TEVÉKENYSÉGADMINISZTRÁCIÓS RENDSZER KÖZPONTI ELEKTRONIKUS NYILVÁNTARTÁS A SZOLGÁLTATÁST IGÉNYBEVEVŐKRŐL (KENYSZI) ÜGYFÉLKAPUS BEJELENTKEZÉS ÉS
|
|
|
- Rudolf Barta
- 5 évvel ezelőtt
- Látták:
Átírás
1 TEVÉKENYSÉGADMINISZTRÁCIÓS RENDSZER KÖZPONTI ELEKTRONIKUS NYILVÁNTARTÁS A SZOLGÁLTATÁST IGÉNYBEVEVŐKRŐL (KENYSZI) ÜGYFÉLKAPUS BEJELENTKEZÉS ÉS FELHASZNÁLÓ KEZELÉS FUNKCIÓK HASZNÁLATA Budapest,
2 Előszó Sokan dolgoztak és dolgoznak még ma is azért, hogy megvalósuljon egy álom: a szociális, gyermekjóléti és gyermekvédelmi szakterület is része legyen az informatikai galaxisnak, infokommunikációs technológiák segítsék munkánkat. Szociális munkástól a minisztérium osztályvezetőjéig, bölcsödétől az idősgondozásig húzódik a szakemberek skálája. Folyamatmenedzserek, jogászok, minőségfejlesztők és informatikai fejlesztők fogtak össze velük ezért az álomért. Egyszerűbb adatkezelés, hatékonyabb ügyintézés, átláthatóbb, tervezhetőbb rendszer megteremtése volt a célunk. Elszakadni a papír lassú vándorlásától, polcokat terhelő súlyától, a javítás, áthúzás olvashatatlanságaitól, a statisztikai gyűjtögető életmódtól. Legyen gyors, ne irattárban kelljen port nyelni, legyen pontos, s amit egyszer leírtunk, azt másnak ne kelljen még egyszer leírnia, akkor sem, ha 300 km választ el minket egymástól. Még csak elindultunk ezen az úton, a rendszer kiteljesítéséhez, tökéletessé válásához még sok feladatunk lesz, de egy lépéssel közelebb vagyunk. Talán még emlékszünk rá, milyen volt az első sms-t megírni, s mennyit küzdöttünk azért a rövid kis üzenetért, s van, aki még ma sem képes rá. Pedig ma már okostelefonok, prediktív szövegbevitel, s mindenféle gyorsító megoldás van telefonjainkon. Talán hasonlóan leszünk ezzel a rendszerrel is. Ma még küzdeni kell vele, s lesz, aki nem fogja megtanulni, de pár év múlva már nem fogjuk érteni, hogy lehettünk meg nélküle. Köszönet illeti mindazokat, akik hittek, s ma is töretlenül hisznek az informatizált tevékenységadminisztrációs és nyilvántartási rendszer megvalósításában. 2
3 TARTALOMJEGYZÉK 1. BEVEZETÉS A DOKUMENTUM CÉLJA, A RENDSZER FELHASZNÁLÓI SZOFTVERVERZIÓ TÁMOGATOTT FOLYAMAT FUNKCIONALITÁS NRSZH felhasználócsoportba tartozó felhasználók funkciói Az e-képviselő felhasználócsoportba tartozó felhasználók funkciói ADMINISZTRATÍV FUNKCIÓK BELÉPÉS A RENDSZERBE AZ ÜGYFÉLKAPU HASZNÁLATÁVAL KIJELENTKEZÉS A RENDSZERBŐL KÉPERNYŐ-FELÉPÍTÉS, NAVIGÁCIÓS LEHETŐSÉGEK FELHASZNÁLÓK KEZELÉSE FELHASZNÁLÓK KERESÉSE ÉS MEGJELENÍTÉSE FELHASZNÁLÓ ADATAINAK MÓDOSÍTÁSA Felhasználó adatainak módosítása NRSZH munkatársként Felhasználó adatainak módosítása e-képviselőként FELHASZNÁLÓ LÉTREHOZÁSA Felhasználó létrehozása NRSZH munkatársként Felhasználó létrehozása e-képviselőként FENNTARTÓ E-KÉPVISELŐ ADATOK KEZELÉSE FENNTARTÓ E-KÉPVISELŐ ÖSSZERENDELÉSE FENNTARTÓ ADATAINAK MEGTEKINTÉSE SZÉKHELY/TELEPHELY ADATSZOLGÁLTATÓ ADATOK KEZELÉSE ADATSZOLGÁLTATÓ SZÉKHELYHEZ/TELEPHELYHEZ RENDELÉSE SZÉKHELY/TELEPHELY ADATAINAK MEGTEKINTÉSE
4 1. BEVEZETÉS 1.1. A DOKUMENTUM CÉLJA, A RENDSZER FELHASZNÁLÓI A dokumentum célja, hogy részletes felhasználói útmutatást adjon a Nemzeti Rehabilitációs és Szociális Hivatal (a továbbiakban: NRSZH) Tevékenységadminisztrációs és Központi Elektronikus Nyilvántartási (TEVADMIN-KENYSZI) rendszerét használó szervezetek ügyintézői, munkatársai számára a rendszer elérését biztosító ügyfélkapus bejelentkezés, valamint a felhasználó kezelés funkcióinak végrehajtásában. Valamennyi felhasználó a saját felhasználói csoportjá -hoz rendelt jogosultságokkal éri el a rendszer funkcióit. FIGYELEM! Jelen dokumentum nem helyettesíti a kapcsolódó jogszabályok ismeretét, és nem célja az egyes szakmai fogalmak értelmezése! 1.2. SZOFTVERVERZIÓ A dokumentum a TEVADMIN KENYSZI rendszer verziójához készült TÁMOGATOTT FOLYAMAT A rendszer jelen dokumentumban bemutatott része egyrészt a rendszer elérését biztosító ügyfélkapus bejelentkezést, másrészt a különböző szinteken megvalósuló felhasználó kezelés folyamatait támogatja FUNKCIONALITÁS A rendszer, jogosultság függvényében, az alábbi feladatok elvégzését teszi lehetővé NRSZH felhasználócsoportba tartozó felhasználók funkciói Belépés, azonosítás Felhasználói adatok kezelése Fenntartó e-képviselő adatok kezelése Belépés a rendszerbe az Ügyfélkapu használatával Kijelentkezés a rendszerből Felhasználó létrehozása NRSZH munkatársként Felhasználó adatainak módosítása NRSZH munkatársként Felhasználók keresése és megjelenítése Fenntartó E-Képviselő összerendelése Fenntartó adatainak megtekintése Az e-képviselő felhasználócsoportba tartozó felhasználók funkciói Belépés, azonosítás Felhasználói adatok kezelése Fenntartó e-képviselő adatok kezelése Székhely/telephely Adatszolgáltató adatok kezelése Belépés a rendszerbe az Ügyfélkapu használatával Kijelentkezés a rendszerből Felhasználó létrehozása e-képviselőként Felhasználó adatainak módosítása e-képviselőként Felhasználók keresése és megjelenítése Fenntartó adatainak megtekintése Adatszolgáltató székhelyhez/telephelyhez rendelése Székhely/telephely adatainak megtekintése 4
5 2. ADMINISZTRATÍV FUNKCIÓK A rendszer web alapú, használatához egy Chrome vagy Mozilla Firefox internet-böngészőn kívül nincs szükség további szoftver telepítésére BELÉPÉS A RENDSZERBE AZ ÜGYFÉLKAPU HASZNÁLATÁVAL Elsőként indítson el egy böngésző programot, majd a címsávba írja be a rendszer URL címét: A TEVADMIN-KENYSZI rendszer főoldalán kattintson a Belépés linkre: A rendszer ekkor átirányítja az Ügyfélkapu belépési felületére: Adja meg az Ügyfélkapuhoz kapott felhasználónevét és jelszavát, majd kattintson a Belépés gombra. 5
6 Az Ügyfélkapun történt sikeres belépés esetén rövid időre megjelenik ez a képernyő: Ezt követően az Ügyfélkapu átirányítja Önt az NRSZH TEVADMIN rendszerébe: abban az esetben, ha már használta a rendszert, közvetlenül a program nyitólapjára kerül ha első alkalommal kíván bejelentkezni, a Felhasználó aktiválása képernyőre jut: Az Aktivációs kód mezőbe írja be azt a kódot, amit -ben kapott: majd kattintson az Aktivál gombra. 6
7 E feladatlépésnél kétféle rendszerüzenettel is jelzett hiba fordulhat elő: tévesen gépelte be az Aktivációs kódot ez esetben írja be helyesen, majd kattintson újra az Aktivál gombra; az NRSZH rendszerében tárolt személyes adatai nem egyeznek meg az Ügyfélkapu rendszerben tárolt adatokkal ebben az esetben forduljon a TEVADMIN rendszer felhasználó-támogatást végző csoportjához segítségért. Sikeres aktiválás esetén a rendszer kék üzenetben jelzi a felhasználó azonosítás megtörténtét: Ettől kezdve a rendszer használatra készen áll KIJELENTKEZÉS A RENDSZERBŐL A programot a Kijelentkezés linkre kattintva kell elhagyni. FIGYELEM! A Felhasználót a rendszer 15 perc inaktivitás után kijelentkezteti, ezzel akadályozva azt, hogy illetéktelenek hozzáférjenek a Felhasználó által kezelt adatokhoz. Emiatt ügyeljen arra, hogy folyamatosan mentse munkáját! Az Ügyfélkapu kilépés linkre kattintva a rendszer az Ügyfélkapu rendszerből is kijelentkezteti. 7
8 2.3. KÉPERNYŐ-FELÉPÍTÉS, NAVIGÁCIÓS LEHETŐSÉGEK A képernyő címsorában, jobboldalon a bejelentkezett felhasználó neve található, mellette annak a szervezetnek a megnevezése, amelyhez a felhasználó tartozik: A ikon azt jelzi, hogy a program a háttérben feldolgozást végez, például keresést folytat az adatbázisban. Emellett a Kijelentkezés és Ügyfélkapu kilépés linkek találhatóak. A menüsorban azok a menüpontok jelennek meg, amelyek használatára a felhasználó jogosult. Egyegy menüpontra kattintva lenyílik az ott elérhető funkciók listája: A képernyő legalsó sorában, az állapotsorban, az alkalmazás verziószáma tekinthető meg: 8
9 A képernyő munkaterületének felső részén az adott helyen elérhető funkció megnevezése látható: A munkaterület felső, bekeretezett részben a szűrőfeltételek adhatóak meg: alatta pedig a feltételeknek megfelelő adatsorok láthatóak: Az egy képernyőn el nem férő listák lapjai között a lista alatt megjelenő lapozó eszköztárral válthat, amely mellett kiválasztható az oldalanként megjelenítendő sorok száma is: Az egyes sorok részletes adatainak megtekintése a Megtekint ikonra kattintva kezdeményezhető, az adatok szerkesztése pedig a Szerkeszt ikon használatával lehetséges. Ez utóbbi ikon csak akkor jelenik meg, ha a felhasználó jogosult az elem módosítására. 9
10 A sorok részletes adatait bemutató képernyőkön a különböző típusú információk külön füleken érhetőek el. Az adott képernyőn elérhető funkciók általában nyomógombbal indíthatóak el. A navigálás elsősorban egér használatával történik, de az internet böngészőkben használható billentyűparancsok a TEVADMIN rendszerben is működnek. FIGYELEM! Ha egy előző oldalra kíván visszajutni, akkor ne az internet böngésző hanem Vissza gombját használja, az egérrel kattintson a megfelelő helyre ( menüpontra, vagy a TEVADMIN rendszer vagy gombjára), vagy használja az internet böngészőkben használható billentyűparancsok valamelyikét (Backspace vagy Alt+balra nyíl). 10
11 3. FELHASZNÁLÓK KEZELÉSE 3.1. FELHASZNÁLÓK KERESÉSE ÉS MEGJELENÍTÉSE Felhasználók keresésére és adataik megjelenítésére mind az NRSZH, mind pedig az E-képviselő felhasználócsoportba tartozó felhasználók jogosultak. Válassza ki a Törzsadatok Felhasználók menüpontot, és a Felhasználók áttekintése oldalon töltse ki a Keresési feltételek részt, majd kattintson a Keresés nyomógombra. A Találatok részben megjelenik az összes felhasználó, aki megfelel a fenti keresési feltételeknek, azaz a fenti példában azok, akiknek: viselt neve, születési neve, anyja neve és születési adatai tetszőlegesek, és nem aktív állapotúak (akik jelenleg nem tudnak bejelentkezni a rendszerbe). Ha a találatok listájában nem szerepel az a felhasználó, akit keres, akkor pontosítsa a keresési feltételeket, majd kattintson újra a Keresés gombra. A felhasználók adatainak megtekintéséhez a találati lista sorvégi Megtekint ikonjára kell kattintani. 11
12 A felhasználó adatait tartalmazó képernyőn a mezők tartalma világos színnel jelenik meg: Az adatok ellenőrzését követően a Vissza gomb használatával juthat vissza az előző, a felhasználók listáját tartalmazó képernyőre FELHASZNÁLÓ ADATAINAK MÓDOSÍTÁSA A rendszerben meglévő felhasználók adatainak módosítására mind az NRSZH, mind pedig az E- képviselő felhasználócsoportba tartozó felhasználók jogosultak Felhasználó adatainak módosítása NRSZH munkatársként Az NRSZH felhasználócsoportba tartozó felhasználó a rendszerben található felhasználók általános adatait módosíthatja, így meg tudja változtatni a viselt név, születési név, anyja neve, születési hely és idő, cím és telefonszám mezők tartalmát, valamint az Aktív mező állapotát. Az NRSZH munkatárs a meglévő felhasználók felhasználócsoportjának értékét nem módosíthatja, tehát az EKépviselő jogosultságot nem adhatja meg a már meglévő felhasználóknak. A rendszerben a Felhasználónév mező tartalma sem módosítható. Válassza ki a Törzsadatok Felhasználók menüpontot, és a Felhasználók áttekintése oldalon töltse ki a Keresési feltételek részt, majd kattintson a Keresés nyomógombra. A felhasználók adatainak módosításához a találati lista sorvégi Szerkeszt ikonjára kell kattintani. A felhasználói törzsadatban csaknem minden mezőt kötelező kitölteni kivételek ez alól az Aktív mező, valamint azok a mezők, amelyek a nevek prefixumainak, a második utóneveknek és a telefonszám rögzítésére szolgálnak. 12
13 Ha a felhasználói adatok módosítása során egy kötelező mező tartamát töröljük, akkor a rendszer nem végzi el az adatok módosítását, s hibaüzenetben jelzi a problémát. A Felhasználó szerkesztése fülön végezze el az adatmódosítást: Ha mégsem kívánja elmenteni a módosításokat, válassza a Mégsem gombot. A rendszer ez esetben visszalépteti a Felhasználók áttekintése képernyőre. Ha elvégezte a szükséges módosításokat, kattintson a Felhasználó mentése gombra. Ennek eredményeként a rendszer kilépteti a módosított felhasználói törzsadatból, s a menüsor alatt üzenetben jelzi a művelet sikerességét: Felhasználó adatainak módosítása e-képviselőként Az EKépviselő felhasználócsoportba tartozó felhasználó a rendszerben található felhasználók minden adatát módosíthatja, de a felhasználócsoport értékét csak az Adatszolgáltató felhasználócsoport törlésével vagy hozzáadásával tudja változtatni. A Felhasználónév mező tartalma e-képviselőként sem módosítható. Válassza ki a Törzsadatok Felhasználók menüpontot, és a Felhasználók áttekintése oldalon töltse ki a Keresési feltételek részt, majd kattintson a Keresés nyomógombra. A felhasználó adatainak módosításához a találati lista sorvégi Szerkeszt ikonjára kell kattintani. A felhasználói törzsadatban csaknem minden mezőt kötelező kitölteni kivételek ez alól az Aktív mező, valamint azok a mezők, amelyek a nevek prefixumainak, a második utóneveknek és a telefonszám rögzítésére szolgálnak. 13
14 Ha a felhasználói adatok módosítása során egy kötelező mező tartamát töröljük, akkor a rendszer nem végzi el az adatok módosítását, s hibaüzenetben jelzi a problémát: A Felhasználó szerkesztése fülön végezze el az adatmódosítást: Ha a felhasználócsoportot kívánja módosítani, akkor kattintson a Lista szerkesztése gombra, 14
15 majd a Felhasználócsoportok áttekintése képernyő Találatok részében az Adatszolgáltató jelölőnégyzetének használatával végezze el a törlést/kiválasztást, s nyomja meg a Kiválaszt gombot. Ezzel visszatér a Felhasználó szerkesztése fülre, ahol ellenőrizheti a felhasználóhoz rendelt jogosultsági csoportokat. Ha mégsem kívánja elmenteni a módosításokat, a Felhasználó szerkesztése fülön válassza a Mégsem gombot. A rendszer ez esetben visszalépteti a Felhasználók áttekintése képernyőre. Ha elvégezte a szükséges módosításokat, kattintson a Felhasználó mentése gombra. Ennek eredményeként a rendszer kilépteti a módosított felhasználói törzsadatból, s a menüsor alatt üzenetben jelzi a művelet sikerességét: 15
16 3.3. FELHASZNÁLÓ LÉTREHOZÁSA Felhasználó létrehozása NRSZH munkatársként Az NRSZH felhasználócsoportba tartozó felhasználó csak EKépviselő felhasználócsoportba tartozó felhasználókat hozhat létre. A funkció a Törzsadatok Új felhasználó felvétele menüpontban érhető el. A felhasználói törzsadatban csaknem minden mezőt kötelező kitölteni kivételek ez alól az Aktív mező (csak azok tudnak bejelentkezni a rendszerbe, akiknél ez a jelölőnégyzet be van pipálva), valamint azok a mezők, amelyek a nevek prefixumainak, a második utóneveknek és a telefonszám rögzítésére szolgálnak. 16
17 Ha a felhasználói adatok létrehozása során egy kötelező mezőt nem töltünk ki, és úgy próbálunk mentést végezni, akkor a rendszer nem végzi el az adatmentést, és hibaüzenetekkel valamint a mezők színezésével és kötelezőségük kiírásával jelzi a problémát: A hiányok pótlását követően a mentés sikeres lesz. 17
18 Töltse ki a felhasználói törzsadat mezőit: Ha mégsem kívánja elmenteni a felvitt felhasználói adatokat, válassza a Mégsem gombot. A rendszer az adatvesztés elkerülése érdekében a kilépés megerősítését kéri, amelynek jelzését követően kilépteti a felhasználót a törzsadatból. Ha kitöltötte a szükséges mezőket, és a megőrzés mellett dönt, kattintson a Felhasználó mentése gombra. Ennek eredményeként a rendszer kilépteti a rögzített felhasználói törzsadatból, s a menüsor alatt üzenetben jelzi a művelet sikerességét: 18
19 Felhasználó létrehozása e-képviselőként Az e-képviselő felhasználócsoportba tartozó felhasználó kizárólag Adatszolgáltató felhasználócsoportba tartozó felhasználókat hozhat létre. A funkció a Törzsadatok Új felhasználó felvétele menüpontban érhető el. A felhasználói törzsadatban csaknem minden mezőt kötelező kitölteni kivételek ez alól az Aktív mező (csak azok tudnak bejelentkezni a rendszerbe, akiknél ez a jelölőnégyzet be van pipálva), valamint azok a mezők, amelyek a nevek prefixumainak, a második utóneveknek és a telefonszám rögzítésére szolgálnak. Ha a felhasználói adatok létrehozása során egy kötelező mezőt nem töltünk ki, és úgy próbálunk mentést végezni, akkor a rendszer nem végzi el az adatmentést, és hibaüzenetekkel valamint a mezők színezésével és kötelezőségük kiírásával jelzi a problémát: A hiányok pótlását követően a mentés sikeres lesz. 19
20 Töltse ki a felhasználó adatait: A Felhasználócsoport részben megjelent az Adatszolgáltató csoport. Ha a mellette lévő Töröl ikonra kattint, akkor a felhasználócsoport eltűnik a listából. Visszaírni úgy lehet, hogy a Lista szerkesztése nyomógomb használatával belép a Felhasználócsoportok áttekintése oldalra, ahol az Adatszolgáltató előtti jelölőnégyzetet bepipálja, s a Kiválaszt gombbal újra felveszi a felhasználócsoportot: Ha a felvitt felhasználói adatokat mégsem kívánja elmenteni, válassza a Mégsem gombot. A rendszer az adatvesztés elkerülése érdekében a kilépés megerősítését kéri, amelynek jelzését követően kilépteti a felhasználót a törzsadatból. Ha kitöltötte a szükséges mezőket, és a megőrzés mellett dönt, kattintson a Felhasználó mentése gombra. Ennek eredményeként a rendszer kilépteti a rögzített felhasználói törzsadatból, s a menüsor alatt üzenetben jelzi a művelet sikerességét: 20
21 4. FENNTARTÓ E-KÉPVISELŐ ADATOK KEZELÉSE 4.1. FENNTARTÓ E-KÉPVISELŐ ÖSSZERENDELÉSE A fenntartókhoz csak az NRSZH felhasználócsoportba tartozó felhasználók tudnak e-képviselőket rendelni. A Törzsadatok menüből válassza ki a Fenntartó e-képviselő összerendelés menüpontot, majd a Fenntartó oldalon töltse ki a keresőfeltételeket, s a Keresés gombbal jelenítse meg azt a fenntartót, amelyhez E-képviselőt szeretne rendelni. A fenntartó sorának végén található Szerkeszt ikonra kattintva jelenítse meg a Fenntartó e- képviselő összerendelése oldalt: 21
22 A képernyő E-képviselő lista részében látható, hogy van-e már e-képviselői joggal rendelkező felhasználó hozzárendelve ehhez a fenntartóhoz. (Jelen példában nincs.) Az Új e-képviselő gomb használatával lehet kezdeményezni egy új hozzárendelést. Kattintson az Új e-képviselő gombra. A megjelenő E-képviselő hozzárendelése oldal, ahol a Fenntartó mező már eleve kitöltött. A hozzárendelendő E-képviselő munkatárs kiválasztásához kattintson a Kiválaszt gombra. A Felhasználók áttekintése képernyőre jut: Töltse ki a keresési feltételeket, majd kattintson a Keresés gombra. Ha üresen hagyja a keresési feltételeket, akkor az összes lehetséges (E-képviselő felhasználócsoportba tartozó) felhasználó megjelenik a találati listában 1 : 1 Ha az Aktív jelölőnégyzet be van pipálva, akkor az aktív felhasználók, ha nincs bepipálva, akkor az inaktívak jelennek meg. 22
23 Kattintson a kiválasztott felhasználó sorának végén található Hozzáad ikonra, s az E-képviselő hozzárendelése lapon ellenőrizze, hogy a neve megjelent-e a Kiválaszt gomb felett: Ha újra rákattint a Kiválaszt gombra, még a hozzárendelés véglegesítése előtt lecserélheti a beírt értéket. Az e-képviselő meghatalmazásának felviteléhez kattintson a Feltöltés gombra, majd tallózza be a feltölteni kívánt fájlt: A rendszer elvégzi a dokumentum feltöltését: Ezt követően kattintson a Hozzárendelés gombra. 23
24 Az összerendelés elvégzése előtt a rendszer ellenőrzi, hogy az adott felhasználó már hozzá van-e rendelve egy másik fenntartóhoz. Ha igen, akkor az érintett fenntartó(k) címére küld egy e- mailt arról, hogy e-képviselője másik fenntartóhoz is hozzárendelésre került. A rendszer a menüsor alatti kék felirattal jelzi a mentés megtörténtét, a képernyő E-képviselő lista részében pedig megjelenik az újonnan hozzárendelt e-képviselő is: Az e-képviselő sorának végén található Töröl ikonnal megszüntethető a fenntartó és a felhasználó összerendelése, a Letölt ikonnal pedig le lehet tölteni az e-képviselő meghatalmazását. A Vissza gomb megnyomásával, vagy a Nyitólap menüre kattintással el lehet hagyni az összerendelési felületet. 24
25 4.2. FENNTARTÓ ADATAINAK MEGTEKINTÉSE A fenntartó e-képviselő összerendeléseket mind az NRSZH, mind pedig az E-képviselő felhasználócsoportba tartozó felhasználók megtekinthetik. A Törzsadatok menüből válassza ki a Fenntartó E-képviselő összerendelés menüpontot, majd a Fenntartó oldalon töltse ki a keresőfeltételeket, s a Keresés gombbal jelenítse meg azt a fenntartót, amelynek adatait szeretné megjeleníteni. Ha E-képviselőként jelentkezett be a rendszerbe, akkor a találati listában csak azok a fenntartók jelennek meg, amelyekhez hozzá van rendelve: A fenntartó sorának végén található Megtekint ikonra kattintva jelenítse meg a Fenntartó E- képviselő összerendelése oldalt: 25
26 A képernyő E-képviselő lista részében láthatóak a fenntartóhoz már hozzárendelt e-képviselői joggal rendelkező felhasználók. Az e-képviselő sorának végén található meghatalmazását. Letölt ikonnal le lehet tölteni az e-képviselő A Fenntartó megtekintése képernyőt a Vissza gomb használatával vagy a Nyitólap menüre kattintással lehet elhagyni. 26
27 5. SZÉKHELY/TELEPHELY ADATSZOLGÁLTATÓ ADATOK KEZELÉSE A telephelyek és adatszolgáltatók összerendelésével kapcsolatos feladatokat csak e-képviselő jogosultsággal rendelkező felhasználók végezhetik ADATSZOLGÁLTATÓ SZÉKHELYHEZ/TELEPHELYHEZ RENDELÉSE A funkció eléréséhez a Törzsadatok menüből válassza ki a Székhely/telephely Adatszolgáltató összerendelés menüpontot. A Székhely/telephely képernyőn fenntartónként csoportosítva megjelennek mindazok a telephelyek, amelyek fenntartójához a belépett rendszerhasználó hozzá van rendelve: Kattintson a kezelni kívánt telephely sorának végén található Szerkeszt ikonra. A megjelenő Adatszolgáltató székhely/telephelyhez rendelése képernyő felső részében a székhely/telephely adatai találhatóak, legalul pedig az Adatszolgáltató lista. 27
28 Az Adatszolgáltató hozzárendelése gomb megnyomásával az Adatszolgáltató jogosultság szerkesztése lapra jut: A hozzárendelendő adatszolgáltató munkatárs kijelöléséhez kattintson az Adatszolgáltató felirat melletti Kiválaszt gombra. 28
29 A Felhasználók áttekintése képernyőre jut, ahol kereséssel jelenítse meg a hozzárendelendő felhasználót a találati listában: Kattintson a kiválasztott felhasználó sorának végén található Hozzáad ikonra, s az Adatszolgáltató jogosultság szerkesztése lapon ellenőrizze, hogy a neve megjelent-e a Kiválaszt gomb felett: Ha újra rákattint a Kiválaszt gombra, még a hozzárendelés véglegesítése előtt lecserélheti a beírt értéket. 29
30 Ezután meg kell adnia, hogy az adatrögzítő munkatárs a telephely szolgáltatási közül melyeket érheti el. Ehhez kattintson a Szolgáltatás felirat melletti Kiválaszt gombra. A Szolgáltatás képernyőn a találati listában megjelennek azok a szolgáltatások, amelyeket az adott székhely/telephely nyújt: Kattintson a kiválasztott szolgáltatás sorának végén található Hozzáad ikonra, s az Adatszolgáltató jogosultság szerkesztése lapon ellenőrizze, hogy az megjelent-e a Kiválaszt gomb felett: Ha újra rákattint a Kiválaszt gombra, még a hozzárendelés véglegesítése előtt lecserélheti a szolgáltatás beírt értékét. Utolsó adatként a Módosítási jogosultság jelölőnégyzetben jelölnie kell, hogy az adott telephely adott szolgáltatásával kapcsolatban az Adatszolgáltatónak milyen jogosultsága van: ha bepipálja a jelölőnégyzetet, akkor a hozzárendelt felhasználó rögzíthet adatokat a rendszerben, ha üresen hagyja, akkor a hozzárendelt felhasználónak csak megtekintési joga lesz. Az adatok megadását követően kattintson a Jogosultság mentése gombra. 30
31 A rendszer a menüsor alatti kék felirattal jelzi a mentés megtörténtét, a képernyő Adatszolgáltató lista részében pedig megjelenik az újonnan hozzárendelt Adatszolgáltató is: Egy telephelyhez több adatszolgáltató is csatlakoztatható. Az Adatszolgáltató székhely/telephelyhez rendelése képernyőt a Vissza gomb használatával vagy a Nyitólap menüre kattintással lehet elhagyni. FIGYELEM! Az e-képviselő magát is kiválaszthatja adatszolgáltatóként, de ehhez saját törzsadatát hozzá kell rendelnie az Adatszolgáltató felhasználócsoporthoz. 31
32 5.2. SZÉKHELY/TELEPHELY ADATAINAK MEGTEKINTÉSE A funkció eléréséhez a Törzsadatok menüből válassza ki a Székhely/telephely Adatszolgáltató összerendelés menüpontot. A Székhely/telephely képernyőn fenntartónként csoportosítva megjelennek mindazok a telephelyek, amelyek fenntartójához a belépett rendszerhasználó hozzá van rendelve: Kattintson a megtekinteni kívánt telephely sorának végén található Megtekint ikonra. 32
33 A megjelenő Székhely/telephely megtekintése képernyő felső részében a székhely/telephely adatai találhatóak, legalul pedig az Adatszolgáltató lista. A Székhely/telephely megtekintése képernyőt a Vissza gomb használatával vagy a Nyitólap menüre kattintással lehet elhagyni. 33
SZOLGÁLTATÓI NYILVÁNTARTÁS MŰKENG RENDSZER FELHASZNÁLÓI LEÍRÁSA VI. KÖTET (IRAT KIADMÁNYOZÁSA SZGYH ELBÍRÁLÓ)
 SZOLGÁLTATÓI NYILVÁNTARTÁS MŰKENG RENDSZER FELHASZNÁLÓI LEÍRÁSA VI. KÖTET (IRAT KIADMÁNYOZÁSA SZGYH ELBÍRÁLÓ) Felhasználói kézikönyv VI. kötet 2014.06.30. 0 Tartalomjegyzék 1. Bevezetés... 2 2. Átfogó
SZOLGÁLTATÓI NYILVÁNTARTÁS MŰKENG RENDSZER FELHASZNÁLÓI LEÍRÁSA VI. KÖTET (IRAT KIADMÁNYOZÁSA SZGYH ELBÍRÁLÓ) Felhasználói kézikönyv VI. kötet 2014.06.30. 0 Tartalomjegyzék 1. Bevezetés... 2 2. Átfogó
SZOLGÁLTATÓI NYILVÁNTARTÁSI RENDSZER FELHASZNÁLÓI KÉZIKÖNYV
 SZOLGÁLTATÓI NYILVÁNTARTÁSI RENDSZER FELHASZNÁLÓI KÉZIKÖNYV Felhasználói kézikönyv IX. kötet BEJEGYZÉSEK LEKÉRDEZÉSE Magyar Államkincstár Betekintési jogosultsággal rendelkező felhasználók számára 2014.12.10.
SZOLGÁLTATÓI NYILVÁNTARTÁSI RENDSZER FELHASZNÁLÓI KÉZIKÖNYV Felhasználói kézikönyv IX. kötet BEJEGYZÉSEK LEKÉRDEZÉSE Magyar Államkincstár Betekintési jogosultsággal rendelkező felhasználók számára 2014.12.10.
Felhasználói kézikönyv II/A. kötet
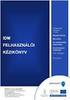 SZOLGÁLTATÓI NYILVÁNTARTÁS MŰKENG RENDSZER FELHASZNÁLÓI LEÍRÁSA (E-KÉRELEM ÖSSZEKAPCSOLÁSA ÜGYLETTEL FOLYAMATBAN LÉVŐ ÜGYLETEK ESETÉN - SZGYH ÜGYINTÉZŐ) Felhasználói kézikönyv II/A. kötet 2015.04.01. TÁMOP
SZOLGÁLTATÓI NYILVÁNTARTÁS MŰKENG RENDSZER FELHASZNÁLÓI LEÍRÁSA (E-KÉRELEM ÖSSZEKAPCSOLÁSA ÜGYLETTEL FOLYAMATBAN LÉVŐ ÜGYLETEK ESETÉN - SZGYH ÜGYINTÉZŐ) Felhasználói kézikönyv II/A. kötet 2015.04.01. TÁMOP
Felhasználói kézikönyv II/D. kötet
 SZOLGÁLTATÓI NYILVÁNTARTÁS MŰKENG RENDSZER FELHASZNÁLÓI LEÍRÁSA (E-KÉRELEM ÖSSZEKAPCSOLÁSA ÜGYLETTEL ÚJ FOLYAMATOK (VISSZAVONÓ E- KÉRELEM) ESETÉN - SZGYH ÜGYINTÉZŐ) Felhasználói kézikönyv II/D. kötet 2015.04.01.
SZOLGÁLTATÓI NYILVÁNTARTÁS MŰKENG RENDSZER FELHASZNÁLÓI LEÍRÁSA (E-KÉRELEM ÖSSZEKAPCSOLÁSA ÜGYLETTEL ÚJ FOLYAMATOK (VISSZAVONÓ E- KÉRELEM) ESETÉN - SZGYH ÜGYINTÉZŐ) Felhasználói kézikönyv II/D. kötet 2015.04.01.
SZOLGÁLTATÓI NYILVÁNTARTÁS MŰKENG RENDSZER FELHASZNÁLÓI LEÍRÁSA I/B. KÖTET (E- KÉRELEM ÁTVÉTELE SZGYH ÜGYINTÉZŐ)
 SZOLGÁLTATÓI NYILVÁNTARTÁS MŰKENG RENDSZER FELHASZNÁLÓI LEÍRÁSA I/B. KÖTET (E- KÉRELEM ÁTVÉTELE SZGYH ÜGYINTÉZŐ) Felhasználói kézikönyv I/B. kötet 2014.06.30. 0 Tartalomjegyzék 1. Bevezetés... 2 2. Átfogó
SZOLGÁLTATÓI NYILVÁNTARTÁS MŰKENG RENDSZER FELHASZNÁLÓI LEÍRÁSA I/B. KÖTET (E- KÉRELEM ÁTVÉTELE SZGYH ÜGYINTÉZŐ) Felhasználói kézikönyv I/B. kötet 2014.06.30. 0 Tartalomjegyzék 1. Bevezetés... 2 2. Átfogó
SZOLGÁLTATÓI NYILVÁNTARTÁS MŰKENG RENDSZER FELHASZNÁLÓI LEÍRÁSA (E-KÉRELEM BEÉRKEZÉSE SZGYH FELADATKIOSZTÓ)
 SZOLGÁLTATÓI NYILVÁNTARTÁS MŰKENG RENDSZER FELHASZNÁLÓI LEÍRÁSA (E-KÉRELEM BEÉRKEZÉSE SZGYH FELADATKIOSZTÓ) Felhasználói kézikönyv I. kötet 2015.04.01. TÁMOP 5.4.2-12/1-2012-0001 Nemzeti Rehabilitációs
SZOLGÁLTATÓI NYILVÁNTARTÁS MŰKENG RENDSZER FELHASZNÁLÓI LEÍRÁSA (E-KÉRELEM BEÉRKEZÉSE SZGYH FELADATKIOSZTÓ) Felhasználói kézikönyv I. kötet 2015.04.01. TÁMOP 5.4.2-12/1-2012-0001 Nemzeti Rehabilitációs
SZOLGÁLTATÓI NYILVÁNTARTÁS MŰKENG RENDSZER FELHASZNÁLÓI LEÍRÁSA I/A. KÖTET (E- KÉRELEM BEÉRKEZÉSE SZGYH FELADATKIOSZTÓ)
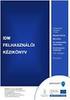 SZOLGÁLTATÓI NYILVÁNTARTÁS MŰKENG RENDSZER FELHASZNÁLÓI LEÍRÁSA I/A. KÖTET (E- KÉRELEM BEÉRKEZÉSE SZGYH FELADATKIOSZTÓ) Felhasználói kézikönyv I/A. kötet 2014.06.30. 0 Tartalomjegyzék 1. Bevezetés... 2
SZOLGÁLTATÓI NYILVÁNTARTÁS MŰKENG RENDSZER FELHASZNÁLÓI LEÍRÁSA I/A. KÖTET (E- KÉRELEM BEÉRKEZÉSE SZGYH FELADATKIOSZTÓ) Felhasználói kézikönyv I/A. kötet 2014.06.30. 0 Tartalomjegyzék 1. Bevezetés... 2
SZOLGÁLTATÓI NYILVÁNTARTÁS MŰKENG RENDSZER FELHASZNÁLÓI LEÍRÁSA (IRAT KIADMÁNYOZÁSA) - SZGYH ELBÍRÁLÓ)
 SZOLGÁLTATÓI NYILVÁNTARTÁS MŰKENG RENDSZER FELHASZNÁLÓI LEÍRÁSA (IRAT KIADMÁNYOZÁSA) - SZGYH ELBÍRÁLÓ) Felhasználói kézikönyv VII. kötet 2015.04.01. TÁMOP 5.4.2-12/1-2012-0001 Nemzeti Rehabilitációs és
SZOLGÁLTATÓI NYILVÁNTARTÁS MŰKENG RENDSZER FELHASZNÁLÓI LEÍRÁSA (IRAT KIADMÁNYOZÁSA) - SZGYH ELBÍRÁLÓ) Felhasználói kézikönyv VII. kötet 2015.04.01. TÁMOP 5.4.2-12/1-2012-0001 Nemzeti Rehabilitációs és
Felhasználói kézikönyv III. kötet 2015.04.01.
 SZOLGÁLTATÓI NYILVÁNTARTÁS MŰKENG RENDSZER FELHASZNÁLÓI LEÍRÁSA (HATÁSKÖR-ÉS TERÜLETI ILLETÉKESSÉG HIÁNYA MIATTI ÁTTÉTEL; ÉRDEMI VIZSGÁLAT NÉLKÜLI ELUTASÍTÁS - SZGYH ÜGYINTÉZŐ) Felhasználói kézikönyv III.
SZOLGÁLTATÓI NYILVÁNTARTÁS MŰKENG RENDSZER FELHASZNÁLÓI LEÍRÁSA (HATÁSKÖR-ÉS TERÜLETI ILLETÉKESSÉG HIÁNYA MIATTI ÁTTÉTEL; ÉRDEMI VIZSGÁLAT NÉLKÜLI ELUTASÍTÁS - SZGYH ÜGYINTÉZŐ) Felhasználói kézikönyv III.
SZOLGÁLTATÓI NYILVÁNTARTÁS MŰKENG RENDSZER FELHASZNÁLÓI LEÍRÁSA (NRSZH ELLENŐRZÉS) NRSZH ÜGYINTÉZŐ)
 SZOLGÁLTATÓI NYILVÁNTARTÁS MŰKENG RENDSZER FELHASZNÁLÓI LEÍRÁSA (NRSZH ELLENŐRZÉS) NRSZH ÜGYINTÉZŐ) Felhasználói kézikönyv V. kötet 2015.04.01. TÁMOP 5.4.2-12/1-2012-0001 Nemzeti Rehabilitációs és Szociális
SZOLGÁLTATÓI NYILVÁNTARTÁS MŰKENG RENDSZER FELHASZNÁLÓI LEÍRÁSA (NRSZH ELLENŐRZÉS) NRSZH ÜGYINTÉZŐ) Felhasználói kézikönyv V. kötet 2015.04.01. TÁMOP 5.4.2-12/1-2012-0001 Nemzeti Rehabilitációs és Szociális
KÖZPONTI ELEKTRONIKUS NYILVÁNTARTÁS A SZOLGÁLTATÁST IGÉNYBEVEVİKRİL (KENYSZI) FELHASZNÁLÓI KÉZIKÖNYV ADATSZOLGÁLTATÓK RÉSZÉRE. Budapest, 2012.05.09.
 KÖZPONTI ELEKTRONIKUS NYILVÁNTARTÁS A SZOLGÁLTATÁST IGÉNYBEVEVİKRİL (KENYSZI) FELHASZNÁLÓI KÉZIKÖNYV ADATSZOLGÁLTATÓK RÉSZÉRE Budapest, 2012.05.09. TARTALOMJEGYZÉK 1. BEVEZETÉS...3 1.1. A DOKUMENTUM CÉLJA,
KÖZPONTI ELEKTRONIKUS NYILVÁNTARTÁS A SZOLGÁLTATÁST IGÉNYBEVEVİKRİL (KENYSZI) FELHASZNÁLÓI KÉZIKÖNYV ADATSZOLGÁLTATÓK RÉSZÉRE Budapest, 2012.05.09. TARTALOMJEGYZÉK 1. BEVEZETÉS...3 1.1. A DOKUMENTUM CÉLJA,
Hiteles Elektronikus Postafiók
 NISZ Nemzeti Infokommunikációs Szolgáltató Zrt. H-1081 Budapest, Csokonai utca 3. Hiteles Elektronikus Postafiók Tárhely adminisztráció 2018.05.07. v.1.2. TARTALOMJEGYZÉK 1. BEVEZETÉS... 3 2. BEJELENTKEZÉS
NISZ Nemzeti Infokommunikációs Szolgáltató Zrt. H-1081 Budapest, Csokonai utca 3. Hiteles Elektronikus Postafiók Tárhely adminisztráció 2018.05.07. v.1.2. TARTALOMJEGYZÉK 1. BEVEZETÉS... 3 2. BEJELENTKEZÉS
Felhasználói Kézikönyv
 Felhasználói Kézikönyv Az eforte 5.0 e-időpont Modul használatához 1 T a r talomjegyzék 1. BEVEZETÉS... 3 1.1. ÁLTALÁNOS TUDNIVALÓK A KÉZIKÖNYVRŐL... 3 1.2. SZÜKSÉGES TECHNIKAI KÖRNYEZET A RENDSZER HASZNÁLATÁHOZ...
Felhasználói Kézikönyv Az eforte 5.0 e-időpont Modul használatához 1 T a r talomjegyzék 1. BEVEZETÉS... 3 1.1. ÁLTALÁNOS TUDNIVALÓK A KÉZIKÖNYVRŐL... 3 1.2. SZÜKSÉGES TECHNIKAI KÖRNYEZET A RENDSZER HASZNÁLATÁHOZ...
SZOLGÁLTATÓI NYILVÁNTARTÁS MŰKENG RENDSZER FELHASZNÁLÓI LEÍRÁSA (STRUKTÚRAVÁLTÁS SZGYH ÜGYINTÉZŐ)
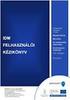 SZOLGÁLTATÓI NYILVÁNTARTÁS MŰKENG RENDSZER FELHASZNÁLÓI LEÍRÁSA (STRUKTÚRAVÁLTÁS SZGYH ÜGYINTÉZŐ) Felhasználói kézikönyv III/B. kötet 2014.08.10. TÁMOP 5.4.2-12/1-2012-0001 Nemzeti Rehabilitációs és Szociális
SZOLGÁLTATÓI NYILVÁNTARTÁS MŰKENG RENDSZER FELHASZNÁLÓI LEÍRÁSA (STRUKTÚRAVÁLTÁS SZGYH ÜGYINTÉZŐ) Felhasználói kézikönyv III/B. kötet 2014.08.10. TÁMOP 5.4.2-12/1-2012-0001 Nemzeti Rehabilitációs és Szociális
KÖZPONTI ELEKTRONIKUS NYILVÁNTARTÁS A SZOLGÁLTATÁST IGÉNYBEVEVŐKRŐL (KENYSZI) FELHASZNÁLÓI KÉZIKÖNYV ADATSZOLGÁLTATÓK RÉSZÉRE. Budapest, 2012.08.01.
 KÖZPONTI ELEKTRONIKUS NYILVÁNTARTÁS A SZOLGÁLTATÁST IGÉNYBEVEVŐKRŐL (KENYSZI) FELHASZNÁLÓI KÉZIKÖNYV ADATSZOLGÁLTATÓK RÉSZÉRE Budapest, 2012.08.01. TARTALOMJEGYZÉK 1. BEVEZETÉS... 4 1.1. A DOKUMENTUM CÉLJA,
KÖZPONTI ELEKTRONIKUS NYILVÁNTARTÁS A SZOLGÁLTATÁST IGÉNYBEVEVŐKRŐL (KENYSZI) FELHASZNÁLÓI KÉZIKÖNYV ADATSZOLGÁLTATÓK RÉSZÉRE Budapest, 2012.08.01. TARTALOMJEGYZÉK 1. BEVEZETÉS... 4 1.1. A DOKUMENTUM CÉLJA,
SZOLGÁLTATÓI NYILVÁNTARTÁS MŰKENG RENDSZER FELHASZNÁLÓI LEÍRÁSA (ELEKTRONIKUS KÉRELEM BEADÁS FENNTARTÓI E- KÉPVISELŐK)
 SZOLGÁLTATÓI NYILVÁNTARTÁS MŰKENG RENDSZER FELHASZNÁLÓI LEÍRÁSA (ELEKTRONIKUS KÉRELEM BEADÁS FENNTARTÓI E- KÉPVISELŐK) Felhasználói kézikönyv X. kötet 2015.04.01. TÁMOP 5.4.2-12/1-2012-0001 Nemzeti Rehabilitációs
SZOLGÁLTATÓI NYILVÁNTARTÁS MŰKENG RENDSZER FELHASZNÁLÓI LEÍRÁSA (ELEKTRONIKUS KÉRELEM BEADÁS FENNTARTÓI E- KÉPVISELŐK) Felhasználói kézikönyv X. kötet 2015.04.01. TÁMOP 5.4.2-12/1-2012-0001 Nemzeti Rehabilitációs
e-papír Felhasználói Kézikönyv
 e-papír Felhasználói Kézikönyv v1.0 2017.06.29. Nemzeti Infokommunikációs Szolgáltató ZRt. Tartalommenedzsment csoport Tartalom 1 Bevezetés... 2 2 Bejelentkezés... 2 3 Az alapképernyő áttekintése... 4
e-papír Felhasználói Kézikönyv v1.0 2017.06.29. Nemzeti Infokommunikációs Szolgáltató ZRt. Tartalommenedzsment csoport Tartalom 1 Bevezetés... 2 2 Bejelentkezés... 2 3 Az alapképernyő áttekintése... 4
Felhasználói kézikönyv a WEB EDInet rendszer használatához
 Felhasználói kézikönyv a WEB EDInet rendszer használatához A WEB EDInet rendszer használatához internet kapcsolat, valamint egy internet böngésző program szükséges (Mozilla Firefox, Internet Explorer).
Felhasználói kézikönyv a WEB EDInet rendszer használatához A WEB EDInet rendszer használatához internet kapcsolat, valamint egy internet böngésző program szükséges (Mozilla Firefox, Internet Explorer).
KÖZPONTI ELEKTRONIKUS NYILVÁNTARTÁS A SZOLGÁLTATÁST IGÉNYBEVEVŐKRŐL (KENYSZI) FELHASZNÁLÓI KÉZIKÖNYV ADATSZOLGÁLTATÓK RÉSZÉRE. Budapest,
 KÖZPONTI ELEKTRONIKUS NYILVÁNTARTÁS A SZOLGÁLTATÁST IGÉNYBEVEVŐKRŐL (KENYSZI) FELHASZNÁLÓI KÉZIKÖNYV ADATSZOLGÁLTATÓK RÉSZÉRE Szoftver verziószám: 1.0.11.0 Dokumentum verziószáma: 1.8 Budapest, 2012.11.16.
KÖZPONTI ELEKTRONIKUS NYILVÁNTARTÁS A SZOLGÁLTATÁST IGÉNYBEVEVŐKRŐL (KENYSZI) FELHASZNÁLÓI KÉZIKÖNYV ADATSZOLGÁLTATÓK RÉSZÉRE Szoftver verziószám: 1.0.11.0 Dokumentum verziószáma: 1.8 Budapest, 2012.11.16.
A TÁMOP Központi szociális információs fejlesztések kiemelt projekt keretében fejlesztett szoftverek bemutatói
 Nemzeti Rehabilitációs és Szociális Hivatal A TÁMOP 5.4.2. Központi szociális információs fejlesztések kiemelt projekt keretében fejlesztett szoftverek bemutatói A bemutató témakörei 1.Általános rendszer-jellemzők
Nemzeti Rehabilitációs és Szociális Hivatal A TÁMOP 5.4.2. Központi szociális információs fejlesztések kiemelt projekt keretében fejlesztett szoftverek bemutatói A bemutató témakörei 1.Általános rendszer-jellemzők
Hiteles elektronikus postafiók Perkapu
 Hiteles elektronikus postafiók Perkapu 2018.10.27. Tartalom Bevezetés...2 Bejelentkezés a Hiteles Elektronikus Postafiókba...2 Perkapu tárhely kiválasztása...2 Beérkezett üzenetek...3 Dokumentumletöltés...4
Hiteles elektronikus postafiók Perkapu 2018.10.27. Tartalom Bevezetés...2 Bejelentkezés a Hiteles Elektronikus Postafiókba...2 Perkapu tárhely kiválasztása...2 Beérkezett üzenetek...3 Dokumentumletöltés...4
Hiteles Elektronikus Postafiók
 NISZ Nemzeti Infokommunikációs Szolgáltató Zrt. H-1081 Budapest, Csokonai utca 3. Hiteles Elektronikus Postafiók Tárhely adminisztráció 2018.10.13. v.1.3. TARTALOMJEGYZÉK 1. BEVEZETÉS... 3 2. BEJELENTKEZÉS
NISZ Nemzeti Infokommunikációs Szolgáltató Zrt. H-1081 Budapest, Csokonai utca 3. Hiteles Elektronikus Postafiók Tárhely adminisztráció 2018.10.13. v.1.3. TARTALOMJEGYZÉK 1. BEVEZETÉS... 3 2. BEJELENTKEZÉS
IDM FELHASZNÁLÓI KÉZIKÖNYV
 Felhasználói kézikönyv I. kötet IDM FELHASZNÁLÓI KÉZIKÖNYV REGISZTRÁCIÓ, BELÉPÉS, ÚJ HOZZÁFÉRÉS IGÉNYLÉSE, E-KÉPVISELŐI FUNKCIÓK PTR, MŰKENG 2015.09.03. TÁMOP 5.4.2-12/1-2012-0001 Nemzeti Rehabilitációs
Felhasználói kézikönyv I. kötet IDM FELHASZNÁLÓI KÉZIKÖNYV REGISZTRÁCIÓ, BELÉPÉS, ÚJ HOZZÁFÉRÉS IGÉNYLÉSE, E-KÉPVISELŐI FUNKCIÓK PTR, MŰKENG 2015.09.03. TÁMOP 5.4.2-12/1-2012-0001 Nemzeti Rehabilitációs
Dokumentum létrehozása/módosítása a portálon:
 Dokumentum létrehozása/módosítása a portálon: 1. Belépés a szerkesztőfelületre A következő webcímre belépve - http://www.zalaegerszeg.hu/licoms/login - megjelenik a szerkesztőfelület beléptető ablaka,
Dokumentum létrehozása/módosítása a portálon: 1. Belépés a szerkesztőfelületre A következő webcímre belépve - http://www.zalaegerszeg.hu/licoms/login - megjelenik a szerkesztőfelület beléptető ablaka,
Vihar 2.0 rendszer Felhasználói kézikönyv
 Vihar 2.0 rendszer Felhasználói kézikönyv Versenyzői funkciók O l d a l 0 21 Tartalomjegyzék Tartalom Tartalomjegyzék... 0 Bevezető... 1 Felhasználói funkciók... 2 Regisztráció... 2 Támogatott böngészők...
Vihar 2.0 rendszer Felhasználói kézikönyv Versenyzői funkciók O l d a l 0 21 Tartalomjegyzék Tartalom Tartalomjegyzék... 0 Bevezető... 1 Felhasználói funkciók... 2 Regisztráció... 2 Támogatott böngészők...
Tájékoztató e-közmű regisztrációhoz
 Tájékoztató e-közmű regisztrációhoz 1. Jogszabályi háttér Az egységes elektronikus közműnyilvántartásról szóló 324/2013. (VIII. 29.) Korm. rendeletben foglaltak szerint: 4. (1) Az e-közmű üzemeltetéséért,
Tájékoztató e-közmű regisztrációhoz 1. Jogszabályi háttér Az egységes elektronikus közműnyilvántartásról szóló 324/2013. (VIII. 29.) Korm. rendeletben foglaltak szerint: 4. (1) Az e-közmű üzemeltetéséért,
Felhasználói kézikönyv
 Felhasználói kézikönyv Fuvarszervező / Partner időpont foglalás (GLABS v1.0.0413) Regisztráció A rendszerbe történő belépéshez regisztrációra van szüksége. Az Ön cégét csak egy már licenccel vagy hozzáféréssel
Felhasználói kézikönyv Fuvarszervező / Partner időpont foglalás (GLABS v1.0.0413) Regisztráció A rendszerbe történő belépéshez regisztrációra van szüksége. Az Ön cégét csak egy már licenccel vagy hozzáféréssel
Új Nemzedék Központ. EFOP pályázatok online beszámoló felülete. Felhasználói útmutató
 Új Nemzedék Központ EFOP pályázatok online beszámoló felülete Felhasználói útmutató Tartalom 1. Bejelentkezés... 2 1.1. Első bejelentkezés... 2 1.2. Elfelejtett jelszó... 3 2. Saját adatok... 4 3. Dokumentumok...
Új Nemzedék Központ EFOP pályázatok online beszámoló felülete Felhasználói útmutató Tartalom 1. Bejelentkezés... 2 1.1. Első bejelentkezés... 2 1.2. Elfelejtett jelszó... 3 2. Saját adatok... 4 3. Dokumentumok...
E-Freight beállítási segédlet
 E-Freight beállítási segédlet Az E-Freight rendszer működéséhez szükséges programok és beállítások v08 A legújabb verzióért kérjük, olvassa be az alábbi kódot: 1. Támogatott böngészők Az E-Freight az Internet
E-Freight beállítási segédlet Az E-Freight rendszer működéséhez szükséges programok és beállítások v08 A legújabb verzióért kérjük, olvassa be az alábbi kódot: 1. Támogatott böngészők Az E-Freight az Internet
Felhasználói kézikönyv
 Educatio Társadalmi és Szolgáltató Nonprofit Kft. Delegált Admin felület Felhasználói kézikönyv 2012.06.27. Dokumentum állapota: Tervezet Verzió: 0.1.0 Tartalomjegyzék Tartalom 1. Bevezetés... 3 2. Elérés...
Educatio Társadalmi és Szolgáltató Nonprofit Kft. Delegált Admin felület Felhasználói kézikönyv 2012.06.27. Dokumentum állapota: Tervezet Verzió: 0.1.0 Tartalomjegyzék Tartalom 1. Bevezetés... 3 2. Elérés...
Közigazgatási Továbbképzési és Vizsgaportál felhasználói kézikönyv
 Közigazgatási Továbbképzési és Vizsgaportál felhasználói kézikönyv 2. Szervezet regisztrálása képzési referensek számára Fontos! A szervezet rögzítése a Közigazgatási Továbbképzési és Vizsgaportál rendszerben
Közigazgatási Továbbképzési és Vizsgaportál felhasználói kézikönyv 2. Szervezet regisztrálása képzési referensek számára Fontos! A szervezet rögzítése a Közigazgatási Továbbképzési és Vizsgaportál rendszerben
Magyar Kereskedelmi és Iparkamara HelpDesk rendszer. Felhasználói útmutató
 Magyar Kereskedelmi és Iparkamara HelpDesk rendszer Felhasználói útmutató 2015 Tartalom Gyakornoki szerepkör...3 Regisztráció...3 Személyes felület használata...4 Kérdéseim...4 Gyakornoki hely keresés...5
Magyar Kereskedelmi és Iparkamara HelpDesk rendszer Felhasználói útmutató 2015 Tartalom Gyakornoki szerepkör...3 Regisztráció...3 Személyes felület használata...4 Kérdéseim...4 Gyakornoki hely keresés...5
SZOLGÁLTATÓI NYILVÁNTARTÁS MŰKENG RENDSZER FELHASZNÁLÓI LEÍRÁSA II. KÖTET (ÚJ BEJEGYZÉS KÉRELEM)
 SZOLGÁLTATÓI NYILVÁNTARTÁS MŰKENG RENDSZER FELHASZNÁLÓI LEÍRÁSA II. KÖTET (ÚJ BEJEGYZÉS KÉRELEM) Felhasználói kézikönyv II. kötet 2014.06.30. 0 Tartalomjegyzék 1. Bevezetés... 2 2. Átfogó ismertetés...
SZOLGÁLTATÓI NYILVÁNTARTÁS MŰKENG RENDSZER FELHASZNÁLÓI LEÍRÁSA II. KÖTET (ÚJ BEJEGYZÉS KÉRELEM) Felhasználói kézikönyv II. kötet 2014.06.30. 0 Tartalomjegyzék 1. Bevezetés... 2 2. Átfogó ismertetés...
Kezdeti Útmutató a Szolgáltatáselemző Rendszer használatához. szakembereknek számára. Tartalom
 Kezdeti Útmutató a Szolgáltatáselemző Rendszer használatához szakembereknek számára Tartalom 1. Bejelentkezés... 2 2. Főoldal... 2 3. Jelszó szerkesztése... 3 4. Akadálymentesített nézet... 4 5. Kijelentkezés...
Kezdeti Útmutató a Szolgáltatáselemző Rendszer használatához szakembereknek számára Tartalom 1. Bejelentkezés... 2 2. Főoldal... 2 3. Jelszó szerkesztése... 3 4. Akadálymentesített nézet... 4 5. Kijelentkezés...
Hungaropharma Zrt. WEB Áruház felhasználói útmutató. Tartalomjegyzék
 Hungaropharma Zrt. WEB Áruház felhasználói útmutató Tartalomjegyzék Tartalomjegyzék... 1 Bejelentkezés a WEB Áruházba... 2 Rendelés rögzítése... 3 RENDELES.CSV állomány specifikációja... 13 Visszaigazolások
Hungaropharma Zrt. WEB Áruház felhasználói útmutató Tartalomjegyzék Tartalomjegyzék... 1 Bejelentkezés a WEB Áruházba... 2 Rendelés rögzítése... 3 RENDELES.CSV állomány specifikációja... 13 Visszaigazolások
Parlagfű Bejelentő Rendszer
 Parlagfű Bejelentő Rendszer felhasználói útmutató A rendszer elérése: Elérési cím: www.govcenter.hu/pbr Felhasználói funkciók: 1. Regisztráció Új felhasználói fiókot az oldalsó menüben a [Regisztráció]-ra
Parlagfű Bejelentő Rendszer felhasználói útmutató A rendszer elérése: Elérési cím: www.govcenter.hu/pbr Felhasználói funkciók: 1. Regisztráció Új felhasználói fiókot az oldalsó menüben a [Regisztráció]-ra
Tantárgyfelosztás. I. Ellenőrzés. Mielőtt hozzákezd a tantárgyfelosztás tervezéséhez, ellenőrizze le, illetve állítsa be a következőket:
 Tantárgyfelosztás I. Ellenőrzés Mielőtt hozzákezd a tantárgyfelosztás tervezéséhez, ellenőrizze le, illetve állítsa be a következőket: Alkalmazott képes menü > alkalmazottak alapadatai - Alkalmazottak
Tantárgyfelosztás I. Ellenőrzés Mielőtt hozzákezd a tantárgyfelosztás tervezéséhez, ellenőrizze le, illetve állítsa be a következőket: Alkalmazott képes menü > alkalmazottak alapadatai - Alkalmazottak
Közoktatási Statisztika Tájékoztató 2012/2013. Használati útmutató
 Közoktatási Statisztika Tájékoztató 2012/2013 Tartalomjegyzék 1. Technikai információk... 2 2. Publikus felület... 2 2.1 Bejelentkezés... 2 2.2 Összesítés... 3 2.2.1 Statisztikai tábla megtekintése...
Közoktatási Statisztika Tájékoztató 2012/2013 Tartalomjegyzék 1. Technikai információk... 2 2. Publikus felület... 2 2.1 Bejelentkezés... 2 2.2 Összesítés... 3 2.2.1 Statisztikai tábla megtekintése...
1. Bejelentkezés. 2. Ügyfélkapu nyitólap
 1. Bejelentkezés A WorCare Ügyfélkaput a www.ugyfelkapu-worcare.peas.hu címről lehet elindítani. A lap letöltődése után a Felhasználónév mezőbe a felhasználó megadott nevét kell beírni, majd ezt követően
1. Bejelentkezés A WorCare Ügyfélkaput a www.ugyfelkapu-worcare.peas.hu címről lehet elindítani. A lap letöltődése után a Felhasználónév mezőbe a felhasználó megadott nevét kell beírni, majd ezt követően
OKTATÁSKUTATÓ ÉS FEJLESZTŐ INTÉZET TÁMOP-3.1.5/12-2012-0001 Pedagógusképzés támogatása
 TÁMOP-3.1.1-11/1 XXI. századi közoktatás Technikai tudnivalók a jelentkezéshez Regisztráció A regisztráció az OFI honlapon elérhető A pályázók kizárólag elektronikusan úton jelentkezhetnek az innen elérhető
TÁMOP-3.1.1-11/1 XXI. századi közoktatás Technikai tudnivalók a jelentkezéshez Regisztráció A regisztráció az OFI honlapon elérhető A pályázók kizárólag elektronikusan úton jelentkezhetnek az innen elérhető
Elektromos gépkocsi vásárlás támogatása Pályázati kiírás pályázói segédlete
 Elektromos gépkocsi vásárlás támogatása Pályázati kiírás pályázói segédlete 1. Pályázati útmutató megtekintése és a szükséges regisztráció elkészítése a pályázati útmutató által említett pályázati portálon:
Elektromos gépkocsi vásárlás támogatása Pályázati kiírás pályázói segédlete 1. Pályázati útmutató megtekintése és a szükséges regisztráció elkészítése a pályázati útmutató által említett pályázati portálon:
DKÜ ZRT. A Portál rendszer felületének általános bemutatása. Felhasználói útmutató. Támogatott böngészők. Felületek felépítése. Információs kártyák
 A Portál rendszer felületének általános bemutatása Felhasználói útmutató Támogatott böngészők Internet Explorer 9+ Firefox (legújabb verzió) Chrome (legújabb verzió) Felületek felépítése Információs kártyák
A Portál rendszer felületének általános bemutatása Felhasználói útmutató Támogatott böngészők Internet Explorer 9+ Firefox (legújabb verzió) Chrome (legújabb verzió) Felületek felépítése Információs kártyák
DOKUMENTUMOK TÖMEGES LETÖLTÉSE ÉTDR-BŐL
 DOKUMENTUMOK TÖMEGES LETÖLTÉSE ÉTDR-BŐL 2017-06-19 Felhívjuk a figyelmet, hogy az ÉTDR a mindenkori jogszabályi keretek között működik, a csatlakozószerveknek és személyeknek a mindenkori jogszabály szerint
DOKUMENTUMOK TÖMEGES LETÖLTÉSE ÉTDR-BŐL 2017-06-19 Felhívjuk a figyelmet, hogy az ÉTDR a mindenkori jogszabályi keretek között működik, a csatlakozószerveknek és személyeknek a mindenkori jogszabály szerint
QB-Suli Felhasználói útmutató verziószám: 4.0.2.6. 2015. március 4.
 Felhasználói útmutató verziószám: 4.0.2.6. 2015. március 4. Készítette: Quadro Byte Zrt. Tartalomjegyzék: 1. Bevezető...3 2. QB-SULI Help...3 3. Regisztráció...3 4. Bejelentkezés...4 4.1. Elfelejtette
Felhasználói útmutató verziószám: 4.0.2.6. 2015. március 4. Készítette: Quadro Byte Zrt. Tartalomjegyzék: 1. Bevezető...3 2. QB-SULI Help...3 3. Regisztráció...3 4. Bejelentkezés...4 4.1. Elfelejtette
FELHASZNÁLÓI SEGÉDLET ZÁRÓVIZSGÁRA JELENTKEZŐK SZÁMÁRA
 FELHASZNÁLÓI SEGÉDLET ZÁRÓVIZSGÁRA JELENTKEZŐK SZÁMÁRA 2017 Tartalom Bevezetés... 3 Szak- és diplomadolgozatok előkészítése a feltöltésre... 3 Bejelentkezés a Thesis-be... 3 Bejelentkezés SZIE azonosítóval...
FELHASZNÁLÓI SEGÉDLET ZÁRÓVIZSGÁRA JELENTKEZŐK SZÁMÁRA 2017 Tartalom Bevezetés... 3 Szak- és diplomadolgozatok előkészítése a feltöltésre... 3 Bejelentkezés a Thesis-be... 3 Bejelentkezés SZIE azonosítóval...
Felhasználói kézikönyv
 Felhasználói kézikönyv Központi Jogosultsági Rendszer Nemzeti Szakképzési és Felnőttképzési Intézet 2010. július 23. Verziószám: 1.0 Végleges Tartalomjegyzék 1 Bevezető... 1 2 A Központi Jogosultsági Rendszer
Felhasználói kézikönyv Központi Jogosultsági Rendszer Nemzeti Szakképzési és Felnőttképzési Intézet 2010. július 23. Verziószám: 1.0 Végleges Tartalomjegyzék 1 Bevezető... 1 2 A Központi Jogosultsági Rendszer
Bóra Adatcsere. A webes modul működésének részletesebb leírását a csatolt dokumentum tartalmazza.
 Bóra Adatcsere A Bóra Adatcsere a Bóra bérprogram webes modulja, ami a http://adatcsere.globo.hu címen érhető el. Természetesen a modult szeretnénk az Önök igényei alapján tovább fejleszteni, ezért kíváncsian
Bóra Adatcsere A Bóra Adatcsere a Bóra bérprogram webes modulja, ami a http://adatcsere.globo.hu címen érhető el. Természetesen a modult szeretnénk az Önök igényei alapján tovább fejleszteni, ezért kíváncsian
Útmutató a 2014. évi szabadidősportos pályázatok elektronikus beadásához
 Útmutató a 2014. évi szabadidősportos pályázatok elektronikus beadásához A pályázatokat a kategóriának megfelelő pályázati kiírásban és pályázati útmutatóban szereplő módon kell a www.masport.hu oldalon
Útmutató a 2014. évi szabadidősportos pályázatok elektronikus beadásához A pályázatokat a kategóriának megfelelő pályázati kiírásban és pályázati útmutatóban szereplő módon kell a www.masport.hu oldalon
Felhasználói kézikönyv
 Felhasználói kézikönyv a REINER SCT cyberjackr RFID standard HUN eszig kártyaolvasók garanciális hibabejelentő weboldalához I. A hibabejelentő weboldal elérhetősége Az alábbi URL címek egyikének internetes
Felhasználói kézikönyv a REINER SCT cyberjackr RFID standard HUN eszig kártyaolvasók garanciális hibabejelentő weboldalához I. A hibabejelentő weboldal elérhetősége Az alábbi URL címek egyikének internetes
Segédlet nyilvántartásba vett adatok módosítása iránti kérelem elektronikus kérelembenyújtó felületen történő beadásához
 Segédlet nyilvántartásba vett adatok módosítása iránti kérelem elektronikus kérelembenyújtó felületen történő beadásához Az elektronikus kérelembenyújtó felület elérése Az Egységes Mezőgazdasági Ügyfél-nyilvántartási
Segédlet nyilvántartásba vett adatok módosítása iránti kérelem elektronikus kérelembenyújtó felületen történő beadásához Az elektronikus kérelembenyújtó felület elérése Az Egységes Mezőgazdasági Ügyfél-nyilvántartási
Felhasználói kézikönyv. omunáldata
 Elhagyott Hulladék Nyilvántartó Program Felhasználói kézikönyv omunáldata Tartalomjegyzék Illetékes Hatóságok Adatkapcsolati Alrendszer... 3 Bejelentkezés... 4 Elfelejtett jelszó... 4 Felhasználói Központ...
Elhagyott Hulladék Nyilvántartó Program Felhasználói kézikönyv omunáldata Tartalomjegyzék Illetékes Hatóságok Adatkapcsolati Alrendszer... 3 Bejelentkezés... 4 Elfelejtett jelszó... 4 Felhasználói Központ...
Nevelési év indítása óvodák esetén
 Nevelési év indítása óvodák esetén A LÉPÉSEK SORRENDJE NAGYON FONTOS, EZÉRT KÉRJÜK SZIGORÚAN BETARTANI! - Mielőtt elkezdi a nevelési év indítását, kérem, legalább egyszer olvassa át az egész segédletet,
Nevelési év indítása óvodák esetén A LÉPÉSEK SORRENDJE NAGYON FONTOS, EZÉRT KÉRJÜK SZIGORÚAN BETARTANI! - Mielőtt elkezdi a nevelési év indítását, kérem, legalább egyszer olvassa át az egész segédletet,
BEJELENTKEZÉS AZ EPK RENDSZERÉBE
 BEJELENTKEZÉS AZ EPK RENDSZERÉBE 1) Az Akadémiai Adattárban regisztrált felhasználók (az MTA köztestületének akadémikus és nem akadémikus tagjai, a 2013 utáni MTA-pályázatokon résztvevő személyek) minden
BEJELENTKEZÉS AZ EPK RENDSZERÉBE 1) Az Akadémiai Adattárban regisztrált felhasználók (az MTA köztestületének akadémikus és nem akadémikus tagjai, a 2013 utáni MTA-pályázatokon résztvevő személyek) minden
PTR - Pénzbeli és Természetbeni ellátások Rendszere Migrációs RGYK-s ügyek Módosítása és törlése funkció használata
 PTR - Pénzbeli és Természetbeni ellátások Rendszere Migrációs RGYK-s ügyek Módosítása és törlése funkció használata Felhasználói kézikönyv 2015. 02. 14. TÁMOP 5.4.2-12/1-2012-0001 Nemzeti Rehabilitációs
PTR - Pénzbeli és Természetbeni ellátások Rendszere Migrációs RGYK-s ügyek Módosítása és törlése funkció használata Felhasználói kézikönyv 2015. 02. 14. TÁMOP 5.4.2-12/1-2012-0001 Nemzeti Rehabilitációs
Felhasználói útmutató
 Felhasználói útmutató EUREST KFT. BUDAPESTI NÉMET ISKOLA WEB ALAPÚ MENÜRENDSZERÉNEK HASZNÁLATÁHOZ Tartalom Általános felhasználói ismeretek... 2 Nyelv Választás... 3 Regisztráció... 4 Bejelentkezés...
Felhasználói útmutató EUREST KFT. BUDAPESTI NÉMET ISKOLA WEB ALAPÚ MENÜRENDSZERÉNEK HASZNÁLATÁHOZ Tartalom Általános felhasználói ismeretek... 2 Nyelv Választás... 3 Regisztráció... 4 Bejelentkezés...
Felhasználói útmutató
 Felhasználói útmutató EUREST KFT. TESTNEVELÉSI EGYETEM GYAKORLÓ SPORTISKOLAI ÁLTALÁNOS ISKOLA ÉS GIMNÁZIUM WEB ALAPÚ MENÜRENDSZERÉNEK HASZNÁLATÁHOZ Tartalom Általános felhasználói ismeretek... 2 Regisztráció...
Felhasználói útmutató EUREST KFT. TESTNEVELÉSI EGYETEM GYAKORLÓ SPORTISKOLAI ÁLTALÁNOS ISKOLA ÉS GIMNÁZIUM WEB ALAPÚ MENÜRENDSZERÉNEK HASZNÁLATÁHOZ Tartalom Általános felhasználói ismeretek... 2 Regisztráció...
FELHASZNÁLÓI ÚTMUTATÓ
 FELHASZNÁLÓI ÚTMUTATÓ a 2017. évi országos pedagógiai-szakmai ellenőrzések kapcsán használandó intézményi dokumentumfeltöltő modulhoz Utolsó frissítés: 2016. november 22. 1 Tartalom Általános információk...
FELHASZNÁLÓI ÚTMUTATÓ a 2017. évi országos pedagógiai-szakmai ellenőrzések kapcsán használandó intézményi dokumentumfeltöltő modulhoz Utolsó frissítés: 2016. november 22. 1 Tartalom Általános információk...
Albacomp RI Rendszerintegrációs Kft Székesfehérvár, Mártírok útja 9. E K O P - 1. A. 2 - A D A T Á L L O M Á N Y O K
 E K O P - 1. A. 2 - A D A T Á L L O M Á N Y O K K Ö Z P O N T O S Í T O T T Á T V É T E L É T, Á T A D Á S Á T K E Z E L Ő, T Á M O G A T Ó I N F O R M A T I K A I R E N D S Z E R F E J L E S Z T É S E
E K O P - 1. A. 2 - A D A T Á L L O M Á N Y O K K Ö Z P O N T O S Í T O T T Á T V É T E L É T, Á T A D Á S Á T K E Z E L Ő, T Á M O G A T Ó I N F O R M A T I K A I R E N D S Z E R F E J L E S Z T É S E
Gyorsított jegybeírás. Felhasználói dokumentáció verzió 2.0.
 Gyorsított jegybeírás Felhasználói dokumentáció verzió 2.0. Budapest, 2006 Változáskezelés Verzió Dátum Változás Pont Cím Oldal Kiadás: 2006.02.17. Verzió: 2.0. Oldalszám: 2 / 19 Tartalomjegyzék 1. Bevezetés...
Gyorsított jegybeírás Felhasználói dokumentáció verzió 2.0. Budapest, 2006 Változáskezelés Verzió Dátum Változás Pont Cím Oldal Kiadás: 2006.02.17. Verzió: 2.0. Oldalszám: 2 / 19 Tartalomjegyzék 1. Bevezetés...
FELHASZNÁLÓI KÉZIKÖNYV
 FELHASZNÁLÓI KÉZIKÖNYV 1 Tartalom Felhasználói kézikönyv... 1 MyDmc... 3 Új felhasználó létrehozása... 3 Regisztráció adatok megadásával... 3 Regisztráció Google fiókkal... 4 Regisztráció Facebook fiókkal...
FELHASZNÁLÓI KÉZIKÖNYV 1 Tartalom Felhasználói kézikönyv... 1 MyDmc... 3 Új felhasználó létrehozása... 3 Regisztráció adatok megadásával... 3 Regisztráció Google fiókkal... 4 Regisztráció Facebook fiókkal...
Intézményi térítési díj jelentése Tartalom
 Intézményi térítési díj jelentése Tartalom 1. TÉRÍTÉSI DÍJ JELENTÉSE (ÁLTALÁNOS ISMERTETŐ)... 2 1.1. Térítési díj jelentésének rögzítése... 2 2. SZOLGÁLTATÁSOK, MELYEKRE KÖTELEZŐ TÉRÍTÉSI DÍJAT JELENTENI
Intézményi térítési díj jelentése Tartalom 1. TÉRÍTÉSI DÍJ JELENTÉSE (ÁLTALÁNOS ISMERTETŐ)... 2 1.1. Térítési díj jelentésének rögzítése... 2 2. SZOLGÁLTATÁSOK, MELYEKRE KÖTELEZŐ TÉRÍTÉSI DÍJAT JELENTENI
A TÁVOKTATÁSI PORTÁLHOZ
 HASZNÁLATI ÚTMUTATÓ Tanulók számára A TÁVOKTATÁSI PORTÁLHOZ 2017. TARTALOMJEGYZÉK Bevezetés...4 Bejelentkezés a rendszerbe...4 Jelszó módosítása...4 Tájékozódás a távoktatási portálon...5 A személyes nyitólap...5
HASZNÁLATI ÚTMUTATÓ Tanulók számára A TÁVOKTATÁSI PORTÁLHOZ 2017. TARTALOMJEGYZÉK Bevezetés...4 Bejelentkezés a rendszerbe...4 Jelszó módosítása...4 Tájékozódás a távoktatási portálon...5 A személyes nyitólap...5
Új jelszó igénylése. Új jelszó igénylése az IFA rendszerhez. BIZALMAS INFORMÁCIÓ JET-SOL JET-SOL 1.0 verzió
 Új jelszó igénylése Új jelszó igénylése az IFA rendszerhez Nyilvántartási szám: ISO 9001: 503/1256(2)-1177(2) BIZALMAS INFORMÁCIÓ JET-SOL JET-SOL 1.0 verzió 2016.10.24. TARTALOMJEGYZÉK 1 Áttekintés...
Új jelszó igénylése Új jelszó igénylése az IFA rendszerhez Nyilvántartási szám: ISO 9001: 503/1256(2)-1177(2) BIZALMAS INFORMÁCIÓ JET-SOL JET-SOL 1.0 verzió 2016.10.24. TARTALOMJEGYZÉK 1 Áttekintés...
1. Nyissa meg a honlapot. 2. Kattintson a Rendelek. 3. Adja meg a felhasználónevét és jelszavát. 4. Kattintson a Belépés
 I. Belépés az Online Megrendelői Felületre Nyissa meg a www.erzsebetutalvany.hu honlapot. Kattintson a Rendelek gombra. Adja meg a felhasználónevét és jelszavát. Mit tegyek, ha elfelejtettem a jelszavamat?
I. Belépés az Online Megrendelői Felületre Nyissa meg a www.erzsebetutalvany.hu honlapot. Kattintson a Rendelek gombra. Adja meg a felhasználónevét és jelszavát. Mit tegyek, ha elfelejtettem a jelszavamat?
FIR WEBMODUL ALKALMAZÁS DIÁKIGAZOLVÁNY IGÉNYLÉS
 Educatio Társadalmi Szolgáltató Nonprofit kft. FIR WEBMODUL ALKALMAZÁS DIÁKIGAZOLVÁNY IGÉNYLÉS Felhasználói kézikönyv Dokumentum állapota: Tervezet Verzió: 0.1.0 Tartalomjegyzék 1. Bevezetés... 3 2. Bejelentkezés...
Educatio Társadalmi Szolgáltató Nonprofit kft. FIR WEBMODUL ALKALMAZÁS DIÁKIGAZOLVÁNY IGÉNYLÉS Felhasználói kézikönyv Dokumentum állapota: Tervezet Verzió: 0.1.0 Tartalomjegyzék 1. Bevezetés... 3 2. Bejelentkezés...
BEJELENTKEZÉS AZ EPK RENDSZERÉBE
 BEJELENTKEZÉS AZ EPK RENDSZERÉBE 1) Az Akadémiai Adattárban regisztrált felhasználók (az MTA köztestületének akadémikus és nem akadémikus tagjai, a 2013 utáni MTA-pályázatokon résztvevő személyek) minden
BEJELENTKEZÉS AZ EPK RENDSZERÉBE 1) Az Akadémiai Adattárban regisztrált felhasználók (az MTA köztestületének akadémikus és nem akadémikus tagjai, a 2013 utáni MTA-pályázatokon résztvevő személyek) minden
Belépés a Budapesti Ügyvédi Kamara elektronikus ügyintézési rendszerébe
 Belépés a Budapesti Ügyvédi Kamara elektronikus ügyintézési rendszerébe Rendszerkövetelmények: Operációs rendszer: amennyiben Ön Windows 7 operációs rendszerrel szeretné a programot használni, kérjük,
Belépés a Budapesti Ügyvédi Kamara elektronikus ügyintézési rendszerébe Rendszerkövetelmények: Operációs rendszer: amennyiben Ön Windows 7 operációs rendszerrel szeretné a programot használni, kérjük,
Védőnői jelentés összesítője modul. eform Felhasználói kézikönyv
 Védőnői jelentés összesítője modul eform Felhasználói kézikönyv 1. ÁNTSZ eform Védőnői jelentés modul... 3 1.1 Bejelentkezés... 3 1.2. Az eform alkalmazás használata... 4 1.2.1 Területi védőnői jogkörrel
Védőnői jelentés összesítője modul eform Felhasználói kézikönyv 1. ÁNTSZ eform Védőnői jelentés modul... 3 1.1 Bejelentkezés... 3 1.2. Az eform alkalmazás használata... 4 1.2.1 Területi védőnői jogkörrel
Felhasználói kézikönyv. az MFB Zrt. közvetítői oktatási rendszeréhez
 Felhasználói kézikönyv az MFB Zrt. közvetítői oktatási rendszeréhez Tartalomjegyzék 1. Közvetítői tanfolyamtípusok... 3 2. Belépés, jelszókezelés... 4 3. Bejelentkezés utáni képernyő felépítésének ismertetése...
Felhasználói kézikönyv az MFB Zrt. közvetítői oktatási rendszeréhez Tartalomjegyzék 1. Közvetítői tanfolyamtípusok... 3 2. Belépés, jelszókezelés... 4 3. Bejelentkezés utáni képernyő felépítésének ismertetése...
Elektromos gépkocsi vásárlás támogatása Pályázati kiírás kereskedői regisztráció segédlete
 Elektromos gépkocsi vásárlás támogatása Pályázati kiírás kereskedői regisztráció segédlete 1. Pályázati útmutató megtekintése és a szükséges regisztráció elkészítése a pályázati útmutató által említett
Elektromos gépkocsi vásárlás támogatása Pályázati kiírás kereskedői regisztráció segédlete 1. Pályázati útmutató megtekintése és a szükséges regisztráció elkészítése a pályázati útmutató által említett
Szülői modul. Belépés a TANINFORM rendszerbe. Főoldal
 Szülői modul Belépés a TANINFORM rendszerbe Belépni vagy a bogim.hu oldalon elhelyezett linkre való kattintással vagy a https://start.taninform.hu/application/start?intezmenyindex=032552 cím böngészőbe
Szülői modul Belépés a TANINFORM rendszerbe Belépni vagy a bogim.hu oldalon elhelyezett linkre való kattintással vagy a https://start.taninform.hu/application/start?intezmenyindex=032552 cím böngészőbe
Óranyilvántartás (NEPTUN)
 Óranyilvántartás (NEPTUN) 1. NEPTUN web felületén az óranyilvántartás elérése Az óranyilvántartás adminisztrálására az oktatónak lehetősége van az oktatói weben az Oktatás / Kurzusok menüponton. A beállított
Óranyilvántartás (NEPTUN) 1. NEPTUN web felületén az óranyilvántartás elérése Az óranyilvántartás adminisztrálására az oktatónak lehetősége van az oktatói weben az Oktatás / Kurzusok menüponton. A beállított
Az Önök által megigényelt biztosítások gyors és egyszerű kezelésére szolgál Compline Utasbiztosítási Rendszerünk.
 Tisztelt Partnerünk! Az Önök által megigényelt biztosítások gyors és egyszerű kezelésére szolgál Compline Utasbiztosítási Rendszerünk. A biztosítások rögzítése mellett kizárólag a rendszeren keresztül
Tisztelt Partnerünk! Az Önök által megigényelt biztosítások gyors és egyszerű kezelésére szolgál Compline Utasbiztosítási Rendszerünk. A biztosítások rögzítése mellett kizárólag a rendszeren keresztül
ÉTDR REGISZTRÁCIÓ ÜGYFELEK SZÁMÁRA
 ÉTDR REGISZTRÁCIÓ ÜGYFELEK SZÁMÁRA 2017-06-12 Felhívjuk a figyelmet, hogy az ÉTDR a mindenkori jogszabályi keretek között működik, a csatlakozószerveknek és személyeknek a mindenkori jogszabály szerint
ÉTDR REGISZTRÁCIÓ ÜGYFELEK SZÁMÁRA 2017-06-12 Felhívjuk a figyelmet, hogy az ÉTDR a mindenkori jogszabályi keretek között működik, a csatlakozószerveknek és személyeknek a mindenkori jogszabály szerint
Gyakorlati útmutató az online jogi továbbképzéshez
 Gyakorlati útmutató az online jogi továbbképzéshez Az e-learning keretrendszert az alábbi linken érheti el: http://mmk.webuni.hu/ Annak érdekében, hogy az oldalon szereplő összes tartalom a lehető legjobb
Gyakorlati útmutató az online jogi továbbképzéshez Az e-learning keretrendszert az alábbi linken érheti el: http://mmk.webuni.hu/ Annak érdekében, hogy az oldalon szereplő összes tartalom a lehető legjobb
Oktatási anyag az MLSZ-IFA rendszerhez
 Oktatási anyag az MLSZ-IFA rendszerhez Nyilvántartási szám: ISO 9001: 503/1256(2)-1177(2) BIZALMAS INFORMÁCIÓ JET-SOL JET-SOL TARTALOMJEGYZÉK 1 Sportszervezeti adminisztráció... 3 1.1 Sportszervezeti adatok
Oktatási anyag az MLSZ-IFA rendszerhez Nyilvántartási szám: ISO 9001: 503/1256(2)-1177(2) BIZALMAS INFORMÁCIÓ JET-SOL JET-SOL TARTALOMJEGYZÉK 1 Sportszervezeti adminisztráció... 3 1.1 Sportszervezeti adatok
IGÉNYBEVEVŐI NYILVÁNTARTÁS (KENYSZI) FELHASZNÁLÓI KÉZIKÖNYV ADATSZOLGÁLTATÓK, E-KÉPVISELŐK RÉSZÉRE. Szoftver verziószám: 1.2.2.0 Dátum: 2015.04.08.
 IGÉNYBEVEVŐI NYILVÁNTARTÁS (KENYSZI) FELHASZNÁLÓI KÉZIKÖNYV ADATSZOLGÁLTATÓK, E-KÉPVISELŐK RÉSZÉRE Szoftver verziószám: 1.2.2.0 Dátum: 2015.04.08. TARTALOMJEGYZÉK 1. BEVEZETÉS... 4 1.1. A DOKUMENTUM CÉLJA,
IGÉNYBEVEVŐI NYILVÁNTARTÁS (KENYSZI) FELHASZNÁLÓI KÉZIKÖNYV ADATSZOLGÁLTATÓK, E-KÉPVISELŐK RÉSZÉRE Szoftver verziószám: 1.2.2.0 Dátum: 2015.04.08. TARTALOMJEGYZÉK 1. BEVEZETÉS... 4 1.1. A DOKUMENTUM CÉLJA,
Új jelszó igénylése. Új jelszó igénylése az IFA rendszerhez. BIZALMAS INFORMÁCIÓ 1.0 verzió
 Új jelszó igénylése Új jelszó igénylése az IFA rendszerhez BIZALMAS INFORMÁCIÓ 1.0 verzió TARTALOMJEGYZÉK 1 Áttekintés... 3 2 Új jelszó igénylése... 4 Új jelszó igénylése BIZALMAS INFORMÁCIÓ 2. 1 ÁTTEKINTÉS
Új jelszó igénylése Új jelszó igénylése az IFA rendszerhez BIZALMAS INFORMÁCIÓ 1.0 verzió TARTALOMJEGYZÉK 1 Áttekintés... 3 2 Új jelszó igénylése... 4 Új jelszó igénylése BIZALMAS INFORMÁCIÓ 2. 1 ÁTTEKINTÉS
A Nyomtatványok kitöltésének és beküldésének folyamata
 A Nyomtatványok kitöltésének és beküldésének folyamata 1. Az Általános Nyomtatványkitöltőt Alkalmazás (ÁNYK) letöltése Kérjük első lépésként töltse le ÁNYK-t az alábbi helyről: http://www.apeh.hu/bevallasok/nyomtatvany/keretprogramok/abevjava_install.html
A Nyomtatványok kitöltésének és beküldésének folyamata 1. Az Általános Nyomtatványkitöltőt Alkalmazás (ÁNYK) letöltése Kérjük első lépésként töltse le ÁNYK-t az alábbi helyről: http://www.apeh.hu/bevallasok/nyomtatvany/keretprogramok/abevjava_install.html
A folyamat nagy vonalakban
 A folyamat nagy vonalakban Berendezés tulajdonosa regisztrál a rendszerben és rögzíti a hűtőköröket Tulajdonos megbíz egy céget a berendezés jegyzőkönyveinek vezetésével Megbízott cég elfogadja a megbízást,és
A folyamat nagy vonalakban Berendezés tulajdonosa regisztrál a rendszerben és rögzíti a hűtőköröket Tulajdonos megbíz egy céget a berendezés jegyzőkönyveinek vezetésével Megbízott cég elfogadja a megbízást,és
Hogyan készítsünk e-adóbevallást? Segédlet a Főpolgármesteri Hivatal Adó Főosztályához benyújtható elektronikus iparűzési adóbevalláshoz
 Hogyan készítsünk e-adóbevallást? Segédlet a Főpolgármesteri Hivatal Adó Főosztályához benyújtható elektronikus iparűzési adóbevalláshoz Kérjük válasszon az alábbi diasorozatok közül! A teljes e-bevallás
Hogyan készítsünk e-adóbevallást? Segédlet a Főpolgármesteri Hivatal Adó Főosztályához benyújtható elektronikus iparűzési adóbevalláshoz Kérjük válasszon az alábbi diasorozatok közül! A teljes e-bevallás
Mikroszámla. Interneten működő számlázóprogram. Kézikönyv
 Mikroszámla Interneten működő számlázóprogram Kézikönyv Tartalomjegyzék Weboldal 2 Regisztráció 3 Bejelentkezés 4 Főoldal 6 Menüsor szerkezete 7 Számlák 8 Beállítások 9 Fizetési módszerek kezelése 10 Kedvezmények
Mikroszámla Interneten működő számlázóprogram Kézikönyv Tartalomjegyzék Weboldal 2 Regisztráció 3 Bejelentkezés 4 Főoldal 6 Menüsor szerkezete 7 Számlák 8 Beállítások 9 Fizetési módszerek kezelése 10 Kedvezmények
A folyamat nagy vonalakban
 A folyamat nagy vonalakban Berendezés tulajdonosa regisztrál a rendszerben és rögzíti a hűtőköröket Tulajdonos megbíz egy céget a berendezés jegyzőkönyveinek vezetésével Megbízott cég elfogadja a megbízást,és
A folyamat nagy vonalakban Berendezés tulajdonosa regisztrál a rendszerben és rögzíti a hűtőköröket Tulajdonos megbíz egy céget a berendezés jegyzőkönyveinek vezetésével Megbízott cég elfogadja a megbízást,és
Könyvtárellátó Nonprofit Kft. Szülői Ügyfélkapu Felület
 Felhasználói Kézikönyv Könyvtárellátó Nonprofit Kft. Szülői Ügyfélkapu Felület 1. Bejelentkezés A szuloifelulet.kello.hu címen lehet bejelentkezni a rendszerbe. A rendszer kétféle bejelentkezést tesz lehetővé:
Felhasználói Kézikönyv Könyvtárellátó Nonprofit Kft. Szülői Ügyfélkapu Felület 1. Bejelentkezés A szuloifelulet.kello.hu címen lehet bejelentkezni a rendszerbe. A rendszer kétféle bejelentkezést tesz lehetővé:
1 Kezd lépések. 1.1 Felhasználók azonosítása. 1.2 Menüpontok. 1.3 Bejelentkezés. icard
 1 Kezd lépések Az Elektronikus Vendégnyilvántartás a Harkányi Kedvezménykártya Rendszer része! A Harkány-Kártyával kapcsolatos további tájékoztatást a Tourinform ad! 1.1 Felhasználók azonosítása Az egyes
1 Kezd lépések Az Elektronikus Vendégnyilvántartás a Harkányi Kedvezménykártya Rendszer része! A Harkány-Kártyával kapcsolatos további tájékoztatást a Tourinform ad! 1.1 Felhasználók azonosítása Az egyes
Az Egységes Pályázati Keretrendszer használata (akadémiai könyv- és folyóiratkiadási támogatás elnyerésére a 2014.
 2. Az Egységes Pályázati Keretrendszer használata (akadémiai könyv- és folyóiratkiadási támogatás elnyerésére a 2014. évre vonatkozóan) Bejelentkezés az EPK rendszerébe: 1) Az Akadémiai Adattárban rögzített
2. Az Egységes Pályázati Keretrendszer használata (akadémiai könyv- és folyóiratkiadási támogatás elnyerésére a 2014. évre vonatkozóan) Bejelentkezés az EPK rendszerébe: 1) Az Akadémiai Adattárban rögzített
A Statisztikai adatszolgáltatás menüpont alatt végezhető el az adatlap kitöltése. 3 Statisztikai adatszolgáltatás menetének részletes bemutatása
 1 Bevezetés Jelen dokumentum összefoglalja az igazságügyi szakértők 2017. II. negyedéves statisztikai adatszolgáltatásával kapcsolatos információkat, tudnivalókat. 2 Összefoglalás A statisztikai adatszolgáltatást
1 Bevezetés Jelen dokumentum összefoglalja az igazságügyi szakértők 2017. II. negyedéves statisztikai adatszolgáltatásával kapcsolatos információkat, tudnivalókat. 2 Összefoglalás A statisztikai adatszolgáltatást
Felhasználói kézikönyv
 Felhasználói kézikönyv Elektronikus Ügyintézés (EÜHT) Kézbesítési tárhely V 1.6 Utolsó mentés: 2015. 08. 11. TARTALOMJEGYZÉK 1. Bevezető... 3 2. Fogalomtár... 3 3. Kézbesítési Tárhely - szolgáltatás Intézmények
Felhasználói kézikönyv Elektronikus Ügyintézés (EÜHT) Kézbesítési tárhely V 1.6 Utolsó mentés: 2015. 08. 11. TARTALOMJEGYZÉK 1. Bevezető... 3 2. Fogalomtár... 3 3. Kézbesítési Tárhely - szolgáltatás Intézmények
A Nyomtatványok kitöltésének és beküldésének folyamata
 A Nyomtatványok kitöltésének és beküldésének folyamata 1. Az Általános Nyomtatványkitöltőt Alkalmazás (ÁNYK) letöltése Kérjük első lépésként töltse le ÁNYK-t az alábbi helyről: http://www.apeh.hu/bevallasok/nyomtatvany/keretprogramok/abevjava_ins
A Nyomtatványok kitöltésének és beküldésének folyamata 1. Az Általános Nyomtatványkitöltőt Alkalmazás (ÁNYK) letöltése Kérjük első lépésként töltse le ÁNYK-t az alábbi helyről: http://www.apeh.hu/bevallasok/nyomtatvany/keretprogramok/abevjava_ins
Elektromos gépkocsi vásárlás támogatása Pályázati kiírás pályázói segédlete
 Elektromos gépkocsi vásárlás támogatása Pályázati kiírás pályázói segédlete 1. Pályázati útmutató megtekintése és a szükséges regisztráció elkészítése a pályázati útmutató által említett pályázati portálon:
Elektromos gépkocsi vásárlás támogatása Pályázati kiírás pályázói segédlete 1. Pályázati útmutató megtekintése és a szükséges regisztráció elkészítése a pályázati útmutató által említett pályázati portálon:
Duál Reklám weboldal Adminisztrátor kézikönyv
 Duál Reklám weboldal Adminisztrátor kézikönyv Dokumentum Verzió: 1.0 Készítette: SysWork Szoftverház Kft. 1. oldal Felület elérése Az adminisztrációs felület belépés után érhető el. Belépés után automatikusan
Duál Reklám weboldal Adminisztrátor kézikönyv Dokumentum Verzió: 1.0 Készítette: SysWork Szoftverház Kft. 1. oldal Felület elérése Az adminisztrációs felület belépés után érhető el. Belépés után automatikusan
Mappák megosztása a GroupWise-ban
 - 1 - Fő me nü Mappák megosztása a GroupWise-ban Amennyiben a feladataink végzése szükségessé teszi, lehetővé tehetjük, hogy a GroupWise rendszerben tárolt személyes mappáinkat, az ott található tételeket
- 1 - Fő me nü Mappák megosztása a GroupWise-ban Amennyiben a feladataink végzése szükségessé teszi, lehetővé tehetjük, hogy a GroupWise rendszerben tárolt személyes mappáinkat, az ott található tételeket
JLR EPC. Gyors kezdés útmutatója. Tartalom. Hungry Version 2.0. Lépésenkénti gyakorlati útmutató Képernyős útmutató
 JLR EPC Gyors kezdés útmutatója Tartalom Lépésenkénti gyakorlati útmutató.....2-7 Képernyős útmutató........8-10 Hungry Version 2.0 JLR EPC Gyors kezdés útmutatója 1. Az alkalmazásba való belépés Nyissa
JLR EPC Gyors kezdés útmutatója Tartalom Lépésenkénti gyakorlati útmutató.....2-7 Képernyős útmutató........8-10 Hungry Version 2.0 JLR EPC Gyors kezdés útmutatója 1. Az alkalmazásba való belépés Nyissa
Képzési projektterv felvétele Képző Szervezetek részére Kitöltési útmutató
 Képzési projektterv felvétele Képző Szervezetek részére Kitöltési útmutató az Európai Mezőgazdasági Vidékfejlesztési Alapból az Új Magyarország Vidékfejlesztési Program I. és II. intézkedéscsoportjához
Képzési projektterv felvétele Képző Szervezetek részére Kitöltési útmutató az Európai Mezőgazdasági Vidékfejlesztési Alapból az Új Magyarország Vidékfejlesztési Program I. és II. intézkedéscsoportjához
Magyar Kereskedelmi és Iparkamara HelpDesk rendszer. Felhasználói útmutató
 Magyar Kereskedelmi és Iparkamara HelpDesk rendszer Felhasználói útmutató 2015 Tartalom Gyakornoki szerepkör... 3 Regisztráció... 3 Személyes felület használata... 4 Kérdéseim... 4 Mentor keresés... 5
Magyar Kereskedelmi és Iparkamara HelpDesk rendszer Felhasználói útmutató 2015 Tartalom Gyakornoki szerepkör... 3 Regisztráció... 3 Személyes felület használata... 4 Kérdéseim... 4 Mentor keresés... 5
Hitelkérelem kitöltési útmutató
 Hitelkérelem kitöltési útmutató Hitelkérelmét a Credinfo hitelnyilvántartó rendszeren keresztül tudja rögzíteni a www.credinfo.hu oldalon keresztül. A bal oldalon történő Ügyfélkapu menüpont alatt szükséges
Hitelkérelem kitöltési útmutató Hitelkérelmét a Credinfo hitelnyilvántartó rendszeren keresztül tudja rögzíteni a www.credinfo.hu oldalon keresztül. A bal oldalon történő Ügyfélkapu menüpont alatt szükséges
Elektronikus ügyintézés /ügyintéző súgó. Az ügyintéző által végzendő munkafolyamat lépései:
 Elektronikus ügyintézés /ügyintéző súgó Az ügyintéző által végzendő munkafolyamat lépései: 1. Új / folyamatban lévő ügyek lekérdezése: 1.1. Belépés a portálra: ( a regisztrációs azonosítójával és jelszavával)
Elektronikus ügyintézés /ügyintéző súgó Az ügyintéző által végzendő munkafolyamat lépései: 1. Új / folyamatban lévő ügyek lekérdezése: 1.1. Belépés a portálra: ( a regisztrációs azonosítójával és jelszavával)
Az alábbiakban az interneten elérhető kérdőívek kitöltéséhez olvashat útmutatót.
 Kedves Jelentkező! Az alábbiakban az interneten elérhető kérdőívek kitöltéséhez olvashat útmutatót. Ha a kitöltés során bármilyen problémát tapasztal, kérjük hívja az alábbi telefonszámot: +3670-418- 9207.
Kedves Jelentkező! Az alábbiakban az interneten elérhető kérdőívek kitöltéséhez olvashat útmutatót. Ha a kitöltés során bármilyen problémát tapasztal, kérjük hívja az alábbi telefonszámot: +3670-418- 9207.
Órarendkészítő szoftver
 SchoolTime Órarendkészítő szoftver 2.0 verzió Tartalomjegyzék: 1., Belépés a programba...3 2., Órarend főtábla...3 3., Tanátok...4 3.1., Új tanár felvitele, módosítása...4 3.2., Tanár törlése...4 3.3.,
SchoolTime Órarendkészítő szoftver 2.0 verzió Tartalomjegyzék: 1., Belépés a programba...3 2., Órarend főtábla...3 3., Tanátok...4 3.1., Új tanár felvitele, módosítása...4 3.2., Tanár törlése...4 3.3.,
