SZOLGÁLTATÓI NYILVÁNTARTÁS, MŰKENG RENDSZER FELHASZNÁLÓI LEÍRÁSA. Felhasználói kézikönyv
|
|
|
- Béla Kiss
- 9 évvel ezelőtt
- Látták:
Átírás
1 SZOLGÁLTATÓI NYILVÁNTARTÁS, MŰKENG RENDSZER FELHASZNÁLÓI LEÍRÁSA Felhasználói kézikönyv
2 Tartalomjegyzék 1. Bevezetés Átfogó ismertetés Jogosultság Belépés a rendszerbe A képernyő felépítése, navigációs lehetőségek Új kérelem rögzítése (SZGYH ügyintéző) Új fenntartó rögzítése Meglévő fenntartó áttöltése a Szociális Regiszterből Új kérelem rögzítése Fenntartó adatainak kitöltése Intézmény adatainak kitöltése Szolgáltatási hely adatainak kitöltése Szolgáltatás adatainak kitöltése Dokumentumok csatolása Bejövő iratok csatolása Folyamatban továbblépés Tényállás tisztázása (SZGYH ügyintéző) Folyamatban továbblépés NRSZH ellenőrzés (NRSZH ügyintéző) Ágazati azonosító kiadása Folyamatban továbblépés Jóváhagyó irat készítése (SZGYH ügyintéző) Ügyirat szerkesztés Folyamatban továbblépés Irat kiadmányozása (SZGYH elbíráló) Ügyirat szerkesztés Iktatás, kiküldés, jogerősítés (SZGYH ügyintéző) Iktatás Kiküldés Jogerősítés Tanúsítvány (SZGYH ügyintéző)
3 10. Hatósági bizonyítvány Kérelem lekérdezés (SZGYH ügyintéző) Módosító kérelem rögzítése (SZGYH ügyintéző) Fenntartó adatainak módosítása Intézmény adatainak módosítása Szolgáltatási hely adatainak módosítása Szolgáltatás adatainak módosítása Dokumentumok csatolása Bejövő iratok csatolása Folyamatban továbblépés Tényállás tisztázása (SZGYH ügyintéző) Folyamatban továbblépés NRSZH ellenőrzés (NRSZH ügyintéző) Ágazati azonosító kiadása Folyamatban továbblépés Jóváhagyó irat készítése (SZGYH ügyintéző) Ügyirat szerkesztés Folyamatban továbblépés Irat kiadmányozása (SZGYH elbíráló) Ügyirat szerkesztés Folyamatban továbbléptetés Iktatás, kiküldés, jogerősítés (SZGYH ügyintéző) Iktatás Kiküldés Jogerősítés Tanúsítvány (SZGYH ügyintéző) Hatósági bizonyítvány Kérelem lekérdezés (SZGYH ügyintéző)
4 1. Bevezetés A szociális igazgatásról és szociális ellátásokról szóló évi III. törvény (Szt.), valamint a gyermekek védelméről és a gyámügyi igazgatásról szóló évi XXXI. törvény (Gyvt.), alapján a szociális, gyermekjóléti és gyermekvédelmi szolgáltatók, intézmények és hálózatok működési engedélyezése jelenleg hagyományos módon, az elektronikus ügyintézés feltételei híján papíralapú határozattal történik. A papíralapú engedélyek nyilvántartását szolgáló regiszter helyett a közigazgatási hatósági eljárás és szolgáltatás általános szabályairól szóló évi CXL. törvény (Ket.) július 1-jétől hatályos szabályaival összhangban jog keletkeztető (konstitutív) hatályú, közhiteles hatósági nyilvántartás szükséges. A közhiteles nyilvántartás bevezetését az intézményrendszer és a szolgáltatások rendkívüli bonyolultsága is szükségessé teszi, amelynek jelenlegi manuális, illetve részbeni informatikai támogatása nem nyújt megfelelő hátteret a gyermekjóléti és gyermekvédelmi szolgáltatások engedélyezésének hatékony megvalósításához. A dokumentum célja, hogy részletes felhasználói útmutatást adjon az NRSZH által működtetett szociális regiszterben nyilvántartott működési engedélyek kiadási, módosítási, visszavonási folyamatának számítógépes támogatásáról, mely segítségével hatékonyabbá válik az engedélyekkel kapcsolatos kérelmek benyújtása, elbírálása. 3
5 2. Átfogó ismertetés 2.1. Jogosultság Az alábbi táblázat tartalmazza a rendszer szereplőinek nevét, és tevékenységük leírását. Szereplő neve SZGYH ügyintéző NRSZH ügyintéző SZGYH elbíráló Szereplő tevékenységének leírása Gyámhivatalhoz tartozó szereplő. Feladata a papír alapú kérelem adatainak rögzítése, az elektronikusan benyújtott kérelem iktatása és kiadmányozása az eljárást lefolytató és döntést meghozó elbírálóra. Az alábbi tevékenységek végrehajtását jogosult végezni: Bejelentkezés Saját feladatainak lekérdezése és végrehajtása Működési engedély kérelmezése Jogosultsághoz kötötten folyamatban lévő kérelmek folytatása Rögzítés lezárása NRSZH-hoz tartozó szereplő. Feladata az új ágazati azonosító kiadásának engedélyezése, a működési engedélyekhez kapcsolódó szakmai feladatok ellátása, koordinálása. Az alábbi tevékenységek végrehajtását jogosult végezni: Bejelentkezés Saját feladatainak lekérdezése és végrehajtása o Ágazati azonosító kiadásának engedélyezése o Kérelem visszaküldése az SZGYH ügyintézőhöz Gyámhivatalhoz tartozó szereplő. Feladata a rögzített kérelem adatainak ellenőrzése. További feladata az irat kiadmányozása, illetve ha hibát észlel az iraton, akkor javításra visszaküldheti az SZGYH ügyintézőnek. Az alábbi tevékenységek végrehajtását jogosult végezni: Bejelentkezés Saját feladatainak lekérdezése és végrehajtása (irat kiadmányozása) Ha a rögzített kérelem nem megfelelő adattartalmú, akkor a kérelmet javításra visszaküldi az SZGYH ügyintézőnek A befogadáshoz kapcsolódó szakhatósági állásfoglalást az I. fázisban rendszeren kívül adja ki. 4
6 2.2. Belépés a rendszerbe Elsőként indítson el egy böngésző programot, majd a címsávba írja be a rendszer URL címét: Adja meg a bejelentkezési nevét és jelszavát. A jelszót az első belépés után kötelező megváltoztatni. Az új jelszót ne írja fel sehová, és senkivel se ossza meg a visszaélések elkerülése érdekében. 5
7 A sikeres belépés után az alábbi képernyő jelenik meg: FIGYELEM! A Felhasználót a rendszer 15 perc inaktivitás után kijelentkezteti, ezzel akadályozva azt, hogy illetéktelenek hozzáférjenek a Felhasználó által kezelt adatokhoz. Emiatt ügyeljen arra, hogy folyamatosan mentse munkáját! 6
8 2.3. A képernyő felépítése, navigációs lehetőségek A képernyő címsorában, jobboldalon a bejelentkezett felhasználó neve található, mellette annak a szervezetnek a megnevezése, amelyhez a felhasználó tartozik, tőle jobbra pedig a kijelentkezés gomb: Belépve: tesztsvugy (Szervezet: B.-K. Megye Szgyh) Kijelentkezés A menüsorban azok a menüpontok jelennek meg, amelyek használatára a felhasználó jogosult. Egyegy menüpontra kattintva lenyílik az ott elérhető funkciók listája: Menü Lekérdezési paraméterek Találati lista fejléce (rendezés) Találati lista látható elemei A munkaterület felső részében a szűrőfeltételek (lekérdezési paraméterek) adhatók meg, alatta pedig a feltételeknek megfelelő adatsorok láthatók. 7
9 Menü Aktuális ügy adatai Adatkezelési fülek Adatelemek és kapcsolódó funkciók A sorok részletes adatait bemutató képernyőkön a különböző típusú információk külön füleken érhetők el. Az adott képernyőn elérhető funkciók általában nyomógombbal indíthatók el. A navigálás elsősorban egér használatával történik, de az internet böngészőkben használható billentyűparancsok a MŰKENG rendszerben is működnek. Folyamat léptető gombok 8
10 3. Új kérelem rögzítése (SZGYH ügyintéző) 3.1. Új fenntartó rögzítése Új fenntartó rögzítését az SZGYH ügyintéző szerepkörrel rendelkező személy végezheti el. A Törzsadatok->Fenntartó áttekintés menüponttal Új fenntartó hozzáadása funkciógombbal indítható egy új fenntartó rögzítése a rendszerben. 9
11 Az alábbi képernyőn kell berögzíteni a fenntartó adatait: A Fenntartó fülön rá tudunk keresni az általunk rögzített új fenntartóra: 10
12 3.2 Meglévő fenntartó áttöltése a Szociális Regiszterből Meglévő fenntartó áttöltését az SZGYH ügyintéző szerepkörrel rendelkező személy végezheti el. A Tanúsítványok->Áttöltés Szociális Regiszterből menüpontból indítható az áttöltés. 11
13 Az alábbi választási lehetőségek megadása és a megfelelő érték kitöltése után a Betölt funkció megnyomásával történik a tanúsítvány betöltése a Regiszterből. A Mentés funkció megnyomásával történik az áttöltés a Regiszterből: 12
14 Az áttöltés után - mivel még nem adtuk meg a jogerőre emelkedés dátumát a Tanúsítványok->Archív tanúsítványok megtekintése menüpontban találjuk a fenntartót: A keresési feltételek megadásával könnyebben megtaláljuk az általunk felrögzített fenntartót: 13
15 Archív tanúsítvány megtekintésekor a fenntartó, az intézmény, a szolgáltatási hely, valamint a szolgáltatás adatai is megtekinthetők, de nem módosíthatók. Archív tanúsítvány megtekintése: 14
16 3.3 Új kérelem rögzítése Új kérelem rögzítését az SZGYH ügyintéző szerepkörrel rendelkező személy végezheti el. A Munkafolyamat->Kérelem indítás-> Új bejegyzés kérelem menüponttal indítható egy új engedélyre vonatkozó kérelem rögzítése. 15
17 A szerkesztés menüpont kiválasztása után az alábbi képernyő jelenik meg. A képernyőn mindig látható az ügy aktuális állapota. A különböző füleken navigálva rögzíthetők a szükséges adatok Fenntartó adatainak kitöltése A Fenntartó adatai fülön a következő adatokat rögzítjük: - fenntartó alapadatait, - székhely adatokat, - fenntartó levelezési címét, - fenntartó elérhetőségi adatokat, - fenntartói kapcsolattartó(k) adatait. Az a fül, amelyen éppen dolgozunk, narancssárga színnel jelenik meg a képernyőn: 16
18 A rögzített adatokat a Mentés funkciógomb segítségével elmentjük, amelyet a későbbiekben még módosítani tudunk Kérelem adatainak rögzítése, illetve Tényállás tisztázása folyamatlépésben. 17
19 Folyamatábra megtekintése funkciógomb segítségével a felhasználó mindig látja, hogy éppen mely folyamatlépésben dolgozik Intézmény adatainak kitöltése Az Intézmény adatai fülön az Új intézmény funkciógomb megnyomásával a következő adatokat rögzítjük: - intézmény alapadatait, - székhely adatokat, - intézmény levelezési címét, - intézmény elérhetőségi adatokat, - intézmény kapcsolattartó(k) adatait. Több intézményt is létrehozhatunk egy adott fenntartóhoz, amelyeket a Kiválaszt funkciógomb segítségével szerkeszteni is lehet. 18
20 19
21 Ha az Intézményt ment gombot megnyomtuk a következő képernyőt fogjuk látni, amelyen a lenti Mentés gombra kattintva véglegesítjük az adatok rögzítését: 20
22 FIGYELEM! Fontos, hogy az Intézmény fülön megadott adatokat először mindig az Intézményt ment gombbal mentsük el, ezután használjuk, a lenti Mentés gombot. Ezt minden esetben így alkalmazzuk, különben a felvitt adatok elvesznek! Szolgáltatási hely adatainak kitöltése A Szolgáltatási hely fülön kiválasztjuk azt az intézményt, amelyhez új szolgáltatási helyet akarunk létre hozni. Több szolgáltatási helyet is létrehozhatunk egy adott intézményhez, amelyeket a Kiválaszt funkciógomb segítségével szerkeszteni is lehet. Az Új Szolgáltatási hely funkciógomb megnyomásával a következő adatokat rögzítjük: - szolgáltatási hely alapadatait, - szolgáltatási hely címét, - szolgáltatási hely elérhetőségi adatait, - szolgáltatási hely kapcsolattartó(k) adatait. 21
23 Ha az intézmény a székhelyén nyújtja a szolgáltatást (tehát a szolgáltatási hely típusánál a székhelyet választjuk), akkor az intézmény cím adatai, illetve elérhetőségei automatikusan áttöltésre kerülnek: 22
24 Ha a Szolgáltatási helyet ment gombot megnyomtuk a következő képernyőt fogjuk látni, amelyen a lenti Mentés gombra kattintva véglegesítjük az adatok rögzítését: FIGYELEM! Fontos, hogy a Szolgáltatási hely fülön megadott adatokat először mindig a Szolgáltatási helyet ment gombbal mentsük el, ezután használjuk, a lenti Mentés gombot. Ezt minden esetben így alkalmazzuk, különben a felvitt adatok elvesznek! 23
25 3.3.4 Szolgáltatás adatainak kitöltése A Szolgáltatás fülön kiválasztjuk az intézményt és a szolgáltatási helyet, amelyhez új szolgáltatást akarunk létre hozni. Az Új szolgáltatás funkciógomb megnyomásával a következő adatokat rögzítjük: - szolgáltatás alapadatait, - szolgáltatás ellátási területét, - szolgáltatás időtartamát, - szolgáltatás adatait (szolgáltatásonként más mezőket kell tölteni), - ellátási szerződéssel kapcsolatos adatokat, - egyedi szakhatósági előírással kapcsolatos adatokat. Több szolgáltatást is rögzíthetünk egy adott szolgáltatási helyhez, amelyeket a Kiválaszt funkciógomb segítségével szerkeszteni is lehet. Amint megadtuk a szolgáltatás alapadatait, a Választ gombra kattintva töltjük ki a szolgáltatásra vonatkozó további adatokat: 24
26 25
27 Ha a Szolgáltatást ment gombot megnyomtuk a következő képernyőt fogjuk látni, amelyen a lenti Mentés gombra kattintva véglegesítjük az adatok rögzítését: 26
28 FIGYELEM! Fontos, hogy a Szolgáltatás fülön megadott adatokat először mindig a Szolgáltatást ment gombbal mentsük el, ezután használjuk, a lenti Mentés gombot. Ezt minden esetben így alkalmazzuk, különben a felvitt adatok elvesznek! Dokumentumok csatolása A Csatolt dokumentumok fülön iratok csatolására van lehetőség. A csatolni kívánt iratot feltölthetjük a saját számítógépünkről, ha az PDF vagy Word formátumban megtalálható a gépen. Ha ilyen formában nem állnak rendelkezésre a szükséges dokumentumok, akkor be kell szkennelni az iratokat, és csak ezután lehet a rendszerbe juttatni a digitális formájú iratot. FONTOS! Az alkalmazás nem kezel szkennelő berendezést (scanner-t), ezért először egy file-t szükséges létrehozni, ami azután csatolható. Egy sorhoz egy file csatolható, tehát ha több oldalas az irat, azt nem oldalanként, hanem egy file-ba kell szkennelni. 27
29 Az Új csatolmány/csatol gombot lenyomva egy file kiválasztó ablak jelenik meg, ahol közvetlenül kiválasztható a csatolandó file. A becsatolt file nevét kiírja a program. A Töröl ikon lenyomásával a becsatolt file törölhető, és ezután új file adható hozzá a rendszerhez. 28
30 3.3.6 Bejövő iratok csatolása A Bejövő iratok fülön az SZGYH ügyintéző az Új irat funkciógombbal csatolhat iratot a rendszerbe. A beérkezés dátuma és az iktatószám megadása után csatolhat iratot a Kiválaszt funkciógombbal. 29
31 Ha minden mezőt kitöltött az SZGYH ügyintéző, akkor a Hozzáad funkciógomb megnyomásával tölti fel a dokumentumot a rendszerbe, amit megtekinthet, letölthet, módosíthat vagy törölhet. 30
32 3.4 Folyamatban továbblépés Ha a kérelem adatait felrögzítettük a rendszerben, akkor a Kérelem rögzítést lezár folyamatléptető gombbal tudunk eljutni a következő állapothoz, ami a Tényállás tisztázása. A felhasználónak ebben a folyamatlépésben lehetősége van a kérelmet törölni, ha úgy ítéli meg, hogy ismételt rögzítés szükséges a Kérelmet töröl folyamatléptető gombbal. 31
33 4. Tényállás tisztázása (SZGYH ügyintéző) Rögzítés lezárása után a Tényállás tisztázása során a felhasználónak lehetősége van további adatok rögzítésére és dokumentumok csatolására a különböző adatfüleknél. A képernyőn látszik az ügy aktuális állapota, valamint a menüsor kibővült a Kimenő iratok füllel: Folyamatábra megtekintése funkciógomb segítségével a felhasználó mindig látja, hogy éppen mely folyamatlépésben dolgozik: 32
34 4.1 Folyamatban továbblépés Ha a tényállás tisztázása során a rögzítési munka befejeződött, akkor a Jóváhagyásra előterjeszt vagy Elutasításra előterjeszt folyamatléptető gombokkal tudunk eljutni a következő állapotokhoz NRSZH ellenőrzés vagy Elutasító irat készítése. 33
35 5. NRSZH ellenőrzés (NRSZH ügyintéző) Jóváhagyásra előterjeszt folyamatléptetés után az ügy az NRSZH ügyintézőhöz kerül és státusza NRSZH ellenőrzés lesz. A felhasználónak ebben az állapotban lehetősége van ágazati azonosítót kiosztani a szükséges intézmények és engedélyesek számára, valamint megtekintheti a kérelem összes adatát és a csatolt dokumentumokat, iratokat. Az NRSZH ügyintéző a Munkafolyamat/Feladatok menüben találja a számára kiosztott ügyeket. A szerkeszt gombra kattintva tud belépni az adott ügy adatainak megtekintéséhez, valamint az ágazati azonosítót itt tudja kiadni. 34
36 5.1 Ágazati azonosító kiadása A felhasználó az Ágazati azonosító kiadása fülön tudja a szükséges ágazati azonosítókat kiosztani. A rendszer ezt automatikusan képzi a megfelelő engedélyesek kiválasztása és Ágazati azonosító kiadása funkciógomb megnyomása után. Az engedélyesek kiválasztása jelölő (checkbox) segítségével történik. 35
37 Ágazati azonosító kiadása után a jelölő inaktívvá válik. A felhasználó megtekintheti az ügy adatait, de módosítani nem tud azokon. 5.2 Folyamatban továbblépés 36
38 Az ágazati azonosító kiadásának befejezése után a felhasználó továbblépteti az ügyet a Jóváhagyó irat készítésre továbbít vagy Visszaküld folyamatléptető gombokkal a következő állapotokhoz Jóváhagyó irat készítése vagy Tényállás tisztázása. Az NRSZH ügyintézőnek ebben a folyamatlépésben lehetősége van visszaküldeni az ügyet az SZGY ügyintézőhöz, ha úgy ítéli meg, hogy további tényállás tisztázás szükséges az ügyben. Az NRSZH ügyintézőnek lehetősége van megjegyzést is megadni, a Megjegyzések menüpont alatt: 37
39 38
40 6. Jóváhagyó irat készítése (SZGYH ügyintéző) Az NRSZH ügyintéző általi Jóváhagyó irat készítésre továbbít folyamatléptetés után az ügy az SZGYH ügyintézőhöz kerül vissza és státusza Jóváhagyó irat készítése lesz. A felhasználónak ebben az állapotban lehetősége van határozat készítésre. A felhasználó megtekintheti az ügy adatait, de módosítani nem tud azokon. 39
41 6.1 Ügyirat szerkesztés Az SZGYH ügyintéző a Munkafolyamat/Feladatok menüben találja a számára kiosztott ügyeket. A felhasználó számára kiosztott feladatok könnyedén lekérdezhetőek különböző paraméterek megadása után. Paraméterek hiányában az összes adott SZGYH ügyintézőre kiosztott feladat megjelenik. A szerkeszt gombra kattintva a felhasználó belép az adott ügy adatainak megtekintéséhez, valamint a határozatok elkészítéséhez. 40
42 A felhasználó az Ügyirat szerkesztés fülön tudja a szükséges határozat mintákat kiválasztani, szerkeszteni és generálni. A képernyőn a felhasználó kiválasztja az irat típusát és kiadmányozóját, ezt követően az Iratot készít folyamatléptető gomb segítségével lép tovább a folyamatban. Irat generálása funkciógomb segítségével a felhasználó elkezdheti az irat szerkesztését. 41
43 A szerkesztés befejezése után a PDF generálás funkciógomb segítségével generálható le a PDF dokumentum. Létrejön az irat.pdf dokumentum, amely megtekinthető, de nem szerkeszthető. Abban az esetben, ha a felhasználó további módosítást szeretne a dokumentumban, a Szerkesztés funkciógomb megnyomása után tudja ezt megtenni. Azt követően újra szükséges a PDF generálása. 42
44 6.2 Folyamatban továbblépés A határozatok elkészítése után a felhasználó továbblépteti az ügyet a Kiadmányozásra átad folyamatléptető gombbal a következő állapothoz, Irat kiadmányozása. A felhasználónak lehetősége van törölni és előröl kezdeni az iratok készítését, generálását a Töröl folyamatléptető gomb segítségével. 7. Irat kiadmányozása (SZGYH elbíráló) Az SZGYH elbíráló a Munkafolyamat/Feladatok menüben találja a számára Irat kiadmányozása -ra kiosztott ügyeket. 43
45 A felhasználó számára kiosztott feladatok könnyedén lekérdezhetőek különböző paraméterek megadása után. Paraméterek hiányában az összes adott SZGYH elbírálóra kiosztott feladat megjelenik. A szerkeszt gombra kattintva a felhasználó belép az adott ügy adatainak megtekintéséhez, valamint a határozatok kiadmányozásához. 7.1 Ügyirat szerkesztés Az Ügyirat szerkesztés fülön a felhasználó letöltheti az SZGYH ügyintéző által elkészített határozatot. Szerkesztés funkciógombra kattintva módosíthat a dokumentumban, ha szükséges, azonban ezt követően újra kell generálni a PDF-et. 44
46 7.2 Folyamatban továbbléptetés A határozatok elkészítése után a felhasználó továbblépteti az ügyet az Véglegesít folyamatléptető gombbal a következő állapothoz, Iktatás. A felhasználónak lehetősége van visszaküldeni az SZGYH ügyintézőhöz a feladatot újabb irat készítése, módosítása céljából a Javításra visszaküld folyamatléptető gomb segítségével. 45
47 8. Iktatás, kiküldés, jogerősítés (SZGYH ügyintéző) Az SZGYH ügyintéző a Munkafolyamat/Feladatok menüben találja a számára Iktatás -ra kiosztott ügyeket. A felhasználó számára kiosztott feladatok könnyedén lekérdezhetőek különböző paraméterek megadása után. Paraméterek hiányában az összes adott SZGYH ügyintézőre kiosztott feladat megjelenik. A szerkeszt gombra kattintva a felhasználó belép az adott ügy adatainak megtekintéséhez, valamint az irat iktatásához. 46
48 8.1 Iktatás Az Ügyirat szerkesztés fülön a felhasználó letöltheti az SZGYH ügyintéző által elkészített és SZGYH elbíráló által kiadmányozott határozatot, PDF formátumban. A felhasználó az iktatószám manuális begépelése után az Iktat folyamatléptető gomb segítségével továbbviszi a folyamatot. 47
49 8.2 Kiküldés Az Ügyirat szerkesztés fülön a felhasználó letöltheti az SZGYH ügyintéző által elkészített és SZGYH elbíráló által kiadmányozott határozatot, PDF formátumban. A dokumentum kiküldése, postázása után a felhasználó a Kiküld folyamatléptető gomb segítségével továbbviszi a folyamatot. Ezt követően a Kimenő iratok fülön megtalálható lesz a határozat, illetve új kimenő irat is csatolható. 48
50 8.2 Jogerősítés Az Jogerősítés fülön a felhasználó beviszi a jogerőre emelkedés dátumát. Ezt követően a Jóváhagyó döntést jogerőre emel folyamatléptető gomb segítségével lezárja a folyamatot. 9. Tanúsítvány (SZGYH ügyintéző) A Tanúsítványok/Hatályos tanúsítványok megtekintése menüben a folyamat végén megtekinthető a hatályos tanúsítvány. 49
51 Tanúsítvány megtekintésekor a fenntartó, az intézmény, a szolgáltatási hely, valamint a szolgáltatás adatai is megtekinthetők, de nem módosíthatók. A Tanúsítvány megtekintése: 50
52 Tanúsítvány nyomtatás fülön automatikusan kitölti a rendszer a fenntartó nevét. Az intézmények, illetve szolgáltatási helyek közül, a megfelelőt kiválasztva tudunk tanúsítványt generálni a Tanúsítvány generálás gombbal: Tanúsítvány letöltés: 51
53 10. Hatósági bizonyítvány Hatósági bizonyítvány nyomtatás fülön automatikusan kitölti a rendszer a fenntartó nevét. Az intézmények, illetve szolgáltatási helyek közül, a megfelelőt kiválasztva tudunk hatósági bizonyítványt generálni a Hatósági bizonyítvány generálás gombbal: 52
54 Hatósági bizonyítvány letöltése: 53
55 11. Kérelem lekérdezés (SZGYH ügyintéző) A Munkafolyamat/Kérelmek menüben megtekinthető a kérelem aktuális állapota. 54
56 Kérelmek menüpont alatt megtekinthetjük a fenntartó, az intézmény, a szolgáltatási hely és a szolgáltatás adatait, valamint a csatolt dokumentumokat, a bejövő iratokat, az ügyirat szerkesztését és a kimenő iratokat. Ha szükséges, innen le tudjuk tölteni a határozatokat és a csatolt iratokat vagy dokumentumokat. A Megtekint gombra kattintva a következő képernyőt látjuk, amelyen módosítani már nem tudunk: 55
57 12. Módosító kérelem rögzítése (SZGYH ügyintéző) A 3.2. pontban leírtak alapján a Szociális Regiszterben meglévő fenntartót, intézményt vagy szolgáltatási helyet áttöltünk a Szociális Regiszterből. Módosító kérelem rögzítését az SZGYH ügyintéző szerepkörrel rendelkező személy végezheti el. Egy, már meglévő engedélyre vonatkozó kérelem rögzítése a Munkafolyamat->Kérelem indítás-> Módosítás bejegyzés kérelem menüpontból indítható: A következő képernyő fog megjelenni, amin a Szerkeszt gombra kattintva tudjuk elindítani a módosító folyamatot: 56
58 Ha a Szerkeszt gombbal elindítottuk a módosító folyamatot a következőket látjuk: A plusz jelre kattintva tudjuk megjeleníteni a fenntartót, az intézmény(eke)t, a szolgáltatási hely(eke)t, illetve a nyújtott szolgáltatás(oka)t: 57
59 Attól függően, hogy a fa mely ágát (fenntartó, intézmény, szolgáltatási hely) szeretnénk módosítani, jelöljük ki a megfelelő szintet. A kijelölés úgy történik, hogy a fa azon ágára kattintunk, amit módosítani szeretnénk. Ha több ágat szeretnénk egyszerre módosítani, akkor a Ctrl gombot lenyomva tartva kattintunk a változtatni kívánt ágakra. Az alábbiakban azt az esetet mutatjuk be, amikor csak a Fenntartó adataiban szeretnénk módosítani. Rákattintunk a fenntartóra, majd az Indít gomb megnyomásával indítjuk a folyamatot: Ebben az esetben kizárólag a fenntartó adatiban tudunk módosítani: 58
60 Ha csak a fenntartót jelöltük ki, akkor az intézmény, a szolgáltatási hely és a szolgáltatások adataiban nem hajtható végre változtatás, a képernyő inaktívvá válik: 59
61 Dokumentumot, illetve Bejövő iratot továbbra is lehet csatolni: 60
62 61
63 Az alábbiakban azt az esetet mutatjuk be, amikor csak az Intézmény adataiban szeretnénk módosítani. Kiválasztjuk azt az intézményt, vagy intézményeket, amelyet módosítani szeretnénk. Majd az Indít gomb megnyomásával indítjuk a folyamatot. Mivel a fenntartóra már indítottunk módosító kérelmet, ezért az már nem választható ki (sötétszürke színű lesz). A szolgáltatások azért szerepelnek sötétszürke színnel, mert azokat önállóan nem lehet módosítani, csak a szolgáltatási hely kijelölésével. Ha csak egy intézmény adataiban végzünk módosítást: Ha több intézmény adataiban végzünk módosítást a Ctrl gomb lenyomása mellett kattintunk a módosítani kívánt intézményekre: 62
64 Ebben az esetben kizárólag az intézmény adatiban tudunk módosítani: Ha csak intézményt jelöltünk ki, akkor a fenntartó, a szolgáltatási hely és a szolgáltatások adataiban nem hajtható végre változtatás, a képernyő inaktívvá válik: 63
65 64
66 Dokumentumot, illetve Bejövő iratot továbbra is lehet csatolni: 65
67 Az alábbiakban azt az esetet mutatjuk be, amikor csak a Szolgáltatási hely és a Szolgáltatás adataiban szeretnénk módosítani. Kiválasztjuk azt a szolgáltatási helyet, vagy szolgáltatási helyeket, amelyet módosítani szeretnénk. Ebben a folyamatban adott szolgáltatási helyhez tartozó szolgáltatások is módosíthatók lesznek. Majd az Indít gomb megnyomásával indítjuk a folyamatot. Ha csak egy szolgáltatási hely adataiban végzünk módosítást: Ha több szolgáltatási hely adataiban végzünk módosítást a Ctrl gomb lenyomása mellett kattintunk a módosítani kívánt szolgáltatási helyekre: 66
68 Ebben az esetben kizárólag a szolgáltatási hely és a szolgáltatás adatiban tudunk módosítani: 67
69 Ha csak szolgáltatási helyet jelöltünk ki, akkor a fenntartó és az intézmény adataiban nem hajtható végre változtatás, a képernyő inaktívvá válik: 68
70 Dokumentumot, illetve Bejövő iratot továbbra is lehet csatolni: 69
71 Abban az esetben, ha a fa minden ágát - fenntartót, az intézményt vagy intézményeket, a szolgáltatási helyet vagy szolgáltatási helyeket és a szolgáltatásokat - módosítani szeretnénk, mindet ki kell jelölni a Ctrl gomb lenyomva tartása mellett: 70
72 Ebben az esetben a fenntartó, az intézmény(ek), a szolgáltatási helyek(ek) és a szolgáltatások adatait is módosítani tudjuk: 71
73 72
74 73
75 Dokumentumot, illetve Bejövő iratot továbbra is lehet csatolni: 74
76 Miután kiválasztottuk a fa azon ágát (fenntartó, intézmény, szolgáltatási hely, szolgáltatás), amin a módosítást végre szeretnénk hajtani az alábbi képernyő jelenik meg. A képernyőn mindig látható az ügy aktuális állapota. A különböző füleken navigálva módosíthatók a szükséges adatok Fenntartó adatainak módosítása A Fenntartó adatai fülön a következő adatokat módosíthatjuk: - fenntartó alapadatait, - székhely adatokat, - fenntartó levelezési címét, - fenntartó elérhetőségi adatokat, - fenntartói kapcsolattartó(k) adatait. Az a fül, amelyen éppen dolgozunk, narancssárga színnel jelenik meg a képernyőn: 75
77 A rögzített adatokat a Mentés funkciógomb segítségével elmentjük, amelyet a későbbiekben még módosítani tudunk Kérelem adatainak rögzítése, illetve Tényállás tisztázása folyamatlépésben. 76
78 Folyamatábra megtekintése funkciógomb segítségével a felhasználó mindig látja, hogy éppen mely folyamatlépésben dolgozik Intézmény adatainak módosítása Az Intézmény adatai fülön a Kiválaszt funkciógomb megnyomásával a következő adatokat módosíthatjuk: - intézmény alapadatait, - székhely adatokat, - intézmény levelezési címét, - intézmény elérhetőségi adatokat, - intézmény kapcsolattartó(k) adatait. A már meglévő intézmény(ek) mellett további intézmény(eke)t is létre tudunk hozni egy adott fenntartóhoz, amelyeket a Kiválaszt funkciógomb segítségével szerkeszteni is lehet. 77
79 78
80 Ha az Intézményt ment gombot megnyomtuk a következő képernyőt fogjuk látni, amelyen a lenti Mentés gombra kattintva véglegesítjük a módosított adatokat: 79
81 FIGYELEM! Fontos, hogy az Intézmény fülön megadott vagy módosított adatokat először mindig az Intézményt ment gombbal mentsük el, ezután használjuk, a lenti Mentés gombot. Ezt minden esetben így alkalmazzuk, különben a módosított adatok elvesznek! Szolgáltatási hely adatainak módosítása A Szolgáltatási hely fülön kiválasztjuk az intézményt, majd a megfelelő szolgáltatási helyet a Kiválaszt gombbal. A már meglévő szolgáltatási hely(ek) mellett további szolgáltatási hely(ek)et is létre tudunk hozni egy adott intézményhez (Új Szolgáltatási hely gomb), amelyeket a Kiválaszt funkciógomb segítségével szerkeszteni is lehet. 80
82 81
83 Ha a Szolgáltatási helyet ment gombot megnyomtuk a következő képernyőt fogjuk látni, amelyen a lenti Mentés gombra kattintva véglegesítjük a módosított adatokat: FIGYELEM! Fontos, hogy a Szolgáltatási hely fülön megadott adatokat először mindig a Szolgáltatási helyet ment gombbal mentsük el, ezután használjuk, a lenti Mentés gombot. Ezt minden esetben így alkalmazzuk, különben a módosított adatok elvesznek! Szolgáltatás adatainak módosítása A Szolgáltatás fülön kiválasztjuk az intézményt, a szolgáltatási helyet és a szolgáltatást a Kiválaszt gombbal. A már meglévő szolgáltatás mellett további szolgáltatásokat is létre tudunk hozni egy adott szolgáltatási helyhez (Új Szolgáltatás gomb), amelyeket a Kiválaszt funkciógomb segítségével szerkeszteni is lehet. 82
84 83
85 Ha a Szolgáltatást ment gombot megnyomtuk a következő képernyőt fogjuk látni, amelyen a lenti Mentés gombra kattintva véglegesítjük a módosított adatokat: 84
86 FIGYELEM! Fontos, hogy a Szolgáltatás fülön megadott adatokat először mindig a Szolgáltatást ment gombbal mentsük el, ezután használjuk, a lenti Mentés gombot. Ezt minden esetben így alkalmazzuk, különben a módosított adatok elvesznek! Dokumentumok csatolása A Csatolt dokumentumok fülön iratok csatolására van lehetőség. A csatolni kívánt iratot feltölthetjük a saját számítógépünkről, ha az PDF vagy Word formátumban megtalálható a gépen. Ha így nem állnak rendelkezésre a szükséges dokumentumok, akkor be kell szkennelni az iratokat, és csak ezután lehet a rendszerbe juttatni a digitális formájú iratot. FONTOS! Az alkalmazás nem kezel szkennelő berendezést (scanner-t), ezért először egy file-t szükséges létrehozni, ami azután csatolható. Egy sorhoz egy file csatolható, tehát ha több oldalas az irat, azt nem oldalanként, hanem egy file-ba kell szkennelni. 85
87 Az Új csatolmány/csatol gombot lenyomva egy file kiválasztó ablak jelenik meg, ahol közvetlenül kiválasztható a csatolandó file. A becsatolt file nevét kiírja a program. A Töröl ikon lenyomásával a becsatolt file törölhető, és ezután új file adható hozzá a rendszerhez. 86
88 12.6. Bejövő iratok csatolása A Bejövő iratok fülön az SZGYH ügyintéző az Új irat funkciógombbal csatolhat iratot a rendszerbe. A beérkezés dátuma és az iktatószám megadása után csatolhat iratot a Kiválaszt funkciógombbal. 87
89 Ha minden mezőt kitöltött az SZGYH ügyintéző, akkor a Hozzáad funkciógomb megnyomásával tölti fel a dokumentumot a rendszerbe, amit megtekinthet, letölthet, módosíthat vagy törölhet. 88
90 12.7. Folyamatban továbblépés Ha a kérelem adatait módosítottuk, akkor a Kérelem rögzítést lezár folyamatléptető gombbal tudunk eljutni a következő állapothoz, ami a Tényállás tisztázása. A felhasználónak ebben a folyamatlépésben lehetősége van a kérelmet törölni, ha úgy ítéli meg, hogy ismételt rögzítés szükséges a Kérelmet töröl folyamatléptető gombbal. 13. Tényállás tisztázása (SZGYH ügyintéző) A rögzítés lezárása után a Tényállás tisztázása során a felhasználónak lehetősége van további adatok rögzítésére és dokumentumok csatolására a különböző adatfüleknél. 89
91 Folyamatábra megtekintése funkciógomb segítségével a felhasználó mindig látja, hogy éppen mely folyamatlépésben dolgozik: Folyamatban továbblépés Ha a tényállás tisztázása során az adatok módosítása befejeződött, akkor a Jóváhagyásra előterjeszt vagy Elutasításra előterjeszt folyamatléptető gombokkal tudunk eljutni a következő állapotokhoz NRSZH ellenőrzés vagy Elutasító irat készítése. 90
92 14. NRSZH ellenőrzés (NRSZH ügyintéző) Jóváhagyásra előterjeszt folyamatléptetés után az ügy az NRSZH ügyintézőhöz kerül és státusza NRSZH ellenőrzés lesz. A felhasználónak ebben az állapotban lehetősége megtekintheti a kérelem összes adatát és a csatolt dokumentumokat, iratokat, valamint ágazati azonosítót kiosztani, ha új intézményt vagy szolgáltatási helyet hoztak létre. Az NRSZH ügyintéző a Munkafolyamat/Feladatok menüben találja a számára kiosztott ügyeket. A szerkeszt gombra kattintva tud belépni az adott ügy adatainak megtekintéséhez, valamint az ágazati azonosítót itt tudja kiadni. 91
93 14.1. Ágazati azonosító kiadása A felhasználó az Ágazati azonosító kiadása fülön tudja a szükséges ágazati azonosítókat kiosztani. A rendszer ezt automatikusan képzi a megfelelő engedélyesek kiválasztása és Ágazati azonosító kiadása funkciógomb megnyomása után. Az engedélyesek kiválasztása jelölő (checkbox) segítségével történik. Ha nem kell új ágazati azonosítót kiosztani, akkor a következő képernyő jelenik meg: A felhasználó megtekintheti az ügy adatait, de módosítani nem tud azokon. 92
94 14.2. Folyamatban továbblépés Az NRSZH ellenőrzés vagy, ha szükséges az ágazati azonosító kiadásának befejezése után a felhasználó továbblépteti az ügyet a Jóváhagyó irat készítésre továbbít vagy Visszaküld folyamatléptető gombokkal a következő állapotokhoz Jóváhagyó irat készítése vagy Tényállás tisztázása. 93
95 Az NRSZH ügyintézőnek ebben a folyamatlépésben lehetősége van visszaküldeni az ügyet az SZGY ügyintézőhöz, ha úgy ítéli meg, hogy további tényállás tisztázás szükséges az ügyben. Az NRSZH ügyintézőnek lehetősége van megjegyzést is megadni, a Megjegyzések menüpont alatt: 94
96 15. Jóváhagyó irat készítése (SZGYH ügyintéző) Az NRSZH ügyintéző általi Jóváhagyó irat készítésre továbbít folyamatléptetés után az ügy az SZGYH ügyintézőhöz kerül vissza és státusza Jóváhagyó irat készítése lesz. A felhasználónak ebben az állapotban lehetősége van határozat készítésre. 95
97 A felhasználó megtekintheti az ügy adatait, de módosítani nem tud azokon Ügyirat szerkesztés Az SZGYH ügyintéző a Munkafolyamat/Feladatok menüben találja a számára kiosztott ügyeket. 96
98 A felhasználó számára kiosztott feladatok könnyedén lekérdezhetőek különböző paraméterek megadása után. Paraméterek hiányában az összes adott SZGYH ügyintézőre kiosztott feladat megjelenik. A szerkeszt gombra kattintva a felhasználó belép az adott ügy adatainak megtekintéséhez, valamint a határozatok elkészítéséhez. A felhasználó az Ügyirat szerkesztés fülön tudja a szükséges határozat mintákat kiválasztani, szerkeszteni és generálni. A képernyőn a felhasználó kiválasztja az irat típusát és kiadmányozóját, ezt követően az Iratot készít folyamatléptető gomb segítségével lép tovább a folyamatban. 97
99 Irat generálása funkciógomb segítségével a felhasználó elkezdheti az irat szerkesztését. A szerkesztés befejezése után a PDF generálás funkciógomb segítségével generálható le a PDF dokumentum. Létrejön az irat.pdf dokumentum, amely megtekinthető, de nem szerkeszthető. Abban az esetben, ha a felhasználó további módosítást szeretne a dokumentumban, a Szerkesztés funkciógomb megnyomása után tudja ezt megtenni. Azt követően újra szükséges a PDF generálása. 98
100 15.2. Folyamatban továbblépés 99
101 A határozatok elkészítése után a felhasználó továbblépteti az ügyet az Kiadmányozásra átad folyamatléptető gombbal a következő állapothoz, Irat kiadmányozása. A felhasználónak lehetősége van törölni és előröl kezdeni az iratok készítését, generálását a Töröl folyamatléptető gomb segítségével. 16. Irat kiadmányozása (SZGYH elbíráló) Az SZGYH elbíráló a Munkafolyamat/Feladatok menüben találja a számára Irat kiadmányozása -ra kiosztott ügyeket. 100
102 A felhasználó számára kiosztott feladatok könnyedén lekérdezhetőek különböző paraméterek megadása után. Paraméterek hiányában az összes adott SZGYH elbírálóra kiosztott feladat megjelenik. A szerkeszt gombra kattintva a felhasználó belép az adott ügy adatainak megtekintéséhez, valamint a határozatok kiadmányozásához Ügyirat szerkesztés Az Ügyirat szerkesztés fülön a felhasználó letöltheti az SZGYH ügyintéző által elkészített határozatot. Szerkesztés funkciógombra kattintva módosíthat a dokumentumban, ha szükséges, azonban ezt követően újra kell generálni a PDF-et. 101
103 16.2. Folyamatban továbbléptetés A határozatok elkészítése után a felhasználó továbblépteti az ügyet az Véglegesít folyamatléptető gombbal a következő állapothoz, Iktatás. A felhasználónak lehetősége van visszaküldeni az SZGYH ügyintézőhöz a feladatot újabb irat készítése, módosítása céljából a Javításra visszaküld folyamatléptető gomb segítségével. 102
104 17. Iktatás, kiküldés, jogerősítés (SZGYH ügyintéző) Az SZGYH ügyintéző a Munkafolyamat/Feladatok menüben találja a számára Iktatás -ra kiosztott ügyeket. A felhasználó számára kiosztott feladatok könnyedén lekérdezhetőek különböző paraméterek megadása után. Paraméterek hiányában az összes adott SZGYH ügyintézőre kiosztott feladat megjelenik. A szerkeszt gombra kattintva a felhasználó belép az adott ügy adatainak megtekintéséhez, valamint az irat iktatásához. 103
105 17.1. Iktatás Az Ügyirat szerkesztés fülön a felhasználó letöltheti az SZGYH ügyintéző által elkészített és SZGYH elbíráló által kiadmányozott határozatot, PDF formátumban. A felhasználó az iktatószám manuális begépelése után az Iktat folyamatléptető gomb segítségével továbbviszi a folyamatot. 104
106 17.2. Kiküldés Az Ügyirat szerkesztés fülön a felhasználó letöltheti az SZGYH ügyintéző által elkészített és SZGYH elbíráló által kiadmányozott határozatot, PDF formátumban. A dokumentum kiküldése, postázása után a felhasználó a Kiküld folyamatléptető gomb segítségével továbbviszi a folyamatot. Ezt követően a Kimenő iratok fülön megtalálható lesz a határozat, illetve új kimenő irat is csatolható. 105
107 17.3. Jogerősítés Az Jogerősítés fülön a felhasználó beviszi a jogerőre emelkedés dátumát. Ezt követően a Jóváhagyó döntést jogerőre emel folyamatléptető gomb segítségével lezárja a folyamatot. 106
108 18. Tanúsítvány (SZGYH ügyintéző) A Tanúsítványok/Hatályos tanúsítványok megtekintése menüben a folyamat végén megtekinthető a hatályos tanúsítvány. 107
109 Tanúsítvány megtekintésekor a fenntartó, az intézmény, a szolgáltatási hely, valamint a szolgáltatás adatai is megtekinthetők, de nem módosíthatók. A Tanúsítvány megtekintése: Tanúsítvány nyomtatás fülön automatikusan kitölti a rendszer a fenntartó nevét. Az intézmények, illetve szolgáltatási helyek közül, a megfelelőt kiválasztva tudunk tanúsítványt generálni a Tanúsítvány generálás gombbal: 108
110 Tanúsítvány letöltés: 109
111 19. Hatósági bizonyítvány Hatósági bizonyítvány nyomtatás fülön automatikusan kitölti a rendszer a fenntartó nevét. Az intézmények, illetve szolgáltatási helyek közül, a megfelelőt kiválasztva tudunk hatósági bizonyítványt generálni a Hatósági bizonyítvány generálás gombbal: Hatósági bizonyítvány letöltése: 110
112 20. Kérelem lekérdezés (SZGYH ügyintéző) A Munkafolyamat/Kérelmek menüben lekérdezhető a kérelem aktuális állapota. 111
113 Kérelmek menüpont alatt megtekinthetjük a fenntartó, az intézmény, a szolgáltatási hely és a szolgáltatás adatait, valamint a csatolt dokumentumokat, a bejövő iratokat, az ügyirat szerkesztését és a kimenő iratokat. Ha szükséges, innen le tudjuk tölteni a határozatokat és a csatolt iratokat vagy dokumentumokat. A Megtekint gombra kattintva a következő képernyőt látjuk, amelyen módosítani már nem tudunk: 112
SZOLGÁLTATÓI NYILVÁNTARTÁS MŰKENG RENDSZER FELHASZNÁLÓI LEÍRÁSA (NRSZH ELLENŐRZÉS) NRSZH ÜGYINTÉZŐ)
 SZOLGÁLTATÓI NYILVÁNTARTÁS MŰKENG RENDSZER FELHASZNÁLÓI LEÍRÁSA (NRSZH ELLENŐRZÉS) NRSZH ÜGYINTÉZŐ) Felhasználói kézikönyv V. kötet 2015.04.01. TÁMOP 5.4.2-12/1-2012-0001 Nemzeti Rehabilitációs és Szociális
SZOLGÁLTATÓI NYILVÁNTARTÁS MŰKENG RENDSZER FELHASZNÁLÓI LEÍRÁSA (NRSZH ELLENŐRZÉS) NRSZH ÜGYINTÉZŐ) Felhasználói kézikönyv V. kötet 2015.04.01. TÁMOP 5.4.2-12/1-2012-0001 Nemzeti Rehabilitációs és Szociális
SZOLGÁLTATÓI NYILVÁNTARTÁS MŰKENG RENDSZER FELHASZNÁLÓI LEÍRÁSA (IRAT KIADMÁNYOZÁSA) - SZGYH ELBÍRÁLÓ)
 SZOLGÁLTATÓI NYILVÁNTARTÁS MŰKENG RENDSZER FELHASZNÁLÓI LEÍRÁSA (IRAT KIADMÁNYOZÁSA) - SZGYH ELBÍRÁLÓ) Felhasználói kézikönyv VII. kötet 2015.04.01. TÁMOP 5.4.2-12/1-2012-0001 Nemzeti Rehabilitációs és
SZOLGÁLTATÓI NYILVÁNTARTÁS MŰKENG RENDSZER FELHASZNÁLÓI LEÍRÁSA (IRAT KIADMÁNYOZÁSA) - SZGYH ELBÍRÁLÓ) Felhasználói kézikönyv VII. kötet 2015.04.01. TÁMOP 5.4.2-12/1-2012-0001 Nemzeti Rehabilitációs és
SZOLGÁLTATÓI NYILVÁNTARTÁS MŰKENG RENDSZER FELHASZNÁLÓI LEÍRÁSA VI. KÖTET (IRAT KIADMÁNYOZÁSA SZGYH ELBÍRÁLÓ)
 SZOLGÁLTATÓI NYILVÁNTARTÁS MŰKENG RENDSZER FELHASZNÁLÓI LEÍRÁSA VI. KÖTET (IRAT KIADMÁNYOZÁSA SZGYH ELBÍRÁLÓ) Felhasználói kézikönyv VI. kötet 2014.06.30. 0 Tartalomjegyzék 1. Bevezetés... 2 2. Átfogó
SZOLGÁLTATÓI NYILVÁNTARTÁS MŰKENG RENDSZER FELHASZNÁLÓI LEÍRÁSA VI. KÖTET (IRAT KIADMÁNYOZÁSA SZGYH ELBÍRÁLÓ) Felhasználói kézikönyv VI. kötet 2014.06.30. 0 Tartalomjegyzék 1. Bevezetés... 2 2. Átfogó
SZOLGÁLTATÓI NYILVÁNTARTÁS MŰKENG RENDSZER FELHASZNÁLÓI LEÍRÁSA II. KÖTET (ÚJ BEJEGYZÉS KÉRELEM)
 SZOLGÁLTATÓI NYILVÁNTARTÁS MŰKENG RENDSZER FELHASZNÁLÓI LEÍRÁSA II. KÖTET (ÚJ BEJEGYZÉS KÉRELEM) Felhasználói kézikönyv II. kötet 2014.06.30. 0 Tartalomjegyzék 1. Bevezetés... 2 2. Átfogó ismertetés...
SZOLGÁLTATÓI NYILVÁNTARTÁS MŰKENG RENDSZER FELHASZNÁLÓI LEÍRÁSA II. KÖTET (ÚJ BEJEGYZÉS KÉRELEM) Felhasználói kézikönyv II. kötet 2014.06.30. 0 Tartalomjegyzék 1. Bevezetés... 2 2. Átfogó ismertetés...
Felhasználói kézikönyv III. kötet 2015.04.01.
 SZOLGÁLTATÓI NYILVÁNTARTÁS MŰKENG RENDSZER FELHASZNÁLÓI LEÍRÁSA (HATÁSKÖR-ÉS TERÜLETI ILLETÉKESSÉG HIÁNYA MIATTI ÁTTÉTEL; ÉRDEMI VIZSGÁLAT NÉLKÜLI ELUTASÍTÁS - SZGYH ÜGYINTÉZŐ) Felhasználói kézikönyv III.
SZOLGÁLTATÓI NYILVÁNTARTÁS MŰKENG RENDSZER FELHASZNÁLÓI LEÍRÁSA (HATÁSKÖR-ÉS TERÜLETI ILLETÉKESSÉG HIÁNYA MIATTI ÁTTÉTEL; ÉRDEMI VIZSGÁLAT NÉLKÜLI ELUTASÍTÁS - SZGYH ÜGYINTÉZŐ) Felhasználói kézikönyv III.
SZOLGÁLTATÓI NYILVÁNTARTÁS MŰKENG RENDSZER FELHASZNÁLÓI LEÍRÁSA I/B. KÖTET (E- KÉRELEM ÁTVÉTELE SZGYH ÜGYINTÉZŐ)
 SZOLGÁLTATÓI NYILVÁNTARTÁS MŰKENG RENDSZER FELHASZNÁLÓI LEÍRÁSA I/B. KÖTET (E- KÉRELEM ÁTVÉTELE SZGYH ÜGYINTÉZŐ) Felhasználói kézikönyv I/B. kötet 2014.06.30. 0 Tartalomjegyzék 1. Bevezetés... 2 2. Átfogó
SZOLGÁLTATÓI NYILVÁNTARTÁS MŰKENG RENDSZER FELHASZNÁLÓI LEÍRÁSA I/B. KÖTET (E- KÉRELEM ÁTVÉTELE SZGYH ÜGYINTÉZŐ) Felhasználói kézikönyv I/B. kötet 2014.06.30. 0 Tartalomjegyzék 1. Bevezetés... 2 2. Átfogó
SZOLGÁLTATÓI NYILVÁNTARTÁS MŰKENG RENDSZER FELHASZNÁLÓI LEÍRÁSA I/A. KÖTET (E- KÉRELEM BEÉRKEZÉSE SZGYH FELADATKIOSZTÓ)
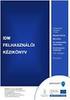 SZOLGÁLTATÓI NYILVÁNTARTÁS MŰKENG RENDSZER FELHASZNÁLÓI LEÍRÁSA I/A. KÖTET (E- KÉRELEM BEÉRKEZÉSE SZGYH FELADATKIOSZTÓ) Felhasználói kézikönyv I/A. kötet 2014.06.30. 0 Tartalomjegyzék 1. Bevezetés... 2
SZOLGÁLTATÓI NYILVÁNTARTÁS MŰKENG RENDSZER FELHASZNÁLÓI LEÍRÁSA I/A. KÖTET (E- KÉRELEM BEÉRKEZÉSE SZGYH FELADATKIOSZTÓ) Felhasználói kézikönyv I/A. kötet 2014.06.30. 0 Tartalomjegyzék 1. Bevezetés... 2
Felhasználói kézikönyv II/D. kötet
 SZOLGÁLTATÓI NYILVÁNTARTÁS MŰKENG RENDSZER FELHASZNÁLÓI LEÍRÁSA (E-KÉRELEM ÖSSZEKAPCSOLÁSA ÜGYLETTEL ÚJ FOLYAMATOK (VISSZAVONÓ E- KÉRELEM) ESETÉN - SZGYH ÜGYINTÉZŐ) Felhasználói kézikönyv II/D. kötet 2015.04.01.
SZOLGÁLTATÓI NYILVÁNTARTÁS MŰKENG RENDSZER FELHASZNÁLÓI LEÍRÁSA (E-KÉRELEM ÖSSZEKAPCSOLÁSA ÜGYLETTEL ÚJ FOLYAMATOK (VISSZAVONÓ E- KÉRELEM) ESETÉN - SZGYH ÜGYINTÉZŐ) Felhasználói kézikönyv II/D. kötet 2015.04.01.
SZOLGÁLTATÓI NYILVÁNTARTÁS MŰKENG RENDSZER FELHASZNÁLÓI LEÍRÁSA (E-KÉRELEM BEÉRKEZÉSE SZGYH FELADATKIOSZTÓ)
 SZOLGÁLTATÓI NYILVÁNTARTÁS MŰKENG RENDSZER FELHASZNÁLÓI LEÍRÁSA (E-KÉRELEM BEÉRKEZÉSE SZGYH FELADATKIOSZTÓ) Felhasználói kézikönyv I. kötet 2015.04.01. TÁMOP 5.4.2-12/1-2012-0001 Nemzeti Rehabilitációs
SZOLGÁLTATÓI NYILVÁNTARTÁS MŰKENG RENDSZER FELHASZNÁLÓI LEÍRÁSA (E-KÉRELEM BEÉRKEZÉSE SZGYH FELADATKIOSZTÓ) Felhasználói kézikönyv I. kötet 2015.04.01. TÁMOP 5.4.2-12/1-2012-0001 Nemzeti Rehabilitációs
Felhasználói kézikönyv II/A. kötet
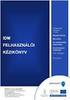 SZOLGÁLTATÓI NYILVÁNTARTÁS MŰKENG RENDSZER FELHASZNÁLÓI LEÍRÁSA (E-KÉRELEM ÖSSZEKAPCSOLÁSA ÜGYLETTEL FOLYAMATBAN LÉVŐ ÜGYLETEK ESETÉN - SZGYH ÜGYINTÉZŐ) Felhasználói kézikönyv II/A. kötet 2015.04.01. TÁMOP
SZOLGÁLTATÓI NYILVÁNTARTÁS MŰKENG RENDSZER FELHASZNÁLÓI LEÍRÁSA (E-KÉRELEM ÖSSZEKAPCSOLÁSA ÜGYLETTEL FOLYAMATBAN LÉVŐ ÜGYLETEK ESETÉN - SZGYH ÜGYINTÉZŐ) Felhasználói kézikönyv II/A. kötet 2015.04.01. TÁMOP
SZOLGÁLTATÓI NYILVÁNTARTÁS MŰKENG RENDSZER FELHASZNÁLÓI LEÍRÁSA VII. KÖTET (IKTATÁS, DÖNTÉS KÖZLÉSE, JÓVÁHAGYÓ DÖNTÉS JOGERŐSÍTÉSE SZGYH ÜGYINTÉZŐ)
 SZOLGÁLTATÓI NYILVÁNTARTÁS MŰKENG RENDSZER FELHASZNÁLÓI LEÍRÁSA VII. KÖTET (IKTATÁS, DÖNTÉS KÖZLÉSE, JÓVÁHAGYÓ DÖNTÉS JOGERŐSÍTÉSE SZGYH ÜGYINTÉZŐ) Felhasználói kézikönyv VII. kötet 2014.06.30. 0 Tartalomjegyzék
SZOLGÁLTATÓI NYILVÁNTARTÁS MŰKENG RENDSZER FELHASZNÁLÓI LEÍRÁSA VII. KÖTET (IKTATÁS, DÖNTÉS KÖZLÉSE, JÓVÁHAGYÓ DÖNTÉS JOGERŐSÍTÉSE SZGYH ÜGYINTÉZŐ) Felhasználói kézikönyv VII. kötet 2014.06.30. 0 Tartalomjegyzék
SZOLGÁLTATÓI NYILVÁNTARTÁS MŰKENG RENDSZER FELHASZNÁLÓI LEÍRÁSA (STRUKTÚRAVÁLTÁS SZGYH ÜGYINTÉZŐ)
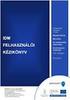 SZOLGÁLTATÓI NYILVÁNTARTÁS MŰKENG RENDSZER FELHASZNÁLÓI LEÍRÁSA (STRUKTÚRAVÁLTÁS SZGYH ÜGYINTÉZŐ) Felhasználói kézikönyv III/B. kötet 2014.08.10. TÁMOP 5.4.2-12/1-2012-0001 Nemzeti Rehabilitációs és Szociális
SZOLGÁLTATÓI NYILVÁNTARTÁS MŰKENG RENDSZER FELHASZNÁLÓI LEÍRÁSA (STRUKTÚRAVÁLTÁS SZGYH ÜGYINTÉZŐ) Felhasználói kézikönyv III/B. kötet 2014.08.10. TÁMOP 5.4.2-12/1-2012-0001 Nemzeti Rehabilitációs és Szociális
SZOLGÁLTATÓI NYILVÁNTARTÁS MŰKENG RENDSZER FELHASZNÁLÓI LEÍRÁSA III./A KÖTET (MÓDOSÍTÁS BEJEGYZÉSE KÉRELEM)
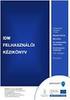 SZOLGÁLTATÓI NYILVÁNTARTÁS MŰKENG RENDSZER FELHASZNÁLÓI LEÍRÁSA III./A KÖTET (MÓDOSÍTÁS BEJEGYZÉSE KÉRELEM) Felhasználói kézikönyv III/A. kötet 2014.06.30. 0 Tartalomjegyzék 1. Bevezetés... 2 2. Átfogó
SZOLGÁLTATÓI NYILVÁNTARTÁS MŰKENG RENDSZER FELHASZNÁLÓI LEÍRÁSA III./A KÖTET (MÓDOSÍTÁS BEJEGYZÉSE KÉRELEM) Felhasználói kézikönyv III/A. kötet 2014.06.30. 0 Tartalomjegyzék 1. Bevezetés... 2 2. Átfogó
SZOLGÁLTATÓI NYILVÁNTARTÁSI RENDSZER FELHASZNÁLÓI KÉZIKÖNYV
 SZOLGÁLTATÓI NYILVÁNTARTÁSI RENDSZER FELHASZNÁLÓI KÉZIKÖNYV Felhasználói kézikönyv IX. kötet BEJEGYZÉSEK LEKÉRDEZÉSE Magyar Államkincstár Betekintési jogosultsággal rendelkező felhasználók számára 2014.12.10.
SZOLGÁLTATÓI NYILVÁNTARTÁSI RENDSZER FELHASZNÁLÓI KÉZIKÖNYV Felhasználói kézikönyv IX. kötet BEJEGYZÉSEK LEKÉRDEZÉSE Magyar Államkincstár Betekintési jogosultsággal rendelkező felhasználók számára 2014.12.10.
SZOLGÁLTATÓI NYILVÁNTARTÁS MŰKENG RENDSZER FELHASZNÁLÓI LEÍRÁSA (E-KÉRELMEK; ÜGYLETEK; BEJEGYZÉSEK MEGTEKINTÉSE)
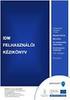 SZOLGÁLTATÓI NYILVÁNTARTÁS MŰKENG RENDSZER FELHASZNÁLÓI LEÍRÁSA (E-KÉRELMEK; ÜGYLETEK; BEJEGYZÉSEK MEGTEKINTÉSE) Felhasználói kézikönyv IX. kötet 2015.04.01. TÁMOP 5.4.2-12/1-2012-0001 Nemzeti Rehabilitációs
SZOLGÁLTATÓI NYILVÁNTARTÁS MŰKENG RENDSZER FELHASZNÁLÓI LEÍRÁSA (E-KÉRELMEK; ÜGYLETEK; BEJEGYZÉSEK MEGTEKINTÉSE) Felhasználói kézikönyv IX. kötet 2015.04.01. TÁMOP 5.4.2-12/1-2012-0001 Nemzeti Rehabilitációs
PTR - Pénzbeli és Természetbeni ellátások Rendszere Módosító ág funkció használata
 PTR - Pénzbeli és Természetbeni ellátások Rendszere Módosító ág funkció használata Felhasználói kézikönyv 2015.06.23. TÁMOP 5.4.2-12/1-2012-0001 Nemzeti Rehabilitációs és Szociális Hivatal Projekt Igazgatóság
PTR - Pénzbeli és Természetbeni ellátások Rendszere Módosító ág funkció használata Felhasználói kézikönyv 2015.06.23. TÁMOP 5.4.2-12/1-2012-0001 Nemzeti Rehabilitációs és Szociális Hivatal Projekt Igazgatóság
Belépés Budapest, Ady Endre utca
 MultiSchool3 Szülő modul felhasználói útmutató A modul a szülők számára készült, használatával az alábbiakra van lehetőség: 1) Gyermek alapadatainak megtekintése 2) Gyermek korábbi tranzakcióinak megtekintése,
MultiSchool3 Szülő modul felhasználói útmutató A modul a szülők számára készült, használatával az alábbiakra van lehetőség: 1) Gyermek alapadatainak megtekintése 2) Gyermek korábbi tranzakcióinak megtekintése,
A TÁMOP Központi szociális információs fejlesztések kiemelt projekt keretében fejlesztett szoftverek bemutatói
 Nemzeti Rehabilitációs és Szociális Hivatal A TÁMOP 5.4.2. Központi szociális információs fejlesztések kiemelt projekt keretében fejlesztett szoftverek bemutatói A bemutató témakörei 1.Általános rendszer-jellemzők
Nemzeti Rehabilitációs és Szociális Hivatal A TÁMOP 5.4.2. Központi szociális információs fejlesztések kiemelt projekt keretében fejlesztett szoftverek bemutatói A bemutató témakörei 1.Általános rendszer-jellemzők
Felhasználói kézikönyv. omunáldata
 Elhagyott Hulladék Nyilvántartó Program Felhasználói kézikönyv omunáldata Tartalomjegyzék Illetékes Hatóságok Adatkapcsolati Alrendszer... 3 Bejelentkezés... 4 Elfelejtett jelszó... 4 Felhasználói Központ...
Elhagyott Hulladék Nyilvántartó Program Felhasználói kézikönyv omunáldata Tartalomjegyzék Illetékes Hatóságok Adatkapcsolati Alrendszer... 3 Bejelentkezés... 4 Elfelejtett jelszó... 4 Felhasználói Központ...
PTR - Pénzbeli és Természetbeni ellátások Rendszere Migrációs RGYK-s ügyek Módosítása és törlése funkció használata
 PTR - Pénzbeli és Természetbeni ellátások Rendszere Migrációs RGYK-s ügyek Módosítása és törlése funkció használata Felhasználói kézikönyv 2015. 02. 14. TÁMOP 5.4.2-12/1-2012-0001 Nemzeti Rehabilitációs
PTR - Pénzbeli és Természetbeni ellátások Rendszere Migrációs RGYK-s ügyek Módosítása és törlése funkció használata Felhasználói kézikönyv 2015. 02. 14. TÁMOP 5.4.2-12/1-2012-0001 Nemzeti Rehabilitációs
SZOLGÁLTATÓI NYILVÁNTARTÁS MŰKENG RENDSZER FELHASZNÁLÓI LEÍRÁSA (ELEKTRONIKUS KÉRELEM BEADÁS FENNTARTÓI E- KÉPVISELŐK)
 SZOLGÁLTATÓI NYILVÁNTARTÁS MŰKENG RENDSZER FELHASZNÁLÓI LEÍRÁSA (ELEKTRONIKUS KÉRELEM BEADÁS FENNTARTÓI E- KÉPVISELŐK) Felhasználói kézikönyv X. kötet 2015.04.01. TÁMOP 5.4.2-12/1-2012-0001 Nemzeti Rehabilitációs
SZOLGÁLTATÓI NYILVÁNTARTÁS MŰKENG RENDSZER FELHASZNÁLÓI LEÍRÁSA (ELEKTRONIKUS KÉRELEM BEADÁS FENNTARTÓI E- KÉPVISELŐK) Felhasználói kézikönyv X. kötet 2015.04.01. TÁMOP 5.4.2-12/1-2012-0001 Nemzeti Rehabilitációs
PTR - Pénzbeli és Természetbeni ellátások Rendszere. Migrációs ügy módosítása vagy törlése
 PTR - Pénzbeli és Természetbeni ellátások Rendszere Migrációs ügy módosítása vagy törlése Felhasználói kézikönyv 2014. 03. 31. Tartalomjegyzék 1 Bevezetés... 2 2 Migrációs ügy módosítása vagy törlése...
PTR - Pénzbeli és Természetbeni ellátások Rendszere Migrációs ügy módosítása vagy törlése Felhasználói kézikönyv 2014. 03. 31. Tartalomjegyzék 1 Bevezetés... 2 2 Migrációs ügy módosítása vagy törlése...
Aszociális, gyermekjóléti és gyermekvédelmi szolgáltatók, intézmények és hálózatok hatósági nyilvántartása
 Aszociális, gyermekjóléti és gyermekvédelmi szolgáltatók, intézmények és hálózatok hatósági nyilvántartása NRSZH/TÁMOP 5.4.2-2/, 203.2.6 Gulyás Gyula: Szolgáltatói Nyilvántartás kiépítése I. Hol tartunk?
Aszociális, gyermekjóléti és gyermekvédelmi szolgáltatók, intézmények és hálózatok hatósági nyilvántartása NRSZH/TÁMOP 5.4.2-2/, 203.2.6 Gulyás Gyula: Szolgáltatói Nyilvántartás kiépítése I. Hol tartunk?
KTI Közlekedéstudományi Intézet Nonprofit Kft. Vasúti Vizsgaközpont
 2017 KTI Közlekedéstudományi Intézet Nonprofit Kft. Vasúti Vizsgaközpont Előszó Ez az útmutató a KTI Nonprofit Kft Vasúti Vizsgaközpont elektronikus alapképzés bejelentő rendszer kezelésében nyújt segítséget
2017 KTI Közlekedéstudományi Intézet Nonprofit Kft. Vasúti Vizsgaközpont Előszó Ez az útmutató a KTI Nonprofit Kft Vasúti Vizsgaközpont elektronikus alapképzés bejelentő rendszer kezelésében nyújt segítséget
Magyar Kereskedelmi és Iparkamara HelpDesk rendszer. Felhasználói útmutató
 Magyar Kereskedelmi és Iparkamara HelpDesk rendszer Felhasználói útmutató 2015 Tartalom Gyakornoki szerepkör...3 Regisztráció...3 Személyes felület használata...4 Kérdéseim...4 Gyakornoki hely keresés...5
Magyar Kereskedelmi és Iparkamara HelpDesk rendszer Felhasználói útmutató 2015 Tartalom Gyakornoki szerepkör...3 Regisztráció...3 Személyes felület használata...4 Kérdéseim...4 Gyakornoki hely keresés...5
Iktatás modul. Kezelői leírás
 Iktatás modul Kezelői leírás 1 C.) Iktatás modul A modul kezelése történhet a menürendszerből, illetve az Iktatás modul fülén lévő ikonok segítségével. Az Iktatás modul önállóan vagy más modulok törzsadatait
Iktatás modul Kezelői leírás 1 C.) Iktatás modul A modul kezelése történhet a menürendszerből, illetve az Iktatás modul fülén lévő ikonok segítségével. Az Iktatás modul önállóan vagy más modulok törzsadatait
Új Nemzedék Központ. EFOP pályázatok online beszámoló felülete. Felhasználói útmutató
 Új Nemzedék Központ EFOP pályázatok online beszámoló felülete Felhasználói útmutató Tartalom 1. Bejelentkezés... 2 1.1. Első bejelentkezés... 2 1.2. Elfelejtett jelszó... 3 2. Saját adatok... 4 3. Dokumentumok...
Új Nemzedék Központ EFOP pályázatok online beszámoló felülete Felhasználói útmutató Tartalom 1. Bejelentkezés... 2 1.1. Első bejelentkezés... 2 1.2. Elfelejtett jelszó... 3 2. Saját adatok... 4 3. Dokumentumok...
KITÖLTÉSI ÚTMUTATÓ, SEGÉDLET
 KITÖLTÉSI ÚTMUTATÓ, SEGÉDLET A hiánypótlások benyújtására szolgáló elektronikus benyújtó felülethez Óvoda- és iskolatej program Véglegesítés dátuma: 2017. január 31. Oldal: 1 / 9 Tartalomjegyzék 1. Bevezetés...
KITÖLTÉSI ÚTMUTATÓ, SEGÉDLET A hiánypótlások benyújtására szolgáló elektronikus benyújtó felülethez Óvoda- és iskolatej program Véglegesítés dátuma: 2017. január 31. Oldal: 1 / 9 Tartalomjegyzék 1. Bevezetés...
Felhasználói Kézikönyv
 Felhasználói Kézikönyv Az eforte 5.0 e-időpont Modul használatához 1 T a r talomjegyzék 1. BEVEZETÉS... 3 1.1. ÁLTALÁNOS TUDNIVALÓK A KÉZIKÖNYVRŐL... 3 1.2. SZÜKSÉGES TECHNIKAI KÖRNYEZET A RENDSZER HASZNÁLATÁHOZ...
Felhasználói Kézikönyv Az eforte 5.0 e-időpont Modul használatához 1 T a r talomjegyzék 1. BEVEZETÉS... 3 1.1. ÁLTALÁNOS TUDNIVALÓK A KÉZIKÖNYVRŐL... 3 1.2. SZÜKSÉGES TECHNIKAI KÖRNYEZET A RENDSZER HASZNÁLATÁHOZ...
PILOT ELEKTRONIKUS ÜGYINTÉZÉSI RENDSZEREK FELHASZNÁLÓI SEGÉDLETE (GONDVISELŐ)
 PILOT ELEKTRONIKUS ÜGYINTÉZÉSI RENDSZEREK FELHASZNÁLÓI SEGÉDLETE (GONDVISELŐ) Verziószám: 1.0 Készítette: ekréta Informatikai Zrt. DOKUMENTUM INFORMÁCIÓK Projekt neve Dokumentum címe Készítette Verziószám
PILOT ELEKTRONIKUS ÜGYINTÉZÉSI RENDSZEREK FELHASZNÁLÓI SEGÉDLETE (GONDVISELŐ) Verziószám: 1.0 Készítette: ekréta Informatikai Zrt. DOKUMENTUM INFORMÁCIÓK Projekt neve Dokumentum címe Készítette Verziószám
Képzési projektterv felvétele Képző Szervezetek részére Kitöltési útmutató
 Képzési projektterv felvétele Képző Szervezetek részére Kitöltési útmutató az Európai Mezőgazdasági Vidékfejlesztési Alapból az Új Magyarország Vidékfejlesztési Program I. és II. intézkedéscsoportjához
Képzési projektterv felvétele Képző Szervezetek részére Kitöltési útmutató az Európai Mezőgazdasági Vidékfejlesztési Alapból az Új Magyarország Vidékfejlesztési Program I. és II. intézkedéscsoportjához
Vihar 2.0 rendszer Felhasználói kézikönyv
 Vihar 2.0 rendszer Felhasználói kézikönyv Versenyzői funkciók O l d a l 0 21 Tartalomjegyzék Tartalom Tartalomjegyzék... 0 Bevezető... 1 Felhasználói funkciók... 2 Regisztráció... 2 Támogatott böngészők...
Vihar 2.0 rendszer Felhasználói kézikönyv Versenyzői funkciók O l d a l 0 21 Tartalomjegyzék Tartalom Tartalomjegyzék... 0 Bevezető... 1 Felhasználói funkciók... 2 Regisztráció... 2 Támogatott böngészők...
OTP ADLAK Adómentes Lakáshitel-támogatás. Alapszolgáltatás KÉZIKÖNYV. OTP ADLAK alapszolgáltatás - munkáltatói portál
 OTP ADLAK Adómentes Lakáshitel-támogatás Alapszolgáltatás KÉZIKÖNYV OTP ADLAK alapszolgáltatás - munkáltatói portál www.otpvnt.hu 2017.02.23. MUNKÁLTATÓK... 3 1. Belépés az internetes portálra... 3 2.
OTP ADLAK Adómentes Lakáshitel-támogatás Alapszolgáltatás KÉZIKÖNYV OTP ADLAK alapszolgáltatás - munkáltatói portál www.otpvnt.hu 2017.02.23. MUNKÁLTATÓK... 3 1. Belépés az internetes portálra... 3 2.
DKÜ ZRT. A Portál rendszer felületének általános bemutatása. Felhasználói útmutató. Támogatott böngészők. Felületek felépítése. Információs kártyák
 A Portál rendszer felületének általános bemutatása Felhasználói útmutató Támogatott böngészők Internet Explorer 9+ Firefox (legújabb verzió) Chrome (legújabb verzió) Felületek felépítése Információs kártyák
A Portál rendszer felületének általános bemutatása Felhasználói útmutató Támogatott böngészők Internet Explorer 9+ Firefox (legújabb verzió) Chrome (legújabb verzió) Felületek felépítése Információs kártyák
POSZEIDON dokumentáció (6.4)
 POSZEIDON dokumentáció (6.4) HALLGATÓI KÉRELMEK KEZELÉSE A POSZEIDON RENDSZERBEN Tartalomjegyzék Hallgatói kérelmek iktatása összefoglaló Tájékoztatások kezelése a kérelmekhez, határozatokhoz Jogorvoslatok
POSZEIDON dokumentáció (6.4) HALLGATÓI KÉRELMEK KEZELÉSE A POSZEIDON RENDSZERBEN Tartalomjegyzék Hallgatói kérelmek iktatása összefoglaló Tájékoztatások kezelése a kérelmekhez, határozatokhoz Jogorvoslatok
Duál Reklám weboldal Adminisztrátor kézikönyv
 Duál Reklám weboldal Adminisztrátor kézikönyv Dokumentum Verzió: 1.0 Készítette: SysWork Szoftverház Kft. 1. oldal Felület elérése Az adminisztrációs felület belépés után érhető el. Belépés után automatikusan
Duál Reklám weboldal Adminisztrátor kézikönyv Dokumentum Verzió: 1.0 Készítette: SysWork Szoftverház Kft. 1. oldal Felület elérése Az adminisztrációs felület belépés után érhető el. Belépés után automatikusan
KITÖLTÉSI ÚTMUTATÓ, SEGÉDLET
 KITÖLTÉSI ÚTMUTATÓ, SEGÉDLET A hiánypótlások benyújtására szolgáló elektronikus benyújtó felülethez Iskolatej program Verzió 1.0 Véglegesítés dátuma: 2015. július 9. Oldal: 1 / 10 Tartalomjegyzék 1 Bevezetés...
KITÖLTÉSI ÚTMUTATÓ, SEGÉDLET A hiánypótlások benyújtására szolgáló elektronikus benyújtó felülethez Iskolatej program Verzió 1.0 Véglegesítés dátuma: 2015. július 9. Oldal: 1 / 10 Tartalomjegyzék 1 Bevezetés...
Parlagfű Bejelentő Rendszer
 Parlagfű Bejelentő Rendszer felhasználói útmutató A rendszer elérése: Elérési cím: www.govcenter.hu/pbr Felhasználói funkciók: 1. Regisztráció Új felhasználói fiókot az oldalsó menüben a [Regisztráció]-ra
Parlagfű Bejelentő Rendszer felhasználói útmutató A rendszer elérése: Elérési cím: www.govcenter.hu/pbr Felhasználói funkciók: 1. Regisztráció Új felhasználói fiókot az oldalsó menüben a [Regisztráció]-ra
POSZEIDON dokumentáció (1.2)
 POSZEIDON dokumentáció (1.2) Bevezetés a Poszeidon rendszer használatába I. TELEPÍTÉS Poszeidon alkalmazás letölthető: www.sze.hu/poszeidon/poszeidon.exe Lépések: FUTTATÁS / (FUTTATÁS) / TOVÁBB / TOVÁBB
POSZEIDON dokumentáció (1.2) Bevezetés a Poszeidon rendszer használatába I. TELEPÍTÉS Poszeidon alkalmazás letölthető: www.sze.hu/poszeidon/poszeidon.exe Lépések: FUTTATÁS / (FUTTATÁS) / TOVÁBB / TOVÁBB
FELHASZNÁLÓI KÉZIKÖNYV
 FELHASZNÁLÓI KÉZIKÖNYV AZ NHKV ÁTMENETI BÉRSZÁMLÁZÓ KÖZSZOLGÁLTATÓI FELÜLETHEZ 1 / 10 TARTALOMJEGYZÉK 1 Dokumentum célja... 3 2 A program célja... 3 3 Belépés... 3 4 Kezdőképernyő... 4 5 Partner táblázat...
FELHASZNÁLÓI KÉZIKÖNYV AZ NHKV ÁTMENETI BÉRSZÁMLÁZÓ KÖZSZOLGÁLTATÓI FELÜLETHEZ 1 / 10 TARTALOMJEGYZÉK 1 Dokumentum célja... 3 2 A program célja... 3 3 Belépés... 3 4 Kezdőképernyő... 4 5 Partner táblázat...
Segédlet nyilvántartásba vett adatok módosítása iránti kérelem elektronikus kérelembenyújtó felületen történő beadásához
 Segédlet nyilvántartásba vett adatok módosítása iránti kérelem elektronikus kérelembenyújtó felületen történő beadásához Az elektronikus kérelembenyújtó felület elérése Az Egységes Mezőgazdasági Ügyfél-nyilvántartási
Segédlet nyilvántartásba vett adatok módosítása iránti kérelem elektronikus kérelembenyújtó felületen történő beadásához Az elektronikus kérelembenyújtó felület elérése Az Egységes Mezőgazdasági Ügyfél-nyilvántartási
ADÓ-IRAT integrációs folyamat
 ADÓ-IRAT integrációs folyamat ASP Adó szakrendszer v 1.0 2017.12.22. Tartalom Az Adó-Irat integrációs folyamat ábrája - Iktatástól jogerősítésig... 3 1 Iratkészítés és jogerősítés folyamata (Adó-Irat integráció)...
ADÓ-IRAT integrációs folyamat ASP Adó szakrendszer v 1.0 2017.12.22. Tartalom Az Adó-Irat integrációs folyamat ábrája - Iktatástól jogerősítésig... 3 1 Iratkészítés és jogerősítés folyamata (Adó-Irat integráció)...
Elmib Önkormányzati hibabejelentő. Felhasználói kézikönyv v1.0
 Elmib Önkormányzati hibabejelentő Felhasználói kézikönyv v1.0 Tartalom Az első belépés... 3 Regisztráció utáni első lépések... 4 Kezdő képernyő felépítése... 5 A hibabejelentő menü... 7 Új hiba bejelentése...
Elmib Önkormányzati hibabejelentő Felhasználói kézikönyv v1.0 Tartalom Az első belépés... 3 Regisztráció utáni első lépések... 4 Kezdő képernyő felépítése... 5 A hibabejelentő menü... 7 Új hiba bejelentése...
Szöveges értékelés. Magiszter.NET. Elérhetőségeink: Tel: 62/550-748; 550-749 Fax: 62/550-919 E-mail: magiszternet@infotec.hu Honlap: www.infotec.
 Magiszter.NET Szöveges értékelés Elérhetőségeink: Tel: 62/550-748; 550-749 Fax: 62/550-919 E-mail: magiszternet@infotec.hu Honlap: www.infotec.hu Ügyfélszolgálat: H-P 8:00-16:00 A Magiszter.Net rendszerben
Magiszter.NET Szöveges értékelés Elérhetőségeink: Tel: 62/550-748; 550-749 Fax: 62/550-919 E-mail: magiszternet@infotec.hu Honlap: www.infotec.hu Ügyfélszolgálat: H-P 8:00-16:00 A Magiszter.Net rendszerben
Beszerzési igény feltöltése és a jóváhagyás folyamata Felhasználói útmutató 1.0
 Fogalmak Beszerzési igény feltöltése és a jóváhagyás folyamata Felhasználói útmutató 1.0 1. A 301/2018. (XII. 27.) Kormányrendelet (a továbbiakban Korm. rendelet) 7. b), c) és d) pontja alapján az érintett
Fogalmak Beszerzési igény feltöltése és a jóváhagyás folyamata Felhasználói útmutató 1.0 1. A 301/2018. (XII. 27.) Kormányrendelet (a továbbiakban Korm. rendelet) 7. b), c) és d) pontja alapján az érintett
Felhasználói kézikönyv a WEB EDInet rendszer használatához
 Felhasználói kézikönyv a WEB EDInet rendszer használatához A WEB EDInet rendszer használatához internet kapcsolat, valamint egy internet böngésző program szükséges (Mozilla Firefox, Internet Explorer).
Felhasználói kézikönyv a WEB EDInet rendszer használatához A WEB EDInet rendszer használatához internet kapcsolat, valamint egy internet böngésző program szükséges (Mozilla Firefox, Internet Explorer).
CONSENTIT Kft. Dr. Tánczos László T.:(+36)
 Elsős hallgatók bevezetése a NEPTUN rendszerbe Adatok ellenőrzése Tárgyfelvétel Tárgyfelvétel ellenőrzése Vizsgajelentkezés Eredmények az indexben Pénzügyek kezelése CONSENTIT Kft. Dr. Tánczos László T.:(+36)30
Elsős hallgatók bevezetése a NEPTUN rendszerbe Adatok ellenőrzése Tárgyfelvétel Tárgyfelvétel ellenőrzése Vizsgajelentkezés Eredmények az indexben Pénzügyek kezelése CONSENTIT Kft. Dr. Tánczos László T.:(+36)30
Felhasználói kézikönyv
 MISKOLCI EGYETEM PÁLYÁZAT NYILVÁNTARTÁS Miskolc, 2011. április hó ME Számítóközpont V2.0 2011. április 11. Tartalomjegyzék 1. BEVEZETÉS... 3 2. PÁLYÁZAT ÉLETÚT FOLYAMATA... 4 3. JOGOSULTSÁG... 7 4. FELHASZNÁLÓI
MISKOLCI EGYETEM PÁLYÁZAT NYILVÁNTARTÁS Miskolc, 2011. április hó ME Számítóközpont V2.0 2011. április 11. Tartalomjegyzék 1. BEVEZETÉS... 3 2. PÁLYÁZAT ÉLETÚT FOLYAMATA... 4 3. JOGOSULTSÁG... 7 4. FELHASZNÁLÓI
Diákigazolvány. Belépés> Adminisztráció> Iskolai oktatás képes menü> diákigazolvány> diákigazolvány igénylés
 Tartalom Új diákigazolvány igénylés folyamata... 2 1. IAR feltöltéshez szükséges jogosultságok beállítása... 2 2. Token kérés... 2 3. Új igénylés feladása... 2 Igénylések keresése, szinkronizálása... 4
Tartalom Új diákigazolvány igénylés folyamata... 2 1. IAR feltöltéshez szükséges jogosultságok beállítása... 2 2. Token kérés... 2 3. Új igénylés feladása... 2 Igénylések keresése, szinkronizálása... 4
PTR - Pénzbeli és Természetbeni ellátások Rendszere
 PTR - Pénzbeli és Természetbeni ellátások Rendszere Felhasználói kézikönyv 2014. 03. 28. Dokumentum verziókövetése Dátum Verzió Módosítás rövid leírása 2013.12.14. v.01 2014.03.28 v.02 Új funkciók: migrációs
PTR - Pénzbeli és Természetbeni ellátások Rendszere Felhasználói kézikönyv 2014. 03. 28. Dokumentum verziókövetése Dátum Verzió Módosítás rövid leírása 2013.12.14. v.01 2014.03.28 v.02 Új funkciók: migrációs
Kezdeti Útmutató a Szolgáltatáselemző Rendszer használatához. szakembereknek számára. Tartalom
 Kezdeti Útmutató a Szolgáltatáselemző Rendszer használatához szakembereknek számára Tartalom 1. Bejelentkezés... 2 2. Főoldal... 2 3. Jelszó szerkesztése... 3 4. Akadálymentesített nézet... 4 5. Kijelentkezés...
Kezdeti Útmutató a Szolgáltatáselemző Rendszer használatához szakembereknek számára Tartalom 1. Bejelentkezés... 2 2. Főoldal... 2 3. Jelszó szerkesztése... 3 4. Akadálymentesített nézet... 4 5. Kijelentkezés...
FELHASZNÁLÓI KÉZIKÖNYV
 FELHASZNÁLÓI KÉZIKÖNYV Tartalomjegyzék Tartalomjegyzék... 1 1. Általános ismertető... 2 1.1 A program funkciója...2 1.2 Milyen adatokat tartalmaz a rendszer...2 1.3 Belépés...2 2. Részletek az egyes menüpontokhoz...
FELHASZNÁLÓI KÉZIKÖNYV Tartalomjegyzék Tartalomjegyzék... 1 1. Általános ismertető... 2 1.1 A program funkciója...2 1.2 Milyen adatokat tartalmaz a rendszer...2 1.3 Belépés...2 2. Részletek az egyes menüpontokhoz...
Felhasználói kézikönyv az eljárásrend-kezelő jelentkeztető felületéhez. Utolsó módosítás dátuma: 2015. május 4.
 Felhasználói kézikönyv az eljárásrend-kezelő jelentkeztető felületéhez Utolsó módosítás dátuma: 2015. május 4. Tartalom Tartalom... 2 1 Intézményvezetői jelentkeztető felület... 3 1.1 Regisztráció, belépés...
Felhasználói kézikönyv az eljárásrend-kezelő jelentkeztető felületéhez Utolsó módosítás dátuma: 2015. május 4. Tartalom Tartalom... 2 1 Intézményvezetői jelentkeztető felület... 3 1.1 Regisztráció, belépés...
A Statisztikai adatszolgáltatás menüpont alatt végezhető el az adatlap kitöltése. 3 Statisztikai adatszolgáltatás menetének részletes bemutatása
 1 Bevezetés Jelen dokumentum összefoglalja az igazságügyi szakértők 2017. II. negyedéves statisztikai adatszolgáltatásával kapcsolatos információkat, tudnivalókat. 2 Összefoglalás A statisztikai adatszolgáltatást
1 Bevezetés Jelen dokumentum összefoglalja az igazságügyi szakértők 2017. II. negyedéves statisztikai adatszolgáltatásával kapcsolatos információkat, tudnivalókat. 2 Összefoglalás A statisztikai adatszolgáltatást
e-papír Felhasználói Kézikönyv
 e-papír Felhasználói Kézikönyv v1.0 2017.06.29. Nemzeti Infokommunikációs Szolgáltató ZRt. Tartalommenedzsment csoport Tartalom 1 Bevezetés... 2 2 Bejelentkezés... 2 3 Az alapképernyő áttekintése... 4
e-papír Felhasználói Kézikönyv v1.0 2017.06.29. Nemzeti Infokommunikációs Szolgáltató ZRt. Tartalommenedzsment csoport Tartalom 1 Bevezetés... 2 2 Bejelentkezés... 2 3 Az alapképernyő áttekintése... 4
Magyar Kereskedelmi és Iparkamara HelpDesk rendszer. Felhasználói útmutató
 Magyar Kereskedelmi és Iparkamara HelpDesk rendszer Felhasználói útmutató 2015 Tartalom Gyakornoki szerepkör... 3 Regisztráció... 3 Személyes felület használata... 4 Kérdéseim... 4 Mentor keresés... 5
Magyar Kereskedelmi és Iparkamara HelpDesk rendszer Felhasználói útmutató 2015 Tartalom Gyakornoki szerepkör... 3 Regisztráció... 3 Személyes felület használata... 4 Kérdéseim... 4 Mentor keresés... 5
Felhasználói kézikönyv. ÜFT szolgáltatás. Magyar Nemzeti Bank
 Felhasználói kézikönyv ÜFT szolgáltatás Magyar Nemzeti Bank TARTALOMJEGYZÉK 1. BEVEZETÉS... 3 2. FOGALOMTÁR... 3 3. KÉSZPÉNZÁLLÁTÁSI ÜTF (KÜFT) MODUL... 3 3.1. A KÜFT MODUL FUNKCIÓI... 3 3.1.1. Pénzintézet
Felhasználói kézikönyv ÜFT szolgáltatás Magyar Nemzeti Bank TARTALOMJEGYZÉK 1. BEVEZETÉS... 3 2. FOGALOMTÁR... 3 3. KÉSZPÉNZÁLLÁTÁSI ÜTF (KÜFT) MODUL... 3 3.1. A KÜFT MODUL FUNKCIÓI... 3 3.1.1. Pénzintézet
Kitöltési Útmutató az Elektronikus ügyintézés Regisztrált szolgáltató adatbejelentése űrlapcsomag kitöltéséhez
 Kitöltési Útmutató az Elektronikus ügyintézés Regisztrált szolgáltató adatbejelentése űrlapcsomag kitöltéséhez Tisztelt Ügyfelünk! A Nemzeti Média- és Hírközlési Hatóság (a továbbiakban: Hatóság) az elektronikus
Kitöltési Útmutató az Elektronikus ügyintézés Regisztrált szolgáltató adatbejelentése űrlapcsomag kitöltéséhez Tisztelt Ügyfelünk! A Nemzeti Média- és Hírközlési Hatóság (a továbbiakban: Hatóság) az elektronikus
FELHASZNÁLÓI SEGÉDLET ZÁRÓVIZSGÁRA JELENTKEZŐK SZÁMÁRA
 FELHASZNÁLÓI SEGÉDLET ZÁRÓVIZSGÁRA JELENTKEZŐK SZÁMÁRA 2017 Tartalom Bevezetés... 3 Szak- és diplomadolgozatok előkészítése a feltöltésre... 3 Bejelentkezés a Thesis-be... 3 Bejelentkezés SZIE azonosítóval...
FELHASZNÁLÓI SEGÉDLET ZÁRÓVIZSGÁRA JELENTKEZŐK SZÁMÁRA 2017 Tartalom Bevezetés... 3 Szak- és diplomadolgozatok előkészítése a feltöltésre... 3 Bejelentkezés a Thesis-be... 3 Bejelentkezés SZIE azonosítóval...
Űrlap kitöltés a MODULO-ban
 1. Kérelmek benyújtása A hallgató tanulmányaival kapcsolatosan számos témában nyújthat be kérelmet. A kérelmeket az adott ügyben illetékes és jogszabályban (TVSZ, HTJSZ, stb..) meghatározott hatáskörrel
1. Kérelmek benyújtása A hallgató tanulmányaival kapcsolatosan számos témában nyújthat be kérelmet. A kérelmeket az adott ügyben illetékes és jogszabályban (TVSZ, HTJSZ, stb..) meghatározott hatáskörrel
Közgyógyellátás - Alanyi KGYA
 Közgyógyellátás - Alanyi KGYA Felhasználói kézikönyv VII. számú melléklet 2014. 03. 28. TÁMOP 5.4.2-12/1-2012-0001 Nemzeti Rehabilitációs és Szociális Hivatal Projekt Igazgatóság 1071 Budapest, Peterdy
Közgyógyellátás - Alanyi KGYA Felhasználói kézikönyv VII. számú melléklet 2014. 03. 28. TÁMOP 5.4.2-12/1-2012-0001 Nemzeti Rehabilitációs és Szociális Hivatal Projekt Igazgatóság 1071 Budapest, Peterdy
ÁROP 1.A.2/A-2008-0278
 SZEGHALOM VÁROS ÖNKORMÁNYZATA POLGÁRMESTERI HIVATALÁNAK SZERVEZETFEJLESZTÉSE E-KÖZIGAZGATÁSI ALAPISMERETEK AZ ELEKTRONIKUS ÜGYINTÉZÉS ÉS HATÓSÁGI SZOLGÁLTATÁS Bemutató Készült az Új Magyarország Fejlesztési
SZEGHALOM VÁROS ÖNKORMÁNYZATA POLGÁRMESTERI HIVATALÁNAK SZERVEZETFEJLESZTÉSE E-KÖZIGAZGATÁSI ALAPISMERETEK AZ ELEKTRONIKUS ÜGYINTÉZÉS ÉS HATÓSÁGI SZOLGÁLTATÁS Bemutató Készült az Új Magyarország Fejlesztési
A Poszeidon Ügyviteli és Iktatási Rendszer felhasználói oktatásának lépései röviden
 A Poszeidon Ügyviteli és Iktatási Rendszer felhasználói oktatásának lépései röviden Érkeztetők és Iktatók részére Cím: 1111 Budapest, Budafoki út 59. Tel./fax: +36 (1) 209-4748 E-mail: info@sdakft.hu Web:
A Poszeidon Ügyviteli és Iktatási Rendszer felhasználói oktatásának lépései röviden Érkeztetők és Iktatók részére Cím: 1111 Budapest, Budafoki út 59. Tel./fax: +36 (1) 209-4748 E-mail: info@sdakft.hu Web:
Kifizetések kezelése. 1 Kifizetési dátumok megadása pénzügyi kódokhoz
 Kifizetések kezelése 1 Kifizetési dátumok megadása pénzügyi kódokhoz 1.1 Pénzügyi kódok menüponttól indulva Pénzügyek (kék menüpont, csak lenyitni + jelnél)(78600)/kifizetési jogcímek (jogcím kiválasztása)
Kifizetések kezelése 1 Kifizetési dátumok megadása pénzügyi kódokhoz 1.1 Pénzügyi kódok menüponttól indulva Pénzügyek (kék menüpont, csak lenyitni + jelnél)(78600)/kifizetési jogcímek (jogcím kiválasztása)
Felhasználói kézikönyv
 Educatio Társadalmi és Szolgáltató Nonprofit Kft. Delegált Admin felület Felhasználói kézikönyv 2012.06.27. Dokumentum állapota: Tervezet Verzió: 0.1.0 Tartalomjegyzék Tartalom 1. Bevezetés... 3 2. Elérés...
Educatio Társadalmi és Szolgáltató Nonprofit Kft. Delegált Admin felület Felhasználói kézikönyv 2012.06.27. Dokumentum állapota: Tervezet Verzió: 0.1.0 Tartalomjegyzék Tartalom 1. Bevezetés... 3 2. Elérés...
POSZEIDON dokumentáció (4.2)
 POSZEIDON dokumentáció (4.2) E-mail iktatása I. MICROSOFT OUTLOOK LEVELEZŐT HASZNÁLÓKNAK ELSŐ BEJELENTKEZÉS: 1.) Az Outlook programban jobb egérgombbal kattintok valamelyik levélen. (Ha elsőre nem jelenik
POSZEIDON dokumentáció (4.2) E-mail iktatása I. MICROSOFT OUTLOOK LEVELEZŐT HASZNÁLÓKNAK ELSŐ BEJELENTKEZÉS: 1.) Az Outlook programban jobb egérgombbal kattintok valamelyik levélen. (Ha elsőre nem jelenik
TÁJÉKOZTATÓ az OTH Szakrendszeri Információs Rendszer használatához a veszélyes anyagokkal veszélyes keverékkel történő tevékenység bejelentése esetén
 TÁJÉKOZTATÓ az OTH Szakrendszeri Információs Rendszer használatához a veszélyes anyagokkal veszélyes keverékkel történő tevékenység bejelentése esetén Az egyes egészségügyi tárgyú miniszteri rendeletek
TÁJÉKOZTATÓ az OTH Szakrendszeri Információs Rendszer használatához a veszélyes anyagokkal veszélyes keverékkel történő tevékenység bejelentése esetén Az egyes egészségügyi tárgyú miniszteri rendeletek
Minőségellenőrzési kérdőív kitöltő program Felhasználói kézikönyv
 Minőségellenőrzési kérdőív kitöltő program Felhasználói kézikönyv Magyar Könyvvizsgálói Kamara 2010. augusztus 18. Tartalom A program főablaka... 3 A fejléc, a felső menüsor valamint az eszköztár... 4
Minőségellenőrzési kérdőív kitöltő program Felhasználói kézikönyv Magyar Könyvvizsgálói Kamara 2010. augusztus 18. Tartalom A program főablaka... 3 A fejléc, a felső menüsor valamint az eszköztár... 4
Lakásfenntartási támogatás Adósságkezelési támogatás LFTA
 Lakásfenntartási támogatás Adósságkezelési támogatás LFTA Felhasználói kézikönyv XV. számú melléklet 2014. 03. 28. Tartalomjegyzék 1 Lakásfenntartási támogatás adósságkezelési támogatás felvitele... 3
Lakásfenntartási támogatás Adósságkezelési támogatás LFTA Felhasználói kézikönyv XV. számú melléklet 2014. 03. 28. Tartalomjegyzék 1 Lakásfenntartási támogatás adósságkezelési támogatás felvitele... 3
Adóhátralék kezelés egyszerűen. Használati útmutató
 Használati útmutató Program indítása: A telepítés utáni első indításkor a program a szükséges alapbeállításokat elvégzi, és automatikusan újra indul. A főképernyőn a bejelentkezéshez mindig meg kell adni
Használati útmutató Program indítása: A telepítés utáni első indításkor a program a szükséges alapbeállításokat elvégzi, és automatikusan újra indul. A főképernyőn a bejelentkezéshez mindig meg kell adni
E-közmű. Felhasználói kézikönyv a közművezeték-üzemeltetők közműegyeztetés felületéhez. Készített: Lechner Nonprofit Kft. Verzió: 1.0.
 E-közmű Felhasználói kézikönyv a közművezeték-üzemeltetők közműegyeztetés felületéhez Készített: Lechner Nonprofit Kft. Verzió: 1.0.1 LECHNER TUDÁSKÖZPONT TERÜLETI, ÉPÍTÉSZETI ÉS INFORMATIKAI NONPROFIT
E-közmű Felhasználói kézikönyv a közművezeték-üzemeltetők közműegyeztetés felületéhez Készített: Lechner Nonprofit Kft. Verzió: 1.0.1 LECHNER TUDÁSKÖZPONT TERÜLETI, ÉPÍTÉSZETI ÉS INFORMATIKAI NONPROFIT
IDM FELHASZNÁLÓI KÉZIKÖNYV
 Felhasználói kézikönyv I. kötet IDM FELHASZNÁLÓI KÉZIKÖNYV REGISZTRÁCIÓ, BELÉPÉS, ÚJ HOZZÁFÉRÉS IGÉNYLÉSE, E-KÉPVISELŐI FUNKCIÓK PTR, MŰKENG 2015.09.03. TÁMOP 5.4.2-12/1-2012-0001 Nemzeti Rehabilitációs
Felhasználói kézikönyv I. kötet IDM FELHASZNÁLÓI KÉZIKÖNYV REGISZTRÁCIÓ, BELÉPÉS, ÚJ HOZZÁFÉRÉS IGÉNYLÉSE, E-KÉPVISELŐI FUNKCIÓK PTR, MŰKENG 2015.09.03. TÁMOP 5.4.2-12/1-2012-0001 Nemzeti Rehabilitációs
Védőnői jelentés összesítője modul. eform Felhasználói kézikönyv
 Védőnői jelentés összesítője modul eform Felhasználói kézikönyv 1. ÁNTSZ eform Védőnői jelentés modul... 3 1.1 Bejelentkezés... 3 1.2. Az eform alkalmazás használata... 4 1.2.1 Területi védőnői jogkörrel
Védőnői jelentés összesítője modul eform Felhasználói kézikönyv 1. ÁNTSZ eform Védőnői jelentés modul... 3 1.1 Bejelentkezés... 3 1.2. Az eform alkalmazás használata... 4 1.2.1 Területi védőnői jogkörrel
A mobil alkalmazás. Felhasználói útmutató - ios
 Program megnevezése: Magyarország-Szlovákia Határon Átnyúló Együttműködési Program 2007-2013 Pályázat címe: HUSK JOBs portal Közös munkaerő-piaci információs rendszer A vezető partner: Centrum pokročilých
Program megnevezése: Magyarország-Szlovákia Határon Átnyúló Együttműködési Program 2007-2013 Pályázat címe: HUSK JOBs portal Közös munkaerő-piaci információs rendszer A vezető partner: Centrum pokročilých
Felhasználói kézikönyv Flaga Online számlarögzítő rendszer V2.0
 Felhasználói kézikönyv Flaga Online számlarögzítő rendszer V2.0 Tartalomjegyzék 1. Bevezetés... 3 2. Rendszerkövetelmények... 4 3. Elérhetőség, belépés... 5 4. Jelszó változtatása oldal... 6 5. Számlatömbök
Felhasználói kézikönyv Flaga Online számlarögzítő rendszer V2.0 Tartalomjegyzék 1. Bevezetés... 3 2. Rendszerkövetelmények... 4 3. Elérhetőség, belépés... 5 4. Jelszó változtatása oldal... 6 5. Számlatömbök
Első lépések a KRÉTA-Poszeidon modul használatához. Gyors Áttekintő Segédlet
 Első lépések a KRÉTA-Poszeidon modul használatához Gyors Áttekintő Segédlet Bevezetés A Köznevelési Regisztrációs és Tanulmányi Alaprendszer (a továbbiakban: KRÉTA) a fenntartó által üzemeltetett, az egyes
Első lépések a KRÉTA-Poszeidon modul használatához Gyors Áttekintő Segédlet Bevezetés A Köznevelési Regisztrációs és Tanulmányi Alaprendszer (a továbbiakban: KRÉTA) a fenntartó által üzemeltetett, az egyes
Közgyógyellátás - Méltányossági KGYM
 Közgyógyellátás - Méltányossági KGYM Felhasználói kézikönyv XIII. számú melléklet 2014. 03. 28. Tartalomjegyzék 1 Új Közgyógyellátás - méltányossági támogatás felvitele... 3 1.1 Új ellátás indítása...
Közgyógyellátás - Méltányossági KGYM Felhasználói kézikönyv XIII. számú melléklet 2014. 03. 28. Tartalomjegyzék 1 Új Közgyógyellátás - méltányossági támogatás felvitele... 3 1.1 Új ellátás indítása...
Oszkar.com Android alkalmazás v1.2
 Oszkar.com Android alkalmazás v1.2 Az 1.2 verzióban a következő funkciók érhetők el: Be- kijelentkezés Autós ajánlatok keresése, akár dátum intervallumra Pontos és közeli ajánlatok megjelenítése Autós
Oszkar.com Android alkalmazás v1.2 Az 1.2 verzióban a következő funkciók érhetők el: Be- kijelentkezés Autós ajánlatok keresése, akár dátum intervallumra Pontos és közeli ajánlatok megjelenítése Autós
Felhasználói útmutató
 Felhasználói útmutató az adategyeztetési eljárás kezdeményezéséhez a (volt) biztosítottak részére, valamint a hivatalból indított ügyek esetében az elektronikus ügyintézésre való áttéréshez 2013. január
Felhasználói útmutató az adategyeztetési eljárás kezdeményezéséhez a (volt) biztosítottak részére, valamint a hivatalból indított ügyek esetében az elektronikus ügyintézésre való áttéréshez 2013. január
NEVEZÉS. Jogosultság. sportszervezetek sportszervezet adatai kapcsolattartók menü
 NEVEZÉS Jogosultság A Nevezési anyagok feltöltése előtt, akinél nincs beállítva az alábbi jogosultság, azt ellenőrizni és amennyiben nincs, akkor azt beállítani szükséges: sportszervezetek sportszervezet
NEVEZÉS Jogosultság A Nevezési anyagok feltöltése előtt, akinél nincs beállítva az alábbi jogosultság, azt ellenőrizni és amennyiben nincs, akkor azt beállítani szükséges: sportszervezetek sportszervezet
On-line képzési program nyilvántartás
 On-line képzési program nyilvántartás a Képző szervezetek funkciói 2016.01.15. 1 Tartalomjegyzék 1. Képző szervezet funkciói... 3 1.1 Program regisztráció... 3 1.1.1 Új képzési program regisztrációja...
On-line képzési program nyilvántartás a Képző szervezetek funkciói 2016.01.15. 1 Tartalomjegyzék 1. Képző szervezet funkciói... 3 1.1 Program regisztráció... 3 1.1.1 Új képzési program regisztrációja...
ADÓ-IRAT integrációs folyamat
 ADÓ-IRAT integrációs folyamat ASP Adó szakrendszer v 5.1 2019.04.29. Tartalom Az Adó-Irat integrációs folyamat ábrája - Iktatástól véglegesítésig... 3 1 Iratkészítés és véglegesítés folyamata (Adó-Irat
ADÓ-IRAT integrációs folyamat ASP Adó szakrendszer v 5.1 2019.04.29. Tartalom Az Adó-Irat integrációs folyamat ábrája - Iktatástól véglegesítésig... 3 1 Iratkészítés és véglegesítés folyamata (Adó-Irat
Hogyan készítsünk e-adóbevallást? Segédlet a Főpolgármesteri Hivatal Adó Főosztályához benyújtható elektronikus iparűzési adóbevalláshoz
 Hogyan készítsünk e-adóbevallást? Segédlet a Főpolgármesteri Hivatal Adó Főosztályához benyújtható elektronikus iparűzési adóbevalláshoz Kérjük válasszon az alábbi diasorozatok közül! A teljes e-bevallás
Hogyan készítsünk e-adóbevallást? Segédlet a Főpolgármesteri Hivatal Adó Főosztályához benyújtható elektronikus iparűzési adóbevalláshoz Kérjük válasszon az alábbi diasorozatok közül! A teljes e-bevallás
QualcoMAE jártassági vizsgálatok. Segédlet az Elektronikus ügyintézés használatához
 QualcoMAE jártassági vizsgálatok Segédlet az Elektronikus ügyintézés használatához Első lépések... 2 A jelentkezési lap kitöltése... 6 A minták megérkeztének visszaigazolása... 10 Eredmények rögzítése...
QualcoMAE jártassági vizsgálatok Segédlet az Elektronikus ügyintézés használatához Első lépések... 2 A jelentkezési lap kitöltése... 6 A minták megérkeztének visszaigazolása... 10 Eredmények rögzítése...
Könyvtárellátó Nonprofit Kft. KIADÓI RENDSZER
 Felhasználói Kézikönyv Könyvtárellátó Nonprofit Kft. KIADÓI RENDSZER 1. Belépés A rendszer indulásakor egy ideiglenes jelszót kapott emailben. Az ennek segítségével történt bejelentkezés után tudja jelszavát
Felhasználói Kézikönyv Könyvtárellátó Nonprofit Kft. KIADÓI RENDSZER 1. Belépés A rendszer indulásakor egy ideiglenes jelszót kapott emailben. Az ennek segítségével történt bejelentkezés után tudja jelszavát
POSZEIDON dokumentáció (2.2)
 POSZEIDON dokumentáció (2.2) Gyorsiktatás I. BEJÖVŐ IRATOK IKTATÁSA A Gyorsiktatás felületen lehet beérkező iratainkat a legegyszerűbb módon érkeztetni és iktatni. 1.) VONALKÓD felragasztása a papírra.
POSZEIDON dokumentáció (2.2) Gyorsiktatás I. BEJÖVŐ IRATOK IKTATÁSA A Gyorsiktatás felületen lehet beérkező iratainkat a legegyszerűbb módon érkeztetni és iktatni. 1.) VONALKÓD felragasztása a papírra.
Közigazgatási Továbbképzési és Vizsgaportál felhasználói kézikönyv
 Közigazgatási Továbbképzési és Vizsgaportál felhasználói kézikönyv 2. Szervezet regisztrálása képzési referensek számára Fontos! A szervezet rögzítése a Közigazgatási Továbbképzési és Vizsgaportál rendszerben
Közigazgatási Továbbképzési és Vizsgaportál felhasználói kézikönyv 2. Szervezet regisztrálása képzési referensek számára Fontos! A szervezet rögzítése a Közigazgatási Továbbképzési és Vizsgaportál rendszerben
Építésügyi Monitoring Rendszer (ÉMO) komplex működését biztosító településrendezési tervek digitalizálása EKOP /B kiemelt projekt megvalósítása
 Építésügyi Monitoring Rendszer (ÉMO) komplex működését biztosító településrendezési tervek digitalizálása EKOP 1.2.17./B kiemelt projekt megvalósítása Felhasználói kézikönyv ÉMO Területrendezési modul
Építésügyi Monitoring Rendszer (ÉMO) komplex működését biztosító településrendezési tervek digitalizálása EKOP 1.2.17./B kiemelt projekt megvalósítása Felhasználói kézikönyv ÉMO Területrendezési modul
Intézményi térítési díj jelentése Tartalom
 Intézményi térítési díj jelentése Tartalom 1. TÉRÍTÉSI DÍJ JELENTÉSE (ÁLTALÁNOS ISMERTETŐ)... 2 1.1. Térítési díj jelentésének rögzítése... 2 2. SZOLGÁLTATÁSOK, MELYEKRE KÖTELEZŐ TÉRÍTÉSI DÍJAT JELENTENI
Intézményi térítési díj jelentése Tartalom 1. TÉRÍTÉSI DÍJ JELENTÉSE (ÁLTALÁNOS ISMERTETŐ)... 2 1.1. Térítési díj jelentésének rögzítése... 2 2. SZOLGÁLTATÁSOK, MELYEKRE KÖTELEZŐ TÉRÍTÉSI DÍJAT JELENTENI
Felhasználói dokumentáció a teljesítményadó állományok letöltéséhez v1.0
 Felhasználói dokumentáció a teljesítményadó állományok letöltéséhez v1.0 www.kekkh.gov.hu Státusz: Verzió Cím Dátum SzerzőFolyamatban Változások Verzió Dátum Vállalat Verzió: 1.0 Szerző: Lénárd Norbert
Felhasználói dokumentáció a teljesítményadó állományok letöltéséhez v1.0 www.kekkh.gov.hu Státusz: Verzió Cím Dátum SzerzőFolyamatban Változások Verzió Dátum Vállalat Verzió: 1.0 Szerző: Lénárd Norbert
A Poszeidon Ügyviteli és Iktatási Rendszer felhasználói oktatásának lépései röviden
 A Poszeidon Ügyviteli és Iktatási Rendszer felhasználói oktatásának lépései röviden Vezetők részére Cím: 1111 Budapest, Budafoki út 59. Tel./fax: +36 (1) 209-4748 E-mail: info@sdakft.hu Web: http://www.sdakft.hu/
A Poszeidon Ügyviteli és Iktatási Rendszer felhasználói oktatásának lépései röviden Vezetők részére Cím: 1111 Budapest, Budafoki út 59. Tel./fax: +36 (1) 209-4748 E-mail: info@sdakft.hu Web: http://www.sdakft.hu/
GYIK Gyakran Ismételt Kérdések DMS-POSZEIDON E-LEARNING TANANYAGNÁL
 GYIK Gyakran Ismételt Kérdések A DMS-POSZEIDON E-LEARNING TANANYAGNÁL NEM TUDOK REGISZTRÁLNI! 2 NEM TUDOK BELÉPNI, NEM FOGADJA EL AZ AZONOSÍTÓT ÉS A JELSZÓT! 3 NEM TUDOK BELÉPNI, ELFELEJTETTEM A JELSZÓT!
GYIK Gyakran Ismételt Kérdések A DMS-POSZEIDON E-LEARNING TANANYAGNÁL NEM TUDOK REGISZTRÁLNI! 2 NEM TUDOK BELÉPNI, NEM FOGADJA EL AZ AZONOSÍTÓT ÉS A JELSZÓT! 3 NEM TUDOK BELÉPNI, ELFELEJTETTEM A JELSZÓT!
Egyszerű bejelentés az e-építési naplóban - lépésről lépésre től Építész tervezők és tervezői művezetők részére
 Egyszerű bejelentés az e-építési naplóban - lépésről lépésre 2016.07.01-től Építész tervezők és tervezői művezetők részére Frissítve: 2016. november 24. 1 Tartalom 1. Belépés az e-építési napló alkalmazásba...
Egyszerű bejelentés az e-építési naplóban - lépésről lépésre 2016.07.01-től Építész tervezők és tervezői művezetők részére Frissítve: 2016. november 24. 1 Tartalom 1. Belépés az e-építési napló alkalmazásba...
Közgyógyellátás - Normatív KGYN
 Közgyógyellátás - Normatív KGYN Felhasználói kézikönyv VIII. számú melléklet 2014. 03. 28. TÁMOP 5.4.2-12/1-2012-0001 Nemzeti Rehabilitációs és Szociális Hivatal Projekt Igazgatóság 1071 Budapest, Peterdy
Közgyógyellátás - Normatív KGYN Felhasználói kézikönyv VIII. számú melléklet 2014. 03. 28. TÁMOP 5.4.2-12/1-2012-0001 Nemzeti Rehabilitációs és Szociális Hivatal Projekt Igazgatóság 1071 Budapest, Peterdy
A KÉMIAI BIZTONSÁGI SZAKRENDSZER ELÉRÉSE...
 TÁJÉKOZTATÓ az OSZIR Kémiai Biztonsági Szakrendszerben (KBIR) történő veszélyes anyagokkal és keverékekkel végzett tevékenység bejelentéséről sok telephely adattal rendelkező partnerek esetén 1 v 1.0 2015.09.02.
TÁJÉKOZTATÓ az OSZIR Kémiai Biztonsági Szakrendszerben (KBIR) történő veszélyes anyagokkal és keverékekkel végzett tevékenység bejelentéséről sok telephely adattal rendelkező partnerek esetén 1 v 1.0 2015.09.02.
Hungaropharma Zrt. WEB Áruház felhasználói útmutató. Tartalomjegyzék
 Hungaropharma Zrt. WEB Áruház felhasználói útmutató Tartalomjegyzék Tartalomjegyzék... 1 Bejelentkezés a WEB Áruházba... 2 Rendelés rögzítése... 3 RENDELES.CSV állomány specifikációja... 13 Visszaigazolások
Hungaropharma Zrt. WEB Áruház felhasználói útmutató Tartalomjegyzék Tartalomjegyzék... 1 Bejelentkezés a WEB Áruházba... 2 Rendelés rögzítése... 3 RENDELES.CSV állomány specifikációja... 13 Visszaigazolások
Ápolási díj - méltányossági ÁPDM
 Ápolási díj - méltányossági ÁPDM Felhasználói kézikönyv XII. számú melléklet 2014. 03. 28. Tartalomjegyzék 1 Ápolási díj méltányossági felvitele... 3 1.1 Új ellátás indítása... 3 1.2 Adatlap felvitele...
Ápolási díj - méltányossági ÁPDM Felhasználói kézikönyv XII. számú melléklet 2014. 03. 28. Tartalomjegyzék 1 Ápolási díj méltányossági felvitele... 3 1.1 Új ellátás indítása... 3 1.2 Adatlap felvitele...
SEGÉDLET A PÁLYÁZATOK RÖGZÍTÉSÉHEZ A SEMMELWEIS EGYETEM PÁLYÁZATI NYILVÁNTARTÓ RENDSZERÉBEN
 SEGÉDLET A PÁLYÁZATOK RÖGZÍTÉSÉHEZ A SEMMELWEIS EGYETEM PÁLYÁZATI NYILVÁNTARTÓ RENDSZERÉBEN Minden jog fenntartva Semmelweis Egyetem - 2012 Tartalomjegyzék 1. Belépés a pályázati nyilvántartó rendszerbe...
SEGÉDLET A PÁLYÁZATOK RÖGZÍTÉSÉHEZ A SEMMELWEIS EGYETEM PÁLYÁZATI NYILVÁNTARTÓ RENDSZERÉBEN Minden jog fenntartva Semmelweis Egyetem - 2012 Tartalomjegyzék 1. Belépés a pályázati nyilvántartó rendszerbe...
TEVÉKENYSÉGADMINISZTRÁCIÓS RENDSZER KÖZPONTI ELEKTRONIKUS NYILVÁNTARTÁS A SZOLGÁLTATÁST IGÉNYBEVEVŐKRŐL (KENYSZI) ÜGYFÉLKAPUS BEJELENTKEZÉS ÉS
 TEVÉKENYSÉGADMINISZTRÁCIÓS RENDSZER KÖZPONTI ELEKTRONIKUS NYILVÁNTARTÁS A SZOLGÁLTATÁST IGÉNYBEVEVŐKRŐL (KENYSZI) ÜGYFÉLKAPUS BEJELENTKEZÉS ÉS FELHASZNÁLÓ KEZELÉS FUNKCIÓK HASZNÁLATA Budapest, 2012.01.05.
TEVÉKENYSÉGADMINISZTRÁCIÓS RENDSZER KÖZPONTI ELEKTRONIKUS NYILVÁNTARTÁS A SZOLGÁLTATÁST IGÉNYBEVEVŐKRŐL (KENYSZI) ÜGYFÉLKAPUS BEJELENTKEZÉS ÉS FELHASZNÁLÓ KEZELÉS FUNKCIÓK HASZNÁLATA Budapest, 2012.01.05.
Oktatási anyag az MLSZ-IFA rendszerhez
 Oktatási anyag az MLSZ-IFA rendszerhez Nyilvántartási szám: ISO 9001: 503/1256(2)-1177(2) BIZALMAS INFORMÁCIÓ JET-SOL JET-SOL TARTALOMJEGYZÉK 1 Sportszervezeti adminisztráció... 3 1.1 Sportszervezeti adatok
Oktatási anyag az MLSZ-IFA rendszerhez Nyilvántartási szám: ISO 9001: 503/1256(2)-1177(2) BIZALMAS INFORMÁCIÓ JET-SOL JET-SOL TARTALOMJEGYZÉK 1 Sportszervezeti adminisztráció... 3 1.1 Sportszervezeti adatok
