IDM FELHASZNÁLÓI KÉZIKÖNYV
|
|
|
- Zsigmond Tamás
- 10 évvel ezelőtt
- Látták:
Átírás
1 Felhasználói kézikönyv I. kötet IDM FELHASZNÁLÓI KÉZIKÖNYV REGISZTRÁCIÓ, BELÉPÉS, ÚJ HOZZÁFÉRÉS IGÉNYLÉSE, E-KÉPVISELŐI FUNKCIÓK PTR, MŰKENG TÁMOP / Nemzeti Rehabilitációs és Szociális Hivatal Projekt Igazgatóság 1071 Budapest, Peterdy utca 15. Telefon: (1) Fax: (1)
2 TARTALOMJEGYZÉK 1. Regisztráció az IDM-be Az NRSZH rendszereinek használatához szükséges előfeltételek A MŰKENG rendszer e-képviselői használatához szükséges előfeltétel Kezdő lépések Felhasználói adatok Személyes adatok Elérhetőségek Egyéb adatok Ügyviteli rendszer Munkatárscsoport összesítő táblázat Munkatárscsoport kiválasztása Szervezet kiválasztása Új szervezet rögzítése Beosztás megadása Dokumentum csatolása Jelszó megadása A regisztráció véglegesítése Belépés a rendszerbe Új regisztrációs igény Belépés Hozzáférés igénylése Elérhetőségek frissítése Ügyviteli rendszer Munkatárscsoport összesítő táblázat Munkatárscsoport kiválasztása Szervezet kiválasztása Új szervezet rögzítése Beosztás megadása és dokumentum csatolása Regisztrációs igény véglegesítése PTR interfész jelszó beállítása
3 4. IDM e-képviselői funkciók Átfogó ismertetés OSZIR menüpontok áttekintése Belépés Nyitólap Munkafolyamat Regisztrációk kezelése (jóváhagyás, elutasítás) Kezdő lépések Regisztráció ellenőrzése A megbízó dokumentum iktatószámának megadása A regisztráció jóváhagyása A regisztráció elutasítása Munkatársak felhasználói fiókjának kezelése Munkatársak hozzáférésének módosítása (jogosultság törlése) Távozó munkatársak adatlapjának kezelése Munkatársak adatainak szerkesztése Aktivációs kód újraküldése
4 1. REGISZTRÁCIÓ AZ IDM-BE FIGYELEM! Amennyiben már használja a Szolgáltatói Nyilvántartási Rendszert (MŰKENG) és szeretne egy új fenntartóhoz hozzáférést igényelni a saját, már meglévő felhasználói fiókjához, ne regisztráljon újra, hanem igényeljen új hozzáférést! A folyamat bemutatásához lépjen a 3. ÚJ REGISZTRÁCIÓS IGÉNY fejezethez! 1.1. Az NRSZH rendszereinek használatához szükséges előfeltételek Az NRSZH rendszereibe történő belépés, személyes Ügyfélkapus regisztrációt követően lehetséges, melynek elengedhetetlen feltétele személyazonosságának igazolása. Ehhez amennyiben nem rendelkezik minősített elektronikus aláírással személyesen meg kell jelennie valamelyik okmányirodában vagy regisztrációs joggal rendelkező hivatalban. Az Ügyfélkapun történő ideiglenes regisztráció nem elégséges az NRSZH rendszereinek használatához A MŰKENG rendszer e-képviselői használatához szükséges előfeltétel Amennyiben a Szolgáltatói Nyilvántartásban (MŰKENG) szeretne e-képviselő lenni, a regisztrációkor szükséges felöltenie vagy egy nyilatkozatot vagy egy meghatalmazást. Nyilatkozat abban az esetben szükséges, ha a regisztráló személy jogosult a fenntartói képviseletre. A nyilatkozatot letöltheti ide kattintva. Abban az esetben, ha nem jogosult a fenntartói képviseletre, meghatalmazást kell csatolnia, melyet ide kattintva tölthet le. 3
5 1.2. Kezdő lépések Elsőként indítson el egy böngésző programot. Javasoljuk, hogy rendszereink használatakor a Mozilla Firefox böngészőt használja, aminek a legfrissebb verziója ingyenesen letölthető az alábbi linkről: A címsávba írja be a rendszer URL címét: Az oldal betöltése után megjelenik az Országos Szociális Információs Rendszer (OSZIR) kezdőlapja, ahol a regisztrációhoz válassza az 1 Ha még nem regisztrált nálunk menüpontban található Ügyfél regisztráció gombot: 4
6 1.3. Felhasználói adatok A felhasználónév megadásakor ügyeljen arra, hogy az ne tartalmazzon ékezetes- vagy különleges karaktereket valamint szóközt. A jelszót a regisztrációs űrlap kitöltése után írja be! 1.4. Személyes adatok A személyes adatokat az Ügyfélkapus adatoknak megfelelően kell kitölteni. Az ott megadott adatokat megtekintheti az Ügyfélkapuba való bejelentkezés után, a baloldalon található saját adatok menüpontra kattintva. A személyes adatoknál a születési idő formátuma: éééé.hh.nn. (a végén ponttal!) 5
7 1.5. Elérhetőségek Az elérhetőségeknél kötelezően meg kell adni vagy egy vezetékes- vagy egy mobil telefonszámot, a megadott formátumban. Állítsa be az értesítés módját Egyéb adatok Ügyviteli rendszer Az ügyviteli rendszernél válassza a: PTR-t a Pénzbeli és Természetbeni Ellátások Rendszere esetén, MŰKENG-et a Szolgáltatói Nyilvántartási Rendszer esetén. 6
8 Munkatárscsoport összesítő táblázat Munkatárscsoport MŰKENG/ E-képviselő MŰKENG/ Adatrögzítő PTR/ E-képviselő PTR/ E-ügyintéző (kiemelt E- ügyintéző) PTR/ Adatrögzítő A jogosultság funkciói röviden A MŰKENG rendszerbe ügyfélkapus azonosítással beléphet; Új e-kérelmet indíthat; A kérelem adatait rögzítheti; A rögzítést lezárhatja; Lezárás után a kérelmet áttekintheti, javíthatja; A kérelmet beküldheti a címzett Szociális és Gyámhivatalnak! A MŰKENG rendszerbe ügyfélkapus azonosítással beléphet; Új e-kérelmet indíthat; A kérelem adatait rögzítheti; A rögzítést lezárhatja (e-képviselőnek továbbítja). A PTRrendszerbe ügyfélkapus azonosítással beléphet; Új ügyet indíthat, azokra határozattal rendelkező módosító ügyeket és határozat nélküli módosításokat indíthat; A felületen lévő funkciókat teljes körűen használhatja; A Nyilvántartás menüben megtekintheti az adott hivatalhoz tartozó E-ügyintézők és Adatrögzítők rögzítéseit A PTR rendszerbe ügyfélkapus azonosítással beléphet; Új ügyet indíthat, azokra határozattal rendelkező módosító ügyeket és határozat nélküli módosításokat indíthat. A felületen lévő funkciókat teljes körűen használhatja A PTR rendszerbe ügyfélkapus azonosítással beléphet; Határozat nélküli módosításokat indíthat. A felületen lévő funkciókat teljes körűen használhatja Egyéb Fenntartónként minimum 1 fő e- képviselő regisztrációja szükséges! Hatóságonként 1 fő e-képviselő regisztrációja szükséges! 7
9 Munkatárscsoport kiválasztása Miután beállította az ügyviteli rendszert, a munkatárscsoportot válassza ki, az összesítő táblázat alapján. A Lehetőségek oszlopban kattintson a kiválasztott munkatárscsoportra majd az egérrel húzza át, vagy a nyílra kattintva tegye át azt, a Kiválasztva oszlopba. 8
10 Szervezet kiválasztása A szervezet kiválasztásához kattintson a Kiválaszt gombra. Adja meg a szervezet egy vagy több adatát, majd kattintson a Keresés gombra. Válassza ki a szervezetet úgy, hogy a sor elején található körbe kattint. Ha kijelölte a sort, kattintson a Kiválaszt gombra. Ezután a szervezet neve megjelenik a regisztrációs oldalon: 9
11 Új szervezet rögzítése FIGYELEM! Új szervezetet csak abban az esetben kell rögzíteni, ha a MŰKENG rendszerbe fenntartóként regisztrál és korábban még nem volt semmilyen működési engedélye (a fenntartó nem található a szervezeti törzsben)! Ha nem új a fenntartó, a regisztrációt folytassa az Szervezet kiválasztása ponttól! Új fenntartó rögzítéséhez pipálja ki a jelölőnégyzetet. Adja meg a Szervezet adatait, a piros csillaggal jelölt mezőket kötelező kitölteni! Beosztás megadása A Beosztás mezőbe írja be a szervezeténél betöltött beosztását! Dokumentum csatolása MŰKENG Amennyiben a Szolgáltatói Nyilvántartásban (MŰKENG) szeretne E-képviselő lenni, a regisztrációkor szükséges felöltenie vagy egy nyilatkozatot vagy egy meghatalmazást. Nyilatkozat abban az esetben szükséges, ha a regisztráló személy jogosult a fenntartói képviseletre. A nyilatkozatot letöltheti ide kattintva. Abban az esetben, ha nem jogosult a fenntartói képviseletre, meghatalmazást kell csatolnia, melyet ide kattintva tölthet le. A dokumentumot a rendszer csak pdf formátumban tudja elfogadni! Kattintson a Dokumentum csatolása gombra, majd töltse fel a kiválasztott dokumentumot. 10
12 Sikeres feltöltés után, a dokumentum neve megjelenik az oldalon. Javítani a Töröl gombra kattintva tud. A Dokumentum típusánál állítsa be, hogy meghatalmazást vagy nyilatkozatott töltött fel PTR Amennyiben a Pénzbeli és Természetbeni Ellátások Rendszeréhez (PTR) szeretne E- képviselő lenni, az e-képviselő kijelölő okiratot szükséges postán megküldeni az NRSZHnak (1406 Bp., Pf. 4.). Az e-képviselőt a jegyző, illetve a járási hivatal vezetője jelöli ki. Az okiratot letöltheti ide kattintva. Új PTR e-képviselő kijelölése esetén szükséges az addigi e-képviselő okiratban történő visszavonása! Visszavonó okirat letöltéséhez kattintson ide. Egyéb PTR jogosultsághoz nem kell okiratot kiállítani, elég a személyes regisztráció a megadott honlapon Jelszó megadása Menjen az oldal tetejéhez és adja meg a jelszót. A jelszónak legalább 8 karakternek kell lennie, tartalmaznia kell kis és nagybetűt valamint számokat, de ne tartalmazzon ékezetes- vagy különleges karaktereket valamint szóközt! 11
13 1.8. A regisztráció véglegesítése Az adatok kitöltése és ellenőrzése után kattintson az oldal alján található Regisztrálás gombra. Sikeres regisztráció esetén az alábbi üzenet fog megjelenni: A sikeres regisztrációról a megadott címre automatikus visszaigazolást kap. Az E- képviselők regisztrációjának jóváhagyását az NRSZH munkatársai végzik. Az E-ügyintézők, adatrögzítők hozzáférési igényeinek jóváhagyását az E-képviselők végzik. A jóváhagyásról ismét ben értesítjük a felhasználókat. Figyelem! Sikeres regisztrációt követően belépni, csak a jóváhagyás után tud! Sikertelen regisztrációkor az oldal tetején, piros mezőben a rendszer kiírja a hibát: Amennyiben a regisztrációval kapcsolatban kérdése van, írjon az idm@nrszh.hu címünkre! 12
14 2. BELÉPÉS A RENDSZERBE Indítson el egy böngésző programot, majd a címsávba írja be a rendszer URL címét. Kattintson az Ügyfélkapus belépésre, majd jelentkezzen be személyes ügyfélkapujába, az ott megadott felhasználónévvel és jelszóval. 13
15 Első belépés alkalmával aktiválni kell a felhasználói fiókot! Másolja be az ből az aktivációs kódot a megjelenő mezőbe. Kérjük, ügyeljen arra, hogy ne legyen szóköz! Miután beillesztette, kattintson az aktivál gombra, majd jelentkezzen be. 14
16 3. ÚJ REGISZTRÁCIÓS IGÉNY Amennyiben önnek már van egy felhasználói fiókja valamelyik rendszerhez, de szeretne egy újabb rendszerhez hozzáférést, vagy egy újabb fenntartó nevében szeretne kérelmet benyújtani a MŰKENG rendszerben, vagy a PTR interfészt szeretné használni a helyi rendszeréhez, az alábbiakban bemutatott módon tud új regisztrációs igényt benyújtani Belépés Indítson el egy böngésző programot, majd a címsávba írja be a rendszer URL címét ( és jelentkezzen be. Pár pillanat múlva megjelenik az OSZIR nyitólapja: Amennyiben egy szakrendszerbe már be van jelentkezve, az alábbi módokon tud az OSZIRba átlépni: PTR esetén kattintson ide: MŰKENG esetén: 15
17 3.2. Hozzáférés igénylése Vigye az egeret a Munkafolyamat menüpont fölé, majd kattintson az Új regisztrációs igény lehetőségre Elérhetőségek frissítése A betöltése után megjelenik a Hozzáférés igénylés oldal, ahol megjelennek az ön személyes adatai. Az elérhetőségeket ekkor van lehetőség frissíteni, az új adatok megadásával Ügyviteli rendszer Az ügyviteli rendszernél válassza a: PTR-t a Pénzbeli és Természetbeni Ellátások Rendszere esetén, MŰKENG-et a Szolgáltatói Nyilvántartási Rendszer esetén. 16
18 Munkatárscsoport összesítő táblázat Munkatárscsoport MŰKENG/ E-képviselő MŰKENG/ Adatrögzítő PTR/ E-képviselő PTR/ E-ügyintéző (kiemelt E- ügyintéző) PTR/ Adatrögzítő PTR/Interfész A jogosultság funkciói röviden A MŰKENG rendszerbe ügyfélkapus azonosítással beléphet; Új e-kérelmet indíthat; A kérelem adatait rögzítheti; A rögzítést lezárhatja; Lezárás után a kérelmet áttekintheti, javíthatja; A kérelmet beküldheti a címzett Szociális és Gyámhivatalnak! A MŰKENG rendszerbe ügyfélkapus azonosítással beléphet; Új e-kérelmet indíthat; A kérelem adatait rögzítheti; A rögzítést lezárhatja (e-képviselőnek továbbítja). A PTRrendszerbe ügyfélkapus azonosítással beléphet; Új ügyet indíthat, azokra határozattal rendelkező módosító ügyeket és határozat nélküli módosításokat indíthat; A felületen lévő funkciókat teljes körűen használhatja; A Nyilvántartás menüben megtekintheti az adott hivatalhoz tartozó E-ügyintézők és Adatrögzítők rögzítéseit A PTR rendszerbe ügyfélkapus azonosítással beléphet; Új ügyet indíthat, azokra határozattal rendelkező módosító ügyeket és határozat nélküli módosításokat indíthat. A felületen lévő funkciókat teljes körűen használhatja A PTR rendszerbe ügyfélkapus azonosítással beléphet; Határozat nélküli módosításokat indíthat. A felületen lévő funkciókat teljes körűen használhatja Segítségével a felhasználó a helyi rendszerében rögzíti az ellátásokat és interfész segítségével a PTR rendszerbe is áttöltődnek az adatok, valamint kinyerhető az elbírálási azonosító is anélkül, hogy a PTR bbe belépett volna. Az interfész jogosultság igényléséhez külön leírás is készült, amely megtalálható a oldalon. Egyéb Fenntartónként minimum 1 fő e- képviselő regisztrációja szükséges! Hatóságonként 1 fő e-képviselő regisztrációja szükséges! 17
19 Munkatárscsoport kiválasztása Miután beállította az ügyviteli rendszert, a munkatárscsoportot válassza ki, az összesítő táblázat alapján. A Lehetőségek oszlopban kattintson a kiválasztott munkatárscsoportra majd az egérrel húzza át, vagy a nyílra kattintva tegye át azt, a Kiválasztva oszlopba. vagy 18
20 Szervezet kiválasztása Ha a meglévő szervezetéhez szeretne új jogosultságot igényelni, akkor a szervezetet ne módosítsa! Amennyiben új szervezethez szeretne jogosultságot igényelni, akkor a szervezet kiválasztásához kattintson a Kiválaszt gombra. Adja meg a szervezet egy vagy több adatát, majd kattintson a Keresés gombra. Válassza ki a szervezetet úgy, hogy a sor elején található körbe kattint. Ha kijelölte a sort, kattintson a Kiválaszt gombra. Ezután a szervezet neve megjelenik a regisztrációs oldalon: 19
21 Új szervezet rögzítése FIGYELEM! Új szervezetet csak abban az esetben kell rögzíteni, ha a MŰKENG rendszerbe fenntartóként regisztrál és korábban még nem volt semmilyen működési engedélye (a fenntartó nem található a szervezeti törzsben)! Ha nem új a fenntartó, a regisztrációt folytassa az Szervezet kiválasztása ponttól! Új fenntartó rögzítéséhez pipálja ki a jelölőnégyzetet. Adja meg a Szervezet adatait, a piros csillaggal jelölt mezőket kötelező kitölteni! Beosztás megadása és dokumentum csatolása A Beosztás mezőt nem kötelező újból kitölteni. Amennyiben a Szolgáltatói Nyilvántartásban (MŰKENG) szeretne E-képviselő lenni, a regisztrációkor szükséges felöltenie vagy egy nyilatkozatot vagy egy meghatalmazást. Nyilatkozat abban az esetben szükséges, ha a regisztráló személy jogosult a fenntartói képviseletre. A nyilatkozatot letöltheti ide kattintva. Abban az esetben, ha nem jogosult a fenntartói képviseletre, meghatalmazást kell csatolnia, melyet ide kattintva tölthet le. A dokumentumot a rendszer csak pdf formátumban tudja elfogadni! Kattintson a Dokumentum csatolása gombra, majd töltse fel a kiválasztott dokumentumot. Sikeres feltöltés után, a dokumentum neve megjelenik az oldalon. Javítani a Töröl gombra kattintva tud. A Dokumentum típusánál állítsa be, hogy meghatalmazást vagy nyilatkozatott töltött fel. 20
22 Amennyiben a Pénzbeli és Természetbeni Ellátások Rendszeréhez (PTR) szeretne E- képviselő lenni, az e-képviselő kijelölő okiratot szükséges postán megküldeni az NRSZHnak (1406 Bp., Pf. 4.). Az e-képviselőt a jegyző, illetve a járási hivatal vezetője jelöli ki. Az okiratot letöltheti ide kattintva. Új PTR e-képviselő kijelölése esetén szükséges az addigi e-képviselő okiratban történő visszavonása! Visszavonó okirat letöltéséhez kattintson ide. Egyéb PTR jogosultsághoz nem kell okiratot kiállítani, elég a személyes regisztráció a megadott honlapon Regisztrációs igény véglegesítése A szükséges mezők kitöltése és dokumentum csatolás után kattintson az oldal alján található Hozzáférést igényel gombra. Sikeres igénylés esetén az alábbi üzenet fog megjelenni: A sikeres igénylésről a megadott címre automatikus visszaigazolást kap. Az E- képviselők hozzáférés igénylésének jóváhagyását az NRSZH munkatársai végzik. Az E- ügyintézők, adatrögzítők hozzáférési igényeinek jóváhagyását az E-képviselők végzik. A jóváhagyásról ismét ben értesül a felhasználó PTR interfész jelszó beállítása A PTR Interfész kapcsolat kialakításához a két rendszerben azonos jelszó használata szükséges. A PTR-ben a jelszavát a PTR Interfész jogosultsággal rendelkező felhasználójaként kérjük a Törzsadatok menüpontban az Interfész jelszó menü megnyitása után adja meg. Amennyiben a hozzáférés igényléssel kapcsolatban kérdése van, írjon az idm@nrszh.hu címünkre! 21
23 4. IDM E-KÉPVISELŐI FUNKCIÓK 4.1. Átfogó ismertetés A PTR és a MŰKENG rendszerekben az e-képviselő feladata, hogy az új munkatársak regisztrációját és hozzáférési igényét kezelje, a távozó munkatársak jogosultságát törölje, valamint a szervezetéhez tartozó munkatársak felhasználói fiókját kezelje. Figyelem! A PTR és MŰKENG e-képviselők regisztrációját, vagy hozzáférési igényét továbbra is az NRSZH kezeli! 4.2. OSZIR menüpontok áttekintése Belépés Indítson el egy böngésző programot, majd a címsávba írja be a rendszer URL címét ( és jelentkezzen be. Pár pillanat múlva megjelenik az OSZIR nyitólapja: Amennyiben egy szakrendszerbe már be van jelentkezve, az alábbi módokon tud az OSZIRba átlépni: PTR esetén kattintson ide: MŰKENG esetén: 22
24 Nyitólap A Nyitólapon látható, hogy a bejelentkezett felhasználónak milyen szakrendszerekhez van hozzáférése. Ha rákattint a linkre, megjelenik a szakrendszer oldala. (Visszalépni az OSZIR-ba, belépésnél bemutatott módszerrel lehet Belépés) Munkafolyamat A Munkafolyamatnál találja azokat a menüpontokat, amelyek segítségével a regisztrációkat és az új hozzáférési igényeket kezelni tudja Feladatok A Feladatok menüpontban sorakoznak a regisztrációs és új hozzáférési igények, melyek még nem lettek jóváhagyva, vagy elutasítva. Részletesen ld. a 4.3. Regisztrációk kezelése (jóváhagyás, elutasítás) fejezetnél! 23
25 Igényléslista Az igényléslistában megjelenik a regisztráció száma (ügyletszám), az igénylés állapota, a regisztráló neve, a szervezet neve melyhez regisztrált, a szakrendszer rövidítése, amelyhez regisztrált (alkalmazás), az utolsó módosítás dátuma és az ezt végző munkatárs felhasználóneve. Az igénylések között keresni is tud, és a találatokat a Riport funkcióval le tudja tölteni. A listában megjelennek az Aktív állapotú igénylések is, melyek még nem lettek jóváhagyva, vagy elutasítva; a Szerkeszt gombra kattintva pedig innen is kezelni tudja az új regisztrációkat. A régebbi igényeket vissza tudja nézni a Megtekint gombra kattintva. Az Új hozzáférési igényről a 3. Új regisztrációs igény fejezetben talál részletes leírást. 24
26 4.3. Regisztrációk kezelése (jóváhagyás, elutasítás) A PTR és MŰKENG e-képviselőknek van jogosultsága az új regisztrációk kezeléséhez, ami magában foglalja a beérkezett új regisztrációk áttekintését, ellenőrzését, valamint jóváhagyását vagy elutasítását. A beérkezett új regisztrációkat elsősorban a Munkafolyamat Feladatok menüpont alatt találja, de az összesített Igényléslistában is megtalálhatóak (ld Igényléslista) Kezdő lépések Kattintson a Feladatok menüpontra. A betöltés után megjelennek a regisztrációs igények időrendi sorrendben, melyek között kereséssel tudunk szűrni. A regisztráció kezeléséhez kattintson a Szerkeszt gombra. 25
27 Regisztráció ellenőrzése A regisztráció ellenőrzésekor megtekintheti a regisztrált felhasználónevet és nézze át a személyes adatokat. Amennyiben a személyes adatokban hibát talál, megteheti, hogy jóváhagyás után kijavítja (ld Munkatársak adatainak szerkesztése menüpontnál). Mindenképpen ellenőrizze, hogy a regisztráló milyen rendszerhez és milyen munkatárscsoporthoz regisztrált, mivel az e-képviselő később nem tudja kicserélni azokat! Amennyiben valamelyik helytelen, utasítsa el a regisztrációt! Ezek után ellenőrizze az elérhetőséget. A belépéshez szükséges aktiváló kód a megadott címre fog megérkezni. Amennyiben a jóváhagyó az aktivációs kóddal nem érkezik meg, kérjük, olvassa el az Aktivációs kód újraküldése fejezetet. 26
28 A szervezet adatainál látható, hogy milyen szervezetet adott meg a regisztráló. Végül, az egyéb adatoknál ellenőrizheti a regisztráló beosztását, de ezt a későbbiekben a munkatársak menüpontban módosítani is tudja (szabad szöveges mező) A megbízó dokumentum iktatószámának megadása Amennyiben van, a fülre kattintva megadhatja a munkatárs Megbízó dokumentum iktatószámát, a jóváhagyás előtt A regisztráció jóváhagyása Amennyiben minden adat megfelelő (és ha van, megadta a megbízó dokumentum iktatószámát) kattintson az oldal alján található Igényt jóváhagy gombra. Ekkor egy automatikus ben a rendszer értesíti a regisztrálót, hogy jóváhagyták a regisztrációját és a küldött aktivációs kóddal beléphet Ügyfélkapus azonosítással. (ld. 2. BELÉPÉS A RENDSZERBE fejezetnél). 27
29 A regisztráció elutasítása Amennyiben bármilyen ok miatt (helytelen adatok megadása, téves regisztráció, stb.) nem lehet elfogadni a regisztrációt, azt a Regisztráció elutasítása fülön teheti meg. Az elutasítás előtt meg kell adni annak indoklását a szabad szöveges mezőben, melyről egy automatikus érkezik a regisztrációkor megadott címre. Ezután kattintson az Igényt elutasít gombra Munkatársak felhasználói fiókjának kezelése Az e-képviselőnek lehetősge van megtekinteni, hogy milyen munkatársak tartoznak ahhoz a szervezethez amelynél ő az e-képviselő. Megtekinteni és szerkeszteni a Törzsadatok Munkatársak menüpontnál lehetséges. 28
30 A munkatársak kilistázásánál, kereséssel tud szűrni. A megjelenő listát a Lista letöltése gombra kattinva tudja elmenetni Munkatársak hozzáférésének módosítása (jogosultság törlése) Amennyiben egy munkatárs meglévő jogosultságán módosítani kell, azt mindig az új jogosultság igénylésével (ld. 3. ÚJ REGISZTRÁCIÓS IGÉNY) kell indítani, melyet a munkatársnak kell elvégeznie. Miután az e-képvielő jóváhagyta az új jogosultságot, a régit törölheti a Törzsadatok Munkatársak menüpontban a munkatárs adatlapján. A már szükségtelen jogosultság törléséhez kattintson a jogosultság melletti Töröl gombra, majd mentse el a munkatárs adatlapját. 29
31 Távozó munkatársak adatlapjának kezelése Az e-képviselő feladata, hogy a szervezettől távozó, vagy az NRSZH rendszereit már nem használó munkatársak adatlapján törölje a szervezetet. A szervezet törléséhez kattintson a Törzsadatok Munkatársak menüpontra, majd kattintson a szerkeszteni kívánt munkatárs adatlapjára a Megtekint gombal. A munkatársadatlap végén találja az Ügyintézésre felhatalmazó szervezet(ek)et. Itt a Töröl gombra kattintva tudja a szervezetet törölni. A Töröl gomb megnyomása után látszik, hogy a munkatársnak nincs beállítva a szervezet. A Mentés gombra kattintva tudja véglegesíteni a törlést. A Mégsem gombal vissza tudja vonni a törlést. 30
32 Munkatársak adatainak szerkesztése Az e-képviselőnek, lehetősége van a munkatársak személyes adatainak szerkesztésére miután jóváhagyta a regisztrációját; a Törzsadatok Munkatársak menüpontnál, a Megtekint gomb megnyomása után. Az adatok helyesbítése az alábbi esetekben lehet szükséges: Aktiváláskor hibaüzenet Amennyiben a regisztrált munkatárs az aktiváláskor azt a hibaüzenetet kapja, hogy a regisztrált adatok nem egyeznek az Ügyfélkapuban megadottakkal az e-képviselőnek kell az adatokat átvizsgálni és (a munkatárs segítségével) az Ügyfélkapuban megadott adatokkal összehasonlítani. Az OSZIR-ban a személyes adatoknak karakterpontosan úgy és oylan sorrendben kell szerepelniük, mint az Ügyfélkapuban.A pontos személyes adatokat a regisztrációs nyugtán vagy az Ügyfélkapuba belépve, a bal oldalon található Saját adatok menüpontban találja Munkatárs Ügyfélkapus adatai megváltoztak Amennyiben a személyes adatokban (titulus, családi név, utónév) változás történt, az e- képviselő tudja az adatokat frissíteni. A Munkatársak adatainak szerkesztése fejezetben leírt módon Elérhetőségek változása Az elérhetőségeket az e-képviselő a munkatársakét és minden felhasználó saját magának is tudja módosítani, a Saját adatok megtekintése menüponban. 31
33 Aktivációs kód újraküldése Az e-képviselőnek lehetősége van az aktivációs kódot tartalmazó t újra küldeni a regisztrált felhasználónak. Ehhez a Munkatársak adatainak szerkesztése fejezetben leírt módon kell megnyitni a munkatárs adatlapját. Amennyiben rossz cím megadása miatt nem kapott a regisztráló t, úgy először meg kell adni a helyes címet és elmenteni az adatlapot. Ezután ismét meg kell nyitni a munkatárs adatlapját, majd az Aktivációd kód újraküldése gombra kattintani. Ekkor az adatlapon megadott címre kiküldésre kerül az aktivációs kódot tartalmazó . Amennyiben kérdése van, írjon az idm@nrszh.hu címünkre, vagy hívja a PTR: , vagy a MŰKENG: ügyfélszolgálatának telefonszámát! 32
IDM FELHASZNÁLÓI KÉZIKÖNYV
 IDM FELHASZNÁLÓI KÉZIKÖNYV Felhasználói kézikönyv I/C. kötet E-KÉPVISELŐI FUNKCIÓK PTR, MŰKENG 2015.09.03. TÁMOP 5.4.2-12/1-2012-0001 Nemzeti Rehabilitációs és Szociális Hivatal Projekt Igazgatóság 1071
IDM FELHASZNÁLÓI KÉZIKÖNYV Felhasználói kézikönyv I/C. kötet E-KÉPVISELŐI FUNKCIÓK PTR, MŰKENG 2015.09.03. TÁMOP 5.4.2-12/1-2012-0001 Nemzeti Rehabilitációs és Szociális Hivatal Projekt Igazgatóság 1071
SZOLGÁLTATÓI NYILVÁNTARTÁSI RENDSZER FELHASZNÁLÓI KÉZIKÖNYV
 SZOLGÁLTATÓI NYILVÁNTARTÁSI RENDSZER FELHASZNÁLÓI KÉZIKÖNYV Felhasználói kézikönyv IX. kötet BEJEGYZÉSEK LEKÉRDEZÉSE Magyar Államkincstár Betekintési jogosultsággal rendelkező felhasználók számára 2014.12.10.
SZOLGÁLTATÓI NYILVÁNTARTÁSI RENDSZER FELHASZNÁLÓI KÉZIKÖNYV Felhasználói kézikönyv IX. kötet BEJEGYZÉSEK LEKÉRDEZÉSE Magyar Államkincstár Betekintési jogosultsággal rendelkező felhasználók számára 2014.12.10.
SZOLGÁLTATÓI NYILVÁNTARTÁS MŰKENG RENDSZER FELHASZNÁLÓI LEÍRÁSA (ELEKTRONIKUS KÉRELEM BEADÁS FENNTARTÓI E- KÉPVISELŐK)
 SZOLGÁLTATÓI NYILVÁNTARTÁS MŰKENG RENDSZER FELHASZNÁLÓI LEÍRÁSA (ELEKTRONIKUS KÉRELEM BEADÁS FENNTARTÓI E- KÉPVISELŐK) Felhasználói kézikönyv X. kötet 2015.04.01. TÁMOP 5.4.2-12/1-2012-0001 Nemzeti Rehabilitációs
SZOLGÁLTATÓI NYILVÁNTARTÁS MŰKENG RENDSZER FELHASZNÁLÓI LEÍRÁSA (ELEKTRONIKUS KÉRELEM BEADÁS FENNTARTÓI E- KÉPVISELŐK) Felhasználói kézikönyv X. kötet 2015.04.01. TÁMOP 5.4.2-12/1-2012-0001 Nemzeti Rehabilitációs
Hiteles Elektronikus Postafiók
 NISZ Nemzeti Infokommunikációs Szolgáltató Zrt. H-1081 Budapest, Csokonai utca 3. Hiteles Elektronikus Postafiók Tárhely adminisztráció 2018.05.07. v.1.2. TARTALOMJEGYZÉK 1. BEVEZETÉS... 3 2. BEJELENTKEZÉS
NISZ Nemzeti Infokommunikációs Szolgáltató Zrt. H-1081 Budapest, Csokonai utca 3. Hiteles Elektronikus Postafiók Tárhely adminisztráció 2018.05.07. v.1.2. TARTALOMJEGYZÉK 1. BEVEZETÉS... 3 2. BEJELENTKEZÉS
SZOLGÁLTATÓI NYILVÁNTARTÁS MŰKENG RENDSZER FELHASZNÁLÓI LEÍRÁSA (NRSZH ELLENŐRZÉS) NRSZH ÜGYINTÉZŐ)
 SZOLGÁLTATÓI NYILVÁNTARTÁS MŰKENG RENDSZER FELHASZNÁLÓI LEÍRÁSA (NRSZH ELLENŐRZÉS) NRSZH ÜGYINTÉZŐ) Felhasználói kézikönyv V. kötet 2015.04.01. TÁMOP 5.4.2-12/1-2012-0001 Nemzeti Rehabilitációs és Szociális
SZOLGÁLTATÓI NYILVÁNTARTÁS MŰKENG RENDSZER FELHASZNÁLÓI LEÍRÁSA (NRSZH ELLENŐRZÉS) NRSZH ÜGYINTÉZŐ) Felhasználói kézikönyv V. kötet 2015.04.01. TÁMOP 5.4.2-12/1-2012-0001 Nemzeti Rehabilitációs és Szociális
SZOLGÁLTATÓI NYILVÁNTARTÁS MŰKENG RENDSZER FELHASZNÁLÓI LEÍRÁSA (E-KÉRELEM BEÉRKEZÉSE SZGYH FELADATKIOSZTÓ)
 SZOLGÁLTATÓI NYILVÁNTARTÁS MŰKENG RENDSZER FELHASZNÁLÓI LEÍRÁSA (E-KÉRELEM BEÉRKEZÉSE SZGYH FELADATKIOSZTÓ) Felhasználói kézikönyv I. kötet 2015.04.01. TÁMOP 5.4.2-12/1-2012-0001 Nemzeti Rehabilitációs
SZOLGÁLTATÓI NYILVÁNTARTÁS MŰKENG RENDSZER FELHASZNÁLÓI LEÍRÁSA (E-KÉRELEM BEÉRKEZÉSE SZGYH FELADATKIOSZTÓ) Felhasználói kézikönyv I. kötet 2015.04.01. TÁMOP 5.4.2-12/1-2012-0001 Nemzeti Rehabilitációs
Ügyfélkapu. etananyag
 Ügyfélkapu etananyag 1. Bevezető Az Ügyfélkapu a magyar kormányzat elektronikus azonosító- és ügyfélbeléptető rendszere. Biztosítja, hogy használói a személyazonosság igazolása mellett egyszeri belépéssel
Ügyfélkapu etananyag 1. Bevezető Az Ügyfélkapu a magyar kormányzat elektronikus azonosító- és ügyfélbeléptető rendszere. Biztosítja, hogy használói a személyazonosság igazolása mellett egyszeri belépéssel
Útmutató. Elektronikus ügyintézéshez a www.nebih.gov.hu oldalon. 2012. július 25. Oldal: 1 / 8
 Útmutató Elektronikus ügyintézéshez a www.nebih.gov.hu oldalon 2012. július 25. Oldal: 1 / 8 Tartalomjegyzék I. Fontos tudnivalók... 3 II. Belépés a felületre... 3 III. E-ügyintézés... 4 1. Bizonylatkitöltés
Útmutató Elektronikus ügyintézéshez a www.nebih.gov.hu oldalon 2012. július 25. Oldal: 1 / 8 Tartalomjegyzék I. Fontos tudnivalók... 3 II. Belépés a felületre... 3 III. E-ügyintézés... 4 1. Bizonylatkitöltés
Vihar 2.0 rendszer Felhasználói kézikönyv
 Vihar 2.0 rendszer Felhasználói kézikönyv Versenyzői funkciók O l d a l 0 21 Tartalomjegyzék Tartalom Tartalomjegyzék... 0 Bevezető... 1 Felhasználói funkciók... 2 Regisztráció... 2 Támogatott böngészők...
Vihar 2.0 rendszer Felhasználói kézikönyv Versenyzői funkciók O l d a l 0 21 Tartalomjegyzék Tartalom Tartalomjegyzék... 0 Bevezető... 1 Felhasználói funkciók... 2 Regisztráció... 2 Támogatott böngészők...
OKTATÁSKUTATÓ ÉS FEJLESZTŐ INTÉZET TÁMOP-3.1.5/12-2012-0001 Pedagógusképzés támogatása
 TÁMOP-3.1.1-11/1 XXI. századi közoktatás Technikai tudnivalók a jelentkezéshez Regisztráció A regisztráció az OFI honlapon elérhető A pályázók kizárólag elektronikusan úton jelentkezhetnek az innen elérhető
TÁMOP-3.1.1-11/1 XXI. századi közoktatás Technikai tudnivalók a jelentkezéshez Regisztráció A regisztráció az OFI honlapon elérhető A pályázók kizárólag elektronikusan úton jelentkezhetnek az innen elérhető
Közigazgatási Továbbképzési és Vizsgaportál
 Közigazgatási Továbbképzési és Vizsgaportál 1. Regisztráció és belépés felhasználói kézikönyv 1. A Közigazgatási Továbbképzési és Vizsgaportál internetes elérhetősége: http://tvp.nki.gov.hu/ Támogatott
Közigazgatási Továbbképzési és Vizsgaportál 1. Regisztráció és belépés felhasználói kézikönyv 1. A Közigazgatási Továbbképzési és Vizsgaportál internetes elérhetősége: http://tvp.nki.gov.hu/ Támogatott
SZOLGÁLTATÓI NYILVÁNTARTÁS MŰKENG RENDSZER FELHASZNÁLÓI LEÍRÁSA (E-KÉRELMEK; ÜGYLETEK; BEJEGYZÉSEK MEGTEKINTÉSE)
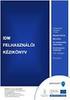 SZOLGÁLTATÓI NYILVÁNTARTÁS MŰKENG RENDSZER FELHASZNÁLÓI LEÍRÁSA (E-KÉRELMEK; ÜGYLETEK; BEJEGYZÉSEK MEGTEKINTÉSE) Felhasználói kézikönyv IX. kötet 2015.04.01. TÁMOP 5.4.2-12/1-2012-0001 Nemzeti Rehabilitációs
SZOLGÁLTATÓI NYILVÁNTARTÁS MŰKENG RENDSZER FELHASZNÁLÓI LEÍRÁSA (E-KÉRELMEK; ÜGYLETEK; BEJEGYZÉSEK MEGTEKINTÉSE) Felhasználói kézikönyv IX. kötet 2015.04.01. TÁMOP 5.4.2-12/1-2012-0001 Nemzeti Rehabilitációs
Felhasználói kézikönyv II/D. kötet
 SZOLGÁLTATÓI NYILVÁNTARTÁS MŰKENG RENDSZER FELHASZNÁLÓI LEÍRÁSA (E-KÉRELEM ÖSSZEKAPCSOLÁSA ÜGYLETTEL ÚJ FOLYAMATOK (VISSZAVONÓ E- KÉRELEM) ESETÉN - SZGYH ÜGYINTÉZŐ) Felhasználói kézikönyv II/D. kötet 2015.04.01.
SZOLGÁLTATÓI NYILVÁNTARTÁS MŰKENG RENDSZER FELHASZNÁLÓI LEÍRÁSA (E-KÉRELEM ÖSSZEKAPCSOLÁSA ÜGYLETTEL ÚJ FOLYAMATOK (VISSZAVONÓ E- KÉRELEM) ESETÉN - SZGYH ÜGYINTÉZŐ) Felhasználói kézikönyv II/D. kötet 2015.04.01.
FELHASZNÁLÓI KÉZIKÖNYV
 FELHASZNÁLÓI KÉZIKÖNYV 1 Tartalom Felhasználói kézikönyv... 1 MyDmc... 3 Új felhasználó létrehozása... 3 Regisztráció adatok megadásával... 3 Regisztráció Google fiókkal... 4 Regisztráció Facebook fiókkal...
FELHASZNÁLÓI KÉZIKÖNYV 1 Tartalom Felhasználói kézikönyv... 1 MyDmc... 3 Új felhasználó létrehozása... 3 Regisztráció adatok megadásával... 3 Regisztráció Google fiókkal... 4 Regisztráció Facebook fiókkal...
Felhasználói Kézikönyv
 Felhasználói Kézikönyv Az eforte 5.0 e-időpont Modul használatához 1 T a r talomjegyzék 1. BEVEZETÉS... 3 1.1. ÁLTALÁNOS TUDNIVALÓK A KÉZIKÖNYVRŐL... 3 1.2. SZÜKSÉGES TECHNIKAI KÖRNYEZET A RENDSZER HASZNÁLATÁHOZ...
Felhasználói Kézikönyv Az eforte 5.0 e-időpont Modul használatához 1 T a r talomjegyzék 1. BEVEZETÉS... 3 1.1. ÁLTALÁNOS TUDNIVALÓK A KÉZIKÖNYVRŐL... 3 1.2. SZÜKSÉGES TECHNIKAI KÖRNYEZET A RENDSZER HASZNÁLATÁHOZ...
Albacomp RI Rendszerintegrációs Kft Székesfehérvár, Mártírok útja 9. E K O P - 1. A. 2 - A D A T Á L L O M Á N Y O K
 E K O P - 1. A. 2 - A D A T Á L L O M Á N Y O K K Ö Z P O N T O S Í T O T T Á T V É T E L É T, Á T A D Á S Á T K E Z E L Ő, T Á M O G A T Ó I N F O R M A T I K A I R E N D S Z E R F E J L E S Z T É S E
E K O P - 1. A. 2 - A D A T Á L L O M Á N Y O K K Ö Z P O N T O S Í T O T T Á T V É T E L É T, Á T A D Á S Á T K E Z E L Ő, T Á M O G A T Ó I N F O R M A T I K A I R E N D S Z E R F E J L E S Z T É S E
Felhasználói kézikönyv II/A. kötet
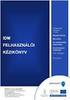 SZOLGÁLTATÓI NYILVÁNTARTÁS MŰKENG RENDSZER FELHASZNÁLÓI LEÍRÁSA (E-KÉRELEM ÖSSZEKAPCSOLÁSA ÜGYLETTEL FOLYAMATBAN LÉVŐ ÜGYLETEK ESETÉN - SZGYH ÜGYINTÉZŐ) Felhasználói kézikönyv II/A. kötet 2015.04.01. TÁMOP
SZOLGÁLTATÓI NYILVÁNTARTÁS MŰKENG RENDSZER FELHASZNÁLÓI LEÍRÁSA (E-KÉRELEM ÖSSZEKAPCSOLÁSA ÜGYLETTEL FOLYAMATBAN LÉVŐ ÜGYLETEK ESETÉN - SZGYH ÜGYINTÉZŐ) Felhasználói kézikönyv II/A. kötet 2015.04.01. TÁMOP
Felhasználói kézikönyv III. kötet 2015.04.01.
 SZOLGÁLTATÓI NYILVÁNTARTÁS MŰKENG RENDSZER FELHASZNÁLÓI LEÍRÁSA (HATÁSKÖR-ÉS TERÜLETI ILLETÉKESSÉG HIÁNYA MIATTI ÁTTÉTEL; ÉRDEMI VIZSGÁLAT NÉLKÜLI ELUTASÍTÁS - SZGYH ÜGYINTÉZŐ) Felhasználói kézikönyv III.
SZOLGÁLTATÓI NYILVÁNTARTÁS MŰKENG RENDSZER FELHASZNÁLÓI LEÍRÁSA (HATÁSKÖR-ÉS TERÜLETI ILLETÉKESSÉG HIÁNYA MIATTI ÁTTÉTEL; ÉRDEMI VIZSGÁLAT NÉLKÜLI ELUTASÍTÁS - SZGYH ÜGYINTÉZŐ) Felhasználói kézikönyv III.
TÁJÉKOZTATÓ az OTH Szakrendszeri Információs Rendszer használatához a veszélyes anyagokkal veszélyes keverékkel történő tevékenység bejelentése esetén
 TÁJÉKOZTATÓ az OTH Szakrendszeri Információs Rendszer használatához a veszélyes anyagokkal veszélyes keverékkel történő tevékenység bejelentése esetén Az egyes egészségügyi tárgyú miniszteri rendeletek
TÁJÉKOZTATÓ az OTH Szakrendszeri Információs Rendszer használatához a veszélyes anyagokkal veszélyes keverékkel történő tevékenység bejelentése esetén Az egyes egészségügyi tárgyú miniszteri rendeletek
Közigazgatási Továbbképzési és Vizsgaportál felhasználói kézikönyv
 Közigazgatási Továbbképzési és Vizsgaportál felhasználói kézikönyv 2. Szervezet regisztrálása képzési referensek számára Fontos! A szervezet rögzítése a Közigazgatási Továbbképzési és Vizsgaportál rendszerben
Közigazgatási Továbbképzési és Vizsgaportál felhasználói kézikönyv 2. Szervezet regisztrálása képzési referensek számára Fontos! A szervezet rögzítése a Közigazgatási Továbbképzési és Vizsgaportál rendszerben
SZOLGÁLTATÓI NYILVÁNTARTÁS MŰKENG RENDSZER FELHASZNÁLÓI LEÍRÁSA (IRAT KIADMÁNYOZÁSA) - SZGYH ELBÍRÁLÓ)
 SZOLGÁLTATÓI NYILVÁNTARTÁS MŰKENG RENDSZER FELHASZNÁLÓI LEÍRÁSA (IRAT KIADMÁNYOZÁSA) - SZGYH ELBÍRÁLÓ) Felhasználói kézikönyv VII. kötet 2015.04.01. TÁMOP 5.4.2-12/1-2012-0001 Nemzeti Rehabilitációs és
SZOLGÁLTATÓI NYILVÁNTARTÁS MŰKENG RENDSZER FELHASZNÁLÓI LEÍRÁSA (IRAT KIADMÁNYOZÁSA) - SZGYH ELBÍRÁLÓ) Felhasználói kézikönyv VII. kötet 2015.04.01. TÁMOP 5.4.2-12/1-2012-0001 Nemzeti Rehabilitációs és
TISZTASZOFTVER PROGRAM www.tisztaszoftver.hu ONLINE IGÉNYLÉSI ÚTMUTATÓ
 TISZTASZOFTVER PROGRAM www.tisztaszoftver.hu ONLINE IGÉNYLÉSI ÚTMUTATÓ Kedves Látogató! Jelen tájékoztatóban összefoglaljuk a Tisztaszoftver Program keretén belül az arra jogosultak számára ingyenesen
TISZTASZOFTVER PROGRAM www.tisztaszoftver.hu ONLINE IGÉNYLÉSI ÚTMUTATÓ Kedves Látogató! Jelen tájékoztatóban összefoglaljuk a Tisztaszoftver Program keretén belül az arra jogosultak számára ingyenesen
SZOLGÁLTATÓI NYILVÁNTARTÁS MŰKENG RENDSZER FELHASZNÁLÓI LEÍRÁSA I/B. KÖTET (E- KÉRELEM ÁTVÉTELE SZGYH ÜGYINTÉZŐ)
 SZOLGÁLTATÓI NYILVÁNTARTÁS MŰKENG RENDSZER FELHASZNÁLÓI LEÍRÁSA I/B. KÖTET (E- KÉRELEM ÁTVÉTELE SZGYH ÜGYINTÉZŐ) Felhasználói kézikönyv I/B. kötet 2014.06.30. 0 Tartalomjegyzék 1. Bevezetés... 2 2. Átfogó
SZOLGÁLTATÓI NYILVÁNTARTÁS MŰKENG RENDSZER FELHASZNÁLÓI LEÍRÁSA I/B. KÖTET (E- KÉRELEM ÁTVÉTELE SZGYH ÜGYINTÉZŐ) Felhasználói kézikönyv I/B. kötet 2014.06.30. 0 Tartalomjegyzék 1. Bevezetés... 2 2. Átfogó
Felhasználói kézikönyv. ÜFT szolgáltatás. Magyar Nemzeti Bank
 Felhasználói kézikönyv ÜFT szolgáltatás Magyar Nemzeti Bank TARTALOMJEGYZÉK 1. BEVEZETÉS... 3 2. FOGALOMTÁR... 3 3. KÉSZPÉNZÁLLÁTÁSI ÜTF (KÜFT) MODUL... 3 3.1. A KÜFT MODUL FUNKCIÓI... 3 3.1.1. Pénzintézet
Felhasználói kézikönyv ÜFT szolgáltatás Magyar Nemzeti Bank TARTALOMJEGYZÉK 1. BEVEZETÉS... 3 2. FOGALOMTÁR... 3 3. KÉSZPÉNZÁLLÁTÁSI ÜTF (KÜFT) MODUL... 3 3.1. A KÜFT MODUL FUNKCIÓI... 3 3.1.1. Pénzintézet
Útmutató a 2014. évi szabadidősportos pályázatok elektronikus beadásához
 Útmutató a 2014. évi szabadidősportos pályázatok elektronikus beadásához A pályázatokat a kategóriának megfelelő pályázati kiírásban és pályázati útmutatóban szereplő módon kell a www.masport.hu oldalon
Útmutató a 2014. évi szabadidősportos pályázatok elektronikus beadásához A pályázatokat a kategóriának megfelelő pályázati kiírásban és pályázati útmutatóban szereplő módon kell a www.masport.hu oldalon
PTR Hírlevél december 12.
 PTR Hírlevél 4. 2013. december 12. Tisztelt Felhasználók! 1 PTR Hibás rögzítések törlése: Amennyiben PTR-ben a kezdeti adatfeltöltés időszakában (2013. november 15. 2013. december 15. között) Migrációs
PTR Hírlevél 4. 2013. december 12. Tisztelt Felhasználók! 1 PTR Hibás rögzítések törlése: Amennyiben PTR-ben a kezdeti adatfeltöltés időszakában (2013. november 15. 2013. december 15. között) Migrációs
QualcoMAE jártassági vizsgálatok. Segédlet az Elektronikus ügyintézés használatához
 QualcoMAE jártassági vizsgálatok Segédlet az Elektronikus ügyintézés használatához Első lépések... 2 A jelentkezési lap kitöltése... 6 A minták megérkeztének visszaigazolása... 10 Eredmények rögzítése...
QualcoMAE jártassági vizsgálatok Segédlet az Elektronikus ügyintézés használatához Első lépések... 2 A jelentkezési lap kitöltése... 6 A minták megérkeztének visszaigazolása... 10 Eredmények rögzítése...
Könyvtárellátó Nonprofit Kft. Szülői Ügyfélkapu Felület
 Felhasználói Kézikönyv Könyvtárellátó Nonprofit Kft. Szülői Ügyfélkapu Felület 1. Bejelentkezés A szuloifelulet.kello.hu címen lehet bejelentkezni a rendszerbe. A rendszer kétféle bejelentkezést tesz lehetővé:
Felhasználói Kézikönyv Könyvtárellátó Nonprofit Kft. Szülői Ügyfélkapu Felület 1. Bejelentkezés A szuloifelulet.kello.hu címen lehet bejelentkezni a rendszerbe. A rendszer kétféle bejelentkezést tesz lehetővé:
Felhasználói kézikönyv
 Felhasználói kézikönyv Elektronikus Ügyintézés (EÜHT) Kézbesítési tárhely V 1.6 Utolsó mentés: 2015. 08. 11. TARTALOMJEGYZÉK 1. Bevezető... 3 2. Fogalomtár... 3 3. Kézbesítési Tárhely - szolgáltatás Intézmények
Felhasználói kézikönyv Elektronikus Ügyintézés (EÜHT) Kézbesítési tárhely V 1.6 Utolsó mentés: 2015. 08. 11. TARTALOMJEGYZÉK 1. Bevezető... 3 2. Fogalomtár... 3 3. Kézbesítési Tárhely - szolgáltatás Intézmények
A Perkapun keresztül a gazdálkodó szervezetek és a jogi képviselővel eljáró felek nyújthatják be beadványaikat. A szolgáltatást kizárólag
 Tartalom 1. Bevezető...2 2. Online regisztrációs felület elérése...2 3. Perkapu nyitása...2 4. Ügykezelő(k) hozzáadása...5 5. Ügykezelői jelszó módosítása...6 6. Ügykezelő törlése...7 7. Főkapcsolattartói
Tartalom 1. Bevezető...2 2. Online regisztrációs felület elérése...2 3. Perkapu nyitása...2 4. Ügykezelő(k) hozzáadása...5 5. Ügykezelői jelszó módosítása...6 6. Ügykezelő törlése...7 7. Főkapcsolattartói
PTR - Pénzbeli és Természetbeni ellátások Rendszere Módosító ág funkció használata
 PTR - Pénzbeli és Természetbeni ellátások Rendszere Módosító ág funkció használata Felhasználói kézikönyv 2015.06.23. TÁMOP 5.4.2-12/1-2012-0001 Nemzeti Rehabilitációs és Szociális Hivatal Projekt Igazgatóság
PTR - Pénzbeli és Természetbeni ellátások Rendszere Módosító ág funkció használata Felhasználói kézikönyv 2015.06.23. TÁMOP 5.4.2-12/1-2012-0001 Nemzeti Rehabilitációs és Szociális Hivatal Projekt Igazgatóság
Apisshop webáruház Felhasználói dokumentáció
 Apisshop webáruház Felhasználói dokumentáció apisshop nyitóoldal webáruház szolgáltatások, funkciók, folyamatok Apisshop webáruház általános információk Termékek elrendezése Termékkeresés Termékszűrők
Apisshop webáruház Felhasználói dokumentáció apisshop nyitóoldal webáruház szolgáltatások, funkciók, folyamatok Apisshop webáruház általános információk Termékek elrendezése Termékkeresés Termékszűrők
PTR - Pénzbeli és Természetbeni ellátások Rendszere. Migrációs ügy módosítása vagy törlése
 PTR - Pénzbeli és Természetbeni ellátások Rendszere Migrációs ügy módosítása vagy törlése Felhasználói kézikönyv 2014. 03. 31. Tartalomjegyzék 1 Bevezetés... 2 2 Migrációs ügy módosítása vagy törlése...
PTR - Pénzbeli és Természetbeni ellátások Rendszere Migrációs ügy módosítása vagy törlése Felhasználói kézikönyv 2014. 03. 31. Tartalomjegyzék 1 Bevezetés... 2 2 Migrációs ügy módosítása vagy törlése...
EU LOGIN KÉZIKÖNYV. Tartalom
 EU LOGIN KÉZIKÖNYV Az EU Login az Európai Bizottság megújult felhasználó-azonosítási rendszere, amely a korábbi ECAS rendszert váltja fel. Az EU Login lehetővé teszi a felhasználók számára, hogy egyetlen
EU LOGIN KÉZIKÖNYV Az EU Login az Európai Bizottság megújult felhasználó-azonosítási rendszere, amely a korábbi ECAS rendszert váltja fel. Az EU Login lehetővé teszi a felhasználók számára, hogy egyetlen
Felhasználói kézikönyv
 Felhasználói kézikönyv Fuvarszervező / Partner időpont foglalás (GLABS v1.0.0413) Regisztráció A rendszerbe történő belépéshez regisztrációra van szüksége. Az Ön cégét csak egy már licenccel vagy hozzáféréssel
Felhasználói kézikönyv Fuvarszervező / Partner időpont foglalás (GLABS v1.0.0413) Regisztráció A rendszerbe történő belépéshez regisztrációra van szüksége. Az Ön cégét csak egy már licenccel vagy hozzáféréssel
Aranykor Önkéntes Nyugdíjpénztár Partner Portál
 Aranykor Önkéntes Nyugdíjpénztár Partner Portál Felhasználói leírás Tartalomjegyzék 1Regisztráció... 2 1.1Regisztráció megerősítése... 3 2Bejelentkezés... 4 3Elfelejtett jelszó... 4 4A Partner Portál felépítése...
Aranykor Önkéntes Nyugdíjpénztár Partner Portál Felhasználói leírás Tartalomjegyzék 1Regisztráció... 2 1.1Regisztráció megerősítése... 3 2Bejelentkezés... 4 3Elfelejtett jelszó... 4 4A Partner Portál felépítése...
Regisztrációs segédlet A roma közösségekben dolgozó védőnők. munkafeltételeinek javítása elnevezésű norvég projekt keretében
 Regisztrációs segédlet A roma közösségekben dolgozó védőnők munkafeltételeinek javítása elnevezésű norvég projekt keretében végzett informatikai eszközellátottság felméréséhez 1 1 1 TÁJÉKOZTATÓ az OTH
Regisztrációs segédlet A roma közösségekben dolgozó védőnők munkafeltételeinek javítása elnevezésű norvég projekt keretében végzett informatikai eszközellátottság felméréséhez 1 1 1 TÁJÉKOZTATÓ az OTH
KKK2.0 Regisztráció. A regisztráció teljes folyamata: 1. Ügyfél kommunikációs jogosultságának regisztrálása a NAV vámszerveinél.
 KKK2.0 Regisztráció A regisztráció teljes folyamata: 1. Ügyfél kommunikációs jogosultságának regisztrálása a NAV vámszerveinél. 2. Alapszintű felhasználó 3. Alapszintű aktivált felhasználó (hitelesített
KKK2.0 Regisztráció A regisztráció teljes folyamata: 1. Ügyfél kommunikációs jogosultságának regisztrálása a NAV vámszerveinél. 2. Alapszintű felhasználó 3. Alapszintű aktivált felhasználó (hitelesített
SZOLGÁLTATÓI NYILVÁNTARTÁS MŰKENG RENDSZER FELHASZNÁLÓI LEÍRÁSA VI. KÖTET (IRAT KIADMÁNYOZÁSA SZGYH ELBÍRÁLÓ)
 SZOLGÁLTATÓI NYILVÁNTARTÁS MŰKENG RENDSZER FELHASZNÁLÓI LEÍRÁSA VI. KÖTET (IRAT KIADMÁNYOZÁSA SZGYH ELBÍRÁLÓ) Felhasználói kézikönyv VI. kötet 2014.06.30. 0 Tartalomjegyzék 1. Bevezetés... 2 2. Átfogó
SZOLGÁLTATÓI NYILVÁNTARTÁS MŰKENG RENDSZER FELHASZNÁLÓI LEÍRÁSA VI. KÖTET (IRAT KIADMÁNYOZÁSA SZGYH ELBÍRÁLÓ) Felhasználói kézikönyv VI. kötet 2014.06.30. 0 Tartalomjegyzék 1. Bevezetés... 2 2. Átfogó
REGISZTRÁCIÓ RÉGEBBI TANFOLYAMON RÉSZT VETT HALLGATÓK BEJELENTKEZÉS UTÁN JELENTKEZÉS TANFOLYAMRA GYAKRAN ISMÉTELT KÉRDÉSEK
 REGISZTRÁCIÓ RÉGEBBI TANFOLYAMON RÉSZT VETT HALLGATÓK BEJELENTKEZÉS UTÁN JELENTKEZÉS TANFOLYAMRA GYAKRAN ISMÉTELT KÉRDÉSEK REGISZTRÁCIÓ Regisztrációra akkor van szükség, ha még nem volt nálunk semmilyen
REGISZTRÁCIÓ RÉGEBBI TANFOLYAMON RÉSZT VETT HALLGATÓK BEJELENTKEZÉS UTÁN JELENTKEZÉS TANFOLYAMRA GYAKRAN ISMÉTELT KÉRDÉSEK REGISZTRÁCIÓ Regisztrációra akkor van szükség, ha még nem volt nálunk semmilyen
Felhasználói kézikönyv a WEB EDInet rendszer használatához
 Felhasználói kézikönyv a WEB EDInet rendszer használatához A WEB EDInet rendszer használatához internet kapcsolat, valamint egy internet böngésző program szükséges (Mozilla Firefox, Internet Explorer).
Felhasználói kézikönyv a WEB EDInet rendszer használatához A WEB EDInet rendszer használatához internet kapcsolat, valamint egy internet böngésző program szükséges (Mozilla Firefox, Internet Explorer).
Elektronikus ügyintézés súgó. Az Elektronikus ügyintézés kezdeményezésének lépései:
 Elektronikus ügyintézés súgó Az Elektronikus ügyintézés kezdeményezésének lépései: 1. Elektronikus ügyintézés kezdeményezése: 1.1 Elektronikus ügyintézés menüpont-, azon belül az Elektronikus ügyintézés
Elektronikus ügyintézés súgó Az Elektronikus ügyintézés kezdeményezésének lépései: 1. Elektronikus ügyintézés kezdeményezése: 1.1 Elektronikus ügyintézés menüpont-, azon belül az Elektronikus ügyintézés
PTR - Pénzbeli és Természetbeni ellátások Rendszere Kereső felületek működése
 PTR - Pénzbeli és Természetbeni ellátások Rendszere Kereső felületek működése (Saját feladataim, Ügyek, Ellátások nyilvántartása) Felhasználói kézikönyv 2014. 07. 03. TÁMOP 5.4.2-12/1-2012-0001 Nemzeti
PTR - Pénzbeli és Természetbeni ellátások Rendszere Kereső felületek működése (Saját feladataim, Ügyek, Ellátások nyilvántartása) Felhasználói kézikönyv 2014. 07. 03. TÁMOP 5.4.2-12/1-2012-0001 Nemzeti
Hivatal részére küldött iratok elektronikus benyújtása - Segédlet SEGÉDLET HIVATAL RÉSZÉRE KÜLDÖTT IRATOK ELEKTRONIKUS BENYÚJTÁSA
 SEGÉDLET HIVATAL RÉSZÉRE KÜLDÖTT IRATOK ELEKTRONIKUS BENYÚJTÁSA ELEKTRONIKUS FELÜLET HASZNÁLATÁHOZ VERZIÓ SZÁM : 1.0 2013. július 17. 1 Tartalom I. Fontos tudnivalók... 3 II. Portál használata... 4 III.
SEGÉDLET HIVATAL RÉSZÉRE KÜLDÖTT IRATOK ELEKTRONIKUS BENYÚJTÁSA ELEKTRONIKUS FELÜLET HASZNÁLATÁHOZ VERZIÓ SZÁM : 1.0 2013. július 17. 1 Tartalom I. Fontos tudnivalók... 3 II. Portál használata... 4 III.
TAOEKR felhő alapú tanúsítvány igénylése
 TAOEKR felhő alapú tanúsítvány igénylése Tartalom A dokumentum célja... 2 Tanúsítvány igénylése... 2 Új kérelem beadása... 2 Dokumentumok kezelése... 3 Fiók aktiválása (tanúsítvány igénylés megerősítése)...
TAOEKR felhő alapú tanúsítvány igénylése Tartalom A dokumentum célja... 2 Tanúsítvány igénylése... 2 Új kérelem beadása... 2 Dokumentumok kezelése... 3 Fiók aktiválása (tanúsítvány igénylés megerősítése)...
TÁJÉKOZTATÓ az OTH Szakrendszeri Információs Rendszerbe (OSZIR) történő regisztráció és belépés menetéről külföldi partner nevében
 TÁJÉKOZTATÓ az OTH Szakrendszeri Információs Rendszerbe (OSZIR) történő regisztráció és belépés menetéről külföldi partner nevében REGISZTRÁCIÓ A regisztrációs felület a következő címen érhető el: https://www.antsz.hu/regisztracio.
TÁJÉKOZTATÓ az OTH Szakrendszeri Információs Rendszerbe (OSZIR) történő regisztráció és belépés menetéről külföldi partner nevében REGISZTRÁCIÓ A regisztrációs felület a következő címen érhető el: https://www.antsz.hu/regisztracio.
Felhasználói kézikönyv
 Educatio Társadalmi és Szolgáltató Nonprofit Kft. Delegált Admin felület Felhasználói kézikönyv 2012.06.27. Dokumentum állapota: Tervezet Verzió: 0.1.0 Tartalomjegyzék Tartalom 1. Bevezetés... 3 2. Elérés...
Educatio Társadalmi és Szolgáltató Nonprofit Kft. Delegált Admin felület Felhasználói kézikönyv 2012.06.27. Dokumentum állapota: Tervezet Verzió: 0.1.0 Tartalomjegyzék Tartalom 1. Bevezetés... 3 2. Elérés...
TÁJÉKOZTATÓ az OTH Szakrendszeri Információs Rendszerbe (OSZIR) történő regisztráció és belépés menetéről belföldi partner nevében
 TÁJÉKOZTATÓ az OTH Szakrendszeri Információs Rendszerbe (OSZIR) történő regisztráció és belépés menetéről belföldi partner nevében REGISZTRÁCIÓ A regisztrációs felület a bejelentkező ablak jobb alsó sarkában
TÁJÉKOZTATÓ az OTH Szakrendszeri Információs Rendszerbe (OSZIR) történő regisztráció és belépés menetéről belföldi partner nevében REGISZTRÁCIÓ A regisztrációs felület a bejelentkező ablak jobb alsó sarkában
DMS ONE Zrt. Oktatási Portál Felhasználói Segédlet
 DMS ONE Zrt. Oktatási Portál Felhasználói Segédlet Tartalomjegyzék Bejelentkezés és regisztráció... 2 A Portál bemutatása... 4 ASP 2.0 Iratkezelő Szakrendszer kurzus bemutatása... 5 Navigáció a kurzuson
DMS ONE Zrt. Oktatási Portál Felhasználói Segédlet Tartalomjegyzék Bejelentkezés és regisztráció... 2 A Portál bemutatása... 4 ASP 2.0 Iratkezelő Szakrendszer kurzus bemutatása... 5 Navigáció a kurzuson
e-papír Felhasználói Kézikönyv
 e-papír Felhasználói Kézikönyv v1.0 2017.06.29. Nemzeti Infokommunikációs Szolgáltató ZRt. Tartalommenedzsment csoport Tartalom 1 Bevezetés... 2 2 Bejelentkezés... 2 3 Az alapképernyő áttekintése... 4
e-papír Felhasználói Kézikönyv v1.0 2017.06.29. Nemzeti Infokommunikációs Szolgáltató ZRt. Tartalommenedzsment csoport Tartalom 1 Bevezetés... 2 2 Bejelentkezés... 2 3 Az alapképernyő áttekintése... 4
Közigazgatási Továbbképzési és Vizsgaportál
 Közigazgatási Továbbképzési és Vizsgaportál 1. Regisztráció és belépés felhasználói kézikönyv A Közigazgatási Továbbképzési és Vizsgaportál internetes elérhetősége: nke.hu/portal/login.seam https://tvp.uni-
Közigazgatási Továbbképzési és Vizsgaportál 1. Regisztráció és belépés felhasználói kézikönyv A Közigazgatási Továbbképzési és Vizsgaportál internetes elérhetősége: nke.hu/portal/login.seam https://tvp.uni-
LETÉTKEZELŐ NYILVÁNTARTÁSI RENDSZER
 LETÉTKEZELŐ NYILVÁNTARTÁSI RENDSZER Felhasználói kézikönyv a területi adminisztrátorok számára 1.2 verzió 2015.május 14. Dokumentum adatlap Projekt/modul megnevezése: Magyar Ügyvédi Kamara Letétkezelő
LETÉTKEZELŐ NYILVÁNTARTÁSI RENDSZER Felhasználói kézikönyv a területi adminisztrátorok számára 1.2 verzió 2015.május 14. Dokumentum adatlap Projekt/modul megnevezése: Magyar Ügyvédi Kamara Letétkezelő
Egész életen át tartó tanulás program Az Egész életen át tartó tanulás program koordinációja. ECAS Kézikönyv
 EURÓPAI BIZOTTSÁG Oktatási és Kulturális Főigazgatóság Egész életen át tartó tanulás program Az Egész életen át tartó tanulás program koordinációja ECAS Kézikönyv Az Európai Bizottság Felhasználó-azonosítási
EURÓPAI BIZOTTSÁG Oktatási és Kulturális Főigazgatóság Egész életen át tartó tanulás program Az Egész életen át tartó tanulás program koordinációja ECAS Kézikönyv Az Európai Bizottság Felhasználó-azonosítási
MAGYAR POSTA ZRT. ebérjegyzék. Felhasználói kézikönyv
 MAGYAR POSTA ZRT ebérjegyzék Felhasználói kézikönyv 2016-05-02 Oldal: 2 / 7 Tartalomjegyzék 1. Belépés az Én Postám alkalmazásba... 3 2. ebérjegyzékek megjelenítése... 4 3. ebérjegyzék letöltése... 5 4.
MAGYAR POSTA ZRT ebérjegyzék Felhasználói kézikönyv 2016-05-02 Oldal: 2 / 7 Tartalomjegyzék 1. Belépés az Én Postám alkalmazásba... 3 2. ebérjegyzékek megjelenítése... 4 3. ebérjegyzék letöltése... 5 4.
Felhasználói kézikönyv
 Felhasználói kézikönyv a REINER SCT cyberjackr RFID standard HUN eszig kártyaolvasók garanciális hibabejelentő weboldalához I. A hibabejelentő weboldal elérhetősége Az alábbi URL címek egyikének internetes
Felhasználói kézikönyv a REINER SCT cyberjackr RFID standard HUN eszig kártyaolvasók garanciális hibabejelentő weboldalához I. A hibabejelentő weboldal elérhetősége Az alábbi URL címek egyikének internetes
SZOLGÁLTATÓI NYILVÁNTARTÁS MŰKENG RENDSZER FELHASZNÁLÓI LEÍRÁSA I/A. KÖTET (E- KÉRELEM BEÉRKEZÉSE SZGYH FELADATKIOSZTÓ)
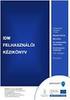 SZOLGÁLTATÓI NYILVÁNTARTÁS MŰKENG RENDSZER FELHASZNÁLÓI LEÍRÁSA I/A. KÖTET (E- KÉRELEM BEÉRKEZÉSE SZGYH FELADATKIOSZTÓ) Felhasználói kézikönyv I/A. kötet 2014.06.30. 0 Tartalomjegyzék 1. Bevezetés... 2
SZOLGÁLTATÓI NYILVÁNTARTÁS MŰKENG RENDSZER FELHASZNÁLÓI LEÍRÁSA I/A. KÖTET (E- KÉRELEM BEÉRKEZÉSE SZGYH FELADATKIOSZTÓ) Felhasználói kézikönyv I/A. kötet 2014.06.30. 0 Tartalomjegyzék 1. Bevezetés... 2
ÁNTSZ portál regisztráció, felhasználói adatok módosítása, jogosultságok felhasználói leírás [Alcím]
![ÁNTSZ portál regisztráció, felhasználói adatok módosítása, jogosultságok felhasználói leírás [Alcím] ÁNTSZ portál regisztráció, felhasználói adatok módosítása, jogosultságok felhasználói leírás [Alcím]](/thumbs/59/42771194.jpg) ponte.hu Kft. ÁNTSZ portál regisztráció, felhasználói adatok módosítása, jogosultságok felhasználói leírás Kapcsolattartó: Céginformációk: ponte.hu Kft. 1 ponte.hu Kft. 1065 Budapest, Bajcsy-Zsilinszky
ponte.hu Kft. ÁNTSZ portál regisztráció, felhasználói adatok módosítása, jogosultságok felhasználói leírás Kapcsolattartó: Céginformációk: ponte.hu Kft. 1 ponte.hu Kft. 1065 Budapest, Bajcsy-Zsilinszky
NEVEZÉS MŰKŐDÉSE. Tartalom. Jelentkezés egy versenyre Regisztráció új felhasználóként Sikeres regisztráció... 5
 NEVEZÉS MŰKŐDÉSE Az alábbi dokumentumban az ARPARACE Kajak-kenu versenymenedzsment szoftver webes felületének nevezések létrehozásával, módosításával és törlésével kapcsolatos lehetőségeket mutatjuk be.
NEVEZÉS MŰKŐDÉSE Az alábbi dokumentumban az ARPARACE Kajak-kenu versenymenedzsment szoftver webes felületének nevezések létrehozásával, módosításával és törlésével kapcsolatos lehetőségeket mutatjuk be.
ÉTDR REGISZTRÁCIÓ ÜGYFELEK SZÁMÁRA
 ÉTDR REGISZTRÁCIÓ ÜGYFELEK SZÁMÁRA 2017-06-12 Felhívjuk a figyelmet, hogy az ÉTDR a mindenkori jogszabályi keretek között működik, a csatlakozószerveknek és személyeknek a mindenkori jogszabály szerint
ÉTDR REGISZTRÁCIÓ ÜGYFELEK SZÁMÁRA 2017-06-12 Felhívjuk a figyelmet, hogy az ÉTDR a mindenkori jogszabályi keretek között működik, a csatlakozószerveknek és személyeknek a mindenkori jogszabály szerint
Kitöltési útmutató. Az ügyfél-nyilvántartási adatok elektronikus módosításához a G0002-es webes felületen
 Kitöltési útmutató Az ügyfél-nyilvántartási adatok elektronikus módosításához a G0002-es webes felületen A mezőgazdasági, agrár-vidékfejlesztési, valamint halászati támogatásokhoz és egyéb intézkedésekhez
Kitöltési útmutató Az ügyfél-nyilvántartási adatok elektronikus módosításához a G0002-es webes felületen A mezőgazdasági, agrár-vidékfejlesztési, valamint halászati támogatásokhoz és egyéb intézkedésekhez
Tartalom. Bejelentkezés...2 Feltöltés...3 Dokumentumok...4 Jelszómódosítás...7 Jelszókérés...7 Kijelentkezés...8
 Tartalom Bejelentkezés...2 Feltöltés...3 Dokumentumok...4 Jelszómódosítás...7 Jelszókérés...7 Kijelentkezés...8 Bö ngé szö s Pérkapu haszna lata Bejelentkezés Jelentkezzen be az Ügyfélkapura felhasználói
Tartalom Bejelentkezés...2 Feltöltés...3 Dokumentumok...4 Jelszómódosítás...7 Jelszókérés...7 Kijelentkezés...8 Bö ngé szö s Pérkapu haszna lata Bejelentkezés Jelentkezzen be az Ügyfélkapura felhasználói
Belépés a Budapesti Ügyvédi Kamara elektronikus ügyintézési rendszerébe
 Belépés a Budapesti Ügyvédi Kamara elektronikus ügyintézési rendszerébe Rendszerkövetelmények: Operációs rendszer: amennyiben Ön Windows 7 operációs rendszerrel szeretné a programot használni, kérjük,
Belépés a Budapesti Ügyvédi Kamara elektronikus ügyintézési rendszerébe Rendszerkövetelmények: Operációs rendszer: amennyiben Ön Windows 7 operációs rendszerrel szeretné a programot használni, kérjük,
Pénzbeli és természetbeni ellátások rendszere OEP TAJ ellenőrzés működése
 Pénzbeli és természetbeni ellátások rendszere OEP TAJ ellenőrzés működése Felhasználói kézikönyv 2015. 05. 06. TÁMOP 5.4.2-12/1-2012-0001 Nemzeti Rehabilitációs és Szociális Hivatal Projekt Igazgatóság
Pénzbeli és természetbeni ellátások rendszere OEP TAJ ellenőrzés működése Felhasználói kézikönyv 2015. 05. 06. TÁMOP 5.4.2-12/1-2012-0001 Nemzeti Rehabilitációs és Szociális Hivatal Projekt Igazgatóság
TÁJÉKOZTATÓ az OTH Szakrendszeri Információs Rendszerbe (OSZIR) történő regisztráció és belépés menetéről külföldi partner nevében
 TÁJÉKOZTATÓ az OTH Szakrendszeri Információs Rendszerbe (OSZIR) történő regisztráció és belépés menetéről külföldi partner nevében REGISZTRÁCIÓ A regisztrációs felület a bejelentkező ablak jobb alsó sarkában
TÁJÉKOZTATÓ az OTH Szakrendszeri Információs Rendszerbe (OSZIR) történő regisztráció és belépés menetéről külföldi partner nevében REGISZTRÁCIÓ A regisztrációs felület a bejelentkező ablak jobb alsó sarkában
Regisztráció (kb. 10 perc)
 EURÓPAI BIZOTTSÁG Oktatási és Kulturális Főigazgatóság Egész életen át tartó tanulás program Az Egész életen át tartó tanulás program koordinációja ECAS Kézikönyv Az Európai Bizottság Felhasználó-azonosítási
EURÓPAI BIZOTTSÁG Oktatási és Kulturális Főigazgatóság Egész életen át tartó tanulás program Az Egész életen át tartó tanulás program koordinációja ECAS Kézikönyv Az Európai Bizottság Felhasználó-azonosítási
Felhasználói kézikönyv
 Felhasználói kézikönyv Titkositott.email - MS Outlook levelező www.titkositott.email 2 Bevezető MS Outlook levelező beállítása A felhasználói kézikönyv abban segít, hogy a titkositott.email weboldalon
Felhasználói kézikönyv Titkositott.email - MS Outlook levelező www.titkositott.email 2 Bevezető MS Outlook levelező beállítása A felhasználói kézikönyv abban segít, hogy a titkositott.email weboldalon
Hitelkérelem kitöltési útmutató
 Hitelkérelem kitöltési útmutató Hitelkérelmét a Credinfo hitelnyilvántartó rendszeren keresztül tudja rögzíteni a www.credinfo.hu oldalon keresztül. A bal oldalon történő Ügyfélkapu menüpont alatt szükséges
Hitelkérelem kitöltési útmutató Hitelkérelmét a Credinfo hitelnyilvántartó rendszeren keresztül tudja rögzíteni a www.credinfo.hu oldalon keresztül. A bal oldalon történő Ügyfélkapu menüpont alatt szükséges
TEVÉKENYSÉGADMINISZTRÁCIÓS RENDSZER KÖZPONTI ELEKTRONIKUS NYILVÁNTARTÁS A SZOLGÁLTATÁST IGÉNYBEVEVŐKRŐL (KENYSZI) ÜGYFÉLKAPUS BEJELENTKEZÉS ÉS
 TEVÉKENYSÉGADMINISZTRÁCIÓS RENDSZER KÖZPONTI ELEKTRONIKUS NYILVÁNTARTÁS A SZOLGÁLTATÁST IGÉNYBEVEVŐKRŐL (KENYSZI) ÜGYFÉLKAPUS BEJELENTKEZÉS ÉS FELHASZNÁLÓ KEZELÉS FUNKCIÓK HASZNÁLATA Budapest, 2012.01.05.
TEVÉKENYSÉGADMINISZTRÁCIÓS RENDSZER KÖZPONTI ELEKTRONIKUS NYILVÁNTARTÁS A SZOLGÁLTATÁST IGÉNYBEVEVŐKRŐL (KENYSZI) ÜGYFÉLKAPUS BEJELENTKEZÉS ÉS FELHASZNÁLÓ KEZELÉS FUNKCIÓK HASZNÁLATA Budapest, 2012.01.05.
MAGYAR POSTA ZRT. ebérjegyzék. Felhasználói kézikönyv
 MAGYAR POSTA ZRT ebérjegyzék Felhasználói kézikönyv 2016-01-08 Oldal: 2 / 7 Tartalomjegyzék 1. Belépés a posta.hu alkalmazásba... 3 2. ebérjegyzékek megjelenítése... 5 3. ebérjegyzék letöltése... 5 4.
MAGYAR POSTA ZRT ebérjegyzék Felhasználói kézikönyv 2016-01-08 Oldal: 2 / 7 Tartalomjegyzék 1. Belépés a posta.hu alkalmazásba... 3 2. ebérjegyzékek megjelenítése... 5 3. ebérjegyzék letöltése... 5 4.
Duál Reklám weboldal Adminisztrátor kézikönyv
 Duál Reklám weboldal Adminisztrátor kézikönyv Dokumentum Verzió: 1.0 Készítette: SysWork Szoftverház Kft. 1. oldal Felület elérése Az adminisztrációs felület belépés után érhető el. Belépés után automatikusan
Duál Reklám weboldal Adminisztrátor kézikönyv Dokumentum Verzió: 1.0 Készítette: SysWork Szoftverház Kft. 1. oldal Felület elérése Az adminisztrációs felület belépés után érhető el. Belépés után automatikusan
TÁJÉKOZTATÓ A SZAKIRÁNYÚ TOVÁBBKÉPZÉSI SZAKOK JELENTKEZÉSI FELÜLETÉHEZ
 TÁJÉKOZTATÓ A SZAKIRÁNYÚ TOVÁBBKÉPZÉSI SZAKOK JELENTKEZÉSI FELÜLETÉHEZ Jelentkezési útmutató I. Bevezető A szakirányú továbbképzési szakokra történő jelentkezés a Probono rendszer felületén keresztül történik.
TÁJÉKOZTATÓ A SZAKIRÁNYÚ TOVÁBBKÉPZÉSI SZAKOK JELENTKEZÉSI FELÜLETÉHEZ Jelentkezési útmutató I. Bevezető A szakirányú továbbképzési szakokra történő jelentkezés a Probono rendszer felületén keresztül történik.
Felhasználói kézikönyv
 Felhasználói kézikönyv Központi Jogosultsági Rendszer Nemzeti Szakképzési és Felnőttképzési Intézet 2010. július 23. Verziószám: 1.0 Végleges Tartalomjegyzék 1 Bevezető... 1 2 A Központi Jogosultsági Rendszer
Felhasználói kézikönyv Központi Jogosultsági Rendszer Nemzeti Szakképzési és Felnőttképzési Intézet 2010. július 23. Verziószám: 1.0 Végleges Tartalomjegyzék 1 Bevezető... 1 2 A Központi Jogosultsági Rendszer
Tagi nyilatkozat elektronikus aláírás folyamata MicroSigner alkalmazás használatával
 Tagi nyilatkozat elektronikus aláírás folyamata MicroSigner alkalmazás használatával A Magyar Szénhidrogén Készletező Szövetség 2016. december 1-jével bevezette a MicroSigner alkalmazás használatával történő
Tagi nyilatkozat elektronikus aláírás folyamata MicroSigner alkalmazás használatával A Magyar Szénhidrogén Készletező Szövetség 2016. december 1-jével bevezette a MicroSigner alkalmazás használatával történő
Elektronikus ügyintézés (lépésről-lépésre)
 Elektronikus ügyintézés (lépésről-lépésre) Miért kell az ügyintézésnek cégkapun keresztül történnie a vadásztársaságok esetében? Az elektronikus ügyintézés és a bizalmi szolgáltatások általános szabályairól
Elektronikus ügyintézés (lépésről-lépésre) Miért kell az ügyintézésnek cégkapun keresztül történnie a vadásztársaságok esetében? Az elektronikus ügyintézés és a bizalmi szolgáltatások általános szabályairól
Meghatalmazás LEADER pályázatok elektronikus beadására. Európai Mezőgazdasági Vidékfejlesztési Alap: a vidéki területekbe beruházó Európa
 Meghatalmazás LEADER pályázatok elektronikus beadására Európai Mezőgazdasági Vidékfejlesztési Alap: a vidéki területekbe beruházó Európa Benyújtási időszak: 2011. szeptember 30. 2011. október 31. (nov.
Meghatalmazás LEADER pályázatok elektronikus beadására Európai Mezőgazdasági Vidékfejlesztési Alap: a vidéki területekbe beruházó Európa Benyújtási időszak: 2011. szeptember 30. 2011. október 31. (nov.
TÁJÉKOZTATÓ a MicroSigner alapú alkalmazás használatáról
 TÁJÉKOZTATÓ a MicroSigner alapú alkalmazás használatáról 1. MicroSigner alkalmazás igénylése A tagi hozzájárulás nyilatkozatok TIR-ben történő elektronikus aláírása a két módon lehetséges: 1. MicroSigner
TÁJÉKOZTATÓ a MicroSigner alapú alkalmazás használatáról 1. MicroSigner alkalmazás igénylése A tagi hozzájárulás nyilatkozatok TIR-ben történő elektronikus aláírása a két módon lehetséges: 1. MicroSigner
Hiteles Elektronikus Postafiók
 NISZ Nemzeti Infokommunikációs Szolgáltató Zrt. H-1081 Budapest, Csokonai utca 3. Hiteles Elektronikus Postafiók Tárhely adminisztráció 2018.10.13. v.1.3. TARTALOMJEGYZÉK 1. BEVEZETÉS... 3 2. BEJELENTKEZÉS
NISZ Nemzeti Infokommunikációs Szolgáltató Zrt. H-1081 Budapest, Csokonai utca 3. Hiteles Elektronikus Postafiók Tárhely adminisztráció 2018.10.13. v.1.3. TARTALOMJEGYZÉK 1. BEVEZETÉS... 3 2. BEJELENTKEZÉS
PTR - Pénzbeli és Természetbeni ellátások Rendszere
 PTR - Pénzbeli és Természetbeni ellátások Rendszere Felhasználói kézikönyv 2014. 03. 28. Dokumentum verziókövetése Dátum Verzió Módosítás rövid leírása 2013.12.14. v.01 2014.03.28 v.02 Új funkciók: migrációs
PTR - Pénzbeli és Természetbeni ellátások Rendszere Felhasználói kézikönyv 2014. 03. 28. Dokumentum verziókövetése Dátum Verzió Módosítás rövid leírása 2013.12.14. v.01 2014.03.28 v.02 Új funkciók: migrációs
PTR Hírlevél február 12.
 PTR Hírlevél 5. 2014. február 12. 1 Tisztelt PTR Felhasználók! Hírlevelünkben szeretnénk felhívni figyelmüket a PTR egyes funkcióira, mellyel az adatrögzítések pontosságához járulhatnak hozzá! A Gyakran
PTR Hírlevél 5. 2014. február 12. 1 Tisztelt PTR Felhasználók! Hírlevelünkben szeretnénk felhívni figyelmüket a PTR egyes funkcióira, mellyel az adatrögzítések pontosságához járulhatnak hozzá! A Gyakran
Felhasználói dokumentáció a teljesítményadó állományok letöltéséhez v1.0
 Felhasználói dokumentáció a teljesítményadó állományok letöltéséhez v1.0 www.kekkh.gov.hu Státusz: Verzió Cím Dátum SzerzőFolyamatban Változások Verzió Dátum Vállalat Verzió: 1.0 Szerző: Lénárd Norbert
Felhasználói dokumentáció a teljesítményadó állományok letöltéséhez v1.0 www.kekkh.gov.hu Státusz: Verzió Cím Dátum SzerzőFolyamatban Változások Verzió Dátum Vállalat Verzió: 1.0 Szerző: Lénárd Norbert
Felhasználói útmutató
 Felhasználói útmutató az adategyeztetési eljárás kezdeményezéséhez a (volt) biztosítottak részére, valamint a hivatalból indított ügyek esetében az elektronikus ügyintézésre való áttéréshez 2013. január
Felhasználói útmutató az adategyeztetési eljárás kezdeményezéséhez a (volt) biztosítottak részére, valamint a hivatalból indított ügyek esetében az elektronikus ügyintézésre való áttéréshez 2013. január
Felhasználói kézikönyv
 Felhasználói kézikönyv Titkositott.email - Thunderbird levelező www.titkositott.email 2 Bevezető Thunderbird levelező beállítása A felhasználói kézikönyv abban segít, hogy a titkositott.email weboldalon
Felhasználói kézikönyv Titkositott.email - Thunderbird levelező www.titkositott.email 2 Bevezető Thunderbird levelező beállítása A felhasználói kézikönyv abban segít, hogy a titkositott.email weboldalon
A Statisztikai adatszolgáltatás menüpont alatt végezhető el az adatlap kitöltése. 3 Statisztikai adatszolgáltatás menetének részletes bemutatása
 1 Bevezetés Jelen dokumentum összefoglalja az igazságügyi szakértők 2017. II. negyedéves statisztikai adatszolgáltatásával kapcsolatos információkat, tudnivalókat. 2 Összefoglalás A statisztikai adatszolgáltatást
1 Bevezetés Jelen dokumentum összefoglalja az igazságügyi szakértők 2017. II. negyedéves statisztikai adatszolgáltatásával kapcsolatos információkat, tudnivalókat. 2 Összefoglalás A statisztikai adatszolgáltatást
Az e-képviselők regisztrálásáról
 Az e-képviselők regisztrálásáról Tájékoztatás témái Háttér információk Jogi szabályozás: 226/2006. (XI.20.) Korm. Rend módosítása (330/2011. (XII.29.) Korm. Rend) Rendszerstruktúra Szociális Regiszter
Az e-képviselők regisztrálásáról Tájékoztatás témái Háttér információk Jogi szabályozás: 226/2006. (XI.20.) Korm. Rend módosítása (330/2011. (XII.29.) Korm. Rend) Rendszerstruktúra Szociális Regiszter
KITÖLTÉSI ÚTMUTATÓ, SEGÉDLET
 KITÖLTÉSI ÚTMUTATÓ, SEGÉDLET A hiánypótlások benyújtására szolgáló elektronikus benyújtó felülethez Iskolatej program Verzió 1.0 Véglegesítés dátuma: 2015. július 9. Oldal: 1 / 10 Tartalomjegyzék 1 Bevezetés...
KITÖLTÉSI ÚTMUTATÓ, SEGÉDLET A hiánypótlások benyújtására szolgáló elektronikus benyújtó felülethez Iskolatej program Verzió 1.0 Véglegesítés dátuma: 2015. július 9. Oldal: 1 / 10 Tartalomjegyzék 1 Bevezetés...
MODULO SZTE GMF EOS FELHASZNÁLÓI REGISZTRÁCIÓ ÜGYLEÍRÁS V.1.0.20140717. SZTE HSZI 2014. július 17.
 MODULO 2 SZTE GMF EOS FELHASZNÁLÓI REGISZTRÁCIÓ ÜGYLEÍRÁS V.1.0.20140717 SZTE HSZI 2014. július 17. Tartalomjegyzék Bevezetés 3 Ideiglenes regisztráció 3 Végleges regisztráció 4 Személyes adatok 4 Témaszám-igénylés
MODULO 2 SZTE GMF EOS FELHASZNÁLÓI REGISZTRÁCIÓ ÜGYLEÍRÁS V.1.0.20140717 SZTE HSZI 2014. július 17. Tartalomjegyzék Bevezetés 3 Ideiglenes regisztráció 3 Végleges regisztráció 4 Személyes adatok 4 Témaszám-igénylés
ÚTMUTATÓ ÉVI KIHÍVÁS NAPJA NEVEZÉSEK KITÖLTÉSÉHEZ ONLINE NEVEZÉS
 ÚTMUTATÓ 2016. ÉVI KIHÍVÁS NAPJA NEVEZÉSEK KITÖLTÉSÉHEZ 1. REGISZTRÁCIÓ A HONLAPRA: ONLINE NEVEZÉS A Kihívás Napja eseményre történő nevezési lap kitöltéséhez először regisztrálnia kell a honlapra. http://www.kihivasnapja.hu/regisztracio
ÚTMUTATÓ 2016. ÉVI KIHÍVÁS NAPJA NEVEZÉSEK KITÖLTÉSÉHEZ 1. REGISZTRÁCIÓ A HONLAPRA: ONLINE NEVEZÉS A Kihívás Napja eseményre történő nevezési lap kitöltéséhez először regisztrálnia kell a honlapra. http://www.kihivasnapja.hu/regisztracio
FELHASZNÁLÓI ÚTMUTATÓ TITKOS ÜGYKEZELŐI KÉPZÉSRE ÉS VIZSGÁRA TÖRTÉNŐ JELENTKEZÉSHEZ. (Gazdálkodó szervezetek részére) január
 FELHASZNÁLÓI ÚTMUTATÓ TITKOS ÜGYKEZELŐI KÉPZÉSRE ÉS VIZSGÁRA TÖRTÉNŐ JELENTKEZÉSHEZ (Gazdálkodó szervezetek részére) 2019. január Tartalom 1. Bevezető... 3 2. Regisztráció folyamata... 4 3. A jelentkezés
FELHASZNÁLÓI ÚTMUTATÓ TITKOS ÜGYKEZELŐI KÉPZÉSRE ÉS VIZSGÁRA TÖRTÉNŐ JELENTKEZÉSHEZ (Gazdálkodó szervezetek részére) 2019. január Tartalom 1. Bevezető... 3 2. Regisztráció folyamata... 4 3. A jelentkezés
A KÉMIAI BIZTONSÁGI SZAKRENDSZER ELÉRÉSE...
 TÁJÉKOZTATÓ az OSZIR Kémiai Biztonsági Szakrendszerben (KBIR) történő veszélyes anyagokkal és keverékekkel végzett tevékenység bejelentéséről sok telephely adattal rendelkező partnerek esetén 1 v 1.0 2015.09.02.
TÁJÉKOZTATÓ az OSZIR Kémiai Biztonsági Szakrendszerben (KBIR) történő veszélyes anyagokkal és keverékekkel végzett tevékenység bejelentéséről sok telephely adattal rendelkező partnerek esetén 1 v 1.0 2015.09.02.
EU Login kézikönyv (rövidített változat)
 EU Login kézikönyv (rövidített változat) Az Európai Bizottság felhasználó-azonosítási rendszere (EU Login, régebbi nevén: ECAS - European Commission Authentication Service) lehetővé teszi a felhasználók
EU Login kézikönyv (rövidített változat) Az Európai Bizottság felhasználó-azonosítási rendszere (EU Login, régebbi nevén: ECAS - European Commission Authentication Service) lehetővé teszi a felhasználók
Az Egységes Pályázati Keretrendszer használata (akadémiai könyv- és folyóiratkiadási támogatás elnyerésére a 2014.
 2. Az Egységes Pályázati Keretrendszer használata (akadémiai könyv- és folyóiratkiadási támogatás elnyerésére a 2014. évre vonatkozóan) Bejelentkezés az EPK rendszerébe: 1) Az Akadémiai Adattárban rögzített
2. Az Egységes Pályázati Keretrendszer használata (akadémiai könyv- és folyóiratkiadási támogatás elnyerésére a 2014. évre vonatkozóan) Bejelentkezés az EPK rendszerébe: 1) Az Akadémiai Adattárban rögzített
BEJELENTKEZÉS AZ EPK RENDSZERÉBE
 BEJELENTKEZÉS AZ EPK RENDSZERÉBE 1) Az Akadémiai Adattárban regisztrált felhasználók (az MTA köztestületének akadémikus és nem akadémikus tagjai, a 2013 utáni MTA-pályázatokon résztvevő személyek) minden
BEJELENTKEZÉS AZ EPK RENDSZERÉBE 1) Az Akadémiai Adattárban regisztrált felhasználók (az MTA köztestületének akadémikus és nem akadémikus tagjai, a 2013 utáni MTA-pályázatokon résztvevő személyek) minden
Tevékenység adminisztráció Központi Elektronikus Szolgáltatást Igénybevevők Nyilvántartása I. Belépés a szoftverbe, szolgáltatás igénybevétel rögzítés
 Tevékenység adminisztráció Központi Elektronikus Szolgáltatást Igénybevevők Nyilvántartása I. Belépés a szoftverbe, szolgáltatás igénybevétel rögzítés Előadó: Nagy Zoltán és Dobsa Tünde Szociális Intézmények
Tevékenység adminisztráció Központi Elektronikus Szolgáltatást Igénybevevők Nyilvántartása I. Belépés a szoftverbe, szolgáltatás igénybevétel rögzítés Előadó: Nagy Zoltán és Dobsa Tünde Szociális Intézmények
Tájékoztató a szakdolgozat elektronikus feltöltéséről
 Tájékoztató a szakdolgozat elektronikus feltöltéséről Tisztelt hallgató mielőtt belekezd a szakdolgozata feltöltésébe az elektronikus felületen kérem, hogy figyelmesen olvassa el a tájékoztatót. Csak akkor
Tájékoztató a szakdolgozat elektronikus feltöltéséről Tisztelt hallgató mielőtt belekezd a szakdolgozata feltöltésébe az elektronikus felületen kérem, hogy figyelmesen olvassa el a tájékoztatót. Csak akkor
Ügyfélkapuból hivatalos ügy indítása
 Ügyfélkapuból hivatalos ügy indítása A Somogy Megyei Kormányhivatal az elektronikus ügyintézést az e-papír szolgáltatás segítségével biztosítja. Az e-papír űrlapokat folyamatosan fogadja a hivatali kapuján,
Ügyfélkapuból hivatalos ügy indítása A Somogy Megyei Kormányhivatal az elektronikus ügyintézést az e-papír szolgáltatás segítségével biztosítja. Az e-papír űrlapokat folyamatosan fogadja a hivatali kapuján,
Felhasználói kézikönyv Flaga Online számlarögzítő rendszer V2.0
 Felhasználói kézikönyv Flaga Online számlarögzítő rendszer V2.0 Tartalomjegyzék 1. Bevezetés... 3 2. Rendszerkövetelmények... 4 3. Elérhetőség, belépés... 5 4. Jelszó változtatása oldal... 6 5. Számlatömbök
Felhasználói kézikönyv Flaga Online számlarögzítő rendszer V2.0 Tartalomjegyzék 1. Bevezetés... 3 2. Rendszerkövetelmények... 4 3. Elérhetőség, belépés... 5 4. Jelszó változtatása oldal... 6 5. Számlatömbök
1. Nyissa meg a honlapot. 2. Kattintson a Rendelek. 3. Adja meg a felhasználónevét és jelszavát. 4. Kattintson a Belépés
 I. Belépés az Online Megrendelői Felületre Nyissa meg a www.erzsebetutalvany.hu honlapot. Kattintson a Rendelek gombra. Adja meg a felhasználónevét és jelszavát. Mit tegyek, ha elfelejtettem a jelszavamat?
I. Belépés az Online Megrendelői Felületre Nyissa meg a www.erzsebetutalvany.hu honlapot. Kattintson a Rendelek gombra. Adja meg a felhasználónevét és jelszavát. Mit tegyek, ha elfelejtettem a jelszavamat?
ÚTMUTATÓ. az MTA Akadémiai Adattárba (AAT) való regisztrációhoz és adatkitöltéshez, adatfrissítéshez
 ÚTMUTATÓ az MTA Akadémiai Adattárba (AAT) való regisztrációhoz és adatkitöltéshez, adatfrissítéshez Amennyiben Ön már rendelkezik az Akadémiai Adattárba szóló regisztrációval, a pályázat benyújtásához
ÚTMUTATÓ az MTA Akadémiai Adattárba (AAT) való regisztrációhoz és adatkitöltéshez, adatfrissítéshez Amennyiben Ön már rendelkezik az Akadémiai Adattárba szóló regisztrációval, a pályázat benyújtásához
Tájékoztató az elszámolások benyújtásához. Nyílászáró és kazán pályázatok elszámolása
 Tájékoztató az elszámolások benyújtásához Nyílászáró és kazán pályázatok elszámolása Tartalomjegyzék Általános... 3 Belépés az oldalra... 3 Nyílászáró pályázatok elszámolása... 5 Csatolandó fájlok... 7
Tájékoztató az elszámolások benyújtásához Nyílászáró és kazán pályázatok elszámolása Tartalomjegyzék Általános... 3 Belépés az oldalra... 3 Nyílászáró pályázatok elszámolása... 5 Csatolandó fájlok... 7
30 kreditpontot érő KRÉTA kurzushoz kapcsolódó folyamatok
 30 kreditpontot érő KRÉTA kurzushoz kapcsolódó folyamatok Ebben a dokumentumban lépésről lépésre leírjuk a "Felkészítés a köznevelési regisztrációs és tanulmányi alaprendszer (KRÉTA) pedagógusmoduljaihoz"
30 kreditpontot érő KRÉTA kurzushoz kapcsolódó folyamatok Ebben a dokumentumban lépésről lépésre leírjuk a "Felkészítés a köznevelési regisztrációs és tanulmányi alaprendszer (KRÉTA) pedagógusmoduljaihoz"
