SZOLGÁLTATÓI NYILVÁNTARTÁS MŰKENG RENDSZER FELHASZNÁLÓI LEÍRÁSA II. KÖTET (ÚJ BEJEGYZÉS KÉRELEM)
|
|
|
- Renáta Vassné
- 6 évvel ezelőtt
- Látták:
Átírás
1 SZOLGÁLTATÓI NYILVÁNTARTÁS MŰKENG RENDSZER FELHASZNÁLÓI LEÍRÁSA II. KÖTET (ÚJ BEJEGYZÉS KÉRELEM) Felhasználói kézikönyv II. kötet
2 Tartalomjegyzék 1. Bevezetés Átfogó ismertetés Jogosultság Belépés a rendszerbe A képernyő felépítése, navigációs lehetőségek Új kérelem rögzítése (SZGYH ügyintéző) Új kérelem rögzítése Fenntartó adatainak kitöltése Intézmény adatainak kitöltése Szolgáltatási hely adatainak kitöltése Szolgáltatás adatainak rögzítése Nyitvaálló helyiség és külső férőhely rögzítés új fenntartó esetén Dokumentumok csatolása Bejövő iratok csatolása Folyamatban továbblépés Tényállás tisztázása (SZGYH ügyintéző)
3 1. Bevezetés A szociális igazgatásról és szociális ellátásokról szóló évi III. törvény (a továbbiakban: Szt.) 92/K. -ának (1) bekezdése szerint szociális szolgáltatást a jogszabályokban előírt feltételek teljesítése esetén bármely fenntartó biztosíthat, ha az általa fenntartott szociális szolgáltató, szociális intézmény (székhely, telephely) jogerősen be van jegyezve a szolgáltatói nyilvántartásba. A gyermekek védelméről és a gyámügyi igazgatásról szóló évi XXXI. törvény (a továbbiakban: Gyvt.) 98. -ának (1) bekezdése szerint a gyermekjóléti és gyermekvédelmi szolgáltató tevékenységet a jogszabályokban előírt feltételek teljesítése esetén bármely fenntartó biztosíthat, ha a gyermekjóléti és gyermekvédelmi szolgáltató tevékenységet nyújtó, általa fenntartott szolgáltató, intézmény, hálózat (székhely, telephely) jogerősen be van jegyezve a szolgáltatói nyilvántartásba. Egyes gyermekvédelmi szolgáltató tevékenységek nyújtását jogszabály kizárólagosan állami szerv hatáskörébe utalhatja. A szociális, gyermekjóléti és gyermekvédelmi szolgáltatók, intézmények és hálózatok hatósági nyilvántartásáról és ellenőrzéséről szóló 369/2013. (X. 24.) Korm. rendelet 3. -ának (1) bekezdése szerint a Kormány az Szt. és a Gyvt. alkalmazása során működést engedélyező szervnek a szociális és gyámhivatalt, valamint a Nemzeti Rehabilitációs és Szociális Hivatalt jelöli ki. Jelen felhasználói kézikönyv célja, hogy útmutatást adjon az engedélyesek szolgáltatói nyilvántartásba történő bejegyzésére, törlésére, adatmódosítására irányuló eljárásoknak a működést engedélyező szerv által a szolgáltatói nyilvántartás informatikai rendszerében történő feladatai elvégzéséhez. 2
4 2. Átfogó ismertetés 2.1. Jogosultság Az alábbi táblázat tartalmazza a rendszer szereplőinek nevét, és tevékenységük leírását. Szereplő neve SZGYH feladatkiosztó SZGYH ügyintéző Szereplő tevékenységének leírása Gyámhivatalhoz tartozó szereplő. Az elektronikusan benyújtott kérelem az SZGYH feladatkiosztó munkatárshoz érkezik, aki lehet az elbíráló szerepkört betöltő felhasználó is. Az SZGYH ezen munkatársa osztja ki az SZGYH ügyintézők számára az elektronikusan benyújtott kérelmeket. Az alábbi tevékenységek végrehajtását jogosult végezni: Bejelentkezés Saját feladatainak lekérdezése és végrehajtása Elektronikus úton benyújtott kérelem kiosztása Gyámhivatalhoz tartozó szereplő. Átveszi az SZGYH feladatkiosztó által neki kiosztott feladatot, majd megkezdi az elektronikusan benyújtott kérelem adatainak rögzítését és a kérelem iktatását. Majd a kérelmet kiadmányozza az eljárást lefolytató és döntést meghozó elbírálóra. Az alábbi tevékenységek végrehajtását jogosult végezni: Bejelentkezés Átveszi az SZGYH feladatkiosztó által neki kiosztott feladatot Saját feladatainak lekérdezése és végrehajtása Jogosultsághoz kötötten folyamatban lévő kérelmek folytatása Rögzítés lezárása NRSZH ügyintéző NRSZH-hoz tartozó szereplő. Feladata az új ágazati azonosító kiadásának engedélyezése, a működési engedélyekhez kapcsolódó szakmai feladatok ellátása, koordinálása. SZGYH elbíráló Az alábbi tevékenységek végrehajtását jogosult végezni: Bejelentkezés Saját feladatainak lekérdezése és végrehajtása o Ágazati azonosító kiadásának engedélyezése o Kérelem visszaküldése az SZGYH ügyintézőhöz Gyámhivatalhoz tartozó szereplő. Feladata a rögzített kérelem adatainak ellenőrzése és az irat kiadmányozása. Amennyiben hibát észlel az iraton, javításra visszaküldheti az SZGYH ügyintézőnek. Az alábbi tevékenységek végrehajtását jogosult végezni: Bejelentkezés Saját feladatainak lekérdezése és végrehajtása (irat kiadmányozása) Ha a rögzített kérelem nem megfelelő adattartalmú, akkor a kérelmet javításra visszaküldi az SZGYH ügyintézőnek 3
5 2.2. Belépés a rendszerbe Elsőként indítson el egy böngésző programot, majd a címsávba írja be a rendszer URL címét: Adja meg a bejelentkezési nevét és jelszavát. A sikeres belépés után az alábbi képernyő jelenik meg: FIGYELEM! A Felhasználót a rendszer 15 perc inaktivitás után kijelentkezteti, ezzel akadályozva azt, hogy illetéktelenek hozzáférjenek a Felhasználó által kezelt adatokhoz. Emiatt ügyeljen arra, hogy folyamatosan mentse munkáját! 4
6 2.3. A képernyő felépítése, navigációs lehetőségek A képernyő címsorában, jobboldalon a bejelentkezett felhasználó neve található, mellette annak a szervezetnek a megnevezése, amelyhez a felhasználó tartozik, tőle jobbra pedig a kijelentkezés gomb: Belépve: tesztsvugy (Szervezet: Veszprém Megyei Szgyh) Kijelentkezés A menüsorban azok a menüpontok jelennek meg, amelyek használatára a felhasználó jogosult. Egy-egy menüpontra kattintva lenyílik az ott elérhető funkciók listája: Menü Találati lista fejléce (rendezés) Lekérdezési paraméterek Találati lista látható elemei 5
7 A munkaterület felső részében a szűrőfeltételek (lekérdezési paraméterek) adhatók meg, alatta pedig a feltételeknek megfelelő adatsorok láthatók. Menü Aktuális ügy adatai Adatkezelési fülek Adatelemek és kapcsolódó funkciók A sorok részletes adatait bemutató képernyőkön a különböző típusú információk külön füleken érhetők el. Az adott képernyőn elérhető funkciók általában nyomógombbal indíthatók el. A navigálás elsősorban egér használatával történik, de az internet böngészőkben használható billentyűparancsok a MŰKENG rendszerben is működnek. Folyamat léptető gombok 6
8 3. Új kérelem rögzítése (SZGYH ügyintéző) 3.2 Új kérelem rögzítése Új kérelem rögzítését az SZGYH ügyintéző szerepkörrel rendelkező személy végezheti el. A Munkafolyamat->Kérelem indítás->új bejegyzés kérelem menüponttal indítható egy új engedélyre vonatkozó kérelem rögzítése. A Szerkesztés menüpont kiválasztása után az alábbi képernyő jelenik meg: 7
9 Meg kell adnunk az ügyindítás kezdetét, majd a Kérelem benyújtása gombra kattintva továbbléptethető a folyamat. A képernyőn mindig látható az ügy aktuális állapota. A különböző füleken navigálva rögzíthetők a szükséges adatok. 8
10 3.2.1 Fenntartó adatainak kitöltése A Fenntartó adatai fülön a következő adatokat rögzítjük: - fenntartó alapadatait, - székhely adatokat, - fenntartó levelezési címét, - fenntartó elérhetőségi adatokat, - fenntartói kapcsolattartó(k) adatait. Az a fül, amelyen éppen dolgozunk, narancssárga színnel jelenik meg a képernyőn: 9
11 A kapcsolattartó(k) adatait a Rögzít gomb segítségével tudjuk menteni: A rögzített adatokat a Mentés funkciógomb segítségével elmentjük, amelyet a későbbiekben még módosítani tudunk Kérelem adatainak rögzítése, illetve Tényállás tisztázása folyamatlépésben. Folyamatábra megtekintése funkciógomb megnyomásával a felhasználó mindig látja a kis piros nyíl segítségével, hogy éppen mely folyamatlépésben dolgozik. 10
12 3.2.2 Intézmény adatainak kitöltése Az Intézmény adatai fülön az Új intézmény funkciógomb megnyomásával a következő adatokat rögzítjük: - intézmény alapadatait, - székhely adatokat, - intézmény levelezési címét, - intézmény elérhetőségi adatokat, - intézmény kapcsolattartó(k) adatait. Több intézményt is létrehozhatunk egy adott fenntartóhoz az Új intézmény gomb segítségével, amelyeket a Kiválaszt funkciógomb megnyomásával szerkeszteni is lehet. 11
13 A következő képernyőn berögzítjük az intézmény adatait: A kapcsolattartó(k) adatait a Rögzít gomb segítségével tudjuk menteni: Ha végeztünk az adatok felvitelével az Intézményt rögzít gomb megnyomásával mentjük a felvitt adatokat: 12
14 Ha az Intézményt rögzít gombot megnyomtuk a következő képernyőt fogjuk látni, amelyen a lenti Mentés gombra kattintva véglegesítjük az adatok rögzítését: FIGYELEM! Fontos, hogy az Intézmény fülön megadott adatokat először mindig az Intézményt rögzít gombbal mentsük el, ezután használjuk, a lenti Mentés gombot. Ezt minden esetben így alkalmazzuk, különben a felvitt adatok elvesznek! 13
15 3.2.3 Szolgáltatási hely adatainak kitöltése A Szolgáltatási hely fülön kiválasztjuk azt az intézményt, amelyhez új szolgáltatási helyet akarunk létre hozni. Több szolgáltatási helyet is létrehozhatunk egy adott intézményhez az Új Szolgáltatási hely gomb segítségével, amelyeket a Kiválaszt funkciógomb megnyomásával szerkeszteni is lehet. Az Új Szolgáltatási hely funkciógomb megnyomásával a következő adatokat rögzítjük: - szolgáltatási hely alapadatait, - szolgáltatási hely címét, - szolgáltatási hely elérhetőségi adatait, - szolgáltatási hely kapcsolattartó(k) adatait. 14
16 Ha az intézmény a székhelyén nyújtja a szolgáltatást (tehát a szolgáltatási hely típusánál a székhelyet választjuk), akkor az intézmény cím adatai, illetve elérhetőségei automatikusan áttöltésre kerülnek: A kapcsolattartó(k) adatait a Rögzít gomb segítségével tudjuk menteni: 15
17 Ha végeztünk az adatok felvitelével a Szolgáltatási helyet rögzít gomb megnyomásával mentjük a felvitt adatokat: Ha a Szolgáltatási helyet rögzít gombot megnyomtuk a következő képernyőt fogjuk látni, amelyen a lenti Mentés gombra kattintva véglegesítjük az adatok rögzítését: FIGYELEM! Fontos, hogy a Szolgáltatási hely fülön megadott adatokat először mindig a Szolgáltatási helyet rögzít gombbal mentsük el, ezután használjuk, a lenti Mentés gombot. Ezt minden esetben így alkalmazzuk, különben a felvitt adatok elvesznek! 16
18 3.2.4 Szolgáltatás adatainak rögzítése A Szolgáltatás fülön kiválasztjuk az intézményt és a szolgáltatási helyet, amelyhez új szolgáltatást akarunk létre hozni. Több szolgáltatást is létrehozhatunk egy adott intézményhez az Új szolgáltatás gomb segítségével, amelyeket a Kiválaszt funkciógomb megnyomásával szerkeszteni is lehet. Az Új szolgáltatás funkciógomb megnyomásával a következő adatokat rögzítjük: - szolgáltatás alapadatait, - szolgáltatás ellátási területét, - szolgáltatás időtartamát, - szolgáltatás adatait (szolgáltatásonként más mezőket kell tölteni), - ellátási szerződéssel kapcsolatos adatokat, - egyedi szakhatósági előírással kapcsolatos adatokat. 17
19 Amint megadtuk a szolgáltatás alapadatait, a Választ gombra kattintva kitöltjük a szolgáltatásra vonatkozó további adatokat: 18
20 Ha végeztünk az adatok felvitelével a Szolgáltatást rögzít gomb megnyomásával mentjük a felvitt adatokat: Ha a Szolgáltatást rögzít gombot megnyomtuk a következő képernyőt fogjuk látni, amelyen a lenti Mentés gombra kattintva véglegesítjük az adatok rögzítését: FIGYELEM! Fontos, hogy a Szolgáltatás fülön megadott adatokat először mindig a Szolgáltatást rögzít gombbal mentsük el, ezután használjuk, a lenti Mentés gombot. Ezt minden esetben így alkalmazzuk, különben a felvitt adatok elvesznek! 19
21 Nyitvaálló helyiség és külső férőhely rögzítés új fenntartó esetén Új fenntartó rögzítése esetén, miután rögzítettük a fenntartó, az intézmény(ek), a szolgáltatási hely(ek) és a szolgáltatás(ok) adatait a Nyitvaálló helyiség vagy a Külső férőhely fülön kiválasztjuk azt az intézményt, szolgáltatási helyet, amelyhez nyitvaálló helyiséget vagy külső férőhelyet szeretnénk létrehozni Nyitvaálló helyiség rögzítése Az Új Nyitvaálló helyiség gombra kattintva rögzíthetünk fel nyitvaálló helyiséget. 20
22 Az említett gombra kattintva a következő képernyő jelenik meg: Felvisszük a nyitvaálló helyiség adatait. A nyitvaálló helyiség nevét generálhatjuk a cím adatokból is a Megnevezés generálása címből gombra kattintva Mielőtt a kapcsolódó szolgáltatásokat rögzítjük, el kell mentenünk az alapadatokat a Nyitvaálló helyiséget rögzít gombbal. 21
23 A kapcsolódó szolgáltatásoknál megjelennek a székhelyen vagy a telephelyen attól függően, hogy melyik szolgáltatási hely típushoz rögzítjük a nyitvaálló helyiséget nyújtott szolgáltatások: Ha kiválasztottuk a megfelelő kapcsolódó szolgáltatást, akkor a Rögzít gombbal mentjük a megjelölt szolgáltatást, majd a Nyitvaálló helyiséget rögzít gombbal véglegesítjük: 22
24 Külső férőhely rögzítése Az Új Külső férőhely gombra kattintva rögzíthetünk fel külső férőhelyet. Az említett gombra kattintva a következő képernyő jelenik meg: 23
25 Felvisszük a külső férőhely adatait. A külső férőhely nevét generálhatjuk a cím adatokból is a Megnevezés generálása címből gombra kattintva. Mielőtt a kapcsolódó szolgáltatásokat rögzítjük, el kell mentenünk az alapadatokat a Külső férőhelyet rögzít gombbal. A kapcsolódó szolgáltatásoknál megjelennek a székhelyen vagy a telephelyen attól függően, hogy melyik szolgáltatási hely típushoz rögzítjük a külső férőhelyet nyújtott szolgáltatások és a férőhelyszám: 24
26 Ha kiválasztottuk a megfelelő kapcsolódó szolgáltatást és megadtuk a férőhelyszámot, akkor a Rögzít gombbal mentjük a megjelölt szolgáltatást, majd a Külső férőhelyet rögzít gombbal véglegesítjük: Dokumentumok csatolása A Csatolt dokumentumok fülön iratok csatolására van lehetőség. A csatolni kívánt iratot feltölthetjük a saját számítógépünkről, ha az PDF vagy Word formátumban megtalálható a gépen. Ha ilyen formában nem állnak rendelkezésre a szükséges dokumentumok, akkor be kell szkennelni az iratokat, és csak ezután lehet a rendszerbe juttatni a digitális formájú iratot. FONTOS! Az alkalmazás nem kezel szkennelő berendezést (scanner-t), ezért először egy file-t szükséges létrehozni, ami azután csatolható. Egy sorhoz egy file csatolható, tehát ha több oldalas az irat, azt nem oldalanként, hanem egy file-ba kell szkennelni. 25
27 Az Új csatolmány/csatol gombot lenyomva egy file kiválasztó ablak jelenik meg, ahol közvetlenül kiválasztható a csatolandó file. A becsatolt file nevét kiírja a program. A Töröl ikon lenyomásával a becsatolt file törölhető, és ezután új file adható hozzá a rendszerhez. 26
28 Bejövő iratok csatolása A Bejövő iratok fülön az SZGYH ügyintéző az Új irat funkciógombbal csatolhat iratot a rendszerbe. 27
29 A beérkezés dátuma és az iktatószám megadása után csatolhat iratot a Kiválaszt funkciógombbal. Ha minden mezőt kitöltött az SZGYH ügyintéző, akkor a Hozzáad funkciógomb megnyomásával tölti fel a dokumentumot a rendszerbe, amit megtekinthet, letölthet, módosíthat vagy törölhet. 28
30 Ha az ügyintéző berögzített minden adatot, illetve csatolta a szükséges dokumentumokat és bejövő iratokat, akkor a Kérelem rögzítést lezár folyamatléptető gomb segítségével léphet tovább a folyamatban: Amennyiben az ügyintéző úgy ítéli meg, hogy Kérelem adatainak rögzítése állapotban a kérelem ismételt rögzítése szükséges, akkor a Kérelmet töröl folyamatléptető gombbal kitörölheti az előző esetleg hibásan felvitt kérelmet, majd újra rögzítheti azt. Kérelem adatainak rögzítése állapotban indított törlés nem kerül az elbírálóhoz. Az ügyintéző döntése, hogy törli a kérelmet vagy sem. 29
31 3.3. Folyamatban továbblépés Ha a kérelem adatait felrögzítettük a rendszerben, akkor a Kérelem rögzítést lezár folyamatléptető gombbal tudunk eljutni a következő állapothoz, ami a Tényállás tisztázása. 4. Tényállás tisztázása (SZGYH ügyintéző) Rögzítés lezárása után a Tényállás tisztázása során a felhasználónak lehetősége van további adatok rögzítésére és dokumentumok csatolására a különböző adatfüleken. A képernyőn látszik az ügy aktuális állapota, valamint a menüsor kibővült a Kimenő iratok füllel: A felhasználónak Tényállás tisztázása állapotban is lehetősége van a kérelmet törölni. Amennyiben az ügyintéző úgy ítéli meg, hogy a kérelem ismételt rögzítése szükséges, akkor a Kérelem törlését kezdeményezi folyamatléptető gombbal kitörölheti az előző esetleg hibásan felvitt kérelmet, majd újra rögzítheti azt. Ezután az ügyintéző a MunkafolyamatKérelmek menüpontban találja meg Kérelem törléséről dönt státuszban a kérelmet. A törlés kezdeményezése után az ügy az elbírálóhoz kerül, aki jóváhagyhatja vagy elutasíthatja a kérelem törlését. Az elbíráló a MunkafolyamatFeladatok menüpontban találja Kérelem törléséről dönt státuszban a törlésre váró kérelmet. 30
32 Az elbíráló dönt a kérelem törlésének elutasítása vagy jóváhagyása mellett, a Kérelem törlését elutasítja vagy a Kérelem törlését jóváhagyja funkciógombok megnyomásával. Ha az elbíráló a Kérelem törlését jóváhagyja, a rendszer törli a kérelmet. Ezután az elbíráló a MunkafolyamatKérelmek menüpontban találja meg a törölt kérelmet. A kérelem törlése után az ügyintéző is a MunkafolyamatKérelmek menüpontban találja meg a törölt kérelmet. Módosító kérelem indítása esetén is ugyan így történik a törlés Kérelem adatainak rögzítése, Tényállás tisztázása, Jóváhagyó irat készítése, valamint Elutasító irat készítése állapotban is. Folyamatábra megtekintése funkciógomb megnyomásával a felhasználó mindig látja a kis piros nyíl segítségével, hogy éppen mely folyamatlépésben dolgozik. A folyamatban továbblépést a III., IV., V., VI., VII. kötet tartalmazza. 31
SZOLGÁLTATÓI NYILVÁNTARTÁS MŰKENG RENDSZER FELHASZNÁLÓI LEÍRÁSA VI. KÖTET (IRAT KIADMÁNYOZÁSA SZGYH ELBÍRÁLÓ)
 SZOLGÁLTATÓI NYILVÁNTARTÁS MŰKENG RENDSZER FELHASZNÁLÓI LEÍRÁSA VI. KÖTET (IRAT KIADMÁNYOZÁSA SZGYH ELBÍRÁLÓ) Felhasználói kézikönyv VI. kötet 2014.06.30. 0 Tartalomjegyzék 1. Bevezetés... 2 2. Átfogó
SZOLGÁLTATÓI NYILVÁNTARTÁS MŰKENG RENDSZER FELHASZNÁLÓI LEÍRÁSA VI. KÖTET (IRAT KIADMÁNYOZÁSA SZGYH ELBÍRÁLÓ) Felhasználói kézikönyv VI. kötet 2014.06.30. 0 Tartalomjegyzék 1. Bevezetés... 2 2. Átfogó
SZOLGÁLTATÓI NYILVÁNTARTÁS MŰKENG RENDSZER FELHASZNÁLÓI LEÍRÁSA I/B. KÖTET (E- KÉRELEM ÁTVÉTELE SZGYH ÜGYINTÉZŐ)
 SZOLGÁLTATÓI NYILVÁNTARTÁS MŰKENG RENDSZER FELHASZNÁLÓI LEÍRÁSA I/B. KÖTET (E- KÉRELEM ÁTVÉTELE SZGYH ÜGYINTÉZŐ) Felhasználói kézikönyv I/B. kötet 2014.06.30. 0 Tartalomjegyzék 1. Bevezetés... 2 2. Átfogó
SZOLGÁLTATÓI NYILVÁNTARTÁS MŰKENG RENDSZER FELHASZNÁLÓI LEÍRÁSA I/B. KÖTET (E- KÉRELEM ÁTVÉTELE SZGYH ÜGYINTÉZŐ) Felhasználói kézikönyv I/B. kötet 2014.06.30. 0 Tartalomjegyzék 1. Bevezetés... 2 2. Átfogó
SZOLGÁLTATÓI NYILVÁNTARTÁS MŰKENG RENDSZER FELHASZNÁLÓI LEÍRÁSA I/A. KÖTET (E- KÉRELEM BEÉRKEZÉSE SZGYH FELADATKIOSZTÓ)
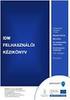 SZOLGÁLTATÓI NYILVÁNTARTÁS MŰKENG RENDSZER FELHASZNÁLÓI LEÍRÁSA I/A. KÖTET (E- KÉRELEM BEÉRKEZÉSE SZGYH FELADATKIOSZTÓ) Felhasználói kézikönyv I/A. kötet 2014.06.30. 0 Tartalomjegyzék 1. Bevezetés... 2
SZOLGÁLTATÓI NYILVÁNTARTÁS MŰKENG RENDSZER FELHASZNÁLÓI LEÍRÁSA I/A. KÖTET (E- KÉRELEM BEÉRKEZÉSE SZGYH FELADATKIOSZTÓ) Felhasználói kézikönyv I/A. kötet 2014.06.30. 0 Tartalomjegyzék 1. Bevezetés... 2
Felhasználói kézikönyv II/A. kötet
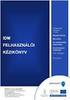 SZOLGÁLTATÓI NYILVÁNTARTÁS MŰKENG RENDSZER FELHASZNÁLÓI LEÍRÁSA (E-KÉRELEM ÖSSZEKAPCSOLÁSA ÜGYLETTEL FOLYAMATBAN LÉVŐ ÜGYLETEK ESETÉN - SZGYH ÜGYINTÉZŐ) Felhasználói kézikönyv II/A. kötet 2015.04.01. TÁMOP
SZOLGÁLTATÓI NYILVÁNTARTÁS MŰKENG RENDSZER FELHASZNÁLÓI LEÍRÁSA (E-KÉRELEM ÖSSZEKAPCSOLÁSA ÜGYLETTEL FOLYAMATBAN LÉVŐ ÜGYLETEK ESETÉN - SZGYH ÜGYINTÉZŐ) Felhasználói kézikönyv II/A. kötet 2015.04.01. TÁMOP
Felhasználói kézikönyv II/D. kötet
 SZOLGÁLTATÓI NYILVÁNTARTÁS MŰKENG RENDSZER FELHASZNÁLÓI LEÍRÁSA (E-KÉRELEM ÖSSZEKAPCSOLÁSA ÜGYLETTEL ÚJ FOLYAMATOK (VISSZAVONÓ E- KÉRELEM) ESETÉN - SZGYH ÜGYINTÉZŐ) Felhasználói kézikönyv II/D. kötet 2015.04.01.
SZOLGÁLTATÓI NYILVÁNTARTÁS MŰKENG RENDSZER FELHASZNÁLÓI LEÍRÁSA (E-KÉRELEM ÖSSZEKAPCSOLÁSA ÜGYLETTEL ÚJ FOLYAMATOK (VISSZAVONÓ E- KÉRELEM) ESETÉN - SZGYH ÜGYINTÉZŐ) Felhasználói kézikönyv II/D. kötet 2015.04.01.
Felhasználói kézikönyv III. kötet 2015.04.01.
 SZOLGÁLTATÓI NYILVÁNTARTÁS MŰKENG RENDSZER FELHASZNÁLÓI LEÍRÁSA (HATÁSKÖR-ÉS TERÜLETI ILLETÉKESSÉG HIÁNYA MIATTI ÁTTÉTEL; ÉRDEMI VIZSGÁLAT NÉLKÜLI ELUTASÍTÁS - SZGYH ÜGYINTÉZŐ) Felhasználói kézikönyv III.
SZOLGÁLTATÓI NYILVÁNTARTÁS MŰKENG RENDSZER FELHASZNÁLÓI LEÍRÁSA (HATÁSKÖR-ÉS TERÜLETI ILLETÉKESSÉG HIÁNYA MIATTI ÁTTÉTEL; ÉRDEMI VIZSGÁLAT NÉLKÜLI ELUTASÍTÁS - SZGYH ÜGYINTÉZŐ) Felhasználói kézikönyv III.
SZOLGÁLTATÓI NYILVÁNTARTÁS MŰKENG RENDSZER FELHASZNÁLÓI LEÍRÁSA (E-KÉRELEM BEÉRKEZÉSE SZGYH FELADATKIOSZTÓ)
 SZOLGÁLTATÓI NYILVÁNTARTÁS MŰKENG RENDSZER FELHASZNÁLÓI LEÍRÁSA (E-KÉRELEM BEÉRKEZÉSE SZGYH FELADATKIOSZTÓ) Felhasználói kézikönyv I. kötet 2015.04.01. TÁMOP 5.4.2-12/1-2012-0001 Nemzeti Rehabilitációs
SZOLGÁLTATÓI NYILVÁNTARTÁS MŰKENG RENDSZER FELHASZNÁLÓI LEÍRÁSA (E-KÉRELEM BEÉRKEZÉSE SZGYH FELADATKIOSZTÓ) Felhasználói kézikönyv I. kötet 2015.04.01. TÁMOP 5.4.2-12/1-2012-0001 Nemzeti Rehabilitációs
SZOLGÁLTATÓI NYILVÁNTARTÁS MŰKENG RENDSZER FELHASZNÁLÓI LEÍRÁSA (IRAT KIADMÁNYOZÁSA) - SZGYH ELBÍRÁLÓ)
 SZOLGÁLTATÓI NYILVÁNTARTÁS MŰKENG RENDSZER FELHASZNÁLÓI LEÍRÁSA (IRAT KIADMÁNYOZÁSA) - SZGYH ELBÍRÁLÓ) Felhasználói kézikönyv VII. kötet 2015.04.01. TÁMOP 5.4.2-12/1-2012-0001 Nemzeti Rehabilitációs és
SZOLGÁLTATÓI NYILVÁNTARTÁS MŰKENG RENDSZER FELHASZNÁLÓI LEÍRÁSA (IRAT KIADMÁNYOZÁSA) - SZGYH ELBÍRÁLÓ) Felhasználói kézikönyv VII. kötet 2015.04.01. TÁMOP 5.4.2-12/1-2012-0001 Nemzeti Rehabilitációs és
SZOLGÁLTATÓI NYILVÁNTARTÁS MŰKENG RENDSZER FELHASZNÁLÓI LEÍRÁSA (NRSZH ELLENŐRZÉS) NRSZH ÜGYINTÉZŐ)
 SZOLGÁLTATÓI NYILVÁNTARTÁS MŰKENG RENDSZER FELHASZNÁLÓI LEÍRÁSA (NRSZH ELLENŐRZÉS) NRSZH ÜGYINTÉZŐ) Felhasználói kézikönyv V. kötet 2015.04.01. TÁMOP 5.4.2-12/1-2012-0001 Nemzeti Rehabilitációs és Szociális
SZOLGÁLTATÓI NYILVÁNTARTÁS MŰKENG RENDSZER FELHASZNÁLÓI LEÍRÁSA (NRSZH ELLENŐRZÉS) NRSZH ÜGYINTÉZŐ) Felhasználói kézikönyv V. kötet 2015.04.01. TÁMOP 5.4.2-12/1-2012-0001 Nemzeti Rehabilitációs és Szociális
SZOLGÁLTATÓI NYILVÁNTARTÁS MŰKENG RENDSZER FELHASZNÁLÓI LEÍRÁSA (STRUKTÚRAVÁLTÁS SZGYH ÜGYINTÉZŐ)
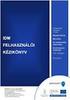 SZOLGÁLTATÓI NYILVÁNTARTÁS MŰKENG RENDSZER FELHASZNÁLÓI LEÍRÁSA (STRUKTÚRAVÁLTÁS SZGYH ÜGYINTÉZŐ) Felhasználói kézikönyv III/B. kötet 2014.08.10. TÁMOP 5.4.2-12/1-2012-0001 Nemzeti Rehabilitációs és Szociális
SZOLGÁLTATÓI NYILVÁNTARTÁS MŰKENG RENDSZER FELHASZNÁLÓI LEÍRÁSA (STRUKTÚRAVÁLTÁS SZGYH ÜGYINTÉZŐ) Felhasználói kézikönyv III/B. kötet 2014.08.10. TÁMOP 5.4.2-12/1-2012-0001 Nemzeti Rehabilitációs és Szociális
SZOLGÁLTATÓI NYILVÁNTARTÁS MŰKENG RENDSZER FELHASZNÁLÓI LEÍRÁSA III./A KÖTET (MÓDOSÍTÁS BEJEGYZÉSE KÉRELEM)
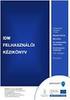 SZOLGÁLTATÓI NYILVÁNTARTÁS MŰKENG RENDSZER FELHASZNÁLÓI LEÍRÁSA III./A KÖTET (MÓDOSÍTÁS BEJEGYZÉSE KÉRELEM) Felhasználói kézikönyv III/A. kötet 2014.06.30. 0 Tartalomjegyzék 1. Bevezetés... 2 2. Átfogó
SZOLGÁLTATÓI NYILVÁNTARTÁS MŰKENG RENDSZER FELHASZNÁLÓI LEÍRÁSA III./A KÖTET (MÓDOSÍTÁS BEJEGYZÉSE KÉRELEM) Felhasználói kézikönyv III/A. kötet 2014.06.30. 0 Tartalomjegyzék 1. Bevezetés... 2 2. Átfogó
SZOLGÁLTATÓI NYILVÁNTARTÁS, MŰKENG RENDSZER FELHASZNÁLÓI LEÍRÁSA. Felhasználói kézikönyv 2014.01.10.
 SZOLGÁLTATÓI NYILVÁNTARTÁS, MŰKENG RENDSZER FELHASZNÁLÓI LEÍRÁSA Felhasználói kézikönyv 2014.01.10. Tartalomjegyzék 1. Bevezetés... 3 2. Átfogó ismertetés... 4 2.1. Jogosultság... 4 2.2. Belépés a rendszerbe...
SZOLGÁLTATÓI NYILVÁNTARTÁS, MŰKENG RENDSZER FELHASZNÁLÓI LEÍRÁSA Felhasználói kézikönyv 2014.01.10. Tartalomjegyzék 1. Bevezetés... 3 2. Átfogó ismertetés... 4 2.1. Jogosultság... 4 2.2. Belépés a rendszerbe...
SZOLGÁLTATÓI NYILVÁNTARTÁSI RENDSZER FELHASZNÁLÓI KÉZIKÖNYV
 SZOLGÁLTATÓI NYILVÁNTARTÁSI RENDSZER FELHASZNÁLÓI KÉZIKÖNYV Felhasználói kézikönyv IX. kötet BEJEGYZÉSEK LEKÉRDEZÉSE Magyar Államkincstár Betekintési jogosultsággal rendelkező felhasználók számára 2014.12.10.
SZOLGÁLTATÓI NYILVÁNTARTÁSI RENDSZER FELHASZNÁLÓI KÉZIKÖNYV Felhasználói kézikönyv IX. kötet BEJEGYZÉSEK LEKÉRDEZÉSE Magyar Államkincstár Betekintési jogosultsággal rendelkező felhasználók számára 2014.12.10.
SZOLGÁLTATÓI NYILVÁNTARTÁS MŰKENG RENDSZER FELHASZNÁLÓI LEÍRÁSA VII. KÖTET (IKTATÁS, DÖNTÉS KÖZLÉSE, JÓVÁHAGYÓ DÖNTÉS JOGERŐSÍTÉSE SZGYH ÜGYINTÉZŐ)
 SZOLGÁLTATÓI NYILVÁNTARTÁS MŰKENG RENDSZER FELHASZNÁLÓI LEÍRÁSA VII. KÖTET (IKTATÁS, DÖNTÉS KÖZLÉSE, JÓVÁHAGYÓ DÖNTÉS JOGERŐSÍTÉSE SZGYH ÜGYINTÉZŐ) Felhasználói kézikönyv VII. kötet 2014.06.30. 0 Tartalomjegyzék
SZOLGÁLTATÓI NYILVÁNTARTÁS MŰKENG RENDSZER FELHASZNÁLÓI LEÍRÁSA VII. KÖTET (IKTATÁS, DÖNTÉS KÖZLÉSE, JÓVÁHAGYÓ DÖNTÉS JOGERŐSÍTÉSE SZGYH ÜGYINTÉZŐ) Felhasználói kézikönyv VII. kötet 2014.06.30. 0 Tartalomjegyzék
SZOLGÁLTATÓI NYILVÁNTARTÁS MŰKENG RENDSZER FELHASZNÁLÓI LEÍRÁSA (E-KÉRELMEK; ÜGYLETEK; BEJEGYZÉSEK MEGTEKINTÉSE)
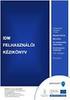 SZOLGÁLTATÓI NYILVÁNTARTÁS MŰKENG RENDSZER FELHASZNÁLÓI LEÍRÁSA (E-KÉRELMEK; ÜGYLETEK; BEJEGYZÉSEK MEGTEKINTÉSE) Felhasználói kézikönyv IX. kötet 2015.04.01. TÁMOP 5.4.2-12/1-2012-0001 Nemzeti Rehabilitációs
SZOLGÁLTATÓI NYILVÁNTARTÁS MŰKENG RENDSZER FELHASZNÁLÓI LEÍRÁSA (E-KÉRELMEK; ÜGYLETEK; BEJEGYZÉSEK MEGTEKINTÉSE) Felhasználói kézikönyv IX. kötet 2015.04.01. TÁMOP 5.4.2-12/1-2012-0001 Nemzeti Rehabilitációs
A TÁMOP Központi szociális információs fejlesztések kiemelt projekt keretében fejlesztett szoftverek bemutatói
 Nemzeti Rehabilitációs és Szociális Hivatal A TÁMOP 5.4.2. Központi szociális információs fejlesztések kiemelt projekt keretében fejlesztett szoftverek bemutatói A bemutató témakörei 1.Általános rendszer-jellemzők
Nemzeti Rehabilitációs és Szociális Hivatal A TÁMOP 5.4.2. Központi szociális információs fejlesztések kiemelt projekt keretében fejlesztett szoftverek bemutatói A bemutató témakörei 1.Általános rendszer-jellemzők
SZOLGÁLTATÓI NYILVÁNTARTÁS MŰKENG RENDSZER FELHASZNÁLÓI LEÍRÁSA (ELEKTRONIKUS KÉRELEM BEADÁS FENNTARTÓI E- KÉPVISELŐK)
 SZOLGÁLTATÓI NYILVÁNTARTÁS MŰKENG RENDSZER FELHASZNÁLÓI LEÍRÁSA (ELEKTRONIKUS KÉRELEM BEADÁS FENNTARTÓI E- KÉPVISELŐK) Felhasználói kézikönyv X. kötet 2015.04.01. TÁMOP 5.4.2-12/1-2012-0001 Nemzeti Rehabilitációs
SZOLGÁLTATÓI NYILVÁNTARTÁS MŰKENG RENDSZER FELHASZNÁLÓI LEÍRÁSA (ELEKTRONIKUS KÉRELEM BEADÁS FENNTARTÓI E- KÉPVISELŐK) Felhasználói kézikönyv X. kötet 2015.04.01. TÁMOP 5.4.2-12/1-2012-0001 Nemzeti Rehabilitációs
Képzési projektterv felvétele Képző Szervezetek részére Kitöltési útmutató
 Képzési projektterv felvétele Képző Szervezetek részére Kitöltési útmutató az Európai Mezőgazdasági Vidékfejlesztési Alapból az Új Magyarország Vidékfejlesztési Program I. és II. intézkedéscsoportjához
Képzési projektterv felvétele Képző Szervezetek részére Kitöltési útmutató az Európai Mezőgazdasági Vidékfejlesztési Alapból az Új Magyarország Vidékfejlesztési Program I. és II. intézkedéscsoportjához
KITÖLTÉSI ÚTMUTATÓ, SEGÉDLET
 KITÖLTÉSI ÚTMUTATÓ, SEGÉDLET A hiánypótlások benyújtására szolgáló elektronikus benyújtó felülethez Óvoda- és iskolatej program Véglegesítés dátuma: 2017. január 31. Oldal: 1 / 9 Tartalomjegyzék 1. Bevezetés...
KITÖLTÉSI ÚTMUTATÓ, SEGÉDLET A hiánypótlások benyújtására szolgáló elektronikus benyújtó felülethez Óvoda- és iskolatej program Véglegesítés dátuma: 2017. január 31. Oldal: 1 / 9 Tartalomjegyzék 1. Bevezetés...
KITÖLTÉSI ÚTMUTATÓ, SEGÉDLET
 KITÖLTÉSI ÚTMUTATÓ, SEGÉDLET A hiánypótlások benyújtására szolgáló elektronikus benyújtó felülethez Iskolatej program Verzió 1.0 Véglegesítés dátuma: 2015. július 9. Oldal: 1 / 10 Tartalomjegyzék 1 Bevezetés...
KITÖLTÉSI ÚTMUTATÓ, SEGÉDLET A hiánypótlások benyújtására szolgáló elektronikus benyújtó felülethez Iskolatej program Verzió 1.0 Véglegesítés dátuma: 2015. július 9. Oldal: 1 / 10 Tartalomjegyzék 1 Bevezetés...
Segédlet nyilvántartásba vett adatok módosítása iránti kérelem elektronikus kérelembenyújtó felületen történő beadásához
 Segédlet nyilvántartásba vett adatok módosítása iránti kérelem elektronikus kérelembenyújtó felületen történő beadásához Az elektronikus kérelembenyújtó felület elérése Az Egységes Mezőgazdasági Ügyfél-nyilvántartási
Segédlet nyilvántartásba vett adatok módosítása iránti kérelem elektronikus kérelembenyújtó felületen történő beadásához Az elektronikus kérelembenyújtó felület elérése Az Egységes Mezőgazdasági Ügyfél-nyilvántartási
Magyar Kereskedelmi és Iparkamara HelpDesk rendszer. Felhasználói útmutató
 Magyar Kereskedelmi és Iparkamara HelpDesk rendszer Felhasználói útmutató 2015 Tartalom Gyakornoki szerepkör...3 Regisztráció...3 Személyes felület használata...4 Kérdéseim...4 Gyakornoki hely keresés...5
Magyar Kereskedelmi és Iparkamara HelpDesk rendszer Felhasználói útmutató 2015 Tartalom Gyakornoki szerepkör...3 Regisztráció...3 Személyes felület használata...4 Kérdéseim...4 Gyakornoki hely keresés...5
Felhasználói kézikönyv. omunáldata
 Elhagyott Hulladék Nyilvántartó Program Felhasználói kézikönyv omunáldata Tartalomjegyzék Illetékes Hatóságok Adatkapcsolati Alrendszer... 3 Bejelentkezés... 4 Elfelejtett jelszó... 4 Felhasználói Központ...
Elhagyott Hulladék Nyilvántartó Program Felhasználói kézikönyv omunáldata Tartalomjegyzék Illetékes Hatóságok Adatkapcsolati Alrendszer... 3 Bejelentkezés... 4 Elfelejtett jelszó... 4 Felhasználói Központ...
Belépés Budapest, Ady Endre utca
 MultiSchool3 Szülő modul felhasználói útmutató A modul a szülők számára készült, használatával az alábbiakra van lehetőség: 1) Gyermek alapadatainak megtekintése 2) Gyermek korábbi tranzakcióinak megtekintése,
MultiSchool3 Szülő modul felhasználói útmutató A modul a szülők számára készült, használatával az alábbiakra van lehetőség: 1) Gyermek alapadatainak megtekintése 2) Gyermek korábbi tranzakcióinak megtekintése,
PTR - Pénzbeli és Természetbeni ellátások Rendszere Migrációs RGYK-s ügyek Módosítása és törlése funkció használata
 PTR - Pénzbeli és Természetbeni ellátások Rendszere Migrációs RGYK-s ügyek Módosítása és törlése funkció használata Felhasználói kézikönyv 2015. 02. 14. TÁMOP 5.4.2-12/1-2012-0001 Nemzeti Rehabilitációs
PTR - Pénzbeli és Természetbeni ellátások Rendszere Migrációs RGYK-s ügyek Módosítása és törlése funkció használata Felhasználói kézikönyv 2015. 02. 14. TÁMOP 5.4.2-12/1-2012-0001 Nemzeti Rehabilitációs
Felhasználói Kézikönyv
 Felhasználói Kézikönyv Az eforte 5.0 e-időpont Modul használatához 1 T a r talomjegyzék 1. BEVEZETÉS... 3 1.1. ÁLTALÁNOS TUDNIVALÓK A KÉZIKÖNYVRŐL... 3 1.2. SZÜKSÉGES TECHNIKAI KÖRNYEZET A RENDSZER HASZNÁLATÁHOZ...
Felhasználói Kézikönyv Az eforte 5.0 e-időpont Modul használatához 1 T a r talomjegyzék 1. BEVEZETÉS... 3 1.1. ÁLTALÁNOS TUDNIVALÓK A KÉZIKÖNYVRŐL... 3 1.2. SZÜKSÉGES TECHNIKAI KÖRNYEZET A RENDSZER HASZNÁLATÁHOZ...
Aszociális, gyermekjóléti és gyermekvédelmi szolgáltatók, intézmények és hálózatok hatósági nyilvántartása
 Aszociális, gyermekjóléti és gyermekvédelmi szolgáltatók, intézmények és hálózatok hatósági nyilvántartása NRSZH/TÁMOP 5.4.2-2/, 203.2.6 Gulyás Gyula: Szolgáltatói Nyilvántartás kiépítése I. Hol tartunk?
Aszociális, gyermekjóléti és gyermekvédelmi szolgáltatók, intézmények és hálózatok hatósági nyilvántartása NRSZH/TÁMOP 5.4.2-2/, 203.2.6 Gulyás Gyula: Szolgáltatói Nyilvántartás kiépítése I. Hol tartunk?
Új Nemzedék Központ. EFOP pályázatok online beszámoló felülete. Felhasználói útmutató
 Új Nemzedék Központ EFOP pályázatok online beszámoló felülete Felhasználói útmutató Tartalom 1. Bejelentkezés... 2 1.1. Első bejelentkezés... 2 1.2. Elfelejtett jelszó... 3 2. Saját adatok... 4 3. Dokumentumok...
Új Nemzedék Központ EFOP pályázatok online beszámoló felülete Felhasználói útmutató Tartalom 1. Bejelentkezés... 2 1.1. Első bejelentkezés... 2 1.2. Elfelejtett jelszó... 3 2. Saját adatok... 4 3. Dokumentumok...
Energiainformációs Adattár Adatgyűjtő alrendszer felhasználói dokumentáció
 Energiainformációs Adattár Adatgyűjtő alrendszer felhasználói dokumentáció Bevezető Tisztelt engedélyes! Üdvözöljük Önt a Magyar Energia Hivatal Energiainformációs Adattár - Adatgyűjtő alrendszerének felhasználói
Energiainformációs Adattár Adatgyűjtő alrendszer felhasználói dokumentáció Bevezető Tisztelt engedélyes! Üdvözöljük Önt a Magyar Energia Hivatal Energiainformációs Adattár - Adatgyűjtő alrendszerének felhasználói
CONSENTIT Kft. Dr. Tánczos László T.:(+36)
 Elsős hallgatók bevezetése a NEPTUN rendszerbe Adatok ellenőrzése Tárgyfelvétel Tárgyfelvétel ellenőrzése Vizsgajelentkezés Eredmények az indexben Pénzügyek kezelése CONSENTIT Kft. Dr. Tánczos László T.:(+36)30
Elsős hallgatók bevezetése a NEPTUN rendszerbe Adatok ellenőrzése Tárgyfelvétel Tárgyfelvétel ellenőrzése Vizsgajelentkezés Eredmények az indexben Pénzügyek kezelése CONSENTIT Kft. Dr. Tánczos László T.:(+36)30
Felhasználói kézikönyv
 Educatio Társadalmi és Szolgáltató Nonprofit Kft. Delegált Admin felület Felhasználói kézikönyv 2012.06.27. Dokumentum állapota: Tervezet Verzió: 0.1.0 Tartalomjegyzék Tartalom 1. Bevezetés... 3 2. Elérés...
Educatio Társadalmi és Szolgáltató Nonprofit Kft. Delegált Admin felület Felhasználói kézikönyv 2012.06.27. Dokumentum állapota: Tervezet Verzió: 0.1.0 Tartalomjegyzék Tartalom 1. Bevezetés... 3 2. Elérés...
DKÜ ZRT. A Portál rendszer felületének általános bemutatása. Felhasználói útmutató. Támogatott böngészők. Felületek felépítése. Információs kártyák
 A Portál rendszer felületének általános bemutatása Felhasználói útmutató Támogatott böngészők Internet Explorer 9+ Firefox (legújabb verzió) Chrome (legújabb verzió) Felületek felépítése Információs kártyák
A Portál rendszer felületének általános bemutatása Felhasználói útmutató Támogatott böngészők Internet Explorer 9+ Firefox (legújabb verzió) Chrome (legújabb verzió) Felületek felépítése Információs kártyák
OTP ADLAK Adómentes Lakáshitel-támogatás. Alapszolgáltatás KÉZIKÖNYV. OTP ADLAK alapszolgáltatás - munkáltatói portál
 OTP ADLAK Adómentes Lakáshitel-támogatás Alapszolgáltatás KÉZIKÖNYV OTP ADLAK alapszolgáltatás - munkáltatói portál www.otpvnt.hu 2017.02.23. MUNKÁLTATÓK... 3 1. Belépés az internetes portálra... 3 2.
OTP ADLAK Adómentes Lakáshitel-támogatás Alapszolgáltatás KÉZIKÖNYV OTP ADLAK alapszolgáltatás - munkáltatói portál www.otpvnt.hu 2017.02.23. MUNKÁLTATÓK... 3 1. Belépés az internetes portálra... 3 2.
Elmib Önkormányzati hibabejelentő. Felhasználói kézikönyv v1.0
 Elmib Önkormányzati hibabejelentő Felhasználói kézikönyv v1.0 Tartalom Az első belépés... 3 Regisztráció utáni első lépések... 4 Kezdő képernyő felépítése... 5 A hibabejelentő menü... 7 Új hiba bejelentése...
Elmib Önkormányzati hibabejelentő Felhasználói kézikönyv v1.0 Tartalom Az első belépés... 3 Regisztráció utáni első lépések... 4 Kezdő képernyő felépítése... 5 A hibabejelentő menü... 7 Új hiba bejelentése...
Vihar 2.0 rendszer Felhasználói kézikönyv
 Vihar 2.0 rendszer Felhasználói kézikönyv Versenyzői funkciók O l d a l 0 21 Tartalomjegyzék Tartalom Tartalomjegyzék... 0 Bevezető... 1 Felhasználói funkciók... 2 Regisztráció... 2 Támogatott böngészők...
Vihar 2.0 rendszer Felhasználói kézikönyv Versenyzői funkciók O l d a l 0 21 Tartalomjegyzék Tartalom Tartalomjegyzék... 0 Bevezető... 1 Felhasználói funkciók... 2 Regisztráció... 2 Támogatott böngészők...
PTR - Pénzbeli és Természetbeni ellátások Rendszere. Migrációs ügy módosítása vagy törlése
 PTR - Pénzbeli és Természetbeni ellátások Rendszere Migrációs ügy módosítása vagy törlése Felhasználói kézikönyv 2014. 03. 31. Tartalomjegyzék 1 Bevezetés... 2 2 Migrációs ügy módosítása vagy törlése...
PTR - Pénzbeli és Természetbeni ellátások Rendszere Migrációs ügy módosítása vagy törlése Felhasználói kézikönyv 2014. 03. 31. Tartalomjegyzék 1 Bevezetés... 2 2 Migrációs ügy módosítása vagy törlése...
PTR - Pénzbeli és Természetbeni ellátások Rendszere Módosító ág funkció használata
 PTR - Pénzbeli és Természetbeni ellátások Rendszere Módosító ág funkció használata Felhasználói kézikönyv 2015.06.23. TÁMOP 5.4.2-12/1-2012-0001 Nemzeti Rehabilitációs és Szociális Hivatal Projekt Igazgatóság
PTR - Pénzbeli és Természetbeni ellátások Rendszere Módosító ág funkció használata Felhasználói kézikönyv 2015.06.23. TÁMOP 5.4.2-12/1-2012-0001 Nemzeti Rehabilitációs és Szociális Hivatal Projekt Igazgatóság
Magyar Kereskedelmi és Iparkamara HelpDesk rendszer. Felhasználói útmutató
 Magyar Kereskedelmi és Iparkamara HelpDesk rendszer Felhasználói útmutató 2015 Tartalom Gyakornoki szerepkör... 3 Regisztráció... 3 Személyes felület használata... 4 Kérdéseim... 4 Mentor keresés... 5
Magyar Kereskedelmi és Iparkamara HelpDesk rendszer Felhasználói útmutató 2015 Tartalom Gyakornoki szerepkör... 3 Regisztráció... 3 Személyes felület használata... 4 Kérdéseim... 4 Mentor keresés... 5
FELHASZNÁLÓI KÉZIKÖNYV
 FELHASZNÁLÓI KÉZIKÖNYV AZ NHKV ÁTMENETI BÉRSZÁMLÁZÓ KÖZSZOLGÁLTATÓI FELÜLETHEZ 1 / 10 TARTALOMJEGYZÉK 1 Dokumentum célja... 3 2 A program célja... 3 3 Belépés... 3 4 Kezdőképernyő... 4 5 Partner táblázat...
FELHASZNÁLÓI KÉZIKÖNYV AZ NHKV ÁTMENETI BÉRSZÁMLÁZÓ KÖZSZOLGÁLTATÓI FELÜLETHEZ 1 / 10 TARTALOMJEGYZÉK 1 Dokumentum célja... 3 2 A program célja... 3 3 Belépés... 3 4 Kezdőképernyő... 4 5 Partner táblázat...
TÁJÉKOZTATÓ az OSZIR Kémiai Biztonsági Szakrendszerben (KBIR) történő veszélyes anyaggal és készítménnyel végzett tevékenység bejelentéséről
 TÁJÉKOZTATÓ az OSZIR Kémiai Biztonsági Szakrendszerben (KBIR) történő veszélyes anyaggal és készítménnyel végzett tevékenység bejelentéséről A Kémiai Biztonsági Szakrendszer elérése A rendszerbe ÁNTSZ
TÁJÉKOZTATÓ az OSZIR Kémiai Biztonsági Szakrendszerben (KBIR) történő veszélyes anyaggal és készítménnyel végzett tevékenység bejelentéséről A Kémiai Biztonsági Szakrendszer elérése A rendszerbe ÁNTSZ
Felhasználói kézikönyv
 MISKOLCI EGYETEM PÁLYÁZAT NYILVÁNTARTÁS Miskolc, 2011. április hó ME Számítóközpont V2.0 2011. április 11. Tartalomjegyzék 1. BEVEZETÉS... 3 2. PÁLYÁZAT ÉLETÚT FOLYAMATA... 4 3. JOGOSULTSÁG... 7 4. FELHASZNÁLÓI
MISKOLCI EGYETEM PÁLYÁZAT NYILVÁNTARTÁS Miskolc, 2011. április hó ME Számítóközpont V2.0 2011. április 11. Tartalomjegyzék 1. BEVEZETÉS... 3 2. PÁLYÁZAT ÉLETÚT FOLYAMATA... 4 3. JOGOSULTSÁG... 7 4. FELHASZNÁLÓI
Hitelkérelem kitöltési útmutató
 Hitelkérelem kitöltési útmutató Hitelkérelmét a Credinfo hitelnyilvántartó rendszeren keresztül tudja rögzíteni a www.credinfo.hu oldalon keresztül. A bal oldalon történő Ügyfélkapu menüpont alatt szükséges
Hitelkérelem kitöltési útmutató Hitelkérelmét a Credinfo hitelnyilvántartó rendszeren keresztül tudja rögzíteni a www.credinfo.hu oldalon keresztül. A bal oldalon történő Ügyfélkapu menüpont alatt szükséges
Kitöltési Útmutató az Elektronikus ügyintézés Regisztrált szolgáltató adatbejelentése űrlapcsomag kitöltéséhez
 Kitöltési Útmutató az Elektronikus ügyintézés Regisztrált szolgáltató adatbejelentése űrlapcsomag kitöltéséhez Tisztelt Ügyfelünk! A Nemzeti Média- és Hírközlési Hatóság (a továbbiakban: Hatóság) az elektronikus
Kitöltési Útmutató az Elektronikus ügyintézés Regisztrált szolgáltató adatbejelentése űrlapcsomag kitöltéséhez Tisztelt Ügyfelünk! A Nemzeti Média- és Hírközlési Hatóság (a továbbiakban: Hatóság) az elektronikus
Kezdeti Útmutató a Szolgáltatáselemző Rendszer használatához. szakembereknek számára. Tartalom
 Kezdeti Útmutató a Szolgáltatáselemző Rendszer használatához szakembereknek számára Tartalom 1. Bejelentkezés... 2 2. Főoldal... 2 3. Jelszó szerkesztése... 3 4. Akadálymentesített nézet... 4 5. Kijelentkezés...
Kezdeti Útmutató a Szolgáltatáselemző Rendszer használatához szakembereknek számára Tartalom 1. Bejelentkezés... 2 2. Főoldal... 2 3. Jelszó szerkesztése... 3 4. Akadálymentesített nézet... 4 5. Kijelentkezés...
EMBERI ERŐFORRÁS TÁMOGATÁSKEZELŐ. Tájékoztató az EPER pályázati folyamatáról
 Tájékoztató az EPER pályázati folyamatáról Belépő felület https://www.eper.hu/webeper/paly/palybelep.aspx Egyszerűsített regisztráció Célja, hogy a már korábban a rendszerbe bekerült szervezetek regisztrációját
Tájékoztató az EPER pályázati folyamatáról Belépő felület https://www.eper.hu/webeper/paly/palybelep.aspx Egyszerűsített regisztráció Célja, hogy a már korábban a rendszerbe bekerült szervezetek regisztrációját
Közigazgatási Továbbképzési és Vizsgaportál felhasználói kézikönyv
 Közigazgatási Továbbképzési és Vizsgaportál felhasználói kézikönyv 2. Szervezet regisztrálása képzési referensek számára Fontos! A szervezet rögzítése a Közigazgatási Továbbképzési és Vizsgaportál rendszerben
Közigazgatási Továbbképzési és Vizsgaportál felhasználói kézikönyv 2. Szervezet regisztrálása képzési referensek számára Fontos! A szervezet rögzítése a Közigazgatási Továbbképzési és Vizsgaportál rendszerben
A Kormány. /2006. ( ) Korm. r e n d e l e t e
 Melléklet a 6877-1/2006. számú kormány-előterjesztéshez A Kormány /2006. ( ) Korm. r e n d e l e t e a szociális, gyermekjóléti és gyermekvédelmi szolgáltatók, intézmények ágazati azonosítójáról és országos
Melléklet a 6877-1/2006. számú kormány-előterjesztéshez A Kormány /2006. ( ) Korm. r e n d e l e t e a szociális, gyermekjóléti és gyermekvédelmi szolgáltatók, intézmények ágazati azonosítójáról és országos
PILOT ELEKTRONIKUS ÜGYINTÉZÉSI RENDSZEREK FELHASZNÁLÓI SEGÉDLETE (GONDVISELŐ)
 PILOT ELEKTRONIKUS ÜGYINTÉZÉSI RENDSZEREK FELHASZNÁLÓI SEGÉDLETE (GONDVISELŐ) Verziószám: 1.0 Készítette: ekréta Informatikai Zrt. DOKUMENTUM INFORMÁCIÓK Projekt neve Dokumentum címe Készítette Verziószám
PILOT ELEKTRONIKUS ÜGYINTÉZÉSI RENDSZEREK FELHASZNÁLÓI SEGÉDLETE (GONDVISELŐ) Verziószám: 1.0 Készítette: ekréta Informatikai Zrt. DOKUMENTUM INFORMÁCIÓK Projekt neve Dokumentum címe Készítette Verziószám
e-papír Felhasználói Kézikönyv
 e-papír Felhasználói Kézikönyv v1.0 2017.06.29. Nemzeti Infokommunikációs Szolgáltató ZRt. Tartalommenedzsment csoport Tartalom 1 Bevezetés... 2 2 Bejelentkezés... 2 3 Az alapképernyő áttekintése... 4
e-papír Felhasználói Kézikönyv v1.0 2017.06.29. Nemzeti Infokommunikációs Szolgáltató ZRt. Tartalommenedzsment csoport Tartalom 1 Bevezetés... 2 2 Bejelentkezés... 2 3 Az alapképernyő áttekintése... 4
Bóra Adatcsere. A webes modul működésének részletesebb leírását a csatolt dokumentum tartalmazza.
 Bóra Adatcsere A Bóra Adatcsere a Bóra bérprogram webes modulja, ami a http://adatcsere.globo.hu címen érhető el. Természetesen a modult szeretnénk az Önök igényei alapján tovább fejleszteni, ezért kíváncsian
Bóra Adatcsere A Bóra Adatcsere a Bóra bérprogram webes modulja, ami a http://adatcsere.globo.hu címen érhető el. Természetesen a modult szeretnénk az Önök igényei alapján tovább fejleszteni, ezért kíváncsian
INGATLANVAGYON-KATASZTER SZAKRENDSZER
 INGATLANVAGYON-KATASZTER SZAKRENDSZER 59 Az Ingatlanvagyon-kataszter szakrendszer (továbbiakban: IVK rendszer) a Keretrendszerrel és a Gazdálkodási szakrendszerrel működik integráltan. A tájékoztató célja,
INGATLANVAGYON-KATASZTER SZAKRENDSZER 59 Az Ingatlanvagyon-kataszter szakrendszer (továbbiakban: IVK rendszer) a Keretrendszerrel és a Gazdálkodási szakrendszerrel működik integráltan. A tájékoztató célja,
TEVÉKENYSÉGADMINISZTRÁCIÓS RENDSZER KÖZPONTI ELEKTRONIKUS NYILVÁNTARTÁS A SZOLGÁLTATÁST IGÉNYBEVEVŐKRŐL (KENYSZI) ÜGYFÉLKAPUS BEJELENTKEZÉS ÉS
 TEVÉKENYSÉGADMINISZTRÁCIÓS RENDSZER KÖZPONTI ELEKTRONIKUS NYILVÁNTARTÁS A SZOLGÁLTATÁST IGÉNYBEVEVŐKRŐL (KENYSZI) ÜGYFÉLKAPUS BEJELENTKEZÉS ÉS FELHASZNÁLÓ KEZELÉS FUNKCIÓK HASZNÁLATA Budapest, 2012.01.05.
TEVÉKENYSÉGADMINISZTRÁCIÓS RENDSZER KÖZPONTI ELEKTRONIKUS NYILVÁNTARTÁS A SZOLGÁLTATÁST IGÉNYBEVEVŐKRŐL (KENYSZI) ÜGYFÉLKAPUS BEJELENTKEZÉS ÉS FELHASZNÁLÓ KEZELÉS FUNKCIÓK HASZNÁLATA Budapest, 2012.01.05.
Intézményi térítési díj jelentése Tartalom
 Intézményi térítési díj jelentése Tartalom 1. TÉRÍTÉSI DÍJ JELENTÉSE (ÁLTALÁNOS ISMERTETŐ)... 2 1.1. Térítési díj jelentésének rögzítése... 2 2. SZOLGÁLTATÁSOK, MELYEKRE KÖTELEZŐ TÉRÍTÉSI DÍJAT JELENTENI
Intézményi térítési díj jelentése Tartalom 1. TÉRÍTÉSI DÍJ JELENTÉSE (ÁLTALÁNOS ISMERTETŐ)... 2 1.1. Térítési díj jelentésének rögzítése... 2 2. SZOLGÁLTATÁSOK, MELYEKRE KÖTELEZŐ TÉRÍTÉSI DÍJAT JELENTENI
KTI Közlekedéstudományi Intézet Nonprofit Kft. Vasúti Vizsgaközpont
 2017 KTI Közlekedéstudományi Intézet Nonprofit Kft. Vasúti Vizsgaközpont Előszó Ez az útmutató a KTI Nonprofit Kft Vasúti Vizsgaközpont elektronikus alapképzés bejelentő rendszer kezelésében nyújt segítséget
2017 KTI Közlekedéstudományi Intézet Nonprofit Kft. Vasúti Vizsgaközpont Előszó Ez az útmutató a KTI Nonprofit Kft Vasúti Vizsgaközpont elektronikus alapképzés bejelentő rendszer kezelésében nyújt segítséget
Felhasználói dokumentáció a teljesítményadó állományok letöltéséhez v1.0
 Felhasználói dokumentáció a teljesítményadó állományok letöltéséhez v1.0 www.kekkh.gov.hu Státusz: Verzió Cím Dátum SzerzőFolyamatban Változások Verzió Dátum Vállalat Verzió: 1.0 Szerző: Lénárd Norbert
Felhasználói dokumentáció a teljesítményadó állományok letöltéséhez v1.0 www.kekkh.gov.hu Státusz: Verzió Cím Dátum SzerzőFolyamatban Változások Verzió Dátum Vállalat Verzió: 1.0 Szerző: Lénárd Norbert
A Poszeidon Ügyviteli és Iktatási Rendszer felhasználói oktatásának lépései röviden
 A Poszeidon Ügyviteli és Iktatási Rendszer felhasználói oktatásának lépései röviden Vezetők részére Cím: 1111 Budapest, Budafoki út 59. Tel./fax: +36 (1) 209-4748 E-mail: info@sdakft.hu Web: http://www.sdakft.hu/
A Poszeidon Ügyviteli és Iktatási Rendszer felhasználói oktatásának lépései röviden Vezetők részére Cím: 1111 Budapest, Budafoki út 59. Tel./fax: +36 (1) 209-4748 E-mail: info@sdakft.hu Web: http://www.sdakft.hu/
PTR - Pénzbeli és Természetbeni ellátások Rendszere
 PTR - Pénzbeli és Természetbeni ellátások Rendszere Felhasználói kézikönyv 2014. 03. 28. Dokumentum verziókövetése Dátum Verzió Módosítás rövid leírása 2013.12.14. v.01 2014.03.28 v.02 Új funkciók: migrációs
PTR - Pénzbeli és Természetbeni ellátások Rendszere Felhasználói kézikönyv 2014. 03. 28. Dokumentum verziókövetése Dátum Verzió Módosítás rövid leírása 2013.12.14. v.01 2014.03.28 v.02 Új funkciók: migrációs
Óranyilvántartás (NEPTUN)
 Óranyilvántartás (NEPTUN) 1. NEPTUN web felületén az óranyilvántartás elérése Az óranyilvántartás adminisztrálására az oktatónak lehetősége van az oktatói weben az Oktatás / Kurzusok menüponton. A beállított
Óranyilvántartás (NEPTUN) 1. NEPTUN web felületén az óranyilvántartás elérése Az óranyilvántartás adminisztrálására az oktatónak lehetősége van az oktatói weben az Oktatás / Kurzusok menüponton. A beállított
Védőnői jelentés összesítője modul. eform Felhasználói kézikönyv
 Védőnői jelentés összesítője modul eform Felhasználói kézikönyv 1. ÁNTSZ eform Védőnői jelentés modul... 3 1.1 Bejelentkezés... 3 1.2. Az eform alkalmazás használata... 4 1.2.1 Területi védőnői jogkörrel
Védőnői jelentés összesítője modul eform Felhasználói kézikönyv 1. ÁNTSZ eform Védőnői jelentés modul... 3 1.1 Bejelentkezés... 3 1.2. Az eform alkalmazás használata... 4 1.2.1 Területi védőnői jogkörrel
Iktatás modul. Kezelői leírás
 Iktatás modul Kezelői leírás 1 C.) Iktatás modul A modul kezelése történhet a menürendszerből, illetve az Iktatás modul fülén lévő ikonok segítségével. Az Iktatás modul önállóan vagy más modulok törzsadatait
Iktatás modul Kezelői leírás 1 C.) Iktatás modul A modul kezelése történhet a menürendszerből, illetve az Iktatás modul fülén lévő ikonok segítségével. Az Iktatás modul önállóan vagy más modulok törzsadatait
LETÉTKEZELŐ NYILVÁNTARTÁSI RENDSZER
 LETÉTKEZELŐ NYILVÁNTARTÁSI RENDSZER Felhasználói kézikönyv a területi adminisztrátorok számára 1.2 verzió 2015.május 14. Dokumentum adatlap Projekt/modul megnevezése: Magyar Ügyvédi Kamara Letétkezelő
LETÉTKEZELŐ NYILVÁNTARTÁSI RENDSZER Felhasználói kézikönyv a területi adminisztrátorok számára 1.2 verzió 2015.május 14. Dokumentum adatlap Projekt/modul megnevezése: Magyar Ügyvédi Kamara Letétkezelő
HVK Adminisztrátori használati útmutató
 HVK Adminisztrátori használati útmutató Tartalom felöltés, Hírek karbantartása A www.mvfportal.hu oldalon a bejelentkezést követően a rendszer a felhasználó jogosultsági besorolásának megfelelő nyitó oldalra
HVK Adminisztrátori használati útmutató Tartalom felöltés, Hírek karbantartása A www.mvfportal.hu oldalon a bejelentkezést követően a rendszer a felhasználó jogosultsági besorolásának megfelelő nyitó oldalra
Oktatási anyag az MLSZ-IFA rendszerhez
 Oktatási anyag az MLSZ-IFA rendszerhez Nyilvántartási szám: ISO 9001: 503/1256(2)-1177(2) BIZALMAS INFORMÁCIÓ JET-SOL JET-SOL TARTALOMJEGYZÉK 1 Sportszervezeti adminisztráció... 3 1.1 Sportszervezeti adatok
Oktatási anyag az MLSZ-IFA rendszerhez Nyilvántartási szám: ISO 9001: 503/1256(2)-1177(2) BIZALMAS INFORMÁCIÓ JET-SOL JET-SOL TARTALOMJEGYZÉK 1 Sportszervezeti adminisztráció... 3 1.1 Sportszervezeti adatok
Bevezetés. 1. Feladat-ellátási helyek adatainak rögzítése. Feladatellátási hely felvitele
 Bevezetés Az alábbiakban egy intézményi adatbázis használatba vételének kezdeti lépéseit tekintjük át. A kiindulási állapotként az import segítségével tanulókkal, és foglalkoztatottakkal feltöltött adatbázis
Bevezetés Az alábbiakban egy intézményi adatbázis használatba vételének kezdeti lépéseit tekintjük át. A kiindulási állapotként az import segítségével tanulókkal, és foglalkoztatottakkal feltöltött adatbázis
e-vámügyintézés posta.hu alkalmazás használata
 e-vámügyintézés posta.hu alkalmazás használata Tartalomjegyzék Tartalom A e-vámügyintézés megnyitása és a csomagazonosítás 1 A küldemény feladója 2 A küldemény címadatai 3 A küldemény adatai 4 Mellékletek
e-vámügyintézés posta.hu alkalmazás használata Tartalomjegyzék Tartalom A e-vámügyintézés megnyitása és a csomagazonosítás 1 A küldemény feladója 2 A küldemény címadatai 3 A küldemény adatai 4 Mellékletek
Felhasználói kézikönyv. ÜFT szolgáltatás. Magyar Nemzeti Bank
 Felhasználói kézikönyv ÜFT szolgáltatás Magyar Nemzeti Bank TARTALOMJEGYZÉK 1. BEVEZETÉS... 3 2. FOGALOMTÁR... 3 3. KÉSZPÉNZÁLLÁTÁSI ÜTF (KÜFT) MODUL... 3 3.1. A KÜFT MODUL FUNKCIÓI... 3 3.1.1. Pénzintézet
Felhasználói kézikönyv ÜFT szolgáltatás Magyar Nemzeti Bank TARTALOMJEGYZÉK 1. BEVEZETÉS... 3 2. FOGALOMTÁR... 3 3. KÉSZPÉNZÁLLÁTÁSI ÜTF (KÜFT) MODUL... 3 3.1. A KÜFT MODUL FUNKCIÓI... 3 3.1.1. Pénzintézet
Szöveges értékelés. Magiszter.NET. Elérhetőségeink: Tel: 62/550-748; 550-749 Fax: 62/550-919 E-mail: magiszternet@infotec.hu Honlap: www.infotec.
 Magiszter.NET Szöveges értékelés Elérhetőségeink: Tel: 62/550-748; 550-749 Fax: 62/550-919 E-mail: magiszternet@infotec.hu Honlap: www.infotec.hu Ügyfélszolgálat: H-P 8:00-16:00 A Magiszter.Net rendszerben
Magiszter.NET Szöveges értékelés Elérhetőségeink: Tel: 62/550-748; 550-749 Fax: 62/550-919 E-mail: magiszternet@infotec.hu Honlap: www.infotec.hu Ügyfélszolgálat: H-P 8:00-16:00 A Magiszter.Net rendszerben
A Poszeidon Ügyviteli és Iktatási Rendszer felhasználói oktatásának lépései röviden
 A Poszeidon Ügyviteli és Iktatási Rendszer felhasználói oktatásának lépései röviden Érkeztetők és Iktatók részére Cím: 1111 Budapest, Budafoki út 59. Tel./fax: +36 (1) 209-4748 E-mail: info@sdakft.hu Web:
A Poszeidon Ügyviteli és Iktatási Rendszer felhasználói oktatásának lépései röviden Érkeztetők és Iktatók részére Cím: 1111 Budapest, Budafoki út 59. Tel./fax: +36 (1) 209-4748 E-mail: info@sdakft.hu Web:
A Statisztikai adatszolgáltatás menüpont alatt végezhető el az adatlap kitöltése. 3 Statisztikai adatszolgáltatás menetének részletes bemutatása
 1 Bevezetés Jelen dokumentum összefoglalja az igazságügyi szakértők 2017. II. negyedéves statisztikai adatszolgáltatásával kapcsolatos információkat, tudnivalókat. 2 Összefoglalás A statisztikai adatszolgáltatást
1 Bevezetés Jelen dokumentum összefoglalja az igazságügyi szakértők 2017. II. negyedéves statisztikai adatszolgáltatásával kapcsolatos információkat, tudnivalókat. 2 Összefoglalás A statisztikai adatszolgáltatást
Duál Reklám weboldal Adminisztrátor kézikönyv
 Duál Reklám weboldal Adminisztrátor kézikönyv Dokumentum Verzió: 1.0 Készítette: SysWork Szoftverház Kft. 1. oldal Felület elérése Az adminisztrációs felület belépés után érhető el. Belépés után automatikusan
Duál Reklám weboldal Adminisztrátor kézikönyv Dokumentum Verzió: 1.0 Készítette: SysWork Szoftverház Kft. 1. oldal Felület elérése Az adminisztrációs felület belépés után érhető el. Belépés után automatikusan
IDM FELHASZNÁLÓI KÉZIKÖNYV
 Felhasználói kézikönyv I. kötet IDM FELHASZNÁLÓI KÉZIKÖNYV REGISZTRÁCIÓ, BELÉPÉS, ÚJ HOZZÁFÉRÉS IGÉNYLÉSE, E-KÉPVISELŐI FUNKCIÓK PTR, MŰKENG 2015.09.03. TÁMOP 5.4.2-12/1-2012-0001 Nemzeti Rehabilitációs
Felhasználói kézikönyv I. kötet IDM FELHASZNÁLÓI KÉZIKÖNYV REGISZTRÁCIÓ, BELÉPÉS, ÚJ HOZZÁFÉRÉS IGÉNYLÉSE, E-KÉPVISELŐI FUNKCIÓK PTR, MŰKENG 2015.09.03. TÁMOP 5.4.2-12/1-2012-0001 Nemzeti Rehabilitációs
Űrlap kitöltés a MODULO-ban
 1. Kérelmek benyújtása A hallgató tanulmányaival kapcsolatosan számos témában nyújthat be kérelmet. A kérelmeket az adott ügyben illetékes és jogszabályban (TVSZ, HTJSZ, stb..) meghatározott hatáskörrel
1. Kérelmek benyújtása A hallgató tanulmányaival kapcsolatosan számos témában nyújthat be kérelmet. A kérelmeket az adott ügyben illetékes és jogszabályban (TVSZ, HTJSZ, stb..) meghatározott hatáskörrel
LOGON HASZNÁLATI ÚTMUTATÓ
 LOGON HASZNÁLATI ÚTMUTATÓ A LOGON a LafargeHolcim Csoport egységes megrendelés-kezelő rendszere, amely lehetőséget biztosít Partnereink számára a megrendelésük online rögzítéséhez, azok későbbi nyomon
LOGON HASZNÁLATI ÚTMUTATÓ A LOGON a LafargeHolcim Csoport egységes megrendelés-kezelő rendszere, amely lehetőséget biztosít Partnereink számára a megrendelésük online rögzítéséhez, azok későbbi nyomon
Órarendkészítő szoftver
 SchoolTime Órarendkészítő szoftver 2.0 verzió Tartalomjegyzék: 1., Belépés a programba...3 2., Órarend főtábla...3 3., Tanátok...4 3.1., Új tanár felvitele, módosítása...4 3.2., Tanár törlése...4 3.3.,
SchoolTime Órarendkészítő szoftver 2.0 verzió Tartalomjegyzék: 1., Belépés a programba...3 2., Órarend főtábla...3 3., Tanátok...4 3.1., Új tanár felvitele, módosítása...4 3.2., Tanár törlése...4 3.3.,
A főképernyő felső ikonsorába kerültek a sajátmappa különböző füleire vezérlő ikonok, valamint a gyakran használt műveletek.
 2010.10.04. programverzió újdonságai Papirusz Ügyiratkezelő Rendszer Saját mappával, főképernyővel kapcsolatos változások A főképernyő felső ikonsorába kerültek a sajátmappa különböző füleire vezérlő ikonok,
2010.10.04. programverzió újdonságai Papirusz Ügyiratkezelő Rendszer Saját mappával, főképernyővel kapcsolatos változások A főképernyő felső ikonsorába kerültek a sajátmappa különböző füleire vezérlő ikonok,
Keressük a Magyar Tudományos Akadémia Kémiai Kutatóközpontot
 Kedves Felhasználók! Az előző körlevél óta felhalmozódott tapasztalatok alapján a következő kéréseket, illetve ajánlásokat fogalmazzuk meg a rendszer használatával kapcsolatban. Keresés % (százalék) jel
Kedves Felhasználók! Az előző körlevél óta felhalmozódott tapasztalatok alapján a következő kéréseket, illetve ajánlásokat fogalmazzuk meg a rendszer használatával kapcsolatban. Keresés % (százalék) jel
Tájékoztató e-közmű regisztrációhoz
 Tájékoztató e-közmű regisztrációhoz 1. Jogszabályi háttér Az egységes elektronikus közműnyilvántartásról szóló 324/2013. (VIII. 29.) Korm. rendeletben foglaltak szerint: 4. (1) Az e-közmű üzemeltetéséért,
Tájékoztató e-közmű regisztrációhoz 1. Jogszabályi háttér Az egységes elektronikus közműnyilvántartásról szóló 324/2013. (VIII. 29.) Korm. rendeletben foglaltak szerint: 4. (1) Az e-közmű üzemeltetéséért,
Gyakran ismételt kérdések Ipari és kereskedelmi rendszer
 Gyakran ismételt kérdések Ipari és kereskedelmi rendszer Tartalom 1 Nem lehet felvenni új üzemeltetőt és nem lehet módosítani vagy törölni sem, pedig van rendszergazdai jogosultság. Mi az oka?... 3 2 Miért
Gyakran ismételt kérdések Ipari és kereskedelmi rendszer Tartalom 1 Nem lehet felvenni új üzemeltetőt és nem lehet módosítani vagy törölni sem, pedig van rendszergazdai jogosultság. Mi az oka?... 3 2 Miért
Egyszerű bejelentés az e-építési naplóban - lépésről lépésre től Építész tervezők és tervezői művezetők részére
 Egyszerű bejelentés az e-építési naplóban - lépésről lépésre 2016.07.01-től Építész tervezők és tervezői művezetők részére Frissítve: 2016. november 24. 1 Tartalom 1. Belépés az e-építési napló alkalmazásba...
Egyszerű bejelentés az e-építési naplóban - lépésről lépésre 2016.07.01-től Építész tervezők és tervezői művezetők részére Frissítve: 2016. november 24. 1 Tartalom 1. Belépés az e-építési napló alkalmazásba...
Felhasználói kézikönyv
 Felhasználói kézikönyv MAGYAR NEMZETI BANK Külső aláíró alkalmazás v1.0 Tartalom Bevezetés... 3 A dokumentum hatásköre... 3 A modul használatának szoftveres követelményei... 3 Az alkalmazás célja... 4
Felhasználói kézikönyv MAGYAR NEMZETI BANK Külső aláíró alkalmazás v1.0 Tartalom Bevezetés... 3 A dokumentum hatásköre... 3 A modul használatának szoftveres követelményei... 3 Az alkalmazás célja... 4
Ügyfélforgalom számlálás modul
 Ügyfélforgalom számlálás modul 1 1. Bevezetés... 3 2. BEÁLLÍTÁSOK... 4 2.1. Új Kérdőív létrehozása... 4 o Kérdéstípusok és a hozzájuk tartozó lehetséges válaszok hozzárendelése... 4 Új Kérdéstípus felvitele...
Ügyfélforgalom számlálás modul 1 1. Bevezetés... 3 2. BEÁLLÍTÁSOK... 4 2.1. Új Kérdőív létrehozása... 4 o Kérdéstípusok és a hozzájuk tartozó lehetséges válaszok hozzárendelése... 4 Új Kérdéstípus felvitele...
Útmutató szivárgásvizsgálatra kötelezett berendezések telepítéséhez
 Útmutató szivárgásvizsgálatra kötelezett berendezések telepítéséhez Jelen útmutató 4 részből áll: az I. rész bemutatja a berendezés-tulajdonos teendőit abban az esetben, ha új berendezést rögzít, a II.
Útmutató szivárgásvizsgálatra kötelezett berendezések telepítéséhez Jelen útmutató 4 részből áll: az I. rész bemutatja a berendezés-tulajdonos teendőit abban az esetben, ha új berendezést rögzít, a II.
Kérelem modul használata költségtérítéssel kapcsolatos kérelem (költségtérítés csökkentés, részletfizetés, fizetési haladék)
 Kérelem modul használata költségtérítéssel kapcsolatos kérelem (költségtérítés csökkentés, részletfizetés, fizetési haladék) A kérvénybeadás megkezdéséhez válassza az Ügyintézés menüpont Kérvények almenüjét.
Kérelem modul használata költségtérítéssel kapcsolatos kérelem (költségtérítés csökkentés, részletfizetés, fizetési haladék) A kérvénybeadás megkezdéséhez válassza az Ügyintézés menüpont Kérvények almenüjét.
Felhasználói kézikönyv az eljárásrend-kezelő jelentkeztető felületéhez. Utolsó módosítás dátuma: 2015. május 4.
 Felhasználói kézikönyv az eljárásrend-kezelő jelentkeztető felületéhez Utolsó módosítás dátuma: 2015. május 4. Tartalom Tartalom... 2 1 Intézményvezetői jelentkeztető felület... 3 1.1 Regisztráció, belépés...
Felhasználói kézikönyv az eljárásrend-kezelő jelentkeztető felületéhez Utolsó módosítás dátuma: 2015. május 4. Tartalom Tartalom... 2 1 Intézményvezetői jelentkeztető felület... 3 1.1 Regisztráció, belépés...
POSZEIDON dokumentáció (4.2)
 POSZEIDON dokumentáció (4.2) E-mail iktatása I. MICROSOFT OUTLOOK LEVELEZŐT HASZNÁLÓKNAK ELSŐ BEJELENTKEZÉS: 1.) Az Outlook programban jobb egérgombbal kattintok valamelyik levélen. (Ha elsőre nem jelenik
POSZEIDON dokumentáció (4.2) E-mail iktatása I. MICROSOFT OUTLOOK LEVELEZŐT HASZNÁLÓKNAK ELSŐ BEJELENTKEZÉS: 1.) Az Outlook programban jobb egérgombbal kattintok valamelyik levélen. (Ha elsőre nem jelenik
Magyar Labdarúgó Szövetség
 Magyar Labdarúgó Szövetség INTEGRÁLT FUTBALL ALKALMAZÁS E-nevezés beadása E-nevezés beadása (SZSZB Megye átdolgozott tájékoztató) Sportszervezet oldali előfeltételek A Sportszervezet Kapcsolattartói menüpont
Magyar Labdarúgó Szövetség INTEGRÁLT FUTBALL ALKALMAZÁS E-nevezés beadása E-nevezés beadása (SZSZB Megye átdolgozott tájékoztató) Sportszervezet oldali előfeltételek A Sportszervezet Kapcsolattartói menüpont
Beszerzési igény feltöltése és a jóváhagyás folyamata Felhasználói útmutató 1.0
 Fogalmak Beszerzési igény feltöltése és a jóváhagyás folyamata Felhasználói útmutató 1.0 1. A 301/2018. (XII. 27.) Kormányrendelet (a továbbiakban Korm. rendelet) 7. b), c) és d) pontja alapján az érintett
Fogalmak Beszerzési igény feltöltése és a jóváhagyás folyamata Felhasználói útmutató 1.0 1. A 301/2018. (XII. 27.) Kormányrendelet (a továbbiakban Korm. rendelet) 7. b), c) és d) pontja alapján az érintett
Kötelezettségvállalások rögzítésének felhasználói leírása
 Kötelezettségvállalások rögzítésének felhasználói leírása A program az asztalról, az ikonról indul el. Az ikonra való dupla kattintás után először ellenőrzi a gépre letöltött program állapotát, és ha frissítésre
Kötelezettségvállalások rögzítésének felhasználói leírása A program az asztalról, az ikonról indul el. Az ikonra való dupla kattintás után először ellenőrzi a gépre letöltött program állapotát, és ha frissítésre
- a lista tartalma rendezhető tetszőleges oszlop szerint, az oszlop fejlécére kattintva,
 Fáma Futár bemutató Általános Az új rendszerben található listázások általános tulajdonságai: - a listázásokban az oszlopok sorrendje az oszlop fejlécét "megfogva" és elmozgatva módosítható, - a lista
Fáma Futár bemutató Általános Az új rendszerben található listázások általános tulajdonságai: - a listázásokban az oszlopok sorrendje az oszlop fejlécét "megfogva" és elmozgatva módosítható, - a lista
Gyors Áttekintő Segédlet Fenntartóknak v1.01 KRÉTA TANTÁRGYFELOSZTÁS GYORS ÁTTEKINTŐ SEGÉDLET FENNTARTÓKNAK. verzió v1.01 /
 KRÉTA TANTÁRGYFELOSZTÁS GYORS ÁTTEKINTŐ SEGÉDLET FENNTARTÓKNAK verzió v1.01 / 2016.08.26. oldal 1 / 6 Tartalomjegyzék TARTALOMJEGYZÉK... 2 BEVEZETÉS... 3 SEGÍTÜNK, HA PROBLÉMÁJA VAN... 3 ELSŐ LÉPÉSEK...
KRÉTA TANTÁRGYFELOSZTÁS GYORS ÁTTEKINTŐ SEGÉDLET FENNTARTÓKNAK verzió v1.01 / 2016.08.26. oldal 1 / 6 Tartalomjegyzék TARTALOMJEGYZÉK... 2 BEVEZETÉS... 3 SEGÍTÜNK, HA PROBLÉMÁJA VAN... 3 ELSŐ LÉPÉSEK...
Az autorizáció részletes leírása
 Az autorizáció részletes leírása 1. REGISZTRÁCIÓ ÉS FELTÉTELEI 1.1 Regisztráció Az Autorizációs kérés előtt a szervezetnek vagy a magánszemélynek regisztráltatnia kell magát. A regisztrációs lapon megadott
Az autorizáció részletes leírása 1. REGISZTRÁCIÓ ÉS FELTÉTELEI 1.1 Regisztráció Az Autorizációs kérés előtt a szervezetnek vagy a magánszemélynek regisztráltatnia kell magát. A regisztrációs lapon megadott
A KÉMIAI BIZTONSÁGI SZAKRENDSZER ELÉRÉSE...
 TÁJÉKOZTATÓ az OSZIR Kémiai Biztonsági Szakrendszerben (KBIR) történő veszélyes anyagokkal és keverékekkel végzett tevékenység bejelentéséről sok telephely adattal rendelkező partnerek esetén 1 v 1.0 2015.09.02.
TÁJÉKOZTATÓ az OSZIR Kémiai Biztonsági Szakrendszerben (KBIR) történő veszélyes anyagokkal és keverékekkel végzett tevékenység bejelentéséről sok telephely adattal rendelkező partnerek esetén 1 v 1.0 2015.09.02.
FELHASZNÁLÓI KÉZIKÖNYV
 FELHASZNÁLÓI KÉZIKÖNYV Tartalomjegyzék Tartalomjegyzék... 1 1. Általános ismertető... 2 1.1 A program funkciója...2 1.2 Milyen adatokat tartalmaz a rendszer...2 1.3 Belépés...2 2. Részletek az egyes menüpontokhoz...
FELHASZNÁLÓI KÉZIKÖNYV Tartalomjegyzék Tartalomjegyzék... 1 1. Általános ismertető... 2 1.1 A program funkciója...2 1.2 Milyen adatokat tartalmaz a rendszer...2 1.3 Belépés...2 2. Részletek az egyes menüpontokhoz...
Felhasználói kézikönyv. az MFB Zrt. közvetítői oktatási rendszeréhez
 Felhasználói kézikönyv az MFB Zrt. közvetítői oktatási rendszeréhez Tartalomjegyzék 1. Közvetítői tanfolyamtípusok... 3 2. Belépés, jelszókezelés... 4 3. Bejelentkezés utáni képernyő felépítésének ismertetése...
Felhasználói kézikönyv az MFB Zrt. közvetítői oktatási rendszeréhez Tartalomjegyzék 1. Közvetítői tanfolyamtípusok... 3 2. Belépés, jelszókezelés... 4 3. Bejelentkezés utáni képernyő felépítésének ismertetése...
ÁROP 1.A.2/A-2008-0278
 SZEGHALOM VÁROS ÖNKORMÁNYZATA POLGÁRMESTERI HIVATALÁNAK SZERVEZETFEJLESZTÉSE E-KÖZIGAZGATÁSI ALAPISMERETEK AZ ELEKTRONIKUS ÜGYINTÉZÉS ÉS HATÓSÁGI SZOLGÁLTATÁS Bemutató Készült az Új Magyarország Fejlesztési
SZEGHALOM VÁROS ÖNKORMÁNYZATA POLGÁRMESTERI HIVATALÁNAK SZERVEZETFEJLESZTÉSE E-KÖZIGAZGATÁSI ALAPISMERETEK AZ ELEKTRONIKUS ÜGYINTÉZÉS ÉS HATÓSÁGI SZOLGÁLTATÁS Bemutató Készült az Új Magyarország Fejlesztési
ADÓ-IRAT integrációs folyamat
 ADÓ-IRAT integrációs folyamat ASP Adó szakrendszer v 5.1 2019.04.29. Tartalom Az Adó-Irat integrációs folyamat ábrája - Iktatástól véglegesítésig... 3 1 Iratkészítés és véglegesítés folyamata (Adó-Irat
ADÓ-IRAT integrációs folyamat ASP Adó szakrendszer v 5.1 2019.04.29. Tartalom Az Adó-Irat integrációs folyamat ábrája - Iktatástól véglegesítésig... 3 1 Iratkészítés és véglegesítés folyamata (Adó-Irat
Egyszerű bejelentés az e-építési naplóban - lépésről lépésre. Építész tervezők és tervezői művezetők részére
 Egyszerű bejelentés az e-építési naplóban - lépésről lépésre Építész tervezők és tervezői művezetők részére készítette Lechner Nonprofit Kft. Infokommunikációs Igazgatóság Budapest, 2016. június Tartalom
Egyszerű bejelentés az e-építési naplóban - lépésről lépésre Építész tervezők és tervezői művezetők részére készítette Lechner Nonprofit Kft. Infokommunikációs Igazgatóság Budapest, 2016. június Tartalom
Elektronikus ügyintézés /ügyintéző súgó. Az ügyintéző által végzendő munkafolyamat lépései:
 Elektronikus ügyintézés /ügyintéző súgó Az ügyintéző által végzendő munkafolyamat lépései: 1. Új / folyamatban lévő ügyek lekérdezése: 1.1. Belépés a portálra: ( a regisztrációs azonosítójával és jelszavával)
Elektronikus ügyintézés /ügyintéző súgó Az ügyintéző által végzendő munkafolyamat lépései: 1. Új / folyamatban lévő ügyek lekérdezése: 1.1. Belépés a portálra: ( a regisztrációs azonosítójával és jelszavával)
NEVEZÉS. Jogosultság. sportszervezetek sportszervezet adatai kapcsolattartók menü
 NEVEZÉS Jogosultság A Nevezési anyagok feltöltése előtt, akinél nincs beállítva az alábbi jogosultság, azt ellenőrizni és amennyiben nincs, akkor azt beállítani szükséges: sportszervezetek sportszervezet
NEVEZÉS Jogosultság A Nevezési anyagok feltöltése előtt, akinél nincs beállítva az alábbi jogosultság, azt ellenőrizni és amennyiben nincs, akkor azt beállítani szükséges: sportszervezetek sportszervezet
Útmutató a 2014. évi szabadidősportos pályázatok elektronikus beadásához
 Útmutató a 2014. évi szabadidősportos pályázatok elektronikus beadásához A pályázatokat a kategóriának megfelelő pályázati kiírásban és pályázati útmutatóban szereplő módon kell a www.masport.hu oldalon
Útmutató a 2014. évi szabadidősportos pályázatok elektronikus beadásához A pályázatokat a kategóriának megfelelő pályázati kiírásban és pályázati útmutatóban szereplő módon kell a www.masport.hu oldalon
