IGÉNYBEVEVŐI NYILVÁNTARTÁS (KENYSZI) FELHASZNÁLÓI KÉZIKÖNYV ADATSZOLGÁLTATÓK, E-KÉPVISELŐK RÉSZÉRE. Szoftver verziószám: Dátum:
|
|
|
- Boglárka Veresné
- 10 évvel ezelőtt
- Látták:
Átírás
1 IGÉNYBEVEVŐI NYILVÁNTARTÁS (KENYSZI) FELHASZNÁLÓI KÉZIKÖNYV ADATSZOLGÁLTATÓK, E-KÉPVISELŐK RÉSZÉRE Szoftver verziószám: Dátum:
2 TARTALOMJEGYZÉK 1. BEVEZETÉS A DOKUMENTUM CÉLJA, A RENDSZER FELHASZNÁLÓI SZOFTVERVERZIÓ TÁMOGATOTT FOLYAMATOK JOGOSULTSÁGOK FUNKCIONALITÁS ADMINISZTRATÍV FUNKCIÓK BELÉPÉS A RENDSZERBE AZ ÜGYFÉLKAPU HASZNÁLATÁVAL KIJELENTKEZÉS A RENDSZERBŐL KÉPERNYŐ-FELÉPÍTÉS, NAVIGÁCIÓS LEHETŐSÉGEK A SZEMÉLYES ÜZENETEK KEZELÉSE PROBLÉMAKEZELÉS A RENDSZER FELHASZNÁLÓI FELÜLETÉN Új TAJ hiba bejelentése A bejelentett probléma megoldásáról szóló értesítés Problémák áttekintése IGÉNYBEVEVŐK KEZELÉSE IGÉNYBEVEVŐK KERESÉSE ÉS MEGJELENÍTÉSE IGÉNYBEVEVŐ ADATAINAK MÓDOSÍTÁSA ÚJ IGÉNYBEVEVŐ ADATAINAK RÖGZÍTÉSE IGÉNYLÉSEK (MEGÁLLAPODÁSOK, HATÁROZATOK) KEZELÉSE ÚJ IGÉNYLÉS (MEGÁLLAPODÁS, HATÁROZAT) RÖGZÍTÉSE Új megállapodás rögzítése Új határozat rögzítése MEGÁLLAPODÁSOK ÉS HATÁROZATOK ADATAINAK KEZELÉSE Igénylések (megállapodások és határozatok) adatainak megtekintése Igénybevétel adatainak rögzítése Igénybevétel (megállapodás, határozat) adatainak módosítása Módosítás a megállapodás/határozat tartalmának változása miatt Módosítás az igénybevevő adatainak pontosítása érdekében Megállapodás / határozat lezárása Megállapodás / határozat törlése HATÁROZAT NÉLKÜLI ELHELYEZÉSEK KEZELÉSE Határozat nélküli elhelyezés felvitele Elhelyezés határozattá alakítása Napi igénybevételek automatikus átkönyvelésének ellenőrzése ELLÁTÁSI SZÜKSÉGLET (SZOLGÁLTATÓ TEVÉKENYSÉG TÍPUSA) VÁLTOZÁSÁNAK KEZELÉSE Ellátási szükséglet-váltás a határozatban Napi igénybevételek automatikus átkönyvelésének ellenőrzése IGÉNYBEVÉTELEK KEZELÉSE IGÉNYBEVÉTELEK RÖGZÍTÉSE AZ IGÉNYBEVÉTELI NAPLÓBAN Igénybevételek rögzítése napi időszakos jelentési kötelezettségű szolgáltatások esetében Igénybevételi bejegyzés módosítása napi időszakos jelentési kötelezettségű szolgáltatások esetében Igénybevételek rögzítése havi időszakos jelentési kötelezettségű szolgáltatások esetében IGÉNYBEVÉTELI BEJEGYZÉSEK ÖNELLENŐRZÉSE ÜTKÖZŐ IGÉNYBEVÉTELEK LEKÉRDEZÉSE Ütköző igénybevételek lekérdezése, kezelése Ütközés kezelésének ellenőrzése MEGJEGYZÉSSEL ELLÁTOTTIGÉNYBEVÉTELEK (TÖRÖLT ÜTKÖZÉSEK) LEKÉRDEZÉSE SZOLGÁLTATÁS IDŐSZAKOS LEÁLLÁSÁNAK (SZÜNETELTETÉSÉNEK) JELZÉSE
3 Időszakos leállások részleteinek megtekintése Új időszakos leállás rögzítése Időszakos leállások módosítása LEKÉRDEZÉSEK ADATSZOLGÁLTATÓK ÉS E-KÉPVISELŐK SZÁMÁRA ELÉRHETŐ RIPORTOK Megállapodások listája Demográfiai riport Nem jelentett igénylések listája Adatszolgáltatói igénybevételi riport E-KÉPVISELŐK SZÁMÁRA ELÉRHETŐ RIPORTOK E-Képviselői riport Kapacitás riport
4 1. BEVEZETÉS 1.1. A DOKUMENTUM CÉLJA, A RENDSZER FELHASZNÁLÓI A dokumentum célja, hogy részletes felhasználói útmutatást adjon a Nemzeti Rehabilitációs és Szociális Hivatal (a továbbiakban: NRSZH) által működtetett, a szolgáltatások igénybe vevőinek az Szt. 20/C. -ában, illetve a Gyvt (2) bekezdésében meghatározott adatairól vezetett központi elektronikus nyilvántartási rendszer (a továbbiakban: Igénybevevői Nyilvántartás, INY, KENYSZI) felhasználói: adatszolgáltatói, e-képviselői számára, a rendszerben elvégzendő feladataik végrehajtásához. FIGYELEM! Jelen dokumentum nem helyettesíti a kapcsolódó jogszabályok ismeretét, és nem célja az egyes szakmai fogalmak értelmezése! 1.2. SZOFTVERVERZIÓ A dokumentum az Igénybevevői Nyilvántartás verziójának változásaival frissítésre került TÁMOGATOTT FOLYAMATOK A rendszer jelen dokumentumban bemutatott része az igénybevevők kezelésének, az új igénybevételi megállapodások és határozatok kezelésének, a szolgáltatások igénybevétele rögzítésének és önellenőrzésének, valamint a lekérdezések készítésének folyamatait támogatja JOGOSULTSÁGOK Az Igénybevevői Nyilvántartásban az adatszolgáltatóknak a funkciókhoz a hozzáférési jogosultságot, és a hozzáférés szintjét a fenntartóhoz rendelt e-képviselő állítja be. A rendszerben adatszolgáltatói jogosultággal dolgozó felhasználók azokat a szolgáltatói székhelyeket/telephelyeket érik el, amelyekhez fenntartójuk e-képviselője a rendszerben hozzárendelte őket. Az adatszolgáltatók a székhelyen/telephelyen nyújtott egyes szolgáltatásokhoz szerkesztési, míg másokhoz megtekintési jogosultsággal férnek hozzá szintén a fenntartójuk e-képviselője által elvégzett beállítások szerint. 4
5 1.5. FUNKCIONALITÁS A rendszer, jogosultság függvényében, az alábbi feladatok elvégzését teszi lehetővé. Adminisztratív feladatok Igénybevevők kezelése Igénylések kezelése Igénybevételek kezelése Lekérdezések Belépés a rendszerbe az Ügyfélkapu használatával Kijelentkezés a rendszerből A személyes üzenetek kezelése Problémakezelés a rendszer felhasználói felületén Igénybevevők keresése és megjelenítése Igénybevevő adatainak módosítása új Igénybevevő adatainak rögzítése Új igénylés (megállapodás, határozat) rögzítése Új megállapodás rögzítése Új határozat rögzítése Megállapodások és határozatok adatainak kezelése Igénylések (megállapodások és határozatok) adatainak megtekintése Igénybevétel adatainak rögzítése Igénybevétel (megállapodás, határozat) adatainak módosítása Megállapodás / határozat lezárása Határozat nélküli elhelyezések kezelése Igénybevételek rögzítése az igénybevételi naplóban Igénybevételi bejegyzések önellenőrzése ütköző igénybevételek lekérdezése Megjegyzéssel ellátottigénybevételek (törölt ütközések) lekérdezése Szolgáltatás időszakos leállásának (szüneteltetésének) jelzése Megállapodások listája Demográfiai riport Nem jelentett igénylések listája Adatszolgáltatói igénybevételi riport E-Képviselői riport Kapacitás riport 5
6 2. ADMINISZTRATÍV FUNKCIÓK A rendszer web alapú, használatához Google Chrome vagy Mozilla Firefox internet-böngészőn kívül nincs szükség további szoftver telepítésére. A rendszer Internet Explorer böngészővel is működik, de egyes elemek megjelenése a másik két böngészőre került optimalizálásra, tehát elsősorban az előbbi kettő internet-böngésző használatát javasoljuk BELÉPÉS A RENDSZERBE AZ ÜGYFÉLKAPU HASZNÁLATÁVAL Elsőként indítson el egy böngésző programot, majd a (1) címsávba írja be a rendszer URL címét: Az Igénybevevői Nyilvántartás főoldalán kattintson a (2) Belépés gombra: A rendszer ekkor átirányítja az (1) Ügyfélkapu belépési felületére: Adja meg az Ügyfélkapuhoz kapott (2) felhasználónevét és (3) jelszavát, majd kattintson a (4) Belépés gombra. 6
7 Az Ügyfélkapun történt sikeres belépés esetén rövid időre megjelenik ez a képernyő: Ezt követően az Ügyfélkapu átirányítja Önt az NRSZH Igénybevevői Nyilvántartásba: abban az esetben, ha már használta a rendszert, a program nyitólapjára kerül, ha első alkalommal kíván bejelentkezni, a (1) Felhasználó aktiválása képernyőre jut: Az (2) Aktivációs kód mezőbe írja be azt a kódot, amit -ben kapott: majd kattintson az (3) Aktivál gombra. E feladatlépésnél kétféle rendszerüzenettel is jelzett hiba fordulhat elő: tévesen adta meg az Aktivációs kódot ez esetben másolja be helyesen, majd kattintson újra az (3) Aktivál gombra; az NRSZH rendszerében tárolt személyes adatai nem egyeznek meg az Ügyfélkapu rendszerben tárolt adatokkal ebben az esetben forduljon az Igénybevevői Nyilvántartás telefonos ügyfélszolgálatához:
8 Megjegyzés: rendszerüzenetek lehetnek: Hiányzó munkatárs: amikor rosszul másolja vagy írja be az aktivációs kódot. Tehát a rendszerben nem létezik az aktivációs kód. Pl.: az adatsor végén a láthatatlan szóköz bemásolása már hiba lehet. Viszontazonosítási hiba: amikor el vannak írva az adatok. Sikeres aktiválás esetén a rendszer (4) üzenetben jelzi a felhasználó azonosítás megtörténtét: Ettől kezdve a rendszer használatát meg tudja kezdeni KIJELENTKEZÉS A RENDSZERBŐL A rendszert a (5) Kijelentkezés gombra kattintva lehet elhagyni. Az (6) Ügyfélkapu kilépés gombra kattintva a rendszer az Ügyfélkapu rendszerből is kijelentkezteti. FIGYELEM! A Felhasználót a rendszer 15 perc inaktivitás után kijelentkezteti, ezzel akadályozva azt, hogy illetéktelenek hozzáférjenek a Felhasználó által kezelt adatokhoz. Emiatt ügyeljen arra, hogy folyamatosan mentse munkáját! 8
9 2.3. KÉPERNYŐ-FELÉPÍTÉS, NAVIGÁCIÓS LEHETŐSÉGEK A képernyő címsorában, jobboldalon a (1) bejelentkezett felhasználó neve található, mellette annak a (2) szervezetnek a megnevezése, amelyhez a felhasználó tartozik. A (3) ikon azt jelzi, hogy a program a háttérben feldolgozást végez, például keresést folytat az adatbázisban. A felhasználó neve alatt a (4) Kijelentkezés és az (5) Ügyfélkapu kilépés gombok találhatóak. A (6) menüsorban azok a menüpontok jelennek meg, amelyek használatára a felhasználó jogosult. Egy-egy menüpontra húzva az egeret lenyílik az ott elérhető (7) funkciók listája: A képernyő legalsó sorában, az állapotsorban, az (8) alkalmazás verziószáma tekinthető meg. 9
10 A képernyő munkaterületének felső részén az adott helyen elvégezhető (9) funkció megnevezése látható. A munkaterület felső, bekeretezett részében a (10) Keresési feltételek (szűrőfeltételek) adhatóak meg. A (16) Maximális sorszám mezőben választhatjuk ki, hogy a keresés legfeljebb mennyi találatot jelenítsen meg. A leválogatás a (18) Keresés gombbal indítható el. Új keresés előtt a (17) Szűrőfeltételek törlése gombbal üríthetőek ki a keresési mezők. A (11) Találatok részben a feltételeknek megfelelő adatsorok láthatóak. Az egy képernyőn el nem férő listák lapjai között a lista felett és alatt megjelenő (12) lapozó eszköztárral válthatunk, amely mellett kiválasztható az oldalanként megjelenítendő sorok száma is. Az egyes sorok részletes adatainak megtekintése a (13) Megtekint műveleti gombra kattintva kezdeményezhető, az adatok szerkesztése pedig a (14) Szerkeszt művelet használatával lehetséges. Ez utóbbi ikon csak akkor jelenik meg, ha a felhasználó jogosult az elem módosítására. A (15) Letöltés gomb használatával a program a találati lista tartalmát egy Excel, vagy PDF fájlba másolja át. A későbbi azonosíthatóság érdekében az xls vagy pdf fájlba letöltődik a letöltés tartalmára vonatkozó adat (pl.: székhely/telephely, szolgáltatás, letöltés formátuma). A sorok részletes adatait bemutató képernyőkön a különböző típusú információk külön füleken (1) (2) (3) érhetőek el. Az adott képernyőn elérhető funkciók általában (4) nyomógombbal indíthatóak el. A navigálás elsősorban egér használatával történik, de az internet böngészőkben használható billentyűparancsok az Igénybevevői Nyilvántartásban is működnek. 10
11 FIGYELEM! Ha egy előző oldalra kíván visszajutni, akkor ne az internet böngésző (5) használja, hanem Vissza gombját az egérrel kattintson a megfelelő helyre, a (6) menüpontra, vagy a rendszer (7) vagy gombjára), vagy használja az internet böngészőkben használható billentyűparancsok valamelyikét (Backspace vagy Alt+balra nyíl). 11
12 2.4. A SZEMÉLYES ÜZENETEK KEZELÉSE Az Igénybevevői Nyilvántartás bizonyos események bekövetkeztéről személyes üzenetben tájékoztatja a felhasználókat. Ilyen történés lehet például, ha a felhasználó választ kap egy, a rendszerben bejelentett TAJ problémára, vagy ha a rendszer megjegyzéssel látott el egy adott napon ugyanazon felhasználó által párhuzamosan nem rögzíthető/elszámolható igénybevételt. Ha a rendszer a felhasználó részére az utolsó bejelentkezése óta új üzenetet generált, akkor ezt a felhasználó következő bejelentkezésekor a nyitólapon egy figyelemfelhívó (1) szövegdobozban jelzi: A személyes üzenetek a Súgó Üzenetek menüpontban tekinthetőek meg, de ez a hely közvetlenül is elérhető az (1) linkre kattintva. Az (2) Üzenetek áttekintése oldalon töltse ki a (3) Keresési feltételek blokkot, majd kattintson a (4) Keresés gombra: A (5) Találatok részben soronként jelennek meg a felhasználó személyes üzenetei. A megtekinteni kívánt üzenet sorának végén található (6) Megtekint műveleti gombra kattintva megjeleníthetőek az üzenet részletei. 12
13 Az (7) Üzenet megtekintése oldal a (8) Vissza gomb használatával hagyható el. Azokat az üzeneteket, amelyeket már tudomásul vettünk, célszerű láttamozni. Jelölje ki a láttamozni kívánt üzeneteket az üzenet sorának elején található (9) jelölőnégyzet bepipálásával, majd kattintson a (10) Kijelöltek láttamozása gombra. A művelet eredményeként a kiválasztott üzenetek egy megerősítést követően eltűnnek a listából. Ha mégis szükség lenne rájuk, akkor az üzenetek keresését végezze a (11) Tudomásul vett jelölőnégyzet kijelölésével: A Találatokban a tétel jelölőnégyzet, illetve a Kijelöltek láttamozása funkció gomb inaktív, mivel ezeknél a tételeknél a tudomásul vétel már megtörtént. 13
14 2.5. PROBLÉMAKEZELÉS A RENDSZER FELHASZNÁLÓI FELÜLETÉN Az Igénybevevői Nyilvántartásban lehetőség van arra, hogy az adatszolgáltatók a rendszer felhasználói felületén jelezhessék az üzemeltetőknek azokat a problémákat, amelyekkel a működés során szembesültek. A funkció elsőként azon TAJ azonosítókhoz kapcsolódó problémák bejelentését támogatja, amelyek lényege, hogy az ismert adatok alapján az igénybevevő nem található meg a központi igénybevevői adatbázisban, a törzsadatokban, illetve az igénybevevő TAJ adatai az OEP TAJ ellenőrzés eredményeként Nem azonosítható státuszú lesz annak ellenére, hogy a rendelkezésre álló azonosító okmányok adataival megegyeznek a rögzítettekkel. Az igénybevevőkkel kapcsolatos minden más problémát a telefonos ügyfélszolgálaton lehet bejelenteni. Ilyenek például a következők: igénybevevő adat-, és megállapodások módosításával, vagy rendszer használatával kapcsolatos kérdések, stb. A TAJ hibát a rendszer TAJ hiba bejelentések menüjében az Új TAJ hiba bejelentése menüpontokban lehet bejelenteni Új TAJ hiba bejelentése Válassza ki a TAJ hiba bejelentések - Új TAJ hiba bejelentése menüpontot. A következő képernyő jelenik meg: 14
15 Az (1) TAJ hiba bejelentések - Új TAJ hiba bejelentése oldalon az (2) Igénybevevő blokkba írja be annak az igénybevevőnek az összes adatát, akivel kapcsolatban a TAJ hibát tapasztalta. A hibabejelentés előtt a rendelkezésre álló azonosító okmányok alapján (pl.: személyigazolvány, TAJ kártya) ellenőrizze a rögzített adatok helyességét. Amennyiben nem történt elírás, kezdje meg a hibabejelentő képernyő mezőinek feltöltését. Válassza ki a (3) Hiba kategóriája mezőben a megfelelő értéket, majd kattintson a (4) Probléma leírása szövegdobozba, és írja le, hogy mit tapasztalt, milyen segítséget szeretne kapni. Hiba kategória: A TAJ azonosítót nem fogadja el a KENYSZI Az igénybevevő TAJ adatainak státusza Nem azonosítható Hibásan vettem fel a TAJ azonosítót Nem találom az igénybevevőt a törzsadatok között Nem találom az igénybevevőt az új igénylés felvételekor Egyéb 15
16 Az (5) Új csatolmány gomb segítségével töltsön fel a rendszerbe olyan dokumentumokat, amelyek segítséget nyújthatnak az igénybevevő azonosításához. A (8) feltöltő ablakban válassza ki a csatolandó fájlt, és nyomja meg a (9) Megnyitás gombot. Egy bejelentéshez több dokumentum is csatolható. A dokumentum(ok) felcsatolása segíti és gyorsítja a jelzett probléma megoldását. A feltöltött dokumentumok a képernyő (10) Csatolmány lista részében jelennek meg. A (6) Mégsem gomb használatával a bejelentés mentése nélkül léphet vissza a nyitólapra, azaz a bejegyzett adatok elvesznek. A (7) TAJ hiba bejelentése gombra kattintva rögzítheti bejelentését a rendszerben. Ebben az esetben a rendszer üzenetben adja meg a bejelentett probléma azonosítóját, és jelzi a mentés sikerességét A bejelentett probléma megoldásáról szóló értesítés Amikor a rendszer üzemeltetői megoldották vagy megválaszolták a bejelentett problémát, akkor arról a bejelentő a rendszerbe való legközelebbi belépésekor személyes üzenetben értesül. 16
17 Az üzenet A személyes üzenetek kezelése fejezetben leírt módon tekinthető meg: az üzenet linkre kattintva megnyílik az (1) Üzenet megtekintése ablak, a (2) Üzenet szövegének elolvasása után a (3) Vissza gombbal hagyhatja el az üzenetet Problémák áttekintése A már bejelentett problémák kezelésének előrehaladását a rendszer TAJ hiba bejelentések menüjében a Hibák kezelése menüpontban tekintheti meg. A (4) Hibák áttekintése oldalon a (5) Keresési feltételek kitöltése után kattintson a (6) Keresés gombra. A (7) Találatok részben válassza ki az ellenőrizni kívánt probléma sorának végén található (8) Megtekint műveleti gombot. A Probléma megtekintése oldalon tájékozódhat a feldolgozás előrehaladásáról, megoldott vagy megválaszolt probléma esetén pedig az elvégzett tevékenységekről, javasolt tennivalókról. 17
18 18
19 3. IGÉNYBEVEVŐK KEZELÉSE A TAJ ellenőrzés bevezetését követően az igénybevevők kezelésével kapcsolatban néhány új fogalom, és jelölés került be a rendszerbe. A rendszer használatához szükséges ezek rövid összefoglalása. TAJ adatok: Név (családi- és utónév) Születési név (családi- és utónév) Születési hely Születési idő Anyja neve (családi- és utónév) TAJ szám Az igénybevevők TAJ adatainak státusza, és jelölése a következő lehet: Státusz Jelentése Jelölése TAJ ellenőrzött Az adott személy a TAJ adatokkal (TAJ szám és / vagy természetes azonosító adatok) egyértelműen beazonosítható (javítás nélkül, vagy javítással) az OEP TAJ rendszerében. Nem azonosítható Nem ellenőrzött Az adott személy a TAJ adatokkal (TAJ szám és/vagy természetes azonosító adatok) egyértelműen nem azonosítható be az OEP-TAJ rendszerében, az azonosítási keresés nem adott, vagy nem egy találatot adott. Amennyiben TAJ nélküli igénybevevőről van szó, akkor a rendszer által generált azonosító helyettesíti a TAJ számot. Az adott személy TAJ adatainak ellenőrzése még nem történt meg az OEP-TAJ rendszerén keresztül. Amennyiben TAJ nélküli igénybevevőről van szó, akkor a rendszer által generált azonosító helyettesíti a TAJ számot. nincs jelölése (piros háromszögben sárga felkiáltójel) Pl.: (piros háromszögben sárga felkiáltójel) Pl.: A TAJ adatok Nem ellenőrzött és a Nem azonosítható státusz külső jelölése között nincs különbség, de a jelölő-ikon felé egérrel közelítve a szövegbuborékban vagy vagy szöveg jelenik meg IGÉNYBEVEVŐK KERESÉSE ÉS MEGJELENÍTÉSE Válassza ki a Törzsadatok Igénybevevők menüpontot, és az (1) Törzsadatok - Igénybevevő áttekintése oldalon töltse ki a (2) Keresési feltételek részt. Az igénybevevők kereséséhez adatvédelmi okokból az alábbi adatkörök közül legalább két adatot (vagy azok részletét) kell megadnia: 1. a (3) TAJ azonosítót, vagy a (4) Születési időt, de az egyiket mindenképpen, 2. vagy a következő adatok közül egyet: a (3) TAJ azonosító és a (4) Születési idő közül azt, amelyiket elsőként nem választottuk ki, vagy a (6a) Családi név (6/b) Utónév párost, vagy a (7a) Születési neve családi név (7b) utónév párost. 19
20 A (2) Keresési feltételek kitöltése után kattintson a (8) Keresés nyomógombra. Ha a Találatok (9) TAJ azonosító mezőben a TAJ szám előtt nincs figyelmeztető ikon, akkor arra következtethetünk, hogy az adott igénybevevő TAJ adata TAJ ellenőrzött státuszú. Kattintsunk a (10) Megtekint funkció gombra. A (11) Igénybevevő megtekintése oldalon megtekinthető az igénybevevő adatai. A (12) TAJ adatok státusza mező értéke TAJ ellenőrzött, a (13) TAJ adatok utolsó ellenőrzése mezőbe beírásra került az ellenőrzés dátuma. 20
21 Előfordulhat, hogy a keresési feltételekben megadott adatok alapján a találati lista többelemű. Ebben az esetben a rendszer a következő üzenetet küldi: A keresési feltételeket addig kell pontosítani, amíg a rendszer már csak egy igénybevevő törzsadatot tud azoknak megfeleltetni. Ha a (2) Keresési feltételekben nem elegendő adat megadása esetén a rendszer az alábbi (14) üzenetet adja. A keresési feltéteket kiegészítettük az Anyja születési neve családi névvel, így a következő találatot kaptuk: A keresés sikeres lefutása esetén a Találatok listájában egy igénybevevő adata jelenik meg. A (15) TAJ azonosító mezőben, mivel TAJ nélküli igénybevevőről van szó, a rendszer által generált technikai azonosító jelenik meg, egy piros háromszög figyelmeztető ikonnal. Az egérrel az ikon felé közelítve megjelenő szövegbuborékban tájékoztat a rendszer, hogy az igénybevevő TAJ adata az OEP TAJ rendszere által nem azonosítható. A találati sor végén álló (10) Megtekint műveleti gombra kattintva megtekintő módban megnyithatóak az igénybevevői adatok részletei: 21
22 A (16) TAJ adatok státusza mező értéke Nem azonosítható, figyelemfelkeltő piros színnel jelölve, és a (17) TAJ adatok utolsó ellenőrzése mezőben itt is beírásra került az ellenőrzés dátuma. Az adatok megtekintését követően a (18) Vissza gomb használatával juthat vissza az előző, az igénybevevők listáját tartalmazó képernyőre IGÉNYBEVEVŐ ADATAINAK MÓDOSÍTÁSA Válassza ki a Törzsadatok Igénybevevők menüpontot, és az Igénybevevő áttekintése oldalon töltse ki a (1) Keresési feltételek részt, majd kattintson a (2) Keresés funkció gombra. Az igénybevevő TAJ adatai, a (4) Családi név és Utónév mezők kivételével módosításra zároltak, mert TAJ ellenőrzött státuszú, az OEP TAJ adatbázisában ezekkel az adatokkal már azonosításra került. Amennyiben módosítani kell - indokolt esetben-, az igénybevevő személyi adatait, akkor a Hiba bejelenések Új TAJ hiba bejelentése menüpontban, a korábban leírt módon, az igényt jelentsük az NRSZH felé. 22
23 Amennyiben a rendelkezésünkre álló okmányok alapján a Név adat változott, vagy korábban helytelenül került rögzítésre, akkor az Igénybevevő szerkesztése oldalon módosítjuk a (4) Családi név és/vagy Utónév adatokat. A (5) Családi név módosítása után a (6) Egyező adatok ellenőrzése funkció gomb megnyomásával elvégzi a rendszer a TAJ ellenőrzés 1. lépését, vagyis ellenőrzi, hogy az adott TAJ adatokkal létezik-e igénybevevő a törzsadatokban. Amennyiben nem, akkor a (7) Egyező adatok ellenőrzésének eredménye mező értéke Rendben lesz. A (8) TAJ adatok OEP ellenőrzése funkció gomb megnyomásával elvégezzük a TAJ ellenőrzés 2. lépését, és az OEP válasz megérkezése után, (9) TAJ adatok státusza mező értéke TAJ ellenőrzött marad, és a (10) TAJ adatok utolsó ellenőrzése mezőbe beírásra kerül az ellenőrzés dátuma. Az Igénybevevő mentése funkció gombra kattintva menthetjük el az adatmódosítást. Megjegyzés: A név módosításakor nem kötelező a TAJ ellenőrzés 2. lépésének elvégzése, mert a TAJ adatok státuszát nem befolyásolja a név (családi- és utónév) mező értéke. Amennyiben az igénybevevő rögzített neve nem egyezik meg az OEP TAJ rendszerében tárolt adattal, TAJ ellenőrzéskor az OEP válaszban visszakapjuk a helyes adatot, a módosított mező értéke zöld színű lesz, és az OEP adatjavítás történt mezőbe Igen érték kerül beírásra. 23
24 Ha a (1) Keresési feltételekben beírt adatok után a (2) Keresés funkció gombra nyomva, a Találatokban megjelenő tétel Nem ellenőrzött vagy Nem azonosítható státuszú (TAJ azonosító mezőben piros háromszög ikon van), akkor az igénybevevő adatainak módosításához a találati lista sorvégi (3) Szerkeszt műveleti gombjára kell kattintanunk: Ha az igénybevevői törzsadat létrehozásakor az ügyfélnek nem volt TAJ azonosítója, és az később ismertté vált, akkor azt úgy kell bejegyezni az igénybevevői törzsadatba, hogy ki kell venni a pipát a (4) Nem rendelkezik vele jelölőnégyzetből, majd be kell írni a (5) TAJ azonosítót. Az (6) Egyező adatok ellenőrzése funkció gombra kattintva végezzük el a TAJ ellenőrzés 1. lépését. Az (7) Egyező adatok ellenőrzésének eredménye Rendben, tehát a törzsadatokban ezzel a TAJ adattal nincs igénybevevő a rendszerben. A (8) TAJ adatok OEP ellenőrzése gombra kattintva elvégzett TAJ ellenőrzési 2. lépés eredményeként a (9) TAJ adatok státusza TAJ ellenőrzött -re vált, és a (10) TAJ adatok utolsó ellenőrzése mezőbe beírásra kerül az ellenőrzés dátuma. 24
25 Az Igénybevevő mentése gomb megnyomásával a TAJ szám hozzárendelést elmentjük. A rendszer a szokásos üzenettel jelzi a mentés sikerességét. Ellenőrzésképpen, kérdezzük le a Törzsadatok Igénybevevők menüpontban, a Törzsadatok Igénybevevők áttekintése oldalon az előzőleg módosított igénybevevőt. A találati listában megjelenő igénybevevői adatoknál látjuk, hogy TAJ ellenőrzött státuszú tételről van szó, mert a (11) TAJ azonosító mellett nincs piros háromszög ikon. FIGYELEM! A rendszerben lehetőség van arra, hogy jelezzük, ha az igénybevevő külföldi társadalombiztosítási azonosítóval rendelkezik. Abban az esetben, ha az intézmény ilyen igénybevevőnek nyújt ellátást, akkor az igénybevevői törzsadatban be kell pipálni a (1) Nem rendelkezik TAJ azonosítóval, és a (2) Magyarországon TAJ igénylésre nem kötelezett jelölő négyzeteket. Ebben az esetben a rendszer a megállapodás/határozat érvényességének kezdetétől számított hatvan nap eltelte után is engedélyezni fogja az igénybevételek rögzítését, illetve önellenőrzéssel rögzíthetővé válnak az elmaradt igénybevételi bejegyzések is az önellenőrzésre nyitva álló időszakon belül. FIGYELEM! Ha az igénybevevői adatok módosítása során egy kötelező mező tartamát töröljük, akkor a rendszer az (1) Egyező adatok ellenőrzése gombra kattintás után (2) hibaüzenetben, és a hibás mezők (3/a) és (3/b) piros keretével jelzi a problémát: 25
26 Végezze el a (3/a) és a (3/b) mezők módosítását. Az (4) Egyező adatok ellenőrzése funkció gombra kattintva az (5) Egyező adatok ellenőrzésének eredménye Rendben lesz. A TAJ adatok OEP ellenőrzését nem kell elvégezni, a (6) TAJ adatok státusza mező értéke Nem ellenőrzött marad. Ha mégsem kívánja elmenteni a módosításokat, válassza a (7) Mégsem gombot. A rendszer ez esetben visszalépteti az Igénybevevő áttekintése képernyőre. Ha elvégezte a szükséges módosításokat, kattintson az (8) Igénybevevő mentése gombra, melynek eredményeként a (9) Figyelmeztető üzenetet kapjuk. A feltett kérdésre az Igen-t választva, a rendszer kilépteti a módosított igénybevevői törzsadatból, s a menüsor alatt üzenetben jelzi a művelet sikerességét: 26
27 3.3. ÚJ IGÉNYBEVEVŐ ADATAINAK RÖGZÍTÉSE Új igénybevevő rögzítése esetén a TAJ ellenőrzés eredménye a következő lehet: TAJ ellenőrzés Eredmény Leírás 1. lépés Egyező adatok ellenőrzése 2. lépés TAJ adatok OEP ellenőrzése Rendben A megadott TAJ azonosítóval már van igénybevevő a rendszerben. A megadott személyes adatokkal már van igénybevevő a rendszerben. A megadott TAJ azonosítóval és személyes adatokkal még nincs másik igénybevevő a rendszerben. TAJ ütközés Személyi adatok ütközés TAJ ellenőrzött Az új igénybevevő TAJ adatai megegyeznek (javítás nélkül, vagy javítással) az OEP TAJ rendszerében tárolt adatokkal. Nem azonosítható Az új igénybevevő TAJ adata nem azonosítható az OEP TAJ rendszerében. A TAJ ellenőrzés eseteinek részletes leírását, a kapcsolódó dokumentum tartalmazza. A funkció a Törzsadatok Igénybevevők menüpontban, az Igénybevevő áttekintése oldal alján található gomb használatával érhető el. Az Új igénybevevő képernyőn töltse ki az igénybevevői törzsadat mezőit! 27
28 FIGYELEM! Ha az igénybevevőnek nincs (1) TAJ azonosítója, akkor be kell kattintani a (2) Nem rendelkezik vele jelölőnégyzetet: Ennek hatására megjelenik a képernyőn a (3) Magyarországon TAJ igénylésére nem kötelezett és a (4) TAJ azonosító kiadását kérte-e? jelölőnégyzet, valamint a hozzá kapcsolódó, nem kötelezően kitöltendő (5) Kérelmezés dátuma mező. Ha az igénybevevő rendelkezik külföldi társadalombiztosítási azonosítóval, akkor jelölje be a (3) Magyarországon TAJ igénylésére nem kötelezett mezőt is. Ebben az esetben a rendszer a megállapodás érvényességének kezdetétől számított hatvan nap eltelte után is engedélyezni fogja az igénybevételek rögzítését. FIGYELEM! Az igénybevevői törzsadatokban csaknem minden mezőt kötelező kitölteni kivételek ez alól: az Igénybevevő neme mező, amelyet csak gyermekvédelemi szakellátás esetében felvett törzsadatban kell használni, az Állampolgárság, Állampolgársági jogállása mezők, valamint a Tartózkodási helye/szálláshelye blokk adatai. Fenti mezők üresen hagyásával végzett mentés esetén a rendszer, figyelmeztetést küld arról, hogy az itt meg nem adott egyes információkra később szükség lehet: Megjegyzés: A megállapodás/határozat rögzítésekor az Ügyfél adatai fülön külön pótolni kell a hiányzó adatokat. E nélkül a rendszer nem véglegesíti a megállapodást/határozatot. Abban az esetben, ha az igénybevevő nem rendelkezik állandó lakhellyel, akkor az (1) Állandó lakhely típusa mezőbe a Nincs értéket kell beválasztani. Ilyenkor az (2) Állandó magyar lakhelye blokk cím adatok rögzítésére szolgáló mezők nem írhatóak. A Normál érték esetén a rendszer megköveteli a blokkban az összes mező kitöltését, a Település érték kiválasztásával pedig lehetségessé válik település-szintű (csak irányítószámot és települést tartalmazó) cím megadása. Ha az igénybevevői adatok létrehozása során egy kötelező mezőt nem töltünk ki, és úgy próbáljuk az Egyező adatok ellenőrzését elvégezni, akkor a rendszer a (3) hibaüzenettel valamint (4/a) és (4/b) a mező színezésével és kötelezősége kiírásával jelzi a problémát: 28
29 A hiányok pótlását követően az egyező adatok ellenőrzése elvégezhető. FIGYELEM! A rendszerben a dátumokat kizárólag az alábbi formátumban lehet megadni: ÉÉÉÉ.HH.NN. az év értéke négy karakteren, majd egy pont, ezután a hónap értéke két karakteren, majd egy pont, és a nap értéke két karakteren, s lezárásként ismét egy pont. Ha a dátum adatot nem megfelelő formátumban adjuk meg, akkor a rendszer nem végzi el az adatmentést, és (5) hibaüzenettel valamint (6) a mező színezésével és üzenet kiírásával jelzi a problémát: Törzsadatok Igénybevevők menüpontban az Új igénybevevő funkció gombra kattintással, az Új igénybevevő oldalon adjuk meg az igénybevevő adatait. Elvégezzük a TAJ ellenőrzés 1-2. lépését ((1) Egyező adatok ellenőrzése, (2) TAJ adatok OEP ellenőrzése). A TAJ adatok státusza TAJ ellenőrzött lesz, tehát a rögzített adatok egyeztek az OEP TAJ rendszerében tárolt adatokkal. 29
30 Ha mégsem kívánja elmenteni a felvitt igénybevevői adatokat, válassza a (3) Mégsem gombot. A rendszer az adatvesztés elkerülése érdekében a kilépés megerősítését kéri, amelynek jelzését követően kilépteti a felhasználót a törzsadatból. Ha kitöltötte a szükséges mezőket, és a megőrzés mellett dönt, kattintson az (4) Igénybevevő mentése gombra. Ennek eredményeként a rendszer kilépteti a rögzített igénybevevői törzsadatból, s a menüsor alatt üzenetben jelzi a művelet sikerességét: Amennyiben az OEP TAJ ellenőrzés eredménye, a (6) TAJ adatok státusza, Nem azonosítható lesz, a berögzített adatokat ellenőrizze a rendelkezésre álló okmányok alapján. Ha az adatok rögzítése során nem történt elírás, a (4) Igénybevevő mentése funkció gombra kattintva, a következő (7) Figyelmeztetés üzenetet kapjuk a rendszertől: Igen válasz esetén, a sikeres mentésről tájékoztat a rendszer. A Törzsadatok Igénybevevők menüpontban a Törzsadatok Igénybevevők áttekintése oldalon keresse vissza az előzőekben rögzített új igénybevevőt. A találati listában lévő tétel TAJ azonosító mezőjében a (8) TAJ szám előtt a figyelmeztető piros háromszög ikon jelzi, hogy az adatszolgáltatónak feladata van az igénybevevő TAJ adatainak ellenőrzésével kapcsolatban. 30
31 A korábban részletezett módon, a TAJ hiba bejelentések Új TAJ hiba bejelentése menüpontban, jelezzük a TAJ hibát az NRSZH felé. Amennyiben a TAJ ellenőrzés 1. lépésének eredménye TAJ ütközés lesz, akkor ellenőrizzük az ütköző igénybevevői adatokat. Ha a személyi azonosító adatok eltérnek, akkor a rendelkezésre álló adatokkal, TAJ nélküli igénybevevőként rögzítjük az új igénybevevőt, és a TAJ hiba bejelentések Új TAJ hiba bejelentése menüpontban, jelezzük a TAJ hibát az NRSZH felé. Amennyiben a TAJ ellenőrzés 1. lépésének eredménye Személyi adatok ütközés, akkor a személyi adatokkal visszakeressük a törzsadatból az igénybevevőt, a rendelkezésre álló azonosító okmányok alapján ellenőrizzük a rögzített adatokat, és elvégezzük a TAJ ellenőrzés lépését. Ha a TAJ adatok státusza Nem azonosítható lesz, akkor a TAJ hiba bejelentések Új TAJ hiba bejelentése menüpontban, jelezzük a TAJ hibát az NRSZH felé. 31
32 4. IGÉNYLÉSEK (MEGÁLLAPODÁSOK, HATÁROZATOK) KEZELÉSE 4.1. ÚJ IGÉNYLÉS (MEGÁLLAPODÁS, HATÁROZAT) RÖGZÍTÉSE Az Igénylések kezelése menüből válassza ki az Új igénylés menüpontot ekkor az (1) Igénylések kezelése - Új igénylés oldalra jut, ahol táblázatba foglalva jelennek meg azok a szolgáltatások, amelyek kezelésére jogosultságot kapott: A könnyebb azonosíthatóság érdekében a sorok fölé húzva az egeret megjelenik az adott szolgáltatástípushoz kapcsolódó, Működés Engedélyezési rendszerben (a továbbiakban: MŰKENG) szereplő ágazati azonosító, a székhely/telephely címe, az elsőfokú határozat száma, az elsőfokú határozat jogerőre emelkedése, a férőhely, illetve az ellátási terület. A táblázat utolsó oszlopában a (2/a) Szerkeszt műveleti gomb jelenik meg azon szolgáltatásoknál, amelyek kezelését az adatszolgáltató teljes körű adatszolgáltatói jogosultsággal végezheti (pl.: új igénylés rögzítése, igénybevételi megállapodás/határozat adatainak módosítása, megállapodás/határozat lezárása, kezdeti adatfeltöltés, igénybevétel és önellenőrzés rögzítése). A táblázat utolsó oszlopa (2/b) üresen marad azon szolgáltatásoknál, amelyekhez az adatszolgáltató megtekintési joggal van hozzárendelve (pl.: megállapodás/határozat adatainak megtekintése, igénybevételi adatok megtekintése). A (3) Utolsó mentett és mentés nélküli nap oszlopban vannak megjelenítve az igénybevételi jelentésre vonatkozó információk. Példánkban án jelentett utoljára az adatszolgáltató. A táblázat (4) Szolgáltatás nyújtás kezdete - vége oszlopában jelenik meg az adott szolgáltatás érvényességi időszaka. A szolgáltatások táblázata alatt, az (5) Hatályon kívüli szolgáltatások sáv jelére kattintva megjeleníthetőek azok a szolgáltatások is, amelyek a tárgyidőszakban nincsenek érvényben: Jelen esetünkben nincsenek hatályon kívüli szolgáltatások. Ha lennének, ezekre nem lehetne igénylést rögzíteni a szolgáltatás nyújtás vége dátum utáni időszakra. 32
33 Az új igénylés rögzítéséhez a megfelelő szolgáltatás sorának végén található (2) Szerkeszt műveleti gombra kell kattintani. Ekkor az Igénybevevő áttekintése képernyőre jutunk, ahol ki kell keresnünk az érintett igénybevevőt. Az (6) Igénybevevő áttekintése képernyőn Töltse ki a keresési feltételeket, majd kattintson a (7) Keresés gombra. Az igénybevevő sorának utolsó oszlopában található (8) Igénylés típusa értéklista lenyitásával a következőfeladatok végezhetőek el: Megállapodás/Ellátás választása esetén új megállapodás felvitelét kezdeményezheti, vagy olyan ellátások rögzítését, amelyekre jogszabály nem írja elő a megállapodás megkötésének kötelezettségét. Határozat választása esetén új határozatot rögzíthet. Kezdeti megállapodás választása esetén olyan megállapodást jegyezhet be a rendszerbe, amelyet a szolgáltatásnyújtás megkezdését követő munkanap 24 óráig valamilyen okból nem rögzített a rendszerbe. Kezdeti határozat választása esetén olyan ellátást elrendelő határozatot rögzíthet a rendszerbe, amelyet az ellátás kezdő időpontjához képest utólagosan került közlésre, így annak berögzítésére az ellátás kezdő időpontját követő munkanap 24 óráig nem volt lehetősége. Elhelyezés speciális határozat típus, mely esetében lehetőség van egyes gyermekvédelmi ellátásoknál, a határozat kézhezvételét megelőzően nyújtott ellátások rögzítésére. Ezzel kell rögzíteni a rendszerben az intézményi elhelyezés adatait, mely csak az érintett gyermekvédelmi szakellátásnál jelenik meg a képernyőn. 33
34 Új megállapodás rögzítése Kattintson a kiválasztott igénybevevő sorának végén található (8) Igénylés típusa műveleti gombra! A megjelenő képernyőn láthatjuk, hogy a rendszer létrehozott egy igénybevételi megállapodást az általunk kiválasztott telephely szolgáltatás igénybevevő adathármashoz: Ha a kiválasztott igénybevevő TAJ Nem ellenőrzött, vagy Nem azonosítható státuszú, akkor erre a rendszer a menüsor alatt, (9) sárga figyelmeztető üzenetben, felhívja a rendszer az adatszolgáltató figyelmét. A (10) Megállapodás adatai fülön adja meg a szolgáltatási megállapodás adatait! A (11) Szolgáltatásnyújtás/ellátás kezdete mezőbe legkorábbi dátumként az adatrögzítés napját megelőző utolsó munkanap írható be. Ha a (12) Szolgáltatásnyújtás/ellátás vége mezőbe beírunk egy dátumot, akkor egy ezen (határozott) időszakra szóló megállapodást veszünk fel. A záró dátumot követő naptól nincs lehetőség a napi jelentés megtételére. Ha a rögzítendő megállapodás határozatlan idejű, akkor ezt a (13) Határozatlan jelölőnégyzet bepipálásával kell jelezni. Ebben az esetben a vége mező nem írhatóvá válik. A (14) Szolgáltató tevékenység típusa mező csak azoknál a szolgáltatásoknál jelenik meg (pl.: Idősellátás, Bölcsőde), ahol a Szolgáltatói Nyilvántartásban szereplő szolgáltatáshoz képest további adatot kell megadni a költségvetési támogatás finanszírozásának elszámolásához. Ez esetben a lenyíló listából kell a megfelelő értéket kiválasztani. 34
35 Az adatok beírását követően kattintson az (15) Ellenőrzés gombra! A rendszer (16) hibaüzenettel és a problémás (17) mező színezésével jelzi az esetleges hibákat: A mezők kitöltését követően négy módon lehet továbblépni: ha a (18) Mentés gombra kattintunk, akkor a rendszer elmenti a felvitt adatokat, de a megállapodás R Rögzítés alatt állapotban marad, és később az Igénybevétel adatainak rögzítése fejezetben leírt módon véglegesíthető, ha a (19) Rögzítve gombra kattintunk, akkor a megállapodás SZ Szolgáltatásnyújtás státuszba kerül, amit a rendszer a következő üzenettel nyugtáz: 35
36 ha a (20) Vissza gombra kattintunk, akkor a rendszer nem menti a mezőkbe beírt adatokat, s a megállapodás R Rögzítés alatt állapotban az Igénybevétel adatainak rögzítése fejezetben leírt módon véglegesíthető, ha a (21) Törlés gombra kattintunk, akkor törölhetjük az R Rögzítés alatt állapotú megállapodást. Ha a (19) Rögzítve gombra kattintunk és nem töltöttük ki a szükséges adatokat, akkor hibaüzenetet küld a rendszer, és nem lehet rögzíteni. FIGYELEM! Ha az igénybevevőnek az adott telephelyen az adott szolgáltatás típusra már van megállapodása vagy határozata, akkor a rendszer a megállapodás rögzítésének indításakor az alábbi (21) üzenettel figyelmeztet: FIGYELEM! Ha a megállapodás részletes adatainak megadásakor olyan időszak adatát adjuk meg, ami átfedésben van a korábban felvitt megállapodás időszakával, akkor a rendszer nem engedi rögzíteni a megállapodást, és a következő hibaüzenetet írja ki: Ez esetben módosítsa az újabb megállapodás adatait, s úgy rögzítse; vagy a Megállapodások és határozatok adatainak kezelése fejezetben leírt módon módosítsa vagy zárja le a korábbi megállapodást, majd véglegesítse az újabbat. 36
37 A Kezdeti megállapodás igénylés típus azon megállapodások rögzítésére szolgál, amelyek szolgáltatás nyújtás kezdetének az időpontja korábbi, mint a tárgynapot megelőző nap, és ezért a normál megállapodás rögzítés folyamata nem indul el rá. Kattintson a kiválasztott igénybevevő sorának végén található (23) Kezdeti megállapodás igénylés típusra! A kezdeti megállapodás adatfelvitele csak az időszaki adatok kezelésében tér el az előző pontban leírt normál új megállapodás felviteltől: A Szolgáltatásnyújtás/ellátás kezdete mezőbe a tárgynapot megelőző napnál korábbi dátum is beírható. A Szolgáltatásnyújtás/ellátás vége mezőbe a tárgynapot megelőző nap, vagy annál későbbi dátum adható meg. Mivel más tekintetben a két funkció működése megegyezik, a megállapodás adatfelvitelének részleteit nem ismételjük meg. 37
38 Új határozat rögzítése Az Igénylések kezelése Új igénylés menüpontban válassza ki a kívánt szolgáltatás (1) szerkesztését: majd keresse ki az érintett igénybevevőt: Válassza ki az igénybevevő sorának végén található (2) Határozat igénylés típust! A megjelenő képernyőn láthatjuk, hogy a rendszer létrehozott egy igénybevételi határozatot az általunk kiválasztott telephely szolgáltatás igénybevevő adathármashoz: 38
39 A (1) Határozat rögzítése fülön adja meg a határozat adatait! Az (2) Ügyfél típusa mezőben ki kell választani a lenyíló listából a Felnőtt, Fiatal felnőtt vagy Gyermek értékek egyikét: Fiatal felnőtt és Gyermek igénybevevő esetén, az űrlapon megjelenik a (3) Hatósági döntés jellege mező, Gyermek esetén a (3) TEGYESZ mező, valamint az űrlap alján az (4) igénybevevőre jellemző mező, továbbá a rendszer ellenőrzi, hogy az igénybevevő a szolgáltatásnyújtás kezdetén nem több-e 25 évesnél; Felnőtt igénybevevő esetén nem jelennek meg felnőttre vonatkozó egyedi adatok az űrlap alján. Megjegyzés: Az igénybevételi határozat Ügyfél adatai fülén eltárolt születési dátumhoz viszonyít a rendszer a 25 éves korhatár megállapításánál. A Felnőtt érték nem választható ki gyermekvédelmi szakellátás keretében utógondozói ellátásban részesülő fiatal felnőtt esetében. A Határozat felvitele esetén a (5) Szolgáltatásnyújtás/ellátás kezdete mezőbe legkorábbi dátumként a megelőző munkanap dátuma írható be. 39
40 Ha a (6) Szolgáltatásnyújtás/ellátás vége mezőbe beírunk egy dátumot, akkor egy ezen határozott időszakra szóló határozatot veszünk fel. A záró dátumot követő naptól nincs lehetőség a napi jelentés megtételére. Ha a rögzítendő határozat határozatlan idejű, akkor ezt a (7) Határozatlan jelölőnégyzet bepipálásával kell jelezni. Ebben az esetben a (6) Szolgáltatásnyújtás/ellátás vége mező nem írhatóvá válik. A határozat rögzítéséhez kötelező kitölteni a (8) Határozatot hozó szerv neve, Határozat száma és Határozat kelte mezőket, de a (9) Határozat jogerőre emelkedésének dátuma mező üresen hagyható, s később, a jogerőre emelkedés időpontjának ismeretében az adat az Igénybevétel (megállapodás, határozat) adatainak módosítása fejezetben leírtak szerint rögzíthető. A Szolgáltató tevékenység típusa mező csak azoknál a szolgáltatásoknál jelenik meg (pl.: Idősellátás, Bölcsőde), ahol a Szolgáltatói Nyilvántartásban szereplő szolgáltatáshoz képest további adatokat kell megadni a költségvetési támogatás finanszírozásának elszámolásához. Ez esetben a lenyíló listából kell a megfelelő értéket kiválasztani. Az adatok beírását követően kattintson az (10) Ellenőrzés gombra! A rendszer (11) hibaüzenettel és a problémás mező színezésével jelzi az esetleges hibákat: Javítsuk a hibákat, majd ismét kattintsunk az (10) Ellenőrzés gombra: a hiányzó adatok kitöltése után a rendszer nem talál több rögzítési hibát. A mezők kitöltését követően négy féle módon lehet továbblépni: ha a (12) Mentés gombra kattintunk, akkor a rendszer elmenti a felvitt adatokat, de a határozat Rögzítés alatt állapotban marad, s később az Igénybevétel adatainak rögzítése fejezetben leírt módon véglegesíthető, ha a (13) Rögzítve gombra kattintunk, akkor a határozat Szolgáltatás nyújtás státuszba kerül, amit a rendszer a következő üzenettel nyugtáz: 40
41 ha a (14) Vissza gombra kattintunk, akkor a rendszer nem menti a mezőkbe beírt adatokat, s a határozat Rögzítés alatt állapotban az Igénybevétel adatainak rögzítése fejezetben leírt módon véglegesíthető, ha a (15) Törlés gombra kattintunk, akkor törölhetjük a Rögzítés alatt állapotú határozatot. FIGYELEM! Ha az igénybevevőnek az adott telephelyen az adott szolgáltatástípusra már van megállapodása vagy határozata, akkor a rendszer a megállapodás rögzítésének indításakor az alábbi (16) üzenettel figyelmeztet: Ha a határozat részletes adatainak megadásakor olyan időszak adatot adunk meg, ami átfedésben van a korábban felvitt megállapodás/határozat időszakával, akkor a rendszer erről figyelmeztetést küld, de a határozat rögzítését nem akadályozza meg. A Kezdeti határozat igénylés típus azon határozatok rögzítésére szolgál, amelyek a szolgáltatás nyújtás kezdetének az időpontja korábbi, mint a tárgynapot megelőző nap, és a normál határozat rögzítés folyamata nem indul el rá. Válassza ki az igénybevevő sorának végén található (17) Kezdeti határozat igénylés típust! A határozat kezdeti határozat adatfelvitele csak a szolgáltatásnyújtás kezdete adat kezelésében tér el az előző pontban leírt normál új határozat felviteltől: A Szolgáltatásnyújtás/ellátás kezdete mezőbe a tárgynapot megelőző napnál korábbi dátum is megadható. A Szolgáltatásnyújtás/ellátás vége mezőbe a tárgynapot megelőző nap, vagy annál későbbi dátum adható meg. Mivel más tekintetben a két funkció működése megegyezik, a kezdeti határozat adatfelvitelének részleteit nem ismételjük meg. 41
42 4.2. MEGÁLLAPODÁSOK ÉS HATÁROZATOK ADATAINAK KEZELÉSE Igénylések (megállapodások és határozatok) adatainak megtekintése Válassza ki az Igénylések kezelése Igénybevétel adatai menüpontot, és az (1) Igénylések (megállapodások, határozatok adatai) oldalon töltse ki a (2) Keresési feltételek részt, majd kattintson a (3) Keresés nyomógombra. A (4) Találatok blokkban soronként jelennek meg a keresési feltételeknek megfelelő megállapodások és határozatok jellemző adatai. Az (5) Állapot oszlopban a megállapodás/határozat állapota jelenik meg: R mint Rögzítés alatti, SZ mint Szolgáltatásnyújtás alatti és L mint Lezárt státusz. Csak megtekintési nézetben nyithatóak meg azok a megállapodások és határozatok, amelyek olyan szolgáltatáshoz tartoznak, amelyhez az adatszolgáltató csak megtekintési jogosultságot kapott; amelyek Lezárt állapotúak. A találati sor végén álló (6) Megtekint műveleti gombra kattintva megtekintő módban megnyithatóak a megállapodások és a határozatok részletei. 42
43 Az (7) Igénylés megtekintése fülön a (8) szolgáltatóval kapcsolatos adatokat, a (9) megállapodás/határozat adatait és az (10) Ügyfél adatait tekinthetjük meg. Az (11) Igénybevételi napló fület kiválasztva megjeleníthetjük az adott megállapodásra/határozatra könyvelt igénybevételi bejegyzéseket. Kattintson a (12) Keresés gombra, s a (13) Találatok listájában ellenőrizze a rögzített tételeket. 43
44 A Az adatok megtekintését követően a (14) Vissza gomb használatával juthat vissza az előző, az igénybevételi megállapodások és kérelmek listáját tartalmazó képernyőre. A (15) Megjegyzések fülön az adott igényléshez megjegyzéseket lehet fűzni: (16) Aktuális állapothoz kötött új megjegyzést, (17) Új általános megjegyzést, melyek a találati listában láthatóak. A (18) Folyamat történet fülön lehet megnézni az igénylés történetét. 44
45 Igénybevétel adatainak rögzítése Ha az igénylés Rögzítés alatt állapotú, nem lehet igénybevételt rögzíteni rá. Az igénylés véglegesítése a következő lépésekből áll: Válassza ki az Igénylések kezelése Igénybevétel adatai menüpontot. Az (1) Igénylések (megállapodások, határozatok adatai oldalon állítson be szűrést a (2) Keresési feltételek részben a (3) Rögzítés alatt állapotra, majd kattintson a (4) Keresés nyomógombra: Kattintson a találati sor végén álló (5) Szerkeszt műveleti gombra. Adja meg a megállapodás vagy határozat végleges adatait: 45
46 Ha a (6) Rögzítve gombra kattint, akkor a megállapodás vagy határozat Szolgáltatás nyújtás állapotba kerül, amit a rendszer a következő üzenettel nyugtáz: FIGYELEM! A Mentés gombot akkor kell használni, ha a megállapodás/határozat adatainak felvitelét később szeretnénk folytatni a mentés hatására az addig bevitt adatok megőrzésre kerülnek, de a megállapodás/határozat továbbra is R (Rögzítés alatt) státuszban marad. Ha befejeztük az adatok bevitelét, akkor a (6) Rögzítve gombra kell kattintani ahhoz, hogy a megállapodást/határozatot véglegesítsük, és az az SZ (Szolgáltatás nyújtás) állapotba kerüljön Igénybevétel (megállapodás, határozat) adatainak módosítása Válassza ki az Igénylések kezelése Igénybevétel adatai menüpontot, és az (1) Igénylések (megállapodások, határozatok adatai) oldalon töltse ki a (2) Keresési feltételek részt: A (3) Maximális sorszám mezőben megadhatjuk, hogy legfeljebb mennyi találattal térjen vissza a keresés. Az (4) Szolgáltatásnyújtás kezdet és az (5) Szolgáltatás nyújtás vége intervallumokkal a megállapodás / határozat kezdési és befejezés időpontjára adhatunk meg szűrést. A fenti példában olyan megállapodásokat és határozatokat keresünk, amelyek szolgáltatás nyújtás kezdete a közötti időszakba esik, szolgáltatás nyújtás vége a időszakba esik. A határozatlan idejű megállapodásokat/határozatokat úgy tudjuk szűrni, hogy az (5) Szolgáltatás nyújtás vége első (kezdeti) mezőjébe egy nagyon távoli dátumot írunk (pl ). Az Igénybevétel állapota mező értéke Lezárt, Szolgáltatás nyújtást, és Rögzítés alatt lehet. A keresési paraméterek megadása után kattintson a (6) Keresés nyomógombra. A találati sor végén álló (7) Szerkeszt műveleti gombra kattintva megnyithatóak szerkesztésre a megállapodások és a határozatok részletei. 46
47 Módosítás a megállapodás/határozat tartalmának válto zása miatt A Szolgáltatás nyújtás állapotú megállapodások és határozatok módosítására leginkább a szolgáltatásnyújtás időszakának megváltozása miatt van szükség. A (8) szolgáltatásnyújtás időszaka csak szűkítve módosítható. Példánkban a határozatlan megállapodás esetében módosítottuk a szolgáltatás nyújtás vége dátumot határozott időre, re. Másik gyakori módosítási ok határozat esetében a (9) határozat jogerőre emelkedése dátumának megadása. Az adatok megadását követően a (10) Módosít gombra kell kattintani. 47
48 A rendszer megerősítést követően a módosítás megtörténtéről a következő üzenetet küldi: Módosítás az igénybevevő adatainak pontosítása érdekében Abban az esetben, ha az igénybevevő törzsadatában nem adtunk meg minden, az adott szolgáltatáshoz szükséges információt, vagy ha az igénybevevő adataiban változás következett be, és a megállapodást vagy a határozatot már rögzítettük a rendszerben, akkor a helyes adatok felvitelét az (11) Ügyfél adatai fülön kell elvégezni. A képernyőn élénk színnel jelennek meg a módosítható mezők. Megjegyzés: Az igénybevevő törzsadatának az igénybevevői adatbázisba való rögzítése során elegendő egy szűkített, személyes azonosító adatokra kiterjedő tartalom megadása. Azoknál a szolgáltatásoknál, ahol a jogszabály a minimálisnál több adat nyilvántartását írja elő, a megállapodás/határozat Ügyfél adatai fülén kell megadni a hiányzó információt. TAJ azonosító módosítása A példában a (12) TAJ azonosító mező halvány, értéke nem módosítható. A mellette lévő (13) TAJ azonosító hiányzik jelölőnégyzet is halványan, üresen jelenik meg. Ez azt jelenti, hogy az igénybevevő TAJ azonosítóját valaki már megadta, így az nem módosítható. Amennyiben tévesen lett megadva a TAJ, módosítása az ellenőrzések elvégzése után, csak az NRSZH megfelelő jogosultsággal rendelkező munkatársának segítségével lehetséges. 48
49 Hiányzó TAJ azonosító pótlása Ha a megállapodás / határozat rögzítésekor az igénybevevő nem rendelkezett TAJ azonosítóval, akkor a megállapodáshoz/határozathoz elmentett igénybevevői adatok (13) TAJ azonosító hiányzik mezőjében egy pipa van, a (12) TAJ azonosító mező pedig üres: FIGYELEM! Az időközben ismertté vált TAJ azonosító bevitelét nem itt, a megállapodáshoz/határozathoz elmentett ügyfél adatok módosításával kell elvégezni, hanem az igénybevevő központi törzsadatát kell módosítani az Igénybevevő adatainak módosítása fejezetben leírt módon. Hiányzó lakóhely megadása Ha a megállapodás / határozat rögzítésekor az igénybevevő nem rendelkezett állandó lakhellyel, akkor a megállapodáshoz/határozathoz elmentett igénybevevői adatok Igénybevevő lakóhelye blokk (14) Lakhely típusa mezőjében a Nincs érték szerepel, a lakóhely adatok rögzítésére szolgáló mezők nem írhatóan jelennek meg: Az időközben ismertté vált lakóhely beviteléhez válasszuk ki a Normál vagy Település értéket a (14) Lakhely típusa mezőben, majd az írhatóvá váló (15) lakóhely mezőkbe gépeljük be az adatokat. Az adatok megadását követően a (16) Módosít gombra kell kattintani. A rendszer megerősítést követően a módosítás megtörténtéről a következő üzenetet küldi: 49
50 Megállapodás / határozat lezárása A megállapodások és határozatok módosításának speciális esete az, amikor azok lezárásáról rendelkezünk. Ezt a műveletet is az Igénylések kezelése Igénybevétel adatai menüpontban, a kiválasztott megállapodás/határozat módosítási funkciójával kell végezni. Kattintson az érintett megállapodás vagy határozat sorának végén álló (1) Szerkeszt műveleti funkciógombra. 50
51 A továbblépés két módon lehetséges: mai befejezési dátummal, vagy egy maitól eltérő befejezési dátummal zárjuk le a megállapodást /határozatot. Ha az igénylést mai dátummal szeretné lezárni, akkor elegendő a (4) Lezár gombra kattintani. Ilyenkor a lezárás dátumára vonatkozó jóváhagyás ablakában a (7) Lezárás mai végdátummal lehetőséget kell választani: Ha a maitól eltérő záró dátummal kívánja elvégezni a lezárást, akkor vegye ki a pipát a (2) Határozatlan jelölőnégyzetből, és írja be a lezárás dátumát a (3) Szolgáltatásnyújtás/ellátás vége mezőbe. Abban az esetben, ha a megállapodás/határozat nem határozatlan idejű, akkor írja be a lezárás dátumát a (3) Szolgáltatásnyújtás/ellátás vége mezőbe. FIGYELEM! A (3) Szolgáltatásnyújtás/ellátás vége mezővel kapcsolatban a következő kötöttségeket kell figyelembe venni: határozott idejű megállapodás/határozat esetén ez az érték nem lehet későbbi a mezőben szereplő eredeti időpontnál; a lezárás dátuma csak olyan nap lehet, amit (időben) már nem követ pozitív vagy nemleges igénybevételi bejegyzés; Az adatok megadását követően kattintson a (4) Lezár gombra. 51
52 A lezárási szándék megerősítését követően a rendszer egy utolsó jóváhagyást kér a lezárás dátumára vonatkozóan: Jelen példánkban válassza a (6) Lezárás a megadott végdátummal lehetőséget. Ezt követően a rendszer elvégzi a lezárást, és üzenetben jelzi a művelet megtörténtét: Ellenőrzésképpen megkereshetjük a megállapodást / határozatot a (8) Lezárt állapotú igénybevételek között: Megállapodás / határozat törlése A megállapodások és határozatok logikai törlését szintén az Igénylések kezelése Igénybevétel adatai menüpontban, a kiválasztott megállapodás/határozat módosítási funkciójával lehet elvégezni. A rendszerben azok a megállapodások törölhetőek, amelyek Rögzítés alatt állapotúak, vagy Szolgáltatásnyújtás vagy Lezárt állapotúak, de még nem volt rájuk igénybevétel rögzítve. A törlés nemleges igénybevételi bejegyzés esetén is engedélyezett. Rögzítés alatti és Szolgáltatásnyújtás státuszú megállapodás/határozat esetén kattintson az érintett megállapodás vagy határozat sorának végén álló (1) Szerkeszt műveleti funkciógombra; Lezárt állapotú igénylés esetén pedig a Megtekint műveleti funkciógombra. 52
53 Azon megállapodások/határozatok esetében, amelyek törölhető állapotban vannak, a megállapodás/határozat részleteit tartalmazó képernyőn megjelenik a (2) Törlés gomb. A törléshez kattintson (2) Törlés gombra. A törlésre vonatkozó megerősítés után az alábbi üzenetet küldi, és a megállapodás/határozat eltűnik a felhasználó képernyőjéről. 53
54 4.3. HATÁROZAT NÉLKÜLI ELHELYEZÉSEK KEZELÉSE Egyes gyermekvédelmi ellátások esetében előfordul, hogy a szolgáltatásnyújtás kezdete megelőzi az erről szóló határozat közlését. E helyzet kezelésére szolgál a határozat nélküli elhelyezés lehetősége. A tényleges igénybevétel első napjától az igénybevétel rögzítésére ez esetben is jogszabályi kötelezettsége van a szolgáltatónak. Az intézményeknek a szolgáltatásnyújtást megelőzően egy speciális E (Elhelyezés) határozat típus használatával rögzíteni kell az alkalmazásban az elhelyezés adatait, az igénybevételi naplóban pedig jelenteniük kell a szolgáltatások napi igénybevételét. A tényleges határozat rögzítésekor, annak érvényesség kezdeti időpontjától kezdődően az elhelyezés típusú határozatra könyvelt napi igénybevételek átkerülnek a tényleges határozatra az intézmény ezen igénybevételek után részesül majd költségvetési támogatásban. Ha a határozat kezdődátuma későbbi, mint az elhelyezés kezdete, akkor az elhelyezésre a határozat kezdődátumát megelőző időszakra rögzített napi igénybevételekre nem lehet költségvetési támogatást elszámolni Határozat nélküli elhelyezés felvitele A határozat nélküli elhelyezés felviteléhez az Igénylések kezelése Új igénylés menüpontban válassza ki a kívánt szolgáltatás (1) Szerkesztését, majd a keresse ki az érintett igénybevevőt. Válassza ki az igénybevevő sorának végén található Művelet oszlopban lévő Igénylés típusai közül a (2) Elhelyezés-t. 54
55 A megjelenő képernyőn láthatjuk, hogy a rendszer létrehozott egy igénybevételi határozatot az általunk kiválasztott telephely szolgáltatás igénybevevő adathármashoz: Ha a (3) Határozat rögzítése fülön az (4) Ellenőrzés gombra kattintunk, akkor a következő képernyőn láthatjuk, hogy elhelyezés esetében a normál határozattól eltérően csak a (5) szolgáltatásnyújtás időszakának kitöltését teszi kötelezővé a rendszer: 55
56 A szürkített mezők mögött értéklista van, melyből ki kell választani a megfelelőt. Az elhelyezés összes ismert adatának megadását követően kattintson a (6) Rögzítve gombra! A rendszer az alábbi üzenettel jelzi az elhelyezés rögzítésének sikerét: A (7) Letöltés PDF gomb megnyomásával a Határozat adatai pdf formátumba letölthetőek. 56
57 A (8) Megnyitás gombbal megnézhető, illetve Mentés-el elmenthető a letöltött pdf. 57
58 Elhelyezés határozattá alakítása Abban az esetben, ha a gyermekvédelmi szakellátás által ellátott esetében a határozat utólag közlésre kerül, akkor azt a rendszerben rögzíteni kell. Ez a művelet három lépésből áll: a határozat nélküli elhelyezés lezárásából, a határozat automatikus létrehozásából, és az elhelyezésre könyvelt igénybevételek határozatra való automatikus átkönyveléséből. Ha rendelkezésére áll a szolgáltatásnyújtásra vonatkozó határozat, akkor az Igénylések kezelése Igénybevétel adatai menüpontban keresse meg az Elhelyezés típusú határozatot, majd kattintson a találati sor végén álló (17) Szerkeszt műveletre. Elsőként meg kell határozni a határozat nélküli elhelyezés (19) Szolgáltatásnyújtás/ellátás vége dátumát A Határozat rögzítése fülön a (18) Határozatlan mezőből ki kell venni a pipát, és a (19) Szolgáltatásnyújtás/ellátás vége mezőben meg kell adni azt a dátumot, amellyel le kell zárnia az ellátást, majd kattintson az (20) Elhelyezés határozattá alakítása gombra! A határozattá alakítás során meg kell adni a határozat kezdő dátumát, amely azonos is lehet az ellátás kezdődátumával, (21) Érvényességkezdet dátum kitöltése után aktívvá válik a (22) Határozattá alakítás gomb. A rendszer figyelmeztetését nyugtázzuk az (23) OK gombbal: A következő képernyőn kapjuk meg az (24) Értesítést a művelet sikerességéről. 58
59 A képernyő Határozatban szereplő szolgáltatás/ellátás adatainak rögzítése blokkjában kell megadnunk a lezárt elhelyezésből automatikusan létrehozott határozat adatait. A (25) Szolgáltatásnyújtás kezdete mezőben, a határozatban szereplő kezdődátummal egyező időpontot kell találnunk. A következő mezőkben adja meg a határozat adatait! A (26) Mentés gombbal menthetjük el a kitöltött határozat adatait, de ezzel nem történik meg a határozat véglegesítése. Ez a lépés ki is maradhat. A rögzített határozat véglegesítéséhez meg kell nyomni a (27) Rögzítve gombot. A rögzítés elvégzéséről a (28) Értesítő üzenetet küldi a rendszer. Az Igénylések kezelése Igénybevétel adatai menüpontban ellenőrizhetjük, hogy az igénybevevő határozatát a rendszer létrehozta (29) Állapot (SZ) státusszal, illetve a korábbi ellátást - Állapot (L) státusszal lezárta. Amennyiben a határozat és az ellátás kezdődátuma azonos, akkor a korábbi ellátást alakította át a program határozattá, ekkor csak egy eredményt fog hozni a keresés. 59
60 60
61 Napi igénybevételek automatikus átkönyvelésének ellenőrzése Az Igénylések kezelése Igénybevétel adatai menüpontban kattintson az igénybevevő sorának végén található Megjelenít (vagy a szolgáltatásnyújtási státuszban lévő határozat esetén a Szerkeszt) műveleti gombra. Az (30) Igénybevételi napló fülön meggyőződhet arról, hogy rendszer a végleges határozatban szereplő szolgáltatáskezdő dátumot megelőző időszakra rögzített igénybevételeket az elhelyezésen hagyta, a határozatban szereplő szolgáltatás indítási dátumtól kezdődően pedig átkönyvelte azokat a határozatra: 61
62 4.4. ELLÁTÁSI SZÜKSÉGLET (SZOLGÁLTATÓ TEVÉKENYSÉG TÍPUSA) VÁLTOZÁSÁNAK KEZELÉSE A szolgáltató tevékenység típusa a szociális szolgáltatásoknál az idősellátásban, a gyermekjóléti- és gyermekvédelmi védelmi szakellátásban a bölcsődei ellátásban jelenik meg. A költségvetési támogatás összege függ az igénybevevő ellátási szükségletétől. Pl.: az ellátási szükséglet változását elrendelő határozat jellemzően később érkezik meg az intézményhez, mint ahogy az a megváltozott szintű ellátást nyújtani kezdi. E helyzet kezelésére a rendszerben lehetőség van arra, hogy az intézmény az utólag kézhez kapott határozatban szereplő, szolgáltatás kezdeti dátummal visszamenőleg átváltsa a rendszerben lévő határozatot egy másik ellátási szükségletre. A módosító határozat rögzítésekor, annak érvényesség kezdeti időpontjától kezdődően a korábbi szintű ellátásra könyvelt napi igénybevételek átkerülnek az új határozatra, így az intézmény mindkét időszakra a megfelelő költségvetési támogatást kapja majd Ellátási szükséglet-váltás a határozatban Az ellátási szükséglet változtatása három lépésből áll: az előző ellátási szintet tartalmazó határozat lezárásából, az új ellátási szintre vonatkozó határozat automatikus létrehozásából, és rögzítéséből, és az előző, már lezárt határozatra könyvelt igénybevételek új ellátási szintű határozatra való automatikus átkönyveléséből. Ha rendelkezésére áll az ellátási szükségletet módosító dokumentum, akkor az Igénylések kezelése Igénybevétel adatai menüpontban keresse meg azt a határozatot, amelyben az ellátási szükségletet változtatni kell, majd kattintson a találati sor végén álló (1) Szerkeszt műveleti gombra. 62
63 Elsőként meg kell határozni a korábbi ellátási szükséglet időszakának (2) záró dátumát. FIGYELEM! A (2) Szolgáltatásnyújtás vége mezőbe egy nappal korábbi dátumot kell írni, mint ami a határozatban a megváltozott szintű szolgáltatás kezdeteként meg van jelölve. Jelen példa arról az esetről szól, amikor a határozat a megváltozott szintű szolgáltatásnyújtást i kezdettel rendeli el, így az elhelyezést i dátummal kell lezárni: A (3) Határozat rögzítése fülön a (4) Határozatlan mezőből vegye ki a pipát, a (5) Szolgáltatásnyújtás vége mezőben adja meg azt a dátumot, amellyel le kell zárnia a korábbi határozatot, majd kattintson az (6) Igénylés másolás gombra! A rendszer figyelmeztetését nyugtázzuk az (7) OK gombbal: 63
64 A következő képernyőn megkapjuk az (8) értesítést a művelet sikerességéről, és a rendszer által a lezárt határozatból automatikusan létrehozott új határozat adatait kell megadnunk. A (9) Szolgáltatásnyújtás kezdete mezőben, a határozatban szereplő kezdődátummal egyező időpontot kell találnunk. Ezt az értéket a rendszer a korábbi határozat (5) Szolgáltatásnyújtás vége mezőjében megadott időpont alapján számítja, és az nem módosítható. Adja meg a határozat rögzítéséhez szükséges adatokat, köztük változtassa a kívánt értékre a 64
65 (10) Gyermek ellátási szükséglete mező tartalmát (választható értékek: Átlagos, Különleges, Speciális). A példánkban az Átlagos helyett Speciálisra módosítottuk. Ezután kattintson a (11) Rögzítve gombra! Ezzel kerülnek véglegesítésre a határozat adatai. Az Igénylések kezelése Igénybevétel adatai menüpontban ellenőrizhetjük, hogy az igénybevevő korábbi határozatát a rendszer (12/a) Lezárt igénylés (L) állapotúra változtatta (szolgáltatásnyújtás vége dátum: ), és a következő nappal (szolgáltatásnyújtás kezdete dátum: ) pedig megnyitott számára egy (12/b) Szolgáltatás nyújtás (SZ) állapotú határozatot. Megjegyzés: Az idősellátásban a szükséglet-változás rögzítése a fentebb leírt módon történik. 65
66 Napi igénybevételek automatikus átkönyvelésének ellenőrzése Az Igénylések kezelése Igénybevétel adatai menüpontban kattintson az igénybevevő sorának végén található (12/a) Megtekint műveletre, valamint a (12/b) Szerkeszt műveletre A (13/a-13/b) Igénybevételi napló fülön meggyőződhet arról, hogy rendszer a módosító határozatban szereplő szolgáltatáskezdő dátumot megelőző időszakra rögzített igénybevételeket a korábbi határozaton hagyta, a módosító határozatban szereplő szolgáltatás indítási dátumtól kezdődően pedig átkönyvelte azokat az új határozatra: 66
67 5. IGÉNYBEVÉTELEK KEZELÉSE A szociális, gyermekjóléti és gyermekvédelmi szolgáltatók, intézmények ágazati azonosítójáról és országos nyilvántartásáról szóló 226/2006. (XI.20.) Korm. rendelet 13/F. -a szerint től a szolgáltatások, ellátások igénybevételének jelentésére vonatkozó szabály a következő: 1. Az időszakos jelentési kötelezettséget szociális étkeztetés, házi segítségnyújtás, támogató szolgáltatás, nappali ellátás, éjjeli menedékhely, bölcsőde, hetes bölcsőde, családi napközi és családi gyermekfelügyelet esetén naponta, azt követően, hogy a szolgáltatást az adott napon az igénybe vevőnek nyújtották, az adott napot követő munkanap 24 óráig kell teljesíteni. 2. Az időszakos jelentési kötelezettséget a fentiekben nem említett, adatszolgáltatási kötelezettséggel érintett szolgáltatások esetén legalább havonta, az adott hónap minden napjára, az adott hónap utolsó napját követő harmadik munkanap 24 óráig kell teljesíteni. A szolgáltatások, ellátások igénybevételét az Igénybevevői Nyilvántartásban az Igénybevételi napló menüjében lehet jelenteni. 1. Napi időszakos jelentési kötelezettségű szolgáltatások esetén tárgynapi és a tárgynapot megelőző utolsó munkanapi igénybevételeket az Igénybevételi napló menüpontban kell rögzíteni, az ezt megelőző időszakra rögzített igénybevételek pedig az Önellenőrzés menüpontban helyesbíthetőek, de legkésőbb a tárgyhót követő hó 15.-ig. 2. Havi időszakos jelentési kötelezettségű szolgáltatások esetén a tárgyhavi igénybevételeket, az adott hónap minden napjára, (többszöri mentéssel is), a tárgyhót követő hó harmadik munkanap 24 óráig az Igénybevételi napló menüpontban kell rögzíteni. Ezt követően, de legkésőbb a tárgyhót követő hó 15.-ig van lehetőség a tárgyhóra vonatkozóan, az Önellenőrzés menüpontban a helyesbítések rögzítésére. 67
68 5.1. IGÉNYBEVÉTELEK RÖGZÍTÉSE AZ IGÉNYBEVÉTELI NAPLÓBAN Igénybevételek rögzítése napi időszakos jelentési kötelezettségű szolgáltatások esetében Az Igénybevételi napló menüből válassza ki az Igénybevételi napló menüpontot ekkor az (1) Igénybevételi napló áttekintése képernyőre jut, ahol táblázatba foglalva jelennek meg azok a szolgáltatások, amelyek érvényben vannak azokon a napokon, amelyekre igénybevétel rögzíthető. Megjegyzés: Igénybevétel rögzíthető a tárgynapra és a tárgynapot megelőző utolsó munkanapra, illetve az e két nap közé eső munkaszüneti nap(ok)ra. A táblázat (2) Szolgáltatásnyújtás kezdete - vége oszlopban jelenik meg az adott szolgáltatás nyújtásának engedélyezett időszaka. Az engedélyezett szolgáltatások táblázata alatt, az (3) Hatályon kívüli szolgáltatások sávra kattintva megjeleníthetőek azok a szolgáltatások is, melyek az adott szolgáltatónál, adott időpontban nem hatályosak. Ezekre nem lehet igénybevételt rögzíteni. Példánkban az adott szolgáltatónál nincsenek Hatályon kívüli szolgáltatások. Az igénybevételek rögzítéséhez elsőként meg kell adnunk az (4) Igénybevétel napját a megfelelő szolgáltatás sorában, majd rá kell kattintani a dátum mező melletti (5) Szerkeszt műveleti gombra. 68
69 Emlékeztetőül: A napi időszakos jelentési kötelezettségű szolgáltatásoknál csak az adott napot, és az azt megelőző munkanapot lehet igénybevétel rögzítésekor kiválasztani (csak azok aktívak). A rendszer hibaüzenetet küld abban az esetben, ha olyan dátumot adunk meg (nem a naptárból kiválasztással, hanem a igénybevétel napja dátum mezőbe közvetlen beírással), amelyre nem rögzíthető igénybevétel: Ha megfelelő dátumot választottunk, akkor arra a képernyőre jutunk, amely a kiválasztott (6) igénybevételi napon az adott (7) szolgáltatás igénybevételére jogosult (9) igénybevevőket tartalmazza. (8) Keresés mezőben lehet konkrét igénybevevőre keresni TAJ és név alapján. Az igénybevevők sorában a rendszer felkínálja a (10) értéket a rögzítéshez. Példánkban az (11) Első rögzítés dátuma oszlop üres ez azt jelenti, hogy ehhez a (7) szolgáltatáshoz e napra (6) még nem végeztük el az igénybevétel rögzítését. A (12) Szolgáltatás tevékenység típusa (Szolgáltatás tev. t.) oszlopban kerül megjelenítésre, hogy a szolgáltatásnyújtás során az igénybevevő milyen ellátási szükséglettel rendelkezik. Ezt az igénylés rögzítésekor/módosításakor adjuk meg a gondozási szükséglet felmérése alapján, értéklistából történő kiválasztással. A tevékenység típus pl.: a bölcsődei szolgáltatásnál lehet: Átlagos szükségletűek ellátása, vagy Fogyatékos ellátás, vagy Hátrányos helyzetű ellátás, vagy Halmozottan hátrányos helyzetű. Ez fontos információt szolgáltat a szolgáltatásnyújtás finanszírozásának MÁK felé történő elszámolásához. 69
70 Az igénybevétel tényének rögzítésére szolgáló (10) oszlopban az az igénybevevőre jellemző értéket: a jel azt jelenti, hogy a szolgáltatás igénybevétele megtörtént; a jel azt jelenti, hogy az adott napon nem történt igénybevétel; a jel azt jelenti, hogy az adatszolgáltató később kívánja megadni az adatot. Az (10) oszlop fejlécében található, vagy értékre. ikonra kattintgatva hívhatjuk elő gombbal az összes igénybevevő adata egyszerre állítható be A (13) összesítő sor összegzi az igénybevételeket: Igénybevett, Nem igénybevett, Később rögzítem csoportosításban. A táblázat fejlécének mezőiben található jel megnyomásával rendezhető a találati lista. Pl.: a Név melletti rendező jelre kattintva ABC növekvő, vagy ABC csökkenőbe rendezhetjük az igénybevevőket. A találati listában szerepelnek olyan sorok, amelyek az általánostól eltérően sárga vagy piros háttérrel jelennek meg. A sor piros színnel jelölése olyan hibát jelez, ami miatt nem lehetséges egy művelet elvégzése. Ebben az (16) esetben az igénybevevő számára az adott napra nem lehet naplóbejegyzést elmenteni, mivel a megállapodása/határozata érvényességének kezdetétől számítva már több mint 60 nap eltelt úgy, hogy a rendszerben nem pótoltuk a TAJ azonosítóját. Ha a központi igénybevevői adatbázisban az igénybevevő törzsadatába beírjuk az időközben megszerzett TAJ adatot, akkor az igénybevételi naplóbeli korlátozás is megszűnik. A (17) jel felé az egérrel közelítve a képen látható üzenet jelenik meg a szövegdobozban. A (18) esetben az igénybevevő számára lehet az adott napra igénybevételt jelenteni, mert még nem telt el a 60 nap. A (19) jel felé az egérrel közelítve a képen látható üzenet jelenik meg, mely azt jelenti, hogy el kell végezni a TAJ ellenőrzést. A sárga szín csak figyelmeztet egy problémára (21) jelen esetben arra, hogy a rendszerben az igénybevevő számára az adott napra valaki már bejegyzett egy igénybevételt egy olyan másik szolgáltatásra, amelyet a mi szolgáltatásunkkal egy napon az ügyfél nem vehet igénybe. 70
71 Az egeret a (22) jelre mozgatva megjelenik egy szövegdoboz, amelyből a mi szolgáltatásunkkal ütköző másik szolgáltatás típusáról is információt kapunk. A naplóbejegyzés a figyelmeztetés ellenére is elmenthető, amit mindenképpen javasolt is megtenni, ha az ügyfél valóban igénybe vette a szolgáltatást. A két megjegyzéssel ellátott igénybevételt bejegyző szolgáltatónak három munkanapja van a helyzet rendezésére. Ha a megjegyzéssel ellátott naplóbejegyzést követő három munkanapon belül egyik fél sem vonja vissza az igénybevételi bejegyzést a rendszerből, akkor a következő napon egy automatikus programfutás megjegyzéssel látja el az összes, később bejegyzett igénybevételi bejegyzést, és csak azt hagyja változtatás nélkül a rendszerben, amelyet mind közül elsőként vitt fel az adatszolgáltató. A (14) Vissza gomb használatával a szolgáltatások felsorolását tartalmazó képernyőre léphetünk vissza. A (15; 20; 23;) Mentés gomb megnyomásával kitöltődik a (24) Első rögzítés időpontja a központi szerver adatmentéskor érvényes rendszerideje (időbélyegző), mely az ütközések figyelésekor bír nagyobb jelentőséggel, és nem íródik felül az igénybevételi napló módosításakor sem. Ezzel egyidőben a rendszer a menüsor alatt jelzi vissza a (25) ütközési üzenetet. A mentés után aktivizálódik a Letöltés PDF és Letöltés XLS gomb. A rendszer a Találatok listájában, a lapozó eszköztárak alatt/felett megjeleníti (26) az adott naplóban a rögzített bejegyzések számát. Példánkban az összesen nyolc naplótételből hat a szolgáltatás igénybevételét jelzi, egy azt, hogy nem vették igénybe a szolgáltatást, egy pedig azt, hogy az adatrögzítő később szeretné rögzíteni a napló tételt. 71
72 A mentés után aktivizálódó (27) Letöltés PDF gomb használatával a (29) üzenet jelenik meg. A (30) Megnyitás gomb választásával megnézhető az elkészített adott napi jelentés, vagy a (31) Mentés gomb választásával elmenthető. A (30) PDF formátumba letöltött listán rajta vannak mindazok az információk, amelyek az adott napi igénybevételi naplóban megjelenik, köztük az Ütközésre vonatkozó is. 72
73 A (28) Letöltés XLS gomb választásával a (31) üzenet jelenik meg. A (34) Megnyitás gombra kattintva megnézhető a letöltött adatállomány, vagy a (35) Mentés gombra kattintva elmenthető további felhasználásra, a (36) xls adatállomány Igénybevételi bejegyzés módosítása napi időszakos jelentési kötelezettségű szolgáltatások esetében A mentéssel rögzített igénybevételi bejegyzés az aktuális napra és az azt megelőző munkanapra vonatkozóan módosítható. Ehhez ismét az Igénybevételi napló menü Igénybevételi napló menüpontját kell kiválasztani: és itt meg kell adni az (1) Igénybevétel napját a megfelelő szolgáltatás sorában, majd rá kell kattintani a dátum mező melletti (2) Szerkeszt műveletre 73
74 Példánkban az igénybevételeket tartalmazó következő képernyőn az előzőekben rögzített igénybevételeken kívül egy olyan (3) igénybevevői sort is találunk, amelynél az Első rögzítés dátuma oszlopban nincs érték. Ez azt jelenti, hogy az igénybevevőhöz még nem adtuk meg az igénybevétel tényét. (A konkrét esetben ennek az igénybevevőnek a megállapodását azt követően vettük fel a rendszerbe, hogy a többi igénybevevő számára már rögzítettük az igénybevételeket.) Adjuk meg az új igénybevevő igénybevételi adatát, és végezzünk mentést. Az (4) Első rögzítés dátuma oszlopban a rendszer megjeleníti a központi szerver adatmentéskor érvényes rendszeridejét, valamint az (5) igénybevétel? Később rögzítem jele a tényeknek megfelelően lett módosítva. 74
75 Igénybevételek rögzítése havi időszakos jelentési kötelezettségű szolgáltatások esetében Az Igénybevételi napló menüből válassza ki az Igénybevételi napló menüpontot ekkor az (1) Igénybevételi napló áttekintése képernyőre jut, ahol táblázatba foglalva jelennek meg azok a szolgáltatások, amelyek érvényben vannak azokon a napokon, amelyekre igénybevétel rögzíthető. Az igénybevételek rögzítéséhez elsőként meg kell adnunk az (2) Igénybevétel napját a megfelelő szolgáltatás sorában. A naptárban azt láthatjuk, hogy ellentétben az Igénybevételek rögzítése napi időszakos jelentési kötelezettségű szolgáltatások esetében fejezetben leírtakkal, a tárgyhónap első napjától lehet igénybevételt rögzíteni. Az igénybevétel rögzítéséhez az előző képernyőn kiválasztottuk az (4) Igénybevétel napját, az (5) Első rögzítés időpontja oszlop tartalma még üres. Nyomjuk meg a (6) Mentés gombot. 75
76 Kitöltődik a (7) Első rögzítés időpontja, és aktívvá válik a (8) Letöltés PDF és a (9) Letöltés XLS gomb. Emlékeztetőül: A havi időszakos kötelezettségű szolgáltatások esetében, mint a példánkban bemutatott Időskorúak gondozóháza szolgáltatásnál is, a tárgy hó folyamán bármikor rögzíthető az adott napi igénybevétel, de a tárgyhót követő 3. nap 24 óráig legalább egyszer, oly módon, hogy a tárgyhó rögzítésre nyitva hagyott napjait egyenként, a tényleges igénybevételnek megfelelő tartalommal, le kell menteni. Ezen időn túl, de legfeljebb tárgyhót követő 15.-ig, lehet önellenőrzés keretében a rögzített igénybevételeket módosítani. Az igénybevételek rögzítése folyamat további lépéseit megegyeznek a napi időszakos kötelezettségű szolgáltatásoknál az előző fejezetekben ( Igénybevételek rögzítése napi időszakos jelentési kötelezettségű szolgáltatásoknál és az Igénybevételek rögzítése napi időszakos jelentési kötelezettségű szolgáltatásoknál) leírtakkal, azért azokat nem ismételjük meg. 76
77 5.2. IGÉNYBEVÉTELI BEJEGYZÉSEK ÖNELLENŐRZÉSE Ha javítani szeretnénk egy olyan napra felvitt adatszolgáltatást, amely már nem áll nyitva az igénybevétel rögzítésére, akkor az önellenőrzés funkciót kell használnunk. Az Igénybevételi napló menüből válassza ki az Önellenőrzés menüpontot ekkor az (1) Önellenőrzés oldalra jut, ahol táblázatba foglalva jelennek meg azok a szolgáltatások, amelyek a helyesbítés számára elérhetőek. Kattintson az érintett szolgáltatás sorának végén található (2) Szerkeszt műveletre. A keresési feltételek részben kötelező megadni azt az (3) időszakot, amelynek naplóbejegyzéseire önellenőrzést szeretnénk benyújtani. A (4) Keresés gomb megnyomása után, a rendszer (5) üzenetet küld, ha a megadott időszak belül van azon időszakon, amikor még módosítással lehet a naplóbejegyzést változtatni, és pirossal bekeretezi azt a mezőt, amellyel problémája van. Példánkban azokat az igénybevételi napló tételeket kívánjuk megjeleníteni, amelyek a ra vonatkoznak. A (6) időszak javítása után kattintsunk a (7) Keresés gombra. 77
78 Az Önellenőrzés oldal (8) Találatok részében megjelennek a lekért időszakra vonatkozó igénybevételi napló tételek: A (9) Rögzített oszlopban a naplóba berögzített tételek láthatóak. A (10) Új Új érték oszlopban lehet megadni a napló helyes értékét: a jel azt jelenti, hogy a szolgáltatás igénybevétele megtörtént; a jel azt jelenti, hogy az adott napon nem történt igénybevétel; a jel azt jelenti, hogy az adatszolgáltató később kívánja megadni az adatot. A (11) Módosítás oka oszlop szöveges mezőjében kötelező indokolni az önellenőrzést. A piros hátterű (12) sorban egy korábban már önellenőrzött tétel figyelhető meg. Ezt a naplóbejegyzést a továbbiakban már nem lehetséges módosítani. A szinté piros hátterű, (13) figyelmeztető jellel ellátott sorban van az a korábban bemutatott naplóbejegyzés, amelynél az igénybevevőre addig nem enged a rendszer igénybevételt rögzíteni, amíg a TAJ azonosítója pótlásra nem kerül, mivel TAJ nélküliként már letelt a jogszabályban meghatározott 60 nap. Az (10) Új oszlopban állítsa be a helyesbítendő tétel megfelelő értékét. Ha a (10) Módosítás indoka mező értékét nem tölti ki, akkor a rendszer a (17) üzenetet küldi, és a (18) mezőt pirossal bekeretezi. 78
79 A (10) Módosítás indoka oszlopban adja meg a változtatás indoklását, majd kattintson a (14) Mentés gombra. A helyesbített tétel sorában megfigyelhető, hogy az Új oszlopból eltűnt a jel (19); a Rögzített oszlopban megjelent az önellenőrzéssel felvitt érték (20); a Módosítás oka mező (21) halványan, nem írható módban jelenik meg; az egész sor piros hátteret kapott, ami azt jelenti, hogy a továbbiakban nem módosítható. A (15) Vissza gombbal mentés nélkül hagyhatja el a képernyőt. FIGYELEM! Az igénybevételi napló minden tételét csak egy alkalommal lehet önellenőrzéssel helyesbíteni! 79
80 5.3. ÜTKÖZŐ IGÉNYBEVÉTELEK LEKÉRDEZÉSE Az Igénybevételi napló Ütközés és az Igénybevételi napló Megjegyzéssel ellátott igénybevételek menüpontok használata között az a különbség, hogy az ütközés jelzését követő három napon belül, amikor az ütköző igénybevételben érintett szolgáltatók módosíthatják az igénybevételt, akkor ütközésről beszélünk, a három nap letelte után, ha az ütköző igénybevételben érintett szolgáltatók egyike sem vonta vissza az ütközést okozó naplóbejegyzést, akkor a rendszer automatikusan megjegyzéssel látja el az összes későbbi dátummal bejegyzett igénybevételt, a korábban felvitt igénybevétel változatlan hagyásával. Ebben a fejezetben az ütközést követő három napos periódusról van szó Ütköző igénybevételek lekérdezése, kezelése A z Igénybevevői Nyilvántartás a jogszabályi előírásnak megfelelően ellenőrzést végez arra, hogy egy igénybevevő egy napon igénybe vesz-e egymással egyidejűleg igénybe nem vehető szolgáltatásokat. A rendszerben az ütközéseket az Igénybevételi napló Ütközés menüpontban lehet lekérdezni. Az (1) Igénybevételi napló Ütközések áttekintése képernyőn többféle keresési feltétel megadásával lehet keresni az ütköző igénybevételek között. Pl.: Fenntartó, Szolgáltató, Telephely, Igénylés adatainak megadásával lehet keresést indítani. Esetünkben a (2) igénybevétel napjának beírásával szűkítettük a találatot. Ha nem adunk meg szűkítő feltételt, akkor az adatszolgáltatóhoz tartozó, összes nem rendezett ütközés listáját megkapjuk. A (3) Keresés gombra kattintva indítjuk a keresést. A találati listából a következő információt kapjuk: (4) a i igénybevételi napon két különböző ellátó helyen történt naplóbejegyzés ugyanarra a TAJ azonosítóra; 80
81 (5) az ütközés a fenntartónk két ellátó helye között áll fenn; (6) az igénybevevő a két szolgáltatást (időskorúak gondozóháza, szociális étkeztetés) egyidejűleg nem veheti igénybe, ezért a második igénybevételi bejegyzéskor jelezve lett az ütközés mindkét szolgáltató felé; (7) az időskorúak gondozóháza ellátást az időbélyegző szerint hamarabb jelentették, mint a szociális étkezést; (8) a műveleti gombok használatával nézhetjük meg a részleteket; A két ütköző tétel részleteit a (8) Megtekint gomb megnyomásával nézhetjük meg, (9); (10) Az ütközések intézésének menete: Le kell ellenőrizni, hogy nem történt-e részünkről téves naplóbejegyzés. Amennyiben helyesen jelentettük az igénybevételt, akkor fel kell venni a kapcsolatot az ütközésben részt vevő másik szolgáltatóval, és egyeztetni kell az igénybevételről. Amennyiben részünkről történt téves bejegyzés, akkor az adott bejegyzés sorában a (8) Szerkeszt gomb megnyomásával vagy az Igénybevételi napló áttekintése, vagy az Önellenőrzés képernyőre jutunk. Ez attól függ, hogy mennyi idő telt el az ütközés időpontjától. Itt módosíthatjuk, vagy önellenőrzés keretében javíthatjuk az adott napi igénybevételt. Amennyiben nem tudunk megegyezni a másik szolgáltatóval az igénybevétellel kapcsolatban, jelezni kell az NRSZH felé, aki dönt az ütközés rendezéséről, és visszajelez az érintetteknek. A példánkban az egyeztetés eredménye alapján, a szociális étkeztetés igénybevétele a téves naplóbejegyzés, ezért ez módosításra kerül. 81
82 A (11) Igénybevételi napló áttekintése képernyőn a (12) igénybevétel jelét, jelre módosítottuk. Amennyiben az igénybevétel napja nem az ütközés rendezése előtti napra esik, hanem korábbra, akkor a rendezést az Önellenőrzés képernyőn tettük volna meg. A mentés után ezen a képernyőn is aktívvá válnak a Letöltés PDF és Letöltés XLS gombok, és a korábban leírt módon letölthető a naplóbejegyzés Ütközés kezelésének ellenőrzése Az ütközés kezelésének ellenőrzése az Igénybevételi napló Ütközések menüpont, (13) Igénybevételi napló Ütközések áttekintése képernyőn történik. A Keresési feltételekben a rendszer által jelzett naplóbejegyzés ütközésének (14) Igénybevétel napjára szűrünk. A (15) Keresés gomb megnyomásával, a sikeres ütközéskezelés eredményeként, a (16) üzenet jelenik meg. 82
83 5.4. MEGJEGYZÉSSEL ELLÁTOTTIGÉNYBEVÉTELEK (TÖRÖLT ÜTKÖZÉSEK) LEKÉRDEZÉSE Az automatikus programfutás által megjegyzéssel ellátott igénybevételeket (ütközés miatt automatikusan törölt, időben későbbi naplóbejegyzésű igénybevétel) az Igénybevételi napló Megjegyzéssel ellátott igénybevételek menüpontban lehet lekérdezni. A (1) Megjegyzéssel ellátott igénybevételek áttekintése oldalon töltse ki a (2) Keresési feltételek részt, mellyel szűkítheti a keresés körét, majd kattintson a (3) Keresés gombra. A (4) találatok lista a következőt mutatja, hogy a rendszer megjegyzéssel látta el az adott igénybevevő, adott telephelyen, adott időpontra, adott szolgáltatásra bejegyzett igénybevételét, mivel igénybevett olyan két olyan szolgáltatást, amelyekre egyidejűleg nem jogosult. A megjegyzéssel ellátott igénybevétel adatainak megtekintése a (5) Megtekint gombra kattintva kezdeményezhető. A (5) Megtekint művelet kiválasztásával hívja elő a megjegyzéssel ellátott igénybevétel részleteit tartalmazó képernyőt. 83
84 A rendszer az igénybevétel megjegyzéssel való rögzítéséről mindkét felet értesíti személyes üzenet útján, a rendszerbe való legközelebbi belépésükkor. Az üzenet A személyes üzenetek kezelése fejezetben leírt módon tekinthető meg: 84
85 5.5. SZOLGÁLTATÁS IDŐSZAKOS LEÁLLÁSÁNAK (SZÜNETELTETÉSÉNEK) JELZÉSE Ha egy intézménynek egy időszakban nincs ellátottja, azaz nem nyújt szolgáltatást, akkor ezt a tényt a rendszerben a szolgáltatás időszakos leállásának rögzítésével kell jelezni. Ha az intézmény egy időszakra egy szolgáltatás leállását jelzett, akkor arra a szolgáltatásra és időszakra nem szükséges bejegyzést tenni az igénybevételi naplóban. Ezt a műveletet az e-képviselők és az adatszolgáltatók végezhetik el, a Törzsadatok menü Székhely/telephely Adatszolgáltató összerendelés menüpontjában. FIGYELEM! A következő leírásban úgy mutatjuk be a funkció működését, ahogy azt az adatszolgáltatói jogosultsággal rendelkező felhasználók látják. Az e-képviselők felhasználói felülete ettől kismértékben eltér. A (1) Székhely/telephely oldalon a (2) Keresési feltételek blokkban kattintson a (3) Keresés gombra, így a (4) Találatok részben megjelennek mindazok a telephelyek, amelyekhez az adatszolgáltató hozzá van rendelve (e-képviselő esetében pedig azok, amelyek az e-képviselő fenntartójához tartoznak). Válassza ki azt a telephelyet, amelyhez szüneteltetést kíván rögzíteni, és kattintson a telephely sorának végén található (5) Szerkeszt műveletre. 85
86 A következő képernyőn a kiválasztott telephely részletes adatait láthatjuk: az (6) Adatszolgáltató székhely/telephelyhez rendelése fülön a telephely által nyújtható (7) szolgáltatások és az azokhoz rendelt (8) adatszolgáltatók listája látható. A funkció eléréséhez kattintson a (9) Nincs ellátott/időszakos leállás fülre. A (9) Nincs ellátott/időszakos leállás fülön az ismert módon beállíthatja a (10) Keresési feltételeket, majd a (11) Keresés gombra kattintva a (13) Találatok blokkban megjelenítheti a telephelyre korábban már felvitt időszakos leállásokat. 86
87 A listában alapértelmezetten azok a leállások jelennek meg, amelyeknek időszaka arra az időtartamra esik, amelyen belül igénybevételt lehet rögzíteni az adott szolgáltatásra. Ha az önellenőrzésre nyitva álló időszakot megelőző leállásokat is meg akarja jeleníteni, akkor a (10) Keresési feltételek részben pipálja be a (12) Régi szüneteltetések jelölőnégyzetet. A (13) Találatok listájában megjelenő szüneteltetések a sorvégi Szerkeszt, Megtekint, és Töröl műveleti gombok használatával szerkeszthetőek, megtekinthetőek illetve törölhetőek. FIGYELEM! A rendszerben meglévő szüneteltetések törlése vagy időszakának módosítása esetén napi jelentési kötelezettsége keletkezik azokra a napokra, amelyekre megszüntette a szolgáltatásleállítást Időszakos leállások részleteinek megtekintése A (14) Megtekint művelettel megjelenítheti a szolgáltatáshoz rögzített időszakos leállások részleteit. A (16) Vissza gombra kattintva térhet vissza az előző képernyőre Új időszakos leállás rögzítése Új leállás felviteléhez kattintson a (15) Nincs ellátott/szolgáltatásnyújtás időszakos leállása gombra. A (17) Nincs ellátott/szolgáltatásnyújtás időszakos leállása képernyőn adja meg a (18) leállás időszakát (tól-ig), válassza ki a (19) szüneteltetés okát a lenyíló listából (választható értékek: Egyéb, Nincs ellátott, Szolgáltatásnyújtás időszakos leállása). Jellemzően az egyéb okot javasolt bejelölni és az egyéb kifejtése szövegdobozban kell az okot feltüntetni (pl. előre láthatóan. miatt nincs ellátotti igény meghatározott ideig, főzőhely nyári leállása ) A nincs ellátott okot lehet választani, ha a szolgáltatás jellegéből adódóan ez lehetséges. (pl. helyettes szülői hálózat, családi napközi, önkormányzat feladat ellátási kötelezettsége miatt működtetett ellátás ) A szolgáltatás időszakos leállása okot a Támogató Szolgálat/Szállítás esetében a gépjármű időszakos kiesése esetében (pl. szerviz)kell jelezni. /A szolgáltatások karbantartás miatti nyári leállása (pl. nappali ellátás, étkeztetés) az egyéb ok megjelölésénél rögzítendő/ 87
88 Ha a Szüneteltetés oka mezőben az (21) Egyéb értéket választotta ki, akkor megjelenik a képernyőn az Egyéb kifejtése szövegdoboz is: A (20) Kiválaszt gomb használatával határozza meg a szolgáltatást, a megnyíló (22) Törzsadat Szolgáltatás képernyőn a (23) Kiválaszt gombbal választható ki a szüneteltetni kívánt szolgáltatás. A (24) Szolgáltatás mező feltöltésre kerül az előző képernyőn kiválasztott szolgáltatással. 88
89 Az adatok megadását követően kattintson a (25) Mentés gombra. Ha nem kívánja rögzíteni az adatokat, válassza a (26) Mégsem gombot. Amennyiben a szüneteltetés időszakára már történt igénybevétel rögzítés, a rendszer a következő hibaüzenetet hozza: A szüneteltetés időszakát javítottuk, és a rendszer a szolgáltatás szüneteltetés rögzítését a következő üzenettel igazolja vissza. az új szüneteltetés pedig megjelenik a listában: Időszakos leállások módosítása Egyes szolgáltatások esetében például a helyettes szülői ellátásban az időszakos leállás időtartamát a felvitelkor nem lehet pontosan meghatározni. Ha például olyan időszakra szeretne szolgáltatás igénybevételt rögzíteni, amelyre már időszakos leállás van a rendszerben, akkor módosítsa úgy az időszakos leállást, hogy annak záró dátuma az igénybevétel kezdetét megelőző nap legyen, rögzítse a szolgáltatásra vonatkozó megállapodást / határozatot az Új igénylés (megállapodás, határozat) rögzítése fejezet szerint, és kezdje el a napi igénybevételek rögzítését az Igénybevételek kezelése fejezet szerint. 89
90 Az időszakos leállás módosításához a Szerkeszt műveleti gombra kattintva nyissa meg szerkesztési módban a leállás részleteit, végezze el a szükséges módosítást (esetünkben a (28) leállás vége dátum módosítása), majd kattintson a (29) Mentés gombra. A rendszer a módosítás megtörténtét a következő üzenettel igazolja vissza. 90
91 6. LEKÉRDEZÉSEK Az Igénybevevői Nyilvántartásban megvalósított lekérdezések a Riportok menüpontban érhetőek el, az egyes lekérdezések a felhasználó jogosultságától függően jelennek meg a listában ADATSZOLGÁLTATÓK ÉS E-KÉPVISELŐK SZÁMÁRA ELÉRHETŐ RIPORTOK Megállapodások listája A Megállapodások listája riport segítségével azok a megállapodások és határozatok kérdezhetőek le, amelyek az adatszolgáltató által kezelt telephelyekre szolgáltatásokra létrejöttek. A (1) Megállapodások listája riport képernyőn töltse ki a (2) Keresési feltételek részt, majd kattintson a (3) Keresés gombra. A fenti beállításokkal azon megállapodások és határozatok leválogatását kezdeményezzük, amelyeket a hozzánk rendelt összes (4) telephelyen Gyermekotthon / Otthont nyújtó ellátás / Gyermekotthon (5) szolgáltatásra hozott létre egy adatrögzítő, s amelyek (6) től léteznek a rendszerben, és (7) Szolgáltatásnyújtás státuszban vannak. 91
92 A (8) Találatok listájában az egyes sorok végén található (9) Megtekint műveleti gombbal megjeleníthetőek a megállapodás / határozat részletei. A (10) Letöltés gomb használatával a program a találati lista tartalmát egy Excel fájlba másolja át Demográfiai riport A Demográfiai riport segítségével a rendszerben meglévő megállapodások és határozatok az igénybevevők életkora és neme szerint kérdezhetőek le. A (1) Demográfiai riport oldalon töltse ki a (2) Keresési feltételek részt, majd kattintson a (3) Keresés gombra. 92
93 A fenti beállításokkal azon megállapodások és határozatok leválogatását kezdeményezzük, amelyek a hozzánk rendelt összes (4) telephelyen a kiválasztott (5) szolgáltatás(ok)ra, (6) Szolgáltatásnyújtás státuszban vannak. A (7) Találatok listájában az egyes sorok végén található (8) Megtekint műveleti gombbal megjeleníthetőek a megállapodás / határozat részletei. A (9) Letöltés gomb használatával a program a találati lista tartalmát egy Excel fájlba másolja át Nem jelentett igénylések listája A Nem jelentett igénylések listája riport segítségével azok a megállapodások és határozatok leválogatását kezdeményezzük, amelyek esetében a lekérdezést indító felhasználó által megadott napokra nem jelentettek igénybevételt. A (1) Nem jelentett igénylések listája riport oldalon töltse ki a (2) Keresési feltételek részt, ahol megadhatóak egyrészt az (3) igénylésre vonatkozó szűrések, másrészt kötelezően ki kell választani a lekérdezni kívánt (4) szolgáltatást. 93
94 Kattintson a (4) Szolgáltatás felirat melletti (5) Kiválaszt gombra, majd a következő képernyőn válassza ki az Ön által elérhető szolgáltatások közül azt, amelyikre a riportot el szeretné indítani. Kattintson a szolgáltatás sorának végén található (6) Kiválaszt műveleti gombra! Ezzel visszajut a riport szelekciós képernyőjére, ahol a (4) Szolgáltatás felirat mellett megjelenik a (7) kiválasztott szolgáltatás. Az (8) Igénybevétel napjait tartalmazó intervallumot is töltse ki. A program e mezők tartalmát alapértelmezetten az aktuális naptól visszafelé számított egy hétre állítja be. (Példánkban a i időszakra nem jelentett igényléseket kérdezzük le.) Ezután kattintson a (9) Keresés gombra. 94
95 A (10) Találatok listájában az egyes sorok végén található (11) Megtekint műveleti gombbal megjeleníthetőek a megállapodás / határozat részletei. A (12) Letöltés gomb használatával a program a találati lista tartalmát egy Excel fájlba másolja át Adatszolgáltatói igénybevételi riport Az (1) Adatszolgáltató igénybevételi riport célja, hogy egy adott időszakra és/vagy adott igénybevevőre le lehessen kérdezni, hogy az egyes szolgáltatásokra milyen igénybevétel történt. 95
96 A (2) Keresési feltételekben vagy az (3) Igénybevevőre keresés vagy a (4) Szolgáltatásra keresés képernyőrészben lehet kiválasztani a keresett szolgáltatást. Igénybevevőre keresés esetén a szűrés a (6) Kiválaszt gombra kattintva kezdhető meg. A feljövő szelekciós képernyőn a program egyéb részein már megszokott keresési funkcióban lehet végrehajtani a keresést: A szolgáltatás keresés során a (7) Szolgáltatás kiválasztása gombra kattintva hajtható végre az alábbi képernyőn, amely tartalmában hasonlít a programban egyéb helyen megjelenő keresési felülethez. A (11) Fenntartó, a (12) Szolgáltató vagy (13) Székhely/telephely rész segítségével kereshetünk az adatszolgáltatóhoz rendelt székhely/telephely-szolgáltatástípus párosok között, amelyekre az adott riportot futtathatja a felhasználó. A (14) Keresés gombra kattintva jeleníti meg a program a keresés eredményeit a (15) Találatok részben. A program e keresés végrehajtása nélkül is megjeleníti a (15) Találatok részben az adatszolgáltatóhoz rendelt intézmények között. A (16) jelölőnégyzetben kell jelölni, hogy a riportot melyik székhely/telephely-szolgáltatástípus párosra kívánja a felhasználó 96
97 futtatni. Kiválasztás után az oldal alján található (17) Kiválaszt gombra kattintva lép vissza a program az előző kezdőképernyőre. Ezt követően a nyitóképernyő (8) Évszám mezőben meg kell adni azt az évet, amelyik időszakra a lekérdezést a felhasználó futtatni szeretné, továbbá azt, hogy éves, havi, heti vagy napi bontásban szeretné a megkapott adatokat (9), illetve lehetőség van időszak szerinti szűrésre a (10) mezőben. Az (5) Keresés gombra kattintva a megadott keresési feltételeknek megfelelően a program megadja az adatokat. Az Igen az adott időszakban igénybevett jelentéseket tartalmazza. A Nem a lejelentett igénybe nem vett napokat (akkor is, ha azok korábban ütközőek voltak, de törlésre kerültek), az Üt. az adott időszakban ütköző igénybevételek számát jelenti, a M.ell. oszlopban a megjegyzéssel ellátott ütközés -ek, az Önr. oszlopban az adott időszakban végrehajtott önrevíziók száma, az NJ. a nem jelentett igénybevételek számát jelenti. A (19) Letöltés gombbal a korábban leírtaknak megfelelően a riport eredménye Excel fájlba letölthető. A fenti riport eredménye a következőképpen alakul, ha a Riport időbontása nem év, hanem hó lesz: 97
98 6.2. E-KÉPVISELŐK SZÁMÁRA ELÉRHETŐ RIPORTOK Az E-képviselők részére elérhetőek az adatszolgáltatói riportok (abban az esetben, ha adatszolgáltató jogosultsággal is rendelkezik), valamint az E-képviselői- és a Kapacitás riport E-Képviselői riport Az E-Képviselői riport a kiválasztott telephelyre szolgáltatásonként megadja az adott napra rögzített igénybevételek számát. Az (1) E-Képviselői riport oldalon töltse ki a (2) Keresési feltételek részt. A lekérdezni kívánt (3) telephelyet kötelező megadni. Kattintson a (3) Székhely/telephely felirat melletti (4) Kiválaszt gombra, majd a következő képernyőn válassza ki az Ön által elérhető telephelyek közül azt, amelyikre a riportot el szeretné indítani. 98
99 Kattintson a telephely sorának végén található (5) Kiválaszt műveleti gombra! Ezzel visszajut a riport szelekciós képernyőjére, ahol a (3) Székhely/telephely felirat mellett megjelenik az (5) kiválasztott telephely. A (6) igénybevételi időszak megadásával tovább szűkítheti a keresés körét. Ezután kattintson a (7) Keresés gombra. A (8) Találatok listájában megjelenik az igénybevételi naplóban a lekérdezés napjára vonatkozó összes tétel száma (9), igénybevett bejegyzés száma (10), nemleges bejegyzés száma (11) és a később rögzítendő napló tételek száma (12). Az eredmény sorok tartalmát a (13) Letöltés gomb használatával Excel fájlba másolhatja át. 99
100 Kapacitás riport A Kapacitás riport azt mutatja, hogy az adott fenntartóhoz tartozó szolgáltatók/szolgáltató helyek / szolgáltatások, a vizsgált időszakban (egy évben) hány igénybevevőt láttak el. A riport adatai segítségül szolgálhatnak az egyházi és nem állami fenntartású szociális, gyermekjóléti és gyermekvédelmi szolgáltatók, intézmények és hálózatok állami támogatásáról szóló 489/2013. (XII. 18.) Korm. rendeletben foglalt fenntartói feladatok teljesítéséhez. Az (1) Riportok Kapacitás riport készítése a (2) Keresési feltételekben a (3) Kiválaszt gombra kattintva a fenntartó kiválasztásával kezdődik. A Törzsadatok Fenntartó képernyőn a (4) Keresési feltételek megadásával segítheti a célzott keresést. A (6) Kiválaszt műveleti gombra kattintva kitöltésre kerül a (7) fenntartó neve. A (8) Keresés elindításával megjelenik a lekérdezés eredménye, a (9) Találatok lista A riport tartalma: az intézmény neve, az intézmény ágazati azonosítója, szolgáltatóhely neve, szolgáltatóhely ágazati azonosítója, szolgáltatás neve (szolgáltatástípus, altípus), tevékenység típus, finanszírozási jogcímenként (pl.: átlagos szükségletűek ellátása, demens, emelt szintű) 100
101 101
KÖZPONTI ELEKTRONIKUS NYILVÁNTARTÁS A SZOLGÁLTATÁST IGÉNYBEVEVŐKRŐL (KENYSZI) FELHASZNÁLÓI KÉZIKÖNYV ADATSZOLGÁLTATÓK RÉSZÉRE. Budapest, 2012.08.01.
 KÖZPONTI ELEKTRONIKUS NYILVÁNTARTÁS A SZOLGÁLTATÁST IGÉNYBEVEVŐKRŐL (KENYSZI) FELHASZNÁLÓI KÉZIKÖNYV ADATSZOLGÁLTATÓK RÉSZÉRE Budapest, 2012.08.01. TARTALOMJEGYZÉK 1. BEVEZETÉS... 4 1.1. A DOKUMENTUM CÉLJA,
KÖZPONTI ELEKTRONIKUS NYILVÁNTARTÁS A SZOLGÁLTATÁST IGÉNYBEVEVŐKRŐL (KENYSZI) FELHASZNÁLÓI KÉZIKÖNYV ADATSZOLGÁLTATÓK RÉSZÉRE Budapest, 2012.08.01. TARTALOMJEGYZÉK 1. BEVEZETÉS... 4 1.1. A DOKUMENTUM CÉLJA,
KÖZPONTI ELEKTRONIKUS NYILVÁNTARTÁS A SZOLGÁLTATÁST IGÉNYBEVEVŐKRŐL (KENYSZI) FELHASZNÁLÓI KÉZIKÖNYV ADATSZOLGÁLTATÓK RÉSZÉRE. Budapest,
 KÖZPONTI ELEKTRONIKUS NYILVÁNTARTÁS A SZOLGÁLTATÁST IGÉNYBEVEVŐKRŐL (KENYSZI) FELHASZNÁLÓI KÉZIKÖNYV ADATSZOLGÁLTATÓK RÉSZÉRE Szoftver verziószám: 1.0.11.0 Dokumentum verziószáma: 1.8 Budapest, 2012.11.16.
KÖZPONTI ELEKTRONIKUS NYILVÁNTARTÁS A SZOLGÁLTATÁST IGÉNYBEVEVŐKRŐL (KENYSZI) FELHASZNÁLÓI KÉZIKÖNYV ADATSZOLGÁLTATÓK RÉSZÉRE Szoftver verziószám: 1.0.11.0 Dokumentum verziószáma: 1.8 Budapest, 2012.11.16.
SZOLGÁLTATÓI NYILVÁNTARTÁSI RENDSZER FELHASZNÁLÓI KÉZIKÖNYV
 SZOLGÁLTATÓI NYILVÁNTARTÁSI RENDSZER FELHASZNÁLÓI KÉZIKÖNYV Felhasználói kézikönyv IX. kötet BEJEGYZÉSEK LEKÉRDEZÉSE Magyar Államkincstár Betekintési jogosultsággal rendelkező felhasználók számára 2014.12.10.
SZOLGÁLTATÓI NYILVÁNTARTÁSI RENDSZER FELHASZNÁLÓI KÉZIKÖNYV Felhasználói kézikönyv IX. kötet BEJEGYZÉSEK LEKÉRDEZÉSE Magyar Államkincstár Betekintési jogosultsággal rendelkező felhasználók számára 2014.12.10.
TEVÉKENYSÉGADMINISZTRÁCIÓS RENDSZER KÖZPONTI ELEKTRONIKUS NYILVÁNTARTÁS A SZOLGÁLTATÁST IGÉNYBEVEVŐKRŐL (KENYSZI) ÜGYFÉLKAPUS BEJELENTKEZÉS ÉS
 TEVÉKENYSÉGADMINISZTRÁCIÓS RENDSZER KÖZPONTI ELEKTRONIKUS NYILVÁNTARTÁS A SZOLGÁLTATÁST IGÉNYBEVEVŐKRŐL (KENYSZI) ÜGYFÉLKAPUS BEJELENTKEZÉS ÉS FELHASZNÁLÓ KEZELÉS FUNKCIÓK HASZNÁLATA Budapest, 2012.01.05.
TEVÉKENYSÉGADMINISZTRÁCIÓS RENDSZER KÖZPONTI ELEKTRONIKUS NYILVÁNTARTÁS A SZOLGÁLTATÁST IGÉNYBEVEVŐKRŐL (KENYSZI) ÜGYFÉLKAPUS BEJELENTKEZÉS ÉS FELHASZNÁLÓ KEZELÉS FUNKCIÓK HASZNÁLATA Budapest, 2012.01.05.
KÖZPONTI ELEKTRONIKUS NYILVÁNTARTÁS A SZOLGÁLTATÁST IGÉNYBEVEVİKRİL (KENYSZI) FELHASZNÁLÓI KÉZIKÖNYV ADATSZOLGÁLTATÓK RÉSZÉRE. Budapest, 2012.05.09.
 KÖZPONTI ELEKTRONIKUS NYILVÁNTARTÁS A SZOLGÁLTATÁST IGÉNYBEVEVİKRİL (KENYSZI) FELHASZNÁLÓI KÉZIKÖNYV ADATSZOLGÁLTATÓK RÉSZÉRE Budapest, 2012.05.09. TARTALOMJEGYZÉK 1. BEVEZETÉS...3 1.1. A DOKUMENTUM CÉLJA,
KÖZPONTI ELEKTRONIKUS NYILVÁNTARTÁS A SZOLGÁLTATÁST IGÉNYBEVEVİKRİL (KENYSZI) FELHASZNÁLÓI KÉZIKÖNYV ADATSZOLGÁLTATÓK RÉSZÉRE Budapest, 2012.05.09. TARTALOMJEGYZÉK 1. BEVEZETÉS...3 1.1. A DOKUMENTUM CÉLJA,
SZOLGÁLTATÓI NYILVÁNTARTÁS MŰKENG RENDSZER FELHASZNÁLÓI LEÍRÁSA I/B. KÖTET (E- KÉRELEM ÁTVÉTELE SZGYH ÜGYINTÉZŐ)
 SZOLGÁLTATÓI NYILVÁNTARTÁS MŰKENG RENDSZER FELHASZNÁLÓI LEÍRÁSA I/B. KÖTET (E- KÉRELEM ÁTVÉTELE SZGYH ÜGYINTÉZŐ) Felhasználói kézikönyv I/B. kötet 2014.06.30. 0 Tartalomjegyzék 1. Bevezetés... 2 2. Átfogó
SZOLGÁLTATÓI NYILVÁNTARTÁS MŰKENG RENDSZER FELHASZNÁLÓI LEÍRÁSA I/B. KÖTET (E- KÉRELEM ÁTVÉTELE SZGYH ÜGYINTÉZŐ) Felhasználói kézikönyv I/B. kötet 2014.06.30. 0 Tartalomjegyzék 1. Bevezetés... 2 2. Átfogó
SZOLGÁLTATÓI NYILVÁNTARTÁS MŰKENG RENDSZER FELHASZNÁLÓI LEÍRÁSA VI. KÖTET (IRAT KIADMÁNYOZÁSA SZGYH ELBÍRÁLÓ)
 SZOLGÁLTATÓI NYILVÁNTARTÁS MŰKENG RENDSZER FELHASZNÁLÓI LEÍRÁSA VI. KÖTET (IRAT KIADMÁNYOZÁSA SZGYH ELBÍRÁLÓ) Felhasználói kézikönyv VI. kötet 2014.06.30. 0 Tartalomjegyzék 1. Bevezetés... 2 2. Átfogó
SZOLGÁLTATÓI NYILVÁNTARTÁS MŰKENG RENDSZER FELHASZNÁLÓI LEÍRÁSA VI. KÖTET (IRAT KIADMÁNYOZÁSA SZGYH ELBÍRÁLÓ) Felhasználói kézikönyv VI. kötet 2014.06.30. 0 Tartalomjegyzék 1. Bevezetés... 2 2. Átfogó
SZOLGÁLTATÓI NYILVÁNTARTÁS MŰKENG RENDSZER FELHASZNÁLÓI LEÍRÁSA I/A. KÖTET (E- KÉRELEM BEÉRKEZÉSE SZGYH FELADATKIOSZTÓ)
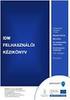 SZOLGÁLTATÓI NYILVÁNTARTÁS MŰKENG RENDSZER FELHASZNÁLÓI LEÍRÁSA I/A. KÖTET (E- KÉRELEM BEÉRKEZÉSE SZGYH FELADATKIOSZTÓ) Felhasználói kézikönyv I/A. kötet 2014.06.30. 0 Tartalomjegyzék 1. Bevezetés... 2
SZOLGÁLTATÓI NYILVÁNTARTÁS MŰKENG RENDSZER FELHASZNÁLÓI LEÍRÁSA I/A. KÖTET (E- KÉRELEM BEÉRKEZÉSE SZGYH FELADATKIOSZTÓ) Felhasználói kézikönyv I/A. kötet 2014.06.30. 0 Tartalomjegyzék 1. Bevezetés... 2
Felhasználói kézikönyv III. kötet 2015.04.01.
 SZOLGÁLTATÓI NYILVÁNTARTÁS MŰKENG RENDSZER FELHASZNÁLÓI LEÍRÁSA (HATÁSKÖR-ÉS TERÜLETI ILLETÉKESSÉG HIÁNYA MIATTI ÁTTÉTEL; ÉRDEMI VIZSGÁLAT NÉLKÜLI ELUTASÍTÁS - SZGYH ÜGYINTÉZŐ) Felhasználói kézikönyv III.
SZOLGÁLTATÓI NYILVÁNTARTÁS MŰKENG RENDSZER FELHASZNÁLÓI LEÍRÁSA (HATÁSKÖR-ÉS TERÜLETI ILLETÉKESSÉG HIÁNYA MIATTI ÁTTÉTEL; ÉRDEMI VIZSGÁLAT NÉLKÜLI ELUTASÍTÁS - SZGYH ÜGYINTÉZŐ) Felhasználói kézikönyv III.
SZOLGÁLTATÓI NYILVÁNTARTÁS MŰKENG RENDSZER FELHASZNÁLÓI LEÍRÁSA (IRAT KIADMÁNYOZÁSA) - SZGYH ELBÍRÁLÓ)
 SZOLGÁLTATÓI NYILVÁNTARTÁS MŰKENG RENDSZER FELHASZNÁLÓI LEÍRÁSA (IRAT KIADMÁNYOZÁSA) - SZGYH ELBÍRÁLÓ) Felhasználói kézikönyv VII. kötet 2015.04.01. TÁMOP 5.4.2-12/1-2012-0001 Nemzeti Rehabilitációs és
SZOLGÁLTATÓI NYILVÁNTARTÁS MŰKENG RENDSZER FELHASZNÁLÓI LEÍRÁSA (IRAT KIADMÁNYOZÁSA) - SZGYH ELBÍRÁLÓ) Felhasználói kézikönyv VII. kötet 2015.04.01. TÁMOP 5.4.2-12/1-2012-0001 Nemzeti Rehabilitációs és
SZOLGÁLTATÓI NYILVÁNTARTÁS MŰKENG RENDSZER FELHASZNÁLÓI LEÍRÁSA (NRSZH ELLENŐRZÉS) NRSZH ÜGYINTÉZŐ)
 SZOLGÁLTATÓI NYILVÁNTARTÁS MŰKENG RENDSZER FELHASZNÁLÓI LEÍRÁSA (NRSZH ELLENŐRZÉS) NRSZH ÜGYINTÉZŐ) Felhasználói kézikönyv V. kötet 2015.04.01. TÁMOP 5.4.2-12/1-2012-0001 Nemzeti Rehabilitációs és Szociális
SZOLGÁLTATÓI NYILVÁNTARTÁS MŰKENG RENDSZER FELHASZNÁLÓI LEÍRÁSA (NRSZH ELLENŐRZÉS) NRSZH ÜGYINTÉZŐ) Felhasználói kézikönyv V. kötet 2015.04.01. TÁMOP 5.4.2-12/1-2012-0001 Nemzeti Rehabilitációs és Szociális
Felhasználói kézikönyv II/A. kötet
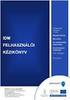 SZOLGÁLTATÓI NYILVÁNTARTÁS MŰKENG RENDSZER FELHASZNÁLÓI LEÍRÁSA (E-KÉRELEM ÖSSZEKAPCSOLÁSA ÜGYLETTEL FOLYAMATBAN LÉVŐ ÜGYLETEK ESETÉN - SZGYH ÜGYINTÉZŐ) Felhasználói kézikönyv II/A. kötet 2015.04.01. TÁMOP
SZOLGÁLTATÓI NYILVÁNTARTÁS MŰKENG RENDSZER FELHASZNÁLÓI LEÍRÁSA (E-KÉRELEM ÖSSZEKAPCSOLÁSA ÜGYLETTEL FOLYAMATBAN LÉVŐ ÜGYLETEK ESETÉN - SZGYH ÜGYINTÉZŐ) Felhasználói kézikönyv II/A. kötet 2015.04.01. TÁMOP
Felhasználói kézikönyv II/D. kötet
 SZOLGÁLTATÓI NYILVÁNTARTÁS MŰKENG RENDSZER FELHASZNÁLÓI LEÍRÁSA (E-KÉRELEM ÖSSZEKAPCSOLÁSA ÜGYLETTEL ÚJ FOLYAMATOK (VISSZAVONÓ E- KÉRELEM) ESETÉN - SZGYH ÜGYINTÉZŐ) Felhasználói kézikönyv II/D. kötet 2015.04.01.
SZOLGÁLTATÓI NYILVÁNTARTÁS MŰKENG RENDSZER FELHASZNÁLÓI LEÍRÁSA (E-KÉRELEM ÖSSZEKAPCSOLÁSA ÜGYLETTEL ÚJ FOLYAMATOK (VISSZAVONÓ E- KÉRELEM) ESETÉN - SZGYH ÜGYINTÉZŐ) Felhasználói kézikönyv II/D. kötet 2015.04.01.
SZOLGÁLTATÓI NYILVÁNTARTÁS MŰKENG RENDSZER FELHASZNÁLÓI LEÍRÁSA (E-KÉRELEM BEÉRKEZÉSE SZGYH FELADATKIOSZTÓ)
 SZOLGÁLTATÓI NYILVÁNTARTÁS MŰKENG RENDSZER FELHASZNÁLÓI LEÍRÁSA (E-KÉRELEM BEÉRKEZÉSE SZGYH FELADATKIOSZTÓ) Felhasználói kézikönyv I. kötet 2015.04.01. TÁMOP 5.4.2-12/1-2012-0001 Nemzeti Rehabilitációs
SZOLGÁLTATÓI NYILVÁNTARTÁS MŰKENG RENDSZER FELHASZNÁLÓI LEÍRÁSA (E-KÉRELEM BEÉRKEZÉSE SZGYH FELADATKIOSZTÓ) Felhasználói kézikönyv I. kötet 2015.04.01. TÁMOP 5.4.2-12/1-2012-0001 Nemzeti Rehabilitációs
DKÜ ZRT. A Portál rendszer felületének általános bemutatása. Felhasználói útmutató. Támogatott böngészők. Felületek felépítése. Információs kártyák
 A Portál rendszer felületének általános bemutatása Felhasználói útmutató Támogatott böngészők Internet Explorer 9+ Firefox (legújabb verzió) Chrome (legújabb verzió) Felületek felépítése Információs kártyák
A Portál rendszer felületének általános bemutatása Felhasználói útmutató Támogatott böngészők Internet Explorer 9+ Firefox (legújabb verzió) Chrome (legújabb verzió) Felületek felépítése Információs kártyák
Segédlet nyilvántartásba vett adatok módosítása iránti kérelem elektronikus kérelembenyújtó felületen történő beadásához
 Segédlet nyilvántartásba vett adatok módosítása iránti kérelem elektronikus kérelembenyújtó felületen történő beadásához Az elektronikus kérelembenyújtó felület elérése Az Egységes Mezőgazdasági Ügyfél-nyilvántartási
Segédlet nyilvántartásba vett adatok módosítása iránti kérelem elektronikus kérelembenyújtó felületen történő beadásához Az elektronikus kérelembenyújtó felület elérése Az Egységes Mezőgazdasági Ügyfél-nyilvántartási
Felhasználói kézikönyv az eljárásrend-kezelő jelentkeztető felületéhez. Utolsó módosítás dátuma: 2015. május 4.
 Felhasználói kézikönyv az eljárásrend-kezelő jelentkeztető felületéhez Utolsó módosítás dátuma: 2015. május 4. Tartalom Tartalom... 2 1 Intézményvezetői jelentkeztető felület... 3 1.1 Regisztráció, belépés...
Felhasználói kézikönyv az eljárásrend-kezelő jelentkeztető felületéhez Utolsó módosítás dátuma: 2015. május 4. Tartalom Tartalom... 2 1 Intézményvezetői jelentkeztető felület... 3 1.1 Regisztráció, belépés...
Közoktatási Statisztika Tájékoztató 2012/2013. Használati útmutató
 Közoktatási Statisztika Tájékoztató 2012/2013 Tartalomjegyzék 1. Technikai információk... 2 2. Publikus felület... 2 2.1 Bejelentkezés... 2 2.2 Összesítés... 3 2.2.1 Statisztikai tábla megtekintése...
Közoktatási Statisztika Tájékoztató 2012/2013 Tartalomjegyzék 1. Technikai információk... 2 2. Publikus felület... 2 2.1 Bejelentkezés... 2 2.2 Összesítés... 3 2.2.1 Statisztikai tábla megtekintése...
HC Csoport Ügyfélkapu
 HC Csoport Ügyfélkapu Felhasználói útmutató Készült: 2013. augusztus 28. Tartalomjegyzék Bevezető... 2 Bejelentkezés... 2 Jelszóváltás... 3 Főoldal... 3 Szűrések és rendezések... 5 Bejelentés... 6 Üzenet
HC Csoport Ügyfélkapu Felhasználói útmutató Készült: 2013. augusztus 28. Tartalomjegyzék Bevezető... 2 Bejelentkezés... 2 Jelszóváltás... 3 Főoldal... 3 Szűrések és rendezések... 5 Bejelentés... 6 Üzenet
Hiteles Elektronikus Postafiók
 NISZ Nemzeti Infokommunikációs Szolgáltató Zrt. H-1081 Budapest, Csokonai utca 3. Hiteles Elektronikus Postafiók Tárhely adminisztráció 2018.05.07. v.1.2. TARTALOMJEGYZÉK 1. BEVEZETÉS... 3 2. BEJELENTKEZÉS
NISZ Nemzeti Infokommunikációs Szolgáltató Zrt. H-1081 Budapest, Csokonai utca 3. Hiteles Elektronikus Postafiók Tárhely adminisztráció 2018.05.07. v.1.2. TARTALOMJEGYZÉK 1. BEVEZETÉS... 3 2. BEJELENTKEZÉS
Felhasználói kézikönyv a WEB EDInet rendszer használatához
 Felhasználói kézikönyv a WEB EDInet rendszer használatához A WEB EDInet rendszer használatához internet kapcsolat, valamint egy internet böngésző program szükséges (Mozilla Firefox, Internet Explorer).
Felhasználói kézikönyv a WEB EDInet rendszer használatához A WEB EDInet rendszer használatához internet kapcsolat, valamint egy internet böngésző program szükséges (Mozilla Firefox, Internet Explorer).
Képzési projektterv felvétele Képző Szervezetek részére Kitöltési útmutató
 Képzési projektterv felvétele Képző Szervezetek részére Kitöltési útmutató az Európai Mezőgazdasági Vidékfejlesztési Alapból az Új Magyarország Vidékfejlesztési Program I. és II. intézkedéscsoportjához
Képzési projektterv felvétele Képző Szervezetek részére Kitöltési útmutató az Európai Mezőgazdasági Vidékfejlesztési Alapból az Új Magyarország Vidékfejlesztési Program I. és II. intézkedéscsoportjához
OKTATÁSKUTATÓ ÉS FEJLESZTŐ INTÉZET TÁMOP-3.1.5/12-2012-0001 Pedagógusképzés támogatása
 TÁMOP-3.1.1-11/1 XXI. századi közoktatás Technikai tudnivalók a jelentkezéshez Regisztráció A regisztráció az OFI honlapon elérhető A pályázók kizárólag elektronikusan úton jelentkezhetnek az innen elérhető
TÁMOP-3.1.1-11/1 XXI. századi közoktatás Technikai tudnivalók a jelentkezéshez Regisztráció A regisztráció az OFI honlapon elérhető A pályázók kizárólag elektronikusan úton jelentkezhetnek az innen elérhető
Belépés Budapest, Ady Endre utca
 MultiSchool3 Szülő modul felhasználói útmutató A modul a szülők számára készült, használatával az alábbiakra van lehetőség: 1) Gyermek alapadatainak megtekintése 2) Gyermek korábbi tranzakcióinak megtekintése,
MultiSchool3 Szülő modul felhasználói útmutató A modul a szülők számára készült, használatával az alábbiakra van lehetőség: 1) Gyermek alapadatainak megtekintése 2) Gyermek korábbi tranzakcióinak megtekintése,
AZ OEP TAJ ELLENŐRZÉS BEVEZETÉSE AZ IGÉNYBEVEVŐI NYILVÁNTARTÁS (KENYSZI)
 AZ OEP TAJ ELLENŐRZÉS BEVEZETÉSE AZ IGÉNYBEVEVŐI NYILVÁNTARTÁS (KENYSZI) RENDSZERBE I. ÜTEM FELHASZNÁLÓI LEÍRÁS AZ ADATSZOLGÁLTATÓK RÉSZÉRE KENYSZI: v.1.2.2.0 Dátum: 2015.04.10. TARTALOMJEGYZÉK 1. BEVEZETÉS...
AZ OEP TAJ ELLENŐRZÉS BEVEZETÉSE AZ IGÉNYBEVEVŐI NYILVÁNTARTÁS (KENYSZI) RENDSZERBE I. ÜTEM FELHASZNÁLÓI LEÍRÁS AZ ADATSZOLGÁLTATÓK RÉSZÉRE KENYSZI: v.1.2.2.0 Dátum: 2015.04.10. TARTALOMJEGYZÉK 1. BEVEZETÉS...
SZOLGÁLTATÓI NYILVÁNTARTÁS MŰKENG RENDSZER FELHASZNÁLÓI LEÍRÁSA (ELEKTRONIKUS KÉRELEM BEADÁS FENNTARTÓI E- KÉPVISELŐK)
 SZOLGÁLTATÓI NYILVÁNTARTÁS MŰKENG RENDSZER FELHASZNÁLÓI LEÍRÁSA (ELEKTRONIKUS KÉRELEM BEADÁS FENNTARTÓI E- KÉPVISELŐK) Felhasználói kézikönyv X. kötet 2015.04.01. TÁMOP 5.4.2-12/1-2012-0001 Nemzeti Rehabilitációs
SZOLGÁLTATÓI NYILVÁNTARTÁS MŰKENG RENDSZER FELHASZNÁLÓI LEÍRÁSA (ELEKTRONIKUS KÉRELEM BEADÁS FENNTARTÓI E- KÉPVISELŐK) Felhasználói kézikönyv X. kötet 2015.04.01. TÁMOP 5.4.2-12/1-2012-0001 Nemzeti Rehabilitációs
Elektronikus ügyintézés súgó. Az Elektronikus ügyintézés kezdeményezésének lépései:
 Elektronikus ügyintézés súgó Az Elektronikus ügyintézés kezdeményezésének lépései: 1. Elektronikus ügyintézés kezdeményezése: 1.1 Elektronikus ügyintézés menüpont-, azon belül az Elektronikus ügyintézés
Elektronikus ügyintézés súgó Az Elektronikus ügyintézés kezdeményezésének lépései: 1. Elektronikus ügyintézés kezdeményezése: 1.1 Elektronikus ügyintézés menüpont-, azon belül az Elektronikus ügyintézés
Védőnői jelentés összesítője modul. eform Felhasználói kézikönyv
 Védőnői jelentés összesítője modul eform Felhasználói kézikönyv 1. ÁNTSZ eform Védőnői jelentés modul... 3 1.1 Bejelentkezés... 3 1.2. Az eform alkalmazás használata... 4 1.2.1 Területi védőnői jogkörrel
Védőnői jelentés összesítője modul eform Felhasználói kézikönyv 1. ÁNTSZ eform Védőnői jelentés modul... 3 1.1 Bejelentkezés... 3 1.2. Az eform alkalmazás használata... 4 1.2.1 Területi védőnői jogkörrel
SZOLGÁLTATÓI NYILVÁNTARTÁS MŰKENG RENDSZER FELHASZNÁLÓI LEÍRÁSA (STRUKTÚRAVÁLTÁS SZGYH ÜGYINTÉZŐ)
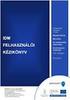 SZOLGÁLTATÓI NYILVÁNTARTÁS MŰKENG RENDSZER FELHASZNÁLÓI LEÍRÁSA (STRUKTÚRAVÁLTÁS SZGYH ÜGYINTÉZŐ) Felhasználói kézikönyv III/B. kötet 2014.08.10. TÁMOP 5.4.2-12/1-2012-0001 Nemzeti Rehabilitációs és Szociális
SZOLGÁLTATÓI NYILVÁNTARTÁS MŰKENG RENDSZER FELHASZNÁLÓI LEÍRÁSA (STRUKTÚRAVÁLTÁS SZGYH ÜGYINTÉZŐ) Felhasználói kézikönyv III/B. kötet 2014.08.10. TÁMOP 5.4.2-12/1-2012-0001 Nemzeti Rehabilitációs és Szociális
Felhasználói Kézikönyv
 Felhasználói Kézikönyv Az eforte 5.0 e-időpont Modul használatához 1 T a r talomjegyzék 1. BEVEZETÉS... 3 1.1. ÁLTALÁNOS TUDNIVALÓK A KÉZIKÖNYVRŐL... 3 1.2. SZÜKSÉGES TECHNIKAI KÖRNYEZET A RENDSZER HASZNÁLATÁHOZ...
Felhasználói Kézikönyv Az eforte 5.0 e-időpont Modul használatához 1 T a r talomjegyzék 1. BEVEZETÉS... 3 1.1. ÁLTALÁNOS TUDNIVALÓK A KÉZIKÖNYVRŐL... 3 1.2. SZÜKSÉGES TECHNIKAI KÖRNYEZET A RENDSZER HASZNÁLATÁHOZ...
Új Nemzedék Központ. EFOP pályázatok online beszámoló felülete. Felhasználói útmutató
 Új Nemzedék Központ EFOP pályázatok online beszámoló felülete Felhasználói útmutató Tartalom 1. Bejelentkezés... 2 1.1. Első bejelentkezés... 2 1.2. Elfelejtett jelszó... 3 2. Saját adatok... 4 3. Dokumentumok...
Új Nemzedék Központ EFOP pályázatok online beszámoló felülete Felhasználói útmutató Tartalom 1. Bejelentkezés... 2 1.1. Első bejelentkezés... 2 1.2. Elfelejtett jelszó... 3 2. Saját adatok... 4 3. Dokumentumok...
Parlagfű Bejelentő Rendszer
 Parlagfű Bejelentő Rendszer felhasználói útmutató A rendszer elérése: Elérési cím: www.govcenter.hu/pbr Felhasználói funkciók: 1. Regisztráció Új felhasználói fiókot az oldalsó menüben a [Regisztráció]-ra
Parlagfű Bejelentő Rendszer felhasználói útmutató A rendszer elérése: Elérési cím: www.govcenter.hu/pbr Felhasználói funkciók: 1. Regisztráció Új felhasználói fiókot az oldalsó menüben a [Regisztráció]-ra
Vihar 2.0 rendszer Felhasználói kézikönyv
 Vihar 2.0 rendszer Felhasználói kézikönyv Versenyzői funkciók O l d a l 0 21 Tartalomjegyzék Tartalom Tartalomjegyzék... 0 Bevezető... 1 Felhasználói funkciók... 2 Regisztráció... 2 Támogatott böngészők...
Vihar 2.0 rendszer Felhasználói kézikönyv Versenyzői funkciók O l d a l 0 21 Tartalomjegyzék Tartalom Tartalomjegyzék... 0 Bevezető... 1 Felhasználói funkciók... 2 Regisztráció... 2 Támogatott böngészők...
Dokumentum létrehozása/módosítása a portálon:
 Dokumentum létrehozása/módosítása a portálon: 1. Belépés a szerkesztőfelületre A következő webcímre belépve - http://www.zalaegerszeg.hu/licoms/login - megjelenik a szerkesztőfelület beléptető ablaka,
Dokumentum létrehozása/módosítása a portálon: 1. Belépés a szerkesztőfelületre A következő webcímre belépve - http://www.zalaegerszeg.hu/licoms/login - megjelenik a szerkesztőfelület beléptető ablaka,
PTR - Pénzbeli és Természetbeni ellátások Rendszere Módosító ág funkció használata
 PTR - Pénzbeli és Természetbeni ellátások Rendszere Módosító ág funkció használata Felhasználói kézikönyv 2015.06.23. TÁMOP 5.4.2-12/1-2012-0001 Nemzeti Rehabilitációs és Szociális Hivatal Projekt Igazgatóság
PTR - Pénzbeli és Természetbeni ellátások Rendszere Módosító ág funkció használata Felhasználói kézikönyv 2015.06.23. TÁMOP 5.4.2-12/1-2012-0001 Nemzeti Rehabilitációs és Szociális Hivatal Projekt Igazgatóság
Intézményi térítési díj jelentése Tartalom
 Intézményi térítési díj jelentése Tartalom 1. TÉRÍTÉSI DÍJ JELENTÉSE (ÁLTALÁNOS ISMERTETŐ)... 2 1.1. Térítési díj jelentésének rögzítése... 2 2. SZOLGÁLTATÁSOK, MELYEKRE KÖTELEZŐ TÉRÍTÉSI DÍJAT JELENTENI
Intézményi térítési díj jelentése Tartalom 1. TÉRÍTÉSI DÍJ JELENTÉSE (ÁLTALÁNOS ISMERTETŐ)... 2 1.1. Térítési díj jelentésének rögzítése... 2 2. SZOLGÁLTATÁSOK, MELYEKRE KÖTELEZŐ TÉRÍTÉSI DÍJAT JELENTENI
OTP ADLAK Adómentes Lakáshitel-támogatás. Alapszolgáltatás KÉZIKÖNYV. OTP ADLAK alapszolgáltatás - munkáltatói portál
 OTP ADLAK Adómentes Lakáshitel-támogatás Alapszolgáltatás KÉZIKÖNYV OTP ADLAK alapszolgáltatás - munkáltatói portál www.otpvnt.hu 2017.02.23. MUNKÁLTATÓK... 3 1. Belépés az internetes portálra... 3 2.
OTP ADLAK Adómentes Lakáshitel-támogatás Alapszolgáltatás KÉZIKÖNYV OTP ADLAK alapszolgáltatás - munkáltatói portál www.otpvnt.hu 2017.02.23. MUNKÁLTATÓK... 3 1. Belépés az internetes portálra... 3 2.
Útmutató a 2014. évi szabadidősportos pályázatok elektronikus beadásához
 Útmutató a 2014. évi szabadidősportos pályázatok elektronikus beadásához A pályázatokat a kategóriának megfelelő pályázati kiírásban és pályázati útmutatóban szereplő módon kell a www.masport.hu oldalon
Útmutató a 2014. évi szabadidősportos pályázatok elektronikus beadásához A pályázatokat a kategóriának megfelelő pályázati kiírásban és pályázati útmutatóban szereplő módon kell a www.masport.hu oldalon
Energiainformációs Adattár Adatgyűjtő alrendszer felhasználói dokumentáció
 Energiainformációs Adattár Adatgyűjtő alrendszer felhasználói dokumentáció Bevezető Tisztelt engedélyes! Üdvözöljük Önt a Magyar Energia Hivatal Energiainformációs Adattár - Adatgyűjtő alrendszerének felhasználói
Energiainformációs Adattár Adatgyűjtő alrendszer felhasználói dokumentáció Bevezető Tisztelt engedélyes! Üdvözöljük Önt a Magyar Energia Hivatal Energiainformációs Adattár - Adatgyűjtő alrendszerének felhasználói
Felhasználói útmutató a Társadalombiztosítási Egyéni számla rendszerhez
 a Társadalombiztosítási Egyéni számla rendszerhez 1. Bevezetés 2 2. A társadalombiztosítási egyéni számla lekérdezésének előfeltételei... 2 3. A társadalombiztosítási egyéni számla rendszer indítása...
a Társadalombiztosítási Egyéni számla rendszerhez 1. Bevezetés 2 2. A társadalombiztosítási egyéni számla lekérdezésének előfeltételei... 2 3. A társadalombiztosítási egyéni számla rendszer indítása...
A Statisztikai adatszolgáltatás menüpont alatt végezhető el az adatlap kitöltése. 3 Statisztikai adatszolgáltatás menetének részletes bemutatása
 1 Bevezetés Jelen dokumentum összefoglalja az igazságügyi szakértők 2017. II. negyedéves statisztikai adatszolgáltatásával kapcsolatos információkat, tudnivalókat. 2 Összefoglalás A statisztikai adatszolgáltatást
1 Bevezetés Jelen dokumentum összefoglalja az igazságügyi szakértők 2017. II. negyedéves statisztikai adatszolgáltatásával kapcsolatos információkat, tudnivalókat. 2 Összefoglalás A statisztikai adatszolgáltatást
Jelentkezési lap képző szervek részére
 Jelentkezési lap képző szervek részére Felhasználói segédlet Tartalomjegzék Belépés Jelentkezési lap felület Kézi kitöltés menete Alapadatok megadása Korábban megszerzett vezetői engedély adatai Személyes
Jelentkezési lap képző szervek részére Felhasználói segédlet Tartalomjegzék Belépés Jelentkezési lap felület Kézi kitöltés menete Alapadatok megadása Korábban megszerzett vezetői engedély adatai Személyes
Felhasználói útmutató
 Felhasználói útmutató EUREST KFT. TESTNEVELÉSI EGYETEM GYAKORLÓ SPORTISKOLAI ÁLTALÁNOS ISKOLA ÉS GIMNÁZIUM WEB ALAPÚ MENÜRENDSZERÉNEK HASZNÁLATÁHOZ Tartalom Általános felhasználói ismeretek... 2 Regisztráció...
Felhasználói útmutató EUREST KFT. TESTNEVELÉSI EGYETEM GYAKORLÓ SPORTISKOLAI ÁLTALÁNOS ISKOLA ÉS GIMNÁZIUM WEB ALAPÚ MENÜRENDSZERÉNEK HASZNÁLATÁHOZ Tartalom Általános felhasználói ismeretek... 2 Regisztráció...
Nevelési év indítása óvodák esetén
 Nevelési év indítása óvodák esetén A LÉPÉSEK SORRENDJE NAGYON FONTOS, EZÉRT KÉRJÜK SZIGORÚAN BETARTANI! - Mielőtt elkezdi a nevelési év indítását, kérem, legalább egyszer olvassa át az egész segédletet,
Nevelési év indítása óvodák esetén A LÉPÉSEK SORRENDJE NAGYON FONTOS, EZÉRT KÉRJÜK SZIGORÚAN BETARTANI! - Mielőtt elkezdi a nevelési év indítását, kérem, legalább egyszer olvassa át az egész segédletet,
KTI Közlekedéstudományi Intézet Nonprofit Kft. Vasúti Vizsgaközpont
 2017 KTI Közlekedéstudományi Intézet Nonprofit Kft. Vasúti Vizsgaközpont Előszó Ez az útmutató a KTI Nonprofit Kft Vasúti Vizsgaközpont elektronikus alapképzés bejelentő rendszer kezelésében nyújt segítséget
2017 KTI Közlekedéstudományi Intézet Nonprofit Kft. Vasúti Vizsgaközpont Előszó Ez az útmutató a KTI Nonprofit Kft Vasúti Vizsgaközpont elektronikus alapképzés bejelentő rendszer kezelésében nyújt segítséget
EMBERI ERŐFORRÁS TÁMOGATÁSKEZELŐ. Tájékoztató az EPER pályázati folyamatáról
 Tájékoztató az EPER pályázati folyamatáról Belépő felület https://www.eper.hu/webeper/paly/palybelep.aspx Egyszerűsített regisztráció Célja, hogy a már korábban a rendszerbe bekerült szervezetek regisztrációját
Tájékoztató az EPER pályázati folyamatáról Belépő felület https://www.eper.hu/webeper/paly/palybelep.aspx Egyszerűsített regisztráció Célja, hogy a már korábban a rendszerbe bekerült szervezetek regisztrációját
Gyorsított jegybeírás. Felhasználói dokumentáció verzió 2.0.
 Gyorsított jegybeírás Felhasználói dokumentáció verzió 2.0. Budapest, 2006 Változáskezelés Verzió Dátum Változás Pont Cím Oldal Kiadás: 2006.02.17. Verzió: 2.0. Oldalszám: 2 / 19 Tartalomjegyzék 1. Bevezetés...
Gyorsított jegybeírás Felhasználói dokumentáció verzió 2.0. Budapest, 2006 Változáskezelés Verzió Dátum Változás Pont Cím Oldal Kiadás: 2006.02.17. Verzió: 2.0. Oldalszám: 2 / 19 Tartalomjegyzék 1. Bevezetés...
Szülői modul. Belépés a TANINFORM rendszerbe. Főoldal
 Szülői modul Belépés a TANINFORM rendszerbe Belépni vagy a bogim.hu oldalon elhelyezett linkre való kattintással vagy a https://start.taninform.hu/application/start?intezmenyindex=032552 cím böngészőbe
Szülői modul Belépés a TANINFORM rendszerbe Belépni vagy a bogim.hu oldalon elhelyezett linkre való kattintással vagy a https://start.taninform.hu/application/start?intezmenyindex=032552 cím böngészőbe
Felhasználói kézikönyv
 Felhasználói kézikönyv a REINER SCT cyberjackr RFID standard HUN eszig kártyaolvasók garanciális hibabejelentő weboldalához I. A hibabejelentő weboldal elérhetősége Az alábbi URL címek egyikének internetes
Felhasználói kézikönyv a REINER SCT cyberjackr RFID standard HUN eszig kártyaolvasók garanciális hibabejelentő weboldalához I. A hibabejelentő weboldal elérhetősége Az alábbi URL címek egyikének internetes
SZOLGÁLTATÓI NYILVÁNTARTÁS MŰKENG RENDSZER FELHASZNÁLÓI LEÍRÁSA II. KÖTET (ÚJ BEJEGYZÉS KÉRELEM)
 SZOLGÁLTATÓI NYILVÁNTARTÁS MŰKENG RENDSZER FELHASZNÁLÓI LEÍRÁSA II. KÖTET (ÚJ BEJEGYZÉS KÉRELEM) Felhasználói kézikönyv II. kötet 2014.06.30. 0 Tartalomjegyzék 1. Bevezetés... 2 2. Átfogó ismertetés...
SZOLGÁLTATÓI NYILVÁNTARTÁS MŰKENG RENDSZER FELHASZNÁLÓI LEÍRÁSA II. KÖTET (ÚJ BEJEGYZÉS KÉRELEM) Felhasználói kézikönyv II. kötet 2014.06.30. 0 Tartalomjegyzék 1. Bevezetés... 2 2. Átfogó ismertetés...
Diákigazolvány. Belépés> Adminisztráció> Iskolai oktatás képes menü> diákigazolvány> diákigazolvány igénylés
 Tartalom Új diákigazolvány igénylés folyamata... 2 1. IAR feltöltéshez szükséges jogosultságok beállítása... 2 2. Token kérés... 2 3. Új igénylés feladása... 2 Igénylések keresése, szinkronizálása... 4
Tartalom Új diákigazolvány igénylés folyamata... 2 1. IAR feltöltéshez szükséges jogosultságok beállítása... 2 2. Token kérés... 2 3. Új igénylés feladása... 2 Igénylések keresése, szinkronizálása... 4
Tájékoztató e-közmű regisztrációhoz
 Tájékoztató e-közmű regisztrációhoz 1. Jogszabályi háttér Az egységes elektronikus közműnyilvántartásról szóló 324/2013. (VIII. 29.) Korm. rendeletben foglaltak szerint: 4. (1) Az e-közmű üzemeltetéséért,
Tájékoztató e-közmű regisztrációhoz 1. Jogszabályi háttér Az egységes elektronikus közműnyilvántartásról szóló 324/2013. (VIII. 29.) Korm. rendeletben foglaltak szerint: 4. (1) Az e-közmű üzemeltetéséért,
Az Önök által megigényelt biztosítások gyors és egyszerű kezelésére szolgál Compline Utasbiztosítási Rendszerünk.
 Tisztelt Partnerünk! Az Önök által megigényelt biztosítások gyors és egyszerű kezelésére szolgál Compline Utasbiztosítási Rendszerünk. A biztosítások rögzítése mellett kizárólag a rendszeren keresztül
Tisztelt Partnerünk! Az Önök által megigényelt biztosítások gyors és egyszerű kezelésére szolgál Compline Utasbiztosítási Rendszerünk. A biztosítások rögzítése mellett kizárólag a rendszeren keresztül
Önkormányzati ASP Hiba- és igénybejelentő rendszer használati útmutató a bejelentők részére
 Önkormányzati ASP Hiba- és igénybejelentő rendszer használati útmutató a bejelentők részére Az Önkormányzati ASP szakrendszereinek éles üzemi használatát, a felmerülő problémák kezelését a Kincstár központi
Önkormányzati ASP Hiba- és igénybejelentő rendszer használati útmutató a bejelentők részére Az Önkormányzati ASP szakrendszereinek éles üzemi használatát, a felmerülő problémák kezelését a Kincstár központi
Elmib Önkormányzati hibabejelentő. Felhasználói kézikönyv v1.0
 Elmib Önkormányzati hibabejelentő Felhasználói kézikönyv v1.0 Tartalom Az első belépés... 3 Regisztráció utáni első lépések... 4 Kezdő képernyő felépítése... 5 A hibabejelentő menü... 7 Új hiba bejelentése...
Elmib Önkormányzati hibabejelentő Felhasználói kézikönyv v1.0 Tartalom Az első belépés... 3 Regisztráció utáni első lépések... 4 Kezdő képernyő felépítése... 5 A hibabejelentő menü... 7 Új hiba bejelentése...
BEJELENTKEZÉS AZ EPK RENDSZERÉBE
 BEJELENTKEZÉS AZ EPK RENDSZERÉBE 1) Az Akadémiai Adattárban regisztrált felhasználók (az MTA köztestületének akadémikus és nem akadémikus tagjai, a 2013 utáni MTA-pályázatokon résztvevő személyek) minden
BEJELENTKEZÉS AZ EPK RENDSZERÉBE 1) Az Akadémiai Adattárban regisztrált felhasználók (az MTA köztestületének akadémikus és nem akadémikus tagjai, a 2013 utáni MTA-pályázatokon résztvevő személyek) minden
Bóra Adatcsere. A webes modul működésének részletesebb leírását a csatolt dokumentum tartalmazza.
 Bóra Adatcsere A Bóra Adatcsere a Bóra bérprogram webes modulja, ami a http://adatcsere.globo.hu címen érhető el. Természetesen a modult szeretnénk az Önök igényei alapján tovább fejleszteni, ezért kíváncsian
Bóra Adatcsere A Bóra Adatcsere a Bóra bérprogram webes modulja, ami a http://adatcsere.globo.hu címen érhető el. Természetesen a modult szeretnénk az Önök igényei alapján tovább fejleszteni, ezért kíváncsian
Közigazgatási Továbbképzési és Vizsgaportál
 Közigazgatási Továbbképzési és Vizsgaportál 1. Regisztráció és belépés felhasználói kézikönyv 1. A Közigazgatási Továbbképzési és Vizsgaportál internetes elérhetősége: http://tvp.nki.gov.hu/ Támogatott
Közigazgatási Továbbképzési és Vizsgaportál 1. Regisztráció és belépés felhasználói kézikönyv 1. A Közigazgatási Továbbképzési és Vizsgaportál internetes elérhetősége: http://tvp.nki.gov.hu/ Támogatott
Felhasználói kézikönyv
 Felhasználói kézikönyv Elektronikus Ügyintézés (EÜHT) Kézbesítési tárhely V 1.6 Utolsó mentés: 2015. 08. 11. TARTALOMJEGYZÉK 1. Bevezető... 3 2. Fogalomtár... 3 3. Kézbesítési Tárhely - szolgáltatás Intézmények
Felhasználói kézikönyv Elektronikus Ügyintézés (EÜHT) Kézbesítési tárhely V 1.6 Utolsó mentés: 2015. 08. 11. TARTALOMJEGYZÉK 1. Bevezető... 3 2. Fogalomtár... 3 3. Kézbesítési Tárhely - szolgáltatás Intézmények
FELHASZNÁLÓI KÉZIKÖNYV
 FELHASZNÁLÓI KÉZIKÖNYV Tartalomjegyzék Tartalomjegyzék... 1 1. Általános ismertető... 2 1.1 A program funkciója...2 1.2 Milyen adatokat tartalmaz a rendszer...2 1.3 Belépés...2 2. Részletek az egyes menüpontokhoz...
FELHASZNÁLÓI KÉZIKÖNYV Tartalomjegyzék Tartalomjegyzék... 1 1. Általános ismertető... 2 1.1 A program funkciója...2 1.2 Milyen adatokat tartalmaz a rendszer...2 1.3 Belépés...2 2. Részletek az egyes menüpontokhoz...
Felhasználói útmutató
 Felhasználói útmutató EUREST KFT. BUDAPESTI NÉMET ISKOLA WEB ALAPÚ MENÜRENDSZERÉNEK HASZNÁLATÁHOZ Tartalom Általános felhasználói ismeretek... 2 Nyelv Választás... 3 Regisztráció... 4 Bejelentkezés...
Felhasználói útmutató EUREST KFT. BUDAPESTI NÉMET ISKOLA WEB ALAPÚ MENÜRENDSZERÉNEK HASZNÁLATÁHOZ Tartalom Általános felhasználói ismeretek... 2 Nyelv Választás... 3 Regisztráció... 4 Bejelentkezés...
FELHASZNÁLÓI KÉZIKÖNYV
 FELHASZNÁLÓI KÉZIKÖNYV 1 Tartalom Felhasználói kézikönyv... 1 MyDmc... 3 Új felhasználó létrehozása... 3 Regisztráció adatok megadásával... 3 Regisztráció Google fiókkal... 4 Regisztráció Facebook fiókkal...
FELHASZNÁLÓI KÉZIKÖNYV 1 Tartalom Felhasználói kézikönyv... 1 MyDmc... 3 Új felhasználó létrehozása... 3 Regisztráció adatok megadásával... 3 Regisztráció Google fiókkal... 4 Regisztráció Facebook fiókkal...
RoadRecord mobil alkalmazás használati útmutató
 RoadRecord mobil alkalmazás használati útmutató Az alkalmazás elindítása után a következő képernyőről kétféleképpen tud továbblépni. 1. A szinkronizációs adatok beállítása Amennyiben Ön még nem használta
RoadRecord mobil alkalmazás használati útmutató Az alkalmazás elindítása után a következő képernyőről kétféleképpen tud továbblépni. 1. A szinkronizációs adatok beállítása Amennyiben Ön még nem használta
Tanrend jelentő képző szervek részére
 Tanrend jelentő képző szervek részére Felhasználói segédlet Tartalomjegyzék Belépés Tanrend jelentő felület Új tanrend jelentő Névsor megadása Névsor megadása jelentkezési lap alapján Névsor nyomtatása
Tanrend jelentő képző szervek részére Felhasználói segédlet Tartalomjegyzék Belépés Tanrend jelentő felület Új tanrend jelentő Névsor megadása Névsor megadása jelentkezési lap alapján Névsor nyomtatása
PTR - Pénzbeli és Természetbeni ellátások Rendszere Migrációs RGYK-s ügyek Módosítása és törlése funkció használata
 PTR - Pénzbeli és Természetbeni ellátások Rendszere Migrációs RGYK-s ügyek Módosítása és törlése funkció használata Felhasználói kézikönyv 2015. 02. 14. TÁMOP 5.4.2-12/1-2012-0001 Nemzeti Rehabilitációs
PTR - Pénzbeli és Természetbeni ellátások Rendszere Migrációs RGYK-s ügyek Módosítása és törlése funkció használata Felhasználói kézikönyv 2015. 02. 14. TÁMOP 5.4.2-12/1-2012-0001 Nemzeti Rehabilitációs
KIRA OKTATÁSI TANANYAG
 KIRA OKTATÁSI TANANYAG 2015. június hó ADATSZOLGÁLTATÁS Magyar Államkincstár 1054 Budapest, Hold u. 4. www.allamkincstar.gov.hu 1 BIZTOSÍTOTTI BEJELENTÉS (T1041) ÁLTALÁNOS ALAPELVEK A biztosítotti bejelentés
KIRA OKTATÁSI TANANYAG 2015. június hó ADATSZOLGÁLTATÁS Magyar Államkincstár 1054 Budapest, Hold u. 4. www.allamkincstar.gov.hu 1 BIZTOSÍTOTTI BEJELENTÉS (T1041) ÁLTALÁNOS ALAPELVEK A biztosítotti bejelentés
Hungaropharma Zrt. WEB Áruház felhasználói útmutató. Tartalomjegyzék
 Hungaropharma Zrt. WEB Áruház felhasználói útmutató Tartalomjegyzék Tartalomjegyzék... 1 Bejelentkezés a WEB Áruházba... 2 Rendelés rögzítése... 3 RENDELES.CSV állomány specifikációja... 13 Visszaigazolások
Hungaropharma Zrt. WEB Áruház felhasználói útmutató Tartalomjegyzék Tartalomjegyzék... 1 Bejelentkezés a WEB Áruházba... 2 Rendelés rögzítése... 3 RENDELES.CSV állomány specifikációja... 13 Visszaigazolások
Felhasználói kézikönyv
 Felhasználói kézikönyv Központi Jogosultsági Rendszer Nemzeti Szakképzési és Felnőttképzési Intézet 2010. július 23. Verziószám: 1.0 Végleges Tartalomjegyzék 1 Bevezető... 1 2 A Központi Jogosultsági Rendszer
Felhasználói kézikönyv Központi Jogosultsági Rendszer Nemzeti Szakképzési és Felnőttképzési Intézet 2010. július 23. Verziószám: 1.0 Végleges Tartalomjegyzék 1 Bevezető... 1 2 A Központi Jogosultsági Rendszer
FIR WEBMODUL ALKALMAZÁS DIÁKIGAZOLVÁNY IGÉNYLÉS
 Educatio Társadalmi Szolgáltató Nonprofit kft. FIR WEBMODUL ALKALMAZÁS DIÁKIGAZOLVÁNY IGÉNYLÉS Felhasználói kézikönyv Dokumentum állapota: Tervezet Verzió: 0.1.0 Tartalomjegyzék 1. Bevezetés... 3 2. Bejelentkezés...
Educatio Társadalmi Szolgáltató Nonprofit kft. FIR WEBMODUL ALKALMAZÁS DIÁKIGAZOLVÁNY IGÉNYLÉS Felhasználói kézikönyv Dokumentum állapota: Tervezet Verzió: 0.1.0 Tartalomjegyzék 1. Bevezetés... 3 2. Bejelentkezés...
Felhasználói kézikönyv
 Felhasználói kézikönyv Fuvarszervező / Partner időpont foglalás (GLABS v1.0.0413) Regisztráció A rendszerbe történő belépéshez regisztrációra van szüksége. Az Ön cégét csak egy már licenccel vagy hozzáféréssel
Felhasználói kézikönyv Fuvarszervező / Partner időpont foglalás (GLABS v1.0.0413) Regisztráció A rendszerbe történő belépéshez regisztrációra van szüksége. Az Ön cégét csak egy már licenccel vagy hozzáféréssel
Az Egységes Pályázati Keretrendszer használata (akadémiai könyv- és folyóiratkiadási támogatás elnyerésére a 2014.
 2. Az Egységes Pályázati Keretrendszer használata (akadémiai könyv- és folyóiratkiadási támogatás elnyerésére a 2014. évre vonatkozóan) Bejelentkezés az EPK rendszerébe: 1) Az Akadémiai Adattárban rögzített
2. Az Egységes Pályázati Keretrendszer használata (akadémiai könyv- és folyóiratkiadási támogatás elnyerésére a 2014. évre vonatkozóan) Bejelentkezés az EPK rendszerébe: 1) Az Akadémiai Adattárban rögzített
Magyar Kereskedelmi és Iparkamara HelpDesk rendszer. Felhasználói útmutató
 Magyar Kereskedelmi és Iparkamara HelpDesk rendszer Felhasználói útmutató 2015 Tartalom Gyakornoki szerepkör...3 Regisztráció...3 Személyes felület használata...4 Kérdéseim...4 Gyakornoki hely keresés...5
Magyar Kereskedelmi és Iparkamara HelpDesk rendszer Felhasználói útmutató 2015 Tartalom Gyakornoki szerepkör...3 Regisztráció...3 Személyes felület használata...4 Kérdéseim...4 Gyakornoki hely keresés...5
Ügyfélforgalom számlálás modul
 Ügyfélforgalom számlálás modul 1 1. Bevezetés... 3 2. BEÁLLÍTÁSOK... 4 2.1. Új Kérdőív létrehozása... 4 o Kérdéstípusok és a hozzájuk tartozó lehetséges válaszok hozzárendelése... 4 Új Kérdéstípus felvitele...
Ügyfélforgalom számlálás modul 1 1. Bevezetés... 3 2. BEÁLLÍTÁSOK... 4 2.1. Új Kérdőív létrehozása... 4 o Kérdéstípusok és a hozzájuk tartozó lehetséges válaszok hozzárendelése... 4 Új Kérdéstípus felvitele...
Beváltói Folyamat Felhasználói útmutató
 Beváltói Folyamat Felhasználói útmutató Bevezető Az alábbiakban a beváltói folyamat és az ehhez szükséges Beváltói oldal funkcióinak bemutatása történik, ami a regisztrált kereskedők számára került létrehozásra.
Beváltói Folyamat Felhasználói útmutató Bevezető Az alábbiakban a beváltói folyamat és az ehhez szükséges Beváltói oldal funkcióinak bemutatása történik, ami a regisztrált kereskedők számára került létrehozásra.
Szakrendelések nyitva tartásának nyilvántartása
 Szakrendelések nyitva tartásának nyilvántartása Alapok, Munkahelyek nyitva tartás sorra kattintva megjelenik az alábbi ablak: A Lista fülön, jelöljük ki azt a munkahelyet, amelynek a nyitvatartási rendjén
Szakrendelések nyitva tartásának nyilvántartása Alapok, Munkahelyek nyitva tartás sorra kattintva megjelenik az alábbi ablak: A Lista fülön, jelöljük ki azt a munkahelyet, amelynek a nyitvatartási rendjén
e-papír Felhasználói Kézikönyv
 e-papír Felhasználói Kézikönyv v1.0 2017.06.29. Nemzeti Infokommunikációs Szolgáltató ZRt. Tartalommenedzsment csoport Tartalom 1 Bevezetés... 2 2 Bejelentkezés... 2 3 Az alapképernyő áttekintése... 4
e-papír Felhasználói Kézikönyv v1.0 2017.06.29. Nemzeti Infokommunikációs Szolgáltató ZRt. Tartalommenedzsment csoport Tartalom 1 Bevezetés... 2 2 Bejelentkezés... 2 3 Az alapképernyő áttekintése... 4
Gyári alkatrészek rendelése modul
 Gyári alkatrészek rendelése modul 1. Bevezetés... 2 2. Menüpontok... 3 2.1. Törölhető tételek... 3 2.2. Szűrések... 4 3. Új megrendelés felvitele... 5 3.1. Rendelés készletfoglalásból... 6 3.2. Készletfeltöltő
Gyári alkatrészek rendelése modul 1. Bevezetés... 2 2. Menüpontok... 3 2.1. Törölhető tételek... 3 2.2. Szűrések... 4 3. Új megrendelés felvitele... 5 3.1. Rendelés készletfoglalásból... 6 3.2. Készletfeltöltő
On-line képzési program nyilvántartás
 On-line képzési program nyilvántartás a Képző szervezetek funkciói 2016.01.15. 1 Tartalomjegyzék 1. Képző szervezet funkciói... 3 1.1 Program regisztráció... 3 1.1.1 Új képzési program regisztrációja...
On-line képzési program nyilvántartás a Képző szervezetek funkciói 2016.01.15. 1 Tartalomjegyzék 1. Képző szervezet funkciói... 3 1.1 Program regisztráció... 3 1.1.1 Új képzési program regisztrációja...
Gyors Áttekintő Segédlet Fenntartóknak v1.01 KRÉTA TANTÁRGYFELOSZTÁS GYORS ÁTTEKINTŐ SEGÉDLET FENNTARTÓKNAK. verzió v1.01 /
 KRÉTA TANTÁRGYFELOSZTÁS GYORS ÁTTEKINTŐ SEGÉDLET FENNTARTÓKNAK verzió v1.01 / 2016.08.26. oldal 1 / 6 Tartalomjegyzék TARTALOMJEGYZÉK... 2 BEVEZETÉS... 3 SEGÍTÜNK, HA PROBLÉMÁJA VAN... 3 ELSŐ LÉPÉSEK...
KRÉTA TANTÁRGYFELOSZTÁS GYORS ÁTTEKINTŐ SEGÉDLET FENNTARTÓKNAK verzió v1.01 / 2016.08.26. oldal 1 / 6 Tartalomjegyzék TARTALOMJEGYZÉK... 2 BEVEZETÉS... 3 SEGÍTÜNK, HA PROBLÉMÁJA VAN... 3 ELSŐ LÉPÉSEK...
Elektromos gépkocsi vásárlás támogatása Pályázati kiírás pályázói segédlete
 Elektromos gépkocsi vásárlás támogatása Pályázati kiírás pályázói segédlete 1. Pályázati útmutató megtekintése és a szükséges regisztráció elkészítése a pályázati útmutató által említett pályázati portálon:
Elektromos gépkocsi vásárlás támogatása Pályázati kiírás pályázói segédlete 1. Pályázati útmutató megtekintése és a szükséges regisztráció elkészítése a pályázati útmutató által említett pályázati portálon:
Közigazgatási Továbbképzési és Vizsgaportál felhasználói kézikönyv
 Közigazgatási Továbbképzési és Vizsgaportál felhasználói kézikönyv 2. Szervezet regisztrálása képzési referensek számára Fontos! A szervezet rögzítése a Közigazgatási Továbbképzési és Vizsgaportál rendszerben
Közigazgatási Továbbképzési és Vizsgaportál felhasználói kézikönyv 2. Szervezet regisztrálása képzési referensek számára Fontos! A szervezet rögzítése a Közigazgatási Továbbképzési és Vizsgaportál rendszerben
Az autorizáció részletes leírása
 Az autorizáció részletes leírása 1. REGISZTRÁCIÓ ÉS FELTÉTELEI 1.1 Regisztráció Az Autorizációs kérés előtt a szervezetnek vagy a magánszemélynek regisztráltatnia kell magát. A regisztrációs lapon megadott
Az autorizáció részletes leírása 1. REGISZTRÁCIÓ ÉS FELTÉTELEI 1.1 Regisztráció Az Autorizációs kérés előtt a szervezetnek vagy a magánszemélynek regisztráltatnia kell magát. A regisztrációs lapon megadott
ÁROP 1.A.2/A-2008-0278
 SZEGHALOM VÁROS ÖNKORMÁNYZATA POLGÁRMESTERI HIVATALÁNAK SZERVEZETFEJLESZTÉSE E-KÖZIGAZGATÁSI ALAPISMERETEK AZ ELEKTRONIKUS ÜGYINTÉZÉS ÉS HATÓSÁGI SZOLGÁLTATÁS Bemutató Készült az Új Magyarország Fejlesztési
SZEGHALOM VÁROS ÖNKORMÁNYZATA POLGÁRMESTERI HIVATALÁNAK SZERVEZETFEJLESZTÉSE E-KÖZIGAZGATÁSI ALAPISMERETEK AZ ELEKTRONIKUS ÜGYINTÉZÉS ÉS HATÓSÁGI SZOLGÁLTATÁS Bemutató Készült az Új Magyarország Fejlesztési
Pénzbeli és természetbeni ellátások rendszere OEP TAJ ellenőrzés működése
 Pénzbeli és természetbeni ellátások rendszere OEP TAJ ellenőrzés működése Felhasználói kézikönyv 2015. 05. 06. TÁMOP 5.4.2-12/1-2012-0001 Nemzeti Rehabilitációs és Szociális Hivatal Projekt Igazgatóság
Pénzbeli és természetbeni ellátások rendszere OEP TAJ ellenőrzés működése Felhasználói kézikönyv 2015. 05. 06. TÁMOP 5.4.2-12/1-2012-0001 Nemzeti Rehabilitációs és Szociális Hivatal Projekt Igazgatóság
Felhasználói kézikönyv
 MISKOLCI EGYETEM PÁLYÁZAT NYILVÁNTARTÁS Miskolc, 2011. április hó ME Számítóközpont V2.0 2011. április 11. Tartalomjegyzék 1. BEVEZETÉS... 3 2. PÁLYÁZAT ÉLETÚT FOLYAMATA... 4 3. JOGOSULTSÁG... 7 4. FELHASZNÁLÓI
MISKOLCI EGYETEM PÁLYÁZAT NYILVÁNTARTÁS Miskolc, 2011. április hó ME Számítóközpont V2.0 2011. április 11. Tartalomjegyzék 1. BEVEZETÉS... 3 2. PÁLYÁZAT ÉLETÚT FOLYAMATA... 4 3. JOGOSULTSÁG... 7 4. FELHASZNÁLÓI
Elektromos gépkocsi vásárlás támogatása Pályázati kiírás pályázói segédlete
 Elektromos gépkocsi vásárlás támogatása Pályázati kiírás pályázói segédlete 1. Pályázati útmutató megtekintése és a szükséges regisztráció elkészítése a pályázati útmutató által említett pályázati portálon:
Elektromos gépkocsi vásárlás támogatása Pályázati kiírás pályázói segédlete 1. Pályázati útmutató megtekintése és a szükséges regisztráció elkészítése a pályázati útmutató által említett pályázati portálon:
LOGON HASZNÁLATI ÚTMUTATÓ
 LOGON HASZNÁLATI ÚTMUTATÓ A LOGON a LafargeHolcim Csoport egységes megrendelés-kezelő rendszere, amely lehetőséget biztosít Partnereink számára a megrendelésük online rögzítéséhez, azok későbbi nyomon
LOGON HASZNÁLATI ÚTMUTATÓ A LOGON a LafargeHolcim Csoport egységes megrendelés-kezelő rendszere, amely lehetőséget biztosít Partnereink számára a megrendelésük online rögzítéséhez, azok későbbi nyomon
Felhasználói kézikönyv. omunáldata
 Elhagyott Hulladék Nyilvántartó Program Felhasználói kézikönyv omunáldata Tartalomjegyzék Illetékes Hatóságok Adatkapcsolati Alrendszer... 3 Bejelentkezés... 4 Elfelejtett jelszó... 4 Felhasználói Központ...
Elhagyott Hulladék Nyilvántartó Program Felhasználói kézikönyv omunáldata Tartalomjegyzék Illetékes Hatóságok Adatkapcsolati Alrendszer... 3 Bejelentkezés... 4 Elfelejtett jelszó... 4 Felhasználói Központ...
TÁJÉKOZTATÓ A CCN V VERZIÓHOZ Változások a V verzió kiadása után
 TÁJÉKOZTATÓ A CCN V2017.4 VERZIÓHOZ Változások a V2017.3 verzió kiadása után Admin Javítás: Az internetes nyomtatvány frissítő menüpontra történő kattintás hibát jelzett, ha az egyik nyomtatványnál kikapcsoltuk
TÁJÉKOZTATÓ A CCN V2017.4 VERZIÓHOZ Változások a V2017.3 verzió kiadása után Admin Javítás: Az internetes nyomtatvány frissítő menüpontra történő kattintás hibát jelzett, ha az egyik nyomtatványnál kikapcsoltuk
Aranykor Önkéntes Nyugdíjpénztár Partner Portál
 Aranykor Önkéntes Nyugdíjpénztár Partner Portál Felhasználói leírás Tartalomjegyzék 1Regisztráció... 2 1.1Regisztráció megerősítése... 3 2Bejelentkezés... 4 3Elfelejtett jelszó... 4 4A Partner Portál felépítése...
Aranykor Önkéntes Nyugdíjpénztár Partner Portál Felhasználói leírás Tartalomjegyzék 1Regisztráció... 2 1.1Regisztráció megerősítése... 3 2Bejelentkezés... 4 3Elfelejtett jelszó... 4 4A Partner Portál felépítése...
Sú gó az ASIR/PA IR Públikús felú lethez
 Sú gó az ASIR/PA IR Públikús felú lethez Súgó a magyarországi központi Agrárstatisztikai és Piaci Árinformációs rendszer publikus moduljához. 1 Publikus felhasználói regisztráció A publikus felület Regisztráció
Sú gó az ASIR/PA IR Públikús felú lethez Súgó a magyarországi központi Agrárstatisztikai és Piaci Árinformációs rendszer publikus moduljához. 1 Publikus felhasználói regisztráció A publikus felület Regisztráció
DebitTray program Leírás
 DebitTray program Leírás Budapest 2015 Bevezetés Egy-egy kintlévőséghez tartozó határidő elmulasztásának komoly következménye lehet. Éppen ezért a Kintlévőség kezelő program főmenü ablakában a program
DebitTray program Leírás Budapest 2015 Bevezetés Egy-egy kintlévőséghez tartozó határidő elmulasztásának komoly következménye lehet. Éppen ezért a Kintlévőség kezelő program főmenü ablakában a program
POSZEIDON dokumentáció (1.2)
 POSZEIDON dokumentáció (1.2) Bevezetés a Poszeidon rendszer használatába I. TELEPÍTÉS Poszeidon alkalmazás letölthető: www.sze.hu/poszeidon/poszeidon.exe Lépések: FUTTATÁS / (FUTTATÁS) / TOVÁBB / TOVÁBB
POSZEIDON dokumentáció (1.2) Bevezetés a Poszeidon rendszer használatába I. TELEPÍTÉS Poszeidon alkalmazás letölthető: www.sze.hu/poszeidon/poszeidon.exe Lépések: FUTTATÁS / (FUTTATÁS) / TOVÁBB / TOVÁBB
Hogyan készítsünk e-adóbevallást? Segédlet a Főpolgármesteri Hivatal Adó Főosztályához benyújtható elektronikus iparűzési adóbevalláshoz
 Hogyan készítsünk e-adóbevallást? Segédlet a Főpolgármesteri Hivatal Adó Főosztályához benyújtható elektronikus iparűzési adóbevalláshoz Kérjük válasszon az alábbi diasorozatok közül! A teljes e-bevallás
Hogyan készítsünk e-adóbevallást? Segédlet a Főpolgármesteri Hivatal Adó Főosztályához benyújtható elektronikus iparűzési adóbevalláshoz Kérjük válasszon az alábbi diasorozatok közül! A teljes e-bevallás
Felhasználói kézikönyv
 Educatio Társadalmi és Szolgáltató Nonprofit Kft. Delegált Admin felület Felhasználói kézikönyv 2012.06.27. Dokumentum állapota: Tervezet Verzió: 0.1.0 Tartalomjegyzék Tartalom 1. Bevezetés... 3 2. Elérés...
Educatio Társadalmi és Szolgáltató Nonprofit Kft. Delegált Admin felület Felhasználói kézikönyv 2012.06.27. Dokumentum állapota: Tervezet Verzió: 0.1.0 Tartalomjegyzék Tartalom 1. Bevezetés... 3 2. Elérés...
Tanúsítvány feltöltése Gemalto.NET kártyára és Gemalto SIM termékre
 Tanúsítvány feltöltése Gemalto.NET kártyára és Gemalto SIM termékre Windows XP, Vista és Windows 7 operációs rendszeren 1(6) 1. Tartalomjegyzék 1. Tartalomjegyzék... 2 2. Bevezető... 3 3. MiniDriver Manager
Tanúsítvány feltöltése Gemalto.NET kártyára és Gemalto SIM termékre Windows XP, Vista és Windows 7 operációs rendszeren 1(6) 1. Tartalomjegyzék 1. Tartalomjegyzék... 2 2. Bevezető... 3 3. MiniDriver Manager
Tantárgyfelosztás. I. Ellenőrzés. Mielőtt hozzákezd a tantárgyfelosztás tervezéséhez, ellenőrizze le, illetve állítsa be a következőket:
 Tantárgyfelosztás I. Ellenőrzés Mielőtt hozzákezd a tantárgyfelosztás tervezéséhez, ellenőrizze le, illetve állítsa be a következőket: Alkalmazott képes menü > alkalmazottak alapadatai - Alkalmazottak
Tantárgyfelosztás I. Ellenőrzés Mielőtt hozzákezd a tantárgyfelosztás tervezéséhez, ellenőrizze le, illetve állítsa be a következőket: Alkalmazott képes menü > alkalmazottak alapadatai - Alkalmazottak
HelpDesk. A lista felett szűrési lehetőségek találhatóak, amelyek alapértelmezetten szűrhetik a listát minden belépéskor, és át is állíthatók:
 HelpDesk A Helpdesk modul lehetővé teszi a felhasználók és a kulcsfelhasználók számára az online kommunikációt a rendszer adminisztrátorával az IFA rendszer moduljaival kapcsolatban. A menüpontban van
HelpDesk A Helpdesk modul lehetővé teszi a felhasználók és a kulcsfelhasználók számára az online kommunikációt a rendszer adminisztrátorával az IFA rendszer moduljaival kapcsolatban. A menüpontban van
ContractTray program Leírás
 ContractTray program Leírás Budapest 2015 Bevezetés Egy-egy szerződéshez tartozó határidő elmulasztásának komoly gazdasági következménye lehet. Éppen ezért a Szerződés kezelő program főmenü ablakában a
ContractTray program Leírás Budapest 2015 Bevezetés Egy-egy szerződéshez tartozó határidő elmulasztásának komoly gazdasági következménye lehet. Éppen ezért a Szerződés kezelő program főmenü ablakában a
Kitöltési segédlet az ASP űrlapok online beküldéséhez
 Kitöltési segédlet az ASP űrlapok online beküldéséhez I. Általános információk Az e-önkormányzati ügyintézés helyszíne az Önkormányzati Hivatali Portál, amely a https://ohp.asp.lgov.hu linken érhető el
Kitöltési segédlet az ASP űrlapok online beküldéséhez I. Általános információk Az e-önkormányzati ügyintézés helyszíne az Önkormányzati Hivatali Portál, amely a https://ohp.asp.lgov.hu linken érhető el
