Lineáris programozási feladat megoldása Microsoft O ce EXCEL szoftverrel
|
|
|
- Jakab Barna
- 9 évvel ezelőtt
- Látták:
Átírás
1 Lineáris programozási feladat megoldása Microsoft O ce EXCEL szoftverrel 1. A lineáris programozási probléma de niálása Solverrel A Solver használatát három lineáris programozási feladaton keresztül fogjuk bemutatni. Az els½o példa megtalálható Dr. Nagy Tamás: Operációkutatás, Miskolci Egyetemi Kiadó, Miskolc, 1998, egyetemi jegyzet 141. oldalán. A feladat a következ½o: Egy vállalat kétféle termék gyártását akarja bevezetni. A két termék gyártása három gépen történik. Az els½o termék egy darabjának megmunkálásához szükséges gépid½ok rendre 1, 1, 1 gépóra; a második termék egységének gépid½oszükséglete pedig rendre 2, 3, 1 gépóra. Az egyes gépeknek egy adott id½oszakban a rendelkezésre álló kapacitása 25, 33, 20 gépóra. Az egyes termékek várható eladási egységára rendre 3, 5 pénzegység. a) A vállalat milyen termékösszetételben gyártson, ha maximális árbevételre törekszik úgy, hogy a gyártás során a gépek kapacitását nem lépheti túl? b) Hogyan befolyásolja a gépkapacitások ill. a termékek eladási árának megváltozása a vállalat optimális termékösszetételét? El½oször az a) kérdésre válaszolunk, amely egy lineáris programozási feladat megoldásához vezet, majd a b) kérdést oldjuk meg, amely érzékenységvizsgálati feladat. Jelölje az x 1 ; x 2 döntési változó az egyes termékekb½ol gyártandó mennyiséget. Az els½o gép az els½o termék egy darabját 1 óra alatt munkálja meg, akkor x 1 mennyiség½u terméket (feltételezve a linearitást) 1x 1 óra alatt munkál meg, ugyanez a gép a második terméket 2 óra alatt munkálja meg, akkor x 2 mennyiség½u terméket (feltételezve a linearitást) 2x 2 óra munkál meg. Tehát az els½o gépnek a két termék megmunkálásához igénybe vett munkaideje 1x 1 +2x 2 gépóra, amely az el½oírás szerint nem lehet nagyobb, mint az els½o gép kapacitása, így az x 1 +2x feltétel adódik az els½o gép esetére. Hasonló okoskodással a többi gépre is felírhatjuk a feltételeket. Az els½o termék egy darabjának eladási ára 3 pénzegység, akkor x 1 mennyiség½u termék eladásából keletkezett árbevétel 3x 1 (itt feltételeztük a linearitást és azt, hogy a megtermelt termékmennyiséget el is adjuk), a második termékb½ol az árbevétel 5x 2, a vállalat összes árvevétele 3x 1 + 5x 2 pénzegység. Ezek alapján a feladat matematikai modellje a következ½o formában írható: x 1 + 2x x 1 + 3x x 1 + x x 1 ; x 2 = 0 3x 1 + 5x 2! max! Most következhet a feladat EXCEL programcsomaggal történ½o megoldása. Els½o lépésként meg kell tervezni, hogy a probléma döntési változóinak, korlátozó feltételeinek és a célfüggvénynek a tárolására melyik cellákat fogjuk használni. A döntési változókat tartalmazó cellákat változócelláknak vagy a Solver terminológiája szerint módosuló celláknak nevezzük. Legyen az x 1 döntési változó cellája az A1 cella, az x 2 döntési változóé pedig az A2 cella. A célfüggvényt tartalmazó cellát célcellának nevezzük. Csak egyetlen célcella lehet és ennek képletet kell tartalmaznia, amely a módosuló celláktól függ. Legyen a célcella a C1 cella. A korlátozó feltételeket többféleképpen is megadhatjuk a Solver számára. El½oször azt mutatjuk be, amikor minden feltétel baloldalának képletét egy-egy cellába írjuk. Legyenek a feltételek baloldalát tartalmazó cellák rendre a B1, B2, B3 cellák. Megjegyezzük, hogy célszer½u a módosuló cellákat és a feltételek celláit egymás mellett (sorban vagy oszlopban) kijelölni, mert így cellatartományként való megadásuk egyszer½ubb. 1
2 Ezekután írjuk be a feltételeket és a célfüggvényt a megfelel½o cellákba. A beírást az alábbi Excel munkalap részlet mutatja. A cellákba történ½o képletbeírás után alapesetben nem a képlet látszik a cellában, hanem a képlet kiszámított értéke. Ahhoz, hogy a képletet lássuk az Eszközök/Beállítások menüpontban a Megjelenítés fület kell kiválasztani és az Ablakjellemz½ok blokkban ki kell választani a Képletek jelöl½onégyzetet. A képletmegjelenítést akkor használjuk, ha dokumentálni akarjuk az Excel munkalap képleteit. Munkavégzéskor az alaphelyzetet válasszuk, hiszen minket a cella adatai érdekelnek. A szerkeszt½olécen egyébként mindig megtekinthetjük a cellába írt képletet. Miután a beírással készen vagyunk, elindíthatjuk a Solvert az Eszközök/Solver menüponttal. A Solver elindítása után a Solver paraméterek párbeszédablak jelenik meg, amelynek segítségével adhatjuk a Solver tudtára, hogy mely cellák a módosuló cellák, melyik a célcella és melyek a korlátozó feltételek. A Célcella mez½obe kell megadni a célfüggvényt tartalmazó cella címét, hivatkozását. Egyszer½u beírással vagy egérrel való kijelöléssel adhatjuk meg a célcella C1 hivatkozását. A Legyen sorban három lehet½oség megadását teszi lehet½ové a Solver, így megadhatjuk, hogy a célfüggvény maximumát, minimumát vagy egy konkrét értékét akarjuk elérni. A Módosuló cellák mez½obe a döntési változók celláit kell megadni. Ezt többféleképpen is elvégezhetjük: beírással, egérrel való kijelöléssel vagy az Ajánlat gomb segítségével a Solverre bízzuk a módosuló cellák megadását. Ez utóbbi esetben a Solver a célcella képletéb½ol megkeresi a módosuló cellákat. A Korlátozó feltételek ablakban adjuk meg a feltételeket az alább részletezett módon. A Hozzáadás gomb megnyomására megjelenik a Korlátozó feltétel felvétele párbeszédablak. 2
3 A Cellahivatkozás mez½obe a korlátozó feltétel baloldalát tartalmazó cellának a címét kell megadni beírással vagy egérrel való kijelöléssel. A középen lév½o legördül½o menü segítségével választhatjuk ki a feltételnek megfelel½o relációt (5; =; =). Az int reláció megadásával lehet biztosítani, hogy a döntési változó egész (integer) értékeket vegyen fel. A bin reláció megadásával pedig azt lehet biztosítani, hogy a döntési változó csak 0 vagy 1 (bináris) értékeket vegyen fel. A Korlátozó feltétel mez½obe kell megadni a feltétel jobboldalát. Itt egy számértéket, a korlátot tartalmazó cella címét, s½ot még kifejezést is megadhatunk. Miután egy korlátozó feltételt megadtunk a Felvesz gomb lenyomásával ez a feltétel bekerül a feltételek közé. Az összes feltétel felvitele után az OK gombbal térhetünk vissza a Solver paraméterek párbeszédablakhoz. A Korlátozó feltételek-hez tartozó Törlés gombbal lehet a kijelölt feltételt a listából törölni. A Szerkesztés gombbal pedig a listában szerepl½o feltételeket módosíthatjuk a Korlátozó feltétel felvétele párbeszédablakkal azonos szerkezet½u Korlátozó feltétel szerkesztése párbeszédablakban. 2. A Solver beállításai A Solver paraméterek párbeszédablak Beállítás gombjának megnyomásával a Solver beállítások párbeszédablak jelenik meg, amelynek segítségével a probléma megoldása során a Solver által használt paramétereket lehet megváltoztatni. Mivel a megoldandó probléma lineáris programozási feladat, ezért a Lineáris modell feltételezése jelöl½onégyzetet jelöljük be. Ekkor a Solver megoldó algoritmusként a szimplex módszert használja. Ha változók mindegyike nemnegatív, akkor jelöljük be a Nemnegatív feltételezése jelöl½onégyzetet, ha nem mindegyikre áll fenn, akkor ezt is a feltételek közé kell venni. A nemlineáris problémák megoldó módszereire vonatkozó matematikai programozási ismereteket is igényl½o beállításokat a párbeszédpanel alján adhatjuk meg, ezzel itt nem foglalkozunk. A Kijelzés lépésenként beállítás lehet½ové teszi, hogy a megoldás egyes lépéseinél megálljon a Solver és kiírja az eredményeket. A Megoldás gomb megnyomására indítja el a Solver a probléma megoldását. Lineáris programozási feladat esetén a pivotálások során kapott bázismegoldásokat jeleníti meg. A 3
4 megoldandó feladat szimplex módszerbeli lépéseit mutatja az alábbi 3 munkalap részlet. A döntési változók cellái (A1, A2) a bázismegoldást, a B1, B2, B3 cellák a korlátozó feltételek baloldalának a megoldáshoz tartozó értékeit, a C1 célcella pedig a célfüggvény értékét tartalmazza. A Max. id½o paraméterrel a megoldásra fordított id½ot korlátozhatjuk, maximum másodperc lehet, alapértéke 100 másodperc. A megoldásra fordított id½ot a számolási lépések számával is korlátozhatjuk a Lépésszám paraméter megfelel½o beállításával. Alapértéke 100, maximuma lehet. A Pontosság paraméterrel a keresett megoldás pontosságát lehet megadni. A T½urés paraméter csak egészérték½u problémák megoldásánál hatásos. A Solver által használt Branch and Bound módszer az integer programozási feladat megoldását folytonos feladatok megoldásának sorozatával végzi. Az integer lineáris programozási feladat megoldására alkalmas Gomory vágási módszer is 4
5 ilyen. A megoldás ezért nagyon hosszú ideig eltarthat. A T½urés paraméterrel azt határozhatjuk meg, hogy a probléma bármelyik változójánál el½oírt egészérték½uségi feltétel esetében mekkora hibát engedünk meg az optimális megoldás százalékában kifejezve. A Nagyságrendek felismerése az automatikus léptékváltást kapcsolja be. Ez különösen akkor hasznos, ha a változó cellák és a célcella ill. a korlátozó feltételek celláinak értékei több nagyságrenddel különböznek. A Zárás gomb a probléma megoldása nélkül bezárja a Solver paraméterek párbeszédpa-nelt. Csak a Beállítás, a Felvesz, a Szerkeszt vagy a Törlés nyomógombbal végrehajtott módosításokat tartja meg. Ha például átállítjuk a Legyen választó gombját max-ról min-re és a Zárás gombbal bezárjuk a párbeszédpanelt, akkor egy újabb Solver-elindítás után a régi beállítás (max) lesz érvényes, de ha törlünk egy feltételt a listából, akkor az új lista lesz évényes egy újabb elindítás után. Az Alaphelyzet a probléma beállításait törli és a paramétereket alaphelyzetbe állítja. Amikor a Solver beállítások párbeszédablakban a Modell mentése parancsot kiadjuk, akkor az EXCEL a Solver paraméterek párbeszédablak legutolsó beállításait a munkalaphoz csatolja és a munkafüzet mentésekor meg½orzi. A munkafüzet legközelebbi megnyitásakor és a Solver elindításakor az egyes munkalapok beállításai automatikusan betölt½odnek. Az EXCEL lehet½oséget biztosít arra, hogy egy munkalapon egy optimalizálási problémának egynél több beállítását is rögzíthessük. Ezt a Solver beállítások párbeszédpanel Modell mentése nyomógombjának segítségével külön-külön elvégezhetjük. Ekkor megjelenik Modell mentése párbeszédablak, amelyben a modell mentésére használt cellatartományt kell megadnunk. Ez a mentési tartomány egyébként feltételenként egy-egy cellát és további három cellát tartalmaz és a Solver az aktuális cellától lefelé mutató cellákat fel is ajánlja mentési tartománynak. Ha a munkalap ezen cellái üresek, akkor elfogadhatjuk a felajánlást. Az EXCEL továbbá lehet½oséget biztosít arra is, hogy egy munkalapon több optimalizálási problémát is megadjunk és természetesen ezeknek is lementhetjük a különféle beállításait. Egy munkalapon f½oleg akkor szoktunk több problémát megfogalmazni, ha azok leírásához a munkalap közös celláinak tartalmát használjuk. Független adatokkal bíró problémákat érdemesebb külön munkalapon rögzíteni. A lementett modelleket természetesen kés½obb betölthetjük, ezt a Solver beállítások párbeszédpanel Modell betöltése gombjának megnyomásával tehetjük meg. A megnyíló Modell betöltése párbeszédablakban a Modellterület mez½oben a kívánt tartományt kell megadni. Célszer½u a modellek mentési tartományának nevet adni, így az azonosítás sokkal egyszer½ubb lesz. A Megoldás gomb megnyomására a Solver elindítja a probléma megoldását. A Kijelzés lépésenként beállítás jelöl½onégyzetét érdemes kikapcsolni, ha csak az optimális megoldásra vagyunk kiváncsiak. Ha a Solver a megoldáskeresést befejezte, akkor a Solver eredmények párbeszédpanel tetején a Solver valamelyik végrehajtási üzenete jelenik meg. Az alábbi párbeszédpanel jelenik meg akkor, ha a Solver meoldást talált. A Solver eredmények párbeszédpanel egyidej½u megjelenésével a munkalapon a módosuló cellák, a célcella és a feltételcellák megoldáshoz tartozó értékei megjelennek. A párbeszédpanelen a Kiszámított értékekkel választó gomb bejelölése esetén a Solver eredményét elfogadjuk és a változócellák megtartják a megoldás során felvett értéküket. Az Eredeti értékekkel választó gomb bejelölése esetén a Solver a változócellák eredeti értékét állítja vissza. Az Eset mentése gomb lenyomásával megnyitjuk az Eset mentése párbeszédpanelt, amelyen a probléma esetként menthet½o le és kés½obb a EXCEL Esetvizsgáló parancsával feldolgozható. 5
6 3. A Solver jelentései Ha a Solver megoldást talált, akkor az eredmények összefoglalására szolgáló jelentések készíthet½ok. A Jelentések ablakban választhatunk a háromféle jelentés közül (egyszerre többet is kiválaszthatunk), amelyeket az EXCEL a munkafüzet egy-egy munkalapján jelenít meg. Ezt természetesen formázhatjuk és kinyomtathatjuk. Vegyük sorra az egyes jelentéseket Eredmény jelentés A célcella mez½oben megadott cellát (címével és esetleg nevével) és a módosuló cellákat sorolja fel, feltüntetve eredeti és végs½o értéküket. Ha a probléma megoldásáról el½ozetesen valamilyen elképzelésünk van, akkor ezt a változócellákba kezd½oértékként beírhatjuk és a Solver innen kezdi a megoldást. Ezt az értéket nevezi a Solver eredeti értéknek. A jelentésben szerepelnek a korlátozó feltételek és azok adatai is. Az Állapot oszlopban az Éppen azt jelenti, hogy a feltétel egyenl½oséggel teljesült, a B½oven pedig azt jelzi, hogy a feltétel két oldala nem egyezik meg. Az Eltérés oszlop a feltétel két oldalának különbségét mutatja. 6
7 3.2. Érzékenység jelentés Ez a jelentés azt mutatja be, hogy a célcella mez½oben megadott képlet vagy a korlátozó feltételek kis változásaira a megoldás mennyire érzékeny. A Solver a nemlineáris és a lineáris modellek érzékenység jelentését különböz½o változatban készíti el. Mi itt csak a lineáris modelleknél alkalmazott jelentést ismertetjük, amely összhangban van a lineáris programozás érzékenységvizsgálatánál leírtakkal. A Módosuló cellák címszó alatt a célfüggvény érzékenységvizsgálatának eredményét, a Korlátozó feltételek címszó alatt pedig a jobboldal érzékenységvizsgálatának eredményét közli a Solver. A Megengedhet½o növekedés és csökkenés a célfüggvény együtthatók ill. a jobboldal változásának megengedhet½o mértékét jelenti. A 1 jelölésére az 1E+30 számot használja a Solver. Az Árnyékár a feltétel jobb oldalának egységnyi növekedésére es½o célfüggvény változást mutatja. A Redukált költség a duál feladat megfelel½o feltételének baloldala és a jobboldala közötti különbséget jelenti, hasonlóan az Eltérés-hez, amely a primál feladat feltételeinél adódó különbséget szolgáltatja. A Redukált költség egyébként a szimplex táblában a vizsgálósorban az x j döntési változók alatt jelenik meg. 7
8 3.3. Határok jelentés A célcella mez½oben megadott cellát és a módosuló cellákat sorolja fel, valamint megadja értéküket, alsó és fels½o korlátjukat, valamint a célfüggvény értékét. Az Alsó határ egy változó cella által felvehet½o legkisebb érték, ha az összes többi változó cella értéke rögzített és teljesíti a feltételeket. A Fels½o határ egy változó cella által felvehet½o legnagyobb érték, ha az összes többi változó cella értéke rögzített, és teljesíti a feltételeket. A Céleredmény a célcella mez½oben megadott cella értéke a változócella alsó ill. fels½o határértékénél. 4. A probléma de niálásának további lehet½oségei F½oleg nagyobb méret½u feladatoknál az el½oz½o módszerrel végzett probléma-de niálás elég sok munkát igényel. Célszer½u kihasználni az EXCEL függvényeinek lehet½oségét, amelyekkel mind a célfüggvény, mind 8
9 a korlátok egyszer½ubben megadhatók. A gyakorlati problémák alapadatai (célfüggvény együtthatók, feltételek együtthatói, jobboldalak) általában az EXCEL munkalapon vannak cellákban elhelyezve, így ezeket sem kell újra bevinni, amikor a Solverrel de niáljuk a problémát. Maradjunk az el½oz½o példánál és azon mutatjuk be a lehet½oségeket. Tegyük fel, hogy a példabeli lineáris programozási modell az alábbi módon van megadva a munkalap A1:D5 cellatartományában. Legyen a döntési változók cellái a B7:C7 cellatartomány. A 0 kezd½oértékekkel most feltöltöttük a változócellákat. A célcella legyen az F7 cella. Ide most a célfüggvényt nem az el½oz½o módon írjuk be, hanem az Excel SZORZATÖSSZEG() függvényét használjuk. Ez a függvény a paraméterbeli tömbelemek szorzatának összegét számítja ki. A célfüggvényt ezzel a függvénnyel skaláris szorzat alakban felírhatjuk. A korlátozó feltételek baloldalát az F2, F3, F4 cellákba írjuk és itt is használjuk a SZORZA- TÖSSZEG() függvényt. A függvényhasználatnak az a nagy el½onye, hogy csak az alapadatokat kell beírni táblázatos formában, utána például az Excel függvény varázslójával egérkattintással minden végrehajtható. Miután végeztünk a megfelel½o képletek bevitelével, elindíthatjuk a Solvert. A Solver paraméterek párbeszédpanel kitöltése különösebb gondot nem jelent. Tovább egyszer½usíthetjük a probléma de niálását, ha használjuk az Excel MSZORZAT() tömbfüggvényét, amely mátrixok szorzását teszi lehet½ové. A példabeli feltételek Ax 5 b alakban írhatók. Az Ax vektort az MSZORZAT() tömbfüggvény segítségével az alábbi módon számíthatjuk ki. A megoldást az alábbi ábra szemlélteti. 1. lépés: Kijelöljük az Ax eredményvektor helyét, például az F2:F4 tartományt. 2. lépés: Beírjuk az MSZORZAT() tömbfüggvényt. Els½o paramétere az A mátrix (B2:C4), második paramétere az x vektor (B7:C7). Mivel ez sorvektor, így transzponálni kell a TRANSZPONÁLÁS() függvénnyel. Ha a függvény varázslót használjuk, írnunk semmit sem kell. 3.lépés: A beírás után a CTRL+SHIFT+ENTER billenty½ukombinációval kell bevinni a tömbfüggvényt. A szerkeszt½olécen a tömbfüggvényt az Excel kapcsos zárójelek közé teszi, ezzel jelzi, hogy ez tömbfüggvény. Ezután a Solver indítható, a Solver paraméterek párbeszédpanel kitöltése után a megoldás is elindítható. 9
10 5. Szállítási feladat megoldása A szállítási feladat megoldását is elvégeztetjük a Solverrel. A megoldandó példa megtalálható Dr. Nagy Tamás: Operációkutatás, Miskolci Egyetemi Kiadó, Miskolc, 1998, egyetemi jegyzet 223. oldalán. A szállítási feladat szállítási egységköltségeit, a termel½ok kínálatait és a fogyasztók keresleteit az alábbi táblázat mutatja F 1 F 2 F 3 F 4 6 T T T A modell adatait az A1:F5 cellatartományba írtuk be. A módosuló cellák, vagyis a megoldást tartalmazó cellák a C7:F9 cellatartományban vannak. Itt nem használtunk tömbfüggvény, a feltételeket egyszer½u összegz½o függvénnyel adtuk meg. Az olvasó az alábbi ábrán nyomon tudja követni a megoldást. Javasoljuk az Érzékenység jelentés tanulmányozását, ahol a Csökkentett költség az " ij redukált költségnek felel meg. 6. Hozzárendelési feladat megoldása 10
11 Természetesen a hozzárendelési feladat megoldását is elvégeztetjük a Solverrel. A megoldandó példa megtalálható Dr. Nagy Tamás: Operációkutatás, Miskolci Egyetemi Kiadó, Miskolc, 1998, egyetemi jegyzet 234. oldalán. A hozzárendelési feladat táblázata az alábbi: J 1 J 2 J 3 J 4 J 5 J 6 I I I I I I A modell adatait az B3:G8 cellatartományba írtuk be. A módosuló cellák, vagyis a megoldást tartalmazó cellák a B11:G16 cellatartományban vannak. Itt sem használtunk tömbfüggvény, a feltételeket egyszer½u összegz½o függvénnyel adtuk meg. Az olvasó az alábbi ábrán nyomon tudja követni a megoldást. Javasoljuk itt is az Érzékenység jelentés tanulmányozását, ahol a Csökkentett költség az " ij értékeknek felel meg. 11
Feltételes és feltétel nélküli optimalizálás Microsoft O ce EXCEL szoftver segítségével
 Feltételes és feltétel nélküli optimalizálás Microsoft O ce EXCEL szoftver segítségével Az Excel Solver programcsomagjának bemutatásaként két feltételes és egy feltétel nélküli optimalizálási feladatot
Feltételes és feltétel nélküli optimalizálás Microsoft O ce EXCEL szoftver segítségével Az Excel Solver programcsomagjának bemutatásaként két feltételes és egy feltétel nélküli optimalizálási feladatot
Optimumkeresés számítógépen
 C Optimumkeresés számítógépen Az optimumok megtalálása mind a gazdasági életben, mind az élet sok más területén nagy jelentőségű. A matematikában számos módszert dolgoztak ki erre a célra, például a függvények
C Optimumkeresés számítógépen Az optimumok megtalálása mind a gazdasági életben, mind az élet sok más területén nagy jelentőségű. A matematikában számos módszert dolgoztak ki erre a célra, például a függvények
3. előadás. Termelési és optimalizálási feladatok. Dr. Szörényi Miklós, Dr. Kallós Gábor
 3. előadás Termelési és optimalizálási feladatok Dr. Szörényi Miklós, Dr. Kallós Gábor 2014 2015 1 Tartalom Matematikai alapok Matematikai modell Fontosabb feladattípusok Érzékenységvizsgálat Fontos fogalmak
3. előadás Termelési és optimalizálási feladatok Dr. Szörényi Miklós, Dr. Kallós Gábor 2014 2015 1 Tartalom Matematikai alapok Matematikai modell Fontosabb feladattípusok Érzékenységvizsgálat Fontos fogalmak
Tartalom. Matematikai alapok. Fontos fogalmak Termékgyártási példafeladat
 6. előadás Termelési és optimalizálási feladatok Dr. Szörényi Miklós, Dr. Kallós Gábor 2014 2015 1 Tartalom Matematikai alapok Matematikai modell Fontosabb feladattípusok Érzékenységvizsgálat Fontos fogalmak
6. előadás Termelési és optimalizálási feladatok Dr. Szörényi Miklós, Dr. Kallós Gábor 2014 2015 1 Tartalom Matematikai alapok Matematikai modell Fontosabb feladattípusok Érzékenységvizsgálat Fontos fogalmak
EuroOffice Optimalizáló (Solver)
 1. oldal EuroOffice Optimalizáló (Solver) Az EuroOffice Optimalizáló egy OpenOffice.org bővítmény, ami gyors algoritmusokat kínál lineáris programozási és szállítási feladatok megoldására. Szimplex módszer
1. oldal EuroOffice Optimalizáló (Solver) Az EuroOffice Optimalizáló egy OpenOffice.org bővítmény, ami gyors algoritmusokat kínál lineáris programozási és szállítási feladatok megoldására. Szimplex módszer
Matematikai modellek megoldása számítógéppel Solver Lingo
 Matematikai modellek megoldása számítógéppel Solver Lingo Készítette: Dr. Ábrahám István A matematikai modellek számítógépes megoldásait példákkal mutatjuk be. Példa: Négy erőforrás felhasználásával négyféle
Matematikai modellek megoldása számítógéppel Solver Lingo Készítette: Dr. Ábrahám István A matematikai modellek számítógépes megoldásait példákkal mutatjuk be. Példa: Négy erőforrás felhasználásával négyféle
b) Írja fel a feladat duálisát és adja meg ennek optimális megoldását!
 1. Három nemnegatív számot kell meghatározni úgy, hogy az elsőt héttel, a másodikat tizennéggyel, a harmadikat hattal szorozva és ezeket a szorzatokat összeadva az így keletkezett szám minél nagyobb legyen.
1. Három nemnegatív számot kell meghatározni úgy, hogy az elsőt héttel, a másodikat tizennéggyel, a harmadikat hattal szorozva és ezeket a szorzatokat összeadva az így keletkezett szám minél nagyobb legyen.
Excel. Nem összefügg tartomány kijelölése: miután a tartomány els részét kijelöltük, lenyomjuk és nyomva tartjuk a CTRL gombot.
 Excel A tartomány és kijelölése Munkánk során gyakran elfordul, hogy nem egy, hanem több cellából álló területtel kell dolgoznunk. Ezt a területet tartománynak vagy blokknak nevezzük. Cella jelölése: például
Excel A tartomány és kijelölése Munkánk során gyakran elfordul, hogy nem egy, hanem több cellából álló területtel kell dolgoznunk. Ezt a területet tartománynak vagy blokknak nevezzük. Cella jelölése: például
SZÁMÍTÓGÉPES PROBLÉMAMEGOLDÁS
 Dr. Pál László, Sapientia EMTE, Csíkszereda SZÁMÍTÓGÉPES PROBLÉMAMEGOLDÁS 9.ELŐADÁS Lehetőségelemzés Lehetőségelemzés Egy olyan funkció, amely segítségével úgy tudunk megváltoztatni adatainkat, hogy a
Dr. Pál László, Sapientia EMTE, Csíkszereda SZÁMÍTÓGÉPES PROBLÉMAMEGOLDÁS 9.ELŐADÁS Lehetőségelemzés Lehetőségelemzés Egy olyan funkció, amely segítségével úgy tudunk megváltoztatni adatainkat, hogy a
Növényvédő szerek A B C D
 A feladat megoldása során az Excel 2010 használata a javasolt. A feladat elvégzése során a következőket fogjuk gyakorolni: Termelési és optimalizálási feladatok megoldása. Mátrixműveletek alkalmazása.
A feladat megoldása során az Excel 2010 használata a javasolt. A feladat elvégzése során a következőket fogjuk gyakorolni: Termelési és optimalizálási feladatok megoldása. Mátrixműveletek alkalmazása.
SCILAB programcsomag segítségével
 Felhasználói függvények de niálása és függvények 3D ábrázolása SCILAB programcsomag segítségével 1. Felhasználói függvények de niálása A Scilab programcsomag rengeteg matematikai függvényt biztosít a számítások
Felhasználói függvények de niálása és függvények 3D ábrázolása SCILAB programcsomag segítségével 1. Felhasználói függvények de niálása A Scilab programcsomag rengeteg matematikai függvényt biztosít a számítások
1/ gyakorlat. Lineáris Programozási feladatok megoldása szimplex módszerrel. Pécsi Tudományegyetem PTI
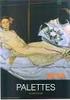 / Operációkutatás. gyakorlat Lineáris Programozási feladatok megoldása szimplex módszerrel Pécsi Tudományegyetem PTI /. Legyen adott az alábbi LP-feladat: x + 4x + x 9 x + x x + x + x 6 x, x, x x + x +
/ Operációkutatás. gyakorlat Lineáris Programozási feladatok megoldása szimplex módszerrel Pécsi Tudományegyetem PTI /. Legyen adott az alábbi LP-feladat: x + 4x + x 9 x + x x + x + x 6 x, x, x x + x +
1/12. 3. gyakorlat. Lineáris Programozási feladatok megoldása szimplex módszerrel. Pécsi Tudományegyetem PTI
 / Operációkutatás. gyakorlat Lineáris Programozási feladatok megoldása szimplex módszerrel Pécsi Tudományegyetem PTI Normál feladatok megoldása szimplex módszerrel / / Normál feladatok megoldása szimplex
/ Operációkutatás. gyakorlat Lineáris Programozási feladatok megoldása szimplex módszerrel Pécsi Tudományegyetem PTI Normál feladatok megoldása szimplex módszerrel / / Normál feladatok megoldása szimplex
Microsoft Excel 2010
 Microsoft Excel 2010 Milyen feladatok végrehajtására használatosak a táblázatkezelők? Táblázatok létrehozására, és azok formai kialakítására A táblázat adatainak kiértékelésére Diagramok készítésére Adatbázisok,
Microsoft Excel 2010 Milyen feladatok végrehajtására használatosak a táblázatkezelők? Táblázatok létrehozására, és azok formai kialakítására A táblázat adatainak kiértékelésére Diagramok készítésére Adatbázisok,
Ismertető A Solver telepítése, illetve indítása A Solver célcella módosuló cellák A feltételek általában a módosuló cellákra hivatkozó képletek.
 Ismertető A középiskolában sokféle egyenlet megoldásával megismerkednek a diákok. A matematikaórán azonban csak korlátozott típusú egyenletek fordulnak elő. Nem is cél az egyenletmegoldás általános tárgyalása,
Ismertető A középiskolában sokféle egyenlet megoldásával megismerkednek a diákok. A matematikaórán azonban csak korlátozott típusú egyenletek fordulnak elő. Nem is cél az egyenletmegoldás általános tárgyalása,
Táblázatkezelés 5. - Függvények
 Táblázatkezelés 5. - Függvények Eddig mi magunk készítettünk képleteket (számolási utasításokat). A bonyolultabb, programozók által készített, Excelbe beépített képleteket függvényeknek nevezik. Táblázatkezelőnk
Táblázatkezelés 5. - Függvények Eddig mi magunk készítettünk képleteket (számolási utasításokat). A bonyolultabb, programozók által készített, Excelbe beépített képleteket függvényeknek nevezik. Táblázatkezelőnk
Növényvédő szerek A 500 0 0 0 0 65000 B 0 0 50 500 500 60000 C 50 25 0 50 50 12000 D 0 25 5 50 0 6000
 A feladat megoldása során az Excel 2010 használata a javasolt. A feladat elvégzése során a következőket fogjuk gyakorolni: Termelési és optimalizálási feladatok megoldása. Mátrixműveletek alkalmazása.
A feladat megoldása során az Excel 2010 használata a javasolt. A feladat elvégzése során a következőket fogjuk gyakorolni: Termelési és optimalizálási feladatok megoldása. Mátrixműveletek alkalmazása.
12. előadás. Egyenletrendszerek, mátrixok. Dr. Szörényi Miklós, Dr. Kallós Gábor
 12. előadás Egyenletrendszerek, mátrixok Dr. Szörényi Miklós, Dr. Kallós Gábor 2015 2016 1 Tartalom Matematikai alapok Vektorok és mátrixok megadása Tömbkonstansok Lineáris műveletek Mátrixok szorzása
12. előadás Egyenletrendszerek, mátrixok Dr. Szörényi Miklós, Dr. Kallós Gábor 2015 2016 1 Tartalom Matematikai alapok Vektorok és mátrixok megadása Tömbkonstansok Lineáris műveletek Mátrixok szorzása
Az Éves adóbevallás 2005 modul ismertetése
 Az Éves adóbevallás 2005 modul ismertetése A program a setup lefutása után -ha bejelöltük-, magától elindul. A következkben az indítás a startmenübl, vagy a telepít által létrehozott asztal ikonról indítható:
Az Éves adóbevallás 2005 modul ismertetése A program a setup lefutása után -ha bejelöltük-, magától elindul. A következkben az indítás a startmenübl, vagy a telepít által létrehozott asztal ikonról indítható:
SZÁMÍTÁSOK A TÁBLÁZATBAN
 SZÁMÍTÁSOK A TÁBLÁZATBAN Az Excelben az egyszerű adatok bevitelén kívül számításokat is végezhetünk. Ezeket a cellákba beírt képletek segítségével oldjuk meg. A képlet: olyan egyenlet, amely a munkalapon
SZÁMÍTÁSOK A TÁBLÁZATBAN Az Excelben az egyszerű adatok bevitelén kívül számításokat is végezhetünk. Ezeket a cellákba beírt képletek segítségével oldjuk meg. A képlet: olyan egyenlet, amely a munkalapon
Érzékenységvizsgálat
 Érzékenységvizsgálat Alkalmazott operációkutatás 5. elıadás 008/009. tanév 008. október 0. Érzékenységvizsgálat x 0 A x b z= c T x max Kapacitások, együtthatók, célfüggvény együtthatók változnak => optimális
Érzékenységvizsgálat Alkalmazott operációkutatás 5. elıadás 008/009. tanév 008. október 0. Érzékenységvizsgálat x 0 A x b z= c T x max Kapacitások, együtthatók, célfüggvény együtthatók változnak => optimális
A Szoftvert a Start menü Programok QGSM7 mappából lehet elindítani.
 Telepítés A programot a letöltött telepítőprogrammal lehet telepíteni. A telepítést a mappában lévő setup.exe fájlra kattintva lehet elindítani. A telepítő a meglévő QGSM7 szoftver adatbázisát törli. Ezután
Telepítés A programot a letöltött telepítőprogrammal lehet telepíteni. A telepítést a mappában lévő setup.exe fájlra kattintva lehet elindítani. A telepítő a meglévő QGSM7 szoftver adatbázisát törli. Ezután
11. Előadás. 11. előadás Bevezetés a lineáris programozásba
 11. Előadás Gondolkodnivalók Sajátérték, Kvadratikus alak 1. Gondolkodnivaló Adjuk meg, hogy az alábbi A mátrixnak mely α értékekre lesz sajátértéke a 5. Ezen α-ák esetén határozzuk meg a 5 sajátértékhez
11. Előadás Gondolkodnivalók Sajátérték, Kvadratikus alak 1. Gondolkodnivaló Adjuk meg, hogy az alábbi A mátrixnak mely α értékekre lesz sajátértéke a 5. Ezen α-ák esetén határozzuk meg a 5 sajátértékhez
Az MS Excel táblázatkezelés modul részletes tematika listája
 Az MS Excel táblázatkezelés modul részletes tematika listája A táblázatkezelés alapjai A táblázat szerkesztése A táblázat formázása A táblázat formázása Számítások a táblázatban Oldalbeállítás és nyomtatás
Az MS Excel táblázatkezelés modul részletes tematika listája A táblázatkezelés alapjai A táblázat szerkesztése A táblázat formázása A táblázat formázása Számítások a táblázatban Oldalbeállítás és nyomtatás
A feladat megoldása során a Microsoft Office Excel használata a javasolt. Ebben a feladatban a következőket fogjuk gyakorolni:
 SZE INFORMATIKAI KÉPZÉS 1 A feladat megoldása során a Microsoft Office Excel használata a javasolt. Ebben a feladatban a következőket fogjuk gyakorolni: Irányított beillesztés használata. Keresőfüggvények.
SZE INFORMATIKAI KÉPZÉS 1 A feladat megoldása során a Microsoft Office Excel használata a javasolt. Ebben a feladatban a következőket fogjuk gyakorolni: Irányított beillesztés használata. Keresőfüggvények.
OK ra bezárja ezt az ablakot és ekkor megnyílik a rendszámokat tartalmazó ablak.
 #$K+ Mérlegelés A képernyı felsı részében a rendszám listában a telepen bent lévı szállító jármővek listája látható. Ezeknél a tételsoroknál már megtörtént a belépéskori elsı mérés de még nem volt kiléptetve
#$K+ Mérlegelés A képernyı felsı részében a rendszám listában a telepen bent lévı szállító jármővek listája látható. Ezeknél a tételsoroknál már megtörtént a belépéskori elsı mérés de még nem volt kiléptetve
Felhasználói leírás: STAHL Ex-Tool v1.0 rev101-2 -
 Felhasználói leírás: STAHL Ex-Tool v1.0 rev101-1 - Kezelési útmutató Tartalomjegyzék: Kezelési útmutató... 1 Tartalomjegyzék:... 1 Szoftver feladata:... 2 Szoftver telepítése:... 2 Els használat:... 3
Felhasználói leírás: STAHL Ex-Tool v1.0 rev101-1 - Kezelési útmutató Tartalomjegyzék: Kezelési útmutató... 1 Tartalomjegyzék:... 1 Szoftver feladata:... 2 Szoftver telepítése:... 2 Els használat:... 3
Kifizetések kezelése. 1 Kifizetési dátumok megadása pénzügyi kódokhoz
 Kifizetések kezelése 1 Kifizetési dátumok megadása pénzügyi kódokhoz 1.1 Pénzügyi kódok menüponttól indulva Pénzügyek (kék menüpont, csak lenyitni + jelnél)(78600)/kifizetési jogcímek (jogcím kiválasztása)
Kifizetések kezelése 1 Kifizetési dátumok megadása pénzügyi kódokhoz 1.1 Pénzügyi kódok menüponttól indulva Pénzügyek (kék menüpont, csak lenyitni + jelnél)(78600)/kifizetési jogcímek (jogcím kiválasztása)
WebAromo elindítása, bejelentkezés
 WebAromo segédlet Tartalom WebAromo elindítása, bejelentkezés... 3 Jelszó beállítása... 3 Foglalkozások kezelése... 4 Hiányzások megadása... 5 Érdemjegy bevitele... 6 Érdemjegyek megtekintése... 8 Egy
WebAromo segédlet Tartalom WebAromo elindítása, bejelentkezés... 3 Jelszó beállítása... 3 Foglalkozások kezelése... 4 Hiányzások megadása... 5 Érdemjegy bevitele... 6 Érdemjegyek megtekintése... 8 Egy
A lineáris programozás alapfeladata Standard alak Az LP feladat megoldása Az LP megoldása: a szimplex algoritmus 2018/
 Operációkutatás I. 2018/2019-2. Szegedi Tudományegyetem Informatika Intézet Számítógépes Optimalizálás Tanszék 2. Előadás LP alapfeladat A lineáris programozás (LP) alapfeladata standard formában Max c
Operációkutatás I. 2018/2019-2. Szegedi Tudományegyetem Informatika Intézet Számítógépes Optimalizálás Tanszék 2. Előadás LP alapfeladat A lineáris programozás (LP) alapfeladata standard formában Max c
Közfoglalkoztatás támogatás megállapítását segítő segédtábla használati útmutatója
 Közfoglalkoztatás támogatás megállapítását segítő segédtábla használati útmutatója 1.) Általános tudnivalók: A segédtábla két méretben készül, 10, és 50 sort lehet kitölteni. A tábla megnevezéséből amit
Közfoglalkoztatás támogatás megállapítását segítő segédtábla használati útmutatója 1.) Általános tudnivalók: A segédtábla két méretben készül, 10, és 50 sort lehet kitölteni. A tábla megnevezéséből amit
A lineáris programozás alapfeladata Standard alak Az LP feladat megoldása Az LP megoldása: a szimplex algoritmus 2017/
 Operációkutatás I. 2017/2018-2. Szegedi Tudományegyetem Informatika Intézet Számítógépes Optimalizálás Tanszék 2. Előadás LP alapfeladat A lineáris programozás (LP) alapfeladata standard formában Max c
Operációkutatás I. 2017/2018-2. Szegedi Tudományegyetem Informatika Intézet Számítógépes Optimalizálás Tanszék 2. Előadás LP alapfeladat A lineáris programozás (LP) alapfeladata standard formában Max c
Gyorsított jegybeírás. Felhasználói dokumentáció verzió 2.0.
 Gyorsított jegybeírás Felhasználói dokumentáció verzió 2.0. Budapest, 2006 Változáskezelés Verzió Dátum Változás Pont Cím Oldal Kiadás: 2006.02.17. Verzió: 2.0. Oldalszám: 2 / 19 Tartalomjegyzék 1. Bevezetés...
Gyorsított jegybeírás Felhasználói dokumentáció verzió 2.0. Budapest, 2006 Változáskezelés Verzió Dátum Változás Pont Cím Oldal Kiadás: 2006.02.17. Verzió: 2.0. Oldalszám: 2 / 19 Tartalomjegyzék 1. Bevezetés...
Táblázatok. Táblázatok beszúrása. Cellák kijelölése
 Táblázatok Táblázatok beszúrása A táblázatok sorokba és oszlopokba rendezett téglalap alakú cellákból épülnek fel. A cellák tartalmazhatnak képet vagy szöveget. A táblázatok használhatók adatok megjelenítésére,
Táblázatok Táblázatok beszúrása A táblázatok sorokba és oszlopokba rendezett téglalap alakú cellákból épülnek fel. A cellák tartalmazhatnak képet vagy szöveget. A táblázatok használhatók adatok megjelenítésére,
Excel III. Haladó ismeretek
 Alkalmazott Informatikai Intézeti Tanszék MŰSZAKI INFORMATIKA Dr.Dudás László 0. Excel III. Haladó ismeretek Haladó szerkesztési ismeretek Az Excel számolótábla méretei Munkafüzet lap felosztása Sorok,
Alkalmazott Informatikai Intézeti Tanszék MŰSZAKI INFORMATIKA Dr.Dudás László 0. Excel III. Haladó ismeretek Haladó szerkesztési ismeretek Az Excel számolótábla méretei Munkafüzet lap felosztása Sorok,
Dualitás Dualitási tételek Általános LP feladat Komplementáris lazaság 2017/ Szegedi Tudományegyetem Informatikai Intézet
 Operációkutatás I. 2017/2018-2. Szegedi Tudományegyetem Informatikai Intézet Számítógépes Optimalizálás Tanszék 7. Előadás Árazási interpretáció Tekintsük újra az erőforrás allokációs problémát (vonat
Operációkutatás I. 2017/2018-2. Szegedi Tudományegyetem Informatikai Intézet Számítógépes Optimalizálás Tanszék 7. Előadás Árazási interpretáció Tekintsük újra az erőforrás allokációs problémát (vonat
Diagram létrehozása. 1. ábra Minta a diagramkészítéshez
 Bevezetés Ebben a témakörben megtanuljuk, hogyan hozzunk létre diagramokat, valamint elsajátítjuk a diagramok formázásnak, módosításának lehetőségeit. A munkalap adatainak grafikus ábrázolási formáját
Bevezetés Ebben a témakörben megtanuljuk, hogyan hozzunk létre diagramokat, valamint elsajátítjuk a diagramok formázásnak, módosításának lehetőségeit. A munkalap adatainak grafikus ábrázolási formáját
ReszlAd fájl, kitöltési útmutató:
 1 ReszlAd fájl, kitöltési útmutató: A ReszlAd táblázat egy adott látogatás részletes adatait tartalmazza. A szaktanácsadó által hiánytalanul kitöltött, és elnevezett fájlt e-mail üzenetben kérjük elküldeni
1 ReszlAd fájl, kitöltési útmutató: A ReszlAd táblázat egy adott látogatás részletes adatait tartalmazza. A szaktanácsadó által hiánytalanul kitöltött, és elnevezett fájlt e-mail üzenetben kérjük elküldeni
Minőségellenőrzési kérdőív kitöltő program Felhasználói kézikönyv
 Minőségellenőrzési kérdőív kitöltő program Felhasználói kézikönyv Magyar Könyvvizsgálói Kamara 2010. augusztus 18. Tartalom A program főablaka... 3 A fejléc, a felső menüsor valamint az eszköztár... 4
Minőségellenőrzési kérdőív kitöltő program Felhasználói kézikönyv Magyar Könyvvizsgálói Kamara 2010. augusztus 18. Tartalom A program főablaka... 3 A fejléc, a felső menüsor valamint az eszköztár... 4
Excel Hivatkozások, függvények használata
 Excel Hivatkozások, függvények használata 1. Fejezet Adatok, képletek, függvények Adatok táblázat celláiba írjuk, egy cellába egy adat kerül lehet szám, vagy szöveg * szám esetén a tizedes jegyek elválasztásához
Excel Hivatkozások, függvények használata 1. Fejezet Adatok, képletek, függvények Adatok táblázat celláiba írjuk, egy cellába egy adat kerül lehet szám, vagy szöveg * szám esetén a tizedes jegyek elválasztásához
Számítógépes döntéstámogatás OPTIMALIZÁLÁSI FELADATOK A SOLVER HASZNÁLATA
 SZDT-04 p. 1/30 Számítógépes döntéstámogatás OPTIMALIZÁLÁSI FELADATOK A SOLVER HASZNÁLATA Werner Ágnes Villamosmérnöki és Információs Rendszerek Tanszék e-mail: werner.agnes@virt.uni-pannon.hu Előadás
SZDT-04 p. 1/30 Számítógépes döntéstámogatás OPTIMALIZÁLÁSI FELADATOK A SOLVER HASZNÁLATA Werner Ágnes Villamosmérnöki és Információs Rendszerek Tanszék e-mail: werner.agnes@virt.uni-pannon.hu Előadás
Lapműveletek. Indítsuk el az Excel programot és töröljük ki a Munka1 nevű munkalapot!
 Bevezetés Ebben a fejezetben megismerkedünk az Excel munkalapjainak beszúrásával, törlésével, másolásával, valamint áthelyezésével, illetve csoportos kezelésével. Képesek leszünk különböző munkafüzetek
Bevezetés Ebben a fejezetben megismerkedünk az Excel munkalapjainak beszúrásával, törlésével, másolásával, valamint áthelyezésével, illetve csoportos kezelésével. Képesek leszünk különböző munkafüzetek
1.1.1 Dátum és idő függvények
 1.1.1 Dátum és idő függvények Azt már tudjuk, hogy két dátum különbsége az eltelt napok számát adja meg, köszönhetően a dátum tárolási módjának az Excel-ben. Azt is tudjuk a korábbiakból, hogy a MA() függvény
1.1.1 Dátum és idő függvények Azt már tudjuk, hogy két dátum különbsége az eltelt napok számát adja meg, köszönhetően a dátum tárolási módjának az Excel-ben. Azt is tudjuk a korábbiakból, hogy a MA() függvény
Táblázatkezelés 2. - Adatbevitel, szerkesztés, formázás ADATBEVITEL. a., Begépelés
 Táblázatkezelés 2. - Adatbevitel, szerkesztés, formázás ADATBEVITEL a., Begépelés Az adatok bevitelének legegyszerűbb módja, ha a táblázat kijelölt cellájába beírjuk őket. - számok (numerikus adatok) -
Táblázatkezelés 2. - Adatbevitel, szerkesztés, formázás ADATBEVITEL a., Begépelés Az adatok bevitelének legegyszerűbb módja, ha a táblázat kijelölt cellájába beírjuk őket. - számok (numerikus adatok) -
Választó lekérdezés létrehozása
 Választó lekérdezés létrehozása A választó lekérdezés egy vagy több rekordforrásból származó adatokat jelenít meg. A választó lekérdezések a táblák, illetve az adatbázis tartalmát nem változtatják meg,
Választó lekérdezés létrehozása A választó lekérdezés egy vagy több rekordforrásból származó adatokat jelenít meg. A választó lekérdezések a táblák, illetve az adatbázis tartalmát nem változtatják meg,
TANSZÉKI ADMINISZTRÁTORI SEGÉDLET: NEPTUN TÁRGYKEZELÉS, KURZUSKEZELÉS
 TANSZÉKI ADMINISZTRÁTORI SEGÉDLET: NEPTUN TÁRGYKEZELÉS, KURZUSKEZELÉS Kurzus meghirdetése adott félévre Adott félév kurzusainak a meghirdetése a TÁRGYAK 46800 felületen történik. Elérési útvonal a jobboldali
TANSZÉKI ADMINISZTRÁTORI SEGÉDLET: NEPTUN TÁRGYKEZELÉS, KURZUSKEZELÉS Kurzus meghirdetése adott félévre Adott félév kurzusainak a meghirdetése a TÁRGYAK 46800 felületen történik. Elérési útvonal a jobboldali
4. Használati útmutatás
 megbízható(másnéven: robusztus): mert a programozási hibák egy részét megakadályozza,a másik részét pedig futás közben kisz ri és támogatja a fejleszt t azok professzionális kezelésében. biztonságos: megakadályozza
megbízható(másnéven: robusztus): mert a programozási hibák egy részét megakadályozza,a másik részét pedig futás közben kisz ri és támogatja a fejleszt t azok professzionális kezelésében. biztonságos: megakadályozza
Táblázatok kezelése. 1. ábra Táblázat kezelése menüből
 Táblázat beszúrása, létrehozása A táblázatok készítésének igénye már a korai szövegszerkesztőkben felmerült, de ezekben nem sok lehetőség állt rendelkezésre. A mai szövegszerkesztőket már kiegészítették
Táblázat beszúrása, létrehozása A táblázatok készítésének igénye már a korai szövegszerkesztőkben felmerült, de ezekben nem sok lehetőség állt rendelkezésre. A mai szövegszerkesztőket már kiegészítették
TÁJÉKOZTATÓ A CCN V VERZIÓHOZ Változások a V verzió kiadása után
 TÁJÉKOZTATÓ A CCN V2017.4 VERZIÓHOZ Változások a V2017.3 verzió kiadása után Admin Javítás: Az internetes nyomtatvány frissítő menüpontra történő kattintás hibát jelzett, ha az egyik nyomtatványnál kikapcsoltuk
TÁJÉKOZTATÓ A CCN V2017.4 VERZIÓHOZ Változások a V2017.3 verzió kiadása után Admin Javítás: Az internetes nyomtatvány frissítő menüpontra történő kattintás hibát jelzett, ha az egyik nyomtatványnál kikapcsoltuk
SEGÉDLET ADATKEZELÉS MS EXCEL-BEN. Tároljuk az adatokat Excel munkalapon. Megjegyzés: A feladatokat MS Office Excel 2003- ban oldottuk meg.
 SEGÉDLET ADATKEZELÉS MS EXCEL-BEN Tekintsük az alábbi példát: Népesedési tendenciák a közép-kelet-európai fővárosokban, Nemzetközi összehasonlítások 9. KSH, Budapest 2005. Tároljuk az adatokat Excel munkalapon.
SEGÉDLET ADATKEZELÉS MS EXCEL-BEN Tekintsük az alábbi példát: Népesedési tendenciák a közép-kelet-európai fővárosokban, Nemzetközi összehasonlítások 9. KSH, Budapest 2005. Tároljuk az adatokat Excel munkalapon.
Bevezetés az Excel 2010 használatába
 Molnár Mátyás Bevezetés az Excel 2010 használatába Csak a lényeg érthetően! Tartalomjegyzék A TÁBLÁZATKEZELÉS ALAPJAI 1 AZ EXCEL PROGRAMABLAK FELÉPÍTÉSE 1 GYORSELÉRÉSI ESZKÖZTÁR 5 ÁLLAPOTSOR 6 AZ EXCEL
Molnár Mátyás Bevezetés az Excel 2010 használatába Csak a lényeg érthetően! Tartalomjegyzék A TÁBLÁZATKEZELÉS ALAPJAI 1 AZ EXCEL PROGRAMABLAK FELÉPÍTÉSE 1 GYORSELÉRÉSI ESZKÖZTÁR 5 ÁLLAPOTSOR 6 AZ EXCEL
Szakrendelések nyitva tartásának nyilvántartása
 Szakrendelések nyitva tartásának nyilvántartása Alapok, Munkahelyek nyitva tartás sorra kattintva megjelenik az alábbi ablak: A Lista fülön, jelöljük ki azt a munkahelyet, amelynek a nyitvatartási rendjén
Szakrendelések nyitva tartásának nyilvántartása Alapok, Munkahelyek nyitva tartás sorra kattintva megjelenik az alábbi ablak: A Lista fülön, jelöljük ki azt a munkahelyet, amelynek a nyitvatartási rendjén
Excel Hivatkozások, függvények használata
 Excel Hivatkozások, függvények használata 1. Fejezet Adatok, képletek, függvények Adatok táblázat celláiba írjuk, egy cellába egy adat kerül lehet szám, vagy szöveg * szám esetén a tizedes jegyek elválasztásához
Excel Hivatkozások, függvények használata 1. Fejezet Adatok, képletek, függvények Adatok táblázat celláiba írjuk, egy cellába egy adat kerül lehet szám, vagy szöveg * szám esetén a tizedes jegyek elválasztásához
Opkut deníciók és tételek
 Opkut deníciók és tételek Készítette: Bán József Deníciók 1. Deníció (Lineáris programozási feladat). Keressük meg adott lineáris, R n értelmezési tartományú függvény, az ún. célfüggvény széls értékét
Opkut deníciók és tételek Készítette: Bán József Deníciók 1. Deníció (Lineáris programozási feladat). Keressük meg adott lineáris, R n értelmezési tartományú függvény, az ún. célfüggvény széls értékét
Microsoft Excel. Táblázatkezelés. Dr. Dienes Beatrix
 Microsoft Excel Táblázatkezelés Dr. Dienes Beatrix A táblázatkezelı feladata: Táblázatosan elrendezett adatok hatékony és látványos kezelése. Nagy adathalmazok adatbázis-kezelı Legfontosabb szolgáltatások:
Microsoft Excel Táblázatkezelés Dr. Dienes Beatrix A táblázatkezelı feladata: Táblázatosan elrendezett adatok hatékony és látványos kezelése. Nagy adathalmazok adatbázis-kezelı Legfontosabb szolgáltatások:
A d m i n i s z t r á c i ó s f e l a d a t o k a I n t e g r á l t K ö n y v t á r i R e n d s z e r b e n
 A d m i n i s z t r á c i ó s f e l a d a t o k a I n t e g r á l t K ö n y v t á r i R e n d s z e r b e n JavaADM Kézikönyv Tartalomjegyzék 1 PROGRAMLEÍRÁS... 3 1.1 A PROGRAM ÁLTALÁNOS HASZNÁLATA...
A d m i n i s z t r á c i ó s f e l a d a t o k a I n t e g r á l t K ö n y v t á r i R e n d s z e r b e n JavaADM Kézikönyv Tartalomjegyzék 1 PROGRAMLEÍRÁS... 3 1.1 A PROGRAM ÁLTALÁNOS HASZNÁLATA...
SZÁMÍTÓGÉPES ADATFELDOLGOZÁS
 SZÁMÍTÓGÉPES ADATFELDOLGOZÁS A TÁBLÁZATKEZELŐK Irodai munka megkönnyítése Hatékony a nyilvántartások, gazdasági, pénzügyi elemzések, mérési kiértékelések, beszámolók stb. készítésében. Alkalmazható továbbá
SZÁMÍTÓGÉPES ADATFELDOLGOZÁS A TÁBLÁZATKEZELŐK Irodai munka megkönnyítése Hatékony a nyilvántartások, gazdasági, pénzügyi elemzések, mérési kiértékelések, beszámolók stb. készítésében. Alkalmazható továbbá
Egyes logisztikai feladatok megoldása lineáris programozás segítségével. - bútorgyári termelési probléma - szállítási probléma
 Egyes logisztikai feladatok megoldása lineáris programozás segítségével - bútorgyári termelési probléma - szállítási probléma Egy bútorgyár polcot, asztalt és szekrényt gyárt faforgácslapból. A kereskedelemben
Egyes logisztikai feladatok megoldása lineáris programozás segítségével - bútorgyári termelési probléma - szállítási probléma Egy bútorgyár polcot, asztalt és szekrényt gyárt faforgácslapból. A kereskedelemben
az Excel for Windows programban
 az Excel for Windows táblázatkezelőblázatkezel programban Mit nevezünk nk képletnek? A táblt blázatkezelő programok nagy előnye, hogy meggyorsítj tják és könnyebbé teszik a felhasználó számára a számítási
az Excel for Windows táblázatkezelőblázatkezel programban Mit nevezünk nk képletnek? A táblt blázatkezelő programok nagy előnye, hogy meggyorsítj tják és könnyebbé teszik a felhasználó számára a számítási
Aromo Szöveges Értékelés
 Aromo Szöveges Értékelés AROMO Iskolaadminisztrációs Szoftver v2.50 - Felhasználói kézikönyv- Szöveges értékelés 1 Tartalomjegyzék Aromo Szöveges Értékelés 1 Bevezetés 3 A Szöveges Értékelés modul koncepciója
Aromo Szöveges Értékelés AROMO Iskolaadminisztrációs Szoftver v2.50 - Felhasználói kézikönyv- Szöveges értékelés 1 Tartalomjegyzék Aromo Szöveges Értékelés 1 Bevezetés 3 A Szöveges Értékelés modul koncepciója
az adatbevitel szabályozása, alapok
 az adatbevitel szabályozása, alapok De, Tanító bácsi! Én úgy tudom, hogy ezt igazából, csak adatbázisban tudjuk megtenni! Hááát Ez igaz Pistike! Bár egy-két eszköz a táblázat-kezelő programban is a rendelkezésünkre
az adatbevitel szabályozása, alapok De, Tanító bácsi! Én úgy tudom, hogy ezt igazából, csak adatbázisban tudjuk megtenni! Hááát Ez igaz Pistike! Bár egy-két eszköz a táblázat-kezelő programban is a rendelkezésünkre
S SDA Stúdió kft Hallgatók adatlap
 Az oktatói szerepkör leírása 1. Belépés a rendszerbe Ehhez szükség van az azonosító és a jelszó megadására. Az azonosítót kis- és nagybetűvel is beírhatjuk, a jelszó megadásánál viszont ügyelni kell rá,
Az oktatói szerepkör leírása 1. Belépés a rendszerbe Ehhez szükség van az azonosító és a jelszó megadására. Az azonosítót kis- és nagybetűvel is beírhatjuk, a jelszó megadásánál viszont ügyelni kell rá,
I-SZÁMLA KFT. VEVŐI FELHASZNÁLÓI FIÓK HASZNÁLATI ÚTMUTATÓ
 I-SZÁMLA KFT. VEVŐI FELHASZNÁLÓI FIÓK HASZNÁLATI ÚTMUTATÓ Tartalomjegyzék 1 Vevői felhasználói fiók... 3 2 Adataim... 3 3 Szállítók... 4 4 Számláim... 5 4.1 E-számla listatábla... 5 4.2 Keresési funkciók...
I-SZÁMLA KFT. VEVŐI FELHASZNÁLÓI FIÓK HASZNÁLATI ÚTMUTATÓ Tartalomjegyzék 1 Vevői felhasználói fiók... 3 2 Adataim... 3 3 Szállítók... 4 4 Számláim... 5 4.1 E-számla listatábla... 5 4.2 Keresési funkciók...
Számítógépes döntéstámogatás OPTIMALIZÁLÁSI FELADATOK A SOLVER HASZNÁLATA
 SZDT-03 p. 1/24 Számítógépes döntéstámogatás OPTIMALIZÁLÁSI FELADATOK A SOLVER HASZNÁLATA Werner Ágnes Villamosmérnöki és Információs Rendszerek Tanszék e-mail: werner.agnes@virt.uni-pannon.hu Előadás
SZDT-03 p. 1/24 Számítógépes döntéstámogatás OPTIMALIZÁLÁSI FELADATOK A SOLVER HASZNÁLATA Werner Ágnes Villamosmérnöki és Információs Rendszerek Tanszék e-mail: werner.agnes@virt.uni-pannon.hu Előadás
LINEÁRIS PROGRAMOZÁSI FELADATOK MEGOLDÁSA SZIMPLEX MÓDSZERREL
 LINEÁRIS PROGRAMOZÁSI FELADATOK MEGOLDÁSA SZIMPLEX MÓDSZERREL x 1-2x 2 6 -x 1-3x 3 = -7 x 1 - x 2-3x 3-2 3x 1-2x 2-2x 3 4 4x 1-2x 2 + x 3 max Alapfogalmak: feltételrendszer (narancs színnel jelölve), célfüggvény
LINEÁRIS PROGRAMOZÁSI FELADATOK MEGOLDÁSA SZIMPLEX MÓDSZERREL x 1-2x 2 6 -x 1-3x 3 = -7 x 1 - x 2-3x 3-2 3x 1-2x 2-2x 3 4 4x 1-2x 2 + x 3 max Alapfogalmak: feltételrendszer (narancs színnel jelölve), célfüggvény
Meglévő munkafüzet megnyitása, mentése új néven
 Példánkban a következő lépéseket végezzük el: megnyitunk egy korábban mentett munkafüzetet, a megnyitott munkafüzetről egy másolatot készítünk, azaz új néven mentjük el. Meglévő munkafüzet megnyitása Egy
Példánkban a következő lépéseket végezzük el: megnyitunk egy korábban mentett munkafüzetet, a megnyitott munkafüzetről egy másolatot készítünk, azaz új néven mentjük el. Meglévő munkafüzet megnyitása Egy
FELHASZNÁLÓI ÚTMUTATÓ
 FELHASZNÁLÓI ÚTMUTATÓ 0.1v. GYŰJTŐI TÉGLÁK LISTÁZÁSA A listázó elérése menüből: Téglák/Gyűjtői téglák Mielőtt lekérnénk egy listát, lehetőség van bizonyos szűrési feltételek megadására a Listázás keretrészen
FELHASZNÁLÓI ÚTMUTATÓ 0.1v. GYŰJTŐI TÉGLÁK LISTÁZÁSA A listázó elérése menüből: Téglák/Gyűjtői téglák Mielőtt lekérnénk egy listát, lehetőség van bizonyos szűrési feltételek megadására a Listázás keretrészen
Műveletek makrókkal. Makró futtatása párbeszédpanelről. A Színezés makró futtatása a Makró párbeszédpanelről
 Műveletek makrókkal A munkafüzettel együtt tárolt, minden munkalapon elérhető makrót a Fejlesztőeszközök szalag Makrók párbeszédpanelje segítségével nyithatjuk meg, innen végezhetjük el a makrókkal megoldandó
Műveletek makrókkal A munkafüzettel együtt tárolt, minden munkalapon elérhető makrót a Fejlesztőeszközök szalag Makrók párbeszédpanelje segítségével nyithatjuk meg, innen végezhetjük el a makrókkal megoldandó
1. Bevezetés. 1. ábra
 Utókalkuláció modul 1. Bevezetés... 2 2. Paraméterezési lehetőségek... 3 2.1. Új és használt gépjármű beszerzés számlája... 5 2.2. Új és használt gépjármű eladás számlája... 6 2.3. Belső szerviz számla...
Utókalkuláció modul 1. Bevezetés... 2 2. Paraméterezési lehetőségek... 3 2.1. Új és használt gépjármű beszerzés számlája... 5 2.2. Új és használt gépjármű eladás számlája... 6 2.3. Belső szerviz számla...
EAV v2.0 szoftver verzió újdonságok a v1.8.20 verzióhoz képest
 EAV v2.0 szoftver verzió újdonságok a v1.8.20 verzióhoz képest Betegek keresése... 2 Csatolmány a betegkartonhoz... 2 Mérések összehasonlítása...3 Fejpontok... 4 Allergia teszt... 4 Balancer... 5 Étrend
EAV v2.0 szoftver verzió újdonságok a v1.8.20 verzióhoz képest Betegek keresése... 2 Csatolmány a betegkartonhoz... 2 Mérések összehasonlítása...3 Fejpontok... 4 Allergia teszt... 4 Balancer... 5 Étrend
4. modul - Táblázatkezelés
 4. modul - Táblázatkezelés Az alábbiakban ismertetjük a 4. modul (Táblázatkezelés) syllabusát, amely a gyakorlati modulvizsga követelményrendszere. A modul célja Ez a modul a táblázatkezeléssel kapcsolatos
4. modul - Táblázatkezelés Az alábbiakban ismertetjük a 4. modul (Táblázatkezelés) syllabusát, amely a gyakorlati modulvizsga követelményrendszere. A modul célja Ez a modul a táblázatkezeléssel kapcsolatos
Gyári alkatrészek raktári betárolása modul
 Gyári alkatrészek raktári betárolása modul 1. Bevezetés... 2 2. Új betárolás felvitele... 3 2.1. Megrendelés alapján történő betárolás... 4 2.2. Belső betárolás típusú betárolás... 8 2.3. Raktárközi mozgás
Gyári alkatrészek raktári betárolása modul 1. Bevezetés... 2 2. Új betárolás felvitele... 3 2.1. Megrendelés alapján történő betárolás... 4 2.2. Belső betárolás típusú betárolás... 8 2.3. Raktárközi mozgás
Tantárgyfelosztás. I. Ellenőrzés. Mielőtt hozzákezd a tantárgyfelosztás tervezéséhez, ellenőrizze le, illetve állítsa be a következőket:
 Tantárgyfelosztás I. Ellenőrzés Mielőtt hozzákezd a tantárgyfelosztás tervezéséhez, ellenőrizze le, illetve állítsa be a következőket: Alkalmazott képes menü > alkalmazottak alapadatai - Alkalmazottak
Tantárgyfelosztás I. Ellenőrzés Mielőtt hozzákezd a tantárgyfelosztás tervezéséhez, ellenőrizze le, illetve állítsa be a következőket: Alkalmazott képes menü > alkalmazottak alapadatai - Alkalmazottak
A dualitás elve. Készítette: Dr. Ábrahám István
 A dalitás elve Készítette: Dr. Ábrahám István A dalitás fogalma, alapösszefüggései Definíció: Adott a lineáris programozás maimm feladata: 0 A b f()=c* ma Ekkor felírható a kővetkező minimm feladat: y
A dalitás elve Készítette: Dr. Ábrahám István A dalitás fogalma, alapösszefüggései Definíció: Adott a lineáris programozás maimm feladata: 0 A b f()=c* ma Ekkor felírható a kővetkező minimm feladat: y
ElektrO-ParT elektronikai alkatrész nyilvántartó program leírás.
 ElektrO-ParT elektronikai alkatrész nyilvántartó program leírás. 1. ábra A program, indítás után az 1. ábra szerint fog megjelenni. Ebben az ablakban tudunk új alkatrészt felvinni vagy meglévőt módosítani.
ElektrO-ParT elektronikai alkatrész nyilvántartó program leírás. 1. ábra A program, indítás után az 1. ábra szerint fog megjelenni. Ebben az ablakban tudunk új alkatrészt felvinni vagy meglévőt módosítani.
TABULÁTOROK TÁBLÁZATOK KÉSZÍTÉSE. A táblázatok készítésének lehetőségei:
 TABULÁTOROK A tabulátorokat a szavak soron belüli pontos pozicionálására használjuk. A tabulátorokat valamilyen pozícióhoz kötjük. A pozíciók beállíthatók vonalzón vagy a Formátum menü Tabulátorok menüpontjának
TABULÁTOROK A tabulátorokat a szavak soron belüli pontos pozicionálására használjuk. A tabulátorokat valamilyen pozícióhoz kötjük. A pozíciók beállíthatók vonalzón vagy a Formátum menü Tabulátorok menüpontjának
5 = hiszen és az utóbbi mátrix determinánsa a középs½o oszlop szerint kifejtve: 3 7 ( 2) = (példa vége). 7 5 = 8. det 6.
 A pivotálás hasznáról és hatékony módjáról Adott M mátrixra pivotálás alatt a következ½ot értjük: Kijelölünk a mátrixban egy nemnulla elemet, melynek neve pivotelem, aztán az egész sort leosztjuk a pivotelemmel.
A pivotálás hasznáról és hatékony módjáról Adott M mátrixra pivotálás alatt a következ½ot értjük: Kijelölünk a mátrixban egy nemnulla elemet, melynek neve pivotelem, aztán az egész sort leosztjuk a pivotelemmel.
ClicXoft programtálca Leírás
 ClicXoft programtálca Leírás Budapest 2015 Bevezetés A ClicXoft programok bár önálló programok közös technológia alapon lettek kifejlesztve. Emellett közös tulajdonságuk, hogy a hasonló funkciókhoz ugyanaz
ClicXoft programtálca Leírás Budapest 2015 Bevezetés A ClicXoft programok bár önálló programok közös technológia alapon lettek kifejlesztve. Emellett közös tulajdonságuk, hogy a hasonló funkciókhoz ugyanaz
Táblázatkezelés Excel XP-vel. Tanmenet
 Táblázatkezelés Excel XP-vel Tanmenet Táblázatkezelés Excel XP-vel TANMENET- Táblázatkezelés Excel XP-vel Témakörök Javasolt óraszám 1. Bevezetés az Excel XP használatába 4 tanóra (180 perc) 2. Munkafüzetek
Táblázatkezelés Excel XP-vel Tanmenet Táblázatkezelés Excel XP-vel TANMENET- Táblázatkezelés Excel XP-vel Témakörök Javasolt óraszám 1. Bevezetés az Excel XP használatába 4 tanóra (180 perc) 2. Munkafüzetek
Táblázatkezelés Excel XP-vel. Tanmenet
 Táblázatkezelés Excel XP-vel Tanmenet Táblázatkezelés Excel XP-vel TANMENET- Táblázatkezelés Excel XP-vel Témakörök Javasolt óraszám 1. Bevezetés az Excel XP használatába 3 tanóra (135 perc) 2. Munkafüzetek
Táblázatkezelés Excel XP-vel Tanmenet Táblázatkezelés Excel XP-vel TANMENET- Táblázatkezelés Excel XP-vel Témakörök Javasolt óraszám 1. Bevezetés az Excel XP használatába 3 tanóra (135 perc) 2. Munkafüzetek
Táblázatkezelés (Excel)
 Táblázatkezelés (Excel) Tartalom felépítés kezelés egyéb lehetőségek hasznos kiegészítések Készítette: Bori Tamás 2 Felépítés I.: A program felépítése hagyományos MS GUI: menü eszköztár szabjuk testre!
Táblázatkezelés (Excel) Tartalom felépítés kezelés egyéb lehetőségek hasznos kiegészítések Készítette: Bori Tamás 2 Felépítés I.: A program felépítése hagyományos MS GUI: menü eszköztár szabjuk testre!
Táblázatos adatok használata
 Táblázatos adatok használata Tartalomjegyzék 1. Az adatok rendezése...2 2. Keresés a táblázatban...2 3. A megjelenő oszlopok kiválasztása...3 4. Az oszlopok sorrendjének meghatározása...4 5. Az oszlopok
Táblázatos adatok használata Tartalomjegyzék 1. Az adatok rendezése...2 2. Keresés a táblázatban...2 3. A megjelenő oszlopok kiválasztása...3 4. Az oszlopok sorrendjének meghatározása...4 5. Az oszlopok
Adatbázis-kezelés az Excel 2013-ban
 Molnár Mátyás Adatbázis-kezelés az Excel 2013-ban Magyar nyelvi verzió Csak a lényeg érthetően! www.csakalenyeg.hu Csak a lényeg érthetően! Microsoft Excel 2013 Kimutatás készítés relációs adatmodell alapján
Molnár Mátyás Adatbázis-kezelés az Excel 2013-ban Magyar nyelvi verzió Csak a lényeg érthetően! www.csakalenyeg.hu Csak a lényeg érthetően! Microsoft Excel 2013 Kimutatás készítés relációs adatmodell alapján
Diagram készítése. Diagramok formázása
 Diagram készítése Diagramok segítségével a táblázatban tárolt adatainkat különféle módon ábrázolhatjuk. 1. A diagram készítésének első lépése az adatok kijelölése a táblázatban, melyekhez diagramot szeretnénk
Diagram készítése Diagramok segítségével a táblázatban tárolt adatainkat különféle módon ábrázolhatjuk. 1. A diagram készítésének első lépése az adatok kijelölése a táblázatban, melyekhez diagramot szeretnénk
Tartalom. Matematikai alapok. Termékgyártási példafeladat. Keverési példafeladat Szállítási példafeladat Hátizsák feladat, egészértékű feladat
 6. előadás Termelési és optimalizálási feladatok Dr. Szörényi Miklós, Dr. Kallós Gábor 2013 2014 1 Tartalom Matematikai alapok Matematikai modell Fontosabb feladattípusok Érzékenységvizsgálat Termékgyártási
6. előadás Termelési és optimalizálási feladatok Dr. Szörényi Miklós, Dr. Kallós Gábor 2013 2014 1 Tartalom Matematikai alapok Matematikai modell Fontosabb feladattípusok Érzékenységvizsgálat Termékgyártási
Nem gyári alkatrészek raktári betárolása modul
 Nem gyári alkatrészek raktári betárolása modul 1. Új betárolás felvitele... 3 2.1. Megrendelés alapján történő betárolás... 4 2.2. Belső betárolás típusú betárolás... 7 2.3. Raktárközi mozgás típusú betárolás...
Nem gyári alkatrészek raktári betárolása modul 1. Új betárolás felvitele... 3 2.1. Megrendelés alapján történő betárolás... 4 2.2. Belső betárolás típusú betárolás... 7 2.3. Raktárközi mozgás típusú betárolás...
Hasonlóságelemzés COCO használatával
 Hasonlóságelemzés COCO használatával Miért a CoCo?? Mire használhatom a CoCo-t?! Például megállapíthatom, hogy van-e a piacon olyan cég, amely az árhoz és a többiekhez képest kevesebbet vagy többet teljesít.?
Hasonlóságelemzés COCO használatával Miért a CoCo?? Mire használhatom a CoCo-t?! Például megállapíthatom, hogy van-e a piacon olyan cég, amely az árhoz és a többiekhez képest kevesebbet vagy többet teljesít.?
Az importálás folyamata Felhasználói dokumentáció verzió 2.1.
 Az importálás folyamata Felhasználói dokumentáció verzió 2.1. Budapest, 2008. Változáskezelés Verzió Dátum Változás Pont Cím Oldal 2.1. 2008.01.17. A teljes dokumentáció megváltozott Kiadás: 2008.01.17.
Az importálás folyamata Felhasználói dokumentáció verzió 2.1. Budapest, 2008. Változáskezelés Verzió Dátum Változás Pont Cím Oldal 2.1. 2008.01.17. A teljes dokumentáció megváltozott Kiadás: 2008.01.17.
munkafüzet open eseményéhez
 Makrók használata az Excelben - munkafüzet open eseményéhez VBA-eljárás létrehozása Az Auto_Open makróval kapcsolatos fenti korlátozások megkerülhetők az Open eseményhez rendelt VBA-eljárással. Példa Auto_open
Makrók használata az Excelben - munkafüzet open eseményéhez VBA-eljárás létrehozása Az Auto_Open makróval kapcsolatos fenti korlátozások megkerülhetők az Open eseményhez rendelt VBA-eljárással. Példa Auto_open
Segédanyag az Excel használatához
 Segédanyag az Excel használatához Tartalom Fontos definíciók... 1 Saját függvény készítésének jelei... 1 Egérmutató típusai... 2 Hasznos... 2 Ctrl gomb használata... 2 Sortörés cellán belül... 3 Egyéni
Segédanyag az Excel használatához Tartalom Fontos definíciók... 1 Saját függvény készítésének jelei... 1 Egérmutató típusai... 2 Hasznos... 2 Ctrl gomb használata... 2 Sortörés cellán belül... 3 Egyéni
Segédlet az Eger Megyei Jogú Város Polgármesteri Hivatal által kiadott, PHEGER_1231-es építményadó bevallásához használt elektronikus nyomtatványhoz.
 Segédlet az Eger Megyei Jogú Város Polgármesteri Hivatal által kiadott, PHEGER_1231-es építményadó bevallásához használt elektronikus nyomtatványhoz. Elektronikus adóbevallását a NAV portáljáról letöltött
Segédlet az Eger Megyei Jogú Város Polgármesteri Hivatal által kiadott, PHEGER_1231-es építményadó bevallásához használt elektronikus nyomtatványhoz. Elektronikus adóbevallását a NAV portáljáról letöltött
A program els indítása Mikor el ször futtatjuk a nyilvántartó programot, az alábbi párbeszédablakkal találkozunk.
 A program els indítása Mikor el ször futtatjuk a nyilvántartó programot, az alábbi párbeszédablakkal találkozunk. 1. ábra Ha a programot csak egy hónapig kívánja használni, akkor az 123456789123 telepít
A program els indítása Mikor el ször futtatjuk a nyilvántartó programot, az alábbi párbeszédablakkal találkozunk. 1. ábra Ha a programot csak egy hónapig kívánja használni, akkor az 123456789123 telepít
Segédanyag az Excel használatához
 Segédanyag az Excel használatához Tartalom Fontos definíciók... 1 Saját függvény készítésének jelei... 1 Egérmutató típusai... 2 Hasznos... 2 Ctrl gomb használata... 2 Sortörés cellán belül... 3 Egyéni
Segédanyag az Excel használatához Tartalom Fontos definíciók... 1 Saját függvény készítésének jelei... 1 Egérmutató típusai... 2 Hasznos... 2 Ctrl gomb használata... 2 Sortörés cellán belül... 3 Egyéni
Alapvető beállítások elvégzése Normál nézet
 Alapvető beállítások elvégzése Normál nézet A Normál nézet egy egyszerűsített oldalképet mutat. Ez a nézet a legalkalmasabb a szöveg beírására, szerkesztésére és az egyszerűbb formázásokra. Ebben a nézetben
Alapvető beállítások elvégzése Normál nézet A Normál nézet egy egyszerűsített oldalképet mutat. Ez a nézet a legalkalmasabb a szöveg beírására, szerkesztésére és az egyszerűbb formázásokra. Ebben a nézetben
Online naptár használata
 Online naptár használata WEB: https://www.google.com/calendar A Google naptár egy olyan Google-fiókhoz kötött szolgáltatás, melynek használatával a felhasználók egy ingyenes, online rendszerben tárolhatják
Online naptár használata WEB: https://www.google.com/calendar A Google naptár egy olyan Google-fiókhoz kötött szolgáltatás, melynek használatával a felhasználók egy ingyenes, online rendszerben tárolhatják
Word V. tabulátortípus meg nem jelenik: Tabulátor - balra, Tabulátor - jobbra,
 Word V. Tabulátorok A tabulátorok (tabulátorhely: A vízszintes vonalzó azon pontja, amely meghatározza a szövegbehúzást, illetve a szövegoszlop kezdetét.), segítségével a szöveget balra, jobbra, középre,
Word V. Tabulátorok A tabulátorok (tabulátorhely: A vízszintes vonalzó azon pontja, amely meghatározza a szövegbehúzást, illetve a szövegoszlop kezdetét.), segítségével a szöveget balra, jobbra, középre,
FELHASZNÁLÓI ÚTMUTATÓ
 FELHASZNÁLÓI ÚTMUTATÓ VÉRADÁS IDŐPONT SZERKESZTŐ (verzió: 1.2) 2013. április 1. Tartalomjegyzék 1. Telepítés és indítás... 3 2. Frissítés... 3 3. Beállítás... 4 4. Felület... 4 5. Véradó helyszínek...
FELHASZNÁLÓI ÚTMUTATÓ VÉRADÁS IDŐPONT SZERKESZTŐ (verzió: 1.2) 2013. április 1. Tartalomjegyzék 1. Telepítés és indítás... 3 2. Frissítés... 3 3. Beállítás... 4 4. Felület... 4 5. Véradó helyszínek...
Kézikönyv. Szelekciós jegyzék 2.
 Kézikönyv Szelekciós jegyzék 2. Tartalomjegyzék 1 SZÁMLA (ÉRTÉKESÍTÉS) - ÜRES... 4 2 ABAS-ERP MASZKINFÓ... 6 3 SZÁMLA (ÉRTÉKESÍTÉS) - ÜRES... 7 4 ABAS-ERP UTASÍTÁS ÁTTEKINTÉS... 8 5 PARANCS KERESÉSE...
Kézikönyv Szelekciós jegyzék 2. Tartalomjegyzék 1 SZÁMLA (ÉRTÉKESÍTÉS) - ÜRES... 4 2 ABAS-ERP MASZKINFÓ... 6 3 SZÁMLA (ÉRTÉKESÍTÉS) - ÜRES... 7 4 ABAS-ERP UTASÍTÁS ÁTTEKINTÉS... 8 5 PARANCS KERESÉSE...
Rácsvonalak parancsot. Válasszuk az Elsődleges függőleges rácsvonalak parancs Segédrácsok parancsát!
 Konduktometriás titrálás kiértékelése Excel program segítségével (Office 2007) Alapszint 1. A mérési adatokat írjuk be a táblázat egymás melletti oszlopaiba. Az első oszlopba kerül a fogyás, a másodikba
Konduktometriás titrálás kiértékelése Excel program segítségével (Office 2007) Alapszint 1. A mérési adatokat írjuk be a táblázat egymás melletti oszlopaiba. Az első oszlopba kerül a fogyás, a másodikba
Kézikönyv Kamat infosystem
 Kézikönyv Kamat infosystem Tartalomjegyzék 1 4 2 KAMAT INFOSYSTEM MEGNYITÁSA... 6 3 JEGYBANKI ALAPKAMAT RÖGZÍTÉSE... 12 4 KÉSEDELMI KAMATTERHELŐ LEVÉL SZÖVEGÉNEK KARBANTARTÁSA... 15 5 A KÉSEDELMES NYITOTT
Kézikönyv Kamat infosystem Tartalomjegyzék 1 4 2 KAMAT INFOSYSTEM MEGNYITÁSA... 6 3 JEGYBANKI ALAPKAMAT RÖGZÍTÉSE... 12 4 KÉSEDELMI KAMATTERHELŐ LEVÉL SZÖVEGÉNEK KARBANTARTÁSA... 15 5 A KÉSEDELMES NYITOTT
