FELHASZNÁLÓI ÚTMUTATÓ
|
|
|
- Viktor Szekeres
- 8 évvel ezelőtt
- Látták:
Átírás
1 FELHASZNÁLÓI ÚTMUTATÓ az önértékelés során használt informatikai felületekhez Utolsó frissítés: december 22.
2 Tartalomjegyzék 1 Tartalomjegyzék Tartalomjegyzék... 1 Általános információk... 3 Az önértékelések során használandó modulok elérése és használata... 4 Jogosultságok kiosztása az Intézményvezető és a Belső Értékelési Csoport tagjainak... 4 Belépés a oldalra, szükséges validációk... 6 Az önértékelések indítása intézményvezetői feladatok... 8 Pedagógus típusú önértékelés indítása... 9 Vezetői típusú önértékelés indítása Intézményi típusú önértékelés indítása Önértékelések részletei, törlése Az Adatgyűjtő feladatai - Tanfelügyeleti és Önértékelési Rendszer Kérdőívek Önértékelési kérdőív automatikus létrehozása Kérdőívek (munkatársi, szülői, tanulói) kitöltéséhez szükséges kódok generálása Kérdőívkódok, kérdőívek nyomtatása Papír alapon kitöltött kérdőívek eredményeinek rögzítése a felületen Kérdőív kódok es elküldése A kérdőív eredményének megtekintése Betekintés Látogatás (jegyzőkönyvek feltöltése) Értékelés Önfejlesztési terv / Intézkedési terv Az önértékelt pedagógus / vezető / intézmény önértékelése esetén az értékelő személy feladatai - Tanfelügyeleti és Önértékelési Rendszer Az önértékelési kérdőív kitöltés Az önértékelési felület elérése, a felület felépítése Kérdőívek Betekintés Kérdőívek eredményeinek megtekintése Előző eljárások adatainak megtekintése Látogatási jegyzőkönyv letöltése, nyomtatása és értékelőlap nyomtatása Látogatás Értékelés Elvárás lista szűkítése, keresés az elvárások között Értékelés elvárások, szöveges mezők kitöltése... 43
3 Tartalomjegyzék 2 Az értékelés mentése, lezárása Önfejlesztési terv / Intézkedési terv Az intézményvezető (intézményi munkatárs feladatai) Tanfelügyeleti és Önértékelési Rendszer Kérdőívek Betekintés Kérdőívek eredményeinek megtekintése Portfólió, előző eljárások adatainak megtekintése Látogatási jegyzőkönyv letöltése, nyomtatása és értékelőlap nyomtatása Látogatás Értékelés Önfejlesztési terv / Intézkedési terv feltöltése Anonim (munkatársi, szülői, tanulói) kérdőívek online kitöltése Intézményvezetői GYIK Mit kell tennem, ha nem tudok belépni az intézményvezetői mesterjelszó kezelő rendszerbe? Mit kell tennem, ha új felhasználónak szeretnék jogosultságot adni az intézményvezetői mesterjelszó kezelő rendszer valamely projektjéhez? Mit kell tennem, ha már meglévő felhasználónak szeretnék új jelszót adni intézményvezetői mesterjelszó kezelő rendszer valamely projektjéhez? Hogyan kell elvégezni a mesterjelszó-validációt? Hogyan lehet elvégezni a oldalra történő regisztrációt? Hogyan kell elvégezni KIR/oktatás-validációt?... 69
4 Általános információk 3 Általános információk Az önértékelések időpontjait az intézmény éves önértékelési tervében kell meghatározni. Az adott évben pedagógiai-szakmai (tanfelügyeleti) ellenőrzésben érintett pedagógusok esetén az önértékelések időpontját úgy kell tervezni, hogy a folyamat legkésőbb a tanfelügyeleti látogatás időpontját megelőző 15 nappal lezáruljon. Érdemes tehát ezekben az esetekben az önértékelés időpontját legalább 60 nappal korábbra rögzíteni a rendszerben, mint a tanfelügyeleti látogatás időpontja. Az Oktatási Hivatal honlapján található intézménytípusokra lebontott Önértékelési kézikönyvekben találnak részletes leírást az önértékeléssel kapcsolatos feladatokról, elkészítendő dokumentumokról. Amennyiben nehézségük adódna az önértékelésekkel kapcsolatban, kérdéseikkel az Oktatási Hivatal területileg illetékes Pedagógiai Oktatási Központjához fordulhatnak segítségért.
5 Az önértékelések során használandó modulok elérése és használata 4 Az önértékelések során használandó modulok elérése és használata Az intézményvezetők, az önértékelésben érintett pedagógusok, adatgyűjtők, valamint a Belső Értékelési Csoportok (a továbbiakban: BECS, az Önértékelési kézikönyvekben Önértékelést Támogató Munkacsoport) tagjai számára a évi önértékelésekkel kapcsolatos informatikai támogató felületek a oldalon keresztül érhetőek el. Jogosultságok kiosztása az Intézményvezető és a Belső Értékelési Csoport tagjainak Az intézményvezető (intézményi munkatárs) és a BECS tagjai számára ahhoz, hogy a rendszer önértékeléshez kötődő moduljaiba be tudjanak lépni, szükség van arra, hogy az intézményvezetői mesterjelszó-kezelő rendszerben jogosultságot kapjanak az egyes modulokhoz. Az intézményvezetői mesterjelszó-kezelő rendszert a oldalon a felső, piros színű menüsor jobb szélén található KIR Hivatali Ügyek menüpontra kattintva érheti el (1. kép). 1. kép Intézményvezetői mesterjelszó-kezelő rendszer Az Intézményvezetői mesterjelszó-kezelő rendszer linkre kattintva bejelentkezhet a mesterjelszó-kezelő rendszerbe, amelyhez az intézmény hatjegyű OM azonosítójára, illetve az intézmény mesterjelszavára lesz szükség. Az adatok megadását követően a Belép gombra kattintva léphet be a rendszerbe (2. kép).
6 Az önértékelések során használandó modulok elérése és használata 5 2. kép Belépés az Intézményvezetői mesterjelszó-kezelő rendszerbe Sikeres belépést követően a Projekt nézet ikonra kattintva (3. kép) a projektek listájának az aktív projektek (kék betűszín) végén találja az önértékeléshez kapcsolódó modulokat. 3. kép Projekt nézet A jogosultságok kiosztásához görgesse le a projektek listáját és válassza ki az önértékeléshez kapcsolódó modulok (4. kép) közül az Önértékelés - belső értékelési csoport illetve az Önértékelés - intézmény admin alkalmazást. Önértékelés - belső értékelési csoport jogosultságot a BECS-tagok számára oszthatja ki. Ezzel betekintési, olvasási jogosultságot adhat a BECS tagjainak, akik így bele tudnak tekinteni az éppen zajló önértékelési folyamatokba. Amennyiben az intézményben nincs Belső Értékelési Csoport (BECS), az Önértékelés - belső értékelési csoport jogosultságok kiosztását nem kell elvégeznie! Önértékelés - intézmény admin jogosultságot az intézményvezetőnek vagy az általa kijelölt személynek (intézményi munkatárs) kell kiosztani. Ezzel a jogosultsággal a felhasználó betekinthet az önértékelési és tanfelügyeleti folyamatba, illetve az önértékelés végén ezzel a jogosultsággal kell a pedagógus/vezető önfejlesztési tervét feltölteni a felületre.
7 Az önértékelések során használandó modulok elérése és használata 6 4. kép Önértékeléshez kapcsolódó modulok A projekt nevére kattintva láthatja azoknak a felhasználóknak a listáját, akik intézményükben az Oktatási Hivatal valamely informatikai rendszeréhez már rendelkeznek belépési jogosultsággal. A kiválasztott felhasználó(k)nak a Belépésre jogosult című oszlopban látható jelölőnégyzet segítségével adhat jogosultságot az egyes modulok felületére való belépésre (5. kép). 5. kép Jogosultság kiosztása Amennyiben készen van a felhasználó(k) kiválasztásával, az oldal alján található rögzítheti a jogosultságokat. ikonra kattintva Felhívjuk a figyelmet arra, hogy az Önértékelés - belső értékelési csoport alkalmazás esetén a belépési jogosultságok kiosztása nem feltétele az önértékelési folyamat lefolytatásának. Amennyiben ehhez az almodulhoz nem kerül kiosztásra egyetlen jogosultság sem (az intézményben nem alakult Belső Önértékelési Csoport), az önértékeléseket akkor is maradéktalanul el lehet végezni. Belépés a oldalra, szükséges validációk Amennyiben az intézményvezető (intézményi munkatárs), az önértékelt, illetve az önértékelési feladatot elvégző, azt támogató kollégák már regisztráltak a oldalon Látogató típusú felhasználóként, úgy a szokásos módon kell belépniük a felületre. Az oldal jobb felső sarkában található Bejelentkezés gombra kattintva a felugró ablakban meg kell adnia belépési adatait és Látogató típusú felhasználóként bejelentkezni az oldalra (6. kép).
8 Az önértékelések során használandó modulok elérése és használata 7 6. kép Bejelentkezés a oldalra Sikeres bejelentkezést követően az oldal jobb felső sarkában található Saját oldal gombra kattintva a baloldalon található függőleges menüsorból az Intézmény vagy Pedagógus menüt kiválasztva léphetnek be azokra az informatikai felületekre, amelyeken a évi önértékeléssel kapcsolatos feladataikat el tudják végezni. Felhívjuk a figyelmet arra, hogy az intézményvezetőknek (intézményi munkatársnak), illetve a betekintési jogosultsággal rendelkező BECS tagoknak a felületek eléréséhez mesterjelszó validációt kell végezni, amelyet az Alapadatok menüpontban végezhet el, és amelyről további információt olvashat ezen dokumentum Gyakran ismételt kérdések részének 4. pontjában. Amennyiben már korábban elvégezték a mesterjelszó validációt, úgy természetesen a folyamat ismétlése nem szükséges. Az önértékelt pedagógusoknak (vezetőnek) és az intézményvezető által kijelölt Adatgyűjtőknek Látogató típusú felhasználónevükkel kell belépniük a oldalra. Esetükben elegendő ha KIR/oktatas validációval rendelkeznek, amelynek meglétét szintén az Alapadatok menüpontban ellenőrizhetik le. A KIR/oktatás validációról további információt olvashat ezen dokumentum Gyakran ismételt kérdések részének 6-7. pontjában. Ha már korábban elvégezték a KIR/oktatás validációt, úgy a folyamat ismétlése nem szükséges.
9 Az önértékelések indítása intézményvezetői feladatok 8 Az önértékelések indítása intézményvezetői feladatok Az önértékelések indításához a oldalra történt bejelentkezést követően a Saját oldal/ Intézmény menüpontban kattintson a Látogatási beosztások megtekintése ikonra (7. kép), majd az így megjelenő oldalon ismételten a Látogatási beosztások megtekintése ikonra. 7. kép Saját oldal / Intézmény / Látogatási beosztások megtekintése Az Intézményi látogatások listája oldalon az intézményi látogatások megtekintése mellett, a felületen megtalálható új menüpontban, az Intézményi önértékelések menüben van lehetősége az önértékelési folyamatok adminisztrálására, időpontok kijelölésére az Önértékelés indítása gombra való kattintás segítségével (8. kép). 8. kép Intézményi önértékelés indítása Az Önértékelés indítása felugró ablakban (9. kép) meg kell adni az önértékelés adatait: az önértékelés típusát (önértékelt vezetőt / önértékelt pedagógust / intézményt [feladatellátási helyet]); az intézmény típusát; a kijelölt adatgyűjtőt; valamint az önértékelés keretében az óra- vagy foglalkozáslátogatás napját (ez nem az önértékelés kezdődátuma!).
10 Az önértékelések indítása intézményvezetői feladatok 9 9. kép Önértékelés indítása - önértékelés adatainak megadása Az önértékelés típusaként Pedagógus, Vezető illetve Intézmény típusú önértékelés választható ki. Pedagógus típusú önértékelés indítása - Az önértékelés típusának (Pedagógus) megadása. - Az önértékelt pedagógus neve legördülő listából választható ki, amelyben az érintett intézmény valamennyi a KIR személyi nyilvántartás adatai szerint jogviszonnyal rendelkező pedagógusa megjelenik abc sorrendben. Felhívjuk figyelmüket, hogy a KIR személyi nyilvántartásban rögzített adatok rendszerbe történő átfutási ideje kb. 1 napot vesz igénybe, így egy esetleges jogviszonymódosítás esetén másnapra válnak elérhetővé a friss adatok. - Ezt követően rögzíteni kell az Adatgyűjtő személyét (10. kép). Adatgyűjtőként kijelölhető bárki, aki szerepel a KIR személyi nyilvántartásban, azonban az értékelt pedagógus személye nem egyezhet meg az adatgyűjtő személyével. Fontos hangsúlyozni, hogy a kérdőívezés megkezdésére egy nappal azután van lehetőség, hogy az Adatgyűjtő regisztrált a oldalra és rendelkezik KIR/oktatás validációval, mert számára az informatikai rendszerhez való hozzáférést a rendszerek közötti adatkapcsolat biztosítja, amelynek frissítése naponta egyszer történik meg. 10. kép Adatgyűjtő kijelölése, óralátogatás dátumának megadása, mentés
11 Az önértékelések indítása intézményvezetői feladatok 10 - Az önértékelés keretében az óralátogatás dátumának meghatározásakor (10. kép) a következőket kell figyelembe venni: a) A kijelölt dátum előtt 15 nappal nyílik meg az önértékelés elvégzését támogató felület, ekkor lehet megkezdeni az önértékelést. Ezt a 15 napos időszakot megelőzően az önértékelés résztvevői nem férnek hozzá a felülethez. b) Az óralátogatás dátumaként legkorábban a kijelölés napjától számított 15 nappal későbbi dátum adható meg. c) Ahhoz, hogy az önértékelés eredményét a tanfelügyeletet végző szakértők megtekinthessék, az önértékelésnek legkésőbb a tanfelügyeleti látogatás időpontját megelőző 15. napon le kell zárulnia. d) Amíg folyamatban van egy önértékelési folyamat, addig ugyanannak a személynek nem lehet új folyamatot rögzíteni, csak akkor, ha az előző folyamat lezárult vagy törlésre került. (Figyelem! A folyamat törlése maga után vonja az adott önértékelések során esetlegesen már elkészített kérdőívek, dokumentumok törlését is.) - Ezt követően meg kell adni, hogy az önértékelés milyen típusú intézményben zajlik majd. Ezzel kerül meghatározásra, hogy például általános iskolai, óvodai, gimnáziumi vagy gyógypedagógiai stb. típusú kérdőívekre, dokumentumokra lesz-e szükség. Amennyiben az önértékelés indításához szükséges valamennyi adat rögzítésre került, a Mentés gombra kattintva mentheti el az önértékelés adatait. A már mentett önértékelések egymás alatt jelennek meg a felületen, sorrendjük az oszlopok címe mellett található nyilak segítségével adott szempont szerint (pl. az óralátogatás dátuma) tetszőlegesen változtatható. A létrehozott önértékelések adatai nem rögtön, hanem legfeljebb egy óra múlva jelennek meg az önértékelés lefolytatását (a kérdőívek generálását, a pedagógus önértékelését, jegyzőkönyvek feltöltését stb.) támogató informatikai felületen. Vezetői típusú önértékelés indítása - Az önértékelés típusának (Vezető) megadása. - Az önértékelt intézményvezető/vezető neve, legördülő listából választható ki (11. kép), amelyben az érintett intézmény valamennyi a KIR személyi nyilvántartás adatai szerint jogviszonnyal rendelkező pedagógusa megjelenik. A lista elejére kerülnek azok a pedagógusok, akik a KIR személyi nyilvántartásban rögzített adataik alapján vezetői beosztással rendelkeznek, és akiket a rendszer félkövér betűtípussal jelenít meg. Ez alatt található a nem vezető beosztású pedagógusok listája abc rendben. A legördülő listából bármelyik pedagógus kiválasztható akkor is, ha a KIR-ben a vezetői beosztás még nem került rögzítésre, ezzel könnyítve az esetleges vezetőváltás okozta nehézségeket. Felhívjuk figyelmüket, hogy a KIR személyi nyilvántartásban rögzített adatok rendszerbe történő átfutási ideje kb. 1 napot vesz igénybe, így egy esetleges jogviszonymódosítás esetén másnapra válnak elérhetővé a friss adatok.
12 Az önértékelések indítása intézményvezetői feladatok kép Önértékelt vezető kiválasztása - Ezt követően rögzíteni kell az Adatgyűjtő személyét (10. kép). Adatgyűjtőként kijelölhető bárki, aki szerepel a KIR személyi nyilvántartásban, azonban az értékelt intézményvezető/vezető személye nem egyezhet meg az adatgyűjtő személyével. Fontos hangsúlyozni, hogy a kérdőívezés megkezdésére egy nappal azután van lehetőség, hogy az Adatgyűjtő regisztrált a oldalra és rendelkezik a KIR/oktatás validációval is, mert számára az informatikai rendszerhez való hozzáférést a rendszerek közötti adatkapcsolat biztosítja, amelynek frissítése naponta egyszer történik meg. - A vezetői önértékelés során nem kerül sor óralátogatásra. Ugyanakkor annak meghatározásához, hogy önértékelés egy-egy fázisa mikor induljon, a felületnek szüksége van egy technikai időpontra, ez lesz az Önértékelési óralátogatás dátuma. Az Önértékelési óralátogatás dátumának meghatározásakor (10. kép) a következőket kell figyelembe venni: a) A kijelölt dátum előtt 15 nappal nyílik meg az önértékelés elvégzését támogató felület, ekkor lehet megkezdeni az önértékelést (kérdőívezést). Ezt a 15 napos időszakot megelőzően az önértékelés részvevői nem férnek hozzá a felülethez. b) Az óralátogatás dátumaként legkorábban a kijelölés napjától számított 15 nappal későbbi dátum adható meg. c) Ahhoz, hogy az önértékelés eredményét a tanfelügyeletet végző szakértők megtekinthessék, az önértékelésnek legkésőbb a tanfelügyeleti látogatás időpontját megelőző 15. napon le kell zárulnia. d) Amíg folyamatban van egy önértékelési folyamat, addig ugyanannak a személynek nem lehet új folyamatot rögzíteni, csak akkor, ha az előző folyamat lezárult vagy törlésre került. (Figyelem! A folyamat törlése maga után vonja az adott önértékelések során esetlegesen már elkészített kérdőívek, dokumentumok törlését is.) - A felületen meg kell adni, hogy az önértékelés milyen típusú intézményben zajlik majd. Ezzel kerül meghatározásra, hogy például általános iskolai, óvodai, gimnáziumi vagy gyógypedagógiai stb. típusú kérdőívekre, dokumentumokra lesz-e szükség. Amennyiben az önértékelés indításához szükséges valamennyi adat rögzítésre került, a Mentés gombra kattintva mentheti el az önértékelést. A már mentett önértékelések egymás alatt jelennek meg a felületen, sorrendjük az oszlopok címe mellett található nyilak segítségével adott szempont szerint (pl. az óralátogatás dátuma) tetszőlegesen változtatható.
13 Az önértékelések indítása intézményvezetői feladatok 12 A létrehozott önértékelések adatai nem rögtön, hanem legfeljebb egy óra múlva jelennek meg az önértékelés lefolytatását (a kérdőívek generálását, a pedagógus önértékelését, jegyzőkönyvek feltöltését stb.) támogató informatikai felületen. Intézményi típusú önértékelés indítása - Az önértékelés típusának (Intézmény) megadása. - Meg kell adni az értékelő személyét (aki az értékelés során eljár az intézmény nevében). A legördülő listában, ebben az esetben is félkövér betűtípussal jelennek meg a vezető beosztású pedagógusok, majd alatta abc rendben azok a kollégák, akik a KIR személyi nyilvántartás adatai szerint nem rendelkeznek vezetői beosztással. - Ezt követően meg kell adni az értékelni kívánt feladatellátási helyet is (12. kép), amely szintén legördülő listából választható ki. A KIR-ben rögzített adatok átfutási ideje ebben az esetben is nagyjából egy nap. 12. kép Intézményi típusú önértékelés adatainak megadása - Ezt követően rögzíteni kell az Adatgyűjtő személyét. Adatgyűjtőként kijelölhető bárki, aki szerepel a KIR személyi nyilvántartásban. Fontos hangsúlyozni, hogy a kérdőívezés megkezdésére egy nappal azután van lehetőség, hogy az Adatgyűjtő regisztrált a oldalra és elvégezte a KIR/oktatás validációt, mert számára az informatikai rendszerhez való hozzáférést a rendszerek közötti adatkapcsolat biztosítja, amelynek frissítése naponta egyszer történik meg. - Az önértékelés keretében az óralátogatás dátumának meghatározásakor a következőket kell figyelembe venni: a) A kijelölt dátum előtt 15 nappal nyílik meg az önértékelés elvégzését támogató felület, ekkor lehet megkezdeni az intézményi önértékelést (kérdőívezést). Ezt a 15 napos időszakot megelőzően az önértékelés részvevői nem férnek hozzá a felülethez. b) Az óralátogatás dátumaként legkorábban a kijelölés napjától számított 15 nappal későbbi dátum adható meg.
14 Az önértékelések indítása intézményvezetői feladatok 13 c) Ahhoz, hogy az önértékelés eredményét a tanfelügyeletet végző szakértők megtekinthessék, az önértékelésnek legkésőbb a tanfelügyeleti látogatás időpontját megelőző 15. napon le kell zárulnia. d) Amíg folyamatban van egy önértékelési folyamat, addig ugyanannak az intézménynek nem lehet új folyamatot rögzíteni, csak akkor, ha az előző folyamat lezárult vagy törlésre került. (A folyamat törlése maga után vonja az adott önértékelések során esetlegesen már elkészített kérdőívek, dokumentumok törlését is.) - A felületen meg kell adni, hogy az önértékelés milyen típusú intézményben zajlik majd. Ezzel kerül meghatározásra, hogy például általános iskolai, óvodai, gimnáziumi vagy gyógypedagógiai típusú kérdőívekre, dokumentumokra lesz-e szükség. Amennyiben az önértékelés indításához szükséges valamennyi adat rögzítésre került, a Mentés gombra kattintva mentheti el az önértékelést. A már mentett önértékelések egymás alatt jelennek meg a felületen, sorrendjük az oszlopok címe mellett található nyilak segítségével adott szempont szerint (pl. az óralátogatás dátuma) tetszőlegesen változtatható. A létrehozott önértékelések adatai nem rögtön, hanem legfeljebb egy óra múlva jelennek meg az önértékelés lefolytatását (a kérdőívek generálását, a pedagógus önértékelését, jegyzőkönyvek feltöltését stb.) támogató informatikai felületen. Önértékelések részletei, törlése A már mentett önértékelések egymás alatt jelennek meg az Intézményi Önértékelések felületen (13. kép), sorrendjük az oszlopok címe mellett található nyilak segítségével adott szempont szerint (pl. az óralátogatás dátuma) tetszőlegesen változtatható. 13. kép Mentett önértékelések, az önértékelések részletei Az egyes önértékelések adatai az adott sor végén található Részletek gombra kattintva tekinthetők meg (13. kép, az adatok nem szerkeszthetők, nem módosíthatók), illetve itt van lehetőség az egyes folyamatok törlésére is (14. kép). A már törölt önértékelések a felületen szürke színnel jelennek meg.
15 Az önértékelések indítása intézményvezetői feladatok kép Önértékelés részletei, törlése Az Önértékelés törlése gombra történő kattintást követően a felület megerősítő üzenetben (15. kép) hívja fel a figyelmet arra, hogy a törlés során a már akár folyamatban lévő önértékelés adatai, tehát a beérkezett kérdőívek, kitöltött űrlapok adatai is törlésre kerülnek, amelyek visszaállítására nincs lehetőség. A törlés megerősítésére a szöveg elején található jelölőnégyzet segítségével van lehetőség. Ezt követően a Tovább gombra kattintva törlődik az önértékelés. 15. kép Önértékelés törlésének megerősítése Az önértékelések törlésére a Kérdőívek fázis lejártáig van lehetőség. A már törölt önértékelések esetén a Részletek gombra kattintva megtekinthetők a törölt önértékelés adatai (16. kép). A felületen megjelenik, hogy az adott folyamat már törlésre került. 16. kép Törölt önértékelés részletei
16 Az Adatgyűjtő feladatai - Tanfelügyeleti és Önértékelési Rendszer 15 Az Adatgyűjtő feladatai - Tanfelügyeleti és Önértékelési Rendszer Ahhoz, hogy az egyes pedagógus önértékeléséhez adatgyűjtőként kijelölt személy a feladatait el tudja végezni, (amennyiben ezt még nem tette meg) rendelkeznie kell a oldalon Látogató típusú regisztrációval illetve KIR/oktatas validációval is. (A KIR/oktatas validációról leírást talál ezen dokumentum Gyakran ismételt kérdések részének 6-7. pontjában.) Az önértékelés elvégzését támogató Tanfelügyeleti és önértékelési rendszert csak egy nappal azután éri el az Adatgyűjtő, hogy regisztrált a oldalra és rendelkezik KIR/oktatás validációval. (Az informatikai rendszerhez való hozzáférést a rendszerek közötti adatkapcsolat biztosítja, amelynek frissítése naponta egyszer történik meg.) Miután az intézményvezető az előző pontban leírtak alapján elindította a pedagógus/vezető/intézmény önértékelését, a létrehozott önértékelések adatai legfeljebb egy óra múlva jelennek meg az önértékelés lefolytatását támogató, Tanfelügyeleti és önértékelési rendszer felületen. 17. kép Saját oldal/ Pedagógus/ Önértékelési és pedagógiai-szakmai ellenőrzési feladatok elvégzése Az önértékelésekkel kapcsolatos feladatai elvégzéséhez az intézményvezető által kijelölt Adatgyűjtő a oldalra történt bejelentkezést követően a Saját oldal/ Pedagógus menüpontban kattintson az Önértékelési és pedagógiai-szakmai ellenőrzési feladatok elvégzése ikonra (17. kép), majd az így megjelenő oldalon a Pedagógiai-szakmai ellenőrzési feladatok elvégzése ikonra. A Tanfelügyeleti és önértékelési rendszer oldalon megtekintheti az intézményvezető által létrehozott eljárásokat. (Minden önértékelésben érintett pedagógusnak saját eljárása van.) Amennyiben az adatkezelői feladatokat ellátó kolléga egyszerre több szerepet is betölt (pl. BECS-tag, Intézmény, illetve Adatgyűjtő) úgy kérjük válassza ki az oldal jobb felső sarkában a legördülő menüben (18. kép), hogy épp milyen szerepben kívánja használni a rendszert. Adatgyűjtő esetén a Folyamatszereplő szerepet kell kiválasztani.
17 Az Adatgyűjtő feladatai - Tanfelügyeleti és Önértékelési Rendszer kép Szerep kiválasztása (Tehát ha Ön esetleg Adatgyűjtő és BECS-tag is egyszerre és a BECS szerep van fent kiválasztva, akkor nem tudja elindítani a kérdőívezési eljárást addig, amíg nem vált szerepet a fenti listából.) Az önértékelési felületen egy adott eljárásra (pedagógusra) vonatkozó adatok vízszintesen kerülnek feltüntetésre. Az egyes eljárás sorának végén található Részletek gombra kattintva (19. kép), léphet be a kiválasztott eljáráshoz tartozó munkafelületre (20. kép). Ha az önértékelési óralátogatás dátumáig (amelyet korábban az intézményvezető megadott) még több mint 15 nap van hátra, az Adatgyűjtő nem tudja elindítani a felületen a kérdőívezést (Elindítva státuszban lesz az eljárás állapota), erre csak a 15. napon lesz lehetősége. 19. kép Az adatgyűjtő által látható eljárások
18 Az Adatgyűjtő feladatai - Tanfelügyeleti és Önértékelési Rendszer kép Önértékelés munkafelülete A következőkben időrendi sorrendben, az egyes eljárások munkafelületén található folyamatsávon végighaladva mutatjuk be a felület működését, az Adatgyűjtő teendőit. Az egyes eljárások folyamatsávjában az alábbi állapotok szerepelhetnek attól függően, hogy a pedagógus önértékelése éppen hol tart (20. kép): 1. Kérdőívek 2. Betekintés 3. Látogatás 4. Értékelés 5. Önfejlesztési terv / Intézkedési terv
19 Az Adatgyűjtő feladatai - Tanfelügyeleti és Önértékelési Rendszer 18 Kérdőívek Önértékelési kérdőív automatikus létrehozása Ha az önértékelési óralátogatás dátumáig (amelyet korábban az intézményvezető megadott) már csak 15 nap van hátra, a felület automatikusan létrehozza az önértékelt pedagógus / intézményvezető / intézmény önértékelési kérdőívét. Majd t küld az érintett szereplő KIR személyi nyilvántartásban berögzített címére, hogy az önértékelt pedagógus / önértékelt intézményvezető / intézmény önértékelése esetén az értékelő kolléga eléri az önértékelési kérdőívet, kezdje meg annak kitöltését. Az önértékelési kérdőívet a felület automatikusan létrehozza, még akkor is, ha az Adatgyűjtő nem lép be időben a Tanfelügyeleti és Önértékelési Rendszer felületére. Ugyanakkor a munkatársi, és pedagógus ellenőrzés esetén kérésre szülői, tanulói kérdőív kitöltéséhez szükséges a kérdőív kódok generálása, amely az Adatgyűjtő feladata. Kérdőívek (munkatársi, szülői, tanulói) kitöltéséhez szükséges kódok generálása A Tanfelügyeleti és Önértékelési Rendszer felületén az egy eljárásra (pedagógusra) vonatkozó adatok vízszintesen jelennek meg (20. kép). Amennyiben már megtörtént az adatgyűjtő kijelölése, (és eltelt az egynapos átfutási idő is), úgy az intézményvezető által korábban létrehozott, 15 napon belüli önértékelési eljárások állapota az értékelő felületen Kérdőívezés státuszba kerül. Az egyes eljárás sorának végén található Részletek gombra kattintva az Adatgyűjtő belép a kiválasztott eljáráshoz tartozó munkafelületre (21. kép). 21. kép Önértékelés munkafelülete Kérdőívek
20 Az Adatgyűjtő feladatai - Tanfelügyeleti és Önértékelési Rendszer 19 A munkafelületen láthatóak a kiválasztott önértékelés részletes adatai, illetve az, hogy az egyes részfolyamatokat (Határidők) meddig kell elvégezni. Például a kérdőívezést a felületen megjelenő napon 00:00-kor lehet megkezdeni (tehát a 21. képen szeptember 28-án 00:00-kor). A kérdőívezés vége (ameddig a kérdőíveket ki lehet tölteni) a felületen megjelenő nap 23:59 perce). A 21. képen ez október 7-e, 23:59 perc. A Kérdőívek gombra kattintással (21. kép) megnyílik a kérdőívek részleteit tartalmazó ablak (22. kép), ahol megadható, hogy az egyes kérdőívekből hány darab kerüljön kitöltésre. Az önértékelés során használt kérdőívek a következők: Önértékelési kérdőív (A pedagógus saját önértékelésének elvégzésére szolgáló kérdőívet a rendszer hozza létre automatikusan.) Nevelőtestületi kérdőív vagy Munkatársak által töltött kérdőív (legalább kettő) Szülői kérdőív pedagógus ellenőrzése esetén nem kötelező, az alapbeállítás nulla. (Csak abban az esetben, ha a szülői szervezet kéri a kérdőívezést, kell a megfelelő számot beállítani.) (Középfokú iskolában, középfokú iskolai kollégiumban) diákok által töltött kérdőív kitöltése nem kötelező, az alapbeállítás nulla. (Csak ha a diákönkormányzat kéri, kell a megfelelő számot beállítani.) 22. kép A kérdőívek megnyitása, nyomon követése A kérdőívek Folyamatban állapotban vannak, ha megtörtént a kérdőív generálás és a kitöltést még nem fejezték be az érintettek. A Befejezve állapotban lévő kérdőívtípusoknál vagy nem generált az Adatgyűjtő kérdőívet (pl. szülők nem kívánnak kérdőíveket kitölteni) vagy már minden érintett kitöltötte a kérdőívet. Ha például a szülői szervezet mégis élni kíván a kérdőívek kitöltésének lehetőségével, a Hozzáadás gombra kattintva számukra is generálhatók kérdőívkódok (ha a kérdőívezés határideje még nem járt le). Ekkor a kérdőívek státusza Folyamatban állapotra ugrik. A 22. képen látható felület részletesen az alábbi információkat tartalmazza: Kérdőívek: a kérdőív neve Kérdőív előnézete: a ikonra kattintva a kitöltetlen kérdőív előnézete jelenik meg. Állapot: egy kérdőív pillanatnyi állapotát mutatja be, értékei lehetnek: Folyamatban: a kérdőív kitöltése folyamatban van, még nem járt le a határidő. Befejezve: minden érintett kitöltötte a kérdőíveket és véglegesítette, vagy nem történt meg a kérdőívkódok létrehozása.
21 Az Adatgyűjtő feladatai - Tanfelügyeleti és Önértékelési Rendszer 20 Időtúllépéssel lezárva: akkor jelenik meg, ha lejárt a kérdőívezési határidő. Kitöltések: [kitöltött kérdőívek száma] / [összes kérdőív száma] Határidő: a kérdőív kitöltési határideje. A kérdőívek kitöltésére a felület 10 napot biztosít a kitöltők számára. Az önértékelt pedagógus önértékelési kérdőívének létrehozása automatikusan megtörténik az önértékelési eljárás óralátogatását megelőző 15. napon. Ha az Adatgyűjtő a kérdőívezést később indítja el a többi érintett kitöltők számára is kevesebb idő áll majd rendelkezésre. Kitöltőkódok oszlop: A Megnyitás gomb csak akkor lesz aktív, ha megtörtént a kódok generálása. Ha erre a gombra kattint, a megjelenő felületen lehetőség van a generált kérdőív kitöltési kódok listáinak a megtekintésére, továbbá a kérdőív adatlapok és a kérdőívek nyomtatására (1.3. pont). Az ablakban továbbá lehetőség van bármely kérdőívhez kitöltőkód(ok) hozzáadására, generálására (Hozzáadás gomb), attól függetlenül, hogy melyik gombra kattintva jelenítette meg az ablakot. 23. kép Kérdőívkódok generálása A Kitöltők száma értéket a billentyűzet használatával, vagy a bemeneti mezőtől jobbra található felfelé ( ) és lefelé ( ) gombokra kattintással lehet megadni. A Kitöltők száma mező határértékei (résztvevői csoport szerint): Munkatársak: minimum 0, maximum 300, alapértelmezett: 0 Szülők: minimum 0 maximum 300, alapértelmezett: 0 Diákok: minimum 0 maximum 300, alapértelmezett: 0 Az input mező(k)ben kell megadni, hogy az egyes típusú kérdőívekből hányat szeretne még létrehozni. A Plusz kódok generálása gombra kattintva (az összes résztvevői csoportra vonatkozóan) legenerálódnak (23. kép) az anonim kérdőívek kitöltéséhez szükséges kódok. A kódok ismeretében az adott kérdőív kitöltésére jogosult személy egy webes felületen végezheti el a kitöltést, vagy az érintettek kitölthetik a nyomtatott kérdőíveket.
22 Az Adatgyűjtő feladatai - Tanfelügyeleti és Önértékelési Rendszer 21 Az input mező előtti szám (a képen: "0", 0 ) azt jelzi, hogy az egyes résztvevői csoportokban eddig mennyi kérdőívkódot generált a felület. Fontos, hogy ezek az értékek a korábban generált kitöltőkódokat is tartalmazzák. Önértékelési kérdőív esetén nem lehetséges plusz kérdőív generálása. Az alapértelmezett érték minden résztvevői csoport esetén: 0. A kitöltők száma maximum értékét (egy kérdőívre vonatkozólag) nem lépheti túl a rendszer a kód hozzáadása funkció használatakor. Figyelmeztet a felület, ha túl magas kód hozzáadása értéket ad meg. A további kódok generálásakor az eredeti kitöltési határidőt nem módosítja a rendszer. A plusz kódok generálásakor minden esetben megerősítést kér a rendszer a felhasználótól a művelet végrehajtásához. Kérdőívkódok, kérdőívek nyomtatása A kitöltőkódok generálását követően (22. kép) az egyes kérdőívtípus sorának végén rákattintva a Megnyitás gombra a 24. képen látható felület jelenik meg. 24. kép Kérdőívkódok, kérdőívek megtekintése Az ablakban (24. kép) a generált és a később hozzáadott kérdőívkódok láthatók, listába rendezve. Az egyes kérdőívtípusok (pl. munkatársi kérdőív, szülői kérdőív) között a felső menüsorban található kérdőív nevekre ( fülekre ) kattintással válthat. Megnyitáskor mindig annak a kérdőívnek az adatai láthatók, melynek a során állva kattintott a Megnyitás gombra. A kiválasztott kérdőív neve pirosra vált. A listában legfelül a generált kódok találhatók, alatta pedig a később hozzáadott kódok csoportokban megjelenítve. Minden hozzáadott kódcsoport előtt egy üres sor jelenik meg, melyben csak a hozzáadás dátuma van feltüntetve.
23 Az Adatgyűjtő feladatai - Tanfelügyeleti és Önértékelési Rendszer 22 Ha egy kérdőívhez sok kód tartozik ami nem férne ki a képernyőre, akkor a kódok listájától jobbra megjelenik egy függőleges görgetősáv, mellyel görgetheti a listát. 25. kép Nyomtatás oszlop jelölőnégyzetei Ahogy a 24. és 25. kép is mutatja, a Nyomtatás oszlopban két jelölőnégyzet oszlop látható: az első jelölőnégyzet ( ) a kérdőív adatlapjának (kérdőív neve, az értékelt pedagógus neve, kérdőív webes elérhetősége, kérdőív kitöltésének határideje) a kinyomtatását jelöli, melyet ha bejelöl ( ), akkor a nyomtatási képen szerepelni fog a kiválasztott kérdőív adatlapja. A kijelölést kattintással teheti meg, továbbá tetszőleges számú kérdőív adatlap nyomtatást jelölhet meg. Ha végzett a kijelölésekkel, akkor a (képernyő alsó sorában található) Kiválasztott kódok nyomtatása gombra kattintva megjelenítheti a kiválasztott kérdőív adatlap(ok) nyomtatási képét (26. kép). Elegendő csak a kódok nyomtatása és az érintettekhez történő eljuttatása akkor, ha a kérdőívek kitöltése online módon történik. A kérdőívet kitöltők a oldalra belépve a kérdőívkódok begépelését követően tudják kitölteni online az anonim kérdőívet.
24 Az Adatgyűjtő feladatai - Tanfelügyeleti és Önértékelési Rendszer kép Kiválasztott kérdőív(ek) adatlapjának nyomtatási képe ha a második jelölőnégyzet ( ) bejelölése ( ) a kérdőív (és hozzá az adatlap) kinyomtatását teszi lehetővé. Ez az ikon csak akkor lesz aktív, ha az első jelölőnégyzetet is kiválasztotta. Ha végzett a kijelölésekkel, akkor a (képernyő alsó sorában található) Kiválasztott kódok nyomtatása gombra kattintva megjelenítheti a kiválasztott kérdőív adatlap(ok) és kérdőívek nyomtatási képét (27. kép). Ha a böngésző nyomtatási képében esetleg nem jelennének meg az elvárásokhoz tartozó értékek, a nyomtatási kép bezárásával és újra megnyitásával a böngésző megjelenítési problémája megoldódik, a kérdőív nyomtatható. A kinyomtatást követően a kérdőívet kitöltők papír alapon tudják kitölteni a kérdőívet. Ez esetben az eredményének rögzítése az Adatgyűjtő feladata. Erről részletes leírást a következő pontban talál. 27. kép A kiválasztott kérdőív adatlapja és a kérdőív nyomtatási képe
25 Az Adatgyűjtő feladatai - Tanfelügyeleti és Önértékelési Rendszer 24 A Mind jelölőnégyzet és a Kiválasztott kódok nyomtatása gomb (25. képen) csak a kiválasztott résztvevői csoportra vonatkozik, ebből adódóan egy nyomtatási képen csak egy kérdőívhez (pl. szülői kérdőívhez) tartozó adatlap(ok) és / vagy kérdőív(ek) jelenhetnek meg. Más kérdőív adatlapjainak / kérdőíveinek a nyomtatásához váltson kérdőívet a felső sorban található kérdőív nevére kattintással. Mint ahogy a képen látható, a Nyomatatás oszlop mellett találhatók a Kódok, amelyek a rendszer által generált 22 karakterből álló egyedi kódok, és amelyek a kérdőív kitöltéséhez szükségesek. A kódok kizárólag számot és betűt tartalmaznak. Hozzáadva ( képen) oszlopban láthatók az egy napon generált vagy generált és hozzáadott kitöltőkódok csoportjának a dátuma, melynek megjelenítési formátuma: [év]. [hónap]. [nap]. Minden hozzáadott kódcsoport előtt egy üres sor jelenik meg, melyben csak a hozzáadás dátuma van feltüntetve. Ha egy napon több alkalommal történt kód hozzáadás, akkor azok külön csoportba kerülnek. Papír alapon kitöltött kérdőívek eredményeinek rögzítése a felületen Ha a kérdőíveket papír alapon (beazonosításra alkalmatlan módon) töltötték ki a megkérdezettek (munkatársak/szülők/diákok), az Adatgyűjtő feladata a kérdőívek eredményének berögzítése a felületre. Ez esetben a visszaérkezett kérdőíveket egyesével kell felvinni a rendszerbe. A kitöltött kérdőívek eredményeinek rendszerben való rögzítéséhez, az Adatgyűjtőnek be kell lépnie a oldalra (ekkor nem kell bejelentkeznie az oktatas.hu oldalra) és az adott kérdőívhez tartozó kérdőívkód beírását követően eléri az adatok felvitelére szolgáló felületet (28. és 29. kép). 28. kép Kérdőívkód beírása
26 Az Adatgyűjtő feladatai - Tanfelügyeleti és Önértékelési Rendszer kép Kérdőív kitöltése A kérdőívek egyszerűbb felvitelét billentyűparancsokkal támogatja a felület.
27 Az Adatgyűjtő feladatai - Tanfelügyeleti és Önértékelési Rendszer 26 A numerikus értékek az eredmények bevitelét támogatják. Az Enter billentyű támogatja a kérdések közti ugrást, a, az, illetve az gomb megnyomását. A kérdések közötti váltás jelzésére az aktív kérdések (melyeken épp áll a kurzor) egy piros kijelölést kaptak, amiket az Enter billentyű megnyomásával tud léptetni lefelé. A kitöltést követően a kérdőív alján található gombra kattintva ellenőrizheti a kérdőívet. Ha minden kérdésre válaszolt, akkor az Elküldés gombra ( ) kattintást követően fejezheti be a kitöltést, mely megnyomása után a 30. képen látható üzenet jelenik meg. 30. kép Kérdőív kitöltésének befejezése Kérdőívkódok es elküldése A kitöltőkódok generálását követően (22. kép), az egyes kérdőívtípus sorának végén rákattintva a Megnyitás gombra, a 31. számú kép jelenik meg. Küldés oszlop: A 31. kép Kérdőívkódok, kérdőívek megtekintése gomb a kérdőív kód ben való elküldését teszi lehetővé. A gombra kattintással egy hivatkozás érhető el (mailto link), mely a saját gépen telepített, vagy böngészőben beállított programot/honlapot nyitja meg.
28 Az Adatgyűjtő feladatai - Tanfelügyeleti és Önértékelési Rendszer 27 Két lehetőség van az sablon elküldésére: Telepített levelezőrendszer esetén (32. kép): Ha a számítógépen helyben telepített levelezőrendszer fut (pl. MS Outlook), akkor egy új ablakban megjelenik a generált melyet továbbküldhet a munkatársnak/szülőnek/diáknak. 32. kép Kitöltőkód es küldése Ha nincs telepített levelezőrendszer: Amennyiben nincs a számítógépen levelezőrendszer, akkor a böngésző Beállításai között lehetőség van beállítani, hogy az adott hivatkozást (mailto link) hogyan kezelje. Ez böngészőtípusonként változik, ezek beállításához a böngésző súgója tud segítségül szolgálni. A 30. képen látható Kiadva jelölőnégyzet oszlop és az abban való jelölés arra szolgál, hogy az Adatgyűjtő követni tudja, hogy mely kérdőívkódokat osztotta már ki (küldte el ben, nyomtatta ki kitöltésre). Az oldal tetején látható (31. kép) Letöltés funkcióval ( ) Microsoft Excel formátumba, kérdőívenként külön munkalapokra mentheti el a kérdőívezési kódokat, a hozzáadás dátumát (formátuma: [év].[hónap].[nap] [óra]:[perc]:[mp] ) és a Kiadva jelölőnégyzetek állapotát (értékei lehetnek: I kiadva vagy N nincs kiadva) (33. kép). 33. kép Kérdőívkódok mentése Excel formátumba A kérdőív eredményének megtekintése Amennyiben letelik a kérdőívek kitöltésére rendelkezésre álló idő, további kérdőívek nem tölthetők ki. A kérdőívezés lezárását követően az értékelt pedagógus, az értékelt intézményvezető és intézmény
29 Az Adatgyűjtő feladatai - Tanfelügyeleti és Önértékelési Rendszer 28 önértékelése esetén az értékelő munkatárs számára Kérdőívek gombra kattintással lesz elérhető a kérdőívezés összesített eredménye. A kérdőívek eredményét az Adatgyűjtő nem látja! Betekintés A kérdőívezés lezárását (a kérdőívek kitöltésére szolgáló 10 nap lejártát) követően 5 napig tart a Betekintés fázisa (34. kép). Ebben a fázisban az Adatgyűjtőnek nincs feladata. Az önértékelést végző pedagógus / vezető, valamint intézmény önértékelése esetén az értékelő személy (a továbbiakban: értékelő személy) és az intézményvezető (intézményi munkatárs) számára elérhetővé válik a Betekintés fázisa, amely során üres jegyzőkönyvet tölthetnek le és nyomtathatnak ki, illetve üres értékelőlap kinyomtatására is lehetőség van. 34. kép Betekintés fázis Látogatás (jegyzőkönyvek feltöltése) A Látogatás fázis csak az óra/foglalkozáslátogatás napján lesz aktív (35. kép). A következő fázisra nincs lehetőség továbblépni addig, amíg a jegyzőkönyvet nem töltötte fel az Adatgyűjtő! 35. kép Látogatás fázis A Látogatás állapotban lévő eljárásban az Adatgyűjtő a Látogatás fül alatt egyetlen legördülő lehetőséget lát, ahol lehetősége van a már az értékelő által kitöltött jegyzőkönyv feltöltésére (36. kép). A feltöltés a Jegyzőkönyv szöveg melletti ikonra ( ablakban. ) kattintással tehető meg, egy egyszerű Megnyitás 36. kép Látogatás Jegyzőkönyv feltöltése A feltöltendő fájlnak tartalmaznia kell az összes, a Betekintés fázis Jegyzőkönyvek menüpontjánál kinyomtatott, az értékelő(k) által teljesen kitöltött jegyzőkönyvet.
30 Az Adatgyűjtő feladatai - Tanfelügyeleti és Önértékelési Rendszer 29 A feltöltés ikonra kattintva a számítógépen található PDF-fájlok között tallózhat, a kiválasztott fájl előnézeti képe egy felugró ablakban nyílik meg. A lap jobb alsó sarkában található funkciógombokkal elfogadhatja a kiválasztott fájlt (Elfogadás), vagy másikat választhat (Másik fájl feltöltése). Egyetlen PDF-dokumentum tölthető vissza a felületre, több különálló PDF-fájl feltöltésére nincs lehetőség. A jegyzőkönyvet és annak mellékleteit közös PDF-fájlban kell feltölteni. A feltöltendő fájl mérete maximálisan 20 MB lehet. A feltöltendő dokumentum előnézeti képe a bezárás ikonra kattintva zárható be. Amennyiben a dokumentum elfogadása nélkül hagyja el az előnézeti képet, a dokumentum sorában erre figyelmeztető jelzést lát (37. kép). 37. kép Jegyzőkönyv még nincs véglegesítve Ekkor az előnézeti képet újra megnyithatja a lap ikon segítségével, vagy másik fájl feltöltését kezdeményezheti a feltöltés ikonnal. A feltöltött fájl elfogadása után a dokumentum sorában a megfelelő feltöltést jelző ikon látszik, melyre kattintva megtekinthető a jegyzőkönyv. Elfogadás után a fájl kicserélésére már nincsen lehetőség, és másik fájl nem tölthető fel! Értékelés Az Adatgyűjtőnek ebben a fázisban nincs feladata (38. kép). Ekkor az önértékelt pedagógus / intézményvezető illetve az értékelő személy tudja a saját / intézmény értékelését elvégezni a felületen. A következő fázis akkor lesz elérhető, ha az önértékelést elvégezték. 38. kép Az Értékelés fázisa
31 Az Adatgyűjtő feladatai - Tanfelügyeleti és Önértékelési Rendszer 30 Önfejlesztési terv / Intézkedési terv Az Adatgyűjtőnek ebben a fázisban nincs feladata (39. kép). 39. kép Önfejlesztési terv / Intézkedési terv feltöltése Pedagógus önértékelése esetén az önértékelt pedagógus az intézményvezetővel elkészíti az önfejlesztési tervet, amelyet az intézményi munkatárs feltölt a felületre. Vezető önértékelése esetén az önértékelt intézményvezető fenntartó számára is megküldött önfejlesztési tervét az intézményi munkatárs feltölti a felületre. Intézmény ellenőrzése esetén a vezető a nevelőtestület bevonásával intézkedési tervet készít, amelyet megküld a fenntartónak, és amelyet az intézményi munkatárs feltölt az informatikai rendszerbe. Ezt követően az eljárás állapota Befejezve lesz.
32 Az önértékelt pedagógus / vezető / intézmény önértékelése esetén az értékelő személy feladatai Tanfelügyeleti és Önértékelési Rendszer 31 Az önértékelt pedagógus / vezető / intézmény önértékelése esetén az értékelő személy feladatai Tanfelügyeleti és Önértékelési Rendszer Az önértékelési kérdőív kitöltés Ahhoz, hogy az önértékelt pedagógus / intézményvezető, tagintézményvezető, intézményegységvezető (a továbbiakban: vezető) / intézmény önértékelése esetén az értékelő személy el tudja kezdeni az önértékelését, ki tudja tölteni az önértékelési kérdőívet, szükséges, hogy az intézményvezető, vagy az ezzel a feladattal megbízott kolléga létrehozza az informatikai felületen a pedagógus önértékelését. Az önértékelések indításának folyamatáról részletes tájékoztatást e dokumentum Az önértékelések indítása intézményvezetői feladatok pontjában olvashatnak az e feladat elvégzésére kijelölt kollégák. A létrehozott önértékelések adatai nem rögtön, hanem legfeljebb egy óra múlva jelennek meg az önértékelés lefolytatását támogató Tanfelügyeleti és Önértékelési Rendszerben. Ha az önértékelési óralátogatás dátumáig (amelyet korábban az intézményvezető Az önértékelések indítása intézményvezetői feladatok pontban leírt módon megadott) már csak 15 nap van hátra, a felület automatikusan létrehozza az önértékelt pedagógus / vezető / intézmény önértékelési kérdőívét, majd t küld az érintett szereplő KIR személyi nyilvántartásban berögzített címére arról, hogy az érintett kolléga eléri az önértékelési kérdőívet, kezdje meg annak kitöltését. A kérdőív kitöltésére 10 nap áll rendelkezésére. Az önértékelt pedagógus / vezető / értékelő személy az önértékelést támogató informatikai felületet az oktatas.hu oldalon a Saját oldal alkalmazással, KIR-validált felhasználói fiókkal érheti el. Jelentkezzen be a oldalra Látogatóként, majd a Saját oldal/ Pedagógus menüpontban kattintson az Önértékelési és elégedettségi kérdőívek kitöltése ikonra (40. kép). Majd az így megjelenő oldalon a Kérdőívek kitöltése ikonra. 40. kép Saját oldal / Pedagógus menüpont
33 Az önértékelt pedagógus / vezető / intézmény önértékelése esetén az értékelő személy feladatai Tanfelügyeleti és Önértékelési Rendszer 32 A Kérdőívek kitöltése ikonra kattintva a 41. képhez hasonló oldal jelenik meg. Ezen az oldalon kattintson a Kérdőív kitöltése gombra, így megjelenik a kitöltendő önértékelési kérdőív. 41. kép Kitöltésre váró kérdőívek A kitöltést követően a kérdőív alján található gombra kattintva ellenőrizheti a kérdőívet. Ha minden kérdésre válaszolt, akkor az Elküldés ( ) gombra kattintást követően fejezheti be a kitöltést, mely megnyomása után a 42. képen látható üzenetet jelenik meg. Ezt követően már nem fér hozzá a kérdőívhez, a kitöltést nem módosíthatja. 42. kép Kérdőív kitöltés vége Az önértékelési felület elérése, a felület felépítése A kérdőív kitöltését követően az önértékelt pedagógus / vezető / értékelő személy az oktatas.hu Saját oldal alkalmazásával követheti az önértékelése menetét, illetve végezheti el a további teendőket. Az önértékelt pedagógus / vezető / értékelő személy jelentkezzen be a oldalra Látogatóként, majd a Saját oldal/ Pedagógus menüpontban kattintson az Önértékelési és pedagógiaiszakmai ellenőrzési feladatok elvégzése ikonra (43. kép). Majd az így megjelenő oldalon Önértékelési és pedagógiai-szakmai ellenőrzési feladatok elvégzése ikonra.
34 Az önértékelt pedagógus / vezető / intézmény önértékelése esetén az értékelő személy feladatai Tanfelügyeleti és Önértékelési Rendszer kép Saját oldal / Pedagógus menüpont A megjelenő Tanfelügyeleti és önértékelési rendszer oldalon megtekinthető az intézményvezető által létrehozott eljárás (45. kép). Amennyiben az önértékelt pedagógus / vezető / értékelő személy egyszerre több szerepet is betölt (pl. BECS-tag, Intézmény, illetve Adatgyűjtő) úgy kérjük, válassza ki az oldal jobb felső sarkában a legördülő menüben (44. kép), hogy épp milyen szerepben kívánja használni a rendszert. Önértékelt pedagógus / vezető / értékelő személy esetén a Folyamatszereplő szerepet kell kiválasztani. 44. kép Szerep kiválasztása Az önértékelési felületen az önértékelt pedagógus / vezető / intézmény eljárására vonatkozó adatok vízszintesen kerülnek feltüntetésre (50. kép). 45. kép Önértékelési eljárás Az eljárás sorának végén található Részletek gombra kattintva (45. kép), léphet be az eljáráshoz tartozó munkafelületre (46. kép).
35 Az önértékelt pedagógus / vezető / intézmény önértékelése esetén az értékelő személy feladatai Tanfelügyeleti és Önértékelési Rendszer 34 A munkafelületen láthatóak a kiválasztott önértékelés részletes adatai, illetve az, hogy az egyes részfolyamatokat (Határidők) meddig kell elvégezni. Például a kérdőívezést a felületen megjelenő napon 00:00-kor lehet megkezdeni (tehát az 46. képen december 16-án 00:00-kor). A kérdőívezés vége (ameddig kérdőíveket ki lehet tölteni) a felületen megjelenő nap 23:59 perce. Az 46. képen ez december 25-e, 23:59 perc. 46. kép Önértékelés munkafelülete A következőkben időrendi sorrendben, az egyes eljárások adatlapján található folyamatsávon (46. kép) végighaladva mutatjuk be a felület működését, a teendőket. Az egyes eljárások folyamatsávjában az alábbi állapotok szerepelhetnek attól függően, hogy a pedagógus önértékelése éppen hol tart: 1. Kérdőívek 2. Betekintés 3. Látogatás 4. Értékelés 5. Önfejlesztési terv / Intézkedési terv Kérdőívek Ebben a fázisban töltheti ki a pedagógus / vezető / értékelő személy az önértékelési kérdőívet a fentebb leírt módon. A kérdőív kitöltésére 10 napot biztosít a felület. A 10 nap lejártát követően lezár a felület, a kérdőív kitöltésére ezt követően nincs lehetőség. Az önértékelt pedagógusnak / vezetőnek / értékelő személynek ebben a fázisban további feladata nincs. Ebben a fázisban töltik ki a munkatársak és ha kérik a szülők, középfokú intézmények esetén a diákok a pedagógusra vonatkozóan a kérdőíveket.
36 Az önértékelt pedagógus / vezető / intézmény önértékelése esetén az értékelő személy feladatai Tanfelügyeleti és Önértékelési Rendszer 35 Betekintés A kérdőívezés határidejének lejártát követően a folyamat automatikusan Betekintés fázisba lép tovább, amely fázis 5 napig tart. 47. kép Folyamat / Betekintés Kérdőívek eredményeinek megtekintése Ekkor az önértékelt pedagógusnak lehetősége van a kitöltött kérdőívek eredményeinek megtekintésére a Kérdőívek gombra kattintva (47. kép). A megjelenő Kérdőívezés oldalon (48. kép) látható felület az alábbi információkat tartalmazza: Kérdőívek: a kérdőív neve Önértékelési kérdőív (A pedagógus saját önértékelésének elvégzésére szolgáló kérdőívet a rendszer hozza létre automatikusan.) Munkatársak által töltött kérdőív (legalább kettő) Szülők által töltött kérdőív kitöltése pedagógus ellenőrzése esetén nem kötelező, az alapbeállítás nulla. (Csak abban az esetben, ha a szülői szervezet kéri a kérdőívezést.) (Középfokú iskolában, középfokú iskolai kollégiumban) diákok által töltött kérdőív kitöltése nem kötelező, csak ha a diákönkormányzat kéri, az alapbeállítás nulla. Kérdőív előnézete: a ikonra kattintva a kitöltetlen kérdőív előnézete jelenik meg. Állapot: egy kérdőív pillanatnyi állapotát mutatja be, értékei lehetnek: Befejezve: minden érintett kitöltötte a kérdőíveket és véglegesítette, vagy nem történt meg a kérdőívkódok létrehozása. Időtúllépés miatt lezárva: akkor jelenik meg, ha lejárt a kérdőívezési határidő és van olyan kérdőív, amit nem töltöttek ki. Kitöltések: [kitöltött kérdőívek száma] / [összes kérdőív száma] Határidő: a kérdőív kitöltési határideje. A kérdőívek kitöltésére a felület 10 napot biztosít a kitöltők számára. 48. kép Kérdőívezés eredménye
37 Az önértékelt pedagógus / vezető / intézmény önértékelése esetén az értékelő személy feladatai Tanfelügyeleti és Önértékelési Rendszer 36 Eredmény: az ebben az oszlopban található Megnyitás gombra ( ) kattintással a kérdőívek kérdésenkénti statisztikája (átlag és szórás) tekinthető meg egy külön ablakban. Az ablak címsorában annak a kérdőívnek a neve látható, melyet kiválasztott, mellette a Statisztika és a Megjegyzés fülek láthatók. Ha a Statisztika fülre kattintva (alapértelmezésként ez a fül jelenik meg), akkor a beérkezett kérdőívek számossági adatai tekinthetők meg (49. kép). A kérdések a kérdőíven található sorrendben követik egymást. A kérdések szövegétől jobbra a kérdésekre adható válaszok (0-5) sorszáma, alattuk pedig az egy kérdésre adott érték számossága található. A számosság "nagysága" vizuálisan is ki van emelve (színezéssel). A számosság értékektől jobbra az első érték a számolt átlagot tartalmazza ("Á"), ettől jobbra pedig a szórás értéke ("Sz") látható. 49. kép Eredmények statisztika Ha a Megjegyzések fülre (a Statisztika fültől jobbra) kattint, akkor a beérkezett kérdőívekben rögzített szöveges megjegyzések jelennek meg (az adott résztvevői csoportra vonatkozóan) (50. kép). 50. kép Eredmények megjegyzések
38 Az önértékelt pedagógus / vezető / intézmény önértékelése esetén az értékelő személy feladatai Tanfelügyeleti és Önértékelési Rendszer 37 Megtörténhet, hogy az aktuális fülön nincs adat. Ennek oka lehet, hogy nem érkezett be egyetlenegy kérdőív sem, vagy a beérkezett kérdőívek nem tartalmaznak megjegyzéseket. A kérdőív ablak megjegyzi, hogy a Statisztika vagy a Megjegyzések fület tekintette meg utoljára, és a következő híváskor az utoljára megtekintett fül adatait jeleníti meg, függetlenül attól, hogy melyik résztvevői csoportot választja ki. A kérdőívek eredményét nem csak az önértékelt pedagógus, vezető, értékelő személy, hanem az intézmény(vezető) illetve ha jelöltek ki, a BECS-tagok is megtekinthetik. Az adatgyűjtői feladatokat ellátó kolléga nem látja a kérdőívezés eredményét. Előző eljárások adatainak megtekintése A Betekintés fázisában nem csak a kérdőívek eredményei tekinthetők meg. Az eljárás adatlapján található folyamatsávban, a Betekintés fázis nevére kattintva egy legördülő lista jelenik meg (51. kép), melyben kattintással további funkciók érhetők el. A Betekintés fázisban elérhető funkciók: 51. kép Betekintés fázis Előző eljárások a pedagógus korábbi eljárásainak (pl. önértékelés, tanfelügyelet) listája, adatai. A korábbi eljárások adatai nem törölhetők és nem módosíthatók. Jegyzőkönyv üres látogatási jegyzőkönyv letöltése, nyomtatása, Értékelőlap üres értékelőlap nyomtatása. A felület lehetőséget biztosít az Előző eljárások adatainak megtekintésére. Az Előző eljárások listaelemre kattintva a megjelenő ablakban listázva jelennek meg, ha voltak, a korábbi időszak tanfelügyeleti értékelései és (egyszerűsített) önértékelései. A Részletek gomb segítségével megtekintheti a kiválasztott eljárás részletező adatait (52. kép). Ekkor egy eljárási adatlap fog megjelenni, mely szerkezetében hasonlít az aktuális eljárási adatlaphoz.
39 Az önértékelt pedagógus / vezető / intézmény önértékelése esetén az értékelő személy feladatai Tanfelügyeleti és Önértékelési Rendszer 38 Ha a jelenlegi eljárás önértékelés, akkor a korábbi és az aktuális időszak tanfelügyeleti értékelései nem érhetők el. Tanfelügyeleti értékelés esetén az összes korábbi tanfelügyeleti és önértékelés is elérhető (mint "előző eljárások"). 52. kép Előző eljárások Látogatási jegyzőkönyv letöltése, nyomtatása és értékelőlap nyomtatása Betekintés fázisban lehetőség van a látogatási jegyzőkönyv és értékelőlap letöltésére, nyomtatására. Alapvetően az Adatgyűjtő feladata az üres látogatási jegyzőkönyv és értékelőlap letöltése, nyomtatása, de ezeket a dokumentumsablonokat az önértékelt pedagógus / vezető / értékelő személy is eléri. A dokumentumelemzést, az interjúkat, illetve pedagógus ellenőrzése esetén az óralátogatást segítő jegyzőkönyvek (amelyen az értékelő(k) a látogatás előtt és a látogatás alatt papíralapon is rögzítheti az észrevételeit, megállapításaikat az értékelttel kapcsolatosan) letölthetők a Jegyzőkönyvek (53. kép) sorában látható Letöltés ( ) ikonra, vagy kinyomtathatók a Nyomtatás ( ) ikonra kattintva. 53. kép Betekintés fázis - Jegyzőkönyv
40 Az önértékelt pedagógus / vezető / intézmény önértékelése esetén az értékelő személy feladatai Tanfelügyeleti és Önértékelési Rendszer 39 A letöltött vagy kinyomtatott jegyzőkönyv sablon (54. kép) általánosságban a következő adatokat tartalmazza: Interjúkérdések jegyzőkönyve: célcsoportonkénti (önértékeléstől függően például az értékelt pedagógussal, vezetővel, vezetőtársakkal, stb.) csoportosításban tartalmazza az interjúkérdéseket és biztosít helyet a válaszadásra. A dokumentumelemzés szempontjai és tapasztalatai jegyzőkönyv: olyan értékelési szempontrendszer, mely kérdések formájában segít az értékelésben. A szempontrendszer strukturált formátumban tartalmazza a célirányos kérdéseket / megállapításokat, az ezekre adott válaszok alapján az értékelés könnyebben elvégezhető. Óra/foglalkozáslátogatási jegyzőkönyv: ha az önértékelés része az óralátogatás, a jegyzőkönyv fejléce alatt az értékelő rögzítheti a látogatás tapasztalatait. 54. kép Jegyzőkönyv sablon
41 Az önértékelt pedagógus / vezető / intézmény önértékelése esetén az értékelő személy feladatai Tanfelügyeleti és Önértékelési Rendszer 40 A jegyzőkönyvek egy (Word) fájlként nyomtathatók és a visszatöltés közben is egy fájlként (PDFformátumban) kezelendők. A kitöltött jegyzőkönyveket a Látogatás fázisban az Adatgyűjtő tudja majd feltölteni a felületre. A Betekintés fázisban az önértékelt pedagógusnak / vezetőnek / értékelő személynek van lehetősége az értékelőlap kinyomtatására, melyet majd az önértékelt pedagógus / vezető / értékelő személy használhat fel az önértékelése / intézmény önértékelése elkészítéséhez. Az értékelőlap a korábban az Intézményi dokumentumfeltöltő felületen létrehozott pedagógusra, vezetőre vagy intézményre vonatkozó elvárásrendszert tartalmazza. 55. kép Betekintés fázis - Értékelőlap Az Értékelőlap gombra, vagy a jobbra található Nyomtatás ikonra ( értékelőlap nyomtatási képe (56. kép) jelenik meg. ) kattintást (55. kép) követően az
42 Az önértékelt pedagógus / vezető / intézmény önértékelése esetén az értékelő személy feladatai Tanfelügyeleti és Önértékelési Rendszer kép Értékelőlap nyomtatási képe Az értékelőtábla (sorrendben) a területeket, a hozzá tartozó szempontokat és elvárásokat tartalmazza. Az értékelőlapon az elvárások / szöveges mezők listája változhat a következő szempontok függvényében: intézmény típusa / értékelés típusa (pedagógus, vezető, intézmény). Pedagógus önértékelése esetén elvárásoktól jobbra a lehetséges adható értékek jelennek meg, ezek az 53. képen láthatók. Minden elvárást követ egy szabadszöveges mező, melynek kitöltése nem kötelező, de szükség esetén itt indokolhatja az értékelő az értékelését és itt rögzíthet olyan információkat, tapasztalatokat, amelyek alátámasztják a kiemelkedő vagy fejleszthető területek meghatározását. Látogatás A Látogatás fázis (57. kép) csak az óra/foglalkozáslátogatás napján lesz aktív. A következő fázisra nincs lehetőség továbblépni addig, amíg a jegyzőkönyvet nem töltötte fel az Adatgyűjtő. 57. kép Látogatás fázis
43 Az önértékelt pedagógus / vezető / intézmény önértékelése esetén az értékelő személy feladatai Tanfelügyeleti és Önértékelési Rendszer 42 Mind a Betekintés, mind a Látogatás állapotban lévő eljárások során önértékelt pedagógus / vezető / értékelő személy a Betekintés legördülő menüjében a Jegyzőkönyvek almenü melletti ikonok választásával letöltheti, illetve kinyomtathatja a kitöltendő jegyzőkönyveket, alatta pedig az értékelőlap nyomtatására van lehetősége. A Látogatás állapotban lévő eljárásban csak az Adatgyűjtőnek van jogosultsága, hogy feltöltse az értékelő által kitöltött jegyzőkönyvet a Látogatás fül alatt legördülő Jegyzőkönyvhöz. Értékelés Miután az Adatgyűjtő feltöltötte a Jegyzőkönyvet, a felület automatikusan Értékelés fázisba lép tovább (58. kép). Ebben a fázisban van lehetőség az önértékelt pedagógusnak (vezetőnek) az önértékelése elkészítésére. Ehhez segítséget nyújt, hogy az önértékelt pedagógus (vezető) továbbra is látja a kitöltött kérdőívek eredményeit a Kérdőívek gombra kattintva, a Betekintés fázisra kattintva a feltöltött portfólióját, a korábbi eljárásai adatait, valamint a Látogatás fázis alatt feltöltött jegyzőkönyvet is megtekintheti. 58. kép Értékelés fázis Az Értékelés fázis nevére kattintással (58. kép) jeleníthető meg az értékelési felületet (59. kép). 59. kép Értékelő felület
44 Az önértékelt pedagógus / vezető / intézmény önértékelése esetén az értékelő személy feladatai Tanfelügyeleti és Önértékelési Rendszer 43 Elvárás lista szűkítése, keresés az elvárások között Az értékelő felület (60. kép) felső részén látható az elvárás lista szűkítése funkció és a helyi menü. 60. kép Elvárás lista szűkítése, helyi menü A felület lehetőséget biztosít az elvárás lista szűkítésére. A terület (kompetencia) számára kattintva a kiválasztott területre tartozókra szűkíthetjük az elvárások listáját (61. kép). Az utolsó csoport a Mind csoport, mely sorrendben megjeleníti az összes (a felületen megjelenő) elvárást, egy hosszú listában. 61. kép Elvárás lista szűkítése Egyszerre csak egy csoportosítási szempont választható ki (beleértve a Mind csoportot is). Az alapértelmezett kiválasztás a Mind. Továbbá az elvárások között kereshet is. A területcsoportok számaitól jobbra található a kereső/szűrő mező (62. kép), mely segítségével lehetőség van a megadott feltételeknek megfelelő elvárás(oka)t megtalálni. 62. kép Kereső/szűrő mező A keresőmezőbe betűk és számok is beírhatók, így a keresett elvárás akár a sorszáma, akár a nevének egy részlete segítségével is kereshető. A keresés elindításához semmilyen gomb megnyomására nincs szükség, az értékek megadásakor a keresés/szűrés azonnal elindul. Kereséskor a vizsgálat nem terjed ki a "Szöveges értékelés" mezőkre (erről lentebb olvashat), és a találati listában azok nem is lesznek megjelenítve. Amennyiben a keresőmezőben megadott feltételeknek több elvárás is megfelel, a felület minden elvárást megmutat (növekvő számsorrendben) a területek szerinti csoportosításban. Leszűrt elvárás listában lapozva mindig csak a szűrési feltételeknek megfelelő elvárások láthatóak az egyes lapokon. A Mind megnevezésű lapon a keresés után minden elvárás megtalálható, amely megfelel a feltételeknek. A mezőbe beírt feltételt a mező jobb oldalán található Bezár ( ) gombra kattintással törölhető. Értékelés elvárások, szöveges mezők kitöltése Az értékelő felület alsó részén, balra rendezve (63. kép) láthatók az elvárások szövegei, a jobb oldalon pedig az értékek. Az elvárások a területek sorszáma szerint vannak rendezve. (A terület sorszámára kattintva a terület neve, alatta az ahhoz a területhez tartozó szempontok és elvárások megnevezése látható.)
45 Az önértékelt pedagógus / vezető / intézmény önértékelése esetén az értékelő személy feladatai Tanfelügyeleti és Önértékelési Rendszer 44 Az értékelés során az önértékelt pedagógus / vezető / értékelő személy a területeke elvárásai alapján végzi az értékelést. A területek és az elvárások száma, szövege, továbbá a szöveges mezők száma és jellege a következő szempontok függvényében változhat: értékeltre vonatkozólag az intézmény típusa / eljárás típusa / értékelés típusa. Az értékelést végző felhasználó pedagógus értékelése esetén az elvárás értékek közül mindig csak egyet jelölhet meg. A megjelölhető értékek: "N.é.", "0", "1", "2" és "3". Az értékek listája kezdetben üres, az értékelésének (a kérdőívek, jegyzőkönyv) eredménye alapján az önértékelt pedagógus választja meg az elvárásokhoz tartozó értéket. Az értékelés során mindegyik elváráshoz kötelező értéket rendelni. Azon elvárásokhoz, amelyek az értékelés során nem voltak relevánsak, az N.é. értéket kell választani (63. kép). 63. kép Kötelezően kitöltendő mezők Minden elvárást követ egy szabadszöveges mező, melynek kitöltése nem kötelező, de szükség esetén itt indokolhatja az önértékelt pedagógus az értékelését és itt rögzíthet olyan információkat, tapasztalatokat, amelyek alátámasztják a kiemelkedő, vagy fejleszthető területek meghatározását. Továbbá minden területet követ két szöveges értékelési terület (fejleszthető és kiemelkedő területek), melyek kitöltése (bármely eljárástípus esetén) kötelező (63. kép). Amennyiben nem történt még meg a kötelező mezők kitöltése, arra a területek sorszáma melletti kis háromszög figyelmeztet (64. kép). 64. kép Az egyes területekhez tartozó kötelező mezők kitöltése még nem történt meg Pontozás csak pedagógus értékelés esetén lehetséges. Ha az értékelt nem pedagógus (pl.: intézmény, intézményvezető), akkor csak az elvárások szövege jelenik meg, az elvárásértékek nem. Minden elvárást követ egy szabadszöveges mező, melynek kitöltése nem kötelező, de szükség esetén itt indokolhatja az értékelő az értékelését és itt rögzíthet olyan információkat, tapasztalatokat, amelyek alátámasztják a kiemelkedő, vagy fejleszthető területek meghatározását. Minden területhez tartozik két szöveges értékelési terület (fejleszthető és kiemelkedő területek), melyek kitöltése kötelező.
46 Az önértékelt pedagógus / vezető / intézmény önértékelése esetén az értékelő személy feladatai Tanfelügyeleti és Önértékelési Rendszer 45 Az értékelés mentése, lezárása Az értékelő felület helyi menüsora a jobb oldal tetején található a keresőablak mellett látható (71. kép). 65. kép Értékelés mentése A Mentés gomb ( ) mindig látható a menüsorban, de csak akkor lesz aktív, ha változás történt az értékek körében. (A változás lehet: elvárás / szöveges mező tartalmának a változása.) Ekkor a gombon megjelenik egy csillag, mely jelzi, hogy változás történt ( felületen történt összes változás mentésre kerül, és az ikon inaktív ( ). A Mentés gombra kattintással a ) lesz. Érdemes az önértékelés készítése során többször menteni. Ha például az internetkapcsolat megszűnése vagy akadozása miatt a felhasználó újra belép a felületre, a korábbi nem mentett jelölései, szöveges értékelései elvesznek, azokat a felület nem menti automatikusan. Az elvárások megadását, szöveges mezők kitöltését akár több részletben is megteheti. De ez esetben mindig mentsen a felületen, hogy mikor újra belép, a korábbi munkáját tudja folytatni. Ha az önértékelt pedagógus / vezető / értékelő személy elkezdte az értékelés kitöltését, de valamilyen ok miatt megszakítja azt, és mentés nélkül lépne ki a felületről, a felület a 66. képen látható üzenetben figyelmezteti a mentésre. A Mégsem gombra kattintva visszatérhet az értékelő felületre, és mentheti a változásokat a Mentés gombra kattintva. 66. kép Mentetlen változások A látogatás értékelését a gombbal zárhatja le (65. kép). Az értékelés lezárását követően már nincs lehetőség az értékelés módosítására. Ha még nem fejezte be az értékelést, és így kattint a Lezárás gombra, a felület felugró ablakban figyelmezteti, hogy a lezárási művelet nem végezhető el (67. kép). Az Ok gombra kattintva visszatérhet az értékelő felülethez és folytathatja az értékelést.
47 Az önértékelt pedagógus / vezető / intézmény önértékelése esetén az értékelő személy feladatai Tanfelügyeleti és Önértékelési Rendszer kép Lezárás nem végezhető el Amennyiben minden terület illetve pedagógus esetén minden elvárás értékelése megtörtént, a Lezárás gombra kattintva egy megerősítő ablak jelenik meg (68. kép). A Mégsem gombra kattintással visszatérhet az értékelési felületre, az Igen választása esetén pedig az értékelés eredménye mentésre kerül, ezt követően már nincs lehetőség az értékelés módosítására, a felület azonnal visszanavigálja az eljárás adatlapjára. Az értékelés felületet szerkesztésre a továbbiakban a felhasználó nem fogja elérni. 68. kép Értékelés lezárása Önfejlesztési terv / Intézkedési terv Az értékelés lezárását követően a felület automatikusan a jóváhagyja az értékelést. Majd ezt követően a felület Önfejlesztési terv fázisba lép tovább. Az önfejlesztési terv/intézkedési terv elkészítéséhez nyújt segítséget, hogy továbbra is elérhető, megtekinthető a Kérdőívek fázisra kattintva a kérdőívezés eredménye, Betekintés fázisra kattintva az előző eljárások adatai, Látogatás fázisnál a feltöltött jegyzőkönyv, és az Értékelés fázisra kattintva a pedagógus / vezető / értékelő személy kitöltött önértékelése / intézmény értékelése.
48 Az önértékelt pedagógus / vezető / intézmény önértékelése esetén az értékelő személy feladatai Tanfelügyeleti és Önértékelési Rendszer 47 Ebben a fázisban az Önfejlesztési terv / Intézkedési terv feliratra kattintva egy PDF-dokumentum vagyis a pedagógus / vezető önfejlesztési tervének, illetve intézmény önértékelése esetén az intézkedési terv feltöltésére van lehetősége az intézményvezetőnek (intézményi munkatársnak). Ezt követően az eljárás állapota Befejezve lesz.
49 Az intézményvezető (intézményi munkatárs feladatai) Tanfelügyeleti és Önértékelési Rendszer 48 Az intézményvezető (intézményi munkatárs feladatai) Tanfelügyeleti és Önértékelési Rendszer Az intézményvezetőnek vagy intézményi munkatársnak az önértékelések elindítását követően az önértékelés lezárásakor, az önfejlesztési terv (vagy intézmény önértékelése esetén az intézkedési terv) feltöltésekor van további feladata (a többi fázisban betekintési jogosultsággal rendelkezik). Az intézményvezető (intézményi munkatárs) a megfelelő jogosultság kiosztását követőn az oktatas.hu Saját oldal alkalmazásával követheti az egyes pedagógusok/vezetők önértékelésének menetét, illetve végezheti el a további teendőket. Az intézményvezetőnek (intézményi munkatársnak) ahhoz, hogy a rendszer önértékeléshez kötődő moduljaiba be tudjon lépni jogosultságot kell, hogy kapjon az intézményvezetői mesterjelszó-kezelő rendszerben Önértékelés intézmény admin modulhoz. A jogosultság kiosztásának módjáról e dokumentum Jogosultságok kiosztása az Intézményvezető és a Belső Értékelési Csoport tagjainak pontjában olvashat. A Tanfelügyeleti és Önértékelési Rendszer eléréséhez a oldalra Látogatóként történt bejelentkezést követően a Saját oldal/intézmény menüpontban kattintson az Önértékelési és pedagógiai-szakmai ellenőrzési feladatok elvégzésre ikonra (69. kép), majd az így megjelenő oldalon ismételten az Önértékelési és pedagógiai-szakmai ellenőrzési feladatok elvégzésre ikonra. 69. kép Intézmény belépése a Tanfelügyeleti és Önértékelési Rendszer felületére A megjelenő Tanfelügyeleti és önértékelési rendszer oldalon megtekintheti a korábban létrehozott önértékeléseket (71. kép). Amennyiben az intézményvezető (intézményi munkatárs) egyszerre több szerepet is betölt (pl. BECStag, Intézmény, illetve Adatgyűjtő) úgy kérjük válassza ki az oldal jobb felső sarkában a legördülő menüben (70. kép), hogy épp milyen szerepben kívánja használni a rendszert. Az intézményvezető (intézményi munkatárs) esetén az Intézmény szerepet kell kiválasztani.
50 Az intézményvezető (intézményi munkatárs feladatai) Tanfelügyeleti és Önértékelési Rendszer kép Szerep kiválasztása A Tanfelügyeleti és önértékelési rendszer felületén az intézmény pedagógusait / intézményvezetőit / az intézményt érintő összes létrehozott önértékelési eljárás megtekinthető (71. kép). Amennyiben az intézményben sor kerül a tanfelügyeleti látogatásra, akkor a tanfelügyeleti eljárás részletei is láthatók. 71. kép Önértékelési (és tanfelügyeleti) eljárások listája Az eljárás sorának végén található Részletek gombra kattintva, léphet be az eljáráshoz tartozó munkafelületre (72. kép). 72. kép Önértékelési eljárás munkafelülete Az egyes eljárások folyamatsávjában (72. kép) az alábbi állapotok szerepelhetnek attól függően, hogy a pedagógus / vezető / intézmény önértékelése éppen hol tart: 1. Kérdőívek 2. Betekintés 3. Látogatás
51 Az intézményvezető (intézményi munkatárs feladatai) Tanfelügyeleti és Önértékelési Rendszer Értékelés 5. Önfejlesztési terv / Intézkedési terv A következőkben időrendi sorrendben, az egyes eljárások adatlapján található folyamatsávon végighaladva mutatjuk be a felület működését, a teendőket. Kérdőívek Az intézményvezetőnek vagy intézményi munkatársnak ebben a fázisban nincs feladata (79. kép). Nem látja a kitöltendő, folyamatban lévő vagy már kitöltött kérdőíveket. Az érintetteknek (önértékelt pedagógusnak, munkatársaknak, amennyiben kérték, a szülőknek, középfokú intézmény esetén, amennyiben kérték, a tanulóknak) a kérdőívek kitöltésére 10 nap áll rendelkezésére. A munkafelületen látható, hogy az egyes részfolyamatokat (Határidők) meddig kell elvégezni. Például a kérdőívezést a felületen megjelenő napon 00:00-kor lehet megkezdeni (tehát a 73. képen december 14-én 00:00-kor). A kérdőívezés vége (ameddig kérdőíveket ki lehet tölteni) a felületen megjelenő nap 23:59 perce. A 73. képen ez december 29-e, 23:59 perc. 73. kép Kérdőívezés Betekintés A kérdőívezés határidejének lejártát követően a folyamat automatikusan Betekintés fázisba lép tovább, amely fázis 5 napig tart (74. kép). 74. kép Folyamat / Betekintés
52 Az intézményvezető (intézményi munkatárs feladatai) Tanfelügyeleti és Önértékelési Rendszer 51 Kérdőívek eredményeinek megtekintése Ebben a fázisban az önértékelt pedagógus / vezető / értékelő személy mellett az intézményvezetőnek (intézményi munkatársnak) lehetősége van a kitöltött kérdőívek eredményeinek megtekintésére a Kérdőívek gombra kattintva (74. kép). A megjelenő Kérdőívezés oldalon (75. kép) látható felület az alábbi információkat tartalmazza: Kérdőívek: a kérdőív neve Önértékelési kérdőív (A pedagógus / vezető / intézmény saját önértékelésének elvégzésére szolgáló kérdőívet a rendszer hozza létre automatikusan.) Nevelőtestületi kérdőív (legalább kettő) Szülői kérdőív kitöltése pedagógus és intézmény ellenőrzése esetén nem kötelező, az alapbeállítás nulla. (Csak abban az esetben, ha a szülői szervezet kéri a kérdőívezést.) (Középfokú iskolában, középfokú iskolai kollégiumban) diákok által töltött kérdőív kitöltése nem kötelező, csak ha a diákönkormányzat kéri, az alapbeállítás nulla. Kérdőív előnézete: a ikonra kattintva a kitöltetlen kérdőív előnézete jelenik meg. Állapot: egy kérdőív pillanatnyi állapotát mutatja be, értékei lehetnek: Befejezve: minden érintett kitöltötte a kérdőíveket és véglegesítette, vagy nem történt meg a kérdőívkódok létrehozása. Időtúllépés miatt lezárva: akkor jelenik meg, ha lejárt a kérdőívezési határidő és van olyan kérdőív, amit nem töltöttek ki. Kitöltések: [kitöltött kérdőívek száma] / [összes kérdőív száma] Határidő: a kérdőív kitöltési határideje. A kérdőívek kitöltésére a felület 10 napot biztosított a kitöltők számára. 75. kép Kérdőívezés eredménye Eredmény: az ebben az oszlopban található Megnyitás gombra ( ) kattintással a kérdőívek kérdésenkénti statisztikáját (átlag és szórás) tekintheti meg egy külön ablakban. Az ablak címsorában annak a kérdőívnek a neve látható, melyet kiválasztott, mellette a Statisztika és a Megjegyzés fülek láthatók. Ha a Statisztika fülre kattintva (alapértelmezésként ez a fül jelenik meg), akkor a beérkezett kérdőívek számossági adatai tekinthetők meg (76. kép). A kérdések a kérdőíven található sorrendben követik egymást. A kérdések szövegétől jobbra a kérdésekre adható válaszok (0-5) sorszáma, alattuk pedig az
53 Az intézményvezető (intézményi munkatárs feladatai) Tanfelügyeleti és Önértékelési Rendszer 52 egy kérdésre adott érték számossága található. A számosság "nagysága" vizuálisan is ki van emelve (színezéssel). A számosság értékektől jobbra az első érték a számolt átlagot tartalmazza ("Á"), ettől jobbra pedig a szórás értéke ("Sz") látható. 76. kép Eredmények statisztika Ha a Megjegyzések fülre (a Statisztika fültől jobbra) kattint, akkor a beérkezett kérdőívekben rögzített szöveges megjegyzések jelennek meg (az adott résztvevői csoportra vonatkozóan) (77. kép). 77. kép Eredmények - megjegyzések Megtörténhet, hogy az aktuális fülön nincs adat. Ennek oka lehet, hogy nem érkezett be egyetlenegy kérdőív sem, vagy a beérkezett kérdőívek nem tartalmaznak megjegyzéseket. A kérdőív ablak megjegyzi, hogy a Statisztika vagy a Megjegyzések fület tekintette meg utoljára, és a következő híváskor az utoljára megtekintett fül adatait jeleníti meg, függetlenül attól, hogy melyik résztvevői csoportot választja ki.
54 Az intézményvezető (intézményi munkatárs feladatai) Tanfelügyeleti és Önértékelési Rendszer 53 Az adatgyűjtői feladatokat ellátó kolléga nem látja a kérdőívezés eredményét. Portfólió, előző eljárások adatainak megtekintése A Betekintés fázisában nem csak a kérdőívek eredményei tekinthetők meg. Az eljárás adatlapján található folyamatsávban, a Betekintés fázis nevére kattintva egy legördülő lista jelenik meg (78. kép), melyben kattintással további funkciók érhetők el. A Betekintés fázisban elérhető funkciók: 78. kép Betekintés fázis Előző eljárások az önértékelésben érintett pedagógus / vezető / intézmény korábbi eljárásainak (pl. önértékelés, tanfelügyelet) listája, adatai. A korábbi eljárások adatai nem törölhetők és nem módosíthatók. Jegyzőkönyv üres látogatási jegyzőkönyv letöltése, nyomtatása. Értékelőlap üres értékelőlap nyomtatása. A felület lehetőséget biztosít az Előző eljárások adatainak megtekintésére is. Az Előző eljárások listaelemre kattintva a megjelenő ablakban listázva jelennek meg, ha voltak, a korábbi időszak tanfelügyeleti értékelései és (egyszerűsített) önértékelései. A Részletek gomb segítségével megtekinthetők a kiválasztott eljárás részletező adatai (79. ábra). Ekkor egy eljárási adatlap fog megjelenni, mely szerkezetében hasonlít az aktuális eljárási adatlaphoz. Ha a jelenlegi eljárás önértékelés, akkor a korábbi és az aktuális időszak tanfelügyeleti értékelései nem érhetők el. Tanfelügyeleti értékelés esetén az összes korábbi tanfelügyelet és önértékelés is elérhető (mint "előző eljárások").
55 Az intézményvezető (intézményi munkatárs feladatai) Tanfelügyeleti és Önértékelési Rendszer kép Előző eljárások Látogatási jegyzőkönyv letöltése, nyomtatása és értékelőlap nyomtatása Betekintés fázisban lehetőség van a látogatási jegyzőkönyv és értékelőlap letöltésére, nyomtatására is. Alapvetően az önértékelt pedagógus / vezető / értékelő személy feladata az üres látogatási jegyzőkönyv és értékelőlap letöltése, nyomtatása, de ezeket a dokumentumsablonokat az intézményvezető (intézményi munkatárs) is eléri. A dokumentumelemzést, óralátogatást illetve az interjúkat segítő jegyzőkönyveket (amelyen az értékelő a látogatás előtt és a látogatás alatt papíralapon is rögzítheti az észrevételeit, megállapításait az értékelttel kapcsolatosan) letöltheti a Jegyzőkönyvek (80. kép) sorában látható Letöltés ( kinyomtathatja a Nyomtatás ( ) ikonra kattintva. ) ikonra, vagy 80. kép Betekintés fázis Jegyzőkönyvek
56 Az intézményvezető (intézményi munkatárs feladatai) Tanfelügyeleti és Önértékelési Rendszer 55 A letöltött vagy kinyomtatott jegyzőkönyv sablon (81. kép) általánosságban a következő adatokat tartalmazza: Interjúkérdések jegyzőkönyve: célcsoportonkénti (értékelt pedagógus, vezető) csoportosításban tartalmazza az interjúkérdéseket és biztosít helyet a válaszadásra. A dokumentumelemzés szempontjai és tapasztalatai jegyzőkönyv: olyan értékelési szempontrendszer, mely kérdések formájában segít az értékelésben. A szempontrendszer strukturált formátumban tartalmazza a célirányos kérdéseket / megállapításokat, az ezekre adott válaszok alapján az értékelés könnyebben elvégezhető. Óra/foglalkozáslátogatási jegyzőkönyv: ha az önértékelés része az óralátogatás, a jegyzőkönyv fejléce alatt az értékelő rögzítheti a látogatás tapasztalatait. 81. kép Jegyzőkönyv sablon A jegyzőkönyv egy (Word) fájlként nyomtatható és a visszatöltés közben is egy fájlként (PDF formátumban) kezelendő. A kitöltött jegyzőkönyvet Látogatás fázisban az Adatgyűjtő tudja majd feltölteni a felületre.
57 Az intézményvezető (intézményi munkatárs feladatai) Tanfelügyeleti és Önértékelési Rendszer 56 A Betekintés fázisban önértékelt pedagógus / vezető / értékelő személy mellet az intézményvezetőnek (intézményi munkatársnak) van lehetősége az értékelőlap kinyomtatására, melyet majd az önértékelt pedagógus használhat fel az önértékelése elkészítéséhez. 82. kép Betekintés fázis - Értékelőlap Az Értékelőlap gombra, vagy a jobbra található Nyomtatás ikonra ( az értékelőlap nyomtatási képe (83. kép) jelenik meg. ) kattintást (82. kép) követően 83. kép Értékelőlap nyomtatási képe Az értékelőtábla (sorrendben) a területeket, a hozzá tartozó szempontokat és elvárásokat tartalmazza. Az értékelőlapon az elvárások / szöveges mezők listája változhat a következő szempontok függvényében: intézmény típusa / értékelés típusa (pedagógus, vezető, intézmény).
58 Az intézményvezető (intézményi munkatárs feladatai) Tanfelügyeleti és Önértékelési Rendszer 57 Az elvárásoktól jobbra a lehetséges adható értékek jelennek meg, ezek a 84. képen láthatók. 84. kép Értékeléskor adható értékek Minden elvárást követ egy szabadszöveges mező, melynek kitöltése nem kötelező, de szükség esetén itt indokolhatja az értékelő az értékelését és itt rögzíthet olyan információkat, tapasztalatokat, amelyek alátámasztják a kiemelkedő vagy fejleszthető területek meghatározását. Látogatás A Látogatás fázis (85. kép) csak az óra/foglalkozáslátogatás napján lesz aktív. A következő fázisra nincs lehetőség továbblépni addig, amíg a jegyzőkönyvet nem töltötte fel az Adatgyűjtő. 85. kép Látogatás fázis Mind a Betekintés, mind a Látogatás állapotban lévő eljárások során, az önértékelt pedagógus / vezető / értékelő személy és az intézményvezető (intézményi munkatárs) a Betekintés legördülő menüjében a Jegyzőkönyvek almenü melletti ikonok választásával letöltheti, illetve kinyomtathatja a kitöltendő jegyzőkönyveket, alatta pedig az értékelőlap nyomtatására van lehetősége. A Látogatás állapotban lévő eljárásban az Adatgyűjtőnek van jogosultsága, hogy feltöltse az értékelő(k) által kitöltött jegyzőkönyvet a Látogatás fül alatt legördülő Jegyzőkönyvhöz. Értékelés Miután az Adatgyűjtő feltöltötte a jegyzőkönyvet, a felület automatikusan Értékelés fázisba lép tovább (86. kép). Ebben a fázisban van lehetőség az önértékelt pedagógusnak / vezetőnek / értékelő személynek az önértékelése / intézmény értékelésének elkészítésére. 86. kép Értékelés fázis Az intézményvezető (intézményi munkatárs) továbbra is látja a kitöltött kérdőívek eredményeit a Kérdőívek gombra kattintva, a Betekintés fázisra kattintva a korábbi eljárások adatait, valamint a Látogatás fázis alatt feltöltött jegyzőkönyvet is megtekintheti. Továbbá az Értékelés fázisra kattintva a már lezárt önértékelést meg tudja tekinteni (87. kép), de szerkeszteni nem tudja a pedagógus értékelőlapját.
59 Az intézményvezető (intézményi munkatárs feladatai) Tanfelügyeleti és Önértékelési Rendszer kép Értékelőlap megtekintése Önfejlesztési terv / Intézkedési terv feltöltése Miután a pedagógus / vezető / értékelő személy lezárta az önértékelését, a felület automatikusan a jóváhagyja az értékelést. Majd ez követően a felület Önfejlesztési terv / Intézkedési terv fázisba lép tovább (88. kép). 88. kép Önfejlesztési terv fázis Az önfejlesztési terv (intézmény önértékelése esetén az intézkedési terv) elkészítéséhez nyújt segítséget, hogy továbbra is elérhető, megtekinthető a Kérdőívek fázisra kattintva kérdőívezés eredménye, Betekintés fázisra kattintva az előző eljárások adatai, Látogatás fázisnál a feltöltött jegyzőkönyv és az Értékelés fázisra kattintva a pedagógus / vezető / értékelő személy kitöltött önértékelése / az intézmény értékelése. Ebben a fázisban az Önfejlesztési terv / Intézkedési terv feliratra kattintva (89. kép) egy PDFdokumentum, a pedagógus / vezető önfejlesztési tervének, intézmény önértékelése esetén az intézkedési terv feltöltésére van lehetősége az intézményvezetőnek (intézményi adatfeltöltőnek).
60 Az intézményvezető (intézményi munkatárs feladatai) Tanfelügyeleti és Önértékelési Rendszer kép Önfejlesztési terv feltöltése A feltöltés ( ) ikonra kattintva a számítógépen található PDF-fájlok között tallózhat. A megfelelő PDF-dokumentum kiválasztását követően, a kiválasztott fájl előnézeti képe egy felugró ablakban nyílik meg (90. kép). 90. kép Önfejlesztési terv előnézete A lap jobb alsó sarkában található funkciógombokkal elfogadhatjuk a kiválasztott fájlt ( ) vagy másikat választhatunk ( ). Egyetlen PDF-dokumentum tölthető fel a felületre, több különálló PDF fájl feltöltésére nincs lehetőség. A feltöltendő fájl mérete maximálisan 20 MB lehet. A feltöltendő dokumentum előnézeti képe a bezárás ( ) ikonra kattintva zárható be. Amennyiben a dokumentum elfogadása nélkül hagyja el az előnézeti képet, a dokumentum sorában erre figyelmeztető jelzés ( ) jelenik meg (91. kép). 91. kép A dokumentum nincs elfogadva
61 Az intézményvezető (intézményi munkatárs feladatai) Tanfelügyeleti és Önértékelési Rendszer 60 Ekkor az előnézeti képet újra megnyitható a lap ( ) ikon segítségével, vagy másik fájl feltöltése is kezdeményezhető a feltöltés ( ) ikonnal. A feltöltött fájl elfogadása után a dokumentum sorában a megfelelő feltöltést jelző ( ) ikon látszik (92. kép), melyre kattintva megtekinthető a jegyzőkönyv. 92. kép Elfogadott dokumentum Elfogadás után a fájl kicserélésére már nincsen lehetőség, és másik fájl nem tölthető fel! Ezt követően az eljárás állapota Befejezve lesz (93. kép), az önértékelés adatainak szerkesztésére nincs mód, betekintési jogosultsággal továbbra is hozzáférnek a dokumentumokhoz. 93. kép Befejezett önértékelés
62 Anonim (munkatársi, szülői, tanulói) kérdőívek online kitöltése 61 Anonim (munkatársi, szülői, tanulói) kérdőívek online kitöltése A kérdőívek kitöltéséhez, lépjen be a oldalra és írja be az Adatgyűjtőtől kapott kitöltőkódot, amely az adott kérdőívhez tartozik (94. kép). 94. kép Kérdőívkód beírása A kód beírását követően megjelenik a kitöltendő kérdőív. A 95. kép a munkatársi kérdőívet mutatja. 95. kép Kérdőív kitöltése A kérdőívek egyszerűbb felvitelét billentyűparancsokkal támogatja a felület.
63 Anonim (munkatársi, szülői, tanulói) kérdőívek online kitöltése 62 A numerikus értékek az eredmények bevitelét támogatják. Az Enter billentyű támogatja a kérdések közti ugrást, a, az, illetve az gomb megnyomását. A kérdések közötti váltás jelzésére az aktív kérdések (melyeken épp áll a kurzor) egy piros kijelölést kapnak, amiket az Enter billentyű megnyomásával tudunk léptetni lefelé. A kitöltést követően a kérdőív alján található ellenőrizheti a kérdőívet. gombra kattintva (96. kép) egy új oldalon 96. kép A kitöltött kérdőív ellenőrzése
64 Anonim (munkatársi, szülői, tanulói) kérdőívek online kitöltése kép Kitöltött kérdőív elküldése Ha minden kérdésre válaszolt, akkor az Elküldés ( ) gombra (97. kép) kattintást követően fejezheti be a kitöltést. Ekkor a 98. képen látható üzenetet írja ki a felület. Ha az Elküldés gombra kattint, a kérdőív a későbbiekben már nem lesz szerkeszthető, elérhető. 98. kép Kérdőív kitöltésének befejezése
65 Intézményvezetői GYIK 64 Intézményvezetői GYIK 1. Mit kell tennem, ha nem tudok belépni az intézményvezetői mesterjelszó kezelő rendszerbe? Szükség esetén a oldalon a KIR HIVATALI ÜGYEK menüpontban az Intézményi mesterjelszó módosítása, elfelejtett mesterjelszó linkre kattintva lehetőség van új jelszó igénylésére az intézményvezetői mesterjelszó-kezelő rendszerbe történő belépéshez. Ehhez kérjük, a megnyíló ablakban kattintson az Elfelejtett jelszó pótlása linkre. Ezt követőn az új lapon meg kell adni a jelszó igényléséhez szükséges adatokat, majd az ellenőrző kód megadása után a Jelszó igénylés indítása gombra kattintva kiküldésre kerül az Ön által megadott, a KIR rendszerben szereplő címére az új jelszó. Felhívjuk szíves figyelmét, hogy a felhasználó típusánál az intézményi mesterfelhasználó opciót kell kiválasztani a legördülő listából.
66 Intézményvezetői GYIK Mit kell tennem, ha új felhasználónak szeretnék jogosultságot adni az intézményvezetői mesterjelszó-kezelő rendszer valamely projektjéhez? Az Új felhasználó felvétele ikonra kattintva a megnyíló új oldalon meg kell adni a felvenni kívánt felhasználó felhasználónevét és a felhasználónévhez tartózó jelszót, majd a mentés ikonra kattintani. A sikeres rögzítést követően a felhasználó kiválaszthatóvá válik az egyes projekteknél megjelenő felhasználói listában.
67 Intézményvezetői GYIK Mit kell tennem, ha már meglévő felhasználónak szeretnék új jelszót adni intézményvezetői mesterjelszó kezelő rendszer valamely projektjéhez? Egy meglévő felhasználónévhez tartozó jelszó módosítására az intézményvezetői mesterjelszó-kezelő rendszerbe bejelentkezve a Felhasználói nézet ikonra kattintva van lehetőség. Az ikonra kattintást követően megjelenik a rendszerben eddig szereplő felhasználók listája. A felhasználónévhez tartozó jelszó módosításához kattintson a módosítandó felhasználó adatait tartalmazó sor végén, a Műveletek oszlopban található a rendszerben. ikonra, majd adja meg az új jelszót, amelyet a Mentés ikonra kattintva rögzíthet 4. Hogyan kell elvégezni a mesterjelszó-validációt? Az Intézményi funkciók eléréséhez mesterjelszó validáció elvégzése szükséges, amelyet a oldalra bejelentkezve, a Saját oldal menüben az Alapadatok menüpontban végezhet el. A mesterjelszó validációhoz meg kell majd adni az intézmény OM azonosítóját, valamint azt a felhasználónevet és jelszót, amelyhez az intézményvezetői mesterjelszó-kezelő rendszerben jogosultságot osztott ki a megfelelő modulok használatához. Ha már elvégezte a mesterjelszó validációt, akkor a felületen megjelenik, hogy milyen felhasználónévvel tette ezt meg.
68 Intézményvezetői GYIK 67 Ha nem érhető el a oldalon a Saját oldal/intézmény menüpontjában található menüpontok valamelyike vagy mindegyike, akkor ellenőrizni kell, hogy a mesterjelszó validáció során megadott felhasználó rendelkezik-e az intézményvezetői mesterjelszó-kezelő rendszerben a szükséges modul használatához belépési jogosultsággal. 5. Hogyan lehet elvégezni a oldalra történő regisztrációt? A oldalon kattintson a jobb felső sarokban látható Bejelentkezés gombra, majd az így megjelenő ablakban a Regisztráció feliratra. Az ekkor megjelenő oldalon (Regisztráció) kérjük, adja meg a szükséges adatokat. A regisztrációhoz szükséges megadnia: felhasználónevét, amely az Ön pedagógus oktatási azonosítója, címét, amely a KIR személyi nyilvántartásban megadott cím legyen. Erre az e- mail címre küldi a rendszer a regisztráció megerősítéséhez szükséges t. további személyes adatait és a felület által megadott ellenőrző kódot.
69 Intézményvezetői GYIK 68 A Regisztráció gombra kattintást követően a felület tájékoztatja a regisztráció sikerességéről. Ezt követően a megadott címre egy megerősítő linket tartalmazó levél érkezik, és a linkre történő kattintással zárul le a regisztráció folyamata. A belépéshez szükséges jelszót a regisztráció megerősítésekor kell megadnia. A jelszó csak betűket és számokat tartalmazhat!
70 Intézményvezetői GYIK 69 A belépéshez a oldalon kattintson a jobb felső sarokban található Bejelentkezés gombra és jelentkezzen be a választott felhasználónevével és jelszavával. A felhasználó típusánál a Látogató típus szerepeljen. 6. Hogyan kell elvégezni KIR/oktatás-validációt? Amennyiben még nem rendelkezik KIR/oktatás-validációval, akkor az alábbi két módon végezheti el: Az Oktatási Hivatal által generált egyedi regisztrációs linken keresztül, amely már egy KIR-validált felhasználói fiók elérését biztosítja. Az egyedi regisztrációs linkeket tartalmazó tájékoztató leveleket az Oktatási Hivatal rendszerüzenet formájában küldte meg a pedagógusok részére a KIR személyi nyilvántartásban rögzített címükre áprilisában és májusában. Amennyiben Ön nem kapott erről szóló tájékoztató levelet, úgy manuálisan, a következő pontban leírt módon tudja elvégezni a KIR-validációs folyamatot. Amennyiben nem tudja, hogy kapott-e regisztrációs linket tartalmazó tájékoztató levelet, akkor a területileg illetékes Pedagógiai Oktatási Központhoz fordulhat tájékoztatásért. Amennyiben nem kapott regisztrációs linket, akkor kérjük, regisztráljon a oldalra Látogató típusú felhasználóként a fentebb, az 5. pontban leírt módon. A regisztráció után a felületre belépve végezze el a KIR/Oktatás validációt a Saját oldal/alapadatok menüpontjában. A validáció menetének leírását a oldalra bejelentkezve a jobb felső sarokban elérhető Saját oldal/tájékoztató menüpontjában találja, az itt elhelyezett részletes segédlet nyújt támogatást a megfelelő jogosultság eléréséhez. Technikai és szakmai jellegű kérdéseivel, kérjük, hogy a területileg illetékes Pedagógiai Oktatási Központhoz forduljon.
Felhasználói útmutató az önértékelés során használt informatikai felületekhez
 Felhasználói útmutató az önértékelés során használt informatikai felületekhez Utolsó frissítés: 2016. március 16. Tartalomjegyzék 1 Tartalomjegyzék Tartalomjegyzék... 1 Általános információk... 3 Az önértékelések
Felhasználói útmutató az önértékelés során használt informatikai felületekhez Utolsó frissítés: 2016. március 16. Tartalomjegyzék 1 Tartalomjegyzék Tartalomjegyzék... 1 Általános információk... 3 Az önértékelések
FELHASZNÁLÓI ÚTMUTATÓ
 FELHASZNÁLÓI ÚTMUTATÓ az önértékelés során használt informatikai felületekhez Utolsó frissítés: 2018. augusztus 13. Tartalomjegyzék 1 Tartalomjegyzék Tartalomjegyzék... 1 Általános információk... 3 Az
FELHASZNÁLÓI ÚTMUTATÓ az önértékelés során használt informatikai felületekhez Utolsó frissítés: 2018. augusztus 13. Tartalomjegyzék 1 Tartalomjegyzék Tartalomjegyzék... 1 Általános információk... 3 Az
FELHASZNÁLÓI ÚTMUTATÓ
 FELHASZNÁLÓI ÚTMUTATÓ a tanfelügyeleti értékelő felülethez szakértők számára 2017. március 3. 1 A tanfelügyeleti értékelő felületet a szakértők az oktatas.hu oldalra bejelentkezve, KIR-validált felhasználói
FELHASZNÁLÓI ÚTMUTATÓ a tanfelügyeleti értékelő felülethez szakértők számára 2017. március 3. 1 A tanfelügyeleti értékelő felületet a szakértők az oktatas.hu oldalra bejelentkezve, KIR-validált felhasználói
FELHASZNÁLÓI ÚTMUTATÓ
 FELHASZNÁLÓI ÚTMUTATÓ a 2017. évi országos pedagógiai-szakmai ellenőrzések kapcsán használandó intézményi dokumentumfeltöltő modulhoz Utolsó frissítés: 2016. november 22. 1 Tartalom Általános információk...
FELHASZNÁLÓI ÚTMUTATÓ a 2017. évi országos pedagógiai-szakmai ellenőrzések kapcsán használandó intézményi dokumentumfeltöltő modulhoz Utolsó frissítés: 2016. november 22. 1 Tartalom Általános információk...
Felhasználói kézikönyv az eljárásrend-kezelő jelentkeztető felületéhez. Utolsó módosítás dátuma: 2015. május 4.
 Felhasználói kézikönyv az eljárásrend-kezelő jelentkeztető felületéhez Utolsó módosítás dátuma: 2015. május 4. Tartalom Tartalom... 2 1 Intézményvezetői jelentkeztető felület... 3 1.1 Regisztráció, belépés...
Felhasználói kézikönyv az eljárásrend-kezelő jelentkeztető felületéhez Utolsó módosítás dátuma: 2015. május 4. Tartalom Tartalom... 2 1 Intézményvezetői jelentkeztető felület... 3 1.1 Regisztráció, belépés...
Új Nemzedék Központ. EFOP pályázatok online beszámoló felülete. Felhasználói útmutató
 Új Nemzedék Központ EFOP pályázatok online beszámoló felülete Felhasználói útmutató Tartalom 1. Bejelentkezés... 2 1.1. Első bejelentkezés... 2 1.2. Elfelejtett jelszó... 3 2. Saját adatok... 4 3. Dokumentumok...
Új Nemzedék Központ EFOP pályázatok online beszámoló felülete Felhasználói útmutató Tartalom 1. Bejelentkezés... 2 1.1. Első bejelentkezés... 2 1.2. Elfelejtett jelszó... 3 2. Saját adatok... 4 3. Dokumentumok...
FELHASZNÁLÓI ÚTMUTATÓ
 FELHASZNÁLÓI ÚTMUTATÓ a 2017. évi országos pedagógiai-szakmai ellenőrzéseket (tanfelügyeleteket) és önértékeléseket megelőzően használandó Intézményi dokumentumfeltöltő modulhoz Utolsó frissítés: 2016.
FELHASZNÁLÓI ÚTMUTATÓ a 2017. évi országos pedagógiai-szakmai ellenőrzéseket (tanfelügyeleteket) és önértékeléseket megelőzően használandó Intézményi dokumentumfeltöltő modulhoz Utolsó frissítés: 2016.
Bóra Adatcsere. A webes modul működésének részletesebb leírását a csatolt dokumentum tartalmazza.
 Bóra Adatcsere A Bóra Adatcsere a Bóra bérprogram webes modulja, ami a http://adatcsere.globo.hu címen érhető el. Természetesen a modult szeretnénk az Önök igényei alapján tovább fejleszteni, ezért kíváncsian
Bóra Adatcsere A Bóra Adatcsere a Bóra bérprogram webes modulja, ami a http://adatcsere.globo.hu címen érhető el. Természetesen a modult szeretnénk az Önök igényei alapján tovább fejleszteni, ezért kíváncsian
Felhasználói kézikönyv a WEB EDInet rendszer használatához
 Felhasználói kézikönyv a WEB EDInet rendszer használatához A WEB EDInet rendszer használatához internet kapcsolat, valamint egy internet böngésző program szükséges (Mozilla Firefox, Internet Explorer).
Felhasználói kézikönyv a WEB EDInet rendszer használatához A WEB EDInet rendszer használatához internet kapcsolat, valamint egy internet böngésző program szükséges (Mozilla Firefox, Internet Explorer).
ReszlAd fájl, kitöltési útmutató:
 1 ReszlAd fájl, kitöltési útmutató: A ReszlAd táblázat egy adott látogatás részletes adatait tartalmazza. A szaktanácsadó által hiánytalanul kitöltött, és elnevezett fájlt e-mail üzenetben kérjük elküldeni
1 ReszlAd fájl, kitöltési útmutató: A ReszlAd táblázat egy adott látogatás részletes adatait tartalmazza. A szaktanácsadó által hiánytalanul kitöltött, és elnevezett fájlt e-mail üzenetben kérjük elküldeni
Útmutató a 2014. évi szabadidősportos pályázatok elektronikus beadásához
 Útmutató a 2014. évi szabadidősportos pályázatok elektronikus beadásához A pályázatokat a kategóriának megfelelő pályázati kiírásban és pályázati útmutatóban szereplő módon kell a www.masport.hu oldalon
Útmutató a 2014. évi szabadidősportos pályázatok elektronikus beadásához A pályázatokat a kategóriának megfelelő pályázati kiírásban és pályázati útmutatóban szereplő módon kell a www.masport.hu oldalon
FELHASZNÁLÓI ÚTMUTATÓ
 FELHASZNÁLÓI ÚTMUTATÓ az országos pedagógiai-szakmai ellenőrzéseket (tanfelügyeleteket) és önértékeléseket megelőzően használandó Intézményi dokumentumfeltöltő modulhoz Utolsó frissítés: 2018. november
FELHASZNÁLÓI ÚTMUTATÓ az országos pedagógiai-szakmai ellenőrzéseket (tanfelügyeleteket) és önértékeléseket megelőzően használandó Intézményi dokumentumfeltöltő modulhoz Utolsó frissítés: 2018. november
Védőnői jelentés összesítője modul. eform Felhasználói kézikönyv
 Védőnői jelentés összesítője modul eform Felhasználói kézikönyv 1. ÁNTSZ eform Védőnői jelentés modul... 3 1.1 Bejelentkezés... 3 1.2. Az eform alkalmazás használata... 4 1.2.1 Területi védőnői jogkörrel
Védőnői jelentés összesítője modul eform Felhasználói kézikönyv 1. ÁNTSZ eform Védőnői jelentés modul... 3 1.1 Bejelentkezés... 3 1.2. Az eform alkalmazás használata... 4 1.2.1 Területi védőnői jogkörrel
Ügyfélkapuból hivatalos ügy indítása
 Ügyfélkapuból hivatalos ügy indítása A Somogy Megyei Kormányhivatal az elektronikus ügyintézést az e-papír szolgáltatás segítségével biztosítja. Az e-papír űrlapokat folyamatosan fogadja a hivatali kapuján,
Ügyfélkapuból hivatalos ügy indítása A Somogy Megyei Kormányhivatal az elektronikus ügyintézést az e-papír szolgáltatás segítségével biztosítja. Az e-papír űrlapokat folyamatosan fogadja a hivatali kapuján,
DKÜ ZRT. A Portál rendszer felületének általános bemutatása. Felhasználói útmutató. Támogatott böngészők. Felületek felépítése. Információs kártyák
 A Portál rendszer felületének általános bemutatása Felhasználói útmutató Támogatott böngészők Internet Explorer 9+ Firefox (legújabb verzió) Chrome (legújabb verzió) Felületek felépítése Információs kártyák
A Portál rendszer felületének általános bemutatása Felhasználói útmutató Támogatott böngészők Internet Explorer 9+ Firefox (legújabb verzió) Chrome (legújabb verzió) Felületek felépítése Információs kártyák
Diákigazolvány. Belépés> Adminisztráció> Iskolai oktatás képes menü> diákigazolvány> diákigazolvány igénylés
 Tartalom Új diákigazolvány igénylés folyamata... 2 1. IAR feltöltéshez szükséges jogosultságok beállítása... 2 2. Token kérés... 2 3. Új igénylés feladása... 2 Igénylések keresése, szinkronizálása... 4
Tartalom Új diákigazolvány igénylés folyamata... 2 1. IAR feltöltéshez szükséges jogosultságok beállítása... 2 2. Token kérés... 2 3. Új igénylés feladása... 2 Igénylések keresése, szinkronizálása... 4
Hiteles Elektronikus Postafiók
 NISZ Nemzeti Infokommunikációs Szolgáltató Zrt. H-1081 Budapest, Csokonai utca 3. Hiteles Elektronikus Postafiók Tárhely adminisztráció 2018.05.07. v.1.2. TARTALOMJEGYZÉK 1. BEVEZETÉS... 3 2. BEJELENTKEZÉS
NISZ Nemzeti Infokommunikációs Szolgáltató Zrt. H-1081 Budapest, Csokonai utca 3. Hiteles Elektronikus Postafiók Tárhely adminisztráció 2018.05.07. v.1.2. TARTALOMJEGYZÉK 1. BEVEZETÉS... 3 2. BEJELENTKEZÉS
OTP ADLAK Adómentes Lakáshitel-támogatás. Alapszolgáltatás KÉZIKÖNYV. OTP ADLAK alapszolgáltatás - munkáltatói portál
 OTP ADLAK Adómentes Lakáshitel-támogatás Alapszolgáltatás KÉZIKÖNYV OTP ADLAK alapszolgáltatás - munkáltatói portál www.otpvnt.hu 2017.02.23. MUNKÁLTATÓK... 3 1. Belépés az internetes portálra... 3 2.
OTP ADLAK Adómentes Lakáshitel-támogatás Alapszolgáltatás KÉZIKÖNYV OTP ADLAK alapszolgáltatás - munkáltatói portál www.otpvnt.hu 2017.02.23. MUNKÁLTATÓK... 3 1. Belépés az internetes portálra... 3 2.
Oktatási anyag az MLSZ-IFA rendszerhez
 Oktatási anyag az MLSZ-IFA rendszerhez Nyilvántartási szám: ISO 9001: 503/1256(2)-1177(2) BIZALMAS INFORMÁCIÓ JET-SOL JET-SOL TARTALOMJEGYZÉK 1 Sportszervezeti adminisztráció... 3 1.1 Sportszervezeti adatok
Oktatási anyag az MLSZ-IFA rendszerhez Nyilvántartási szám: ISO 9001: 503/1256(2)-1177(2) BIZALMAS INFORMÁCIÓ JET-SOL JET-SOL TARTALOMJEGYZÉK 1 Sportszervezeti adminisztráció... 3 1.1 Sportszervezeti adatok
Útmutató szivárgásvizsgálat-köteles berendezéseket érintő csoportos műveletekhez
 Útmutató szivárgásvizsgálat-köteles berendezéseket érintő csoportos műveletekhez A szivárgásvizsgálat-köteles berendezéseket érintő csoportos műveletek lehetővé teszik a berendezéstulajdonosok, üzemeltetők
Útmutató szivárgásvizsgálat-köteles berendezéseket érintő csoportos műveletekhez A szivárgásvizsgálat-köteles berendezéseket érintő csoportos műveletek lehetővé teszik a berendezéstulajdonosok, üzemeltetők
FELHASZNÁLÓI KÉZIKÖNYV
 FELHASZNÁLÓI KÉZIKÖNYV Tartalomjegyzék Tartalomjegyzék... 1 1. Általános ismertető... 2 1.1 A program funkciója...2 1.2 Milyen adatokat tartalmaz a rendszer...2 1.3 Belépés...2 2. Részletek az egyes menüpontokhoz...
FELHASZNÁLÓI KÉZIKÖNYV Tartalomjegyzék Tartalomjegyzék... 1 1. Általános ismertető... 2 1.1 A program funkciója...2 1.2 Milyen adatokat tartalmaz a rendszer...2 1.3 Belépés...2 2. Részletek az egyes menüpontokhoz...
Használati útmutató a jogosultságok kiosztásához
 Használati útmutató a jogosultságok kiosztásához Tartalomjegyzék Bevezető... 3 Belépés az Intézményvezetői mesterjelszó-kezelő rendszerbe... 3 Felhasználói szintek... 5 Meglévő felhasználó jogosultságainak
Használati útmutató a jogosultságok kiosztásához Tartalomjegyzék Bevezető... 3 Belépés az Intézményvezetői mesterjelszó-kezelő rendszerbe... 3 Felhasználói szintek... 5 Meglévő felhasználó jogosultságainak
Parlagfű Bejelentő Rendszer
 Parlagfű Bejelentő Rendszer felhasználói útmutató A rendszer elérése: Elérési cím: www.govcenter.hu/pbr Felhasználói funkciók: 1. Regisztráció Új felhasználói fiókot az oldalsó menüben a [Regisztráció]-ra
Parlagfű Bejelentő Rendszer felhasználói útmutató A rendszer elérése: Elérési cím: www.govcenter.hu/pbr Felhasználói funkciók: 1. Regisztráció Új felhasználói fiókot az oldalsó menüben a [Regisztráció]-ra
Felhasználói Kézikönyv
 Felhasználói Kézikönyv Az eforte 5.0 e-időpont Modul használatához 1 T a r talomjegyzék 1. BEVEZETÉS... 3 1.1. ÁLTALÁNOS TUDNIVALÓK A KÉZIKÖNYVRŐL... 3 1.2. SZÜKSÉGES TECHNIKAI KÖRNYEZET A RENDSZER HASZNÁLATÁHOZ...
Felhasználói Kézikönyv Az eforte 5.0 e-időpont Modul használatához 1 T a r talomjegyzék 1. BEVEZETÉS... 3 1.1. ÁLTALÁNOS TUDNIVALÓK A KÉZIKÖNYVRŐL... 3 1.2. SZÜKSÉGES TECHNIKAI KÖRNYEZET A RENDSZER HASZNÁLATÁHOZ...
Használati útmutató a jogosultságok kiosztásához
 Használati útmutató a jogosultságok kiosztásához A KIR-STAT internetes adatgyűjtő programba történő belépési jogosultságokat a www.oktatas.hu portálon elérhető Intézményvezetői mesterjelszó-kezelő rendszerben
Használati útmutató a jogosultságok kiosztásához A KIR-STAT internetes adatgyűjtő programba történő belépési jogosultságokat a www.oktatas.hu portálon elérhető Intézményvezetői mesterjelszó-kezelő rendszerben
30 kreditpontot érő KRÉTA kurzushoz kapcsolódó folyamatok
 30 kreditpontot érő KRÉTA kurzushoz kapcsolódó folyamatok Ebben a dokumentumban lépésről lépésre leírjuk a "Felkészítés a köznevelési regisztrációs és tanulmányi alaprendszer (KRÉTA) pedagógusmoduljaihoz"
30 kreditpontot érő KRÉTA kurzushoz kapcsolódó folyamatok Ebben a dokumentumban lépésről lépésre leírjuk a "Felkészítés a köznevelési regisztrációs és tanulmányi alaprendszer (KRÉTA) pedagógusmoduljaihoz"
Hiteles elektronikus postafiók Perkapu
 Hiteles elektronikus postafiók Perkapu 2018.10.27. Tartalom Bevezetés...2 Bejelentkezés a Hiteles Elektronikus Postafiókba...2 Perkapu tárhely kiválasztása...2 Beérkezett üzenetek...3 Dokumentumletöltés...4
Hiteles elektronikus postafiók Perkapu 2018.10.27. Tartalom Bevezetés...2 Bejelentkezés a Hiteles Elektronikus Postafiókba...2 Perkapu tárhely kiválasztása...2 Beérkezett üzenetek...3 Dokumentumletöltés...4
Használati útmutató a jogosultságok kiosztásához
 Használati útmutató a jogosultságok kiosztásához Tartalomjegyzék Bevezető... 3 Belépés az Intézményvezetői mesterjelszó-kezelő rendszerbe... 3 Felhasználói szintek... 5 Meglévő felhasználó jogosultságainak
Használati útmutató a jogosultságok kiosztásához Tartalomjegyzék Bevezető... 3 Belépés az Intézményvezetői mesterjelszó-kezelő rendszerbe... 3 Felhasználói szintek... 5 Meglévő felhasználó jogosultságainak
Felhasználói kézikönyv az országos pedagógiaiszakmai
 Felhasználói kézikönyv az országos pedagógiaiszakmai ellenőrzésben használt értékelő és önértékelő modul használatához Létrehozva: 2015.09.02. Utolsó módosítás: 2015.10.26. Tartalomjegyzék 1 A dokumentum
Felhasználói kézikönyv az országos pedagógiaiszakmai ellenőrzésben használt értékelő és önértékelő modul használatához Létrehozva: 2015.09.02. Utolsó módosítás: 2015.10.26. Tartalomjegyzék 1 A dokumentum
Ügyfélforgalom számlálás modul
 Ügyfélforgalom számlálás modul 1 1. Bevezetés... 3 2. BEÁLLÍTÁSOK... 4 2.1. Új Kérdőív létrehozása... 4 o Kérdéstípusok és a hozzájuk tartozó lehetséges válaszok hozzárendelése... 4 Új Kérdéstípus felvitele...
Ügyfélforgalom számlálás modul 1 1. Bevezetés... 3 2. BEÁLLÍTÁSOK... 4 2.1. Új Kérdőív létrehozása... 4 o Kérdéstípusok és a hozzájuk tartozó lehetséges válaszok hozzárendelése... 4 Új Kérdéstípus felvitele...
Használati útmutató a jogosultságok kiosztásához
 Használati útmutató a jogosultságok kiosztásához Tartalomjegyzék Bevezető... 3 Belépés az Intézményvezetői mesterjelszó-kezelő rendszerbe... 3 Meglévő felhasználó jogosultságainak módosítása... 5 Új felhasználó
Használati útmutató a jogosultságok kiosztásához Tartalomjegyzék Bevezető... 3 Belépés az Intézményvezetői mesterjelszó-kezelő rendszerbe... 3 Meglévő felhasználó jogosultságainak módosítása... 5 Új felhasználó
Az Egységes Pályázati Keretrendszer használata (akadémiai könyv- és folyóiratkiadási támogatás elnyerésére a 2014.
 2. Az Egységes Pályázati Keretrendszer használata (akadémiai könyv- és folyóiratkiadási támogatás elnyerésére a 2014. évre vonatkozóan) Bejelentkezés az EPK rendszerébe: 1) Az Akadémiai Adattárban rögzített
2. Az Egységes Pályázati Keretrendszer használata (akadémiai könyv- és folyóiratkiadási támogatás elnyerésére a 2014. évre vonatkozóan) Bejelentkezés az EPK rendszerébe: 1) Az Akadémiai Adattárban rögzített
Elektronikus ügyintézés súgó. Az Elektronikus ügyintézés kezdeményezésének lépései:
 Elektronikus ügyintézés súgó Az Elektronikus ügyintézés kezdeményezésének lépései: 1. Elektronikus ügyintézés kezdeményezése: 1.1 Elektronikus ügyintézés menüpont-, azon belül az Elektronikus ügyintézés
Elektronikus ügyintézés súgó Az Elektronikus ügyintézés kezdeményezésének lépései: 1. Elektronikus ügyintézés kezdeményezése: 1.1 Elektronikus ügyintézés menüpont-, azon belül az Elektronikus ügyintézés
Használati útmutató a jogosultságok kiosztásához
 Használati útmutató a jogosultságok kiosztásához Tartalomjegyzék Bevezető... 3 Belépés az Intézményvezetői mesterjelszó-kezelő rendszerbe... 3 Meglévő felhasználó jogosultságainak módosítása... 5 Új felhasználó
Használati útmutató a jogosultságok kiosztásához Tartalomjegyzék Bevezető... 3 Belépés az Intézményvezetői mesterjelszó-kezelő rendszerbe... 3 Meglévő felhasználó jogosultságainak módosítása... 5 Új felhasználó
Kitöltési segédlet. Az ELEKTRA elektronikus adatgyűjtő rendszerbe bevont 2130-as számú, szolgáltatási árstatisztikai kérdőívhez, 2017
 Kitöltési segédlet Az ELEKTRA elektronikus adatgyűjtő rendszerbe bevont 2130-as számú, szolgáltatási árstatisztikai kérdőívhez, 2017 Tisztelt Adatszolgáltató! A 2130-as OSAP számú kérdőív adott évi első
Kitöltési segédlet Az ELEKTRA elektronikus adatgyűjtő rendszerbe bevont 2130-as számú, szolgáltatási árstatisztikai kérdőívhez, 2017 Tisztelt Adatszolgáltató! A 2130-as OSAP számú kérdőív adott évi első
Használati útmutató a jogosultságok kiosztásához
 Használati útmutató a jogosultságok kiosztásához 1 Tartalomjegyzék Bevezető... 3 Belépés az Intézményvezetői mesterjelszó-kezelő rendszerbe... 3 Felhasználói szintek... 5 Meglévő felhasználó jogosultságainak
Használati útmutató a jogosultságok kiosztásához 1 Tartalomjegyzék Bevezető... 3 Belépés az Intézményvezetői mesterjelszó-kezelő rendszerbe... 3 Felhasználói szintek... 5 Meglévő felhasználó jogosultságainak
Használati útmutató a jogosultságok kiosztásához
 Használati útmutató a jogosultságok kiosztásához Tartalomjegyzék Bevezető... 3 Belépés az Intézményvezetői mesterjelszó-kezelő rendszerbe... 3 Meglévő felhasználó jogosultságainak módosítása... 5 Új felhasználó
Használati útmutató a jogosultságok kiosztásához Tartalomjegyzék Bevezető... 3 Belépés az Intézményvezetői mesterjelszó-kezelő rendszerbe... 3 Meglévő felhasználó jogosultságainak módosítása... 5 Új felhasználó
TISZTASZOFTVER PROGRAM www.tisztaszoftver.hu ONLINE IGÉNYLÉSI ÚTMUTATÓ
 TISZTASZOFTVER PROGRAM www.tisztaszoftver.hu ONLINE IGÉNYLÉSI ÚTMUTATÓ Kedves Látogató! Jelen tájékoztatóban összefoglaljuk a Tisztaszoftver Program keretén belül az arra jogosultak számára ingyenesen
TISZTASZOFTVER PROGRAM www.tisztaszoftver.hu ONLINE IGÉNYLÉSI ÚTMUTATÓ Kedves Látogató! Jelen tájékoztatóban összefoglaljuk a Tisztaszoftver Program keretén belül az arra jogosultak számára ingyenesen
Felhasználói kézikönyv
 MISKOLCI EGYETEM PÁLYÁZAT NYILVÁNTARTÁS Miskolc, 2011. április hó ME Számítóközpont V2.0 2011. április 11. Tartalomjegyzék 1. BEVEZETÉS... 3 2. PÁLYÁZAT ÉLETÚT FOLYAMATA... 4 3. JOGOSULTSÁG... 7 4. FELHASZNÁLÓI
MISKOLCI EGYETEM PÁLYÁZAT NYILVÁNTARTÁS Miskolc, 2011. április hó ME Számítóközpont V2.0 2011. április 11. Tartalomjegyzék 1. BEVEZETÉS... 3 2. PÁLYÁZAT ÉLETÚT FOLYAMATA... 4 3. JOGOSULTSÁG... 7 4. FELHASZNÁLÓI
HASZNÁLATI ÚTMUTATÓ A JOGOSULTSÁGOK KIOSZTÁSÁHOZ
 HASZNÁLATI ÚTMUTATÓ A JOGOSULTSÁGOK KIOSZTÁSÁHOZ Tartalomjegyzék Bevezető... 3 Belépés az Intézményvezetői mesterjelszó-kezelő rendszerbe... 3 Meglévő felhasználó jogosultságainak módosítása... 5 Új felhasználó
HASZNÁLATI ÚTMUTATÓ A JOGOSULTSÁGOK KIOSZTÁSÁHOZ Tartalomjegyzék Bevezető... 3 Belépés az Intézményvezetői mesterjelszó-kezelő rendszerbe... 3 Meglévő felhasználó jogosultságainak módosítása... 5 Új felhasználó
Mikroszámla. Interneten működő számlázóprogram. Kézikönyv
 Mikroszámla Interneten működő számlázóprogram Kézikönyv Tartalomjegyzék Weboldal 2 Regisztráció 3 Bejelentkezés 4 Főoldal 6 Menüsor szerkezete 7 Számlák 8 Beállítások 9 Fizetési módszerek kezelése 10 Kedvezmények
Mikroszámla Interneten működő számlázóprogram Kézikönyv Tartalomjegyzék Weboldal 2 Regisztráció 3 Bejelentkezés 4 Főoldal 6 Menüsor szerkezete 7 Számlák 8 Beállítások 9 Fizetési módszerek kezelése 10 Kedvezmények
Tájékoztató e-közmű regisztrációhoz
 Tájékoztató e-közmű regisztrációhoz 1. Jogszabályi háttér Az egységes elektronikus közműnyilvántartásról szóló 324/2013. (VIII. 29.) Korm. rendeletben foglaltak szerint: 4. (1) Az e-közmű üzemeltetéséért,
Tájékoztató e-közmű regisztrációhoz 1. Jogszabályi háttér Az egységes elektronikus közműnyilvántartásról szóló 324/2013. (VIII. 29.) Korm. rendeletben foglaltak szerint: 4. (1) Az e-közmű üzemeltetéséért,
Változás a középfokú felvételi eljárásban
 Változás a középfokú felvételi eljárásban A középfokú felvételi eljárásban a felvételi lapok kitöltését főszabályként a jelentkező általános iskolája végzi. Amennyiben a tanuló 6 évfolyamos gimnáziumba
Változás a középfokú felvételi eljárásban A középfokú felvételi eljárásban a felvételi lapok kitöltését főszabályként a jelentkező általános iskolája végzi. Amennyiben a tanuló 6 évfolyamos gimnáziumba
Belépés Budapest, Ady Endre utca
 MultiSchool3 Szülő modul felhasználói útmutató A modul a szülők számára készült, használatával az alábbiakra van lehetőség: 1) Gyermek alapadatainak megtekintése 2) Gyermek korábbi tranzakcióinak megtekintése,
MultiSchool3 Szülő modul felhasználói útmutató A modul a szülők számára készült, használatával az alábbiakra van lehetőség: 1) Gyermek alapadatainak megtekintése 2) Gyermek korábbi tranzakcióinak megtekintése,
Dokumentum létrehozása/módosítása a portálon:
 Dokumentum létrehozása/módosítása a portálon: 1. Belépés a szerkesztőfelületre A következő webcímre belépve - http://www.zalaegerszeg.hu/licoms/login - megjelenik a szerkesztőfelület beléptető ablaka,
Dokumentum létrehozása/módosítása a portálon: 1. Belépés a szerkesztőfelületre A következő webcímre belépve - http://www.zalaegerszeg.hu/licoms/login - megjelenik a szerkesztőfelület beléptető ablaka,
ÚTMUTATÓ. A pályázat weboldalra való feltöltésének menete, a pályázat felépítése
 MAGYAR TUDOMÁNYOS AKADÉMIA KUTATÓINTÉZETI FŐOSZTÁLY 1051 BUDAPEST, NÁDOR UTCA 7. 1245 BUDAPEST, PF. 1000 TELEFON: 4116 365, 4116 366 FAX: 4116 211 ÚTMUTATÓ A pályázat weboldalra való feltöltésének menete,
MAGYAR TUDOMÁNYOS AKADÉMIA KUTATÓINTÉZETI FŐOSZTÁLY 1051 BUDAPEST, NÁDOR UTCA 7. 1245 BUDAPEST, PF. 1000 TELEFON: 4116 365, 4116 366 FAX: 4116 211 ÚTMUTATÓ A pályázat weboldalra való feltöltésének menete,
Magyar Kereskedelmi és Iparkamara HelpDesk rendszer. Felhasználói útmutató
 Magyar Kereskedelmi és Iparkamara HelpDesk rendszer Felhasználói útmutató 2015 Tartalom Gyakornoki szerepkör...3 Regisztráció...3 Személyes felület használata...4 Kérdéseim...4 Gyakornoki hely keresés...5
Magyar Kereskedelmi és Iparkamara HelpDesk rendszer Felhasználói útmutató 2015 Tartalom Gyakornoki szerepkör...3 Regisztráció...3 Személyes felület használata...4 Kérdéseim...4 Gyakornoki hely keresés...5
Tanrend jelentő képző szervek részére
 Tanrend jelentő képző szervek részére Felhasználói segédlet Tartalomjegyzék Belépés Tanrend jelentő felület Új tanrend jelentő Névsor megadása Névsor megadása jelentkezési lap alapján Névsor nyomtatása
Tanrend jelentő képző szervek részére Felhasználói segédlet Tartalomjegyzék Belépés Tanrend jelentő felület Új tanrend jelentő Névsor megadása Névsor megadása jelentkezési lap alapján Névsor nyomtatása
HC Csoport Ügyfélkapu
 HC Csoport Ügyfélkapu Felhasználói útmutató Készült: 2013. augusztus 28. Tartalomjegyzék Bevezető... 2 Bejelentkezés... 2 Jelszóváltás... 3 Főoldal... 3 Szűrések és rendezések... 5 Bejelentés... 6 Üzenet
HC Csoport Ügyfélkapu Felhasználói útmutató Készült: 2013. augusztus 28. Tartalomjegyzék Bevezető... 2 Bejelentkezés... 2 Jelszóváltás... 3 Főoldal... 3 Szűrések és rendezések... 5 Bejelentés... 6 Üzenet
Szülői modul. Belépés a TANINFORM rendszerbe. Főoldal
 Szülői modul Belépés a TANINFORM rendszerbe Belépni vagy a bogim.hu oldalon elhelyezett linkre való kattintással vagy a https://start.taninform.hu/application/start?intezmenyindex=032552 cím böngészőbe
Szülői modul Belépés a TANINFORM rendszerbe Belépni vagy a bogim.hu oldalon elhelyezett linkre való kattintással vagy a https://start.taninform.hu/application/start?intezmenyindex=032552 cím böngészőbe
Felhasználói kézikönyv. omunáldata
 Elhagyott Hulladék Nyilvántartó Program Felhasználói kézikönyv omunáldata Tartalomjegyzék Illetékes Hatóságok Adatkapcsolati Alrendszer... 3 Bejelentkezés... 4 Elfelejtett jelszó... 4 Felhasználói Központ...
Elhagyott Hulladék Nyilvántartó Program Felhasználói kézikönyv omunáldata Tartalomjegyzék Illetékes Hatóságok Adatkapcsolati Alrendszer... 3 Bejelentkezés... 4 Elfelejtett jelszó... 4 Felhasználói Központ...
e-papír Felhasználói Kézikönyv
 e-papír Felhasználói Kézikönyv v1.0 2017.06.29. Nemzeti Infokommunikációs Szolgáltató ZRt. Tartalommenedzsment csoport Tartalom 1 Bevezetés... 2 2 Bejelentkezés... 2 3 Az alapképernyő áttekintése... 4
e-papír Felhasználói Kézikönyv v1.0 2017.06.29. Nemzeti Infokommunikációs Szolgáltató ZRt. Tartalommenedzsment csoport Tartalom 1 Bevezetés... 2 2 Bejelentkezés... 2 3 Az alapképernyő áttekintése... 4
Elmib Önkormányzati hibabejelentő. Felhasználói kézikönyv v1.0
 Elmib Önkormányzati hibabejelentő Felhasználói kézikönyv v1.0 Tartalom Az első belépés... 3 Regisztráció utáni első lépések... 4 Kezdő képernyő felépítése... 5 A hibabejelentő menü... 7 Új hiba bejelentése...
Elmib Önkormányzati hibabejelentő Felhasználói kézikönyv v1.0 Tartalom Az első belépés... 3 Regisztráció utáni első lépések... 4 Kezdő képernyő felépítése... 5 A hibabejelentő menü... 7 Új hiba bejelentése...
A Statisztikai adatszolgáltatás menüpont alatt végezhető el az adatlap kitöltése. 3 Statisztikai adatszolgáltatás menetének részletes bemutatása
 1 Bevezetés Jelen dokumentum összefoglalja az igazságügyi szakértők 2017. II. negyedéves statisztikai adatszolgáltatásával kapcsolatos információkat, tudnivalókat. 2 Összefoglalás A statisztikai adatszolgáltatást
1 Bevezetés Jelen dokumentum összefoglalja az igazságügyi szakértők 2017. II. negyedéves statisztikai adatszolgáltatásával kapcsolatos információkat, tudnivalókat. 2 Összefoglalás A statisztikai adatszolgáltatást
I-SZÁMLA KFT. VEVŐI FELHASZNÁLÓI FIÓK HASZNÁLATI ÚTMUTATÓ
 I-SZÁMLA KFT. VEVŐI FELHASZNÁLÓI FIÓK HASZNÁLATI ÚTMUTATÓ Tartalomjegyzék 1 Vevői felhasználói fiók... 3 2 Adataim... 3 3 Szállítók... 4 4 Számláim... 5 4.1 E-számla listatábla... 5 4.2 Keresési funkciók...
I-SZÁMLA KFT. VEVŐI FELHASZNÁLÓI FIÓK HASZNÁLATI ÚTMUTATÓ Tartalomjegyzék 1 Vevői felhasználói fiók... 3 2 Adataim... 3 3 Szállítók... 4 4 Számláim... 5 4.1 E-számla listatábla... 5 4.2 Keresési funkciók...
TÁJÉKOZTATÓ A SZAKIRÁNYÚ TOVÁBBKÉPZÉSI SZAKOK JELENTKEZÉSI FELÜLETÉHEZ
 TÁJÉKOZTATÓ A SZAKIRÁNYÚ TOVÁBBKÉPZÉSI SZAKOK JELENTKEZÉSI FELÜLETÉHEZ Jelentkezési útmutató I. Bevezető A szakirányú továbbképzési szakokra történő jelentkezés a Probono rendszer felületén keresztül történik.
TÁJÉKOZTATÓ A SZAKIRÁNYÚ TOVÁBBKÉPZÉSI SZAKOK JELENTKEZÉSI FELÜLETÉHEZ Jelentkezési útmutató I. Bevezető A szakirányú továbbképzési szakokra történő jelentkezés a Probono rendszer felületén keresztül történik.
Felhasználói kézikönyv az eljárásrend-kezelő jelentkeztető felületéhez. Utolsó módosítás dátuma: április 8.
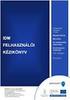 Felhasználói kézikönyv az eljárásrend-kezelő jelentkeztető felületéhez Utolsó módosítás dátuma: 2016. április 8. Tartalom Tartalom... 2 1. Intézményvezetői jelentkeztető felület... 3 1.1 Regisztráció,
Felhasználói kézikönyv az eljárásrend-kezelő jelentkeztető felületéhez Utolsó módosítás dátuma: 2016. április 8. Tartalom Tartalom... 2 1. Intézményvezetői jelentkeztető felület... 3 1.1 Regisztráció,
Középfokú intézménybe történő beiratkozás folyamata a 2019/2020-as tanévre vonatkozóan
 Középfokú intézménybe történő beiratkozás folyamata a 2019/2020-as tanévre vonatkozóan 1. TEENDŐK A BEIRATKOZÁS ELŐTTI IDŐSZAKBAN AZ ÁLTALÁNOS ISKOLA TEENDŐI Az általános iskolák minden végzős tanuló szülőjének/törvényes
Középfokú intézménybe történő beiratkozás folyamata a 2019/2020-as tanévre vonatkozóan 1. TEENDŐK A BEIRATKOZÁS ELŐTTI IDŐSZAKBAN AZ ÁLTALÁNOS ISKOLA TEENDŐI Az általános iskolák minden végzős tanuló szülőjének/törvényes
Webes vizsgakezelés folyamata Oktatói felületek
 Vizsgakezelés az ETR megújult webes felületén Webes vizsgakezelés folyamata Oktatói felületek A vizsgák kezelésével kapcsolatban számos paraméterezési lehetőség áll rendelkezésre az ETR rendszerében. Jelen
Vizsgakezelés az ETR megújult webes felületén Webes vizsgakezelés folyamata Oktatói felületek A vizsgák kezelésével kapcsolatban számos paraméterezési lehetőség áll rendelkezésre az ETR rendszerében. Jelen
Használati útmutató a jogosultságok kiosztásához
 Használati útmutató a jogosultságok kiosztásához Tartalomjegyzék Bevezető... 3 Belépés az Intézményvezetői mesterjelszó-kezelő rendszerbe... 3 Felhasználói szintek... 5 Meglévő felhasználó jogosultságainak
Használati útmutató a jogosultságok kiosztásához Tartalomjegyzék Bevezető... 3 Belépés az Intézményvezetői mesterjelszó-kezelő rendszerbe... 3 Felhasználói szintek... 5 Meglévő felhasználó jogosultságainak
Elektronikus ügyintézés /ügyintéző súgó. Az ügyintéző által végzendő munkafolyamat lépései:
 Elektronikus ügyintézés /ügyintéző súgó Az ügyintéző által végzendő munkafolyamat lépései: 1. Új / folyamatban lévő ügyek lekérdezése: 1.1. Belépés a portálra: ( a regisztrációs azonosítójával és jelszavával)
Elektronikus ügyintézés /ügyintéző súgó Az ügyintéző által végzendő munkafolyamat lépései: 1. Új / folyamatban lévő ügyek lekérdezése: 1.1. Belépés a portálra: ( a regisztrációs azonosítójával és jelszavával)
A webáruház kezdőlapján háromféle diavetítés beállítására van lehetőség:
 KRYPTON sablon Részletes leírás a sablonhoz kapcsoló új beállításokról Diavetítés a kezdőlapon A webáruház kezdőlapján háromféle diavetítés beállítására van lehetőség: Képes diavetítés Termékes diavetítés
KRYPTON sablon Részletes leírás a sablonhoz kapcsoló új beállításokról Diavetítés a kezdőlapon A webáruház kezdőlapján háromféle diavetítés beállítására van lehetőség: Képes diavetítés Termékes diavetítés
Aranykor Önkéntes Nyugdíjpénztár Partner Portál
 Aranykor Önkéntes Nyugdíjpénztár Partner Portál Felhasználói leírás Tartalomjegyzék 1Regisztráció... 2 1.1Regisztráció megerősítése... 3 2Bejelentkezés... 4 3Elfelejtett jelszó... 4 4A Partner Portál felépítése...
Aranykor Önkéntes Nyugdíjpénztár Partner Portál Felhasználói leírás Tartalomjegyzék 1Regisztráció... 2 1.1Regisztráció megerősítése... 3 2Bejelentkezés... 4 3Elfelejtett jelszó... 4 4A Partner Portál felépítése...
Felhasználói útmutató
 Felhasználói útmutató az adategyeztetési eljárás kezdeményezéséhez a (volt) biztosítottak részére, valamint a hivatalból indított ügyek esetében az elektronikus ügyintézésre való áttéréshez 2013. január
Felhasználói útmutató az adategyeztetési eljárás kezdeményezéséhez a (volt) biztosítottak részére, valamint a hivatalból indított ügyek esetében az elektronikus ügyintézésre való áttéréshez 2013. január
FELHASZNÁLÓI KÉZIKÖNYV
 FELHASZNÁLÓI KÉZIKÖNYV 1 Tartalom Felhasználói kézikönyv... 1 MyDmc... 3 Új felhasználó létrehozása... 3 Regisztráció adatok megadásával... 3 Regisztráció Google fiókkal... 4 Regisztráció Facebook fiókkal...
FELHASZNÁLÓI KÉZIKÖNYV 1 Tartalom Felhasználói kézikönyv... 1 MyDmc... 3 Új felhasználó létrehozása... 3 Regisztráció adatok megadásával... 3 Regisztráció Google fiókkal... 4 Regisztráció Facebook fiókkal...
StartÜzlet online számlázó modul Használati Útmutató
 StartÜzlet online számlázó modul Használati Útmutató 1 Tartalomjegyzék Alapvető tudnivalók...3 Használatba vétel előtt megadandó és ellenőrizendő adatok...3 Alanyi adómentes vállalkozás esetén...3 Számla
StartÜzlet online számlázó modul Használati Útmutató 1 Tartalomjegyzék Alapvető tudnivalók...3 Használatba vétel előtt megadandó és ellenőrizendő adatok...3 Alanyi adómentes vállalkozás esetén...3 Számla
Szaftex I. Felhasználói kézikönyv 1.0 Szakdolgozók részére
 Szaftex I. Felhasználói kézikönyv 1.0 Szakdolgozók részére az egészségügyi szakdolgozók kötelező továbbképzési pontjait nyilvántartó rendszer 2 TARTALOMJEGYZÉK Bevezetés... 5 A rendszer elérése... 6 Regisztráció...
Szaftex I. Felhasználói kézikönyv 1.0 Szakdolgozók részére az egészségügyi szakdolgozók kötelező továbbképzési pontjait nyilvántartó rendszer 2 TARTALOMJEGYZÉK Bevezetés... 5 A rendszer elérése... 6 Regisztráció...
Felhasználói kézikönyv
 Educatio Társadalmi és Szolgáltató Nonprofit Kft. Delegált Admin felület Felhasználói kézikönyv 2012.06.27. Dokumentum állapota: Tervezet Verzió: 0.1.0 Tartalomjegyzék Tartalom 1. Bevezetés... 3 2. Elérés...
Educatio Társadalmi és Szolgáltató Nonprofit Kft. Delegált Admin felület Felhasználói kézikönyv 2012.06.27. Dokumentum állapota: Tervezet Verzió: 0.1.0 Tartalomjegyzék Tartalom 1. Bevezetés... 3 2. Elérés...
Playlist.hu Kiadói kézikönyv
 Playlist.hu Kiadói kézikönyv Verziószám: 1.1.4. Dátum: 2010. október 13. Tartalomjegyzék Verziótörténet... 3 1. Bevezető... 4 2. Rendszerkövetelmények... 4 3. Bejelentkezés... 4 4. Regisztráció... 5 5.
Playlist.hu Kiadói kézikönyv Verziószám: 1.1.4. Dátum: 2010. október 13. Tartalomjegyzék Verziótörténet... 3 1. Bevezető... 4 2. Rendszerkövetelmények... 4 3. Bejelentkezés... 4 4. Regisztráció... 5 5.
MAGYAR POSTA ZRT. ebérjegyzék. Felhasználói kézikönyv
 MAGYAR POSTA ZRT ebérjegyzék Felhasználói kézikönyv 2016-05-02 Oldal: 2 / 7 Tartalomjegyzék 1. Belépés az Én Postám alkalmazásba... 3 2. ebérjegyzékek megjelenítése... 4 3. ebérjegyzék letöltése... 5 4.
MAGYAR POSTA ZRT ebérjegyzék Felhasználói kézikönyv 2016-05-02 Oldal: 2 / 7 Tartalomjegyzék 1. Belépés az Én Postám alkalmazásba... 3 2. ebérjegyzékek megjelenítése... 4 3. ebérjegyzék letöltése... 5 4.
Menza Pure Étkező felület Kézikönyv
 Menza Pure Étkező felület Kézikönyv Tartalom 1 Bevezetés... 2 2 Bejelentkezés... 3 2.1 Kezdőképernyő... 4 3 Étkezés igénylés... 6 4 Számlák... 8 5 Súgó... 9 5.1. Intézményi kapcsolattartók... 9 5.2. Általános
Menza Pure Étkező felület Kézikönyv Tartalom 1 Bevezetés... 2 2 Bejelentkezés... 3 2.1 Kezdőképernyő... 4 3 Étkezés igénylés... 6 4 Számlák... 8 5 Súgó... 9 5.1. Intézményi kapcsolattartók... 9 5.2. Általános
Tartalom. Bejelentkezés...2 Feltöltés...3 Dokumentumok...4 Jelszómódosítás...7 Jelszókérés...7 Kijelentkezés...8
 Tartalom Bejelentkezés...2 Feltöltés...3 Dokumentumok...4 Jelszómódosítás...7 Jelszókérés...7 Kijelentkezés...8 Bö ngé szö s Pérkapu haszna lata Bejelentkezés Jelentkezzen be az Ügyfélkapura felhasználói
Tartalom Bejelentkezés...2 Feltöltés...3 Dokumentumok...4 Jelszómódosítás...7 Jelszókérés...7 Kijelentkezés...8 Bö ngé szö s Pérkapu haszna lata Bejelentkezés Jelentkezzen be az Ügyfélkapura felhasználói
Nevelési év indítása óvodák esetén
 Nevelési év indítása óvodák esetén A LÉPÉSEK SORRENDJE NAGYON FONTOS, EZÉRT KÉRJÜK SZIGORÚAN BETARTANI! - Mielőtt elkezdi a nevelési év indítását, kérem, legalább egyszer olvassa át az egész segédletet,
Nevelési év indítása óvodák esetén A LÉPÉSEK SORRENDJE NAGYON FONTOS, EZÉRT KÉRJÜK SZIGORÚAN BETARTANI! - Mielőtt elkezdi a nevelési év indítását, kérem, legalább egyszer olvassa át az egész segédletet,
Ügyfélszolgálati Portál (használati segédlet)
 Ügyfélszolgálati Portál (használati segédlet) Tartalomjegyzék Tartalomjegyzék... 2 Bevezetés... 3 Regisztráció... 3 Az ügyfélszolgálati oldal használata... 5 Új kérés, hibabejelentés... 5 Korábbi kérések,
Ügyfélszolgálati Portál (használati segédlet) Tartalomjegyzék Tartalomjegyzék... 2 Bevezetés... 3 Regisztráció... 3 Az ügyfélszolgálati oldal használata... 5 Új kérés, hibabejelentés... 5 Korábbi kérések,
GLS címke kezelő bővítmény GLS online-hoz
 GLS címke kezelő bővítmény GLS online-hoz A bővítmény csak Opeancart 2.2 és 2.3 verziókhoz elérhető, csak magyar nyelven! Általános ismertető: A GLS Online a http://online.gls-hungary.com weboldalon elérhető
GLS címke kezelő bővítmény GLS online-hoz A bővítmény csak Opeancart 2.2 és 2.3 verziókhoz elérhető, csak magyar nyelven! Általános ismertető: A GLS Online a http://online.gls-hungary.com weboldalon elérhető
KIR-STAT internetes adatgyűjtő rendszer
 - internetes adatgyűjtő rendszer Kitöltési útmutató Budapest, 2012. október 1. TARTALOMJEGYZÉK 1.1. Milyen lépések szükségesek az adatszolgáltatás sikeres teljesítéséhez? 1.2. Belépéssel kapcsolatos tudnivalók
- internetes adatgyűjtő rendszer Kitöltési útmutató Budapest, 2012. október 1. TARTALOMJEGYZÉK 1.1. Milyen lépések szükségesek az adatszolgáltatás sikeres teljesítéséhez? 1.2. Belépéssel kapcsolatos tudnivalók
Microsec Számítástechnikai Fejlesztő zrt. Microsec web-szignó. Felhasználói útmutató. ver Budapest, július 06.
 Microsec Számítástechnikai Fejlesztő zrt. Microsec web-szignó Felhasználói útmutató ver. 1.2 Budapest, 2018. július 06. Tartalomjegyzék 1 A szolgáltatás használata... 3 2 Az web-szignó felülete és főbb
Microsec Számítástechnikai Fejlesztő zrt. Microsec web-szignó Felhasználói útmutató ver. 1.2 Budapest, 2018. július 06. Tartalomjegyzék 1 A szolgáltatás használata... 3 2 Az web-szignó felülete és főbb
Felhasználói segédlet az oktatas.hu oldalon elérhető Saját oldal és a szervező alkalmazás felületeinek és funkcióinak használatához
 Felhasználói segédlet az oktatas.hu oldalon elérhető Saját oldal és a szervező alkalmazás felületeinek és funkcióinak használatához Tartalomjegyzék Tartalomjegyzék... 2 I. Pedagógus és szakértő felhasználók
Felhasználói segédlet az oktatas.hu oldalon elérhető Saját oldal és a szervező alkalmazás felületeinek és funkcióinak használatához Tartalomjegyzék Tartalomjegyzék... 2 I. Pedagógus és szakértő felhasználók
Felhasználói útmutató
 Felhasználói útmutató EUREST KFT. BUDAPESTI NÉMET ISKOLA WEB ALAPÚ MENÜRENDSZERÉNEK HASZNÁLATÁHOZ Tartalom Általános felhasználói ismeretek... 2 Nyelv Választás... 3 Regisztráció... 4 Bejelentkezés...
Felhasználói útmutató EUREST KFT. BUDAPESTI NÉMET ISKOLA WEB ALAPÚ MENÜRENDSZERÉNEK HASZNÁLATÁHOZ Tartalom Általános felhasználói ismeretek... 2 Nyelv Választás... 3 Regisztráció... 4 Bejelentkezés...
OKTATÁSKUTATÓ ÉS FEJLESZTŐ INTÉZET TÁMOP-3.1.5/12-2012-0001 Pedagógusképzés támogatása
 TÁMOP-3.1.1-11/1 XXI. századi közoktatás Technikai tudnivalók a jelentkezéshez Regisztráció A regisztráció az OFI honlapon elérhető A pályázók kizárólag elektronikusan úton jelentkezhetnek az innen elérhető
TÁMOP-3.1.1-11/1 XXI. századi közoktatás Technikai tudnivalók a jelentkezéshez Regisztráció A regisztráció az OFI honlapon elérhető A pályázók kizárólag elektronikusan úton jelentkezhetnek az innen elérhető
Használati útmutató a jogosultságok kiosztásához
 Használati útmutató a jogosultságok kiosztásához 1 Tartalomjegyzék Bevezető... 3 Középiskolai felvételi információs rendszer (KIFIR) moduljai... 3 Belépés az Intézményvezetői mesterjelszó-kezelő rendszerbe...
Használati útmutató a jogosultságok kiosztásához 1 Tartalomjegyzék Bevezető... 3 Középiskolai felvételi információs rendszer (KIFIR) moduljai... 3 Belépés az Intézményvezetői mesterjelszó-kezelő rendszerbe...
Felhasználói útmutató
 Felhasználói útmutató egyeztetési eljárás kezdeményezéséhez a (volt) biztosítottak részére 2013. január 1-jétől azok a biztosítottak (volt biztosítottak), akik ügyfélkapu regisztrációval rendelkeznek,
Felhasználói útmutató egyeztetési eljárás kezdeményezéséhez a (volt) biztosítottak részére 2013. január 1-jétől azok a biztosítottak (volt biztosítottak), akik ügyfélkapu regisztrációval rendelkeznek,
Használati útmutató a jogosultságok kiosztásához
 Használati útmutató a jogosultságok kiosztásához Tartalomjegyzék Bevezető... 3 Belépés az Intézményvezetői mesterjelszó-kezelő rendszerbe... 3 Meglévő felhasználó jogosultságainak módosítása... 5 Új felhasználó
Használati útmutató a jogosultságok kiosztásához Tartalomjegyzék Bevezető... 3 Belépés az Intézményvezetői mesterjelszó-kezelő rendszerbe... 3 Meglévő felhasználó jogosultságainak módosítása... 5 Új felhasználó
O365 és felhő szolgáltatások igénybevételéhez szükséges beállítások
 F E L H A S Z N Á L Ó I L E Í R Á S O365 és felhő szolgáltatások igénybevételéhez szükséges beállítások BGF Informatikai Főosztály 2014. szeptember 24. H-1149 Budapest, Buzogány utca 11-13. www.bgf.hu
F E L H A S Z N Á L Ó I L E Í R Á S O365 és felhő szolgáltatások igénybevételéhez szükséges beállítások BGF Informatikai Főosztály 2014. szeptember 24. H-1149 Budapest, Buzogány utca 11-13. www.bgf.hu
Cégkapuból hivatalos ügy indítása
 Cégkapuból hivatalos ügy indítása A Somogy Megyei Kormányhivatal az elektronikus ügyintézést az e-papír szolgáltatás segítségével biztosítja. Az e-papír űrlapokat folyamatosan fogadja a hivatali kapuján,
Cégkapuból hivatalos ügy indítása A Somogy Megyei Kormányhivatal az elektronikus ügyintézést az e-papír szolgáltatás segítségével biztosítja. Az e-papír űrlapokat folyamatosan fogadja a hivatali kapuján,
Elektromos gépkocsi vásárlás támogatása Pályázati kiírás pályázói segédlete
 Elektromos gépkocsi vásárlás támogatása Pályázati kiírás pályázói segédlete 1. Pályázati útmutató megtekintése és a szükséges regisztráció elkészítése a pályázati útmutató által említett pályázati portálon:
Elektromos gépkocsi vásárlás támogatása Pályázati kiírás pályázói segédlete 1. Pályázati útmutató megtekintése és a szükséges regisztráció elkészítése a pályázati útmutató által említett pályázati portálon:
Elektronikus szolgáltatás súgó. Az Elektronikus szolgáltatás igénybevételének lépései:
 I Elektronikus szolgáltatás súgó Az Elektronikus szolgáltatás igénybevételének lépései: 1. Elektronikus szolgáltatások igénybevételének kezdeményezése: 1.1 Elektronikus ügyintézés menüpont-, azon belül
I Elektronikus szolgáltatás súgó Az Elektronikus szolgáltatás igénybevételének lépései: 1. Elektronikus szolgáltatások igénybevételének kezdeményezése: 1.1 Elektronikus ügyintézés menüpont-, azon belül
Elektromos gépkocsi vásárlás támogatása Pályázati kiírás pályázói segédlete
 Elektromos gépkocsi vásárlás támogatása Pályázati kiírás pályázói segédlete 1. Pályázati útmutató megtekintése és a szükséges regisztráció elkészítése a pályázati útmutató által említett pályázati portálon:
Elektromos gépkocsi vásárlás támogatása Pályázati kiírás pályázói segédlete 1. Pályázati útmutató megtekintése és a szükséges regisztráció elkészítése a pályázati útmutató által említett pályázati portálon:
Felhasználói tájékoztató
 Internetes adatlekérdező rendszer (E-adó) Felhasználói tájékoztató Tisztelt Felhasználó! Ezúton tájékoztatjuk, hogy Szeged Megyei Jogú Város Polgármesteri Hivatal Adóirodája kialakította az elektronikus
Internetes adatlekérdező rendszer (E-adó) Felhasználói tájékoztató Tisztelt Felhasználó! Ezúton tájékoztatjuk, hogy Szeged Megyei Jogú Város Polgármesteri Hivatal Adóirodája kialakította az elektronikus
Útmutató szivárgásvizsgálatra kötelezett berendezések telepítéséhez
 Útmutató szivárgásvizsgálatra kötelezett berendezések telepítéséhez Jelen útmutató 4 részből áll: az I. rész bemutatja a berendezés-tulajdonos teendőit abban az esetben, ha új berendezést rögzít, a II.
Útmutató szivárgásvizsgálatra kötelezett berendezések telepítéséhez Jelen útmutató 4 részből áll: az I. rész bemutatja a berendezés-tulajdonos teendőit abban az esetben, ha új berendezést rögzít, a II.
SEGÉDLET A PÁLYÁZATOK RÖGZÍTÉSÉHEZ A SEMMELWEIS EGYETEM PÁLYÁZATI NYILVÁNTARTÓ RENDSZERÉBEN
 SEGÉDLET A PÁLYÁZATOK RÖGZÍTÉSÉHEZ A SEMMELWEIS EGYETEM PÁLYÁZATI NYILVÁNTARTÓ RENDSZERÉBEN Minden jog fenntartva Semmelweis Egyetem - 2012 Tartalomjegyzék 1. Belépés a pályázati nyilvántartó rendszerbe...
SEGÉDLET A PÁLYÁZATOK RÖGZÍTÉSÉHEZ A SEMMELWEIS EGYETEM PÁLYÁZATI NYILVÁNTARTÓ RENDSZERÉBEN Minden jog fenntartva Semmelweis Egyetem - 2012 Tartalomjegyzék 1. Belépés a pályázati nyilvántartó rendszerbe...
Közoktatási Statisztika Tájékoztató 2012/2013. Használati útmutató
 Közoktatási Statisztika Tájékoztató 2012/2013 Tartalomjegyzék 1. Technikai információk... 2 2. Publikus felület... 2 2.1 Bejelentkezés... 2 2.2 Összesítés... 3 2.2.1 Statisztikai tábla megtekintése...
Közoktatási Statisztika Tájékoztató 2012/2013 Tartalomjegyzék 1. Technikai információk... 2 2. Publikus felület... 2 2.1 Bejelentkezés... 2 2.2 Összesítés... 3 2.2.1 Statisztikai tábla megtekintése...
ClicXoft programtálca Leírás
 ClicXoft programtálca Leírás Budapest 2015 Bevezetés A ClicXoft programok bár önálló programok közös technológia alapon lettek kifejlesztve. Emellett közös tulajdonságuk, hogy a hasonló funkciókhoz ugyanaz
ClicXoft programtálca Leírás Budapest 2015 Bevezetés A ClicXoft programok bár önálló programok közös technológia alapon lettek kifejlesztve. Emellett közös tulajdonságuk, hogy a hasonló funkciókhoz ugyanaz
LOGON HASZNÁLATI ÚTMUTATÓ
 LOGON HASZNÁLATI ÚTMUTATÓ A LOGON a LafargeHolcim Csoport egységes megrendelés-kezelő rendszere, amely lehetőséget biztosít Partnereink számára a megrendelésük online rögzítéséhez, azok későbbi nyomon
LOGON HASZNÁLATI ÚTMUTATÓ A LOGON a LafargeHolcim Csoport egységes megrendelés-kezelő rendszere, amely lehetőséget biztosít Partnereink számára a megrendelésük online rögzítéséhez, azok későbbi nyomon
1. Nyissa meg a honlapot. 2. Kattintson a Rendelek. 3. Adja meg a felhasználónevét és jelszavát. 4. Kattintson a Belépés
 I. Belépés az Online Megrendelői Felületre Nyissa meg a www.erzsebetutalvany.hu honlapot. Kattintson a Rendelek gombra. Adja meg a felhasználónevét és jelszavát. Mit tegyek, ha elfelejtettem a jelszavamat?
I. Belépés az Online Megrendelői Felületre Nyissa meg a www.erzsebetutalvany.hu honlapot. Kattintson a Rendelek gombra. Adja meg a felhasználónevét és jelszavát. Mit tegyek, ha elfelejtettem a jelszavamat?
Elektromos gépkocsi vásárlás támogatása Pályázati kiírás kereskedői regisztráció segédlete
 Elektromos gépkocsi vásárlás támogatása Pályázati kiírás kereskedői regisztráció segédlete 1. Pályázati útmutató megtekintése és a szükséges regisztráció elkészítése a pályázati útmutató által említett
Elektromos gépkocsi vásárlás támogatása Pályázati kiírás kereskedői regisztráció segédlete 1. Pályázati útmutató megtekintése és a szükséges regisztráció elkészítése a pályázati útmutató által említett
QualcoMAE jártassági vizsgálatok. Segédlet az Elektronikus ügyintézés használatához
 QualcoMAE jártassági vizsgálatok Segédlet az Elektronikus ügyintézés használatához Első lépések... 2 A jelentkezési lap kitöltése... 6 A minták megérkeztének visszaigazolása... 10 Eredmények rögzítése...
QualcoMAE jártassági vizsgálatok Segédlet az Elektronikus ügyintézés használatához Első lépések... 2 A jelentkezési lap kitöltése... 6 A minták megérkeztének visszaigazolása... 10 Eredmények rögzítése...
Segédlet nyilvántartásba vett adatok módosítása iránti kérelem elektronikus kérelembenyújtó felületen történő beadásához
 Segédlet nyilvántartásba vett adatok módosítása iránti kérelem elektronikus kérelembenyújtó felületen történő beadásához Az elektronikus kérelembenyújtó felület elérése Az Egységes Mezőgazdasági Ügyfél-nyilvántartási
Segédlet nyilvántartásba vett adatok módosítása iránti kérelem elektronikus kérelembenyújtó felületen történő beadásához Az elektronikus kérelembenyújtó felület elérése Az Egységes Mezőgazdasági Ügyfél-nyilvántartási
SZOLGÁLTATÓI NYILVÁNTARTÁSI RENDSZER FELHASZNÁLÓI KÉZIKÖNYV
 SZOLGÁLTATÓI NYILVÁNTARTÁSI RENDSZER FELHASZNÁLÓI KÉZIKÖNYV Felhasználói kézikönyv IX. kötet BEJEGYZÉSEK LEKÉRDEZÉSE Magyar Államkincstár Betekintési jogosultsággal rendelkező felhasználók számára 2014.12.10.
SZOLGÁLTATÓI NYILVÁNTARTÁSI RENDSZER FELHASZNÁLÓI KÉZIKÖNYV Felhasználói kézikönyv IX. kötet BEJEGYZÉSEK LEKÉRDEZÉSE Magyar Államkincstár Betekintési jogosultsággal rendelkező felhasználók számára 2014.12.10.
