4. gyakorlat. a billentyű-kombináció). A fal párbeszédablakában válasszuk ki az. 1/10. oldal
|
|
|
- Tibor Kis
- 5 évvel ezelőtt
- Látták:
Átírás
1 Alapozás, födémek, tetők elkészítése: 4. gyakorlat Olvassuk be a korábban elmentett Nyaraló nevű rajzunkat. A továbbiakban a földszintről az alapozási szintre átmásolt falakat alakítjuk át alaptestekké, a Navigátor ablakban tegyük aktívvá a -1. Alapozás szintet. Először készítsünk a mellékelt ábra szerinti méretekkel egy fordított T alakú alaptestet. Válasszuk ki a Lehetőség / Összetett profilok / Profilkezelő (A Profilkezelőt a Lehetőség / Elem tulajdonságok /, ill. az Ablak / Paletták / menüben is megtaláljuk). A Profilkezelőben nyomjuk meg az új profil létrehozása gombot, adjunk az új profilnak nevet, (pl. Alaptest) és készítsük el a jobbra látható alaptestet kitöltésből, bekapcsolva a kontúrvonal láthatóságát, és a kontúrnak, mint a későbbi elmetszet felületek tollának a 27-es tollat (0,35mm) válasszuk ki. A kitöltés mintájának válasszuk a TA- 04 Beton - tartószerkezet építőanyagot. Legyen bekapcsolva a Felhasználható: ikonok közül a Fal ikonja, és a kitöltés megrajzolásakor figyeljünk arra, hogy az alaptest alsó síkja közepén (a szélétől 45 cm-re) legyen az origó, mert ez határozza meg a később a profilkezelővel készített falak referencia vonalának vízszintes és függőleges irányú helyzetét. A Profil tárolása gombbal mentsük el a profilt. A Profilkezelő ablak bezárása után jelöljük ki az összes falat, (a Fal eszköz kiválasztása után vagy a Szerkesztés / Falak kiválasztása menü, vagy a Ctrl a billentyű-kombináció). A fal párbeszédablakában válasszuk ki az összetett profil faltípust, azon belül az imént létrehozott Alaptest profilunkat. A fal alsó síkját igazítsuk a szint alsó síkjához (a Honszint -1. Alapozás (Jelenlegi)) síkjától megadva: a mező értéke legyen: 0,000). A profilkezelővel készített elemek (falak, oszlopok, gerendák) felületeit igény szerint felülbírálhatjuk más felületekkel, amennyiben nem egységes építőanyagként hozzuk létre a profilból készített elemet. Külön tehetjük ezt meg a keresztmetszeti profil kontúrvonalához tartozó felületeknél, a profilkezelőn belül a kitöltés mintájának megválasztásával, ill. annak felülbírálásával, és külön a véglezáró felületeket a már a profilból elkészített elemek párbeszédablakában (fal esetében a Fal párbeszédablakában) a Modell panelen. Ez utóbbit a mellékelt ábra szerint a Felületek felülbírálása kapcsoló bekapcsolásával (1.), majd a kívánt felület kiválasztásával (2.) végezhetjük el. 1/10. oldal
2 2/10. oldal Jóváhagyás után az alaptestek az alaprajzi ablakban most nézetben látszanak. Ennek oka, hogy az alaprajzi metszősík az eredeti beállítás szerint 1,10 m magasan metszi el az alaprajzot. Ahhoz, hogy elmetszve lássuk az alaptesteket, a Dokumentáció / Alaprajzi metszősíkok menüben a metszősíkot állítsuk be megfelelő magasságúra (pl. 0,60 méterre). Ha az elmetszett profil fal nyitott vége (a belső 30-as falnál lehet ilyen) nem azonos metszetvonallal jelenik meg, mint az oldalsó elmetszett kontúrok (valós tollvastagság bekapcsolt állapotában látszik csak), akkor ez a profilkezelőben módosítható. Kijelölve a módosítandó falat a Fal párbeszédablakában A Profilkezelő az Alaptest nevű profilunkkal közvetlenül is megnyitható, ha a kijelölt falra jobb gombbal kattintva, a felugró menülistából az Összetett profil szerkesztése menüt választjuk. Jelöljük ki a profilunk kitöltését, kapcsoljuk ki a kitöltés kontúrját, majd Profilkezelő ablak Komponensek Kiválasztott blokkjában legyen bekapcsolva a Vágás vég vonalak mutatása jelölőnégyzet, és válasszuk ki a megfelelő tollat (pl. ábránkon a 27-es 0,35mmes toll) a metszetvonal számára (ha ez a kapcsoló szürke, és nem módosítható, akkor az alsó Felülbírálás gomb megnyomása után szerkeszthetővé válik). Ismét nyomjuk meg a lenti alsó Felülbírálás gombot, és kapcsoljuk vissza a kitöltés kontúrját, ekkor rákérdez, hogy minden élre vonatkozzon-e a kontúr tolla, vagy az egyedi (profilfal végkontúr) vonalat tartsa meg. Válasszuk, a Változások alkalmazása az egyedikre opciót, és a kontúrnak is adjuk meg ugyanazt a tollat, mint az imént a vég vonalánál (pl. a 27-est). A Profil tárolása gombbal mentsük el a változásokat, a Profilkezelő bezárása után az elmetszett felületek kontúrja megjavul, egységes vonaltípussal jelenik meg a teljes kontúr. Mozgassuk el a külső alaptesteket annyira, hogy az alaptest felső részének külső síkja 2 cm-es negatív lábazati síkot eredményezzen. Ehhez 7 cm-rel kell elmozgatni ezeket az alaptesteket. Ezt legegyszerűbben a fal referencia vonalainak eltolásával tehetjük meg. Jelöljük ki a külső a- laptesteket, és a fal párbeszédablakában a referencia vonal helyzetét -0,07 m-re módosítsuk. Miután így nem a referencia vonalak fognak odébb kerülni, hanem azok helyben maradva a falak kerülnek a kívánt helyre. Megjegyezzük, hogy az eltolás irány függ a fal referenciavonalának irányától. Ha a falat a referenciavonalán átfordítjuk (az ábrán jelölt 1. kapcsolóval), akkor a másik irányban, vagyis +0,07 m-re kell módosítani a referenciavonal helyzetét. Úgy tudjuk ellenőrizni a felette lévő szinthez viszonyítva az alaptestek helyét, hogy a Nézetek / Pausz menü, vagy Alt F2 billentyű-kombinációval bekapcsolunk egy másik nézetablakot (ami ha nem a Földszint lenne, akkor kattintsunk a felső eszközsoron a Pausz ikon bekapcsolt állapotában, a mellette lévő legördíthető menüben a Referencia kiválasztása / 0. Földszint-re. A Navigátor ablakban is kiválaszthatjuk a földszinti alaprajzot pausz referencia szintnek: kattintsunk a 0. Földszint-re jobb gombbal, majd a Megjelenítés pausz referenciaként menüt válasszuk ki). Az ellenőrzésnél zavaró lehet, hogy az alaptest elmetszett kontúrvonala vastag vonallal jelenik meg, ill. hogy az alaptest kitöltései eltakarják a pauszként alatta megjelenített földszinti alaprajz egyes részeit. A vonalvastagságok ki-bekapcsolását a Nézetek / Megjelenítési lehetőségek a képernyőn / Valós tollvastagságok kapcsolóval változtathatjuk, a kitöltések és helyiségek
3 3/10. oldal átlátszóságát a pausz funkció bekapcsolt állapotában, a pausz ikon melletti legördülő menüben kapcsolhatjuk ki-be (Átlátszó kitöltések és helyiségek). (Segíthet még a különböző szinteken elhelyezett elemek egymáshoz viszonyított helyzetének ellenőrzésében az 1. gyakorlatban megismert szerkesztővonalak aktiválása a külső falkontúron. De ellenőrizhetjük 3D-s ablakban is az alaptestek és a felette lévő falak egymáshoz viszonyított elhelyezését. Az F5 billentyűvel aktiválhatjuk a 3D-s ablakot.) További ellenőrzéshez igazítsuk a kótákat az alapokhoz, miután a földszintről átmásolt kóták végpontjai az átalakított falak miatt nem a teljes szélességi és hosszúsági méreteket mutatják. Így az alapok x irányú mérete, a 2-2 cm negatív lábazati visszaugrást, és az alaptest cm es pozitív túlnyúlását figyelembe véve: 9,10-0,04 + 0,50= 9,56 méter, a y irányú mérete pedig 5,40-0,04+0,50 = 5,86 méter kell, hogy legyen (legegyszerűbb ezt a külső kóták letörlésével és automatikus kótázással újra előállítani). A kisebbik belső alaptest hosszát mindkét irányban növeljük még meg 5-5 cm-rel. Ezt a keretes kijelölő eszköz (Kijelölő eszköz) kiválasztásával, majd a módosítani kívánt terület bekeretezésével, végül a Szerkesztés / Átalakítás / Nyújtás (vagy a Ctrl h gyorsbillentyű-kombináció) és a megfelelő távolság megadásával tehetjük meg. A fenti Nyújtsd művelet eredményeként a kerettel kijelölt falvég(ek) az adott irányba elmozdulnak, míg a kijelölt kereten kívüli részek helyben maradnak. A nyújtást megtehetjük úgy is, hogy a falat kijelölve a módosítani kívánt pontra kattintunk és a megfelelő távolságot megadjuk, ha falrajzoláskor a felugró ablakban a Nyújtás ( ) van kiválasztva. Az eddigi módosítások a jobb oldali ábrához hasonló alaprajzi állapotot eredményezik (a bekapcsolt pausz funkció mutatja a felette lévő 0. Földszint alaprajzát is): A következő lépés az aljzatbeton lemezeinek elhelyezése. Ehhez az Eszköztáron válasszuk ki a Födém eszközt, és a födém párbeszédablakában az alsó és felső síkot meghatározó méreteket adjuk meg. A födém alapbeállításai ábrán láthatóan, ezt a födém vastagság és a födém felső síkjának megadásával tehetjük meg. Ez utóbbit értelmezhetjük az aktuális szinttől is, és a ± 0.00 szinttől is, attól függően melyiket egyszerűbb, indokoltabb megadni. A vastagság értékét csak akkor tudjuk változtatni, ha nem réteges szerkezet van kiválasztva, mert azoknál a rétegek vastagságainak összege határozza meg azt. Ha nem réteges, hanem egyszerű (egyrétegű homogén) szerkezetet választunk, és ezen belül például a Beton - tartószerkezet építőanyagot, akkor már beállítható az aljzatbeton tetszőleges vastagsá-
4 gúra, esetünkben 10 cm-re. Természetesen a födémek esetén is van lehetőség további jellemzők megadására (vagy elfogadására), mint pl. a vonaltípus, felületkitöltés a metszeteken, anyagjelölés, stb. Ha megadtuk a födém síkjaira vonatkozó adatokat, akkor válasszuk ki a téglalap a- lakú poligon rajzolást, és adjuk meg a két aljzatlemezt a téglalap vetületük átellenes sarokpontjaival. A terasz aljzata ezzel kész, a belső tér alatti aljzatból még ki kell venni a belső 30 cm-es fal alatti alap kontúrját. Ez azt jelenti, hogy az aljzatlemezt ki kell lyukasztanunk. Lyukat úgy lehet poligonban készíteni (így pl. a most födém elemből készített aljzatbetonban, a korábban már megismert kitöltés poligonban, és minden más poligonként megadható elemben kívéve a poligon kontúrú falakat), hogy kijelöljük azt a poligont, amelyet ki szeretnénk lyukasztani, és a kijelölt poligonon belül készítünk egy újabb poligont, ami lyukként jelenik meg a kijelölt poligonon belül. Átváltva a földszint alaprajzára (pl. Navigátor ablak: 0. Földszint kiválasztása), állítsuk vissza az alaprajzi metszősíkunkat 1,10 méterre, majd a födém eszközzel helyezzünk el 8 cm vastag réteges szerkezetű elemeket a belső padlóburkolatokhoz. A födém eszközzel csak már előzőleg létrehozott réteges szerkezeteket tudunk elhelyezni, ezért először készítsük el a saját réteges födémjeinket (ha nem találunk a meglévők között nekünk megfelelőt). A Lehetőség / Elem tulajdonságok / Réteges szerkezetek menüben tehetjük ezt meg. Keressünk egy hasonló réteges szerkezetet, pl. a Vasbeton födém, úsztatott beton, parketta nevűt, másoljuk le a Duplázás gombbal és adjunk a másolatnak 2cm hangszig. + fólia + ~5cm felbeton + filc + 1,2cm szalagparketta nevet. Ezután készítsük el a réteges szerkezetet a nappaliba a következő rétegekkel (a rétegeinkhez válasszunk megfelelő építőanyagokat, pl. a szalagparkettának Fa-padló nevűt, a filcnek Szigetelés párazáró réteg nevűt, stb.): 12 mm Fa-padló, 1 mm Szigetelés párazáró réteg, 47 mm Beton, technológiai szigetelő fólia, végül úsztatórétegnek 20 mm Hőszigetelés - ásványgyapot, kemény nevű építőanyagot. A felesleges rétegeket törölhetjük ( Réteg törlése gomb), ill. szükséges új rétegeket az éppen kijelölt rétegen állva az alá lemásolhatjuk ( Réteg beszúrása gomb). Ha a rétegek vastagságát az utolsó oszlopban helyesen adtuk meg, akkor az összvastagság (Teljes vastagság: [m]) 0,08 méter lesz, vagyis 8 cm, amennyi a beltéri padlórétegeink vastagsága. A rétegek alatti-feletti vonaltípusok is beállíthatók, így pl. a szigetelést, ill. a technológiai szigetelő fóliát szaggatott vonaltípussal jelölhetjük (Takart vonal). Ha kész a nappali rétegterve, a rétegrend duplázásával és módosításával újabb réteges szerkezeteket hozhatunk létre. Ezek alapján készítsük el a többi helyiség hideg burkolataihoz is a rétegrendeket: 9 mm kerámia lapburkolat, 4 mm flexibilis ragasztóhabarcs, 47 mm felbeton, technológiai szigetelő fólia, 20 mm hangszigetelő úsztatóréteg, továbbá egy 6 cm vastagot a terasz burkolatához (a hidegpadlós rétegtervet duplázással lemásolva és abból a 20 mm úsztatóréteget kitörölve). A beltéri rétegeknél a felső sík ± 0,00, a terasznál - 0,02 méter. 4/10. oldal
5 5/10. oldal Az elhelyezett födémeknek a 3D-s képeken megjelenő felületei réteges szerkezetnél a felső rétegnek kiválasztott építőanyag felületi anyagát jelenítik meg. Ezt lehetőségünk van felülírni úgy, hogy kijelöljük azt a födémet, amelynél módosítani szeretnénk, majd a födém beállító ablakban, a Modell blokkban a felületek felülírása: alatt módosíthatjuk. Ha inaktív a felület kiválasztó gomb (a födém építőanyagait használja felületnek), akkor a felület kiválasztó gombok előtti módosítandó felületrész gombokkal aktívvá tehetők (akár külön-külön, akár összekapcsolva egyszerre mind). A vizesblokk feletti galéria födémjéhez ugyancsak réteges kitöltéssel készítsünk 10 cm-es födémet: 12 mm szalagparketta, 1 mm filc és 87 mm vasbeton lemez rétegekkel, majd helyezzük el ezt a födémlemezt is, a födém felső síkját 2,20 méterre megadva. Ezután kijelölve, az elhelyezett födémet, a párbeszédablakban módosíthatjuk a felületeket, ha szükséges. Célszerű azt is beállítani, hogy a felette lévő szinthez tartozzon, azért, hogy a továbbiakban ott tudjuk szerkeszteni. Ezt a Szerkesztés / Elem beállítások / Honszint újradefiniálása menüben tehetjük meg, ha a megjelenő ablakban az 1. Tetőtér szintet választjuk ki. (Amennyiben ezt a födém párbeszédablakában a Honszint: alatti legödülő listából a Szint kiválasztása után az 1. Tetőtér szintet kiválasztva tesszük meg, akkor úgy kerül át a kiválasztott szintre, hogy az új szinthez kapcsolódóan a helyzete is megváltozik, vagyis jelen esetben 2,20 méterrel magasabbra kerül!). Végezetül födémből készítsük el a koszorút is. A födém beállító ablakában váltsunk át réteges szerkezetről egyszerű födémre, építőanyagnak (metszeti kitöltésnek és felületi anyagnak) válasszunk a külső falunkkal azonosat (pl. TA-03 Falazóblokk - tartószerkezet), a honszint legyen itt is az 1. Tetőtér szint, a födémvastagságot állítsuk 20 cm-re, a felső síkot pedig 0,10 méterre (vagy a Terv ±0,00-tól 2,30 méterre). Készítsünk egy téglalap alakú födémet a terasz nélküli külső falkontúrra. (Ha az alaprajzi ablakban nem az aktuális szinten hozunk létre elemet, akkor figyelmeztet a program, hogy nem látható szintre kerülnek elemek. Amennyiben ez volt a szándékunk mint jelen esetben is a Folytatás gombbal jóváhagyhatjuk a figyelmeztető üzenetet). Váltsunk át a tetőtér alaprajzára (Navigátor ablakban a Szintek közül az 1. Tetőtér kiválasztása, vagy a Lapsávon a 0. Földszint területen jobb gombbal kattintva is kiválasztható a felugró menüből az 1. Tetőtér), és jelöljük ki a most létrehozott (7,10 x 5,40 méter méretű) födémet. A Szerkesztés / Másold (vagy Ctrl + C ) majd a Szerkesztés / Toldd be (vagy Ctrl + V ) parancsokkal és a szaggatott kereten kívülre kattintva másoljuk le önmagába a födémet (a szaggatott vonalon belülre kattintva elmozgathatnánk a másolatot, de ez most nem célunk). Jelöljük ki az egyik födémet (mindegy melyiket, miután önmagába másoltuk), és az egyik sarokpontjába, vagy élére kattintva válasszuk ki a felugró menüből az Összes él eltolása funkci-
6 ót. Így a födém minden élét önmagával párhuzamosan el tudjuk tolni. A kurzortól a kijelölt sarokpontig tartó vastagabb vonal mutatja az x vagy y irányt, aminek a segítségével numerikusan megadható az élek eltolása. Legyen ez az épület belseje felé mérve 10 cm. Jelöljük ki a másik födémet (amelynek másolatát most lekicsinyítettük), és a Tervezés / Külső határvonal megadása Varázspálca használatával (vagy a szóköz billentyűvel) jelöljük ki a belső lekicsinyített födém kontúrját. Ennek hatására a program végigköveti a kijelölt kontúrt, mintha azon haladva rajzoltunk volna egy födémet. Ez pedig a fentebb leírtak szerint (ld. aljzatlemez) a lyuk készítésének a módja. Most tehát létrejött a külső fal külső síkját végigkövető födémkeret a fal anyagával. Ez a koszorún kívüli hőhídat lezáró külső burkolatunk. (Ehhez hasonlóan több függőleges réteget is készíthetünk a födém síkjában a födém külső kontúrja mentén, ha külső burkolat és a szerkezeti födémünk között több réteg is van, pl. a hőszigetelés, légrés, stb., persze utólag az egyes körbefutó rétegeket kijelölve azok anyagát megfelelő építőanyagra lecserélve). A terasz oldalfala fölé is futtassuk ki külső burkolatot adó födémet a Sokszög hozzáfűzése funkcióval. Ezután a lekicsinyített belső födémet jelöljük ki, majd rajzoljunk a külső fal belső kontúrjára illeszkedő téglalapot, ami ismét csak lyukat eredményez a kijelölt födémen. Ezután a födém párbeszédablakában vagy az Infótáblán módosítsuk az építőanyagot TA-04 Beton tartószerkezetre, a Modell anyagainál az él felületeket írjuk felül a falakkal megegyezőre (pl. Tégla - vörös). Ezzel elkészítettük a koszorút is. A korábban (ld. 3. gyakorlat) a földszintről felmásolt külső falaink alsó síkját kell még a koszorú felső síkjához illeszteni, mert a másolás következtében azok alsó síkja 8 cm-rel van még a jelenlegi szint alatt (mivel a földszinti falak alsó síkja ennyivel volt a saját szintjük alatt). A koszorú felső síkja a jelenlegi szint felett 10 cm-re van (a ±0,00 szinthez képest 2,30 m-re adtuk meg), ezért a tetőtéri külső falakat kijelölve ezek alsó síkját is a jelenlegi szinthez viszonyítva +10 cm-re módosítsuk. A modellt megnézve 3D-ben a bal oldali ábrának megfelelő képet kapunk, ill. ha a tetőtéri külső falak nélkül nézzük a modell 3D képét, hogy a koszorú is látszódjék, akkor a jobb oldali ábra szerinti lesz az eredmény: A födémek befejezése után áttérhetünk a tetők elkészítésére. A készülő nyaralóépület felett aszimmetrikus nyeregtető van, melynek hátsó tetőfelülete 45 -os, az első pedig 30 -os hajlásszögű. Ezen az egyszerű tetőidomon mutatjuk be a tetőszerkesztés elvét, amelyet bonyolultabb tetők esetén is hasonlóan alkalmazhatunk. A tető szerkesztése előtt helyezzük el a talpszelemeneket és a taréjszelement. A szelemenek mérete legyen 12x12 cm. 6/10. oldal
7 Ehhez válasszuk ki az Eszköztárból a Gerenda eszközt és állítsuk be a talpszelemenek keresztmetszeti méreteit. A vizes helyiségek melletti külső falnál feküdjön fel a koszorú tetejére, vagyis a felső síkja ezen az oldalon 2,42 méter (2,30 + 0,12), metszeti kitöltésnek és felületi a- nyagnak válasszuk a KM-01 Fa - tető építőanyagot. A Modell blokkon belül a Felületek felülírása legyen kikapcsolva, így a kiválasztott fa tető építőanyag a gerenda minden oldalán azonosan fa szemcsés vízszintes fenyő nevű felületi mintát eredményez. Gerendát is - a falhoz hasonlóan egy vonallal hozhatunk létre. Legyen a tengelye a fal külső síkjától 13 cm-rel beljebb és cm-rel nyúljon túl a két vége a falak külső síkján. A nappali-terasz közötti falra ülő talpszelemen mérete és elhelyezése is hasonló a másikhoz, de ennek a felső síkja 3,32 méter. 7/10. oldal A taréjszelement most még a két talpszelemen közé nagyjából mindkettőtől azonos távolságra helyezzük el, (a vetületének a végleges helyzetét az elkészült tető gerincvonalában tudjuk majd megadni) a magasságát adjuk meg a terv ±0,00 szinthez viszonyítva 5,49 méterre. Nézzük meg 3D-ben először csak az elhelyezett gerendát, majd csak azt a falat amelyikben a gerendát elhelyeztük. A falnak a gerendát tartalmazó része hiányzik. Amennyiben a gerenda építőanyagának a KM-01 Fa - tető helyett BB-01 Fa - padló-t választottunk volna, akkor ez a rész nem hiányozna, viszont a gerendának csak a falon kívüli része látszódna. Az építőanyagok összemetsződési prioritása határozza meg, hogy az egymást átható elemek közül melyek látszódnak. A fal építőanyag TA-03 Falazóblokk - tartószerkezet, amelynek az összemetsződési prioritása 730, ami kisebb a KM-01 Fa - tető (810), de nagyobb a BB-01 Fa padló (220) összemetsződési prioritásánál. Ezek után elkezdhetjük a tető szerkesztését. Az Eszköztárban a Tető eszköz kiválasztása után a tetőszerkesztést végezhetjük tetősíkonként, vagy összetett tetőként (Geometriai módszer: Egyszerű vagy Összetett). Ez utóbbival lehetőségünk van gyorsítani a tetőszerkesztést, ha az épületünk minden homlokzati síkjától azonos hajlásszögű tetősík indul ki (sőt akár több törésvonal is lehet a tetők síkjában ld. 2. gyakorlat, így viszonylag gyorsan kialakíthatunk összetettebb tetőidomokat is, pl. manzárd-tetőt), ez esetben a teljes tetőidom egyszerre készíthető el. Amennyiben donga, kupola, vagy egyéb íves héjszerkezetet kívánunk készíteni, arra nem a Tető, hanem a Héjszerkezet eszköz alkalmasabb. Mivel most csak két tetősíkból áll a tetőnk, válasszuk az Egyszerű geometriai módszert. Az Egyszerű geometriai módszerrel készített tetőkön belül is választhatók további lehetőségek: általános sokszöggel határolt, téglalap, elforgatott téglalap (Építési módszer: Összetett tető, Téglalap, vagy Elforgatott téglalap) vetületi kontúrral. Nyaralónkhoz válasszuk a Téglalap építési módszert. A tetőszerkesztés elve, hogy megadjuk a tető hajlásszögét és a tető héjazat vastagságát (a falakhoz és födémekhez hasonlóan itt is csak egyrétegű tetőszerkezet esetén adható meg a vastagság) és a tető vezérvonalának magasságát (ez a tetősík egy tetszőleges fővonala, vagyis egy vízszintes síkban fekvő szakasz, ami gyakran az épület homlokzati falsíkjának felső éle), majd megrajzol-
8 8/10. oldal juk a tető vezérvonalát és a vízszintes vetületi poligonját. Ez a poligon azután a kitöltéseknél és a födémeknél leírtak szerint módosítható később (új töréspont szúrható be, elhúzhatók vagy törölhetők a sarokpontjai, lyuk illeszthető a tetősíkba, stb.) Mostani épületünknél a tető párbeszédablakában egyszerű (nem réteges) tetőt készítsünk, építőanyagnak a KM-04 Tetőcserép nevűt válasszuk ki, a tetőszerkesztéshez szükséges fővonal magasságát adjuk meg a +/- 0,00 szinttől 2,30 méterre (vagy a tetőtér szintjétől 0,10 méterre), a tetőhéj vastagságát 20 cm-re, majd először a hátsó tetősíkhoz a hajlásszöget 45 -ra. A fővonal magasságát akár az alapsíkhoz akár az aktuális szint alsó síkjához viszonyítva is megadhatjuk. A tetőhéj vastagságát kétféleképpen is megadhatjuk: vagy a merőleges szerkezeti vastagságot vagy pedig a függőleges vetületi méretet. Ez utóbbi esetben, ha különböző hajlásszögű illeszkedő tetősíkoknál ezt az értéket adjuk meg azonosra, akkor függőleges lesz a tetősíkok összemetsződési síkja, de persze nem lesz azonos a héjazatok vastagsága, míg ha azonos vastagságú, de eltérő hajlásszögű tetősíkok metsződnek, azok metszési síkjuk természetesen nem lesz függőleges. Bár a merőleges vastagság megadása jobban modellezi a valóságot, néha bonyolultabb tetőidomoknál indokolt lehet a függőleges vastagság megadása is. A tetőlejtés esetében is kiválasztható, hogy fokban vagy százalékosan kívánjuk azt megadni. Mind a tetővastagság, mind pedig a tetőlejtés mellett találunk egy kis nyilat, amellyel a fent leírt esetek kiválaszthatók. A fenti beállítások után húzzuk meg a hátsó tetősík fővonalát a jobb oldali határoló fal külső é- lén, adjuk meg hogy a fővonaltól melyik irányba emelkedik a tetősík, (ezt a alakú kurzor mutatja) majd két átellenes pontjával adjuk meg a tetősík vetületi téglalapját. Ehhez legyen az ereszvonal túlnyúlása 50 cm, a két oldalsó oromfalnál pedig cm. A gerincvonal helyét most még nem tudjuk, ezt a másik tetősík fogja kimetszeni, e- zért egyelőre a felső határoló fal külső élétől 30 cm-rel feljebb, valahol a feltételezett gerinc közelében adjuk meg. A sarokpontok megadásához használjunk numerikus adatmegadást relatív koordinátákkal. Az első tetősíkot is hasonlóan hozzuk létre, csak a tető hajlásszögét most 30 ra adjuk meg, a fővonal magassága 2,10 méter legyen, és a terasz első élénél adjuk meg ennek az alaprajzi helyét. A tetőhéj vastagsága most is 20 cm legyen és az eresz túlnyúlását is, mint a hátsó tetősíknál, 50 cm-re, a kétoldali oromfali túlnyúlást cm-re adjuk meg. Ha megnézzük az így kapott épülettömeget egy alkalmas 3 dimenziós nézetben, akkor a mellékelt képhez hasonlót kapunk. Látható, hogy két dolgot még feltétlenül módosítanunk kell: a tetősíkokat össze kell metszeni egymással, és a tetőtéri falakat is le kell vágni a tetősíkokkal. Falak tetőkkel való levágása esetében megadható, hogy a tető feletti, vagy az alatta lévő falrész maradjon meg. A- mennyiben a födémet, vagy más könyvtári elemet (pl. nyílászárót, bútort, stb.) szeretnénk tetősíkkal lemetszeni, azt is megtehetjük. Tetősíkot úgy tudunk másik tetősíkkal elmetszeni, (vagy meghosszabbítani annak síkjáig) hogy kijelöljük a metsző tetősíkot, majd a Ctrl billentyűt lenyomva tartva az e síkhoz igazítandó te-
9 9/10. oldal tőélre kattintunk. Jelen esetben először jelöljük ki az egyik tetősíkot és igazítsuk hozzá a másik tetősík felső élét, majd végezzük el ugyanezt, felcserélve a két tetősíkot. A falak tetősík(ok)hoz igazítása is hasonló elven működik, mint a tetők összemetszése. Jelöljük ki a metsző tetősíkokat és a Ctrl billentyűt lenyomva tartva kattintsunk a lemetszendő fal oldalvonalára. Ha ezt megtesszük körbe a négy tetőtéri fallal, a mellékelt ábra szerinti eredményt kapjuk. Mindez egyszerűbben megtehető, ha kijelöljük az összes metszésben résztvevő falat, födémet és tetőt, majd a Tervezés / Tető extrák / Vágás egyszerű tetővel menüt kiválasztva a megjelenő Vágás egyszerű tetővel ablakban beállítjuk a vágási feltételeket, majd a Vágás gombra kattintunk. Látható, hogy bármelyik módszert is használtuk, a tető a falakat csak levágja, de a falak a tető síkjáig nem hosszabbítódnak meg. Ahhoz hogy ezt elérjük a falak felső síkját az őket lemetsző tetősíkoknál magasabbra kell beállítani. Jelöljük ki tehát az érintett falakat, hívjuk be a fal párbeszédablakát (vagy megtehetjük ezt az Infótáblán is) és módosítsuk 4 méterre a falmagasságot. Ennek beállítása után a modell térbeli képe már a kívánt eredményt adja. A tetők esetében is, mint azt a falaknál már láttuk, beállítható a párbeszédablak Alaprajz és metszet panel ALAPRAJZI MEGJELENÍTÉS blokkjában, hogy ne csak a saját honszintjén legyen szerkeszthető, hanem Minden kapcsolódó szinten. Ekkor a fenti szerkesztéseket nem csak a tetősíkok saját szintjén tudjuk elvégezni, hanem akárcsak a falaknál mindazokon a szinteken is, amelybe az elem belenyúlik. És persze e 3D-s ablakban is elvégezhetők a fenti műveletek. Ugyancsak az Alaprajz és Metszet panelen belül a KONTÚR blokkban beállítható, hogy a metszősík feletti vonalak milyen vonaltípussal jelenjenek meg, állítsuk ezt be Szaggatott vonalra. A tetőknél az alaprajzon megjelenő textúra megjelenítését is ki-bekapcsolhatjuk, szintén az Alaprajz és metszet panelen belül a FEDŐ KITÖLTÉSEK melletti kapcsolónégyzettel. Alaprajzon a tető metszetvonalának magasságát a Dokumentáció / Alaprajzi metszősík menüben beállított metszősík magassági értéke határozza meg. A födémkoszorú készítésekor a terasz oldalfal feletti koszorú-nyúlványt is metszi a tető, azonban, ha a falak levágásakor a födémeket nem jelöltük ki, akkor ezt most utólag is megtehetjük: jelöljük ki a födémeket és a tetőket és a falakhoz hasonlóan a Tervezés / Tető extrák / Vágás egyszerű tetővel menüben vágjuk a födémet is le a tetővel. Ha megnézzük csak a falakat és a födémeket 3D-ben, azt látjuk, hogy a teraszfalban lévő födémnyúlványt a tető nem ferdén vágta le, hanem függőlegesen, (a tetősík födémek esetén csak a födém poligonját vágja, és alapértelmezetten a födém kontúrra illeszkedő határoló síkjai függőlegesek). Azonban a födém egy tetszőleges élénél (vagy akár az összes élénél) ezeknek a síkoknak a szöge (de a felületi anyagai is) megváltoztathatók. Kattintsunk a kijelölt födém megváltoztatni kívánt élére (1.), a felugró ablakban jelöljük ki az utolsó (Egyedi élbeállítások) ikont (2.), ott válasszuk a tetszőleges szög megadását (3.), és adjuk meg a kívánt szöget (4. a szöget a függőleges 90 -hoz viszonyítva kell megadni, jelen esetben a tető 30 -os hajlásszögű, és hogy ezzel azonos szögű legyen a födém éle, a 30 kiegészítőszögét, 60 -ot kell a merőleges 90 -hoz hozzáadni, vagyis 150 -ot adjunk meg), végül eldönthetjük, hogy ez a födém Kijelölt élére, a Kijelölt poligonra (lyukakkal egy födém akár több poligonból is állhat), vagy az Összes élre vonatkozzon (5.).
10 A födém élének módosítása után a födém megjelenése (bal oldali ábra), valamint az alatta és felette lévő falakkal együtt ellenőrizhető, hogy a beállított szög megfelelő-e (jobb oldali ábra, a födém kijelölve, hogy a falaktól elkülönüljön): A fenti beállítások után a földszinti alaprajz a tető vetületével ehhez hasonló ábrát eredményez: Az eddigi munkánkat elmentve lépjünk ki a programból. 10/10. oldal
Építész-informatika 3, Számítógéppel segített tervezés Kiegészítő- levelező képzés: Számítástechnika 2. 4. gyakorlat
 4. gyakorlat Alapozás, födémek, tetők elkészítése, elemkönyvtári elemek (tárgyak, bútorok,...) használata: Olvassuk be a korábban elmentett Nyaraló nevű rajzunkat. A külső falak rajzolásakor az volt a
4. gyakorlat Alapozás, födémek, tetők elkészítése, elemkönyvtári elemek (tárgyak, bútorok,...) használata: Olvassuk be a korábban elmentett Nyaraló nevű rajzunkat. A külső falak rajzolásakor az volt a
4. gyakorlat. Alapozás, födémek, tetők elkészítése:
 Alapozás, födémek, tetők elkészítése: 4. gyakorlat Olvassuk be a korábban elmentett Nyaraló nevű rajzunkat. A külső falak rajzolásakor az volt a kényelmesebb, hogy a falak referencia vonala kívülre került,
Alapozás, födémek, tetők elkészítése: 4. gyakorlat Olvassuk be a korábban elmentett Nyaraló nevű rajzunkat. A külső falak rajzolásakor az volt a kényelmesebb, hogy a falak referencia vonala kívülre került,
Név Magasság Szintmagasság tető 2,700 koszorú 0,300 térdfal 1,000 födém 0,300 Fsz. alaprajz 2,700 Alap -0,800
 Építész Informatika Batyu Előveszünk egy Új lapot 1. Szintek beállítása Lenullázzuk!!!!! A táblázat kitöltését az Alap szinten kezdjük az alap alsó síkjának megadásával. (-0,800) Beírni csak a táblázatba
Építész Informatika Batyu Előveszünk egy Új lapot 1. Szintek beállítása Lenullázzuk!!!!! A táblázat kitöltését az Alap szinten kezdjük az alap alsó síkjának megadásával. (-0,800) Beírni csak a táblázatba
A Vonallánc készlet parancsai lehetővé teszik vonalláncok és sokszögek rajzolását.
 11. Geometriai elemek 883 11.3. Vonallánc A Vonallánc készlet parancsai lehetővé teszik vonalláncok és sokszögek rajzolását. A vonallánc egy olyan alapelem, amely szakaszok láncolatából áll. A sokszög
11. Geometriai elemek 883 11.3. Vonallánc A Vonallánc készlet parancsai lehetővé teszik vonalláncok és sokszögek rajzolását. A vonallánc egy olyan alapelem, amely szakaszok láncolatából áll. A sokszög
Egyéb 2D eszközök. Kitöltés. 5. gyakorlat. Kitöltés, Szöveg, Kép
 5. gyakorlat Egyéb 2D eszközök Kitöltés, Szöveg, Kép Kitöltés A kitöltés önálló 2D-s elemtípus, amely egy meghatározott felület sraffozására, vagy egyéb jellegű kitöltésére használható. Felület típusú
5. gyakorlat Egyéb 2D eszközök Kitöltés, Szöveg, Kép Kitöltés A kitöltés önálló 2D-s elemtípus, amely egy meghatározott felület sraffozására, vagy egyéb jellegű kitöltésére használható. Felület típusú
Lakóház tervezés ADT 3.3-al. Segédlet
 Lakóház tervezés ADT 3.3-al Segédlet A lakóház tervezési gyakorlathoz főleg a Tervezés és a Dokumentáció menüket fogjuk használni az AutoDesk Architectural Desktop programból. A program centiméterben dolgozik!!!
Lakóház tervezés ADT 3.3-al Segédlet A lakóház tervezési gyakorlathoz főleg a Tervezés és a Dokumentáció menüket fogjuk használni az AutoDesk Architectural Desktop programból. A program centiméterben dolgozik!!!
9.4. Strukturális és díszítő elemek Oszlop
 9. Építészet 489 9.4. Strukturális és díszítő elemek Oszlop Strukturális elemek A Strukturális elemek alatt az épület tartószerkezetét alkotó elemeket értjük. Ezek az oszlopok és a gerendák. Mennyiségi
9. Építészet 489 9.4. Strukturális és díszítő elemek Oszlop Strukturális elemek A Strukturális elemek alatt az épület tartószerkezetét alkotó elemeket értjük. Ezek az oszlopok és a gerendák. Mennyiségi
3. gyakorlat. 1/7. oldal file: T:\Gyak-ArchiCAD19\EpInf3_gyak_19_doc\Gyak3_Ar.doc Utolsó módosítás: 2015.09.17. 22:57:26
 3. gyakorlat Kótázás, kitöltés (sraffozás), helyiségek használata, szintek kezelése: Olvassuk be a korábban elmentett Nyaraló nevű rajzunkat. Készítsük el az alaprajz kótáit. Ezt az alsó vízszintes kótasorral
3. gyakorlat Kótázás, kitöltés (sraffozás), helyiségek használata, szintek kezelése: Olvassuk be a korábban elmentett Nyaraló nevű rajzunkat. Készítsük el az alaprajz kótáit. Ezt az alsó vízszintes kótasorral
Nappali képzés: Számítógéppel segített tervezés szerkesztésben közreműködött: Zobor Bence Kiegészítő- levelező képzés: Számítástechnika 2.
 3. gyakorlat Kótázás, sraffozás, feliratozás: Olvassuk be a korábban elmentett Nyaraló nevű rajzunkat. Készítsük el az alaprajz kótáit. Ezt az alsó vízszintes kótasorral kezdjük. Építész terveken a kótasorokat
3. gyakorlat Kótázás, sraffozás, feliratozás: Olvassuk be a korábban elmentett Nyaraló nevű rajzunkat. Készítsük el az alaprajz kótáit. Ezt az alsó vízszintes kótasorral kezdjük. Építész terveken a kótasorokat
Rajz 02 gyakorló feladat
 Rajz 02 gyakorló feladat Alkatrészrajz készítése A feladat megoldásához szükséges fájlok: Rjz02k.ipt Feladat: Készítse el az alábbi ábrán látható tengely alkatrészrajzát! A feladat célja: Az alkatrész
Rajz 02 gyakorló feladat Alkatrészrajz készítése A feladat megoldásához szükséges fájlok: Rjz02k.ipt Feladat: Készítse el az alábbi ábrán látható tengely alkatrészrajzát! A feladat célja: Az alkatrész
04. 1:100 léptékű metszetek szabályai
 04. 1:100 léptékű metszetek szabályai Horváth Tamás PhD építész, egyetemi tanársegéd Széchenyi István Egyetem, Győr Építészeti és Épületszerkezettani Tanszék 1 1:100 lépték Mi az ábrázolás célja? Az épület
04. 1:100 léptékű metszetek szabályai Horváth Tamás PhD építész, egyetemi tanársegéd Széchenyi István Egyetem, Győr Építészeti és Épületszerkezettani Tanszék 1 1:100 lépték Mi az ábrázolás célja? Az épület
7. gyakorlat Tervlapok készítése, a terv elektronikus publikálása
 7. gyakorlat Tervlapok készítése, a terv elektronikus publikálása Olvassuk be a korábban elmentett Nyaralo nevű rajzunkat. Ezen a gyakorlaton az elkészített modellből fogunk tervdokumentációt készíteni,
7. gyakorlat Tervlapok készítése, a terv elektronikus publikálása Olvassuk be a korábban elmentett Nyaralo nevű rajzunkat. Ezen a gyakorlaton az elkészített modellből fogunk tervdokumentációt készíteni,
3. gyakorlat. 1/6. oldal file: T:\EpInf3-gyakorlat\EpInf3_gyak_16_doc\Gyak3_Ar.doc Utolsó módosítás: :50:10
 3. gyakorlat Kótázás, kitöltés (sraffozás), helyiségek használata, szintek kezelése: Olvassuk be a korábban elmentett Nyaraló nevű rajzunkat. Készítsük el az alaprajz kótáit. Ezt az alsó vízszintes kótasorral
3. gyakorlat Kótázás, kitöltés (sraffozás), helyiségek használata, szintek kezelése: Olvassuk be a korábban elmentett Nyaraló nevű rajzunkat. Készítsük el az alaprajz kótáit. Ezt az alsó vízszintes kótasorral
Rajz 01 gyakorló feladat
 Rajz 01 gyakorló feladat Alkatrészrajz készítése Feladat: Készítse el az alábbi ábrán látható kézi működtetésű szelepház alkatrészrajzát! A feladat megoldásához szükséges fájlok: Rjz01k.ipt A feladat célja:
Rajz 01 gyakorló feladat Alkatrészrajz készítése Feladat: Készítse el az alábbi ábrán látható kézi működtetésű szelepház alkatrészrajzát! A feladat megoldásához szükséges fájlok: Rjz01k.ipt A feladat célja:
QGIS szerkesztések ( verzió) Összeállította: dr. Siki Zoltán verzióra aktualizálta: Jáky András
 QGIS szerkesztések (2.18.3 verzió) Összeállította: dr. Siki Zoltán 2.18.3. verzióra aktualizálta: Jáky András (jakyandras@gmail.com) A QGIS számtalan vektorszerkesztési műveletet biztosít. Tolerancia beállítások
QGIS szerkesztések (2.18.3 verzió) Összeállította: dr. Siki Zoltán 2.18.3. verzióra aktualizálta: Jáky András (jakyandras@gmail.com) A QGIS számtalan vektorszerkesztési műveletet biztosít. Tolerancia beállítások
Táblázatok. Táblázatok beszúrása. Cellák kijelölése
 Táblázatok Táblázatok beszúrása A táblázatok sorokba és oszlopokba rendezett téglalap alakú cellákból épülnek fel. A cellák tartalmazhatnak képet vagy szöveget. A táblázatok használhatók adatok megjelenítésére,
Táblázatok Táblázatok beszúrása A táblázatok sorokba és oszlopokba rendezett téglalap alakú cellákból épülnek fel. A cellák tartalmazhatnak képet vagy szöveget. A táblázatok használhatók adatok megjelenítésére,
ARCHLine.XP Interior 2010. Windows. Interior alapok. Oktatási anyag az ARCHLine.XP Interior alapszintű használatához.
 ARCHLine.XP Interior 2010 Windows Interior alapok Oktatási anyag az ARCHLine.XP Interior alapszintű használatához. A dokumentációban lévő anyag változásának jogát a CadLine Kft. fenntartja, ennek bejelentésére
ARCHLine.XP Interior 2010 Windows Interior alapok Oktatási anyag az ARCHLine.XP Interior alapszintű használatához. A dokumentációban lévő anyag változásának jogát a CadLine Kft. fenntartja, ennek bejelentésére
2. gyakorlat. Falak, nyílászárók készítése, módosítása:
 Falak, nyílászárók készítése, módosítása: 2. gyakorlat Mint már korábban említettük nem vonalakat, hanem építőelemeket rajzolunk, és hogy ezeknek bizonyos tulajdonságaival (méreteivel, vagy egyéb paramétereivel)
Falak, nyílászárók készítése, módosítása: 2. gyakorlat Mint már korábban említettük nem vonalakat, hanem építőelemeket rajzolunk, és hogy ezeknek bizonyos tulajdonságaival (méreteivel, vagy egyéb paramétereivel)
Nappali képzés: Számítógéppel segített tervezés szerkesztésben közreműködött: Zobor Bence Kiegészítő- levelező képzés: Számítástechnika 2.
 1. gyakorlat Vonalrajzolás, szerkesztések, szabadonformált görbék A numerikus adatbevitelről leírtaknak és egyenes vonalak rajzolásának illusztrálására készítsük el az alábbi telek- É kontúrt a sraffozott
1. gyakorlat Vonalrajzolás, szerkesztések, szabadonformált görbék A numerikus adatbevitelről leírtaknak és egyenes vonalak rajzolásának illusztrálására készítsük el az alábbi telek- É kontúrt a sraffozott
Használható segédeszköz: - szöveges adatok tárolására és megjelenítésére nem alkalmas számológép; - körző; - vonalzók.
 A 27/2012 (VIII. 27.) NGM rendelet a 29/2016. (VIII. 26.) NGM rendelet által módosított szakmai és vizsgakövetelménye alapján. Szakképesítés, azonosítószáma és megnevezése 54 582 03 Magasépítő technikus
A 27/2012 (VIII. 27.) NGM rendelet a 29/2016. (VIII. 26.) NGM rendelet által módosított szakmai és vizsgakövetelménye alapján. Szakképesítés, azonosítószáma és megnevezése 54 582 03 Magasépítő technikus
LEIER KÉMÉNY-SZERKESZTŐ
 HASZNÁLATI ÚTMUTATÓ LEIER KÉMÉNY-SZERKESZTŐ 2011 (ArchiCAD 11, 12, 13, 14) LEIER megoldások Kémény-szerkesztő használati útmutató 2011. 1 Program- és könyvtárfejlesztés: ÉPTÁR Kft. 1033 Budapest Mozaik
HASZNÁLATI ÚTMUTATÓ LEIER KÉMÉNY-SZERKESZTŐ 2011 (ArchiCAD 11, 12, 13, 14) LEIER megoldások Kémény-szerkesztő használati útmutató 2011. 1 Program- és könyvtárfejlesztés: ÉPTÁR Kft. 1033 Budapest Mozaik
Word V. tabulátortípus meg nem jelenik: Tabulátor - balra, Tabulátor - jobbra,
 Word V. Tabulátorok A tabulátorok (tabulátorhely: A vízszintes vonalzó azon pontja, amely meghatározza a szövegbehúzást, illetve a szövegoszlop kezdetét.), segítségével a szöveget balra, jobbra, középre,
Word V. Tabulátorok A tabulátorok (tabulátorhely: A vízszintes vonalzó azon pontja, amely meghatározza a szövegbehúzást, illetve a szövegoszlop kezdetét.), segítségével a szöveget balra, jobbra, középre,
Lépcsők és korlátok hozzáadása
 Lépcsők és korlátok hozzáadása 10 Ebben a leckében lépcső és korlát objektumokat adhat hozzá az alapvető épületelrendezéshez. A következők létrehozását tanulhatja meg: Többemeletes egyenes lépcső. Többemeletes
Lépcsők és korlátok hozzáadása 10 Ebben a leckében lépcső és korlát objektumokat adhat hozzá az alapvető épületelrendezéshez. A következők létrehozását tanulhatja meg: Többemeletes egyenes lépcső. Többemeletes
06. 1:50 léptékű metszetek szabályai
 06. 1:50 léptékű metszetek szabályai Horváth Tamás PhD építész, egyetemi tanársegéd Széchenyi István Egyetem, Győr Építészeti és Épületszerkezettani Tanszék 1 1:50 lépték ÉPÜLETSZERKEZETEK 1. Mi az ábrázolás
06. 1:50 léptékű metszetek szabályai Horváth Tamás PhD építész, egyetemi tanársegéd Széchenyi István Egyetem, Győr Építészeti és Épületszerkezettani Tanszék 1 1:50 lépték ÉPÜLETSZERKEZETEK 1. Mi az ábrázolás
Bevezetés a QGIS program használatába Összeálította dr. Siki Zoltán
 Bevezetés Bevezetés a QGIS program használatába Összeálította dr. Siki Zoltán A QGIS program egy nyiltforrású asztali térinformatikai program, mely a http://www.qgis.org oldalról tölthető le. Ebben a kis
Bevezetés Bevezetés a QGIS program használatába Összeálította dr. Siki Zoltán A QGIS program egy nyiltforrású asztali térinformatikai program, mely a http://www.qgis.org oldalról tölthető le. Ebben a kis
1. gyakorlat. Vonalrajzolás, szerkesztések, szabadon-formált görbék A numerikus adatbevitelről leírtaknak
 1. gyakorlat Vonalrajzolás, szerkesztések, szabadon-formált görbék A numerikus adatbevitelről leírtaknak és egyenes vonalak rajzolásának illusztrálására készítsük el az alábbi telekkontúrt a ház alaprajzzal
1. gyakorlat Vonalrajzolás, szerkesztések, szabadon-formált görbék A numerikus adatbevitelről leírtaknak és egyenes vonalak rajzolásának illusztrálására készítsük el az alábbi telekkontúrt a ház alaprajzzal
Mechatronika segédlet 2. gyakorlat
 Mechatronika segédlet 2. gyakorlat 2017. február 13. Tartalom Vadai Gergely, Faragó Dénes Feladatleírás... 3 Y-forma kialakítása... 3 Nagyítás... 3 Y forma kialakítása abszolút koordinátákkal... 4 Dinamikus
Mechatronika segédlet 2. gyakorlat 2017. február 13. Tartalom Vadai Gergely, Faragó Dénes Feladatleírás... 3 Y-forma kialakítása... 3 Nagyítás... 3 Y forma kialakítása abszolút koordinátákkal... 4 Dinamikus
TABULÁTOROK TÁBLÁZATOK KÉSZÍTÉSE. A táblázatok készítésének lehetőségei:
 TABULÁTOROK A tabulátorokat a szavak soron belüli pontos pozicionálására használjuk. A tabulátorokat valamilyen pozícióhoz kötjük. A pozíciók beállíthatók vonalzón vagy a Formátum menü Tabulátorok menüpontjának
TABULÁTOROK A tabulátorokat a szavak soron belüli pontos pozicionálására használjuk. A tabulátorokat valamilyen pozícióhoz kötjük. A pozíciók beállíthatók vonalzón vagy a Formátum menü Tabulátorok menüpontjának
Word VI. Lábjegyzet. Ebben a részben megadhatjuk, hogy hol szerepeljen a lábjegyzet (oldal alján, szöveg alatt).
 Word VI. Lábjegyzet A számozást minden oldalon vagy minden szakaszban újrakezdhetjük. Mutassunk a Beszúrás menü Hivatkozás pontjára, majd kattintsunk a Lábjegyzet parancsra. Ebben a részben megadhatjuk,
Word VI. Lábjegyzet A számozást minden oldalon vagy minden szakaszban újrakezdhetjük. Mutassunk a Beszúrás menü Hivatkozás pontjára, majd kattintsunk a Lábjegyzet parancsra. Ebben a részben megadhatjuk,
Építész-informatika 3, Számítógéppel segített tervezés Kiegészítő- levelező képzés: Számítástechnika 2. 5. gyakorlat
 5. gyakorlat Lépcsőszerkesztés, terep készítése felületháló alkalmazásával: Olvassuk be a korábban elmentett Nyaraló nevű rajzunkat. Lépcsőszerkesztésre is, a tetőszerkesztés ismertetéséhez hasonlóan,
5. gyakorlat Lépcsőszerkesztés, terep készítése felületháló alkalmazásával: Olvassuk be a korábban elmentett Nyaraló nevű rajzunkat. Lépcsőszerkesztésre is, a tetőszerkesztés ismertetéséhez hasonlóan,
Lapműveletek. Indítsuk el az Excel programot és töröljük ki a Munka1 nevű munkalapot!
 Bevezetés Ebben a fejezetben megismerkedünk az Excel munkalapjainak beszúrásával, törlésével, másolásával, valamint áthelyezésével, illetve csoportos kezelésével. Képesek leszünk különböző munkafüzetek
Bevezetés Ebben a fejezetben megismerkedünk az Excel munkalapjainak beszúrásával, törlésével, másolásával, valamint áthelyezésével, illetve csoportos kezelésével. Képesek leszünk különböző munkafüzetek
Oktatási segédanyag. Weboldalszerkesztési gyakorlatok
 Oktatási segédanyag Weboldalszerkesztési gyakorlatok Bevezetés A korábbi oktatási segédanyagokban megismertük a weboldalszerkesztés gyakorlatát. Ennek a segédanyagnak a célja, hogy gyakorlati példákon
Oktatási segédanyag Weboldalszerkesztési gyakorlatok Bevezetés A korábbi oktatási segédanyagokban megismertük a weboldalszerkesztés gyakorlatát. Ennek a segédanyagnak a célja, hogy gyakorlati példákon
ARCHLine.XP 2009. Windows. Újdonságok. Felhasználói kézikönyv. ARCHLine.XP 2009 Újdonságok
 ARCHLine.XP 2009 Windows Újdonságok Felhasználói kézikönyv ARCHLine.XP 2009 Újdonságok A dokumentációban levő anyag változásának jogát a CadLine Kft fenntartja, ennek bejelentésére kötelezettséget nem
ARCHLine.XP 2009 Windows Újdonságok Felhasználói kézikönyv ARCHLine.XP 2009 Újdonságok A dokumentációban levő anyag változásának jogát a CadLine Kft fenntartja, ennek bejelentésére kötelezettséget nem
Mechatronika segédlet 3. gyakorlat
 Mechatronika segédlet 3. gyakorlat 2017. február 20. Tartalom Vadai Gergely, Faragó Dénes Feladatleírás... 2 Fogaskerék... 2 Nézetváltás 3D modellezéshez... 2 Könnyítés megvalósítása... 2 A fogaskerék
Mechatronika segédlet 3. gyakorlat 2017. február 20. Tartalom Vadai Gergely, Faragó Dénes Feladatleírás... 2 Fogaskerék... 2 Nézetváltás 3D modellezéshez... 2 Könnyítés megvalósítása... 2 A fogaskerék
CAD-CAM-CAE Példatár
 CAD-CAM-CAE Példatár A példa megnevezése: A példa száma: A példa szintje: CAD rendszer: Kapcsolódó TÁMOP tananyag: A feladat rövid leírása: Szíjtárcsa mőhelyrajzának elkészítése ÓE-A14 alap közepes haladó
CAD-CAM-CAE Példatár A példa megnevezése: A példa száma: A példa szintje: CAD rendszer: Kapcsolódó TÁMOP tananyag: A feladat rövid leírása: Szíjtárcsa mőhelyrajzának elkészítése ÓE-A14 alap közepes haladó
Üdvözöljük. Solid Edge kezdő lépések 2
 Üdvözöljük A Solid Edge 19-es verziója az innovatív megoldásokra és a vállalaton belüli kommunikációra fókuszál, ezzel célozva meg a közepes méretű vállalatok igényeit. Több száz újdonsággal a Solid Edge
Üdvözöljük A Solid Edge 19-es verziója az innovatív megoldásokra és a vállalaton belüli kommunikációra fókuszál, ezzel célozva meg a közepes méretű vállalatok igényeit. Több száz újdonsággal a Solid Edge
Nappali képzés: Számítógéppel segített tervezés szerkesztésben közreműködött: Zobor Bence Kiegészítő- levelező képzés: Számítástechnika 2.
 5. gyakorlat Lépcsőszerkesztés, elemek (bútorok, stb.) elhelyezése, terep készítése: Olvassuk be a korábban elmentett Nyaraló nevű rajzunkat. Lépcsőszerkesztésre is, a tetőszerkesztés ismertetéséhez hasonlóan,
5. gyakorlat Lépcsőszerkesztés, elemek (bútorok, stb.) elhelyezése, terep készítése: Olvassuk be a korábban elmentett Nyaraló nevű rajzunkat. Lépcsőszerkesztésre is, a tetőszerkesztés ismertetéséhez hasonlóan,
Prezentáció, Prezentáció elkészítése. Nézetek
 Microsoft Power Point 2003 program esetén Különböző nézetek közül választhatunk, melyeket többféleképpen érhetünk el: kattinthatunk a Nézet menüre, és onnan választjuk ki a használni kívánt nézetet; a
Microsoft Power Point 2003 program esetén Különböző nézetek közül választhatunk, melyeket többféleképpen érhetünk el: kattinthatunk a Nézet menüre, és onnan választjuk ki a használni kívánt nézetet; a
Táblázatkezelés 2. - Adatbevitel, szerkesztés, formázás ADATBEVITEL. a., Begépelés
 Táblázatkezelés 2. - Adatbevitel, szerkesztés, formázás ADATBEVITEL a., Begépelés Az adatok bevitelének legegyszerűbb módja, ha a táblázat kijelölt cellájába beírjuk őket. - számok (numerikus adatok) -
Táblázatkezelés 2. - Adatbevitel, szerkesztés, formázás ADATBEVITEL a., Begépelés Az adatok bevitelének legegyszerűbb módja, ha a táblázat kijelölt cellájába beírjuk őket. - számok (numerikus adatok) -
9.6. Födém. Bevezetés. 9. Építészet 565
 9. Építészet 565 9.6. Födém Bevezetés A födémparancsok segítségével szabályos vagy szabálytalan alakú födémeket, ferde födémeket, alaptesteket készíthet, födémáttörést alakíthat ki, tetszőlegesen módosíthatja
9. Építészet 565 9.6. Födém Bevezetés A födémparancsok segítségével szabályos vagy szabálytalan alakú födémeket, ferde födémeket, alaptesteket készíthet, födémáttörést alakíthat ki, tetszőlegesen módosíthatja
Választó lekérdezés létrehozása
 Választó lekérdezés létrehozása A választó lekérdezés egy vagy több rekordforrásból származó adatokat jelenít meg. A választó lekérdezések a táblák, illetve az adatbázis tartalmát nem változtatják meg,
Választó lekérdezés létrehozása A választó lekérdezés egy vagy több rekordforrásból származó adatokat jelenít meg. A választó lekérdezések a táblák, illetve az adatbázis tartalmát nem változtatják meg,
Építész-informatika 3, Számítógéppel segített tervezés Kiegészítő- levelező képzés: Számítástechnika gyakorlat
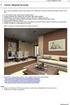 7. gyakorlat Tervlapok készítése, a terv elektronikus publikálása Olvassuk be a korábban elmentett Nyaralo nevű rajzunkat. Ezen a gyakorlaton az elkészített modellből fogunk tervdokumentációt készíteni,
7. gyakorlat Tervlapok készítése, a terv elektronikus publikálása Olvassuk be a korábban elmentett Nyaralo nevű rajzunkat. Ezen a gyakorlaton az elkészített modellből fogunk tervdokumentációt készíteni,
A Sraffozás parancsok lehetővé teszik zárt területek vonalakkal, különböző mintákkal való sraffozását.
 844 10.3. Sraffozás 10.3. Sraffozás A Sraffozás parancsok lehetővé teszik zárt területek vonalakkal, különböző mintákkal való sraffozását. 10.3.1. Sraffozás tulajdonságai Mielőtt sraffozná a kívánt területeket,
844 10.3. Sraffozás 10.3. Sraffozás A Sraffozás parancsok lehetővé teszik zárt területek vonalakkal, különböző mintákkal való sraffozását. 10.3.1. Sraffozás tulajdonságai Mielőtt sraffozná a kívánt területeket,
A oldal oktatófilmjeinek tartalomjegyzéke.
 A www.archicadguru.com oldal oktatófilmjeinek tartalomjegyzéke. ALAPOKTATÁS (ArchiCAD ALAPOKTATÁS) melynek során egy példaépületen keresztül elsajátítható a program alapszint használata. Id tartam: 6.5
A www.archicadguru.com oldal oktatófilmjeinek tartalomjegyzéke. ALAPOKTATÁS (ArchiCAD ALAPOKTATÁS) melynek során egy példaépületen keresztül elsajátítható a program alapszint használata. Id tartam: 6.5
9.8. Tető. Bevezetés. 9. Építészet 641
 9. Építészet 641 9.8. Tető Bevezetés Az építészeti tervezés egyik legbonyolultabb része a tetőszerkesztés. Az -ben a tetőt létrehozó opciók széles kínálata közül választhatja ki az igényeinek legmegfelelőbbet.
9. Építészet 641 9.8. Tető Bevezetés Az építészeti tervezés egyik legbonyolultabb része a tetőszerkesztés. Az -ben a tetőt létrehozó opciók széles kínálata közül választhatja ki az igényeinek legmegfelelőbbet.
Tartalomjegyzék. 1. Hagyományos fakötések rajzai...5 2. Mérnöki fakötések rajzai... 15 3. Fedélidomok szerkesztése,
 Tartalomjegyzék 1. Hagyományos fakötések rajzai...5 2. Mérnöki fakötések rajzai... 15 3. Fedélidomok szerkesztése, fedélsíkok valódi méretének meghatározása... 27 3.1. Fedélidomok szerkesztése... 27 3.1.1.
Tartalomjegyzék 1. Hagyományos fakötések rajzai...5 2. Mérnöki fakötések rajzai... 15 3. Fedélidomok szerkesztése, fedélsíkok valódi méretének meghatározása... 27 3.1. Fedélidomok szerkesztése... 27 3.1.1.
Képek és grafikák. A Beszúrás/Kép parancsot választva beszúrhatunk képet ClipArt gyűjteményből, vagy fájlból. 1. ábra Kép beszúrása
 Képek beszúrása A Beszúrás/Kép parancsot választva beszúrhatunk képet ClipArt gyűjteményből, vagy fájlból. 1. ábra Kép beszúrása Az eszköztárról is beszúrhatunk ClipArt képeket, ha kihúzzuk a ClipArt ikont,
Képek beszúrása A Beszúrás/Kép parancsot választva beszúrhatunk képet ClipArt gyűjteményből, vagy fájlból. 1. ábra Kép beszúrása Az eszköztárról is beszúrhatunk ClipArt képeket, ha kihúzzuk a ClipArt ikont,
Diagram létrehozása. 1. ábra Minta a diagramkészítéshez
 Bevezetés Ebben a témakörben megtanuljuk, hogyan hozzunk létre diagramokat, valamint elsajátítjuk a diagramok formázásnak, módosításának lehetőségeit. A munkalap adatainak grafikus ábrázolási formáját
Bevezetés Ebben a témakörben megtanuljuk, hogyan hozzunk létre diagramokat, valamint elsajátítjuk a diagramok formázásnak, módosításának lehetőségeit. A munkalap adatainak grafikus ábrázolási formáját
ArchiTECH.PC V8.1 verzió újdonságai
 ArchiTECH.PC V8.1 verzió újdonságai 1 Új menüfunkciók 2 Új eszközök és paraméterek 3 RENDER+ opciók bővítése 4 Kilincs paraméter-csoport az ajtókhoz és ablakokhoz 1 Új menüfunkciók 1.1 3D - Képszerkesztő
ArchiTECH.PC V8.1 verzió újdonságai 1 Új menüfunkciók 2 Új eszközök és paraméterek 3 RENDER+ opciók bővítése 4 Kilincs paraméter-csoport az ajtókhoz és ablakokhoz 1 Új menüfunkciók 1.1 3D - Képszerkesztő
CAD-ART Kft. 1117 Budapest, Fehérvári út 35.
 CAD-ART Kft. 1117 Budapest, Fehérvári út 35. Tel./fax: (36 1) 361-3540 email : cad-art@cad-art.hu http://www.cad-art.hu PEPS CNC Programozó Rendszer Oktatási Segédlet Laser megmunkálás PEPS 4 laser megmunkálási
CAD-ART Kft. 1117 Budapest, Fehérvári út 35. Tel./fax: (36 1) 361-3540 email : cad-art@cad-art.hu http://www.cad-art.hu PEPS CNC Programozó Rendszer Oktatási Segédlet Laser megmunkálás PEPS 4 laser megmunkálási
A Paint program használata
 A Paint program használata A Windows rendszerbe épített Paint program segítségével képeket rajzolhat, színezhet és szerkeszthet. A Paint használható digitális rajztáblaként. Egyszerű képek és kreatív projektek
A Paint program használata A Windows rendszerbe épített Paint program segítségével képeket rajzolhat, színezhet és szerkeszthet. A Paint használható digitális rajztáblaként. Egyszerű képek és kreatív projektek
Prezentáció, Diagramok, rajzolt objektumok. Szervezeti diagram
 A szervezeti diagram fogalma A szervezet egy többé-kevésbé állandó tagsággal rendelkező, emberekből álló csoport, melynek van egy vezető rétege. (forrás: Dr. Sediviné Balassa Ildikó: Szervezési Ismeretek
A szervezeti diagram fogalma A szervezet egy többé-kevésbé állandó tagsággal rendelkező, emberekből álló csoport, melynek van egy vezető rétege. (forrás: Dr. Sediviné Balassa Ildikó: Szervezési Ismeretek
A www.archicadguru.com oldal oktatófilmjeinek tartalomjegyzéke.
 A www.archicadguru.com oldal oktatófilmjeinek tartalomjegyzéke. ALAPOKTATÁS (ArchiCAD ALAPOKTATÁS) melynek során egy példaépületen keresztül elsajátítható a program alapszint használata. Id tartam: 6.5
A www.archicadguru.com oldal oktatófilmjeinek tartalomjegyzéke. ALAPOKTATÁS (ArchiCAD ALAPOKTATÁS) melynek során egy példaépületen keresztül elsajátítható a program alapszint használata. Id tartam: 6.5
Fedélidomok szerkesztése
 Fedélidomok szerkesztése Az előadás átdolgozott részleteket tartalmaz a következőkből: Gubis Katalin: Ábrázoló geometria Szabó Ferenc: Fedélidom szerkesztés (segédlet) Fedélidom: egy adott épület tetőfelületeinek
Fedélidomok szerkesztése Az előadás átdolgozott részleteket tartalmaz a következőkből: Gubis Katalin: Ábrázoló geometria Szabó Ferenc: Fedélidom szerkesztés (segédlet) Fedélidom: egy adott épület tetőfelületeinek
Tárgyak műszaki ábrázolása. Metszeti ábrázolás
 Tárgyak műszaki ábrázolása Metszeti ábrázolás Ábrázolás metszetekkel A belső üregek, furatok, stb. szemléletes bemutatására a metszeti ábrázolás szolgál A metszeti ábrázolás elve Az üreges tárgyat egy
Tárgyak műszaki ábrázolása Metszeti ábrázolás Ábrázolás metszetekkel A belső üregek, furatok, stb. szemléletes bemutatására a metszeti ábrázolás szolgál A metszeti ábrázolás elve Az üreges tárgyat egy
Diagram készítése. Diagramok formázása
 Diagram készítése Diagramok segítségével a táblázatban tárolt adatainkat különféle módon ábrázolhatjuk. 1. A diagram készítésének első lépése az adatok kijelölése a táblázatban, melyekhez diagramot szeretnénk
Diagram készítése Diagramok segítségével a táblázatban tárolt adatainkat különféle módon ábrázolhatjuk. 1. A diagram készítésének első lépése az adatok kijelölése a táblázatban, melyekhez diagramot szeretnénk
Szöveges műveletek. Mielőtt nekikezdenénk első szövegünk bevitelének, tanuljunk meg néhány alapvető műveletet a 2003-as verzió segítségével:
 Alapvető szabályok Mielőtt nekikezdenénk első szövegünk bevitelének, tanuljunk meg néhány alapvető műveletet a 2003-as verzió segítségével: Minden szöveges elem szövegdobozban, objektumban helyezkedik
Alapvető szabályok Mielőtt nekikezdenénk első szövegünk bevitelének, tanuljunk meg néhány alapvető műveletet a 2003-as verzió segítségével: Minden szöveges elem szövegdobozban, objektumban helyezkedik
3. gyakorlat. 1/8. oldal file: T:\EpInf3\Gyak-ArchiCAD20\EpInf3_gyak_20_doc\Gyak3_Ar.doc Utolsó módosítás: :36:48
 3. gyakorlat Kótázás, kitöltés (sraffozás), helyiségek használata, szintek kezelése: Olvassuk be a korábban elmentett Nyaraló nevű rajzunkat. Készítsük el az alaprajz kótáit. Ezt az alsó vízszintes kótasorral
3. gyakorlat Kótázás, kitöltés (sraffozás), helyiségek használata, szintek kezelése: Olvassuk be a korábban elmentett Nyaraló nevű rajzunkat. Készítsük el az alaprajz kótáit. Ezt az alsó vízszintes kótasorral
QGIS gyakorló. Cím: Pufferzóna előállítása (Buffering) Minta fájl letöltése:
 QGIS gyakorló Cím: Pufferzóna előállítása (Buffering) Minta fájl letöltése: http://www.box.net/shared/0ui86dft8bdxp6pak8g6 Az elemzések során gyakran vetődik fel az a kérdés, hogy egy objektumhoz, egy
QGIS gyakorló Cím: Pufferzóna előállítása (Buffering) Minta fájl letöltése: http://www.box.net/shared/0ui86dft8bdxp6pak8g6 Az elemzések során gyakran vetődik fel az a kérdés, hogy egy objektumhoz, egy
Szerkesztés 2D eszközökkel
 3. gyakorlat Szerkesztés 2D eszközökkel Szerkesztővonalak használata, kurzorillesztés gyakorlása Készítsük el az alábbi rajzot. Kiindulásként rajzoljunk egy tetszőleges méretű, a képen lévőhöz hasonló
3. gyakorlat Szerkesztés 2D eszközökkel Szerkesztővonalak használata, kurzorillesztés gyakorlása Készítsük el az alábbi rajzot. Kiindulásként rajzoljunk egy tetszőleges méretű, a képen lévőhöz hasonló
A program a köröket és köríveket az óramutató járásával ellentétes irányban rajzolja meg.
 894 11.4. Kör és körív 11.4. Kör és körív A program a köröket és köríveket az óramutató járásával ellentétes irányban rajzolja meg. 11.4.1. Kör/Körív tulajdonságai A kör vagy körív létrehozása előtt állítsa
894 11.4. Kör és körív 11.4. Kör és körív A program a köröket és köríveket az óramutató járásával ellentétes irányban rajzolja meg. 11.4.1. Kör/Körív tulajdonságai A kör vagy körív létrehozása előtt állítsa
Autodesk Inventor Professional New Default Standard.ipt
 Adaptív modellezési technika használata Feladat: Készítse el az alábbi ábrán látható munkahenger összeállítási modelljét adaptív technikával! 1. Indítson egy új feladatot! New Default Standard.ipt 2. A
Adaptív modellezési technika használata Feladat: Készítse el az alábbi ábrán látható munkahenger összeállítási modelljét adaptív technikával! 1. Indítson egy új feladatot! New Default Standard.ipt 2. A
Hiteles Elektronikus Postafiók
 NISZ Nemzeti Infokommunikációs Szolgáltató Zrt. H-1081 Budapest, Csokonai utca 3. Hiteles Elektronikus Postafiók Tárhely adminisztráció 2018.05.07. v.1.2. TARTALOMJEGYZÉK 1. BEVEZETÉS... 3 2. BEJELENTKEZÉS
NISZ Nemzeti Infokommunikációs Szolgáltató Zrt. H-1081 Budapest, Csokonai utca 3. Hiteles Elektronikus Postafiók Tárhely adminisztráció 2018.05.07. v.1.2. TARTALOMJEGYZÉK 1. BEVEZETÉS... 3 2. BEJELENTKEZÉS
2. gyakorlat. Görberajzolás, 2D szerkesztés:
 Görberajzolás, 2D szerkesztés: 2. gyakorlat CAAD rendszerek használata során gyakran kell olyan görbe vonalakat rajzolnunk, amelyeket nem elegendő csupán egyenes vonalakkal közelítve ábrázolnunk. És bár
Görberajzolás, 2D szerkesztés: 2. gyakorlat CAAD rendszerek használata során gyakran kell olyan görbe vonalakat rajzolnunk, amelyeket nem elegendő csupán egyenes vonalakkal közelítve ábrázolnunk. És bár
Táblázatkezelés, Diagramkészítés. Egyéb műveletek
 Diagram törlése Beágyazott diagramobjektum esetén jelöljük ki a diagramot a diagram üres területére kattintva, majd üssük le a DELETE billentyűt! Ha a diagram önálló diagramlapon helyezkedik el, akkor
Diagram törlése Beágyazott diagramobjektum esetén jelöljük ki a diagramot a diagram üres területére kattintva, majd üssük le a DELETE billentyűt! Ha a diagram önálló diagramlapon helyezkedik el, akkor
1. Rétegrend-szerkesztő
 1. Rétegrend-szerkesztő Az Austrotherm rétegrend szerkesztővel egyszerűen és gyorsan hozhat létre új, vagy használhat fel és módosíthat előre definiált rétegrendeket. A Rétegrend-szerkesztő menüpontot
1. Rétegrend-szerkesztő Az Austrotherm rétegrend szerkesztővel egyszerűen és gyorsan hozhat létre új, vagy használhat fel és módosíthat előre definiált rétegrendeket. A Rétegrend-szerkesztő menüpontot
A webáruház kezdőlapján háromféle diavetítés beállítására van lehetőség:
 KRYPTON sablon Részletes leírás a sablonhoz kapcsoló új beállításokról Diavetítés a kezdőlapon A webáruház kezdőlapján háromféle diavetítés beállítására van lehetőség: Képes diavetítés Termékes diavetítés
KRYPTON sablon Részletes leírás a sablonhoz kapcsoló új beállításokról Diavetítés a kezdőlapon A webáruház kezdőlapján háromféle diavetítés beállítására van lehetőség: Képes diavetítés Termékes diavetítés
Prezentáció, Prezentáció elkészítése. Diaminták
 A prezentáció elkészítésénél elsőként érdemes egy mintaoldalt készíteni, mert ennek tartalma és beállításai automatikusan rákerülnek minden új oldalra amit majd beillesztünk a bemutatónkba. A diaminta
A prezentáció elkészítésénél elsőként érdemes egy mintaoldalt készíteni, mert ennek tartalma és beállításai automatikusan rákerülnek minden új oldalra amit majd beillesztünk a bemutatónkba. A diaminta
QGIS Gyakorló. 1. kép. A vektor réteg (grassland.shp).
 QGIS Gyakorló Verzió: 1.7 Wroclaw Cím: Műveletek az attribútum táblával Minta fájl letöltése innen: https://www.dropbox.com/link/17.oxt9ziogfh?k=54ff982063bac43be40bf263d9cf45ef A vektoros adatmodell számos
QGIS Gyakorló Verzió: 1.7 Wroclaw Cím: Műveletek az attribútum táblával Minta fájl letöltése innen: https://www.dropbox.com/link/17.oxt9ziogfh?k=54ff982063bac43be40bf263d9cf45ef A vektoros adatmodell számos
DKÜ ZRT. A Portál rendszer felületének általános bemutatása. Felhasználói útmutató. Támogatott böngészők. Felületek felépítése. Információs kártyák
 A Portál rendszer felületének általános bemutatása Felhasználói útmutató Támogatott böngészők Internet Explorer 9+ Firefox (legújabb verzió) Chrome (legújabb verzió) Felületek felépítése Információs kártyák
A Portál rendszer felületének általános bemutatása Felhasználói útmutató Támogatott böngészők Internet Explorer 9+ Firefox (legújabb verzió) Chrome (legújabb verzió) Felületek felépítése Információs kártyák
Gothik zsindely felhelyezési útmutató: A Gothik zsindely fogadószerkezete: A kítűzéses általános ismertetése (lásd az A ábrát és a következő képet)
 Gothik zsindely felhelyezési útmutató: A Gothik zsindely felhelyezési útmutató csak a Tegola Canadese bitumenes zsindely Alkalmazástechnikai Előírásaival együtt érvényes A Gothik zsindely fogadószerkezete:
Gothik zsindely felhelyezési útmutató: A Gothik zsindely felhelyezési útmutató csak a Tegola Canadese bitumenes zsindely Alkalmazástechnikai Előírásaival együtt érvényes A Gothik zsindely fogadószerkezete:
Műveletek makrókkal. Makró futtatása párbeszédpanelről. A Színezés makró futtatása a Makró párbeszédpanelről
 Műveletek makrókkal A munkafüzettel együtt tárolt, minden munkalapon elérhető makrót a Fejlesztőeszközök szalag Makrók párbeszédpanelje segítségével nyithatjuk meg, innen végezhetjük el a makrókkal megoldandó
Műveletek makrókkal A munkafüzettel együtt tárolt, minden munkalapon elérhető makrót a Fejlesztőeszközök szalag Makrók párbeszédpanelje segítségével nyithatjuk meg, innen végezhetjük el a makrókkal megoldandó
Word IV. Élőfej és élőláb
 Word IV. Élőfej és élőláb A menüpont a Nézet legördülő menü Élőfej és élőláb parancsával érhető el. Ezután a megjelenő szaggatott részbe írhatjuk be a kíván szöveget. OLDALSZÁMFORMÁZÁS DÁTUMBESZÚRÁS VÁLTÁS
Word IV. Élőfej és élőláb A menüpont a Nézet legördülő menü Élőfej és élőláb parancsával érhető el. Ezután a megjelenő szaggatott részbe írhatjuk be a kíván szöveget. OLDALSZÁMFORMÁZÁS DÁTUMBESZÚRÁS VÁLTÁS
ONLINE SZAKÉRTŐI KERETRENDSZER
 FELHASZNÁLÓI SEGÉDLET 1. ÁBRA 1.Lépés Szakértői rendszer főbb paramétereinek megadása 0. Ellenőrzés bekapcsolása (Ha első alkalommal használja a rendszert ajánlott kipipálni). A rendszer a megadott paramétereket
FELHASZNÁLÓI SEGÉDLET 1. ÁBRA 1.Lépés Szakértői rendszer főbb paramétereinek megadása 0. Ellenőrzés bekapcsolása (Ha első alkalommal használja a rendszert ajánlott kipipálni). A rendszer a megadott paramétereket
Raszter georeferálás QGIS-ben Összeállította: dr. Siki Zoltán verzióra aktualizálta: Jáky András
 Raszter georeferálás QGIS-ben Összeállította: dr. Siki Zoltán 2.18.3. verzióra aktualizálta: Jáky András (jakyandras@gmail.com) Ez a leírás ahhoz nyújt segítséget, hogy szkennelt térképet vagy ortofotót
Raszter georeferálás QGIS-ben Összeállította: dr. Siki Zoltán 2.18.3. verzióra aktualizálta: Jáky András (jakyandras@gmail.com) Ez a leírás ahhoz nyújt segítséget, hogy szkennelt térképet vagy ortofotót
Alapvető beállítások elvégzése Normál nézet
 Alapvető beállítások elvégzése Normál nézet A Normál nézet egy egyszerűsített oldalképet mutat. Ez a nézet a legalkalmasabb a szöveg beírására, szerkesztésére és az egyszerűbb formázásokra. Ebben a nézetben
Alapvető beállítások elvégzése Normál nézet A Normál nézet egy egyszerűsített oldalképet mutat. Ez a nézet a legalkalmasabb a szöveg beírására, szerkesztésére és az egyszerűbb formázásokra. Ebben a nézetben
7. gyakorlat Tervlapok készítése, a terv elektronikus publikálása
 7. gyakorlat Tervlapok készítése, a terv elektronikus publikálása Olvassuk be a korábban elmentett Nyaralo nevű rajzunkat. Ezen a gyakorlaton az elkészített modellből fogunk tervdokumentációt készíteni,
7. gyakorlat Tervlapok készítése, a terv elektronikus publikálása Olvassuk be a korábban elmentett Nyaralo nevű rajzunkat. Ezen a gyakorlaton az elkészített modellből fogunk tervdokumentációt készíteni,
CADcat. Bevezetés a program főbb funkcióiba
 CADcat. Bevezetés a program főbb funkcióiba Tartalomjegyzék Tartalomjegyzék...2 1 Telepítési útmutató...3 2 Alkatrész kiválasztása (példa: DIN 912, M5x30, 8.8, fémtiszta)...5 2.1 1. lehetőség: Az alkatrészek
CADcat. Bevezetés a program főbb funkcióiba Tartalomjegyzék Tartalomjegyzék...2 1 Telepítési útmutató...3 2 Alkatrész kiválasztása (példa: DIN 912, M5x30, 8.8, fémtiszta)...5 2.1 1. lehetőség: Az alkatrészek
3. lecke: Fürdőszoba tervezés Burkolás
 3. lecke: Fürdőszoba tervezés Burkolás Mi az INTERIOR? Az Interior egy teljes értékű belsőépítészeti CAD szoftver. Mindent tartalmaz ahhoz, hogy létrehozzon egy professzionális belsőépítészeti tervdokumentációt.
3. lecke: Fürdőszoba tervezés Burkolás Mi az INTERIOR? Az Interior egy teljes értékű belsőépítészeti CAD szoftver. Mindent tartalmaz ahhoz, hogy létrehozzon egy professzionális belsőépítészeti tervdokumentációt.
Akciók, diavetítés. 1. ábra Akciógombok. A lap két regiszterfülből áll, ezek a Kattintásra és az Áthaladáskor. Nézzük meg először az elsőt!
 Akciók Az akciógombok alkalmazásával beállíthatjuk, hogy az objektumra kattintva végrehajtsa a hozzárendelt hiperhivatkozást. Jól láttuk, hogy az objektumokhoz, diákhoz rendelhettünk akciókat, de az akciógombokkal
Akciók Az akciógombok alkalmazásával beállíthatjuk, hogy az objektumra kattintva végrehajtsa a hozzárendelt hiperhivatkozást. Jól láttuk, hogy az objektumokhoz, diákhoz rendelhettünk akciókat, de az akciógombokkal
4. Javítás és jegyzetek
 és jegyzetek Schulcz Róbert schulcz@hit.bme.hu A tananyagot kizárólag a BME hallgatói használhatják fel tanulási céllal. Minden egyéb felhasználáshoz a szerző engedélye szükséges! 1 Automatikus javítás
és jegyzetek Schulcz Róbert schulcz@hit.bme.hu A tananyagot kizárólag a BME hallgatói használhatják fel tanulási céllal. Minden egyéb felhasználáshoz a szerző engedélye szükséges! 1 Automatikus javítás
1. kép. A Stílus beállítása; új színskála megadása.
 QGIS Gyakorló Verzió: 1.7. Wroclaw Cím: A Print composer használata és a címkézés. Minta fájl letöltése innen: http://www.box.net/shared/87p9n0csad Egyre több publikációban szerepelnek digitális térképek,
QGIS Gyakorló Verzió: 1.7. Wroclaw Cím: A Print composer használata és a címkézés. Minta fájl letöltése innen: http://www.box.net/shared/87p9n0csad Egyre több publikációban szerepelnek digitális térképek,
A színkezelés alapjai a GIMP programban
 A színkezelés alapjai a GIMP programban Alapok.Előtér és háttér színek.klikk, hogy alapbeállítás legyen ( d és x használata).hozzunk létre egy 640x400 pixeles képet! 4.Ecset eszköz választása 5.Ecset kiválasztása
A színkezelés alapjai a GIMP programban Alapok.Előtér és háttér színek.klikk, hogy alapbeállítás legyen ( d és x használata).hozzunk létre egy 640x400 pixeles képet! 4.Ecset eszköz választása 5.Ecset kiválasztása
RAJZ1. vezetett gyakorlat
 Inventor R4 1 Rajz1. vezetett gyakorlat RAJZ1. vezetett gyakorlat Műhelyrajz készítés A feladat megoldásához szükséges fájlok: Tutorial Files\body1 Feladat: Készítse el a szelepház műhelyrajzát! 1) Indítson
Inventor R4 1 Rajz1. vezetett gyakorlat RAJZ1. vezetett gyakorlat Műhelyrajz készítés A feladat megoldásához szükséges fájlok: Tutorial Files\body1 Feladat: Készítse el a szelepház műhelyrajzát! 1) Indítson
A 2D-s csoport együttesen kezelt elemek halmaza. Az ARCHline.XP 2005 programban kétféle csoportkezelést különböztetünk meg:
 11. Geometriai elemek 913 11.6. 2D-s csoport A 2D-s csoport együttesen kezelt elemek halmaza. Az programban kétféle csoportkezelést különböztetünk meg: Lokális csoport A lokális csoport használatát akkor
11. Geometriai elemek 913 11.6. 2D-s csoport A 2D-s csoport együttesen kezelt elemek halmaza. Az programban kétféle csoportkezelést különböztetünk meg: Lokális csoport A lokális csoport használatát akkor
Használati utasítás a Betafence.lib GDL könyvtár használatához
 Használati utasítás a Betafence.lib GDL könyvtár használatához Első lépésként töltsük be az ArchiCAD könyvtárkezelőjében a Betafence.lib könyvtárat (Fájl/Könyvtárkezelő). A könyvtárban található elemek
Használati utasítás a Betafence.lib GDL könyvtár használatához Első lépésként töltsük be az ArchiCAD könyvtárkezelőjében a Betafence.lib könyvtárat (Fájl/Könyvtárkezelő). A könyvtárban található elemek
Óranyilvántartás (NEPTUN)
 Óranyilvántartás (NEPTUN) 1. NEPTUN web felületén az óranyilvántartás elérése Az óranyilvántartás adminisztrálására az oktatónak lehetősége van az oktatói weben az Oktatás / Kurzusok menüponton. A beállított
Óranyilvántartás (NEPTUN) 1. NEPTUN web felületén az óranyilvántartás elérése Az óranyilvántartás adminisztrálására az oktatónak lehetősége van az oktatói weben az Oktatás / Kurzusok menüponton. A beállított
CAD-ART Kft Budapest, Fehérvári út 35.
 CAD-ART Kft. 1117 Budapest, Fehérvári út 35. Tel./fax: (36 1) 361-3540 email : cad-art@cad-art.hu http://www.cad-art.hu PEPS CNC Programozó Rendszer Oktatási Segédlet Marás PEPS 5 marási példa A feladatban
CAD-ART Kft. 1117 Budapest, Fehérvári út 35. Tel./fax: (36 1) 361-3540 email : cad-art@cad-art.hu http://www.cad-art.hu PEPS CNC Programozó Rendszer Oktatási Segédlet Marás PEPS 5 marási példa A feladatban
CÍMLISTA HASZNÁLATA. Címlista alapok
 CÍMLISTA HASZNÁLATA Címlista alapok Címlista elemnek hívunk minden személyt és céget amit a címlista modulban tárolunk. Két típusát különböztetjük meg: cég és személy. Személyekhez és a cégekhez különböző
CÍMLISTA HASZNÁLATA Címlista alapok Címlista elemnek hívunk minden személyt és céget amit a címlista modulban tárolunk. Két típusát különböztetjük meg: cég és személy. Személyekhez és a cégekhez különböző
Táblázatok kezelése. 1. ábra Táblázat kezelése menüből
 Táblázat beszúrása, létrehozása A táblázatok készítésének igénye már a korai szövegszerkesztőkben felmerült, de ezekben nem sok lehetőség állt rendelkezésre. A mai szövegszerkesztőket már kiegészítették
Táblázat beszúrása, létrehozása A táblázatok készítésének igénye már a korai szövegszerkesztőkben felmerült, de ezekben nem sok lehetőség állt rendelkezésre. A mai szövegszerkesztőket már kiegészítették
Online naptár használata
 Online naptár használata WEB: https://www.google.com/calendar A Google naptár egy olyan Google-fiókhoz kötött szolgáltatás, melynek használatával a felhasználók egy ingyenes, online rendszerben tárolhatják
Online naptár használata WEB: https://www.google.com/calendar A Google naptár egy olyan Google-fiókhoz kötött szolgáltatás, melynek használatával a felhasználók egy ingyenes, online rendszerben tárolhatják
QGIS tanfolyam (ver.2.0)
 QGIS tanfolyam (ver.2.0) VI. Digitalizálás 2014. január-február Összeállította: Bércesné Mocskonyi Zsófia Duna-Ipoly Nemzeti Park Igazgatóság Digitalizálás eszközei Az ArcView 3.3-hoz hasonlóan, a QGIS-ben
QGIS tanfolyam (ver.2.0) VI. Digitalizálás 2014. január-február Összeállította: Bércesné Mocskonyi Zsófia Duna-Ipoly Nemzeti Park Igazgatóság Digitalizálás eszközei Az ArcView 3.3-hoz hasonlóan, a QGIS-ben
11.5. Ellipszis és ellipszisív
 11. Geometriai elemek 907 11.5. Ellipszis és ellipszisív Egy ellipszist geometriailag a fókuszpontjaival, valamint a nagy- és kistengelyei hosszának és irányának megadásával, egy ellipszisívet pedig ugyanezekkel
11. Geometriai elemek 907 11.5. Ellipszis és ellipszisív Egy ellipszist geometriailag a fókuszpontjaival, valamint a nagy- és kistengelyei hosszának és irányának megadásával, egy ellipszisívet pedig ugyanezekkel
A program telepítése
 program telepítése Töltse le a telepítőt a www.kocheskochkft.hu internetes oldalról. Programjaink menü alatt válassza a Egyszerűsített foglalkoztatással kapcsolatos nyilvántartás programot, kattintson
program telepítése Töltse le a telepítőt a www.kocheskochkft.hu internetes oldalról. Programjaink menü alatt válassza a Egyszerűsített foglalkoztatással kapcsolatos nyilvántartás programot, kattintson
1. gyakorlat. Általános ismertető a program rendszerről
 1. gyakorlat Számítógéppel segített építészeti tervező (CAAD) rendszer alapismeretei Bevezetés: A félév során megismerkedünk egy építészeti tervező programmal, amelynek használatán keresztül kívánjuk bemutatni
1. gyakorlat Számítógéppel segített építészeti tervező (CAAD) rendszer alapismeretei Bevezetés: A félév során megismerkedünk egy építészeti tervező programmal, amelynek használatán keresztül kívánjuk bemutatni
Prezentáció, Prezentáció elkészítése. Diák
 Microsoft Office PowerPoint 2003 esetén Új dia létrehozása A Fájl/Új dokumentum vagy a Szokásos eszközsoron található ikon használatával tudunk Új diasorozatot, prezentációt készíteni. (De az előző fejezetben
Microsoft Office PowerPoint 2003 esetén Új dia létrehozása A Fájl/Új dokumentum vagy a Szokásos eszközsoron található ikon használatával tudunk Új diasorozatot, prezentációt készíteni. (De az előző fejezetben
DebitTray program Leírás
 DebitTray program Leírás Budapest 2015 Bevezetés Egy-egy kintlévőséghez tartozó határidő elmulasztásának komoly következménye lehet. Éppen ezért a Kintlévőség kezelő program főmenü ablakában a program
DebitTray program Leírás Budapest 2015 Bevezetés Egy-egy kintlévőséghez tartozó határidő elmulasztásának komoly következménye lehet. Éppen ezért a Kintlévőség kezelő program főmenü ablakában a program
A 27/2012 (VIII. 27.) NGM rendelet szakmai és vizsgakövetelménye alapján.
 A 27/2012 (VIII. 27.) NGM rendelet szakmai és vizsgakövetelménye alapján. Szakképesítés, azonosító száma és megnevezése 54 582 04 Mélyépítő technikus Tájékoztató A vizsgázó az első lapra írja fel a nevét!
A 27/2012 (VIII. 27.) NGM rendelet szakmai és vizsgakövetelménye alapján. Szakképesítés, azonosító száma és megnevezése 54 582 04 Mélyépítő technikus Tájékoztató A vizsgázó az első lapra írja fel a nevét!
Hiteles elektronikus postafiók Perkapu
 Hiteles elektronikus postafiók Perkapu 2018.10.27. Tartalom Bevezetés...2 Bejelentkezés a Hiteles Elektronikus Postafiókba...2 Perkapu tárhely kiválasztása...2 Beérkezett üzenetek...3 Dokumentumletöltés...4
Hiteles elektronikus postafiók Perkapu 2018.10.27. Tartalom Bevezetés...2 Bejelentkezés a Hiteles Elektronikus Postafiókba...2 Perkapu tárhely kiválasztása...2 Beérkezett üzenetek...3 Dokumentumletöltés...4
Mechatronika segédlet 1. gyakorlat
 Mechatronika segédlet 1. gyakorlat 2017. február 6. Tartalom Vadai Gergely, Faragó Dénes Indítás, kezelőfelület... 2 Négyzet... 4 Négyzet rajzolásának lépései abszolút koordinátákkal... 4 Kocka, 3D eszközök...
Mechatronika segédlet 1. gyakorlat 2017. február 6. Tartalom Vadai Gergely, Faragó Dénes Indítás, kezelőfelület... 2 Négyzet... 4 Négyzet rajzolásának lépései abszolút koordinátákkal... 4 Kocka, 3D eszközök...
