Nappali képzés: Számítógéppel segített tervezés szerkesztésben közreműködött: Zobor Bence Kiegészítő- levelező képzés: Számítástechnika 2.
|
|
|
- Nóra Pintérné
- 8 évvel ezelőtt
- Látták:
Átírás
1 3. gyakorlat Kótázás, sraffozás, feliratozás: Olvassuk be a korábban elmentett Nyaraló nevű rajzunkat. Készítsük el az alaprajz kótáit. Ezt az alsó vízszintes kótasorral kezdjük. Építész terveken a kótasorokat az alábbi sorrendben alakítsuk ki. 1. kótasor: a nyílások tengelykótái 2. kótasor: a nyílások külméretei (esetenként ez elmaradhat) 3. kótasor: a helyiségek belméretei a határoló falak vastagságaival 4. kótasor: összkóta Itt a rajzból következően a 2. kótasorra nincs szükség. Válasszuk ki az Eszköztáron a Méretezés eszközt. Az Infótáblán kis kótázott derékszögű háromszögek mutatják, hogy éppen függőlegesen (a háromszög függőleges befogója van kótázva), vízszintesen (a háromszög vízszintes befogója van kótázva), vagy általános irányban (a háromszög átfogója van kótázva) kívánunk kótázni. Ez utóbbinál a kótázás irányát az első kettőként kijelölt kótázni kívánt pontra illeszkedő egyenes adja meg. Válasszuk ki a vízszintes kótázást, majd a kótázás beállító párbeszédablakában állítsuk be a kótázás kívánt paramétereit. Jelen esetben a kótaszöveg betűtípusa legyen Arial, betű fajtája Közép-európai, betűmérete legyen 1.80 mm magas, félkövér, a kótaszöveg a kótavonal fölé kerüljön és a méretezés típusa - az építészeti rajzokon megszokott módon - folyamatosan egymás után kótázza a mért értékeket. A kóta vetítővonalak és a kóta vonalak helyzetét is állítsuk be az ábra szerinti módon. A beállításokat jóváhagyva elkezdhetjük megadni sorban azokat a pontokat, amelyeknek a vízszintes vetületeit kótázni kívánjuk. Rajzunk esetében az első kótasornál ez az épület bal alsó sarokpontja, az ajtó tengelyvonalának végpontja és az épület jobb alsó sarokpontja. Ezután duplán kattintva az bal gombjával befejezhetjük a kótázni kívánt pontok megadását (ezt az jobb gombjával kattintva a felugró menüben az OK-t választva is megtehetjük). Ekkor a kurzor alakúvá válik, jelezve, hogy lerögzíthetjük a kótavonal helyét. Ezt tegyük is meg, hogy beíródjanak a kijelölt pontok kótái. A fenti módon is elkészíthetnénk a második kótasort, a becsatlakozó falvégpontok kijelölésével, majd a harmadik kótasorban az összkótát, de most erre egy másik módszert mutatunk, a- mely egyben arra is példa, hogy miképpen lehet egy meglévő kótasorba újabb pontokat beilleszteni, ill. felesleges kótaszakaszokat kiiktatni. Ehhez jelöljük ki a már meglévő kótasort. Ezt, ha a kótázás eszköz az aktív, akkor a Shift billentyűt lenyomva és a kótavonalra kattintva tehetjük meg, amit a kótavonal két végpontján megjelenő fekete pont jelez, illetve a kijelölt elem file: E:\U\BALINT\2007év\Szgst\Segédlet\Gyak3_Ar.doc 1/5. oldal Utolsó módosítás: :55:25
2 elszineződése. Másoljuk most le a kijelölt kótasort a Szerkesztés / Mozgatás / Vidd a másolatát ( Ctrl Shift D billentyű kombináció) menüparancs kiadásával, ami után a kótavonalra kattintva elhúzhatjuk azt a kívánt helyre (a Shift billentyűvel most is rögzíthetjük a függőleges másolási irányt). Ha lemásoltuk a kótasort, kattintsunk egy semleges helyre, hogy az első kótasor kijelölését megszüntessük, és jelöljük ki az új kótasoron a felesleges ajtótengely kótapontját ( Shift és a kívánt pontra kattintás). A kijelölést most is az adott pontban megjelenő fekete pont jelzi. A Szerkesztés / Töröld menüparanccsal, vagy a Delete billentyűvel törölhetjük ezt a pontot, aminek következtében a törölt pont két oldalán lévő kótaszakaszok egyesülnek, a kótaértékek pedig összeadódnak. Jelen esetben így éppen az összkótát kapjuk meg. Ezt a kótát a fent leírt módon már mint a végleges összkótát másolhatjuk egy újabb sorral lefelé. A középső kótasorba az alábbi módon szúrhatjuk be a falak becsatlakozási pontjait: Jelöljük ki a kótasort, majd a Ctrl billentyűt lenyomva tartva kattintsunk a beszúrni kívánt pontokra. Minden kattintás után megjelenik a kótasoron az adott pont kótapontja, megfelelően módosítva a kótaértékeket, függetlenül attól hogy a beszúrni kívánt pont a meglévő kótavonalon belülre, vagy annak meghosszabbítására esik. Ha egy - a kótavonalra merőleges - fal egyik oldalára kattintunk így, akkor a fal mindkét oldalát kivetíti a kótavonalra, vagyis a fal vastagságát lehet így kótázni. Természetesen a kótázásnak is módosíthatjuk akár utólag is az összes jellemzőjét, ahogyan ezt minden más elemnél is megtehetjük, ha a módosítani kívánt elemet kijelöljük és a beállító párbeszédablakát a korábban leírt módon behívjuk, majd abban átírjuk a módosítani kívánt paramétereket. Ehhez egy hasznos funkció a Szerkesztés / Válaszd ki a méretezéseket menüparancs (vagy a Ctrl a billentyű-kombináció), amely az éppen aktív eszköz összes elemét kijelöli (és a menüben is az aktív eszköz neve fog megjelenni, pl. ha a Fal eszköz az aktív, akkor Válaszd ki a falakat, stb.). Mivel kinyomtatás előtt célszerű a terv léptékéhez legjobban illeszkedő betűméretű és lehetőleg egységes betűtípusú kótázásra módosítani minden kótát, az előbb ismertetett kijelöléssel ez megtehető. A fent leírtak szerint készíthetjük el az épületünk körül, ill. azon belül is az összes kótázást, figyelve arra, hogy vízszintes, függőleges vagy általános irányban kívánunk kótázni, és természetesen ennek megfelelően kiválasztva a kótázási irányt az Infótáblán. A többsoros kóta készítésnek van egy gyorsabb módja is. Jelöljük ki a kótázni kívánt falakat, válasszuk ki a Dokumentáció / Dokumentációs extrák / Automatikus méretezés / Külső méretezés menüparancsot, és a megjelenő párbeszédablakban válasszuk ki az Ablak/ajtó méretezése: alatt a Tengelyvonalnál választógombot, adjuk meg a kótavonalak közötti távolságot pl re és jelöljük be hogy négy oldalon körben szeretnénk kótázni. Ezután kattintsunk az egyik fal élére az irány megadásához, végül az első kótavonal helyének kijelölésével elhelyezhetjük az épület körüli kótasorokat. Az automatikusan létrejött kóták is az egyenként létrehozottakhoz hasonló- file: E:\U\BALINT\2007év\Szgst\Segédlet\Gyak3_Ar.doc 2/5. oldal Utolsó módosítás: :55:25
3 an módosíthatók: kitörölhetők közülük a nem szükséges pontok vagy akár egy teljes sor, beszúrhatók újabb kótapontok, vagy a kótaértékek a bal alsó sarokpontjuknál fogva megfoghatók és a kívánt helyre húzhatók. A kótázás után készísük el az épület előtti terasz, valamint a főzőfülke, a mosdó és a WC burkolatainak a jelölését az alaprajzunkon. Burkolat jelöléseket a Kitöltés (vagy sraffozás) eszköz kiválasztásával készíthetünk. Ennek az elemnek is állítsuk be a párbeszédablakában a paramétereit, tulajdonságait. (Itt is persze elfogadhatjuk a felkínált értékeket, és bármikor a későbbiek során módosíthatjuk azokat.) Egyebek mellett azt, hogy legyen-e a kitöltött poligon körül kontúrvonal vagy nem, hogy automatikusan számítsae ki és írja-e be a poligon területét vagy nem, a sraffozási mintát, stb. Ezek után az információs eszközsoron válasszuk ki az általános poligonrajzolás helyett a vízszintes téglalap formájú poligonrajzolás eszközét, majd az alaprajzon jelöljük ki a teraszburkolat helyét a téglalap két átellenes sarokpontjával. A második pont megadása után megjelenik a burkolat jelölés, a mintával kitöltött poligon. Ugyanígy megadható a WC helyiség és a főzőfülke burkolat mintázata is, bár az utóbbin kicsit módosítani kell később. Ha most mégis úgy döntünk, hogy szeretnénk látni a burkolt felületek alapterületét, akkor jelöljük ki az eddig elkészült kitöltéseket ( Ctrl a billentyű-kombináció), és kattintsunk a Mutasd a területét kapcsolóra a kitöltések párbeszédablakában. Ez csak a kijelölt kitöltésekre fog vonatkozni, de az ezután készítendőkre nem! Ha ezt szeretnénk, akkor egy semleges területre kattintva meg kell szüntessük az összes kijelölést, majd ismét be kell hívjuk az előbbi párbeszédablakot, ahol újra bekapcsolhatjuk a Mutasd a területét kapcsolót. Ettől kezdve be fogja írni a felületkitöltések poligonjaiba azok alapterületét. A mosdó alapterülete nem téglalap, ezért ennek megadásához váltsunk vissza az információs eszközsoron általános poligon rajzolásra, és az alapterület minden sarokpontját adjuk meg sorban egymás után. A poligon bezárásakor megjelenik a felületminta - és most már a beírt alapterület is. Amennyiben ez utóbbi automatikus elhelyezésén módosítani kívánunk, akkor jelöljük ki a szöveg bal alsó sarokpontját, és a fő eszközsor legelső eszközének, a mutatónyílnak az aktivizálásával húzzuk lenyomott baloldali gombbal a szöveget (kijelölt pontjánál fogva) a kívánt helyre. Mint korábban említettük a főzőfülke poligonjának kontúrvonalán még kell utólag módosítanunk. Ehhez tegyük ismét aktívvá a felületkitöltés eszközt, és jelöljük ki a módosítani kívánt poligont. Ha egy új sarokpontot szeretnénk a kijelölt poligon valamely éléhez hozzáadni, akkor az adott élre kattintva a mellékelt ábra szerinti ún. felugró (pop-up) menü jelenik meg. A menüből válasszuk ki az elsőt, amely azt jelzi, hogy újabb sarokpontot kívánunk a poligonhoz hozzáadni, majd a kívánt helyre húzva rögzíthetjük az új sarokpontot. Mint a felugró menüről leolvasható további lehetőségek is vannak: körívvé is alakíthatjuk a kiválasztott élt (akár az file: E:\U\BALINT\2007év\Szgst\Segédlet\Gyak3_Ar.doc 3/5. oldal Utolsó módosítás: :55:25
4 ívre illeszkedő ponttal, akár érintővel), önmagával párhuzamosan eltolhatjuk, vagy újabb poligont adhatunk a meglévőhöz, ill. vonhatunk ki abból. A felugró menü alsó sora a teljes elemre vonatkozó műveletek ikonjai: mozgatás, forgatás, tükrözés, ill. sokszorozás. Amennyiben a kijelölt poligon éle helyett egyik sarokpontját fogjuk meg, akkor az első három ikonban az e- lőbbitől eltérő felugró menü jelenik meg. Ekkor máshová vihetjük a sarokpontot, lekerekíthetjük a megfogott sarkot, vagy pedig önmagával párhuzamos élekkel a teljes poligont megnövelhetjük, ill. lecsökkenthetjük. Egy felesleges sarokpontot úgy törölhetünk, hogy a megfogott pontot valamelyik szomszédos pontba húzzuk. A leírtak alapján készítsük el a főzőfülke felületkitöltését a mellékelt ábra szerint. Az alapterületi szöveg jellemzőit szöveg kijelölése után - utólag is módosíthatjuk a Szerkesztés / Ismételd: Méretszám beállítás menüparanccsal (pl. ha kisebb betűkkel, vagy dőlt betűvel kívánjuk kiírni). A nappali alapterületét is beirathatnánk a fentiek szerint kitöltő poligonnal (pl. üres kitöltési mintát választva), de ehelyett bemutatjuk a helyiségek eszköz használatát, amellyel nem csak a helyiségek alapterületeit számíttathatjuk ki a programmal, de a helyiségnevet, a burkolat megnevezését és a helyiség alaprajzi kategóriájának megfelelő színkitöltést is automatikusan elkészíttethetjük, sőt ez alapján a későbbiekben, ha szükségünk van rá, helyiségkimutatást is egyszerűen fogunk tudni készíteni. Mindenekelőtt a Lehetőség / Elem tulajdonságok / Helyiség kategóriák... menüt kiválasztva megadhatjuk az egyes helyiségek alapbeállításait. Jelenleg a Lakás és pihenés" nevű helyiség alapbeállításait végezzük el. Az elnevezést, a kódot és a helyiség kitöltési színét fogadjuk el a meglévő beállítás szerint. Ezután a fő eszközsoron válasszuk ki a Helyiség eszközt, majd ennek párbeszédablakában a mellékelt ábra szerinti beállításokat végezzük el: Kapcsoljuk ki a helyiség sorszámot (Tartalom / Helyiség száma: Ki), a szöveg keretét (Megjelenítés / Keretezés Ki) és az alapterület elé írandó szöveget töröljük (Adatok / alapterület előtagja ha be van állítva pl. a=, akkor a szöveg törlése). Ezután írjuk be, vagy a listából válasszuk ki a helyiség nevét (Helyiség neve: Nappali), a padlóburkolat nevét (padlóburkolat: hajópadló) és a betűméreteket. Lehetőségünk van pontonként megadni a helyiséget határoló poligont, de ezt elsősorban falakkal körülzárt helyiségek esetén megtehetjük a helyiségkontúron belülre kattintva is. Amennyiben ennél a feladatunknál ez utóbbi módon határozzuk meg a helyiséget, akkor, mivel a nappali nincs falakkal körülzárva, le kell határoljuk a helyiséget egy szerkesztővonallal. Egy megrajzolt vonalunk akkor lesz helyiségkontúr, ha az adott vonalhoz (körhöz, körívhez) tartozó Helyiség határoló kapcsoló a Vonal eszköz párbeszédablakában bekapcsolt állapotban van. file: E:\U\BALINT\2007év\Szgst\Segédlet\Gyak3_Ar.doc 4/5. oldal Utolsó módosítás: :55:25
5 Természetesen a Helyiség eszközzel megadott helyiséget javasoljuk használni, a kitöltésekkel esetleg az alaprajzban a helyiség mintázatát (textúráját) célszerű megadni. Ezért a Terasz, a Főzőfülke, a Kézmosó és a WC helyiségek kitöltéseit rendre jelöljük ki, és vagy az Infótáblán, vagy a párbeszéd ablakában kapcsoljuk ki a Mutasd a területét kapcsolót. Ezután ezeket a helyiségeket is a Nappalihoz hasonlóan (persze a Lakás és pihenés helyiségkategória helyett a Terasznál az Egyéb használat, a többi helyiségnél az Egészségügy kategóriát választva) készítsük el. A Teraszt a helyiség elhelyezése előtt a szabad oldalain helyiséghatároló vonalakkal zárjuk le, figyelve arra, hogy azok pontosan csatlakozzanak egymáshoz és a falakhoz. Végül írjuk fel a rajz alá, hogy Földszint alaprajza, és a rajz léptékét, ill. a többi feliratot, ami szükséges egy rajzhoz (terv megnevezés, dátum, stb.). Ehhez aktivizáljuk a fő eszközsoron a Szöveg eszközt, majd a párbeszédablakában állítsuk be a betűtípust, sortávolságot, betűméretet és a szöveg beültetési pontját. Ezután kijelölve a szövegdoboz téglalapját beírhatjuk kívánt szöveget. A szövegdoboz utólagos mozgatását a kijelölő eszköz ( alakú kurzor) aktivizálásával tudjuk elvégezni, ill. a befoglaló méretét is így tudjuk módosítani. Az egyéb szöveg-paramétereket a szokásos módon, vagyis a szöveg kijelölésével, majd a beállító párbeszédablakában a kívánt paraméter(ek) átállításával lehet módosítani. Ha idáig a leírtak szerint haladtunk, akkor a rajzunk jelenlegi állapota az alábbi ábrához hasonló kell legyen: Az eddigi munkánkat elmentve lépjünk ki a programból. file: E:\U\BALINT\2007év\Szgst\Segédlet\Gyak3_Ar.doc 5/5. oldal Utolsó módosítás: :55:25
3. gyakorlat. 1/6. oldal file: T:\EpInf3-gyakorlat\EpInf3_gyak_16_doc\Gyak3_Ar.doc Utolsó módosítás: :50:10
 3. gyakorlat Kótázás, kitöltés (sraffozás), helyiségek használata, szintek kezelése: Olvassuk be a korábban elmentett Nyaraló nevű rajzunkat. Készítsük el az alaprajz kótáit. Ezt az alsó vízszintes kótasorral
3. gyakorlat Kótázás, kitöltés (sraffozás), helyiségek használata, szintek kezelése: Olvassuk be a korábban elmentett Nyaraló nevű rajzunkat. Készítsük el az alaprajz kótáit. Ezt az alsó vízszintes kótasorral
3. gyakorlat. 1/8. oldal file: T:\EpInf3\Gyak-ArchiCAD20\EpInf3_gyak_20_doc\Gyak3_Ar.doc Utolsó módosítás: :36:48
 3. gyakorlat Kótázás, kitöltés (sraffozás), helyiségek használata, szintek kezelése: Olvassuk be a korábban elmentett Nyaraló nevű rajzunkat. Készítsük el az alaprajz kótáit. Ezt az alsó vízszintes kótasorral
3. gyakorlat Kótázás, kitöltés (sraffozás), helyiségek használata, szintek kezelése: Olvassuk be a korábban elmentett Nyaraló nevű rajzunkat. Készítsük el az alaprajz kótáit. Ezt az alsó vízszintes kótasorral
3. gyakorlat. 1/7. oldal file: T:\Gyak-ArchiCAD19\EpInf3_gyak_19_doc\Gyak3_Ar.doc Utolsó módosítás: 2015.09.17. 22:57:26
 3. gyakorlat Kótázás, kitöltés (sraffozás), helyiségek használata, szintek kezelése: Olvassuk be a korábban elmentett Nyaraló nevű rajzunkat. Készítsük el az alaprajz kótáit. Ezt az alsó vízszintes kótasorral
3. gyakorlat Kótázás, kitöltés (sraffozás), helyiségek használata, szintek kezelése: Olvassuk be a korábban elmentett Nyaraló nevű rajzunkat. Készítsük el az alaprajz kótáit. Ezt az alsó vízszintes kótasorral
A Vonallánc készlet parancsai lehetővé teszik vonalláncok és sokszögek rajzolását.
 11. Geometriai elemek 883 11.3. Vonallánc A Vonallánc készlet parancsai lehetővé teszik vonalláncok és sokszögek rajzolását. A vonallánc egy olyan alapelem, amely szakaszok láncolatából áll. A sokszög
11. Geometriai elemek 883 11.3. Vonallánc A Vonallánc készlet parancsai lehetővé teszik vonalláncok és sokszögek rajzolását. A vonallánc egy olyan alapelem, amely szakaszok láncolatából áll. A sokszög
Táblázatkezelés 2. - Adatbevitel, szerkesztés, formázás ADATBEVITEL. a., Begépelés
 Táblázatkezelés 2. - Adatbevitel, szerkesztés, formázás ADATBEVITEL a., Begépelés Az adatok bevitelének legegyszerűbb módja, ha a táblázat kijelölt cellájába beírjuk őket. - számok (numerikus adatok) -
Táblázatkezelés 2. - Adatbevitel, szerkesztés, formázás ADATBEVITEL a., Begépelés Az adatok bevitelének legegyszerűbb módja, ha a táblázat kijelölt cellájába beírjuk őket. - számok (numerikus adatok) -
Diagram formázása. A diagram címének, a tengelyek feliratainak, jelmagyarázatának, adatfeliratainak formázása
 A diagram címének, a tengelyek feliratainak, jelmagyarázatának, adatfeliratainak formázása Ha ezen elemeknek a betűtípusát, betűstílusát, betűméretét, betűszínét és az elem hátterét akarjuk formázni, akkor
A diagram címének, a tengelyek feliratainak, jelmagyarázatának, adatfeliratainak formázása Ha ezen elemeknek a betűtípusát, betűstílusát, betűméretét, betűszínét és az elem hátterét akarjuk formázni, akkor
Tervezés eszköztár. Alapszínek alap betűk. Háttérszín (háttérstílus) Betűszínek. Betűtípusok. w w w. h a n s a g i i s k. h u
 6 Tervezés eszköztár Alapszínek alap betűk Háttérszín (háttérstílus) A diák háttere legyen világossárga! RGB (255,255,200) Betűszínek Állítsd át a betűszínt! Az 1. szöveg módosításával minden szövegszín
6 Tervezés eszköztár Alapszínek alap betűk Háttérszín (háttérstílus) A diák háttere legyen világossárga! RGB (255,255,200) Betűszínek Állítsd át a betűszínt! Az 1. szöveg módosításával minden szövegszín
Képek és grafikák. A Beszúrás/Kép parancsot választva beszúrhatunk képet ClipArt gyűjteményből, vagy fájlból. 1. ábra Kép beszúrása
 Képek beszúrása A Beszúrás/Kép parancsot választva beszúrhatunk képet ClipArt gyűjteményből, vagy fájlból. 1. ábra Kép beszúrása Az eszköztárról is beszúrhatunk ClipArt képeket, ha kihúzzuk a ClipArt ikont,
Képek beszúrása A Beszúrás/Kép parancsot választva beszúrhatunk képet ClipArt gyűjteményből, vagy fájlból. 1. ábra Kép beszúrása Az eszköztárról is beszúrhatunk ClipArt képeket, ha kihúzzuk a ClipArt ikont,
Lapműveletek. Indítsuk el az Excel programot és töröljük ki a Munka1 nevű munkalapot!
 Bevezetés Ebben a fejezetben megismerkedünk az Excel munkalapjainak beszúrásával, törlésével, másolásával, valamint áthelyezésével, illetve csoportos kezelésével. Képesek leszünk különböző munkafüzetek
Bevezetés Ebben a fejezetben megismerkedünk az Excel munkalapjainak beszúrásával, törlésével, másolásával, valamint áthelyezésével, illetve csoportos kezelésével. Képesek leszünk különböző munkafüzetek
Prezentáció, Diagramok, rajzolt objektumok. Szervezeti diagram
 A szervezeti diagram fogalma A szervezet egy többé-kevésbé állandó tagsággal rendelkező, emberekből álló csoport, melynek van egy vezető rétege. (forrás: Dr. Sediviné Balassa Ildikó: Szervezési Ismeretek
A szervezeti diagram fogalma A szervezet egy többé-kevésbé állandó tagsággal rendelkező, emberekből álló csoport, melynek van egy vezető rétege. (forrás: Dr. Sediviné Balassa Ildikó: Szervezési Ismeretek
Rajz 01 gyakorló feladat
 Rajz 01 gyakorló feladat Alkatrészrajz készítése Feladat: Készítse el az alábbi ábrán látható kézi működtetésű szelepház alkatrészrajzát! A feladat megoldásához szükséges fájlok: Rjz01k.ipt A feladat célja:
Rajz 01 gyakorló feladat Alkatrészrajz készítése Feladat: Készítse el az alábbi ábrán látható kézi működtetésű szelepház alkatrészrajzát! A feladat megoldásához szükséges fájlok: Rjz01k.ipt A feladat célja:
Név Magasság Szintmagasság tető 2,700 koszorú 0,300 térdfal 1,000 födém 0,300 Fsz. alaprajz 2,700 Alap -0,800
 Építész Informatika Batyu Előveszünk egy Új lapot 1. Szintek beállítása Lenullázzuk!!!!! A táblázat kitöltését az Alap szinten kezdjük az alap alsó síkjának megadásával. (-0,800) Beírni csak a táblázatba
Építész Informatika Batyu Előveszünk egy Új lapot 1. Szintek beállítása Lenullázzuk!!!!! A táblázat kitöltését az Alap szinten kezdjük az alap alsó síkjának megadásával. (-0,800) Beírni csak a táblázatba
Bevezetés a QGIS program használatába Összeálította dr. Siki Zoltán
 Bevezetés Bevezetés a QGIS program használatába Összeálította dr. Siki Zoltán A QGIS program egy nyiltforrású asztali térinformatikai program, mely a http://www.qgis.org oldalról tölthető le. Ebben a kis
Bevezetés Bevezetés a QGIS program használatába Összeálította dr. Siki Zoltán A QGIS program egy nyiltforrású asztali térinformatikai program, mely a http://www.qgis.org oldalról tölthető le. Ebben a kis
1. kép. A Stílus beállítása; új színskála megadása.
 QGIS Gyakorló Verzió: 1.7. Wroclaw Cím: A Print composer használata és a címkézés. Minta fájl letöltése innen: http://www.box.net/shared/87p9n0csad Egyre több publikációban szerepelnek digitális térképek,
QGIS Gyakorló Verzió: 1.7. Wroclaw Cím: A Print composer használata és a címkézés. Minta fájl letöltése innen: http://www.box.net/shared/87p9n0csad Egyre több publikációban szerepelnek digitális térképek,
Rajz 02 gyakorló feladat
 Rajz 02 gyakorló feladat Alkatrészrajz készítése A feladat megoldásához szükséges fájlok: Rjz02k.ipt Feladat: Készítse el az alábbi ábrán látható tengely alkatrészrajzát! A feladat célja: Az alkatrész
Rajz 02 gyakorló feladat Alkatrészrajz készítése A feladat megoldásához szükséges fájlok: Rjz02k.ipt Feladat: Készítse el az alábbi ábrán látható tengely alkatrészrajzát! A feladat célja: Az alkatrész
Word VI. Lábjegyzet. Ebben a részben megadhatjuk, hogy hol szerepeljen a lábjegyzet (oldal alján, szöveg alatt).
 Word VI. Lábjegyzet A számozást minden oldalon vagy minden szakaszban újrakezdhetjük. Mutassunk a Beszúrás menü Hivatkozás pontjára, majd kattintsunk a Lábjegyzet parancsra. Ebben a részben megadhatjuk,
Word VI. Lábjegyzet A számozást minden oldalon vagy minden szakaszban újrakezdhetjük. Mutassunk a Beszúrás menü Hivatkozás pontjára, majd kattintsunk a Lábjegyzet parancsra. Ebben a részben megadhatjuk,
Táblázatok. Táblázatok beszúrása. Cellák kijelölése
 Táblázatok Táblázatok beszúrása A táblázatok sorokba és oszlopokba rendezett téglalap alakú cellákból épülnek fel. A cellák tartalmazhatnak képet vagy szöveget. A táblázatok használhatók adatok megjelenítésére,
Táblázatok Táblázatok beszúrása A táblázatok sorokba és oszlopokba rendezett téglalap alakú cellákból épülnek fel. A cellák tartalmazhatnak képet vagy szöveget. A táblázatok használhatók adatok megjelenítésére,
CAD-ART Kft. 1117 Budapest, Fehérvári út 35.
 CAD-ART Kft. 1117 Budapest, Fehérvári út 35. Tel./fax: (36 1) 361-3540 email : cad-art@cad-art.hu http://www.cad-art.hu PEPS CNC Programozó Rendszer Oktatási Segédlet Laser megmunkálás PEPS 4 laser megmunkálási
CAD-ART Kft. 1117 Budapest, Fehérvári út 35. Tel./fax: (36 1) 361-3540 email : cad-art@cad-art.hu http://www.cad-art.hu PEPS CNC Programozó Rendszer Oktatási Segédlet Laser megmunkálás PEPS 4 laser megmunkálási
Építész-informatika 3, Számítógéppel segített tervezés Kiegészítő- levelező képzés: Számítástechnika 2. 4. gyakorlat
 4. gyakorlat Alapozás, födémek, tetők elkészítése, elemkönyvtári elemek (tárgyak, bútorok,...) használata: Olvassuk be a korábban elmentett Nyaraló nevű rajzunkat. A külső falak rajzolásakor az volt a
4. gyakorlat Alapozás, födémek, tetők elkészítése, elemkönyvtári elemek (tárgyak, bútorok,...) használata: Olvassuk be a korábban elmentett Nyaraló nevű rajzunkat. A külső falak rajzolásakor az volt a
QGIS szerkesztések ( verzió) Összeállította: dr. Siki Zoltán verzióra aktualizálta: Jáky András
 QGIS szerkesztések (2.18.3 verzió) Összeállította: dr. Siki Zoltán 2.18.3. verzióra aktualizálta: Jáky András (jakyandras@gmail.com) A QGIS számtalan vektorszerkesztési műveletet biztosít. Tolerancia beállítások
QGIS szerkesztések (2.18.3 verzió) Összeállította: dr. Siki Zoltán 2.18.3. verzióra aktualizálta: Jáky András (jakyandras@gmail.com) A QGIS számtalan vektorszerkesztési műveletet biztosít. Tolerancia beállítások
Prezentáció, Prezentáció elkészítése. Diaminták
 A prezentáció elkészítésénél elsőként érdemes egy mintaoldalt készíteni, mert ennek tartalma és beállításai automatikusan rákerülnek minden új oldalra amit majd beillesztünk a bemutatónkba. A diaminta
A prezentáció elkészítésénél elsőként érdemes egy mintaoldalt készíteni, mert ennek tartalma és beállításai automatikusan rákerülnek minden új oldalra amit majd beillesztünk a bemutatónkba. A diaminta
Választó lekérdezés létrehozása
 Választó lekérdezés létrehozása A választó lekérdezés egy vagy több rekordforrásból származó adatokat jelenít meg. A választó lekérdezések a táblák, illetve az adatbázis tartalmát nem változtatják meg,
Választó lekérdezés létrehozása A választó lekérdezés egy vagy több rekordforrásból származó adatokat jelenít meg. A választó lekérdezések a táblák, illetve az adatbázis tartalmát nem változtatják meg,
Raszter georeferálás QGIS-ben Összeállította: dr. Siki Zoltán verzióra aktualizálta: Jáky András
 Raszter georeferálás QGIS-ben Összeállította: dr. Siki Zoltán 2.18.3. verzióra aktualizálta: Jáky András (jakyandras@gmail.com) Ez a leírás ahhoz nyújt segítséget, hogy szkennelt térképet vagy ortofotót
Raszter georeferálás QGIS-ben Összeállította: dr. Siki Zoltán 2.18.3. verzióra aktualizálta: Jáky András (jakyandras@gmail.com) Ez a leírás ahhoz nyújt segítséget, hogy szkennelt térképet vagy ortofotót
Hogyan kezdjük a VUE-val
 Hogyan kezdjük a VUE-val Új térkép készítése VUE indításához: 1. Válasszuk a Start -> Minden program -> VUE -> VUE pontot. VUE elindul. A VUE eszköztár, a térkép vászon, és a lebegő Formázás eszköztár
Hogyan kezdjük a VUE-val Új térkép készítése VUE indításához: 1. Válasszuk a Start -> Minden program -> VUE -> VUE pontot. VUE elindul. A VUE eszköztár, a térkép vászon, és a lebegő Formázás eszköztár
Táblázatok kezelése. 1. ábra Táblázat kezelése menüből
 Táblázat beszúrása, létrehozása A táblázatok készítésének igénye már a korai szövegszerkesztőkben felmerült, de ezekben nem sok lehetőség állt rendelkezésre. A mai szövegszerkesztőket már kiegészítették
Táblázat beszúrása, létrehozása A táblázatok készítésének igénye már a korai szövegszerkesztőkben felmerült, de ezekben nem sok lehetőség állt rendelkezésre. A mai szövegszerkesztőket már kiegészítették
Prezentáció, Prezentáció elkészítése. Nézetek
 Microsoft Power Point 2003 program esetén Különböző nézetek közül választhatunk, melyeket többféleképpen érhetünk el: kattinthatunk a Nézet menüre, és onnan választjuk ki a használni kívánt nézetet; a
Microsoft Power Point 2003 program esetén Különböző nézetek közül választhatunk, melyeket többféleképpen érhetünk el: kattinthatunk a Nézet menüre, és onnan választjuk ki a használni kívánt nézetet; a
Szöveges műveletek. Mielőtt nekikezdenénk első szövegünk bevitelének, tanuljunk meg néhány alapvető műveletet a 2003-as verzió segítségével:
 Alapvető szabályok Mielőtt nekikezdenénk első szövegünk bevitelének, tanuljunk meg néhány alapvető műveletet a 2003-as verzió segítségével: Minden szöveges elem szövegdobozban, objektumban helyezkedik
Alapvető szabályok Mielőtt nekikezdenénk első szövegünk bevitelének, tanuljunk meg néhány alapvető műveletet a 2003-as verzió segítségével: Minden szöveges elem szövegdobozban, objektumban helyezkedik
Aromo Szöveges értékelés normál tantárggyal
 Aromo Szöveges értékelés normál tantárggyal Aromo Iskolaadminisztrációs Szoftver Felhasználói kézikönyv -- Szöveges értékelés 1 Tartalomjegyzék Aromo Szöveges értékelés normál tantárggyal 1 Bevezetés 3
Aromo Szöveges értékelés normál tantárggyal Aromo Iskolaadminisztrációs Szoftver Felhasználói kézikönyv -- Szöveges értékelés 1 Tartalomjegyzék Aromo Szöveges értékelés normál tantárggyal 1 Bevezetés 3
1. gyakorlat. Vonalrajzolás, szerkesztések, szabadon-formált görbék A numerikus adatbevitelről leírtaknak
 1. gyakorlat Vonalrajzolás, szerkesztések, szabadon-formált görbék A numerikus adatbevitelről leírtaknak és egyenes vonalak rajzolásának illusztrálására készítsük el az alábbi telekkontúrt a ház alaprajzzal
1. gyakorlat Vonalrajzolás, szerkesztések, szabadon-formált görbék A numerikus adatbevitelről leírtaknak és egyenes vonalak rajzolásának illusztrálására készítsük el az alábbi telekkontúrt a ház alaprajzzal
Feladatok megoldásai
 1. Az oszlopszélességet az oszlopszegélyre való dupla kattintással állítsuk be! Mit tapasztalunk? Az oszlopszegélyre való dupla kattintáskor az Excel az oszlopban található leghosszabb bejegyzés hosszúsága
1. Az oszlopszélességet az oszlopszegélyre való dupla kattintással állítsuk be! Mit tapasztalunk? Az oszlopszegélyre való dupla kattintáskor az Excel az oszlopban található leghosszabb bejegyzés hosszúsága
A színkezelés alapjai a GIMP programban
 A színkezelés alapjai a GIMP programban Alapok.Előtér és háttér színek.klikk, hogy alapbeállítás legyen ( d és x használata).hozzunk létre egy 640x400 pixeles képet! 4.Ecset eszköz választása 5.Ecset kiválasztása
A színkezelés alapjai a GIMP programban Alapok.Előtér és háttér színek.klikk, hogy alapbeállítás legyen ( d és x használata).hozzunk létre egy 640x400 pixeles képet! 4.Ecset eszköz választása 5.Ecset kiválasztása
A Windows az összetartozó adatokat (fájlokat) mappákban (könyvtárakban) tárolja. A mappák egymásba ágyazottak.
 Mappakezelés WINDOWS-7 A Windows az összetartozó adatokat (fájlokat) mappákban (könyvtárakban) tárolja. A mappák egymásba ágyazottak. A PC legnagyobb mappája, amely az összes többi mappát is magában foglalja,
Mappakezelés WINDOWS-7 A Windows az összetartozó adatokat (fájlokat) mappákban (könyvtárakban) tárolja. A mappák egymásba ágyazottak. A PC legnagyobb mappája, amely az összes többi mappát is magában foglalja,
Oktatási segédanyag. Weboldalszerkesztési gyakorlatok
 Oktatási segédanyag Weboldalszerkesztési gyakorlatok Bevezetés A korábbi oktatási segédanyagokban megismertük a weboldalszerkesztés gyakorlatát. Ennek a segédanyagnak a célja, hogy gyakorlati példákon
Oktatási segédanyag Weboldalszerkesztési gyakorlatok Bevezetés A korábbi oktatási segédanyagokban megismertük a weboldalszerkesztés gyakorlatát. Ennek a segédanyagnak a célja, hogy gyakorlati példákon
Készítsen négy oldalas prezentációt az E CD bolt számára! Tervezze meg az emblémáját!
 2. feladat Készítsen négy oldalas prezentációt az E CD bolt számára! Tervezze meg az emblémáját! 1.Válasszon egyedi hátteret a prezentációnak! 2.Minden oldalon a bolt neve és emblémája jelenjen meg! Az
2. feladat Készítsen négy oldalas prezentációt az E CD bolt számára! Tervezze meg az emblémáját! 1.Válasszon egyedi hátteret a prezentációnak! 2.Minden oldalon a bolt neve és emblémája jelenjen meg! Az
Diagram létrehozása. 1. ábra Minta a diagramkészítéshez
 Bevezetés Ebben a témakörben megtanuljuk, hogyan hozzunk létre diagramokat, valamint elsajátítjuk a diagramok formázásnak, módosításának lehetőségeit. A munkalap adatainak grafikus ábrázolási formáját
Bevezetés Ebben a témakörben megtanuljuk, hogyan hozzunk létre diagramokat, valamint elsajátítjuk a diagramok formázásnak, módosításának lehetőségeit. A munkalap adatainak grafikus ábrázolási formáját
A Paint program használata
 A Paint program használata A Windows rendszerbe épített Paint program segítségével képeket rajzolhat, színezhet és szerkeszthet. A Paint használható digitális rajztáblaként. Egyszerű képek és kreatív projektek
A Paint program használata A Windows rendszerbe épített Paint program segítségével képeket rajzolhat, színezhet és szerkeszthet. A Paint használható digitális rajztáblaként. Egyszerű képek és kreatív projektek
Szeged Megyei Jogú Város Integrált e-önkormányzati Rendszerének Térinformatikai Modul felhasználói kézikönyve. Internetes verzió
 Szeged Megyei Jogú Város Integrált e-önkormányzati Rendszerének Térinformatikai Modul felhasználói kézikönyve Internetes verzió 2012. 04. 05. Tartalomjegyzék 1. Bevezetés... 3 2. Az alkalmazás felépítése...
Szeged Megyei Jogú Város Integrált e-önkormányzati Rendszerének Térinformatikai Modul felhasználói kézikönyve Internetes verzió 2012. 04. 05. Tartalomjegyzék 1. Bevezetés... 3 2. Az alkalmazás felépítése...
Prezentáció Microsoft PowerPoint XP
 Prezentáció Microsoft PowerPoint XP Megoldások 1. A program indításakor a Munkaablakban válasszuk az Előadás-tervező varázslóval hivatkozást! A Varázsló segítségével hozzuk létre a bemutatót! A kész bemutatót
Prezentáció Microsoft PowerPoint XP Megoldások 1. A program indításakor a Munkaablakban válasszuk az Előadás-tervező varázslóval hivatkozást! A Varázsló segítségével hozzuk létre a bemutatót! A kész bemutatót
Gyorsított jegybeírás. Felhasználói dokumentáció verzió 2.0.
 Gyorsított jegybeírás Felhasználói dokumentáció verzió 2.0. Budapest, 2006 Változáskezelés Verzió Dátum Változás Pont Cím Oldal Kiadás: 2006.02.17. Verzió: 2.0. Oldalszám: 2 / 19 Tartalomjegyzék 1. Bevezetés...
Gyorsított jegybeírás Felhasználói dokumentáció verzió 2.0. Budapest, 2006 Változáskezelés Verzió Dátum Változás Pont Cím Oldal Kiadás: 2006.02.17. Verzió: 2.0. Oldalszám: 2 / 19 Tartalomjegyzék 1. Bevezetés...
Aromo Szöveges értékelés kódolt tantárggyal
 Aromo Szöveges értékelés kódolt tantárggyal AROMO Iskolaadminisztrációs Szoftver - Felhasználói kézikönyv - Szöveges értékelés 1 Tartalomjegyzék Aromo Szöveges értékelés kódolt tantárggyal 1 Bevezetés
Aromo Szöveges értékelés kódolt tantárggyal AROMO Iskolaadminisztrációs Szoftver - Felhasználói kézikönyv - Szöveges értékelés 1 Tartalomjegyzék Aromo Szöveges értékelés kódolt tantárggyal 1 Bevezetés
Műveletek makrókkal. Makró futtatása párbeszédpanelről. A Színezés makró futtatása a Makró párbeszédpanelről
 Műveletek makrókkal A munkafüzettel együtt tárolt, minden munkalapon elérhető makrót a Fejlesztőeszközök szalag Makrók párbeszédpanelje segítségével nyithatjuk meg, innen végezhetjük el a makrókkal megoldandó
Műveletek makrókkal A munkafüzettel együtt tárolt, minden munkalapon elérhető makrót a Fejlesztőeszközök szalag Makrók párbeszédpanelje segítségével nyithatjuk meg, innen végezhetjük el a makrókkal megoldandó
7. gyakorlat Tervlapok készítése, a terv elektronikus publikálása
 7. gyakorlat Tervlapok készítése, a terv elektronikus publikálása Olvassuk be a korábban elmentett Nyaralo nevű rajzunkat. Ezen a gyakorlaton az elkészített modellből fogunk tervdokumentációt készíteni,
7. gyakorlat Tervlapok készítése, a terv elektronikus publikálása Olvassuk be a korábban elmentett Nyaralo nevű rajzunkat. Ezen a gyakorlaton az elkészített modellből fogunk tervdokumentációt készíteni,
Word V. tabulátortípus meg nem jelenik: Tabulátor - balra, Tabulátor - jobbra,
 Word V. Tabulátorok A tabulátorok (tabulátorhely: A vízszintes vonalzó azon pontja, amely meghatározza a szövegbehúzást, illetve a szövegoszlop kezdetét.), segítségével a szöveget balra, jobbra, középre,
Word V. Tabulátorok A tabulátorok (tabulátorhely: A vízszintes vonalzó azon pontja, amely meghatározza a szövegbehúzást, illetve a szövegoszlop kezdetét.), segítségével a szöveget balra, jobbra, középre,
Word IV. Élőfej és élőláb
 Word IV. Élőfej és élőláb A menüpont a Nézet legördülő menü Élőfej és élőláb parancsával érhető el. Ezután a megjelenő szaggatott részbe írhatjuk be a kíván szöveget. OLDALSZÁMFORMÁZÁS DÁTUMBESZÚRÁS VÁLTÁS
Word IV. Élőfej és élőláb A menüpont a Nézet legördülő menü Élőfej és élőláb parancsával érhető el. Ezután a megjelenő szaggatott részbe írhatjuk be a kíván szöveget. OLDALSZÁMFORMÁZÁS DÁTUMBESZÚRÁS VÁLTÁS
1.A. feladat: Programablakok
 1.A. feladat: Programablakok Nyisd meg sorban a Sajátgép mappát, Hálózatok mappát, indítsd el az Internet Explorer programot. Ehhez kattints kettőt mindegyik asztalon lévő ikonjára. Ha egy ablak teljes
1.A. feladat: Programablakok Nyisd meg sorban a Sajátgép mappát, Hálózatok mappát, indítsd el az Internet Explorer programot. Ehhez kattints kettőt mindegyik asztalon lévő ikonjára. Ha egy ablak teljes
Regresszió számítás. Tartalomjegyzék: GeoEasy V2.05+ Geodéziai Kommunikációs Program
 Regresszió számítás GeoEasy V2.05+ Geodéziai Kommunikációs Program DigiKom Kft. 2006-2010 Tartalomjegyzék: Egyenes x változik Egyenes y változik Egyenes y és x változik Kör Sík z változik Sík y, x és z
Regresszió számítás GeoEasy V2.05+ Geodéziai Kommunikációs Program DigiKom Kft. 2006-2010 Tartalomjegyzék: Egyenes x változik Egyenes y változik Egyenes y és x változik Kör Sík z változik Sík y, x és z
Nappali képzés: Számítógéppel segített tervezés szerkesztésben közreműködött: Zobor Bence Kiegészítő- levelező képzés: Számítástechnika 2.
 1. gyakorlat Vonalrajzolás, szerkesztések, szabadonformált görbék A numerikus adatbevitelről leírtaknak és egyenes vonalak rajzolásának illusztrálására készítsük el az alábbi telek- É kontúrt a sraffozott
1. gyakorlat Vonalrajzolás, szerkesztések, szabadonformált görbék A numerikus adatbevitelről leírtaknak és egyenes vonalak rajzolásának illusztrálására készítsük el az alábbi telek- É kontúrt a sraffozott
Ismerkedés az új felülettel
 Ismerkedés az új felülettel A 2003-as verzióhoz képes változott a menüszerkezet. Az ablak tetején menüszalag található, amely előtérbe helyezi a legfontosabb parancsokat, így nem kell a program legkülönbözőbb
Ismerkedés az új felülettel A 2003-as verzióhoz képes változott a menüszerkezet. Az ablak tetején menüszalag található, amely előtérbe helyezi a legfontosabb parancsokat, így nem kell a program legkülönbözőbb
Felhasználói útmutató (Adott programverzióhoz érvényes)
 CalcSystem Számlarendszer Felhasználói útmutató (Adott programverzióhoz érvényes) M City Kft. Miskolc Tel/fax: 46/ 560-268 Mobil: 30/9458-718 Felhasználói útmutató Menürendszer A mellékelt főmenü szerkezete
CalcSystem Számlarendszer Felhasználói útmutató (Adott programverzióhoz érvényes) M City Kft. Miskolc Tel/fax: 46/ 560-268 Mobil: 30/9458-718 Felhasználói útmutató Menürendszer A mellékelt főmenü szerkezete
TABULÁTOROK TÁBLÁZATOK KÉSZÍTÉSE. A táblázatok készítésének lehetőségei:
 TABULÁTOROK A tabulátorokat a szavak soron belüli pontos pozicionálására használjuk. A tabulátorokat valamilyen pozícióhoz kötjük. A pozíciók beállíthatók vonalzón vagy a Formátum menü Tabulátorok menüpontjának
TABULÁTOROK A tabulátorokat a szavak soron belüli pontos pozicionálására használjuk. A tabulátorokat valamilyen pozícióhoz kötjük. A pozíciók beállíthatók vonalzón vagy a Formátum menü Tabulátorok menüpontjának
CAD-CAM-CAE Példatár
 CAD-CAM-CAE Példatár A példa megnevezése: A példa száma: A példa szintje: CAD rendszer: Kapcsolódó TÁMOP tananyag: A feladat rövid leírása: Szíjtárcsa mőhelyrajzának elkészítése ÓE-A14 alap közepes haladó
CAD-CAM-CAE Példatár A példa megnevezése: A példa száma: A példa szintje: CAD rendszer: Kapcsolódó TÁMOP tananyag: A feladat rövid leírása: Szíjtárcsa mőhelyrajzának elkészítése ÓE-A14 alap közepes haladó
Nappali képzés: Számítógéppel segített tervezés szerkesztésben közreműködött: Zobor Bence Kiegészítő- levelező képzés: Számítástechnika 2.
 5. gyakorlat Lépcsőszerkesztés, elemek (bútorok, stb.) elhelyezése, terep készítése: Olvassuk be a korábban elmentett Nyaraló nevű rajzunkat. Lépcsőszerkesztésre is, a tetőszerkesztés ismertetéséhez hasonlóan,
5. gyakorlat Lépcsőszerkesztés, elemek (bútorok, stb.) elhelyezése, terep készítése: Olvassuk be a korábban elmentett Nyaraló nevű rajzunkat. Lépcsőszerkesztésre is, a tetőszerkesztés ismertetéséhez hasonlóan,
Cellaműveletek. Egy táblázat szerkesztése folyamán bármikor előfordulhat, hogy új sorokat vagy oszlopokat kell beszúrnunk.
 Bevezetés Ebben a fejezetben megismerkedünk azzal, hogy milyen lehetőségeink vannak egy táblázat adatainak kibővítéséhez, átrendezéséhez, valamint bizonyos részeinek eltávolításához. Tehát megtanuljuk,
Bevezetés Ebben a fejezetben megismerkedünk azzal, hogy milyen lehetőségeink vannak egy táblázat adatainak kibővítéséhez, átrendezéséhez, valamint bizonyos részeinek eltávolításához. Tehát megtanuljuk,
18. Szövegszerkesztők
 18. Szövegszerkesztők A szövegszerkesztés olyan számítógépes művelet, amelynek során később nyomtatásban megjelenő szövegegységeket, dokumentumokat hozunk létre, majd azokat papírra kinyomtatjuk. A különböző
18. Szövegszerkesztők A szövegszerkesztés olyan számítógépes művelet, amelynek során később nyomtatásban megjelenő szövegegységeket, dokumentumokat hozunk létre, majd azokat papírra kinyomtatjuk. A különböző
Ablakok. Fájl- és mappaműveletek. Paint
 Ablakok. Fájl- és mappaműveletek. Paint I. Ablakok I.1. Ablak fogalma Windows = ablak, rövidítése: win Program indítás kinyílik az ablaka I.2. Ablak részei A programablak rendszerint az alábbi részekre
Ablakok. Fájl- és mappaműveletek. Paint I. Ablakok I.1. Ablak fogalma Windows = ablak, rövidítése: win Program indítás kinyílik az ablaka I.2. Ablak részei A programablak rendszerint az alábbi részekre
VarioFace dokumenta cio
 VarioFace dokumenta cio Tartalom Felhasználói dokumentáció... 2 1. A program felépítése... 2 1.1. Vario csatlakoztatása... 2 1.2. Főablak... 3 1.3. Képkijelölő ablak... 4 2. A program használata... 4 2.1.
VarioFace dokumenta cio Tartalom Felhasználói dokumentáció... 2 1. A program felépítése... 2 1.1. Vario csatlakoztatása... 2 1.2. Főablak... 3 1.3. Képkijelölő ablak... 4 2. A program használata... 4 2.1.
Egyéb 2D eszközök. Kitöltés. 5. gyakorlat. Kitöltés, Szöveg, Kép
 5. gyakorlat Egyéb 2D eszközök Kitöltés, Szöveg, Kép Kitöltés A kitöltés önálló 2D-s elemtípus, amely egy meghatározott felület sraffozására, vagy egyéb jellegű kitöltésére használható. Felület típusú
5. gyakorlat Egyéb 2D eszközök Kitöltés, Szöveg, Kép Kitöltés A kitöltés önálló 2D-s elemtípus, amely egy meghatározott felület sraffozására, vagy egyéb jellegű kitöltésére használható. Felület típusú
Táblázatos adatok használata
 Táblázatos adatok használata Tartalomjegyzék 1. Az adatok rendezése...2 2. Keresés a táblázatban...2 3. A megjelenő oszlopok kiválasztása...3 4. Az oszlopok sorrendjének meghatározása...4 5. Az oszlopok
Táblázatos adatok használata Tartalomjegyzék 1. Az adatok rendezése...2 2. Keresés a táblázatban...2 3. A megjelenő oszlopok kiválasztása...3 4. Az oszlopok sorrendjének meghatározása...4 5. Az oszlopok
10. Méretezés, Szöveg, Sraffozás 825
 10. Méretezés, Szöveg, Sraffozás 825 10.2. Szöveg A Szöveg készlet parancsaival feliratokat hozhat létre a meghatározott helyre, az aktuális szöveg tulajdonságokat használva. A szöveg többsoros is lehet
10. Méretezés, Szöveg, Sraffozás 825 10.2. Szöveg A Szöveg készlet parancsaival feliratokat hozhat létre a meghatározott helyre, az aktuális szöveg tulajdonságokat használva. A szöveg többsoros is lehet
Prezentáció, Prezentáció elkészítése. Diák
 Microsoft Office PowerPoint 2003 esetén Új dia létrehozása A Fájl/Új dokumentum vagy a Szokásos eszközsoron található ikon használatával tudunk Új diasorozatot, prezentációt készíteni. (De az előző fejezetben
Microsoft Office PowerPoint 2003 esetén Új dia létrehozása A Fájl/Új dokumentum vagy a Szokásos eszközsoron található ikon használatával tudunk Új diasorozatot, prezentációt készíteni. (De az előző fejezetben
3. lecke: Fürdőszoba tervezés Burkolás
 3. lecke: Fürdőszoba tervezés Burkolás Mi az INTERIOR? Az Interior egy teljes értékű belsőépítészeti CAD szoftver. Mindent tartalmaz ahhoz, hogy létrehozzon egy professzionális belsőépítészeti tervdokumentációt.
3. lecke: Fürdőszoba tervezés Burkolás Mi az INTERIOR? Az Interior egy teljes értékű belsőépítészeti CAD szoftver. Mindent tartalmaz ahhoz, hogy létrehozzon egy professzionális belsőépítészeti tervdokumentációt.
Minta a Szigetvár feladathoz
 Minta a Szigetvár feladathoz A forrást (sziget.txt) megnyitjuk a Jegyzettömb segítségével és a szöveget a Vágólap segítségével átmásoljuk az alapértelmezetten megnyíló üres dokumentumba, majd elmentjük
Minta a Szigetvár feladathoz A forrást (sziget.txt) megnyitjuk a Jegyzettömb segítségével és a szöveget a Vágólap segítségével átmásoljuk az alapértelmezetten megnyíló üres dokumentumba, majd elmentjük
Táblázatkezelés, Diagramkészítés. Egyéb műveletek
 Diagram törlése Beágyazott diagramobjektum esetén jelöljük ki a diagramot a diagram üres területére kattintva, majd üssük le a DELETE billentyűt! Ha a diagram önálló diagramlapon helyezkedik el, akkor
Diagram törlése Beágyazott diagramobjektum esetén jelöljük ki a diagramot a diagram üres területére kattintva, majd üssük le a DELETE billentyűt! Ha a diagram önálló diagramlapon helyezkedik el, akkor
A webáruház kezdőlapján háromféle diavetítés beállítására van lehetőség:
 KRYPTON sablon Részletes leírás a sablonhoz kapcsoló új beállításokról Diavetítés a kezdőlapon A webáruház kezdőlapján háromféle diavetítés beállítására van lehetőség: Képes diavetítés Termékes diavetítés
KRYPTON sablon Részletes leírás a sablonhoz kapcsoló új beállításokról Diavetítés a kezdőlapon A webáruház kezdőlapján háromféle diavetítés beállítására van lehetőség: Képes diavetítés Termékes diavetítés
Integráció LadyBirddel
 Integráció LadyBirddel 1 A ShopRenter és a Ladybird integrációjához beállításokat kell eszközölnünk mind a ShopRenter, mind a LadyBird felületén. Elsőként a LadyBirdben kell elvégeznünk teendőinket, mert
Integráció LadyBirddel 1 A ShopRenter és a Ladybird integrációjához beállításokat kell eszközölnünk mind a ShopRenter, mind a LadyBird felületén. Elsőként a LadyBirdben kell elvégeznünk teendőinket, mert
Új adatbázis létrehozása
 Az adatbázis-állomány létrehozása Indítsuk el a programot és válasszuk az Új adatbázis menüpontot. A már korábban megismert módszerrel hozzuk létre az Autókereskedés nevű adatbázis-állományt! Például:
Az adatbázis-állomány létrehozása Indítsuk el a programot és válasszuk az Új adatbázis menüpontot. A már korábban megismert módszerrel hozzuk létre az Autókereskedés nevű adatbázis-állományt! Például:
Mechatronika segédlet 3. gyakorlat
 Mechatronika segédlet 3. gyakorlat 2017. február 20. Tartalom Vadai Gergely, Faragó Dénes Feladatleírás... 2 Fogaskerék... 2 Nézetváltás 3D modellezéshez... 2 Könnyítés megvalósítása... 2 A fogaskerék
Mechatronika segédlet 3. gyakorlat 2017. február 20. Tartalom Vadai Gergely, Faragó Dénes Feladatleírás... 2 Fogaskerék... 2 Nézetváltás 3D modellezéshez... 2 Könnyítés megvalósítása... 2 A fogaskerék
Építészeti műszaki rajz elemei (rövid kivonat, a teljesség igénye nélkül)
 Építészeti műszaki rajz elemei (rövid kivonat, a teljesség igénye nélkül) A műszaki rajzot a sík és térmértani szerkesztési szabályok és a vonatkozó szabványok figyelembevételével kell elkészíteni úgy,
Építészeti műszaki rajz elemei (rövid kivonat, a teljesség igénye nélkül) A műszaki rajzot a sík és térmértani szerkesztési szabályok és a vonatkozó szabványok figyelembevételével kell elkészíteni úgy,
Microsoft Office Word (2013) Jellemzői: Grafikus szövegszerkesztő program, sokféle formázási lehetőséggel. Ablak részei : címsor
 menüszalagok Microsoft Office Word (2013) Jellemzői: Grafikus szövegszerkesztő program, sokféle formázási lehetőséggel. Ablak részei : címsor vonalzó Navigációs ablakrész görgetősáv állapotsor Szöveg formázása
menüszalagok Microsoft Office Word (2013) Jellemzői: Grafikus szövegszerkesztő program, sokféle formázási lehetőséggel. Ablak részei : címsor vonalzó Navigációs ablakrész görgetősáv állapotsor Szöveg formázása
Építész-informatika 3, Számítógéppel segített tervezés Kiegészítő- levelező képzés: Számítástechnika 2. 5. gyakorlat
 5. gyakorlat Lépcsőszerkesztés, terep készítése felületháló alkalmazásával: Olvassuk be a korábban elmentett Nyaraló nevű rajzunkat. Lépcsőszerkesztésre is, a tetőszerkesztés ismertetéséhez hasonlóan,
5. gyakorlat Lépcsőszerkesztés, terep készítése felületháló alkalmazásával: Olvassuk be a korábban elmentett Nyaraló nevű rajzunkat. Lépcsőszerkesztésre is, a tetőszerkesztés ismertetéséhez hasonlóan,
QGIS Gyakorló. 1. kép. A vektor réteg (grassland.shp).
 QGIS Gyakorló Verzió: 1.7 Wroclaw Cím: Műveletek az attribútum táblával Minta fájl letöltése innen: https://www.dropbox.com/link/17.oxt9ziogfh?k=54ff982063bac43be40bf263d9cf45ef A vektoros adatmodell számos
QGIS Gyakorló Verzió: 1.7 Wroclaw Cím: Műveletek az attribútum táblával Minta fájl letöltése innen: https://www.dropbox.com/link/17.oxt9ziogfh?k=54ff982063bac43be40bf263d9cf45ef A vektoros adatmodell számos
Lakóház tervezés ADT 3.3-al. Segédlet
 Lakóház tervezés ADT 3.3-al Segédlet A lakóház tervezési gyakorlathoz főleg a Tervezés és a Dokumentáció menüket fogjuk használni az AutoDesk Architectural Desktop programból. A program centiméterben dolgozik!!!
Lakóház tervezés ADT 3.3-al Segédlet A lakóház tervezési gyakorlathoz főleg a Tervezés és a Dokumentáció menüket fogjuk használni az AutoDesk Architectural Desktop programból. A program centiméterben dolgozik!!!
Dokumentum létrehozása/módosítása a portálon:
 Dokumentum létrehozása/módosítása a portálon: 1. Belépés a szerkesztőfelületre A következő webcímre belépve - http://www.zalaegerszeg.hu/licoms/login - megjelenik a szerkesztőfelület beléptető ablaka,
Dokumentum létrehozása/módosítása a portálon: 1. Belépés a szerkesztőfelületre A következő webcímre belépve - http://www.zalaegerszeg.hu/licoms/login - megjelenik a szerkesztőfelület beléptető ablaka,
Elmé léti vizsgajéléntő kia llí ta sa
 Elmé léti vizsgajéléntő kia llí ta sa 1. Az elméleti vizsga adminisztrációjának ügymenete A tanuló bankkártyával kifizeti a vizsgadíjat. Sikeres fizetés esetén az E-Edu bankszámláján jelenik meg a befizetett
Elmé léti vizsgajéléntő kia llí ta sa 1. Az elméleti vizsga adminisztrációjának ügymenete A tanuló bankkártyával kifizeti a vizsgadíjat. Sikeres fizetés esetén az E-Edu bankszámláján jelenik meg a befizetett
TÍPUSDOKUMENTUMOK KÉSZÍTÉSE
 TÍPUSDOKUMENTUMOK KÉSZÍTÉSE A Word sok előre elkészített típus dokumentummal rendelkezik. Ezek használatához válasszuk a Fájl menü Új dokumentum menüpontját. Itt több különböző kategóriába rendezve találhatjuk
TÍPUSDOKUMENTUMOK KÉSZÍTÉSE A Word sok előre elkészített típus dokumentummal rendelkezik. Ezek használatához válasszuk a Fájl menü Új dokumentum menüpontját. Itt több különböző kategóriába rendezve találhatjuk
TvNetTel Internet Kapcsolat Beállítása
 TvNetTel Internet Kapcsolat Beállítása A TvNetTel Kft internetes szolgáltatásának igénybevételéhez szükséges a hálózati csatlakozás beállítása a számítógépen vagy routeren. A beállításhoz szükség van a
TvNetTel Internet Kapcsolat Beállítása A TvNetTel Kft internetes szolgáltatásának igénybevételéhez szükséges a hálózati csatlakozás beállítása a számítógépen vagy routeren. A beállításhoz szükség van a
Diagramkészítés a PowerPoint 2007 programmal
 A Diagram parancs a Beszúrás lap/ábrák csoportban található. 1. ábra Diagram beszúrása Fontos, hogy ez a funkció csak akkor működik, ha az Excel 2007-es változata is fel van telepítve. Kattintsunk a Diagram
A Diagram parancs a Beszúrás lap/ábrák csoportban található. 1. ábra Diagram beszúrása Fontos, hogy ez a funkció csak akkor működik, ha az Excel 2007-es változata is fel van telepítve. Kattintsunk a Diagram
1.1.1 Dátum és idő függvények
 1.1.1 Dátum és idő függvények Azt már tudjuk, hogy két dátum különbsége az eltelt napok számát adja meg, köszönhetően a dátum tárolási módjának az Excel-ben. Azt is tudjuk a korábbiakból, hogy a MA() függvény
1.1.1 Dátum és idő függvények Azt már tudjuk, hogy két dátum különbsége az eltelt napok számát adja meg, köszönhetően a dátum tárolási módjának az Excel-ben. Azt is tudjuk a korábbiakból, hogy a MA() függvény
Bizonylatok felvitele mindig a gazdasági eseménnyel kezdődik, majd ezután attól függően jelennek meg dinamikusan a további adatmezők.
 Bizonylatok felvitele Bizonylatok felvitele mindig a gazdasági eseménnyel kezdődik, majd ezután attól függően jelennek meg dinamikusan a további adatmezők. Fej Gazdasági esemény Kezdjük el begépelni a
Bizonylatok felvitele Bizonylatok felvitele mindig a gazdasági eseménnyel kezdődik, majd ezután attól függően jelennek meg dinamikusan a további adatmezők. Fej Gazdasági esemény Kezdjük el begépelni a
Diagramok/grafikonok használata a 2003-as verzióban
 Diagramok/grafikonok használata Diagram beillesztése A prezentációnkban, előadásunkban gyakran használunk számokat, kimutatásokat, ezeknek a nyers felsorolása helyett érdemes használni diagramokat, grafikonokat.
Diagramok/grafikonok használata Diagram beillesztése A prezentációnkban, előadásunkban gyakran használunk számokat, kimutatásokat, ezeknek a nyers felsorolása helyett érdemes használni diagramokat, grafikonokat.
Mappák megosztása a GroupWise-ban
 - 1 - Fő me nü Mappák megosztása a GroupWise-ban Amennyiben a feladataink végzése szükségessé teszi, lehetővé tehetjük, hogy a GroupWise rendszerben tárolt személyes mappáinkat, az ott található tételeket
- 1 - Fő me nü Mappák megosztása a GroupWise-ban Amennyiben a feladataink végzése szükségessé teszi, lehetővé tehetjük, hogy a GroupWise rendszerben tárolt személyes mappáinkat, az ott található tételeket
Diagram készítése. Diagramok formázása
 Diagram készítése Diagramok segítségével a táblázatban tárolt adatainkat különféle módon ábrázolhatjuk. 1. A diagram készítésének első lépése az adatok kijelölése a táblázatban, melyekhez diagramot szeretnénk
Diagram készítése Diagramok segítségével a táblázatban tárolt adatainkat különféle módon ábrázolhatjuk. 1. A diagram készítésének első lépése az adatok kijelölése a táblázatban, melyekhez diagramot szeretnénk
* Az eszköztáron látható menüpontok közül csak a felsoroltak esetén használható a Ctrl.
 Általános fogómód használata Az általános fogómód egy olyan objektum érzékeny kurzor, amely az alább felsorolt szerkesztı mőveleteknél felismeri azt, hogy milyen grafilus elem felett áll, és annak megfelelıen
Általános fogómód használata Az általános fogómód egy olyan objektum érzékeny kurzor, amely az alább felsorolt szerkesztı mőveleteknél felismeri azt, hogy milyen grafilus elem felett áll, és annak megfelelıen
AÁ OK sablon. Tartalomjegyzék. Használati útmutató
 AÁ OK sablon Használati útmutató Tartalomjegyzék Dia elrendezésének kiválasztása... 2 Szöveg formázása... 3 Ajánlott betűformázások... 4 Színek használata... 5 Kép beillesztése... 6 Diagram formázása...
AÁ OK sablon Használati útmutató Tartalomjegyzék Dia elrendezésének kiválasztása... 2 Szöveg formázása... 3 Ajánlott betűformázások... 4 Színek használata... 5 Kép beillesztése... 6 Diagram formázása...
Ügyfélforgalom számlálás modul
 Ügyfélforgalom számlálás modul 1 1. Bevezetés... 3 2. BEÁLLÍTÁSOK... 4 2.1. Új Kérdőív létrehozása... 4 o Kérdéstípusok és a hozzájuk tartozó lehetséges válaszok hozzárendelése... 4 Új Kérdéstípus felvitele...
Ügyfélforgalom számlálás modul 1 1. Bevezetés... 3 2. BEÁLLÍTÁSOK... 4 2.1. Új Kérdőív létrehozása... 4 o Kérdéstípusok és a hozzájuk tartozó lehetséges válaszok hozzárendelése... 4 Új Kérdéstípus felvitele...
Szakrendelések nyitva tartásának nyilvántartása
 Szakrendelések nyitva tartásának nyilvántartása Alapok, Munkahelyek nyitva tartás sorra kattintva megjelenik az alábbi ablak: A Lista fülön, jelöljük ki azt a munkahelyet, amelynek a nyitvatartási rendjén
Szakrendelések nyitva tartásának nyilvántartása Alapok, Munkahelyek nyitva tartás sorra kattintva megjelenik az alábbi ablak: A Lista fülön, jelöljük ki azt a munkahelyet, amelynek a nyitvatartási rendjén
CAD-ART Kft Budapest, Fehérvári út 35.
 CAD-ART Kft. 1117 Budapest, Fehérvári út 35. Tel./fax: (36 1) 361-3540 email : cad-art@cad-art.hu http://www.cad-art.hu PEPS CNC Programozó Rendszer Oktatási Segédlet Marás PEPS 5 marási példa A feladatban
CAD-ART Kft. 1117 Budapest, Fehérvári út 35. Tel./fax: (36 1) 361-3540 email : cad-art@cad-art.hu http://www.cad-art.hu PEPS CNC Programozó Rendszer Oktatási Segédlet Marás PEPS 5 marási példa A feladatban
Rajzoljunk a Flash programmal! FLASH ALAPOK I.
 Bódis Attila: FLASH ALAPOK http://members.upclive.hu/abodis/ A dokumentum az Öveges József SZKI tanulói és tanárai, valamint az Öveges Versenyre nevező általános iskolák diákjai és tanárai számára készült.
Bódis Attila: FLASH ALAPOK http://members.upclive.hu/abodis/ A dokumentum az Öveges József SZKI tanulói és tanárai, valamint az Öveges Versenyre nevező általános iskolák diákjai és tanárai számára készült.
HVK Adminisztrátori használati útmutató
 HVK Adminisztrátori használati útmutató Tartalom felöltés, Hírek karbantartása A www.mvfportal.hu oldalon a bejelentkezést követően a rendszer a felhasználó jogosultsági besorolásának megfelelő nyitó oldalra
HVK Adminisztrátori használati útmutató Tartalom felöltés, Hírek karbantartása A www.mvfportal.hu oldalon a bejelentkezést követően a rendszer a felhasználó jogosultsági besorolásának megfelelő nyitó oldalra
Útmutató. Amennyiben a vállalkozás rendelkezik ügyfélkapu hozzáféréssel a KÜJ és KTJ számok igénylése a következők szerint történik:
 Útmutató A KÜJ és KTJ számot elektronikusan kell igényelni a területileg illetékes környezetvédelmi hatóságtól. Az igénylés feltétele, hogy az igénylő rendelkezzen ügyfélkapu hozzáféréssel, amennyiben
Útmutató A KÜJ és KTJ számot elektronikusan kell igényelni a területileg illetékes környezetvédelmi hatóságtól. Az igénylés feltétele, hogy az igénylő rendelkezzen ügyfélkapu hozzáféréssel, amennyiben
PÉNZTÁR FELHASZNÁLÓI KÉZIKÖNYV
 PÉNZTÁR FELHASZNÁLÓI KÉZIKÖNYV 4S SOFTWARE KFT 3523 MISKOLC PF.: 71 4ssoftware@4ssoftware.hu Preisler Ferenc Robonyi Teréz TEL.: 46/324-643 20/360-8478 20/980-8864 1. A PROGRAM TELEPÍTÉSE ÉS INDÍTÁSA Lehetőség
PÉNZTÁR FELHASZNÁLÓI KÉZIKÖNYV 4S SOFTWARE KFT 3523 MISKOLC PF.: 71 4ssoftware@4ssoftware.hu Preisler Ferenc Robonyi Teréz TEL.: 46/324-643 20/360-8478 20/980-8864 1. A PROGRAM TELEPÍTÉSE ÉS INDÍTÁSA Lehetőség
Outlook Express használata
 Outlook Express használata Az induló ablak több részre oszlik Nyitott mappa tartalma Mappák Partnerek Az induló ablak nézetét testre lehet szabni a Nézet menü/elrendezés almenüjével Az eszköztár testreszabásához
Outlook Express használata Az induló ablak több részre oszlik Nyitott mappa tartalma Mappák Partnerek Az induló ablak nézetét testre lehet szabni a Nézet menü/elrendezés almenüjével Az eszköztár testreszabásához
A CorinMail hírlevélküldő rendszer szerkesztőfelületének használata:
 A CorinMail hírlevélküldő rendszer szerkesztőfelületének használata: CMS tartalom szerkesztő használata A CMS szerkesztő felületet alapvetően két nézetben tudjuk használni. Az alapbeállítás a vizuális
A CorinMail hírlevélküldő rendszer szerkesztőfelületének használata: CMS tartalom szerkesztő használata A CMS szerkesztő felületet alapvetően két nézetben tudjuk használni. Az alapbeállítás a vizuális
A számítógép beállításainak megváltoztatása
 Megjelenés és témák Először tekintsük át, hogy hogyan lehet a képernyőn megjelenő elemek küllemét módosítani. Válasszuk a Start menü Vezérlőpultban a Megjelenés és témák hivatkozást. Itt kattintsunk a
Megjelenés és témák Először tekintsük át, hogy hogyan lehet a képernyőn megjelenő elemek küllemét módosítani. Válasszuk a Start menü Vezérlőpultban a Megjelenés és témák hivatkozást. Itt kattintsunk a
Dokumentáció. IT Worx. Web eszközök Hír box. 1. Első lépések
 Dokumentáció IT Worx Web eszközök Hír box 1. Első lépések A szöveg melletti háromszögre kattintva rendezhetjük a hír boxokat abc szerinti növekvő vagy csökkenő sorrendbe: Ha rákattintunk az egyik hír box
Dokumentáció IT Worx Web eszközök Hír box 1. Első lépések A szöveg melletti háromszögre kattintva rendezhetjük a hír boxokat abc szerinti növekvő vagy csökkenő sorrendbe: Ha rákattintunk az egyik hír box
RAJZ1. vezetett gyakorlat
 Inventor R4 1 Rajz1. vezetett gyakorlat RAJZ1. vezetett gyakorlat Műhelyrajz készítés A feladat megoldásához szükséges fájlok: Tutorial Files\body1 Feladat: Készítse el a szelepház műhelyrajzát! 1) Indítson
Inventor R4 1 Rajz1. vezetett gyakorlat RAJZ1. vezetett gyakorlat Műhelyrajz készítés A feladat megoldásához szükséges fájlok: Tutorial Files\body1 Feladat: Készítse el a szelepház műhelyrajzát! 1) Indítson
Minőségellenőrzési kérdőív kitöltő program Felhasználói kézikönyv
 Minőségellenőrzési kérdőív kitöltő program Felhasználói kézikönyv Magyar Könyvvizsgálói Kamara 2010. augusztus 18. Tartalom A program főablaka... 3 A fejléc, a felső menüsor valamint az eszköztár... 4
Minőségellenőrzési kérdőív kitöltő program Felhasználói kézikönyv Magyar Könyvvizsgálói Kamara 2010. augusztus 18. Tartalom A program főablaka... 3 A fejléc, a felső menüsor valamint az eszköztár... 4
Építész-informatika 3, Számítógéppel segített tervezés Kiegészítő- levelező képzés: Számítástechnika gyakorlat
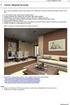 7. gyakorlat Tervlapok készítése, a terv elektronikus publikálása Olvassuk be a korábban elmentett Nyaralo nevű rajzunkat. Ezen a gyakorlaton az elkészített modellből fogunk tervdokumentációt készíteni,
7. gyakorlat Tervlapok készítése, a terv elektronikus publikálása Olvassuk be a korábban elmentett Nyaralo nevű rajzunkat. Ezen a gyakorlaton az elkészített modellből fogunk tervdokumentációt készíteni,
DKÜ ZRT. A Portál rendszer felületének általános bemutatása. Felhasználói útmutató. Támogatott böngészők. Felületek felépítése. Információs kártyák
 A Portál rendszer felületének általános bemutatása Felhasználói útmutató Támogatott böngészők Internet Explorer 9+ Firefox (legújabb verzió) Chrome (legújabb verzió) Felületek felépítése Információs kártyák
A Portál rendszer felületének általános bemutatása Felhasználói útmutató Támogatott böngészők Internet Explorer 9+ Firefox (legújabb verzió) Chrome (legújabb verzió) Felületek felépítése Információs kártyák
Autodesk Inventor Professional New Default Standard.ipt
 Adaptív modellezési technika használata Feladat: Készítse el az alábbi ábrán látható munkahenger összeállítási modelljét adaptív technikával! 1. Indítson egy új feladatot! New Default Standard.ipt 2. A
Adaptív modellezési technika használata Feladat: Készítse el az alábbi ábrán látható munkahenger összeállítási modelljét adaptív technikával! 1. Indítson egy új feladatot! New Default Standard.ipt 2. A
