1. gyakorlat. Vonalrajzolás, szerkesztések, szabadon-formált görbék A numerikus adatbevitelről leírtaknak
|
|
|
- Dániel Budai
- 8 évvel ezelőtt
- Látták:
Átírás
1 1. gyakorlat Vonalrajzolás, szerkesztések, szabadon-formált görbék A numerikus adatbevitelről leírtaknak és egyenes vonalak rajzolásának illusztrálására készítsük el az alábbi telekkontúrt a ház alaprajzzal (a sraffozott terület a ház alaprajza, az északi, keleti és déli házkontúr legyen párhuzamos a telekhatárral): Az ArchiCAD -ben automatikusan egy csoportot alkotnak az egy művelettel létrehozott elemek, ha a Szerkesztés Csoportok kezelése menün belül a Folyamatos csoportképzés bekapcsolt állapotban van. Ha nem lenne bekapcsolva, kapcsoljuk be, hogy a megrajzolni kívánt telekhatárt alkotó vonallánc elemei egy csoportot alkossanak. Mivel a déli és nyugati telekhatár párhuzamos a koordináta rendszerrel, és a raszterháló alapbeállítása 2x2 m, aminek ez a két telekhatár éppen a többszöröse - ezt kihasználva a raszterhálóra illesztve rajzoljuk meg ezt a két határolóvonalat. Hogy ezt megtehessük, kapcsoljuk be a raszterháló vonzást a felső eszközsoron. (Illessz a hálóra Szerkesztőhálóra) Válasszuk ki oldalt az Eszköztárból a vonalrajzolást, majd a felső Infótáblán a vonallánc rajzolást. Ezután az origót jelképező jelhez mozgatva a kurzort, anélkül, hogy kattintanánk az -rel nyomjuk le az x billentyűt, amivel aktíváljuk a követőt a numerikus adatbevitelhez (a követő láthatósága a felső eszközsoron található Mutasd/Rejts el a Követőt kapcsoló állapotától függ). A megjelenő követőben az x koordinátához írjunk be 32-t, majd az Enter -t lenyomva elkezhetjük a vonalrajzolást jobbról balra. Mozgassuk az -et balra egészen az origóig és ott kattintsunk a bal gombjával. Ezzel megrajzoltuk az alsó 1/6. oldal
2 vízszintes telekhatárt. Tavább felfelé - rajzolva 3 raszternyit (6 métert) ismét nyomjuk le az bal gombját, ezzel megrajzoltuk a bal oldali telekhatárt is. A telekhatár további sarokpontjai már nem illeszkednek a raszterháló sarokpontjaira, ezért kapcsoljuk ki a raszterháló vonzást a felső eszközsoron. A 27 méteres telekhatárt polárkoordinátákkal célszerű megadni. Ezt a szakaszt numerikus a- datbevitellel tudjuk csak pontosan megrajzolni. Folytassuk a vonallánc rajzolást a függőleges telekhatár végpontjától tovább függőlegesen felfelé a Shift billentyűt lenyomva (ezzel rögzítjük azt az irányt, amelyhez képest 32 -kal el kell térjünk). Nyomjuk most meg az a billentyűt (szögérték bevitel), és az ott lévő 0 helyett (amennyiben folyamatosan rajzoljuk a vonalláncot, akkor a koordinátarendszer iránya felveszi az utolsó vonal irányát, vagyis az a 0, viszont ha új vonalat kezdünk felfelé rajzolni, akkor 90 -ot jelez a követő szöge, mert ekkor az eredeti koordinátarendszer irányt jelzi, vagyis a vízszintes a 0, a függőleges felfelé a 90 ) írjunk be 32-t. Ezután ne az Enter billentyűt nyomjuk le, mert az a jelenlegi szöghöz képest értelmezné a 32 -ot, (vagyis a függőleges =122 irányban rajzolna), hanem a - billentyűt, jelezve, hogy az aktuális szögértéket negatív irányban 32 -kal módosítani kívánjuk. Jelen esetben -32 jelenik meg a szögérték mezőben (ha 90 volt a szögérték, akkor 58, mert =58 ). Ezután az r billentyűt lenyomva beírhatjuk a 27-et, és lenyomva az Enter -t megjelenik a kívánt irányú és hosszúságú vonal. A felső 22 méteres vonalszakaszt is numerikus adatbevitellel adjuk meg, de most nem polár, hanem derékszögű koordinátaértékekkel. Az x billentyűt lenyomva, 22-t beírva x koordinátának és a + -t megnyomva a kurzor 22 méterrel jobbra viszi a vonalat. Az Enter -t lenyomva lehelyezi ide a vonal végpontját. A telek jobb oldali határoló vonala a vonallánc kezdőpontjába kattintással előáll (vonallánc befejezését jelzi az kurzor kalapács alakja). A fentiekben leírt módon működik a numerikus adatbevitel: vagyis az x, y (és ahol magassági érték is megadható, ott a z is) ill. az a és az r billentyűk lenyomásakor a követőben a megfelelő derékszögű, ill. polárkoordináták adatait adhatjuk meg. Ezt követően, ha az adatbeviteli mezőben lévő számot átírva az 2/6. oldal
3 Enter -t nyomjuk meg, akkor a beírt szám helyettesíti a korábban ott lévő számot ezt nevezzük abszolút adatbevitelnek, ha a + -t, vagy a - -t, akkor hozzáadódik, ill. kivonódik abból ez a relatív adatbevitel. Rajzoljuk most meg a házkontúrt is, aminek először a jobb felső sarokpontját adjuk meg. Vigyük az kurzort a telek jobb felső sarokpontjához (ezt jelzi az kurzor alakja), és helyezzük ide át az origónkat a felső eszközsor ikonjára kattintás után. Az új origóban tartva az kurzort az r billentyű lenyomása után írjuk be a 6,9 méter távolságot és üssük le a + jelet, (ekkor egy + jel jelenik meg a sarokponttól jobbra 6,90 m távolságra). Az a billentyűt lenyomva megadhatjuk a szögértéket (először 180-at és a + -t, majd 43-at és ismét a + -t a minek következtében 223 jelenik meg). Hagyjuk ezt jóvá az Enter -rel, így elkezdhetjük a ház kontúrját rajzolni a jobb felső sarokpontjától elindulva. A felső vízszintes kontúrvonal az eddigiek alapján nem okozhat már problémát, de figyeljünk amennyiben derékszögű koordinátákkal adjuk meg az x koordinátaérték -11 kell legyen, mert balra vagyis negatív irányba rajzolunk. Ha vonalláncként rajzoltuk az északi házkontúrt, akkor még egyszer kell kattintani a végpontban, hogy befejezzük a rajzolást. A jobb oldali házoldal kontúrját fentről elindítva álljunk a jobboldali telekkontúrra egy általános helyen, hogy ott megjelenjen egy szerkesztővonal. Ha a szerkesztővonal vastag szaggatott vonalra vált (a szerkesztővonalon mozgatva az kurzort érhetjük ezt el, alapbeállítások mellett piros színű a rögzített, és kék az ideiglenes szerkesztővonal), akkor az egy rögzített irányt határoz meg. Ezek után rajzolva a ház oldalvonalát, megjelennek különböző irányú szerkesztővonalak, melyek közül a telekhatárral párhuzamos irányút rögzíthetjük a Shift billentyű lenyomásával. Most már csak a hosszértéket (8.10-et) kell megadjuk az r billentyű lenyomását követően. Az alsó (déli) házkontúrt vízszintesen kezdjük el rajzolni, közben a Shift billentyűt lenyomva rögzíthetjük a pontos irányt, miközben az kurzort az épület bal felső sarokpontjához mozgatva - és ott kattintva adhatjuk meg a vonal végpontját. A bal oldali (nyugati) házkontúr megadása az eddigiek ismeretében már igen egyszerű, csak az épületkontúr szabad végéhez kell húzzuk a vonalat, majd ott kattintva (vonallánc rajzolása esetén még egyszer kattintva jelezve, hogy nem folytatjuk a vonalláncot) fejezhetjük be a kontúr megrajzolását. Ezzel a kitűzött feladattal elkészültünk. CAAD rendszerek használata során gyakran kell olyan görbe vonalakat rajzolnunk, amelyeket nem elegendő csupán egyenes vonalakkal közelítve ábrázolnunk. És bár körökkel, körívekkel, ellipszisekkel többnyire jó közelítések érhetők el, vannak esetek, amikor csak szabadon-formált görbék alkalmasak a kívánt forma leírására. 3/6. oldal
4 A CAAD rendszerekben többnyire találunk szabadon-formált görbék, spline-ok készítéshez szolgáló eszközöket. Az ArchiCAD rendszerben kétféle szabadon-formált görbe előállítási mód áll rendelkezésre: a kívánt görbe vonalra illeszkedő pontokon átmenő spline, vagy a görbe vonalon kívüli ún. súly-, vagy tartópontokkal megadható Bezièr-görbe. Ez utóbbit a görbe végpontjai és az azzal szomszédos tartópontjai közötti tartó egyenesekkel jeleníti meg a rendszer, amelyek egyúttal a görbe érintői is. Ezekkel az érintő-szakaszokkal viszonylag kényelmesen kezelhetők a láncban összefűzött Bezièr-görbék: irányukkal az összetett görbe alakja szabályozható, a hosszukkal pedig az, hogy mennyire simuljon a görbe az érintőhöz. A fentiek bemutatására készítsük el az ábra szerinti épületmodellt: Az íves határoló falak, az alaplemez és a tető előszerkesztésére alkalmazzunk Bezièr-görbét. Először állítsuk át az Eszközsoron található Illessz a hálóra eszközt úgy, hogy a raszterháló metszéspontjaira (Szerkesztőhálóra) kényszerítsük az kurzor mozgását. Ezek után megrajzolhatjuk az épületünk felső határoló falának kontúrját adó Bezièr-görbét. Váltsunk át az Eszközsoron az Egyebek csoportban található szabadonformált görbe vonalra, és az Infótábla eszközsoron az érintőkkel szerkeszthető Bezièr-görbe rajzoló eszközt jelöljük ki. A görbénket ArchiCAD rendszerben a következőképpen tudjuk megrajzolni: mozgassuk az kurzort a görbe kezdőpontjához, ott nyomjuk le a bal oldali gombot és lenyomva tartva húzzuk a kurzort az érintőszakasz végpontjáig (a Bezièr-görbe második tartópontjáig), majd engedjük fel és a következő érintési pontra állva ugyanígy kezdjük el a csatlakozó következő Bezièr-görbe szakaszt megrajzolni, vagyis mindíg az érintőszakasz rajzolása során kell lenyomva tartani a bal gombot. Befejezni a rajzolást vagy ugyanabban a pontban kétszer kattintva, vagy a kiindulópontba kattintva lehet. Esetünkben vigyük az kurzort a raszterháló egyik kiválasztott metszéspontjához (a korábbi beállítás miatt csak ilyen pontokon tudunk rajzolást kezdeni), és lenyomva a bal oldali 1 gombot húzzuk vízszintesen két raszternyit jobbra (1), majd felengedve vigyük vízszintes irányban a kezdőponttól számítva hat raszternyit jobbra és kettőt felfelé, onnan újra 3 2 Kiegészítő- levelező képzés: Számítástechnika 2. lenyomva húzzuk vízszintesen három raszternyit jobbra (2), ezután ismét felengedve vízszintes irányban hat raszternyit jobbra és kettőt lefelé a mostani fix pontunktól számolva, végül megintcsak lenyomva két raszternyit jobbra (3). Itt engedjük fel az gombot, mozgassuk vissza két raszternyit balra a görbe végpontjához és ott kattintással fejezzük be a görberajzolást (4). Az elkészült görbe mindkét végére húzzunk még vízszintes irányban 1-1 raszter hosszúságú egyenes szakaszt. Az elkészült görbét az egyenesekkel tükrözzük tengelyesen a görbe végpontjai alatti következő vízszintes rasztervonalra. (a tükrözni kívánt görbét és az egyeneseket jelöljük ki, majd a Szerkesztés / Mozgatás / Tükrözd a másolatát menü kiválasztásával, vagy pedig a Ctrl, Shift és M billentyűkombinációval adjuk ki a parancsot, végül adjuk meg a tükrözési tengelyvonalat). 4 4/6. oldal
5 Amennyiben nem sikerült egyből helyesen elkészítenünk a kívánt görbét, utólag is módosíthatjuk annak tartópontjait. A kijelölt görbe végpontját, vagy érintőinek végpontjait az gomb lenyomása mellett elhúzhatjuk, miáltal a görbe alakja változik. Megmutatjuk még, hogy miképpen lehet erre az előreszerkesztett szakaszokra ráhúzni az épületet, azzal a megjegyzéssel, hogy a most elkészítendő falakat, nyílászárókat, födémet, tetőt részletesebben csak a későbbiekben ismertetjük. Kapcsoljuk ki a Illessz a hálóra-t, hogy a továbbiakban tetszőleges helyre kattinthassunk az -rel. Válasszuk ki az Eszköztárban a Tervezés csoportban a Fal eszközt. A fal rajzolási irányát állítsuk be a mellékelt ábra szerint, hogy a megszerkesztett kontúr külső kontúr legyen. Ezután aktiváljuk a varázspálca eszközt a Szóköz billentyű lenyomásával, amivel rákattintva a megszerkesztett vonalra, automatikusan létrehozza az arra illeszkedő külső falkontúrt. Ezt mindkét kontúrral végezzük el. Ezekután a két lezáró falat kell még elkészíteni. A fal elem beállítóablakán (Infótábla) az egér görgőjével keressük meg a faltípus beállítást, és válasszuk a dőlt fal típust. Ezekután állítsunk be a dőlésszögnek 70 -ot, és húzzuk meg a két végfalat. Az elkészült falban még néhány nyílászárót is elhelyezhetünk. A ferde falaknál a nyílászáró Infótáblán át kell állítanunk a nyílászáró síkját Függőlegesről, Falhoz horgonyzás típusúra. Ha mindent jól elkészítettünk, akkor a mellékelt modellt kapjuk, amelyet a 3D-s ablakban axonometrikus képen is megtekinthetünk. Kapcsoljuk ki ezek után azokat a fóliákat, amelyeken a szerkesztővonalakat létrehoztuk (ezek alapesetben mindig a Szerkesztővonalak általános nevűre kerülnek). A fóliákat a Dokumentáció / Fóliák / Fólia beállítások (modell nézetek) menün belül kezelhetjük. A mellékelt ábra a fólia kikapcsolását mutatja, ugyanilyen módon lehet bármelyik fóliát kikapcsolni. Ezután a fal létrehozásához hasonlóan - az Eszköztárban a Födém eszközt választva és a varázspálca eszközt kijelölve - kattintsunk a fal külső kontúrvonalára, aminek következtében megkapjuk az aljzatlemezt is, a következő ábra felső 5/6. oldal
6 részén ábrázoltnak megfelelően. Látszik, hogy az aljzatlemez a ferde fal alsó síkjánál tovább tart. Ez azért történt, mert az alaprajzunk 1,10 m magasságban felvett metszet. Amikor a varázspálcával kiadjuk a parancsot, hogy hozza létre az aljzatlemezt, akkor a látható kontúron rajzolja azt végig. Az alaprajzi metszősíkot azonban változtathatjuk a Dokumentáció / Alaprajzi metszősík menüpontban. Ott 0,00-ra (a számítási pontatlanságok kiküszöbölése miatt néha hibát okoz a pontosan 0,00 érték, ilyenkor pl. 0,0001-re) felvéve a metszősíkot és most a varázspálca segítségével elkészítve az aljzatbetont, az ábra alsó részének megfelelő modell jön létre. Befejezésül jelöljük ki az Eszköztárban a Tető eszközt, és válasszuk ki az Infótábla eszközsoron - a teljes kontúrra szerkesztett - Összetett tetőt. Most állítsuk át az alaprajzi metszősíkot a falaknál nagyobb értékre (pl. 2,80, hogy nézetben lássuk a falkontúrt), majd ismét a varázspálca eszközt aktíválva kattintsunk a fal külső kontúrvonalára. A mellékelt párbeszédablak jelenik meg a tető kiszerkesztése előtt, hogy beállíthassuk a szükséges paramétereket. Tegyük ezt meg az ábra adatainak megfelelően, ami - jóváhagyás után - a kitűzött feladat szerinti modellt eredményezi. (Az üzenet - hogy ezáltal más szinten is létrejönnek elemek természetes, hiszen a tetőnk a megadott szintmagasság fölé nyúlik, ezért a Folytasd gomb megnyomásával fejezzük be a tetőkészítést). 6/6. oldal
Nappali képzés: Számítógéppel segített tervezés szerkesztésben közreműködött: Zobor Bence Kiegészítő- levelező képzés: Számítástechnika 2.
 1. gyakorlat Vonalrajzolás, szerkesztések, szabadonformált görbék A numerikus adatbevitelről leírtaknak és egyenes vonalak rajzolásának illusztrálására készítsük el az alábbi telek- É kontúrt a sraffozott
1. gyakorlat Vonalrajzolás, szerkesztések, szabadonformált görbék A numerikus adatbevitelről leírtaknak és egyenes vonalak rajzolásának illusztrálására készítsük el az alábbi telek- É kontúrt a sraffozott
1. gyakorlat. Általános ismertető a program rendszerről
 1. gyakorlat Számítógéppel segített építészeti tervező (CAAD) rendszer alapismeretei Bevezetés: A félév során megismerkedünk egy építészeti tervező programmal, amelynek használatán keresztül kívánjuk bemutatni
1. gyakorlat Számítógéppel segített építészeti tervező (CAAD) rendszer alapismeretei Bevezetés: A félév során megismerkedünk egy építészeti tervező programmal, amelynek használatán keresztül kívánjuk bemutatni
1. gyakorlat. Általános ismertető a program rendszerről
 1. gyakorlat Számítógéppel segített építészeti tervező (CAAD) rendszer alapismeretei Bevezetés: A félév során megismerkedünk egy építészeti tervező programmal, amelynek használatán keresztül kívánjuk bemutatni
1. gyakorlat Számítógéppel segített építészeti tervező (CAAD) rendszer alapismeretei Bevezetés: A félév során megismerkedünk egy építészeti tervező programmal, amelynek használatán keresztül kívánjuk bemutatni
A Vonallánc készlet parancsai lehetővé teszik vonalláncok és sokszögek rajzolását.
 11. Geometriai elemek 883 11.3. Vonallánc A Vonallánc készlet parancsai lehetővé teszik vonalláncok és sokszögek rajzolását. A vonallánc egy olyan alapelem, amely szakaszok láncolatából áll. A sokszög
11. Geometriai elemek 883 11.3. Vonallánc A Vonallánc készlet parancsai lehetővé teszik vonalláncok és sokszögek rajzolását. A vonallánc egy olyan alapelem, amely szakaszok láncolatából áll. A sokszög
Szerkesztés 2D eszközökkel
 3. gyakorlat Szerkesztés 2D eszközökkel Szerkesztővonalak használata, kurzorillesztés gyakorlása Készítsük el az alábbi rajzot. Kiindulásként rajzoljunk egy tetszőleges méretű, a képen lévőhöz hasonló
3. gyakorlat Szerkesztés 2D eszközökkel Szerkesztővonalak használata, kurzorillesztés gyakorlása Készítsük el az alábbi rajzot. Kiindulásként rajzoljunk egy tetszőleges méretű, a képen lévőhöz hasonló
2. gyakorlat. Görberajzolás, 2D szerkesztés:
 Görberajzolás, 2D szerkesztés: 2. gyakorlat CAAD rendszerek használata során gyakran kell olyan görbe vonalakat rajzolnunk, amelyeket nem elegendő csupán egyenes vonalakkal közelítve ábrázolnunk. És bár
Görberajzolás, 2D szerkesztés: 2. gyakorlat CAAD rendszerek használata során gyakran kell olyan görbe vonalakat rajzolnunk, amelyeket nem elegendő csupán egyenes vonalakkal közelítve ábrázolnunk. És bár
Szerkesztés 2D eszközökkel
 3. gyakorlat Szerkesztés 2D eszközökkel Szerkesztővonalak használata, kurzorillesztés gyakorlása Készítsük el az alábbi rajzot. Kiindulásként rajzoljunk egy tetszőleges méretű, a képen lévőhöz hasonló
3. gyakorlat Szerkesztés 2D eszközökkel Szerkesztővonalak használata, kurzorillesztés gyakorlása Készítsük el az alábbi rajzot. Kiindulásként rajzoljunk egy tetszőleges méretű, a képen lévőhöz hasonló
Név Magasság Szintmagasság tető 2,700 koszorú 0,300 térdfal 1,000 födém 0,300 Fsz. alaprajz 2,700 Alap -0,800
 Építész Informatika Batyu Előveszünk egy Új lapot 1. Szintek beállítása Lenullázzuk!!!!! A táblázat kitöltését az Alap szinten kezdjük az alap alsó síkjának megadásával. (-0,800) Beírni csak a táblázatba
Építész Informatika Batyu Előveszünk egy Új lapot 1. Szintek beállítása Lenullázzuk!!!!! A táblázat kitöltését az Alap szinten kezdjük az alap alsó síkjának megadásával. (-0,800) Beírni csak a táblázatba
Mechatronika segédlet 2. gyakorlat
 Mechatronika segédlet 2. gyakorlat 2017. február 13. Tartalom Vadai Gergely, Faragó Dénes Feladatleírás... 3 Y-forma kialakítása... 3 Nagyítás... 3 Y forma kialakítása abszolút koordinátákkal... 4 Dinamikus
Mechatronika segédlet 2. gyakorlat 2017. február 13. Tartalom Vadai Gergely, Faragó Dénes Feladatleírás... 3 Y-forma kialakítása... 3 Nagyítás... 3 Y forma kialakítása abszolút koordinátákkal... 4 Dinamikus
ARCHLine.XP Interior 2010. Windows. Interior alapok. Oktatási anyag az ARCHLine.XP Interior alapszintű használatához.
 ARCHLine.XP Interior 2010 Windows Interior alapok Oktatási anyag az ARCHLine.XP Interior alapszintű használatához. A dokumentációban lévő anyag változásának jogát a CadLine Kft. fenntartja, ennek bejelentésére
ARCHLine.XP Interior 2010 Windows Interior alapok Oktatási anyag az ARCHLine.XP Interior alapszintű használatához. A dokumentációban lévő anyag változásának jogát a CadLine Kft. fenntartja, ennek bejelentésére
2. gyakorlat. Kiegészítő- levelező képzés: Számítástechnika 2. 1/11. oldal
 Görberajzolás, 2D szerkesztés: 2. gyakorlat CAAD rendszerek használata során gyakran kell olyan görbe vonalakat rajzolnunk, amelyeket nem elegendő csupán egyenes vonalakkal közelítve ábrázolnunk. És bár
Görberajzolás, 2D szerkesztés: 2. gyakorlat CAAD rendszerek használata során gyakran kell olyan görbe vonalakat rajzolnunk, amelyeket nem elegendő csupán egyenes vonalakkal közelítve ábrázolnunk. És bár
QGIS szerkesztések ( verzió) Összeállította: dr. Siki Zoltán verzióra aktualizálta: Jáky András
 QGIS szerkesztések (2.18.3 verzió) Összeállította: dr. Siki Zoltán 2.18.3. verzióra aktualizálta: Jáky András (jakyandras@gmail.com) A QGIS számtalan vektorszerkesztési műveletet biztosít. Tolerancia beállítások
QGIS szerkesztések (2.18.3 verzió) Összeállította: dr. Siki Zoltán 2.18.3. verzióra aktualizálta: Jáky András (jakyandras@gmail.com) A QGIS számtalan vektorszerkesztési műveletet biztosít. Tolerancia beállítások
Mechatronika segédlet 3. gyakorlat
 Mechatronika segédlet 3. gyakorlat 2017. február 20. Tartalom Vadai Gergely, Faragó Dénes Feladatleírás... 2 Fogaskerék... 2 Nézetváltás 3D modellezéshez... 2 Könnyítés megvalósítása... 2 A fogaskerék
Mechatronika segédlet 3. gyakorlat 2017. február 20. Tartalom Vadai Gergely, Faragó Dénes Feladatleírás... 2 Fogaskerék... 2 Nézetváltás 3D modellezéshez... 2 Könnyítés megvalósítása... 2 A fogaskerék
AxisVM rácsos tartó GEOMETRIA
 AxisVM rácsos tartó Feladat Síkbeli rácsos tartó igénybevételeinek meghatározás. A rácsostartó övei legyenek I200 szelvényűek. A rácsrudak legyenek 80x80x4 zártszelvényűek Indítás A program elindításához
AxisVM rácsos tartó Feladat Síkbeli rácsos tartó igénybevételeinek meghatározás. A rácsostartó övei legyenek I200 szelvényűek. A rácsrudak legyenek 80x80x4 zártszelvényűek Indítás A program elindításához
Nappali képzés: Számítógéppel segített tervezés szerkesztésben közreműködött: Zobor Bence Kiegészítő- levelező képzés: Számítástechnika 2.
 3. gyakorlat Kótázás, sraffozás, feliratozás: Olvassuk be a korábban elmentett Nyaraló nevű rajzunkat. Készítsük el az alaprajz kótáit. Ezt az alsó vízszintes kótasorral kezdjük. Építész terveken a kótasorokat
3. gyakorlat Kótázás, sraffozás, feliratozás: Olvassuk be a korábban elmentett Nyaraló nevű rajzunkat. Készítsük el az alaprajz kótáit. Ezt az alsó vízszintes kótasorral kezdjük. Építész terveken a kótasorokat
A program a köröket és köríveket az óramutató járásával ellentétes irányban rajzolja meg.
 894 11.4. Kör és körív 11.4. Kör és körív A program a köröket és köríveket az óramutató járásával ellentétes irányban rajzolja meg. 11.4.1. Kör/Körív tulajdonságai A kör vagy körív létrehozása előtt állítsa
894 11.4. Kör és körív 11.4. Kör és körív A program a köröket és köríveket az óramutató járásával ellentétes irányban rajzolja meg. 11.4.1. Kör/Körív tulajdonságai A kör vagy körív létrehozása előtt állítsa
Lakóház tervezés ADT 3.3-al. Segédlet
 Lakóház tervezés ADT 3.3-al Segédlet A lakóház tervezési gyakorlathoz főleg a Tervezés és a Dokumentáció menüket fogjuk használni az AutoDesk Architectural Desktop programból. A program centiméterben dolgozik!!!
Lakóház tervezés ADT 3.3-al Segédlet A lakóház tervezési gyakorlathoz főleg a Tervezés és a Dokumentáció menüket fogjuk használni az AutoDesk Architectural Desktop programból. A program centiméterben dolgozik!!!
A Paint program használata
 A Paint program használata A Windows rendszerbe épített Paint program segítségével képeket rajzolhat, színezhet és szerkeszthet. A Paint használható digitális rajztáblaként. Egyszerű képek és kreatív projektek
A Paint program használata A Windows rendszerbe épített Paint program segítségével képeket rajzolhat, színezhet és szerkeszthet. A Paint használható digitális rajztáblaként. Egyszerű képek és kreatív projektek
Táblázatkezelés 2. - Adatbevitel, szerkesztés, formázás ADATBEVITEL. a., Begépelés
 Táblázatkezelés 2. - Adatbevitel, szerkesztés, formázás ADATBEVITEL a., Begépelés Az adatok bevitelének legegyszerűbb módja, ha a táblázat kijelölt cellájába beírjuk őket. - számok (numerikus adatok) -
Táblázatkezelés 2. - Adatbevitel, szerkesztés, formázás ADATBEVITEL a., Begépelés Az adatok bevitelének legegyszerűbb módja, ha a táblázat kijelölt cellájába beírjuk őket. - számok (numerikus adatok) -
Egyéb 2D eszközök. Kitöltés. 5. gyakorlat. Kitöltés, Szöveg, Kép
 5. gyakorlat Egyéb 2D eszközök Kitöltés, Szöveg, Kép Kitöltés A kitöltés önálló 2D-s elemtípus, amely egy meghatározott felület sraffozására, vagy egyéb jellegű kitöltésére használható. Felület típusú
5. gyakorlat Egyéb 2D eszközök Kitöltés, Szöveg, Kép Kitöltés A kitöltés önálló 2D-s elemtípus, amely egy meghatározott felület sraffozására, vagy egyéb jellegű kitöltésére használható. Felület típusú
Építész-informatika 3, Számítógéppel segített tervezés Kiegészítő- levelező képzés: Számítástechnika 2. 4. gyakorlat
 4. gyakorlat Alapozás, födémek, tetők elkészítése, elemkönyvtári elemek (tárgyak, bútorok,...) használata: Olvassuk be a korábban elmentett Nyaraló nevű rajzunkat. A külső falak rajzolásakor az volt a
4. gyakorlat Alapozás, födémek, tetők elkészítése, elemkönyvtári elemek (tárgyak, bútorok,...) használata: Olvassuk be a korábban elmentett Nyaraló nevű rajzunkat. A külső falak rajzolásakor az volt a
Téglalap kijelölés opciói
 Kijelölés Téglalap kijelölés opciói Hozzunk létre egy új képet (méret: 640x400)!.Téglalap kijelölő eszköz kiválasztása. Kijelölés-szerkesztő megnyitása. Kijelölés megrajzolása Opciók: 4. Élsímítás 5. Lágy
Kijelölés Téglalap kijelölés opciói Hozzunk létre egy új képet (méret: 640x400)!.Téglalap kijelölő eszköz kiválasztása. Kijelölés-szerkesztő megnyitása. Kijelölés megrajzolása Opciók: 4. Élsímítás 5. Lágy
Mechatronika segédlet 1. gyakorlat
 Mechatronika segédlet 1. gyakorlat 2017. február 6. Tartalom Vadai Gergely, Faragó Dénes Indítás, kezelőfelület... 2 Négyzet... 4 Négyzet rajzolásának lépései abszolút koordinátákkal... 4 Kocka, 3D eszközök...
Mechatronika segédlet 1. gyakorlat 2017. február 6. Tartalom Vadai Gergely, Faragó Dénes Indítás, kezelőfelület... 2 Négyzet... 4 Négyzet rajzolásának lépései abszolút koordinátákkal... 4 Kocka, 3D eszközök...
Műszaki informatika I. (CAD I.)
 DE-MK ÉPÍTÉSZMÉRNÖKI TANSZÉK Műszaki informatika I. (CAD I.) MFCAD31E03 1 1. gyakorlat Bevezetés Információk a kurzusról A Műszaki informatika I., Műszaki informatika II. és Műszaki informatika III. című
DE-MK ÉPÍTÉSZMÉRNÖKI TANSZÉK Műszaki informatika I. (CAD I.) MFCAD31E03 1 1. gyakorlat Bevezetés Információk a kurzusról A Műszaki informatika I., Műszaki informatika II. és Műszaki informatika III. című
Építész-informatika 3, Számítógéppel segített tervezés Kiegészítő- levelező képzés: Számítástechnika 2. 5. gyakorlat
 5. gyakorlat Lépcsőszerkesztés, terep készítése felületháló alkalmazásával: Olvassuk be a korábban elmentett Nyaraló nevű rajzunkat. Lépcsőszerkesztésre is, a tetőszerkesztés ismertetéséhez hasonlóan,
5. gyakorlat Lépcsőszerkesztés, terep készítése felületháló alkalmazásával: Olvassuk be a korábban elmentett Nyaraló nevű rajzunkat. Lépcsőszerkesztésre is, a tetőszerkesztés ismertetéséhez hasonlóan,
POSZEIDON dokumentáció (1.2)
 POSZEIDON dokumentáció (1.2) Bevezetés a Poszeidon rendszer használatába I. TELEPÍTÉS Poszeidon alkalmazás letölthető: www.sze.hu/poszeidon/poszeidon.exe Lépések: FUTTATÁS / (FUTTATÁS) / TOVÁBB / TOVÁBB
POSZEIDON dokumentáció (1.2) Bevezetés a Poszeidon rendszer használatába I. TELEPÍTÉS Poszeidon alkalmazás letölthető: www.sze.hu/poszeidon/poszeidon.exe Lépések: FUTTATÁS / (FUTTATÁS) / TOVÁBB / TOVÁBB
Regresszió számítás. Tartalomjegyzék: GeoEasy V2.05+ Geodéziai Kommunikációs Program
 Regresszió számítás GeoEasy V2.05+ Geodéziai Kommunikációs Program DigiKom Kft. 2006-2010 Tartalomjegyzék: Egyenes x változik Egyenes y változik Egyenes y és x változik Kör Sík z változik Sík y, x és z
Regresszió számítás GeoEasy V2.05+ Geodéziai Kommunikációs Program DigiKom Kft. 2006-2010 Tartalomjegyzék: Egyenes x változik Egyenes y változik Egyenes y és x változik Kör Sík z változik Sík y, x és z
Választó lekérdezés létrehozása
 Választó lekérdezés létrehozása A választó lekérdezés egy vagy több rekordforrásból származó adatokat jelenít meg. A választó lekérdezések a táblák, illetve az adatbázis tartalmát nem változtatják meg,
Választó lekérdezés létrehozása A választó lekérdezés egy vagy több rekordforrásból származó adatokat jelenít meg. A választó lekérdezések a táblák, illetve az adatbázis tartalmát nem változtatják meg,
Lépcsők és korlátok hozzáadása
 Lépcsők és korlátok hozzáadása 10 Ebben a leckében lépcső és korlát objektumokat adhat hozzá az alapvető épületelrendezéshez. A következők létrehozását tanulhatja meg: Többemeletes egyenes lépcső. Többemeletes
Lépcsők és korlátok hozzáadása 10 Ebben a leckében lépcső és korlát objektumokat adhat hozzá az alapvető épületelrendezéshez. A következők létrehozását tanulhatja meg: Többemeletes egyenes lépcső. Többemeletes
11.5. Ellipszis és ellipszisív
 11. Geometriai elemek 907 11.5. Ellipszis és ellipszisív Egy ellipszist geometriailag a fókuszpontjaival, valamint a nagy- és kistengelyei hosszának és irányának megadásával, egy ellipszisívet pedig ugyanezekkel
11. Geometriai elemek 907 11.5. Ellipszis és ellipszisív Egy ellipszist geometriailag a fókuszpontjaival, valamint a nagy- és kistengelyei hosszának és irányának megadásával, egy ellipszisívet pedig ugyanezekkel
Rajz 02 gyakorló feladat
 Rajz 02 gyakorló feladat Alkatrészrajz készítése A feladat megoldásához szükséges fájlok: Rjz02k.ipt Feladat: Készítse el az alábbi ábrán látható tengely alkatrészrajzát! A feladat célja: Az alkatrész
Rajz 02 gyakorló feladat Alkatrészrajz készítése A feladat megoldásához szükséges fájlok: Rjz02k.ipt Feladat: Készítse el az alábbi ábrán látható tengely alkatrészrajzát! A feladat célja: Az alkatrész
Geometria megadása DXF fájl importálásából
 30. sz. Mérnöki kézikönyv Frissítve: 2016. március Geometria megadása DXF fájl importálásából Program: GEO5 FEM GEO5 Fájl: Demo_manual_30.gmk DXF Fájlok: - model201.dxf eredeti fájl, amit bonyolultsága
30. sz. Mérnöki kézikönyv Frissítve: 2016. március Geometria megadása DXF fájl importálásából Program: GEO5 FEM GEO5 Fájl: Demo_manual_30.gmk DXF Fájlok: - model201.dxf eredeti fájl, amit bonyolultsága
Rajz 01 gyakorló feladat
 Rajz 01 gyakorló feladat Alkatrészrajz készítése Feladat: Készítse el az alábbi ábrán látható kézi működtetésű szelepház alkatrészrajzát! A feladat megoldásához szükséges fájlok: Rjz01k.ipt A feladat célja:
Rajz 01 gyakorló feladat Alkatrészrajz készítése Feladat: Készítse el az alábbi ábrán látható kézi működtetésű szelepház alkatrészrajzát! A feladat megoldásához szükséges fájlok: Rjz01k.ipt A feladat célja:
Imagine Logo Tanmenet évfolyam
 Imagine Logo Tanmenet 5. 6. 7. évfolyam 5. évfolyam 18. óra: Algoritmus fogalma, hétköznapi algoritmusok. Tkv. 72-73. oldal feladatai + Imagine Logo Demóválasztás (Játékok) 19. óra: Térbeli tájékozódást
Imagine Logo Tanmenet 5. 6. 7. évfolyam 5. évfolyam 18. óra: Algoritmus fogalma, hétköznapi algoritmusok. Tkv. 72-73. oldal feladatai + Imagine Logo Demóválasztás (Játékok) 19. óra: Térbeli tájékozódást
CAD-ART Kft. 1117 Budapest, Fehérvári út 35.
 CAD-ART Kft. 1117 Budapest, Fehérvári út 35. Tel./fax: (36 1) 361-3540 email : cad-art@cad-art.hu http://www.cad-art.hu PEPS CNC Programozó Rendszer Oktatási Segédlet Laser megmunkálás PEPS 4 laser megmunkálási
CAD-ART Kft. 1117 Budapest, Fehérvári út 35. Tel./fax: (36 1) 361-3540 email : cad-art@cad-art.hu http://www.cad-art.hu PEPS CNC Programozó Rendszer Oktatási Segédlet Laser megmunkálás PEPS 4 laser megmunkálási
Műveletek makrókkal. Makró futtatása párbeszédpanelről. A Színezés makró futtatása a Makró párbeszédpanelről
 Műveletek makrókkal A munkafüzettel együtt tárolt, minden munkalapon elérhető makrót a Fejlesztőeszközök szalag Makrók párbeszédpanelje segítségével nyithatjuk meg, innen végezhetjük el a makrókkal megoldandó
Műveletek makrókkal A munkafüzettel együtt tárolt, minden munkalapon elérhető makrót a Fejlesztőeszközök szalag Makrók párbeszédpanelje segítségével nyithatjuk meg, innen végezhetjük el a makrókkal megoldandó
Prezentáció, Prezentáció elkészítése. Diaminták
 A prezentáció elkészítésénél elsőként érdemes egy mintaoldalt készíteni, mert ennek tartalma és beállításai automatikusan rákerülnek minden új oldalra amit majd beillesztünk a bemutatónkba. A diaminta
A prezentáció elkészítésénél elsőként érdemes egy mintaoldalt készíteni, mert ennek tartalma és beállításai automatikusan rákerülnek minden új oldalra amit majd beillesztünk a bemutatónkba. A diaminta
A színkezelés alapjai a GIMP programban
 A színkezelés alapjai a GIMP programban Alapok.Előtér és háttér színek.klikk, hogy alapbeállítás legyen ( d és x használata).hozzunk létre egy 640x400 pixeles képet! 4.Ecset eszköz választása 5.Ecset kiválasztása
A színkezelés alapjai a GIMP programban Alapok.Előtér és háttér színek.klikk, hogy alapbeállítás legyen ( d és x használata).hozzunk létre egy 640x400 pixeles képet! 4.Ecset eszköz választása 5.Ecset kiválasztása
9.4. Strukturális és díszítő elemek Oszlop
 9. Építészet 489 9.4. Strukturális és díszítő elemek Oszlop Strukturális elemek A Strukturális elemek alatt az épület tartószerkezetét alkotó elemeket értjük. Ezek az oszlopok és a gerendák. Mennyiségi
9. Építészet 489 9.4. Strukturális és díszítő elemek Oszlop Strukturális elemek A Strukturális elemek alatt az épület tartószerkezetét alkotó elemeket értjük. Ezek az oszlopok és a gerendák. Mennyiségi
Lapműveletek. Indítsuk el az Excel programot és töröljük ki a Munka1 nevű munkalapot!
 Bevezetés Ebben a fejezetben megismerkedünk az Excel munkalapjainak beszúrásával, törlésével, másolásával, valamint áthelyezésével, illetve csoportos kezelésével. Képesek leszünk különböző munkafüzetek
Bevezetés Ebben a fejezetben megismerkedünk az Excel munkalapjainak beszúrásával, törlésével, másolásával, valamint áthelyezésével, illetve csoportos kezelésével. Képesek leszünk különböző munkafüzetek
2. gyakorlat. Falak, nyílászárók készítése, módosítása:
 Falak, nyílászárók készítése, módosítása: 2. gyakorlat Mint már korábban említettük nem vonalakat, hanem építőelemeket rajzolunk, és hogy ezeknek bizonyos tulajdonságaival (méreteivel, vagy egyéb paramétereivel)
Falak, nyílászárók készítése, módosítása: 2. gyakorlat Mint már korábban említettük nem vonalakat, hanem építőelemeket rajzolunk, és hogy ezeknek bizonyos tulajdonságaival (méreteivel, vagy egyéb paramétereivel)
Feladatok megoldásai
 1. Az oszlopszélességet az oszlopszegélyre való dupla kattintással állítsuk be! Mit tapasztalunk? Az oszlopszegélyre való dupla kattintáskor az Excel az oszlopban található leghosszabb bejegyzés hosszúsága
1. Az oszlopszélességet az oszlopszegélyre való dupla kattintással állítsuk be! Mit tapasztalunk? Az oszlopszegélyre való dupla kattintáskor az Excel az oszlopban található leghosszabb bejegyzés hosszúsága
Diagram létrehozása. 1. ábra Minta a diagramkészítéshez
 Bevezetés Ebben a témakörben megtanuljuk, hogyan hozzunk létre diagramokat, valamint elsajátítjuk a diagramok formázásnak, módosításának lehetőségeit. A munkalap adatainak grafikus ábrázolási formáját
Bevezetés Ebben a témakörben megtanuljuk, hogyan hozzunk létre diagramokat, valamint elsajátítjuk a diagramok formázásnak, módosításának lehetőségeit. A munkalap adatainak grafikus ábrázolási formáját
Prezentáció, Prezentáció elkészítése. Nézetek
 Microsoft Power Point 2003 program esetén Különböző nézetek közül választhatunk, melyeket többféleképpen érhetünk el: kattinthatunk a Nézet menüre, és onnan választjuk ki a használni kívánt nézetet; a
Microsoft Power Point 2003 program esetén Különböző nézetek közül választhatunk, melyeket többféleképpen érhetünk el: kattinthatunk a Nézet menüre, és onnan választjuk ki a használni kívánt nézetet; a
* Az eszköztáron látható menüpontok közül csak a felsoroltak esetén használható a Ctrl.
 Általános fogómód használata Az általános fogómód egy olyan objektum érzékeny kurzor, amely az alább felsorolt szerkesztı mőveleteknél felismeri azt, hogy milyen grafilus elem felett áll, és annak megfelelıen
Általános fogómód használata Az általános fogómód egy olyan objektum érzékeny kurzor, amely az alább felsorolt szerkesztı mőveleteknél felismeri azt, hogy milyen grafilus elem felett áll, és annak megfelelıen
Word VI. Lábjegyzet. Ebben a részben megadhatjuk, hogy hol szerepeljen a lábjegyzet (oldal alján, szöveg alatt).
 Word VI. Lábjegyzet A számozást minden oldalon vagy minden szakaszban újrakezdhetjük. Mutassunk a Beszúrás menü Hivatkozás pontjára, majd kattintsunk a Lábjegyzet parancsra. Ebben a részben megadhatjuk,
Word VI. Lábjegyzet A számozást minden oldalon vagy minden szakaszban újrakezdhetjük. Mutassunk a Beszúrás menü Hivatkozás pontjára, majd kattintsunk a Lábjegyzet parancsra. Ebben a részben megadhatjuk,
A dinamikus geometriai rendszerek használatának egy lehetséges területe
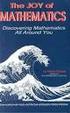 Fejezetek a matematika tanításából A dinamikus geometriai rendszerek használatának egy lehetséges területe Készítette: Harsányi Sándor V. matematika-informatika szakos hallgató Porcsalma, 2004. december
Fejezetek a matematika tanításából A dinamikus geometriai rendszerek használatának egy lehetséges területe Készítette: Harsányi Sándor V. matematika-informatika szakos hallgató Porcsalma, 2004. december
TvNetTel Internet Kapcsolat Beállítása
 TvNetTel Internet Kapcsolat Beállítása A TvNetTel Kft internetes szolgáltatásának igénybevételéhez szükséges a hálózati csatlakozás beállítása a számítógépen vagy routeren. A beállításhoz szükség van a
TvNetTel Internet Kapcsolat Beállítása A TvNetTel Kft internetes szolgáltatásának igénybevételéhez szükséges a hálózati csatlakozás beállítása a számítógépen vagy routeren. A beállításhoz szükség van a
RAJZ1. vezetett gyakorlat
 Inventor R4 1 Rajz1. vezetett gyakorlat RAJZ1. vezetett gyakorlat Műhelyrajz készítés A feladat megoldásához szükséges fájlok: Tutorial Files\body1 Feladat: Készítse el a szelepház műhelyrajzát! 1) Indítson
Inventor R4 1 Rajz1. vezetett gyakorlat RAJZ1. vezetett gyakorlat Műhelyrajz készítés A feladat megoldásához szükséges fájlok: Tutorial Files\body1 Feladat: Készítse el a szelepház műhelyrajzát! 1) Indítson
Üdvözöljük. Solid Edge kezdő lépések 2
 Üdvözöljük A Solid Edge 19-es verziója az innovatív megoldásokra és a vállalaton belüli kommunikációra fókuszál, ezzel célozva meg a közepes méretű vállalatok igényeit. Több száz újdonsággal a Solid Edge
Üdvözöljük A Solid Edge 19-es verziója az innovatív megoldásokra és a vállalaton belüli kommunikációra fókuszál, ezzel célozva meg a közepes méretű vállalatok igényeit. Több száz újdonsággal a Solid Edge
Prezentáció, Diagramok, rajzolt objektumok. Szervezeti diagram
 A szervezeti diagram fogalma A szervezet egy többé-kevésbé állandó tagsággal rendelkező, emberekből álló csoport, melynek van egy vezető rétege. (forrás: Dr. Sediviné Balassa Ildikó: Szervezési Ismeretek
A szervezeti diagram fogalma A szervezet egy többé-kevésbé állandó tagsággal rendelkező, emberekből álló csoport, melynek van egy vezető rétege. (forrás: Dr. Sediviné Balassa Ildikó: Szervezési Ismeretek
Ügyfélforgalom számlálás modul
 Ügyfélforgalom számlálás modul 1 1. Bevezetés... 3 2. BEÁLLÍTÁSOK... 4 2.1. Új Kérdőív létrehozása... 4 o Kérdéstípusok és a hozzájuk tartozó lehetséges válaszok hozzárendelése... 4 Új Kérdéstípus felvitele...
Ügyfélforgalom számlálás modul 1 1. Bevezetés... 3 2. BEÁLLÍTÁSOK... 4 2.1. Új Kérdőív létrehozása... 4 o Kérdéstípusok és a hozzájuk tartozó lehetséges válaszok hozzárendelése... 4 Új Kérdéstípus felvitele...
Szöveges műveletek. Mielőtt nekikezdenénk első szövegünk bevitelének, tanuljunk meg néhány alapvető műveletet a 2003-as verzió segítségével:
 Alapvető szabályok Mielőtt nekikezdenénk első szövegünk bevitelének, tanuljunk meg néhány alapvető műveletet a 2003-as verzió segítségével: Minden szöveges elem szövegdobozban, objektumban helyezkedik
Alapvető szabályok Mielőtt nekikezdenénk első szövegünk bevitelének, tanuljunk meg néhány alapvető műveletet a 2003-as verzió segítségével: Minden szöveges elem szövegdobozban, objektumban helyezkedik
Hossz- és keresztszelvények előállítása
 Hossz- és keresztszelvények előállítása Pontok betöltése Első lépésben, a három dimenzióban felmért pontokat kell betölteni egy új, üres állományba. Ehhez a Munka/Térképek ablakot nyissuk meg, itt a Térkép/Koordinátajegyzék
Hossz- és keresztszelvények előállítása Pontok betöltése Első lépésben, a három dimenzióban felmért pontokat kell betölteni egy új, üres állományba. Ehhez a Munka/Térképek ablakot nyissuk meg, itt a Térkép/Koordinátajegyzék
Vektorgrafikus rajzeszközök
 8. nap Vektorgrafikus rajzeszközök A fejezet címe kicsit megtévesztõ lehet. Mivel a Flash alapvetõen vektorgrafikus alapú képek animálására szolgál, ezért a programon belül használható rajzeszközök mindegyikével
8. nap Vektorgrafikus rajzeszközök A fejezet címe kicsit megtévesztõ lehet. Mivel a Flash alapvetõen vektorgrafikus alapú képek animálására szolgál, ezért a programon belül használható rajzeszközök mindegyikével
VarioFace dokumenta cio
 VarioFace dokumenta cio Tartalom Felhasználói dokumentáció... 2 1. A program felépítése... 2 1.1. Vario csatlakoztatása... 2 1.2. Főablak... 3 1.3. Képkijelölő ablak... 4 2. A program használata... 4 2.1.
VarioFace dokumenta cio Tartalom Felhasználói dokumentáció... 2 1. A program felépítése... 2 1.1. Vario csatlakoztatása... 2 1.2. Főablak... 3 1.3. Képkijelölő ablak... 4 2. A program használata... 4 2.1.
Táblázatok. Táblázatok beszúrása. Cellák kijelölése
 Táblázatok Táblázatok beszúrása A táblázatok sorokba és oszlopokba rendezett téglalap alakú cellákból épülnek fel. A cellák tartalmazhatnak képet vagy szöveget. A táblázatok használhatók adatok megjelenítésére,
Táblázatok Táblázatok beszúrása A táblázatok sorokba és oszlopokba rendezett téglalap alakú cellákból épülnek fel. A cellák tartalmazhatnak képet vagy szöveget. A táblázatok használhatók adatok megjelenítésére,
10. Méretezés, Szöveg, Sraffozás 825
 10. Méretezés, Szöveg, Sraffozás 825 10.2. Szöveg A Szöveg készlet parancsaival feliratokat hozhat létre a meghatározott helyre, az aktuális szöveg tulajdonságokat használva. A szöveg többsoros is lehet
10. Méretezés, Szöveg, Sraffozás 825 10.2. Szöveg A Szöveg készlet parancsaival feliratokat hozhat létre a meghatározott helyre, az aktuális szöveg tulajdonságokat használva. A szöveg többsoros is lehet
Újdonságok az ArchiTECH.PC V2014.0-es verziójában
 Újdonságok az ArchiTECH.PC V2014.0-es verziójában 1 Új menüfunkciók 2 Új eszközök 3 Új opciók 4 Újdonságok a tárgy könyvtárban 5 Egyebek 1 Új menüfunkciók 1.1 - xxx elrejtése (yyy (zzz) fólia) A xxx elrejtése
Újdonságok az ArchiTECH.PC V2014.0-es verziójában 1 Új menüfunkciók 2 Új eszközök 3 Új opciók 4 Újdonságok a tárgy könyvtárban 5 Egyebek 1 Új menüfunkciók 1.1 - xxx elrejtése (yyy (zzz) fólia) A xxx elrejtése
AutoCAD 2000H rajzszerkesztés
 Jakubek Lajos AutoCAD 2000H rajzszerkesztés Gyakorlati útmutató, mintapéldák 1. Előszó A számítógéppel segített rajzolás és tervezés egyik leghatékonyabb rendszere az AutoCAD. A CAD felhasználók kb. 70
Jakubek Lajos AutoCAD 2000H rajzszerkesztés Gyakorlati útmutató, mintapéldák 1. Előszó A számítógéppel segített rajzolás és tervezés egyik leghatékonyabb rendszere az AutoCAD. A CAD felhasználók kb. 70
Diagram formázása. A diagram címének, a tengelyek feliratainak, jelmagyarázatának, adatfeliratainak formázása
 A diagram címének, a tengelyek feliratainak, jelmagyarázatának, adatfeliratainak formázása Ha ezen elemeknek a betűtípusát, betűstílusát, betűméretét, betűszínét és az elem hátterét akarjuk formázni, akkor
A diagram címének, a tengelyek feliratainak, jelmagyarázatának, adatfeliratainak formázása Ha ezen elemeknek a betűtípusát, betűstílusát, betűméretét, betűszínét és az elem hátterét akarjuk formázni, akkor
9. SZERSZÁMOK POZÍCIONÁLÁSA
 9. SZERSZÁMOK POZÍCIONÁLÁSA Meghatározás A szerszámok pozícionálásakor, nagy gondot kell fordítani a potenciálisan fennálló ütközések elkerülésére, valamint biztosítanunk kell, hogy a szerszámgép forgatási
9. SZERSZÁMOK POZÍCIONÁLÁSA Meghatározás A szerszámok pozícionálásakor, nagy gondot kell fordítani a potenciálisan fennálló ütközések elkerülésére, valamint biztosítanunk kell, hogy a szerszámgép forgatási
8. SZERSZÁMGÉP ANIMÁCIÓ
 8. SZERSZÁMGÉP ANIMÁCIÓ Meghatározás Az öttengelyes megmunkálások elengedhetetlen kelléke a szerszámgép különböző egységeinek megmunkálás közbeni ütközés ellenőrzése. A PowerMill, ütközés észlelés esetén
8. SZERSZÁMGÉP ANIMÁCIÓ Meghatározás Az öttengelyes megmunkálások elengedhetetlen kelléke a szerszámgép különböző egységeinek megmunkálás közbeni ütközés ellenőrzése. A PowerMill, ütközés észlelés esetén
3. gyakorlat. 1/7. oldal file: T:\Gyak-ArchiCAD19\EpInf3_gyak_19_doc\Gyak3_Ar.doc Utolsó módosítás: 2015.09.17. 22:57:26
 3. gyakorlat Kótázás, kitöltés (sraffozás), helyiségek használata, szintek kezelése: Olvassuk be a korábban elmentett Nyaraló nevű rajzunkat. Készítsük el az alaprajz kótáit. Ezt az alsó vízszintes kótasorral
3. gyakorlat Kótázás, kitöltés (sraffozás), helyiségek használata, szintek kezelése: Olvassuk be a korábban elmentett Nyaraló nevű rajzunkat. Készítsük el az alaprajz kótáit. Ezt az alsó vízszintes kótasorral
Képek és grafikák. A Beszúrás/Kép parancsot választva beszúrhatunk képet ClipArt gyűjteményből, vagy fájlból. 1. ábra Kép beszúrása
 Képek beszúrása A Beszúrás/Kép parancsot választva beszúrhatunk képet ClipArt gyűjteményből, vagy fájlból. 1. ábra Kép beszúrása Az eszköztárról is beszúrhatunk ClipArt képeket, ha kihúzzuk a ClipArt ikont,
Képek beszúrása A Beszúrás/Kép parancsot választva beszúrhatunk képet ClipArt gyűjteményből, vagy fájlból. 1. ábra Kép beszúrása Az eszköztárról is beszúrhatunk ClipArt képeket, ha kihúzzuk a ClipArt ikont,
Beállítások módosítása
 Kicsinyítés/nagyítás használata Microsoft Office PowerPoint 2003 esetén 1. Az egyik módszer szerint a Nézet menü/nagyítás parancsra kattintva adható meg a nagyítás vagy kicsinyítés mértéke. 1. ábra Nagyítás
Kicsinyítés/nagyítás használata Microsoft Office PowerPoint 2003 esetén 1. Az egyik módszer szerint a Nézet menü/nagyítás parancsra kattintva adható meg a nagyítás vagy kicsinyítés mértéke. 1. ábra Nagyítás
Gyorskalauz a Machez készült asztali Novell Filr 1.0.2 alkalmazáshoz
 Gyorskalauz a Machez készült asztali Novell Filr 1.0.2 alkalmazáshoz 2014. február Novell Gyorskalauz A Novell Filr egyszerű elérést biztosít fájljaihoz és mappáihoz asztali gépéről, böngészőből és mobileszközökről
Gyorskalauz a Machez készült asztali Novell Filr 1.0.2 alkalmazáshoz 2014. február Novell Gyorskalauz A Novell Filr egyszerű elérést biztosít fájljaihoz és mappáihoz asztali gépéről, böngészőből és mobileszközökről
O365 és felhő szolgáltatások igénybevételéhez szükséges beállítások
 F E L H A S Z N Á L Ó I L E Í R Á S O365 és felhő szolgáltatások igénybevételéhez szükséges beállítások BGF Informatikai Főosztály 2014. szeptember 24. H-1149 Budapest, Buzogány utca 11-13. www.bgf.hu
F E L H A S Z N Á L Ó I L E Í R Á S O365 és felhő szolgáltatások igénybevételéhez szükséges beállítások BGF Informatikai Főosztály 2014. szeptember 24. H-1149 Budapest, Buzogány utca 11-13. www.bgf.hu
ARCHLine.XP 2009. Windows. Újdonságok. Felhasználói kézikönyv. ARCHLine.XP 2009 Újdonságok
 ARCHLine.XP 2009 Windows Újdonságok Felhasználói kézikönyv ARCHLine.XP 2009 Újdonságok A dokumentációban levő anyag változásának jogát a CadLine Kft fenntartja, ennek bejelentésére kötelezettséget nem
ARCHLine.XP 2009 Windows Újdonságok Felhasználói kézikönyv ARCHLine.XP 2009 Újdonságok A dokumentációban levő anyag változásának jogát a CadLine Kft fenntartja, ennek bejelentésére kötelezettséget nem
S Z E K S Z Á R D T É R I N F O R M A T I K A I R E N D S Z E R
 S Z E K S Z Á R D T É R I N F O R M A T I K A I R E N D S Z E R FELHASZNÁLÓI KÉZIKÖNYV (KIV O NAT 2018 JÚNIUS) SZOFTVERKÖVETELMÉNYEK A térinformatikai rendszer kezelőfelülete Autodesk MapGuide Enterprise
S Z E K S Z Á R D T É R I N F O R M A T I K A I R E N D S Z E R FELHASZNÁLÓI KÉZIKÖNYV (KIV O NAT 2018 JÚNIUS) SZOFTVERKÖVETELMÉNYEK A térinformatikai rendszer kezelőfelülete Autodesk MapGuide Enterprise
1.A. feladat: Programablakok
 1.A. feladat: Programablakok Nyisd meg sorban a Sajátgép mappát, Hálózatok mappát, indítsd el az Internet Explorer programot. Ehhez kattints kettőt mindegyik asztalon lévő ikonjára. Ha egy ablak teljes
1.A. feladat: Programablakok Nyisd meg sorban a Sajátgép mappát, Hálózatok mappát, indítsd el az Internet Explorer programot. Ehhez kattints kettőt mindegyik asztalon lévő ikonjára. Ha egy ablak teljes
Word V. tabulátortípus meg nem jelenik: Tabulátor - balra, Tabulátor - jobbra,
 Word V. Tabulátorok A tabulátorok (tabulátorhely: A vízszintes vonalzó azon pontja, amely meghatározza a szövegbehúzást, illetve a szövegoszlop kezdetét.), segítségével a szöveget balra, jobbra, középre,
Word V. Tabulátorok A tabulátorok (tabulátorhely: A vízszintes vonalzó azon pontja, amely meghatározza a szövegbehúzást, illetve a szövegoszlop kezdetét.), segítségével a szöveget balra, jobbra, középre,
Adatok bevitele a dokumentumba
 Adatok bevitele a dokumentumba A szövegszerkesztés egyik legfontosabb és legegyszerűbb lépése a szöveg begépelése. A szövegszerkesztő dokumentumablakában egy függőleges vonal villog. Ezt a jelet szövegkurzornak
Adatok bevitele a dokumentumba A szövegszerkesztés egyik legfontosabb és legegyszerűbb lépése a szöveg begépelése. A szövegszerkesztő dokumentumablakában egy függőleges vonal villog. Ezt a jelet szövegkurzornak
Rácsvonalak parancsot. Válasszuk az Elsődleges függőleges rácsvonalak parancs Segédrácsok parancsát!
 Konduktometriás titrálás kiértékelése Excel program segítségével (Office 2007) Alapszint 1. A mérési adatokat írjuk be a táblázat egymás melletti oszlopaiba. Az első oszlopba kerül a fogyás, a másodikba
Konduktometriás titrálás kiértékelése Excel program segítségével (Office 2007) Alapszint 1. A mérési adatokat írjuk be a táblázat egymás melletti oszlopaiba. Az első oszlopba kerül a fogyás, a másodikba
EuroOffice Professzionális Vonalkód és QR kód generátor
 1. oldal EuroOffice Professzionális Vonalkód és QR kód generátor Az EuroOffice Professzionális Vonalkód és QR kód generátor segítségével könnyen elkészítheti az EuroOffice (vagy egyéb OpenOffice.org alkalmazás)
1. oldal EuroOffice Professzionális Vonalkód és QR kód generátor Az EuroOffice Professzionális Vonalkód és QR kód generátor segítségével könnyen elkészítheti az EuroOffice (vagy egyéb OpenOffice.org alkalmazás)
Gyorskalauz a Windowshoz készült asztali Novell Filr 1.0.2 alkalmazáshoz
 Gyorskalauz a Windowshoz készült asztali Novell Filr 1.0.2 alkalmazáshoz 2014. február Novell Gyorskalauz A Novell Filr egyszerű elérést biztosít fájljaihoz és mappáihoz asztali gépéről, böngészőből és
Gyorskalauz a Windowshoz készült asztali Novell Filr 1.0.2 alkalmazáshoz 2014. február Novell Gyorskalauz A Novell Filr egyszerű elérést biztosít fájljaihoz és mappáihoz asztali gépéről, böngészőből és
Outlook Express használata
 Outlook Express használata Az induló ablak több részre oszlik Nyitott mappa tartalma Mappák Partnerek Az induló ablak nézetét testre lehet szabni a Nézet menü/elrendezés almenüjével Az eszköztár testreszabásához
Outlook Express használata Az induló ablak több részre oszlik Nyitott mappa tartalma Mappák Partnerek Az induló ablak nézetét testre lehet szabni a Nézet menü/elrendezés almenüjével Az eszköztár testreszabásához
Készítsen négy oldalas prezentációt az E CD bolt számára! Tervezze meg az emblémáját!
 2. feladat Készítsen négy oldalas prezentációt az E CD bolt számára! Tervezze meg az emblémáját! 1.Válasszon egyedi hátteret a prezentációnak! 2.Minden oldalon a bolt neve és emblémája jelenjen meg! Az
2. feladat Készítsen négy oldalas prezentációt az E CD bolt számára! Tervezze meg az emblémáját! 1.Válasszon egyedi hátteret a prezentációnak! 2.Minden oldalon a bolt neve és emblémája jelenjen meg! Az
TABULÁTOROK TÁBLÁZATOK KÉSZÍTÉSE. A táblázatok készítésének lehetőségei:
 TABULÁTOROK A tabulátorokat a szavak soron belüli pontos pozicionálására használjuk. A tabulátorokat valamilyen pozícióhoz kötjük. A pozíciók beállíthatók vonalzón vagy a Formátum menü Tabulátorok menüpontjának
TABULÁTOROK A tabulátorokat a szavak soron belüli pontos pozicionálására használjuk. A tabulátorokat valamilyen pozícióhoz kötjük. A pozíciók beállíthatók vonalzón vagy a Formátum menü Tabulátorok menüpontjának
Dokumentum létrehozása/módosítása a portálon:
 Dokumentum létrehozása/módosítása a portálon: 1. Belépés a szerkesztőfelületre A következő webcímre belépve - http://www.zalaegerszeg.hu/licoms/login - megjelenik a szerkesztőfelület beléptető ablaka,
Dokumentum létrehozása/módosítása a portálon: 1. Belépés a szerkesztőfelületre A következő webcímre belépve - http://www.zalaegerszeg.hu/licoms/login - megjelenik a szerkesztőfelület beléptető ablaka,
GDL Toolbox 2 Felhasználói kézikönyv
 GDL Toolbox 2 Felhasználói kézikönyv Archi-data Kft. Copyright 2003. Forrás Reference Manual Archi-data Kft. (Tervezés, fejlesztés, forgalmazás) Hinsenkamp Tamás - Lenti Balázs - Németh Ákos - Szántó Csaba
GDL Toolbox 2 Felhasználói kézikönyv Archi-data Kft. Copyright 2003. Forrás Reference Manual Archi-data Kft. (Tervezés, fejlesztés, forgalmazás) Hinsenkamp Tamás - Lenti Balázs - Németh Ákos - Szántó Csaba
Bevezető. Mi is az a GeoGebra? Tények
 Bevezető Mi is az a GeoGebra? dinamikus matematikai szoftver könnyen használható csomagolásban az oktatás minden szintjén alkalmazható tanításhoz és tanuláshoz egyaránt egyesíti az interaktív geometriát,
Bevezető Mi is az a GeoGebra? dinamikus matematikai szoftver könnyen használható csomagolásban az oktatás minden szintjén alkalmazható tanításhoz és tanuláshoz egyaránt egyesíti az interaktív geometriát,
Online naptár használata
 Online naptár használata WEB: https://www.google.com/calendar A Google naptár egy olyan Google-fiókhoz kötött szolgáltatás, melynek használatával a felhasználók egy ingyenes, online rendszerben tárolhatják
Online naptár használata WEB: https://www.google.com/calendar A Google naptár egy olyan Google-fiókhoz kötött szolgáltatás, melynek használatával a felhasználók egy ingyenes, online rendszerben tárolhatják
Összeállította: dr. Leitold Adrien egyetemi docens
 Az R 3 tér geometriája Összeállította: dr. Leitold Adrien egyetemi docens 2008.09.08. 1 Vektorok Vektor: irányított szakasz Jel.: a, a, a, AB, Jellemzői: irány, hosszúság, (abszolút érték) jel.: a Speciális
Az R 3 tér geometriája Összeállította: dr. Leitold Adrien egyetemi docens 2008.09.08. 1 Vektorok Vektor: irányított szakasz Jel.: a, a, a, AB, Jellemzői: irány, hosszúság, (abszolút érték) jel.: a Speciális
14.2. OpenGL 3D: Mozgás a modellben
 14. Fotórealisztikus megjelenítés 1019 14.2. OpenGL 3D: Mozgás a modellben A program az OpenGL technika alkalmazásával gyors lehetőséget biztosít a modellben való mozgásra. A mozgás mellett lehetőség van
14. Fotórealisztikus megjelenítés 1019 14.2. OpenGL 3D: Mozgás a modellben A program az OpenGL technika alkalmazásával gyors lehetőséget biztosít a modellben való mozgásra. A mozgás mellett lehetőség van
A Szoftvert a Start menü Programok QGSM7 mappából lehet elindítani.
 Telepítés A programot a letöltött telepítőprogrammal lehet telepíteni. A telepítést a mappában lévő setup.exe fájlra kattintva lehet elindítani. A telepítő a meglévő QGSM7 szoftver adatbázisát törli. Ezután
Telepítés A programot a letöltött telepítőprogrammal lehet telepíteni. A telepítést a mappában lévő setup.exe fájlra kattintva lehet elindítani. A telepítő a meglévő QGSM7 szoftver adatbázisát törli. Ezután
Képek és grafikák használata
 Kép elhelyezése a dokumentumban A mai szövegszerkesztők támogatják a képek használatát, ezért egy dokumentum nemcsak szöveget, hanem képeket is tartalmazhat. A Word szövegszerkesztő a képek és rajzok szövegen
Kép elhelyezése a dokumentumban A mai szövegszerkesztők támogatják a képek használatát, ezért egy dokumentum nemcsak szöveget, hanem képeket is tartalmazhat. A Word szövegszerkesztő a képek és rajzok szövegen
3. gyakorlat. 1/6. oldal file: T:\EpInf3-gyakorlat\EpInf3_gyak_16_doc\Gyak3_Ar.doc Utolsó módosítás: :50:10
 3. gyakorlat Kótázás, kitöltés (sraffozás), helyiségek használata, szintek kezelése: Olvassuk be a korábban elmentett Nyaraló nevű rajzunkat. Készítsük el az alaprajz kótáit. Ezt az alsó vízszintes kótasorral
3. gyakorlat Kótázás, kitöltés (sraffozás), helyiségek használata, szintek kezelése: Olvassuk be a korábban elmentett Nyaraló nevű rajzunkat. Készítsük el az alaprajz kótáit. Ezt az alsó vízszintes kótasorral
Felhasználói útmutató a portal.nakvi.hu oldalhoz
 Felhasználói útmutató a portal.nakvi.hu oldalhoz Tartalomjegyzék Tartalomjegyzék Hír beküldése Új oldal létrehozása Menük kezelése Tartalmak menühöz rendelése Hír beküldése Új hír beküldéséhez az adminisztrációs
Felhasználói útmutató a portal.nakvi.hu oldalhoz Tartalomjegyzék Tartalomjegyzék Hír beküldése Új oldal létrehozása Menük kezelése Tartalmak menühöz rendelése Hír beküldése Új hír beküldéséhez az adminisztrációs
Programozási nyelvek 2. előadás
 Programozási nyelvek 2. előadás Logo forgatás tétel Forgatás tétel Ha az ismétlendő rész T fok fordulatot végez és a kezdőhelyére visszatér, akkor az ismétlések által rajzolt ábrák egymás T fokkal elforgatottjai
Programozási nyelvek 2. előadás Logo forgatás tétel Forgatás tétel Ha az ismétlendő rész T fok fordulatot végez és a kezdőhelyére visszatér, akkor az ismétlések által rajzolt ábrák egymás T fokkal elforgatottjai
Raszter georeferálás QGIS-ben Összeállította: dr. Siki Zoltán verzióra aktualizálta: Jáky András
 Raszter georeferálás QGIS-ben Összeállította: dr. Siki Zoltán 2.18.3. verzióra aktualizálta: Jáky András (jakyandras@gmail.com) Ez a leírás ahhoz nyújt segítséget, hogy szkennelt térképet vagy ortofotót
Raszter georeferálás QGIS-ben Összeállította: dr. Siki Zoltán 2.18.3. verzióra aktualizálta: Jáky András (jakyandras@gmail.com) Ez a leírás ahhoz nyújt segítséget, hogy szkennelt térképet vagy ortofotót
Tartalom Képernyő részei... 2
 Tartalom Képernyő részei... 2 Sötétszürke menü részei... 2 1. Menü kibontása... 2 2. Eszközök... 3 3. Műveletek... 3 Világosszürke menü részei... 4 Kijelölés... 4 Okos kijelölés... 5 Körülvágás... 6 Vegyes
Tartalom Képernyő részei... 2 Sötétszürke menü részei... 2 1. Menü kibontása... 2 2. Eszközök... 3 3. Műveletek... 3 Világosszürke menü részei... 4 Kijelölés... 4 Okos kijelölés... 5 Körülvágás... 6 Vegyes
Gyorsított jegybeírás. Felhasználói dokumentáció verzió 2.0.
 Gyorsított jegybeírás Felhasználói dokumentáció verzió 2.0. Budapest, 2006 Változáskezelés Verzió Dátum Változás Pont Cím Oldal Kiadás: 2006.02.17. Verzió: 2.0. Oldalszám: 2 / 19 Tartalomjegyzék 1. Bevezetés...
Gyorsított jegybeírás Felhasználói dokumentáció verzió 2.0. Budapest, 2006 Változáskezelés Verzió Dátum Változás Pont Cím Oldal Kiadás: 2006.02.17. Verzió: 2.0. Oldalszám: 2 / 19 Tartalomjegyzék 1. Bevezetés...
MODELER FELHASZNÁLÓI KÉZIKÖNYV
 MODELER FELHASZNÁLÓI KÉZIKÖNYV DesignSoft 1067 Budapest Csengery u. 53 Tel.:269-1206 Fax:332-7777 www.designsoftware.com 1 2 Előszó A MODELER egy háromdimenziós modellező program. A segítségével előállított
MODELER FELHASZNÁLÓI KÉZIKÖNYV DesignSoft 1067 Budapest Csengery u. 53 Tel.:269-1206 Fax:332-7777 www.designsoftware.com 1 2 Előszó A MODELER egy háromdimenziós modellező program. A segítségével előállított
CAD-CAM-CAE Példatár
 CAD-CAM-CAE Példatár A példa megnevezése: A példa száma: A példa szintje: CAD rendszer: Kapcsolódó TÁMOP tananyag: A feladat rövid leírása: Szíjtárcsa mőhelyrajzának elkészítése ÓE-A14 alap közepes haladó
CAD-CAM-CAE Példatár A példa megnevezése: A példa száma: A példa szintje: CAD rendszer: Kapcsolódó TÁMOP tananyag: A feladat rövid leírása: Szíjtárcsa mőhelyrajzának elkészítése ÓE-A14 alap közepes haladó
Több oldalas dokumentum készítése. MS Word 2010 szövegszerkesztővel
 Több oldalas dokumentum készítése MS Word 2010 szövegszerkesztővel Egy többoldalas dokumentummal szemben támasztott követelmények (példa feladaton keresztül bemutatva) Készítsünk hat oldalas dokumentumot,
Több oldalas dokumentum készítése MS Word 2010 szövegszerkesztővel Egy többoldalas dokumentummal szemben támasztott követelmények (példa feladaton keresztül bemutatva) Készítsünk hat oldalas dokumentumot,
CAD-CAM-CAE Példatár
 CAD-CAM-CAE Példatár A példa megnevezése: A példa száma: A példa szintje: CAx rendszer: Kapcsolódó TÁMOP tananyag rész: A feladat rövid leírása: Tengely jellegű alkatrész CAD modellezése ÓE-A06a alap közepes
CAD-CAM-CAE Példatár A példa megnevezése: A példa száma: A példa szintje: CAx rendszer: Kapcsolódó TÁMOP tananyag rész: A feladat rövid leírása: Tengely jellegű alkatrész CAD modellezése ÓE-A06a alap közepes
ClicXoft programtálca Leírás
 ClicXoft programtálca Leírás Budapest 2015 Bevezetés A ClicXoft programok bár önálló programok közös technológia alapon lettek kifejlesztve. Emellett közös tulajdonságuk, hogy a hasonló funkciókhoz ugyanaz
ClicXoft programtálca Leírás Budapest 2015 Bevezetés A ClicXoft programok bár önálló programok közös technológia alapon lettek kifejlesztve. Emellett közös tulajdonságuk, hogy a hasonló funkciókhoz ugyanaz
Windows mappaműveletek
 Windows mappaműveletek Windows 7 / 10 Források: http://www.akonyv.hu/windows_elemei/windows_7_mappa_allomany_es_lemezkezeles_minta.pdf http://www2.akg.hu/info/erettsegi/szobeli/10.html Windows Intéző felépítése
Windows mappaműveletek Windows 7 / 10 Források: http://www.akonyv.hu/windows_elemei/windows_7_mappa_allomany_es_lemezkezeles_minta.pdf http://www2.akg.hu/info/erettsegi/szobeli/10.html Windows Intéző felépítése
Mesh generálás. IványiPéter
 Mesh generálás IványiPéter drview Grafikus program MDF file-ok szerkesztéséhez. A mesh generáló program bemenetét itt szerkesztjük meg. http://www.hexahedron.hu/personal/peteri/sx/index.html Pont létrehozásához
Mesh generálás IványiPéter drview Grafikus program MDF file-ok szerkesztéséhez. A mesh generáló program bemenetét itt szerkesztjük meg. http://www.hexahedron.hu/personal/peteri/sx/index.html Pont létrehozásához
