2. gyakorlat. Kiegészítő- levelező képzés: Számítástechnika 2. 1/11. oldal
|
|
|
- Ákos Jakab Mezei
- 8 évvel ezelőtt
- Látták:
Átírás
1 Görberajzolás, 2D szerkesztés: 2. gyakorlat CAAD rendszerek használata során gyakran kell olyan görbe vonalakat rajzolnunk, amelyeket nem elegendő csupán egyenes vonalakkal közelítve ábrázolnunk. És bár körökkel, körívekkel, ellipszisekkel többnyire jó közelítések érhetők el, vannak esetek, amikor csak szabadon-formált görbék alkalmasak a kívánt forma leírására. A CAAD rendszerekben többnyire találunk szabadon-formált görbék, spline-ok készítéséhez szolgáló eszközöket. Az ArchiCAD rendszerben a szabadkézzel rajzolható görbén kívül kétféle szabadon-formált görbe előállítási mód áll rendelkezésre: a kívánt görbevonalra illeszkedő pontokon átmenő spline (ezt Természetes görbének nevezi az ArchiCAD ), vagy a görbe vonalon kívüli ún. súly-, vagy tartópontokkal megadható Bezièr-görbe. Ez utóbbit a görbe végpontjai és az azzal szomszédos tartópontjai közötti tartó egyenesekkel jeleníti meg a rendszer, amelyek egyúttal a görbe érintői is. Ezekkel az érintőszakaszokkal viszonylag kényelmesen kezelhetők az összefűzött Bezièr-görbék: irányukkal az összetett görbe alakja szabályozható, a hosszukkal pedig az, hogy mennyire simuljon a görbe az érintőhöz. A fentiek bemutatására készítsük el az ábra szerinti épületmodellt: Az íves határoló falak, az alaplemez és a tető előzetes megszerkesztésére használjunk Bezièr-görbét. Először állítsuk át az Eszközsoron található Illessz a hálóra eszközt úgy, hogy a raszterháló metszéspontjaira (Szerkesztőháló használata) kényszerítsük az kurzor mozgását. Ezek után megrajzolhatjuk az épületünk egyik íves határoló falának kontúrját. Válasszuk ki az Eszköztár Egyebek csoportjában található Görbe eszközt szabadon-formált görbe rajzoláshoz, majd az Infótábla eszközsoron a Geometriai módszer: blokkban az érintőkkel szerkeszthető Bezièr-görbe ikonját. A görbénket ArchiCAD rendszerben a következőképpen tudjuk megrajzolni: mozgassuk az kurzort a görbe kezdőpontjához, ott nyomjuk le a bal oldali gombot és lenyomva tartva húzzuk a kurzort az érintőszakasz végpontjáig (a Bezièr-görbe második tartópontjáig), majd engedjük fel és a következő érintési pontra állva ugyanígy kezdjük el a csatlakozó következő Bezièr-görbe szakaszt megrajzolni, vagyis mindig az érintőszakasz rajzolása során kell lenyomva tartani a bal gombot. Befejezni a rajzolást háromféle módon lehet: 1) vagy az utolsó pontban lenyomva tartva a bal oldali gombot, és mintha folytatnánk egy következő görbével elvisszük az kurzort a következő érintőszakasz végpontjáig, ott felengedjük az gombot, és visszamozgatva az utolsó pontra kattintunk (nyitott görbe, adott hosszúságú végérintővel); 2) vagy a végpontban kétszer kattintunk (nyitott görbe, 0 hosszúságú végérintővel), 3) vagy a kiindulópontra kattintunk, ahol elkezdtük a görbe rajzolását (zárt görbe). Esetünkben vigyük az kurzort a raszterháló egyik kiválasztott metszéspontjához (a hálóra illesztés bekapcsolása miatt csak ilyen pontokra mozgathatjuk az kurzort), és lenyomva az bal gombját, húzzuk vízszintesen két raszternyit (vagyis 4 métert, mivel a raszterháló alapbeállítása 2x2 méter) jobbra (1). Ezután felengedve vigyük vízszintesen a kezdőponttól számítva hat raszternyit jobbra és kettőt felfelé, onnan újra lenyomva húzzuk vízszintesen három raszternyit jobbra (2). Ismét felengedve, a mostani fix pontunktól vízszintesen hat raszternyit jobbra, kettőt lefelé, végül megint - csak lenyomva kettőt jobbra (3). 1 2 Kiegészítő- levelező képzés: Számítástechnika /11. oldal
2 Itt engedjük fel az gombot, mozgassuk vissza két raszternyit balra a görbe végpontjához és ott kattintással fejezzük be a görberajzolást (4). Az elkészült görbét tükrözzük tengelyesen a görbe végpontjai a- latti következő vízszintes raszter vonalra. (a tükrözni kívánt görbét és az egyeneseket jelöljük ki, majd a Szerkesztés / Mozgatás / Tükrözd a másolatát menü kiválasztásával, vagy pedig a Ctrl, Shift és M billentyűkombinációval adjuk ki a parancsot, végül adjuk meg a tükrözési tengelyvonalat). 4 Amennyiben nem sikerült egyből helyesen elkészítenünk a kívánt görbét, akkor utólag is módosíthatjuk annak tartópontjait. A kijelölt két görbéből összetett görbe végpontjait (a megjelenő felugró ablakban a Görbe útvonal módosítása ikont választva), vagy érintőinek végpontjait (a megjelenő felugró ablakban az Érintő fogópont áthelyezése ikont választva) elhúzhatjuk a kívánt görbealak eléréséhez, lenyomva az bal gombját. Végül a Vonal eszközt kiválasztva kössük össze két egyenes vonallal görbék végpontjait. Megmutatjuk még, hogy miképpen lehet erre, vagy egy tetszőlegesen előre szerkesztett kontúrra ráilleszteni az épületet. Ennél a feladatnál a falak, nyílászárók, födémek, tetők elkészítését nem részletezzük, ezek ismertetésére a továbbiakban egy gyakorló épület elkészítése során kerül majd sor. Kapcsoljuk ki az Eszközsoron az Illessz a hálóra funkciót, így a továbbiakban tetszőleges helyre kattinthatunk az -rel, nem csak a raszterháló sarokpontjaiba. Válasszuk ki az Eszköztárban a Tervezés csoportban a Fal eszközt. A fal rajzolási irányát állítsuk be az Infótáblán Külső oldal -i referencia vonallal, hogy a megszerkesztett kontúr a falaink külső oldalán legyen, vagyis attól befelé helyezze el a falakat. Ezután aktiváljuk a varázspálca eszközt a Szóköz billentyű lenyomásával, amivel rákattintva a megszerkesztett valamelyik függőleges vonalra, automatikusan létrehozza az arra illeszkedő falakat. Miután Bezièr-görbék az ArchiCAD-ben 4 tartóponttal létrehozott harmadfokú görbék, a ráillesztett fal pedig köríves, vagyis másodfokú, ezért nem egy fal jött létre, hanem több egymással érintőlegesen csatlakozó íves faldarab. A két lezáró egyenes fal legyen kifelé emelkedő ferde fal. Jelöljük ki ezt a két falat (amennyiben a varázspálcával létrehozott falak készítésekor be volt kapcsolva a Szerkesztés / Csoportok kezelése menüben a Folyamatos csoportképzés, akkor csak abban az esetben tudjuk a két végfalat külön kijelölni, ha ugyanitt a Csoportok szüneteltése kapcsoló is be van kapcsolva), majd a fal elem beállítóablakában (Infótábla) keressük meg az egér görgőjével a Fal dőlésszöge beállítást, és válasszuk a ferde faltípust. Állítsunk be a dőlésszögnek 70 -ot, ezzel átalakulnak a függőleges végfalak ferde falakká. Amennyiben befelé emelkedőek lennének, az Infótáblán megfordítható az irány, a fal átfordítható a referenciavonal másik oldalára. 2/11. oldal
3 3/11. oldal Az elkészült falban még néhány nyílászárót is elhelyezhetünk. A ferde falaknál a nyílászáró Infótáblán a nyílászáró síkját nem Függőlegesre, hanem Falhoz horgonyzás típusúra kell állítani. Ha mindent a leírtak szerint készítettünk el, akkor a mellékelt ábrához hasonló modellt kapjuk, amelyet a 3D-s ablakban axonometrikus képen is megtekinthetünk. Arra ügyeljünk, hogy az ArchiCAD -ben a nyílászárók csak egy falba kerülhetnek, ha egy másik falba átlóg, abban nem vágja ki a lyukat. Kapcsoljuk ki ezek után azokat a fóliákat, amelyeken a szerkesztővonalakat létrehoztuk (az Eszköztár minden eszköze alapesetben a saját fóliájára kerül, ami persze módosítható. Ha ezen nem változtattunk, akkor megnézhetjük az Infótáblán, hogy pl. a Görbe vagy a Vonal eszköznek melyik ez a saját fóliája. Ahhoz, hogy ezt megnézhessük, tegyük ismét aktívvá a Görbe ill. a Vonal eszközt). A fóliákat pl. a Dokumentáció / Fóliák / Fólia beállítások (modell nézetek) menün belül kezelhetjük. A mellékelt ábra a Szerkesztővonalak általános nevű fólia kikapcsolását mutatja, ugyanilyen módon lehet bármelyik fóliát kikapcsolni. Ezután a fal létrehozásához hasonlóan - az Eszköztárban a Födém eszközt választva, majd a varázspálca eszközzel (szóköz billentyű) kattintsunk a fal külső kontúrvonalára. Ennek következtében megkapjuk az aljzatlemezt is. Attól függően, hogy az egyenes, de (az alaprajzi síkra nem merőleges) ferde falak egyikére, vagy pedig az íves falak valamelyikére kattintunk a varázspálcával, a következő ábra felső, vagy alsó részén ábrázoltnak megfelelő eredményt kapjuk. A felsőn látszik, hogy az aljzatlemez a ferde fal alsó síkjánál tovább tart. Ez azért történt, mert alapbeállítás szerint az alaprajzunk 1,10 m magasságban felvett metszet. Amikor a varázspálcával kiadjuk a parancsot, hogy hozza létre az aljzatlemezt, végigkövetve a megadott kontúrvonalat, akkor a kijelölt elmetszett fal alaprajzi vetületi kontúrján elindulva követi azt végig. Az alaprajzi metszősíkot azonban megváltoztathatjuk a Dokumentáció / Alaprajzi metszősík menüpontban. A fal alsó síkján, jelen esetben 0,00 méteren, (a számítási pontatlanságok okozta hibák kiküszöbölése miatt célszerűbb egy kicsit magasabban, pl. 0,0001 méteren) felvéve a metszősíkot, majd a varázspálca segítségével el-
4 készítve az aljzatlemezt, már mindegy melyik falra kattintunk, az ábra alsó részének megfelelő korrekt modellt kapjuk. Most itt csak megjegyezzük, a későbbiek során a kitöltések készítésénél tárgyaljuk majd, hogy a felső ábrán túlnyúló födém éleket egyszerűen eltolhatjuk önmagával párhuzamosan a fal síkjáig, nem szükséges ehhez az alaprajzi metszősík fentiekben leírt átállítása. Befejezésül jelölük ki az Eszköztárban a Tető eszközt, és válasszuk ki az Infótábla eszközsoron a Geometriai módszernél az Összetett tetőt (több tetősíkkal tetőidom készítése) és az Építési módszernél is az Összetett tetőt (sokszög vetületi kontúrra épített tetőidom) lehetőséget. A Tető Infótáblán a Beállítások párbeszédpanelre kattintva (első ikon) megjelenik a tető alapbeállításai ablak. Itt állítsuk be a tető ereszmagasságát 3,00 méterre (1. - ennyi volt a falmagasságunk), és az Összetett geometria blokkban a mellékelt ábra szerinti értékeket (2.,3.,4.). A tetőidomon belül több magassági szinten töréspontokat kezelhetünk: újabb töréspontot a Hozzáadás gombbal hozhatunk létre, míg a feleslegeseket a Törlés gombbal törölhetjük ki. A tető alapbeállításai ablakból a beállított értékek jóváhagyásával ( OK gomb) lépjünk ki. Állítsuk át az alaprajzi metszősíkot a falak felső síkja fölé (pl. 3,10 méterre, hogy a ferde falaknál is a felső kontúr látszódjék), majd ismét a varázspálca eszközt használva (szóköz billentyű) kattintsunk a fal külső kontúrvonalára, célszerűen valamelyik szélső ferde falnál, hogy biztosan a legkülső kontúrt kövesse a program. Kis idő múlva megjelenik a feladatként kitűzött épület modellje. Összetett tetőként az ArchiCAD egyetlen tetőelemet hoz létre, amiben külön kijelölhetők és szerkeszthetők az egyes tetősíkok. Jelen tetőidom több száz tetősíkból áll, ezért a létrehozása gépteljesítménytől függően bizonyos ideig eltart, de utána is a bonyolultsága miatt a 3D-s megjelenítése és forgatása, körüljárása is meglehetősen időigényes lehet. A létrejött összetett bonyolult tetőidom felosztható különálló tetősíkokra, ezzel a továbbiakban gyorsíthatjuk a megjelenítést. Ezt a tetőidom kijelölése után a Szerkesztés / Átalakítás / Felosztás egyszerű tetőkké menüvel tehetjük meg. A művelet eredményeként megjelenik egy üzenetablak, amelyik azt jelzi, hogy egyszerű tetősíkok keletkeznek és az eredeti méretek törlődnek. Ezt jóváhagyva a Mégis elvágja gombbal, megtörténik az felosztás. Ha alaprajzi ablakban adtuk ki a felosztás parancsot, akkor még egy figyelmeztető ablak is megjelenik, hogy nem látható szinteken jöttek létre új elemek, ezt a Folytatás gombbal hagyhatjuk jóvá. 4/11. oldal
5 Falak, nyílászárók készítése, módosítása: Mint már korábban említettük nem vonalakat rajzolunk, hanem építőelemeket hozunk létre, és hogy ezeknek bizonyos tulajdonságaival (méreteivel, vagy egyéb paramétereivel) a rajzolás során ne kelljen foglalkozzunk, (akár mert a képernyő síkjára merőleges magassági méretekről van szó, akár mert a rajz adott stádiumában még lényegtelen) ezeket a paramétereket nem szükséges megadni, el is fogadhatjuk az előre meghatározott értékeket. Persze dönthetünk úgy is, hogy már az elején megadjuk, vagy módosítjuk valamely elem bármelyik paraméterét, ha az tűnik célszerűbbnek. A paraméterek megadására, ill. módosítására szolgálnak az ún. párbeszédablakok, vagy alapbeállítás ablakok. Minden építőelemhez tartozik egy beállító párbeszédablak, amelyet vagy az Eszköztár megfelelő eszközére (ikonjára) duplán rákattintva hívhatunk elő, vagy ha éppen valamelyik építőelemmel dolgozunk, az Infótábla első ikonjára kattintva. De a legszükségesebb paramétereket az Infótáblán is beállíthatjuk, mert ott mindig az éppen kijelölt eszközhöz tartozó beállítások jelennek meg. A mellékelt ábra a Fal alapbeállításai ablakot mutatja, de ehhez hasonló a többi elem (Födém, Tető, Oszlop, Gerenda, Felületháló, stb.) párbeszédablaka is. A geometriai méreteket beállító paramétereken kívül megadhatunk, ill. módosíthatunk más elemtulajdonságokat is, mint pl. vonaltípus, vonalvastagság, felület-kitöltési jellemzők (szín, mintázat, stb.), az építőelem és a szintek közötti kapcsolat (melyik szinten jelenjen meg és ahhoz viszonyítva milyen magasan), vagy olyan anyagjellemzők, a- melyekre egyfelől a látványtervek előállításánál a valósághű megjelenítések miatt, másfelől a tervekhez mellékelendő anyagkigyűjtésénél lehet szükségünk. Az építőelemek alapesetben meghatározott fóliákra kerülnek, ezzel biztosítva azt, hogy egy e- setleg áttekinthetetlenül zsúfolt rajz tetszőleges fóliáit ki-bekapcsolva csak a kívánt fóliákon lévő elemeket láthassuk, vagy rajzoltathassuk ki. Természetesen nem kötelező elfogadni az eredeti fólia beállításokat, ha szükség van rá egyes építőelemeket más fóliára is áttehetünk, ezen kívül létrehozhatunk, átnevezhetünk, törölhetünk fóliákat, illetve készíthetünk saját fóliacsoportokat, amelyeket egyszerre tudunk kezelni (a láthatósági, fóliavédettségi, és egyéb tulajdonságaikat együttesen változtatni). Egy elem csak egy fólián lehet, de természetesen egy fólián tetszőleges számú elem lehet. A fóliák beállításait elérhetjük például a Dokumentáció / Fóliák / Fólia beállítások (modellnézetek), vagy a Lehetőség / Elem tulajdonságok / Fólia beállítások (modellnézetek)... menün belül. 5/11. oldal
6 A fóliák neve előtti jelek ( ) jelentése: : aktuális fólia (amin a kijelölt elem van, vagy amire éppen dolgozunk), : fólia védelem (kikapcsolva lehet a rajta lévő elemeket módosítani, bekapcsolva nem), : fólia láthatósága (kikapcsolva nem láthatóak a rajta lévő elemek, bekapcsolva igen), : 3D modellen tömör, vagy drótvázas megjelenítési mód, : összemetsződési érték (az azonos értékű fólián lévő falakat, gerendákat összemetszi egymással, a különbözőeket nem). Az építőelemek egy másfajta összerendelését teszi lehetővé a Szintek használata. Ez elsősorban eltérő szintmagasságú elemek közös kezelését könnyíti meg, így pl. a különböző szintek közötti gyors ablakváltást, vagy azok átmásolását másik szintre (pontosabban az azokon elhelyezett építőelemeket). De tartozhat egy szinthez a szint magasságától eltérő magasságú elem is, pl. egy több szinten keresztül végighúzódó fal. A szinteket úgy érdemes kialakítani, hogy az egy lapon megjeleníteni kívánt alaprajzok határozzák meg a tér vízszintes szintekre szeletelését. A szint tulajdonságait a szintek párbeszédablakában tehetjük meg, amit a Tervezés / Szintek beállításai..., menü kiválasztásával hívhatunk elő. A szinteket tetszőlegesen elnevezhetjük (pl. pince, földszint, 1. emelet, tetőtér, stb.), megadhatjuk az alsó síkjának magasságát és az emeletmagasságot, valamint az egyes szinteken létrehozott elemeket tetszőlegesen átvihetjük, vagy átmásolhatjuk más szintekre. Az elemek szintek közötti áthelyezését, másolását az Elemek mozgatása szintenként párbeszédablakban, ami a Szerkesztés / Mozgatás / Elemek módosítása szintenként menüparancsra jelenik meg. A másolható elemek között nem találjuk meg a nyílászárókat, mivel azok mindig valamely fal részei, attól nem függetleníthetők. Ebből következik, hogy a nyílászáró az azt tartalmazó fallal mindig azonos fólián van (ezért nem is rendelhető a nyílászárókhoz fólia), vele együtt mozgatható és hogy egy falból ki tudunk ugyan törölni egy nyílászárót, de ha egy falat törlünk, akkor a benne lévő nyílászárók is törlődnek. Ezért ha egy falat át kívánunk másolni a felette lévő szintre, de a falban már korábban elhelyezett nyílászárók nélkül, akkor ezt a fal átmásolásával, majd az átmásolt falból a felesleges nyílászárók kitörlésével tehetjük meg. A továbbiakban gyakorlásképpen egy egyszerű épületet, néhány helyiségből álló nyaralót készítünk el. Ezen a gyakorlaton a falak és nyílászárók elhelyezésével foglalkozunk, a továbbiakban ezt a feladatot folytatjuk, a terv műszaki dokumentálásáig. Az ArchiCAD programmal egy új tervet kezdjünk el az alapértelmezett beállításokkal. 6/11. oldal
7 A feldolgozandó épület alaprajza: A 0. sorszámú szintre készítsük el a földszinti alaprajzot, ehhez adjuk meg a 0. szint adatait (név, magassági értékek) a Tervezés / Szintek beállításai... párbeszédablakban. A szintet neve legyen Földszint, majd 0,00-tól 2,20-ig adjuk meg az alsó síkját és magasságát. Ezután a fal beállító párbeszédablakban először a szabad falmagasság megadásához a fal tetejét függetlenítsük a felette lévő szint alsó síkjától (válasszuk a Nem kapcsolt opciót), majd adjuk meg a falmagasságot 2,18-ra, a fal alsó síkját -0,08-ra, a falvastagságot 0,30-ra. Ezt csak akkor tehetjük meg, ha egyrétegű falszerkezetet választunk (a többrétegű falak vastagságát a rétegek összes vastagsága határozza meg, ilyet a réteges szerkezetek összeállításánál definiálhatunk, ld.: Lehetőség / Elem tulajdonságok / Réteges szerkezetek menü). Az egyrétegű ( Egyszerű ) fal kiválasztása után az Építőanyag tulajdonságot is válasszuk ki (az építőanyag az ArchiCAD rendszerben a metszeti kitöltési minta és a külső falfelületek anyagjellemzőinek összerendelése), válasszuk a TA-03 Falazóblokk tartószerkezet nevűt (persze választhatunk mást is a meglévő készletből, és készíthetünk saját igény szerinti tetszőleges metszeti kitöltés és külső felületi anyagjellemző összepárosítással új építőanyagokat a Lehetőség / Elem tulajdonságok / Építőanyagok menüben). Végül az Alaprajz és metszet blokkon belül az Alaprajzi megjelenítés csoportban a Megjelenítés-nél válasszuk ki, hogy Csak a honszinten látszódjanak a most létrehozni kívánt falak (amennyiben a Minden kapcsolódó szinten-t választanánk, ill. meghagynánk, akkor a 8 cm-rel a földszint síkja alá nyúló falak a később létrehozandó alapozás szintjén is látszódnának és szerkeszthetők lennének, ami részben zavaró lenne, részben hibákhoz is vezethet). Ugyanebben a blokkban az ELMETSZETT FELÜLETEK csoportban a Metszeti kitöltés tollainak felülírásánál az eredeti falazóblokk tartószerkezet építőanyag metszeti tollait (külön-külön az előtér és háttér tollát) megváltoztathatjuk, pl. az előtér eredeti piros sraffozási színű tollát mondjuk 107-es szürke színű tollra. A beállításokat jóváhagyva az OK gombra kattintva a lépjünk ki a Fal alapbeállításai ablakból. Az Egyenes (párhuzamos síkokkal határolt) falakon belül, mint az ábrán láthatjuk, lehet egyedülálló (Egyes) falrajzolást, fallánc (Láncolt) rajzolást, a koordinátarendszerrel párhuzamos (Téglalap) és azzal szöget bezáró téglalap (Elforgatott téglalap) alakú fallánc rajzolást választani. A Szerkesztés Csoportok kezelése Folyamatos csoport-képzés kapcsoló legyen bekapcsolt állapotban, ekkor a fallánc megrajzolandó elemei egy csoportot fognak alkotni. A külső fal rajzolása előtt válasszuk ki a fallánc rajzolási metódust, hogy folyamatosan végigrajzolhassuk a külső falakat. 7/11. oldal
8 8/11. oldal Párhuzamos síkokkal határolt (Egyenes) falak rajzolásán kívül lehetőségünk van még választani különböző módon megadható köríves, vagy zárt kör alakú (Görbe) falrajzolást, szöget bezáró külső-belső falsíkú (Trapéz alakú) falszakaszok rajzolását, ill. tetszőleges kontúrú poligonális (Sokszögű) falrajzolást is. A falat érdemes a referencia vonal bal oldalára választani, amennyiben az órajárással ellenkező irányban készítjük el a külső falat ( Külső oldal ). Azért célszerű így rajzolni, mert így a referenciavonal kívül fut körbe, és a külső falméretek minden további számolás nélkül a referencia vonal hosszméreteivel megegyeznek. Itt jegyezzük meg, hogy ha szükséges a fal referencia vonala utólag is módosítható függetlenül attól, hogy tartalmaz-e nyílászárót vagy sem. Ez esetben a referencia vonal helyben marad és a hozzátartozó fal mozdul el. Van arra is lehetőség, hogy a fal maradjon a helyén, és a referencia vonal helyét módosítsuk, ezt később a terasz felé néző külső fal módosításánál fogjuk megmutatni. A már megismert numerikus adatbevitellel megrajzolhatjuk körbe a külső falakat. A terasz felé néző, a falláncot lezáró falszakaszt már nem szükséges numerikusan megadni, a kitüntetett irányok, így a függőleges irány rögzítését is támogatja a program ( Shift billentyű), és ha az induló faltesten belül kattintunk, akkor automatikusan össze is szerkesztődik a két fal. Nyitott fallánc rajzolását az utolsó pontjára kétszer kattintva fejezhetünk be (ha a kiindulási pontba záródik a fallánc, akkor elegendő az egyszeri kattintás is). A belső falak közül a 30 cm vastagságút rajzoljuk meg elsőként. Álljunk vissza fallánc rajzolásról önálló fal rajzolásra, állítsuk át a fal fóliáját Vázszerkezet - tartószerkezetről Beltér - válaszfalra, valamint a referencia vonalat középre (Center). A fenti alaprajzi ábráról leolvasható, hogy a faltengely kezdőpontja a külső fal jobb alsó sarokcsatlakozásának belső sarokpontjától x irányban -2,05, y irányban pedig 1,90 méterre van, és a hossza függőleges irányban 1,40 méter. Ha megrajzoltuk, ismét válasszuk a fallánc rajzolást, állítsuk be a fal vastagságát 0,10-re és állítsuk a referencia vonal jobb oldalára a falat ( Belső oldal ). Szerkesztővonal segítségével határozzuk meg a 30 cm-es belső falunk bal oldalának és az alul lévő külső falnak a metszéspontját, ahonnan elkezdve felfelé húzzuk meg az egyik 10 cm vastag válaszfalat a 30 cm vastag belső fal végéig, majd a jobb oldali külső falig arra merőlegesen. Ugyanígy a másik két 10 cm vastag derékszögben csatlakozó válaszfalat is húzzuk be a megfelelő helyre a fenti alaprajzi ábrán megadott méretekkel. Később az alapozásnál hasznos lesz, ha a többi külső fal referenciavonala is a fal tengelyében van, hasonlóan, mint a belső 30 cm-es falunknál. Azonban, ha kijelölve a falat a referenciavonalat a fal tengelyébe módosítanánk, akkor nem a referenciavonal mozdulna el, hiszen ez határozza meg a fal helyét, hanem a fal mozdulna le, ami nem célunk, azt már az alaprajz szerinti helyére rajzoltuk. Ha azt szeretnénk, hogy a fal helyben maradjon, de a referenciavonal helyzete a falhoz képest változzon, ki kell jelölni a módosítandó falat, (ha csoportban van több olyan fallal, amelyet nem kívánunk módosítani, akkor a Szerkesztés / Csoportok kezelése / Szüneteltesd a csoportokat kapcsolót be kell kapcsolni) és a Szerkesztés / Referenciavonal és sík / Fal referencia vonalának módosítása menüben módosíthatjuk a referenciavonal helyzetét. Jelen esetben középre szeretnénk vinni, így jelöljük be a Referenciavonal helyének módosítása: kapcsolót és a Közép opciót válasszuk ki, majd az ablakból az OK gombbal lépjünk ki (jelenleg egyrétegű akülső falaink szerkezete, ezért a Közép helyett a Mag tengelye választás is ugyanezt eredményezi, de réteges falszerkezetnél nem feltétlenül esik egybe a mag tengelye a fal középvonalával). Megnézhetjük a térbeli képet is az Nézetek / Elemek a 3D nézetben / Kijelölés/kijelölt területet mutatása 3D-ben menü paranccsal, (egyszerűbben a rajzterület feletti Lapsávon a 3D / minden füllel vagy az F5 billentyűvel), majd visszaválthatunk alaprajzi nézetre az
9 Ablak / Alaprajz menü választásával (vagy a Lapsávon a 0.Földszint füllel vagy az F2 billentyűvel). Ezeket a funkciókat elérhetjük a Navigátor Tervtérkép ablakából is, ahonnan rögtön választhatunk a beállított perspektíva és axonometria közül is (a Navigátor 3D-s ablakai az utoljára megnézett 3D-s ablakot mutatják, a- mi nem feltétlenül a kijelölt terület!), de megjeleníthetjük bármely szint alaprajzát, illetve a metszet/ homlokzat ablakokat. Itt jegyezzük meg, hogy (egyéb feltételek teljesülése esetén) a falak csatlakozása akkor korrekt, ha azonos az elmetszett felületük kitöltése, és a referencia vonalaik végpontjai egybeesnek, vagy az egyik fal referencia vonalának a végpontja illeszkedik a másik fal referencia vonalára, ill. ha a referenciavonalak metszik egymást. Erről a Nézetek / Megjelenítési lehetőségek a képernyőn / Tiszta fal és gerendametsződések, vagy a Falak és gerendák referenciavonalai menü ki- ill. bekapcsolásával győződhetünk meg. A nyílászárók elhelyezését kezdjük a külső falban lévőkkel. Válasszuk ki az Eszköztáron az Ajtó eszközt, majd az ajtók beállító ablakában válasszunk ki egy megfelelő mappán belül egy megfelelő ajtótípust (pl. zsanéros ajtók 20 mappából az ajtó 20 egyszárnyú ajtót). Ehhez állítsuk át az elemválasztó nézetablakot axonometrikus nézésirányra, hogy az elem mélységi méreteit is érzékelhessük. Ha az ajtótípust kiválasztottuk, a részleteit beállíthatjuk az elem paraméter panelen: előbb célszerű beírni az ajtó főbb méreteit, itt adhatjuk meg, hogy a nyílászárót a fal alsó síkjától, vagy a 0 szinttől milyen magasan helyezze el, és hogy a fal külső síkjától mennyivel beljebb helyezkedjen el. Kiválaszthatjuk az adott típusú ajtón belüli altípusok közül a nekünk megfelelőt a ZSANÉROS AJTÓ BEÁLLÍTÁSAI felnyíló panelről (egyenes szemöldökű zsanéros ajtók esetén) az Ajtólap típusa almenüben ábrákból választhatunk megfelelőt (osztás nélkül, függ./vízsz,...), majd végigmehetünk a paraméterlistán: megadhatjuk az ajtótábla mezőkre felosztásának a számát; hogy legyen-e kilincs, küszöb, és ha van küszöb, akkor az milyen méretű legyen; hogy a 3D-s ábrázoláson zárva legyen-e az ajtószárny, esetleg adott szögben nyitva; hogy a falkontúr mindkét oldalon látszódjék-e, vagy csak kívül, csak belül, esetleg ne látszódjék; a nyílászáró alaprajzon ill. 3D-ben megjelenítendő tollszínei (tok, szárny metszeti, ill. nézetvonalainak színe külön-külön); hogy milyen anyagból készüljön az ajtólap, a betéttábla, a kilincs, a küszöb, a tok, zsalugáter; megadhatunk kávát, ill. annak a méreteit és még sok mást is, az adott ajtó (ill. ablak) elem készítői által előzetesen meghatározott paraméterválaszték alapján. Ha mindezt beállítottuk (természetesen el is fogadhatjuk az alapértelmezésben felkínált beállításokat), akkor még további fontos beállítási lehetőségek vannak az ajtó 2D-s terven való méretezésére vonatkozóan. Ezt is egy felnyíló panelben adhatjuk meg (Méretezési jel), ahol megadhatjuk a parapetmagasság hivatkozási szintjét (a fal aljától, vagy a padlószinttől), ha 9/11. oldal
10 10/11. oldal beállítjuk a padlószerkezet vastagságát. Ezután az ajtó konszignáció xx opciót válasszuk ki (xx a használt ArchiCAD verzió száma), ennek következtében megnyílik a Konszignációs jel beállításai panel, ahol a megjeleníteni kívánt méretezés típusát, pontos méreteit, vonaljellemzőit állíthatjuk be. A félévi gyakorlatunknál 1:100 léptékű (engedélyezési terv szintű) kidolgozással készítjük el a tervet, ehhez nincs szükség a konszignációs jelre. Ezt a Jel geometriája alatti Konszignáció formája opciónál a kör helyett a nincs választásával, valamint a Jel tartalma 1 alatti Azonosító megjelenítése jelölőnégyzetből a pipa kivételével érhetjük el. Ha mindent beállítottunk, az OK gombbal jóváhagyva kiléphetünk a beállító ablakból. Fontos tudni, hogy a Dokumentáció / Modellnézet beállítása menüben a Építési elemek lehetőségei panelen be kell legyen kapcsolva az Ajtó ill. Ablak beállításoknál a méretezési jelek megjelenítése az alaprajzon ahhoz, hogy a terven látszódjanak is az egyes ajtóknál, ablakoknál beállított méretek. Ugyanitt a Könyvtári elemek különféle beállításai (ArciCAD könyvtár xx) blokkban alul a Nyitásvonalak mutatása 3D vetítésnél kikapcsolhatjuk az ajtók, ablakok, tetőablakok nyitásirányainak megjelenítését a homlokzati, metszeti és 3D-s képeken. Ha ezt megtettük, akkor egy EGYEDI nevű modellnézet jön létre, amit célszerű saját néven elmenteni a Mentés mint gombra kattintva. Végül azt is eldönthetjük, hogy az ajtót egyik oldalánál fogva, vagy a tengelyénél illesztjük-e be a falba, és a kurzor alak segít eldönteni, hogy beillesztésnél melyik legyen a külső oldal (kis napocska), ill. a szárny(ak) merre nyíljanak. A már korábban létrehozott ajtók módosítása ugyanebben a párbeszédablakban történik, csak a módosítás előtt ki kell jelölni a módosítani kívánt eleme(ke)t. A fenti módon beállított paraméterekkel rendelkező ajtót az alábbiak szerint helyezhetjük be egy falba: a fal egyik oldalán az ajtó beillesztési pontjára kattintunk (ezt a korábban tárgyalt numerikus adatmegadással, vagy szerkesztővonal segítségével is megtehetjük), ezzel a mellékelt 3 ábrasoron az elsőn bemutatott módon megnyitjuk a falat, majd a megváltozott alakú kurzorral az ajtó nyitásirányának megfelelő helyre kattintunk. Az első gyakorlatban volt már arról szó, hogy a Lehetőség / Terv beállítások menüben (a Méretezési egység ablakban) megadhatók a mértékegységek kijelzési pontossága. Állítsuk eszerint be a nyílászárók méretfeliratainál a centiméter egységet, 0 tizedes kijelzést, a parapetfeliratnál pedig a méter egységet, 2 tizedes kijelzést és a nulla egészek elrejtését, hogy pl. az elhelyezett 90x2,10 m-es ajtóinknál 90/210, ill. az 1,95x2,10 m-es 0 parapetmagasságú ablakot 195/210 és pm 0,00 alakban jelenítse meg a program (a DIN szabvány kiválasztásával minden méretezés méter egységgel és 2 tizedes kijelzéssel fog megjelenni; ha ezt választjuk, majd utána a nyílászárók méretfeliratainál a centiméter egységet és 0 tizedes kijelzést beállítjuk és ezt elmentjük pl. MSZ néven, akkor a későbbiekben ez egy új szabványt hoz létre, amelyre ezzel a névvel hivatkozhatunk). Készítsük el az összes külső és belső ajtót a leírtak szerint. A padlószerkezet vastagsága legyen 8 cm (0,08 m). Az ajtókhoz hasonló az ablakok beállítása és elhelyezése is, természetesen most az eszközsoron az Ablak eszközt kell kiválasztanunk. Amennyiben egy ajtónál beállítottuk a méretezési jelet, a többi ajtónál az a beállítás érvényben marad, de az ablakokra ez nincs hatással, ott is külön be kell állítani!
11 Nézzük meg az eddig elkészült állapot 3D-s képét, ellenőrizve a magassági méretek helyességét is. Mentsük el a rajzot Nyaraló néven, a későbbi folytatáshoz. 11/11. oldal
2. gyakorlat. Falak, nyílászárók készítése, módosítása:
 Falak, nyílászárók készítése, módosítása: 2. gyakorlat Mint már korábban említettük nem vonalakat, hanem építőelemeket rajzolunk, és hogy ezeknek bizonyos tulajdonságaival (méreteivel, vagy egyéb paramétereivel)
Falak, nyílászárók készítése, módosítása: 2. gyakorlat Mint már korábban említettük nem vonalakat, hanem építőelemeket rajzolunk, és hogy ezeknek bizonyos tulajdonságaival (méreteivel, vagy egyéb paramétereivel)
2. gyakorlat. Görberajzolás, 2D szerkesztés:
 Görberajzolás, 2D szerkesztés: 2. gyakorlat CAAD rendszerek használata során gyakran kell olyan görbe vonalakat rajzolnunk, amelyeket nem elegendő csupán egyenes vonalakkal közelítve ábrázolnunk. És bár
Görberajzolás, 2D szerkesztés: 2. gyakorlat CAAD rendszerek használata során gyakran kell olyan görbe vonalakat rajzolnunk, amelyeket nem elegendő csupán egyenes vonalakkal közelítve ábrázolnunk. És bár
1. gyakorlat. Vonalrajzolás, szerkesztések, szabadon-formált görbék A numerikus adatbevitelről leírtaknak
 1. gyakorlat Vonalrajzolás, szerkesztések, szabadon-formált görbék A numerikus adatbevitelről leírtaknak és egyenes vonalak rajzolásának illusztrálására készítsük el az alábbi telekkontúrt a ház alaprajzzal
1. gyakorlat Vonalrajzolás, szerkesztések, szabadon-formált görbék A numerikus adatbevitelről leírtaknak és egyenes vonalak rajzolásának illusztrálására készítsük el az alábbi telekkontúrt a ház alaprajzzal
Nappali képzés: Számítógéppel segített tervezés szerkesztésben közreműködött: Zobor Bence Kiegészítő- levelező képzés: Számítástechnika 2.
 1. gyakorlat Vonalrajzolás, szerkesztések, szabadonformált görbék A numerikus adatbevitelről leírtaknak és egyenes vonalak rajzolásának illusztrálására készítsük el az alábbi telek- É kontúrt a sraffozott
1. gyakorlat Vonalrajzolás, szerkesztések, szabadonformált görbék A numerikus adatbevitelről leírtaknak és egyenes vonalak rajzolásának illusztrálására készítsük el az alábbi telek- É kontúrt a sraffozott
A Vonallánc készlet parancsai lehetővé teszik vonalláncok és sokszögek rajzolását.
 11. Geometriai elemek 883 11.3. Vonallánc A Vonallánc készlet parancsai lehetővé teszik vonalláncok és sokszögek rajzolását. A vonallánc egy olyan alapelem, amely szakaszok láncolatából áll. A sokszög
11. Geometriai elemek 883 11.3. Vonallánc A Vonallánc készlet parancsai lehetővé teszik vonalláncok és sokszögek rajzolását. A vonallánc egy olyan alapelem, amely szakaszok láncolatából áll. A sokszög
Lakóház tervezés ADT 3.3-al. Segédlet
 Lakóház tervezés ADT 3.3-al Segédlet A lakóház tervezési gyakorlathoz főleg a Tervezés és a Dokumentáció menüket fogjuk használni az AutoDesk Architectural Desktop programból. A program centiméterben dolgozik!!!
Lakóház tervezés ADT 3.3-al Segédlet A lakóház tervezési gyakorlathoz főleg a Tervezés és a Dokumentáció menüket fogjuk használni az AutoDesk Architectural Desktop programból. A program centiméterben dolgozik!!!
QGIS szerkesztések ( verzió) Összeállította: dr. Siki Zoltán verzióra aktualizálta: Jáky András
 QGIS szerkesztések (2.18.3 verzió) Összeállította: dr. Siki Zoltán 2.18.3. verzióra aktualizálta: Jáky András (jakyandras@gmail.com) A QGIS számtalan vektorszerkesztési műveletet biztosít. Tolerancia beállítások
QGIS szerkesztések (2.18.3 verzió) Összeállította: dr. Siki Zoltán 2.18.3. verzióra aktualizálta: Jáky András (jakyandras@gmail.com) A QGIS számtalan vektorszerkesztési műveletet biztosít. Tolerancia beállítások
Építész-informatika 3, Számítógéppel segített tervezés Kiegészítő- levelező képzés: Számítástechnika 2. 4. gyakorlat
 4. gyakorlat Alapozás, födémek, tetők elkészítése, elemkönyvtári elemek (tárgyak, bútorok,...) használata: Olvassuk be a korábban elmentett Nyaraló nevű rajzunkat. A külső falak rajzolásakor az volt a
4. gyakorlat Alapozás, födémek, tetők elkészítése, elemkönyvtári elemek (tárgyak, bútorok,...) használata: Olvassuk be a korábban elmentett Nyaraló nevű rajzunkat. A külső falak rajzolásakor az volt a
Egyéb 2D eszközök. Kitöltés. 5. gyakorlat. Kitöltés, Szöveg, Kép
 5. gyakorlat Egyéb 2D eszközök Kitöltés, Szöveg, Kép Kitöltés A kitöltés önálló 2D-s elemtípus, amely egy meghatározott felület sraffozására, vagy egyéb jellegű kitöltésére használható. Felület típusú
5. gyakorlat Egyéb 2D eszközök Kitöltés, Szöveg, Kép Kitöltés A kitöltés önálló 2D-s elemtípus, amely egy meghatározott felület sraffozására, vagy egyéb jellegű kitöltésére használható. Felület típusú
1. gyakorlat. Általános ismertető a program rendszerről
 1. gyakorlat Számítógéppel segített építészeti tervező (CAAD) rendszer alapismeretei Bevezetés: A félév során megismerkedünk egy építészeti tervező programmal, amelynek használatán keresztül kívánjuk bemutatni
1. gyakorlat Számítógéppel segített építészeti tervező (CAAD) rendszer alapismeretei Bevezetés: A félév során megismerkedünk egy építészeti tervező programmal, amelynek használatán keresztül kívánjuk bemutatni
Név Magasság Szintmagasság tető 2,700 koszorú 0,300 térdfal 1,000 födém 0,300 Fsz. alaprajz 2,700 Alap -0,800
 Építész Informatika Batyu Előveszünk egy Új lapot 1. Szintek beállítása Lenullázzuk!!!!! A táblázat kitöltését az Alap szinten kezdjük az alap alsó síkjának megadásával. (-0,800) Beírni csak a táblázatba
Építész Informatika Batyu Előveszünk egy Új lapot 1. Szintek beállítása Lenullázzuk!!!!! A táblázat kitöltését az Alap szinten kezdjük az alap alsó síkjának megadásával. (-0,800) Beírni csak a táblázatba
Szerkesztés 2D eszközökkel
 3. gyakorlat Szerkesztés 2D eszközökkel Szerkesztővonalak használata, kurzorillesztés gyakorlása Készítsük el az alábbi rajzot. Kiindulásként rajzoljunk egy tetszőleges méretű, a képen lévőhöz hasonló
3. gyakorlat Szerkesztés 2D eszközökkel Szerkesztővonalak használata, kurzorillesztés gyakorlása Készítsük el az alábbi rajzot. Kiindulásként rajzoljunk egy tetszőleges méretű, a képen lévőhöz hasonló
Térkép megjelenítése
 Térkép megjelenítése VUE-nek több eszköze is van, hogy rendszerezzen és megmutasson térkép tartalmat, képet és csomópontot. Zoom opció, térkép beállítások és metszés a következőekben lesz tárgyalva. Zoom
Térkép megjelenítése VUE-nek több eszköze is van, hogy rendszerezzen és megmutasson térkép tartalmat, képet és csomópontot. Zoom opció, térkép beállítások és metszés a következőekben lesz tárgyalva. Zoom
A program a köröket és köríveket az óramutató járásával ellentétes irányban rajzolja meg.
 894 11.4. Kör és körív 11.4. Kör és körív A program a köröket és köríveket az óramutató járásával ellentétes irányban rajzolja meg. 11.4.1. Kör/Körív tulajdonságai A kör vagy körív létrehozása előtt állítsa
894 11.4. Kör és körív 11.4. Kör és körív A program a köröket és köríveket az óramutató járásával ellentétes irányban rajzolja meg. 11.4.1. Kör/Körív tulajdonságai A kör vagy körív létrehozása előtt állítsa
A Paint program használata
 A Paint program használata A Windows rendszerbe épített Paint program segítségével képeket rajzolhat, színezhet és szerkeszthet. A Paint használható digitális rajztáblaként. Egyszerű képek és kreatív projektek
A Paint program használata A Windows rendszerbe épített Paint program segítségével képeket rajzolhat, színezhet és szerkeszthet. A Paint használható digitális rajztáblaként. Egyszerű képek és kreatív projektek
1. gyakorlat. Általános ismertető a program rendszerről
 1. gyakorlat Számítógéppel segített építészeti tervező (CAAD) rendszer alapismeretei Bevezetés: A félév során megismerkedünk egy építészeti tervező programmal, amelynek használatán keresztül kívánjuk bemutatni
1. gyakorlat Számítógéppel segített építészeti tervező (CAAD) rendszer alapismeretei Bevezetés: A félév során megismerkedünk egy építészeti tervező programmal, amelynek használatán keresztül kívánjuk bemutatni
Prezentáció, Prezentáció elkészítése. Nézetek
 Microsoft Power Point 2003 program esetén Különböző nézetek közül választhatunk, melyeket többféleképpen érhetünk el: kattinthatunk a Nézet menüre, és onnan választjuk ki a használni kívánt nézetet; a
Microsoft Power Point 2003 program esetén Különböző nézetek közül választhatunk, melyeket többféleképpen érhetünk el: kattinthatunk a Nézet menüre, és onnan választjuk ki a használni kívánt nézetet; a
ARCHLine.XP Interior 2010. Windows. Interior alapok. Oktatási anyag az ARCHLine.XP Interior alapszintű használatához.
 ARCHLine.XP Interior 2010 Windows Interior alapok Oktatási anyag az ARCHLine.XP Interior alapszintű használatához. A dokumentációban lévő anyag változásának jogát a CadLine Kft. fenntartja, ennek bejelentésére
ARCHLine.XP Interior 2010 Windows Interior alapok Oktatási anyag az ARCHLine.XP Interior alapszintű használatához. A dokumentációban lévő anyag változásának jogát a CadLine Kft. fenntartja, ennek bejelentésére
9.4. Strukturális és díszítő elemek Oszlop
 9. Építészet 489 9.4. Strukturális és díszítő elemek Oszlop Strukturális elemek A Strukturális elemek alatt az épület tartószerkezetét alkotó elemeket értjük. Ezek az oszlopok és a gerendák. Mennyiségi
9. Építészet 489 9.4. Strukturális és díszítő elemek Oszlop Strukturális elemek A Strukturális elemek alatt az épület tartószerkezetét alkotó elemeket értjük. Ezek az oszlopok és a gerendák. Mennyiségi
Autodesk Inventor Professional New Default Standard.ipt
 Adaptív modellezési technika használata Feladat: Készítse el az alábbi ábrán látható munkahenger összeállítási modelljét adaptív technikával! 1. Indítson egy új feladatot! New Default Standard.ipt 2. A
Adaptív modellezési technika használata Feladat: Készítse el az alábbi ábrán látható munkahenger összeállítási modelljét adaptív technikával! 1. Indítson egy új feladatot! New Default Standard.ipt 2. A
Rajz 01 gyakorló feladat
 Rajz 01 gyakorló feladat Alkatrészrajz készítése Feladat: Készítse el az alábbi ábrán látható kézi működtetésű szelepház alkatrészrajzát! A feladat megoldásához szükséges fájlok: Rjz01k.ipt A feladat célja:
Rajz 01 gyakorló feladat Alkatrészrajz készítése Feladat: Készítse el az alábbi ábrán látható kézi működtetésű szelepház alkatrészrajzát! A feladat megoldásához szükséges fájlok: Rjz01k.ipt A feladat célja:
Diagram létrehozása. 1. ábra Minta a diagramkészítéshez
 Bevezetés Ebben a témakörben megtanuljuk, hogyan hozzunk létre diagramokat, valamint elsajátítjuk a diagramok formázásnak, módosításának lehetőségeit. A munkalap adatainak grafikus ábrázolási formáját
Bevezetés Ebben a témakörben megtanuljuk, hogyan hozzunk létre diagramokat, valamint elsajátítjuk a diagramok formázásnak, módosításának lehetőségeit. A munkalap adatainak grafikus ábrázolási formáját
Táblázatok. Táblázatok beszúrása. Cellák kijelölése
 Táblázatok Táblázatok beszúrása A táblázatok sorokba és oszlopokba rendezett téglalap alakú cellákból épülnek fel. A cellák tartalmazhatnak képet vagy szöveget. A táblázatok használhatók adatok megjelenítésére,
Táblázatok Táblázatok beszúrása A táblázatok sorokba és oszlopokba rendezett téglalap alakú cellákból épülnek fel. A cellák tartalmazhatnak képet vagy szöveget. A táblázatok használhatók adatok megjelenítésére,
Választó lekérdezés létrehozása
 Választó lekérdezés létrehozása A választó lekérdezés egy vagy több rekordforrásból származó adatokat jelenít meg. A választó lekérdezések a táblák, illetve az adatbázis tartalmát nem változtatják meg,
Választó lekérdezés létrehozása A választó lekérdezés egy vagy több rekordforrásból származó adatokat jelenít meg. A választó lekérdezések a táblák, illetve az adatbázis tartalmát nem változtatják meg,
Lépcsők és korlátok hozzáadása
 Lépcsők és korlátok hozzáadása 10 Ebben a leckében lépcső és korlát objektumokat adhat hozzá az alapvető épületelrendezéshez. A következők létrehozását tanulhatja meg: Többemeletes egyenes lépcső. Többemeletes
Lépcsők és korlátok hozzáadása 10 Ebben a leckében lépcső és korlát objektumokat adhat hozzá az alapvető épületelrendezéshez. A következők létrehozását tanulhatja meg: Többemeletes egyenes lépcső. Többemeletes
Szerkesztés 2D eszközökkel
 3. gyakorlat Szerkesztés 2D eszközökkel Szerkesztővonalak használata, kurzorillesztés gyakorlása Készítsük el az alábbi rajzot. Kiindulásként rajzoljunk egy tetszőleges méretű, a képen lévőhöz hasonló
3. gyakorlat Szerkesztés 2D eszközökkel Szerkesztővonalak használata, kurzorillesztés gyakorlása Készítsük el az alábbi rajzot. Kiindulásként rajzoljunk egy tetszőleges méretű, a képen lévőhöz hasonló
Műszaki informatika I. (CAD I.)
 DE-MK ÉPÍTÉSZMÉRNÖKI TANSZÉK Műszaki informatika I. (CAD I.) MFCAD31E03 1 1. gyakorlat Bevezetés Információk a kurzusról A Műszaki informatika I., Műszaki informatika II. és Műszaki informatika III. című
DE-MK ÉPÍTÉSZMÉRNÖKI TANSZÉK Műszaki informatika I. (CAD I.) MFCAD31E03 1 1. gyakorlat Bevezetés Információk a kurzusról A Műszaki informatika I., Műszaki informatika II. és Műszaki informatika III. című
TABULÁTOROK TÁBLÁZATOK KÉSZÍTÉSE. A táblázatok készítésének lehetőségei:
 TABULÁTOROK A tabulátorokat a szavak soron belüli pontos pozicionálására használjuk. A tabulátorokat valamilyen pozícióhoz kötjük. A pozíciók beállíthatók vonalzón vagy a Formátum menü Tabulátorok menüpontjának
TABULÁTOROK A tabulátorokat a szavak soron belüli pontos pozicionálására használjuk. A tabulátorokat valamilyen pozícióhoz kötjük. A pozíciók beállíthatók vonalzón vagy a Formátum menü Tabulátorok menüpontjának
Használati utasítás a Betafence.lib GDL könyvtár használatához
 Használati utasítás a Betafence.lib GDL könyvtár használatához Első lépésként töltsük be az ArchiCAD könyvtárkezelőjében a Betafence.lib könyvtárat (Fájl/Könyvtárkezelő). A könyvtárban található elemek
Használati utasítás a Betafence.lib GDL könyvtár használatához Első lépésként töltsük be az ArchiCAD könyvtárkezelőjében a Betafence.lib könyvtárat (Fájl/Könyvtárkezelő). A könyvtárban található elemek
Prezentáció, Diagramok, rajzolt objektumok. Szervezeti diagram
 A szervezeti diagram fogalma A szervezet egy többé-kevésbé állandó tagsággal rendelkező, emberekből álló csoport, melynek van egy vezető rétege. (forrás: Dr. Sediviné Balassa Ildikó: Szervezési Ismeretek
A szervezeti diagram fogalma A szervezet egy többé-kevésbé állandó tagsággal rendelkező, emberekből álló csoport, melynek van egy vezető rétege. (forrás: Dr. Sediviné Balassa Ildikó: Szervezési Ismeretek
Word V. tabulátortípus meg nem jelenik: Tabulátor - balra, Tabulátor - jobbra,
 Word V. Tabulátorok A tabulátorok (tabulátorhely: A vízszintes vonalzó azon pontja, amely meghatározza a szövegbehúzást, illetve a szövegoszlop kezdetét.), segítségével a szöveget balra, jobbra, középre,
Word V. Tabulátorok A tabulátorok (tabulátorhely: A vízszintes vonalzó azon pontja, amely meghatározza a szövegbehúzást, illetve a szövegoszlop kezdetét.), segítségével a szöveget balra, jobbra, középre,
Nappali képzés: Számítógéppel segített tervezés szerkesztésben közreműködött: Zobor Bence Kiegészítő- levelező képzés: Számítástechnika 2.
 3. gyakorlat Kótázás, sraffozás, feliratozás: Olvassuk be a korábban elmentett Nyaraló nevű rajzunkat. Készítsük el az alaprajz kótáit. Ezt az alsó vízszintes kótasorral kezdjük. Építész terveken a kótasorokat
3. gyakorlat Kótázás, sraffozás, feliratozás: Olvassuk be a korábban elmentett Nyaraló nevű rajzunkat. Készítsük el az alaprajz kótáit. Ezt az alsó vízszintes kótasorral kezdjük. Építész terveken a kótasorokat
Raszter georeferálás QGIS-ben Összeállította: dr. Siki Zoltán verzióra aktualizálta: Jáky András
 Raszter georeferálás QGIS-ben Összeállította: dr. Siki Zoltán 2.18.3. verzióra aktualizálta: Jáky András (jakyandras@gmail.com) Ez a leírás ahhoz nyújt segítséget, hogy szkennelt térképet vagy ortofotót
Raszter georeferálás QGIS-ben Összeállította: dr. Siki Zoltán 2.18.3. verzióra aktualizálta: Jáky András (jakyandras@gmail.com) Ez a leírás ahhoz nyújt segítséget, hogy szkennelt térképet vagy ortofotót
Rajz 02 gyakorló feladat
 Rajz 02 gyakorló feladat Alkatrészrajz készítése A feladat megoldásához szükséges fájlok: Rjz02k.ipt Feladat: Készítse el az alábbi ábrán látható tengely alkatrészrajzát! A feladat célja: Az alkatrész
Rajz 02 gyakorló feladat Alkatrészrajz készítése A feladat megoldásához szükséges fájlok: Rjz02k.ipt Feladat: Készítse el az alábbi ábrán látható tengely alkatrészrajzát! A feladat célja: Az alkatrész
Képek és grafikák. A Beszúrás/Kép parancsot választva beszúrhatunk képet ClipArt gyűjteményből, vagy fájlból. 1. ábra Kép beszúrása
 Képek beszúrása A Beszúrás/Kép parancsot választva beszúrhatunk képet ClipArt gyűjteményből, vagy fájlból. 1. ábra Kép beszúrása Az eszköztárról is beszúrhatunk ClipArt képeket, ha kihúzzuk a ClipArt ikont,
Képek beszúrása A Beszúrás/Kép parancsot választva beszúrhatunk képet ClipArt gyűjteményből, vagy fájlból. 1. ábra Kép beszúrása Az eszköztárról is beszúrhatunk ClipArt képeket, ha kihúzzuk a ClipArt ikont,
Online naptár használata
 Online naptár használata WEB: https://www.google.com/calendar A Google naptár egy olyan Google-fiókhoz kötött szolgáltatás, melynek használatával a felhasználók egy ingyenes, online rendszerben tárolhatják
Online naptár használata WEB: https://www.google.com/calendar A Google naptár egy olyan Google-fiókhoz kötött szolgáltatás, melynek használatával a felhasználók egy ingyenes, online rendszerben tárolhatják
Word VI. Lábjegyzet. Ebben a részben megadhatjuk, hogy hol szerepeljen a lábjegyzet (oldal alján, szöveg alatt).
 Word VI. Lábjegyzet A számozást minden oldalon vagy minden szakaszban újrakezdhetjük. Mutassunk a Beszúrás menü Hivatkozás pontjára, majd kattintsunk a Lábjegyzet parancsra. Ebben a részben megadhatjuk,
Word VI. Lábjegyzet A számozást minden oldalon vagy minden szakaszban újrakezdhetjük. Mutassunk a Beszúrás menü Hivatkozás pontjára, majd kattintsunk a Lábjegyzet parancsra. Ebben a részben megadhatjuk,
Táblázatkezelés 2. - Adatbevitel, szerkesztés, formázás ADATBEVITEL. a., Begépelés
 Táblázatkezelés 2. - Adatbevitel, szerkesztés, formázás ADATBEVITEL a., Begépelés Az adatok bevitelének legegyszerűbb módja, ha a táblázat kijelölt cellájába beírjuk őket. - számok (numerikus adatok) -
Táblázatkezelés 2. - Adatbevitel, szerkesztés, formázás ADATBEVITEL a., Begépelés Az adatok bevitelének legegyszerűbb módja, ha a táblázat kijelölt cellájába beírjuk őket. - számok (numerikus adatok) -
Építész-informatika 3, Számítógéppel segített tervezés Kiegészítő- levelező képzés: Számítástechnika gyakorlat
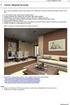 7. gyakorlat Tervlapok készítése, a terv elektronikus publikálása Olvassuk be a korábban elmentett Nyaralo nevű rajzunkat. Ezen a gyakorlaton az elkészített modellből fogunk tervdokumentációt készíteni,
7. gyakorlat Tervlapok készítése, a terv elektronikus publikálása Olvassuk be a korábban elmentett Nyaralo nevű rajzunkat. Ezen a gyakorlaton az elkészített modellből fogunk tervdokumentációt készíteni,
1. kép. A Stílus beállítása; új színskála megadása.
 QGIS Gyakorló Verzió: 1.7. Wroclaw Cím: A Print composer használata és a címkézés. Minta fájl letöltése innen: http://www.box.net/shared/87p9n0csad Egyre több publikációban szerepelnek digitális térképek,
QGIS Gyakorló Verzió: 1.7. Wroclaw Cím: A Print composer használata és a címkézés. Minta fájl letöltése innen: http://www.box.net/shared/87p9n0csad Egyre több publikációban szerepelnek digitális térképek,
A www.archicadguru.com oldal oktatófilmjeinek tartalomjegyzéke.
 A www.archicadguru.com oldal oktatófilmjeinek tartalomjegyzéke. ALAPOKTATÁS (ArchiCAD ALAPOKTATÁS) melynek során egy példaépületen keresztül elsajátítható a program alapszint használata. Id tartam: 6.5
A www.archicadguru.com oldal oktatófilmjeinek tartalomjegyzéke. ALAPOKTATÁS (ArchiCAD ALAPOKTATÁS) melynek során egy példaépületen keresztül elsajátítható a program alapszint használata. Id tartam: 6.5
Prezentáció, Prezentáció elkészítése. Diaminták
 A prezentáció elkészítésénél elsőként érdemes egy mintaoldalt készíteni, mert ennek tartalma és beállításai automatikusan rákerülnek minden új oldalra amit majd beillesztünk a bemutatónkba. A diaminta
A prezentáció elkészítésénél elsőként érdemes egy mintaoldalt készíteni, mert ennek tartalma és beállításai automatikusan rákerülnek minden új oldalra amit majd beillesztünk a bemutatónkba. A diaminta
VarioFace dokumenta cio
 VarioFace dokumenta cio Tartalom Felhasználói dokumentáció... 2 1. A program felépítése... 2 1.1. Vario csatlakoztatása... 2 1.2. Főablak... 3 1.3. Képkijelölő ablak... 4 2. A program használata... 4 2.1.
VarioFace dokumenta cio Tartalom Felhasználói dokumentáció... 2 1. A program felépítése... 2 1.1. Vario csatlakoztatása... 2 1.2. Főablak... 3 1.3. Képkijelölő ablak... 4 2. A program használata... 4 2.1.
Imagine Logo Tanmenet évfolyam
 Imagine Logo Tanmenet 5. 6. 7. évfolyam 5. évfolyam 18. óra: Algoritmus fogalma, hétköznapi algoritmusok. Tkv. 72-73. oldal feladatai + Imagine Logo Demóválasztás (Játékok) 19. óra: Térbeli tájékozódást
Imagine Logo Tanmenet 5. 6. 7. évfolyam 5. évfolyam 18. óra: Algoritmus fogalma, hétköznapi algoritmusok. Tkv. 72-73. oldal feladatai + Imagine Logo Demóválasztás (Játékok) 19. óra: Térbeli tájékozódást
4. gyakorlat. a billentyű-kombináció). A fal párbeszédablakában válasszuk ki az. 1/10. oldal
 Alapozás, födémek, tetők elkészítése: 4. gyakorlat Olvassuk be a korábban elmentett Nyaraló nevű rajzunkat. A továbbiakban a földszintről az alapozási szintre átmásolt falakat alakítjuk át alaptestekké,
Alapozás, födémek, tetők elkészítése: 4. gyakorlat Olvassuk be a korábban elmentett Nyaraló nevű rajzunkat. A továbbiakban a földszintről az alapozási szintre átmásolt falakat alakítjuk át alaptestekké,
Táblázatkezelés, Diagramkészítés. Egyéb műveletek
 Diagram törlése Beágyazott diagramobjektum esetén jelöljük ki a diagramot a diagram üres területére kattintva, majd üssük le a DELETE billentyűt! Ha a diagram önálló diagramlapon helyezkedik el, akkor
Diagram törlése Beágyazott diagramobjektum esetén jelöljük ki a diagramot a diagram üres területére kattintva, majd üssük le a DELETE billentyűt! Ha a diagram önálló diagramlapon helyezkedik el, akkor
Mechatronika segédlet 3. gyakorlat
 Mechatronika segédlet 3. gyakorlat 2017. február 20. Tartalom Vadai Gergely, Faragó Dénes Feladatleírás... 2 Fogaskerék... 2 Nézetváltás 3D modellezéshez... 2 Könnyítés megvalósítása... 2 A fogaskerék
Mechatronika segédlet 3. gyakorlat 2017. február 20. Tartalom Vadai Gergely, Faragó Dénes Feladatleírás... 2 Fogaskerék... 2 Nézetváltás 3D modellezéshez... 2 Könnyítés megvalósítása... 2 A fogaskerék
3. gyakorlat. 1/7. oldal file: T:\Gyak-ArchiCAD19\EpInf3_gyak_19_doc\Gyak3_Ar.doc Utolsó módosítás: 2015.09.17. 22:57:26
 3. gyakorlat Kótázás, kitöltés (sraffozás), helyiségek használata, szintek kezelése: Olvassuk be a korábban elmentett Nyaraló nevű rajzunkat. Készítsük el az alaprajz kótáit. Ezt az alsó vízszintes kótasorral
3. gyakorlat Kótázás, kitöltés (sraffozás), helyiségek használata, szintek kezelése: Olvassuk be a korábban elmentett Nyaraló nevű rajzunkat. Készítsük el az alaprajz kótáit. Ezt az alsó vízszintes kótasorral
Alapvető beállítások elvégzése Normál nézet
 Alapvető beállítások elvégzése Normál nézet A Normál nézet egy egyszerűsített oldalképet mutat. Ez a nézet a legalkalmasabb a szöveg beírására, szerkesztésére és az egyszerűbb formázásokra. Ebben a nézetben
Alapvető beállítások elvégzése Normál nézet A Normál nézet egy egyszerűsített oldalképet mutat. Ez a nézet a legalkalmasabb a szöveg beírására, szerkesztésére és az egyszerűbb formázásokra. Ebben a nézetben
LEIER KÉMÉNY-SZERKESZTŐ
 HASZNÁLATI ÚTMUTATÓ LEIER KÉMÉNY-SZERKESZTŐ 2011 (ArchiCAD 11, 12, 13, 14) LEIER megoldások Kémény-szerkesztő használati útmutató 2011. 1 Program- és könyvtárfejlesztés: ÉPTÁR Kft. 1033 Budapest Mozaik
HASZNÁLATI ÚTMUTATÓ LEIER KÉMÉNY-SZERKESZTŐ 2011 (ArchiCAD 11, 12, 13, 14) LEIER megoldások Kémény-szerkesztő használati útmutató 2011. 1 Program- és könyvtárfejlesztés: ÉPTÁR Kft. 1033 Budapest Mozaik
CAD-ART Kft. 1117 Budapest, Fehérvári út 35.
 CAD-ART Kft. 1117 Budapest, Fehérvári út 35. Tel./fax: (36 1) 361-3540 email : cad-art@cad-art.hu http://www.cad-art.hu PEPS CNC Programozó Rendszer Oktatási Segédlet Laser megmunkálás PEPS 4 laser megmunkálási
CAD-ART Kft. 1117 Budapest, Fehérvári út 35. Tel./fax: (36 1) 361-3540 email : cad-art@cad-art.hu http://www.cad-art.hu PEPS CNC Programozó Rendszer Oktatási Segédlet Laser megmunkálás PEPS 4 laser megmunkálási
A számítógép beállításainak megváltoztatása
 Megjelenés és témák Először tekintsük át, hogy hogyan lehet a képernyőn megjelenő elemek küllemét módosítani. Válasszuk a Start menü Vezérlőpultban a Megjelenés és témák hivatkozást. Itt kattintsunk a
Megjelenés és témák Először tekintsük át, hogy hogyan lehet a képernyőn megjelenő elemek küllemét módosítani. Válasszuk a Start menü Vezérlőpultban a Megjelenés és témák hivatkozást. Itt kattintsunk a
Nappali képzés: Számítógéppel segített tervezés szerkesztésben közreműködött: Zobor Bence Kiegészítő- levelező képzés: Számítástechnika 2.
 5. gyakorlat Lépcsőszerkesztés, elemek (bútorok, stb.) elhelyezése, terep készítése: Olvassuk be a korábban elmentett Nyaraló nevű rajzunkat. Lépcsőszerkesztésre is, a tetőszerkesztés ismertetéséhez hasonlóan,
5. gyakorlat Lépcsőszerkesztés, elemek (bútorok, stb.) elhelyezése, terep készítése: Olvassuk be a korábban elmentett Nyaraló nevű rajzunkat. Lépcsőszerkesztésre is, a tetőszerkesztés ismertetéséhez hasonlóan,
7. gyakorlat Tervlapok készítése, a terv elektronikus publikálása
 7. gyakorlat Tervlapok készítése, a terv elektronikus publikálása Olvassuk be a korábban elmentett Nyaralo nevű rajzunkat. Ezen a gyakorlaton az elkészített modellből fogunk tervdokumentációt készíteni,
7. gyakorlat Tervlapok készítése, a terv elektronikus publikálása Olvassuk be a korábban elmentett Nyaralo nevű rajzunkat. Ezen a gyakorlaton az elkészített modellből fogunk tervdokumentációt készíteni,
Lapműveletek. Indítsuk el az Excel programot és töröljük ki a Munka1 nevű munkalapot!
 Bevezetés Ebben a fejezetben megismerkedünk az Excel munkalapjainak beszúrásával, törlésével, másolásával, valamint áthelyezésével, illetve csoportos kezelésével. Képesek leszünk különböző munkafüzetek
Bevezetés Ebben a fejezetben megismerkedünk az Excel munkalapjainak beszúrásával, törlésével, másolásával, valamint áthelyezésével, illetve csoportos kezelésével. Képesek leszünk különböző munkafüzetek
Duál Reklám weboldal Adminisztrátor kézikönyv
 Duál Reklám weboldal Adminisztrátor kézikönyv Dokumentum Verzió: 1.0 Készítette: SysWork Szoftverház Kft. 1. oldal Felület elérése Az adminisztrációs felület belépés után érhető el. Belépés után automatikusan
Duál Reklám weboldal Adminisztrátor kézikönyv Dokumentum Verzió: 1.0 Készítette: SysWork Szoftverház Kft. 1. oldal Felület elérése Az adminisztrációs felület belépés után érhető el. Belépés után automatikusan
4. gyakorlat. Alapozás, födémek, tetők elkészítése:
 Alapozás, födémek, tetők elkészítése: 4. gyakorlat Olvassuk be a korábban elmentett Nyaraló nevű rajzunkat. A külső falak rajzolásakor az volt a kényelmesebb, hogy a falak referencia vonala kívülre került,
Alapozás, födémek, tetők elkészítése: 4. gyakorlat Olvassuk be a korábban elmentett Nyaraló nevű rajzunkat. A külső falak rajzolásakor az volt a kényelmesebb, hogy a falak referencia vonala kívülre került,
Képek és grafikák használata
 Kép elhelyezése a dokumentumban A mai szövegszerkesztők támogatják a képek használatát, ezért egy dokumentum nemcsak szöveget, hanem képeket is tartalmazhat. A Word szövegszerkesztő a képek és rajzok szövegen
Kép elhelyezése a dokumentumban A mai szövegszerkesztők támogatják a képek használatát, ezért egy dokumentum nemcsak szöveget, hanem képeket is tartalmazhat. A Word szövegszerkesztő a képek és rajzok szövegen
ARCHLine.XP 2009. Windows. Újdonságok. Felhasználói kézikönyv. ARCHLine.XP 2009 Újdonságok
 ARCHLine.XP 2009 Windows Újdonságok Felhasználói kézikönyv ARCHLine.XP 2009 Újdonságok A dokumentációban levő anyag változásának jogát a CadLine Kft fenntartja, ennek bejelentésére kötelezettséget nem
ARCHLine.XP 2009 Windows Újdonságok Felhasználói kézikönyv ARCHLine.XP 2009 Újdonságok A dokumentációban levő anyag változásának jogát a CadLine Kft fenntartja, ennek bejelentésére kötelezettséget nem
1. Rétegrend-szerkesztő
 1. Rétegrend-szerkesztő Az Austrotherm rétegrend szerkesztővel egyszerűen és gyorsan hozhat létre új, vagy használhat fel és módosíthat előre definiált rétegrendeket. A Rétegrend-szerkesztő menüpontot
1. Rétegrend-szerkesztő Az Austrotherm rétegrend szerkesztővel egyszerűen és gyorsan hozhat létre új, vagy használhat fel és módosíthat előre definiált rétegrendeket. A Rétegrend-szerkesztő menüpontot
Téglalap kijelölés opciói
 Kijelölés Téglalap kijelölés opciói Hozzunk létre egy új képet (méret: 640x400)!.Téglalap kijelölő eszköz kiválasztása. Kijelölés-szerkesztő megnyitása. Kijelölés megrajzolása Opciók: 4. Élsímítás 5. Lágy
Kijelölés Téglalap kijelölés opciói Hozzunk létre egy új képet (méret: 640x400)!.Téglalap kijelölő eszköz kiválasztása. Kijelölés-szerkesztő megnyitása. Kijelölés megrajzolása Opciók: 4. Élsímítás 5. Lágy
Építész-informatika 3, Számítógéppel segített tervezés Kiegészítő- levelező képzés: Számítástechnika 2. 5. gyakorlat
 5. gyakorlat Lépcsőszerkesztés, terep készítése felületháló alkalmazásával: Olvassuk be a korábban elmentett Nyaraló nevű rajzunkat. Lépcsőszerkesztésre is, a tetőszerkesztés ismertetéséhez hasonlóan,
5. gyakorlat Lépcsőszerkesztés, terep készítése felületháló alkalmazásával: Olvassuk be a korábban elmentett Nyaraló nevű rajzunkat. Lépcsőszerkesztésre is, a tetőszerkesztés ismertetéséhez hasonlóan,
Prezentáció, Prezentáció elkészítése. Diák
 Microsoft Office PowerPoint 2003 esetén Új dia létrehozása A Fájl/Új dokumentum vagy a Szokásos eszközsoron található ikon használatával tudunk Új diasorozatot, prezentációt készíteni. (De az előző fejezetben
Microsoft Office PowerPoint 2003 esetén Új dia létrehozása A Fájl/Új dokumentum vagy a Szokásos eszközsoron található ikon használatával tudunk Új diasorozatot, prezentációt készíteni. (De az előző fejezetben
Táblázatok kezelése. 1. ábra Táblázat kezelése menüből
 Táblázat beszúrása, létrehozása A táblázatok készítésének igénye már a korai szövegszerkesztőkben felmerült, de ezekben nem sok lehetőség állt rendelkezésre. A mai szövegszerkesztőket már kiegészítették
Táblázat beszúrása, létrehozása A táblázatok készítésének igénye már a korai szövegszerkesztőkben felmerült, de ezekben nem sok lehetőség állt rendelkezésre. A mai szövegszerkesztőket már kiegészítették
Mechatronika segédlet 2. gyakorlat
 Mechatronika segédlet 2. gyakorlat 2017. február 13. Tartalom Vadai Gergely, Faragó Dénes Feladatleírás... 3 Y-forma kialakítása... 3 Nagyítás... 3 Y forma kialakítása abszolút koordinátákkal... 4 Dinamikus
Mechatronika segédlet 2. gyakorlat 2017. február 13. Tartalom Vadai Gergely, Faragó Dénes Feladatleírás... 3 Y-forma kialakítása... 3 Nagyítás... 3 Y forma kialakítása abszolút koordinátákkal... 4 Dinamikus
7. gyakorlat Tervlapok készítése, a terv elektronikus publikálása
 7. gyakorlat Tervlapok készítése, a terv elektronikus publikálása Olvassuk be a korábban elmentett Nyaralo nevű rajzunkat. Ezen a gyakorlaton az elkészített modellből fogunk tervdokumentációt készíteni,
7. gyakorlat Tervlapok készítése, a terv elektronikus publikálása Olvassuk be a korábban elmentett Nyaralo nevű rajzunkat. Ezen a gyakorlaton az elkészített modellből fogunk tervdokumentációt készíteni,
Az ikonok leírása balról jobbra, felülről lefelé: Felső sor
 Az ikonok leírása balról jobbra, felülről lefelé: Felső sor 1. Megnyitás Egy E-drawing fájl megnyitása. 2. Mentés Egy E-drawing fájl mentése. 3. Nyomtatás E-drawing fájl nyomtatása 4. Küldés E-mailben
Az ikonok leírása balról jobbra, felülről lefelé: Felső sor 1. Megnyitás Egy E-drawing fájl megnyitása. 2. Mentés Egy E-drawing fájl mentése. 3. Nyomtatás E-drawing fájl nyomtatása 4. Küldés E-mailben
Diagram formázása. A diagram címének, a tengelyek feliratainak, jelmagyarázatának, adatfeliratainak formázása
 A diagram címének, a tengelyek feliratainak, jelmagyarázatának, adatfeliratainak formázása Ha ezen elemeknek a betűtípusát, betűstílusát, betűméretét, betűszínét és az elem hátterét akarjuk formázni, akkor
A diagram címének, a tengelyek feliratainak, jelmagyarázatának, adatfeliratainak formázása Ha ezen elemeknek a betűtípusát, betűstílusát, betűméretét, betűszínét és az elem hátterét akarjuk formázni, akkor
Akciók, diavetítés. 1. ábra Akciógombok. A lap két regiszterfülből áll, ezek a Kattintásra és az Áthaladáskor. Nézzük meg először az elsőt!
 Akciók Az akciógombok alkalmazásával beállíthatjuk, hogy az objektumra kattintva végrehajtsa a hozzárendelt hiperhivatkozást. Jól láttuk, hogy az objektumokhoz, diákhoz rendelhettünk akciókat, de az akciógombokkal
Akciók Az akciógombok alkalmazásával beállíthatjuk, hogy az objektumra kattintva végrehajtsa a hozzárendelt hiperhivatkozást. Jól láttuk, hogy az objektumokhoz, diákhoz rendelhettünk akciókat, de az akciógombokkal
Prezentáció Microsoft PowerPoint XP
 Prezentáció Microsoft PowerPoint XP Megoldások 1. A program indításakor a Munkaablakban válasszuk az Előadás-tervező varázslóval hivatkozást! A Varázsló segítségével hozzuk létre a bemutatót! A kész bemutatót
Prezentáció Microsoft PowerPoint XP Megoldások 1. A program indításakor a Munkaablakban válasszuk az Előadás-tervező varázslóval hivatkozást! A Varázsló segítségével hozzuk létre a bemutatót! A kész bemutatót
3. gyakorlat. 1/6. oldal file: T:\EpInf3-gyakorlat\EpInf3_gyak_16_doc\Gyak3_Ar.doc Utolsó módosítás: :50:10
 3. gyakorlat Kótázás, kitöltés (sraffozás), helyiségek használata, szintek kezelése: Olvassuk be a korábban elmentett Nyaraló nevű rajzunkat. Készítsük el az alaprajz kótáit. Ezt az alsó vízszintes kótasorral
3. gyakorlat Kótázás, kitöltés (sraffozás), helyiségek használata, szintek kezelése: Olvassuk be a korábban elmentett Nyaraló nevű rajzunkat. Készítsük el az alaprajz kótáit. Ezt az alsó vízszintes kótasorral
QGIS tanfolyam (ver.2.0)
 QGIS tanfolyam (ver.2.0) I. Rétegkezelés, stílusbeállítás 2014. január-február Összeállította: Bércesné Mocskonyi Zsófia Duna-Ipoly Nemzeti Park Igazgatóság A QGIS a legnépszerűbb nyílt forráskódú asztali
QGIS tanfolyam (ver.2.0) I. Rétegkezelés, stílusbeállítás 2014. január-február Összeállította: Bércesné Mocskonyi Zsófia Duna-Ipoly Nemzeti Park Igazgatóság A QGIS a legnépszerűbb nyílt forráskódú asztali
VARIO Face 2.0 Felhasználói kézikönyv
 VARIO Face 2.0 Felhasználói kézikönyv A kézikönyv használata Mielőtt elindítaná és használná a szoftvert kérjük olvassa el figyelmesen a felhasználói kézikönyvet! A dokumentum nem sokszorosítható illetve
VARIO Face 2.0 Felhasználói kézikönyv A kézikönyv használata Mielőtt elindítaná és használná a szoftvert kérjük olvassa el figyelmesen a felhasználói kézikönyvet! A dokumentum nem sokszorosítható illetve
Rajzoljunk a Flash programmal! FLASH ALAPOK I.
 Bódis Attila: FLASH ALAPOK http://members.upclive.hu/abodis/ A dokumentum az Öveges József SZKI tanulói és tanárai, valamint az Öveges Versenyre nevező általános iskolák diákjai és tanárai számára készült.
Bódis Attila: FLASH ALAPOK http://members.upclive.hu/abodis/ A dokumentum az Öveges József SZKI tanulói és tanárai, valamint az Öveges Versenyre nevező általános iskolák diákjai és tanárai számára készült.
RAJZ1. vezetett gyakorlat
 Inventor R4 1 Rajz1. vezetett gyakorlat RAJZ1. vezetett gyakorlat Műhelyrajz készítés A feladat megoldásához szükséges fájlok: Tutorial Files\body1 Feladat: Készítse el a szelepház műhelyrajzát! 1) Indítson
Inventor R4 1 Rajz1. vezetett gyakorlat RAJZ1. vezetett gyakorlat Műhelyrajz készítés A feladat megoldásához szükséges fájlok: Tutorial Files\body1 Feladat: Készítse el a szelepház műhelyrajzát! 1) Indítson
Hogyan kezdjük a VUE-val
 Hogyan kezdjük a VUE-val Új térkép készítése VUE indításához: 1. Válasszuk a Start -> Minden program -> VUE -> VUE pontot. VUE elindul. A VUE eszköztár, a térkép vászon, és a lebegő Formázás eszköztár
Hogyan kezdjük a VUE-val Új térkép készítése VUE indításához: 1. Válasszuk a Start -> Minden program -> VUE -> VUE pontot. VUE elindul. A VUE eszköztár, a térkép vászon, és a lebegő Formázás eszköztár
Tartalom Képernyő részei... 2
 Tartalom Képernyő részei... 2 Sötétszürke menü részei... 2 1. Menü kibontása... 2 2. Eszközök... 3 3. Műveletek... 3 Világosszürke menü részei... 4 Kijelölés... 4 Okos kijelölés... 5 Körülvágás... 6 Vegyes
Tartalom Képernyő részei... 2 Sötétszürke menü részei... 2 1. Menü kibontása... 2 2. Eszközök... 3 3. Műveletek... 3 Világosszürke menü részei... 4 Kijelölés... 4 Okos kijelölés... 5 Körülvágás... 6 Vegyes
A oldal oktatófilmjeinek tartalomjegyzéke.
 A www.archicadguru.com oldal oktatófilmjeinek tartalomjegyzéke. ALAPOKTATÁS (ArchiCAD ALAPOKTATÁS) melynek során egy példaépületen keresztül elsajátítható a program alapszint használata. Id tartam: 6.5
A www.archicadguru.com oldal oktatófilmjeinek tartalomjegyzéke. ALAPOKTATÁS (ArchiCAD ALAPOKTATÁS) melynek során egy példaépületen keresztül elsajátítható a program alapszint használata. Id tartam: 6.5
11.5. Ellipszis és ellipszisív
 11. Geometriai elemek 907 11.5. Ellipszis és ellipszisív Egy ellipszist geometriailag a fókuszpontjaival, valamint a nagy- és kistengelyei hosszának és irányának megadásával, egy ellipszisívet pedig ugyanezekkel
11. Geometriai elemek 907 11.5. Ellipszis és ellipszisív Egy ellipszist geometriailag a fókuszpontjaival, valamint a nagy- és kistengelyei hosszának és irányának megadásával, egy ellipszisívet pedig ugyanezekkel
Szöveges műveletek. Mielőtt nekikezdenénk első szövegünk bevitelének, tanuljunk meg néhány alapvető műveletet a 2003-as verzió segítségével:
 Alapvető szabályok Mielőtt nekikezdenénk első szövegünk bevitelének, tanuljunk meg néhány alapvető műveletet a 2003-as verzió segítségével: Minden szöveges elem szövegdobozban, objektumban helyezkedik
Alapvető szabályok Mielőtt nekikezdenénk első szövegünk bevitelének, tanuljunk meg néhány alapvető műveletet a 2003-as verzió segítségével: Minden szöveges elem szövegdobozban, objektumban helyezkedik
ArchiTECH.PC V8.1 verzió újdonságai
 ArchiTECH.PC V8.1 verzió újdonságai 1 Új menüfunkciók 2 Új eszközök és paraméterek 3 RENDER+ opciók bővítése 4 Kilincs paraméter-csoport az ajtókhoz és ablakokhoz 1 Új menüfunkciók 1.1 3D - Képszerkesztő
ArchiTECH.PC V8.1 verzió újdonságai 1 Új menüfunkciók 2 Új eszközök és paraméterek 3 RENDER+ opciók bővítése 4 Kilincs paraméter-csoport az ajtókhoz és ablakokhoz 1 Új menüfunkciók 1.1 3D - Képszerkesztő
Műveletek makrókkal. Makró futtatása párbeszédpanelről. A Színezés makró futtatása a Makró párbeszédpanelről
 Műveletek makrókkal A munkafüzettel együtt tárolt, minden munkalapon elérhető makrót a Fejlesztőeszközök szalag Makrók párbeszédpanelje segítségével nyithatjuk meg, innen végezhetjük el a makrókkal megoldandó
Műveletek makrókkal A munkafüzettel együtt tárolt, minden munkalapon elérhető makrót a Fejlesztőeszközök szalag Makrók párbeszédpanelje segítségével nyithatjuk meg, innen végezhetjük el a makrókkal megoldandó
3. gyakorlat. 1/8. oldal file: T:\EpInf3\Gyak-ArchiCAD20\EpInf3_gyak_20_doc\Gyak3_Ar.doc Utolsó módosítás: :36:48
 3. gyakorlat Kótázás, kitöltés (sraffozás), helyiségek használata, szintek kezelése: Olvassuk be a korábban elmentett Nyaraló nevű rajzunkat. Készítsük el az alaprajz kótáit. Ezt az alsó vízszintes kótasorral
3. gyakorlat Kótázás, kitöltés (sraffozás), helyiségek használata, szintek kezelése: Olvassuk be a korábban elmentett Nyaraló nevű rajzunkat. Készítsük el az alaprajz kótáit. Ezt az alsó vízszintes kótasorral
New Default Standard.ipt
 Adaptív modellezési technika használata Feladat: Készítse el az alábbi ábrán látható fejes szeg parametrikus modelljét! A kidolgozáshoz használja az MSZ EN 22341-es szabványban megadott értékeket! 1 1.
Adaptív modellezési technika használata Feladat: Készítse el az alábbi ábrán látható fejes szeg parametrikus modelljét! A kidolgozáshoz használja az MSZ EN 22341-es szabványban megadott értékeket! 1 1.
Mechatronika segédlet 1. gyakorlat
 Mechatronika segédlet 1. gyakorlat 2017. február 6. Tartalom Vadai Gergely, Faragó Dénes Indítás, kezelőfelület... 2 Négyzet... 4 Négyzet rajzolásának lépései abszolút koordinátákkal... 4 Kocka, 3D eszközök...
Mechatronika segédlet 1. gyakorlat 2017. február 6. Tartalom Vadai Gergely, Faragó Dénes Indítás, kezelőfelület... 2 Négyzet... 4 Négyzet rajzolásának lépései abszolút koordinátákkal... 4 Kocka, 3D eszközök...
Dokumentum létrehozása/módosítása a portálon:
 Dokumentum létrehozása/módosítása a portálon: 1. Belépés a szerkesztőfelületre A következő webcímre belépve - http://www.zalaegerszeg.hu/licoms/login - megjelenik a szerkesztőfelület beléptető ablaka,
Dokumentum létrehozása/módosítása a portálon: 1. Belépés a szerkesztőfelületre A következő webcímre belépve - http://www.zalaegerszeg.hu/licoms/login - megjelenik a szerkesztőfelület beléptető ablaka,
Outlook Express használata
 Outlook Express használata Az induló ablak több részre oszlik Nyitott mappa tartalma Mappák Partnerek Az induló ablak nézetét testre lehet szabni a Nézet menü/elrendezés almenüjével Az eszköztár testreszabásához
Outlook Express használata Az induló ablak több részre oszlik Nyitott mappa tartalma Mappák Partnerek Az induló ablak nézetét testre lehet szabni a Nézet menü/elrendezés almenüjével Az eszköztár testreszabásához
Oktatási segédanyag. Weboldalszerkesztési gyakorlatok
 Oktatási segédanyag Weboldalszerkesztési gyakorlatok Bevezetés A korábbi oktatási segédanyagokban megismertük a weboldalszerkesztés gyakorlatát. Ennek a segédanyagnak a célja, hogy gyakorlati példákon
Oktatási segédanyag Weboldalszerkesztési gyakorlatok Bevezetés A korábbi oktatási segédanyagokban megismertük a weboldalszerkesztés gyakorlatát. Ennek a segédanyagnak a célja, hogy gyakorlati példákon
1.1.1 Dátum és idő függvények
 1.1.1 Dátum és idő függvények Azt már tudjuk, hogy két dátum különbsége az eltelt napok számát adja meg, köszönhetően a dátum tárolási módjának az Excel-ben. Azt is tudjuk a korábbiakból, hogy a MA() függvény
1.1.1 Dátum és idő függvények Azt már tudjuk, hogy két dátum különbsége az eltelt napok számát adja meg, köszönhetően a dátum tárolási módjának az Excel-ben. Azt is tudjuk a korábbiakból, hogy a MA() függvény
Geometria megadása DXF fájl importálásából
 30. sz. Mérnöki kézikönyv Frissítve: 2016. március Geometria megadása DXF fájl importálásából Program: GEO5 FEM GEO5 Fájl: Demo_manual_30.gmk DXF Fájlok: - model201.dxf eredeti fájl, amit bonyolultsága
30. sz. Mérnöki kézikönyv Frissítve: 2016. március Geometria megadása DXF fájl importálásából Program: GEO5 FEM GEO5 Fájl: Demo_manual_30.gmk DXF Fájlok: - model201.dxf eredeti fájl, amit bonyolultsága
Bevezetés a QGIS program használatába Összeálította dr. Siki Zoltán
 Bevezetés Bevezetés a QGIS program használatába Összeálította dr. Siki Zoltán A QGIS program egy nyiltforrású asztali térinformatikai program, mely a http://www.qgis.org oldalról tölthető le. Ebben a kis
Bevezetés Bevezetés a QGIS program használatába Összeálította dr. Siki Zoltán A QGIS program egy nyiltforrású asztali térinformatikai program, mely a http://www.qgis.org oldalról tölthető le. Ebben a kis
7. gyakorlat. 1/6. oldal. Nappali képzés: Építész-informatika 3, Számítógéppel segített tervezés
 7. gyakorlat Tervlapok készítése, a terv elektronikus publikálása Olvassuk be a korábban elmentett Nyaralo nevű rajzunkat. Ezen a gyakorlaton az elkészített modellből fogunk tervdokumentációt készíteni,
7. gyakorlat Tervlapok készítése, a terv elektronikus publikálása Olvassuk be a korábban elmentett Nyaralo nevű rajzunkat. Ezen a gyakorlaton az elkészített modellből fogunk tervdokumentációt készíteni,
DKÜ ZRT. A Portál rendszer felületének általános bemutatása. Felhasználói útmutató. Támogatott böngészők. Felületek felépítése. Információs kártyák
 A Portál rendszer felületének általános bemutatása Felhasználói útmutató Támogatott böngészők Internet Explorer 9+ Firefox (legújabb verzió) Chrome (legújabb verzió) Felületek felépítése Információs kártyák
A Portál rendszer felületének általános bemutatása Felhasználói útmutató Támogatott böngészők Internet Explorer 9+ Firefox (legújabb verzió) Chrome (legújabb verzió) Felületek felépítése Információs kártyák
A LOGO MOTION TANÍTÁSA
 A LOGO MOTION TANÍTÁSA ÍRTA: SZABÓ JÁNOS TANÍTÓ 2010, KECEL LOGO MOTION TANÍTÁSA KÉSZÍTETTE: SZABÓ JÁNOS TANÍTÓ 2010. 1 1. FOGLALKOZÁS Kattintsunk a Logo motion ikonjára. A Színes teki. Ez a program ablaka.
A LOGO MOTION TANÍTÁSA ÍRTA: SZABÓ JÁNOS TANÍTÓ 2010, KECEL LOGO MOTION TANÍTÁSA KÉSZÍTETTE: SZABÓ JÁNOS TANÍTÓ 2010. 1 1. FOGLALKOZÁS Kattintsunk a Logo motion ikonjára. A Színes teki. Ez a program ablaka.
A webáruház kezdőlapján háromféle diavetítés beállítására van lehetőség:
 KRYPTON sablon Részletes leírás a sablonhoz kapcsoló új beállításokról Diavetítés a kezdőlapon A webáruház kezdőlapján háromféle diavetítés beállítására van lehetőség: Képes diavetítés Termékes diavetítés
KRYPTON sablon Részletes leírás a sablonhoz kapcsoló új beállításokról Diavetítés a kezdőlapon A webáruház kezdőlapján háromféle diavetítés beállítására van lehetőség: Képes diavetítés Termékes diavetítés
Windows mappaműveletek
 Windows mappaműveletek Windows 7 / 10 Források: http://www.akonyv.hu/windows_elemei/windows_7_mappa_allomany_es_lemezkezeles_minta.pdf http://www2.akg.hu/info/erettsegi/szobeli/10.html Windows Intéző felépítése
Windows mappaműveletek Windows 7 / 10 Források: http://www.akonyv.hu/windows_elemei/windows_7_mappa_allomany_es_lemezkezeles_minta.pdf http://www2.akg.hu/info/erettsegi/szobeli/10.html Windows Intéző felépítése
Word IV. Élőfej és élőláb
 Word IV. Élőfej és élőláb A menüpont a Nézet legördülő menü Élőfej és élőláb parancsával érhető el. Ezután a megjelenő szaggatott részbe írhatjuk be a kíván szöveget. OLDALSZÁMFORMÁZÁS DÁTUMBESZÚRÁS VÁLTÁS
Word IV. Élőfej és élőláb A menüpont a Nézet legördülő menü Élőfej és élőláb parancsával érhető el. Ezután a megjelenő szaggatott részbe írhatjuk be a kíván szöveget. OLDALSZÁMFORMÁZÁS DÁTUMBESZÚRÁS VÁLTÁS
Mappák megosztása a GroupWise-ban
 - 1 - Fő me nü Mappák megosztása a GroupWise-ban Amennyiben a feladataink végzése szükségessé teszi, lehetővé tehetjük, hogy a GroupWise rendszerben tárolt személyes mappáinkat, az ott található tételeket
- 1 - Fő me nü Mappák megosztása a GroupWise-ban Amennyiben a feladataink végzése szükségessé teszi, lehetővé tehetjük, hogy a GroupWise rendszerben tárolt személyes mappáinkat, az ott található tételeket
A színkezelés alapjai a GIMP programban
 A színkezelés alapjai a GIMP programban Alapok.Előtér és háttér színek.klikk, hogy alapbeállítás legyen ( d és x használata).hozzunk létre egy 640x400 pixeles képet! 4.Ecset eszköz választása 5.Ecset kiválasztása
A színkezelés alapjai a GIMP programban Alapok.Előtér és háttér színek.klikk, hogy alapbeállítás legyen ( d és x használata).hozzunk létre egy 640x400 pixeles képet! 4.Ecset eszköz választása 5.Ecset kiválasztása
Egyszerűbb a Google keresőbe beírni a Sharepoint Designer 2007 letöltés kulcsszavakat és az első találat erre a címre mutat.
 A feladat megoldásához a Sharepoint Designer 2007 programot használjuk, mely ingyenesen letölthető a Microsoft weboldaláról. Az érettségi aktuális szoftverlistája alapján az Expression Web 2, az Expression
A feladat megoldásához a Sharepoint Designer 2007 programot használjuk, mely ingyenesen letölthető a Microsoft weboldaláról. Az érettségi aktuális szoftverlistája alapján az Expression Web 2, az Expression
