kockazat.eu Dokumentációs Rendszer felhasználói kézikönyv utolsó módosítás:
|
|
|
- Éva Kocsis
- 6 évvel ezelőtt
- Látták:
Átírás
1 kockazat.eu Dokumentációs Rendszer felhasználói kézikönyv utolsó módosítás:
2 Tartalomjegyzék 1. Bemutatkozás Regisztráció Belépés a rendszerbe Személyes adatok kezelése Jelszó módosítás Adatmódosítás Információk Kilépés Projektek kezelése Projekt létrehozása Projekt adatainak módosítása Dokumentum hozzáadása a projekthez Példa dokumentum létrehozására További űrlaptípusok használata Dokumentumok törlése Dokumentumok módosítása PDF dokumentumok készítése, nyomtatása, letöltése Rendszerkövetelmények
3 1. Bemutatkozás Köszönjük, hogy érdeklődik kockázatértékelő rendszerünk iránt! Célunk, hogy olyan eszközt adjunk a munkavédelmi szakemberek kezébe, amellyel kockázatértékelési munkájukat hatékonyabban tudják végezni. MIBEN SEGÍT? Automatikus kockázatértékelés és intézkedési tervek Amellett, hogy az adminisztrációs feladatok terhét leveszi a válláról, intelligens rendszerünk elvégzi a kockázatok kiértékelését és az intézkedési tervek létrehozását. Kézi adminisztráció és ismétlődő feladatok megszüntetése Nem lesz többé szükség arra, hogy a kockázatértékelés helyszínén készített jegyzetek halmait böngészve, nyomtatványok ismétlődő mezőinek kitöltésével bajlódva, napok alatt készítse el a kockázatértékelés dokumentációját. Kész sablonok szinte minden feladatra Szövegszerkesztésre egyáltalán nem lesz szüksége! Rendszerünk ízlésesen elkészített komplett dokumentációt állít elő függetlenül attól, hogy megrendelője mennyi és milyen típusú kockázatbecslés elvégzésével bízta meg. HOGYAN? A tervezésénél legfőbb szempont volt, hogy minél több manuális munkától szabadítsuk meg felhasználóinkat. A kockázatértékelési dokumentumok a felhasználó által kitöltött elektronikus űrlapok alapján jönnek létre. Az űrlapokon feltett egyszerű kérdésekre mindössze igen/nem válaszokat kell adni és a válaszok alapján létrejön a megfelelő kockázatértékelési jegyzőkönyv és intézkedési terv. Ezek a dokumentumok létrehozhatóak önállóan, típus szerinti csoportban, vagy valamennyi egy megbízáshoz kapcsolódó dokumentum egyetlen fájlban. Folyamatosan bővülő rendszerünk jelenleg az alábbi kockázatértékelések elvégzését teszi lehetővé: Általános: munkavállalók munkaeszközök pszichoszociális veszélyes anyagok kézi anyagmozgatás gépi anyagmozgatás -3-
4 Helyiség: Általános helyiség Iroda Műhely Raktár Ügyféltér Étkező Öltöző Mosdó Zuhanyzó WC Változó munkahely: létesítési munkahely építési állvány talajszinten végzett munka mélyépítés magasban végzett munka kőműves munka Rendszerünk használható hagyományos módon az íróasztal mellett ülve is, de az igazi előnyeit azok ismerhetik meg, akik interneteléréssel rendelkező hordozható eszközzel keresik fel megbízásuk helyszínét. Ebben az esetben semmiféle jegyzetelésre nincs szükség a kockázatok felmérése során, mert elegendő a szükséges űrlapot megnyitni és a megfigyelések eredményéneknek megfelelő válaszokat megjelölni. Ennek eredményeként létrejön egy borítót, tartalomjegyzéket, befejezést és minden szükséges információt tartalmazó kockázatértékelési jegyzőkönyv. -4-
5 2. Regisztráció A rendszer portálja a címen érhető el. A regisztrációs űrlap a felső menü REGISZTRÁCIÓ pontjára történő kattintással jeleníthető meg. Kérjük, hogy a regisztráció megkezdése előtt olvassa el az Általános Szerződési Feltételek dokumentumot és csak abban az esetben regisztráljon, ha Ön is elfogadhatónak találja az abban található feltételeket! A dokumentum a portál felső menüjének INFORMÁCIÓK pontját legördítve található meg. Rendszerünk használatának éves díja mindössze Ft A regisztrációs űrlap 3 részre tagolódik: 1. felhasználó adatai felhasználó neve: megjelenik minden létrehozott dokumentumon a borítón, illetve az oldalak alján a láblécben végzettség: nem kötelezően megadandó adat, de ha meg van adva, akkor a létrehozott dokumentum oldalainak láblécében megjelenik végzettséget igazoló okirat száma: nem kötelezően megadandó adat, de ha meg van adva, akkor a létrehozott dokumentum oldalainak láblécében megjelenik az itt megadott címet fogja a rendszer használni a felhasználó azonosítására, illetve az értesítéseket is erre a címre küldi ki jelszó: az azonosításkor az mellett ezt is meg kell adni, legalább 6 karakter hosszú kell hogy legyen telefon: nem kötelező megadni 2. levelezési adatok szükséges ahhoz ha ügyfeleink számára postai úton kell eljuttatni valamilyen dokumentumot megjelennek a létrehozott dokumentumok oldalainak láblécében 3. számlázási adatok ha a számlázási adatok eltérnek a levelezési adatoktól, akkor itt lehet azokat rögzíteni amennyiben megegyeznek, akkor a beviteli mezők fölött található jelölőnégyzetet bepipálva a levelezésnél megadott adatok automatikusan átmásolódnak az adószám megadása a számlák kiállításához szükséges Ahhoz, hogy a regisztráció megtörténjen, el kell olvasni az Általános Szerződési Feltételeket és a Felhasználói Kézikönyvet. Majd az elolvasást és elfogadást igazolandó be kell pipálni az Elfogadom az Általános Szerződési Feltételeket. és az Elolvastam a Felhasználói Kézikönyvet. mondatok előtt található négyzetet. Legvégül be kell írni az űrlap alján megjelenített captcha kódot is a megfelelő mezőbe. A kód 5 karakterből áll. Amennyiben nem jól olvasható, a Másik kód kérése gomb megnyomásával a rendszer új kódot generál. Használatára azért van szükség, hogy elkerülhető legyen a programok (bot-ok) által indított regisztráció. Ha mindent ki van töltve, akkor a Rögzít gomb megnyomásával elindíthatjuk a regisztrációt. Amennyiben a regisztrációs adatok megadása során valamilyen adat beírása elmaradt, a rendszer figyelmeztet a korrekcióra. -5-
6 Ha minden adatott sikerült megfelelően rögzíteni, akkor az alábbi üzenet jelenik meg a képernyőn: Ahogy üzenetből kiolvasható 3 nap áll rendelkezésre a regisztráció megerősítésére. A regisztráció megerősítése megtörténik, a kapott levélben található linkre történő kattintással: Egyes levelező rendszerekben előfordulhat, hogy a megerősítést kérő levél a spam gyűjtőbe kerül. Ez abban az esetben történik meg, ha a spam szűrő beállításai túl szigorúak. Ha azt tapasztalná, hogy a regisztrációt követően a megerősítést kérő levél nem érkezik meg, kérjük ellenőrizze a levelező rendszerében a spam és a törölt elemek tárolóját! A levélben található linkre kattintás után -amennyiben nem telt el 3 nap a regisztráció kezdeményezése óta- a böngészőben megnyílik a kockazat.eu portál oldala, ahol elolvasható az információ a regisztráció megerősítésének elfogadásáról. -6-
7 Ekkor már használatba vehető az elkészült fiók és a rendszer 30 napig teljes funkcionalitással ingyen kipróbálható. Bízunk benne, hogy elnyeri tetszését és 30 nap elteltével úgy dönt, hogy felhasználónk marad. Ebben az esetben kell csak befizetni az éves előfizetési díjat. Az ehhez szükséges proforma számlát a próbaidő leteltével küldjük el Önnek. A számla befizetése után megtörténik az előfizetési idő 1 évvel történő kiterjesztése, amelyről automatikusan generált -ben értesítjük ügyfeleinket. -7-
8 3. Belépés a rendszerbe A belépéshez a fejléc legelső menüpontjára a BELÉPÉS-re kell kattintani. Ekkor megjelenik a beléptetésre szolgáló képernyő: A belépéshez meg kell adni a regisztrációhoz használt címet, valamint jelszót. A belépésnek két feltétele van: megfelelő cím és jelszó páros, valamint az, hogy a felhasználónak érvényes előfizetése legyen. Frissen regisztrált felhasználó még nem rendelkezhet érvényes előfizetéssel: ehhez az szükséges, hogy az felhasználó átutalja az előfizetési díjat és annak beérkezését a rendszer-adminisztrátor rögzítse a rendszerbe. Sikeres bejelentkezés esetén megjelenik az üdvözlőképernyő, valamint a rendszer azt is jelzi hogy, hány nap van még hátra az előfizetésből. -8-
9 4. Személyes adatok kezelése Belépés után a felső menüsor megváltozik. Megjelenik a SZEMÉLYES és a PROJEKTEK menü. A SZEMÉLYES menüre kattintva a legördülő listán 4 opció közül választhatunk: 4.1. Jelszó módosítás Csakúgy, mint a legtöbb informatikai rendszerben, a jelszó módosításához meg kell adni az aktuális jelszót, illetve -az elgépelési hibák kizárása végett- kétszer kell begépelni az új jelszót Adatmódosítás Ez a menüpont ad lehetőséget arra, hogy a felhasználó adatainak módosítását kérje a rendszeradminisztrátortól. Biztonsági okokból meg kell adni a jelszót, majd leírni, hogy melyek a megváltoztatandó adatok és miért szükséges a megváltoztatásuk. (Az ügyfél és cég neve nem cserélhető ki másra, azokban csak a gépelési vagy alaki hibák korrigálhatók.) 4.3. Információk A regisztrációkor megadott adatokon kívül a felhasználók egyéb hasznos információkat is megtekinthetnek itt: az előfizetésből hátralévő napok száma projektek száma dokumentumok száma 4.4. Kilépés Ha a felhasználó befejezte a munkát a rendszerrel, akkor ezt a pontot választva tud szabályosan kilépni. -9-
10 5. Projektek kezelése Projekt alatt értjük a létrehozható dokumentumok olyan csoportját, amelyek egységet alkotnak. Legtöbb esetben egy projekt egy megbízáshoz tartozik és a kockázatbecslések elvégzése után a projektből létrehozott dokumentum nem más, mint a megbízáshoz tartozó valamennyi kockázatértékelési dokumentum és intézkedési terv összesítése rendszerezve, borítóval, tartalomjegyzékkel és kiegészítő információkkal ellátva. A fejléc PROJEKTEK pontjára kattintva tekinthetjük meg a már létező projektjeinket. Mivel még egyetlen projektet sem rögzítettünk, a lista még üres, csak a fejléce jelenik meg. A fejlécből annyit máris láthatunk, hogy a listában a későbbi projektjeink azonosításához a projekt dátumát, a helyet és a megbízó nevét használja majd a rendszer. Dátum és hely szerinti rendezésre is mód lesz. Erre a mezők neve mellett található nyilak szolgálnak. Rendezhetjük a listát dátum vagy hely szerint növekvő, illetve csökkenő sorrendbe. Az éppen aktuális rendezései sorrendről a nyilak színe tájékoztat. Amelyik nyíl piros a lista annak megfelelően rendezett Projekt létrehozása Projekt létrehozásához kattintsunk a képernyő jobb szélén található Új Projekt felirat: A megjelenő ablakban az új projekt adatait rögzíthetjük: A megadandó adatok: dátum: amikor a kockázatértékelés, és -becslés el lett végezve (év, hó nap) nyilvántartási szám: A kockázatértékelést minden esetben dokumentálni kell és el kell látni egyéni azonosító számmal. pl. 1/2016/ XY Kft Festő üzem. (A dokumentumot a munkáltatónak legalább 5 évig meg kell őriznie.) megbízó: a munkavédelmi szakembert a kockázatértékelés elvégzésével megbízó vállalkozás, gazdasági társaság vagy intézmény (pl. Kiss István EV; Nagy és Társa KFT vagy BT vagy ZRT, Bondoros község önkormányzata) hely: az értékelt munkahely telephelyén pontos, egyéni azonosítható megnevezése cím: az értékelt munkahely telephelyének pontos címe, ennek hiányában helyrajzi száma, vagy azonosítható földrajzi meghatározása
11 adatszolgáltató neve: a munkáltató (cégjegyzésre jogosult személy, egyéni vállalkozó, munkáltató jogkört gyakorló vezető) által megbízott alkalmazott adatszolgáltató munkaköre: adott munkahelyen az adatszolgáltatással megbízott alkalmazott az általa betöltött beosztás munkaköri leírás szerinti megnevezése Példa projekt létrehozására: Ha minden adatot sikerült beírni, akkor a Rögzít gomb megnyomásával létrejön a projekt: Valamint megjelenik a projektek listájában:
12 A listában minden projekt mellett három nyomógombot találhatunk: Adatmódosítás Dokumentumok Törlés 5.2. Projekt adatainak módosítása Ha az Adatmódosítás gombra kattintunk, akkor megjelenik egy űrlap a projekt adataival. Az űrlap bármelyik mezőjét (a projekt bármelyik adatát) megváltoztathatjuk, majd a Rögzít gomb megnyomásával elmenthetjük a változásokat Dokumentum hozzáadása a projekthez A Dokumentumok gombra kattintva megjelenik a projekthez tartozó dokumentumok listája. Új projekt kezdésekor természetesen a lista még üres. Látható azonban a képernyő jobb szélén egy gombcsoport amelyek segítségével különböző kockázatértékelési dokumentumokat rögzíthetünk a projektbe: A felhasználók alapesetben egy időben összesen 1000 dokumentumot tárolhatnak a rendszerben. Nincs jelentősége annak, hogy ez az 1000 dokumentum mennyi projektben oszlik szét, de egy projektben maximum 500 dokumentum lehet. Mivel a projektek száma nem korlátozott, így előfordulhat olyan extrém eset is, hogy 1000 projekt létezik de mindegyikben csak egyetlen dokumentum található vagy mindössze 2 projekt van létrehozva, de azok akár 500 dokumentumot is tárolnak
13 A felhasználó dokumentumainak száma könnyedén ellenőrizhető a weboldal fejlécének jobb felső sarkára pillantva. Itt a felhasználó neve mellett a dokumentumok száma is látható. Az alábbi ábrán egy új felhasználó vonatkozó adatai láthatóak. Még egyetlen dokumentum sincs rögzítve: Ha egy felhasználó eléri a dokumentumok darabszámára vonatkozó határt, akkor a rendszer figyelmezteti, hogy új dokumentum létrehozására csak akkor van lehetősége, ha előtte eltávolít néhány már létező dokumentumot. A létrehozható kockázatértékelő dokumentumoknak 3 fő csoportja van: Általános kockázatértékelések Helyiség kockázatértékelések Változó munkahely kockázatértékelések Általános kockázatértékelések Munkavállaló: Mvt. szerint, szervezett munkavégzés keretében foglalkoztatott természetes személy, függetlenül attól, hogy a foglalkoztatás milyen szervezeti vagy tulajdoni formában történik. Munkaeszköz: Mvt. értelmező rendelkezés szerint: 4. Munkaeszköz: minden gép, készülék, szerszám vagy berendezés, amelyet a munkavégzés során alkalmaznak vagy azzal összefüggésben használnak (kivéve: az egyéni védőeszköz). Pszichoszociális: A törvényi rendelkezés szerint pszichoszociális kockázatnak minősül a munkavállalót a munkahelyén érő azon hatások (konfliktusok, munkaszervezés, munkarend, foglalkoztatási jogviszony bizonytalansága stb.) összessége, amelyek befolyásolják az e hatásokra adott válaszreakcióit, illetőleg ezzel összefüggésben stressz, munkabaleset, lelki eredetű szervi (pszichoszomatikus) megbetegedés következhet be. (Kommüniké a munkahelyi stresszel kapcsolatban, Munkavédelemről szóló törvény: évi XCIII. törvény 87. 1/H) Veszélyes anyag: Mvt szerint: 12. Veszélyes anyag: minden anyag vagy keverék, amely fizikai, kémiai vagy biológiai hatása révén veszélyforrást képviselhet. Kézi anyagmozgatás: szervezett munkavégzés keretében történő foglalkoztatás során teher (anyag, gép, berendezés, munkaeszköz stb.) kézi erővel vagy kézi eszközzel való áthelyezése, adott tárolási helyről, meghatározott tárolási-, vagy felhasználási helyre. Gépi anyagmozgatás: szervezett munkavégzés keretében történő foglalkoztatás során teher (anyag, gép, berendezés, munkaeszköz stb.) áthelyezése, adott tárolási helyről, meghatározott tárolási-, vagy felhasználási helyre, amelyhez különféle szállítóeszközöket, rakodógépeket vagy egyéb emelő-, mozgató berendezéseket vesznek igénybe
14 Helyiség/munkahely kockázatértékelések Mvt. értelmező rendelkezés szerint: Munkahely: minden olyan szabad vagy zárt tér (ideértve a föld alatti létesítményt, a járművet is), ahol munkavégzés céljából vagy azzal összefüggésben munkavállalók tartózkodnak. Munkahelynek kell tekinteni a mást nem foglalkoztató, a munkáját kizárólag személyesen végző egyéni vállalkozó (akkor is, ha egyéni céget alapított) munkavégzési helyét e törvénynek a 9. (2) bekezdésében meghatározott rendelkezései tekintetében. Helyiség (általános): Ez az űrlap minden helyiséggel kapcsolatos kockázati tényezőre rákérdez. Akkor javasoljuk a használatát, ha olyan helyiség kockázatértékelését kell elvégezni, amelyhez a helyiség űrlapok listájában nem talál megfelelőt. További helyiségek: Iroda, Műhely, Raktár, Ügyféltér, Étkező, Öltöző, Mosdó, Zuhanyzó,WC Változó munkahely kockázatértékelések Az Mvt-ben megfogalmazott biztonsági és egészségvédelmi követelmények változó munkahelyre vonatkozó kockázatértékelését a 4/2002. (II. 20.) SzCsM-EüM együttes rendelet az építési munkahelyeken és az építési folyamatok során megvalósítandó minimális munkavédelmi követelményekről elvárásai alapján kerültek összeállításra. Létesítési munkahely: Az űrlap a munkavégzés helyének, a munkaszervezéssel összefüggő felvonulási, előkészítési, valamint a munka elvégzéséhez szükséges építési anyagok, gépek, szerkezetek, szerelvények és felvonulási épületek elhelyezésére, valamint az előkészítő technológiai munkafolyamatok elvégzésére szolgáló területnek a kiértékelésére szolgál. Egy konkrét munkahely értékelésekor (az egy konkrét projektben) ebből az űrlapból egy és csak egy darab kitöltése kötelező! Építési állvány: Az űrlap segítségével a munkavégzés helyén a kivitelezési tevékenységek végrehajtásához szükséges egyik legfontosabb eszköz vizsgálatát végezhetjük el. Minden felállított építési állvány vizsgálata során ki kell tölteni, ezért ebből az űrlapból egy projekt többet is tartalmazhat. Talajszinten végzett munka: a változó munkavégzési helyen, a talajszintről végezhető munkafolyamatok kockázatait határozhatjuk meg az űrlap felhasználásával. Egy konkrét munkahely értékelésekor (az egy konkrét projektben) ebből az űrlapból csak egy darab kitöltése szükséges! Mélyépítés: a talajszint alatt végzett tevékenységek értékelésére összeállított űrlap. Egy konkrét munkahely értékelésekor (az egy konkrét projektben) ebből az űrlapból csak egy darab kitöltése szükséges! Magasban végzett munka: A magasban történő munkavégzés az építőiparban végzett tevékenységek közül az egyik legveszélyesebb. Az ilyen kockázatok meghatározásában nyújt segítséget ez az űrlap. Egy konkrét munkahely értékelésekor (az egy konkrét projektben) ebből az űrlapból csak egy darab kitöltése szükséges! Kőműves munka: a létesítési munkahelyen a legjellemzőbb szakipari munka munkavédelmi kockázatainak kiértékelésére szolgál ez az űrlap. Egy konkrét munkahely értékelésekor (az egy konkrét projektben) ebből az űrlapból csak egy darab kitöltése szükséges!
15 5.4. Példa dokumentum létrehozására Ahogy azt a bevezetőben már leírtuk, kockázatértékeléseink elvégzésének leggyorsabb és leghatékonyabb módja, ha a helyszínen töltjük ki a szükséges űrlapokat. Egy mobil internet kapcsolattal rendelkező notebook vagy táblagép használata teszi igazán gyorssá és kényelmessé a rendszer használatát. Így a példánkban szereplő helyiségfelmérést ideális esetben úgy kell elképzelnünk, hogy miután megjelentünk a felmérés helyén, felcsatlakozunk az internetre és létrehozzuk az aktuális megbízás projektjét. Majd a helyiségeket végigjárva, sorban hozzáadjuk a projekthez a megfelelő dokumentumokat. Belépünk a felmérendő helyiségbe, majd a projekt dokumentumait tartalmazó lapon a Helyiségek feliratra kattintva jobb oldalról becsúszik ezen űrlapok listája. (Ha véletlenül rossz űrlaplistát választottunk, akkor a jobb sarkában látható X-re kattintva a lista kicsúszik a képből és módunk lesz másikat választani.) A megjelenő listában a Helyiség feliratra kattintva megnyitjuk a megfelelő űrlapot. Mit is láthatunk egy ilyen űrlapon? Legfelül olvasható az űrlap megnevezése. Alatta pedig egy vagy több mezőben lehet megadni azokat az információkat amelyekkel a vizsgálat tárgya megfelelően azonosítható. Műhely esetén a
16 megnevezés már előre be van írva, ugyanakkor lehetőség van egyéb megnevezés rögzítésére is, hiszen egy üzem területén többféle műhely is lehet. Az űrlap jobb felső sarkában százalékosan mutatva láthatjuk hogyan állunk a lap kitöltésével. Értelemszerűen 100% jelenti azt, hogy az űrlap teljesen ki van töltve és el lehet menteni. Ha még nem fejeztük be a kitöltést akkor az űrlap alján az űrlap kitöltése még nem fejeződött be felirat olvasható. Ha befejeztük a kitöltést akkor ez a felirat eltűnik és megjelenik a KÉSZ gomb, amelynek megnyomásával megtörténik az űrlap rögzítése. A százalékjelző helyzete rögzített. Akkor is a képernyőn marad ha az űrlapot lejjebb gördítjük. A rádiógombok használata Az űrlapokon feltett kérdésekre igennel vagy nemmel lehet válaszolni. A kérdés sorának végén a megfelelő válasz előtti rádiógombra kell kattintani: Előfordulhat az is, hogy miután kattintottunk a megfelelő gombra, az űrlap a választásunk alapján újabb információt kér. Ilyenkor az újabb kérdés az aktuális kérdés alatt új sorszám nélkül kissé beljebb kezdve jelenik meg: De az is megtörténhet, hogy választásunk alapján a rendszer további kérdéseket tesz fel: Sőt, az újabb kérdések a válaszok alapján ismét kérdéseket eredményezhetnek:
17 Kivételek Egyes esetekben előfordulhat, hogy a feltett kérdésre több válasz is megadható. Ilyenkor több rádiógomb is megjelenik: Az űrlap kitöltésének befejezése Ha befejeztük egy űrlap kitöltését, akkor az űrlap alján láthatóvá vált KÉSZ gomb megnyomásával megtörténik a rögzítés, amelyről a rendszer tájékoztatja a felhasználót: A dokumentum megjelenik a projekt dokumentumai között:
18 5.5. További űrlaptípusok használata Minden űrlap kitöltése hasonlóképpen történik, azonban az eltérő űrlapok eltérő azonosító adatok megadását igénylik. (Vagy az is előfordul, hogy semmilyen egyéb azonosítóra nincs szükség. Lásd a Változó munkahely kockázatértékeléséhez szükséges űrlapok némelyikét. Az alábbiakban felsoroljuk az egyes űrlaptípusok által igényelt azonosító adatokat, magyarázattal ellátva, ahol szükséges. Helyiség kockázatértékelő űrlapok Helyiség (általános) kockázatértékelés Az űrlap bevezetőjében bekért adatok: Helyiség megnevezése: a megadható adathossz maximum 64 karakter. Iroda, Műhely, Raktár, Ügyféltér, Étkező, Öltöző, Mosdó, Zuhanyzó,WC kockázatértékelés Egyéb megnevezés: mivel egy helyiségtípusból több is lehet, ezért ez az adat ahhoz szükséges, hogy ezeket megkülönböztessük egymástól. A megadható adathossz maximum 64 karakter. Helyiség űrlap kérése Bár igyekszünk olyan helyiség felmérő űrlapokkal szolgálni, amelyek képesek a lefedni a leggyakoribb helyiség típusokat, mégis előfordulhat, hogy valaki olyan helyiséget szeretne értékelni, amelyhez nem talál megfelelő űrlapot. Ebben az esetben érdemes ellenőrizni, hogy a HELYISÉG (ÁLTALÁNOS) űrlap segítségével elkészíthetőe a felmérés. Ezt az űrlapot úgy alkottuk meg, hogy a lehető legjobban lefedjen minden szempontot, amely szerint egy helyiséget értékelni kell. Ennek megfelelően ez az űrlap nagyon sok kérdést tartalmaz, amelyek közül csak azok jelennek meg az értékelés eredményében, amelyeknél az első kérdésre a felhasználó azt válaszolta, hogy szükséges. Azonban teljességgel az sem zárható ki, hogy olyan kockázati tényező rögzítésére van szükség, amely ezen az űrlapon sem szerepel. Ebben az esetben szükség lehet új helyiség típushoz tartozó űrlap bevezetésre. Ha megvizsgálta a rendelkezésre álló helyiség űrlaptípusainkat és azt tapasztalta, hogy az adott helyzetben egyik sem volt megfelelő az értékelés elvégzéséhez, akkor keressen minket az info@kozkazat.eu címen! Amennyiben technikailag megoldható, elkészítjük az új űrlapot. Az űrlap elkészítése semmilyen felárral, előfizetési díj emeléssel nem jár. Mit kell tennie, ha új űrlap bevezetését kezdeményezné? - Olvassa át figyelmesen a Helyiség (általános) űrlap által felkínált kérdéseket, és jegyezze fel azoknak a kérdéseknek a számait, amelyek egy-az-egyben megfelelnek a létrehozandó űrlapon történő megjelenítésre. - Gyűjtse össze azokat a kérdéseket amelyeket szeretne még ha az űrlap tartalmazna, de a Helyiség (általános) űrlapunkon nem találhatóak meg. - Az összegyűjtött számokat és kérdéseket küldje el nekünk a info@kockazat.eu címre. Kérését megvizsgáljuk és ha nincs technikai akadálya vagy nem tudunk kínálni jobb megoldást, akkor rövid időn belül elkészítjük az új felmérőlapot, amely elérhető lesz a többi helyiség felmérő űrlap között
19 Általános kockázatértékelő űrlapok Munkavállaló kockázatértékelés Az űrlap bevezetőjében bekért adatok: Munkavállaló, vagy munkavállalók neve: hasonló munkakörben hasonló kockázatok adódhatnak, így lehetőség van több munkavállaló nevének rögzítésére. Munkakör: fontos, hogy amennyiben több munkavállalót is felsoroltunk, valamennyiük munkaköre azonos legyen. A megadható adathossz maximum 64 karakter. Munkahely: az a helyiség vagy helyiségcsoport, ahol jellemzően a munkavégzés során a munkavállaló tartózkodni szokott. A megadható adathossz maximum 64 karakter, Munkaeszköz kockázatértékelés Az űrlap bevezetőjében bekért adatok: Munkaeszköz neve: a megadható adathossz maximum 64 karakter. Gyártási vagy nyilvántartási száma: a megadható adathossz maximum 64 karakter. Egyéb azonosító adat: bármilyen információ lehet, amely megkönnyíti a munkaeszköz azonosítását. A megadható adathossz maximum 64 karakter. Pszichoszociális kockázatértékelés Az űrlap bevezetőjében bekért adatok: Munkavállaló neve: a megadható adathossz maximum 64 karakter. Munkakör: a megadható adathossz maximum 64 karakter. Munkahely: az a helyiség vagy helyiségcsoport, ahol jellemzően a munkavégzés során a munkavállaló tartózkodni szokott. A megadható adathossz maximum 64 karakter. Veszélyes anyag kockázatértékelés Az űrlap bevezetőjében bekért adatok: Anyag vagy készítmény neve: a megadható adathossz maximum 64 karakter. Munkahely neve: a felhasználás helye. A megadható adathossz maximum 64 karakter. Kézi anyagmozgatás kockázatértékelés Az űrlap bevezetőjében bekért adatok: Munkahely neve: az a helyiség vagy helyiségcsoport, ahol jellemzően az anyagmozgatás történik. A megadható adathossz maximum 64 karakter. Anyagmozgatást végző munkaköre: a megadható adathossz maximum 64 karakter. Anyagmozgatást végzők száma: a megadható adathossz maximum 3 karakter. Az anyagmozgatás napi időtartama: a megadható adathossz maximum 32 karakter. Mozgatott anyag: a megadható adathossz maximum 64 karakter. Gépi anyagmozgatás kockázatértékelés
20 Az űrlap bevezetőjében bekért adatok: Munkahely neve: az a helyiség vagy helyiségcsoport, ahol jellemzően az anyagmozgatás történik. A megadható adathossz maximum 64 karakter. Munkavállaló neve: a megadható adathossz maximum 64 karakter. Az anyagmozgatás napi időtartama: a megadható adathossz maximum 32 karakter. Változó munkahely kockázatértékelő űrlapok Létesítési munkahely kockázatértékelés Munkahely neve: bármilyen konkrét meghatározás, amivel azonosítható a munkavégzés helye. A megadható adathossz maximum 128 karakter. Munkahely címe: település, hrsz és/vagy utca, házszám. A megadható adathossz maximum 128 karakter. Építésvezető neve: a megadható adathossz maximum 64 karakter. A létesítési munkák tartalma: a lényeges munkafolyamatok felsorolása. A megadható adathossz maximum 128 karakter. A létesítési munkavégzés pontos kezdete: a megadható adathossz maximum 11 karakter. A létesítési munka tervezett befejezési ideje: a megadható adathossz maximum 11 karakter. A létesítési munkahelyen egy időben foglalkoztatott maximális létszám: a megadható adathossz maximum 4 karakter. A létesítési munkahely hatókörében tartózkodók létszáma: a megadható adathossz maximum 4 karakter
21 Létesítési munkahely kockázatértékelés Az állvány felállítási helye: a megadható adathossz maximum 64 karakter. Az állvány vizsgálatot végző neve: a megadható adathossz maximum 64 karakter. A vizsgálat ideje: a megadható adathossz maximum 4 karakter. A vizsgálat minősítése: rádiógombbal választható ki a lehetséges válasz (MEGFELELT / NEM FELELT MEG). Talajszinten végzett munka kockázatértékelés Mivel ebből a dokumentumból egy projekt csak egyetlen egyet szabad, hogy tartalmazzon, ezért egyedi azonosító adatok megadása nem szükséges. Mélyépítés kockázatértékelés Mivel ebből a dokumentumból egy projekt csak egyetlen egyet szabad, hogy tartalmazzon, ezért egyedi azonosító adatok megadása nem szükséges. Magasban végzett munka kockázatértékelés Mivel ebből a dokumentumból egy projekt csak egyetlen egyet szabad, hogy tartalmazzon, ezért egyedi azonosító adatok megadása nem szükséges. Kőműves munka kockázatértékelés Mivel ebből a dokumentumból egy projekt csak egyetlen egyet szabad, hogy tartalmazzon, ezért egyedi azonosító adatok megadása nem szükséges
22 5.6. Dokumentumok törlése Projekt törlése A projektek listájában a projektek adatai mellett található 3 nyomógomb közül az utolsó a Törlés gomb. A gomb megnyomása után a rendszer megerősítést kér a törlési szándékról. Ha a törlést választjuk, akkor a projekt és valamennyi dokumentuma egyszerre törlődik. Egyes Dokumentumok törlése A projekt dokumentumainak listájában minden egyes dokumentum mellett található a PDF készítése gombon kívül egy törlés gomb is. A gomb megnyomása után a rendszer megerősítést kér a törlési szándékról. Ha a törlést választjuk, akkor a dokumentum törlése megtörténik Dokumentumok módosítása A kockázatértékelési dokumentumok utólagos módosítására nincs lehetőség. Amennyiben egy értékelés elvégzése után esetleges pontatlanságok derülnének ki, az érintett dokumentumot a projekt fájljai közül törölni kell és a kockázatértékelést ismételten el kell végezni
23 6. PDF dokumentumok készítése, nyomtatása, letöltése Amikor egy megbízáshoz kapcsolódó valamennyi kockázatértékelés elvégzése befejeződött a projekt számos dokumentumot -kockázatértékelési jegyzőkönyvet és intézkedési tervettartalmazhat. A megbízó számára a kész dokumentum nyomtatva és aláírva, illetve -ha így kérifájlban is átadható. Ennek megvalósításához a rendszer PDF dokumentumot generál a rögzített adatok alapján. (lásd a Rendszerkövetelmények fejezetet) Amennyiben a felhasználó számítógépére telepítve van az Adobe Acrobat Reader szoftver, vagy böngészője önmagában is képes PDF dokumentum megjelenítésére, a létrehozott dokumentum a létrehozás után azonnal megjelenik. Amennyiben a létrehozott fájl szoftver támogatás hiányában nem jeleníthető meg, a böngésző felkínálja a fájl mentését a számítógépre. Ebben az esetben letöltés után ajánlott a fájl átnevezése olyan névre, amellyel a későbbi azonosítása megkönnyíthető. A lenti ábrán számozva jelöltük azt a háromféle PDF fájlt amely a rendszerrel létrehozható. 1 A teljes projekt egyetlen fájlba történő rögzítése. Ez a funkció szolgál arra, hogy a megrendelő számára átadható teljes dokumentumot elkészítsük. El van látva borítóval, tartalomjegyzékkel, bevezetéssel és befejezéssel, amelynek utolsó lapja ellátható a felelős személyek aláírásával. Minden egyes fejezete egy kockázatértékelési típus valamennyi jegyzőkönyvét és intézkedési tervét tartalmazza. A funkció a Projekt Dokumentumai cím melletti PDF készítése gombbal aktiválható. Fontos megjegyezni, hogy nagy számú dokumentumot tartalmazó projekt esetén a fájl elkészítése akár másodpercet is igénybe vehet. 2 Egy dokumentumtípus valamennyi dokumentumának egyetlen fájlba történő rögzítése. A funkció segítségével a teljes projekt PDF fájllá alakítása nélkül PDF fájllá alakítható annak egyetlen fejezte, amely egyetlen kockázatértékelési típus valamennyi jegyzőkönyvét és intézkedési tervét tartalmazza. A funkció a projekt dokumentumainak felsorolásában a dokumentumtípus neve (pl. Helyiség dokumentumok melletti PDF készítése gombbal aktiválható. Ez a funkció csak ellenőrzési célra hoz létre PDF fájlt. A megrendelő számára ez a dokumentum nem megfelelő. 3 Egyetlen dokumentum PDF fájllá alakítása. Ez a funkció az egyes dokumentumok ellenőrzésére szolgál. A projekt dokumentumainak felsorolásában valamennyi dokumentum sorában található PDF készítése gomb. Erre kattintva a rendszer elkészíti azt a PDF fájlt, amely tartalmazza a jegyzőkönyvet és az intézkedési tervet. Ez a funkció csak ellenőrzési célra hoz létre PDF fájlt. A megrendelő számára ez a dokumentum nem megfelelő
24 Bármelyik lehetőséget is választjuk, a rendszer némi számítás elvégzése után (ennek ideje a létrehozandó dokumentum méretétől függ) létrehozza a PDF állományt. Ahogy korábban említettük, attól függően, hogy van-e a számítógépre telepítve PDF megjelenítő program, vagy a fájl mentését fogja felkínálni, vagy megjeleníti a dokumentumot egy új böngésző-ablakban. A dokumentum tartalmán kívül az ablak alján (pl. Intenet Explorer használata esetén) vagy az ablak tetején (Mozilla Firefox használata esetén) megjelenik az Acrobat Reader eszköztára. Az eszköztár mindkét esetben lehetőséget biztosít a dokumentum nyomtatására, mentésére, a nézet kicsinyítésére vagy nagyítására, illetve lapozásra is. Az eszköztár Internet Explorer böngészőben: Az eszköztár Mozilla Firefox böngészőben:
25 Mivel a teljes projektből létrehozott dokumentáció a munkánk célja, így nézzünk arra példát, hogy mutat néhány oldala, miután elvégeztük a PDF fájl létrehozását! Borító:
26 tartalomjegyzék:
27 kockázatértékelés részlet: intézkedési terv részlet:
28 7. Rendszerkövetelmények Bármilyen, Linux vagy Windows operációs rendszert használó számítógép vagy notebook megfelel a rendszer eléréséhez, amelyik rendelkezik internet böngészővel és PDF megjelenítő programmal. A Portable Document Format (PDF) az Adobe Systems által kifejlesztett, dokumentumok tárolására alkalmas fájlformátum. A PDF alkalmas szöveget, ábrát és képeket tartalmazó dokumentum leírására eszközfüggetlen és felbontásfüggetlen formában. A program az alábbi címről szerezhető be:
kockazat.eu Dokumentációs Rendszer felhasználói kézikönyv utolsó módosítás:
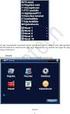 kockazat.eu Dokumentációs Rendszer felhasználói kézikönyv utolsó módosítás: 2016.11.08. Tartalomjegyzék 1. Bemutatkozás...3 2. Regisztráció...4 3. Belépés a rendszerbe...7 4. Személyes adatok kezelése...8
kockazat.eu Dokumentációs Rendszer felhasználói kézikönyv utolsó módosítás: 2016.11.08. Tartalomjegyzék 1. Bemutatkozás...3 2. Regisztráció...4 3. Belépés a rendszerbe...7 4. Személyes adatok kezelése...8
kockazat.eu www. kockazat.eu 1/10
 Budakalász, 2017. január 27. Kockázat.EU Bt. - 4700. Mátészalka, Szőlőskert u. 3. info@kockazat.eu +36/20/372-9238 Kovács Zoltán informatikus, ügyvezető Juhász Zoltán munkavédelmi szakmérnök www. kockazat.eu
Budakalász, 2017. január 27. Kockázat.EU Bt. - 4700. Mátészalka, Szőlőskert u. 3. info@kockazat.eu +36/20/372-9238 Kovács Zoltán informatikus, ügyvezető Juhász Zoltán munkavédelmi szakmérnök www. kockazat.eu
Felhasználói kézikönyv a WEB EDInet rendszer használatához
 Felhasználói kézikönyv a WEB EDInet rendszer használatához A WEB EDInet rendszer használatához internet kapcsolat, valamint egy internet böngésző program szükséges (Mozilla Firefox, Internet Explorer).
Felhasználói kézikönyv a WEB EDInet rendszer használatához A WEB EDInet rendszer használatához internet kapcsolat, valamint egy internet böngésző program szükséges (Mozilla Firefox, Internet Explorer).
Vihar 2.0 rendszer Felhasználói kézikönyv
 Vihar 2.0 rendszer Felhasználói kézikönyv Versenyzői funkciók O l d a l 0 21 Tartalomjegyzék Tartalom Tartalomjegyzék... 0 Bevezető... 1 Felhasználói funkciók... 2 Regisztráció... 2 Támogatott böngészők...
Vihar 2.0 rendszer Felhasználói kézikönyv Versenyzői funkciók O l d a l 0 21 Tartalomjegyzék Tartalom Tartalomjegyzék... 0 Bevezető... 1 Felhasználói funkciók... 2 Regisztráció... 2 Támogatott böngészők...
Felhasználói kézikönyv
 Felhasználói kézikönyv Központi Jogosultsági Rendszer Nemzeti Szakképzési és Felnőttképzési Intézet 2010. július 23. Verziószám: 1.0 Végleges Tartalomjegyzék 1 Bevezető... 1 2 A Központi Jogosultsági Rendszer
Felhasználói kézikönyv Központi Jogosultsági Rendszer Nemzeti Szakképzési és Felnőttképzési Intézet 2010. július 23. Verziószám: 1.0 Végleges Tartalomjegyzék 1 Bevezető... 1 2 A Központi Jogosultsági Rendszer
TERC V.I.P. hardverkulcs regisztráció
 TERC V.I.P. hardverkulcs regisztráció 2014. második félévétől kezdődően a TERC V.I.P. költségvetés-készítő program hardverkulcsát regisztrálniuk kell a felhasználóknak azon a számítógépen, melyeken futtatni
TERC V.I.P. hardverkulcs regisztráció 2014. második félévétől kezdődően a TERC V.I.P. költségvetés-készítő program hardverkulcsát regisztrálniuk kell a felhasználóknak azon a számítógépen, melyeken futtatni
Tanúsítvány igénylése sportegyesületek számára
 Microsec Számítástechnikai Fejlesztő zrt. Tanúsítvány igénylése sportegyesületek számára Felhasználói útmutató ver. 1.0 Budapest, 2017. január 04. 1 A Microsigner telepítő letöltése A telepítés megkezdéséhez
Microsec Számítástechnikai Fejlesztő zrt. Tanúsítvány igénylése sportegyesületek számára Felhasználói útmutató ver. 1.0 Budapest, 2017. január 04. 1 A Microsigner telepítő letöltése A telepítés megkezdéséhez
Felhasználói dokumentáció a teljesítményadó állományok letöltéséhez v1.0
 Felhasználói dokumentáció a teljesítményadó állományok letöltéséhez v1.0 www.kekkh.gov.hu Státusz: Verzió Cím Dátum SzerzőFolyamatban Változások Verzió Dátum Vállalat Verzió: 1.0 Szerző: Lénárd Norbert
Felhasználói dokumentáció a teljesítményadó állományok letöltéséhez v1.0 www.kekkh.gov.hu Státusz: Verzió Cím Dátum SzerzőFolyamatban Változások Verzió Dátum Vállalat Verzió: 1.0 Szerző: Lénárd Norbert
PDF DOKUMENTUMOK LÉTREHOZÁSA
 PDF DOKUMENTUMOK LÉTREHOZÁSA A Portable Document Format (PDF) az Adobe Systems által kifejlesztett bináris fájlformátum. Ebben a formátumban dokumentumok tárolhatók, amelyek különbözı szoftverekkel, hardverekkel
PDF DOKUMENTUMOK LÉTREHOZÁSA A Portable Document Format (PDF) az Adobe Systems által kifejlesztett bináris fájlformátum. Ebben a formátumban dokumentumok tárolhatók, amelyek különbözı szoftverekkel, hardverekkel
A TERC VIP költségvetés-készítő program telepítése, Interneten keresztül, manuálisan
 Telepítés internetről A TERC VIP költségvetés-készítő program telepítése, Interneten keresztül, manuálisan Új szolgáltatásunk keretén belül, olyan lehetőséget kínálunk a TERC VIP költségvetéskészítő program
Telepítés internetről A TERC VIP költségvetés-készítő program telepítése, Interneten keresztül, manuálisan Új szolgáltatásunk keretén belül, olyan lehetőséget kínálunk a TERC VIP költségvetéskészítő program
Az alábbiakban szeretnénk segítséget nyújtani Önnek a CIB Internet Bankból történő nyomtatáshoz szükséges böngésző beállítások végrehajtásában.
 Tisztelt Ügyfelünk! Az alábbiakban szeretnénk segítséget nyújtani Önnek a CIB Internet Bankból történő nyomtatáshoz szükséges böngésző beállítások végrehajtásában. A CIB Internet Bankból történő nyomtatás
Tisztelt Ügyfelünk! Az alábbiakban szeretnénk segítséget nyújtani Önnek a CIB Internet Bankból történő nyomtatáshoz szükséges böngésző beállítások végrehajtásában. A CIB Internet Bankból történő nyomtatás
TÁJÉKOZTATÓ az OTH Szakrendszeri Információs Rendszerbe (OSZIR) történő regisztráció és belépés menetéről külföldi partner nevében
 TÁJÉKOZTATÓ az OTH Szakrendszeri Információs Rendszerbe (OSZIR) történő regisztráció és belépés menetéről külföldi partner nevében REGISZTRÁCIÓ A regisztrációs felület a bejelentkező ablak jobb alsó sarkában
TÁJÉKOZTATÓ az OTH Szakrendszeri Információs Rendszerbe (OSZIR) történő regisztráció és belépés menetéről külföldi partner nevében REGISZTRÁCIÓ A regisztrációs felület a bejelentkező ablak jobb alsó sarkában
Közigazgatási Továbbképzési és Vizsgaportál
 Közigazgatási Továbbképzési és Vizsgaportál 1. Regisztráció és belépés felhasználói kézikönyv 1. A Közigazgatási Továbbképzési és Vizsgaportál internetes elérhetősége: http://tvp.nki.gov.hu/ Támogatott
Közigazgatási Továbbképzési és Vizsgaportál 1. Regisztráció és belépés felhasználói kézikönyv 1. A Közigazgatási Továbbképzési és Vizsgaportál internetes elérhetősége: http://tvp.nki.gov.hu/ Támogatott
ÁNTSZ portál regisztráció, felhasználói adatok módosítása, jogosultságok felhasználói leírás [Alcím]
![ÁNTSZ portál regisztráció, felhasználói adatok módosítása, jogosultságok felhasználói leírás [Alcím] ÁNTSZ portál regisztráció, felhasználói adatok módosítása, jogosultságok felhasználói leírás [Alcím]](/thumbs/59/42771194.jpg) ponte.hu Kft. ÁNTSZ portál regisztráció, felhasználói adatok módosítása, jogosultságok felhasználói leírás Kapcsolattartó: Céginformációk: ponte.hu Kft. 1 ponte.hu Kft. 1065 Budapest, Bajcsy-Zsilinszky
ponte.hu Kft. ÁNTSZ portál regisztráció, felhasználói adatok módosítása, jogosultságok felhasználói leírás Kapcsolattartó: Céginformációk: ponte.hu Kft. 1 ponte.hu Kft. 1065 Budapest, Bajcsy-Zsilinszky
I-SZÁMLA KFT. VEVŐI FELHASZNÁLÓI FIÓK HASZNÁLATI ÚTMUTATÓ
 I-SZÁMLA KFT. VEVŐI FELHASZNÁLÓI FIÓK HASZNÁLATI ÚTMUTATÓ Tartalomjegyzék 1 Vevői felhasználói fiók... 3 2 Adataim... 3 3 Szállítók... 4 4 Számláim... 5 4.1 E-számla listatábla... 5 4.2 Keresési funkciók...
I-SZÁMLA KFT. VEVŐI FELHASZNÁLÓI FIÓK HASZNÁLATI ÚTMUTATÓ Tartalomjegyzék 1 Vevői felhasználói fiók... 3 2 Adataim... 3 3 Szállítók... 4 4 Számláim... 5 4.1 E-számla listatábla... 5 4.2 Keresési funkciók...
Tájékoztató e-közmű regisztrációhoz
 Tájékoztató e-közmű regisztrációhoz 1. Jogszabályi háttér Az egységes elektronikus közműnyilvántartásról szóló 324/2013. (VIII. 29.) Korm. rendeletben foglaltak szerint: 4. (1) Az e-közmű üzemeltetéséért,
Tájékoztató e-közmű regisztrációhoz 1. Jogszabályi háttér Az egységes elektronikus közműnyilvántartásról szóló 324/2013. (VIII. 29.) Korm. rendeletben foglaltak szerint: 4. (1) Az e-közmű üzemeltetéséért,
StartÜzlet online számlázó modul Használati Útmutató
 StartÜzlet online számlázó modul Használati Útmutató 1 Tartalomjegyzék Alapvető tudnivalók...3 Használatba vétel előtt megadandó és ellenőrizendő adatok...3 Alanyi adómentes vállalkozás esetén...3 Számla
StartÜzlet online számlázó modul Használati Útmutató 1 Tartalomjegyzék Alapvető tudnivalók...3 Használatba vétel előtt megadandó és ellenőrizendő adatok...3 Alanyi adómentes vállalkozás esetén...3 Számla
Tanúsítvány feltöltése Gemalto TPC IM CC és ID Classic 340 típusú kártyára
 Tanúsítvány feltöltése Gemalto TPC IM CC és ID Classic 340 típusú kártyára Windows XP, Vista, Windows 7 és Windows 8 operációs rendszeren 1(6) 1. Tartalomjegyzék 1. Tartalomjegyzék... 2 2. Bevezető...
Tanúsítvány feltöltése Gemalto TPC IM CC és ID Classic 340 típusú kártyára Windows XP, Vista, Windows 7 és Windows 8 operációs rendszeren 1(6) 1. Tartalomjegyzék 1. Tartalomjegyzék... 2 2. Bevezető...
OTP ADLAK Adómentes Lakáshitel-támogatás. Alapszolgáltatás KÉZIKÖNYV. OTP ADLAK alapszolgáltatás - munkáltatói portál
 OTP ADLAK Adómentes Lakáshitel-támogatás Alapszolgáltatás KÉZIKÖNYV OTP ADLAK alapszolgáltatás - munkáltatói portál www.otpvnt.hu 2017.02.23. MUNKÁLTATÓK... 3 1. Belépés az internetes portálra... 3 2.
OTP ADLAK Adómentes Lakáshitel-támogatás Alapszolgáltatás KÉZIKÖNYV OTP ADLAK alapszolgáltatás - munkáltatói portál www.otpvnt.hu 2017.02.23. MUNKÁLTATÓK... 3 1. Belépés az internetes portálra... 3 2.
Tanúsítvány feltöltése Gemalto.NET kártyára és Gemalto SIM termékre
 Tanúsítvány feltöltése Gemalto.NET kártyára és Gemalto SIM termékre Windows XP, Vista és Windows 7 operációs rendszeren 1(6) 1. Tartalomjegyzék 1. Tartalomjegyzék... 2 2. Bevezető... 3 3. MiniDriver Manager
Tanúsítvány feltöltése Gemalto.NET kártyára és Gemalto SIM termékre Windows XP, Vista és Windows 7 operációs rendszeren 1(6) 1. Tartalomjegyzék 1. Tartalomjegyzék... 2 2. Bevezető... 3 3. MiniDriver Manager
Mikroszámla. Interneten működő számlázóprogram. Kézikönyv
 Mikroszámla Interneten működő számlázóprogram Kézikönyv Tartalomjegyzék Weboldal 2 Regisztráció 3 Bejelentkezés 4 Főoldal 6 Menüsor szerkezete 7 Számlák 8 Beállítások 9 Fizetési módszerek kezelése 10 Kedvezmények
Mikroszámla Interneten működő számlázóprogram Kézikönyv Tartalomjegyzék Weboldal 2 Regisztráció 3 Bejelentkezés 4 Főoldal 6 Menüsor szerkezete 7 Számlák 8 Beállítások 9 Fizetési módszerek kezelése 10 Kedvezmények
QUAESTOR Egészségpénztár Pénztártagi extranet Felhasználói kézikönyv
 QUAESTOR Egészségpénztár Pénztártagi extranet Felhasználói kézikönyv Budapest 2013.02.13. Oldalszám: 1. Tartalomjegyzék 1.1 A Központi Egységes Regisztráció célja és szolgáltatásai... 3 1.2 A regisztráció
QUAESTOR Egészségpénztár Pénztártagi extranet Felhasználói kézikönyv Budapest 2013.02.13. Oldalszám: 1. Tartalomjegyzék 1.1 A Központi Egységes Regisztráció célja és szolgáltatásai... 3 1.2 A regisztráció
Hiteles Elektronikus Postafiók
 NISZ Nemzeti Infokommunikációs Szolgáltató Zrt. H-1081 Budapest, Csokonai utca 3. Hiteles Elektronikus Postafiók Tárhely adminisztráció 2018.05.07. v.1.2. TARTALOMJEGYZÉK 1. BEVEZETÉS... 3 2. BEJELENTKEZÉS
NISZ Nemzeti Infokommunikációs Szolgáltató Zrt. H-1081 Budapest, Csokonai utca 3. Hiteles Elektronikus Postafiók Tárhely adminisztráció 2018.05.07. v.1.2. TARTALOMJEGYZÉK 1. BEVEZETÉS... 3 2. BEJELENTKEZÉS
Az Egységes Pályázati Keretrendszer használata (akadémiai könyv- és folyóiratkiadási támogatás elnyerésére a 2014.
 2. Az Egységes Pályázati Keretrendszer használata (akadémiai könyv- és folyóiratkiadási támogatás elnyerésére a 2014. évre vonatkozóan) Bejelentkezés az EPK rendszerébe: 1) Az Akadémiai Adattárban rögzített
2. Az Egységes Pályázati Keretrendszer használata (akadémiai könyv- és folyóiratkiadási támogatás elnyerésére a 2014. évre vonatkozóan) Bejelentkezés az EPK rendszerébe: 1) Az Akadémiai Adattárban rögzített
A Statisztikai adatszolgáltatás menüpont alatt végezhető el az adatlap kitöltése. 3 Statisztikai adatszolgáltatás menetének részletes bemutatása
 1 Bevezetés Jelen dokumentum összefoglalja az igazságügyi szakértők 2017. II. negyedéves statisztikai adatszolgáltatásával kapcsolatos információkat, tudnivalókat. 2 Összefoglalás A statisztikai adatszolgáltatást
1 Bevezetés Jelen dokumentum összefoglalja az igazságügyi szakértők 2017. II. negyedéves statisztikai adatszolgáltatásával kapcsolatos információkat, tudnivalókat. 2 Összefoglalás A statisztikai adatszolgáltatást
OKTATÁSKUTATÓ ÉS FEJLESZTŐ INTÉZET TÁMOP-3.1.5/12-2012-0001 Pedagógusképzés támogatása
 TÁMOP-3.1.1-11/1 XXI. századi közoktatás Technikai tudnivalók a jelentkezéshez Regisztráció A regisztráció az OFI honlapon elérhető A pályázók kizárólag elektronikusan úton jelentkezhetnek az innen elérhető
TÁMOP-3.1.1-11/1 XXI. századi közoktatás Technikai tudnivalók a jelentkezéshez Regisztráció A regisztráció az OFI honlapon elérhető A pályázók kizárólag elektronikusan úton jelentkezhetnek az innen elérhető
Belépés Budapest, Ady Endre utca
 MultiSchool3 Szülő modul felhasználói útmutató A modul a szülők számára készült, használatával az alábbiakra van lehetőség: 1) Gyermek alapadatainak megtekintése 2) Gyermek korábbi tranzakcióinak megtekintése,
MultiSchool3 Szülő modul felhasználói útmutató A modul a szülők számára készült, használatával az alábbiakra van lehetőség: 1) Gyermek alapadatainak megtekintése 2) Gyermek korábbi tranzakcióinak megtekintése,
QB-Suli Felhasználói útmutató verziószám: 4.0.2.6. 2015. március 4.
 Felhasználói útmutató verziószám: 4.0.2.6. 2015. március 4. Készítette: Quadro Byte Zrt. Tartalomjegyzék: 1. Bevezető...3 2. QB-SULI Help...3 3. Regisztráció...3 4. Bejelentkezés...4 4.1. Elfelejtette
Felhasználói útmutató verziószám: 4.0.2.6. 2015. március 4. Készítette: Quadro Byte Zrt. Tartalomjegyzék: 1. Bevezető...3 2. QB-SULI Help...3 3. Regisztráció...3 4. Bejelentkezés...4 4.1. Elfelejtette
Bóra Adatcsere. A webes modul működésének részletesebb leírását a csatolt dokumentum tartalmazza.
 Bóra Adatcsere A Bóra Adatcsere a Bóra bérprogram webes modulja, ami a http://adatcsere.globo.hu címen érhető el. Természetesen a modult szeretnénk az Önök igényei alapján tovább fejleszteni, ezért kíváncsian
Bóra Adatcsere A Bóra Adatcsere a Bóra bérprogram webes modulja, ami a http://adatcsere.globo.hu címen érhető el. Természetesen a modult szeretnénk az Önök igényei alapján tovább fejleszteni, ezért kíváncsian
Védőnői jelentés összesítője modul. eform Felhasználói kézikönyv
 Védőnői jelentés összesítője modul eform Felhasználói kézikönyv 1. ÁNTSZ eform Védőnői jelentés modul... 3 1.1 Bejelentkezés... 3 1.2. Az eform alkalmazás használata... 4 1.2.1 Területi védőnői jogkörrel
Védőnői jelentés összesítője modul eform Felhasználói kézikönyv 1. ÁNTSZ eform Védőnői jelentés modul... 3 1.1 Bejelentkezés... 3 1.2. Az eform alkalmazás használata... 4 1.2.1 Területi védőnői jogkörrel
OTP Egészségpénztár OTP Nyugdíjpénztár OTP SZÉP Kártya OTP Cafeteria Nyilatkoztató. https://www.otpportalok.hu. Készítette: Konyicsák Zoltán
 https://www.otpportalok.hu Készítette: Konyicsák Zoltán Tartalom 1 Néhány szó az OTP Portálok programról... 3 1.1 Az OTP Portálok bevezetésének célja... 3 2 Belépés az OTP Portálok oldalra... 4 2.1 A bejelentkezéshez
https://www.otpportalok.hu Készítette: Konyicsák Zoltán Tartalom 1 Néhány szó az OTP Portálok programról... 3 1.1 Az OTP Portálok bevezetésének célja... 3 2 Belépés az OTP Portálok oldalra... 4 2.1 A bejelentkezéshez
Útmutató. Amennyiben a vállalkozás rendelkezik ügyfélkapu hozzáféréssel a KÜJ és KTJ számok igénylése a következők szerint történik:
 Útmutató A KÜJ és KTJ számot elektronikusan kell igényelni a területileg illetékes környezetvédelmi hatóságtól. Az igénylés feltétele, hogy az igénylő rendelkezzen ügyfélkapu hozzáféréssel, amennyiben
Útmutató A KÜJ és KTJ számot elektronikusan kell igényelni a területileg illetékes környezetvédelmi hatóságtól. Az igénylés feltétele, hogy az igénylő rendelkezzen ügyfélkapu hozzáféréssel, amennyiben
Felhasználói tájékoztató
 Internetes adatlekérdező rendszer (E-adó) Felhasználói tájékoztató Tisztelt Felhasználó! Ezúton tájékoztatjuk, hogy Szeged Megyei Jogú Város Polgármesteri Hivatal Adóirodája kialakította az elektronikus
Internetes adatlekérdező rendszer (E-adó) Felhasználói tájékoztató Tisztelt Felhasználó! Ezúton tájékoztatjuk, hogy Szeged Megyei Jogú Város Polgármesteri Hivatal Adóirodája kialakította az elektronikus
A MOKKA hitelesítő szoftver telepítése és használata
 A MOKKA hitelesítő szoftver telepítése és használata Windows XP, Vista és Windows 7 rendszeren Távszámla aláírásának ellenőrzésére 1(9) 1. Tartalomjegyzék 1. Tartalomjegyzék... 2 2. Bevezető... 3 3. A
A MOKKA hitelesítő szoftver telepítése és használata Windows XP, Vista és Windows 7 rendszeren Távszámla aláírásának ellenőrzésére 1(9) 1. Tartalomjegyzék 1. Tartalomjegyzék... 2 2. Bevezető... 3 3. A
A Perkapun keresztül a gazdálkodó szervezetek és a jogi képviselővel eljáró felek nyújthatják be beadványaikat. A szolgáltatást kizárólag
 Tartalom 1. Bevezető...2 2. Online regisztrációs felület elérése...2 3. Perkapu nyitása...2 4. Ügykezelő(k) hozzáadása...5 5. Ügykezelői jelszó módosítása...6 6. Ügykezelő törlése...7 7. Főkapcsolattartói
Tartalom 1. Bevezető...2 2. Online regisztrációs felület elérése...2 3. Perkapu nyitása...2 4. Ügykezelő(k) hozzáadása...5 5. Ügykezelői jelszó módosítása...6 6. Ügykezelő törlése...7 7. Főkapcsolattartói
OSZMK portál részregisztráció és auditok általános felhasználói leírása
 Országos Szakfelügyeleti Módszertani Központ Informatikai Dokumentációs Rendszer Alkalmazás és alkalmazás-fejlesztés Dokumentáció OSZMK portál részregisztráció és auditok általános felhasználói leírása
Országos Szakfelügyeleti Módszertani Központ Informatikai Dokumentációs Rendszer Alkalmazás és alkalmazás-fejlesztés Dokumentáció OSZMK portál részregisztráció és auditok általános felhasználói leírása
Apisshop webáruház Felhasználói dokumentáció
 Apisshop webáruház Felhasználói dokumentáció apisshop nyitóoldal webáruház szolgáltatások, funkciók, folyamatok Apisshop webáruház általános információk Termékek elrendezése Termékkeresés Termékszűrők
Apisshop webáruház Felhasználói dokumentáció apisshop nyitóoldal webáruház szolgáltatások, funkciók, folyamatok Apisshop webáruház általános információk Termékek elrendezése Termékkeresés Termékszűrők
Klímagáz képesítések megszerzésének ismertetése
 1 Klímagáz képesítések megszerzésének ismertetése Tartalomjegyzék Klímagáz képesítés megszerzésének folyamata... 2 Regisztráció... 3 Jelentkezés Klímagáz képesítés megszerzésére... 6 Jelentkezés elbírálása...
1 Klímagáz képesítések megszerzésének ismertetése Tartalomjegyzék Klímagáz képesítés megszerzésének folyamata... 2 Regisztráció... 3 Jelentkezés Klímagáz képesítés megszerzésére... 6 Jelentkezés elbírálása...
Menza Pure Étkező felület Kézikönyv
 Menza Pure Étkező felület Kézikönyv Tartalom 1 Bevezetés... 2 2 Bejelentkezés... 3 2.1 Kezdőképernyő... 4 3 Étkezés igénylés... 6 4 Számlák... 8 5 Súgó... 9 5.1. Intézményi kapcsolattartók... 9 5.2. Általános
Menza Pure Étkező felület Kézikönyv Tartalom 1 Bevezetés... 2 2 Bejelentkezés... 3 2.1 Kezdőképernyő... 4 3 Étkezés igénylés... 6 4 Számlák... 8 5 Súgó... 9 5.1. Intézményi kapcsolattartók... 9 5.2. Általános
TÁJÉKOZTATÓ az OTH Szakrendszeri Információs Rendszerbe (OSZIR) történő regisztráció és belépés menetéről belföldi partner nevében
 TÁJÉKOZTATÓ az OTH Szakrendszeri Információs Rendszerbe (OSZIR) történő regisztráció és belépés menetéről belföldi partner nevében REGISZTRÁCIÓ A regisztrációs felület a bejelentkező ablak jobb alsó sarkában
TÁJÉKOZTATÓ az OTH Szakrendszeri Információs Rendszerbe (OSZIR) történő regisztráció és belépés menetéről belföldi partner nevében REGISZTRÁCIÓ A regisztrációs felület a bejelentkező ablak jobb alsó sarkában
Regisztrációs segédlet A roma közösségekben dolgozó védőnők. munkafeltételeinek javítása elnevezésű norvég projekt keretében
 Regisztrációs segédlet A roma közösségekben dolgozó védőnők munkafeltételeinek javítása elnevezésű norvég projekt keretében végzett informatikai eszközellátottság felméréséhez 1 1 1 TÁJÉKOZTATÓ az OTH
Regisztrációs segédlet A roma közösségekben dolgozó védőnők munkafeltételeinek javítása elnevezésű norvég projekt keretében végzett informatikai eszközellátottság felméréséhez 1 1 1 TÁJÉKOZTATÓ az OTH
Felhasználói kézikönyv. ÜFT szolgáltatás. Magyar Nemzeti Bank
 Felhasználói kézikönyv ÜFT szolgáltatás Magyar Nemzeti Bank TARTALOMJEGYZÉK 1. BEVEZETÉS... 3 2. FOGALOMTÁR... 3 3. KÉSZPÉNZÁLLÁTÁSI ÜTF (KÜFT) MODUL... 3 3.1. A KÜFT MODUL FUNKCIÓI... 3 3.1.1. Pénzintézet
Felhasználói kézikönyv ÜFT szolgáltatás Magyar Nemzeti Bank TARTALOMJEGYZÉK 1. BEVEZETÉS... 3 2. FOGALOMTÁR... 3 3. KÉSZPÉNZÁLLÁTÁSI ÜTF (KÜFT) MODUL... 3 3.1. A KÜFT MODUL FUNKCIÓI... 3 3.1.1. Pénzintézet
Közigazgatási Továbbképzési és Vizsgaportál felhasználói kézikönyv
 Közigazgatási Továbbképzési és Vizsgaportál felhasználói kézikönyv 2. Szervezet regisztrálása képzési referensek számára Fontos! A szervezet rögzítése a Közigazgatási Továbbképzési és Vizsgaportál rendszerben
Közigazgatási Továbbképzési és Vizsgaportál felhasználói kézikönyv 2. Szervezet regisztrálása képzési referensek számára Fontos! A szervezet rögzítése a Közigazgatási Továbbképzési és Vizsgaportál rendszerben
Webes étkezés rendelés felhasználói kézikönyv
 Webes étkezés rendelés felhasználói kézikönyv Tartalomjegyzék 1 Bejelentkezési képernyő... 2 1.1 Bejelentkezés menete... 2 1.2 Elfelejtett jelszó... 2 2 Főmenü... 3 3 Menüpontok... 3 3.1 Lemondás (pótrendelés)...
Webes étkezés rendelés felhasználói kézikönyv Tartalomjegyzék 1 Bejelentkezési képernyő... 2 1.1 Bejelentkezés menete... 2 1.2 Elfelejtett jelszó... 2 2 Főmenü... 3 3 Menüpontok... 3 3.1 Lemondás (pótrendelés)...
Playlist.hu Kiadói kézikönyv
 Playlist.hu Kiadói kézikönyv Verziószám: 1.1.4. Dátum: 2010. október 13. Tartalomjegyzék Verziótörténet... 3 1. Bevezető... 4 2. Rendszerkövetelmények... 4 3. Bejelentkezés... 4 4. Regisztráció... 5 5.
Playlist.hu Kiadói kézikönyv Verziószám: 1.1.4. Dátum: 2010. október 13. Tartalomjegyzék Verziótörténet... 3 1. Bevezető... 4 2. Rendszerkövetelmények... 4 3. Bejelentkezés... 4 4. Regisztráció... 5 5.
Hungaropharma Zrt. WEB Áruház felhasználói útmutató. Tartalomjegyzék
 Hungaropharma Zrt. WEB Áruház felhasználói útmutató Tartalomjegyzék Tartalomjegyzék... 1 Bejelentkezés a WEB Áruházba... 2 Rendelés rögzítése... 3 RENDELES.CSV állomány specifikációja... 13 Visszaigazolások
Hungaropharma Zrt. WEB Áruház felhasználói útmutató Tartalomjegyzék Tartalomjegyzék... 1 Bejelentkezés a WEB Áruházba... 2 Rendelés rögzítése... 3 RENDELES.CSV állomány specifikációja... 13 Visszaigazolások
e-ügyintézés Oktatási segédlet Ügyintézők és az ügyfelek részére
 Oktatási segédlet Ügyintézők és az ügyfelek részére e-önkormányzati informatikai rendszer és közigazgatási szolgáltatások bevezetése Homokháti Kistérségben 1037 Budapest, Montevideo u. 8. Tel.: 270-7600,
Oktatási segédlet Ügyintézők és az ügyfelek részére e-önkormányzati informatikai rendszer és közigazgatási szolgáltatások bevezetése Homokháti Kistérségben 1037 Budapest, Montevideo u. 8. Tel.: 270-7600,
30 kreditpontot érő KRÉTA kurzushoz kapcsolódó folyamatok
 30 kreditpontot érő KRÉTA kurzushoz kapcsolódó folyamatok Ebben a dokumentumban lépésről lépésre leírjuk a "Felkészítés a köznevelési regisztrációs és tanulmányi alaprendszer (KRÉTA) pedagógusmoduljaihoz"
30 kreditpontot érő KRÉTA kurzushoz kapcsolódó folyamatok Ebben a dokumentumban lépésről lépésre leírjuk a "Felkészítés a köznevelési regisztrációs és tanulmányi alaprendszer (KRÉTA) pedagógusmoduljaihoz"
OBO TS használati útmutató. OBO TS online. használati útmutató. Verzió: 3.0. Dátum: január 16.
 www.obots.hu OBO TS online használati útmutató Verzió: 3.0 Dátum: 2018. január 16. Tartalom 1. A szoftver használata... 3 2. Belépés... 3 3. Típusmegoldások keresése... 3 4. Típusmegoldás kiválasztása...
www.obots.hu OBO TS online használati útmutató Verzió: 3.0 Dátum: 2018. január 16. Tartalom 1. A szoftver használata... 3 2. Belépés... 3 3. Típusmegoldások keresése... 3 4. Típusmegoldás kiválasztása...
Internet bank felhasználói leírás v1.1
 Internet bank felhasználói leírás v1.1 Miután az Internet Bank használatára leadta igénylését, 5 munkanapon belül E- mailben megkapja a Csoport, illetve a Felhasználó nevét, SMS-ben pedig az első belépéshez
Internet bank felhasználói leírás v1.1 Miután az Internet Bank használatára leadta igénylését, 5 munkanapon belül E- mailben megkapja a Csoport, illetve a Felhasználó nevét, SMS-ben pedig az első belépéshez
TÁJÉKOZTATÓ A SZAKIRÁNYÚ TOVÁBBKÉPZÉSI SZAKOK JELENTKEZÉSI FELÜLETÉHEZ
 TÁJÉKOZTATÓ A SZAKIRÁNYÚ TOVÁBBKÉPZÉSI SZAKOK JELENTKEZÉSI FELÜLETÉHEZ Jelentkezési útmutató I. Bevezető A szakirányú továbbképzési szakokra történő jelentkezés a Probono rendszer felületén keresztül történik.
TÁJÉKOZTATÓ A SZAKIRÁNYÚ TOVÁBBKÉPZÉSI SZAKOK JELENTKEZÉSI FELÜLETÉHEZ Jelentkezési útmutató I. Bevezető A szakirányú továbbképzési szakokra történő jelentkezés a Probono rendszer felületén keresztül történik.
MAGYAR ÁLLAMKINCSTÁR RÉSZÉRE
 Helyi önkormányzatok és Többcélú Kistérségi Társulások normatív hozzájárulásainak és normatív, kötött felhasználású támogatásainak igénylési rendszere 2008. évre FELHASZNÁLÓI KÉZIKÖNYV MAGYAR ÁLLAMKINCSTÁR
Helyi önkormányzatok és Többcélú Kistérségi Társulások normatív hozzájárulásainak és normatív, kötött felhasználású támogatásainak igénylési rendszere 2008. évre FELHASZNÁLÓI KÉZIKÖNYV MAGYAR ÁLLAMKINCSTÁR
Felhasználói dokumentáció. a TávTagTár programhoz. Készítette: Nyíri Gábor, hdd@nc-studio.com GDF Abakusz regisztrációs kód: GDFAba43
 a TávTagTár programhoz Készítette: Nyíri Gábor, hdd@nc-studio.com GDF Abakusz regisztrációs kód: GDFAba43 Tartalomjegyzék Futási feltételek... 3 Telepítés... 3 Indítás... 3 Főablak... 4 Új személy felvétele...
a TávTagTár programhoz Készítette: Nyíri Gábor, hdd@nc-studio.com GDF Abakusz regisztrációs kód: GDFAba43 Tartalomjegyzék Futási feltételek... 3 Telepítés... 3 Indítás... 3 Főablak... 4 Új személy felvétele...
Magyar Kereskedelmi és Iparkamara HelpDesk rendszer. Felhasználói útmutató
 Magyar Kereskedelmi és Iparkamara HelpDesk rendszer Felhasználói útmutató 2015 Tartalom Gyakornoki szerepkör...3 Regisztráció...3 Személyes felület használata...4 Kérdéseim...4 Gyakornoki hely keresés...5
Magyar Kereskedelmi és Iparkamara HelpDesk rendszer Felhasználói útmutató 2015 Tartalom Gyakornoki szerepkör...3 Regisztráció...3 Személyes felület használata...4 Kérdéseim...4 Gyakornoki hely keresés...5
Tájékoztató a szakdolgozat elektronikus feltöltéséről
 Tájékoztató a szakdolgozat elektronikus feltöltéséről Tisztelt hallgató mielőtt belekezd a szakdolgozata feltöltésébe az elektronikus felületen kérem, hogy figyelmesen olvassa el a tájékoztatót. Csak akkor
Tájékoztató a szakdolgozat elektronikus feltöltéséről Tisztelt hallgató mielőtt belekezd a szakdolgozata feltöltésébe az elektronikus felületen kérem, hogy figyelmesen olvassa el a tájékoztatót. Csak akkor
ÖNKORMÁNYZATOK ÉS KISTÉRSÉGI TÁRSULÁSOK RÉSZÉRE
 Helyi önkormányzatok és Többcélú Kistérségi Társulások normatív hozzájárulásainak és normatív, kötött felhasználású támogatásainak igénylési rendszere 2008. évre FELHASZNÁLÓI KÉZIKÖNYV ÖNKORMÁNYZATOK ÉS
Helyi önkormányzatok és Többcélú Kistérségi Társulások normatív hozzájárulásainak és normatív, kötött felhasználású támogatásainak igénylési rendszere 2008. évre FELHASZNÁLÓI KÉZIKÖNYV ÖNKORMÁNYZATOK ÉS
Tanúsítvány feltöltése Oberthur kártyára és Oberthur SIM termékre
 Tanúsítvány feltöltése Oberthur kártyára és Oberthur SIM termékre Windows XP, Vista és Windows 7 operációs rendszeren 1(6) 1. Tartalomjegyzék 1. Tartalomjegyzék... 2 2. Bevezető... 3 3. AuthentIC Manager
Tanúsítvány feltöltése Oberthur kártyára és Oberthur SIM termékre Windows XP, Vista és Windows 7 operációs rendszeren 1(6) 1. Tartalomjegyzék 1. Tartalomjegyzék... 2 2. Bevezető... 3 3. AuthentIC Manager
O365 és felhő szolgáltatások igénybevételéhez szükséges beállítások
 F E L H A S Z N Á L Ó I L E Í R Á S O365 és felhő szolgáltatások igénybevételéhez szükséges beállítások BGF Informatikai Főosztály 2014. szeptember 24. H-1149 Budapest, Buzogány utca 11-13. www.bgf.hu
F E L H A S Z N Á L Ó I L E Í R Á S O365 és felhő szolgáltatások igénybevételéhez szükséges beállítások BGF Informatikai Főosztály 2014. szeptember 24. H-1149 Budapest, Buzogány utca 11-13. www.bgf.hu
Felhasználói Kézikönyv
 Felhasználói Kézikönyv Az eforte 5.0 e-időpont Modul használatához 1 T a r talomjegyzék 1. BEVEZETÉS... 3 1.1. ÁLTALÁNOS TUDNIVALÓK A KÉZIKÖNYVRŐL... 3 1.2. SZÜKSÉGES TECHNIKAI KÖRNYEZET A RENDSZER HASZNÁLATÁHOZ...
Felhasználói Kézikönyv Az eforte 5.0 e-időpont Modul használatához 1 T a r talomjegyzék 1. BEVEZETÉS... 3 1.1. ÁLTALÁNOS TUDNIVALÓK A KÉZIKÖNYVRŐL... 3 1.2. SZÜKSÉGES TECHNIKAI KÖRNYEZET A RENDSZER HASZNÁLATÁHOZ...
Felhasználói útmutató
 Felhasználói útmutató EUREST KFT. TESTNEVELÉSI EGYETEM GYAKORLÓ SPORTISKOLAI ÁLTALÁNOS ISKOLA ÉS GIMNÁZIUM WEB ALAPÚ MENÜRENDSZERÉNEK HASZNÁLATÁHOZ Tartalom Általános felhasználói ismeretek... 2 Regisztráció...
Felhasználói útmutató EUREST KFT. TESTNEVELÉSI EGYETEM GYAKORLÓ SPORTISKOLAI ÁLTALÁNOS ISKOLA ÉS GIMNÁZIUM WEB ALAPÚ MENÜRENDSZERÉNEK HASZNÁLATÁHOZ Tartalom Általános felhasználói ismeretek... 2 Regisztráció...
DKÜ ZRT. A Portál rendszer felületének általános bemutatása. Felhasználói útmutató. Támogatott böngészők. Felületek felépítése. Információs kártyák
 A Portál rendszer felületének általános bemutatása Felhasználói útmutató Támogatott böngészők Internet Explorer 9+ Firefox (legújabb verzió) Chrome (legújabb verzió) Felületek felépítése Információs kártyák
A Portál rendszer felületének általános bemutatása Felhasználói útmutató Támogatott böngészők Internet Explorer 9+ Firefox (legújabb verzió) Chrome (legújabb verzió) Felületek felépítése Információs kártyák
Útmutató az OKM 2007 FIT-jelentés telepítéséhez
 Útmutató az OKM 2007 FIT-jelentés telepítéséhez 1. OKM 2007 FIT-JELENTÉS ASZTALI HÁTTÉRALKALMAZÁS telepítése 2. Adobe Acrobat Reader telepítése 3. Adobe SVG Viewer plugin telepítése Internet Explorerhez
Útmutató az OKM 2007 FIT-jelentés telepítéséhez 1. OKM 2007 FIT-JELENTÉS ASZTALI HÁTTÉRALKALMAZÁS telepítése 2. Adobe Acrobat Reader telepítése 3. Adobe SVG Viewer plugin telepítése Internet Explorerhez
A CAPICOM ActiveX komponens telepítésének és használatának leírása Windows 7 operációs rendszer és Internet Explorer 9 verziójú böngésző esetén
 A CAPICOM ActiveX komponens telepítésének és használatának leírása Windows 7 operációs rendszer és Internet Explorer 9 verziójú böngésző esetén Tartalomjegyzék 1. Az Internet Explorer 9 megfelelősségének
A CAPICOM ActiveX komponens telepítésének és használatának leírása Windows 7 operációs rendszer és Internet Explorer 9 verziójú böngésző esetén Tartalomjegyzék 1. Az Internet Explorer 9 megfelelősségének
Elektronikus napló használati útmutatója diákoknak
 Elektronikus napló használati útmutatója diákoknak 1. A weboldal megnyitása Miután megnyitottad a böngészőben vagy a honlapunkon a MaYoR napló programot, a weblap megnyitásakor, a használt böngészőtől
Elektronikus napló használati útmutatója diákoknak 1. A weboldal megnyitása Miután megnyitottad a böngészőben vagy a honlapunkon a MaYoR napló programot, a weblap megnyitásakor, a használt böngészőtől
Segédlet az Eger Megyei Jogú Város Polgármesteri Hivatal által kiadott, EGERPH_1431-es építményadó bevallásához használt elektronikus nyomtatványhoz.
 Segédlet az Eger Megyei Jogú Város Polgármesteri Hivatal által kiadott, EGERPH_1431-es építményadó bevallásához használt elektronikus nyomtatványhoz. Elektronikus adóbevallását a NAV portáljáról letöltött
Segédlet az Eger Megyei Jogú Város Polgármesteri Hivatal által kiadott, EGERPH_1431-es építményadó bevallásához használt elektronikus nyomtatványhoz. Elektronikus adóbevallását a NAV portáljáról letöltött
Felhasználói útmutató
 Felhasználói útmutató az adategyeztetési eljárás kezdeményezéséhez a (volt) biztosítottak részére, valamint a hivatalból indított ügyek esetében az elektronikus ügyintézésre való áttéréshez 2013. január
Felhasználói útmutató az adategyeztetési eljárás kezdeményezéséhez a (volt) biztosítottak részére, valamint a hivatalból indított ügyek esetében az elektronikus ügyintézésre való áttéréshez 2013. január
Kitöltési útmutató a közös eszközhasználatra kötött megállapodás elektronikus úton történő bejelentésére szolgáló űrlaphoz
 Kitöltési útmutató a közös eszközhasználatra kötött megállapodás elektronikus úton történő bejelentésére szolgáló űrlaphoz Az űrlapot annyi példányban kell kitölteni és beküldeni, amennyi megállapodást
Kitöltési útmutató a közös eszközhasználatra kötött megállapodás elektronikus úton történő bejelentésére szolgáló űrlaphoz Az űrlapot annyi példányban kell kitölteni és beküldeni, amennyi megállapodást
AZ N-WARE KFT. ÁLTAL ELEKTRONIKUSAN ALÁÍRT PDF DOKUMENTUMOK HITELESSÉGÉNEK ELLENŐRZÉSE VERZIÓ SZÁM: 1.3 KELT: 2012.02.01.
 AZ N-WARE KFT. ÁLTAL ELEKTRONIKUSAN ALÁÍRT PDF DOKUMENTUMOK HITELESSÉGÉNEK ELLENŐRZÉSE VERZIÓ SZÁM: 1.3 KELT: 2012.02.01. Tartalom 1. A dokumentum célja... 3 2. Akiknek segítséget kívánunk nyújtani...
AZ N-WARE KFT. ÁLTAL ELEKTRONIKUSAN ALÁÍRT PDF DOKUMENTUMOK HITELESSÉGÉNEK ELLENŐRZÉSE VERZIÓ SZÁM: 1.3 KELT: 2012.02.01. Tartalom 1. A dokumentum célja... 3 2. Akiknek segítséget kívánunk nyújtani...
Használati útmutató az MNVH rendszerébe történő regisztrációhoz
 Használati útmutató az MNVH rendszerébe történő regisztrációhoz Tisztelt Partnerünk! Ezúton tájékoztatom, hogy a Magyar Nemzeti Vidéki Hálózat (a továbbiakban: MNVH) szolgáltatásai (hírlevél, projektötlet
Használati útmutató az MNVH rendszerébe történő regisztrációhoz Tisztelt Partnerünk! Ezúton tájékoztatom, hogy a Magyar Nemzeti Vidéki Hálózat (a továbbiakban: MNVH) szolgáltatásai (hírlevél, projektötlet
Új Nemzedék Központ. EFOP pályázatok online beszámoló felülete. Felhasználói útmutató
 Új Nemzedék Központ EFOP pályázatok online beszámoló felülete Felhasználói útmutató Tartalom 1. Bejelentkezés... 2 1.1. Első bejelentkezés... 2 1.2. Elfelejtett jelszó... 3 2. Saját adatok... 4 3. Dokumentumok...
Új Nemzedék Központ EFOP pályázatok online beszámoló felülete Felhasználói útmutató Tartalom 1. Bejelentkezés... 2 1.1. Első bejelentkezés... 2 1.2. Elfelejtett jelszó... 3 2. Saját adatok... 4 3. Dokumentumok...
MAGYAR POSTA ZRT. ebérjegyzék. Felhasználói kézikönyv
 MAGYAR POSTA ZRT ebérjegyzék Felhasználói kézikönyv 2016-05-02 Oldal: 2 / 7 Tartalomjegyzék 1. Belépés az Én Postám alkalmazásba... 3 2. ebérjegyzékek megjelenítése... 4 3. ebérjegyzék letöltése... 5 4.
MAGYAR POSTA ZRT ebérjegyzék Felhasználói kézikönyv 2016-05-02 Oldal: 2 / 7 Tartalomjegyzék 1. Belépés az Én Postám alkalmazásba... 3 2. ebérjegyzékek megjelenítése... 4 3. ebérjegyzék letöltése... 5 4.
Használati útmutató az Üzleti e-pack kedvezmény igénybevételéhez
 Használati útmutató az Üzleti e-pack kedvezmény igénybevételéhez 1 Az Üzleti e-pack kedvezmény együttes igénybevételi feltételei: elektronikus számlaküldés igénylése (Távszámla, Telemátrix e-számla) számla
Használati útmutató az Üzleti e-pack kedvezmény igénybevételéhez 1 Az Üzleti e-pack kedvezmény együttes igénybevételi feltételei: elektronikus számlaküldés igénylése (Távszámla, Telemátrix e-számla) számla
Klebelsberg Képzési Ösztöndíj rendszer hallgatói felülete. Felhasználói kézikönyv
 Klebelsberg Képzési Ösztöndíj rendszer hallgatói felülete Felhasználói kézikönyv Tartalomjegyzék 1. Webes felület használata... 2 2. Regisztráció, belépés... 2 3. Jelszó módosítása... 4 4. Kilépés... 5
Klebelsberg Képzési Ösztöndíj rendszer hallgatói felülete Felhasználói kézikönyv Tartalomjegyzék 1. Webes felület használata... 2 2. Regisztráció, belépés... 2 3. Jelszó módosítása... 4 4. Kilépés... 5
Felhasználói kézikönyv
 Educatio Társadalmi és Szolgáltató Nonprofit Kft. Delegált Admin felület Felhasználói kézikönyv 2012.06.27. Dokumentum állapota: Tervezet Verzió: 0.1.0 Tartalomjegyzék Tartalom 1. Bevezetés... 3 2. Elérés...
Educatio Társadalmi és Szolgáltató Nonprofit Kft. Delegált Admin felület Felhasználói kézikönyv 2012.06.27. Dokumentum állapota: Tervezet Verzió: 0.1.0 Tartalomjegyzék Tartalom 1. Bevezetés... 3 2. Elérés...
Az Outlook levelező program beállítása tanúsítványok használatához
 Az Outlook levelező program beállítása tanúsítványok használatához Windows tanúsítványtárban és kriptográfia eszközökön található tanúsítványok esetén 1(10) Tartalomjegyzék 1. Bevezető... 3 2. Az Outlook
Az Outlook levelező program beállítása tanúsítványok használatához Windows tanúsítványtárban és kriptográfia eszközökön található tanúsítványok esetén 1(10) Tartalomjegyzék 1. Bevezető... 3 2. Az Outlook
Budai Egészségközpont Online Ügyfélszolgálat
 Budai Egészségközpont Online Ügyfélszolgálat KÉZIKÖNYV Online ügyfélszolgálat Örömmel tájékoztatjuk, hogy a Budai Egészségközpontban immár online ügyfélszolgálaton keresztül is módja van egészségügyi ellátással
Budai Egészségközpont Online Ügyfélszolgálat KÉZIKÖNYV Online ügyfélszolgálat Örömmel tájékoztatjuk, hogy a Budai Egészségközpontban immár online ügyfélszolgálaton keresztül is módja van egészségügyi ellátással
DMS One Oktatási Portál Felhasználói segédlet. DMS One Zrt
 DMS One Oktatási Portál Felhasználói segédlet DMS One Zrt. 2019. 1 Bevezetés A dokumentumban bemutatjuk a DMS One Oktatási Portál használatát. Regisztráció és bejelentkezés A DMS One Oktatási Portált a
DMS One Oktatási Portál Felhasználói segédlet DMS One Zrt. 2019. 1 Bevezetés A dokumentumban bemutatjuk a DMS One Oktatási Portál használatát. Regisztráció és bejelentkezés A DMS One Oktatási Portált a
Felhasználói kézikönyv. Tőkepiaci Közzététel. Magyar Nemzeti Bank
 Felhasználói kézikönyv Tőkepiaci Közzététel Magyar Nemzeti Bank TARTALOMJEGYZÉK 1. BEVEZETÉS... 3 2. FOGALOMTÁR... 3 3. TŐKEPIACI KÖZZÉTÉTEL (TPK) MODUL... 4 3.1. A TPK MODUL ÁLTALÁNOS BEMUTATÁSA... 4
Felhasználói kézikönyv Tőkepiaci Közzététel Magyar Nemzeti Bank TARTALOMJEGYZÉK 1. BEVEZETÉS... 3 2. FOGALOMTÁR... 3 3. TŐKEPIACI KÖZZÉTÉTEL (TPK) MODUL... 4 3.1. A TPK MODUL ÁLTALÁNOS BEMUTATÁSA... 4
Tanúsítvány feltöltése Oberthur kártyára és Oberthur SIM termékre
 Tanúsítvány feltöltése Oberthur kártyára és Oberthur SIM termékre Windows XP, Vista és Windows 7 operációs rendszeren 1(6) 1. Tartalomjegyzék 1. Tartalomjegyzék... 2 2. Bevezető... 3 3. A szoftver/hardver
Tanúsítvány feltöltése Oberthur kártyára és Oberthur SIM termékre Windows XP, Vista és Windows 7 operációs rendszeren 1(6) 1. Tartalomjegyzék 1. Tartalomjegyzék... 2 2. Bevezető... 3 3. A szoftver/hardver
Hiteles elektronikus postafiók Perkapu
 Hiteles elektronikus postafiók Perkapu 2018.10.27. Tartalom Bevezetés...2 Bejelentkezés a Hiteles Elektronikus Postafiókba...2 Perkapu tárhely kiválasztása...2 Beérkezett üzenetek...3 Dokumentumletöltés...4
Hiteles elektronikus postafiók Perkapu 2018.10.27. Tartalom Bevezetés...2 Bejelentkezés a Hiteles Elektronikus Postafiókba...2 Perkapu tárhely kiválasztása...2 Beérkezett üzenetek...3 Dokumentumletöltés...4
Parlagfű Bejelentő Rendszer
 Parlagfű Bejelentő Rendszer felhasználói útmutató A rendszer elérése: Elérési cím: www.govcenter.hu/pbr Felhasználói funkciók: 1. Regisztráció Új felhasználói fiókot az oldalsó menüben a [Regisztráció]-ra
Parlagfű Bejelentő Rendszer felhasználói útmutató A rendszer elérése: Elérési cím: www.govcenter.hu/pbr Felhasználói funkciók: 1. Regisztráció Új felhasználói fiókot az oldalsó menüben a [Regisztráció]-ra
A TÁVOKTATÁSI PORTÁLHOZ
 HASZNÁLATI ÚTMUTATÓ Tanulók számára A TÁVOKTATÁSI PORTÁLHOZ 2017. TARTALOMJEGYZÉK Bevezetés...4 Bejelentkezés a rendszerbe...4 Jelszó módosítása...4 Tájékozódás a távoktatási portálon...5 A személyes nyitólap...5
HASZNÁLATI ÚTMUTATÓ Tanulók számára A TÁVOKTATÁSI PORTÁLHOZ 2017. TARTALOMJEGYZÉK Bevezetés...4 Bejelentkezés a rendszerbe...4 Jelszó módosítása...4 Tájékozódás a távoktatási portálon...5 A személyes nyitólap...5
Új jelszó beállítása. Új jelszó beállítása az IFA rendszerhez. BIZALMAS INFORMÁCIÓ JET-SOL JET-SOL 2.0 verzió
 Új jelszó beállítása Új jelszó beállítása az IFA rendszerhez Nyilvántartási szám: ISO 9001: 503/1256(2)-1177(2) BIZALMAS INFORMÁCIÓ JET-SOL JET-SOL 2.0 verzió 2018. 03. 01. TARTALOMJEGYZÉK 1 Áttekintés...
Új jelszó beállítása Új jelszó beállítása az IFA rendszerhez Nyilvántartási szám: ISO 9001: 503/1256(2)-1177(2) BIZALMAS INFORMÁCIÓ JET-SOL JET-SOL 2.0 verzió 2018. 03. 01. TARTALOMJEGYZÉK 1 Áttekintés...
Felhasználói útmutató
 Felhasználói útmutató egyeztetési eljárás kezdeményezéséhez a (volt) biztosítottak részére 2013. január 1-jétől azok a biztosítottak (volt biztosítottak), akik ügyfélkapu regisztrációval rendelkeznek,
Felhasználói útmutató egyeztetési eljárás kezdeményezéséhez a (volt) biztosítottak részére 2013. január 1-jétől azok a biztosítottak (volt biztosítottak), akik ügyfélkapu regisztrációval rendelkeznek,
DMS ONE Zrt. Oktatási Portál Felhasználói Segédlet
 DMS ONE Zrt. Oktatási Portál Felhasználói Segédlet Tartalomjegyzék Bejelentkezés és regisztráció... 2 A Portál bemutatása... 4 ASP 2.0 Iratkezelő Szakrendszer kurzus bemutatása... 5 Navigáció a kurzuson
DMS ONE Zrt. Oktatási Portál Felhasználói Segédlet Tartalomjegyzék Bejelentkezés és regisztráció... 2 A Portál bemutatása... 4 ASP 2.0 Iratkezelő Szakrendszer kurzus bemutatása... 5 Navigáció a kurzuson
Tanúsítvány feltöltése Micardo kártyára
 Windows operációs rendszeren Tanúsítvány feltöltése Micardo kártyára A termék értékesítésének befejezése miatt a dokumentáció nem kerül frissítésre a továbbiakban. A termék nem támogatja az SHA-256 kriptográfiai
Windows operációs rendszeren Tanúsítvány feltöltése Micardo kártyára A termék értékesítésének befejezése miatt a dokumentáció nem kerül frissítésre a továbbiakban. A termék nem támogatja az SHA-256 kriptográfiai
Adóbevallás leadása elektronikusan
 Adóbevallás leadása elektronikusan Ügyfélkapu regisztráció és bejelentkezés Első lépésben szükségünk lesz Ügyfélkapu fiókra ennek a létrehozásához be kell fáradnunk az okmányirodába, és regisztrációt kell
Adóbevallás leadása elektronikusan Ügyfélkapu regisztráció és bejelentkezés Első lépésben szükségünk lesz Ügyfélkapu fiókra ennek a létrehozásához be kell fáradnunk az okmányirodába, és regisztrációt kell
Használati útmutató a NÚSZ Zrt. e-ügyfélszolgálat portál kezeléséhez
 Használati útmutató a NÚSZ Zrt. e-ügyfélszolgálat portál kezeléséhez A NÚSZ Zrt., mint Szolgáltató az ematrica.nemzetiutdij.hu címen e-ügyfélszolgálati portált működtet. A portál szolgáltatásait a Felhasználó
Használati útmutató a NÚSZ Zrt. e-ügyfélszolgálat portál kezeléséhez A NÚSZ Zrt., mint Szolgáltató az ematrica.nemzetiutdij.hu címen e-ügyfélszolgálati portált működtet. A portál szolgáltatásait a Felhasználó
Aranykor Önkéntes Nyugdíjpénztár Partner Portál
 Aranykor Önkéntes Nyugdíjpénztár Partner Portál Felhasználói leírás Tartalomjegyzék 1Regisztráció... 2 1.1Regisztráció megerősítése... 3 2Bejelentkezés... 4 3Elfelejtett jelszó... 4 4A Partner Portál felépítése...
Aranykor Önkéntes Nyugdíjpénztár Partner Portál Felhasználói leírás Tartalomjegyzék 1Regisztráció... 2 1.1Regisztráció megerősítése... 3 2Bejelentkezés... 4 3Elfelejtett jelszó... 4 4A Partner Portál felépítése...
OTP ADLAK Adómentes Lakáshitel-támogatási Szolgáltatáscsomag
 OTP ADLAK Adómentes Lakáshitel-támogatási Szolgáltatáscsomag MUNKAVÁLLALÓI REGISZTRÁCIÓ, ELFELEJTETT ADATOK www.otpadlak.hu 2016.03.04. MUNKAVÁLLALÓK... 3 1. Az OTP ADLAK internetes portál... 3 2. Regisztráció...
OTP ADLAK Adómentes Lakáshitel-támogatási Szolgáltatáscsomag MUNKAVÁLLALÓI REGISZTRÁCIÓ, ELFELEJTETT ADATOK www.otpadlak.hu 2016.03.04. MUNKAVÁLLALÓK... 3 1. Az OTP ADLAK internetes portál... 3 2. Regisztráció...
1. Regisztráció. Kedves Jelentkező!
 Kedves Jelentkező! Üdvözöljük az EFOP-1.2.6-VEKOP-17-2017-00001 azonosítószámú Családbarát ország megnevezésű kiemelt projekt Képzési Rendszerében. Az alábbi felhasználói segédletet azért készítettük,
Kedves Jelentkező! Üdvözöljük az EFOP-1.2.6-VEKOP-17-2017-00001 azonosítószámú Családbarát ország megnevezésű kiemelt projekt Képzési Rendszerében. Az alábbi felhasználói segédletet azért készítettük,
Elmib Önkormányzati hibabejelentő. Felhasználói kézikönyv v1.0
 Elmib Önkormányzati hibabejelentő Felhasználói kézikönyv v1.0 Tartalom Az első belépés... 3 Regisztráció utáni első lépések... 4 Kezdő képernyő felépítése... 5 A hibabejelentő menü... 7 Új hiba bejelentése...
Elmib Önkormányzati hibabejelentő Felhasználói kézikönyv v1.0 Tartalom Az első belépés... 3 Regisztráció utáni első lépések... 4 Kezdő képernyő felépítése... 5 A hibabejelentő menü... 7 Új hiba bejelentése...
A webáruház kezdőlapján háromféle diavetítés beállítására van lehetőség:
 KRYPTON sablon Részletes leírás a sablonhoz kapcsoló új beállításokról Diavetítés a kezdőlapon A webáruház kezdőlapján háromféle diavetítés beállítására van lehetőség: Képes diavetítés Termékes diavetítés
KRYPTON sablon Részletes leírás a sablonhoz kapcsoló új beállításokról Diavetítés a kezdőlapon A webáruház kezdőlapján háromféle diavetítés beállítására van lehetőség: Képes diavetítés Termékes diavetítés
TAOEKR felhő alapú tanúsítvány igénylése
 TAOEKR felhő alapú tanúsítvány igénylése Tartalom A dokumentum célja... 2 Tanúsítvány igénylése... 2 Új kérelem beadása... 2 Dokumentumok kezelése... 3 Fiók aktiválása (tanúsítvány igénylés megerősítése)...
TAOEKR felhő alapú tanúsítvány igénylése Tartalom A dokumentum célja... 2 Tanúsítvány igénylése... 2 Új kérelem beadása... 2 Dokumentumok kezelése... 3 Fiók aktiválása (tanúsítvány igénylés megerősítése)...
KTI Közlekedéstudományi Intézet Nonprofit Kft. Vasúti Vizsgaközpont
 2017 KTI Közlekedéstudományi Intézet Nonprofit Kft. Vasúti Vizsgaközpont Előszó Ez az útmutató a KTI Nonprofit Kft Vasúti Vizsgaközpont elektronikus alapképzés bejelentő rendszer kezelésében nyújt segítséget
2017 KTI Közlekedéstudományi Intézet Nonprofit Kft. Vasúti Vizsgaközpont Előszó Ez az útmutató a KTI Nonprofit Kft Vasúti Vizsgaközpont elektronikus alapképzés bejelentő rendszer kezelésében nyújt segítséget
Belépés a Budapesti Ügyvédi Kamara elektronikus ügyintézési rendszerébe
 Belépés a Budapesti Ügyvédi Kamara elektronikus ügyintézési rendszerébe Rendszerkövetelmények: Operációs rendszer: amennyiben Ön Windows 7 operációs rendszerrel szeretné a programot használni, kérjük,
Belépés a Budapesti Ügyvédi Kamara elektronikus ügyintézési rendszerébe Rendszerkövetelmények: Operációs rendszer: amennyiben Ön Windows 7 operációs rendszerrel szeretné a programot használni, kérjük,
Ügyfélforgalom számlálás modul
 Ügyfélforgalom számlálás modul 1 1. Bevezetés... 3 2. BEÁLLÍTÁSOK... 4 2.1. Új Kérdőív létrehozása... 4 o Kérdéstípusok és a hozzájuk tartozó lehetséges válaszok hozzárendelése... 4 Új Kérdéstípus felvitele...
Ügyfélforgalom számlálás modul 1 1. Bevezetés... 3 2. BEÁLLÍTÁSOK... 4 2.1. Új Kérdőív létrehozása... 4 o Kérdéstípusok és a hozzájuk tartozó lehetséges válaszok hozzárendelése... 4 Új Kérdéstípus felvitele...
Tanúsítvány feltöltése Oberthur kártyára és Oberthur SIM termékre. Windows 7, Windows 8, Windows 8.1 és Windows 10-es operációs rendszeren 1(9)
 Tanúsítvány feltöltése Oberthur kártyára és Oberthur SIM termékre Windows 7, Windows 8, Windows 8.1 és Windows 10-es operációs rendszeren 1(9) Tartalomjegyzék 1. Bevezető... 3 2. AuthentIC Manager szoftver
Tanúsítvány feltöltése Oberthur kártyára és Oberthur SIM termékre Windows 7, Windows 8, Windows 8.1 és Windows 10-es operációs rendszeren 1(9) Tartalomjegyzék 1. Bevezető... 3 2. AuthentIC Manager szoftver
QualcoMAE jártassági vizsgálatok. Segédlet az Elektronikus ügyintézés használatához
 QualcoMAE jártassági vizsgálatok Segédlet az Elektronikus ügyintézés használatához Első lépések... 2 A jelentkezési lap kitöltése... 6 A minták megérkeztének visszaigazolása... 10 Eredmények rögzítése...
QualcoMAE jártassági vizsgálatok Segédlet az Elektronikus ügyintézés használatához Első lépések... 2 A jelentkezési lap kitöltése... 6 A minták megérkeztének visszaigazolása... 10 Eredmények rögzítése...
Segédlet az Eger Megyei Jogú Város Polgármesteri Hivatal által kiadott, PHEGER_1231-es építményadó bevallásához használt elektronikus nyomtatványhoz.
 Segédlet az Eger Megyei Jogú Város Polgármesteri Hivatal által kiadott, PHEGER_1231-es építményadó bevallásához használt elektronikus nyomtatványhoz. Elektronikus adóbevallását a NAV portáljáról letöltött
Segédlet az Eger Megyei Jogú Város Polgármesteri Hivatal által kiadott, PHEGER_1231-es építményadó bevallásához használt elektronikus nyomtatványhoz. Elektronikus adóbevallását a NAV portáljáról letöltött
