Aromo, WebAromo Hiányzások kezelése
|
|
|
- Imre Kovács
- 8 évvel ezelőtt
- Látták:
Átírás
1 Aromo, WebAromo Hiányzások kezelése AROMO Iskolaadminisztrációs Szoftver - Felhasználói kézikönyv Hiányzások kezelése 1
2 Áttekintés 3 Hiányzások, késések kezelése az Aromoban 4 Hiányzások beírása a Foglalkozás dialóguson 4 Hiányzások, késések beírása az Osztály hiányzás dialóguson 5 Hiányzások, késések beírása a Tanuló hiányzás dialóguson 6 Hiányzások, késések állapotának eldöntése az Osztály hiányzás dialóguson 7 Hiányzások, késések állapotának eldöntése az Osztály hiányzás dialóguson 10 Összesített hiányzás lista 13 Hiányzások, késések kezelése a WebAromoban 14 Hiányzások, késések beírása 14 Hiányzások, késések állapotának eldöntése a WebAromoban 15 Összesített hiányzás lista 18 2 AROMO Iskolaadminisztrációs Szoftver - Felhasználói kézikönyv Hiányzások kezelése
3 Áttekintés Az Aromo a hiányzások három állapotát kezeli: 1. igazolatlan (piros), 2. igazolt (zöld), 3. igazolhatatlan (lila). A hiányzások összesítésénél problémát okozhat az, hogy az Aromo a még igazolható hiányzásokat is igazolatlanként tartja nyilván. Több felhasználó javaslatára átszerveztük a hiányzások nyilvántartását, bevezettük a Beírt állapotot. A hiányzás beíráskor Beírt (szürke) állapotba kerül és az osztályfőnöknek kell eldöntenie, hogy igazolt vagy igazolatlan hiányzás lesz belőle. Ha hiányzások új fajta kezeléséhez a Rendszeradminisztráció Beállítások dialóguson be kell jelölni a Hiányzás állapotának eldöntése jelölő négyzetet. A beállítást követően az újonnan beírt hiányzás az eddigiektől eltérően Beírt (szürke) állapotú lesz az eddigi Igazolatlan (piros) helyett. Az Aromo ilyetén működését a az üzemeltető rendszergazda állítja be, Önt tanárként a beállítás nem érinti. AROMO Iskolaadminisztrációs Szoftver - Felhasználói kézikönyv Hiányzások kezelése 3
4 Hiányzások, késések kezelése az Aromoban Hiányzások beírása a Foglalkozás dialóguson A hiányzások és késések beírásának módja nem módosul. 1. Hívja fel a Napi foglalkozások dialógust a Programindító Tanügyigazgatás Végrehajtás menüjének Napi foglalkozások parancsára való kettős kattintással, majd kettős kattintson a beírandó foglalkozás során. 2. Fejön a Foglalkozás dialógus. Kattintson a Végrehajt gombra, írja be a foglalkozás Témáját és a hiányzókat. 3. Mentés után a hiányzást vagy késést tartalmazó cellák színe szürke lesz. A szürke szín jelzi, hogy a hiányzások és késések Beírt állapotúak. 4 AROMO Iskolaadminisztrációs Szoftver - Felhasználói kézikönyv Hiányzások kezelése
5 Hiányzások, késések beírása az Osztály hiányzás dialóguson A hiányzások beírásának módja nem változott, csupán az újonnan bevitt hiányzás állapota igazolatlan helyett beírt lesz. 1. Hívja fel a Tanulócsoportok táblázatot a Programindító Tanügyigazgatás Végrehajtás menüjének Tanulócsoportok parancsára való kettős kattintással. 2. Kattintson a Napi hiányzások gombra, feljön a Napi hiányzások dialógus. A dialóguson a foglalkozásokon beírt hiányzások látszanak. Írja be a foglalkozásokon még nem beírt hiányzásokat és késéseket a megszokott módon (az E oszlopban lévő jelölő négyzet bejelölése a nap összes óráját hiányzottá teszi, míg egy-egy órát a megfelelő oszlopban lévő jelölő négyzet bejelölésével tehet hiányzottá), majd kattintson az Eszköztár Ment gombjára. 3. Az újonnan mentett hiányzások cellái az eddigi piros helyett szürkék lesznek. A szürke hiányzások Beírt állapotúak. Az osztályfőnöknek az intézmény által meghatározott időn belül el kell döntenie, hogy ezek a hiányzások igazoltak-vagy igazolatlanok lesznek? 4. Ha a hiányzást törölni szertené, vegye ki a jelölést és mentsen, a hiányzás törlődik és újra fehér lesz a cella. AROMO Iskolaadminisztrációs Szoftver - Felhasználói kézikönyv Hiányzások kezelése 5
6 Hiányzások, késések beírása a Tanuló hiányzás dialóguson A hiányzások beírásának módja nem változott, csupán az újonnan bevitt hiányzás állapota igazolatlan helyett beírt lesz. 1. Hívja fel a Tanulócsoportok táblázatot a Programindító Tanügyigazgatás Végrehajtás menüjének Tanulócsoportok parancsára való kettős kattintással. 2. Kattintson a Részvételek gombra, mire feljön a Részvételek táblázat az osztály névsorával. 3. Válassza ki a tanulót és kattintson a Hiányzások gombra. Feljön a Tanuló hiányzás dialógus A dialóguson a foglalkozásokon beírt hiányzások látszanak. Írja be a foglalkozásokon még nem beírt hiányzásokat és késéseket a megszokott módon (az E oszlopban lévő jelölő négyzet bejelölése a nap összes óráját hiányzottá teszi, míg egy-egy órát a megfelelő oszlopban lévő jelölő négyzet bejelölésével tehet hiányzottá), majd kattintson az Eszköztár Ment gombjára. 5. Az újonnan mentett hiányzások cellái az eddigi piros helyett szürkék lesznek. A szürke hiányzások Beírt állapotúak. Az osztályfőnöknek az intézmény által meghatározott időn belül el kell döntenie, hogy ezek a hiányzások igazoltak-vagy igazolatlanok lesznek? 6. Ha a hiányzást törölni szertené, vegye ki a jelölést és mentsen, a hiányzás törlődik és újra fehér lesz a cella. 6 AROMO Iskolaadminisztrációs Szoftver - Felhasználói kézikönyv Hiányzások kezelése
7 Hiányzások, késések állapotának eldöntése az Osztály hiányzás dialóguson A Beírt állapotú hiányzások állapotát Igazoltra vagy Igazolatlanra kell állítani. Az Aromo bejelentkezéskor jelzi az osztályfőnöknek, ha az osztályában van olyan hiányzás vagy késés, melynek állapota beírt és nyolc munkanapnál régebbi. 1. Hívja fel a Tanulócsoportok táblázatot a Programindító Tanügyigazgatás Végrehajtás menüjének Tanulócsoportok parancsára való kettős kattintással. 2. Kattintson a Napi hiányzások gombra, feljön a Napi hiányzások dialógus az osztály egy adott napi hiányzásaival. 3. Hiányzások, késések igazolása tanítási óránként. Adja meg a hiányzás vagy késés okát és az igazolás fajtát, majd kettős kattintson az igazolandó hiányzás vagy késés celláján. Az igazoltságot a cella zöld színe jelzi. 4. Egy tanuló napi hiányzásainak, késéseinek igazolása. Adja meg a hiányzás vagy késés okát és az igazolás fajtát, majd kettős kattintson az E oszlopon az igazolandó tanuló során. Az igazoltságot a cella zöld színe jelzi. AROMO Iskolaadminisztrációs Szoftver - Felhasználói kézikönyv Hiányzások kezelése 7
8 5. Több tanuló napi hiányzásainak, késéseinek igazolása. Adja meg a hiányzás vagy késés okát és az igazolás fajtát, majd jelölje be a Jelöl jelölő négyzetet az igazolandó tanulók sorain. Kattintson az Igazol gombra, a hiányzások késések igazoltságát a cellák zöld színe jelzi. 6. Hiányzások, késések igazolatlanra állítása tanítási óránként. Kettős kattintson az igazolatlanra állítandó hiányzás vagy késés celláján úgy, hogy közben tartsa lenyomva a bal oldali Shift (Nagybetű) billentyűt. Az igazolatlan állapotot a cella piros színe jelzi. 7. Egy tanuló napi hiányzásainak, késéseinek igazolatlanra állítása. 8 AROMO Iskolaadminisztrációs Szoftver - Felhasználói kézikönyv Hiányzások kezelése
9 Kettős kattintson az E oszlopon az igazolandó tanuló során úgy, hogy közben tartsa lenyomva a bal oldali Shift (Nagybetű) billentyűt. Az igazolatlan állapotot a cellák piros színe jelzi. 8. Több tanuló napi hiányzásainak, késéseinek igazolatlanra állítása. Jelölje be a Jelöl jelölő négyzetet a tanulók sorain. Kattintson az Igazolatlan gombra, a hiányzások késések igazoltságát a cellák piros színe jelzi. 9. Hiányzások, késések állapotának beírtra allítása. Kettős kattintson az igazolatlan állapotú hiányzás vagy késés celláján, az állapot beírtra változik. A beírt állapotot a cellák szürke színe jelzi. AROMO Iskolaadminisztrációs Szoftver - Felhasználói kézikönyv Hiányzások kezelése 9
10 Hiányzások, késések állapotának eldöntése az Osztály hiányzás dialóguson A Beírt állapotú hiányzások állapotát Igazoltra vagy Igazolatlanra kell állítani. Az Aromo bejelentkezéskor jelzi az osztályfőnöknek, ha az osztályában van olyan hiányzás vagy késés, melynek állapota beírt és nyolc munkanapnál régebbi. 1. Hívja fel a Tanulócsoportok táblázatot a Programindító Tanügyigazgatás Végrehajtás menüjének Tanulócsoportok parancsára való kettős kattintással. 2. Kattintson a Részvételek gombra, mire feljön a Részvételek táblázat az osztály névsorával. 4. Válassza ki a tanulót és kattintson a Hiányzások gombra. Feljön a Tanuló hiányzás dialógus A dialóguson a tanuló egy havi hiányzásai látszanak. 5. Hiányzások, késések igazolása tanítási óránként. Adja meg a hiányzás vagy késés okát és az igazolás fajtát, majd kettős kattintson az igazolandó hiányzás vagy késés celláján. Az igazoltságot a cella zöld színe jelzi. 10 AROMO Iskolaadminisztrációs Szoftver - Felhasználói kézikönyv Hiányzások kezelése
11 6. Tanuló egész napi hiányzásainak, késéseinek igazolása. Adja meg a hiányzás vagy késés okát és az igazolás fajtát, majd kettős kattintson az E oszlopon az igazolandó nap során. Az igazoltságot a cella zöld színe jelzi. 7. Tanuló több napi hiányzásainak, késéseinek igazolása. Adja meg a hiányzás vagy késés okát és az igazolás fajtát, majd jelölje be a Jelöl jelölő négyzetet az igazolandó napok sorain. Kattintson az Igazol gombra, a hiányzások késések igazoltságát a cellák zöld színe jelzi. 8. Hiányzások, késések igazolatlanra állítása tanítási óránként. Kettős kattintson az igazolatlanra állítandó hiányzás vagy késés celláján úgy, hogy közben tartsa lenyomva a bal oldali Shift (Nagybetű) billentyűt. Az igazolatlan állapotot a cella piros színe jelzi. AROMO Iskolaadminisztrációs Szoftver - Felhasználói kézikönyv Hiányzások kezelése 11
12 9. Tanuló egy napi hiányzásainak, késéseinek igazolatlanra állítása. Kettős kattintson az E oszlopon az igazolandó nap során úgy, hogy közben tartsa lenyomva a bal oldali Shift (Nagybetű) billentyűt. Az igazolatlan állapotot a cellák piros színe jelzi. 10. Tanuló több napi hiányzásainak, késéseinek igazolatlanra állítása. Jelölje be a Jelöl jelölő négyzetet a napok sorain. Kattintson az Igazolatlan gombra, a hiányzások késések igazolatlanságát a cellák piros színe jelzi. 11. Hiányzások, késések állapotának beírtra allítása. Kettős kattintson az igazolatlan állapotú hiányzás vagy késés celláján, az állapot beírtra változik. A beírt állapotot a cellák szürke színe jelzi. 12 AROMO Iskolaadminisztrációs Szoftver - Felhasználói kézikönyv Hiányzások kezelése
13 Összesített hiányzás lista Kattintson a Tanulócsoportok táblázat Összesített hiányzás lista gombjára, feljön az Összesített hiányzás lista dialógus. A lista a beírt állapotú hiányzásokat, késésseket nem tartalmazza. AROMO Iskolaadminisztrációs Szoftver - Felhasználói kézikönyv Hiányzások kezelése 13
14 Hiányzások, késések kezelése a WebAromoban Hiányzások, késések beírása 1. Belépés után kattintson egy foglalkozásra. 2. Jelölje be a hiányzásokat és késéseket, majd mentsen. A szürke szín a beírt állapotot jelzi. 14 AROMO Iskolaadminisztrációs Szoftver - Felhasználói kézikönyv Hiányzások kezelése
15 Hiányzások, késések állapotának eldöntése a WebAromoban Hiányzások menüpontjára 1. Tanuló egy napi hiányzásainak felvitele. Kattintson a nap sorában lévő Hiányzás gombra. A cellák szürke színe a hiányzások beírt állapotát jelzi. 2. Tanuló egy napi hiányzásainak igazolása. Adja meg a hiányzás okát és az igazolás fajtáját, majd jelölje meg az Igazolt választót és kattintson az igazolandó nap sorában lévő Igazol gombra. A hiányzások igazoltságát a cellák zöld színe jelzi. 3. Tanuló egy napi hiányzásainak állapotának igazolatlanra állítása. Jelölje meg az Igazolatlan választót és kattintson az igazolandó nap sorában lévő Igazolatlan gombra. A hiányzások igazolatlanságát a cellák piros színe jelzi. AROMO Iskolaadminisztrációs Szoftver - Felhasználói kézikönyv Hiányzások kezelése 15
16 4. Tanuló egy tanítási órára vonatkozó hiányzásának, késésének felvitele. Kattintson a Módosítás gombra, írja be a késéseket, jelölje be a hiányzásokat, Kattintson a Mentés gombra, a cellák szürke színe a hiányzások és késés beírt állapotát jelzi. 5. Tanuló egy tanórai hiányzásának, késésének állapotának igazoltra állítása. Kattintson a Módosítás gombra, adja meg a hiányzás okát és az igazolás fajtáját, majd jelölje meg az Igazolt választót. Jelölje meg az igazolandó hiányzásokat, késéseket. 16 AROMO Iskolaadminisztrációs Szoftver - Felhasználói kézikönyv Hiányzások kezelése
17 Kattintson a Mentés gombra, a cellák zöld színe az igazolt állapotot jelzi. 6. Tanuló egy tanórai hiányzásának, késésének állapotának igazolatlanra állítása. Kattintson a Módosítás gombra, majd jelölje meg az Igazolatlan választót. Jelölje meg az igazolatlanra állítandó hiányzásokat, késéseket. Kattintson a Mentés gombra, a cellák piros színe az igazolatlan állapotot jelzi. AROMO Iskolaadminisztrációs Szoftver - Felhasználói kézikönyv Hiányzások kezelése 17
18 Összesített hiányzás lista Kattintson az Összesítő gombra, feljön az Összesített hiányzás lista. A lista a beírt állapotú hiányzásokat, késéseket nem tartalmazza. 18 AROMO Iskolaadminisztrációs Szoftver - Felhasználói kézikönyv Hiányzások kezelése
Segédlet pedagógusok részére
 Segédlet pedagógusok részére Tartalomjegyzék Az Aromo kezelése 3 Az Aromo elindítása, bejelentkezés 3 Jelszó beállítása... 4 A programindító 5 Működés... 5 Programok indítása... 5 A Programindító dialógus
Segédlet pedagógusok részére Tartalomjegyzék Az Aromo kezelése 3 Az Aromo elindítása, bejelentkezés 3 Jelszó beállítása... 4 A programindító 5 Működés... 5 Programok indítása... 5 A Programindító dialógus
Segédlet pedagógusok részére
 Segédlet pedagógusok részére Tartalomjegyzék Az Aromo elindítása, bejelentkezés 3 Jelszó beállítása 3 A programindító 5 A Programindító dialógus hívása... 5 Osztályok, csoportok és a hozzájuk tartozó részvételi
Segédlet pedagógusok részére Tartalomjegyzék Az Aromo elindítása, bejelentkezés 3 Jelszó beállítása 3 A programindító 5 A Programindító dialógus hívása... 5 Osztályok, csoportok és a hozzájuk tartozó részvételi
WebAromo elindítása, bejelentkezés
 WebAromo segédlet Tartalom WebAromo elindítása, bejelentkezés... 3 Jelszó beállítása... 3 Foglalkozások kezelése... 4 Hiányzások megadása... 5 Érdemjegy bevitele... 6 Érdemjegyek megtekintése... 8 Egy
WebAromo segédlet Tartalom WebAromo elindítása, bejelentkezés... 3 Jelszó beállítása... 3 Foglalkozások kezelése... 4 Hiányzások megadása... 5 Érdemjegy bevitele... 6 Érdemjegyek megtekintése... 8 Egy
Segédlet pedagógusok részére
 Segédlet pedagógusok részére Tartalomjegyzék Az Aromo kezelése 3 Az Aromo elindítása, bejelentkezés 3 Jelszó beállítása... 4 A programindító 5 Működés... 5 Programok indítása... 5 A Programindító dialógus
Segédlet pedagógusok részére Tartalomjegyzék Az Aromo kezelése 3 Az Aromo elindítása, bejelentkezés 3 Jelszó beállítása... 4 A programindító 5 Működés... 5 Programok indítása... 5 A Programindító dialógus
Aromo Szöveges értékelés normál tantárggyal
 Aromo Szöveges értékelés normál tantárggyal Aromo Iskolaadminisztrációs Szoftver Felhasználói kézikönyv -- Szöveges értékelés 1 Tartalomjegyzék Aromo Szöveges értékelés normál tantárggyal 1 Bevezetés 3
Aromo Szöveges értékelés normál tantárggyal Aromo Iskolaadminisztrációs Szoftver Felhasználói kézikönyv -- Szöveges értékelés 1 Tartalomjegyzék Aromo Szöveges értékelés normál tantárggyal 1 Bevezetés 3
Aromo Szöveges Értékelés
 Aromo Szöveges Értékelés AROMO Iskolaadminisztrációs Szoftver v2.50 - Felhasználói kézikönyv- Szöveges értékelés 1 Tartalomjegyzék Aromo Szöveges Értékelés 1 Bevezetés 3 A Szöveges Értékelés modul koncepciója
Aromo Szöveges Értékelés AROMO Iskolaadminisztrációs Szoftver v2.50 - Felhasználói kézikönyv- Szöveges értékelés 1 Tartalomjegyzék Aromo Szöveges Értékelés 1 Bevezetés 3 A Szöveges Értékelés modul koncepciója
Aromo Szöveges értékelés kódolt tantárggyal
 Aromo Szöveges értékelés kódolt tantárggyal AROMO Iskolaadminisztrációs Szoftver - Felhasználói kézikönyv - Szöveges értékelés 1 Tartalomjegyzék Aromo Szöveges értékelés kódolt tantárggyal 1 Bevezetés
Aromo Szöveges értékelés kódolt tantárggyal AROMO Iskolaadminisztrációs Szoftver - Felhasználói kézikönyv - Szöveges értékelés 1 Tartalomjegyzék Aromo Szöveges értékelés kódolt tantárggyal 1 Bevezetés
Az új tanév előkészítése
 Az új tanév előkészítése Tartalomjegyzék Az új tanév előkészítése...1 Tartalomjegyzék...1 Bevezetés...2 Tanulócsoportok léptetése...3 Az új tanévben (2012-2013) induló tanulócsoportok felvitele...5 Pedagógusok
Az új tanév előkészítése Tartalomjegyzék Az új tanév előkészítése...1 Tartalomjegyzék...1 Bevezetés...2 Tanulócsoportok léptetése...3 Az új tanévben (2012-2013) induló tanulócsoportok felvitele...5 Pedagógusok
Segédlet a tanév végi teendők végrehajtásához
 Segédlet a tanév végi teendők végrehajtásához Tartalomjegyzék Érettségi vizsgázók kezelése 3 Szakmai vizsgázók kezelése 6 Webaromo beállításának változtatása 10 Osztályozható tantárgyak és azok sorrendjének
Segédlet a tanév végi teendők végrehajtásához Tartalomjegyzék Érettségi vizsgázók kezelése 3 Szakmai vizsgázók kezelése 6 Webaromo beállításának változtatása 10 Osztályozható tantárgyak és azok sorrendjének
AROMO Oktatási - adminisztrációs Szoftver v3.02 Felhasználói kézikönyv kiegészítés
 AROMO Oktatási - adminisztrációs Szoftver v3.02 Felhasználói kézikönyv kiegészítés Tartalomjegyzék Tanmenet kezelése 3 Tanmenet előkészítése 3 Tanmenet betöltése 4 Tanmenet szűrő 5 Tanuló dokumentumok
AROMO Oktatási - adminisztrációs Szoftver v3.02 Felhasználói kézikönyv kiegészítés Tartalomjegyzék Tanmenet kezelése 3 Tanmenet előkészítése 3 Tanmenet betöltése 4 Tanmenet szűrő 5 Tanuló dokumentumok
Elektronikus napló használati útmutatója szülőknek
 Elektronikus napló használati útmutatója szülőknek 1. A weboldal megnyitása Az e-napló elérhető a www.ckik.hu oldal mozaik elrendezésében található E-napló linkre történő kattintással, valamint közvetlenül
Elektronikus napló használati útmutatója szülőknek 1. A weboldal megnyitása Az e-napló elérhető a www.ckik.hu oldal mozaik elrendezésében található E-napló linkre történő kattintással, valamint közvetlenül
E-NAPLÓ 2. Az E-napló
 E-napló E-NAPLÓ 2 Az E-napló Az E-naplóban számos újítás szerepel az eddig megszokott Taninformos oldalakhoz képest. Az alábbi útmutatóval egy osztályfőnök szemszögéből (ami javarészben megegyezik a pedagógusi
E-napló E-NAPLÓ 2 Az E-napló Az E-naplóban számos újítás szerepel az eddig megszokott Taninformos oldalakhoz képest. Az alábbi útmutatóval egy osztályfőnök szemszögéből (ami javarészben megegyezik a pedagógusi
Elektronikus napló használati útmutatója szülőknek
 Elektronikus napló használati útmutatója szülőknek 1. A weboldal megnyitása Az e-naplóba belépéshez először a http://www.gyulai-abony.sulinet.hu oldal bal oldali menüjében található E-napló -ra, majd a
Elektronikus napló használati útmutatója szülőknek 1. A weboldal megnyitása Az e-naplóba belépéshez először a http://www.gyulai-abony.sulinet.hu oldal bal oldali menüjében található E-napló -ra, majd a
Tanulmányi eredmények exportálasa (KIR)
 Tanulmányi eredmények exportálasa (KIR) A középiskola és a szakiskola minden évben értesíti az általános iskolát arról, hogy az ott végzett tanulók a középiskola, illetve a szakiskola első két évfolyamán
Tanulmányi eredmények exportálasa (KIR) A középiskola és a szakiskola minden évben értesíti az általános iskolát arról, hogy az ott végzett tanulók a középiskola, illetve a szakiskola első két évfolyamán
DINA elektronikus napló felhasználói kézikönyv szülőknek
 DINA elektronikus napló felhasználói kézikönyv szülőknek A Belvárosi Általános Iskola és Gimnázium a 2011/2012-es tanév kezdetével (2011. szeptember 1 jétől) bevezette a DINA elektronikus osztálynaplót.
DINA elektronikus napló felhasználói kézikönyv szülőknek A Belvárosi Általános Iskola és Gimnázium a 2011/2012-es tanév kezdetével (2011. szeptember 1 jétől) bevezette a DINA elektronikus osztálynaplót.
Elektronikus napló használati útmutatója szülőknek
 Elektronikus napló használati útmutatója szülőknek 1. A weboldal megnyitása Az e-napló elérhető a http://kemeny-eger.sulinet.hu oldal főmenüjében található Elektronikus napló linkre történő kattintással,
Elektronikus napló használati útmutatója szülőknek 1. A weboldal megnyitása Az e-napló elérhető a http://kemeny-eger.sulinet.hu oldal főmenüjében található Elektronikus napló linkre történő kattintással,
Aromo tanfolyam III. Étkeztetés
 Aromo tanfolyam III. Étkeztetés Tartalomjegyzék Az Aromo használatának áttekintése 4 Az Aromo elindítása, bejelentkezés 4 A programindító 5 Az Aromo alkalmazás ablak 6 Cím 6 Menüsor 6 Eszköztár 6 Állapotsor
Aromo tanfolyam III. Étkeztetés Tartalomjegyzék Az Aromo használatának áttekintése 4 Az Aromo elindítása, bejelentkezés 4 A programindító 5 Az Aromo alkalmazás ablak 6 Cím 6 Menüsor 6 Eszköztár 6 Állapotsor
SEGÉDLET AZ ELEKTRONIKUS NAPLÓ NÉHÁNY FEJEZETÉNEK HASZNÁLATÁHOZ
 SEGÉDLET AZ ELEKTRONIKUS NAPLÓ NÉHÁNY FEJEZETÉNEK HASZNÁLATÁHOZ 1. Hiányzások beírása és igazolása Szaktanárként hiányzásokat a haladási naplóban az aktuális óránk mellett, jobb oldalon található hiányzók
SEGÉDLET AZ ELEKTRONIKUS NAPLÓ NÉHÁNY FEJEZETÉNEK HASZNÁLATÁHOZ 1. Hiányzások beírása és igazolása Szaktanárként hiányzásokat a haladási naplóban az aktuális óránk mellett, jobb oldalon található hiányzók
Gyorsított jegybeírás. Felhasználói dokumentáció verzió 2.0.
 Gyorsított jegybeírás Felhasználói dokumentáció verzió 2.0. Budapest, 2006 Változáskezelés Verzió Dátum Változás Pont Cím Oldal Kiadás: 2006.02.17. Verzió: 2.0. Oldalszám: 2 / 19 Tartalomjegyzék 1. Bevezetés...
Gyorsított jegybeírás Felhasználói dokumentáció verzió 2.0. Budapest, 2006 Változáskezelés Verzió Dátum Változás Pont Cím Oldal Kiadás: 2006.02.17. Verzió: 2.0. Oldalszám: 2 / 19 Tartalomjegyzék 1. Bevezetés...
Feladatok megoldásai
 1. Az oszlopszélességet az oszlopszegélyre való dupla kattintással állítsuk be! Mit tapasztalunk? Az oszlopszegélyre való dupla kattintáskor az Excel az oszlopban található leghosszabb bejegyzés hosszúsága
1. Az oszlopszélességet az oszlopszegélyre való dupla kattintással állítsuk be! Mit tapasztalunk? Az oszlopszegélyre való dupla kattintáskor az Excel az oszlopban található leghosszabb bejegyzés hosszúsága
Felhasználói kézikönyv
 e-ellenőrzőkönyv TwinNet Felhasználói kézikönyv e-ellenőrzőkönyv 3.4 verzió Tartalomjegyzék Tartalomjegyzék Tartalomjegyzék... 2 Az e-ellenőrzőkönyv általános áttekintése... 3 WEB alkalmazások kezelése...
e-ellenőrzőkönyv TwinNet Felhasználói kézikönyv e-ellenőrzőkönyv 3.4 verzió Tartalomjegyzék Tartalomjegyzék Tartalomjegyzék... 2 Az e-ellenőrzőkönyv általános áttekintése... 3 WEB alkalmazások kezelése...
Elektronikus napló használati útmutatója szülőknek
 Elektronikus napló használati útmutatója szülőknek 1. A weboldal megnyitása Miután megnyitotta a böngészőben vagy a honlapunkon a MaYoR napló programot, a weblap megnyitásakor, a használt böngészőtől függően,
Elektronikus napló használati útmutatója szülőknek 1. A weboldal megnyitása Miután megnyitotta a böngészőben vagy a honlapunkon a MaYoR napló programot, a weblap megnyitásakor, a használt böngészőtől függően,
Szülői modul. Belépés a TANINFORM rendszerbe. Főoldal
 Szülői modul Belépés a TANINFORM rendszerbe Belépni vagy a bogim.hu oldalon elhelyezett linkre való kattintással vagy a https://start.taninform.hu/application/start?intezmenyindex=032552 cím böngészőbe
Szülői modul Belépés a TANINFORM rendszerbe Belépni vagy a bogim.hu oldalon elhelyezett linkre való kattintással vagy a https://start.taninform.hu/application/start?intezmenyindex=032552 cím böngészőbe
ReszlAd fájl, kitöltési útmutató:
 1 ReszlAd fájl, kitöltési útmutató: A ReszlAd táblázat egy adott látogatás részletes adatait tartalmazza. A szaktanácsadó által hiánytalanul kitöltött, és elnevezett fájlt e-mail üzenetben kérjük elküldeni
1 ReszlAd fájl, kitöltési útmutató: A ReszlAd táblázat egy adott látogatás részletes adatait tartalmazza. A szaktanácsadó által hiánytalanul kitöltött, és elnevezett fájlt e-mail üzenetben kérjük elküldeni
Kezelési segédlet. Magiszter.NET - Alapok
 Magiszter.NET - Alapok Kezelési segédlet Elérhetőségeink: Tel: 62/550-748; 550-749 Fax: 62/550-919 E-mail: magiszternet@infotec.hu Honlap: www.infotec.hu Ügyfélszolgálat: H-P 8:00-16:00 Belépés és kilépés
Magiszter.NET - Alapok Kezelési segédlet Elérhetőségeink: Tel: 62/550-748; 550-749 Fax: 62/550-919 E-mail: magiszternet@infotec.hu Honlap: www.infotec.hu Ügyfélszolgálat: H-P 8:00-16:00 Belépés és kilépés
Magiszter.NET iskolaadminisztrációs rendszer feltöltése adatokkal
 Magiszter.NET iskolaadminisztrációs rendszer feltöltése adatokkal I. Intézményi alapadatok kitöltése Belépés> Adminisztráció> Intézmény képes menü> Intézményi adatok> Intézményi alapadatok Az intézmények
Magiszter.NET iskolaadminisztrációs rendszer feltöltése adatokkal I. Intézményi alapadatok kitöltése Belépés> Adminisztráció> Intézmény képes menü> Intézményi adatok> Intézményi alapadatok Az intézmények
Pedagógus Segédlet Elektronikus Napló v1.10 ELEKTRONIKUS NAPLÓ PEDAGÓGUS SEGÉDLET. verzió v1.10 / oldal 1 / 57
 ELEKTRONIKUS NAPLÓ PEDAGÓGUS SEGÉDLET verzió v1.10 / 2016.12.29. oldal 1 / 57 Tartalomjegyzék TARTALOMJEGYZÉK... 2 BEVEZETÉS... 4 SEGÍTÜNK, HA PROBLÉMÁJA VAN... 4 ELSŐ LÉPÉSEK... 4 WEB ALKALMAZÁSOK KEZELÉSE...
ELEKTRONIKUS NAPLÓ PEDAGÓGUS SEGÉDLET verzió v1.10 / 2016.12.29. oldal 1 / 57 Tartalomjegyzék TARTALOMJEGYZÉK... 2 BEVEZETÉS... 4 SEGÍTÜNK, HA PROBLÉMÁJA VAN... 4 ELSŐ LÉPÉSEK... 4 WEB ALKALMAZÁSOK KEZELÉSE...
Mentés után a sikeres jelszómódosításról a rendszer üzenetet küld, a vissza gomb megnyomásával lehet visszatérni a jelszómódosításhoz.
 Tisztelt Szülő! Örömmel tájékoztatom, hogy az elektronikus napló készen áll arra, hogy a szülők is bekapcsolódjanak használatába. Ebben a dokumentumban szeretnék segítségére lenni abban, milyen lehetőségeket
Tisztelt Szülő! Örömmel tájékoztatom, hogy az elektronikus napló készen áll arra, hogy a szülők is bekapcsolódjanak használatába. Ebben a dokumentumban szeretnék segítségére lenni abban, milyen lehetőségeket
KTI Közlekedéstudományi Intézet Nonprofit Kft. Vasúti Vizsgaközpont
 2017 KTI Közlekedéstudományi Intézet Nonprofit Kft. Vasúti Vizsgaközpont Előszó Ez az útmutató a KTI Nonprofit Kft Vasúti Vizsgaközpont elektronikus alapképzés bejelentő rendszer kezelésében nyújt segítséget
2017 KTI Közlekedéstudományi Intézet Nonprofit Kft. Vasúti Vizsgaközpont Előszó Ez az útmutató a KTI Nonprofit Kft Vasúti Vizsgaközpont elektronikus alapképzés bejelentő rendszer kezelésében nyújt segítséget
Változás bejelentés / támogatási szerződésmódosítási kérelem beadása
 Változás bejelentés / támogatási szerződésmódosítási kérelem beadása A NORA új funkciója a Kedvezményezett által kitöltött űrlap adatai alapján, automatikusan generálja a megjelölt kérelmet. A dokumentum
Változás bejelentés / támogatási szerződésmódosítási kérelem beadása A NORA új funkciója a Kedvezményezett által kitöltött űrlap adatai alapján, automatikusan generálja a megjelölt kérelmet. A dokumentum
Táblázatos adatok használata
 Táblázatos adatok használata Tartalomjegyzék 1. Az adatok rendezése...2 2. Keresés a táblázatban...2 3. A megjelenő oszlopok kiválasztása...3 4. Az oszlopok sorrendjének meghatározása...4 5. Az oszlopok
Táblázatos adatok használata Tartalomjegyzék 1. Az adatok rendezése...2 2. Keresés a táblázatban...2 3. A megjelenő oszlopok kiválasztása...3 4. Az oszlopok sorrendjének meghatározása...4 5. Az oszlopok
Az elektronikus napló használata
 Az elektronikus napló használata Kedves Szülők, Gondviselők! A digitális napló segítségével könnyedén, naprakészen tudják követni gyermekük, gondviseltjük iskolai munkáját, tanulmányi előmenetelét. Az
Az elektronikus napló használata Kedves Szülők, Gondviselők! A digitális napló segítségével könnyedén, naprakészen tudják követni gyermekük, gondviseltjük iskolai munkáját, tanulmányi előmenetelét. Az
Tisztelt Szülő! A profilbeállításokra kattintva megjelennek a beállítási lehetőségek, melyek közül a jelszó módosítását kell választani.
 Tisztelt Szülő! Örömmel tájékoztatom, hogy az elektronikus napló készen áll arra, hogy a szülők is bekapcsolódjanak használatába. Ebben a dokumentumban szeretnék segítségére lenni abban, milyen lehetőségeket
Tisztelt Szülő! Örömmel tájékoztatom, hogy az elektronikus napló készen áll arra, hogy a szülők is bekapcsolódjanak használatába. Ebben a dokumentumban szeretnék segítségére lenni abban, milyen lehetőségeket
Magiszter.NET iskolaadminisztrációs rendszer feltöltése adatokkal
 Magiszter.NET iskolaadminisztrációs rendszer feltöltése adatokkal I. Intézményi alapadatok kitöltése Belépés> Adminisztráció> Intézmény képes menü> Intézményi adatok> Intézményi alapadatok Az intézmények
Magiszter.NET iskolaadminisztrációs rendszer feltöltése adatokkal I. Intézményi alapadatok kitöltése Belépés> Adminisztráció> Intézmény képes menü> Intézményi adatok> Intézményi alapadatok Az intézmények
Batthyány Ilona Általános Iskola
 Tisztelt Szülők, Gondviselők! Batthyány Ilona Általános Iskola Hosszas munka és tesztüzem után örömmel nyújtjuk át a Batthyány Ilona Általános Iskola elektronikus naplójához a segédletet. Bízunk benne,
Tisztelt Szülők, Gondviselők! Batthyány Ilona Általános Iskola Hosszas munka és tesztüzem után örömmel nyújtjuk át a Batthyány Ilona Általános Iskola elektronikus naplójához a segédletet. Bízunk benne,
Mappák megosztása a GroupWise-ban
 - 1 - Fő me nü Mappák megosztása a GroupWise-ban Amennyiben a feladataink végzése szükségessé teszi, lehetővé tehetjük, hogy a GroupWise rendszerben tárolt személyes mappáinkat, az ott található tételeket
- 1 - Fő me nü Mappák megosztása a GroupWise-ban Amennyiben a feladataink végzése szükségessé teszi, lehetővé tehetjük, hogy a GroupWise rendszerben tárolt személyes mappáinkat, az ott található tételeket
Képzési projektterv felvétele Képző Szervezetek részére Kitöltési útmutató
 Képzési projektterv felvétele Képző Szervezetek részére Kitöltési útmutató az Európai Mezőgazdasági Vidékfejlesztési Alapból az Új Magyarország Vidékfejlesztési Program I. és II. intézkedéscsoportjához
Képzési projektterv felvétele Képző Szervezetek részére Kitöltési útmutató az Európai Mezőgazdasági Vidékfejlesztési Alapból az Új Magyarország Vidékfejlesztési Program I. és II. intézkedéscsoportjához
Aromo tanfolyam I. Kezdeti adatfeltöltés
 Aromo tanfolyam I. Kezdeti adatfeltöltés Az Aromo készítői üdvözlik Önt, mint az Aromo Iskola-adminisztrációs Szoftver leendő felhasználóját. Reméljük, hogy az Aromo hosszú évekig hasznos társa lesz Önnek
Aromo tanfolyam I. Kezdeti adatfeltöltés Az Aromo készítői üdvözlik Önt, mint az Aromo Iskola-adminisztrációs Szoftver leendő felhasználóját. Reméljük, hogy az Aromo hosszú évekig hasznos társa lesz Önnek
Herman Ottó Intézet Nonprofit Kft. Szabadság-, és adatkezelő felület
 Herman Ottó Intézet Nonprofit Kft. Szabadság-, és adatkezelő felület elérhetőség: http://intranet.hoi.hu http://hermanottointezet INTRANET Tartalom A jelenléti ív kezelés menüpontban végezhető feladatok...
Herman Ottó Intézet Nonprofit Kft. Szabadság-, és adatkezelő felület elérhetőség: http://intranet.hoi.hu http://hermanottointezet INTRANET Tartalom A jelenléti ív kezelés menüpontban végezhető feladatok...
Elektronikus napló használati útmutatója diákoknak
 Elektronikus napló használati útmutatója diákoknak 1. A weboldal megnyitása Miután megnyitottad a böngészőben vagy a honlapunkon a MaYoR napló programot, a weblap megnyitásakor, a használt böngészőtől
Elektronikus napló használati útmutatója diákoknak 1. A weboldal megnyitása Miután megnyitottad a böngészőben vagy a honlapunkon a MaYoR napló programot, a weblap megnyitásakor, a használt böngészőtől
Tantárgyfelosztás. I. Ellenőrzés. Mielőtt hozzákezd a tantárgyfelosztás tervezéséhez, ellenőrizze le, illetve állítsa be a következőket:
 Tantárgyfelosztás I. Ellenőrzés Mielőtt hozzákezd a tantárgyfelosztás tervezéséhez, ellenőrizze le, illetve állítsa be a következőket: Alkalmazott képes menü > alkalmazottak alapadatai - Alkalmazottak
Tantárgyfelosztás I. Ellenőrzés Mielőtt hozzákezd a tantárgyfelosztás tervezéséhez, ellenőrizze le, illetve állítsa be a következőket: Alkalmazott képes menü > alkalmazottak alapadatai - Alkalmazottak
Kézikönyv. Szelekciós jegyzék létrehozása
 Kézikönyv Szelekciós jegyzék létrehozása Tartalomjegyzék 1 OBJEKTUM KIVÁLASZTÁS - VEVŐ MEGJELENÍTÉS... 4 2 VEVŐ - ÜRES... 6 3 ABAS-ERP MASZKINFÓ... 8 4 VEVŐ - ÜRES... 9 5 ABAS-ERP MASZKINFÓ... 11 6 VEVŐ
Kézikönyv Szelekciós jegyzék létrehozása Tartalomjegyzék 1 OBJEKTUM KIVÁLASZTÁS - VEVŐ MEGJELENÍTÉS... 4 2 VEVŐ - ÜRES... 6 3 ABAS-ERP MASZKINFÓ... 8 4 VEVŐ - ÜRES... 9 5 ABAS-ERP MASZKINFÓ... 11 6 VEVŐ
Bevezetés a táblázatok használatába és az Excel program
 Bevezetés a táblázatok használatába és az Excel program kezelésébe Bevezetés A táblázatok készítését, használatát támogató számítógépes szoftverek közül tananyagunkban a Microsoft Excel programmal foglalkozunk
Bevezetés a táblázatok használatába és az Excel program kezelésébe Bevezetés A táblázatok készítését, használatát támogató számítógépes szoftverek közül tananyagunkban a Microsoft Excel programmal foglalkozunk
Aromo tanfolyam I. Kezdeti adatfeltöltés
 Aromo tanfolyam I. Kezdeti adatfeltöltés Az Aromo készítői üdvözlik Önt, mint az Aromo Iskola-adminisztrációs Szoftver leendő felhasználóját. Reméljük, hogy az Aromo hosszú évekig hasznos társa lesz Önnek
Aromo tanfolyam I. Kezdeti adatfeltöltés Az Aromo készítői üdvözlik Önt, mint az Aromo Iskola-adminisztrációs Szoftver leendő felhasználóját. Reméljük, hogy az Aromo hosszú évekig hasznos társa lesz Önnek
Felhasználói kézikönyv
 e Ellenőrzőkönyv TwinNet Felhasználói kézikönyv @Napló Elektronikus Osztálynapló e-ellenőrzőkönyv 2.0 verzió TwinNet Számítástechnikai és Oktatási Kft. 1146 Ajtósi Dürer sor 11. +36(1) 343-6430 www.twinnet.hu
e Ellenőrzőkönyv TwinNet Felhasználói kézikönyv @Napló Elektronikus Osztálynapló e-ellenőrzőkönyv 2.0 verzió TwinNet Számítástechnikai és Oktatási Kft. 1146 Ajtósi Dürer sor 11. +36(1) 343-6430 www.twinnet.hu
TvNetTel Internet Kapcsolat Beállítása
 TvNetTel Internet Kapcsolat Beállítása A TvNetTel Kft internetes szolgáltatásának igénybevételéhez szükséges a hálózati csatlakozás beállítása a számítógépen vagy routeren. A beállításhoz szükség van a
TvNetTel Internet Kapcsolat Beállítása A TvNetTel Kft internetes szolgáltatásának igénybevételéhez szükséges a hálózati csatlakozás beállítása a számítógépen vagy routeren. A beállításhoz szükség van a
ONLINE SZAKÉRTŐI KERETRENDSZER
 FELHASZNÁLÓI SEGÉDLET 1. ÁBRA 1.Lépés Szakértői rendszer főbb paramétereinek megadása 0. Ellenőrzés bekapcsolása (Ha első alkalommal használja a rendszert ajánlott kipipálni). A rendszer a megadott paramétereket
FELHASZNÁLÓI SEGÉDLET 1. ÁBRA 1.Lépés Szakértői rendszer főbb paramétereinek megadása 0. Ellenőrzés bekapcsolása (Ha első alkalommal használja a rendszert ajánlott kipipálni). A rendszer a megadott paramétereket
Szöveges értékelés. Magiszter.NET. Elérhetőségeink: Tel: 62/550-748; 550-749 Fax: 62/550-919 E-mail: magiszternet@infotec.hu Honlap: www.infotec.
 Magiszter.NET Szöveges értékelés Elérhetőségeink: Tel: 62/550-748; 550-749 Fax: 62/550-919 E-mail: magiszternet@infotec.hu Honlap: www.infotec.hu Ügyfélszolgálat: H-P 8:00-16:00 A Magiszter.Net rendszerben
Magiszter.NET Szöveges értékelés Elérhetőségeink: Tel: 62/550-748; 550-749 Fax: 62/550-919 E-mail: magiszternet@infotec.hu Honlap: www.infotec.hu Ügyfélszolgálat: H-P 8:00-16:00 A Magiszter.Net rendszerben
A teljesítési bizonylat a szerződéses jogviszony keretében elvégzett feladatok igazolására és lezárására szolgáló dokumentum.
 Mire szolgál a teljesítési bizonylat? A teljesítési bizonylat a szerződéses jogviszony keretében elvégzett feladatok igazolására és lezárására szolgáló dokumentum. A teljesítési bizonylat helye és szerepe
Mire szolgál a teljesítési bizonylat? A teljesítési bizonylat a szerződéses jogviszony keretében elvégzett feladatok igazolására és lezárására szolgáló dokumentum. A teljesítési bizonylat helye és szerepe
SYNLAB ONLINE LELETPORTÁL FELHASZNÁLÓI ÚTMUTATÓ A SYNLAB HUNGARY KFT. PARTNEREI SZÁMÁRA
 SYNLAB Hungary Kft. SYNLAB ONLINE LELETPORTÁL FELHASZNÁLÓI ÚTMUTATÓ A SYNLAB HUNGARY KFT. PARTNEREI SZÁMÁRA A regisztrációt követően e-mailben kerül kiküldésre a bejelentkezéshez használható azonosító
SYNLAB Hungary Kft. SYNLAB ONLINE LELETPORTÁL FELHASZNÁLÓI ÚTMUTATÓ A SYNLAB HUNGARY KFT. PARTNEREI SZÁMÁRA A regisztrációt követően e-mailben kerül kiküldésre a bejelentkezéshez használható azonosító
Kezdeti Útmutató a Szolgáltatáselemző Rendszer használatához. szakembereknek számára. Tartalom
 Kezdeti Útmutató a Szolgáltatáselemző Rendszer használatához szakembereknek számára Tartalom 1. Bejelentkezés... 2 2. Főoldal... 2 3. Jelszó szerkesztése... 3 4. Akadálymentesített nézet... 4 5. Kijelentkezés...
Kezdeti Útmutató a Szolgáltatáselemző Rendszer használatához szakembereknek számára Tartalom 1. Bejelentkezés... 2 2. Főoldal... 2 3. Jelszó szerkesztése... 3 4. Akadálymentesített nézet... 4 5. Kijelentkezés...
1.1.1 Dátum és idő függvények
 1.1.1 Dátum és idő függvények Azt már tudjuk, hogy két dátum különbsége az eltelt napok számát adja meg, köszönhetően a dátum tárolási módjának az Excel-ben. Azt is tudjuk a korábbiakból, hogy a MA() függvény
1.1.1 Dátum és idő függvények Azt már tudjuk, hogy két dátum különbsége az eltelt napok számát adja meg, köszönhetően a dátum tárolási módjának az Excel-ben. Azt is tudjuk a korábbiakból, hogy a MA() függvény
EGYÜTT AZ EGÉSZSÉGÉRT! A NETFIT FEJLESZTÉSI IRÁNYAINAK BEMUTATÁSA AZ ADAPTÁLT NETFIT -HEZ TOVÁBBFEJLESZTETT INFORMATIKAI RENDSZER BEMUTATÁSA
 EGYÜTT AZ EGÉSZSÉGÉRT! A NETFIT FEJLESZTÉSI IRÁNYAINAK BEMUTATÁSA AZ ADAPTÁLT NETFIT -HEZ TOVÁBBFEJLESZTETT INFORMATIKAI RENDSZER BEMUTATÁSA Célok és szempontok Fenntarthatóság/Jogi környezet/valós igény
EGYÜTT AZ EGÉSZSÉGÉRT! A NETFIT FEJLESZTÉSI IRÁNYAINAK BEMUTATÁSA AZ ADAPTÁLT NETFIT -HEZ TOVÁBBFEJLESZTETT INFORMATIKAI RENDSZER BEMUTATÁSA Célok és szempontok Fenntarthatóság/Jogi környezet/valós igény
Kréta elektronikus napló elektronikus ellenőrző
 Kréta elektronikus napló elektronikus ellenőrző Iskolánkban a 2017. szeptember 1-től bevezetésre került a KRÉTA elektronikus napló használata. Ennek egyik kiegészítő elem az elektronikus ellenőrző. Ennek
Kréta elektronikus napló elektronikus ellenőrző Iskolánkban a 2017. szeptember 1-től bevezetésre került a KRÉTA elektronikus napló használata. Ennek egyik kiegészítő elem az elektronikus ellenőrző. Ennek
Táblázatok kezelése. 1. ábra Táblázat kezelése menüből
 Táblázat beszúrása, létrehozása A táblázatok készítésének igénye már a korai szövegszerkesztőkben felmerült, de ezekben nem sok lehetőség állt rendelkezésre. A mai szövegszerkesztőket már kiegészítették
Táblázat beszúrása, létrehozása A táblázatok készítésének igénye már a korai szövegszerkesztőkben felmerült, de ezekben nem sok lehetőség állt rendelkezésre. A mai szövegszerkesztőket már kiegészítették
Aromo tanfolyam I. Kezdeti adatfeltöltés
 Aromo tanfolyam I. Kezdeti adatfeltöltés Az Aromo készítői üdvözlik Önt, mint az Aromo Iskola-adminisztrációs Szoftver leendő felhasználóját. Reméljük, hogy az Aromo hosszú évekig hasznos társa lesz Önnek
Aromo tanfolyam I. Kezdeti adatfeltöltés Az Aromo készítői üdvözlik Önt, mint az Aromo Iskola-adminisztrációs Szoftver leendő felhasználóját. Reméljük, hogy az Aromo hosszú évekig hasznos társa lesz Önnek
SEGÉDLET a GYÓGYSZERÉSZI ADATGYŰJTÉS OSAP1578 program használatához
 SEGÉDLET a GYÓGYSZERÉSZI ADATGYŰJTÉS OSAP1578 program használatához Készítette: ÁNTSZ OTH Informatikai Főosztály (2015.) 1 Tartalomjegyzék Program elérhetősége... 3 A program felépítése... 3 Közforgalmú
SEGÉDLET a GYÓGYSZERÉSZI ADATGYŰJTÉS OSAP1578 program használatához Készítette: ÁNTSZ OTH Informatikai Főosztály (2015.) 1 Tartalomjegyzék Program elérhetősége... 3 A program felépítése... 3 Közforgalmú
Ütemterv elkészítése Visio segítségével
 Ütemterv elkészítése Visio segítségével Gantt-táblázatot használhat a gyártás ütemezésének tevékenységek szintjén való kezelésére. Lehetőségek 1. Bevezető 2. Gantt-táblázat használata kommunikációs eszközként
Ütemterv elkészítése Visio segítségével Gantt-táblázatot használhat a gyártás ütemezésének tevékenységek szintjén való kezelésére. Lehetőségek 1. Bevezető 2. Gantt-táblázat használata kommunikációs eszközként
Egyszerűbb a Google keresőbe beírni a Sharepoint Designer 2007 letöltés kulcsszavakat és az első találat erre a címre mutat.
 A feladat megoldásához a Sharepoint Designer 2007 programot használjuk, mely ingyenesen letölthető a Microsoft weboldaláról. Az érettségi aktuális szoftverlistája alapján az Expression Web 2, az Expression
A feladat megoldásához a Sharepoint Designer 2007 programot használjuk, mely ingyenesen letölthető a Microsoft weboldaláról. Az érettségi aktuális szoftverlistája alapján az Expression Web 2, az Expression
Kréta elektronikus napló elektronikus ellenőrző
 Kréta elektronikus napló elektronikus ellenőrző Iskolánkban e tanév kezdetétől került bevezetésre a KRÉTA elektronikus napló használata. Ennek egyik kiegészítő eleme az elektronikus ellenőrző, mellyel
Kréta elektronikus napló elektronikus ellenőrző Iskolánkban e tanév kezdetétől került bevezetésre a KRÉTA elektronikus napló használata. Ennek egyik kiegészítő eleme az elektronikus ellenőrző, mellyel
Elektromos gépkocsi vásárlás támogatása Pályázati kiírás kereskedői regisztráció segédlete
 Elektromos gépkocsi vásárlás támogatása Pályázati kiírás kereskedői regisztráció segédlete 1. Pályázati útmutató megtekintése és a szükséges regisztráció elkészítése a pályázati útmutató által említett
Elektromos gépkocsi vásárlás támogatása Pályázati kiírás kereskedői regisztráció segédlete 1. Pályázati útmutató megtekintése és a szükséges regisztráció elkészítése a pályázati útmutató által említett
Záradékozás. Lukácsi András
 Záradékozás Lukácsi András Mit és kinek kell? Osztályzóvizsga of Ugrás Javítóvizsgára mehet of külön ppt-ben Tovább haladás of Ugrás Évismétlésre bukott of Ugrás Tanulmányait befejezte of Ugrás Kiléptetés
Záradékozás Lukácsi András Mit és kinek kell? Osztályzóvizsga of Ugrás Javítóvizsgára mehet of külön ppt-ben Tovább haladás of Ugrás Évismétlésre bukott of Ugrás Tanulmányait befejezte of Ugrás Kiléptetés
MAGISZTER.NET. Alapok FELHASZNÁLÓI LEÍRÁS
 MAGISZTER.NET Alapok FELHASZNÁLÓI LEÍRÁS TARTALOMJEGYZÉK 1 Belépés és kilépés... 5 1.1 Jelszóemlékeztető... 5 1.2 Saját adatok módosítása (jelszó módosítás)... 5 1.3 Képes menü... 5 2 Intézményi adatok
MAGISZTER.NET Alapok FELHASZNÁLÓI LEÍRÁS TARTALOMJEGYZÉK 1 Belépés és kilépés... 5 1.1 Jelszóemlékeztető... 5 1.2 Saját adatok módosítása (jelszó módosítás)... 5 1.3 Képes menü... 5 2 Intézményi adatok
Táblázatok. Táblázatok beszúrása. Cellák kijelölése
 Táblázatok Táblázatok beszúrása A táblázatok sorokba és oszlopokba rendezett téglalap alakú cellákból épülnek fel. A cellák tartalmazhatnak képet vagy szöveget. A táblázatok használhatók adatok megjelenítésére,
Táblázatok Táblázatok beszúrása A táblázatok sorokba és oszlopokba rendezett téglalap alakú cellákból épülnek fel. A cellák tartalmazhatnak képet vagy szöveget. A táblázatok használhatók adatok megjelenítésére,
Az importálás folyamata Felhasználói dokumentáció verzió 2.1.
 Az importálás folyamata Felhasználói dokumentáció verzió 2.1. Budapest, 2008. Változáskezelés Verzió Dátum Változás Pont Cím Oldal 2.1. 2008.01.17. A teljes dokumentáció megváltozott Kiadás: 2008.01.17.
Az importálás folyamata Felhasználói dokumentáció verzió 2.1. Budapest, 2008. Változáskezelés Verzió Dátum Változás Pont Cím Oldal 2.1. 2008.01.17. A teljes dokumentáció megváltozott Kiadás: 2008.01.17.
Az iskola fegyelmi szabályzata
 1. A tanulói hiányzások igazolása Az iskola fegyelmi szabályzata a/ A tanuló köteles a tanítási órákról és az iskola által szervezett rendezvényekről való távolmaradását az időtartamra vonatkozó szülő
1. A tanulói hiányzások igazolása Az iskola fegyelmi szabályzata a/ A tanuló köteles a tanítási órákról és az iskola által szervezett rendezvényekről való távolmaradását az időtartamra vonatkozó szülő
ClicXoft programtálca Leírás
 ClicXoft programtálca Leírás Budapest 2015 Bevezetés A ClicXoft programok bár önálló programok közös technológia alapon lettek kifejlesztve. Emellett közös tulajdonságuk, hogy a hasonló funkciókhoz ugyanaz
ClicXoft programtálca Leírás Budapest 2015 Bevezetés A ClicXoft programok bár önálló programok közös technológia alapon lettek kifejlesztve. Emellett közös tulajdonságuk, hogy a hasonló funkciókhoz ugyanaz
Prezentáció Microsoft PowerPoint XP
 Prezentáció Microsoft PowerPoint XP Megoldások 1. A program indításakor a Munkaablakban válasszuk az Előadás-tervező varázslóval hivatkozást! A Varázsló segítségével hozzuk létre a bemutatót! A kész bemutatót
Prezentáció Microsoft PowerPoint XP Megoldások 1. A program indításakor a Munkaablakban válasszuk az Előadás-tervező varázslóval hivatkozást! A Varázsló segítségével hozzuk létre a bemutatót! A kész bemutatót
Táblázatkezelés 2. - Adatbevitel, szerkesztés, formázás ADATBEVITEL. a., Begépelés
 Táblázatkezelés 2. - Adatbevitel, szerkesztés, formázás ADATBEVITEL a., Begépelés Az adatok bevitelének legegyszerűbb módja, ha a táblázat kijelölt cellájába beírjuk őket. - számok (numerikus adatok) -
Táblázatkezelés 2. - Adatbevitel, szerkesztés, formázás ADATBEVITEL a., Begépelés Az adatok bevitelének legegyszerűbb módja, ha a táblázat kijelölt cellájába beírjuk őket. - számok (numerikus adatok) -
Közoktatási Statisztika Tájékoztató 2012/2013. Használati útmutató
 Közoktatási Statisztika Tájékoztató 2012/2013 Tartalomjegyzék 1. Technikai információk... 2 2. Publikus felület... 2 2.1 Bejelentkezés... 2 2.2 Összesítés... 3 2.2.1 Statisztikai tábla megtekintése...
Közoktatási Statisztika Tájékoztató 2012/2013 Tartalomjegyzék 1. Technikai információk... 2 2. Publikus felület... 2 2.1 Bejelentkezés... 2 2.2 Összesítés... 3 2.2.1 Statisztikai tábla megtekintése...
Feladat kezelő modul
 Feladat kezelő modul 1. Bevezetés... 2 2. Folyamat... 3 2.1. Feladatok küldése... 3 o Általános feladat küldése... 3 o Egy vagy több partneres CRM feladat küldése... 9 2.1. Feladatok megjelenése... 13
Feladat kezelő modul 1. Bevezetés... 2 2. Folyamat... 3 2.1. Feladatok küldése... 3 o Általános feladat küldése... 3 o Egy vagy több partneres CRM feladat küldése... 9 2.1. Feladatok megjelenése... 13
Felhasználói kézikönyv. - útmutató az elektronikus napló használatához - verziószám 1.03
 Felhasználói kézikönyv - útmutató az elektronikus napló használatához - verziószám 1.03 Katona József Műszaki, Közgazdasági Szakképző Iskola és Gimnázium 2011 Tartalomjegyzék 1. Bevezetés... 2 2. Belépés...
Felhasználói kézikönyv - útmutató az elektronikus napló használatához - verziószám 1.03 Katona József Műszaki, Közgazdasági Szakképző Iskola és Gimnázium 2011 Tartalomjegyzék 1. Bevezetés... 2 2. Belépés...
Belépés Budapest, Ady Endre utca
 MultiSchool3 Szülő modul felhasználói útmutató A modul a szülők számára készült, használatával az alábbiakra van lehetőség: 1) Gyermek alapadatainak megtekintése 2) Gyermek korábbi tranzakcióinak megtekintése,
MultiSchool3 Szülő modul felhasználói útmutató A modul a szülők számára készült, használatával az alábbiakra van lehetőség: 1) Gyermek alapadatainak megtekintése 2) Gyermek korábbi tranzakcióinak megtekintése,
AZ Ú J E L E K T R O N I K U S E L L E NŐRZŐ KÖNYV (MAY OR)
 AZ Ú J E L E K T R O N I K U S E L L E NŐRZŐ KÖNYV (MAY OR) R Ö V I D L E Í R Á S A D I Á K O K N AK Miután a korábbi években elterjedt ELEK / feleselek elnevezés sokkal szimpatikusabb, mint a MaYoR, ezért
AZ Ú J E L E K T R O N I K U S E L L E NŐRZŐ KÖNYV (MAY OR) R Ö V I D L E Í R Á S A D I Á K O K N AK Miután a korábbi években elterjedt ELEK / feleselek elnevezés sokkal szimpatikusabb, mint a MaYoR, ezért
epostabox Szolgáltatásismertető Adja meg a felhasználó nevét és jelszavát (2), majd kattintson a Belépés (3) gombra
 epostabox Szolgáltatásismertető 1. Belépés a rendszerbe Kattintson a Belépés (1) mezőre Adja meg a felhasználó nevét és jelszavát (2), majd kattintson a Belépés (3) gombra Jelszó emlékeztető: Az Elfelejtette
epostabox Szolgáltatásismertető 1. Belépés a rendszerbe Kattintson a Belépés (1) mezőre Adja meg a felhasználó nevét és jelszavát (2), majd kattintson a Belépés (3) gombra Jelszó emlékeztető: Az Elfelejtette
Útmutató önkéntesek számára v.1
 Útmutató önkéntesek számára v.1 2 Tartalom 1. Bevezető... 3 2. Feliratkozás az alkalmazásba... 4 2.1. Feliratkozás - magánszemély... 5 2.2. Feliratkozás jogi személy... 6 2.3. E-mail cím ellenőrzése...
Útmutató önkéntesek számára v.1 2 Tartalom 1. Bevezető... 3 2. Feliratkozás az alkalmazásba... 4 2.1. Feliratkozás - magánszemély... 5 2.2. Feliratkozás jogi személy... 6 2.3. E-mail cím ellenőrzése...
DKÜ ZRT. A Portál rendszer felületének általános bemutatása. Felhasználói útmutató. Támogatott böngészők. Felületek felépítése. Információs kártyák
 A Portál rendszer felületének általános bemutatása Felhasználói útmutató Támogatott böngészők Internet Explorer 9+ Firefox (legújabb verzió) Chrome (legújabb verzió) Felületek felépítése Információs kártyák
A Portál rendszer felületének általános bemutatása Felhasználói útmutató Támogatott böngészők Internet Explorer 9+ Firefox (legújabb verzió) Chrome (legújabb verzió) Felületek felépítése Információs kártyák
Belépés Éles és Demo számlára
 Belépés Éles és Demo számlára Gépelje be felhasználó nevét és jelszavát. Ha nem emlékszik az azonosítókra lépjen kapcsolatba Ügyfélszolgálatunkkal. E-mail: : concordetrader@con.hu Telefon: : (+36 1) 489
Belépés Éles és Demo számlára Gépelje be felhasználó nevét és jelszavát. Ha nem emlékszik az azonosítókra lépjen kapcsolatba Ügyfélszolgálatunkkal. E-mail: : concordetrader@con.hu Telefon: : (+36 1) 489
Word V. tabulátortípus meg nem jelenik: Tabulátor - balra, Tabulátor - jobbra,
 Word V. Tabulátorok A tabulátorok (tabulátorhely: A vízszintes vonalzó azon pontja, amely meghatározza a szövegbehúzást, illetve a szövegoszlop kezdetét.), segítségével a szöveget balra, jobbra, középre,
Word V. Tabulátorok A tabulátorok (tabulátorhely: A vízszintes vonalzó azon pontja, amely meghatározza a szövegbehúzást, illetve a szövegoszlop kezdetét.), segítségével a szöveget balra, jobbra, középre,
Felhasználói kézikönyv a Víziközmű Adatbeviteli Felülethez 2012. augusztus
 Felhasználói kézikönyv a Víziközmű Adatbeviteli Felülethez 2012. augusztus 1 1. Bevezetés Az adatbekérő felület célja, hogy a Magyar Energia Hivatal (továbbiakban: Hivatal) a víziközműszolgáltatásról szóló
Felhasználói kézikönyv a Víziközmű Adatbeviteli Felülethez 2012. augusztus 1 1. Bevezetés Az adatbekérő felület célja, hogy a Magyar Energia Hivatal (továbbiakban: Hivatal) a víziközműszolgáltatásról szóló
Könyvtárellátó Nonprofit Kft. KIADÓI RENDSZER
 Felhasználói Kézikönyv Könyvtárellátó Nonprofit Kft. KIADÓI RENDSZER 1. Belépés A rendszer indulásakor egy ideiglenes jelszót kapott emailben. Az ennek segítségével történt bejelentkezés után tudja jelszavát
Felhasználói Kézikönyv Könyvtárellátó Nonprofit Kft. KIADÓI RENDSZER 1. Belépés A rendszer indulásakor egy ideiglenes jelszót kapott emailben. Az ennek segítségével történt bejelentkezés után tudja jelszavát
Kézikönyv. Szelekciós jegyzék 2.
 Kézikönyv Szelekciós jegyzék 2. Tartalomjegyzék 1 SZÁMLA (ÉRTÉKESÍTÉS) - ÜRES... 4 2 ABAS-ERP MASZKINFÓ... 6 3 SZÁMLA (ÉRTÉKESÍTÉS) - ÜRES... 7 4 ABAS-ERP UTASÍTÁS ÁTTEKINTÉS... 8 5 PARANCS KERESÉSE...
Kézikönyv Szelekciós jegyzék 2. Tartalomjegyzék 1 SZÁMLA (ÉRTÉKESÍTÉS) - ÜRES... 4 2 ABAS-ERP MASZKINFÓ... 6 3 SZÁMLA (ÉRTÉKESÍTÉS) - ÜRES... 7 4 ABAS-ERP UTASÍTÁS ÁTTEKINTÉS... 8 5 PARANCS KERESÉSE...
Energiainformációs Adattár Adatgyűjtő alrendszer felhasználói dokumentáció
 Energiainformációs Adattár Adatgyűjtő alrendszer felhasználói dokumentáció Bevezető Tisztelt engedélyes! Üdvözöljük Önt a Magyar Energia Hivatal Energiainformációs Adattár - Adatgyűjtő alrendszerének felhasználói
Energiainformációs Adattár Adatgyűjtő alrendszer felhasználói dokumentáció Bevezető Tisztelt engedélyes! Üdvözöljük Önt a Magyar Energia Hivatal Energiainformációs Adattár - Adatgyűjtő alrendszerének felhasználói
Tájékoztató az ASP IRAT szakrendszerben beállított gépi hivatali kapuk jelszavának módosításáról és a hozzá tartozó beállítások elvégzéséről
 Tájékoztató az ASP IRAT szakrendszerben beállított gépi hivatali kapuk jelszavának módosításáról és a hozzá tartozó beállítások elvégzéséről A tájékoztatót az ASP Iratkezelő szakrendszer alkalmazás-üzemeltetője,
Tájékoztató az ASP IRAT szakrendszerben beállított gépi hivatali kapuk jelszavának módosításáról és a hozzá tartozó beállítások elvégzéséről A tájékoztatót az ASP Iratkezelő szakrendszer alkalmazás-üzemeltetője,
Gyors Áttekintő Segédlet Fenntartóknak v1.01 KRÉTA TANTÁRGYFELOSZTÁS GYORS ÁTTEKINTŐ SEGÉDLET FENNTARTÓKNAK. verzió v1.01 /
 KRÉTA TANTÁRGYFELOSZTÁS GYORS ÁTTEKINTŐ SEGÉDLET FENNTARTÓKNAK verzió v1.01 / 2016.08.26. oldal 1 / 6 Tartalomjegyzék TARTALOMJEGYZÉK... 2 BEVEZETÉS... 3 SEGÍTÜNK, HA PROBLÉMÁJA VAN... 3 ELSŐ LÉPÉSEK...
KRÉTA TANTÁRGYFELOSZTÁS GYORS ÁTTEKINTŐ SEGÉDLET FENNTARTÓKNAK verzió v1.01 / 2016.08.26. oldal 1 / 6 Tartalomjegyzék TARTALOMJEGYZÉK... 2 BEVEZETÉS... 3 SEGÍTÜNK, HA PROBLÉMÁJA VAN... 3 ELSŐ LÉPÉSEK...
Kézikönyv Szállítási obligó beszerzés
 Kézikönyv Tartalomjegyzék 1 ABAS ERP UTASÍTÁS ÁTTEKINTÉS... 5 2 SZÁLLÍTÁSI OBLIGÓ BESZERZÉS... 8 3 SZÁLLÍTÓLEVÉL (BESZERZÉS)... 11 4 SZÁLLÍTÁSI OBLIGÓ BESZERZÉS... 13 5 SZÁLLÍTÓLEVÉL (BESZERZÉS)... 15
Kézikönyv Tartalomjegyzék 1 ABAS ERP UTASÍTÁS ÁTTEKINTÉS... 5 2 SZÁLLÍTÁSI OBLIGÓ BESZERZÉS... 8 3 SZÁLLÍTÓLEVÉL (BESZERZÉS)... 11 4 SZÁLLÍTÁSI OBLIGÓ BESZERZÉS... 13 5 SZÁLLÍTÓLEVÉL (BESZERZÉS)... 15
ÚTMUTATÓ az RVTV portálon történő ciklus beállításhoz
 ÚTMUTATÓ az RVTV portálon történő ciklus beállításhoz Tartalom Felhasználói profil megnyitása... 2 Profil adatok beállítása... 3 Vezetők... 3 Nem volt előresorolása... 7 Próbaidősként került regisztrálásra...
ÚTMUTATÓ az RVTV portálon történő ciklus beállításhoz Tartalom Felhasználói profil megnyitása... 2 Profil adatok beállítása... 3 Vezetők... 3 Nem volt előresorolása... 7 Próbaidősként került regisztrálásra...
Kormányzati Elektronikus Aláíró és Aláírás-ellenőrző Szoftver
 Kormányzati Elektronikus Aláíró és Aláírás-ellenőrző Szoftver Felhasználói leírás verzió: 1.0 1 TARTALOMJEGYZÉK 1. BEVEZETÉS... 3 2. ALAPKÉPERNYŐ... 3 3. MENÜSZERKEZET... 3 4. DOKUMENTUM ALÁÍRÁSA... 4
Kormányzati Elektronikus Aláíró és Aláírás-ellenőrző Szoftver Felhasználói leírás verzió: 1.0 1 TARTALOMJEGYZÉK 1. BEVEZETÉS... 3 2. ALAPKÉPERNYŐ... 3 3. MENÜSZERKEZET... 3 4. DOKUMENTUM ALÁÍRÁSA... 4
Microsoft Office PowerPoint 2007 fájlműveletei
 Microsoft Office PowerPoint 2007 fájlműveletei Program megnyitása Indítsuk el valamelyik tanult módszerrel a 2007-es verziót. Figyeljük meg, hogy most más felületet kapunk, mint az eddigi megszokott Office
Microsoft Office PowerPoint 2007 fájlműveletei Program megnyitása Indítsuk el valamelyik tanult módszerrel a 2007-es verziót. Figyeljük meg, hogy most más felületet kapunk, mint az eddigi megszokott Office
Belépés és kezdeti lépések. Használati útmutató minden szerepkör számára
 1 SEMMELWEIS EGYETEM JOGI ÉS IGAZGATÁSI FŐIGAZGATÓSÁG Belépés és kezdeti lépések Használati útmutató minden szerepkör számára I. Bejelentkezés:... 2 II. Kezdeti általános lépések:... 3 1. Jelszó megváltoztatása:...
1 SEMMELWEIS EGYETEM JOGI ÉS IGAZGATÁSI FŐIGAZGATÓSÁG Belépés és kezdeti lépések Használati útmutató minden szerepkör számára I. Bejelentkezés:... 2 II. Kezdeti általános lépések:... 3 1. Jelszó megváltoztatása:...
Spinning Keszthely Edze s-foglalo Rendszer
 Spinning Keszthely Edze s-foglalo Rendszer Kedves Tag! Az eddigi papíralapú foglalási forma helyett, bevezetünk egy új, online edzés-regisztrációs rendszert, mely kezeli a, szabad helyeket, várólistákat,
Spinning Keszthely Edze s-foglalo Rendszer Kedves Tag! Az eddigi papíralapú foglalási forma helyett, bevezetünk egy új, online edzés-regisztrációs rendszert, mely kezeli a, szabad helyeket, várólistákat,
Hiteles elektronikus postafiók Perkapu
 Hiteles elektronikus postafiók Perkapu 2018.10.27. Tartalom Bevezetés...2 Bejelentkezés a Hiteles Elektronikus Postafiókba...2 Perkapu tárhely kiválasztása...2 Beérkezett üzenetek...3 Dokumentumletöltés...4
Hiteles elektronikus postafiók Perkapu 2018.10.27. Tartalom Bevezetés...2 Bejelentkezés a Hiteles Elektronikus Postafiókba...2 Perkapu tárhely kiválasztása...2 Beérkezett üzenetek...3 Dokumentumletöltés...4
Útmutató szivárgásvizsgálat-köteles berendezéseket érintő csoportos műveletekhez
 Útmutató szivárgásvizsgálat-köteles berendezéseket érintő csoportos műveletekhez A szivárgásvizsgálat-köteles berendezéseket érintő csoportos műveletek lehetővé teszik a berendezéstulajdonosok, üzemeltetők
Útmutató szivárgásvizsgálat-köteles berendezéseket érintő csoportos műveletekhez A szivárgásvizsgálat-köteles berendezéseket érintő csoportos műveletek lehetővé teszik a berendezéstulajdonosok, üzemeltetők
Kézikönyv Skontó kezelése a külföldi beszerzési számlákban
 Kézikönyv Skontó kezelése a külföldi beszerzési számlákban Tartalomjegyzék 1 ABAS ERP UTASÍTÁS ÁTTEKINTÉS... 5 2 ADÓKULCS - ÜRES... 8 3 ADÓKULCS - MEGJELENÍTÉS [0 AFA0 ÁFÁBA NEM TARTOZÓ TÉTELEK, EXPORT
Kézikönyv Skontó kezelése a külföldi beszerzési számlákban Tartalomjegyzék 1 ABAS ERP UTASÍTÁS ÁTTEKINTÉS... 5 2 ADÓKULCS - ÜRES... 8 3 ADÓKULCS - MEGJELENÍTÉS [0 AFA0 ÁFÁBA NEM TARTOZÓ TÉTELEK, EXPORT
Oktatási segédanyag. Weboldalszerkesztési gyakorlatok
 Oktatási segédanyag Weboldalszerkesztési gyakorlatok Bevezetés A korábbi oktatási segédanyagokban megismertük a weboldalszerkesztés gyakorlatát. Ennek a segédanyagnak a célja, hogy gyakorlati példákon
Oktatási segédanyag Weboldalszerkesztési gyakorlatok Bevezetés A korábbi oktatási segédanyagokban megismertük a weboldalszerkesztés gyakorlatát. Ennek a segédanyagnak a célja, hogy gyakorlati példákon
Használati útmutató a jogosultságok kiosztásához
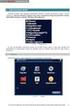 Használati útmutató a jogosultságok kiosztásához A KIR-STAT internetes adatgyűjtő programba történő belépési jogosultságokat a www.oktatas.hu portálon elérhető Intézményvezetői Mesterjelszó-kezelő rendszerben
Használati útmutató a jogosultságok kiosztásához A KIR-STAT internetes adatgyűjtő programba történő belépési jogosultságokat a www.oktatas.hu portálon elérhető Intézményvezetői Mesterjelszó-kezelő rendszerben
E-KRÉTA. N. Kollár Katalin. Részletes információt az EMMI hivatalos információs felületén találsz:
 E-KRÉTA N. Kollár Katalin Részletes információt az EMMI hivatalos információs felületén találsz: https://ekreta.hu/elearning/ Mi az e-napló célja? 1. Adminisztratív felület, ami a hagyományos napló funkcióit
E-KRÉTA N. Kollár Katalin Részletes információt az EMMI hivatalos információs felületén találsz: https://ekreta.hu/elearning/ Mi az e-napló célja? 1. Adminisztratív felület, ami a hagyományos napló funkcióit
Távollét, szabadság szabály létrehozása, kezelése a GroupWise-ban
 - 1 - Fő me nü Távollét, szabadság szabály létrehozása, kezelése a GroupWise-ban A távollétek, szabadságok idején nem tudjuk folyamatosan ellenőrizni az e- mailjeinket, vagy legalábbis a kapcsolatos tevékenységeket
- 1 - Fő me nü Távollét, szabadság szabály létrehozása, kezelése a GroupWise-ban A távollétek, szabadságok idején nem tudjuk folyamatosan ellenőrizni az e- mailjeinket, vagy legalábbis a kapcsolatos tevékenységeket
Kézikönyv. Hónapzárás funkció hivatkozással
 Kézikönyv Hónapzárás funkció hivatkozással Tartalomjegyzék 1 ABAS-ERP UTASÍTÁS ÁTTEKINTÉS... 3 2 ZÁRÁSOK - ÚJ... 4 3 ABAS-ERP... 7 4 ZÁRÁSOK - MÁSOLÁS... 8 5 GAZDASÁGI ÉV KEZELÉS JEGYZŐKÖNYVEK - MEGJELENÍTÉS
Kézikönyv Hónapzárás funkció hivatkozással Tartalomjegyzék 1 ABAS-ERP UTASÍTÁS ÁTTEKINTÉS... 3 2 ZÁRÁSOK - ÚJ... 4 3 ABAS-ERP... 7 4 ZÁRÁSOK - MÁSOLÁS... 8 5 GAZDASÁGI ÉV KEZELÉS JEGYZŐKÖNYVEK - MEGJELENÍTÉS
1 Kezd lépések. 1.1 Felhasználók azonosítása. 1.2 Menüpontok. 1.3 Bejelentkezés. icard
 1 Kezd lépések Az Elektronikus Vendégnyilvántartás a Harkányi Kedvezménykártya Rendszer része! A Harkány-Kártyával kapcsolatos további tájékoztatást a Tourinform ad! 1.1 Felhasználók azonosítása Az egyes
1 Kezd lépések Az Elektronikus Vendégnyilvántartás a Harkányi Kedvezménykártya Rendszer része! A Harkány-Kártyával kapcsolatos további tájékoztatást a Tourinform ad! 1.1 Felhasználók azonosítása Az egyes
