Mintapéldák I. kötet. SOFiPLUS (Statikai modell AutoCAD alatt) 16.1 verzió
|
|
|
- Renáta Dudás
- 9 évvel ezelőtt
- Látták:
Átírás
1 Mintapéldák I. kötet (Statikai modell AutoCAD alatt) 16.1 verzió
2 Tartalomjegyzék 1 BEVEZETŐ Rajzfájlok Készítési eljárások Egy meglévő tervvel és modellgenerálással dolgozva Egy új (üres) tervvel és modellgenerálással dolgozva Elemek generálásával dolgozva Makrók generálásával dolgozva LEMEZ SZÁMÍTÁSA MEGLÉVŐ TERV NÉLKÜL Statikai adatbázis Szerkezeti felületek Anyagok Hálógenerálás Szerkezet ellenőrzése Számítás Grafikus eredmény Numerikus és grafikus eredmény LEMEZ SZÁMÍTÁSA SZABAD LEMEZSZÉLLEL, GERENDÁKKAL ÉS OSZLOPPAL Rajzi előkészítés Statikai adatbázis Szerkezeti felület Áttörés Gerenda és oszlop Hálógenerálás Szerkezet ellenőrzése Számítás Méretezés Grafikus eredmény Numerikus és grafikus eredmény LAKÓHÁZ FÖDÉMJÉNEK SZÁMÍTÁSA Rajzi előkészítés Statikai adatbázis Szerkezeti felületek Áttörés Szabad lemezvég Terhek és terhelési esetek Hálógenerálás Szerkezet ellenőrzése Számítás Metszet Grafikus eredmény Numerikus és grafikus eredmény PONTSZERŰEN ALÁTÁMASZTOTT LEMEZ SZÁMÍTÁSA MODELLGENERÁLÁSSAL Statikai adatbázis Anyagok Szerkezeti felület Szerkezeti felületek módosítása Tartalomjegyzék I
3 5.5 Terhek és terhelési esetek Hálógenerálás Szerkezet ellenőrzése Számítás Grafikus eredmény Numerikus és grafikus eredmény PONTSZERŰEN ALÁTÁMASZTOTT LEMEZ SZÁMÍTÁSA MODELLGENERÁLÁS NÉLKÜL Statikai adatbázis Anyagok Felületelem-háló Megfogás Terhek és terhelési esetek Export a statikai adatbázisba Számítás Grafikus eredmény Numerikus és grafikus eredmény VÁLTOZÓ VASTAGSÁGÚ LEMEZ MODELLGENERÁLÁSSAL Statikai adatbázis Szerkezeti felületek Hálógenerálás Szerkezet ellenőrzése Számítás VÁLTOZÓ VASTAGSÁGÚ LEMEZ MODELLGENERÁLÁS NÉLKÜL Statikai adatbázis Felületelem-háló Változó vastagságú felületelemek Terhek és terhelési esetek Megfogások Export a statikai adatbázisba Módosítás a szöveges fájlban Számítás SÍKBELI RÚDSZERKEZET SZÁMÍTÁSA Statikai adatbázis Keresztmetszetek Szerkezeti geometria Megfogások Terhek és terhelési esetek Export a statikai adatbázisba Számítás VEGYES TÉRBELI SZERKEZET SZÁMÍTÁSA Statikai adatbázis Keresztmetszetek Szerkezeti elemek Terhek és terhelési esetek Hálógenerálás Számítás Tartalomjegyzék II
4 11 TÉRBELI FELÜLETSZERKEZET MODELLGENERÁLÁSSAL Statikai adatbázis Szerkezeti elemek Terhek és terhelési esetek Hálógenerálás Számítás TÉRBELI FELÜLETSZERKEZET MODELLGENERÁLÁS NÉLKÜL Statikai adatbázis Felületelem-háló Megfogások Terhek és terhelési esetek Export a statikai adatbázisba Számítás HÍDSZERKEZET Statikai adatbázis Keresztmetszetek Szerkezeti elemek Terhek és terhelési esetek Hálógenerálás Szerkezet ellenőrzése Számítás Tartalomjegyzék III
5 1.1 Rajzfájlok 1 Bevezető A mintapéldákhoz a következő rajzfájlok használandók: feladat1.dwg feladat2.dwg feladat3.dwg feladat4.dwg feladat5.dwg feladat6.dwg feladat7.dwg feladat8.dwg feladat9.dwg Vonalas rajz egy síkbeli lemezhez Zsaluzási terv egy síkbeli lemez számításához Egy lakóépület alaprajza Pontszerűen alátámasztott lemez pozícióterve Lemezrészlet vonalas rajza Síkbeli rúdszerkezet (keret) Vegyes térbeli szerkezet (épület) Térbeli felületszerkezet (kocka) Vegyes térbeli szerkezet (híd) A program megismeréséhez az itt bemutatásra kerülő példákat az eredeti fájlok másolatával, vagy a fájlok más néven való mentésével készítsük el. 1.2 Készítési eljárások Egy meglévő tervvel és modellgenerálással dolgozva Ha egy zsaluzási- vagy pozícióterv körvonalaiból, segédvonalakból szerkezeti felületek előállítása a feladat, akkor ahhoz a [Középvonal] {Mittellinie}, [Harmadvonal] {Drittellinie}, [Tetszőleges osztó] {Beliebiger Faktor} és a [Másolás a szerkezeti fóliára] {Auf Strukturlayer kopieren} parancsokat használhatjuk fel. A segédvonalakból lesznek a későbbi szerkezeti felületek és az áttörések. A megtámasztási feltételek és kiváltók tulajdonságai a szerkezeti vonalak módosításával állíthatók be. A pontszerű alátámasztásokat az [Oszlop/Szerkezeti pont] {Stütze/Strukturpunkt} paranccsal készíthetjük. A szerkezeti felületek megadására az állandó teher és az esetleges teher értékei és terhelési esetszámai mellett kerül sor. A tulajdonságok, úgymint lemezvastagság, ágyazat, méretek és csoportszámok részben lekérdezésen keresztül, részben előre beállítással lehet meghatározni. Ha ezeket az értékeket módosítanunk kell, akkor ez az [Info/Szerkeszt] {Info/Edit} vagy a [Szerkezeti felületek módosítása] {Strukturfläche ändern} paranccsal történik. A felületelem-hálók elkészítése után pótlólag rudak, rácsrudak, kötelek, peremelemek, kapcsolatok vagy rugók készíthetők a statikai számításhoz. Ezt követően a felületelemekhez kötődő és azoktól független terheket adhatjuk meg. Azután a szerkezet kiszámításra kerül és az eredményeket numerikus, és/vagy grafikus formában tekinthetjük meg. Bevezető 1-1
6 1.2.2 Egy új (üres) tervvel és modellgenerálással dolgozva Egy üres tervben egyszerű vonalakkal egy tetszőleges fólián segédvonalakat rajzolhatunk. A segédvonalakból lesznek a későbbi szerkezeti felületek és az áttörések. A szerkezeti felületek megadására az állandó teher és az esetleges teher értékei és terhelési esetszámai mellett kerül sor. A tulajdonságok, úgymint lemezvastagság, ágyazat, méretek és csoportszámok részben lekérdezésen keresztül, részben előre beállítással lehet meghatározni. Ha ezeket az értékeket módosítanunk kell, akkor ez az [Info/Szerkeszt] {Info/Edit} vagy a [Szerkezeti felületek módosítása] {Strukturfläche ändern} paranccsal történik. A felületelem-hálók elkészítése után pótlólag rudak, rácsrudak, kötelek, peremelemek, kapcsolatok vagy rugók készíthetők a statikai számításhoz. Ezt követően a felületelemekhez kötődő és azoktól független terheket adhatjuk meg. Azután a szerkezet kiszámításra kerül és az eredményeket numerikus, és/vagy grafikus formában tekinthetjük meg Elemek generálásával dolgozva AutoCAD-vonalakból vagy AutoCAD-hálókból egy tetszőleges fólián egy statikai modell készíthető. Ezeken az objektumokon a [Generálás elemekkel] {Über Elemente generieren} parancsot végrehajtva végeselemek (rúd, felületelem, rácsrúd és kötél) generálhatók. Ezt követően a végeselemekhez kötődő és azoktól független terheket adhatjuk meg. Azután a szerkezet kiszámításra kerül és az eredményeket numerikus, és/vagy grafikus formában tekinthetjük meg Makrók generálásával dolgozva A [Generálás makrókkal] {Über Makros generieren} paranccsal a végeselemek (rúd, felületelem, rácsrúd és kötél) a hozzá tartozó csomópontokkal meglévő AutoCAD-vonalak segítségével generálhatók. Ezt követően a végeselemekhez kötődő és azoktól független terheket adhatjuk meg. Azután a szerkezet kiszámításra kerül és az eredményeket numerikus, és/vagy grafikus formában tekinthetjük meg. Bevezető 1-1
7 2 Lemez számítása meglévő terv nélkül A következő terv AutoCAD egyenesekből készült: Ez a példa azt mutatja be, hogy miként készíthetünk statikai számítást egy födém számára, ha nem áll rendelkezésünkre kiindulási rajz. Ekkor a támaszvonalakat jelentő egyeneseket nekünk kell megrajzolni AutoCAD-ben. A elindítása után a menüje és eszköztára megjelenik. A legördülő menüsorban a menü, és az eszköztárak között és a EASY áll rendelkezésünkre. Először indítsuk el a SOFiSTiK programot, és nyissuk meg a rendelkezésre álló tervet. Ezt a legördülő menüsor Fájl Megnyitás, vagy az eszköztár Megnyitás parancsával tudjuk elérni. A listamezőben válasszuk ki a megfelelő fájlt (Feladat1), majd a Megnyitás nyomógombbal nyissuk meg a fájlt. 2.1 Statikai adatbázis Első lépésként adjuk meg a statikai adatbázis nevét és tulajdonságait. Ehhez nyissuk meg a [Statikai pozíció] {Statische Position} párbeszédablakot: Parancssor: SOFiSTiK Statikai pozíció Statische Position SOF_GSYSMOD Lemez számítása meglévő terv nélkül 2-2
8 Aktiváljuk a [Tartórács/Lemez] {Rost/Platte} rádiógombot. A problémamentes szerkesztés céljából aktiváljuk az [Adatbázis koordinátarendszere] {Datenbasis- Koordinatensystem} mezőben a [SOFiSTiK] rádiógombot. Ezáltal a koordinátarendszerünk Z-tengelye a képernyő belseje felé mutat. Zárjuk be a [Statikai pozíció] {Statische Position} párbeszédablakot az [OK] nyomógombbal. 2.2 Szerkezeti felületek Ezután definiálhatjuk a statikai rendszer szerkezeti felületeit (lemezek) és a hozzájuk tartozó terheléseket. Válasszuk ehhez a [Szerkezeti felületek készítése] {Strukturfläche zeichnen} parancsot: Modell készítése Szerkezeti felület Modell erstellen Strukturfläche Parancssor: SOF_PM_AREA A parancs indítása után megjelenik a [Szerkezeti felület] {Strukturfläche} párbeszédablak. A lemez vastagsága legyen 0.2 m. Kattintsunk a rajzi területre. Két lehetőségünk adódik a lemezek definiálására: felületet határoló-vonalak, vagy egy belső pont megmutatása. Válasszuk az utóbbit, mert zárt területekkel rendelkezünk, tehát definiáljunk egy belső pont megmutatásával. Kattintsunk az egyik területbe. Megjelenik a [Lemez terhei] {Lasten an Platten} párbeszédablak, ahol az állandó teher értékét 1.5 kn/m 2 -re, az esetleges teher értékét 3.5 kn/m 2 -re állítsuk be. Lemez számítása meglévő terv nélkül 2-3
9 Ilyen módon definiáljuk a fennmaradó négy lemezt. Az utolsó lemez definiálása után a parancsot az ENTER kétszeri lenyomásával fejezhetjük be. Figyeljünk arra, hogy a mutatott belső pont ne legyen közel a lemezben jobbra fent lévő áttöréshez, különben a program lemezen kívüli vonalként ismeri fel az áttörés vonalát, és a következő hibaüzenet jelenik meg: A pont kívül esik a határvonalon. Punkt liegt außerhalb der Umgrenzung. Ugyanezt az üzenet kapjuk, ha a belső pontot egy beugró sarok közelében mutatjuk meg. Ha [Terhelési eset automatikus hozzáadása] {Lastfälle automatisch hochzählen} kapcsoló aktív, a program az esetleges terheknél minden mezőre újabb terhelési esetet választ. Ha a terhelést sakktáblaszerűen szeretnénk felrakni, a megadásnál módosítsuk az esetleges terhelési esetek számát, vagy alkalmazzuk a [Terhelési esetszám módosítása] {Lastfallnummer ändern} parancsot. A terhek nagyságának előzetes beállításakor minden mezőre ugyanakkora terhelést tételezünk fel. A terhelés nagysága az önálló lemezeknél bármikor módosítható vagy a megadásnál, vagy utólag a [Szerkezeti felületek módosítása] {Strukturfläche ändern} paranccsal. Ha [A párbeszéd csak egyszer jelenjen meg] {Dialog nur einmal anzeigen} kapcsoló aktív, akkor a [Lemez terhei] {Lasten auf Platte} párbeszédablak a parancs ismételt használata alatt nem aktiválódik újra, és minden a továbbiakban előállítandó szerkezeti felület az ebben a párbeszédablakban beállított terheket kapja meg. Második lépésként definiáljuk az áttörést az alaprajz jobb felső részében. Modell készítése Áttörés Modell erstellen Aussparung Parancssor: SOF_PM_HOLE Kattintsunk az áttörés területébe. Fejezzük be a műveletet az ENTER billentyű kétszeri lenyomásával. 2.3 Anyagok Ebben a példában sem oszlop, sem kiváltó, vagy szabadon álló lemezvég sem fordul elő, így következhet az anyagok definiálása. Alapértelmezettként a B 25, a BST 500 ST 37 és a MZ4 I anyagokból lehet gazdálkodni. Ebben a példában azonban alkalmazzunk a B 35 ös betont. Nyissuk meg az [Anyagmegadás] (Materialeingabe) párbeszédablakot: Parancssor: Modell készítése Anyag Modell erstellen Material SOF_GMATE Lemez számítása meglévő terv nélkül 2-4
10 Jelöljük meg az 1 B 25 (DIN 1045) anyagot és válasszuk a [Módosít ] {Modifizieren...} nyomógombot a betonminőség módosításához. Ezután az [Anyag] {Material } párbeszédablak jelenik meg a képernyőn. Válasszuk a [Minőség] {Güteklasse} kijelölő listából a 35 értéket. Az anyag elnevezését a program automatikusan aktualizálja. Ezután zárjuk be mindkét párbeszédablakot az [OK] nyomógombbal. 2.4 Hálógenerálás A födém kiszámításához elő kell állítani a felületelem-hálót. Ehhez indítsuk el a [Felülethálógenerálás] {Netzgenerierung} parancsot. Generálás Automatikus hálógenerálás Generieren Automatische Netzgenerierung Parancssor: SOF_G_MESHGEN A födém méretei miatt ebben a példában az elemszélek maximális hosszát 0.4 m-ben határozzuk meg. Lemez számítása meglévő terv nélkül 2-5
11 Zárjuk be a párbeszédablakot az [OK] nyomógombbal. A program megszerkeszti a hálót. 2.5 Szerkezet ellenőrzése A megszerkesztett hálót az [Import] paranccsal tudjuk a rajzba beolvastatni. Ez persze nem feltétlenül szükséges, de lehetőséget ad a háló ellenőrzésére. Parancssor: Statikai adatbázis (CDB) Import (.cdb -->.dwg) Statikdatenbank (CDB) Import (.cdb -->.dwg)... SOF_GENFIN A [Név] {Name} adatmezőben az előre beállítás alapján a rajzban rendelkezésre álló adatbázisnév szerepel. De a [Tallóz ] {Blättern } nyomógombbal egy másik statikai adatbázist is be tudunk a tervhez olvasni. Az [Import tartalma] {Einlesen} mezőben állíthatjuk be, hogy a program mit importáljon a tervbe. Zárjuk be a párbeszédablakot az [OK] nyomógombbal. A program beolvassa a kiszerkesztett sík hálót a rajzba. Lemez számítása meglévő terv nélkül 2-6
12 Az elkészített háló ellenőrzésének másik lehetősége az ANIMATOR program használata. Parancssor: Eszközök Animator Werkzeuge Animator SOF_G_ANIMATOR Zárjuk be az ANIMATOR programot az ablak jobb felső sarkán található X nyomógomb segítségével, vagy válasszuk a legördülő menüből a [Fájl Kilépés] {Datei Beenden} menüpontot. Ha nem tetszik a háló (túl nagyok az elemek, vagy túl merevek ), akkor a [Hálógenerálás-kezelő] {Steuerung der Netzgenerierung} párbeszédablakban a megfelelő változtatásokat elvégezhetjük. A [Terhelési eset-kezelő] {Lastfallmanager} és a [Terhek készítése] {Lasten eingeben}, illetve a [Terhek módosítása] {Lasten ändern} parancsokkal további pótlólagos terhek rakhatók a födémre. Ezeket a terheket azután az [Export] paranccsal exportálni kell. 2.6 Számítás Nyissuk meg a [Numerikus eredmény] {Numerische Ausgabe} párbeszédablakot, hogy be tudjuk állítani, mi legyen a statikai számítás után létrejövő numerikus eredményfájlban. Parancssor: Számítás Berechnung SOF_G_NUMOUT Lemez számítása meglévő terv nélkül 2-7
13 Ebben a példában a program alapértelmezett beállításai mellett alkalmazzuk az egymásrahalmozást is. Ehhez aktiváljuk az [Egymásrahalmozás] {Überlagerung} mezőben a [Számítsd] {Rechnen} kapcsolót. Végezetül zárjuk be a párbeszédablakot az [OK] nyomógombbal. Megjelenik a képernyőn a számításokat kezelő statikai program, a SOFiSTiK WinPs. Ha nem kívánunk a számítandó modulokon változtatni, akkor kattintsunk a ikonra, vagy válasszuk a legördülő menüből a [SOFiSTiK Számítás] {SOFiSTiK Rechnen} menüpontot, vagy nyomjuk le az ENTER billentyűt. A program megkezdi a számítást. Ha piros X jelenik meg a számító modul neve előtt, akkor a számítás megszakadt, mert hiba van a számítás megadásában, vagy a szerkezetben. Ekkor meg kell nézni a számítás jegyzőkönyvét. Ezt ebben az ablakban, a SOFiSTiK legördülő menü [Jegyzőkönyv] {Protokoll} menüpontjában lehet megtenni. Ekkor megjelenik egy lista, amiben meg kell keresni a hibát jelző modulnál a hiba okát. Ha a modul neve mellett a jobb oldali listában zöld pipa jelenik meg, akkor a számítás tökéletesen végbement, ha zöld X, akkor figyelmeztetésekkel, de elkészült a számítás (figyelmeztetés: hiba van ugyan a szerkezetben, de ez nem befolyásolja a számítást). Zárjuk be a SOFiSTiK WinPS program ablakát az ablak jobb felső sarkán található X nyomógomb segítségével, vagy válasszuk a legördülő menüből a [Fájl Kilépés] {Datei Beenden} menüpontot. Lemez számítása meglévő terv nélkül 2-8
14 2.7 Grafikus eredmény A számítás után készíttethetünk a programmal grafikus eredményt is. Indítsuk el ehhez a [Grafikus eredmény] {grafische Ausgabe} parancsot. Grafikai kimenet Grafikus eredmény Grafische Ausgabe Grafische Ausgabe... Parancssor: SOF_G_GRAOUT A megjelenő kérdésre, válaszoljunk [Nem]-mel {Nein}, mert a WinGRAF programot most nem szükséges elindítani, elegendő számunkra a párbeszédablak segítségével készített grafikus eredmény. Ebben a példában a lemez maximális és minimális alakváltozását jelentő kiegészítést állítsuk be. Ehhez válasszuk az [Tehercsoportosítás] {Überlagerungslastfälle} fület. Aktiváljuk a [Szintvonalak] {Höhenlinien} mezőben az [Elmozdulások] {Verschiebungen} kapcsolót. Zárjuk be a párbeszédablakot az [OK] nyomógombbal. Ezután a SOFiSTiK URSULA program automatikusan elindul. A képernyőn megjelenik a SOFiSTiK URSULA program ablaka az első elkészített ábrával. A képek között az ablak bal oldalán található lista (ábrák nevei) segítségével tallózhatunk. Itt láthatók a fent említett maximális és minimális elmozdulások ábrái: Lemez számítása meglévő terv nélkül 2-9
15 Zárjuk be a SOFiSTiK URSULA programot a [Fájl Kilépés] {Datei Beenden} paranccsal a legördülő menüből, vagy kattintsunk az ablak jobb felső sarkában lévő X -re. 2.8 Numerikus és grafikus eredmény Befejezésül nézzük meg a numerikus eredményeket szintén az URSULA programmal: Eszközök Teljes eredmény megtekintése és nyomtatása Werkzeuge Gesamtergebnis ansehen u. drucken Parancssor: SOF_G_URSULA A program megnyitja a [Fájl megtekintése] {Datei zum Ansehen} ablakot. Itt jelöljük meg a FELADAT1_SLA.PLB fájlt. Válasszuk a Megnyitás nyomógombot. Ekkor a SOFiSTiK URSULA program megnyitja az eredményfájlt. A SOFiSTiK URSULA program ablakát zárjuk be a legördülő menü [Fájl Kilépés] {Datei Beenden} menüpontjával, vagy kattintsunk az ablak jobb felső sarkában lévő X -re. A példa és a használatának befejezéséhez zárjuk be az AutoCAD programot. Lemez számítása meglévő terv nélkül 2-10
16 3 Lemez számítása szabad lemezszéllel, gerendákkal és oszloppal A második példa az első példához hasonló födém számítása. Az áttörés kerek, két fal helyett kiváltót (lemezbordát) kell alkalmazni és az egyik lemez nincs minden oldalon megtámasztva. Először indítsuk el a SOFiSTiK programot, és nyissuk meg a rendelkezésre álló tervet. Ezt a legördülő menüsor Fájl Megnyitás, vagy az eszköztár Megnyitás parancsával tudjuk elérni. A listamezőben válasszuk ki a megfelelő fájlt (Feladat2), majd a Megnyitás nyomógombbal nyissuk meg a fájlt. A következő rajz Feladat2.dwg néven található meg. 3.1 Rajzi előkészítés Az alaprajzi tervből a statikai rendszer előállításához használjunk segédegyeneseket. A külső falaknál dolgozzunk a [Harmadvonal] {Drittellinie} paranccsal, a belső falaknál pedig a [Középvonal] {Mittellinie} paranccsal. Modell készítése Segédvonalak Harmadvonal Modell erstellen Hilfslinie Drittellinie Parancssor: SOF_DRITTEL-LINIE Kattintsunk a fal egyik egyenesére, amelyhez közelebb szeretnénk megkapni a harmadoló vonalat. Kattintsunk a falat jelképező másik egyenesre. Fejezzük be a parancsot az ENTER billentyű lenyomásával. Modell készítése Segédvonalak Középvonal Modell erstellen Hilfslinie Mittellinie Parancssor: SOF_MITTEL-LINIE Kattintsunk a fal egyik egyenesére. Kattintsunk a falat jelképező másik egyenesre. Fejezzük be a parancsot az ENTER billentyű lenyomásával. Ha minden segédegyenest elkészítünk, akkor a terv így fog kinézni: Lemez számítása szabad lemezszéllel, gerendákkal és oszloppal 3-1
17 3.2 Statikai adatbázis Következő lépésként adjuk meg a statikai adatbázis nevét és tulajdonságait. Ehhez nyissuk meg a [Statikai pozíció] {Statische Position} párbeszédablakot: Parancssor: SOFiSTiK Statikai pozíció Statische Position SOF_GSYSMOD Aktiváljuk a [Tartórács/Lemez] {Rost/Platte} rádiógombot. A problémamentes szerkesztés céljából aktiváljuk az [Adatbázis koordinátarendszere] {Datenbasis- Koordinatensystem} mezőben a [SOFiSTiK] rádiógombot. Ezáltal a koordinátarendszerünk Z-tengelye a képernyő belseje felé mutat. Zárjuk be a [Statikai pozíció] {Statische Position} párbeszédablakot az [OK] nyomógombbal. 3.3 Szerkezeti felület Ezután definiálhatjuk a statikai rendszer szerkezeti felületeit (lemezek) és a hozzájuk tartozó terheléseket. Válasszuk ehhez a [Szerkezeti felületek készítése] {Strukturfläche zeichnen} parancsot: Modell készítése Szerkezeti felület Modell erstellen Strukturfläche Parancssor: SOF_PM_AREA A parancs indítása után megjelenik a [Szerkezeti felület] {Strukturfläche} párbeszédablak. Lemez számítása szabad lemezszéllel, gerendákkal és oszloppal 3-2
18 A lemez vastagsága legyen 0.2 m. Kattintsunk a rajzi területre. Két lehetőségünk adódik a lemezek definiálására: felületet határoló-vonalak, vagy egy belső pont megmutatása. Válasszuk az előbbit, mert nem rendelkezünk zárt területekkel, tehát definiáljunk körülhatárolással. Válasszuk a parancssorban a [Körülhatárolás választása] {Begrenzung wählen} opciót, amit úgy is megtehetünk, hogy a jobb egérgombot lenyomjuk és a megjelenő jobb-gomb menüben a [Körülhatárolás választása] {Begrenzung wählen} menüpontot választjuk. Mutassuk meg egyesével a határoló vonalakat az óramutató járásával megegyezően, majd a kiválasztást az ENTER billentyű lenyomásával fejezzük be. Megjelenik a [Lemez terhei] {Lasten an Platten} párbeszédablak, ahol az állandó teher értékét 1.5 kn/m 2 -re, az esetleges teher értékét 3.5 kn/m 2 -re állítsuk be. Ilyen módon definiáljuk az összes lemezt. Az utolsó lemez definiálása után a parancsot az ENTER lenyomásával tudjuk befejezni. Néha a segédegyeneseket nem is tudjuk olyan egyszerűen kijelölni, mert például a szerkezeti vonalra vannak rajzolva. Ebben az esetben segít az AutoCAD Ugrás opciója. Ehhez válasszuk ki az egymáson fekvő vonalakat a CTRL és a bal egérgomb lenyomásával. Ezután nyomjuk le a baloldali egérgombot. Az AutoCAD kijelöli a kívánt objektumot. Ha nem a kívánt objektum jelölődött meg, akkor nyomjuk meg annyiszor a bal egérgombot, amíg a megfelelő objektum jelölődik ki. A parancs befejezése az ENTER-rel történik. Lemez számítása szabad lemezszéllel, gerendákkal és oszloppal 3-3
19 Ha [Terhelési eset automatikus hozzáadása] {Lastfälle automatisch hochzählen} kapcsoló aktív, a program az esetleges terheknél minden mezőre újabb terhelési esetet választ. Ha a terhelést sakktáblaszerűen szeretnénk felrakni, a megadásnál módosítsuk az esetleges terhelési esetek számát, vagy alkalmazzuk a [Terhelési esetszám módosítása] {Lastfallnummer ändern} parancsot. A terhek nagyságának előzetes beállításakor minden mezőre ugyanakkora terhelést tételezünk fel. A terhelés nagysága az önálló lemezeknél bármikor módosítható vagy a megadásnál, vagy utólag a [Szerkezeti felületek módosítása] {Strukturfläche ändern} paranccsal. Ha [A párbeszéd csak egyszer jelenjen meg] {Dialog nur einmal anzeigen} kapcsoló aktív, akkor a [Lemez terhei] {Lasten auf Platte} párbeszédablak a parancs ismételt használata alatt nem aktiválódik újra, és minden a továbbiakban előállítandó szerkezeti felület az ebben a párbeszédablakban beállított terheket kapja meg. 3.4 Áttörés A következő lépésben definiáljuk az áttörést az alaprajz jobb felső részében belső pont megmutatásával. Modell készítése Áttörés Modell erstellen Aussparung Parancssor: SOF_PM_HOLE Kattintsunk az áttörés területébe. Fejezzük be a műveletet az ENTER billentyű kétszeri lenyomásával. 3.5 Gerenda és oszlop Következő lépésként a gerendák, egészen pontosan a vízszintes gerenda definiálása következik. Ehhez az oszlop helyén a szerkezeti vonalat fel kell törni, hogy a támaszt be lehessen illeszteni. Egy kiegészítő szerkezeti pont beillesztésére van szükség. Ez a [Vonal felosztása] {Kante teilen} paranccsal történik. A szerkezeti vonal az oszlop középpontjában kerül szétvágásra. Mivel jelen esetben a kiegészítő szerkezeti pontot az oszlopot szimbolizáló négyzet középpontjába kell elhelyezni, ezért rajzoljuk be a négyzet átlóit. Indítsuk el az [Vonal felosztása] {Kante teilen} parancsot. Modell módosítása Vonal felosztása Modell ändern Kante teilen Parancssor: SOF_PM_EDGE_SPLIT Kattintsunk arra a szerkezeti vonalra, melyet fel kívánunk osztani. Kattintsunk a négyzet átlóinak metszéspontjára, melynél a szerkezeti vonalat fel kívánjuk osztani. Fejezzük be a műveletet az ENTER billentyű kétszeri lenyomásával. Azoknál a szerkezeti vonalaknál, melyekből gerendák készülnek, nem szabad a Z-irányú elmozdulást megtiltani. Ezért az [Info/Szerkeszt] {Info/Edit} parancsban a [Módosítás] {Ändern} nyomógombbal változtatni kell a megfogási viszonyokon. Ezen kívül a kiváltókhoz keresztmetszet kell rendelni. Jelenítsük meg először a [Rajzelemek információi] {Information über Zeichnungselemente} párbeszédablakot. Mutassunk az imént feldarabolt él valamelyikére. Itt megállapíthatjuk, hogy a szerkezeti vonal már Z-irányban rögzített, és nincs keresztmetszete. Parancssor: Info/Szerkeszt Info/Edit... SOF_GINFO Lemez számítása szabad lemezszéllel, gerendákkal és oszloppal 3-4
20 Több elem kiválasztásakor az elemek között a [<Előző] {<Vorheriges} és [Következő>] {Nächstes>} nyomógombokkal lapozhatunk. A párbeszédablakban [Szerkezeti vonal] {Strukturkante} típus szerepeljen. Válasszuk a [Módosít ] {Ändern...} nyomógombot, a [Szerkezeti vonal] {Strukturkanten} párbeszédablak megjelenítéséhez. Ügyeljünk arra, hogy a [Kiválasztási halmaz bővítése] {Gewählte Elemente bei Objektwahl verwenden} kapcsoló aktív legyen, hogy az újonnan kiválasztott rajzi elemek bekerüljenek a kiválasztási halmazba. Ha ezt a kapcsolót inaktívan hagyjuk, akkor a kiválasztási halmaz csak az újonnan kiválasztott rajzi elemeket fogja tartalmazni, a korábban kiválasztott rajzi elemek a kiválasztási halmazból törlődnek. Kattintsunk a rajzi területre és válasszuk ki a másik két szerkezeti vonalat (a feldarabolt vonal másik fele és a bal felső sarokban lévő függőleges), hogy azok is kiváltóként funkcionáljanak tovább. A kiválasztás után a párbeszédablak alsó részén láthatjuk, hogy három objektumot választottunk ki a módosításhoz (3 [kiválasztva] {gewählt}). Bármilyen kijelölési módszert is választunk, csak azok az objektumok kerülnek kiválasztottak közé, amik a nyitott párbeszédablakban módosíthatók (tehát a párbeszédablaknak megfelelő szerkezeti elemek). Módosítsuk a [Megfogások] {Festhaltungen} fül tartalmát úgy, hogy inaktiváljuk a globális irányra vonatkozó [PZZ] kapcsolót. Aktiváljuk a [Rudak] {Unterzug} fülön a [Keresztmetszet] {Querschnitt} nyomógomb előtt található kapcsolót. Lemez számítása szabad lemezszéllel, gerendákkal és oszloppal 3-5
21 A [Keresztmetszet] {Querschnitt} nyomógombon keresztül nyissuk meg a [Keresztmetszet] {Querschnitte} párbeszédablakot. A [Keresztmetszet] {Querschnitte} párbeszédablakban láthatjuk, hogy még nincs egyetlen definiált keresztmetszet sem. Válasszuk az [Új ] {Neu } nyomógombot, hogy egy új keresztmetszet definiálhassunk. Ezen keresztül az [Általános keresztmetszetek] {Standard Querschnitte} párbeszédablakba jutunk. Ebben a párbeszédablakban jelöljük meg a [Lemezborda] {Plattenbalken} bejegyzést és nyomjuk meg az [OK] nyomógombot. Ennek hatására megjelenik a képernyőn a [Borda keresztmetszet] {Plattenbalken} párbeszédablak. A keresztmetszet készítésében kövessük az alábbi utasításokat: Anyagot a kijelölő listából tudjuk kiválasztani, itt azok az anyagok szerepelnek, melyeket a már korábban definiáltunk, vagy amiket statikai adatbázis alapértelmezésként már tartalmaz. A keresztmetszet anyaga legyen a B 25 beton. A [Teljes magasság] {Gesamthöhe} legyen 40 cm. A [Bordaszélesség] {Stegbreite} legyen 24 cm. A [Lemezvastagság] {Plattendicke} 20 cm, a [Lemezszélesség] {Plattenbreite} pedig legyen 75 cm. A vasalás távolságát, a keresztmetszet szélétől válasszuk mindenhol 4 cm-re. A keresztmetszetet elnevezhetjük, ha saját nevet szeretnénk neki adni. A többi beállítási lehetőséget hagyjuk változatlanul. Lemez számítása szabad lemezszéllel, gerendákkal és oszloppal 3-6
22 Zárjuk be a párbeszédablakot az [OK] nyomógombbal. Most már rendelkezésünkre áll egy keresztmetszet. Mindent elvégeztünk, már csak el kell hagyni a párbeszédablakot az [OK] nyomógombbal, hogy a kiváltót fel tudjuk ruházni az újdonsült keresztmetszettel. Hagyjuk el a [Szerkezeti vonal] {Strukturkanten} párbeszédablakot az [OK] nyomógomb megnyomásával. Azután ismét az [Info/Szerkeszt] {Info/Edit} parancsban találjuk magunkat. Válasszuk ki csak azt a szerkezeti vonalat, amit szabad lemezszélként szeretnénk szerepeltetni a számításban (bal felső sarokban lévő vízszintes él). Használjuk az [<Előző] {<Vorheriges} és [Következő>] {Nächstes>} nyomógombokat a kívánt objektum megkereséséhez. Válasszuk a [Módosít ] {Ändern...} nyomógombot, a [Szerkezeti vonal] {Strukturkanten} párbeszédablak megjelenítéséhez. Módosítsuk a [Megfogások] {Festhaltungen} fül tartalmát úgy, hogy inaktiváljuk a globális irányra vonatkozó [PZZ] kapcsolót, majd hagyjuk el a [Szerkezeti vonal] {Strukturkanten} párbeszédablakot az [OK] nyomógombbal. Lemez számítása szabad lemezszéllel, gerendákkal és oszloppal 3-7
23 Azután ismét az [Info/Szerkeszt] {Info/Edit} parancsban találjuk magunkat. Módosítsuk a korábban a [Vonal felosztása] {Kante teilen} paranccsal létrehozott szerkezeti pontot oszloppá. Használjuk az [<Előző] {<Vorheriges} és [Következő>] {Nächstes>} nyomógombokat a kívánt objektum megkereséséhez. Válasszuk a [Módosít ] {Ändern...} nyomógombot az [Szerkezeti pont] {Strukturpunkt} párbeszédablak megjelenítéséhez. Módosítsuk a [Megfogások] {Festhaltungen} fül tartalmát úgy, hogy aktiváljuk a globális irányra vonatkozó [PZZ] kapcsolót. Adjuk meg az oszlop méreteit az [Általános] {Allgemein} fülön található [Méretek] {Abmessungen} mezőben. Az x és y irányú méret legyen egyaránt 0.24 m. Zárjuk be a [Szerkezeti pont] { Strukturpunkt} párbeszédablakot az [OK] nyomógomb segítségével. Lemez számítása szabad lemezszéllel, gerendákkal és oszloppal 3-8
24 Azután ismét az [Info/Szerkeszt] {Info/Edit} parancsban találjuk magunkat. Ezúttal fejezzük be a parancsot az ENTER billentyű kétszeri lenyomásával. 3.6 Hálógenerálás A födém kiszámításához elő kell állítani a felületelem-hálót. Ehhez indítsuk el a [Felülethálógenerálás] {Netzgenerierung} parancsot. Generálás Automatikus hálógenerálás Generieren Automatische Netzgenerierung Parancssor: SOF_G_MESHGEN A födém méretei miatt ebben a példában az elemszélek maximális hosszát 0.4 m-ben határozzuk meg. Zárjuk be a párbeszédablakot az [OK] nyomógombbal. A program megszerkeszti a hálót. 3.7 Szerkezet ellenőrzése A megszerkesztett hálót az [Import] paranccsal tudjuk a rajzba beolvastatni. Ez persze nem feltétlenül szükséges, de lehetőséget ad a háló ellenőrzésére. Parancssor: Statikai adatbázis (CDB) Import (.cdb -->.dwg) Statikdatenbank (CDB) Import (.cdb -->.dwg)... SOF_GENFIN Lemez számítása szabad lemezszéllel, gerendákkal és oszloppal 3-9
25 A [Név] {Name} adatmezőben az előre beállítás alapján a rajzban rendelkezésre álló adatbázisnév szerepel. De a [Tallóz ] {Blättern } nyomógombbal egy másik statikai adatbázist is be tudunk a tervhez olvasni. Az [Import tartalma] {Einlesen} mezőben állíthatjuk be, hogy a program mit importáljon a tervbe. Zárjuk be a párbeszédablakot az [OK] nyomógombbal. A program beolvassa a kiszerkesztett sík hálót a rajzba. Az elkészített háló ellenőrzésének másik lehetősége az ANIMATOR program használata. Parancssor: Eszközök Animator Werkzeuge Animator SOF_G_ANIMATOR Lemez számítása szabad lemezszéllel, gerendákkal és oszloppal 3-10
26 Zárjuk be az ANIMATOR programot az ablak jobb felső sarkán található X nyomógomb segítségével, vagy válasszuk a legördülő menüből a [Fájl Kilépés] {Datei Beenden} menüpontot. Ha nem tetszik a háló (túl nagyok az elemek, vagy túl merevek ), akkor a [Hálógenerálás-kezelő] {Steuerung der Netzgenerierung} párbeszédablakban a megfelelő változtatásokat elvégezhetjük. A [Terhelési eset-kezelő] {Lastfallmanager} és a [Terhek készítése] {Lasten eingeben}, illetve a [Terhek módosítása] {Lasten ändern} parancsokkal további pótlólagos terhek rakhatók a födémre. Ezeket a terheket azután az [Export] paranccsal exportálni kell. 3.8 Számítás Nyissuk meg a [Numerikus eredmény] {Numerische Ausgabe} párbeszédablakot, hogy be tudjuk állítani, mi legyen a statikai számítás után létrejövő numerikus eredményfájlban. Parancssor: Számítás Berechnung SOF_G_NUMOUT Ebben a példában a program alapértelmezett beállításai mellett kérjük az egymásrahalmozás és a szétosztott támaszerők kiszámítását is. Ehhez aktiváljuk az [Egymásrahalmozás] {Überlagerung} mezőben a [Számítsd] {Rechnen} és [Szétosztott támaszerők] {Verteilte Auflagerkräfte} kapcsolókat. Végezetül zárjuk be a párbeszédablakot az [OK] nyomógombbal. Megjelenik a képernyőn a számításokat kezelő statikai program, a SOFiSTiK WinPs. Lemez számítása szabad lemezszéllel, gerendákkal és oszloppal 3-11
27 Ha nem kívánunk a számítandó modulokon változtatni, akkor kattintsunk a ikonra, vagy válasszuk a legördülő menüből a [SOFiSTiK Számítás] {SOFiSTiK Rechnen} menüpontot, vagy nyomjuk le az ENTER billentyűt. A program megkezdi a számítást. Ha piros X jelenik meg a számító modul neve előtt, akkor a számítás megszakadt, mert hiba van a számítás megadásában, vagy a szerkezetben. Ekkor meg kell nézni a számítás jegyzőkönyvét. Ezt ebben az ablakban, a SOFiSTiK legördülő menü [Jegyzőkönyv] {Protokoll} menüpontjában lehet megtenni. Ekkor megjelenik egy lista, amiben meg kell keresni a hibát jelző modulnál a hiba okát. Ha a modul neve mellett a jobb oldali listában zöld pipa jelenik meg, akkor a számítás tökéletesen végbement, ha zöld X, akkor figyelmeztetésekkel, de elkészült a számítás (figyelmeztetés: hiba van ugyan a szerkezetben, de ez nem befolyásolja a számítást). Zárjuk be a SOFiSTiK WinPS program ablakát az ablak jobb felső sarkán található X nyomógomb segítségével, vagy válasszuk a legördülő menüből a [Fájl Kilépés] {Datei Beenden} menüpontot. A számítás után egy rúdméretezést hajthatunk végre. 3.9 Méretezés Indítsuk el ehhez a [Rúdméretezés] {Stabbemessung} parancsot. Rúdméretezés Stabbemessung. Parancssor: SOF_G_BEAMDES A program azonnal megkezdi a számítást, és azt követően automatikusan a SOFiSTiK URSULA programot indítja el. A képernyőn megjelenik a SOFiSTiK URSULA program ablaka az első elkészített ábrával. A képek és a számított eredmények között az ablak bal oldalán található lista (ábrák nevei) segítségével tallózhatunk. A következő ábrán az oszloppal támogatott lemezborda igénybevételeit és a szükséges vasmennyiség eloszlását láthatjuk: Lemez számítása szabad lemezszéllel, gerendákkal és oszloppal 3-12
28 3.10 Grafikus eredmény A számítás után készíttethetünk a programmal grafikus eredményt is. Indítsuk el ehhez a [Grafikus eredmény] {grafische Ausgabe} parancsot: Grafikai kimenet Grafikus eredmény Grafische Ausgabe Grafische Ausgabe... Parancssor: SOF_G_GRAOUT A megjelenő kérdésre, válaszoljunk [Nem]-mel {Nein}, mert a WinGRAF programot most nem szükséges elindítani, elegendő számunkra a párbeszédablak segítségével készített grafikus eredmény. Ebben a példában az alapértelmezett beállításokat kiegészítve ábrázoltassuk a szétosztott támaszerőket és a maximális és minimális rúdigénybevételeket is. Válasszuk ehhez a [Tehercsoportosítás] {Überlagerungslastfälle} fület. Aktiváljuk a [Csomópont] {Knoten} mezőben a [Szétosztott támaszerők] {Randkräfte} kapcsolót és a [Rúdelem] {Unterzüge} mezőben az [Igénybevételek] {Schnittkräfte} kapcsolót. Lemez számítása szabad lemezszéllel, gerendákkal és oszloppal 3-13
29 Zárjuk be a párbeszédablakot az [OK] nyomógombbal. Ezután a SOFiSTiK URSULA program automatikusan elindul. A képernyőn megjelenik a SOFiSTiK URSULA program ablaka az első elkészített ábrával. A képek között az ablak bal oldalán található lista (ábrák nevei) segítségével tallózhatunk. Itt következnek a gerendák igénybevételi ábrái: Zárjuk be a SOFiSTiK URSULA ablakot a [Fájl Kilépés] {Datei Beenden} paranccsal a legördülő menüből, vagy kattintsunk az ablak jobb felső sarkában lévő X-re Numerikus és grafikus eredmény Befejezésül nézzük meg a numerikus eredményeket szintén az URSULA programmal: Eszközök Teljes eredmény megtekintése és nyomtatása Werkzeuge Gesamtergebnis ansehen u. drucken Parancssor: SOF_G_URSULA A program megnyitja a [Fájl megtekintése] {Datei zum Ansehen} ablakot. Itt jelöljük meg a FELADAT2_SLA.PLB fájlt. Válasszuk a Megnyitás nyomógombot. Ekkor a SOFiSTiK URSULA program megnyitja az eredményfájlt. Lemez számítása szabad lemezszéllel, gerendákkal és oszloppal 3-14
30 A SOFiSTiK URSULA program ablakát zárjuk be a legördülő menü [Fájl Kilépés] {Datei Beenden} menüpontjával, vagy kattintsunk az ablak jobb felső sarkában lévő X -re. A példa és a használatának befejezéséhez zárjuk be az AutoCAD programot. Lemez számítása szabad lemezszéllel, gerendákkal és oszloppal 3-15
31 4 Lakóház födémjének számítása A harmadik példában egy lakóépület födémjét számítjuk ki. Mint ahogy az a második példában is volt, egy alaprajzi terv meglétéből kell statikai számítást készíteni. Először indítsuk el a SOFiSTiK programot, és nyissuk meg a rendelkezésre álló tervet. Ezt a Legördülő menüsor Fájl Megnyitás, vagy az eszköztár Megnyitás parancsával érhetjük el. A listamezőben válasszuk ki a megfelelő fájlt (Feladat3), majd a Megnyitás nyomógombbal nyissuk meg a fájlt. A következő rajz Feladat3.DWG néven található meg. 4.1 Rajzi előkészítés Az alaprajzi tervből a statikai rendszer előállításához használjunk segédegyeneseket. A külső falaknál dolgozzunk a [Harmadvonal] {Drittellinie} paranccsal, a belső falaknál pedig a [Középvonal] {Mittellinie} paranccsal. Modell készítése Segédvonalak Harmadvonal Modell erstellen Hilfslinie Drittellinie Parancssor: SOF_DRITTEL-LINIE Kattintsunk a fal egyik egyenesére, amelyhez közelebb szeretnénk megkapni a harmadoló vonalat. Kattintsunk a falat jelképező másik egyenesre. Fejezzük be a parancsot az ENTER billentyű lenyomásával. Modell készítése Segédvonalak Középvonal Modell erstellen Hilfslinie Mittellinie Parancssor: SOF_MITTEL-LINIE Kattintsunk a fal egyik egyenesére. Kattintsunk a falat jelképező másik egyenesre. Fejezzük be a parancsot az ENTER billentyű lenyomásával. Ha minden segédegyenest elkészítünk, akkor a terv így fog kinézni: Lakóház födémjének számítása 4-1
32 4.2 Statikai adatbázis Következő lépésként adjuk meg a statikai adatbázis nevét és tulajdonságait. Ehhez nyissuk meg a [Statikai pozíció] {Statische Position} párbeszédablakot: Parancssor: SOFiSTiK Statikai pozíció Statische Position SOF_GSYSMOD Aktiváljuk a [Tartórács/Lemez] {Rost/Platte} rádiógombot. A problémamentes szerkesztés céljából aktiváljuk az [Adatbázis koordinátarendszere] {Datenbasis- Koordinatensystem} mezőben a [SOFiSTiK] rádiógombot. Ezáltal a koordinátarendszerünk Z-tengelye a képernyő belseje felé mutat. Zárjuk be a [Statikai pozíció] {Statische Position} párbeszédablakot az [OK] nyomógombbal. 4.3 Szerkezeti felületek Ezután definiálhatjuk a statikai rendszer szerkezeti felületeit (lemezek) és a hozzájuk tartozó terheléseket. Válasszuk ehhez a [Szerkezeti felületek készítése] {Strukturfläche zeichnen} parancsot. Lakóház födémjének számítása 4-2
33 Modell készítése Szerkezeti felület Modell erstellen Strukturfläche Parancssor: SOF_PM_AREA A parancs indítása után megjelenik a [Szerkezeti felület] {Strukturfläche} párbeszédablak. A lemez vastagsága legyen 0.2 m. Kattintsunk a rajzi területre. Két lehetőségünk adódik a lemezek definiálására: felületet határoló-vonalak, vagy egy belső pont megmutatása. Válasszuk az előbbit, mert nem rendelkezünk zárt területekkel, tehát definiáljunk körülhatárolással. Válasszuk a parancssorban a [Körülhatárolás választása] {Begrenzung wählen} opciót, amit úgy is megtehetünk, hogy a jobb egérgombot lenyomjuk és a megjelenő jobb-gomb menüben a [Körülhatárolás választása] {Begrenzung wählen} menüpontot választjuk. Mutassuk meg egyesével a határoló vonalakat az óramutató járásával megegyezően, majd a kiválasztást az ENTER billentyű lenyomásával fejezzük be. Megjelenik a [Lemez terhei] {Lasten an Platten} párbeszédablak, ahol az állandó teher értékét 1.5 kn/m 2 -re, az esetleges teher értékét 3.5 kn/m 2 -re állítsuk be. Ilyen módon definiáljuk az összes lemezt. Az utolsó lemez definiálása után a parancsot az ENTER lenyomásával tudjuk befejezni. Néha a segédegyeneseket nem is tudjuk olyan egyszerűen kijelölni, mert például a szerkezeti vonalra vannak rajzolva. Ebben az esetben segít az AutoCAD Ugrás opciója. Ehhez válasszuk ki az egymáson fekvő vonalakat a CTRL és a bal egérgomb lenyomásával. Ezután nyomjuk le a baloldali egérgombot. Az AutoCAD kijelöli a kívánt objektumot. Ha nem a kívánt objektum Lakóház födémjének számítása 4-3
34 jelölődött meg, akkor nyomjuk meg annyiszor a bal egérgombot, amíg a megfelelő objektum jelölődik ki. A parancs befejezése az ENTER-rel történik. Ha [Terhelési eset automatikus hozzáadása] {Lastfälle automatisch hochzählen} kapcsoló aktív, a program az esetleges terheknél minden mezőre újabb terhelési esetet választ. Ha a terhelést sakktáblaszerűen szeretnénk felrakni, a megadásnál módosítsuk az esetleges terhelési esetek számát, vagy alkalmazzuk a [Terhelési esetszám módosítása] {Lastfallnummer ändern} parancsot. A terhek nagyságának előzetes beállításakor minden mezőre ugyanakkora terhelést tételezünk fel. A terhelés nagysága az önálló lemezeknél bármikor módosítható vagy a megadásnál, vagy utólag a [Szerkezeti felületek módosítása] {Strukturfläche ändern} paranccsal. Ha [A párbeszéd csak egyszer jelenjen meg] {Dialog nur einmal anzeigen} kapcsoló aktív, akkor a [Lemez terhei] {Lasten auf Platte} párbeszédablak a parancs ismételt használata alatt nem aktiválódik újra, és minden a továbbiakban előállítandó szerkezeti felület az ebben a párbeszédablakban beállított terheket kapja meg. A lemezben a lépcső miatti áttörést szabad lemezszélként és nem pedig áttörésként kell definiálni. Ha az áttörést áttörés -ként definiálnánk, akkor nagyon apró felületelemeket kapnánk az orsófalon. Ezért a lépcsőnél a körülhatárolást úgy végezzük, hogy a lemez szélei ne a falon, hanem a kivágáson legyenek. 4.4 Áttörés Következő lépésként definiáljuk a kisebb, kémények miatti áttöréseket. Itt dolgozhatunk egy belső pont megmutatásával. Modell készítése Áttörés Modell erstellen Aussparung Parancssor: SOF_PM_HOLE Kattintsunk az áttörés területébe. Fejezzük be a műveletet az ENTER billentyű kétszeri lenyomásával. 4.5 Szabad lemezvég Azoknál a szerkezeti éleknél, melyekből szabad lemezszélek (erkély és födémáttörés a lépcsőnél), nem szabad a Z-irányú elmozdulást megtiltani. Ezért az [Info/Szerkeszt] {Info/Edit} paranccsal a [Módosítás ] {Modifizieren } nyomógombbal ezt a megfogást meg kell szűntetni. Lakóház födémjének számítása 4-4
35 Jelenítsük meg először a [Rajzelemek információi] {Information über Zeichnungselemente} párbeszédablakot. Mutassunk a módosítandó szerkezeti vonal valamelyikére. Itt megállapíthatjuk, hogy a szerkezeti vonal már Z-irányban rögzített. Parancssor: Info/Szerkeszt Info/Edit... SOF_GINFO Több elem kiválasztásakor az elemek között a [<Előző] {<Vorheriges} és [Következő>] {Nächstes>} nyomógombokkal lapozhatunk. A párbeszédablakban [Szerkezeti vonal] {Strukturkante} típus szerepeljen. Válasszuk a [Módosít ] {Ändern...} nyomógombot, a [Szerkezeti vonal] {Strukturkanten} párbeszédablak megjelenítéséhez. Ügyeljünk arra, hogy a [Kiválasztási halmaz bővítése] {Gewählte Elemente bei Objektwahl verwenden} kapcsoló aktív legyen, hogy az újonnan kiválasztott rajzi elemek bekerüljenek a kiválasztási halmazba. Ha ezt a kapcsolót inaktívan hagyjuk, akkor a kiválasztási halmaz csak az újonnan kiválasztott rajzi elemeket fogja tartalmazni, a korábban kiválasztott rajzi elemek a kiválasztási halmazból törlődnek. Kattintsunk a rajzi területre és válasszuk ki a többi szerkezeti vonalat (az erkély és az áttörés szerkezeti vonalait). A kiválasztás után a párbeszédablak alsó részén láthatjuk, hogy öt objektumot választottunk ki a módosításhoz (5 [kiválasztva] {gewählt}). Bármilyen kijelölési módszert is választunk, csak azok az objektumok kerülnek kiválasztottak közé, amik a nyitott párbeszédablakban módosíthatók (tehát a párbeszédablaknak megfelelő szerkezeti elemek). Módosítsuk a [Megfogások] {Festhaltungen} fül tartalmát úgy, hogy inaktiváljuk a globális irányra vonatkozó [PZZ] kapcsolót. Hagyjuk el a [Szerkezeti vonal] {Strukturkanten} párbeszédablakot az [OK] nyomógomb segítségével. Azután ismét az [Info/Szerkeszt] {Info/Edit} parancsban találjuk magunkat. A következőkben az esetleges terheket kell módosítani a balra fent lévő mezőn (5.0 kn/m²) és az erkélyen ( 4 kn/m²). Nyissuk meg a [Rajzelemek információi] {Information über Zeichnungselemente} párbeszédablakot, azaz mutassunk a balra fent lévő szerkezeti felület feliratára. Lakóház födémjének számítása 4-5
36 Válasszuk a [Módosít ] {Ändern...} nyomógombot, a [Szerkezeti felület] {Strukturfläche} párbeszédablak megjelenítéséhez. Válasszuk az [Általános] {Allgemein} fülön a [Terhek ] {Lasten} nyomógombot, a [Lemez terhei] {Lasten an Platten} párbeszédablak megnyitásához. Módosítsuk az esetleges teher önsúly irányú értékét 5.0 kn/m²-re. Zárjuk be a párbeszédablakot az [OK] nyomógomb megnyomásával. Zárjuk be a [Szerkezeti felület] {Strukturfläche} párbeszédablakot az [OK] nyomógomb megnyomásával. Azután ismét az [Info/Szerkeszt] {Info/Edit} parancsban találjuk magunkat. Módosítsuk hasonló módon az erkélyen lévő esetleges terhet (4 kn/m²-re). Miután a másik teher módosítását is elvégeztük ismét az [Info/Szerkeszt] {Info/Edit} parancsban találjuk magunkat. Ezúttal fejezzük be a parancsot az ENTER billentyű kétszeri lenyomásával. 4.6 Terhek és terhelési esetek A balra található mezőn falak állnak. Ezeket mint pótlólagos terheket meg lehet adni. A terheket állandó teherként adjuk meg. Tegyük ezért az első terhelési esetet aktuálissá: Parancssor: Terhelési eset-kezelő Lastfallmanager SOF_GLFMOD Lakóház födémjének számítása 4-6
37 Jelöljük meg az első terhelési esetet, majd kattintsunk az [Aktuális] {Aktuell} nyomógombra. Zárjuk be a [Terhelési eset-kezelő] {Lastfall Manager} párbeszédablakot az [OK] nyomógombra történő kattintással. A következő munkafázisban rakjuk fel a terheket. Tegyük láthatóvá a Terhek fóliát, amelyen a terhek elrendezése látható és indítsuk el [Vonalmenti terhek] {Freie Linienlasten} parancsot: A falakat vonalmenti teherként a falak középvonalában helyezzük el. Hívjuk segítségül a végpont tárgyrasztert. Terhek készítése Vonalmenti teher Lasten eingeben Freie Linienlasten Parancssor: SOF_GLLAS A megjelenő párbeszédablakban adjuk meg a teherintenzitást 3,4 kn/m-re, majd kattintsunk a rajzba és mutassuk meg az egyenesek végpontjai segítségével a terhek kezdő és végpontjait. A terhek felrakását az ENTER billentyű kétszeri lenyomásával fejezhetjük be. 4.7 Hálógenerálás Miután felraktuk a terheket, következhet a felületháló készítése. Ehhez indítsuk el a [Felülethálógenerálás] {Netzgenerierung} parancsot: Parancssor: Generálás Automatikus hálógenerálás Generieren Automatische Netzgenerierung SOF_G_MESHGEN Lakóház födémjének számítása 4-7
38 A lépcsőkivágás miatt a felületelemek nagyon kicsik lesznek. Valamint a vonalmenti terhek miatt is a háló finom, apró szemű lesz. A nagy méretbeli eltérések elkerülése céljából az elemszélek maximális hosszát 0.5 m-ben határozzuk meg. Zárjuk be a párbeszédablakot az [OK] nyomógombbal. A program megszerkeszti a hálót. 4.8 Szerkezet ellenőrzése A megszerkesztett hálót az [Import] paranccsal tudjuk a rajzba beolvastatni. Ez persze nem feltétlenül szükséges, de lehetőséget ad a háló ellenőrzésére. Parancssor: Statikai adatbázis (CDB) Import (.cdb -->.dwg) Statikdatenbank (CDB) Import (.cdb -->.dwg)... SOF_GENFIN A [Név] {Name} adatmezőben az előre beállítás alapján a rajzban rendelkezésre álló adatbázisnév szerepel. De a [Tallóz ] {Blättern } nyomógombbal egy másik statikai adatbázist is be tudunk a tervhez olvasni. Az [Import tartalma] {Einlesen} mezőben állíthatjuk be, hogy a program mit importáljon a tervbe. Zárjuk be a párbeszédablakot az [OK] nyomógombbal. A program beolvassa a kiszerkesztett sík hálót a rajzba. Lakóház födémjének számítása 4-8
39 Az elkészített háló ellenőrzésének másik lehetősége az ANIMATOR program használata. Parancssor: Eszközök Animator Werkzeuge Animator SOF_G_ANIMATOR Zárjuk be az ANIMATOR programot az ablak jobb felső sarkán található X nyomógomb segítségével, vagy válasszuk a legördülő menüből a [Fájl Kilépés] {Datei Beenden} menüpontot. Ha nem tetszik a háló (túl nagyok az elemek, vagy túl merevek ), akkor a [Hálógenerálás-kezelő] {Steuerung der Netzgenerierung} párbeszédablakban a megfelelő változtatásokat elvégezhetjük. A [Terhelési eset-kezelő] {Lastfallmanager} és a [Terhek készítése] {Lasten eingeben}, illetve a [Terhek módosítása] {Lasten ändern} parancsokkal további pótlólagos terhek rakhatók a födémre. Ezeket a terheket azután az [Export] paranccsal exportálni kell. 4.9 Számítás Nyissuk meg a [Numerikus eredmény] {Numerische Ausgabe} párbeszédablakot, hogy be tudjuk állítani, mi legyen a statikai számítás után létrejövő numerikus eredményfájlban. Parancssor: Számítás Berechnung SOF_G_NUMOUT Lakóház födémjének számítása 4-9
40 Ebben a példában a program alapértelmezett beállításai mellett kérjük az egymásrahalmozás és az ebből származó igénybevételek kiszámítását is. Ehhez aktiváljuk az [Egymásrahalmozás] {Überlagerung} mezőben a [Számítsd] {Rechnen} és [Igénybevételek] {Schnittgröße} kapcsolókat. Zárjuk be a párbeszédablakot az [OK] nyomógombbal. Megjelenik a képernyőn a számításokat kezelő statikai program, a SOFiSTiK WinPs. Ha nem kívánunk a számítandó modulokon változtatni, akkor kattintsunk a ikonra, vagy válasszuk a legördülő menüből a [SOFiSTiK Számítás] {SOFiSTiK Rechnen} menüpontot, vagy nyomjuk le az ENTER billentyűt. A program megkezdi a számítást. Ha piros X jelenik meg a számító modul neve előtt, akkor a számítás megszakadt, mert hiba van a számítás megadásában, vagy a szerkezetben. Ekkor meg kell nézni a számítás jegyzőkönyvét. Ezt ebben az ablakban, a SOFiSTiK legördülő menü [Jegyzőkönyv] {Protokoll} menüpontjában lehet megtenni. Ekkor megjelenik egy lista, amiben meg kell keresni a hibát jelző modulnál a hiba okát. Ha a modul neve mellett a jobb oldali listában zöld pipa jelenik meg, akkor a számítás tökéletesen végbement, ha zöld X, akkor figyelmeztetésekkel, de elkészült a számítás (figyelmeztetés: hiba van ugyan a szerkezetben, de ez nem befolyásolja a számítást). Zárjuk be a SOFiSTiK WinPS program ablakát az ablak jobb felső sarkán található X nyomógomb segítségével, vagy válasszuk a legördülő menüből a [Fájl Kilépés] {Datei Beenden} menüpontot. Lakóház födémjének számítása 4-10
Mintapéldák. SOFiSTiK SOFiCAD-B (Vasalás-szerkesztő) 15.3 verzió
 Mintapéldák SOFiSTiK SOFiCAD-B (Vasalás-szerkesztő) 15.3 verzió Tartalomjegyzék 1 VASBETÉTEK SZERKESZTÉSE...1-1 1.1 Példa egy lemezborda vasalására (feladat1.dwg)... 1-1 1.1.1 Szerkesszünk két kengyelt
Mintapéldák SOFiSTiK SOFiCAD-B (Vasalás-szerkesztő) 15.3 verzió Tartalomjegyzék 1 VASBETÉTEK SZERKESZTÉSE...1-1 1.1 Példa egy lemezborda vasalására (feladat1.dwg)... 1-1 1.1.1 Szerkesszünk két kengyelt
Kézikönyv. SOFiSTiK SOFiCAD-B (Vasalásszerkesztő modul) 16.5 és 17.1 verzió
 Kézikönyv SOFiSTiK SOFiCAD-B (Vasalásszerkesztő modul) 16.5 és 17.1 verzió Copyright 2006 MonArch Kft., SOFiSTiK AG Minden jog fenntartva Ez a kézikönyv és a hozzá tartozó szoftver a MonArch Kft. által
Kézikönyv SOFiSTiK SOFiCAD-B (Vasalásszerkesztő modul) 16.5 és 17.1 verzió Copyright 2006 MonArch Kft., SOFiSTiK AG Minden jog fenntartva Ez a kézikönyv és a hozzá tartozó szoftver a MonArch Kft. által
Kézikönyv. SOFiSTiK SOFiCAD-K (Konstrukciós modul) 16.4 verzió
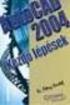 Kézikönyv SOFiSTiK SOFiCAD-K (Konstrukciós modul) 16.4 verzió Copyright 2005 MonArch Kft., SOFiSTiK AG Minden jog fenntartva Ez a kézikönyv és a hozzá tartozó szoftver a MonArch Kft. által megfogalmazott
Kézikönyv SOFiSTiK SOFiCAD-K (Konstrukciós modul) 16.4 verzió Copyright 2005 MonArch Kft., SOFiSTiK AG Minden jog fenntartva Ez a kézikönyv és a hozzá tartozó szoftver a MonArch Kft. által megfogalmazott
Mintapéldák II. kötet
 Mintapéldák II. kötet (Statikai modell AutoCAD alatt) 16.1 verzió Tartalomjegyzék 1 BEVEZETÉS...1-1 1.1.1 Munkakönyvtár...1-1 1.1.2 Rajznév (fájlnév)...1-1 1.1.3 Fólia...1-1 1.1.4 Automatikus mentés...1-2
Mintapéldák II. kötet (Statikai modell AutoCAD alatt) 16.1 verzió Tartalomjegyzék 1 BEVEZETÉS...1-1 1.1.1 Munkakönyvtár...1-1 1.1.2 Rajznév (fájlnév)...1-1 1.1.3 Fólia...1-1 1.1.4 Automatikus mentés...1-2
KERETSZERKEZETEK. Definíciók, Keretek igénybevételei, méretezése. 10. előadás
 KERETSZERKEZETEK Definíciók, Keretek igénybevételei, méretezése 10. előadás Definíciók: Oszlop definíciója: Az oszlop vonalas tartószerkezet, két keresztmetszeti mérete (h, b) lényegesen kisebb, mint a
KERETSZERKEZETEK Definíciók, Keretek igénybevételei, méretezése 10. előadás Definíciók: Oszlop definíciója: Az oszlop vonalas tartószerkezet, két keresztmetszeti mérete (h, b) lényegesen kisebb, mint a
Építész-informatika 3, Számítógéppel segített tervezés Kiegészítő- levelező képzés: Számítástechnika 2. 4. gyakorlat
 4. gyakorlat Alapozás, födémek, tetők elkészítése, elemkönyvtári elemek (tárgyak, bútorok,...) használata: Olvassuk be a korábban elmentett Nyaraló nevű rajzunkat. A külső falak rajzolásakor az volt a
4. gyakorlat Alapozás, födémek, tetők elkészítése, elemkönyvtári elemek (tárgyak, bútorok,...) használata: Olvassuk be a korábban elmentett Nyaraló nevű rajzunkat. A külső falak rajzolásakor az volt a
TARTÓK STATIKÁJA I. Statikai modell felvétele és megoldása a ConSteel szoftver segítségével (alkalmazási segédlet)
 Statikai modell felvétele és megoldása a ConSteel szoftver segítségével (alkalmazási segédlet) 1. A program telepítése A ConSteel program telepítő fájlja a www.consteelsoftware.com oldalról tölthető le
Statikai modell felvétele és megoldása a ConSteel szoftver segítségével (alkalmazási segédlet) 1. A program telepítése A ConSteel program telepítő fájlja a www.consteelsoftware.com oldalról tölthető le
Újdonságok az ArchiTECH.PC V2014.0-es verziójában
 Újdonságok az ArchiTECH.PC V2014.0-es verziójában 1 Új menüfunkciók 2 Új eszközök 3 Új opciók 4 Újdonságok a tárgy könyvtárban 5 Egyebek 1 Új menüfunkciók 1.1 - xxx elrejtése (yyy (zzz) fólia) A xxx elrejtése
Újdonságok az ArchiTECH.PC V2014.0-es verziójában 1 Új menüfunkciók 2 Új eszközök 3 Új opciók 4 Újdonságok a tárgy könyvtárban 5 Egyebek 1 Új menüfunkciók 1.1 - xxx elrejtése (yyy (zzz) fólia) A xxx elrejtése
Nappali képzés: Számítógéppel segített tervezés szerkesztésben közreműködött: Zobor Bence Kiegészítő- levelező képzés: Számítástechnika 2.
 1. gyakorlat Vonalrajzolás, szerkesztések, szabadonformált görbék A numerikus adatbevitelről leírtaknak és egyenes vonalak rajzolásának illusztrálására készítsük el az alábbi telek- É kontúrt a sraffozott
1. gyakorlat Vonalrajzolás, szerkesztések, szabadonformált görbék A numerikus adatbevitelről leírtaknak és egyenes vonalak rajzolásának illusztrálására készítsük el az alábbi telek- É kontúrt a sraffozott
Alapozások számítása SOFiSTiK FUND program használatával
 1.1 Bevezető Alapozások számítása SOFiSTiK FUND program használatával 1.1.1 Ismertető A FUND programmal a terhek és megengedett talaj határfeszültség megadása után meghatározhatjuk a szükséges alaptest
1.1 Bevezető Alapozások számítása SOFiSTiK FUND program használatával 1.1.1 Ismertető A FUND programmal a terhek és megengedett talaj határfeszültség megadása után meghatározhatjuk a szükséges alaptest
Az anyagdefiníciók szerepe és használata az Architectural Desktop programban
 Az anyagdefiníciók szerepe és használata az Architectural Desktop programban Az Architectural Desktop program 2004-es változatáig kellett várni arra, hogy az AutoCAD alapú építész programban is megjelenjenek
Az anyagdefiníciók szerepe és használata az Architectural Desktop programban Az Architectural Desktop program 2004-es változatáig kellett várni arra, hogy az AutoCAD alapú építész programban is megjelenjenek
Digitális terepmodell modul
 Digitális terepmodell modul GeoEasy V2.05+ Geodéziai Feldolgozó Program DigiKom Kft. 2006-2010 Tartalomjegyzék Bevezetés DTM létrehozása DTM módosítása DTM betöltése, lezárása Intepoláció Szintvonalkészítés
Digitális terepmodell modul GeoEasy V2.05+ Geodéziai Feldolgozó Program DigiKom Kft. 2006-2010 Tartalomjegyzék Bevezetés DTM létrehozása DTM módosítása DTM betöltése, lezárása Intepoláció Szintvonalkészítés
Szövegszerkesztés Microsoft Word XP. Megoldások
 Szövegszerkesztés Microsoft Word XP Megoldások 1. Indítás: Start menü, Minden program, Microsoft Word. A megnyitáshoz használjuk a megnyitás: Fájl menü, Megnyitás menüpontot. A Nézet menüben válasszuk
Szövegszerkesztés Microsoft Word XP Megoldások 1. Indítás: Start menü, Minden program, Microsoft Word. A megnyitáshoz használjuk a megnyitás: Fájl menü, Megnyitás menüpontot. A Nézet menüben válasszuk
Tételek törlése, lomtár kezelése a GroupWise-ban
 - 1 - Fő me nü Tételek törlése, lomtár kezelése a GroupWise-ban Eszköz tár P a n e l Bete kintő A GroupWise fiókunkban található tételeket (leveleket, naptári elemeket, tennivalókat, napi kapcsolatokat)
- 1 - Fő me nü Tételek törlése, lomtár kezelése a GroupWise-ban Eszköz tár P a n e l Bete kintő A GroupWise fiókunkban található tételeket (leveleket, naptári elemeket, tennivalókat, napi kapcsolatokat)
SEPA megbízások (Credit Transfer) kezelése a Raiffeisen Expressz programban
 SEP megbízások (Credit Transfer) kezelése a Raiffeisen Expressz programban SEP megbízás 1 Raiffeisen Expressz program keretében lehetőség van SEP megbízások (Credit Transfer) kézi rögzítésére, importálására
SEP megbízások (Credit Transfer) kezelése a Raiffeisen Expressz programban SEP megbízás 1 Raiffeisen Expressz program keretében lehetőség van SEP megbízások (Credit Transfer) kézi rögzítésére, importálására
FELHASZNÁLÓI KÉZIKÖNYV
 FELHASZNÁLÓI KÉZIKÖNYV BEVEZETÉS, ELSŐ LÉPÉSEK térinformatikai rendszer kezelőfelülete SZOFTVERKÖVETELMÉNYEK A Chrome rendszer használathoz Microsoft Internet Autodesk Explorer MapGuide 7.0+, Mozilla Enterprise
FELHASZNÁLÓI KÉZIKÖNYV BEVEZETÉS, ELSŐ LÉPÉSEK térinformatikai rendszer kezelőfelülete SZOFTVERKÖVETELMÉNYEK A Chrome rendszer használathoz Microsoft Internet Autodesk Explorer MapGuide 7.0+, Mozilla Enterprise
 WSCAD 5 Installáció Tartalomjegyzék Bevezetés... 1 Általános tudnivalók az Installációs terv programrészről... 1 Teljesítményadatok... 1 Munkafelület... 5 Munkafelület... 5 Eszköztárak... 6 Az eszköztárak
WSCAD 5 Installáció Tartalomjegyzék Bevezetés... 1 Általános tudnivalók az Installációs terv programrészről... 1 Teljesítményadatok... 1 Munkafelület... 5 Munkafelület... 5 Eszköztárak... 6 Az eszköztárak
AutoCad RAJZFELÜLET BEÁLLÍTÁSAI
 AutoCad RAJZFELÜLET BEÁLLÍTÁSAI Ajánlott klasszikus munkaterület beállítása (menüsor, ikonok egyszerre jelennek meg) Tipp!!! JOBB egérgomb használatával aktuális munkafelületek, menüsorok tulajdonságait
AutoCad RAJZFELÜLET BEÁLLÍTÁSAI Ajánlott klasszikus munkaterület beállítása (menüsor, ikonok egyszerre jelennek meg) Tipp!!! JOBB egérgomb használatával aktuális munkafelületek, menüsorok tulajdonságait
A HunPLUS 2009 újdonságai
 Dokumentum verziószáma: 20080731 Társasház, Budapest Tervez,: Horváth Zoltán A HunPLUS 2009 újdonságai Hörcsik CAD Tanácsadó Kft. 2008. július 31. A HunPLUS 2009 újdonságai - dokumentum verziószám: 20080731
Dokumentum verziószáma: 20080731 Társasház, Budapest Tervez,: Horváth Zoltán A HunPLUS 2009 újdonságai Hörcsik CAD Tanácsadó Kft. 2008. július 31. A HunPLUS 2009 újdonságai - dokumentum verziószám: 20080731
AutoCAD MAP DWG mapobject TOPOBASE konvertáló program dokumentáció
 H - 1161 Budapest Rákóczi út 76. Tel./Fax.: +36-1-4010159 http://www.pageos.hu toni@pageos.hu AutoCAD MAP DWG mapobject TOPOBASE konvertáló program dokumentáció A program használható a TOPOBASE 3-as és
H - 1161 Budapest Rákóczi út 76. Tel./Fax.: +36-1-4010159 http://www.pageos.hu toni@pageos.hu AutoCAD MAP DWG mapobject TOPOBASE konvertáló program dokumentáció A program használható a TOPOBASE 3-as és
ARCHLine.XP Interior 2010. Windows. Interior alapok. Oktatási anyag az ARCHLine.XP Interior alapszintű használatához.
 ARCHLine.XP Interior 2010 Windows Interior alapok Oktatási anyag az ARCHLine.XP Interior alapszintű használatához. A dokumentációban lévő anyag változásának jogát a CadLine Kft. fenntartja, ennek bejelentésére
ARCHLine.XP Interior 2010 Windows Interior alapok Oktatási anyag az ARCHLine.XP Interior alapszintű használatához. A dokumentációban lévő anyag változásának jogát a CadLine Kft. fenntartja, ennek bejelentésére
4. lecke: Konyha tervezés
 4. lecke: Konyha tervezés Az oktatási anyagot, melyet a kezében tart minden leendő és jelenlegi ARCHLine.XP felhasználónak ajánljuk. Segítségével bárki könnyedén, lépésről lépésre elsajátíthatja a program
4. lecke: Konyha tervezés Az oktatási anyagot, melyet a kezében tart minden leendő és jelenlegi ARCHLine.XP felhasználónak ajánljuk. Segítségével bárki könnyedén, lépésről lépésre elsajátíthatja a program
ARCHLine.XP 2009. Windows. Újdonságok. Felhasználói kézikönyv. ARCHLine.XP 2009 Újdonságok
 ARCHLine.XP 2009 Windows Újdonságok Felhasználói kézikönyv ARCHLine.XP 2009 Újdonságok A dokumentációban levő anyag változásának jogát a CadLine Kft fenntartja, ennek bejelentésére kötelezettséget nem
ARCHLine.XP 2009 Windows Újdonságok Felhasználói kézikönyv ARCHLine.XP 2009 Újdonságok A dokumentációban levő anyag változásának jogát a CadLine Kft fenntartja, ennek bejelentésére kötelezettséget nem
7. gyakorlat Tervlapok készítése, a terv elektronikus publikálása
 7. gyakorlat Tervlapok készítése, a terv elektronikus publikálása Olvassuk be a korábban elmentett Nyaralo nevű rajzunkat. Ezen a gyakorlaton az elkészített modellből fogunk tervdokumentációt készíteni,
7. gyakorlat Tervlapok készítése, a terv elektronikus publikálása Olvassuk be a korábban elmentett Nyaralo nevű rajzunkat. Ezen a gyakorlaton az elkészített modellből fogunk tervdokumentációt készíteni,
PÉLDATÁR 7. 7. BEGYAKORLÓ FELADAT SÍKFESZÜLTSÉGI PÉLDA MEGOLDÁSA VÉGESELEM-MÓDSZERREL
 PÉLDATÁR 7. 7. BEGYAKORLÓ FELADAT SÍKFESZÜLTSÉGI PÉLDA MEGOLDÁSA VÉGESELEM-MÓDSZERREL Szerző: Dr. Oldal István 2 Végeselem-módszer 7. PÉLDA SÍKFESZÜLTSÉGI ÁLLAPOTRA 7.1. Saroklemez vizsgálata Határozzuk
PÉLDATÁR 7. 7. BEGYAKORLÓ FELADAT SÍKFESZÜLTSÉGI PÉLDA MEGOLDÁSA VÉGESELEM-MÓDSZERREL Szerző: Dr. Oldal István 2 Végeselem-módszer 7. PÉLDA SÍKFESZÜLTSÉGI ÁLLAPOTRA 7.1. Saroklemez vizsgálata Határozzuk
1. BEVEZETÉS... 5 2. A RENDSZER ELEMEI, ARCHITEKTÚRÁJA... 5
 EntryProx Beléptető Rendszer FELHASZNÁLÓI KÉZIKÖNYV v.1.0.7. EntryProx Beléptető Rendszer TARTALOM 1. BEVEZETÉS... 5 2. A RENDSZER ELEMEI, ARCHITEKTÚRÁJA... 5 3. A RENDSZER ÜZEMBE HELYEZÉSE... 7 3.1. Az
EntryProx Beléptető Rendszer FELHASZNÁLÓI KÉZIKÖNYV v.1.0.7. EntryProx Beléptető Rendszer TARTALOM 1. BEVEZETÉS... 5 2. A RENDSZER ELEMEI, ARCHITEKTÚRÁJA... 5 3. A RENDSZER ÜZEMBE HELYEZÉSE... 7 3.1. Az
NeoCMS tartalommenedzselő szoftver leírása
 NeoCMS tartalommenedzselő szoftver leírása A NeoSoft Informatika NeoCMS márkanévvel ellátott rendszere könnyen, gyorsan testre szabható tartalommenedzselő rendszer, mely egyedileg átalakítható, és így
NeoCMS tartalommenedzselő szoftver leírása A NeoSoft Informatika NeoCMS márkanévvel ellátott rendszere könnyen, gyorsan testre szabható tartalommenedzselő rendszer, mely egyedileg átalakítható, és így
Dr. Pétery Kristóf: AutoCAD LT 2002 Blokkok, Xrefek
 2 Minden jog fenntartva, beleértve bárminemű sokszorosítás, másolás és közlés jogát is. Kiadja a Mercator Stúdió Felelős kiadó a Mercator Stúdió vezetője Lektor: Gál Veronika Szerkesztő: Pétery István
2 Minden jog fenntartva, beleértve bárminemű sokszorosítás, másolás és közlés jogát is. Kiadja a Mercator Stúdió Felelős kiadó a Mercator Stúdió vezetője Lektor: Gál Veronika Szerkesztő: Pétery István
Operációs rendszerek Windows Xp
 Operációs rendszerek Windows Xp (5-8 óra) ALAPVETŐ INFORMÁCIÓK ÉS TEVÉKENYSÉGEK A SZÁMÍTÓGÉP ADATAINAK LEKÉRDEZÉSE A SZÁMÍTÓGÉPPEL KAPCSOLATOS LEGFONTOSABB INFORMÁCIÓKAT A VEZÉRLŐPULT TELJESÍTMÉNY ÉS KARBANTARTÁS
Operációs rendszerek Windows Xp (5-8 óra) ALAPVETŐ INFORMÁCIÓK ÉS TEVÉKENYSÉGEK A SZÁMÍTÓGÉP ADATAINAK LEKÉRDEZÉSE A SZÁMÍTÓGÉPPEL KAPCSOLATOS LEGFONTOSABB INFORMÁCIÓKAT A VEZÉRLŐPULT TELJESÍTMÉNY ÉS KARBANTARTÁS
CellCom. Szoftver leírás
 CellCom Szoftver leírás A vezérlő szoftver bemutatása 2 www.lenyo.hu Tartalom LCC vezérlőszoftver 5 Rendszerkövetelmények 5 Telepítés 5 Indítás 7 Eltávolítás, újratelepítés és javítás 8 Kulcskezelés 8
CellCom Szoftver leírás A vezérlő szoftver bemutatása 2 www.lenyo.hu Tartalom LCC vezérlőszoftver 5 Rendszerkövetelmények 5 Telepítés 5 Indítás 7 Eltávolítás, újratelepítés és javítás 8 Kulcskezelés 8
Parancsreferencia. SOFiCAD-B (Vasalásszerkesztő) 17.2 verzió
 Parancsreferencia SOFiCAD-B (Vasalásszerkesztő) 17.2 verzió Általános vasalás Vasalás Vaskimutatás Vastáblázat Vasalás Vaskimutatás Hajlítási lista beillesztése SOF_BLIST INSERT_BL Külső program segítségül
Parancsreferencia SOFiCAD-B (Vasalásszerkesztő) 17.2 verzió Általános vasalás Vasalás Vaskimutatás Vastáblázat Vasalás Vaskimutatás Hajlítási lista beillesztése SOF_BLIST INSERT_BL Külső program segítségül
1. lecke: Nappali tervezés
 1. lecke: Nappali tervezés Az oktatási anyagot, melyet a kezében tart minden leendő és jelenlegi ARCHLine.XP felhasználónak ajánljuk. Segítségével bárki könnyedén, lépésről lépésre elsajátíthatja a program
1. lecke: Nappali tervezés Az oktatási anyagot, melyet a kezében tart minden leendő és jelenlegi ARCHLine.XP felhasználónak ajánljuk. Segítségével bárki könnyedén, lépésről lépésre elsajátíthatja a program
SCHÖCK BOLE MŰSZAKI INFORMÁCIÓK 2005. NOVEMBER
 SCHÖCK BOLE MŰSZAKI INFORMÁCIÓK 2005. NOVEMBER SCHÖCK BOLE ÁTSZÚRÓDÁSI VASALÁS Schöck BOLE előnyei az építés helyszínén Egyszerű beépíthetőség A statikai igénybevétel szerint összeszerelt beépítéskész
SCHÖCK BOLE MŰSZAKI INFORMÁCIÓK 2005. NOVEMBER SCHÖCK BOLE ÁTSZÚRÓDÁSI VASALÁS Schöck BOLE előnyei az építés helyszínén Egyszerű beépíthetőség A statikai igénybevétel szerint összeszerelt beépítéskész
OPTEN Online használati útmutató
 OPTEN Online használati útmutató www.opten.hu opten@opten.hu 2016. április - 1 - Tartalomjegyzék Bevezetés... - 4 - CÉGTÁR ALAP és KIEGÉSZÍTŐ szolgáltatások... - 7-1. Keresés / Leválogatás... - 8 - a)
OPTEN Online használati útmutató www.opten.hu opten@opten.hu 2016. április - 1 - Tartalomjegyzék Bevezetés... - 4 - CÉGTÁR ALAP és KIEGÉSZÍTŐ szolgáltatások... - 7-1. Keresés / Leválogatás... - 8 - a)
Általános funkciók partitúrái. Felhasználói dokumentáció verzió 2.0.
 Általános funkciók partitúrái Felhasználói dokumentáció verzió 2.0. Budapest, 2006 Változáskezelés Verzió Dátum Változás Pont Cím Oldal Kiadás: 2006.11.14. Verzió: 2.0. Oldalszám: 2 / 20 Tartalomjegyzék
Általános funkciók partitúrái Felhasználói dokumentáció verzió 2.0. Budapest, 2006 Változáskezelés Verzió Dátum Változás Pont Cím Oldal Kiadás: 2006.11.14. Verzió: 2.0. Oldalszám: 2 / 20 Tartalomjegyzék
A HunPLUS-os AutoCAD Architecture 2010 teljesítményfokozása
 A HunPLUS-os AutoCAD Architecture 2010 teljesítményfokozása A 2010-es AutoCAD Architecture HunPLUS kiegészítése néhány olyan új képességet adott a program objektumaihoz, amelyek a gyakorlatban a program
A HunPLUS-os AutoCAD Architecture 2010 teljesítményfokozása A 2010-es AutoCAD Architecture HunPLUS kiegészítése néhány olyan új képességet adott a program objektumaihoz, amelyek a gyakorlatban a program
ORPHEUS. Felhasználói kézikönyv. C o p y r i g h t : V a r g a B a l á z s 2 0 1 2 Oldal: 1
 ORPHEUS Felhasználói kézikönyv C o p y r i g h t : V a r g a B a l á z s 2 0 1 2 Oldal: 1 Tartalomjegyzék Rendszerkövetelmények... 5 Telepítés... 6 A program célja... 10 A program indítása... 10 Rendszeradminisztráció...
ORPHEUS Felhasználói kézikönyv C o p y r i g h t : V a r g a B a l á z s 2 0 1 2 Oldal: 1 Tartalomjegyzék Rendszerkövetelmények... 5 Telepítés... 6 A program célja... 10 A program indítása... 10 Rendszeradminisztráció...
Kiegészítő melléklet (elektronikus beszámoló)
 Felhasználói dokumentáció a Kiegészítő melléklet (elektronikus beszámoló) programhoz Forgalmazó: FORINT-Soft Kft. 6500 Baja, Roosevelt tér 1. Tel: 79/424-772, 79/523-600 Fax: 79/420-857 E-mail: forintsoft@forintsoft.hu
Felhasználói dokumentáció a Kiegészítő melléklet (elektronikus beszámoló) programhoz Forgalmazó: FORINT-Soft Kft. 6500 Baja, Roosevelt tér 1. Tel: 79/424-772, 79/523-600 Fax: 79/420-857 E-mail: forintsoft@forintsoft.hu
Üdvözöljük. Solid Edge kezdő lépések 2
 Üdvözöljük A Solid Edge 19-es verziója az innovatív megoldásokra és a vállalaton belüli kommunikációra fókuszál, ezzel célozva meg a közepes méretű vállalatok igényeit. Több száz újdonsággal a Solid Edge
Üdvözöljük A Solid Edge 19-es verziója az innovatív megoldásokra és a vállalaton belüli kommunikációra fókuszál, ezzel célozva meg a közepes méretű vállalatok igényeit. Több száz újdonsággal a Solid Edge
DOCSTAMP FELHASZNÁLÓI DOKUMENTÁCIÓ A DOCSTAMP DOKUMENTUM KEZELŐ RENDSZERHEZ. 2015. április 10. v1.5
 DOCSTAMP FELHASZNÁLÓI DOKUMENTÁCIÓ A DOCSTAMP DOKUMENTUM KEZELŐ RENDSZERHEZ 2015. április 10. v1.5 1. 1. Tartalom 2. BEVEZETŐ 3 3. DOCSTAMP ALKALMAZÁS TELEPÍTÉSE 4 4. DOKUMENTUM KEZELÉSI FUNKCIÓK 5 4.1
DOCSTAMP FELHASZNÁLÓI DOKUMENTÁCIÓ A DOCSTAMP DOKUMENTUM KEZELŐ RENDSZERHEZ 2015. április 10. v1.5 1. 1. Tartalom 2. BEVEZETŐ 3 3. DOCSTAMP ALKALMAZÁS TELEPÍTÉSE 4 4. DOKUMENTUM KEZELÉSI FUNKCIÓK 5 4.1
Az alábbiakban az interneten elérhető kompetenciatesztek kitöltéséhez olvashat útmutatót.
 Kedves Jelentkező! Az alábbiakban az interneten elérhető kompetenciatesztek kitöltéséhez olvashat útmutatót. Ha a kitöltés során bármilyen problémát tapasztal, kérjük, írjon e-mailt a következő címre:
Kedves Jelentkező! Az alábbiakban az interneten elérhető kompetenciatesztek kitöltéséhez olvashat útmutatót. Ha a kitöltés során bármilyen problémát tapasztal, kérjük, írjon e-mailt a következő címre:
MUNKAANYAG. Angyal Krisztián. Szövegszerkesztés. A követelménymodul megnevezése: Korszerű munkaszervezés
 Angyal Krisztián Szövegszerkesztés A követelménymodul megnevezése: Korszerű munkaszervezés A követelménymodul száma: 1180-06 A tartalomelem azonosító száma és célcsoportja: SzT-004-55 SZÖVEGSZERKESZTÉS
Angyal Krisztián Szövegszerkesztés A követelménymodul megnevezése: Korszerű munkaszervezés A követelménymodul száma: 1180-06 A tartalomelem azonosító száma és célcsoportja: SzT-004-55 SZÖVEGSZERKESZTÉS
ÓRAREND SZERKESZTÉS. Felhasználói dokumentáció verzió 2.1. Budapest, 2009.
 Felhasználói dokumentáció verzió 2.1. Budapest, 2009. Változáskezelés Verzi Változás Dátum ó Pont Cím Oldal Felületi színezések (terem, vagy oktatóhiány 2.1 2009.05.04. 2.13. színezése fel volt cserélve,
Felhasználói dokumentáció verzió 2.1. Budapest, 2009. Változáskezelés Verzi Változás Dátum ó Pont Cím Oldal Felületi színezések (terem, vagy oktatóhiány 2.1 2009.05.04. 2.13. színezése fel volt cserélve,
LÉTESÍTMÉNYGAZDÁLKODÁS. Változáskezelés. Változás Pont Cím Oldal 2.0 2014.03.19 A teljes dokumentáció átírásra került 2.1 2014.07.14 8.
 ESZKÖZIGÉNY Felhasználói dokumentáció verzió 2.2. Budapest, 2015. Változáskezelés Verzió Dátum Változás Pont Cím Oldal 2.0 2014.03.19 A teljes dokumentáció átírásra került 2.1 2014.07.14 8.3 Új, oszlopszerkesztésbe
ESZKÖZIGÉNY Felhasználói dokumentáció verzió 2.2. Budapest, 2015. Változáskezelés Verzió Dátum Változás Pont Cím Oldal 2.0 2014.03.19 A teljes dokumentáció átírásra került 2.1 2014.07.14 8.3 Új, oszlopszerkesztésbe
Kötegelt nyomtatványok kezelése a java-s nyomtatványkitöltő programban (pl.: 1044 kötegelt nyomtatvány - HIPA; 10ELEKAFA - Elekáfa)
 Kötegelt nyomtatványok kezelése a java-s nyomtatványkitöltő programban (pl.: 1044 kötegelt nyomtatvány - HIPA; 10ELEKAFA - Elekáfa) Kötegelt nyomtatványok általános jellemzői Minden nyomtatványköteg áll
Kötegelt nyomtatványok kezelése a java-s nyomtatványkitöltő programban (pl.: 1044 kötegelt nyomtatvány - HIPA; 10ELEKAFA - Elekáfa) Kötegelt nyomtatványok általános jellemzői Minden nyomtatványköteg áll
3. lecke: Fürdőszoba tervezés - Burkolás
 3. lecke: Fürdőszoba tervezés - Burkolás ARCHLine.XP Az oktatási anyagot, melyet a kezében tart minden leendő és jelenlegi ARCHLine.XP felhasználónak ajánljuk. Segítségével bárki könnyedén, lépésről lépésre
3. lecke: Fürdőszoba tervezés - Burkolás ARCHLine.XP Az oktatási anyagot, melyet a kezében tart minden leendő és jelenlegi ARCHLine.XP felhasználónak ajánljuk. Segítségével bárki könnyedén, lépésről lépésre
Műszaki informatika I. (CAD I.)
 DE-MK ÉPÍTÉSZMÉRNÖKI TANSZÉK Műszaki informatika I. (CAD I.) MFCAD31E03 1 1. gyakorlat Bevezetés Információk a kurzusról A Műszaki informatika I., Műszaki informatika II. és Műszaki informatika III. című
DE-MK ÉPÍTÉSZMÉRNÖKI TANSZÉK Műszaki informatika I. (CAD I.) MFCAD31E03 1 1. gyakorlat Bevezetés Információk a kurzusról A Műszaki informatika I., Műszaki informatika II. és Műszaki informatika III. című
3. gyakorlat. 1/7. oldal file: T:\Gyak-ArchiCAD19\EpInf3_gyak_19_doc\Gyak3_Ar.doc Utolsó módosítás: 2015.09.17. 22:57:26
 3. gyakorlat Kótázás, kitöltés (sraffozás), helyiségek használata, szintek kezelése: Olvassuk be a korábban elmentett Nyaraló nevű rajzunkat. Készítsük el az alaprajz kótáit. Ezt az alsó vízszintes kótasorral
3. gyakorlat Kótázás, kitöltés (sraffozás), helyiségek használata, szintek kezelése: Olvassuk be a korábban elmentett Nyaraló nevű rajzunkat. Készítsük el az alaprajz kótáit. Ezt az alsó vízszintes kótasorral
Felhasználói kézikönyv
 MINERVA Elektronikus Térinformatikai Rendszer Nyergesújfalu Felhasználói kézikönyv 2014. február t e l : 1 ) 4 3 0 1 7 2 0 f a x : ( 1 ) 4 3 0 1 7 1 9 m o b i l : ( 7 0 ) 3 8 9 9 5 7 7 e m a i l : b u
MINERVA Elektronikus Térinformatikai Rendszer Nyergesújfalu Felhasználói kézikönyv 2014. február t e l : 1 ) 4 3 0 1 7 2 0 f a x : ( 1 ) 4 3 0 1 7 1 9 m o b i l : ( 7 0 ) 3 8 9 9 5 7 7 e m a i l : b u
1 Újdonságok a 3D szerkesztő módban
 ArchiTECH.PC V8.0 verzió újdonságai 1 - Újdonságok a 3D szerkesztő módban 2 - Új eszközök 3 - Új menüparancsok 4 - Új paraméterek 5 - PDF import 6 - Információs jelek technikai jellegű módosítása a 2D
ArchiTECH.PC V8.0 verzió újdonságai 1 - Újdonságok a 3D szerkesztő módban 2 - Új eszközök 3 - Új menüparancsok 4 - Új paraméterek 5 - PDF import 6 - Információs jelek technikai jellegű módosítása a 2D
Windows alapismeretek
 Windows 98 alapismeretek 8/1 A rendszer indulása A számítógép bekapcsolása és a rendszer elindulása után megjelenik a Windows képernyője, rajta bal oldalon az ikonokkal, alul a tálcával. Ha a Start gombra
Windows 98 alapismeretek 8/1 A rendszer indulása A számítógép bekapcsolása és a rendszer elindulása után megjelenik a Windows képernyője, rajta bal oldalon az ikonokkal, alul a tálcával. Ha a Start gombra
14.2. OpenGL 3D: Mozgás a modellben
 14. Fotórealisztikus megjelenítés 1019 14.2. OpenGL 3D: Mozgás a modellben A program az OpenGL technika alkalmazásával gyors lehetőséget biztosít a modellben való mozgásra. A mozgás mellett lehetőség van
14. Fotórealisztikus megjelenítés 1019 14.2. OpenGL 3D: Mozgás a modellben A program az OpenGL technika alkalmazásával gyors lehetőséget biztosít a modellben való mozgásra. A mozgás mellett lehetőség van
TANTÁL KFT. NLPC Gold nyelvoktató berendezés. kezelési utasítás
 E L E K T R O N I K A I K F T H-1149 BUDAPEST XIV. NAGY LAJOS KIRÁLY ÚTJA 117. TEL./FAX: 220-6454, 220-6455 e-mail: tantal@t-online.hu www.tantal.hu Skype: Tantál Kft TANTÁL KFT NLPC Gold nyelvoktató berendezés
E L E K T R O N I K A I K F T H-1149 BUDAPEST XIV. NAGY LAJOS KIRÁLY ÚTJA 117. TEL./FAX: 220-6454, 220-6455 e-mail: tantal@t-online.hu www.tantal.hu Skype: Tantál Kft TANTÁL KFT NLPC Gold nyelvoktató berendezés
Feltételes formázás az Excel 2007-ben
 Az új verzió legnagyobb újdonsága Feltételes formázás az Excel 2007-ben Formázás tekintetében a feltételes formázás területén változott a legnagyobbat a program. Valljuk meg, a régebbi változatoknál a
Az új verzió legnagyobb újdonsága Feltételes formázás az Excel 2007-ben Formázás tekintetében a feltételes formázás területén változott a legnagyobbat a program. Valljuk meg, a régebbi változatoknál a
 IGLU Software 4028 Debrecen, Rózsahegy u. 26. Tel.: 0620-537-33-21 E-mail: Iglu@t-online.hu www.iglu.hu MEDIALIB ÁLTALÁNOS KATALOGIZÁLÓ ÉS NYILVÁNTARTÓ IRODAI PROGRAM KEZELÉSI ÚTMUTATÓ (v 2.3.1-2003.10)
IGLU Software 4028 Debrecen, Rózsahegy u. 26. Tel.: 0620-537-33-21 E-mail: Iglu@t-online.hu www.iglu.hu MEDIALIB ÁLTALÁNOS KATALOGIZÁLÓ ÉS NYILVÁNTARTÓ IRODAI PROGRAM KEZELÉSI ÚTMUTATÓ (v 2.3.1-2003.10)
ÉPÍTÉSZETI ÉS ÉPÍTÉSI ALAPISMERETEK
 ÉRETTSÉGI VIZSGA 2009. május 22. ÉPÍTÉSZETI ÉS ÉPÍTÉSI ALAPISMERETEK EMELT SZINTŰ ÍRÁSBELI VIZSGA 2009. május 22. 8:00 Az írásbeli vizsga időtartama: 240 perc Pótlapok száma Tisztázati Piszkozati OKTATÁSI
ÉRETTSÉGI VIZSGA 2009. május 22. ÉPÍTÉSZETI ÉS ÉPÍTÉSI ALAPISMERETEK EMELT SZINTŰ ÍRÁSBELI VIZSGA 2009. május 22. 8:00 Az írásbeli vizsga időtartama: 240 perc Pótlapok száma Tisztázati Piszkozati OKTATÁSI
Budapest, 2009. 1. oldal
 e-m@il:vibastile@monornet.hu, web:www.vibastile.hu Budapest, 2009 1. oldal e-m@il:vibastile@monornet.hu, web:www.vibastile.hu TARTALOM 1. A PROGRAM INDÍTÁSA... 3 2. A PROGRAM FUNKCIÓI... 3 3. FIZETÉSI
e-m@il:vibastile@monornet.hu, web:www.vibastile.hu Budapest, 2009 1. oldal e-m@il:vibastile@monornet.hu, web:www.vibastile.hu TARTALOM 1. A PROGRAM INDÍTÁSA... 3 2. A PROGRAM FUNKCIÓI... 3 3. FIZETÉSI
Szövegszerkesztés Verzió: 0.051
 Verzió: 0.051 1 Tartalomjegyzék A Word 2003 munkakörnyezet...9 Word 2003 program megnyitása...9 A Word 2003 képernyő...9 Program bezárása:...11 Az eszköztár...12 Környezetfüggő eszköztár...13 Fájl menü...14
Verzió: 0.051 1 Tartalomjegyzék A Word 2003 munkakörnyezet...9 Word 2003 program megnyitása...9 A Word 2003 képernyő...9 Program bezárása:...11 Az eszköztár...12 Környezetfüggő eszköztár...13 Fájl menü...14
Minden jog fenntartva, beleértve bárminemű sokszorosítás, másolás és közlés jogát is.
 2 Minden jog fenntartva, beleértve bárminemű sokszorosítás, másolás és közlés jogát is. Kiadja a Mercator Stúdió Felelős kiadó a Mercator Stúdió vezetője Lektor: Gál Veronika Szerkesztő: Pétery István
2 Minden jog fenntartva, beleértve bárminemű sokszorosítás, másolás és közlés jogát is. Kiadja a Mercator Stúdió Felelős kiadó a Mercator Stúdió vezetője Lektor: Gál Veronika Szerkesztő: Pétery István
PÉLDATÁR 10. 10. BEGYAKORLÓ FELADAT TÉRBELI FELADAT MEGOLDÁSA VÉGESELEM- MÓDSZERREL
 PÉLDATÁR 10. 10. BEGYAKORLÓ FELADAT TÉRBELI FELADAT MEGOLDÁSA VÉGESELEM- MÓDSZERREL Szerző: Dr. Oldal István 2 Végeselem-módszer 10. TÉRBELI FELADAT MEGOLDÁSA 10.1. Lépcsős tengely vizsgálata Tömör testként,
PÉLDATÁR 10. 10. BEGYAKORLÓ FELADAT TÉRBELI FELADAT MEGOLDÁSA VÉGESELEM- MÓDSZERREL Szerző: Dr. Oldal István 2 Végeselem-módszer 10. TÉRBELI FELADAT MEGOLDÁSA 10.1. Lépcsős tengely vizsgálata Tömör testként,
WEBEC FELHASZNÁLÓI KÉZIKÖNYV
 WEBEC FELHASZNÁLÓI KÉZIKÖNYV 1. BEVEZETŐ A Magyar Nemzeti Bank megújította a WebeC alkalmazását. Az első verzió egy 2007-es fejtésű alkalmazás volt, ami az akkori technológiai lehetőségek szerint lett
WEBEC FELHASZNÁLÓI KÉZIKÖNYV 1. BEVEZETŐ A Magyar Nemzeti Bank megújította a WebeC alkalmazását. Az első verzió egy 2007-es fejtésű alkalmazás volt, ami az akkori technológiai lehetőségek szerint lett
4. lecke: Konyha tervezés
 4. lecke: Konyha tervezés Az oktatási anyagot, melyet a kezében tart minden leendő és jelenlegi ARCHLine.XP felhasználónak ajánljuk. Segítségével bárki könnyedén, lépésről lépésre elsajátíthatja a program
4. lecke: Konyha tervezés Az oktatási anyagot, melyet a kezében tart minden leendő és jelenlegi ARCHLine.XP felhasználónak ajánljuk. Segítségével bárki könnyedén, lépésről lépésre elsajátíthatja a program
Felhasználói kézikönyv
 e-jelentkezés TwinNet Felhasználói kézikönyv I3R-Elektronikus Jelentkezési Rendszer TwinNet Számítástechnikai és Oktatási Kft. ś1163 Budapest Szérű u. 45. (+36(1) 343-6430 ü www.twinnet.hu Tartalom Bevezetés...
e-jelentkezés TwinNet Felhasználói kézikönyv I3R-Elektronikus Jelentkezési Rendszer TwinNet Számítástechnikai és Oktatási Kft. ś1163 Budapest Szérű u. 45. (+36(1) 343-6430 ü www.twinnet.hu Tartalom Bevezetés...
HÍRLEVÉL HASZNÁLATI ÚTMUTATÓ
 HÍRLEVÉL HASZNÁLATI ÚTMUTATÓ TARTALOMJEGYZÉK 1. PÉNZÜGY KÖNYVELÉS... 3 1.1. Pénztár... 3 1.2. Folyószámlakezelés... 4 1.3. ÁFA bevallás... 6 1.4. Bejövő számla rögzítés... 6 1.5. Számlaböngésző... 9 1.6.
HÍRLEVÉL HASZNÁLATI ÚTMUTATÓ TARTALOMJEGYZÉK 1. PÉNZÜGY KÖNYVELÉS... 3 1.1. Pénztár... 3 1.2. Folyószámlakezelés... 4 1.3. ÁFA bevallás... 6 1.4. Bejövő számla rögzítés... 6 1.5. Számlaböngésző... 9 1.6.
7. előad. szló 2012.
 7. előad adás Kis LászlL szló 2012. Előadás vázlat Lemez hidak, bordás hidak Lemez hidak Lemezhidak fogalma, osztályozása, Lemezhíd típusok bemutatása, Lemezhidak számítása, vasalása. Bordás hidak Bordás
7. előad adás Kis LászlL szló 2012. Előadás vázlat Lemez hidak, bordás hidak Lemez hidak Lemezhidak fogalma, osztályozása, Lemezhíd típusok bemutatása, Lemezhidak számítása, vasalása. Bordás hidak Bordás
Központi értékesítés: 2339 Majosháza Tóközi u. 10. Tel.: 24 620 406 Fax: 24 620 415 vallalkozas@sw-umwelttechnik.hu www.sw-umwelttechnik.
 Központi értékesítés: 2339 Majosháza Tóközi u. 10. Tel.: 24 620 406 Fax: 24 620 415 vallalkozas@sw-umwelttechnik.hu www.sw-umwelttechnik.hu Termékeink cementtel készülnek Helyszíni felbetonnal együttdolgozó
Központi értékesítés: 2339 Majosháza Tóközi u. 10. Tel.: 24 620 406 Fax: 24 620 415 vallalkozas@sw-umwelttechnik.hu www.sw-umwelttechnik.hu Termékeink cementtel készülnek Helyszíni felbetonnal együttdolgozó
Készlet és Számla Kézikönyv
 Készlet és Számla Kézikönyv PARALLEL Számítástechnikai, Ügyviteli Szolgáltató és Kereskedelmi Kft. ( 273-3310 5 273-3311 Mobil 06 (20) 9-340-661 Bemutatóterem: 1161 Budapest, József u. 18.. INTERNET: http:/
Készlet és Számla Kézikönyv PARALLEL Számítástechnikai, Ügyviteli Szolgáltató és Kereskedelmi Kft. ( 273-3310 5 273-3311 Mobil 06 (20) 9-340-661 Bemutatóterem: 1161 Budapest, József u. 18.. INTERNET: http:/
NETFIT modul Tanári felület Felhasználói útmutató. Magyar Diáksport Szövetség
 NETFIT modul Tanári felület Felhasználói útmutató Magyar Diáksport Szövetség 2014 2 Tartalom 1 Alap működési jellemzők... 4 1.1 Dátum kitöltés... 4 1.2 Irányítószám / Település kitöltése... 4 1.3 Belföldi
NETFIT modul Tanári felület Felhasználói útmutató Magyar Diáksport Szövetség 2014 2 Tartalom 1 Alap működési jellemzők... 4 1.1 Dátum kitöltés... 4 1.2 Irányítószám / Település kitöltése... 4 1.3 Belföldi
Töltőfunkció Kezelési Utasítás
 METRISoft Mérleggyártó KFT PortaWin (PW2) Jármű mérlegelő program 6800 Hódmezővásárhely Jókai u. 30 Telefon: (62) 246-657, Fax: (62) 249-765 e-mail: merleg@metrisoft.hu Web: http://www.metrisoft.hu Módosítva:
METRISoft Mérleggyártó KFT PortaWin (PW2) Jármű mérlegelő program 6800 Hódmezővásárhely Jókai u. 30 Telefon: (62) 246-657, Fax: (62) 249-765 e-mail: merleg@metrisoft.hu Web: http://www.metrisoft.hu Módosítva:
CAD-CAM-CAE Példatár
 CAD-CAM-CAE Példatár A példa megnevezése: A példa száma: A példa szintje: CAx rendszer: Kapcsolódó TÁMOP tananyag rész: A feladat rövid leírása: Síkbeli hajlított rúd ÓE-A02 alap közepes haladó VEM Épületszerkezet
CAD-CAM-CAE Példatár A példa megnevezése: A példa száma: A példa szintje: CAx rendszer: Kapcsolódó TÁMOP tananyag rész: A feladat rövid leírása: Síkbeli hajlított rúd ÓE-A02 alap közepes haladó VEM Épületszerkezet
3. ALKALOM. Felsorolás Helyesírás ellenırzés Váltás kis és nagybető között Táblázat Ablak felosztása Formátummásoló FELSOROLÁS ÉS SZÁMOZÁS
 3. ALKALOM Felsorolás Helyesírás ellenırzés Váltás kis és nagybető között Táblázat Ablak felosztása Formátummásoló FELSOROLÁS ÉS SZÁMOZÁS Felsorolás jelölés és számozás A felsorolás készítése bekezdés
3. ALKALOM Felsorolás Helyesírás ellenırzés Váltás kis és nagybető között Táblázat Ablak felosztása Formátummásoló FELSOROLÁS ÉS SZÁMOZÁS Felsorolás jelölés és számozás A felsorolás készítése bekezdés
LINDAB Floor könnyűszerkezetes födém-rendszer Tervezési útmutató teherbírási táblázatok
 LINDAB Floor könnyűszerkezetes födém-rendszer Tervezési útmutató teherbírási táblázatok Budapest, 2004. 1 Tartalom 1. BEVEZETÉS... 4 1.1. A tervezési útmutató tárgya... 4 1.2. Az alkalmazott szabványok...
LINDAB Floor könnyűszerkezetes födém-rendszer Tervezési útmutató teherbírási táblázatok Budapest, 2004. 1 Tartalom 1. BEVEZETÉS... 4 1.1. A tervezési útmutató tárgya... 4 1.2. Az alkalmazott szabványok...
Felhasználói kézikönyv a minősítési értékelő modul használatához
 Felhasználói kézikönyv a minősítési értékelő modul használatához Létrehozva: 2015.02.24. Utolsó módosítás: 2015.04.09. Tartalomjegyzék 1 A dokumentum célja... 4 2 A rendszer elérése... 5 2.1 Technikai
Felhasználói kézikönyv a minősítési értékelő modul használatához Létrehozva: 2015.02.24. Utolsó módosítás: 2015.04.09. Tartalomjegyzék 1 A dokumentum célja... 4 2 A rendszer elérése... 5 2.1 Technikai
Készítette: niethammer@freemail.hu
 VLogo VRML generáló program Készítette: Niethammer Zoltán niethammer@freemail.hu 2008 Bevezetés A VLogo az általános iskolákban használt Comenius Logo logikájára épülő programozási nyelv. A végeredmény
VLogo VRML generáló program Készítette: Niethammer Zoltán niethammer@freemail.hu 2008 Bevezetés A VLogo az általános iskolákban használt Comenius Logo logikájára épülő programozási nyelv. A végeredmény
AutoCAD LT 2016 Biblia
 2 Minden jog fenntartva, beleértve bárminemű sokszorosítás, másolás és közlés jogát is. Kiadja a Mercator Stúdió Felelős kiadó a Mercator Stúdió vezetője Lektor: Pétery Tamás Szerkesztő: Pétery István
2 Minden jog fenntartva, beleértve bárminemű sokszorosítás, másolás és közlés jogát is. Kiadja a Mercator Stúdió Felelős kiadó a Mercator Stúdió vezetője Lektor: Pétery Tamás Szerkesztő: Pétery István
GoLabel használati útmutató
 Tartalom 1. Bevezetés... 1 1.1 Elindítás... 1 1.2 A főképernyő... 1 2. Munkakörnyezet... 2 2.1 Általános... 2 2.2 Parancsterület... 2 3. GoLa bel eszköztár... 3 3.1 Általános eszköztár... 3 3.2 Objektum
Tartalom 1. Bevezetés... 1 1.1 Elindítás... 1 1.2 A főképernyő... 1 2. Munkakörnyezet... 2 2.1 Általános... 2 2.2 Parancsterület... 2 3. GoLa bel eszköztár... 3 3.1 Általános eszköztár... 3 3.2 Objektum
BAUSFT. Pécsvárad Kft. 7720 Pécsvárad, Pécsi út 49. Tel/Fax: 72/465-266 http://www.bausoft.hu. WinWatt
 BAUSFT Pécsvárad Kft. 7720 Pécsvárad, Pécsi út 49. Tel/Fax: 72/465-266 http://www.bausoft.hu WinWatt Fűtéstechnikai programcsomag épületenergetikai és optimalizáló modullal Épületfizikai számítások Téli
BAUSFT Pécsvárad Kft. 7720 Pécsvárad, Pécsi út 49. Tel/Fax: 72/465-266 http://www.bausoft.hu WinWatt Fűtéstechnikai programcsomag épületenergetikai és optimalizáló modullal Épületfizikai számítások Téli
Újdonságok. Release 2
 ARCHLine.XP 2009 Windows Újdonságok Release 2 A dokumentációban levı anyag változásának jogát a CadLine Kft fenntartja, ennek bejelentésére kötelezettséget nem vállal. A szoftver, ami tartalmazza az ebben
ARCHLine.XP 2009 Windows Újdonságok Release 2 A dokumentációban levı anyag változásának jogát a CadLine Kft fenntartja, ennek bejelentésére kötelezettséget nem vállal. A szoftver, ami tartalmazza az ebben
ÉPÍTÉSZETI ÉS ÉPÍTÉSI ALAPISMERETEK
 ÉRETTSÉGI VIZSGA 2014. május 20. ÉPÍTÉSZETI ÉS ÉPÍTÉSI ALAPISMERETEK KÖZÉPSZINTŰ ÍRÁSBELI VIZSGA 2014. május 20. 8:00 Az írásbeli vizsga időtartama: 180 perc Pótlapok száma Tisztázati Piszkozati EMBERI
ÉRETTSÉGI VIZSGA 2014. május 20. ÉPÍTÉSZETI ÉS ÉPÍTÉSI ALAPISMERETEK KÖZÉPSZINTŰ ÍRÁSBELI VIZSGA 2014. május 20. 8:00 Az írásbeli vizsga időtartama: 180 perc Pótlapok száma Tisztázati Piszkozati EMBERI
Tanulmányi eredmények kommunikációs rendszere
 Tanulmányi eredmények kommunikációs rendszere Felhasználói útmutató (1.6 verzió) Oktatási Hivatal TARTALOMJEGYZÉK 1. BEVEZETÉS... 3 2. A RENDSZER KEZELÉSI LEÍRÁSA... 3 2.1. Belépés... 3 2.2. Feladatellátási
Tanulmányi eredmények kommunikációs rendszere Felhasználói útmutató (1.6 verzió) Oktatási Hivatal TARTALOMJEGYZÉK 1. BEVEZETÉS... 3 2. A RENDSZER KEZELÉSI LEÍRÁSA... 3 2.1. Belépés... 3 2.2. Feladatellátási
AutoCAD LT 2013 Blokkok, Xrefek
 2 Minden jog fenntartva, beleértve bárminemű sokszorosítás, másolás és közlés jogát is. Kiadja a Mercator Stúdió Felelős kiadó a Mercator Stúdió vezetője Lektor: Gál Veronika Szerkesztő: Pétery István
2 Minden jog fenntartva, beleértve bárminemű sokszorosítás, másolás és közlés jogát is. Kiadja a Mercator Stúdió Felelős kiadó a Mercator Stúdió vezetője Lektor: Gál Veronika Szerkesztő: Pétery István
Karbantartás. Az ESZR Karbantartás menüjébentudjuk elvégezni az alábbiakat:
 Karbantartás Az ESZR Karbantartás menüjébentudjuk elvégezni az alábbiakat: Jelszó módosítása: A felhasználói jelszavunkat módosíthatjuk ebben a menüpontban, a régi jelszavunk megadása után. Általánosan
Karbantartás Az ESZR Karbantartás menüjébentudjuk elvégezni az alábbiakat: Jelszó módosítása: A felhasználói jelszavunkat módosíthatjuk ebben a menüpontban, a régi jelszavunk megadása után. Általánosan
Tartalomjegyzék. 1. Hagyományos fakötések rajzai...5 2. Mérnöki fakötések rajzai... 15 3. Fedélidomok szerkesztése,
 Tartalomjegyzék 1. Hagyományos fakötések rajzai...5 2. Mérnöki fakötések rajzai... 15 3. Fedélidomok szerkesztése, fedélsíkok valódi méretének meghatározása... 27 3.1. Fedélidomok szerkesztése... 27 3.1.1.
Tartalomjegyzék 1. Hagyományos fakötések rajzai...5 2. Mérnöki fakötések rajzai... 15 3. Fedélidomok szerkesztése, fedélsíkok valódi méretének meghatározása... 27 3.1. Fedélidomok szerkesztése... 27 3.1.1.
Prezentáció használata
 Prezentáció használata A számítógép alkalmazásának egyik lehetséges területe, amikor a számítógépet mint segédeszközt hívjuk segítségül, annak érdekében, hogy előadásunk vagy ismertetőnk során elhangzottakat
Prezentáció használata A számítógép alkalmazásának egyik lehetséges területe, amikor a számítógépet mint segédeszközt hívjuk segítségül, annak érdekében, hogy előadásunk vagy ismertetőnk során elhangzottakat
A word első megnyitása
 A word első megnyitása A Word megnyitásakor az oldalon két fő területet láthat: A menüszalag a dokumentum fölött látható. Gombokat és parancsokat tartalmaz, melyekkel különböző műveleteket (mint például
A word első megnyitása A Word megnyitásakor az oldalon két fő területet láthat: A menüszalag a dokumentum fölött látható. Gombokat és parancsokat tartalmaz, melyekkel különböző műveleteket (mint például
AutoCAD LT 2014 Kezdő lépések
 2 Minden jog fenntartva, beleértve bárminemű sokszorosítás, másolás és közlés jogát is. Kiadja a Mercator Stúdió Felelős kiadó a Mercator Stúdió vezetője Lektor: Gál Veronika Szerkesztő: Pétery István
2 Minden jog fenntartva, beleértve bárminemű sokszorosítás, másolás és közlés jogát is. Kiadja a Mercator Stúdió Felelős kiadó a Mercator Stúdió vezetője Lektor: Gál Veronika Szerkesztő: Pétery István
P r e z e n t á c i ó. T a r t a l o m
 P r e z e n t á c i ó T a r t a l o m Mintafeladatok... 391 1. Feladat... 391 Megoldás... 391 2. Feladat... 394 Megoldás... 394 3. Feladat... 397 Megoldás... 398 4. Feladat... 399 Megoldás... 401 Gyakorló
P r e z e n t á c i ó T a r t a l o m Mintafeladatok... 391 1. Feladat... 391 Megoldás... 391 2. Feladat... 394 Megoldás... 394 3. Feladat... 397 Megoldás... 398 4. Feladat... 399 Megoldás... 401 Gyakorló
HP Scanjet N6310. Felhasználói kézikönyv
 HP Scanjet N6310 Felhasználói kézikönyv Tartalom 1 A lapolvasó használata A HP lapolvasószoftver rövid ismertetése...3 A lapolvasó rövid ismertetése...4 A lapolvasó kezelőpanelje...4 Automatikus lapadagoló
HP Scanjet N6310 Felhasználói kézikönyv Tartalom 1 A lapolvasó használata A HP lapolvasószoftver rövid ismertetése...3 A lapolvasó rövid ismertetése...4 A lapolvasó kezelőpanelje...4 Automatikus lapadagoló
ARCHLine.XP 2010. Újdonságok. Release 2
 ARCHLine.XP 2010 Újdonságok Release 2 A dokumentációban levő anyag változásának jogát a CadLine Kft fenntartja, ennek bejelentésére kötelezettséget nem vállal. A szoftver, ami tartalmazza az ebben a dokumentumban
ARCHLine.XP 2010 Újdonságok Release 2 A dokumentációban levő anyag változásának jogát a CadLine Kft fenntartja, ennek bejelentésére kötelezettséget nem vállal. A szoftver, ami tartalmazza az ebben a dokumentumban
Novell GroupWise levelező rendszer alapok Kiadványunk célja, hogy a Nemzeti Közszolgálati Egyetemen használt Novell GroupWise (a továbbiakban GW)
 1 Novell GroupWise levelező rendszer alapok Kiadványunk célja, hogy a Nemzeti Közszolgálati Egyetemen használt Novell GroupWise (a továbbiakban GW) levelező rendszer 8. verziójának alap szolgáltatásait
1 Novell GroupWise levelező rendszer alapok Kiadványunk célja, hogy a Nemzeti Közszolgálati Egyetemen használt Novell GroupWise (a továbbiakban GW) levelező rendszer 8. verziójának alap szolgáltatásait
HASZNÁLATI ÚTMUTATÓ DOLGOZÓK IMPORTÁLÁSA KULCS BÉR PROGRAMBÓL AZ ONLINE MUNKAIDŐ NYILVÁNTARTÓ RENDSZERBE. Budapest, 2013. november 08.
 HASZNÁLATI ÚTMUTATÓ DOLGOZÓK IMPORTÁLÁSA KULCS BÉR PROGRAMBÓL AZ ONLINE MUNKAIDŐ NYILVÁNTARTÓ RENDSZERBE Budapest, 2013. november 08. Az Online Munkaidő Nyilvántartó Rendszerbe való bejelentkezés a https://www.olmunkaido.hu
HASZNÁLATI ÚTMUTATÓ DOLGOZÓK IMPORTÁLÁSA KULCS BÉR PROGRAMBÓL AZ ONLINE MUNKAIDŐ NYILVÁNTARTÓ RENDSZERBE Budapest, 2013. november 08. Az Online Munkaidő Nyilvántartó Rendszerbe való bejelentkezés a https://www.olmunkaido.hu
FELHASZNÁLÓI KÉZIKÖNYV. eanim.com info@eanim.com
 FELHASZNÁLÓI KÉZIKÖNYV eanim.com info@eanim.com BEVEZETÉS A Science Guide - természettudományos kísérletek és megfigyelések gyűjteménye nevet viselő digitális tananyag négy részből áll, amelyekben egymástól
FELHASZNÁLÓI KÉZIKÖNYV eanim.com info@eanim.com BEVEZETÉS A Science Guide - természettudományos kísérletek és megfigyelések gyűjteménye nevet viselő digitális tananyag négy részből áll, amelyekben egymástól
Gate Control okostelefon-alkalmazás
 Gate Control okostelefon-alkalmazás GSM Gate Control Pro 20/1000 modulokhoz HASZNÁLATI ÚTMUTATÓ v1.0.0.0 és újabb alkalmazásverzióhoz Dokumentumverzió: v1.42 2015.09.23 Termék rövid leírása A GSM Gate
Gate Control okostelefon-alkalmazás GSM Gate Control Pro 20/1000 modulokhoz HASZNÁLATI ÚTMUTATÓ v1.0.0.0 és újabb alkalmazásverzióhoz Dokumentumverzió: v1.42 2015.09.23 Termék rövid leírása A GSM Gate
Födémszerkezetek megerősítése
 Födémszerkezetek megerősítése FÖDÉMEK MEGERŐSÍTÉSE FASZERKEZETŰ TARTÓK CSAPOS GERENDAFÖDÉM A csapos gerendafödémek károsodása a falazatra felfekvő végek bütüinek és az 50..10 cm hosszra kiterjedő felső
Födémszerkezetek megerősítése FÖDÉMEK MEGERŐSÍTÉSE FASZERKEZETŰ TARTÓK CSAPOS GERENDAFÖDÉM A csapos gerendafödémek károsodása a falazatra felfekvő végek bütüinek és az 50..10 cm hosszra kiterjedő felső
Áttérés az Access 2010-es verziójára
 A jelen útmutatóról A Microsoft Access 2010 megjelenése nagyban eltér az Access 2003-as verzióétól, ezért elkészítettük ezt az útmutatót, hogy megkönnyítsük a tanulást Megismerheti belőle az új felhasználói
A jelen útmutatóról A Microsoft Access 2010 megjelenése nagyban eltér az Access 2003-as verzióétól, ezért elkészítettük ezt az útmutatót, hogy megkönnyítsük a tanulást Megismerheti belőle az új felhasználói
Év zárása és nyitása 2015-ről 2016-ra
 Év zárása és nyitása 2015-ről 2016-ra Ebben az évben a megszokottól eltérően, új programot kell telepíteni. Ennek lépései: 1. lépjen ki a DszámlaWIN programból (FONTOS!). Amennyiben hálózatban használják
Év zárása és nyitása 2015-ről 2016-ra Ebben az évben a megszokottól eltérően, új programot kell telepíteni. Ennek lépései: 1. lépjen ki a DszámlaWIN programból (FONTOS!). Amennyiben hálózatban használják
Autosoft a Profit-generátor
 1 / 21 2 / 21 4 5 J00003. AZ LPG MODUL EMLÉKEZTETŐ (6.2.6.0) 5 8 S00006. ÁFA KULCS VÁLTOZÁS (6.2.5.0) 8 S00007. MEGADOTT HASZONKULCS ALATT FIGYELMEZTETÉS (6.2.4.0) 11 15 R00009. ASA ÁRLEMEZ EXPORT (6.2.3.0)
1 / 21 2 / 21 4 5 J00003. AZ LPG MODUL EMLÉKEZTETŐ (6.2.6.0) 5 8 S00006. ÁFA KULCS VÁLTOZÁS (6.2.5.0) 8 S00007. MEGADOTT HASZONKULCS ALATT FIGYELMEZTETÉS (6.2.4.0) 11 15 R00009. ASA ÁRLEMEZ EXPORT (6.2.3.0)
ÉPÍTÉSZETI ÉS ÉPÍTÉSI ALAPISMERETEK
 Építészeti és építési alapismeretek középszint 1211 ÉRETTSÉGI VIZSGA 2013. május 23. ÉPÍTÉSZETI ÉS ÉPÍTÉSI ALAPISMERETEK KÖZÉPSZINTŰ ÍRÁSBELI ÉRETTSÉGI VIZSGA JAVÍTÁSI-ÉRTÉKELÉSI ÚTMUTATÓ EMBERI ERŐFORRÁSOK
Építészeti és építési alapismeretek középszint 1211 ÉRETTSÉGI VIZSGA 2013. május 23. ÉPÍTÉSZETI ÉS ÉPÍTÉSI ALAPISMERETEK KÖZÉPSZINTŰ ÍRÁSBELI ÉRETTSÉGI VIZSGA JAVÍTÁSI-ÉRTÉKELÉSI ÚTMUTATÓ EMBERI ERŐFORRÁSOK
 WSCAD 5 Installáció Tartalomjegyzék Bevezetés... 1 Általános tudnivalók az Installációs terv programrészről... 1 Teljesítményadatok... 2 Munkafelület... 5 Munkafelület... 5 Eszköztárak... 7 Az eszköztárak
WSCAD 5 Installáció Tartalomjegyzék Bevezetés... 1 Általános tudnivalók az Installációs terv programrészről... 1 Teljesítményadatok... 2 Munkafelület... 5 Munkafelület... 5 Eszköztárak... 7 Az eszköztárak
