Műszaki informatika I. (CAD I.)
|
|
|
- Márta Vassné
- 9 évvel ezelőtt
- Látták:
Átírás
1 DE-MK ÉPÍTÉSZMÉRNÖKI TANSZÉK Műszaki informatika I. (CAD I.) MFCAD31E03 1
2 1. gyakorlat Bevezetés Információk a kurzusról A Műszaki informatika I., Műszaki informatika II. és Műszaki informatika III. című tárgyak az ArchiCAD építészeti tervező szoftver aktuális verziójának (jelenleg ArchiCAD 14) használatán keresztül mutatják be a számítógéppel segített tervezést. Ez a jegyzet a Műszaki informatika I. kurzushoz készült, melynek keretein belül az ArchiCAD alapszintű használatát lehet elsajátítani. A félév során egy bevezető jellegű óra után 8 gyakorlati órában tárgyaljuk az anyagot, a fennmaradó órák a zh megírásával, a házi feladat 2 kötelező konzultációjával, illetve gyakorlással telnek. Az anyag elsajátításához, tehát a szoftver alapszintű kezelésének megtanulásához mindenképpen szükséges az órákon kívüli gyakorlás. Erre használható az ArchiCAD oktatási változata, amely diákok és oktatók számára ingyenesen hozzáférhető. A letöltéssel kapcsolatos információkat többek között a címen is meg lehet találni. A letöltött szoftver tartalmazza a teljes magyar nyelvű dokumentációt is, amely a telepítési mappa Dokumentáció alkönyvtárában található, illetve a Súgó menüjéből is elérhető. Az oktatási változat nem használható üzleti célra, és ha egy vele készült tervet kereskedelmi változattal nyitunk meg, a szoftver átvált oktatási módba. 2
3 Az ArchiCAD-ről dióhéjban Az ArchiCAD a tervdokumentáció összes elemét egyetlen fájlban, az ún. tervfájlban tárolja. A szoftver alapelve, hogy a tervezés során jellemzően nem vonalakkal, hanem könnyen kezelhető és paraméterezhető építész eszközökkel (fal, födém, tető, stb.) dolgozunk, és az alaprajz(ok) elkészültével párhuzamosan egy modellt, egy virtuális épületet hozunk létre. A további rajzok (metszetek, részletek, homlokzatok, stb) ebből a modellből származtathatóak. A különböző rajzokon, tervelemeken végzett változtatások visszahathatnak a modellre, és ezáltal a többi rajzra is. A modellről könnyen készíthetőek különféle mennyiségi listák és egyéb kimutatások is. Mivel a jegyzetnek nem célja a szoftver teljes körű bemutatása, ajánlott átnézni a programhoz adott Felhasználói kézikönyv hivatkozott részeit, illetve érdemes használni a Súgót is, ami helyzetérzékeny: az F1 billentyű lenyomására megjelenik az aktuális művelethez vagy helyzethez tartozó súgótéma. A Súgó sok esetben még a Felhasználói kézikönyvnél is részletesebb. A Súgó az alapértelmezett böngészőben indul el. Hogy ha ez az Internet Explorer, akkor induláskor a böngésző egy biztonsági figyelmeztetéssel kezd, amit a Súgót vezérlő JavaScript program vált ki. Ilyenkor a figyelmeztetés szövegére kattintva a Blokkolt tartalom engedélyezése parancsot kell választani, csak ezután indul el a HTML alapú súgó. Ha ezt nem akarjuk minden egyes Súgó-indításnál megismételni, kattintsunk az Internet Explorer Eszközök menüjében az Internetbeállítások parancsra, és a megjelenő párbeszédablak Speciális fülén kapcsoljuk be az Aktív tartalom futtatásának engedélyezése a Számítógép mappában található fájlokban kapcsolót. A program egy indítóképernyővel fogad, ahol egyből megnyithatjuk például a legutóbbi tervet, vagy újat is létrehozhatunk. Ha új tervet hozunk létre, használhatjuk a legutóbbi tervbeállításokat, de egy sablont is választhatunk, ami gyakorlatilag egy olyan írásvédett tervfájl, ami az összes tervbeállítást tartalmazza. Ilyen sablont később mi is létrehozhatunk az általunk leggyakrabban használt tervbeállításokkal. Az ArchiCAD 14 sablon a gyári alapértékeket tárolja. Az indítóképernyőn a munkakörnyezeti profilt is kiválaszthatjuk, ami a szoftver tervtől független 3
4 beállításait tárolja, tehát például a kezelőfelület elrendezését, a menük tartalmát, stb. Ilyen profilból találunk több előre gyártottat is: Standard, Látványtervező, Tervlapkészítő. Kezdetben a Standard profilt ajánlott használni. Előfordulhat, hogy olyan profilt töltünk be, amely hatására a menüsor nem tartalmaz minden menüparancsot. Válasszuk a Terv megnyitása kapcsolót, és a Terv keresése lehetőséget, majd a Tallózás gomb lenyomása után keressük meg az előzőleg letöltött minta-tervet, ezen keresztül ismerkedünk meg az ArchiCAD kezelőfelületével. A leírás alapján érdemes próbálgatni az egyes funkciókat. A kezelőfelület elemei Címsor és menüsor (1) Az ArchiCAD főablakának címsorában a terv nevét, és az aktuális, előtérben lévő tervelem nevét láthatjuk. A menüsor a munkakörnyezeti beállításoktól függően változhat, és egyénileg is testre szabható. A menüparancsok egy részének eléréséhez használhatunk gyorsbillentyűket illetve billentyűkombinációkat, amelyek közül érdemes megtanulni a gyakrabban használt parancsokhoz tartozókat, ugyanis nagymértékben meggyorsítják a munkát. A gyorsbillentyűk szintén testre szabhatóak. Bővebben lásd: Felhasználói kézikönyv 43. oldal 4
5 Eszközsorok (2) Az eszközsorok ikonokból állnak, és minden ikon egy-egy menüparancsnak vagy almenünek felel meg. Ezen ikonok segítségével kényelmesebb kiadni egyes parancsokat, mint a menükön keresztül. Több eszközsor is létezik: ha a jobb egérgombbal klikkelünk az eszközsorok területén, a megjelenő helyi menüben kiválaszthatjuk, hogy melyek látszódjanak. A helyi menü legfelső, Mi ez? parancsának hatására megjelenik a Súgó magyarázata az adott ikonra (parancsra) vonatkozóan, illetve az egérkurzort a kérdéses ikon fölött tartva kis idő után megjelenik az ikonhoz tartozó parancs neve. Bővebben lásd: Felhasználói kézikönyv 40. oldal Állapotsor (3) Ezen a sávon baloldalon az éppen használt eszközzel, vagy aktuális művelettel kapcsolatos információ található. Ha elkezdtünk egy műveletet, ide azt írja ki a program, hogy mit vár a következő lépésben. Kezdetben, amíg nem vagyunk tisztában az egyes műveletek működésével, érdemes figyelni az állapotsort. Az állapotsor jobb oldalán a szabad merevlemez-területet és a szabad memória mennyiségét jelzi ki a program. Paletták A következő (4,5,6,7-tel jelölt) elemek ún. Paletták, amikre egységes kezelési szabályok vonatkoznak. Az Ablak/Paletták menüben lehet ki-bekapcsolni őket számos egyéb palettával együtt, illetve kikapcsolhatóak a kék sávjuk végén lévő X gomb megnyomásával. A kék sávnál megfogva a Paletta a munkaterület tetszőleges helyére helyezhető, illetve a munkaterület széleire is rögzíthető. Ha nem tudjuk, hogy egy Paletta valamely eleme mire való, tartsuk fölötte az egérkurzort addig, amíg meg nem jelenik az eszköztipp, ami elárulja az elem funkcióját. A palettákon találhatóak olyan gombok is, melyek jobb alsó sarkában egy kis fekete nyíl jelzi, hogy az valójában egy gombcsoport egyik eleme. Ha egy ilyenen nyomva tartjuk az egér bal gombját, előbukkan a gombcsoport többi eleme is, amelyek közül rámutatással, majd az egérgomb felengedésével lehet választani. A Paletták mérete változtatható az egérrel, rögzített állapotban a szabad szélüket megfogva lehet növelni vagy csökkenteni a területüket. Bővebben lásd: Felhasználói kézikönyv 41. oldal 5
6 Eszköztár (4) Ezen a palettán találhatóak a munkához szükséges eszközök, amelyek csoportokra vannak felosztva (Kiválasztás, Tervezés, Dokumentum, Egyebek). A csoportokat ki-be lehet csukni a nevükre kattintással. Előfordulhat, hogy nem fér el minden eszköz a képernyőn, ilyenkor egyes csoportok becsukásával, illetve az Eszköztár görgetésével lehet a hiányzó eszközöket megjeleníteni. A görgetés legegyszerűbben az egér görgőjével végezhető el úgy, hogy az egérkurzort az Eszköztár fölött tartjuk. A Kiválasztás csoportban lévők kivételével minden eszközhöz tartozik egy Eszköz beállítás párbeszédablak, amivel az eszközzel rajzolható elemek alapbeállítását határozhatjuk meg, illetve a kijelölt elemek paramétereit módosíthatjuk. Ez a párbeszédablak az eszköz ikonjára történő dupla kattintással érhető el. Infótábla (5) Ez a paletta szorosan kapcsolódik az Eszköztárhoz, gyakorlatilag az aktuális eszközhöz vagy a kijelölt elemhez tartozó paraméter-vezérlők kivonatos gyűjteménye. Egyes vezérlők az Eszköz beállítás párbeszédablakban is megtalálhatóak, viszont az Infótáblán keresztül gyorsabban elérhetőek, mivel az mindig a képernyőn van. Rajzi eszközöknél az első három gomb állandó: az elsővel az Eszköz beállítások párbeszédpanel érhető el, a másodikkal a Fólia beállítások párbeszédpanel, a harmadikkal pedig az elem fóliája állítható be. Ha nem látszik minden vezérlő az Infótáblán, az egérrel görgethetjük addig, amíg a kívánt funkció megjelenik. 6
7 Navigátor (6) Ez a paletta a tervben való navigációt, illetve a terv felépítését segíti. Fastruktúrában láthatóak benne a terv különböző elemei, amelyek között dupla kattintással navigálhatunk. Ha egy elemre jobb egérgombbal kattintunk, egy helyi menü jelenik meg, melynek tartalma függ az elem típusától. Négy különböző térképben jeleníti meg a terv struktúráját, melyek között a felső részen található gombokkal lehet kapcsolgatni: Terv térkép: a Virtuális Épületmodell valamennyi komponensét ábrázolja típus szerint rendszerezve. Nézet térkép: a tervfájl előre meghatározott, vagy általunk létrehozott összes Nézetét tartalmazza Tervlap könyv: a tervhez létrehozott Tervlapokat tartalmazza Publikálási készletek: itt határozhatjuk meg a különböző speciális kimenetekhez tartozó nézeteket, illetve elmenthetjük a terv elemeit különböző formátumokban (pl. DWG, PDF, stb.) Az aktív ablakban megnyitott elem neve vastag betűkkel jelenik meg a Navigátorban. Bővebben lásd: Felhasználói kézikönyv 54. oldal Nézzük meg az előzőleg megnyitott terv Terv térképén az alaprajzokat, metszeteket és homlokzatokat. Tekintsük át a Nézet térképet és a Tervlap könyvet is. Gyors lehetőségek (7) Ez a paletta az aktív ablak jelenlegi Fóliacsoport, Lépték és Modellnézet csoport beállításait mutatja, amelyek itt meg is változtathatóak. Alaprajzi ablak (8) Ez a fő szerkesztési felület, ahol a legtöbb művelet történik. Az ArchiCAD indulásakor elsőként az Alaprajzi ablak jelenik meg. Itt az építészeti elemek szimbolikus jelöléseikkel szerepelnek, ami nem feltétlenül egyezik meg az adott elem térbeli felülnézeti képével vagy vízszintes metszetével, hanem az építész alaprajz ábrázolásmódjához igazodik. Ha a terv több szintből áll, minden szintnek saját alaprajza van, az alaprajzi ablak címsorában (ha teljes méretű, akkor az ArchiCAD címsorában) található az aktuális szint neve. Ha más ablak van előtérben, az alaprajzi ablakot az Ablak/Alaprajz menüparanccsal, az F2 gyorsbillentyűvel, vagy a Navigátor megfelelő elemére történő dupla kattintással jeleníthetjük meg. 7
8 Az alaprajzi ablak alján egy gombsor található, a következő funkciókkal: A további gombok, és az ablak szélein található görgetősávok a nézet megváltoztatásához használatosak, alkalmazásukban segítenek az egérmutató hatására megjelenő eszköztippek, és az állapotsor szöveges része. Ilyen gombsort találunk az összes szerkesztőablak (Metszet, Homlokzat, Részlet, stb.) alján is. Az alaprajzi és egyéb szerkesztőablakokban a legtöbbet használt művelet a nézet megváltoztatása. Ez megoldható az előbb említett, az ablak alján található gombokkal is, de a legegyszerűbben és leggyorsabban az egér görgőjével végezhetjük el, tehát az ArchiCAD hatékony használatához elengedhetetlen egy jó minőségű görgetőgombos egér. A görgőnek hármas funkciója van: előre tekerve nagyítjuk, hátra tekerve kicsinyítjük a látható területet (a nagyításkicsinyítés középpontja mindig az egérkurzor). Ha eközben nyomva tartjuk a SHIFT billentyűt, a duplájára nő a nagyítás/kicsinyítés sebessége gombként benyomjuk: a kurzor megváltozik tenyér alakúra ( ), és ha így mozgatjuk az egeret, a nézetet tolhatjuk el a mozgás irányába duplán kattintunk vele: úgy állítja be a nézetet, hogy az aktuális ablakban szereplő valamennyi rajz- és szerkezeti elem látható legyen. A nézet megváltoztatására szolgáló műveletek bármikor használhatóak, egyéb műveletek végzése közben is. Próbáljunk navigálni a tervben a Navigátor és az egér segítségével. 8
9 3D ablak Ez a szerkesztőablak alapesetben nem látszik a képernyőn. Az F5 billentyűvel, az Ablak/3D menüparanccsal, vagy a Navigátor Terv térképének 3D ágában lévő Általános perspektíva és Általános axonometria elemekre való kattintással lehet előtérbe hozni. A 3D ablak az épületmodellt jeleníti meg axonometrikus vagy perspektivikus vetítésben, különböző ábrázolási módokkal. A vetítést a Nézetek / 3D nézet beállítások / Axonometria és ugyanitt a Perspektíva paranccsal lehet állítani. A megjelenítéshez kétféle ún. motor használható: OpenGL motor: kihasználja a videokártya 3D gyorsítási képességeit, segítségével valós időben járhatjuk be az épületmodellt. Megjelenítheti a felületek textúráit, az átlátszóságot, és egyéb speciális hatásokat. Az OpenGL motor segítségével bittérképes képeket is készíthetünk a 3D modellről. Belső motor: vektoros megjelenítésre szolgál. Az OpenGL-nél lassabb megjelenítést ad, ezért a nézőpont folyamatos változtatására csak korlátozottan alkalmas. Segítségével vonalas rajzokat is készíthetünk a modellről. E két megjelenítő motor között a Nézetek/3D nézet beállítások menüben lehet váltani, ugyanitt állíthatóak a megjelenítési módok is (Tömb, Drótvázas, Takartvonalas, Színezett). 9
10 A 3D ablakban is működik az egérgörgővel történő navigáció, illetve az ablak alján található gombokat is használhatjuk, amelyek nagy része ismerős lehet az alaprajzi ablakról. A 3D nézőpontot dinamikusan a következő gombok segítségével változtathatjuk (ezekhez erősen ajánlott az OpenGL motor használata): Keringés: ezt benyomva, és a bal egérgombot a modellen nyomva tartva lehet forgatni a nézőpontot a modell körül. Az ESC billentyűvel lehet kilépni a Keringés módból. Felfedezés: ennek segítségével a 3D-s játékokban ismert módon lehet navigálni a modellben: a nyílgombokkal, illetve a W S A D gombokkal előre-hátra-jobbra-balra, a szóközzel felfelé, a C -vel lefelé mozoghatunk, és a kamera forgatására az egeret használhatjuk. A Felfedezés módból a bal egérgombbal kattintva, vagy az ESC billentyű lenyomásával lehet kilépni. Csak perspektív vetítésnél használható. Próbáljuk ki ezt a két módszert a minta terv 3D ablakában. A 3D nézőpont módosításához használható még a Nézetek / 3D nézet beállítások / Nézőpont beállítás menüparancs is. A 3D ablakban is módosíthatjuk a modellt, illetve új szerkezeti elemeket is létrehozhatunk a megfelelő Eszköztár eszközök segítségével. Ha vissza akarunk kapcsolni az alaprajzi ablakra, az Ablak/Alaprajz menüparanccsal, az F2 gyorsbillentyűvel, vagy a Navigátor megfelelő elemére történő dupla kattintással tehetjük meg. Bővebben lásd: Felhasználói kézikönyv 52. oldal 10
11 Alapvető tulajdonságok Lépték Minden szerkesztőablaknak saját léptéke van, amit az ablak alján, vagy a Gyors lehetőségek palettán lévő gombbal lehet beállítani. A lépték itt nem azt jelenti, hogy pl. 1:100-as léptékben a 30-as falat 3 mm szélesre kell rajzolnunk: a tervben a szerkezeti elemeket valós méreteikkel adjuk meg, és ezek mérete nyomtatásban lesz a beállított léptéknek megfelelő. Viszont vannak olyan dolgok, amelyeknek célszerűbb a nyomtatásban megjelenő méretét megadni, például a betűmagasság, vonalvastagság: ezek nem függnek a léptéktől. Bővebben lásd: Felhasználói kézikönyv 21. oldal Figyeljük meg, hogyan módosul a terv megjelenése a lépték változtatásakor. Fóliák Szinte az összes CAD programban, így az ArchiCAD-ben is fóliákat használunk az elemek szétválasztására, csoportosítására. Ezt úgy kell elképzelni, mintha tetszőleges számú, teljesen átlátszó lapra dolgoznánk, amelyek egymásra helyezve alkotják a teljes rajzot. Ezeket a lapokat (fóliákat) törölhetjük, ki-be kapcsolhatjuk, lezárhatjuk, valamint egyéb műveleteket is végezhetünk velük. Törléskor a fólián lévő összes elem elvész, a kikapcsolt fólián lévő elemek nem látszanak, a lezárt fólián lévő elemeket pedig nem lehet módosítani. Egy elem csak egy fóliához tartozhat, és minden eszköz beállító párbeszédablakában szerepel egy Fólia paraméter, ami azt adja meg, hogy az eszközzel létrehozott elem a terv melyik fóliájára kerüljön. A logikailag összetartozó, és/vagy azonos típusú elemeket azonos fóliára érdemes rajzolni. Ha például külön-külön fóliára rajzoljuk a falakat, a berendezést, az álmennyezet-kiosztást, a méretezéseket és egyéb feliratokat, akkor pusztán a fóliák kibe kapcsolgatásával elérhetjük, hogy a terv más-más tartalommal jelenjen meg (például építész engedélyezési terv, bútorozási terv, álmennyezeti terv, stb.). A fóliákat a Dokumentáció / Fóliák / Fólia beállítások menüben lehet kezelni. A párbeszédablak jobboldali részén a fóliák listája, bal oldalán pedig a fóliacsoportok találhatóak. A fóliacsoport a terv összes fóliájának egy bizonyos állapotát rögzíti, 11
12 tehát a fóliacsoport nevére való kattintással a fóliák beállnak abba az állapotba, amelyben a fóliacsoport létrehozásakor voltak. Az előbbi példánál maradva, érdemes külön fóliacsoportot létrehozni az építész engedélyezési tervnek, az álmennyezeti tervnek, a bútorozási tervnek, és ilyenkor a terv különböző tartalmainak eléréséhez nem egyenként kell a megfelelő fóliákat ki-be kapcsolgatni, hanem csak a használni kívánt fóliacsoportot kell kiválasztani. Az aktuális fóliacsoportot a Gyors lehetőségek paletta első sorában is lehet látni, illetve itt lehet a leggyorsabban megváltoztatni. Ha új terven kezdünk el dolgozni, akkor készen kapunk számos fóliát és fóliacsoportot. Az alapbeállítás szerint a fóliák az elemtípusoknak megfelelően vannak létrehozva, és minden eszköz a saját fóliájára van beállítva. Bővebben lásd: Felhasználói kézikönyv 23. oldal Próbáljuk ki, hogy a mintaterv különböző fóliacsoportjai milyen hatással vannak a rajz megjelenésére. Vonaltípusok A tervben minden elem egységes vonaltípus-készletet használ, amit a Lehetőség / Elem tulajdonságok / Vonaltípusok menüben lehet kezelni: módosíthatjuk a meglévőket, de törölhetünk és újakat is létrehozhatunk. Bővebben lásd: Felhasználói kézikönyv 25. oldal 12
13 Tollak A tollak virtuális rajzeszközök, amelyek sorszámmal, színnel és vonalvastagsággal rendelkeznek; a színt és vonalvastagságot tetszés szerint változtathatjuk központilag a Lehetőség / Elem tulajdonságok / Tollak és színek menüben. Ha egy elemhez hozzárendelünk egy tollat, akkor gyakorlatilag csak a toll sorszámát rendeljük hozzá. Ha a Tollak és színek párbeszédablakban megváltoztatjuk egy toll színét vagy vastagságát, akkor az ezt a sorszámú tollat használó elemek színe/vastagsága is azonnal megváltozik. A tollak tollkészletekbe vannak szervezve. Az aktuális tollkészlet tollait lehet módosítani a párbeszédablak alsó részén. Ha megváltoztatjuk az aktuális tollkészletet, az elemekhez rendelt toll-sorszámok változatlanok maradnak, de az ezekhez a sorszámokhoz rendelt színek és vastagságok az új tollkészlet beállításai szerint módosulhatnak, és ennek megfelelően változik a rajz megjelenítése is. A szerkesztőablakokban csak akkor látszódnak az elemek vonalainak vastagságai, ha a Nézetek / Megjelenítési lehetőségek a képernyőn / Valós tollvastagság be van kapcsolva. Bővebben lásd: Felhasználói kézikönyv 27. oldal Próbáljuk ki, hogyan változik a mintaterv megjelenése az aktuális tollkészlet átállításakor. 13
14 2. gyakorlat Egyszerű 2D-s eszközök Vonal, Ív/kör, Vonallánc, Görbe, kurzorformák, szerkesztést segítő dolgok, elemek kiválasztása és módosítása Ezen a gyakorlaton megismerkedünk az ArchiCAD alapvető 2D-s eszközeivel, a helyzetérzékeny kurzor formáival, és olyan alapvető műveletekkel, mint például az elemek kiválasztása, módosítása és törlése. A gyors munkavégzés érdekében használjuk mindkét kezünket: jobb kézzel kezeljük az egeret (rajzolás, kijelölés, módosítás, navigáció), ballal pedig a billentyűzetet (gyors-, funkció- és módosító billentyűk). Először érdemes az ArchiCAD-et alapállapotba hozni, hogy a terv és a felhasználói felület beállításai megegyezzenek a jegyzetben szereplőekkel. Ehhez az ALT billentyűt nyomva tartva kell a Fájl / Minden teljesen új parancsra kattintani. Vonal típusú eszközök Az ArchiCAD-ben többféle ilyen eszköz használható. Közös jellemzőjük, hogy hasonló módon kell velük dolgozni, és a beállító párbeszédablakuk is jórészt azonos. Ezek az eszközök a Vonal, Ív/kör, Vonallánc és a Görbe. Az Eszköztáron kattintsunk a Vonal eszközre, és lépjünk be a beállító párbeszédablakába (dupla kattintással, vagy az Infótábla első gombjára kattintva). A beállítóablakokban a vezérlők több panelen vannak elosztva, amelyeket ki-be lehet csukni a nevükre való kattintással. 14
15 A vonalas eszközöknél ennek még nincs sok szerepe, de vannak olyan eszközbeállító ablakok, amelyek jóval több panelből állnak, és ebből a sok panelből egyszerre csak 2-3 fér el kinyitva a képernyőn. Ha bekapcsoljuk az Egységes beállítások a vonal eszközökhöz kapcsolót, az összes ilyen típusú eszköz ezeket az alapbeállításokat fogja használni. A vonalas eszközök fontosabb paraméterei a vonaltípus, a toll és a fólia. A vonal végére tehetünk különböző típusú nyilakat, ezek mérete és tolla is megadható. Miután beállítottuk a szükséges paramétereket, az OK gombbal lépjünk ki a beállítóablakból (különben nem őrződnek meg a beállításaink). A vonal paramétereit az Infótáblán is beállíthatjuk. Az Infótábla összes vezérlője általában nem látszik a képernyőn, de ha felette tartjuk az egérkurzort, az egér görgőjével is görgethető. Az eszközöknek általában többféle geometriai módja van, ezt az infótáblán a fóliakiválasztó utáni gombcsoporttal állíthatjuk be. A Vonal eszköznél ez négyféle lehet: egyes vonal, vonallánc, téglalap és ferde téglalap. Próbáljunk egyes módban vonalat rajzolni (a pontmegadás az egér bal gombjával történik): A művelet közben több dolgot is megfigyelhetünk: a kurzor kezdetben kereszt alakú, és rajzolás közben átvált ceruza alakúvá az origó ideiglenesen átkerül a vonal kezdőpontjába megjelenik egy kék hátterű kis paletta, ami a kurzorral párhuzamosan mozog, és kiírja az origó (tehát a vonal kezdőpontja) és a kurzor közötti távolságot, és a vonal szögét megjelenik egy szerkesztővonal, ami az origón keresztül húzódik és 15 -os szögenként ugrál a kurzor a rajzolás befejezése után a vonal végén pipa alakú lesz. 15
16 Helyzetérzékeny kurzor Az ArchiCAD-ben az egérkurzor sokféle alakot vehet fel, ami attól függ, hogy éppen melyik eszközt használjuk, egy elem melyik részére mutatunk rá, és a művelet melyik részén tartunk. A rajzolás megkezdése előtt például a következő formák fordulhatnak elő: kereszt: üres területen pipa: valamely elem pontján (pl. vonal végpontja, kör középpontja, stb.) mercedes: valamely vonalas elemen, vagy egyéb elem élén kereszteződés: élek metszéspontjánál Rajzolási művelet közben (ha egy elem meghatározásához több pontot kell megadni), a kurzor más formákat vehet fel: üres ceruza: üres területen teli ceruza: valamely elem pontján (pl. vonal végpontja, kör középpontja, stb.)1 vonalas ceruza: valamely vonalas elemen, vagy egyéb elem élén ceruzahegy kereszteződéssel: élek metszéspontjánál ceruzahegy merőleges jellel: meglévő élre bocsátott merőlegesnél Tehát, ha például egy meglévő pontból (pl. vonal végpontjából) szeretnénk vonalat rajzolni egy másik meglévő pontba, akkor a kurzorral megkeressük a meglévő pontot, ha alakú lesz, kattintunk; utána a kurzorral megkeressük a másik meglévő pontot, és ha a kurzor, ismét kattintunk, megadva ezzel az új vonal végpontját: Vagy, ha például egy meglévő pontból merőlegest szeretnénk állítani egy meglévő vonalra, a kurzorral megkeressük a meglévő pontot, ha alakú lesz, kattintunk; utána a kurzorral megkeressük a meglévő vonalon a merőleges talppontot, amit a jelez, és ekkor kattintunk: kurzor Ezeken kívül a kurzor még számos formájú lehet, de mindig információt közöl a rámutatott elemről, vagy a végzendő műveletről. Az elemek pontjai vagy élei vonzzák a kurzort, tehát nem szükséges pontosan az elemre állni. A vonzás határa állítható, alapesetben 5 képpont. Bővebben lásd: Felhasználói kézikönyv 87. oldal 16
17 Követő Ez, a rajzolási művelet közben a kurzorral párhuzamosan mozgó paletta az elemek koordinátáinak és méreteinek leolvasásához, és a pontos méretek beviteléhez használható. Az eszközsoron lévő gombbal lehet a megjelenését ki-be kapcsolni, és a paramétereit beállítani. Bővebben lásd: Felhasználói kézikönyv 97. oldal A Vonal eszköz további geometriai módjai Az eszközök geometria módjainak használatában segít az Állapotsor szöveges része: ide mindig kiírja a program, hogy mi a művelet következő lépése. A Láncolt módban vonallánc készíthető: az első szakasz végpontjának megadása után automatikusan új, az előzőhöz csatlakozó szakaszt rajzolhatunk. A vonallánc rajzolásának megkezdésekor megjelenik egy mozgó paletta, melynek gombjaival az éppen rajzolt szakasz típusát lehet változtatni. A gombok értelmezését eszköztippek segítik. Az ESC billentyűvel megszakíthatjuk a rajzolást, ilyenkor az összes addig rajzolt vonallánc-szakasz eltűnik. Az utoljára rajzolt szakaszt a BACKSPACE billentyűvel lehet megszüntetni. A vonallánc rajzolását kétféleképpen lehet befejezni: a legutoljára rajzolt végpontra kattintunk még egyszer, a kezdőpontba kattintunk, ilyenkor zárt vonallánc jön létre. Vonallánc-féle módon rajzolható a fal is, illetve a felület típusú elemek (kitöltés, födém, tető, felületháló, stb.). A Téglalap módban egy vízszintes téglalapot rajzolhatunk két átellenes sarkával megadva. Az Elforgatott téglalap módban először a téglalap egyik oldalát kell megadni (ami lehet ferde is), majd erre merőlegesen a másik oldalt. Ezekben a geometriai módokban egy művelettel több vonal jön létre, tehát a vonallánc, vagy a téglalap több, külön kijelölhető vonalszakaszból fog állni. Bővebben lásd: Felhasználói kézikönyv 405. oldal 17
18 Próbáljuk ki a különböző geometriai módokat. Az Ív/Kör eszköz geometriai módjai Az infótáblán két gombcsoporttal adhatjuk meg a geometriai módot. Az elsővel kört, a másodikkal ellipszist rajzolhatunk, 3-3 módban. Kör vagy ív középpontjával és sugarával: először a kör középpontját, utána a kör sugarát, majd az ív szögét kell megadni. Ha ilyenkor az ív kezdőpontjába kattintunk, teljes kör keletkezik. Kör vagy ív 3 pontjával megadva: meg kell adnunk az ív három pontját, utána megegyezik az előbbi móddal. Teljes kör pontokkal és/vagy vonalakkal meghatározva: ennél a módnál 3 dolgot kell megadnunk, amelyek mindegyike lehet pont vagy vonal. A ponton át fog menni, a vonalakat pedig érinteni fogja a keletkező kör. E mód segítségével lehet pl. háromszögbe írt kört, vagy két vonalat érintő és egy ponton átmenő kört rajzolni. Általában több megoldás van egy ilyen szituációban, ilyenkor a kurzorral kell a lehetőségek közül választani. Az ellipszis geometriai módjai: Átlós, Félátlós, Ellipszis sugarai Bővebben lásd: Felhasználói kézikönyv 406. oldal Készítsünk a Vonal eszközzel egy tetszőleges háromszöget, és rajzoljuk meg a háromszög köré és belsejébe illeszkedő kört. Vonallánc eszköz Ennek használata gyakorlatilag megegyezik a Vonal eszközzel. A különbség a végeredményben van: a Vonal eszközzel rajzolt vonallánc vagy téglalap külön egyenes vonalakból és ívekből áll, a Vonallánc eszközzel pedig egybefüggő vonalláncot vagy téglalapot lehet létrehozni, ez a kijelölésnél érzékelhető: az Vonallánc eszközzel készített elemek bármely vonalát kijelölve az egész kiválasztódik. Bővebben lásd: Felhasználói kézikönyv 410. oldal Görbe eszköz Segítségével szabad formájú, nem körívekből álló görbe vonalat lehet rajzolni. Három geometriai módja van: Természetes, Bézier és Szabadkézi. Bővebben lásd: Felhasználói kézikönyv 409. oldal Kilépés az éppen folyó műveletből A műveletek megszakíthatóak az ESC billentyűvel. Ha egy vonallánc rajzolása közben nyomjuk le az ESC billentyűt, az addig rajzolt szakaszok elvesznek. 18
19 Ha egy vonallánc utoljára rajzolt szakaszát szeretnénk megszüntetni, a BACKSPACE billentyűt kell használni, ezzel egészen a kezdőpontig visszalépkedhetünk. Ha egy műveletet vissza akarunk csinálni, a Szerkesztés / Nem kell parancsot kell használni. Ha már kiadtunk legalább egy ilyen parancsot, használható a Szerkesztés / Mégis kell parancs, amivel előre lehet lépkedni a műveletek sorában. A Nem kell és Mégis kell parancsok az eszközsoron is megtalálhatóak. Elemek kijelölése, módosítása A módosításhoz először ki kell jelölnünk a módosítandó elemeket. A kijelölés többféleképpen történhet, használhatunk erre a célra speciális eszközöket, gyorsbillentyűket vagy menüparancsokat. Nyíl eszköz Elemek egyenkénti és csoportos kijelölésére használható. Használatakor a kurzor nyíl alakú lesz, illetve attól függően, hogy egy elem melyik részén áll, egyéb alakokat is felvehet (de ezekben is szerepel a nyílhegy). Ha ráállunk vele egy elemre, két dolog történik: az elem vonalai vastag kék színűre változnak, ezzel jelezve, hogy melyik elemet jelölhetjük ki megjelenik egy ún. elem információs címke, ami az adott elem főbb paraméterei szerepelnek. Ha ilyenkor olyan területen, élen vagy ponton áll a kurzor, ami több elemhez is tartozhat (pl. két fal találkozási pontja, fal és födém találkozási vonala), a TAB billentyűvel lehet váltani a kijelölendő elemek között. Egy elemet úgy lehet kijelölni, hogy ráklikkelünk a bal egérgombbal. Ha semleges területre kattintunk, egy kijelölőkeretet kezd el rajzolni a program, aminek segítségével bekeretezéssel több elemet is ki lehet választani egyszerre. Alapbeállítás szerint ilyenkor minden olyan elemet kiválaszt, ami vagy teljesen a kereten belül van, vagy legalább metszi a keret valamelyik oldala. A Nyíl eszköz viselkedése módosítható az Infótábla gombjaival. Ha be van kapcsolva a Gyors kijelölés gomb, a felülettel rendelkező elemek (pl. kitöltések, falak, födémek, stb.) a felületükre való kattintással is kiválaszthatóak, egyébként pedig csak valamely pontjuknál, vagy vonaluknál fogva. 19
20 Kijelölés egyéb eszköz használata mellett Ha nem a Nyíl az aktív eszköz az Eszköztáron, a SHIFT billentyű segítségével lehet kijelölni: a lenyomás időtartamáig használhatjuk a Nyíl eszköz összes funkcióját, amelyek kibővülnek azzal, hogy egyszerre nem csak egy elem vagy elemcsoport lehet kijelölve, hanem tetszés szerint több is. Ha egy kijelölt elemre még egyszer rákattintunk a SHIFT lenyomása mellett, a kijelölése megszűnik. Ugyanígy megszűnik a kijelölés, ha egy kijelölt elemcsoportot bekeretezünk. Ha a SHIFT használatával rákattintással választunk ki egy elemet, akkor azt az elemet, melynek eszközén az Eszköztár áll, a kijelöléskor előnyben részesíti a program. Ez azt jelenti, hogy ha például egy födém és egy tető közös kontúrjára kattintunk, és az Eszköztáron a Födém az aktív eszköz, a födém lesz kijelölve. A munka során ritkán van szükség a Nyíl eszközre, érdemesebb a SHIFT -tel kombinált kijelölést alkalmazni, mert ehhez nem kell eszközt váltani az Eszköztáron. Kijelölés paranccsal Ha a Nyíl az aktív eszköz, a Szerkesztés menüben található a Mindent kiválaszt parancs. Ez az aktív ablakban lévő összes elemet kiválasztja. Ha más eszköz aktív, akkor a parancs neve és viselkedése is módosul az eszköznek megfelelően: pl. Vonal eszköz használata mellett csak a vonalakat jelöli ki, és Vonalak kiválasztása néven található meg a Szerkesztés menüben. A parancs alapbeállítások esetén a CTRL + A billentyűkombinációval is elérhető, amit érdemes megtanulni, mert gyakran lehet rá szükség. Kijelölés megszüntetése Ha már kijelölt elemekre kattintunk (vagy bekeretezzük őket a Nyíl eszközzel és/vagy a SHIFT billentyű lenyomása mellett), az elemek kijelölése megszűnik. Ha a Nyíl eszközzel semleges területre kattintunk, az összes elem kijelölése megszűnik; ugyanez történik az ESC billentyű lenyomására is. Kijelölésről bővebben lásd: Felhasználói kézikönyv 81. oldal Kijelölt elemek törlése A leggyorsabban a DELETE vagy a BACKSPACE billentyűvel végezhető el. 20
21 Módosítás a Nyíl eszközzel A kijelölt elemek vonalai vastag zöld színűre változnak, és fekete fogópontok jelennek meg rajtuk. Ha egy kijelölt elemre kattintunk (Nyíl eszköz esetén ha több elem is ki van jelölve, egyéb eszköz használata mellett pedig akár egy kijelölt elemnél is), a kijelölt elemet vagy elemcsoportot geometriailag módosíthatjuk. Ilyenkor mindig megjelenik egy mozgó paletta, ami különböző gombokat tartalmazhat attól függően, hogy milyen típusú elem melyik részére (pont vagy vonal) kattintottunk. A gombok között menet közben kell kiválasztani a szükséges funkciót. Az ábrán szereplő 4 gomb mindig megtalálható a palettán, ezek az alapműveletek. Az éppen aktuális műveletet a benyomott gomb jelzi. A legutoljára használt műveletet megjegyzi a program, tehát ha legközelebb hasonló elemre kattintunk, azt kínálja fel alapértelmezettként. A műveletek végrehajtásában mindig segít az Állapotsor szöveges része, ahol mindig kiíródik hogy mi az aktuális művelet következő lépése. Az Eltolás sűrűn használt művelet, segítségével a kijelölt elemeket tetszőleges helyre mozgathatjuk. Mozgatás közben az elemek fogópontjain üres négyzetek jelennek meg, amelyek vastaggá változva érzékelik az alattuk lévő pontokat vagy vonalakat csakúgy mint az egérkurzor, és ezáltal felhasználhatóak az elemek pontos elhelyezéséhez. A Forgatás, Tükrözés és Sokszorozás szintén általános, mindig használható műveletek. Néhány, gyakrabban előforduló művelet a mozgó palettán: Csomópont mozgatása: egy sokszögvonal egy pontját, vagy egy körív végpontját lehet áthelyezni Íves él: sokszögvonal élét, vagy egy vonalat lehet ívessé alakítani az ív egy pontjával Nyújtás: egy vonalas elem egyik végpontját lehet áthelyezni Szakasz szerkesztés érintőlegesen: sokszögvonal élét, vagy egy vonalat lehet ívessé alakítani az ív érintőjével Új pont beillesztése: sokszögvonal élére kattintva új pontot lehet beszúrni Szögirányú nyújtás: kör-vagy ellipszisív végét megfogva az ív szögét lehet változtatni 21
22 Ellipszis nyújtása: kör vagy ellipszis negyedpontját megfogva az ellipszist egy irányban lehet nyújtani. Bővebben lásd: Felhasználói kézikönyv 118. oldal Próbáljuk módosítani a rajzolt elemeket a mozgó paletta különböző gombjai segítségével. Vonalak vágása Ha a CTRL billentyűt nyomva tartjuk, a kurzor olló alakúvá változik. Az ollóval vonal típusú eleket lehet levágni valamilyen metszésponttól, vagy kivágni két metszéspont között. Geometriai módosítás menüparancsokkal A Szerkesztés / Mozgatás és a Szerkesztés / Átalakítás almenüben, illetve a jobb egérgombbal megjelenő helyi menü Mozgatás almenüjében lévő parancsok akkor használhatóak, ha vannak kijelölt elemek. Alkalmazásukban segít az Állapotsor szöveges része. Vidd: elemek vagy elemcsoportok mozgatására szolgál. Először a mozgatás kezdőpontját kell megadni (tetszőleges helyen), majd a mozgatás végpontját. Forgasd: Először a forgatás kezdőpontját kell megadni, majd a forgatás kezdőpontját, végül a forgatási ív végpontját. Tükrözd: A tükrözés tengelyét kétféleképpen adhatjuk meg: vagy két pont, vagy egy meglévő vonal segítségével. A Vidd a másolatát, Forgasd a másolatát és Tükrözd a másolatát parancsok ugyanígy működnek, de az eredeti elemeket is meghagyják, tehát másolatok keletkeznek. A Vidd több másolatát és Forgasd több másolatát parancsok egymás után több másolat létrehozását teszik lehetővé. Az Emeld parancsnak csak térbeli elemek esetén van értelme, függőleges irányban lehet vele a kijelölt elemeket mozgatni. A Sokszorozd parancs több másolat egyidejű létrehozására használható. A másolatokat vonal mentén, ív mentén, függőlegesen, vagy egyszerre két vízszintes irányban (mátrix) készíthetjük el többféle elosztási módon, pl. megadott távolságra egymástól, egy megadott ív/hossz mentén megadott darabszámot elosztva stb. Bővebben lásd: Felhasználói kézikönyv oldal Vágd: A CTRL billentyűvel is elérhető vágó funkció megfelelője a menüben. Vágd szét: elemek kettévágására használható. A parancs kiadása után meg kell adni egy vágóélt vagy 2 ponttal, vagy egy meglévő élre kattintva. Ezt követően a vágóél valamelyik oldalára kell kattintanunk, és a levágott elemek ezen az oldalon maradnak kijelölve. Ezután ha kell, egy mozdulattal törölhetjük őket a DELETE vagy BACKSPACE billentyűvel. 22
23 Rendezd hozzá: A Vágd parancshoz hasonlóan működik, több kijelölt vonalszerű elemet rendezhetünk egy megadott élhez. Méretezd át: A kijelölt elemcsoportot nagyíthatjuk vagy kicsinyíthetjük vele grafikus vagy numerikus megadással. Kapcsold össze: Két vagy több vonal típusú elemet lehet vele összekapcsolni. Kerekítsd le/csapd le: Vonal típusú elemekre használható. Vagy meglévő sokszöget, vagy nem csatlakozó vonalakat lehet vele lekerekített vagy lecsapott sarkokkal összekötni. Bővebben lásd: Felhasználói kézikönyv oldal Az Igazítás és Kiosztás almenüben az ArchiCAD 12 új szerkesztési parancsait találjuk, melyekkel meglévő elemeket rendezhetünk el többféle módon. Bővebben lásd: Felhasználói kézikönyv oldal A Vágólap használata Mint szinte minden Windows alatt futó programban, az ArchiCAD-ben is használhatjuk a vágólapot a megszokott módon, tehát például kijelölt elemeket másolhatunk/mozgathatunk szerkesztőablakok között. A vágólap-parancsok a Szerkesztés menüben találhatóak (Másold, Vágd ki, Toldd be). 23
14.2. OpenGL 3D: Mozgás a modellben
 14. Fotórealisztikus megjelenítés 1019 14.2. OpenGL 3D: Mozgás a modellben A program az OpenGL technika alkalmazásával gyors lehetőséget biztosít a modellben való mozgásra. A mozgás mellett lehetőség van
14. Fotórealisztikus megjelenítés 1019 14.2. OpenGL 3D: Mozgás a modellben A program az OpenGL technika alkalmazásával gyors lehetőséget biztosít a modellben való mozgásra. A mozgás mellett lehetőség van
Nappali képzés: Számítógéppel segített tervezés szerkesztésben közreműködött: Zobor Bence Kiegészítő- levelező képzés: Számítástechnika 2.
 1. gyakorlat Vonalrajzolás, szerkesztések, szabadonformált görbék A numerikus adatbevitelről leírtaknak és egyenes vonalak rajzolásának illusztrálására készítsük el az alábbi telek- É kontúrt a sraffozott
1. gyakorlat Vonalrajzolás, szerkesztések, szabadonformált görbék A numerikus adatbevitelről leírtaknak és egyenes vonalak rajzolásának illusztrálására készítsük el az alábbi telek- É kontúrt a sraffozott
Üdvözöljük. Solid Edge kezdő lépések 2
 Üdvözöljük A Solid Edge 19-es verziója az innovatív megoldásokra és a vállalaton belüli kommunikációra fókuszál, ezzel célozva meg a közepes méretű vállalatok igényeit. Több száz újdonsággal a Solid Edge
Üdvözöljük A Solid Edge 19-es verziója az innovatív megoldásokra és a vállalaton belüli kommunikációra fókuszál, ezzel célozva meg a közepes méretű vállalatok igényeit. Több száz újdonsággal a Solid Edge
ARCHLine.XP 2009. Windows. Újdonságok. Felhasználói kézikönyv. ARCHLine.XP 2009 Újdonságok
 ARCHLine.XP 2009 Windows Újdonságok Felhasználói kézikönyv ARCHLine.XP 2009 Újdonságok A dokumentációban levő anyag változásának jogát a CadLine Kft fenntartja, ennek bejelentésére kötelezettséget nem
ARCHLine.XP 2009 Windows Újdonságok Felhasználói kézikönyv ARCHLine.XP 2009 Újdonságok A dokumentációban levő anyag változásának jogát a CadLine Kft fenntartja, ennek bejelentésére kötelezettséget nem
7. gyakorlat Tervlapok készítése, a terv elektronikus publikálása
 7. gyakorlat Tervlapok készítése, a terv elektronikus publikálása Olvassuk be a korábban elmentett Nyaralo nevű rajzunkat. Ezen a gyakorlaton az elkészített modellből fogunk tervdokumentációt készíteni,
7. gyakorlat Tervlapok készítése, a terv elektronikus publikálása Olvassuk be a korábban elmentett Nyaralo nevű rajzunkat. Ezen a gyakorlaton az elkészített modellből fogunk tervdokumentációt készíteni,
Vektorgrafikus rajzeszközök
 8. nap Vektorgrafikus rajzeszközök A fejezet címe kicsit megtévesztõ lehet. Mivel a Flash alapvetõen vektorgrafikus alapú képek animálására szolgál, ezért a programon belül használható rajzeszközök mindegyikével
8. nap Vektorgrafikus rajzeszközök A fejezet címe kicsit megtévesztõ lehet. Mivel a Flash alapvetõen vektorgrafikus alapú képek animálására szolgál, ezért a programon belül használható rajzeszközök mindegyikével
 IGLU Software 4028 Debrecen, Rózsahegy u. 26. Tel.: 0620-537-33-21 E-mail: Iglu@t-online.hu www.iglu.hu MEDIALIB ÁLTALÁNOS KATALOGIZÁLÓ ÉS NYILVÁNTARTÓ IRODAI PROGRAM KEZELÉSI ÚTMUTATÓ (v 2.3.1-2003.10)
IGLU Software 4028 Debrecen, Rózsahegy u. 26. Tel.: 0620-537-33-21 E-mail: Iglu@t-online.hu www.iglu.hu MEDIALIB ÁLTALÁNOS KATALOGIZÁLÓ ÉS NYILVÁNTARTÓ IRODAI PROGRAM KEZELÉSI ÚTMUTATÓ (v 2.3.1-2003.10)
A HunPLUS 2009 újdonságai
 Dokumentum verziószáma: 20080731 Társasház, Budapest Tervez,: Horváth Zoltán A HunPLUS 2009 újdonságai Hörcsik CAD Tanácsadó Kft. 2008. július 31. A HunPLUS 2009 újdonságai - dokumentum verziószám: 20080731
Dokumentum verziószáma: 20080731 Társasház, Budapest Tervez,: Horváth Zoltán A HunPLUS 2009 újdonságai Hörcsik CAD Tanácsadó Kft. 2008. július 31. A HunPLUS 2009 újdonságai - dokumentum verziószám: 20080731
Tételek törlése, lomtár kezelése a GroupWise-ban
 - 1 - Fő me nü Tételek törlése, lomtár kezelése a GroupWise-ban Eszköz tár P a n e l Bete kintő A GroupWise fiókunkban található tételeket (leveleket, naptári elemeket, tennivalókat, napi kapcsolatokat)
- 1 - Fő me nü Tételek törlése, lomtár kezelése a GroupWise-ban Eszköz tár P a n e l Bete kintő A GroupWise fiókunkban található tételeket (leveleket, naptári elemeket, tennivalókat, napi kapcsolatokat)
ARCHLine.XP Interior 2010. Windows. Interior alapok. Oktatási anyag az ARCHLine.XP Interior alapszintű használatához.
 ARCHLine.XP Interior 2010 Windows Interior alapok Oktatási anyag az ARCHLine.XP Interior alapszintű használatához. A dokumentációban lévő anyag változásának jogát a CadLine Kft. fenntartja, ennek bejelentésére
ARCHLine.XP Interior 2010 Windows Interior alapok Oktatási anyag az ARCHLine.XP Interior alapszintű használatához. A dokumentációban lévő anyag változásának jogát a CadLine Kft. fenntartja, ennek bejelentésére
Építész-informatika 3, Számítógéppel segített tervezés Kiegészítő- levelező képzés: Számítástechnika 2. 4. gyakorlat
 4. gyakorlat Alapozás, födémek, tetők elkészítése, elemkönyvtári elemek (tárgyak, bútorok,...) használata: Olvassuk be a korábban elmentett Nyaraló nevű rajzunkat. A külső falak rajzolásakor az volt a
4. gyakorlat Alapozás, födémek, tetők elkészítése, elemkönyvtári elemek (tárgyak, bútorok,...) használata: Olvassuk be a korábban elmentett Nyaraló nevű rajzunkat. A külső falak rajzolásakor az volt a
11. Balra zárt igazítás A bekezdés sorai a bal oldali margóhoz igazodnak. 12. Beillesztés
 1. Ablak A képernyő azon része, amelyben programok futhatnak. 2. Aláhúzott A karakter egyszeres vonallal történő aláhúzása a szövegben. 3. Algoritmus Egy feladat megoldását eredményező, véges számú lépések
1. Ablak A képernyő azon része, amelyben programok futhatnak. 2. Aláhúzott A karakter egyszeres vonallal történő aláhúzása a szövegben. 3. Algoritmus Egy feladat megoldását eredményező, véges számú lépések
Kötegelt nyomtatványok kezelése a java-s nyomtatványkitöltő programban (pl.: 1044 kötegelt nyomtatvány - HIPA; 10ELEKAFA - Elekáfa)
 Kötegelt nyomtatványok kezelése a java-s nyomtatványkitöltő programban (pl.: 1044 kötegelt nyomtatvány - HIPA; 10ELEKAFA - Elekáfa) Kötegelt nyomtatványok általános jellemzői Minden nyomtatványköteg áll
Kötegelt nyomtatványok kezelése a java-s nyomtatványkitöltő programban (pl.: 1044 kötegelt nyomtatvány - HIPA; 10ELEKAFA - Elekáfa) Kötegelt nyomtatványok általános jellemzői Minden nyomtatványköteg áll
3. gyakorlat. 1/7. oldal file: T:\Gyak-ArchiCAD19\EpInf3_gyak_19_doc\Gyak3_Ar.doc Utolsó módosítás: 2015.09.17. 22:57:26
 3. gyakorlat Kótázás, kitöltés (sraffozás), helyiségek használata, szintek kezelése: Olvassuk be a korábban elmentett Nyaraló nevű rajzunkat. Készítsük el az alaprajz kótáit. Ezt az alsó vízszintes kótasorral
3. gyakorlat Kótázás, kitöltés (sraffozás), helyiségek használata, szintek kezelése: Olvassuk be a korábban elmentett Nyaraló nevű rajzunkat. Készítsük el az alaprajz kótáit. Ezt az alsó vízszintes kótasorral
Windows alapismeretek
 Windows 98 alapismeretek 8/1 A rendszer indulása A számítógép bekapcsolása és a rendszer elindulása után megjelenik a Windows képernyője, rajta bal oldalon az ikonokkal, alul a tálcával. Ha a Start gombra
Windows 98 alapismeretek 8/1 A rendszer indulása A számítógép bekapcsolása és a rendszer elindulása után megjelenik a Windows képernyője, rajta bal oldalon az ikonokkal, alul a tálcával. Ha a Start gombra
Novell GroupWise levelező rendszer alapok Kiadványunk célja, hogy a Nemzeti Közszolgálati Egyetemen használt Novell GroupWise (a továbbiakban GW)
 1 Novell GroupWise levelező rendszer alapok Kiadványunk célja, hogy a Nemzeti Közszolgálati Egyetemen használt Novell GroupWise (a továbbiakban GW) levelező rendszer 8. verziójának alap szolgáltatásait
1 Novell GroupWise levelező rendszer alapok Kiadványunk célja, hogy a Nemzeti Közszolgálati Egyetemen használt Novell GroupWise (a továbbiakban GW) levelező rendszer 8. verziójának alap szolgáltatásait
1. lecke: Nappali tervezés
 1. lecke: Nappali tervezés Az oktatási anyagot, melyet a kezében tart minden leendő és jelenlegi ARCHLine.XP felhasználónak ajánljuk. Segítségével bárki könnyedén, lépésről lépésre elsajátíthatja a program
1. lecke: Nappali tervezés Az oktatási anyagot, melyet a kezében tart minden leendő és jelenlegi ARCHLine.XP felhasználónak ajánljuk. Segítségével bárki könnyedén, lépésről lépésre elsajátíthatja a program
Szövegszerkesztés Verzió: 0.051
 Verzió: 0.051 1 Tartalomjegyzék A Word 2003 munkakörnyezet...9 Word 2003 program megnyitása...9 A Word 2003 képernyő...9 Program bezárása:...11 Az eszköztár...12 Környezetfüggő eszköztár...13 Fájl menü...14
Verzió: 0.051 1 Tartalomjegyzék A Word 2003 munkakörnyezet...9 Word 2003 program megnyitása...9 A Word 2003 képernyő...9 Program bezárása:...11 Az eszköztár...12 Környezetfüggő eszköztár...13 Fájl menü...14
2011 Rose Software Kft. Minden jog fenntartva!
 2011 Rose Software Kft. Minden jog fenntartva! Készítők: Deme Attila, Faddi Viktor, Füzesi István, Justyák Csaba, Kovács László, Lós Tibor, Léka Mónika, Medveczki Marianna, Miló Viktor, Forman-Nagy Rita,
2011 Rose Software Kft. Minden jog fenntartva! Készítők: Deme Attila, Faddi Viktor, Füzesi István, Justyák Csaba, Kovács László, Lós Tibor, Léka Mónika, Medveczki Marianna, Miló Viktor, Forman-Nagy Rita,
Újdonságok az ArchiTECH.PC V2014.0-es verziójában
 Újdonságok az ArchiTECH.PC V2014.0-es verziójában 1 Új menüfunkciók 2 Új eszközök 3 Új opciók 4 Újdonságok a tárgy könyvtárban 5 Egyebek 1 Új menüfunkciók 1.1 - xxx elrejtése (yyy (zzz) fólia) A xxx elrejtése
Újdonságok az ArchiTECH.PC V2014.0-es verziójában 1 Új menüfunkciók 2 Új eszközök 3 Új opciók 4 Újdonságok a tárgy könyvtárban 5 Egyebek 1 Új menüfunkciók 1.1 - xxx elrejtése (yyy (zzz) fólia) A xxx elrejtése
MUNKAANYAG. Angyal Krisztián. Szövegszerkesztés. A követelménymodul megnevezése: Korszerű munkaszervezés
 Angyal Krisztián Szövegszerkesztés A követelménymodul megnevezése: Korszerű munkaszervezés A követelménymodul száma: 1180-06 A tartalomelem azonosító száma és célcsoportja: SzT-004-55 SZÖVEGSZERKESZTÉS
Angyal Krisztián Szövegszerkesztés A követelménymodul megnevezése: Korszerű munkaszervezés A követelménymodul száma: 1180-06 A tartalomelem azonosító száma és célcsoportja: SzT-004-55 SZÖVEGSZERKESZTÉS
Beállítások módosítása
 Kicsinyítés/nagyítás használata Microsoft Office PowerPoint 2003 esetén 1. Az egyik módszer szerint a Nézet menü/nagyítás parancsra kattintva adható meg a nagyítás vagy kicsinyítés mértéke. 1. ábra Nagyítás
Kicsinyítés/nagyítás használata Microsoft Office PowerPoint 2003 esetén 1. Az egyik módszer szerint a Nézet menü/nagyítás parancsra kattintva adható meg a nagyítás vagy kicsinyítés mértéke. 1. ábra Nagyítás
Budapest, 2009. 1. oldal
 e-m@il:vibastile@monornet.hu, web:www.vibastile.hu Budapest, 2009 1. oldal e-m@il:vibastile@monornet.hu, web:www.vibastile.hu TARTALOM 1. A PROGRAM INDÍTÁSA... 3 2. A PROGRAM FUNKCIÓI... 3 3. FIZETÉSI
e-m@il:vibastile@monornet.hu, web:www.vibastile.hu Budapest, 2009 1. oldal e-m@il:vibastile@monornet.hu, web:www.vibastile.hu TARTALOM 1. A PROGRAM INDÍTÁSA... 3 2. A PROGRAM FUNKCIÓI... 3 3. FIZETÉSI
Nokia C6 01 - Felhasználói kézikönyv
 Nokia C6 01 - Felhasználói kézikönyv 1.1. kiadás 2 Tartalom Tartalom Biztonság 5 Használatbavétel 7 Gombok és alkatrészek 7 Telefonhívás, hangfájl vagy videó hangerejének módosítása 9 A billentyűzet és
Nokia C6 01 - Felhasználói kézikönyv 1.1. kiadás 2 Tartalom Tartalom Biztonság 5 Használatbavétel 7 Gombok és alkatrészek 7 Telefonhívás, hangfájl vagy videó hangerejének módosítása 9 A billentyűzet és
WINDOWS XP - A GRAFIKUS FELÜLET KEZELÉSE
 WINDOWS XP - A GRAFIKUS FELÜLET KEZELÉSE ASZTAL Asztalnak nevezzük a Windows indításakor megjelenı képernyıterületet. Ez a grafikus felhasználói felület. Munkaasztalunk bizonyos tulajdonságait tekintve
WINDOWS XP - A GRAFIKUS FELÜLET KEZELÉSE ASZTAL Asztalnak nevezzük a Windows indításakor megjelenı képernyıterületet. Ez a grafikus felhasználói felület. Munkaasztalunk bizonyos tulajdonságait tekintve
 WSCAD 5 Installáció Tartalomjegyzék Bevezetés... 1 Általános tudnivalók az Installációs terv programrészről... 1 Teljesítményadatok... 1 Munkafelület... 5 Munkafelület... 5 Eszköztárak... 6 Az eszköztárak
WSCAD 5 Installáció Tartalomjegyzék Bevezetés... 1 Általános tudnivalók az Installációs terv programrészről... 1 Teljesítményadatok... 1 Munkafelület... 5 Munkafelület... 5 Eszköztárak... 6 Az eszköztárak
OPTEN Online használati útmutató
 OPTEN Online használati útmutató www.opten.hu opten@opten.hu 2016. április - 1 - Tartalomjegyzék Bevezetés... - 4 - CÉGTÁR ALAP és KIEGÉSZÍTŐ szolgáltatások... - 7-1. Keresés / Leválogatás... - 8 - a)
OPTEN Online használati útmutató www.opten.hu opten@opten.hu 2016. április - 1 - Tartalomjegyzék Bevezetés... - 4 - CÉGTÁR ALAP és KIEGÉSZÍTŐ szolgáltatások... - 7-1. Keresés / Leválogatás... - 8 - a)
BAUSFT. Pécsvárad Kft. 7720 Pécsvárad, Pécsi út 49. Tel/Fax: 72/465-266 http://www.bausoft.hu. ISO-bau. Szigetelés kiválasztó. 1.02 verzió.
 BAUSFT Pécsvárad Kft. 7720 Pécsvárad, Pécsi út 49. Tel/Fax: 72/465-266 http://www.bausoft.hu ISO-bau Szigetelés kiválasztó 1.02 verzió Szerzők: dr. Baumann József okl. villamosmérnök 1188 Budapest, Fenyőfa
BAUSFT Pécsvárad Kft. 7720 Pécsvárad, Pécsi út 49. Tel/Fax: 72/465-266 http://www.bausoft.hu ISO-bau Szigetelés kiválasztó 1.02 verzió Szerzők: dr. Baumann József okl. villamosmérnök 1188 Budapest, Fenyőfa
Készítette: niethammer@freemail.hu
 VLogo VRML generáló program Készítette: Niethammer Zoltán niethammer@freemail.hu 2008 Bevezetés A VLogo az általános iskolákban használt Comenius Logo logikájára épülő programozási nyelv. A végeredmény
VLogo VRML generáló program Készítette: Niethammer Zoltán niethammer@freemail.hu 2008 Bevezetés A VLogo az általános iskolákban használt Comenius Logo logikájára épülő programozási nyelv. A végeredmény
mynct v0.0.1 Maró verzió Kezelési leírás
 1 / 34 2013.04.29. 13:01 mynct v0.0.1 Maró verzió Kezelési leírás Gyártó és fejlesztő:nct IpariElektronikai kft. H1148 Budapest Fogarasi út7. Levélcím: H1631 Bp. pf.: 26. Telefon: (+36 1) 467 63 00 Telefax:
1 / 34 2013.04.29. 13:01 mynct v0.0.1 Maró verzió Kezelési leírás Gyártó és fejlesztő:nct IpariElektronikai kft. H1148 Budapest Fogarasi út7. Levélcím: H1631 Bp. pf.: 26. Telefon: (+36 1) 467 63 00 Telefax:
Digitális terepmodell modul
 Digitális terepmodell modul GeoEasy V2.05+ Geodéziai Feldolgozó Program DigiKom Kft. 2006-2010 Tartalomjegyzék Bevezetés DTM létrehozása DTM módosítása DTM betöltése, lezárása Intepoláció Szintvonalkészítés
Digitális terepmodell modul GeoEasy V2.05+ Geodéziai Feldolgozó Program DigiKom Kft. 2006-2010 Tartalomjegyzék Bevezetés DTM létrehozása DTM módosítása DTM betöltése, lezárása Intepoláció Szintvonalkészítés
Operációs rendszerek Windows Xp
 Operációs rendszerek Windows Xp (5-8 óra) ALAPVETŐ INFORMÁCIÓK ÉS TEVÉKENYSÉGEK A SZÁMÍTÓGÉP ADATAINAK LEKÉRDEZÉSE A SZÁMÍTÓGÉPPEL KAPCSOLATOS LEGFONTOSABB INFORMÁCIÓKAT A VEZÉRLŐPULT TELJESÍTMÉNY ÉS KARBANTARTÁS
Operációs rendszerek Windows Xp (5-8 óra) ALAPVETŐ INFORMÁCIÓK ÉS TEVÉKENYSÉGEK A SZÁMÍTÓGÉP ADATAINAK LEKÉRDEZÉSE A SZÁMÍTÓGÉPPEL KAPCSOLATOS LEGFONTOSABB INFORMÁCIÓKAT A VEZÉRLŐPULT TELJESÍTMÉNY ÉS KARBANTARTÁS
TANTÁL KFT. NLPC Gold nyelvoktató berendezés. kezelési utasítás
 E L E K T R O N I K A I K F T H-1149 BUDAPEST XIV. NAGY LAJOS KIRÁLY ÚTJA 117. TEL./FAX: 220-6454, 220-6455 e-mail: tantal@t-online.hu www.tantal.hu Skype: Tantál Kft TANTÁL KFT NLPC Gold nyelvoktató berendezés
E L E K T R O N I K A I K F T H-1149 BUDAPEST XIV. NAGY LAJOS KIRÁLY ÚTJA 117. TEL./FAX: 220-6454, 220-6455 e-mail: tantal@t-online.hu www.tantal.hu Skype: Tantál Kft TANTÁL KFT NLPC Gold nyelvoktató berendezés
Szövegalakítás. Elforgatott szövegek. A HULK felirat itt most a kép részét képezi, vagyis mindössze a felett e lév ő ké t sorr a kel koncentrálnunk.
 Szövegalakítás Képregényekben a buborékokba és a dobozokba írt szövegeken túl mindent spéciként kezelünk. Ez utóbbiak közül a kreditek, a narrátorszövegek és a címfeliratok többnyire csak abban okoznak
Szövegalakítás Képregényekben a buborékokba és a dobozokba írt szövegeken túl mindent spéciként kezelünk. Ez utóbbiak közül a kreditek, a narrátorszövegek és a címfeliratok többnyire csak abban okoznak
Prezentáció használata
 Prezentáció használata A számítógép alkalmazásának egyik lehetséges területe, amikor a számítógépet mint segédeszközt hívjuk segítségül, annak érdekében, hogy előadásunk vagy ismertetőnk során elhangzottakat
Prezentáció használata A számítógép alkalmazásának egyik lehetséges területe, amikor a számítógépet mint segédeszközt hívjuk segítségül, annak érdekében, hogy előadásunk vagy ismertetőnk során elhangzottakat
MODELER FELHASZNÁLÓI KÉZIKÖNYV
 MODELER FELHASZNÁLÓI KÉZIKÖNYV DesignSoft 1067 Budapest Csengery u. 53 Tel.:269-1206 Fax:332-7777 www.designsoftware.com 1 2 Előszó A MODELER egy háromdimenziós modellező program. A segítségével előállított
MODELER FELHASZNÁLÓI KÉZIKÖNYV DesignSoft 1067 Budapest Csengery u. 53 Tel.:269-1206 Fax:332-7777 www.designsoftware.com 1 2 Előszó A MODELER egy háromdimenziós modellező program. A segítségével előállított
Újdonságok. Release 2
 ARCHLine.XP 2009 Windows Újdonságok Release 2 A dokumentációban levı anyag változásának jogát a CadLine Kft fenntartja, ennek bejelentésére kötelezettséget nem vállal. A szoftver, ami tartalmazza az ebben
ARCHLine.XP 2009 Windows Újdonságok Release 2 A dokumentációban levı anyag változásának jogát a CadLine Kft fenntartja, ennek bejelentésére kötelezettséget nem vállal. A szoftver, ami tartalmazza az ebben
TomTom Bridge Referencia útmutató
 TomTom Bridge Referencia útmutató 15200 Tartalom Üdvözli Önt a TomTom Bridge 5 A TomTom Bridge elindítása 7 Kézmozdulatok használata... 8 A TomTom Bridge készüléken található alkalmazások... 9 A TomTom
TomTom Bridge Referencia útmutató 15200 Tartalom Üdvözli Önt a TomTom Bridge 5 A TomTom Bridge elindítása 7 Kézmozdulatok használata... 8 A TomTom Bridge készüléken található alkalmazások... 9 A TomTom
Minden jog fenntartva, beleértve bárminemű sokszorosítás, másolás és közlés jogát is.
 2 Minden jog fenntartva, beleértve bárminemű sokszorosítás, másolás és közlés jogát is. Kiadja a Mercator Stúdió Felelős kiadó a Mercator Stúdió vezetője Lektor: Pétery Dorottya Szerkesztő: Pétery István
2 Minden jog fenntartva, beleértve bárminemű sokszorosítás, másolás és közlés jogát is. Kiadja a Mercator Stúdió Felelős kiadó a Mercator Stúdió vezetője Lektor: Pétery Dorottya Szerkesztő: Pétery István
1 Újdonságok a 3D szerkesztő módban
 ArchiTECH.PC V8.0 verzió újdonságai 1 - Újdonságok a 3D szerkesztő módban 2 - Új eszközök 3 - Új menüparancsok 4 - Új paraméterek 5 - PDF import 6 - Információs jelek technikai jellegű módosítása a 2D
ArchiTECH.PC V8.0 verzió újdonságai 1 - Újdonságok a 3D szerkesztő módban 2 - Új eszközök 3 - Új menüparancsok 4 - Új paraméterek 5 - PDF import 6 - Információs jelek technikai jellegű módosítása a 2D
Felhasználói kézikönyv a minősítési értékelő modul használatához
 Felhasználói kézikönyv a minősítési értékelő modul használatához Létrehozva: 2015.02.24. Utolsó módosítás: 2015.04.09. Tartalomjegyzék 1 A dokumentum célja... 4 2 A rendszer elérése... 5 2.1 Technikai
Felhasználói kézikönyv a minősítési értékelő modul használatához Létrehozva: 2015.02.24. Utolsó módosítás: 2015.04.09. Tartalomjegyzék 1 A dokumentum célja... 4 2 A rendszer elérése... 5 2.1 Technikai
Bevezetés. A WebAccess használatának bemutatása előtt néhány új funkció felsorolása következik:
 Bevezetés Leveleink, naptárunk, stb. megtekintése bármely gépen egy egyszerű webböngésző (Mozilla, Explorer) segítésével is lehetséges. GroupWise rendszernek ezt a megjelenési formáját GroupWise WebAccessnek
Bevezetés Leveleink, naptárunk, stb. megtekintése bármely gépen egy egyszerű webböngésző (Mozilla, Explorer) segítésével is lehetséges. GroupWise rendszernek ezt a megjelenési formáját GroupWise WebAccessnek
(a 23/2014 (VI.30) NGM és az azt módosító 2/2015. (II. 3.) NGM rendeletek alapján)
 (a 23/2014 (VI.30) NGM és az azt módosító 2/2015. (II. 3.) NGM rendeletek alapján) 2015.11.30. 1. oldal Ezt a dokumentációt és a későbbi kiegészítéseket, módosításokat az ezen számlázó programmal kibocsátott
(a 23/2014 (VI.30) NGM és az azt módosító 2/2015. (II. 3.) NGM rendeletek alapján) 2015.11.30. 1. oldal Ezt a dokumentációt és a későbbi kiegészítéseket, módosításokat az ezen számlázó programmal kibocsátott
ARCHLine.XP 2010. Újdonságok. Release 2
 ARCHLine.XP 2010 Újdonságok Release 2 A dokumentációban levő anyag változásának jogát a CadLine Kft fenntartja, ennek bejelentésére kötelezettséget nem vállal. A szoftver, ami tartalmazza az ebben a dokumentumban
ARCHLine.XP 2010 Újdonságok Release 2 A dokumentációban levő anyag változásának jogát a CadLine Kft fenntartja, ennek bejelentésére kötelezettséget nem vállal. A szoftver, ami tartalmazza az ebben a dokumentumban
ipod nano Használati útmutató
 ipod nano Használati útmutató Tartalom 5 1. fejezet: Az első pillantás az ipod nano készülékre 5 Az ipod nano áttekintése 5 Tartozékok 6 Főképernyő 8 Állapotikonok 9 2. fejezet: Első lépések 9 Az ipod
ipod nano Használati útmutató Tartalom 5 1. fejezet: Az első pillantás az ipod nano készülékre 5 Az ipod nano áttekintése 5 Tartozékok 6 Főképernyő 8 Állapotikonok 9 2. fejezet: Első lépések 9 Az ipod
Kézikönyv. SOFiSTiK SOFiCAD-B (Vasalásszerkesztő modul) 16.5 és 17.1 verzió
 Kézikönyv SOFiSTiK SOFiCAD-B (Vasalásszerkesztő modul) 16.5 és 17.1 verzió Copyright 2006 MonArch Kft., SOFiSTiK AG Minden jog fenntartva Ez a kézikönyv és a hozzá tartozó szoftver a MonArch Kft. által
Kézikönyv SOFiSTiK SOFiCAD-B (Vasalásszerkesztő modul) 16.5 és 17.1 verzió Copyright 2006 MonArch Kft., SOFiSTiK AG Minden jog fenntartva Ez a kézikönyv és a hozzá tartozó szoftver a MonArch Kft. által
NeoCMS tartalommenedzselő szoftver leírása
 NeoCMS tartalommenedzselő szoftver leírása A NeoSoft Informatika NeoCMS márkanévvel ellátott rendszere könnyen, gyorsan testre szabható tartalommenedzselő rendszer, mely egyedileg átalakítható, és így
NeoCMS tartalommenedzselő szoftver leírása A NeoSoft Informatika NeoCMS márkanévvel ellátott rendszere könnyen, gyorsan testre szabható tartalommenedzselő rendszer, mely egyedileg átalakítható, és így
Nógrádi PC Suli tanfolyami jegyzete! Kinyomtatni, másolni, sokszorosítani tilos! Kereskedelmi forgalomba nem hozható! TANFOLYAMI JEGYZET
 TANFOLYAMI JEGYZET 5. modul: Táblázatkezelés Tartalom 1. Az EXCEL XP képernyője, megjelenését befolyásoló beállítások... 4 1.1 Munkalap és koordinátái, munkafüzet... 4 1.2 Munkalap regiszterfülek... 4
TANFOLYAMI JEGYZET 5. modul: Táblázatkezelés Tartalom 1. Az EXCEL XP képernyője, megjelenését befolyásoló beállítások... 4 1.1 Munkalap és koordinátái, munkafüzet... 4 1.2 Munkalap regiszterfülek... 4
Az anyagdefiníciók szerepe és használata az Architectural Desktop programban
 Az anyagdefiníciók szerepe és használata az Architectural Desktop programban Az Architectural Desktop program 2004-es változatáig kellett várni arra, hogy az AutoCAD alapú építész programban is megjelenjenek
Az anyagdefiníciók szerepe és használata az Architectural Desktop programban Az Architectural Desktop program 2004-es változatáig kellett várni arra, hogy az AutoCAD alapú építész programban is megjelenjenek
GroupWise 5.2 használói jegyzet
 GroupWise 5.2 használói jegyzet 32 bites verzió Készítette: Borsodi Gábor, ABS Consulting Kft. (http://www.abs.hu) 1998-2001 Ez a dokumentáció szabadon felhasználható (nyomtatható, másolható) és terjeszthet,
GroupWise 5.2 használói jegyzet 32 bites verzió Készítette: Borsodi Gábor, ABS Consulting Kft. (http://www.abs.hu) 1998-2001 Ez a dokumentáció szabadon felhasználható (nyomtatható, másolható) és terjeszthet,
Felhasználói útmutató
 INTELLIO VIDEO SYSTEM 3 Felhasználói útmutató 1 Intellio Video System 3 Tartalomjegyzék A kliens elindítása... 4 Bejelentkezés... 4 Monitorfal... 5 Eszköztár... 5 Kliensbeállítások... 6 Képernyők... 6
INTELLIO VIDEO SYSTEM 3 Felhasználói útmutató 1 Intellio Video System 3 Tartalomjegyzék A kliens elindítása... 4 Bejelentkezés... 4 Monitorfal... 5 Eszköztár... 5 Kliensbeállítások... 6 Képernyők... 6
I. (CAD I.) MFCAD31E03
 1. gyakorlat Bevezetés Információk a kurzusról A Műszaki informatika I., Műszaki informatika II. és Műszaki informatika III. című tárgyak az ArchiCAD építészeti tervező szoftver aktuális verziójának (jelenleg
1. gyakorlat Bevezetés Információk a kurzusról A Műszaki informatika I., Műszaki informatika II. és Műszaki informatika III. című tárgyak az ArchiCAD építészeti tervező szoftver aktuális verziójának (jelenleg
Minden jog fenntartva, beleértve bárminemű sokszorosítás, másolás és közlés jogát is.
 2 Minden jog fenntartva, beleértve bárminemű sokszorosítás, másolás és közlés jogát is. Kiadja a Mercator Stúdió Felelős kiadó a Mercator Stúdió vezetője Lektor: Gál Veronika Szerkesztő: Pétery István
2 Minden jog fenntartva, beleértve bárminemű sokszorosítás, másolás és közlés jogát is. Kiadja a Mercator Stúdió Felelős kiadó a Mercator Stúdió vezetője Lektor: Gál Veronika Szerkesztő: Pétery István
ProAnt Felhasználói Útmutató
 ProAnt Felhasználói Útmutató http://www.proant.hu/ 2014. október 17. Adminisztrátor 6722 Szeged, Gogol u. 3. 1 TARTALOMJEGYZÉK 1 Tartalomjegyzék... 2 2 A ProAnt szoftverről... 4 3 Jelszó módosítása...
ProAnt Felhasználói Útmutató http://www.proant.hu/ 2014. október 17. Adminisztrátor 6722 Szeged, Gogol u. 3. 1 TARTALOMJEGYZÉK 1 Tartalomjegyzék... 2 2 A ProAnt szoftverről... 4 3 Jelszó módosítása...
CellCom. Szoftver leírás
 CellCom Szoftver leírás A vezérlő szoftver bemutatása 2 www.lenyo.hu Tartalom LCC vezérlőszoftver 5 Rendszerkövetelmények 5 Telepítés 5 Indítás 7 Eltávolítás, újratelepítés és javítás 8 Kulcskezelés 8
CellCom Szoftver leírás A vezérlő szoftver bemutatása 2 www.lenyo.hu Tartalom LCC vezérlőszoftver 5 Rendszerkövetelmények 5 Telepítés 5 Indítás 7 Eltávolítás, újratelepítés és javítás 8 Kulcskezelés 8
Szövegszerkesztő programok: Jegyzettömb, WordPad, Microsoft Word
 Szövegszerkesztő programok: Jegyzettömb, WordPad, Microsoft Word A szövegszerkesztők közül az elkészítendő szöveg jellegétől függően választunk programot, és nem feltétlenül azt, amelyiket alapértelmezésben
Szövegszerkesztő programok: Jegyzettömb, WordPad, Microsoft Word A szövegszerkesztők közül az elkészítendő szöveg jellegétől függően választunk programot, és nem feltétlenül azt, amelyiket alapértelmezésben
FHB NetBróker Felhasználói kézikönyv
 FHB NetBróker Felhasználói kézikönyv Felhasználói kézikönyv az FHB Bank Zrt. NetBróker szolgáltatásához Verziószám: 3.3 Hatályos: 2015.11.26. Tisztelt Ügyfelünk! Az FHB Bank Zrt. (továbbiakban: Bank) NetB@nk/NetBróker
FHB NetBróker Felhasználói kézikönyv Felhasználói kézikönyv az FHB Bank Zrt. NetBróker szolgáltatásához Verziószám: 3.3 Hatályos: 2015.11.26. Tisztelt Ügyfelünk! Az FHB Bank Zrt. (továbbiakban: Bank) NetB@nk/NetBróker
1. BEVEZETÉS... 5 2. A RENDSZER ELEMEI, ARCHITEKTÚRÁJA... 5
 EntryProx Beléptető Rendszer FELHASZNÁLÓI KÉZIKÖNYV v.1.0.7. EntryProx Beléptető Rendszer TARTALOM 1. BEVEZETÉS... 5 2. A RENDSZER ELEMEI, ARCHITEKTÚRÁJA... 5 3. A RENDSZER ÜZEMBE HELYEZÉSE... 7 3.1. Az
EntryProx Beléptető Rendszer FELHASZNÁLÓI KÉZIKÖNYV v.1.0.7. EntryProx Beléptető Rendszer TARTALOM 1. BEVEZETÉS... 5 2. A RENDSZER ELEMEI, ARCHITEKTÚRÁJA... 5 3. A RENDSZER ÜZEMBE HELYEZÉSE... 7 3.1. Az
Az Egálnet Honlapvarázsló használati útmutatója
 Az Egálnet Honlapvarázsló használati útmutatója Az Egálnet Honlapvarázsló használati útmutatója Tartalomjegyzék: Tartalomjegyzék:... 1 1. Első lépések... 2 2. Honlap szerkesztése I... 2 2.1. Tartalmi területek,
Az Egálnet Honlapvarázsló használati útmutatója Az Egálnet Honlapvarázsló használati útmutatója Tartalomjegyzék: Tartalomjegyzék:... 1 1. Első lépések... 2 2. Honlap szerkesztése I... 2 2.1. Tartalmi területek,
Aronic Road Útnyilvántartó program
 6085 Fülöpszállás, Kiskunság tér 4. Internet: www.cin.hu E-mail: software@cin.hu Tel: 78/435-081, 30/9-573-673 Aronic Road útnyilvántartó program V2.000 Szoftverdokumentáció Önnek is jár egy jó szoftver!
6085 Fülöpszállás, Kiskunság tér 4. Internet: www.cin.hu E-mail: software@cin.hu Tel: 78/435-081, 30/9-573-673 Aronic Road útnyilvántartó program V2.000 Szoftverdokumentáció Önnek is jár egy jó szoftver!
Általános funkciók partitúrái. Felhasználói dokumentáció verzió 2.0.
 Általános funkciók partitúrái Felhasználói dokumentáció verzió 2.0. Budapest, 2006 Változáskezelés Verzió Dátum Változás Pont Cím Oldal Kiadás: 2006.11.14. Verzió: 2.0. Oldalszám: 2 / 20 Tartalomjegyzék
Általános funkciók partitúrái Felhasználói dokumentáció verzió 2.0. Budapest, 2006 Változáskezelés Verzió Dátum Változás Pont Cím Oldal Kiadás: 2006.11.14. Verzió: 2.0. Oldalszám: 2 / 20 Tartalomjegyzék
PÉLDATÁR 10. 10. BEGYAKORLÓ FELADAT TÉRBELI FELADAT MEGOLDÁSA VÉGESELEM- MÓDSZERREL
 PÉLDATÁR 10. 10. BEGYAKORLÓ FELADAT TÉRBELI FELADAT MEGOLDÁSA VÉGESELEM- MÓDSZERREL Szerző: Dr. Oldal István 2 Végeselem-módszer 10. TÉRBELI FELADAT MEGOLDÁSA 10.1. Lépcsős tengely vizsgálata Tömör testként,
PÉLDATÁR 10. 10. BEGYAKORLÓ FELADAT TÉRBELI FELADAT MEGOLDÁSA VÉGESELEM- MÓDSZERREL Szerző: Dr. Oldal István 2 Végeselem-módszer 10. TÉRBELI FELADAT MEGOLDÁSA 10.1. Lépcsős tengely vizsgálata Tömör testként,
FELHASZNÁLÓI KÉZIKÖNYV
 FELHASZNÁLÓI KÉZIKÖNYV BEVEZETÉS, ELSŐ LÉPÉSEK térinformatikai rendszer kezelőfelülete SZOFTVERKÖVETELMÉNYEK A Chrome rendszer használathoz Microsoft Internet Autodesk Explorer MapGuide 7.0+, Mozilla Enterprise
FELHASZNÁLÓI KÉZIKÖNYV BEVEZETÉS, ELSŐ LÉPÉSEK térinformatikai rendszer kezelőfelülete SZOFTVERKÖVETELMÉNYEK A Chrome rendszer használathoz Microsoft Internet Autodesk Explorer MapGuide 7.0+, Mozilla Enterprise
Felhasználói kézikönyv
 SM-T560 Felhasználói kézikönyv Hungarian. 09/2015. Rev.1.0 www.samsung.com Tartalom Fontos tudnivalók Kezdeti lépések 6 Az értékesítési doboz tartalma 7 A készülék elrendezése 9 Az akkumulátor töltése
SM-T560 Felhasználói kézikönyv Hungarian. 09/2015. Rev.1.0 www.samsung.com Tartalom Fontos tudnivalók Kezdeti lépések 6 Az értékesítési doboz tartalma 7 A készülék elrendezése 9 Az akkumulátor töltése
ADAFOR Iskolai adatforgalmazó program Kezelési útmutató
 ADAFOR Iskolai adatforgalmazó program Kezelési útmutató Tartalomjegyzék 1. A Kommunikátor segédprogram... 2 2. Az egyes alrendszerek logikai felépítése... 2 3. A program szerkezete... 3 3.1. Telepítési
ADAFOR Iskolai adatforgalmazó program Kezelési útmutató Tartalomjegyzék 1. A Kommunikátor segédprogram... 2 2. Az egyes alrendszerek logikai felépítése... 2 3. A program szerkezete... 3 3.1. Telepítési
Mi az a Scribus? SCRIBUS. Mi az a Scribus? Milyen platformon érhet el? Hasonló feladatra használható programok. Mire használhatjuk a Scribust?
 Mi az a Scribus? SCRIBUS Kiadványszerkesztés A Scribus egy nyílt forráskódú kiadványszerkeszt program (DTP). Könny a használata, de a profi funkciók sem hiányoznak bel le. Néhány oldalas újságtól kezdve,
Mi az a Scribus? SCRIBUS Kiadványszerkesztés A Scribus egy nyílt forráskódú kiadványszerkeszt program (DTP). Könny a használata, de a profi funkciók sem hiányoznak bel le. Néhány oldalas újságtól kezdve,
ORPHEUS. Felhasználói kézikönyv. C o p y r i g h t : V a r g a B a l á z s 2 0 1 2 Oldal: 1
 ORPHEUS Felhasználói kézikönyv C o p y r i g h t : V a r g a B a l á z s 2 0 1 2 Oldal: 1 Tartalomjegyzék Rendszerkövetelmények... 5 Telepítés... 6 A program célja... 10 A program indítása... 10 Rendszeradminisztráció...
ORPHEUS Felhasználói kézikönyv C o p y r i g h t : V a r g a B a l á z s 2 0 1 2 Oldal: 1 Tartalomjegyzék Rendszerkövetelmények... 5 Telepítés... 6 A program célja... 10 A program indítása... 10 Rendszeradminisztráció...
Feltételes formázás az Excel 2007-ben
 Az új verzió legnagyobb újdonsága Feltételes formázás az Excel 2007-ben Formázás tekintetében a feltételes formázás területén változott a legnagyobbat a program. Valljuk meg, a régebbi változatoknál a
Az új verzió legnagyobb újdonsága Feltételes formázás az Excel 2007-ben Formázás tekintetében a feltételes formázás területén változott a legnagyobbat a program. Valljuk meg, a régebbi változatoknál a
Karbantartás. Az ESZR Karbantartás menüjébentudjuk elvégezni az alábbiakat:
 Karbantartás Az ESZR Karbantartás menüjébentudjuk elvégezni az alábbiakat: Jelszó módosítása: A felhasználói jelszavunkat módosíthatjuk ebben a menüpontban, a régi jelszavunk megadása után. Általánosan
Karbantartás Az ESZR Karbantartás menüjébentudjuk elvégezni az alábbiakat: Jelszó módosítása: A felhasználói jelszavunkat módosíthatjuk ebben a menüpontban, a régi jelszavunk megadása után. Általánosan
Ismerkedés a Windows Explorer-rel
 Ismerkedés a Windows Explorer-rel A Windows operációs rendszerek egyik legősibb összetevője az ablakkezelőként és fájlmenedzserként is működő Windows Explorer, vagy ahogy a magyar fordításból ismerjük,
Ismerkedés a Windows Explorer-rel A Windows operációs rendszerek egyik legősibb összetevője az ablakkezelőként és fájlmenedzserként is működő Windows Explorer, vagy ahogy a magyar fordításból ismerjük,
Nokia C6-01 - Felhasználói kézikönyv
 Nokia C6-01 - Felhasználói kézikönyv 3.0. kiadás 2 Tartalom Tartalom Biztonság 5 Kezdő lépések 7 Gombok és alkatrészek 7 Telefonhívás, hangfájl vagy videó hangerejének módosítása 9 A billentyűzet és a
Nokia C6-01 - Felhasználói kézikönyv 3.0. kiadás 2 Tartalom Tartalom Biztonság 5 Kezdő lépések 7 Gombok és alkatrészek 7 Telefonhívás, hangfájl vagy videó hangerejének módosítása 9 A billentyűzet és a
Kiegészítő melléklet (elektronikus beszámoló)
 Felhasználói dokumentáció a Kiegészítő melléklet (elektronikus beszámoló) programhoz Forgalmazó: FORINT-Soft Kft. 6500 Baja, Roosevelt tér 1. Tel: 79/424-772, 79/523-600 Fax: 79/420-857 E-mail: forintsoft@forintsoft.hu
Felhasználói dokumentáció a Kiegészítő melléklet (elektronikus beszámoló) programhoz Forgalmazó: FORINT-Soft Kft. 6500 Baja, Roosevelt tér 1. Tel: 79/424-772, 79/523-600 Fax: 79/420-857 E-mail: forintsoft@forintsoft.hu
Tartalomjegyzék 5 TARTALOMJEGYZÉK
 Tartalomjegyzék 5 TARTALOMJEGYZÉK Bevezető... 13 1. Általános tudnivalók... 14 1.1. Az operációs rendszer... 14 1.2. Tudnivalók a Windows-ról... 15 1.2.1. Honnan kapta nevét a Windows?... 15 1.2.2. A Windows,
Tartalomjegyzék 5 TARTALOMJEGYZÉK Bevezető... 13 1. Általános tudnivalók... 14 1.1. Az operációs rendszer... 14 1.2. Tudnivalók a Windows-ról... 15 1.2.1. Honnan kapta nevét a Windows?... 15 1.2.2. A Windows,
Kézikönyv. SOFiSTiK SOFiCAD-K (Konstrukciós modul) 16.4 verzió
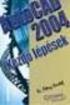 Kézikönyv SOFiSTiK SOFiCAD-K (Konstrukciós modul) 16.4 verzió Copyright 2005 MonArch Kft., SOFiSTiK AG Minden jog fenntartva Ez a kézikönyv és a hozzá tartozó szoftver a MonArch Kft. által megfogalmazott
Kézikönyv SOFiSTiK SOFiCAD-K (Konstrukciós modul) 16.4 verzió Copyright 2005 MonArch Kft., SOFiSTiK AG Minden jog fenntartva Ez a kézikönyv és a hozzá tartozó szoftver a MonArch Kft. által megfogalmazott
Szerkesztés 2D eszközökkel
 3. gyakorlat Szerkesztés 2D eszközökkel Szerkesztővonalak használata, kurzorillesztés gyakorlása Készítsük el az alábbi rajzot. Kiindulásként rajzoljunk egy tetszőleges méretű, a képen lévőhöz hasonló
3. gyakorlat Szerkesztés 2D eszközökkel Szerkesztővonalak használata, kurzorillesztés gyakorlása Készítsük el az alábbi rajzot. Kiindulásként rajzoljunk egy tetszőleges méretű, a képen lévőhöz hasonló
Felhasználói kézikönyv
 MINERVA Elektronikus Térinformatikai Rendszer Nyergesújfalu Felhasználói kézikönyv 2014. február t e l : 1 ) 4 3 0 1 7 2 0 f a x : ( 1 ) 4 3 0 1 7 1 9 m o b i l : ( 7 0 ) 3 8 9 9 5 7 7 e m a i l : b u
MINERVA Elektronikus Térinformatikai Rendszer Nyergesújfalu Felhasználói kézikönyv 2014. február t e l : 1 ) 4 3 0 1 7 2 0 f a x : ( 1 ) 4 3 0 1 7 1 9 m o b i l : ( 7 0 ) 3 8 9 9 5 7 7 e m a i l : b u
HomeManager - leírás. advix software solutions. http://www.advix.hu
 by advix software solutions http://www.advix.hu Tartalomjegyzék Tartalomjegyzék... 2 Bevezető... 3 Áttekintés... 3 Felhasználási feltételek... 3 Első lépések... 4 Indítás... 4 Főképernyő... 4 Értesítés
by advix software solutions http://www.advix.hu Tartalomjegyzék Tartalomjegyzék... 2 Bevezető... 3 Áttekintés... 3 Felhasználási feltételek... 3 Első lépések... 4 Indítás... 4 Főképernyő... 4 Értesítés
SEGÉDLET ELEKTRONIKUS FELÜLET HASZNÁLATÁHOZ. EMVA Monitoring adatszolgáltatás
 SEGÉDLET ELEKTRONIKUS FELÜLET HASZNÁLATÁHOZ EMVA Monitoring adatszolgáltatás Verziószám: 02 2012. február 17. Budapest I. Fontos tudnivalók A rendszer használatához kétféle regisztráció szükséges: 1. Ügyfélkapus
SEGÉDLET ELEKTRONIKUS FELÜLET HASZNÁLATÁHOZ EMVA Monitoring adatszolgáltatás Verziószám: 02 2012. február 17. Budapest I. Fontos tudnivalók A rendszer használatához kétféle regisztráció szükséges: 1. Ügyfélkapus
Új bemutató diasor létrehozása
 w w w. h a n s a g i i s k. h u 1 Számítógépes prezentáció Prezentáció: bemutató. A prezentáció vizuális eszközökkel segített információ átadás. A számítógépes prezentáció a hagyományos eszközöket (dia,
w w w. h a n s a g i i s k. h u 1 Számítógépes prezentáció Prezentáció: bemutató. A prezentáció vizuális eszközökkel segített információ átadás. A számítógépes prezentáció a hagyományos eszközöket (dia,
Rovás segéd 1.8. Segédalkalmazás szövegek (át)rovásához
 Rovás segéd 1.8 Segédalkalmazás szövegek (át)rovásához 1. Üdvözöllek a Rovás segéd használói között! Ez az alkalmazás a rovás terjedését hivatott segíteni, gépelt vagy a vágólapról beillesztett szövegek
Rovás segéd 1.8 Segédalkalmazás szövegek (át)rovásához 1. Üdvözöllek a Rovás segéd használói között! Ez az alkalmazás a rovás terjedését hivatott segíteni, gépelt vagy a vágólapról beillesztett szövegek
Tanulási segédlet 4. osztály
 Tanulási segédlet 4. osztály 1. Az informatikai eszközök használata 2. Alkalmazói ismeretek 3. Problémamegoldás informatikai eszközökkel 4. Infokommunikáció 5. Az információs társadalom 6. Könyvtári informatika
Tanulási segédlet 4. osztály 1. Az informatikai eszközök használata 2. Alkalmazói ismeretek 3. Problémamegoldás informatikai eszközökkel 4. Infokommunikáció 5. Az információs társadalom 6. Könyvtári informatika
4. BEMENET EGYSÉGEK. 4. Bemenet egységek
 4. Bemenet egységek A bemeneti perifériákkal a számítógépbe kívülről adatokat, programokat juttathatunk be. Íme röviden felsorolva a legismertebb bemeneti egységek: 1. Billentyűzet 2. Egér és más mutató
4. Bemenet egységek A bemeneti perifériákkal a számítógépbe kívülről adatokat, programokat juttathatunk be. Íme röviden felsorolva a legismertebb bemeneti egységek: 1. Billentyűzet 2. Egér és más mutató
UNITIS Rt. Windchill PDMLink oktatóanyag PDMLink ügyességek Pro/ENGINEER Wildfire környezetben
 UNITIS Rt. Windchill PDMLink oktatóanyag PDMLink ügyességek Pro/ENGINEER Wildfire környezetben I N T E L L I G E N T S O L U T I O N S UNITIS Rendszerház Rt. 2040 Budaörs, Kinizsi u. 2/B Kereskedelmi HOT-LINE:
UNITIS Rt. Windchill PDMLink oktatóanyag PDMLink ügyességek Pro/ENGINEER Wildfire környezetben I N T E L L I G E N T S O L U T I O N S UNITIS Rendszerház Rt. 2040 Budaörs, Kinizsi u. 2/B Kereskedelmi HOT-LINE:
Operációs rendszerek Microsoft Windows 2000
 Operációs rendszerek Microsoft Windows 2000 Tananyag TARTALOMJEGYZÉK BEVEZETŐ...9 A SZÁMÍTÓGÉPES KÖRNYEZET...10 OPERÁCIÓS RENDSZEREK OSZTÁLYOZÁSA...10 A SZÁMÍTÓGÉP ELINDÍTÁSA...11 A RENDSZERBETÖLTÉS MENETE...12
Operációs rendszerek Microsoft Windows 2000 Tananyag TARTALOMJEGYZÉK BEVEZETŐ...9 A SZÁMÍTÓGÉPES KÖRNYEZET...10 OPERÁCIÓS RENDSZEREK OSZTÁLYOZÁSA...10 A SZÁMÍTÓGÉP ELINDÍTÁSA...11 A RENDSZERBETÖLTÉS MENETE...12
CorelCAD 2015 Megjelenítés
 2 Minden jog fenntartva, beleértve bárminemű sokszorosítás, másolás és közlés jogát is. Kiadja a Mercator Stúdió Felelős kiadó a Mercator Stúdió vezetője Lektor: Gál Veronika Szerkesztő: Pétery István
2 Minden jog fenntartva, beleértve bárminemű sokszorosítás, másolás és közlés jogát is. Kiadja a Mercator Stúdió Felelős kiadó a Mercator Stúdió vezetője Lektor: Gál Veronika Szerkesztő: Pétery István
OptiJUS. Opten, 2014. Tartalomjegyzék
 OptiJUS Opten, 2014. Tartalomjegyzék Tartalomjegyzék... 1 1 Bemutató... 2 2 Telepítés... 3 3 Regisztráció... 8 4 A programról általánosan... 10 5 Testreszabás... 19 6 Induló oldal... 28 7 Adatbázis...
OptiJUS Opten, 2014. Tartalomjegyzék Tartalomjegyzék... 1 1 Bemutató... 2 2 Telepítés... 3 3 Regisztráció... 8 4 A programról általánosan... 10 5 Testreszabás... 19 6 Induló oldal... 28 7 Adatbázis...
MUNKAANYAG. Földy Erika. A szakmai önéletrajztól a művészeti kritikáig (Az. alkotói tevékenység komplex megjelenítése,
 Földy Erika A szakmai önéletrajztól a művészeti kritikáig (Az alkotói tevékenység komplex megjelenítése, önértékelés, és szakmai kommunikáció) A követelménymodul megnevezése: Művészetelméleti alapozás
Földy Erika A szakmai önéletrajztól a művészeti kritikáig (Az alkotói tevékenység komplex megjelenítése, önértékelés, és szakmai kommunikáció) A követelménymodul megnevezése: Művészetelméleti alapozás
SEGÉDLET ELEKTRONIKUS FELÜLET HASZNÁLATÁHOZ
 SEGÉDLET ELEKTRONIKUS FELÜLET HASZNÁLATÁHOZ Kifizetési kérelem Verziószám: 2.0 2011. március 24. Tartalom Fontos tudnivalók... 2 Belépés a felületre... 3 Meghatalmazás használata... 5 Kérelem kitöltésének
SEGÉDLET ELEKTRONIKUS FELÜLET HASZNÁLATÁHOZ Kifizetési kérelem Verziószám: 2.0 2011. március 24. Tartalom Fontos tudnivalók... 2 Belépés a felületre... 3 Meghatalmazás használata... 5 Kérelem kitöltésének
Felhasználói kézikönyv
 NEPTUN-@Napló Felhasználói kézikönyv NEPTUN-@Napló Elektronikus Iskolai Osztálynapló Bevezetés Tartalom Bevezetés... 6 Általános funkciók... 6 Dokumentumok... 7 Milyen eszközökön használható a program?...
NEPTUN-@Napló Felhasználói kézikönyv NEPTUN-@Napló Elektronikus Iskolai Osztálynapló Bevezetés Tartalom Bevezetés... 6 Általános funkciók... 6 Dokumentumok... 7 Milyen eszközökön használható a program?...
OPEL INSIGNIA Infotainment kézikönyv
 OPEL INSIGNIA Infotainment kézikönyv Tartalom Touch R700 / Navi 900... 5 R300 Color / R400 Color... 111 Touch R700 / Navi 900 Bevezetés... 6 Alapvető műveletek... 15 Rádió... 48 CD lejátszó... 54 Külső
OPEL INSIGNIA Infotainment kézikönyv Tartalom Touch R700 / Navi 900... 5 R300 Color / R400 Color... 111 Touch R700 / Navi 900 Bevezetés... 6 Alapvető műveletek... 15 Rádió... 48 CD lejátszó... 54 Külső
AZ OEP TAJ ELLENŐRZÉS BEVEZETÉSE AZ IGÉNYBEVEVŐI NYILVÁNTARTÁS (KENYSZI)
 AZ OEP TAJ ELLENŐRZÉS BEVEZETÉSE AZ IGÉNYBEVEVŐI NYILVÁNTARTÁS (KENYSZI) RENDSZERBE I. ÜTEM FELHASZNÁLÓI LEÍRÁS AZ ADATSZOLGÁLTATÓK RÉSZÉRE KENYSZI: v.1.2.2.0 Dátum: 2015.04.10. TARTALOMJEGYZÉK 1. BEVEZETÉS...
AZ OEP TAJ ELLENŐRZÉS BEVEZETÉSE AZ IGÉNYBEVEVŐI NYILVÁNTARTÁS (KENYSZI) RENDSZERBE I. ÜTEM FELHASZNÁLÓI LEÍRÁS AZ ADATSZOLGÁLTATÓK RÉSZÉRE KENYSZI: v.1.2.2.0 Dátum: 2015.04.10. TARTALOMJEGYZÉK 1. BEVEZETÉS...
Felhasználási útmutató a. Dr. Hibbey oktatószoftver-családhoz
 Felhasználási útmutató a Dr. Hibbey oktatószoftver-családhoz Digitális matematikai feladatgyűjtemény 5-8. osztály Tatabánya, 2011. július 30. 2 Tartalom Bevezetés Futtatási környezet Telepítés A tantárgyi
Felhasználási útmutató a Dr. Hibbey oktatószoftver-családhoz Digitális matematikai feladatgyűjtemény 5-8. osztály Tatabánya, 2011. július 30. 2 Tartalom Bevezetés Futtatási környezet Telepítés A tantárgyi
FELHASZNÁLÓI LEÍRÁS a DIMSQL Integrált Számviteli Rendszer Mérleg moduljának használatához
 FELHASZNÁLÓI LEÍRÁS a DIMSQL Integrált Számviteli Rendszer Mérleg moduljának használatához www.dimenzio-kft.hu Tartalomjegyzék A. BESZÁMOLÓK... 3 I. MÉRLEG, EREDMÉNYKIMUTATÁS... 3 I. 1. Mérleg... 3 I.
FELHASZNÁLÓI LEÍRÁS a DIMSQL Integrált Számviteli Rendszer Mérleg moduljának használatához www.dimenzio-kft.hu Tartalomjegyzék A. BESZÁMOLÓK... 3 I. MÉRLEG, EREDMÉNYKIMUTATÁS... 3 I. 1. Mérleg... 3 I.
SEGÉDLET ELEKTRONIKUS FELÜLET HASZNÁLATÁHOZ
 SEGÉDLET ELEKTRONIKUS FELÜLET HASZNÁLATÁHOZ Nem mezőgazdasági tevékenységgé történő diverzifikálás Támogatási kérelem Verziószám: 1 2013. február 4. Tartalom Fontos tudnivalók... 2 Firefox portable...
SEGÉDLET ELEKTRONIKUS FELÜLET HASZNÁLATÁHOZ Nem mezőgazdasági tevékenységgé történő diverzifikálás Támogatási kérelem Verziószám: 1 2013. február 4. Tartalom Fontos tudnivalók... 2 Firefox portable...
BBS-INFO Kiadó, 2016.
 BBS-INFO Kiadó, 2016. Bártfai Barnabás, 2016. Minden jog fenntartva! A könyv vagy annak oldalainak másolása, sokszorosítása csak a szerző írásbeli hozzájárulásával történhet. A betűtípus elnevezések, a
BBS-INFO Kiadó, 2016. Bártfai Barnabás, 2016. Minden jog fenntartva! A könyv vagy annak oldalainak másolása, sokszorosítása csak a szerző írásbeli hozzájárulásával történhet. A betűtípus elnevezések, a
Gate Control okostelefon-alkalmazás
 Gate Control okostelefon-alkalmazás GSM Gate Control Pro 20/1000 modulokhoz HASZNÁLATI ÚTMUTATÓ v1.0.0.0 és újabb alkalmazásverzióhoz Dokumentumverzió: v1.42 2015.09.23 Termék rövid leírása A GSM Gate
Gate Control okostelefon-alkalmazás GSM Gate Control Pro 20/1000 modulokhoz HASZNÁLATI ÚTMUTATÓ v1.0.0.0 és újabb alkalmazásverzióhoz Dokumentumverzió: v1.42 2015.09.23 Termék rövid leírása A GSM Gate
PÉLDATÁR 7. 7. BEGYAKORLÓ FELADAT SÍKFESZÜLTSÉGI PÉLDA MEGOLDÁSA VÉGESELEM-MÓDSZERREL
 PÉLDATÁR 7. 7. BEGYAKORLÓ FELADAT SÍKFESZÜLTSÉGI PÉLDA MEGOLDÁSA VÉGESELEM-MÓDSZERREL Szerző: Dr. Oldal István 2 Végeselem-módszer 7. PÉLDA SÍKFESZÜLTSÉGI ÁLLAPOTRA 7.1. Saroklemez vizsgálata Határozzuk
PÉLDATÁR 7. 7. BEGYAKORLÓ FELADAT SÍKFESZÜLTSÉGI PÉLDA MEGOLDÁSA VÉGESELEM-MÓDSZERREL Szerző: Dr. Oldal István 2 Végeselem-módszer 7. PÉLDA SÍKFESZÜLTSÉGI ÁLLAPOTRA 7.1. Saroklemez vizsgálata Határozzuk
Nokia E6 00 - Felhasználói kézikönyv
 Nokia E6 00 - Felhasználói kézikönyv 2.0. kiadás 2 Tartalom Tartalom Biztonság 5 Használatbavétel 7 A telefon gombjai és részei 7 A SIM-kártya és az akkumulátor behelyezése 10 A memóriakártya behelyezése
Nokia E6 00 - Felhasználói kézikönyv 2.0. kiadás 2 Tartalom Tartalom Biztonság 5 Használatbavétel 7 A telefon gombjai és részei 7 A SIM-kártya és az akkumulátor behelyezése 10 A memóriakártya behelyezése
Készlet és Számla Kézikönyv
 Készlet és Számla Kézikönyv PARALLEL Számítástechnikai, Ügyviteli Szolgáltató és Kereskedelmi Kft. ( 273-3310 5 273-3311 Mobil 06 (20) 9-340-661 Bemutatóterem: 1161 Budapest, József u. 18.. INTERNET: http:/
Készlet és Számla Kézikönyv PARALLEL Számítástechnikai, Ügyviteli Szolgáltató és Kereskedelmi Kft. ( 273-3310 5 273-3311 Mobil 06 (20) 9-340-661 Bemutatóterem: 1161 Budapest, József u. 18.. INTERNET: http:/
MAGYAR POSTA BEFEKTETÉSI ZRT. e-befektetés. Felhasználói kézikönyv
 MAGYAR POSTA BEFEKTETÉSI ZRT. e-befektetés Felhasználói kézikönyv a Magyar Posta Befektetési Zrt. e-befektetéséhez Verziószám: 1.1 Hatályos: 2016.02.16. Magyar Posta Befektetési Zrt. Felhasználói kézikönyv
MAGYAR POSTA BEFEKTETÉSI ZRT. e-befektetés Felhasználói kézikönyv a Magyar Posta Befektetési Zrt. e-befektetéséhez Verziószám: 1.1 Hatályos: 2016.02.16. Magyar Posta Befektetési Zrt. Felhasználói kézikönyv
