(a 23/2014 (VI.30) NGM és az azt módosító 2/2015. (II. 3.) NGM rendeletek alapján)
|
|
|
- András Lukács
- 8 évvel ezelőtt
- Látták:
Átírás
1 (a 23/2014 (VI.30) NGM és az azt módosító 2/2015. (II. 3.) NGM rendeletek alapján) oldal
2 Ezt a dokumentációt és a későbbi kiegészítéseket, módosításokat az ezen számlázó programmal kibocsátott számlákban áthárított adó megállapításához való jog elévüléséig köteles megőrizni (23/2014 (VI.30) NGM rendelet). 1. A program telepítése: Telepítés CD-ről: Helyezze a telepítő CD-t a számítógépbe. Amennyiben a számítógépen nincs kikapcsolva az autorun támogatás, akkor a CD-n lévő menü program automatikusan elindul. Ellenkező esetben indítsa el a CD-n lévő autorun.exe fájlt. A képernyőn megjelenő menüből válassza ki az EurOn számlázás és pénzügy menüpontot. A program telepítése elkezdődik. A rendszer a windows programok telepítésénél megszokott kérdéseket teszi fel. Önnek, amennyiben nem kívánja az alapértelmezett paramétereket megváltoztatni, a [Next] és a [Yes] nyomógombokat kell megnyomnia. A program alapértelmezésként a ViBaStile\EurOn könyvtárba települ. A képernyőn indítóikon, a startmenüben indító menüpont jelenik meg a program indításához. A számítógép területi és nyelvi beállítása magyar legyen. A rövid dátum formátum beállítása éééé.hh.nn. legyen. A tizedes jegyek elválasztása vessző legyen. Amennyiben Önnek Windows7/8 operációs rendszere van, egy alkalommal szükséges a programot futtató C:\ViBaStile\EurOn\Exe\ProjectEurOn.exe fájl tulajdonságainál Windows XP SP3 kompatibilitást és rendszergazdai futtatási jogot beállítani. A telepítés végén indítsa újra a számítógépet. Telepítés weboldalról: Lépjen fel a weboldalra (javasoljuk az Internet Explorer használatát). A LETÖLTÉS menüpont alatt keresse meg az EurOn Magic program FULL DEMO telepítő anyagát. A linkre kattintás után lehetőleg válassza a Futtatás lehetőséget. Amennyiben ez a lehetőség az Explorer beállításai miatt nem jelenik meg, akkor a mentést követően Önnek kell a letöltött anyagra kattintással elindítania a tényleges installációt. A továbbiakban járjon el a CD-ről történő telepítés pont alatt leírtak szerint. A program kezelési leírása a Help->Kezelési leírás menüpont alatt hívható, valamint közvetlenül megnyitható a Word segítségével a C:\ViBaStile\EurOn\Doc\apehdoc.doc elérési úton. Amennyiben Önnek Windows7/8 operációs rendszere van, szükséges egy alkalommal a program ProjectEurOn.exe fájl tulajdonságainál (C:\ViBaStile\EurOn\Exe\ProjectEurOn.exe) Windows XP SP3 kompatibilitást és rendszergazdai futtatási jogot beállítani. Ez legegyszerűbben a windows intézővel oldható meg, a ProjectEurOn.exe fájlon jobb egérklikk megnyomása, majd a Tulajdonságok menüpont és a Kompatibilitás tab (fülecske) kiválasztása. A beállítások elmulasztása drasztikus futási hibákhoz vezethet! 2. oldal
3 2. Első lépések a program feltelepítése után: A programot a teljes értékű használathoz regisztrálni kell! Ez azért fontos, mert a számlakibocsátó cég adatainak a megadását regisztráció nélkül a program nem teszi lehetővé, továbbá regisztrálás hiányában csak DEMO (érvénytelen) bizonylatokat nyomtat. A regisztráció abból áll, hogy belépve a programba, a BEÁLLÍTÁSOK->REGISZTRÁCIÓ menüpont alatt kiolvassa a regisztrációs azonosító mezőben megjelenő szám- és betűhalmazt. Ezt az adatláncot vagy elküldi a cég címére, vagy telefonon bediktálja. Ez alapján közölni fognak Önnel egy ún. regisztrációs kulcsot és cégazonosítót, amelyet a már említett beállítások->regisztráció menüpont alatt található üres mezőkbe be kell írnia. A [Regisztráció] nyomógomb megnyomása után, amennyiben az adatok helyesek voltak, a program élesedik. A regisztráció után indítsa újra a programot. A regisztrálás után már csak jelszóval tudunk belépni (a Felhasználó név és a Jelszó belépés után megváltoztatható a Beállítások->Jelszó menüpont alatt): Felhasználó név: bubu Jelszó: bubu A következő fontos lépés a számlázó cég adatainak a létrehozása, megadása. Belépve a programba (jelszó stb.), a program ablakának fejlécében megjelenik a próba vagy gyakorló cég neve, mellette a [Cégek] nyomógomb, valamint az évszám mező és az [Évek] nyomógomb. A [Cégek] nyomógombot megnyomva megjelenik egy újabb ablak, amelyben megadhatja a cége adatait. Töltse ki, tárolja le és zárja be ezt az ablakot. Ezután a főablak fejlécében a próba cég helyett válassza ki az Ön cégének a nevét (az ön cége meg fog jelenni a próba cég alatt, ha legördíti azt az adatmezőt, amelyben most a próba cég nevét látja). Ha a mi cégünk neve látszik a programablak fejlécében, akkor most kattintson az [Évek] nyomógombra. Megjelenik a munkaévek ablak. Nyomja meg az [Új] nyomógombot (a cége számára munkaévet fog nyitni). Nagyon fontos, hogy most ellenőrizze, hogy az év megnyitásának dátuma adatmezőben a dátum helyesen látszik-e. Ha pl.: a helyett 2005._1._1. formát lát, akkor ez arra utal, hogy a WINDOWS központi rövid dátum formátum (vezérlőpult->területi beállítások stb.) számunkra helytelenül van beállítva. Ilyen esetben a rövid dátum tagoló pontok után alig észrevehetően egy üres szóköz is található, amelyet ki kell törölni (pl.: helyett legyen a központi rövid dátum beállítás). A helyes beállítás után ismételje meg az évnyitás műveletét. Már csak a bankszámla nyitás van hátra. Ezt a PÉNZÜGY->BANK PÉNZMOZGÁSOK menüpont alatt teheti meg. Több bank megnyitására is van lehetőség, a program nem korlátozza azok számát. A leggyakrabban használt banknál kattintsa be a kijelölt mezőt, ezzel ez a bankszámlaszám lesz az alapértelmezett, azaz a program automatikusan be fogja rendezni a számlakészítéskor ezt a számot a bankszámlaszám mezőbe. 3. oldal
4 3. Általános tudnivalók: Megjegyezzük, hogy tájékoztatónk a program valamennyi modulját, szolgáltatását érinti, de a megrendeléstől függően, az előfizetéstől függően élnek, vagy nem élnek a szolgáltatások, tehát lehet, hogy bizonyos menüpontok, vagy nyomógombok az előfizetés függvényében esetleg nem látszanak, vagy nem elérhetők. A program megjelenésében, szervezettségében, kezelhetőségében a windows programoknál megszokott stílusjegyeket viseli, de a könnyebb kezelhetőség miatt néhány új működési formát is bevezettünk: A nyomógombok felirataiban található aláhúzott betűk ún. forró billentyűk, tehát a nyomógomb megnyomása az egéren kívül, az [Alt+Betű] egyidejű lenyomásával is elérhető. Az ún. rádiógombok és checkboxok kijelölése vagy kipipálása a [Space] billentyű lenyomásával is elérhető. Az adatmezők között a [Tab] billentyűvel navigálhatunk. Az adatok bevitelét adattörzsek segítik. Az adattörzsek a beviteli mező mellett található nyomógomb megnyomásával, vagy a beviteli mezőn állva, az F2 funkcióbillentyűvel hívhatók. A program mindig tudja, hogy éppen melyik adattörzset kell meghívnia. Az adattörzs a képernyőn egy ablakban jelenik meg. Ha a híváskor az adatmező nem volt üres, akkor a meghívott törzsadatok közül a beírt adatoknak megfelelő tétel lesz az aktuális. A kiválasztás a Kiválaszt gomb segítségével lehetséges. A keresést a törzs meghívása nélkül a háttérben is elvégezhetjük. A karakterek begépelése után ne a [Tab] billentyűt nyomjuk meg, hanem az [Enter] billentyűt. Ekkor a program automatikusan megkeresi az általunk beírt szövegnek megfelelő törzsadatot és minden szükséges értéket átemel az aktuális beviteli mezőkbe. Ha egy, a képernyőn látható adatrácsban nem csak a nyilakkal, a görgetősávval szeretne a sorok között navigálni, akkor jó szolgálatot tesz az aktív gyorskereső funkció. Ezzel a funkcióval az adatrács aktuális oszlopában kereshet meg billentyűk egymás utáni begépelésével adatokat. A funkció elindítása előtt az adatrácsban pozícionáljon arra az oszlopra, amelyikben keresni szeretne. Nyomja meg az [F5] funkcióbillentyűt. A képernyőablak alsó részén egy sárga szövegsáv jelenik meg, amelybe kezdje el begépelni a keresett szöveget. A keresés minden leütött billentyűre azonnal végrehajtódik és az adatrácsban a megtalált értéknek megfelelő sor lesz kiválasztva. Kilépés a keresőből az [Esc] billentyű megnyomásával történik. Számadatok bevitelénél a számokat ne formázzuk, azt a program nyomtatáskor automatikusan elvégzi. A számok egész és tizedes jegyeit vesszővel kell elválasztani. Általános adatkezelési jellemzők (adatbevitel, adatmegjelenítés): A program legfontosabb és leggyakrabban használt funkciói az adatmegjelenítés és adatkarbantartás. A két funkció szorosan összefügg, hiszen az adatok megjelenítési formája sokszor meghatározza az adatbevitel módját. Ez a program egy beszédes program, ami azt jelenti, hogy folyamatosan láthatók a már letárolt adatok a képernyőn, ezzel is könnyítve a tájékozódást és a döntéshozatalt. A megjelenítés gördíthető adatrácsokkal történik. Az adatrácsokba adatokat közvetlenül beírni, a letárolt adatokon közvetlenül az adatbiztonság érdekében nem tudunk. Ezeket az ún. karbantartási műveleteket külön nyomógombokkal kezdeményezhetjük. 4. oldal
5 Az [Új] gomb segítségével egy új adathalmazt vihetünk fel a tárolt adatok közé, a [Módosít] gombbal az adatrácsban aktuálisan kijelölt adathalmazt tudjuk módosítani, a [Töröl] gombbal a kijelölt adathalmaz törlését végezhetjük el. Az adatokat ún. szerkesztőmezőkben tudjuk szerkeszteni, illetve az új adatokat beírni. Az adatbevitelt törzsek meghívásával gyorsíthatjuk. Az adatok beírásával még nem tárolódnak adataink, arról külön intézkednünk kell a [Tárol] gomb megnyomásával. Ha mégsem szeretnénk véglegesíteni az adatbevitelt, akkor nyomjuk meg a [Mégsem] gombot. Általános karbantartási gyakorlat, hogy a program minden olyan adatbeviteli ponton, ahol indokolt lehet egymás után több tétel folyamatos felvitele és tárolása, az [ÚJ] nyomógomb felett egy kipipálható négyzetet jelenít meg ( + jel felirattal). Ha ezt kipipálja, akkor a [Tárol] gomb megnyomása után, anélkül hogy az [ÚJ] gombot újra megnyomná, automatikusan újabb adatbeviteli mezőket kap. Ez jól jöhet például az ügyféltörzsben történő tömeges partnerrögzítéskor. Az adatbevitel során műszaki probléma esetén (pl.: adatbázis sérülés) a program figyelmeztető üzenetet küld. Ilyenkor a tárolás műveletét a rendszer felfüggeszti és a tárolás újbóli megpróbálásához megerősítést kér. Mindaddig próbálkozik, amíg a felhasználó a tárolási szándékától el nem áll. Nemleges válasz esetén minden olyan tárolási műveletet visszagöngyölít a program, amely az adott tranzakcióban végrehajtódott. Ez esetben tehát visszaáll az eredeti állapot, mintha semmit sem tettünk volna az adatainkkal. Sikeres tárolás esetén az új adathalmaz megjelenik az adatrácsban. Törlés esetén a program biztonsági kérdést tesz fel és csak igenlő válasz esetén végzi el a műveletet. Adatok listázása, nyomtatása: Adatainkat különböző szempontok alapján listákban összesíthetjük, nyomtatni azonban a listákon kívül bizonylatokat is (számla, pénztárbizonylat) nyomtathatunk. A nyomtatási funkciót a [Nyomtat] gomb megnyomásával kezdeményezhetjük. A nyomtatás különböző opcióit egy automatikusan megjelenő ablakban adhatjuk meg ( Nyomtatási opciók panel ). Minden nyomtató választható, amelyik a windows alatt telepítve van (fax, pdf stb is). A listáinkat a program EXCEL táblázatba is képes kiexportálni, ha nyomtatási célként a nyomtatási opciók panelen az XLS fájlba ment (Excel) opciót bejelöljük. A [Nyomtat] gomb megnyomása után megjelenik a lista írásképe a képernyőn. Az íráskép nyomtatása az ablak fejlécében látható nyomtat gomb segítségével kezdeményezhető. Az írásképből történő nyomtatás számla esetében nem érhető el, ugyanis a számlát nyomtatás után archiválni kell, ezt pedig a program csak ilyen módon ellenőrizheti. A program beállításai: Ahhoz, hogy a programot hatékonyan tudja használni, néhány beállítást célszerű igényeink szerint elvégezni. A Szerviz Új adatbázis menüpontban hozhatjuk létre azokat az adatbázisokat, amelyekben dolgozni fogunk. Ez a menüpont csak regisztrált program esetén elérhető, demo program a program DBLocal könyvtárában fog automatikusan dolgozni. Az új adatbázis létrehozásakor megmondhatjuk azt is, hogy az adatbázis a számítógépen, vagy a hálózaton fizikailag hova kerüljön. Csak annyi adatbázist hozhatunk létre, amennyihez a vásárolt licencek száma szerint jogunk van. A létrehozott adatbázis a következő belépéskor lesz választható. 5. oldal
6 Az adatbázis létrehozása után a számlakibocsátó cégeinket is fel kell vinnünk a Szervíz Új cég menüpont alatt. Csak annyi céget nyithatunk, amennyihez a vásárolt licencek száma szerint jogunk van. Az így létrehozott cég vagy cégek a belépés után, a főpanel fejlécében lévő legördíthető mezőben jelennek meg és választhatók. Mindig annak a cégnek az adataival dolgozunk, amelyet itt kiválasztjuk. Dolgozni érdemben még mindig nem tudunk, hiszen a programmal még nem közöltük, hogy a kiválasztott cég adatait melyik évben tartsa nyilván. A munkaéveket az Évzárás-évnyitás menüpont alatt nyithatjuk meg. A megnyitott évek csak a kiválasztott céghez tartoznak. Ezek az évek a belépés után megjelenő panel fejlécében, a cégeinkhez hasonlóan jelennek meg és választhatók. Mindig van aktuális számlakibocsátó cég és annak mindig van kiválasztott aktuális éve. A bevitt adatok mindig összekapcsolódnak az előbbi jellemzőkkel, tehát a kiválasztott céghez és évhez kötődnek. Általános érvényű beállítás a programba belépők neve, jelszava és jogosultsága. Ezeket az adatokat a Beállítások Jelszó menüpont alatt vihetjük fel. Lehetőség van arra, hogy meghatározzuk, hogy kinek melyik menüpontba van joga belépni, valamint hogy az adatbázist írhatja-e vagy csak olvasási joggal használhatja. A program regisztrálásáról sem feledkezzünk el a Beállítások Regisztráció menüpont alatt. A programunk már üzemkész, de nem árt még néhány beállítást átgondolnunk. A Beállítások Sajátcégek Bankszámlaszámok menüpont alatt az aktuális cégben bankszámlákat nyithatunk. Egy céghez külön megállapodás hiányában két bankszámlaszám nyitható. A Beállítások Sajátcégek Pénztárak menüpont alatt az aktuális cégben pénztárakat nyithatunk. Egy céghez külön megállapodás hiányában két pénztár nyitható. A Beállítások Sajátcégek Számla kezdősorszám menüpont alatt az aktuális cég aktuális évében a számláink kezdősorszámát határozhatjuk meg. Ha ezt az első számla megírása előtt elmulasztjuk, akkor a program az adott évben automatikusan 1-es sorszámmal kezd és ebben az évben már nem módosíthatjuk. Hasonlóan járhatunk el a bank és a pénztárbizonylatok kezdősorszámok beállítása esetén. A Számlaszám előtag, utótag menüpont alatt beállíthatjuk, hogy a számla sorszáma előtt és után milyen karakterlánc jelenjen meg, valamint hogy hány karakter hosszú legyen a sorszám. A Számla címfeliratok alatt a számláinknak különböző felirat sablonjait határozhatjuk meg (pl.: SZÁMLA, STORNO SZÁMLA, MÓDOSÍTÓ SZÁMLA..stb.). Különböző nyelveken készíthetünk feliratokat. A címfeliratok mellett megadhatjuk a számla egyéb feliratok gyűjtőjének egyik tételét (számla nyelv) is, ezzel meghatározva az adott címhez nyomtatandó egyéb feliratok szövegét is. Így tehát meghatározhatjuk egy-egy számla teljes nyomtatvány szövegezését. A Adattörzsek Számlatörzsek Számla rovatok feliratai menüponttal törzsszerűen a számla címszövegezését adhatjuk meg. A számlákon elhelyezhető képek elérési útját a Számlán elhelyezhető képek menüpont alatt adhatjuk meg, az íráskép formai beállításait (margó, keretek stb) a Számla íráskép beállítások alatt definiálhatjuk. 6. oldal
7 A Számla szerkezete menüpontban valamennyi számlabeállítást összefoghatunk egy beállítás alatt valamint meghatározhatjuk, hogy a számlánkon milyen adatok nyomtatódjanak. Természetesen ez is csak sablon, amelyből számlakészítéskor választhatunk. Fontos beállítási opciók adhatók meg a Program egyéb beállítások segítségével, melyek a teljes programra hatással vannak. Megadhatjuk, hogy lista nyomtatáskor hány tizedes jegyet használjon a rendszer, valamint megtilthatjuk, vagy engedélyezhetjük a kettős pénznem használatát. A pénztárbizonylatok és pénztárjelentések beállításait is itt tehetjük meg. A beállítások többsége rendelkezik egy Kijelölt mezővel, amely azt határozza meg, hogy az adott beállítások közül a program melyiket használja alapértelmezésként. Például számla felvitelekor az így kijelölt beállításokat kínálja fel a program. Adattörzsek használata: Adattörzseket azért használunk, hogy a gyakran ismétlődő adatokat ne kelljen újra és újra beírni, ehelyett a megfelelő törzset egy ablakban megjelenítve a megfelelő adatot egy gombnyomásra beemelhetjük a megfelelő szerkesztőmezőbe. Az adattörzseket az F2 funkcióbillentyűvel, vagy a szerkesztőmező mellett lévő nyomógomb megnyomásával hívhatjuk. A megjelenő adatrácsban a korábban leírt módon gyorskereséssel is navigálhatunk. Az adattörzsek karbantartását az Általános adatkezelési jellemzők pont alatt leírtak szerint végezhetjük. Az adattörzsek feltöltését bizonylatok kitöltése közben, a törzs meghívása után is kezdeményezhetjük. Javasoljuk azonban a gyorsabb munkavégzés érdekében, hogy lehetőség szerint a törzseinket előre töltsük fel. A program az adatok között logikai kapcsolatot hoz létre, ezért elképzelhető, hogy bizonyos törzsadatokat bizonyos feltételek esetén nem enged törölni (pl.: beszállítót addig nem törölhetünk, amíg van olyan bejövő számla, amelynek szállítója az adott cég). Adatmentés, visszatöltés és egyéb utiliti funkciók: Adatainkat tömörítve külső és belső adathordozóra menthetjük ( Fájl Adatmentés ), valamint a lementett adatokat visszatölthetjük ( Fájl Adat visszatöltés ). A menüpontok működtetése egyszerű, de különösen a visszatöltéskor gondoljunk arra, hogy ilyenkor felülíródnak a program alatt tárolt adatok. A program a betöltés előtt biztonsági mentést végez. Így tehát egy hibás visszatöltés még korrigálható. Ha azonban kétszer elkövetjük a hibát, az adataink menthetetlenek. Ezért minden visszatöltés után ellenőrizzük az adatok helyességét. Még kockázatosabb funkció az adatleürítés ( Szerviz Adatleürítés ), amelyet csak főnöki jogokkal végezhetünk. Ilyenkor az adott cég teljes adatállománya törlődik, a törzsadatok kivételével. Erre a menüpontra csak akkor lehet szükség, ha már nem akarjuk magunkkal cipelni a korábbi évek anyagát. Fájlokat egyenként is másolhatunk a különböző könyvtárakba a Fájl Fájlok másolása funkcióval. Ez elsősorban a különböző logó fájlok fizikai másolására való. Javasoljuk, hogy ezeket a fájlokat a program által felkínált Doc könyvtárba helyezzük el a menüpont segítségével, vagy akár egyéb másolási módszerrel. 7. oldal
8 4. Számlakészítés lépésről-lépésre: A számlaműveletek általános jellemzői, működési logikák: A program biztosítja a számlák kizárólagos és kihagyás mentes sorszámozását (számlaszám). A számla típusa a fejléc beviteli felületének bal felső sarkánál található ún. számla típus választó legördíthető elem segítségével Általános számla, Módosító számla, Érvénytelenítő számla tulajdonsággal ruházható fel. A program a kinyomtatott számlákat példányonként is sorszámozza, vagy a Készült (x) példányban felirattal látja el a beállításoktól függően (pl.: leporelló használata): A példányszám automatikus sorszámozását akkor érdemes kérni (ez az alapértelmezés), ha nem leporellót használunk. Egyedi beállítás esetén a számlák rögzítésekor, a Számla beállítások lapon a Példányszám mező értékét kell bekattintanunk. A számlák nyomtatásakor a beállított példányszámnak megfelelően a program minden kinyomtatott példányt 1-től kezdődően folyamatosan emelkedő sorszámmal lát el. Leporelló esetén a Példány sorszámozás opciót ne kattintsuk be (pl.: mátrix nyomtató használata indigós leporellóval). A program fizikailag mindig egy példányt fog nyomtatni, de a számla fejlécére ráírja a Számlatörzsek Számla rovatok feliratai menüpont alatt, a Készült összesen mezőbe beírt szöveget (pl.: Készült összesen 4 példányban). Kezdő sorszám beállítására is van lehetőség minden évkezdéskor, de csak akkor, ha az adott tárgyévben még nem készítettünk számlát ( Beállítások->Program beállítások->számla kezdő sorszám ). Amennyiben az adott tárgyév már nem üres, akkor kezdősorszám beállítását a program nem engedélyezi, hiszen a sorszámozás 1 -es kezdősorszámmal már automatikusan elindult. Különböző nyelvű feliratok használatához a Számla rovatok feliratai törzshívással választhatunk megfelelő nyelvet (a törzs a Program beállítások Számla címfeliratai menüpontban szerkeszthető). Számlacímet az egyes számlákhoz a számlák készítésekor, a Számla beállítások Számla címfeliratai mezők megadásával választhatunk. Egyszerre kétnyelvű számlát is készíthetünk, ha a Számla beállítások Két nyelv használata opciót engedélyezzük, valamint megadjuk a második címfelirat sablont ( Számla címfeliratai cím2 mező kitöltése). A kétnyelvűség azt jelenti, hogy minden felirat a megadott nyelvek alapján, két nyelven nyomtatódik. Árfolyam és második pénznem megadására is van lehetőség, ha a Program beállítások egyéb beállítások menüpont alatt a Két pénznem használata opció engedélyezett. A két pénznem használata független a nyomtatási beállításoktól. Tehát akkor is rögzíthetünk két pénznem szerint számlát, ha azt csak egy pénznem feltüntetésével nyomtatjuk. A számla általános nyomtatási opcióit (keretek, margók stb.) a Beállítások Számla íráskép beállítások menüpont alatt lehet megadni. A számla egyéb nyomtatási feltételeit (logók, nyomtatandó címszövegek stb.) a számla készítésekor, a Számla beállítások lapon adhatjuk meg. A számla beállítások tételei közül központilag ( Program beállítások Számla szerkezete ) kijelölhetünk (Kijelölt opció) egy alapértelmezett beállítási tételt, így nem kell a számla beállítások opcióit mindig számlánként beírni, azokat a program automatikusan megadja (pl.: a VEVŐ mely adatai nyomtatódjanak a számlán). Nyomtatni csak letárolt számlát lehet. Amíg a számlát nem nyomtattuk ki, az adatai módosíthatók. 8. oldal
9 9. oldal A kinyomtatott számla adatain és a nyomtatási beállításokon utólag változtatni nem lehet. Módosító számlát új, ún. Módosító számla készítésével hozhatunk létre (számla fejléc bal felső sarkánál Módosító tétel kiválasztása a számla típus listából. Az új számla a fejlécben hivatkozást is tartalmaz a módosítandó számla sorszámára. Több számla nyomtatásakor az első, majd minden ötödik számla kinyomtatása után a program megerősítést kér a sikeres nyomtatást illetően. Ha a számlát újra kinyomtatjuk, akkor a ***MÁSOLAT, ELSZÁMOLÁSRA NEM ALKALMAS***, vagy a Számla címfeliratai alatt megadott Másolat felirat mező tartalma szerint nyomtatódik. Amennyiben egy letárolt, kinyomtatott számlát egyszerű sztornóval érvénytelenítünk (sztornó nyomógomb), akkor az ***ÉRVÉNYTELEN SZÁMLA, ELSZÁMOLÁSRA NEM ALKALMAS***, vagy a Számla címfeliratai alatt megadott Érvénytelen felirat mező tartalma szerint nyomtatódik. A számla egyszerű sztornóval történő érvénytelenítése csak számszaki érvénytelenítés, a sorszáma továbbra is megmarad, a sorszáma foglalt. Az előbb említett egyszerű sztornó művelet akkor alkalmazható, ha az eredeti példányt még nem küldtük el a vevőnek. Olyan ez, mint amikor egy számlatömbben elrontjuk az éppen írt számlát, ezért áthúzzuk és újat írunk. Ekkor az eredeti példányt nem adjuk át a vevőnek. Ezt a módszert legtöbbször akkor kényszerülünk használni, amikor a nyomtatás valamilyen technikai ok miatt (pl.: a nyomtató begyűri a papírt) megszakad. Abban az esetben, ha az eredeti példányt már átadtuk a vevőnek, az érvénytelenítéshez új, ún. Érvénytelenítő számlát készíthetünk az új számla fejléc adatok felület bal felső sarkánál található számla típus lista Érvénytelenítő tételének kiválasztásával. Az így elkészülő új számla mindenben (majdnem mindenben) megegyezik az elrontott számlával, de minden összege negatív előjellel szerepel majd és a fejlécben hivatkozást is tartalmaz az érvénytelenítendő számla sorszámára. Természetesen ezek után még szükség lehet egy új, teljesen helyes számla kiállítására is, amennyiben az értékesítés, szolgáltatás megvalósult. A program a számla letárolásakor nemcsak a számszaki, pénzügyi adatokat tárolja, hanem a szállító és a vevő valamennyi adatát is. Ezért garantált, hogy a kiállított, letárolt számla adattartalma utólag akkor sem fog megváltozni, ha a szállító, vagy a vevő adatait a törzsben átírjuk, módosítjuk, esetleg töröljük a vevőt a törzsből. Igaz ez az egyéb segédtörzsek esetében is (pl.: pénznem, teszor stb.) Amennyiben az előfizetését megszűnteti a program automatikusan DEMO üzemmódra vált, ez esetben minden letárolt adat és bizonylat megtekinthető, listázható, azonban a letárolt bizonylatok nem módosíthatók, nem törölhetők és új bizonylat készítését sem teszi lehetővé a program. Figyelem! Ha Ön például nyelvi okokból saját számla feliratokat ( Számlatörzsek Számla rovatok feliratai ) készít, akkor is tartsa szem előtt a jogszabályi követelményeket a formátum címszövegeinek megadásánál. Mintaképpen használja a program gyári formátumait! Ezeket lehetőleg nagy mértékben ne változtassa meg, inkább készítsen újabbakat. Fontos továbbá, hogy a program a kiválasztott nyelvi feliratokat valamint a számlán elhelyezett képanyagokat (logók) nem integrálja a számlába, tehát azok megváltoztatása a későbbi nyomtatási kép megváltozását eredményezhetik (pl.: megváltoztatják a logót). Minden egyéb adat és beállítás számlánként letárolódik, tehát a törzsadatok (pl.: vevők törzs) utólagos módosítása nincs hatással a későbbiek során sem az eredeti írásképre és tartalomra.
10 Az adatmezők kitöltése során szintén ügyeljen arra, hogy valamennyi adatmező a jogszabályi előírásoknak megfelelő tartalommal legyen kitöltve. Lépjünk be a Számlaműveletek Kimenő számlák menüpontba! A képernyőn megjelenő ablak egy úgynevezett többlapos ablak ( tabos felület ). Az egyes lapok egymásra lapolva láthatók, mindössze a lapok tetején egy keskeny címsáv jelzi jelenlétüket. A lapok között a címsávra kattintva válthatunk. Az első lap a számláink listaszerű megjelenítését végzi. A felső lista (zöldes alapon) egy sora egy-egy számlát jelképez, a számlának a főbb vagy összesített jellemzőit tartalmazza. Az alsó lista (sárga alapon) egy-egy felül kijelölt számla tételeit tartalmazza. Ahogy változnak fent a számlák, úgy jelennek meg lent a hozzájuk tartozó tételek. A képernyő alján láthatók a számla nettó, áfa, bruttó végösszesenjei. Ha a két pénznem kezelése beállítás engedélyezett, akkor az összesítő adatok mindkét pénznemben megjelennek. A Fejléc adatok lapon a számla listában kijelölt számla fejléc adatait láthatjuk és szerkeszthetjük. A Tétel adatok lapon egy-egy számlatétel részleteit láthatjuk, illetve a számla tételeit szerkeszthetjük. A Megjegyzések lap felső részén a számla összegének szöveges kiírását tehetjük meg, ha a program által kiírt szöveget például nyelvi okok miatt nem találjuk megfelelőnek. A lap alsó részén, a számla alján helyezhetünk el megjegyzés szöveget. A Számla beállítások lapon állíthatjuk be, hogy a konkrét számlán milyen adatok hogyan jelenjenek meg, megadhatjuk a számla feliratainak nyelvezetét, vagy késedelmes fizetés esetén a felszámítandó késedelmi kamatot stb. A különböző beállítások törzsből is választhatók a [Setup] nyomógomb segítségével. A képernyő jobb oldalán a különböző kezelőgombok láthatók. A kezelőgombok minden lapról elérhetőek annyi megszorítással, hogy a Számlák lapon mind a számla fejléc és egyéb adatok karbantartás (a nyomógombok kék alapon látszanak) és mind a tételek karbantartási funkció (a nyomógombok sárga alapon látszanak) elérhetők, míg a Tétel adatok lapon csak a tételek karbantartási funkciói érhetők el, egyéb lapokon pedig csak a számla fejléc és egyéb adatok karbantartási funkcióit kezdeményezhetjük. A program a nyomógombok elérhetőségét automatikusan szabályozza, nekünk csak annyit kell tudnunk, hogy amelyik nyomógombot meg tudjuk nyomni azt meg is nyomhatjuk ha úgy látjuk jónak. Érdemes felfigyelni a Fejlécadatok felület bal felső sarkánál lévő legördíthető, számla típus comboboxra, listácskára. Segítségével az egyes számláinkhoz Általános számla, Érvénytelenítő és Módosító tulajdonságot rendelhetünk és bizonyos segédfunkciókat vehetünk igénybe a számla gyors elkészítéséhez. A különböző felületeken található nyomógombok funkciójára, használatára menet közben térünk ki. Új számla készítése: Amennyiben az adott évben még nem készítettünk számlát, akkor a Beállítások Számla kezdő sorszám menüpont alatt beállíthatjuk az induló sorszámot. Ha ezt elmulasztjuk, akkor a program automatikusan 1-es sorszámmal kezdi az adott évet. Fontos az is, hogy az adott tárgyév összhangban legyen a programban beállított számlaszám utótag karakterlánccal ( Beállítások->Programbeállítások- >Számlaszám előtag és utótag, valamint Beállítások->Programbeállítások->Számla szerkezete menüpontok). A számla sorszámának utótagját (pl.: /2014 ) ezekből a beállításokból veszi a program. 10. oldal
11 Amennyiben a tárgyév (jelen esetben 2014 ) nem egyezik meg a számla készítésekor a beállított utótaggal, akkor figyelmeztető üzenetet küld. Természetesen lehet, hogy valaki nem az adott évszámot akarja szerepeltetni a számlasorszámban utótagként, de legtöbbször ez a gyakorlat, ez az általános, ezért eltérés esetén a biztonság kedvéért figyelmeztető üzenetet küld a program (különösen évváltáskor-évnyitáskor hasznos ez a biztonsági funkció). Figyelnünk kell, ha a Számlák lapon állunk. Ha ugyanis a felső listában állunk (zöldes színű), akkor a számla fejléc és egyéb adatok karbantartását kezdeményezhetjük a mellette jobbra található kék hátterű panelen lévő nyomógombokkal. Ha azonban az alsó listába (sárga alapon) kattintunk, akkor a számlatételek karbantartási funkcióit kezdeményezhetjük a sárga hátterű panelen lévő nyomógombok segítségével. Ha a kék alapú nyomógombokat látjuk, akkor nyomjuk meg az [Új számla] nyomógombot. A program automatikusan a Fejléc adatok lapra ugrik és máris írhatjuk be a megfelelő adatokat. Azt, hogy éppen szerkesztést végzünk, a nyomógomb panelen megjelenő, A számla szerkesztés alatt felirat is jelzi. Amíg ez a felirat látszik, addig a szerkesztést nem fejeztük be, a számlát még nem tároltuk. Fontos, hogy alapértelmezésként ún. Általános számlát készít a program. Ez a jellemző a fejléc adatok felület bal felső sarkánál található ún. számla típus lista ablakban látható és változtatható meg. Ha változtatni akarunk, akkor gördítsük le a listát a kis fekete háromszöget tartalmazó nyomógombbal és válasszuk ki a megfelelő tételt ( Érvénytelenítő, Módosító ). A választás egy hivatkozott, korábbi számla beemeléséhez automatikusan segédfunkciót indít el. A korábban elkészített számláink egy listában jelennek meg, amelyből a [Kiválaszt] gomb megnyomásával negatív előjelű összegekkel betöltődik valamennyi számlaadat, továbbá az új számla fejlécében a régi számlára vonatkozó sorszám hivatkozás jelenik meg. A kitöltő felületek, lapok között továbbra is tetszőlegesen ugrálhatunk, a Tétel adatok lapra lépve és a sárga panelen megnyomva az [Új sor] nyomógombot, tetszőleges számú számlatételt vihetünk fel. Azzal, hogy a számla tételeit tároltuk ([Rendben]), még nem tároltuk magát a számlát. Ilyenkor a tételek csak virtuálisan léteznek, fizikailag csak akkor kerülnek tárolásra, ha magát a számlát is letároltuk. A Tétel adatok lapon állva a kék hátterű nyomógombokat nem lehet elérni. Ezért a számla tárolásához először lépjünk tovább a tételadatok bevitele után valamelyik másik lapra, hogy a számla tárolása nyomógombhoz hozzáférjünk. Ellenőrizzük a Számla beállítások lapon a különböző opciókat, ha nem megfelelőek, akkor módosítsuk. A megfelelő fej, tétel stb. adatok és beállítások megadása-ellenőrzése után a kék színű nyomógomb panelen lévő [Tárol] nyomógomb segítségével tároljuk le a számlát. Amennyiben mindent megfelelően töltöttünk ki, a tárolás megtörténik. Gyakori eset, hogy az adatokat nem megfelelően, vagy hiányosan töltöttük ki. A program tárolás előtt minden fontos adatot leellenőriz és hiányosság esetén (kötelezően megadandó adatok) figyelmeztet, súlyos esetben a tárolást is megtagadja (pl.: a törzsben nem szereplő, valótlan ÁFA kulcs). Ez nem menti azonban fel a program kezelőjét a valótlan adatok esetleges bevitelének, vagy a jogszabályi kötöttség figyelmen kívül hagyásának felelőssége alól. Mintaszámla funkció. Számlát úgy is készíthetünk, hogy egy korábbi számlát hívunk segítségül, azaz a programot arra utasítjuk, hogy egy általunk kiválasztott, korábban letárolt számla adataival töltse fel az újonnan készítendő számlánkat. Erre a célra a Fejléc adatok lap bal felső sarkánál található, kis nagyító jelképet tartalmazó nyomógombot kell használnunk. 11. oldal
12 Ilyenkor egy listaablak jelenik meg, amely a már korábban letárolt számláinkat tartalmazza. Vegyük észre, hogy ezen a panelen nemcsak az aktuális évben elkészített számlák közül választhatunk, hanem a lista alatt található, legördíthető combobox segítségével bármelyik korábbi évre átválthatunk. A kiválasztást a [Kiválaszt] nyomógomb segítségével végezhetjük. Az éppen szerkesztett számla íráskép és egyéb beállításait a program az aktuálisan kijelölt stílusnak megfelelően a központi beállításból importálja ( Beállítások->Programbeállítások->Számla szerkezete ). Ez azonban itt, a számla készítésekor egyedi módon befolyásolható. Ehhez szerkesztés közben át kell kattintanunk a Számla beállítások lapra. Külön felhívjuk a figyelmet a Vevő adatainak a megjelenítési lehetőségeire, a számla címfeliratának tetszőleges megadhatóságára és nem utolsó sorban a különböző számítási-kerekítési szabályok megadhatóságára. A kerekítés azért is nagyon fontos, mert a tizedes jegy helyiértékek számának növelésével pontosítjuk a számításokat, azok csökkentésével pedig kerekítésekre kényszerítjük a programot. Ez adott esetben fontos lehet, amikor a tételek kerekítéséből adódó apró pontatlanságok a számla végösszesenben egyszerre, összegezve megjelennek. Ne feledjük, hogy a tizedes jegy helyiértékek számának növelésével a pontosságot is növelhetjük. Maximálisan négy tizedes jegy helyiérték pontosságra képes a program. Fontos, hogy ezen beállítások megváltoztatása csak akkor érvényesül, ha az általa befolyásolandó műveletet a beállítás elvégzése után megismételjük. Például a tétel összesen tizedes jegy helyiérték megváltoztatása után szükséges magát a tételt Módosít és Tárol nyomógombok megnyomásával aktualizálni, mert a megfelelő számítási funkciók csak ekkor fognak újra lefutni és ezt követően frissül majd az eredmény is. Tárolt számla módosítása: Bizonyos számlák nem, vagy csak korlátozottan módosíthatók ( védett számlák ): Ha egy számlát kinyomtattunk, akkor annak bizonylat adatai nem módosíthatók. Ha egy számlát érvénytelenítettünk ( hétköznapi sztornó ), akkor annak bizonylat adatai nem módosíthatók. Ha a fenti műveletek után ( védett számla ) egy számlát módosítunk, akkor annak csak olyan adatai módosíthatóak (pl.: kontír szám), amelyek csak a nyilvántartásra vannak hatással, de a számla formai és tartalmai elemeire nem (a kinyomtatott bizonylaton sem jelennek meg). Amennyiben a számla még nem védett, akkor a számla két szinten módosítható: Ha csak a számla tételein akarunk változtatni (számszaki adatok módosítása), akkor lépjünk a Tétel adatok lapra és nyomjuk meg egy adott tételen állva (sárga lista sorai) a sárga panelen található [Módosít] gombot. Természetesen nemcsak módosíthatjuk a számla tételeit, de új tételt is felvihetünk a letárolt számlához, vagy a letárolt tételek közül törölhetünk is. Gyakorlatilag úgy járhatunk el mint az új számla készítésekor. Ha a számla egyéb jellemzőit szeretnénk módosítani (fejléc, megjegyzések, számlabeállítások), akkor a zöldes hátterű listán a módosítandó számlán állva nyomjuk meg a kék hátterű panelen található [Módosít] gombot. Ilyenkor eltűnik a látható lapok közül a Tétel adatok lap, a többi lapon pedig tetszőlegesen navigálhatunk és szerkeszthetünk. 12. oldal
13 Az előbb említett működési módnak a magyarázata a számla fej és tétel adatok közötti sok az egyhez logikai kapcsolat. Egy számlának csak egy szállító, vevő, megjegyzés stb. blokkja van, ezért azok egy füst alatt, egy módosítási művelettel szerkeszthetők. A tételek esetében azonban más a helyzet, hiszen egy számlán belül több tétel is szerepelhet, több tételt szükséges lehet utólag egymás után külön-külön szerkeszteni és tárolni. Nos ez a műveleti logika csak ilyen módon, a két műveleti szintet egymástól elkülönítve kezelhető. Módosítás Módosító számla típus megjelöléssel (v5.4.4 verziótól). Ez a módszer nem egy adott számla közvetlen módosítása, hanem annak csak közvetett módosítása egy teljesen új számla készítésének útján. Az új számla összegei korrigálják a számszaki eltéréseket, ezért legtöbbször mínuszos előjelűek lesznek. A két számla (az új és a módosítandó régi) összegeinek együttese képezi a tényleges pénzügyi elszámolás értékét. A mínuszos számla tehát egy teljesen hétköznapi, új sorszámot lefoglaló számla lesz Módosító típus megjelöléssel. Érdemes ennek a számlának a fejlécében az Egyéb adatok sorban meghivatkozni a módosítandó számla sorszámát az egyértelműség kedvéért. A program segít az ilyen számlák gyors elkészítésében is. Vegyük észre, hogy a fejlécadatok felület bal felső sarkában egy legördíthető száma típus mező tanyázik. Miután legtöbbször ún. Általános számlát készítünk, ezért ennek a mezőnek alapértelmezésként is ez a tartalma. Azonban, ha legördítjük a listát a mező jobb oldalán található kis fekete háromszög nyomógomb segítségével, akkor további típusok közül választhatunk, rendelhetünk hozzá az aktuális számlánkhoz. Nyomjuk meg az [Új számla] nyomógombot hogy a lista aktívvá váljon és válasszuk ki a Módosító tételt. A program automatikusan megjeleníti az eddig elkészített számláinkat egy ablakban azért, hogy kiválaszthassuk a módosítandó számlát. Navigáljunk a megfelelő sorra és nyomjuk meg a [Kiválaszt] nyomógombot. A program beemeli a kiválasztott számla minden adatát az új számlába, az összegeket negatív előjelűre változtatja, valamint a számla fejlécében meghivatkozza a módosítandó számlát sorszám szerint. Mindezt természetesen mi magunk kézzel is megtehetnénk egy új számla kézi elkészítésével, de ez esetben a program nem tudna az új és a módosítandó számla kapcsolatáról, nem tudná, hogy ez az új számla éppen egy korábbi számlának a módosító számlája és természetesen többet kellene dolgoznunk is. Az adatok átnézése, ellenőrzése után már mindent ugyanúgy kell tennünk, mint bármelyik új számla esetében. Természetesen amíg a számla szerkesztés alatt áll, bármilyen adatát módosíthatjuk, és bármilyen információt rögzíthetünk a számlán. Tárolt számla érvénytelenítése: A letárolt és kinyomtatott számlák érvénytelenítésének két logikai és gyakorlati megvalósítása van. Az egyszerű sztornó művelet akkor alkalmazható, ha az eredeti példányt még nem küldtük el a vevőnek. Olyan ez, mint amikor egy számlatömbben elrontjuk az éppen írt számlát, ezért áthúzzuk és újat írunk. Ekkor az eredeti példányt sem adjuk át a vevőnek, a számla sorszáma tehát továbbra is foglalt marad, a számla természetesen mint érvénytelen számla bekerül az ügyviteli nyilvántartásunkba. A funkció elvégzéséhez lépjünk olyan lapra, ahol a kék hátterű nyomógomb panel elérhetővé válik. Nyomjuk meg a [Storno] nyomógombot, majd a biztonsági kérdés megjelenése után hagyjuk jóvá a műveletet (OK). 13. oldal
14 Az érvénytelen számla színe a listában pirosra vált, ha pedig a Fejléc adatok lapra lépünk, akkor a lap tetején piros STORNO felirat jelenik meg. Ezt a számlát a továbbiakban nem tudjuk módosítani. Ezt a módszert legtöbbször akkor kényszerülünk használni, amikor a nyomtatás valamilyen technikai ok miatt (pl.: a nyomtató begyűri a papírt) megszakad. Abban az esetben, ha az eredeti példányt már átadtuk a vevőnek, az elrontott számlát már az előbbi módszerrel nem érvényteleníthetjük, hanem egy olyan új számlát kell készítenünk, amely mindenben(majdnem mindenben) megegyezik az elrontott számlával, de minden összeg negatív előjellel szerepel rajta (a számok beírását kötőjellel kezdjük). Ez a módszer tehát nem egy adott számla közvetlen érvénytelenítése, hanem inkább annak csak közvetett, számszaki érvénytelenítése. Az új mínuszos számla egy teljesen hétköznapi, új sorszámot lefoglaló számla lesz Érvénytelenítő típus megjelöléssel. Érdemes ennek a számlának a fejlécében az Egyéb adatok sorban meghivatkozni az elrontott számla sorszámát az egyértelműség kedvéért. A program segít az ilyen számlák gyors elkészítésében is. Két módszert alkalmazhatunk: o Az Érvénytelen számla típus alkalmazása (v5.4.4 verziótól). Vegyük észre, hogy a fejlécadatok felület bal felső sarkában egy legördíthető száma típus mező tanyázik. Miután legtöbbször ún. Általános számlát készítünk, ezért ennek a mezőnek alapértelmezésként is ez a tartalma. Azonban, ha legördítjük a listát a mező jobb oldalán található kis fekete háromszög nyomógomb segítségével, akkor további típusok közül választhatunk, rendelhetünk hozzá az aktuális számlánkhoz. Nyomjuk meg az [Új számla] nyomógombot hogy a lista aktívvá váljon és válasszuk ki az Érvénytelen tételt. A program automatikusan megjeleníti az eddig elkészített számláinkat egy ablakban azért, hogy kiválaszthassuk az érvénytelenítendő számlát. Navigáljunk a megfelelő sorra és nyomjuk meg a [Kiválaszt] nyomógombot. A program beemeli a kiválasztott számla minden adatát az új számlába, az összegeket negatív előjelűre változtatja, valamint a számla fejlécében meghivatkozza az érvénytelenítő számlát sorszám szerint. Mindezt természetesen mi magunk kézzel is megtehetnénk egy új számla kézi elkészítésével, de ez esetben a program nem tudna az új és az érvénytelenítő számla kapcsolatáról, nem tudná, hogy ez az új számla éppen egy korábbi számlának az érvénytelenítő számlája és természetesen többet kellene dolgoznunk is. Az adatok átnézése, ellenőrzése után már mindent ugyanúgy kell tennünk, mint bármelyik új számla esetében. Természetesen amíg a számla szerkesztés alatt áll, bármilyen adatát módosíthatjuk, és bármilyen információt rögzíthetünk a számlán. o Mintaszámla funkció alkalmazásával (lásd Mintaszámla funkció leírása). A számla fejlécadatok felület bal felső sarkában az első adatmező (ez nem szerkeszthető) jobb oldalán egy nagyító jelképpel ellátott apró nyomógomb látható. A nyomógomb segítségével meghívható az eddig elkészített számlák listája, onnan a megfelelő tételt kiválasztva a program beletölti az adott számla valamennyi adatát az új számlába, nekünk már csak a számokat kell negatív előjellel átírni. Vegyük figyelembe, hogy ezt a módszert használva amennyiben a számla típus mezőben (az előbb említett nyomógomb mellet, jobb oldalon található legördíthető lista) az Általános számla típus van kiválasztva, a program nyilvánvalóan nem tud az új és az érvénytelenítő számla kapcsolatáról, nem tudja, hogy ez az új számla éppen egy korábbi számlának az érvénytelenítő számlája és természetesen többet kell dolgoznunk is. 14. oldal
15 Az adatok átnézése, ellenőrzése után már mindent ugyanúgy kell tennünk, mint bármelyik új számla esetében. Természetesen amíg a számla szerkesztés alatt áll, bármilyen adatát módosíthatjuk, és bármilyen információt rögzíthetünk a számlán. Természetesen egy számla érvénytelenítése után még szükség lehet egy új, teljesen helyes számla kiállítására is, amennyiben az értékesítés, szolgáltatás megvalósult. Összességében az érvénytelenítés során legtöbbször két új számlát készítünk, az egyik a negatív összegekkel pénzügyi szempontból kiegyenlíti az elrontott számlát, a másik helyesen tartalmazza a termék vagy szolgáltatás értékesítésének adatait. Ezek a számlák pénzügyi szempontból - mint látható - ugyanolyan számlák mint a többi. Tárolt számla írásképe és nyomtatása: A Számlák lapon, a felső listában kiválasztott számla írásképe a képernyőn is megtekinthető. Nyomjuk meg a [Nézet] nyomógombot. A számla írásképe a képernyőn megjelenik. A számla nyomtatása innen nem engedélyezett az eredeti példány és másolatok nyilvántartása miatt. A számla nyomtatásához nyomjuk meg a [Nyomtat] nyomógombot. A program egy opció ablakot jelenít meg, ahol beírhatjuk a nyomtatandó példányok számát, egy vagy több számla egymás utáni nyomtatásáról dönthetünk, valamint kiválaszthatjuk a cél nyomtatót. Valamennyi nyomtató illetve nyomtatóként is működő eszköz (pl.: telepített fax) használható, melyet a windows alá telepíttek. Amennyiben PRÓBA NYOMTATÁST szeretnénk, akkor az ilyen feliratú nyomógomb segítségével egy próba nyomatot készíthetünk. Ezzel tesztelhetjük a nyomtató állapotát. Az ilyen számlán a PRÓBA NYOMTATÁS, ELSZÁMOLÁSRA NEM ALKALMAS felirat is megjelenik. Az opció panelen lévő [Nyomtat] nyomógomb megnyomása után a nyomtatás elkezdődik. Érvénytelenített számla ÉRVÉNYTELEN... megjelöléssel, újranyomtatott számla MÁSOLAT... megjelöléssel nyomtatódik. Először nyomtatott számla első példánya EREDETI... számla megjelöléssel nyomtatódik. Több számla nyomtatásakor a program az első, és minden ötödik számla valamennyi példányának kinyomtatása után megerősítést kér a nyomtatás folytatására. Ennek biztonsági okai vannak, hiszen műszaki probléma esetén felesleges minden számlát rátölteni a nyomtatóra. Ilyenkor ugyanis a nyomtatónak már elküldött számlák védetté válnak, azaz eredetiként már nem nyomtathatók többé. Ez esetben a számlát újra el kell készíteni (itt használja a Mintaszámla beemelésének lehetőségét), majd újra ki kell nyomtatni. Sikeres nyomtatás után tehát a számla védetté válik, azaz a pénzügyi és hitelességi szempontból fontos adatai nem módosíthatók. A kinyomtatott számlák színe feketére változik a képernyőn a számlák listában, ezzel is jelzi a program a védett állapotot. Megjegyezzük, hogy a számlák nemcsak fizikai nyomtatóra, hanem bármilyen telepített output eszközre (pl.: PDF nyomtató használata fájlba nyomtatáshoz) nyomtathatók. 15. oldal
16 Termékek és szolgáltatások törzs használata: Erre a törzsre külön kitérünk egyedi funkciói miatt. A törzs számlakészítés közben is közvetlenül elérhető és szerkeszthető menü szinten az Adattörzsek- >Számlatörzsek->Termékek alapadatai menüpontban érhetjük el. Alapvetően a törzsek karbantartásánál leírt műveleteket végezhetjük: Az [Új] nyomógomb megnyomása után az adatmezők szerkesztés állapotba kerülnek. A Termék száma szerkesztődobozban a termék sorszámát láthatjuk, melyet alapvetően a program generál. Ennek ellenére egyedi sorszámozást is alkalmazhatunk, ilyenkor gépeljük be az általunk megadandó termék számot. A mező kitöltése nem kötelező, de ajánlatos, mert sok termék megléte esetén majd a termék keresését jelentősen megkönnyíti! A begépelés után a TAB billentyűvel léphetünk tovább, az alábbi sorrendben: Termékcsoport: Nincs lehetőség begépelésre. A lenyíló listából választhatunk, amennyiben előzőleg már felvittünk termékcsoportot a Termékcsoport törzsbe. Ha nem akarunk csoportokat szervezni, akkor vigyünk fel a törzsbe egy általános csoportot, jelöljük ki alapértelmezett tételnek és hagyjuk, hogy a program minden termék rögzítésekor ezt a csoportot használja. Mennyiségi egység: Nincs lehetőség begépelésre. A lenyíló listából választhatunk, amennyiben előzőleg már felvittünk Mennyiségi egységek(et) a törzsbe. Ha ezt nem tettük meg, és mégis mennységi egységet szeretnénk rendelni a termékhez (kg, m, db, stb.), akkor a Mennyiségi egységek segédtörzs szerkesztésének meghívásához nyomjuk meg a lista-lenyitó nyíl mellett lévő gombot! Ennek hatására megjelenő Törzsadatok I. ablakban, elvégezhetjük a hiányzó Mennyiségi egység felvitelét, egy meglévő módosítását, vagy kiválasztását. Kontírszám: Kitöltése mindenben azonos az előbbivel, természetesen az e melletti gombbal a Törzsadatok II. ablak hívható, ahol a kontírszám segédtörzs található! VTSZ: Kitöltése azonos a Mennyiségi egység kitöltésével, itt is behívató a Törzsadatok I. ablak, szerkesztés vagy adatfelvitel céljából. Ezzel egy adott termék vagy szolgáltatás alapadatait megadtuk. A [Tárol] nyomógomb megnyomásával ezt a terméket letárolhatjuk a törzsbe. Van azonban egy bökkenő, nem adtuk még meg a termék árát, ÁFA-kulcsát. Miután a program arra lett felkészítve, hogy egy terméknek akár több, tetszőleges pénznemben kifejezhető árat is megadhassunk, ezért most a Termék árak pénznemenként felsorolásra kell koncentrálnunk. Ebben a táblázatban fognak egy-egy sorban megjelenni az egyes pénznemekben kifejezett árai az adott termékünknek vagy szolgáltatásunknak. Ennek az az értelme, hogy számlát is tetszőleges pénznemben készíthetünk, tehát pl.: egy EUR-ban készítendő számlára az a jó, ha a terméktörzsből kiválasztott termék nem HUF-ban emelődik be, hanem EUR-ban. Ezt a program innen, a törzsből fogja tudni. De nézzük az árak rögzítésének lépéseit. 16. oldal
17 Termék (szolgáltatás) árazása: Minden termékhez (szolgáltatáshoz) hozzárendelhetjük annak árát. Ezt is a Termékek, szolgáltatások lapon tehetjük meg, a Termék árak pénznemenként: felirat alatt lévő rácsban. Miután a felső rácsban kiválasztottuk a terméket, az alsó rács a termék árának információit tartalmazza. Tehát amennyiben az előbb leírtak szerint a termék alapadatait felvittük és tároltuk, az alsó rács a termék ára táblázat még üres. Ez a rács egy rafinált rács, a programban csak ez az egy rács rendelkezik azzal a lehetőséggel, hogy egy-egy cellába bekattintva, azonnal, közvetlenül begépelhetők az adatok, a celláról lelépve pedig a háttérben az adattárolás is automatikusan megtörténik. Itt tehát kivételesen ne keressünk új, módosít és töröl nyomógombokat, egyszerűen kattintsunk be a rács megfelelő cellájába és máris szerkesztési módban leszünk. A Pénznem oszlop cellájába kattintva a cellában megjelenik egy nyomógomb. Erre a gombra kattintva meghívódik a Pénznem törzs ablaka, ahol a kiválasztható a használni kívánt pénznem, a törzs-adat hívás így segíti az adatok kitöltését. Az Áfa esetében az eljárás azonos a Pénznem -hez. Amennyiben az Áfa -t ilyen módon választottuk ki, az Áfa% mezőt nem kell kitölteni, mert azt a program kitölti. Természetesen lehetőség van mind a pénznem, mind az áfa kézzel történő beírására is. Ebben az esetben azonban, ki kell tölteni az Áfa% mezőt is, ahhoz hogy a program helyesen számolja ki a Nettó Áfa Bruttó értékeket! A további mezők kitöltéséhez, tehát (Nettó, Bruttó, Áfa értékek) a program segítséget nyújt, oly módon, hogy elegendő a három mező közül mindössze egyet kitölteni! Bármelyik adatból a másik kettőt a kitöltött cella elhagyása után, a program kiszámolja! Miután a kiválasztott cellába beírtuk a számérték, a [Tab], vagy a nyíl billentyűvel tovább kell lépnünk egy másik cellába, vagy ki kell lépnünk a táblázatból (pl. a gombra kattintva). Ez a szolgáltatás, természetesen csak akkor működik megfelelően, ha az Áfa% értéket megadtuk! Ennek elmulasztása esetén a program 0%-os Áfával számol. Célszerű tehát, a Termék ártáblázatát a fejléc szerinti sorrendben kitölteni! Mint már jeleztük, egy-egy termékhez tetszőleges számú termék-árat vihetünk fel. (Pl. különféle pénznemekben megadhatjuk a termék árát, de azonos pénznemben is lehet több ára a terméknek). Második vagy további ár megadásához úgy adhatunk új sort a táblázathoz, hogy a táblázat legalsó sorának valamelyik cellájába állva a kurzorral, a billentyűzeten a lefelé nyíl gombot megnyomjuk. Ugyanígy új sor adódik a táblázathoz, amikor a táblázat jobb alsó cellájában állva a [Tab] billentyűt megnyomjuk. Amennyiben az Ártáblázat szerkesztése közben meggondolnánk magukat, az [Esc] kiléphetünk a szerkesztésből, a szerkesztett sorba írt adatok ilyenkor elvesznek! nyomógombbal Megjegyezzük, hogy a program ezen a felületen arra is lehetőséget ad, hogy a törzsben tárolt termékeinket ÁFA-kulcs változás esetén tömegesen átárazzuk. A funkciót az [ÁFA átárazás] nyomógomb segítségével indíthatjuk, a továbbiakban értelemszerűen megadhatjuk egy régi ÁFA-kulcs új megfelelőjét, majd az [Átárazás indul] nyomógomb megnyomása után a tételek átárazása megtörténik. 17. oldal
18 Az eredmény egy listában jelenik meg, ez még csak egy virtuális lista, a végleges tárolás csak a [Tárol és vissza] nyomógomb megnyomása után történik meg. A [Mégsem és vissza] nyomógomb használata esetén az átárazás nem érvényesül a terméktörzsben, azaz minden marad a régiben. 5. Folyamatvezérelt számlázás (nagy piros nyomógombok a főpanelen): Azoknak, akik még egyáltalán nem ismerik a programot, problémás lehet eligazodni a sok funkció között. Sokan azonban már a beüzemelést követően szeretnének számlát készíteni anélkül, hogy igazából megismerték volna a program kezeléstechnikai lépéseit. Ennek felismeréseképpen hoztunk létre egy olyan folyamatvezérelt felületet, amely szinte kézen fogja a felhasználót és eljuttatja a célig. Természetesen itt a felhasználó csak annyi funkcióval találkozik, amennyi elengedhetetlenül szükséges, a képernyőfelületek leegyszerűsítettek, semmilyen zavaró tényezőt nem tartalmaznak. Ha durván akarunk fogalmazni, akkor azt mondhatnánk, hogy ez a folyamat egy lebutított folyamat, amely éppen ezért sok olyan funkciótól, finomságtól mentes, amelyre egyébként a program képes, és amely funkciók színesítik, gazdagítják a program szolgáltatásait. De ezen a felületen nem is az extrém helyzetek megoldása, kiszolgálása a cél, hanem a számla garantált elkészítése anélkül, hogy a program kezelésének rejtelmeiben elmélyedtünk volna. A folyamatot a belépés után, a főképernyőn található nagy piros nyomógombok egyikének megnyomásával indíthatjuk. Megjegyezzük, hogy a megrendelt programmoduloktól függően bizonyos gombok látszanak, avagy nem látszanak. Az alábbi nyomógombokkal és funkciókkal dolgozhatunk: [Új kimenő számla] nyomógomb: Új számla készítésének folyamatán vezeti végig a felhasználót. A folyamat a VEVŐ-törzs megjelenítésével és a megfelelő vevő kiválasztásával indul. Amennyiben a törzsben még nem került rögzítésre a kiválasztandó vevő, a felvitelt itt is megtehetjük, majd ezután kiválaszthatjuk. Ezt követően a program az új számla fejléc adatainak felületét jeleníti meg, a felületen folyamatos információ olvasható a teendőkről. A képernyő alján a TÉTELEK (zöld színű) nyomógombbal léphetünk tovább a számlatételek felviteléhez. A sorra következő felületek kísértetiesen hasonlítanak a korábban már ismertetett menüpontokon keresztül történő számlakészítéskor megjelenő felületekhez, mindössze a felesleges funkciógombok és adatmezők lettek letakarítva róluk. Értelemszerűen ki kell tölteni a szükséges adatmezőket, a felületek között bármikor előre és vissza navigálhatunk. A [Tárol] nyomógomb megnyomásakor a számla tárolódik, majd a program megkérdezi, hogy kinyomtassa-e a számlát. A nyomtatási folyamat a szokásos, célnyomtatót, példányszámot adhatunk meg. A nyomtatást követően ismét kérdést kapunk: Készít újabb számlát?. Igen válasz esetén a folyamat előlről kezdődik, nem válasz esetén kiléphetünk a folyamatból. [Új kimenő számla mintaszámlával] nyomógomb: A folyamat a már korábban említett Mintaszámla funkcióval indul, azaz a képernyőn egy listában az eddig elkészített számlák láthatók. Kiválasztva a megfelelő számlát, a program annak valamennyi adatát beletölti az új számlába, majd tovább lép a VEVŐ-törzshöz, hogy szükség szerinti vevőt választhassunk. Innen a folyamat megegyezik az előbbi pontban leírtakkal. 18. oldal
19 A folyamatvezérelt eljárások további funkciógombjai a házipénztárral kapcsolatosak, ezekre majd a házipénztárról szóló részben térünk ki. 6. A házipénztár kezelése: Miután a házipénztárban előállított bevételi és kiadási pénztárbizonylatokra ugyanúgy érvényesek a számítógéppel előállított bizonylatokra vonatkozó pénzügyi előírások mint a gépi számlázásra, így ebből a szempontból a működési jellemzők értelemszerűen nagyon hasonlóak, sok esetben teljesen azonosak a számlázásnál leírtakhoz. Éppen ezért ezeket a működési jellemzőket nem ismételjük meg, értelemszerűen érvényesülnek a megfelelő körülmények között (szigorú és folytonos bizonylat sorszámozás, érvényesség, módosíthatóság stb.). Házipénztár létrehozása: Egy programlicenc megvásárlása, előfizetése két pénztár kezelésének jogát biztosítja, ez azonban csak licencjogi korlát, megfelelő számú licenc vásárlása esetén ennél több pénztárat nyithatunk és kezelhetünk. Egy pénztár létrehozása a főpanel menüsorán található Pénzügy->Házipénztár menüpont segítségével történik. Természetesen itt is a szokásos hármas műveleti nyomógombokat találjuk a létrehozáshoz, módosításhoz és törléshez ([Új], [Módosít], [Töröl]). A pénztár létrehozásakor ([Új], gomb) értelemszerűen adjuk meg a pénztár nyilvántartásához a szükséges adatokat, majd a [Tárol] gomb megnyomásával a pénztár létrejön, bármikor elérhetővé válik ebben a menüpontban. A pénztár nyitókészletet minden évben beírhatjuk, a program mindig az éppen kiválasztott tárgyévhez tartozó nyitókészletet jeleníti meg és ez alapján dolgozik. Megjegyezzük, hogy egy új évben az első bizonylat rögzítésekor automatikusan átvezetődik az előző évi zárókészlet az új év nyitókészleteként, ha azt még nem állítottuk be, azaz az adott tárgyévben még nulla összegű. Ezen a Pénztárak panelen az általános műveleti gombokon túl található egy [Kiválaszt] nyomógomb is, ezzel tudunk belépni egy adott pénztárba. Természetesen mindig abba a pénztárba fogunk belépni, amelyikre a felső, pénztárakat felsoroló listában ránavigáltunk. Megjegyezzük, hogy a kimenő és bejövő számlák rögzítésekor szintén van lehetőségünk egyetlen gombnyomással meghívni az előbb említett Pénztárak panelt, hogy az adott számlához mindjárt pénztárbizonylatot készíthessünk ([Pénztár]). Ilyenkor a program automatikusan beletölti az új pénztárbizonylatba az adott számla megfelelő adatait, segítve ezzel is a gyors bizonylat készítést. Pénztárbizonylatok készítése: A fent említett módon kiválasztva a megfelelő pénztárt, a bizonylatok szintjére érkezünk. A pénztárbizonylatok rögzítésének összetettsége abban áll, hogy a számlákhoz hasonlóan egy ún. fej tételhez több tételsor, azaz bizonylat tétel kapcsolódik. Tehát amikor egy új bizonylatnak megadjuk a fejléc adatait (dátum, ügyfél stb.), még nem tárolhatjuk le, hiszen még létre kell hoznunk a bizonylat tételeit is. Erre maga a program is kényszeríteni fog bennünket. 19. oldal
20 A fej adatokat zöldes hátterű felületre helyeztük a képernyőn, a tétel adatokat pedig sárga színnel különítettük el. A továbbiakban a bizonylat fej részét Fej -nek, a bizonylat sorait Tétel -nek nevezzük. Új fej felvitelét és módosítását bármikor kezdeményezhetjük, tétel adatot azonban csak akkor vihetünk fel, ha a fej adatállomány nem üres. A fej adatokat és az egész bizonylatot addig nem tárolhatjuk, amíg nincsenek tételei, módosítani azonban mind a fej, mind a tétel adatokat külön-külön is lehet. A karbantartási műveleteket a számlázásnál leírtakhoz hasonlóan kezdeményezzük és végezzük. Bármilyen műveleti gomb megnyomása előtt döntsük el, hogy kiadási, vagy bevételi pénztárbizonylatot szeretnénk készíteni ([Kiadás], [Bevétel] nyomógombok megnyomása). Új bizonylat készítését a kék háttéren található [Új] gomb megnyomásával kezdjük. Az adatmezők kitöltéséhez használhatjuk a törzseinket is (egy törzshívást biztosító adatmező jobb oldalán három pontocskát tartalmazó nyomógombot látunk, ennek megnyomása hívja meg, jeleníti meg az adott mezőhöz illeszkedő adattörzset a képernyőn. A fej adatok kitöltése után a sárga alapon látható [Új] gomb megnyomásával vigyünk fel tételsort. Számlakiegyenlítés esetén természetesen megadhatunk egy számlaszámot is (számlakiegyenlítés opció). A számla azonosítható a számlaszám közvetlen beírásával (majd [Enter] megnyomása),, vagy a számlák törzsszerű meghívásával is. Sőt, egy újabb nyomógomb is található a számlaszám mező mellett ( nagyító jelképpel), ennek segítségével a központi lekérdező panel hívható meg, azaz számtalan szempont szerint megszűrhetjük a számláinkat, így még könnyebben megkereshetjük a kiegyenlítendő számlát. Lényeges, hogy bejövő számlák esetén(kiadási bizonylat) a program a számlaszám mezőbe a bejövő számla iktatószámát várja. Amennyiben ezt nem tudjuk, akkor az azonosításhoz használjuk az előbb említett listázási lehetőségek valamelyikét a kiválasztáshoz. Az adatok megfelelő kitöltése után a sárga háttéren lévő [Tárol] gombbal a tétel tárolható. Ez még nem a bizonylat, csak az adott tétel ideiglenes tárolását jelenti. A bizonylatunk egésze még nincs tárolva, továbbra is szerkesztésben van. A kék alapon lévő [Mégsem] gomb megnyomásával az összes bevitt bizonylatadatot egy pillanat alatt eldobhatjuk. A tételek szerkesztését a sárga alapon lévő [Mégsem] gombbal szakíthatjuk meg és ekkor érhetjük el a teljes bizonylat tárolását kiváltó kék hátterű [Tárol] gombot. A gomb megnyomása után a teljes bizonylat letárolódik. Az elkészített bizonylat a [Nyomtat] gomb megnyomásával kinyomtatható. Egy bizonylat utólagos módosíthatóságának szabályai valamint a különböző érvényességi szabályok megegyeznek a számlázásnál leírtakkal. Időszaki pénztárjelentés készítése: A házipénztár kezelés egyik legfontosabb funkciója a tetszőleges időintervallumra lekérhető és kinyomtatható időszaki pénztárjelentés. A programban ez a funkció a főpanel Lekérdezések->Pénztár->Pénztárjelentés menüpontban érhető el. Először a Pénztárak gyűjtő jelenik meg a képernyőn, a [Kiválaszt] gomb segítségével válasszuk ki a listázandó pénztárat. Egy újabb panel jelenik meg, ezen adjuk meg a leválogatás kezdő és befejező időpontját (dátumok megadása). A [Rendben] gomb megnyomásával a leválogatás megtörténik, az eredménylista táblázatos formában megjelenik a képernyőn. 20. oldal
Kiegészítő melléklet (elektronikus beszámoló)
 Felhasználói dokumentáció a Kiegészítő melléklet (elektronikus beszámoló) programhoz Forgalmazó: FORINT-Soft Kft. 6500 Baja, Roosevelt tér 1. Tel: 79/424-772, 79/523-600 Fax: 79/420-857 E-mail: forintsoft@forintsoft.hu
Felhasználói dokumentáció a Kiegészítő melléklet (elektronikus beszámoló) programhoz Forgalmazó: FORINT-Soft Kft. 6500 Baja, Roosevelt tér 1. Tel: 79/424-772, 79/523-600 Fax: 79/420-857 E-mail: forintsoft@forintsoft.hu
Budapest, 2009. 1. oldal
 e-m@il:vibastile@monornet.hu, web:www.vibastile.hu Budapest, 2009 1. oldal e-m@il:vibastile@monornet.hu, web:www.vibastile.hu TARTALOM 1. A PROGRAM INDÍTÁSA... 3 2. A PROGRAM FUNKCIÓI... 3 3. FIZETÉSI
e-m@il:vibastile@monornet.hu, web:www.vibastile.hu Budapest, 2009 1. oldal e-m@il:vibastile@monornet.hu, web:www.vibastile.hu TARTALOM 1. A PROGRAM INDÍTÁSA... 3 2. A PROGRAM FUNKCIÓI... 3 3. FIZETÉSI
ORPHEUS. Felhasználói kézikönyv. C o p y r i g h t : V a r g a B a l á z s 2 0 1 2 Oldal: 1
 ORPHEUS Felhasználói kézikönyv C o p y r i g h t : V a r g a B a l á z s 2 0 1 2 Oldal: 1 Tartalomjegyzék Rendszerkövetelmények... 5 Telepítés... 6 A program célja... 10 A program indítása... 10 Rendszeradminisztráció...
ORPHEUS Felhasználói kézikönyv C o p y r i g h t : V a r g a B a l á z s 2 0 1 2 Oldal: 1 Tartalomjegyzék Rendszerkövetelmények... 5 Telepítés... 6 A program célja... 10 A program indítása... 10 Rendszeradminisztráció...
EPeR 1. RENDSZERKÖVETELMÉNYEK. Egészségpénztári E számla kezelő Rendszer 1.117.28.141 Felhasználói leírás
 1. RENDSZERKÖVETELMÉNYEK... 1 2. A PROGRAM INDÍTÁSA... 2 3. INFORMÁCIÓK... 3 3.1. BEÁLLÍTÁSOK... 3 3.2. ÜZENETEK... 3 3.3. STATISZTIKÁK... 3 3.4. MEGFELELŐSÉGI NYILATKOZAT... 3 4. CIKKTÖRZS FELTÖLTÉSE...
1. RENDSZERKÖVETELMÉNYEK... 1 2. A PROGRAM INDÍTÁSA... 2 3. INFORMÁCIÓK... 3 3.1. BEÁLLÍTÁSOK... 3 3.2. ÜZENETEK... 3 3.3. STATISZTIKÁK... 3 3.4. MEGFELELŐSÉGI NYILATKOZAT... 3 4. CIKKTÖRZS FELTÖLTÉSE...
2011 Rose Software Kft. Minden jog fenntartva!
 2011 Rose Software Kft. Minden jog fenntartva! Készítők: Deme Attila, Faddi Viktor, Füzesi István, Justyák Csaba, Kovács László, Lós Tibor, Léka Mónika, Medveczki Marianna, Miló Viktor, Forman-Nagy Rita,
2011 Rose Software Kft. Minden jog fenntartva! Készítők: Deme Attila, Faddi Viktor, Füzesi István, Justyák Csaba, Kovács László, Lós Tibor, Léka Mónika, Medveczki Marianna, Miló Viktor, Forman-Nagy Rita,
Készlet és Számla Kézikönyv
 Készlet és Számla Kézikönyv PARALLEL Számítástechnikai, Ügyviteli Szolgáltató és Kereskedelmi Kft. ( 273-3310 5 273-3311 Mobil 06 (20) 9-340-661 Bemutatóterem: 1161 Budapest, József u. 18.. INTERNET: http:/
Készlet és Számla Kézikönyv PARALLEL Számítástechnikai, Ügyviteli Szolgáltató és Kereskedelmi Kft. ( 273-3310 5 273-3311 Mobil 06 (20) 9-340-661 Bemutatóterem: 1161 Budapest, József u. 18.. INTERNET: http:/
Aronic Főkönyv kettős könyvviteli programrendszer
 6085 Fülöpszállás, Kiskunság tér 4. Internet: www.cin.hu E-mail: software@cin.hu Tel: 78/435-081, 30/9-573-673, 30/9-593-167 kettős könyvviteli programrendszer v2.0 Szoftverdokumentáció Önnek is jár egy
6085 Fülöpszállás, Kiskunság tér 4. Internet: www.cin.hu E-mail: software@cin.hu Tel: 78/435-081, 30/9-573-673, 30/9-593-167 kettős könyvviteli programrendszer v2.0 Szoftverdokumentáció Önnek is jár egy
KETTŐS KÖNYVELÉS PROGRAM
 KETTŐS KÖNYVELÉS PROGRAM Kezelési leírás 1993-2015 Program azonosító: UJEGYKE Fejlesztő: B a l o g h y S z o f t v e r K f t. Keszthely, Vak Bottyán utca 41. 8360 Tel: 83/515-080 Fax: 83/515-082 E-mail:
KETTŐS KÖNYVELÉS PROGRAM Kezelési leírás 1993-2015 Program azonosító: UJEGYKE Fejlesztő: B a l o g h y S z o f t v e r K f t. Keszthely, Vak Bottyán utca 41. 8360 Tel: 83/515-080 Fax: 83/515-082 E-mail:
Év zárása és nyitása 2015-ről 2016-ra
 Év zárása és nyitása 2015-ről 2016-ra Ebben az évben a megszokottól eltérően, új programot kell telepíteni. Ennek lépései: 1. lépjen ki a DszámlaWIN programból (FONTOS!). Amennyiben hálózatban használják
Év zárása és nyitása 2015-ről 2016-ra Ebben az évben a megszokottól eltérően, új programot kell telepíteni. Ennek lépései: 1. lépjen ki a DszámlaWIN programból (FONTOS!). Amennyiben hálózatban használják
SZÁMLÁZÁS VEVŐ-SZÁLLÍTÓ NYILVÁNTARTÁS (UJVSZ) KEZELÉSI LEÍRÁS
 SZÁMLÁZÁS VEVŐ-SZÁLLÍTÓ NYILVÁNTARTÁS (UJVSZ) KEZELÉSI LEÍRÁS Fejlesztő: Forgalmazó: Baloghy Szoftver Kft. FORINT-Soft Kft. 8360 Keszthely, Vak Bottyán utca 41. 6500 Baja, Roosevelt tér 1. Tel.: 83/515-080
SZÁMLÁZÁS VEVŐ-SZÁLLÍTÓ NYILVÁNTARTÁS (UJVSZ) KEZELÉSI LEÍRÁS Fejlesztő: Forgalmazó: Baloghy Szoftver Kft. FORINT-Soft Kft. 8360 Keszthely, Vak Bottyán utca 41. 6500 Baja, Roosevelt tér 1. Tel.: 83/515-080
Bevezetés. A WebAccess használatának bemutatása előtt néhány új funkció felsorolása következik:
 Bevezetés Leveleink, naptárunk, stb. megtekintése bármely gépen egy egyszerű webböngésző (Mozilla, Explorer) segítésével is lehetséges. GroupWise rendszernek ezt a megjelenési formáját GroupWise WebAccessnek
Bevezetés Leveleink, naptárunk, stb. megtekintése bármely gépen egy egyszerű webböngésző (Mozilla, Explorer) segítésével is lehetséges. GroupWise rendszernek ezt a megjelenési formáját GroupWise WebAccessnek
Aronic Road Útnyilvántartó program
 6085 Fülöpszállás, Kiskunság tér 4. Internet: www.cin.hu E-mail: software@cin.hu Tel: 78/435-081, 30/9-573-673 Aronic Road útnyilvántartó program V2.000 Szoftverdokumentáció Önnek is jár egy jó szoftver!
6085 Fülöpszállás, Kiskunság tér 4. Internet: www.cin.hu E-mail: software@cin.hu Tel: 78/435-081, 30/9-573-673 Aronic Road útnyilvántartó program V2.000 Szoftverdokumentáció Önnek is jár egy jó szoftver!
 IGLU Software 4028 Debrecen, Rózsahegy u. 26. Tel.: 0620-537-33-21 E-mail: Iglu@t-online.hu www.iglu.hu MEDIALIB ÁLTALÁNOS KATALOGIZÁLÓ ÉS NYILVÁNTARTÓ IRODAI PROGRAM KEZELÉSI ÚTMUTATÓ (v 2.3.1-2003.10)
IGLU Software 4028 Debrecen, Rózsahegy u. 26. Tel.: 0620-537-33-21 E-mail: Iglu@t-online.hu www.iglu.hu MEDIALIB ÁLTALÁNOS KATALOGIZÁLÓ ÉS NYILVÁNTARTÓ IRODAI PROGRAM KEZELÉSI ÚTMUTATÓ (v 2.3.1-2003.10)
FELHASZNÁLÓI KÉZIKÖNYV ÜGYFELEK SZÁMÁRA
 FELHASZNÁLÓI KÉZIKÖNYV ÜGYFELEK SZÁMÁRA 2015-04-01 Felhívjuk a figyelmet, hogy az ÉTDR a mindenkori jogszabályi keretek között működik, a csatlakozó szerveknek és személyeknek a mindenkori jogszabály szerint
FELHASZNÁLÓI KÉZIKÖNYV ÜGYFELEK SZÁMÁRA 2015-04-01 Felhívjuk a figyelmet, hogy az ÉTDR a mindenkori jogszabályi keretek között működik, a csatlakozó szerveknek és személyeknek a mindenkori jogszabály szerint
CellCom. Szoftver leírás
 CellCom Szoftver leírás A vezérlő szoftver bemutatása 2 www.lenyo.hu Tartalom LCC vezérlőszoftver 5 Rendszerkövetelmények 5 Telepítés 5 Indítás 7 Eltávolítás, újratelepítés és javítás 8 Kulcskezelés 8
CellCom Szoftver leírás A vezérlő szoftver bemutatása 2 www.lenyo.hu Tartalom LCC vezérlőszoftver 5 Rendszerkövetelmények 5 Telepítés 5 Indítás 7 Eltávolítás, újratelepítés és javítás 8 Kulcskezelés 8
Készítette: Citynform Informatikai Zrt.
 Iratkezelő rendszer Felhasználói kézikönyv Iktatás és érkeztetés Készítette: Citynform Informatikai Zrt. Citynform Iratkezelő Rendszer iktatás és érkeztetés A Bevezetésnek kettős célja van: segédlet a
Iratkezelő rendszer Felhasználói kézikönyv Iktatás és érkeztetés Készítette: Citynform Informatikai Zrt. Citynform Iratkezelő Rendszer iktatás és érkeztetés A Bevezetésnek kettős célja van: segédlet a
SEGÉDLET ELEKTRONIKUS FELÜLET HASZNÁLATÁHOZ. EMVA ÚMVP I. és II. intézkedéscsoportjához kapcsolódó képzések
 SEGÉDLET ELEKTRONIKUS FELÜLET HASZNÁLATÁHOZ EMVA ÚMVP I. és II. intézkedéscsoportjához kapcsolódó képzések Verziószám: 03 2010. február 12. Budapest Tartalomjegyzék Fontos tudnivalók...3 Meghatalmazás
SEGÉDLET ELEKTRONIKUS FELÜLET HASZNÁLATÁHOZ EMVA ÚMVP I. és II. intézkedéscsoportjához kapcsolódó képzések Verziószám: 03 2010. február 12. Budapest Tartalomjegyzék Fontos tudnivalók...3 Meghatalmazás
Felhasználói dokumentáció
 Felhasználói dokumentáció MagneSzamla Számlázó és Készletnyilvántartó Rendszer A rendszer fejlesztője: MagneSoft Bt. Telefon: +36 20 527 1818 E-mail: info@magnesoft.hu www.magnesoft.hu 2005-2016 Tartalomjegyzék
Felhasználói dokumentáció MagneSzamla Számlázó és Készletnyilvántartó Rendszer A rendszer fejlesztője: MagneSoft Bt. Telefon: +36 20 527 1818 E-mail: info@magnesoft.hu www.magnesoft.hu 2005-2016 Tartalomjegyzék
ProAnt Felhasználói Útmutató
 ProAnt Felhasználói Útmutató http://www.proant.hu/ 2014. október 17. Adminisztrátor 6722 Szeged, Gogol u. 3. 1 TARTALOMJEGYZÉK 1 Tartalomjegyzék... 2 2 A ProAnt szoftverről... 4 3 Jelszó módosítása...
ProAnt Felhasználói Útmutató http://www.proant.hu/ 2014. október 17. Adminisztrátor 6722 Szeged, Gogol u. 3. 1 TARTALOMJEGYZÉK 1 Tartalomjegyzék... 2 2 A ProAnt szoftverről... 4 3 Jelszó módosítása...
Novell GroupWise levelező rendszer alapok Kiadványunk célja, hogy a Nemzeti Közszolgálati Egyetemen használt Novell GroupWise (a továbbiakban GW)
 1 Novell GroupWise levelező rendszer alapok Kiadványunk célja, hogy a Nemzeti Közszolgálati Egyetemen használt Novell GroupWise (a továbbiakban GW) levelező rendszer 8. verziójának alap szolgáltatásait
1 Novell GroupWise levelező rendszer alapok Kiadványunk célja, hogy a Nemzeti Közszolgálati Egyetemen használt Novell GroupWise (a továbbiakban GW) levelező rendszer 8. verziójának alap szolgáltatásait
Számlázás-házipénztár. (SZAMLA) 2015.21 verzió. Kezelési leírás
 Számlázás-házipénztár (SZAMLA) 2015.21 verzió Kezelési leírás FORINT-Soft Kft. Számlázás-házipénztár 2 Tartalomjegyzék 1. Általános információk... 5 1.1. A program típusai... 5 1.2. Rendszerkövetelmények...
Számlázás-házipénztár (SZAMLA) 2015.21 verzió Kezelési leírás FORINT-Soft Kft. Számlázás-házipénztár 2 Tartalomjegyzék 1. Általános információk... 5 1.1. A program típusai... 5 1.2. Rendszerkövetelmények...
Felhasználói kézikönyv
 Felhasználói kézikönyv Elektronikus Pályázatkezelési és Együttműködési Rendszer Elektronikus Pályázatkezelési és Együttműködési Rendszer Felhasználói kézikönyv Legutóbbi változások: A könnyebb használat
Felhasználói kézikönyv Elektronikus Pályázatkezelési és Együttműködési Rendszer Elektronikus Pályázatkezelési és Együttműködési Rendszer Felhasználói kézikönyv Legutóbbi változások: A könnyebb használat
BAUSFT. Pécsvárad Kft. 7720 Pécsvárad, Pécsi út 49. Tel/Fax: 72/465-266 http://www.bausoft.hu. ISO-bau. Szigetelés kiválasztó. 1.02 verzió.
 BAUSFT Pécsvárad Kft. 7720 Pécsvárad, Pécsi út 49. Tel/Fax: 72/465-266 http://www.bausoft.hu ISO-bau Szigetelés kiválasztó 1.02 verzió Szerzők: dr. Baumann József okl. villamosmérnök 1188 Budapest, Fenyőfa
BAUSFT Pécsvárad Kft. 7720 Pécsvárad, Pécsi út 49. Tel/Fax: 72/465-266 http://www.bausoft.hu ISO-bau Szigetelés kiválasztó 1.02 verzió Szerzők: dr. Baumann József okl. villamosmérnök 1188 Budapest, Fenyőfa
AXEL Számlázó és készletnyilvántartó program
 AXEL Számlázó és készletnyilvántartó program Felhasználói útmutató 1. MEGVÁSÁRLÁS... 2 1.1. AUTOMATIKUS ÉLESÍTÉS... 2 1.2. MANUÁLIS ÉLESÍTÉS... 2 2. TELEPÍTÉS... 3 2.1. ELSŐ TELEPÍTÉS... 3 2.2. TÖBB PÉLDÁNY
AXEL Számlázó és készletnyilvántartó program Felhasználói útmutató 1. MEGVÁSÁRLÁS... 2 1.1. AUTOMATIKUS ÉLESÍTÉS... 2 1.2. MANUÁLIS ÉLESÍTÉS... 2 2. TELEPÍTÉS... 3 2.1. ELSŐ TELEPÍTÉS... 3 2.2. TÖBB PÉLDÁNY
NEPTUN_TÖRZS. (Funkcionális leírás)
 #+$k NEPTUN_TÖRZS NEPTUN_TÖRZS (Funkcionális leírás) S Budapest, 2002 #+ $k NEPTUN_TORZS NEPTUN_TÖRZS Tartalom TARTALOM... 2 1. BEVEZETÉS... 5 2. BELÉPÉS A RENDSZERBE... 6 3. ÚJ EGYÉN FELVÉTELE... 9 3.1
#+$k NEPTUN_TÖRZS NEPTUN_TÖRZS (Funkcionális leírás) S Budapest, 2002 #+ $k NEPTUN_TORZS NEPTUN_TÖRZS Tartalom TARTALOM... 2 1. BEVEZETÉS... 5 2. BELÉPÉS A RENDSZERBE... 6 3. ÚJ EGYÉN FELVÉTELE... 9 3.1
Operációs rendszerek Windows Xp
 Operációs rendszerek Windows Xp (5-8 óra) ALAPVETŐ INFORMÁCIÓK ÉS TEVÉKENYSÉGEK A SZÁMÍTÓGÉP ADATAINAK LEKÉRDEZÉSE A SZÁMÍTÓGÉPPEL KAPCSOLATOS LEGFONTOSABB INFORMÁCIÓKAT A VEZÉRLŐPULT TELJESÍTMÉNY ÉS KARBANTARTÁS
Operációs rendszerek Windows Xp (5-8 óra) ALAPVETŐ INFORMÁCIÓK ÉS TEVÉKENYSÉGEK A SZÁMÍTÓGÉP ADATAINAK LEKÉRDEZÉSE A SZÁMÍTÓGÉPPEL KAPCSOLATOS LEGFONTOSABB INFORMÁCIÓKAT A VEZÉRLŐPULT TELJESÍTMÉNY ÉS KARBANTARTÁS
1. S Z O F T V E R E N G E D É LY E Z É S I S Z E R ZŐDÉS
 Házipénztár 1 1. S Z O F T V E R E N G E D É LY E Z É S I S Z E R ZŐDÉS Ez egy speciális SZERZŐDÉS Ön, mint Felhasználó (akár magánszemély, gazdálkodó-, vagy egyéb szerv) és az RLB-60 Betéti Társaság között,
Házipénztár 1 1. S Z O F T V E R E N G E D É LY E Z É S I S Z E R ZŐDÉS Ez egy speciális SZERZŐDÉS Ön, mint Felhasználó (akár magánszemély, gazdálkodó-, vagy egyéb szerv) és az RLB-60 Betéti Társaság között,
HÍRLEVÉL HASZNÁLATI ÚTMUTATÓ
 HÍRLEVÉL HASZNÁLATI ÚTMUTATÓ TARTALOMJEGYZÉK 1. PÉNZÜGY KÖNYVELÉS... 3 1.1. Pénztár... 3 1.2. Folyószámlakezelés... 4 1.3. ÁFA bevallás... 6 1.4. Bejövő számla rögzítés... 6 1.5. Számlaböngésző... 9 1.6.
HÍRLEVÉL HASZNÁLATI ÚTMUTATÓ TARTALOMJEGYZÉK 1. PÉNZÜGY KÖNYVELÉS... 3 1.1. Pénztár... 3 1.2. Folyószámlakezelés... 4 1.3. ÁFA bevallás... 6 1.4. Bejövő számla rögzítés... 6 1.5. Számlaböngésző... 9 1.6.
A PROGRAM FUTTATÁSÁNAK FELTÉTELEI...1
 ÚTNYILVÁNTARTÁS Tartalomjegyzék 1. A PROGRAM FUTTATÁSÁNAK FELTÉTELEI...1 1.1. SZÁMÍTÓGÉP TÍPUSA...1 1.2. OPERÁCIÓS RENDSZER...1 1.3. NYOMTATÓ TÍPUSA...1 1.4. A PROGRAM TELEPÍTÉSE...1 1.5. HÁLÓZATOS TELEPÍTÉS...2
ÚTNYILVÁNTARTÁS Tartalomjegyzék 1. A PROGRAM FUTTATÁSÁNAK FELTÉTELEI...1 1.1. SZÁMÍTÓGÉP TÍPUSA...1 1.2. OPERÁCIÓS RENDSZER...1 1.3. NYOMTATÓ TÍPUSA...1 1.4. A PROGRAM TELEPÍTÉSE...1 1.5. HÁLÓZATOS TELEPÍTÉS...2
Felhasználói kézikönyv
 Felhasználói kézikönyv MAGYAR NEMZETI BANK ERA Számlatermékek bejelentő szolgáltatás Tartalomjegyzék Tartalom Tartalomjegyzék... 2 Bevezetés... 4 Jelen dokumentum célja, hogy bemutassa az ERA (Az MNB elektronikus
Felhasználói kézikönyv MAGYAR NEMZETI BANK ERA Számlatermékek bejelentő szolgáltatás Tartalomjegyzék Tartalom Tartalomjegyzék... 2 Bevezetés... 4 Jelen dokumentum célja, hogy bemutassa az ERA (Az MNB elektronikus
Felhasználói kézikönyv a minősítési értékelő modul használatához
 Felhasználói kézikönyv a minősítési értékelő modul használatához Létrehozva: 2015.02.24. Utolsó módosítás: 2015.04.09. Tartalomjegyzék 1 A dokumentum célja... 4 2 A rendszer elérése... 5 2.1 Technikai
Felhasználói kézikönyv a minősítési értékelő modul használatához Létrehozva: 2015.02.24. Utolsó módosítás: 2015.04.09. Tartalomjegyzék 1 A dokumentum célja... 4 2 A rendszer elérése... 5 2.1 Technikai
Általános funkciók partitúrái. Felhasználói dokumentáció verzió 2.0.
 Általános funkciók partitúrái Felhasználói dokumentáció verzió 2.0. Budapest, 2006 Változáskezelés Verzió Dátum Változás Pont Cím Oldal Kiadás: 2006.11.14. Verzió: 2.0. Oldalszám: 2 / 20 Tartalomjegyzék
Általános funkciók partitúrái Felhasználói dokumentáció verzió 2.0. Budapest, 2006 Változáskezelés Verzió Dátum Változás Pont Cím Oldal Kiadás: 2006.11.14. Verzió: 2.0. Oldalszám: 2 / 20 Tartalomjegyzék
SZÁMLÁZÁSI ÉS KÉSZLETEZÉSI PROGRAM
 SZÁMLÁZÁSI ÉS KÉSZLETEZÉSI PROGRAM FELHASZNÁLÓI LEÍRÁS S & B Software Simon István & Bauer Mihály Tel. : ( 99) / 317 327 (30) / 297 4900 (30) / 912 4650 TARTALOMJEGYZÉK A SZÁMLÁZÁSI PROGRAM FUNKCIÓI: --------------------------------------------------------
SZÁMLÁZÁSI ÉS KÉSZLETEZÉSI PROGRAM FELHASZNÁLÓI LEÍRÁS S & B Software Simon István & Bauer Mihály Tel. : ( 99) / 317 327 (30) / 297 4900 (30) / 912 4650 TARTALOMJEGYZÉK A SZÁMLÁZÁSI PROGRAM FUNKCIÓI: --------------------------------------------------------
Felhasználói kézikönyv
 NEPTUN-@Napló Felhasználói kézikönyv NEPTUN-@Napló Elektronikus Iskolai Osztálynapló Bevezetés Tartalom Bevezetés... 6 Általános funkciók... 6 Dokumentumok... 7 Milyen eszközökön használható a program?...
NEPTUN-@Napló Felhasználói kézikönyv NEPTUN-@Napló Elektronikus Iskolai Osztálynapló Bevezetés Tartalom Bevezetés... 6 Általános funkciók... 6 Dokumentumok... 7 Milyen eszközökön használható a program?...
Számlázás: - Számlázás/Számlakészítés: xml importtal fogadható adatok bővítése.
 Verzió leírások 5.12. (2016.06.14.) - Törzsadatok/Terméktörzs: fix eladási ár rögzítése esetén számlakészítéskor nem írható át a nettó ár, ha a bekérdezni lehetőség jelölőnégyzete üres. - Beállítások/Beállítások/Számlázás
Verzió leírások 5.12. (2016.06.14.) - Törzsadatok/Terméktörzs: fix eladási ár rögzítése esetén számlakészítéskor nem írható át a nettó ár, ha a bekérdezni lehetőség jelölőnégyzete üres. - Beállítások/Beállítások/Számlázás
MaBe-Szoft Számítástechnikai Kft. 4400 Nyíregyháza, Ér utca 13.sz. Tel.: (42) 421-134 e-mail: info@mabeszoft.hu. Kezelői leírás a Windows-os.
 MaBe-Szoft Számítástechnikai Kft. 4400 Nyíregyháza, Ér utca 13.sz. Tel.: (42) 421-134 e-mail: info@mabeszoft.hu Kezelői leírás a Windows-os Üzlet+ Számlázó, megrendelés készítő, raktárkészlet és ÁFA nyilvántartó
MaBe-Szoft Számítástechnikai Kft. 4400 Nyíregyháza, Ér utca 13.sz. Tel.: (42) 421-134 e-mail: info@mabeszoft.hu Kezelői leírás a Windows-os Üzlet+ Számlázó, megrendelés készítő, raktárkészlet és ÁFA nyilvántartó
Közzététel és Adatszolgáltatás IT tudatosság projekt
 Közzététel és Adatszolgáltatás IT tudatosság projekt Felhasználói kézikönyv v3.0 2009. 03. 03. Tartalomjegyzék 1 BEVEZETÉS... 4 2 ÁLTALÁNOS INFORMÁCIÓK... 4 2.1 RENDSZER ÁTTEKINTÉSE, FELHASZNÁLÓK, ALAPFOGALMAK...
Közzététel és Adatszolgáltatás IT tudatosság projekt Felhasználói kézikönyv v3.0 2009. 03. 03. Tartalomjegyzék 1 BEVEZETÉS... 4 2 ÁLTALÁNOS INFORMÁCIÓK... 4 2.1 RENDSZER ÁTTEKINTÉSE, FELHASZNÁLÓK, ALAPFOGALMAK...
Horgász Napló V2.1.0.0. Bemutató Verzió. Felhasználói Kézikönyv. Intelligens Fogási Napló Program
 Horgász Napló Intelligens Fogási Napló Program V2.1.0.0 Bemutató Verzió Felhasználói Kézikönyv Készítette: Szűcs Zoltán. 2536 Nyergesújfalu, Pala u. 7. Tel \ Fax: 33-355-712. Mobil: 30-529-12-87. E-mail:
Horgász Napló Intelligens Fogási Napló Program V2.1.0.0 Bemutató Verzió Felhasználói Kézikönyv Készítette: Szűcs Zoltán. 2536 Nyergesújfalu, Pala u. 7. Tel \ Fax: 33-355-712. Mobil: 30-529-12-87. E-mail:
FHB NetB@nk Felhasználói kézikönyv
 FHB NetB@nk Felhasználói kézikönyv Felhasznál ói kézikönyv az FHB Bank Zrt. NetB@nk rendszeréhez 1 Tartalomjegyzék 1. Általános tájékoztatás... 1 1.1 Technikai feltételek... 1 1.2 Biztonság... 1 1.2.1
FHB NetB@nk Felhasználói kézikönyv Felhasznál ói kézikönyv az FHB Bank Zrt. NetB@nk rendszeréhez 1 Tartalomjegyzék 1. Általános tájékoztatás... 1 1.1 Technikai feltételek... 1 1.2 Biztonság... 1 1.2.1
Szerviz modul felhasználói leírása
 Szerviz modul felhasználói leírása 1149 Budapest, Egressy út 17-21. Telefon: +36 1 469 4021; fax: +36 1 469 4029 77 / 1 Tartalomjegyzék 1 Bevezetés...4 1.1 Előjegyzés naptár...4 1.1.1 Munkalap készítése
Szerviz modul felhasználói leírása 1149 Budapest, Egressy út 17-21. Telefon: +36 1 469 4021; fax: +36 1 469 4029 77 / 1 Tartalomjegyzék 1 Bevezetés...4 1.1 Előjegyzés naptár...4 1.1.1 Munkalap készítése
Felhasználói Útmutató egyesületi tenyészetek részére
 Magyar Bivalytenyésztési Információs Rendszer Felhasználói Útmutató egyesületi tenyészetek részére Tartalomjegyzék Általános információ... 1 Belépés... 1 Teendők listája... 2 Alapadatok... 2 Tagsági/tenyésztői
Magyar Bivalytenyésztési Információs Rendszer Felhasználói Útmutató egyesületi tenyészetek részére Tartalomjegyzék Általános információ... 1 Belépés... 1 Teendők listája... 2 Alapadatok... 2 Tagsági/tenyésztői
E-Fedezetkezelő. felhasználói kézikönyv. Fővállalkozói adminisztrátorok számára
 E-Fedezetkezelő felhasználói kézikönyv Fővállalkozói adminisztrátorok számára Tartalomjegyzék 1. Program általános használata... 2 1.1. Szoftver követelmények... 2 1.2. Jogosultság függő működés... 2 1.3.
E-Fedezetkezelő felhasználói kézikönyv Fővállalkozói adminisztrátorok számára Tartalomjegyzék 1. Program általános használata... 2 1.1. Szoftver követelmények... 2 1.2. Jogosultság függő működés... 2 1.3.
Windows alapismeretek
 Windows 98 alapismeretek 8/1 A rendszer indulása A számítógép bekapcsolása és a rendszer elindulása után megjelenik a Windows képernyője, rajta bal oldalon az ikonokkal, alul a tálcával. Ha a Start gombra
Windows 98 alapismeretek 8/1 A rendszer indulása A számítógép bekapcsolása és a rendszer elindulása után megjelenik a Windows képernyője, rajta bal oldalon az ikonokkal, alul a tálcával. Ha a Start gombra
FHB NetBróker Felhasználói kézikönyv
 FHB NetBróker Felhasználói kézikönyv Felhasználói kézikönyv az FHB Bank Zrt. NetBróker szolgáltatásához Verziószám: 3.3 Hatályos: 2015.11.26. Tisztelt Ügyfelünk! Az FHB Bank Zrt. (továbbiakban: Bank) NetB@nk/NetBróker
FHB NetBróker Felhasználói kézikönyv Felhasználói kézikönyv az FHB Bank Zrt. NetBróker szolgáltatásához Verziószám: 3.3 Hatályos: 2015.11.26. Tisztelt Ügyfelünk! Az FHB Bank Zrt. (továbbiakban: Bank) NetB@nk/NetBróker
NeoSzámla Használati Útmutató. Verziószám: 2014/Q2 Kelt: 2014.07.15. neoszamla.hu info@neoszamla.hu 06 30 535 2181
 NeoSzámla Használati Útmutató Verziószám: 2014/Q2 Kelt: 2014.07.15 neoszamla.hu info@neoszamla.hu 06 30 535 2181 Tartalom Szolgáltatói adatok... 3 Kiállítható számlák... 3 Regisztráció... 3 A vállalkozás
NeoSzámla Használati Útmutató Verziószám: 2014/Q2 Kelt: 2014.07.15 neoszamla.hu info@neoszamla.hu 06 30 535 2181 Tartalom Szolgáltatói adatok... 3 Kiállítható számlák... 3 Regisztráció... 3 A vállalkozás
ÉLETTÁRSI NYILATKOZATOK ELEKTRONIKUS NYILVÁNTARTÁSA
 ÉLETTÁRSI NYILATKOZATOK ELEKTRONIKUS NYILVÁNTARTÁSA FELHASZNÁLÓI KÉZIKÖNYV ÉS MÓDSZERTANI ÚTMUTATÓ ENYER 1.2 verzió Készült: 2010. február 10. Készítette: IDOM 2000 Konzulens Zrt. 1 Dokumentum kontroll
ÉLETTÁRSI NYILATKOZATOK ELEKTRONIKUS NYILVÁNTARTÁSA FELHASZNÁLÓI KÉZIKÖNYV ÉS MÓDSZERTANI ÚTMUTATÓ ENYER 1.2 verzió Készült: 2010. február 10. Készítette: IDOM 2000 Konzulens Zrt. 1 Dokumentum kontroll
MUNKAANYAG. Angyal Krisztián. Szövegszerkesztés. A követelménymodul megnevezése: Korszerű munkaszervezés
 Angyal Krisztián Szövegszerkesztés A követelménymodul megnevezése: Korszerű munkaszervezés A követelménymodul száma: 1180-06 A tartalomelem azonosító száma és célcsoportja: SzT-004-55 SZÖVEGSZERKESZTÉS
Angyal Krisztián Szövegszerkesztés A követelménymodul megnevezése: Korszerű munkaszervezés A követelménymodul száma: 1180-06 A tartalomelem azonosító száma és célcsoportja: SzT-004-55 SZÖVEGSZERKESZTÉS
14.Cellaformátum. XVII. Az Excel XP. 14.1 Igazítás. 14.1.1 Igazítás ikonokkal
 14.Cellaformátum Formátum, Cellák Helyi menü, Cellaformázás A cellaformátum egy nagyon összetett fogalom, többféle formázás is tartozik bele. Ezek egy részét korábban már tanultuk, más része viszont abszolút
14.Cellaformátum Formátum, Cellák Helyi menü, Cellaformázás A cellaformátum egy nagyon összetett fogalom, többféle formázás is tartozik bele. Ezek egy részét korábban már tanultuk, más része viszont abszolút
OptiJUS. Opten, 2014. Tartalomjegyzék
 OptiJUS Opten, 2014. Tartalomjegyzék Tartalomjegyzék... 1 1 Bemutató... 2 2 Telepítés... 3 3 Regisztráció... 8 4 A programról általánosan... 10 5 Testreszabás... 19 6 Induló oldal... 28 7 Adatbázis...
OptiJUS Opten, 2014. Tartalomjegyzék Tartalomjegyzék... 1 1 Bemutató... 2 2 Telepítés... 3 3 Regisztráció... 8 4 A programról általánosan... 10 5 Testreszabás... 19 6 Induló oldal... 28 7 Adatbázis...
3./ A 2013. évi NY29/NY30 nyilatkozat, az M30-as és egyéb igazolások
 MUN v13.1231 Ehhez a verzióhoz írt leírásban három témakört találnak: 1./ A 2014. év nyitása 2./ a 2014. évi első feladatok 3./ A 2013. évi NY29/NY30 nyilatkozat, az M30-as és egyéb igazolások Kérjük -
MUN v13.1231 Ehhez a verzióhoz írt leírásban három témakört találnak: 1./ A 2014. év nyitása 2./ a 2014. évi első feladatok 3./ A 2013. évi NY29/NY30 nyilatkozat, az M30-as és egyéb igazolások Kérjük -
Szövegszerkesztés Verzió: 0.051
 Verzió: 0.051 1 Tartalomjegyzék A Word 2003 munkakörnyezet...9 Word 2003 program megnyitása...9 A Word 2003 képernyő...9 Program bezárása:...11 Az eszköztár...12 Környezetfüggő eszköztár...13 Fájl menü...14
Verzió: 0.051 1 Tartalomjegyzék A Word 2003 munkakörnyezet...9 Word 2003 program megnyitása...9 A Word 2003 képernyő...9 Program bezárása:...11 Az eszköztár...12 Környezetfüggő eszköztár...13 Fájl menü...14
ADAFOR Iskolai adatforgalmazó program Kezelési útmutató
 ADAFOR Iskolai adatforgalmazó program Kezelési útmutató Tartalomjegyzék 1. A Kommunikátor segédprogram... 2 2. Az egyes alrendszerek logikai felépítése... 2 3. A program szerkezete... 3 3.1. Telepítési
ADAFOR Iskolai adatforgalmazó program Kezelési útmutató Tartalomjegyzék 1. A Kommunikátor segédprogram... 2 2. Az egyes alrendszerek logikai felépítése... 2 3. A program szerkezete... 3 3.1. Telepítési
Felhasználói dokumentáció. a számviteli politika programhoz
 Felhasználói dokumentáció a számviteli politika programhoz Forgalmazó: FORINT-SOFT KFT 6500 Baja, Roosevelt tér1. Tel: 79/424-772, 79/523-600 Fax: 420-857 e-mail: forintsoft@forintsoft.hu www.forintsoft.hu
Felhasználói dokumentáció a számviteli politika programhoz Forgalmazó: FORINT-SOFT KFT 6500 Baja, Roosevelt tér1. Tel: 79/424-772, 79/523-600 Fax: 420-857 e-mail: forintsoft@forintsoft.hu www.forintsoft.hu
Divar 2 - Vezérlőközpont. Kezelési útmutató
 Divar 2 - Vezérlőközpont HU Kezelési útmutató Divar Vezérlőközpont Kezelési kézikönyv HU 1 Magyar Divar Többfunkciós digitális videofelvevő Divar Vezérlőközpont Kezelési útmutató Tartalom Első lépések.............................................3
Divar 2 - Vezérlőközpont HU Kezelési útmutató Divar Vezérlőközpont Kezelési kézikönyv HU 1 Magyar Divar Többfunkciós digitális videofelvevő Divar Vezérlőközpont Kezelési útmutató Tartalom Első lépések.............................................3
Elektronikus ügyfélszolgálat Regisztrált ügyfelek felhasználói kézikönyv
 Elektronikus ügyfélszolgálat Regisztrált ügyfelek felhasználói kézikönyv Verzió 6.0 2014. július 31. 1. Tartalomjegyzék 1. Bevezető... 3 2. Regisztráció... 5 3. Elfelejtette jelszavát?... 7 4. Online ügyfélszolgálat
Elektronikus ügyfélszolgálat Regisztrált ügyfelek felhasználói kézikönyv Verzió 6.0 2014. július 31. 1. Tartalomjegyzék 1. Bevezető... 3 2. Regisztráció... 5 3. Elfelejtette jelszavát?... 7 4. Online ügyfélszolgálat
Tartalomjegyzék. www.wsoft.hu Számlázó program v1.x felhasználói kézikönyv. v1.08
 Tartalomjegyzék Bevezető...3 Rendszer követelmények...3 A program képességei...3 Bejelentési kötelezettség (23/2014. (VI. 30.) NGM rendelet)...4 Dokumentáció megőrzési kötelezettség...4 wsoft Számlázó
Tartalomjegyzék Bevezető...3 Rendszer követelmények...3 A program képességei...3 Bejelentési kötelezettség (23/2014. (VI. 30.) NGM rendelet)...4 Dokumentáció megőrzési kötelezettség...4 wsoft Számlázó
MaBe-Szoft Számítástechnikai Kft. 4400 Nyíregyháza, Ér utca 13. Tel.: (42) 421-134 e-mail: info@mabeszoft.hu. Kezelői leírás a.
 MaBe-Szoft Számítástechnikai Kft. 4400 Nyíregyháza, Ér utca 13. Tel.: (42) 421-134 e-mail: info@mabeszoft.hu Kezelői leírás a Számla+ Számlázó és nyilvántartó programhoz 9.21 verzió MINDEN JOG FENNTARTVA!
MaBe-Szoft Számítástechnikai Kft. 4400 Nyíregyháza, Ér utca 13. Tel.: (42) 421-134 e-mail: info@mabeszoft.hu Kezelői leírás a Számla+ Számlázó és nyilvántartó programhoz 9.21 verzió MINDEN JOG FENNTARTVA!
2.0 verzió. vényíró és gyógyszerinformációs szoftver szakrendelők, kórházi ambulanciák részére. Felhasználói kézikönyv
 Vényíró és gyógyszerinformációs szoftver 2.0 verzió vényíró és gyógyszerinformációs szoftver szakrendelők, kórházi ambulanciák részére Felhasználói kézikönyv Dr. Acsai László, 2009 Vényíró szoftver kézikönyv
Vényíró és gyógyszerinformációs szoftver 2.0 verzió vényíró és gyógyszerinformációs szoftver szakrendelők, kórházi ambulanciák részére Felhasználói kézikönyv Dr. Acsai László, 2009 Vényíró szoftver kézikönyv
Karbantartás. Az ESZR Karbantartás menüjébentudjuk elvégezni az alábbiakat:
 Karbantartás Az ESZR Karbantartás menüjébentudjuk elvégezni az alábbiakat: Jelszó módosítása: A felhasználói jelszavunkat módosíthatjuk ebben a menüpontban, a régi jelszavunk megadása után. Általánosan
Karbantartás Az ESZR Karbantartás menüjébentudjuk elvégezni az alábbiakat: Jelszó módosítása: A felhasználói jelszavunkat módosíthatjuk ebben a menüpontban, a régi jelszavunk megadása után. Általánosan
Készletnyilvántartó program. (KESZLET) 2015.21 verzió. Kezelési leírás
 Készletnyilvántartó program (KESZLET) 2015.21 verzió Kezelési leírás FORINT-Soft Kft. Készletnyilvántartó program 2 Tartalomjegyzék 1. Általános információk... 6 1.1. A program típusa... 6 1.2. Rendszerkövetelmények...
Készletnyilvántartó program (KESZLET) 2015.21 verzió Kezelési leírás FORINT-Soft Kft. Készletnyilvántartó program 2 Tartalomjegyzék 1. Általános információk... 6 1.1. A program típusa... 6 1.2. Rendszerkövetelmények...
Nógrádi PC Suli tanfolyami jegyzete! Kinyomtatni, másolni, sokszorosítani tilos! Kereskedelmi forgalomba nem hozható! TANFOLYAMI JEGYZET
 TANFOLYAMI JEGYZET 5. modul: Táblázatkezelés Tartalom 1. Az EXCEL XP képernyője, megjelenését befolyásoló beállítások... 4 1.1 Munkalap és koordinátái, munkafüzet... 4 1.2 Munkalap regiszterfülek... 4
TANFOLYAMI JEGYZET 5. modul: Táblázatkezelés Tartalom 1. Az EXCEL XP képernyője, megjelenését befolyásoló beállítások... 4 1.1 Munkalap és koordinátái, munkafüzet... 4 1.2 Munkalap regiszterfülek... 4
KASZPER Felhasználói dokumentáció
 KASZPER Felhasználói dokumentáció Felhasználói kézikönyv a TITÁN Térségi Információs Technológiai és Általános Nyilvántartórendszer KASZPER moduljához KASZPER modul felhasználói dokumentáció 1/333 Tartalomjegyzék
KASZPER Felhasználói dokumentáció Felhasználói kézikönyv a TITÁN Térségi Információs Technológiai és Általános Nyilvántartórendszer KASZPER moduljához KASZPER modul felhasználói dokumentáció 1/333 Tartalomjegyzék
Jövedelem-Kiegésztési Rendszer - JKR
 Jövedelem-Kiegésztési Rendszer - JKR Felhasználói kézikönyv Verzió: 1.0 Tartalomjegyzék I. Intézményi regisztráció... 4 I.1 Intézményi adatok... 4 II. Bejelentkezés... 6 III. Adatkezelés... 7 III.1 Munkavállalók...
Jövedelem-Kiegésztési Rendszer - JKR Felhasználói kézikönyv Verzió: 1.0 Tartalomjegyzék I. Intézményi regisztráció... 4 I.1 Intézményi adatok... 4 II. Bejelentkezés... 6 III. Adatkezelés... 7 III.1 Munkavállalók...
Töltőfunkció Kezelési Utasítás
 METRISoft Mérleggyártó KFT PortaWin (PW2) Jármű mérlegelő program 6800 Hódmezővásárhely Jókai u. 30 Telefon: (62) 246-657, Fax: (62) 249-765 e-mail: merleg@metrisoft.hu Web: http://www.metrisoft.hu Módosítva:
METRISoft Mérleggyártó KFT PortaWin (PW2) Jármű mérlegelő program 6800 Hódmezővásárhely Jókai u. 30 Telefon: (62) 246-657, Fax: (62) 249-765 e-mail: merleg@metrisoft.hu Web: http://www.metrisoft.hu Módosítva:
SEGÉDLET ELEKTRONIKUS FELÜLET HASZNÁLATÁHOZ
 SEGÉDLET ELEKTRONIKUS FELÜLET HASZNÁLATÁHOZ Kifizetési kérelem Verziószám: 2.0 2011. március 24. Tartalom Fontos tudnivalók... 2 Belépés a felületre... 3 Meghatalmazás használata... 5 Kérelem kitöltésének
SEGÉDLET ELEKTRONIKUS FELÜLET HASZNÁLATÁHOZ Kifizetési kérelem Verziószám: 2.0 2011. március 24. Tartalom Fontos tudnivalók... 2 Belépés a felületre... 3 Meghatalmazás használata... 5 Kérelem kitöltésének
Az Állami Autópálya Kezelő Zrt. Általános Szerződési Feltételei e-matricát értékesítő viszonteladók részére. 4. számú melléklet
 Az Állami Autópálya Kezelő Zrt. Általános Szerződési Feltételei e-matricát értékesítő viszonteladók részére 4. számú melléklet Az Állami Autópálya Kezelő Zrt. e-matrica értékesítésére vonatkozó együttműködési
Az Állami Autópálya Kezelő Zrt. Általános Szerződési Feltételei e-matricát értékesítő viszonteladók részére 4. számú melléklet Az Állami Autópálya Kezelő Zrt. e-matrica értékesítésére vonatkozó együttműködési
Az Egálnet Honlapvarázsló használati útmutatója
 Az Egálnet Honlapvarázsló használati útmutatója Az Egálnet Honlapvarázsló használati útmutatója Tartalomjegyzék: Tartalomjegyzék:... 1 1. Első lépések... 2 2. Honlap szerkesztése I... 2 2.1. Tartalmi területek,
Az Egálnet Honlapvarázsló használati útmutatója Az Egálnet Honlapvarázsló használati útmutatója Tartalomjegyzék: Tartalomjegyzék:... 1 1. Első lépések... 2 2. Honlap szerkesztése I... 2 2.1. Tartalmi területek,
FELHASZNÁLÓI LEÍRÁS a DIMSQL Integrált Számviteli Rendszer Készlet moduljának használatához
 FELHASZNÁLÓI LEÍRÁS a DIMSQL Integrált Számviteli Rendszer Készlet moduljának használatához - 1 - www.dimenzio-kft.hu Tartalomjegyzék A. BEVEZETÉS... 4 I. BEÁLLÍTÁSOK, PARAMÉTEREK, NAPLÓFORMÁTUMOK... 4
FELHASZNÁLÓI LEÍRÁS a DIMSQL Integrált Számviteli Rendszer Készlet moduljának használatához - 1 - www.dimenzio-kft.hu Tartalomjegyzék A. BEVEZETÉS... 4 I. BEÁLLÍTÁSOK, PARAMÉTEREK, NAPLÓFORMÁTUMOK... 4
SEGÉDLET ELEKTRONIKUS FELÜLET HASZNÁLATÁHOZ
 SEGÉDLET ELEKTRONIKUS FELÜLET HASZNÁLATÁHOZ Nem mezőgazdasági tevékenységgé történő diverzifikálás Támogatási kérelem Verziószám: 1 2013. február 4. Tartalom Fontos tudnivalók... 2 Firefox portable...
SEGÉDLET ELEKTRONIKUS FELÜLET HASZNÁLATÁHOZ Nem mezőgazdasági tevékenységgé történő diverzifikálás Támogatási kérelem Verziószám: 1 2013. február 4. Tartalom Fontos tudnivalók... 2 Firefox portable...
Kötegelt nyomtatványok kezelése a java-s nyomtatványkitöltő programban (pl.: 1044 kötegelt nyomtatvány - HIPA; 10ELEKAFA - Elekáfa)
 Kötegelt nyomtatványok kezelése a java-s nyomtatványkitöltő programban (pl.: 1044 kötegelt nyomtatvány - HIPA; 10ELEKAFA - Elekáfa) Kötegelt nyomtatványok általános jellemzői Minden nyomtatványköteg áll
Kötegelt nyomtatványok kezelése a java-s nyomtatványkitöltő programban (pl.: 1044 kötegelt nyomtatvány - HIPA; 10ELEKAFA - Elekáfa) Kötegelt nyomtatványok általános jellemzői Minden nyomtatványköteg áll
Közoktatási Statisztika Tájékoztató 2012/2013. Használati útmutató
 Közoktatási Statisztika Tájékoztató 2012/2013 Tartalomjegyzék 1. Technikai információk... 3 2. Bejelentkezés... 3 3. Rendszerfelület felépítése... 4 4. Aggregátor felület... 4 4.1 Speciális szűrési opciók...
Közoktatási Statisztika Tájékoztató 2012/2013 Tartalomjegyzék 1. Technikai információk... 3 2. Bejelentkezés... 3 3. Rendszerfelület felépítése... 4 4. Aggregátor felület... 4 4.1 Speciális szűrési opciók...
FIÓKOM MENÜPONT RÉSZEI
 A BarterPartner.hu rendszerének használata Ennek a használati útmutatónak a segítségével lépésről lépésre végigkísérjük a BarterPartner.hu rendszer használatának minden egyes lépésén, a részletes leírásokat
A BarterPartner.hu rendszerének használata Ennek a használati útmutatónak a segítségével lépésről lépésre végigkísérjük a BarterPartner.hu rendszer használatának minden egyes lépésén, a részletes leírásokat
On-line értékelési módszerek II. Lengyelné Molnár Tünde
 On-line értékelési módszerek II. Lengyelné Molnár Tünde MÉDIAINFORMATIKAI KIADVÁNYOK On-line értékelési módszerek II. Lengyelné Molnár Tünde Eger, 2013 Korszerű információtechnológiai szakok magyarországi
On-line értékelési módszerek II. Lengyelné Molnár Tünde MÉDIAINFORMATIKAI KIADVÁNYOK On-line értékelési módszerek II. Lengyelné Molnár Tünde Eger, 2013 Korszerű információtechnológiai szakok magyarországi
Bosch Video Management System. Kezelési útmutató
 Bosch Video Management System hu Kezelési útmutató Bosch Video Management System Tartalomjegyzék hu 3 Tartalomjegyzék 1 A súgó használata 6 1.1 Információ-keresés 6 1.2 A súgótéma kinyomtatása 7 2 Bevezetés
Bosch Video Management System hu Kezelési útmutató Bosch Video Management System Tartalomjegyzék hu 3 Tartalomjegyzék 1 A súgó használata 6 1.1 Információ-keresés 6 1.2 A súgótéma kinyomtatása 7 2 Bevezetés
CobraConto.Net v0.52
 CobraConto.Net v0.52 - Készletkezelés Új lista kérhető le raktáranként, mozgásnemenként vagy kategóriánként a Főmenü/Készletkezelés/Listák/Mozgásnem/Mozgásnem tételes menüpont hatására megnyíló ablakból.
CobraConto.Net v0.52 - Készletkezelés Új lista kérhető le raktáranként, mozgásnemenként vagy kategóriánként a Főmenü/Készletkezelés/Listák/Mozgásnem/Mozgásnem tételes menüpont hatására megnyíló ablakból.
Diplomaterv Portál. Elektronikus szakdolgozat és diplomaterv nyilvántartó és archiváló rendszer. Felhasználói útmutató v11
 Elektronikus szakdolgozat és diplomaterv nyilvántartó és archiváló rendszer v11 Tevesz Gábor 2013. február 8. Bevezetés A 2010/11 tanév kezdetétől a Villamosmérnöki és Informatikai Kar a Szakdolgozat készítés
Elektronikus szakdolgozat és diplomaterv nyilvántartó és archiváló rendszer v11 Tevesz Gábor 2013. február 8. Bevezetés A 2010/11 tanév kezdetétől a Villamosmérnöki és Informatikai Kar a Szakdolgozat készítés
Elektronikus ügyfélszolgálat Regisztrált ügyfelek felhasználói kézikönyv
 Elektronikus ügyfélszolgálat Regisztrált ügyfelek felhasználói kézikönyv Verzió 14 2016 január 25. 1 1. Tartalom 2. Bevezető... 4 3. Regisztráció... 6 4. Elfelejtette jelszavát?... 8 5. Online ügyfélszolgálat
Elektronikus ügyfélszolgálat Regisztrált ügyfelek felhasználói kézikönyv Verzió 14 2016 január 25. 1 1. Tartalom 2. Bevezető... 4 3. Regisztráció... 6 4. Elfelejtette jelszavát?... 8 5. Online ügyfélszolgálat
Karbantartás. Az ESZR Karbantartás menüjébentudjuk elvégezni az alábbiakat:
 Karbantartás Az ESZR Karbantartás menüjébentudjuk elvégezni az alábbiakat: Jelszó módosítása: A felhasználói jelszavunkat módosíthatjuk ebben a menüpontban, a régi jelszavunk megadása után. Általánosan
Karbantartás Az ESZR Karbantartás menüjébentudjuk elvégezni az alábbiakat: Jelszó módosítása: A felhasználói jelszavunkat módosíthatjuk ebben a menüpontban, a régi jelszavunk megadása után. Általánosan
MaBe-Szoft Számítástechnikai Kft. 4400 Nyíregyháza, Ér utca 13. sz. Tel.: (42) 421-134 e-mail: info@mabeszoft.hu. Kezelői leírás az SQL-es.
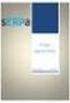 MaBe-Szoft Számítástechnikai Kft. 4400 Nyíregyháza, Ér utca 13. sz. Tel.: (42) 421-134 e-mail: info@mabeszoft.hu Kezelői leírás az SQL-es Szerviz Márkaszervizek és gépkocsi forgalmazók részére készült,
MaBe-Szoft Számítástechnikai Kft. 4400 Nyíregyháza, Ér utca 13. sz. Tel.: (42) 421-134 e-mail: info@mabeszoft.hu Kezelői leírás az SQL-es Szerviz Márkaszervizek és gépkocsi forgalmazók részére készült,
Használati útmutató a Semmelweis Egyetem Központi Könyvtár távoli adatbázis elérés szolgáltatásáról
 e-könyvtár Használati útmutató a Semmelweis Egyetem Központi Könyvtár távoli adatbázis elérés szolgáltatásáról Ez a dokumentum ismerteti a terminálszolgáltatások használatához szükséges információkat.
e-könyvtár Használati útmutató a Semmelweis Egyetem Központi Könyvtár távoli adatbázis elérés szolgáltatásáról Ez a dokumentum ismerteti a terminálszolgáltatások használatához szükséges információkat.
elektronikus kitöltés és benyújtás
 Felhasználói kézikönyv Agrár-környezetgazdálkodási kifizetés (AKG- VP) elektronikus kitöltés és benyújtás 2015. Verzió 02. 1 1. Tartalomjegyzék 1. TARTALOMJEGYZÉK... 2 2. BEVEZETÉS... 4 3. A BEADÓ FELÜLET
Felhasználói kézikönyv Agrár-környezetgazdálkodási kifizetés (AKG- VP) elektronikus kitöltés és benyújtás 2015. Verzió 02. 1 1. Tartalomjegyzék 1. TARTALOMJEGYZÉK... 2 2. BEVEZETÉS... 4 3. A BEADÓ FELÜLET
Pozíció épp hol vagyunk https://www.e-epites.hu/ Az E-építési napló lépésről lépésre
 E-napló oktatási anyag: Ambrus Balázs, Borz László, Vági Péter, Varga Mihály Az E-építési napló lépésről lépésre Bejelentkezés (Minden építésben részt vevő szereplőnek) 1. Első lépésként a böngészőben
E-napló oktatási anyag: Ambrus Balázs, Borz László, Vági Péter, Varga Mihály Az E-építési napló lépésről lépésre Bejelentkezés (Minden építésben részt vevő szereplőnek) 1. Első lépésként a böngészőben
Dr. Pétery Kristóf: Excel 2007 feladatok és megoldások 2.
 2 Minden jog fenntartva, beleértve bárminemű sokszorosítás, másolás és közlés jogát is. Kiadja a Mercator Stúdió Felelős kiadó a Mercator Stúdió vezetője Lektor: Gál Veronika Szerkesztő: Pétery István
2 Minden jog fenntartva, beleértve bárminemű sokszorosítás, másolás és közlés jogát is. Kiadja a Mercator Stúdió Felelős kiadó a Mercator Stúdió vezetője Lektor: Gál Veronika Szerkesztő: Pétery István
NEPTUN.NET HALLGATÓI
 NEPTUN.NET HALLGATÓI WEB modul Funkcionális leírás Budapest, 2005 SDA Stúdió Kft. 1/49/ TARTALOMJEGYZÉK 1. Bevezetés... 4 2. Belépés a rendszerbe... 5 3. Üzenetek... 5 3.1. Üzenetek megtekintése... 5 3.2.
NEPTUN.NET HALLGATÓI WEB modul Funkcionális leírás Budapest, 2005 SDA Stúdió Kft. 1/49/ TARTALOMJEGYZÉK 1. Bevezetés... 4 2. Belépés a rendszerbe... 5 3. Üzenetek... 5 3.1. Üzenetek megtekintése... 5 3.2.
FELHASZNÁLÓI KÉZIKÖNYV
 FELHASZNÁLÓI KÉZIKÖNYV ELEKTRONIKUS FELÜLET HASZNÁLATÁHOZ ÉS E-KÉRELEM BENYÚJTÁSÁHOZ Kertészet korszerűsítése Üveg- és fóliaházak létesítése, energiahatékonyságának növelése geotermikus energia felhasználásának
FELHASZNÁLÓI KÉZIKÖNYV ELEKTRONIKUS FELÜLET HASZNÁLATÁHOZ ÉS E-KÉRELEM BENYÚJTÁSÁHOZ Kertészet korszerűsítése Üveg- és fóliaházak létesítése, energiahatékonyságának növelése geotermikus energia felhasználásának
ELSZÁMOLÁSI FELTÉTELEK, TUDNIVALÓK
 2. sz. melléklet ELSZÁMOLÁSI FELTÉTELEK, TUDNIVALÓK a Nemzeti Foglalkoztatási Alap képzési alaprész 2012. évi decentralizált keretéből finanszírozott beruházási támogatások felhasználásáról készített elszámolásokhoz,
2. sz. melléklet ELSZÁMOLÁSI FELTÉTELEK, TUDNIVALÓK a Nemzeti Foglalkoztatási Alap képzési alaprész 2012. évi decentralizált keretéből finanszírozott beruházási támogatások felhasználásáról készített elszámolásokhoz,
A 23/2014 NGM rendelet értelmében, kérjük töltse le és őrizze meg ezt a dokumentációt!
 Forrás: ProgramTECH MOST (http://most.programtech.hu) Címlap > ProgramTECH MOST felhasználói dokumentáció ProgramTECH MOST felhasználói dokumentáció A 23/2014 NGM rendelet értelmében, kérjük töltse le
Forrás: ProgramTECH MOST (http://most.programtech.hu) Címlap > ProgramTECH MOST felhasználói dokumentáció ProgramTECH MOST felhasználói dokumentáció A 23/2014 NGM rendelet értelmében, kérjük töltse le
Egészségügyi szolgáltatásra való jogosultság ESZJ
 Egészségügyi szolgáltatásra való jogosultság ESZJ Felhasználói kézikönyv III. számú melléklet 2015. 04. 01. TÁMOP 5.4.2-12/1-2012-0001 Nemzeti Rehabilitációs és Szociális Hivatal Projekt Igazgatóság 1071
Egészségügyi szolgáltatásra való jogosultság ESZJ Felhasználói kézikönyv III. számú melléklet 2015. 04. 01. TÁMOP 5.4.2-12/1-2012-0001 Nemzeti Rehabilitációs és Szociális Hivatal Projekt Igazgatóság 1071
ÚTVONAL- NYILVÁNTARTÁS PROGRAM
 ÚTVONAL- NYILVÁNTARTÁS PROGRAM Kezelési leírás Programozó: Baloghy Gábor 2015 TARTALOMJEGYZÉK TARTALOMJEGYZÉK... 2 1. A PROGRAM CÉLJA... 3 2. A SZÜKSÉGES SZÁMÍTÓGÉP KONFIGURÁCIÓ... 3 3. A PROGRAM ÜZEMBE
ÚTVONAL- NYILVÁNTARTÁS PROGRAM Kezelési leírás Programozó: Baloghy Gábor 2015 TARTALOMJEGYZÉK TARTALOMJEGYZÉK... 2 1. A PROGRAM CÉLJA... 3 2. A SZÜKSÉGES SZÁMÍTÓGÉP KONFIGURÁCIÓ... 3 3. A PROGRAM ÜZEMBE
Kisvállalkozások könyvelése. Infotéka Kft. programjaival
 A Kisvállalkozások könyvelése Könyvelés a gyakorlatban (Perfekt, 2014) című könyv esettanulmányának megoldása az Infotéka Kft. programjaival Készítette: Hauserné Dénes Éva A programok letölthetők: http://infoteka.hu/ugyviteli-szoftverek/
A Kisvállalkozások könyvelése Könyvelés a gyakorlatban (Perfekt, 2014) című könyv esettanulmányának megoldása az Infotéka Kft. programjaival Készítette: Hauserné Dénes Éva A programok letölthetők: http://infoteka.hu/ugyviteli-szoftverek/
Felhasználási útmutató a. Dr. Hibbey oktatószoftver-családhoz
 Felhasználási útmutató a Dr. Hibbey oktatószoftver-családhoz Digitális matematikai feladatgyűjtemény 5-8. osztály Tatabánya, 2011. július 30. 2 Tartalom Bevezetés Futtatási környezet Telepítés A tantárgyi
Felhasználási útmutató a Dr. Hibbey oktatószoftver-családhoz Digitális matematikai feladatgyűjtemény 5-8. osztály Tatabánya, 2011. július 30. 2 Tartalom Bevezetés Futtatási környezet Telepítés A tantárgyi
Gyorskalauz a Machez készült asztali Novell Filr 1.0.2 alkalmazáshoz
 Gyorskalauz a Machez készült asztali Novell Filr 1.0.2 alkalmazáshoz 2014. február Novell Gyorskalauz A Novell Filr egyszerű elérést biztosít fájljaihoz és mappáihoz asztali gépéről, böngészőből és mobileszközökről
Gyorskalauz a Machez készült asztali Novell Filr 1.0.2 alkalmazáshoz 2014. február Novell Gyorskalauz A Novell Filr egyszerű elérést biztosít fájljaihoz és mappáihoz asztali gépéről, böngészőből és mobileszközökről
1. BEVEZETÉS... 5 2. A RENDSZER ELEMEI, ARCHITEKTÚRÁJA... 5
 EntryProx Beléptető Rendszer FELHASZNÁLÓI KÉZIKÖNYV v.1.0.7. EntryProx Beléptető Rendszer TARTALOM 1. BEVEZETÉS... 5 2. A RENDSZER ELEMEI, ARCHITEKTÚRÁJA... 5 3. A RENDSZER ÜZEMBE HELYEZÉSE... 7 3.1. Az
EntryProx Beléptető Rendszer FELHASZNÁLÓI KÉZIKÖNYV v.1.0.7. EntryProx Beléptető Rendszer TARTALOM 1. BEVEZETÉS... 5 2. A RENDSZER ELEMEI, ARCHITEKTÚRÁJA... 5 3. A RENDSZER ÜZEMBE HELYEZÉSE... 7 3.1. Az
NETFIT modul Tanári felület Felhasználói útmutató. Magyar Diáksport Szövetség
 NETFIT modul Tanári felület Felhasználói útmutató Magyar Diáksport Szövetség 2014 2 Tartalom 1 Alap működési jellemzők... 4 1.1 Dátum kitöltés... 4 1.2 Irányítószám / Település kitöltése... 4 1.3 Belföldi
NETFIT modul Tanári felület Felhasználói útmutató Magyar Diáksport Szövetség 2014 2 Tartalom 1 Alap működési jellemzők... 4 1.1 Dátum kitöltés... 4 1.2 Irányítószám / Település kitöltése... 4 1.3 Belföldi
FELHASZNÁLÓI KÉZIKÖNYV
 FELHASZNÁLÓI KÉZIKÖNYV ELEKTRONIKUS FELÜLET HASZNÁLATÁHOZ ÉS E-KÉRELEM BENYÚJTÁSÁHOZ Mezőgazdasági termékek értéknövelése (VP-ÉLIP) felhíváshoz Felhívás kódszáma: VP-3-4.2.1-15 Verziószám: 0.1 2016. január
FELHASZNÁLÓI KÉZIKÖNYV ELEKTRONIKUS FELÜLET HASZNÁLATÁHOZ ÉS E-KÉRELEM BENYÚJTÁSÁHOZ Mezőgazdasági termékek értéknövelése (VP-ÉLIP) felhíváshoz Felhívás kódszáma: VP-3-4.2.1-15 Verziószám: 0.1 2016. január
LÉTESÍTMÉNYGAZDÁLKODÁS. Változáskezelés. Változás Pont Cím Oldal 2.0 2014.03.19 A teljes dokumentáció átírásra került 2.1 2014.07.14 8.
 ESZKÖZIGÉNY Felhasználói dokumentáció verzió 2.2. Budapest, 2015. Változáskezelés Verzió Dátum Változás Pont Cím Oldal 2.0 2014.03.19 A teljes dokumentáció átírásra került 2.1 2014.07.14 8.3 Új, oszlopszerkesztésbe
ESZKÖZIGÉNY Felhasználói dokumentáció verzió 2.2. Budapest, 2015. Változáskezelés Verzió Dátum Változás Pont Cím Oldal 2.0 2014.03.19 A teljes dokumentáció átírásra került 2.1 2014.07.14 8.3 Új, oszlopszerkesztésbe
Rövid oktatói útmutató a Neptun használatához
 Rövid oktatói útmutató a Neptun használatához Böngésző ellenőrzése A Neptun csak legalább Internet Explorer 9.0+ vagy Mozilla Firefox 15+ böngészővel használható Kérem ellenőrizze a böngésző Súgó menüjének
Rövid oktatói útmutató a Neptun használatához Böngésző ellenőrzése A Neptun csak legalább Internet Explorer 9.0+ vagy Mozilla Firefox 15+ böngészővel használható Kérem ellenőrizze a böngésző Súgó menüjének
W_Dohány felhasználói dokumentáció. Felhasználói dokumentáció W_Dohány készletkezelő számlázóprogram Ver.1.0
 Felhasználói dokumentáció W_Dohány készletkezelő számlázóprogram Ver.1.0 1 Jelen felhasználói dokumentáció alapfokú számítógép felhasználói ismeretekkel rendelkezők részére készült. Ezért nem tér ki az
Felhasználói dokumentáció W_Dohány készletkezelő számlázóprogram Ver.1.0 1 Jelen felhasználói dokumentáció alapfokú számítógép felhasználói ismeretekkel rendelkezők részére készült. Ezért nem tér ki az
7. gyakorlat Tervlapok készítése, a terv elektronikus publikálása
 7. gyakorlat Tervlapok készítése, a terv elektronikus publikálása Olvassuk be a korábban elmentett Nyaralo nevű rajzunkat. Ezen a gyakorlaton az elkészített modellből fogunk tervdokumentációt készíteni,
7. gyakorlat Tervlapok készítése, a terv elektronikus publikálása Olvassuk be a korábban elmentett Nyaralo nevű rajzunkat. Ezen a gyakorlaton az elkészített modellből fogunk tervdokumentációt készíteni,
