ADAFOR Iskolai adatforgalmazó program Kezelési útmutató
|
|
|
- Léna Kelemenné
- 9 évvel ezelőtt
- Látták:
Átírás
1 ADAFOR Iskolai adatforgalmazó program Kezelési útmutató Tartalomjegyzék 1. A Kommunikátor segédprogram Az egyes alrendszerek logikai felépítése A program szerkezete Telepítési adatok A főmenü Különleges funkciók A küldés-fogadás szerepe Új kulcslemez készítése Hibajelentő Újratelepítés A program biztonságos működését szolgáló elemek Minden táblázatos lapra érvényes közös funkciók Váltás az ablakok között Táblázat cellájának kiválasztása Adatbevitel és módosítás Rendezés Keresés Szűrés Adatbeolvasás szövegfájlból Adatkivitel EXCEL táblába Hálózatos működés A hálózatos működés lényege A hálózatos működés technikai lépései Az OKTV alrendszer Az alrendszer átfogó leírása A két fő feladat az OKTV alrendszerben Alapvető funkciók az OKTV alrendszerben További kiegészítő funkciók az OKTV alrendszerben Az adatbevitel és a kezelés részletes leírása az OKTV alrendszerben A jelentkezések rögzítése az OKTV alrendszerben Az eredmények nyomon követése az OKTV alrendszerben A feladatlapok és a PIN-kód fogadása A fő feladat a Feladatlapok alrendszerben A feladatlapok és a PIN-kód fogadásának részletes leírása a Feladatlapok alrendszerben A Felvételi alrendszer A két fő feladat a felvételi alrendszerben Az adatbevitel és a kezelés részletes leírása a felvételi alrendszerben A jelentkezések rögzítése A pontszámok rögzítése A Felhasználók alrendszer Az Iskola adatai alrendszer Bejövő és Kimenő üzenetek A Kérdőív alrendszer Az adatbázis mentése...20
2 2/20 Az Országos Közoktatási Értékelési és Vizsgaközpont (OKÉV), valamint az Oktatási és Kulturális Minisztérium ebben a tanévben is valamennyi középfokú oktatási intézmény rendelkezésére bocsátja az "ADAFOR" nevű többfunkciós adatforgalmazó programcsomagot. A programcsomag több alrendszert tartalmaz. A legrégebbi ezek közül a már sok iskola által ismert és több éve használt OKTV alrendszer ban épült be a felvételi alrendszer (a 6 és 8 évfolyamos gimnáziumoknak és a 9. évfolyamra történő beiskolázásnak az adott tanévi felvételi eljárást megelőző írásbeli felvételi vizsgáival kapcsolatos adatok kezelését biztosító modul), egy kérdőív alrendszer általános információk begyűjtésére, valamint egy belső üzenetküldő alrendszer ben külön alrendszer lett az OKTV feladatlapok fogadását biztosító Feladatlapok modul. A programcsomag egyrészt segítséget nyújt az iskolák számára az adott feladatok helyi adminisztrációjához és szervezéséhez, másrészt könnyen és egységesen kezelhető felületen gyors és korszerű információcserét tesz lehetővé a felelős központi intézményekkel (OKÉV, OKM). 1. A Kommunikátor segédprogram AZ ADAFOR programcsomag nagyon fontos eleme a Kommunikátor, egy kis rezidens program (komm0607.exe), amely a megfelelő telepítés után, majd a továbbiakban a gép minden bekapcsolásakor automatikusan elindul. A Tálcán a jobb sarokban egy kis kék AF betűpár ikon jelzi, hogy aktív (adatforgalom esetén piros színűre változik). Az ikonra kattintva ki is kapcsolható, illetve a (telepítéskor a számítógép asztalára kerülő) Kommunikátor feliratú ikonnal újra elindítható. A feladatát akkor tudja ellátni, ha folyamatosan be van kapcsolva, és csak akkor érdemes kikapcsolni, ha valamely okból el kell távolítani az ADAFOR programcsomagot. A Kommunikátor segédprogram folyamatosan (az alapbeállítás szerint kétóránként) figyeli az Internetet, megvizsgálja az ADAFOR központi szerverét, hogy az adott iskola számára van-e ott új információ (adat vagy üzenet) a központtól. Ha igen, akkor ezt automatikusan letölti, majd figyelmezteti a felhasználót az új információ érkezésére és az ADAFOR program elindítására az információk feldolgozásához 2. Az egyes alrendszerek logikai felépítése 2.1. Az Országos Középiskolai Tanulmányi Verseny szervezésének nyilvántartása: A tanulók jelentkezéseinek rögzítése és eljuttatása a központba a megfelelő kategóriákban Az eredmények folyamatos közvetítése a központból az érintett iskolákba Feladatlapok küldése és fogadása: A fizika I-II-III. kategória, az informatika II. kategória és a matematika I-II-III. kategória OKTV első fordulójában a feladatok biztonságos eljuttatása az érintett iskolákba A középiskolák felvételi eljárást megelőző központi írásbeli felvételi vizsgáival kapcsolatos nyilvántartás: A középfokú oktatási intézményekben a központi felvételi írásbeli vizsgára jelentkező tanulók adatainak rögzítése és eljuttatása a központba (nevek, személyes adatok nélkül). Ezek alapján postázzák a feladatlapokat a központból a létszámnak megfelelően A központban a feladatlapokhoz illeszkedő pontszám-beviteli űrlap összeállítása és kiküldése, amelynek segítségével rögzítik az iskolai programban az érté-
3 3/20 kelt dolgozatok feladatonkénti pontszámait. Az eredmények a programon keresztül - statisztikai elemzés céljából, név nélkül - eljutnak a központba A program tartalmazza a feladatlapok szerkezetéhez illeszkedő értékelő lapot is, amelyet minden tanuló számára ki kell nyomtatni A központban összeállított és a programon keresztül küldött kérdőívek kitöltése az iskolában, és a válaszok eljuttatása a központba Belső üzenetek küldése-fogadása az előző alrendszerekhez kapcsolódó, illetve egyéb általános közoktatási információk közvetítésére. 3. A program szerkezete 3.1. Telepítési adatok A főprogram telepítőjének neve: adafor0607telepito.exe A kliensprogram telepítőjének neve: adafor0607klienstelep.exe (csak hálózatos működés esetén van rá szükség) A főprogram telepítési könyvtára: Adafor0607 A kliensprogram telepítési könyvtára: Adafor0607kliens A főprogram indító állományának neve: adafor0607.exe A kliensprogram indító állományának neve: adafor0607kliens.exe A kommunikátor program neve: komm0607.exe, futását kék színű AF betűpár jelzi a tálca jobb oldalán (küldés-fogadás közben pirosra vált). Az asztalra kitett ikonok felirata (a főgépen és kliensen egyaránt): ADAFOR , Kommunikátor (csak a főgépen), ADAFOR leírás A főmenü Az iskolai program elindulásakor (alapbeállításban) a képernyő jobb alsó sarkában megjelenő gombsor a főmenü. A különböző alrendszerek a főmenüből indíthatóak. A főmenü az alábbi pontokból állhat: Felhasználók: Azoknak a nevét kell beírni, akik használhatják a program valamelyik alrendszerét. Telepítés után a "Kezelő" az egyetlen felhasználó, induló jelszava a telepítéskor megadott saját jelszó. A "Kezelő" felhasználónév nem változtatható meg! Iskola adatai: A gomb hatására megjelenő ablakokban találhatók és szükség szerint módosíthatók illetve kiegészíthetők az iskolára vonatkozó adatok. Kérjük, hogy a telepítés után feltétlenül ellenőrizzék a meglévő beírásokat, illetve pótolják a hiányzókat (a program minden indításakor figyelmeztet a kitöltésre, amíg ez meg nem történik). OKTV: Az egyik funkció a tanulók jelentkezéseinek rögzítése, a másik funkció a versenyeredmények eljuttatása az iskolákba. Feladatlapok: OKTV feladatlapok fogadása a fizika, az informatika, és a matematika versenyek első fordulójában. Küldés/Fogadás: Az adatküldés és -fogadás ki van emelve a főmenübe. Ez az alrendszer annyiban speciális, hogy csakis azon a gépen érhető el, amelyen a főprogramot telepítették (az indulócsomagot letöltötték), a kliensgépeken viszont nem. Bejövő üzenetek: Egy felhasználó több alrendszerben is kaphat üzenetet. A Bejövő üzenetek menüpont piros színe jelzi, ha bármelyik alrendszerben üzenet érkezett. Az üzenetek ablakában váltani is lehet az adott felhasználó számára elérhető alrendszerek között, ekkor csak az éppen kiválasztott alrendszer üzenetei láthatók. De akár egy közös listában megtekinthető az összes üzenet is (ez az alapbeállítás).
4 4/20 Kimenő üzenetek: A felhasználó által a központba küldött üzenetek kezelésére szolgáló alrendszer. A szerkezete hasonló a Bejövő üzenetek ablakéhoz. Felvételi: Az egyik funkció a tanulók adatainak rögzítése a jelentkezési lapok alapján. A személyes adatok nem jutnak el a központba, csak a tanuló neme, és aktuális évfolyama a felvételi időpontjában (a 4. évfolyamos tanuló a legfiatalabb). A másik funkció az írásbeli felvételi dolgozatok pontszámainak rögzítése. A megfelelő feladatlap kiválasztása után megjelenik az adatbeviteli űrlap, amely követi a feladatlap szerkezetét. Kérdőív: A központi programban lehetőség van kérdőív szerkesztésére és kiküldésére egy-egy aktuális témakörben, naprakész információk bekéréséhez. Az iskolában rögzített válaszok a legközelebbi küldés-fogadás alkalmával eljutnak a központba, és ott könnyen, gyorsan feldolgozhatók. Jelszó megváltoztatása: A felhasználó (a Kezelő is) megváltoztathatja saját belépési jelszavát. Kijelentkezés: A hálózati működés során a kliens programban csak akkor lehet dolgozni, ha a főgépen fut az ADAFOR. A Kijelentkezés a funkcióval lehetőség van a főprogram használatának felfüggesztésére (például a főgép felhasználója nem tartózkodik a gép közelében) úgy, hogy a program futása ne szakadjon meg, így a kliens gépeken továbbra is folyhat a munka. Kezelési útmutató: Az iskolai ADAFOR program teljes leírását (a jelen szöveget) megnyitó gomb. Névjegy: Információk a fejlesztőkről és az ügyfélszolgálatról. Kilépés: Az adatforgalmazó program bezárása, futásának megszakítása. A Kommunikátor segédprogram továbbra is működésben marad. A fenti menüpontok közül az OKTV, a Feladatlapok és a Felvételi csak akkor látszik, ha az iskolának engedélyezett a használatuk. 4. Különleges funkciók 4.1. A küldés-fogadás szerepe Az ADAFOR program alapvetően helyi gépen fut, csak időnként az adatok küldésének és fogadásának idejére, tehát csak nagyon rövid időtartamra kapcsolódik Interneten keresztül a központi adatbázishoz. Minden küldés-fogadás (beleértve az OKTV feladatlapokat is) az iskola egyedi azonosítóival titkosítva történik, és csak a program telepítésekor létrehozott kulcslemez használatával lehetséges. Az azonosítókat a tanév kezdetén egy postai körlevélhez csatolva, zárt borítékban kapják meg az iskolák. A Küldés/Fogadás gomb hatására indul a tényleges és azonnali adatátvitel, a megírt üzenetek elküldése, a beérkező üzenetek valamint az OKTV feladatlapok és a hozzá tartozó PIN-kód fogadása! A Kommunikátor a számítógép indításakor, illetve naponta többször megvizsgálja a központi szervert, hogy küldtek-e az iskola számára új információt. Ha igen, akkor egy automatikus küldés-fogadás lebonyolításával fogadja azokat, és - a felhasználó választása szerint - egyúttal elküldi az iskolában korábban rögzített, de még el nem küldött adatokat, adatváltozásokat. Ha egy elindított küldés technikai okok miatt nem sikerül (pl. túl lassú az Internet), akkor a legközelebbi küldési folyamatnál automatikusan újra sor kerül az érintett adatok, információk továbbítására egészen addig, amíg a továbbítás sikeres nem lesz. Az adatok rögzítése több lépésben is történhet, közben a programból bármikor ki lehet lépni, majd újra el lehet indítani. A küldés-fogadás is megoldható több lépésben, bármikor az adatbevitel közben vagy attól függetlenül. Az adatok (pl. az OKTV- vagy a felvételi jelentkezések) rögzítésének időszakában célszerű, sőt nagyon ajánlott akár naponta többször is lebonyolítani egy-egy küldés-fogadási műveletet. Ez 1-2 percet vesz igénybe, és a program minden alkalommal kéri hozzá a kulcsle-
5 5/20 mezt. Egy-egy küldés-fogadás alkalmával a program mindig csak az előző küldés-fogadás óta keletkezett VÁLTOZÁSOKAT TOVÁBBÍTJA vagy FOGADJA. Határidőn belül bármilyen adatot módosítani lehet, a módosítás a következő küldés alkalmával jut el a központi adatbázisba, és aktualizálja az ott tárolt adatokat. Vagyis a küldésfogadás művelet állandóan szinkronba hozza az iskolai és a központi adatokat Új kulcslemez készítése Ha valamely küldés-fogadás esetén az alkalmazott kulcslemezt, illetve a rajta lévő állományokat hibásnak ítéli a program, akkor ezt egy figyelmeztető üzenetben jelzi, és lehetővé teszi új kulcslemez készítését a telepítéskor megválasztott típusú adattárolóra (floppy vagy pendrive). Az "Új kulcslemez készítése" gombra kattintva, az iskola 10 karakteres kódjának begépelése után a betett floppyra vagy a csatlakoztatott pendrive-ra (akár az addig használt kulcslemezre a rajta lévő fájlok felülírásával, ha nem maga a kulcslemez volt fizikailag hibás) elkészül a megfelelő új kulcslemez, és folytatható a munka. Az új kulcslemez készítése során az adattároló típusa nem térhet el a telepítéskor választott megoldástól, a típusváltás csak a program újratelepítésével oldható meg Hibajelentő Erre akkor lehet szükség, ha valamilyen ok miatt normál küldés-fogadással nem sikerül kapcsolatba lépni a központtal (akár már telepítéskor vagy bármilyen hiba esetén). Az iskolai gép START menüjében a PROGRAMOK menüpont ADAFOR almenüjéből indítható a Hibajelentő menüponttal. ELŐTTE KI KELL LÉPNI A PROGRAMBÓL, ÉS BE KELL ZÁRNI A KOMMUNIKÁTORT IS A TÁLCÁN LÉVŐ KÉK AF IKONRA KATTINTVA! A hibajelentő segítségével - az utasításokat követve - a böngészőn keresztül üzenetet lehet küldeni a központnak, és el lehet küldeni az iskolai adatokat, hogy a program működési zavarát elemezzék a fejlesztők, és a zavart meg lehessen szüntetni Újratelepítés A PROGRAM ÚJRATELEPÍTÉSÉRE (UGYANAZON A GÉPEN VAGY MÁSIKON) SZÜKSÉG ESETÉN LEHETŐSÉG VAN, DE CSAKIS A KÖZPONT ELŐZETES ÉR- TESÍTÉSÉT KÖVETŐEN, A MUNKATÁRSAK KÖZREMŰKÖDÉSÉVEL, BE- AVATKOZÁSÁVAL LEHETSÉGES! Erre például akkor lehet szükség, ha tönkremegy az iskolai gép vagy kicserélik azt, illetve megsérül rajta az ADAFOR program. Az újratelepítés igénye esetén mindenképpen fel kell venni a kapcsolatot a központ munkatársával, hogy a sikeres telepítéshez szükséges, úgynevezett "induló csomag" kiküldése a központi szerverre megtörténhessen. Ha az iskolai gépen megsérült az adatállomány, és emiatt kell újratelepíteni, akkor a központtal történt konzultáció és az ott elvégzett engedélyező művelet után, az iskolai számítógép újraindítását követően, egy figyelmeztető üzenet (A központból újraküldték az adatokat...) kiírásával automatikusan lezajlik a program újratelepítése egészen a Teendők az első indításkor feliratú ablak megjelenéséig. Ennek utasításait követve pontosan úgy kell eljárni, mint az első telepítés alkalmával. Ha az iskolai számítógép teljes újratelepítése miatt kell az ADAFOR programot is újratelepíteni, akkor teljes egészében az első alkalommal történő telepítés szerint kell eljárni. Az újratelepítés végén a telepítéskor megadott saját jelszó begépelése után a program elindul. Az adatbázis ekkor már nem üres, a központi adatbázisból letöltődtek az iskola nyilvántartott adatai, beleértve a központból korábban küldött üzeneteket és esetleg
6 6/20 az OKTV feladatlapokat is (az iskolából a központba küldött üzenetek nem jelennek már meg, de azok kivételével teljesen helyreáll a korábbi állapot). Az üzenetek olvasatlan formában érkeznek az újratelepített programba, és a Bejövő üzenetek ablak táblázatának utolsó oszlopában a piros x jelekre egyenként rákattintva gyorsan átállítható a levelek feldolgozási állapota a zöld pipának megfelelő olvasottra. Ha a rendszergazda segítségével sem sikeres az újratelepítés, akkor fel kell venni a kapcsolatot az alábbi munkatársak valamelyikével: o Ódor Zsuzsanna informatikus (06-1-) odorzs@okev.hu o Varga Kornél fejlesztésvezető (06-1-) kornel@movelex.hu 5. A program biztonságos működését szolgáló elemek A saját jelszó ismerete nélkül a program nem indítható el. A kulcslemez nélkül nem juttathatók el adatok a központi adatbázisba, és onnan nem fogadhatók. A 10 karakteres kód ismerete nélkül nem készíthető kulcslemez, a kód a telepítéskor felkerül a lemezre titkosított formában, és küldés-fogadás alkalmával ezzel történik az adatok kódolása, illetve dekódolása. Az adatforgalom tehát iskolánként egyedi titkosítással történik. A kulcslemez tartalma - az iskolai adatokkal szinkronban minden küldés-fogadás alkalmával változik, ezért nem lehet párhuzamosan több gépen lebonyolítani a küldés-fogadást. Másik kulcslemez ugyan bármikor készíthető, de attól kezdve az előző már nem használható (a program legközelebb nem fogadja el). A központ munkatársainak programbeli közreműködése nélkül jelszó és kód ismeretében sem lehet másik gépre telepíteni vagy újratelepíteni a programot. 6. Minden táblázatos lapra érvényes közös funkciók Mivel az egyes alrendszerekben (pl. felvételi) már nagyobb adathalmaz is előállhat, az alábbiakban leírjuk a táblázatok kényelmes kezelésének további lehetőségeit. A rendezés, a keresés vagy a szűrés használata nem "kötelező", de elég egyszerűek, és gyakran hasznosak lehetnek Váltás az ablakok között A képernyőn egyszerre általában több ablak látható. Az az ablak lesz aktív, amelynek valamely területére (pl. egy táblázatcellára) rákattintunk az egér bal gombjával. A nyílbillentyűk hatása az aktív ablakra vonatkozik. Az ablak a címsorába (az ablak neve mellé) írt funkcióbillentyűvel (F5, F6 vagy F7) is kiválasztható és aktívvá tehető Táblázat cellájának kiválasztása A táblázat egy-egy celláját a benne történő egérkattintással vagy a nyílbillentyűk segítségével lehet elérni (hasonlóan az EXCEL-ben megszokotthoz). Az első oszlopban található a sorszámláló, amely az aktuális sorban sötétkék színű Adatbevitel és módosítás Az aktuális cellát vastagabb fekete keret jelzi. Az ilyen cella akkor kerül adatbeviteli módba, azaz pl. gépelni lehet bele, ha az egér bal gombjával rákattintunk, vagy az Enter, illetve az F2 billentyűt megnyomjuk. Mindegyik esetben megjelenik a kurzor az utolsó karakter után vagy az üres cella elején. Ugyanez történik egy még nem aktuális cellára való dupla kattintás esetén is. Ezzel a módszerrel a kurzor közvetlenül egy karakter mögé is pozícionálható.
7 7/20 Az OKTV alrendszerben az évfolyam és az osztály fejlécű oszlopban a cellára kattintva egy legördülő listából kell kiválasztani a kívánt értéket, az osztály fejlécű oszlopban a legördülő listában még nem szereplő osztályjelölést be lehet gépelni, és legközelebb már ez a jel is a lista tagja és ezáltal választható lesz, tehát a lista ebben az esetben bővíthető. Az osztály oszlop fejlécére az egér jobb gombjával történő kattintás után a Lista szerkesztése menüpont hatására megjelenő ablakban törölni lehet a fölösleges jeleket. A törlés azonban csak a legördülő listából távolítja el az adott jelet, és legközelebb már nem választható ki abban! A táblázatba korábban már bevitt értékek ezzel nem törlődnek, azokat szükség esetén módosítani kell a fenti módszerek valamelyikével történő új bejegyzéssel. Egy cella tartalmának módosítása pl. az Enter billentyűvel fejezhető be, és ez a jobbra következő cellára lépést eredményezi (ha van ilyen cella), szintén beviteli módban. Ugyanezt eredményezi a Ctrl+jobbra nyíl használata, illetve a Tab billentyű. A cellamódosítás befejezésének másik módja a föl vagy le nyílbillentyűk használata, amelynek révén az adott oszlop előző vagy következő sorában lévő cella kerül adatbeviteli módba. A Ctrl+balra nyíl vagy a Shift+Tab billentyűk segítségével a balra lévő szomszédos cellába lehet lépni. Logikai (igen-nem értékű) mezők tartalma kattintással ellenkezőre változtatható. Az üres mező a NEM értéknek felel meg. A Ctrl+Enter az egész rekord módosítását (felvételét) befejezi Rendezés Egy táblázat fejléc-sorában az oszlopnévre történő egyszeres kattintással az adott oszlop tartalma szerint növekvő (pl. abc) sorrendbe állíthatók a táblázat sorai. Másik oszlop fejlécére kattintással az előző rendezettség megszűnik, és az újonnan választott oszlop szerinti rendezettség alakul ki. A rendezettséget az oszlop fejlécének sötétszürke háttere jelzi. Több szempont szerinti rendezéshez a Ctrl billentyű lenyomva tartása közben egymás után a rendezni kívánt oszlopok fejlécére kell kattintani. A rendezésbe bevont oszlopok száma nincs korlátozva. Néhány oszlopnál be van állítva másodlagos rendezési szempont is (pl. az évfolyamra kattintva azon belül osztály, azon belül név szerinti rendezés valósul meg automatikusan) Keresés Az aktuális ablak elsődleges rendezési szempontú oszlopában meg lehet keresni egy adatot (pl. tanuló nevét, versenyt), ha a Ctrl billentyű lenyomása mellett elkezdjük begépelni a keresett szöveget. Az első betű leütésekor megjelenik egy kis ablak (ezután már nem kell nyomni a Ctrl-t), minden újabb betű begépelése után az a cella lesz az aktuális, amelyikben a szöveg kezdete megfelel az addigi begépelésnek. Egy tetszőleges helyre történő kattintás hatására a kereső ablakocska eltűnik Szűrés Egy táblázat fejléc-sorában az oszlopnévre történő dupla kattintással egy segédablak jelenik meg az oszlopban található elemek listájával. Ebből a Windows-ban szokásos módon választható egy érték (egy kattintás a sorra) vagy több érték (egyenként: Ctrl+kattintás, illetve öszszefüggően: Shift+kattintás a kijelölendő tartomány első és utolsó sorára), majd az OK gomb hatására eltűnik a segédablak, és az adott oszlopban csak a kiválasztott elemek látszanak. A segédablak Mind látszik gombjával a szűrést megszüntetve lehet visszatérni az adott oszlopba. Az adott oszlop fejlécére történő Ctrl+dupla kattintással szintén kikapcsolható a szűrés. Egy újabb Ctrl+dupla kattintás ismét visszakapcsolja az előzőleg beállított szűrést. A szűrés bekapcsolt állapotát az oszlopnév körül megjelenő piros keret jelzi. Egy-egy ablak fölső gombsorában a Mind látszik gomb az ablak összes szűrését kikapcsolja, és minden olyan sor látszik, amely az ablakok kapcsolata szerint logikusan látszódhat (pl. A
8 8/20 versenyenkénti jelentkezések nézetben egy verseny kiválasztásakor a jobb oldali ablakban eleve csak az adott versenyre jelentkező tanulók látszanak). Logikai (Igen vagy Nem) értéket tartalmazó oszlopban az oszlop nevére duplán kattintva először az Igen, újabb dupla kattintásra a Nem értékek lesznek láthatóak, a harmadik dupla kattintás megszűnteti a szűrést (az Igen értéket beállítástól függően egy zöld pipa, a Nemet egy piros x jelzi). Többszörös sorkijelölés a táblázatokban szokásos módokon lehetséges. Összefüggő tartomány kijelölése: a bal egérgombot lenyomva a sorszám oszlopon az egérmutató lefelé húzása, illetve a Shift billentyű lenyomva tartása közben a tartomány első majd utolsó sorának valamelyik celláján kattintás. Nem összefüggő tartomány kijelölése: a Ctrl billentyű lenyomva tartása közben kattintás a megfelelő sorok valamelyik celláján. A kijelölt sorok kék hátterűek. A táblázat eszköztárában látható kék négyzet gombra kattintva csak a kijelölt sorok látszanak. Ismételt kattintással a kék négyzetre megszűntethető a szűrés Adatbeolvasás szövegfájlból Például az OKTV vagy a felvételi táblákban lehetőség van előre elkészített csv vagy txt kiterjesztésű szövegfájlból a programba betölteni például a tanulók megfelelő adatait. csv szövegfájl elkészítése Excelben pl. az OKTV-hez Normál táblázatot kell készíteni három oszloppal, amelyeknek fejlécét a program megfelelő oszlopának fejlécével PONTOSAN egyezően kell megadni. Az oszlopokba sorrendben a tanulók nevét, évfolyamának számát, osztályának betűjelét kell beírni. A táblázatot az Excel által biztosított csv formátumban kell elmenteni. txt szövegfájl elkészítése Jegyzettömb segítségével pl. az OKTV-hez: Az egyes oszlopokat a fejléc sor azonosítja: ide PONTOSAN azt a szöveget kell írni oszlopnévnek, ami az ADAFOR-ban a megfelelő oszlop fejlécének szövege, és az egyes oszlopok nevét pontosvesszővel kell elválasztani. Minden tanuló nevét külön sorban kell kezdeni. A tanuló neve után pontosvesszővel elválasztva kell megadni az évfolyamot, és újabb pontosvessző után az osztályt. Pl.: Nagy József;11;a Kis Péter; 12;b Ha egy mező üres (ilyen a felvételi adatok esetében lehetséges), akkor annál csak egy pontosvesszőt kell írni. Az utolsó bevitt oszlop adata után már nem kell kitenni a pontosvesszőt. A fentiek szerint elkészített fájlokat általában a program megfelelő ablakában azzal a gombbal lehet beolvasni, amelyen egy vastag piros nyíl mutat egy szöveglapra. AZ OKTV alrendszer Tanulók jelentkeztetése ablakában ez a művelet az Egyéb menüpont Tanulók importálása szövegfájlból (txt vagy csv)... almenüpontjával végezhető el. Az Adafor program könyvtárában a Minta nevű almappa tartalmaz txt és xls típusú mintafájlokat (néhány fiktív sorral), amelyeknek a fejléce megfelelően van kialakítva. Ezeket az aktuális adatokkal feltöltve, és xls típus esetén csv formátumban elmentve, a txt és csv állományok közvetlenül beolvashatók a megfelelő alrendszerekben a fent jelzett funkciókkal Adatkivitel EXCEL táblába A programban rögzített adatok az "EXCEL-be" gombbal menthetők ki xls vagy csv kiterjesztésű fájlba, pl. nyomtatási célra. Mindig a képernyőn látható (illetve görgetéssel láthatóvá tehető) oszlopok, sorok tartalma kerül ki, tehát ha csak az adatok egy részét akarjuk kimenteni, akkor valamilyen szűrőt vagy kiválasztást kell alkalmazni.
9 9/20 7. Hálózatos működés 7.1. A hálózatos működés lényege A hálózatos üzemmódú működés technikai és szervezési szempontból a következő: A különböző alrendszereket (OKTV, felvételi) különböző személyek, akár külön gépeken is működtethetik, a beírt adatok minden (arra felhatalmazott) gépen megjelennek. Viszont továbbra is csak egyetlen gépen folyhat kifelé kommunikáció, ezen a "főgépen" lehet csak megnyomni a Küldés/Fogadás gombot (a küldés-fogadás csak a kulcslemez használatával lehetséges). A hálózatos üzemmód technikai feltétele, hogy az iskolában működjön (szabványos TCP/IP alapú) hálózat (a programcsomag használatába bevont gépek közös tűzfal mögött legyenek). A hálózatos üzemmód szükségszerű velejárója, hogy a "Kezelő" szerepét betöltő kiemelt felhasználó belép a főprogramba, és kiosztja (vagy később módosíthatja) a többiek hozzáférési jogosultságait A hálózatos működés technikai lépései Le kell tölteni a hálózati kliens telepítő programot (adafor0607klienstelep.exe), amelyet telepíteni kell az arra kijelölt gépekre. A főgépen, ahol a küldés-fogadás folyik, NEM lehet telepíteni kliens programot! A főgépen a bejelentkező Kezelő a Felhasználók (fő)menüpont Hálózati kliensek fülén vehet fel új hálózati klienst (az ÚJ gombbal, majd Enter-rel lezárni) - annyi sort, ahány kliens gép be fog jelentkezni (a nevet legjobb üresen hagyni!). Ugyancsak a Kezelőnek kell felvennie a belépésre jogosult többi személy nevét és jelszavát a Felhasználók fülön, valamint beállítania, hogy az illetők milyen alrendszerek elérésére jogosultak (azok közül, amelyekre maga az iskola jogosult). A kliens gépen a program első indításakor megjelenik egy kis ablak, ahova be kell írni a főgép nevét (ahogy a hálózatban elérhető), vagy az IP címét, valamint adni kell a kliensnek egy nevet. Ez bármely tetszőleges fantázianév lehet, ha a főgépen üres maradt a Hálózati kliens ablakban a név mező. A kliensprogram újratelepítése esetén viszont ugyanezt a nevet kell majd megadni. A kapcsolat létrejöttét azzal lehet ellenőrizni, hogy megjelenik-e a kliens neve a főgép Hálózati kliensek ablakában. Ezután a kliensgépen megjelenik a felhasználói bejelentkező ablak, amelyben ki lehet választani a megfelelő felhasználói nevet azok közül, amelyeket a Kezelő a főgépen már beírt, majd be kell gépelni a hozzá megadott jelszót. A jelszó ezt követően bármikor módosítható. Ezek után az egyik gépen bevitt adatok, adatmódosítások megjelennek az összes többi olyan gépen, amelyen az ottani felhasználónak van azokhoz hozzáférési jogosultsága. Ha egyszerre ketten akarják módosítani ugyanazt az adatot, azt a rendszer nem engedi. A kliensgépen csak akkor lehet dolgozni, ha a főgépen fut az ADAFOR főprogramja! Ha eközben a főprogramot nem kívánják használni, akkor a főmenüben a Kijelentkezés gombbal a használat elől elzárhatja a főprogram kezelője, de a futása nem áll le. A főgép úgynevezett zárolása esetén is elérhető a rajta futó ADAFOR a kliens gépek számára.
10 10/20 8. Az OKTV alrendszer 8.1. Az alrendszer átfogó leírása A bővebb ismertetés a műveletek, funkciók részletes leírásánál található meg A két fő feladat az OKTV alrendszerben A jelentkezések rögzítése és továbbítása a központba. Hagyományos, nyomtatott jelentkezési lapokat nem kell beküldeni. Az iskolákban telepített ADAFOR program OKTV alrendszerének első indításakor csak a versenyek és azok időpontja, illetve a jelentkezési határidő van kitöltve. Rögzíteni kell a tanulók jelentkezéseit, majd az adatokat el kell juttatni a központi adatbázisba az ADAFOR főmenü Küldés/Fogadás gombjával. A beküldött jelentkezéseket a központ visszaigazolja. Az iskolák folyamatos tájékoztatása a jelentkezések fogadásáról, majd a versenyek eredményeiről Alapvető funkciók az OKTV alrendszerben A leírás követi az OKTV alrendszer második gombsorának szerkezetét, azon belül az egyes nézetek, ablakok tartalmát. Az ablakok működési leírása az adott ablakban elhelyezett Súgó feliratú gombbal is előhívható. A Tanulók jelentkeztetése gomb hatására megjelenő nézetben van csak lehetőség adatbevitelre!!! Az OKTV alrendszer indításakor is ez az alapkép. A munkamenet részletes leírása az alábbiakban "A jelentkezések rögzítése az OKTV alrendsuerben" cím alatt olvasható. A bal oldali tanuló ablakban lehet új tanuló nevét, évfolyamát, osztályát felvenni (mindhárom mezőt kötelező kitölteni). A jobb oldali, verseny ablakban lehet az adott tanulóhoz hozzárendelni azokat a versenyeket, amelyekre jelentkezik. EGY TANULÓT CSAK EGYSZER KELL BEÍRNI A NÉVSORBA, ÉS A NEVÉHEZ AZ ÖSSZES ÉRINTETT VERSENY HOZZÁRENDELHETŐ A MEGFELELŐ KATTINTÁSSAL. A jobb oldali verseny ablakból lehet eljutni a felkészítő tanárok nevének felvételéhez is. A Versenyenkénti jelentkezések gomb hatására megjelenő nézetben versenyek szerinti bontásban tekinthetők meg, és kényelmesen ellenőrizhetők a felvett jelentkezések, de itt nem módosíthatók. Többek között itt is lehetőség van a jelentkezések mentésére nyomtatásra alkalmas EXCEL táblázatba versenyenként. A Felkészítő tanárok gomb hatására megjelenő nézetben a kiválasztott tanár kolléga tanítványainak jelentkezései láthatók. Felhívjuk a figyelmet arra, hogy nem ebben a nézetben történik a felkészítő tanárok nevének beírása, de itt van lehetőség arra, hogy az összes felkészítő tanár nevét tartalmazó, előre elkészített csv állomány beolvasásával feltöltsék a felkészítő tanárok listáját! A Jelentkezések versenyeredmények gomb hatására megjelenő nézetben az összes jelentkezés látható, és itt lehet majd legjobban nyomon követni a tanulók eredményeit különféle rendezésben, csoportosításban (versenyenként, tanulónként, évfolyamonként stb.). Többek között ebben a nézetben is lehetséges a jelentkezéseket és az eredményeket nyomtatásra alkalmas EXCEL táblázatba kimenteni. A mentés a fájltípus megválasztásával történhet Excel munkafüzetbe (xls kiterjesztésű fájlba), vagy pontosvesszőkkel tagolt (csv kiterjesztésű) fájlba. Előfordulhat, hogy az adott gépen nincs Excel (vagy valamely szükséges tartozéka) telepítve, ilyenkor a program csak a csv kimenetet teszi lehetővé. Ezután a csv fájlt egy másik gépen megnyitva ugyanúgy lehet kezelni (átalakítani), mint egy xls kiterjesztésű fájlt (ha az intézőben kétszer rákattintva nem a megfelelő formában látszik, akkor közvetlenül az Excelben kell megnyitni).
11 11/ További kiegészítő funkciók az OKTV alrendszerben Az OKTV alrendszer első gombsorában az Egyéb gomb hatására legördülő menüsorból kiválasztható a Tanulók importálása szövegfájlból (txt vagy csv)... menüpont, továbbá a Csak a jelentkezés nélküli tanulók látszanak menüpontra kattintva beállítható, hogy csupán azoknak a tanulóknak a neve jelenjen meg a névsorban, akikhez még nincs verseny hozzárendelve (az adott tanulók téves bejegyzés esetén törölhetők, vagy a jelentkezési határidő lejárta előtt nevezhetők valamely verseny(ek)re). Az utóbbi menüpont elé ekkor bekerül egy pipa, amely ismételt rákattintás esetén eltűnik, és újra az összes tanuló nevét látni lehet a névsorban Az adatbevitel és a kezelés részletes leírása az OKTV alrendszerben Egy-egy ablakban általában táblázatos formában láthatók a megfelelő adatcsoport adatai: tanulók, versenyek, tanárok stb A jelentkezések rögzítése az OKTV alrendszerben Az OKTV alrendszer második gombsorában a Tanulók jelentkeztetése gomb hatására megnyíló ablak bal térfelén lehet felvenni új tanuló nevét, évfolyamát, osztályát, módosítani az adatait, vagy törölni. Törléskor külön figyelmeztetés jelenik meg abban az esetben, ha a tanulónak van már jelentkezése valamely versenyre. A jelentkezési határidő lejárta után az addig felvett tanulók vagy azok jelentkezései már nem törölhetők. A fej ikont tartalmazó, Új feliratú gombra kattintva üres sor keletkezik a táblázatban, és annak az első cellájába be lehet gépelni a tanuló nevét. Az Enter, a Tab vagy a Ctrl+jobb nyíl billentyű megnyomása után, illetve az egérrel odakattintva az évfolyam oszlop megfelelő cellájába lehet lépni. Itt megjelenik egy legördülő lista, amelyből kattintással vagy nyíl billentyű és Enter segítségével lehet kiválasztani a megfelelő (10-13.) évfolyam sorszámát. Az osztály oszlop megfelelő cellájába lépve ismét egy legördülő listából lehet választani (a, b, c) az előbbiek szerint, vagy a listában még nem szereplő betűjelet be kell gépelni (legközelebb már az új betű is szerepelni fog a listában). EGY TANULÓT CSAK EGYSZER KELL BE- ÍRNI A NÉVSORBA, ÉS A NEVÉHEZ AZ ÖSSZES ÉRINTETT VERSENY HOZZÁ- RENDELHETŐ A MEGFELELŐ KATTINTÁSSAL. Ezután a jobb oldali ablaktérfélen a megfelelő verseny NEVÉT tartalmazó cellába kell kattintani az egér bal gombjával (esetleg kétszer), hogy az adott tanuló nevéhez hozzákapcsoljunk egy adott versenyt. Megfelelő kattintás után a verseny neve előtt az első oszlopban láthatóvá válik egy sárga téglalap egy fekete csillaggal (*). A fenti módon történő kattintással a tanuló nevéhez az összes olyan versenyt hozzá kell rendelni, amelyre jelentkezett. Az egér jobb gombjával kattintva a verseny nevét tartalmazó cellára eltűnik a jel a sor elejéről, tehát a verseny hozzárendelése szükség esetén bármikor visszavonható a jelentkezési határidő előtt. A program figyelmeztet arra, ha ugyanannak az OKTV versenynek több kategóriájára történne jelentkezés, és a lehetetlen választásokat nem is engedi meg (egy tanulóhoz általában egy versenynek csak egy kategóriája rendelhető, több nem). A megfelelő kategória kiválasztását segíti a programba beépített kategória-leírás. Ha versenyek listáját tartalmazó ablakrész az aktív, akkor a sötétkék háttérrel látható sorszámú versenyhez tartozó versenykategória meghatározása piros szöveggel olvasható a képernyő alsó részén lévő segédablakban. Bármely másik versenyhez tartozó kategória-leírás megjelenítéséhez az adott sorban a verseny sorszámát tartalmazó, vagy valamely más cellára de NEM a verseny nevére kell kattintani. Így egy-egy jelentkezés rögzítésekor (illetve bármikor) lehe-
12 12/20 tőség van az ellenőrzésre. Vigyázat, a verseny nevére kattintás a verseny hozzárendelését eredményezheti az aktuális tanulóhoz, és ezzel esetleg egy téves jelentkezés felvétele következik be! Ha ez megtörténik, akkor a jobb egérgombbal a verseny nevére kattintva visszavonható a téves hozzárendelés. A kategória segédablak szükség esetén bezárható a Kategória gomb megnyomásával. A versenyek térfelén az első (sorszám) oszlop fejlécében lévő sárga mezőre kattintva a versenyek a jelentkezések szerint rendezve látszanak (előre, azaz fölülre kerülnek az adott tanulóhoz hozzárendelt versenyek, és az oszlop tetején a sárga mezőben megjelenik a "Rend" szó). Ekkor a bal oldali névsorban végiglépegetve kényelmesen ellenőrizhető, hogy minden tanulóhoz a megfelelő jelentkezések lettek-e rögzítve. A fenti, sárga mezőre történő újabb kattintásra visszaáll a versenyek név szerinti rendezettsége. Dupla kattintás a sárga mezőre a sorszám oszlop fejlécében szűrést eredményez, vagyis az adott tanuló (sárga jelzésű) verseny-jelentkezései látszanak csupán. Újabb dupla kattintásra megszüntethető a szűrés, és ismét az összes verseny megjelenik. A versenyek térfelén a cellák világoskék színe azt jelzi, hogy azok nem módosíthatók az iskolai programban (csak a központban). Például világoskék színűek a beérkezett fejlécű oszlop cellái is, ezeknek a tartalmát a központi program állítja be a jelentkezés regisztrálásának viszszaigazolásakor. A jelentkezések elküldése után legkésőbb 1 nappal (miután a központban feldolgozták azokat), az iskolai programban automatikus vagy gombnyomással előidézhető küldés-fogadás alkalmával megérkezik a visszajelzés, a beérkezett fejlécű oszlopban a zöld pipa. A versenyek térfelén az adatküldés nyomon követését segíti az elküldés fejlécű oszlop, amely az adott jelentkezés elküldésének, azaz a főmenüben a Küldés/Fogadás gomb megnyomásának a dátumát mutatja. Ha ebben az oszlopban üres egy adott jelentkezés rubrikája, akkor annak a jelentkezésnek az elküldésére (a Küldés/Fogadás gomb megnyomására) még nem került sor, és ezt minél előbb pótolni kell. A jelentkezésként megjelölt versenynél a Felkészítők fejlécű oszlopban a verseny neve melletti cella körvonalai láthatóvá válnak és a háttere fehér színű lesz. Erre a fehér cellára kattintva megjelenik egy segédablak, amelyben a felkészítő tanárok nevét lehet rögzíteni, illetve később a már rögzített listából kiválasztani. A segédablakban a tanárok nevének rögzítése ugyanúgy történik, mint a tanulóké, azaz a begépelés után ENTER-rel vagy a cellán kívül történő bal egérkattintással kell véglegesíteni a beírást, és ekkor a sorszám oszlopban itt is megjelenik a sárga téglalapban a * jel. A felkészítő tanárok felvételére szolgáló ablak az OK gomb segítségével zárható be, és a versenyek térfélen a megfelelő cellában láthatóvá válik a kiválasztott tanár(ok) neve. Egy-egy tanár és verseny első összerendelésekor a program megjegyzi azt, és a következő alkalommal a felkészítő tanárokat tartalmazó segédablakban alapértelmezésben az adott tantárgyat tanító kollégák nevét jeleníti csak meg, hogy a szűkebb listából könnyebb legyen a kiválasztás. Ha egy tanár neve még nem szerepel a szűkebb listában, de egy másik versenynél már begépeltük a nevét, akkor a Mind látszik gomb megnyomásával az összes nevet láthatóvá tehetjük és ezután választhatunk. Ha egyáltalán nem szerepel még a név a teljes listában sem, akkor új névként fel lehet venni a fentebb már leírt módszerrel, így a lista folyamatosan bővül. Egy jelentkezésnél több tanár neve is kiválasztható úgy, hogy egymás után rákattintunk a nevükre, mindegyiknél megjelenítve ezzel a sorszám oszlopban a sárga téglalapot a * jellel. Az egér jobb gombjával történő kattintással itt is bármikor visszavonható a kiválasztás. Egy kiválasztott tanár neve a Módosítás gomb megnyomása után megváltoztatható (ilyenkor szerkeszthetővé válik a cella, különben csak olvasható, amit a világoskék háttérszín jelez).
13 13/20 A jelentkezési adatokat a program közreadásától folyamatosan célszerű beírni és elküldeni, hogy ne egyszerre kelljen az egész jelentkezéshalmazt feldolgozni, és főleg ne az utolsó pillanatban. Különösen fontos ez azért, mert a jelentkezési határidő lejárta után semmiképpen nem vehető fel új jelentkezés, illetve nem törölhető és nem módosítható a már rögzített jelentkezés (kivéve a hozzárendelt felkészítő tanárokat). Az OKÉV-ben naponta többször fogadják az adatokat a központi program küldés-fogadás funkciójának alkalmazásával, és egyúttal visszaigazolják az új jelentkezéseket. A jelentkezési határidő közeledtével nagyon fontos ellenőrizni, hogy minden rögzített jelentkezést elküldteke a központba. Ha a Jelentkezések - eredmények gombbal megnyitható ablakban az elküldés oszlop fejlécére kattintva a táblázat tetején megjelennek olyan sorok, amelyekben az adott cella üres, azaz nincs benne dátum, akkor a főmenübe visszatérve a Küldés/Fogadás gomb megnyomásával haladéktalanul le kell bonyolítani az adatküldést. Az elküldött jelentkezések központbeli fogadását is a Jelentkezések - eredmények ablakban lehet a legjobban nyomon követni a beérk fejlécű oszlopban megjelenő zöld pipák segítségével. Ha ebben az oszlopban a határidő lejárta után is vannak olyan cellák, amelyekben a zöld pipa helyett piros x van, és ha ezek egy küldés-fogadás folyamat lebonyolítása után is megmaradnak, akkor feltétlenül fel kell venni a kapcsolatot a központi program kezelőjével Az eredmények nyomon követése az OKTV alrendszerben Egy-egy forduló lebonyolítását követően a versenykiírásban megadott határidőig a központi programban rögzítik az adott verseny eredményeit, a beküldött dolgozatok bizottsági pontszámait, a továbbjutási jelzéseket vagy a helyezési számokat, majd egy küldés-fogadás lebonyolítása után eljuttatják az adatokat a központi szerverre. Az iskolai programok kommunikátora ehhez kapcsolódva letölti az iskolai ADAFOR programba az adott iskolának "címezett" adatokat, és az eredmények megjelennek az OKTV alrendszer Jelentkezések - eredmények feliratú gombjával megnyitható ablakban: a pontszámokkal, feltöltött oszlopok láthatóvá válnak, és a tovább fejlécű oszlopban egy zöld pipa jelzi a következő fordulóba jutást. Minden iskola csak a saját tanulóinak az adatait láthatja. Ebben az ablakban van lehetőség arra, hogy az iskolai program kezelője rögzítheti (nem kötelező!) a továbbküldhető dolgozatok iskolai pontszámát. Ha ez megtörténik, akkor ezzel jelzi is az iskola a központnak, hogy az adott versenyző dolgozatát eljuttatták a központba, illetve a bizottsági felüljavítások után a központból kapott pontszámmal kényelmesen összevethetőek az iskolai eredmények. 9. A feladatlapok és a PIN-kód fogadása 9.1. A fő feladat a Feladatlapok alrendszerben Néhány OKTV feladatlapjainak elektronikus úton történő kiküldése és fogadása. A feladatlapok kinyomtatása és sokszorosítása az iskolában történik. A főmenüben a Feladatlapok gomb hatására megjelenő ablak a már fogadott feladatlapok listáját tartalmazza. A verseny napján (előbb nem!) a Feladatlap mentése lemezre gombbal lehet nyomtatás céljából a számítógépre (merevlemezre, floppy-ra, pendrive-ra) menteni a feladatokat tartalmazó pdf állományt. Ha a PIN-kód már megérkezett, azaz olvasható a táblázat megfelelő rovatában, akkor a mentés a szokásos módon bonyolítható le. Ha a PIN-kód a szükséges időben nem érkezik meg (pl. Internet hiba miatt), akkor a mentés előtt a megjelenő kis ablakba be kell gépelni - az alábbiakban megadott két weblap valamelyikéről előzőleg leolvasott - PIN-kódot (hibás kód esetén sérült lesz a keletkező pdf fájl, és nem nyomtatható ki!). A sikeres mentés után (az ADAFOR program bezárása nélkül is) az Intézőben az adott pdf kiterjesztésű állomány nevére kétszer rákattintva
14 14/20 megnyílik az Adobe Acrobat Reader program (amennyiben telepítve van), és az állomány kinyomtatható A feladatlapok és a PIN-kód fogadásának részletes leírása a Feladatlapok alrendszerben A KÖVETKEZŐ TEENDŐKET FELTÉTLENÜL FONTOS AZ ALÁBBIAKBAN MEG- ADOTT HATÁRIDŐIG, ILLETVE AZON BELÜL MINÉL ELŐBB ELVÉGEZNI A VER- SENY NYUGODT LEBONYOLÍTÁSA ÉRDEKÉBEN! A FELADATLAP a verseny előtti napon reggel 8 órától TITKOSÍTOTT formában AU- TOMATIKUSAN letöltődik a Feladatlapok alrendszerbe a főgép bekapcsolását követő fél órán belül (egy figyelmeztetés jelzi is ezt), ha zavartalan az ADAFOR program Internetkapcsolata. A főgépen a Küldés/Fogadás gomb megnyomásával a fél óra letelte előtt is lebonyolítható a feladatlap fogadása. A feladatlap NEM egy üzenetben érkezik, hanem a főmenüben a Feladatlapok gomb megnyomására láthatóvá váló ablak táblázatában jelenik meg a feladatlap címe és a pdf állomány neve, de a PIN-kód oszlop még üres marad. Ekkor nincs további teendő! A PIN-kód a verseny napján reggel 8 órától hasonlóan AUTOMATIKUSAN megérkezik a Feladatlapok alrendszerbe a főgép bekapcsolását követő fél órán belül (egy figyelmeztetés jelzi ezt is), a feladatlap titkosítását feloldja, és a Feladatlapok alrendszer táblázatának PINkód oszlopában láthatóvá válik. A főgépen a Küldés/Fogadás gomb megnyomásával a fél óra letelte előtt is lebonyolítható a PIN-kód fogadása. Ezután a Feladatlapok alrendszerben a Feladatlap mentése lemezre gomb segítségével a feladatlapot tartalmazó pdf fájl a számítógépre menthető (alapértelmezésben az ADAFOR program könyvtárában a feladatlap alkönyvtárba), és az Adobe Acrobat Reader program segítségével kinyomtatható a tartalma (az ADAFOR bezárása nélkül is), majd sokszorosítható. Ezt követően gondoskodni kell arról, hogy az adott pdf állomány a gépen semmiképpen ne legyen hozzáférhető illetékteleneknek (később a kulcslemez segítségével bármikor újra a számítógépre menthető, ha szükséges). A sokszorosított feladatlapokat a verseny kezdetéig megfelelően el kell zárni. Ha a verseny előtti napon reggel AZ ADAFOR PROGRAM MEGFELELŐ INTERNET- KAPCSOLATÁNAK HIÁNYA MIATT nem érkezik meg automatikusan a feladatlap, akkor egy másik gépről (akár egy másik épületben, ahol van Internet) egy normál Internetes böngésző program segítségével letölthető a feladatlapot tartalmazó titkosított fájl. A következő két cím valamelyikét kell begépelni a böngésző címsorába: A megjelenő weboldalon az iskola (postai levélben az ADAFOR telepítéséhez kapott) 5 karakteres jelszavának megadása után a Feladatlap letöltése linkre kattintva láthatóvá válik az iskola számára engedélyezett feladatlap neve, rákattintva tölthető le a fellapééhhnn.fld fájl (az ééhhnn karaktersor helyén a megfelelő dátum olvasható). A fájlt egy floppy-ra vagy pendrive-ra másolva (vagy egyből arra letöltve) vissza kell vinni az ADAFOR programot futtató főgéphez, és be kell olvasni a programba a Feladatlapok alrendszerben A honlapról letöltött feladatlap beolvasása gombbal. Ennek eredménye egyenértékű azzal az esettel, amelyben a normál csatornán érkezik a feladatlap, így a táblázat megfelelő oszlopában látható lesz a feladatlap neve, de a PIN-kód oszlop még üres marad. Ekkor nincs további teendő! Ha a verseny napján reggel AZ OKTV PROGRAMNAK MÉG MINDIG NINCS MEGFE- LELŐ INTERNET-KAPCSOLATA (vagy éppen akkor romlik el), és nem érkezik meg a PIN-kód automatikusan, akkor egy másik gépről (akár egy másik épületben, ahol van Internet) egy normál internetes böngésző program segítségével leolvasható a PIN-kód. A feladatlaphoz hasonlóan a fenti két webcím valamelyikét kell begépelni a böngésző címsorába, és a megjelenő weboldalon az iskola (postai levélben az ADAFOR telepítéséhez kapott) 5 karakte-
15 15/20 res jelszavának megadása után a PIN-kód lekérdezése linkre kattintva olvashatóvá válik a megfelelő jelsorozat. Ezt fel kell jegyezni, és az iskolai ADAFOR programban akkor begépelni, amikor a Feladatlap mentése lemezre gomb megnyomása után kéri a program (a továbbiakban a teendők azonosak a fent leírtakkal). Pontosan a megadott kódot kell beírni, különben bár a mentés látszólag rendben lezajlik a keletkező pdf fájl sérült lesz, és az Adobe Acrobat Reader nem tudja kinyomtatni, hibát jelez a fájl megnyitásakor. 10. A Felvételi alrendszer A két fő feladat a felvételi alrendszerben A jelentkezések rögzítése az iskolába érkező jelentkezési lapok alapján és továbbításuk a központba név és személyes adatok nélkül a főmenü Küldés/Fogadás gombjával. Ezek alapján a létszámnak megfelelően postázzák a feladatlapokat a központból. A tanulók által kitöltött feladatlapok értékelése után a pontszámok rögzítése és az eredmények továbbítása a központba a főmenü Küldés/Fogadás gombjával, statisztikai elemzés céljából. A tanulók számára névre szóló értékelő lap mentése és kinyomtatása Az adatbevitel és a kezelés részletes leírása a felvételi alrendszerben A jelentkezések rögzítése A Tanuló felvitele ablak alsó térfelén van lehetőség az adatok rögzítésére. Az Új tanuló gomb megnyomásával kerülnek szerkesztő módba a beviteli mezők. A tanuló nevét be kell gépelni. A tanuló neme és aktuális évfolyama kötelezően megadandó adat. Mindkettőnek van alapértelmezett beállítása, a rádiógombok adott csoportjában be van kattintva a fiú, illetve első indításkor az iskola számára engedélyezett legalacsonyabb évfolyam. Ez utóbbi az újabb tanulók felvétele közben mindaddig nem változik, amíg rá nem kattintunk egy másik évfolyam rádiógombjára (attól kezdve az lesz a kiválasztott a következő változtatásig), így kényelmes lehetőség van arra, hogy az azonos évfolyamú tanulók adatait egymás után rögzítsük, és közben nem kell évfolyamot jelölgetni. Hangsúlyozni kell, hogy a rögzítendő évfolyam a felvételiző tanuló aktuális iskolai évfolyama, tehát a 4. évfolyamos tanuló a legfiatalabb, és 8 osztályos gimnáziumba felvételizik. A születési dátum évének alapértelmezett értéke a tanuló évfolyamából kiszámított legvalószínűbb érték, emellett hónapnak a június, napnak pedig 15-e van beállítva. Ezeket az adatokat változtatni lehet a megfelelő dátumrészlet kijelölésével és felülírásával, vagy a léptető nyilacskák használatával. Ha a beírt dátum több mint két évvel eltér a rögzített évfolyamnak leginkább megfelelőtől, akkor egy üzenetablak megjelenése figyelmeztet erre, és lehetőség van a bevitt adat helyességének mérlegelésére. A tanuló többi személyi adatát a megfelelő szöveg begépelésével lehet megadni. A Sajátos nevelési igény feliratú gomb megnyomása után lehetőség van arra, hogy igazolt indok (diszlexia, diszkalkulia stb.) alapján az anyanyelv vagy a matematika feladatlap megírása alól felmentsék a tanulót. Ekkor a fölső táblázat "SNI" fejlécű oszlopában megjelenik egy "A" vagy egy "M" betű, és jelzi a központi programban is, hogy az érintett tanuló adott feladatlapjánál kellő indokkal hiányzik majd az adott pontszám. Egy-egy tanuló adatainak rögzítése a Kész gombbal fejezhető be. Ennek megnyomására a bevitt adatok rendre megjelennek az ablak fölső táblázatának egy sorában. Az alsó térfélen a Szerkesztés gomb megnyomásával újra lehetőség van a bevitt adatok módosítására, kiegészítésére, a Tanuló törlése gombbal pedig egy-egy tanuló minden rögzített
16 16/20 adatát el lehet távolítani. A jelentkezések rögzítési határidejének lejárta után az alsó térfél beviteli felülete eltűnik, és az egész ablakot a táblázat tölti ki A pontszámok rögzítése A felvételi dolgozatok megírása után a központi program kiküldi az érintett iskoláknak az engedélyezett feladatlapok értékelő sablonját. Ekkor a Felvételi pontok feliratú gomb megnyomására megjelenő ablak tetején a Feladatlap felirat melletti legördíthető listában megjelenik az iskola számára engedélyezett feladatlapok listája rövidített névvel, és alapértelmezésben a lista első eleme lesz kiválasztva. Például az A-1 / 4 rövidítés jelentése: anyanyelvi feladatlap a 4. évfolyamos tanulók számára a "rendes" felvételi napon, az M-2 / 6 rövidítés jelentése: matematika feladatlap a 6. évfolyamos tanulók számára a pót felvételi napon. Az ablak fölső térfelén ugyanaz a táblázatszerkezet lesz látható, amelyik a Tanuló felvitele ablakban, de egyszerre csak egy, a kiválasztott feladatlapnak megfelelő évfolyamhoz tartozó tanulók adatait tartalmazza. Az alsó térfélen látható lesz az aktuális feladatlaphoz tartozó, pontszámok rögzítésére alkalmas beviteli felület. Az alsó térfélen a Pontszámok bevitele feliratú gombra kattintva megjelenik a kurzor az első feladat első iteme melletti beviteli rubrikában, és el lehet kezdeni az egyes itemekre adott (egy jegyű) pontszámok begépelését. Egy-egy pontszám beütése után a kurzor azonnal a következő rubrikába ugrik, tehát csupán a számbillentyűk használatával folyamatosan lehet gépelni a pontszámokat. Az egyes itemeknél a sárga mezőben az adható maximális pontszám szerepel. A gépeléskor ennél nagyobb szám bevitelét nem engedi a program, figyelmeztető üzenettel jelzi a hibát, és addig nem lép tovább a kurzor, amíg egy megengedett értéket vagy 0-t be nem gépelnek. Gépelés közben a jobb oldalon látható lesz az összesített pontszám. Az alsó térfél jobb oldalán úgy változik a gombok felirata, ahogyan az adatbevitel fázisa megkívánja. A feliratok eligazítanak a lehetséges műveletek megválasztásában. A Kész feliratú gombbal véglegesíthető a pontszám-bevitel, és ekkor a fölső táblázat adott mezőibe beíródnak a megfelelő összesített pontszámok. A bevitt adatok mindaddig módosíthatók, korrigálhatók, amíg a rögzítési határidő le nem jár. Ha a jelentkezett tanuló nem jelent meg a matematika vagy az anyanyelv (vagy mindkét) előzetes írásbeli felvételi vizsgán, akkor pontszámok rögzítése helyett a Nem jelent meg feliratú gomb megnyomásával rögzíthető ennek a ténye: a táblázat "nem írt/a" vagy "nem írt/m" fejlécű oszlopában láthatóvá válik az adott feladatlapnak megfelelő "A", illetve "M" betű. Az előzetes írásbeli felvételi vizsgán való részvétel igazolásáról és az elért eredményekről hivatalos dokumentumként értékelő lapot kell adni a tanulóknak. Ennek elkészítését is a program segítségével lehet és kell megoldani. A Felvételi pontok ablak táblázatában ki kell jelölni az adott évfolyamú tanulóknak egy tetszőleges (a felhasználó által kiválasztott) csoportját, majd az Eredmények mentése... feliratú gombra kattintva elkészülnek a megfelelő Word dokumentumok az ADAFOR program könyvtárában lévő ertekelolap nevű almappába. A keletkezett fájlok neve a "biz" részlettel kezdődik, tartalmazza a kiválasztott tanulók évfolyamát, és a végén a mentés pontos dátumát és időpontját. Az évfolyam után szerepelhet "A", "M", "AM" vagy "o" betű is: a fájlok rendre azoknak a tanulóknak az értékelő lapját tartalmazzák, akik csak az anyanyelv, csak a matematika, az anyanyelv és a matematika feladatlapot írták meg, illetve egyik feladatlapot sem, és ahhoz nem tartozik pontszámuk (valamely feladatlap megírása alól felmentettek vagy a vizsgán nem jelentek meg). A fájlokban egy-egy
17 17/20 tanuló értékelő lapja egy oldal, tehát a kimentett dokumentumok annyi oldalból állnak, ahány tanulói rekord (sor) ki volt jelölve a mentéskor a program táblázatában. Az egyes évfolyamokra külön-külön kell elvégezni a mentést, mert a táblázatban egyszerre csak egy évfolyam tanulóit lehet megjeleníteni. Ha egy tanuló nem jelent meg egyik felvételi vizsgán sem, tehát sem anyanyelv sem matematika feladatlapot nem írt, akkor az előző bekezdésben leírtak szerint eljárva az értékelő lapján a "Nem írt anyanyelvi feladatlapot", illetve a "Nem írt matematika feladatlapot" szöveg jelenik meg a megfelelő pontszámok helyett. Az ilyen értékelő lapokkal az iskola az érintett tanuló távolmaradását dokumentálhatja magának. A "rendes" vizsganapokon kívül vannak pótnapok is, az ekkor megírt feladatlapok eredményeinek rögzítése és nyomtatása külön fázisban történik, de a technikája mindenben megegyezik a fentiekkel. Az eredmények rögzítési határidejének lejárta után pontszámok bevitelére már nem ad lehetőséget a program, vagyis a megfelelő gombok nem lesznek aktívak. 11. A Felhasználók alrendszer A főmenüben a Felhasználók menüpontra kattintás után megnyíló ablakban azoknak a nevét lehet és kell beírni, akik akár a főgépen akár a kliens gépeken használják a program valamelyik alrendszerét. Telepítés után a Kezelő az egyetlen felhasználó, induló jelszava a telepítéskor megadott saját jelszó. A Kezelő felhasználónév nem változtatható meg! A további felhasználói neveket a Kezelőnek kell beírnia a Név: felirat utáni beviteli mezőbe, adnia kell egy (induló) jelszót mindegyiknek a Jelszó beállítása gomb megnyomása után, és be kell állítania a jogosultságaikat (ki melyik alrendszert érheti el) a Jogok: feliratot követő listában a megfelelő jelölőnégyzetek bekattintásával. A Kezelő, illetve minden felhasználó később megváltoztathatja saját belépési jelszavát a főmenüben a Jelszó megváltoztatása menüpontnál. Az Alapértelmezett: című legördülő listában kiválasztható az az alrendszer, amelyik az adott felhasználó számára a program indításakor azonnal megnyílik. Ennek hiányában a főmenüvel indul a program. A jogosultságok megváltoztatása esetén ki kell lépni a programból, és a legközelebbi újraindítás után érvényesülnek a beállítások. A Hálózati kliensek ablakban kizárólag a hálózatos működés esetén kell felvenni kliensgépeket. Annyiszor kell az Új gomb megnyomásával egy-egy újabb sort létrehozni a listában, ahány kliens gépen használják majd a programot. A felvett rubrikákat a létrehozáskor érdemes üresen hagyni, és majd a kliens gépek sikeres csatlakozása után íródnak be a rubrikákba a klienseken begépelt (tetszőlegesen megválasztott) gépnevek. Ezzel a módszerrel jól követni lehet a csatlakozásokat. Valamely kliens program újratelepítésekor azonban a már korábban rögzített elnevezését kell megadni az adott gépnek. 12. Az Iskola adatai alrendszer A főmenüben az Iskola adatai gomb kiválasztására egymás után megjelenő ablakokban az iskolára vonatkozó fontos adatok, információk rögzítésére van lehetőség. A program telepítése után az első legfontosabb lépés a már bent lévő (a központban rögzített) iskolai adatok ellenőrzése, szükség esetén a korrigálása és a hiányzók bevitele. Három adat beállítása különösen fontos: az iskolatípus és a képzési rendszer kiválasztása, valamint a fenntartó típusának megjelölése egy legördülő listából. Amennyiben ezek közül bármelyik hiányzik, a program nem enged kilépni az Iskola adatai menüpontból.
18 18/20 A megfelelően biztos információcsere érdekében különösen fontos még a programot kezelő kollégára vonatkozó rovatok pontos kitöltése. A központi program képes az üzeneteket normál ben is elküldeni, tehát ha valamely okból az iskolai program nem tudja az érintett belső üzenetet fogadni, akkor az iskola az információt a párhuzamosan eljuttatott ben kapja meg. Ez a nagyon hasznos biztonsági funkció viszont csak helyesen megadott címek esetén használható ki. A szerver és a kliens gépek operációs rendszerének megadásában ha szükséges kérjék az iskolai rendszergazda (vagy más informatikus) segítségét. A fejlesztők számára szükségesek ezek az információk is, hogy bármely hiba esetén a leghatékonyabban tudjanak segíteni. HA nem sikerül első alkalommal minden adatot megadni, vagy valamelyik megváltozik év közben, a folytatásra, módosításra később is lehetőség van. Amíg azonban az iskola adatai hiányosak, a program minden indításakor a hiányokra figyelmeztető üzenet jelenik meg. Az iskolai adatok (akár részleges) kitöltése után célszerű azonnal lebonyolítani egy küldésfogadási folyamatot, hogy a központban minél előbb teljes és aktuális legyen az iskolák hatékony elérését biztosító információ-együttes. Az OM azonosító is módosítható, ha netán hibás lenne, vagy időközben megváltozna. Az Iskola adatai I. feliratú ablak alján nagyon hasznos dátum- és időpont adatok vannak a központtal történő információcsere időbeli állapotáról. Érdemes ezeket figyelemmel kísérni, mert ha egy napnál nagyobb különbség van az adatok, illetve az üzenetek iskolai küldése és központi fogadása között, akkor valamilyen rendellenesség van az iskolai (esetleg a központi) program működésében, például hosszabb ideje nincs megfelelő Internet-kapcsolata az iskolai programnak. Normál esetben ugyanis a rendszeres automatikus küldés-fogadási folyamat következtében naponta többször szinkronizálódik az iskolai és a központi adatbázis tartalma. Ha az adott időpontok között 5 napnál nagyobb különbség keletkezik, akkor egy külön figyelmeztető üzenet is jelzi ezt az iskolai program kezelőjének. Ekkor konzultációra van szükség a központ munkatársaival a probléma megoldásához. A Lokális adatok visszaállítása gomb használatára akkor lehet szükség, ha az iskola jogosult a Felvételi alrendszer használatára, abban vannak már rögzített tanulói adatok, és a program újratelepítését kell megoldani. A felvételi alrendszerben a tanulók személyes adatainak visszaállítása ugyanis csak a helyi adatállományból történhet meg. Sértetlen kulcslemez esetén az azzal történő újratelepítéssel a tanulói adatok külön beavatkozás nélkül helyreállnak. Újratelepítés előtt célszerű azonban az ADAFOR program könyvtárából más helyre menteni a felvetelizok.enc nevű állományt, mert ha hibásnak mutatkozik a kulcslemez, és üres floppy segítségével történik az újratelepítés, akkor ezután a fenti állomány mappáját kell majd kitallózni a számítógép mapparendszerében a Lokális adatok visszaállítása gomb megnyomását követően. 13. Bejövő és Kimenő üzenetek Az ADAFOR program belső üzenetváltást tesz lehetővé az egyes alrendszerekhez kapcsolódó vagy átfogóbb témájú szöveges információk közlésére, kérdések, javaslatok, válaszok, aktuális instrukciók közvetítésére. A főmenüben vagy bármelyik alrendszerben (OKTV, Felvételi, Kérdőív) a Bejövő üzenetek gomb hatására megjelenő ablak felső részében a központból érkező üzenetek felsorolása látható táblázatba rendezve, alapértelmezés szerint időrendben visszafelé. A táblázat utolsó oszlopában piros x jelzi az olvasatlan állapotot, és zöld pipa az olvasottat. Egy olvasatlan üzenet sorára rákattintva 5 másodperc múlva vált át a piros x zöld pipára (az x-re
19 19/20 kattintva azonnal). Ha olvasatlan üzenet van a táblázatban, akkor a főmenüben a Bejövő üzenetek gomb felirata piros színű. Az ablak alsó részében olvasható az aktuális üzenet szövege. Az ablak tetején lévő Válasz gomb megnyomásával a megjelenő szerkesztő ablakban válasz-szöveg írására van lehetőség az aktuális üzenethez, és a szerkesztő ablak alján látható Elküldés gomb megnyomásával lehetővé válik, hogy a legközelebbi küldésfogadás során eljusson a válasz a központba. (Vigyázat, a tényleges küldés az Elküldés gomb megnyomására még nem történik meg. A Kimenő üzeneteknél egy piros x jelzi, hogy az érintett üzenet továbbítására valójában még nem került sor, akár módosítható is.) A megválaszolt üzenetnél a táblázat utolsó oszlopában egy kék V betű jelenik meg. Az üzenetszöveg fölött a szürke sávban lévő Csatolás mentése gomb teszi lehetővé a központból érkező üzenethez csatolt melléklet lementését alapértelmezésben az ADAFOR program könyvtárában lévő uzenet nevű almappába. A kijelölt bejövő üzenetek szövege (egyszerre többé is) txt állományba menthető az Üzenetek szövegfájlba... feliratú gombbal. A Vágólapra feliratú gombbal az alsó ablaktérfélen olvasható üzenetszöveg (formázások nélkül) a Windows vágólapjára tehető, és például egy Word dokumentumba vagy egy e- mailbe bemásolható. A Nyomtató feliratú gombbal közvetlenül nyomtatóra küldhető, és azonnal kinyomtatható az üzenet szövege a formázások megtartásával (kivéve a színeket). A főmenüben vagy egy másik alrendszerben (OKTV, Felvételi, Kérdőív) a Kimenő üzenetek gomb hatására megjelenő ablak fölső részében a központnak küldött üzenetek felsorolása látható táblázatba rendezve, alapértelmezés szerint időrendben visszafelé. A táblázat utolsó oszlopában piros x jelzi a még el nem küldött üzenetet, zöld pipa a már elküldöttet. Az ablak alsó részében olvasható az aktuális üzenet szövege. Az ablak tetején lévő Új üzenet gomb megnyomásával megnyílik a szerkesztő, és újabb üzenet írására van lehetőség. A szerkesztő ablak alján látható Elküldés gombra kattintva lehetővé válik, hogy a legközelebbi küldés-fogadás során eljusson az új üzenet a központba. (Vigyázat, a tényleges küldés ekkor még nem történik meg). Az üzeneteket hozzá lehet rendelni egy-egy alrendszerhez az ablak tetején lévő legördülő listából kiválasztva az alrendszer nevét. Az alapértelmezett beállítás az "összes", ami alrendszertől független üzenetet jelent. A szerkesztő ablakban lévő Csatolás gomb tetszőleges, nem túl nagyméretű állomány mellékelését teszi lehetővé az adott üzenethez. Mindkét üzenetablak táblázatában lehetséges a többszörös kijelölés a Windows-ban szokásos módszerekkel (a Ctrl billentyű lenyomva tartása közben a kiválasztott üzenetek sorára egyenként rákattintva, vagy a Shift billentyű lenyomása mellett a kiválasztott összefüggő üzenetcsoport első és utolsó elemére kattintva, vagy pedig az egérmutatónak lenyomott bal gombbal történő lefelé húzásával az első, fejléc nélküli oszlopon). A kijelölt üzenetek a Törlés gombbal törölhetők (ha fölöslegessé váltak). Az Üzenetek bezárása gomb vagy a jobb felső sarokban lévő x segítségével az üzenetablakok becsukhatóak, és vissza lehet térni az aktuális főablakba vagy a főmenübe. 14. A Kérdőív alrendszer A központi programban lehetőség van kérdőív szerkesztésére és kiküldésére egy-egy aktuális témakörben, naprakész információk bekéréséhez. Az iskolában rögzített válaszok a legközelebbi küldés-fogadás alkalmával eljutnak a központba, és könnyen, gyorsan feldolgozhatók. A Kérdőívek ablakban táblázat tartalmazza az iskolába kiküldött kérdőívek címét, keletkezési dátumát, a visszaküldési határidőt és az iskolában kitöltés közben rögzített megjegyzés szövegét.
20 20/20 A határidő lejárta előtt a Kérdőív kitöltése gombbal lehet a szerkesztő ablakba jutni, ahol a kapott instrukciókat követve válaszolni lehet a feltett kérdésekre. A válaszok vagy rádiógombok bekattintásával vagy szövegmezőbe történő gépeléssel adhatók meg. A lap tetején a Megjegyzés feliratú ablakban lehetőség van hosszabb szöveges észrevétel rögzítésére is. A szerkesztés a Vissza gombbal befejezhető, és a szerkesztő ablakból a Kérdőívek ablakba lehet visszatérni. A határidő lejárta előtt bármely bejegyzés szabadon megváltoztatható, és a legközelebbi küldés-fogadás alkalmával megtörténik a központtal a szinkronizálás. Közvetlenül a határidő lejárta előtt érdemes még egyszer ellenőrizni a kitöltést, és feltétlenül le kell bonyolítani egy küldés-fogadást, hogy a végleges állapot biztosan eljusson a központba. Hangsúlyozzuk, hogy a kérdőív alrendszerben rögzített adatok, válaszok - bármely más bejegyzett adathoz hasonlóan - a főmenü Küldés/Fogadás gombjának megnyomásával küldhetők el a központba, a kérdőívvel kapcsolatban sem üzenet sem csatolt fájl küldésére NINCS szükség! Egy-egy kérdőívre vonatkozóan a határidő lejárta után a táblázat adott során állva a Kérdőív megtekintése gombbal lehet belépni a korábbi szerkesztő ablakba, de most már csak olvasni lehet a válaszokat. A Kérdőív kitöltése (a határidő lejárta után a Kérdőív megtekintése) ablakban a Nyomtatáshoz - mentés HTML formátumba feliratú gombbal a kitöltött kérdőív szövege kimenthető html állományba, és kinyomtatható az iskolai archiválás céljaira. 15. Az adatbázis mentése Az OKTV, a Felvételi és a Kérdőív alrendszerek mindegyikében bármikor lehetőség van az adatok mentésére az adott ablak Mentés gombjának segítségével. A gombnyomás hatására a rögzített adatokról archiválás készül: az Adafor0607 (vagy az Adafor0607kliens) programkönyvtár "mentes" nevű mappájában létrejön egy újabb alkönyvtár 00 néven. A "mentes" mappa dátum és időpont szerint a mentett adatok utolsó 11 állapotát őrzi meg (11 alkönyvtár, és a 00-ás a legfrissebb). A 11. mentés után az újabb mentés létrehozása közben a legrégebbi (eddigi 10-es számú) mentés törlődik, és a többinek a sorszáma eggyel növekszik. A programból való kilépéskor mindig automatikusan lezajlik a fent leírt mentési ciklus. A programba be van építve egy működés közbeni automatikus mentési funkció is, amelynek során 5 percenként rögzül az adatbázis pillanatnyi állapota.
E-Fedezetkezelő. felhasználói kézikönyv. Fővállalkozói adminisztrátorok számára
 E-Fedezetkezelő felhasználói kézikönyv Fővállalkozói adminisztrátorok számára Tartalomjegyzék 1. Program általános használata... 2 1.1. Szoftver követelmények... 2 1.2. Jogosultság függő működés... 2 1.3.
E-Fedezetkezelő felhasználói kézikönyv Fővállalkozói adminisztrátorok számára Tartalomjegyzék 1. Program általános használata... 2 1.1. Szoftver követelmények... 2 1.2. Jogosultság függő működés... 2 1.3.
 IGLU Software 4028 Debrecen, Rózsahegy u. 26. Tel.: 0620-537-33-21 E-mail: Iglu@t-online.hu www.iglu.hu MEDIALIB ÁLTALÁNOS KATALOGIZÁLÓ ÉS NYILVÁNTARTÓ IRODAI PROGRAM KEZELÉSI ÚTMUTATÓ (v 2.3.1-2003.10)
IGLU Software 4028 Debrecen, Rózsahegy u. 26. Tel.: 0620-537-33-21 E-mail: Iglu@t-online.hu www.iglu.hu MEDIALIB ÁLTALÁNOS KATALOGIZÁLÓ ÉS NYILVÁNTARTÓ IRODAI PROGRAM KEZELÉSI ÚTMUTATÓ (v 2.3.1-2003.10)
CellCom. Szoftver leírás
 CellCom Szoftver leírás A vezérlő szoftver bemutatása 2 www.lenyo.hu Tartalom LCC vezérlőszoftver 5 Rendszerkövetelmények 5 Telepítés 5 Indítás 7 Eltávolítás, újratelepítés és javítás 8 Kulcskezelés 8
CellCom Szoftver leírás A vezérlő szoftver bemutatása 2 www.lenyo.hu Tartalom LCC vezérlőszoftver 5 Rendszerkövetelmények 5 Telepítés 5 Indítás 7 Eltávolítás, újratelepítés és javítás 8 Kulcskezelés 8
OPTEN Online használati útmutató
 OPTEN Online használati útmutató www.opten.hu opten@opten.hu 2016. április - 1 - Tartalomjegyzék Bevezetés... - 4 - CÉGTÁR ALAP és KIEGÉSZÍTŐ szolgáltatások... - 7-1. Keresés / Leválogatás... - 8 - a)
OPTEN Online használati útmutató www.opten.hu opten@opten.hu 2016. április - 1 - Tartalomjegyzék Bevezetés... - 4 - CÉGTÁR ALAP és KIEGÉSZÍTŐ szolgáltatások... - 7-1. Keresés / Leválogatás... - 8 - a)
Horgász Napló V2.1.0.0. Bemutató Verzió. Felhasználói Kézikönyv. Intelligens Fogási Napló Program
 Horgász Napló Intelligens Fogási Napló Program V2.1.0.0 Bemutató Verzió Felhasználói Kézikönyv Készítette: Szűcs Zoltán. 2536 Nyergesújfalu, Pala u. 7. Tel \ Fax: 33-355-712. Mobil: 30-529-12-87. E-mail:
Horgász Napló Intelligens Fogási Napló Program V2.1.0.0 Bemutató Verzió Felhasználói Kézikönyv Készítette: Szűcs Zoltán. 2536 Nyergesújfalu, Pala u. 7. Tel \ Fax: 33-355-712. Mobil: 30-529-12-87. E-mail:
1. BEVEZETÉS... 5 2. A RENDSZER ELEMEI, ARCHITEKTÚRÁJA... 5
 EntryProx Beléptető Rendszer FELHASZNÁLÓI KÉZIKÖNYV v.1.0.7. EntryProx Beléptető Rendszer TARTALOM 1. BEVEZETÉS... 5 2. A RENDSZER ELEMEI, ARCHITEKTÚRÁJA... 5 3. A RENDSZER ÜZEMBE HELYEZÉSE... 7 3.1. Az
EntryProx Beléptető Rendszer FELHASZNÁLÓI KÉZIKÖNYV v.1.0.7. EntryProx Beléptető Rendszer TARTALOM 1. BEVEZETÉS... 5 2. A RENDSZER ELEMEI, ARCHITEKTÚRÁJA... 5 3. A RENDSZER ÜZEMBE HELYEZÉSE... 7 3.1. Az
AXEL Számlázó és készletnyilvántartó program
 AXEL Számlázó és készletnyilvántartó program Felhasználói útmutató 1. MEGVÁSÁRLÁS... 2 1.1. AUTOMATIKUS ÉLESÍTÉS... 2 1.2. MANUÁLIS ÉLESÍTÉS... 2 2. TELEPÍTÉS... 3 2.1. ELSŐ TELEPÍTÉS... 3 2.2. TÖBB PÉLDÁNY
AXEL Számlázó és készletnyilvántartó program Felhasználói útmutató 1. MEGVÁSÁRLÁS... 2 1.1. AUTOMATIKUS ÉLESÍTÉS... 2 1.2. MANUÁLIS ÉLESÍTÉS... 2 2. TELEPÍTÉS... 3 2.1. ELSŐ TELEPÍTÉS... 3 2.2. TÖBB PÉLDÁNY
1. S Z O F T V E R E N G E D É LY E Z É S I S Z E R ZŐDÉS
 Házipénztár 1 1. S Z O F T V E R E N G E D É LY E Z É S I S Z E R ZŐDÉS Ez egy speciális SZERZŐDÉS Ön, mint Felhasználó (akár magánszemély, gazdálkodó-, vagy egyéb szerv) és az RLB-60 Betéti Társaság között,
Házipénztár 1 1. S Z O F T V E R E N G E D É LY E Z É S I S Z E R ZŐDÉS Ez egy speciális SZERZŐDÉS Ön, mint Felhasználó (akár magánszemély, gazdálkodó-, vagy egyéb szerv) és az RLB-60 Betéti Társaság között,
NEPTUN_TÖRZS. (Funkcionális leírás)
 #+$k NEPTUN_TÖRZS NEPTUN_TÖRZS (Funkcionális leírás) S Budapest, 2002 #+ $k NEPTUN_TORZS NEPTUN_TÖRZS Tartalom TARTALOM... 2 1. BEVEZETÉS... 5 2. BELÉPÉS A RENDSZERBE... 6 3. ÚJ EGYÉN FELVÉTELE... 9 3.1
#+$k NEPTUN_TÖRZS NEPTUN_TÖRZS (Funkcionális leírás) S Budapest, 2002 #+ $k NEPTUN_TORZS NEPTUN_TÖRZS Tartalom TARTALOM... 2 1. BEVEZETÉS... 5 2. BELÉPÉS A RENDSZERBE... 6 3. ÚJ EGYÉN FELVÉTELE... 9 3.1
Kötegelt nyomtatványok kezelése a java-s nyomtatványkitöltő programban (pl.: 1044 kötegelt nyomtatvány - HIPA; 10ELEKAFA - Elekáfa)
 Kötegelt nyomtatványok kezelése a java-s nyomtatványkitöltő programban (pl.: 1044 kötegelt nyomtatvány - HIPA; 10ELEKAFA - Elekáfa) Kötegelt nyomtatványok általános jellemzői Minden nyomtatványköteg áll
Kötegelt nyomtatványok kezelése a java-s nyomtatványkitöltő programban (pl.: 1044 kötegelt nyomtatvány - HIPA; 10ELEKAFA - Elekáfa) Kötegelt nyomtatványok általános jellemzői Minden nyomtatványköteg áll
Felhasználói kézikönyv
 Felhasználói kézikönyv MAGYAR NEMZETI BANK ERA Számlatermékek bejelentő szolgáltatás Tartalomjegyzék Tartalom Tartalomjegyzék... 2 Bevezetés... 4 Jelen dokumentum célja, hogy bemutassa az ERA (Az MNB elektronikus
Felhasználói kézikönyv MAGYAR NEMZETI BANK ERA Számlatermékek bejelentő szolgáltatás Tartalomjegyzék Tartalom Tartalomjegyzék... 2 Bevezetés... 4 Jelen dokumentum célja, hogy bemutassa az ERA (Az MNB elektronikus
Divar 2 - Vezérlőközpont. Kezelési útmutató
 Divar 2 - Vezérlőközpont HU Kezelési útmutató Divar Vezérlőközpont Kezelési kézikönyv HU 1 Magyar Divar Többfunkciós digitális videofelvevő Divar Vezérlőközpont Kezelési útmutató Tartalom Első lépések.............................................3
Divar 2 - Vezérlőközpont HU Kezelési útmutató Divar Vezérlőközpont Kezelési kézikönyv HU 1 Magyar Divar Többfunkciós digitális videofelvevő Divar Vezérlőközpont Kezelési útmutató Tartalom Első lépések.............................................3
(a 23/2014 (VI.30) NGM és az azt módosító 2/2015. (II. 3.) NGM rendeletek alapján)
 (a 23/2014 (VI.30) NGM és az azt módosító 2/2015. (II. 3.) NGM rendeletek alapján) 2015.11.30. 1. oldal Ezt a dokumentációt és a későbbi kiegészítéseket, módosításokat az ezen számlázó programmal kibocsátott
(a 23/2014 (VI.30) NGM és az azt módosító 2/2015. (II. 3.) NGM rendeletek alapján) 2015.11.30. 1. oldal Ezt a dokumentációt és a későbbi kiegészítéseket, módosításokat az ezen számlázó programmal kibocsátott
Készítette: Citynform Informatikai Zrt.
 Iratkezelő rendszer Felhasználói kézikönyv Iktatás és érkeztetés Készítette: Citynform Informatikai Zrt. Citynform Iratkezelő Rendszer iktatás és érkeztetés A Bevezetésnek kettős célja van: segédlet a
Iratkezelő rendszer Felhasználói kézikönyv Iktatás és érkeztetés Készítette: Citynform Informatikai Zrt. Citynform Iratkezelő Rendszer iktatás és érkeztetés A Bevezetésnek kettős célja van: segédlet a
Budapest, 2009. 1. oldal
 e-m@il:vibastile@monornet.hu, web:www.vibastile.hu Budapest, 2009 1. oldal e-m@il:vibastile@monornet.hu, web:www.vibastile.hu TARTALOM 1. A PROGRAM INDÍTÁSA... 3 2. A PROGRAM FUNKCIÓI... 3 3. FIZETÉSI
e-m@il:vibastile@monornet.hu, web:www.vibastile.hu Budapest, 2009 1. oldal e-m@il:vibastile@monornet.hu, web:www.vibastile.hu TARTALOM 1. A PROGRAM INDÍTÁSA... 3 2. A PROGRAM FUNKCIÓI... 3 3. FIZETÉSI
TANTÁL KFT. NLPC Gold nyelvoktató berendezés. kezelési utasítás
 E L E K T R O N I K A I K F T H-1149 BUDAPEST XIV. NAGY LAJOS KIRÁLY ÚTJA 117. TEL./FAX: 220-6454, 220-6455 e-mail: tantal@t-online.hu www.tantal.hu Skype: Tantál Kft TANTÁL KFT NLPC Gold nyelvoktató berendezés
E L E K T R O N I K A I K F T H-1149 BUDAPEST XIV. NAGY LAJOS KIRÁLY ÚTJA 117. TEL./FAX: 220-6454, 220-6455 e-mail: tantal@t-online.hu www.tantal.hu Skype: Tantál Kft TANTÁL KFT NLPC Gold nyelvoktató berendezés
Novell GroupWise levelező rendszer alapok Kiadványunk célja, hogy a Nemzeti Közszolgálati Egyetemen használt Novell GroupWise (a továbbiakban GW)
 1 Novell GroupWise levelező rendszer alapok Kiadványunk célja, hogy a Nemzeti Közszolgálati Egyetemen használt Novell GroupWise (a továbbiakban GW) levelező rendszer 8. verziójának alap szolgáltatásait
1 Novell GroupWise levelező rendszer alapok Kiadványunk célja, hogy a Nemzeti Közszolgálati Egyetemen használt Novell GroupWise (a továbbiakban GW) levelező rendszer 8. verziójának alap szolgáltatásait
Karbantartás. Az ESZR Karbantartás menüjébentudjuk elvégezni az alábbiakat:
 Karbantartás Az ESZR Karbantartás menüjébentudjuk elvégezni az alábbiakat: Jelszó módosítása: A felhasználói jelszavunkat módosíthatjuk ebben a menüpontban, a régi jelszavunk megadása után. Általánosan
Karbantartás Az ESZR Karbantartás menüjébentudjuk elvégezni az alábbiakat: Jelszó módosítása: A felhasználói jelszavunkat módosíthatjuk ebben a menüpontban, a régi jelszavunk megadása után. Általánosan
Kiegészítő melléklet (elektronikus beszámoló)
 Felhasználói dokumentáció a Kiegészítő melléklet (elektronikus beszámoló) programhoz Forgalmazó: FORINT-Soft Kft. 6500 Baja, Roosevelt tér 1. Tel: 79/424-772, 79/523-600 Fax: 79/420-857 E-mail: forintsoft@forintsoft.hu
Felhasználói dokumentáció a Kiegészítő melléklet (elektronikus beszámoló) programhoz Forgalmazó: FORINT-Soft Kft. 6500 Baja, Roosevelt tér 1. Tel: 79/424-772, 79/523-600 Fax: 79/420-857 E-mail: forintsoft@forintsoft.hu
Karbantartás. Az ESZR Karbantartás menüjébentudjuk elvégezni az alábbiakat:
 Karbantartás Az ESZR Karbantartás menüjébentudjuk elvégezni az alábbiakat: Jelszó módosítása: A felhasználói jelszavunkat módosíthatjuk ebben a menüpontban, a régi jelszavunk megadása után. Általánosan
Karbantartás Az ESZR Karbantartás menüjébentudjuk elvégezni az alábbiakat: Jelszó módosítása: A felhasználói jelszavunkat módosíthatjuk ebben a menüpontban, a régi jelszavunk megadása után. Általánosan
ÉLETTÁRSI NYILATKOZATOK ELEKTRONIKUS NYILVÁNTARTÁSA
 ÉLETTÁRSI NYILATKOZATOK ELEKTRONIKUS NYILVÁNTARTÁSA FELHASZNÁLÓI KÉZIKÖNYV ÉS MÓDSZERTANI ÚTMUTATÓ ENYER 1.2 verzió Készült: 2010. február 10. Készítette: IDOM 2000 Konzulens Zrt. 1 Dokumentum kontroll
ÉLETTÁRSI NYILATKOZATOK ELEKTRONIKUS NYILVÁNTARTÁSA FELHASZNÁLÓI KÉZIKÖNYV ÉS MÓDSZERTANI ÚTMUTATÓ ENYER 1.2 verzió Készült: 2010. február 10. Készítette: IDOM 2000 Konzulens Zrt. 1 Dokumentum kontroll
Felhasználói Útmutató egyesületi tenyészetek részére
 Magyar Bivalytenyésztési Információs Rendszer Felhasználói Útmutató egyesületi tenyészetek részére Tartalomjegyzék Általános információ... 1 Belépés... 1 Teendők listája... 2 Alapadatok... 2 Tagsági/tenyésztői
Magyar Bivalytenyésztési Információs Rendszer Felhasználói Útmutató egyesületi tenyészetek részére Tartalomjegyzék Általános információ... 1 Belépés... 1 Teendők listája... 2 Alapadatok... 2 Tagsági/tenyésztői
NETFIT modul Tanári felület Felhasználói útmutató. Magyar Diáksport Szövetség
 NETFIT modul Tanári felület Felhasználói útmutató Magyar Diáksport Szövetség 2014 2 Tartalom 1 Alap működési jellemzők... 4 1.1 Dátum kitöltés... 4 1.2 Irányítószám / Település kitöltése... 4 1.3 Belföldi
NETFIT modul Tanári felület Felhasználói útmutató Magyar Diáksport Szövetség 2014 2 Tartalom 1 Alap működési jellemzők... 4 1.1 Dátum kitöltés... 4 1.2 Irányítószám / Település kitöltése... 4 1.3 Belföldi
HÍRLEVÉL HASZNÁLATI ÚTMUTATÓ
 HÍRLEVÉL HASZNÁLATI ÚTMUTATÓ TARTALOMJEGYZÉK 1. PÉNZÜGY KÖNYVELÉS... 3 1.1. Pénztár... 3 1.2. Folyószámlakezelés... 4 1.3. ÁFA bevallás... 6 1.4. Bejövő számla rögzítés... 6 1.5. Számlaböngésző... 9 1.6.
HÍRLEVÉL HASZNÁLATI ÚTMUTATÓ TARTALOMJEGYZÉK 1. PÉNZÜGY KÖNYVELÉS... 3 1.1. Pénztár... 3 1.2. Folyószámlakezelés... 4 1.3. ÁFA bevallás... 6 1.4. Bejövő számla rögzítés... 6 1.5. Számlaböngésző... 9 1.6.
Felhasználói kézikönyv
 Felhasználói kézikönyv Elektronikus Pályázatkezelési és Együttműködési Rendszer Elektronikus Pályázatkezelési és Együttműködési Rendszer Felhasználói kézikönyv Legutóbbi változások: A könnyebb használat
Felhasználói kézikönyv Elektronikus Pályázatkezelési és Együttműködési Rendszer Elektronikus Pályázatkezelési és Együttműködési Rendszer Felhasználói kézikönyv Legutóbbi változások: A könnyebb használat
Készlet és Számla Kézikönyv
 Készlet és Számla Kézikönyv PARALLEL Számítástechnikai, Ügyviteli Szolgáltató és Kereskedelmi Kft. ( 273-3310 5 273-3311 Mobil 06 (20) 9-340-661 Bemutatóterem: 1161 Budapest, József u. 18.. INTERNET: http:/
Készlet és Számla Kézikönyv PARALLEL Számítástechnikai, Ügyviteli Szolgáltató és Kereskedelmi Kft. ( 273-3310 5 273-3311 Mobil 06 (20) 9-340-661 Bemutatóterem: 1161 Budapest, József u. 18.. INTERNET: http:/
Adósságrendezési eljárás - Ügyfél alkalmazás FELHASZNÁLÓI LEÍRÁS
 Adósságrendezési eljárás - Ügyfél alkalmazás FELHASZNÁLÓI LEÍRÁS Tartalom 1 BEVEZETÉS... 3 2 ÜGYFÉL ALKALMAZÁS SZOFTVERKÖVELEMÉNYEI... 3 3 ÜGYFÉL ALKALMAZÁS ÁLTALÁNOS JELLEGŰ FUNKCIÓI... 3 3.1 Be- és kijelentkezés...
Adósságrendezési eljárás - Ügyfél alkalmazás FELHASZNÁLÓI LEÍRÁS Tartalom 1 BEVEZETÉS... 3 2 ÜGYFÉL ALKALMAZÁS SZOFTVERKÖVELEMÉNYEI... 3 3 ÜGYFÉL ALKALMAZÁS ÁLTALÁNOS JELLEGŰ FUNKCIÓI... 3 3.1 Be- és kijelentkezés...
KETTŐS KÖNYVELÉS PROGRAM
 KETTŐS KÖNYVELÉS PROGRAM Kezelési leírás 1993-2015 Program azonosító: UJEGYKE Fejlesztő: B a l o g h y S z o f t v e r K f t. Keszthely, Vak Bottyán utca 41. 8360 Tel: 83/515-080 Fax: 83/515-082 E-mail:
KETTŐS KÖNYVELÉS PROGRAM Kezelési leírás 1993-2015 Program azonosító: UJEGYKE Fejlesztő: B a l o g h y S z o f t v e r K f t. Keszthely, Vak Bottyán utca 41. 8360 Tel: 83/515-080 Fax: 83/515-082 E-mail:
Windows alapismeretek
 Windows 98 alapismeretek 8/1 A rendszer indulása A számítógép bekapcsolása és a rendszer elindulása után megjelenik a Windows képernyője, rajta bal oldalon az ikonokkal, alul a tálcával. Ha a Start gombra
Windows 98 alapismeretek 8/1 A rendszer indulása A számítógép bekapcsolása és a rendszer elindulása után megjelenik a Windows képernyője, rajta bal oldalon az ikonokkal, alul a tálcával. Ha a Start gombra
elektronikus kitöltés és benyújtás
 Felhasználói kézikönyv Agrár-környezetgazdálkodási kifizetés (AKG- VP) elektronikus kitöltés és benyújtás 2015. Verzió 02. 1 1. Tartalomjegyzék 1. TARTALOMJEGYZÉK... 2 2. BEVEZETÉS... 4 3. A BEADÓ FELÜLET
Felhasználói kézikönyv Agrár-környezetgazdálkodási kifizetés (AKG- VP) elektronikus kitöltés és benyújtás 2015. Verzió 02. 1 1. Tartalomjegyzék 1. TARTALOMJEGYZÉK... 2 2. BEVEZETÉS... 4 3. A BEADÓ FELÜLET
LÉTESÍTMÉNYGAZDÁLKODÁS. Változáskezelés. Változás Pont Cím Oldal 2.0 2014.03.19 A teljes dokumentáció átírásra került 2.1 2014.07.14 8.
 ESZKÖZIGÉNY Felhasználói dokumentáció verzió 2.2. Budapest, 2015. Változáskezelés Verzió Dátum Változás Pont Cím Oldal 2.0 2014.03.19 A teljes dokumentáció átírásra került 2.1 2014.07.14 8.3 Új, oszlopszerkesztésbe
ESZKÖZIGÉNY Felhasználói dokumentáció verzió 2.2. Budapest, 2015. Változáskezelés Verzió Dátum Változás Pont Cím Oldal 2.0 2014.03.19 A teljes dokumentáció átírásra került 2.1 2014.07.14 8.3 Új, oszlopszerkesztésbe
2011 Rose Software Kft. Minden jog fenntartva!
 2011 Rose Software Kft. Minden jog fenntartva! Készítők: Deme Attila, Faddi Viktor, Füzesi István, Justyák Csaba, Kovács László, Lós Tibor, Léka Mónika, Medveczki Marianna, Miló Viktor, Forman-Nagy Rita,
2011 Rose Software Kft. Minden jog fenntartva! Készítők: Deme Attila, Faddi Viktor, Füzesi István, Justyák Csaba, Kovács László, Lós Tibor, Léka Mónika, Medveczki Marianna, Miló Viktor, Forman-Nagy Rita,
Szerviz modul felhasználói leírása
 Szerviz modul felhasználói leírása 1149 Budapest, Egressy út 17-21. Telefon: +36 1 469 4021; fax: +36 1 469 4029 77 / 1 Tartalomjegyzék 1 Bevezetés...4 1.1 Előjegyzés naptár...4 1.1.1 Munkalap készítése
Szerviz modul felhasználói leírása 1149 Budapest, Egressy út 17-21. Telefon: +36 1 469 4021; fax: +36 1 469 4029 77 / 1 Tartalomjegyzék 1 Bevezetés...4 1.1 Előjegyzés naptár...4 1.1.1 Munkalap készítése
ProAnt Felhasználói Útmutató
 ProAnt Felhasználói Útmutató http://www.proant.hu/ 2014. október 17. Adminisztrátor 6722 Szeged, Gogol u. 3. 1 TARTALOMJEGYZÉK 1 Tartalomjegyzék... 2 2 A ProAnt szoftverről... 4 3 Jelszó módosítása...
ProAnt Felhasználói Útmutató http://www.proant.hu/ 2014. október 17. Adminisztrátor 6722 Szeged, Gogol u. 3. 1 TARTALOMJEGYZÉK 1 Tartalomjegyzék... 2 2 A ProAnt szoftverről... 4 3 Jelszó módosítása...
FHB NetBróker Felhasználói kézikönyv
 FHB NetBróker Felhasználói kézikönyv Felhasználói kézikönyv az FHB Bank Zrt. NetBróker szolgáltatásához Verziószám: 3.3 Hatályos: 2015.11.26. Tisztelt Ügyfelünk! Az FHB Bank Zrt. (továbbiakban: Bank) NetB@nk/NetBróker
FHB NetBróker Felhasználói kézikönyv Felhasználói kézikönyv az FHB Bank Zrt. NetBróker szolgáltatásához Verziószám: 3.3 Hatályos: 2015.11.26. Tisztelt Ügyfelünk! Az FHB Bank Zrt. (továbbiakban: Bank) NetB@nk/NetBróker
Kezelési leírás a FEC01/06 típusú programozható és távműködtethető lángeffekt vezérlő készülékhez
 Kezelési leírás a FEC01/06 típusú programozható és távműködtethető lángeffekt vezérlő készülékhez Budapest, 2006. november LFO Bt. Tartalomjegyzék 1. A lángeffekt vezérlő készülék általános tulajdonságai,
Kezelési leírás a FEC01/06 típusú programozható és távműködtethető lángeffekt vezérlő készülékhez Budapest, 2006. november LFO Bt. Tartalomjegyzék 1. A lángeffekt vezérlő készülék általános tulajdonságai,
Informatikai tevékenység 2234 Maglód, Széchenyi u. 4. +36.30.215.6737 +36.29.325.854 Mérnöki, tanácsadói tevékenység Iroda: Mobil: Telefon:
 SULISTAT RENDSZER ismertető anyag Budapest, 2004 július Készítette: UFO-INFO Bt., Újfalusi Krisztián UFO-INFO Bt. SuliStat Rendszer Ismertetője 1 / 13 BEVEZETÉS Ez a dokumentáció az UFO-INFO Bt. által
SULISTAT RENDSZER ismertető anyag Budapest, 2004 július Készítette: UFO-INFO Bt., Újfalusi Krisztián UFO-INFO Bt. SuliStat Rendszer Ismertetője 1 / 13 BEVEZETÉS Ez a dokumentáció az UFO-INFO Bt. által
Szövegszerkesztés Verzió: 0.051
 Verzió: 0.051 1 Tartalomjegyzék A Word 2003 munkakörnyezet...9 Word 2003 program megnyitása...9 A Word 2003 képernyő...9 Program bezárása:...11 Az eszköztár...12 Környezetfüggő eszköztár...13 Fájl menü...14
Verzió: 0.051 1 Tartalomjegyzék A Word 2003 munkakörnyezet...9 Word 2003 program megnyitása...9 A Word 2003 képernyő...9 Program bezárása:...11 Az eszköztár...12 Környezetfüggő eszköztár...13 Fájl menü...14
Jövedelem-Kiegésztési Rendszer - JKR
 Jövedelem-Kiegésztési Rendszer - JKR Felhasználói kézikönyv Verzió: 1.0 Tartalomjegyzék I. Intézményi regisztráció... 4 I.1 Intézményi adatok... 4 II. Bejelentkezés... 6 III. Adatkezelés... 7 III.1 Munkavállalók...
Jövedelem-Kiegésztési Rendszer - JKR Felhasználói kézikönyv Verzió: 1.0 Tartalomjegyzék I. Intézményi regisztráció... 4 I.1 Intézményi adatok... 4 II. Bejelentkezés... 6 III. Adatkezelés... 7 III.1 Munkavállalók...
Felhasználási útmutató a. Dr. Hibbey oktatószoftver-családhoz
 Felhasználási útmutató a Dr. Hibbey oktatószoftver-családhoz Digitális matematikai feladatgyűjtemény 5-8. osztály Tatabánya, 2011. július 30. 2 Tartalom Bevezetés Futtatási környezet Telepítés A tantárgyi
Felhasználási útmutató a Dr. Hibbey oktatószoftver-családhoz Digitális matematikai feladatgyűjtemény 5-8. osztály Tatabánya, 2011. július 30. 2 Tartalom Bevezetés Futtatási környezet Telepítés A tantárgyi
Techtrading Műszaki Fejlesztő és Kereskedelmi Kft.
 AF 200 GPS DGPS TÉRINFORMATIKAI ADATGYŰJTŐ ÉS FELMÉRŐ RENDSZER 2 Bevezetés A Techtrading Kft. kifejlesztett egy olyan felhasználóbarát új térinformatikai és adatgyűjtő rendszert, amely az élet számos területén
AF 200 GPS DGPS TÉRINFORMATIKAI ADATGYŰJTŐ ÉS FELMÉRŐ RENDSZER 2 Bevezetés A Techtrading Kft. kifejlesztett egy olyan felhasználóbarát új térinformatikai és adatgyűjtő rendszert, amely az élet számos területén
Gate Control okostelefon-alkalmazás
 Gate Control okostelefon-alkalmazás GSM Gate Control Pro 20/1000 modulokhoz HASZNÁLATI ÚTMUTATÓ v1.0.0.0 és újabb alkalmazásverzióhoz Dokumentumverzió: v1.42 2015.09.23 Termék rövid leírása A GSM Gate
Gate Control okostelefon-alkalmazás GSM Gate Control Pro 20/1000 modulokhoz HASZNÁLATI ÚTMUTATÓ v1.0.0.0 és újabb alkalmazásverzióhoz Dokumentumverzió: v1.42 2015.09.23 Termék rövid leírása A GSM Gate
SuliXerver 3.5 TELEPÍTÉSE GYORSAN ÉS EGYSZERŰEN
 SuliXerver 3.5 TELEPÍTÉSE GYORSAN ÉS EGYSZERŰEN Telepítési útmutató türelmetleneknek A kézikönyv elkészítésekor az ULX Kft. a lehető legnayobb gondossággal és körültekintéssel járt el, ennek ellenére nem
SuliXerver 3.5 TELEPÍTÉSE GYORSAN ÉS EGYSZERŰEN Telepítési útmutató türelmetleneknek A kézikönyv elkészítésekor az ULX Kft. a lehető legnayobb gondossággal és körültekintéssel járt el, ennek ellenére nem
Gyorskalauz a Windowshoz készült asztali Novell Filr 1.0.2 alkalmazáshoz
 Gyorskalauz a Windowshoz készült asztali Novell Filr 1.0.2 alkalmazáshoz 2014. február Novell Gyorskalauz A Novell Filr egyszerű elérést biztosít fájljaihoz és mappáihoz asztali gépéről, böngészőből és
Gyorskalauz a Windowshoz készült asztali Novell Filr 1.0.2 alkalmazáshoz 2014. február Novell Gyorskalauz A Novell Filr egyszerű elérést biztosít fájljaihoz és mappáihoz asztali gépéről, böngészőből és
Használati útmutató a Semmelweis Egyetem Központi Könyvtár távoli adatbázis elérés szolgáltatásáról
 e-könyvtár Használati útmutató a Semmelweis Egyetem Központi Könyvtár távoli adatbázis elérés szolgáltatásáról Ez a dokumentum ismerteti a terminálszolgáltatások használatához szükséges információkat.
e-könyvtár Használati útmutató a Semmelweis Egyetem Központi Könyvtár távoli adatbázis elérés szolgáltatásáról Ez a dokumentum ismerteti a terminálszolgáltatások használatához szükséges információkat.
Bevezetés. A WebAccess használatának bemutatása előtt néhány új funkció felsorolása következik:
 Bevezetés Leveleink, naptárunk, stb. megtekintése bármely gépen egy egyszerű webböngésző (Mozilla, Explorer) segítésével is lehetséges. GroupWise rendszernek ezt a megjelenési formáját GroupWise WebAccessnek
Bevezetés Leveleink, naptárunk, stb. megtekintése bármely gépen egy egyszerű webböngésző (Mozilla, Explorer) segítésével is lehetséges. GroupWise rendszernek ezt a megjelenési formáját GroupWise WebAccessnek
Felhasználói kézikönyv
 NEPTUN-@Napló Felhasználói kézikönyv NEPTUN-@Napló Elektronikus Iskolai Osztálynapló Bevezetés Tartalom Bevezetés... 6 Általános funkciók... 6 Dokumentumok... 7 Milyen eszközökön használható a program?...
NEPTUN-@Napló Felhasználói kézikönyv NEPTUN-@Napló Elektronikus Iskolai Osztálynapló Bevezetés Tartalom Bevezetés... 6 Általános funkciók... 6 Dokumentumok... 7 Milyen eszközökön használható a program?...
1. oldal, összesen: 29 oldal
 1. oldal, összesen: 29 oldal Bevezetõ AXEL PRO Nyomtatványkitöltõ Program Az AXEL PRO Nyomtatványkitöltõ egy olyan innovatív, professzionális nyomtatványkitöltõ és dokumentum-szerkesztõ program, mellyel
1. oldal, összesen: 29 oldal Bevezetõ AXEL PRO Nyomtatványkitöltõ Program Az AXEL PRO Nyomtatványkitöltõ egy olyan innovatív, professzionális nyomtatványkitöltõ és dokumentum-szerkesztõ program, mellyel
Általános funkciók partitúrái. Felhasználói dokumentáció verzió 2.0.
 Általános funkciók partitúrái Felhasználói dokumentáció verzió 2.0. Budapest, 2006 Változáskezelés Verzió Dátum Változás Pont Cím Oldal Kiadás: 2006.11.14. Verzió: 2.0. Oldalszám: 2 / 20 Tartalomjegyzék
Általános funkciók partitúrái Felhasználói dokumentáció verzió 2.0. Budapest, 2006 Változáskezelés Verzió Dátum Változás Pont Cím Oldal Kiadás: 2006.11.14. Verzió: 2.0. Oldalszám: 2 / 20 Tartalomjegyzék
Számlázás-házipénztár. (SZAMLA) 2015.21 verzió. Kezelési leírás
 Számlázás-házipénztár (SZAMLA) 2015.21 verzió Kezelési leírás FORINT-Soft Kft. Számlázás-házipénztár 2 Tartalomjegyzék 1. Általános információk... 5 1.1. A program típusai... 5 1.2. Rendszerkövetelmények...
Számlázás-házipénztár (SZAMLA) 2015.21 verzió Kezelési leírás FORINT-Soft Kft. Számlázás-házipénztár 2 Tartalomjegyzék 1. Általános információk... 5 1.1. A program típusai... 5 1.2. Rendszerkövetelmények...
Tartalomjegyzék. MOK Ügyeletnyilvántartó rendszer használati kézikönyve v2.1
 Tartalomjegyzék A keret-rendszerről általánosságban...2 Technológiák... 2 Elérést biztosító technológiák...2 Bejelentkezés... 2 Használat helye... 3 Használat (bejelentkezés után)...3 Jelszavak... 4 Hiba
Tartalomjegyzék A keret-rendszerről általánosságban...2 Technológiák... 2 Elérést biztosító technológiák...2 Bejelentkezés... 2 Használat helye... 3 Használat (bejelentkezés után)...3 Jelszavak... 4 Hiba
AZ OEP TAJ ELLENŐRZÉS BEVEZETÉSE AZ IGÉNYBEVEVŐI NYILVÁNTARTÁS (KENYSZI)
 AZ OEP TAJ ELLENŐRZÉS BEVEZETÉSE AZ IGÉNYBEVEVŐI NYILVÁNTARTÁS (KENYSZI) RENDSZERBE I. ÜTEM FELHASZNÁLÓI LEÍRÁS AZ ADATSZOLGÁLTATÓK RÉSZÉRE KENYSZI: v.1.2.2.0 Dátum: 2015.04.10. TARTALOMJEGYZÉK 1. BEVEZETÉS...
AZ OEP TAJ ELLENŐRZÉS BEVEZETÉSE AZ IGÉNYBEVEVŐI NYILVÁNTARTÁS (KENYSZI) RENDSZERBE I. ÜTEM FELHASZNÁLÓI LEÍRÁS AZ ADATSZOLGÁLTATÓK RÉSZÉRE KENYSZI: v.1.2.2.0 Dátum: 2015.04.10. TARTALOMJEGYZÉK 1. BEVEZETÉS...
A tömörítési eljárás megkezdéséhez jelöljük ki a tömöríteni kívánt fájlokat vagy mappát.
 Operációs rendszerek Windows Xp (13-16 óra) FÁJLTÖMÖRÍTŐ PROGRAMOK KEZELÉSE A tömörítés fogalma A tömörítő eljárás során az állomány felhasználásának szempontjából két műveletet hajtunk végre. Az állományok
Operációs rendszerek Windows Xp (13-16 óra) FÁJLTÖMÖRÍTŐ PROGRAMOK KEZELÉSE A tömörítés fogalma A tömörítő eljárás során az állomány felhasználásának szempontjából két műveletet hajtunk végre. Az állományok
Tartalomjegyzék Általános ismeretek a programról A táblázatok használata Az objektumtípusok áttekintése Részletes leírás Statisztikai jelentés 129
 Tartalomjegyzék Általános ismeretek a programról 3 Több felhasználós környezet, motorfüggetlenség 3 Belépés, kilépés 6 Űrlapok és táblázatok 8 Üzemmódok 11 Űrlap állapotok 13 Leválogatások, keresések 14
Tartalomjegyzék Általános ismeretek a programról 3 Több felhasználós környezet, motorfüggetlenség 3 Belépés, kilépés 6 Űrlapok és táblázatok 8 Üzemmódok 11 Űrlap állapotok 13 Leválogatások, keresések 14
Közoktatási Statisztika Tájékoztató 2012/2013. Használati útmutató
 Közoktatási Statisztika Tájékoztató 2012/2013 Tartalomjegyzék 1. Technikai információk... 3 2. Bejelentkezés... 3 3. Rendszerfelület felépítése... 4 4. Aggregátor felület... 4 4.1 Speciális szűrési opciók...
Közoktatási Statisztika Tájékoztató 2012/2013 Tartalomjegyzék 1. Technikai információk... 3 2. Bejelentkezés... 3 3. Rendszerfelület felépítése... 4 4. Aggregátor felület... 4 4.1 Speciális szűrési opciók...
VÁLTOZÁSOK AZ ÉTDR MŰKÖDÉSÉBEN
 VÁLTOZÁSOK AZ ÉTDR MŰKÖDÉSÉBEN 1.2.1.4 VERZIÓ Jelen jegyzet az ÉTDR 2014.08.15. napján élesedő új verziója (1.2.1.4) kapcsán a szoftver újdonságaira hívja fel a figyelmet és az eddigi működés tapasztalatai
VÁLTOZÁSOK AZ ÉTDR MŰKÖDÉSÉBEN 1.2.1.4 VERZIÓ Jelen jegyzet az ÉTDR 2014.08.15. napján élesedő új verziója (1.2.1.4) kapcsán a szoftver újdonságaira hívja fel a figyelmet és az eddigi működés tapasztalatai
HASZNÁLATI ÚTMUTATÓ DOLGOZÓK IMPORTÁLÁSA KULCS BÉR PROGRAMBÓL AZ ONLINE MUNKAIDŐ NYILVÁNTARTÓ RENDSZERBE. Budapest, 2013. november 08.
 HASZNÁLATI ÚTMUTATÓ DOLGOZÓK IMPORTÁLÁSA KULCS BÉR PROGRAMBÓL AZ ONLINE MUNKAIDŐ NYILVÁNTARTÓ RENDSZERBE Budapest, 2013. november 08. Az Online Munkaidő Nyilvántartó Rendszerbe való bejelentkezés a https://www.olmunkaido.hu
HASZNÁLATI ÚTMUTATÓ DOLGOZÓK IMPORTÁLÁSA KULCS BÉR PROGRAMBÓL AZ ONLINE MUNKAIDŐ NYILVÁNTARTÓ RENDSZERBE Budapest, 2013. november 08. Az Online Munkaidő Nyilvántartó Rendszerbe való bejelentkezés a https://www.olmunkaido.hu
OPEL INSIGNIA Infotainment kézikönyv
 OPEL INSIGNIA Infotainment kézikönyv Tartalom Touch R700 / Navi 900... 5 R300 Color / R400 Color... 111 Touch R700 / Navi 900 Bevezetés... 6 Alapvető műveletek... 15 Rádió... 48 CD lejátszó... 54 Külső
OPEL INSIGNIA Infotainment kézikönyv Tartalom Touch R700 / Navi 900... 5 R300 Color / R400 Color... 111 Touch R700 / Navi 900 Bevezetés... 6 Alapvető műveletek... 15 Rádió... 48 CD lejátszó... 54 Külső
TÁJÉKOZTATÓ az OTH Szakrendszeri Információs Rendszerbe (OSZIR) történő regisztráció és belépés menetéről belföldi partner nevében
 TÁJÉKOZTATÓ az OTH Szakrendszeri Információs Rendszerbe (OSZIR) történő regisztráció és belépés menetéről belföldi partner nevében TARTALOMJEGYZÉK Regisztráció 2 1. Az Ön neve és kapcsolat-felvételi adatai
TÁJÉKOZTATÓ az OTH Szakrendszeri Információs Rendszerbe (OSZIR) történő regisztráció és belépés menetéről belföldi partner nevében TARTALOMJEGYZÉK Regisztráció 2 1. Az Ön neve és kapcsolat-felvételi adatai
Gyorskalauz a Machez készült asztali Novell Filr 1.0.2 alkalmazáshoz
 Gyorskalauz a Machez készült asztali Novell Filr 1.0.2 alkalmazáshoz 2014. február Novell Gyorskalauz A Novell Filr egyszerű elérést biztosít fájljaihoz és mappáihoz asztali gépéről, böngészőből és mobileszközökről
Gyorskalauz a Machez készült asztali Novell Filr 1.0.2 alkalmazáshoz 2014. február Novell Gyorskalauz A Novell Filr egyszerű elérést biztosít fájljaihoz és mappáihoz asztali gépéről, böngészőből és mobileszközökről
SEGÉDLET ELEKTRONIKUS FELÜLET HASZNÁLATÁHOZ. EMVA ÚMVP I. és II. intézkedéscsoportjához kapcsolódó képzések
 SEGÉDLET ELEKTRONIKUS FELÜLET HASZNÁLATÁHOZ EMVA ÚMVP I. és II. intézkedéscsoportjához kapcsolódó képzések Verziószám: 03 2010. február 12. Budapest Tartalomjegyzék Fontos tudnivalók...3 Meghatalmazás
SEGÉDLET ELEKTRONIKUS FELÜLET HASZNÁLATÁHOZ EMVA ÚMVP I. és II. intézkedéscsoportjához kapcsolódó képzések Verziószám: 03 2010. február 12. Budapest Tartalomjegyzék Fontos tudnivalók...3 Meghatalmazás
MaBe-Szoft Számítástechnikai Kft. 4400 Nyíregyháza, Ér utca 13.sz. Tel.: (42) 421-134 e-mail: info@mabeszoft.hu. Kezelői leírás a Windows-os.
 MaBe-Szoft Számítástechnikai Kft. 4400 Nyíregyháza, Ér utca 13.sz. Tel.: (42) 421-134 e-mail: info@mabeszoft.hu Kezelői leírás a Windows-os Üzlet+ Számlázó, megrendelés készítő, raktárkészlet és ÁFA nyilvántartó
MaBe-Szoft Számítástechnikai Kft. 4400 Nyíregyháza, Ér utca 13.sz. Tel.: (42) 421-134 e-mail: info@mabeszoft.hu Kezelői leírás a Windows-os Üzlet+ Számlázó, megrendelés készítő, raktárkészlet és ÁFA nyilvántartó
TÁJÉKOZTATÓ az OSZIR Kémiai Biztonsági Szakrendszerben (KBIR) történő veszélyes anyagokkal és keverékekkel végzett tevékenység.
 TÁJÉKOZTATÓ az OSZIR Kémiai Biztonsági Szakrendszerben (KBIR) történő veszélyes anyagokkal és keverékekkel végzett tevékenység 1 v 1.3 2015.11.26. Tartalomjegyzék: 1. A KÉMIAI BIZTONSÁGI SZAKRENDSZER ELÉRÉSE...
TÁJÉKOZTATÓ az OSZIR Kémiai Biztonsági Szakrendszerben (KBIR) történő veszélyes anyagokkal és keverékekkel végzett tevékenység 1 v 1.3 2015.11.26. Tartalomjegyzék: 1. A KÉMIAI BIZTONSÁGI SZAKRENDSZER ELÉRÉSE...
REGISZTRÁCIÓS ELJÁRÁS ISMERTETÉSE A 2012-ES NOVITAX PROGRAMOKHOZ
 REGISZTRÁCIÓS ELJÁRÁS ISMERTETÉSE A 2012-ES NOVITAX PROGRAMOKHOZ Tartalomjegyzék A regisztrációs eljárás rövid ismertetése... 2 Felhasználói adatok... 3 Programhasználati igény könyvelő programok/ számlázó
REGISZTRÁCIÓS ELJÁRÁS ISMERTETÉSE A 2012-ES NOVITAX PROGRAMOKHOZ Tartalomjegyzék A regisztrációs eljárás rövid ismertetése... 2 Felhasználói adatok... 3 Programhasználati igény könyvelő programok/ számlázó
ORPHEUS. Felhasználói kézikönyv. C o p y r i g h t : V a r g a B a l á z s 2 0 1 2 Oldal: 1
 ORPHEUS Felhasználói kézikönyv C o p y r i g h t : V a r g a B a l á z s 2 0 1 2 Oldal: 1 Tartalomjegyzék Rendszerkövetelmények... 5 Telepítés... 6 A program célja... 10 A program indítása... 10 Rendszeradminisztráció...
ORPHEUS Felhasználói kézikönyv C o p y r i g h t : V a r g a B a l á z s 2 0 1 2 Oldal: 1 Tartalomjegyzék Rendszerkövetelmények... 5 Telepítés... 6 A program célja... 10 A program indítása... 10 Rendszeradminisztráció...
SZÁMLÁZÁS VEVŐ-SZÁLLÍTÓ NYILVÁNTARTÁS (UJVSZ) KEZELÉSI LEÍRÁS
 SZÁMLÁZÁS VEVŐ-SZÁLLÍTÓ NYILVÁNTARTÁS (UJVSZ) KEZELÉSI LEÍRÁS Fejlesztő: Forgalmazó: Baloghy Szoftver Kft. FORINT-Soft Kft. 8360 Keszthely, Vak Bottyán utca 41. 6500 Baja, Roosevelt tér 1. Tel.: 83/515-080
SZÁMLÁZÁS VEVŐ-SZÁLLÍTÓ NYILVÁNTARTÁS (UJVSZ) KEZELÉSI LEÍRÁS Fejlesztő: Forgalmazó: Baloghy Szoftver Kft. FORINT-Soft Kft. 8360 Keszthely, Vak Bottyán utca 41. 6500 Baja, Roosevelt tér 1. Tel.: 83/515-080
NEPTUN.NET HALLGATÓI
 NEPTUN.NET HALLGATÓI WEB modul Funkcionális leírás Budapest, 2005 SDA Stúdió Kft. 1/49/ TARTALOMJEGYZÉK 1. Bevezetés... 4 2. Belépés a rendszerbe... 5 3. Üzenetek... 5 3.1. Üzenetek megtekintése... 5 3.2.
NEPTUN.NET HALLGATÓI WEB modul Funkcionális leírás Budapest, 2005 SDA Stúdió Kft. 1/49/ TARTALOMJEGYZÉK 1. Bevezetés... 4 2. Belépés a rendszerbe... 5 3. Üzenetek... 5 3.1. Üzenetek megtekintése... 5 3.2.
Bosch Video Management System. Kezelési útmutató
 Bosch Video Management System hu Kezelési útmutató Bosch Video Management System Tartalomjegyzék hu 3 Tartalomjegyzék 1 A súgó használata 6 1.1 Információ-keresés 6 1.2 A súgótéma kinyomtatása 7 2 Bevezetés
Bosch Video Management System hu Kezelési útmutató Bosch Video Management System Tartalomjegyzék hu 3 Tartalomjegyzék 1 A súgó használata 6 1.1 Információ-keresés 6 1.2 A súgótéma kinyomtatása 7 2 Bevezetés
MAGISZTER.NET. Tantárgyfelosztás FELHASZNÁLÓI LEÍRÁS
 MAGISZTER.NET Tantárgyfelosztás FELHASZNÁLÓI LEÍRÁS TARTALOMJEGYZÉK 1 Ellenőrzés... 3 2 Tantárgyfelosztás létrehozása... 5 3 Tantárgyfelosztás adatai... 6 4 Exportálás Excel-be... 10 5 Adatok visszatöltése...
MAGISZTER.NET Tantárgyfelosztás FELHASZNÁLÓI LEÍRÁS TARTALOMJEGYZÉK 1 Ellenőrzés... 3 2 Tantárgyfelosztás létrehozása... 5 3 Tantárgyfelosztás adatai... 6 4 Exportálás Excel-be... 10 5 Adatok visszatöltése...
HomeManager - leírás. advix software solutions. http://www.advix.hu
 by advix software solutions http://www.advix.hu Tartalomjegyzék Tartalomjegyzék... 2 Bevezető... 3 Áttekintés... 3 Felhasználási feltételek... 3 Első lépések... 4 Indítás... 4 Főképernyő... 4 Értesítés
by advix software solutions http://www.advix.hu Tartalomjegyzék Tartalomjegyzék... 2 Bevezető... 3 Áttekintés... 3 Felhasználási feltételek... 3 Első lépések... 4 Indítás... 4 Főképernyő... 4 Értesítés
TANSZÉKI ADMINISZTRÁTOR
 TANSZÉKI ADMINISZTRÁTOR Felhasználói dokumentáció verzió 4.0 Budapest, 2012. Változáskezelés Verzió Dátum Változás Pont Cím Oldal A teljes dokumentum átírásra került. Kiadás: 2012.03.13. Verzió: 4.0. Oldalszám:
TANSZÉKI ADMINISZTRÁTOR Felhasználói dokumentáció verzió 4.0 Budapest, 2012. Változáskezelés Verzió Dátum Változás Pont Cím Oldal A teljes dokumentum átírásra került. Kiadás: 2012.03.13. Verzió: 4.0. Oldalszám:
Cisco Unified Communications Manager Assistant Felhasználói kézikönyv a Cisco Unified Communications Manager 6.0 rendszerhez
 Cisco Unified Communications Manager Assistant Felhasználói kézikönyv a Cisco Unified Communications Manager 6.0 rendszerhez Amerikai központ Cisco Systems, Inc. 170 West Tasman Drive San Jose, CA 95134-1706
Cisco Unified Communications Manager Assistant Felhasználói kézikönyv a Cisco Unified Communications Manager 6.0 rendszerhez Amerikai központ Cisco Systems, Inc. 170 West Tasman Drive San Jose, CA 95134-1706
SupOrt. talpfelvétel készítő program felhasználói leírás v3.1
 SupOrt talpfelvétel készítő program felhasználói leírás v3.1 L&M Product Service Kft. 1074 Budapest, Csengery u. 28. Tel: (+36-1)-413-2184 e-mail: lundmkft@gmail.com Tartalomjegyzék: Tartalomjegyzék:...
SupOrt talpfelvétel készítő program felhasználói leírás v3.1 L&M Product Service Kft. 1074 Budapest, Csengery u. 28. Tel: (+36-1)-413-2184 e-mail: lundmkft@gmail.com Tartalomjegyzék: Tartalomjegyzék:...
Winvezinfo. Felhasználói leírás
 Winvezinfo Felhasználói leírás Grafikus Vezinfo (Win Vezinfo) A program a fekvőbeteg elvándorlási adatok, valamint -alapadatok és -mutatók idősorának grafikus megjelenítésére szolgál. A program induló
Winvezinfo Felhasználói leírás Grafikus Vezinfo (Win Vezinfo) A program a fekvőbeteg elvándorlási adatok, valamint -alapadatok és -mutatók idősorának grafikus megjelenítésére szolgál. A program induló
MS Access Feladatgyűjtemény
 SZENT ISTVÁN EGYETEM GAZDASÁG- ÉS TÁRSADALOMTUDOMÁNYI KAR MS Access Feladatgyűjtemény Klárné Barta Éva 2014.01.01. Microsoft Access - Feladatok 1 Feladatok 1. Hozzon létre egy új adatbázist SZÁMÍTÓGÉPEK
SZENT ISTVÁN EGYETEM GAZDASÁG- ÉS TÁRSADALOMTUDOMÁNYI KAR MS Access Feladatgyűjtemény Klárné Barta Éva 2014.01.01. Microsoft Access - Feladatok 1 Feladatok 1. Hozzon létre egy új adatbázist SZÁMÍTÓGÉPEK
UniPoll Feedback. Intézményi integrált kérdőívkészítő rendszer vélemény és visszajelzés gyűjtéshez.
 VERZIÓSZÁM: 7.0 UniPoll Feedback Intézményi integrált kérdőívkészítő rendszer vélemény és visszajelzés gyűjtéshez. Tartalomjegyzék Bevezető... 5 Kezdeti lépések... 5 Belépés... 5 Kérdőívszerkesztői felület
VERZIÓSZÁM: 7.0 UniPoll Feedback Intézményi integrált kérdőívkészítő rendszer vélemény és visszajelzés gyűjtéshez. Tartalomjegyzék Bevezető... 5 Kezdeti lépések... 5 Belépés... 5 Kérdőívszerkesztői felület
OptiJUS. Opten, 2014. Tartalomjegyzék
 OptiJUS Opten, 2014. Tartalomjegyzék Tartalomjegyzék... 1 1 Bemutató... 2 2 Telepítés... 3 3 Regisztráció... 8 4 A programról általánosan... 10 5 Testreszabás... 19 6 Induló oldal... 28 7 Adatbázis...
OptiJUS Opten, 2014. Tartalomjegyzék Tartalomjegyzék... 1 1 Bemutató... 2 2 Telepítés... 3 3 Regisztráció... 8 4 A programról általánosan... 10 5 Testreszabás... 19 6 Induló oldal... 28 7 Adatbázis...
PC-DVR FELHASZNÁLÓI KÉZIKÖNYV. A műszaki tartalom előzetes bejelentés nélküli változtatásának jogát fenntartjuk!
 PC-DVR Számítógép alapú digitális videojel rögzítő FELHASZNÁLÓI KÉZIKÖNYV A műszaki tartalom előzetes bejelentés nélküli változtatásának jogát fenntartjuk! 1. TARTALOMJEGYZÉK 1. TARTALOMJEGYZÉK...1 2.
PC-DVR Számítógép alapú digitális videojel rögzítő FELHASZNÁLÓI KÉZIKÖNYV A műszaki tartalom előzetes bejelentés nélküli változtatásának jogát fenntartjuk! 1. TARTALOMJEGYZÉK 1. TARTALOMJEGYZÉK...1 2.
I. WEB GIT 2 használata. II. Keresés Modell szerint
 I. WEB GIT 2 használata 1. Nyissuk meg Internet Explorer programmal az internet böngészőt, és írjuk be a következő címet: https://www.ecom.honda-eu.com 2. A megjelenő adatbekérő mezőket töltsük ki a saját
I. WEB GIT 2 használata 1. Nyissuk meg Internet Explorer programmal az internet böngészőt, és írjuk be a következő címet: https://www.ecom.honda-eu.com 2. A megjelenő adatbekérő mezőket töltsük ki a saját
Blonde. Szépségszalon, Szolárium, Spa, Fitness. Ügyviteli Rendszer. Funkcionális Specifikáció. Verzió 1.1
 Blonde Szépségszalon, Szolárium, Spa, Fitness Ügyviteli Rendszer Funkcionális Specifikáció Verzió 1.1 Blonde Funkcionális Specifikáció v1.1 2012.01.12 1 Tartalomjegyzék 1. Bevezetés 3 1.1. A dokumentum
Blonde Szépségszalon, Szolárium, Spa, Fitness Ügyviteli Rendszer Funkcionális Specifikáció Verzió 1.1 Blonde Funkcionális Specifikáció v1.1 2012.01.12 1 Tartalomjegyzék 1. Bevezetés 3 1.1. A dokumentum
SEGÉDLET ELEKTRONIKUS FELÜLET HASZNÁLATÁHOZ
 SEGÉDLET ELEKTRONIKUS FELÜLET HASZNÁLATÁHOZ Nem mezőgazdasági tevékenységgé történő diverzifikálás Támogatási kérelem Verziószám: 1 2013. február 4. Tartalom Fontos tudnivalók... 2 Firefox portable...
SEGÉDLET ELEKTRONIKUS FELÜLET HASZNÁLATÁHOZ Nem mezőgazdasági tevékenységgé történő diverzifikálás Támogatási kérelem Verziószám: 1 2013. február 4. Tartalom Fontos tudnivalók... 2 Firefox portable...
1.1 DEVIZÁS SZÁMLA KIEGYENLÍTÉSÉHEZ KAPCSOLÓDÓ AUTOMATIKUS ÁRFOLYAM KÜLÖNBÖZET KÖNYVELÉS
 HÍREK 2016.06.01. EOS FONTOSABB PROGRAM-MÓDOSÍTÁSOK 1. KIEMELT FEJLESZTÉSEK 1.1 DEVIZÁS SZÁMLA KIEGYENLÍTÉSÉHEZ KAPCSOLÓDÓ AUTOMATIKUS ÁRFOLYAM KÜLÖNBÖZET KÖNYVELÉS Költségvetési könyvelést folytató ügyfeleink
HÍREK 2016.06.01. EOS FONTOSABB PROGRAM-MÓDOSÍTÁSOK 1. KIEMELT FEJLESZTÉSEK 1.1 DEVIZÁS SZÁMLA KIEGYENLÍTÉSÉHEZ KAPCSOLÓDÓ AUTOMATIKUS ÁRFOLYAM KÜLÖNBÖZET KÖNYVELÉS Költségvetési könyvelést folytató ügyfeleink
ETR Pénzügyi közönségszolgálat
 ETR Pénzügyi közönségszolgálat modul Azonosító: ETR-PKSZOLG Készítette: DEXTER Kft. Kiadva: 2001. május 1. DEXTER Copyright jegyzék Copyright jegyzék A Microsoft, a Windows, a Windows NT, a Windows NT
ETR Pénzügyi közönségszolgálat modul Azonosító: ETR-PKSZOLG Készítette: DEXTER Kft. Kiadva: 2001. május 1. DEXTER Copyright jegyzék Copyright jegyzék A Microsoft, a Windows, a Windows NT, a Windows NT
Felhasználói kézikönyv a minősítési értékelő modul használatához
 Felhasználói kézikönyv a minősítési értékelő modul használatához Létrehozva: 2015.02.24. Utolsó módosítás: 2015.04.09. Tartalomjegyzék 1 A dokumentum célja... 4 2 A rendszer elérése... 5 2.1 Technikai
Felhasználói kézikönyv a minősítési értékelő modul használatához Létrehozva: 2015.02.24. Utolsó módosítás: 2015.04.09. Tartalomjegyzék 1 A dokumentum célja... 4 2 A rendszer elérése... 5 2.1 Technikai
MaBe-Szoft Számítástechnikai Kft. 4400 Nyíregyháza, Ér utca 13. sz. Tel.: (42) 421-134 e-mail: info@mabeszoft.hu. Kezelői leírás az SQL-es.
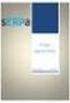 MaBe-Szoft Számítástechnikai Kft. 4400 Nyíregyháza, Ér utca 13. sz. Tel.: (42) 421-134 e-mail: info@mabeszoft.hu Kezelői leírás az SQL-es Szerviz Márkaszervizek és gépkocsi forgalmazók részére készült,
MaBe-Szoft Számítástechnikai Kft. 4400 Nyíregyháza, Ér utca 13. sz. Tel.: (42) 421-134 e-mail: info@mabeszoft.hu Kezelői leírás az SQL-es Szerviz Márkaszervizek és gépkocsi forgalmazók részére készült,
RENDSZERGAZDA BEÁLLÍTÁSOK ÚTMUTATÓJA LÉZER NYOMTATÓ
 RENDSZERGAZDA BEÁLLÍTÁSOK ÚTMUTATÓJA LÉZER NYOMTATÓ Ez a kézikönyv a gép rendszergazdája által használt beállításokat írja le. A RENDSZERGAZDA BEÁLLÍTÁSOK CÉLJA A RENDSZERGAZDA BEÁLLÍTÁSOK LISTÁJA A RENDSZERGAZDA
RENDSZERGAZDA BEÁLLÍTÁSOK ÚTMUTATÓJA LÉZER NYOMTATÓ Ez a kézikönyv a gép rendszergazdája által használt beállításokat írja le. A RENDSZERGAZDA BEÁLLÍTÁSOK CÉLJA A RENDSZERGAZDA BEÁLLÍTÁSOK LISTÁJA A RENDSZERGAZDA
Diákigazolvány Elektronikus Igénylési Rendszer Oktatási Hivatal által biztosított igénylő felület. Felhasználói kézikönyv. v 4.1
 Diákigazolvány Elektronikus Igénylési Rendszer Oktatási Hivatal által biztosított igénylő felület Felhasználói kézikönyv v 4.1 Tartalomjegyzék 1. Bevezetés... 3 2. Előfeltételek... 3 3. A diákigazolvány
Diákigazolvány Elektronikus Igénylési Rendszer Oktatási Hivatal által biztosított igénylő felület Felhasználói kézikönyv v 4.1 Tartalomjegyzék 1. Bevezetés... 3 2. Előfeltételek... 3 3. A diákigazolvány
FHB NetB@nk Felhasználói kézikönyv
 FHB NetB@nk Felhasználói kézikönyv Felhasznál ói kézikönyv az FHB Bank Zrt. NetB@nk rendszeréhez 1 Tartalomjegyzék 1. Általános tájékoztatás... 1 1.1 Technikai feltételek... 1 1.2 Biztonság... 1 1.2.1
FHB NetB@nk Felhasználói kézikönyv Felhasznál ói kézikönyv az FHB Bank Zrt. NetB@nk rendszeréhez 1 Tartalomjegyzék 1. Általános tájékoztatás... 1 1.1 Technikai feltételek... 1 1.2 Biztonság... 1 1.2.1
NMS közösségi tér a hallgatói weben
 NEPTUN MEET STREET (NMS) HALLGATÓI WEB Felhasználói dokumentáció verzió 3.6. Budapest, 2013. Változáskezelés Verzió Dátum Változás Pont Cím Oldal 2.0. 2011.03.03. 2.2 A virtuális terek megjelenítése 9.
NEPTUN MEET STREET (NMS) HALLGATÓI WEB Felhasználói dokumentáció verzió 3.6. Budapest, 2013. Változáskezelés Verzió Dátum Változás Pont Cím Oldal 2.0. 2011.03.03. 2.2 A virtuális terek megjelenítése 9.
14.Cellaformátum. XVII. Az Excel XP. 14.1 Igazítás. 14.1.1 Igazítás ikonokkal
 14.Cellaformátum Formátum, Cellák Helyi menü, Cellaformázás A cellaformátum egy nagyon összetett fogalom, többféle formázás is tartozik bele. Ezek egy részét korábban már tanultuk, más része viszont abszolút
14.Cellaformátum Formátum, Cellák Helyi menü, Cellaformázás A cellaformátum egy nagyon összetett fogalom, többféle formázás is tartozik bele. Ezek egy részét korábban már tanultuk, más része viszont abszolút
1. Bevezetés. 2. Mi a Közigállás?
 Tartalomjegyzék 1. Bevezetés...2 2. Mi a Közigállás?...2 3. A Közigállás elektronikus rendszere...3 3.1.Regisztráció...3 3.1.1. Regisztrációs adatok...3 3. 1. 2. Belépési adatok...4 3.2 Önéletrajz feltöltése...5
Tartalomjegyzék 1. Bevezetés...2 2. Mi a Közigállás?...2 3. A Közigállás elektronikus rendszere...3 3.1.Regisztráció...3 3.1.1. Regisztrációs adatok...3 3. 1. 2. Belépési adatok...4 3.2 Önéletrajz feltöltése...5
CONDOR. Felhasználói Leírás
 CONDOR Felhasználói Leírás Tartalom 1 BEVEZETÉS 2 2 A PROGRAM FELÉPÍTÉSE 3 2.1 A főképernyő 3 2.2 Kamerakép üzemmód 3 2.2.1 Kamerakép 3 2.2.2 Kamera kiválasztás 3 2.2.3 A képernyő alsó területe 4 2.3 Napló
CONDOR Felhasználói Leírás Tartalom 1 BEVEZETÉS 2 2 A PROGRAM FELÉPÍTÉSE 3 2.1 A főképernyő 3 2.2 Kamerakép üzemmód 3 2.2.1 Kamerakép 3 2.2.2 Kamera kiválasztás 3 2.2.3 A képernyő alsó területe 4 2.3 Napló
Adminisztrátori kézikönyv (Ver: 2.0.0.1)
 (Ver: 2.0.0.1) Tartalomjegyzék Adminisztrátori ismeretek...4 Bevezetés...4 1. A rendszer telepítése...4 1.1 A telepítés elvégzése...4 1.2 A hardverkulcs használata...5 1.3 A telepített komponensek...6
(Ver: 2.0.0.1) Tartalomjegyzék Adminisztrátori ismeretek...4 Bevezetés...4 1. A rendszer telepítése...4 1.1 A telepítés elvégzése...4 1.2 A hardverkulcs használata...5 1.3 A telepített komponensek...6
Használati útmutató gyi és gyb állományok importálásához
 Használati útmutató gyi és gyb állományok importálásához Végleges igénylőlap beküldési határidő 2015. február 9. hétfő 1. Ajánlott böngésző 2014. januártól webes felületű űrlapkezelő rendszert használunk
Használati útmutató gyi és gyb állományok importálásához Végleges igénylőlap beküldési határidő 2015. február 9. hétfő 1. Ajánlott böngésző 2014. januártól webes felületű űrlapkezelő rendszert használunk
SEGÉDLET ELEKTRONIKUS FELÜLET HASZNÁLATÁHOZ
 SEGÉDLET ELEKTRONIKUS FELÜLET HASZNÁLATÁHOZ Kifizetési kérelem Verziószám: 2.0 2011. március 24. Tartalom Fontos tudnivalók... 2 Belépés a felületre... 3 Meghatalmazás használata... 5 Kérelem kitöltésének
SEGÉDLET ELEKTRONIKUS FELÜLET HASZNÁLATÁHOZ Kifizetési kérelem Verziószám: 2.0 2011. március 24. Tartalom Fontos tudnivalók... 2 Belépés a felületre... 3 Meghatalmazás használata... 5 Kérelem kitöltésének
BBS-INFO Kiadó, 2016.
 BBS-INFO Kiadó, 2016. Bártfai Barnabás, 2016. Minden jog fenntartva! A könyv vagy annak oldalainak másolása, sokszorosítása csak a szerző írásbeli hozzájárulásával történhet. A betűtípus elnevezések, a
BBS-INFO Kiadó, 2016. Bártfai Barnabás, 2016. Minden jog fenntartva! A könyv vagy annak oldalainak másolása, sokszorosítása csak a szerző írásbeli hozzájárulásával történhet. A betűtípus elnevezések, a
Nappali képzés: Számítógéppel segített tervezés szerkesztésben közreműködött: Zobor Bence Kiegészítő- levelező képzés: Számítástechnika 2.
 1. gyakorlat Vonalrajzolás, szerkesztések, szabadonformált görbék A numerikus adatbevitelről leírtaknak és egyenes vonalak rajzolásának illusztrálására készítsük el az alábbi telek- É kontúrt a sraffozott
1. gyakorlat Vonalrajzolás, szerkesztések, szabadonformált görbék A numerikus adatbevitelről leírtaknak és egyenes vonalak rajzolásának illusztrálására készítsük el az alábbi telek- É kontúrt a sraffozott
Elektronikus ügyfélszolgálat Regisztrált ügyfelek felhasználói kézikönyv
 Elektronikus ügyfélszolgálat Regisztrált ügyfelek felhasználói kézikönyv Verzió 14 2016 január 25. 1 1. Tartalom 2. Bevezető... 4 3. Regisztráció... 6 4. Elfelejtette jelszavát?... 8 5. Online ügyfélszolgálat
Elektronikus ügyfélszolgálat Regisztrált ügyfelek felhasználói kézikönyv Verzió 14 2016 január 25. 1 1. Tartalom 2. Bevezető... 4 3. Regisztráció... 6 4. Elfelejtette jelszavát?... 8 5. Online ügyfélszolgálat
KELE3. Felhasználói kézikönyv
 KELE3 Felhasználói kézikönyv Tartalomjegyzék Bevezetés 9 Üdvözlet 9 Kezdetek 10 Rendszerkövetelmények 10 Kérdések, észrevételek 10 Telepítés 10 Frissítések 10 A program használata 11 Bejelentkezés 11 Automatikus
KELE3 Felhasználói kézikönyv Tartalomjegyzék Bevezetés 9 Üdvözlet 9 Kezdetek 10 Rendszerkövetelmények 10 Kérdések, észrevételek 10 Telepítés 10 Frissítések 10 A program használata 11 Bejelentkezés 11 Automatikus
