2011 Rose Software Kft. Minden jog fenntartva!
|
|
|
- Gabi Lakatos
- 8 évvel ezelőtt
- Látták:
Átírás
1 2011 Rose Software Kft. Minden jog fenntartva! Készítők: Deme Attila, Faddi Viktor, Füzesi István, Justyák Csaba, Kovács László, Lós Tibor, Léka Mónika, Medveczki Marianna, Miló Viktor, Forman-Nagy Rita, Pallagi Beáta, Reha István, Rózsa Tünde, Salga Péter, Sipos Zsolt, Szőke Lajos, Tóth Attila, Virág László. 1
2 TARTALOMJEGYZÉK TARTALOMJEGYZÉK BEVEZETÉS A PROGRAM KEZELŐFELÜLETE Navigációs panel Menüsor Adattáblázat Szűrő mezők Adatbeviteli terület Tétel táblázat Vezérlő gombsor Gyorsbillentyűk A HELIX SZÁMLÁZÓ PROGRAM MŰKÖDÉSE Bejelentkezés Törzsadatok felvitele Pénznemek Címletek Fizetési módok Idegen megnevezés Árkategóriák Idegen megnevezés KSH besorolások Áfa kulcsok Mértékegységek A mennyiségi egységre vonatkozó átváltások Idegen megnevezés Országok Megyék Helységek Pénzintézetek ÁFA kulcsok Megjegyzések Cégcsoportok Cégek Általános adatok További adatok További címek Személyes adatok Megjegyzés
3 Kintlévőségek Cégcsoportok Cikkcsoportok Cikkek és szolgáltatások Általános adatok További adatok Készlet beállítások Raktárkezelés Pénzügyi beállítások Kép Használati utasítás Formázott leírás Cikkárak Cikkcsoportok ÁFA érvényességek Idegen megnevezés Statisztika Formázott mezők fordításai Bizonylat nyomtatványok Bizonylat megjegyzések Bizonylattípusok Általános adatok Paraméterek Bizonylattípus hatásai Bizonylattípus kapcsolatai Alapértelmezett sablonok Felhasználói csoportok Általános adatok Funkciószintű jogosultságok Bizonylattípus szintű jogosultságok Árkategóriánkénti jogosultságok Raktárankénti jogosultságok Üzenettípusonkénti jogosultságok Cégcsoportonkénti jogosultságok Egyéb jogosultságok Felhasználók Általános adatok Egyéb adatok Forgalom Bizonylatok Bizonylatfej adatai Egyéb adatok Szállítási információk Megjegyzések Készlethatások Albizonylatok Főbizonylatok Előlegbizonylatok Formázott megjegyzés Bizonylat tételei Áfa részletező Bizonylatok pénzügyei Kimutatások Analitikus kimutatások Bizonylattípus analitika ÁFA analitika Bizonylatok teljesítettsége Nem teljesíthető tételek (előfoglalás) Pénzügyi kimutatások Tartozások
4 Kintlévőségek Karbantartás Technikai segítségnyújtás Állapotjelentés Adatkarbantartás Adatbázis tömörítés Biztonsági mentés Adatbázis takarítás Dokumentumok takarítása Beállítások Tanácsadói beállítások Beállítások Munkaállomásonkénti beállítások* Rendszerparaméterek Cégkezelés Általános adatok További adatok Cégfejléc Idegen nyelvű cégfejléc Képek Pénzügyi év váltás Felhasználóváltás Jelszó módosítása Jogosultságok szinkronizálása Eseménynapló Stílus beállítás A téma beállítása Kedvencek stílusának megváltoztatása Kedvencek testre szabása Menüpont eltávolítása Menüpont beszúrása a Kedvencekbe Menüpontok mozgatása a Kedvenceken belül Ablak
5 1. BEVEZETÉS Számlázó rendszer A számlázó program minden számlázással kapcsolatos feladatot elvégez Ön helyett. Így ezentúl energiáját a bevétele növelésére fordíthatja, hiszen az idő pénz! Miben segíthet Önnek a Helix számlázó program? A mai, szinte teljesen automatizált világunkban egy sikeres cég működéséhez elengedhetetlen, hogy modern, gyorsan elkészíthető és igényes számlákat tudjon kiállítani. A Helix számlázó program segítségével gyorsan és egyszerűen állíthat ki igényes kinézetű számlákat. Elfelejtheti a gyűrött, elmosódott számlákat, az átláthatatlan bejövő, illetve kimenő számlák kötegeit. A Helix számlázó program segítségével garantált a presztízsnövekedés és hatékonyságjavulás. 7 érv a Helix számlázó program mellett 1. Átláthatóbb ügyvitel: a Helix számlázó program segítségével ügyviteli folyamatai átláthatóbbak lesznek, és ez gördülékeny ügyvitelt eredményez cége számára. 2. Hatékonyság növekedés: a Helix számlázó program segítségével lehetősége van arra, hogy minden ügyfélhez külön rögzítsen kedvezményeket, fizetési felszólításokat. Így kevesebb munkával hatékonyabb ügyvitelt és nagyobb bevételt érhet el. 3. Magasabb szakmai elismertség: a Helix számlázó program gyors és naprakész ügyvitelt biztosít, ezáltal Ön magasabb szakmai elismertségre tehet szert. 4. Időt spórol: a Helix számlázó program révén több ideje marad az érdemi munkára és az igazán fontos feladatokra. 5. Követhető felhasználói tevékenységek: Helix számlázó programot akár több felhasználó is használhatja, a felhasználói tevékenységek naplózása által pedig követni tudja, hogy ki, mikor, milyen módosításokat végzett a számlázó program használatakor. 6. Komplex kimutatás centrum: a Helix számlázó program kimutatásai, nyilvántartásai segítségével a munkájához szükséges minden fontos adatot elérhet néhány perc alatt (termékek, szolgáltatások, ügyfelek vonatkozásában is). 7. Többnyelvű használat: a Helix számlázó program lehetőséget ad többnyelvű terméknyilvántartás és számlasablon használatára is. 5
6 2. A PROGRAM KEZELŐFELÜLETE A különböző műveletek elvégzéséhez szükséges ablakok a munkaterületen nyílnak meg. A munkaterületen egyszerre több ablak is lehet nyitva, a nyitott ablakok között az Ablak menüpontban felsorolt ablak nevek kiválasztásával tud váltani. A műveleti ablakok indítása történhet az ablak felső részén látható menüsor menüpontjainak segítségével, vagy a navigációs panelen a megfelelő menüpont kiválasztásával. A navigációs panel képernyőn nem látható menüpontjai a gördítő sáv csúszkájának le-fel irányú mozgatásával jeleníthetők meg. A program ablakának méretét az Ablakvezérlő ikonok segítségével változtathatja. A program verziószáma a Státusz sorban jelenik meg. 6
7 2.1. Navigációs panel A panelen elhelyezett menüpontok segítségével indíthatja a különböző műveleteket. Működése megegyezik a menüsor menüpontjainak működésével Menüsor A menüsorban elhelyezkedő menüpontok segítségével indíthatja a program funkcióit. Működése megegyezik a navigációs panel működésével. 7
8 2.3. Adattáblázat Az adatbázisban rögzített adatok listája látható ebben a táblázatban. Ezek az adatok lehetnek törzsadatok, forgalmi adatok, költség adatok, stb. A táblázat megjelenése testre szabható. A táblázat megjelenésének változtatása a jobb egérgomb hatására megnyíló helyi menü menüpontjainak segítségével történik. A táblázat tételeinek rendezése: A tételek megjelenési sorrendjét a táblázat oszlopainak címére kattintva változtathatja meg. A táblázat tételeinek csoportosítása: A táblázatban megjelenő tételeket a megjelenő oszlopok bármelyike szerint csoportosíthatja, akár kombinálva is. A csoportosításhoz fogja meg az oszlop fejlécét, majd húzza a csoportosító fejlécre, ahol a Húzza ide az oszlopfejlécet a csoportosításhoz szöveget látja. 8
9 Oszlopok áthelyezése: A táblázat oszlopainak megjelenési sorrendje tetszőlegesen beállítható. Az oszlop áthelyezéséhez kattintson az oszlop fejlécére, tartsa nyomva az egérgombot, húzza az oszlopot a kívánt helyre, majd engedje fel az egérgombot. A program a személyes beállításokat megjegyzi, így a program következő indításakor a megjelenés azonos lesz a beállítottal. Oszlopok megjelenítése, elrejtése: Meghatározhatja, hogy az adat táblázatban milyen oszlopok jelenjenek meg. Az oszlopok megjelenítésének, vagy elrejtésének beállítása a táblázat bal felső sarkában található ikonra kattintva megnyíló ablakban történik. Automatikus oszlopszélesség: A táblázat oszlopait olyan méretre zsugorítja, hogy a képernyőn az összes oszlop látható legyen. Nem veszi figyelembe az oszlopokban tárolt adatok hosszát, így azok nem biztos, hogy teljes egészében olvashatók. Optimális oszlopszélesség: A táblázat oszlopait olyan méretre állítja, hogy a mezőkben tárolt adatok teljes hosszukban olvashatóak legyenek. Nem veszi figyelembe, hogy a képernyőn az összes oszlop megjelenik-e. Az ablakban nem látszó oszlopok a táblázat alján található görgető sávval jeleníthetők meg. Fejléc: Megjeleníti, illetve eltűnteti az oszlopok megnevezését. Lábléc: Megjeleníti, illetve eltűnteti a táblázat státusz sorát. Csoportosító sáv: Megjeleníti, illetve eltűnteti a táblázat csoportosító sávját. A csoportosító sáv több hasonló adatelem csoportosítására szolgál. Rendezés törlése: Az alapértelmezett rendezési sorrendtől eltérő beállítás törlésére szolgál. Hatására a rendezés visszaáll alaphelyzetbe. Exportálás Excel be: A táblázatban megjelenő összes tétel exportálható Excel táblázatba, a további felhasználáshoz. 9
10 2.4. Szűrő mezők Az adat táblázatban megjelenő tételek megjelenése feltételhez köthető. Ezek a szűrőfeltételek határozhatók meg a szűrő mezők megfelelő beállításával. A szűrési feltételek kombinálhatók, egyszerre több szűrő mező kitöltésével. A mezők értéke legördülő listából választható, törlése a DEL billentyű lenyomásával lehetséges. Esetenként több fülből is állhat a kereső mező, ilyenkor az Általános szűrők fül alatt a legáltalánosabb szűrési feltételeket találja, a További szűrők fülnél pedig tovább finomíthatja a keresést. A ikon segítségével a beállított szűrőfeltételt elmentheti a Szűrőfeltétel mentése paranccsal, majd később egyetlen kattintással visszaállíthatja a Szűrőfeltétel betöltése parancs segítségével, ahol a listából kiválaszthatja a mentésnél megadott név alapján. A mentett szűrőfeltételek a Szűrőfeltétel törlése paranccsal távolíthatóak el a rendszerből. A Nincs szűrés paranccsal az összes beírt és nem mentett szűrési feltétel törlődik Adatbeviteli terület Ezen a területen helyezkednek el az adatbeviteli objektumok. Az objektumok között a TAB és ALT+TAB billentyűkkel, vagy az egér segítségével navigálhat. 10
11 Az adatbeviteli területen a következő adatbeviteli objektumokkal találkozhat: Egyszerű adatbeviteli mező: Kitöltése szabad szöveges értékek (számok, betűk, egyéb írásjelek) beírásával történik. Legördülő adatbeviteli mező: Kitöltése legördülő listából történő választással lehetséges. A lista megnyitásához kattintson a mező jobb oldalán található lefelé mutató nyílra. A legördülő lista egy, vagy több oszlopot tartalmaz. A listaelemek között a kurzorvezérlő nyilakkal lépkedhet. A keresendő tétel kezdő pár karakterének beírásával a listaelem könnyen megkereshető. A tétel kiválasztása az Enter billentyű lenyomásával, vagy az egérrel a kiválasztott elemre kattintva történik. A lista elemeinek sorrendét az oszlop fejlécére kattintva változtathatja meg, a keresés mindig a rendezési sorrendhez igazodik. Dátum beviteli mező: Megjelenése hasonló a legördülő listás mezőkhöz, csak itt a lenyitáskor nem egy lista jelenik meg, hanem egy naptár, amelyből kiválasztható a kívánt dátum érték. A dátum érték a naptár lenyitása nélkül is rögzíthető, a mező manuális kitöltésével. Pipadoboz: Kétállású kapcsolóként működő vezérlőelem. Bejelölése esetén a pipadoboz szövegére a válasz IGEN, kijelölésekor NEM. A bejelölés és a bejelölés megszűntetése az egérrel a négyzetbe kattintva történik. 11
12 2.6. Tétel táblázat Azoknál a törzsadatoknál használható, amelyekhez több tétel rögzítése szükséges. (Pl. Egy cikkhez több árkategória, egy bizonylathoz több cikk, stb.). A táblázat megjelenésének beállítása a jobb egérgomb hatására megjelenő helyi menüvel, vagy az ott feltűntetett gyorsbillentyűk használatával történik. A táblázat sorainak rendezése: A tételek megjelenési sorrendjét a táblázat oszlopainak címére kattintva változtathatja meg. Oszlopok áthelyezése: Az oszlopok megjelenési sorrendje tetszőlegesen változtatható. Az oszlop helyének változtatásához fogja meg az oszlopot a fejlécnél fogva, majd húzza jobbra, vagy balra, a kívánt helyre. Automatikus oszlopszélesség: A táblázat oszlopait olyan méretre zsugorítja, hogy a képernyőn az összes oszlop látható legyen. Nem veszi figyelembe az oszlopokban tárolt adatok hosszát, így azok nem biztos, hogy teljes egészében olvashatók. Optimális oszlopszélesség: A táblázat oszlopait olyan méretre állítja, hogy a mezőkben tárolt adatok teljes hosszukban olvashatóak legyenek. Nem veszi figyelembe, hogy a képernyőn az összes oszlop megjelenik-e. Az ablakban nem látszó oszlopok a táblázat alján található görgető sávval jeleníthetők meg. Fejléc: Megjeleníti, illetve eltűnteti az oszlopok megnevezését. Lábléc: Megjeleníti, illetve eltűnteti a táblázat státusz sorát. Csoportosító sáv: Megjeleníti, illetve eltűnteti a táblázat csoportosító sávját. A csoportosító sáv több hasonló adatelem csoportosítására szolgál. Rendezés törlése: Az alapértelmezett rendezési sorrendtől eltérő beállítás törlésére szolgál. Hatására a rendezés visszaáll alaphelyzetbe. Exportálás Excel be: A táblázatban megjelenő összes tétel exportálható Excel táblázatba, a további felhasználáshoz. Új tétel hozzáadása: Hatására a táblázatban egy új, üres sor jelenik meg, amelyet feltölthet adatokkal. Tétel módosítása: Hatása megegyezik azzal, mintha rákattintana a módosítandó sorra. 12
13 Tétel törlése: Tévesen rögzített sor törlésére szolgál Vezérlő gombsor Minden karbantartó ablakon azonos gombokat tartalmaz, és a hatásuk is megegyező. Új felvitel: Új tétel felvitelét indító gomb. Hatására új sor jön létre az Adat táblázatban, a mezők üresen jelennek meg. A piros színű mezők kitöltése kötelező. Szerkesztés: Korábban rögzített tétel adatainak módosítását teszi lehetővé. Hatására az adatbeviteli területen a mezők felveszik a kiválasztott tétel adatait, és módosíthatóvá válnak. Használatával módosíthatók a tétel táblázatban szereplő sorok is. Törlés: Korábban rögzített tételek törlésére szolgál. Hatására a kiválasztott tétel, és annak minden beállítása törlődik az adatbázisból. FIGYELEM! A törölt adatok visszaállítása nem lehetséges. Abban az esetben, ha a törlésre kijelölt tételhez már kapcsolódik egyéb rögzítés, a törlést a program nem engedi. Másolás: Ez a funkció lényegében az Új felvitel, és a Szerkesztés kombinációja. Hatására egy új sor jön létre az Adat táblázatban, a mezők pedig felveszik a másolandó tétel beállításainak értékét. Ez a funkció abban az esetben hasznos, ha majdnem ugyanazt a tétel akarja rögzíteni, csak kisebb változtatás szükséges. Folyamatos: A gyors, folyamatos adatrögzítést segítő funkció. Hatására a bevitt adatok rögzítésekor a felviteli ablak a rögzítés után nem záródik be, hanem Új felvitelkor üres sort generál, Módosításkor pedig a következő tételre ugrik. Rendben: Az újonnan felvett, vagy a szerkesztés funkcióval módosított adatok rögzítésére szolgál. Hatására a bevitt adatok rögzítésre kerülnek az adatbázisban, és a felviteli funkció lezáródik (kivéve, ha a Folyamatos kapcsoló be van kapcsolva) Mégse: Az adatbevitel, módosítás megszakítása. Hatására bevitt adatok, vagy a szerkesztés funkció esetén módosított értékek eldobása történik, és az adatbeviteli mezők szerkeszthetősége megszűnik. Nyomtatás: A funkció segítségével az Adat táblázatban látható oszlopok és sorok nyomtatása lehetséges. A nyomógomb aktiválása után megjelenő nyomtató választó ablakban határozhatja meg, hogy melyik nyomtatóra szeretné nyomtatni a tételeket. 13
14 Előnézet: A nyomtatás előnézeti képét jeleníti meg. Adatlap: A megjelenő ablakban az adat táblázatban látható sorok közül jelölhetjük ki a nekünk megfelelőket a jelölő négyzet segítségével. A tulajdonságok fülre kattintva az adatbeviteli területen lévő tulajdonságok közül válogathatunk. A nyomtatási beállítások fülön a kijelölt sorokat és tulajdonságokat nyomtathatjuk ki illetve exportálhatjuk Excel táblába. 14
15 Exportálás: Lehetősége van az Adat táblázatban látható adatok Excel formátumban való mentésére, a további felhasználás érdekében. Katalógus: A katalógusban tártolt tételek közül lehet kiválasztani,hogy mit emeljünk át a rendszerbe. Szükség esetén az Adat táblázatban szereplő tételeket különböző formátumokban en elküldheti az illetékesnek. Frissítés: Az ablak mezőinek frissítése, kapcsolódó törzsadatok módosítása után. Árszámítás: A cikkek különböző árkategóriája számítható ki, a Magyar Nemzeti Bank aktuális árfolyama alapján. Kilépés: Az ablak bezárása Gyorsbillentyűk Minden képernyőn elérhető gyorsbillentyűk: CTRL+N: Új felvitel CTRL+E: Szerkesztés CTRL+D: Törlés CTRL+P: Nyomtatás CTRL+R: Frissítés CTRL+Enter: Mentés CTRL+O: Ahol van dokumentumkezelés, ott a táblázaton állva az adott sorban lévő dokumentumot nyitja meg. CTRL+F2: Az adatbeviteli területet növeli teljes méretre. CTRL+F3: A tétel táblázatot növeli teljes méretre. CTRL+F5: Az adatbeviteli területet és a tétel táblázatot is megjeleníti. SHIFT+Esc: Ha új felvitel vagy szerkesztés módban van, akkor mégse funkció, különben bezárás F7: Új sor beszúrása az aktuális tétel táblázatba. F8: Sor törlése az aktuális tétel táblázatból. SPACE+TAB: körbejár a Táblázatos/Fa nézet - Tétel nézet - Detail nézet között. Bizonylatok képernyőn elérhető gyorsbillentyűk (egy részük csak a megfelelő bizonylattípus funkció bekapcsolása esetén érhető el): F2: Cikkárak megjelenítése F3: Új cikk felvitele és beszúrása 15
16 F4: Tétel adatlap megjelenítése F5: Katalógustétel importálása F6: Gyors cikk keresés F9: Sarzs választás F10: Gyári számok F11: Kiegészítő mennyiség számítása F12: Előlegbizonylat hozzáadása INS: Részletes cikk keresés CTRL+G: Csoportos kedvezmény beállítás CTRL+M: Kiválasztott cikk adatainak módosítása CTRL+R: Raktári készlet megjelenítése CTRL+K: Keresés alapjának módosítása CTRL+H: Új KSH besorolás beszúrása CTRL+O: Dokumentum megnyitása 3. A HELIX.INVOICE PROGRAM MŰKÖDÉSE 3.1. Bejelentkezés A program indítása után az első képernyő a bejelentkező ablak. Minden felhasználónak egyedi Felhasználóneve, és jelszava van. A Felhasználó, és a jelszó megadása után a Belépés nyomógombra kattintva léphet be a program főképernyőjére Törzsadatok felvitele A program által kezelt adatok bonyolult, sokrétű kapcsolatban állnak egymással. Ezeknek a kapcsolatoknak a betartását, helyességét a program folyamatosan figyeli. Mivel bizonyos törzsadatok egymásra épülnek, ajánlott betartani az adatfelvitel alábbi sorrendjét: 1. Pénznemek 2. Fizetési módok 3. Árkategóriák 4. KSH besorolások 5. Mértékegységek 6. Országok 7. Megyék 8. Helységek 9. Pénzintézetek 10. ÁFA kulcsok 11. Cégcsoportok 12. Cégek 13. Cikkcsoportok 14. Cikkek és szolgáltatások 15. Bizonylat nyomtatványok 16. Bizonylat megjegyzések 16
17 17. Bizonylattípusok 18. Felhasználói csoportok 19. Felhasználók A következő adatcsoportok tartalma egyrészt jogszabályban meghatározott, másrészt ismert és mindenki által általánosan alkalmazott, ezért együtt telepítjük a programmal. Ezek az adatok a későbbiekben szükség esetén bővíthetők, szerkeszthetők, mint a rendszer egyéb adatai: ÁFA kulcsok Mértékegységek Átváltások Bizonylattípusok 17
18 Pénznemek A cikkek árainak nyilvántartására, és bizonylatok készítése közben többféle pénznem használható. A megfelelő helyen, a rögzített pénznemek közül választhatja ki a megfelelőt. A pénznemekre szüksége lehet még abban az esetben, ha használja a program pénztár modulját. Beállításának elérése: Törzsadatok/Egyéb törzsadatok/pénznemek Felviteli segédlet Megnevezés Váltópénz Rövid név Virtuális pénznem Pénzjel Pénzjel helye Összeg után Pénzjel helye Összeg előtt Pénzjel helye negatív összeg esetén Összeg után Pénzjel helye negatív összeg esetén Összeg előtt A pénznem megnevezése. Váltópénz meghatározása. A pénznem rövid neve. Ha a jelölő négyzetben pipa van, akkor a pénznem virtuális. A pénz jelzése (Pl. Ft, USD, stb.) A pénzjel az összeg után jelenik meg. A pénzjel az összeg előtt jelenik meg. Negatív összeg esetén a pénzjel az összeg után jelenik meg. Negatív összeg esetén a pénzjel az összeg előtt jelenik meg. 18
19 Tizedesjegyek száma A tizedes helyiértékek feltöltése 0- kkal Tizedesjegyek száma összesített értékek esetén (riportokon) Beállítható a megjelenítendő tizedesjegyek száma. Kerekítés nem történik. A jelölőnégyzetet kipipálva az egész számok mellett a tizedes helyiértékeket feltölti 0-kkal. Kimutatásokon az összesített érték mellett megjelenítendő tizedesjegyek számának meghatározása. Címletek Beállítható, hogy adott pénznemből milyen címletek fordulhatnak elő. 19
20 Fizetési módok Bizonylatok készítésekor az itt rögzített tételek közül választhatja ki a fizetés módját. Tetszőleges számú fizetési mód rögzíthető. Beállításának elérése: Törzsadatok/Fizetési módok Név Rövid név Fizetés típusa Azonnali fizetéssel jár Készpénz Határidő (napokban) Csak a banki napok Hó vége után Kezdő dátum - Bizonylat kelte Kezdő dátum Teljesítés Felviteli segédlet A fizetési mód megnevezése. Ezzel a névvel tud hivatkozni bizonylat készítésekor. Fizetési mód rövid neve. Be lehet állítani a fizetés típusát Pl: Bankkártyás Jelölje be a pipadobozt, ha a fizetési mód azonnali fizetéssel jár (Pl. készpénzes, postai utánvét, stb.) Ha a checkbox be van kapcsolva, akkor a fizetés ennél a fizetési módnál készpénzzel történik. Azoknál a fizetési módoknál, amelyek nem azonnali fizetéssel járnak, meg kell határozni a fizetési határidő értékét, napokban megadva. Bizonylat készítése közben, a fizetési határidő dátumának meghatározása ennek az értéknek a felhasználásával történik. Bizonylatok készítésekor, a fizetési határidő meghatározásához, a határidőben megadott napok száma csak banki napokra vonatkozik. A fizetési határidőt a következő hónap 1. napjától kezdi számolni, a határidőben megadott értékkel. A fizetési határidő számítása a bizonylaton meghatározott, bizonylat kelte dátumtól kezdődik, a határidőben megadott napokkal. A fizetési határidő számítása a bizonylatokon, a teljesítés dátumától 20
21 kezdődik, a határidőben megadott napokkal. Idegen megnevezés A fizetési mód megnevezésének idegen nyelvű megfelelője. Az idegen nyelvű bizonylatokon jelenik meg Árkategóriák Cikkek árainak nyilvántartása, és a bizonylatok készítése közben, az itt rögzített árkategóriák használhatók. Lehetőség van a cikkek árainak automatikus meghatározására, a Függés adatai csoport megfelelő kitöltésével. (Pl. Az eladási árkategóriát automatikusan akarja számolni, a beszerzési ár 10% -os növelésével.) Tetszőleges számú árkategória rögzítésére van lehetőség, és ezek mindegyike megjelenik a cikkek karbantartásánál, valamint a bizonylatok készítése közben. Beállításának elérése: Törzsadatok/Árkategóriák Felviteli segédlet 21
22 Irány Bejövő Irány Kimenő Megnevezés Pénznem Kerekítés Függés iránya Növelés Függés iránya Csökkentés Fő árkategória Fő árkategória 2 Százalékos Összegszerű Árfolyam alapú Érték Árforma Nettó Árforma Bruttó A pénzmozgás szempontjából meghatározott mozgás iránya bejövő. A pénzmozgás szempontjából meghatározott mozgás iránya kimenő. Az árkategória megnevezése. A pénznem meghatározása. Kiválasztása legördülő listából történik, a Pénznemek törzsből. Új pénznem felvitele a Pénznem karbantartó ablakban lehetséges. Annak meghatározása, hogy az árkategóriához megadott összeg kerekítése milyen értékre történjen. Üresen hagyva, kerekítés nincs, kivéve a Forint összegeket, amelynél a kerekítés automatikusan 5 Ft-ra történik. Ár = Alap árkategória mezőben meghatározott ár százalékos/összegszerű növelése az Érték mezőben megadott mértékben. Ár = Alap árkategória mezőben meghatározott ár százalékos/összegszerű csökkentése az Érték mezőben megadott mértékben. A fő árkategória, amely alapján az ár kiszámolásra kerül, a számolás típusának, és irányának figyelembe vételével. Amennyiben a fő árkategóriát nem találja (valamiért nincs érték megadva, amivel tudna számolni), akkor az itt megadott második fő árkategória alapján számol. Ár = Alap árkategória százalékos növelése/csökkentése az Érték mezőben megadott értékkel. Ár = Alap árkategória összegszerű növelése/csökkentése az Érték mezőben megadott értékkel. Ár = Alap árkategória árfolyam alapú módosítása a legfrissebb árfolyam alapján (az árfolyamok frissülhetnek az internetről automatikusan vagy manuálisan is frissíthetőek). Ár = Alap árkategória csökkentése/növelése, százalékosan/összegszerűen a megadott mértékben. A Függés iránya és az alap árkategória megléte is szükséges a függés kialakításához. Annak meghatározása, hogy az árkategóriánál megadott ár nettó. Annak meghatározása, hogy az árkategóriánál megadott ár bruttó. Idegen megnevezés Idegen nyelvű bizonylatokon az árkategória itt meghatározott megnevezése jelenik meg. 22
23 KSH besorolások Minden cikknél meg kell adni a KSH besorolást, vagy az ÁFA kulcsot. Ha egy cikkhez a KSH besorolása van kiválasztva, akkor az ÁFA kulcs a KSH besorolás tételnél megadott érték lesz. A KSH besorolás megnevezése, és kódja megjelenik a bizonylatokon. Beállításának elérése: Törzsadatok/Egyéb törzsadatok/cikkekhez kapcsolódó törzsadatok/ksh besorolások Felviteli segédlet Szám Megnevezés A KSH azonosító szám, előtag nélkül. A hivatalos listában szereplő megnevezés. Áfa kulcsok Felviteli segédlet 23
24 Áfa kulcs (%) Érvényesség kezdete Érvényesség vége Az ÁFA százalékos mértéke. Mivel az ÁFA kulcsok mértéke idősorosan van rögzítve, tehát a változások követéséhez nem szükséges program módosítás, ezért meg kell határozni az aktualitás kezdetének dátumát. Mivel az ÁFA kulcsok mértéke idősorosan van rögzítve, tehát a változások követéséhez nem szükséges program módosítás, ezért meg kell határozni az aktualitás végének dátumát. A bizonylatok készítése közben a program mindig a legfrissebb idő intervallumba tartozó áfa kulccsal fog számolni Mértékegységek A bizonylatok készítése közben, a bizonylaton szereplő cikkeknél meg kell határozni a megadott mennyiséghez tatozó mértékegységet. A mértékegység kiválasztása legördülő listából történik, a listában csak azok a tételek fognak szerepelni, amelyek ebben az ablakban rögzítve lettek. A mennyiségek közötti átváltások is itt határozhatók meg. Beállításának elérése: Törzsadatok/Mértékegységek Jel Megnevezés Felviteli segédlet A mértékegység jele (Pl. kg, km, l, stb.) A mértékegység megnevezése. 24
25 Egységcsoport Annak meghatározása, hogy a mértékegység melyik egységcsoportba tartozik. Az egységcsoportok kiválasztása legördülő listából történik, a lista elemeinek karbantartása nem lehetséges, azok a programba beégetett értékek. A mennyiségi egységre vonatkozó átváltások Az aktuálisan szerkesztett mértékegységhez rögzíthető tetszőleges számú átváltást, a cél mennyiségi egység, és a váltószám megadásával. Felviteli segédlet Mennyiségi egység Váltószám Mennyiségi egység (mire) Nem változtatható a mező értéke, mindig az aktuálisan szerkesztett mértékegység megnevezése szerepel ebben a mezőben. A mennyiségi egységek közötti váltószám értéke. A cél mennyiségi egység kiválasztása legördülő listából. Ebben a listában csak a már rögzített mértékegységek jelennek meg. Idegen megnevezés A bizonylatokon megjelenik a tételhez tartozó mennyiségi egység megnevezése. Az, hogy idegen nyelvű bizonylatok esetén milyen szöveg azonosítsa a mennyiségi egységet, ebben az ablakban kerül meghatározásra. 25
26 Országok A partner cégek rögzítésekor a cím megadásához szükséges ország bejegyzés az itt rögzített tételek közül választható a legördülő listából. Beállításának elérése: Törzsadatok/Egyéb törzsadatok/cégekkel kapcsolatos törzsadatok/országok Felviteli segédlet Kód Prefix Ország név IntraStat kód Ország besorolás Alapértelmezett nyelv Ország kódja. Prefix megadási lehetőség az országhoz. Ország megnevezése. Ország IntraStat kódját ebben a mezőben lehet megadni. Az országot be lehet sorolni olyan besorolás szerint, amelyet a Törzsadatok/Egyéb törzsadatok/cégekkel kapcsolatos törzsadatok/ Ország besorolás form-on rögzített. (Helix csomagonként változó az elérhetősége) Ebben a mezőben lehet kiválasztani legördülő listából az ország nyelvét. Nyelveket a Törzsadatok/Egyéb törzsadatok/nyelvek form-on lehet rögzíteni, módosítani. A rendszerrel integrált webshopban ha be van vezetve a cégénél - az adott országban regisztrálók ezen a nyelven fognak tudni böngészni alapértelmezetten. 26
27 Megyék A helységek megyékbe sorolása az itt megadott megyék közül lehetséges. A magyarországi megyék alap állapotban szerepelnek a rendszerben, a további országok megyéit, régióit pedig itt tudja rögzíteni. Beállításának elérése: Törzsadatok/Egyéb törzsadatok/cégekkel kapcsolatos törzsadatok/megyék Felviteli segédlet Megnevezés Ország A megye megnevezése. Ország kiválasztása az országok törzsből. 27
28 Helységek Partner cégek karbantartásakor az irányítószám megadása esetén a program automatikusan megjeleníti az irányítószámhoz tartozó helységet. Ahhoz, hogy a program ezt a műveletet végre tudja hajtani, szükség van egy helység törzsre, amelyben a helységekhez hozzá vannak rendelve az irányítószámok. A helységek karbantartása történik ebben az ablakban. Beállításának elérése: Törzsadatok/Egyéb törzsadatok/cégekkel kapcsolatos törzsadatok/helységek Felviteli segédlet Irányítószám Helység Ország Megye Az irányítószám megadása 4 karakter hosszon. A helység megnevezése. Az ország kiválasztása legördülő listából, az ország törzsből. Az országok karbantartása az Ország ablakban történik. A megye kiválasztása legördülő listából, a programba beégetett értékekből. 28
29 Pénzintézetek A pénzintézetek karbantartására szolgáló ablak. Az itt rögzített Pénzintézetek az árfolyamok, és a partner cégek karbantartásakor választhatók ki. Beállításának elérése: Törzsadatok/Egyéb törzsadatok/cégekkel kapcsolatos törzsadatok/pénzintézetek Felviteli segédlet Azonosító Név A pénzintézet azonosítója. A pénzintézet megnevezése. 29
30 ÁFA kulcsok A rendszerben használandó ÁFA kulcsok ebben az ablakban kerülnek rögzítésre. Beállításának elérése: Törzsadatok/Egyéb törzsadatok/cikkekhez kapcsolódó törzsadatok/áfa kulcsok Felviteli segédlet ÁFA kulcs (%) Rövidnév Megnevezés Érvényesség kezdete Érvényesség vége Áfa gyűjtő Alapértelmezett ÁFA kulcs értéke százalékosan. Az ÁFA kulcs rövid neve. Az ÁFA kulcs megnevezése. Mivel az ÁFA kulcsok mértéke idősorosan van rögzítve, tehát a változások követéséhez nem szükséges programmódosítás, ezért meg kell határozni az aktualitás kezdetének dátumát. Mivel az ÁFA kulcsok mértéke idősorosan van rögzítve - tehát a változások követéséhez nem szükséges programmódosítás -, ezért meg kell határozni az aktualitás végének dátumát. A bizonylatok készítése közben a program mindig a legfrissebb idő intervallumba tartozó áfa kulccsal fog számolni. Amennyiben a rendszerben be van állítva, úgy az előzetesen létrehozott Áfa gyűjtő csoportokból választhat ebben a mezőben. Az Áfa kulcsok ezáltal csoportokba sorolhatóak. A jelölőnégyzet kipipálásával a megadott ÁFA kulcs lesz az alapértelmezett. Egy időszakra egyszerre csak egy ÁFA kulcs lehet alapértelmezett. 30
31 Megjegyzések Az egyes ÁFA kulcsokhoz megjegyzést lehet írni, akár több idegen nyelven is. Felviteli segédlet Nyelv Megjegyzés A rendszerben már korábban rögzített idegen nyelvek jelennek meg ebben az oszlopban. Megjegyzés szövegének bevitelére alkalmas mező. 31
32 Cégcsoportok A partner cégek csoportosítására szolgáló funkció. Többszintű csoportosításra ad lehetőséget. A cégek karbantartó ablakban a tételek a csoportoknál meghatározott színnel jelölve jelennek meg. A cégek csoportosításának főleg a bizonylatok készítésekor van jelentősége. A cégcsoportok hierarchikus elrendezése a tételek fogd és vidd mozgatásával történik. Az egér mutatóval rámutatva egy cégcsoport tételre, és nyomva tartva az egér gombját, a megfelelő főcsoport alá húzható a tétel. Beállításának elérése: Törzsadatok/Cégcsoportok Felviteli segédlet Név Irány Szállító Irány Vevő Árkategória Szín A cégcsoport megnevezése. Ha a megadott cégcsoportba szállítók lesznek besorolva. Ha a megadott cégcsoportba vevők lesznek besorolva. Az itt meghatározott árkategória alapértelmezésként fog szolgálni azokon a bizonylatokon, amelyeken az ebbe a cégcsoportba besorolt cég lesz kiválasztva. Az árkategóriák listájának bővítése az Árkategóriák karbantartó ablakban lehetséges. A cégcsoportba sorolt cégek jelölő színe. 32
33 Cégek A bizonylatokon használni kívánt partner cégek adatainak karbantartására szolgáló ablak. A bizonylatokon csak az itt rögzített cégek választhatók ki. Beállításának elérése: Törzsadatok/Cégek 33
34 Általános adatok A partner cég alapadatainak, elérhetőségeinek nyilvántartása. Felviteli segédlet Azonosító Név Rövidnév Telefonszám, Mobilszám, Fax, Megszűnt Magánszemély Ország, Helység, Közterület Irányítószám, Megye, Eltérő számlázási cím A cég azonosítója. Generálása történhet automatikusan, és manuálisan is, a program beállításától függően. A cég neve. A cég rövid neve. A cég elérhetősége. Abban az esetben, ha a céget nem akarja megjeleníteni a bizonylatokon választható listában, mert Pl. már nem áll kapcsolatban vele, ezt a jelölőnégyzetet be kell jelölnie. Ez lényegében olyan, mintha törölné a listából, de csak logikailag. A cég fizikai törlése csak akkor lehetséges, ha még nincs hozzá kapcsolódó bizonylat. Magánszemély esetén a jelölőnégyzet kipipálásával lehetőség adódik a személyes adatok megadására a CRM adatok fül mellett megjelenő Személyes adatok fül alatt. A cég földrajzi elhelyezkedése, címe. Abban az esetben, ha a cég számlázási címe eltér az előzőekben rögzítettől, a jelölőnégyzet bekapcsolásával elérhetővé válnak a beviteli mezők. Ezekbe rögzíthetők a másodlagos cím adatok, amelyek a bizonylatokon szerepelni fognak. 34
35 További adatok A cégre vonatkozó pénzügyi adatok nyilvántartása. Felviteli segédlet Adószám Adóazonosító jel Közösségi adószám Bizonylat nyelve Pénzintézet Bankszámlaszám Árrés Alapértelmezett ÁFA Adószám megjelenítése a számlán Beszállítói kód Kapcsolattartó A cég adószáma. Érvénytelen adószám megadása esetén, rögzítéskor a program figyelmezteti rá, hogy az adószám hibás. A cég adóazonosító jele. Érvénytelen adóazonosító jel megadása esetén, rögzítéskor a program figyelmezteti rá, hogy a megadott adóazonosító jel hibás. Ha a cég rendelkezik európai közösségi adószámmal, akkor ebben a mezőben kell azt feltüntetni. Számlák kiállításakor van jelentősége, az ÁFA számítás miatt. A cég részére kiállítandó bizonylatok nyelvének meghatározása. A cég nyelvének megfelelő idegen nyelvű bizonylat lesz kiállítva (amennyiben a bizonylattípusoknál meg van határozva nyelvenként a megfelelő bizonylat sablon). A cég számlavezető bankjának kiválasztása legördülő listából. A pénzintézetek listájának bővítése a Pénzintézetek karbantartó ablakban lehetséges. A cég bankszámlaszáma. Itt adható meg, hogy a program mekkora árrést számoljon adott cégnél. A cég esetében számolandó alapértelmezett ÁFA érték. A jelölőnégyzetet kipipálva a cég adószáma látható lesz a számlán. Az Ön cégének, a partner cégnél nyilvántartott azonosítója. A partner cégnél, kapcsolattartásra kijelölt személy neve. 35
36 Vállalkozói ig. szám Minősítés Szállítólevél Egyedi szállítólevél sablon Kiadó raktár Fogadó raktár GPS koordináták Ha a partner egyéni vállalkozó, akkor ebben a mezőben rögzíthető a vállalkozói igazolványának száma. A partner cég minősítése. Jelenleg beégetett listából lehet értéket választani. Legördülő menüből lehet kiválasztani, hogy a szállítólevél készítésnél az alapértelmezett sablont, árakat tartalmazó sablont vagy árakat nem tartalmazó sablont alkalmazzon a rendszer. Egyedi szállítólevél sablon kiválasztása legördülő menüből lehetséges. Alapértelmezett kiadó raktár megadása. Kimenő irányú bizonylatokon, ha a raktári hatás átemelése a cégtől be van kapcsolva, akkor a raktári hatásban a raktár az itt meghatározott lesz. Alapértelmezett fogadó raktár megadása. Bejövő irányú bizonylatokon, ha a raktári hatás átemelése a cégtől be van kapcsolva, akkor a raktári hatásban a raktár az itt meghatározott lesz. Megadható a cég fizikai elhelyezkedése a megfelelő GPS X és Y koordináták szerint. További címek A céghez további tetszőleges számú címeket lehet megadni. Felviteli segédlet Címtípus Ország, Irányítószám, Helység, Megye, Közterület A Törzsadatok/Egyéb törzsadatok/cégekkel kapcsolatos törzsadatok/címtípusok form-on lehet bizonyos címtípusokat rögzíteni, melyek ebben a mezőben kiválaszthatóak lesznek. (Helix csomagonként változó, hogy ez megadható-e) További címek adatainak megadása lehetséges a további mezőkben. Személyes adatok A Személyes adatok fül csak akkor elérhető a rendszerben, ha az általános adatlapon található Magánszemély jelölőnégyzetet aktiválja. A magánszemély adatainak nyilvántartását szolgálja. 36
37 Felviteli segédlet Születési hely Születési idő Anyja neve TAJ szám Magánszemély születési helye. Magánszemély születési ideje, mely a legördülő naptár funkcióból választható ki. Magánszemély édesanyjának neve. Magánszemély TAJ Társadalombiztosítási Azonosító Jelének - száma. Megjegyzés Szabad szöveges beviteli felület. Bármilyen megjegyzés rögzíthető az egyes cégekhez ezen a felületen. Kintlévőségek Nem szerkeszthető felület. A partner céggel szemben fennálló követelések alapját képező bizonylatok listája látható ezen a felületen. Cégcsoportok A partner cég besorolása különböző, előre definiált csoportba, vagy csoportokba. A besorolás a megfelelő pipadoboz bejelölésével történik. Bizonylatok készítése közben van jelentősége. Arra oda kell figyelni, hogy az egyes cégek mindig valamilyen alcsoportba legyenek besorolva, ne pedig a Beszállítók vagy a Vevők főcsoportba, mert később ez kimutatás készítésekor kavarodást okozhat. A megjelenő, és választható cégcsoportok karbantartása a Cégcsoportok ablakban lehetséges. 37
38 Megnevezés Fizetési mód Árkategória Pénznem Alapértelmezett Kedvezmény Kedvezmény típusa Felviteli segédlet A cégcsoport megnevezése. Nem szerkeszthető mező. A céghez alapértelmezettként beállított fizetési mód. Kiválasztása legördülő listából történik, a fizetési módok törzsből. A cég részére rögzített bizonylatokon alapértelmezett fizetési módként megjelenik. A céghez alapértelmezettként beállított árkategória kiválasztása legördülő listából, az árkategória törzsből. A céghez alapértelmezettként beállított pénznem kiválasztása legördülő listából, a pénznemek törzsből. Ha egy céget több csoportba sorol, akkor be kell állítania, hogy melyik besorolást vegye alapértelmezett értékként a program bizonylatkészítés közben. Két alapértelmezett sor állítható be, egy bejövő, és egy kimenő irányú. A céghez meghatározható kedvezmény, amelynek értékét ebben a mezőben adhatja meg. A kedvezmény típusának beállítása, legördülő listából választva. 38
39 Cikkcsoportok Minden cikk besorolható egy cikkcsoportba, a későbbi hatékonyabb keresés érdekében. A cikkcsoportok meghatározása történik ebben az ablakban. Beállításának elérése: Törzsadatok/Cikkcsoportok Felviteli segédlet Azonosító Megnevezés A cikkcsoport azonosítója. Tetszőlegesen megadható karaktersorozat, tartalmazhat számokat és betűket is. A cikkcsoport megnevezése. 39
40 Cikkek és szolgáltatások A bizonylatok készítése közben használható cikkek, és szolgáltatások rögzítésére szolgáló ablak. A rögzített cikkek tulajdonságainak rögzítése fontos a későbbi bizonylatkészítéshez, viszont a legtöbb tulajdonság adat kitöltése nem kötelező. Beállításának elérése: Törzsadatok/Cikkek és szolgáltatások 40
41 Általános adatok Felviteli segédlet Cikkszám Megnevezés ME Váltószám Kiegészítő ME Vonalkód Szolgáltatás Állapot KSH besorolás Leírás A cikkszám kiosztása történhet automatikusan, vagy a felhasználó által manuálisan. Az, hogy milyen módon történik a cikkszám megállapítása, a program kezdeti beállításától függ. A cikk megnevezése. Kitöltése kötelező. Mennyiségi egység meghatározása. Fontos, hogy minden új cikknél a megfelelő mennyiségi egység legyen meghatározva, mert ha már a cikk szerepel valamilyen bizonylaton, akkor az már nem változtatható. További mennyiségi egység megadása a Törzsadatok/Mértékegységek menüpont alatt lehetséges. Az elsődleges, és a kiegészítő mennyiségi egység közötti váltószám. Lehetőség van kiegészítő mennyiségi egység megadására. Az itt rögzített mennyégi egység is kiválasztható a bizonylatokon, és a program a rögzített váltószámmal átszámolja a megadott értéket az elsődleges mennyiségi egységnek megfelelő értékre. A cikk vonalkódja. Ez a kód kerül a cikkhez nyomtatható etikett címkére, és ez alapján lehet beolvasni vonalkód olvasó készülékkel. A vonalkód azonosító megadására három lehetőség van, történhet manuálisan, automatikusan, vagy a cikkszám alapján képezve, a program beállításainál megadott hosszon. Abban az esetben kell ezt a jelölőnégyzetet bekapcsolni, ha a cikk egy szolgáltatás, tehát a raktári készletmozgásban nem szerepel. Ha a cikk vagy szolgáltatás már szerepel bizonylaton, akkor ez a tulajdonság később már nem változtatható meg. Egy cikket fizikailag nem lehet törölni, ha már szerepel bármely bizonylaton, ezért itt lehet beállítani a cikk állapotát. Lehetséges esetek: Aktív, Megszűnő, Megszűnt. Ahhoz hogy a már megszűnt cikkek ne jelenjenek meg a cikklistákban, Megszűnt állapotot kell beállítani, ilyenkor a cikkek között piros színnel jelenik meg a termék. A cikk VTSZ kódjának kiválasztása legördülő listából. A VTSZ kód már tartalmazza a megfelelő ÁFA kulcs értéket, mely a bizonylatok készítése (pl. számla miatt) szükséges. A használható VTSZ kódok a Törzsadatok/Egyéb törzsadatok/cikkekhez kapcsolódó törzsadatok/ksh besorolások menüpontnál módosíthatók, bővíthetők. A cikkhez kapcsolódó egyéb megjegyzések csatolása történik ebben a mezőben. 41
42 További adatok Alternatív cikkszám 1., Alternatív cikkszám 2. Elfekvőség ideje Egysége Kiszerelés Modellszám Szín Méret Anyag Csomagolóanyag Garancia Származási ország Polc Rajzszám Alapértelmezett beszállító Csak exportra Bizonylaton megjelenik Felviteli segédlet A cikkek kiegészítő azonosítására szolgáló mezők. Pl. egy cikk szállítónál nyilvántartott azonosítóját is nyilván akarja tartani. Bizonylat készítésekor, a cikk keresése ezek alapján is megtörténik. Annak meghatározására szolgál, hogy egy cikk mennyi idő után elfekvő cikk. Ha pl. egy cikknél 1 hónap van beállítva, és egy hónapig az a cikk nem szerepel bizonylaton, akkor a cikk elfekvő készletté válik. Az elfekvő készletekről kimutatás készíthető. Az elfekvőség értékéhez megadott mennyiségi egység kiválasztása a mennyiségi egység törzsből. A kiszerelési egység adható meg. A cikk modellszáma. A cikk színe. A cikk mérete. A cikk anyaga. Csomagolóanyag kezelésnél elsődleges vagy másodlagos csomagolóanyagból lehet választani. Ez az ablak csak akkor aktív, ha tanácsadója beállította Önnek a garanciakezelést. Itt adható meg, hogy adott cikkre vagy szolgáltatásra hány év garanciát vállal. A cikk származási országának megadása legördülő listából az Országok törzsből. A cikk alapértelmezett beszállítójának kiválasztása a cég törzsből. A ikon segítségével innen tudja indítani új cég felvételét. Ha a checkbox be van kapcsolva, akkor a cikk csak exportra értékesíthető. A belföldi értékesítésre szóló kimenő bizonylatot nem engedi rögzíteni, ha szerepel rajta olyan cikk, amelyiknél ez a checkbox be van kapcsolva. Bizonylatok készítésekor a kiválasztott cikk megjelenik a bizonylaton. 42
43 Alapértelmezettként mindig pipáljuk ki, a bizonylatoknál ez még módosítható. Készlet beállítások Felviteli segédlet Minimális készlet, Optimális készlet, Maximális készlet Kereskedelmi váltószám Nettó súly ; ME Raklap mennyiség Negatív készlet tolerancia Csomagolási mennyiség Bruttó súly ; ME Minden cikknél beállíthatók a minimális, optimális, és maximális készletszintek. Amikor a cikk raktárkészlete eléri ezeket az értékeket, akkor megjelenik a megfelelő kimutatásokon. A mértékegységek közötti váltószám állítható itt be. Súlykezelés esetén itt lehet beállítani a cikk Nettó súlyát és mennyiségi egységét. Egy raklapra tehető cikkek mennyisége. Ha a cikk készlet mennyisége nulla szint alá csökken, akkor a program erre figyelmezteti a felhasználót. Ha ez a mező ki van töltve, a program csak akkor figyelmeztet, ha a cikk készlet szintje 0-megadott érték alá csökken. Egy csomagban található cikkek mennyisége. Súlykezelés esetén itt lehet beállítani a cikk Bruttó súlyát és mennyiségi egységét. Csomagolási mennyiség Egy csomagban található cikkek mennyisége. Min. rend. Mennyiség Szélesség, Magasság, Mélység Az a minimális rendelési mennyiség, ami ebből a cikkből rendelhető. Itt állíthatóak be a cikkek méretére vonatkozó szélességi, magassági, mélységi adatok. 43
44 Raktárkezelés Felviteli segédlet Bejövő raktár; Kimenő raktár A cikk bejövő és kimenő raktárának megadása legördülő listából a Raktárak törzsből. Bizonylattípusoknál bekapcsolható, hogy az itt alapértelmezett raktárakat átvegye a bizonylatra. Pénzügyi beállítások Felviteli segédlet Eladási árkategória Beszerzési árkategória A bizonylaton szereplő érték szétosztása a többi tétel között Kedvezmények figyelembe vétele árkalkulációnál ÁFA kezelés Akciók figyelembe vétele A kimenő irányú, fizetéssel járó bizonylatokon megjelenő, alapértelmezett árkategória meghatározása adott cikk esetén. Az árkategóriák a Törzsadatok/Árkategóriák menüpontban bővíthetőek. A bejövő irányú, kifizetéssel járó bizonylatokon megjelenő, alapértelmezett árkategória meghatározása adott cikk esetén. Az árkategóriák a Törzsadatok/Árkategóriák menüpontban bővíthetőek. A jelölőnégyzet kipipálásával az adott cikk vagy szolgáltatás nem fog önálló tételként megjelenni a bizonylatokon, hanem a többi bizonylaton szereplő tétel között osztódik föl a tételek értékének arányában. Bejelölése esetén cikk árának meghatározása a bizonylatokon a beállított kedvezmények figyelembe vételével történik. Bejelölése esetén cikk árának meghatározása a bizonylatokon a 44
45 árkalkulációnál Bejövő bizonylatokon Kimenő bizonylatokon beállított akciók figyelembe vételével történik. Alapértelmezett költséghely kiválasztása, amely a bejövő bizonylatokon szerepel. A kiválasztás legördülő listából történik, a költséghely törzsből. Alapértelmezett költséghely kiválasztása, amely a kimenő bizonylatokon szerepel. A kiválasztás legördülő listából történik, a költséghely törzsből. Kép A Kép fülön lehetőség van kép csatolására a cikkekhez és szolgáltatásokhoz. Ez a funkció a rendszer integrált webshop-pal történő létrehozásakor jelent nagy előnyt, ugyanis az itt betöltött képek a webáruház felületén a cikkhez kapcsolódóan megjelennek. Továbbá az itt betöltött képek egyes bizonylat sablonokon is megjelenhetnek. A Betöltés gombra kattintva lehet képet csatolni adott cikkhez, a Törlés gombbal pedig el lehet azt távolítani. Több kép esetén a Kép fül jobb alsó sarkában láthatja, hogy az adott kép éppen hányadik a képek közötti sorban (pl. ha egy kép 4 kép közül a harmadik, akkor: 3/4). A képek között a balra és a jobbra mutató nyilakkal lehet váltani. A képek sorrendje változtatható a fel és a le nyilakkal. Célszerű a képek sorrendjét úgy változtatni, hogy először a betöltött/törölt képekkel elmenti a szerkesztett adatokat és egy újbóli szerkesztés során változtatja meg a sorrendet, így nem lesz kavarodás. Használati utasítás A cikkhez használati utasítás írható. A szöveg az ikonok értelemszerű használatával formázható, illetve menthető, vagy már adott leírás megnyitható. 45
46 Formázott leírás A cikkhez formázott leírást, megjegyzést is lehet csatolni. A szöveg az ikonok értelemszerű használatával formázható, illetve menthető, vagy már adott leírás megnyitható. Cikkárak Felviteli segédlet Árkategória Egységár Fix ár Az árkategória törzsben meghatározott árkategória megnevezések megjelenítése. Nem szerkeszthető cellák. Az árkategóriához meghatározott egységár, amely mellett automatikusan megjelenik az árkategóriához meghatározott pénznem. Bekapcsolása esetén a cikknél nem történik meg a cikk árának automatikus kalkulációja, és a bizonylatokon megadott ár visszaírása a cikktörzsbe. Pl. meg van határozva, hogy az eladási ár legyen a vételi ár 20%-al növelt értéke. Azoknál a cikkeknél, ahol a Fix ár checkbox be van kapcsolva, nem történik meg az eladási ár 20%-kal növelt számítása, hanem a rögzített ár kerül kiírásra. Cikkcsoportok A cikk csoportba sorolása az előre meghatározott cikkcsoport, vagy cikkcsoportok melletti checkbox bejelölésével történik. Egy cikk több cikkcsoportba is sorolható. 46
47 ÁFA érvényességek Az Áfa érvényességek fül alatt láthatóak a KSH besorolás szerinti ÁFA százalékok és azok érvényességi ideje. Ez a KSH besorolások törzsben módosítható. Ha adott cikknél vagy szolgáltatásnál nincs KSH szerinti besorolás, akkor az ÁFA kulcsok törzsben meghatározott kulcsok közül lehet választani legördülő menüből, illetve ha az ÁFA kulcsoknál az egyik kulcs alapértelmezettként lett beállítva, akkor ebben a mezőben eleve az a kulcs fog megjelenni. Az ÁFA kulcs érvényességének kezdete automatikusan generálódik az ÁFA kulcsok törzsből. Idegen megnevezés Az idegen nyelvű bizonylatokon megjelenő cikk megnevezések beállítása. Felviteli segédlet Nyelv Megnevezés A bizonylat nyelve. Nem szerkeszthető mező. A cikk idegen megnevezése. Ez a megnevezés jelenik meg az idegen nyelvű bizonylatokon. 47
48 Statisztika A Statisztika fül alatt automatikus statisztikai kimutatás készül, melyek közt kimutatásra kerül az utolsó beszerzési ár, a FIFO ár, a mérlegelt átlagár, a legkisebb beszerzési ár, illetve a legnagyobb beszerzési ár, valamint ezek időpontjai és a hozzájuk csatolt megjegyzések is. Formázott mezők fordításai Ezen a felületen lehetőség van a Használati utasítás és a Formázott leírás adatok idegen nyelven történő rögzítésére is. Azok az idegen nyelvek jelennek meg itt, amelyek a rendszerbe rögzítve vannak. Felviteli segédlet Mező név Itt láthatja, hogy mely leírás idegen nyelvű rögzítésére van lehetőség az adott sorban. Nyelv Adott idegen nyelv, amelyen be lehet írni az adott leírás fordított szövegét. Fordítás Az ikonra kattintva rögzítheti az adott leírás adott nyelvre történő fordítását. 48
49 Bizonylat nyomtatványok A bizonylatok végén megjeleníthető megjegyzések. A különböző bizonylattípusokon megjelenő szöveget rögzítheti ebben az ablakban. Beállításának elérése: Törzsadatok/Egyéb törzsadatok/bizonylatokhoz kapcsolódó törzsadatok/bizonylat nyomtatványok 49
50 Bizonylat megjegyzések A bizonylatokhoz csatolható megjegyzések itt előre megszerkeszthetőek, így a leggyakrabban használt megjegyzéseket egy mozdulattal a bizonylathoz adhatja. Beállításának elérése: Törzsadatok/Egyéb törzsadatok/bizonylatokhoz kapcsolódó törzsadatok/bizonylat megjegyzések Felviteli segédlet Megnevezés Szöveg típus Megjegyzés szövege A bizonylat megjegyzés elnevezése. A bizonylat megjegyzés szöveg típusának megadása. Két típusból lehet választani: Formázott szöveg: Ha a szöveg típusa formázott szöveg, akkor a szöveg a Forgalom/Bizonylatok form-on a Formázott megjegyzések fülön lesz hozzáadható a bizonylathoz. Normál szöveg: Ha a szöveg típusa normál szöveg, akkor a szöveg a Forgalom/Bizonylatok form-on a Megjegyzések fülön lesz hozzáadható a bizonylathoz. A bizonylat megjegyzés szövege itt adható meg. 50
51 Bizonylattípusok A különböző bizonylatok tulajdonságainak meghatározása történik ebben az ablakban. Beállításának elérése: Törzsadatok/Bizonylattípusok 51
52 Általános adatok Ebben az ablakban határozhatja meg a bizonylattípusra vonatkozó legfontosabb alap tulajdonságokat. Felviteli segédlet Irány - Bejövő Irány - Kimenő Prefix Név Bizonylattípus csoport Van eredeti bizonylatszám Megnevezés Automatikus bizonylatszám képzés Következő bizonylat sorszám Hossz A bizonylattípus a bejövő bizonylatokhoz tartozik. A bizonylattípus a kimenő bizonylatokhoz tartozik. A bizonylattípus rövid neve, előtagja. A bizonylattípus teljes neve. Bizonylattípus csoport kiválasztása legördülő listából. Bizonylattípus csoportot a Törzsadatok/Bizonylattípus csoportok form-on adhat meg. Ha a checkbox be van kapcsolva, akkor a bizonylat felvitelekor lehetőség van az eredeti bizonylatszám felvitelére. Ez pl. bejövő számlák rögzítésekor lehet szükséges, ahol rögzíteni akarja az eredeti számla számát. Ha van eredeti bizonylatszám, akkor azt ide tudja beírni. Alapértelmezettként van beállítva. Automatikusan képezi a bizonylatszámokat. A következő bizonylat sorszámát mutatja. Annak meghatározása, hogy a bizonylatszám hány pozíción képződjön. A sorszám balról 0-val feltöltődve képződik a megadott hosszon. 52
53 Van kapcsolódó cég Cégcsoport Bizonylattípus jelző Műveletek Fizetéssel járó bizonylattípus Alapértelmezett pénznem Alapértelmezett árkategória Alapértelmezett fizetési mód Nyomtatvány Alapértelmezett sablon Példányszám Nyomtatvány címe Ha adott bizonylattípus bizonyos cégcsoporthoz tartozik, akkor ezt a jelölőnégyzetet kipipálva megjelölhetjük a cégcsoportot. Kapcsolódó cégcsoport kiválasztása legördülő menüből. Itt adható meg, hogy adott bizonylattípus milyen bizonylattípus csoportba tartozik. Itt adható meg, hogy adott bizonylattípusokkal milyen műveletek végezhetőek el. Műveletek lehetnek: Szigorú számadású, Rögzíthető, Módosítható, Törölhető, Helyesbíthető, Stornózható. Ha a bizonylattípus pénzmozgást von maga után, akkor a checkbox-ot be kell kapcsolni. Új bizonylat készítésekor az alapértelmezettként megjelenő pénznem. Bővítése a Pénznemek törzsnél lehetséges. Új bizonylat készítésekor az alapértelmezettként megjelenő árkategória. Érdemes a leggyakrabban használt értéket beállítani, hogy ne kelljen gyakran módosítania. Bővítése az Árkategória törzsnél lehetséges. Új bizonylat készítésekor az alapértelmezésként megjelenő fizetési mód. Érdemes a leggyakrabban használt értéket beállítani, hogy ne kelljen gyakran módosítania. Bővítése a Fizetési módok törzsnél lehetséges. Nyomtatási beállítás. Itt választható ki a nyomtatvány fajtája. Nyomtatási beállítás. Itt állítható be az alapértelmezett sablon, melyet a Bizonylat sablonok törzsben lehet elérni és módosítani. Itt állítható be, hogy adott bizonylatból hány példányt nyomtasson a nyomtató. A nyomtatott dokumentumon megjelenő szöveg. Paraméterek A Paraméterek fül alatt van lehetőség a bizonylat általános, árkezelési, főcikk kezelési, főbizonylat készítési, funkcióbeli, kapcsolati, nyomtatási, nyomtatvány megjelenési, raktárkezelési, tétel keresési tulajdonságainak beállítására. A tulajdonságok állítási lehetőségei a rendszerbeállítástól függően változnak, így csak azok a paraméterek állíthatóak be, melyek a listában, fehér mezőben szerepelnek. A szürke mezőben lévő paraméterek nem változtathatóak meg. A paramétereknél az Érték oszlop módosítható a ikonra kattintva. Értelemszerűen a tulajdonságok akkor lépnek érvénybe, ha ebben az oszlopban az érték pl.: logikai típusnál Igen. Bizonyos tulajdonságok kiemeltté tehetőek, ha a Kiemelt oszlopban a megfelelő sornál a checkbox-ot aktiváljuk, ilyenkor a sor sárga színű lesz, ezáltal könnyebben megtalálhatóak a kiemeltté tett tulajdonságok. 53
54 Paraméterek ismertetése 1. ÁFA kezelés ÁFA kezelés: Bekapcsolása esetén a program kiszámolja a tételek ÁFA értékét. Ellenkező esetben a nettó és a bruttó ár megegyező lesz. ÁFA kezelés jellege: 2 beállítási lehetőség van: Cikk szerinti áfa: ha ez van beállítva, akkor a cikknél beállított Áfát veszi figyelembe; Cég szerinti ÁFA: ha ez van beállítva, akkor a cégnél beállított Áfát veszi figyelembe. Fej szintű ÁFA kezelés: Bizonylat fejben jelenik meg az ÁFA kezelés fül Fordított ÁFA kezelés: A Bizonylatnál az ÁFA részletező fülön fog megjelenni plusz oszlopként az ÁFA kezelés. Közösségi adószámmal rendelkező vevők esetén nincs ÁFA kezelés: Bekapcsolása esetén az olyan vevő, akinél volt megadva közösségi adószám, annál nem számol ÁFA értéket. 2. Általános A bizonylat szerkeszthető nyomtatás után: Bekapcsolása esetén a bizonylat nyomtatás után is módosítható szabadon. Ha ez a kapcsoló nincs bekapcsolva, akkor a szerkesztés műveletet a program nem engedélyezi. Alapértelmezett cikkcsoport: Be lehet állítani egy alapértelmezett cikkcsoportot. A bizonylat készítése közben, az F6 - Gyors cikk keresés ablakban alapértelmezésként csak azok a cikkek jelennek meg, amelyek a beállított alapértelmezett cikkcsoportnak a tagjai. Az F6 ablakban található egy cikkcsoport szűrő mező, amely a bizonylattípusnál beállított alapértelmezett cikkcsoportra szűri a cikkeket. Ez a szűrés természetesen eltéríthető, a bizonylattípusnál csak egy alap beállítás meghatározása történik. Alapértelmezett tárgy megjegyzés: Ki lehet választani egy normál szövegként rögzített bizonylat megjegyzést, így ez lesz az alapértelmezett tárgy megjegyzés a bizonylattípus rögzítésekor. 54
55 Alapértelmezett vég megjegyzés: Ki lehet választani egy normál szövegként rögzített bizonylat megjegyzést, így ez lesz az alapértelmezett vég megjegyzés a bizonylattípus rögzítésekor. Alapértelmezés szerint megjelenik a bal oldali menüben: A bizonylattípus megnevezése megjelenik a Navigációs panelen. Automatikus alapanyag levonás receptúra alapján: A bizonylat rögzítésekor receptúra alapján automatikus alapanyag levonás történik. Azonnali üzenet küldése bizonylat rögzítésekor:*** Bejelentkezett dolgozó betöltése a bizonylat dolgozó mezőjébe: Ha be van kapcsolva ez a beállítás, akkor a Bizonylatnál a Dolgozó mező automatikusan felveszi a bejelentkezett dolgozó nevét. Dolgozó választás paramétertől függő beállítás. Bontás: Automatikus alapanyag hozzáadás receptúra alapján:*** Cikkek üres beszállítójának kitöltése a bizonylaton szereplő céggel: Ha egy cikkhez nem adott meg alapértelmezett beszállítót, akkor az első olyan bejövő irányú bizonylaton szereplő céggel tölti fel a rendszer ezt a mezőt, amelyen szerepelt a szóban forgó cikk. Csak az érvényes bizonylatok megjelenítése betöltéskor: Bekapcsolása esetén a bizonylat szűrő terület Státusz mezőjének alapértelmezett értéke Csak az érvényes bizonylatok lesz. Dolgozó választás: Bizonylatok készítésekor a Dolgozó mező aktív lesz és így a bizonylathoz lehet dolgozót megadni. Dolgozóválasztás a fejben kötelező: Bizonylatok készítésekor a Dolgozó mező aktív lesz és a rendszer nem engedi a bizonylatot rögzíteni addig, amíg nincs megadva dolgozó. Figyelmeztessen, ha a bizonylat pénzneme eltér az alapértelmezett pénznemtől: Ha a bizonylat pénzneme eltér az alapértelmezett pénznemtől, akkor a program figyelmezteti erre, de nem akadályozza meg a bizonylat rögzítését. Figyelmeztessen, ha a cikk már szerepel a bizonylaton: Ha ugyanazt a cikket többször próbálja felvenni a tétel listába bizonylatkészítés közben, akkor a program figyelmezteti, hogy a kiválasztott cikk már szerepel a bizonylaton. Csak figyelmezteti, nem akadályozza meg, és nem is vonja össze a tételeket. Figyelmeztessen, ha nincs megadva a teljesítési határidő: Ha nem adta meg a teljesítési határidőt, akkor a bizonylat rögzítése előtt erre figyelmeztet. Figyelmeztessen, ha nincs megadva a visszaigazolt határidő. Ha nem adta meg a visszaigazolt határidőt, akkor a bizonylat rögzítése előtt erre figyelmeztet. Figyelmeztessen, ha nincsenek hozzáadva csomagolóanyagok: Csomagolóanyag kezelés paramétertől függő beállítás. Ha be van kapcsolva, akkor a bizonylat rögzítése előtt figyelmeztet, ha nincs megadva csomagolóanyag. Fő cikk kezelés a bizonylatfejben:*** Gyors cikk keresőben megtalált cikk automatikus felvétele a bizonylatra:*** Idő megjelenítése a bizonylat időpontjában: Bekapcsolása esetén a Bizonylat kelte mező kiegészül az időpont értékekkel, és a beállított időpont a nyomtatásban is megjelenik. Lehet 0 egységárú tételt tartalmazó bizonylatot rögzíteni: Lehet olyan tétel a bizonylaton, amelynek 0 az egységára. Ha ez a kapcsoló nincs bekapcsolva, akkor a program nem engedi ezt. Lehet 0 mennyiségű tételt tartalmazó bizonylatot rögzíteni: Lehet olyan tétel a bizonylaton, amelynek 0 a mennyisége. Ha ez a kapcsoló nincs bekapcsolva, akkor a program nem engedi ezt. Módosított KSH besorolás tárolása:*** Ne lehessen KSH besorolás nélküli tételt rögzíteni: Ezt a beállítást bekapcsolva a program nem engedi, hogy KSH besorolás nélküli tételt rögzítsen a bizonylaton. Ne lehessen üres bizonylatot rögzíteni: Tétel nélküli bizonylat rögzítését megakadályozza a program. Részteljesítések megjelenítése a bizonylat tételeknél: *** Számla kiegyenlítésének jogcíme: Alapértelmezett jogcím adható meg a számla kiállítása utáni pénztárbizonylat készítéséhez. Szigorú számadású bizonylat szerkeszthető az első nyomtatásig: Ha a bizonylattípusa egy adott bizonylatnak szigorú számadású és ez a beállítás igen-re van állítva, akkor a bizonylat az első 55
56 nyomtatásig szerkeszthető. Ha nem-re van állítva, akkor a szigorú számadású bizonylat egyáltalán nem szerkeszthető rögzítés után. Tételszintű dolgozó választás: Ha be van kapcsolva, akkor minden egyes rögzített tételhez lehet dolgozót megadni. Ezt a plusz oszlopot a Bizonylatok form Bizonylat tételei fül bal felső sarkában található ikonra kattintva tudja berakni a táblázatba. Tételszintű határidő kezelés: Ha be van kapcsolva, akkor minden egyes rögzített tételhez lehet határidőt megadni. Ezt a plusz oszlopot a Bizonylatok form Bizonylat tételei fül bal felső sarkában található ikonra kattintva tudja berakni a táblázatba. 3. Árkezelés A cégnél megadott pénznem átvétele: Ha be van kapcsolva, akkor a bizonylaton szereplő cég pénznemére cseréli a bizonylat alapértelmezett pénznemét. Alap árkategóriabeli egységár átvétele: *** Alapértelmezett eladási ár újraszámítása a beszállítói árrés alapján, bejövő bizonylat rögzítésekor: Bejövő típusú bizonylat rögzítésekor az alapértelmezett eladási árat újraszámolja a beszállítói árrés alapján. Árjegyzék használata árképzéshez:*** Árrés kezelés: *** Beszállítói beszerzési ár átvétele a cikktől:*** Bizonylattípusonkénti kedvezmények figyelembe vétele: Ahhoz a bizonylathoz, amelyhez ezt a beállítást bekapcsolta, később a Forgalom/Akciók form-on Bizonylattípus függő kedvezményt tud majd felvenni. Cikkárak automatikus újraszámolása:*** Cikkárkalkuláció a cikknél beállított deviza árfolyama alapján:*** Cikkek alapértelmezett eladási árának használata, ha van:*** Csak cégszintű árjegyzékek használata:*** Egységár kalkuláció a bizonylattétel nettó vagy bruttó értéke alapján: Ezt a beállítást bekapcsolva a program a bizonylattétel nettó vagy bruttó értéke alapján egységár kalkulációt végez. Eladási ár kezelés bejövő bizonylatokon (az eladási ár szerkeszthető bevételezés közben):*** Eladási árkategória: Alapértelmezett eladási árkategória beállítása az adott bizonylattípusnál. Előlegcikk automatikus felvétele, más cikk nem vehető fel a bizonylatra: Ha be van kapcsolva, akkor az előlegcikken kívül más cikk nem vehető fel a bizonylatra. Előlegkezelés: Ha bekapcsolja, akkor figyelembe veszi a cég nevére rögzített előlegeket is. Figyelmeztessen, ha a beszerzési ár nagyobb, mint az alapértelmezett eladási ár: Bizonylat készítésekor figyelmeztet, ha a beszerzési ár nagyobb volt, mint az alapértelmezett eladási ár. Függő árkategóriák újraszámítása. Jutalékkezelés: Amennyiben van jutalékkezelés, szükséges bekapcsolni. Környezetvédelmi termékdíj kezelés: Környezetvédelmi termékdíjakat is kezeli a bizonylat rögzítésekor. Módosított egységár visszaírása a cikktörzsbe: Ha be van kapcsolva, akkor ha bizonylat készítése közben módosítja a cikk egységárát, akkor rögzítés után a cikk a beírt egységárat visszaírja a cikktörzsbe is. Nyilvántartási ár számítás alapját képezi: Bekapcsolása esetén a bizonylatok alapján a program módosítja a bizonylaton szereplő tételek nyilvántartási árát. Új beszállító beszúrása cikkhez: Csak akkor kapcsolható funkció, ha az Utolsó beszerzési ár frissítése beszállítónál paraméter be van kapcsolva. Bekapcsolása esetén a céget beírja a cikkek form Beszállítók fül-re, ha még nem szerepel rajta. Új beszállító beszúrása cikkhez Megerősítést kér/automatikus: Be lehet állítani, hogy a beszállító visszaírása a cikktörzsbe automatikus legyen, vagy kérdezzen rá. Utolsó beszerzési ár frissítése beszállítónál: Beszerzéskor az utolsó beszerzési árat automatikusan beírja a Cikktörzs Beszállítók fülre, a megfelelő Beszállító sorába. 56
57 Van járulékos költségkezelés a bizonylatokon (Pl.: vámköltség, szállítási költség ): Járulékos költségkezelés. Van kedvezménykezelés: Kedvezménykezelés van a bizonylatoknál. 4. Cégválasztás Csak telephelyre, illetve telephely nélküli cégre állítható ki a bizonylat: Ha be van kapcsolva, akkor csak egy adott telephelyre, vagy telephely nélküli cégre állítható ki a bizonylat. Csak telephelyre, illetve telephely nélküli cégre állítható ki a bizonylat csak figyelmeztessen: Csak figyelmeztet, ha olyan cég szerepel a bizonylaton, melynek több telephelye van, vagy nem csak 1telephelyre állítja ki a bizonylatot. 5. CRM Esemény rendelése bizonylat rögzítéshez: Bizonylat rögzítésekor automatikusan létrehoz egy eseményt a bizonylat rögzítéséről. Eseménytípus: Amennyiben be van kapcsolva az esemény készítése bizonylat rögzítésekor, akkor aktív ez a beállítás. Meg lehet adni a bizonylat rögzítés eseményének alapértelmezett eseménytípusát. Következő esemény bekérés rögzítéskor:*** 6. Egyedi igények Listaár árkategória:*** 7. Engedélyezési beállítások Engedélyezendő bizonylat: A bizonylattípusba felvitt bizonylatok engedélyhez kötöttek. Engedélyezésig nem lehet nyomtatni, ben küldeni. Engedélyköteles bizonylat rögzítéséről az engedélyezők t kapnak. Az engedélyezés után küld a rögzítőnek egy t, hogy az adott számú bizonylata engedélyezésre került. Engedélyező felhasználó: Az itt rögzített felhasználó üzenetet kap -ben a rögzített bizonylatról, melyet engedélyezhet, módosíthat vagy elutasíthat. Csak az a felhasználó adható meg, amely olyan felhasználócsoportba tartozik, ahol a bizonylat engedélyezése be van kapcsolva (Felhasználói csoportok form: Egyéb jogosultságok-bizonylat engedélyező). 8. Foglalás kezelés Előfoglalás kezelés: A bizonylatnak (kimenő irányú) nincsen tényleges raktári hatása, és előfoglalás sorok keletkeznek, ahol csak a cikk, mennyiség, kapcsolódó bizonylat tétel, és a cég vannak eltárolva. Itt nem kell bekapcsolni semmilyen foglaláskezelést, mivel az egy teljesen más funkció. Feloldást végez: Itt lehet megadni, hogy a bizonylattípus az előfoglalás- vagy az egyszerű foglalás feloldást végzi-e el. Foglalás bérbeadás esetén:*** Foglalást végez: Itt lehet megadni, hogy a bizonylattípus a foglalást végzi-e el. 9. Fő cikk kezelés Raktár: *** Raktári hatás iránya:*** Van raktári hatás:*** 10. Főbizonylat készítés Alapértelmezett főbizonylat képzése:*** Alapértelmezett főbizonylat típus: *** Főbizonylat készítése bizonylatból: Ezt a beállítást bekapcsolva a Bizonylattípus felületén a Vezérlő gombsor táron megjelenik egy Főbizonylat gomb, mely segítségével láthatóak lesznek, hogy a bizonylathoz milyen főbizonylatok készíthetőek. Készítés a bizonylattípusra kattintva. 57
58 11. Főkönyvi feladás Könyvelés típusa:*** 12. Funkciók A bizonylatra automatikus főbizonylat készítésekor az alcég kerül: Bekapcsolása esetén a bizonylatra automatikus főbizonylat készítésekor a cég alcége kerül rá. A cikknév eltéríthető a bizonylaton: *** A tételek sorrendje állítható: *** Alapértelmezett csomagolási mód átvétele: *** Alapértelmezett etikett nyomtató: Alapértelmezett etikett nyomtató megadása. Alapértelmezett teljesítési dátum eltérés (napokban):*** Albizonylaton nem szereplő cikk esetén figyelmeztetés: Figyelmeztet, ha a cikk nem szerepelt az albizonylaton. Alcégeknél megadott hitelkeret figyelmen kívül hagyása: A főcég alcégeinek hitelkeretét nem veszi figyelembe, ha be van kapcsolva. Átvevő kezelés: Bekapcsolása esetén a Forgalom/Bizonylatok form Szállítási információk fülön átvevő személyt tud felvenni és beállítani az adott bizonylattípus bizonylataihoz. Átvevő megadása kötelező: Ha bekapcsolja, akkor addig nem tudja rögzíteni a bizonylatot, amíg nem adott meg átvevőt. Automatikus bevét bizonylat generálás:*** Automatikus értékesítő szűrés:*** Automatikus etikett nyomtatás:*** Automatikus főbizonylat készítés:*** Automatikus mennyiség meghatározás csomagolási mód alapján:*** Automatikus sarzs képzés: Bekapcsolása esetén automatikusan képez a cikkhez egy sarzsot, kézzel nem lehet átírni, vagy másikat megadni. Mindig a soron következő sorszámot osztja ki. Bevét bizonylattípus:*** Bizonylat kelte frissítése új felvitel után:*** Bruttó súly meglétének ellenőrzése a cikktörzsben:*** Csomagolási mód kezelés: Adott bizonylattípusnál csomagolási módot és csomagolási mennyiséget tud megadni a Forgalom/Bizonylatok form Bizonylatok tételei fülön. Az Egyéb adatok fülön pedig a cikkeknél beállított csomagolási mód alapján a Bruttó súly, Csomag mennyiség és a Térfogat mezők feltöltődnek a megfelelő értékekkel. Csomagolási módot megadni, szerkeszteni a Törzsadatok/Egyéb törzsadatok/cikkekhez kapcsolódó törzsadatok/csomagolási módok form-on lehet. Csomagolóanyagok hozzáadása:*** Dinamikus állapotkezelés: Bekapcsolása esetén az adott bizonylattípusnál a Bizonylatok form Bizonylatfej adatai fülön a Cég mező mellett megjelenik egy Állapot mező is, ahol a Törzsadatok/Dinamikus állapotok törzsben felvett állapotokat tudja a bizonylathoz rendelni. Dokumentumkezelés: Ha szeretne dokumentumot is csatolni a bizonylathoz, akkor ezt a beállítást kell bekapcsolni. EDI kezelés:*** Érvénytelen bizonylatok tételei szerkeszthetőek:*** E-számla kezelés: Akkor kell bekapcsolni, ha az adott bizonylattípusról szeretne tudni elektronikus számlát kiállítani. Etikett nyomtatás:*** Etikett típus:*** Garanciakezelés:*** Göngyöleg kezelés:*** Helyettesítő cikk választás:*** Hitelkeret figyelés: Adott cégnek történő bizonylat készítésekor figyeli a cégnél beállított hitelkeretet, túllépése esetén nem engedi rögzíteni a bizonylatot. 58
59 Hitelkeret kezelés csak figyelmeztetés hitelkeret átlépésekor: Adott cégnek történő bizonylat készítésekor figyeli a cégnél beállított hitelkeretet, túllépése esetén csak figyelmeztet, és engedi rögzíteni a bizonylatot. Iktatott dokumentumkezelés: Bekapcsolása esetén iktatott dokumentumokat is lehet csatolni a bizonylathoz, illetve iktatandóakat. Kapcsolattartó kezelés: Kezeli a cégnél megadott kapcsolattartókat, a bizonylathoz rögzíthető. Kézi albizonylatszám kezelés:*** Költséghelykezelés/Költségviselőkezelés: Bekapcsolása esetén az adott bizonylattípus bizonylataihoz lehetősége lesz költséghelyet/költségviselőt megadnia. Költséghely/költségviselő megadása a Forgalom/Bizonylatok form Egyéb adatok fülön a Költséghely/költségviselő legördülő menüből lehetséges. Körbizonylat készítés:*** KSH besorolás meglétének ellenőrzése a cikktörzsben:*** Küldési mód kezelés: Ha bekapcsolja a küldési mód kezelését, akkor az adott bizonylattípusnál lehetősége lesz a Forgalom/Bizonylatok form Szállítási információk fülön Küldési módot választani. Küldési módok megadására, szerkesztésére a Törzsadatok/Egyéb törzsadatok/bizonylatokhoz kapcsolódó törzsadatok/küldési módok form-on van lehetőség. Legalább 1 dokumentum csatolása kötelező: Ha be van kapcsolva, akkor addig nem engedi rögzíteni a bizonylatot, amíg legalább 1 dokumentumot nem csatolt hozzá. Lehet bizonylatot előre dátumozni:*** Mátrixos rögzítés: Ezt a beállítást bekapcsolva adott bizonylattípusnál lehetősége lesz mátrixos bizonylat importálásra a Forgalom/Mátrixos bizonylat importálás form-on. Nem rakhelyes cikkek esetén nincs kérdés a rakhelyessé tételre (maradnak nem rakhelyesek): Bekapcsolása után, ha szerepel olyan tétel a bizonylaton, ami nem rakhelyes, akkor nem fog rákérdezni, hogy rakhelyessé tegye-e. Maradnak nem rakhelyesek. Nem sarzsos cikkek esetén nincs kérdés a sarzsossá tételre (maradnak nem sarzsosak): Bekapcsolása után, ha szerepel olyan tétel a bizonylaton, ami nem sarzsos, akkor nem fog rákérdezni, hogy sarzsossá tegye-e. Maradnak nem sarzsosak. Nettó súly meglétének ellenőrzése a cikktörzsben:*** PDA kapcsolat:*** Pénztárgép kezelés: Akkor kell bekapcsolni, ha a bizonylattal pénztárgépet szeretne kezelni. Plombaszámkezelés:*** Projekt kapcsolat: Bekapcsolása esetén az adott bizonylattípus bizonylataihoz projektet tud megadni. Projekt kiválasztása a Forgalom/Bizonylatok form Egyéb adatok fül Projekt legördülő menüből lehetséges. Projektek létrehozására, szerkesztésére a Projekt/Projektek form-on van lehetőség. Projekt megadása kötelező a bizonylat fejben: Ha bekapcsolja, akkor addig nem engedi rögzíteni a bizonylatot, amíg a bizonylathoz nem adott meg projektet. Projekt megadása kötelező a bizonylat tételeknél: Ha bekapcsolja, akkor a program az adott bizonylattípusnál addig nem engedi rögzíteni a bizonylatot, amíg nincs megadva minden bizonylaton szereplő cikknél a cikkhez tartozó projekt. Rakhely megadása kötelező: A rakhelykezelt cikkek mellett kötelező feltüntetni a rakhelyet, amíg ez nincs meg, addig nem engedi rögzíteni a bizonylatot. Rendelkezésre állás vizsgálat:*** Rendszám kezelés: Bekapcsolása esetén a Forgalom/Bizonylatok form Szállítási információk fülön meg lehet adni a szállító jármű rendszámát. Rendszám megadása kötelező: Addig nem engedi rögzíteni a bizonylatot, amíg nem adta meg a szállító jármű rendszámát. Súlykezelés:*** Szállítási cím kezelés:*** 59
60 Szállítási mód kezelés: Ezt a funkciót bekapcsolva szállítási módot adhat meg az adott bizonylattípusnál a Forgalom/Bizonylatok form Szállítási információk fülön. Szállítási módot megadni, szerkeszteni a Törzsadatok/Egyéb törzsadatok/szállítási módok form-on lehet. Számlafizető kezelés:*** Származás meglétének ellenőrzése a cikktörzsben:*** Szerződés kezelés: Szerződést lehet rögzíteni a bizonylathoz. Azok a szerződések választhatóak ki, amelyek a bizonylaton szereplő partner céghez lettek létre hozva. Később a szerződéseknél visszanézhető,, hogy mely bizonylatokon szerepelt a szerződés. Szortiment kezelés: Beállítható, hogy a bizonylat kezelje-e a szortimenteket. Termelés kapcsolat:*** Tétel szintű besorolás kezelés: Bekapcsolása esetén a Bizonylatok form-on F7 ablakban lehet az egyes tételekhez besorolást megadni. Tétel szintű dokumentum kezelés: Bekapcsolása esetén a Bizonylatok form-on F7 ablakban lehet az egyes tételekhez dokumentumot megadni. Tétel szintű költséghely kezelés:*** Tétel szintű tulajdonság kezelés: Bekapcsolása esetén a Bizonylatok form-on F7 ablakban lehet az egyes tételekhez tulajdonságot megadni. Tételenként főkönyvi szám kezelés:*** Tételkód megjelenítése:*** Tételszintű projekt kapcsolat: Bekapcsolása esetén az egyes tételekhez lehet projekteket megadni. Vonalkód kezelés:*** 13. Gyáriszám kezelés Automatikus gyáriszám generálás mennyiség alapján:*** Gyáriszám kezelés:*** Gyáriszámok meglétének ellenőrzése rögzítéskor:*** Gyáriszámok meglétének ellenőrzése rögzítéskor csak figyelmeztetés:*** 14. Időszakszűrés Alsó határ: A böngésző területen (adat táblázat) csak azok a bizonylatok jelennek meg, amelyeknél a bizonylat kelte későbbi, mint az itt beállított dátum. Felső határ: A böngésző területen (adat táblázat) csak azok a bizonylatok jelennek meg, amelyeknél a bizonylat kelte korábbi, mint az itt beállított dátum. 15. IntraStat Ügyletkód:*** 16. Kapcsolatok beállításai Automatikus alapbizonylat választás:*** Automatikus főbizonylat választás:*** Csak a nyitott tételek átemelése a főbizonylatra:*** Fizetési határidő újraszámítása albizonylat átvétele után:*** Főbizonylatnál, albizonylat tételeinek és mennyiségeinek túljelentéseinek engedélyezése: Csak PDA-n van használva. Ha engedélyezve van, akkor vehet fel többet egy cikkből a felhasználó, mint ami az albizonylaton szerepel, új cikket is vehet fel. Figyelmeztetéskor rákérdez, hogy engedélyezi-e. Főbizonylaton való megjelenés szabályozása:*** Megjegyzések átvétele az albizonylatról: Az albizonylaton szereplő megjegyzések átvétele, így azok a főbizonylaton is rajta lesznek. Nyitott albizonylat választás tételfelvitelkor:*** 60
61 Tételszintű albizonylat választás: Ezt a beállítást bekapcsolva a bizonylaton rögzített tételeket akár különböző albizonylatokról is összeválogathatja, valamint az albizonylat kapcsoláskor egy felugró ablakban válogathatja ki, hogy az albizonylaton szereplő tételek közül, melyeket kívánja szerepeltetni a bizonylaton. 17. Minőségbiztosítás Azonossági szám kezelés:*** Kiszerelési egység kezelés:*** Minőségbiztosítási ellenőrzési pont:*** Újravizsgálási idő kezelés:*** 18. Mobil Alapértelmezett rakhely átvétele a cikktől: Ha be van kapcsolva a rakhelykezelés és bekapcsolja ezt a beállítást is, akkor a cikktörzsben szereplő alapértelmezett rakhelyet fogja szerepeltetni a bizonylattétel sorában. Automatikus mobil nyomtatás:*** Műbizonylat kezelés:*** Vevői rendelés választás:*** 19. Nyomtatási beállítások Alapértelmezett nyomtató: Itt adható meg az alapértelmezett nyomtató. Automatikus nyomtatás: Ha be van kapcsolva, akkor új bizonylat rögzítése után automatikusan elindul a nyomtatás funkció. 20. Nyomtatvány A vevő cég eltérő szállítási cégként szerepel a nyomtatványon:*** Alternatív cikkszám megjelenítése: Megjelenik a nyomtatványon az egyes cikkeknél megadott alternatív cikkszám is. Átvevő megjelenítése: A bizonylathoz megadott átvevő megjeleni a nyomtatványon is. Automatikus pénztárbizonylat nyomtatás:*** Azonos cikkek összevonása: Ha be van kapcsolva, akkor a bizonylaton szereplő ugyanazon cikkeket a nyomtatványon összevontan jeleníti meg, nem külön tételként. Bélyegző megjelenítése nyomtatványon: A Karbantartás/Cégkezelés form-on beállított Bélyegző megjelenik a nyomtatványon. Bizonylat tételek sorrendje a nyomtatványon:*** Bizonylat tételekhez tartozó besorolások megjelenítése nyomtatványon: A bizonylat tételeknél felvett besorolások megjelennek a nyomtatványon is az egyes tételek mellett. Bizonylat tételekhez tartozó tulajdonságok megjelenítése nyomtatványon: A bizonylat tételeknél felvett tulajdonságok megjelennek a nyomtatványon is az egyes tételek mellett. Bontás cikkenként, és kézi albizonylatszámonként:*** Cégazonosító megjelenítése a fejlécben: A bizonylat fejlécében, megjelenik a cég törzsben megadott azonosító szám. Ha nincs bekapcsolva, akkor nem látható ez az azonosító a vevő adati között. Cégenkénti cikkszám megjelenítése a cikkszám helyett: Ha be van kapcsolva a cégenkénti cikkszámképzés és az adott céghez megadtuk az egyes cikkek cégnél kezelt cikkszámait, akkor a rendszerben rögzített cikkszám helyett a cégenkénti cikkszám fog megjelenni a nyomtatványon. Cégenkénti cikkszám megjelenítése a cikkszám mellett: Ha be van kapcsolva a cégenkénti cikkszámképzés és az adott céghez megadtuk az egyes cikkek cégnél kezelt cikkszámait, akkor a rendszerben rögzített cikkszám mellett a cégenkénti cikkszám is meg fog jelenni a nyomtatványon. Cikkek képeinek megjelenítése nyomtatványon: Csak speciális bizonylat sablonokon használható funkció. 61
62 Cikkenkénti csoportosítás nyomtatványon:*** Cikkhez rendelt leírás megjelenítése a tételsorban: Bekapcsolása esetén a bizonylat nyomtatási képén a tételsorban megjelenik a cikknél rögzített leírás. Cikkszám megjelenítése a nyomtatványon: Bekapcsolása esetén a cikkszám megjelenik a nyomtatványon. Csak a módosított tételek feltüntetése a számlán:*** Csoporton belüli darabszám megjelenítése a nyomtatványon:*** Dinamikus cikk tulajdonságok megjelenítése: Az egyes cikkekhez felvett dinamikus cikk tulajdonságok is megjelennek a nyomtatványon. Egyenlegközlő nyomtatása: Bekapcsolása esetén a program az adott cégnek a bizonylattal együtt egyenlegközlőt is nyomtat. Ellenőrzött kerekítés a nyomtatványokon:*** Eltérő szállítási cég megjelenítése a főbizonylaton: *** Fizetési információk megjelenítése nyomtatványon:*** Göngyöleg nyilvántartó táblázat:*** Gyáriszámok megjelenítése a nyomtatványon:*** Kedvezmények megjelenítése a nyomtatványon: A bizonylathoz kapcsolódó kedvezmények is megjelennek a nyomtatványon. Kerekítési különbözet megjelenítése: A nyomtatványon megjelenik a kerekítés miatti különbözet összege. Készlethatások megjelenítése nyomtatványon: *** KSH besorolás megjelenítése: KSH besorolás látszik a nyomtatványon. Lábléc megjelenítése:*** Megjelenítendő tétel kedvezmény: Beállítható, hogy a Bruttó vagy a Nettó tétel kedvezmény jelenjen meg a bizonylaton. Minőségi bizonyítvány nyomtatása:*** Nettó súly megjelenítése a nyomtatványon: A nettó súly is látszik a nyomtatványon. Nyitott albizonylat tételek megjelenítése:*** Pénznem megjelenítése a tételeknél:*** Pénztárbizonylat nyomtatás:*** Plombaszám megjelenítése a nyomtatványon:*** Polcnév megjelenítés a cikknév után:*** Projekt adatok megjelenítése a fejlécben:*** Sarzs megjelenítése nyomtatványon: Bekapcsolása esetén a Sarzs szám látszik a nyomtatványon. Sarzs tulajdonságok megjelenítése nyomtatványon: A cikkhez rendelt sarzs tulajdonságok megjelennek a nyomtatványon. Számviteli teljesítési dátumfeltüntetése a bizonylaton:*** Telfonszám megjelenítése a szállító cégnél: A nyomtatványon látszik a szállító cég telefonszáma. Termék/egységcsomag alapanyagok láthatósága bizonylatokon:*** Tételek csoportosítása a nyomtatványon:*** Tételek sorszámozása. Tételekhez rendelt projekt azonosító megjelenítése nyomtatványon:*** Vonalkód megjelenítése a tételeknél. 21. Raktárkezelés A teljesítés időpontja tételként eltéríthető a készletmódosítás könyveléséhez:*** Alapértelmezett fogadó rakhely:*** Alapértelmezett kiadó rakhely:*** Alapértelmezett rakhely átvétele a cikktől: A Cikkek form-on beállított alapértelmezett rakhelyet (bizonylat irányától függően a kimenőt, vagy a bejövőt) jeleníti meg a bizonylat megfelelő tétel sorában. Alapértelmezett raktár átvétele a cégtől:*** 62
63 Alapértelmezett raktár átvétele a cégtől-irány:*** Alapértelmezett raktár átvétele a cikktől: A Cikkek form-on beállított alapértelmezett raktárt (bizonylat irányától függően a kimenőt, vagy a bejövőt) jeleníti meg a bizonylat megfelelő tétel sorában. Automatikus raktári átadás a dolgozó raktárába. Automatikus súlyszámítás:*** Bevét rakhely visszaírása a cikktörzsbe:*** Csomagkezelés. Fémzárszám kezelés. Kiegészítő mennyiség kezelés. Lejárati idő kezelés. Módosítható a készlethatás. Ne lehessen raktári hatás nélkül bizonylatot rögzíteni. Rakhelykezelés. Raklapkezelés. Raklapszám kezelés: Raktári hatás átvétele a dolgozótól:*** Raktárra gyakorolt hatás átvétele az albizonylatról:*** Sarzs tulajdonságkezelés: A sarzskezelt cikkek mellett sarzs tulajdonságokat is írhat be a bizonylat tétel sorába. Sarzs választás a meglévőek közül:*** Sarzskezelés: Ha be van kapcsolva, akkor a bizonylaton sarzskezelt tételek is szerepelhetnek. Nem sarzsos cikkek esetén lehetővé teszi azok sarzsossá alakítását. Tárolási napló kezelés:***. Terv típusú készletmozgás:*** Tételek felvitele FIFO készletlista alapján:*** Tételszintű raktárkezelés:*** Zárolást/feloldást végez:*** 22. Termelés Gyártandó tulajdonság kezelése:*** Sarzshoz rendelt információk átvétele az alapanyagoktól:*** 23. Tétel keresés Azonos ean vizsgálat:*** Keresés a cégenkénti cikkszámok között is: Ha be van kapcsolva, akkor a cikkek keresése nemcsak a cikktörzsben történik meg, hanem a cégenkénti cikkszámok között is. Keresés a katalógusokban is: Ha be van kapcsolva, akkor a cikkek keresése nemcsak a cikktörzsben történik meg, hanem a rögzített katalógusokban is. Keresés típusa: Annak a beállítása, hogy mi legyen a keresés alapja. Bizonylattípus hatásai Ebben az ablakban határozhatja meg, hogy a különböző bizonylattípusoknak milyen raktári hatása legyen, csökkentse, vagy növelje a raktárkészletet, és melyik raktár készletét. Abban az esetben, ha egy bizonylattípusnál nincs meghatározva raktári hatás, akkor a bizonylat készítésekor a készlet nem változik (pl. árajánlat, rendelés, stb.) 63
64 Felviteli segédlet Raktár Irány Annak a raktárnak a kiválasztása legördülő listából, amelynek a készletét módosítja a bizonylat. A módosítás irányának kiválasztása rádiógomb segítségével. Bizonylattípus kapcsolatai A bizonylattípus kapcsolatai ablakban állítható be, hogy az adott bizonylattípus melyik bizonylattípusokkal és milyen kapcsolatban álljon. Felviteli segédlet Kapcsolódó bizonylattípus Kapcsolat típusa A Kapcsolódó bizonylattípus oszlop fejlécében beállítható, hogy az összes bizonylattípus megjelenjen, de kiválaszthatóak egyenként is. A bizonylattípusok előtt megjelenő checkbox aktiválásával jelezzük, hogy a bizonylattípus kapcsolatban áll a megjelölt bizonylattípussal. Ebben a mezőben állíthatja be, hogy a főbizonylat milyen kapcsolatban áll a megjelölt albizonylattal. Érvénytelenítő: Az albizonylatról átemelt tételek számától függetlenül az albizonylat az első átemelést követően érvénytelenné válik. Az át nem emelt tételek visszakerülnek a raktárba. Fejkapcsolat: Nem figyeli az albizonylatról átemelt tételek mennyiségét és nem válik érvénytelenné. Mínuszoló érvénytelenítő: Az albizonylat csak akkor válik érvénytelenné, ha minden tétel átemelésre került. Mínuszoló: Figyeli az albizonylaton lévő tételek mennyiségét, de nem lesz érvénytelen. Normál: Nem figyeli az albizonylatokon lévő tételek mennyiségét és az 64
65 Módosítható Megjelenik a főbizonylaton Van árfrissítés Teljesítési dátum átvétele Összesítés speciális tulajdonság értékenként Törlés Sztornózás Eredeti raktári hatások visszavonása mínuszoláskor Mennyiségek átvétele ellentétes előjellel Teljesítési határidők átvétele Dolgozó átvétele Megjegyzések átvétele Fuvarkör átvétele Teljesítési határidő átvétele áfa teljesítés dátumába Eredeti bizonylatszám átvétele KSH besorolás frissítése Számlafizető átvétele Megszűnt cikkek átemelése albizonylatról albizonylat nem válik érvénytelenné. Ha a checkbox be van kapcsolva, akkor a kapcsolat módosítható. Ha a checkbox be van kapcsolva, akkor az albizonylat száma is megjelenik a főbizonylaton a tételek előtt. Ha a checkbox be van kapcsolva, akkor a főbizonylaton a cikkek átveszik a cikktörzsbeli árat. Ha a checkbox be van kapcsolva, akkor a főbizonylat teljesítési dátuma megegyező lesz az albizonylat teljesítési dátumával. Ha be van kapcsolva, akkor összesítés történik speciális tulajdonság értékenként. Törli az albizonylatot. Sztornózza az albizonylatot. Ha be van kapcsolva, akkor a program visszavonja az eredeti raktári hatásokat mínuszoláskor. Ha a checkbox be van kapcsolva, akkor az albizonylatról átveszi a beírt mennyiségeket, méghozzá ellentétes előjellel. Ha a checkbox be van kapcsolva, akkor az albizonylaton szereplő teljesítési határidőket fogja szerepeltetni a főbizonylaton is. Ha a checkbox be van kapcsolva, akkor az albizonylaton lévő dolgozó lesz hozzárendelve a főbizonylathoz is. Ha a checkbox be van kapcsolva, akkor az albizonylaton lévő megjegyzéseket átviszi a főbizonylatra is. Ha a checkbox be van kapcsolva, akkor az albizonylaton lévő fuvarkör fog szereplni a főbizonylaton is. Ha a checkbox be van kapcsolva, akkor az albizonylat teljesítési határideje lesz a főbizonylat Áfa teljesítési dátuma. Ha a checkbox be van kapcsolva, akkor az albizonylaton szereplő eredeti bizonylatszám fog szerepelni a főbizonylaton is. Ha a checkbox be van kapcsolva, akkor az albizonylaton szereplő számlafizető lesz rajta szintén a főbizonylaton is. Ha a checkbox be van kapcsolva, akkor a megszűnt cikkeket átemeli az albizonylatról. Alapértelmezett sablonok Ebben az ablakban adható meg, hogy adott idegen nyelven melyik bizonylat sablont alkalmazza az adott bizonylattípus. Felviteli segédlet Nyelv Az idegen nyelv megnevezése. 65
66 Bizonylat sablon Bizonylat sablon kiválasztása a Bizonylat sablonok törzsből. 66
67 Felhasználói csoportok A program használatára jogosult felhasználók felhasználói csoportokba vannak rendezve. A felhasználói csoport jogosultsági beállításai határozzák meg, hogy a bejelentkezett felhasználónak milyen műveletek végzésére van jogosultsága. Ha pl. egy Csak olvasás felhasználói csoportnak le vannak tiltva a felvitel és a szerkesztés nyomógombok minden form-on, akkor a Csak olvasás csoporthoz rendelt felhasználók nem fogják látni a képernyőkön az Új felvitel, és a Szerkesztés nyomógombot. Beállításának elérése: Törzsadatok/Felhasználói csoportok 67
68 Általános adatok Az Általános adatok megnevezés sorában lehet beírni a létrehozandó felhasználói csoport megnevezését. Az itt megnevezett felhasználói csoport számára a jogosultságokat az alább található fülek segítségével lehet beállítani. Funkciószintű jogosultságok A program különböző funkcióinak használatakor, a felhasználói csoport számára látható, vagy rejtett nyomógombok beállítása. 68
69 Bizonylattípus szintű jogosultságok A felhasználói csoport számára látható, és használható bizonylatok beállítása. Árkategóriánkénti jogosultságok Annak meghatározása, hogy a felhasználói csoport tagjai mely árkategóriákat láthatják, illetve melyik árkategóriákba rögzíthetnek értékeket. Raktárankénti jogosultságok Annak meghatározása, hogy a felhasználói csoport tagjai mely raktárak kezelésére jogosultak. 69
70 Üzenettípusonkénti jogosultságok Annak a beállítása, hogy adott felhasználói csoport tagjai milyen eseményekről kapjanak automatikus üzenetet. Cégcsoportonkénti jogosultságok Annak beállítása, hogy a felhasználói csoport tagjai melyik cégcsoportok tagjait láthassák, és választhassák ki bizonylatkészítés közben. Egyéb jogosultságok A felhasználói csoport tagjai részére adható egyéb jogosultságok beállítása. 70
71 Felhasználók A program használatához szükséges, hogy a felhasználónak legyen belépési neve, és jelszava. Ebben az ablakban rögzíthetők azok a felhasználók, akik jogosultak a program használatára. Beállításának elérése: Törzsadatok/Felhasználók 71
72 Általános adatok Felviteli segédlet Felhasználói név Felhasználócsoport Monogram Teljes név Aktív cím Kapcsolódó dolgozó A program bejelentkező ablakában a felhasználói név mezőben megadandó belépési név. A felhasználói név nem kezdődhet számjeggyel, illetve csak az angol ábécé betűit és számait tartalmazhatja. Kizárólag Új felvitelkor adható meg, későbbi szerkesztésnél már nem módosítható. Minden felhasználót kötelezően be kell sorolni egy felhasználói csoportba, mert ettől függ, hogy a programban milyen funkciókat használhat. A felhasználó monogramja (mely vezeték- és keresztnevének kezdőbetűit jelenti). A felhasználó teljese neve. Megjelenik a program státusz sorában. Annak beállítása, hogy a felhasználó aktív-e. Ha egy felhasználó inaktív, akkor nem tud bejelentkezni a programba, tehát ez lényegében a felhasználó logikai törlése, amely bármikor visszaállítható. A felhasználó címe. Amennyiben a programban be van állítva, hogy bizonyos felhasználók értesítést kapjanak egyes eseményekről, erre az e- mail címre fogja kapni az üzenetet. A dobozos ügyviteli rendszereknél nincs funkciója (csak a teljes ERP rendszereknél). A felhasználó adatainak megadása, és a rögzítés után megjelenik egy ablak, amelyben a felhasználó belépési jelszavát rögzítheti. Ha valamilyen okból nem határozza meg a belépési jelszót, az alapértelmezésként a password lesz (régi jelszó), és a későbbiekben ez megváltoztatható. Az Új jelszó, és az Új jelszó még egyszer mezők értékének meg kell egyeznie. A Rendben gombbal aktiválhatja az új jelszót. 72
73 Egyéb adatok Felviteli segédlet Személyi igazolvány szám Személyi szám Telefonszám Mobiltelefonszám Alapértelmezett cég Felhasználó személyi igazolványának száma. Felhasználó személyi száma. Felhasználó telefonszáma. Felhasználó mobiltelefonszáma. Adott felhasználóhoz az alapértelmezett cég a CRM modul esetében választható ki a cégek törzsből. 73
74 3.3. Forgalom Bizonylatok Új bizonylat készítése, és meglévő bizonylat módosítása. Beállításának elérése: Forgalom/Bizonylatok Használható gyorsbillentyűk a bizonylat ablakban: CTRL+P: Nyomtatás CTRL+B: Bizonylat választó ablak megnyitása. CTRL+N: Új felvitel CTRL+E: Szerkesztés CTRL+D: Törlés CTRL+R: Frissítés CTRL+Enter: Mentés CTRL+F2: Az adatbeviteli területet növeli teljes méretre. CTRL+F3: A tétel táblázatot növeli teljes méretre. CTRL+F5: Az adatbeviteli területet és a tétel táblázatot is megjeleníti. 1. Lépés: A menüsorból, vagy a navigációs panelről válassza a Bizonylatok menüpontot. 2. Lépés: A Bizonylattípus választás ablakban válassza ki a készíteni, vagy megtekinteni kívánt bizonylattípust. A szűrési lehetőségeknél szűkítheti a listát irány, cégcsoport, árkategória vagy pénznem alapján. A bizonylattípusokat egy táblázatban, vagy fa nézetben bizonylattípus csoportonként is láthatja. 74
75 3. Lépés: Az Új felvitel nyomógombbal kezdeményezze új bizonylat létrehozását. Bizonylat készítése közben használható gyorsbillentyűk: SHIFT+Esc: Ha új felvitel vagy szerkesztés módban van, akkor mégse funkció, különben bezárás F2: Cikkárak megjelenítése F3: Új cikk felvitele és beszúrása F4: Tétel adatlap megjelenítése F5: Katalógustétel importálása F6: Gyors cikk keresés F7: Új tétel hozzáadása az aktuális tétel táblázatba. F8: Tétel törlése az aktuális tétel táblázatból. F12: Előlegbizonylat hozzáadása INS: Részletes cikk keresés CTRL+G: Csoportos kedvezmény beállítás CTRL+E: Mennyiségi egység átváltása CTRL+U: Csoportos tétel felvitel CTRL+M: Kiválasztott cikk adatainak módosítása CTRL+R: Raktári készlet megjelenítése CTRL+J: Új fogadó sarzs képzése CTRL+X: Cikk keresése sarzs alapján CTRL+K: Keresés alapjának módosítása CTRL+H: Új iktatott dokumentum CTRL+P: Projekt generálása 4. Lépés: Abban az esetben, ha a bizonylattípus beállításainál meg lett határozva, hogy a bizonylatkészítéshez meg kell adni kapcsolódó céget, akkor Új felvitelnél megnyílik a cégválasztó ablak. Ebből a listából válasza ki a partner céget. Az Új cég felvitele új céget vehet fel a cégek törzsbe -,vagy a Szerkesztés a kijelölt cég adatait szerkesztheti - gombra kattintva a Cégek nyilvántartása ablak jelenik meg. 75
76 5. Lépés: Ellenőriznie kell a bizonylat adatait, és az alapértelmezett adatokat szükség esetén módosítania kell. Bizonylatfej adatai A számla fejlécére vonatkozó adatok tekinthetők meg, és módosíthatók ezen az adatterületen. Felviteli segédlet Bizonylatszám Bizonylat kelte Teljesítés Áfa teljesítés dátuma Állapot Cég Eredeti bizonylatszám Teljesítés határideje Visszaigazolt határidő Bankszámlaszám Ha a program beállításainál az automatikus bizonylatszám képzés lett beállítva, akkor ennek a mezőnek az értéke nem módosítható, a program automatikusan határozza meg, figyelve a sorszámok egyediségére. Ha nincs automatikus bizonylatszám képzés, akkor Önnek kell megadnia a bizonylatszámot, de ekkor az Ön feladata, hogy a sorszám egyediségére figyeljen. A bizonylat kiállításának dátuma. Ha a bizonylat típusnál be van állítva, hogy jelenítse meg az időpontot is, akkor a dátum érték után a bizonylat készítésének ideje is megjelenik, óra, perc, másodperc pontossággal. A bizonylat teljesítésének dátuma, és időpontja állítható be ebben a mezőben. Az Áfa teljesítés dátuma és időpontja állítható be ebben a mezőben. Akkor jelenik meg ez a mező, ha a bizonylattípusnál be van kapcsolva a Dinamikus állapotkezelés. A partner cég kiválasztása történik ebben a mezőben, legördülő listából választva, a cég törzsből. Ha a cégek listájában nem találja a kívánt partner céget, akkor a ikonra kattintva megnyithatja a cég karbantartó ablakot, és rögzítheti az új céget anélkül, hogy a bizonylat készítését meg kellene szakítania. Csak akkor aktív, ha a bizonylattípusoknál be van kapcsolva az eredeti bizonylatszám mutatása. A bizonylat alapját képező eredeti dokumentum számát rögzítheti ebben a mezőben, ha a bizonylattípus beállításainál ez engedélyezve van. (Pl. bejövő számla rögzítésekor az eredeti számla száma) A teljesítés határidejét állíthatja be ennek a mezőnek a módosításával. A visszaigazolt határidőt állíthatja be ennek a mezőnek a módosításával. Csak azokból a bankszámlaszámokból lehet választani, amelyek a céghez hozzá 76
77 Pénznem Árkategória Kedvezmény Kedvezmény típusa Fizetési mód Fizetési határidő Fizetés dátuma Árfolyam Árfolyam dátum ÁFA kezelés Áfa kezelés jellege lettek rendelve. A bizonylat pénznemét határozhatja meg ebben a mezőben. Alapértelmezett értékként a bizonylattípusnál beállított Alapértelmezett pénznemet veszi fel. Csak azoknál a bizonylatoknál aktív a mező, amelyek fizetéssel járó bizonylatok. Annak az árkategóriának a kiválasztása, amelyből a cikkek értékei számításra kerülnek. Alapértelmezett érték ebben a mezőben a bizonylattípusnál meghatározott alapértelmezett árkategória. Ha a bizonylattípusnál engedélyezve van a kedvezménykezelés, akkor itt adhatja meg a bizonylat végösszegéből számítandó kedvezmény értékét. A kedvezmény értékéhez kapcsolódó kedvezmény típust határozhatja meg. A kedvezmény típusa lehet százalékos és összegszerű. A bizonylat teljesítésének módját határozhatja meg ebben a mezőben. Alapértelmezett érték a bizonylattípusnál beállított Alapértelmezett fizetési mód. Ez a mező csak akkor aktív, ha a bizonylattípusnál be van állítva, hogy fizetéssel járó bizonylat. Fizetési mód törzsben módosítható, bővíthető funkció. A fizetési határidőt állíthatja be ebben a mezőben. Ha a fizetési módként olyan értéket választ ki, amely nem azonnali fizetéssel jár, akkor a mező értéke a fizetési módnál beállított határidővel megnöveli a bizonylat keltét, és a számolt dátummal tölti ki a fizetési határidő mezőt. A fizetés dátuma akkor kerül kitöltésre alapértelmezett értékként, ha a bizonylat azonnali fizetéssel jár. Átutalásos fizetési mód esetén ez a mező üresen marad, csak akkor kerül automatikusan kitöltésre, ha a bizonylat teljesítve lett. Ha a bizonylat árkategóriájának pénzneme, és Pénznemnél beállított pénznem eltér egymástól, akkor meghatározhatja az átváltás árfolyamát. A ikonra kattintva meg tudja jeleníteni az aktuális és a korábbi devizaárfolyamokat. Annak a dátumnak a kiválasztása, amelyik napra érvényes devizával szeretne számolni. A jelölőnégyzet bekapcsolásával a rendszer kiszámítja a Bizonylat tételeinek Áfáját és kiszámolja a Bruttó értéket, ami a Nettó érték Áfával növelt értéke. Legördülő listából kiválaszthatja, hogy a bizonylaton a cég- vagy a cikk szerinti Áfa legyen figyelembe véve. Áfa árfolyam Áfa árfolyam mértéke. A ikonra kattintva meg tudja jeleníteni az aktuális és a korábbi devizaárfolyamokat. Árfolyam dátum Annak a dátumnak a kiválasztása, amelyik napra érvényes devizával szeretne számolni. Teljesítés helye Áfa teljesítés helyének megadása legördülő listából. 77
78 Egyéb adatok Felviteli segédlet Állapot Érvényes / Érvénytelen Számlafizető Projekt Fogadó projekt Költséghely/költségviselő Dolgozó Nettó súly Bruttó súly Csomag mennyiség Térfogat Kapcsolódó leltári ív Pénztárgép Egy bizonylat akkor kerül érvénytelen állapotba, ha teljesítve lett. Azonnali fizetéssel járó bizonylatok már a rögzítés pillanatában Érvénytelen állapotba kerülnek, átutalásos bizonylatoknál ez a jelző a teljesítéskor vált automatikusan az Érvénytelen állapotba. Kiválasztható a számlafizető neve. Ez a funkció rendszerbeállítástól függ. Projekt kiválasztása legördülő listából. Ez a funkció rendszerbeállítástól függ. Fogadó projekt kiválasztása. Ez a funkció rendszerbeállítástól függ. Költséghely/költségviselő beállítása. A bizonylathoz kapcsolható dolgozó, amely a kimutatásokon megjeleníthető. (Pl. bevételező személy meghatározása) Ez a funkció rendszerbeállítástól függ. A bizonylaton szereplő tétel nettó súlya. Ez a funkció rendszerbeállítástól függ. A bizonylaton szereplő tétel bruttó súlya. Ez a funkció rendszerbeállítástól függ. A bizonylaton szereplő tétel tétel csomagjainak száma. Ez a funkció rendszerbeállítástól függ. A bizonylaton szereplő tétel térfogata. Ez a funkció rendszerbeállítástól függ. Kapcsolódó leltári ív megadása. Ez a funkció rendszerbeállítástól függ. Pénztárgép megadása. 78
79 Árkategória árfolyam Árkategória árfolyamának megadása. A ikonra kattintva meg tudja jeleníteni az aktuális és a korábbi devizaárfolyamokat. Annak a dátumnak a kiválasztása, amelyik napra érvényes devizával Árkategória árfolyam dátum szeretne számolni. Forgalmazó Ez a funkció rendszerbeállítástól függ. Ha a checkbox be van kapcsolva, Jutalék elszámolva akkor az azt jelenti, hogy a jutalék már el lett számolva. Szállítási információk Felviteli segédlet Szállító Szállítási mód Szállítási feltétel Szállítási cím Rendszám Átvevő Szállító megadása legördülő listából. Szállítási mód megadása a Törzsadatok/Egyéb törzsadatok/szállítási módok törzsből. A mező akkor válik szerkeszthetővé, ha a Törzsadatok/Bizonylattípusok form-on beállítja a Szállítási mód kezelést. Szállítási feltétel megadása legördülő listából. A lista elemeit módosíthatja: Törzsadatok/Egyéb törzsadatok/bizonylatokhoz kapcsolódó törzsadatok/szállítási feltétel A Törzsadatok/Cégek form-on az adott cégnél megadott További címek közül tud itt választani. Szállító jármű rendszámának megadása. A mező akkor válik szerkeszthetővé, ha a Törzsadatok/Bizonylattípusok form-on beállítja a Rendszám kezelést. Átvevő személy kiválasztása. A mező akkor válik szerkeszthetővé, ha a Törzsadatok/Bizonylattípusok form-on beállítja az Átvevő kezelést. Új átvevő megadása úgy történik, hogy a legördülő menü melletti ikonra kattint, majd a megjelenő ablakban megadja az átvevő személy nevét, személyi 79
80 Küldési mód Plomba szám Fuvarkör Fuvarkörön belüli sorrend Össz. súly igazolványát és járművének rendszámát. Már meglévő átvevő személy adatainak a módosítása úgy történik, hogy a személyt kiválasztja a legördülő menüből, majd a ikonra kattint. Átvevő személy törlése úgy történik, hogy a törölni kívánt átvevőt kiválasztja a legördülő menüből, majd a ikonra kattint. Küldési mód kiválasztása Törzsadatok/Egyéb törzsadatok/bizonylatokhoz kapcsolódó törzsadatok/küldési módok törzsből. A mező akkor válik szerkeszthetővé, ha a Törzsadatok/Bizonylattípusok form-on beállítja a Küldési mód kezelést. Plomba szám megadása. Fuvarkör megadása. Fuvarkörön belüli sorrend megadása. A szállítandó cikkek összes súlya. Megjegyzések Tárgy megjegyzés Vég megjegyzés Felviteli segédlet Bizonylat megjegyzésben létrehozott sablonból illeszthető be ide megjegyzés. A bizonylat elején jelenik meg. Rendszerbeállítástól függő funkció. Bizonylat megjegyzésben létrehozott sablonból illeszthető be ide megjegyzés. A bizonylat végén jelenik meg. Rendszerbeállítástól függő funkció. Készlethatások A bizonylat raktárkészlet növelő, vagy csökkentő hatásának meghatározása. Az itt beállított hatás alapján a program a bizonylat tételei között felsorolt cikkek mennyiségét növeli, vagy csökkenti a kiválasztott raktárban. Ha a bizonylattípusnál meg lett határozva raktári hatás, akkor alapértelmezésként az jelenik itt meg. Ha a bizonylattípusnál semmilyen raktári hatás nem lett megadva, akkor ez az ablak üresen jelenik meg. Új raktári hatás felvétele a jobb egérgomb hatására megjelenő helyi menü Új tétel hozzáadása menüpont választásával, vagy az F7 billentyű lenyomásával lehetséges. 80
81 Felviteli segédlet Raktár Módosítás iránya Annak a raktárnak a kiválasztása történik ebben a mezőben, amelynek a készletét a bizonylat módosítja. Alapértelmezett értékként a bizonylattípusnál meghatározott raktárt jeleníti meg ebben a mezőben a program. A módosítás irányának meghatározása rádiógombok segítségével történik. Albizonylatok A program lehetőséget biztosít arra, hogy egy bizonylatot egy másik bizonylat alapján készítsen el. Azt a bizonylatot, amely alapján az aktuális bizonylat készül, albizonylatnak nevezzük. Az albizonylat kiválasztásakor az azon rögzített cikkek átkerülnek az aktuális bizonylatra, a cikkek minden tulajdonságával együtt. Albizonylat kiválasztásához kattintson az Albizonylatok fülre, ahol itt a fehér területen az egérmutató jobb gombjával kattintva ki kell választani az Albizonylatok menüpontot, majd megjelenik az Albizonylatok kiválasztása ablak. Innen választhatja ki azt a bizonylatot, aminek a tételei átkerülnek az aktuális bizonylatra. Több albizonylat is kapcsolható egy bizonylathoz. A kiválasztó ablakban a bizonylatok megjelenése különböző szűrőfeltételekkel szabályozható. A szűrés beállítása a Szűrési lehetőségek keretben található mezők értelemszerű kitöltésével történik. A Rendelkezésre álló bizonylatok tulajdonságai megtekinthetők átemelés előtt vagy után is, a Tartalom nyomógombra kattintva. Bizonylatok albizonylatként való kiválasztása a Kiválasztott albizonylatok ablakba való áthelyezéssel történik. Az áthelyezéshez használja a Hozzáadás az albizonylatokhoz nevű nyomógombot. 81
82 Az albizonylat hozzáadása után az albizonylat megjelenik az albizonylatok fülön és adataival feltöltődik a bizonylat tételei ablak, ezek a tételek még tovább módosíthatóak. Főbizonylatok Adott a lehetőség a programban, hogy az aktuális bizonylathoz főbizonylatot válasszon. Főbizonylat választásakor a kiválasztott bizonylat tételei nem kerülnek át az aktuális bizonylatra, csak un. Fejkapcsolat jön létre. A főbizonylatok kiválasztása ugyanúgy történik, mint az albizonylatok kiválasztása. Előlegbizonylatok A programban lehetőség van előlegbizonylatok rögzítésére is. Ez akkor praktikus, ha adott vevőnk valamilyen oknál fogva előleget hagyott nálunk. Ezt az előleget le kell rögzíteni a rendszerben Előlegbizonylatként, így 82
83 később az felhasználható a vevő rendelésekor. Előlegbizonylatot csak a Devizás kimenő számlánál, Kimenő export számlánál, Kimenő számlánál és ProForma számlánál lehet felhasználni, így ennek megfelelően az előlegbizonylatok fül csak ezeknél a bizonylatoknál jelenik meg. A számlán az előlegbizonylat összege levonásra kerül a teljes fizetendő összegből. Az előlegbizonylatok fül fehér területén az egérmutató jobb gombjával kattintva az Előlegbizonylatok hozzáadása menüpontra kattintva, vagy az F12 gombbal érhetjük el az Előlegszámla hozzáadása ablakot, ahol a listából kiválaszthatja a rendelkezésre álló bizonylatok közül a szükségeset. A kiválasztott előlegbizonylat megjelenik az előlegbizonylatok fülön, majd értékét levonja a rendszer a számla teljes összegéből. Ezt ellenőrizheti az Előnézet gombra kattintva. Előlegbizonylat eltávolítása az előlegbizonylatok fül fehér területén az egérmutató jobb gombjával kattintva az Előlegbizonylatok törlése menüpontra kattintva, vagy az F8 gombbal lehetséges. Formázott megjegyzés A Formázott megjegyzés fül fehér területén az egérmutató jobb gombjával kattintva formázott bizonylat megjegyzést tölthet be, illetve szerkeszthet. 83
84 Bizonylat tételei Ezen az adatterületen választhatja ki azokat a cikkeket, amelyek rákerülnek a bizonylatra. A tételek kiválasztásakor alapértelmezett értékeként a program megjeleníti a cikkek tulajdonságait (egységár, mennyiség, stb.), de ezek az értékek tételenként módosíthatók. A cikkek kiválasztására több lehetőséget biztosít a program: Kiválasztás a kereső mezővel A tétel táblázat fölött található kereső mezőbe beírva a keresési feltételnek megfelelő értéket (cikkszám, cikk név, vonalkód) a program megkeresi a feltételnek megfelelő tételt a cikktörzsben. Ha a keresés eredményes volt, tehát a cikktörzsben megtalálható a cikk, akkor automatikusan megjelenik a cikk megnevezése, egységára, és az összesített készletszintje. A kiválasztás után megadhatja a cikk mennyiségét a Mennyiség mezőben. Ez a módszer gyors felvitelt tesz lehetővé, de feltételezi, hogy a felhasználó ismeri a kívánt cikkek cikkszámát, vagy megnevezését. Ez a keresési módszer eredményesen, és hatékonyan alkalmazható vonalkód olvasó eszközzel is. Ha a keresés eredménytelen, tehát a program nem talált a keresésnek megfelelő tételt a cikktörzsben, akkor felajánlja új cikk felvitelét. Ha elfogadja a lehetőséget, akkor megnyílik a Cikk adatlap ablak, amelyben rögzítheti az új cikk tulajdonságait. Új tétel hozzáadása Az F7 billentyű segítségével nyithatja meg a bizonylat tétel adatlap ablakot, ahol a tételre vonatkozó adatok kitöltése után a Rendben nyomógombra keletkezik egy új tételsor a bizonylaton. Kiválasztás gyors cikk kereső ablakból Az F6 billentyű lenyomásával nyithatja meg a Gyors cikk kereső ablakot, amelyben egy cikklistából választhatja ki a megfelelő cikket. A cikk keresése a keresőmező használatával történik. Kiválasztás részletes cikk kereső ablakból A Részletes cikk keresés ablak az INS billentyű megnyomásával történik. Ez az ablak hasonló a gyors cikk kereső ablakhoz, csak sokkal több információt tartalmaz a cikkekről (Árak, raktárkészlet, stb.) Ebben az ablakban lehetősége van a cikklista szűrésére, a szűrő mezők kitöltésével. 84
85 Felviteli segédlet Cikkszám Cikk Mennyiség ME Egységár ÁFA % Nettó érték ÁFA érték Bruttó érték KSH besorolás A cikk egyedi azonosítója a cikktörzsből. Kiválasztása legördülő listából is történhet. A cikk megnevezése. A cikk bizonylaton szerepeltetni kívánt mennyisége. A mennyiséghez tartozó mértékegység. Alapértelmezésként a cikktörzsben a cikknél meghatározott mennyiségi egység jelenik meg. Többféle mennyiségi egység csak akkor használható, ha a cikknél rögzített mennyiségi egység, és a használni kívánt egység között átváltás lett definiálva. A cikk egységára. Alapértelmezésként a cikkhez a cikktörzsben rögzített értéket jeleníti meg. A cikknél a cikktörzsben meghatározott ÁFA mérték jelenik itt meg. A mennyiségből, és az egységárból számolt nettó érték. Az ÁFA mértékének megfelelő érték. A mennyiség és az egységár alapján számolt bruttó érték. A cikk, cikktörzsben rögzített KSH besorolása. Áfa részletező Az Áfa részletező fülön lehet látni az Áfa részletes bontását, cikkenként. Felviteli segédlet Cikkszám Cikknév Tétel kód ÁFA % Fizetendő áfa Levonható áfa Annak a cikknek a cikkszáma, amely Áfája látható a sorban. Annak a cikknek a cikkneve, amely Áfája látható a sorban. Annak a cikknek a tételkódja, amely Áfája látható a sorban. A cikkre vonatkozó Áfa százalékos mértéke. A cikk esetében fizetendő Áfa. A cikk esetében levonható Áfa. 85
86 Bizonylatok pénzügyei Ebben az ablakban van lehetőség a teljesített, és a teljesítetlen átutalásos bizonylatok megtekintésére, és teljesítetté nyilvánítására a teljesítésükkor. Beállításának elérése: Forgalom/Bizonylatok pénzügyei A szűrési lehetőségek keretben látható mezők értelemszerű kitöltésével állíthatja be, hogy a bizonylatok listájában melyik bizonylatok jelenjenek meg. A szűrő mezők kombinálhatók. A nem rendezett bizonylatok piros színnel jelennek meg, rendezettek pedig fekete színnel. A rendezettség a fizetés dátumától függ. A Táblázatos nézetben a kiválasztott bizonylat sorában láthatóak a bizonylat legfontosabb adatai, többek között az is, hogy a teljesítendő összegből mennyi a befizetett összeg és a hátralék értéke. Az itt kiválasztott bizonylat alapadatait és pénzügyi adatait láthatja a Tétel nézetben. A bizonylathoz tartozó kiegyenlítések a Kiegyenlítések ablakban láthatóak. A Kiegyenlítés nyomógombra kattintva a Kiegyenlítések ablak automatikusan megjelenik egy sor, ahol alapértelmezettként a bizonylat teljes összege szerepel, illetve az aktuális dátum, ezek az adatok módosíthatóak. A Kiegyenlítések gombot az átutalásos bizonylatok esetében használjuk. A Pénztári kiegyenlítés gombra kattintva megjelenik a Pénztári bizonylatok ablak, ahol a bizonylatok teljesítése pénztárbizonylatok készítésével történik. A Pénztári bizonylatok gombot készpénzes fizetés esetében lehet használni. 86
87 A Bizonylat tartalom gombra kattintva megjelenik a Bizonylat tartalom ablak, ahol alapértelmezettként a bizonylat tételei fül adatait láthatja, de a bizonylat további adatai is láthatóvá válnak. 87
88 3.4. Kimutatások Minden kimutatás készítése a kimutatás adatainak beállításával kezdődik. Ezeket a beállításokat a menüpont aktiválása után megjelenő beállító ablakban rögzítheti. A beállító ablak a kimutatástól függően egyedi, más és más beállítási lehetőségeket tartalmaz. Ami minden ablakban ugyanaz, az a nyomtatási beállítások. A kimutatás megjelenítésére több lehetőség is adott, melyet a nyomtatási mód rádiógombokkal határozhat meg. A kimutatás készítése a beállítás után a Tovább nyomógombra kattintva történik. Előnézet: A kimutatás a képernyőn jelenik meg. A kimutatást lehet nagyítani, kicsinyíteni, lapozgatni. Az előnézeti ablakból a kimutatás nyomtatható, és a több formátumban exportálható (pl. Excel, Szövegfájl, PDF, stb.). megtekintés, ellenőrzés után a ikonra kattintva történik a nyomtatás. Nyomtatás: kimutatás nem jelenik meg a képernyőn, hanem egyből nyomtatásra kerül, a megadott nyomtatóra, és példányszámban. Exportálás: A kimutatás többféle formátumban tárolható. Nem jelenik meg a képernyőn, hanem egyből megtörténik a kimutatás exportálása. Táblázat: A kimutatás táblázatos formában jelenik meg a képernyőn, a táblázat elemei tetszés szerint szűrhetők, rendezhetők, de a nyomtatására nincs lehetőség. 88
89 Analitikus kimutatások Bizonylattípus analitika Pénznemenként csoportosítva jeleníti meg a meghatározott bizonylattípusokon szereplő mozgások összesített értékét. Beállításának elérése: Kimutatások/Analitikus kimutatások/bizonylattípus analitika Időszak Cégenkénti csoportosítás Időszak választás Felviteli segédlet A checkbox bekapcsolásával a bizonylattípus analitika cégenként kerül kimutatásra. A bizonylattípus analitika időszakának kiválasztására több lehetőség is adott, a megfelelő rádiógombok értelemszerű bejelölésével. Nincs időszak szűrés: Időszak megjelölése nélküli kimutatás készül. Év: Időszak szűrés évének kiválasztása a rádiógomb melletti mezőben. Hónap: Időszak szűrés hónapra nézve, kiválasztása legördülő menüből. Előző: Előző Nap, Hét, Hónap, Év, a kiválasztottról készül a kimutatás. Időszak: Dátumtól-dátumig terjedő időszakra készíthetünk kimutatást. Bizonylattípusok Csak azok a bizonylattípusok szerepelnek a kimutatáson, amelyek itt be vannak jelölve. A bizonylattípus kiválasztása a neve előtt látható checkbox bekapcsolásával történik. A táblázat kék színnel jelölt szűrőfeltétel sorában lehet az egyes oszlopok adataira keresni. A Mind kijelölése checkbox segítségével az összes bizonylattípus kijelölhető. Cégcsoportok Csak azoknál a cégeknél rögzített bizonylatok jelennek meg, amelyek a kiválasztott cégcsoportok valamelyikébe tartoznak. A cégcsoport kiválasztása a neve előtt látható checkbox bekapcsolásával történik. 89
90 Keresni a táblázat valamelyik mezőjébe kattintva lehet. A Mind kijelölése checkbox segítségével az összes cégcsoport kijelölhető. Cégek A kimutatáson csak azok a bizonylatok szerepelnek, amelyeknél a partner cégek az itt bejelöltek. A cégek kiválasztása a neve előtt látható checkbox bekapcsolásával történik. Keresni a táblázat valamelyik mezőjébe kattintva lehet. A Mind kijelölése checkbox segítségével az összes cég kijelölhető. Fizetési módok A kimutatáson csak azok a bizonylatok szerepelnek, amelyeken a fizetési mód az itt bejelölt fizetési módok valamelyike. A fizetési mód kiválasztása a neve előtt látható checkbox bekapcsolásával történik. A táblázat kék színnel jelölt szűrőfeltétel sorában lehet az egyes oszlopok adataira keresni. A Mind kijelölése checkbox segítségével az összes fizetési mód kijelölhető. Nyomtatási beállítások Itt állíthatja be, hogy a kimutatásról előnézeti kép készüljön, nyomtassa ki (példányszám is állítható), exportálja fájlba vagy táblázatban jelenítse meg. Állítható továbbá a páros sorok kiemelése és az, hogy a nyomtatás időpontja megjelenjen-e a kimutatáson ÁFA analitika Pénznemenként, és ÁFA kulcsonként csoportosítva jeleníti meg a megadott bizonylattípusokhoz tartozó bizonylatokon szereplő mozgások értékeit. Beállításának elérése: Kimutatások/Analitikus kimutatások/áfa analitika Beállítások Felviteli segédlet 90
91 Bizonylatok rendezési elve Időszak szűrés a bizonylatok teljesítési dátuma alapján Csak az érvényes bizonylatok Időszak választás A bizonylatok rendezési elvét a kimutatáson a Bizonylatok rendezési elve legördülő listából választhatja ki. A tételek sorba rendezése történhet Bizonylatszám szerint, a Bizonylat kelte, vagy a Teljesítés dátuma szerint. A checkbox bekapcsolásával a bizonylatok teljesítési dátuma alapján történik az időszakszűrés. Ha a checkbox be van kapcsolva, akkor a kimutatáson csak az érvényes bizonylatok fognak megjelenni. Az ÁFA analitika időszakának kiválasztására több lehetőség is adott, a megfelelő rádiógombok értelemszerű bejelölésével. Nincs időszak szűrés: Időszak megjelölése nélküli kimutatás készül. Év: Időszak szűrés évének kiválasztása a rádiógomb melletti mezőben. Hónap: Időszak szűrés hónapra nézve, kiválasztása legördülő menüből. Előző: Előző Nap, Hét, Hónap, Év, a kiválasztottról készül a kimutatás. Időszak: Dátumtól-dátumig terjedő időszakra készíthetünk kimutatást. Bizonylattípusok Csak azok a bizonylattípusok szerepelnek a kimutatáson, amelyek fizetéssel járó bizonylatok, és itt be vannak jelölve. A bizonylattípus kiválasztása a neve előtt látható checkbox bekapcsolásával történik. Keresni a lista feletti szűrő mezőkben lehet. A Mind kijelölése checkbox segítségével az összes bizonylattípus kijelölhető. Cégek A kimutatáson csak azok a bizonylatok szerepelnek, amelyeknél a partner cégek az itt bejelöltek. A cégek kiválasztása a neve előtt látható checkbox bekapcsolásával történik. Keresni a táblázat valamelyik mezőjébe kattintva lehet. A Mind kijelölése checkbox segítségével az összes cég kijelölhető. Fizetési módok A kimutatáson csak azok a bizonylatok szerepelnek, amelyeken a fizetési mód az itt bejelölt fizetési módok valamelyike. A fizetési mód kiválasztása a neve előtt látható checkbox bekapcsolásával történik. Keresni a lista feletti szűrő mezőkben lehet. A Mind kijelölése checkbox segítségével az összes fizetési mód kijelölhető. Nyomtatási beállítások Itt állíthatja be, hogy a kimutatásról előnézeti kép készüljön, nyomtassa ki (példányszám is állítható), exportálja fájlba vagy táblázatban jelenítse meg. Állítható továbbá a páros sorok kiemelése és az, hogy a nyomtatás időpontja megjelenjen-e a kimutatáson Bizonylatok teljesítettsége A bizonylatok teljesítése négyféle módon történhet. Ha egy bizonylat alapján másik bizonylat készül (pl. szállítólevél alapján kimenő számla) Ha egy átutalásos bizonylat a Bizonylatok pénzügyei ablakban teljesítve lett. Ha egy bizonylathoz készült pénztárbizonylat Ha egy bizonylat szerkesztésekor az Egyéb adatok fülön az Érvénytelen pipadoboz be lett jelölve. Ezen a kimutatáson azok a bizonylatok jelennek meg, amelyek teljesítetlenek, vagy csak részben lettek teljesítve. Beállítások 91
92 Felviteli segédlet Minden tétel listázása, beleértve a teljesítetteket is Időszak választás Ha a checkbox-ot bekapcsolja, akkor a kimutatáson megjelennek azok a bizonylatok is, amelyek teljesítve lettek. Ha nincs bejelölve, akkor csak azok a bizonylatok, amelyek nem lettek teljesítéssel érvénytelenítve. A bizonylatok teljesítettsége kimutatás időszakának kiválasztására több lehetőség is adott, a megfelelő rádiógombok értelemszerű bejelölésével. Nincs időszak szűrés: Időszak megjelölése nélküli kimutatás készül. Év: Időszak szűrés évének kiválasztása a rádiógomb melletti mezőben. Hónap: Időszak szűrés hónapra nézve, kiválasztása legördülő menüből. Előző: Előző Nap, Hét, Hónap, Év, a kiválasztottról készül a kimutatás. Időszak: Dátumtól-dátumig terjedő időszakra készíthetünk kimutatást. Cégek A kimutatáson csak azok a bizonylatok szerepelnek, amelyeknél a partner cégek az itt bejelöltek. A lista csak azokat a cégeket tartalmazza, amelyek beszállítóként vannak nyilvántartva. A cég kiválasztása a neve előtt látható checkbox bekapcsolásával történik. Keresni a táblázat valamelyik mezőjébe kattintva lehet. A Mind kijelölése checkbox segítségével az összes cég kijelölhető. Cikkcsoportok A kimutatáson csak azok a cikkek szerepelnek, amelyek itt kijelölt cikkcsoportok valamelyikébe tartoznak. A cikkcsoport kiválasztása a neve előtt látható checkbox bekapcsolásával történik. Keresni a táblázat valamelyik mezőjébe kattintva lehet. A Mind kijelölése checkbox segítségével az összes cikkcsoport kijelölhető. Cikkek A kimutatáson csak azok a cikkek szerepelnek, amelyek itt ki vannak választva. A cikkek kiválasztása a cikknév előtt látható checkbox bekapcsolásával történik. Keresni a lista feletti szűrő mezőkben lehet. A Mind kijelölése checkbox segítségével az összes cikk kijelölhető. Nyomtatási beállítások Itt állíthatja be, hogy a kimutatásról előnézeti kép készüljön, nyomtassa ki (példányszám is állítható), exportálja fájlba vagy táblázatban jelenítse meg. Állítható továbbá a páros sorok kiemelése és az, hogy a nyomtatás időpontja megjelenjen-e a kimutatáson. 92
93 Nem teljesíthető tételek (előfoglalás) Azok a tételek jelennek meg ezen a kimutatáson, amelyekből nincs elég készleten. A kimutatás figyelembe veszi a beérkező vevői rendeléseket és azt hasonlítja össze a rendelkezésre álló készlettel, valamint a szállítói rendelésekkel. Beállításának elérése: Kimutatások/Analitikus kimutatások/nem teljesíthető tételek Időszak Felviteli segédlet Vevői rendelések időszaka Szállítói rendelések időszaka Egyéb beállítások A nem teljesíthető tételek kimutatás időszakának kiválasztására több lehetőség is adott, a megfelelő rádiógombok értelemszerű bejelölésével. Nincs időszak szűrés: Időszak megjelölése nélküli kimutatás készül. Év: Időszak szűrés évének kiválasztása a rádiógomb melletti mezőben. Hónap: Időszak szűrés hónapra nézve, kiválasztása legördülő menüből. Előző: Előző Nap, Hét, Hónap, Év, a kiválasztottról készül a kimutatás. Időszak: Dátumtól-dátumig terjedő időszakra készíthetünk kimutatást. Beállítható egy adott időszak, amelyre figyelembe veszi a már elkészült szállítói rendeléseket. Beállítható, hogy a kimutatáson mely tételek jelenjenek meg. Cégek A kimutatáson csak azok a bizonylatok szerepelnek, amelyeknél a partner cégek az itt bejelöltek. A cég kiválasztása a neve előtt látható checkbox bekapcsolásával történik. Keresni a táblázat valamelyik mezőjébe kattintva lehet. A Mind kijelölése checkbox segítségével az összes cég kijelölhető. Cikkcsoportok A kimutatáson csak azok a cikkek szerepelnek, amelyek itt kijelölt cikkcsoportok valamelyikébe tartoznak. A cikkcsoport kiválasztása a neve előtt látható checkbox bekapcsolásával történik. Keresni a táblázat valamelyik mezőjébe kattintva lehet. A Mind kijelölése checkbox segítségével az összes cikkcsoport kijelölhető. 93
94 Cikkek A kimutatáson csak azok a cikkek szerepelnek, amelyek itt ki vannak választva. A cikkek kiválasztása a cikknév előtt látható checkbox bekapcsolásával történik. Keresni a lista feletti szűrő mezőkben lehet. A Mind kijelölése checkbox segítségével az összes cikk kijelölhető. Nyomtatási beállítások Itt állíthatja be, hogy a kimutatásról előnézeti kép készüljön, nyomtassa ki (példányszám is állítható), exportálja fájlba vagy táblázatban jelenítse meg. Állítható továbbá a páros sorok kiemelése és az, hogy a nyomtatás időpontja megjelenjen-e a kimutatáson Pénzügyi kimutatások Tartozások Azokat a bejövő számlákat jeleníti meg pénznemenként, és cégenként csoportosítva, amelyeknek a fizetés módja nem azonnali készpénzes fizetés, és amelyek még pénzügyileg nem lettek teljesítve. Beállításának elérése: Kimutatások/Pénzügyi kimutatások/tartozások Beállítások Felviteli segédlet Lejárat dátuma Bizonylatok rendezési elve Státusz A kimutatáson azok a bizonylatok fognak szerepelni, amelyeken a megadott dátum előtt már tartozás halmozódott fel (teljesítési határideje korábbi a megadott dátumnál), azaz még nem lettek pénzügyileg teljesítve. A kimutatáson megjelenő bizonylatok rendezési elvét határozhatja meg ebben a mezőben, a legördülő listából választva. Rendezhetőek: Bizonylatszám, Bizonylat kelte, Teljesítés dátuma alapján. Legördülő listából választhatja ki, hogy minden bizonylat látszódjon-e vagy csak ez érvényesek, avagy csak az érvénytelenek. 94
95 Csak a nyitott lejárt bizonylatok kigyűjtése Függő pénzügyi teljesítések megjelenítése Szűrés teljesítési dátumra Teljesítés kezdete Teljesítés vége Ha a checkbox be van kapcsolva, akkor csak a nyitott bizonylatok kerülnek listázásra, azaz amelyeknek a teljesítése még nem történt meg Ha a checkbox be van kapcsolva, akkor a még függőben lévő pénzügyi teljesítések is megjelennek a listában. Ha a checkbox be van kapcsolva, akkor a bizonylatteljesítésének dátuma alapján is lehet szűkíteni a találati listát. Csak akkor tölthető mezők, ha a Szűrés teljesítési dátumra checkbox be van kapcsolva. Megadható, hogy azokra a bizonylatokra szűkítse le a találati listát, amelyek teljesítésének időpontja a megadott időpontok közé esik. Bizonylattípusok Itt választhatja ki, hogy melyik bizonylat típusok jelenjenek meg a kimutatáson. A bizonylattípusok kiválasztása a nevük előtt látható checkbox bekapcsolásával történik. Keresni a lista feletti szűrő mezőkben lehet. A Mind kijelölése checkbox segítségével az összes bizonylattípus kijelölhető. Cégcsoportok A kimutatáson csak azok a cégek szerepelnek, amelyek az itt kijelölt cégcsoportok valamelyikébe tartoznak. A cégcsoport kiválasztása a neve előtt látható checkbox bekapcsolásával történik. A listában csak a bejövő irányú cégcsoportok választhatók ki. Keresni a táblázat valamelyik mezőjébe kattintva lehet. A Mind kijelölése checkbox segítségével az összes cégcsoport kijelölhető. Cégek Csak azok a bizonylatok jelennek meg a kimutatáson, amelyeknél a partner cég az itt kiválasztott cégek valamelyike. A cégek kiválasztása a nevük előtt látható checkbox bekapcsolásával történik. A lista csak azokat a cégeket tartalmazza, amelyek beszállítóként vannak nyilvántartva. Keresni a táblázat valamelyik mezőjébe kattintva lehet. A Mind kijelölése checkbox segítségével az összes cég kijelölhető. Nyomtatási beállítások Itt állíthatja be, hogy a kimutatásról előnézeti kép készüljön, nyomtassa ki (példányszám is állítható), exportálja fájlba, táblázatban jelenítse meg, avagy grafikonos kimutatást készítsen róla. Grafikonos kimutatás készítésekor az Alap grafikon érhető el ennél a kimutatásnál, melynek számos beállítási lehetősége adott. Állítható továbbá a páros sorok kiemelése és az, hogy a nyomtatás időpontja megjelenjen-e a kimutatáson Kintlévőségek Azokat a kimenő számlákat jeleníti meg pénznemenként, és cégenként csoportosítva, amelyeknek a fizetés módja nem azonnali készpénzes fizetés, és amelyek még pénzügyileg nem lettek teljesítve. Beállításának elérése: Kimutatások/Pénzügyi kimutatások/kintlévőségek A kimutatáson beállítandó adatok teljes mértékben megfelelnek a Tartozások kimutatás beállításainak. Leírását ld.: Tartozások 95
96 3.5. Karbantartás Technikai segítségnyújtás Állapotjelentés Ennek a menüpontnak az aktiválásával állapotjelentést, hibaüzenetet küldhet az interneten keresztül, amellyel hozzájárulhat a gyors, hatékony hibajavításhoz. A hibaüzenet küldésének alapfeltétele, hogy a számítógépen internet kapcsolat legyen. Beállításának elérése: Karbantartás/Technikai segítségnyújtás/állapotjelentés Név Állapot rövid leírása Időszak kezdete / Felviteli segédlet Ide kerül a küldő cég neve automatikusan. Ide kerül a küldő alapértelmezett címeautomatikusan. Ez tetszés szerint átírható Itt röviden, pár mondatban leírhatja a tapasztalt hibát. Ez a hibaüzenet megjelenik a support, tanácsadó és fejlesztő munkatársaknál, így a hibakeresési és elhárítási idő lényegesen lerövidül. Annak beállítása, hogy mely időszak eseményeit küldje el a rendszer. Az időszak 96
97 Időszak vége Adatbázis másolat küldése (AJÁNLOTT!) Téma Dokumentum adatbázis küldése Teszt kezdetét és végét legördülő listában állíthatja be. A cégeknek ajánlott, hogy ezt a checkbox-ot bekapcsolva hagyják, így adatbázisukról másolatot küldenek. Munkatársaink az adatbázis másolat segítségével lényegesen rövidebb idő alatt tudják megoldani a problémát. Legördülő listából választhatja ki, hogy milyen célból küldte az Állapotjelentést. Több téma is kiválasztható, a témák neve előtt látható checkbox segítségével. Ha a checkbox-ot bekapcsolja, akkor a dokumentumokat tároló adatbázisról is küld másolatot az állapotjelentés mellé. Akkor célszerű ezta kapcsolót használni, ha a dokumentumokkal kapcsolatban áll fenn kérdés vagy probléma. Ezt a checkbox-ot csak a tanácsadók használják. Ha bekapcsolja, akkor az állapotjelentésről nem küld külön t, csak az adatbázis másolatot Adatkarbantartás Az Adatkarbantartás menüpontban van lehetőség az adatok teljes körű karbantartására, az importálási lehetőségek legnagyobb része is itt található. Az alábbiakban láthatja az Adatkarbantartás menüben található menüpontok részletes leírását Adatbázis tömörítés Ha az adatbázis mérete túl nagy helyet foglal, akkor lehetőség van az adatbázis tömörítésére, ami azt jelenti, hogy a háttérben feleslegesen tárolt adatokat tömöríti egybe, ezáltal kisebb lesz az adatbázis mérete. Az adatbázis tömörítéskor csak az adatbázis tömörítést végző felhasználó legyen bejelentkezve a rendszerbe, és a funkció használata előtt készítsen biztonsági mentést az adatbázisról. Beállításának elérése: Karbantartás/Adatkarbantartás/Adatbázis tömörítés A tömörítés előtt a rendszer információs üzenetet küld: Az adatbázis tömörítése után szintén egy információs ablakban értesíti a felhasználót az adatbázis tömörítés sikerességéről. Az adatbázis tömörítése után lehetőség van a dokumentumos adatbázis tömörítésére is. 97
98 98
99 Biztonsági mentés Az adatbázis biztonsági mentésére több lehetőség is adott. Beállítható bizonyos időközönként, illetve indításkor automatikusan. A Biztonsági mentés pontban manuálisan is menthető az adatbázis. A menüpont kiválasztásával a program biztonsági mentést készít az adatbázisáról, így bármilyen adatbázis sérülés esetén (ez nem jellemző a Firebird adatbázisokra) a mentéskori állapot gyorsan visszaállítható tanácsadóink segítségével. A biztonsági mentés a Beállításoknál meghatározott mappába történik. Beállításának elérése: Karbantartás/Adatkarbantartás/Biztonsági mentés A biztonsági mentés előtt információs ablak jelenik meg. A Tovább gomb megnyomása után megjelenik az elérési út választása ablak. Az itt megadott helyre küldi a program a biztonsági mentést. Az elérési utat módosíthatja a ikonra kattintva. A Rendben gomb megnyomása után rákérdez, hogy kívánja-e menteni a dokumentumos adatbázist is. Ezután nem sokkal információs ablak jelenik meg. A biztonsági mentés elkészült! 99
100 Adatbázis takarítás Amennyiben cége több licensszel rendelkezik, azaz több felhasználó léphet be a rendszerbe, akkor használható ez a funkció. Ha egy valamilyen hálózati hiba miatt (pl. leáll a szerver) bent ragad egy felhasználó a rendszerben, akkor ezzel a művelettel helyrehozható a probléma. A probléma helyrehozása csak úgy lehetséges, ha egy másik felhasználó is bejelentkezik a rendszerbe és alkalmazza ezt az Adatbázis takarítás menüpontot. Beállításának elérése: Karbantartás/Adatkarbantartás/Adatbázis takarítás A menüpontot aktiválva figyelmeztető ablak jelenik meg. A Tovább gomb megnyomása után listából választhat ki további műveleteket az adatbázis takarítás mellett, így nem kell azokat a különböző menüpontokból kézzel elindítania, hanem innen is elindíthatja egyszerre az összes kívánt műveletet. Az Indít gomb megnyomása után információs ablak jelenik meg. Az adatbázis takarítás sikeresen befejeződött! 100
101 Dokumentumok takarítása Előfordulhatnak olyan esetek, hogy valamilyen oknál fogva az adatbázisban már nincs hivatkozás a dokumentumos adatbázis fájljaira. Ha a felhasználó futtatja a dokumentumok takarítását, akkor az végignéz minden dokumentumot a dokumentumokat tartalmazó adatbázisban, és törli a feleslegeseket. Beállításának elérése: Karbantartás/Adatkarbantartás/Dokumentumok takarítása A dokumentumok takarítása után a rendszer üzenetet küld: Beállítások A program kényelmesebb, és hatékonyabb használata érdekében az új tételek (bizonylatok, cikkek, cégek, stb.) rögzítésekor megjelenő alap értékeket, valamint a különböző azonosítók képzésére vonatkozó szabályokat határozhatja meg a beállítások ablakban. Beállításának elérése: Karbantartás/Beállítások Tanácsadói beállítások A Tanácsadói beállításokat Ön nem tudja átállítani, ehhez csak a szoftvert fejlesztő cég munkatársainak van jogosultsága. Jelszóval védett ablak. Beállítások A Beállítások fül alatt találja azokat a beállítási lehetőségeket, amelyekhez Ön is hozzáférhet. A program lehetővé teszi az Ön számára, hogy kényelmesebbé tegye a rendszer mindennapi használatát pl.: lehetőség van néhány beviteli mező alapértékének beállítására vagy megadhatja a különböző egyedi azonosítók formátumát, beállíthatja az azonosítók ütközésének figyelését. A Beállítások fülön lehetőség van keresésre. A fehér színű keresőmezőt az Oszlop fejlécek alatt találja. Kereshet a Beállítás megnevezésére, értékére, típusára, Kiemeltségre, Megjegyzésre, Jelzőre. A beállítások főcsoportjai előtt található plusz-, illetve mínuszjelekkel nyithatja, zárhatja az adott főcsoportot. Az Érték és a Kiemelt oszlopok tartalma változtatható meg. Az Érték oszlopnál a ikonra kattintva módosítható a cella értéke. A Kiemelt oszlopnál a checkbox aktiválásával a sor háttere sárga színű lesz, így az a későbbiek során könnyen kikereshető a listából (hasznos, ha pl.: sűrűn kell átállítani a funkciót). 101
102 A Továbbiakban felsorolásra kerül minden beállítható funkció és azok rövid leírása. 1. Alap modul 1.1. Ajánlatadó beállítások Funkció cikktípus: A kiválasztott cikktípusú cikkekhez lehet kapcsolni tanácsadói cikkeket. Modul cikktípus: A kiválasztott cikktípusú cikkekhez lehet kapcsolni licensz mértékeket. Tanácsadás típus cikktípus: A kiválasztott cikktípusú cikkekhez lehet megadni tanácsadási időket. Testreszabás típus cikktípus: *** 1.2. Árképzés Alapértelmezett bank: Itt tudja megadni legördülő listából az alapértelmezett bank nevét. További bankokat a Törzsadatok/Egyéb törzsadatok/cégekkel kapcsolatos törzsadatok/pénzintézetek form-on adhat meg. Árfolyam letöltéses - eltérítés mértéke: Az árfolyam letöltéses eltérítés mértékének megadása Automatikus azonosító képzés A generált cikkszámok felülírhatók: Itt állíthatja be, hogy az automatikusan generált cikkszámokat lehessen-e módosítani. Akció azonosító hossz: Meghatározhatja, hogy az akciók azonosítója hány karakter hosszú legyen. Akció azonosító képzés: Új akció felvitelekor az akció azonosító képzésére két lehetőség van. Ennek a pipadoboznak a bekapcsolása esetén az akció azonosító képzése automatikusan történik, a 102
103 kiosztott azonosító nem módosítható. Ha az azonosító kiosztása a felhasználó által történik, akkor beállítástól függően a program figyeli, hogy a kiosztott akció azonosító létezik-e már az adatbázisban. A rendszer egyszerűbb használata érdekében érdemes egyszer beállítani és nem ki-be kapcsolgatni ezt a funkciót, nehogy kavarodás legyen belőle a későbbiekben. Akció azonosító prefixe: Itt adhatja meg az akció azonosító prefixét (előtagját). Alapértelmezettként ez: AKC. Maximum három karakter hosszú lehet. Bizonylat tételkód hossz: Meghatározhatja, hogy a bizonylatokon a tételek kódja milyen hosszon képződjön automatikusan. A tételkód képzést be kell állítani a bizonylattípusoknál is. Bizonylat tételkód prefixe: Itt adhatja meg a bizonylat tételkód prefixét (előtagját). Alapértelmezettként ez nincs megadva. Maximum három karakter hosszú lehet. Cikkszám használata vonalkód képzéshez: Ennek a pipadoboznak a bekapcsolása esetén, új cikk felvitelekor a vonalkód kiosztása nem sorban történik, hanem a magadott cikkszám alapján. A vonalkód a rendszer elölről kiegészíti 0 karakterekkel, a megadott hosszra. Cikkszám hossz: A cikkszám hosszának meghatározásával biztosíthatja, hogy minden cikkszám ugyanolyan hosszú legyen. A hossz értéknél rövidebb azonosítók elejét a program 0 karakterekkel kiegészíti a megadott hosszra. Cikkszám képzés: Új cikk felvitelekor a cikkszám képzésére két lehetőség van. Ennek a pipadoboznak a bekapcsolása esetén a cikkszám képzése automatikusan történik, a kiosztott cikkszám nem módosítható. Ha a cikkszám kiosztása a felhasználó által történik, akkor beállítástól függően a program figyeli, hogy a kiosztott cikkszám létezik-e már az adatbázisban. A rendszer egyszerűbb használata érdekében érdemes egyszer beállítani és nem ki-be kapcsolgatni ezt a funkciót, nehogy kavarodás legyen belőle a későbbiekben. Csak a számok átvétele a cikkszámból: Ha be van kapcsolva az automatikus Vonalkód képzés és a Cikkszám használata vonalkód képzéshez beállítás, akkor ezt a beállítást bekapcsolva a vonalkódok a cikkszámból képződnek, de csak a cikkszám számait veszik át. Ha a vonalkód hossza hosszabb, mint a cikkszám számai, akkor a rendszer elölről kiegészíti 0 karakterekkel, a megadott hosszra. Cégkód hossz: A cégazonosító hosszának meghatározásával biztosíthatja, hogy minden kód ugyanolyan hosszú legyen. A hossz értéknél rövidebb azonosítók elejét a program 0 karakterekkel kiegészíti a megadott hosszra. Cégkód képzés: Új cég felvitelekor a cégazonosító képzésére két lehetőség van. Ennek a pipadoboznak a bekapcsolása esetén a cégazonosító képzése automatikusan történik, a kiosztott cégazonosító nem módosítható. Ha a cégazonosító kiosztása a felhasználó által történik, akkor beállítástól függően a program figyeli, hogy a kiosztott cégazonosító létezik-e már az adatbázisban. A rendszer egyszerűbb használata érdekében érdemes egyszer beállítani és nem ki-be kapcsolgatni ezt a funkciót, nehogy kavarodás legyen belőle a későbbiekben. Fizetési bizonylat azonosító hossza: Meghatározhatja, hogy a fizetési bizonylatok azonosító milyen hosszon képződjön automatikusan. Fizetési bizonylat azonosító prefixe: Itt adhatja meg a fizetési bizonylat azonosító prefixét (előtagját). Alapértelmezettként ez: FB. Forgalmi kedvezmény azonosító hossz:forgalmi kedvezmény azonosító képzés bekapcsolása esetén itt határozhatja meg, hogy az azonosító hány karakter hosszon képződjön automatikusan. Forgalmi kedvezmény azonosító képzés: Ha bekapcsolja, akkor automatikus forgalmi kedvezmény azonosító képzés lesz. Forgalmi kedvezmény azonosító prefixe: Itt adhatja meg a forgalmi kedvzmény azonosító prefixét (előtagját). Alapértelmezettként ez: FOR. Gyáriszám hossz: Gyáriszám képzés bekapcsolása esetén itt határozhatja meg, hogy a gyáriszám hány karakter hosszon képződjön automatikusan. Gyáriszám képzés: Ha bekapcsolja, akkor automatikus gyáriszám képzés lesz. Gyáriszám prefixe: Itt adhatja meg a gyáriszám prefixét (előtagját). Raktár azonosító képzés: Új raktár felvitelekor a raktár azonosító képzésére két lehetőség van. Ennek a pipadoboznak a bekapcsolása esetén a raktár azonosító képzése automatikusan történik, a 103
104 kiosztott raktár azonosító nem módosítható. Ha a raktár azonosító kiosztása a felhasználó által történik, akkor beállítástól függően a program figyeli, hogy a kiosztott raktár azonosító létezik-e már az adatbázisban. A rendszer egyszerűbb használata érdekében érdemes egyszer beállítani és nem kibe kapcsolgatni ezt a funkciót, nehogy kavarodás legyen belőle a későbbiekben. Raktárkód hossz: A raktárkód hosszának meghatározásával biztosíthatja, hogy minden kód ugyanolyan hosszú legyen. A hossz értéknél rövidebb azonosítók elejét a program 0 karakterekkel kiegészíti a megadott hosszra. Vonalkód hossz: A vonalkód hossza az itt meghatározott érték lesz. A kiosztott sorszámokat 0 karakterekkel kiegészíti a megadott hosszra, elölről kezdve. Vonalkód képzés: Bekapcsolása esetén, új cikk felvitelekor a program automatikusan kiosztja a cikk vonalkódját. A vonalkód sorban kiosztott számokból áll. A rendszer egyszerűbb használata érdekében érdemes egyszer beállítani és nem ki-be kapcsolgatni ezt a funkciót, nehogy kavarodás legyen belőle a későbbiekben. Árjegyzék azonosító hossz: Meghatározhatja, hogy az árjegyzék azonosító milyen hosszon képződjön automatikusan. Árjegyzék azonosító képzés: Új árjegyzék felvitelekor az árjegyzék azonosító képzésére két lehetőség van. Ennek a pipadoboznak a bekapcsolása esetén az árjegyzék azonosító képzése automatikusan történik, a kiosztott árjegyzék azonosító nem módosítható. Ha az árjegyzék azonosító kiosztása a felhasználó által történik, akkor beállítástól függően a program figyeli, hogy a kiosztott árjegyzék azonosító létezik-e már az adatbázisban. A rendszer egyszerűbb használata érdekében érdemes egyszer beállítani és nem ki-be kapcsolgatni ezt a funkciót, nehogy kavarodás legyen belőle a későbbiekben. Árjegyzék azonosító prefixe: Itt adhatja meg az árjegyzék azonosító prefixét (előtagját). Alapértelmezettként ez: ARJ. Maximum három karakter hosszú lehet. Ármódosítási jegyzőkönyv azonosító hossz: Meghatározhatja, hogy az ármódosítási jegyzőkönyv azonosító milyen hosszon képződjön automatikusan. Ármódosítási jegyzőkönyv azonosító képzés: Új ármódosítási jegyzőkönyv felvitelekor az árjegyzék azonosító képzésére két lehetőség van. Ennek a pipadoboznak a bekapcsolása esetén az ármódosítási jegyzőkönyv azonosító képzése automatikusan történik, a kiosztott ármódosítási jegyzőkönyv azonosító nem módosítható. Ha az ármódosítási jegyzőkönyv azonosító kiosztása a felhasználó által történik, akkor beállítástól függően a program figyeli, hogy a kiosztott ármódosítási jegyzőkönyv azonosító létezik-e már az adatbázisban. A rendszer egyszerűbb használata érdekében érdemes egyszer beállítani és nem ki-be kapcsolgatni ezt a funkciót, nehogy kavarodás legyen belőle a későbbiekben. Ármódosítási jegyzőkönyv azonosító prefixe: Itt adhatja meg az ármódosítási jegyzőkönyv azonosító prefixét (előtagját). Alapértelmezettként ez: ARJ. Maximum három karakter hosszú lehet Bizonylatkezelés *** Egyedi rendelésfelvitel Bactofil cikktípus: Egyedi rendelésfelvitel JET cikktípus: Egyedi rendelésfelvitel Bizonylattípus: Készlet átértékelés BE irányú bizonylattípusa: Készlet átértékelés KI irányú bizonylattípusa: 1.5. Cég specifikus etikett nyomtatások Nyomtatandó árkategória a bizonylattípusnál az egyszerű címkéhez:*** 1.6. Cég kezelés Cégválasztó ablakban fókuszálás az azonosító/megnevezés részlet keresőre: *** 1.7. Cikk kezelés 104
105 Alapértelmezett KSH besorolás: Új cikk felvitele esetén az itt meghatározott KSH besorolás lesz alapállapotban kiválasztva. Alapértelmezett ME: Új cikk felvitele esetén a cikk alapértelmezett mennyiségi egysége az itt kiválasztott mértékegység lesz. Alapértelmezett elfekvési ME: Új cikk felvitele esetén a cikk elfekvési idejének mértékegysége alap állapotban az itt megadott mennyiségi egység lesz. Alapértelmezett rendezési elv: A bizonylatokon, illetve kimutatásokon a tételek rendezési sorrendjének alap állapotát határozhatja meg. Alapértelmezett súly ME: Új cikk felvitele esetén a cikk súlyának alapértelmezett mennyiségi egysége alap állapotban az itt megadott mennyiségi egység lesz. Alapértelmezett keresési elv: A leltári ívek cikk kereső mezőjének alap beállítása. Azonos cikk vonalkódok kezelése: Beállíthatja, hogy a manuálisan megadott cikk vonalkódok egyediségét figyelje-e a program. A vonalkódok nem egyediek: Új cikk felvitelekor a program nem figyelmeztet arra, hogy a cikk vonalkódja megegyezik egy korábban rögzített cikk vonalkódjával és egyből rögzíti a cikket. Figyelmeztetés ütközés esetén: Amennyiben két vonalkód megegyezik, akkor figyelmeztető ablak jelenik meg az egyezésről, de lehetőséget ad arra, hogy a cikket ugyanazzal a vonalkóddal rögzítse. A vonalkódok egyediek: Új cikk felvitelekor a program figyelmeztet arra, hogy a cikk vonalkódja megegyezik egy korábban rögzített cikk vonalkódjával és nem engedi addig rögzíteni a cikket, amíg a vonalkódot meg nem változtatja. Azonos cikkszámok kezelése: Beállíthatja, hogy a manuálisan megadott cikkszámok egyediségét figyelje-e a program. A cikkszámok nem egyediek: Új cikk felvitelekor a program nem figyelmeztet arra, hogy a cikkszám megegyezik egy korábban rögzített cikk cikkszámával és egyből rögzíti a cikket. Figyelmeztetés ütközés esetén: Amennyiben két cikkszám megegyezik, akkor figyelmeztető ablak jelenik meg az egyezésről, de lehetőséget ad arra, hogy a cikket ugyanazzal a cikkszámmal rögzítse. A cikkszámok egyediek: Új cikk felvitelekor a program figyelmeztet arra, hogy a cikk vonalkódja megegyezik egy korábban rögzített cikk vonalkódjával és nem engedi addig rögzíteni a cikket, amíg a vonalkódot meg nem változtatja. Cikkek szűrése alapértelmezett beszállítóra cikk kereséskor: *** Keresés a katalógusban is: Bizonylatok felvitelekor, és szerkesztésekor a tételkereső mezőbe írt értéket a katalógusokban is keresi a program, ha a cikktörzsben nem talál a keresési feltételnek megfelelő tételt. Rögzíthető csoport nélküli cikk: Ha be van kapcsolva ez a pipadoboz, akkor új cikk felvitelekor nem kötelező a cikket cikkcsoportba sorolni. Ellenkező esetben a program nem engedi rögzíteni a cikket, amíg legalább egy cikkcsoportba nem sorolta be a tételt Csomagazonosító kezelés Csomagazonosító hossz: *** 1.9. Csomagolási mód beállítások Alapértelmezett csomagolási mód: *** Legkisebb csomagolási mód: *** Legnagyobb csomagolási mód: *** Desktop beállítások Beszerzési számla bizonylattípus: *** Kimenő szállítólevél bizonylattípus: *** 105
106 Kimenő számla bizonylattípus: *** Raktári bevételezés bizonylattípus: *** Szállítói rendelés bizonylattípus: *** Vevői rendelés bizonylattípus: *** Egyéb A navigátor eszköztár mindig elérhető: A karbantartó ablakok felső részén található navigátor eszköztár megjelenésének beállítása. Adatbázis mentés abszolút útvonala csak linuxos szerver esetében állapotjelenéshez: Linux-os szerver esetében itt kell megadni az adatbázis mentés útvonalát, így tud állapotjelentést küldeni. Adatbázismentés helye: Az adatbázis mentések helyét határozhatja meg ebben a beviteli mezőben, a Windows tallózó segítségével. Ha ez a mező üresen marad, akkor a mentések a program könyvtárába kerülnek. Alapértelmezett bejövő irányú cégcsoport: Cégek importálásnál van jelentősége, ha a bejövő irányú céghez nem adtunk meg cégcsoportot, akkor a program automatikusan az itt megadott cégcsoportba sorolja a céget. Alapértelmezett irányítószám: Új cég felvitelénél automatikusan az itt megadott irányítószám jelenik meg az Irányítószám mezőben. A legsűrűbben előforduló irányítószámot érdemes itt megadnia. Alapértelmezett kimenő irányú cégcsoport: Cégek importálásnál van jelentősége, ha a kimenő irányú céghez nem adtunk meg cégcsoportot, akkor a program automatikusan az itt megadott cégcsoportba sorolja a céget. Alapértelmezett mennyiség bizonylatokon: A bizonylatokra kiválasztott cikkek alapértelmezett mennyiségét állíthatja be ebben a mezőben. Alapértelmezett nyelv: Új cég felvitelénél automatikusan az itt megadott nyelv jelenik meg a Nyelv mezőben alap állapotban. A legsűrűbben előforduló nyelvet érdemes itt megadnia. Alapértelmezett ország: Új cég felvitelénél automatikusan az itt megadott ország neve jelenik meg az Ország mezőben alap állapotban. A legsűrűbben előforduló országot érdemes itt megadnia. Alapértelmezett ország-besorolás: Új ország felvitelénél automatikusan az itt megadott ország besorolás neve jelenik meg az Ország besorolás mezőben alap állapotban. A legsűrűbben előforduló ország besorolást érdemes itt megadnia. Alapértelmezett raktár: A Raktári készlet kimutatás az itt beállított alapértelmezett raktár készletét mutatja alap állapotban. Automatikus backup készítés: A program minden nap, az első belépéskor képes automatikusan mentést készíteni az adatbázisról. Bizonylatok alapértelmezett rendezési elve: Annak meghatározása, hogy a bizonylatok ablak böngésző területén a bizonylatok milyen sorrendben jelenjenek meg alap állapotban. Egyedi váltószám tolerancia: Egyedi váltószám tolerancia százalékos értéke adható itt meg. Kedvencek megjelenítése a bal oldali menüben: A program kényelmes használata érdekében egy speciális területre csoportosíthatja azokat a menüpontokat, amelyeket leggyakrabban használ. Ennek a személyre szabott panelnek a megjelenítését állíthatja be ezzel a pipadobozzal. Maximális mennyiség bizonylat tételben: *** Program kicsinyítése az értesítési területre: A pipadoboz bejelölésével, illetve a bejelölés megszűntetésével állíthatja be, hogy a program kicsinyítésével a tálcára kerüljön, vagy az értesítési területre. Timeout kezelés időtartam (perc): A timeout kezelés időtartama adható itt meg percben kifejezve. Unilever export mennyiségi egysége (darab): E-számla E-Számla jelszó: *** E-számla login: *** 106
107 1.13. Felhasználói felület Adatokat tartalmazó fülek jelölése az ablakokon: Ha be van kapcsolva, akkor a program ablakaiban azok a fülek, amelyek valamilyen adatot tartalmaznak, kék színnel lesznek megjelenítve. Elrendezés eszköztár megjelenítése: Ha be van kapcsolva, akkor az elrendezés eszköztár megjelenik a menüsor alatt. Az elrendezés eszköztár segítségével azt tudja beállítani, hogy több ablak megnyitása esetén azoknak milyen legyen a programon belüli elrendezése. Fa nézetek összecsukása az ablak betöltésekor:ha be van kapcsolva, akkor a Fa nézetek a form-ok megnyitásakor összezárt állapotban fognak megjelenni, ezzel is gyorsabban töltődhet be egy-egy felület, amelyen egyébként nagy mennyiségű adat található. Nagyméretű ikonok az eszköztárakon: Ha be van kapcsolva, akkor a rendszeren belüli eszköztárakon nagyméretűek lesznek az ikonok Fizetési felszólítás 1. szintű felszólítás: Megadhatja, hogy a fizetési határidő letelte után hány nappal küldjön 1. szintű fizetési felszólítást. 2. szintű felszólítás: Megadhatja, hogy a fizetési határidő letelte után hány nappal küldjön 2. szintű fizetési felszólítást. 3. szintű felszólítás: Megadhatja, hogy a fizetési határidő letelte után hány nappal küldjön 3. szintű fizetési felszólítást. Késedelmi kamat mértéke: Késedelmes fizetés esetén itt adhatja meg a késedelmi kamat mértékét, ezt a késedelmes fizetéskor a rendszer automatikusan felszámítja Foglalás kezelés Kézi foglalásfeloldás bizonylattípusa: *** Főkönyvi kapcsolat Főkönyvi feladás helye: *** Projekt költség feladás sémája: *** Gyors bizonylat beállításai Bizonylattípus: Gyors bizonylat készítésekor megadhatja, hogy mi legyen az alapértelmezett bizonylattípus. Célszerű a leggyakrabban használt bizonylattípust beállítani. Cég: Gyors bizonylat készítésekor megadhatja, hogy mi legyen az alapértelmezett cég. Célszerű a leggyakrabban használt cégnevet beállítani ( a vevői cégcsoportba tartozó cégek közül választhat) Házipénztár Fizetési határidő figyelés kiegyenlítések esetén: *** Napok száma a fizetési határidő figyeléshez: *** Realizált árfolyamnyereség jogcíme: *** Realizált árfolyamveszteség jogcíme: *** IntraStat Dátum szűrés alapja: *** Statisztikai érték szorzó: *** Ügynök adatszolgáltató adószáma: *** Ügynök adatszolgáltató alkalmazása: *** Jutalékszámítás Árrés alapú jutalékelszámolásnál használt önköltségi árkategória: *** 107
108 1.21. Késedelmi kamat Késedelmi kamat cikk: A késedelmi kamat bizonylaton az itt meghatározott cikket jeleníti meg Kompenzáció Automatikus kompenzáció azonosító képzés: *** Automatikus kompenzáció képzés típusa: *** Kompenzáció azonosító hossz: *** Kompenzáció azonosító prefixe: *** Kompenzáció nyomtatvány megjegyzés: *** Mennyiségkezelés Kiegészítő mennyiségi egység kezelés váltószám típusa: Itt határozhatja meg a váltószám típusát, mely gyártói- vagy kereskedelmi váltószám lehet PartnerUtils funkciók Ellenőrizndő feladatok figyelés intervalluma: *** Pénzügyi beállítások Alapértelmezett beszerzési ár: Az árkategóriák közül kiválaszthatja azt az árat, amely új bejövő irányú bizonylat (szállítói árajánlat, beszerzési számla, stb.) létrehozásakor alapállapotban megjelenik a bizonylaton. Alapértelmezett eladási ár: Az árkategóriák közül kiválaszthatja azt az árat, amely új kimenő irányú bizonylat (árajánlat, kimenő számla, kimenő szállítólevél, stb.) létrehozásakor alapállapotban megjelenik a bizonylaton. Alapértelmezett fizetési mód: Az új bizonylatokon alap állapotban megjelenő fizetési módot választhatja ki legördülő listából, a fizetési mód törzsből. Alapértelmezett ármátrix csoport: Ármátrix alapú cikkár meghatározás esetén használatos cikkcsoport. Előleg cikk: Új előleg bizonylat készítésekor az itt kiválasztott cikk szerepel a bizonylaton. Más cikk nem is választható ki a bizonylatra. Készpénzes fizetéssel járó bizonylatok automatikus kiegyenlítése: Itt beállíthatja, hogy a készpénzes fizetéssel járó bizonylatokat a rendszer automatikusan kiegyenlítse-e. Nincs automatikus kiegyenlítés: A rendszer nem egyenlíti ki a készpénzes fizetéssel járó bizonylatokat automatikusan, hanem azt Önnek kell manuálisan kiegyenlítetté tennie. Automatikus kiegyenlítés: A rendszer automatikusan kiegyenlíti a készpénzes fizetéssel járó bizonylatokat. Megerősítés kérése kiegyenlítéskor: A készpénzes fizetéssel járó bizonylatok készítésekor a rendszer rákérdez, hogy kiegyenlítse-e a bizonylatot Raktárkezelés Automatikus pikklista készítés: Itt állíthatja be, hogy a program automatikusan készítse el a pikklistát. Automatikus pikklista készítés intervalluma: A pikklista időintervallumának megadása, hogy pl. vevői megrendelés után hány nappal készítse el a rendszer a pikklistát automatikusan. Készletnaplóban a korábbi beszerzések szűrő intervalluma: *** Sarzskezelés *** A sarzs megadása kötelező sarzsos bizonylatokon szereplő sarzsos termékek esetén: A sorszám évenként újraindul: Automatikus sarzs képzés: 108
109 Ideiglenes sarzs prefixe: Sarzs csere bizonylattípusa: Sarzs hossz: Sarzs prefixe: Sarzs tulajdonság prefixe: Sarzsos részkészlet szavatosság figyelés intervalluma: Sávos kintlévőség lista A lejárati napok száma adható meg a sávos kintlévőség lista soraiban Stand beállítások Automatikus azonosító képzés: Új stand felvitelekor a stand azonosító képzésére két lehetőség van. Ennek a pipadoboznak a bekapcsolása esetén a stand azonosító képzése automatikusan történik, a kiosztott azonosító nem módosítható. Ha a stand azonosító kiosztása a felhasználó által történik, akkor beállítástól függően a program figyeli, hogy a kiosztott azonosító létezik-e már az adatbázisban. A rendszer egyszerűbb használata érdekében érdemes egyszer beállítani és nem ki-be kapcsolgatni ezt a funkciót, nehogy kavarodás legyen belőle a későbbiekben. Azonosító hossz: Meghatározhatja, hogy a stand azonosító milyen hosszon képződjön automatikusan. Azonosító prefixe: Itt adhatja meg a stand azonosító prefixét (előtagját). Alapértelmezettként ez: STD. Maximum három karakter hosszú lehet. Bejövő bizonylattípus: A készletcsökkentő bejövő bizonylattípus meghatározása. Cikkcsoport: Cikkcsoport meghatározása, amelyre a stand készül. Kimenő bizonylattípus: A készletnövelő kimenő bizonylattípus meghatározása. Raktár: A raktár meghatározása, ahonnan a stand készül. Árkategória: Az árkategória meghatározása stand esetén Szerződéskezelés Szoftver szerződéstípus: *** Terméktámogatási szerződéstípus: *** Szinkronizáció beállításai Szinkronizáció intervalluma: Annak a beállítása, hogy mennyi ideig tartson a szinkronizáció Szortiment kezelés Alapértelmezett függőleges dimenzió táblázatos szortimentkezelés mennyiség megadásánál: *** Alapértelmezett vízszintes dimenzió táblázatos szortimentkezelés mennyiség megadásánál: *** További eladási árak Itt állítható be, hogy cikk importálásánál milyen eladási árakat vegyen figyelembe a program. Ezeket az eladási árakat az itt található mezőkben tudja beállítani Üzenetkezelés Üzenet a 15 naphoz közeledő teljesítésű szállítólevelekről: *** VOIP beállítások Alapértelmezett cég: Kapcsolódó eseménytípus (bejövő hívás): Kapcsolódó eseménytípus (kimenő hívás): 109
110 1.36. Webshop beállítások Alapértelmezett webshop cégcsoport: 2. CRM *** 2.1. CRM beállítások Alapértelmezett cégcsoport cégimportáláskor: Alapértelmezett eseménytípus: Automatikus dokumentumszám képzés: Automatikus iktatószám képzés: Automatikus szerződésszám képzés: Dokumentumszám hossza: Dokumentumszám prefixe: Eseményről nyomtatott munkalap dokumentumcsoport besorolása: Határidős eseményeknél hány nappal előre jelezzen: Időtartam az esemény végétől számolódjon össze: Iktatószám hossz: Iktatószám prefixe: Postakönyvi dokumentumszám prefixe: Pályázatíró eseménytípus: Pályázatíró felhasználói csoport: Szerződésszám hossz: Szerződésszám prefixe: 3. Gépjármű modul *** 3.1. Fuvarszervezés beállítások Automatikus fuvar megbízás szám képzés: Automatikus fuvar megbízás szám képzés hossza: Automatikus fuvar megbízás szám képzés prefixe: Fuvardíj cikk: Fuvarmegbízáshoz készítendő kimenő számla bizonylattípusa: Sablon megjegyzés: 3.2. Gépjármű beállítások Alapértelmezett alkatrész cikkcsoport belső szervizeknél: Alapértelmezett bizonylattípus belső szerviz esetén: Alapértelmezett biztosító cégcsoport: Alapértelmezett kellék cikkcsoport: Alapértelmezett szerviz cégcsoport: Alapértelmezett árkategória belső szerviz esetén: Alapértelmezett üzemanyag szolgáltató cégcsoport: Gépüzemnapló bizonylat azonosító hossza: Gépüzemnapló bizonylat azonosító prefixének hossza: Idő alapértelmezett mértékegysége: Prefix az automatikus képzésnél belső szerviz esetén: Sorszám hossza az automatikus képzésnél belső szerviz esetén: Távolság alapértelmezett mértékegysége: Üzemanyagkártyához rendelt fizetési mód: 4. Levelező modul *** 110
111 4.1. Automatikus azonosító képzés Automatikus levél iktatószám hossz: Automatikus levél iktatószám képzés: Automatikus levél iktatószám prefixe: 4.2. Levelezés Összes kezelése: 5. Minőségbiztosítás *** 5.1. Minőségbiztosítás Automatikus azonossági szám képzés: Automatikus kiszerelési egység képzés: Azonossági szám hossz: Kiszerelési egység hossz: Lejárati idő ME: Átvizsgálási idő ME: 6. Pénztár modul 6.1. Házipénztár Alapértelmezett pénztár/bank: *** Egészre kerekítés figyelmeztetés a pénztárbizonylat ablakon: *** Előző évi árbevétel: Az előző évi árbevétel megadása. Idő megjelenítése a pénztárbizonylat nyomtatványon: Itt adhatja meg, hogy a pénztárbizonylat nyomtatványon megjelenjen-e a dátum. Jogcím korrekciónál: Jogcím megadása korrekciónál. Jogcím készpénzes bizonylatok kiegyenlítéséhez: Jogcím megadása készpénzes bizonylatok kiegyenlítéséhez. Jogcím pénzmozgásnál: Jogcím megadása pénzmozgásnál. Megengedett pénztári átlag: *** Pénztári átlag utáni bírság %:*** 7. Projekt *** 7.1. PRM beállítások Betegszabadság feladat: Fizetett ünnep feladat: Hibajavítás egyéb munkavégzés fajta: Segítségnyújtás fejlesztőnek munkavégzés fajta: Support munkavégzés fajta: Szabadság feladat: 7.2. Projekt beállítások A feladat felhasznált idejének könyvelése munkajegyekkel: A tagnál a szerepet kötelező megadni: Alapértelmezett feljegyzés típus: Automatikus feladatazonosító képzés: Automatikus projektazonosító képzés: Automatikus teszt esetazonosító képzés: Automatikus tesztelés azonosító képzés: Csak a felhasználó saját feladatainak megjelenítése: 111
112 Egy tagot kötelező megadni a projekteknél: Előkalkulációs bizonylattípus: Feladatazonosító hossz: Határidős: Normál: Projekt nélküli feladatok azonosító prefixe: Projektazonosító hossz: Projektazonosító prefixe: Publikálható leírás: Pénzügyi információ feljegyzéstípus: Teszt esetazonosító hossz: Teszt esetazonosító prefixe: Tesztelés azonosító hossz: Tesztelés azonosító prefixe: Verzió jelentő feljegyzéstípus: Visszadobás oka fejlesztőnek feljegyzéstípus: Visszadobás oka tanácsadónak feljegyzéstípus: 8. Rakhelykezelés *** 8.1. Rakhelykezelés A rakhelyes készletszint 0 alá csökkenhet: Alapértelmezett bejövő rakhely: Alapértelmezett kimenő rakhely: Kitöltő karakter: Raktár rövid nevének átvétele előtagként a rakhelynév képzéskor: Raktári készlet automatikus csoportosítása rakhelyenként: 8.2. Rakhelykezelés rakhelytérkép Alapértelmezett X koordináta: Alapértelmezett Y koordináta: Alapértelmezett Z koordináta: 9. Szerviz modul *** 9.1. Munkalap beállítások A munkalap alapértelmezetten számlázandó: A projekt megadása kötelező: Alapértelmezett beszerzési ár: Alapértelmezett eladási ár: Alapértelmezett munkaidő kezdete: Alapértelmezett munkaidő vége: Alapértelmezett prioritás: Alapértelmezett raktár: Alapértelmezett óradíj típus: Automatikus munkalapszám képzés: a munkalap lezárásáról: Egyedi sablonon megjelenő besorolás: Kimenő bizonylattípus: Kiszállítási szolgáltatás: Munkadíj szolgáltatás: 112
113 Munkalap által generált esemény eseménytípusa: Munkalapszám hossz: Munkalapszám prefixe: Nem számlázandó alapanyagkiadás bizonylattípusa: Raktári kiadás bizonylat árkategóriája: Raktári kiadás bizonylattípus: Számlázandó alapanyagkiadás bizonylattípusa: 9.2. Szerviz Automatikus szervizelt készülék kód képzés: Munkalapnyomtatvány lábléce: Szervizelt készülék bizonylattípusa: Szervizelt készülék feláras szolgáltatás: Szervizelt készülék szolgáltatás: Szervizelt készülék kód hossz: Szervizelt készülék kód prefix: Szerződés gyakoriságának tűréshatára: 10. Szoba nyilvántartó modul *** Szoba nyilvántartás Automatikus foglalás szám képzés: Foglalás szám hossz: Foglalás szám prefixe: 11. Termelés *** Gyártási megrendelések egyéb beállítások Dinamikus tulajdonságok megjelenítése a munkalapon: Dolgozó átvétele utólagos lejelentésre: Kitölthető mezők nyomtatása: Művelet leírás: Selejt kalkuláció a nyomtatványok elkészítésekor: Teljes forrásjegyzék részfa betöltése: Tétel azonosítókhoz vonalkód nyomtatása: Új gyártási redelés rögzítésekor automatikus rendelés választás: Gyártási megrendelések indítás beállításai A tervezett selejt gyártásához szükséges anyagok kiadása: Alapanyagkivét: Alapértelmezett dolgozó: Beállított nyomtatvány nyomtatása: Kooperációs tevékenységekhez tartozó saját anyagok kiadása: Gyártási megrendelések leállítás beállításai Automatikus alapanyag-kiadás utolsó művelet leállításakor: Automatikus késztermék bevételezés az utolsó művelet leállításakor: Automatikus selejtbevét utolsó művelet leállításakor: Művelet leállításnál automatikus tényidő számítás: Sarzsos gyártás esetén utólagos lejelentésnél az alapanyagkalkuláció módja: 113
114 11.4. Gyártási megrendelések önköltségi árszámítás Dolgozói lejelentések elszámolásához használandó óradíjtípus: Nyilvántartási ár számításának módja: Gyártási megrendelések projekt kapcsolat Automatikus feladat létrehozás a gyártási megrendeléshez: Felelős: Munkavégzés fajta: Tulajdonos: Gyártási megrendelések tervezés beállításai Alapanyagvisszavét: Termelés Alapértelmezett előkészítési idő ME: Alapértelmezett normaidő ME: Alapértelmezett szállítási idő ME: Alapértelmezett tényidő: Alapértelmezett tényidő mennyiségi egység: Gépóra állások kitöltése kötelező az utólagos lejelentésben: Gépóraállások megjelenítése az utólagos lejelentésben: Hiány gyűjtő rakhely: Termelés azonosító képzés Automatikus forrásjegyzék kód képzés: Automatikus gépszám képzés: Automatikus karbantartásszám képzés: Automatikus munkaszám képzés: Automatikus munkáltatói azonosító képzés: Automatikus művelet napló jelentés azonosító képzés: Automatikus művelet azonosító képzés: Automatikus szerszámazonosító képzés: Forrásjegyzék kód hossz: Forrásjegyzék kód prefix: Gépszám hossz: Gépszám prefixe: Karbantartásszám hossz: Karbantartásszám prefixe: Kooperációs műveletazonosító prefixe: Munkaszám hossz: Munkaszám prefixe: Munkáltatói azonosító hossz: Művelet napló jelentés azonosító prefix: Művelet napló jelentés azonosító sorszám hossza: Műveletazonosító hossz: Műveletazonosító prefixe: Szerszámazonosító hossz: Szerszámazonosító prefixe: 114
115 11.9. Termelés Gép- szerszámkezelés Gépek, szerszámok lejárati idejének figyelés intervalluma: Termelés gépkezelés Karbantartandó gép figyelés intervalluma: Karbantartás rakhely: Karbantartás raktár: Selejt rakhely: Selejt raktár: Új gép/szerszám felvitelekor automatikus bevétel az alapértelmezett raktárba: Termelés selejt bevét beállításai Alapértelmezett selejt rakhely: Alapértelmezett selejt raktár: Indítási selejt ok: Selejtezés okának megadása kötelező selejt bevét bizonylaton: Munkaállomásonkénti beállítások* Rendszerparaméterek Ez a fül tartalmazza a rendszer különböző tulajdonságait, paramétereit. Az itt található adatokkal Önnek semmilyen feladata nincs. 115
116 Cégkezelés Az Ön cégének adatait rögzítheti ebben az ablakban. A cégfejlécben megadott adatok szerepelnek az elkészített bizonylatokon (cégnév, cím, adószám, stb.). Több telephely és több cég kezelés esetén itt állíthatja be a különböző telephelyek tulajdonságait. Beállításának elérése: Karbantartás/Cégkezelés 116
117 Általános adatok Itt adhatja meg a cég általános adatait. A cég nevét csak demó módban tudja módosítani, a program élesítése után már nem. Dobozos termék esetén az élesítő program gondoskodik a cég nevének beállításáról. Felviteli segédlet Cégnév Rövidnév Adószám Közösségi adószám Székhely címe Telefonszám Faxszám Vállalkozói igazolványszám Cégjegyzékszám WEB cím cím A cég teljes neve. A cég rövid neve. A cég adószáma. A cég EU-n belüli adószáma. A cégszékhely címének megadása értelemszerűen az ország, irányítószám, helység, megye stb. mezők kitöltésével történik. Célszerű a cég központi telefonszámát megadni. Célszerű a cég központi faxszámát megadni. A vállalakozói igazolvány számának megadása. A vállalat cégjegyzékszámát adhatja meg ebben a mezőben. A cég weboldal címének megadása. Célszerű a cég központi címét megadni. 117
118 További adatok A cégre vonatkozó pénzügyi adatok a További adatok fülön rögzíthetők. Felviteli segédlet Bankszámlaszámok Számviteli árfolyam kezelés beállításai ÁFA árfolyam kezelés beállításai Pénzintézet Bankszámlaszám Deviza Pénzintézet Árfolyamtípus Pénzintézet Árfolyamtípus A pénzintézetek legördülő listából választhatók. A pénzintézetek listája a Törzsadatok/Egyéb törzsadatok/pénzintézetek menüpont alatt bővíthető, módosítható. Értelemszerűen a kiválasztott pénzintézet mellett adhatja meg a pénzintézetnél vezetett bankszámla számát. Ezek közül a bankszámlaszámok közül az első helyen megadott lesz az alapértelmezett, de ha többet ad meg, akkor számla rögzítésénél természetesen kiválaszthatja a többi megadott bankszámlaszámot is. Legördülő listából kiválaszthatja a bankszámlán kezelt devizát. A devizák listája a Törzsadatok/Egyéb törzsadatok/pénznemek felületen bővíthető, módosítható. 118
119 Cégfejléc Ezen a fülön állíthatja be, hogy a bizonylatokon milyen adatok jelenjenek meg az Ön cégéről. Beállíthatja a megadott szöveg megjelenési formáját, az általános Windows-os beállítások szerint. Idegen nyelvű cégfejléc Az idegen nyelvű nyomtatványokon megjelenő fejléc tartalmát, és formátumát rögzítheti ezen a területen, az általános cégfejléchez hasonlóan. 119
120 Képek A nyomtatványokon lehetőség van saját logó, illetve ha szükséges, akkor pecsét (bélyegző) megjelenítésére. A logó és/vagy pecsét betöltése a Kép betöltése nyomógombbal történik. A képek törlése a Kép törlése gomb segítségével lehetséges. Ha a logó helye üresen marad, akkor a nyomtatványon nem jelenik meg kép a nyomtatvány bal felső sarkában. Logónak csak jpg, vagy jpeg kiterjesztésű fájlokat használhat. A betölthető képek fizikai mérete maximum 35 kbyte lehet az adatbázis méretének túlzott mértékű megnövésének megakadályozása érdekében. Erre azért van szükség, mert a rendszerben számla nyomtatásakor az adatbázisban tárolásra kerül a számla másolat, a képpel együtt, így amennyi kinyomtatott számla van az adatbázisban, annyiszor van tárolva a kép is Pénzügyi év váltás A pénzügyi év váltását lehetővé tévő felület. Beállításának elérése: Karbantartás/Pénzügyi év váltás Felviteli segédlet Új év nyitás Törlés Rendben Mégse A listában következő évet jelenít meg. Az adott pénzügyi év törlése. Csak akkor engedi törölni az évet, ha az utolsó éven áll, és ahhoz nincs egy darab bizonylat és pénztári bizonylat sem. A kiválasztott pénzügyi évvel lép b a rendszerbe. Pénzügyi év váltás elvetése, a felület bezárása. 120
121 Felhasználóváltás A program bezárása, és újbóli indítása nélkül válthat felhasználót ebben a menüpontban. A menüpontra kattintva megjelenik a bejelentkező ablak. Beállításának elérése: Karbantartás/Felhasználóváltás Jelszó módosítása Minden felhasználó módosíthatja a saját jelszavát ezzel a funkcióval. Meg kell adni az aktuális jelszót a Régi jelszó mezőben, majd kétszer az új jelszót az alatta található beviteli mezőkben. Azért kell kétszer megadni az új jelszót, hogy a felhasználó biztos lehessen benne, hogy nem írta el véletlenül. Beállításának elérése: Karbantartás/Jelszó módosítása A program figyelmeztető ablakot küld akkor, ha hibásan adta meg a régi jelszavát és akkor is ha az új jelszó az alsó két mezőben nem megegyező. 121
122 Jogosultságok szinkronizálása A jogosultságok szinkronizálása újonnan bekapcsolt funkciók, modulok bekapcsolása után lehet szükséges, ilyenkor az adott felhasználóra is minden beállítás érvénybe lép. Beállításának elérése: Karbantartás/Jogosultságok szinkronizálása Eseménynapló A program rögzít minden eseményt, amely a programban történik a felhasználók kezdeményezésére (adat felvitel, módosítás, törlés, stb.). Beállításának elérése: Karbantartás/Eseménynapló A megjelenő ablakban lehetősége van kiválasztani adott napot, amelynek az eseményeire kíváncsi, illetve konkrét eseményeket a keresőmezőbe írva kereshet. A keresést a Keresés gombra kattintva indíthatja el. 122
123 Stílus beállítás A funkció segítségével megváltoztathatja a program kinézetét, valamint a bal oldalon található Navigációs panel (azaz Toolbar vagy Kedvencek) felépítését. Minden változtatás azonnal látható a Stílus beállítások ablakban. Beállításának elérése: Karbantartás/Stílus beállítás A beviteli mezők tartalma legördülő listákból választhatók, a listák megnyitása a mezők jobb oldalán található szimbólumra kattintva történik. A beállítások érvényesítéséhez használhatja az Alkalmaz nyomógombot, amely a változtatást elvégzi a héttérben, de az ablakot nem zárja be, vagy használhatja a Rendben nyomógombot, amely a változtatásokat rögzíti, és a Stílus beállítás ablakot bezárja. A téma beállítása Két beépített téma közül választhat, amelyek a programban megjelenő ablakok, menük, Toolbarok színösszeállítását változtatják. A Nagyméretű ikonok az eszköztárakon pipadobozt bekapcsolva nagyobb, jobban látható ikonok lesznek az eszköztárakon. 123
124 Kedvencek stílusának megváltoztatása Ez a beállítás a bal oldalon található, menüpontokat tartalmazó Navigációs panel (azaz Toolbar vagy Kedvencek) megjelenését változtatja, így az Ön igényeinek megfelelő formát választhatja ki. A stílusok változtatásával módosul a Kedvencek színe, valamint a megjelenés stílusa is. Kedvencek testre szabása A Kedvencek tartalma tetszőlegesen összeállítható a menüpontok eltávolításával, kibővítésével, vagy sorrendjük megváltoztatásával. Menüpont eltávolítása Az egér bal gombjával kattintva, és azt nyomva tartva fogja meg az eltávolítani kívánt menüpontot a Stílus beállítása ablakon, a Kedvencek ablakban, majd húzza át a szemetesbe, amely a Kedvencek, és a menülista között található. Ha egy menüpontot eltávolított a Kedvencekből, az nem azt jelenti, hogy többé nem használhatja. A későbbiekben bármikor visszateheti, vagy a megfelelő funkciókat elérheti a program felső menüsorának menüpontjai segítségével. Menüpont beszúrása a Kedvencekbe Ha egy olyan menüpontot szeretne szerepeltetni a Kedvencek között, amely még nincs ott, akkor a jobb oldalon található menü csoportok listából kiválasztva, az előbb említett áthúzásos technikával (egér balgombbal megfog, áthúz, elenged) elhelyezheti a megfelelő menüpontot a Kedvenceken, tetszőleges helyen. A választható menüpontok a felső menüsor alapján csoportosítva listázhatók ki a menüelemek között. A menü csoportok változtatása a Menü elemek beviteli mező tartalmának változtatásával végezhető el. A kívánt menüelem legördülő listából választható, a változtatás hatására a csoporthoz tartozó menüelemek automatikusan megjelennek. 124
125 Menüpontok mozgatása a Kedvenceken belül A Kedvencek között a menüpontok csoportosítva helyezkednek el. A csoportok sorrendje, és a csoportokon belül a menüpontok sorrendje tetszőlegesen változtathatók. A módosítás a korábban említett áthúzásos technikával történik. Fogja meg az egérmutatóval a mozgatni kívánt menüpontot, majd húzza át a kívánt helyre. Ha másik csoportba szeretné helyezni a menüpontot, áthúzás közben a csoport fejlécére állva megnyílik annak tartalma, és a mozgatott menüpont elhelyezhető rajta Ablak A menüsor Ablak menüpontja alatt található beállítások megegyeznek az elrendezés eszköztár elemeivel. Ezek segítségével azt tudja beállítani, hogy több ablak megnyitása esetén azoknak milyen legyen a programon belüli elrendezése. Lépcsőzetes elrendezés: A megnyitott ablakok lépcsőzetesen rendezve jelennek meg. Vízszintes elrendezés: A megnyitott ablakok egymás alatt vízszintesen elrendezve jelennek meg. Függőleges elrendezés: A megnyitott ablakok egymás mellett függőlegesen elrendezve jelennek meg. Ikon méret: A megnyitott ablakok ikon méretben jelennek meg. Az ikon méretű ablakokat bármikor átrendezheti. Ikonok elrendezése: Ezzel a gombbal az átrendezett ikon méretű ablakokat a rendszer sorba rendezi. Ha nincs beállítva egyik sem, akkor a program az ablakok ikonját sorban egymás mellett feltünteti az eszköztáron (az alapértelmezett nyomtató mellett) és ezekre az ikonokra kattintva érhetőek el a már megnyitott ablakok. A megnyitott ablakok a megnyitásuk sorrendjében megjelennek az Ablakok fülön, itt kiválasztva aktiválhatja az ablakot, amelyben éppen dolgozni kíván. 125
KETTŐS KÖNYVELÉS PROGRAM
 KETTŐS KÖNYVELÉS PROGRAM Kezelési leírás 1993-2015 Program azonosító: UJEGYKE Fejlesztő: B a l o g h y S z o f t v e r K f t. Keszthely, Vak Bottyán utca 41. 8360 Tel: 83/515-080 Fax: 83/515-082 E-mail:
KETTŐS KÖNYVELÉS PROGRAM Kezelési leírás 1993-2015 Program azonosító: UJEGYKE Fejlesztő: B a l o g h y S z o f t v e r K f t. Keszthely, Vak Bottyán utca 41. 8360 Tel: 83/515-080 Fax: 83/515-082 E-mail:
HÍRLEVÉL HASZNÁLATI ÚTMUTATÓ
 HÍRLEVÉL HASZNÁLATI ÚTMUTATÓ TARTALOMJEGYZÉK 1. PÉNZÜGY KÖNYVELÉS... 3 1.1. Pénztár... 3 1.2. Folyószámlakezelés... 4 1.3. ÁFA bevallás... 6 1.4. Bejövő számla rögzítés... 6 1.5. Számlaböngésző... 9 1.6.
HÍRLEVÉL HASZNÁLATI ÚTMUTATÓ TARTALOMJEGYZÉK 1. PÉNZÜGY KÖNYVELÉS... 3 1.1. Pénztár... 3 1.2. Folyószámlakezelés... 4 1.3. ÁFA bevallás... 6 1.4. Bejövő számla rögzítés... 6 1.5. Számlaböngésző... 9 1.6.
Szerviz modul felhasználói leírása
 Szerviz modul felhasználói leírása 1149 Budapest, Egressy út 17-21. Telefon: +36 1 469 4021; fax: +36 1 469 4029 77 / 1 Tartalomjegyzék 1 Bevezetés...4 1.1 Előjegyzés naptár...4 1.1.1 Munkalap készítése
Szerviz modul felhasználói leírása 1149 Budapest, Egressy út 17-21. Telefon: +36 1 469 4021; fax: +36 1 469 4029 77 / 1 Tartalomjegyzék 1 Bevezetés...4 1.1 Előjegyzés naptár...4 1.1.1 Munkalap készítése
NETFIT modul Tanári felület Felhasználói útmutató. Magyar Diáksport Szövetség
 NETFIT modul Tanári felület Felhasználói útmutató Magyar Diáksport Szövetség 2014 2 Tartalom 1 Alap működési jellemzők... 4 1.1 Dátum kitöltés... 4 1.2 Irányítószám / Település kitöltése... 4 1.3 Belföldi
NETFIT modul Tanári felület Felhasználói útmutató Magyar Diáksport Szövetség 2014 2 Tartalom 1 Alap működési jellemzők... 4 1.1 Dátum kitöltés... 4 1.2 Irányítószám / Település kitöltése... 4 1.3 Belföldi
Karbantartás. Az ESZR Karbantartás menüjébentudjuk elvégezni az alábbiakat:
 Karbantartás Az ESZR Karbantartás menüjébentudjuk elvégezni az alábbiakat: Jelszó módosítása: A felhasználói jelszavunkat módosíthatjuk ebben a menüpontban, a régi jelszavunk megadása után. Általánosan
Karbantartás Az ESZR Karbantartás menüjébentudjuk elvégezni az alábbiakat: Jelszó módosítása: A felhasználói jelszavunkat módosíthatjuk ebben a menüpontban, a régi jelszavunk megadása után. Általánosan
Felhasználói dokumentáció
 Felhasználói dokumentáció MagneSzamla Számlázó és Készletnyilvántartó Rendszer A rendszer fejlesztője: MagneSoft Bt. Telefon: +36 20 527 1818 E-mail: info@magnesoft.hu www.magnesoft.hu 2005-2016 Tartalomjegyzék
Felhasználói dokumentáció MagneSzamla Számlázó és Készletnyilvántartó Rendszer A rendszer fejlesztője: MagneSoft Bt. Telefon: +36 20 527 1818 E-mail: info@magnesoft.hu www.magnesoft.hu 2005-2016 Tartalomjegyzék
SZÁMLÁZÁSI ÉS KÉSZLETEZÉSI PROGRAM
 SZÁMLÁZÁSI ÉS KÉSZLETEZÉSI PROGRAM FELHASZNÁLÓI LEÍRÁS S & B Software Simon István & Bauer Mihály Tel. : ( 99) / 317 327 (30) / 297 4900 (30) / 912 4650 TARTALOMJEGYZÉK A SZÁMLÁZÁSI PROGRAM FUNKCIÓI: --------------------------------------------------------
SZÁMLÁZÁSI ÉS KÉSZLETEZÉSI PROGRAM FELHASZNÁLÓI LEÍRÁS S & B Software Simon István & Bauer Mihály Tel. : ( 99) / 317 327 (30) / 297 4900 (30) / 912 4650 TARTALOMJEGYZÉK A SZÁMLÁZÁSI PROGRAM FUNKCIÓI: --------------------------------------------------------
 IGLU Software 4028 Debrecen, Rózsahegy u. 26. Tel.: 0620-537-33-21 E-mail: Iglu@t-online.hu www.iglu.hu MEDIALIB ÁLTALÁNOS KATALOGIZÁLÓ ÉS NYILVÁNTARTÓ IRODAI PROGRAM KEZELÉSI ÚTMUTATÓ (v 2.3.1-2003.10)
IGLU Software 4028 Debrecen, Rózsahegy u. 26. Tel.: 0620-537-33-21 E-mail: Iglu@t-online.hu www.iglu.hu MEDIALIB ÁLTALÁNOS KATALOGIZÁLÓ ÉS NYILVÁNTARTÓ IRODAI PROGRAM KEZELÉSI ÚTMUTATÓ (v 2.3.1-2003.10)
(a 23/2014 (VI.30) NGM és az azt módosító 2/2015. (II. 3.) NGM rendeletek alapján)
 (a 23/2014 (VI.30) NGM és az azt módosító 2/2015. (II. 3.) NGM rendeletek alapján) 2015.11.30. 1. oldal Ezt a dokumentációt és a későbbi kiegészítéseket, módosításokat az ezen számlázó programmal kibocsátott
(a 23/2014 (VI.30) NGM és az azt módosító 2/2015. (II. 3.) NGM rendeletek alapján) 2015.11.30. 1. oldal Ezt a dokumentációt és a későbbi kiegészítéseket, módosításokat az ezen számlázó programmal kibocsátott
ORPHEUS. Felhasználói kézikönyv. C o p y r i g h t : V a r g a B a l á z s 2 0 1 2 Oldal: 1
 ORPHEUS Felhasználói kézikönyv C o p y r i g h t : V a r g a B a l á z s 2 0 1 2 Oldal: 1 Tartalomjegyzék Rendszerkövetelmények... 5 Telepítés... 6 A program célja... 10 A program indítása... 10 Rendszeradminisztráció...
ORPHEUS Felhasználói kézikönyv C o p y r i g h t : V a r g a B a l á z s 2 0 1 2 Oldal: 1 Tartalomjegyzék Rendszerkövetelmények... 5 Telepítés... 6 A program célja... 10 A program indítása... 10 Rendszeradminisztráció...
Készlet és Számla Kézikönyv
 Készlet és Számla Kézikönyv PARALLEL Számítástechnikai, Ügyviteli Szolgáltató és Kereskedelmi Kft. ( 273-3310 5 273-3311 Mobil 06 (20) 9-340-661 Bemutatóterem: 1161 Budapest, József u. 18.. INTERNET: http:/
Készlet és Számla Kézikönyv PARALLEL Számítástechnikai, Ügyviteli Szolgáltató és Kereskedelmi Kft. ( 273-3310 5 273-3311 Mobil 06 (20) 9-340-661 Bemutatóterem: 1161 Budapest, József u. 18.. INTERNET: http:/
FELHASZNÁLÓI LEÍRÁS a DIMSQL Integrált Számviteli Rendszer Készlet moduljának használatához
 FELHASZNÁLÓI LEÍRÁS a DIMSQL Integrált Számviteli Rendszer Készlet moduljának használatához - 1 - www.dimenzio-kft.hu Tartalomjegyzék A. BEVEZETÉS... 4 I. BEÁLLÍTÁSOK, PARAMÉTEREK, NAPLÓFORMÁTUMOK... 4
FELHASZNÁLÓI LEÍRÁS a DIMSQL Integrált Számviteli Rendszer Készlet moduljának használatához - 1 - www.dimenzio-kft.hu Tartalomjegyzék A. BEVEZETÉS... 4 I. BEÁLLÍTÁSOK, PARAMÉTEREK, NAPLÓFORMÁTUMOK... 4
E-Fedezetkezelő. felhasználói kézikönyv. Fővállalkozói adminisztrátorok számára
 E-Fedezetkezelő felhasználói kézikönyv Fővállalkozói adminisztrátorok számára Tartalomjegyzék 1. Program általános használata... 2 1.1. Szoftver követelmények... 2 1.2. Jogosultság függő működés... 2 1.3.
E-Fedezetkezelő felhasználói kézikönyv Fővállalkozói adminisztrátorok számára Tartalomjegyzék 1. Program általános használata... 2 1.1. Szoftver követelmények... 2 1.2. Jogosultság függő működés... 2 1.3.
NEPTUN_TÖRZS. (Funkcionális leírás)
 #+$k NEPTUN_TÖRZS NEPTUN_TÖRZS (Funkcionális leírás) S Budapest, 2002 #+ $k NEPTUN_TORZS NEPTUN_TÖRZS Tartalom TARTALOM... 2 1. BEVEZETÉS... 5 2. BELÉPÉS A RENDSZERBE... 6 3. ÚJ EGYÉN FELVÉTELE... 9 3.1
#+$k NEPTUN_TÖRZS NEPTUN_TÖRZS (Funkcionális leírás) S Budapest, 2002 #+ $k NEPTUN_TORZS NEPTUN_TÖRZS Tartalom TARTALOM... 2 1. BEVEZETÉS... 5 2. BELÉPÉS A RENDSZERBE... 6 3. ÚJ EGYÉN FELVÉTELE... 9 3.1
Jövedelem-Kiegésztési Rendszer - JKR
 Jövedelem-Kiegésztési Rendszer - JKR Felhasználói kézikönyv Verzió: 1.0 Tartalomjegyzék I. Intézményi regisztráció... 4 I.1 Intézményi adatok... 4 II. Bejelentkezés... 6 III. Adatkezelés... 7 III.1 Munkavállalók...
Jövedelem-Kiegésztési Rendszer - JKR Felhasználói kézikönyv Verzió: 1.0 Tartalomjegyzék I. Intézményi regisztráció... 4 I.1 Intézményi adatok... 4 II. Bejelentkezés... 6 III. Adatkezelés... 7 III.1 Munkavállalók...
Karbantartás. Az ESZR Karbantartás menüjébentudjuk elvégezni az alábbiakat:
 Karbantartás Az ESZR Karbantartás menüjébentudjuk elvégezni az alábbiakat: Jelszó módosítása: A felhasználói jelszavunkat módosíthatjuk ebben a menüpontban, a régi jelszavunk megadása után. Általánosan
Karbantartás Az ESZR Karbantartás menüjébentudjuk elvégezni az alábbiakat: Jelszó módosítása: A felhasználói jelszavunkat módosíthatjuk ebben a menüpontban, a régi jelszavunk megadása után. Általánosan
KELE3. Felhasználói kézikönyv
 KELE3 Felhasználói kézikönyv Tartalomjegyzék Bevezetés 9 Üdvözlet 9 Kezdetek 10 Rendszerkövetelmények 10 Kérdések, észrevételek 10 Telepítés 10 Frissítések 10 A program használata 11 Bejelentkezés 11 Automatikus
KELE3 Felhasználói kézikönyv Tartalomjegyzék Bevezetés 9 Üdvözlet 9 Kezdetek 10 Rendszerkövetelmények 10 Kérdések, észrevételek 10 Telepítés 10 Frissítések 10 A program használata 11 Bejelentkezés 11 Automatikus
HÍRLEVÉL HASZNÁLATI ÚTMUTATÓ
 HÍRLEVÉL HASZNÁLATI ÚTMUTATÓ TARTALOMJEGYZÉK 1. PÉNZÜGY KÖNYVELÉS... 2 1.1. ÁFA bevallás... 2 1.2. Bank import... 3 1.3. Általános kimenő számlázás... 4 1.4. Folyószámla kezelés... 6 1.5. Pénztári kivonatok...
HÍRLEVÉL HASZNÁLATI ÚTMUTATÓ TARTALOMJEGYZÉK 1. PÉNZÜGY KÖNYVELÉS... 2 1.1. ÁFA bevallás... 2 1.2. Bank import... 3 1.3. Általános kimenő számlázás... 4 1.4. Folyószámla kezelés... 6 1.5. Pénztári kivonatok...
Novell GroupWise levelező rendszer alapok Kiadványunk célja, hogy a Nemzeti Közszolgálati Egyetemen használt Novell GroupWise (a továbbiakban GW)
 1 Novell GroupWise levelező rendszer alapok Kiadványunk célja, hogy a Nemzeti Közszolgálati Egyetemen használt Novell GroupWise (a továbbiakban GW) levelező rendszer 8. verziójának alap szolgáltatásait
1 Novell GroupWise levelező rendszer alapok Kiadványunk célja, hogy a Nemzeti Közszolgálati Egyetemen használt Novell GroupWise (a továbbiakban GW) levelező rendszer 8. verziójának alap szolgáltatásait
Budapest, 2009. 1. oldal
 e-m@il:vibastile@monornet.hu, web:www.vibastile.hu Budapest, 2009 1. oldal e-m@il:vibastile@monornet.hu, web:www.vibastile.hu TARTALOM 1. A PROGRAM INDÍTÁSA... 3 2. A PROGRAM FUNKCIÓI... 3 3. FIZETÉSI
e-m@il:vibastile@monornet.hu, web:www.vibastile.hu Budapest, 2009 1. oldal e-m@il:vibastile@monornet.hu, web:www.vibastile.hu TARTALOM 1. A PROGRAM INDÍTÁSA... 3 2. A PROGRAM FUNKCIÓI... 3 3. FIZETÉSI
LÉTESÍTMÉNYGAZDÁLKODÁS. Változáskezelés. Változás Pont Cím Oldal 2.0 2014.03.19 A teljes dokumentáció átírásra került 2.1 2014.07.14 8.
 ESZKÖZIGÉNY Felhasználói dokumentáció verzió 2.2. Budapest, 2015. Változáskezelés Verzió Dátum Változás Pont Cím Oldal 2.0 2014.03.19 A teljes dokumentáció átírásra került 2.1 2014.07.14 8.3 Új, oszlopszerkesztésbe
ESZKÖZIGÉNY Felhasználói dokumentáció verzió 2.2. Budapest, 2015. Változáskezelés Verzió Dátum Változás Pont Cím Oldal 2.0 2014.03.19 A teljes dokumentáció átírásra került 2.1 2014.07.14 8.3 Új, oszlopszerkesztésbe
1. BEVEZETÉS... 5 2. A RENDSZER ELEMEI, ARCHITEKTÚRÁJA... 5
 EntryProx Beléptető Rendszer FELHASZNÁLÓI KÉZIKÖNYV v.1.0.7. EntryProx Beléptető Rendszer TARTALOM 1. BEVEZETÉS... 5 2. A RENDSZER ELEMEI, ARCHITEKTÚRÁJA... 5 3. A RENDSZER ÜZEMBE HELYEZÉSE... 7 3.1. Az
EntryProx Beléptető Rendszer FELHASZNÁLÓI KÉZIKÖNYV v.1.0.7. EntryProx Beléptető Rendszer TARTALOM 1. BEVEZETÉS... 5 2. A RENDSZER ELEMEI, ARCHITEKTÚRÁJA... 5 3. A RENDSZER ÜZEMBE HELYEZÉSE... 7 3.1. Az
Kiegészítő melléklet (elektronikus beszámoló)
 Felhasználói dokumentáció a Kiegészítő melléklet (elektronikus beszámoló) programhoz Forgalmazó: FORINT-Soft Kft. 6500 Baja, Roosevelt tér 1. Tel: 79/424-772, 79/523-600 Fax: 79/420-857 E-mail: forintsoft@forintsoft.hu
Felhasználói dokumentáció a Kiegészítő melléklet (elektronikus beszámoló) programhoz Forgalmazó: FORINT-Soft Kft. 6500 Baja, Roosevelt tér 1. Tel: 79/424-772, 79/523-600 Fax: 79/420-857 E-mail: forintsoft@forintsoft.hu
SZÁMLÁZÁS VEVŐ-SZÁLLÍTÓ NYILVÁNTARTÁS (UJVSZ) KEZELÉSI LEÍRÁS
 SZÁMLÁZÁS VEVŐ-SZÁLLÍTÓ NYILVÁNTARTÁS (UJVSZ) KEZELÉSI LEÍRÁS Fejlesztő: Forgalmazó: Baloghy Szoftver Kft. FORINT-Soft Kft. 8360 Keszthely, Vak Bottyán utca 41. 6500 Baja, Roosevelt tér 1. Tel.: 83/515-080
SZÁMLÁZÁS VEVŐ-SZÁLLÍTÓ NYILVÁNTARTÁS (UJVSZ) KEZELÉSI LEÍRÁS Fejlesztő: Forgalmazó: Baloghy Szoftver Kft. FORINT-Soft Kft. 8360 Keszthely, Vak Bottyán utca 41. 6500 Baja, Roosevelt tér 1. Tel.: 83/515-080
EPeR 1. RENDSZERKÖVETELMÉNYEK. Egészségpénztári E számla kezelő Rendszer 1.117.28.141 Felhasználói leírás
 1. RENDSZERKÖVETELMÉNYEK... 1 2. A PROGRAM INDÍTÁSA... 2 3. INFORMÁCIÓK... 3 3.1. BEÁLLÍTÁSOK... 3 3.2. ÜZENETEK... 3 3.3. STATISZTIKÁK... 3 3.4. MEGFELELŐSÉGI NYILATKOZAT... 3 4. CIKKTÖRZS FELTÖLTÉSE...
1. RENDSZERKÖVETELMÉNYEK... 1 2. A PROGRAM INDÍTÁSA... 2 3. INFORMÁCIÓK... 3 3.1. BEÁLLÍTÁSOK... 3 3.2. ÜZENETEK... 3 3.3. STATISZTIKÁK... 3 3.4. MEGFELELŐSÉGI NYILATKOZAT... 3 4. CIKKTÖRZS FELTÖLTÉSE...
Számlázás: - Számlázás/Számlakészítés: xml importtal fogadható adatok bővítése.
 Verzió leírások 5.12. (2016.06.14.) - Törzsadatok/Terméktörzs: fix eladási ár rögzítése esetén számlakészítéskor nem írható át a nettó ár, ha a bekérdezni lehetőség jelölőnégyzete üres. - Beállítások/Beállítások/Számlázás
Verzió leírások 5.12. (2016.06.14.) - Törzsadatok/Terméktörzs: fix eladási ár rögzítése esetén számlakészítéskor nem írható át a nettó ár, ha a bekérdezni lehetőség jelölőnégyzete üres. - Beállítások/Beállítások/Számlázás
Közoktatási Statisztika Tájékoztató 2012/2013. Használati útmutató
 Közoktatási Statisztika Tájékoztató 2012/2013 Tartalomjegyzék 1. Technikai információk... 3 2. Bejelentkezés... 3 3. Rendszerfelület felépítése... 4 4. Aggregátor felület... 4 4.1 Speciális szűrési opciók...
Közoktatási Statisztika Tájékoztató 2012/2013 Tartalomjegyzék 1. Technikai információk... 3 2. Bejelentkezés... 3 3. Rendszerfelület felépítése... 4 4. Aggregátor felület... 4 4.1 Speciális szűrési opciók...
Figyelem! A leírás nem tér ki miután azt más leírások tartalmazzák - a rendszer általános működési, kezelési kérdéseire, azokat ismertnek tételezi
 Pénzügy Működééssii lleeíírráss Figyelem! A leírás nem tér ki miután azt más leírások tartalmazzák - a rendszer általános működési, kezelési kérdéseire, azokat ismertnek tételezi fel. A leírás csak a modul
Pénzügy Működééssii lleeíírráss Figyelem! A leírás nem tér ki miután azt más leírások tartalmazzák - a rendszer általános működési, kezelési kérdéseire, azokat ismertnek tételezi fel. A leírás csak a modul
Horgász Napló V2.1.0.0. Bemutató Verzió. Felhasználói Kézikönyv. Intelligens Fogási Napló Program
 Horgász Napló Intelligens Fogási Napló Program V2.1.0.0 Bemutató Verzió Felhasználói Kézikönyv Készítette: Szűcs Zoltán. 2536 Nyergesújfalu, Pala u. 7. Tel \ Fax: 33-355-712. Mobil: 30-529-12-87. E-mail:
Horgász Napló Intelligens Fogási Napló Program V2.1.0.0 Bemutató Verzió Felhasználói Kézikönyv Készítette: Szűcs Zoltán. 2536 Nyergesújfalu, Pala u. 7. Tel \ Fax: 33-355-712. Mobil: 30-529-12-87. E-mail:
OPTEN Online használati útmutató
 OPTEN Online használati útmutató www.opten.hu opten@opten.hu 2016. április - 1 - Tartalomjegyzék Bevezetés... - 4 - CÉGTÁR ALAP és KIEGÉSZÍTŐ szolgáltatások... - 7-1. Keresés / Leválogatás... - 8 - a)
OPTEN Online használati útmutató www.opten.hu opten@opten.hu 2016. április - 1 - Tartalomjegyzék Bevezetés... - 4 - CÉGTÁR ALAP és KIEGÉSZÍTŐ szolgáltatások... - 7-1. Keresés / Leválogatás... - 8 - a)
Felhasználói Útmutató egyesületi tenyészetek részére
 Magyar Bivalytenyésztési Információs Rendszer Felhasználói Útmutató egyesületi tenyészetek részére Tartalomjegyzék Általános információ... 1 Belépés... 1 Teendők listája... 2 Alapadatok... 2 Tagsági/tenyésztői
Magyar Bivalytenyésztési Információs Rendszer Felhasználói Útmutató egyesületi tenyészetek részére Tartalomjegyzék Általános információ... 1 Belépés... 1 Teendők listája... 2 Alapadatok... 2 Tagsági/tenyésztői
ProAnt Felhasználói Útmutató
 ProAnt Felhasználói Útmutató http://www.proant.hu/ 2014. október 17. Adminisztrátor 6722 Szeged, Gogol u. 3. 1 TARTALOMJEGYZÉK 1 Tartalomjegyzék... 2 2 A ProAnt szoftverről... 4 3 Jelszó módosítása...
ProAnt Felhasználói Útmutató http://www.proant.hu/ 2014. október 17. Adminisztrátor 6722 Szeged, Gogol u. 3. 1 TARTALOMJEGYZÉK 1 Tartalomjegyzék... 2 2 A ProAnt szoftverről... 4 3 Jelszó módosítása...
Kisvállalkozások könyvelése. Infotéka Kft. programjaival
 A Kisvállalkozások könyvelése Könyvelés a gyakorlatban (Perfekt, 2014) című könyv esettanulmányának megoldása az Infotéka Kft. programjaival Készítette: Hauserné Dénes Éva A programok letölthetők: http://infoteka.hu/ugyviteli-szoftverek/
A Kisvállalkozások könyvelése Könyvelés a gyakorlatban (Perfekt, 2014) című könyv esettanulmányának megoldása az Infotéka Kft. programjaival Készítette: Hauserné Dénes Éva A programok letölthetők: http://infoteka.hu/ugyviteli-szoftverek/
Tárgyi eszközök felhasználói leírás
 Tárgyi eszközök felhasználói leírás Könyvelés modul 1149 Budapest, Egressy út 17-21. Telefon: +36 1 469 4021; fax: +36 1 469 4029 1/23 Tartalomjegyzék 1. Tárgyi eszköz kezelés a programban... 3 1.1. Beállítások...
Tárgyi eszközök felhasználói leírás Könyvelés modul 1149 Budapest, Egressy út 17-21. Telefon: +36 1 469 4021; fax: +36 1 469 4029 1/23 Tartalomjegyzék 1. Tárgyi eszköz kezelés a programban... 3 1.1. Beállítások...
1. S Z O F T V E R E N G E D É LY E Z É S I S Z E R ZŐDÉS
 Házipénztár 1 1. S Z O F T V E R E N G E D É LY E Z É S I S Z E R ZŐDÉS Ez egy speciális SZERZŐDÉS Ön, mint Felhasználó (akár magánszemély, gazdálkodó-, vagy egyéb szerv) és az RLB-60 Betéti Társaság között,
Házipénztár 1 1. S Z O F T V E R E N G E D É LY E Z É S I S Z E R ZŐDÉS Ez egy speciális SZERZŐDÉS Ön, mint Felhasználó (akár magánszemély, gazdálkodó-, vagy egyéb szerv) és az RLB-60 Betéti Társaság között,
Év zárása és nyitása 2015-ről 2016-ra
 Év zárása és nyitása 2015-ről 2016-ra Ebben az évben a megszokottól eltérően, új programot kell telepíteni. Ennek lépései: 1. lépjen ki a DszámlaWIN programból (FONTOS!). Amennyiben hálózatban használják
Év zárása és nyitása 2015-ről 2016-ra Ebben az évben a megszokottól eltérően, új programot kell telepíteni. Ennek lépései: 1. lépjen ki a DszámlaWIN programból (FONTOS!). Amennyiben hálózatban használják
Egészségügyi szolgáltatásra való jogosultság ESZJ
 Egészségügyi szolgáltatásra való jogosultság ESZJ Felhasználói kézikönyv III. számú melléklet 2015. 04. 01. TÁMOP 5.4.2-12/1-2012-0001 Nemzeti Rehabilitációs és Szociális Hivatal Projekt Igazgatóság 1071
Egészségügyi szolgáltatásra való jogosultság ESZJ Felhasználói kézikönyv III. számú melléklet 2015. 04. 01. TÁMOP 5.4.2-12/1-2012-0001 Nemzeti Rehabilitációs és Szociális Hivatal Projekt Igazgatóság 1071
Gyermektartásdíj megelőlegezése GYT
 Gyermektartásdíj megelőlegezése GYT Felhasználói kézikönyv V. számú melléklet 2015. 04. 01. TÁMOP 5.4.2-12/1-2012-0001 Nemzeti Rehabilitációs és Szociális Hivatal Projekt Igazgatóság 1071 Budapest, Peterdy
Gyermektartásdíj megelőlegezése GYT Felhasználói kézikönyv V. számú melléklet 2015. 04. 01. TÁMOP 5.4.2-12/1-2012-0001 Nemzeti Rehabilitációs és Szociális Hivatal Projekt Igazgatóság 1071 Budapest, Peterdy
Általános funkciók partitúrái. Felhasználói dokumentáció verzió 2.0.
 Általános funkciók partitúrái Felhasználói dokumentáció verzió 2.0. Budapest, 2006 Változáskezelés Verzió Dátum Változás Pont Cím Oldal Kiadás: 2006.11.14. Verzió: 2.0. Oldalszám: 2 / 20 Tartalomjegyzék
Általános funkciók partitúrái Felhasználói dokumentáció verzió 2.0. Budapest, 2006 Változáskezelés Verzió Dátum Változás Pont Cím Oldal Kiadás: 2006.11.14. Verzió: 2.0. Oldalszám: 2 / 20 Tartalomjegyzék
NMS közösségi tér a hallgatói weben
 NEPTUN MEET STREET (NMS) HALLGATÓI WEB Felhasználói dokumentáció verzió 3.6. Budapest, 2013. Változáskezelés Verzió Dátum Változás Pont Cím Oldal 2.0. 2011.03.03. 2.2 A virtuális terek megjelenítése 9.
NEPTUN MEET STREET (NMS) HALLGATÓI WEB Felhasználói dokumentáció verzió 3.6. Budapest, 2013. Változáskezelés Verzió Dátum Változás Pont Cím Oldal 2.0. 2011.03.03. 2.2 A virtuális terek megjelenítése 9.
HÍRLEVÉL HASZNÁLATI ÚTMUTATÓ
 HÍRLEVÉL HASZNÁLATI ÚTMUTATÓ TARTALOMJEGYZÉK 1. PÉNZÜGY KÖNYVELÉS... 2 1.1. Áfa bevallás modul... 2 1.2. Folyószámla kezelés... 2 2. SZERVIZ... 6 2.1. Munkalap... 6 3. ALKATRÉSZKERESKEDELEM... 9 3.1. Betárolás
HÍRLEVÉL HASZNÁLATI ÚTMUTATÓ TARTALOMJEGYZÉK 1. PÉNZÜGY KÖNYVELÉS... 2 1.1. Áfa bevallás modul... 2 1.2. Folyószámla kezelés... 2 2. SZERVIZ... 6 2.1. Munkalap... 6 3. ALKATRÉSZKERESKEDELEM... 9 3.1. Betárolás
CellCom. Szoftver leírás
 CellCom Szoftver leírás A vezérlő szoftver bemutatása 2 www.lenyo.hu Tartalom LCC vezérlőszoftver 5 Rendszerkövetelmények 5 Telepítés 5 Indítás 7 Eltávolítás, újratelepítés és javítás 8 Kulcskezelés 8
CellCom Szoftver leírás A vezérlő szoftver bemutatása 2 www.lenyo.hu Tartalom LCC vezérlőszoftver 5 Rendszerkövetelmények 5 Telepítés 5 Indítás 7 Eltávolítás, újratelepítés és javítás 8 Kulcskezelés 8
Az Állami Autópálya Kezelő Zrt. Általános Szerződési Feltételei e-matricát értékesítő viszonteladók részére. 4. számú melléklet
 Az Állami Autópálya Kezelő Zrt. Általános Szerződési Feltételei e-matricát értékesítő viszonteladók részére 4. számú melléklet Az Állami Autópálya Kezelő Zrt. e-matrica értékesítésére vonatkozó együttműködési
Az Állami Autópálya Kezelő Zrt. Általános Szerződési Feltételei e-matricát értékesítő viszonteladók részére 4. számú melléklet Az Állami Autópálya Kezelő Zrt. e-matrica értékesítésére vonatkozó együttműködési
MUNKAANYAG. Angyal Krisztián. Szövegszerkesztés. A követelménymodul megnevezése: Korszerű munkaszervezés
 Angyal Krisztián Szövegszerkesztés A követelménymodul megnevezése: Korszerű munkaszervezés A követelménymodul száma: 1180-06 A tartalomelem azonosító száma és célcsoportja: SzT-004-55 SZÖVEGSZERKESZTÉS
Angyal Krisztián Szövegszerkesztés A követelménymodul megnevezése: Korszerű munkaszervezés A követelménymodul száma: 1180-06 A tartalomelem azonosító száma és célcsoportja: SzT-004-55 SZÖVEGSZERKESZTÉS
CIB Bank mobilalkalmazás Felhasználói Kézikönyv Érvényes 2016.március 01-től 1/36
 1/36 TARTALOMJEGYZÉK A CIB BANK MOBILALKALMAZÁS-SZOLGÁLTATÁSA... 3 A szolgáltatás igénybevételének feltételei... 3 A szolgáltatás igénybevétele... 3 Bejelentkezés a CIB Bank mobilalkalmazásba... 3 Biztonság...
1/36 TARTALOMJEGYZÉK A CIB BANK MOBILALKALMAZÁS-SZOLGÁLTATÁSA... 3 A szolgáltatás igénybevételének feltételei... 3 A szolgáltatás igénybevétele... 3 Bejelentkezés a CIB Bank mobilalkalmazásba... 3 Biztonság...
A 23/2014 NGM rendelet értelmében, kérjük töltse le és őrizze meg ezt a dokumentációt!
 Forrás: ProgramTECH MOST (http://most.programtech.hu) Címlap > ProgramTECH MOST felhasználói dokumentáció ProgramTECH MOST felhasználói dokumentáció A 23/2014 NGM rendelet értelmében, kérjük töltse le
Forrás: ProgramTECH MOST (http://most.programtech.hu) Címlap > ProgramTECH MOST felhasználói dokumentáció ProgramTECH MOST felhasználói dokumentáció A 23/2014 NGM rendelet értelmében, kérjük töltse le
NeoCMS tartalommenedzselő szoftver leírása
 NeoCMS tartalommenedzselő szoftver leírása A NeoSoft Informatika NeoCMS márkanévvel ellátott rendszere könnyen, gyorsan testre szabható tartalommenedzselő rendszer, mely egyedileg átalakítható, és így
NeoCMS tartalommenedzselő szoftver leírása A NeoSoft Informatika NeoCMS márkanévvel ellátott rendszere könnyen, gyorsan testre szabható tartalommenedzselő rendszer, mely egyedileg átalakítható, és így
ADAFOR Iskolai adatforgalmazó program Kezelési útmutató
 ADAFOR Iskolai adatforgalmazó program Kezelési útmutató Tartalomjegyzék 1. A Kommunikátor segédprogram... 2 2. Az egyes alrendszerek logikai felépítése... 2 3. A program szerkezete... 3 3.1. Telepítési
ADAFOR Iskolai adatforgalmazó program Kezelési útmutató Tartalomjegyzék 1. A Kommunikátor segédprogram... 2 2. Az egyes alrendszerek logikai felépítése... 2 3. A program szerkezete... 3 3.1. Telepítési
Aronic Road Útnyilvántartó program
 6085 Fülöpszállás, Kiskunság tér 4. Internet: www.cin.hu E-mail: software@cin.hu Tel: 78/435-081, 30/9-573-673 Aronic Road útnyilvántartó program V2.000 Szoftverdokumentáció Önnek is jár egy jó szoftver!
6085 Fülöpszállás, Kiskunság tér 4. Internet: www.cin.hu E-mail: software@cin.hu Tel: 78/435-081, 30/9-573-673 Aronic Road útnyilvántartó program V2.000 Szoftverdokumentáció Önnek is jár egy jó szoftver!
W_Dohány felhasználói dokumentáció. Felhasználói dokumentáció W_Dohány készletkezelő számlázóprogram Ver.1.0
 Felhasználói dokumentáció W_Dohány készletkezelő számlázóprogram Ver.1.0 1 Jelen felhasználói dokumentáció alapfokú számítógép felhasználói ismeretekkel rendelkezők részére készült. Ezért nem tér ki az
Felhasználói dokumentáció W_Dohány készletkezelő számlázóprogram Ver.1.0 1 Jelen felhasználói dokumentáció alapfokú számítógép felhasználói ismeretekkel rendelkezők részére készült. Ezért nem tér ki az
Aronic Főkönyv kettős könyvviteli programrendszer
 6085 Fülöpszállás, Kiskunság tér 4. Internet: www.cin.hu E-mail: software@cin.hu Tel: 78/435-081, 30/9-573-673, 30/9-593-167 kettős könyvviteli programrendszer v2.0 Szoftverdokumentáció Önnek is jár egy
6085 Fülöpszállás, Kiskunság tér 4. Internet: www.cin.hu E-mail: software@cin.hu Tel: 78/435-081, 30/9-573-673, 30/9-593-167 kettős könyvviteli programrendszer v2.0 Szoftverdokumentáció Önnek is jár egy
Tanulmányi eredmények kommunikációs rendszere
 Tanulmányi eredmények kommunikációs rendszere Felhasználói útmutató (1.6 verzió) Oktatási Hivatal TARTALOMJEGYZÉK 1. BEVEZETÉS... 3 2. A RENDSZER KEZELÉSI LEÍRÁSA... 3 2.1. Belépés... 3 2.2. Feladatellátási
Tanulmányi eredmények kommunikációs rendszere Felhasználói útmutató (1.6 verzió) Oktatási Hivatal TARTALOMJEGYZÉK 1. BEVEZETÉS... 3 2. A RENDSZER KEZELÉSI LEÍRÁSA... 3 2.1. Belépés... 3 2.2. Feladatellátási
elektronikus kitöltés és benyújtás
 Felhasználói kézikönyv Agrár-környezetgazdálkodási kifizetés (AKG- VP) elektronikus kitöltés és benyújtás 2015. Verzió 02. 1 1. Tartalomjegyzék 1. TARTALOMJEGYZÉK... 2 2. BEVEZETÉS... 4 3. A BEADÓ FELÜLET
Felhasználói kézikönyv Agrár-környezetgazdálkodási kifizetés (AKG- VP) elektronikus kitöltés és benyújtás 2015. Verzió 02. 1 1. Tartalomjegyzék 1. TARTALOMJEGYZÉK... 2 2. BEVEZETÉS... 4 3. A BEADÓ FELÜLET
HÍRLEVÉL HASZNÁLATI ÚTMUTATÓ
 HÍRLEVÉL HASZNÁLATI ÚTMUTATÓ TARTALOMJEGYZÉK 1. PÉNZÜGY KÖNYVELÉS... 2 1.1. Általános kimenő számlázás... 2 1.2. Főkönyv... 2 1.3. Pénztár... 4 2. SZERVIZ... 6 2.1. Munkalap... 6 3. GÉPJÁRMŰKERESKEDELEM...
HÍRLEVÉL HASZNÁLATI ÚTMUTATÓ TARTALOMJEGYZÉK 1. PÉNZÜGY KÖNYVELÉS... 2 1.1. Általános kimenő számlázás... 2 1.2. Főkönyv... 2 1.3. Pénztár... 4 2. SZERVIZ... 6 2.1. Munkalap... 6 3. GÉPJÁRMŰKERESKEDELEM...
Hulladékos adatszolgáltatások ÁNYK-val
 Hulladékos adatszolgáltatások ÁNYK-val HIR, LAIR, E-PRTR Változások a környezetvédelmi adatszolgáltatási rendszerben konferencia Tagányi Anikó szakértő 2014. november 18. Tematika 1. Az ÁNYK-ról röviden
Hulladékos adatszolgáltatások ÁNYK-val HIR, LAIR, E-PRTR Változások a környezetvédelmi adatszolgáltatási rendszerben konferencia Tagányi Anikó szakértő 2014. november 18. Tematika 1. Az ÁNYK-ról röviden
KASZPER Felhasználói dokumentáció
 KASZPER Felhasználói dokumentáció Felhasználói kézikönyv a TITÁN Térségi Információs Technológiai és Általános Nyilvántartórendszer KASZPER moduljához KASZPER modul felhasználói dokumentáció 1/333 Tartalomjegyzék
KASZPER Felhasználói dokumentáció Felhasználói kézikönyv a TITÁN Térségi Információs Technológiai és Általános Nyilvántartórendszer KASZPER moduljához KASZPER modul felhasználói dokumentáció 1/333 Tartalomjegyzék
Első lépések. MENÜPONT: Szerkesztés/Saját adatok
 Első lépések MENÜPONT: Szerkesztés/Saját adatok Akár új, akár régi felhasználó veszi használatba a 4.4-es verziót, ezzel az ablakkal kell kezdeni a munkát! Nagyon fontos, hogy a saját vállalkozásunk adatait
Első lépések MENÜPONT: Szerkesztés/Saját adatok Akár új, akár régi felhasználó veszi használatba a 4.4-es verziót, ezzel az ablakkal kell kezdeni a munkát! Nagyon fontos, hogy a saját vállalkozásunk adatait
Gyorskalauz a Machez készült asztali Novell Filr 1.0.2 alkalmazáshoz
 Gyorskalauz a Machez készült asztali Novell Filr 1.0.2 alkalmazáshoz 2014. február Novell Gyorskalauz A Novell Filr egyszerű elérést biztosít fájljaihoz és mappáihoz asztali gépéről, böngészőből és mobileszközökről
Gyorskalauz a Machez készült asztali Novell Filr 1.0.2 alkalmazáshoz 2014. február Novell Gyorskalauz A Novell Filr egyszerű elérést biztosít fájljaihoz és mappáihoz asztali gépéről, böngészőből és mobileszközökről
1.1 DEVIZÁS SZÁMLA KIEGYENLÍTÉSÉHEZ KAPCSOLÓDÓ AUTOMATIKUS ÁRFOLYAM KÜLÖNBÖZET KÖNYVELÉS
 HÍREK 2016.06.01. EOS FONTOSABB PROGRAM-MÓDOSÍTÁSOK 1. KIEMELT FEJLESZTÉSEK 1.1 DEVIZÁS SZÁMLA KIEGYENLÍTÉSÉHEZ KAPCSOLÓDÓ AUTOMATIKUS ÁRFOLYAM KÜLÖNBÖZET KÖNYVELÉS Költségvetési könyvelést folytató ügyfeleink
HÍREK 2016.06.01. EOS FONTOSABB PROGRAM-MÓDOSÍTÁSOK 1. KIEMELT FEJLESZTÉSEK 1.1 DEVIZÁS SZÁMLA KIEGYENLÍTÉSÉHEZ KAPCSOLÓDÓ AUTOMATIKUS ÁRFOLYAM KÜLÖNBÖZET KÖNYVELÉS Költségvetési könyvelést folytató ügyfeleink
Bevezetés. A WebAccess használatának bemutatása előtt néhány új funkció felsorolása következik:
 Bevezetés Leveleink, naptárunk, stb. megtekintése bármely gépen egy egyszerű webböngésző (Mozilla, Explorer) segítésével is lehetséges. GroupWise rendszernek ezt a megjelenési formáját GroupWise WebAccessnek
Bevezetés Leveleink, naptárunk, stb. megtekintése bármely gépen egy egyszerű webböngésző (Mozilla, Explorer) segítésével is lehetséges. GroupWise rendszernek ezt a megjelenési formáját GroupWise WebAccessnek
Felhasználói kézikönyv
 Felhasználói kézikönyv Elektronikus Pályázatkezelési és Együttműködési Rendszer Elektronikus Pályázatkezelési és Együttműködési Rendszer Felhasználói kézikönyv Legutóbbi változások: A könnyebb használat
Felhasználói kézikönyv Elektronikus Pályázatkezelési és Együttműködési Rendszer Elektronikus Pályázatkezelési és Együttműködési Rendszer Felhasználói kézikönyv Legutóbbi változások: A könnyebb használat
TÖRZSKEZELÉS e-tabak 01 00
 TÖRZSKEZELÉS e-tabak 01 00 Dátum: 2013.06.07 Oldalszám: 1 / 22 MÓDOSÍTÁSI NYILVÁNTARTÓ LAP Sorszám Dátum Érintett fejezett, pont A módosítás módja 1 2012.06.20 Teljes I. kiadás 2 2013.06.07 Teljes II.
TÖRZSKEZELÉS e-tabak 01 00 Dátum: 2013.06.07 Oldalszám: 1 / 22 MÓDOSÍTÁSI NYILVÁNTARTÓ LAP Sorszám Dátum Érintett fejezett, pont A módosítás módja 1 2012.06.20 Teljes I. kiadás 2 2013.06.07 Teljes II.
MaBe-Szoft Számítástechnikai Kft. 4400 Nyíregyháza, Ér utca 13. Tel.: (42) 421-134 e-mail: info@mabeszoft.hu. Kezelői leírás a.
 MaBe-Szoft Számítástechnikai Kft. 4400 Nyíregyháza, Ér utca 13. Tel.: (42) 421-134 e-mail: info@mabeszoft.hu Kezelői leírás a Számla+ Számlázó és nyilvántartó programhoz 9.21 verzió MINDEN JOG FENNTARTVA!
MaBe-Szoft Számítástechnikai Kft. 4400 Nyíregyháza, Ér utca 13. Tel.: (42) 421-134 e-mail: info@mabeszoft.hu Kezelői leírás a Számla+ Számlázó és nyilvántartó programhoz 9.21 verzió MINDEN JOG FENNTARTVA!
NYILVÁNOS. Általános forgalmi adó változás 2012. január. SAP-megoldások. SAP Business One 2007A és 8.8 kiadás. 2011. december
 NYILVÁNOS Általános forgalmi adó változás 2012. január SAP-megoldások SAP Business One 2007A és 8.8 kiadás 2011. december Ikonok Ikon Jelentés Figyelmeztetés Példa Megjegyzés Javaslat Szintaxis Tipográfiai
NYILVÁNOS Általános forgalmi adó változás 2012. január SAP-megoldások SAP Business One 2007A és 8.8 kiadás 2011. december Ikonok Ikon Jelentés Figyelmeztetés Példa Megjegyzés Javaslat Szintaxis Tipográfiai
FELHASZNÁLÓI KÉZIKÖNYV
 1 IMPERA: BESZÁMOLÓ FELHASZNÁLÓI KÉZIKÖNYV Az elektronikus számonkérés a hagyományos írásbeli beszámolókkal szemben rugalmasabb lebonyolítást tesz lehetővé, az értékelés gyorsabb és objektívebb, a tárolt
1 IMPERA: BESZÁMOLÓ FELHASZNÁLÓI KÉZIKÖNYV Az elektronikus számonkérés a hagyományos írásbeli beszámolókkal szemben rugalmasabb lebonyolítást tesz lehetővé, az értékelés gyorsabb és objektívebb, a tárolt
Felhasználói kézikönyv a minősítési értékelő modul használatához
 Felhasználói kézikönyv a minősítési értékelő modul használatához Létrehozva: 2015.02.24. Utolsó módosítás: 2015.04.09. Tartalomjegyzék 1 A dokumentum célja... 4 2 A rendszer elérése... 5 2.1 Technikai
Felhasználói kézikönyv a minősítési értékelő modul használatához Létrehozva: 2015.02.24. Utolsó módosítás: 2015.04.09. Tartalomjegyzék 1 A dokumentum célja... 4 2 A rendszer elérése... 5 2.1 Technikai
Készletnyilvántartó program. (KESZLET) 2015.21 verzió. Kezelési leírás
 Készletnyilvántartó program (KESZLET) 2015.21 verzió Kezelési leírás FORINT-Soft Kft. Készletnyilvántartó program 2 Tartalomjegyzék 1. Általános információk... 6 1.1. A program típusa... 6 1.2. Rendszerkövetelmények...
Készletnyilvántartó program (KESZLET) 2015.21 verzió Kezelési leírás FORINT-Soft Kft. Készletnyilvántartó program 2 Tartalomjegyzék 1. Általános információk... 6 1.1. A program típusa... 6 1.2. Rendszerkövetelmények...
310 297-13 01.2015 TA-SCOPE
 310 297-13 01.2015 TA-SCOPE HU TA-SCOPE Tartalom Tartalom Végfelhasználói licensz szerződés 5 Bevezetés 9 Beszabályozó műszer és alkatrészei 10 Felhasználói kézikönyv a beszabályozó műszerhez 12 A műszer
310 297-13 01.2015 TA-SCOPE HU TA-SCOPE Tartalom Tartalom Végfelhasználói licensz szerződés 5 Bevezetés 9 Beszabályozó műszer és alkatrészei 10 Felhasználói kézikönyv a beszabályozó műszerhez 12 A műszer
Feltételes formázás az Excel 2007-ben
 Az új verzió legnagyobb újdonsága Feltételes formázás az Excel 2007-ben Formázás tekintetében a feltételes formázás területén változott a legnagyobbat a program. Valljuk meg, a régebbi változatoknál a
Az új verzió legnagyobb újdonsága Feltételes formázás az Excel 2007-ben Formázás tekintetében a feltételes formázás területén változott a legnagyobbat a program. Valljuk meg, a régebbi változatoknál a
HÍRLEVÉL HASZNÁLATI ÚTMUTATÓ
 HÍRLEVÉL HASZNÁLATI ÚTMUTATÓ TARTALOMJEGYZÉK 1. PÉNZÜGY KÖNYVELÉS... 2 1.1. Bejövő számla rögzítés... 2 1.2. Pénztár... 4 1.3. Főkönyv... 5 1.4. Folyószámla kezelés... 6 1.5. Banki/Átutalási csomag karbantartó...
HÍRLEVÉL HASZNÁLATI ÚTMUTATÓ TARTALOMJEGYZÉK 1. PÉNZÜGY KÖNYVELÉS... 2 1.1. Bejövő számla rögzítés... 2 1.2. Pénztár... 4 1.3. Főkönyv... 5 1.4. Folyószámla kezelés... 6 1.5. Banki/Átutalási csomag karbantartó...
MaBe-Szoft Számítástechnikai Kft. 4400 Nyíregyháza, Ér utca 13. sz. Tel.: (42) 421-134 e-mail: info@mabeszoft.hu. Kezelői leírás az SQL-es.
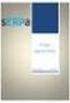 MaBe-Szoft Számítástechnikai Kft. 4400 Nyíregyháza, Ér utca 13. sz. Tel.: (42) 421-134 e-mail: info@mabeszoft.hu Kezelői leírás az SQL-es Szerviz Márkaszervizek és gépkocsi forgalmazók részére készült,
MaBe-Szoft Számítástechnikai Kft. 4400 Nyíregyháza, Ér utca 13. sz. Tel.: (42) 421-134 e-mail: info@mabeszoft.hu Kezelői leírás az SQL-es Szerviz Márkaszervizek és gépkocsi forgalmazók részére készült,
Pályázati űrlap kitöltési útmutató az EGT és Norvég Finanszírozási Mechanizmusok 2009-2014 pályázati kiírásaihoz
 NFFKÜ - Nemzetközi Fejlesztési és Forráskoordinációs Ügynökség Zártkörűen Működő Részvénytársaság NFFKÜ Zrt. www.norvegalap.hu www.egtalap.hu Pályázati űrlap kitöltési útmutató az EGT és Norvég Finanszírozási
NFFKÜ - Nemzetközi Fejlesztési és Forráskoordinációs Ügynökség Zártkörűen Működő Részvénytársaság NFFKÜ Zrt. www.norvegalap.hu www.egtalap.hu Pályázati űrlap kitöltési útmutató az EGT és Norvég Finanszírozási
FHB NetBróker Felhasználói kézikönyv
 FHB NetBróker Felhasználói kézikönyv Felhasználói kézikönyv az FHB Bank Zrt. NetBróker szolgáltatásához Verziószám: 3.3 Hatályos: 2015.11.26. Tisztelt Ügyfelünk! Az FHB Bank Zrt. (továbbiakban: Bank) NetB@nk/NetBróker
FHB NetBróker Felhasználói kézikönyv Felhasználói kézikönyv az FHB Bank Zrt. NetBróker szolgáltatásához Verziószám: 3.3 Hatályos: 2015.11.26. Tisztelt Ügyfelünk! Az FHB Bank Zrt. (továbbiakban: Bank) NetB@nk/NetBróker
Felhasználói kézikönyv
 Felhasználói kézikönyv MAGYAR NEMZETI BANK ERA Számlatermékek bejelentő szolgáltatás Tartalomjegyzék Tartalom Tartalomjegyzék... 2 Bevezetés... 4 Jelen dokumentum célja, hogy bemutassa az ERA (Az MNB elektronikus
Felhasználói kézikönyv MAGYAR NEMZETI BANK ERA Számlatermékek bejelentő szolgáltatás Tartalomjegyzék Tartalom Tartalomjegyzék... 2 Bevezetés... 4 Jelen dokumentum célja, hogy bemutassa az ERA (Az MNB elektronikus
SEGÉDLET ELEKTRONIKUS FELÜLET HASZNÁLATÁHOZ
 SEGÉDLET ELEKTRONIKUS FELÜLET HASZNÁLATÁHOZ Kifizetési kérelem Verziószám: 2.0 2011. március 24. Tartalom Fontos tudnivalók... 2 Belépés a felületre... 3 Meghatalmazás használata... 5 Kérelem kitöltésének
SEGÉDLET ELEKTRONIKUS FELÜLET HASZNÁLATÁHOZ Kifizetési kérelem Verziószám: 2.0 2011. március 24. Tartalom Fontos tudnivalók... 2 Belépés a felületre... 3 Meghatalmazás használata... 5 Kérelem kitöltésének
Számlázás-házipénztár. (SZAMLA) 2015.21 verzió. Kezelési leírás
 Számlázás-házipénztár (SZAMLA) 2015.21 verzió Kezelési leírás FORINT-Soft Kft. Számlázás-házipénztár 2 Tartalomjegyzék 1. Általános információk... 5 1.1. A program típusai... 5 1.2. Rendszerkövetelmények...
Számlázás-házipénztár (SZAMLA) 2015.21 verzió Kezelési leírás FORINT-Soft Kft. Számlázás-házipénztár 2 Tartalomjegyzék 1. Általános információk... 5 1.1. A program típusai... 5 1.2. Rendszerkövetelmények...
Divar 2 - Vezérlőközpont. Kezelési útmutató
 Divar 2 - Vezérlőközpont HU Kezelési útmutató Divar Vezérlőközpont Kezelési kézikönyv HU 1 Magyar Divar Többfunkciós digitális videofelvevő Divar Vezérlőközpont Kezelési útmutató Tartalom Első lépések.............................................3
Divar 2 - Vezérlőközpont HU Kezelési útmutató Divar Vezérlőközpont Kezelési kézikönyv HU 1 Magyar Divar Többfunkciós digitális videofelvevő Divar Vezérlőközpont Kezelési útmutató Tartalom Első lépések.............................................3
Készítette: Citynform Informatikai Zrt.
 Iratkezelő rendszer Felhasználói kézikönyv Iktatás és érkeztetés Készítette: Citynform Informatikai Zrt. Citynform Iratkezelő Rendszer iktatás és érkeztetés A Bevezetésnek kettős célja van: segédlet a
Iratkezelő rendszer Felhasználói kézikönyv Iktatás és érkeztetés Készítette: Citynform Informatikai Zrt. Citynform Iratkezelő Rendszer iktatás és érkeztetés A Bevezetésnek kettős célja van: segédlet a
Tartalomjegyzék. www.wsoft.hu Számlázó program v1.x felhasználói kézikönyv. v1.08
 Tartalomjegyzék Bevezető...3 Rendszer követelmények...3 A program képességei...3 Bejelentési kötelezettség (23/2014. (VI. 30.) NGM rendelet)...4 Dokumentáció megőrzési kötelezettség...4 wsoft Számlázó
Tartalomjegyzék Bevezető...3 Rendszer követelmények...3 A program képességei...3 Bejelentési kötelezettség (23/2014. (VI. 30.) NGM rendelet)...4 Dokumentáció megőrzési kötelezettség...4 wsoft Számlázó
FHB NetB@nk Felhasználói kézikönyv
 FHB NetB@nk Felhasználói kézikönyv Felhasznál ói kézikönyv az FHB Bank Zrt. NetB@nk rendszeréhez 1 Tartalomjegyzék 1. Általános tájékoztatás... 1 1.1 Technikai feltételek... 1 1.2 Biztonság... 1 1.2.1
FHB NetB@nk Felhasználói kézikönyv Felhasznál ói kézikönyv az FHB Bank Zrt. NetB@nk rendszeréhez 1 Tartalomjegyzék 1. Általános tájékoztatás... 1 1.1 Technikai feltételek... 1 1.2 Biztonság... 1 1.2.1
mynct v0.0.1 Maró verzió Kezelési leírás
 1 / 34 2013.04.29. 13:01 mynct v0.0.1 Maró verzió Kezelési leírás Gyártó és fejlesztő:nct IpariElektronikai kft. H1148 Budapest Fogarasi út7. Levélcím: H1631 Bp. pf.: 26. Telefon: (+36 1) 467 63 00 Telefax:
1 / 34 2013.04.29. 13:01 mynct v0.0.1 Maró verzió Kezelési leírás Gyártó és fejlesztő:nct IpariElektronikai kft. H1148 Budapest Fogarasi út7. Levélcím: H1631 Bp. pf.: 26. Telefon: (+36 1) 467 63 00 Telefax:
HÍRLEVÉL. 2012.május. Tisztelt Ügyfelünk!
 HÍRLEVÉL 2012.május Tisztelt Ügyfelünk! Örömmel tájékoztatjuk a 2012 májusában elkészült fejlesztéseinkről. A mellékelt dokumentum első felében megtalálja a változtatások rövid összefoglalóját, míg a hozzá
HÍRLEVÉL 2012.május Tisztelt Ügyfelünk! Örömmel tájékoztatjuk a 2012 májusában elkészült fejlesztéseinkről. A mellékelt dokumentum első felében megtalálja a változtatások rövid összefoglalóját, míg a hozzá
2011 Rose Software Kft. Minden jog fenntartva!
 2011 Rose Software Kft. Minden jog fenntartva! Készítők: Deme Attila, Faddi Viktor, Füzesi István, Justyák Csaba, Kovács László, Lós Tibor, Léka Mónika, Medveczki Marianna, Miló Viktor, Forman-Nagy Rita,
2011 Rose Software Kft. Minden jog fenntartva! Készítők: Deme Attila, Faddi Viktor, Füzesi István, Justyák Csaba, Kovács László, Lós Tibor, Léka Mónika, Medveczki Marianna, Miló Viktor, Forman-Nagy Rita,
MaBe-Szoft Számítástechnikai Kft. 4400 Nyíregyháza, Ér utca 13.sz. Tel.: (42) 421-134 e-mail: info@mabeszoft.hu. Kezelői leírás a Windows-os.
 MaBe-Szoft Számítástechnikai Kft. 4400 Nyíregyháza, Ér utca 13.sz. Tel.: (42) 421-134 e-mail: info@mabeszoft.hu Kezelői leírás a Windows-os Üzlet+ Számlázó, megrendelés készítő, raktárkészlet és ÁFA nyilvántartó
MaBe-Szoft Számítástechnikai Kft. 4400 Nyíregyháza, Ér utca 13.sz. Tel.: (42) 421-134 e-mail: info@mabeszoft.hu Kezelői leírás a Windows-os Üzlet+ Számlázó, megrendelés készítő, raktárkészlet és ÁFA nyilvántartó
Szövegszerkesztés Microsoft Word XP. Megoldások
 Szövegszerkesztés Microsoft Word XP Megoldások 1. Indítás: Start menü, Minden program, Microsoft Word. A megnyitáshoz használjuk a megnyitás: Fájl menü, Megnyitás menüpontot. A Nézet menüben válasszuk
Szövegszerkesztés Microsoft Word XP Megoldások 1. Indítás: Start menü, Minden program, Microsoft Word. A megnyitáshoz használjuk a megnyitás: Fájl menü, Megnyitás menüpontot. A Nézet menüben válasszuk
ÓRAREND SZERKESZTÉS. Felhasználói dokumentáció verzió 2.1. Budapest, 2009.
 Felhasználói dokumentáció verzió 2.1. Budapest, 2009. Változáskezelés Verzi Változás Dátum ó Pont Cím Oldal Felületi színezések (terem, vagy oktatóhiány 2.1 2009.05.04. 2.13. színezése fel volt cserélve,
Felhasználói dokumentáció verzió 2.1. Budapest, 2009. Változáskezelés Verzi Változás Dátum ó Pont Cím Oldal Felületi színezések (terem, vagy oktatóhiány 2.1 2009.05.04. 2.13. színezése fel volt cserélve,
Nyomtatványkitöltő 2.0 telepítési leírása és általános működése
 Nyomtatványkitöltő 2.0 telepítési leírása és általános működése A programmal a Magyar Államkincstár következő nyomtatványainak kezelésére van lehetőség: - PF.1 Átutalási megbízás - PF1-K Átutalási megbízás
Nyomtatványkitöltő 2.0 telepítési leírása és általános működése A programmal a Magyar Államkincstár következő nyomtatványainak kezelésére van lehetőség: - PF.1 Átutalási megbízás - PF1-K Átutalási megbízás
Adatmentő program rövid kézikönyve. A kézikönyvet az Adatmentő szolgáltatás üzemeltetője, a Global Software Kft. készítette.
 Adatmentő program rövid kézikönyve Kézikönyv célja Ezen kézikönyv célja, hogy közérthetően, egyszerűen bemutassa az Adatmentő program legfontosabb funkcióit. Mellőzzük a felesleges információkat és a részletes
Adatmentő program rövid kézikönyve Kézikönyv célja Ezen kézikönyv célja, hogy közérthetően, egyszerűen bemutassa az Adatmentő program legfontosabb funkcióit. Mellőzzük a felesleges információkat és a részletes
6 Nyugta befejezése 37
 Verzió szám: 4. TARTALOM Előszó 3 Általános leírás 5. Pénztárgép részei 5. Billentyűzet 5.3 A pénztárgép feszültség ellátása 7.4 Papírszalag csere 8 Menü elérése 9 3 Menük tartalma 0 3. Jelentések elérése
Verzió szám: 4. TARTALOM Előszó 3 Általános leírás 5. Pénztárgép részei 5. Billentyűzet 5.3 A pénztárgép feszültség ellátása 7.4 Papírszalag csere 8 Menü elérése 9 3 Menük tartalma 0 3. Jelentések elérése
TÁRGYI ESZKÖZ PROGRAM
 TÁRGYI ESZKÖZ PROGRAM Kezelési leírás 2015. Program azonosító: TARGYI Fejlesztő: B a l o g h y S z o f t v e r K f t. Keszthely, Vak Bottyán utca 41. 8360 Tel: 83/515-080 Fax: 83/515-082 Email: info@baloghykft.hu
TÁRGYI ESZKÖZ PROGRAM Kezelési leírás 2015. Program azonosító: TARGYI Fejlesztő: B a l o g h y S z o f t v e r K f t. Keszthely, Vak Bottyán utca 41. 8360 Tel: 83/515-080 Fax: 83/515-082 Email: info@baloghykft.hu
Gyorskalauz a Windowshoz készült asztali Novell Filr 1.0.2 alkalmazáshoz
 Gyorskalauz a Windowshoz készült asztali Novell Filr 1.0.2 alkalmazáshoz 2014. február Novell Gyorskalauz A Novell Filr egyszerű elérést biztosít fájljaihoz és mappáihoz asztali gépéről, böngészőből és
Gyorskalauz a Windowshoz készült asztali Novell Filr 1.0.2 alkalmazáshoz 2014. február Novell Gyorskalauz A Novell Filr egyszerű elérést biztosít fájljaihoz és mappáihoz asztali gépéről, böngészőből és
FELHASZNÁLÓI LEÍRÁS a DIMSQL Integrált Számviteli Rendszer Mérleg moduljának használatához
 FELHASZNÁLÓI LEÍRÁS a DIMSQL Integrált Számviteli Rendszer Mérleg moduljának használatához www.dimenzio-kft.hu Tartalomjegyzék A. BESZÁMOLÓK... 3 I. MÉRLEG, EREDMÉNYKIMUTATÁS... 3 I. 1. Mérleg... 3 I.
FELHASZNÁLÓI LEÍRÁS a DIMSQL Integrált Számviteli Rendszer Mérleg moduljának használatához www.dimenzio-kft.hu Tartalomjegyzék A. BESZÁMOLÓK... 3 I. MÉRLEG, EREDMÉNYKIMUTATÁS... 3 I. 1. Mérleg... 3 I.
SEGÉDLET ELEKTRONIKUS FELÜLET HASZNÁLATÁHOZ. EMVA ÚMVP I. és II. intézkedéscsoportjához kapcsolódó képzések
 SEGÉDLET ELEKTRONIKUS FELÜLET HASZNÁLATÁHOZ EMVA ÚMVP I. és II. intézkedéscsoportjához kapcsolódó képzések Verziószám: 03 2010. február 12. Budapest Tartalomjegyzék Fontos tudnivalók...3 Meghatalmazás
SEGÉDLET ELEKTRONIKUS FELÜLET HASZNÁLATÁHOZ EMVA ÚMVP I. és II. intézkedéscsoportjához kapcsolódó képzések Verziószám: 03 2010. február 12. Budapest Tartalomjegyzék Fontos tudnivalók...3 Meghatalmazás
CobraConto.Net v0.52
 CobraConto.Net v0.52 - Készletkezelés Új lista kérhető le raktáranként, mozgásnemenként vagy kategóriánként a Főmenü/Készletkezelés/Listák/Mozgásnem/Mozgásnem tételes menüpont hatására megnyíló ablakból.
CobraConto.Net v0.52 - Készletkezelés Új lista kérhető le raktáranként, mozgásnemenként vagy kategóriánként a Főmenü/Készletkezelés/Listák/Mozgásnem/Mozgásnem tételes menüpont hatására megnyíló ablakból.
Töltőfunkció Kezelési Utasítás
 METRISoft Mérleggyártó KFT PortaWin (PW2) Jármű mérlegelő program 6800 Hódmezővásárhely Jókai u. 30 Telefon: (62) 246-657, Fax: (62) 249-765 e-mail: merleg@metrisoft.hu Web: http://www.metrisoft.hu Módosítva:
METRISoft Mérleggyártó KFT PortaWin (PW2) Jármű mérlegelő program 6800 Hódmezővásárhely Jókai u. 30 Telefon: (62) 246-657, Fax: (62) 249-765 e-mail: merleg@metrisoft.hu Web: http://www.metrisoft.hu Módosítva:
A 10-es verzió új PDS eszközei
 A 10-es verzió új PDS eszközei Tartalom 1 Rendszer Eszközök 2 Kontúr Eszközök 3 Alkatrész Eszközök 4 Beszúrási Eszközök 5 Módosítási Eszközök 6 Szerkesztő Eszközök 7 Formázó Eszközök 8 Nézet Eszközök 9
A 10-es verzió új PDS eszközei Tartalom 1 Rendszer Eszközök 2 Kontúr Eszközök 3 Alkatrész Eszközök 4 Beszúrási Eszközök 5 Módosítási Eszközök 6 Szerkesztő Eszközök 7 Formázó Eszközök 8 Nézet Eszközök 9
TÁJÉKOZTATÓ az OTH Szakrendszeri Információs Rendszerbe (OSZIR) történő regisztráció és belépés menetéről belföldi partner nevében
 TÁJÉKOZTATÓ az OTH Szakrendszeri Információs Rendszerbe (OSZIR) történő regisztráció és belépés menetéről belföldi partner nevében TARTALOMJEGYZÉK Regisztráció 2 1. Az Ön neve és kapcsolat-felvételi adatai
TÁJÉKOZTATÓ az OTH Szakrendszeri Információs Rendszerbe (OSZIR) történő regisztráció és belépés menetéről belföldi partner nevében TARTALOMJEGYZÉK Regisztráció 2 1. Az Ön neve és kapcsolat-felvételi adatai
Elektronikus ügyfélszolgálat Regisztrált ügyfelek felhasználói kézikönyv
 Elektronikus ügyfélszolgálat Regisztrált ügyfelek felhasználói kézikönyv Verzió 6.0 2014. július 31. 1. Tartalomjegyzék 1. Bevezető... 3 2. Regisztráció... 5 3. Elfelejtette jelszavát?... 7 4. Online ügyfélszolgálat
Elektronikus ügyfélszolgálat Regisztrált ügyfelek felhasználói kézikönyv Verzió 6.0 2014. július 31. 1. Tartalomjegyzék 1. Bevezető... 3 2. Regisztráció... 5 3. Elfelejtette jelszavát?... 7 4. Online ügyfélszolgálat
Regisztrációval kapcsolatos felhasználói teendők a Hitelbiztosítéki Nyilvántartás Rendszerben (HBNYR) v3.1
 Regisztrációval kapcsolatos felhasználói teendők a Hitelbiztosítéki Nyilvántartás Rendszerben (HBNYR) v3.1 Az alkalmazás a https://hbny.mokk.hu címről érhető el. A felhasználók által a rendszer használatához
Regisztrációval kapcsolatos felhasználói teendők a Hitelbiztosítéki Nyilvántartás Rendszerben (HBNYR) v3.1 Az alkalmazás a https://hbny.mokk.hu címről érhető el. A felhasználók által a rendszer használatához
