1. S Z O F T V E R E N G E D É LY E Z É S I S Z E R ZŐDÉS
|
|
|
- Zsolt Mészáros
- 9 évvel ezelőtt
- Látták:
Átírás
1 Házipénztár 1 1. S Z O F T V E R E N G E D É LY E Z É S I S Z E R ZŐDÉS Ez egy speciális SZERZŐDÉS Ön, mint Felhasználó (akár magánszemély, gazdálkodó-, vagy egyéb szerv) és az RLB-60 Betéti Társaság között, (a továbbiakban: RLB-60 Bt.). Kérjük, hogy figyelmesen olvassa végig jelen szerződést, mert bármely RLB-60 Bt. szoftvertermék (a továbbiakban: szoftver) telepítésével, ill. bármi módon történő használatával Ön kötelező érvénnyel vállalja jelen szerződés feltételeit. Amennyiben jelen szerződés feltételeit nem fogadja el magára nézve kötelezőnek, nem telepítheti vagy használhatja a szoftvert. Ebben az esetben kérjük 3 napon belül juttassa vissza a sértetlen anyagokat (beleértve lemezt, írásos anyagokat) amelyek a termékhez tartoznak oda, ahonnan beszerezte őket, a teljes vételár visszatérítése érdekében. Mivel a RLB-60 Bt. szoftvertermékei a regisztrálás, élesítés előtt bemutató vagy DEMO verzió keretén belül minden esetben megtekinthetők, ezért regisztrált vagy kulcslemezzel élesített program vételárának visszafizetését a RLB-60 Bt. csak a garanciális feltételeknek eleget nem tevő szoftver esetében vállalja. I. A felhasználás engedélyezése Ennek a szoftvernek az RLB-60 Bt. a kizárólagos jogtulajdonosa. Az RLB-60 Bt. ezennel megadja a használati jogot Önnek, mint Felhasználónak minden megvásárolt modulra, de a szoftver tulajdonjogát nem ruházza át. A lemez és a program (kivéve a DEMO program) használati joga kizárólagos és másnak át nem engedhető. Kizárólagos, mert a használati jog csak a regisztrált Vevőt illeti meg. A Vevő a szoftvert a RLB-60 Bt. külön engedélye nélkül nem adhatja semmilyen jogcímen másnak a tulajdonába, birtokába, vagy használatába. Amennyiben a szoftver tulajdonosa hitelt érdemlően igazolni tudja, hogy neve illetve társasági formája megváltozott cégbírósági módosítás, átalakulás vagy felvásárlás miatt, úgy a program felhasználójának nevét a RLB-60 Bt. térítés ellenében a szoftverben módosítja. II. Tanácsadás, szolgáltatás Ingyenes telefonos tanácsadás, vagy támogatás igénybe vehető a felhasználó számára. Az ingyenes támogatást csak termékkóddal rendelkező, regisztrált ügyfelek vehetik igénybe. Az RLB-60 Bt. vállalja, hogy az általa forgalmazott szoftvereket karbantartja, szükség esetén szervízeli. Nem képezi az RLB-60 Bt. feladatát a Felhasználó által használni kívánt berendezések alkalmassá tétele az RLB-60 Bt. szoftvereinek fogadására és futtatására. III. Tulajdonosi jogok védelme Ön vállalja, hogy megtesz minden szükséges lépést és intézkedést annak érdekében, hogy jelen engedélyezési szerződés pontjait sem Ön, sem az Ön felelősségi, vagy ügyfél körébe tartozó bármely más személy meg ne sértse. Semmilyen körülmények között sem okozhatja vagy engedélyezheti senkinek, hogy a programot visszafejtsék, visszafordítsák, vagy bármi más módon megsértsék. IV. Másolás, és szerzői jogok Az átadott program egésze és részei is a szerzői jog és nemzetközi szerzői jogi egyezmények, valamint egyéb, a szellemi tulajdonra vonatkozó jogszabályok és nemzetközi egyezmények védelme alatt állnak. Ön az átadott szoftvert vagy annak egyes részeit feltéve, hogy az nem DEMO változat nem másolhatja, másolását senki másnak nem engedélyezheti, és semmilyen egyéb módon nem reprodukálhatja az RLB-60 Bt. előzetes írásos engedélye nélkül, kivéve biztonsági mentés céljából, vagy ha az átadott szoftvert egyetlen winchesterre akarja installálni, feltéve, hogy ez esetben az eredetit csak "backup" ill. archiválás céljára tartja meg. Az átadott szoftvert kísérő dokumentumok sem másolhatók! Semmilyen szerzői jogot vagy más tulajdoni jogviszonyt feltüntető megjelölés nem törölhető, nem tüntethető el és nem módosítható az átadott szoftverben. Minden másolat a RLB-60 Bt. tulajdonát képezi. V. Korlátozott garancia Az RLB-60 Bt. az átvétel napjától számított 30 nap garanciát vállal arra, hogy a lemez, amelyen a szoftvert rendelkezésre bocsátotta, kivitelezési és anyag hibamentes. A 30 napos garanciaidő alatt a sérült lemez kicserélésre díjmentesen visszaküldhető, hacsak nem valamilyen külső behatás, vagy helytelen használat okozta a sérülést. A RLB-60 Bt. garantálja, hogy az eredeti szoftver az átvételt követő 1 éven át alapvetően a csatolt termékhasználati dokumentációban foglaltaknak megfelelően fog működni. Bármilyen vélelmezett garancia, a jelen pontban vállalt időtartamra korlátozódik. A FENT EMLÍTETT GARANCIA BÁRMILYEN MÁS, GARANCIA HELYETT ÁLL, S AZ RLB-60 BT. NEM ISMER EL MÁS GARANCIÁLIS IGÉNYT ÉS NEM VÁLLAL SEMMILYEN MÁS GARANCIÁT. VI. Vásárlói jogorvoslatok A korlátozott garancia alapján az RLB-60 Bt. maximális garanciavállalása és az Ön kizárólagos jogorvoslati lehetősége az RLB-60 Bt. választása, azaz az Önnek átadott számlával együtt a RLB-60 Bt.-nek történő visszaküldéskor a fent említett garanciális feltételeknek eleget nem tevő szoftver A. befizetett vételárának visszatérítése, vagy B. a szoftver megjavítása ill. kicserélése. A szoftver kijavítása csak a RLB-60 Bt. székhelyén térítésmentes, ellenkező esetben kiszállási díjat számíthat fel. Jelen Korlátozott garancia érvényét veszti, amennyiben a SZOFTVER hibája balesetből vagy nem rendeltetésszerű, illetve nem az előírásoknak megfelelő használatból ered.
2 2 Házipénztár A reklamációs csere során adott szoftverre vonatkozó garancia az eredeti garanciából fennmaradó időtartamra, illetve ha az kevesebb mint 30 nap, akkor 30 napra áll fenn. VII. Felelősségvállalás A számítógépes szoftverek komplex természetéből adódóan, az RLB-60 Bt. nem garantálja, hogy az átadott szoftver teljesen hibamentesen vagy bárminemű zavar nélkül működik, illetve hogy minden "berendezéssel és szoftver konfigurációval" kompatibilis. A biztonságos üzemelés érdekében fontos, hogy a használat megkezdése előtt és a kezelés során valamennyi utasítást és tanácsot betartsa és a vásárlás előtt számítógépének adatait és a használt, vagy használni kívánt szoftvereinek jellemzőit mérlegelje. AZ RLB-60 BT. SEMMILYEN FELELŐSSÉGET NEM VÁLLAL INFORMÁCIÓ VAGY ADATVESZTÉSÉRT, ILLETVE EGYÉB KÖZVETETT, VAGY KÖZVETLEN KÁROSODÁSÉRT (IDEÉRTVE, DE NEM KIZÁRVA AZ ÜZLETI HASZON ELMARADÁSÁT, ÜZLETI TEVÉKENYSÉG FÉLBESZAKADÁSÁT, ÜZLETI INFORMÁCIÓK ELVESZTÉSÉT, VAGY EGYÉB ANYAGI VESZTESÉGEKBŐL FAKADÓ KÁROKAT), AMELY EZEN RLB-60 BT. TERMÉK HASZNÁLATÁBÓL VAGY NEM HASZNÁLHATÓSÁGÁBÓL ERED, MÉG ABBAN AZ ESETBEN SEM, HA AZ RLB-60 BT.-T TÁJÉKOZTATTÁK AZ ILYEN KÁROK BEKÖVETKEZÉSÉNEK LEHETŐSÉGÉRŐL. RLB-60 BT. JELEN SZERZŐDÉS BÁRMELY PONTJA ALAPJÁN FENNÁLLÓ FELELŐSSÉGE MINDEN ESETBEN LEGFELJEBB AZ ÖN ÁLTAL A SZOFTVERÉRT FIZETETT ÖSSZEGHATÁRIG TERJED KI. Mivel az RLB-60 Bt. szoftverek által nyomtatott bizonylatok, listák egyéni igények szerint tetszőlegesen alakíthatók, paraméterezhetők, az alaki megjelenésen túl, azok tartalmi és szintaktikai helyességéért a RLB-60 Bt. semmilyen felelősséget nem vállal. Az egyes nyomtatványok helyességének teljes körű ellenőrzése mindenkor a Felhasználó felelőssége és kötelessége. VII. Hatályosság, frissítés Az adó és számviteli jogszabályok változásával a szoftver hatályosságát elveszítheti. A RLB-60 Bt. vállalja, hogy a vásárlást igazoló, RLB-60 Bt. által kibocsátott számla keltétől számított egy éven belül elkészült hatályosításokat ill. frissítéseket térítésmentesen a felhasználó rendelkezésre bocsátja. A frissítések az RLB-60 Bt. honlapjáról tölthetőek le előzetes (díjmentes) regisztráció után. A frissítés a lejárat után az árlistában szereplő díjazás ellenében meghosszabbítható. A hatályosítás elmulasztásából eredő bármilyen kárért az RLB-60 Bt. semmiképpen nem vállal felelősséget. IX. Szerződésszegés Ezen engedélyezési szerződés bármely pontjának megszegése magával vonja a használati jog azonnali megszűnését és kártérítési kötelezettség keletkezését. X. Egyéb rendelkezések Ha jelen Szoftver engedélyezési szerződés bármely pontja érvénytelen lenne, az a szerződés többi pontjainak érvényességét nem érinti. Az itt nem szabályozott kérdések tekintetében a Ptk. és az egyéb idevonatkozó jogszabályok rendelkezései az irányadók. Hatvan, 2015.
3 Házipénztár 3 Tartalomjegyzék 1. S Z O F T V E R E N G E D É L Y E Z É S I S Z E R ZŐDÉS ÁLTALÁNOS TUDNIVALÓK RENDSZERKÖVETELMÉNY A PROGRAM FELADATA A PROGRAM TELEPÍTÉSE A PROGRAM TELEPÍTÉSE HÁLÓZATRA A PROGRAM ELTÁVOLÍTÁSA A PROGRAM ELINDÍTÁSA A PROGRAM ELSŐ ELINDÍTÁSA NAVIGÁLÁS A PROGRAMON BELÜL ABLAKOK TÉTELSOROK KIJELÖLÉSE PARTNERKÖVETŐ SZOLGÁLTATÁS HÁLÓZAT SÚGÓ ALAPADATOK FŐMENÜ ÜGYFÉL VÁLASZTÁSA KÖNYVELÉSI ÉV VÁLTÁSA TÖRZSADATOK ÁTVÉTELE TÖRZSADATOK IMPORTÁLÁSA ÜGYFÉL TÖRZS KEZELÉSE PARTNER TÖRZS KEZELÉSE PÉNZTÁR TÖRZS KEZELÉSE JOGCÍM TÖRZS KEZELÉSE MUNKASZÁM TÖRZS KEZELÉSE FŐKÖNYVI TÖRZS KEZELÉSE DEVIZA TÖRZS KEZELÉSE MEGJEGYZÉS TÖRZS KEZELÉSE SAJÁT ADATOK KEZELÉSE ADATOK KÖNYVELÉSRE ADATOK SZÁMLÁZÓBÓL FELHASZNÁLÓI JOGOK BEÁLLÍTÁSOK NAPLÓ FRISSÍTÉSEK REGISZTRÁLÁS BIZTONSÁGI MENTÉS ARCHIVÁLÁS ÁLLOMÁNYOK ÚJRAINDEXELÉSE KIJELENTKEZÉS KILÉPÉS BIZONYLATOK NYOMTATÁSA ÁLTALÁNOS TUDNIVALÓK PÉNZTÁRBIZONYLAT FŐMENÜ ÚJ BEVÉTELI PÉNZTÁRBIZONYLAT KÉSZÍTÉSE ÚJ KIADÁSI PÉNZTÁRBIZONYLAT KÉSZÍTÉSE PÉNZTÁRBIZONYLATOK KEZELÉSE PÉNZTÁRJELENTÉS FŐMENÜ ÚJ PÉNZTÁRJELENTÉS KÉSZÍTÉSE PÉNZTÁRJELENTÉSEK KEZELÉSE LISTÁK FŐMENÜ BIZONYLAT FORGALMI LISTA TÉTELES FORGALMI LISTA ZÁRÓEGYENLEGEK LISTÁJA PÉNZKÉSZLET LISTA MUNKASZÁMOS ÖSSZESÍTŐ JOGCÍMKÓDOS ÖSSZESÍTŐ SEGÍTSÉG FŐMENÜ SEGÍTSÉG NÉVJEGY ÁBRÁK JEGYZÉKE... 47
4 4 Házipénztár 2. Általános tudnivalók 2.1. Rendszerkövetelmény A program futtatására minden olyan számítógép alkalmas, amelyen a Windows 98 operációs rendszer fut (minimum). Kielégítő eredményt (sebességben) minimum Pentium III kategóriájú számítógéppel és 128 Mbyte memóriával (RAM) kapunk. A program telepítéséhez körülbelül 10 Mbyte szabad hely szükséges a merevlemezen. A program a Windows nyomtatásvezérlőjén keresztül nyomtat, bármilyen nyomtatóval működik, ami képes A4-es lapra nyomtatni. A nyomtatási minőség és sebesség miatt ajánlott tintasugaras vagy lézernyomtató használata. A program összes listája A4-es papírra van tervezve A program feladata A program alapvető feladata a megadott törzsadatok alapján (partner, jogcímkód) szigorú számadású forintos és devizás bizonylatokat (bevételi és kiadási pénztárbizonylat) készítsen és ezek alapján forintos és devizás pénztáregyenlegek nyilvántartását vezesse. A devizás bizonylatok forint egyenlege átlagárfolyamon kerül számításra. A program alkalmas hálózatban történő használatra, de cégünk többi termékéhez hasonlóan ezzel a programmal is alapvetően a kisvállalkozások igényeit szeretnénk kielégíteni, legfeljebb évi ezres bizonylat forgalomhoz ajánljuk. A program felépítését és árfekvését is ennek megfelelően alakítottuk ki. A programmal kapcsolatos paraméterek, elvégezhető feladatok: helyi hálózaton, többgépes működés egy programban több ügyfél kezelése egy ügyfélben több pénztár kezelése forintos és devizás pénztárak kezelése bevételezési és kiadási pénztárbizonylatok kezelése évenkénti pénztár nyilvántartás beállítás függő szigorú bizonylat sorszámozás jogosultsági szintek partnertörzs kezelése jogcím törzs kezelése munkaszám törzs kezelése megjegyzések kezelése főkönyvi számok kezelése deviza törzs kezelése automatikus sztornózás pénztárjelentés készítése pénztárjelentés automatikus címletjegyzék készítése forgalmi lista bizonylatonként forgalmi lista jogcímenként pénztárankénti pénzkészlet összesítő átlagos havi pénztáregyenlegek egységesített listák kereséssel, szűkítéssel, összegzéssel, nyomtatással, exportálással és csoportos műveletekkel archiválás, biztonsági mentés, internetes frissítés, helyzetérzékeny súgó a program által kezelt legnagyobb érték: jogcímkód maximális hossza 10 karakter
5 Házipénztár 5 munkaszám maximális hossza 10 karakter a kibocsátó és a partner neve max. 60 karakteren tárolható a tételek megnevezései max. 60 karakteresek lehetnek a bizonylat sorszámok maximális hossza 16 karakter, melyeknél előtagként ill. utótagként max. 5-5 karakter adható meg a kiállított pénztárbizonylat szigorú számadású bizonylat, így csak időrendben könyvelhető (opcionális, beállításoknál kikapcsolható) egy pénztárbizonylatra maximum három tétel vihető fel kontírozás használata esetén egy pénztárbizonylat alapja (hivatkozás) csak egy darab bizonylat lehet A programmal jelenleg nem elvégezhető műveletek (a jövőben viszont fejlesztésre kerülhetnek): a program nem támogatja egy bizonylatra háromnál több tételsor rögzítését a program nem támogatja a beszerzési analitika szerinti (FIFO/LIFO) árfolyamkezelést a kiállított bizonylatok mellé nem készít kísérőbizonylatot (mellékletek, stb.) Figyelem! A program egyedi igények szerinti fejlesztése nem lehetséges, azonban írásban tett javaslatokat szívesen fogadunk, amit saját belátásunk szerint felhasználhatunk a fejlesztés során. Módosításként egyedül bizonylattípusonként egy darab egyedi bizonylatformátum kérhető, amelyen csak a nyomtatási margók beállítása kérhető díjmentesen! Minden más bizonylatformátum módosítás (elem áthelyezése, átméretezése, új elem megjelenítése, stb.) megegyezés szerint díjköteles! Figyelem! Bizonyos nyomtatók főleg blokknyomtatók vezérlőprogram (driver) támogatottsága és működése igen bizonytalan. Ha a nyomtatási kép helyesen jelenik meg, és a kinyomtatott dokumentum mégis hibás (elcsúszott, hiányos, stb.), akkor az ebből adódó hibás nyomtatásért nem tudunk felelősséget vállalni! 2.3. A program telepítése Helyezzük be a CD-t a meghajtóba, lépjünk ki minden programból. Ha automatikusan nem töltődik be az RLB információs lap, akkor majd indítsuk el az INSTALL könyvtárban található HPSETUP.EXE programot. Rövid inicializálás után megjelenik egy üdvözlő képernyő, majd a telepítési útvonal és programcsoport megadása után az összesítő ablakon ellenőrizhetjük a telepítési információkat. Ha a programot már telepítettük és újra szeretnénk telepíteni, akkor a telepítő figyelmeztet az esetleg már létező állományok vagy programcsoport meglétére A program telepítése hálózatra A program hálózatban is használható. Hálózatban történő használat esetén szükséges egy gazdagép (fájlszerver) kijelölése, ahova a teljes programot telepíteni kell. A gazdagépen a program mappáját meg kell osztani, a biztonságban és megosztásban a kijelölt felhasználókra vagy felhasználói csoportra teljes jogot kell adni. A gazdagéphez kapcsolódó munkaállomásokra is szükséges a telepítő program futtatása. Telepítés során a csatlakozás hálózati programhoz opciót kell kiválasztani, majd meg kell adni a telepített program elérési útvonalát A program eltávolítása A program a telepítés során megadott Start Menüben vagy az Asztalon található programcsoportban, a Házipénztár eltávolítása ikonnal eltávolítható. A szükséges futtatókörnyezet (Visual FoxPro 9 RTM) eltávolítása nem történik meg. Ha meggyőződtünk, hogy más program nem használja a futtatókörnyezetet, akkor a Program Files\Common Files\Microsoft Shared\VFP mappa törölhető.
6 6 Házipénztár 2.6. A program elindítása A program a telepítés során megadott Start Menüben vagy az Asztalon található programcsoportban, a Házipénztár ikonnal indítható. Ha valamiért nincs parancsikon, akkor a telepítési mappában található HP.EXE fájllal indítható illetve utólag parancsikon is készíthető A program első elindítása A telepítést követő futtatás során létrejön egy Mintapénztár ügyfél egy hozzá tartozó Mintapénztár pénztárral. Első futtatás során az alábbi műveletek kerülnek végrehajtásra: adatbázis létrehozása (tudnivalók az Állományok újraindexelése pontban [30. oldal]), ügyfél kiválasztása (tudnivalók az Ügyfél választása pontban [12. oldal]), 2.8. Navigálás a programon belül A program kihasználja a Windows kezelőfelület sajátosságait, az egér használata mellett billentyűzettel is egyszerűen kezelhető. Az alap Windows billentyűfunkciók a következők: Főablakban: ALT: menüelem aktiválása F3: főablak nagyítása illetve normál méretre állítása CTRL+F3: ablak nagyítása illetve normál méretre állítása Menüben: ENTER: menüelem aktiválás NYILAK: navigálás Ablakban: TAB: következő vezérlő (beviteli mező, lista, gomb, stb.) SHIFT+TAB: előző vezérlő (beviteli mező, lista, gomb, stb.) ALT+LE NYÍL: listadoboz legördítése ENTER: gombon állva aktiválás, vagy vezérlőn állva az alapértelmezett gomb aktiválása ESC: kilépés az ablakból NYILAK: táblázatban navigálás, mennyiség dobozon (spinner) érték beállítás PAGE UP/PAGE DOWN/HOME/END: táblázatban navigálás A program saját billentyűfunkciói a következők: F2: A jellel feltüntetett gomb azt jelenti, hogy az értéke listából kiválasztható. A hozzá tartozó beviteli mező gyorskereső is egyben. Enter: A gyorskeresővel ellátott beviteli mezőben ( gombbal rendelkező mezők) a szerkesztés utáni első Enterre vagy mező elhagyására (fókusz elvesztése) keresést futtat, újabb Enterre az ablak alapértelmezett gombja aktiválódik. SZÓKÖZ/+/ /*/CTRL-+/ CTRL- : sor kijelölés táblázatban (ahol ez engedélyezett) 2.9. Ablakok A törzsek kezelésekor, a listával rendelkező ablakok felső részén egy kereső mező található. A törzsadatok az ablak jobb oldalán található gombokkal bővíthetők, módosíthatók, a tételekről szerkesztésre másolat
7 Házipénztár 7 készíthetők illetve törölhetők. Felvitel, módosítás vagy tétel másolás esetén válnak az ablak alsó részében elhelyezett adatok szerkeszthetővé. Az ablak felső részén látható gyorskereső mező segítségével a megadott tételre ugorhatunk. A lista oszlopfejlécére kattintva a táblázat az adott oszlop szerint növekvő sorrendbe rendezhető. Ha ismét rákattintunk az oszlopfejlécre, akkor viszont csökkenő rendezettséget kapunk. A rendezettséget az oszlopfejléc felirata mellett látható (növekvő) vagy (csökkenő) ikonok jelzik. Ha a rendezés során nem jelenik meg az ikon, akkor az oszlop szerint a lista nem rendezhető. A listák kezelésekor szintén találkozhatunk a listaablak felső részén elhelyezett keresővel/szűkítővel, egy mezőkiválasztó listadobozzal kibővítve, amelyben megadható, hogy melyik mező szerint akarunk keresni/szűkíteni. Továbbá egy általános, listaműveletekre vonatkozó eszköztár is megjelenik az ablak bal oldalán. A zöld címkére kattintva gyorsszűkítő módból gyorskereső módba válthatunk és fordítva. Ha az adatokat archiváltuk, akkor alapesetben minden lista betöltése előtt egy kérdés jelenik meg, hogy a betöltendő adatok tartalmazzák e az archivált tételeket. A betöltés folyamata a Beállítások menüpont Beállítások 2 fülön (tudnivalók a Beállítások pontban [22. oldal]) háromféle módon szabályozható. Általában az archivált tételek szürke betűszínnel jelennek meg és a bizonylatra vonatkozó színjelölések nem érvényesek. Az archivált tételekkel bizonylatműveletek már nem végezhetők el, egyedül csak a bizonylat nyomtatása lehetséges. Figyelem! Jelentős számú tétel vagy bizonylat esetén az ablak betöltése lelassulhat (egygépes használat esetén kb db, hálózatos környezetben kb db tétel- vagy bizonylatszám felett). A lista oszlopfejlécére kattintva a táblázat az adott oszlop szerint növekvő sorrendbe rendezhető. Ha ismét rákattintunk az oszlopfejlécre, akkor viszont csökkenő rendezettséget kapunk. A rendezettséget az oszlopfejléc felirata mellett látható (növekvő) vagy (csökkenő) ikonok jelzik. Ha a rendezés során nem jelenik meg az ikon, akkor az oszlop szerint a lista nem rendezhető. A listákban lehetőség van több kijelölt tétellel dolgozni (tudnivalók az Tételsorok kijelölése pontban [9. oldal]). Kijelölt tételek esetén csak a csoportos műveleteket nem támogató gombok letiltott állapotba kerülnek. Ha valamilyen okból nem lehetséges a kijelölt tételre a művelet végrehajtása, akkor az adott tétel feldolgozása kihagyásra kerül, illetve kijelölt állapotban marad. Az ablak felső részén látható gyorskereső/gyorsszűrő mező segítségével a megadott tételre ugorhatunk, vagy a megadott kifejezés szerint a listát szűkíthetjük. A mező mellett található kereső/szűkítő zöld feliratra kattintva lehet váltani, hogy keresni vagy szűkíteni akarunk. Ha szűkítésből állunk vissza keresésre, akkor a szűkítő feltétel törlődik és a teljes lista lesz ismét látható. A keresés és szűkítés abban az oszlopban érvényes, amiben a lista éppen rendezve van. A műveletek a lista soraiból dolgoznak, tehát figyelembe veszik a gyorsszűkítést, szűkítést és a lista rendezettségét is. A gyorskereső/gyorsszűrő mező mellett általában egy évváltás listadoboz is található. A lista első eleme mindig az [összes] értéket tartalmazza, ennél az értéknél nincs szűrés. A listadoboz további értékei a listában található dátum oszlopból kiválogatott évszámokat adja. A dátum általában a bizonylatkészítés idejét jelenti. Ha a program már jelentős mennyiségű bizonylatot tartalmaz, akkor a feldolgozási idő lelassulhat. Eben az esetben érdemes az aktuális évet kiválasztani gyorsszűrésre, így a feldolgozási idő csökkenhet. A kiválasztott év állapotát listánként és felhasználónként a program megőrzi. Az évváltás listadoboz mellett egy pénztárváltás listadoboz is látható. A lista első eleme mindig az [összes] értéket tartalmazza, ennél az értéknél nincs szűrés. A listadoboz további értékei a listában található pénztár oszlopból kiválogatott pénztárakat adja. Ha a program már jelentős mennyiségű bizonylatot tartalmaz, akkor a feldolgozási idő lelassulhat. Eben az esetben érdemes az aktuális pénztárat kiválasztani gyorsszűrésre, így a feldolgozási idő csökkenhet. A kiválasztott pénztár állapotát listánként és felhasználónként a program megőrzi. A listához tartozó információs panel a tételsorok kiemeléseire vonatkozóan tartalmaz információkat. A panel bezárás gomb mellett található i gombbal hívható elő. Ha a gomb inaktív, akkor a listához nem tartozik információs panel. Az általában használt kiemelések a következők: piros: Sztornózott és sztornó bizonylat kék: Kiadási bizonylat zöld: Bevételi bizonylat
8 8 Házipénztár szürke: Archivált bizonylat félkövér: Devizás bizonylat Néhány listában a kiemelések eltérőek lehetnek. Ebben az esetben a kiemelések az adott fejezetben külön kerülnek ismertetésre. Minden lista bal oldalán található egy általános eszköztár, amely a következő műveleteket tartalmazza: Keresés (F6 billentyű) eszközzel, listánként egyedi feltételek megadásával kereshetünk a listában. A következő gombra kattintva a feltételnek megfelelő következő találatra ugrik. Szűkítés (F5 billentyű) eszközzel, listánként egyedi feltételek megadásával szűkíthetjük a listát. Az összes gombra kattintva a szűkítési feltételek törlődnek, a lista alapállapotba kerül. Figyelem! A gyorskereső listarendezettség szerint keres vagy szűr, a szűkítés vagy keresés eszköz pedig a megadott feltételek alapján működik. 1. ábra - 'Keresés' képernyő Összegzés (F7 billentyű) eszköz az összes tétel vagy csak a kijelölt tételek szerint egy összesítést ad. A Deviza adatok gomb alkalmazásával csak a devizás adatokat, a Forint adatok gomb alkalmazásával csak a forintos adatokat összesíti. Az összegzés mellé bármilyen listaművelet behívható. Nyomtatás (F8 billentyű) eszköz segítségével az összes tétel vagy csak a kijelölt tételek szerint egy lista nyomtatható ki, amelyen megjeleníthetjük a nyomtatás dátumát, idejét, és egy megjegyzés sort. Beállíthatjuk, hogy a váltakozó háttérrel legyen kinyomtatva. A kiterjesztett nyomtatási lehetőségek engedélyezésével a listán szereplő túl hosszú ( végűek) adatok automatikusan átméreteződnek, ez azonban a nyomtatást jelentősen lassítja. A nyomtatás mellett választhatunk internetes megjelenítésre alkalmas fájl (HTML) vagy eszköz- és felbontás független fájlformátum (PDF) készítését is. A funkció használatához telepített GhostScript (minimum v8.54) és PostScript nyomtató-illesztőre (pl. PDF Creator nyomtató vagy Adobe Universal PostScript Driver vagy MS Publisher ImageSetter) van szükség. A nyomtatási opciók beállításait a program listánként és felhasználónként megőrzi. Exportálás (F9 billentyű) eszköz segítségével a listaállomány a Fájl típusa legördülő megadásával Excel munkafüzetbe (XLS) vagy pontosvesszővel tagolt szövegfájl formátumba (CSV) menthető. Ebben az esetben minden látható és nem látható (technikai) mezők is a fájlba kerülnek. Frissítés (Ctrl-F5 billentyű) eszköz segítségével a listaállomány frissíthető. Hálózatos használat esetén a többi munkaállomáson rögzített adatok automatikusan nem kerülnek bele a megnyitott listába. A lista csak valamelyik művelet használata után frissül (megtekintés, sztornó, nyomtatás, stb.).
9 Házipénztár 9 2. ábra - 'Nyomtatás' képernyő Tételsorok kijelölése A program támogatja a listaelemek sorainak kijelölését, amelyeket röviden kijelölt tételeknek nevezünk. A kijelölt tételekkel bizonyos funkciók tiltottak vagy engedélyezettek lesznek. A tételsorok kijelölésének szerepe két nagy műveletcsoportra osztható: Listák elemeinek kijelölése: A kijelölt listaelemekre általánosan alkalmazható funkciók a következők: Nyomtatás során kérhető, hogy csak a kijelölt tételek kerüljenek kinyomtatásra Összegzés során csak a kijelölt tételek kerülnek összesítésre A sorok kijelölésére az alábbi módszerek lehetségesek: Tételenkénti kijelölés (SPACE billentyű): A sorok egyesével lesznek kijelölve, minden kijelölés során a kurzor a következő elemre ugrik. Összes kijelölése (+ billentyű): Az összes sor kijelölésre kerül Inverz kijelölés (* billentyű): A kijelölések megfordítására kerül sor, vagyis a kijelölt sorok kijelölése megszűnik, a kijelöletlen sorok pedig kijelölésre kerülnek. Összes kijelölés megszűntetése (-): A kijelölt sorok kijelölése megszűnik. Csoportos kijelölés (CTRL és +): A rendezett oszlop és aktuális sor elem metszéspontjában található elem szerint az összes előforduló sor kijelölésre kerül. Például, ha a számlalistában ki akarjuk jelölni a i számlákat, akkor rendezzük a listát a kiállítás dátuma szerint, álljunk a kurzorral egy én kelt számlára, majd nyomjuk le a CTRL és + billentyűkombinációt. Kijelölés megszűntetése csoportosan (CTRL és -): A rendezett oszlop és aktuális sor elem metszéspontjában található elem szerint az összes előforduló sor kijelölése megszűnik. Például, ha a számlalistában kijelöltük a i számlákat és ki akarjuk venni a sztornó számlákat, akkor rendezzük a listát számlatípus szerint, álljunk a kurzorral egy már kijelölt sztornó számlára, majd nyomjuk le a CTRL és billentyűkombinációt.
10 10 Házipénztár Partnerkövető szolgáltatás A polgári törvénykönyv változásával megnövekedett a könyvelők felelőssége a valótlan, kifogásolható gazdasági események elszámolásával kapcsolatban. Erre a problémára kínál hatékony megoldást új szolgáltatásunk, melyet a Partnerkövető.hu-val közösen nyújtunk. Az alapszolgáltatás segítségével az alábbi funkciók lesznek elérhetőek a programban (internetkapcsolat szükséges): Partnertörzs automatikus bővítése az adószám első nyolc számjegyének megadásával Ha egy adott vevőnek először állítunk ki pénztárbizonylatot, a partner törzs bővítésekor elegendő csak az adószám első nyolc számjegyét megadni, a program ebből kitölti a partner nevét, címét, teljes adószámát és egyúttal ellenőrzi a cég státuszát. Partner státuszának ellenőrzése a partner törzsben A partner törzsben bármelyik partner státusza lekérdezhető, akinek rendelkezésre áll az adószáma. Partner státuszának ellenőrzése pénztárbizonylat készítés közben a partner kiválasztásakor Pénztárbizonylat készítés közben a partner kiválasztásával egy időben ellenőrizhető a partner státusza. A státusz ellenőrzésekor az alábbi esetekben kapunk figyelmeztetést: A céget törölték, A cég adószámát felfüggesztették, törölték, A cég ellen eljárás van folyamatban, A cég ellen eljárás volt folyamatban, ami már lezárult. Az alapszolgáltatás keretein belül csak az esetleges eljárás tényéről kapunk információt. Az alapszolgáltatás bevezetését követően egy magasabb szintű szolgáltatás is bevezetésre kerül, aminek segítségével a könyvelőprogramokból indított lekérdezés segítségével böngészőben megjelenik a cég teljes adatlapja, melyen az elérhető különböző közhiteles adatbázisokból származó összes információ megtekinthető. Ha a partnerkövető alapszolgáltatáson felül partnerfigyelő szolgáltatásra is előfizettünk, akkor lehetőség van a partnert figyelésre is megjelölni. A figyelésre megjelölt partnereink alábbi adataiban a figyelés beállítását követően történt változásairól értesülhetünk (csőd, felszámolás, kényszertörlés, adószám felfüggesztése vagy törlése, tulajdonosváltás, bankszámlaszám változás, székhelyváltozás stb.) A partnerfigyelés státuszai a következők lehetnek: A vállalkozás nincs figyelve! A Figyelés beállítása gombbal kérhető a partner figyelése A vállalkozás nincs figyelve ennél az ügyfélnél. A vállalkozás más ügyfélnél már figyelve van! A figyelés pl. könyvelőprogramban már figyelve van, ennél a partnernél is beállítható a Figyelés beállítása gombbal. A vállalkozás figyelve (dátum) óta. A figyelési idő alatt esemény nem történt. Ha nem szeretnénk tovább figyelni a céget, a Figyelés törlése gombbal szüntethetjük meg ennél az ügyfélnél a partner figyelését. A vállalkozás figyelve (dátum) óta. Az utolsó esemény dátuma: (dátum2) Változás rövid leírása o Ha a figyelési időszakban történt esemény, annak dátumáról és témájáról, egyúttal megjelenik a Bejegyzés gomb. A gombra kattintva az alapértelmezett böngészőben megjelenik a bejegyzés PDF formátumban, ha már korábban regisztráltunk és bejelentkeztünk a oldalra. Ha még nem voltunk bejelentkezve, előbb az alábbi három lehetőség közül választhatunk:
11 Házipénztár 11 o Már van felhasználónevünk és jelszavunk, akkor be tudunk jelentkezni. o Ha még nincs, regisztrálhatunk, vagy o továbbléphetünk regisztráció nélkül a találatokhoz. Mindenképpen ajánlott regisztrálni, mert ben értesítőt a változásokról kizárólag a regisztrációt követően kaphatunk, a regisztráció során megadott címre! 3. ábra - 'Partnerkövető' képernyő Hálózat Hálózati használat esetén a program biztosítja, hogy egy törzsadatot vagy bizonylatot egyszerre csak egy felhasználó által legyen módosítható és törölhető. Amennyiben egy törzsadatot vagy bizonylatot valamelyik felhasználó szerkesztésre megnyitott (módosítás) és egy másik felhasználó is módosítani szeretné, akkor az utóbbi felhasználónak figyelmeztető üzenetet jelenik meg arról, hogy az adott adatot egy másik felhasználó már foglalja. Ugyanez a szabály vonatkozik a törlés műveletre is. Bizonylatműveletek esetén (pénztárbizonylatok kezelése és pénztárjelentések kezelése műveletei) a már szerkesztésre megnyitott bizonylat csak megtekinthető, minden további művelet során figyelmeztető üzenetet jelenik meg. Az bizonyos műveletek csak kizárólagos használat során valósítható meg, vagyis ebben az esetben egyszerre csak egy felhasználó futtathatja a programot. Kizárólagos használat eléréséhez elég, ha a felhasználók minden ablakból kilépnek, nem szükséges tejesen kilépni a programból. Kizárólagos használatot követelnek az adatbázis mentési, visszatöltési, archiválási és állományok újraindexelése műveletek, továbbá a programfrissítés, évzárás, beállítások, törzsadat átvétel, regisztrációs műveletek és végül a hibajelentések kezelése. Ha más felhasználó is használja a programot, akkor a műveletek végrehajtása előtt figyelmeztetés jelenik meg. Ha már valamelyik művelet fut, akkor más felhasználó nem tudja a programot elindítani Súgó A program helyzet érzékeny súgóval rendelkezik. Az F1 billentyű megnyomásával a kijelölt ablakra vonatkozó információk jelennek meg. A súgó tetszőlegesen nyomtatható.
12 12 Házipénztár 3. Alapadatok főmenü Az alapadatok főmenüben az alábbi műveletek végezhetőek el: törzsállományok kezelése, feladás a könyvelésbe, program környezetének beállítása, felhasználók kezelése, regisztráció, programfrissítés, biztonsági mentés, visszatöltés és archiválás adatállományok karbantartása Ügyfél választása Ezzel a menüponttal - vagy az eszköztáron az ügyfél neve mellett lévő [ ] gombbal - választhatjuk ki, melyik vállalkozás könyvelését szeretnénk végezni. Abban az esetben, ha már könyveltünk a kiválasztott vállalkozásnak, automatikusan az utoljára használt könyvelési évét nyitja meg. Ha most szeretnénk elkezdeni az ügyfél könyvelését, automatikusan elindul a Könyvelési év váltása menüpont, ahol meg kell adnunk, melyik évet nyissa meg a program könyvelésre. Ha sikerült a művelet, az alapképernyő eszköztárában megjelenik az új ügyfél neve, valamint az aktuális könyvelési év. Az ügyfelet a program indításakor is ki kell választani, de a program felajánlja az utoljára használt ügyfelet. 4. ábra - 'Ügyfél kiválasztása' képernyő 3.2. Könyvelési év váltása Amennyiben új évet szeretnénk nyitni, vagy átváltani egy másik, már meglévő évre, azt itt - vagy az eszköztáron az könyvelési év mellett lévő [ ] gombbal - tehetjük meg. Csak meg kell adnunk a könyvelési évet évszázaddal együtt (pl.: 2009) és ha már létezett, megnyitja azt, ha nem, akkor megerősítésre létrehoz egy üres állományt. Ha új évet nyitott, az előző év törzsadatainak átvételét a következő fejezetben leírtak alapján végezheti el. 5. ábra - 'Könyvelési év váltása' képernyő
13 Házipénztár Törzsadatok átvétele Ha volt az adott ügyfélnek előző könyvelési éve, akkor átmásolhatjuk az ügyfél partnereit, pénztárait, jogcímeit, a munkaszámait, főkönyvi törzset (számlatükröt), használt devizanemeit, megjegyzéseit és a beállításokat. Nem csak az adott könyvelés előző évéből lehet átmásolni a törzseket, illetve megnyitni az évet, hanem tetszőlegesen megadott könyvelésből is. 6. ábra - 'Törzsadatok átvétele' képernyő Meg kell adni a nevet és a könyvelési évet, és amennyiben a megadott könyvelés létezik, onnan veszi át a program az adatokat. Ennek előnyei: A számlatükör személyre szabható, de új könyvelés megnyitásakor mindig a programmal szállítottat másolja be a program. Amennyiben már egy vállalkozásnak kidolgoztunk egy másik számlatükröt, átvehetjük onnan. A jogcímek személyre szabhatók, de új könyvelés megnyitásakor mindig a programmal szállítottat másolja be a program. Amennyiben már egy vállalkozásnak kidolgoztunk egy másik jogcímkód rendszert, átvehetjük onnan. Ha ugyanaz az ügyfél van kiválasztva, amelyikkel éppen dolgozunk és az ügyfél pénztárai is megegyeznek és a pénztárakról még nem készült pénztárjelentés, akkor az előző évi záróegyenlegek alapján beállításra kerül a könyvelt év pénztárainak nyitóegyenlege illetve az előző évi utolsó pénztárjelentések alapján kerül beállításra a pénztárak nyitó dátuma. Ha már készült pénztárbizonylat, akkor az egyenlegek is újraszámításra kerülnek. Jelöljük meg, mely adatokat szeretnénk átvenni, és nyomjuk meg az 'Átvétel' gombot. Figyelem! Ha már vittünk fel adatokat a törzsekbe és utána futtatjuk le ezt a pontot, akkor felülírja azokat! 3.4. Törzsadatok importálása Ha van az adott ügyfélnek kettős könyvvitelben, pénztárkönyvben vagy naplófőkönyvben könyvelési éve, akkor átmásolhatjuk az ügyfél partnereit és kettős könyvvitel esetén a főkönyvi törzset (számlatükröt) és a munkaszámokat. Nem csak az adott könyvelés előző évéből lehet átmásolni a törzseket, illetve megnyitni az évet, hanem tetszőlegesen megadott könyvelésből is.
14 14 Házipénztár 7. ábra - 'Törzsadatok importálása' képernyő Meg kell adni, hogy melyik programból szeretnénk átemelni a törzseket illetve ha a programok nem az alapértelmezett útvonalra vannak telepítve meg kell adni a program elérési útvonalát is. Ezután meg kell adni a nevet és a könyvelési évet, és amennyiben a megadott könyvelés létezik, onnan veszi át a program az adatokat. Jelöljük meg, mely adatokat szeretnénk átvenni, és nyomjuk meg az 'Importálás' gombot. Figyelem! Ha már vittünk fel adatokat a törzsekbe és utána futtatjuk le ezt a pontot, akkor felülírja azokat! 3.5. Ügyfél törzs kezelése Ha új ügyfélnek szeretnénk könyvelni, először itt kell feltölteni az adatait. ÁLTALÁNOS: Új ügyfél esetén nyomjuk meg az 'Új ügyfél' feliratú gombot. Először egy négyjegyű azonosítót kell megadnunk (erre az állománynevek kialakításához van szükség). Az azonosító megválasztásánál a következőkre kell ügyelni: lehetőleg csak az angol ABC betűit használjuk (ékezetest ne!), ne tartalmazzon szóközt (space), legalább egy karakter hosszúnak kell lennie, ajánlott a vállalkozás nevéhez hasonlót választani (pl. monogramot). Az azonosító és a név kitöltése kötelező. Ha módosítani szeretnénk egy ügyfél adatait (az azonosítót kivéve minden adatot meg lehet változtatni), azt a 'Módosítás' gomb megnyomása után tehetjük meg. Ha a beírt illetve módosított adatokat el szeretnénk menteni, nyomjuk meg a 'Mentés' gombot, ha nem, nyomjuk meg a 'Mégsem' gombot és visszaáll az eredeti állapot. Mentés során már létező azonosító esetén figyelmeztetést kapunk és az ügyfél nem menthető.
15 Házipénztár ábra - 'Ügyféltörzs kezelése' képernyő A 'Törlés' gombbal törölhetünk egy ügyfelet. Ekkor a lekönyvelt adatai nem törlődnek a winchesterről. Ha vissza szeretnénk állítani, ugyanazt az azonosítót adjuk meg, amit eredetileg adtunk. Ha nem emlékszünk a kitörölt ügyfél azonosítójára, akkor a kitörölt ügyfelek adatait visszaállíthatjuk úgy is, hogy az Új tétel gombra rákattintunk a jobb egér gombbal. Ekkor megjelenik egy ablak, amelyben a következő kérdés olvasható: Keressem meg és rögzítsem az ügyféltörzsben a található ismeretlen könyveléseket? Ha igennel válaszolunk, akkor az ügyfelek listájában megjelennek a korábban kitörölt ügyfelek azonosítói. Ha megtaláltuk azt amelyikre szükségünk van, akkor a módosítás gomb megnyomásával újból rögzítenünk kell az adatait. JOGOSULTSÁGOK: A jogosultságok fül csak abban az esetben aktív, ha a Beállításokban a Felhasználói jogok használata opció be van jelölve (tudnivalók a Beállítások pontban [22. oldal]). A jogosultságok fülön a bal oldali négyzetben a felhasználói jogosultsággal rendelkező személyek nevei láthatóak. A következő négyzetben pedig a kiválasztott ügyfélhez hozzárendelt felhasználók. A bal oldali négyzetből a nevek a két négyzet közötti nyilak segítségével helyezhetők át a másik négyzetbe a nyilak irányának megfelelően. A szimpla nyilakkal egy kiválasztott felhasználót, a dupla nyilakkal az összes felhasználót tudjuk az egyik listából a másikba áthelyezni. Ha a második négyzetben lévő nevekből egyet kijelölünk, akkor hozzárendelhetjük, hogy a pénztárbizonylatok, házipénztár jelentések, valamint a listák tekintetében milyen jogosultsága van az adott ügyfélre vonatkozóan. A jogosultág három féle lehet: letiltva, betekintés, engedélyezve Partner törzs kezelése A partnertörzsben az aktuális ügyfél üzleti partnerei kerülnek nyilvántartásra. A partner azonosítóját a program automatikusan adja (az azonosító később nem módosítható). A felvihető adatok közül csak a nevet kötelező kitölteni. A keresőmező mellett található partnerkövető ikonnal (nagyító ikon) a partner rögzített adószáma alapján partnerkövető szolgáltatással leellenőrizhető a partner közhiteles adatai (tudnivalók a Partnerkövető szolgáltatáspontban [10. oldal]). Erre kattintva egy újabb ablakban összehasonlított név, cím illetve adószám adatok az Adatok frissítése gombbal frissíthetők a partnertörzsben. Új tétel esetén elég az egyéb adatok fülön megadni az adószámot és a számlázási nevet és címet a program automatikusan kitölti. Figyelem! A partnertörzs használata kötelező, ha a program számlázóból adatokat fogad vagy a könyvelőprogramokba adatokat ad fel!
16 16 Házipénztár 9. ábra - 'Partnertörzs kezelése' képernyő 3.7. Pénztár törzs kezelése A könyvelt pénztárak adatait vihetjük fel a pénztártörzsbe. Egy pénztár módosítható és törölhető. Törölni csak pénztárbizonylatot nem tartalmazó pénztárat lehet. ÁLTALÁNOS: Ezen a fülön kell megadni a pénztár megnevezését, kódját (automatikusan generálja), devizanemet valamint a nyitó Ft/deviza értéket. A főkönyvi szám megadása opcionális, viszont kontírozás esetén kötelező (tudnivalók a Beállítások pontban [22. oldal]). Egy főkönyvi szám csak egy pénztárhoz használható fel. Ha több pénztárat használunk, akkor a főkönyvi törzsben annyi pénztár típusú főkönyvi számot kell felvinni (tudnivalók a Főkönyvi törzs kezelése pontban [18. oldal]). A fül középső részén látható a pénztárak forintos és devizás nyitó- illetve záróegyenleg adatai. Forintos pénztár esetén csak a forintos, devizás pénztár esetén a devizás nyitóegyenleg adhatók meg. Devizás pénztár esetén a forintértéket kiszámolja a program. Amíg nem készült pénztárjelentés, addig a nyitó adatok módosíthatóak, ebben az esetben a bizonylatok egyenlege újraszámításra kerül. Ha meg lett adva a pénztár nyitó dátuma, akkor az első pénztárbizonylat és pénztárjelentés dátuma nem lehet korábbi, mint a nyitó dátum. Devizában kezelt pénztár és élő internetkapcsolat esetén a zöld színű árfolyam címkére kattintva a nyitó dátum és devizanem alapján az árfolyam az MNB középárfolyama szerint on-line frissíthető. A fül alsó részén végezhetjük el a bizonylatok sorszámozására vonatkozó beállításokat. Alapállapotban a program külön-külön sorszámozza a bevételi-, kiadási-, illetve zárás bizonylatokat más-más utótaggal jelölve azokat. A Bevételi és kiadási bizonylat egy sorszámon fut opció bejelölésével ez megváltoztatható. Ebben az esetben a Sorszámok gomb megnyomásával feljövő képernyőn megadható a közös elő- vagy utótag elnevezése. A Sorszámok módosítása képernyőn adhatjuk meg az adott bizonylattípushoz tartozó sorszámokat, ha az aktuális évben az adott bizonylatfajtából még nem állítottunk ki egyet sem. Kiválaszthatjuk, hogy a bizonylat sorszámának az elő-, vagy az utótagja legyen az évszám, valamint megadhatjuk, hogy a sorszám hány karakter hosszúságú legyen.
17 Házipénztár 17 CÍMLETJEGYZÉK: 10. ábra - 'Pénztártörzs kezelése' képernyő Ezen a fülön adhatjuk meg az kiválasztott devizanemhez tartozó címleteket. A program automatikusan a következő devizanemekhez tartozó címletjegyzéket tudja feltölteni: Ft, EUR, USD. Alapértelmezettel feltölt: ha módosítunk a címletjegyzéken, majd vissza szeretnénk állítani az eredeti jegyzéket, azt ennek a gombnak a megnyomásával tehetjük meg (kizárólag az előbb felsorolt devizanemek esetében). Összes címlet átvétele: Ennek a gombnak a megnyomásával más pénztárból át tudjuk emelni a címletjegyzéket. ALÁÍRÓK: A felsorolt státuszokhoz tartozó aláírók neveit adhatjuk meg. Összes aláíró átvétele: Ennek a gombnak a megnyomásával egy adott pénztárhoz tartózó aláírók nevei vehetőek át. A sorok végén található háromszögek megnyomásával egy adott pénztárból vehetjük át a kiválasztott státuszhoz tartozó aláíró nevét. Ha valamilyen oknál fogva ettől eltérő aláírókat szeretnénk megadni, akkor pénztárbizonylat vagy pénztárjelentés nyomtatáskor beállíthatunk egyedi aláírókat is (tudnivalók a Bizonylatok nyomtatása pontban [31. oldal]). Az egyedi aláírókat a program listánként és felhasználónként megjegyzi Jogcím törzs kezelése A bizonylatra könyvelt tételek leggyakrabban előforduló jogcímeit vihetjük fel. Így bizonylat készítésekor egy gombnyomásra listából kiválaszthatóak lesznek. Meg kell adni a jogcím megnevezését, kódját, a hozzá tartozó áfakulcsot, valamint a főkönyvi számokat. A főkönyvi számok megadása opcionális, viszont kontírozás esetén köztelező (tudnivalók a Beállítások pontban [22. oldal]). Ha a jogcím nem tartalmaz áfaértéket, akkor az ÁFA főkönyvi számát nem kell megadni. Egy jogcím módosítható és törölhető.
18 18 Házipénztár 11. ábra Jogcím törzs kezelése' képernyő 3.9. Munkaszám törzs kezelése A bizonylatok alábontására használt leggyakrabban előforduló munkaszámokat vihetjük fel. Így bizonylat készítésekor egy gombnyomásra listából kiválaszthatóak lesznek. Meg kell adni a munkaszám megnevezését és kódját. Egy munkaszám módosítható és törölhető. 12. ábra Munkaszám törzs kezelése' képernyő Főkönyvi törzs kezelése A vállalkozás számlatükrének kialakítását végezhetjük el. A főkönyvi törzs alapállapotban is fel van töltve, de átalakítható, vagy más vállalkozás már átalakított, átdolgozott számlatükre is átvehető a Törzsadatok átvétele menüpont segítségével (tudnivalók a Törzsadatok átvétele pontban [13. oldal]).
19 Házipénztár ábra Főkönyvi számok kezelése' képernyő A menüpontba belépve egy listát kapunk a felvitt főkönyvi számokról. A 'Módosítás' gomb megnyomásával megváltoztathatjuk a kiválasztott főkönyvi számhoz tartozó adatokat. A táblázatban kövér betűvel jelennek meg az összesítő főkönyvi számok. Csak azon főkönyvi számok adhatóak meg pénztár főkönyvi számnak, melynek típusa pénztárra van állítva Deviza törzs kezelése A devizás bizonylatok kiállításához szükséges devizanem adatok kezelése a deviza törzsön keresztül valósítható meg. Megadható a devizanem megnevezése, a devizajel, az árfolyam (rögzítés) dátuma, az aktuális árfolyam. A beállított deviza árfolyama a bevételi devizás pénztárbizonylaton módosítható, viszont a kiadási devizás pénztárbizonylaton nem módosítható, mert a forintos pénztáregyenleg átlag árfolyamon kerül meghatározásra. Élő internetkapcsolat esetén az MNB árfolyam gombra kattintva a dátum és devizanem alapján az árfolyam az MNB középárfolyama szerint on-line frissíthető. 14. ábra Deviza törzs kezelése' képernyő Megjegyzés törzs kezelése A bizonylaton megjelenő egyedi kiegészítő adatok (pl. más bizonylatra való hivatkozás) beállítása végezhető el ebben a menüpontban. A felvitt megjegyzések sémaként használhatók, hiszen a bizonylatokon szereplő megjegyzés rovat bizonylatonként egyedi és szabadon szerkeszthető.
20 20 Házipénztár 15. ábra Megjegyzés törzs kezelése' képernyő Megjegyzés szerkesztésekor figyelembe kell venni, hogy a szövegrész a bizonylaton balra igazítva fog megjelenni és legfeljebb két sort vagy maximum 160 karaktert tartalmazhat. A további sorok nem jelennek meg a bizonylaton. A beállításoknál fixen beállítható, hogy minden bizonylaton ugyanaz a megjegyzés megjelenjen (tudnivalók a Beállítások pontban [22. oldal]) Saját adatok kezelése A bizonylaton megjelenő kiállítói adatok beállítása végezhető el ebben a menüpontban. A felhasználó neve nem módosítható, beállítása a program regisztrálásával (tudnivalók a Regisztrálás pontban [27. oldal]) végezhető el. A név, város, irányítószám, cím illetve adószám kitöltése kötelező. 16. ábra - 'Saját adatok kezelése' képernyő Figyelem! A saját adatok megváltoztatása után az eddig kiállított bizonylatok újranyomtatása során (pl. másolat nyomtatás) az új kiállítói adatok fognak megjelenni Adatok könyvelésre Ennek a menüpontnak a használatával lehet majd a lekönyvelt pénztárbizonylatokat átadni a könyvelő programokba (kettős könyvvitel). A feladáshoz meg kell adni a feladási fájl helyét, a bizonylatok dátum intervallumát, és végül a pénztárat. Feladni csak a jogcímmel könyvelt és pénztárjelentéssel lezárt időszakot lehet. Először a Leválogatás gombra szűkítés szerint kiválogatásra kerülnek a feladandó bizonylatok. Az Összes kijelölése gombbal ki kell jelölni a bizonylatokat, majd végül a Mentés gombbal készíthető el a feladási fájl. A művelet sikertelenségéről vagy sikerességéről a mentés végén egy tájékoztató ablak jelenik meg. Sikeres mentés esetén a fájl neve és útvonala is látható.
21 Házipénztár ábra - 'Adatok könyvelésre' képernyő Adatok számlázóból Ennek a menüpontnak a használatával lehet majd a kiállított számlákat átvenni a házipénztár programba. A számlák átvétele csak ugyanazon gépen vagy ugyanazon hálózatban (fájlmegosztáson keresztül) található RLB-s számlázóból (normál és hálózatos) működik. Fogadni csak kinyomtatott számlákat és lekönyvelni csak számlák kiegyenlítéseit lehet. A keresőmező mellett található partnerkövető ikonnal (nagyító ikon) a partner rögzített adószáma alapján partnerkövető szolgáltatással leellenőrizhető a partner közhiteles adatai (tudnivalók a Partnerkövető szolgáltatáspontban [10. oldal]). Erre kattintva egy újabb ablakban összehasonlított név, cím illetve adószám adatok az Adatok frissítése gombbal frissíthetők a partnertörzsben. A fogadáshoz meg kell adni a szálmázó program helyét, a bizonylatok dátum intervallumát, illetve a bizonylatok típusát (lekönyvelt állapot illetve fizetési mód szerinti szűkítés). A találatok között bármelyik mező szerint lehet keresni. A megfelelő szálmára állva a Kiegyenlítés könyvelése opciók szerint a megadott pénztárba, jogcímre és munkaszámra a Pénztárbizonylat készítése gombbal a Pénztárbizonylat készítése ablak feltöltötten betöltésre kerül. Negatív összegű számla esetén a bizonylat pozitív összegű kiadási pénztárbizonylat kerül előkészítésre. Figyelem! Számlázás és készletnyilvántartás verziószáma minimum 8.41, Számlázás és készletnyilvántartás 2 (hálózatos) verziószáma minimum 9.45 kell, hogy legyen. 18. ábra - 'Adatok számlázóból' képernyő
22 22 Házipénztár Felhasználói jogok A programban lehetőség van több felhasználó kezelésére, vagyis a felhasználók szerint funkciókorlát biztosítható. A felhasználói jogok alapértelmezett esetben inaktív menüpont, többfelhasználós üzemmód használatához engedélyezni kell a felhasználói jogok használata opciót a Beállításokban a Beállítások 1. fül alatt (tudnivalók az Beállítások pontban [22. oldal]). Aktiválás során a program újraindul. Ha még nincs felhasználó megadva, akkor figyelmeztet a bekapcsolt állapotra, ha már van felhasználó megadva, akkor kéri a belépési nevet és a jelszót. A felhasználói jogok eléréséhez beállított adminisztrátori jog szükséges. Az utolsó (harmadik) oszlopban látható, hogy az adott felhasználó mikor jelentkezett be utoljára. 19. ábra - 'Felhasználók kezelése' képernyő Elfelejtett felhasználói név vagy jelszó esetén belépéshez használjuk a biztonsági bejelentkezést. Ehhez felhasználói névként a regisztrációs adatlapon található regisztrációs számot, jelszóként pedig az admin szót. Egy felhasználó rögzítéséhez meg kell adni a felhasználó teljes nevét és a belépéshez szükséges felhasználói nevet és jelszót. Az egyes menüpontok és funkciók az ügyféltörzsben megadott jogok szerint elérhetőek illetve letiltottak (tudnivalók az Ügyfél törzs kezelése pontban [14. oldal]) Beállítások A beállítások menüpontban a program globális futási környezete szabható testre. A beállítások csak akkor érhetők el, ha senki sem tartózkodik a rendszerben, illetve a beállítások futtatása alatt senki sem tudja elindítani a programot. Mindkét esetben a művelet egy figyelmeztető üzenettel leáll. Többfelhasználós használat esetén a beállítások eléréséhez adminisztrátori jog szükséges (tudnivalók az Felhasználói jogok pontban [22. oldal]). A csillaggal (*) jelölt opciókat ügyfelenként kell beállítani. BEÁLLÍTÁSOK 1.: Ezen a lapon a program általános beállításai adhatók meg. Figyelmeztetés törléskor: Ha bármilyen adatot szeretnénk törölni, és ez a funkció be van állítva, minden esetben a program felteszi a 'Biztos benne?' kérdést. Figyelmeztetés mentéskor: Ha bármilyen adatot szeretnénk menteni, és ez a funkció be van állítva, minden esetben a program felteszi a Biztos benne? kérdést. Mentés előtt nyomtatási kép: Ha engedélyezzük ezt a beállítást, akkor bizonylat kiállításkor, mentés előtt a bizonylat formája megtekinthető. Folyamatos rögzítés: Ha engedélyezzük ezt a beállítást, akkor bizonylat kiállításkor, mentés után a program felteszi az Akar új pénztárbizonylatot készíteni kérdést, ellenkező esetben mentés után automatikusan bezárja a bizonylatkészítés ablakot. Folyamatos rögzítéskor nyomtatás: Ha engedélyezzük ezt a beállítást, akkor folyamatos rögzítés esetén felkínálja a nyomtatás lehetőségét is.
23 Házipénztár 23 Szigorú számadású bizonylatok engedélyezése: Pénztárbizonylat készítésekor csak szigorú számadású bizonylatok azaz csak időrendben rögzített bizonylatok készíthetők illetve a negatív pénztáregyenleg lehetősége tiltva van. Kikapcsolása esetén engedélyezi, hogy bármilyen időpontra rögzítsünk bizonylatot illetve azt is, hogy a pénztáregyenleg negatív értékbe fusson. Erre akkor van szükség, ha nem időrendi sorrendben történik a könyvelés. Ebben az esetben a tétel mentésekor a bizonylatot a program behelyezi az időrendnek megfelelő helyre. Kikapcsolása esetén a házipénztár bizonylat készítésekor a könyvelési évenként és pénztáranként bizonylat keltének mindig az utoljára használt dátumot kínálja fel a program, ellenkező esetben mindig a napi dátumot. Kontírozás engedélyezése*: A pénztár törzsben és a jogcím törzsben a főkönyvi számok megadása kötelező, és pénztárbizonylat rögzítésekor csak a jogcím törzsből lehet megadni tételeket. Mátrixnyomtató használata: Beállítása összeszerelt, több példányos lapra nyomtatott (csak mátrixnyomtatóval lehetséges) bizonylatok esetén hasznos. Ilyenkor nem a bizonylatokat sorszámozza, hanem ráírja a bizonylatra, hogy hány példányban készült. Felhasználói jogok használata: Ha a programot többfelhasználós módban szeretnénk használni, akkor jelölje be ezt az opciót. Bejelölés és mentés esetén a program javaslatot tesz a program újraindítására. Többfelhasználós üzemmód esetén a program induláskor először a bejelentkezési ablak jön elő. Bejelentkezni a felhasználói jogok menüpontban megadott bejelentkezési névvel és jelszóval, illetve a biztonsági bejelentkezéssel lehet (tudnivalók az Felhasználói jogok pontban [22. oldal]). A felhasználói jogokat az ügyfél beállításainál kell megadni (tudnivalók az Ügyfél törzs kezelése pontban [14. oldal]). Háttérkép megjelenítése: Ezzel a beállítással kikapcsolható a program grafikus háttere. Témák használata: Ezzel a beállítással letilthatjuk a programban a Windows témák megjelenítését. A témák visszakapcsolásakor ellenőrizni kell, hogy a Windows Beállítások, Témák fül alatt is egy Windows XP kompatibilis téma legyen beállítva. A beállítás megváltozatása és mentés esetén a program javaslatot tesz a program újraindítására. Asztal használata: Ezzel a beállítással letilthatjuk a program asztalán található gyorsikonok megjelenítését. A gyorsikonokat az X ikonnal a használat alatt ideiglenesen bezárjuk, viszont a következő újraindításnál újra betöltődik. Méretezhető ablakok maximálva jelenjenek meg: A lekérdezésre szolgáló menüpontok elindításakor általában egy táblázatot láthatunk. Ezek az ablakok méretezhetőek és maximálhatóak (ekkor a teljes képernyőt kitöltik). Ha bepipáljuk, a menüpontokba való belépéskor egyből maximálja az ablakokat a program. 20. ábra - 'Beállítások Beállítások 1.' képernyő BEÁLLÍTÁSOK 2.: Ezen a lapon a program további általános beállításai adhatók meg. Jogcímkód maszk*: a jogcímkód formátuma adható meg un. maszkkarakterekkel, amelyek a következők lehetnek:
24 24 Házipénztár! ABC nagybetűi és számok; X ABC betűi; W ABC kisbetűi; 9 számok (0-9); # számok és szóköz. Fentieken kívül tagolásra használhatunk más karaktereket is (például kötőjelet, pluszjelet, aláhúzást, szóközt). A jogcímkód maximális hossza 10 karakter lehet. A példaként megadott maszk:!!!999. Tehát az első 3 helyen nagybetűk vagy számok lehetnek, majd 3 számjegy. Ez azért praktikus, mert az első három betű megválasztásával egységcsoportokat hozhatunk létre, majd ezen belül maximum féle jogcímet vihetünk fel. Pl.: KIA kiadási bizonylatok, BEV bevételi bizonylatok KIA001 - számla kiegyenlítése KIA002 - tagi kivét BEV001 - tagi bevét Amire ügyelni kell: a program bármikor engedi megváltoztatni a maszkot, de lehetőleg ezt az első jogcím felvitele előtt tegyük, mert ha a megváltozott maszk nem húzható rá az eredetire, gondjaink adódhatnak a régi és új formátumú cikkszámok együttes kezelésével. Listafejlécek formátuma: Listák nyomtatásához háromféle fejléc és lábléc formátum áll rendelkezése: Fekete-szürke, fekete-fehér és fehér-szürke. Példányszámozás formátuma: Ha nem mátrixnyomtatót használunk, megadhatjuk, hogy milyen formátumban történjen a sorszámozás. A sorszámozás lehet: 1. példány, 2. példány, vagy n/1. példány, n/2., (ahol n jelenti, hogy hány példányban készült a bizonylat). Alapértelmezett megjegyzés*: Bizonylatok kiállítása során a megjegyzés törzsből automatikusan rögzítendő szöveg. Mentés utáni nyomtatás: Automatikus beállítás esetén minden esetben kinyomtatja, nincs nyomtatás beállítása esetén sohasem nyomtat bizonylatot új bizonylat készítésekor vagy meglévő bizonylat módosításakor mentés után. Rákérdez beállítás esetén a felhasználó döntheti el, hogy akarja e nyomtatni a bizonylatot. Archívum betöltése: Automatikus beállítás esetén lista betöltéskor minden esetben betölti, nincs betöltés beállítása esetén sohasem tölti be az archív adatokat. Rákérdez beállítás esetén a felhasználó döntheti el, hogy akarja e látni az archivált adatokat. Mentés helye: Mentés és visszatöltés műveletek előtt az itt megadott mappát fogja felajánlani a program. A művelet előtt a mentési mappa módosítható. Export helye: Lista exportálás és PDF nyomtatás előtt az itt megadott mappát fogja felajánlani a program. A műveletek előtt az exportálási mappa módosítható. 21. ábra - 'Beállítások Beállítások 2.' képernyő
25 Házipénztár 25 TÁBLÁZATOK: Az ablakokban megjelenő listák szabhatók testre ebben az ablakban. Táblázatok és panelek egyéni konfigurációja: Beállítása esetén a program automatikusan menti a méretezhető ablakok aktuális méretét és a mozgatható ablakok pozícióját. Többfelhasználós rendszerben minden felhasználóra külön-külön elmenti a beállításokat. Táblázatok automatikus oszlopméretezése: Beállítása esetén a listában található adatokhoz automatikusan hozzáigazítja az oszlopok szélességét. Egyéni rács szín: A lista rácsszíne adható meg. Egyéni aktuális háttérszín: Az aktuális tételt jelölő sor színe állítható be. Egyéni aktuális betűszín: Az aktuális tételt jelölő sor betűszíne állítható be. Egyéni kijelölés háttérszín: A kijelölt tételek háttérszíne állítható be. A kijelölt tételek betűszíne megegyezik az egyéni aktuális betűszínnel. Egyéni aktuális kijelölés betűszín: Az aktuális kijelölt tételt jelölő sor betűszíne állítható be. 22. ábra - 'Beállítások Táblázatok' képernyő INTERNET ÉS HÁLÓZAT: A program internet-kapcsolatra, automatikus frissítésre és hibajelentés kezelésére, illetve hálózaton történő többfelhasználós használat esetén a listafrissítésekre vonatkozó beállítások adhatók meg ebben az ablakban. Automatikus tárcsázás, ha nincs internet kapcsolat: Internetes frissítés, regisztrálás valamint hibajelentés küldéskor és fogadáskor automatikusan tárcsázás, ha nincs internet kapcsolat. Internet Explorer proxy beállítások használata: Beállítása esetén az Internet Explorer proxy beállításait használja a program internet kapcsolat létesítésére. Ha ezt a menüpontot kikapcsoljuk, akkor az alapértelmezett portokat fogja használni a program: internetes regisztrálás és frissítés esetén 80-as port (HTTP), hibajelentések küldése és fogadása esetén a 21-es port (FTP). Frissítések keresése indításkor: Bejelölése esetén a program minden indításkor ellenőrzi az interneten elérhető frissítéseket. Frissítések keresése minden hónap adott napján: Frissítések keresésekor beállítható, hogy ne minden indításkor, hanem a hónap megadott napján keressen frissítéseket. Frissítési kísérlet elévülése adott nap után: Ha a frissítések keresése a hónap megadott napjától zajlik, akkor beállítható, hogy hány napon keresztül történjen a frissítések keresése. Adatok frissítése megadott másodpercenként: Hálózatos működés esetén beállítható, hogy a listák milyen időközönként frissüljenek automatikusan, ha nem végzünk műveleteket. A listák minden művelet után frissülnek. Figyelem! Túl kicsi érték megadása esetén jelentősen terhelheti a hálózati forgalmat. Az érték beállításánál figyelembe kell venni a programot egyszerre használó felhasználók számát (konkurens felhasználók: kevesebb esetén gyorsabb), a kiépített hálózat paramétereit (10/100/1000 Mbit/s: nagyobb érték esetén gyorsabb) és a listákban található tételek számát (kisebb tételszám esetén gyorsabb).
26 26 Házipénztár 23. ábra - 'Beállítások Internet és hálózat' képernyő Adatok zárolása: Hálózatos működés esetén beállítható, hogy hány másodpercig várjon a program a lefoglalt adat felszabadulására, mielőtt hibaüzenetet ad. Figyelem! Az opció beállítása akkor hasznos, ha lassabb vagy foglaltabb hálózattal rendelkezünk, és az esetleges időtúllépések esetén foglaltsági hibaüzenet jelenik meg akkor is, ha az adott tételt egy felhasználó sem használja. Adatok munkaállomásra másolása megadott rekordonként: Hálózatos működés esetén beállítható, hogy megadott számú rekordváltozás esetén a munkaállomás merevlemezére másolja az adatokat. Ez a funkció gyorsítótárazást jelent, a kezelési listák gyorsítására szolgál és csak hálózatos környezetben érdemes használni. Bizonyos esetekben előfordulhat, hogy ezt a gyorsítótárat törölni kell. Figyelem! A Munkaállomás adatok törlése gombbal a csak gyorsítótár adatai törölhetők. A munkaállomás adatok törlése nem okoz, adatvesztést! Az állományok újraindexelése mindig törli a munkaállomás adatokat. Internetes belépési adatok kiürítése: A program internetes frissítéséhez szükséges felhasználói név és jelszó nem változtatható meg, csak törölhető. Törlés után a következő frissítéskor újra be fogja kérni a felhasználói nevet és jelszót Napló A naplóban az adott könyvelés és adott könyvelési év pénztárbizonylatokkal és pénztárjelentésekkel kapcsolatos működése tekinthető meg Frissítések A jogszabálykövetést, fejlesztéseket vagy javításokat tartalmazó programfrissítés futtatása végrehajtható az interneten keresztül. A programfrissítés alatt senki sem tartózkodhat a programban, ellenkező esetben a frissítés egy figyelmeztető üzenettel leáll. A folyamatban lévő frissítés alatt más felhasználó sem tud belépni a rendszerbe. Program frissítése internetről: A szolgáltatás eléréséhez a honlapunkon regisztrált felhasználói név és jelszó megadása szükséges. Rövid tájékoztató ablakon a Letöltés gombra kattintva a program ellenőrzi, hogy a honlapunkon található program frissebb e, mint a számítógépre telepített program. Ha frissebb verzió jelent meg, akkor Az alkalmazáshoz újabb verzió jelent meg! üzenet jelenik meg, majd az Igen gombra kattintva a frissítés letöltésre, végül telepítésre kerül. A telepítés után az állományok újraindexelése automatikusan lefut.
27 Házipénztár 27 Figyelem! Az internetes frissítéshez működő internetkapcsolatra van szükség. A kapcsolat kiépítése a http szabvány szerint vagy az Internet Explorer proxy beállításai szerint lehetséges. Ha a számítógépen alkalmazás tűzfalat is használ (Windows XP operációs rendszer esetén a telepített Service Pack 2 integráltan tartalmazza), akkor az automatikusan felugró tűzfal ablakban a programot engedélyezni kell. Betárcsázós internet használta esetén a Windows tárcsázó ablaka automatikusan hívásra kerül. A proxy- és tárcsázási beállítások a Beállításokban az Internet és hálózat fülön található (tudnivalók a Beállítások pontban [22. oldal]). Program frissítése CD-ről: Ha azon a számítógépen, amin a program fut nincs internet, akkor a frissítés futtatása a frissítő programot tartalmazó CD-ről vagy más adathordozóról is elvégezhető. A fájlböngészőben válasszuk ki a frissítőprogramot, majd nyomjuk meg a Megnyitás gombot. A telepítés után az állományok újraindexelése automatikusan lefut Regisztrálás Figyelem! Az internetes regisztráció jelenleg még nem működik! A program eredeti állapotában DEMO-ként működik, így 30 tételig kipróbálhatjuk azt. A regisztrálás lefuttatásával a 30 tételes korlátozás megszűnik. Ezt a műveletet tudjuk itt elvégezni. A regisztrálás alatt senki sem tartózkodhat a programban, ellenkező esetben a regisztrálás egy figyelmeztető üzenettel leáll. A folyamatban lévő regisztrálás alatt más felhasználó sem tud belépni a rendszerbe. A regisztráció kétféleképpen végezhető el: Regisztrálás adatok megadásával: A vásárláskor kapott PROGRAMOK REGISZTRÁCIÓS ADATAI nyomtatványból másolja be az adatokat a megfelelő mezőkbe. A felhasználó név mezőbe a nevet pontosan másolja be, ügyeljen rá, hogy az írásjelek (pont, vessző, kötőjel, stb.) is pontosan megegyezzenek. A Regisztrálás gomb csak akkor lesz aktív, ha minden adatot helyesen adtunk meg. Regisztrálás interneten keresztül: Először a megvásárolt programhoz mellékelt kísérőlevélben kapott aktivációs kódot írjuk be az Aktivációs kód mezőbe, majd a Küldés gomb megnyomásával ellenőrzésre kerül rendszerünkben a regisztrációs igény teljesítése. Hibás aktivációs kód! üzenet esetén ellenőrizzük, hogy a kódot megfelelően adtuk e meg. Ha nem tudja a regisztrációt végrehajtani, mert Az előfizetése lejárt! üzenetet kapjuk, akkor vegye fel a kapcsolatot ügyfélszolgálatunkkal. Helyes aktivációs kód és előfizetés esetén a Regisztrálás vagy az ENTER gomb megnyomásával végezhetjük el a regisztrálást. Ha kész, a program automatikusan kilép, újra el kell indítani. 24. ábra - 'Regisztrálás adatok megadásával' képernyő
28 28 Házipénztár 25. ábra - 'Regisztrálás interneten keresztül' képernyő Biztonsági mentés A számítógép meghibásodása vagy a lefagyás miatt bekövetkező adatvesztés miatt célszerű az adatokról időszakonként biztonsági mentést készíteni. A biztonsági mentés menüpontban az adatállományok elmentése illetve az adatállományok visszatöltése a biztonsági mentésből végezhetők el. A mentés illetve visszatöltés alatt senki sem tartózkodhat a programban, ellenkező esetben a mentés egy figyelmeztető üzenettel leáll. A folyamatban lévő mentés alatt az adott ügyfélbe más felhasználó sem tud belépni. A programmal biztonsági mentést készíthetünk cserélhető adathordozókra (floppy lemez, USB pendrive), merevlemezre (másik könyvtár vagy meghajtó), vagy hálózati meghajtóra, viszont nem készíthetünk mentést közvetlenül optikai lemezre (CD/DVD lemez). Ha optikai lemezre szeretnénk mentést készíteni, akkor először készítsünk mentést a merevlemezre, majd a CD/DVD íróhoz kapott szoftverrel végezzük el a lemezre írást. Windows XP operációs rendszerrel rendelkező felhasználók a Windows beépített CD író szolgáltatását is használhatják (bővebb információ a Windows XP Súgó és támogatás funkcióban található). A mentés és visszatöltés csak akkor érhetők el, ha senki sem tartózkodik a rendszerben, illetve a mentés és visszatöltés művelet futtatása alatt senki sem tudja elindítani a programot. Mindkét esettben a művelet egy figyelmeztető üzenettel leáll. Mentés és visszatöltés esetében is szükséges a biztonsági mentés mappájának kijelölése, amely a Beállításokban a Mappa fülön akár előre is beállítható (tudnivalók a Beállítások pontban [22. oldal]). Biztonsági mentés készítése: Ha meg kívánjuk változtatni a mentés helyét, akkor kattintsunk a három ponttal [ ] jelölt gombra, navigáljunk el a megfelelő mappára (ha szükséges, akkor új mappát is létrehozhatunk), majd nyomjuk meg az OK gombot. A listában kiválasztható, hogy melyik ügyfél melyik könyvelési évét szeretnénk menteni. A Mindet kijelöli gombbal az összes ügyfél összes könyvelési éve mentésre kerül. A könyvelések egyesével, a Space billentyű lenyomásával vagy jobb egérgomb kattintással is kijelölhetők. A mentési művelet elindításához kattintsunk a Mentés gombra. Ha az adott napon készült már mentés a megadott mappába, akkor a program megerősítést kér az előző mentés felülírására. A mentési folyamat megszakítható. Floppy lemezes mentés esetén, ha nem lenne elég egy darab lemez, akkor kérni fogja a következő üres lemezt. Ebben az esetben fontos, hogy a lemezeket megfelelően sorszámozzuk. 26. ábra - 'Biztonsági mentés' képernyő
29 Házipénztár ábra - 'Mentés visszatöltés' képernyő Biztonsági mentés visszatöltése: Ha tudjuk, hogy hova készültek a biztonsági mentések, akkor a mentés helyének meghatározása legegyszerűbben a Mentés helye: mappa megadásával történhet. Kattintsunk a három ponttal [ ] jelölt gombra, navigáljunk el a megfelelő mappára, majd nyomjuk meg az OK gombot. Ha a megfelelő mappában vagyunk, akkor a listadoboz tartalmazni fogja a biztonsági mentéseket ügyfelenként, könyvelési évenként és dátum szerint megjelenítve. Ha nem tudjuk biztosan, hogy hol találhatók a mentések, akkor a Keresés gomb segítségével és a megfelelő opciók bejelölésével a program automatikusan megkeresi. A mentések keresését bal oldali opciók megjelölésével a megadott adathordozókon, a jobb oldalon látható Keresés a megadott helytől opció bepipálásával a fent látható mentés helyétől fogja futtatni a program. A listában kiválasztható, hogy melyik ügyfél melyik könyvelési évét szeretnénk visszatölteni. A Mindet kijelöli gombbal az összes ügyfél összes könyvelési éve visszatöltésre kerül. A mentett könyvelések egyesével, a Space billentyű lenyomásával vagy jobb egérgomb kattintással is kijelölhetők. A visszatöltés gomb megnyomásával elindul a visszatöltési folyamat. A biztonsági mentés a listában látható könyvelés szerinti azonosító és könyvelési év könyvelésbe fog betöltődni. A program először ellenőrzi, hogy az adott ügyfél azonosító létezik-e. Ha az ügyfél azonosító nem létezik, akkor az ügyféltörzsbe létrejön az új ügyfél. Ha az ügyfél azonosítók megegyeznek, viszont az ügyfél nevek eltérnek, akkor a program a visszatöltéshez megerősítést kér. Utána a jelenlegi adatokról egy biztonsági mentés készül, amely automatikusan visszatöltődik, ha a mentés visszatöltése sikertelen lenne pl. lemezhibából. A gyorsmentés készítése után elindul a biztonsági mentés visszatöltése. Ha floppy lemezről tölt vissza és a mentés több lemezre készült, akkor a lemezeket sorrendben kell a meghajtóba behelyezni egy-egy rész visszatöltése után. A sikeres visszatöltés után az állományok újraindexelése fog lefutni. Ha az indexelés sikeresen lefutott, akkor törlésre kerül a rejtett másolat. A művelet megszakítása vagy a visszatöltés alatt bármilyen fellépő hiba esetén a visszatöltés megáll, akkor a rejtett másolat automatikusan visszatöltésre kerülnek. Meglévő biztonsági mentés fájl a DEL billentyűvel törölhető Archiválás Nagy mennyiségű tételszám vagy bizonylatszám esetén a program működése lelassulhat. Egy jelenleg megvásárolható átlagos teljesítményű számítógép (P4 2GHz, 256MB RAM) illetve egy átlagos hálózati topológia (5-20 számítógép és 100Mb/s) és átlagos szerver terheltség mellett ez az egygépes használat esetén kb db, hálózatos használat esetén kb db tétel- illetve bizonylatszámot jelent. Az archiválás művelet segítségével a bizonylatok fizikailag kétfelé oszthatók. Az archiválás művelet az alábbi pénztárbizonylatokat és pénztárjelentéseket érinti. A listák használatakor a Beállításokban a Beállítások 2. fülön (tudnivalók a Beállítások pontban [22. oldal]) megadott opció szerint háromféle módon szabályozható az adatbetöltés. Az archiválás alatt senki sem tartózkodhat a programban, ellenkező esetben az archiválás egy figyelmeztető üzenettel leáll. A folyamatban lévő archiválás alatt más felhasználó sem tud belépni a rendszerbe. Az
30 30 Házipénztár archiválás végrehajtása előtt rövid tájékoztató jelenik meg a tudnivalókról. Ha már futtattunk archiválást, akkor az ablak fejlécében megjelenik az utolsó archivált bizonylat dátuma. Az archiválás két műveletre osztható, minkét műveletre vonatkozik az időszak megadása. Az időszak megadása során, ha a megadott dátum alapján opciót választjuk, akkor a dátum mezőben megadhatjuk az archiválás vagy visszatöltés dátumát. Ha az összes bizonylat opciót választjuk, akkor az összes bizonylat feldolgozásra kerül. A listában kiválasztható, hogy melyik ügyfél melyik könyvelési évét szeretnénk archiválni vagy visszatölteni. A Mindet kijelöli gombbal az összes ügyfél összes könyvelési éve archiválásra vagy visszatöltésre kerül. A könyvelések egyesével, a Space billentyű lenyomásával vagy jobb egérgomb kattintással is kijelölhetők. 28. ábra - 'Archiválás' képernyő Az Archiválás gombra kattintva a megadott időszak vagy dátum előtti adatok kerülnek archiválásra. A visszatöltés gombra kattintva a megadott időszak utáni archív adatok visszakerülnek az aktív adatok közé. Először a jelenlegi adatokról egy biztonsági mentés készül, amely automatikusan visszatöltődik, ha az archiválás sikertelen lenne pl. lemezhibából. A gyorsmentés készítése után elindul az archiválás készítése vagy visszatöltése Állományok újraindexelése A gyors adatkezelés és megfelelő rendezettség kialakítása érdekében az adatállományok, un. indexállományokkal rendelkeznek. Az állományok újraindexelése alatt senki sem tartózkodhat a programban, ellenkező esetben az állományok újraindexelése egy figyelmeztető üzenettel leáll. A folyamatban lévő indexelés alatt más felhasználó sem tud belépni a rendszerbe. 29. ábra - 'Állományok újraindexelése' képernyő Az állományok újraindexelését két olyan esetben kell elvégezni, amikor a program újraindítása megtörténik: Frissítés betöltése után: az adatállományok esetleges bővítésének végrehajtása. A menüpontot minden programfrissítés betöltése után le kell futtatni, ellenkező esetben a program és az adatállományok eltérései miatt futási hibák keletkezhetnek ( Variable not found hibaüzenet).
31 Házipénztár 31 Program lefagyása után: az indexállományok esetleges hibáinak kijavítása. Ha a számítógép vagy a program lefagyott, akkor a program újraindítása után az indexállományok megsérülhetnek. ( Index file is corrupted vagy index tag not found vagy Invalid seek offset hibaüzenetek). A törzsadatok rendezése opció során a közös állományokra (ügyfelek és jogok) fut le az újraindexelés. Az összes könyvelés összes évének megjelenítése opció során az ügyfelek összes könyvelési éve, az összes könyvelés utolsó évének megjelenítése opció során az ügyfelek utolsó könyvelési éveit jeleníti meg a listában. A listában kiválasztható, hogy melyik ügyfél melyik könyvelési évét szeretnénk újraindexelni. A Mindet kijelöli gombbal az összes ügyfél összes könyvelési éve újraindexelésre kerül. A könyvelések egyesével, a Space billentyű lenyomásával vagy jobb egérgomb kattintással is kijelölhetők. Az Adatbázis tömörítése opció segítségével a logikailag törölt rekordok kerülnek végleges törlésre. Nem időrendben rögzített bizonylat kezelés esetén az adatbázis mérete a törölt rekordok miatt drasztikusan megnőhet. A Mentés visszatöltése (tudnivalók a Biztonsági mentés pontban [28. oldal]) művelet után az állományok rendezése automatikusan lefut. A munkaállomásra másolt gyorsítótár adatok törlésre kerülnek (tudnivalók a Beállítások pontban [22. oldal]) Kijelentkezés Többfelhasználós használat esetén a menüpont - vagy az eszköztáron a felhasználó neve mellett lévő [ ] gombbal - segítségével más felhasználói névvel lehet bejelentkezni Kilépés A programból kétféleképpen léphetünk ki: az Alapadatok menü kilépés pontjával, vagy a Alt+F4 megnyomásával. A program fő ablakát nem lehet hagyományos módon, az X gombbal bezárni. 4. Bizonylatok nyomtatása 4.1. Általános tudnivalók Ha a bizonylatot még nem nyomtattuk ki, ebben az ablakban történik a bizonylat eredeti példányának kinyomtatása. A kinyomtatott bizonylatról már csak bizonylatmásolat nyomtatható, ebben az esetben a bizonylat fejlécében az Eredetivel egyező másolat felirat fog szerepelni. A nyomtatási opciók beállításait a program listánként és felhasználónként megőrzi. 30. ábra - 'Nyomtatás' képernyő
1. S Z O F T V E R E N G E D É L Y E Z É S I S Z E R ZŐDÉS
 Számlázás és készletnyilvántartás 2 (hálózatos) 1 1. S Z O F T V E R E N G E D É L Y E Z É S I S Z E R ZŐDÉS Ez egy speciális SZERZŐDÉS Ön, mint Felhasználó (akár magánszemély, gazdálkodó-, vagy egyéb
Számlázás és készletnyilvántartás 2 (hálózatos) 1 1. S Z O F T V E R E N G E D É L Y E Z É S I S Z E R ZŐDÉS Ez egy speciális SZERZŐDÉS Ön, mint Felhasználó (akár magánszemély, gazdálkodó-, vagy egyéb
S Z O F T V E R E N G E D É L Y E Z É S I S Z E R ZŐDÉS
 KETTŐS KÖNYVVITEL 1 S Z O F T V E R E N G E D É L Y E Z É S I S Z E R ZŐDÉS Ez egy speciális SZERZŐDÉS Ön, mint Felhasználó (akár magánszemély, gazdálkodó-, vagy egyéb szerv) és az RLB-60 Betéti Társaság
KETTŐS KÖNYVVITEL 1 S Z O F T V E R E N G E D É L Y E Z É S I S Z E R ZŐDÉS Ez egy speciális SZERZŐDÉS Ön, mint Felhasználó (akár magánszemély, gazdálkodó-, vagy egyéb szerv) és az RLB-60 Betéti Társaság
S Z O F T V E R E N G E D É L Y E Z É S I S Z E R ZŐDÉS
 1 S Z O F T V E R E N G E D É L Y E Z É S I S Z E R ZŐDÉS Ez egy speciális SZERZŐDÉS Ön, mint Felhasználó (akár magánszemély, gazdálkodó-, vagy egyéb szerv) és az RLB-60 Betéti Társaság között, (a továbbiakban:
1 S Z O F T V E R E N G E D É L Y E Z É S I S Z E R ZŐDÉS Ez egy speciális SZERZŐDÉS Ön, mint Felhasználó (akár magánszemély, gazdálkodó-, vagy egyéb szerv) és az RLB-60 Betéti Társaság között, (a továbbiakban:
BÉRSZÁMFEJTÉS 1 S Z O F T V E R E N G E D É L Y E Z É S I S Z E R ZŐDÉS
 BÉRSZÁMFEJTÉS 1 S Z O F T V E R E N G E D É L Y E Z É S I S Z E R ZŐDÉS Ez egy speciális SZERZŐDÉS Ön, mint Felhasználó (akár magánszemély, gazdálkodó-, vagy egyéb szerv) és az RLB-60 Betéti Társaság között,
BÉRSZÁMFEJTÉS 1 S Z O F T V E R E N G E D É L Y E Z É S I S Z E R ZŐDÉS Ez egy speciális SZERZŐDÉS Ön, mint Felhasználó (akár magánszemély, gazdálkodó-, vagy egyéb szerv) és az RLB-60 Betéti Társaság között,
Kiegészítő melléklet (elektronikus beszámoló)
 Felhasználói dokumentáció a Kiegészítő melléklet (elektronikus beszámoló) programhoz Forgalmazó: FORINT-Soft Kft. 6500 Baja, Roosevelt tér 1. Tel: 79/424-772, 79/523-600 Fax: 79/420-857 E-mail: forintsoft@forintsoft.hu
Felhasználói dokumentáció a Kiegészítő melléklet (elektronikus beszámoló) programhoz Forgalmazó: FORINT-Soft Kft. 6500 Baja, Roosevelt tér 1. Tel: 79/424-772, 79/523-600 Fax: 79/420-857 E-mail: forintsoft@forintsoft.hu
SEGÉDLET ELEKTRONIKUS FELÜLET HASZNÁLATÁHOZ. EMVA ÚMVP I. és II. intézkedéscsoportjához kapcsolódó képzések
 SEGÉDLET ELEKTRONIKUS FELÜLET HASZNÁLATÁHOZ EMVA ÚMVP I. és II. intézkedéscsoportjához kapcsolódó képzések Verziószám: 03 2010. február 12. Budapest Tartalomjegyzék Fontos tudnivalók...3 Meghatalmazás
SEGÉDLET ELEKTRONIKUS FELÜLET HASZNÁLATÁHOZ EMVA ÚMVP I. és II. intézkedéscsoportjához kapcsolódó képzések Verziószám: 03 2010. február 12. Budapest Tartalomjegyzék Fontos tudnivalók...3 Meghatalmazás
Budapest, 2009. 1. oldal
 e-m@il:vibastile@monornet.hu, web:www.vibastile.hu Budapest, 2009 1. oldal e-m@il:vibastile@monornet.hu, web:www.vibastile.hu TARTALOM 1. A PROGRAM INDÍTÁSA... 3 2. A PROGRAM FUNKCIÓI... 3 3. FIZETÉSI
e-m@il:vibastile@monornet.hu, web:www.vibastile.hu Budapest, 2009 1. oldal e-m@il:vibastile@monornet.hu, web:www.vibastile.hu TARTALOM 1. A PROGRAM INDÍTÁSA... 3 2. A PROGRAM FUNKCIÓI... 3 3. FIZETÉSI
KETTŐS KÖNYVELÉS PROGRAM
 KETTŐS KÖNYVELÉS PROGRAM Kezelési leírás 1993-2015 Program azonosító: UJEGYKE Fejlesztő: B a l o g h y S z o f t v e r K f t. Keszthely, Vak Bottyán utca 41. 8360 Tel: 83/515-080 Fax: 83/515-082 E-mail:
KETTŐS KÖNYVELÉS PROGRAM Kezelési leírás 1993-2015 Program azonosító: UJEGYKE Fejlesztő: B a l o g h y S z o f t v e r K f t. Keszthely, Vak Bottyán utca 41. 8360 Tel: 83/515-080 Fax: 83/515-082 E-mail:
 IGLU Software 4028 Debrecen, Rózsahegy u. 26. Tel.: 0620-537-33-21 E-mail: Iglu@t-online.hu www.iglu.hu MEDIALIB ÁLTALÁNOS KATALOGIZÁLÓ ÉS NYILVÁNTARTÓ IRODAI PROGRAM KEZELÉSI ÚTMUTATÓ (v 2.3.1-2003.10)
IGLU Software 4028 Debrecen, Rózsahegy u. 26. Tel.: 0620-537-33-21 E-mail: Iglu@t-online.hu www.iglu.hu MEDIALIB ÁLTALÁNOS KATALOGIZÁLÓ ÉS NYILVÁNTARTÓ IRODAI PROGRAM KEZELÉSI ÚTMUTATÓ (v 2.3.1-2003.10)
AXEL Számlázó és készletnyilvántartó program
 AXEL Számlázó és készletnyilvántartó program Felhasználói útmutató 1. MEGVÁSÁRLÁS... 2 1.1. AUTOMATIKUS ÉLESÍTÉS... 2 1.2. MANUÁLIS ÉLESÍTÉS... 2 2. TELEPÍTÉS... 3 2.1. ELSŐ TELEPÍTÉS... 3 2.2. TÖBB PÉLDÁNY
AXEL Számlázó és készletnyilvántartó program Felhasználói útmutató 1. MEGVÁSÁRLÁS... 2 1.1. AUTOMATIKUS ÉLESÍTÉS... 2 1.2. MANUÁLIS ÉLESÍTÉS... 2 2. TELEPÍTÉS... 3 2.1. ELSŐ TELEPÍTÉS... 3 2.2. TÖBB PÉLDÁNY
ADAFOR Iskolai adatforgalmazó program Kezelési útmutató
 ADAFOR Iskolai adatforgalmazó program Kezelési útmutató Tartalomjegyzék 1. A Kommunikátor segédprogram... 2 2. Az egyes alrendszerek logikai felépítése... 2 3. A program szerkezete... 3 3.1. Telepítési
ADAFOR Iskolai adatforgalmazó program Kezelési útmutató Tartalomjegyzék 1. A Kommunikátor segédprogram... 2 2. Az egyes alrendszerek logikai felépítése... 2 3. A program szerkezete... 3 3.1. Telepítési
A PROGRAM FUTTATÁSÁNAK FELTÉTELEI...1
 ÚTNYILVÁNTARTÁS Tartalomjegyzék 1. A PROGRAM FUTTATÁSÁNAK FELTÉTELEI...1 1.1. SZÁMÍTÓGÉP TÍPUSA...1 1.2. OPERÁCIÓS RENDSZER...1 1.3. NYOMTATÓ TÍPUSA...1 1.4. A PROGRAM TELEPÍTÉSE...1 1.5. HÁLÓZATOS TELEPÍTÉS...2
ÚTNYILVÁNTARTÁS Tartalomjegyzék 1. A PROGRAM FUTTATÁSÁNAK FELTÉTELEI...1 1.1. SZÁMÍTÓGÉP TÍPUSA...1 1.2. OPERÁCIÓS RENDSZER...1 1.3. NYOMTATÓ TÍPUSA...1 1.4. A PROGRAM TELEPÍTÉSE...1 1.5. HÁLÓZATOS TELEPÍTÉS...2
Év zárása és nyitása 2015-ről 2016-ra
 Év zárása és nyitása 2015-ről 2016-ra Ebben az évben a megszokottól eltérően, új programot kell telepíteni. Ennek lépései: 1. lépjen ki a DszámlaWIN programból (FONTOS!). Amennyiben hálózatban használják
Év zárása és nyitása 2015-ről 2016-ra Ebben az évben a megszokottól eltérően, új programot kell telepíteni. Ennek lépései: 1. lépjen ki a DszámlaWIN programból (FONTOS!). Amennyiben hálózatban használják
Novell GroupWise levelező rendszer alapok Kiadványunk célja, hogy a Nemzeti Közszolgálati Egyetemen használt Novell GroupWise (a továbbiakban GW)
 1 Novell GroupWise levelező rendszer alapok Kiadványunk célja, hogy a Nemzeti Közszolgálati Egyetemen használt Novell GroupWise (a továbbiakban GW) levelező rendszer 8. verziójának alap szolgáltatásait
1 Novell GroupWise levelező rendszer alapok Kiadványunk célja, hogy a Nemzeti Közszolgálati Egyetemen használt Novell GroupWise (a továbbiakban GW) levelező rendszer 8. verziójának alap szolgáltatásait
(a 23/2014 (VI.30) NGM és az azt módosító 2/2015. (II. 3.) NGM rendeletek alapján)
 (a 23/2014 (VI.30) NGM és az azt módosító 2/2015. (II. 3.) NGM rendeletek alapján) 2015.11.30. 1. oldal Ezt a dokumentációt és a későbbi kiegészítéseket, módosításokat az ezen számlázó programmal kibocsátott
(a 23/2014 (VI.30) NGM és az azt módosító 2/2015. (II. 3.) NGM rendeletek alapján) 2015.11.30. 1. oldal Ezt a dokumentációt és a későbbi kiegészítéseket, módosításokat az ezen számlázó programmal kibocsátott
2011 Rose Software Kft. Minden jog fenntartva!
 2011 Rose Software Kft. Minden jog fenntartva! Készítők: Deme Attila, Faddi Viktor, Füzesi István, Justyák Csaba, Kovács László, Lós Tibor, Léka Mónika, Medveczki Marianna, Miló Viktor, Forman-Nagy Rita,
2011 Rose Software Kft. Minden jog fenntartva! Készítők: Deme Attila, Faddi Viktor, Füzesi István, Justyák Csaba, Kovács László, Lós Tibor, Léka Mónika, Medveczki Marianna, Miló Viktor, Forman-Nagy Rita,
SZÁMLÁZÁS VEVŐ-SZÁLLÍTÓ NYILVÁNTARTÁS (UJVSZ) KEZELÉSI LEÍRÁS
 SZÁMLÁZÁS VEVŐ-SZÁLLÍTÓ NYILVÁNTARTÁS (UJVSZ) KEZELÉSI LEÍRÁS Fejlesztő: Forgalmazó: Baloghy Szoftver Kft. FORINT-Soft Kft. 8360 Keszthely, Vak Bottyán utca 41. 6500 Baja, Roosevelt tér 1. Tel.: 83/515-080
SZÁMLÁZÁS VEVŐ-SZÁLLÍTÓ NYILVÁNTARTÁS (UJVSZ) KEZELÉSI LEÍRÁS Fejlesztő: Forgalmazó: Baloghy Szoftver Kft. FORINT-Soft Kft. 8360 Keszthely, Vak Bottyán utca 41. 6500 Baja, Roosevelt tér 1. Tel.: 83/515-080
HÍRLEVÉL HASZNÁLATI ÚTMUTATÓ
 HÍRLEVÉL HASZNÁLATI ÚTMUTATÓ TARTALOMJEGYZÉK 1. PÉNZÜGY KÖNYVELÉS... 3 1.1. Pénztár... 3 1.2. Folyószámlakezelés... 4 1.3. ÁFA bevallás... 6 1.4. Bejövő számla rögzítés... 6 1.5. Számlaböngésző... 9 1.6.
HÍRLEVÉL HASZNÁLATI ÚTMUTATÓ TARTALOMJEGYZÉK 1. PÉNZÜGY KÖNYVELÉS... 3 1.1. Pénztár... 3 1.2. Folyószámlakezelés... 4 1.3. ÁFA bevallás... 6 1.4. Bejövő számla rögzítés... 6 1.5. Számlaböngésző... 9 1.6.
CellCom. Szoftver leírás
 CellCom Szoftver leírás A vezérlő szoftver bemutatása 2 www.lenyo.hu Tartalom LCC vezérlőszoftver 5 Rendszerkövetelmények 5 Telepítés 5 Indítás 7 Eltávolítás, újratelepítés és javítás 8 Kulcskezelés 8
CellCom Szoftver leírás A vezérlő szoftver bemutatása 2 www.lenyo.hu Tartalom LCC vezérlőszoftver 5 Rendszerkövetelmények 5 Telepítés 5 Indítás 7 Eltávolítás, újratelepítés és javítás 8 Kulcskezelés 8
Számlázás-házipénztár. (SZAMLA) 2015.21 verzió. Kezelési leírás
 Számlázás-házipénztár (SZAMLA) 2015.21 verzió Kezelési leírás FORINT-Soft Kft. Számlázás-házipénztár 2 Tartalomjegyzék 1. Általános információk... 5 1.1. A program típusai... 5 1.2. Rendszerkövetelmények...
Számlázás-házipénztár (SZAMLA) 2015.21 verzió Kezelési leírás FORINT-Soft Kft. Számlázás-házipénztár 2 Tartalomjegyzék 1. Általános információk... 5 1.1. A program típusai... 5 1.2. Rendszerkövetelmények...
FELHASZNÁLÓI LEÍRÁS a DIMSQL Integrált Számviteli Rendszer Készlet moduljának használatához
 FELHASZNÁLÓI LEÍRÁS a DIMSQL Integrált Számviteli Rendszer Készlet moduljának használatához - 1 - www.dimenzio-kft.hu Tartalomjegyzék A. BEVEZETÉS... 4 I. BEÁLLÍTÁSOK, PARAMÉTEREK, NAPLÓFORMÁTUMOK... 4
FELHASZNÁLÓI LEÍRÁS a DIMSQL Integrált Számviteli Rendszer Készlet moduljának használatához - 1 - www.dimenzio-kft.hu Tartalomjegyzék A. BEVEZETÉS... 4 I. BEÁLLÍTÁSOK, PARAMÉTEREK, NAPLÓFORMÁTUMOK... 4
Jövedelem-Kiegésztési Rendszer - JKR
 Jövedelem-Kiegésztési Rendszer - JKR Felhasználói kézikönyv Verzió: 1.0 Tartalomjegyzék I. Intézményi regisztráció... 4 I.1 Intézményi adatok... 4 II. Bejelentkezés... 6 III. Adatkezelés... 7 III.1 Munkavállalók...
Jövedelem-Kiegésztési Rendszer - JKR Felhasználói kézikönyv Verzió: 1.0 Tartalomjegyzék I. Intézményi regisztráció... 4 I.1 Intézményi adatok... 4 II. Bejelentkezés... 6 III. Adatkezelés... 7 III.1 Munkavállalók...
CIB Bank mobilalkalmazás Felhasználói Kézikönyv Érvényes 2016.március 01-től 1/36
 1/36 TARTALOMJEGYZÉK A CIB BANK MOBILALKALMAZÁS-SZOLGÁLTATÁSA... 3 A szolgáltatás igénybevételének feltételei... 3 A szolgáltatás igénybevétele... 3 Bejelentkezés a CIB Bank mobilalkalmazásba... 3 Biztonság...
1/36 TARTALOMJEGYZÉK A CIB BANK MOBILALKALMAZÁS-SZOLGÁLTATÁSA... 3 A szolgáltatás igénybevételének feltételei... 3 A szolgáltatás igénybevétele... 3 Bejelentkezés a CIB Bank mobilalkalmazásba... 3 Biztonság...
Felhasználói dokumentáció
 Felhasználói dokumentáció MagneSzamla Számlázó és Készletnyilvántartó Rendszer A rendszer fejlesztője: MagneSoft Bt. Telefon: +36 20 527 1818 E-mail: info@magnesoft.hu www.magnesoft.hu 2005-2016 Tartalomjegyzék
Felhasználói dokumentáció MagneSzamla Számlázó és Készletnyilvántartó Rendszer A rendszer fejlesztője: MagneSoft Bt. Telefon: +36 20 527 1818 E-mail: info@magnesoft.hu www.magnesoft.hu 2005-2016 Tartalomjegyzék
Felhasználói Útmutató egyesületi tenyészetek részére
 Magyar Bivalytenyésztési Információs Rendszer Felhasználói Útmutató egyesületi tenyészetek részére Tartalomjegyzék Általános információ... 1 Belépés... 1 Teendők listája... 2 Alapadatok... 2 Tagsági/tenyésztői
Magyar Bivalytenyésztési Információs Rendszer Felhasználói Útmutató egyesületi tenyészetek részére Tartalomjegyzék Általános információ... 1 Belépés... 1 Teendők listája... 2 Alapadatok... 2 Tagsági/tenyésztői
Aronic Főkönyv kettős könyvviteli programrendszer
 6085 Fülöpszállás, Kiskunság tér 4. Internet: www.cin.hu E-mail: software@cin.hu Tel: 78/435-081, 30/9-573-673, 30/9-593-167 kettős könyvviteli programrendszer v2.0 Szoftverdokumentáció Önnek is jár egy
6085 Fülöpszállás, Kiskunság tér 4. Internet: www.cin.hu E-mail: software@cin.hu Tel: 78/435-081, 30/9-573-673, 30/9-593-167 kettős könyvviteli programrendszer v2.0 Szoftverdokumentáció Önnek is jár egy
Számlázás: - Számlázás/Számlakészítés: xml importtal fogadható adatok bővítése.
 Verzió leírások 5.12. (2016.06.14.) - Törzsadatok/Terméktörzs: fix eladási ár rögzítése esetén számlakészítéskor nem írható át a nettó ár, ha a bekérdezni lehetőség jelölőnégyzete üres. - Beállítások/Beállítások/Számlázás
Verzió leírások 5.12. (2016.06.14.) - Törzsadatok/Terméktörzs: fix eladási ár rögzítése esetén számlakészítéskor nem írható át a nettó ár, ha a bekérdezni lehetőség jelölőnégyzete üres. - Beállítások/Beállítások/Számlázás
Készletnyilvántartó program. (KESZLET) 2015.21 verzió. Kezelési leírás
 Készletnyilvántartó program (KESZLET) 2015.21 verzió Kezelési leírás FORINT-Soft Kft. Készletnyilvántartó program 2 Tartalomjegyzék 1. Általános információk... 6 1.1. A program típusa... 6 1.2. Rendszerkövetelmények...
Készletnyilvántartó program (KESZLET) 2015.21 verzió Kezelési leírás FORINT-Soft Kft. Készletnyilvántartó program 2 Tartalomjegyzék 1. Általános információk... 6 1.1. A program típusa... 6 1.2. Rendszerkövetelmények...
ORPHEUS. Felhasználói kézikönyv. C o p y r i g h t : V a r g a B a l á z s 2 0 1 2 Oldal: 1
 ORPHEUS Felhasználói kézikönyv C o p y r i g h t : V a r g a B a l á z s 2 0 1 2 Oldal: 1 Tartalomjegyzék Rendszerkövetelmények... 5 Telepítés... 6 A program célja... 10 A program indítása... 10 Rendszeradminisztráció...
ORPHEUS Felhasználói kézikönyv C o p y r i g h t : V a r g a B a l á z s 2 0 1 2 Oldal: 1 Tartalomjegyzék Rendszerkövetelmények... 5 Telepítés... 6 A program célja... 10 A program indítása... 10 Rendszeradminisztráció...
E-Fedezetkezelő. felhasználói kézikönyv. Fővállalkozói adminisztrátorok számára
 E-Fedezetkezelő felhasználói kézikönyv Fővállalkozói adminisztrátorok számára Tartalomjegyzék 1. Program általános használata... 2 1.1. Szoftver követelmények... 2 1.2. Jogosultság függő működés... 2 1.3.
E-Fedezetkezelő felhasználói kézikönyv Fővállalkozói adminisztrátorok számára Tartalomjegyzék 1. Program általános használata... 2 1.1. Szoftver követelmények... 2 1.2. Jogosultság függő működés... 2 1.3.
SZÁMLÁZÁSI ÉS KÉSZLETEZÉSI PROGRAM
 SZÁMLÁZÁSI ÉS KÉSZLETEZÉSI PROGRAM FELHASZNÁLÓI LEÍRÁS S & B Software Simon István & Bauer Mihály Tel. : ( 99) / 317 327 (30) / 297 4900 (30) / 912 4650 TARTALOMJEGYZÉK A SZÁMLÁZÁSI PROGRAM FUNKCIÓI: --------------------------------------------------------
SZÁMLÁZÁSI ÉS KÉSZLETEZÉSI PROGRAM FELHASZNÁLÓI LEÍRÁS S & B Software Simon István & Bauer Mihály Tel. : ( 99) / 317 327 (30) / 297 4900 (30) / 912 4650 TARTALOMJEGYZÉK A SZÁMLÁZÁSI PROGRAM FUNKCIÓI: --------------------------------------------------------
Tanulmányi eredmények kommunikációs rendszere
 Tanulmányi eredmények kommunikációs rendszere Felhasználói útmutató (1.6 verzió) Oktatási Hivatal TARTALOMJEGYZÉK 1. BEVEZETÉS... 3 2. A RENDSZER KEZELÉSI LEÍRÁSA... 3 2.1. Belépés... 3 2.2. Feladatellátási
Tanulmányi eredmények kommunikációs rendszere Felhasználói útmutató (1.6 verzió) Oktatási Hivatal TARTALOMJEGYZÉK 1. BEVEZETÉS... 3 2. A RENDSZER KEZELÉSI LEÍRÁSA... 3 2.1. Belépés... 3 2.2. Feladatellátási
MaBe-Szoft Számítástechnikai Kft. 4400 Nyíregyháza, Ér utca 13. Tel.: (42) 421-134 e-mail: info@mabeszoft.hu. Kezelői leírás a.
 MaBe-Szoft Számítástechnikai Kft. 4400 Nyíregyháza, Ér utca 13. Tel.: (42) 421-134 e-mail: info@mabeszoft.hu Kezelői leírás a Számla+ Számlázó és nyilvántartó programhoz 9.21 verzió MINDEN JOG FENNTARTVA!
MaBe-Szoft Számítástechnikai Kft. 4400 Nyíregyháza, Ér utca 13. Tel.: (42) 421-134 e-mail: info@mabeszoft.hu Kezelői leírás a Számla+ Számlázó és nyilvántartó programhoz 9.21 verzió MINDEN JOG FENNTARTVA!
ELSZÁMOLÁSI FELTÉTELEK, TUDNIVALÓK
 2. sz. melléklet ELSZÁMOLÁSI FELTÉTELEK, TUDNIVALÓK a Nemzeti Foglalkoztatási Alap képzési alaprész 2012. évi decentralizált keretéből finanszírozott beruházási támogatások felhasználásáról készített elszámolásokhoz,
2. sz. melléklet ELSZÁMOLÁSI FELTÉTELEK, TUDNIVALÓK a Nemzeti Foglalkoztatási Alap képzési alaprész 2012. évi decentralizált keretéből finanszírozott beruházási támogatások felhasználásáról készített elszámolásokhoz,
MaBe-Szoft Számítástechnikai Kft. 4400 Nyíregyháza, Ér utca 13.sz. Tel.: (42) 421-134 e-mail: info@mabeszoft.hu. Kezelői leírás a Windows-os.
 MaBe-Szoft Számítástechnikai Kft. 4400 Nyíregyháza, Ér utca 13.sz. Tel.: (42) 421-134 e-mail: info@mabeszoft.hu Kezelői leírás a Windows-os Üzlet+ Számlázó, megrendelés készítő, raktárkészlet és ÁFA nyilvántartó
MaBe-Szoft Számítástechnikai Kft. 4400 Nyíregyháza, Ér utca 13.sz. Tel.: (42) 421-134 e-mail: info@mabeszoft.hu Kezelői leírás a Windows-os Üzlet+ Számlázó, megrendelés készítő, raktárkészlet és ÁFA nyilvántartó
NETFIT modul Tanári felület Felhasználói útmutató. Magyar Diáksport Szövetség
 NETFIT modul Tanári felület Felhasználói útmutató Magyar Diáksport Szövetség 2014 2 Tartalom 1 Alap működési jellemzők... 4 1.1 Dátum kitöltés... 4 1.2 Irányítószám / Település kitöltése... 4 1.3 Belföldi
NETFIT modul Tanári felület Felhasználói útmutató Magyar Diáksport Szövetség 2014 2 Tartalom 1 Alap működési jellemzők... 4 1.1 Dátum kitöltés... 4 1.2 Irányítószám / Település kitöltése... 4 1.3 Belföldi
SEGÉDLET ELEKTRONIKUS FELÜLET HASZNÁLATÁHOZ
 SEGÉDLET ELEKTRONIKUS FELÜLET HASZNÁLATÁHOZ Nem mezőgazdasági tevékenységgé történő diverzifikálás Támogatási kérelem Verziószám: 1 2013. február 4. Tartalom Fontos tudnivalók... 2 Firefox portable...
SEGÉDLET ELEKTRONIKUS FELÜLET HASZNÁLATÁHOZ Nem mezőgazdasági tevékenységgé történő diverzifikálás Támogatási kérelem Verziószám: 1 2013. február 4. Tartalom Fontos tudnivalók... 2 Firefox portable...
1.1 DEVIZÁS SZÁMLA KIEGYENLÍTÉSÉHEZ KAPCSOLÓDÓ AUTOMATIKUS ÁRFOLYAM KÜLÖNBÖZET KÖNYVELÉS
 HÍREK 2016.06.01. EOS FONTOSABB PROGRAM-MÓDOSÍTÁSOK 1. KIEMELT FEJLESZTÉSEK 1.1 DEVIZÁS SZÁMLA KIEGYENLÍTÉSÉHEZ KAPCSOLÓDÓ AUTOMATIKUS ÁRFOLYAM KÜLÖNBÖZET KÖNYVELÉS Költségvetési könyvelést folytató ügyfeleink
HÍREK 2016.06.01. EOS FONTOSABB PROGRAM-MÓDOSÍTÁSOK 1. KIEMELT FEJLESZTÉSEK 1.1 DEVIZÁS SZÁMLA KIEGYENLÍTÉSÉHEZ KAPCSOLÓDÓ AUTOMATIKUS ÁRFOLYAM KÜLÖNBÖZET KÖNYVELÉS Költségvetési könyvelést folytató ügyfeleink
NEPTUN_TÖRZS. (Funkcionális leírás)
 #+$k NEPTUN_TÖRZS NEPTUN_TÖRZS (Funkcionális leírás) S Budapest, 2002 #+ $k NEPTUN_TORZS NEPTUN_TÖRZS Tartalom TARTALOM... 2 1. BEVEZETÉS... 5 2. BELÉPÉS A RENDSZERBE... 6 3. ÚJ EGYÉN FELVÉTELE... 9 3.1
#+$k NEPTUN_TÖRZS NEPTUN_TÖRZS (Funkcionális leírás) S Budapest, 2002 #+ $k NEPTUN_TORZS NEPTUN_TÖRZS Tartalom TARTALOM... 2 1. BEVEZETÉS... 5 2. BELÉPÉS A RENDSZERBE... 6 3. ÚJ EGYÉN FELVÉTELE... 9 3.1
SEGÉDLET ELEKTRONIKUS FELÜLET HASZNÁLATÁHOZ
 SEGÉDLET ELEKTRONIKUS FELÜLET HASZNÁLATÁHOZ Kifizetési kérelem Verziószám: 2.0 2011. március 24. Tartalom Fontos tudnivalók... 2 Belépés a felületre... 3 Meghatalmazás használata... 5 Kérelem kitöltésének
SEGÉDLET ELEKTRONIKUS FELÜLET HASZNÁLATÁHOZ Kifizetési kérelem Verziószám: 2.0 2011. március 24. Tartalom Fontos tudnivalók... 2 Belépés a felületre... 3 Meghatalmazás használata... 5 Kérelem kitöltésének
MaBe-Szoft Számítástechnikai Kft. 4400 Nyíregyháza, Ér utca 13. sz. Tel.: (42) 421-134 e-mail: info@mabeszoft.hu. Kezelői leírás az SQL-es.
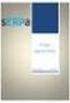 MaBe-Szoft Számítástechnikai Kft. 4400 Nyíregyháza, Ér utca 13. sz. Tel.: (42) 421-134 e-mail: info@mabeszoft.hu Kezelői leírás az SQL-es Szerviz Márkaszervizek és gépkocsi forgalmazók részére készült,
MaBe-Szoft Számítástechnikai Kft. 4400 Nyíregyháza, Ér utca 13. sz. Tel.: (42) 421-134 e-mail: info@mabeszoft.hu Kezelői leírás az SQL-es Szerviz Márkaszervizek és gépkocsi forgalmazók részére készült,
FHB NetBróker Felhasználói kézikönyv
 FHB NetBróker Felhasználói kézikönyv Felhasználói kézikönyv az FHB Bank Zrt. NetBróker szolgáltatásához Verziószám: 3.3 Hatályos: 2015.11.26. Tisztelt Ügyfelünk! Az FHB Bank Zrt. (továbbiakban: Bank) NetB@nk/NetBróker
FHB NetBróker Felhasználói kézikönyv Felhasználói kézikönyv az FHB Bank Zrt. NetBróker szolgáltatásához Verziószám: 3.3 Hatályos: 2015.11.26. Tisztelt Ügyfelünk! Az FHB Bank Zrt. (továbbiakban: Bank) NetB@nk/NetBróker
Szövegszerkesztés Verzió: 0.051
 Verzió: 0.051 1 Tartalomjegyzék A Word 2003 munkakörnyezet...9 Word 2003 program megnyitása...9 A Word 2003 képernyő...9 Program bezárása:...11 Az eszköztár...12 Környezetfüggő eszköztár...13 Fájl menü...14
Verzió: 0.051 1 Tartalomjegyzék A Word 2003 munkakörnyezet...9 Word 2003 program megnyitása...9 A Word 2003 képernyő...9 Program bezárása:...11 Az eszköztár...12 Környezetfüggő eszköztár...13 Fájl menü...14
ProAnt Felhasználói Útmutató
 ProAnt Felhasználói Útmutató http://www.proant.hu/ 2014. október 17. Adminisztrátor 6722 Szeged, Gogol u. 3. 1 TARTALOMJEGYZÉK 1 Tartalomjegyzék... 2 2 A ProAnt szoftverről... 4 3 Jelszó módosítása...
ProAnt Felhasználói Útmutató http://www.proant.hu/ 2014. október 17. Adminisztrátor 6722 Szeged, Gogol u. 3. 1 TARTALOMJEGYZÉK 1 Tartalomjegyzék... 2 2 A ProAnt szoftverről... 4 3 Jelszó módosítása...
BAUSFT. Pécsvárad Kft. 7720 Pécsvárad, Pécsi út 49. Tel/Fax: 72/465-266 http://www.bausoft.hu. ISO-bau. Szigetelés kiválasztó. 1.02 verzió.
 BAUSFT Pécsvárad Kft. 7720 Pécsvárad, Pécsi út 49. Tel/Fax: 72/465-266 http://www.bausoft.hu ISO-bau Szigetelés kiválasztó 1.02 verzió Szerzők: dr. Baumann József okl. villamosmérnök 1188 Budapest, Fenyőfa
BAUSFT Pécsvárad Kft. 7720 Pécsvárad, Pécsi út 49. Tel/Fax: 72/465-266 http://www.bausoft.hu ISO-bau Szigetelés kiválasztó 1.02 verzió Szerzők: dr. Baumann József okl. villamosmérnök 1188 Budapest, Fenyőfa
elektronikus kitöltés és benyújtás
 Felhasználói kézikönyv Agrár-környezetgazdálkodási kifizetés (AKG- VP) elektronikus kitöltés és benyújtás 2015. Verzió 02. 1 1. Tartalomjegyzék 1. TARTALOMJEGYZÉK... 2 2. BEVEZETÉS... 4 3. A BEADÓ FELÜLET
Felhasználói kézikönyv Agrár-környezetgazdálkodási kifizetés (AKG- VP) elektronikus kitöltés és benyújtás 2015. Verzió 02. 1 1. Tartalomjegyzék 1. TARTALOMJEGYZÉK... 2 2. BEVEZETÉS... 4 3. A BEADÓ FELÜLET
Kötegelt nyomtatványok kezelése a java-s nyomtatványkitöltő programban (pl.: 1044 kötegelt nyomtatvány - HIPA; 10ELEKAFA - Elekáfa)
 Kötegelt nyomtatványok kezelése a java-s nyomtatványkitöltő programban (pl.: 1044 kötegelt nyomtatvány - HIPA; 10ELEKAFA - Elekáfa) Kötegelt nyomtatványok általános jellemzői Minden nyomtatványköteg áll
Kötegelt nyomtatványok kezelése a java-s nyomtatványkitöltő programban (pl.: 1044 kötegelt nyomtatvány - HIPA; 10ELEKAFA - Elekáfa) Kötegelt nyomtatványok általános jellemzői Minden nyomtatványköteg áll
COBRA MUNKAÜGY ÉS BÉR PROGRAMCSOMAG 2013. ÉVI
 COBRA MUNKAÜGY ÉS BÉR PROGRAMCSOMAG 2013. ÉVI VERZIÓINAK VÁLTOZÁSAI. Tartalomjegyzék: Tartalom MUN v13.0101... 2 MUN v13.0107... 10 MUN v13.0128... 18 MUN v13.0204... 21 MUN v13.0208... 27 MUN v13.0304...
COBRA MUNKAÜGY ÉS BÉR PROGRAMCSOMAG 2013. ÉVI VERZIÓINAK VÁLTOZÁSAI. Tartalomjegyzék: Tartalom MUN v13.0101... 2 MUN v13.0107... 10 MUN v13.0128... 18 MUN v13.0204... 21 MUN v13.0208... 27 MUN v13.0304...
KELE3. Felhasználói kézikönyv
 KELE3 Felhasználói kézikönyv Tartalomjegyzék Bevezetés 9 Üdvözlet 9 Kezdetek 10 Rendszerkövetelmények 10 Kérdések, észrevételek 10 Telepítés 10 Frissítések 10 A program használata 11 Bejelentkezés 11 Automatikus
KELE3 Felhasználói kézikönyv Tartalomjegyzék Bevezetés 9 Üdvözlet 9 Kezdetek 10 Rendszerkövetelmények 10 Kérdések, észrevételek 10 Telepítés 10 Frissítések 10 A program használata 11 Bejelentkezés 11 Automatikus
Felhasználói kézikönyv a minősítési értékelő modul használatához
 Felhasználói kézikönyv a minősítési értékelő modul használatához Létrehozva: 2015.02.24. Utolsó módosítás: 2015.04.09. Tartalomjegyzék 1 A dokumentum célja... 4 2 A rendszer elérése... 5 2.1 Technikai
Felhasználói kézikönyv a minősítési értékelő modul használatához Létrehozva: 2015.02.24. Utolsó módosítás: 2015.04.09. Tartalomjegyzék 1 A dokumentum célja... 4 2 A rendszer elérése... 5 2.1 Technikai
1. BEVEZETÉS... 5 2. A RENDSZER ELEMEI, ARCHITEKTÚRÁJA... 5
 EntryProx Beléptető Rendszer FELHASZNÁLÓI KÉZIKÖNYV v.1.0.7. EntryProx Beléptető Rendszer TARTALOM 1. BEVEZETÉS... 5 2. A RENDSZER ELEMEI, ARCHITEKTÚRÁJA... 5 3. A RENDSZER ÜZEMBE HELYEZÉSE... 7 3.1. Az
EntryProx Beléptető Rendszer FELHASZNÁLÓI KÉZIKÖNYV v.1.0.7. EntryProx Beléptető Rendszer TARTALOM 1. BEVEZETÉS... 5 2. A RENDSZER ELEMEI, ARCHITEKTÚRÁJA... 5 3. A RENDSZER ÜZEMBE HELYEZÉSE... 7 3.1. Az
W_Dohány felhasználói dokumentáció. Felhasználói dokumentáció W_Dohány készletkezelő számlázóprogram Ver.1.0
 Felhasználói dokumentáció W_Dohány készletkezelő számlázóprogram Ver.1.0 1 Jelen felhasználói dokumentáció alapfokú számítógép felhasználói ismeretekkel rendelkezők részére készült. Ezért nem tér ki az
Felhasználói dokumentáció W_Dohány készletkezelő számlázóprogram Ver.1.0 1 Jelen felhasználói dokumentáció alapfokú számítógép felhasználói ismeretekkel rendelkezők részére készült. Ezért nem tér ki az
Divar 2 - Vezérlőközpont. Kezelési útmutató
 Divar 2 - Vezérlőközpont HU Kezelési útmutató Divar Vezérlőközpont Kezelési kézikönyv HU 1 Magyar Divar Többfunkciós digitális videofelvevő Divar Vezérlőközpont Kezelési útmutató Tartalom Első lépések.............................................3
Divar 2 - Vezérlőközpont HU Kezelési útmutató Divar Vezérlőközpont Kezelési kézikönyv HU 1 Magyar Divar Többfunkciós digitális videofelvevő Divar Vezérlőközpont Kezelési útmutató Tartalom Első lépések.............................................3
Számlakészítés a SPRINT programmal
 Számlakészítés a SPRINT programmal A jelen dokumentáció leírás a 2016. január 1 után kiadott SPRINT programmal végezhető számlakészítéshez. A dokumentáció nem tartalmazza a SPRINT program telepítési módjait
Számlakészítés a SPRINT programmal A jelen dokumentáció leírás a 2016. január 1 után kiadott SPRINT programmal végezhető számlakészítéshez. A dokumentáció nem tartalmazza a SPRINT program telepítési módjait
GroupWise 5.2 használói jegyzet
 GroupWise 5.2 használói jegyzet 32 bites verzió Készítette: Borsodi Gábor, ABS Consulting Kft. (http://www.abs.hu) 1998-2001 Ez a dokumentáció szabadon felhasználható (nyomtatható, másolható) és terjeszthet,
GroupWise 5.2 használói jegyzet 32 bites verzió Készítette: Borsodi Gábor, ABS Consulting Kft. (http://www.abs.hu) 1998-2001 Ez a dokumentáció szabadon felhasználható (nyomtatható, másolható) és terjeszthet,
OptiJUS. Opten, 2014. Tartalomjegyzék
 OptiJUS Opten, 2014. Tartalomjegyzék Tartalomjegyzék... 1 1 Bemutató... 2 2 Telepítés... 3 3 Regisztráció... 8 4 A programról általánosan... 10 5 Testreszabás... 19 6 Induló oldal... 28 7 Adatbázis...
OptiJUS Opten, 2014. Tartalomjegyzék Tartalomjegyzék... 1 1 Bemutató... 2 2 Telepítés... 3 3 Regisztráció... 8 4 A programról általánosan... 10 5 Testreszabás... 19 6 Induló oldal... 28 7 Adatbázis...
Access 2013 Lekérdezéstől testre szabásig TARTALOM 1
 TARTALOM 1 2 TARTALOM Minden jog fenntartva, beleértve bárminemű sokszorosítás, másolás és közlés jogát is. Kiadja a Mercator Stúdió Felelős kiadó a Mercator Stúdió vezetője Lektor: Pétery Tamás Szerkesztő:
TARTALOM 1 2 TARTALOM Minden jog fenntartva, beleértve bárminemű sokszorosítás, másolás és közlés jogát is. Kiadja a Mercator Stúdió Felelős kiadó a Mercator Stúdió vezetője Lektor: Pétery Tamás Szerkesztő:
Windows alapismeretek
 Windows 98 alapismeretek 8/1 A rendszer indulása A számítógép bekapcsolása és a rendszer elindulása után megjelenik a Windows képernyője, rajta bal oldalon az ikonokkal, alul a tálcával. Ha a Start gombra
Windows 98 alapismeretek 8/1 A rendszer indulása A számítógép bekapcsolása és a rendszer elindulása után megjelenik a Windows képernyője, rajta bal oldalon az ikonokkal, alul a tálcával. Ha a Start gombra
EPeR 1. RENDSZERKÖVETELMÉNYEK. Egészségpénztári E számla kezelő Rendszer 1.117.28.141 Felhasználói leírás
 1. RENDSZERKÖVETELMÉNYEK... 1 2. A PROGRAM INDÍTÁSA... 2 3. INFORMÁCIÓK... 3 3.1. BEÁLLÍTÁSOK... 3 3.2. ÜZENETEK... 3 3.3. STATISZTIKÁK... 3 3.4. MEGFELELŐSÉGI NYILATKOZAT... 3 4. CIKKTÖRZS FELTÖLTÉSE...
1. RENDSZERKÖVETELMÉNYEK... 1 2. A PROGRAM INDÍTÁSA... 2 3. INFORMÁCIÓK... 3 3.1. BEÁLLÍTÁSOK... 3 3.2. ÜZENETEK... 3 3.3. STATISZTIKÁK... 3 3.4. MEGFELELŐSÉGI NYILATKOZAT... 3 4. CIKKTÖRZS FELTÖLTÉSE...
Általános funkciók partitúrái. Felhasználói dokumentáció verzió 2.0.
 Általános funkciók partitúrái Felhasználói dokumentáció verzió 2.0. Budapest, 2006 Változáskezelés Verzió Dátum Változás Pont Cím Oldal Kiadás: 2006.11.14. Verzió: 2.0. Oldalszám: 2 / 20 Tartalomjegyzék
Általános funkciók partitúrái Felhasználói dokumentáció verzió 2.0. Budapest, 2006 Változáskezelés Verzió Dátum Változás Pont Cím Oldal Kiadás: 2006.11.14. Verzió: 2.0. Oldalszám: 2 / 20 Tartalomjegyzék
ibanq 2 Felhasználói kézikönyv
 Copyright 2015 AXA 1. oldal ibanq 2 Felhasználói kézikönyv AXA Bank Europe SA Magyarországi Fióktelepe az AXA Bank Europe SA törvényes képviselője / 1138 Budapest, Váci út 135-139. D-C. ép. / Fővárosi
Copyright 2015 AXA 1. oldal ibanq 2 Felhasználói kézikönyv AXA Bank Europe SA Magyarországi Fióktelepe az AXA Bank Europe SA törvényes képviselője / 1138 Budapest, Váci út 135-139. D-C. ép. / Fővárosi
TÁRGYI ESZKÖZ PROGRAM
 TÁRGYI ESZKÖZ PROGRAM Kezelési leírás 2015. Program azonosító: TARGYI Fejlesztő: B a l o g h y S z o f t v e r K f t. Keszthely, Vak Bottyán utca 41. 8360 Tel: 83/515-080 Fax: 83/515-082 Email: info@baloghykft.hu
TÁRGYI ESZKÖZ PROGRAM Kezelési leírás 2015. Program azonosító: TARGYI Fejlesztő: B a l o g h y S z o f t v e r K f t. Keszthely, Vak Bottyán utca 41. 8360 Tel: 83/515-080 Fax: 83/515-082 Email: info@baloghykft.hu
KETTŐS KÖNYVELÉS PROGRAM CIVIL SZERVEZETEK RÉSZÉRE
 KETTŐS KÖNYVELÉS PROGRAM CIVIL SZERVEZETEK RÉSZÉRE Kezelési leírás 2015. Program azonosító: WUJEGYKE Fejlesztő: B a l o g h y S z o f t v e r K f t. Keszthely, Vak Bottyán utca 41. 8360 Tel: 83/515-080
KETTŐS KÖNYVELÉS PROGRAM CIVIL SZERVEZETEK RÉSZÉRE Kezelési leírás 2015. Program azonosító: WUJEGYKE Fejlesztő: B a l o g h y S z o f t v e r K f t. Keszthely, Vak Bottyán utca 41. 8360 Tel: 83/515-080
1.) A költségvetési bértámogatás megállapítása, számfejtése
 Útmutató a megváltozott munkaképességűek foglalkoztatásához költségvetési előirányzatból nyújtható bértámogatások megállapításának, számfejtésének elkészítését könnyítő EXCEL táblák kezeléséhez 1.) A költségvetési
Útmutató a megváltozott munkaképességűek foglalkoztatásához költségvetési előirányzatból nyújtható bértámogatások megállapításának, számfejtésének elkészítését könnyítő EXCEL táblák kezeléséhez 1.) A költségvetési
Bevezetés. A WebAccess használatának bemutatása előtt néhány új funkció felsorolása következik:
 Bevezetés Leveleink, naptárunk, stb. megtekintése bármely gépen egy egyszerű webböngésző (Mozilla, Explorer) segítésével is lehetséges. GroupWise rendszernek ezt a megjelenési formáját GroupWise WebAccessnek
Bevezetés Leveleink, naptárunk, stb. megtekintése bármely gépen egy egyszerű webböngésző (Mozilla, Explorer) segítésével is lehetséges. GroupWise rendszernek ezt a megjelenési formáját GroupWise WebAccessnek
FELHASZNÁLÓI KÉZIKÖNYV
 1 IMPERA: BESZÁMOLÓ FELHASZNÁLÓI KÉZIKÖNYV Az elektronikus számonkérés a hagyományos írásbeli beszámolókkal szemben rugalmasabb lebonyolítást tesz lehetővé, az értékelés gyorsabb és objektívebb, a tárolt
1 IMPERA: BESZÁMOLÓ FELHASZNÁLÓI KÉZIKÖNYV Az elektronikus számonkérés a hagyományos írásbeli beszámolókkal szemben rugalmasabb lebonyolítást tesz lehetővé, az értékelés gyorsabb és objektívebb, a tárolt
A DimSQL programrendszer 2016. évi nyitási teendői
 A DimSQL programrendszer 2016. évi nyitási teendői FIGYELEM! A nyitási műveleteket 4.94, vagy annál magasabb számú programverzióval kell végrehajtani! Amennyiben a 4.94 verziónál alacsonyabb verziószámú
A DimSQL programrendszer 2016. évi nyitási teendői FIGYELEM! A nyitási műveleteket 4.94, vagy annál magasabb számú programverzióval kell végrehajtani! Amennyiben a 4.94 verziónál alacsonyabb verziószámú
11. Balra zárt igazítás A bekezdés sorai a bal oldali margóhoz igazodnak. 12. Beillesztés
 1. Ablak A képernyő azon része, amelyben programok futhatnak. 2. Aláhúzott A karakter egyszeres vonallal történő aláhúzása a szövegben. 3. Algoritmus Egy feladat megoldását eredményező, véges számú lépések
1. Ablak A képernyő azon része, amelyben programok futhatnak. 2. Aláhúzott A karakter egyszeres vonallal történő aláhúzása a szövegben. 3. Algoritmus Egy feladat megoldását eredményező, véges számú lépések
Tartalomjegyzék. www.wsoft.hu Számlázó program v1.x felhasználói kézikönyv. v1.08
 Tartalomjegyzék Bevezető...3 Rendszer követelmények...3 A program képességei...3 Bejelentési kötelezettség (23/2014. (VI. 30.) NGM rendelet)...4 Dokumentáció megőrzési kötelezettség...4 wsoft Számlázó
Tartalomjegyzék Bevezető...3 Rendszer követelmények...3 A program képességei...3 Bejelentési kötelezettség (23/2014. (VI. 30.) NGM rendelet)...4 Dokumentáció megőrzési kötelezettség...4 wsoft Számlázó
Aronic Road Útnyilvántartó program
 6085 Fülöpszállás, Kiskunság tér 4. Internet: www.cin.hu E-mail: software@cin.hu Tel: 78/435-081, 30/9-573-673 Aronic Road útnyilvántartó program V2.000 Szoftverdokumentáció Önnek is jár egy jó szoftver!
6085 Fülöpszállás, Kiskunság tér 4. Internet: www.cin.hu E-mail: software@cin.hu Tel: 78/435-081, 30/9-573-673 Aronic Road útnyilvántartó program V2.000 Szoftverdokumentáció Önnek is jár egy jó szoftver!
VÁLLALATI ÖNKISZOLGÁLÓ ÜGYFÉLSZOLGÁLAT VERZIÓSZÁM: 1.1.20081215 BEVEZETŐ SZOLGÁLTATÁSOK ÁLTALÁNOS ISMERTETŐ MENÜRENDSZER FOLYAMATOK SZÓTÁR
 F E L H A S Z N Á L Ó I D O K U M E N T Á C I Ó VERZIÓSZÁM: 1.1.20081215 BEVEZETŐ SZOLGÁLTATÁSOK ÁLTALÁNOS ISMERTETŐ MENÜRENDSZER FOLYAMATOK SZÓTÁR VÁLLALATI ÖNKISZOLGÁLÓ ÜGYFÉLSZOLGÁLAT TARTALOM Magyar
F E L H A S Z N Á L Ó I D O K U M E N T Á C I Ó VERZIÓSZÁM: 1.1.20081215 BEVEZETŐ SZOLGÁLTATÁSOK ÁLTALÁNOS ISMERTETŐ MENÜRENDSZER FOLYAMATOK SZÓTÁR VÁLLALATI ÖNKISZOLGÁLÓ ÜGYFÉLSZOLGÁLAT TARTALOM Magyar
FHB NetB@nk Felhasználói kézikönyv
 FHB NetB@nk Felhasználói kézikönyv Felhasznál ói kézikönyv az FHB Bank Zrt. NetB@nk rendszeréhez 1 Tartalomjegyzék 1. Általános tájékoztatás... 1 1.1 Technikai feltételek... 1 1.2 Biztonság... 1 1.2.1
FHB NetB@nk Felhasználói kézikönyv Felhasznál ói kézikönyv az FHB Bank Zrt. NetB@nk rendszeréhez 1 Tartalomjegyzék 1. Általános tájékoztatás... 1 1.1 Technikai feltételek... 1 1.2 Biztonság... 1 1.2.1
OPTEN Online használati útmutató
 OPTEN Online használati útmutató www.opten.hu opten@opten.hu 2016. április - 1 - Tartalomjegyzék Bevezetés... - 4 - CÉGTÁR ALAP és KIEGÉSZÍTŐ szolgáltatások... - 7-1. Keresés / Leválogatás... - 8 - a)
OPTEN Online használati útmutató www.opten.hu opten@opten.hu 2016. április - 1 - Tartalomjegyzék Bevezetés... - 4 - CÉGTÁR ALAP és KIEGÉSZÍTŐ szolgáltatások... - 7-1. Keresés / Leválogatás... - 8 - a)
Vásárlási feltételek www.vitamin-abc.hu. (Általános Szerződési és Felhasználási Feltételek)
 Vásárlási feltételek www.vitamin-abc.hu (Általános Szerződési és Felhasználási Feltételek) Bevezetés Kérjük, amennyiben vásárlója, illetve aktív felhasználója kíván lenni webáruházunknak, figyelmesen olvassa
Vásárlási feltételek www.vitamin-abc.hu (Általános Szerződési és Felhasználási Feltételek) Bevezetés Kérjük, amennyiben vásárlója, illetve aktív felhasználója kíván lenni webáruházunknak, figyelmesen olvassa
HP Deskjet 3050A J611 series
 HP Deskjet 3050A J611 series Tartalom 1 Hogyan lehet?...3 2 Ismerkedés a HP All-in-One készülékkel A nyomtató részei...5 A vezérlőpanel funkciói...6 Vezeték nélküli beállítások...6 Állapotjelző fények...7
HP Deskjet 3050A J611 series Tartalom 1 Hogyan lehet?...3 2 Ismerkedés a HP All-in-One készülékkel A nyomtató részei...5 A vezérlőpanel funkciói...6 Vezeték nélküli beállítások...6 Állapotjelző fények...7
2013.05.31. Utófinanszírozás: Vegyes finanszírozás: Szállítói finanszírozás: Engedményezés: Pénzügyi elszámolás részletes szabályai
 Utófinanszírozás: Pénzügyi elszámolás részletes szabályai Pályázati e-ügyintézés, Online számlakitöltő A projekt során felmerülő költségek utólagos támogatási formája, a számla, vagy egyéb, az elszámolást
Utófinanszírozás: Pénzügyi elszámolás részletes szabályai Pályázati e-ügyintézés, Online számlakitöltő A projekt során felmerülő költségek utólagos támogatási formája, a számla, vagy egyéb, az elszámolást
Készítette: Citynform Informatikai Zrt.
 Iratkezelő rendszer Felhasználói kézikönyv Iktatás és érkeztetés Készítette: Citynform Informatikai Zrt. Citynform Iratkezelő Rendszer iktatás és érkeztetés A Bevezetésnek kettős célja van: segédlet a
Iratkezelő rendszer Felhasználói kézikönyv Iktatás és érkeztetés Készítette: Citynform Informatikai Zrt. Citynform Iratkezelő Rendszer iktatás és érkeztetés A Bevezetésnek kettős célja van: segédlet a
Felhasználói kézikönyv
 Felhasználói kézikönyv Elektronikus Pályázatkezelési és Együttműködési Rendszer Elektronikus Pályázatkezelési és Együttműködési Rendszer Felhasználói kézikönyv Legutóbbi változások: A könnyebb használat
Felhasználói kézikönyv Elektronikus Pályázatkezelési és Együttműködési Rendszer Elektronikus Pályázatkezelési és Együttműködési Rendszer Felhasználói kézikönyv Legutóbbi változások: A könnyebb használat
Bosch Video Client. Kezelési útmutató
 Bosch Video Client hu Kezelési útmutató Bosch Video Client Tartalomjegyzék hu 3 Tartalomjegyzék 1 Bevezetés 6 1.1 Rendszerkövetelmények 6 1.2 Szoftvertelepítés 6 1.3 Az alkalmazásban használt jelölések
Bosch Video Client hu Kezelési útmutató Bosch Video Client Tartalomjegyzék hu 3 Tartalomjegyzék 1 Bevezetés 6 1.1 Rendszerkövetelmények 6 1.2 Szoftvertelepítés 6 1.3 Az alkalmazásban használt jelölések
Készlet és Számla Kézikönyv
 Készlet és Számla Kézikönyv PARALLEL Számítástechnikai, Ügyviteli Szolgáltató és Kereskedelmi Kft. ( 273-3310 5 273-3311 Mobil 06 (20) 9-340-661 Bemutatóterem: 1161 Budapest, József u. 18.. INTERNET: http:/
Készlet és Számla Kézikönyv PARALLEL Számítástechnikai, Ügyviteli Szolgáltató és Kereskedelmi Kft. ( 273-3310 5 273-3311 Mobil 06 (20) 9-340-661 Bemutatóterem: 1161 Budapest, József u. 18.. INTERNET: http:/
MS Access Feladatgyűjtemény
 SZENT ISTVÁN EGYETEM GAZDASÁG- ÉS TÁRSADALOMTUDOMÁNYI KAR MS Access Feladatgyűjtemény Klárné Barta Éva 2014.01.01. Microsoft Access - Feladatok 1 Feladatok 1. Hozzon létre egy új adatbázist SZÁMÍTÓGÉPEK
SZENT ISTVÁN EGYETEM GAZDASÁG- ÉS TÁRSADALOMTUDOMÁNYI KAR MS Access Feladatgyűjtemény Klárné Barta Éva 2014.01.01. Microsoft Access - Feladatok 1 Feladatok 1. Hozzon létre egy új adatbázist SZÁMÍTÓGÉPEK
1. oldal, összesen: 29 oldal
 1. oldal, összesen: 29 oldal Bevezetõ AXEL PRO Nyomtatványkitöltõ Program Az AXEL PRO Nyomtatványkitöltõ egy olyan innovatív, professzionális nyomtatványkitöltõ és dokumentum-szerkesztõ program, mellyel
1. oldal, összesen: 29 oldal Bevezetõ AXEL PRO Nyomtatványkitöltõ Program Az AXEL PRO Nyomtatványkitöltõ egy olyan innovatív, professzionális nyomtatványkitöltõ és dokumentum-szerkesztõ program, mellyel
TELEPÍTSÜNK GYORSAN ÉS EGYSZERŰEN SULIX PROFESSIONALT
 TELEPÍTSÜNK GYORSAN ÉS EGYSZERŰEN SULIX PROFESSIONALT Telepítési útmutató türelmetleneknek, érettségi felkészüléssel A kézikönyv elkészítésekor az ULX Kft. a lehető legnagyobb gondossággal és körültekintéssel
TELEPÍTSÜNK GYORSAN ÉS EGYSZERŰEN SULIX PROFESSIONALT Telepítési útmutató türelmetleneknek, érettségi felkészüléssel A kézikönyv elkészítésekor az ULX Kft. a lehető legnagyobb gondossággal és körültekintéssel
A tömörítési eljárás megkezdéséhez jelöljük ki a tömöríteni kívánt fájlokat vagy mappát.
 Operációs rendszerek Windows Xp (13-16 óra) FÁJLTÖMÖRÍTŐ PROGRAMOK KEZELÉSE A tömörítés fogalma A tömörítő eljárás során az állomány felhasználásának szempontjából két műveletet hajtunk végre. Az állományok
Operációs rendszerek Windows Xp (13-16 óra) FÁJLTÖMÖRÍTŐ PROGRAMOK KEZELÉSE A tömörítés fogalma A tömörítő eljárás során az állomány felhasználásának szempontjából két műveletet hajtunk végre. Az állományok
ÚTVONAL- NYILVÁNTARTÁS PROGRAM
 ÚTVONAL- NYILVÁNTARTÁS PROGRAM Kezelési leírás Programozó: Baloghy Gábor 2015 TARTALOMJEGYZÉK TARTALOMJEGYZÉK... 2 1. A PROGRAM CÉLJA... 3 2. A SZÜKSÉGES SZÁMÍTÓGÉP KONFIGURÁCIÓ... 3 3. A PROGRAM ÜZEMBE
ÚTVONAL- NYILVÁNTARTÁS PROGRAM Kezelési leírás Programozó: Baloghy Gábor 2015 TARTALOMJEGYZÉK TARTALOMJEGYZÉK... 2 1. A PROGRAM CÉLJA... 3 2. A SZÜKSÉGES SZÁMÍTÓGÉP KONFIGURÁCIÓ... 3 3. A PROGRAM ÜZEMBE
TERC-ETALON Online Építőipari Költségvetés-készítő és Kiíró programrendszer Felhasználói kézikönyv
 TERC-ETALON Online Építőipari Költségvetés-készítő és Kiíró programrendszer Felhasználói kézikönyv TERC Kft. Budapest 2015. április 2 Tartalomjegyzék TERC-ETALON ONLINE Tartalomjegyzék... 3 1. Bevezetés...
TERC-ETALON Online Építőipari Költségvetés-készítő és Kiíró programrendszer Felhasználói kézikönyv TERC Kft. Budapest 2015. április 2 Tartalomjegyzék TERC-ETALON ONLINE Tartalomjegyzék... 3 1. Bevezetés...
Kezelési leírás a FEC01/06 típusú programozható és távműködtethető lángeffekt vezérlő készülékhez
 Kezelési leírás a FEC01/06 típusú programozható és távműködtethető lángeffekt vezérlő készülékhez Budapest, 2006. november LFO Bt. Tartalomjegyzék 1. A lángeffekt vezérlő készülék általános tulajdonságai,
Kezelési leírás a FEC01/06 típusú programozható és távműködtethető lángeffekt vezérlő készülékhez Budapest, 2006. november LFO Bt. Tartalomjegyzék 1. A lángeffekt vezérlő készülék általános tulajdonságai,
Felhasználói kézikönyv
 SM-G318H/DS SM-G318H Felhasználói kézikönyv Hungarian. 06/2015. Rev.1.0 www.samsung.com Tartalom Fontos tudnivalók Kezdeti lépések 6 Az értékesítési doboz tartalma 7 A készülék elrendezése 9 A SIM-kártya
SM-G318H/DS SM-G318H Felhasználói kézikönyv Hungarian. 06/2015. Rev.1.0 www.samsung.com Tartalom Fontos tudnivalók Kezdeti lépések 6 Az értékesítési doboz tartalma 7 A készülék elrendezése 9 A SIM-kártya
Szerviz modul felhasználói leírása
 Szerviz modul felhasználói leírása 1149 Budapest, Egressy út 17-21. Telefon: +36 1 469 4021; fax: +36 1 469 4029 77 / 1 Tartalomjegyzék 1 Bevezetés...4 1.1 Előjegyzés naptár...4 1.1.1 Munkalap készítése
Szerviz modul felhasználói leírása 1149 Budapest, Egressy út 17-21. Telefon: +36 1 469 4021; fax: +36 1 469 4029 77 / 1 Tartalomjegyzék 1 Bevezetés...4 1.1 Előjegyzés naptár...4 1.1.1 Munkalap készítése
6 Nyugta befejezése 37
 Verzió szám: 4. TARTALOM Előszó 3 Általános leírás 5. Pénztárgép részei 5. Billentyűzet 5.3 A pénztárgép feszültség ellátása 7.4 Papírszalag csere 8 Menü elérése 9 3 Menük tartalma 0 3. Jelentések elérése
Verzió szám: 4. TARTALOM Előszó 3 Általános leírás 5. Pénztárgép részei 5. Billentyűzet 5.3 A pénztárgép feszültség ellátása 7.4 Papírszalag csere 8 Menü elérése 9 3 Menük tartalma 0 3. Jelentések elérése
Kisvállalkozások könyvelése. Infotéka Kft. programjaival
 A Kisvállalkozások könyvelése Könyvelés a gyakorlatban (Perfekt, 2014) című könyv esettanulmányának megoldása az Infotéka Kft. programjaival Készítette: Hauserné Dénes Éva A programok letölthetők: http://infoteka.hu/ugyviteli-szoftverek/
A Kisvállalkozások könyvelése Könyvelés a gyakorlatban (Perfekt, 2014) című könyv esettanulmányának megoldása az Infotéka Kft. programjaival Készítette: Hauserné Dénes Éva A programok letölthetők: http://infoteka.hu/ugyviteli-szoftverek/
Felhasználási útmutató a. Dr. Hibbey oktatószoftver-családhoz
 Felhasználási útmutató a Dr. Hibbey oktatószoftver-családhoz Digitális matematikai feladatgyűjtemény 5-8. osztály Tatabánya, 2011. július 30. 2 Tartalom Bevezetés Futtatási környezet Telepítés A tantárgyi
Felhasználási útmutató a Dr. Hibbey oktatószoftver-családhoz Digitális matematikai feladatgyűjtemény 5-8. osztály Tatabánya, 2011. július 30. 2 Tartalom Bevezetés Futtatási környezet Telepítés A tantárgyi
WINDOWS ALAPISMERETEK
 1 MÁSODIK GYAKORLAT WINDOWS ALAPISMERETEK A feladat megoldása során a Windows 7 használata a javasolt. A feladat elvégzése során a következőket fogjuk gyakorolni: Felhasználói fiók létrehozása. Profil
1 MÁSODIK GYAKORLAT WINDOWS ALAPISMERETEK A feladat megoldása során a Windows 7 használata a javasolt. A feladat elvégzése során a következőket fogjuk gyakorolni: Felhasználói fiók létrehozása. Profil
Horgász Napló V2.1.0.0. Bemutató Verzió. Felhasználói Kézikönyv. Intelligens Fogási Napló Program
 Horgász Napló Intelligens Fogási Napló Program V2.1.0.0 Bemutató Verzió Felhasználói Kézikönyv Készítette: Szűcs Zoltán. 2536 Nyergesújfalu, Pala u. 7. Tel \ Fax: 33-355-712. Mobil: 30-529-12-87. E-mail:
Horgász Napló Intelligens Fogási Napló Program V2.1.0.0 Bemutató Verzió Felhasználói Kézikönyv Készítette: Szűcs Zoltán. 2536 Nyergesújfalu, Pala u. 7. Tel \ Fax: 33-355-712. Mobil: 30-529-12-87. E-mail:
MUNKAANYAG. Angyal Krisztián. Szövegszerkesztés. A követelménymodul megnevezése: Korszerű munkaszervezés
 Angyal Krisztián Szövegszerkesztés A követelménymodul megnevezése: Korszerű munkaszervezés A követelménymodul száma: 1180-06 A tartalomelem azonosító száma és célcsoportja: SzT-004-55 SZÖVEGSZERKESZTÉS
Angyal Krisztián Szövegszerkesztés A követelménymodul megnevezése: Korszerű munkaszervezés A követelménymodul száma: 1180-06 A tartalomelem azonosító száma és célcsoportja: SzT-004-55 SZÖVEGSZERKESZTÉS
Felhasználói kézikönyv
 Felhasználói kézikönyv MAGYAR NEMZETI BANK ERA Számlatermékek bejelentő szolgáltatás Tartalomjegyzék Tartalom Tartalomjegyzék... 2 Bevezetés... 4 Jelen dokumentum célja, hogy bemutassa az ERA (Az MNB elektronikus
Felhasználói kézikönyv MAGYAR NEMZETI BANK ERA Számlatermékek bejelentő szolgáltatás Tartalomjegyzék Tartalom Tartalomjegyzék... 2 Bevezetés... 4 Jelen dokumentum célja, hogy bemutassa az ERA (Az MNB elektronikus
 WSCAD 5 Installáció Tartalomjegyzék Bevezetés... 1 Általános tudnivalók az Installációs terv programrészről... 1 Teljesítményadatok... 1 Munkafelület... 5 Munkafelület... 5 Eszköztárak... 6 Az eszköztárak
WSCAD 5 Installáció Tartalomjegyzék Bevezetés... 1 Általános tudnivalók az Installációs terv programrészről... 1 Teljesítményadatok... 1 Munkafelület... 5 Munkafelület... 5 Eszköztárak... 6 Az eszköztárak
Felhasználói kézikönyv
 SM-T560 Felhasználói kézikönyv Hungarian. 09/2015. Rev.1.0 www.samsung.com Tartalom Fontos tudnivalók Kezdeti lépések 6 Az értékesítési doboz tartalma 7 A készülék elrendezése 9 Az akkumulátor töltése
SM-T560 Felhasználói kézikönyv Hungarian. 09/2015. Rev.1.0 www.samsung.com Tartalom Fontos tudnivalók Kezdeti lépések 6 Az értékesítési doboz tartalma 7 A készülék elrendezése 9 Az akkumulátor töltése
Útmutató Támogatási Kérelem kitöltéséhez GUL-15-C
 Útmutató Támogatási Kérelem kitöltéséhez GUL-15-C Tartalom 1. Regisztráció... 2 2. Bejelentkezés, jelszóváltoztatás, elfelejtett jelszó... 5 3. EPTK felület bemutatása... 7 3.1. Fő menüpontok... 8 1.1.1.
Útmutató Támogatási Kérelem kitöltéséhez GUL-15-C Tartalom 1. Regisztráció... 2 2. Bejelentkezés, jelszóváltoztatás, elfelejtett jelszó... 5 3. EPTK felület bemutatása... 7 3.1. Fő menüpontok... 8 1.1.1.
