TERC-ETALON Online Építőipari Költségvetés-készítő és Kiíró programrendszer Felhasználói kézikönyv
|
|
|
- Emília Pataki
- 9 évvel ezelőtt
- Látták:
Átírás
1 TERC-ETALON Online Építőipari Költségvetés-készítő és Kiíró programrendszer Felhasználói kézikönyv TERC Kft. Budapest április
2 2
3 Tartalomjegyzék TERC-ETALON ONLINE Tartalomjegyzék Bevezetés Előzmények A régi közbeszerzési TERC-ETALON költségvetés-kiíró program Az új TERC-ETALON Költségvetés-készítő és Kiíró Programrendszer Térítésmentes költségvetés-kiírás használatának feltételei, lehetőségei Térítés köteles költségvetés-készítő rendszer használatának feltételei, lehetőségei Az Összevont Építőipari Normarendszerről (ÖN) A TERC-ETALON programrendszer használatának oktatása Ügyfélszolgálat Előnyök és lehetőségek TERC-ETALON programelőfizetés birtokában Regisztráció TERC-ETALON Költségvetés-készítő teljes értékű használata Saját fiók Adataim Szolgáltatások vásárlása Szolgáltatási csomag vásárlása Pontok vásárlása Feltöltő kódok használata Szolgáltatások aktiválása Programhasználat [1.] ÖN adattár [2.] Összehasonlító modul [3.] XLS export [4.] Tender modul [5.] Árszakértés modul [6.] Számlatörténet Jelszóváltoztatás
4 3.2. Kezelő felület bemutatása Mappák Szűrések Kiírások szűrése Küldött-fogadott szűrése Tenderköltségvetések szűrés Költségvetések kezelése Műveletek a költségvetésekkel/kiírásokkal Új költségvetés Új kiírás létrehozása TERC VIP import Megnyitás Másolás Törlés Átnevezés Költségvetés exportálása Konverzió Küldés Tender Keresés Letöltés Hitelesítés A költségvetések/kiírások listájának rendezése, adataik megjelenítése Sorba rendezés Oszlopok Mappák Modulok használata Összehasonlítás XLS export Tenderkészítés Árszakértés Programbeállítások
5 3.3. Szerkesztő felület bemutatása Munkanem és tételcsoport kiválasztás Ön adattár ÖN adattár általános útmutató (PDF) Tétel munkanemének útmutatója (PDF) Szöveges keresés Képes tallózó Adattár árszintjének kiválasztása (Csak külön előfizetés esetén érhető el) Szűkítés gyártóra Saját adattár Tételek elhelyezése a saját adattárba A saját adattár tételeinek szerkesztése Költségvetéseim Tétel- és altétel kiválasztás ÖN adattári kiválasztás esetén Beolvasás tételszámmal Törölteket is megjelenít Munkaleírás Ártörténet Gyártó adatlapja Saját adattár kiválasztás esetén Költségvetéseim kiválasztása esetén Tételek Rendezési és megjelenítési lehetőségek Sorba rendezés Oszlopok Műveletek a felvett tételekkel Újra sorszámozás Új tétel Szerkesztés Másolás Törlés Csoportos adatmódosítás (Csak költségvetések esetén érhető el)
6 Árazás (Csak költségvetések esetén érhető el) Tételek csoportosítása Törzsadatok kezelése (csak költségvetések esetén érhető el) Fejezetek Munkanemek Alvállalkozók Csoportosítási lehetőségek Munkanemek Alvállalkozók Gyártók További műveletek a szerkesztő felületen Ellenőrzés Fedlap készítése Összesítők (Csak költségvetések esetén érhető el) Főösszesítő Fejezet összesítő Munkanem összesítő Fejléc és lábléc ÖN összehasonlítás (Csak külön előfizetés esetén érhető el!) Gyakorlati leírás új kiírás létrehozására Új kiírás létrehozása Új kiírás tételeinek kidolgozása Műveletek a felvett tételekkel A Szerkesztő felület további beállítási lehetőségei (legfelső ikonsor) Műveletek meglévő kiírásokkal (Költségvetések kezelése ablak felső ikonsora) Különleges műveletek kiírások esetében Gyakorlati leírás új költségvetés létrehozására Új költségvetés létrehozása Új költségvetés alapadatainak meghatározása Új költségvetés tételeinek kidolgozása Műveletek a felvett tételekkel A Szerkesztő felület további beállítási lehetőségei (legfelső ikonsor) Műveletek meglévő költségvetésekkel (Költségvetések kezelése ablak felső ikonsora)
7 6. Függelék A költségvetés elemei, jellemzői Összesítők A költségvetés további felhasználása A kiírás elemei, jellemzői A hitelesített kiírás A kiírás további felhasználása A tételszám és azonosítók Körülményjelző Tételszám munkanem része Tételcsoport Tételszám sorszám része Tételváltozat azonosítója Munkanem besoroló Különleges munkanemek ÖN tétel szövege Normaidő Rezsióradíj Gépköltség A költségvetés/kiírás jellege ÉNGY ( MVH ) szám Fejezet Fejléc Alvállalkozó Mellékletek Fejezetes, alap záradékforma összesítővel ellátott, költségtérítési tételt és alvállalkozói beállítást tartalmazó költségvetés PDF exportja Csak ÁFÁ-t tartalmazó összesítőjű, árazatlan, folyamatos listázás PDF exportja Csak ÁFÁ-t tartalmazó összesítőjű, egyoszlopos ÖN-ÉNGY tételazonosítójú költségvetés PDF exportja Árazatlan fejezetes, folyamatos listázású költségvetés XLS exportja Árazott, háromoszlopos, munkanemenkénti listázású költségvetés XLS exportja Devizás, alvállalkozói azonosítással rendelkező költségvetés XLS exportja
8 7.7. Nem hitelesített kiírás PDF exportja Hitelesítési visszaigazolás Hitelesített kiírás PDF exportja Hitelesített kiírás fedlapja Hibaüzenetek Tárgymutató
9 1. Bevezetés TERC-ETALON ONLINE 1.1. Előzmények Már több mint 25 éve a TERC Kft. fő tevékenysége az építőipari norma és egységárgyűjtemények valamint az ezeken alapuló költségvetés-készítő, kiíró és árajánlat készítő programok fejlesztése, forgalmazása. Az 1980-as évek elején a Commodore 64/128 típusú számítógépekre kifejlesztett Építőipari Vállalkozói Programrendszerrel kezdtünk, mára már három féle asztali offline (TERC V.I.P. GOLD, SILVER, BRONZ) és két féle internetes online (TERC-ETALON, ÖNKÖLTSÉG) programmal szolgáljuk ki az ügyfeleink legszélesebb elvárásait az építési költségvetés területén. Az első online (ÖNKÖLTSÉG) Programrendszert a Nemzeti Fejlesztési Terv Gazdasági Versenyképesség Operatív Programja (GVOP) keretében több mint két éves fejlesztőmunkával hoztuk létre 2008-ban. A fejlesztés során célunk volt egy olyan költségvetés-készítő programrendszer létrehozása, amely a lehetőségekhez képest maximálisan kihasználhatóvá teszi az internet adta előnyöket a felhasználók számára, háttérbe szorítva a honlapon történő szerkesztés technikai korlátait. Az ÖNKÖLTSÉG szemléletében, kinézetében, szolgáltatásaiban is eltért az eddigi asztali programjainktól köszönhető a kimondottan erre a programra összeállt új, fiatalos fejlesztői csapatnak. Természetesen az internet jellegéből adódó technikai korlátok miatt az online költségvetés-készítés sok tekintetben más, mint a számítógépen futtatható programváltozatok által biztosított lehetőségek. Ugyanakkor meggyőződésünk, hogy sikerült egy olyan online költségvetés-szerkesztőt alkotnunk, mely méltó módon állhat eddigi költségvetés-készítő programrendszereink sorába! Az ÖNKÖLTSÉG program 2008-ban íródott és felváltotta a 2010-ben megjelent TERC-ETALON programrendszer és frissítései. Az ÖNKÖLTSÉG programon 2012-óta csak adatfrissítést végzünk, programfrissítésre már nincs lehetőségünk. Nem volt értelme két internetes programot fejleszteni és karbantartani, de úgy vagyunk vele, hogy amíg megbízhatóan működik, miért ne legyen egy alternatív megoldás az online programok piacán. 9
10 1.2. A régi közbeszerzési TERC-ETALON költségvetés-kiíró program A Nemzeti Fejlesztési és Gazdasági Minisztérium megbízásából a TERC Kft ben elkészítette a TERC- ETALON Építőipari Költségvetés-kiíró Programrendszerét, amely az Összevont Építőipari Normarendszer tételeit tartalmazza. Az INGYENESEN használható TERC-ETALON a minisztérium majd a TERC Kft. honlapjáról elérhető költségvetés kiíró programrendszer volt, amely a TERC Kft. TERC V.I.P. Költségvetés-készítő programrendszereivel egy átjárható egységet képezett. Az építési beruházások közbeszerzési eljárásainál január 1-jétől kötelezően előírt volt a költségvetési kiírások használata. Az építési beruházások közbeszerzésekkel kapcsolatos részletes szabályairól szóló 162/2004. (V.21.) Korm. rendelet több ponttal kiegészült. A hivatkozott rendelet 8/B. -ban foglaltaknak megfelelően az eljárás során a dokumentáció tartalmaként meghatározott költségvetési kiírást kell készíteni az építésügyért felelős miniszter által működtetett honlapon található ellenszolgáltatás nélkül használható elektronikus közbeszerzési költségvetési kiírási program segítségével. A 215/2010. (VII. 9.) Kormányrendelet július 25-i hatállyal módosította az építési beruházások közbeszerzésekkel kapcsolatos részletes szabályairól szóló 162/2004. Korm. rendeletet, így már ismételten nem kötelező a Nemzetgazdasági Minisztérium internetes szerverén levő programmal készíteni a közbeszerzési költségvetéseket. A 215/2010. Korm. rendelet 1. sz. melléklet 2.4 pontja alapján viszont továbbra is kötelező költségvetést készíteni, amelyhez remek megoldást nyújtanak a TERC Kft. szoftverei. A TERC Kft. által kifejlesztett Összevont Építőipari Normarendszer (ÖN) tételei, tételváltozatai megfelelnek a közbeszerzési eljárások minden kritériumának, egyben figyelembe veszik a magyarországi árképzés, árkialakítás hagyományait. A I. negyedévétől nyomtatásban is megjelent normagyűjtemény-kötetek új munkanem- és tételrend-kiosztásban tartalmazzák az új és felújítási munkákra vonatkozó erőforrásadatokon túl a műszaki adatokat, táblázatokat is. Az ÖN normagyűjtemény az egyetlen folyamatosan karbantartott és könyv formájában is kiadott normarendszer, amely tartalmazza a mennyiségek felmérésének, illetve a munkák elszámolásának szabályait, hiszen csak ezek ismeretében tudja a költségvetés-készítő (tervező) a költségvetési mennyiségeket helyesen, konzekvensen meghatározni, illetve az ajánlattevő azt ellenőrizni, szükség szerint kiegészíteni. A régi TERC-ETALON programrendszer kizárólag közbeszerzési költségvetések kiírására készült. A TERC- ETALON program nem tartalmaz anyagárakat ezért a költségvetések beárazására nem alkalmas és a felhasználó által megadni sem lehet az anyagárakat a programon belül. Itt csak a kiírás készül a beárazás a TERC V.I.P. programrendszereiben vagy más egyéb programokban készülhet, amelyek képesek fogadni az exportálás végeredményét (TERC XML). 10
11 11
12 1.3. Az új TERC-ETALON Költségvetés-készítő és Kiíró Programrendszer 2012-ben az Új Széchenyi Terv Közép-Magyarországi Operatív Program támogatási rendszerében elnyertük a "Komplex technológiai innováció a TERC Kft-nél" című, KMOP /A jelű pályázatot. Ennek keretében években az ÖN adattár további munkanemeinek és a komplex tételek kidolgozása mellett a hozzájuk tartozó új internetes költségvetés-készítő és kiíró szoftvercsalád fejlesztésére nyílt lehetőségünk. Mint az asztali programrendszereinknél (TERC V.I.P.), úgy az interneten is szerettünk volna egy egységes rendszert létrehozni (TERC-ETALON kiíró + ÖNKÖLTSÉG). Fő célunk egy olyan online internetes programrendszercsalád kifejlesztése, amelyet a kiírók (közbeszerzésre is), kivitelezők, tervezők, beruházók, anyaggyártók és a magánszemélyek (nem szakmai felhasználók) is egyszerre használhatnak. Tehát a teljes munkafolyamatot egy online programrendszerben le lehessen kezelni az ötlettől a megvalósulásig az építőipar minden résztvevője számára én megjelent a TERC-ETALON Online Építőipari Költségvetés-készítő és Kiíró Programrendszer új változata, amely mind nevében, mind szolgáltatásaiban jelentős fejlesztéseket és változásokat tartalmazott. Az új programrendszer a TERC-ETALON, az ÖNKÖLTSÉG és a TERC V.I.P. programok szolgáltatásait egyesíti részben vagy egészében. A program szolgáltatásai leginkább a TERC V.I.P. SILVER programra hasonlítanak, de hozzá képest a programszolgáltatásokban jelentős technikai újdonságokat, egyszerűsítéseket alkalmaztunk. Az építési célú eljárásokhoz kapcsolódóan a költségvetés-kiírás létrehozásának lehetősége továbbra is ingyenes maradt. Az új TERC-ETALON program a térítésmentes költségvetés-kiírások mellett az alábbi fizetős modulokkal lett kiegészítve: - Költségvetés-készítés. - Költségvetés-kiírások beárazása. - Költségvetések összehasonlítása. - Tender kiírás, versenyeztetés. - Árszakértés. 12
13 13
14 1.4. Térítésmentes költségvetés-kiírás használatának feltételei, lehetőségei A. A TERC-ETALON Programrendszert a Felhasználó térítésmentesen kizárólag árazatlan költségvetés-kiírások készítésére használhatja az ÖN adattár tételeivel! B. A TERC-ETALON Programrendszer ezen változata csak árazatlan kiírás készítésére képes, nem tartalmaz anyagárakat és a Felhasználónak nincs is lehetősége beárazni a tételeket. Az ÖN adattárból kiválasztott tételhez csak a mennyiséget kell megadni. Nincs lehetőség a programban rezsióradíj megadására sem. C. Az ÖN adattár tételein változtatni nem lehet, csak K (egyedi kalkulált) tételek formájában lehet a meglévő tételeket módosítani, illetve új tételeket készíteni. Ez esetben a költségvetési kiíró program felhasználójának kell az adott tételre vonatkozó normaidőt felülvizsgálni, meghatározni. Amennyiben az adattárban található tételt alakítja át (töröl, javít, további információval bővíti stb.), ez esetben a program által megadott normaidőt is ellenőriznie, korrigálnia kell. Módosítás, illetve K tételek képzése esetén a normaidő értékének megadásával kapcsolatos mindennemű felelősség a kiírást készítőt terheli! Normaidő megadása nélküli tétel(ek) a kiírásban nem rögzíthető(k)! D. Az elkészített kiírást a munka végleges befejezése után hitelesíteni lehet a TERC-ETALON Programrendszerben. A hitelesített kiíráson már javítani nem lehet, de a mentés másként funkcióval lehet egy új kiírást készíteni, amelyet már szabadon lehet szerkeszteni, majd hitelesíteni. E. A hitelesített kiírások nem törölhetők. F. A Nyomtatás segítségével a kiírást PDF formátumban exportálja, amely tartalmazza a fedlapot és a munkanemenkénti tételes kiírást. G. A hitelesített kiírásnál lehetőség van exportálás készítésére. A TERC export segítségével a program a TERC V.I.P. Összevont Építőipari Költségvetés-készítő Programrendszerrel kommunikál. H. A TERC-ETALON Programrendszer képes a TERC V.I.P után megjelent programrendszerekkel készített költségvetéseket az TERC VIP import segítségével felismerni és ez esetekben már csak a hitelesítési folyamatot kell végrehajtani Térítés köteles költségvetés-készítő rendszer használatának feltételei, lehetőségei I. Költségvetés-készítés A. A TERC-ETALON Programrendszer ezen változata árazott és árazatlan költségvetések, árajánlatok és kiírások készítésére, illetve automatikus beárazására használható. B. A program használatához az éves programrendszer, valamint az ÖN egységárgyűjtemény szintű tételeihez időszakos (heti, havi, negyedéves, féléves, éves) adattári előfizetése szükséges. C. Konverzió a kiírás és a költségvetés között, rendszeren belüli küldés fogadás és a PDF export alapszolgáltatása a modulnak. D. Saját adattárak és az elkészült költségvetések tételeinek felhasználása az új költségvetés készítéséhez. E. Alvállalkozók kezelése, devizás költségvetés, fejezetekre tagolás, ártörténet, csoportos adatmódosítás segít a napi munkában. F. Rezsióradíjak munkanemenkénti vagy tételenkénti egyedi megadása. G. Gyártói információk, szűrések, tételkiválasztás. 14
15 II. Költségvetési kiírások beárazása A. A TERC-ETALON Programrendszer ezen változata kizárólag az árazatlan kiírások manuális beárazására képes, amennyiben nem tartalmaz ÖN adattárat a programrendszer. B. A programrendszer használatához kötelező a program előfizetés. C. A program használata során a rendszeren belül kapott kiírások beárazása és az alapadatok megadására van csak lehetőség. D. Amennyiben a felhasználó rendelkezik érvényes adattári előfizetéssel, akkor az árazás az aktuális ÖN adattár vagy a felhasználó saját tételeivel a csoportos adatmódosítás illetve az árazás segítségével egyszerűen beárazható. E. A K egyedileg kalkulált tételeket csak manuálisan vagy a saját adattár segítségével lehet beárazni, az árakat manuálisan megadni. Az alábbi linken megtalálja a TERC-ETALON felhasználási szerződését, melynek maradéktalan elfogadása és a regisztrációs adatok pontos megadása a program használatának alapfeltétele! Felhasználási szerződés. 15
16 1.6. Az Összevont Építőipari Normarendszerről (ÖN) Az ÖSSZEVONT ÉPÍTŐIPARI NORMAGYŰJTEMÉNY (rövidített elnevezése: ÖN ) kötetei, az abban szereplő tételek, tételváltozatok megfelelnek az EU általános direktíváinak, egyben figyelembe veszik a magyarországi építőipari árképzés, árkialakítás hagyományait, illetve ezek jogszabályi hátterét. A versenysemlegesség elvének megfelelve a tételek megnevezésében nem szerepel sem a termék márkaneve, sem pedig annak gyártójára való utalás, ezek az adatok a normatáblázatok után a tételváltozatokban kerülnek rögzítésre. Az Összevont Építőipari Normarendszer az új és meglévő épületeken, továbbá közlekedési és vízügyi építményeken végzett építésszerelési munkák helyszínen nagy gyakorisággal előforduló tételek (szerkezetek, munkák) - egységes és szakszerű kiírására és - a megvalósításukhoz szükséges közvetlen erőforrás mennyiségek meghatározására, tájékoztatásul szolgálnak. A normák alkalmazása lehetőséget biztosít a szükséges ráfordítások elemzésére az ajánlattétel során, továbbá a vállalkozás pontos tartamának a meghatározására, az erőforrások ütemezésére és a teljesítés számbavételére, elszámolásra. Lehetőséget biztosít a vállalati normák képzésére, módszerével, adataival pedig elősegíti az összevont normák létrehozását A TERC-ETALON programrendszer használatának oktatása Irodaházunk előadótermében havi rendszerességgel szervezünk a programrendszer használatát (ingyenes és előfizetést igénylő szolgáltatások összessége) bemutató gyakorlati oktatást, amely 1 napos (6 órás) előadást jelent, 3 rövid szünet beiktatásával. Az oktatáson a TERC-ETALON programrendszer alapjait, újdonságait, fejlesztéseit valamint az ÖN adattár használatát lehet elsajátítani. A tanfolyami díj magában foglal egy 5000 kreditpont értéket is, mely a későbbiekben bármilyen előfizetés esetén, egy alkalommal felhasználható. A tanfolyamok időpontjáról, díjairól, a jelentkezés folyamatáról tájékozódjon a TERC KFT honlapján. 16
17 1.8. Ügyfélszolgálat A TERC-ETALON programrendszer regisztrálási, előfizetési, gyakorlati használati kérdéseivel kapcsolatban szakképzett kollégáink állnak rendelkezésükre munkanapokon 8-16 óráig az alábbi elérhetőségeken: Paár Gyula - Ügyfélszolgálat, oktató tel.: 06 (1) mobil: 06 (20) gyula.paar@terc.hu Kuti Krisztina - Számítástechnikai munkatárs, oktató tel.: 06 (1) mobil: 06 (70) krisztina.kuti@terc.hu Petra Krisztián - Ügyfélszolgálati munkatárs tel.: 06 (1) mobil: 06 (20) krisztian.petra@terc.hu Irodaházunkban előre egyeztetett időpontban személyes konzultációra is lehetőség nyílik térítés ellenében, illetve minden hónap első keddjén nyílt napot tartunk ingyenes segítségnyújtással Előnyök és lehetőségek TERC-ETALON programelőfizetés birtokában A programrendszer az ingyenes használaton felül számos plusz szolgáltatással rendelkezik, amelyek közül a teljesség igénye nélkül az alábbiakat emelnénk ki: - Teljes értékű költségvetés készítése. - Rezsióradíj meghatározása, akár tételenként egyedi érték megadása. - Anyagárak és munkadíjak megjelenítése. - Összesítők készítése. - Fejléc adatok meghatározása. - PDF exportálás során egyedi beállítások megadása (árazott, árazatlan, stb.) - MVH-s pályázatokhoz ÉNGY számok használata. - Egyedi tételek saját adattárba mentése. - Konvertálási lehetőségek. - Árazási lehetőség. - Rendszeren belüli továbbítás-fogadás. - További előfizetés esetén az ÖN adattár teljes anyagadatbázisához való hozzáférés. - További előfizetés esetén XLS állományként történő exportálási lehetőségek. - További előfizetés esetén előző adattárak tartalmának, árainak elérése tól ig. A TERC-ETALON programrendszer teljes értékű használatának, előfizetési lehetőségeinek részletes leírása elérhető a következő linken: Az új TERC-ETALON
18 2. Regisztráció TERC-ETALON ONLINE A TERC-ETALON program használata regisztrációhoz kötött. Árazatlan kiírások, vagy költségvetések csak a regisztrációt követően hozhatók létre. A regisztráció menete a következő: Miután felkereste a weboldalt, a böngésző ablakának jobb felső részén megjelenő felületen megtalálja a Regisztráció menüpontot. Amennyiben a gombra, vagy az űrlap mezők alatt található hivatkozásra kattint, megjelenik a felület, melynek segítségével megadhatja a regisztrációhoz szükséges adatokat. Itt minden rendelkezésre álló mezőt ki kell töltenie, valamint az Általános szerződési feltételeket is el kell fogadnia annak érdekében, hogy a regisztrációja sikeres legyen. Miután az adatokat cím és jelszó megadta [1.] és a szerződési feltételeket elfogadta [2.], kattintson a REGISZTRÁCIÓ feliratú gombra [3.]. Közvetlenül ezt követően az fiókba, amellyel regisztrált a TERC- ETALON rendszerébe, a rendszer automatikusan elküld egy visszaigazoló levelet. Ebben található egy link, amelyre kattintva, vagy ezt a böngésző címsorába illesztve erősítheti meg regisztrációs szándékát. Amíg ezt nem teszi meg, addig nem tudja használni a programot! Erre azért van szükség feltételezvén, hogy levélfiókjához csak Ön férhet hozzá, hogy a rendszer megbizonyosodjon arról: valóban Ön kezdeményezte a regisztrációt. A felhasználó részéről történő visszaigazolást követően kizárólag az címével és a regisztráció során megadott jelszavával tud belépni a rendszerbe! Amennyiben a felhasználó elfelejti a jelszavát, az Elfelejtett jelszó oldalon a felhasználói címének megadását követően a rendszer új jelszót küld ben. Figyelem: - A SPAM-szűrő rendszerek a szerverek által automatikusan küldött eket számos esetben, tévesen, nem kívánt üzenetként kezelik, ezért azok a levelező program levélszemét mappájába kerülhetnek. Ha a felhasználó a szerver által automatikusan küldött t vár és úgy tűnik, hogy az nem érkezett meg, célszerű ilyen esetekben mindig ellenőrizni a levelezőprogram levélszemét mappáját. 18
19 Az első bejelentkezés alkalmával adhatók meg a felhasználó kapcsolattartói, levelezési és számlázási adatai. Amennyiben a számlázási adatok megegyeznek a levelezési adatokkal, úgy az Adatok átmásolása gombbal a számlázási mezőket egyszerűen fel lehet tölteni. Az opcionálisan megadható mezők kivételével az összes mező kitöltése után a MENTÉS gombra kattintva lehet a TERC-ETALON rendszer felhasználói felületéhez jutni és használatba venni a programrendszert. (Mivel a regisztráció és a kiírások készítése teljesen ingyenes, a számlázási adatok megadása természetesen nem eredményez semmiféle fizetési kötelezettséget.) februárjában elindítottuk a felhasználói regisztrációs adatok felülvizsgálatát a hiányos vagy hibás adatok korrigálása érdekében, amely a térítésmentes kiíró program felhasználóira is vonatkozik! Az első körben egy tájékoztató jellegű -t küldünk és megkérjük a felhasználókat az adataik megadására vagy pontosítására. Egy hét elteltével, amennyiben nincs adatváltozás, kiküldésre kerül a második levél, amely már figyelmezteti a felhasználót és felhívja a figyelmét a licence szerződésben foglalt következményekre. A következő hét után már a kizárásról értesítjük a regisztrált ügyfelet és leírjuk, hogy mi a teendő, ha mégis a megadott címmel szeretne belépni a rendszerbe. Kérünk szépen minden felhasználót az adataik pontos megadására, hogy ne okozzunk egymásnak fölösleges munkát! Köszönjük! 19
20 3. TERC-ETALON Költségvetés-készítő teljes értékű használata 3.1. Saját fiók Az alkalmazás fejlécének jobb felső sarkában található a regisztrált címe, amelyre az egérmutatót állítva megjelennek az egyedi fiókhoz tartozó adatai: Adataim Ebben a menüben módosíthatók a regisztrációkor megadott felhasználói adatai. A programrendszer használata során a TERC-pontok vásárlásáról a számlázási adatokban megadott névre és címre állítjuk ki a számlát, amely a Számlatörténet menüben tölthető majd le. Javasoljuk, hogy a számlázási adatok opcionálisan kitölthető adószám mezőjét is töltsék ki, amennyiben a kiállított számlában szerepeltetni kívánják azt. 20
21 Szolgáltatások vásárlása A TERC-ETALON programrendszer számos szolgáltatása csak előfizetés után használható. A szolgáltatások aktiválása ún. TERC-pontok felhasználásával, vagy azonnali, előre összeállított csomagok vásárlásával érhető el, amelyeket az alábbiak szerint lehet igénybe venni. A Szolgáltatások vásárlása menüpont választása után a megjelenő ablakban három lehetőség választható: Szolgáltatási csomag vásárlása januártól lehetőség van modulok összevont csomagjainak előfizetésére is, előre meghatározott időintervallumokra. A választható csomagok tartalma: Alap csomag : Program használat + ÖN adattári előfizetés. Export csomag: Program használat + ÖN adattári előfizetés + XLS exportálási lehetőség. Compare csomag: Program használat + ÖN adattári előfizetés + XLS exportálási lehetőség + Összehasonlító modul használata. Tender csomag: Program használat + ÖN adattári előfizetés + XLS exportálási lehetőség + Összehasonlító modul használata + Tender modul. Az ablak legördülő listájában kell a kívánt csomag előfizetési időintervallumát is kiválasztani (heti, havi, negyedéves, féléves, éves). A választás után a lista mellett azonnal láthatóvá válik az előfizetésért fizetendő bruttó forint-érték. A Tovább gombra kattintva újra megjelenik az Adataim ablak, amelyben módosíthatók, vagy megadhatók a számlázáshoz szükséges adatok. Ismét a Tovább gombot választva jut el a fizetési lehetőségek megadásához. 21
22 - Bankkártyás fizetés [1.] Ezen opció választása esetén a program átirányítja a CIB Bank bankkártyás fizetési oldalához, ahol az átadott adatok (összeg, közlemény, stb.) szerint az összeg kifizetése azonnal végrehajtódik. Ebben az esetben a fizetés menete után azonnal aktiválódnak a kiválasztott funkciók a rendszerben és ettől kezdve számítódnak az előfizetés szerinti dátumok. - Előre történő banki utalás [2.] Ezt a fizetési módot választva a következő ablakban jelennek meg az átutaláshoz szükséges adatok, amely alapján kell a fizetést eszközölni. Az ablakban található információkkal a felhasználó fiókjába is küld a rendszer egy ún. díjbekérőt, ahonnan szintén leolvashatók a szükséges adatok. Fontos: Az információk között feltüntetett közlemény rovatban szereplő azonosítót mindenképpen, pontosan fel kell tüntetni az utaláson, mert ez alapján tudja a rendszer a vásárolót és a vásárolt szolgáltatást beazonosítani. Az átutalás végrehajtása, a TERC Kft-hez való megérkezés és feldolgozás után amely általában néhány munkanapot vesz igénybe a kifizetett csomagban lévő jogosultságok és az előfizetés szerinti dátumok automatikusan beállításra kerülnek. - Személyes, készpénzes fizetés Ennél a fizetési módnál is úgy kell eljárni, mint az előre történő banki utalás esetén, csak banki fizetés helyett az irodaházunkbank készpénzben történik a szolgáltatás kifizetése. 22
23 Fontos! A megrendelést mindenképpen el kell indítani, mert akkor generálódik az előfizető és a fizetés azonosításához szükséges, a közleményben megadott kód. Ennek hiányában nem tudunk segíteni a szolgáltatásban!!! Pontok vásárlása Itt meg kell határoznia a vásárolni kívánt TERC-pontok mennyiségét a legördülő listában történő kiválasztás segítségével. A megvásárolt pontokat lehet a Szolgáltatások aktiválása menüben felhasználni a funkciók előfizetésére. A listából a legkisebb vásárolható mennyiség az pontérték. A vásárolni kívánt pontérték kiválasztása után a lista melletti mezőben már látható lesz a pontérték fizetendő bruttó forint-értéke is. A Tovább gombra kattintva újra megjelenik az Adataim ablak, melyben módosíthatók, vagy megadhatók a számlázáshoz szükséges adatok. Ismét a Tovább gombot választva jut el a fizetési lehetőségek megadásához. - Bankkártyás fizetés [1.] Ezen opció választása esetén a program átirányítja a CIB Bank bankkártyás fizetési oldalához, ahol az átadott adatok (összeg, közlemény, stb.) szerint a pontok kifizetése azonnal 23
24 végrehajtódik. Ebben az esetben a fizetés menete után azonnal jóváíródik a vásárolt pontérték az aktuális egyenlegben. - Előre történő banki utalás [2.] Ezt a fizetési módot választva a következő ablakban jelennek meg az átutaláshoz szükséges adatok, mely alapján kell a fizetést eszközölni. Az ablakban található információkkal a felhasználó fiókjába is küld a rendszer egy ún. díjbekérőt, ahonnan szintén leolvashatók a szükséges adatok. Fontos: Az információk között feltüntetett közlemény rovatban szereplő azonosítót mindenképpen, pontosan fel kell tüntetni az utaláson, mert ez alapján tudja a rendszer a vásárolót és a vásárolt szolgáltatást beazonosítani. Az átutalás végrehajtása, a TERC Kft-hez való megérkezés és feldolgozás után amely általában néhány munkanapot vesz igénybe a kifizetett TERC-pont érték jóváírásra fog kerülni a felhasználó aktuális egyenlegében. - Személyes, készpénzes fizetés Ennél a fizetési módnál is úgy kell eljárni, mint az előre történő banki utalás esetén, csak banki fizetés helyett az irodaházunkbank készpénzben történik a szolgáltatás kifizetése. Fontos! A megrendelést mindenképpen el kell indítani, mert akkor generálódik az előfizető és a fizetés azonosításához szükséges, a közleményben megadott kód. Ennek hiányában nem tudunk segíteni a szolgáltatásban!!! 24
25 Feltöltő kódok használata Amennyiben a TERC Kft-től kapott ún. feltöltő kódot, úgy annak karaktereit tudja a beviteli mezőben megadni. Amennyiben helyesen gépelte be a kódot, a program azonnal felismeri a kódhoz rendelt pontmennyiség értékét, és megjeleníti azt a kód mező mellett. Figyelem: Egy feltöltő kód csak egyszer használható fel! A Tovább gombra kattintva a kódhoz rendelt pont mennyiség azonnal meg fog jelenni az címe alatt látható AKTUÁLIS EGYENLEG sorban, amely a továbbiakban leírtak szerint azonnal felhasználható a szolgáltatások igénybe-vételére a Szolgáltatások aktiválása menüpontban Szolgáltatások aktiválása A TERC-ETALON programrendszer bizonyos moduljainak, összetevőinek használatára a rendelkezésre álló TERC-pontok felhasználásával lehet előfizetni januárjától lehetőség van a modulok válogatott csoportjainak ún. csomagjainak előfizetésére egységes, a felhasználó által választható időszakokra. 25
26 Programhasználat [1.] Amennyiben még nem fizetett elő semmilyen szolgáltatásunkra,mindenekelőtt a költségvetés-készítő programrészt kell aktiválni a Programhasználat lehetőség választásával majd az Aktivál gomb lenyomásával. A programhasználatot egy éves időtartamra lehet aktiválni. Amennyiben még érvényes az előfizetés, az időtartam akár meg is hosszabbítható. A mezőben mindig látható, hogy mikor jár le az adott modul előfizetése és az aktiválás végrehajtása után a felhasználó aktuális egyenlege is azonnal frissül. Természetesen az előfizetés idejének lejárta után sem vesznek el a felhasználó által készített költségvetések, kiírások, csak a programhasználathoz kötött szolgáltatások nem lesznek elérhetők az előfizetés meghosszabbítása nélkül ÖN adattár [2.] A TERC Kft. tulajdonában lévő, folyamatosan karbantartott ún. Összevont Építőipari Normarendszert (ÖN) tartalmazó adattárhoz való hozzáférés különböző időintervallumokban lehetséges. Akár egy hét időtartamra is előfizethető az ÖN adattár használata, vagy akár egész éves korlátlan hozzáférés is választható. Az ÖN adattár szöveg mellett található legördülő listából választható a kívánt időtartam, vagy, amennyiben az előfizetés még aktív, akár meg is hosszabbítható az a kiválasztott idő hosszúsággal. Az Aktiválás gomb választása után az ablakban azonnal láthatóvá válik az aktiválás lejárati ideje és az Aktuális egyenleg szövegnél is frissül a felhasználható TERC-pontok mennyisége. Természetesen az adattári előfizetés lejárta után sem vesznek el a felhasználó által készített költségvetések, kiírások, saját adattári tételek, stb., csak a legfrissebb ÖN adattár és a benne található (anyag)árak nem lesznek elérhetők az előfizetés meghosszabbítása nélkül Összehasonlító modul [3.] Egy éves időtartamra van lehetőség előfizetni vagy meghosszabbítani az előfizetést. Ez a modul a TERC-ETALON rendszeren belül készült, vagy a TERC V.I.P. rendszerből importált költségvetések (akár egyszerre 30 db) összehasonlítását tudja elvégezni és az eredményről kimutatásokat készít, amelyek segíthetik a költségvetés-kiírók, ellenőrzők munkáját. 26
27 Az összehasonlító modul előfizetésének birtokában elérhetővé válik egy másik program funkció is. Ez a költségvetésen belüli tételek összehasonlítása az éppen aktuális ÖN adattárban található adatokkal. Az összehasonlítás eredményéről több féle kimutatás is készíthető. Ennek részletes leírása a pontban olvasható. A teljes összehasonlító modul felhasználói kézikönyve külön kötetben érhető el XLS export [4.] Szintén egy éves időtartamra történhet ezen modul előfizetése, vagy az aktiválás meghosszabbítása. Ezen modul segítségével az elkészült költségvetések, kiírások nem csak PDF kiterjesztésű állományként, hanem a Microsoft Office Excel program segítségével megnyitható és tovább szerkeszthető ún. XLS kiterjesztésű állományként is exportálhatók Tender modul [5.] Szintén egy éves időtartamú előfizetésre, vagy az előfizetés meghosszabbítására van lehetőség. Ezen modul a pályázatkiírók által készített ún. tenderek kezelését könnyíti meg, a pályázatok kiírásánál meghatározott szabályok szerint (pl. a tenderek beküldése és beérkezése után azok már nem módosíthatók, csak a tender lejártát követően bonthatók fel a beérkezett pályázatok, stb.) Árszakértés modul [6.] Szintén egy éves időtartamú előfizetésre, vagy az előfizetés meghosszabbítására van lehetőség. A modul segítségével lehetőség nyílik az aktuális ÖN adattár tételein és árain felül visszamenőlegesen akár a 2006 első félévi tételek és árak megtekintésére, használatára is. Előfizetés birtokában elérhetővé válik egy már meglévő költségvetés vagy akár néhány tétel meghatározott dátum szerinti árszinten történő árazása. Az árszakértés modul szolgáltatásai csak aktív ÖN adattári előfizetéssel együtt vehetők igénybe! Az aktuálisan elérhető szolgáltatások és az aktív, használható modulok listája a Saját fiók menüben mindig frissülve, zöld pipával jelezve láthatók. 27
28 Számlatörténet TERC-ETALON ONLINE A vásárolt TERC csomagok, pontok és azok felhasználása látható a megjelenő ablakban, dátummal és egyedi azonosítóval ellátva, mely segítségével bármikor ellenőrizhetők a pénzmozgások és az előfizetések. A pontvásárlásokról elkészített számlák is itt tölthetők le a felhasználó számítógépére PDF állományként, a kiválasztott elem Számla oszlopában található számlaszámra kattintva. A letöltött számla aláírás és bélyegző nélkül is hiteles! A Felhasználó kötelessége, hogy a számlát kinyomtassa és a könyvelésébe szerepeltesse. Lehetősége van a felhasználónak a TERC Kft. által kinyomtatott számlát is átvenni személyesen a TERC Irodaházban (1149 Budapest, Pillangó park 9.). A számlát postai úton csak külön kérésre és a postázási díj felszámításával tudjuk elküldeni. A Felhasználó az internetről a későbbiekben is bármikor letöltheti a számláit, amely nem elektronikus számla (elegendő nyomtatásban tárolni, nem kell elektronikusan is megőriznie), hanem egy általános számla a Felhasználó telephelyén nyomtatva. 28
29 Jelszóváltoztatás TERC-ETALON ONLINE A bejelentkezési jelszavát ebben a menüben változtathatja meg. A megjelenő ablakban adja meg kétszer pontosan begépelve az új jelszavát. A jelszó módosításról üzenetet is küldünk. Ugyanezt a funkciót érdemes használni az elfelejtett jelszó használata után is, amikor a rendszer a regisztrált címére küld egy egyedi, generált jelszót, amelyet itt megváltoztathat saját igényei szerint. Figyelem: a SPAM-szűrő rendszerek a szerverek által automatikusan küldött eket számos esetben, tévesen nem kívánt üzenetként kezelik, ezért azok a levelező program levélszemét mappájába kerülhetnek. Ha Felhasználó a szerver által automatikusan küldött t vár és úgy tűnik, hogy az nem érkezett meg, célszerű ilyen esetekben mindig ellenőrizni a levelező program levélszemét mappáját mielőtt az ügyfélszolgálattal kapcsolatba lépne. 29
30 3.2. Kezelő felület bemutatása A TERC-ETALON Költségvetés-készítő és Kiíró programrendszer programelőfizetéssel és az ÖN adattárhoz való hozzáféréssel együtt egy teljes értékű költségvetés-készítő programként használható. A programrendszer segítségével létrehozható: Kiírás árazatlan kiírás, amely az ÖN adattárban található vagy a saját adattárban létrehozott tételek normaidejét és esetleges gépköltségét tartalmazza, de nem határoz meg anyagárat, rezsióradíjat, összesítést, stb. Költségvetés az ÖN adattárból vagy a saját adattárból származó tételek és tételváltozatok összes adatát tartalmazza, anyagárat, gépköltséget, munkadíjat. Az összesítő záradékok meghatározásával, exportálási beállítási lehetőségekkel (akár árazatlan formában is) biztosítja a kényelmes használatot. Bejelentkezés után automatikusan a TERC-ETALON rendszer kezelő felülete jelenik meg. Itt történik az új költségvetések/kiírások létrehozása, másolása, átnevezése, törlése, konvertálása, exportálása, stb. és az elkészített kiírások szükség szerinti hitelesítése. A felhasználó tárolt költségvetéseit/kiírásait külön mappákban is rendszerezheti, illetve a listában kereshetők, azok különböző szempontok szerint szűrhetők is. A kezelő felületről érhetők el a Tenderkészítés és az Összehasonlítás programmodulok is, amelyek külön előfizetéshez kötött programrészek. A kezelő felület 3 ablakból épül fel: - 1. Mappák - 2. Szűrés - 3. Költségvetések kezelése 30
31 Mappák A felhasználó által készített összes költségvetés/kiírás listája az Összes költségvetés fő mappában gyűlik, amelyeket csoportosíthat tetszőleges al-gyűjtő mappákban, pl. munkahelyek, megrendelők, kivitelezők szerint. Az ablak felső sorában található ikonok segítségével hozhat létre új mappát [1.], szerkesztheti a már meglévő, kijelölt mappa nevét [2.], valamint törölheti az aktuális mappát [3.]. Az újonnan létrehozott, vagy szerkesztett mappa nevét a mező jobb szélén látható floppy-ikonnal rögzítheti [4.], vagy vonhatja vissza a változtatásokat az X gombbal [5.] Szűrések Kiírások szűrése A TERC-ETALON rendszerben a felhasználó által elkészített kiírások megjelenítését lehetséges szűrni. A válaszható funkciók: - Összes. - Nem hitelesített. - Hitelesített. - Lomtár. Hitelesített kiírások nem törölhetők, azok a Lomtárba kerülnek. Az összes kiírás, költségvetés újbóli megjelenítésére válassza a Szűrő törlése parancsot Küldött-fogadott szűrése A TERC-ETALON rendszeren keresztűl más előfizetőnek küldött vagy tőle kapott, fogadott költségvetések, illetve kiírások megjelenítését lehetséges szűrni. Az összes kiírás, költségvetés újbóli megjelenítésére válassza itt is a Szűrő törlése parancsot Tenderköltségvetések szűrés A Tender modul előfizetői által készített ún. tenderekhez rendelt költségvetésekhez meghatározott egyedi azonosítók alapján a rendszerből az ajánlatadóknak lehetősége nyílik azok letöltésére, árazására és a tenderadatok megadása után a pályázat beküldésére is. A kapott tender kiírások szűrésére nyílik lehetőség ezzel a szolgáltatással. Az összes kiírás, költségvetés újbóli megjelenítésére válassza itt is a Szűrő törlése parancsot. 31
32 Költségvetések kezelése A létrejött költségvetések/kiírások listája és azok fontosabb tulajdonságai láthatók ebben az ablakban. A kiválasztott költségvetéssel/kiírással való műveletek is ebben az ablakban adhatók meg. Költségvetés fogalma a TERC-ETALON rendszeren belül: az ÖN adattárból vagy a saját adattárból származó tételek és tételváltozatok összes adatát tartalmazza (anyagárat, gépköltséget, munkadíjat), összesítő záradékok meghatározásával, exportálási beállítási lehetőségekkel (akár árazatlan formában is) Műveletek a költségvetésekkel/kiírásokkal Új költségvetés Az Új költségvetés ikonra állva egy legördülő menü jelenik meg az ablakban, ahol új költségvetést készíthet az Új költségvetés létrehozása pont választásával. A megjelenő ablakban határozhatja meg a költségvetés alapadatait; - Név: a kezelő felületen a költségvetést azonosító név. Kitöltése kötelező, ezt a mező melletti piros felkiáltójel ikon is mutatja. Későbbiekben módosítható. - Leírás: a költségvetés azonosítását könnyíti meg, nyomtatásban sehol nem jelenik meg csak a kezelő felületen látható listában a költségvetés neve melletti ikon jelzi és az egérmutatóval ráállva jeleníthető meg. Kitöltése nem kötelező, de későbbiekben módosítható. - Jelleg: A költségvetés jellegét határozhatja meg (új vagy felújítási munkák lesznek leírva az ajánlatban). A létrejött költségvetésben ez a tulajdonság a későbbiekben már nem módosítható! Az ÖN adattárban a tételekhez rendelt normaidők és anyagárak általánosságban a felújítási jellegű munkák választásánál néhány százalékkal magasabbak. 32
33 - Rezsióradíj: A költségvetés tételeihez rendelt normaidő és az itt megadható egységes rezsióradíj szorzatából keletkező érték lesz a tétel munkadíja. A későbbiekben módosítható, sőt az egyes tételeknek egyedi rezsióradíj is meghatározható, amelyről bővebben a pontnál olvashat. - A költségvetés fejezetes lesz : lehetőség van egy költségvetés név alatt a benne szereplő tételek fejezetekre tagolásának. Alapértelmezésként a programrendszer Munkanemenként rendszerezi a felvett tételeket, viszont ezen felül a felhasználó egyedi rendszerezést is megadhat. Pl. munkahely szintenkénti tagolása (pince, fszt., emelet, stb.) vagy ütemezés (1. ütem, 2. ütem, stb.) A fejezetek neveit a költségvetés szerkesztésénél a Törzsadatok beállításánál lehet megadni, vagy módosítani, lásd a pontot. A fejezetekre tagolás engedélyezése a későbbiekben már nem módosítható! viszont a fejezetek mennyisége, nevei változtathatók (ha a létrehozás alkalmával beállításra került a költségvetés fejezetes lesz lehetőség). Az ablak Létrehozás gombjára kattintva a Költségvetések kezelése ablakban meg fog jelenni az újonnan létrejött költségvetés nevével jelzett új sor Új kiírás létrehozása Az Új költségvetés ikonra állva egy legördülő menü jelenik meg az ablakban, ahol új árazatlan kiírást készíthet az Új kiírás létrehozása pont választásával. Kiírás fogalma a TERC-ETALON rendszeren belül: árazatlan kiírás, amely az ÖN adattárban található vagy a saját adattárban létrehozott tételek normaidejét és esetleges gépköltségét tartalmazza, de nem határoz meg anyagárat, rezsióradíjat, összesítést, stb.. A megjelenő ablakban határozhatja meg a kiírás alapadatait; Kiírás neve: a kezelő felületen a kiírást azonosító név. Kitöltése kötelező, ezt a mező melletti felkiáltójel ikon is mutatja. Későbbiekben módosítható. Leírás: a kiírás azonosítását könnyíti meg, nyomtatásban sehol nem jelenik meg csak a listában a kiírás neve melletti ikon jelzi és az egérmutatóval ráállva jeleníthető meg. Kitöltése nem kötelező, de későbbiekben módosítható. Pénznem: Kiírás készítésénél csak a Forint használható. Jelleg: A kiírás jellegét határozhatja meg (új vagy felújítási munkák lesznek leírva a kiírásban). A létrejött kiírásban ez a tulajdonság a későbbiekben már nem módosítható! Az ablak Létrehozás gombjára kattintva a Költségvetések kezelése ablakban meg fog jelenni az újonnan létrejött kiírás nevével jelzett új sor. 33
34 TERC VIP import TERC-ETALON ONLINE A TERC V.I.P. asztali programrendszerrel készített költségvetések exportálásával létrejött, egyedi kódolással ellátott állomány importálható, nyitható meg a TERC-ETALON rendszerében. A Tallózás gombra kattintva lehet az importálandó állományt kitallózni a felhasználó számítógépéről (ZIP vagy XML). A tallózó ablakban a kiválasztott állomány kijelölése és a Megnyitás gomb megnyomása után a rendszer megkezdi az importálást, amelynek eredményéről üzenetet küld. Amennyiben az importálás sikeres volt, a Költségvetések kezelése ablakban létrejött az új költségvetés Import: a költségvetés neve néven, amely a későbbiekben megváltoztatható Megnyitás A létrejött költségvetések/kiírás tételekkel való feltöltése, illetve a már meglévő költségvetések/kiírások tételeinek megtekintése és szerkesztése (a szerkesztő felület) érhető el a felső ikonsor második Megnyitás parancsával. Ezek részletes leírását lásd a 3.3. pontnál Másolás Meglévő költségvetés/kiírás másolata készíthető ezzel a paranccsal. A létrejövő költségvetés/kiírás minden adata, jellege, tételei megegyeznek az eredetivel. Az új költségvetés/kiírás neve Másolat: elem neve lesz, amely a későbbiekben megváltoztatható. (Ez a funkció használható a hitelesített kiírások későbbi megtekintésére is.) Törlés Meglévő költségvetés/kiírás törlése érhető el az ikonsor Törlés parancsával. Az elem törlése előtt egy figyelmeztető üzenet küld a rendszer. Ha teljesen biztos a döntésében, csak akkor válassza itt az Igen gombot. Mivel a költségvetések/kiírások ún. felhőben tárolódnak, kérjük a törléssel nagy körültekintéssel járjon el, hiszen visszavonásra, illetve visszaállításra a későbbiekben nincs lehetőség! 34
35 Átnevezés TERC-ETALON ONLINE Meglévő költségvetés/kiírás nevét lehet megváltoztatni, illetve leírást megadni, vagy módosítani. (Itt is látható, hogy a már kiválasztott jelleg utólag nem változtatható.) Költségvetés exportálása A TERC-ETALON rendszerben készített költségvetések a felhasználó számítógépére történő lementésére és esetlegesen további feldolgozására a következő lehetőségek állnak rendelkezésre: - PDF állomány készítése. Ingyenes PDF megjelenítő programokkal megtekinthető, nyomtatható viszont tovább már nem szerkeszthető. - XLS állomány készítése. Microsoft Excel programmal megnyitható és tovább szerkeszthető. Csak az XLS export modul előfizetése esetén használható. - TERC VIP export állomány. TERC V.I.P. asztali programokkal importálható és tovább feldolgozható, szerkeszthető, kódolt állomány. 35
36 PDF exportálás TERC-ETALON ONLINE A létrejövő PDF állomány megjelenítési beállítási lehetőségei a következők: Megjelenés: - Kétoszlopos. Az egységre jutó és az összesen oszlopok anyag és munkadíj értékeit külön jeleníti meg a tételfelsorolásban. - Háromoszlopos. A tételek felsorolásában az egységre jutó és az összesen oszlopokban is az anyag, gépköltség és munkadíj értékeket külön szerepelteti. - Közbeszerzési. A tételfelsorolásnál az egységre jutó értékeket három oszlopban mutatja (anyag, gépköltség, munkadíj), viszont az összesen oszlopokban az anyagárat és a munkadíjat mutatja (gépköltség+munkadíj). Árinformáció: Árazott. A költségvetés anyag és munkadíj értékeit szerepelteti a tételfelsorolásokban, összesítőben. Árazatlan. A költségvetés tételeihez nem jeleníti meg az anyag és munkadíj értékeket, helyettük pontozott vonalakat mutat az összesítő soraiban is. Tagolás: Munkanemenként. A tételeket a munkanem-besorolásának megfelelően munkanemenként külön oldalon sorolja fel. Amennyiben a költségvetés fejezetes a tagolás fejezetenként és munkanemenként is elkészül. Folyamatos. A tételek felsorolása a költségvetés szerkesztő felületén beállított sorrend szerint listázódik (alap esetben a rögzítés sorrendjében). Amennyiben a költségvetés fejezetes, úgy a fejezetek külön oldalon, a bennük található tételek pedig folyamatos felsorolásban jelennek meg. 36
37 ÖN tételazonosítók formátuma: ÖN. A tételfelsorolásban az ÖN normarendszer szerinti tételszám szerepeljen, pl.: Amennyiben a tétel ÖN azonos (vagyis a szövege, normaideje nem lett változtatva, az ÖN azonosság nem lett feloldva) ÉNGY. Az MVH (Mezőgazdasági és Vidékfejlesztési Hivatal) által az aktuális ÖN adattárban található tételváltozatokra generált egyedi azonosító szám, amelyet pályázatok során kérhetnek feltüntetni. Ezen beállításnál azon tételek, amelyekhez az MVH hozzárendelt ÉNGY számot, ezzel a számmal fognak szerepelni. Amelyik tételeknek nincs ÉNGY száma, ott az ÖN tételszám fog látszódni. ÖN-ÉNGY. A felsorolásban szerepelni fog az ÖN szerinti és az ÉNGY tételszám is) amennyiben van ÉNGY száma az adott tételnek). ÉNGY-ÖN. A felsorolásban szerepelni fog az ÉNGY és az ÖN tételszám is, első helyen az ÉNGY számmal. Amennyiben nincs a tételnek ÉNGY kódja, úgy csak az ÖN szerinti azonosító szám fog megjelenni. Normaidő megjelenítése: A tételek felsorolásában szerepelje, vagy sem egy külön oszlopban a tételhez rendelt normaidő. Deviza: Lehetőség van az elkészült költségvetések devizában történő exportálására is. A megjelenő listában látható a használható devizák neve, amelynek felhasználó által megadott árfolyamán számolódnak a tételek és az összesítők értékei. A devizák karbantartását a Programbeállítás lehetőségnél választhatja, lásd pontban. Alvállalkozók jelölése: A költségvetések tételeihez lehetőség van alvállalkozót hozzárendelni. Itt határozható meg, hogy a hozzárendelés mily módon látszódjon a listázás során. (ne legyen jelölve, vagy csak egy A betűvel jelölje, vagy az alvállalkozó azonosítójával, nevével a tételeket, stb.) Az alvállalkozói hozzárendelést lásd a és a pontokban. Az alvállalkozói lista karbantartását lásd a pontban. Az exportálás lehetőségeinek beállítása után választható az Export gomb, amelynek hatására a létrejött költségvetésnév.pdf állomány mentésre kerül a felhasználó számítógépére. 37
38 XLS exportálás TERC-ETALON ONLINE XLS kiterjesztésű, tovább szerkeszthető állomány létrehozására csak az XLS export modul előfizetésével van lehetőség. Az előfizetés folyamatát lásd pontban. Az Excel táblázatkezelő lehetőségeit kihasználva a létrejövő export több munkafüzet-lapot fog tartalmazni: Főösszesítő munkalap: A költségvetésben található tételek összesítője, amelynek megjelenése függ az Összesítő beállításaitól, amiket a szerkesztő felület Összesítő gombjával lehet elérni és meghatározni. Választható csak ÁFÁ-t tartalmazó, vagy összetett, több kulcsolási lehetőséget biztosító összesítő záradék is (pl. anyagigazgatási költség, stb.). Ugyanitt határozhatók meg a költségvetés fejléc adatai is (megrendelő, munkahely, stb.). A beállítások részletes leírását lásd pontban. Munkanem összesítő, fejezet összesítő: Amennyiben munkanemenkénti listázást választ, úgy a főösszesítő munkalap mellett létrejön egy munkanem összesítő lap is, amelyben a költségvetésben található tételek munkanemenkénti összesítője látható. Ha a költségvetés fejezetes, úgy további fejezet összesítő munkalap is exportálásra kerül. Tételek felsorolása: A beállítási lehetőségek függvényében a további munkafüzet-lapokon listázódnak a költségvetésben lévő tételek, akár munkanemeként külön lapon, vagy folyamatos felsorolásban. A táblázatkezelőben az összesítő, számítható mező értékek mind függvényként vannak rögzítve, ennek segítségével egyszerűen lehet például egy árazatlan költségvetést árazni, hiszen az összesítő oszlopok minden munkalapon az értékek beírása után automatikusan számítódni, frissülni fognak. A létrejövő XLS kiterjesztésű állomány megjelenítési beállítási lehetőségei a következők: Megjelenés: - Egyoszlopos. A tételek anyag és munkadíj értékeit összeadva jeleníti meg mind az egységre jutó, mind az összesen oszlopban. - Kétoszlopos. Az egységre jutó és az összesen oszlopok anyag és munkadíj értékeit külön jeleníti meg a tételfelsorolásban. - Háromoszlopos. A tételek felsorolásában az egységre jutó és az összesen oszlopokban is az anyag, gépköltség és munkadíj értékeket külön szerepelteti. - Közbeszerzési. A tételfelsorolásnál az egységre jutó értékeket három oszlopban mutatja (anyag, gépköltség, munkadíj), viszont az összesen oszlopokban az anyagárat és a munkadíjat mutatja (gépköltség+munkadíj). 38
39 Árinformáció: Árazott. A költségvetés anyag és munkadíj értékeit szerepelteti a tételfelsorolásokban, összesítőben. Árazatlan. A költségvetés tételeihez nem jeleníti meg az anyag és munkadíj értékeket, viszont az összesen oszlopok és az összesítőben szereplő mezők függvényei elérhetők lesznek, így az egységárak megadásával ezek a mezők automatikusan frissülni fognak. Tagolás: Munkanemenként. A tételeket a munkanem-besorolásának megfelelően munkanemenként külön lapon jeleníti meg. Amennyiben a költségvetés fejezetes a tagolás fejezetenként és munkanemenként is elkészül. Folyamatos. A tételek felsorolása a költségvetés szerkesztő felületén beállított sorrend szerint listázódik (alap esetben a rögzítés sorrendjében) egy munkafüzet-lapon. Amennyiben a költségvetés fejezetes, úgy a fejezetek külön lapon, a bennük található tételek pedig folyamatos felsorolásban jelennek meg. Alvállalkozók jelölése: A költségvetések tételeihez lehetőség van alvállalkozót hozzárendelni. Itt határozható meg, hogy a hozzárendelés mily módon látszódjon a listázás során. (ne legyen jelölve, vagy csak egy A betűvel jelölje, vagy az alvállalkozó azonosítójával, nevével a tételeket, stb.) Az alvállalkozói hozzárendelést lásd a és a pontokban. Az alvállalkozói lista karbantartását lásd pontban. A létrejövő Excel táblában a tételfelsorolás munkafüzet-lapokon a további oszlopok szerepelnek még; - XLS export során a tételek normaideje mindenképpen egy külön oszlopban megjelölésre kerül. - Az összesítő oszlopok után látható Megjegyzés oszlop fogja tartalmazni az ÖN azonosságot biztosító (ÖN) jelölést, a tételekhez fűzött megjegyzéseket valamint az alvállalkozói jelölést. - A tételekhez rendelt MVH által generált ún. ÉNGY kódot is külön oszlopba exportálja a rendszer, amennyiben a tétel rendelkezik ilyen azonosító számmal. Az exportálás lehetőségeinek beállítása után választható az Export gomb, amelynek hatására a létrejött XLS kiterjesztésű állomány mentésre kerül a felhasználó számítógépére. 39
40 TERC VIP exportálás A TERC Kft. TERC V.I.P. asztali költségvetés-készítő programrendszerei képesek a TERC-ETALON rendszerben létrehozott költségvetések importálására. Az importálandó állomány a TERC VIP exportálás fülön készíthető el. Az Export gomb választása a felhasználó számítógépére letöltésre kerül az xml kiterjesztésű, titkosított fájl, amely a TERC V.I.P. rendszerbe a Költségvetések menü Etalon költségvetések Importálás Etalon költségvetésből funkció választásával olvasható be. (Mindenképpen szeretnénk leszögezni, hogy ez a funkció csak a TERC Kft. által fejlesztett TERC- ETALON Online rendszer és a TERC V.I.P. asztali programrendszer közötti átjárhatóságra szolgál. A régebbi verziókban a kódolatlan XML formátumban történő letöltés visszaélésekre adott lehetőséget, ezért októbertől már a letölthető és a feltölthető állományok is titkos kódolással lettek ellátva) Konverzió A TERC-ETALON programrendszerrel árazatlan kiírásokat és árazott költségvetéseket is lehet készíteni. (A kiírás készítési lehetőség akár program előfizetés nélkül is elérhető.) A konverzió funkcióval lehetőség nyílik néhány mozdulattal egy meglévő költségvetésből árazatlan kiírást készíteni (amely pl. exportálva, további feldolgozásra megnyitható a TERC V.I.P. rendszerben, vagy rendszeren belül átküldhető a partnereknek árazásra). Ugyanezen funkció segítségével kiírásból konvertálható árazott költségvetés, amelynél rezsióradíj megadásával a munkadíjak azonnal árazódnak, az ÖN adattárban megtalálható tételek anyagárai pedig egyszerűen beolvashatók (árazhatók). Az árazás folyamatáról részletesen a pontban olvashat. 40
41 Költségvetésből kiírás konvertálása A költségvetések kezelő ablakában jelölje ki a konvertálni kívánt költségvetést, majd válassza a Konverzió gombot. A megjelenő ablakban a létrejövő kiírás neve, leírása megváltoztatható. A Konvertál gomb választása után a kezelő ablakban létrejön a megadott néven az új kiírás, amelynek jellege megegyezik az eredeti költségvetéssel, a benne található tételeknél pedig a normaidő és gépköltség fog szerepelni, anyagár már nem látható és nem is szerkeszthető Kiírásból költségvetés konvertálása - A költségvetések kezelő ablakában jelölje ki a konvertálni kívánt kiírást, majd válassza a Konverzió gombot. A megjelenő ablakban a létrejövő költségvetés munkadíjainak meghatározásához szükséges rezsióradíjat kell megadni, valamint megváltoztatható az új költségvetés neve és megadható leírás is. - A Konvertál gomb választása után a kezelő ablakban létrejön a megadott néven az új költségvetés. - A keletkezett költségvetés jellege megegyezik az eredeti kiírással, a munkadíjak pedig a tételekhez rendelt normaidő és a meghatározott rezsióradíj szorzatával számítódik (+ gépköltség). - Az anyagárak és természetesen a tételekhez rendelt normaidő, rezsióradíj egyedileg módosítható, vagy akár a Csoportos adatmódosítás segítségével csoportosan árazható is, lásd a pontban. 41
42 Küldés TERC-ETALON ONLINE A TERC-ETALON programrendszeren belüli felhasználók a költségvetéseiket és kiírásaikat szabadon átküldhetik egymásnak a partner regisztrált címének ismeretében. Kiírásokat program előfizetés nélkül is fogadhatnak a regisztrált felhasználók, viszont küldésre ingyenes szolgáltatásként nincs lehetőség! A küldött és fogadott elemek a költségvetések kezelő felületén egyedi ikont kapnak, amelyre duplán kattintva láthatóvá válik azok listája, akiknek a költségvetés küldésre került, illetve a fogadott költségvetések/kiírások esetén a küldő adatai és a megadott megjegyzés olvasható ki. A kezelő felületen a küldött és fogadott költségvetések/kiírások szűrési feltételek megadásával is megjeleníthetők, szűrhetők. Ennek menetéről lásd a pontot Tender A TERC-ETALON rendszer egy plusz szolgáltatása, a külön előfizetést igénylő ún. Tender modul. A fővállalkozók által használt modulban létrehozott költségvetés-kiírások egyedi azonosító kódot kapnak, amelyet a tender kiírója megküldhet alvállalkozóinak. A vállalkozók ezen kód birtokában a Tender menü segítségével tudják letölteni és a beárazott költségvetéseket a tenderinformációk kitöltése után visszaküldeni a tender kiírójának. 42
43 Tenderkiírás letöltése Egy pályázati anyag letöltésének és beküldésének folyamata a következő: 1./ Válassza a Tenderkiírás letöltése menüpontot, majd a megjelenő ablak beviteli mezőjébe gépelje be a pályázat kiírójától kapott azonosító kódot, ami rendszerint négy számjegyből és négy betűből álló karaktersor lesz. 2./ A Tovább gombra kattintva a tender alapadatait mutató ablakban bekéri a rendszer a használandó általános rezsióradíjat. 3./ A rezsióradíj megadása és a Letöltés gomb választása után a tenderhez rendelt költségvetés meg fog jelenni a költségvetések kezelése ablakban egy a tender aktuális állapotát mutató ikon jelöléssel. Konzultációs időszak: A tenderkiíróhoz a költségvetéssel kapcsolatos kérdéseket ebben az időszakban lehet még feltenni. Ajánlatadási időszak: A költségvetés árazható, a tender további adatai megadhatók és beküldhető a pályázat. Beküldött: A pályázat beküldésre került, visszaigazoló levél megtekinthető. A költségvetés a továbbiakban már nem szerkeszthető. A tender beküldési határideje lejárt. Beküldött és a kiíró felbontotta a tendert. 4./ A letöltött költségvetés tételeit a hozzájuk rendelt normaidővel és a megadott rezsióradíjjal (és esetleges gépköltséggel) számítva a rendszer beárazza. A költségvetés sorára duplát kattintva, vagy a Megnyitás gombot választva folytatható a költségvetés árazása. 43
44 Tenderinformációk A tender (amelyhez az adott költségvetés hozzá van rendelve) fő adatai (kiíró, munka, határidők, elérhetőségek, stb.) megtekinthetők a Tender menü Tenderinformációk menüpontjával, vagy a költségvetés neve mellett található állapotjelző ikonra kattintva. Ha a tender kiírója a költségvetéshez csatolmányokat is rendelt, azok linkjei ugyanezen ablak Csatolmányok fülén érhetők el Ajánlattétel beküldése Miután a költségvetés tételei beárazásra kerültek és a kezelő felületen a tenderhez rendelt költségvetés állapotjelző ikonja a Beküldési időszak -ot mutatja, az ajánlat a tender kiírójához visszaküldhető. A Tender menü Ajánlattétel beküldése menüpontját választva, a megjelenő ablakban az ajánlat és az ajánlattevő adatait kell meghatározni. Az első fülön a tender értékeléséhez szükséges adatok megadása érhető el. Ezeket a szempontokat a tender kiírója határozza meg a tender előkészítése során és ezek segítségével értékel és hirdeti ki a tender nyertesét. 44
45 Az ablak második fülén adhatók meg az ajánlattevő személyes adatai, amik a kiíró számára a tender felbontása után lesznek láthatók. Az Adatok mentése gombra kattintva a füleken megadott adatok a tender-költségvetéshez mentésre kerülnek, majd a harmadik, Beküldés fülen az ajánlat visszaküldhető a tender kiírójának. Az ajánlat beküldését követően ezen a fülön a beküldést visszaigazoló levelet lehet letölteni. Az ajánlat beküldése után a kezelő felületen a költségvetés már nem nyitható meg szerkesztésre, módosításra. Az állapotjelző ikon Beküldött állapotot fog jelölni és duplán kattintva rá szintén a beküldést visszaigazoló levelet lehet megtekinteni. A költségvetés tételeinek elérésére másolat készítéssel van csak lehetőség. 45
46 Keresés TERC-ETALON ONLINE Meglévő költségvetések/kiírások nevében, vagy leírásában megadott szöveget keres és csak a keresésnek megfelelő elemeket jeleníti meg a listában. - Először válassza ki a legördülő listában, hogy a költségvetés/kiírás nevében, vagy a hozzá tartozó leírásban szeretne keresni. - Gépelje be a keresendő szöveget, vagy szótöredéket. - Kattintson a beviteli mező mellett található nagyító ikonra, ekkor a keresési kritériumnak megfelelő elemek fognak megjelenni a listában. - Ha újra az összes költségvetését/kiírását szeretné a listában látni, törölje a keresési beállításokat a piros X ikonnal Letöltés Az elkészült, tételeket tartalmazó költségvetések/kiírások letölthetők a rendszerből a felhasználó saját számítógépére az alábbi lehetőségek szerint: Letöltés kiírások esetén - PDF fedlap A kiíráshoz rendelhető kísérő levél PDF kiterjesztésű állományként, amelyben szerepel a szerkesztő felületen a fedlap ablakban megadható szöveg, valamint a kiírás általános adatai (név, azonosító, utolsó módosítás, tételek száma, összes normaidő, stb.). Hitelesített kiírás esetében a hitelesítési kód is megtalálható a fedlapon. - Nyomtatás - A kiírás nyomtatási képe PDF kiterjesztésű állományként, munkanemenként csoportosítva. - TERC export A TERC V.I.P. programrendszerben (BRONZ, SILVER, GOLD) beolvasható, titkosított állomány letöltése, mely a fenti programok segítségével megnyitható és tovább szerkeszthető. (Mindenképpen szeretnénk leszögezni, hogy ez a funkció csak a TERC Kft. által fejlesztett TERC- ETALON Online rendszer és a TERC V.I.P. asztali programrendszer közötti átjárhatóságra szolgál. A régebbi verziókban a kódolatlan XML formátumban történő letöltés visszaélésekre adott lehetőséget, ezért októbertől már a letölthető és a feltölthető állományok is titkos kódolással lettek ellátva.) Az exportálás menete a következő: 1./ Válassza ki az exportálásra kerülő kiírást a listából. 2./ A sor jobb szélén látható Letöltés oszlop legördülő listájából válasszon az exportálási lehetőségek közül. 3./ Majd kattintson a sor legvégén található floppylemezt jelölő ikonra. 4./ A letöltés megkezdődik a Böngészőben megadott helyre. 46
47 Letöltés költségvetések esetén - Nyomtatás : A költségvetés nyomtatási képe PDF kiterjesztésű állományként, munkanemenként csoportosítva - PDF fedlap : A költségvetéshez rendelhető kísérő levél PDF kiterjesztésű állományként, melyben szerepel a szerkesztő felületen a fedlap ablakban megadható szöveg, valamint a költségvetés általános adatai (név, azonosító, utolsó módosítás, a költségvetés jellege, használt ÖN adattár verziószáma, tételek száma, bruttó végösszeg, stb.). - Export : Ezen listaelem választásának hatására a rendszer azonnal megjeleníti a költségvetések exportálására használható ablakot, melyben választható a PDF, (előfizetés esetén) az XLS és a TERC VIP export lehetőség is. Ezek bővebb leírását lásd. a pontban. A PDF állományok exportálási menete a következő: 1./ Válassza ki az exportálásra kerülő költségvetést a listából. 2./ A sor jobb szélén látható Letöltés oszlop legördülő listájából válasszon az exportálási lehetőségek közül. 3./ Majd kattintson a sor legvégén található floppy-lemezt jelölő ikonra. 4./ A letöltés megkezdődik a Böngészőben megadott helyre. 47
48 Hitelesítés TERC-ETALON ONLINE Ez a művelet kiírások esetén használható! A hitelesítés egy technikai művelet, amelynek során lezárásra kerül az adott kiírás, ami a továbbiakban nem módosítható. A hitelesített és exportált állomány a TERC V.I.P. programban történő beolvasáskor védettként fog megjelenni, a tételek nem szerkeszthetők, törölhetők, további tételek nem adhatók hozzá. A hitelesítés folyamata: 1./ A hitelesítendő kiírás sorának elején található Hitelesíti a kiírást [1.] ikonra kattintva indítható a hitelesítés. 2./ A rendszer ellenőrzi a tételek aktuális ÖN adattárral történő egyezőségét, amennyiben eltérést talál, jelzi, hogy a javítás, aktualizálás nélkül nem végezhető el a hitelesítés, majd elindítja az aktualizálást. Ebben az esetben a hitelesítést újra kell indítani. [3.] 3./ Amennyiben az adattári ellenőrzés sikerrel járt, a rendszer végrehajtja a hitelesítést, melyet a kiírás sorának elején látható megváltozott ikon jelez, valamint, hogy a kiírás sor mostantól halvány szürkén látható. Ezzel jelezvén, hogy a továbbiakban már nem lehet szerkesztésre megnyitni azt. [2.] 4./ Az új ikonra kattintva a hitelesítés tényét igazoló ún. hitelesítő levelet lehet megtekinteni. 5./ Ez a hitelesítő levél az előfizető fiókjába is megküldésre kerül és a kiírás alapadatait tartalmazza, valamint egy hitelesítő kódot, mely biztosítja a lezárás tényét, valamint az adatok egyezését. A hitelesített kiírás a továbbiakban nem szerkeszthető. Amennyiben meg szeretné nyitni, szerkeszteni, úgy a kiírásból egy másolatot kell készítenie, amit a szerkesztés után újra hitelesíteni lehet. 48
49 A költségvetések/kiírások listájának rendezése, adataik megjelenítése A költségvetésekhez/kiírásokhoz tartozó információs adatok oszlopokra tördelve jelennek meg a listában. [1.] A költségvetés/kiírás állapotát mutató ikon, mely lehet Kiírás esetén: hitelesíthető, hitelesített, tételt még nem tartalmazó, ÖN adattári ellenőrzés szükséges a hitelesítés előtt. Költségvetés esetén: Tenderhez rendelt, amelynek részletes bemutatását lásd. a pontban. [2.] Költségvetés neve: A költségvetések/kiírások létrehozásakor, vagy átnevezésekor megadott név. [3.] A kék információs ikon azt jelzi, hogy van a költségvetéshez/kiíráshoz leírás megadva. [4.] Utolsó módosítás ideje. [5.] A költségvetés/kiírás jellege (új vagy felújítási). [6.] A költségvetésben/kiírásban található tételek száma. [7.] Végösszeg költségvetések esetén a költségvetés végösszegét mutatja, kiírások esetén (mivel nincs kiszámolható érték a kiírásban) csak a kiírás szót mutatja. [8.] Letöltés a költségvetések/kiírások letölthetők PDF állományként, vagy a TERC V.I.P. programokkal tovább feldolgozható XML állományként részletes leírást lásd pontban Sorba rendezés Az egyes oszlopokhoz tartozó ún. oszlopazonosítók segítségével a költségvetéseket/kiírásokat többféleképpen is sorba rendezhetjük. A kiválasztott oszlopazonosítóra kattintva választható a növekvő, még egyszer kattintva pedig a csökkenő rendezés. Ez választható az oszlopazonosító neve mellett megjelenő nyílra kattintva a megjelenő helyi menüből is. Alapértelmezett állapotként a listaelemek az utolsó módosításuk szerint vannak csökkenő sorrendbe rendezve. 49
50 Oszlopok TERC-ETALON ONLINE Az oszlopok megjelenítési sorrendjét tetszés szerint változtathatja; az oszlopazonosítóra állítva az egérmutatót és a bal egérgomb lenyomva tartása mellett húzza az oszlopot a kívánt helyre. Az oszlopok megjelenítését is tetszés szerint szabályozhatja, ha pl. nem szeretné látni a Pénznem oszlopot; állítsa az egérmutatót bármelyik oszlopazonosítóra, majd a megjelenő nyílra kattintva a helyi menüből válassza az Oszlopok lehetőséget. Ekkor az összes megjelenített oszlop látható lesz az almenüben, ahol a négyzetekben található pipa ki-, illetve bekapcsolásával határozhatja meg a listában megjelenő elemeket Mappák A költségvetések/kiírások könnyebb csoportosítását és megtalálását segíti a mappákba rendezés is. A mappák szerkesztésének leírását lásd a pontban. A meglévő költségvetéseket/kiírásokat kijelölve (akár több elemet is egyszerre) az egér bal gombjának lenyomva tartása mellett húzza át a kiírásokat a bal oldali Mappák ablak választott mappájába. - Shift billentyű lenyomva tartásával egybefüggően több elem is kijelölhető. - Ctrl billentyű lenyomva tartásával pedig egyenként jelölhetők ki elemek. 50
51 Modulok használata TERC-ETALON ONLINE A TERC-ETALON rendszerben folyamatosan fejlesztett ún. modulok érhetők el külön előfizetés esetén. A modulokra történő előfizetés a felhasználós Saját fiókjának Szolgáltatások aktiválása menüpontjánál érhető el. A áprilisban elérhető, előfizethető modulok a következők: - Összehasonlító modul: Beérkezett, azonos tartalmú költségvetések tételeinek összehasonlítását teszi lehetővé. - XLS export: Lehetőséget biztosít a költségvetésekből egy a Microsoft Excel program által kezelt, későbbiekben szerkeszthető xls kiterjesztésű állomány létrehozására az exportálások során. - Tender modul: Fővállalkozói pályázatok kezelését segíti elő a meghirdetéstől kezdve a borítékbontásig. - Árszakértés modul: Lehetőséget biztosít az ÖN adattár régebbi árszintjeinek elérésére, a tól féléves, 2011-től pedig negyedéves adattárak beállításával. Az Összehasonlító és a Tender modul használata a TERC-ETALON rendszer kezelő felületének jobb felső ikonsorából indítható a Programbeállítások funkcióval együtt, ahol a használható devizákat és azok aktuális árfolyamait lehet karbantartani a szintén az exportálási lehetőségeknél megadható PDF devizás költségvetés-export használatához Összehasonlítás A modul teljes leírása külön felhasználói kézikönyvben érhető el XLS export Az XLS exportálási lehetőségek a kiválasztott költségvetés Export ikonjával, a megjelenő ablakában az XLS fül választásával határozhatók meg. Ennek részletes leírása a pontban olvasható. 51
52 Tenderkészítés A modul teljes leírása külön felhasználói kézikönyvben érhető el Árszakértés A költségvetések szerkesztő felületén az ÖN adattár munkanem és tételcsoport kiválasztása ablakban érhető el az ÖN adattár árérvényességi időpontjának kiválasztása lehetőség. A megjelenő ablakban 2006-tól 2015-ig az összes kiadott adattár frissítés elérhető, beállítható. A kiválasztás után a meghatározott árszint szerinti adattár munkanemei, csoportjai és tételei (szöveg, norma, ár) lesznek elérhetők a tételek felvétele során. A modul lehetőséget biztosít még egy már elkészült költségvetés meghatározott árszinten történő árazására is a Csoportos adatmódosítás Árazás ablakában elérhető adattár-verzió beállításával. Az árszintek beállításáról a pontban, az árazási lehetőségekről pedig a pontban olvashat Programbeállítások A megjelenő ablakban láthatók a TERC-ETALON rendszer által rendelkezésre bocsátott, valamint a felhasználó által rögzített devizák adatai. Az adatbázis szerkesztése: - Új deviza elem felvétele: Új ikon választása után a listában létrejövő sor mezőinek kitöltése szükséges, majd pedig az Adatok mentése gombra kattintva véglegesíthetők az adatok. - Devizaelem törlése a listából: A listaelemek bal szélén lévő kijelölő-négyzet segítségével akár több listaelem egy időben is kijelölhető, majd a Törlés gombra kattintva az adatbázisból törölhetők azok. Figyelem: A törlés nem visszavonható! - Meglévő elemek szerkesztése: a kijelölt listaelem bármely mezőjén duplát kattintva az egérrel kívánt mező szerkeszthetővé válik, a módosított adatok pedig az Adatok mentése gombbal véglegesíthetők. 52
53 Devizás költségvetés exportálás: A költségvetések kezelő felületén a felső ikonsor Export gombjára kattintva érhetők el a kijelölt költségvetés exportálási lehetőségei. A PDF fül segítségével készíthető a költségvetésből PDF kiterjesztésű, nyomtatási képet megjelenítő, más rendszerekből is olvasásra megnyitható állomány. A megjelenő ablak Deviza mezőjében választható ki a deviza-adatbázisban találhatók közül az exportálás során alkalmazandó pénznem. A kiválasztást követően és az Export gombra kattintva a létrejövő export állományban a tételek értékei és az összesítők a megadott devizával szorozva számítódnak és jelennek meg. Az összesítőben az elemek megjelenő tizedes értékei a Programbeállítás -nál megadott kerekítés szerint fognak látszódni (kerekítés egészre, századra). 53
54 3.3. Szerkesztő felület bemutatása A létrehozott, vagy már meglévő költségvetések/kiírások tételekkel történő feltöltésére, szerkesztésére szolgáló ún. Szerkesztő felület megjelenítése a szerkeszteni kívánt elem kijelölése után a kezelő felület Megnyitás gombjára történő kattintással érhető el. A szerkesztő felület megnyitása a kijelölt listaelemen történő dupla kattintással is elérhető. A szerkesztő felület 4 ablakból épül fel: - [1.] Munkanem és tételcsoport kiválasztás. - [2.] Tétel- és altétel kiválasztás. - [3.] Tételek. - [4.] Tételek csoportosítása. 54
55 Munkanem és tételcsoport kiválasztás Ön adattár Az Összevont Építőipari Normarendszer (ÖN)-ben található munkanemek és a munkanemeken belüli tételcsoportok struktúráját mutatja ez az ablak. A munkanemek száma és ikonja mellett található plusz jelet tartalmazó négyzet mutatja, hogy a hozzá tartozó mappában további elemek találhatók. Ezek a tételcsoportok. Amennyiben egy munkanem sorára duplát, vagy a sor elején található négyzetre kattintunk, a munkanemben található csoportok listája láthatóvá válik és a négyzetben mínusz jel lesz látható. Ennek segítségével zárhatjuk vissza az allistát. Ha a rögzíteni kívánt tétel munkaszámát és tételcsoportját kijelölte, a szerkesztő felület jobb alsó ablakában listázásra kerülnek az adott csoporthoz tartozó tételek és tételváltozatok, amelynek további keresése és kiválasztása már abban az ablakban történik. Az ablakban található további gombok és keresési lehetőségek: ÖN adattár általános útmutató (PDF) 12 oldalas PDF állomány megtekintését, illetve letöltését eredményezi. Ebben az útmutatóban az ÖN rendszer kialakulása és felépítése, valamint a használatos alapfogalmak leírása olvasható. 55
56 Tétel munkanemének útmutatója (PDF) Az adattárból kiválasztott éppen aktuális munkanem általános útmutatóját lehet megtekintésre vagy letöltésre megnyitni. Ez a PDF állomány tartalmazza az adott munkanemben található: - csoportok leírását, - a tételek felsorolását, - a munkanemre vonatkozó fontosabb szabványok leírását, - a számított anyagnormákat, veszteségek számítási adatait, - munkaidőnormák számítási adatait (pl. anyagmozgatás), beszámított rezsianyagokat, - beszámítható gépköltségeket, valamint - a mennyiségi meghatározás és felmérési szabályokat Szöveges keresés Azon tételek találati listáját jeleníti meg az ablak, amelyben a felső mezőben megadott legalább 3 karakter hosszúságú szöveg megtalálható. A kereső mezőbe akár tétel szám vagy annak egy részlete is megadható. A beviteli mező melletti nagyító ikonra kattintva indítható a keresés. [1.] A találati ablakban egyidejűleg 200 találat látható, tallózható. A további találati oldalakat a navigáló ikonok segítségével jeleníthetjük meg. Amennyiben a találati listában szereplő elemek között további keresési feltétel szerint szeretné szűkíteni a találatokat, azt a következők szerint érheti el: 1./ Jelölje be a beviteli mező mellett található Eredmény szűkítése [2.] szöveg melletti négyzetet, 2./ írja be a szűkítésnek megfelelő szöveget a kereső mezőbe, 3./ kattintson a nagyító ikonra. Ekkor már a listában csak a mindkét keresési kritériumnak megfelelő tétel lesz látható. 56
57 A szűkítés tovább folytatható az előzőekben leírtak szerint. A találati listában kijelölt elem adatai az ablak alsó felében láthatóak, és a mennyiség mező kitöltése után akár azonnal rögzíthető a kiírásba a Hozzáad [3.] gomb lenyomásával Képes tallózó A TERC V.I.P. programrendszerben megszokott és népszerű képes ikonok segítségével válaszhatók ki a munkanemek majd pedig a csoportok. Egy konkrét csoport kiválasztása után az ablak bezáródik és a munkanem fastruktúrájában megjelenik a csoport. A benne található tételek és változatok - mint a struktúrás kiválasztás esetén - szintén a jobb alsó ablakban fognak megjelenni. A csoport kiválasztás ablakából a Vissza gomb választásával lehet visszatérni a munkanemek rajzaihoz ÖN adattár árérvényességi időpontjának kiválasztása (Csak külön előfizetéssel) Lehetőség nyílik egyedileg meghatározható dátum szerinti ÖN adattár megjelenítésére, a kiválasztott dátum szerinti tételek és azok árainak megjelenítésére, felvételére a költségvetésbe. A megjelenő ablakban kiválasztott dátum szerinti adattár azonnal elérhetővé válik és az aktuális árszint szerinti verziószám a munkanem kiválasztó ablakban lesz látható. 57
58 Szűkítés gyártóra TERC-ETALON ONLINE A listában az ÖN adattárban szereplő gyártók nevei találhatók. Amennyiben egy adott gyártót kiválaszt, a munkanem és csoport felsorolásban azok a munkanemek és csoportok fognak csak látszódni, amelyekben a megadott gyártó anyaga szerepel. Értelemszerűen a tétel és tételváltozatok struktúrájában is csak az adott gyártó anyagát tartalmazó elemek fognak megjelenni. A kiválasztott gyártó adatlapja [1.] ikont választva egy ablakban láthatóvá válik a gyártó cég pontos elnevezése és fontosabb elérhetőségi adatai, valamint ha ismert a cég honlapja is, amely azonnal el is érhető a megadott linkre kattintva. Amennyiben a gyártói szűkítést vissza szeretné állítani, azaz a teljes ÖN adattárat szeretné látni, úgy kattintson a Gyártó kiválasztás törlése [2.] ikonra Saját adattár A Saját adattár fülre kattintva lehetőség nyílik az ún. saját adattárak és a bennük gyűjtött tételek szerkesztésére, illetve beemelésükre a szerkesztett költségvetésbe/kiírásba. Ennek részletesebb leírása a pontban olvasható. A Saját adattár legördülő listája mellett található ikonok [1.] segítségével szerkeszthetők az adattárak, majd a kiválasztott adattárba a lentebbi ikonsor [2.] segítségével készíthetők, vagy szerkeszthetők a gyűjtő mappák, amelyekben a tételek szerepelnek. 58
59 A használandó ikonok a következők: Új adattár/mappa létrehozása: Meglévő adattár/mappa nevének szerkesztése: Meglévő adattár/mappa törlése: Egy adattáron belül a különböző mappákban nem lehetséges ugyanazon tételt kétszer rögzíteni, viszont különböző saját adattárba már használható ez a lehetőség (pl. különböző áron nyilvántartva egy-egy tételt) Tételek elhelyezése a saját adattárba A kiválasztott saját adattárba a következő lehetőségek szerint lehet tételeket rögzíteni: - Új tétel létrehozása. - a megnyitott költségvetésből kiválasztott tétel szerkesztése során mentés a Saját adattárba. - a szerkesztett költségvetésből kiválasztott tétel(ek) átemelése az aktuális saját adattárba Drag and Drop módszerrel Új tétel létrehozása a saját adattárban Teljesen egyedi, egyéni tétel létrehozásakor válassza a SAJÁT ADATTÁR fül Tételek ablakában az ÚJ TÉTEL [1.] ikont, amelynek hatására a következő szerkesztő ablak jelenik meg a képernyőn. 59
60 Ebben a szerkesztő ablakban is érvényes szabály, hogy a piros felkiáltójellel megjelölt mezők kitöltése mindenképpen szükséges a tétel sikeres mentéséhez. A megadandó azonosítók: Tételszám: A pirossal keretezett mezőben kell megadni a létrejövő tétel ÖN formátum szerinti azonosítóját. A szükséges formátum: XX-XXX-XXXXXXX-XXXXXXX, pl XX munkanem szám (2 karakter), XXX a munkanemen belüli csoport azonosító szám (3 karakter), XXXXXXX a tétel struktúra azonosítója (max. 7 szint mélységig, pontokkal elválasztva, de lehet akár 1 karakter hosszú is), XXXXXXX tételváltozat száma (7 karakter hosszú, vagy akár el is maradhat). Megnevezés: A tétel szövege, amely a tétel munkafolyamatát írja le. Mennyiségi egység: A tétel alap egysége. Normaidő: 1 mennyiségi egységre számítandó munkaóra. Gépköltség: Ha a tétel nem tartalmaz gépköltséget, a mezőbe nullát kell írni. Anyagköltség: A tétel egységre jutó anyagára határozható meg. A normaidő, gépköltség és anyagköltség tekintetében lehetőség van a létrejövő tételhez két különböző értéket is hozzárendelni, annak függvényében, hogy a saját tételt milyen jellegű költségvetésben használja fel (új vagy felújítási jellegű). Ennek megfelelően kell az ablak bal oldali részén az új jellegű munka esetén az értékeket, jobb oldalon pedig a felújítási jelleg szerinti adatokat meghatározni. Amennyiben nem kíván eltérő értékeket megadni, akkor is ki kell tölteni az összes mezőt, viszont választható az ablak alsó részén található Adatok átmásolása gombok egyike, aminek hatására az adott ablakrészben található mezőértékek átmásolódnak a másik jellegű munkához tartozó mezőkbe. Opcionálisan megadható a tételhez Megjegyzés is. Az elkészült saját adattári tétel rögzítésére két gomb is rendelkezésre áll: - Létrehozás és bezárás : A saját adattárba történő rögzítés után a szerkesztő ablak bezárása és visszatérés a tételek szerkesztő felületére. - Létrehozás : A saját adattárba történő rögzítés után a szerkesztő ablak megnyitva marad és további tételek hozhatók létre. 60
61 Költségvetési tétel mentése a saját adattárba Egy szerkesztett költségvetés tételei közül is lehetőség van menteni a saját adattárba. Első lépésként jelölje ki az elmentendő tételt és nyissa meg szerkesztésre a Szerkesztés menüpontot választva, vagy a tételen dupla egérkattintással. A megjelenő ablakban a tételen bármilyen változtatást beállíthat, majd az ablak bal alsó részében található Mentés saját adattárba gomb segítségével mentheti a következő ablakban kiválasztandó saját adattárak valamelyikébe. Ebben az ablakban a felső sávban választható ki a kívánt saját adattár, majd ezek után a benne szereplő mappák közül lehet kijelölni a mentés helyét. Természetesen az ablakban lehetőség van új adattár/mappa létrehozására, módosítására vagy törlésére is. A Ment gombra kattintva a szerkesztett tétel mentésre kerül a saját adattár meghatározott mappájába. Fontos, hogy az ebben a pontban leírtak csak költségvetések esetén érvényesek, kiírás szerkesztése esetén a tétel szerkesztő ablakából nem menthető az a saját adattárba. Az ÖN adattárból származó tételek közvetlen az adattárból történő rögzítésére a saját adattárba nincs lehetőség. Ez csak oly módon érhető el, hogy első lépésként rögzíteni kell azt a költségvetésbe, majd a tételszerkesztő ablakában az előzőekben leírtak szerint a Mentés saját adattárba gombbal menteni azt. 61
62 Kijelölt tételek behúzása a saját adattárba A megnyitott költségvetésben található tételek akár csoportosan is lerögzíthetők a saját adattárak bármelyikébe. A szerkesztő felületen a tételek sorszáma előtt található jelölő négyzet segítségével több tétel egyidejűleg is kijelölhető. A kijelölt tételek (vagy akár csak egy darab] sorának egyikén állva az egérmutatóval, a bal egérgombot lenyomva tartva a Drag and Drop módszerrel áthúzhatók a saját adattár tételei közé a Tételek ablakba. A beemelt tétel(ek) az éppen aktív saját adattár kijelölt mappájába fognak rögzülni. Amennyiben olyan tételt kíván bemásolni a saját adattárba, amely már annak az adattárnak bármelyik mappájában szerepel, a program erről üzenetet küld és nem engedélyezi a másolást. Ha mégis el szeretné menteni a saját adattárba, akkor válasszon, vagy hozzon létre egy másik saját adattárat A saját adattár tételeinek szerkesztése A felhasználó által létrehozott saját adattár(ak)ban található tételek karbantartásához használható funkciók a következők: - [1.] Új tétel létrehozása az előzőekben leírtak szerint. - [2.] Törlés. - [3.] Szerkesztés. 62
63 Törlés [2.] A listában a törlendő tétel kijelölése után válassza a Törlés gombot. A rákérdező ablakban Igen - nel válaszolva a tétel törlődni fog a kiválasztott saját adattárból. (Természetesen a tétel költségvetésekbe felvett másolatai a költségvetésekből nem fognak eltűnni. Ennek segítségével a tétel bármikor újra rögzíthető a saját adattárba.) Szerkesztés [3.] A saját adattárban kijelölt tétel szerkesztő ablaka a Szerkesztés gomb választásával, vagy a tételen dupla kattintással érhető el. Az új saját adattári tétel létrehozásakor használt ablak jelenik meg a tételhez tartozó aktuális értékekkel, amelyek a pontban leírt formátumokban és lehetőségek szerint módosíthatók, pl. különböző norma és áradatok meghatározása az új és a felújítási jellegű költségvetésekhez. 63
64 Költségvetéseim A Költségvetéseim fülre kattintva az eddig elkészített költségvetéseinek/kiírásainak listája jelenik meg a képernyőn, amelyből választva annak tételei lesznek láthatók a szerkesztő felület jobb alsó ablakában. Ekkor a beolvasott költségvetés/kiírás tételeit lehet majd beemelni az éppen szerkesztett költségvetésbe/kiírásba. Ennek részletesebb leírása a pontban olvasható. Költségvetés esetén a listában a költségvetések, kiírás esetén pedig az eddig elkészített kiírások fognak látszódni amelyek közül választható az inputként megnyitandó elem. Amennyiben az éppen szerkesztett költségvetés/kiírás jellege nem azonos az inputként kiválasztott költségvetés/kiírás jellegével (új/felújítási) a program egy tájékoztató üzenetet küld, mivel az aktuális tételek az input költségvetésben/kiírásban található normaidők szerint fognak rögzülni. Az importálni kívánt költségvetés/kiírás kiválasztása után az ablakban az input költségvetésben/kiírásban szereplő tételek munkanemei fognak látszódni, a jobb oldali tételmegjelenítés ennek segítségével szűrhető. 64
65 A Csak tételesek szöveg melletti négyzetből a pipa törlésével láthatóvá válik az összes ÖN adattári munkanem felsorolása, nem csak azok, amelyekben szerepel az input költségvetésben/kiírásban tétel. Amennyiben a kiválasztott költségvetésből/kiírásból már beolvasta a kívánt tételeket, vagy másik költségvetést/kiírást szeretne választani a további beolvasáshoz, kattintson a Költségvetés választás ikonra majd az előzőekben leírtak szerint válasszon új input elemet. 65
66 Tétel- és altétel kiválasztás Tartalma attól függ, hogy a Munkanem és tételcsoport kiválasztási ablakban melyik lehetőséget választja: ÖN adattári kiválasztás esetén Az ÖN adattárból kiválasztott munkanem és csoport meghatározása után az ablakban láthatóvá válik a tételadattár munkacsoporthoz tartozó struktúrája. A struktúra maximális mélysége 7 szint, amelyet a szöveg és a tovább-bonthatóságot jelentő ikon mellett található négyzetre kattintva jeleníthet meg, illetve zárhat vissza. A kiírásba/költségvetésbe nem teljesen kibontott struktúrával nem lehet tételt rögzíteni. Jelölő ikonja a következő: A struktúra utolsó szintjén lévő elemek az ún. alaptételek, amelyek konkrét anyagmeghatározást nem tartalmaznak, de a költségvetésbe/kiírásba már beemelhetőek. Költségvetésbe történő beemelés esetén látható, hogy anyagárat nem tartalmaznak az alaptételek mivel nincs konkrét anyagmegnevezés a tételben. Jelölő ikonja a következő: A struktúra kibontása után, az alaptétel megnyitásakor a listában láthatóvá válnak az adott alaptételhez tartozó ún. tételváltozatok. Ezek az alaptételhez kapcsolódó konkrét anyagmegnevezéssel és (költségvetés esetén) árral ellátott tételek, amelyek az adattári tételszám utolsó 7 számjegyét jelölő változatszámokkal vannak jellemezve és ikonjuk a következő: 66
67 A listában az alaptétel vagy egy konkrét tételváltozat kiválasztása esetén az ablak feletti mezőben láthatóvá válnak az aktuális tétel főbb adatai, tételszáma, teljes szövege, mennyiségi egysége, egységre jutó anyagára, normaideje, esetleges gépköltsége (anyagár a kiírás esetén nem látható). A tétel főbb adatai alatt megjelenik az éppen aktuális árszint szerinti időpont mely külön előfizetés birtokában az Árszakértés modul segítségével meg is változtatható. Ennek bővebb leírása a pontban olvasható. A szöveg jobb oldalán található Mennyiség mező kitöltése majd a Hozzáad gomb lenyomásával a tétel beemelhető a költségvetés/kiírás tételei, sorai közé. Ebben az ablakban elérhető további lehetőségek: Beolvasás tételszámmal ÖN tételszám szerinti keresést eredményez. Amennyiben ismeri a keresendő alaptételt vagy tétel változatot, írja be az Azonosító mezőbe, majd kattintson a nagyító ikonra. Ha a tétel megtalálható az ÖN adattárban, a rendszer megjeleníti azt a struktúrában Törölteket is megjelenít Amennyiben olyan tételt kíván szerepeltetni a költségvetésben/kiírásában, amely már a legfrissebb adattárból törlésre került, jelölje be a Törölteket is megjelenít szöveg melletti négyzetet. Ennek hatására az adattár struktúrájában a törölt elemek is láthatók és választhatók lesznek. A listában törölt ikon jelölést kapnak és ÖN azonosságot viszont nem. 67
68 Munkaleírás TERC-ETALON ONLINE Az aktuális alaptételben, vagy tételváltozatban a tételhez rendelt normaidőbe beleszámító munkafolyamatok leírása olvashatók Ártörténet Az Ártörténet ikont választva egy ablakban láthatóvá válik a kiválasztott tételváltozat vezető anyagának ún. ártörténete, amely információt nyújt az anyag adattárba kerülésének idejéről és az azóta történt árváltozásokról. Az Árváltozás nélküli sorok elrejtése kapcsoló kikapcsolásával láthatóvá válnak az adattárban minden félévben rögzített árak akkor is ha nem történt az árban változás. A Jelleg szöveg melletti legördülő listából kiválasztható, hogy a tételnek az új, vagy a felújítási jellegű munkához rendelt árai legyenek láthatóak. A Statisztika fület választva a tétel árának változása egy oszlopdiagram segítségével tekinthető meg. Itt is használható az Árváltozás nélküli sorok elrejtése kapcsoló. 68
69 Gyártó adatlapja TERC-ETALON ONLINE A Gyártó adatlapja ikont választva egy ablakban láthatóvá válik a kiválasztott tételváltozat vezető anyagát gyártó cég pontos elnevezése és fontosabb elérhetőségi adatai, valamint - ha ismert,- a cég honlapja is, amely azonnal el is érhető a megadott linkre kattintva Saját adattár kiválasztás esetén A Munkanem és tételcsoport kiválasztó ablakban ha a SAJÁT ADATTÁR fülre kattintva elérhetővé válik az egyedi tételek gyűjtésére használható saját adattár funkciói. A saját adattár(ak) tételekkel való feltöltéséről és szerkesztéséről részletes leírás olvasható a pontban. Az éppen szerkesztett kiírás/költségvetés tételei közé a következő módon lehetséges a saját adattár(ak)ból tételeket rögzíteni. Első lépésként a SAJÁT ADATTÁR ablakában ki kell választani az aktív saját adattárat a legördítő lista segítségével, majd ha az adattáron belül a tételek mappákba vannak rendezve, a megjelenítendő tételeket tartalmazó mappát is ki kell jelölni. Ennek hatására a Tételek ablakrészben láthatóvá válnak az adott mappába rögzített tételek listába rendezve. A beemelni kívánt tételt kiválasztva a Kiválasztott tételek hozzáadása gomb választása után a tétel mennyiségét bekérő ablak fog megjelenni. Az OK gomb lenyomása után a saját adattári tétel az aktív szerkesztett kiírás/költségvetés tételei közé rögzítésre került. 69
70 Az aktív kiírásba/költségvetésbe a saját adattárból kiválasztott tétel rögzítése a Drag and Drop módszerrel is beemelhető. A saját adattári tétel beemelésének paraméterei a Hozzáadás beállításai ablak választása után határozhatók meg Költségvetéseim kiválasztása esetén A Munkanem és tételcsoport kiválasztó ablakban ha a KÖLTSÉGVETÉSEIM fülre kattint, megnyithatóvá válnak a már elkészített költségvetései/kiírásai (attól függően, hogy milyen elem van jelenleg megnyitva), amelyekből a tételeket beemelheti az aktuális költségvetésbe/kiírásba. Kiírás szerkesztése esetén: A listában láthatók a tételek fontos adatai, a normaidők és az esetleges gépköltségek. Költségvetés szerkesztése esetén: A listában láthatók a tételek fontos adatai, anyagárai és díj értékei is. 70
71 - A listában található tételek közül akár egyidejűleg többet is ki lehet választani, a sor bal szélén látható négyzetekre kattintva. Akár az input költségvetés/kiírás összes tételét is kijelölheti a Ssz. oszlop melletti négyzetre kattintva. - A kijelölt elemek beemelése a listába a Kiválasztott tételek hozzáadása gombot választva hajtható végre. - Lehetőség van beemelni a tételeket az ún. Drag and Drop módszerrel is ahol a kijelölt elemre kattintva, a bal egérgombot lenyomva tartva áthúzhatók azok a felső Tételek ablakba. - Amennyiben egyszerre több tétel kerül hozzáadásra, a tételek input költségvetésben/kiírásban lévő mennyiségei fognak szerepelni az aktív költségvetésben/kiírásban is. - Ha csak egy tétel átemelését választja, a rendszer egy beviteli ablakban lehetőséget biztosít a mennyiség módosítására. - A tételek beemelése előtt meghatározható, hogy az aktuális költségvetés/kiírás melyik munkanemébe rögzítődjenek azok, a Hozzáadás beállításai gombra kattintva. - Amennyiben a Forrás jelölése szöveg melletti négyzetet bejelöli, a már átemelt tételeket halvány színnel fogja jelölni, ezzel segítve a még nem hozzáadott elemek megtalálását. 71
72 Tételek A költségvetésbe/kiírásba felvett elemek láthatók ebben az ablakban. Kiírás esetén: A tétel alapadatai mellett a tételhez rendelt normaidő és gépköltség jelenik meg a listában. Költségvetés esetén: A tétel alapadatai mellett annak anyagár és munkadíja is megjelenik a listában Rendezési és megjelenítési lehetőségek Sorba rendezés Az egyes oszlopokhoz tartozó ún. oszlopazonosítók segítségével a tételeket többféleképpen is sorba rendezhetjük. Részletes leírását lásd a pontban Oszlopok Az oszlopok megjelenítési sorrendjét tetszés szerint változtathatja: az oszlopazonosítóra állítva az egérmutatót és a bal egérgomb lenyomva tartása mellett húzza az oszlopot a kívánt helyre. Az oszlopok megjelenítését is tetszés szerint szabályozhatja, ha pl. nem szeretné látni a tétel Forrás azonosító oszlopot; állítsa az egérmutatót bármelyik oszlopazonosítóra, majd a megjelenő nyílra kattintva a helyi menüből válassza az Oszlopok lehetőséget. Ekkor az összes megjelenített és megjeleníthető oszlop látható lesz az almenüben, ahol a négyzetekben található pipa ki-, illetve bekapcsolásával határozhatja meg a listában megjelenő elemeket. 72
73 Megjeleníthető oszlopok: 1./ Ssz. (Sorszám): A tételek listázási sorrendje, amely tetszőlegesen változtatható a pontban leírtak szerint. 2./ Körülményjelző: ÖN azonos tételeknél ÖN ikon látható, saját tételeknél pedig az egyedileg megadott körülményjelző (M, K, stb.). 3./ Tételszám: A tételhez rendelt egyedi azonosító az ÖN tételadattárban található tételszámok megjelenítési formátuma szerint. 4./ Munkanem besorolás: Az adott tétel a besoroló által meghatározott munkanembe kerül rögzítésre és listázásra is. 5./ Megnevezés: A tétel részletes szöveges leírása, az egérmutatóval az elem ezen oszlopára állva, a tétel teljes szövege láthatóvá válik. 6./ Megjegyzés: Amennyiben rögzítve lett a tételhez megjegyzés, láthatóvá válik az ikon (kék színnel, ha nyomtatandó (exportálandó) a megjegyzés, szürke színnel pedig, ha nem publikus). 7./ Mennyiség: A tételhez a költségvetésben/kiírásban rögzített mennyiség. 8./ Egység: A tétel mennyiségi egysége. 9./ Norma egységre: A tételhez rögzített egységre jutó normaidő. 10./ Norma: A tétel mennyiségével megszorzott egységre jutó normaidő. 11./ Anyagár egységre: Költségvetések esetén a tételhez rögzített egységre jutó anyagár. 12./ Gépköltség egységre: A tételhez rögzített egységre jutó gépköltség (kiírás esetén is látható). 13./ Munkadíj egységre: Költségvetés esetén a tételhez rögzített egységre jutó normaidő megszorozva a megadott rezsióradíjjal. 14./ Díjak egységre: Költségvetés esetén az egységre jutó gépköltség és munkadíj összege. 15./ Anyagár: Költségvetés esetén a tételben megadott mennyiség és egységre jutó anyagár szorzata. 16./ Gépköltség: A tételben megadott mennyiség és egységre jutó gépköltség szorzata. 17./ Munkadíj: Költségvetés esetén a tételben megadott mennyiség és egységre jutó munkadíj szorzata. 18./ Díjak: Költségvetés esetén az összes gépköltség és összes munkadíj összege. 19./ Információk: Különböző ikonok jelölik ha a tétel rezsióradíja eltér a munkanemnél beállítottól, vagy ha az összes díj tartalmaz gépköltséget is. 20./ Forrás: Azt mutatja, hogy a költségvetés/kiírás adott eleme eredetileg honnan származott, lett beemelve a listába (ÖN adattárból, Saját adattárból, input költségvetésből). 21./ Alvállalkozó: Ebben a mezőben egy (A] jelölés látható amennyiben a tételhez van alvállalkozó hozzárendelve a költségvetésben. 22./ Zárolás: Ha a tétel szerkesztése során a Zárolt mező beállításra kerül, úgy a tétel a csoportos adatmódosítások alkalmával kiadott parancsokkal nem lesz megváltoztatható. Ennek bővebb leírását lásd pontban. A zárolt tételeknél ebben az oszlopban egy lakat ikonja látható. 73
74 Műveletek a felvett tételekkel A rögzített tételekkel az alábbi műveletek végezhetők; Újra sorszámozás A listában található tételek automatikusan a rögzítés sorrendjében kerülnek a költségvetésbe/kiírásba. A későbbi listázás sorrendjét az alábbi lehetőségek szerint módosíthatjuk: - Az oszlopazonosítók nevére kattintva, a kijelölt oszlop adatai szerint listázhatjuk növekvő, vagy csökkenő sorrendbe a tételeket (pl. tételszám szerint, mennyiség szerint, stb.). A sorrend irányát (növekvő, vagy csökkenő) az oszlopazonosító mellett található nyílra kattintva megjelenő helyi menüből határozhatja meg. - A kiválasztott tétel az ún. Drag and Drop (Fogd és Vidd) módszerrel is áthelyezhető a lista bármely sorába. Ehhez a kijelölt tételre állítva az egérmutatót, a bal egérgomb lenyomva tartásával kell a kívánt helyre húzni a tételt. Ahhoz, hogy a megjelenített lista végleges legyen, az ablak felső ikonsorából válassza az Újrasorszámozás a jelenleg látható sorrend szerint gombot. 74
75 Új tétel TERC-ETALON ONLINE A költségvetésbe/kiírásba egyedi (az ÖN adattárban nem szereplő) tételt lehet létrehozni. A megjelenő ablakban az alábbi adatokat kell megadni Új tétel kiírás szerkesztése esetén A piros felkiáltójellel jelzett mezők kitöltése mindenképpen szükséges, tehát sorban: - Munkanem: A legördülő listában kiválasztható, hogy a létrejövő tételt a rendszer mely ÖN munkanem alá rögzítse, az exportálások során a tételt mely munkanemben listázza. - Körülményjelző: A tételhez egyedi körülményjelző is rendelhető, pl. M Módosított, K Kalkulált (1 karakter) - Tételszám: A pirossal keretezett mezőben kell megadni a létrejövő tétel ÖN formátum szerinti azonosítóját. A szükséges formátum: XX-XXX-XXXXXXX-XXXXXXX, pl , XX munkanem szám (2 karakter), XXX a munkanemen belüli csoport azonosító szám (3 karakter), XXXXXXX a tétel struktúra azonosítója (max. 7 szint mélységig, pontokkal elválasztva, de lehet akár 1 karakter hosszú is), XXXXXXX tételváltozat száma (7 karakter hosszú, vagy akár el is maradhat). - Megnevezés: A tétel szövege, ami a tétel munkafolyamatát írja le. a Kiegészít gombra kattintva a tétel szövegének végéhez hozzáfűzi a program a következő kiegészítést: (vagy ezzel műszakilag egyenértékű). - Mennyiség: A kiírásban rögzített mennyisége a létrejött tételnek. - Mennyiségi egység: A tétel alap egysége. - Normaidő: 1 mennyiségi egységre számítandó munkaóra. 75
76 - Gépköltség: Ha a tétel nem tartalmaz gépköltséget, a mezőbe nullát kell írni. - Az ablakban még kitölthető, de nem kötelező elem a Megjegyzés, amelynek meghatározható, hogy az exportálás során publikus, nyomtatható legyen, vagy csak a TERC-ETALON rendszerben lesz látható. Ha nem szeretné publikussá tenni a megjegyzést, a Nem exportálandó/nyomtatandó megjegyzés szöveg melletti négyzetbe helyezze el a pipát. Ha az összes szükséges mezőt helyesen kitöltötte kattintson a Létrehozás vagy a Létrehozás és bezárás gombra. Ha a rögzítést mégsem szeretné véglegesíteni, válassza a Bezárás gombot Új tétel költségvetés szerkesztése esetén A piros felkiáltójellel jelzett mezők kitöltése mindenképpen szükséges, tehát sorban: - Munkanem: A legördülő listában kiválasztható, hogy a létrejövő tételt a rendszer mely ÖN munkanem alá rögzítse, az exportálások során a tételt mely munkanemben listázza. - Körülményjelző: A tételhez egyedi körülményjelzőt is rendelhet, pl. M Módosított, K Kalkulált (1 karakter). - Tételszám: A pirossal keretezett mezőben kell megadni a létrejövő tétel ÖN formátum szerinti azonosítóját. A szükséges formátum: XX-XXX-XXXXXXX-XXXXXXX, pl , XX munkanem szám (2 karakter), XXX a munkanemen belüli csoport azonosító szám (3 karakter), XXXXXXX a tétel struktúra azonosítója (max. 7 szint mélységig, pontokkal elválasztva, de lehet akár 1 karakter hosszú is), XXXXXXX tételváltozat száma (7 karakter hosszú, vagy akár el is maradhat). - Megnevezés: A tétel szövege, amely a tétel munkafolyamatát írja le. a Kiegészít gombra kattintva a tétel szövegének végéhez hozzáfűzi a program a következő kiegészítést: (vagy ezzel műszakilag egyenértékű) 76
77 - Mennyiség: A költségvetésben rögzített mennyisége a létrejött tételnek. - Mennyiségi egység: A tétel alap egysége. - Normaidő: 1 mennyiségi egységre számítandó munkaóra. - Rezsióradíj: Alap esetben a költségvetés létrehozásakor megadott egységes rezsióradíjat mutatja, amely egyedileg megváltoztatható. Az egységre jutó normaidővel szorozva adja a tétel egységre jutó munkadíját. - Munkadíj: Automatikusan frissül a normaidő és a rezsióradíj szorzataként. - Gépköltség: ha a tétel nem tartalmaz gépköltséget, a mezőbe nullát kell írni. - Anyagár: A tétel egységre jutó anyagára határozható meg. Az ablak jobb oldalán a tétel mennyiségével szorozva a munkadíj, a gépköltség (együtt díjak) és az anyagár összesen értéke folyamatosan frissül. További szerkesztési lehetőségek: - Alvállalkozó: Minden tételhez az Alvállalkozói adatbázisból (lásd ) alvállalkozót lehet rendelni, majd igény szerint a költségvetés exportálásnál az alvállalkozónkénti azonosítást meg lehet határozni (lásd pont). - Árak %-os eltérítése: Lehetőség van a tétel árainak ún. százalékos eltérítésére, amelynek hatására a megadott százalék-értékkel a munkadíj, gépköltség, anyagár értékek kiszorzásra kerülnek, de az alap áruk, normaidejük, rezsióradíjuk nem változik. Az eltérített tétel elemek a tétel szerkesztő ablakában zöld háttérrel fognak megjelenni, míg a tétel felsorolás ablakában a tétel-elem összes értéke zöld színnel íródik majd. Százalékos eltérítéseket több tételen egyszerre is be lehet állítani, ennek leírását lásd. a csoportos adatmódosításoknál a pontban. - Zárolt: Amennyiben a tételhez beállításra kerül ez a kapcsoló, úgy a költségvetésben kiadható ún. csoportos adatmódosítások a zárolt tételen nem fognak végrehajtódni. A tétel felsorolás listájában egy lakat ikon is jelezni fogja a zárolás tényét. A csoportos adatmódosítási lehetőségekről lásd pontot. - Az ablakban még kitölthető, de nem kötelező elem a Megjegyzés melynek meghatározható, hogy az exportálás során publikus, nyomtatható legyen, vagy csak a TERC-ETALON rendszerben legyen látható. Ha nem szeretné publikussá tenni a megjegyzést, a Nem exportálandó/nyomtatandó megjegyzés szöveg melletti négyzetbe helyezze el a pipát. Ha az összes szükséges mezőt helyesen kitöltötte kattintson a Létrehozás vagy a Létrehozás és bezárás gombra. Ha a rögzítést mégsem szeretné véglegesíteni, válassza a Bezárás gombot. 77
78 A Létrehozás gomb választásával rögzítésre kerül a szerkesztett költségvetésbe a létrehozott tétel és elérhetővé válik még egy gomb az ablakban: Mentés saját adattárba amelynek választásával a tétel elmenthető a felhasználó ún. saját adattárainak egyikébe, ahonnan a tételek a későbbiekben bármelyik költségvetésbe/kiírás felvehetők lesznek. Ennek bővebb leírását lásd a pontban. A megjelenő ablakban kiválasztható a meglévő saját adattárak közül a cél adattár, majd a kiválasztott adattárban az esetleges könyvtár is megadható a tétel mentéséhez. A felső ikonsorban található Módosít, Új és Törlés gombok segítségével a Saját adattárral lehet műveleteket végezni A második ikonsor műveletei pedig az éppen aktuálisan kiválasztott adattárban található könyvtárakra fognak vonatkozni Szerkesztés A költségvetésben/kiírásban szereplő kijelölt tétel adatai tekinthetők meg és szerkeszthetők. Az Új tétel hozzáadása elemnél bemutatott ablak jelenik meg. Amennyiben az ÖN adattárral megegyező tételt nyitott meg szerkesztésre az alábbi adatok változtathatók, szerkeszthetők az ablakban: - Munkanem: A költségvetésen/kiíráson belül mutatja a tétel besorolását. A listázás során melyik munkanem alatt fog megjelenni a tétel (pl. horonyvésés a villanyszerelési munkáknál). 78
79 - Megjegyzés: Amely lehet publikus, exportálás és nyomtatás során látható, vagy rejtett és csak a szerkesztéskor megtekinthető. - Mennyiség: A tétel kiírásban rögzítendő mennyisége. Amennyiben a tétel azonosítóját (számát), szövegét, mennyiségi egységét, normaidejét vagy gépköltségét szeretné módosítani, fel kell oldani a tétel ÖN azonosságát [1.]. Ezt a Tételszám előtt látható piros körbe-mutató nyíl segítségével érheti el. A figyelmeztető üzenet elfogadása után a tételszám előtti ÖN jelzés törlődik és a tétel minden eleme szerkeszthető lesz. Az Ön azonosság feloldásakor aktívvá válik az ablakban további két gomb használata: - Tétel beolvasása [2.]: Ha vissza szeretné állítani az adott tételszám ÖN azonosságát, az adattárban tárolt értékek visszaolvasásával, válassza ezt a gombot és fogadja el a figyelmeztető ablak szövegét; - A Megnevezés szöveg alatt található Kiegészít [3.] gomb segítségével a közbeszerzési kiírásokban használatos kiegészítő szöveget fűzi hozzá a tétel szövegéhez: (vagy ezzel műszakilag egyenértékű). - A Rezsióradíj és az Anyagár mezők kiírások tételeinek szerkesztése során értelemszerűen nem választhatók, szerkeszthetők Másolás A tétel másolásával a költségvetésben/kiírásban létrejön a kijelölt tétel másolata, amelynek minden adata az eredetivel megegyezik. Csoportos kijelölés is alkalmazható ennél a funkciónál a tételek listájában a tétel száma előtt szereplő négyzetek kipipálásával Törlés A kijelölt tétel(ek) törlését eredményezi a szerkesztett költségvetésből/kiírásból. Csoportos kijelölés is alkalmazható ennél a funkciónál. A tételek törlésénél kérjük fokozottan figyeljen a kijelölésekre hiszen a parancs visszavonására és a törölt elemek visszaállítására nincs lehetőség! Ennek segítésére 10-nél több tétel együttes kijelölését és törlését nem engedélyezi a program. 79
80 Csoportos adatmódosítás (Csak költségvetések esetén érhető el) A tételek felsorolásánál a sorszám mellett balra, minden sorban található egy jelölő négyzet, amelynek segítségével több tétel is kijelölhető és rajtuk egyidejűleg végezhetők műveletek. Az oszlopazonosító sorban található jelölő négyzet választásával pedig a költségvetés összes tétele egyidejűleg kijelölhető. A csoportos adatmódosításból Zárolt tételeken a parancsok nem fognak érvényesülni. A tételek zárolását a pontban leírtak szerint lehet beállítani. Fontos! A Csoportos adatmódosítás ablakban több fülön, többféle művelet választható, de az ablak alján található Csoportos módosítás gombra kattintva, csak az éppen aktív ablakban megadott változtatások hajtódnak végre! Tehát több beállítás esetén minden fülön ahol műveleti parancsot határozunk meg a Csoportos módosítás gomb lenyomásával érvényesíteni kell azokat. A módosításra kijelölt tételek meghatározása után a következő funkciók választhatók: Költségek módosítása Eltérítés: 1./ Lehetőség van a tétel árainak ún. százalékos eltérítésére, amelynek hatására a megadott százalék-értékkel a munkadíj, gépköltség, anyagár értékek kiszorzásra kerülnek, de az alapáruk, normaidejük, rezsióradíjuk nem változik. Az eltérített tétel elemek a tételszerkesztő ablakában zöld háttérrel fognak megjelenni, míg a tétel felsorolás ablakában a tétel-elem összes értéke zöld színnel íródik majd. 2./ A már meglévő eltérítések visszaállítását lehet beállítani. 3./ A kívánt művelet kiválasztása után az ablak alsó részében lehetőség van beállítani, hogy a módosítás csak a kijelölt tételeken, vagy a költségvetés összes elemén végrehajtódjon. Amennyiben a költségvetés fejezetes, akkor csak az adott fejezetre lesznek érvényesek a beállítások. A Csoportos módosítás gombra kattintva a kiadott művelet a meghatározott tételeken beállításra kerül. 80
81 Árak nullázása: 1./ Lehetőség van a tételek anyagárának, gépköltségének nullázására pl. rendszeren belüli árazatlan költségvetés küldésénél. 2./ A kívánt művelet kiválasztása után az ablak alsó részében lehetőség van beállítani, hogy a módosítás csak a kijelölt tételeken, vagy a költségvetés összes elemén végrehajtódjon. Amennyiben a költségvetés fejezetes, akkor csak az adott fejezetre lesznek érvényesek a beállítások. A Csoportos módosítás gombra kattintva a kiadott művelet a meghatározott tételeken beállításra kerül ÖN tételek frissítése A TERC-ETALON rendszerében mindig az aktuális (utolsó negyedéves) ÖN adattár érhető el (munkanemek, tételek, anyagárak). Ezzel a funkcióval a régebben készített költségvetések esetén azonnal ellenőrizhető az esetleges időközben törölt, vagy módosított tételek, illetve a tételeken belüli árváltozások, szövegkorrekciók. 1./ A költségvetés tételeinek ellenőrzése és frissítése az aktuális ÖN adattár adataival, választható kritériumok szerint (egyszerre több is beállítható): - Tétel alapadatok (megnevezés, normaidő, mennyiségi egység). - Az adattárban már nem szereplő (törölt) tételek K tételre változtatása. - Áradatok (anyag és gépköltség) frissítése a legfrissebb ÖN adattárban találhatókra. 2./ A kívánt művelet kiválasztása után az ablak alsó részében lehetőség van beállítani, hogy a módosítás csak a kijelölt tételeken, vagy a költségvetés összes elemén végrehajtódjon. Amennyiben a költségvetés fejezetes, akkor csak az adott fejezetre lesznek érvényesek a beállítások. A Csoportos módosítás gombra kattintva a kiadott művelet a meghatározott tételeken beállításra kerül. 81
82 Árazás TERC-ETALON ONLINE Árazatlan vagy régi adatokat tartalmazó költségvetés tételeinek gépköltség és anyagár adatai tölthetők fel, vagy frissíthetők az alábbi beállítások szerint: 1./ Elsődleges adattár meghatározása amennyiben az itt megadott adattárban található az adott tételszámhoz rögzített érték, úgy a költségvetési tétel adott értéke azzal aktualizálódik. 2./ Ha a tételhez nincs az elsődleges adattárban rögzített érték, akkor a rendszer a másodlagos adattár mezőben megadott adattárból keresi meg és olvassa be az árazáshoz szükséges adatokat. Mindkét esetben választható az ÖN adattár, illetve a felhasználó által készített Saját adattárak bármelyike. Másodlagos adattárat nem szükséges meghatározni, itt választható a Nincs elem is. Ha a költségvetést a felhasználó az egyik Saját adattárából kívánja áraztatni, elsődleges adattárként kell meghatározni a saját adattárat. Figyelembe kell ugyanakkor venni, hogy a Saját adattárakban a tételek nem tárolódnak ÖN azonossággal, így ebből az adattárból csak azokat a tételeket fogja a rendszer árazni, amelyeknek a teljes tételszáma egyezik, vagyis nincs ÖN azonossága sem. 3./ Az árszakértés modul előfizetése esetén elérhetővé válik az adattárak kiválasztása mellett az adattárak verzióját (dátumát) meghatározó beállítás is. Ennek segítségével könnyen készíthető régebbi árszint szerinti költségvetés is. 4./ A Frissítendő adatok csoportjánál kell meghatározni, hogy a tételek mely összetevője kerüljön árazásra a fentebb megadott adattár(ak)ból. - anyagárak, - gépköltségek, - egyszerre mindkét elem is kijelölhető árazásra. 5./ Amennyiben a tételek tartalmaznak százalékos eltérítéseket, itt megadható, hogy azok is aktualizálódjanak, vagy sem az árazás során. 6./ A kívánt műveletek kiválasztása után az ablak alsó részében lehetőség van beállítani, hogy a módosítás csak a kijelölt tételeken, vagy a költségvetés összes elemén végrehajtódjon. Amennyiben a költségvetés fejezetes, akkor csak az adott fejezetre lesznek érvényesek a beállítások. A Csoportos módosítás gombra kattintva a kiadott művelet a meghatározott tételeken beállításra kerül. 82
83 Adatmódosítások zárolása Amennyiben a költségvetés tételeihez beállításra kerül ez a kapcsoló, úgy a költségvetésben kiadható ún. csoportos adatmódosítások a zárolt tételeken nem fognak végrehajtódni. A tétel felsorolás listájában egy lakat ikon is jelezni fogja a zárolás tényét. A zárolás megadható a tételek szerkesztő ablakában is, lásd pontot. 1./ Zárolás beállítása: A kiválasztott tételeket zárolni lehet a módosítások elől, vagyis a zárolt tételek esetében a Csoportos adatmódosítások nem fognak végrehajtódni. 2./ Zárolás feloldása: A zárolt tételek feloldása, vagyis a csoportos adatmódosítások végrehajtódnak ezeken a tételeken is. 3./ A kívánt művelet kiválasztása után az ablak alsó részében lehetőség van beállítani, hogy a módosítás csak a kijelölt tételeken, vagy a költségvetés összes elemén végrehajtódjon. Amennyiben a költségvetés fejezetes, akkor csak az adott fejezetre lesznek érvényesek a beállítások. A Csoportos módosítás gombra kattintva a kiadott művelet a meghatározott tételeken beállításra kerül. 83
84 Rezsióradíj beállítása A költségvetés tételéhez rendelt normaidő és rezsióradíj szorzata (valamint az esetleges gépköltség) adja a tétel munkadíját, amely a felsorolásokban, listákban látható lesz. 1./ Ebben az ablakban a csoportos adatmódosítás a kijelölt tételek rezsióradíját egységesen a megadott értékre állítja. - Egy megadott értékre (0 érték ebben az esetben nem adható meg, a tételek díjainak nullázására az alapértelmezett rezsióradíj változtatásával van lehetőség a Törzsadatok ablakban, melyről bővebben lásd a pontban), vagy - az alapértelmezett rezsióradíjra amely a költségvetés létrehozásakor került meghatározásra, és a költségvetés Törzsadatainak kezelését szolgáló ablakban szerkeszthető. További leírása a pontban. 2./ A kívánt művelet kiválasztása után az ablak alsó részében lehetőség van beállítani, hogy a módosítás csak a kijelölt tételeken, vagy a költségvetés összes elemén végrehajtódjon. Amennyiben a költségvetés fejezetes, akkor csak az adott fejezetre lesznek érvényesek a beállítások. A Csoportos módosítás gombra kattintva a kiadott művelet a meghatározott tételeken beállításra kerül Árazás (Csak költségvetések esetén érhető el) A Csoportos adatmódosítás Árazás fülét jeleníti meg a program, a gyorsabb elérés érdekében. 84
85 Tételek csoportosítása TERC-ETALON ONLINE Törzsadatok kezelése (csak költségvetések esetén érhető el) A tételek csoportosítása ablak bal felső sarkában található ikonra kattintva jelenik meg a törzsadatok kezelője, amelyben az alábbiakat lehet meghatározni: - Fejezetes költségvetés esetén a fejezetek számát, neveit, illetve a meglévő fejezeteket szerkeszteni. - A szerkesztett költségvetésben használandó munkanemeket és a hozzájuk rendelt rezsióradíjakat. - A felhasználói fiók egészére használható Alvállalkozói adatbázis adatait, illetve szerkeszteni azokat Fejezetek Lehetőség van a TERC-ETALON rendszerében ún. fejezetes költségvetések létrehozására, amely segítségével a költségvetés szerkesztése során nem csak munkanemekre tagolással, hanem egyedi tagolással is lehet csoportosítani a költségvetés tételeit. (Például egy épület költségvetése emeletekre bontva tartalmazhatja az elvégzendő munkák tételeit.) A költségvetések létrehozása ablakában (bővebb leírása a pontban) lehet meghatározni, hogy a költségvetésben kívánja-e a felhasználó fejezetekre bontva rögzíteni a tételeit. A létrehozó ablak A költségvetés fejezetes lesz szöveg melletti négyzet kijelölésével érhető el, hogy a létrejövő költségvetés ún. fejezetes legyen. 85
86 Figyelem! Ez a beállítás csak a költségvetés létrehozásakor határozható meg, a későbbiekben a költségvetés szerkesztése során már nem változtatható. A fejezetek szerkezete később módosítható, szerkeszthető, de ha ez a kapcsoló nem lett beállítva utólag már fejezetekre bontani nem lehetséges. A fejezetes költségvetés létrehozása után a kezelő felület új sorában a Végösszeg megjelölés mellett látható információs ikon fogja mutatni, hogy az adott költségvetés fejezeteket tartalmaz. A rendszer automatikusan létrehoz egy fejezetet a költségvetéshez Első fejezet néven, amelybe a költségvetés szerkesztő felületén felvett tételek azonnal rögzíthetők. A költségvetéshez rendelendő fejezetek nevei, darabszáma a szerkesztő felület Tételek csoportosítása ablakának első ikonjával elérhető Törzsadatok funkció Fejezetek fülénél határozható meg. - Új fejezet létrehozása: Az ablak felső részén található Új könyvtár ikonra kattintva a fejezetek felsorolásában létrejön egy Új elnevezésű fejezet, amelynek neve azonnal megváltoztatható és a beviteli mező melletti változások mentése ikont választva menthető is a fejezetek szerkezetébe. - Meglévő fejezet szerkesztése: Az ikonsor második ikonját választva az éppen kijelölt, aktuális fejezet neve szerkeszthetővé válik, az elvégzett módosítás pedig szintén a változások mentése gombbal véglegesíthetők. - Meglévő fejezet törlése: Az ikonsor utolsó eleme segítségével a kijelölt fejezet törölhető a költségvetésből, amennyiben nem tartalmaz rögzített tételt. A kívánt fejezetek létrehozása és szerkesztése után az adott költségvetés szerkesztő felületén a Tételek csoportosítása ablak alsó részén elérhetők lesznek a fejezetek. A listában bármelyik elem kiválasztása után a továbbiakban rögzített tételek az aktuális fejezetbe fognak rögzülni. 86
87 Munkanemek TERC-ETALON ONLINE Ebben az ablakban láthatók és határozhatók meg a költségvetésben rögzített tételek által használt munkanem-számok, megnevezések. Amennyiben a költségvetés fejezetes és a Fejezetek ablakrészben valamelyik fejezet kiválasztásra került, a Munkanemek ablakrészben az aktuális fejezetben található tételekhez rendelt munkanemek fognak megjelenni. Műveletek a munkanemekkel: Megjelenítési beállítások: - Csak tételesek: Amennyiben a mező melletti négyzet kiválasztásra kerül a listában csak azok a munkanemek fognak megjelenni, amikbe tétel van rögzítve az adott költségvetésben. - Csak használatban lévő munkanemek: Amennyiben a mező melletti négyzet kiválasztásra kerül a listában azok a munkanemek fognak látszódni, melyek az ÖN adattárban használatban vannak. (pl. 01, 03, 04 nincs az adattárban) Ha a Csak tételesek és a Csak használatban lévő munkanemek mezők mellől mindkét helyen eltávolítjuk a pipát, úgy az összes választható munkanem láthatóvá válik a listában, így könnyen választható esetleg új munkanem-szám, amely még nincs az adattárban. A következő három funkció elérhető a Szerkesztő felület Tételek csoportosítása ablakában is, lásd a pontot. - Új munkanem felvétele (csak a szerkesztett költségvetésbe): Lehetőség van új az ÖN adattárban nem szereplő munkanemek felvételére a szerkesztett költségvetésbe, amelybe azután tételeket (Saját adattárból, vagy akár az ÖN adattárból) lehet gyűjteni, beemelni. 87
88 A megjelenő ablakban egy 2 karakterből álló munkanem-számot, majd a hozzá tartozó megnevezést kell meghatározni. Amennyiben az ÖN adattárban már szereplő munkanemszámot határoz meg, úgy a meglévő munkanem felülíródik a megadott értékekkel. Ha a költségvetésben nincs beállítva az alapértelmezett rezsióradíj használata úgy lehetőség van a költségvetésen belül a munkanemek egyedi rezsióradíjának meghatározására is, ahol alap esetben a rendszer az alapértelmezett rezsióradíjat ajánlja fel. Amennyiben ez megváltoztatásra kerül, lehetőség van az adott munkanembe már felvett tételek rezsióradíjának átszámítására, frissítésére az ablak alsó részén található négyzet kiválasztásával. - Meglévő munkanem törlése (csak a szerkesztett költségvetésből): A költségvetésben használatos munkanemek közül lehet a kijelölt elemeket törölni amennyiben nincs abba a munkanembe tétel rögzítve, besorolva. - Meglévő munkanem szerkesztése (csak a szerkesztett költségvetésben): A kijelölt munkanem tulajdonságai módosíthatók, a megjelenő ablak megegyezik a munkanem hozzáadása ablakkal. - A költségvetés alapértelmezett rezsióradíja: A költségvetések kezelő felületén, a költségvetés létrehozása, vagy átnevezése során megadandó egy egységes rezsióradíj, ez lesz a költségvetés alapértelmezett rezsióradíja. - Alapértelmezett rezsióradíj szerkesztése: A szerkesztett költségvetésben a tételek munkadíjai a tételhez tartozó normaidő és rezsióradíj szorzatából számítódnak. A tételhez rendelt rezsióradíj lehet: - Egységes, alapértelmezetten megadott, minden költségvetési tételre vonatkozik. - Munkanemenként meghatározott, a tétel munkanem-besorolásától függő. - Egyedi, a tétel szerkesztése során megadható. - Ha az egységes rezsióradíj használata kerül beállításra, a szerkesztő ikon segítségével lehet az alapértéket megadni. - Ha egyedi, vagy munkanemenkénti rezsióradíj meghatározást kíván beállítani a felhasználó, akkor a mező mellett látható négyzetből a pipát el kell távolítani, így elérhetővé válik a munkanemek szerkesztésénél a rezsióradíjak beállítása is. Az aktív költségvetésben megszerkesztett munkanem nevek és hozzájuk rendelt rezsióradíjak listája elmenthető ún. sablonként, amely a későbbiek során más költségvetésben is felhasználható. 88
89 - Mentés sablonhoz : A kötelezően kitöltendő mezőben kell megadni a szerkesztett munkanem név és rezsióradíj értékek elmentésére szolgáló sablon nevét. Az így elmentett sablon későbbiekben felhasználható más költségvetésekben is a Betöltés sablonból parancsot választva. - Betöltés sablonból : Az elmentett munkanem-sablonokból beolvashatók a munkanem nevei, rezsióradíjai, vagy mindkettő együttesen. A sablonok között található a rendszer által biztosított kétféle sablon: - ÖN munkanemlista: Az eredeti ÖN adattári munkanem nevek és az alapértelmezett rezsióradíjak kerülnek visszaolvasásra. - MVH munkanemlista: A Mezőgazdasági és Vidékfejlesztési Hivatal által a közbeszerzési pályázatokhoz meghatározott munkanem neveket és a hozzájuk tartozó egyedi maximalizált rezsióradíjakat lehet betölteni. Amennyiben a költségvetés fejezetes, akkor csak az adott fejezetre lesznek érvényesek a beállítások. 89
90 - Sablonkezelő megnyitása: A TERC-ETALON rendszer által biztosított 2 darab munkanem-sablon mellett a felhasználó által létrehozott, elmentett sablonok listája látható az ablak bal oldalán, amelyek közül választva az ablak jobb oldalán megjelenítésre kerülnek a kiválasztott sablon munkanem számokhoz rendelt nevei és rezsióradíjai. (A 2 db alap sablon szerkesztésére nincs lehetőség.) A Sablonok ablakban lehetőség van az elmentett sablonok: - szerkesztésére, - törlésére. A kijelölt, felhasználó által létrehozott sablonok esetén lehetőség van a listázásnál - új munkanem felvételére, hozzáadás ikonra kattintva, - meglévő munkanem törlésére, törlés ikonra kattintva a munkanem(ek) kijelölése után, - kijelölt munkanem szerkesztésére (neve, rezsióradíja) dupla kattintás után. 90
91 Alvállalkozók TERC-ETALON ONLINE A felhasználó számára lehetőség van egy ún. alvállalkozói adatbázis létrehozására. Az adatbázisba rögzített alvállalkozókat a költségvetések szerkesztésekor a tételekhez lehet hozzárendelni és az exportálások során megjeleníteni. Az ablak bal oldali listájában láthatók az adatbázisba felvett alvállalkozók nevei, azonosítói. A Db oszlopban pedig az a szám, amely a felhasználó által az alvállalkozóhoz rendelt tételek mennyiségét mutatja az összes költségvetés tekintetében. A listából kijelölt alvállalkozó rögzített adatai az ablak jobb oldali Alvállalkozói adatlapon láthatók. - Az adatok módosíthatók, kiegészíthetők és az ablak jobb alsó részén látható Felvesz gombbal menthetők. - Új alvállalkozó felvételére a hozzáadás ikon választásával van lehetőség, ebben az esetben a jobb ablakrészben a rögzítéshez szükséges kötelezően kitöltendő mezők piros felkiáltójellel lesznek megjelölve. Természetesen a további adatok is kitölthetők és az ablak jobb alsó részében található Felvesz gombra kattintva az új alvállalkozói listaelem rögzítésre kerül. - A kijelölt alvállalkozó az adatbázisból a törlés ikonnal eltávolítható abban az esetben ha nincs hozzárendelve egyetlen költségvetés egyetlen tételéhez sem, amelyet a lista Db oszlopa mutat. - A beviteli mezők első sorában található egy választónégyzet, amely kiválasztásával a kijelölt alvállalkozó inaktívvá jelölhet, ami azt eredményezi, hogy a tételek szerkesztésnél és a csoportosítási megjelenéseknél nem fog látszódni a kijelölő listában. Természetesen ez a beállítás vissza is vonható ellentétben a törléssel. A szerkesztett költségvetés tételeinek alvállalkozók szerinti csoportosítási megjelenítésének leírását lásd a pontban, az alvállalkozók tételekhez történő hozzárendelését lásd a és a pontokban. 91
92 Csoportosítási lehetőségek A költségvetés tételeinek csoportosítási lehetőségei legördülő listájából a következők választhatók: Munkanemek - Ha egy munkanem a listából kijelölésre kerül, a tételek ablakban az adott munkanem alá rögzített tételek fognak megjelenni. Az összes tétel újbóli megjelenítését az Összes munkanem kijelölésével lehet elérni. - A Csak tételesek szöveg mellett lévő négyzetben a pipát megszüntetve, az ÖN adattárban lévő, használható összes munkanem neve és száma megjeleníthető a listában. - Új munkanem létrehozása: Lehetőség van az ÖN adattárban nem használt munkanem számokhoz egyedi, saját munkanemek hozzárendelésére a szerkesztett költségvetés/kiírás esetében. A Hozzáadás a listához gombra kattintva lehet meghatározni a munkanem számát és megnevezését. A Létrehozás gombra kattintva az aktuálisan szerkesztett költségvetésben/kiírásban létrejön az új munkanem, amelybe ezek után tetszőleges tételek olvashatók be. - Törlés a listából: A kijelölt munkanemet amennyiben nem tartalmaz tételt törölni lehet a szerkesztett költségvetés/kiírás munkanemlistájából. Lehetőség van a tételek munkanemszámától eltérő munkanembe történő rögzítésére, ekkor az adott tétel az exportálások során a besorolóként megadott munkanem alatt fog listázódni (pl. horonyvésés a villanyszerelési munkák közé). - Rezsióradíjak kezelése: Az ikon választásával a Törzsadatok módosítása ablak jelenik meg, ahol a költségvetésben használatos rezsióradíjakat lehet szerkeszteni. Ha egy adott munkanem a listából kijelölésre kerül, a következő tétel-felvételkor az nem a saját munkaneme alá, hanem a kijelölt munkanem alá fog listázódni. Ehhez a rendszer megerősítést kér a következő ablak szerint. 92
93 Alvállalkozók TERC-ETALON ONLINE Amennyiben a felhasználó létrehozott alvállalkozói adatbázist, a költségvetések tételeihez lehetőség van az adatbázis elemei közül alvállalkozókat hozzárendelni az új tétel létrehozásakor, vagy a meglévő tételek szerkesztésekor. Ebben a nézetben a költségvetésben a megjelölt alvállalkozók listáját láthatjuk, a hozzájuk rendelt tételek darabszáma szerint, valamint az alvállalkozó nélküli maradék tételeket is. A munkanem szerinti megjelenítési lehetőségeknél leírtak szerint itt is használhatók a hozzáadás a listához, a törlés a listából és a rezsióradíjak kezelése ikonok. Amint a listában bármelyik elem, alvállalkozó kijelölésre kerül, a tételek felsorolásában az adott elemhez rendelt tételek fognak csak megjelenni. Egy alvállalkozó kijelölése esetén új tétel felvételkor automatikusan az adott alvállalkozói jelölés a létrejövő tételhez íródik. Az Alvállalkozói adatbázis létrehozásáról és szerkesztéséről bővebben a Törzsadatok kezelése pontban. Az alvállalkozók tételekhez történő hozzárendelését pedig lásd a és a pontokban Gyártók Az ÖN adattárból származó tételváltozatok nagy részében konkrét gyártói anyagok vannak meghatározva. Ennél a csoportosítási lehetőségnél a gyártó neve szerint jeleníthetők meg az éppen aktuálisan szerkesztett költségvetés tételei. Rezsióradíjak kezelése: Az ikon választásával a Törzsadatok módosítása ablak jelenik meg, ahol a költségvetésben használatos rezsióradíjakat lehet szerkeszteni. 93
94 További műveletek a szerkesztő felületen A TERC-ETALON rendszer szerkesztő felületén az éppen szerkesztett kiírás/költségvetés esetén a felső ikonsorban a következő műveletek végezhetők a tételekkel, illetve a kiírás/költségvetés egészével: Ellenőrzés Fedlap készítés Összesítők (költségvetések esetén) ÖN összehasonlítás (külön előfizetés esetén) Ellenőrzés A TERC-ETALON rendszerben az ÖN adattár negyedévente frissül, új tételek jelennek meg, meglévő tételek módosulnak, illetve törlődnek az aktuális adattárból. Amennyiben egy régebben készített kiírást (az aktuális adattár előtti időszakban) kíván a felhasználó hitelesíteni, illetve ha meg szeretne győződni a tételek adattári egyezőségéről, az Ellenőrzés parancs végrehajtja a szükséges összehasonlításokat. Ha olyan tételt talál a program, mely a jelenlegi adattárban nem, vagy módosulva szerepel, a tételek tételszáma előtti ÖN azonosságot biztosító ikonra egy sárga felkiáltójelet helyez, ezzel mutatva a tétel különbözőségét. Ezzel egy időben egy információs ablakot is megjelenít a program, amelynek segítségével aktualizálhatók a megváltozott tételek az ÖN adattár friss adataival. Azaz a Csoportos adatmódosítás ablak ÖN tételek frissítése parancsa fog végrehajtódni a kiírás/költségvetés összes, nem zárolt tételén a Frissítés gombra kattintva ( pont). 94
95 Fedlap készítése TERC-ETALON ONLINE Az itt megadott szöveg a költségvetés/kiírás alapadatai fölött fog szerepelni a fedlapon, amely a letöltéseknél érhető el a pont leírásánál Összesítők (Csak költségvetések esetén érhető el) A TERC-ETALON rendszer a költségvetések exportáláshoz használható, megjeleníthető tételösszesítőit és a főösszesítő oldalán elhelyezhető kísérő szövegeket mutatja ebben az ablakban Főösszesítő A költségvetés exportálás során az első oldalon mindig a teljes költségvetés összes anyag és díj költségét, valamint az ezekből származtatott százalékos értékeket (pl. áfa) lehet megjeleníteni. A TERC-ETALON rendszerben használható főösszesítő megjelenítési lehetőségek: - Csak áfát tartalmazó záradék, két oszlopos: A költségvetés összes anyag és díj költségének nettó értékét mutatja, majd az összegükre számítható áfa értékét jeleníti meg, és a bruttó végösszeget. - Csak áfát tartalmazó záradék, egyoszlopos: A költségvetés anyag és díj nettó értékét egy összegben, egy oszlopban mutatja, majd pedig a meghatározható áfa és a bruttó végösszeg fog szerepelni az összesítőben. Az egyoszlopos megjelenítés az ablak jobb felső részén található négyzet kijelölésével választható. 95
96 - Alap záradékforma: A költségvetés anyag és díjköltség nettó értéke után több fajta százalékos érték meghatározására van lehetőség. A származtatott értékek összegei a szerkesztés után azonnal számítódnak és a többi mező is aktualizálódik. A százalékos értékek meghatározására a Mérték oszlopban található szerkesztő ikonok valamelyikére kattintva van lehetőség, ahol a beviteli mező kitöltése után a pipa jellel rögzíthető a változás, az x jellel pedig visszavonható Fejezet összesítő Csak fejezetes költségvetés szerkesztése esetén választható és látható ez az összesítő fajta. A költségvetésben rögzített fejezetek nettó rész anyag és díj értékeit mutatja. Változtatásra, szerkesztésre itt nincs lehetőség. 96
97 Munkanem összesítő A költségvetés tételeinek munkanemenkénti nettó összesen értékeit mutatja. Amennyiben a szerkesztett költségvetés fejezetes, az ablak felső részében ki kell választani a listázandó fejezetet Fejléc és lábléc A költségvetés exportálása során az első oldalon a főösszesítő fölött kapnak helyet a fejléc mezőkbe beírt szövegek. (Itt érdemes meghatározni a költségvetés készítőjének, címzettjének és tárgyának adatait.) Az Oldalfejléc szöveg melletti választó listából lehet meghatározni, hogy a fejléc szövegei tagolt vagy tagolatlan megjelenítésben látszódjanak. Amennyiben a fejlécben kitöltött adatokat az exportálások során meg kívánja jeleníteni a felhasználó, úgy a legördülő lista mellett látható négyzetet ki kell választani ( Megjelenítés PDF export során ). Ezzel a beállítással nem csak a PDF, hanem az XLS export esetében is megjeleníthetők a fejléc adatai. Az ablakban lehetőség van az utolsó mentett fejléc szövegeinek megjelenítésére is, így nem szükséges esetleg az állandóan használt alapszövegeket újra begépelni. Ez a lehetőség az Utolsó fejléc beolvasása gombbal érhető el. 97
98 Az exportálások során lehetőség van az első oldalon az összesítő listája alatt aláírási kipontozott vonal megjelenítésére, ehhez az Aláírás helyének megjelenítése a láblécben a PDF export során szöveg melletti négyzetet kell beállítani. A beállításokat a Mentés gombra kattintva kell érvénybe léptetni ÖN összehasonlítás (Csak külön előfizetés esetén érhető el!) A TERC-ETALON programrendszer szolgáltatásai közé tartozik a külön éves előfizetést igénylő Összehasonlító modul. A modulra történő előfizetés után a felhasználónak lehetősége nyílik több költségvetés adatainak összehasonlítására különböző kritériumok szerint. Az összehasonlítások eredménye több féle formátumban is kinyerhető a programból. A programmodul teljes leírása külön felhasználói kézikönyvben érhető el. A modulra történő előfizetés után a felhasználónak nem csak a költségvetések összehasonlítására lesz lehetősége, hanem a költségvetések szerkesztő felületén elérhető válik az ÖN összehasonlítás lehetőség is. Ez a funkció lehetővé teszi az éppen szerkesztett költségvetés tételeinek összehasonlítását az aktuális ÖN adattárral. Az eredmények a képernyőn is megjeleníthetők, paraméterezhetők, de akár PDF lista is készíthető az összehasonlításról. A létrejövő PDF állomány mintája megtalálható a függelékek között. 98
99 4. Gyakorlati leírás új költségvetés létrehozására 4.1. Új költségvetés létrehozása 1./ A felhasználói felület Költségvetések kezelése ablakában található felső ikonsor első, Új költségvetés gombjára kattintva, a legördülő menüből válassza az Új költségvetés létrehozása pontot. 2./ Adja meg a létrejövő költségvetés kívánt nevét, jellegét (új vagy felújítási), az általánosan használandó rezsióradíj értékét, valamint az esetleges leírást. 3./ A költségvetés készítés jelen szakaszában kell meghatározni, hogy a létrejövő költségvetés fejezetekre legyen-e tagolva. Ez a beállítás a későbbiekben már nem változtatható meg az adott költségvetésben. Amennyiben fejezetes költségvetést szeretne létrehozni, jelölje be az ablakban az A költségvetés fejezetes lesz szöveg mellett található négyzetet. A fejezetek elnevezéseit a későbbiekben tudja majd meghatározni. 4./ A Létrehozás gombra kattintva a felhasználói felület Költségvetések kezelése ablakában egy új sorként megjelent a létrehozott költségvetés neve és főbb jellemzői. 99
100 4.2. Új költségvetés alapadatainak meghatározása 1./ A kidolgozni, vagy szerkeszteni kívánt költségvetés sorát kijelölve a Költségvetések kezelése ablak felső ikonsorának Megnyitás elemét választva, vagy a nevet tartalmazó soron állva, az egérrel duplát kattintva megnyitható a TERC-ETALON programrendszer szerkesztő felülete. 2./ A szerkesztő felület bal felső, Tételek csoportosítása ablakában, a felső ikonsor első elemével határozhatja meg a költségvetés törzsadatait. 3./ A megjelenő ablak bal szélén lévő sávra kattintva adhatja meg a fejezetes költségvetés esetén a használni kívánt fejezetek neveit, illetve szerkesztheti azokat. 4./ A költségvetésben, illetve aktív fejezetben használatos munkanemeket is szerkesztheti, illetve egyedi rezsióradíjakat is megadhat, amennyiben a felső ikonsor mellett látható alapértelmezett rezsióradíjának használata nincs beállítva. 5./ Az ablak Alvállalkozók fülére kattintva pedig a rendszerének alvállalkozói adatbázisát készítheti el, illetve tarthatja karban. 6./ Amennyiben a költségvetés fejezetes, úgy a Tételek csoportosítása ablak alsó részében látható, illetve változtatható az aktív fejezet, amelybe a választott tételek felírásra kerülnek Új költségvetés tételeinek kidolgozása A szerkesztő felület bal alsó ablakában találhatók az elérhető adattárak, ahonnan a tételeket felvehetjük a költségvetésbe: ÖN adattár: - A teljes TERC ÖN adattárának tartalma, - Normaidők és gépköltségek elérhetőségével, - Érvényes adattári előfizetés esetén teljes anyag-adattárral együtt. - Árszakértés modul előfizetése esetén régebbi árszintek elérésének lehetőségével. - Munkanemekre tagolva fa struktúrájú vagy képes kiválasztási lehetőséggel. - Gyártók szerinti szűrési lehetőséggel. - Szöveges kereséssel. Saját adattár: - Az ÖN adattárból választott, esetleg átdolgozott, vagy újként létrehozott tételek listája, amelyeket a Saját adattárakba mentettünk. Nincs munkanemenként tagolva. 100
101 Költségvetéseim: - A megjelenő ablakban a már meglévő költségvetések közül választhatunk, és a bennük található tételek közül dolgozhatunk. Munkanemenként, vagy esetenként fejezetekre tagolva jelenik meg. Az ÖN adattárból való kiválasztás folyamata: 1./ Munkanem kiválasztása a kívánt munkanem száma melletti négyzetre kattintva, lenyílik a munkanem csoportjainak listája. 2./ Csoport választás után a jobb alsó ablakban megjelennek az aktuális csoportban található fejezetek strukturált elhelyezésben. 3./ A struktúra bontása szintén a kívánt sor melletti négyzetre kattintva érhető el. 4./ A tétel teljes kibontása után megjelennek a jobb alsó sarokban a struktúra számhoz tartozó ún. tételek (alaptételek), vagy tételváltozatok konkrét anyag megnevezéssel. (ezeknek a soroknak az ikonja más, mint a struktúra előző elmeinek). A tétel vagy tételváltozat kijelölésekor a jobb felső ablak alsó soraiban megjelennek a kiválasztott elem fontosabb tulajdonságai: - teljes tételszám, - teljes szöveg, - mértékegység, anyagár, normaidő, gépköltség. 5./ A tételkiválasztás ablakában megtekinthető a tételhez tartozó: - munkaleírása, - tételváltozat esetén az anyag ártörténete, - tételváltozat, konkrét gyártó esetén a gyártó adatlapja. 6./ A Tételek ablak alsó soraiban található kiválasztott tétel adatainak szövege mellett, jobbra a Mennyiség mezőben adja meg a költségvetésben szerepeltetni kívánt mennyiséget, majd nyomja meg a Hozzáad gombot. 7./ Ennek hatására a kész tétel bekerül a Tételek ablak újabb sorába. 101
102 Saját adattárból való tételkiválasztás is a fentiekhez hasonlóan működik, csak a már elmentett konkrét tételek közül lehet választani és beemelni az aktuális költségvetésbe. 1./ Ugyanitt szerkeszthetők is a Saját adattárak (új adattár hozható létre, új tétel adható hozzá, meglévő tétel törölhető, szerkeszthető, új és felújítási jelleghez eltérő értékek határozhatók meg). 2./ valamint a hozzáadás beállításait is megadhatja az ablak jobb felső sarkában található gomb segítségével. 3./ A tételek listájában a beillesztendő sor kijelölése után válassza a Kiválasztott tételek hozzáadása lehetőséget, vagy Drag and Drop módszer segítségével: az egér bal gombját lenyomva tartva húzza a kiválasztott tételt egyszerűen a felső, Tételek ablakba. 4./ A tétel hozzáadását a megjelenő ablakban a Mennyiség mező kitöltésével véglegesítheti. Költségvetéseimből történő tételkiválasztás a Saját adattári kiválasztáshoz hasonlóan zajlik, csak itt nem szerkeszthető az input tételek listája. Amennyiben az inputként kiválasztott kiírás jellege nem egyezik meg az aktív kiírás (új felújítási), a rendszer figyelmeztet erre és kéri a tételek adatainak fokozott ellenőrzését. Keresés az ÖN tételek között: - Szöveges keresés: A munkanem listát tartalmazó ablak felső sorában látható ikon segítségével tetszőleges szöveg kereshető az adattárban. - Beolvasás tételszámmal: Adott tételszámot keres az ÖN adattárban és találat esetén a fastruktúrát a keresett tételhez nyitja. 102
103 4.4. Műveletek a felvett tételekkel A költségvetésbe felvett tételek sorai a szerkesztő felület Tételek ablakában láthatóak. Az ablak felső ikonsorából az alábbi funkciók érhetők el: [1.] Újra sorszámozás a jelenleg látható sorrend szerint: - A tételek a költségvetésbe a rögzítés sorrendjében tárolódnak. Az ablak oszlopsorában található oszlopazonosítókra kattintva változtatható a tételek megjelenítési sorrendje (tételszám, megnevezés, mennyiség, ár, stb. szerint csökkenő vagy növekvő sorrendbe). - Drag and Drop módszerrel is meg lehet változtatni a tételek sorrendjét. Ezekben az esetekben a tételek sorszámai nem változnak, a sorszám oszlopazonosítóra kattintva az eredeti állapot visszaállítható. Amennyiben a kialakított sorrendet kívánja megtartani, kattintson a felső ikonsor Újra sorszámozás ikonjára. Ekkor a tételek sorszámai a megadott sorrend szerint fognak megváltozni. 103
104 [2.] Új tétel felvétele: TERC-ETALON ONLINE A megjelenő ablakban a piros felkiáltójellel jelölt mezők kitöltése kötelező! 1./ Válassza ki, hogy a tétel melyik munkanem besoroláshoz fog tartozni. 2./ Adjon meg egy ÖN tétel struktúra formátumú tétel azonosítót. 3./ Határozza meg a tétel szövegét. 4./ Határozza meg a tétel mennyiségét, mennyiségi egységét. 5./ Adja meg a tételhez tartozó normaidő és esetleges gépköltség értékeket is. 6./ Kattintson az ablak alján található Létrehozás gombra. 7./ Majd zárja be a szerkesztő ablakot. 104
105 [3.] Szerkesztés: A megjelenő ablakban a kiírás kiválasztott tételének összes adata látható és megváltoztatható, szerkeszthető. Ugyanez a funkció érhető el a tételen állva a bal egérgomb dupla kattintásával is. - Meghatározhatja, hogy az adott tétel melyik munkanemben szerepeljen a listázások során. - Körülményjelzőt rendelhet a tételhez ( K kalkulált vagy M módosított, stb.). - Az ÖN adattárból származó úgynevezett ÖN azonos tételek tételszáma, szövege, mennyiségi egysége, normaideje és anyagára nem változtatható meg. Ezen adatok módosítására az ÖN azonosság feloldása után van lehetősége: - A tételszerkesztő ablakának Tételszám mezője előtt található piros nyíl ikonra kattintva oldhatja fel az ÖN azonosságot, amelyről a rendszer megerősítést kér. Amennyiben egy tételhez vissza szeretné állítani az ÖN azonosságot és az ÖN adattárban található adatokat, válassza a tételszám mögötti zöld nyíl ikont. - A tételekhez megjegyzések fűzhetők, amiket exportálás során láthatóvá vagy nem láthatóvá tehetünk. [4.] Másolás: A kiválasztott tétel másodpéldánya is rögzítésre kerül a költségvetésben. [5.] Törlés: A kiválasztott tételt megerősítés után törölni fogja a rendszer a költségvetésből. 105
106 [6.] Csoportos adatmódosítás TERC-ETALON ONLINE A tételek felsorolásánál a sorszám mellett balra, minden sorban található egy jelölő négyzet, amelynek segítségével több tétel is kijelölhető és rajtuk egyidejűleg végezhetők műveletek. Az oszlopazonosító sorban található jelölő négyzet választásával pedig a költségvetés összes tétele egyidejűleg kijelölhető. A Csoportos adatmódosítások ablakban kiadott műveletek alapértelmezésként a kijelölt tételeken hajtódnak végre, viszont lehetőség van minden fülön annak megadására, hogy a költségvetés minden elemére vonatkozzanak a módosítások. Ezt a Frissítés elvégzése nemcsak a kijelölt, hanem a költségvetés összes tételén szöveg melletti jelölő négyzet beállításával teheti meg. Ha fejezetes a költségvetés, akkor csak az aktuálisan szerkesztett fejezet tételein történnek meg a frissítések, vagyis a megadott utasításokat minden fejezeten külön kell megadni! A tételek kijelölése után a Csoportos adatmódosítás ikont választva a megjelenő ablakban az alábbi műveletek végezhetők: Költségek módosítása: Százalékos eltérítés: A kijelölt tételek árainak módosítása a megadott százalékértékkel (csökkentés esetén 100%-nál kisebb értéket határozzon meg, emelés esetén pedig 100%-nál magasabbat). - A tételek munkadíjának, gépköltségének és anyagárának eltérítése külön-külön beállítható. Az eltérítések ugyanitt vissza is állíthatók külön-külön választva akár a munkadíj, gépköltség vagy az anyagár mezőket. - A kijelölt tételek anyagárai és gépköltségei nullázhatók is ebben az ablakban. - A módosítások végrehajtásához válassza a Csoportos módosítás gombot. ÖN tételek frissítése: A költségvetés tételeinek ellenőrzése és frissítése az aktuális ÖN adattár adataival, választható kritériumok szerint: - Tétel alapadatok (megnevezés, normaidő, mennyiségi egység). - Az adattárban már nem szereplő tételek K tételre változtatása. - Áradatok (anyag és gépköltség) frissítése a legfrissebb ÖN adattárban találhatókra. - A frissítések végrehajtásához válassza a Csoportos módosítás gombot. 106
107 Árazás: A költségvetés tételeinek gépköltség és anyagár adatai nem csak az ÖN adattárból árazhatók, frissíthetők, hanem akár a Saját adattárból is. - Válassza ki, hogy a tételek árai melyik adattárból kerüljenek beolvasásra. - Ha az adott tétel nem található az elsődlegesen megadott adattárban, meghatározhat másodlagos adattárat is. - Árszakértés modul előfizetés esetén megadható az adattárak verzió dátumai is. - Adja meg, hogy az árazás a tételek melyik adatára vonatkozzon: anyagárakra, gépköltségekre, mindkettőre. - Amennyiben a tételek tartalmaznak százalékos eltérítéseket, itt megadhatja, hogy azok is aktualizálódjanak, vagy sem az árazás során. - Az árazás végrehajtásához válassza a Csoportos módosítás gombot. Adatmódosítások zárolása: - Zárolás beállítása: A kiválasztott tételeket zárolni lehet a módosítások elől, vagyis a zárolt tételek esetében a Csoportos adatmódosítások nem fognak végrehajtódni. - Zárolás feloldása: A zárolt tételek feloldása, vagyis a csoportos adatmódosítások végrehajtódnak ezeken a tételeken is. - A zárolások beállításához, vagy feloldásához válassza a Csoportos módosítás gombot. Rezsióradíj beállítása: - A kijelölt tételek rezsióradíját egységesen a megadott értékre állítja. - A beállítás végrehajtásához válassza a Csoportos módosítás gombot. [7.] Árazás: A Csoportos adatmódosítás ablak Árazás fülét jeleníti meg a könnyebb elérés érdekében A Szerkesztő felület további beállítási lehetőségei (legfelső ikonsor) [1.] ÖN összehasonlítás: Összehasonlító táblázatot készít a költségvetés tételei és az aktuális központi ÖN adattárban tárolt tételek adatai között a tételszámok alapján. A létrejött táblázat lementhető egy PDF kiterjesztésű állományba is. Ez a szolgáltatás az Összehasonlító modul előfizetőinek vehető igénybe! [2.] Ellenőrzés: Az aktuális ÖN adattárral összeveti a költségvetés/kiírás tételeit. Amennyiben az adott tétel megegyezik az aktuális ÖN adattár adataival, a tételsor elején az ÖN azonosságot jelölő ikon fog látszani. Amennyiben eltérést talál, a tételek sorait sárga háromszög jelöléssel látja el. Az eltérések aktualizálása elvégezhető a tételek kijelölése után a Csoportos adatmódosítás ikonra kattintva és az ÖN tételek frissítése műveletet végrehajtva. 107
108 [3.] Fedlap: A költségvetésekhez/kiírásokhoz hozzá rendelhető egy úgynevezett fedlap, melyben a költségvetés/kiírás információit rögzítheti. Ezt a fedlapot az exportálástól elkülönítve, PDF állományként lehet lementeni. [4.] Összesítők: Főösszesítő: - A költségvetés exportálása során a tételek összesítő oldalának részletessége határozható meg. - A rendszer két féle összesítő sablon záradékot ajánl fel: Csak ÁFÁ-t tartalmazó záradék: Csak az áfa százalék értéke változtatható. Alap esetben az összesítő külön jeleníti meg az anyag és díj összes értékét (két oszlopos megjelenítés), amennyiben ezeket összevonva, egy oszlopban szeretné szerepeltetni, válassza ki az Egyoszlopos megjelenítés melletti jelölő négyzetet. Alap záradékforma: A TERC V.I.P. programjában használatos, összetett záradék, ahol több féle százalékos költség megadható a költségvetéshez. Fejezet összesítő: - Abban az esetben aktív, ha a szerkesztett költségvetés fejezetekre tagolt. Munkanem összesítő: - A költségvetésben rögzített munkanemek szerinti tagolású összesítőt jeleníti meg. Fejléc és lábléc: - A főösszesítő lapon szereplő további információk jeleníthetők meg (megrendelő adatai, a munka leírása, stb.). Amennyiben az itt megadott fejléc és lábléc adatokat szerepeltetni szeretné a költségvetés exportja során, pipálja be a Megjelenítés PDF export során szöveg melletti jelölőt. Tagolt megjelenítés esetén a TERC V.I.P. programban megszokott elrendezésben jelenik meg a fejléc. Tagolatlan megjelenítés esetén egybefüggő felületen tetszőlegesen tölthető ki a fejléc. Aláírás megjelenítése a láblécben a PDF export során: a PDF állomány főösszesítő oldalán fog megjelenni. A költségvetés szerkesztő felületéről visszatérhet a felhasználói felületre a piros nyíllal jelölt VISSZA gomb választásával. 108
109 4.6. Műveletek meglévő költségvetésekkel (Költségvetések kezelése ablak felső ikonsora) [1.] Új költségvetés: Új kiírás/költségvetés létrehozása érhető el, TERC V.I.P. export állomány olvasható be. [2.] Megnyitás: A költségvetés szerkesztő felületébe való belépés. [3.] Másolás: Másolat: költségvetés névvel létrejön egy új sorban, a költségvetés másodpéldánya. [4.] Törlés: A költségvetés törlésére szolgál, a program rákérdez a törlés megerősítésére, viszont a továbbiakban a törölt elemek már nem nyerhetők, állíthatók vissza! [5.] Átnevezés: A költségvetés nevét tetszőlegesen megváltoztathatjuk. [6.] Export: Költségvetések esetében a megjelenő ablakban, a modulokra való előfizetések függvényében az alábbi lehetőségek választhatók: - PDF kiterjesztésű állomány létrehozása (továbbiakban nem szerkeszthető). Beállítási lehetőségek: - megjelenés, - árinformáció, - tagolás, - ÖN tételazonosító formátuma, - normaidő megjelenítése, - deviza, - alvállalkozók jelölése. - XLS kiterjesztésű állomány létrehozása (Microsoft Excel programmal megjeleníthető, tovább szerkeszthető). Beállítási lehetőségek: - megjelenés, - árinformáció, - tagolás, - alvállalkozók jelölése. - TERC VIP export állomány létrehozása (kizárólag a TERC V.I.P. program számára beolvasható és tovább szerkeszthető). 109
110 [7.] Konverzió: Elkészített költségvetésből kiírást, illetve kiírásból program és adattár előfizetéssel rendelkezőként költségvetést tud készíteni. A konverzió hatására a kezelő ablakban új sorként jön létre a kívánt kiírás/költségvetés. - Költségvetésből kiírás konvertálása: a létrejövő kiírás nevét, esetleg leírását tudja meghatározni. - Kiírásból költségvetés létrehozása: a létrejövő költségvetés nevét, leírását meghatározhatja, valamint a költségvetésben számolandó általános rezsióradíj értékét is meg kell adni. A Konvertál gombra kattintás után a létrejövő sorban az eredeti kiírásban megadott normaidőkkel számolva a program beárazza a költségvetés díj értékeit. Az ÖN adattárral egyező tételek anyagárainak beillesztésére a későbbiek leírt Árazás paranccsal nyílik lehetőség. [8.] Küldés: A TERC-ETALON rendszeren belül küldhető el, rövid megjegyzés megadása mellett egy szintén TERC-ETALON előfizető részére a kiválasztott költségvetést. [9.] Tender: A TERC-ETALON rendszer Tender moduljának felhasználói által létrehozott kiírások azok azonosító, letöltő kódjának ismerete mellett tölthetők le és beárazás után küldhetők vissza a megrendelőnek. 110
111 5. Gyakorlati leírás új kiírás létrehozására 5.1. Új kiírás létrehozása 1./ A felhasználói felület Költségvetések kezelése ablakában található felső ikonsor első, Új költségvetés gombjára kattintva, a legördülő menüből válassza az Új kiírás létrehozása pontot. 2./ Adja meg a létrejövő kiírás kívánt nevét, jellegét (új vagy felújítási), esetleges leírását. 3./ A Létrehozás gombra kattintva a felhasználói felület Költségvetések kezelése ablakában egy új sorként megjelent a létrehozott kiírás neve és főbb jellemzői Új kiírás tételeinek kidolgozása A szerkesztő felület bal alsó ablakában találhatók az elérhető adattárak, ahonnan a tételeket felvehetjük a kiírásba: ÖN adattár: - Kiírás készítésekor árazatlanul a teljes TERC ÖN adattárának tartalma, normaidők és gépköltségek elérhetőségével. - Munkanemekre tagolva fa struktúrájú vagy képes kiválasztási lehetőséggel. - Gyártók szerinti szűrési lehetőséggel. - Szöveges kereséssel. Saját adattár: - Az ÖN adattárból választott, esetleg átdolgozott, vagy újként létrehozott tételek listája, amelyeket a Saját adattárba mentettünk. Nincs munkanemenként tagolva. Költségvetéseim: - A megjelenő ablakban a már meglévő kiírások közül választhatunk, és a bennük található tételek közül dolgozhatunk. Munkanemenként, vagy esetenként fejezetekre tagolva jelenik meg. 111
112 Az ÖN adattárból való kiválasztás folyamata: 1./ Munkanem kiválasztása a kívánt munkanem száma melletti négyzetre kattintva, lenyílik a munkanem csoportjainak listája. 2./ Csoport választás után a jobb alsó ablakban megjelennek az aktuális csoportban található fejezetek strukturált elhelyezésben. 3./ A struktúra bontása szintén a kívánt sor melletti négyzetre kattintva érhető el. 4./ A tétel teljes kibontása után megjelennek a jobb alsó sarokban a struktúra számhoz tartozó ún. tételek (alaptételek), vagy tételváltozatok konkrét anyag megnevezéssel. (ezeknek a soroknak az ikonja más, mint a struktúra előző elmeinek). A tétel vagy tételváltozat kijelölésekor a jobb felső ablak alsó soraiban megjelennek a kiválasztott elem fontosabb tulajdonságai: - teljes tételszám, - teljes szöveg, - mértékegység, anyagár, normaidő, gépköltség (anyagár a kiírások esetében nem látható), 5./ A tételkiválasztás ablakában megtekinthető a tételhez tartozó: - munkaleírása, - tételváltozat esetén az anyag ártörténete, - tételváltozat, konkrét gyártó esetén a gyártó adatlapja. 6./ A Tételek ablak alsó soraiban található kiválasztott tétel adatainak szövege mellett, jobbra a Mennyiség mezőben adja meg a költségvetésben szerepeltetni kívánt mennyiséget, majd nyomja meg a Hozzáad gombot. 7./ Ennek hatására a kész tétel bekerül a Tételek ablak újabb sorába. 112
113 Saját adattárból való tételkiválasztás is a fentiekhez hasonlóan működik, csak a már elmentett konkrét tételek közül lehet választani és beemelni az aktuális kiírásba. 1./ Ugyanitt szerkeszthetők is a Saját adattárak (új adattár hozható létre, új tétel adható hozzá, meglévő tétel törölhető, szerkeszthető, új és felújítási jelleghez eltérő értékek határozhatók meg). 2./ valamint a hozzáadás beállításait is megadhatja az ablak jobb felső sarkában található gomb segítségével. 3./ A tételek listájában a beillesztendő sor kijelölése után válassza a Kiválasztott tételek hozzáadása lehetőséget, vagy Drag and Drop módszer segítségével: az egér bal gombját lenyomva tartva húzza a kiválasztott tételt egyszerűen a felső, Tételek ablakba. 4./ A tétel hozzáadását a megjelenő ablakban a Mennyiség mező kitöltésével véglegesítheti. Költségvetéseimből történő tételkiválasztás a Saját adattári kiválasztáshoz hasonlóan zajlik, csak itt nem szerkeszthető az input tételek listája. Amennyiben az inputként kiválasztott kiírás jellege nem egyezik meg az aktív kiírás (új felújítási), a rendszer figyelmeztet erre és kéri a tételek adatainak fokozott ellenőrzését. Keresés az ÖN tételek között: - Szöveges keresés: A munkanem listát tartalmazó ablak felső sorában látható ikon segítségével tetszőleges szöveg kereshető az adattárban. - Beolvasás tételszámmal: Adott tételszámot keres az ÖN adattárban és találat esetén a fastruktúrát a keresett tételhez nyitja Műveletek a felvett tételekkel A kiírásba felvett tételek sorai a szerkesztő felület Tételek ablakában láthatóak. Az ablak felső ikonsorából az alábbi funkciók érhetők el: [1.] Újra sorszámozás a jelenleg látható sorrend szerint: - A tételek a költségvetésbe a rögzítés sorrendjében tárolódnak. Az ablak oszlopsorában található oszlopazonosítókra kattintva változtatható a tételek megjelenítési sorrendje (tételszám, megnevezés, mennyiség, ár, stb. szerint csökkenő vagy növekvő sorrendbe). - Drag and Drop módszerrel is meg lehet változtatni a tételek sorrendjét. Ezekben az esetekben a tételek sorszámai nem változnak, a sorszám oszlopazonosítóra kattintva az eredeti állapot visszaállítható. 113
114 Amennyiben a kialakított sorrendet kívánja megtartani, kattintson a felső ikonsor Újra sorszámozás ikonjára. Ekkor a tételek sorszámai a megadott sorrend szerint fognak megváltozni. [2.] Új tétel felvétele: A megjelenő ablakban a piros felkiáltójellel jelölt mezők kitöltése kötelező! 1./ Válassza ki, hogy a tétel melyik munkanem besoroláshoz fog tartozni. 2./ Adjon meg egy ÖN tétel struktúra formátumú tétel azonosítót. 3./ Határozza meg a tétel szövegét. 4./ Határozza meg a tétel mennyiségét, mennyiségi egységét. 5./ Adja meg a tételhez tartozó normaidő és esetleges gépköltség értékeket is. 6./ Kattintson az ablak alján található Létrehozás gombra. 7./ Majd zárja be a szerkesztő ablakot. [3.] Szerkesztés: A megjelenő ablakban a kiírás kiválasztott tételének összes adata látható és megváltoztatható, szerkeszthető. Ugyanez a funkció érhető el a tételen állva a bal egérgomb dupla kattintásával is. - Meghatározhatja, hogy az adott tétel melyik munkanemben szerepeljen a listázások során. - Körülményjelzőt rendelhet a tételhez ( K kalkulált vagy M módosított, stb.). - Az ÖN adattárból származó úgynevezett ÖN azonos tételek tételszáma, szövege, mennyiségi egysége, normaideje és anyagára nem változtatható meg. Ezen adatok módosítására az ÖN azonosság feloldása után van lehetősége: - A tételszerkesztő ablakának Tételszám mezője előtt található piros nyíl ikonra kattintva oldhatja fel az ÖN azonosságot, amelyről a rendszer megerősítést kér. 114
115 Amennyiben egy tételhez vissza szeretné állítani az ÖN azonosságot és az ÖN adattárban található adatokat, válassza a tételszám mögötti zöld nyíl ikont. - A tételekhez megjegyzések fűzhetők, amiket exportálás során láthatóvá vagy nem láthatóvá tehetünk. [3.] Másolás: A kiválasztott tétel másodpéldánya is rögzítésre kerül a költségvetésben. [4.] Törlés: A kiválasztott tételt megerősítés után törölni fogja a rendszer a költségvetésből A Szerkesztő felület további beállítási lehetőségei (legfelső ikonsor) [1.] Ellenőrzés: Az aktuális ÖN adattárral összeveti a kiírás tételeit. - Amennyiben az adott tétel megegyezik az aktuális ÖN adattár adataival, a tételsor elején az ÖN azonosságot jelölő ikon fog látszani. - Amennyiben eltérést talál, a tételek sorait sárga háromszög jelöléssel látja el. - Az eltérések aktualizálása elvégezhető a tételek kijelölése után a Csoportos adatmódosítás ikonra kattintva és az ÖN tételek frissítése műveletet végrehajtva. [2.] Fedlap: A kiírásokhoz hozzá rendelhető egy úgynevezett fedlap, amelyben a kiírás információit rögzítheti. Ezt a fedlapot az exportálástól elkülönítve, PDF állományként lehet lementeni Műveletek meglévő kiírásokkal (Költségvetések kezelése ablak felső ikonsora) [1.] Új költségvetés: Új kiírás/költségvetés létrehozása érhető el, TERC V.I.P. export állomány olvasható be. [2.] Megnyitás: A kiírás szerkesztő felületébe való belépés. [3.] Másolás: Másolat: kiírás névvel létrejön egy új sorban, a kiírás másodpéldánya. [4.] Törlés: A kiírás törlésére szolgál, a program rákérdez a törlés megerősítésére, viszont a továbbiakban a törölt elemek már nem nyerhetők, állíthatók vissza! [5.] Átnevezés: A kiírás nevét tetszőlegesen megváltoztathatjuk. [6.] Küldés: A TERC-ETALON rendszeren belül küldhető el, rövid megjegyzés megadása mellett egy szintén TERC-ETALON előfizető részére a kiválasztott költségvetést vagy kiírást Különleges műveletek kiírások esetében Hitelesítés: Közbeszerzési eljárások kiírása esetén használatos. A hitelesítést követően a kiírás már nem szerkeszthető, TERC Export állományként lementhető és a TERC V.I.P. programjában beolvasható, árazható. A kijelölt kiírás sorában a kiírás neve mellett látható Hitelesítés ikonra kattintva érhető el a hitelesítés. Csak az aktuális ÖN adattárral egyező tételeket tartalmazó kiírás hitelesíthető! A hitelesítés nem vonható vissza, másolat viszont készíthető és tovább szerkeszthető. A hitelesített kiírás véglegesen nem törölhető, csak a lomtárba helyezhető. PDF nyomtatás: - A kijelölt kiírás sorának jobb szélénél található legördítő listában válassza a Nyomtatás lehetőséget. 115
116 - Majd a legördítő lista melletti floppy-lemez jelű ikonra kattintva mentse le a számítógépére a létrejövő PDF állományt. A legördítő listában választható továbbá a fedlap nyomtatása is, amely külön PDF állományként fog létrejönni. TERC Export: Importálható állomány létrehozása a TERC V.I.P. programba történő betöltéshez: - A kijelölt kiírás sorának jobb szélénél található legördítő listában válassza a TERC export lehetőséget. - Majd a legördítő lista melletti floppy-lemez jelű ikonra kattintva mentse le a számítógépére a létrejövő titkosított XML állományt. 116
117 6. Függelék 6.1. A költségvetés elemei, jellemzői Egy költségvetés készítése során a létrejövő költségvetés az ÖN adattárból felvett, esetleg módosított, vagy egyedileg létrehozott tételek - ÖN formátum szerinti tételszámait, - a tételszám alapján egyértelműen azonosítható szövegét, - a tételhez hozzárendelt mennyiségét, - mennyiségi egységét, - anyagárát, - munkadíját tartalmazza, ami a normaidő és a rezsióradíj szorzata + az esetleg díjköltség Összesítők A költségvetés tétel összetevőinek felsorolása mellett a költségvetés másik legfontosabb eleme a tételek árainak összegét és további kulcsolási lehetőségeket biztosító Főösszesítő. A program két lehetőséget biztosít a főösszesítők kimutatására: - Csak áfá-t tartalmazó záradékforma, - Alap záradékforma több százalékos összetevő meghatározásának lehetőségével. A meghatározható költségek jelentése, rövid magyarázata: Akadályoztatási költség: Ha a munkavégzés nem történhet folyamatosan valamilyen ok, akadály miatt. Árkockázati fedezet: Ha a költségvetés elkészítése után a munkák elkészítéséig eltelő időben várható az árak nagyobb mértékű változása. Anyagigazgatási költség: Ha a munkaterületen belül a felhasználandó anyagok mozgatása a tételek normájában leírtakon túl szükségesek. Fedezet: Ha a költségvetésben részletezett munkák árain túl felmerülhetnek további költségek, amikre biztosíték lehet a fedezet. Tartalékkeret: Ha a költségvetésben részletezett munkák mennyiségein túl a teljes, komplett vállalás elvégzéséhez felmerülhetnek további munkák. Áfa: A felszámítandó Általános Forgalmi Adó. A közbeszerzési munkák esetén Fordított adózással 0%-os érték is megadható. A program a főösszesítőn felül a költségvetésben található tételek munkanem száma alapján is készít egy ún. Munkanem összesítőt. Ha a költségvetés fejezetes, akkor egy további Fejezet összesítő is készül, amiben az egyes fejezetekben használt munkanemek szerint csoportosított összeg adatok láthatók. 117
118 A költségvetés további felhasználása A költségvetések ún. felhőben (TERC Kft. szerverén) a felhasználó fiókjához rendelve korlátlan ideig tárolhatók a fiók megszűnéséig. Az elkészített költségvetések: - PDF állományként lementhető a felhasználó számítógépére, - XLS export előfizetés esetén Microsoft Excel programban is megnyitható, tovább szerkeszthető XLS állományként is lementhető, - TERC V.I.P. Export (titkosított XML) állományként lementhető és a TERC V.I.P. rendszerekbe beolvasható, tovább szerkeszthető költségvetéssé, - konvertálható kiírássá, - más TERC-ETALON felhasználó részére rendszeren belül elküldhető A kiírás elemei, jellemzői Egy kiírás készítése során a létrejövő kiírás az ÖN adattárból felvett, esetleg módosított, vagy egyedileg létrehozott tételek - ÖN formátum szerinti tételszámait, - a tételszám alapján egyértelműen azonosítható szövegét, - a tételhez hozzárendelt mennyiségét, - mennyiségi egységét, - normaidejét és - esetleges gépköltségét tartalmazza A hitelesített kiírás A hitelesítés egy technikai művelet, amelynek során, a TERC Kft. szerverén lezárásra kerül az adott költségvetés-kiírás, ami a továbbiakban nem módosítható. A költségvetés-kiírás a hitelesítést követően adható át az ajánlattevőknek, mivel a hitelesítési kód egyezősége biztosítja, hogy az összes ajánlattevő mindenben megegyező költségvetés-kiírást kapott. Amennyiben a már hitelesített, kiírásban módosítás végrehajtása szükséges, akkor a hitelesített kiírás másolásával új kiírásként van lehetőség annak továbbszerkesztésére. Ezt követően szintén hitelesítendő a kiírás, mielőtt mellékelik az ajánlattevőnek. A kiírások listájában adott kiírás Hitelesít oszlopában található ikonra kattintva hajtható végre a kiírás hitelesítése. Az ikonra való kattintást követően a hitelesítést megerősítő ablak elfogadása után a kiírás sorának elején megjelenő zöld pipa ikon jelzi a sikeres hitelesítést. Az ikonra kattintva megtekinthető a hitelesítés igazolásáról szóló levél, amelyet a hitelesítéssel párhuzamosan a rendszer ben is elküld a felhasználónak. 118
119 A hitelesített kiírás nem törölhető a rendszerből, továbbiakban már a tételek szerkesztése menüpont sem érhető el, csak konvertálni lehet a kiírást PDF vagy TERC V.I.P. export formátumokban A kiírás további felhasználása A kiírások ún. felhőben (TERC Kft. szerverén) a felhasználó fiókjához rendelve korlátlan ideig tárolhatók a fiók megszűnéséig. Az elkészített kiírások akár hitelesített, akár nem hitelesített formában: - PDF állományként lementhető a felhasználó számítógépére, - TERC V.I.P. Export (titkosított XML) állományként lementhető és a TERC V.I.P. rendszerekbe beolvasható, tovább szerkeszthető költségvetéssé, - konvertálható költségvetéssé, majd árazható is, - más TERC-ETALON felhasználó részére rendszeren belül elküldhető A tételszám és azonosítók Az Összevont Építőipari Normarendszer tételszámainak formátuma [1.]: K-MM-TTT-AAA.BB.C.D.E.F.G-VVVVVVV Körülményjelző A tételszámot (a képernyőn) megelőző mezőbe 1 karaktert vehet fel, ami általában betű. Ezek közül az alábbinak van speciális jelentése: K, az ezzel megjelölt tételek "kalkulált" státuszt kapnak. Ön jelzi a rendszernek, hogy a tétel nem az adattárból származik, illetve adatai lényegesen eltérnek az adattárban találhatótól. Az általános gyakorlat szerint K betűvel kerülnek megjelölésre a kalkulált tételek és M -el a módosított tartalmú tételek. Minden egyéb használat a rendszer szempontjából semleges. Amennyiben a tétel az ÖN adattárból származik és módosítás nélkül rögzítik azt a kiírásba, a tétel ún. ÖN azonosságot fog viselni, amelyet a tételszám előtt megjelenő ÖN ikon jelez, illetve az exportálások során a tételszám mögött zárójelben megjelenő (ÖN) jelzés biztosít. Az ÖN azonos tételek adattári adatainak megváltoztatása nem lehetséges. Változtatás (akár a tétel szövegében, akár a normaidő tekintetében) csak az ÖN azonosság feloldása után hajtható végre Tételszám munkanem része A tételszám első mezője (MM). A tételszámnak ez a két karaktere a határozza meg, hogy a tétel melyik munkanembe tartozik. Az ÖN normagyűjteményben használt munkanemeken túl lehetősége van a költségvetés készítő programok számára fenntartott es számú munkanemek használatára is Tételcsoport A tételszám második mezője három pozíciót tartalmaz (TTT). Ezt a normagyűjteményben a tételek logikai csoportosítására használják. ÖN-ben önálló megnevezéssel, alcsoport névvel rendelkezik Tételszám sorszám része Formátuma lehet: AAA.BB.C.D.E.F.G A tételek önálló struktúrában elfoglalt helyét mutatja. A struktúraelemek száma az egyes pozíciókon az itt látható tagozódásból adódnak. 119
120 Tételváltozat azonosítója A tételszám utolsó tagja. A tételszámban ez az anyagra utaló szám (VVVVVVV). Hossza 7 jegy, amiből a konkrét anyagváltozat az utolsó 6 számjegy. Az első pozíciója a tételen belüli további taglaláshoz szükséges Munkanem besoroló Ez a jelölő adat a költségvetés tagolásához szükséges. Meghatározható vele, hogy a tételt az exportálások során melyik munkanem felsorolások között szerepeltesse a program. (Pl. horonyvésés tételt amely a 33-as munkanemből származik, a 71-es, villanyszerelési munkák felsorolásába listázza.) Alap esetben a besoroló száma megegyezik a tétel munkanem számával. Megváltoztatni azt a tétel szerkesztő ablakában lehet, illetve a tétel felvételekor, ha a Tételek csoportosítása ablakban egy konkrét munkanem kiválasztásával. Ebben a mezőben használhatja az összes érvényes ÖN és a rendszerhez rendszeresített speciális munkanemek számait is (98, 99-es) Különleges munkanemek A program az ÖN normagyűjtemény munkanemein túl két munkanemet enged használni speciális célokra. Ezek a 98 Egyéb járulékos munkák és a 99 Levonások, visszatérítések nevet kapták. - A 98 Egyéb járulékos munkák munkanembe vehetők fel mindazok a tételek, amelyeket elkülönítve akar a költségvetésben (valamilyen ok miatt) jeleníteni. Ide vehet fel adattári vagy akár egyedi tételeket is. - A 99 Levonások, visszatérítések munkanembe felvett tételek összegét a program a költségvetés nettó összegéből le fogja vonni. Természetesen ide is igaz, hogy az ebbe a munkanembe felvett tételek összege nem lehet magasabb, mint a többi összesben együttvéve, mivel az negatív költségvetés összeget eredményezne. Az ide felvehető tételekre ugyanaz vonatkozik, mint az előbbi 98 munkanemre, azaz bárhonnan kerülhetnek bele tételek. - A 19 Költségtérítések munkanem is a különleges munkanemek közé sorolható, viszont ez a munkanem már tartalmaz az ÖN adattárban előre elkészített tételeket. Ezek a tételek általában az építkezéseken felmerülő különböző egyedi áras költségeket tartalmazzák, amikhez az ÖN adattárban nincs anyagár és normaidő hozzárendelve. Ezek meghatározása a szükségletek ismeretében mindig a költségvetés készítőjének feladata. A különleges munkanemek a költségvetések összesítőjének készítésekor az Alap záradékforma választása esetén a főösszesítőn külön-külön sorban fognak szerepelni (amennyiben tartalmaznak tételt). 120
121 6.5. ÖN tétel szövege Az ÖN adattárból származó tételek szövege a tételszám összetevői (csoport név, struktúra felépítés és változat szerinti konkrét anyag meghatározás) alapján generálódik. Megváltoztatására csak az ÖN azonosság feloldása után van lehetőség Normaidő A tételben leírt munkák (munkafolyamatok) elvégzésére szükséges összes munkaidőt tartalmazza. A normaidő tagozódik új és felújítási munkákra. Nem minden tételnél van megadva az ÖN adattárban mindkét érték. Vannak tételek, amelyek csak új vagy csak felújítási munkákhoz tartalmaznak normaértékeket. Ha ezeket a tételeket használja, akkor azok normaidejét a program automatikusan a másik értékből képzi Rezsióradíj Az építőipari kivitelezési tevékenységről szóló 191/2009 (IX. 15.) Korm. rendelet (Épkiv. 2. h) pontja szerint: építőipari rezsióradíj: a vállalkozó kivitelező vagy az alvállalkozó kivitelező szakági építési-szerelési termelő tevékenységének elvégzéséhez szükséges, egy aktív munkaórára vetített a kivitelező tényköltségei alapján számított vagy tervezett összes költsége. A költségvetés készítés során a meghatározott rezsióradíj értékkel szorzandó össze a költségvetés tételének normaideje. Ez eredményezi a tételek munkadíját. A rezsióradíj a teljes költségvetés összes tételéhez egységesen, vagy munkanemenként, vagy akár tételenként is megadható Gépköltség A tételben leírt munkák (munkafolyamatok) elvégzéséhez felhasználandó gépek, berendezések teljesítményarányos költsége határozható meg. AZ ÖN rendszerben ennek kiszámításához az egységnyi gépköltség lista adatai, valamint a normagyűjtemény gépszükségleti adatai lettek felhasználva. Az adatok átlagos viszonyok közötti árakat tartalmaznak, a felhasználó a használat előtt mindenképpen egyeztesse saját adataival, illetve a felhasználás során módosítania kell, amennyiben az adatok nem felelnek meg. A költségvetés tételeinél a munkadíj értékéhez hozzáadva eredményezi a tétel teljes díját. Exportálások során külön szerepeltethető a tételek felsorolásánál a háromoszlopos vagy a közbeszerzési formátum választása esetén A költségvetés/kiírás jellege Ez a jelző határozza meg, hogy a kiírásban felsorolt munkafolyamatok egy teljesen új munkaként, vagy egy már meglévő munkahelyen felújítási munkaként lesznek meghatározva. Az ÖN adattárban külön történik az új és a felújítási munkákhoz a normák meghatározása. Általánosságban a felújítási normák néhány százalékkal magasabbak az új normaértékeknél. Értelemszerűen vannak tételek, amelyek csak új vagy csak felújítási munkákhoz tartalmaznak normaértékeket (pl. bontási munkák új jellegnél). Ha ezeket a tételeket használja, akkor azok egységárát a program automatikusan a másik normaértékből képzi. 121
122 A programban nincs lehetőség a kiírás jellegének utólagos megváltoztatására, így már a kiírás létrehozásakor körültekintően kell megválasztani a jelleget ÉNGY ( MVH ) szám A Mezőgazdasági és Vidékfejlesztési Hivatal (MVH) által kiadott közbeszerzések során a beküldött költségvetések tételeinek ún. ÉNGY (Építésügyi Normagyűjteményből származó) számot kell tartalmazniuk. Ez a szám a TERC Kft. mindenkor aktuális ÖN adattárának tételeiből generált azonosító szám, amelyet az MVH bocsájt ki félévente. A programrendszer lehetőséget biztosít a költségvetések ÖN azonos tételeinek ÉNGY számmal történő exportálására. Figyelem az ÖN adattár negyedévente frissül, így előfordulhat, hogy az ÖN adattárban található tételekhez esetleg még nincs generálva ÉNGY szám, (pl. harmadik negyedévben) mivel az ÉNGY számokat félévente frissítik. Az MVH honlapján ( részletes információt talál az ÉNGY használatával kapcsolatban. Regisztrált felhasználók részére letölthető egy fordító lista, amely tartalmazza az ÉNGY és a ÖN kódok párosítását egy Excel fájlban Fejezet A költségvetések létrehozásakor lehetőség van a költségvetés tételeit a munkanemenkénti csoportosításon felül, különálló fejezetekbe gyűjteni (pl. szintek, ütemek), majd azokat egy-egy különálló, de mégis összefüggő egységként kezelni Fejléc A költségvetések exportálása során a főösszesítő oldalon van lehetőség a költségvetés készítőjének, a költségvetést megrendelő adatainak megadására, valamint a munkák rövid leírására, további információk meghatározására Alvállalkozó Amennyiben a felhasználó a költségvetésben rögzített munkák elvégzését más-más kivitelezővel (alvállalkozóval) kívánja elkészíteni, lehetőség van az egyes tételekhez alvállalkozó azonosítást rendelni. Ez a hozzárendelés az exportálások során egyedi azonosítást tesz lehetővé. 122
123 7. Mellékletek TERC-ETALON ONLINE 7.1. Fejezetes, alap záradékforma összesítővel ellátott, költségtérítési tételt és alvállalkozói beállítást tartalmazó költségvetés PDF exportja 123
124 124
125 7.2. Csak ÁFÁ-t tartalmazó összesítőjű, árazatlan, folyamatos listázás PDF exportja 125
126 7.3. Csak ÁFÁ-t tartalmazó összesítőjű, egyoszlopos ÖN-ÉNGY tételazonosítójú költségvetés PDF exportja 126
127 7.4. Árazatlan fejezetes, folyamatos listázású költségvetés XLS exportja 127
128 7.5. Árazott, háromoszlopos, munkanemenkénti listázású költségvetés XLS exportja 128
129 7.6. Folyamatos listázású költségvetés XLS exportja 129
TERC V.I.P. Összevont Épít ipari Költségvetés-készít Programrendszer
 TERC V.I.P. Összevont Épít ipari Költségvetés-készít Programrendszer Felhasználói kézikönyve TERC Kft. Budapest 2015. Kiadó: TERC Kereskedelmi és Szolgáltató Kft. 1149 Budapest, Pillangó park 9. Tel.:
TERC V.I.P. Összevont Épít ipari Költségvetés-készít Programrendszer Felhasználói kézikönyve TERC Kft. Budapest 2015. Kiadó: TERC Kereskedelmi és Szolgáltató Kft. 1149 Budapest, Pillangó park 9. Tel.:
Tájékoztató füzet. www.terc.hu KÖLTSÉGVETÉS-KÉSZÍTŐ SZOFTVEREK CAD STÚDIÓ OKTATÁS KÖNYVKIADÓ ÉS BOLT TERC-PRESS DOKUMENTUMARCHIVÁLÁS
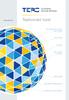 Tájékoztató füzet KÖLTSÉGVETÉS-KÉSZÍTŐ SZOFTVEREK CAD STÚDIÓ OKTATÁS KÖNYVKIADÓ ÉS BOLT TERC-PRESS DOKUMENTUMARCHIVÁLÁS ÉPÍTÉSÜGYI TUDÁS MŰHELY BEVEZETŐ BEVEZETŐ nerei rendelkezésére. Az irodaházban a
Tájékoztató füzet KÖLTSÉGVETÉS-KÉSZÍTŐ SZOFTVEREK CAD STÚDIÓ OKTATÁS KÖNYVKIADÓ ÉS BOLT TERC-PRESS DOKUMENTUMARCHIVÁLÁS ÉPÍTÉSÜGYI TUDÁS MŰHELY BEVEZETŐ BEVEZETŐ nerei rendelkezésére. Az irodaházban a
Közzététel és Adatszolgáltatás IT tudatosság projekt
 Közzététel és Adatszolgáltatás IT tudatosság projekt Felhasználói kézikönyv v3.0 2009. 03. 03. Tartalomjegyzék 1 BEVEZETÉS... 4 2 ÁLTALÁNOS INFORMÁCIÓK... 4 2.1 RENDSZER ÁTTEKINTÉSE, FELHASZNÁLÓK, ALAPFOGALMAK...
Közzététel és Adatszolgáltatás IT tudatosság projekt Felhasználói kézikönyv v3.0 2009. 03. 03. Tartalomjegyzék 1 BEVEZETÉS... 4 2 ÁLTALÁNOS INFORMÁCIÓK... 4 2.1 RENDSZER ÁTTEKINTÉSE, FELHASZNÁLÓK, ALAPFOGALMAK...
SEGÉDLET ELEKTRONIKUS FELÜLET HASZNÁLATÁHOZ
 SEGÉDLET ELEKTRONIKUS FELÜLET HASZNÁLATÁHOZ Kifizetési kérelem Verziószám: 2.0 2011. március 24. Tartalom Fontos tudnivalók... 2 Belépés a felületre... 3 Meghatalmazás használata... 5 Kérelem kitöltésének
SEGÉDLET ELEKTRONIKUS FELÜLET HASZNÁLATÁHOZ Kifizetési kérelem Verziószám: 2.0 2011. március 24. Tartalom Fontos tudnivalók... 2 Belépés a felületre... 3 Meghatalmazás használata... 5 Kérelem kitöltésének
Ú T M U T A T Ó AZ Ú T A T U D O M Á N Y H O Z AL P R O G R A M E L L E NŐRZÖ T T AD A T R Ö G Z Í T É S I F E L Ü L E T É N E K K E Z E L É S É H E Z
 Ú T M U T A T Ó AZ Ú T A T U D O M Á N Y H O Z AL P R O G R A M E L L E NŐRZÖ T T AD A T R Ö G Z Í T É S I F E L Ü L E T É N E K K E Z E L É S É H E Z Az Út a tudományhoz alprogram a https://utravalo.wekerle.gov.hu/ut_2011
Ú T M U T A T Ó AZ Ú T A T U D O M Á N Y H O Z AL P R O G R A M E L L E NŐRZÖ T T AD A T R Ö G Z Í T É S I F E L Ü L E T É N E K K E Z E L É S É H E Z Az Út a tudományhoz alprogram a https://utravalo.wekerle.gov.hu/ut_2011
Elektronikus ügyfélszolgálat Regisztrált ügyfelek felhasználói kézikönyv
 Elektronikus ügyfélszolgálat Regisztrált ügyfelek felhasználói kézikönyv Verzió 14 2016 január 25. 1 1. Tartalom 2. Bevezető... 4 3. Regisztráció... 6 4. Elfelejtette jelszavát?... 8 5. Online ügyfélszolgálat
Elektronikus ügyfélszolgálat Regisztrált ügyfelek felhasználói kézikönyv Verzió 14 2016 január 25. 1 1. Tartalom 2. Bevezető... 4 3. Regisztráció... 6 4. Elfelejtette jelszavát?... 8 5. Online ügyfélszolgálat
Karbantartás. Az ESZR Karbantartás menüjébentudjuk elvégezni az alábbiakat:
 Karbantartás Az ESZR Karbantartás menüjébentudjuk elvégezni az alábbiakat: Jelszó módosítása: A felhasználói jelszavunkat módosíthatjuk ebben a menüpontban, a régi jelszavunk megadása után. Általánosan
Karbantartás Az ESZR Karbantartás menüjébentudjuk elvégezni az alábbiakat: Jelszó módosítása: A felhasználói jelszavunkat módosíthatjuk ebben a menüpontban, a régi jelszavunk megadása után. Általánosan
SEGÉDLET ELEKTRONIKUS FELÜLET HASZNÁLATÁHOZ
 SEGÉDLET ELEKTRONIKUS FELÜLET HASZNÁLATÁHOZ Nem mezőgazdasági tevékenységgé történő diverzifikálás Támogatási kérelem Verziószám: 1 2013. február 4. Tartalom Fontos tudnivalók... 2 Firefox portable...
SEGÉDLET ELEKTRONIKUS FELÜLET HASZNÁLATÁHOZ Nem mezőgazdasági tevékenységgé történő diverzifikálás Támogatási kérelem Verziószám: 1 2013. február 4. Tartalom Fontos tudnivalók... 2 Firefox portable...
SEGÉDLET ELEKTRONIKUS FELÜLET HASZNÁLATÁHOZ. EMVA ÚMVP I. és II. intézkedéscsoportjához kapcsolódó képzések
 SEGÉDLET ELEKTRONIKUS FELÜLET HASZNÁLATÁHOZ EMVA ÚMVP I. és II. intézkedéscsoportjához kapcsolódó képzések Verziószám: 03 2010. február 12. Budapest Tartalomjegyzék Fontos tudnivalók...3 Meghatalmazás
SEGÉDLET ELEKTRONIKUS FELÜLET HASZNÁLATÁHOZ EMVA ÚMVP I. és II. intézkedéscsoportjához kapcsolódó képzések Verziószám: 03 2010. február 12. Budapest Tartalomjegyzék Fontos tudnivalók...3 Meghatalmazás
Hogyan szerezz több ügyfelet hírlevél kampány segítségével
 Online Segédlet Hogyan szerezz több ügyfelet hírlevél kampány segítségével 1 Ön hogyan tartja a kapcsolatot a látogatóival? Vágjunk rögtön bele a közepébe: Több weboldal is elköveti ugyanazt a szarvashibát:
Online Segédlet Hogyan szerezz több ügyfelet hírlevél kampány segítségével 1 Ön hogyan tartja a kapcsolatot a látogatóival? Vágjunk rögtön bele a közepébe: Több weboldal is elköveti ugyanazt a szarvashibát:
GAZDÁLKODÁSI NAPLÓ FELHASZNÁLÓI KÉZIKÖNYV
 GAZDÁLKODÁSI NAPLÓ FELHASZNÁLÓI KÉZIKÖNYV 06 Tartalom. NYITÓOLDAL...!. REGISZTRÁCIÓ...!... REGISZTRÁCIÓ AKTIVÁLÁSA...!. BEJELENTKEZÉS...!.. ELSŐ BEJELENTKEZÉS...!.. ALAP BEJELENTKEZÉS... 4!. ELFELEJTETT
GAZDÁLKODÁSI NAPLÓ FELHASZNÁLÓI KÉZIKÖNYV 06 Tartalom. NYITÓOLDAL...!. REGISZTRÁCIÓ...!... REGISZTRÁCIÓ AKTIVÁLÁSA...!. BEJELENTKEZÉS...!.. ELSŐ BEJELENTKEZÉS...!.. ALAP BEJELENTKEZÉS... 4!. ELFELEJTETT
BAUSFT. Pécsvárad Kft. 7720 Pécsvárad, Pécsi út 49. Tel/Fax: 72/465-266 http://www.bausoft.hu. ISO-bau. Szigetelés kiválasztó. 1.02 verzió.
 BAUSFT Pécsvárad Kft. 7720 Pécsvárad, Pécsi út 49. Tel/Fax: 72/465-266 http://www.bausoft.hu ISO-bau Szigetelés kiválasztó 1.02 verzió Szerzők: dr. Baumann József okl. villamosmérnök 1188 Budapest, Fenyőfa
BAUSFT Pécsvárad Kft. 7720 Pécsvárad, Pécsi út 49. Tel/Fax: 72/465-266 http://www.bausoft.hu ISO-bau Szigetelés kiválasztó 1.02 verzió Szerzők: dr. Baumann József okl. villamosmérnök 1188 Budapest, Fenyőfa
Karbantartás. Az ESZR Karbantartás menüjébentudjuk elvégezni az alábbiakat:
 Karbantartás Az ESZR Karbantartás menüjébentudjuk elvégezni az alábbiakat: Jelszó módosítása: A felhasználói jelszavunkat módosíthatjuk ebben a menüpontban, a régi jelszavunk megadása után. Általánosan
Karbantartás Az ESZR Karbantartás menüjébentudjuk elvégezni az alábbiakat: Jelszó módosítása: A felhasználói jelszavunkat módosíthatjuk ebben a menüpontban, a régi jelszavunk megadása után. Általánosan
1.1 DEVIZÁS SZÁMLA KIEGYENLÍTÉSÉHEZ KAPCSOLÓDÓ AUTOMATIKUS ÁRFOLYAM KÜLÖNBÖZET KÖNYVELÉS
 HÍREK 2016.06.01. EOS FONTOSABB PROGRAM-MÓDOSÍTÁSOK 1. KIEMELT FEJLESZTÉSEK 1.1 DEVIZÁS SZÁMLA KIEGYENLÍTÉSÉHEZ KAPCSOLÓDÓ AUTOMATIKUS ÁRFOLYAM KÜLÖNBÖZET KÖNYVELÉS Költségvetési könyvelést folytató ügyfeleink
HÍREK 2016.06.01. EOS FONTOSABB PROGRAM-MÓDOSÍTÁSOK 1. KIEMELT FEJLESZTÉSEK 1.1 DEVIZÁS SZÁMLA KIEGYENLÍTÉSÉHEZ KAPCSOLÓDÓ AUTOMATIKUS ÁRFOLYAM KÜLÖNBÖZET KÖNYVELÉS Költségvetési könyvelést folytató ügyfeleink
SEGÉDLET ELEKTRONIKUS FELÜLET HASZNÁLATÁHOZ. EMVA Monitoring adatszolgáltatás
 SEGÉDLET ELEKTRONIKUS FELÜLET HASZNÁLATÁHOZ EMVA Monitoring adatszolgáltatás Verziószám: 02 2012. február 17. Budapest I. Fontos tudnivalók A rendszer használatához kétféle regisztráció szükséges: 1. Ügyfélkapus
SEGÉDLET ELEKTRONIKUS FELÜLET HASZNÁLATÁHOZ EMVA Monitoring adatszolgáltatás Verziószám: 02 2012. február 17. Budapest I. Fontos tudnivalók A rendszer használatához kétféle regisztráció szükséges: 1. Ügyfélkapus
Elektronikus ügyfélszolgálat Regisztrált ügyfelek felhasználói kézikönyv
 Elektronikus ügyfélszolgálat Regisztrált ügyfelek felhasználói kézikönyv Verzió 6.0 2014. július 31. 1. Tartalomjegyzék 1. Bevezető... 3 2. Regisztráció... 5 3. Elfelejtette jelszavát?... 7 4. Online ügyfélszolgálat
Elektronikus ügyfélszolgálat Regisztrált ügyfelek felhasználói kézikönyv Verzió 6.0 2014. július 31. 1. Tartalomjegyzék 1. Bevezető... 3 2. Regisztráció... 5 3. Elfelejtette jelszavát?... 7 4. Online ügyfélszolgálat
Általános Szerződési Feltételek
 Általános Szerződési Feltételek A http://energetic.auricon.hu weboldal és az Auricon Energetic szoftver kapcsán Hatályos: 2015.03.04.-től visszavonásig Jelen ÁSZF szerzői jogvédelem alatt áll, másolása
Általános Szerződési Feltételek A http://energetic.auricon.hu weboldal és az Auricon Energetic szoftver kapcsán Hatályos: 2015.03.04.-től visszavonásig Jelen ÁSZF szerzői jogvédelem alatt áll, másolása
ÁLTALÁNOS SZERZŐDÉSI FELTÉTELEK
 ÁLTALÁNOS SZERZŐDÉSI FELTÉTELEK Bevezetés, cégadatok Jelen Általános Szerződési Feltételek tartalmazza a webáruházban (a továbbiakban: Webáruház) elérhető szolgáltatás igénybe vevő (továbbiakban: Vásárló)
ÁLTALÁNOS SZERZŐDÉSI FELTÉTELEK Bevezetés, cégadatok Jelen Általános Szerződési Feltételek tartalmazza a webáruházban (a továbbiakban: Webáruház) elérhető szolgáltatás igénybe vevő (továbbiakban: Vásárló)
Általános Szerződési Feltételek
 1 Lifelearning.hu - ÁSZF - 2016. Lifelearning.hu Általános Szerződési Feltételek Jelen dokumentum alapján létrejött szerződés nem kerül iktatásra, kizárólag elektronikus formában kerül megkötésre, nem
1 Lifelearning.hu - ÁSZF - 2016. Lifelearning.hu Általános Szerződési Feltételek Jelen dokumentum alapján létrejött szerződés nem kerül iktatásra, kizárólag elektronikus formában kerül megkötésre, nem
ECP. Site Administration System. Felhasználói kézikönyv. v2.9.24+ (1. kiadás a 2.9.24 és újabb verziójú ECP SAS rendszerekhez)
 v2.9.24+ ECP Site Administration System Felhasználói kézikönyv (1. kiadás a 2.9.24 és újabb verziójú ECP SAS rendszerekhez) AW STUDIO Nyíregyháza, Luther utca 5. 1/5, info@awstudio.hu 1 2 Jelen dokumentáció
v2.9.24+ ECP Site Administration System Felhasználói kézikönyv (1. kiadás a 2.9.24 és újabb verziójú ECP SAS rendszerekhez) AW STUDIO Nyíregyháza, Luther utca 5. 1/5, info@awstudio.hu 1 2 Jelen dokumentáció
Tartalom Regisztráció menete Első teendők Profilom
 Tartalom 1. Regisztráció menete... 2 2. Első teendők... 5 Profilom ellenőrzése és kiegészítése, jelszó módosítása:... 5 3. Beállítások:... 10 3.1 Oktató jármű adatai, járműfotó feltöltés... 10 3.2 Az oktatási
Tartalom 1. Regisztráció menete... 2 2. Első teendők... 5 Profilom ellenőrzése és kiegészítése, jelszó módosítása:... 5 3. Beállítások:... 10 3.1 Oktató jármű adatai, járműfotó feltöltés... 10 3.2 Az oktatási
Gondtalan Webáruház Általános Szerződési Feltételei
 Az Általános Szolgáltatási Feltételek ( ÁSZF ) tartalmazzák a StaToBa Kft. (székhely: 1119 Budapest, Andor u. 21., adószám: 24844196-2-43), mint szolgáltató ( Szolgáltató ) által üzemeltetett webáruház
Az Általános Szolgáltatási Feltételek ( ÁSZF ) tartalmazzák a StaToBa Kft. (székhely: 1119 Budapest, Andor u. 21., adószám: 24844196-2-43), mint szolgáltató ( Szolgáltató ) által üzemeltetett webáruház
NeoSzámla Használati Útmutató. Verziószám: 2014/Q2 Kelt: 2014.07.15. neoszamla.hu info@neoszamla.hu 06 30 535 2181
 NeoSzámla Használati Útmutató Verziószám: 2014/Q2 Kelt: 2014.07.15 neoszamla.hu info@neoszamla.hu 06 30 535 2181 Tartalom Szolgáltatói adatok... 3 Kiállítható számlák... 3 Regisztráció... 3 A vállalkozás
NeoSzámla Használati Útmutató Verziószám: 2014/Q2 Kelt: 2014.07.15 neoszamla.hu info@neoszamla.hu 06 30 535 2181 Tartalom Szolgáltatói adatok... 3 Kiállítható számlák... 3 Regisztráció... 3 A vállalkozás
PÁLYÁZATI KIÍRÁS az Európai Területi Társulások 2013. évi támogatására (A pályázat kódja: ETT-13)
 PÁLYÁZATI KIÍRÁS az Európai Területi Társulások 2013. évi támogatására (A pályázat kódja: ETT-13) A Közigazgatási és Igazságügyi Minisztérium megbízásából a Közigazgatási és Igazságügyi Hivatal (a továbbiakban:
PÁLYÁZATI KIÍRÁS az Európai Területi Társulások 2013. évi támogatására (A pályázat kódja: ETT-13) A Közigazgatási és Igazságügyi Minisztérium megbízásából a Közigazgatási és Igazságügyi Hivatal (a továbbiakban:
A TERC Kft. két évtizede áll az építőipar szolgálatában!
 A TERC Kft. két évtizede áll az építőipar szolgálatában! A TERC Kft.-t 1990-ben 3 barát ( TERC ) alakította, 1 millió forintos törzstőkével. Jelenleg a kft. törzstőkéje 113 millió forint, amelyen túlmenően
A TERC Kft. két évtizede áll az építőipar szolgálatában! A TERC Kft.-t 1990-ben 3 barát ( TERC ) alakította, 1 millió forintos törzstőkével. Jelenleg a kft. törzstőkéje 113 millió forint, amelyen túlmenően
Vásárlási Információ (Általános Szerződési és Felhasználási feltételek)
 Vásárlási Információ (Általános Szerződési és Felhasználási feltételek) A jelen Általános Szerződési és Felhasználási feltételek (a továbbiakban: ÁSZF) a Teaház Webáruházat üzemeltető Pagács György am.(a
Vásárlási Információ (Általános Szerződési és Felhasználási feltételek) A jelen Általános Szerződési és Felhasználási feltételek (a továbbiakban: ÁSZF) a Teaház Webáruházat üzemeltető Pagács György am.(a
Figyelem! A leírás nem tér ki miután azt más leírások tartalmazzák - a rendszer általános működési, kezelési kérdéseire, azokat ismertnek tételezi
 Pénzügy Működééssii lleeíírráss Figyelem! A leírás nem tér ki miután azt más leírások tartalmazzák - a rendszer általános működési, kezelési kérdéseire, azokat ismertnek tételezi fel. A leírás csak a modul
Pénzügy Működééssii lleeíírráss Figyelem! A leírás nem tér ki miután azt más leírások tartalmazzák - a rendszer általános működési, kezelési kérdéseire, azokat ismertnek tételezi fel. A leírás csak a modul
Általános Szerződési Feltételek
 Általános Szerződési Feltételek Utolsó frissítés / Hatályos: 2016. március 30. I. Általános rendelkezések A Szolgáltató adatai: A Szolgáltató neve: Koszta Regina Egyéni Vállalkozó Székhelye és postai címe:
Általános Szerződési Feltételek Utolsó frissítés / Hatályos: 2016. március 30. I. Általános rendelkezések A Szolgáltató adatai: A Szolgáltató neve: Koszta Regina Egyéni Vállalkozó Székhelye és postai címe:
SEGÉDLET ELEKTRONIKUS FELÜLET HASZNÁLATÁHOZ. EMVA Monitoring adatszolgáltatás
 3. sz. melléklet: Segédlet az elektronikus felület használatához SEGÉDLET ELEKTRONIKUS FELÜLET HASZNÁLATÁHOZ EMVA Monitoring adatszolgáltatás Verziószám: 01 2016. január 21. Budapest I. Fontos tudnivalók
3. sz. melléklet: Segédlet az elektronikus felület használatához SEGÉDLET ELEKTRONIKUS FELÜLET HASZNÁLATÁHOZ EMVA Monitoring adatszolgáltatás Verziószám: 01 2016. január 21. Budapest I. Fontos tudnivalók
ProAnt Felhasználói Útmutató
 ProAnt Felhasználói Útmutató http://www.proant.hu/ 2014. október 17. Adminisztrátor 6722 Szeged, Gogol u. 3. 1 TARTALOMJEGYZÉK 1 Tartalomjegyzék... 2 2 A ProAnt szoftverről... 4 3 Jelszó módosítása...
ProAnt Felhasználói Útmutató http://www.proant.hu/ 2014. október 17. Adminisztrátor 6722 Szeged, Gogol u. 3. 1 TARTALOMJEGYZÉK 1 Tartalomjegyzék... 2 2 A ProAnt szoftverről... 4 3 Jelszó módosítása...
AZ ÉPÍTÉSÜGYI HATÓSÁGI ENGEDÉLYEZÉSI ELJÁRÁST TÁMOGATÓ ELEKTRONIKUS DOKUMENTÁCIÓS RENDSZER (ÉTDR)
 AZ ÉPÍTÉSÜGYI HATÓSÁGI ENGEDÉLYEZÉSI ELJÁRÁST TÁMOGATÓ ELEKTRONIKUS DOKUMENTÁCIÓS RENDSZER (ÉTDR) Dr. PAPP FERENC 2013. május 28. AZ ÉTDR MŰKÖDÉSÉRŐL, KONCEPCIÓJÁRÓL ÁLTALÁBAN A VÁLLALKOZÓI ADMINISZTRATÍV
AZ ÉPÍTÉSÜGYI HATÓSÁGI ENGEDÉLYEZÉSI ELJÁRÁST TÁMOGATÓ ELEKTRONIKUS DOKUMENTÁCIÓS RENDSZER (ÉTDR) Dr. PAPP FERENC 2013. május 28. AZ ÉTDR MŰKÖDÉSÉRŐL, KONCEPCIÓJÁRÓL ÁLTALÁBAN A VÁLLALKOZÓI ADMINISZTRATÍV
ÁLTALÁNOS SZERZŐDÉSI FELTÉTELEK
 ÁLTALÁNOS SZERZŐDÉSI FELTÉTELEK Üdvözlünk az Otthonklima Internetes webáruház vásárlói között. Kérjük, mielőtt megrendelésed elküldenéd, az alábbi ÁSZF-t szíveskedj alaposan átolvasni! ELADÓ ADATAI: Freddo
ÁLTALÁNOS SZERZŐDÉSI FELTÉTELEK Üdvözlünk az Otthonklima Internetes webáruház vásárlói között. Kérjük, mielőtt megrendelésed elküldenéd, az alábbi ÁSZF-t szíveskedj alaposan átolvasni! ELADÓ ADATAI: Freddo
Kezdeti Útmutató a Szolgáltatáselemző Rendszer használatához. vezetők számára. Tartalom
 Kezdeti Útmutató a Szolgáltatáselemző Rendszer használatához vezetők számára Tartalom 1. Bejelentkezés... 2 2. Főoldal... 2 2.1. Jelszó szerkesztése... 3 2.2. Akadálymentesített nézet... 3 2.3. Kijelentkezés...
Kezdeti Útmutató a Szolgáltatáselemző Rendszer használatához vezetők számára Tartalom 1. Bejelentkezés... 2 2. Főoldal... 2 2.1. Jelszó szerkesztése... 3 2.2. Akadálymentesített nézet... 3 2.3. Kijelentkezés...
Baleseti jegyzőkönyv nyilvántartó
 Baleseti jegyzőkönyv nyilvántartó A nevelési-oktatási intézményekben bekövetkezett tanuló- és gyermekbalesetek KIR adatbejelentő rendszere Felhasználói útmutató O ktatási Hivatal Készült: 2016. február
Baleseti jegyzőkönyv nyilvántartó A nevelési-oktatási intézményekben bekövetkezett tanuló- és gyermekbalesetek KIR adatbejelentő rendszere Felhasználói útmutató O ktatási Hivatal Készült: 2016. február
1. Bevezetés. 2. A Szolgáltató. 3. A honlapon folytatott tevékenység. 4. Felhasználási feltételek. 4.1. Felelősség
 1. Bevezetés Általános szerződési feltételek Üdvözöljük a Golyán Kerékpár Kft. (a továbbiakban: Szolgáltató) által üzemltetett honlapon! Jelen Általános Szerződési Feltételek (továbbiakban ÁSZF) tartalmazza
1. Bevezetés Általános szerződési feltételek Üdvözöljük a Golyán Kerékpár Kft. (a továbbiakban: Szolgáltató) által üzemltetett honlapon! Jelen Általános Szerződési Feltételek (továbbiakban ÁSZF) tartalmazza
Általános szerződési feltételek
 1. Bevezetés Általános szerződési feltételek Jelen Általános Szerződési Feltételek (továbbiakban ÁSZF) tartalmazza a www.astibababolt.hu weboldalon (a továbbiakban: honlap) elérhető szolgáltatás igénybevételének
1. Bevezetés Általános szerződési feltételek Jelen Általános Szerződési Feltételek (továbbiakban ÁSZF) tartalmazza a www.astibababolt.hu weboldalon (a továbbiakban: honlap) elérhető szolgáltatás igénybevételének
Telephely: 3200 Gyöngyös, Délikülhatár út 2/2. (Ajándéktárgy készítő műhelyünk, a Klippan Autószerviz mellett található meg).
 1. Bevezetés Üdvözöljük weboldalunkon, melynek üzemeltetője Klippan Ákos Ev. (továbbiakban: Szolgáltató). Jelen Általános Szerződési Feltételek (továbbiakban ÁSZF) tartalmazza az www.ajandekvarazs.hu weboldalon
1. Bevezetés Üdvözöljük weboldalunkon, melynek üzemeltetője Klippan Ákos Ev. (továbbiakban: Szolgáltató). Jelen Általános Szerződési Feltételek (továbbiakban ÁSZF) tartalmazza az www.ajandekvarazs.hu weboldalon
On-line értékelési módszerek II. Lengyelné Molnár Tünde
 On-line értékelési módszerek II. Lengyelné Molnár Tünde MÉDIAINFORMATIKAI KIADVÁNYOK On-line értékelési módszerek II. Lengyelné Molnár Tünde Eger, 2013 Korszerű információtechnológiai szakok magyarországi
On-line értékelési módszerek II. Lengyelné Molnár Tünde MÉDIAINFORMATIKAI KIADVÁNYOK On-line értékelési módszerek II. Lengyelné Molnár Tünde Eger, 2013 Korszerű információtechnológiai szakok magyarországi
ibanq 2 Felhasználói kézikönyv
 Copyright 2015 AXA 1. oldal ibanq 2 Felhasználói kézikönyv AXA Bank Europe SA Magyarországi Fióktelepe az AXA Bank Europe SA törvényes képviselője / 1138 Budapest, Váci út 135-139. D-C. ép. / Fővárosi
Copyright 2015 AXA 1. oldal ibanq 2 Felhasználói kézikönyv AXA Bank Europe SA Magyarországi Fióktelepe az AXA Bank Europe SA törvényes képviselője / 1138 Budapest, Váci út 135-139. D-C. ép. / Fővárosi
ÁLTALÁNOS SZERZŐDÉSI FELTÉTELEK
 ÁLTALÁNOS SZERZŐDÉSI FELTÉTELEK Jelen Általános Szerződési Feltételek (továbbiakban ÁSZF) tartalmazza a www.laptopdekor.hu weboldalon (a továbbiakban: Honlap) elérhető online áruház igénybevételének igénybevevő
ÁLTALÁNOS SZERZŐDÉSI FELTÉTELEK Jelen Általános Szerződési Feltételek (továbbiakban ÁSZF) tartalmazza a www.laptopdekor.hu weboldalon (a továbbiakban: Honlap) elérhető online áruház igénybevételének igénybevevő
Barkácsplaza webáruház Általános Szerződési és Felhasználási Feltételek (ÁSZF) 2014.
 Barkácsplaza webáruház Általános Szerződési és Felhasználási Feltételek (ÁSZF) 2014. Jelen üzletszabályzat (továbbiakban ÁSZF) az alábbiakban tartalmazza azokat a feltételeket, amelyeket a Barkácsplaza
Barkácsplaza webáruház Általános Szerződési és Felhasználási Feltételek (ÁSZF) 2014. Jelen üzletszabályzat (továbbiakban ÁSZF) az alábbiakban tartalmazza azokat a feltételeket, amelyeket a Barkácsplaza
SEPA megbízások (Credit Transfer) kezelése a Raiffeisen Expressz programban
 SEP megbízások (Credit Transfer) kezelése a Raiffeisen Expressz programban SEP megbízás 1 Raiffeisen Expressz program keretében lehetőség van SEP megbízások (Credit Transfer) kézi rögzítésére, importálására
SEP megbízások (Credit Transfer) kezelése a Raiffeisen Expressz programban SEP megbízás 1 Raiffeisen Expressz program keretében lehetőség van SEP megbízások (Credit Transfer) kézi rögzítésére, importálására
I. Az üzemeltető adatai: Név: Meskete2015 Kft. továbbiakban üzemeltető. Székhely: 8174, Balatonkenese, Arany János utca 13
 A Mesepont webáruház böngészésével és használatával Ön tudomásul veszi a honlap használatára és szolgáltatásaira vonatkozó általános szerződési és felhasználási feltételeket, az adatkezelési feltételeket
A Mesepont webáruház böngészésével és használatával Ön tudomásul veszi a honlap használatára és szolgáltatásaira vonatkozó általános szerződési és felhasználási feltételeket, az adatkezelési feltételeket
Kor-Társ Idősügyi Program 2011 Idősklubok, nyugdíjasklubok kulturális, oktatási és egészségügyi programjainak támogatására (előfinanszírozott)
 Kor-Társ Idősügyi Program 2011 Idősklubok, nyugdíjasklubok kulturális, oktatási és egészségügyi programjainak támogatására (előfinanszírozott) A pályázat kódja: KOR-TARS-11 Pályázati Útmutató 2011. december
Kor-Társ Idősügyi Program 2011 Idősklubok, nyugdíjasklubok kulturális, oktatási és egészségügyi programjainak támogatására (előfinanszírozott) A pályázat kódja: KOR-TARS-11 Pályázati Útmutató 2011. december
EPeR 1. RENDSZERKÖVETELMÉNYEK. Egészségpénztári E számla kezelő Rendszer 1.117.28.141 Felhasználói leírás
 1. RENDSZERKÖVETELMÉNYEK... 1 2. A PROGRAM INDÍTÁSA... 2 3. INFORMÁCIÓK... 3 3.1. BEÁLLÍTÁSOK... 3 3.2. ÜZENETEK... 3 3.3. STATISZTIKÁK... 3 3.4. MEGFELELŐSÉGI NYILATKOZAT... 3 4. CIKKTÖRZS FELTÖLTÉSE...
1. RENDSZERKÖVETELMÉNYEK... 1 2. A PROGRAM INDÍTÁSA... 2 3. INFORMÁCIÓK... 3 3.1. BEÁLLÍTÁSOK... 3 3.2. ÜZENETEK... 3 3.3. STATISZTIKÁK... 3 3.4. MEGFELELŐSÉGI NYILATKOZAT... 3 4. CIKKTÖRZS FELTÖLTÉSE...
SEGÉDLET ELEKTRONIKUS FELÜLET HASZNÁLATÁHOZ. EMVA Monitoring adatszolgáltatás
 SEGÉDLET ELEKTRONIKUS FELÜLET HASZNÁLATÁHOZ EMVA Monitoring adatszolgáltatás Verziószám: 01 2010. február 15. Budapest FONTOS! Felhívjuk szíves figyelmüket, hogy az elektronikus felület a Mozilla Firefox
SEGÉDLET ELEKTRONIKUS FELÜLET HASZNÁLATÁHOZ EMVA Monitoring adatszolgáltatás Verziószám: 01 2010. február 15. Budapest FONTOS! Felhívjuk szíves figyelmüket, hogy az elektronikus felület a Mozilla Firefox
Felhasználói Útmutató egyesületi tenyészetek részére
 Magyar Bivalytenyésztési Információs Rendszer Felhasználói Útmutató egyesületi tenyészetek részére Tartalomjegyzék Általános információ... 1 Belépés... 1 Teendők listája... 2 Alapadatok... 2 Tagsági/tenyésztői
Magyar Bivalytenyésztési Információs Rendszer Felhasználói Útmutató egyesületi tenyészetek részére Tartalomjegyzék Általános információ... 1 Belépés... 1 Teendők listája... 2 Alapadatok... 2 Tagsági/tenyésztői
Diákigazolvány Elektronikus Igénylési Rendszer Oktatási Hivatal által biztosított igénylő felület. Felhasználói kézikönyv. v 4.1
 Diákigazolvány Elektronikus Igénylési Rendszer Oktatási Hivatal által biztosított igénylő felület Felhasználói kézikönyv v 4.1 Tartalomjegyzék 1. Bevezetés... 3 2. Előfeltételek... 3 3. A diákigazolvány
Diákigazolvány Elektronikus Igénylési Rendszer Oktatási Hivatal által biztosított igénylő felület Felhasználói kézikönyv v 4.1 Tartalomjegyzék 1. Bevezetés... 3 2. Előfeltételek... 3 3. A diákigazolvány
FELHASZNÁLÓI KÉZIKÖNYV
 FELHASZNÁLÓI KÉZIKÖNYV ELEKTRONIKUS FELÜLET HASZNÁLATÁHOZ ÉS E-KÉRELEM BENYÚJTÁSÁHOZ Mezőgazdasági termékek értéknövelése (VP-ÉLIP) felhíváshoz Felhívás kódszáma: VP-3-4.2.1-15 Verziószám: 0.1 2016. január
FELHASZNÁLÓI KÉZIKÖNYV ELEKTRONIKUS FELÜLET HASZNÁLATÁHOZ ÉS E-KÉRELEM BENYÚJTÁSÁHOZ Mezőgazdasági termékek értéknövelése (VP-ÉLIP) felhíváshoz Felhívás kódszáma: VP-3-4.2.1-15 Verziószám: 0.1 2016. január
Kötegelt nyomtatványok kezelése a java-s nyomtatványkitöltő programban (pl.: 1044 kötegelt nyomtatvány - HIPA; 10ELEKAFA - Elekáfa)
 Kötegelt nyomtatványok kezelése a java-s nyomtatványkitöltő programban (pl.: 1044 kötegelt nyomtatvány - HIPA; 10ELEKAFA - Elekáfa) Kötegelt nyomtatványok általános jellemzői Minden nyomtatványköteg áll
Kötegelt nyomtatványok kezelése a java-s nyomtatványkitöltő programban (pl.: 1044 kötegelt nyomtatvány - HIPA; 10ELEKAFA - Elekáfa) Kötegelt nyomtatványok általános jellemzői Minden nyomtatványköteg áll
FELHASZNÁLÓI KÉZIKÖNYV
 FELHASZNÁLÓI KÉZIKÖNYV ELEKTRONIKUS FELÜLET HASZNÁLATÁHOZ ÉS E-KÉRELEM BENYÚJTÁSÁHOZ Kertészet korszerűsítése Üveg- és fóliaházak létesítése, energiahatékonyságának növelése geotermikus energia felhasználásának
FELHASZNÁLÓI KÉZIKÖNYV ELEKTRONIKUS FELÜLET HASZNÁLATÁHOZ ÉS E-KÉRELEM BENYÚJTÁSÁHOZ Kertészet korszerűsítése Üveg- és fóliaházak létesítése, energiahatékonyságának növelése geotermikus energia felhasználásának
Telkotech Kft. ÁLTALÁNOS SZERZŐDÉSI FELTÉTELEK Hatályos 2016.01.02-től
 Telkotech Kft. ÁLTALÁNOS SZERZŐDÉSI FELTÉTELEK Hatályos 2016.01.02-től Jelen Általános Szerződési Feltételek (a továbbiakban: ÁSZF) a Telkotech Telekommunikációs, Számítástechnikai Kereskedelmi és Szolgáltató
Telkotech Kft. ÁLTALÁNOS SZERZŐDÉSI FELTÉTELEK Hatályos 2016.01.02-től Jelen Általános Szerződési Feltételek (a továbbiakban: ÁSZF) a Telkotech Telekommunikációs, Számítástechnikai Kereskedelmi és Szolgáltató
COBRA MUNKAÜGY ÉS BÉR PROGRAMCSOMAG 2015. ÉVI
 COBRA MUNKAÜGY ÉS BÉR PROGRAMCSOMAG 2015. ÉVI VERZIÓINAK VÁLTOZÁSAI Tartalomjegyzék: Tartalom MUN v15.0130... - 2 - MUN v15.0512... - 9 - MUN v15.0604... - 12 - MUN v15.0725... - 13 - - 1 - MUN v15.0130
COBRA MUNKAÜGY ÉS BÉR PROGRAMCSOMAG 2015. ÉVI VERZIÓINAK VÁLTOZÁSAI Tartalomjegyzék: Tartalom MUN v15.0130... - 2 - MUN v15.0512... - 9 - MUN v15.0604... - 12 - MUN v15.0725... - 13 - - 1 - MUN v15.0130
Általános Szolgáltatási Feltételek Ingatlan Forrás Üzletszabályzat
 Általános Szolgáltatási Feltételek Ingatlan Forrás Üzletszabályzat Hatályos 2016. január 1-től új ÜZLETSZABÁLYZAT megjelenéséig vagy visszavonásig Jelen Üzletszabályzat tartalmazza az InterPont Plus Kft.
Általános Szolgáltatási Feltételek Ingatlan Forrás Üzletszabályzat Hatályos 2016. január 1-től új ÜZLETSZABÁLYZAT megjelenéséig vagy visszavonásig Jelen Üzletszabályzat tartalmazza az InterPont Plus Kft.
Általános Szerződési Feltételek
 1 Szanex.hu - ÁSZF - 2015. Szanex.hu Általános Szerződési Feltételek Jelen dokumentum nem kerül iktatásra, kizárólag elektronikus formában kerül megkötésre, nem minősül írásbeli szerződésnek, magyar nyelven
1 Szanex.hu - ÁSZF - 2015. Szanex.hu Általános Szerződési Feltételek Jelen dokumentum nem kerül iktatásra, kizárólag elektronikus formában kerül megkötésre, nem minősül írásbeli szerződésnek, magyar nyelven
ÁLTALÁNOS SZERZŐDÉSI FELTÉTELEK www.tavcsoshop.hu
 ÁLTALÁNOS SZERZŐDÉSI FELTÉTELEK www.tavcsoshop.hu Üdvözöljük a Tengelic OPT Kft. (továbbiakban: Szolgáltató) által üzemeltetett weboldalon. Jelen Általános Szerződési Feltételek (továbbiakban ÁSZF) tartalmazza
ÁLTALÁNOS SZERZŐDÉSI FELTÉTELEK www.tavcsoshop.hu Üdvözöljük a Tengelic OPT Kft. (továbbiakban: Szolgáltató) által üzemeltetett weboldalon. Jelen Általános Szerződési Feltételek (továbbiakban ÁSZF) tartalmazza
Általános Szerződési Feltételek
 Paleoelet.hu Általános Szerződési Feltételek Jelen dokumentum nem kerül iktatásra, kizárólag elektronikus formában kerül megkötésre, nem minősül írásbeli szerződésnek, magyar nyelven íródik, magatartási
Paleoelet.hu Általános Szerződési Feltételek Jelen dokumentum nem kerül iktatásra, kizárólag elektronikus formában kerül megkötésre, nem minősül írásbeli szerződésnek, magyar nyelven íródik, magatartási
FELHASZNÁLÓI LEÍRÁS a DIMSQL Integrált Számviteli Rendszer Mérleg moduljának használatához
 FELHASZNÁLÓI LEÍRÁS a DIMSQL Integrált Számviteli Rendszer Mérleg moduljának használatához www.dimenzio-kft.hu Tartalomjegyzék A. BESZÁMOLÓK... 3 I. MÉRLEG, EREDMÉNYKIMUTATÁS... 3 I. 1. Mérleg... 3 I.
FELHASZNÁLÓI LEÍRÁS a DIMSQL Integrált Számviteli Rendszer Mérleg moduljának használatához www.dimenzio-kft.hu Tartalomjegyzék A. BESZÁMOLÓK... 3 I. MÉRLEG, EREDMÉNYKIMUTATÁS... 3 I. 1. Mérleg... 3 I.
Jövedelem-Kiegésztési Rendszer - JKR
 Jövedelem-Kiegésztési Rendszer - JKR Felhasználói kézikönyv Verzió: 1.0 Tartalomjegyzék I. Intézményi regisztráció... 4 I.1 Intézményi adatok... 4 II. Bejelentkezés... 6 III. Adatkezelés... 7 III.1 Munkavállalók...
Jövedelem-Kiegésztési Rendszer - JKR Felhasználói kézikönyv Verzió: 1.0 Tartalomjegyzék I. Intézményi regisztráció... 4 I.1 Intézményi adatok... 4 II. Bejelentkezés... 6 III. Adatkezelés... 7 III.1 Munkavállalók...
Tantárgyfelosztás. Mielőtt hozzákezd a tantárgyfelosztás tervezéséhez, ellenőrizze le, illetve állítsa be a következőket:
 Tantárgyfelosztás A Magiszter.NET Iskolaadminisztrációs Rendszerben a tantárgyfelosztás definiálása rész segítséget nyújt Önöknek, hogy az előkészítések után egy olyan táblázatot kapjanak ami átláthatóan
Tantárgyfelosztás A Magiszter.NET Iskolaadminisztrációs Rendszerben a tantárgyfelosztás definiálása rész segítséget nyújt Önöknek, hogy az előkészítések után egy olyan táblázatot kapjanak ami átláthatóan
Felhasználói kézikönyv
 NEPTUN-@Napló Felhasználói kézikönyv NEPTUN-@Napló Elektronikus Iskolai Osztálynapló Bevezetés Tartalom Bevezetés... 6 Általános funkciók... 6 Dokumentumok... 7 Milyen eszközökön használható a program?...
NEPTUN-@Napló Felhasználói kézikönyv NEPTUN-@Napló Elektronikus Iskolai Osztálynapló Bevezetés Tartalom Bevezetés... 6 Általános funkciók... 6 Dokumentumok... 7 Milyen eszközökön használható a program?...
Általános Szerződési feltételek
 Általános Szerződési feltételek Általános Szerződési feltételek A jelen feltételek tartalmazzák a www.zsibizoo.hu (Herman Richárd E.V.) webáruházban (a továbbiakban: webáruház/weboldal) forgalomba hozott
Általános Szerződési feltételek Általános Szerződési feltételek A jelen feltételek tartalmazzák a www.zsibizoo.hu (Herman Richárd E.V.) webáruházban (a továbbiakban: webáruház/weboldal) forgalomba hozott
általános tudnivalók szabályzat
 általános tudnivalók szabályzat ÁLTALÁNOS TUDNIVALÓK 1. VÁSÁRLÁS MENETE 1.1 REGISZTRÁCIÓ 1.2 TERMÉKEK 1.3 RENDELÉS 1.4 ADATBEVITELI HIBÁK JAVÍTÁSA 1.5 AJÁNLATI KÖTÖTTSÉG, VISSZAIGAZOLÁS 1.6 TERMÉK ÁRA
általános tudnivalók szabályzat ÁLTALÁNOS TUDNIVALÓK 1. VÁSÁRLÁS MENETE 1.1 REGISZTRÁCIÓ 1.2 TERMÉKEK 1.3 RENDELÉS 1.4 ADATBEVITELI HIBÁK JAVÍTÁSA 1.5 AJÁNLATI KÖTÖTTSÉG, VISSZAIGAZOLÁS 1.6 TERMÉK ÁRA
Adósságrendezési eljárás - Ügyfél alkalmazás FELHASZNÁLÓI LEÍRÁS
 Adósságrendezési eljárás - Ügyfél alkalmazás FELHASZNÁLÓI LEÍRÁS Tartalom 1 BEVEZETÉS... 3 2 ÜGYFÉL ALKALMAZÁS SZOFTVERKÖVELEMÉNYEI... 3 3 ÜGYFÉL ALKALMAZÁS ÁLTALÁNOS JELLEGŰ FUNKCIÓI... 3 3.1 Be- és kijelentkezés...
Adósságrendezési eljárás - Ügyfél alkalmazás FELHASZNÁLÓI LEÍRÁS Tartalom 1 BEVEZETÉS... 3 2 ÜGYFÉL ALKALMAZÁS SZOFTVERKÖVELEMÉNYEI... 3 3 ÜGYFÉL ALKALMAZÁS ÁLTALÁNOS JELLEGŰ FUNKCIÓI... 3 3.1 Be- és kijelentkezés...
AquaZ Natura Kft. Általános Szerződési Feltételek
 ÁLTALÁNOS SZERZŐDÉSI FELTÉTELEK (ÁSZF) Tartalom: 1. Felek megnevezése és az ÁSZF hatálya 2. A vásárlás menete, az adásvételi szerződés létrejötte 3. Kiszállítás, személyes átvétel 4. Jótállás 5. A vásárlástól
ÁLTALÁNOS SZERZŐDÉSI FELTÉTELEK (ÁSZF) Tartalom: 1. Felek megnevezése és az ÁSZF hatálya 2. A vásárlás menete, az adásvételi szerződés létrejötte 3. Kiszállítás, személyes átvétel 4. Jótállás 5. A vásárlástól
ÚTMUTATÓ. Az egyházi támogatások felhasználásához. (A támogatás kódja: EGYH-16)
 EMBERI ERŐFORRÁS TÁMOGATÁSKEZELŐ EGYHÁZI ÉS NEMZETISÉGI TÁMOGATÁSOK OSZTÁLYA ÚTMUTATÓ Az egyházi támogatások felhasználásához (A támogatás kódja: EGYH-16) TARTALOMJEGYZÉK 1. A támogatás céljai és a támogatható
EMBERI ERŐFORRÁS TÁMOGATÁSKEZELŐ EGYHÁZI ÉS NEMZETISÉGI TÁMOGATÁSOK OSZTÁLYA ÚTMUTATÓ Az egyházi támogatások felhasználásához (A támogatás kódja: EGYH-16) TARTALOMJEGYZÉK 1. A támogatás céljai és a támogatható
REGISZTRÁCIÓS ELJÁRÁS ISMERTETÉSE A 2012-ES NOVITAX PROGRAMOKHOZ
 REGISZTRÁCIÓS ELJÁRÁS ISMERTETÉSE A 2012-ES NOVITAX PROGRAMOKHOZ Tartalomjegyzék A regisztrációs eljárás rövid ismertetése... 2 Felhasználói adatok... 3 Programhasználati igény könyvelő programok/ számlázó
REGISZTRÁCIÓS ELJÁRÁS ISMERTETÉSE A 2012-ES NOVITAX PROGRAMOKHOZ Tartalomjegyzék A regisztrációs eljárás rövid ismertetése... 2 Felhasználói adatok... 3 Programhasználati igény könyvelő programok/ számlázó
T.R.U.S.T. Tax Return Unified Support Tool. Nyomtatványkitöltő Felhasználói útmutató
 T.R.U.S.T Tax Return Unified Support Tool Nyomtatványkitöltő Felhasználói útmutató Tartalomjegyzék 1. A T.R.U.S.T.-ról általában... 3 1.1. Áfabevallás, főnyomtatvány (xx65a)... 3 1.2. Áfabevallás, Belföldi
T.R.U.S.T Tax Return Unified Support Tool Nyomtatványkitöltő Felhasználói útmutató Tartalomjegyzék 1. A T.R.U.S.T.-ról általában... 3 1.1. Áfabevallás, főnyomtatvány (xx65a)... 3 1.2. Áfabevallás, Belföldi
ÁLTALANOS SZERZŐDÉSI FELTÉTELEK
 ÁLTALANOS SZERZŐDÉSI FELTÉTELEK A jelen Általános Szerződési Feltételek (a továbbiakban: ÁSZF) az biosmart Kft. (továbbiakban: Szolgáltató), és a Szolgáltató által a www.biosmart.hu weboldalon keresztül
ÁLTALANOS SZERZŐDÉSI FELTÉTELEK A jelen Általános Szerződési Feltételek (a továbbiakban: ÁSZF) az biosmart Kft. (továbbiakban: Szolgáltató), és a Szolgáltató által a www.biosmart.hu weboldalon keresztül
A NetLock tanúsítványigénylés menete - MOK/HEFOP projekt
 MediSmart Kft. 1135 Budapest, Jász utca 33-35. A NetLock tanúsítványigénylés menete - MOK/HEFOP projekt 2010. március 19. Jenei Zsolt 2010.03.19. Tartalomjegyzék 1. Előkészítés a tanúsítványigényléshez...
MediSmart Kft. 1135 Budapest, Jász utca 33-35. A NetLock tanúsítványigénylés menete - MOK/HEFOP projekt 2010. március 19. Jenei Zsolt 2010.03.19. Tartalomjegyzék 1. Előkészítés a tanúsítványigényléshez...
ÓRAREND SZERKESZTÉS. Felhasználói dokumentáció verzió 2.1. Budapest, 2009.
 Felhasználói dokumentáció verzió 2.1. Budapest, 2009. Változáskezelés Verzi Változás Dátum ó Pont Cím Oldal Felületi színezések (terem, vagy oktatóhiány 2.1 2009.05.04. 2.13. színezése fel volt cserélve,
Felhasználói dokumentáció verzió 2.1. Budapest, 2009. Változáskezelés Verzi Változás Dátum ó Pont Cím Oldal Felületi színezések (terem, vagy oktatóhiány 2.1 2009.05.04. 2.13. színezése fel volt cserélve,
ESET LICENSE ADMINISTRATOR
 ESET LICENSE ADMINISTRATOR Felhasználói útmutató Ide kattintva a dokumentum legújabb verziójára navigálhat ESET LICENSE ADMINISTRATOR Copyright 2015 by ESET, spol. s r.o. Az ESET License Administrator
ESET LICENSE ADMINISTRATOR Felhasználói útmutató Ide kattintva a dokumentum legújabb verziójára navigálhat ESET LICENSE ADMINISTRATOR Copyright 2015 by ESET, spol. s r.o. Az ESET License Administrator
Kérjük, ügyeljen az adatok pontosságára, mert a megadott információ alapján kerül számlázásra, illetve szállításra a termék.
 Felhasználási feltételek Webáruházunkban a vásárláshoz nem szükséges regisztrálni. Kérjük, ügyeljen az adatok pontosságára, mert a megadott információ alapján kerül számlázásra, illetve szállításra a termék.
Felhasználási feltételek Webáruházunkban a vásárláshoz nem szükséges regisztrálni. Kérjük, ügyeljen az adatok pontosságára, mert a megadott információ alapján kerül számlázásra, illetve szállításra a termék.
SECPORTAL FELHASZNÁLÓI KÉZIKÖNYV
 SECPORTAL FELHASZNÁLÓI KÉZIKÖNYV 2015.11.20 Tartalom 1. Regisztráció...3 1.1. Regisztrációt aktiváló email üzenet...4 2. Bejelentkezés...5 2.1. Elfelejtett jelszó változtatás kezdeményezése...5 2.2. Jelszóváltás...6
SECPORTAL FELHASZNÁLÓI KÉZIKÖNYV 2015.11.20 Tartalom 1. Regisztráció...3 1.1. Regisztrációt aktiváló email üzenet...4 2. Bejelentkezés...5 2.1. Elfelejtett jelszó változtatás kezdeményezése...5 2.2. Jelszóváltás...6
ÁLTALÁNOS SZERZŐDÉSI FELTÉTELEK szerver, webtárhely és kapcsolódó szolgáltatások nyújtására...
 ÁLTALÁNOS SZERZŐDÉSI FELTÉTELEK szerver, webtárhely és kapcsolódó szolgáltatások nyújtására... 1. Definíciók: Szolgáltató: Zedality Kft., 6000 Kecskemét, Mészáros Lázár tér 1., adószáma: 12552580 2 03,
ÁLTALÁNOS SZERZŐDÉSI FELTÉTELEK szerver, webtárhely és kapcsolódó szolgáltatások nyújtására... 1. Definíciók: Szolgáltató: Zedality Kft., 6000 Kecskemét, Mészáros Lázár tér 1., adószáma: 12552580 2 03,
Az OTP Bank, Életrevaló kvízjáték középiskolásoknak című promóciójának hivatalos Részvételi és Játékszabályzata (a továbbiakban: Játékszabályzat)
 Az OTP Bank, Életrevaló kvízjáték középiskolásoknak című promóciójának hivatalos Részvételi és Játékszabályzata (a továbbiakban: Játékszabályzat) 1.Szervező: OTP Bank Nyrt., székhely: 1051 Budapest, Nádor
Az OTP Bank, Életrevaló kvízjáték középiskolásoknak című promóciójának hivatalos Részvételi és Játékszabályzata (a továbbiakban: Játékszabályzat) 1.Szervező: OTP Bank Nyrt., székhely: 1051 Budapest, Nádor
MARION CARAMELLE Kft. H-1055 Budapest, Szt István krt. 15. I. 9. 2016. május 8. ÁLTALÁNOS SZERZŐDÉSI FELTÉTELEK
 MARION CARAMELLE Kft. H-1055 Budapest, Szt István krt. 15. I. 9. 2016. május 8. ÁLTALÁNOS SZERZŐDÉSI FELTÉTELEK 1 1. Az Általános Szerződési Feltételek célja 1.1 A jelen Általános Szerződési Feltételek
MARION CARAMELLE Kft. H-1055 Budapest, Szt István krt. 15. I. 9. 2016. május 8. ÁLTALÁNOS SZERZŐDÉSI FELTÉTELEK 1 1. Az Általános Szerződési Feltételek célja 1.1 A jelen Általános Szerződési Feltételek
FELHASZNÁLÓI KÉZIKÖNYV
 FELHASZNÁLÓI KÉZIKÖNYV ELEKTRONIKUS FELÜLET HASZNÁLATÁHOZ ÉS E-KÉRELEM BENYÚJTÁSÁHOZ Kertészet korszerűsítése Gyógy- és fűszernövény termesztés (Kertészet - gyógynövény (VP)) felhíváshoz Felhívás kódszáma:
FELHASZNÁLÓI KÉZIKÖNYV ELEKTRONIKUS FELÜLET HASZNÁLATÁHOZ ÉS E-KÉRELEM BENYÚJTÁSÁHOZ Kertészet korszerűsítése Gyógy- és fűszernövény termesztés (Kertészet - gyógynövény (VP)) felhíváshoz Felhívás kódszáma:
NMS közösségi tér a hallgatói weben
 NEPTUN MEET STREET (NMS) HALLGATÓI WEB Felhasználói dokumentáció verzió 3.6. Budapest, 2013. Változáskezelés Verzió Dátum Változás Pont Cím Oldal 2.0. 2011.03.03. 2.2 A virtuális terek megjelenítése 9.
NEPTUN MEET STREET (NMS) HALLGATÓI WEB Felhasználói dokumentáció verzió 3.6. Budapest, 2013. Változáskezelés Verzió Dátum Változás Pont Cím Oldal 2.0. 2011.03.03. 2.2 A virtuális terek megjelenítése 9.
Kiegészítő melléklet (elektronikus beszámoló)
 Felhasználói dokumentáció a Kiegészítő melléklet (elektronikus beszámoló) programhoz Forgalmazó: FORINT-Soft Kft. 6500 Baja, Roosevelt tér 1. Tel: 79/424-772, 79/523-600 Fax: 79/420-857 E-mail: forintsoft@forintsoft.hu
Felhasználói dokumentáció a Kiegészítő melléklet (elektronikus beszámoló) programhoz Forgalmazó: FORINT-Soft Kft. 6500 Baja, Roosevelt tér 1. Tel: 79/424-772, 79/523-600 Fax: 79/420-857 E-mail: forintsoft@forintsoft.hu
Felhasználói kézikönyv
 Felhasználói kézikönyv Elektronikus Pályázatkezelési és Együttműködési Rendszer Elektronikus Pályázatkezelési és Együttműködési Rendszer Felhasználói kézikönyv Legutóbbi változások: A könnyebb használat
Felhasználói kézikönyv Elektronikus Pályázatkezelési és Együttműködési Rendszer Elektronikus Pályázatkezelési és Együttműködési Rendszer Felhasználói kézikönyv Legutóbbi változások: A könnyebb használat
Tartalomjegyzék. MOK Ügyeletnyilvántartó rendszer használati kézikönyve v2.1
 Tartalomjegyzék A keret-rendszerről általánosságban...2 Technológiák... 2 Elérést biztosító technológiák...2 Bejelentkezés... 2 Használat helye... 3 Használat (bejelentkezés után)...3 Jelszavak... 4 Hiba
Tartalomjegyzék A keret-rendszerről általánosságban...2 Technológiák... 2 Elérést biztosító technológiák...2 Bejelentkezés... 2 Használat helye... 3 Használat (bejelentkezés után)...3 Jelszavak... 4 Hiba
ETELKA Szolgáltatói Dokumentáció v1.0 RITEK ZRt. 2009
 Szolgáltatói dokumentáció Az ETELKA-modul főmenü szerkezete 5 feldolgozási pontból, 5 főmenü csoportból áll. Ezek láthatósága a felhasználókra ráosztott szerepkörök szerint biztosított, melyet a kulcsfelhasználók
Szolgáltatói dokumentáció Az ETELKA-modul főmenü szerkezete 5 feldolgozási pontból, 5 főmenü csoportból áll. Ezek láthatósága a felhasználókra ráosztott szerepkörök szerint biztosított, melyet a kulcsfelhasználók
KASZPER Felhasználói dokumentáció
 KASZPER Felhasználói dokumentáció Felhasználói kézikönyv a TITÁN Térségi Információs Technológiai és Általános Nyilvántartórendszer KASZPER moduljához KASZPER modul felhasználói dokumentáció 1/333 Tartalomjegyzék
KASZPER Felhasználói dokumentáció Felhasználói kézikönyv a TITÁN Térségi Információs Technológiai és Általános Nyilvántartórendszer KASZPER moduljához KASZPER modul felhasználói dokumentáció 1/333 Tartalomjegyzék
Általános szerződési feltételek
 1. Bevezetés Általános szerződési feltételek Jelen Általános Szerződési Feltételek (továbbiakban ÁSZF) tartalmazza a www.elefani.eu weboldalon (a továbbiakban: honlap) elérhető szolgáltatás igénybevételének
1. Bevezetés Általános szerződési feltételek Jelen Általános Szerződési Feltételek (továbbiakban ÁSZF) tartalmazza a www.elefani.eu weboldalon (a továbbiakban: honlap) elérhető szolgáltatás igénybevételének
A Webáruház üzemeltetésének célja különböző logikai és készségfejlesztő és egyéb gyermekjátékok értékesítése.
 ÁLTALÁNOS SZERZŐDÉSI FELTÉTELEK www.honeytoys.hu Üdvözöljük az X Kft. (továbbiakban: Szolgáltató) által üzemeltetett weboldalon. Jelen Általános Szerződési Feltételek tartalmazza a www.honeytoys.hu webáruházban
ÁLTALÁNOS SZERZŐDÉSI FELTÉTELEK www.honeytoys.hu Üdvözöljük az X Kft. (továbbiakban: Szolgáltató) által üzemeltetett weboldalon. Jelen Általános Szerződési Feltételek tartalmazza a www.honeytoys.hu webáruházban
Pozíció épp hol vagyunk https://www.e-epites.hu/ Az E-építési napló lépésről lépésre
 E-napló oktatási anyag: Ambrus Balázs, Borz László, Vági Péter, Varga Mihály Az E-építési napló lépésről lépésre Bejelentkezés (Minden építésben részt vevő szereplőnek) 1. Első lépésként a böngészőben
E-napló oktatási anyag: Ambrus Balázs, Borz László, Vági Péter, Varga Mihály Az E-építési napló lépésről lépésre Bejelentkezés (Minden építésben részt vevő szereplőnek) 1. Első lépésként a böngészőben
www.vitapack.hu ÁLTALÁNOS SZERZŐDÉSI FELTÉTELEK Tájékoztató gyógyszerek megrendelésével kapcsolatos különös tudnivalókról
 www.vitapack.hu ÁLTALÁNOS SZERZŐDÉSI FELTÉTELEK Jelen dokumentum nem kerül iktatásra, kizárólag elektronikus formában kerül megkötésre, nem minősül írásbeli szerződésnek, magyar nyelven íródik, magatartási
www.vitapack.hu ÁLTALÁNOS SZERZŐDÉSI FELTÉTELEK Jelen dokumentum nem kerül iktatásra, kizárólag elektronikus formában kerül megkötésre, nem minősül írásbeli szerződésnek, magyar nyelven íródik, magatartási
Regisztrációval kapcsolatos felhasználói teendők a Hitelbiztosítéki Nyilvántartás Rendszerben (HBNYR) v3.1
 Regisztrációval kapcsolatos felhasználói teendők a Hitelbiztosítéki Nyilvántartás Rendszerben (HBNYR) v3.1 Az alkalmazás a https://hbny.mokk.hu címről érhető el. A felhasználók által a rendszer használatához
Regisztrációval kapcsolatos felhasználói teendők a Hitelbiztosítéki Nyilvántartás Rendszerben (HBNYR) v3.1 Az alkalmazás a https://hbny.mokk.hu címről érhető el. A felhasználók által a rendszer használatához
Felhasználói kézikönyv
 e-jelentkezés TwinNet Felhasználói kézikönyv I3R-Elektronikus Jelentkezési Rendszer TwinNet Számítástechnikai és Oktatási Kft. ś1163 Budapest Szérű u. 45. (+36(1) 343-6430 ü www.twinnet.hu Tartalom Bevezetés...
e-jelentkezés TwinNet Felhasználói kézikönyv I3R-Elektronikus Jelentkezési Rendszer TwinNet Számítástechnikai és Oktatási Kft. ś1163 Budapest Szérű u. 45. (+36(1) 343-6430 ü www.twinnet.hu Tartalom Bevezetés...
Általános Szerződési és Felhasználási Feltételek
 Általános Szerződési és Felhasználási Feltételek Kérünk, amennyiben vásárolsz, illetve aktív felhasználója kívánsz lenni webáruházunknak, figyelmesen olvasd el az Általános Szerződési és Felhasználási
Általános Szerződési és Felhasználási Feltételek Kérünk, amennyiben vásárolsz, illetve aktív felhasználója kívánsz lenni webáruházunknak, figyelmesen olvasd el az Általános Szerződési és Felhasználási
Készlet és Számla Kézikönyv
 Készlet és Számla Kézikönyv PARALLEL Számítástechnikai, Ügyviteli Szolgáltató és Kereskedelmi Kft. ( 273-3310 5 273-3311 Mobil 06 (20) 9-340-661 Bemutatóterem: 1161 Budapest, József u. 18.. INTERNET: http:/
Készlet és Számla Kézikönyv PARALLEL Számítástechnikai, Ügyviteli Szolgáltató és Kereskedelmi Kft. ( 273-3310 5 273-3311 Mobil 06 (20) 9-340-661 Bemutatóterem: 1161 Budapest, József u. 18.. INTERNET: http:/
Általános Szerződési és Felhasználási Feltételek startuzlet.hu
 Általános Szerződési és Felhasználási Feltételek startuzlet.hu Jelen dokumentumban a startuzlet.hu webcímen elérhető online webáruház szolgáltatás általános szerződési és felhasználási feltételei, továbbá
Általános Szerződési és Felhasználási Feltételek startuzlet.hu Jelen dokumentumban a startuzlet.hu webcímen elérhető online webáruház szolgáltatás általános szerződési és felhasználási feltételei, továbbá
ÁLTALÁNOS SZERZŐDÉSI FELTÉTELEK www.vorwerkwebshop.hu
 ÁLTALÁNOS SZERZŐDÉSI FELTÉTELEK www.vorwerkwebshop.hu Üdvözöljük a Quality Direct Kft. (továbbiakban: Szolgáltató) által üzemeltetett weboldalon. Jelen Általános Szerződési Feltételek (továbbiakban ÁSZF)
ÁLTALÁNOS SZERZŐDÉSI FELTÉTELEK www.vorwerkwebshop.hu Üdvözöljük a Quality Direct Kft. (továbbiakban: Szolgáltató) által üzemeltetett weboldalon. Jelen Általános Szerződési Feltételek (továbbiakban ÁSZF)
Access 2013 Lekérdezéstől testre szabásig TARTALOM 1
 TARTALOM 1 2 TARTALOM Minden jog fenntartva, beleértve bárminemű sokszorosítás, másolás és közlés jogát is. Kiadja a Mercator Stúdió Felelős kiadó a Mercator Stúdió vezetője Lektor: Pétery Tamás Szerkesztő:
TARTALOM 1 2 TARTALOM Minden jog fenntartva, beleértve bárminemű sokszorosítás, másolás és közlés jogát is. Kiadja a Mercator Stúdió Felelős kiadó a Mercator Stúdió vezetője Lektor: Pétery Tamás Szerkesztő:
1. BEVEZETÉS... 5 2. A RENDSZER ELEMEI, ARCHITEKTÚRÁJA... 5
 EntryProx Beléptető Rendszer FELHASZNÁLÓI KÉZIKÖNYV v.1.0.7. EntryProx Beléptető Rendszer TARTALOM 1. BEVEZETÉS... 5 2. A RENDSZER ELEMEI, ARCHITEKTÚRÁJA... 5 3. A RENDSZER ÜZEMBE HELYEZÉSE... 7 3.1. Az
EntryProx Beléptető Rendszer FELHASZNÁLÓI KÉZIKÖNYV v.1.0.7. EntryProx Beléptető Rendszer TARTALOM 1. BEVEZETÉS... 5 2. A RENDSZER ELEMEI, ARCHITEKTÚRÁJA... 5 3. A RENDSZER ÜZEMBE HELYEZÉSE... 7 3.1. Az
Kitöltési Útmutató a 2016. évi HOP monitoring adatszolgáltatás elektronikus kitöltéséhez 2016. január 21. verziószám: 01
 2. sz. melléklet: Kitöltési Útmutató a 2016. évi HOP monitoring adatszolgáltatás elektronikus kitöltéséhez Kitöltési Útmutató a 2016. évi HOP monitoring adatszolgáltatás elektronikus kitöltéséhez 2016.
2. sz. melléklet: Kitöltési Útmutató a 2016. évi HOP monitoring adatszolgáltatás elektronikus kitöltéséhez Kitöltési Útmutató a 2016. évi HOP monitoring adatszolgáltatás elektronikus kitöltéséhez 2016.
MAGISZTER.NET. Tantárgyfelosztás FELHASZNÁLÓI LEÍRÁS
 MAGISZTER.NET Tantárgyfelosztás FELHASZNÁLÓI LEÍRÁS TARTALOMJEGYZÉK 1 Ellenőrzés... 3 2 Tantárgyfelosztás létrehozása... 5 3 Tantárgyfelosztás adatai... 6 4 Exportálás Excel-be... 10 5 Adatok visszatöltése...
MAGISZTER.NET Tantárgyfelosztás FELHASZNÁLÓI LEÍRÁS TARTALOMJEGYZÉK 1 Ellenőrzés... 3 2 Tantárgyfelosztás létrehozása... 5 3 Tantárgyfelosztás adatai... 6 4 Exportálás Excel-be... 10 5 Adatok visszatöltése...
Novell GroupWise levelező rendszer alapok Kiadványunk célja, hogy a Nemzeti Közszolgálati Egyetemen használt Novell GroupWise (a továbbiakban GW)
 1 Novell GroupWise levelező rendszer alapok Kiadványunk célja, hogy a Nemzeti Közszolgálati Egyetemen használt Novell GroupWise (a továbbiakban GW) levelező rendszer 8. verziójának alap szolgáltatásait
1 Novell GroupWise levelező rendszer alapok Kiadványunk célja, hogy a Nemzeti Közszolgálati Egyetemen használt Novell GroupWise (a továbbiakban GW) levelező rendszer 8. verziójának alap szolgáltatásait
