ECP. Site Administration System. Felhasználói kézikönyv. v (1. kiadás a és újabb verziójú ECP SAS rendszerekhez)
|
|
|
- Győző Varga
- 8 évvel ezelőtt
- Látták:
Átírás
1 v ECP Site Administration System Felhasználói kézikönyv (1. kiadás a és újabb verziójú ECP SAS rendszerekhez) AW STUDIO Nyíregyháza, Luther utca 5. 1/5, info@awstudio.hu
2 1
3 2 Jelen dokumentáció az AW Studio csapata által készített ECP Site Administration System (továbbiakban ECP) tartalomkezelő rendszer felhasználói kézikönyve. A dokumentum segítséget nyújt az ügyfeleink számára a rendszer beállítását követő finomhangolások és adatfeltöltés elvégzésében. Jelen dokumentáció azonban nem teljes körű, a rendszer számtalan olyan beállítási lehetőséget tartalmaz, mely a rendszer üzemeltetőinek (AW Studio) közreműködését igényli az ilyen menüpontokra a dokumentáció külön felhívja az olvasó figyelmét. Kérjük, e menüpontok módosítását bízza az AW Studio csapatára. A hibás beállításokból adódó rendellenes működésért, esetleges adatvesztésért felelősséget nem vállalunk. Jogállás: jelen dokumentáció az AW Studio tulajdonát képezi, tartalmának módosítása, engedély nélküli terjesztése tilos!
4 3 Tartalomjegyzék Tartalomjegyzék... 3 Köszöntő Ismerkedés az ECP adminisztrátori felülettel Kezdőlap menücsoport Tulajdonos módosítása Hibanapló megtekintése Hibabejelentés Karbantartási lezárás Frissítés konfigurálása ECPRDX futásidejű diagnosztika Feliratkozók Rendszerbeállítások menücsoport Globális SEO beállítások Útvonal alapú SEO bejegyzések Közösségi helyek Értesítési beállítások Statikus címkék Dinamikus címkék Haladó beállítások Felhasználó kezelés Felhasználók Felhasználói csoportok Felhasználói profilok Dokumentumok Többnyelvű oldalak Beépülő modulok Slider... 23
5 4 7.2 Galéria Hírek és egyebek Kommentek Webáruház Beállítások Általános beállítások Árazás Függő árazás Termék felárak Kombinált árazás Fizetési és szállítások módok Közösségi lehetőségek Felhasználói kedvencek lista Termék értékelés Termék kommentezés Termékképek Kategóriák Termékprofilok Termékkezelő Szűrő Terméklistázó Új termék létrehozása Alapadatok és árazás Képek SEO adatok Kategorizálás Profiladatok Exportálás és importálás... 46
6 Időszakos kedvezmények Rendelések és ajánlatkérések kezelése Függelék Képfeltöltés Példa a függő árazásra Példa a felárelem-csoportok létrehozására Példa a függő szállítási felárak létrehozására Időszakos kedvezmény létrehozása Utószó... 58
7 6 Köszöntő Kedves Ügyfelünk! Köszönjük, hogy weboldala elkészítéséhez az AW Studio szolgáltatásait vette igénybe! Amennyiben jelen dokumentációt olvassa, úgy azon szerencsés ügyfeleink közé tartozik, akik már új tartalomkezelői rendszerünket, az ECP SAS rendszert kapták. Az ECP SAS számtalan olyan beállítási lehetőséggel rendelkezik, mely megkönnyíti weboldala testreszabását, illetve az igényelt weboldallal szemben támasztott igényeit hamarabb tudjuk teljesíteni. Természetesen a rendszer könnyedén skálázható, így a legtöbb egyedi igény is könnyen kivitelezhető. A dokumentáció részletesen tárgyalja az ECP lehetőségeit, így az egyszerűbb beállításokat, módosításokat akár Ön is el tudja végezni. Természetesen kérdéseivel bármikor bizalommal fordulhat csapatunkhoz!
8 7 1. Ismerkedés az ECP adminisztrátori felülettel Jelen dokumentáció kézhezvételét megelőzően már bizonyára megkapta az adminisztrátori hozzáférés felhasználónevét és jelszavát: ezek segítségével tud belépni az ECP adminisztrátori felületére. Ehhez navigáljon böngészőjében a címre, és adja meg a kapott felhasználónevet és jelszót. Amennyiben a rendszer nem fogadja el azokat, kérjük, értesítsen minket. Az első bejelentkezést követően érdemes megváltoztatni a jelszót, ehhez segítséget a Felhasználó-kezelés fejezetben olvashat. Bejelentkezés után a felület kezdőlapjára kerül. Itt látható az adminisztrátori felület általános szerkezete: fent a főbb menücsoportok találhatóak (Kezdőlap, Rendszerbeállítások, Felhasználó kezelés, Dokumentumok, illetve a telepített beépülő modulok menücsoportjai további információk a Beépülő modulok fejezetben). A jobb felső sarokban található a Kijelentkezés gomb munkája végeztével biztonsági okokból ajánlott kijelentkezni a rendszerből! A bal sávon a kiválasztott menücsoport almenüpontjai láthatóak. A jobb területen pedig a kiválasztott menüpont információ, űrlapjai, vezérlői. A kezdőlapon láthatja az Ön által megadott tulajdonosi adatokat (később módosítható), illetve a telepített rendszer alapvető információit ez utóbbiakra az AW Studio csapatának lehet szüksége az esetleges utólagos fejlesztések, módosítások, javítások gördülékeny elvégzése érdekében. A következő fejezetek bemutatják a főbb menücsoportok alatt található lehetőségeket. Az Ön által igényelt szolgáltatáskör függvényében a fentebb említett négy fő menücsoporton túl továbbiak is szerepelhetnek a menüben: ezek bemutatását a Beépülő modulok fejezetben találja.
9 8 2. Kezdőlap menücsoport A Kezdőlap menücsoport alatt alapvető információs eszközöket talál. 2.1 Tulajdonos módosítása Módosíthatja a telepítés során beállított tulajdonos információkat. Az adatok kitöltése opcionális, a legtöbbre általában csak akkor van szükség, ha díjbekérő fizetési módon alapuló webáruházat üzemeltet. Azonban az azonosíthatóság érdekében kérjük, a Cégtulajdonos és az Értesítési értékek kitöltését. 2.2 Hibanapló megtekintése Elsősorban fejlesztőink számára lehet fontos ez a menüpont. Esetleges rendellenes viselkedés esetén itt tekinthető meg a rendszer által rögzített hibanapló. 2.3 Hibabejelentés A Hibabejelentés űrlapon a rendszer hibajelenségeit jelentheti be. A rendszer automatikusan továbbítja saját rendszerazonosítóját, illetve a beállított kapcsolattartói adatokat (az Ön nevét és címét), így ezek megadása nem szükséges. A Tárgy mezőben adjon meg egy rövid címet, mely a hibajelenségre utal. Kérjük, a Prioritás mezőt aszerint állítsa be, amennyire káros hatással van a keletkezett hiba az Ön vagy cége számára. Magas prioritást csak abban az esetben válasszon, ha a keletkezett hiba a weblap helyes működését jelentős mértékben veszélyezteti, esetleg a hiba már működésképtelenné is tette azt. A Hiba körülményei mezőben kérjük, részletesen jellemezze a hibajelenség körülményeit, pontosan jellemezze a helytelen viselkedés jellegét. A hiba elhárítása során munkatársunk a rendszer által közölt kapcsolattartói címen kapcsolatba léphet Önnel a hiba körülményeinek pontosítása érdekében, illetve a hiba elhárítása végén mindenképpen visszajelzünk Önnek. 2.4 Karbantartási lezárás Weboldalának látogatói felülete letiltható karbantartási, adatfeltöltési munkálatok alatt. Letiltott állapotban bármely oldalra is próbálnak lépni látogatói, az Üzenet mezőben megadott szöveg jelenik meg böngészőjükben. A Várható indulás mezőben megadhat egy dátumot, vagy egyszerű szöveget azzal kapcsolatban, hogy várhatóan mikor lesz újra elérhető weboldala. A zárolás feloldását ugyanezen menüpont alatt a Feloldás gombra kattintással teheti meg ekkor a látogatói oldal újra elérhetővé válik.
10 9 2.5 Frissítés konfigurálása Az ECP rendszerhez időnként frissítések jelenhetnek meg, melyek biztonsági, stabilitási, sebesség problémákat javítanak, esetleg a rendszer funkcionalitását módosíthatják, bővíthetik. Bizonyos esetekben szükség lehet a rendszer kézi frissítésére, mely e menüpont alatt tehető meg. Azonban fontos megjegyezni, hogy az Ön által igényelt egyedi rendszer-szolgáltatások miatt előfordulhat, hogy olyan mély módosítások voltak szükségesek, melyek miatt a rendszer frissítése nem lehetséges. Ajánlott ezért a rendszer frissítését az AW Studio csapatára bíznia. 2.6 ECPRDX futásidejű diagnosztika Bizonyos esetekben szükség lehet a rendszer futási teljesítményének mérésére. Futási teljesítmény mérését igényelheti olyan esetekben, ha weboldala sebessége nem kielégítő. Ekkor a diagnosztikát általában legfeljebb egy napig futtatjuk, majd a méréseket kielemezzük és az eredmények alapján amennyiben szükséges megkezdjük az oldalt lassító tényező, hiba elhárítását. A diagnosztikát Ön is elindíthatja, azonban kérjük, egy napnál tovább Ön se futtassa azt: általában ennyi idő alatt éppen elég mérés jön össze egy megbízható hibakép összeállításához, azonban ennél hosszabb idő alatt már áttekinthetetlenül sok mérés keletkezhet. A diagnosztika indításához először is válassza ki a Célalkalmazást. Ha az Ön látogatói panaszaira reagálva igényli a diagnosztikát tehát a látogatói oldal lassú válassza a Felhasználói (front) applikáció menüpontot. Ha az adminisztrátori felület sebességével nincs megelégedve, válassz az Adminisztrátori felület (ECP SAS) lehetőséget. Mindkét esetben az Indítás gombra kattintva kezdheti el a diagnosztika futtatását. A felhasználói oldal diagnosztizálását rábízhatja látogatóira: a rendszer automatikusan rögzíti a méréseke, ahogy a látogatói böngésznek az oldalon. Az adminisztrátori oldal mérése úgy végezhető el, hogy a diagnosztika elindítása után elvégzi azokat a lépéseket, amelyek esetén a lassulást észleli. A diagnosztikát ugyanezen menüpont alatt a Leállítás gombra kattintva szakíthatja meg. A diagnosztika futása alatt folyamatosan láthatja, mely oldalak lettek lekérve, azok hányszor és átlagosan mennyi ideig tartott a letöltődésük. Az 1000 ezredmásodperc fölötti átlagos feldolgozási idő problémákra utalhat az adott oldal generálása közben a diagnosztikai jelentés kivizsgálása során ezek okát keressük. Leállítás után lehetőség van azonnal törölni a diagnosztika eredményét, de érdemes ilyenkor még meghagyni, hogy munkatársunk meg tudja tekinteni. A Jelentés generálása gombra kattintva egy PDF állomány készül a diagnosztikáról, melyet letölthet (Letöltés gomb), vagy továbbíthat csapatunknak (Továbbítás gomb). A továbbítás automatikusan történik, semmilyen adat megadására nincs szükség. A Bezárás gombbal visszatér a diagnosztika kezdőoldalára.
11 Feliratkozók Általános igény, hogy a látogatók fel tudjanak iratkozni hírlevél szolgáltatásra. Amennyiben Ön is igényelte ezt a lehetőséget, itt láthatja a feliratkozott látogatók listáját.
12 11 3. Rendszerbeállítások menücsoport A rendszer alapvető működését és weboldalának interneten való megjelenését befolyásoló beállítások. Két részre oszthatóak: alapbeállítások és haladó beállítások. Utóbbiak módosítását ügyfeleink számára nem ajánljuk, mivel a rendszer működését gyökeresen befolyásoló opciók találhatóak itt. Hibás beállítások esetén weboldala akár működésképtelenné is válhat! Ezen beállítások módosítását ezért kérjük, bízza munkatársainkra. A haladó beállításokat így ezen elgondolásból jelen dokumentáció nem fogja tárgyalni. 3.1 Globális SEO beállítások Weboldalának internetes keresőkben való megjelenése elsődleges fontosságú hiszen az Ön ügyfelei legtöbb esetben internetes keresőszolgáltatások segítségével fogják weboldalát megtalálni. Az ECP rendszer számos lehetőséget biztosít az úgynevezett keresőoptimalizálási (SEO) beállítások finomhangolására így weboldala sokkal hamarabb kerülhet a keresési eredményék élére. A SEO beállítások általánosan három paraméterből állnak, melyek a következők: - SEO cím: Ez a cím fog megjelenni látogatói számára a böngészőjük címsorában, illetőleg ezt a címet látják a keresőszolgáltatások is. - SEO leírás: Rövid leírás weboldalának profiljáról, a biztosított szolgáltatásokról. Tetszőleges, ám fontos, hogy weboldalának tényleges tartalmát tükrözze. - SEO kulcsszavak: Vesszővel elválasztott szavak, melyek jellemzően megjelennek az Ön weboldalán. Az új keresőszolgáltatási trendek szerint, e mező kitöltése már nem indokolt. A Szerzői jog mezőben rövid szerzői jogi információkat adhat meg. A beállított érték többnyire a látogatói oldal láblécében látható. 3.2 Útvonal alapú SEO bejegyzések Az ECP rendszer a fontosabb tartalmakhoz biztosít egyedi SEO beállítási lehetőségeket. Így például a létrehozott dokumentumokhoz (bővebben a Dokumentumok fejezetben) megadhat saját SEO címet, leírást és kulcsszavakat ezzel is elősegítve oldala indexelhetőségét a keresőszolgáltatások számára. Azonban a tetszőleges, egyedileg létrehozott oldalak nem feltétlenül láthatóak el saját SEO beállításokkal. Ilyen esetekben lehetősége van létrehozni útvonal alapú SEO bejegyzéseket.
13 12 A menüpontba belépve az Új bejegyzés rögzítése gombra kattintva először válasszon ki egy létező útvonalat (megjegyzés: az útvonal egy az Ön weboldalán megjelenő, bárhol elhelyezett menüpont). Ezután a Globális SEO beállítások fejezetben leírt módon állítsa be a kívánt értékeket, végül mentse azokat. Az itt létrehozott bejegyzések automatikusan felülbírálnak bármilyen más SEO bejegyzést, ezért ha úgy dönt, hogy nincs már ezekre szükség, a Törlés gombra kattintva eltávolíthatja. Természetesen a Szerkesztés gombbal bármikor módosíthat egy már létrehozott bejegyzést. 3.3 Közösségi helyek Ügyfeleink általános igénye, hogy weboldaluk kapcsolatban álljon egy vagy több közösségi portállal, látogatóik megoszthassanak azokon bejegyzéseket, termékeket, stb. Valószínűleg az Ön által igényelt weboldal is rendelkezik ilyen lehetőséggel. A Közösségi helyek menüpont alatt rögzíthetőek ezek a portálok. Fontos megjegyezni, hogy ezeket a bejegyzéseket az AW Studio csapata az Ön igényeinek megfelelően már előre rögzíti, legfeljebb az utólagos változások (például cége közösségi profiljának címe megváltozik) szükséges módosítani az itt található beállításokon. Továbbá lényeges, hogy a legtöbb közösségi portál csak úgy engedélyezi a megadott profil elérését, ha az publikus oldalként lett létrehozva tehát felhasználói fiókként létrehozott profilok általában nem használhatóak. Amennyiben egy új közösségi profilt szeretne rögzíteni, úgy szüksége lehet az AW Studio csapatának segítségére. Ennek oka az, hogy a profil megjelenítése a látogatói oldalon az oldal szerkezetének megváltoztatását igényelheti, illetőleg speciális eszközökre is szükség lehet a profil megjelenítéséhez. Az Új közösségi profil gombra kattintva (illetve egy létező profil szerkesztésénél) a következő adatok megadása szükséges: - Azonosító: A rendszer számára egy egyedi azonosító karaktersorozat. Ajánlott kisbetűkkel, ékezetes karakterek nélkül megadni. - Profilnév: A profil tetszőleges megnevezése. - Profil link: Az adott közösségi oldalon található profillap teljes webcíme. - API kód: Opcionális, csak akkor szükséges, ha a profil nem csak egyszerű linkként jelenik meg. Ez minden közösségi portálnál egy egyedi kódrészlet, melyet csak a fejlesztőknek szánt portálokon lehet megtalálni, így ennek megadását kérjük, bízza az AW Studio csapatára.
14 13 - Gomb kód: Szintén opcionális, megadása minden esetben kötelezően magával vonzza az API kód megadását. Ez a kódrészlet felelős a megosztó és értékelő gombok megjelenítéséért. Hasonlóképp az API kódhoz, ennek megadását is ajánlott csapatunkra bíznia. 3.4 Értesítési beállítások Az Ön által igényelt szolgáltatáskörtől függően bizonyos felhasználói tevékenységekről a rendszer üzenetben értesíti Önt. Ilyen például a legáltalánosabb igény, a kapcsolat-felvételi űrlap. Illetőleg amennyiben web-áruházat igényelt, látogatói rendeléseiről Ön értesítést kap, a megrendelő pedig visszaigazolást. Az Értesítési beállítások alatt az üzenetek azonosítását, illetve az Ön értesítési címét állíthatja be. Fontos megjegyezni, hogy az itt megadott cím nem kell, hogy azonos legyen a Tulajdonos módosítása menüpontban megadott értesítési címmel azt a címet az AW Studio csapata használja az Önnel való kapcsolattartásra, erre a címre pedig a látogatóitól származó értesítések mennek. Ezzel lehetősége nyílik az üzenetek elszeparálására. A szükséges beállítások a következők: - Feladó címe: Az itt megadott cím szerepel az értesítő üzenetek feladó mezőjében. Ide ajánlott az AW Studio által biztosított címet megadni, ami többnyire az info@cége-neve.hu cím így elkerülhető, hogy az értesítő üzeneteket a különböző levelezőszolgáltatások esetleg levélszemétként jelöljék meg. - Feladó neve: Cége vagy az Ön neve. A kiküldött értesítő üzenetek feladó mezőjében fog megjelenni. - Kapcsolattartó címe: Az Ön értesítési címe. Erre a címre fognak kimenni a látogatói tevékenység okozta értesítések. - Megnevezés ben: A mező értéke kerül a látogatók számára küldött visszaigazoló üzenetek bevezetőjébe. Például ha a mező értéke az én webáruházamban, akkor a rendelést visszaigazoló ben a következő bevezető olvasható majd: Ön az alábbi rendelést adta le az én web-áruházamban. - A további beállításokat az Ön igényeinek megfelelően előre beállítja csapatunk kérjük, ezeket ne változtassa meg, mert hibás beállítások az küldés működésképtelenségét okozhatják.
15 Statikus címkék Gyakori igény az oldalak több nyelven való megjelenése. Az ECP rendszer több lépcsőben biztosítja weboldala teljes tartalmának lefordítását korlátlan számú nyelvre. A többnyelvű oldalak adatfeltöltéséről bővebben a Többnyelvű oldalak fejezetben olvashat. A Statikus címkék az Ön weboldalán megjelenő beégetett szövegek. Ilyen például a látogatók bejelentkező felületén a Felhasználónév és Jelszó címkék a megfelelő beviteli mezők mellett. Ezeket a címkéket az ECP rendszer a beállításoktól függően automatikusan rögzíti és lehetőséget biztosít azok fordítására. A fordíthatóságot ebben a menüpontban a Fordítás engedélyezése jelölőnégyzet bepipálásával engedélyezheti. A bekapcsolás után a Beállítások mentése gombbal véglegesítheti szándékát. A Fordítások tárolása opciót ajánlott az alapértelmezett, Adatbázisban (űrlapról feltölthető) értéken hagyni ekkor Ön bármikor, kényelmes módosíthatja a fordításokat erről a felületről. PO fájlban történő tárolás esetén, az űrlapon felvitt fordításokat nem tudja használni az ECP rendszer, ugyanis ekkor egy úgynevezett PO fájlt kell készíteni. A PO fájl felolvasása gyorsabb, de számottevő különbséget az oldal letöltési sebességében csak legfeljebb több száz statikus címke megléte esetén okozhat. Méréseink alapján legfeljebb ilyen címkét tartalmaz egy átlagos weboldal, melyek felolvasása adatbázis alapú tárolás esetén nem okoz teljesítmény-romlást. A fordítások felvitele két lépésben történik. Az oldal fejlesztési stádiumában engedélyezzük az úgynevezett címkerögzítés módot. Ez az opció lehetővé teszi, hogy a beégetett címkék automatikusan az adatbázisba kerüljenek ehhez csupán le kell töltődnie annak az oldalnak, ahol a címke megtalálható. Így egy gyors végigkattintgatással azonnal rögzítésre kerülnek a le nem fordított statikus címkék. (Megjegyzés: ez csak adatbázis alapú tárolás esetén működik.) Az összes címke rögzítését követően érdemes leállítani a címkerögzítés módot a Címkerögzítés mód leállítása gombra kattintva. Miután a címkék rögzítésre kerültek, itt talál egy listát az összes felismert címkéről, húszasával listázva. Az oldal alján lapozhat tovább a következő húsz tételes listára. Amennyiben többnyelvű oldalt igényelt, a beállított nyelvek szerint minden címke mellett több mező lesz: egy Felülbírálás nevű és az adott nyelvekhez tartozó, például Angol fordítás, Német fordítás, stb. mezők. A felülbírálási lehetőség mindig az alapértelmezett nyelvre vonatkozik ez általában a magyar. Felülbírálás esetén az alapértelmezett nyelven megnyíló oldalon a felülbírált címkék fognak megjelennie az eredetiek helyett. Más nyelven megnyíló oldal esetén pedig az adott fordítás jelenik meg. Fontos, hogy amikor kitöltötte oldalanként a legfeljebb húsz tételt, mindig kattintson a Mentés gombra, hogy az ECP rendszer eltárolja a fordításokat. A már felvitt fordítások ugyanezen az űrlapon fognak megjelenni, később tetszőlegesen módosíthatja azokat.
16 Dinamikus címkék A dinamikus címkék olyan rövid, általában cím - érték párok, melyek gyakran változhatnak. Ilyen például az Ön telefonszáma, cégének címe, stb. Ezek többnyire rögzített helyen (tipikusan az Ön weboldalának fej- és láblécében, illetve a Kapcsolat/Elérhetőségek oldalon) jelennek meg a látogatói oldalon, így csapatunk ezeket előre rögzíti az Ön igényeinek megfelelően. A már rögzített dinamikus címkék kényelmesen módosíthatóak a Szerkesztés gombra kattintva. Kérjük, új dinamikus címke rögzítésének igényét mindig jelezze csapatunknak, mivel a címke megjelenítéséhez a látogatói oldal szerkezetének apró módosítása szükséges. 3.7 Haladó beállítások A Haladó beállítások menücsoport olyan beállítási lehetőségeket biztosít, melyek módosítását ügyfeleink számára nem ajánljuk. Az Ön számára beállított felhasználói szinttől függően ez a menüpont lehetséges, hogy nem elérhető. Amennyiben mégis, kérjük, az itt található beállításokat semmiképpen se módosítsa, mivel weboldalának helyes működését veszélyeztetheti, akár adatvesztést is okozhat. Megértését és együttműködését köszöni az AW Studio csapata!
17 16 4. Felhasználó kezelés Lehetőséget biztosít a regisztrált látogatók felhasználói fiókjainak kezelése, jogosultságok alapszintű módosítására. 4.1 Felhasználók Regisztrált felhasználók kezelését teszi lehetővé. Általában a biztosított menüpontokra nincs szükség, mivel a látogatói oldalon is elvégezhető műveletekről van szó. A következő lehetőségeket biztosítja az ECP rendszer: - Új felhasználó: Létrehozhat egy új alapszintű felhasználói fiókot. Ehhez válassza ki a felhasználó jogosultságszintjét, majd adja meg felhasználónevét, címet, és jelszavát kétszer. Erre az opcióra általában nincs szükség, mivel a felhasználói regisztráció többnyire egy publikus regisztrációs felületen történik. - Jelszócsere: Módosítható a felhasználó jelszava. A látogatói oldal erre is biztosít lehetőséget, az Elfelejtett jelszó menüpont segítségével, mely a bejelentkező oldalon található. - Profil megtekintése: Megtekinthető a felhasználó által létrehozott profil. A profilok a felhasználó csoportjának megfelelő profilmezőkből épülnek fel, melyről bővebben a Felhasználói profilok fejezetben olvashat. - Szerkesztés: Szerkeszthető a felhasználó neve és címe. - Törlés: Eltávolítja a felhasználót, mely után nem tud a továbbiakban a felhasználó bejelentkezni. 4.2 Felhasználói csoportok Alapszintű jogosultság kiosztást tesz lehetővé a felhasználók különböző felhasználói csoportokba való csoportosításával. Egyedi felhasználói jogosultság kiosztást külön igény esetén tudunk beállítani az ECP rendszerben amennyiben Önnek ilyenre van szüksége, kérjük, jelezze nekünk. Az Ön igényeinek megfelelően az ECP rendszer átadáskor már tartalmazza a kívánt felhasználói csoportokat, a regisztráló látogatók a megfelelő jogosultságot kapják, azonban nyilván ezek később módosíthatóak, bővíthetőek. A különböző felhasználói csoportokhoz különböző felhasználói profilok rendelhetőek, ezekről bővebben a Felhasználói csoportok fejezetben olvashat.
18 17 Az ECP rendszer hat alapvető felhasználói jogot különböztet meg, melyek a következők: - Felhasználói regisztráció ide: A kiválasztott felhasználói csoportba kerülnek az újonnan regisztráló látogatók. Amennyiben Ön több regisztrációs csoportba szeretné osztani látogatóit (például Vásárlók és Viszonteladók), úgy a felhasználói regisztrációs űrlap biztos a látogató számára választási lehetőséget. - Beléphet az admin felületre: Csak olyan felhasználói csoportok számára engedélyezze ezt a lehetőséget, melyeknek engedélyezni szeretné az adminisztrátori felület elérését. Tipikusan ilyenek lehetnek az Ön weboldalának szerkesztői. (Megjegyzés: az ilyen fiókokat a Felhasználók -> Új felhasználó menüpont hozza létre.) - Motorbeállításokat módosíthatja: A jog megvonásával a Rendszerbeállítások fejezetben ismertetett Haladó beállítások menüpont nem elérhető. Biztonsági és karbantartási okokból az ügyfeleink számára biztosított adminisztrátori fiókhoz olyan felhasználói csoportot rendelünk, melyben ez a jogosultság tiltott természetesen ez az Ön igényeinek megfelelően módosítható. - Felhasználókat kezelheti: A jogosultság megléte esetén elérhető a Felhasználók menüpont. - Felhasználói csoportokat kezelheti: A jogosultság megléte esetén elérhető a Felhasználói csoportok menüpont. - Dokumentumokat kezelheti: A jogosultság megléte esetén elérhető a Dokumentumok menücsoport (bővebben a Dokumentumok fejezetben olvashat). Új felhasználói csoportot az Új felhasználói csoport menüpontra kattintással hozhat létre. Itt meg kell adnia egy tetszőleges nevet a csoportnak. Választhat egy felhasználói profilsémát, melyről a Felhasználói profilok fejezetben olvashat bővebben. Végül pedig a jelölőnégyzetekkel megadhatja a csoport alapvető jogait. Kérjük, adminisztrátori belépési jogot csak olyan felhasználóknak adjon, akikben megbízik! Alapból három felhasználói csoportot hozunk létre (illetőleg az Ön igényeinek megfelelően továbbiakat), melyek a következő jogokkal rendelkeznek:
19 18 - Superadmin: Az ECP rendszer fölött teljes jogkörrel rendelkező felhasználók csoportja. A fentebb említett jogok mindegyikével rendelkezik (nyilvánvalóan a regisztrációs jog tiltott). Általában csak egy felhasználó tartozik ide, melyet karbantartási munkálatok során az AW Studio munkatársai használnak. E felhasználó neve minden esetben awstudio. Kérjük, amennyiben van joga módosítani a felhasználókat, ezt a fiókot ne módosítsa! Az AW Studio csapata csak az Ön által igényelt utólagos módosítások, bővítések és esetleges tartalomfeltöltés során lép be ezzel a fiókkal az ECP rendszerbe. - Adminisztrátor: Az Ön számára is biztosított adminisztrátori fiók csoportja. Joga van belépni az adminisztrátori felületre, kezelheti a felhasználókat és dokumentumokat, de biztonsági okokból a motorbeállítások módosítása és a felhasználói csoportok kezelése tiltott. - Vásárlók: Ez az alapértelmezett felhasználói regisztrációs csoport. Semmilyen joggal nem rendelkeznek az ebben a csoportban levő felhasználók, csak a látogatói oldal funkcióit érhetik el. A már létrehozott felhasználói csoportok később szerkeszthetőek illetve törölhetőek. A Regisztráció gombra kattintva pedig kiválaszthatja, mely felhasználói csoport legyen látogatói számára az alapértelmezett regisztrációs csoport. Soha ne válassza a Superadmin vagy Adminisztrátor csoportot alapértelmezett regisztrációs csoportnak! Ezzel a regisztrált látogatói számára adminisztrátori hozzáférést ad! 4.3 Felhasználói profilok Az ECP rendszer a regisztráló látogatókhoz alapértelmezetten csak egy felhasználónevet és egy jelszót tárol. A felhasználói profilok segítségével további adatok kérhetőek a felhasználóktól a regisztrációhoz. A profilok hozzákapcsolhatóak a felhasználói csoportokhoz, így például beállítható, hogy a vásárlóként regisztráló felhasználóktól csak az alap számlázási és szállítási adatokat kérjen a rendszer, míg a viszonteladóként regisztrálóktól cégadatokat is kérjen. Az oldal átadásakor az Ön igényeinek megfelelően ezek a profilok már létre vannak hozva, de később tetszőlegesen módosíthatóak. Új profil létrehozásához kattintson az Új profilséma létrehozása menüpontra. Az ID mezőbe egy szóközöket, ékezetes és speciális karaktereket nem tartalmazó karaktersorozatot (a rendszer automatikusan nagybetűssé fogja alakítani). Adjon meg a Cím mezőben egy tetszőleges megnevezést
20 19 a csoportnak, majd a Mezők alatt egyenként vigye fel a profil mezőit. Az azonosító itt is szóközöket, ékezetes és speciális karaktereket nem tartalmazó szöveg kell, legyen. A Mező név jelenik meg a felhasználók számára, az Adattípus pedig meghatározza a megjelenítendő mező típusát. Ezek a következők lehetnek: - Csoportfejléc: Az ezután következő adatmezők összefoglaló neve, például Céges adatok. - Szöveges: Egyszerű szöveges beviteli mező jelenik meg. - Jelszó: Jelszómező jelenik meg. - Szám: Csak számokat fogadó beviteli mező jelenik meg. - Logikai: Bepipálható jelölőnégyzet jelenik meg. Az utolsó opcióval megadható, hogy az adott mező kitöltése kötelező legyen-e a felhasználó számára. Az Eltávolítás gombra kattintva az adott mező eltávolítható a profilból. Az oldal alján található Új mező hozzáadása gombbal pedig új mezőt adhat a profilhoz. A módosításokat végül a Mentés gombra kattintva véglegesíthető. Egy már létező profil szerkesztése is a fentebb vázolt módon történik. A létrehozott profilok innentől felhasználói csoportokhoz rendelhetőek, és a felhasználók regisztrációjakor automatikusan a megadott mezők jelennek meg. A Törlés művelettel legyen óvatos! Mielőtt töröl egy létező felhasználói profilt, bizonyosodjon meg róla, hogy egyetlen felhasználói csoporthoz sincs rendelve. Ellenkező esetben a regisztrációs űrlapra, illetve a bejelentkezett felhasználók adatlapjára navigálva a felhasználót hibaüzenet fogja fogadni, miszerint nem létezik a csoportjához rendelt profil.
21 20 5. Dokumentumok A dokumentumok, vagy más néven statikus lapok az egyszerű szöveges tartalommal rendelkező oldalaknak felelnek meg az ECP rendszerben. Segítségével tetszőleges tartalmat tölthet fel, melyet a beépített, fejlett szerkesztőalkalmazásnak köszönhetően tetszőlegesen formázhat, képekkel bővíthet, vagy akár videókat is beszúrhat. Ezek a dokumentumok többnyire önálló oldalként jelennek meg weboldalán (például cége bemutatkozó szövegét ilyen dokumentumban tudja rögzíteni), de lehetőség van más oldalakba is beszúrni utóbbi megjelenítése csapatunk közreműködését igényli. Weboldala átvételekor az igényeknek megfelelően általában már rögzítve vannak ezek a dokumentumok tartalom nélkül illetve, ha igényelt adatfeltöltést is, akkor tartalommal. Így Önnek legfeljebb már csak a korábban rögzített dokumentumokat kell szerkeszteni. Természetesen bármikor rögzíthetőek új dokumentumok, a hozzá való útvonalak felvitelét pedig kérje tőlünk. Az egyetlen, amire új dokumentum létrehozásakor figyelni kell, az hasonlóképp a felhasználói profilokhoz a Rövid azonosító mező kitöltése: szóközök, ékezetes és speciális karakterek ne szerepeljenek benne. Létrehozásnál és korábbi dokumentum szerkesztésénél is a következő adatok adhatóak meg: - Cím: A dokumentum tetszőleges címe. Ez fog megjelenni a látogatói oldalon a dokumentum címeként. - SEO cím: A dokumentum SEO címe. A keresőszolgáltatások ezen a címen fogják indexelni a dokumentumot, illetve a böngésző címsorában is ez jelenik meg. - SEO leírás: Egyedi SEO leírás a dokumentumhoz. - SEO kulcsszavak: Egyedi SEO kulcsszavak a dokumentumhoz. (Megjegyzés: a SEO beállításokról bővebben a Globális SEO beállítások fejezetben olvashat.) - Bevezető: Rövid tartalmi kivonat a dokumentumból. Általában a dokumentum bevezetőjeként érdemes használni, de üresen is hagyható. Tetszőleges formázható. - Tartalom: A dokumentum teljes tartalma. Szintén tetszőlegesen formázható. - Publikus: A jelölőnégyzet bepipálásával a dokumentum elérhetővé válik a látogatói oldalon. Amennyiben a dokumentum nincs publikusnak jelölve, a
22 21 látogatót hibaüzenet fogadja, miszerint a dokumentum nem publikus. Akkor érdemes nem publikussá tenni a dokumentumot, ha például átszerkesztés alatt áll, de ekkor érdemesebb a dokumentum menüpontját rejteni, melyet csapatunktól kérhet.
23 22 6. Többnyelvű oldalak Ügyfeleink körében gyakori igény a weboldalak több nyelven való publikálása. Az ECP rendszer ezért természetesen natív módon támogatja többnyelvű oldalak készítését. Az oldal bármely része lefordítható korlátlan számú nyelvre, majd a felhasználói oldalon az Ön által elfogadott terv szerint megjelenített nyelvválasztó segítségével látogatói kényelmesen állíthatják be a számukra megfelelő nyelvet. A nyelvek konfigurálása az igényfelméréssel kezdődik. Nagyon fontos, hogy már a fejlesztés elején legyen legalább az nyilvánvaló, hogy az oldalnak több nyelven kell futnia. A motor utólagos újrakonfigurálása adatvesztéssel jár, ezért kérjük, még legkésőbb az adatfeltöltés előtt jelezze erre vonatkozó igényét! Ez nem vonatkozik további nyelvek utólagos beállítására azok később bármikor bővíthetőek. A már beállított nyelveken az adatfeltöltés gyerekjáték. A Statikus címkék fordítása a beállított nyelvek szerint generált űrlapon történik bővebben a Statikus címkék fejezetben. Bármely más tartalom egyszerűen a Szerkesztés gombra kattintással fordítható. Ekkor ugyanis a rendszer szerkesztés előtt megkérdezi, milyen nyelven történjen a szerkesztés. Első fordításnál a szerkesztő űrlapon ekkor üresek lesznek azok a mezők, melyekhez fordítás rendelhető, utólagos szerkesztésnél természetesen a már beállított fordítások fognak megjelenni. (Megjegyzés: új tartalom létrehozása mindig az alapértelmezett általában magyar nyelven történik, ekkor nem kérdez rá a rendszer a nyelvre.)
24 23 7. Beépülő modulok Az ECP úgynevezett moduláris felépítésű rendszer. A modularitás azt jelenti, hogy a rendszer eszközkészlete tetszőlegesen bővíthető, módosítható. Az ECP alaprendszer egyszerű bemutatkozó oldalak létrehozására alkalmas mivel nem rendelkezik semmilyen beépülő modullal, tehát csak Dokumentumok hozhatóak létre. Ez a funkcionalitás eddigi tapasztalataink alapján csak nagyon ritka esetekben elegendő, de mivel ez volt az eddigi legkisebb mértékű igény, így itt húztuk meg az alaprendszer funkcionalitását. Ez azonban nyilvánvalóan a legtöbb esetben nagyon kevés, így született meg a modulok fejlesztésének ötlete. Az ECP rendszerhez alapból négy telepíthető modult mellékelünk ezek az Ön igényeinek megfelelően weboldala átadásakor már telepítve és konfigurálva vannak. Az alábbi fejezetben e négy modul használatáról olvashat, melynek az adatfeltöltés során veheti hasznát. 7.1 Slider A sliderek (magyar fordításban csúszkák ) általában látványelemként szolgálnak ügyfeleink weblapjain. Gyakran azonban fontos információkat lehet velük megbízható módon közölni, mivel a főoldal tetején szokás őket megjeleníteni, meglehetősen nagy méretben. Egy sliderbe feltöltött képekhez címet, alcímet, leírást és akár hivatkozást is lehet kapcsolni, így az Ön által igazán fontosnak vélt információkra könnyedén felhívhatja látogatói figyelmét. Néha több slider is helyet foglal egy oldalán, bár megjelenésük más és más ez a weboldal igényelt funkcionalitásának függvénye. Általában a főoldalon megjelenő slider automatikus továbbítású, néhány másodpercenként valamilyen áttűnéssel a slider következő képe jelenik meg. Más helyeken statikusan jelenik meg, egyszerűen listázva nyilván ez is változhat. Az igényeknek megfelelően ezek a sliderek a weboldal átadásakor már be vannak állítva, így az alábbi segédlet csak azokat a menüpontokat tárgyalja, melyek az adatfeltöltés során lehetnek hasznosak. Az ECP adminisztrátori felületen a Slider menüpontot választva láthatja a létező slidereket. A főoldalon legfelül megjelenő slider neve általában Főslider, mellette zárójelben a MAIN azonosító szerepel. Minden csoporton belül lehetőség van új képeket hozzáadni, módosítani és törölni a már létezőket, illetve rendezni a csoportba felvitt képeket. A Kép hozzáadása gombra kattintva megadhat egy címet, alcímet és leírást. Ezek természetesen csak abban az esetben jelennek meg a sliderben, ha a terven kérte ezen adatok megjelenítését. Beállítástól függően megjelenhet egy Link mező is, ebbe tetszőleges hivatkozás helyezhető el. Ez lehet egy létező útvonal az Ön weboldalán vagy akár külső hivatkozás is. Előbbi esetben ügyeljen arra, hogy a kimásolt hivatkozás minden esetben / jellel kezdődjön. Utóbbi esetben
25 24 pedig teljes hivatkozásra van szükség, tehát a vagy a szöveggel kell kezdődnie. Az utolsó lehetőség természetesen maga a kép kiválasztása, melyet a Képfeltöltés gombra kattintással tehet meg. Jelen esetben egy képet választhat ki egyszerre, mivel az a fentebb megadott adatokkal együtt képez szerves egységet. A feltöltést a Mentés gombra kattintással véglegesítheti. A sikeres feltöltésről a rendszer értesíti. Egy létező kép szerkesztéséhez kattintson az adott kép mellett a Szerkesztés gombra. Az előzőhöz hasonló felület jelenik meg, itt ugyanazokat az adatokat tudja módosítani. Lehetőség van a kép cseréjére is: ehhez kattintson a Képcsere gombra. Amennyiben már van érvényes kép feltöltve, a Képcsere gomb előtt láthatja azt. A szerkesztést ez esetben is a Mentés gombra kattintva véglegesítheti. Egy már létező kép törölhető a sliderből a kép melletti Törlés gombra kattintva. Amennyiben meg szeretné változtatni a képek megjelenési sorrendjét, kattintson a Képek rendezése gombra a megfelelő slider csoportban. A képek cím szerint lesznek felsorolva, az egérrel, egyszerű fogd és vidd módszerrel végezheti el a rendezést. A módosításokat itt azonnal érvénybe lépnek, a kezdőlap frissítésével rögtön láthatja az új sorrendet. A rendezőből a Rendezés befejezése gombra kattintva léphet ki (vagy rögtön elnavigálhat bármely más menüpont alá is). A Slider beállítások menüpont alatt szabályozható a képek feltöltési mérete: ezek a tervnek megfelelően már előre be vannak állítva, így kérjük, ezeket az értéteket csak indokolt esetben módosítsa további tudnivalók a képfeltöltésről a Függelék Képfeltöltés fejezetében olvashatók. 7.2 Galéria A Galéria modul egyszerű képgalériák létrehozására alkalmas. A feltöltött képek csoportokba szervezhetőek egy-egy ilyen csoport egy galéria. A galériák létrehozása és feltöltése a sliderekhez hasonlóan történik: először is kattintson a Galéria menüpontra. Itt rögtön láthatja majd a már létrehozott galériákat és a bennük levő képeket. A sliderekkel ellentétben a galériacsoportok létrehozása, módosítása tetszőleges, általában nincs szükség a galériák fixálására. Új galériát (galériacsoportot) az Új galéria csoport létrehozása gombra kattintva hozhat létre. Létrehozáskor szükség lesz egy egyedi azonosítóra. Ennek az azonosítónak ajánlott teljesítenie bizonyos kritériumokat, melyek a következők: ne tartalmazzon ékezeteket, szóközöket és speciális karaktereket sem. Az ECP rendszer az azonosító beírása közben nagybetűssé fogja alakítani a karaktersort. A galériának megadható egy név, mely a látogatói számára fogja a galéria azonosíthatóságát biztosítani. Továbbá adható meg egy rövid leírás is a galériához. Az itt megadott cím
26 25 és leírás a terv alapján fog megjelenni amennyiben ezek megjelenítését nem kérte a terven, és a későbbiekben mégis igényt tart rá, értesítsen bennünket. Indokolt esetben lehetséges a galériacsoportok rendezése, melyet a Képgaléria csoportok rendezése gombra kattintva tehet meg. A galériák a nevük szerint fognak megjelenni, és az egér segítségével, fogd és vidd módszerrel végezhető el a rendezés. A rendezés befejeztével kattintson a Rendezés befejezése gombra a galériák listázására való visszatéréshez. Egy már létező galéria módosítható a galéria megjelenítő dobozában levő Galéria módosítása gombra kattintva. Itt ugyanazok a paraméterek adhatóak meg, mint létrehozásnál, az azonosítót kivéve: ez csak létrehozáskor adható meg, később nem módosítható. Képeket a galériához a Képek hozzáadása gombra kattintva adhat. A megnyíló űrlapon a Képfeltöltés gombra kattintva, majd a feltöltendő képeket kiválasztva töltheti fel a galériába szánt képeket. A képek feltöltése előtt kérjük, olvassa el a Képfeltöltés fejezetben található ismertetőt! A már létező galériák később eltávolíthatóak a Galéria csoport törlése gombra kattintva. Kérjük, ügyeljen arra, hogy ha egy olyan galériát távolít el, mely más galériák szülőjeként lett megjelölve, a listázás meghiúsulhat a látogatói oldalon. A képek alatt megjelenő Cím beállítása gombbal minden feltöltött képnek egyedi cím adható. A beállított cím később bármikor módosítható ugyanezen gombra kattintással. A Galéria beállítások alatti opciók az oldal átadásakor már az igényeknek megfelelően be vannak állítva, ezért kérjük, az itt található beállításokat ne módosítsa! 7.3 Hírek és egyebek A Hírek és egyebek beépülő az ECP rendszerhez készült legfontosabb tartalomkezelő modul. Segítségével olyan tartalomcsoportok hozhatóak létre, mely bejegyzései tipikusan címből, hosszú, formázható tartalomból, esetleg bevezetőből és egy borítóképből állnak. Ehhez jönnek hozzá az általános SEO adatok (SEO cím, leírás és kulcsszavak). A következőkben ismertetett lehetőségek szinte mindegyike függ az igényelt tervtől. A beállítások ugyan elérhetőek, de valószínű, hogy azoknak nem lesz látványos hatásuk, amennyiben a tervben nem igényelte őket, így esetleges változtatások előtt kérjük, értesítsen bennünket. A Hírek és egyebek menüpontra kattintva listázódnak a létező tartalomcsoportok. Ügyfeleink legtöbbször hírek létrehozását és megjelenítését vagy egyszerű blogot igényelnek, de a modul használható például gyakori kérdések, eseménynaptár, tudástár, stb. létrehozására is. Megjegyzés: a létrehozott tartalomcsoportok a Hírek és egyebek menüpont alatt a bal sávon mindig elérhetőek. A
27 26 létrehozott bejegyzések innen, vagy a Hírek és egyebek menüpont kezdőoldalán az adott csoport melletti Bejegyzések kezelése gombra kattintva kezelhetőek. Általában a kategóriák előre rögzítésre kerülnek, de az igényeknek megfelelően akár Ön is tetszőlegesen módosíthatja a létrehozott tartalomcsoportokat. Új tartalomcsoportot az Új kategória gombra kattintva hozhat létre. A galériákhoz és a sliderekhez hasonlóan itt is szükség van egy azonosítóra, melyre ugyanazon szabályok vonatkoznak, mint amik a Galéria fejezetben ismertetésre kerültek. A csoport neve egyedileg megválasztható, érdemes olyan nevet választani, ami tükrözi a csoportban létrehozott tartalmak jellegét. A Kommentek engedélyezése opcióval lehetőség nyílik a látogatók számára, hogy hozzászóljanak a bejegyzésekhez (bővebben a Kommentek fejezetben). A Manuális dátumozás opció engedélyezésével a bejegyzések a beállított dátummal jönnek létre az alapértelmezett helyett. Ez a lehetőség például esemény naptárak létrehozásakor hasznos. A képfeltöltési profil általában a Globális profil használata opción hagyható, időnként azonban szükség lehet egyedi beállítások létrehozására ehhez kérje segítségünket. A már létrehozott kategóriák beállításai később módosíthatóak a Hírek és egyebek menüpont főoldalán, az adott tartalomcsoport neve mellett megjelenő Szerkesztés gombra kattintva, illetve a korábban létrehozott és szükségtelenné vált csoportok törölhetőek az Eltávolítás gombbal. A Bejegyzések kezelése gombbal megtekinthetőek a csoport alatt létrehozott bejegyzések. Új bejegyzés létrehozásához kattintson az Új bejegyzés létrehozása gombra a bejegyzés automatikusan az aktuálisan kiválasztott tartalomcsoportban fog létrejönni. A Dokumentumok fejezetben már ismertetett mezők találhatóak az űrlapon: Cím, SEO cím, SEO leírás, SEO kulcsszavak, Bevezető, Tartalom és Engedélyezés. Ezek funkciója itt is pontosan ugyanaz, mint a dokumentumok esetén. Újdonság azonban a következő kettő (vagy három) mező: - Kapcsolat galériák: opcionális, csak a Galéria beépülő megléte esetén jelenik meg. A bejegyzéshez hozzákapcsolható bármennyi galériacsoport, amelyek amennyiben igényelte ezt a lehetőséget megjelennek a bejegyzés részletes tartalma mellett. - Kapcsolt hírek: a bejegyzésekhez már létező bejegyzések kapcsolhatóak, ezzel lényegében áthivatkozások hozhatóak létre a bejegyzések között. Az így kapcsolt bejegyzések szintén amennyiben igényelte ezt a lehetőséget megjelennek a bejegyzés részletes tartalma mellett.
28 27 - Képmelléklet: minden bejegyzéshez hozzárendelhető egy darab borítókép, mely a látogatói oldalon, a bejegyzések listázásánál (igénytől függően akár a bejegyzés részletező oldalon) jelenik meg. A Mentés gombra kattintva a bejegyzés tárolásra kerül, és amennyiben az Engedélyezés opciót bepipálta, azonnal meg is jelenik a látogatói oldalon. A bejegyzések később egy adott tartalomcsoport bejegyzéseit listázva (Hírek és egyebek menüpont, valamely tartalomcsoport melletti Bejegyzések listázása gomb, vagy bal sávról közvetlenül), a módosítandó bejegyzés melletti Szerkesztés gombra kattintva módosíthatóak; a Törlés gombbal pedig eltávolíthatóak. Időnként szükség lehet a bejegyzések rendezésére, erre szoltál az Új bejegyzés létrehozása gomb mellett Bejegyzések rendezése gomb. A sliderekhez és a galériacsoportokhoz hasonlóan, az egér segítségével, fogd és vidd módszerrel végezhető el a rendezés, majd a Rendezés befejezése gombbal lehet visszatérni Kommentek Amennyiben igényelte ezt a lehetőséget, a bejegyzésekhez kommenteket írhatnak látogatói. Fontos megjegyezni, hogy a beküldött kommentek azok engedélyezéséig nem jelennek meg. Új komment érkezéséről a rendszer ben értesíti Önt a megadott kapcsolattartói címén (Értesítési beállítások). Egy bejegyzéshez érkezett kommentek az adott bejegyzés melletti Kommentek kezelése gombra kattintva érhetőek el. Itt listázva láthatóak a beküldött kommentek. A kommentezéshez a látogatóknak a nevüket és címüket kell megadni, így ezek láthatóak a listában. A komment tartalma a Megtekintés gombra kattintva érhető el, itt (vagy az előző listában is) lehetőség van a komment engedélyezésére (vagy utólag letiltására), illetve a komment azonnali törlésére. 7.4 Webáruház Cégünk elsődleges profilja egyedi web-áruházak fejlesztése. Az elmúlt évek számtalan egyedi igénye, tapasztalatai alapján elérkezettnek láttuk az időt egy olyan modul elkészítésére, mely az általános és a leggyakoribb egyedi igényeket is egyaránt kielégíti. Így született az ECP rendszer Webáruház beépülője. A modul szolgáltatásköre nagyon széles skálán mozog. A legfontosabb talán, hogy többféle árazási módszert is ismer, így a termékek árazhatóak egyszerűen eredeti és akciós árral, de akár különféle felárak, árfüggések is rendelhetőek azokhoz. Mindez lehetővé teszi a legegyszerűbb, általános termékadatbázissal rendelkező boltoktól kezdve, akár éttermi, bútorbolti áruházrendszerek kialakítását is csupán néhány kattintásból. A rendszer modularitásából adódóan bármilyen egyedi komponenssel bővíthető a webáruház szolgáltatásköre, így például egyszerű raktárkezelőként is képes
29 28 akár működni, illetve külső rendszerekkel is megoldható az integráció (pl.: külső raktárkezelő szoftverek, gyűjtőáruházakkal történő összekapcsolás, termékadatbázis importálás külső forrásból stb.). További fontos szolgáltatása a modulnak, hogy termékeihez egyedi tulajdonságmezőket rendelhet, a látogatói oldalon pedig ezekre keresni, szűrni tudnak leendő vásárlói ezek az úgynevezett termékprofilok. A létrehozható profilok száma nincs korlátozva, így akár minden egyes termékhez egyedi profil rendelhető, benne csak az adott termékre jellemző tulajdonságmezőkkel bővebben a Termékprofilok fejezetben. Mielőtt belemennénk a termékfeltöltési lehetőségek részleteibe, a rendszer működésének megértése érdekében először is tekintsük át a beállításokat Beállítások Az ECP Webáruház modulja számtalan beállítási lehetőséget kínál, melynek köszönhetően a modul viselkedése kényelmesen és gyorsan módosítható, könnyedén kialakítható az Ön igényeinek legmegfelelőbb konfiguráció. A beállításokat a Webáruház alatt a Beállítások menüpontra kattintva érheti el. Bizonyos opciók összetett hatásúak, jelentősen megváltoztatják a modul viselkedését, ezeket külön alfejezetben tárgyalja a dokumentáció Általános beállítások A felületen látható dobozok szerint haladva a következő szekciók különíthetőek el a beállítások között: - Alapbeállítások - Terméklistázási beállítások - Közösségi beállítások (Közösségi lehetőségek fejezet) - Felismert fizetési komponensek, konfigurálás (Fizetési és szállítási módok fejezet) - Szállítási módok (Fizetési és szállítási módok fejezet) - Fizetési módok (Fizetési és szállítási módok fejezet) - Fizetési és szállítási kombinációk (Fizetési és szállítási módok fejezet) - Termékkép beállítások (Termékképek fejezet) Az Alapbeállítások között a következő opciók találhatóak: - Shop engedélyezve: lehetővé teszi a webáruház modul átmeneti letiltását a látogatói oldalon. Alapértelmezés szerint a modul engedélyezve van, tehát látogatói böngészhetik a termékeket, kosárba rakhatják azokat és leadhatják
30 29 rendeléseiket. Az opció kikapcsolásával a termékek böngészése továbbra is lehetséges, de a rendelést nem engedélyezi a rendszer. - Pénznem: a webáruház a kiválasztott valutában jeleníti meg az árakat. Az opció megváltoztatása NEM vonja maga után az árak adott valutára való konvertálását, csupán az ár megjelenítése változik meg. Jelenleg a rendszer a Forint és az Euró pénznemeket ismeri, ez azonban igény szerint könnyen bővíthető. - Kosár viselkedés: gyakori igény ügyfeleink körében az olyan web-áruházak indítása, melyek nem megrendelésre kínálnak termékeket, hanem ajánlatkérésre. Nyilvánvalóan ajánlatkérés esetén nem történik fizetés, esetleg árak sem szerepelnek a termékek mellett, így lényegesen egyszerűbb a rendelési folyamat az ügyfelek számára, illetőleg Ön a lehető legmegfelelőbb formában biztosíthatja ügyfelei számára a kívánt termékeket. A Webáruház modul lehetőséget biztosít az ajánlatkérő és rendelő működés közti váltásra az alábbi módokon: o Rendelő kosár: csak rendelés, minden termék egyedi árral rendelkezik, a vásárló köteles fizetési és szállítási módot választani. o Ajánlatkérő kosár: a rendszer figyelmen kívül hagyja a termékekhez beállított árakat, a kosár minden termék esetén függetlenül annak árától az ajánlatkérés szót jeleníti meg az összeg helyén. A vásárlónak nem kell választania fizetési és szállítási módot, illetőleg a megrendeli kívánt termék is további pontosításra szorulhat, emiatt az Ön kötelessége a vásárlóval az ajánlatkérés egyeztetése. o Hibrid kosár: a kosárba vegyesen kerülhetnek rendelhető és ajánlatkérésre szánt termékek. Ha minden, a kosárba tett termék ajánlatkérésre van megjelölve, akkor a kosár viselkedése az ajánlatkérő kosár viselkedéssel egyezik meg; ha minden termék rendelhető a kosárban, akkor a rendelő kosár viselkedéssel. Vegyes kosár esetén az ajánlatkérésre megjelölt termékek mellett az összeg oszlopban az ajánlatkérés szó szerepel, illetve ezek beállított árát a rendszer nem adja hozzá a végösszeghez, továbbá a szállítási és fizetési módbeli felárak, valamint a kedvezmények kiszámítása során nem veszi figyelembe e termékeket. A termékek a
31 30 termékkezelőben jelölhetőek meg Hibrid kosár esetén ajánlatkérésre - bővebben a Termékkezelő fejezetben. - Időszakos kedvezmények: részletes leírás az Időszakos kedvezmények fejezetben. - Árazás módja: részletes leírás az Árazás fejezetben - Függő árazás módja: részletes leírás az Árazás fejezetben - Alapértelmezett szállítási idő: amennyiben szeretné tájékoztató ügyfeleit a várható szállítási időről, ezzel a mezővel beállíthat egy olyan általános tájékoztató jellegű szöveget, mely a legtöbb termék esetében igaz. (például: 2-3 munkanap ) A termékek létrehozásánál ez az érték automatikusan beíródik a Szállítási idő mezőbe, mely tetszőlegesen módosítható. - Szállítási felár: a szállítási módokhoz rendelhető felár meghatározásának módja szabályozható az alábbi négy módon: o Letiltva: a rendszer semelyik szállítási módhoz nem számít fel külön felárat. o Diszkrét: minden szállítási módnak egy fix felár adható. (például: személyes átvétel: 0 Ft, futárszolgálat: 1500 Ft, stb.) o o Függő: a szállítási felár kiszámításakor a rendszer minden szállítási mód esetén egy meghatározott tulajdonságmező értékét veszi figyelembe. Ez lehet az ár (a Függés ettől (mezőnév) mező értéke ekkor price ), vagy bármely más numerikus értékű (profil) mező (ez esetben a Függés ettől mezőben az adott tulajdonság azonosítója szerepel ennek beállításához kérje munkatársaink segítségét). A megadott mező értéke összegzésre kerül a kosárba rakott termékeknél, és az összes alapján a kiválasztott szállítási módnál beállított határok alapján határozza meg a rendszer a szállítási felár összegét bővebben a Fizetési és szállítási módok fejezetben. Termék egyedi: a szállítási felár minden termék esetén egyedileg adható meg bővebben a Termékkezelő fejezetben.
32 31 - Ingyenes kiszállítás engedélyezése: beállítható, hogy egy bizonyos összeg fölött a kosár teljesen figyelmen kívül hagyja a szállítási felárat. Az opciót bepipálva a Ha a kosár összértéke [...].- Ft fölött van mezőben adja meg azt a megengedő határértéket (nagyobb, vagy egyenlő), mely fölött a kosárnak nem kell szállítási felárat számolnia. - Fizetési felár: lényegében ugyanazok mondhatóak róla, mint a szállítási felárról. Termék egyedi beállítás fizetési felárnál nem lehetséges. Terméklistázási beállítások: - Termék / oldal: az egy oldalon megjelenített termékek száma a látogatói oldalon. 0 érték esetén nincs lapozási lehetőség, minden termék egy oldalon jelenik meg. - Rendezés az alábbi szerint: a termékek alapértelmezett rendezését állítja be a látogatói oldalon. Lehetséges név, létrehozás és ár szerint vagy véletlenszerűen. - Rendezés iránya: a termékek alapértelmezett rendezési irányát állítja be a látogatói oldalon. A rendezés növekvő vagy csökkenő lehet a fentebb beállított rendezési szempont alapján. Nyilván valóan a véletlenszerű rendezésre az irányultság hatástalan. A további opciókat a fenti listában jelzett fejezetek tárgyalják Árazás A Webáruház modul többféle termék árazási módszert támogat, ami lehetővé teszi egyszerű, eredeti és akciós árral rendelkező termékek rögzítését, de akár függőséggel és felárakkal rendelkező termékek is kezelhetőek. Megjegyzés: az esetleges egyedi módosítási kérelmei bizonyos árazási módszerek működésének letiltását, helytelen működését eredményezhetik, így a beállítás módosítása előtt kérjük, lépjen velünk kapcsolatba! Az árazás módja a Webáruház modul Beállítások menüpontja alatt módosítható, ahol összesen öt lehetséges opció közül választhat. A legegyszerűbb árazási módszer a Csak termékbemutató. Ekkor a rendszer nem várja a termékek árazását, így nyilván semmilyen függőség és felár nem állítható
33 32 be, illetve a Rendelő kosár viselkedés sem használható ekkor (Ajánlatkérő kosár viselkedés beállítása nyilván lehetséges). A többi árazási módban bruttó árak adhatóak meg. Minden esetben olvasható a beviteli mező mellett az aktuálisan beállított valuta azonosító neve (pl.: Magyar Forint esetén HUF, Euró esetén EUR, stb.). Beírás közben automatikusan két tizedes-jegyre formázódik, valamint ezresek mentén elválasztása kerül a beírt érték. Általánosságban a Normál árazási mód a beállított és ajánlott ügyfeleink igényeinek legtöbbször ez tökéletesen elegendő. Ebben az esetben a termékekhez három különböző ár rendelhető: - Alapár: A termék eredeti bruttó ára, melyen eladásra kerül. - Akciós ár: A termék fix bruttó akciós ára. A termék mindaddig az akciós áron fog megjelenni, míg ez a mező ki van töltve. - Szállítási felár: Termék egyedi szállítási felár esetén jelenik meg ez a mező. Itt megadható a termék egyedi szállítási díja. Üresen vagy 0 értéken hagyva nem kerül felszámításra szállítási díj az adott termékre Függő árazás A függő árazás a modul árazási módszereinek második lépcsőfoka. Használata olyan áruházak esetén lehet szükséges, ahol egy-egy termék többféle méretben, kiszerelésben jelenik meg. Tipikusan ilyenek például a ruházati cikkekkel és cipőkkel vagy belsőépítészeti termékekkel foglalkozó áruházak ugyanaz az ing lehet M, L, XL méretekben, ugyanaz a cipő 36-os mérettől megjelenhet 48-asig, ugyanaz a festék 1 és 5 literes kiszerelésben és így tovább, csak hogy álljon itt néhány példa. Fontos megjegyezni, hogy a beállított függőségek esetében nem feltétlenül kell az áraknak eltérnie a ruházati cikkeknél általában az ár nem változat, a festékkiszereléseknél viszont jelentős mértékben. Nyilván így a függések használhatják ugyanazt az árat is, illetve eltérőeket is, de fontos, hogy minden kapcsolt függőség ára legyen kitöltve. Minden függőséghez rendelhető egyedi akciós ár is, viszont nem szükséges mindegyikhez megadni például az XL méretű ing lehet akciós, de a többi nem. A függőségek csoportokban hozhatóak létre és a csoportokban kell megadni a bennük szereplő függéseket. A termékekhez árazáskor ezek a csoportok rendelhetőek hozzá, a hozzárendelt csoportok minden függőségéhez megjelenik a termék adatlapján egy-egy alap és akciós ár mező. A
34 33 függéscsoportok szétbontására nincs lehetőség, az adott csoport minden függéséhez tartozó árat ki kell tölteni. Lehetőség van felhasználói csoportok szerinti függéscsoportok létrehozására. Ehhez a Beállítások alatt a Függő árazás módja opciót Tetszőleges függéscsoportokról Felhasználói csoportok szerintire kell állítani. Egyszerre csak az egyik mód használható ha felhasználói csoportok szerinti függés van beállítva, egyedi csoportok nem használhatóak. Függéscsoportok létrehozása Az árfüggések létrehozásához lépjen a Webáruház modul Árfüggőségek menüpontjára. Itt láthatóak a már létrehozott függéscsoportok. (Megjegyzés: a weboldal átadásának idejében, az igények megfelelő átadása esetén a megfelelő csoportok már létre vannak hozva.) Új függéscsoport létrehozásához figyelembe kell az aktuális beállítást: ha Felhasználói csoportok szerinti árfüggési mód van beállítva, csak kattintson a Felhasználói csoportok szerinti függés létrehozása gombra. Ez esetben Önnek nincs több teendője. Egyedi függéscsoport létrehozásához kattintson az Új árfüggés létrehozása gombra. Webáruháza termékpalettájának bővítésekor szüksége lehet új csoportok létrehozására, így még ha átadáskor már be is vannak állítva a kért függések, később szükség lehet azok módosítására. Létrehozáskor szükség van egy egyedi azonosítóra. Ez a már a Dokumentumoknál tárgyalt módon létrehozandó: ékezetes és speciális karaktereket, szóközt lehetőleg ne tartalmazzon. A Leíró név mezőben egy rövid leírásszerű megnevezés adható meg, ezzel Ön számára megkönnyítve a csoport azonosítását (megjegyzés: a leíró név mező értéke csak a termékkezelőben fog megjelenni). A Megjelenítendő név mezőbe egy olyan megnevezés kerüljön, mely a vásárlók számára fogja azonosítani a függőséget. Ezután elemenként adhatja hozzá a csoporthoz a függés értékeket. Minden függésnek kell egy a fentihez hasonló azonosító illetve a felhasználók számára megjelenő érték. Új függést az Új mező hozzáadása gombra kattintva adhat hozzá, egy szükségtelenné vált függést az Eltávolítás gombbal törölhet. A 8.2-es függelékben egy példát találhat a függéscsoportok beállítására Termék felárak A termék felárak használatával termékeihez tetszőlegesen választható extrákat is kínálhat vásárlóinak. Tipikusan éttermek online rendelő felületén szokás használni őket: az ételekhez egyaránt rendelhetőek ingyenes (ajándék) termékek, vagy lehetővé válik plusz feltétel, hozzávalók kiválasztása (például pizzákon extra sajt, vagy egy menühöz ajándék kóla).
35 34 A felárak használatához tehát az árazási módot Felárazó opcióra kell állítani. Ekkor megjelenik a bal oldali menüsávon a Felár elemek nevű menüpont. Erre menüpontra kattintva láthatóak a már létező felár elemek csoportok, és a listában láthatóak a legfontosabb beállításaik is. Ritka esetben ügyfeleink igényeinek megfelelően már létre vannak hozva a felárelem-csoportok, azonban a webáruház élete során ezek cseréjére, módosítására, bővítésére gyakran szükség lehet. Nyilván a már megszokott módon lehetőség van a létező csoportok módosítására a Szerkesztés gombra kattintva, a Törlés gombbal pedig eltávolításra kerül az adott felárelem-csoport. Törlés előtt mindenképp érdemes ellenőrizni, nincs-e az adatbázisban olyan termék, mely a törlendő felárelem-csoport tagjait használja. Ilyen esetben ajánlott előbb megszüntetni a kapcsolatokat (bővebben a Termékkezelő fejezetben). Új csoport létrehozásához kattintson az Új felárelem-csoport létrehozása gombra. A megjelenő űrlapon az alábbi adatok és beállítások megadása szükséges: - Csoport leíró név: a csoportot a webáruház kezelője számára azonosítja. A függéscsoportokhoz hasonlóan ez egy rövid leírásszerű megnevezése a csoportnak, az adminisztrálás megkönnyítése céljából (megjegyzés: csak a termékkezelőben jelenik meg ez a név). - Csoport megjelenítendő név: ez a megnevezés fog vásárlói számára megjelenni. - Több elem választható: az opció bejelölésével a vásárlók számára lehetővé válik az adott csoportból több elem választása. - Ingyenes csoport: a létrehozott csoportba tartozó elemek ingyenes felárként kezelődnek. - Felbontható elemcsoport: bepipálva a csoport elemei közül nem szükséges mindent használni a termék létrehozásakor. Ellenkező esetben minden beállított elemhez kötelező árat megadni. - Árazás csoportként: az opció bepipálásával a csoportban létrehozott elemek mindegyike ugyanazt az árat kapja a termék létrehozásakor. - Felár elemek: a csoport elemeinek létrehozása. Csupán az elem nevének megadása szükséges. További elemek hozzáadása az Új mező hozzáadása gombra
36 35 kattintással lehetséges, eltávolítani egy létező mezőt az Eltávolítás gombra kattintva lehetséges. A 8.3-as függelékben egy példát találhat a felárelem-csoportok létrehozására Kombinált árazás A kombinált árazási módot választva a függő és a felárazó árazási mód együttesen használható. Egyetlen lényegi különbség a fentebb tárgyaltakhoz képest, hogy ez esetben a felárelem-csoportok létrehozása kibővül a Használja a termék függőségét opcióval. Az opciót engedélyezve a termékhez választott függéscsoport figyelembe vételével árazhatóak a felárelemek. Például egy 28 cm-es pizzára az extra sajt kevesebbe kerül, mint egy 40 cm-es pizzára Fizetési és szállítások módok Az Általános beállítások fejezetben már volt szó a webáruház modul által támogatott különböző fizetési és szállítási módokról. Az ottani beállításokkal lehetett megadni a fizetési és szállítási felárazás viselkedési módját (emlékeztetőül az opciók: Letiltva, Diszkrét, Függő és csak szállításnál Termék egyedi). A beállított viselkedésnek megfelelően hozható létre és konfigurálható tetszőleges számú fizetési és szállítási mód. A beállításokat szintén a Webáruház Beállítások oldalán találhatjuk meg. Mivel a beállítások a fizetési és szállítási módok esetében nagyon hasonlóak, a dokumentáció általánosságban fogja ezeket tárgyalni és csak a különbségekre hívja majd fel a figyelmet. A létrehozás az Új fizetési/szállítási mód gombra kattintással történik. A megjelenő űrlapon a már megszokott módon meg kell adni egy azonosítót (ékezetes karakterek, szóközök és speciális karakterek lehetőleg ne szerepeljenek benne). A Név mezőbe írt kifejezés fog megjelenni a vásárlók számára, mikor fizetési/szállítási módot választanak a kosárban. A kezelőkomponens a szállítási módoknál opcionális (és egyelőre csak egyedi kérések esetén elérhető, ilyen például Pick Pack Pont kiszállítás), a fizetési módoknál kötelező. Alapértelmezetten három fizetési komponens érhető el: - CashOnDeliverPayment: készpénzes fizetési forma, a vásárló a termék átvételekor fizet. - PrepaidPayment: a vásárló egy díjbekérőt kap mellékletként a rendelését visszaigazoló ben. A díjbekérőben szerepel a kereskedő bankszámla száma és megnevezése, melyre az átutalást egy héten belül el kell végeznie. A bankszámla
37 36 szám megadható (és utólag szerkeszthető a Tulajdonos módosítása menüpont alatt) - PayPal: a vásárló átirányításra kerül a PayPal fizető felületére, ahol PayPal fiókjával elvégezheti a fizetést. A komponens alapbeállítás szerint csak tesztkörnyezetben használható, így amennyiben ilyen fizetési mód bevezetésében gondolkodik, mindenképp keresse fel előtte csapatunkat. A fentebb tárgyalt fizetési komponenseket kívül egyedi fizetési módok is igényelhetőek. Referenciáink között szerepelnek olyan webáruházak, melynek vásárlói az Unicredit Bank és a CIB Bank bankkártyás fizetési lehetőségét is igénybe vehetik. Ezek minden esetben egyedi igények, bővebb információkért kérjük, keresse fel csapatunkat! A beállításokat továbbnézve megtalálható a szintén megszokott Engedélyezés opció, mely kikapcsolásával ideiglenesen letiltható az adott fizetési/szállítási mód, annak végleges eltávolítása nélkül. Végül a legfontosabb opció a felár beállítása. Amennyiben az Általános beállításokban a Letiltott (vagy a Termék egyedi) opció van kiválasztva, nem jelenik meg a felár beállítását lehetővé tevő mező. Diszkrét esetben egyetlen mező jeleik meg, melybe egy konkrét összeg írható. Ez esetben a vásárló kosarához ezt a fizetési/szállítási módot választva az itt megadott összeg adódik hozzá. A Függő módot választva picit bonyolultabb a helyzet. A beállított függésmező szerint kerül majd meghatározásra a kosárhoz hozzáadandó összeg. A beállított mezőt minden esetben jelzi a rendszer létrehozáskor és szerkesztéskor is. (Megjegyzés: a mező megfelelő beállításában kérje segítségünket.) A meghatározás úgy történik, hogy a függésmező szerinti értékeket felolvassa a rendszer a kosárba helyezett termékeknél és összegzi. Például a legáltalánosabb eset, hogy a futárszolgálat a csomag összsúlya alapján határozza meg a szállítási díjat. Ha a kosárban van egy 2, egy 4, és egy 7 kilogrammos termék, a kosár összsúlya 13 kg lesz és ehhez kerül meghatározásra a szállítási díj. A beállítások nagyon egyszerűen adhatóak meg, minden esetben az adott csoport alsó határát kell megadni (a legalsó minden esetben 0), majd mellette a csoporthoz tartozó felárat. Új határt az Új határ gombra kattintva adhat a listához. A függelékben láthat egy példát a beállításokról. Természetesen a megfelelő fizetési/szállítási mód melletti Szerkesztés gombra kattintva utólag bármikor módosíthatóak a határok és a felárak is, az Eltávolítás gombbal pedig véglegesen eltávolíthatóak a rendszerből. Gyakori igény, hogy szabályozható legyen, mely fizetési módokhoz mely szállítási módokat vehetik igénybe a vásárlók. Erre szolgál a Beállítások oldal Fizetési és szállítási kombinációk szekciója. A táblázatot üresen hagyva a rendszer minden szállítási módhoz minden fizetési módot engedélyez.
38 37 Amennyiben szabályozni szeretné a választható kombinációkat, kattintson a megfelelő mezőkre (a sorokban a szállítási, az oszlopokban a fizetési módok vannak; a metszetekben levő zöld hátterű pipa jelzi, hogy az adott kombináció választható). A beállítás végén kattintson a táblázat alatti Mentés gombra, ezzel véglegesítve azokat Közösségi lehetőségek Az ECP webáruház modulja kínál néhány közösségi és felhasználói funkciót is az Ön és vásárlói számára. Ezen funkciók segítségével vásárlói visszajelzéseket küldhetnek az árusított termékekről, így pontosabb képet kapva, melyek azok a termékek, amik leginkább érdeklik őket. Fontos megjegyezni, ezek a funkciók jelenleg kísérleti fázisban vannak, a megfelelő kezelőmodulok megléte és működőképessége csak abban az esetben garantált, ha Ön igényelte az adott funkcionalitást Felhasználói kedvencek lista Regisztrált vásárlói saját kedvenc listát állíthatnak össze. A létrehozott lista a normál terméklistázóhoz hasonlóan (az igényeknek megfelelően) rendezhető, szűrhető Termék értékelés A termékeket kedvelhetik regisztrált vásárlói. A kedvelések száma egy számlálón jelenik meg a látogatói oldalon, a termékrészletezőn. Megjegyzés: ez az alap változata a termékértékelésnek. Igényelhető azonban az ötcsillagos értékelési mód is Termék kommentezés A termékekhez vásárlói kommenteket fűzhetnek. Új komment érkezéséről a rendszer értesíti Önt a megadott kapcsolattartói címen (Értesítési beállítások fejezet), és mindaddig nem jelenik meg a megjegyzés a termék alatt, míg Ön nem engedélyezi azt az adminisztrátori felületen. Ezt a termékkezelőben teheti meg: a listázóban az adott terméknél egy új gomb jelenik meg a kommentezés engedélyezése után, melynek Kommentek kezelése a neve. Erre kattintva a termékhez érkezett kommentek listázódnak, azok törölhetőek, engedélyezhetőek, vagy később letilthatóak. Megjegyzés: külön igény szerint lehetőség van válaszolni a kommentre akár közvetlenül erről a felületről is, illetve igényelhető -ben történő válaszolási lehetőség is Termékképek Számos beállítási lehetőség található a termékekhez csatolandó képek feltöltésére is. Weblapjának átadásakor ezek az opciók általában már az optimális értékekre vannak állítva, de utólagos finomhangolásokra bármikor lehetőség van. A Termékkép beállítások szekció alatti legelső opció a Profilszerkesztés nevet viseli: itt lehet kiválasztani, hogy az alább látható beállítások a termékek vagy a termékkategóriák képeire vonatkoznak-e. Mivel a beállítások mindkét esetben ugyanazok, ezért a dokumentáció általánosan tárgyalja azokat, mindkettőre vonatkozóan.
39 38 Alapbeállítások - Automatikus vágás max méretre: az opció engedélyezésével a beállított maximális méretre vágja a feltöltött képet a rendszer. Fontos! A maximális méretnél kisebb méretű képek esetén ekkor felfele skálázás történik, mely jelentősen ronthatja a képminőséget! Bővebb információkért kérjük, olvassa el a 8.1 Képfeltöltés függeléket! - Max szélesség: a feltöltött kép maximális szélessége képpontokban. - Max magasság: a feltöltött kép maximális magassága képpontokban. - Tároló mappa: a feltöltött képeket a rendszer ebben a mappában tárolja. Kérjük, ezt az értéket ne módosítsa! - PNG kimenet engedélyezése: az opció engedélyezésével lehetőség nyílik átlátszó hátterű, PNG formátumú képek feltöltésére. Tiltott állapotban átlátszó hátterű kép feltöltése esetén a háttér feketévé válhat. Miniatűrök - Miniatűr készítése listázáshoz: engedélyezés után a rendszer a feltöltött képekről készít egy miniatűr változatot, melyet a terméklistázóban jelenít meg. Fontos! A miniatűr készítést a képek feltöltése előtt kell engedélyezni, utána már hatástalan az opció, csak az engedélyezés után feltöltött képekre lesz érvényes. - Miniatűr szélesség: a feltöltött miniatűr kép szélessége képpontokban - Miniatűr magasság: a feltöltött miniatűr kép magassága képpontokban Vízjelezés Gyakori igény ügyfeleink között, hogy termékképeiket vízjellel láthassák el. Ez azért lehet fontos, hogy a képeket ne lehessen lelopni az oldalról és máshova feltölteni mivel a beégetett vízjel miatt egyértelműen látható a kép eredeti tulajdonosa. Természetesen erre is van lehetőség. Fontos! Ajánlott egy minél nagyobb felbontású, átlátszó hátterű, PNG formátumú képet feltölteni, melyet az FTP tárhely /web/app/webroot/images könyvtárában, watermark.png néven kell elhelyezni. Amennyiben ne m igényelt saját FTP hozzáférést, a vízjelet küldje el nekünk.
40 39 - Vízjelezés engedélyezése: az opció engedélyezésével a vízjelező modul engedélyezésre kerül. A vízjelezés mikéntjét a következő opció szabályozza. - Vízjelezés módja: két lehetőség van a vízjelek elhelyezésére Beégetés feltöltéskor: a vízjel a kép feltöltésekor kerül rá. Korábban feltöltött képekre így nem kerül vízjel. On-the-fly vízjelezés megjelenítéskor: a vízjel a látogatók számára történő listázás során kerül a képre. Az oldal letöltési idejét némiképp lassíthatja, mivel a vízjelezett kép előállítása letöltés közben történik meg, így ezt az opciót akkor ajánlatos használni, ha a termékképek feltöltése döntött képei vízjelezése mellett. - Vízjel elhelyezése: a vízjel pozíciója a képen. - Pozíció eltolás: amennyiben a vízjel elhelyezésére nem a Középen opciót választotta, a vízjel elhelyezésekor vékony keret hagyható a kép és a vízjel széle között. A pozíció eltolással e keret szélessége adható meg képpontokban. - Vízjel mérete: a beégetett vízjel mérete a képhez képest. Amennyiben az arányosított méret nagyobb, mint a vízjel saját mérete, a vízjel saját eredeti méretét veszi fel Kategóriák A kezelt termékek kategóriákba rendezhetők. A kategóriák között hierarchia állítható fel, így tetszőleges mélységű kategóriafa képezhető, mely levélelemei (azok a kategóriák, melyek alatt nincsenek alkategóriák) alá kapcsolhatóak a termékek. Éppen ezért az adatfeltöltést érdemes mindig a kategóriafa létrehozásával kezdeni, mivel ellenkező esetben kerülhetnek véletlenül termékek nem levélelem-kategóriába így azok nem lesznek látogatói számára elérhetőek. Új kategória létrehozásához kattintson a Webáruház menüpontra, majd a bal sávon a Kategóriák lehetőségre, végül az Új kategória létrehozása gombra. A megjelenő űrlapon a már valószínűleg ismerős paraméterek adhatóak meg: egy tetszőleges név, SEO cím, SEO leírás és SEO kulcsszavak, leírás a kategóriához és az engedélyezésre szolgáló jelölőnégyzet. A megadott leírás a termék-listázó oldalak tetején jelennek meg általában, nyilván ez is függ az igényelt tervtől. Megadható továbbá egy fedőkép, mely akkor hasznos, ha az igényelt terv szerint maguk a kategóriák is listázásra
41 40 kerülnek. Látható továbbá még egy fontos opció: a Szülő. Ezzel készíthető el a hierarchia. A gyökér kategóriák esetén a Nincs szülő (főkategória) opciót kell választani, minden egyéb alkategória esetén egy másik, már létező kategóriát. Megjegyzés: A körkörös hivatkozásokat kerülni kell! (Például: adott a Főkategória 1 nevű gyökérkategória. Létrehozunk egy Alkategória 1 nevű kategóriát, melynek szülője a Főkategória 1 kategória. Majd szerkesztjük a Főkategória 1 nevű kategóriát, ahol beállítjuk szülőnek az Alkategória 1 kategóriát. Ez egy körkörös hivatkozás, mely súlyos problémákat okozhat a kategóriakezelésben!) A kategória beállításait nyilván a Mentés gombra kattintva véglegesíthetjük. A kategóriák létrehozása után, visszalépve a listázásba láthatjuk az aktuális kategóriafát. Egy adott szint határait vékony keret jelzi, ezen a kereten belül lehetőség van a kategóriák rendezésére, illetve természetesen a gyökérkategóriák is tetszőlegesen mozgathatóak. A rendezéshez a sorok bal oldalán található fel-le mutató nyilat kell az egérrel elkapni, majd fogd és vidd módszerrel a megfelelő helyre kell mozgatni. A mozgatás közben a keretek piros színre váltanak, elengedés után legfeljebb 1-2 másodperccel, zöldre majd vissza szürkére. A mentés ez esetben sikeres. Amennyiben a keret nem vált vissza pirosról, úgy a mentés sikertelen ez esetben egy apró beállítást kell elvégezni, melyben munkatársaink segítségét kérje. A listázóról a rendezés mellett a már megszokott szerkesztés és törlés műveletek érhetőek el. A szerkesztő űrlapon módosíthatóak az alapadatok, megváltoztatható a kiválasztott kategória szülője, illetve cserélhető a beállítható fedőkép. Egy további hasznos lehetőség érhető innen még el: ez pedig a kategória alá kapcsolt termékek listázása. A Termékek gombra kattintva csak azokat a termékeket listázza a termékkezelő, melyek az adott kategória alá lettek sorolva. Megjegyzés: az opció nem listázza a kiválasztott kategória alkategóriái alá kapcsolt termékeket; így azonban kiszűrhetőek a véletlenül nem levélkategória alá kapcsolt termékek. A kategóriafa létrehozásakor ajánlott különös figyelmet fordítani annak méretére és mélységére érdemes a lehető legkisebb méretű és mélységű fát kialakítani. Természetesen egyik sem korlátozott, bármekkora fa létrehozható, a rendszer teljesítményére nincs látványos mértékű hatással, de egy terebélyes kategóriafa kezelése nagyon kényelmetlen lehet mind az Ön, mind vásárlói számára Termékprofilok Termékprofilok alkalmazásával a termékek alapmezői bővíthetőek tetszőleges mennyiségben. A profilozás beállításai a bal sávon, a Termékprofilok menüpont alatt érhetőek el. Az Engedélyezés opció bepipálása után használható a profilozó. Engedélyezés után kiválasztható a profilozás módja, mely az alábbiak egyike lehet:
42 41 - Globális: a rendszer minden termék esetében ugyanazt a profilt használja automatikusan. Globális profilozást választva a már létrehozott profilok közül ki kell választani egyet a Globális profil lenyíló listából ezt a profilt rendeli majd a rendszer az újonnan létrehozott termékekhez. - Kategória szerint: a profilt automatikusan választja a rendszer a termékhez rendelt kategória alapján. Szükséges, hogy a kategóriához legyen hozzárendelve profil. Ezt a módot választva a kategóriák létrehozó és szerkesztő űrlapján megjelenik egy új opció, ahol kiválasztható a kategóriához rendelt profil. - Termék szerint: minden termék esetében egyedileg választható a profil. Fontos megjegyezni, hogy a profilozás engedélyezése után nem kötelező minden termékhez profilt rendelni, így nem szükséges üres profilokat létrehozni. Termékprofilokra csak akkor van szükség, ha a termékek alapmezői nem hordoznak magukban elegendő információt, illetve ha szűrhetővé, kereshetővé szeretne bizonyos termékinformációkat tenni. Tipikus profilmezők például a termék súlya, pontos méretei, illetve számtalan más tulajdonsága. Új termékprofil létrehozásához kattintson az Új termékprofil létrehozása gombra. A megjelenő űrlapon a már ismertetett módon adjon meg egy azonosítót (ékezetes karakterek, szóközök és speciális karakterek nélkül), valamint egy nevet. Ez utóbbi tetszőleges, az adminisztrálást könnyíti meg. A Mezők szekcióban egy-egy sor egy-egy profilmező beállításait tartalmazza. Új sort ez esetben is az Új mező hozzáadása gombra kattintva adhat hozzá. A mező azonosító a már korábban ismertetett azonosító formátumú, rövid szöveg (ékezetes karakterek, szóközök és speciális karakterek nélkül), a mező név a látogatók és az Ön számára megjelenített tetszőleges név, az adattípus pedig azt határozza meg, milyen adatként lesznek kezelve a mező alatti értékek. Rövid szöveges értékek, (pl.: szín) esetén a Szöveges típust érdemes választani, hosszabb leíró értékek (pl.: egy másodlagos leírás, ételek esetén hozzávalók, stb.) tárolásához a Hosszú szöveg típus ajánlott. Numerikus értékek (pl.: súly) felviteléhez a Szám típus ajánlott. Ugyanezt a típust kell választani akkor is, ha a mező valamely szállítási/fizetési mód függő mezője: a rendszer ugyanis a felár kiszámításakor összegzi e mező értékeit, tehát nyilvánvalóan numerikus értéknek kell benne szerepelnie. Igen/nem vagy igaz/hamis jellegű értékek esetén pedig a Logikai típus választható. A profilok természetesen utólag módosíthatóak a profil sorában levő Szerkesztés gombra kattintva, illetőleg eltávolíthatóak az Eltávolítás gombbal.
43 42 A létrehozott profilok már használhatóak a termékkezelőben, melyről bővebben a következő fejezetben olvashat Termékkezelő A termékkezelő a bal sáv Termékek menüpontjára kattintva érhető el. Ez a menüpont a webáruház lelke, itt lehet új termékeket létrehozni, illetve a meglévőeket módosítani. A Termékkezelő kezdőoldala a két részből áll: a szűrő és a terméklistázó Szűrő Az oldal legtetején egy komplex szűrő található, mely a rögzített termékek keresését segíti. A szűrő a következő lehetőségeket biztosítja: - Keresés: a Keresés gombra kattintva egyszerű keresést végezhetünk a termékek között. A Mező lenyílóval szabályozható, hogy a keresés a termékek nevén operáljon (Termék neve) vagy azok sorozatszámán (Termék sorozatszáma). A Kifejezés mezőbe tetszőleges hosszúságú kereső kifejezés írható, mely természetesen több szóból is állhat. A beállítások végeztével a Keresés gombra kattintva történik meg a keresés. - Szűrés: a szűrés lehetőség a termékek közös, igen/nem jellegű jellemzőire való keresést végez. Az Állapot mezővel határozható meg, hogy az adott tulajdonsággal rendelkező, vagy nem rendelkező termékeket szeretnénk listázni. A szűrhető jellemzők a következők: Engedélyezett termék Kiemelt termék Új termék Népszerű termék Készleten levő termék A beállítások végeztével a Szűrés gombra kattintva érvényesül a szűrés. - Rendezés: a listázó által használt rendezés változtatható meg. A rendezés iránya minden esetben lehet növekvő és csökkenő is. A lehetséges rendezési szempontok: Termék neve Termék sorozatszáma Termék létrehozásának ideje
44 43 Utolsó módosítás ideje Termék ára A beállítások végeztével a Rendezés gombra kattintva érvényesül a rendezés. A szűrési lehetőségekből (Keresés, Szűrés, Rendezés) egyszerre mindig csak egy alkalmazható Terméklistázó A terméklistázón oldalanként húsz tétel látható, a lapozás az oldal alján lehetséges. A listázó tetején két gomb található. A Termékek importálása opció egyelőre kísérleti jellegű, és általában annyira egyediek az igények, hogy ez a modul minden esetben egyedi módosításokat igényel. Az importáló modulra akkor lehet szükség, ha az Ön webáruháza egy viszonteladói hálózat része, és termékei egy másik áruháztól származó, egy speciális adatformátumú dokumentumból kerülnek feltöltésre. Ugyancsak hasznos lehet, ha termékei egy külső raktárkezelő szoftverből érkeznek. Amennyiben Önnek ilyen lehetőségre van szüksége, keressen bennünket. Az importálás gomb mellett található a termékek manuális felvitelére szolgáló Termék létrehozása gomb. Még mielőtt ennek részleteibe belemennénk, tekintsük át a listázó lehetőségeit. Minden termék egy-egy azonos szerkezetű dobozban látható. A doboz tetején a terméknek megadott képek közül az első látható. A kép alatt egy zöld - halványpiros vegyes gombsor látható, mely az alábbi funkciókat szolgálja: - Termék engedélyezése: engedélyezi vagy letiltja vásárlói számára a termék láthatóságát a látogatói oldal terméklistázóján. - Kiemelt termék: a terméket kiemeltnek jelöli, vagy megszünteti a megjelölést. - Új termék: a terméket új terméknek jelöli, vagy megszünteti a megjelölést. - Népszerű termék: a terméknek népszerűnek jelöli, vagy megszünteti a megjelölést. Az állapotváltáshoz csak rá kell kattintani a megfelelő gombra, a változtatás azonnal végrehajtódik a háttérben. Az aktuális állapotot a gomb színe jelzi: ha zöld, a tulajdonság éppen aktív; ha halványpiros a tulajdonság inaktív. A gombsor alatt a termék megnevezése olvasható, majd a termék szerkesztésére és eltávolítására szolgáló gombok egymás alatt.
45 Új termék létrehozása Új termék létrehozásához kattintson a terméklistázó tetején található Új termék létrehozása gombra. A megjelenő űrlap nagyon összetett, összesen öt fülből áll, melyek között a fül nevére kattintással lehet váltani, tetszőleges sorrendben, vagy az űrlap alján levő Vissza és Tovább gombokkal sorban. A termék adatainak mentését az űrlap alján található Termék mentése gombbal lehet elvégezni. Amennyiben ekkor nem történik meg a mentés, figyeljük meg a fülek színét: sárga színnel jelzi az éppen aktuálisan szerkesztett lapot, zölddel a helyesen kitöltött lapot és pirossal azokat a lapokat, ahol valamely kötelező mező nem került kitöltésre. Amennyiben mentéskor ilyet látunk, lépjünk az adott fülre és töltsük ki a rendszer által kért mezőket. A fejezet hátralevő részében egyenként megnézzük az öt fülön megadható adatokat Alapadatok és árazás A termék alapvető adatai adhatóak meg ezen a lapon, továbbá a termék árazása is itt történik. Kötelező megadni a termék sorozatszámát és a termék nevét. Amennyiben a beállított kosárviselkedés hibrid, lehetőségünk van kiválasztani, hogy az adott termék rendelhető, vagy ajánlatkérhető formában szerepeljen az áruházban. Itt beállítható továbbá a listázón már látott négy alaptulajdonság: új termék, kiemelt termék, népszerű termék, és engedélyezés. Mivel sok ügyfelünk szeretni vásárlóit tájékoztatni a termékek várható szállítási idejéről, itt megadható ez is. Az alapadatokat a termék részletes leírása zárja, melybe formázott szöveg is lehet. A termék árazása a beállított árazási módtól függ. Csak termékbemutató árazási módot választva a termékekhez nem adható ár, nyilván ez esetben kosárról sem beszélhetünk. Normál árazási mód esetén a termék egy alap és egy akciós árral rendelkezhet. Amennyiben az akciós ár ki van töltve, minden esetben automatikusan azzal az árral számol a kosár. Függő és kombinált árazás esetén egy lenyíló listából választható ki, hogy az adott termék mely már rögzített függést használja. Az opciót Független módban hagyva a termék nem kerül függéscsoport alá, a normál árazási módhoz hasonlóan alap és akciós ára lesz. Bármely függéscsoportot választva egy speciális árazó tábla jelenik meg. Minden függéshez beállítható egy alap és egy akciós ár. Az akciós árak használata ugyanúgy működik itt is, mint normál árazásnál, tehát ha adunk meg akciós árat egy függésnél, akkor automatikusan azzal számol a rendszer. Természetesen vegyesen is beállíthatóak az árak, így lehet olyan eset, amikor az egyik függésben akciós a termék, a másikban nem. Fontos megjegyezni, hogy a függések szét nem választhatóak, a nem kitöltött ármezők nem szüntetik meg az adott függést a terméknél, hanem a kosár a terméket az adott függésnél 0 Ft-osként fogja értelmezni. Amennyiben bizonyos függésekre nincs szüksége egy függéscsoportból, hozzon létre olyan függéscsoportot, melyben a szükségtelen függések nem jelennek meg.
46 45 Felárazó és kombinált árazás esetén egy további szekció jelenik meg az árazó tábla alatt: ez a felárak nevet viseli. A Csoportok kiválasztása mezőbe kezdje el begépelni a kívánt felárcsoport nevét, majd Enterrel vagy kattintással válassza ki. A csoport tételei annak beállításainak megfelelően listázásra kerülnek. Ingyenes csoport esetén a megjelenő csoport alatt az Ingyenes üzenet olvasható ez esetben nyilván nem szükséges és nem lehet árakat megadni. Ha a csoport opciói közül az Árazás csoportként lehetőség ki lett választva, függetlenül attól, hány elem tartozik a felárcsoportba, csupán egy beviteli mező jelenik meg, mellyel a teljes csoport felára adható meg. Felbontható elemcsoport esetén a csoport elemei egyenként letilthatóak a letiltott elemek nem jelennek meg a termék választható felárai között. Amennyiben pedig a felárcsoport használja a termék függőségét, úgy minden elemhez a termék függései szerint jelennek meg a beviteli mezők. Tehát ha egy felárcsoport tíz elemet tartalmaz, és nem használja a termék függőségeit, akkor tíz egyedi árat kell felvinnünk. Ha az árazás csoportként opciót bejelöltük, akkor csupán egyet, mely mind a tíz elemre fog vonatkozni. Azonban ha a csoport használja a termék függéségét, és mondjuk három függése van a terméknek, az első esetben harminc egyedi ár rögzítésére lesz szükség, a másodikban hároméra Képek A második fül a termékképek kezelésére szolgál. Létrehozáskor csak kép feltöltésére van lehetőség, szerkesztéskor a már feltöltött képek beállításait is módosíthatjuk, illetve további képeket tölthetünk fel. A képfeltöltéskor további tudnivalókat olvashat a Képfeltöltés függelékben. A már feltöltött képek alatt az alábbi opciók láthatóak: - Főképpé: a kép a termék főképe lesz, tehát a termékrészletező oldalon ez a kép jelenik meg legfelül (és általában a többihez képest nagyobb méretben). Ha az opció már ki van választva, a gomb háttere zöld és nem kattintható, valamint a Főkép szöveg olvasható a gombon. Visszafokozni nem lehet, azonban cserélni bármikor, egyszerűen csak egy másik képen kell erre az opcióra kattintani. Ugyanezek vonatkoznak a listakép opcióra is. - Listaképpé: a kép a termék listaképe lesz, tehát a terméklistázóban ez a kép jelenik meg. - Eltávolítás: törli a képet.
47 46 - Rendez: a gombra bal egérgombbal kattintva ezen az opción és nyomva-tartva azt tetszőleges sorrendbe rendezhetőek a képek SEO adatok A termék egyedi keresőoptimalizálási beállításai adhatóak itt meg. A szokásos SEO cím, SEO leírás és SEO kulcsszavak mellett az OpenGraph meta adatok generálása opció látható még itt, mely a különböző közösségi helyeken való megosztás során hasznos így ezt érdemes bekapcsolni Kategorizálás A termékek megjelenítése minden esetben kategóriákban történik, így a felvitt terméket be kell sorolni egy már korábban létrehozott kategóriába. Ezen a fülön ezt lehet elvégezni. Egy termék tetszőleges mennyiségű kategóriába tartozhat. A kategóriába soroláshoz csupán a kategória nevére kell kattintani. A gomb háttere ekkor zöldre vált. A visszavonáshoz kattintson újra a kategória nevére. Természetesen ahogyan az a Kategóriák fejezetben elhangzott csak levélkategóriákban lehetnek termékek. Ezért csak a levélkategóriák nevére lehet kattintani Profiladatok A Profiladatok fülön választható ki egy termékprofil, így kitölthetőek, szerkeszthetőek a hozzárendelt mezők adatai. Globális profil esetén automatikusan kiválasztásra kerül a globálisnak megjelölt profil, és a hozzátartozó mezők. Kategória szerinti profilozás esetén a kategóriához választott profil mezői jelennek meg, amennyiben már választottunk a termékhez kategóriát és választott kategóriához van profil rendelve. Ellenkező esetben a rendszer hibaüzenettel jelzi ezt a hiányosságot. Termék szerinti profilozás esetén tetszőlegesen választhatunk profilt a termékhez. Mindhárom esetben lehetőség van a kikapcsolni a profilt, egyszerűen csak a Termékprofil lenyílóban állítsuk vissza a Kérem, válasszon profilt opciót. Ekkor az Üres profil üzenet fog megjelenni ugyanez jelenik meg akkor is, ha a választott profilban nem hoztunk létre profilmezőket Exportálás és importálás A termékadatbázis exportálási és importálási lehetősége egyelőre tesztfázisban van, és általában annyira egyedi megoldásokat igényel, hogy az opciók lefejlesztése minden esetben csak külön igény után kerül végrehajtásra. Gyakori, hogy a termékadatbázis külső forrásból származik, melyre az ECP rendszereknek az általános export és import lehetőség helyett komplexebb, külön igényelhető megoldása van. Amennyiben erre van szüksége, keresse csapatunkat. Azonban a Tömeges képfeltöltés opció minden rendszerünkben ügyfeleink rendelkezésére áll. A tömeges képfeltöltés segítségével egyszerre nagy mennyiségű képet tölthet fel a termékekhez, és könnyedén kapcsolhatja azokat össze. Az opciót a Webáruház alatt az Export / import menüpontban levő Tömeges képfeltöltés gombra kattintva érheti el.
48 47 A képfeltöltéshez az alábbi négy lépést végezze el: 1. A feltöltendő JPG, PNG vagy BMP formátumú képfájlokat helyezze el egy pictures.zip nevű ZIP archív állományban. (A csomagban csak a képek legyenek, mappák NE!) 2. Az archívumot helyezze el az FTP tárhelyen a front alkalmazás (app könyvtár) webroot/files mappájába. Bizonyosodjon meg róla, hogy az állomány olvasható. Az importálás végén az állomány manuálisan eltávolításra kerül, ha rendelkezik a szükséges írási jogokkal (ellenkező esetben manuálisan törölhető.) Amennyiben nem igényelt FTP hozzáférést tárhelyéhez, keressen bennünket. 3. Kattintson az Ellenőrzés gombra. Az állomány ekkor érvényesítésre kerül, a benne található képeket a rendszer megkeresi és listázza. Amennyiben az állomány nem elérhető, arról értesítési Önt. 4. Válassza ki minden felismert képhez a hozzárendelendő termék nevét, majd kattintson a Befejezés gombra. Ekkor egy folyamatjelzőt fog látni a művelet előrehaladtáról. A sikeres lefutásról szóló értesítés után a feltöltött képeket minden termék saját szerkesztőlapján sorrendezheti, illetve léptetheti elő listavagy főképpé Időszakos kedvezmények Időszakos kedvezmények használatával automatikus kedvezmények létrehozására van lehetőség. A kedvezmények kedvezménykódok (kuponok) használatához is köthetőek. A kedvezmények létrehozásához először a Beállításokban engedélyezni kell az Időszakos kedvezményeket, majd a bal menüsávon megjelenő Időszakos kedvezmények menüpontot kell választani, végül az alatt kattintsunk az Időszakos kedvezmény létrehozása gombra. A megjelenő űrlapon számos beállítási lehetőséget találunk, melyek lehetővé teszik egészen egyedien működő kedvezmények létrehozását. Nézzük ezeket a lehetőségeket: - Név: tetszőleges név a kedvezmény számára, mely csak az adminisztrálás során jelentős.
49 48 - Kedvezmény kezdőnapja: a kedvezmény a beállított napon automatikusan aktiválódik. Tehát ha a beállított nap (október 1.), akkor a kedvezmény október 1. napja 0 óra 0 perc 0 másodperctől érvényes. - Kedvezmény zárónapja: a kedvezmény a beállított nap végén automatikusan érvénytelenítődik. Tehát ha a beállított nap (október 2.), akkor a kedvezmény október 3. 0 óra 0 perc 0 másodperckor érvényét veszti. - Hatáskor: a hatáskör megadásával szabályozható, milyen esetekben aktiválódjon a kedvezmény. Három lehetőség áll rendelkezésre: o Feltétel nélkül a teljes kosárra: nincs feltételhez kötve a kedvezmény aktiválódása, a megadott időszakban minden vásárlásra érvényes lesz. o Csak meghatározott termékek esetén: a kedvezmény csak abban az esetben érvényes, ha a megjelenő mezőbe beírt termékek valamelyike megjelenik a vásárló kosarában. o Csak meghatározott termékkategóriák esetén: a kedvezmény csak abban az esetben érvényes, ha a megjelenő mezőbe beírt kategóriákból származó termék van a vásárló kosarában. - Művelet: a kedvezmény aktiválódásakor a kedvezmény értéke levonásra kerül a kosárból. Ennek módját szabályozza ez az opció. o Megadott összeggel való csökkentés: ezt az opciót választva, a következő mezőben egy konkrét összeget kell megadni. Ez a megadott, pontos összeg kerül levonásra a kedvezmény aktiválódásakor. o Százalékos csökkentés: ez esetben a kedvezmény mértéke nem fix, függ a kosár értékétől. Azonban ezt az opciót választva egy új lehetőség jelenik meg, Csökkentés alkalmazása néven, mellyel szabályozható, a kosár részéből kerüljön kiszámításra a kedvezmény mértéke. A lehetőségek a következők:
50 49 a termékek árán: amennyiben a hatókört feltétel nélkülire állítottuk, a kedvezmény értéke minden egyes termék árán egyenként meghatározásra kerül, majd az összeg levonódik a kosárban. Ellenkező esetben csak a kritériumoknak megfelelő termékek árán kerül kiszámolásra a kedvezmény. a szállítási feláron: a csökkentés mértéke a végső szállítási díjból kerül kiszámításra. a fizetési feláron: a csökkentés mértéke a végső fizetési formából adódó költségen kerül kiszámításra. a teljes kosáron: a kedvezmény mértéke a kosár végső összegéből kerül kiszámításra. - Kedvezménykód használata: az opciót bejelölve a kedvezmény csak abban az esetben kerül a vásárló kosarán érvényesítésre, ha a vásárló érvényes kedvezménykódot adott meg. - Engedélyezett: a kedvezmény engedélyezése. Ennek hiányában a beállított időszakban sem aktiválódik a kedvezmény. A létrehozott kedvezmény a listázóban látható, onnan a szokásos módon szerkeszthető, letiltható és eltávolítható. Továbbá, amennyiben a Kedvezménykód használata opció be van pipálva az adott kedvezménynél, egy további gomb látható, Kedvezménykódok felirattal. Erre kattintva listázódnak a kedvezményhez rendelt érvényes kuponkódok. A listázó ez esetben egy gyors létrehozó űrlap is egyben, a fenti Azonosító név és Kedvezménykód mezőkkel hozhatóak létre új kuponkódok. Elsőbe tetszőleges nevet írhatunk, a másodikba kerül maga a vásárlónak kiadott kód. Alatta a listában láthatóak a már létrehozott kódok, és itt látható a felhasználási állapotuk. Amennyiben egy kód már felhasznált, a mellette levő Rendelés megtekintése gombbal megtekinthető az a rendelés, melyben a kódot felhasználták. Felhasználásuk után a kódok automatikusan érvénytelenítődnek, azok többé nem használhatóak. Eltávolíthatóak a rendszerből, azonban a későbbi adminisztrálhatóság céljából érdekes őket meghagyni.
51 50 A függelék 8.5 Időszakos kedvezmény létrehozása fejezetében egy komplett példát találhat az időszakos kedvezmények létrehozásáról Rendelések és ajánlatkérések kezelése Az ECP rendszer a rendeléseket és ajánlatkéréseket együttes nevén tárolt kosaraknak hívja. Ezek kezelése a Webáruház Rendelések / Ajánlatkérések menüpontja alatt található. Legfelül minden esetben a friss, még nem elfogadott tárolt kosarak láthatóak, alatta a más feldolgozottak húsz tételenként listázva, így később bármikor újra megtekinthetőek. Az új tárolt kosarak esetében minden esetben egy rövid összefoglalót jelenít meg a rendszer, melyben az ügyfél adatai, a tárolt kosár típusa (megrendelés, ajánlatkérés vagy vegyes), a rendelt termékek darabszáma, a rendelés leadásának ideje és végösszege szerepel. Az összefoglaló alatt két lenyíló lista látható. Az elsőben ilyenkor az Új felirat olvasható, ez a rendelés állapota. A másodikban pedig a Nem fizetett szöveg olvasható, ez a fizetési állapot. Mindkettő adminisztrálási célokat szolgál. Az állapot lehet új (friss, még nem feldolgozott rendelés vagy ajánlatkérés), lezárt (feldolgozott rendelés vagy ajánlatkérés), visszautasított (valamiért a rendelés visszautasításra került). A fizetés állapota megtévesztő lehet, természetesen a fizetési módnak megfelelően lehetséges, hogy már a vásárló kifizette rendelését, de itt az állapot mégis Nem fizetett : ez csak manuálisan váltható Fizetett állapotra, és ezt Ön teheti meg, mikor a rendelés ellenértékét már megkapta. Az állapotok váltása azonnal megtörténik a háttérben, mikor bármelyik lenyíló listán változtatunk. Ezek mellett még három gomb látható: a Részletek megnyitja a rendelés részletes adatlapját, az Eltávolítás nyom nélkül eltávolítja a rendelést, az Ügyfél feketelistára gombbal pedig az adott ügyfél további rendeléseit automatikusan visszautasíthatjuk (az azonosítás cím alapján történik, tehát technikailag az adott címről való rendelést tiltjuk). A Részletek gombra kattintva megtekinthetjük a rendelés vagy ajánlatkérés teljes tartalmát. A részletező négy szekcióra osztható: - Rendelés adatai: a rendelésről szolgáltat általános információkat. Itt látható, hogy a rendelés típusa, ami Megrendelés, Ajánlatkérés, vagy Vegyes rendelés lehet (tehát a kosár vegyesen tartalmaz rendelésre és ajánlatkérésre megjelölt termékeket is). Itt látható továbbá az egyedi rendelési azonosító is, mely egy számokból és nagybetűkből álló véletlenszerű karaktersorozat. Látható továbbá a rendelés leadásának időpontja, a választott szállítási és fizetési forma.
52 51 - Ügyfél adatai: a vásárló összes megadott adata látható ebben a szekcióban, kezdve a vásárló felhasználói csoportjával. Regisztrált ügyfél esetén egy gomb is látható itt, mellyel azonnal megtekinthetjük az ügyfél adatlapját. - Kosár tartalma: a kosár tartalma ugyanabban a formában látható itt, mint ahogy a vásárlónak megjelent. Minden termék, azok ára, mennyisége, a választott függések és felárak, a szállítási és fizetési formából adódó költségek és a kedvezmény összege is látható. Fontos azonban megjegyezni, hogy ebben a táblázatban a webáruház aktuális állapota alapján történik a rendelés megjelenítése. Tehát ha például egy kedvezmény közben megszűnt, vagy megváltozott egy termék ára, arra a rendszer riasztani fog. Ilyen esetekben a táblázat adott sora piros háttérrel jelenik meg, az egeret fölé mozgatva pedig megtekinthető az az állapot, melyet a vásárló látott. - Rendelés vezérlés: az utolsó szekcióban részben ugyanazok a funkciók láthatóak, mint a listázóban. Az állapotváltás itt is automatikusan történik a háttérben, így csak a lenyíló lista egy másik elemére kell kattintani a megváltoztatáshoz. További két funkció látható még itt azonban, az egyik az Exportálás PDF dokumentumba: az adott rendelés minden pillanatnyi adatát egy PDF dokumentumba menti ki. A gombra kattintás után rövid ideig várni kell, majd a gombon a Letöltés felirat megjelenése után letölthető a dokumentum. A másik funkció a Visszajelzés az ügyfélnek: ezzel közvetlenül erről a felületről írhatunk a vásárlónak üzenetet. A gombra kattintás után a rendszer felajánlja, hogy automatikusan elkészíti a rendelésről szóló PDF dokumentumot és csatolja az üzenethez. Az OK gombra kattintva ez meg is történik, a Mégse gombbal a dokumentum nem kerül csatolásra. Az üzenet megírása során egy tárgyat ajánlott megadni, a vásárló címére azonban nincs szükség, mivel a rendszer automatikusan a vásárló által megadott címre továbbítja az üzenetet.
53 52 8. Függelék Az alábbi fejezetben segédleteket talál a rendszer használatához különböző témakörökben. 8.1 Képfeltöltés Gyakran okoznak elsősorban esztétikai hibákat a tartalmakhoz feltöltött képek, azonban egy rosszul megválasztott kép akár különféle hibaüzenetekhez is vezethet a feltöltés során. Ennek okát tisztázza ez a fejezet. Az ECP rendszer a JPG, PNG és GIF formátumú képek feltöltését támogatja. Indokolt esetben lehetőség van BMP formátumú kép feltöltésére is, de ez messze kerülendő nagy mérete miatt. A legideálisabb formátum a JPG (JPEG), mivel kis mérete ellenére a minősége megfelelő. Az alábbi képen egy JPG fájltípusú kép tulajdonságlapja található, melyet Windows rendszer alatt a képre jobb gombbal kattintva, majd a Tulajdonság menüpontot választva tekinthet meg. Látható, hogy a kép mérete jelen esetben 98 KB. Ez azért fontos, mert gyengébb internet kapcsolat esetén a képfeltöltés meghiúsulhat időtúllépés miatt. Mi azt javasoljuk, hogy a feltöltött kép
54 53 mérete legfeljebb 2-2,5 MB legyen, így biztos a feltöltés sikeressége. Ugyanakkor arra is ügyelni kell, hogy egyszerre több kép feltöltése esetén az összesített méret se haladja meg a 2-2,5 MB-ot. A példában szereplő kép egy 1920 x 1080 képpont méretű háttérkép, ennél jóval nagyobbak a fényképezőgéppel készített képek, melyekre átlagosan KB-ot számolhatunk képenként, így egyszerre 3-4 darabnál több kép feltöltését nem érdemes elkezdeni. Ha már szóba került a felbontás. Gyakori hiba az, hogy a feltöltött kép mérete nagyon kicsi. AZ AW Studio által készített weblapok a kornak megfelelően minden esetben legalább az úgynevezett FullHD képernyő felbontásra optimalizáltak, amely nagyfelbontású képeket igényel a minőségi megjelenéshez. A képen látható a példában említett kép tulajdonságlapjának Részletek füle. Lefele lapozva a Kép szekcióban látható a Méretek, Szélesség és Magasság érték. Javasoljuk, hogy a feltöltött képek szélesség és magasság értéke legalább közelítse meg az itt látható 1920 és 1080 értékeket. Túl nagy fájlméret, illetve rossz formátum esetén bármilyen képszerkesztő programmal átalakíthatja a képet. A Windows rendszerek alatt található Paint nevű képszerkesztő programmal
NMS közösségi tér a hallgatói weben
 NEPTUN MEET STREET (NMS) HALLGATÓI WEB Felhasználói dokumentáció verzió 3.6. Budapest, 2013. Változáskezelés Verzió Dátum Változás Pont Cím Oldal 2.0. 2011.03.03. 2.2 A virtuális terek megjelenítése 9.
NEPTUN MEET STREET (NMS) HALLGATÓI WEB Felhasználói dokumentáció verzió 3.6. Budapest, 2013. Változáskezelés Verzió Dátum Változás Pont Cím Oldal 2.0. 2011.03.03. 2.2 A virtuális terek megjelenítése 9.
DOCSTAMP FELHASZNÁLÓI DOKUMENTÁCIÓ A DOCSTAMP DOKUMENTUM KEZELŐ RENDSZERHEZ. 2015. április 10. v1.5
 DOCSTAMP FELHASZNÁLÓI DOKUMENTÁCIÓ A DOCSTAMP DOKUMENTUM KEZELŐ RENDSZERHEZ 2015. április 10. v1.5 1. 1. Tartalom 2. BEVEZETŐ 3 3. DOCSTAMP ALKALMAZÁS TELEPÍTÉSE 4 4. DOKUMENTUM KEZELÉSI FUNKCIÓK 5 4.1
DOCSTAMP FELHASZNÁLÓI DOKUMENTÁCIÓ A DOCSTAMP DOKUMENTUM KEZELŐ RENDSZERHEZ 2015. április 10. v1.5 1. 1. Tartalom 2. BEVEZETŐ 3 3. DOCSTAMP ALKALMAZÁS TELEPÍTÉSE 4 4. DOKUMENTUM KEZELÉSI FUNKCIÓK 5 4.1
UniPoll Feedback. Intézményi integrált kérdőívkészítő rendszer vélemény és visszajelzés gyűjtéshez.
 VERZIÓSZÁM: 7.0 UniPoll Feedback Intézményi integrált kérdőívkészítő rendszer vélemény és visszajelzés gyűjtéshez. Tartalomjegyzék Bevezető... 5 Kezdeti lépések... 5 Belépés... 5 Kérdőívszerkesztői felület
VERZIÓSZÁM: 7.0 UniPoll Feedback Intézményi integrált kérdőívkészítő rendszer vélemény és visszajelzés gyűjtéshez. Tartalomjegyzék Bevezető... 5 Kezdeti lépések... 5 Belépés... 5 Kérdőívszerkesztői felület
Karbantartás. Az ESZR Karbantartás menüjébentudjuk elvégezni az alábbiakat:
 Karbantartás Az ESZR Karbantartás menüjébentudjuk elvégezni az alábbiakat: Jelszó módosítása: A felhasználói jelszavunkat módosíthatjuk ebben a menüpontban, a régi jelszavunk megadása után. Általánosan
Karbantartás Az ESZR Karbantartás menüjébentudjuk elvégezni az alábbiakat: Jelszó módosítása: A felhasználói jelszavunkat módosíthatjuk ebben a menüpontban, a régi jelszavunk megadása után. Általánosan
NeoCMS tartalommenedzselő szoftver leírása
 NeoCMS tartalommenedzselő szoftver leírása A NeoSoft Informatika NeoCMS márkanévvel ellátott rendszere könnyen, gyorsan testre szabható tartalommenedzselő rendszer, mely egyedileg átalakítható, és így
NeoCMS tartalommenedzselő szoftver leírása A NeoSoft Informatika NeoCMS márkanévvel ellátott rendszere könnyen, gyorsan testre szabható tartalommenedzselő rendszer, mely egyedileg átalakítható, és így
Ú T M U T A T Ó AZ Ú T A T U D O M Á N Y H O Z AL P R O G R A M E L L E NŐRZÖ T T AD A T R Ö G Z Í T É S I F E L Ü L E T É N E K K E Z E L É S É H E Z
 Ú T M U T A T Ó AZ Ú T A T U D O M Á N Y H O Z AL P R O G R A M E L L E NŐRZÖ T T AD A T R Ö G Z Í T É S I F E L Ü L E T É N E K K E Z E L É S É H E Z Az Út a tudományhoz alprogram a https://utravalo.wekerle.gov.hu/ut_2011
Ú T M U T A T Ó AZ Ú T A T U D O M Á N Y H O Z AL P R O G R A M E L L E NŐRZÖ T T AD A T R Ö G Z Í T É S I F E L Ü L E T É N E K K E Z E L É S É H E Z Az Út a tudományhoz alprogram a https://utravalo.wekerle.gov.hu/ut_2011
TERC-ETALON Online Építőipari Költségvetés-készítő és Kiíró programrendszer Felhasználói kézikönyv
 TERC-ETALON Online Építőipari Költségvetés-készítő és Kiíró programrendszer Felhasználói kézikönyv TERC Kft. Budapest 2015. április 2 Tartalomjegyzék TERC-ETALON ONLINE Tartalomjegyzék... 3 1. Bevezetés...
TERC-ETALON Online Építőipari Költségvetés-készítő és Kiíró programrendszer Felhasználói kézikönyv TERC Kft. Budapest 2015. április 2 Tartalomjegyzék TERC-ETALON ONLINE Tartalomjegyzék... 3 1. Bevezetés...
Pályamunka feltöltése és nevezés a XXXIII. Országos Tudományos Diákköri Konferenciára
 Pályamunka feltöltése és nevezés a XXXIII. Országos Tudományos Diákköri Konferenciára Az OTDK-ra beadandó pályamunka felöltése és a nevezés az OTDT online rendszerén (http://online.otdk.hu) keresztül történik.
Pályamunka feltöltése és nevezés a XXXIII. Országos Tudományos Diákköri Konferenciára Az OTDK-ra beadandó pályamunka felöltése és a nevezés az OTDT online rendszerén (http://online.otdk.hu) keresztül történik.
Kitöltési útmutató. az ems online pályázati és monitoring rendszerhez, az Interreg V-A Ausztria-Magyarország Program pályázói számára
 Kitöltési útmutató az ems online pályázati és monitoring rendszerhez, az Interreg V-A Ausztria-Magyarország Program pályázói számára A Pályázati kézikönyv 1. melléklete version 2015.12.16. 1/46 0. TARTALOMJEGYZÉK
Kitöltési útmutató az ems online pályázati és monitoring rendszerhez, az Interreg V-A Ausztria-Magyarország Program pályázói számára A Pályázati kézikönyv 1. melléklete version 2015.12.16. 1/46 0. TARTALOMJEGYZÉK
Diákigazolvány Elektronikus Igénylési Rendszer Oktatási Hivatal által biztosított igénylő felület. Felhasználói kézikönyv. v 4.1
 Diákigazolvány Elektronikus Igénylési Rendszer Oktatási Hivatal által biztosított igénylő felület Felhasználói kézikönyv v 4.1 Tartalomjegyzék 1. Bevezetés... 3 2. Előfeltételek... 3 3. A diákigazolvány
Diákigazolvány Elektronikus Igénylési Rendszer Oktatási Hivatal által biztosított igénylő felület Felhasználói kézikönyv v 4.1 Tartalomjegyzék 1. Bevezetés... 3 2. Előfeltételek... 3 3. A diákigazolvány
Készítette: Citynform Informatikai Zrt.
 Iratkezelő rendszer Felhasználói kézikönyv Iktatás és érkeztetés Készítette: Citynform Informatikai Zrt. Citynform Iratkezelő Rendszer iktatás és érkeztetés A Bevezetésnek kettős célja van: segédlet a
Iratkezelő rendszer Felhasználói kézikönyv Iktatás és érkeztetés Készítette: Citynform Informatikai Zrt. Citynform Iratkezelő Rendszer iktatás és érkeztetés A Bevezetésnek kettős célja van: segédlet a
Közoktatási Statisztika Tájékoztató 2012/2013. Használati útmutató
 Közoktatási Statisztika Tájékoztató 2012/2013 Tartalomjegyzék 1. Technikai információk... 3 2. Bejelentkezés... 3 3. Rendszerfelület felépítése... 4 4. Aggregátor felület... 4 4.1 Speciális szűrési opciók...
Közoktatási Statisztika Tájékoztató 2012/2013 Tartalomjegyzék 1. Technikai információk... 3 2. Bejelentkezés... 3 3. Rendszerfelület felépítése... 4 4. Aggregátor felület... 4 4.1 Speciális szűrési opciók...
Karbantartás. Az ESZR Karbantartás menüjébentudjuk elvégezni az alábbiakat:
 Karbantartás Az ESZR Karbantartás menüjébentudjuk elvégezni az alábbiakat: Jelszó módosítása: A felhasználói jelszavunkat módosíthatjuk ebben a menüpontban, a régi jelszavunk megadása után. Általánosan
Karbantartás Az ESZR Karbantartás menüjébentudjuk elvégezni az alábbiakat: Jelszó módosítása: A felhasználói jelszavunkat módosíthatjuk ebben a menüpontban, a régi jelszavunk megadása után. Általánosan
FIÓKOM MENÜPONT RÉSZEI
 A BarterPartner.hu rendszerének használata Ennek a használati útmutatónak a segítségével lépésről lépésre végigkísérjük a BarterPartner.hu rendszer használatának minden egyes lépésén, a részletes leírásokat
A BarterPartner.hu rendszerének használata Ennek a használati útmutatónak a segítségével lépésről lépésre végigkísérjük a BarterPartner.hu rendszer használatának minden egyes lépésén, a részletes leírásokat
ESET LICENSE ADMINISTRATOR
 ESET LICENSE ADMINISTRATOR Felhasználói útmutató Ide kattintva a dokumentum legújabb verziójára navigálhat ESET LICENSE ADMINISTRATOR Copyright 2015 by ESET, spol. s r.o. Az ESET License Administrator
ESET LICENSE ADMINISTRATOR Felhasználói útmutató Ide kattintva a dokumentum legújabb verziójára navigálhat ESET LICENSE ADMINISTRATOR Copyright 2015 by ESET, spol. s r.o. Az ESET License Administrator
E-Fedezetkezelő. felhasználói kézikönyv. Fővállalkozói adminisztrátorok számára
 E-Fedezetkezelő felhasználói kézikönyv Fővállalkozói adminisztrátorok számára Tartalomjegyzék 1. Program általános használata... 2 1.1. Szoftver követelmények... 2 1.2. Jogosultság függő működés... 2 1.3.
E-Fedezetkezelő felhasználói kézikönyv Fővállalkozói adminisztrátorok számára Tartalomjegyzék 1. Program általános használata... 2 1.1. Szoftver követelmények... 2 1.2. Jogosultság függő működés... 2 1.3.
Tartalomjegyzék. MOK Ügyeletnyilvántartó rendszer használati kézikönyve v2.1
 Tartalomjegyzék A keret-rendszerről általánosságban...2 Technológiák... 2 Elérést biztosító technológiák...2 Bejelentkezés... 2 Használat helye... 3 Használat (bejelentkezés után)...3 Jelszavak... 4 Hiba
Tartalomjegyzék A keret-rendszerről általánosságban...2 Technológiák... 2 Elérést biztosító technológiák...2 Bejelentkezés... 2 Használat helye... 3 Használat (bejelentkezés után)...3 Jelszavak... 4 Hiba
 IGLU Software 4028 Debrecen, Rózsahegy u. 26. Tel.: 0620-537-33-21 E-mail: Iglu@t-online.hu www.iglu.hu MEDIALIB ÁLTALÁNOS KATALOGIZÁLÓ ÉS NYILVÁNTARTÓ IRODAI PROGRAM KEZELÉSI ÚTMUTATÓ (v 2.3.1-2003.10)
IGLU Software 4028 Debrecen, Rózsahegy u. 26. Tel.: 0620-537-33-21 E-mail: Iglu@t-online.hu www.iglu.hu MEDIALIB ÁLTALÁNOS KATALOGIZÁLÓ ÉS NYILVÁNTARTÓ IRODAI PROGRAM KEZELÉSI ÚTMUTATÓ (v 2.3.1-2003.10)
ProAnt Felhasználói Útmutató
 ProAnt Felhasználói Útmutató http://www.proant.hu/ 2014. október 17. Adminisztrátor 6722 Szeged, Gogol u. 3. 1 TARTALOMJEGYZÉK 1 Tartalomjegyzék... 2 2 A ProAnt szoftverről... 4 3 Jelszó módosítása...
ProAnt Felhasználói Útmutató http://www.proant.hu/ 2014. október 17. Adminisztrátor 6722 Szeged, Gogol u. 3. 1 TARTALOMJEGYZÉK 1 Tartalomjegyzék... 2 2 A ProAnt szoftverről... 4 3 Jelszó módosítása...
Felhasználói kézikönyv
 Felhasználói kézikönyv MAGYAR NEMZETI BANK ERA Számlatermékek bejelentő szolgáltatás Tartalomjegyzék Tartalom Tartalomjegyzék... 2 Bevezetés... 4 Jelen dokumentum célja, hogy bemutassa az ERA (Az MNB elektronikus
Felhasználói kézikönyv MAGYAR NEMZETI BANK ERA Számlatermékek bejelentő szolgáltatás Tartalomjegyzék Tartalom Tartalomjegyzék... 2 Bevezetés... 4 Jelen dokumentum célja, hogy bemutassa az ERA (Az MNB elektronikus
Adósságrendezési eljárás - Ügyfél alkalmazás FELHASZNÁLÓI LEÍRÁS
 Adósságrendezési eljárás - Ügyfél alkalmazás FELHASZNÁLÓI LEÍRÁS Tartalom 1 BEVEZETÉS... 3 2 ÜGYFÉL ALKALMAZÁS SZOFTVERKÖVELEMÉNYEI... 3 3 ÜGYFÉL ALKALMAZÁS ÁLTALÁNOS JELLEGŰ FUNKCIÓI... 3 3.1 Be- és kijelentkezés...
Adósságrendezési eljárás - Ügyfél alkalmazás FELHASZNÁLÓI LEÍRÁS Tartalom 1 BEVEZETÉS... 3 2 ÜGYFÉL ALKALMAZÁS SZOFTVERKÖVELEMÉNYEI... 3 3 ÜGYFÉL ALKALMAZÁS ÁLTALÁNOS JELLEGŰ FUNKCIÓI... 3 3.1 Be- és kijelentkezés...
Felhasználói kézikönyv
 Felhasználói kézikönyv Elektronikus Pályázatkezelési és Együttműködési Rendszer Elektronikus Pályázatkezelési és Együttműködési Rendszer Felhasználói kézikönyv Legutóbbi változások: A könnyebb használat
Felhasználói kézikönyv Elektronikus Pályázatkezelési és Együttműködési Rendszer Elektronikus Pályázatkezelési és Együttműködési Rendszer Felhasználói kézikönyv Legutóbbi változások: A könnyebb használat
On-line értékelési módszerek II. Lengyelné Molnár Tünde
 On-line értékelési módszerek II. Lengyelné Molnár Tünde MÉDIAINFORMATIKAI KIADVÁNYOK On-line értékelési módszerek II. Lengyelné Molnár Tünde Eger, 2013 Korszerű információtechnológiai szakok magyarországi
On-line értékelési módszerek II. Lengyelné Molnár Tünde MÉDIAINFORMATIKAI KIADVÁNYOK On-line értékelési módszerek II. Lengyelné Molnár Tünde Eger, 2013 Korszerű információtechnológiai szakok magyarországi
SEGÉDLET ELEKTRONIKUS FELÜLET HASZNÁLATÁHOZ
 SEGÉDLET ELEKTRONIKUS FELÜLET HASZNÁLATÁHOZ Kifizetési kérelem Verziószám: 2.0 2011. március 24. Tartalom Fontos tudnivalók... 2 Belépés a felületre... 3 Meghatalmazás használata... 5 Kérelem kitöltésének
SEGÉDLET ELEKTRONIKUS FELÜLET HASZNÁLATÁHOZ Kifizetési kérelem Verziószám: 2.0 2011. március 24. Tartalom Fontos tudnivalók... 2 Belépés a felületre... 3 Meghatalmazás használata... 5 Kérelem kitöltésének
SALLER-HUNGARY.HU ÁLTALÁNOS SZERZŐDÉSI FELTÉTELEK
 SALLER-HUNGARY.HU ÁLTALÁNOS SZERZŐDÉSI FELTÉTELEK Jelen dokumentum nem kerül iktatásra, utólag nem hozzáférhető, kizárólag elektronikus formában kerül megkötésre, nem minősül írásbeli szerződésnek, magyar
SALLER-HUNGARY.HU ÁLTALÁNOS SZERZŐDÉSI FELTÉTELEK Jelen dokumentum nem kerül iktatásra, utólag nem hozzáférhető, kizárólag elektronikus formában kerül megkötésre, nem minősül írásbeli szerződésnek, magyar
Roma lányok korai iskolaelhagyásának megelőzése
 Roma lányok korai iskolaelhagyásának megelőzése (A pályázat kódja: ROM-ISK-15) Kitöltési Segédlet Készült: 2015. október 26. 1. oldal Tartalom 1. Regisztráció... 3 2. Bejelentkezés, jelszóváltoztatás,
Roma lányok korai iskolaelhagyásának megelőzése (A pályázat kódja: ROM-ISK-15) Kitöltési Segédlet Készült: 2015. október 26. 1. oldal Tartalom 1. Regisztráció... 3 2. Bejelentkezés, jelszóváltoztatás,
Diplomaterv Portál. Elektronikus szakdolgozat és diplomaterv nyilvántartó és archiváló rendszer. Felhasználói útmutató v11
 Elektronikus szakdolgozat és diplomaterv nyilvántartó és archiváló rendszer v11 Tevesz Gábor 2013. február 8. Bevezetés A 2010/11 tanév kezdetétől a Villamosmérnöki és Informatikai Kar a Szakdolgozat készítés
Elektronikus szakdolgozat és diplomaterv nyilvántartó és archiváló rendszer v11 Tevesz Gábor 2013. február 8. Bevezetés A 2010/11 tanév kezdetétől a Villamosmérnöki és Informatikai Kar a Szakdolgozat készítés
NEPTUN_TÖRZS. (Funkcionális leírás)
 #+$k NEPTUN_TÖRZS NEPTUN_TÖRZS (Funkcionális leírás) S Budapest, 2002 #+ $k NEPTUN_TORZS NEPTUN_TÖRZS Tartalom TARTALOM... 2 1. BEVEZETÉS... 5 2. BELÉPÉS A RENDSZERBE... 6 3. ÚJ EGYÉN FELVÉTELE... 9 3.1
#+$k NEPTUN_TÖRZS NEPTUN_TÖRZS (Funkcionális leírás) S Budapest, 2002 #+ $k NEPTUN_TORZS NEPTUN_TÖRZS Tartalom TARTALOM... 2 1. BEVEZETÉS... 5 2. BELÉPÉS A RENDSZERBE... 6 3. ÚJ EGYÉN FELVÉTELE... 9 3.1
Az alábbiakban az interneten elérhető kompetenciatesztek kitöltéséhez olvashat útmutatót.
 Kedves Jelentkező! Az alábbiakban az interneten elérhető kompetenciatesztek kitöltéséhez olvashat útmutatót. Ha a kitöltés során bármilyen problémát tapasztal, kérjük, írjon e-mailt a következő címre:
Kedves Jelentkező! Az alábbiakban az interneten elérhető kompetenciatesztek kitöltéséhez olvashat útmutatót. Ha a kitöltés során bármilyen problémát tapasztal, kérjük, írjon e-mailt a következő címre:
Hogyan szerezz több ügyfelet hírlevél kampány segítségével
 Online Segédlet Hogyan szerezz több ügyfelet hírlevél kampány segítségével 1 Ön hogyan tartja a kapcsolatot a látogatóival? Vágjunk rögtön bele a közepébe: Több weboldal is elköveti ugyanazt a szarvashibát:
Online Segédlet Hogyan szerezz több ügyfelet hírlevél kampány segítségével 1 Ön hogyan tartja a kapcsolatot a látogatóival? Vágjunk rögtön bele a közepébe: Több weboldal is elköveti ugyanazt a szarvashibát:
PatroNet on-line értékesítési rendszer (webáruház)
 PatroNet on-line értékesítési rendszer (webáruház) A PatroNet CMS egy egyszerűen adminisztrálható, mégis teljes körűen szerkeszthető dinamikus weboldal megvalósításához kifejlesztett rendszer. Létrehozásakor
PatroNet on-line értékesítési rendszer (webáruház) A PatroNet CMS egy egyszerűen adminisztrálható, mégis teljes körűen szerkeszthető dinamikus weboldal megvalósításához kifejlesztett rendszer. Létrehozásakor
Realio Informatikai Kft. Tel.: +36 30 833 0000. info@ingatlannet.hu. 6722 Szeged, Mérey utca 12. Fax: +36 1 577 2355. www.ingatlannet.
 i n g a t l a n h i r d e t ő é s k e r e s ő p o r t á l F E L H A S Z N Á L Ó I K É Z I K Ö N Y V TARTALOMJEGYZÉK 1. BEMUTATKOZÁS 3 2. KÜLDETÉSÜNK 3 3. STATISZTIKÁINK 3 4. SZOLGÁLTATÁSAINK 3 5. FELHASZNÁLÓI
i n g a t l a n h i r d e t ő é s k e r e s ő p o r t á l F E L H A S Z N Á L Ó I K É Z I K Ö N Y V TARTALOMJEGYZÉK 1. BEMUTATKOZÁS 3 2. KÜLDETÉSÜNK 3 3. STATISZTIKÁINK 3 4. SZOLGÁLTATÁSAINK 3 5. FELHASZNÁLÓI
Telkotech Kft. ÁLTALÁNOS SZERZŐDÉSI FELTÉTELEK Hatályos 2016.01.02-től
 Telkotech Kft. ÁLTALÁNOS SZERZŐDÉSI FELTÉTELEK Hatályos 2016.01.02-től Jelen Általános Szerződési Feltételek (a továbbiakban: ÁSZF) a Telkotech Telekommunikációs, Számítástechnikai Kereskedelmi és Szolgáltató
Telkotech Kft. ÁLTALÁNOS SZERZŐDÉSI FELTÉTELEK Hatályos 2016.01.02-től Jelen Általános Szerződési Feltételek (a továbbiakban: ÁSZF) a Telkotech Telekommunikációs, Számítástechnikai Kereskedelmi és Szolgáltató
LÉTESÍTMÉNYGAZDÁLKODÁS. Változáskezelés. Változás Pont Cím Oldal 2.0 2014.03.19 A teljes dokumentáció átírásra került 2.1 2014.07.14 8.
 ESZKÖZIGÉNY Felhasználói dokumentáció verzió 2.2. Budapest, 2015. Változáskezelés Verzió Dátum Változás Pont Cím Oldal 2.0 2014.03.19 A teljes dokumentáció átírásra került 2.1 2014.07.14 8.3 Új, oszlopszerkesztésbe
ESZKÖZIGÉNY Felhasználói dokumentáció verzió 2.2. Budapest, 2015. Változáskezelés Verzió Dátum Változás Pont Cím Oldal 2.0 2014.03.19 A teljes dokumentáció átírásra került 2.1 2014.07.14 8.3 Új, oszlopszerkesztésbe
Gate Control okostelefon-alkalmazás
 Gate Control okostelefon-alkalmazás GSM Gate Control Pro 20/1000 modulokhoz HASZNÁLATI ÚTMUTATÓ v1.1.1.0 és újabb alkalmazásverzióhoz Dokumentumverzió: v1.5 2016.05.18 Termék rövid leírása A GSM Gate Control
Gate Control okostelefon-alkalmazás GSM Gate Control Pro 20/1000 modulokhoz HASZNÁLATI ÚTMUTATÓ v1.1.1.0 és újabb alkalmazásverzióhoz Dokumentumverzió: v1.5 2016.05.18 Termék rövid leírása A GSM Gate Control
Általános szerződési feltételek
 Általános szerződési feltételek Az alábbi dokumentum a GépDepo.hu Kft. (a továbbiakban: Szolgáltató) által üzemeltetett www.gepdepo.hu webáruházban (a továbbiakban: Gépdepo Webáruház) történő vásárlás
Általános szerződési feltételek Az alábbi dokumentum a GépDepo.hu Kft. (a továbbiakban: Szolgáltató) által üzemeltetett www.gepdepo.hu webáruházban (a továbbiakban: Gépdepo Webáruház) történő vásárlás
Az Egálnet Honlapvarázsló használati útmutatója
 Az Egálnet Honlapvarázsló használati útmutatója Az Egálnet Honlapvarázsló használati útmutatója Tartalomjegyzék: Tartalomjegyzék:... 1 1. Első lépések... 2 2. Honlap szerkesztése I... 2 2.1. Tartalmi területek,
Az Egálnet Honlapvarázsló használati útmutatója Az Egálnet Honlapvarázsló használati útmutatója Tartalomjegyzék: Tartalomjegyzék:... 1 1. Első lépések... 2 2. Honlap szerkesztése I... 2 2.1. Tartalmi területek,
MAGISZTER.NET. Tantárgyfelosztás FELHASZNÁLÓI LEÍRÁS
 MAGISZTER.NET Tantárgyfelosztás FELHASZNÁLÓI LEÍRÁS TARTALOMJEGYZÉK 1 Ellenőrzés... 3 2 Tantárgyfelosztás létrehozása... 5 3 Tantárgyfelosztás adatai... 6 4 Exportálás Excel-be... 10 5 Adatok visszatöltése...
MAGISZTER.NET Tantárgyfelosztás FELHASZNÁLÓI LEÍRÁS TARTALOMJEGYZÉK 1 Ellenőrzés... 3 2 Tantárgyfelosztás létrehozása... 5 3 Tantárgyfelosztás adatai... 6 4 Exportálás Excel-be... 10 5 Adatok visszatöltése...
NETFIT modul Tanári felület Felhasználói útmutató. Magyar Diáksport Szövetség
 NETFIT modul Tanári felület Felhasználói útmutató Magyar Diáksport Szövetség 2014 2 Tartalom 1 Alap működési jellemzők... 4 1.1 Dátum kitöltés... 4 1.2 Irányítószám / Település kitöltése... 4 1.3 Belföldi
NETFIT modul Tanári felület Felhasználói útmutató Magyar Diáksport Szövetség 2014 2 Tartalom 1 Alap működési jellemzők... 4 1.1 Dátum kitöltés... 4 1.2 Irányítószám / Település kitöltése... 4 1.3 Belföldi
AXEL Számlázó és készletnyilvántartó program
 AXEL Számlázó és készletnyilvántartó program Felhasználói útmutató 1. MEGVÁSÁRLÁS... 2 1.1. AUTOMATIKUS ÉLESÍTÉS... 2 1.2. MANUÁLIS ÉLESÍTÉS... 2 2. TELEPÍTÉS... 3 2.1. ELSŐ TELEPÍTÉS... 3 2.2. TÖBB PÉLDÁNY
AXEL Számlázó és készletnyilvántartó program Felhasználói útmutató 1. MEGVÁSÁRLÁS... 2 1.1. AUTOMATIKUS ÉLESÍTÉS... 2 1.2. MANUÁLIS ÉLESÍTÉS... 2 2. TELEPÍTÉS... 3 2.1. ELSŐ TELEPÍTÉS... 3 2.2. TÖBB PÉLDÁNY
Gyorskalauz a Windowshoz készült asztali Novell Filr 1.0.2 alkalmazáshoz
 Gyorskalauz a Windowshoz készült asztali Novell Filr 1.0.2 alkalmazáshoz 2014. február Novell Gyorskalauz A Novell Filr egyszerű elérést biztosít fájljaihoz és mappáihoz asztali gépéről, böngészőből és
Gyorskalauz a Windowshoz készült asztali Novell Filr 1.0.2 alkalmazáshoz 2014. február Novell Gyorskalauz A Novell Filr egyszerű elérést biztosít fájljaihoz és mappáihoz asztali gépéről, böngészőből és
BASIC és PRO webáruház csomagok
 7even Online Ügynökség BASIC és PRO webáruház csomagok részletes termékbemutató és ártájékoztató A 7even-ről Több mint 200 ügyfelünk már a 7even Csapatát választotta. Reméljük, hamarosan Önt is elégedett
7even Online Ügynökség BASIC és PRO webáruház csomagok részletes termékbemutató és ártájékoztató A 7even-ről Több mint 200 ügyfelünk már a 7even Csapatát választotta. Reméljük, hamarosan Önt is elégedett
elektronikus kitöltés és benyújtás
 Felhasználói kézikönyv Agrár-környezetgazdálkodási kifizetés (AKG- VP) elektronikus kitöltés és benyújtás 2015. Verzió 02. 1 1. Tartalomjegyzék 1. TARTALOMJEGYZÉK... 2 2. BEVEZETÉS... 4 3. A BEADÓ FELÜLET
Felhasználói kézikönyv Agrár-környezetgazdálkodási kifizetés (AKG- VP) elektronikus kitöltés és benyújtás 2015. Verzió 02. 1 1. Tartalomjegyzék 1. TARTALOMJEGYZÉK... 2 2. BEVEZETÉS... 4 3. A BEADÓ FELÜLET
Tartalom Regisztráció menete Első teendők Profilom
 Tartalom 1. Regisztráció menete... 2 2. Első teendők... 5 Profilom ellenőrzése és kiegészítése, jelszó módosítása:... 5 3. Beállítások:... 10 3.1 Oktató jármű adatai, járműfotó feltöltés... 10 3.2 Az oktatási
Tartalom 1. Regisztráció menete... 2 2. Első teendők... 5 Profilom ellenőrzése és kiegészítése, jelszó módosítása:... 5 3. Beállítások:... 10 3.1 Oktató jármű adatai, járműfotó feltöltés... 10 3.2 Az oktatási
Gate Control okostelefon-alkalmazás
 Gate Control okostelefon-alkalmazás GSM Gate Control Pro 20/1000 modulokhoz HASZNÁLATI ÚTMUTATÓ v1.0.0.0 és újabb alkalmazásverzióhoz Dokumentumverzió: v1.42 2015.09.23 Termék rövid leírása A GSM Gate
Gate Control okostelefon-alkalmazás GSM Gate Control Pro 20/1000 modulokhoz HASZNÁLATI ÚTMUTATÓ v1.0.0.0 és újabb alkalmazásverzióhoz Dokumentumverzió: v1.42 2015.09.23 Termék rövid leírása A GSM Gate
Tantárgyfelosztás. Mielőtt hozzákezd a tantárgyfelosztás tervezéséhez, ellenőrizze le, illetve állítsa be a következőket:
 Tantárgyfelosztás A Magiszter.NET Iskolaadminisztrációs Rendszerben a tantárgyfelosztás definiálása rész segítséget nyújt Önöknek, hogy az előkészítések után egy olyan táblázatot kapjanak ami átláthatóan
Tantárgyfelosztás A Magiszter.NET Iskolaadminisztrációs Rendszerben a tantárgyfelosztás definiálása rész segítséget nyújt Önöknek, hogy az előkészítések után egy olyan táblázatot kapjanak ami átláthatóan
Kiegészítő melléklet (elektronikus beszámoló)
 Felhasználói dokumentáció a Kiegészítő melléklet (elektronikus beszámoló) programhoz Forgalmazó: FORINT-Soft Kft. 6500 Baja, Roosevelt tér 1. Tel: 79/424-772, 79/523-600 Fax: 79/420-857 E-mail: forintsoft@forintsoft.hu
Felhasználói dokumentáció a Kiegészítő melléklet (elektronikus beszámoló) programhoz Forgalmazó: FORINT-Soft Kft. 6500 Baja, Roosevelt tér 1. Tel: 79/424-772, 79/523-600 Fax: 79/420-857 E-mail: forintsoft@forintsoft.hu
Gyorskalauz a Machez készült asztali Novell Filr 1.0.2 alkalmazáshoz
 Gyorskalauz a Machez készült asztali Novell Filr 1.0.2 alkalmazáshoz 2014. február Novell Gyorskalauz A Novell Filr egyszerű elérést biztosít fájljaihoz és mappáihoz asztali gépéről, böngészőből és mobileszközökről
Gyorskalauz a Machez készült asztali Novell Filr 1.0.2 alkalmazáshoz 2014. február Novell Gyorskalauz A Novell Filr egyszerű elérést biztosít fájljaihoz és mappáihoz asztali gépéről, böngészőből és mobileszközökről
Az autópályadíj internetes befizetési applikáció használati utasításai
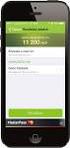 Az autópályadíj internetes befizetési applikáció használati utasításai Az autópályadíj internetes befizetési applikációt a Dars honlapján találhatja meg (www.dars.si), a felhasználói portálra való kattintással.
Az autópályadíj internetes befizetési applikáció használati utasításai Az autópályadíj internetes befizetési applikációt a Dars honlapján találhatja meg (www.dars.si), a felhasználói portálra való kattintással.
KASZPER Felhasználói dokumentáció
 KASZPER Felhasználói dokumentáció Felhasználói kézikönyv a TITÁN Térségi Információs Technológiai és Általános Nyilvántartórendszer KASZPER moduljához KASZPER modul felhasználói dokumentáció 1/333 Tartalomjegyzék
KASZPER Felhasználói dokumentáció Felhasználói kézikönyv a TITÁN Térségi Információs Technológiai és Általános Nyilvántartórendszer KASZPER moduljához KASZPER modul felhasználói dokumentáció 1/333 Tartalomjegyzék
Útmutató a KPIOR (kpi.sapientia.ro) nyilvántartói rendszer feltöltéséhez
 Útmutató a KPIOR (kpi.sapientia.ro) nyilvántartói rendszer feltöltéséhez I. REGISZTRÁCIÓ Akik már regisztráltak pályázóként, azoknak nem kell újból feliratkozniuk, csupán bejelentkezés után át kell állítaniuk
Útmutató a KPIOR (kpi.sapientia.ro) nyilvántartói rendszer feltöltéséhez I. REGISZTRÁCIÓ Akik már regisztráltak pályázóként, azoknak nem kell újból feliratkozniuk, csupán bejelentkezés után át kell állítaniuk
Pályázati űrlap kitöltési útmutató az EGT és Norvég Finanszírozási Mechanizmusok 2009-2014 pályázati kiírásaihoz
 NFFKÜ - Nemzetközi Fejlesztési és Forráskoordinációs Ügynökség Zártkörűen Működő Részvénytársaság NFFKÜ Zrt. www.norvegalap.hu www.egtalap.hu Pályázati űrlap kitöltési útmutató az EGT és Norvég Finanszírozási
NFFKÜ - Nemzetközi Fejlesztési és Forráskoordinációs Ügynökség Zártkörűen Működő Részvénytársaság NFFKÜ Zrt. www.norvegalap.hu www.egtalap.hu Pályázati űrlap kitöltési útmutató az EGT és Norvég Finanszírozási
CA Clarity PPM. Igénykezelés felhasználói útmutató. Release 14.2.00
 CA Clarity PPM Igénykezelés felhasználói útmutató Release 14.2.00 A jelen dokumentáció, amely beágyazott súgórendszereket és elektronikusan terjesztett dokumentumokat (továbbiakban: Dokumentáció ) tartalmaz,
CA Clarity PPM Igénykezelés felhasználói útmutató Release 14.2.00 A jelen dokumentáció, amely beágyazott súgórendszereket és elektronikusan terjesztett dokumentumokat (továbbiakban: Dokumentáció ) tartalmaz,
Év zárása és nyitása 2015-ről 2016-ra
 Év zárása és nyitása 2015-ről 2016-ra Ebben az évben a megszokottól eltérően, új programot kell telepíteni. Ennek lépései: 1. lépjen ki a DszámlaWIN programból (FONTOS!). Amennyiben hálózatban használják
Év zárása és nyitása 2015-ről 2016-ra Ebben az évben a megszokottól eltérően, új programot kell telepíteni. Ennek lépései: 1. lépjen ki a DszámlaWIN programból (FONTOS!). Amennyiben hálózatban használják
Hallgatói segédlet a diplomadolgozatok/szakdolgozatok/záródolgozatok elektronikus verziójának feltöltéséhez
 Hallgatói segédlet a diplomadolgozatok/szakdolgozatok/záródolgozatok elektronikus verziójának feltöltéséhez NYUGAT-MAGYARORSZÁGI EGYETEM KÖZGAZDASÁGTUDOMÁNYI KAR A dolgozatok a feltöltés és az ezt követő
Hallgatói segédlet a diplomadolgozatok/szakdolgozatok/záródolgozatok elektronikus verziójának feltöltéséhez NYUGAT-MAGYARORSZÁGI EGYETEM KÖZGAZDASÁGTUDOMÁNYI KAR A dolgozatok a feltöltés és az ezt követő
SEGÉDLET ELEKTRONIKUS FELÜLET HASZNÁLATÁHOZ. EMVA ÚMVP I. és II. intézkedéscsoportjához kapcsolódó képzések
 SEGÉDLET ELEKTRONIKUS FELÜLET HASZNÁLATÁHOZ EMVA ÚMVP I. és II. intézkedéscsoportjához kapcsolódó képzések Verziószám: 03 2010. február 12. Budapest Tartalomjegyzék Fontos tudnivalók...3 Meghatalmazás
SEGÉDLET ELEKTRONIKUS FELÜLET HASZNÁLATÁHOZ EMVA ÚMVP I. és II. intézkedéscsoportjához kapcsolódó képzések Verziószám: 03 2010. február 12. Budapest Tartalomjegyzék Fontos tudnivalók...3 Meghatalmazás
Az Ügyfélkapu és a magyarorszag.hu
 Az Ügyfélkapu Tartalom Bevezető... 2 A regisztráció folyamata... 3 Regisztráció indítása az interneten keresztül... 3 Személyes regisztráció... 5 Regisztráció elektronikus aláírással... 7 Külföldiek regisztrációja...
Az Ügyfélkapu Tartalom Bevezető... 2 A regisztráció folyamata... 3 Regisztráció indítása az interneten keresztül... 3 Személyes regisztráció... 5 Regisztráció elektronikus aláírással... 7 Külföldiek regisztrációja...
Jövedelem-Kiegésztési Rendszer - JKR
 Jövedelem-Kiegésztési Rendszer - JKR Felhasználói kézikönyv Verzió: 1.0 Tartalomjegyzék I. Intézményi regisztráció... 4 I.1 Intézményi adatok... 4 II. Bejelentkezés... 6 III. Adatkezelés... 7 III.1 Munkavállalók...
Jövedelem-Kiegésztési Rendszer - JKR Felhasználói kézikönyv Verzió: 1.0 Tartalomjegyzék I. Intézményi regisztráció... 4 I.1 Intézményi adatok... 4 II. Bejelentkezés... 6 III. Adatkezelés... 7 III.1 Munkavállalók...
SuliXerver 3.5 TELEPÍTÉSE GYORSAN ÉS EGYSZERŰEN
 SuliXerver 3.5 TELEPÍTÉSE GYORSAN ÉS EGYSZERŰEN Telepítési útmutató türelmetleneknek A kézikönyv elkészítésekor az ULX Kft. a lehető legnayobb gondossággal és körültekintéssel járt el, ennek ellenére nem
SuliXerver 3.5 TELEPÍTÉSE GYORSAN ÉS EGYSZERŰEN Telepítési útmutató türelmetleneknek A kézikönyv elkészítésekor az ULX Kft. a lehető legnayobb gondossággal és körültekintéssel járt el, ennek ellenére nem
Felhasználói kézikönyv a minősítési értékelő modul használatához
 Felhasználói kézikönyv a minősítési értékelő modul használatához Létrehozva: 2015.02.24. Utolsó módosítás: 2015.04.09. Tartalomjegyzék 1 A dokumentum célja... 4 2 A rendszer elérése... 5 2.1 Technikai
Felhasználói kézikönyv a minősítési értékelő modul használatához Létrehozva: 2015.02.24. Utolsó módosítás: 2015.04.09. Tartalomjegyzék 1 A dokumentum célja... 4 2 A rendszer elérése... 5 2.1 Technikai
WEBEC FELHASZNÁLÓI KÉZIKÖNYV
 WEBEC FELHASZNÁLÓI KÉZIKÖNYV 1. BEVEZETŐ A Magyar Nemzeti Bank megújította a WebeC alkalmazását. Az első verzió egy 2007-es fejtésű alkalmazás volt, ami az akkori technológiai lehetőségek szerint lett
WEBEC FELHASZNÁLÓI KÉZIKÖNYV 1. BEVEZETŐ A Magyar Nemzeti Bank megújította a WebeC alkalmazását. Az első verzió egy 2007-es fejtésű alkalmazás volt, ami az akkori technológiai lehetőségek szerint lett
FELHASZNÁLÓI KÉZIKÖNYV ÜGYFELEK SZÁMÁRA
 FELHASZNÁLÓI KÉZIKÖNYV ÜGYFELEK SZÁMÁRA 2015-04-01 Felhívjuk a figyelmet, hogy az ÉTDR a mindenkori jogszabályi keretek között működik, a csatlakozó szerveknek és személyeknek a mindenkori jogszabály szerint
FELHASZNÁLÓI KÉZIKÖNYV ÜGYFELEK SZÁMÁRA 2015-04-01 Felhívjuk a figyelmet, hogy az ÉTDR a mindenkori jogszabályi keretek között működik, a csatlakozó szerveknek és személyeknek a mindenkori jogszabály szerint
AquaZ Natura Kft. Általános Szerződési Feltételek
 ÁLTALÁNOS SZERZŐDÉSI FELTÉTELEK (ÁSZF) Tartalom: 1. Felek megnevezése és az ÁSZF hatálya 2. A vásárlás menete, az adásvételi szerződés létrejötte 3. Kiszállítás, személyes átvétel 4. Jótállás 5. A vásárlástól
ÁLTALÁNOS SZERZŐDÉSI FELTÉTELEK (ÁSZF) Tartalom: 1. Felek megnevezése és az ÁSZF hatálya 2. A vásárlás menete, az adásvételi szerződés létrejötte 3. Kiszállítás, személyes átvétel 4. Jótállás 5. A vásárlástól
SECPORTAL FELHASZNÁLÓI KÉZIKÖNYV
 SECPORTAL FELHASZNÁLÓI KÉZIKÖNYV 2015.11.20 Tartalom 1. Regisztráció...3 1.1. Regisztrációt aktiváló email üzenet...4 2. Bejelentkezés...5 2.1. Elfelejtett jelszó változtatás kezdeményezése...5 2.2. Jelszóváltás...6
SECPORTAL FELHASZNÁLÓI KÉZIKÖNYV 2015.11.20 Tartalom 1. Regisztráció...3 1.1. Regisztrációt aktiváló email üzenet...4 2. Bejelentkezés...5 2.1. Elfelejtett jelszó változtatás kezdeményezése...5 2.2. Jelszóváltás...6
Címtár Felhő Projektfeladat specifikáció
 Címtár Felhő Projektfeladat specifikáció 1 Tartalomjegyzék 1 Tartalomjegyzék... 2 2 Bevezetés... 3 2.1 A feladat címe... 3 2.2 A feladat rövid ismertetése... 3 3 Elvárások a feladattal kapcsolatban...
Címtár Felhő Projektfeladat specifikáció 1 Tartalomjegyzék 1 Tartalomjegyzék... 2 2 Bevezetés... 3 2.1 A feladat címe... 3 2.2 A feladat rövid ismertetése... 3 3 Elvárások a feladattal kapcsolatban...
CIB Bank mobilalkalmazás Felhasználói Kézikönyv Érvényes 2016.március 01-től 1/36
 1/36 TARTALOMJEGYZÉK A CIB BANK MOBILALKALMAZÁS-SZOLGÁLTATÁSA... 3 A szolgáltatás igénybevételének feltételei... 3 A szolgáltatás igénybevétele... 3 Bejelentkezés a CIB Bank mobilalkalmazásba... 3 Biztonság...
1/36 TARTALOMJEGYZÉK A CIB BANK MOBILALKALMAZÁS-SZOLGÁLTATÁSA... 3 A szolgáltatás igénybevételének feltételei... 3 A szolgáltatás igénybevétele... 3 Bejelentkezés a CIB Bank mobilalkalmazásba... 3 Biztonság...
BUDAPESTI GAZDASÁGI FŐISKOLA
 BUDAPESTI GAZDASÁGI FŐISKOLA HONLAP FELHASZNÁLÓI KÉZIKÖNYV BUDAPEST 2011-2014 Tartalom Bevezető... 3 1. A honlap struktúrája... 5 2. A honlap szerkesztő felülete... 8 Szerkesztői gombok... 8 3. Munkatársak
BUDAPESTI GAZDASÁGI FŐISKOLA HONLAP FELHASZNÁLÓI KÉZIKÖNYV BUDAPEST 2011-2014 Tartalom Bevezető... 3 1. A honlap struktúrája... 5 2. A honlap szerkesztő felülete... 8 Szerkesztői gombok... 8 3. Munkatársak
Informatikai tevékenység 2234 Maglód, Széchenyi u. 4. +36.30.215.6737 +36.29.325.854 Mérnöki, tanácsadói tevékenység Iroda: Mobil: Telefon:
 SULISTAT RENDSZER ismertető anyag Budapest, 2004 július Készítette: UFO-INFO Bt., Újfalusi Krisztián UFO-INFO Bt. SuliStat Rendszer Ismertetője 1 / 13 BEVEZETÉS Ez a dokumentáció az UFO-INFO Bt. által
SULISTAT RENDSZER ismertető anyag Budapest, 2004 július Készítette: UFO-INFO Bt., Újfalusi Krisztián UFO-INFO Bt. SuliStat Rendszer Ismertetője 1 / 13 BEVEZETÉS Ez a dokumentáció az UFO-INFO Bt. által
ÓRAREND SZERKESZTÉS. Felhasználói dokumentáció verzió 2.1. Budapest, 2009.
 Felhasználói dokumentáció verzió 2.1. Budapest, 2009. Változáskezelés Verzi Változás Dátum ó Pont Cím Oldal Felületi színezések (terem, vagy oktatóhiány 2.1 2009.05.04. 2.13. színezése fel volt cserélve,
Felhasználói dokumentáció verzió 2.1. Budapest, 2009. Változáskezelés Verzi Változás Dátum ó Pont Cím Oldal Felületi színezések (terem, vagy oktatóhiány 2.1 2009.05.04. 2.13. színezése fel volt cserélve,
FELHASZNÁLÓI KÉZIKÖNYV
 1 IMPERA: BESZÁMOLÓ FELHASZNÁLÓI KÉZIKÖNYV Az elektronikus számonkérés a hagyományos írásbeli beszámolókkal szemben rugalmasabb lebonyolítást tesz lehetővé, az értékelés gyorsabb és objektívebb, a tárolt
1 IMPERA: BESZÁMOLÓ FELHASZNÁLÓI KÉZIKÖNYV Az elektronikus számonkérés a hagyományos írásbeli beszámolókkal szemben rugalmasabb lebonyolítást tesz lehetővé, az értékelés gyorsabb és objektívebb, a tárolt
Elektronikus ügyfélszolgálat Regisztrált ügyfelek felhasználói kézikönyv
 Elektronikus ügyfélszolgálat Regisztrált ügyfelek felhasználói kézikönyv Verzió 6.0 2014. július 31. 1. Tartalomjegyzék 1. Bevezető... 3 2. Regisztráció... 5 3. Elfelejtette jelszavát?... 7 4. Online ügyfélszolgálat
Elektronikus ügyfélszolgálat Regisztrált ügyfelek felhasználói kézikönyv Verzió 6.0 2014. július 31. 1. Tartalomjegyzék 1. Bevezető... 3 2. Regisztráció... 5 3. Elfelejtette jelszavát?... 7 4. Online ügyfélszolgálat
Weboldal készítője, karbantartója, tárhelyszolgáltató: DBI Szoftver Kft. 4026 Debrecen, Csap utca 13.
 Üzletszabályzat és általános szerződési feltételek A webáruház üzemeltetője: Berczédi Gergő egyéni vállalkozó 4531 Nyírpazony Blaha Lujza utca 16. Adószám: 66686437-1-35 etok.hu@gmail.com Weboldal készítője,
Üzletszabályzat és általános szerződési feltételek A webáruház üzemeltetője: Berczédi Gergő egyéni vállalkozó 4531 Nyírpazony Blaha Lujza utca 16. Adószám: 66686437-1-35 etok.hu@gmail.com Weboldal készítője,
SEGÉDLET ELEKTRONIKUS FELÜLET HASZNÁLATÁHOZ
 SEGÉDLET ELEKTRONIKUS FELÜLET HASZNÁLATÁHOZ Nem mezőgazdasági tevékenységgé történő diverzifikálás Támogatási kérelem Verziószám: 1 2013. február 4. Tartalom Fontos tudnivalók... 2 Firefox portable...
SEGÉDLET ELEKTRONIKUS FELÜLET HASZNÁLATÁHOZ Nem mezőgazdasági tevékenységgé történő diverzifikálás Támogatási kérelem Verziószám: 1 2013. február 4. Tartalom Fontos tudnivalók... 2 Firefox portable...
Helpdesk for ArchiCAD felhasználói kézikönyv
 Helpdesk for ArchiCAD felhasználói kézikönyv Rövid Kezelési Útmutató Tartalom Áttekintés...2 Regisztráció...2 Regisztrációs kérelem feladása...2 Regisztrációs kérelem megerősítése...3 Belépés...5 Üzemeltetői
Helpdesk for ArchiCAD felhasználói kézikönyv Rövid Kezelési Útmutató Tartalom Áttekintés...2 Regisztráció...2 Regisztrációs kérelem feladása...2 Regisztrációs kérelem megerősítése...3 Belépés...5 Üzemeltetői
1. Általános tudnivalók
 Az Általános Szerződési Feltételek (továbbiakban ÁSZF) a Megatherm Kereskedelmi Kft. Székhely: 2030 Érd, Bajcsy-Zsilinszky u. 135. Cégjegyzékszám: 13-09-071461 Adószám: 12098934-2-13 Bejegyző cégbíróság
Az Általános Szerződési Feltételek (továbbiakban ÁSZF) a Megatherm Kereskedelmi Kft. Székhely: 2030 Érd, Bajcsy-Zsilinszky u. 135. Cégjegyzékszám: 13-09-071461 Adószám: 12098934-2-13 Bejegyző cégbíróság
ELEKTRONIKUS KERESKEDELMI SZOLGÁLTATÁS ÁLTALÁNOS SZERZŐDÉSI FELTÉTELEI
 ELEKTRONIKUS KERESKEDELMI SZOLGÁLTATÁS ÁLTALÁNOS SZERZŐDÉSI FELTÉTELEI 1. ÁLTALÁNOS ADATOK, ELÉRHETŐSÉGEK 1.1. A szolgáltató neve és címe Név: Magyar Posta Zártkörűen Működő Részvénytársaság Székhelye:
ELEKTRONIKUS KERESKEDELMI SZOLGÁLTATÁS ÁLTALÁNOS SZERZŐDÉSI FELTÉTELEI 1. ÁLTALÁNOS ADATOK, ELÉRHETŐSÉGEK 1.1. A szolgáltató neve és címe Név: Magyar Posta Zártkörűen Működő Részvénytársaság Székhelye:
FELHASZNÁLÓI KÉZIKÖNYV
 FELHASZNÁLÓI KÉZIKÖNYV ELEKTRONIKUS FELÜLET HASZNÁLATÁHOZ ÉS E-KÉRELEM BENYÚJTÁSÁHOZ Kertészet korszerűsítése Üveg- és fóliaházak létesítése, energiahatékonyságának növelése geotermikus energia felhasználásának
FELHASZNÁLÓI KÉZIKÖNYV ELEKTRONIKUS FELÜLET HASZNÁLATÁHOZ ÉS E-KÉRELEM BENYÚJTÁSÁHOZ Kertészet korszerűsítése Üveg- és fóliaházak létesítése, energiahatékonyságának növelése geotermikus energia felhasználásának
Intézmény pénzügyi vezető felhasználói kézikönyv (IPVFK)
 elektronikus pályázati rendszer Intézmény pénzügyi vezető felhasználói kézikönyv (IPVFK) készítette: INFO-Grafix Kft. Ecker Viktor utolsó módosítás dátuma: 2016-01-07 15:05:50 1. IPVFK 1. Tartalomjegyzék
elektronikus pályázati rendszer Intézmény pénzügyi vezető felhasználói kézikönyv (IPVFK) készítette: INFO-Grafix Kft. Ecker Viktor utolsó módosítás dátuma: 2016-01-07 15:05:50 1. IPVFK 1. Tartalomjegyzék
Az Állami Autópálya Kezelő Zrt. Általános Szerződési Feltételei e-matricát értékesítő viszonteladók részére. 4. számú melléklet
 Az Állami Autópálya Kezelő Zrt. Általános Szerződési Feltételei e-matricát értékesítő viszonteladók részére 4. számú melléklet Az Állami Autópálya Kezelő Zrt. e-matrica értékesítésére vonatkozó együttműködési
Az Állami Autópálya Kezelő Zrt. Általános Szerződési Feltételei e-matricát értékesítő viszonteladók részére 4. számú melléklet Az Állami Autópálya Kezelő Zrt. e-matrica értékesítésére vonatkozó együttműködési
Virtualoso Fax2Email. használati útmutató
 Virtualoso Fax2Email használati útmutató Tartalomjegyzék Virtualoso Fax2Email kezelési folyamatábra 3 I. Szerződéskötés, a szolgáltatás megrendelésének menete 4 I. 1. A szerződés megkötése 4 I. 2. A szolgáltatás
Virtualoso Fax2Email használati útmutató Tartalomjegyzék Virtualoso Fax2Email kezelési folyamatábra 3 I. Szerződéskötés, a szolgáltatás megrendelésének menete 4 I. 1. A szerződés megkötése 4 I. 2. A szolgáltatás
IDM FELHASZNÁLÓI KÉZIKÖNYV
 IDM FELHASZNÁLÓI KÉZIKÖNYV Felhasználói kézikönyv I/C. kötet E-KÉPVISELŐI FUNKCIÓK PTR, MŰKENG 2015.09.03. TÁMOP 5.4.2-12/1-2012-0001 Nemzeti Rehabilitációs és Szociális Hivatal Projekt Igazgatóság 1071
IDM FELHASZNÁLÓI KÉZIKÖNYV Felhasználói kézikönyv I/C. kötet E-KÉPVISELŐI FUNKCIÓK PTR, MŰKENG 2015.09.03. TÁMOP 5.4.2-12/1-2012-0001 Nemzeti Rehabilitációs és Szociális Hivatal Projekt Igazgatóság 1071
Elektronikus ügyfélszolgálat Regisztrált ügyfelek felhasználói kézikönyv
 Elektronikus ügyfélszolgálat Regisztrált ügyfelek felhasználói kézikönyv Verzió 14 2016 január 25. 1 1. Tartalom 2. Bevezető... 4 3. Regisztráció... 6 4. Elfelejtette jelszavát?... 8 5. Online ügyfélszolgálat
Elektronikus ügyfélszolgálat Regisztrált ügyfelek felhasználói kézikönyv Verzió 14 2016 január 25. 1 1. Tartalom 2. Bevezető... 4 3. Regisztráció... 6 4. Elfelejtette jelszavát?... 8 5. Online ügyfélszolgálat
Jó gondolatok! Jó szavak! Jó tettek! TANULÓI KÉZIKÖNYV. a Biogenic Health Academy. e-oktatási rendszerének használatához
 Jó gondolatok! Jó szavak! Jó tettek! TANULÓI KÉZIKÖNYV a Biogenic Health Academy e-oktatási rendszerének használatához Minden dolog mértéke az ember Prótagorasz Kedves Látogató! Szeretettel köszöntjük
Jó gondolatok! Jó szavak! Jó tettek! TANULÓI KÉZIKÖNYV a Biogenic Health Academy e-oktatási rendszerének használatához Minden dolog mértéke az ember Prótagorasz Kedves Látogató! Szeretettel köszöntjük
FELHASZNÁLÓI KÉZIKÖNYV
 FELHASZNÁLÓI KÉZIKÖNYV ELEKTRONIKUS FELÜLET HASZNÁLATÁHOZ ÉS E-KÉRELEM BENYÚJTÁSÁHOZ Mezőgazdasági termékek értéknövelése (VP-ÉLIP) felhíváshoz Felhívás kódszáma: VP-3-4.2.1-15 Verziószám: 0.1 2016. január
FELHASZNÁLÓI KÉZIKÖNYV ELEKTRONIKUS FELÜLET HASZNÁLATÁHOZ ÉS E-KÉRELEM BENYÚJTÁSÁHOZ Mezőgazdasági termékek értéknövelése (VP-ÉLIP) felhíváshoz Felhívás kódszáma: VP-3-4.2.1-15 Verziószám: 0.1 2016. január
Gyermektartásdíj megelőlegezése GYT
 Gyermektartásdíj megelőlegezése GYT Felhasználói kézikönyv V. számú melléklet 2015. 04. 01. TÁMOP 5.4.2-12/1-2012-0001 Nemzeti Rehabilitációs és Szociális Hivatal Projekt Igazgatóság 1071 Budapest, Peterdy
Gyermektartásdíj megelőlegezése GYT Felhasználói kézikönyv V. számú melléklet 2015. 04. 01. TÁMOP 5.4.2-12/1-2012-0001 Nemzeti Rehabilitációs és Szociális Hivatal Projekt Igazgatóság 1071 Budapest, Peterdy
9. Entitás modulok. Nagy Gusztáv: Drupal 7 alapismeretek Fejlesztői verzió: 2011. október 6.
 9 9. Entitás modulok A szerző véleménye szerint a Drupal legnagyobb erősségei közé tartozik a magas szintű, absztrakt fogalmak mentén történő építkezés. A korábbiakban már megismerkedtünk a tartalmak és
9 9. Entitás modulok A szerző véleménye szerint a Drupal legnagyobb erősségei közé tartozik a magas szintű, absztrakt fogalmak mentén történő építkezés. A korábbiakban már megismerkedtünk a tartalmak és
Blonde. Szépségszalon, Szolárium, Spa, Fitness. Ügyviteli Rendszer. Funkcionális Specifikáció. Verzió 1.1
 Blonde Szépségszalon, Szolárium, Spa, Fitness Ügyviteli Rendszer Funkcionális Specifikáció Verzió 1.1 Blonde Funkcionális Specifikáció v1.1 2012.01.12 1 Tartalomjegyzék 1. Bevezetés 3 1.1. A dokumentum
Blonde Szépségszalon, Szolárium, Spa, Fitness Ügyviteli Rendszer Funkcionális Specifikáció Verzió 1.1 Blonde Funkcionális Specifikáció v1.1 2012.01.12 1 Tartalomjegyzék 1. Bevezetés 3 1.1. A dokumentum
ibanq 2 Felhasználói kézikönyv
 Copyright 2015 AXA 1. oldal ibanq 2 Felhasználói kézikönyv AXA Bank Europe SA Magyarországi Fióktelepe az AXA Bank Europe SA törvényes képviselője / 1138 Budapest, Váci út 135-139. D-C. ép. / Fővárosi
Copyright 2015 AXA 1. oldal ibanq 2 Felhasználói kézikönyv AXA Bank Europe SA Magyarországi Fióktelepe az AXA Bank Europe SA törvényes képviselője / 1138 Budapest, Váci út 135-139. D-C. ép. / Fővárosi
ORPHEUS. Felhasználói kézikönyv. C o p y r i g h t : V a r g a B a l á z s 2 0 1 2 Oldal: 1
 ORPHEUS Felhasználói kézikönyv C o p y r i g h t : V a r g a B a l á z s 2 0 1 2 Oldal: 1 Tartalomjegyzék Rendszerkövetelmények... 5 Telepítés... 6 A program célja... 10 A program indítása... 10 Rendszeradminisztráció...
ORPHEUS Felhasználói kézikönyv C o p y r i g h t : V a r g a B a l á z s 2 0 1 2 Oldal: 1 Tartalomjegyzék Rendszerkövetelmények... 5 Telepítés... 6 A program célja... 10 A program indítása... 10 Rendszeradminisztráció...
Egészségügyi szolgáltatásra való jogosultság ESZJ
 Egészségügyi szolgáltatásra való jogosultság ESZJ Felhasználói kézikönyv III. számú melléklet 2015. 04. 01. TÁMOP 5.4.2-12/1-2012-0001 Nemzeti Rehabilitációs és Szociális Hivatal Projekt Igazgatóság 1071
Egészségügyi szolgáltatásra való jogosultság ESZJ Felhasználói kézikönyv III. számú melléklet 2015. 04. 01. TÁMOP 5.4.2-12/1-2012-0001 Nemzeti Rehabilitációs és Szociális Hivatal Projekt Igazgatóság 1071
Országos Pankreász Regiszter (OPR) Használati útmutató
 Országos Pankreász Regiszter (OPR) Használati útmutató Készítette: Prof. Dr. Hegyi Péter OPR szakmai koordinátor Lakatosné Ficzere Judit OPR adminisztrációs vezető 2012. 2 Tartalom 1. Bevezetés... 3 2.
Országos Pankreász Regiszter (OPR) Használati útmutató Készítette: Prof. Dr. Hegyi Péter OPR szakmai koordinátor Lakatosné Ficzere Judit OPR adminisztrációs vezető 2012. 2 Tartalom 1. Bevezetés... 3 2.
Általános szerződési feltételek
 1. Bevezetés Általános szerződési feltételek Jelen Általános Szerződési Feltételek tartalmazza a www.sexfashion.hu webáruházban (a továbbiakban: Webáruház) elérhető online termék értékesítési szolgáltatás
1. Bevezetés Általános szerződési feltételek Jelen Általános Szerződési Feltételek tartalmazza a www.sexfashion.hu webáruházban (a továbbiakban: Webáruház) elérhető online termék értékesítési szolgáltatás
FELHASZNÁLÓI KÉZIKÖNYV
 FELHASZNÁLÓI KÉZIKÖNYV ELEKTRONIKUS FELÜLET HASZNÁLATÁHOZ ÉS E-KÉRELEM BENYÚJTÁSÁHOZ Kertészet korszerűsítése Gyógy- és fűszernövény termesztés (Kertészet - gyógynövény (VP)) felhíváshoz Felhívás kódszáma:
FELHASZNÁLÓI KÉZIKÖNYV ELEKTRONIKUS FELÜLET HASZNÁLATÁHOZ ÉS E-KÉRELEM BENYÚJTÁSÁHOZ Kertészet korszerűsítése Gyógy- és fűszernövény termesztés (Kertészet - gyógynövény (VP)) felhíváshoz Felhívás kódszáma:
MS Access Feladatgyűjtemény
 SZENT ISTVÁN EGYETEM GAZDASÁG- ÉS TÁRSADALOMTUDOMÁNYI KAR MS Access Feladatgyűjtemény Klárné Barta Éva 2014.01.01. Microsoft Access - Feladatok 1 Feladatok 1. Hozzon létre egy új adatbázist SZÁMÍTÓGÉPEK
SZENT ISTVÁN EGYETEM GAZDASÁG- ÉS TÁRSADALOMTUDOMÁNYI KAR MS Access Feladatgyűjtemény Klárné Barta Éva 2014.01.01. Microsoft Access - Feladatok 1 Feladatok 1. Hozzon létre egy új adatbázist SZÁMÍTÓGÉPEK
ÁSZF - Általános Szerződési Feltételek
 KONYHA-FELSZERELES.HU ÁLTALÁNOS VÁSÁRLÁSI FELTÉTELEK 1. ÁLTALÁNOS TUDNIVALÓK Kérjük, figyelmesen olvassa el az Általános Vásárlási Feltételeinket (ÁVF, Szabályzat), és kizárólag abban az esetben vegye
KONYHA-FELSZERELES.HU ÁLTALÁNOS VÁSÁRLÁSI FELTÉTELEK 1. ÁLTALÁNOS TUDNIVALÓK Kérjük, figyelmesen olvassa el az Általános Vásárlási Feltételeinket (ÁVF, Szabályzat), és kizárólag abban az esetben vegye
Regisztrációval kapcsolatos felhasználói teendők a Hitelbiztosítéki Nyilvántartás Rendszerben (HBNYR) v3.1
 Regisztrációval kapcsolatos felhasználói teendők a Hitelbiztosítéki Nyilvántartás Rendszerben (HBNYR) v3.1 Az alkalmazás a https://hbny.mokk.hu címről érhető el. A felhasználók által a rendszer használatához
Regisztrációval kapcsolatos felhasználói teendők a Hitelbiztosítéki Nyilvántartás Rendszerben (HBNYR) v3.1 Az alkalmazás a https://hbny.mokk.hu címről érhető el. A felhasználók által a rendszer használatához
TÁJÉKOZTATÓ az OSZIR Kémiai Biztonsági Szakrendszerben (KBIR) történő veszélyes anyagokkal és keverékekkel végzett tevékenység.
 TÁJÉKOZTATÓ az OSZIR Kémiai Biztonsági Szakrendszerben (KBIR) történő veszélyes anyagokkal és keverékekkel végzett tevékenység 1 v 1.3 2015.11.26. Tartalomjegyzék: 1. A KÉMIAI BIZTONSÁGI SZAKRENDSZER ELÉRÉSE...
TÁJÉKOZTATÓ az OSZIR Kémiai Biztonsági Szakrendszerben (KBIR) történő veszélyes anyagokkal és keverékekkel végzett tevékenység 1 v 1.3 2015.11.26. Tartalomjegyzék: 1. A KÉMIAI BIZTONSÁGI SZAKRENDSZER ELÉRÉSE...
Készlet és Számla Kézikönyv
 Készlet és Számla Kézikönyv PARALLEL Számítástechnikai, Ügyviteli Szolgáltató és Kereskedelmi Kft. ( 273-3310 5 273-3311 Mobil 06 (20) 9-340-661 Bemutatóterem: 1161 Budapest, József u. 18.. INTERNET: http:/
Készlet és Számla Kézikönyv PARALLEL Számítástechnikai, Ügyviteli Szolgáltató és Kereskedelmi Kft. ( 273-3310 5 273-3311 Mobil 06 (20) 9-340-661 Bemutatóterem: 1161 Budapest, József u. 18.. INTERNET: http:/
Felhasználói útmutató
 Oldal: 1/25 Felhasználói útmutató Ügyfélportál - személyes oldalak www.nn/ugyfelportal Oldal: 2/25 Tartalomjegyzék TARTALOMJEGYZÉK... 2 ÁLTALÁNOS INFORMÁCIÓK... 3 Elérhetőség... 3 Mely ügyfeleink részére?...
Oldal: 1/25 Felhasználói útmutató Ügyfélportál - személyes oldalak www.nn/ugyfelportal Oldal: 2/25 Tartalomjegyzék TARTALOMJEGYZÉK... 2 ÁLTALÁNOS INFORMÁCIÓK... 3 Elérhetőség... 3 Mely ügyfeleink részére?...
TANSZÉKI ADMINISZTRÁTOR
 TANSZÉKI ADMINISZTRÁTOR Felhasználói dokumentáció verzió 5.1 Budapest, 2012. Változáskezelés Verzió Dátum A teljes dokumentum átírásra került. Változás Pont Cím Oldal 5.0 2012.07.07. 3.6.1 Kurzus másolás
TANSZÉKI ADMINISZTRÁTOR Felhasználói dokumentáció verzió 5.1 Budapest, 2012. Változáskezelés Verzió Dátum A teljes dokumentum átírásra került. Változás Pont Cím Oldal 5.0 2012.07.07. 3.6.1 Kurzus másolás
