Gate Control okostelefon-alkalmazás
|
|
|
- Bálint Sipos
- 9 évvel ezelőtt
- Látták:
Átírás
1 Gate Control okostelefon-alkalmazás GSM Gate Control Pro 20/1000 modulokhoz HASZNÁLATI ÚTMUTATÓ v és újabb alkalmazásverzióhoz Dokumentumverzió: v Termék rövid leírása A GSM Gate Control Pro eszköz egy GSM alapú távvezérlő elektromos kapukhoz és sorompókhoz. A Gate Control okostelefon-alkalmazás segítségével a telefonunk által kezdeményezhetjük a kapunk/sorompónk nyitását gombnyomással/hívással. A nyitáskezdeményezésekkel kapcsolatban eseményinformációkat kérdezhetünk le, illetve egyéb beállításokat, felhasználókat olvashatunk ki, módosíthatunk, törölhetünk. A lekérdezésekről és az egyéb műveletekről lentebb részletes leírás található. Az egyes lekérdezések, módosítást végrehajtó műveletek (írás, módosítás, törlés) csak a megfelelő jogosultság mellett használhatóak. A szoftver 3 platform (Android, Windows Phone, ios) alatt érhető el. Jelen dokumentációban látható képek az Android készüléken való bemutatást szemléltetik. Rendszerkövetelmények Minimális Android verzió: 4.0 Minimális Windows Phone verzió: 8.0 Minimális ios verzió: 7.0 Adatforgalom Figyelem! Mivel az adatok továbbítása és lekérdezése interneten keresztül történik, ezért az alkalmazás használat közben adatforgalmat generál. Adatforgalom tekintetében különösen nagy körültekintéssel használja az online kamerakép megtekintési funkciót. Jogosultságok A felhasználónak kétféle jogosultsága lehet: Felhasználó és Admin. Ezen dokumentum a teljes funkcionalitást mutatja be. Bizonyos funkciók csak az Adminisztrátor, illetve Szuper adminisztrátor jogosultsággal bíró felhasználó(k) által érhetőek el. Hozzárendelési kérelem A programban minden egyes kaput/sorompót egy, a főképernyőn megjelenő vezérlőgomb (objektum) jelképez, amelyhez kép rendelhető. Az alkalmazásban a hozzáadható vezérlőgombok száma nincs korlátozva, azaz bármennyi GSM Gate Control Pro modul hozzárendelhető és vezérelhető az alkalmazással. Egy-egy vezérlőgomb létrehozásához hozzárendelési kérelem szükséges, amely ha megfelelően ment végbe, a vezérlőgomb automatikusan megjelenik a főképernyőn. A hozzárendelési kérelem elküldhető interneten keresztül Push (Notification) segítségével vagy SMS-sel. (A Push Notification nevű rendszer az Apple Iphone készülékének egy értesítéskezelő alkalmazása, esetünkben üzenetet küldhetünk értesítés formájában).
2 Tartalomjegyzék 1 ONVIF kamera tesztelése Gyors üzembe helyezési útmutató Első lépések, ha még nincs a rendszerben egyetlen felhasználó sem Amennyiben olyan okoseszközt szeretne először hozzárendelni, amely nem képes SMS küldésre, úgy az előző fejezet 3. lépése után az alábbiakkal folytassa További felhasználók hozzáadása a Gate Control okostelefon-alkalmazáson keresztül Hozzárendelési kérelem megérkezése az admin oldalon és ennek jóváhagyása vagy elutasítása Fontos tudnivalók Főképernyő Főképernyőtől jobbra eső menüsor Főképernyőtől balra eső menüsor Eseménynapló Belépési sémák Globális szabály Időzített vezérlés Felhasználók Ünnepnapok Eltérések platformonként
3 1 ONVIF kamera tesztelése A Gate Control okostelefon-alkalmazás képes Gate Control Pro eszközönként hozzárendelhető, legfeljebb 2db ONVIF szabványt támogató IP kamera álló- és videoképének megjelenítésére. A rátekintési jogosultság kameránként és felhasználónként konfigurálható a Gate Control Pro eszköz programozó szoftverében, a felhasználók beállítási adatlapján. Ez a funkció kizárólag az ONVIF szabványt támogató IP kamerákkal képes működni! A gyártó nem garantálja, hogy a Gate Control Pro minden IP kamerával használható, éppen ezért, még akár a Gate Control Pro eszköz megvásárlását megelőzően, a Gate Control okostelefon-alkalmazás lehetőséget biztosít a kamera előzetes tesztelésére, hogy meggyőződhessen a kamerája megfelelő működéséről a Gate Control okostelefonalkalmazással. A gyártó által tesztelt ONVIF kamerák listája elérhető a weboldalon a Gate Control Pro termék letöltéseinél. ONVIF kamera teszteléséhez, a Mobil eszköz hozzárendelése a Gate Control eszközhöz oldalon érintse meg az ONVIF kamera teszt gombot, a szövegmezőbe írja vagy másolja be a kamera rtsp URL-jét (pl. átküldheti az URL-t az okoseszközére -ben, majd onnan másolhatja és beillesztheti), válassza ki a kívánt videolejátszót, majd érintse meg a Kamera tesztelése gombot. Az URL-t a következő formátumban adja meg: rtsp://felhasználó:jelszó@ip/link Ha a kamera nem kéri a felhasználónevet és a jelszót, akkor az alábbi formátumot használja: rtsp://ip/link Az alkalmazás a listában az adott okoseszközön elérhető videolejátszókat ajánlja fel. Amennyiben a kamera videoképe nem jelenik meg megfelelően, válasszon egy másik videolejátszót. Amennyiben az alkalmazáshoz már hozzárendelésre került Gate Control Pro eszköz, úgy a Mobil eszköz hozzárendelése a Gate Control eszközhöz oldal a Beállítások ikonra nyomva (vagy a jobb oldali menüt választva), az Új vezérlőgomb menüpont alatt érhető el. 3
4 A kamera URL-ek kinyerésének több módja is van. Használható hozzá a gyártó által készített ONVIF Detector nevű program (letölthető a gyártó weboldaláról: az ONVIF Device Manager nevű program ( vagy a kamera leírása. A gyártó által készített ONVIF Detector nevű program használata: - ha a kamera felhasználónevet és jelszót kér a kép eléréséhez, ezt a felhasználóneve és jelszót írja be a Username és Password mezőkbe - kattintson a Search IP cameras gombra - a gomb alatt látható mezőben a program megjeleníti a megtalált kamera IP címeket - kattintson a kívánt kamera IP címére - az URL mezőkben megjelenik a snapshot (picture) és a stream elérési út (URL) - A View snapshot gombra kattintáskor a program böngészőben megnyitja az adott kamera állóképét, így ellenőrizhető az URL működése és azonosítható a kamera. Amennyiben nem jelennek meg a kamera URL-ek az IP címre kattintást követően, úgy ellenőrizze a kamera beállításaiban, hogy van-e konfigurálva profil (snapshot /állókép/, illetve stream /videó/). Az okostelefon-alkalmazásban RTSP lejátszó van integrálva, ezért a rendszer kizárólag RTSP streammel működik. Az ONVIF URL felderítő programok a kamerák belső hálózati IP címét mutatják meg. Ahhoz, hogy az okoseszközökön a belső hálózaton kívülről (mobilinternetről, vagy más, idegen wifi hálózatról) is elérhető legyen a kamera képe, a routerben el kell végezni a kamerák IP címeire vonatkozóan a port átirányítást (kamera belső IP címének és belső portjának átirányítása a router külső IP címére, tetszőleges kulső portra). A port átirányításnál, egy kamera használata esetén a stream-re vonatkozóan mind a belső, mind a külső port maradhat az 554-es (ez az alapértelmezett ONVIF stream port). Több kamera használata esetén a belső stream port maradhat az 554-es, a külső port pedig a szelektív külső elérés érdekében tetszőlegesen megválasztható. Előfordulhat, hogy az adott kamera eltérő portot használ, ebben az esetben ellenőrizze a port számot az alkalmazott ONVIF URL felderítő programmal kinyert URL-ben vagy a kamera leírásában. A snapshot-ra vonatkozóan a belső és külső port szintén tetszőlegesen megválasztható. Ezen túlmenően, a belső hálózaton kívülről történő kamerakép elérés érdekében az ONVIF URL felderítő program segítségével kinyert URL-ben le kell cserélni a kamera belső IP címét és belső portszámát az adott hálózat routerének külső (WAN) IP címére és a külső portszámra, majd az URL-t ebben a formában kell megadni a Gate Control alkalmazásban. Példa a stream URL módosítására, 1 kamera használata esetén: Eredeti URL: rtsp:// :554/cam/realmonitor?channel=1&subtype=0&unicast=true&proto=onvif Módosított URL, fix IP cím esetén: rtsp://külső IP cím:554/cam/realmonitor?channel=1&subtype=0&unicast=true&proto=onvif Módosított URL, fix IP cím és felhasználónév/jelszó használata esetén: rtsp://felhasználónév:jelszó@külső IP cím:554/cam/realmonitor?channel=1&subtype. Módosított URL, domain név alkalmazása esetén: rtsp://domain név:554/cam/realmonitor?channel=1&subtype=0&unicast=true&proto=onvif Módosított URL, domain név és felhasználónév/jelszó alkalmazása esetén: rtsp://felhasználónév:jelszó@domain név:554/cam/realmonitor?channel=1&subtype. 4
5 2 Gyors üzembe helyezési útmutató 2.1 Első lépések, ha még nincs a rendszerben egyetlen felhasználó sem 1. A Gate Control Pro PC szoftver segítségével végezze el az alábbi beállításokat (a Gate Control Pro PC szoftver használatát illetően részletesebb leírást a GSM Gate Control Pro 20/1000 telepítési útmutatójában talál): A Telepítői beállítások menüben állítsa be a következőket: APN, szerver cím, szerver port (szerverkapcsolat létrehozásához szükséges adatok) Eszköznév, Telefonszám (a Gate Control azonosításához szükséges adatok) Időzóna (rendszeróra beállításához szükséges beállítás) Engedélyezze az Online üzemmódot Magyarázat: APN: az internet kapcsolat felépítéséhez szükséges publikus APN név (kérje a Gate Control Pro modulba helyezett SIM kártya GSM szolgáltatójától) Az interneten keresztüli kapcsolathoz továbbá szükség van egy közbenső szerverre, ahová a modul és a kliens alkalmazások egyaránt felcsatlakoznak, és amelyen keresztül így létrehozható a kapcsolat a modul és a kliensek között. A gyártó erre a célra fenntart egy ingyenesen használható, a nap 24 órájában elérhető szervert, de igény szerint lehetőség van saját szerver használatára is, amelyhez a gyártó kérésre átadja a telepítendő szerveralkalmazást. A gyártó által biztosított szerver elérhetősége a következő: Szerver IP cím: Szerver port: 2016 Szükség van legalább egy adminisztrátor jogosultságú felhasználó hozzáadására, aki használja a Gate Control okostelefon-alkalmazást és a továbbiakban ezen keresztül kezeli az okostelefonos alkalmazással küldött felhasználói hozzárendelési kérelmeket (értesítést kap új felhasználók hozzárendelési kérelméről, amelyet jóváhagyhat, vagy elutasíthat). A Felhasználók menüben adja hozzá magát Szuper adminisztrátor vagy Adminisztrátor jogosultságú felhasználóként és a felhasználóhoz adja meg az okostelefonjának a telefonszámát, amelyen az okostelefonos alkalmazást kívánja használni. 2. Telepítse az okostelefonjára a Gate Control alkalmazást. Az okoseszközlóének a platformjától függően, az alkalmazás a Google Play, App Store, illetve Windows Phone Store áruházakból tölthető le ingyenesen. Az alkalmazás pontos neve: GATE Control A fejlesztő neve: T.E.L.L. Software Hungaria Kft. Az alkalmazás ikonja: 3. Indítsa el az alkalmazást. Az első indítást követően a Mobil eszköz hozzárendelése a Gate Control eszközhöz felület jelenik meg mindaddig, amíg nem rendel hozzá legalább egy Gate Control Pro eszközt az alkalmazáshoz. A későbbiekben ez a felület a Beállítások ikon érintése után, az Új vezérlőgomb lehetőség választásával érhető el. 5
6 4. A hozzárendelési módnál válassza az SMS-sel történő hozzárendelést, majd érintse meg a Tovább gombot. 5. Érintse meg az SMS küldés gombot. A Gate Control alkalmazás megnyitja a telefon alapértelmezett SMS küldő alkalmazását és automatikusan beilleszti a szövegmezőbe a küldendő üzenetet. Az üzenetet ne módosítsa! Írja be a címzetthez a Gate Control Pro modul telefonszámát és küldje el az üzenetet. Néhány másodpercen belül a Gate Control Pro modul küld egy válaszüzenetet. 6
7 6. Másolja ki a válaszüzenetet, térjen vissza a Gate Control alkalmazásba, illessze be a kimásolt üzenetet az SMS SZÖVEG feliratú mezőbe, majd érintse meg az Üzenet validálása gombot. 7. Ezt követően az alkalmazás interneten keresztül kapcsolatot létesít a Gate Control Pro modullal és érvényesíti a hozzárendelést, majd létrehozza a főképernyőn a vezérlőgombot. 8. Nyitás vezérléshez rövid érintéssel válassza ki a vezérlőgombot, majd tartsa rajta hosszan az ujját, vagy érintse meg a Kapunyitás gombot. Widget támogatás: Az alkalmazás rendelkezik widget támogatással is. Minden egyes vezérlőgombhoz létrehozhat widgetet, amely segítségével egy érintéssel nyithatja kapuját. A widget hozzáadási lehetőséget az okoseszköz Alkalmazások és widgetek menüjében találja az alábbi képen látható névvel és ikonnal. 7
8 2.2 Amennyiben olyan okoseszközt szeretne először hozzárendelni, amely nem képes SMS küldésre, úgy az előző fejezet 3. lépése után az alábbiakkal folytassa 4. A hozzárendelési módnál válassza az interneten keresztül történő hozzárendelést, majd érintse meg a Tovább gombot, amely a következő oldalra navigálja, ahol az oldal alján, az APP ID szekcióban az Ön okoseszközéhez tartózó alkalmazás-azonosító látható: Még ne zárja be az alkalmazást, mert a következő két lépés után vissza kell majd térnie erre az oldalra, amit most megnyitott. 5. A Gate Control Pro PC szoftverrel nyissa meg szerkesztésre a hozzáadott felhasználót. A felhasználó kartonján a Kliens azonosítók szekcióban kattintson az Új gombra. A kliens azonosító kartonon a Megnevezés mezőbe adjon meg egy nevet az okoseszközének, majd a Titkosított mezőbe írja be a Gate Control alkalmazás fent említett oldalán, az APP ID szekcióban látható azonosító számsort és kattintson az Írás gombra. Ezzel hozzárendelte az adott okoseszközt a felhasználóhoz. (A Gate Control Pro PC szoftver használatát illetően részletesebb leírást a GSM Gate Control Pro 20/1000 telepítési útmutatójában talál.) 6. A Gate Control Pro PC szoftver Kapcsolat menüjében válassza ki az Internet opciót, majd írja be a megfelelő mezőkbe a szerver IP címet, port számot és a Gate Control Pro modulba helyezett SIM kártya azonosítóját (a SIM azonosítót élő USB kapcsolat esetén egyszerűen kimásolhatja a Modul státusz menüpontban a SIM azonosító mezőből). Az adatok kitöltésével a szoftver automatikusan legenerálja a megadott adatokat tartalmazó QR kódot, amely majd beolvasható a Gate Control alkalmazásba és ott így nem szükséges ezeket begépelni. 8
9 7. Térjen vissza az okostelefon-alkalmazáshoz az előzőleg megnyitott Interneten keresztül történő hozzárendelés oldalra. 8. A FELHASZNÁLÓNÉV mezőbe adja meg a felhasználónevet, amelyet a Gate Control Pro PC szoftverrel rögzített, majd érintse meg a QR kód beolvasása gombot és olvassa be a monitorról a PC szoftverben legenerált QR kódot. Ezzel automatikusan kitöltésre kerülnek az IP cím, port és SIM azonosító mezők. A hozzárendelési kérelem elküldéséhez érintse meg a Küldés gombot. Amennyiben valamilyen oknál fogva nem tudja beolvasni a QR kódot, az IP cím, port és SIM azonosító mezőkben megadandó adatok lekérdezhetőek SMS-ben is a Gate Control Pro modultól. Ehhez a QR kód beolvasása gomb helyett használja az SMS küldése a Gate Control-nak gombot. A Gate Control alkalmazás megnyitja a telefon alapértelmezett SMS küldő alkalmazását és automatikusan beilleszti a szövegmezőbe a küldendő üzenetet. Az üzenetet ne módosítsa! Írja be a címzetthez a Gate Control Pro modul telefonszámát és küldje el az üzenetet. Néhány másodpercen belül a Gate Control Pro modul válaszüzenetben elküldi az IP címet, portszámot és a SIM azonosítót, amelyeket az üzenetből egyenként kimásolva beilleszthet a megfelelő mezőkbe. 9
10 9. Néhány másodperc elteltével az okoseszközére Push üzenettel megkapja a saját hozzárendelési kérelmét. Az okoseszköz értesítőfelületén érintse meg a beérkezett értesítést, a megnyíló űrlapon végezze el a kívánt beállításokat (jogosultság, belépési sémák, opciók kijelölése), majd érintse meg a Jóváhagyás gombot. 10. Ezt követően az alkalmazás elküldi a Gate Control Pro modulnak a jóváhagyást, majd létrehozza a főképernyőn a vezérlőgombot. 11. Nyitás vezérléshez rövid érintéssel válassza ki a vezérlőgombot, majd tartsa rajta hosszan az ujját, vagy érintse meg a Kapunyitás gombot. Widget támogatás: Az alkalmazás rendelkezik widget támogatással is. Minden egyes vezérlőgombhoz létrehozhat widgetet, amely segítségével egy érintéssel nyithatja kapuját. A widget hozzáadási lehetőséget az okoseszköz Alkalmazások és widgetek menüjében találja az alábbi képen látható névvel és ikonnal. 10
11 2.3 További felhasználók hozzáadása a Gate Control okostelefon-alkalmazáson keresztül További felhasználók az alábbiak szerint adhatók hozzá: 1. Új felhasználóként, telepítse a Gate Control okostelefonalkalmazást. Az okoseszközlóének a platformjától függően, az alkalmazás a Google Play, App Store, illetve Windows Phone Store áruházakból tölthető le ingyenesen. Az alkalmazás pontos neve: GATE Control A fejlesztő neve: T.E.L.L. Software Hungaria Kft. Az alkalmazás ikonja: 2. Indítsa el az alkalmazást. Az első indítást követően a Mobil eszköz hozzárendelése a Gate Control eszközhöz felület jelenik meg mindaddig, amíg nem rendel hozzá legalább egy Gate Control Pro eszközt az alkalmazáshoz. A későbbiekben ez a felület a Beállítások ikon érintése után, az Új vezérlőgomb lehetőség választásával érhető el. 3. Ha már regisztrált felhasználó (a telefonszáma a rendszerben korábban már hozzáadásra került) és csak a Gate Control alkalmazást szeretné hozzárendelni, akkor választhatja az SMS-sel történő hozzárendelést. Ebben az esetben a hozzárendelést közvetlenül végzi el a Gate Control Pro modulban, ezért nem kell megvárni, hogy egy adminisztrátor jóváhagyja a kérelmet. SMS-sel történő hozzárendeléshez kövesse az alábbi lépéseket: A hozzárendelési módnál válassza az SMS-sel történő hozzárendelést, majd érintse meg a Tovább gombot. 11
12 Érintse meg az SMS küldés gombot. A Gate Control alkalmazás megnyitja a telefon alapértelmezett SMS küldő alkalmazását és automatikusan beilleszti a szövegmezőbe a küldendő üzenetet. Az üzenetet ne módosítsa! Írja be a címzetthez a Gate Control Pro modul telefonszámát és küldje el az üzenetet. Néhány másodpercen belül a Gate Control Pro modul küld egy válaszüzenetet. Másolja ki a válaszüzenetet, térjen vissza a Gate Control alkalmazásba, illessze be a kimásolt üzenetet az SMS SZÖVEG feliratú mezőbe, majd érintse meg az Üzenet validálása gombot. 12
13 Ezt követően az alkalmazás interneten keresztül kapcsolatot létesít a Gate Control Pro modullal és érvényesíti a hozzárendelést, majd létrehozza a főképernyőn a vezérlőgombot. Nyitás vezérléshez rövid érintéssel válassza ki a vezérlőgombot, majd tartsa rajta hosszan az ujját, vagy érintse meg a Kapunyitás gombot. Widget támogatás: Az alkalmazás rendelkezik widget támogatással is. Minden egyes vezérlőgombhoz létrehozhat widgetet, amely segítségével egy érintéssel nyithatja kapuját. A widget hozzáadási lehetőséget az okoseszköz Alkalmazások és widgetek menüjében találja az alábbi képen látható névvel és ikonnal. 4. Ha teljesen új felhasználó, vagy a hozzárendelendő okoseszköz nem képes SMS küldésre, akkor a hozzárendelés csak interneten keresztül történhet. Ehhez kövesse az alábbi lépéseket: A hozzárendelési módnál válassza az interneten keresztül történő hozzárendelést, majd érintse meg a Tovább gombot. 13
14 A FELHASZNÁLÓNÉV mezőbe adjon meg egy tetszőleges felhasználónevet. A felhasználónév legfeljebb 40 karakter hosszúságú lehet. A rendszer itt megkülönbözteti a kis- és nagybetűket. Felhasználónév magadása kötelező. Figyelem! A következő karakterek nem használhatók: ~ ^ < > = $ & A TELEFONSZÁM mező kitöltése nem kötelező, de az itt megadott telefonszámon tudja Önt visszahívni az adminisztrátor szükség esetén, illetve ugyanerről a telefonszámról tudja hívással vezérelni a Gate Control eszközt, amennyiben az internet kapcsolattal probléma lenne. Szükséges az IP cím, port és SIM azonosító megadása. Ezeket az adatokat háromféle képpen adhatja meg: Amennyiben az adott Gate Control Pro eszközhöz van elérhető QR kód, amely tartalmazza az adatokat, úgy érintse meg a QR kód beolvasása gombot és olvassa be a QR kódot. Ebben az esetben a mezők automatikusan kitöltésre kerülnek a megfelelő adatokkal. QR kód hiányában, ha tudja a Gate Control Pro eszköz telefonszámát, akkor küldhet a Gate Control Pro-nak egy adatlekérdező SMS-t. Ehhez érintse meg az SMS küldése a Gate Control-nak gombot. A Gate Control alkalmazás megnyitja a telefon alapértelmezett SMS küldő alkalmazását és automatikusan beilleszti a szövegmezőbe a küldendő üzenetet. Az üzenetet ne módosítsa! Írja be a címzetthez a Gate Control Pro modul telefonszámát és küldje el az üzenetet. Néhány másodpercen belül a Gate Control Pro modul küld egy válaszüzenetet. A válaszüzenetből másolja ki egyenként az adatokat és illessze be Gate Control alkalmazásban a megfelelő mezőkbe. Az adatok ismeretében gépelje be azokat a megfelelő mezőkbe. Az adatmezők kitöltése után érintse meg a Küldés gombot. A rendszer elküldi a kérelmet az adminisztrátor(ok)nak. Amint valamely adminisztrátor jóváhagyja a kérelmet, a rendszer Push üzenettel értesíti Önt. Az értesítést megérintve megnyílik a Gate Control alkalmazás és (vagy ha eleve meg volt nyitva) létrehozza a főképernyőn a vezérlőgombot. 14
15 2.4 Hozzárendelési kérelem megérkezése az admin oldalon és ennek jóváhagyása vagy elutasítása Adminisztrátor(ok)nak a feladata lesz az egyes hozzárendelési kérelmek fogadása, s azok jóváhagyása vagy elutasítása. Amikor valaki interneten keresztül (Push Notification) segítségével küld ki egy hozzárendelési kérelmet, akkor az adminisztrátor telefonja egy értesítést kap, amit a telefon értesítései között lehet megtalálni. Az értesítésre nyomva elindul a program és betölti azt a felületet, amely segítségével el lehet végezni a jóváhagyást vagy az elutasítást. Az elutasítás esetében a megjegyzés kötelezően kitöltendő adat. Amennyiben nincs kitöltve, hibaüzenet jelenik meg ennek hiányáról. A mellékelt ábrán a kérelem-fogadáskor megjelenő felület látható. A név és a telefonszám helyén automatikusan azon értékek fognak megjelenni, amelyeket a hozzárendelési kérelem kitöltése során a kérelmező megadott. A Jogosultság szekcióban egy lenyíló menü látható, amelyben kiválasztható, hogy milyen jogot kapjon, aki a kérelmet küldte és a GSM Gate Control Pro eszközt szeretné használni. A jogosultság fül alatt választható ki, hogy az adott felhasználóhoz mely belépési sémák kerüljenek hozzárendelésre, lentebb pedig a nyugtázási opciók (visszahívás, SMS válasz), az ONVIF kamera hozzáférési opciók (kamera 1, kamera 2), valamint a Gate Control Pro IN1 bemenetéhez gyárilag hozzárendelt kapucsengő értesítési (Push Notification) funkció engedélyezhető. Amennyiben a 2-es vezérlési mód használata van beállítva a modulban, úgy a kimenetek (OUT1, OUT2) vezérlési jogosultsága is kiválasztható. Az Egyedi szabályok szekcióban lehet a felhasználóknak belépést engedélyezni illetve tiltani adott időszakra vonatkozóan. A Megjegyzés mezőbe kötelező kommentárt írni, amennyiben az adminisztrátor elutasítja a kérelmet. Figyelem! A következő karakterek nem használhatók: ~ ^ < > = $ & A jóváhagyás vagy elutasítás megnyomását követően a hozzárendelést kezdeményező felhasználó a telefonján Push értesítést kap az elbírálásról. Amennyiben jóvá lett hagyva a kérelem, akkor a felhasználó Gate Control alkalmazásának főképernyőjén automatikusan megjelenik a vezérlőgomb. Amennyiben az adminisztrátornak további információra van szüksége a kérelem elbírálásához, úgy a hívás gomb segítségével felhívhatja a kérelmezőt (amennyiben a kérelmező megadta a telefonszámát a kérelem kitöltése során). 15
16 3 Fontos tudnivalók Általános tudnivalók navigációhoz A főképernyőre navigálva meg lehet jeleníteni (az ujjal behúzva jobbról vagy balról, vagy a felső sarokban megjelenő ikonok megnyomásával) a bal, illetve a jobb oldali menüt a megfelelő jogosultság birtokában. Felhasználó jogosultságú felhasználónak a főképernyőtől balra eső menü nem elérhető, nem jelenik meg, csak az Adminisztrátor és a Szuper adminisztrátor jogosultsággal rendelkezőnek. Adatlekéréssel kapcsolatos információk 4 Főképernyő Az adatok lekérdezése Google Drive TM -ról történik (amennyiben a GSM Gate Control Pro beállítása során a modul párosításra került egy Google Drive TM dokumentumtárral) vagy TCP-n keresztül közvetlenül a GSM Gate Control Pro modulról. A Google Drive TM -ról történő adatlekérés gyors, a TCP-n keresztül lassabb, így az egyes adatlekérdezések esetén (lsd. később) előfordulhat, hogy akár percekig is várni kell az összes adat megjelenítésére. Az adatok lekérése közben egy felugró ablak jelzi, hogy a háttérben a program dolgozik, amelynek kezdetben nincs megszakítást lehetővé tevő Mégse gombja, később viszont igen. Az adatok lekéréséhez szükség van arra, hogy a program felvegye a kapcsolatot a rendszerrel, és a kapcsolatfelvételt követően jelenik csak meg a megszakítást lehetővé tevő Mégse gomb a felugró ablaknál. Az adatok letöltésének megszakítását követően a program megszakítja az adatlekérdezést, de az addig lekérdezett adatokat megjeleníti a listában az adminisztrátor számára. A hozzárendelést követően az adott GSM Gate Control Pro vezérlőgombja automatikusan megjelenik a főképernyőn, ahogy a jobb oldalon látható kép mutatja. A bal, illetve jobb felső sarokban láthatók a különböző menüsorokat megjelenítő gombok. Kapunyitás kezdeményezése: A vezérlőgomb kijelölése után a Kapunyitás gombbal küldhető nyitási parancs. A Kamera 1 és Kamera 2 gombok segítségével két kamera képét lehet megjeleníttetni, amennyiben a GSM Gate Control Pro beállításakor konfigurálásra kerültek ONVIF kamera elérhetőségek, illetve amennyiben az adott felhasználónak a jogosultsága engedélyezi a kamerák képének megtekintését. 16
17 Az objektum részleteinek megtekintése vagy magának a kapcsolatnak és az alapinformációknak a frissítése a vezérlőgomb kiválasztása után a Módosítás gomb kiválasztásával érhető el. A gomb érintését követően a jobb oldalon látható felület jelenik meg. A Kapu neve és a Kép hozzáadása -val egyedi nevet lehet megadni, illetve képet lehet választani. A módosításokat a Mentés gomb megnyomásával lehet véglegesíteni. A Törlés gombbal a kiválasztott vezérlőgombot lehet végleg törölni. A Frissítés gombra nyomva az alkalmazás újrakapcsolódik a rendszerhez és minden adatot, jogosultságot frissít. Frissítésre akkor van szükség, ha a felhasználó jogosultságait módosították (egy /másik/ adminisztrátori jogosultságú alkalmazással vagy a PC-s programozó szoftverrel), mert ebben az esetben az alkalmazás nem értesül a változtatásról és a korábban konfigurált jogosultságok szerint működik. A frissítésről a jobb oldalon látható képen jelzett módon figyelmeztetést mutat. Megszakítást ebben az esetben nem lehet végrehajtani, ki kell várni a frissítést, ellenkező esetben megzavarhatja a funkciók működését. Fontos megjegyezni, hogy amennyiben bármely módosításbeli művelettel vagy lekérdezéssel kapcsolatban problémát észlel, akkor ennek orvoslására egy megoldás lehet a GSM Gate Control Pro-t reprezentáló objektum (vezérlőgomb) frissítése. 17
18 A GSM Gate Control Pro-t reprezentáló objektum részletei a Részletek gombra nyomva érhetők el. A gombra nyomva a következőket láthatjuk (jobb oldalon látható ábra). Ezen belül információhoz juthatunk a modul kapcsolatának állapotát, beállításait, valamint a szinkronizáláshoz szükséges fájlok neveit illetően. 18
19 5 Főképernyőtől jobbra eső menüsor Az Új vezérlő gomb segítségével tudunk visszajutni a hozzárendelési felülethez, hogy ha új vezérlőgombot szeretnénk létrehozni Push üzenettel vagy SMS üzenettel történő kéréssel. A Beállítások menüpont kiválasztása után lehetőség van az alkalmazás beállításainak módosítására, többek között a belépési jelszó beállítására, háttérkép kiválasztására, a hozzárendelt ONVIF kamerák beállításainak módosítására, kiválasztható az alkalmazás felhasználói felületének nyelve, továbbá meg lehet változtatni a kijelölt objektumok színét (kinézet), valamint a vezérlőgombok színét. A változtatások a Mentés gombot megnyomva menthetők el. Amennyiben bekapcsolja a Jelszó opciót, úgy megadhat egy jelszót, amelyet az alkalmazás minden elindítás előtt kérni fog. Hibás jelszó megadása esetén az alkalmazás nem nyitható meg. Amennyiben egynél több vezérlőgomb van a főképernyőn, a színbeállítások alatt választhatja ki a vezérlőgombok sorrendjét. A sorrend megváltoztatásához érintse meg hosszan a listában a kívánt objektumot, majd a felfelé és lefelé mutató nyíllal ellátott gombokkal módosíthatja a kiválasztott objektum helyét. A Kamera beállítások menüpontban a Gate Control Pro eszköz(ök)höz hozzárendelt ONVIF kamerák beállításait módosíthatja. A listában csak azok az objektumok jelennek meg, amelyekhez videó stream, azaz rtsp URL került hozzárendelésre. A beállítások módosításához érintse meg a módosítani kívánt kamera Módosít gombját. 19
20 Lehetőség van a kamera stream lejátszásához használandó lejátszó kiválasztására, valamint a kamera tesztelésére a kiválasztott lejátszóval. Az alkalmazás a listában az adott okoseszközön elérhető videolejátszókat ajánlja fel. Válassza ki a kívánt lejátszót, majd érintse meg a Kamera tesztelése gombot. Ha a kamera megfelelően működik a kiválasztott lejátszóval, mentheti a beállítást a Mentés gomb segítségével. Ellenkező esetben válasszon egy másik videolejátszót és ismételje meg a tesztet. A Névjegy megnyomását követően a gyártó cég kapcsolattartási információi, illetve az applikációval kapcsolatos információk láthatók. APP ID: az alkalmazás egyedi azonosítója, amely alapján a rendszer azonosítja az okoseszközt, amelyen az alkalmazást használja. 20
21 6 Főképernyőtől balra eső menüsor o Írás, módosítás, törlés Az írás külön-külön tárgyalva lesz a lentebb található alpontokon belül. A módosítás minden esetben az aktuális felületen betöltött listából kiválasztott elem egyes tulajdonságainak a módosítását teszi lehetővé, amelyet végül a Mentés gomb által véglegesíthetünk. A törlés a kiválasztott felületen kijelölt elem törlését teszi lehetővé, a törlési szándékunk megerősítése érdekében egy megerősítő ablak ugrik fel, amelyet az alábbi kép szemléltet. o Beállítások A bal oldali menüsor egyes menüpontjaiban elérhető beállításokról és paraméterekről részletesebb leírást a GSM Gate Control Pro 20/1000 telepítési útmutatójában talál. 21
22 6.1 Eseménynapló Lehetővé teszi az eseménynaplóban található adatok lekérdezését, szűrését. A felső lenyíló listában jelennek meg az applikációhoz hozzárendelt GSM Gate Control Pro eszközök és itt lehet kiválasztani, hogy melyikről töltse le az eseménynaplót. Amennyiben a kiválasztást követően a program érzékeli, hogy a felhasználónak időközben megváltozott a jogosultsága a kiválasztott GSM Gate Control Pro-t illetően (módosítva lett egy /másik/ adminisztrátori jogosultságú alkalmazással vagy a PC-s programozó szoftverrel) és ezért a felületet már nem lehetne elérni, akkor a program kilép a műveletből és a főképernyőt jeleníti meg. Az Eseménynapló letöltése gomb megnyomására a teljes eseménynapló lekérdezésre kerül, mely lista formájában jelenik meg. A Szűrők megjelenítése gomb megnyomása után szűrhetünk az eseménynaplóban dátum, esemény típus (Riasztás, SMS, Jogosult nyitás, Jogosulatlan nyitás), valamint telefonszám alapján. A szűrő használható akkor is, ha nem tölti le a teljes eseménynaplót. Ebben az esetben csak a szűrőfeltételnek megfelelő események töltődnek le. A fenti első két kép a szűrőbeállítások felületét szemlélteti, míg az utolsó egy letöltött eseménynaplót. Az küldés gomb segítségével a képernyőre letöltött eseménynapló továbbítható ben, az okoseszköz alkalmazásán keresztül. 22
23 6.2 Belépési sémák Feladata: belépési sémák adatainak lekérdezése, új belépési séma létrehozása, meglévő módosítása vagy törlése. A felső lenyíló listában jelennek meg az applikációhoz hozzárendelt GSM Gate Control Pro eszközök és itt lehet kiválasztani, hogy melyikről töltődjenek le a belépési sémák. Amennyiben a kiválasztást követően a program érzékeli, hogy a felhasználónak időközben megváltozott a jogosultsága a kiválasztott GSM Gate Control Pro-t illetően (módosítva lett egy /másik/ adminisztrátori jogosultságú alkalmazással vagy a PC-s programozó szoftverrel) és ezért a felületet már nem lehetne elérni, akkor a program kilép a műveletből és a főképernyőt jeleníti meg. A Belépési sémák letöltése gomb megnyomásával kérdezhetők le a belépési sémák, melyek lista formájában jelennek meg. Az Új gomb megnyomásával új belépési sémát lehet hozzáadni. A Megnevezés mezőben a séma nevének megadása kötelező! A séma neve legfeljebb 15 karakter hosszúságú lehet. Figyelem! A következő karakterek nem használhatók: ~ ^ < > = $ & Az új séma a Mentés gombbal menthető el. A Módosítás gomb megnyomásával egy, a listából kijelölt belépési séma módosítható, majd a Mentés gombbal elmenthető. A felület ugyanúgy fog kinézni, mint az Új gomb megnyomásakor, annyi különbséggel, hogy a módosítandó elem értékeit betölti a megfelelő helyre a program. A Törlés gomb megnyomásával egy, a listából kijelölt belépési sémát lehet törölni. 23
24 6.3 Globális szabály Feladata: a globális szabály beállításainak lekérdezése és a beállítás módosításának lehetősége és mentése. A felső lenyíló listában jelennek meg az applikációhoz hozzárendelt GSM Gate Control Pro eszközök és itt lehet kiválasztani, hogy melyikről töltődjenek le a globális szabály beállítások. Amennyiben a kiválasztást követően a program érzékeli, hogy a felhasználónak időközben megváltozott a jogosultsága a kiválasztott GSM Gate Control Pro-t illetően (módosítva lett egy /másik/ adminisztrátori jogosultságú alkalmazással vagy a PC-s programozó szoftverrel) és ezért a felületet már nem lehetne elérni, akkor a program kilép a műveletből és a főképernyőt jeleníti meg. A Globális szabály letöltése gomb megnyomásakor letöltődik és egyben frissül a felületen az aktuálisan érvényben lévő szabály, valamint a szabály érvényességi időszakának kezdete és vége. A globális szabály beállításainak módosításához válassza ki a kívánt szabályt a legördülő menüből, adja meg a szabály érvényességi időszakának kezdetét és végét a Kezdete és Vége opcióknál, majd mentse el a változásokat a Mentés gomb érintésével. 24
25 6.4 Időzített vezérlés Feladata: az időzített vezérlések (vezérlési sémák) lekérdezése, új séma létrehozása, meglévő módosítása vagy törlése. A felső lenyíló listában jelennek meg az applikációhoz hozzárendelt GSM Gate Control Pro eszközök és itt lehet kiválasztani, hogy melyikről töltődjenek le az időzített vezérlési sémák. Amennyiben a kiválasztást követően a program érzékeli, hogy a felhasználónak időközben megváltozott a jogosultsága a kiválasztott GSM Gate Control Pro-t illetően (módosítva lett egy /másik/ adminisztrátori jogosultságú alkalmazással vagy a PC-s programozó szoftverrel) és ezért a felületet már nem lehetne elérni, akkor a program kilép a műveletből és a főképernyőt jeleníti meg. Az Időzített vezérlések letöltése gomb megnyomásával kérdezhetők le az időzített vezérlési sémák, melyek lista formájában jelennek meg. Az Új gomb megnyomásával új időzített vezérlési sémát lehet hozzáadni. A Megnevezés mezőben a séma nevének megadása kötelező! A séma neve legfeljebb 15 karakter hosszúságú lehet. Figyelem! A következő karakterek nem használhatók: ~ ^ < > = $ & Az új séma a Mentés gombbal menthető el. A Módosítás gomb megnyomásával egy, a listából kijelölt vezérlési séma módosítható, majd a Mentés gombbal elmenthető. A felület ugyanúgy fog kinézni, mint az Új gomb megnyomásakor, annyi különbséggel, hogy a módosítandó elem értékeit betölti a megfelelő helyre a program. A Törlés gomb megnyomásával egy, a listából kijelölt vezérlési sémát lehet törölni. 25
26 6.5 Felhasználók Feladata: a felhasználók listájának lekérdezése, szűrése, új felhasználó hozzáadása, meglévő módosítása vagy törlése. A felső lenyíló listában jelennek meg az applikációhoz hozzárendelt GSM Gate Control Pro eszközök és itt lehet kiválasztani, hogy melyikről töltődjenek le a felhasználók. Amennyiben a kiválasztást követően a program érzékeli, hogy a felhasználónak időközben megváltozott a jogosultsága a kiválasztott GSM Gate Control Pro-t illetően (módosítva lett egy /másik/ adminisztrátori jogosultságú alkalmazással vagy a PC-s programozó szoftverrel) és ezért a felületet már nem lehetne elérni, akkor a program kilép a műveletből és a főképernyőt jeleníti meg. A Felhasználók letöltése gomb megnyomásával kérdezhetők le a felhasználók, melyek lista formájában jelennek meg. Az Új gomb megnyomásával új felhasználót adhatunk hozzá. Név megadása kötelező! A név legfeljebb 40 karakter hosszúságú lehet. A rendszer megkülönbözteti a kis- és nagybetűket. Figyelem! A következő karakterek nem használhatók: ~ ^ < > = $ & A Módosítás gomb megnyomásával egy, a listából kijelölt felhasználó módosítható, majd a Mentés gombbal elmenthető. A felület ugyanúgy fog kinézni, mint az Új gomb megnyomásakor, annyi különbséggel, hogy a módosítandó elem értékeit betölti a megfelelő helyre a program. A Törlés gomb megnyomásával egy, a listában kijelölt felhasználót lehet kitörölni. A Szűrők megjelenítése gomb megnyomása után szűrhetünk felhasználók között séma, speciális szabály, felhasználói név, valamint telefonszám alapján. A szűrő használható akkor is, ha nem tölti le az összes felhasználót. Ebben az esetben csak a szűrőfeltételnek megfelelő felhasználók töltődnek le. A fenti kép egy, a listából kiválasztott felhasználó módosítási felületét, míg a jobb oldalon látható kép a szűrési beállítások felületét ábrázolja. 26
27 6.6 Ünnepnapok Feladata: a konfigurált ünnepnapok lekérdezése, új felvétele vagy meglévő törlése naptárból. A felső lenyíló listában jelennek meg az applikációhoz hozzárendelt GSM Gate Control Pro eszközök és itt lehet kiválasztani, hogy melyikről töltődjenek le az ünnepnapok. Amennyiben a kiválasztást követően a program érzékeli, hogy a felhasználónak időközben megváltozott a jogosultsága a kiválasztott GSM Gate Control Pro-t illetően (módosítva lett egy /másik/ adminisztrátori jogosultságú alkalmazással vagy a PC-s programozó szoftverrel) és ezért a felületet már nem lehetne elérni, akkor a program kilép a műveletből és a főképernyőt jeleníti meg. Az Ünnepnapok letöltése gomb megnyomásával kérdezhetők le az ünnepnapok, amelyek a naptárban a többi naptól eltérő színnel fognak megjelenni. Ünnepnapok törlése és új felvétele oly módon történik, hogy a Mentés gomb megnyomásakor a kijelölt napok fognak elmentődni a rendszerben. Amelyik ünnepnapot törölni szeretnénk, ott meg kell szüntetni a kijelölés, amelyet pedig fel szeretnénk venni, azt jelöljük be, vagy ha ki volt jelölve, hagyjuk úgy. A naptárban a hónapok között a jobbra, illetve balra mutató nyíllal ellátott gombokkal lehet navigálni. 7 Eltérések platformonként Egységesen alakítottuk ki a 3 platformot, de vannak olyan esetek, amelyeknél kisebb használatbeli vagy megjelenésbeli különbségek vannak. 1. Mindhárom platformon különbözik valamilyen szinten kinézetre a naptárkomponens, de funkcióját tekintve mindegyik egyformán működik. 2. ios esetében sajnos nincs vissza nyíl, ezért itt, ha vissza szeretnénk térni az előző menüpontba, akkor a Mégse gombot kell választanunk. 3. Bizonyos kontrollok a. Dátum választó b. Legördülő menük c. Idő választók 4. Menü működés 5. Eseménykezelés a. Dupla érintés b. Egy érintés c. Csúsztatás 6. Felugró ablakok 7. Töltő képernyő 8. Visszanavigálás 27
Gate Control okostelefon-alkalmazás
 Gate Control okostelefon-alkalmazás GSM Gate Control Pro 20/1000 modulokhoz HASZNÁLATI ÚTMUTATÓ v1.0.0.0 és újabb alkalmazásverzióhoz Dokumentumverzió: v1.42 2015.09.23 Termék rövid leírása A GSM Gate
Gate Control okostelefon-alkalmazás GSM Gate Control Pro 20/1000 modulokhoz HASZNÁLATI ÚTMUTATÓ v1.0.0.0 és újabb alkalmazásverzióhoz Dokumentumverzió: v1.42 2015.09.23 Termék rövid leírása A GSM Gate
Gate Control okostelefon-alkalmazás
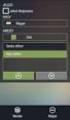 Gate Control okostelefon-alkalmazás GSM Gate Control Pro 20/1000 modulokhoz GYORS ÜZEMBE HELYEZÉSI ÚTMUTATÓ v1.0.0.0 és újabb alkalmazásverzióhoz Dokumentumverzió: v1.21 2015.08.05 1 Első lépések, ha még
Gate Control okostelefon-alkalmazás GSM Gate Control Pro 20/1000 modulokhoz GYORS ÜZEMBE HELYEZÉSI ÚTMUTATÓ v1.0.0.0 és újabb alkalmazásverzióhoz Dokumentumverzió: v1.21 2015.08.05 1 Első lépések, ha még
GSM Gate Control Pro 20 GSM Gate Control Pro 1000
 GSM Gate Control Pro 20 GSM Gate Control Pro 1000 TELEPÍTÉSI ÉS ALKALMAZÁSI ÚTMUTATÓ v1.21.2387 és újabb modulverziókhoz Dokumentumverzió: 1.61 2015.10.19 Jellemzők: Kimenetek vezérlése interneten keresztül,
GSM Gate Control Pro 20 GSM Gate Control Pro 1000 TELEPÍTÉSI ÉS ALKALMAZÁSI ÚTMUTATÓ v1.21.2387 és újabb modulverziókhoz Dokumentumverzió: 1.61 2015.10.19 Jellemzők: Kimenetek vezérlése interneten keresztül,
Gate Control okostelefon-alkalmazás
 Gate Control okostelefon-alkalmazás GSM Gate Control Pro 20/1000 modulokhoz GYORS ÜZEMBE HELYEZÉSI ÚTMUTATÓ v1.1.1.0 és újabb alkalmazásverzióhoz Dokumentumverzió: v1.3 2016.05.18 1 Első lépések, ha még
Gate Control okostelefon-alkalmazás GSM Gate Control Pro 20/1000 modulokhoz GYORS ÜZEMBE HELYEZÉSI ÚTMUTATÓ v1.1.1.0 és újabb alkalmazásverzióhoz Dokumentumverzió: v1.3 2016.05.18 1 Első lépések, ha még
ViCA. Virtuális chipkártya alkalmazás
 ViCA Virtuális chipkártya alkalmazás A ViCA alkalmazás egy újfajta, korszerű hitelesítő eszköz. Segítségével Ön a lehető legnagyobb biztonságban használhatja bankjának internet banking szolgáltatását.
ViCA Virtuális chipkártya alkalmazás A ViCA alkalmazás egy újfajta, korszerű hitelesítő eszköz. Segítségével Ön a lehető legnagyobb biztonságban használhatja bankjának internet banking szolgáltatását.
GSM Gate Control Pro 20 GSM Gate Control Pro 1000
 GSM Gate Control Pro 20 GSM Gate Control Pro 1000 TELEPÍTÉSI ÉS ALKALMAZÁSI ÚTMUTATÓ v1.50.2532 és újabb modulverziókhoz Dokumentumverzió: 1.83 2016.05.18 Jellemzők: Kimenetek vezérlése interneten keresztül,
GSM Gate Control Pro 20 GSM Gate Control Pro 1000 TELEPÍTÉSI ÉS ALKALMAZÁSI ÚTMUTATÓ v1.50.2532 és újabb modulverziókhoz Dokumentumverzió: 1.83 2016.05.18 Jellemzők: Kimenetek vezérlése interneten keresztül,
Gate Control mobilalkalmazás
 Gate Control mobilalkalmazás Gate Control PRO 20/1000 modulokhoz GYORS ÜZEMBE HELYEZÉSI ÚTMUTATÓ v3.0.0 és újabb alkalmazásverzióhoz Dokumentumverzió: v3.0 2018.05.09 1 Első lépések, ha még nincs a rendszerben
Gate Control mobilalkalmazás Gate Control PRO 20/1000 modulokhoz GYORS ÜZEMBE HELYEZÉSI ÚTMUTATÓ v3.0.0 és újabb alkalmazásverzióhoz Dokumentumverzió: v3.0 2018.05.09 1 Első lépések, ha még nincs a rendszerben
A TechSon Prémium kategóriás DVR-ek beállítása távoli betekintéshez
 A TechSon Prémium kategóriás DVR-ek beállítása távoli betekintéshez 1. Helyi kapcsolat adatainak megszerzése A már meglévő helyi hálózat adatait egy, a hálózatba kötött számítógép segítségével kiolvashatjuk.
A TechSon Prémium kategóriás DVR-ek beállítása távoli betekintéshez 1. Helyi kapcsolat adatainak megszerzése A már meglévő helyi hálózat adatait egy, a hálózatba kötött számítógép segítségével kiolvashatjuk.
1. BEVEZETÉS... 5 2. A RENDSZER ELEMEI, ARCHITEKTÚRÁJA... 5
 EntryProx Beléptető Rendszer FELHASZNÁLÓI KÉZIKÖNYV v.1.0.7. EntryProx Beléptető Rendszer TARTALOM 1. BEVEZETÉS... 5 2. A RENDSZER ELEMEI, ARCHITEKTÚRÁJA... 5 3. A RENDSZER ÜZEMBE HELYEZÉSE... 7 3.1. Az
EntryProx Beléptető Rendszer FELHASZNÁLÓI KÉZIKÖNYV v.1.0.7. EntryProx Beléptető Rendszer TARTALOM 1. BEVEZETÉS... 5 2. A RENDSZER ELEMEI, ARCHITEKTÚRÁJA... 5 3. A RENDSZER ÜZEMBE HELYEZÉSE... 7 3.1. Az
Felhasználói kézikönyv
 NEPTUN-@Napló Felhasználói kézikönyv NEPTUN-@Napló Elektronikus Ellenőrzőkönyv Tartalomjegyzék Tartalomjegyzék Tartalomjegyzék... 2 Az e-ellenőrzőkönyv általános áttekintése... 4 WEB alkalmazások kezelése...
NEPTUN-@Napló Felhasználói kézikönyv NEPTUN-@Napló Elektronikus Ellenőrzőkönyv Tartalomjegyzék Tartalomjegyzék Tartalomjegyzék... 2 Az e-ellenőrzőkönyv általános áttekintése... 4 WEB alkalmazások kezelése...
Smart speed VF-795 CJA28BAVDAPA
 User Használati manual útmutató Smart speed Vodafone Group 2015. A Vodafone márkanév és a Vodafone logók a Vodafone Csoport védjegyei. A jelen dokumentumban megjelenő bármely termékvagy vállalatnév az
User Használati manual útmutató Smart speed Vodafone Group 2015. A Vodafone márkanév és a Vodafone logók a Vodafone Csoport védjegyei. A jelen dokumentumban megjelenő bármely termékvagy vállalatnév az
Smart grand VF-696 CJA28DAVDAPA
 User Használati manual útmutató Smart grand Vodafone Group 2015. A Vodafone márkanév és a Vodafone logók a Vodafone Csoport védjegyei. A jelen dokumentumban megjelenő bármely termékvagy vállalatnév az
User Használati manual útmutató Smart grand Vodafone Group 2015. A Vodafone márkanév és a Vodafone logók a Vodafone Csoport védjegyei. A jelen dokumentumban megjelenő bármely termékvagy vállalatnév az
Az Ön kézikönyve ACER S55 http://hu.yourpdfguides.com/dref/5734460
 Elolvashatja az ajánlásokat a felhasználói kézikönyv, a műszaki vezető, illetve a telepítési útmutató. Megtalálja a választ minden kérdésre az a felhasználói kézikönyv (információk, leírások, biztonsági
Elolvashatja az ajánlásokat a felhasználói kézikönyv, a műszaki vezető, illetve a telepítési útmutató. Megtalálja a választ minden kérdésre az a felhasználói kézikönyv (információk, leírások, biztonsági
TomTom Bridge Referencia útmutató
 TomTom Bridge Referencia útmutató 15200 Tartalom Üdvözli Önt a TomTom Bridge 5 A TomTom Bridge elindítása 7 Kézmozdulatok használata... 8 A TomTom Bridge készüléken található alkalmazások... 9 A TomTom
TomTom Bridge Referencia útmutató 15200 Tartalom Üdvözli Önt a TomTom Bridge 5 A TomTom Bridge elindítása 7 Kézmozdulatok használata... 8 A TomTom Bridge készüléken található alkalmazások... 9 A TomTom
ADVR-0410H1/0410H1W 4 csatornás ADVR-0820H1W 8 csatornás ADVR-1640H1 16 csatornás. Digitális Video Rögzítő. Üzembe helyezési útmutató
 ADVR-0410H1/0410H1W 4 csatornás ADVR-0820H1W 8 csatornás ADVR-1640H1 16 csatornás Digitális Video Rögzítő Üzembe helyezési útmutató Figyelmeztetés Olvassa végig a kézikönyvet a készülék használata előtt.
ADVR-0410H1/0410H1W 4 csatornás ADVR-0820H1W 8 csatornás ADVR-1640H1 16 csatornás Digitális Video Rögzítő Üzembe helyezési útmutató Figyelmeztetés Olvassa végig a kézikönyvet a készülék használata előtt.
ProCOM GPRS ADAPTER TELEPÍTÉSI ÉS ALKALMAZÁSI ÚTMUTATÓ. v1.00.0096 és újabb modul verziókhoz Dokumentumverzió: 1.41 2013.08.09
 ProCOM GPRS ADAPTER TELEPÍTÉSI ÉS ALKALMAZÁSI ÚTMUTATÓ v1.00.0096 és újabb modul verziókhoz Dokumentumverzió: 1.41 2013.08.09 Tartalomjegyzék 1 A ProCOM GPRS Adapter alapvető funkciói... 3 1.1 Funkciók
ProCOM GPRS ADAPTER TELEPÍTÉSI ÉS ALKALMAZÁSI ÚTMUTATÓ v1.00.0096 és újabb modul verziókhoz Dokumentumverzió: 1.41 2013.08.09 Tartalomjegyzék 1 A ProCOM GPRS Adapter alapvető funkciói... 3 1.1 Funkciók
Használati útmutató. Xperia T2 Ultra D5303/D5306
 Használati útmutató Xperia T2 Ultra D5303/D5306 Tartalomjegyzék Első lépések... 7 A használati útmutatóról...7 Áttekintés...7 Összeszerelés...8 A készülék első bekapcsolása...10 Miért van szükség Google
Használati útmutató Xperia T2 Ultra D5303/D5306 Tartalomjegyzék Első lépések... 7 A használati útmutatóról...7 Áttekintés...7 Összeszerelés...8 A készülék első bekapcsolása...10 Miért van szükség Google
ANDROID 2.3 TÁBLAGÉP KEZELÉSI ÚTMUTATÓ
 ANDROID 2.3 TÁBLAGÉP KEZELÉSI ÚTMUTATÓ Kezelési Útmutató Tisztelt Vásárlónk, Köszönjük, hogy Alcor márkájú terméket választott. Ez a kézikönyv fontos információkat tartalmaz a készülék megfelelő használatával
ANDROID 2.3 TÁBLAGÉP KEZELÉSI ÚTMUTATÓ Kezelési Útmutató Tisztelt Vásárlónk, Köszönjük, hogy Alcor márkájú terméket választott. Ez a kézikönyv fontos információkat tartalmaz a készülék megfelelő használatával
ipod nano Használati útmutató
 ipod nano Használati útmutató Tartalom 5 1. fejezet: Az első pillantás az ipod nano készülékre 5 Az ipod nano áttekintése 5 Tartozékok 6 Főképernyő 8 Állapotikonok 9 2. fejezet: Első lépések 9 Az ipod
ipod nano Használati útmutató Tartalom 5 1. fejezet: Az első pillantás az ipod nano készülékre 5 Az ipod nano áttekintése 5 Tartozékok 6 Főképernyő 8 Állapotikonok 9 2. fejezet: Első lépések 9 Az ipod
DPA-0440L 4 csatornás DPA-0848L 8 csatornás DPA-08200M 8 csatornás DPA-16400L 16 csatornás
 DPA-0440L 4 csatornás DPA-0848L 8 csatornás DPA-08200M 8 csatornás DPA-16400L 16 csatornás Digitális Video Rögzítő Gyors telepítési útmutató v1.00 20150504 Tartalomjegyzék 1. Üzembe helyezés... 4 1.1 HDD
DPA-0440L 4 csatornás DPA-0848L 8 csatornás DPA-08200M 8 csatornás DPA-16400L 16 csatornás Digitális Video Rögzítő Gyors telepítési útmutató v1.00 20150504 Tartalomjegyzék 1. Üzembe helyezés... 4 1.1 HDD
Termékbiztonsági információk
 Termékbiztonsági információk További felvilágosításért olvassa el a készülékben található mikro SD kártyán tárolt használati útmutatót. Olvassa el ezen az oldalon a felhasználói útmutató Biztonsági tájékoztatását.
Termékbiztonsági információk További felvilágosításért olvassa el a készülékben található mikro SD kártyán tárolt használati útmutatót. Olvassa el ezen az oldalon a felhasználói útmutató Biztonsági tájékoztatását.
N900 vezeték nélküli, kétsávos Gigabit router
 Védjegyek A NETGEAR, a NETGEAR logó, valamint a Connect with Innovation a NETGEAR, Inc. és/vagy leányvállalatai védjegye és/vagy bejegyzett védjegye az Egyesült Államokban és/vagy más országokban. Az információk
Védjegyek A NETGEAR, a NETGEAR logó, valamint a Connect with Innovation a NETGEAR, Inc. és/vagy leányvállalatai védjegye és/vagy bejegyzett védjegye az Egyesült Államokban és/vagy más országokban. Az információk
AIX 6.1. IBM Systems Director Console for AIX
 AIX 6.1 IBM Systems Director Console for AIX AIX 6.1 IBM Systems Director Console for AIX Megjegyzés Az információk és a tárgyalt termék használatba vétele előtt olvassa el a Nyilatkozatok oldalszám:
AIX 6.1 IBM Systems Director Console for AIX AIX 6.1 IBM Systems Director Console for AIX Megjegyzés Az információk és a tárgyalt termék használatba vétele előtt olvassa el a Nyilatkozatok oldalszám:
HTC Desire 620. Felhasználói kézikönyv
 HTC Desire 620 Felhasználói kézikönyv 2 Tartalom Tartalom Érdekes funkciók A HTC Desire 620 készülék szolgáltatásai 9 Kibontás HTC Desire 620 11 Hátlap 12 micro SIM kártya 14 Tárolókártya 15 Akkumulátor
HTC Desire 620 Felhasználói kézikönyv 2 Tartalom Tartalom Érdekes funkciók A HTC Desire 620 készülék szolgáltatásai 9 Kibontás HTC Desire 620 11 Hátlap 12 micro SIM kártya 14 Tárolókártya 15 Akkumulátor
Használati útmutató. Xperia C C2305/C2304
 Használati útmutató Xperia C C2305/C2304 Tartalomjegyzék Xperia C Használati útmutató...6 Első lépések...7 Android mi ez és mire való?...7 Áttekintés...7 Összeszerelés...8 Az eszköz be- és kikapcsolása...10
Használati útmutató Xperia C C2305/C2304 Tartalomjegyzék Xperia C Használati útmutató...6 Első lépések...7 Android mi ez és mire való?...7 Áttekintés...7 Összeszerelés...8 Az eszköz be- és kikapcsolása...10
Használati útmutató. Xperia Z C6603/C6602
 Használati útmutató Xperia Z C6603/C6602 Tartalomjegyzék Első lépések...7 A használati útmutatóról...7 Eszköz áttekintés...7 Összeszerelés...8 A készülék első bekapcsolása...10 Miért van szükség Google
Használati útmutató Xperia Z C6603/C6602 Tartalomjegyzék Első lépések...7 A használati útmutatóról...7 Eszköz áttekintés...7 Összeszerelés...8 A készülék első bekapcsolása...10 Miért van szükség Google
SM-G920F. Felhasználói kézikönyv
 SM-G920F Felhasználói kézikönyv Hungarian. 10/2015. Rev.1.2 www.samsung.com Tartalom Alapok 4 Fontos tudnivalók 5 Az értékesítési doboz tartalma 6 A készülék elrendezése 8 SIM kártya 10 Akkumulátor 15
SM-G920F Felhasználói kézikönyv Hungarian. 10/2015. Rev.1.2 www.samsung.com Tartalom Alapok 4 Fontos tudnivalók 5 Az értékesítési doboz tartalma 6 A készülék elrendezése 8 SIM kártya 10 Akkumulátor 15
Szerzői jog. Arty A3 1
 Arty A3 Arty A3 0 Szerzői jog A GIGA-BYTE COMMUNICATIONS INC. valamennyi, a jelen dokumentumban szereplő mobilterméke, beleértve a készüléket, kiegészítőket, szoftvert, szöveget, zenét és képeket a GIGA-BYTE
Arty A3 Arty A3 0 Szerzői jog A GIGA-BYTE COMMUNICATIONS INC. valamennyi, a jelen dokumentumban szereplő mobilterméke, beleértve a készüléket, kiegészítőket, szoftvert, szöveget, zenét és képeket a GIGA-BYTE
Printed in Korea Code No.:GH68-17513A Hungarian. 04/2008. Rev. 1.0. World Wide Web http://www.samsungmobile.com
 * A telepített szoftvertől, a szolgáltatótól vagy az országtól függően előfordulhat, hogy az útmutató egyes részei nem egyeznek a telefon valós tulajdonságaival. * Az országtól függően a telefon és a tartozékok
* A telepített szoftvertől, a szolgáltatótól vagy az országtól függően előfordulhat, hogy az útmutató egyes részei nem egyeznek a telefon valós tulajdonságaival. * Az országtól függően a telefon és a tartozékok
Vezeték nélküli IP kamera / Vezetékes kamera. (Windows operációs rendszerekhez)
 Vezeték nélküli IP kamera Vezetékes kamera Kézikönyv - Gyors indulás (Windows operációs rendszerekhez) Modell:FI8904W Modell:FI8905W Windows operációs rendszerekhez-------1. oldal MAC operációs rendszerekhez
Vezeték nélküli IP kamera Vezetékes kamera Kézikönyv - Gyors indulás (Windows operációs rendszerekhez) Modell:FI8904W Modell:FI8905W Windows operációs rendszerekhez-------1. oldal MAC operációs rendszerekhez
Adósságrendezési eljárás - Ügyfél alkalmazás FELHASZNÁLÓI LEÍRÁS
 Adósságrendezési eljárás - Ügyfél alkalmazás FELHASZNÁLÓI LEÍRÁS Tartalom 1 BEVEZETÉS... 3 2 ÜGYFÉL ALKALMAZÁS SZOFTVERKÖVELEMÉNYEI... 3 3 ÜGYFÉL ALKALMAZÁS ÁLTALÁNOS JELLEGŰ FUNKCIÓI... 3 3.1 Be- és kijelentkezés...
Adósságrendezési eljárás - Ügyfél alkalmazás FELHASZNÁLÓI LEÍRÁS Tartalom 1 BEVEZETÉS... 3 2 ÜGYFÉL ALKALMAZÁS SZOFTVERKÖVELEMÉNYEI... 3 3 ÜGYFÉL ALKALMAZÁS ÁLTALÁNOS JELLEGŰ FUNKCIÓI... 3 3.1 Be- és kijelentkezés...
Gyors üzembe helyezési útmutató
 Skybox vezetékes kaputelefonra, párhuzamosan telepített rendszer. Két vezetékes rendszer bekötési vázlata Gyors üzembe helyezési útmutató Négy vezetékes rendszer bekötési vázlata 4+2 társasházi rendszer
Skybox vezetékes kaputelefonra, párhuzamosan telepített rendszer. Két vezetékes rendszer bekötési vázlata Gyors üzembe helyezési útmutató Négy vezetékes rendszer bekötési vázlata 4+2 társasházi rendszer
Felhasználói kézikönyv
 SM-T560 Felhasználói kézikönyv Hungarian. 09/2015. Rev.1.0 www.samsung.com Tartalom Fontos tudnivalók Kezdeti lépések 6 Az értékesítési doboz tartalma 7 A készülék elrendezése 9 Az akkumulátor töltése
SM-T560 Felhasználói kézikönyv Hungarian. 09/2015. Rev.1.0 www.samsung.com Tartalom Fontos tudnivalók Kezdeti lépések 6 Az értékesítési doboz tartalma 7 A készülék elrendezése 9 Az akkumulátor töltése
Szerzői jog GIGA-BYTE COMMUNICATIONS INC. GX2 1
 GX2 Szerzői jog A GIGA-BYTE COMMUNICATIONS INC. valamennyi, a jelen dokumentumban szereplő mobilterméke, beleértve a készüléket, kiegészítőket, szoftvert, szöveget, zenét és képeket a GIGA-BYTE COMMUNICATIONS
GX2 Szerzői jog A GIGA-BYTE COMMUNICATIONS INC. valamennyi, a jelen dokumentumban szereplő mobilterméke, beleértve a készüléket, kiegészítőket, szoftvert, szöveget, zenét és képeket a GIGA-BYTE COMMUNICATIONS
Gsmart Classic Pro Felhasználói kézikönyv
 Gsmart Classic Pro Felhasználói kézikönyv Classic Pro Szerzői jog A GIGA-BYTE COMMUNICATIONS INC. valamennyi, a jelen dokumentumban szereplő mobilterméke, beleértve a készüléket, kiegészítőket, szoftvert,
Gsmart Classic Pro Felhasználói kézikönyv Classic Pro Szerzői jog A GIGA-BYTE COMMUNICATIONS INC. valamennyi, a jelen dokumentumban szereplő mobilterméke, beleértve a készüléket, kiegészítőket, szoftvert,
Gyors üzembe helyezés
 Támogatás Köszönjük, hogy ezt a NETGEAR terméket választotta. A készülék telepítését követően keresse meg a gyári számot a készülék címkéjén, és a számmal regisztrálja a terméket a következő webhelyen:
Támogatás Köszönjük, hogy ezt a NETGEAR terméket választotta. A készülék telepítését követően keresse meg a gyári számot a készülék címkéjén, és a számmal regisztrálja a terméket a következő webhelyen:
a szolgáltatást igénybe vevő Megbízó/Befizető ügyfelek részére Hatályos: 2014. október 24.
 A Magyar Posta Általános Szerződési Feltételei készpénzátutalási megbízás és postai számlabefizetési megbízás Postai kód (QR kód) mobiltelefon alkalmazás használatával történő kiegyenlítéséhez kapcsolódó
A Magyar Posta Általános Szerződési Feltételei készpénzátutalási megbízás és postai számlabefizetési megbízás Postai kód (QR kód) mobiltelefon alkalmazás használatával történő kiegyenlítéséhez kapcsolódó
Nokia C6-01 - Felhasználói kézikönyv
 Nokia C6-01 - Felhasználói kézikönyv 3.0. kiadás 2 Tartalom Tartalom Biztonság 5 Kezdő lépések 7 Gombok és alkatrészek 7 Telefonhívás, hangfájl vagy videó hangerejének módosítása 9 A billentyűzet és a
Nokia C6-01 - Felhasználói kézikönyv 3.0. kiadás 2 Tartalom Tartalom Biztonság 5 Kezdő lépések 7 Gombok és alkatrészek 7 Telefonhívás, hangfájl vagy videó hangerejének módosítása 9 A billentyűzet és a
Tartalomjegyzék KEZDÉS... 3 A SIM KÁRTYA BEHELYEZÉSE... 3 TÖLTSE FEL AZ AKKUMULÁTORT VAGY CSATLAKOZTASSA EGY SZÁMÍTÓGÉPHEZ...
 Tartalomjegyzék KEZDÉS... 3 A SIM KÁRTYA BEHELYEZÉSE... 3 TÖLTSE FEL AZ AKKUMULÁTORT VAGY CSATLAKOZTASSA EGY SZÁMÍTÓGÉPHEZ... 4 GOMBOK ÉS ALKATRÉSZEK... 5 KÉPERNYŐ LEZÁRÁSA ÉS FELOLDÁSA... 8 SZEMÉLYRE
Tartalomjegyzék KEZDÉS... 3 A SIM KÁRTYA BEHELYEZÉSE... 3 TÖLTSE FEL AZ AKKUMULÁTORT VAGY CSATLAKOZTASSA EGY SZÁMÍTÓGÉPHEZ... 4 GOMBOK ÉS ALKATRÉSZEK... 5 KÉPERNYŐ LEZÁRÁSA ÉS FELOLDÁSA... 8 SZEMÉLYRE
Használati útmutató. Xperia C3 Dual D2502
 Használati útmutató Xperia C3 Dual D2502 Tartalomjegyzék Első lépések...6 A használati útmutatóról...6 Áttekintés...6 Összeszerelés...7 A készülék első bekapcsolása...8 Miért van szükségem Google -fiókra?...9
Használati útmutató Xperia C3 Dual D2502 Tartalomjegyzék Első lépések...6 A használati útmutatóról...6 Áttekintés...6 Összeszerelés...7 A készülék első bekapcsolása...8 Miért van szükségem Google -fiókra?...9
Használati utasítás ZOOM SOROZAT WIFI SMART ALKALMAZÁS
 Használati utasítás ZOOM SOROZAT WIFI SMART ALKALMAZÁS 1 Tartalom Az alkalmazás letöltése és telepítése... 3 Konfigurálás... 3 Felhasználó regisztráció... 3 Bevezetés a funkciókhoz... 5 Személyes beállítások...
Használati utasítás ZOOM SOROZAT WIFI SMART ALKALMAZÁS 1 Tartalom Az alkalmazás letöltése és telepítése... 3 Konfigurálás... 3 Felhasználó regisztráció... 3 Bevezetés a funkciókhoz... 5 Személyes beállítások...
Felhasználói útmutató
 X Felhasználói útmutató Tartalom Előszó Újdonságok Hangfelismerés Új kamera módok Rendezői mód Wi-Fi+ 5 Hüvelyk mód 5 Touchplus 7 Széf 8 A képernyő lezárása és feloldása 9 Első lépések Csatlakozás Wi-Fi
X Felhasználói útmutató Tartalom Előszó Újdonságok Hangfelismerés Új kamera módok Rendezői mód Wi-Fi+ 5 Hüvelyk mód 5 Touchplus 7 Széf 8 A képernyő lezárása és feloldása 9 Első lépések Csatlakozás Wi-Fi
HU-GO Mobil bemutatása 2014. április 16.
 HU-GO Mobil bemutatása 2014. április 16. A HU-GO Mobil alkalmazás ingyenesen letölthető Android operációs rendszert és ios operációs rendszert használó telefonra. Windows platformra a fejlesztés folyamatban
HU-GO Mobil bemutatása 2014. április 16. A HU-GO Mobil alkalmazás ingyenesen letölthető Android operációs rendszert és ios operációs rendszert használó telefonra. Windows platformra a fejlesztés folyamatban
Multifunctionális HD 1080P felbontású. WIFI jeltovábbítású fali kamera-csatlakozó(a1) Használati Utasítás
 Multifunctionális HD 1080P felbontású WIFI jeltovábbítású fali kamera-csatlakozó(a1) Használati Utasítás A KÉSZÜLÉK FELÉPÍTÉSE WIFI jeltovábbítású kamera töltő UTASÍTÁSOK Ez a termék egy külső, HD1080P
Multifunctionális HD 1080P felbontású WIFI jeltovábbítású fali kamera-csatlakozó(a1) Használati Utasítás A KÉSZÜLÉK FELÉPÍTÉSE WIFI jeltovábbítású kamera töltő UTASÍTÁSOK Ez a termék egy külső, HD1080P
PC-DVR FELHASZNÁLÓI KÉZIKÖNYV. A műszaki tartalom előzetes bejelentés nélküli változtatásának jogát fenntartjuk!
 PC-DVR Számítógép alapú digitális videojel rögzítő FELHASZNÁLÓI KÉZIKÖNYV A műszaki tartalom előzetes bejelentés nélküli változtatásának jogát fenntartjuk! 1. TARTALOMJEGYZÉK 1. TARTALOMJEGYZÉK...1 2.
PC-DVR Számítógép alapú digitális videojel rögzítő FELHASZNÁLÓI KÉZIKÖNYV A műszaki tartalom előzetes bejelentés nélküli változtatásának jogát fenntartjuk! 1. TARTALOMJEGYZÉK 1. TARTALOMJEGYZÉK...1 2.
Használati útmutató. Xperia Z C6603/C6602
 Használati útmutató Xperia Z C6603/C6602 Tartalomjegyzék Xperia Z Használati útmutató...6 Első lépések...7 Mi az Android?...7 Eszköz áttekintés...7 Összeszerelés...8 Az eszköz be- és kikapcsolása...10
Használati útmutató Xperia Z C6603/C6602 Tartalomjegyzék Xperia Z Használati útmutató...6 Első lépések...7 Mi az Android?...7 Eszköz áttekintés...7 Összeszerelés...8 Az eszköz be- és kikapcsolása...10
Felhasználói kézikönyv
 SM-G313HN Felhasználói kézikönyv Hungarian. 10/2014. Rev.1.0 www.samsung.com Tartalom Fontos tudnivalók Kezdeti lépések 6 Az értékesítési doboz tartalma 7 A készülék elrendezése 9 A SIM-kártya és akkumulátor
SM-G313HN Felhasználói kézikönyv Hungarian. 10/2014. Rev.1.0 www.samsung.com Tartalom Fontos tudnivalók Kezdeti lépések 6 Az értékesítési doboz tartalma 7 A készülék elrendezése 9 A SIM-kártya és akkumulátor
Felhasználói kézikönyv
 SM-G318H/DS SM-G318H Felhasználói kézikönyv Hungarian. 06/2015. Rev.1.0 www.samsung.com Tartalom Fontos tudnivalók Kezdeti lépések 6 Az értékesítési doboz tartalma 7 A készülék elrendezése 9 A SIM-kártya
SM-G318H/DS SM-G318H Felhasználói kézikönyv Hungarian. 06/2015. Rev.1.0 www.samsung.com Tartalom Fontos tudnivalók Kezdeti lépések 6 Az értékesítési doboz tartalma 7 A készülék elrendezése 9 A SIM-kártya
HelpyNet kézikönyv LAKOSSÁGI FELHASZNÁLÓKNAK
 HelpyNet kézikönyv LAKOSSÁGI FELHASZNÁLÓKNAK Nagy örömünkre szolgál, hogy Önt is a HelpyNet felhasználók népes táborában köszönthetjük! 1 Néhány gondolat, mi is a HelpyNet: Közösségi bűnmegelőzési rendszer
HelpyNet kézikönyv LAKOSSÁGI FELHASZNÁLÓKNAK Nagy örömünkre szolgál, hogy Önt is a HelpyNet felhasználók népes táborában köszönthetjük! 1 Néhány gondolat, mi is a HelpyNet: Közösségi bűnmegelőzési rendszer
További lehetőségek. Nighthawk X6 AC3200 Tri-Band WiFi-router. R8000-as modell
 További lehetőségek Nighthawk X6 AC3200 Tri-Band WiFi-router R8000-as modell A WiFi-hálózat neve és jelszava Az előzetesen hozzárendelt WiFi-hálózat neve (SSID) és a jelszó (hálózati kulcs) a sorozatszámhoz
További lehetőségek Nighthawk X6 AC3200 Tri-Band WiFi-router R8000-as modell A WiFi-hálózat neve és jelszava Az előzetesen hozzárendelt WiFi-hálózat neve (SSID) és a jelszó (hálózati kulcs) a sorozatszámhoz
Rövid használati utasítás
 EASY Rövid használati utasítás 8000D Fontos információk: Az Ön telefonja kompakt (egybeépített) kialakítású készülék, a hátlap és az akkumulátor eltávolítása nem lehetséges. A felhasználó számára szigorúan
EASY Rövid használati utasítás 8000D Fontos információk: Az Ön telefonja kompakt (egybeépített) kialakítású készülék, a hátlap és az akkumulátor eltávolítása nem lehetséges. A felhasználó számára szigorúan
Gsmart Classic Pro Felhasználói kézikönyv
 Gsmart Classic Pro Felhasználói kézikönyv Classic Pro Szerzői jog A GIGA-BYTE COMMUNICATIONS INC. valamennyi, a jelen dokumentumban szereplő mobilterméke, beleértve a készüléket, kiegészítőket, szoftvert,
Gsmart Classic Pro Felhasználói kézikönyv Classic Pro Szerzői jog A GIGA-BYTE COMMUNICATIONS INC. valamennyi, a jelen dokumentumban szereplő mobilterméke, beleértve a készüléket, kiegészítőket, szoftvert,
Felhasználói útmutató
 Felhasználói útmutató EMUI 3.0.5 / 3.1 1 Tudnivalók a dokumentumról... 1 2 Első lépések... 2 A képernyő zárolása és feloldása... 2 Értesítés és állapotikonok... 2 Általános billentyűk... 3 Gyorsindító
Felhasználói útmutató EMUI 3.0.5 / 3.1 1 Tudnivalók a dokumentumról... 1 2 Első lépések... 2 A képernyő zárolása és feloldása... 2 Értesítés és állapotikonok... 2 Általános billentyűk... 3 Gyorsindító
Nokia 2690 - Felhasználói kézikönyv
 Nokia 2690 - Felhasználói kézikönyv 2. kiadás 2 Tartalom Tartalom Biztonság 4 Kezdő lépések 5 A SIM-kártya és az akkumulátor behelyezése 5 A SIM-kártya eltávolítása 5 A microsd-kártya behelyezése 5 Vegyük
Nokia 2690 - Felhasználói kézikönyv 2. kiadás 2 Tartalom Tartalom Biztonság 4 Kezdő lépések 5 A SIM-kártya és az akkumulátor behelyezése 5 A SIM-kártya eltávolítása 5 A microsd-kártya behelyezése 5 Vegyük
ELEKTRONIKUS CSATORNÁKON KERESZTÜLI ÉRTÉKPAPÍR FORGALMAZÁS HASZNÁLATI FELTÉTELEI
 ELEKTRONIKUS CSATORNÁKON KERESZTÜLI ÉRTÉKPAPÍR FORGALMAZÁS HASZNÁLATI FELTÉTELEI A Magyar Államkincstár (a továbbiakban: Forgalmazó) értékpapír forgalmazáshoz kapcsolódó általános információkat szolgáltat
ELEKTRONIKUS CSATORNÁKON KERESZTÜLI ÉRTÉKPAPÍR FORGALMAZÁS HASZNÁLATI FELTÉTELEI A Magyar Államkincstár (a továbbiakban: Forgalmazó) értékpapír forgalmazáshoz kapcsolódó általános információkat szolgáltat
Rövid használati utasítás
 6034R Rövid használati utasítás Fontos információk: Az Ön telefonja kompakt (egybeépített) kialakítású készülék, a hátlap és az akkumulátor eltávolítása nem lehetséges. A felhasználó számára szigorúan
6034R Rövid használati utasítás Fontos információk: Az Ön telefonja kompakt (egybeépített) kialakítású készülék, a hátlap és az akkumulátor eltávolítása nem lehetséges. A felhasználó számára szigorúan
Helpdesk for ArchiCAD felhasználói kézikönyv
 Helpdesk for ArchiCAD felhasználói kézikönyv Rövid Kezelési Útmutató Tartalom Áttekintés...2 Regisztráció...2 Regisztrációs kérelem feladása...2 Regisztrációs kérelem megerősítése...3 Belépés...5 Üzemeltetői
Helpdesk for ArchiCAD felhasználói kézikönyv Rövid Kezelési Útmutató Tartalom Áttekintés...2 Regisztráció...2 Regisztrációs kérelem feladása...2 Regisztrációs kérelem megerősítése...3 Belépés...5 Üzemeltetői
BusEye online személyre szabott utastájékoztató mobil alkalmazás fejlesztése
 BusEye online személyre szabott utastájékoztató mobil alkalmazás fejlesztése Közlekedéstudományi Konferencia Hazai és nemzetközi projektek a közlekedésben Győr, 2014. március 27-28. BME - Közlekedésüzemi
BusEye online személyre szabott utastájékoztató mobil alkalmazás fejlesztése Közlekedéstudományi Konferencia Hazai és nemzetközi projektek a közlekedésben Győr, 2014. március 27-28. BME - Közlekedésüzemi
GGMM M3. Használati útmutató. M3 vezeték nélküli hangrendszer csomag tartalma. Kezelő egység: LED visszajelző. Hangerő szabályzó
 GGMM M3 Használati útmutató M3 vezeték nélküli hangrendszer csomag tartalma M3 hangszóró + AC táp adapter + AUX audió kábel + használati útmutató + garanciajegy Kezelő egység: LED visszajelző Hangerő szabályzó
GGMM M3 Használati útmutató M3 vezeték nélküli hangrendszer csomag tartalma M3 hangszóró + AC táp adapter + AUX audió kábel + használati útmutató + garanciajegy Kezelő egység: LED visszajelző Hangerő szabályzó
Xerox ConnectKey technológiával rendelkező multifunkciós nyomtatókkal (MFP-k) történő használatra
 Xerox App Gallery App Gyorsbeállítási útmutató 702P03997 Xerox ConnectKey technológiával rendelkező multifunkciós nyomtatókkal (MFP-k) történő használatra A Xerox App Gallery-ben új funkciókat és teljesítményeket
Xerox App Gallery App Gyorsbeállítási útmutató 702P03997 Xerox ConnectKey technológiával rendelkező multifunkciós nyomtatókkal (MFP-k) történő használatra A Xerox App Gallery-ben új funkciókat és teljesítményeket
FELHASZNÁLÓI KÉZIKÖNYV. E1+ Vezetéknélküli Hatótávnövelő router
 FELHASZNÁLÓI KÉZIKÖNYV E1+ Vezetéknélküli Hatótávnövelő router 1. A csomag tartalma Netis E1+ Router Ethernet kábel Kézikönyv 2. A készülék felépítése LED LAN/WAN bemenet WPS Gomb 2.1 LED jelzések LED
FELHASZNÁLÓI KÉZIKÖNYV E1+ Vezetéknélküli Hatótávnövelő router 1. A csomag tartalma Netis E1+ Router Ethernet kábel Kézikönyv 2. A készülék felépítése LED LAN/WAN bemenet WPS Gomb 2.1 LED jelzések LED
KÉPZETT VILLANYSZERELŐ SZAKEMBER
 relaydroid TM Felhasználói Dokumentáció Tartalom 1. Általános leírás... 2 2. Specifikáció... 3 2.1. Modellek... 3 2.2. Paraméterek... 3 2.3. Elrendezés és méretek... 4 17.5mm széles modellek... 4 35mm
relaydroid TM Felhasználói Dokumentáció Tartalom 1. Általános leírás... 2 2. Specifikáció... 3 2.1. Modellek... 3 2.2. Paraméterek... 3 2.3. Elrendezés és méretek... 4 17.5mm széles modellek... 4 35mm
Nokia 900 - Felhasználói kézikönyv
 Nokia 900 - Felhasználói kézikönyv 1.0. kiadás 2 Tartalom Tartalom Biztonság 4 Kezdő lépések 6 Gombok és a készülék részei 6 A vissza, az indítás és a keresés gomb 7 A SIM-kártya behelyezése 8 A telefon
Nokia 900 - Felhasználói kézikönyv 1.0. kiadás 2 Tartalom Tartalom Biztonság 4 Kezdő lépések 6 Gombok és a készülék részei 6 A vissza, az indítás és a keresés gomb 7 A SIM-kártya behelyezése 8 A telefon
TELLMon vevőegység FELHASZNÁLÓI ÚTMUTATÓ. V1.4.96 és újabb verziókhoz Rev. 1.7 2014.03.20
 vevőegység FELHASZNÁLÓI ÚTMUTATÓ V1.4.96 és újabb verziókhoz Rev. 1.7 2014.03.20 Tartalomjegyzék 1 TELLMon legfontosabb technikai jellemzők:... 3 2 Bevezető... 3 3 Rendszer áttekintés... 5 4 A TELLMon
vevőegység FELHASZNÁLÓI ÚTMUTATÓ V1.4.96 és újabb verziókhoz Rev. 1.7 2014.03.20 Tartalomjegyzék 1 TELLMon legfontosabb technikai jellemzők:... 3 2 Bevezető... 3 3 Rendszer áttekintés... 5 4 A TELLMon
GSmart Essence 4 Felhasználói kézikönyv
 GSmart Essence 4 Felhasználói kézikönyv Essence 4 0 S ze rzői jog A GIGA-BYTE COMMUNICATIONS INC. valamennyi, a jelen dokumentumban szereplő mobilterméke, beleértve a készüléket, kiegészítőket, szoftvert,
GSmart Essence 4 Felhasználói kézikönyv Essence 4 0 S ze rzői jog A GIGA-BYTE COMMUNICATIONS INC. valamennyi, a jelen dokumentumban szereplő mobilterméke, beleértve a készüléket, kiegészítőket, szoftvert,
ECP. Site Administration System. Felhasználói kézikönyv. v2.9.24+ (1. kiadás a 2.9.24 és újabb verziójú ECP SAS rendszerekhez)
 v2.9.24+ ECP Site Administration System Felhasználói kézikönyv (1. kiadás a 2.9.24 és újabb verziójú ECP SAS rendszerekhez) AW STUDIO Nyíregyháza, Luther utca 5. 1/5, info@awstudio.hu 1 2 Jelen dokumentáció
v2.9.24+ ECP Site Administration System Felhasználói kézikönyv (1. kiadás a 2.9.24 és újabb verziójú ECP SAS rendszerekhez) AW STUDIO Nyíregyháza, Luther utca 5. 1/5, info@awstudio.hu 1 2 Jelen dokumentáció
Felhasználói kézikönyv
 GT-I9060I/DS GT-I9060I Felhasználói kézikönyv www.samsung.com A kézikönyvről A készülék a Samsung kiemelkedő technológiai szakértelmét és magas követelményeit felhasználva minőségi mobilkommunikációt és
GT-I9060I/DS GT-I9060I Felhasználói kézikönyv www.samsung.com A kézikönyvről A készülék a Samsung kiemelkedő technológiai szakértelmét és magas követelményeit felhasználva minőségi mobilkommunikációt és
PD2 PowerDrive központi egység. Használati utasítás Magyar
 PD2 PowerDrive központi egység Használati utasítás Magyar 1 Biztonsági figyelmeztetések Olvassa el figyelmesen a használati utasítást az eszköz telepítése előtt és őrizze meg! Az eszközt a telepítés során
PD2 PowerDrive központi egység Használati utasítás Magyar 1 Biztonsági figyelmeztetések Olvassa el figyelmesen a használati utasítást az eszköz telepítése előtt és őrizze meg! Az eszközt a telepítés során
gyógyszer-információs alkalmazás
 gyógyszer-információs alkalmazás Mi a PHARMINDEX Mobil alkalmazás? 2 Regisztráció a PHARMINDEX Online weboldalra 2 Alkalmazás telepítése 3 1. Keresés 4 2. Telepítés 4 3. Megnyitás 4 4. Aktiválás 5 Adatbázis
gyógyszer-információs alkalmazás Mi a PHARMINDEX Mobil alkalmazás? 2 Regisztráció a PHARMINDEX Online weboldalra 2 Alkalmazás telepítése 3 1. Keresés 4 2. Telepítés 4 3. Megnyitás 4 4. Aktiválás 5 Adatbázis
Felhasználói kézikönyv. Smart TV box Q4
 Smart TV box Q4 CPU: Quad Core, akár 1.6 GHz RAM: 2 GB, ROM: 8 GB flash memória Android Jelly Bean 4.2 Wi-Fi 802.11b/g/n + LAN RJ45 Infravörös távirányítás microsdhc memóriakártya támogatás Google Play
Smart TV box Q4 CPU: Quad Core, akár 1.6 GHz RAM: 2 GB, ROM: 8 GB flash memória Android Jelly Bean 4.2 Wi-Fi 802.11b/g/n + LAN RJ45 Infravörös távirányítás microsdhc memóriakártya támogatás Google Play
CIB Bank mobilalkalmazás Felhasználói Kézikönyv Érvényes 2016.március 01-től 1/36
 1/36 TARTALOMJEGYZÉK A CIB BANK MOBILALKALMAZÁS-SZOLGÁLTATÁSA... 3 A szolgáltatás igénybevételének feltételei... 3 A szolgáltatás igénybevétele... 3 Bejelentkezés a CIB Bank mobilalkalmazásba... 3 Biztonság...
1/36 TARTALOMJEGYZÉK A CIB BANK MOBILALKALMAZÁS-SZOLGÁLTATÁSA... 3 A szolgáltatás igénybevételének feltételei... 3 A szolgáltatás igénybevétele... 3 Bejelentkezés a CIB Bank mobilalkalmazásba... 3 Biztonság...
TC-DVR MN30xx. Digitális videó rögzítő. Felhasználói kézikönyv
 TC-DVR MN30xx Digitális videó rögzítő Felhasználói kézikönyv 4/8/16 csatornás DVR-ekhez V1.0 Minden jog fenntartva FIGYELEM Köszönjük, hogy megvásárolta ezt a digitális videórögzítőt. A DVR használata
TC-DVR MN30xx Digitális videó rögzítő Felhasználói kézikönyv 4/8/16 csatornás DVR-ekhez V1.0 Minden jog fenntartva FIGYELEM Köszönjük, hogy megvásárolta ezt a digitális videórögzítőt. A DVR használata
MobilArm-2 / 2a. 1. A GSM modul működése: Riasztóközpontokhoz illeszthető GSM távirányító és távjelző modul 2 bemenettel és relés kimenettel
 MobilArm-2 / 2a Riasztóközpontokhoz illeszthető GSM távirányító és távjelző modul 2 bemenettel és relés kimenettel A MobilArm biztonságtechnikai távjelzésre és távműködtetésre fejlesztett GSM modul. A
MobilArm-2 / 2a Riasztóközpontokhoz illeszthető GSM távirányító és távjelző modul 2 bemenettel és relés kimenettel A MobilArm biztonságtechnikai távjelzésre és távműködtetésre fejlesztett GSM modul. A
A Polycom RealPresence Group Series készülékek és tartozékok szoftverének és opcióinak telepítése. Áttekintés
 A Polycom RealPresence Group Series készülékek és tartozékok szoftverének és opcióinak telepítése Áttekintés A Polycom szoftver frissítésével vagy további rendszeropciók vásárlásával az Önök szervezete
A Polycom RealPresence Group Series készülékek és tartozékok szoftverének és opcióinak telepítése Áttekintés A Polycom szoftver frissítésével vagy további rendszeropciók vásárlásával az Önök szervezete
Nokia C6 01 - Felhasználói kézikönyv
 Nokia C6 01 - Felhasználói kézikönyv 1.1. kiadás 2 Tartalom Tartalom Biztonság 5 Használatbavétel 7 Gombok és alkatrészek 7 Telefonhívás, hangfájl vagy videó hangerejének módosítása 9 A billentyűzet és
Nokia C6 01 - Felhasználói kézikönyv 1.1. kiadás 2 Tartalom Tartalom Biztonság 5 Használatbavétel 7 Gombok és alkatrészek 7 Telefonhívás, hangfájl vagy videó hangerejének módosítása 9 A billentyűzet és
Nord Nubian WIFI beállítási útmutató
 Nord Nubian WIFI beállítási útmutató 1 Az alkalmazás letöltése ANDROID Lehetőség: LETÖLTÉS: www.klima.hu/downloads#list Letöltés után másolja telefonja gyökérkönyvtárába az alkalmazást! Lehetőség: LINK
Nord Nubian WIFI beállítási útmutató 1 Az alkalmazás letöltése ANDROID Lehetőség: LETÖLTÉS: www.klima.hu/downloads#list Letöltés után másolja telefonja gyökérkönyvtárába az alkalmazást! Lehetőség: LINK
Használati útmutató DS-620
 Használati útmutató DS-620 / DS-720D DS-620 DS-720D C verzió HUN A dokumentáció használata Köszönjük, hogy a Brother készüléket választotta! A dokumentáció elolvasása segíthet abban, hogy a legjobbat hozza
Használati útmutató DS-620 / DS-720D DS-620 DS-720D C verzió HUN A dokumentáció használata Köszönjük, hogy a Brother készüléket választotta! A dokumentáció elolvasása segíthet abban, hogy a legjobbat hozza
ELEKTRONIKUS CSATORNÁKON KERESZTÜLI ÉRTÉKPAPÍR FORGALMAZÁS HASZNÁLATI FELTÉTELEI
 ELEKTRONIKUS CSATORNÁKON KERESZTÜLI ÉRTÉKPAPÍR FORGALMAZÁS HASZNÁLATI FELTÉTELEI A Magyar Államkincstár (a továbbiakban: Forgalmazó) állampapír-forgalmazáshoz kapcsolódó általános információkat szolgáltat
ELEKTRONIKUS CSATORNÁKON KERESZTÜLI ÉRTÉKPAPÍR FORGALMAZÁS HASZNÁLATI FELTÉTELEI A Magyar Államkincstár (a továbbiakban: Forgalmazó) állampapír-forgalmazáshoz kapcsolódó általános információkat szolgáltat
Rövid használati utasítás
 8020X Rövid használati utasítás Köszönjük, hogy az ALCATEL ONE TOUCH 8020X készüléket választotta. Reméljük, hogy élvezni fogja a kiváló minőségű mobil kommunikáció nyújtotta élményt. A készülék használatára
8020X Rövid használati utasítás Köszönjük, hogy az ALCATEL ONE TOUCH 8020X készüléket választotta. Reméljük, hogy élvezni fogja a kiváló minőségű mobil kommunikáció nyújtotta élményt. A készülék használatára
SM-T810. Felhasználói kézikönyv
 SM-T810 Felhasználói kézikönyv Hungarian. 07/2015. Rev.1.0 www.samsung.com Tartalom Alapok 4 Fontos tudnivalók 5 Az értékesítési doboz tartalma 6 A készülék elrendezése 8 Akkumulátor 11 Memóriakártya 14
SM-T810 Felhasználói kézikönyv Hungarian. 07/2015. Rev.1.0 www.samsung.com Tartalom Alapok 4 Fontos tudnivalók 5 Az értékesítési doboz tartalma 6 A készülék elrendezése 8 Akkumulátor 11 Memóriakártya 14
Az Ön kézikönyve SONY ERICSSON XPERIA GO http://hu.yourpdfguides.com/dref/4379959
 Elolvashatja az ajánlásokat a felhasználói kézikönyv, a műszaki vezető, illetve a telepítési útmutató SONY ERICSSON XPERIA GO. Megtalálja a választ minden kérdésre az a felhasználói kézikönyv (információk,
Elolvashatja az ajánlásokat a felhasználói kézikönyv, a műszaki vezető, illetve a telepítési útmutató SONY ERICSSON XPERIA GO. Megtalálja a választ minden kérdésre az a felhasználói kézikönyv (információk,
Használati útmutató. 4.5" Smartphone E 4504
 Használati útmutató 4.5" Smartphone E 4504 E4504 HU Hofer Content RC1.indd 1 09.12.2015 09:18:37 Tartalom Néhány szó az útmutatóról... 5 A kezelési útmutatóban használt szimbólumok és kifejezések... 6
Használati útmutató 4.5" Smartphone E 4504 E4504 HU Hofer Content RC1.indd 1 09.12.2015 09:18:37 Tartalom Néhány szó az útmutatóról... 5 A kezelési útmutatóban használt szimbólumok és kifejezések... 6
Bevezetés. A WebAccess használatának bemutatása előtt néhány új funkció felsorolása következik:
 Bevezetés Leveleink, naptárunk, stb. megtekintése bármely gépen egy egyszerű webböngésző (Mozilla, Explorer) segítésével is lehetséges. GroupWise rendszernek ezt a megjelenési formáját GroupWise WebAccessnek
Bevezetés Leveleink, naptárunk, stb. megtekintése bármely gépen egy egyszerű webböngésző (Mozilla, Explorer) segítésével is lehetséges. GroupWise rendszernek ezt a megjelenési formáját GroupWise WebAccessnek
ibanq 2 Felhasználói kézikönyv
 Copyright 2015 AXA 1. oldal ibanq 2 Felhasználói kézikönyv AXA Bank Europe SA Magyarországi Fióktelepe az AXA Bank Europe SA törvényes képviselője / 1138 Budapest, Váci út 135-139. D-C. ép. / Fővárosi
Copyright 2015 AXA 1. oldal ibanq 2 Felhasználói kézikönyv AXA Bank Europe SA Magyarországi Fióktelepe az AXA Bank Europe SA törvényes képviselője / 1138 Budapest, Váci út 135-139. D-C. ép. / Fővárosi
I: ADSL vezeték csatlakozója
 Termékismertető A B C D E F G H I J K L M N O P A: Üzemjelző B:. LAN port kijelző C:. LAN port kijelző D:. LAN port kijelző E: 4. LAN port kijelző F: ADSL adatforgalom kijelzője G: ADSL csatlakozás kijelző
Termékismertető A B C D E F G H I J K L M N O P A: Üzemjelző B:. LAN port kijelző C:. LAN port kijelző D:. LAN port kijelző E: 4. LAN port kijelző F: ADSL adatforgalom kijelzője G: ADSL csatlakozás kijelző
SEGÉDLET ELEKTRONIKUS FELÜLET HASZNÁLATÁHOZ
 SEGÉDLET ELEKTRONIKUS FELÜLET HASZNÁLATÁHOZ Nem mezőgazdasági tevékenységgé történő diverzifikálás Támogatási kérelem Verziószám: 1 2013. február 4. Tartalom Fontos tudnivalók... 2 Firefox portable...
SEGÉDLET ELEKTRONIKUS FELÜLET HASZNÁLATÁHOZ Nem mezőgazdasági tevékenységgé történő diverzifikálás Támogatási kérelem Verziószám: 1 2013. február 4. Tartalom Fontos tudnivalók... 2 Firefox portable...
Router konfigurációs útmutató
 Router konfigurációs útmutató Az alábbi leírás router internetes hálózatra kapcsolását, beállítását és az internet kapcsolat megosztását mutatja be egy TP-Link TL-WR740 eszközön keresztül. Bár egyes gyártók
Router konfigurációs útmutató Az alábbi leírás router internetes hálózatra kapcsolását, beállítását és az internet kapcsolat megosztását mutatja be egy TP-Link TL-WR740 eszközön keresztül. Bár egyes gyártók
A program elérése. Google Chrome
 A program elérése A programot a www.omnt-szamla.hu oldalról lehet elérni. Jelenleg a www.omnt.hu oldalról is ugyanúgy elérhető. Továbbá a www.omnt-szamla.hu oldalon a belépés gombra kattintva szintén a
A program elérése A programot a www.omnt-szamla.hu oldalról lehet elérni. Jelenleg a www.omnt.hu oldalról is ugyanúgy elérhető. Továbbá a www.omnt-szamla.hu oldalon a belépés gombra kattintva szintén a
GM-900 GSM/GPRS modem. Alkalmazási útmutató
 GM-900 GSM/GPRS modem Alkalmazási útmutató S900 B09 és újabb modul verziókhoz Rev. 1.0 2012.04.06 Jellemzők: USB csatlakozás GSM adatátvitel GPRS adatátvitel BELL 103/v.21 kommunikáció Alkalmazások: T.E.L.L.
GM-900 GSM/GPRS modem Alkalmazási útmutató S900 B09 és újabb modul verziókhoz Rev. 1.0 2012.04.06 Jellemzők: USB csatlakozás GSM adatátvitel GPRS adatátvitel BELL 103/v.21 kommunikáció Alkalmazások: T.E.L.L.
ProCOM GPRS ADAPTER TELEPÍTÉSI ÉS ALKALMAZÁSI ÚTMUTATÓ. v1.0 és újabb modul verziókhoz Rev. 1.2 2010.09.20
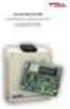 ProCOM GPRS ADAPTER TELEPÍTÉSI ÉS ALKALMAZÁSI ÚTMUTATÓ v1.0 és újabb modul verziókhoz Rev. 1.2 2010.09.20 Tartalomjegyzék 1 A ProCOM GPRS Adapter alapvető funkciói... 3 1.1 Funkciók és szolgáltatások...
ProCOM GPRS ADAPTER TELEPÍTÉSI ÉS ALKALMAZÁSI ÚTMUTATÓ v1.0 és újabb modul verziókhoz Rev. 1.2 2010.09.20 Tartalomjegyzék 1 A ProCOM GPRS Adapter alapvető funkciói... 3 1.1 Funkciók és szolgáltatások...
Felhasználói kézikönyv
 SM-A300FU Felhasználói kézikönyv Hungarian. 01/2015. Rev.1.0 www.samsung.com Tartalom Fontos tudnivalók Kezdeti lépések 7 Az értékesítési doboz tartalma 8 A készülék elrendezése 10 A SIM-kártya és akkumulátor
SM-A300FU Felhasználói kézikönyv Hungarian. 01/2015. Rev.1.0 www.samsung.com Tartalom Fontos tudnivalók Kezdeti lépések 7 Az értékesítési doboz tartalma 8 A készülék elrendezése 10 A SIM-kártya és akkumulátor
GoLabel használati útmutató
 Tartalom 1. Bevezetés... 1 1.1 Elindítás... 1 1.2 A főképernyő... 1 2. Munkakörnyezet... 2 2.1 Általános... 2 2.2 Parancsterület... 2 3. GoLa bel eszköztár... 3 3.1 Általános eszköztár... 3 3.2 Objektum
Tartalom 1. Bevezetés... 1 1.1 Elindítás... 1 1.2 A főképernyő... 1 2. Munkakörnyezet... 2 2.1 Általános... 2 2.2 Parancsterület... 2 3. GoLa bel eszköztár... 3 3.1 Általános eszköztár... 3 3.2 Objektum
AXEL Számlázó és készletnyilvántartó program
 AXEL Számlázó és készletnyilvántartó program Felhasználói útmutató 1. MEGVÁSÁRLÁS... 2 1.1. AUTOMATIKUS ÉLESÍTÉS... 2 1.2. MANUÁLIS ÉLESÍTÉS... 2 2. TELEPÍTÉS... 3 2.1. ELSŐ TELEPÍTÉS... 3 2.2. TÖBB PÉLDÁNY
AXEL Számlázó és készletnyilvántartó program Felhasználói útmutató 1. MEGVÁSÁRLÁS... 2 1.1. AUTOMATIKUS ÉLESÍTÉS... 2 1.2. MANUÁLIS ÉLESÍTÉS... 2 2. TELEPÍTÉS... 3 2.1. ELSŐ TELEPÍTÉS... 3 2.2. TÖBB PÉLDÁNY
SEGÉDLET ELEKTRONIKUS FELÜLET HASZNÁLATÁHOZ. EMVA ÚMVP I. és II. intézkedéscsoportjához kapcsolódó képzések
 SEGÉDLET ELEKTRONIKUS FELÜLET HASZNÁLATÁHOZ EMVA ÚMVP I. és II. intézkedéscsoportjához kapcsolódó képzések Verziószám: 03 2010. február 12. Budapest Tartalomjegyzék Fontos tudnivalók...3 Meghatalmazás
SEGÉDLET ELEKTRONIKUS FELÜLET HASZNÁLATÁHOZ EMVA ÚMVP I. és II. intézkedéscsoportjához kapcsolódó képzések Verziószám: 03 2010. február 12. Budapest Tartalomjegyzék Fontos tudnivalók...3 Meghatalmazás
Felhasználói kézikönyv Biztonsági útmutató adminisztrátorok számára
 Felhasználói kézikönyv Biztonsági útmutató adminisztrátorok számára A biztonságos és helyes használat érdekében a készülék használata előtt mindenképpen olvassa el a Biztonsági tudnivalókat az "Olvassa
Felhasználói kézikönyv Biztonsági útmutató adminisztrátorok számára A biztonságos és helyes használat érdekében a készülék használata előtt mindenképpen olvassa el a Biztonsági tudnivalókat az "Olvassa
Voucher Navigation Használati utasítás
 Voucher Navigation Használati utasítás 15.6.9 verzió Tartalom Bevezetés... 4 Kompatibilitás és rendszerkövetelmények... 4 Kezdeti lépések... 4 Bejelentkezés... 5 Térképek kezelése... 6 Beállítások... 7
Voucher Navigation Használati utasítás 15.6.9 verzió Tartalom Bevezetés... 4 Kompatibilitás és rendszerkövetelmények... 4 Kezdeti lépések... 4 Bejelentkezés... 5 Térképek kezelése... 6 Beállítások... 7
HP Deskjet 3050A J611 series
 HP Deskjet 3050A J611 series Tartalom 1 Hogyan lehet?...3 2 Ismerkedés a HP All-in-One készülékkel A nyomtató részei...5 A vezérlőpanel funkciói...6 Vezeték nélküli beállítások...6 Állapotjelző fények...7
HP Deskjet 3050A J611 series Tartalom 1 Hogyan lehet?...3 2 Ismerkedés a HP All-in-One készülékkel A nyomtató részei...5 A vezérlőpanel funkciói...6 Vezeték nélküli beállítások...6 Állapotjelző fények...7
1. oldal, összesen: 29 oldal
 1. oldal, összesen: 29 oldal Bevezetõ AXEL PRO Nyomtatványkitöltõ Program Az AXEL PRO Nyomtatványkitöltõ egy olyan innovatív, professzionális nyomtatványkitöltõ és dokumentum-szerkesztõ program, mellyel
1. oldal, összesen: 29 oldal Bevezetõ AXEL PRO Nyomtatványkitöltõ Program Az AXEL PRO Nyomtatványkitöltõ egy olyan innovatív, professzionális nyomtatványkitöltõ és dokumentum-szerkesztõ program, mellyel
WIFI ajtócsengő HASZNÁLATI ÚTMUTATÓ
 WIFI ajtócsengő HASZNÁLATI ÚTMUTATÓ Támogatott mobil telefon rendszerek: Android 4.2 & ios 6.0 vagy a felett. Műszaki adatok Kamera paraméterek Infravörös megvilágítók Videó képsebesség Operációs rendszer
WIFI ajtócsengő HASZNÁLATI ÚTMUTATÓ Támogatott mobil telefon rendszerek: Android 4.2 & ios 6.0 vagy a felett. Műszaki adatok Kamera paraméterek Infravörös megvilágítók Videó képsebesség Operációs rendszer
Felhasználói útmutató
 PORSCHE DESIGN P'9983 Smartphone Felhasználói útmutató Verzió: 10.3.1 Kiadva: 2015-03-18 SWD-20150318110524878 Tartalomjegyzék Beállítások és alapvető konfigurálások... 5 Újdonságok...5 A BlackBerry okostelefon
PORSCHE DESIGN P'9983 Smartphone Felhasználói útmutató Verzió: 10.3.1 Kiadva: 2015-03-18 SWD-20150318110524878 Tartalomjegyzék Beállítások és alapvető konfigurálások... 5 Újdonságok...5 A BlackBerry okostelefon
