Felhasználói útmutató
|
|
|
- Krisztián Somogyi
- 9 évvel ezelőtt
- Látták:
Átírás
1 PORSCHE DESIGN P'9983 Smartphone Felhasználói útmutató Verzió:
2 Kiadva: SWD
3 Tartalomjegyzék Beállítások és alapvető konfigurálások... 5 Újdonságok...5 A BlackBerry okostelefon bemutatása... 8 A készülék áttekintése... 8 Mik a BlackBerry 10 OS újdonságai?...9 Értesítési ikonok Menüikonok A készülék üzembe helyezése Mozdulatok használata...19 A készülék testreszabása Készülékváltás BlackBerry ID...37 Telefon és hang...41 Telefon Értesítések és csengőhangok...49 Hangposta BlackBerry Hub és BlackBerry Hub és joyn Média Média hangerejének módosítása...89 Támogatott audio- és videoformátumok, fájlkiterjesztések és kodekek Hibaelhárítás: Média...90 Fényképezőgép...90 Képek...99 Zene Videók A BlackBerry Story Maker áttekintése Médiamegosztás Az FM-rádió Beállítások A készülék beállításainak testreszabása A készülékszoftver frissítése Akkumulátor és tápellátás
4 Kapcsolatok A BlackBerry billentyűzet és a beírás Nyelv Billentyűzet beviteli módok Képernyős megjelenítés Kisegítő lehetőségek Médiakártyák és tárolás Készülék használata a BlackBerry Link szoftverrel Alkalmazások és funkciók Az alkalmazások rendszerezése Tudnivalók a BlackBerry Assistant alkalmazásról Naptár Partnerek Óra Android alkalmazások Térképek és GPS Böngésző Az Intelligens címkék alkalmazás leírása Fájlkezelő Számológép Termelékenység és munka Váltás a személyes és munkatárhely között A BlackBerry Balance és a munkatárhely BlackBerry Blend Remember Biztonság és biztonsági másolat Jelszavak és zárolás BlackBerry Protect Biztonsági beállítások Jelszómegőrző Jogi közlemények...305
5 Beállítások és alapvető konfigurálások Beállítások és alapvető konfigurálások Újdonságok A BlackBerry 10 OS verziójának bemutatása A BlackBerry 10 OS verziójában bemutatkozik az akkumulátorkímélő üzemmód, melynek segítségével meghosszabbíthatja az akkumulátor üzemidejét. Ez verzió már meglévő funkciók frissítéseit is tartalmazza, például szabályozhatóvá teszi, hogy a BlackBerry Hub alkalmazásban lévő ben milyen mennyiségű tartalom legyen letöltve, több tevékenységet lehet végrehajtani a Naptár alkalmazás átdolgozott esemény-emlékeztetőiből, továbbá könnyedén elrejthetők a képek a Képek alkalmazásban. Akkumulátor A BlackBerry 10 OS újabb fejlesztések által segíti a BlackBerry készülékbe helyezett akkumulátor üzemidejének hosszabbítását, így készüléke soha nem fogja cserben hagyni. Az akkumulátorkímélő üzemmód segítségével beállíthat az akkumulátor üzemidejét meghosszabbító opciókat. Az akkumulátorkímélő üzemmódba állított készüléknél alapértelmezés szerint csökken a képernyő fényereje, és beérkező értesítések esetén sötét marad a képernyő. Tetszés szerint letilthatja a Lekicsinyítés esetén tovább fut alkalmazást, így a lekicsinyített alkalmazás nem fogyasztja tovább az akkumulátor töltöttségét. A speciális, Tartsa lenyomva a bekapcsolva tartáshoz funkció felülírja a képernyőzárolás időtúllépéséhez megadott értéket, és hosszabb ideig tartja aktívan a képernyőt, amíg Ön a készüléket a kezében tartja. Az akkumulátor üzemidejének meghosszabbítása érdekében kikapcsolhatja a Tartsa lenyomva a bekapcsolva tartáshoz speciális funkciót. Kapcsolódó információk Az akkumulátorkímélő üzemmód használata, 134 Továbbfejlesztett kapcsolatok, 25 Alkalmazás engedélyeinek módosítása és megtekintése, 296 BlackBerry Hub A BlackBerry Hub alkalmazásban beállíthatja továbbá az üzenetekben letöltött tartalom mennyiségét a vezeték nélküli hálózatra csatlakoztatott BlackBerry készülék esetén, illetve barangolás közben. A Beszélgetés megjelenítési stílus használata esetén egy sornyi előnézeti szöveget tekinthet 5
6 meg mindegyik üzenetnél, PIN-üzenetet továbbíthat ként, továbbá eltérő automatikus válaszokat állíthat be a belső és külső partnerekhez. Kapcsolódó információk Csak az részleges szövegének letöltése, 81 Az üzenetek megjelenítési módjának módosítása a BlackBerry Hub alkalmazásban, 81 PIN-üzenet továbbítása ként, 71 Házon kívül válasz beállítása, 80 Naptár Beállítások és alapvető konfigurálások A Naptár alkalmazásban lévő események Emlékeztető értesítései mostantól friss külsővel rendelkeznek! Az esemény-emlékeztetőből értesítheti a találkozó szervezőjét, hogy később érkezik, megtalálhatja a találkozót a BlackBerry Maps segítségével, egyedi halasztási időpontot adhat meg az alapértelmezett helyett, illetve konferenciahíváshoz csatlakozhat. Ha a Naptár alkalmazásban több azonos időben kezdődő esemény van, az összes esemény egyetlen emlékeztetőben fog megjelenni. Partnerek Ha Microsoft Exchange fiókot ad hozzá BlackBerry készülékéhez, kiválaszthatja a Microsoft Exchange alkalmazásban beállított Partnermappák közül azokat, amelyeket szinkronizálni kíván a készülékkel. Emellett megérintheti, és lenyomva tarthatja a kapcsolatfelvételi adatokat, például a címet, telefonszámot, címet, és gyorsan bemásolhatja azokat egy másik alkalmazásba. Kapcsolódó információk A Microsoft Exchange partnermappák szinkronizálása, 83 BlackBerry Balance Ha BlackBerry készüléke BlackBerry Balance technológiát használ, a Fényképezőgép alkalmazás mostantól a munkatárhelyen is elérhető. A Fényképezőgép alkalmazással a munkatárhelyen készült képek és videók a munkatárhely fényképezőgép és videók mappáiban lesznek mentve. A személyes tárhelyen továbbra is rendelkezésre áll egy különálló Fényképezőgép alkalmazás, amely a személyes tárhelyen menti a képeket és a videókat. Kapcsolódó információk Hol található a fénykép, amit az imént készítettem?, 280 6
7 Értesítések és csengőhangok Beállítások és alapvető konfigurálások A régebben kizárólag a BlackBerry készülékeken, BlackBerry 7.1 vagy korábbi verzió futtatása esetén elérhető csengőhangok mostantól rendelkezésre állnak készülékén! Az Értesítés profilok szabályozzák az értesítések hangját, hangerejét, rezgését, valamint a LED színét. Alkalmazás, partner vagy üzenetküldési fiók szerint állíthat be értesítéseket. Tetszés szerint konfigurálhatók a készüléken rendelkezésre álló, előre megadott értesítési profilok, és új profilok hozhatók létre. Ezen felül egyedi értesítési profilokat is létrehozhat a partnerekhez. Ha BlackBerry 7.1 vagy korábbi verziót futtató készülékről vált, importálhatja egyedi értesítési profiljait a készülékváltási eljárás végrehajtásakor. Kapcsolódó információk Csengőhang módosítása, 51 Az értesítési beállítások szerkesztése, 50 Értesítési profilok hozzáadása a készülékhez, 51 Képek A Képek alkalmazás Térkép funkciójával megjeleníthető a képek rögzítésének helyszíne. A térképen csupán egyet kell koppintania, és máris megtekintheti az adott helyszínen készült összes képet! A Képek alkalmazásban mostantól megjelölheti az elrejteni kívánt képeket. Miután kiválasztotta az elrejteni kívánt képeket, ujját gyorsan végighúzva és egyet koppintva elrejtheti a kiválasztott képeket, mielőtt átadná BlackBerry készülékét egy barátjának vagy munkatársának. Kapcsolódó információk Képek elrejtése, 103 Képek megtekintése térképen, 104 Billentyűparancsok A kezdőképernyőről, a BlackBerry Hub vagy a Telefon alkalmazásból egyszerűen végrehajthat feladatokat a BlackBerry billentyűzet adott gombjának megnyomásával, és lenyomva tartásával. A billentyűparancsok segítségével például gyorsan megnyithatja a gyakran használt alkalmazásokat, tárcsázhat egy gyorstárcsázási számot, illetve üzenetet írhat valamelyik fiókjából. BlackBerry készüléket előre meghatározott billentyűparancsokkal rendelkezik. Saját billentyűparancsokat is létrehozhat, illetve módosíthatja az adott billentyűhöz hozzárendelt parancsműveletet. Kapcsolódó információk 7
8 Beállítások és alapvető konfigurálások Billentyűparancs használata, 166 Billentyűparancs létrehozása vagy módosítása, 168 A BlackBerry okostelefon bemutatása A webes tanfolyam során megismerkedhet a BlackBerry okostelefon hardverfunkcióival és a specifikációval, összehasonlíthatja az okostelefont más készülékekkel, valamint elsajátíthatja az érintőképernyő használatát. Megjegyzés: A tanfolyam csak angol nyelven érhető el. A készülék áttekintése 1. Fejhallgatóaljzat 2. Képernyő lezárása (megnyomás); be- és kikapcsolás (nyomva tartás); alaphelyzetbe állítás (nyomva tartás 10 másodpercig) 3. Elülső kamera 8
9 Beállítások és alapvető konfigurálások 4. Értesítés jelzőfénye 5. Hangerő növelése 6. Némítás (megnyomás); BlackBerry Assistant (nyomva tartás) 7. Hangerő csökkentése 8. USB-csatlakozó 9. HDMI-csatlakozó Mik a BlackBerry 10 OS újdonságai? Ha csak most barátkozik a BlackBerry 10 készülékkel, biztosan kíváncsi arra, hogy miben tud többet nyújtani készüléke a többi BlackBerry készülékhez képest. Tájékozódhat a kezdőképernyőt, a beállításokat, az üzeneteket, valamint az alkalmazásokat illetően. Megtudhatja, hogy hol található a telefonszám, a PIN kód, és hogyan lehet keresni. Hogyan térhetek vissza a kezdőképernyőre? Ha bármikor szeretne a kezdőképernyőre visszatérni, húzza felfelé az ujját a képernyő alsó részétől. Hogyan jeleníthetem meg a menüt? A BlackBerry 10 készülékeken nincs menü gomb ( talál. ). A menüben további funkciókat és beállításokat Az alkalmazással végezhető további műveletek megtekintéséhez érintse meg a vagy a elemet. 9
10 Beállítások és alapvető konfigurálások Hogyan módosíthatom a beállításokat és opciókat? Végezze el a következő műveletek egyikét: Az alkalmazás beállításainak és súgójának megtekintéséhez húzza lefelé az ujját a képernyő felső részétől indulva. Ha szeretné megkeresni a készülék beállításait, húzza lefelé az ujját a kezdőképernyőn a képernyő felső részétől indulva. Érintse meg a Beállítások lehetőséget. Megjegyzés: Ha egy alkalmazásban meg szeretné találni a készülék beállításait, húzza lefelé két ujját a képernyő felső részétől. Érintse meg a Beállítások elemet. 10
11 Beállítások és alapvető konfigurálások Hol vannak az jeim és egyéb üzeneteim? Minden és SMS-üzenete, közösségi hálózati értesítése, nem fogadott hívása és hangpostaüzenete a BlackBerry Hub alkalmazásban található. A BlackBerry Hub nem olyan, mint a BlackBerry készülékén található többi alkalmazás. Ez a BlackBerry 10 élmény legfontosabb eleme, amely folyamatosan fut, hogy Ön mindig kapcsolatban legyen bármit is tesz készülékén. A BlackBerry Hub alkalmazásba betekinthet, illetve a készüléken bárhonnan megnyithatja. Húzza felfelé az ujját a képernyőn az alsó részétől jobbra. Hol találhatók a telefonkulcsok és a saját értesítési profilok? Telefongombok A hívás fogadásához érintse meg a képernyő alsó részén levő kört, majd az ujját húzza el balra. Emelje fel az ujját, amint a kör a fölé kerül. 11
12 Beállítások és alapvető konfigurálások A hívás elutasításához érintse meg a képernyő alsó részén levő kört, majd az ujját húzza el jobbra. Emelje fel az ujját, amint a kör a fölé kerül. Hívás indításához a Telefon alkalmazásban érintse meg a Hívás lehetőséget. elemet. Írjon be egy számot. Érintse meg a Értesítési beállítások Ha szeretne megváltoztatni egy értesítési beállítást, a kezdőképernyőn húzza lefelé az ujját a képernyő felső részétől indulva. Érintse meg a Beállítások > Értesítések elemet. Testre szabhatja a profilokat, egyéni csengőhangot vagy értesítést állíthat be a partnerekhez, vagy létre is hozhat profilokat. Tipp: Az Összes figyelmeztetés kikapcsolva mód gyors bekapcsolásához a képernyő felső részétől indulva húzza lefelé az ujját a kezdőképernyőn. Érintse meg az elemet. Hol vannak az alkalmazásaim? Előfordulhat, hogy a régi BlackBerry készüléken használt egyes alkalmazások a BlackBerry 10 készüléken nem érhetők el. A BlackBerry World webhelyen ellenőrizheti, hogy a régi alkalmazások elérhetők-e a My World képernyőn, illetve új alkalmazásokat kereshet. Hogyan módosíthatok vagy helyezhetek át szöveget? BlackBerry 10 készüléke nem rendelkezik görgetőpaddal vagy görgetőgolyóval. A kiválasztáshoz, kivágáshoz, másoláshoz, beillesztéshez, illetve a kurzor mozgatásához az érintőképernyő használható. Szöveg kijelölése Érintse meg hosszan a megfelelő karaktert vagy szót. A kijelölés törléséhez érintse meg a képernyő tetszőleges részét. A szövegkijelölés módosításához húzza el a fogópontot. 12
13 Beállítások és alapvető konfigurálások Szöveg áthelyezése 1. Tartsa lenyomva a megfelelő szót vagy szövegmezőt. 2. Emelje fel az ujját a képernyőről. 3. Érintsen meg egy lehetőséget. Tipp: Ha nem biztos az egyes menüikonok jelentésében, tartsa lenyomva az ikont, hogy megjelenjen annak leírása. Húzza el ujját az ikonról, nehogy kijelölje azt. A kurzor mozgatása 1. A kurzor megjelenítéséhez érintse meg a szót vagy a szövegmezőt. 2. Végezze el a következő műveletek egyikét: A kurzor másik pontra való mozgatásához húzza el a kört. A kurzor egyszerre egy karakterrel való mozgatásához érintse meg a kör felső, alsó, bal vagy jobb oldali részét. Tipp: Az ujját a kör külső részére helyezze, hogy lássa a kurzort. 13
14 Beállítások és alapvető konfigurálások Hol találhatók a feladataim, emlékeztetőim és hangjegyzeteim? Ha a BlackBerry Link szoftverrel vitte át a fájlokat a régi BlackBerry készülékről az új készülékre, a feladatoknak, emlékeztetőknek és hangjegyzeteknek a BlackBerry Remember alkalmazásban kell lenniük. Ha korábban használt feladatokat a BBM Groups alkalmazásban, azokhoz továbbra is hozzáférhet a BBM alkalmazásban. Hol találom a fájljaimat? Fájljait a Fájlkezelő alkalmazásban találja. Ha munkahelyi fiókot adott a BlackBerry készülékhez, és a rendszergazda bekapcsolta a BlackBerry Balance technológiát, a készülék adatai, az alkalmazások és a hálózati helyek fel vannak osztva munkahelyi és személyes tárhelyre. A külön tárhelyek használatával elkerülheti, hogy például véletlenül személyes alkalmazásba másolja a munkahelyi adatokat, vagy bizalmas adatokat osszon meg BBM Video-csevegés közben. A tárhelyek közötti váltáshoz húzza ujját lefelé a kezdőképernyő közepén, majd érintse meg a Személyes vagy a Munkahelyi opciót. Hol találom a készülék adatait és a jelszavakat? Hol találom a PIN-kódomat? A BBM alkalmazásban érintse meg a profilképét. A profiloldalon a PIN kód a vonalkód alatt látható. A PIN-kód megjelenítésének másik módja, ha vagy szöveges üzenetben beírja a mypin parancsot. Hol találom a saját telefonszámomat? A kezdőképernyőn érintse meg a elemet. A Hívások vagy a Partner nézetben a képernyő közepén húzza lefelé az ujját, és a telefonszám megjelenik a képernyő tetején. A telefonszám megjelenítésének másik módja, ha vagy szöveges üzenetben beírja a mynumber parancsot. Hol találok a készülékszoftver verziójára és a hardverre vonatkozóan információt? A kezdőképernyőn húzza lefelé az ujját a képernyő felső részétől.érintse meg a Beállítások > Névjegy elemet. A megjelenített információ típusának módosításához érintsen meg egy lehetőséget a legördülő listában. Üzenetben, bejegyzésben vagy feladatban a myver szót és egy szóközt beírva megjelenítheti a készülék típusát és a készüléken futó BlackBerry 10 OS verzióját. Előfordulhat, hogy ez a funkció nem támogatja az adott beviteli nyelvet. Hogyan kereshetek? Ha valamit keres BlackBerry készülékén, például üzenete, zeneszámot vagy egy alkalmazást, vagy az interneten kíván rákeresni valamire, a keresett kifejezést beírhatja vagy kimondhatja a BlackBerry Assistant alkalmazásban. A BlackBerry Assistant megnyitásához a kezdőképernyőn érintse meg a. 14
15 Mi a BlackBerry Link? Beállítások és alapvető konfigurálások A BlackBerry Link olyan szoftver, amely a számítógépre telepítve összekapcsolja a BlackBerry készülék adatait, médiafájljait és alkalmazásait a számítógéppel. A BlackBerry Link a BlackBerry Desktop Software legújabb verziója, amely a BlackBerry 10 készülékkel használható. A BlackBerry Link letöltéséhez keresse fel számítógépén a weboldalt, és válassza a Windows vagy a Mac lehetőséget. Értesítési ikonok Az értesítési ikonok azt mutatják meg, hogy a BlackBerry Hub alkalmazásban új vagy nem megnyitott elemek tartoznak a fiókjaihoz. Új elemek esetén, az értesítési ikonon megjelenik a jelző. Értesítései gyors ellenőrzéséhez csúsztassa ujját a képernyő aljától felfelé, bárhol a BlackBerry készülék képernyőjén. Ikon Leírás üzenet Szöveges üzenet BBM-üzenet Facebook-üzenet Twitter-üzenet LinkedIn-üzenet Telefonhívás Hangpostaüzenet Értesítő üzenetek alkalmazásoktól és szolgáltatásoktól (például BlackBerry World ) Menüikonok Tipp: Ha nem biztos az egyes menüikonok jelentésében, tartsa lenyomva az ikont, hogy megjelenjen annak leírása. Húzza el ujját az ikonról, nehogy kijelölje azt. Az alábbiakban a leggyakrabban használt menüikonok leírását találja: 15
16 Beállítások és alapvető konfigurálások Ikon Leírás Műveleti menü megnyitása Navigálási vagy információszűrési módok listájának megnyitása Üzenet írása Mellékletek megtekintése Elemek (például képek) másokkal való megosztása megválaszolása Válasz elküldése az üzenet minden címzettjének továbbítása Hangjegyzet rögzítése Új bejegyzés hozzáadása a Remember és a Naptár alkalmazásban A készülék üzembe helyezése ABlackBerry 10 készülék üzembe helyezéséhez micro SIM-kártya szükséges. Ha nincs SIM-kártyája vagy nem megfelelő típusú SIM-kártyával rendelkezik, forduljon a szolgáltatójához. Ha több tárhelyet szeretne képek, videók, zene és dokumentumok számára, helyezzen be médiakártyát (microsd kártyát). Ha készen áll, nyissa meg a Beállítás alkalmazást. Ez az alkalmazás segít áthelyezni a kívánt tartalmat régi készülékéről, illetve hozzáadni az jét, a BBM alkalmazást, az azonnali üzenetváltási, valamint a közösségi hálózati fiókjait. A SIM kártya behelyezése FIGYELEM: BlackBerry készüléke micro SIM kártya kompatibilis. A készülék lehetséges sérüléseinek elkerülése érdekében, ne helyezzen SIM kártya adaptert a készülékbe. A szolgáltatótól és a BlackBerry készülék megvásárlásának helyétől függően előfordulhat, hogy a SIM kártya már a készülékben van. 1. A hátsó fedél eltávolításához húzza fel a fedél alsó részét. 2. Helyezze be a mikro-sim kártyát a készülék felső részén jelzett nyílásba úgy, hogy az érintkezők ne Ön fele nézzenek. 16
17 Beállítások és alapvető konfigurálások A SIM kártya eltávolításához először az akkumulátort kell eltávolítani. A mutatóujjával nyomja a SIM kártyát az akkumulátormélyedés felé. Csúsztassa ki a SIM kártyát teljesen, a mutatóujját vagy hüvelykujját használva, vagy úgy, hogy a SIM kártya tetejét megnyomja hüvelykujjával. Médiakártya behelyezése 1. A hátsó fedél eltávolításához húzza fel a fedél alsó részét. 2. Helyezze be a médiakártyát (microsd kártya) a készülék alján levő nyílásba úgy, hogy az érintkezők ne Ön fele nézzenek. Az akkumulátor behelyezése vagy eltávolítása A BlackBerry készülék használata előtt töltse fel az akkumulátort. A dobozban található készülékhez mellékelt akkumulátor nincs teljesen feltöltve. 1. A hátsó fedél eltávolításához húzza fel a fedél alsó részét. 17
18 2. Tegye a következők egyikét: Beállítások és alapvető konfigurálások Az akkumulátor behelyezéséhez igazítsa a helyükre az érintkezőket. Az akkumulátor eltávolításához emelje fel és húzza ki az akkumulátort az érintkezőivel ellentétes oldalánál fogva. 18
19 A készülék beállítása a Beállítások alkalmazással Beállítások és alapvető konfigurálások Tipp: A Beállítás alkalmazás némely funkciójához hálózati kapcsolat szükséges. A Beállítás alkalmazás segítségével a következők bármelyikét végrehajthatja: Ismerkedés az új funkciókkal, illetve oktatóanyagok megtekintése a kézmozdulatokról és a gombokról , BBM-, azonnali üzenetküldési és közösségi hálózati fiók hozzáadása Ismerkedés tartalom régi készülékről való átmásolási eljárásával Hangok és értesítések testreszabása Jelszó beállítása a készülékhez Fizetési beállítások megadása a BlackBerry World webhelyről végrehajtott vásárlásokhoz Szabja testre készülékének beállításait A Beállítás alkalmazás a meglévő BlackBerry ID megadását kéri, illetve lehetővé teszi új létrehozását. Amennyiben nem biztos abban, hogy már van BlackBerry ID azonosítója, nyissa meg számítógépén a webcímet. A Beállítás alkalmazás elindításához érintse meg a kezdőképernyőn a elemet. Mozdulatok használata Szánjon némi időt arra, hogy áttanulmányozza, hogy hogyan vezérelheti BlackBerry készülékét különféle mozdulatokkal. Kézmozdulatokat is megtanulhat, melyekkel gyorsabban hajthatja végre a kívánt műveleteket. A kezdőképernyő mozgatása Ha szeretne jártas lenni a kezdőképernyő használatában, próbálja ki a következő mozdulatokat. 1. Ha bármikor szeretne a kezdőképernyőre visszatérni, húzza felfelé az ujját a képernyő alsó részétől. 19
20 Beállítások és alapvető konfigurálások 2. A BlackBerry Hub alkalmazásban található üzenetek megtekintéséhez húzza az ujját balról-jobbra. 3. A megnyitott alkalmazások megtekintéséhez (amennyiben vannak), húzza el ujját jobbról-balra. Az összes alkalmazás megtekintéséhez húzza ujját továbbra is jobbról-balra. Üzenetek gyors ellenőrzése a BlackBerry Hub rendszerben Az üzenetek megtekintéséhez ellenőrizheti a BlackBerry Hub alkalmazást, vagy BlackBerry készülékén bárhonnan megnyithatja azt. Húzza felfelé az ujját a képernyőn az alsó részétől jobbra. 20
21 Beállítások és alapvető konfigurálások Tipp: Tartsa ujját a képernyőn, amíg bepillant a BlackBerry Hub alkalmazásba. A korábban végzett tevékenységéhez való visszatéréshez csúsztassa újból lefelé az ujját. A menük megjelenítése A menükben funkciókat, beállításokat és súgót talál. Végezze el a következő műveletek egyikét: Az alkalmazással végezhető további műveletek megtekintéséhez érintse meg a vagy a elemet. Az adott elemhez (például zeneszámhoz vagy képhez) elérhető műveletek megtekintéséhez tartsa hosszan lenyomva az elemet. Tipp: A képernyő jobb oldalán megjelenő ikonok nevének megtekintéséhez tartsa hosszan lenyomva az ikont. Húzza el ujját az ikonról, nehogy kijelölje azt. Az alkalmazás beállításainak és súgójának megtekintéséhez húzza lefelé az ujját a képernyő felső részétől indulva. 21
22 Beállítások és alapvető konfigurálások Ha szeretné megkeresni a készülék beállításait, húzza lefelé az ujját a kezdőképernyőn a képernyő felső részétől indulva. Megjegyzés: Ha egy alkalmazásban szeretné megtalálni a készülék beállításait, húzza lefelé két ujját a képernyő tetejéről. Elemek közötti görgetés és mozgatás A listák görgetéséhez, weboldalak pásztázásához vagy képek lapozásához csúsztassa az ujját a képernyőn. Végezze el a következő műveletek egyikét: A görgetéshez csúsztassa az ujját le- és felfelé. 22
23 Beállítások és alapvető konfigurálások A BlackBerry Hub és az alkalmazások közötti mozgáshoz csúsztassa az ujját jobbra-balra. A csúszkák használata Ha a képernyőn csúszka látható, segítségével továbbhaladhat a fájlok, például dalok vagy videók tartalmában, vagy lapozhat például az e-könyvekben. Ehhez húzza a csúszka fogópontját. 23
24 Beállítások és alapvető konfigurálások Elemek kijelölése Végezze el a következő műveletek egyikét: A kívánt elem kiválasztásához csak érintse meg az elemet. Ha az elem megnyitható, akkor meg is nyílik. A kívánt elem megnyitás nélküli kijelöléséhez érintse meg hosszan az elemet. Több elem, például megosztani kívánt kép vagy dal kijelöléséhez érintsen meg és tartson nyomva egy elemet. Érintse meg a elemet, majd néhány további elemet. Elem törléséhez érintse meg újra az elemet. A képernyő nagyítása és kicsinyítése Ha közelebbről kívánja a képet megtekinteni, vagy ha nehezen tudja elolvasni az apró betűs szövegeket, felnagyíthatja a képernyőt. Ha többet kíván látni a képernyőből, kicsinyítse le. Végezze el a következő műveletek egyikét: 24
25 Beállítások és alapvető konfigurálások A nagyításhoz távolítsa egymástól ujjait a képernyőn. A kicsinyítéshez közelítse egymáshoz ujjait. Továbbfejlesztett kapcsolatok Ha azt szeretné elérni, hogy gyorsabban vagy hatékonyabban tudja végrehajtani a kívánt műveleteket, fontolja meg az alábbi mozdulatok használatát: Aktiválás felemelésre Némítás lefordításra Energiamegtakarítás lefordításra Aktív állapotban tartás kézben tartásra 25
26 Beállítások és alapvető konfigurálások Aktiválás felemelésre Bekapcsolt funkció esetén, ha BlackBerry készülékét valamilyen vízszintes felületről felemeli, a készülék automatikusan aktív lesz. A készülék használatához nem kell megnyomnia a Bekapcsolás/zárolás gombot, illetve felfelé húznia az ujját a képernyő alsó részétől. A funkció be- vagy kikapcsolásához érintse meg a lehetőséget. Érintse meg az Aktiválás felemelésre kapcsolót. Beállítások > Továbbfejlesztett kapcsolat Némítás lefordításra Ha a funkció bekapcsolt állapotban van, az alkalmatlan időpontban bejövő hívások esetében készülékét kijelzővel lefelé fordítva némíthatja a csengőhangot, illetve megszüntetheti a rezgést. Ettől függetlenül értesítést fog kapni a nem fogadott hívásról. A funkció be- vagy kikapcsolásához érintse meg a lehetőséget. Érintse meg a Némítás lefordításra kapcsolót. Beállítások > Továbbfejlesztett kapcsolat Energiamegtakarítás lefordításra Amikor a funkció bekapcsolt állapotban van és a készüléket kijelzővel lefelé vízszintes felületre helyezi, készüléke, az akkumulátor élettartamának növelése érdekében, készenléti módba kapcsol. Továbbra is fog értesítéseket kapni a bejövő hívásokról, üzenetekről és az ébresztőkről. 26
27 Beállítások és alapvető konfigurálások A funkció be- vagy kikapcsolásához érintse meg a lehetőséget. Érintse meg az Energiamegtakarítás lefordításra gombot. Beállítások > Továbbfejlesztett kapcsolat Bekapcsolva tartás nyomva tartásra Bekapcsolt funkció esetén, amíg a készüléket a kezében tartja, a képernyő hosszabb ideig aktív marad. A beállítás felülírja a Beállítások > Kijelző > Képernyőzárolás időtúllépése beállítás értékét. A funkció be- vagy kikapcsolásához érintse meg a lehetőséget. Érintse meg a Kézben tartás esetén aktív kacsolót. Beállítások > Továbbfejlesztett kapcsolat A készülék testreszabása Ismerje meg, hogy hogyan teheti egyedivé készülékét testreszabás útján. Például módosíthatja a beállításokat, alkalmazásokat tölthet le, megváltoztathatja a csengőhangot, és beállíthatja a háttérképet. Kapcsolódó információk A készülék beállításainak testreszabása, 123 A Gyorsbeállítások testreszabása, 123 Android alkalmazások letöltése és telepítése az Amazon Appstore oldalairól, 249 Alkalmazásikon vagy megnyitott alkalmazás mozgatása a kezdőképernyőn, 221 Csengőhang módosítása, 51 Betűméret módosítása, 185 Háttérkép beállítása, 185 Az ébresztőóra beállítása, 245 Kedvenc weboldal könyvjelzővel való megjelölése, 262 Partner vagy szám hozzáadása a gyorstárcsázási listához, 45 Aláírás hozzáadása fiókhoz, 80 Készülékváltás Most mindennél egyszerűbben válthat át új BlackBerry 10 készülékére. Mindegy, hogy iphone, Android vagy BlackBerry készülékről vált át egy újra, adatait többféleképpen is átmásolhatja. 27
28 Beállítások és alapvető konfigurálások Kétféle módon válthat BlackBerry 10 készülékre: A Készülékcsere alkalmazás BlackBerry Link Ha BlackBerry 7 készülékről vált, médiakártya segítségével is átviheti adatait. Előkészületek a készülékcserére Mielőtt átváltana új BlackBerry 10 készülékére, érdemes időt szánnia a következő ellenőrző listára. Hajtsa végre az akkumulátor behelyezése és a BlackBerry 10 készülék bekapcsolása után az első alkalommal megjelenő Beállítás alkalmazás összes utasítását. Ha vannak adatai a SIM-kártyán (például partneradatok), a készülékcsere előtt mentse el azokat a régi készülék tárhelyére vagy a médiakártyára. Ha mentett felhasználónevekkel és jelszavakkal rendelkezik az előző készülékén, ilyen például BlackBerry ID azonosítója, érdemes ideiglenesen lejegyeznie ezt az információt, hogy kéznél legyen, amikor új fiókokat szeretne hozzáadni új készülékéhez. A BBM frissítése Bár a BlackBerry készülékek váltásához nem szükséges, a készülékváltás előtt javasoljuk, hogy frissítse a BBM alkalmazást a legfrissebb verzióra, illetve társítsa a BBM alkalmazást a BlackBerry IDazonosítóval. 1. Ha szeretné megnézni, hogy a BBM melyik verziója fut régi készülékén, keresse meg a BlackBerry Messenger alkalmazást a telepített alkalmazások listájában. 2. Ha le szeretné tölteni a BBM 7.0 vagy újabb verzióját régi készülékére, látogasson el a BlackBerry World kezdőlapjára vagy a webhelyre. Ha nem tudja frissíteni a BBM Ön által használt verzióját, a BBM alkalmazásban nyomja meg a gombot, majd a Beállítások > Biztonsági másolat lehetőséget. Válasszon egy biztonsági mentési lehetőséget. Váltás BlackBerry készülékről Amikor BlackBerry készülékről BlackBerry 10 készülékre vált, többféle eljárás közül választhat az adatok átviteléhez. Az átviteli módszer az átmásolni kívánt adatok típusától, illetve a régi készülékszoftver verziójától függ. A következő táblázat segít megtalálni a legmegfelelőbb átviteli módszert. 28
29 Beállítások és alapvető konfigurálások Átviteli módszer Átvitt adat Követelmények Készülékcsere alkalmazás Partnerek Naptárbejegyzések Képek (nem DRM) Videók (nem DRM) Dokumentumok Jegyzetek/emlékeztetők Feladatok Zene Médiakártya Zene SMS-üzenetek fiók adatai Képek Videók Ébresztési beállítások BBM-partnerek BlackBerry böngésző könyvjelzők és mappák Szöveges üzenetek (SMS és MMS) Telefonelőzmények Vezeték nélküli csatlakozási profilok Mindkét készülékre telepíteni kell a készülékcsere alkalmazást Mindkét készüléknek csatlakoznia kell ugyanahhoz a Wi-Fi hálózathoz Eltávolítható médiakártya A régi készüléknek BlackBerry 7 rendszerűnek kell lennie BlackBerry Link A régi készülék tárhelyére mentett adatok, többek között: Partnerek Zene Képek Videók Naptárbejegyzések Beállítások Telefonelőzmények Betűtípusok BlackBerry Link alkalmazás telepítve a számítógépre Számítógép USB-kábel A régi készüléknek legalább BlackBerry Device Software 5.0 rendszerűnek kell lennie 29
30 Beállítások és alapvető konfigurálások Átviteli módszer Átvitt adat Követelmények Feladatok és emlékeztetők BBM-partnerek BlackBerry böngésző könyvjelzők és mappák Ébresztési és órabeállítások Szöveges üzenetek (SMS és MMS) Jelszómegőrző-bejegyzések SIM-kártya Partnerek SIM-kártya A régi készüléknek legalább BlackBerry 10 rendszerűnek kell lennie Biztonsági másolat készítése a készülékadatokról A BlackBerry Link és egy számítógép segítségével biztonsági másolatot készíthet a BlackBerry készülékén tárolt legtöbb adatról, illetve az adatokat vissza is állíthatja. Biztonsági mentést készíthet a beállításokról, a telefonálási előzményekről, a betűtípusokról, a mentett keresésekről, az üzenetekről, a szervezőadatokról, valamint a médiafájlokról. Rendszeresen készítsen számítógépére biztonsági másolatot, különösen akkor, ha bármilyen szoftver frissítésére készül. A számítógépen meglévő naprakész biztonságimásolat-fájl segítségével visszaállíthatja adatait, ha elvesztené vagy ellopnák készülékét, vagy váratlan okból adatvesztés következne be. Megjegyzés: Ha készülékét aktiválta a BlackBerryEnterprise Mobility Management megoldásán, forduljon a rendszergazdához annak ellenőrzéséhez, hogy valóban készíthet-e biztonsági másolatot, illetve helyre tudja-e állítani készülékadatait. Megtekintheti, hogy mely verziójú készülékszoftver van telepítve előző készülékére Ha BlackBerry készülékről vált és szeretné megtekinteni, hogy melyik szoftververzió van telepítve előző készülékére, hajtsa végre a következők egyikét a régi készülék kezdőképernyőjén: Kattintson a Beállítások > Névjegy opcióra. Kattintson a Beállítások > Készülék > Információ a készülékverziókról elemre. 30
31 Váltás BlackBerry Device Software 5 vagy BlackBerry 6 rendszerű készülékről Ha BlackBerry Device Software 5 vagy BlackBerry 6 rendszerű készülékről másol át adatokat, többféle átviteli eljárás közül választhat. Használja a számítógép BlackBerry Link alkalmazását Letölti és használja a Készülékcsere alkalmazást fiókokat ad hozzá új készülékéhez Váltás BlackBerry 7 rendszert futtató készülékről Ha BlackBerry 7 rendszerű BlackBerry készülékről másol át adatokat, a következő átviteli eljárások közül választhat. Használja a számítógép BlackBerry Link alkalmazását Letölti és használja a Készülékcsere alkalmazást Médiakártyát használ fiókokat ad hozzá új készülékéhez A BlackBerry ID használata a készülékcseréhez Ha új BlackBerry készülékre vált, a beállítási folyamat során a rendszer BlackBerry ID felhasználóneve és jelszava megadására kéri. Fontos, hogy az előző készülékén használt BlackBerry ID azonosítót használja, mivel számos alkalmazás és beállítás a BlackBerry ID azonosítójához van társítva. Ha például a már meglévő BlackBerry ID azonosítóját használja új készülékén, ismét telepítheti a BlackBerry World webáruházból az előző készülékére letöltött alkalmazásokat, ha az alkalmazás verziója létezik az új készülékhez. A BlackBerry ID keresése a régi készüléken Ha korábban létrehozott egy BlackBerry ID azonosítót, és új BlackBerry készülékre vált, fontos, hogy a meglévő BlackBerry ID azonosítóval jelentkezzen be, mert számos alkalmazás és beállítás ahhoz van hozzárendelve. 1. A régi készülék kezdőképernyőjén kattintson a Beállítások elemre. 2. A készüléktől függően tegye az alábbiak egyikét: Kattintson a Külső cég alkalmazásai > BlackBerry ID elemre. Kattintson a Készülék > BlackBerry ID elemre. Kattintson a BlackBerry ID elemre. Váltás BlackBerry 10 készülékről Ha BlackBerry 10 készülékről új BlackBerry 10 készülékre másol át adatokat, a következő átviteli eljárások közül választhat. Letölti és használja a Készülékcsere alkalmazást Beállítások és alapvető konfigurálások 31
32 Beállítások és alapvető konfigurálások Használja a számítógép BlackBerry Link alkalmazását SIM-kártyát használ fiókokat ad hozzá új készülékéhez Váltás iphone vagy Android készülékről Ha iphone vagy Android készülékről vált BlackBerry 10 készülékre, a Készülékcsere alkalmazást használhatja az adatok átvitelére. Átmásolhatja partnereit, naptárbejegyzéseit, képeit, zenéit és videóit. Ha végzett az új BlackBerry készülék beállításával, hozzáadhatja összes fiókját, és szinkronizálhatja a partnerek és a naptár adatait az új készülékkel. Adatátvitel a Készülékcsere alkalmazás használatával A Készülékcsere alkalmazással olyan készülékekről végezhet adatátvitelt új BlackBerry 10 készülékére, amelyeken a BlackBerry OS es verziója, a BlackBerry 10 OS, az ios 6-os vagy újabb verziója, illetve az Android 2.3-as vagy újabb verziója fut. A Készülékcsere alkalmazás használatához mindkét készüléket csatlakoztatni kell ugyanahhoz a Wi-Fi hálózathoz. Megjegyzés: Egyes vállalati Wi-Fi hálózatok letiltják a Készülékcsere alkalmazás működését. A Készülékcsere alkalmazással történő adatátvitelhez privát Wi-Fi hálózat használata ajánlott. 1. BlackBerry 10 készülékén látogasson el a BlackBerry App World oldalra, és töltse le a Készülékcsere alkalmazást. 2. Csatlakoztassa mindkét készüléket ugyanahhoz a Wi-Fi hálózathoz. 3. Adatai átviteléhez hajtsa végre a képernyőn látható utasításokat. Megjegyzés: Kizárólag a készüléke tárhelyén helyileg mentett adatok átvitele lesz végrehajtva. A vezeték nélküli megoldással mentett, illetve online fiókkal szinkronizált adatok nem lesznek áthelyezve az új készülékre. Online fiókkal szinkronizált adatok átviteléhez adja hozzá készülékéhez a megfelelő fiókot. A médiakártyára mentett adatok átvitelét szintén nem hajtja végre a rendszer a Készülékcsere alkalmazás használata során. Adatátvitel új készülékre a számítógépre telepített BlackBerry Link használatával A BlackBerry Link alkalmazással átmásolhatja a különféle adatokat és beállításokat, pl. telefonelőzményeket, médiafájlokat, böngésző-könyvjelzőket új BlackBerry 10 készülékére.a BlackBerry Link a személyes területről másolja át az adatokat, a munkatárhelyről viszont nem. A BlackBerry Link az összes szoftververziót támogatja, kivéve a BlackBerry Device Software 4.x és ennél korábbi verziókat. Csak a készülék tárhelyén tárolt adatok átvitele történik meg. A vezeték nélküli megoldással mentett, illetve online fiókkal szinkronizált adatok nem lesznek áthelyezve az új készülékre. 32
33 1. A számítógépen töltse le a BlackBerry Link alkalmazást a webhelyről, és telepítse azt. 2. Nyissa meg a BlackBerry Link alkalmazást. 3. Csatlakoztassa a jelenlegi BlackBerry készüléket a számítógéphez USB-kábellel. 4. Hajtsa végre a képernyőn látható utasításokat. 5. Amikor a program kéri, csatlakoztassa az új BlackBerry 10 készüléket a számítógéphez USB-kábellel. 6. Hajtsa végre a képernyőn látható utasításokat. Adatok átvitele médiakártyával Ez az adatátviteli mód akkor érhető el, ha BlackBerry 7 verziójú BlackBerry készülékről vált át másikra. Ha médiakártya segítségével vált át új BlackBerry 10 készülékre, átmásolhatja ébresztőbeállításait, BBM partneradatait, BlackBerry böngésző könyvjelzőit, szöveges üzeneteit (SMS és MMS), telefonelőzményeit és vezeték nélküli kapcsolatai csatlakozási profiljait. A funkció a személyes területről másolja át az adatokat, a munkatárhelyről viszont nem. Csak a készülék tárhelyén tárolt adatok átvitele történik meg. A vezeték nélküli megoldással mentett, illetve online fiókkal szinkronizált adatok nem lesznek áthelyezve az új készülékre. 1. Kattintson a régi készülék Beállítás > Készülékváltás lehetőségére. 2. Kattintson a Médiakártya használata > Adatok mentése lehetőségre. 3. Hajtsa végre a képernyőn látható utasításokat. 4. A biztonsági mentés végén vegye ki a médiakártyát a régi készülékből, és helyezze be BlackBerry 10 készülékébe. 5. BlackBerry 10 készülékén érintse meg a > elemet. 6. Hajtsa végre a képernyőn látható utasításokat. Partneradatok átvitele SIM-kártya használatával BlackBerry 10 készüléke micro SIM kártyát használ. Így, ez az adatátviteli módszer kizárólag akkor áll rendelkezésre, ha egy másik micro SIM kártyát használó BlackBerry 10 készülékről vált. 1. Régi készülékén érintse meg a Partnerek lehetőséget. 2. A képernyő felső részétől indulva húzza lefelé ujját a képernyőn. 3. Érintse meg a elemet. 4. A SIM-kártya lehetőségnél érintse meg a Partnerek másolása a készülékről a SIM kártyára elemet. 5. Ha SIM-kártyára másolta partnereit, vegye ki a SIM-kártyát, majd helyezze be az új készülékbe. 6. Új készülékén érintse meg a Partnerek lehetőséget. 7. A képernyő felső részétől indulva húzza lefelé ujját a képernyőn. Beállítások és alapvető konfigurálások 33
34 Beállítások és alapvető konfigurálások 8. Érintse meg a elemet. 9. A SIM-kártya lehetőségnél érintse meg a Partnerek importálása a SIM kártyáról elemet. Megjegyzés: Ha telepítve van a készülékére a BlackBerry Balance alkalmazás, előfordulhat, hogy a munkahelyi felületen mentett adatok nem másolhatók a SIM-kártyára. fiók hozzáadása az új készülékhez fiókhoz kapcsolódó naptár- és partneradatok átviteléhez adja hozzá azt az fiókot az új BlackBerry 10 készülékéhez. 1. Új készüléke kezdőképernyőjén húzza lefelé az ujját a képernyő felső részétől. 2. Érintse meg a Beállítások elemet. 3. Érintse meg a Fiókok elemet. 4. Érintse meg az , Naptár és Partnerek elemet. 5. Adja meg a hozzáadni kívánt fiók címét. 6. Érintse meg a Tovább elemet. 7. Adja meg fiókjának jelszavát. 8. Érintse meg a Tovább elemet. Az fiók hozzáadását követően az ahhoz a fiókhoz társított naptár- és partneradatok hozzáférhetők lesznek új BlackBerry 10 készülékén. Készülékcsere után Ha végrehajtotta az új BlackBerry 10 készülékre váltást, helyezze át a régi készülékben használt médiakártyát az újba (amennyiben használt ilyen eszközt). Érdemes megfontolnia a következőket is: Biztonsági okokból töröljön minden adatot a régi készülékről. Töltsön le alkalmazásokat a BlackBerry World webhelyről. Ismerkedjen meg az új készülék súgójával, és az abban leírtakkal. Korábbi BlackBerry készülékének újrahasznosítás és biztonságos ártalmatlanítás céljából történő visszaküldésére vonatkozó tájékoztatásért látogasson el a webhelyre. Az újrahasznosítási és beszámítási programok csak bizonyos területeken érhetők el. Fiókok hozzáadása új készülékéhez Az adatok régi készülékről való átvitelét követően hozzáadhatja közösségi hálózati fiókjait új BlackBerry 10 készülékéhez. 1. A kezdőképernyőn húzza az ujját a képernyő tetejétől lefelé. 2. Érintse meg a Beállítások elemet. 3. Érintse meg a Fiókok elemet. 34
35 Beállítások és alapvető konfigurálások 4. Érintse meg a Facebook, a Twitter, a LinkedIn vagy az Evernote elemet. 5. Adja meg a fiók adatait. 6. Ha szükséges, módosítsa a szinkronizálás beállításait. 7. Érintse meg a Kész elemet. Szükség esetén érintse meg az Engedélyezés elemet. Az adatok törlése a BlackBerry készülékről Miután az összes adatot átmásolta új BlackBerry 10 készülékére, érdemes a régi BlackBerry készüléken lévő összes adatot törölni. A biztonsági mentés az összes adatot véglegesen törli, így azok nem állíthatók vissza. Ez vonatkozik az fiókokra, a letöltött alkalmazásokra, a médiafájlokra, a dokumentumokra, a böngésző könyvjelzőire és a beállításokra is. Ha a biztonsági adattörlés befejeződött, készüléke automatikusan kikapcsol. A készülék bekapcsolásához nyomja meg a Bekapcsolás/Zárolás gombot. Adatok törlése BlackBerry 7 vagy újabb rendszerű készülékről 1. A régi készülék kezdőképernyőjén koppintson a Beállítások elemre. 2. Koppintson a Biztonság > Biztonsági adattörlés opcióra. 3. Válassza ki az összes törölni kívánt elemet. 4. Írja be a blackberry szót. 5. Érintse meg az Adatok törlése elemet. Adatok törlése BlackBerry 10 OS rendszerű készülékről 1. Régi készülékén húzza lefelé ujját a kezdőképernyő felső részétől. 2. Érintse meg a Beállítások elemet. 3. Érintse meg a Biztonság és adatvédelem > Biztonsági adattörlés lehetőséget. 4. Írja be a blackberry szót. 5. Érintse meg az Adatok törlése elemet. Ha készüléke továbbadását vagy újrahasznosítását tervezi, ne feledje eltávolítani a SIM-kártyát és a médiakártyát. Alkalmazások letöltése a BlackBerry World oldalairól A megvásárolt alkalmazásokat és játékokat igény szerinti alkalommal újratelepítheti ugyanarra a BlackBerry készülékre, valamint másik négy készülékre; ezekért a tételekért nem kell ismét fizetnie. 1. Érintse meg új BlackBerry 10 készülékén a BlackBerry World ikont. 2. Írja be BlackBerry ID felhasználónevét és jelszavát. 3. Érintse meg a elemet. 4. Érintse meg a My World > Saját alkalmazások és játékok elemet. 35
36 Beállítások és alapvető konfigurálások 5. Érintse meg az Elérhető elemet. Egyetlen alkalmazás vagy játék újratelepítéséhez érintse meg a telepíteni kívánt alkalmazás vagy játék melletti ikont. Ha egyszerre több alkalmazást és játékot kíván újratelepíteni, a képernyő alján érintse meg a > elemet. Érintse meg az újratelepíteni kívánt alkalmazásokat és játékokat. Érintse meg a elemet. Hibaelhárítás: Készülékváltás A SIM-kártyámat nem tudom behelyezni az új BlackBerry 10 készülékbe. BlackBerry készüléke micro SIM kártyát használ. Ha micro SIM kártyát szeretne kapni az új készülékhez, forduljon a szolgáltatóhoz. Az előző készülék egyes adatai nem találhatók az új készüléken. A készülék típusa, melyről az adatok átvitele történik, és a régi készüléken található szoftver verziója határozza meg, hogy milyen adatok vihetők át az új eszközre. Az átvitt adattípusok listájához látogassa meg a weboldalt. Próbálkozzon a következő műveletek egyikével: Ellenőrizze, hogy a személyes fiókjai be vannak-e állítva. Az fiókokat a program nem viszi át, és azokat a készülék BlackBerry Hub szolgáltatásában kell beállítani. Ellenőrizze, hogy a munkahelyi fiókjai be vannak-e állítva. Ha Microsoft Exchange ActiveSync fiókkal rendelkezik BlackBerry Enterprise Server kiszolgálón, forduljon a rendszergazdához a fiók aktiválásához szükséges adatokért. Keressen emlékeztetőket és feladatokat a BlackBerry Remember alkalmazásban. Vigyen át alkalmazásokat azok BlackBerry World webhelyről való letöltésével. A médiakártya használatával nem tudok adatokat átvinni Próbálkozzon a következő műveletek egyikével: Készítsen biztonsági másolatot a médiakártyáról más helyre, például a BlackBerry készülék beépített médiatárába vagy a számítógépre. Formázza a médiakártyát, vagy vásároljon egy újat. Mentse az elemeket, amelyekről a médiakártyára biztonsági másolatot készített, majd próbálja meg azokat ismét átvinni. Használja a BlackBerry Link alkalmazást az adatok készülékek közötti átviteléhez.a BlackBerry Link letöltéséhez keresse fel számítógépén a weboldalt, és válassza a Windows vagy a Mac lehetőséget. 36
37 Beállítások és alapvető konfigurálások BlackBerry ID A BlackBerry ID kényelmes hozzáférést biztosít több BlackBerry termékhez és szolgáltatáshoz. A BlackBerry ID létrehozása után címével és jelszavával bármely olyan BlackBerry termékre bejelentkezhet, amely támogatja a BlackBerry ID használatát. A BlackBerry ID használatával kezelheti a BlackBerry World webhelyről letöltött alkalmazásokat, és készülékváltás esetén ismét letöltheti azokat. Ugyanazzal a BlackBerry ID-azonosítóval jelentkezzen be minden BlackBerry eszközén. Ha már korábban létrehozott egy BlackBerry ID azonosítót, azt kell használnia az új készülék beállításakor, ahelyett, hogy új BlackBerry ID azonosítót hozna létre. Ugyanazzal a BlackBerry ID azonosítóval jelentkezhet be táblaszámítógépen és okostelefonon is. Új BlackBerry ID létrehozása Tipp: Fontos, hogy az Ön számára könnyen megjegyezhető jelszót válasszon. A BlackBerry ID felhasználónévhez feltétlenül egy olyan címet adjon meg, melyet gyakran használ. A visszaállítási adatokat a BlackBerry ID felhasználónévként használt címre tudjuk elküldeni, ha elfelejti a BlackBerry ID jelszót. A BlackBerry ID felhasználónévként használt címet nem kell feltétlenül társítani a BlackBerry készülékkel. 1. Ha új BlackBerry ID azonosítót szeretne létrehozni a BlackBerry készülék beállításakor, a BlackBerry ID képernyőn érintse meg az Új létrehozása elemet. 2. Hajtsa végre a képernyőn látható utasításokat. Erősítse meg BlackBerry ID felhasználónevét BlackBerry ID létrehozásakor üzenetet kap, melynek segítségével megerősítheti a BlackBerry IDazonosítóként használt címet. Ha elfelejti BlackBerry ID jelszavát, könnyen visszaállíthatja, ha megerősítette a BlackBerry ID felhasználónévként használt címét. Ha nem erősítette meg a BlackBerry ID felhasználónévként használt címét, amikor létrehozta BlackBerry ID azonosítóját, új megerősítési üzenetet kaphat. 1. A kezdőképernyőn húzza lefelé az ujját a képernyő felső részétől. 2. Érintse meg a Beállítások > BlackBerry ID azonosító elemet. 3. Érintse meg a Megerősítés elemet. üzenetet küld a rendszer a BlackBerry ID azonosítójaként használt címre. 4. Nyissa meg az üzenetet, és kövesse a képernyőn megjelenő utasításokat. BlackBerry ID jelszó módosítása 1. A kezdőképernyőn húzza lefelé az ujját a képernyő felső részétől indulva. 2. Érintse meg a Beállítások > BlackBerry ID azonosító elemet. 3. Érintse meg a Jelszó módosítása elemet. 37
38 A BlackBerry ID azonosító adatainak módosítása Beállítások és alapvető konfigurálások Módosíthatja felhasználónevét, képernyőnevét, utónevét, illetve vezetéknevét. 1. A kezdőképernyőn húzza lefelé az ujját a képernyő felső részétől. 2. Érintse meg a Beállítások > BlackBerry ID azonosító elemet. 3. Érintse meg a elemet. A BlackBerry ID használata a készülékcseréhez A BlackBerry ID használata az új készüléken Ha új BlackBerry készülékre vált, a beállítási folyamat során a rendszer BlackBerry ID felhasználóneve és jelszava megadására kéri. Fontos, hogy az előző készülékén használt BlackBerry ID azonosítót használja, mivel számos alkalmazás és beállítás a BlackBerry ID azonosítójához van társítva. Ha például a már meglévő BlackBerry ID azonosítóját használja új készülékén, ismét telepítheti a BlackBerry World webáruházból az előző készülékére letöltött alkalmazásokat, ha az alkalmazás verziója létezik az új készülékhez. A BlackBerry ID keresése a régi készüléken Ha korábban létrehozott egy BlackBerry ID azonosítót, és új BlackBerry készülékre vált, fontos, hogy a meglévő BlackBerry ID azonosítóval jelentkezzen be, mert számos alkalmazás és beállítás ahhoz van rendelve. 1. A régi készülék kezdőképernyőjén kattintson a Beállítások elemre. 2. A készüléktől függően tegye az alábbiak egyikét: Kattintson a Külső cég alkalmazásai > BlackBerry ID elemre. Kattintson a Készülék > BlackBerry ID elemre. Kattintson a BlackBerry ID elemre. Hogyan tudom visszaállítani az elveszített vagy elfelejtett BlackBerry ID jelszavamat? A BlackBerry ID jelszóra vonatkozó átállítási utasításokat megkaphatja a BlackBerry ID azonosítóként használt címére. Biztonsági okokból BlackBerry ID-jelszavát nem állíthatjuk vissza Önnek. Tegye a következők egyikét: A jelszó visszaállításához egy számítógépen menjen a weboldalra. Kattintson a Jelszó helyreállítása lehetőségre. Hajtsa végre a képernyőn látható utasításokat. BlackBerry készülékén a jelszó átállításához kattintson az Elfelejtett jelszó lehetőségre, ha a BlackBerry ID azonosítóját kéri a bejelentkezéshez. Válaszolja meg a biztonsági kérdéseket, és hajtsa végre a képernyőn látható utasításokat. 38
39 Beállítások és alapvető konfigurálások Amint végrehajtotta a fenti utasításokat, egy jelszóátállító üzenetet fog kapni. Ha a jelszó átállításának lépéseit számítógépen hajtja végre, a jelszóátállítási t csak számítógépen lehet megtekinteni és azt nem küldjük el készülékére. Ha a jelszó átállításának lépéseit a készüléken hajtja végre, a jelszóátállítási t a készülékére küldjük el. A BlackBerry ID-jelszó átállításához hajtsa végre az ben küldött utasításokat. 39
40 Beállítások és alapvető konfigurálások 40
41 Telefon és hang Telefon és hang Telefon Hívás közben válthat a hangszóró, a fejhallgató és a kihangosító között; némíthatja a hívást; vagy konferenciabeszélgetést kezdeményezhet másik hívás indításával. Megnyithatja a tárcsázót és jegyzeteket készíthet hívás közben, illetve a hívást áthelyezheti a BBM Video alkalmazásba is. Telefon ikonok Bejövő hívások Ikon Leírás A hívás fogadásához érintse meg hosszan a kört, majd az ujját húzza el balra. A hívás elutasításához érintse meg hosszan a kört, majd az ujját húzza el jobbra. Üzenet küldése a Válasz most funkcióval. Elnémítja a csengőhangot. Hívás közben Ikon Leírás Hangszóró bekapcsolása Hívás elnémítása Jegyzetek készítése hívás közben Konferenciahívás indítása A billentyűzet megjelenítése Hívások egyesítése konferenciahívás indításához 41
42 Telefon és hang Ikon Leírás Konferenciahívás felosztása több hívásra Hívás áthelyezése ide: BBM Video Hívások indítása és fogadása Hívásindítás 1. A Telefon alkalmazásban érintse meg a elemet. 2. Tárcsázzon egy számot. 3. Érintse meg a Hívás lehetőséget. Tipp: A kezdőképernyőn hívás kezdeményezéséhez írja be a kívánt partner nevét vagy telefonszámát. Érintse meg a Hívás <name> vagy a Hívás <number> lehetőséget. Legutóbbi szám hívása vagy partner gyorstárcsázása 1. A Telefon alkalmazásban érintse meg a elemet. 2. Érintsen meg egy nevet, számot vagy gyorstárcsázási partnert. Tipp: Nemrégiben használt számra való szöveges üzenetküldéshez a szám mellett érintse meg a > elemet. Ha a billentyűzet gyorstárcsázási listájáról szeretne egy partnert felhívni, tartsa lenyomva a partnerhez hozzárendelt gombot a kezdőképernyőn. Hívás indítása a partnerlistáról 1. A Telefon alkalmazásban érintse meg a elemet. 2. Válassza ki a partnert. 3. Ha egy partnerhez több telefonszám is tartozik, érintse meg a hívni kívánt számot. Például érintse meg az Otthoni vagy a Mobil lehetőséget. Hívás fogadása vagy elutasítása Tegye a következők egyikét: A hívás fogadásához a képernyő középső részén levő kört hosszan érintse meg, majd az ujját húzza el balra. Engedje fel az ujját, amint a kör a fölé kerül. A hívás elutasításához a képernyő középső részén levő kört hosszan érintse meg, majd az ujját húzza el jobbra. Engedje fel az ujját, amint a kör az fölé kerül. 42
43 Telefon és hang Üzenet küldése a hívó félnek a Válasz most funkcióval Többé nem kell elnézést kérnie, mert értekezlet vagy beszélgetés közben fel kell vennie a telefont. A Válasz most funkció segítségével rövid üzenetet küldhet a hívó félnek ahelyett, hogy fogadná a bejövő telefonhívást. Ha a hívó fél BBM-partner, a rendszer alapértelmezés szerint BBM-üzenetként küldi el a Válasz most üzenetet. Ha a hívó fél nem BBM-partner, a rendszer a Válasz most üzenetet SMSüzenetként küldi el. A Válasz most üzenet címzettjétől függően előfordulhat, hogy további SMS-díjat is felszámít a szolgáltató. 1. Ha hívás érkezik, érintse meg a vagy a elemet. 2. Végezze el a következő műveletek egyikét: Valamely alapértelmezett Válasz most üzenet elküldéséhez érintse meg a kívánt üzenetet. Új üzenet írásához érintse meg az Egyedi üzenet elemet. Írja meg az üzenetet, és érintse meg a elemet. A csengőhang elnémítása hívás fogadásakor Ha hívás érkezik, miközben a hangértesítések vagy a rezgő értesítések be vannak kapcsolva, gyorsan elnémíthatja a csengőhangot, illetve leállíthatja a készülék rezgését. Ha elnémítja a csengőhangot, attól még fogadhatja vagy elutasíthatja a hívást. Ha hívás érkezik, érintse meg a elemet. Hívás tartásba helyezése Hívás közben nyomja meg, és tartsa lenyomva a elemet, amíg a Hívás tartva meg nem jelenik a képernyőn. Jegyzetek készítése hívás közben Hívás közben jegyzeteket készíthet, amelyeket a program bejegyzésként ment a BlackBerry Remember szolgáltatásba. Tipp: A jegyzetek készítése előtt bekapcsolhatja a kihangosítót, így nem kell használnia a billentyűzetet. 1. Hívás közben érintse meg a lehetőséget. 2. Írja be a feljegyzést, és adjon meg további információt (például cím, esedékesség és címkék). 3. Érintse meg a Mentés lehetőséget. Hívások automatikus fogadása Beállíthatja a BlackBerry készüléket a hívások automatikus fogadására, ha éppen Bluetooth fejhallgató van csatlakoztatva, illetve ha kiveszi a készüléket a tokból vagy a tartóból. Hívások automatikus indítása, illetve bontása tok vagy tartó használatával 1. A Telefon alkalmazásban a képernyő felső részétől indulva húzza lefelé ujját a képernyőn. 2. Érintse meg a > Tok lehetőséget. 43
44 Telefon és hang 3. Végezze el a következő műveletek egyikét: Kapcsolja be a Hívás fogadása az eszköz kivételével a tokból kapcsolót. Kapcsolja be a Hívás befejezése az eszköz visszahelyezésével a tokba kapcsolót. Automatikus hívásfogadás csatlakoztatott Bluetooth fejhallgató esetén 1. A Telefon alkalmazásban a képernyő felső részétől indulva húzza lefelé ujját a képernyőn. 2. Érintse meg a > Bluetooth lehetőséget. 3. Kapcsolja be a Hívás automatikus fogadása, amikor kihangosító van csatlakoztatva kapcsolót. Ha bekapcsolja ezt a funkciót, és Bluetooth fejhallgatót csatlakoztat BlackBerry készülékéhez, a készülék automatikusan fogadja a hívásokat 5 másodperc elteltével. Hívás áthelyezése fejhallgatóról a készülékre Ha fejhallgatót csatlakoztatott a BlackBerry készülékhez, a hívásokat automatikusan a fejhallgatón fogadja. Lehetősége van manuálisan visszahelyezni a hívást a készülékre. Hívás közben érintse meg a Hang > Készülék lehetőséget. A hívás fejhallgatóra való visszahelyezéséhez érintse meg a Hang > Fejhallgató elemet. Hívás áthelyezése a BBM Video alkalmazásba A hívás BBM Video alkalmazásba való áthelyezésével nézheti is a hívó felet. A hívás BBM Video alkalmazásba való áthelyezéséhez a hívó félnek is rendelkeznie kell BBM Video hozzáféréssel. Ha BBM Video csevegést próbál indítani egy olyan személlyel, aki nem szerepel a BBM-partnerek között, hozzá kell adnia a személyt a BBM alkalmazáshoz, mielőtt elindíthatná vele a BBM Video csevegést. Hívás közben érintse meg a lehetőséget. Konferenciahívás indítása 1. Hívás közben lehetősége van egy másik hívás indítására, illetve fogadására. 2. A hívások összevonásához érintse meg a elemet. Újabb hívás fogadása folyamatban lévő hívás esetén 1. A hívásvárakoztatás funkció használatakor, ha beszélgetés közben egy másik hívás érkezik, a következőket teheti: A folyamatban lévő beszélgetés tartásához és a bejövő hívás fogadásához érintse meg a Jelenlegi hívás tartása elemet. Hosszan érintse meg a képernyő alsó részén levő kört, majd az ujját húzza el balra. Engedje fel az ujját, amint a kör a fölé kerül. Ha be szeretné fejezni az éppen folyó beszélgetést, és fogadni szeretné a bejövő hívást, érintse meg a Jelenlegi hívás befejezése elemet. Hosszan érintse meg a képernyő alsó részén levő kört, majd az ujját húzza el balra. Engedje fel az ujját, amint a kör a fölé kerül. 44
45 Telefon és hang 2. Ha tartja az első hívást, a két hívás egyesítéséhez és konferenciahívás indításához érintse meg a elemet. További partnerek konferenciahíváshoz történő hozzáadásához ismételje meg az 1-2. lépést. Újabb hívás indítása folyamatban lévő hívás esetén Ha újabb hívást indít folyamatban lévő hívás esetén, a rendszer automatikusan tartja az első hívást. 1. Hívás közben érintse meg a lehetőséget. 2. Végezze el a következő műveletek egyikét: Érintsen meg egy telefonszámot, nevet, illetve egy gyorstárcsázási partnert. Érintse meg a ikont. Válassza ki a partnert. Érintse meg a elemet. Tárcsázzon egy számot. 3. A két hívás egyesítéséhez és konferenciahívás indításához érintse meg a elemet. További partnerek konferenciahíváshoz történő hozzáadásához ismételje meg az 1-3. lépést. Személyek eltávolítása a konferenciahívásból 1. Konferenciahívás közben a résztvevők megtekintéséhez érintse meg a > elemet. 2. Tegye a következők egyikét: Személy konferenciahívásból történő eltávolításához, egyúttal a hívás bontásához érintse meg a elemet. Személy konferenciahívásból történő eltávolításához, ugyanakkor egy különálló hívásban tartásához érintse meg a elemet. Partner vagy szám hozzáadása a gyorstárcsázási listához Kétféle gyorstárcsázási lista van, amelyhez partnereket és telefonszámokat vehet fel. A gyorstárcsázási listához, melyet a Hívások képernyő felső részén találhat, tizenkét partnert vagy telefonszámot adhat hozzá. A billentyűzet gyorstárcsázási listájába partnereket és számokat is felvehet, így egy adott számot a billentyűzet egyetlen billentyűjét megnyomva is felhívhatja. Alapértelmezett esetben a hangposta hívószáma a gyorstárcsázási listán megtalálható. 1. A Telefon alkalmazásban érintse meg a vagy a.elemet. 2. Érintse meg hosszan a partner nevét vagy a telefonszámot. 3. Érintse meg a elemet. Partner hozzáadása a billentyűzet gyorstárcsázási listájához 1. A kezdőképernyőn húzza az ujját a képernyő tetejétől lefelé. 2. Érintse meg a Beállítások > Parancsikonok és a gyorstárcsázás lehetőséget. 45
46 Telefon és hang 3. Érintse meg a képernyőn azt a gombot, amelyet a partnerhez hozzá kíván rendelni. 4. Érintse meg a Gyorstárcsázás elemet. 5. Nyomja meg annak a partnernek a nevét, melyet a billentyűzeten található gombhoz hozzá akar rendelni. Ha a billentyűzet gyorstárcsázási listájáról szeretne egy partnert felhívni, tartsa lenyomva a partnerhez hozzárendelt gombot a kezdőképernyőn. Partner vagy telefonszám törlése a gyorstárcsázási listáról a Hívások képernyőn 1. A Telefon alkalmazásban érintse meg a elemet. 2. A gyorstárcsázási listáján érintse meg hosszan egy partner nevét. 3. Érintse meg a elemet. Partner törlése a billentyűzet gyorstárcsázási listájáról 1. A kezdőképernyőn húzza az ujját a képernyő tetejétől lefelé. 2. Érintse meg a Beállítások > Parancsikonok és a gyorstárcsázás lehetőséget. 3. Érintse meg hosszan a gyorstárcsázási partnert. 4. Érintse meg a elemet. Elrejtheti a gyorstárcsázási listát a Hívások képernyőn 1. A Telefon alkalmazásban érintse meg a elemet. 2. A képernyő felső részétől indulva húzza lefelé ujját a képernyőn. 3. Érintse meg a elemet. Hívásvárakoztatás, hívásátirányítás, hívásblokkolás Hogyan tilthatok le hívásokat? A hívások letiltásával leállíthatja az összes bejövő vagy kimenő hívást, és megakadályozhatja az összes bejövő hívás fogadását vagy az összes kimenő hívás indítását barangolás közben. Meghatározott telefonszámok letiltásáról a szolgáltatótól kaphat bővebb információt. A mobilszolgáltatótól függően ez a lehetőség esetleg nem támogatott. 1. A Telefon alkalmazásban a képernyő felső részétől indulva húzza lefelé ujját a képernyőn. 2. Érintse meg a > Hívásletiltás elemet. 3. Aktiválja bármelyik kapcsolót. A hívásletiltás első bekapcsolásakor a készülék jelszó létrehozását kéri a hívásletiltási beállítások zárolásához. A hívásletiltási jelszó módosításához hajtsa végre az 1. és a 2. lépést, és érintse meg a elemet. 46
47 A hívásvárakoztatás be- vagy kikapcsolása A mobilszolgáltatótól függően ez a lehetőség esetleg nem támogatott. Telefon és hang 1. A Telefon alkalmazásban a képernyő felső részétől indulva húzza lefelé ujját a képernyőn. 2. Érintse meg a > Hívásvárakoztatás elemet. 3. A Hívásvárakoztatás be- vagy kikapcsolása. Hívásátirányítás beállítása A vezeték nélküli szolgáltatótól függően előfordulhat, hogy a funkció nem használható. 1. A Telefon alkalmazásban a képernyő felső részétől indulva húzza lefelé ujját a képernyőn. 2. Érintse meg a > Hívásátirányítás elemet. 3. Aktiválja bármelyik kapcsolót. 4. A hívásátirányítás céljaként megadott telefonszám módosításához érintse meg egy kapcsoló alatti legördülő listát, és írjon be egy számot. Telefonbeállítások A Prioritásos hívás bekapcsolása Ha több telefonvonallal rendelkezik, a Prioritásos hívás funkcióval a kívánt telefonvonalon kezdeményezhet hívást. A Prioritásos hívás segítségével kijelölheti a hívásindításkor használt telefonvonalat vagy alkalmazást. 1. A Telefon alkalmazásban a képernyő felső részétől indulva húzza lefelé ujját a képernyőn. 2. Érintse meg a > Prioritásos hívás elemet. 3. Kapcsolja be a Prioritásos hívás használata kapcsolót. Ha telefonálni szeretne, a vonal kiválasztásához érintse meg a Hívások képernyőn a Vonal kiválasztása legördülő listát. Egy adott telefonvonal használatához érintse meg a megfelelő elemet. Ha automatikusan a mobil telefonvonalat szeretné használni, amikor mobilhálózathoz csatlakozik, érintse meg a Prioritásos vonal használata elemet. Az alapértelmezett Válasz most üzenetek módosítása Kiválaszthatja a három alapértelmezett Válasz most üzenetek egyikét, amelyet elküldhet a bejövő hívás fogadása helyett. Módosíthatja az alapértelmezett üzeneteket vagy új Válasz most üzenetet hozhat létre. 1. A Telefon alkalmazásban a képernyő felső részétől indulva húzza lefelé ujját a képernyőn. 2. Válassza a > Azonnali válasz lehetőséget. 3. Érintse meg a módosítani kívánt üzenetet. 4. Írja be az új Azonnali válasz üzenetet. 47
48 Telefon és hang Ha nem szeretné, hogy hívás érkezésekor megjelenjen az Azonnali válasz ikonja, kapcsolja ki az Azonnali válasz kapcsolót. Saját hívószám megjelenítése, illetve elrejtése kimenő hívásoknál A mobilszolgáltatótól függően ez a lehetőség esetleg nem támogatott. 1. A Telefon alkalmazásban a képernyő felső részétől indulva húzza lefelé ujját a képernyőn. 2. Érintse meg a > Saját szám megjelenítése elemet. 3. Kapcsolja be a Saját szám kijelzésének engedélyezése híváskor kapcsolót. Magas és mély hangok beállítása hívásoknál 1. A Telefon alkalmazásban a képernyő felső részétől indulva húzza lefelé ujját a képernyőn. 2. Érintse meg a > Hívás hangja elemet. Alapértelmezett körzetszám vagy országhívószám beállítása Az intelligens tárcsázás funkcióval alapértelmezett körzetszámot és országhívószámot állíthat be, amelyet a program automatikusan alkalmaz a telefonszámokra, így nem kell minden alkalommal tárcsáznia ezeket, amikor belföldi vagy saját körzeten belüli hívást kezdeményez. 1. A Telefon alkalmazásban a képernyő felső részétől indulva húzza lefelé ujját a képernyőn. 2. Érintse meg a > Intelligens tárcsázás lehetőséget. Az alapértelmezett országhívószám módosításához érintse meg az Országhívószám elemet. Érintse meg a megfelelő országot. Az alapértelmezett körzetszám módosításához a Körzetszám mezőben adja meg a körzetszámot. Az intelligens tárcsázás más beállításainak módosításához érintse meg a legördülő listák egyikét. A hívható telefonszámok korlátozása Ha rögzített hívószámokat állít be és használ, csak olyan telefonszámra kezdeményezhet hívást és küldhet szöveges üzenetet, amelyet hozzáadott a rögzített hívószámok listájához. Ha például a BlackBerry készüléket gyermekének adja használatra, korlátozhatja a telefonszámokat, amelyet a gyermek felhívhat. A rögzített számok használatához a mobilszolgáltatónak be kell állítania a szolgáltatást a SIM-kártyán. A mobilszolgáltatótól függően ez a lehetőség esetleg nem támogatott. 1. A Telefon alkalmazásban a képernyő felső részétől indulva húzza lefelé ujját a képernyőn. 2. Érintse meg a > Rögzített hívószámok lehetőséget. 3. Kapcsolja be a Rögzített hívószámok kapcsolót. 4. Adja meg a SIM-kártya mobilszolgáltatótól kapott biztonsági kódját. 5. Érintse meg az OK gombot. 6. Érintse meg a Lista szerkesztése elemet. 7. Adjon meg egy nevet és telefonszámot. 48
49 Telefon és hang Híváselőzmények megtekintése Ha aggódik a vezeték nélküli hangszolgáltatások használata miatt, a telefonálással töltött időt a Hívások összefoglalója képernyőn figyelheti. 1. A Telefon alkalmazásban a képernyő felső részétől indulva húzza lefelé ujját a képernyőn. 2. Érintse meg a > Hívások összefoglalója elemet. Ha a hívási időket szeretné alaphelyzetbe állítani a Hívások összefoglalója képernyőn, érintse meg a elemet. Tipp: Adott hívás részleteinek megtekintéséhez érintse meg a Telefon alkalmazásban a partner neve vagy telefonszáma mellett érintse meg a > elemet. elemet. Egy Saját telefonszám keresése 1. A Telefon alkalmazásban érintse meg a elemet. 2. Érintse meg a képernyő tetszőleges részét, majd húzza ujját lefelé. A telefonszám a képernyő tetején jelenik meg. Tipp: Ha üzenetben, BBM-üzenetben vagy szöveges üzenetben saját számát szeretné feltüntetni, íja be a mynumber szöveget, majd nyomja meg a szóköz billentyűt. Hibaelhárítás: Telefon Nem tudom a hívást tartásba helyezni, hogy fogadjak egy másik beérkező hívást Ha hívás közben egy másik alkalmazásból érkező hívást is fogadni szeretne, előfordulhat, hogy az első hívás megszakad és nem kerül tartásba. Ha például telefonbeszélgetést folytat, és közben egy BBM Voice-hívást fogad, az aktuális telefonbeszélgetés megszakad. A készüléken üzenet jelenik meg, amely arról értesíti, hogy a másik hívás fogadásakor az eredeti hívás félbeszakad. Értesítések és csengőhangok Az értesítési profilok személyre szabásával és a csengőhangok módosításával egyedivé teheti BlackBerry készülékét. Kikapcsolhatja az összes figyelmeztetést; beállíthatja, hogy rezegjen a készülék, kiválaszthatja a csengőhangot stb. Az Azonnali előnézet és az Értesítések a képernyő zárolása során funkciók lehetővé teszik, hogy a BlackBerry Hub központot az éppen használt alkalmazásból való kilépés nélkül tudja kezelni, ha üzenet érkezik. 49
50 Telefon és hang Az értesítések áttekintése Értesítési profilok A BlackBerry készülékén található értesítési profilok használatával szabályozhatja, hogyan értesüljön az új üzenetekről és telefonhívásokról. A készülék alapértelmezett beállítása hét értesítési módot tartalmaz: Normál, Csak telefonhívások, Csak rezgés, Néma, Ne zavarjanak, Értekezlet és Éjszakai. Mindegyik profil rendelkezik alapértelmezett beállítással, de testre is szabhatja a beállításokat, és módosíthatja többek között a hangerőt és a csengőhangot. Ezenfelül saját értesítési profilokat is hozzáadhat, és testre szabhatja a beállításokat. Alkalmazásértesítők testreszabása Az alkalmazásokhoz testre szabott értesítési beállításokat adhat meg az adott értesítési profilon belül. Az alkalmazásszintű testreszabás profilonként állítható be, így különböző értesítési beállításokat állíthat be ugyanahhoz az alkalmazáshoz. Az alkalmazások testreszabása felülírja az értesítési profilokhoz tartozó beállításokat. Speciális partnerértesítések Speciális partnerértesítéseket állíthat be, amelyek attól függően felülírhatják a profilokhoz és alkalmazásokhoz tartozó értesítési beállításokat, hogy ezek hogy vannak beállítva. A testre szabott partnerbeállítások esetében megadható, hogy felülírják-e az értesítési profilok beállításait és bármely testre szabott alkalmazásértesítési beállítást. 1. szintű figyelmeztetések 1. szintű figyelmeztetést is beállíthat egyes üzenetekhez, így egyedi értesítést kaphat ezekről. Ez felülírja az összes meglévő értesítési beállítást. Az értesítési beállítások szerkesztése Tipp: Az Értesítések képernyőn, a Profil szerkesztése részen megtekintheti az egyes értesítési profilok alapértelmezett beállításainak leírását. 1. A kezdőképernyőn húzza az ujját a képernyő tetejétől lefelé. 2. Érintse meg a Beállítások > Értesítések elemet. 3. Érintse meg a módosítani kívánt profilt a Profil szerkesztése részen. 4. Szükség esetén a profil leírásának módosításához érintse meg a elemet. Adja meg a profil rövid leírását. 5. Módosítsa a Hangerő, Hang, Rezgés, Értesítés hívás közben, Azonnali előnézet vagy LED beállításokat. 6. Szükség esetén az értesítési profil beállításait felülíró, egyéni alkalmazásértesítők beállításához érintse meg az Alkalmazásértesítők testreszabása elemet. 50
51 Értesítési profilok hozzáadása a készülékhez Telefon és hang A BlackBerry készüléken található alapértelmezett értesítési profilok testreszabása mellett saját profilokat is hozzáadhat a készülékhez. 1. A kezdőképernyőn húzza az ujját a képernyő tetejétől lefelé. 2. Érintse meg a Beállítások > Értesítések elemet. 3. Érintse meg a elemet. 4. Írja be a profil nevét az Adja meg a profilnevet mezőbe. 5. Érintse meg az OK gombot. 6. Módosítsa a Hangerő, Hang, Rezgés, Értesítés hívás közben, Azonnali előnézet vagy LED beállításokat. 7. Szükség esetén az értesítési profil beállításait felülíró, egyéni alkalmazásértesítők beállításához érintse meg az Alkalmazásértesítők testreszabása elemet. Értesítési profil hozzáadása a gyorsbeállításokhoz A BlackBerry készülék gyorsbeállításaihoz értesítési profilokat adhat hozzá, így gyorsan profilt tud váltani a készülék kezdőképernyőjéről. 1. A kezdőképernyőn húzza az ujját a képernyő tetejétől lefelé. 2. Érintse meg a Beállítások > Értesítések elemet. 3. Érintse meg a elemet. 4. Válassza ki érintéssel a gyorsbeállításokhoz hozzáadni kívánt értesítési profilokat. 5. A profilok megjelenítési sorrendjének átrendezéséhez érintse meg az elemet. Érintsen meg hosszan egy értesítési profilt, majd húzza a listában a kívánt helyre. Érintse meg a Értesítési profil kiválasztásához érintse meg a gyorsbeállításokban az értesítési profilok listáját, majd érintse meg azt a profilt, amelyet be kíván állítani. Csengőhang módosítása lehetőséget. elemet. Görgessen végig az Függetlenül attól, melyik értesítési profilt állította be a BlackBerry készüléken, megváltoztathatja a csengőhangot a készüléken található egyik alapértelmezett vagy az Ön által letöltött csengőhangra. Tipp: A korábban csak a BlackBerry 7.1 vagy régebbi rendszerű készülékeken elérhető csengőhangok már a BlackBerry 10 készüléken is elérhetők. 1. A kezdőképernyőn húzza az ujját a képernyő tetejétől lefelé. 2. Érintse meg a Beállítások > Értesítések elemet. 3. Érintsen meg egy csengőhangot a Csengőhang legördülő listában. 51
52 Az értesítések hangerejének módosítása Telefon és hang 1. A kezdőképernyőn húzza az ujját a képernyő tetejétől lefelé. 2. Érintse meg a Beállítások > Értesítések elemet. 3. Az értesítések hangerejének módosításához húzza előre vagy hátra a csúszkát. Hogyan tudom kikapcsolni a hívásoknál esedékes kivételével az összes hangjelzést és csengőhangot? 1. A kezdőképernyőn húzza az ujját a képernyő tetejétől lefelé. 2. Érintse meg a Beállítások > Értesítések elemet. 3. Az Aktív profil legördülő listában érintse meg a Csak telefonhívások lehetőséget. Tipp: Az Éjszakai profil értesítési beállításai testre szabhatók. A kezdőképernyőn húzza az ujját a képernyő tetejétől lefelé. Érintse meg a Beállítások > Értesítések elemet. Érintse meg az Éjszakai elemet. Partnerhez rendelt értesítések testreszabása A partnerekhez személyre szabottan hozzárendelt értesítések elsőbbséget élveznek a profilok és alkalmazások értesítési beállításaival szemben. Ha például a hang be van kapcsolva a telefonnal kapcsolatos értesítésekhez egy adott partnerre vonatkozóan, de ugyanakkor a hang ki van kapcsolva a telefonra vonatkozóan, ha az adott személy hívja Önt, a telefon meg fog szólalni. 1. A kezdőképernyőn húzza az ujját a képernyő tetejétől lefelé. 2. Érintse meg a Beállítások > Értesítések elemet. 3. Az Értesítések képernyő alján érintse meg a Partnerértesítések elemet. 4. Érintse meg a elemet. 5. Válassza ki a partnert. 6. Végezze el a következő műveletek egyikét: Érintse meg a Telefonhívások lehetőséget. Érintse meg az üzenetek lehetőséget. Érintse meg a BBM elemet. Érintse meg a Szöveges üzenetek lehetőséget. Érintse meg az Egyéb üzenetkezelés elemet, amely például a Facebook, a Twitter, a LinkedIn és egyéb alkalmazásokat is tartalmazza. 7. Tegye a következők egyikét: Kapcsolja ki a Minden értesítés lehetőséget. Módosítsa a Hang, a Csengőhang, a Rezgés, a LED vagy az Azonnali előnézet beállításokat. 52
53 Megjegyzés: Ha valamelyik legördülő listában a Profilbeállítás értéket állítja be, a hang, hangjelzés, rezgés vagy LED beállításai az aktív profilban beállítottaknak megfelelőek lesznek. Ha módosítást végez a legördülő listákban, a változtatások elsőbbséget élveznek az aktív profil beállításaival szemben. Azok a partnerek, akikhez testreszabott értesítéseket állított be, a Partnerértesítések képernyőn láthatók. Értesítések testreszabása egy adott alkalmazáshoz Testre szabott értesítést állíthat be a kívánt alkalmazáshoz, és megadhatja, hogy az legyen az adott alkalmazás alapértelmezett beállítása minden értesítési profilban. Az alkalmazások testre szabott értesítései felülírják a profilokhoz tartozó értesítési beállításokat, a partnerek testre szabott értesítési beállításait viszont nem. Megjegyzés: A Néma profil minden más beállítást felülír, és a BlackBerry készülék akkor sem ad ki hangot, ha egy alkalmazáshoz testre szabott értesítést állít be. 1. A kezdőképernyőn húzza az ujját a képernyő tetejétől lefelé. 2. Érintse meg a Beállítások > Értesítések elemet. 3. Érintsen meg egy profilt. 4. Érintse meg az Alkalmazásértesítők testreszabása elemet. 5. Érintsen meg egy alkalmazást. 6. Módosítsa a Hang, Csengőhang, Profilhangerő felülírása, Rezgés, LED, LED színe vagy Hubértesítés beállítást. 7. Ha azt szeretné, hogy az összes értesítési profilban a módosított beállítások legyenek az alkalmazás alapértelmezett értesítési beállításai, érintse meg a elemet. Megjegyzés: Ha kikapcsolja a Hang, Rezgés vagy LED értesítést valamelyik profilban, azokra a beállításokra nem vonatkoznak az itt beállított alapértelmezések. Ha vissza szeretné állítani az alkalmazás értesítési beállításait az aktuális profilbeállításokra, érintse meg a elemet. Összes figyelmeztetés kikapcsolása 1. A kezdőképernyőn húzza az ujját a képernyő tetejétől lefelé. 2. Érintse meg a Beállítások > Értesítések elemet. 3. Az Aktív profil legördülő listán érintse meg a Ne zavarjanak elemet. 1. szintű figyelmeztetések értesítés beállításainak módosítása Telefon és hang A fontos üzenetekhez egyedi értesítés állítható be. Az 1. szintű értesítések az összes profilhoz megadott értesítési beállítást felülbírálják. 53
54 Telefon és hang Megjegyzés: Ha módosítani szeretné az 1. szintű figyelmeztetések értesítési beállításait, először szabályt kell létrehoznia a BlackBerry Priority Hub beállításaiban. Érintse meg a BlackBerry Hub alkalmazásban a > elemet. Érintse meg a Priority Hub > elemet. Adja meg a szabály adatait, és jelölje be az 1. szintű figyelmeztetés bekapcsolása jelölőnégyzetet. 1. A kezdőképernyőn húzza az ujját a képernyő tetejétől lefelé. 2. Érintse meg a Beállítások > Értesítések elemet. 3. A képernyő alsó részén érintse meg az 1. szintű beállítások elemet. 4. Végezze el a következő műveletek egyikét: Kapcsolja be a Hang, a LED vagy az Azonnali előnézet kapcsolót. Módosítsa a Csengőhang vagy a Rezgés beállításokat. Az Azonnali előnézet megtekintése és a válaszadás A Azonnali előnézet funkcióval a BlackBerry készülék bármely alkalmazásából megtekintheti a bejövő e- mail üzenetek, BBM üzenetek, szöveges üzenetek (SMS és MMS) előnézetét, és még sok minden mást. Ha a képernyő felső részén megjelenik az előnézet, tegye a következők egyikét: Ha az üzenetet meg szeretné tekinteni a BlackBerry Hub alkalmazásban, érintse meg az előnézetet. Ha elveti az előnézetet, érintse meg a elemet. Az előnézet figyelmen kívül hagyásához várjon amíg az előnézet eltűnik. Ez néhány másodpercet vesz igénybe. Ha nem kíván kilépni az alkalmazásból, amelyben éppen van, de válaszolni kíván a BBM vagy szöveges üzenetre, érintse meg a elemet. A Azonnali előnézet kikapcsolása Némelyik értesítési profilnál alapértelmezés szerint be van kapcsolva a Azonnali előnézet funkció. 1. A kezdőképernyőn húzza az ujját a képernyő tetejétől lefelé. 2. Érintse meg a Beállítások > Értesítések elemet. 3. Érintsen meg egy értesítési profilt. 4. Kapcsolja ki az Azonnali előnézet lehetőséget. Azonnali előnézet közvetlen megválaszolása A Azonnali előnézet funkcióval anélkül válaszolhat BBM üzeneteire és szöveges üzeneteire (SMS és MMS), hogy ki kellene lépnie az alkalmazásból amelyben éppen dolgozik. Ha előnézetre válaszol, az aktuális beszélgetésen kívüli bejövő üzenetek nem jelennek meg Azonnali előnézet formájában. 1. Azonnali előnézet üzenetre való válaszadáshoz érintse meg a elemet. 2. Nyomja meg a billentyűzet egyik billentyűjét. 54
55 3. Írja be az üzenetet. 4. Nyomja meg a billentyűt. Telefon és hang A Értesítések a képernyő zárolása során áttekintése A Értesítések a képernyő zárolása során funkció segítségével beleolvashat a legutóbbi üzenetek, BBM-üzenetek, SMS-ek stb. első néhány sorába a BlackBerry készüléken, anélkül hogy fel kellene oldania a zárolást. Az Értesítések a képernyő zárolása során kikapcsolása A képernyő-zárolási értesítések alapértelmezés szerint be vannak kapcsolva. 1. A kezdőképernyőn húzza az ujját a képernyő tetejétől lefelé. 2. Érintse meg a Beállítások > Biztonság és adatvédelem > Képernyő zárolása elemet. 3. Kapcsolja ki az Értesítések a képernyő zárolása során lehetőséget. Értesítések a képernyő zárolása során megtekintése 1. A BlackBerry készülék zárolásának feloldásához húzza felfelé az ujját a képernyő alsó részétől a középső részéig. 2. A Értesítések a képernyő zárolása során megtekintéséhez érintse meg az Értesítések ikont. Tipp: Ha össze szeretné csukni a Értesítések a képernyő zárolása során nézetet, hogy csak az értesítési ikonok látsszanak, húzza balra az ujját, vagy érintse meg az ikont. Képernyő beállítása, hogy új értesítések esetén bekapcsoljon Beállíthatja, hogy BlackBerry készüléke új értesítések beérkezése esetén bekapcsoljon. 1. A kezdőképernyőn húzza az ujját a képernyő tetejétől lefelé. 2. Érintse meg a Beállítások > Biztonság és adatvédelem > Képernyő zárolása elemet. 3. Kapcsolja be a Képernyő bekapcsolása új értesítések esetén kapcsolót. Értesítések a képernyő zárolása során opció beállítása, hogy kizárólag a küldő adatai jelenjenek meg Az Értesítések a képernyő zárolása során opcióban beállíthatja, hogy BlackBerry készüléke kizárólag a küldő adatait jelenítse meg, elrejtve a tárgyat és az üzenet tartalmát. 1. A kezdőképernyőn húzza az ujját a képernyő tetejétől lefelé. 2. Érintse meg a Beállítások > Biztonság és adatvédelem > Képernyő zárolása elemet. 3. Kapcsolja be a Csak feladó mutatása kapcsolót. 55
56 Hibaelhárítás: Értesítések és csengőhangok Telefon és hang Ha az értesítések és csengőhangok nem megfelelő módon működnek BlackBerry készülékén, tekintse át a következő hibaelhárítási témaköröket. Híváskor vagy üzenet érkezésekor nem cseng a készülék, és nem is rezeg Próbálja ki a következő műveleteket: A kezdőképernyőn húzza az ujját a képernyő tetejétől lefelé. Ellenőrizze, hogy nem a Ne zavarjanak profil az aktív profilja. Ha egyéni értesítést hozott létre egy partnerhez, ellenőrizze, hogy be van-e kapcsolva az adott partnernél a Hang és a Rezgés beállítás. Ha adott alkalmazásra jellemző értesítéseket hozott létre, ellenőrizze az aktív profil alkalmazásbeállításaiban, hogy be van-e kapcsolva a Hang és a Rezgés beállítás. Nem jelennek meg a készüléken az Azonnali előnézet értesítések Ha a BlackBerry Balance be van állítva a BlackBerry készüléken, a munkatárhelyhez társított fiókokba érkező üzenetek nem jelennek meg Azonnali előnézet formájában. Nem jelennek meg a készüléken az Értesítések a képernyő zárolása során értesítések Ha a BlackBerry Balance be van állítva BlackBerry készülékén, a munkatárhelyhez társított fiókokba érkező üzenetek nem jelennek meg Értesítések a képernyő zárolása során formájában, ha a munkatárhely zárolva van. Hangposta A szolgáltatótól függően a BlackBerry készüléken kétféle hangpostatípus érhető el: a standard hangposta és a vizuális hangposta szolgáltatás. A normál hangposta használata esetén beállíthatja a hangposta elérési számát és a jelszót, hogy gyorsan elérhesse a hangposta szolgáltatást a Telefon alkalmazás Hívások képernyőjéről. Ha igénybe szeretné venni a vizuális hangposta szolgáltatást, megtekintheti a hangpostaüzenetek listáját, lejátszhatja azokat, illetve módosíthat számos hangposta-beállítást a BlackBerry készüléken a hangposta szolgáltatás felhívása nélkül. A szolgáltató által támogatott szolgáltatásoktól függően hangpostaüzeneteit automatikusan letöltheti a készülékre, és a hangpostaüzenetek hallgatása közben szüneteltetheti, gyorsan előretekerheti, illetve visszatekerheti azokat. Emellett továbbíthat is hangpostaüzenetet, válaszolhat az üzenetet hagyónak, illetve törölheti a hangpostaüzenetet közvetlenül a Telefon alkalmazásban vagy a BlackBerry Hub segítségével. Lehetséges, hogy a szolgáltató bizonyos idő elteltével automatikusan törli az üzeneteket. Ha szeretné elkerülni az üzenet automatikus törlését, mentheti azt a készülékre. 56
57 Az adott országtól vagy régiótól függően előfordulhat, hogy a vizuális hangposta szolgáltatás nem elérhető. A szolgáltatások eléréséhez elő kell fizetnie a vizuális hangposta szolgáltatásra. Forduljon a szolgáltatóhoz az előfizetéshez. Hangposta beállítása A mobilszolgáltatótól függően ez a lehetőség esetleg nem támogatott. 1. A Telefon alkalmazásban a képernyő felső részétől indulva húzza lefelé ujját a képernyőn. 2. Érintse meg a > Hangposta lehetőséget. 3. Írja be a hangposta telefonszámát és jelszavát. A hangposta beállítását követően a hangposta szolgáltatást felhívhatja a Telefon alkalmazásban a Hívások képernyőről. Tipp: Ha nem ismeri a hangposta hozzáférési számával vagy jelszavával, forduljon mobilszolgáltatójához. A vizuális hangposta szolgáltatás használata Vizuális hangpostaüzenet meghallgatása 1. A BlackBerry Hub vagy a Telefon alkalmazásban hosszan érintse meg a kívánt hangpostaüzenetet. 2. Érintse meg a elemet. Vizuális hangpostaüzenet továbbítása 1. A BlackBerry Hub vagy a Telefon alkalmazásban érintse meg a kívánt hangpostaüzenetet. 2. Érintse meg a elemet. Vizuális hangpostaüzenet mentése Lehetséges, hogy a szolgáltató hangpostarendszere bizonyos idő elteltével automatikusan törli az üzeneteket. Ha szeretné elkerülni az üzenet automatikus törlését, mentheti azt a készülékre. 1. A BlackBerry Hub vagy a Telefon alkalmazásban érintse meg a kívánt hangpostaüzenetet. 2. Érintse meg a Mentés lehetőséget. Vizuális hangpostaüzenet üdvözlőüzenetének módosítása A hangposta üdvözlőüzenete az a kimenő üzenet, amelyet a hívó fél hall, mielőtt hangpostaüzenetet hagyna. A mobilszolgáltatótól függően ez a lehetőség esetleg nem támogatott. 1. A Telefon alkalmazásban a képernyő felső részétől indulva húzza lefelé ujját a képernyőn. 2. Érintse meg a elemet. 3. Érintse meg a > A hangposta üdvözlőüzenetének módosítása lehetőséget. 4. Az Üdvözlet legördülő listában hajtsa végre az alábbiak egyikét: Telefon és hang 57
58 Telefon és hang A saját telefonszám hangposta üdvözlőüzeneteként való lejátszásához érintse meg a Telefonszám lehetőséget. A saját név hangposta üdvözlőüzeneteként való lejátszásához érintse meg a Név lehetőséget. Egyedi hangposta üdvözlőüzenet rögzítéséhez érintse meg a Személyes üzenet lehetőséget. Vizuális hangposta jelszavának módosítása A mobilszolgáltatótól függően ez a lehetőség esetleg nem támogatott. 1. A Telefon alkalmazásban a képernyő felső részétől indulva húzza lefelé ujját a képernyőn. 2. Érintse meg a > lehetőséget. 3. Érintse meg a Jelszó módosítása elemet. A vizuálishangposta-üzenetek barangoláskor történő letöltésének letiltása A mobilszolgáltatótól függően ez a lehetőség esetleg nem támogatott. 1. A Telefon alkalmazásban a képernyő felső részétől indulva húzza lefelé ujját a képernyőn. 2. Érintse meg a > lehetőséget. 3. Törölje a Nemzetközi barangolás jelölőnégyzet jelölését. A vizuális hangposta inaktiválása a készüléken Ha a BlackBerry készüléken inaktiválja a vizuális hangpostát, az ismételt aktiváláshoz a mobilszolgáltatóhoz kell fordulnia. A mobilszolgáltatótól függően ez a lehetőség esetleg nem támogatott. 1. A Telefon alkalmazásban a képernyő felső részétől indulva húzza lefelé ujját a képernyőn. 2. Érintse meg a elemet. 3. Érintse meg az > Inaktiválás elemet. 58
59 BlackBerry Hub és BlackBerry Hub és BlackBerry Hub és A BlackBerry Hub alkalmazás készülékén egyetlen, kényelmesen hozzáférhető helyre gyűjti be a különböző fiókokból érkező üzeneteket, értesítéseket és eseményeket. A BlackBerry Hub alkalmazásban ugyanazon a helyen fogadhat és válaszolhat meg és szöveges üzeneteket, illetve BBM csevegéseket. Emellett fogadhatja és válaszolhat a közösségi hálózati fiókokból érkező közvetlen üzenetekre és értesítésekre, rápillanthat az elkövetkező események értesítéseire stb. Kapcsolattartás a BlackBerry Hub segítségével Gyakorlatilag bármilyen meglévő fiókot felvehet készülékéhez legyen az munkahelyi vagy webes . Szöveges üzenetek (SMS/MMS) Ha az igénybe vett mobilszolgáltatás-csomag tartalmazza a szöveges üzenetek küldését, az összes szöveges üzenetet megtalálja és megválaszolhatja a BlackBerry Hub alkalmazásban. Közösségi oldalak Ha Facebook-fiókot ad hozzá készülékéhez, üzeneteket fogadhat és válaszolhat azokra, frissítheti állapotát, illetve Facebook-üzeneteket küldhet a BlackBerry Hub alkalmazásból. Ha Twitter-fiókot ad hozzá, tweeteket írhat, figyelemmel kísérheti az említéseket, valamint közvetlen üzeneteket is küldhet. LinkedIn-fiók hozzáadásával meghívásokat fogadhat el, kapcsolatba léphet üzleti partnereivel, üzeneteket küldhet partnereinek, és frissítheti LinkedIn-állapotát. BBM és azonnali üzenetküldés Miután azonnali üzenetküldő alkalmazásokat adott hozzá a készülékhez, a BlackBerry Hub alkalmazáson keresztül hozzáférhet csevegéseihez. Hívások és hangposta Közvetlenül a BlackBerry Hub alkalmazásból kezdeményezhet hívást. Emellett a BlackBerry Hub alkalmazás megjeleníti az indított és fogadott hívásokat, beleértve a nem fogadott hívásokat és hangpostaüzeneteket. Közelgő események Anélkül, hogy átváltana BlackBerry Hub alkalmazásról más alkalmazásra, megnézheti a közelgő értekezletek, események értesítéseit, és ha hozzáadta Facebook-fiókját, akár barátai születésnapját is. Értesítések A BlackBerry Hub összegyűjti az új PIN-üzenetekről szóló értesítéseket, az időzóna-változásokat, a szoftverfrissítéseket, a külső gyártótól származó alkalmazásokat és az egyéb értesítéseket. A szolgáltató a SIM-eszköztárral kapcsolatos értesítéseket küldhet Önnek, amelyek a BlackBerry Hub alkalmazásban jelennek meg. Az értesítéseket megérintve elindul a SIM-eszköztár alkalmazás. 59
60 Billentyűzeten lévő parancsikonok: BlackBerry Hub BlackBerry Hub és Az üzenetek listában Mozgó Üzenet írása Keresés a BlackBerry Hub alkalmazásban Lépés a következő olvasatlan üzenetre a listában Ugrás az üzenetek és értesítések lista tetejére Ugrás az üzenetek és értesítések lista aljára Parancsikon Nyomja meg a C billentyűt Nyomja meg az S billentyűt Nyomja meg az U billentyűt Nyomja meg a T billentyűt Nyomja meg a B billentyűt Az üzenetben Mozgó Üzenet megválaszolása Válasz az üzenet minden címzettjének Üzenet továbbítása Üzenet megjelölése Üzenet archiválása Parancsikon Nyomja meg az R billentyűt Nyomja meg az L billentyűt Nyomja meg az F billentyűt. Nyomja meg a W billentyűt. Nyomja meg az I billentyűt. Fiókok beállítása és kezelése Készülékéhez hozzáadhat fiókokat, közösségi hálózati fiókokat (például Facebook, Twitter és LinkedIn) vagy akár egy Evernote-fiókot is. vagy más típusú fiókok beállítása a készüléken 1. A kezdőképernyőn húzza lefelé az ujját a képernyő felső részétől. 2. Érintse meg a > Beállítások > Fiókok elemet. 3. Ha már hozzáadott egy fiókot a készülékéhez, egy további fiók hozzáadásához érintse meg a elemet. fiók felvétele 1. A Fiók hozzáadása képernyőn érintse meg az , Naptár és Partnerek lehetőséget. 2. Adja meg az címet. 3. Érintse meg a Tovább elemet. 60
61 BlackBerry Hub és 4. Adja meg a fiókhoz tartozó jelszót. 5. Érintse meg a Tovább elemet. 6. Amennyiben szükséges, változtasson meg a további beállításokat (például a készülékkel szinkronizálni kívánt tartalom típusát). 7. Érintse meg a Kész elemet. Közösségi hálózati fiók vagy Evernote-fiók hozzáadása Készülékéhez hozzáadhat Facebook-, Twitter-, LinkedIn- vagy Evernote-fiókot. Ha Evernote-fiókot ad hozzá készülékéhez, Evernote feljegyzései elérhetőek a BlackBerry Remember alkalmazásban. 1. A Fiók hozzáadása képernyőn érintse meg a Facebook, a Twitter, a LinkedIn, vagy az Evernote lehetőséget. 2. Adja meg a fiók adatait. Ha szükséges, módosítsa a szinkronizálás beállításait. Ha Facebook-fiókot ad hozzá és szeretné megváltoztatni, hogy mikor figyelmeztesse az alkalmazás az ismerősei születésnapjára, a Születésnapi emlékeztetők legördülő listán érintsen meg egy emlékeztető lehetőséget. 3. Érintse meg a Kész elemet. Szükség esetén érintse meg az Engedélyezés elemet. Munkahelyi fiókok beállítása A BlackBerry EMM megoldása által támogatott munkahelyi fiók hozzáadása Ha vállalata a BlackBerry EMM megoldását használja, készülékéhez hozzáadhatja munkahelyi fiókját és élvezheti például a BlackBerry Balance funkció előnyeit. Ha vállalata még nem frissített a BlackBerry Enterprise Service 10 alkalmazásra, és BlackBerry Enterprise Server 5 vagy korábbi alkalmazást használ, munkahelyi fiókját akkor is hozzáadhatja, és használhatja a Microsoft Exchange ActiveSync alkalmazást. További tájékoztatásért forduljon a rendszergazdához. Tudja meg a következőket a rendszergazdától: Az Ön felhasználóneve Vállalati aktiválási jelszava A kiszolgáló neve 1. A Fiók hozzáadása képernyőn érintse meg a > Munkahelyi fiók lehetőséget. 2. Adja meg a fiókhoz tartozó felhasználónevet, aktiválási jelszót és kiszolgálócímet. 3. Érintse meg a Kész elemet. A munkahelyi fiók hozzáadását követően kövesse az utasításokat a BlackBerry Balance alkalmazással használt munkatárhely jelszavának beállításához, és a munkahelyi hálózati jelszó megadásához. A Microsoft Exchange ActiveSync által támogatott fiók hozzáadása Tudja meg a következőket a rendszergazdától vagy az szolgáltatótól: Az Ön felhasználóneve és munkahelyi hálózati jelszava 61
62 BlackBerry Hub és Kiszolgálócím Ha Microsoft Exchange ActiveSync által támogatott fiókot ad hozzá, a fiókhoz társított üzenetek, naptáresemények, partnerek és jegyzetek szinkronizálva lesznek a BlackBerry készülékkel. 1. A Fiók hozzáadása képernyőn érintse meg a > Microsoft Exchange ActiveSync lehetőséget. 2. Adja meg a fiókhoz tartozó felhasználónevet, címet, jelszót és kiszolgálócímet. A push ek kikapcsolásához kapcsolja ki a Push lehetőséget. Ha be szeretné állítani, hogy milyen gyakran ellenőrizze készüléke az új üzeneteket, a Szinkronizálási időköz legördülő listában érintsen meg egy lehetőséget. A vállalati VPN használatához aktiválja a VPN használata kapcsolót. Annak beállításához, hogy készüléke visszamenőleg milyen hosszú időre szinkronizálja üzeneteit, érintsen meg egy lehetőséget a Szinkronizálás időkerete legördülő listán. 3. Érintse meg a Tovább elemet. Tipp: Ha Microsoft Exchange ActiveSync fiókjában megjelöli az üzenetet, az a Remember alkalmazásban is meg lesz jelölve. IBM Notes Traveler fiók hozzáadása Tudja meg a következőket a rendszergazdától vagy az szolgáltatótól: Az Ön felhasználóneve és munkahelyi hálózati jelszava Kiszolgálócím Ha IBM Notes Traveler fiókot ad hozzá, a fiókhoz társított üzenetek, naptáresemények, partnerek és jegyzetek szinkronizálva lesznek a BlackBerry készülékkel. 1. A Fiók hozzáadása képernyőn érintse meg a > IBM Notes Traveler lehetőséget. 2. Adja meg a fiókhoz tartozó felhasználónevet, címet, jelszót és kiszolgálócímet. A push ek kikapcsolásához kapcsolja ki a Push lehetőséget. Ha be szeretné állítani, hogy milyen gyakran ellenőrizze készüléke az új üzeneteket, a Szinkronizálási időköz legördülő listában érintsen meg egy lehetőséget. A vállalati VPN használatához aktiválja a VPN használata kapcsolót. Annak beállításához, hogy készüléke visszamenőleg milyen hosszú időre szinkronizálja üzeneteit, érintsen meg egy lehetőséget a Szinkronizálás időkerete legördülő listán. 3. Érintse meg a Tovább elemet. IMAP vagy POP fiók hozzáadása Rendszergazdájától vagy szolgáltatójától szerezze be a következő adatokat: Levelezőkiszolgáló típusa (POP vagy IMAP) Bejövő és kimenő levelezőkiszolgáló címe Bejövő és kimenő levelezőkiszolgáló portszámai Bejövő és kimenő levelezőkiszolgáló SSL-beállításai 62
63 BlackBerry Hub és Megjegyzés: Az IMAP fiókok gyorsabb aktiválása érdekében ajánlott az IMAP út előtagja megadása. További tájékoztatásért forduljon a rendszergazdához. 1. A Fiók hozzáadása képernyőn érintse meg a > IMAP vagy a POP elemet. 2. Adja meg a fiók adatait. Hogy beállíthassa milyen gyakran ellenőrizze BlackBerry készüléke az új üzeneteket (amennyiben a push szolgáltatás nem támogatott), a Szinkronizálási időköz legördülő listában érintsen meg egy lehetőséget. Annak meghatározásához, hogy az üzenetek mennyi ideig legyenek elérhetők a készüléken, a Szinkronizálás időkerete legördülő listában válasszon egy értéket. 3. Érintse meg a Kész elemet. CalDAV- vagy CardDAV-fiók hozzáadása Tudja meg a következő információkat: Felhasználónév és jelszó A fiókhoz tartozó cím A fiókhoz tartozó kiszolgáló címe A naptáresemények vagy a partnerek szinkronizálásához hozzáadhat CalDAV- vagy CardDAV-fiókot. 1. A Fiók hozzáadása képernyőn érintse meg a > CalDAV vagy a CardDAV elemet. 2. Adja meg a fiók adatait. 3. Érintse meg a Kész elemet. Fiókbeállítások módosítása Előfordulhat, hogy módosítania kell fiókbeállításait, ha szeretné megváltoztatni fiókjelszavát vagy a fiókhoz tartozó megjelenített nevet, továbbá ha eltérő szinkronizálási beállításokat állítana be. 1. A kezdőképernyőn húzza lefelé az ujját a képernyő felső részétől. 2. Érintse meg a > Beállítások > Fiókok elemet. 3. Érintsen meg egy fiókot. 4. Hajtsa végre a módosításokat. 5. Érintse meg a Mentés lehetőséget. Fiók eltávolítása a készülékről Ha nem szeretne több üzenetet és értesítést fogadni fiókjára, vagy nem kívánja tovább szinkronizálni a fiókhoz tartozó naptárat és partneradatokat, eltávolíthatja az adott fiókot BlackBerry készülékéről. 1. A kezdőképernyőn húzza lefelé az ujját a képernyő felső részétől. 2. Érintse meg a > Beállítások > Fiókok elemet. 3. Érintsen meg egy fiókot. 63
64 BlackBerry Hub és 4. Érintse meg a elemet. Hibaelhárítás: Fiókok beállítása Nem tudok fiókot hozzáadni Próbálja ki az alábbiakat: Győződjön meg róla, hogy címe és jelszava helyesen lett-e beírva. Ellenőrizze, hogy készüléke csatlakozva van-e Wi-Fi- vagy mobilhálózathoz. fiók hozzáadása a speciális beállítások használatával. A kezdőképernyőn húzza lefelé az ujját a képernyő felső részétől. Érintse meg a Beállítások > Fiókok > > elemet. Érintse meg a hozzáadni kívánt fiók típusát. Lehet, hogy a rendszergazdától vagy szolgáltatójától további adatokra lesz szüksége fiókjával kapcsolatban. Amennyiben a BlackBerry EMM megoldása által támogatott munkahelyi fiókot próbál hozzáadni, kérje el aktiválási jelszavát a rendszergazdától. Amennyiben Microsoft Exchange ActiveSync által támogatott fiókot szeretne hozzáadni, vegye fel a kapcsolatot a rendszergazdával vagy az szolgáltatóval, hogy megtudja, szükséges-e a fiók beállításait megváltoztatnia. Nem tudok második közösségi fiókot hozzáadni Csak egy Facebook-fiókot, Twitter-fiókot és LinkedIn-fiókot tud hozzáadni BlackBerry készülékéhez. A BlackBerry Hub üzenetlistájában használt ikonok Ikon Leírás Olvasatlan Olvasott Meghívás értekezletre vagy eseményre Új Facebook értesítés Melléklettel rendelkező Üzenetpiszkozat Tárgy szerint csoportosított üzenetek a beszélgetési szálban Olvasatlan szöveges üzenet (SMS) Olvasott szöveges üzenet 64
65 BlackBerry Hub és Ikon Leírás Melléklettel rendelkező szöveges üzenet (MMS) Szöveges üzenet piszkozata Új rendszerértesítés Az üzenet még nincs elküldve Üzenet küldése folyamatban Az üzenet elküldve Az üzenetet nem sikerült elküldeni Üzenetek megtekintése és keresése A BlackBerry Hub alkalmazásban összes üzenete és értesítése a Hub nézetben jelenik meg. Üzeneteit egy adott fióktípus vagy üzenettípus szerint is megtekintheti. Rákereshet egy adott üzenetre, testreszabhatja a nézetet, hogy csak azok az üzenetek és értesítések jelenjenek meg, amelyek valóban fontosak az Ön számára. Üzenetek és értesítések listájának navigálása A BlackBerry Hub alkalmazásban érintsen meg hosszan egy dátumsávot. Következő napi üzenetek és értesítések megtekintéséhez érintse meg a elemet. Előző napi üzenetek és értesítések megtekintéséhez érintse meg az elemet. Az üzenetek és értesítések lista tetejére ugrásához érintse meg a elemet. Az üzenetek és értesítések lista aljára való ugráshoz érintse meg az elemet. Üzenetek megtekintése fiók vagy üzenettípus szerint Ha csak egy adott fiókból (pl. személyes fiókjából) származó üzenetekre kíváncsi, vagy ha típus (pl. SMS) szerint kívánja megjeleníteni üzeneteit, használja a szűrő funkciót. 1. Érintse meg a BlackBerry Hub alkalmazásban a elemet. 2. Válassza ki, hogy milyen típusú üzeneteket kíván látni. Ha újra az összes üzenetet meg szeretné jeleníteni, érintse meg a > Hub elemet. Archivált ek megtekintése 1. A BlackBerry Hub alkalmazásban érintse meg a képernyő felső részén lévő legördülő listát. 2. Válassza ki a mappát. 65
66 BlackBerry Hub és Üzenet keresése 1. Érintse meg a BlackBerry Hub alkalmazásban a elemet. 2. Írja be a keresési kifejezést. A keresési eredmények feladó, dátum, tárgy és egyéb jellemzők alapján való szűréséhez érintse meg a elemet. Keresési eredmények szűrése a BlackBerry Hub alkalmazásban 1. Érintse meg a BlackBerry Hub alkalmazásban a elemet. 2. Hagyja a Keresés mezőt üresen. Érintse meg a elemet. 3. Érintse meg a Prioritás, Olvasatlan, Megjelölt, Fogadva vagy a Melléklet elemet. 4. Érintse meg ismét a elemet. Ha újból az összes üzenetet szeretné megjeleníteni, érintse meg a képernyő tetején a Mégse lehetőséget. Tipp: A BlackBerry Remember alkalmazásban megjelölt üzeneteit a Megjelölt üzenetek feladatlistában is megtekintheti. Fontos üzenetek megtekintése a BlackBerry Priority Hub funkcióval A BlackBerry Priority Hub funkció kiemeli a fontos üzeneteket, így gyorsan megtalálhatja ezeket a BlackBerry Hub alkalmazásban. A prioritásos üzenetek azonosításához a BlackBerry készülék több feltételt is figyel: például, hogy az üzenet fontosként van-e megjelölve, a feladó állandó partner-e stb. A készüléket segítheti a fontos üzenetek felismerésében, ha módosítja az üzenetek prioritását. Ha például egy üzenetet fontosnak tart, de az nem szerepel a BlackBerry Priority Hub listájában, hozzáadhatja. Csak a prioritásos üzenetek megtekintése A BlackBerry Hub alkalmazásban tegye a következők egyikét: Érintse meg a > Priority Hub elemet. Ha a Szűrőfeltételek kiválasztása paraméter a Prioritásos üzenetre van állítva, ujjait egymáshoz közelítve kinagyíthatja a prioritásos üzeneteket. Tipp: Meghatározhatja, hogy nagyításkor mely üzenetek jelenjenek meg. Érintse meg a BlackBerry Hub alkalmazásban a > > Megjelenítés és műveletek elemet. A Szűrőfeltételek kiválasztása legördülő listában válassza ki a Prioritásos üzenetek, Olvasatlan üzenetek, Megjelölt üzenetek, Piszkozat üzenetek, Értekezletmeghívások, Elküldött üzenetek vagy 1. szintű üzenetek lehetőséget. 66
67 Üzenet hozzáadása vagy eltávolítása a BlackBerry Priority Hub funkciónál Ha hozzáadja a megfelelő üzeneteket a BlackBerry Priority Hub funkcióhoz, illetve eltávolítja onnan a nem megfelelő üzeneteket, azzal elősegíti, hogy BlackBerry készüléke a jövőben helyesen jelölje ki a prioritásos üzeneteket. 1. A BlackBerry Hub alkalmazásban érintsen meg hosszan egy üzenetet. Ha hozzá kíván adni egy üzenetet a BlackBerry Priority Hub funkcióhoz, érintse meg a elemet. Ha el kíván távolítani egy üzenetet a BlackBerry Priority Hub funkcióból, érintse meg a elemet. 2. Adja meg a párbeszédablakban a döntése okát. 3. Érintse meg az OK elemet. A prioritásosként megjelölt üzenetek típusának módosítása Beszélgetés indításakor ha egy üzenet feladójának az Önével azonos a vezetékneve, vagy ha az üzenet nagyon fontosként van megjelölve, akkor ezek az üzenetek bekerülnek a BlackBerry Priority Hub listájába. Ezek a beállítások külön-külön kikapcsolhatók. 1. Érintse meg a BlackBerry Hub alkalmazásban a > > Priority Hub elemet. 2. Kapcsolja ki a következő kapcsolókat: A feladónak ugyanaz a vezetékneve, mint nekem, Üzenet nagy fontossággal küldve, illetve Én kezdtem a beszélgetést. Prioritási szabály létrehozása Létrehozhat olyan szabályt, hogy adott fiókból származó, adott tárgyú üzenetek vagy adott feltétellel rendelkező üzenetek a BlackBerry Priority Hub alkalmazásba kerüljenek. 1. szintű figyelmeztetést is bekapcsolhat egyes üzenetekhez, hogy testreszabott értesítést kapjon, ha ilyen üzenet érkezik. 1. Érintse meg a > > Priority Hub elemet. 2. Érintse meg a elemet. 3. Végezze el a következő műveletek egyikét: Ha egy szabályhoz nevet szeretne felvenni, adja meg a nevet a Szűrő neve mezőben. BlackBerry Hub és Ha ki szeretné választani a fiókot, amelyre az adott szabály vonatkozik, válasszon egy fiókot a Fiók legördülő listából. Ha prioritásosként meg szeretne jelölni bizonyos címekről érkező üzeneteket, adja meg az címet a Feladó mezőben. Ha prioritásosként meg szeretne jelölni bizonyos címekre küldött üzeneteket, adja meg az címet a Címzett mezőben. Ha adott tárgyú üzeneteket prioritásosként szeretne megjelölni, adja meg a tárgyat a Tárgy mezőben. Ha meg szeretné jelölni a közvetlenül vagy másolatban Önnek küldött üzeneteket prioritásosként, jelölje be a Közvetlenül nekem küldve vagy a Másolat: nekem négyzetet. 67
68 BlackBerry Hub és Ha meghatározott fontosságú üzeneteket prioritásosként szeretne megjelölni, válasszon egy opciót a Fontosság legördülő listában. 1. szintű figyelmeztetés szabályként való beállításához jelölje be az 1. szintű figyelmeztetés bekapcsolása négyzetet. 4. Érintse meg a Létrehozás elemet. Megjegyzés: Az 1. szintű figyelmeztetések elsőbbséget élveznek a meglevő értesítési beállításokkal szemben. 1. szintű figyelmeztetés beállításakor az 1. szintű figyelmeztetésről egyéni csengőhanggal kap értesítést. A BlackBerry Hub az 1. szintű üzeneteket pirosan jeleníti meg. Az 1. szintű figyelmeztetések értesítés beállításainak módosításához érintse meg az 1. szintű figyelmeztetések értesítési beállításai lehetőséget. A BlackBerry Priority Hub kikapcsolása 1. Érintse meg a BlackBerry Hub alkalmazásban a > > Priority Hub elemet. 2. Kapcsolja ki a Priority Hub lehetőséget. A kapott mellékletek megtekintése Gyorsan megtalálhatja és áttekintheti az Önnek küldött fájlokat, és nem kell üzeneteiben kutakodnia. A BlackBerry Hub alkalmazásban tegye a következők egyikét: A mellékletként kapott összes fájl megtekintéséhez érintse meg a elemet. Az üzenet mellékleteinek megtekintéséhez érintse meg az üzenetet. Érintse meg a mellékletet. Adott fiók mellékleteinek megtekintéséhez érintse meg a elemet. Érintsen meg egy fiókot. Érintse meg a elemet. Üzenetben kapott mellékletek letöltése Lehetősége van az mellékleteként kapott egy vagy több fájl letöltésére. Egyetlen melléklettel rendelkező üzenetben, illetve egyszerre csak egy melléklet letöltéséhez érintsen meg egy mellékletet. Az üzenethez csatolt összes melléklet letöltéséhez érintse meg az elemet. Érintsen meg egy mellékletet a megtekintéshez, megosztáshoz, illetve letöltött fájl mentéséhez. Mellékletek rendezése A mellékletek dátum, feladó, név, típus (például képek vagy dokumentumok) és fiók alapján rendezhetők. 1. A BlackBerry Hub alkalmazás listanézetében érintse meg a elemet. 2. Érintse meg a > elemet. 3. Érintsen meg egy rendezési beállítást a Rendezés legördülő listában. Mellékletek megosztása vagy mentése 1. A BlackBerry Hub alkalmazás listanézetében érintse meg a elemet. 68
69 BlackBerry Hub és 2. Hosszan érintsen meg egy mellékletet. 3. Érintse meg a elemet. 4. Ha befejeződött a letöltés, érintse meg és tartsa lenyomva a csatolmányt. A melléklet megosztásához érintse meg a elemet. A melléklet mentéséhez érintse meg a elemet. Tipp: Több melléklet megosztásához vagy mentéséhez érintse meg a > elemet. Jelöljön ki néhány mellékletet. Érintse meg a vagy a elemet. és üzenetek küldése a BlackBerry Hub alkalmazásból A BlackBerry Hub alkalmazásból , SMS-, Facebook-, közvetlen Twitter-, LinkedIn-, BBM- vagy egyéb üzeneteket küldhet vezeték nélküli szolgáltatáscsomagjától és BlackBerry készülékéhez adott fiókjaitól függően. Amikor megérinti az Üzenet írása opciót, a BlackBerry Hub üzenettípusokat kínál fel a gyakran írt üzenetek alapján. 1. A BlackBerry Hub alkalmazásban érintse meg az elemet. 2. Érintsen meg egy üzenettípust. 3. Adja meg vagy válassza ki az üzenet címzettjét: esetén írja be a Címzett mezőbe az címet vagy a partner nevét. A Címzett mező mellett megjelenő felajánlott partnerek neveit megérintheti, és így gyorsabban hozzáadhatja őket az üzenethez. Facebook-, Twitter- vagy LinkedIn-üzenet esetén írja be a Címzett mezőbe a partner nevét. Szöveges üzenet esetén írja be a partner nevét vagy telefonszámát. BBM alkalmazás vagy egyéb csevegési üzenetek esetén válasszon ki a listáról a partnert. 4. Írja be az üzenetet. 5. Érintse meg a Küldés vagy az Enter gombot. üzenet megválaszolása vagy továbbítása Az megnyitása után tegye a következők valamelyikét: Az üzenetre való válaszadáshoz érintse meg a elemet. Az üzenet valamennyi címzettjének való válaszadáshoz érintse meg a elemet. Az üzenet továbbításához érintse meg a elemet. Tipp: Üzenetre való válaszadáskor az eredeti üzenet szövegét kitörölheti. Érintse meg a > elemet. Fájl csatolása hez vagy szöveges üzenethez Ha mobilszolgáltatási csomagja támogatja az MMS-üzenetküldést, mellékletet fűzhet a szöveges üzenethez. 69
70 BlackBerry Hub és 1. vagy szöveges üzenet írása közben érintse meg a elemet. 2. Keresse meg a fájlt. 3. Érintse meg a fájlt. Tipp: Ha az hez képet is csatol, az üzenet méretét a kép méretének csökkentésével csökkentheti. A Képméret képernyőn érintse meg a megfelelő méretet. Érintse meg a Küldés elemet. Titkos másolat címzettjének hozzáadása az üzenethez 1. Üzenet írása közben érintse meg a > elemet. 2. Írja be a partner nevét vagy az címet. vagy értekezletre vonatkozó meghívás küldése egy másik üzenet írása közben írása közben értekezletre vonatkozó meghívást is küldhet egy címzettnek, illetve egy másik e- mailt is küldhet. 1. Üzenet írása közben érintsen meg hosszan egy nevet a Címzett, Másolat vagy a Titkos másolat mezőben. 2. Tegye a következők egyikét: Ha másik t szeretne küldeni egy címzettnek, miközben egy üzenetre válaszol, érintse meg az elemet. Ha értekezletre vonatkozó meghívást szeretne a címzettnek küldeni, érintse meg a lehetőséget. Ha szeretné a címzettet hozzáadni a Partnerek listájához, érintse meg a elemet. létrehozása egyszerű szöveg formátumban Csökkentheti az üzenetek vagy a szálak méretét, ha HTML helyett egyszerű szöveges formátumot használ. 1. Az üzenetben érintse meg a lehetőséget. 2. Érintse meg a elemet. Szövegformázás módosítása az üzenetben A szöveg megjeleníthető félkövéren, dőlten vagy aláhúzva, létrehozhat számozott vagy pontokba foglalt felsorolást, illetve módosíthatja a betűméretet és -színt. 1. Üzenet írása közben érintse meg a elemet. 2. A formázási eszköztár segítségével a kívánt formázást alkalmazhatja a szövegre. Szöveges üzenet továbbítása 1. A BlackBerry Hub alkalmazásban érintsen meg hosszan egy szöveges üzenetet. 2. Érintse meg a ikont. 70
71 BlackBerry Hub és PIN-üzenet továbbítása ként Előfordulhat, hogy archiválni szeretné a PIN-üzenetben küldött vagy kapott információkat. Az üzenetet e- mail formájában továbbíthatja saját magának vagy másoknak. 1. A BlackBerry Hub alkalmazásban érintsen meg hosszan egy PIN-üzenetet. 2. Érintse meg a elemet. Üzenetek kezelése Üzeneteit a BlackBerry Hub alkalmazásban rendezetten kezelheti. Üzeneteit nyilvántartásba veheti, megjelölheti a fontos üzeneteket, valamint mentheti a vázlatokat későbbi használathoz. Üzenet törlése A BlackBerry Hub alkalmazásban végezze el a következő műveletek egyikét: Üzenet eltávolításhoz hosszan érintse meg az üzenetet. Érintse meg a elemet. Több üzenet törléséhez érintsen meg hosszan egy üzenetet. Érintse meg a elemet. Érintse meg a többi törölni kívánt üzenetet. Érintse meg a > elemet. Egy adott dátum előtti összes üzenet törléséhez érintse meg hosszan a dátumsávot. Az adott napon vagy az előtte elküldött üzenetek kiemelve jelennek meg. Érintse meg a elemet. Ha az üzeneteket csak a készülékről szeretné törölni, de a levelezőkiszolgálóról nem, érintse meg a > > Megjelenítés és műveletek elemet. A Törlés a következőn legördülő listában jelölje ki Csak a Hub elemet. üzenet archiválása Attól függően, hogy üzenete milyen fiókban van, előfordulhat, hogy nem tud archiválni egy t, vagy nem tud mappákat létrehozni az hez. archiválása Elküldött és fogadott üzeneteit archiválhatja. 1. A BlackBerry Hub alkalmazásban hosszan érintse meg az üzenetet. 2. Érintse meg a elemet. 3. Válassza ki a mappát. mappa hozzáadása, átnevezése és törlése A BlackBerry Hub alkalmazásban érintse meg a képernyő felső részén lévő legördülő listát. Mappa hozzáadása esetén hosszan érintse meg azt a mappát, melyet szülő mappaként kíván használni. Érintse meg a elemet. Írja be a mappa nevét. Érintse meg az OK gombot. Mappa átnevezéséhez hosszan érintse meg a mappát. Érintse meg az lehetőséget. Írja be a mappa új nevét. Érintse meg az OK gombot. 71
72 BlackBerry Hub és Mappa eltávolításhoz hosszan érintse meg a mappát. Érintse meg a elemet. Egy mappában található összes megtartása a készülékén Amennyiben asztali alkalmazást, például Microsoft Outlook alkalmazást használ az üzenetek mappákba rendezéséhez, BlackBerry készüléke nem tölti le automatikusan azoknak az e- maileknek a másolatát. Az mappa szinkronizálásával készülékén elérhetők lesznek a mappába rendezett ek. 1. A BlackBerry Hub alkalmazásban érintse meg a képernyő felső részén található szalagcímet. 2. Érintsen meg hosszan egy mappát. 3. Érintse meg a elemet. Üzenet megjelölése A megjelölt üzenetek láthatóak lesznek a BlackBerry Remember alkalmazásban, így határidőket, címkéket, hangjegyzeteket és egyéb fájlokat fűzhet hozzájuk. 1. A BlackBerry Hub alkalmazásban érintsen meg hosszan egy üzenetet. 2. Érintse meg elemet. Üzenetek kezelése BlackBerry Hub Azonnali műveletek szolgáltatással A BlackBerry Hub Azonnali műveletek segítségével gyorsan osztályozhatja az üzeneteket, a beszélgetéseket és az eseményeket a BlackBerry Hub alkalmazásban. A listanézetben az üzeneteket megjelölheti olvasottként vagy nem olvasottként, illetve archiválhatja, megjelölheti vagy törölheti őket. Anélkül elfogadhatja vagy elutasíthatja az értekezleti meghívókat, hogy azokat meg kellene nyitnia. Amennyiben az üzenetek kezelése közben hibázik, a Visszavonás lehetőséggel visszavonhatja az utolsó módosítást. A BlackBerry Hub Azonnali műveletek használata A BlackBerry Hub Azonnali műveletek beállításaitól és az üzenettípustól függően a következő műveletek hajthatók végre: Naptármeghívó: Naptármeghívó elfogadása vagy elutasítása. BBM vagy szöveges üzenet (SMS és MMS): Válasz szöveges vagy BBM üzenetre, illetve az üzenet törlése. üzenet: üzenet archiválása, törlése, illetve megjelölése. 1. A BlackBerry Hub alkalmazásban a képernyő jobb felső sarkában érintse meg az elemet. 2. Végezze el a következő műveletek egyikét: Üzenet törléséhez érintse meg a elemet. Üzenet archiválásához érintse meg a elemet, és válasszon egy mappát. Üzenet megjelöléséhez érintse meg a elemet. Üzenet olvasottként való megjelöléséhez érintse meg a elemet. 72
73 BlackBerry Hub és Szöveges vagy BBM üzenetre való válaszadáshoz érintse meg a elemet. BlackBerry Hub testreszabása Azonnali műveletek üzenetekhez Alapértelmezés szerint a BlackBerry Hub Azonnali műveletekalkalmazás használatával archiválhatja és törölheti üzeneteit. Módosíthatja a lista nézetben megjelenő műveletekre vonatkozó beállításait. 1. Érintse meg a BlackBerry Hub alkalmazásban a > > Megjelenítés és műveletek elemet. 2. Az Azonnali Hub-műveletek lehetőségnél hajtsa végre a következők egyikét: Az művelet 1 legördülő listában érintse meg a Fájl vagy a Megjelölés lehetőséget. Az művelet 2 legördülő listában érintse meg a Fájl, a Megjelölés, vagy a Törlés.lehetőséget. Üzenet megjelölése olvasottként vagy olvasatlanként A BlackBerry Hub alkalmazásban tegye a következők egyikét: Az üzenet olvasottként való megjelöléséhez érintse meg hosszan az üzenetet. Érintse meg a elemet. Hogy egy üzenet olvasatlan legyen, érintse meg hosszan az üzentet. Érintse meg a elemet. Egy adott dátum előtti üzenetek olvasottként való megjelöléséhez érintse meg hosszan a dátumsávot. Érintse meg a elemet. ben található kép letöltése vagy megosztása Az üzenetben hosszan érintse meg a beágyazott képet. A kép mentéséhez érintse meg a elemet. Kép megosztásához érintse meg a elemet. A kép partnerképként való beállításához érintse meg a elemet. üzenet piszkozatának mentése 1. Miközben t ír, érintse meg a Mégse elemet. 2. A párbeszédpanelen érintse meg a Mentés elemet. Az ek biztonságossá tétele Az üzeneteket digitálisan aláírhatja és titkosíthatja, ha az S/MIME vagy PGP szabvánnyal védett üzeneteket vagy az IBM Notes titkosítást támogató munkahelyi fiókot használ a BlackBerry készüléken. A készülékről küldött üzenetek digitális aláírása vagy titkosítása fokozza azok biztonságát. A digitális aláírás elősegíti, hogy a címzett ellenőrizhesse az üzenetek eredetiségét és érintetlenségét. S/ MIME-védelemmel ellátott üzenet esetén, ha személyes kulccsal fűz digitális aláírást az üzenethez, a 73
74 BlackBerry Hub és címzett az Ön nyilvános kulcsa segítségével ellenőrzi, hogy az üzenet valóban Öntől érkezett-e, és hogy az üzenet tartalma nem változott-e. A titkosítás célja az üzenetek bizalmas tartalmának védelme. S/MIME-védelemmel ellátott üzenet esetén az üzenet titkosításakor a készülék a címzett nyilvános kulcsa segítségével titkosítja az üzenetet. A címzettek saját személyes kulcsukkal oldják fel az üzenet titkosítását. Ha a PGP szabvánnyal védett üzeneteket támogató munkahelyi fiókot használ, digitálisan aláírhatja, titkosíthatja, vagy aláírhatja és titkosíthatja is az üzeneteket a PGP védelem segítségével. Titkosított e- mail üzenetek küldéséhez a BlackBerry készüléken kell tárolni a címzett nyilvános kulcsát. Digitálisan aláírt üzenetek küldéséhez a készüléken személyes kulcsot kell tárolni. Ha készüléke CRL vagy OCSP kiszolgálóhoz van társítva, titkosított üzenet címzettjeinek hozzáadásakor a készülék megkísérli a tanúsítvány állapotának lekérését mindegyik címzettől. Csak akkor küldheti el az üzenetet, ha az összes címzett tanúsítványának állapota megérkezett. Ha nem található tanúsítvány, vagy érvénytelen, a címzettek neve piros színben jelenik meg. S/MIME-védelemmel ellátott üzenetek beállítása Digitálisan aláírt, illetve titkosított üzenetek S/MIME-védelemmel történő küldéséhez a BlackBerry készüléken személyes kulcsot és tanúsítványt kell tárolni. A kulcs és a tanúsítvány tárolásához munkahelyi üzenetből vagy médiakártyáról kell importálni a fájlokat. A BlackBerry készülék a következő formátumú és kiterjesztésű fájlokat támogatja: PEM (.pem,.cer) DER (.der,.cer) PFX (.pfx,.p12) 1. Nyisson meg egy munkahelyi üzenetet, amelyhez tanúsítvány van csatolva. 2. Érintse meg a elemet. 3. Ha szükséges, adja meg a jelszót. 4. Érintse meg az Importálás vagy az Összes importálása elemet. 5. Érintse meg a elemet. 6. Érintse meg a BlackBerry Hub alkalmazásban a > > Biztonságos elemet. 7. Szükség esetén érintse meg az S/MIME lapot. 8. Kapcsolja be az S/MIME kapcsolót. 9. Az Aláírási tanúsítvány elem alatt érintse meg az importált tanúsítványt a legördülő listában. 10.A Titkosítási tanúsítvány elem alatti legördülő listán érintse meg az importált tanúsítványt. PGP védelemmel ellátott üzenetek beállítása Ha a PGP szabvánnyal védett üzeneteket támogató munkahelyi fiókot használ, digitálisan aláírhatja, titkosíthatja, vagy aláírhatja és titkosíthatja is az üzeneteket a PGP védelem segítségével. Titkosított e- 74
75 BlackBerry Hub és mail üzenetek küldéséhez a BlackBerry készüléken kell tárolni a címzett nyilvános kulcsát. Digitálisan aláírt üzenetek küldéséhez a készüléken személyes kulcsot kell tárolni. A készülék a következő formátumú és fájlkiterjesztéssel rendelkező kulcsokat támogatja: PEM (.pem,.cer) ASC (.asc) 1. Nyisson meg egy munkahelyi üzenetet, amelyhez PGP-kulcsot csatoltak. 2. Érintse meg a elemet. 3. Érintse meg az Importálás vagy az Összes importálása elemet. 4. Ha szükséges, adja meg a jelszót. 5. Érintse meg a elemet. 6. Érintse meg a BlackBerry Hub alkalmazásban a > > Biztonságos elemet. 7. Szükség esetén érintse meg a PGP lapot. 8. Kapcsolja be a PGP kapcsolót. 9. Érintse meg az importált kulcsot a PGP aláírási kulcs alatti legördülő listában. 10.Érintse meg az importált kulcsot a PGP titkosítási kulcs alatti legördülő listában. IBM Notes titkosítás bekapcsolása A készülékhez kötelezően hozzá kell adni IBM Notes titkosítást támogató munkahelyi fiókot. 1. Érintse meg a BlackBerry Hub alkalmazásban a > > Biztonságos elemet. 2. Szükség esetén érintse meg az ÉÉK lapot. 3. Kapcsolja be az NNE kapcsolót. Üzenet aláírása vagy titkosítása Titkosított üzenet küldéséhez az IBM Notes titkosítást támogató munkahelyi fiókot, aláírt vagy titkosított üzenet küldéséhez pedig az S/MIME vagy PGP szabvánnyal védett üzeneteket támogató fiókot kell használni. 1. Üzenet írásakor húzza lefelé az ujját a képernyőn. 2. A legördülő listából válasszon aláírási vagy titkosítási beállítást. Megjegyzés: Ha BlackBerry készüléke CRL vagy OCSP kiszolgálóhoz van társítva, titkosított üzenet címzettjeinek hozzáadásakor a készülék megkísérli a tanúsítvány állapotának lekérését mindegyik címzettől. Csak akkor küldheti el az üzenetet, ha az összes címzett tanúsítványának állapota megérkezett. Ha nem található tanúsítvány, vagy érvénytelen, a címzettek neve piros színben jelenik meg. 75
76 ek biztonsági beállításainak frissítése BlackBerry Hub és A rendelkezésre álló engedélyektől függően módosíthatja az elküldött üzenetek titkosításának beállításait. Ha például üzeneteit S/MIME titkosítással védi, küldhet nyílt aláírású üzeneteket, amelyeket bármilyen alkalmazás meg tudni nyitni, vagy küldhet zárt aláírású üzeneteket, amelyet csak a titkosítást kezelni képes alkalmazások képesek megnyitni. 1. Érintse meg a BlackBerry Hub alkalmazásban a > > Biztonságos elemet. 2. Tegye a következők egyikét: Az üzenetek S/MIME védettséggel való ellátásához érintse meg a S/MIME lapot. Kapcsolja be az S/MIME kapcsolót. Az üzenetek NNE védettséggel való ellátásához érintse meg az NNE lapot. Kapcsolja be az NNE kapcsolót. Ha módosítani szeretné a küldött üzenetekhez használni kívánt titkosítás módját, válasszon ki egy opciót az Alapértelmezett kódolás legördülő listából. Ha ki szeretné választani az Ön által küldött válaszokhoz vagy továbbított üzenetekhez használatos titkosítás elsődleges módját, válasszon ki egy opciót a Kimenő üzenet kódolása legördülő listából. Nem titkosított, aláírt üzenetek küldéséhez érintse meg az S/MIME lapot. Kapcsolja be az Üres, aláírt üzenetek küldése kapcsolót. Ha tanúsítványprobléma esetén figyelmeztető üzenetet szeretne kapni, érintse meg az S/MIME lapot. Kapcsolja be a Figyelmeztetés a tanúsítványaimmal kapcsolatos problémák esetén kapcsolót. Az üzenetek PGP védettséggel való ellátásához érintse meg a PGP lapot. Kapcsolja be a PGP kapcsolót. Ha ki szeretné választani a küldött üzenetek aláírásához használatos kulcspárt, válasszon ki egy opciót a PGP aláírási kulcs legördülő listából. Ha ki szeretné választani a küldött üzenetek titkosításához használatos kulcspárt, válasszon ki egy opciót a PGP titkosítási kulcs legördülő listából. A BlackBerry készüléken tárolt PGP kulcspárhoz tartozó PGP kulcsadatok megtekintéséhez érintse meg a PGP aláírási kulcs vagy a PGP titkosítási kulcs legördülő lista alatt a PGP-kulcs megtekintése elemet. Ha a PGP kulcs problémája esetén figyelmeztető üzenetet szeretne kapni, érintse meg a PGP lapot. Kapcsolja be a Figyelmeztetés a PGP-kulcsaimmal kapcsolatos problémák esetén kapcsolót. 76
77 Biztonságos ikonok BlackBerry Hub és Ikon Leírás Az üzenet digitálisan aláírt. Az üzenet titkosított. A mappában lévő egyik üzenete digitális aláírással rendelkezik. A mappában lévő egyik üzenet titkosított. A digitális aláírás hitelesítése sikeres. Nincs elég információ a digitális aláírás hitelesítéséhez. A digitális aláírás hitelesítése sikertelen. Tanúsítványt csatoltak az hez. Több tanúsítvány van csatolva az üzenethez. PGP-kulcs van mellékelve az hez. A tanúsítványlánc megbízható vagy a tanúsítvány állapota jó. Hiba merült fel a tanúsítványláncokkal vagy a tanúsítvány állapotával kapcsolatosan. A tanúsítvány állapotának megállapítása folyik. A tanúsítványlánc lejárt. A tanúsítványláncot visszavonták. Navigálás a BlackBerry Hub alkalmazásban Bárhonnan beleolvashat üzeneteibe a BlackBerry Hub alkalmazásban Akár a kezdőképernyőn van, vagy egy alkalmazást használ, előnézetben megtekintheti, illetve megnyithatja a BlackBerry Hub alkalmazást bárhonnan a készülékén. 1. Egy egészen picit húzza felfelé az ujját a képernyő alsó részétől. Az aktuális nézet zsugorodik, hogy megjelenhessenek az értesítések. 2. A BlackBerry Hub megtekintéséhez csúsztassa az ujját jobbra. A BlackBerry Hub teljes megnyitásához csúsztassa tovább az ujját jobbra. A korábban végzett tevékenységéhez való visszatéréshez csúsztassa balra, majd lefelé az ujját. 77
78 BlackBerry Hub és Üzenetek és értesítések megtekintése új üzenet írása vagy megtekintése közben Az üzenetben lassan csúsztassa ujját az üzenet bal szélétől a jobb széle felé. Csúsztassa tovább ujját, hogy láthassa az üzenetek és értesítések listáját. Ugrás a következő vagy az előző üzenetre 1. Az üzenetben lassan csúsztassa az ujját az üzenet bal szélétől a jobb szél fele, hogy belekukkanthasson az üzenetlistába. 78
79 2. Amikor meg van nyitva az üzenet, húzza el az ujját felfelé vagy lefelé a lista következő vagy előző üzenetének kijelöléséhez. 3. A kijelölt üzenet megnyitásához emelje fel az ujját. Közelgő események ellenőrzése a BlackBerry Hub alkalmazásból BlackBerry Hub és Napirendjét a BlackBerry Naptár alkalmazásban ellenőrizheti, ha azonban épp meg van nyitva a BlackBerry Hub alkalmazás, akár ott is megteheti. Az üzenetek és értesítések lista tetején, ahol a mai dátum is látható, húzza lassan lefelé az ujját. A közelgő események megjelennek a képernyőn. Minél lejjebb húzza az ujját, annál több esemény jelenik meg. Értekezlet létrehozása üzenetből Ha üzenetből hoz létre értekezletet vagy eseményt, a BlackBerry készülék kitölti a meghívót az e- mail üzenetben található tárgysorral. Az címzettjei lesznek az értekezlet vagy az esemény meghívottjai. 1. Az üzenetben érintse meg a > elemet. 2. Adja meg az értekezlet további adatait. 3. Érintse meg a Mentés lehetőséget. Partner hozzáadása a BlackBerry Hub alkalmazásból 1. A BlackBerry Hub alkalmazásban érintsen meg hosszan egy üzenetet. 2. Érintse meg a elemet. 79
80 BlackBerry Hub és Már létező partnerbejegyzés esetén további bejegyzés (például partner új címe) hozzáadásához érintse meg a partnert a listáról. A partner új partnerként való hozzáadásához érintse meg a elemet. 3. Érintse meg a Mentés lehetőséget. Az üzenetek listájának frissítése Ha olyan fiókot adott hozzá, amely nem támogatja a push üzenetküldési szolgáltatásokat, frissítheti a BlackBerry Hub alkalmazást az új üzenetek lekéréséhez. Érintse meg a BlackBerry Hub alkalmazásban a > elemet. A BlackBerry Hub beállításainak testreszabása A BlackBerry Hub alkalmazásban különféle beállítások testreszabására van lehetőség. Például módosíthatja az alapértelmezett címet vagy naptárat, illetve a fiókok megjelenítési sorrendjét. A BlackBerry készüléken is beállíthat Házon kívül választ. Házon kívül válasz beállítása Néhány fiók nem támogatja a házon kívül válaszokat. 1. A BlackBerry Hub alkalmazásban érintse meg a > > fiókok elemet. 2. Érintsen meg egy fiókot. 3. Kapcsolja be az Automatikus válasz küldése kapcsolót. 4. Tegye a következők egyikét: Ha házon kívül válaszokat szeretne küldeni a szervezeten belül, adja meg üzenetét a Válasz módja: mezőben. A házon kívül válaszok kiküldésének kezdő és befejező időpontjának megadásához kapcsolja be az Automatikus válaszok küldése bizonyos dátumok között kapcsolót. Ha a szervezeten kívülre szeretne házon kívül válaszokat küldeni, kapcsolja be az Automatikus válaszok küldése a szervezeten kívülre kapcsolót. Ha a kívülre küldött házon kívül válaszokat módosítani kívánja a belsőkhöz képest, adja meg az üzenetet a Válasz módja: mezőben. Aláírás hozzáadása fiókhoz 1. A BlackBerry Hub alkalmazásban érintse meg a > > fiókok elemet. 2. Érintsen meg egy fiókot. 3. Kapcsolja be az Automatikus aláírás kapcsolót. 4. Írja be aláírását a mezőbe. 80
81 Az alapértelmezett cím vagy naptár módosítása BlackBerry Hub és Ha en keresztül megoszt valamit (például képet vagy weboldalt), illetve új írásakor BlackBerry készüléke az alapértelmezett címről küldi el azt. Ha eseményt ad hozzá naptárához, illetve értekezletre vonatkozó meghívást küld, készüléke az alapértelmezett naptárhoz adja az eseményt. 1. A kezdőképernyőn húzza lefelé az ujját a képernyő felső részétől. 2. Érintse meg a > Beállítások > Fiókok elemet. 3. Érintse meg az elemet. Az ek küldésére használt alapértelmezett fiók módosításához az cím legördülő listában érintsen meg egy fiókot. Az események hozzáadásához és meghívók elküldéséhez használt alapértelmezett naptár módosításához érintsen meg egy naptárat a Naptár legördülő listából. Csak az részleges szövegének letöltése Ha gyakran változtatja a helyét Wi-Fi és mobil lefedettséggel rendelkező területek között, valamint barangolás esetén szabályozhatja, mennyit tölt le az üzenetek tartalmából egy adott lefedettségi területen. Például megadhatja, hogy barangoláskor csak az üzenetek tárgyát tölti le. Wi-Fi lefedettséggel rendelkező területen pedig beállíthatja, hogy a készülék a teljes üzeneteket letöltse. 1. A kezdőképernyőn húzza lefelé az ujját a képernyő felső részétől. 2. Érintse meg a > Beállítások > Fiókok elemet. 3. Érintsen meg egy fiókot. 4. Érintse meg a > elemet. 5. Válasszon egy lehetőséget a Roaming adatellenőrzés, a Mobil adatellenőrzés vagy a Wi-Fi adatellenőrzés legördülő listából. Ha olyan lefedettséggel rendelkező területen tartózkodik, ahol a letöltés korlátozott, a Lerövidített üzenet. Továbbiak letöltése. lehetőség megérintésével letöltheti a teljes t. További költségek merülhetnek fel. Az üzenetek megjelenítési módjának módosítása a BlackBerry Hub alkalmazásban Módosíthatja, hogy a BlackBerry Hub megjelenítse-e az elküldött és a nyilvántartásba vett üzeneteket, a szálak megjelenítését, és azt, hogy a dátum megjelenjen-e az üzenetek és értesítések listájának tetején. Módosíthatja azt is, hogy hogyan jelenjenek meg a feladók nevei, illetve automatikusan letöltse-e a rendszer a képeket stb. 1. Érintse meg a BlackBerry Hub alkalmazásban a > > Megjelenítés és műveletek elemet. 2. Módosítsa beállításait. Módosíthatja például az alábbi beállítások bármelyikét: Az üzenetek szálként (és nem külön üzenetként) való megtekintéséhez a Megjelenítési stílus legördülő listában válassza ki a Beszélgetés elemet. 81
82 BlackBerry Hub és Ha nem kívánja megjeleníteni a már olvasott, eltárolt üzeneteket, kapcsolja ki az Olvasott, iktatott ek megjelenítése kapcsolót. Az elküldött üzenetek megjelenítésének kikapcsolásához kapcsolja ki az Elküldött üzenetek megjelenítése lehetőséget. Ha értesítést szeretne kapni arról, ha a készülékkel nem szinkronizált mappába helyez át egy üzenetet, kapcsolja be az Értesítés. ha a mappa nincs szinkronizálva kapcsolót. Ha szeretné beállítani, hogy a BlackBerry Hub fenntartsa a készülék inaktívvá válása előtti nézetet, kapcsolja ki a Visszatérés alapértelmezett nézetre, ha nincs használatban kapcsolót. Tipp: Ha a Megjelenítési stílus beállítást Beszélgetés opcióra váltja, az előnézeti szöveg egy sora mindegyik nél megjelenik a listanézetben, így gyorsan azonosíthatja azokat az üzeneteket, amelyeket egy adott beszélgetés során el kell olvasnia. Fiókok megjelölése színkódokkal Ha könnyebben meg szeretné különböztetni a különböző típusú fiókokat a BlackBerry Hub alkalmazásban, mindegyik fiókjához külön színt választhat. A színjelölés az üzenetlista bal oldalán látható. 1. Érintse meg a BlackBerry Hub alkalmazásban a > > Hub kezelése elemet. 2. Érintsen meg egy fiókot. 3. Érintsen meg egy színt a Fiók színe legördülő listából. Partnerek korlátozása a BlackBerry Hub alkalmazásban Ha nem szeretne meghatározott fiókokból vagy partnerektől üzeneteket kapni, korlátozhatja, hogy megjelenjenek az adott üzenetek a BlackBerry Hub alkalmazásban. 1. Érintse meg a BlackBerry Hub alkalmazásban a > > Legutóbbi partnerek kezelése elemet. 2. Érintse meg a korlátozott partnerek listájához hozzáadni kívánt partner nevét. Ha el szeretne távolítani egy partnert a korlátozott partnerek listájáról, érintse meg a Legutóbbi partnerek kezelése képernyőn a elemet, majd partner nevét. A fiókok sorrendjének módosítása a BlackBerry Hub alkalmazásban Módosíthatja, hogy a BlackBerry Hub milyen sorrendben jelenítse meg a Fiók lapon az egyes fiókokat. Áthelyezheti például kedvenc fiókjait vagy a leggyakrabban használt fiókokat a lista elejére. 1. Érintse meg a BlackBerry Hub alkalmazásban a > > Hub kezelése elemet. 2. Érintse meg a elemet. 3. Hosszan érintse meg az adott fiókot, majd csúsztassa ujját fel vagy le, hogy a Fiók lapon a fiókok listájában áthelyezze a fiókot. 4. A változtatások mentéséhez érintse meg a elemet. 82
83 Annak módosítása, hogy mely üzenetek jelenjenek meg a BlackBerry Hub alkalmazásban Bizonyos fiókokból származó üzeneteket el is rejthet, hogy azok ne jelenjenek meg a BlackBerry Hub alkalmazásban a Hub lapon. A naptár és a partnerek szinkronizálását nem befolyásolják ezek a beállítások. 1. Érintse meg a BlackBerry Hub alkalmazásban a > > Hub kezelése elemet. 2. Érintsen meg egy fiókot. 3. A Megjelenítés listában érintse meg a Megjelenítés csak központban, a Megjelenítés csak külön fiókban vagy a Megjelenítés mindkettőben elemet. A Microsoft Exchange partnermappák szinkronizálása Ha a Microsoft Exchange ActiveSync által támogatott fiókkal rendelkezik, kiválaszthatja, hogy mely partnermappákat szinkronizálja a BlackBerry készülékkel. 1. A kezdőképernyőn húzza az ujját a képernyő tetejétől lefelé. 2. Érintse meg a Beállítások > Fiókok lehetőséget. 3. Érintsen meg egy Microsoft Exchange fiókot. 4. Kapcsolja be a Partnerek szinkronizálása kapcsolót. 5. Érintse meg a Partnermappa beállításainak szerkesztése elemet. 6. Tegye a következők egyikét: Az összes partnermappa szinkronizálásához kapcsolja be a Minden partnermappa szinkronizálása kapcsolót. Egy vagy több partnermappa szinkronizálásához kapcsolja ki a Minden partnermappa szinkronizálása kapcsolót. Érintse meg a készülékkel szinkronizálni kívánt mappákat. 7. Érintse meg a Mentés lehetőséget. Szöveges üzenetek beállításainak módosítása A BlackBerry Hub alkalmazásban érintse meg a > > Szöveges üzenetek elemet. Amennyiben értesítést kíván kapni, amikor a rendszer kézbesíti vagy a címzett elolvassa az elküldött szöveges üzenetet, az SMS vagy az MMS résznél aktiválja a Kézbesítési jelentés vagy az Olvasási visszaigazolás kapcsolót. Amennyiben más készülékek számára lehetővé kívánja tenni, hogy lássák, amikor Ön megkapta vagy elolvasta a melléklettel rendelkező szöveges üzenetet, az MMS résznél aktiválja a Kézbesítési megerősítés engedélyezése vagy az Olvasási megerősítés engedélyezése kapcsolót. A nem kívánt MMS-üzenetek blokkolásához az MMS résznél aktiválja a Névtelen üzenetek visszautasítása vagy a Reklámok visszautasítása kapcsolót. Ha roaming közben nem kíván MMS-üzeneteket fogadni, az MMS lehetőségnél, az Automatikus lekérési mód legördülő listában érintse meg a Csak otthon elemet. A szócsere letiltásához kapcsolja ki a Szócsere engedélyezése kapcsolót. BlackBerry Hub és 83
84 BlackBerry Hub és Ha kizárólag a küldés ikon megérintésekor szeretné elküldeni a szöveges üzeneteket, kapcsolja ki A küldéshez használja az Enter gombot kapcsolót. A szöveges üzenetek háttérszínének módosításához kapcsolja be vagy ki a Sötét háttér kapcsolót. A szöveges üzenetek speciális beállításainak módosítása Az SMS- és MMS-üzenetek speciális beállításaival lehetővé teheti különleges karakterek használatát, módosíthatja az útvonalat és egyéb beállításokat. 1. A BlackBerry Hub alkalmazásban érintse meg a > > Szöveges üzenetek > elemet. 2. Hajtsa végre a módosításokat. 3. Érintse meg a Mentés lehetőséget. Körözvényadások kikapcsolása Szolgáltatója körözvényadásokat (például a helyi időjárási viszonyokról) küldhet készülékére, ha BlackBerry készülékét bizonyos földrajzi helyeken használja. Ezek az üzenetek ingyenesek, azonban ki is kapcsolhatja a szolgáltatást, ha nem szeretné olvasni őket. A BlackBerry Hub alkalmazásban érintse meg a > > Körözvényadás elemet. A körözvényadások kikapcsolásához kapcsolja ki a Körözvényadás engedélyezése lehetőséget. Bizonyos csatorna üzeneteinek kikapcsolásához a csatorna mellett érintse meg az Eltávolítás lehetőséget. Facebook-, Twitter-, vagy LinkedIn-állapotának frissítése a BlackBerry Hub alkalmazásból 1. Érintse meg a BlackBerry Hub alkalmazásban a elemet. 2. Érintse meg a Facebook, Twitter vagy a LinkedIn elemet. 3. Érintse meg az elemet. 4. Írja be állapotát. 5. Érintse meg a Közzététel, Tweet üzenet vagy Küldés elemet. Telefonhívás kezdeményezése a BlackBerry Hub rendszerből 1. Érintse meg a > Hívások elemet. 2. Érintse meg a elemet. Tudnivalók a vészhelyzeti figyelmeztető üzenetekről A lakossági riasztórendszerek arra szolgálnak, hogy figyelmeztető üzeneteket küldjenek az arra alkalmas mobilkészülékekkel rendelkező felhasználók részére. A vészhelyzeti figyelmeztető üzenetek olyan szöveges üzenetek, amelyek figyelmeztetik a felhasználókat a környezetükben esetlegesen előforduló 84
85 BlackBerry Hub és vészhelyzetre. Az üzenetek veszélyes időjárási eseményre, eltűnt gyermekekre, vagy akár országos katasztrófahelyzetre is figyelmeztethetnek. A mobilszolgáltatótól függően a vészhelyzeti figyelmeztető üzenetek nem számítanak adathasználatnak a mobilszolgáltatási előfizetési csomagban. A tartózkodási helytől, mobilszolgáltatótól és a mobilhálózattól függően ez a lehetőség esetleg nem támogatott. További tájékoztatásért forduljon a szolgáltatóhoz vagy a rendszergazdához. Leiratkozás a vészhelyzeti figyelmeztető üzenetekről A tartózkodási helytől és a mobilhálózattól függően előfordulhat, hogy egyes vészhelyzeti figyelmeztető üzenetekről nem tud leiratkozni. 1. A BlackBerry Hub alkalmazásban érintse meg a > > Vészhelyzeti figyelmeztetések elemet. 2. Kapcsolja ki az adott típusú vészhelyzeti üzenet melletti kapcsolót. Hibaelhárítás: BlackBerry Hub Nem kapok üzeneteket Próbálja ki az alábbiakat: Ha egy fiókjának jelszavát nemrég módosította, ne felejtse el BlackBerry készülékének fiókbeállításaiban frissíteni azt. A kezdőképernyőn húzza lefelé az ujját a képernyő felső részétől. Érintse meg a > Fiókok lehetőséget. Érintsen meg egy fiókot. Hajtsa végre a módosításokat. Érintse meg a Mentés lehetőséget. Ellenőrizze hálózati kapcsolatának beállításaiban, hogy készüléke csatlakozik-e Wi-Fi- vagy mobilhálózathoz. Ha nincs vezeték nélküli hálózati lefedettséggel rendelkező területen, üzeneteit akkor kapja meg, amikor visszatér egy lefedett területre. Ha mobilhálózathoz csatlakozott, ellenőrizze, hogy az adatszolgáltatás be van-e kapcsolva. A kezdőképernyőn húzza lefelé az ujját a képernyő felső részétől. Érintse meg a > Hálózatok és csatlakozások > Mobilhálózat elemet. Az Adatszolgáltatás kapcsoló legyen aktiválva. Csak az elmúlt 30 nap üzeneteit látom Egyes fiókoknál a BlackBerry készülék alapértelmezés szerint automatikusan az elmúlt 30 nap e- mail üzeneteit szinkronizálja. Ha szeretné megváltoztatni ezt a beállítást, a kezdőképernyőn húzza lefelé az ujját a képernyő felső részétől indulva. Érintse meg a > Fiókok lehetőséget. Érintse meg az fiókot. Érintse meg a lehetőséget. Érintse meg a Mentés lehetőséget. elemet. A Szinkronizálás időkerete legördülő listán érintsen meg egy Nem találom munkahelyi címemet a BlackBerry Hub alkalmazásban Ha munkahelyi fiókot is felvett a BlackBerry készüléken, előfordulhat, hogy a rendszergazda olyan házirendet állított be, amely a BlackBerry Hub alkalmazásban külön munkahelyi nézetet hoz létre, ahol 85
86 BlackBerry Hub és csak a munkahelyi fiókjához kapcsolódó üzenetek és értesítések jelennek meg, valamint egy személyes nézetet is, ahol csak a személyes fiókjaihoz tartozó üzenetek és értesítések láthatók. A munkahelyi nézet megtekintéséhez érintse meg a BlackBerry Hub alkalmazásban a munkahelyire elemet. > Váltás Nem látom az üzenet címzettjeit Hogy lássa egy üzenet többi címzettjét és a fiókot, ahova az üzenet érkezett, érintse meg a nyilat az üzenet jobb felső sarkában. Nem tudok szöveges üzenetet küldeni vagy továbbítani Ha az üzenet szerzői jog által védett anyagokat tartalmaz, előfordulhat, hogy az SMS- vagy MMSüzenetet nem tudja továbbítani. Amennyiben BlackBerry Enterprise Server által támogatott munkahelyi fiókot használ, előfordulhat, hogy a rendszergazda nem engedélyezi az SMS-ek küldését, ám az SMS-ek fogadása továbbra is lehetséges. Nem tudok fájlt csatolni szöveges üzenethez Lehet, hogy a fájl túl nagy méretű, vagy a vezeték nélküli szolgáltatáscsomag nem támogatja az MMSüzeneteket, amely szükséges ahhoz, hogy a szöveges üzenethez fájlt csatolhasson. További tájékoztatásért forduljon a szolgáltatóhoz. Nem találom a BlackBerry Hub vagy a Szöveges üzenetek ikont Lehet, hogy az ikonokat eltávolította a kezdőképernyőről. Próbálkozzon a következő műveletek egyikével: Bár az ikonok nem jelennek meg a kezdőképernyőn, így is hozzáférhet üzeneteihez közvetlenül a BlackBerry Hub alkalmazáson keresztül. A BlackBerry Hub megnyitásához húzza az ujját jobbra a kezdőképernyőn. Ha csak szöveges üzeneteit szeretné megtekinteni, érintse meg a > Szöveges üzenetek lehetőséget. Az ikont letöltheti a BlackBerry World webhelyről. A BlackBerry World webhelyen keresse meg az Text Messaging Icon vagy a BlackBerry Hub Icon elemeket és töltse le azokat. joyn A joynsegítségével olyan ismerőseivel és partnereivel is cseveghet, telefonbeszélgetést folytathat, képeket küldhet és videókat oszthat meg, akik nem rendelkeznek BlackBerry 10 készülékkel. Ha a mobil szolgáltató támogatja a joyn használatát, a ikon jelenik meg azon partnerek mellett, akik joyn készüléket használnak. A joyn áttekintése Vannak barátai vagy partnerei, akik nem használnak BlackBerry 10 készüléket? Ilyen esetben az adott partnerekkel cseveghet, telefonbeszélgetést folytathat, képeket küldhet és videókat oszthat meg a joyn 86
87 BlackBerry Hub és segítségével. Ha a mobil szolgáltató támogatja a joyn használatát, a Partnerek vagy a Telefon alkalmazásban a ikon jelenik meg azon partnerek mellett, akik a joyn alkalmazást használják, hogy könnyen megtalálja a többi felhasználót. A vezeték nélküli szolgáltatótól függően előfordulhat, hogy készülékén a joyn for BlackBerry 10 nem érhető el. Az alkalmazás használatával kapcsolatos esetleges díjakkal és feltételekkel kapcsolatosan további tájékoztatásért forduljon a mobilszolgáltatóhoz. joyn-csevegés indítása 1. A Partnerek alkalmazásban vagy a partneradatok nézetben érintse meg elemet a partner neve mellett. 2. Végezze el a következő műveletek egyikét: Írja be az üzenetet. Érintse meg a hangulatjelet. Kép vagy fájl csatolásához érintse meg a elemet. 3. Érintse meg a Küldés elemet. Tipp: Itt találja meg és kezdeményezhet joyn csevegéseket, illetve válaszolhat azokra: BlackBerry Hub. Más joyn partnerek meghívása csevegésre Van valami, amit meg kell vitatnia valamelyik csoporttal? Egynél több személlyel is cseveghet, hogy gyorsabban tudjon döntést hozni, és mindenkit tudjon tájékoztatni. 1. A joyncsevegés alján érintse meg a > Csoport létrehozása elemet. 2. Érintse meg a + jelet egy másik partner felvételéhez. Ismételje meg ezt a lépést az összes felvenni kívánt partnerre vonatkozóan. 3. Ha szükséges, írja be a csevegés tárgyát. 4. Írja be az üzenetet. 5. Érintse meg a Küldés elemet. joyn csevegés törlése A csevegés képernyőn érintse meg a > elemet. joyn-partner felhívása 1. A Telefon alkalmazásban érintse meg a elemet. 2. Érintse meg elemet a hívni kívánt partner mellett. 3. Ha egy joyn partnerhez több telefonszám is tartozik, érintse meg a hívni kívánt számot. 87
88 Tipp: Hívás közben érintse meg fájlmegosztáshoz. elemet a csevegés indításához, illetve video- vagy vagy BlackBerry Hub és joyn videomegosztás indítása Videó megosztásához vagy videocsevegés indításához először fel kell hívnia a joyn-partnert. A partnernek videót támogató eszközzel is rendelkeznie kell. A Telefon alkalmazásban hívás közben érintse meg a elemet. Tipp: A videó megosztása közben érintse meg fájlmegosztáshoz. elemet a csevegés indításához vagy a Fájl küldése joyn partner számára Különböző típusú fájlokat (például képeket, videókat és dokumentumokat) küldhet a joyn-partnereknek. 1. A kétszemélyes joyn csevegés vagy telefonbeszélgetés során érintse meg a elemet, és jelölje ki a kívánt képet vagy fájlt. 2. Érintse meg a Küldés elemet. joyn-partner letiltása Ha letilt egy joyn partnert, az adott partner üzeneteit a továbbiakban nem kapja meg, és a fájlátvitelt a rendszer automatikusan elutasítja. A rendszer szűri az üzeneteket a Letiltott üzenetek mappába a joyn alkalmazásban, és az olvasott értesítések ki vannak kapcsolva. 1. Érintse meg a BlackBerry Hub alkalmazásban a > elemet. 2. Érintse meg a joyn elemet. 3. Érintse meg a Letiltott felhasználók elemet. 4. Írja be a blokkolni kívánt joyn partner telefonszámát vagy nevét. Partner letiltásának feloldásához érintse meg a partner neve mellett látható Feloldás elemet. Az joyn kikapcsolása barangolás közben Kérjen segítséget vezeték nélküli szolgáltatójától azzal kapcsolatban, hogy milyen barangolási díjat vagy költséget számítanak fel. Utazás közben is használhatja a joyn alkalmazást barangoláskor. 1. Érintse meg a BlackBerry Hub alkalmazásban a > elemet. 2. Érintse meg a joyn elemet. 3. Állítsa a joyn bekapcsolása roaming közben kapcsolótbe helyzetbe. 88
89 Média Média Média hangerejének módosítása Zene hallgatása közben végezze el a következő műveletek egyikét: Hangerő növeléséhez nyomja meg a BlackBerry készülék jobb oldalán található Hangerő növelése gombot. Hangerő csökkentéséhez nyomja meg a készülék jobb oldalán lévő Hangerő csökkentése gombot. Némításhoz nyomja meg a készülék jobb oldalán lévő Némítás gombot. A némítás kikapcsolásához nyomja meg újra a Némítás gombot. Zene lejátszásakor a hangszóró kiválasztásához érintse meg a > Hang elemet. Megjegyzés: A médiafájlok hangereje független az értesítések hangerejétől. Ha zenehallgatás közben módosítja a hangerőt, az nincs hatással az értesítések hangerejére. Támogatott audio- és videoformátumok, fájlkiterjesztések és kodekek A BlackBerry készülék típusától és a vezeték nélküli hálózattól függően elképzelhető, hogy egyes fájlkiterjesztések és kodekek nem támogatottak. Fájlkiterjesztés Támogatott videokodek Támogatott audiokodek 3GP H.263, H.264, MPEG-4 AAC, AMR 3G2 H.263, H.264, MPEG-4 AAC, AMR, QCELP ASF WMV 9 WMA AVI MJPEG, MPEG-4 MPEG-3 F4V V6 Sorenson Spark ISMV (töredezett MP4) H.264, WMV9 AAC, WMA M4V H.263, H.264, MPEG-4 AAC, MPEG-3, PCM MKV H.264, MPEG-4 AAC, MPEG-3, PCM MOV H.263, H.264, MJPEG, MPEG-4 AAC, AMR, QCELP MP4 H.263, H.264, MPEG-4 AAC, AMR 89
90 Média Fájlkiterjesztés Támogatott videokodek Támogatott audiokodek MPEG H.263, H.264, MPEG-4 AAC, MPEG-3, PCM WMV WMV 9 WMA AAC AAC AMR AMR FLAC FLAC, Vorbis M4A AAC MIDI MIDI MKA AAC, MP3, PCM MP3 MPEG-3 OGG FLAC, Vorbis QCP QCELP SPMID SP-MIDI WAV PCM, GSM WMA WMA 9, WMA 10 Hibaelhárítás: Média Nem tudom megnyitni a médiafájlt. Győződjön meg róla, hogy a fájl formátumát támogatja-e a BlackBerry készülék. Fényképezőgép A készülék kamerájával még gyenge megvilágításban, illetve kedvezőtlen körülmények között is kiváló minőségű fényképeket és videókat készíthet. A Time Shift funkcióval könnyen készíthetők képek, amelyeken mindenki szuperül néz ki, illetve egyetlen felvételt készítve panorámába foglalhatja a látképet. 90
91 Készüléke a fényviszonyok észlelésére is képes, és javasolni fogja a legalkalmasabb módot és beállítást, így Ön a pillanat megörökítésére koncentrálhat. A Fényképezőgép ikonja Média Ikon Leírás Váltás a készülék előlapi, illetve hátlapi fényképezőgépe között. Készítse el a képet. Videofelvétel készítése. Vaku bekapcsolása videó felvétele közben. Videofelvétel leállítása. A képernyő bármely részét hosszan megérintve az adott pontban rögzíti a fókuszt. A fókuszt feloldásához érintse meg a képernyőt bárhol. Hozzáférés további opciókhoz, például a vakuhoz, a felvételi módokhoz, a beállításokhoz és még sok egyébhez. Fényképek és videofelvételek készítése Fénykép készítése BlackBerry készüléke az aktuális fényviszonyokat elemezve javaslatot tesz az adott körülményeknek leginkább megfelelő téma használatára. A javaslat elfogadásához érintse meg a képernyő felső részén megjelent javaslatot. 1. Indítsa el a Fényképezőgép alkalmazást. A nagyításhoz vagy kicsinyítéshez húzza össze vagy tolja szét az ujjait a képernyőn. Megjegyzés: A nagyítás és kicsinyítés csak a Normál és a Stabilizálás felvételi módban használható. 2. Érintse meg ott a képernyőt, ahová fókuszálni kíván. A képernyő bármely részére fókuszálhat, nem csak középre. 3. Ha a fókuszkeret zöldre vált, a következőket teheti: Fénykép készítéséhez érintse meg a elemet. 91
92 Média Sorozatos képek készítéséhez amennyiben a Sorozatfelvétel mód be van kapcsolva érintse meg hosszan a elemet. A sorozatfelvétel közben készített képek száma a képernyő bal alsó sarkában látható. Ha ujját leveszi a képernyőről, a fényképezőgép befejezi a felvételek készítését. Tipp: Lehetősége van a téma pontosan középre állítását vagy a kép pontosan vízszintes, illetve függőeleges helyzetbe való beállítását segítő rácsvonalak megjelenítésére. A rácsvonalak bekapcsolásához a Fényképezőgép alkalmazásban érintse meg a elemet, majd a Beállítások elemet. Kapcsolja be a Rácsvonalak megjelenítése kapcsolót. Az autofókusz zárolásának bekapcsolása Ha zárolja az autofókuszt a BlackBerry készüléken, anélkül készíthet több képet és videót gyors egymásutánban, hogy az egyes felvételeknél várnia kellene a fókusz beállítására. A fókusz zárolása esetén a képernyő kiválasztott része akkor is fókuszban marad, ha elmozdítja a készüléket, illetve ha módosul a kép a keresőben. Érintse meg hosszan ott a képernyőt, ahol a fókuszt rögzíteni kívánja. Zárolt fókusz esetén a jelenik meg a fókuszmezőben. ikon Az autofókusz zárolva funkció feloldásához érintse meg a képernyő tetszőleges pontját. Arcfelismerés kikapcsolása Alapértelmezés szerint be van kapcsolva az Arcfelismerés funkció a BlackBerry készüléken. Ha kép rögzítése közben a fényképezőgép arcokat érzékel, automatikusan fókuszba kerülnek az arcok. 1. Az arcfelismerő funkció kikapcsolásához a Fényképezőgép alkalmazásban érintse meg a elemet, majd a Beállítások elemet. 2. Kapcsolja ki az Arcfelismerés lehetőséget. Időzítő beállítása képrögzítéshez Normál és Time Shift módban a BlackBerry készüléken lévő időzítő segítségével 3 vagy 10 másodperces késleltetést állíthat be a képrögzítéshez. Az időzített késleltetésnek köszönhetően felkészülhet a képre, sőt, akár Ön is a kép része lehet. 1. A Fényképezőgép alkalmazásban érintse meg a elemet. 2. Tegye a következők egyikét: Ha 3 másodperces időzítőt szeretne beállítani, érintse meg a elemet. Ha 10 másodperces időzítőt szeretne beállítani, érintse meg a elemet. 3. Érintse meg a elemet. Az időzítő kikapcsolásához a képernyő bal felső sarkában érintse meg a elemet vagy a elemet. 92
93 Média Bepillantás a legutóbb készített képbe vagy videóba Bepillanthat az utolsóként készített képbe vagy az utolsó videofelvételbe, hogy valóban azt sikerült-e rögzítenie, amit szeretett volna. 1. Hosszan érintse meg a miniatűrt a képernyő alsó részén. 2. A miniatűr kibontásához húzza felfele ujját. Ha vissza kíván lépni a Fényképezőgép alkalmazásba, emelje fel az ujját a képernyőről. A kép vagy a videó törléséhez csúsztassa ujját jobbra a elemre. Ha elért az ikonhoz, emelje fel ujját, és érintse meg a Mégse vagy a Törlés elemet. A kép vagy a videó megosztásához csúsztassa ujját jobbra a elemre. Ha elért az ikonhoz, emelje fel ujját, és érintse meg a Mégse elemet, vagy válasszon ki megosztási módot. Videofelvétel készítése 1. A Fényképezőgép alkalmazásban érintse meg a elemet. 2. Tegye a következők egyikét: A nagyításhoz vagy kicsinyítéshez húzza össze vagy tolja szét az ujjait. A vaku bekapcsolásához érintse meg a elemet. Videofelvétel közbeni fénykép készítéséhez érintse meg a elemet. A felvétel leállításához érintse meg a elemet. A videó méretének beállítása A BlackBerry készülékén lévő hátoldali kamera videomérete beállítható, így különféle feltételek mellett készíthet videókat. Például beállíthatja a fényképezőgépet a record 720p/60 képkocka sebességre, így rögzítheti a gyorsan mozgó témákat. 1. A Fényképezőgép alkalmazásban érintse meg a > Beállítások elemet. 2. Érintse meg a Videoméret (Hátsó kamera) legördülő listát. 3. Érintsen meg egy lehetőséget. Panorámakép készítése BlackBerry készülékének panorámakép funkciója több képet készít, majd azokat egyetlen, közös képpé egyesíti. A funkció kiválóan alkalmas lélegzetelállító panorámaképek és nagyobb embercsoportok fényképezésére. Megjegyzés: A Panoráma mód Sorozatkép és Time Shift móddal nem használható együtt. 1. A Panoráma mód bekapcsolásához a Fényképezőgép alkalmazásban érintse meg a > elemet. 2. Panorámakép készítéséhez érintse meg a lehetőséget, és mozgassa a készüléket a kívánt irányba. 3. Mozgassa lassan a készüléket amíg a képernyőn látható négyzet kitölti a körvonalat. 93
94 Média 4. Mozgassa tovább a készüléket amíg az összes kívánt képet el nem készítette. 5. Érintse meg a lehetőséget. Fontos: Panorámakép készítése közben ne mozgassa gyorsan a készüléket, és tartsa azt nyugodtan. A sok elmozdulás miatt a kép gyenge minőségű lesz. Kép készítése videó felvétele közben BlackBerry készülékének fényképezőgépével egyszerre rögzíthet állóképeket és videókat is. A videó felvételének megszakítása nélkül, tetszőleges számú állóképet készíthet. Most már az esemény két különféle módon való megörökítésére is lehetősége van. 1. A Fényképezőgép alkalmazásban érintse meg a elemet. 2. A videó felvétele közben érintse meg a elemet. A Time Shift mód használata A Time Shift mód segítségével egyszerre több fotót is készíthet, melyekből aztán kiválaszthatja a legjobbat. Valaki pislogott az összes képen vagy a legszerencsétlenebb pillanatban köhögött? Ezt kiküszöbölheti úgy, hogy módosítja a képen szereplő személyek arckifejezését, hogy tökéletes legyen a végeredmény. A Time Shift funkcióval készített képeket elmentheti, és később szerkesztheti őket. A lehető legjobb kép készítése a Time Shift mód segítségével 1. A Fényképezőgép alkalmazásban érintse meg a > lehetőséget. 2. Fénykép készítéséhez érintse meg a elemet. Amíg a kép megjelenik, tartsa nyugodtan a fényképezőgépet. 3. Tegye a következők egyikét: A képernyő alján található csúszka előre-hátra mozgatásával keresse meg a legjobb képet. Érintse meg a lehetőséget. A kép későbbi szerkesztéséhez érintse meg a elemet. A kép törléséhez érintse meg a elemet. Arckifejezés cseréje a Time Shift mód segítségével 1. A Fényképezőgép alkalmazásban érintse meg a > lehetőséget. 2. Fénykép készítéséhez érintse meg a elemet. Amíg a kép megjelenik, tartsa nyugodtan a fényképezőgépet. 3. A képernyő alján található csúszkát előre-hátra mozgatva keresse meg a legjobb képet. 4. Érintse meg a felismert arcot. 5. A tárcsa segítségével böngészhet a rendelkezésre álló arckifejezések közt. 6. Érintse meg a képernyő tetszőleges részét. 94
95 Média 7. Érintse meg a lehetőséget. Time Shift képek szerkesztése később Time Shift móddal készített képek később is szerkeszthetők. Tipp: A Time Shift ikon ( képek miniatűrjénél. ) jelenik meg a Time Shift móddal készült, későbbi szerkesztésre mentett 1. A Képek alkalmazásban a Dátum képernyőn érintsen meg egy Time Shift képet. 2. Érintse meg a lehetőséget. 3. A képernyő alján található csúszkát előre-hátra mozgatva keresse meg a legjobb képet. 4. Érintse meg a felismert arcot. 5. A tárcsa segítségével böngészhet a rendelkezésre álló arckifejezések közt. 6. Érintse meg a képernyő tetszőleges részét. 7. Érintse meg a lehetőséget. A felvétel beállításainak módosítása A BlackBerry készülék Fényképezőgép alkalmazásában módosíthatja a témát, a felvételi módot, megadhatja, hogy szeretne-e vakut használni, válthat elülső és hátsó kamerára, módosíthatja a képarányt és még sok egyéb mást is beállíthat. 1. Érintse meg a elemet. 2. Érintse meg a módosítani kívánt beállítást. Felvételi módok A felvételi módok megváltoztatják a fényképezés és videokészítés módját. Például a sorozatkép móddal gyors egymásutánban készíthet több képet. Ikon Leírás Normál Ez a mód a fényképezőgépen és a videokamerán is elérhető. Normál módban a készülék a normál kameráknál megszokott módon működik, egyszerre egy videó vagy fénykép készítését teszi lehetővé. Sorozatkép 95
96 Média Ikon Leírás Ez a mód elérhető a fényképezőgépen. A sorozatkép mód lehetővé teszi több fénykép gyors készítését. Ebben a módban remekül lehet gyorsan mozgó jeleneteket vagy tárgyakat fényképezni. HDR Ez a mód, melyet Nagy dinamikatartományú módnak is hívnak, elérhető a fényképezőgépen. A HDR-módban több kép egyesítésére, valamint a kép sötét és világos részei közötti kontrasztkülönbség megörökítésére van lehetőség. Time Shift Ez a mód elérhető a fényképezőgépen. A Time Shift mód segítségével egyszerre több képet is készíthet, melyekből aztán kiválaszthatja a legjobbat. Panoráma Ez a mód elérhető a fényképezőgépen. A Panoráma móddal több képet összefűzve lélegzetelállító panorámaképek készíthetők tájakról. Időzítő Ez a mód elérhető a fényképezőgépen. Időzítő módban a fényképezőgép 3 vagy 10 másodperces késleltetéssel készíti el a képet. Téma módok A téma módok speciális kontraszt-, fényerő- és egyéb beállításai jobb kép- és videominőséget biztosítanak. Ikon Leírás Automatikus Ez a leggyakrabban használt mód, amely a fényképezőgéphez, a videokamerához és a Time Shift módhoz is használható. Az Automatikus 96
97 Média Ikon Leírás móddal a leggyakrabban előforduló, mindennapi témák közül válogathat a felvételkészítéshez. Mozgó Ez a mód elérhető fényképezőgép és Time Shift módban. A Sport téma kiválóan alkalmas gyorsan mozgó tárgyak fényképezéséhez. Próbálja ki ezt a módot, ha sporteseményt vagy gyerekeket fényképez. Tábla Ez a mód elérhető fényképezőgép és Time Shift módban. A szöveg és a tábla közötti kontrasztot fokozva a Szöveg téma ideális szöveget tartalmazó táblák fényképezéséhez. Éjszaka Ez a mód elérhető fényképezőgép, videokamera és Time Shift módban. Az Éjszakai téma gyengén megvilágított helyen alkalmas képek és videók készítésére. Tengerpart vagy havas táj Ez a mód elérhető fényképezőgép, videokamera és Time Shift módban. A Tengerpart vagy havas táj móddal eredményesen kompenzálható a homok és a hó fehérsége. Az Automatikus javaslat funkció kikapcsolása BlackBerry készüléke Automatikus javaslat funkciója az aktuális körülményeket elemezve javaslatot tesz a leginkább megfelelő téma használatára. Az Automatikus javaslat mód nagy segítséget jelent a legmegfelelőbb téma kiválasztásához, ezáltal pedig kiváló képek készítését teszi lehetővé. Alapértelmezett állapotában az Automatikus javaslat funkció be van kapcsolva, ha azonban a javaslatokat nem kívánja igénybe venni, a funkciót természetesen ki is kapcsolhatja. 1. A Fényképezőgép alkalmazásban érintse meg a > Beállítások elemet. 2. Kapcsolja ki az Automatikus javaslat lehetőséget. A fényképezőgép beállításainak módosítása Módosíthatja a fényképezőgép beállításait, például azt, hogy bekapcsolja-e a rácsvonalakat, hogy hova szeretné menteni a képeket és videókat, illetve más beállításokat is. 97
98 Médiafájlok mentése a beépített tárolóhelyre Média Alapértelmezett állapotban BlackBerry készüléke a médiafájlokat a médiakártyára (memóriakártyára) menti, amennyiben van ilyen a készülékben. A beállítást természetesen módosíthatja úgy, hogy a médiafájlokat a készülék az ilyen fájlok tárolására szolgáló beépített tárhelyre mentse. 1. A Fényképezőgép alkalmazásban érintse meg a > Beállítások elemet. 2. Kapcsolja ki a Mentés médiakártyára lehetőséget. Eredeti kép mentése a HDR-verzióval együtt Ha HDR-módban rögzít képeket, több képet egyesít a készülék az adott jelenet világos és sötét részei közötti kontraszt jobb kiemelésére. 1. A Fényképezőgép alkalmazásban érintse meg a > Beállítások elemet. 2. Kapcsolja be az Eredeti mentése kapcsolót. Videostabilizáció kikapcsolása A Videostabilizáció funkció csökkenti a BlackBerry készülék videofelvétel közben tapasztalható zavaró remegését. A funkció alapértelmezés szerint be van kapcsolva. 1. A Fényképezőgép alkalmazásban érintse meg a > Beállítások elemet. 2. Kapcsolja ki a Videostabilizáció lehetőséget. Képek ellátása geocímkével A BlackBerry készülékkel készített képek geocímkével való ellátása a képek GPS-adatokkal való ellátását jelenti. A helymeghatározási adatokkal ellátott képeket felhasználva, a készítési hely alapján a készülék automatikus történeteket hoz létre. Megjegyzés: Az automatikus történetek létrehozásához felhasznált GPS-adatokat a készülék semmilyen más alkalmazással nem osztja meg. 1. A Fényképezőgép alkalmazásban érintse meg a > Beállítások elemet. 2. Kapcsolja be a Képek ellátása geocímkével kapcsolót. Hibaelhárítás: Fényképezőgép Ha probléma merül fel a BlackBerry készülék kamerájának használatakor, tekintse át az alábbi hibakeresési témaköröket. Nem tudom a vakut bekapcsolni vagy a videofényt használni Próbálja ki a következő műveleteket: Előfordulhat, hogy alacsony az akkumulátor töltöttségi szintje a vaku vagy a videofény használatához. Töltse fel BlackBerry készülékét, majd próbálkozzon újra. Előfordulhat, hogy a vaku még mindig töltődik. Várjon egy kicsit, majd próbálkozzon újra. 98
99 Média Győződjön meg arról, hogy a hátrafelé néző kamerát használja. Ellenőrizze, hogy nem Time Shift, HRD, Panoráma vagy Sorozatkép módban van-e a készülék. Ezekben az üzemmódokban a vaku nem használható. Nem tudok fényképet vagy videofelvételt készíteni Próbálja ki az alábbiakat: Törölje a régi médiafájlokat a tárhely felszabadítása érdekében, majd próbálkozzon újra. Győződjön meg arról, hogy egy másik alkalmazás nem használja-e véletlenül a fényképezőgépet vagy a videokamerát. Zárja be a kamerákat esetleg használó alkalmazásokat, majd próbálkozzon újra. Nem sikerül menteni a fényképeket vagy a videókat a médiakártyára Próbálkozzon a következő műveletek egyikével: Törölje a régi médiafájlokat a tárhely felszabadítása érdekében, majd próbálkozzon újra. Próbáljon másik médiakártyát használni. A Fájlkezelő alkalmazásban keresse meg a médiakártyát. Ellenőrizze, hogy létezik és elérhető-e a Fényképezőgép mappa. Szükség esetén hozzon létre új mappát Camera néven. A Fájlkezelő alkalmazásban keresse meg a médiakártyát. Ellenőrizze, hogy van-e másik, Fényképezőgép nevű fájl. Törölje vagy helyezze át másik mappába az összes egyéb Camera nevű fájlt. Csak elmosódott panorámaképeket tudok készíteni Próbálkozzon a következő műveletek egyikével: Ha a készített panorámaképen folyton elmosódottak, mozgassa lassabban BlackBerry készülékét. Ha a képernyőn lévő négyzetek összeálltak, ne mozgassa tovább a készüléket. A panoráma mód leginkább a részletgazdag tájképek készítésére alkalmas. A panoráma mód nem igazán alkalmas egyszínű hátterek, egyhangú képek, pl. fehér falak fényképezésére. Képek A Képek alkalmazással rendszerezheti az Ön által készített képeket a BlackBerry készüléken. A képeket szerkesztheti, megoszthatja és megjelenítheti. Az automatikusan generált történetek az Ön helye, a rögzítés dátuma, valamint a Kedvencek képernyőhöz hozzáadott elemek alapján tartalmaznak képeket és videókat. 99
100 Képek ikonok Média Ikon Leírás Megtekintheti az összes képét a kép rögzítésének dátuma szerint, illetve a képek BlackBerry készülékhez történő hozzáadásának dátuma szerint rendezve. Képalbumok megtekintése. Megtekintheti a Kedvencek képernyőhöz hozzáadott képeket. Megnézheti a készülék által a Dátum képernyőn automatikusan létrehozott történeteket. Diavetítés keretében tekintheti meg a képeit. Elindíthatja a Fényképezőgép alkalmazást, és fényképeket vagy videókat készíthet vele. Megtekintheti a képeit a térképen, a felvétel helyszíne szerint rendezve. Megtekintheti a munkatárhelyen található Fényképezőgép alkalmazással készített képeket. Kép nagyítása és kicsinyítése A képernyőn megnyitott képnél tegye a következők egyikét: Nagyításhoz érintse meg duplán a kép felnagyítani kívánt részét. Kicsinyítéshez érintse meg duplán a képet. Manuális nagyításhoz vagy kicsinyítéshez közelítse egymáshoz vagy távolítsa egymástól az ujjait. Fénykép mozgatása 1. Nagyítás a képen. 2. Húzza ujját körbe a képernyőn. Képek szerkesztése A képszerkesztővel szemet gyönyörködtető képeket varázsolhat elő. A képszerkesztő számos hasznos szerkesztési megoldást ajánl, amelyekkel képe igazán egyedivé és különlegessé tehető. A programmal 100
101 Média csökkentheti a képeken fellépő vörösszemhatást, fokozhatja a kontrasztot, rajzfilmes hatásokat csempészhet rájuk, illetve sok más hatással teheti egyedivé azokat. Tipp: Kép szerkesztésekor ujját a képernyőn húzva választhat a rendelkezésre álló témák között. Kép vágása vagy elforgatása A képszerkesztővel elforgathatja a képeket, tükrözheti azokat, kivághat belőlük részeket és módosíthatja a kép méretét is. 1. A Képek alkalmazásban érintse meg hosszan a módosítani kívánt képet. 2. Érintse meg a > elemet. 3. Érintsen meg egy szerkesztési lehetőséget. 4. Ha végzett a kép szerkesztésével, a következőket teheti: A változtatások mentéséhez érintse meg a Mentés lehetőséget. A módosítások elvetéséhez érintse meg a > elemet. Tipp: Ha nem tetszenek a szerkesztés során tett módosítások, azok gyors elvetéséhez érintse meg még egyszer az adott hatás szerkesztési lehetőségét. Kép javítása A képszerkesztő alkalmas a képek különféle jellemzőnek, így például a fényerőnek, a telítettségnek, az élességnek, a vörösszemhatásnak és sok más egyéb paraméternek a módosítására. 1. A Képek alkalmazásban érintse meg hosszan a módosítani kívánt képet. 2. Érintse meg a > elemet. 3. Érintsen meg egy szerkesztési lehetőséget. 4. Ha végzett a kép szerkesztésével, a következőket teheti: A változtatások mentéséhez érintse meg a Mentés lehetőséget. A módosítások elvetéséhez érintse meg a > elemet. Tipp: Ha nem tetszenek a szerkesztés során tett módosítások, azok gyors elvetéséhez érintse meg még egyszer az adott hatás szerkesztési lehetőségét. Szűrő hozzáadása képekhez A szűrőkkel humoros hangulatot csempészhet a képekre. Különféle szűrők közül válogathat, pl. antik, szépia, 60-as évek színvilága, rajzfilm, vázlat stb. 1. A Képek alkalmazásban érintse meg hosszan a módosítani kívánt képet. 2. Érintse meg a > elemet. 3. Érintsen meg egy szerkesztési lehetőséget. 4. Ha végzett a kép szerkesztésével, a következőket teheti: 101
102 Média A változtatások mentéséhez érintse meg a Mentés lehetőséget. A módosítások elvetéséhez érintse meg a > elemet. Tipp: Ha nem tetszenek a szerkesztés során tett módosítások, azok gyors elvetéséhez érintse meg még egyszer az adott hatás szerkesztési lehetőségét. Keret hozzáadása képekhez A képszerkesztővel egyedi kerettel veheti körbe a képeket. Ilyen keret lehet például a képet kopottá tévő, a képet filmkockává átalakító vagy éppen a képet régi TV-képernyőjén megjelenő képhez hasonló keret. 1. A Képek alkalmazásban érintse meg hosszan a módosítani kívánt képet. 2. Érintse meg a > elemet. 3. Érintsen meg egy szerkesztési lehetőséget. 4. Ha végzett a kép szerkesztésével, a következőket teheti: A változtatások mentéséhez érintse meg a Mentés lehetőséget. A módosítások elvetéséhez érintse meg a > elemet. Tipp: Ha nem tetszenek a szerkesztés során tett módosítások, azok gyors elvetéséhez érintse meg még egyszer az adott hatás szerkesztési lehetőségét. Tudnivalók az automatikus történetekről BlackBerry készüléke alkalmas az elkészített képeket és videókat automatikusan történetté szerkeszteni. A képeket és a videókat a rendszer elkészítési dátum és helyszín alapján választja ki, illetve figyelembe veszi azt is, hogy meg vannak-e kedvencként jelölve. Az automatikus történetekkel érdekes és emlékezetes módon számolhat be ismerőseinek kalandjairól, és mutathatja meg nekik az elkészített képeket és videókat. Az automatikus történetek beállításainak módosítása A BlackBerry készülék által készített automatikus történetek javítása érdekében különféle beállításokat módosíthat. A geocímkézéssel és otthoni címének hozzáadásával logikus rendszerbe szervezheti az elkészített képeket és videókat. A geocímkézést aktiválva például a készülék a videók és a képek elkészítési helyszíne alapján hozza létre az automatikus történeteket. 1. A Képek alkalmazásban a képernyő felső részétől indulva húzza lefelé ujját a képernyőn. Érintse meg a elemet. 2. Végezze el a következő műveletek egyikét: A képek geocímkével való ellátásához érintse meg a Geotagging bekapcsolása elemet. Kapcsolja be a Képek ellátása geocímkével kapcsolót. Otthoni cím hozzáadásához érintse meg az elemet. A Saját helyszínek részen érintse meg az Otthoni cím beállítása elemet. Érintsen meg egy címet. A lakhely sugarának beállításához adjon meg egy távolságértéket a Lakhely sugara mezőben. 102
103 Média Automatikus történet szerkesztése A BlackBerry Story Maker segítségével hasznos módosításokat végezhet a BlackBerry készülékkel készített automatikus történeteken. 1. A Képek alkalmazásban érintse meg a > lehetőséget. 2. Érintse meg az elemet. 3. Érintse meg a lehetőséget. 4. Tegye a következők egyikét: A történet igazításához érintse meg az elemet. Ha végzett a módosításokkal, érintse meg a Kész lehetőséget. A média módosításához érintse meg a elemet. Ha végzett a módosításokkal, érintse meg a Mentés lehetőséget. Automatikus történetek kikapcsolása Alapértelmezés szerint BlackBerry készülékén be van kapcsolva az automatikus történetek funkció. 1. A Képek alkalmazásban a képernyő felső részétől indulva húzza lefelé ujját a képernyőn. Érintse meg a elemet. 2. Kapcsolja ki az Automatikus történetek lehetőséget. Kép hozzáadása az BlackBerry Story Maker alkalmazáshoz BlackBerry készülékén a Képek alkalmazásból hozzáadhat egy képet egy meglévő történethez vagy egy új történethez a BlackBerry Story Maker alkalmazásban. 1. A Képek alkalmazásban érintse meg hosszan a használni kívánt képet. 2. Érintse meg a elemet. 3. Tegye a következők egyikét: Érintsen meg egy már meglevő történetet. Érintse meg az Új történet létrehozása elemet. 4. Ha szükséges, szerkessze a történetet. Tipp: Egyidejűleg több képet is hozzáadhat egy történethez, ha megérinti a > elemet. Érintse meg a használni kívánt képeket. Érintse meg a Képek elrejtése elemet. Ha olyan képek vannak a BlackBerry készülékén, amelyeket nem szeretne másnak megmutatni, elrejtheti ezeket. 1. A Képek alkalmazásban érintse meg az elrejteni kívánt képet. 103
104 Média 2. Érintse meg a > elemet. Megjegyzés: A képet ezzel kijelölte elrejtésre, és csak addig látható, amíg el nem rejti. 3. Az elrejtésre kijelölt kép elrejtéséhez húzza lefelé az ujját a képernyő felső részétől kiindulva a Képek alkalmazásban. 4. Érintse meg az lehetőséget. 5. A kép ismételt megjelenítéséhez húzza lefelé az ujját a képernyő felső részétől kiindulva a Képek alkalmazásban. 6. Érintse meg az lehetőséget. Megjegyzés: A képek rejtett jelölésének törléséhez érintse meg a korábban rejtettként megjelölt képet. Érintse meg a > elemet. Képek megtekintése térképen A Képek alkalmazás Térkép képernyőjén megtekintheti a fényképek készítésének földrajzi helyét. Ezzel a funkcióval könnyebben megtekintheti a meghatározott helyszínen készült összes képet, anélkül hogy keresgélnie kellene a képek mappáiban. Megjegyzés: Ha térképen tekinti meg a fényképeit, a jelképezi az adott helyszínen készült összes képet. Ha lekicsinyíti a térképet, az ikon nagyobb területet jelöl. Ha például a térképen az egész világ látható, az az egy ikon jelképezi a Kanadában készült összes képet. 1. A Képek alkalmazásban érintse meg a > lehetőséget. 2. Keresse meg a térképen azt a helyet, amelynek meg szeretné tekinteni a képeit. A térképen a következőket teheti: A térképen történő pásztázáshoz húzza az ujját tetszőleges irányba a képernyőn. Ha rá kíván közelíteni a térképre, érintse meg duplán a térkép felnagyítani kívánt részét. A térkép lekicsinyítéséhez érintse meg duplán a térképet. 3. A képek megtekintéséhez tegye a következők egyikét: A meghatározott helyen készült összes kép megjelenítéshez érintse meg a térképen a elemet. A térkép képernyőn látható területén készült összes kép megjelenítéshez érintse meg a elemet. Ha meg szeretne keresni és jeleníteni egy helyet a térképen, érintse meg a > elemet. Írjon be egy címet vagy egy keresőszót (például kávé vagy kórház ) a keresés mezőbe. Érintsen meg egy keresési eredményt. Kép megosztása A BlackBerry készülékén lévő Képek alkalmazás használatával rögzítheti a különleges pillanatokat, és megoszthatja ezeket barátaival és családtagjaival. Képeit többek között partnereivel, az értekezletek résztvevőivel, illetve Twitter követőivel is megoszthatja. 104
105 1. A Képek alkalmazásban érintse meg hosszan a megosztani kívánt képet. 2. Érintse meg a elemet. Média 3. A kép megosztás előtti szerkesztéséhez érintse meg a elemet. 4. A kép szerkesztése után érintse meg a Mentés lehetőséget. 5. Válassza ki, hogy milyen módszerrel szeretné megosztani a képet. Tipp: Egyszerre több képet is megoszthat, ha megérinti a > elemet. Érintse meg a megosztani kívánt képeket. Érintse meg a elemet. Képernyőkép készítése készülékéről 1. Ha képernyőképet kíván készíteni a BlackBerry készülékről, nyomja meg egyszerre a Hangerő növelése és a Hangerő csökkentése gombot. 2. A képernyőkép megtekintéséhez tegye a következők egyikét: A Képek alkalmazásban érintse meg a > lehetőséget. Ha a készüléken van BlackBerry Balance funkció, váltson át munkatárhelyére. A Képek alkalmazásban érintse meg a > lehetőséget. Képek és albumok rendezése A BlackBerry készülék Képek alkalmazásában albumokat hozhat létre a képek rendezéséhez. Képeket tartalmazó album létrehozása Az albumok segítségével tetszőleges jellemző, például események, személyek, dátumok alapján rendezheti fényképeit. 1. A Képek alkalmazásban érintsen meg hosszan egy képet. 2. Érintse meg az lehetőséget. 3. Érintse meg az elemet. 4. A Hely legördülő listában érintse meg azt a helyet, ahová menteni kívánja az albumot. 5. Ha szükséges, írja be az album nevét az Albumnév megadása mezőbe. 6. Érintse meg az Áthelyezés elemet. Beállíthatja, hogy a képek milyen rendszer szerint legyenek az albumokban rendezve 1. A Képek alkalmazásban a képernyő felső részétől indulva húzza lefelé ujját a képernyőn. Érintse meg a elemet. 2. Az Elemek rendezése az albumokban legördülő listában érintse meg A legrégebbitől a legújabbig vagy A legújabbtól a legrégebbiig lehetőséget. 105
106 Média Kép áthelyezése másik albumba 1. A Képek alkalmazásban érintse meg hosszan az áthelyezni kívánt képet. 2. Érintse meg az lehetőséget. 3. Tegye a következők egyikét: Érintse meg azt az albumot, amelybe át kívánja helyezni a képet. Album létrehozásához érintse meg az elemet. Válassza ki, hogy hová szeretné menteni az albumot. Adja meg az album nevét. 4. Érintse meg az Áthelyezés elemet. Kép átnevezése 1. A Képek alkalmazásban érintsen meg hosszan egy képet. 2. Érintse meg a lehetőséget. 3. Adja meg a kép új nevét a Név mezőben. Album átnevezése vagy törlése 1. A BlackBerry készülék kezdőképernyőjén érintse meg a lehetőséget. 2. Érintsen meg hosszan egy mappát. 3. Tegye a következők egyikét: A mappa átnevezéséhez érintse meg az elemet. A mappa törléséhez érintse meg a elemet. Kép hozzáadása a Kedvencek képernyőhöz A képeket a Kedvencek képernyőhöz hozzáadva gyorsan hozzájuk férhet. A Kedvencek képernyőhöz adott képeket a BlackBerry készülék felhasználja az általa létrehozott automatikus történetekben is. 1. A Képek alkalmazásban érintsen meg hosszan egy képet. 2. Érintse meg a elemet. Tipp: Egyidejűleg több képet is hozzáadhat a Kedvencek képernyőhöz, ha megérinti a > elemet. Érintse meg a hozzáadni kívánt képeket. Érintse meg a elemet. Ha törölni szeretne egy képet a Kedvencek képernyőről, a Képek alkalmazásban érintse meg a > elemet. Érintsen meg hosszan egy képet. Érintse meg a Támogatott képfájlkiterjesztések elemet. BlackBerry készüléke a következő képfájlformátumokat támogatja: BMP 106
107 Média JPG GIF PNG TIFF WBMP A médiafájlok kiterjesztésével és a készülékéhez javasolt kodekekkel kapcsolatos további információkért keresse fel a weboldalt, majd válassza az Okostelefonok > BlackBerry okostelefonok > Támogatott média elemet. Zene A BlackBerry készüléken a Zene alkalmazást használhatja a zeneszámok lejátszásához és rendezéséhez, valamint a lejátszási listák létrehozásához. Zene ikonok A BlackBerry készülék típusától függően előfordulhat, hogy az FM-rádió alkalmazás nem áll rendelkezésre. Ikon Leírás Megtekintheti összes zenéjét ábécésorrendbe, illetve előadók, albumok vagy műfaj szerint rendezve. Az ábécésorrendbe rendezett összes zene megtekintése. Összes lejátszási lista megtekintése, beleértve a BlackBerry készülék által generált lejátszási listákat is. Ezek az automatikus lejátszási listák a legutóbb lejátszott, legutóbb hozzáadott, valamint év és évtized alapján rendezett zenéket tartalmaznak. Megtekintheti a Kedvencek képernyőhöz hozzáadott összes zeneszámot. Adott zeneszám vagy az összes zene lejátszása. Zeneszámok véletlenszerű lejátszása. A Véletlenszerű léjátszás ikont újra megérintve leállíthatja a zeneszámok véletlenszerű lejátszását. 107
108 Média Ikon Leírás A jelenleg lejátszott szám, illetve az összes szám ismétlése. Az ismétlés leállításához érintse meg ismét az Ismétlés ikont. FM-rádió hallgatása. Zene lejátszása Zeneszám lejátszása, szüneteltetése vagy kihagyása BlackBerry készülékén a Zene alkalmazásban bármely képernyőn lejátszhat zenét. Az aktuálisan lejátszott zene a képernyőn tetején jelenik meg, Ön pedig a sávot megérintve férhet hozzá a zenelejátszó vezérlőihez. 1. Érintse meg a Zene alkalmazásban a kívánt zeneszámot, albumot vagy lejátszási listát. 2. A zenelejátszó vezérlőinek megtekintéséhez érintse meg a képernyő tetszőleges pontját. Zeneszám lejátszásához érintse meg a elemet. Zeneszám szüneteltetéséhez érintse meg a elemet. Az előző zeneszámra ugráshoz érintse meg az elemet. A következő zeneszámra ugráshoz érintse meg a elemet. A zene hangerejének módosítása 1. Érintse meg a Zene alkalmazásban a kívánt zeneszámot, albumot vagy lejátszási listát. 2. Ha nem jelennek meg a zenelejátszó vezérlői a képernyőn, érintse meg a képernyőt. 3. Ha megjelennek meg a zenelejátszó vezérlői, érintse meg a képernyőt. 4. A zene hangerejének növeléséhez vagy csökkentéséhez csúsztassa ujját a hangerőszabályzón. Zeneszámok megtekintése 1. Érintse meg a Zene alkalmazásban a kívánt zeneszámot, albumot vagy lejátszási listát. 2. Ha nem jelennek meg a zenelejátszó vezérlői a képernyőn, érintse meg a képernyőt. 3. A zenelista megtekintéséhez érintse meg képernyőt. 4. A zeneszámok albumrészleteinek megtekintéséhez érintse meg hosszan a zeneszámot. Érintse meg az elemet. 108
109 Lejátszási listák létrehozása és a zeneszámok rendezése Média A Zene alkalmazásban a Lejátszási listák képernyőn saját lejátszási listákat hozhat létre, továbbá hallgathatja ezeket, illetve a BlackBerry által Önnek összeállított zenelistákat is lejátszhatja. Minden egyes lejátszási listában és válogatásban láthatja, hogy mely előadók és albumok szerepelnek benne. Lejátszási lista létrehozása 1. A Zene alkalmazásban érintse meg a > lehetőséget. 2. Érintse meg a Lejátszási lista létrehozása elemet. 3. Végezze el a következő műveletek egyikét: Ha egyenként szeretne zeneszámokat hozzáadni a lejátszási listához, érintse meg a hozzáadni kívánt zeneszámok melletti lehetőséget. Egy adott előadó összes zeneszámának hozzáadásához érintse meg az Előadó lehetőséget. Érintse meg a hozzáadni kívánt előadók melletti lehetőséget. Ha a lejátszási listához albumokat szeretne felvenni, érintse meg az Albumok elemet. Érintse meg a hozzáadni kívánt albumok melletti lehetőséget. 4. Érintse meg a Kész elemet. 5. A lejátszási lista elnevezéséhez a képernyő felső részén található szövegmezőben adja meg a nevet. 6. Érintse meg a lehetőséget. Az épp játszott zeneszám hozzáadása lejátszási listához Zeneszám vagy album lejátszásakor tegye a következők egyikét: Ha a zeneszámot a lejátszási listához kívánja adni, érintse meg a képernyőt. Érintse meg a > elemet. Ha az albumot a lejátszási listához kívánja adni, hosszan érintse meg az album nevét. Érintse meg a elemet. Lejátszási lista szerkesztése vagy átnevezése 1. A Zene alkalmazásban érintse meg a > lehetőséget. 2. Érintsen meg egy lejátszási listát > lehetőséget. A lejátszási lista nevének módosításához a képernyő felső részén található szövegmezőben adja meg az új nevet. Ha zenét kíván hozzáadni a lejátszási listához, érintse meg a elemet. Érintse meg a hozzáadni kívánt zeneszámok, előadók és albumok melletti lehetőséget. Ha el kíván távolítani egy zeneszámot a lejátszási listából, érintse meg az eltávolítandó zeneszám melletti elemet. 109
110 A lejátszási listában a zeneszámok sorrendjének megváltoztatásához húzza a kívánt zeneszámot a kívánt helyre a listában. 3. Érintse meg a lehetőséget. Zeneszám hozzáadása a Kedvencek képernyőhöz 1. A Zene alkalmazásban érintsen meg hosszan egy zeneszámot. 2. Érintse meg a elemet. 3. A Kedvencek képernyőhöz hozzáadott zeneszámok megtekintéséhez érintse meg a > elemet. A zeneszám Kedvencek képernyőről való eltávolításához érintse meg hosszan a zeneszámot. Érintse meg a lehetőséget. Zeneszám beállítása csengőhangként 1. A Zene alkalmazásban érintsen meg hosszan egy zeneszámot. 2. Érintse meg a elemet. A Zene alkalmazás hangszínszabályzójának bekapcsolása A BlackBerry készülék Zene alkalmazásának Hangszínszabályzó funkciója az aktuálisan hallgatott zene hangminőségének javítását célozza. Többek között a basszus, a magas hangok, a repülőgépes mód, a jazz, a rock, illetve a beszédhang hatások közül válogathat. Megjegyzés: Ha be van kapcsolva a hangszínszabályozó, a hangbeállítások nem csupán a hangszínszabályozó aktiválásakor lejátszott zeneszámra, hanem az összes lejátszott zeneszámra érvényesek lesznek. 1. Érintse meg a Zene alkalmazásban a kívánt zeneszámot, albumot vagy lejátszási listát. 2. Érintse meg a > elemet. 3. Érintsen meg egy lehetőséget. 4. Érintse meg a Kész elemet. Ha zeneszám lejátszása közben kívánja kikapcsolni a hangszínszabályzót érintse meg a képernyőt. Érintse meg a > elemet. Érintse meg a Ki lehetőséget. Hang beállítása a Zene alkalmazásban Beállíthatja, hogy a zene lejátszása a hangszórón, a fejhallgatón vagy BlackBerry készülékén történjen-e. 1. A Zene alkalmazásban érintsen meg egy zeneszámot. 2. Érintse meg a > elemet. 3. Érintsen meg egy hangbeállítást. Média 110
111 Zeneszám tulajdonságainak megtekintése A Zene alkalmazásban megtekintheti az adott zeneszám tulajdonságait, beleértve többek között a fájl típusát, méretét és helyét. A Zene alkalmazásban zeneszám lejátszása közben érintse meg a > elemet. Zene parancsikonok bekapcsolása Ha gyorsabban és könnyebben szeretné megoldani a zenevezérlést, beállíthatja a hangerőgombokat a zeneszámok gyors kihagyására BlackBerry készülékének Zene alkalmazásában. 1. A kezdőképernyőn húzza az ujját a képernyő tetejétől lefelé. 2. Érintse meg a Beállítások > Elsődleges hangerő elemet. 3. Kapcsolja be a Zene parancsikonok kapcsolót. 4. A zeneszámok átugrásához a Zene alkalmazásban nyomja meg hosszan a Hangerő növelése vagy a Hangerő csökkentése gombot. A legutóbb kiválasztott zenék lejátszása Ha összeállított egy remek zenelistát, majd bezárja a Zene alkalmazást vagy egy új album hallgatásába kezd, továbbra is hallgathatja a zenelistát akkor is, ha nem mentette el. 1. A Zene alkalmazásban érintse meg a > lehetőséget. 2. A Gyűjtemények területen érintse meg a Legutoljára játszott elemet. A zenelista lejátszási listaként mentéséhez érintse meg a > elemet. Hibaelhárítás: Zene Nem tudom megnyitni a médiafájlt. Győződjön meg róla, hogy a fájl formátumát támogatja-e a BlackBerry készülék. Média Videók A BlackBerry készüléken a Videók alkalmazást használhatja a videók lejátszásához, szerkesztéséhez, rendezéséhez és lejátszásához. 111
112 Videók ikonok Média Ikon Leírás Megtekintheti az összes videóját a rögzítésük dátuma szerint rendezve. Albumokba rendezve tekintheti meg videóit. Megtekintheti a Kedvencek képernyőhöz hozzáadott összes videót. Ez az ikon azon videók miniatűrjének sarkában látható, amelyeket még nem tekintett meg. A videó lejátszása közben módosíthatja a videó méretét. Kapcsolja be a fényképezőgépet, majd készítsen vele fényképeket vagy videókat. Videó lejátszása vagy a lejátszás szüneteltetése 1. A Videók alkalmazásban érintsen meg egy videót. 2. A videovezérlők megjelenítéséhez érintse meg a képernyőt. 3. Érintse meg a vagy a elemet. Videók szerkesztése A BlackBerry készüléken lévő videoszerkesztő használatával szerkesztheti és feljavíthatja az Ön által rögzített videókat. Például kivághatja és módosíthatja a videó hosszát, növelheti a fényerőt, a színt, a hangerőt stb. Tipp: Videó szerkesztésekor ujját a képernyőn megjelenített témákon húzva tekinthet meg további szerkesztési opciókat. Videofelvétel elforgatása 1. A Videók alkalmazásban érintse meg hosszan az elforgatni kívánt videót. 2. Érintse meg a > elemet. 3. Érintsen meg egy szerkesztési lehetőséget. 4. Ha végzett a videó elforgatásával, a következőket teheti: A változtatások mentéséhez érintse meg a Mentés lehetőséget. 112
113 Média A módosítások elvetéséhez érintse meg a > elemet. Videó hosszának módosítása 1. A Videók alkalmazásban érintse meg hosszan a módosítani kívánt videót. 2. Érintse meg a > elemet. 3. Érintse meg hosszan a fogantyúkat, és csúsztassa el ujját addig, amíg el nem éri a videó kívánt hosszát. A fogantyúk közötti időtartamig lejátszott videorészlet lesz a szerkesztett videó hossza. 4. Ha végzett a videó hosszának módosításával, a következőket teheti: A változtatások mentéséhez érintse meg a Mentés lehetőséget. A módosítások elvetéséhez érintse meg a > elemet. Videofelvétel feljavítása A BlackBerry készülékén lévő videoszerkesztő használatával javíthatja videofelvételei minőségét többek között a fényerő, a kontraszt, illetve a telítettség módosításával. 1. A Videók alkalmazásban érintse meg hosszan a módosítani kívánt videót. 2. Érintse meg a > elemet. 3. Érintsen meg egy szerkesztési lehetőséget. 4. Szükség szerint mozgassa a csúszkát, hogy elérje a kívánt effektet. 5. Ha végzett a videó szerkesztésével, a következőket teheti: A változtatások mentéséhez érintse meg a Mentés lehetőséget. A módosítások elvetéséhez érintse meg a > elemet. Tipp: Ha nem tetszenek a szerkesztés során tett módosítások, azok gyors elvetéséhez érintse meg még egyszer az adott hatás szerkesztési lehetőségét. Videó lelassítása 1. A Videók alkalmazásban érintse meg hosszan a módosítani kívánt videót. 2. Érintse meg a > elemet. 3. Érintse meg a elemet. 4. Érintse meg hosszan a fogantyúkat, és csúsztassa el ujját úgy, hogy a lelassítani kívánt rész a fogantyúk között legyen. 5. Ha végzett a videó szerkesztésével, a következőket teheti: A változtatások mentéséhez érintse meg a Mentés lehetőséget. A módosítások elvetéséhez érintse meg a > elemet. 113
114 Szűrők hozzáadása a videóhoz Média A BlackBerry készüléken lévő videoszerkesztő különféle szűrőivel módosíthatja a felvétel megjelenését. Többek között fekete-fehér, régi filmes, illetve más egyéb szűrők közül válogathat. 1. A Videók alkalmazásban érintse meg hosszan a módosítani kívánt videót. 2. Érintse meg a > elemet. 3. Érintsen meg egy szűrőt. 4. Ha végzett a videó szerkesztésével, a következőket teheti: A változtatások mentéséhez érintse meg a Mentés lehetőséget. A módosítások elvetéséhez érintse meg a > elemet. Tipp: Ha nem tetszenek a szerkesztés során tett módosítások, azok gyors elvetéséhez érintse meg még egyszer az adott hatás szerkesztési lehetőségét. Videó hozzáadása a BlackBerry Story Maker alkalmazáshoz BlackBerry készülékén a Videók alkalmazásból hozzáadhat egy videót egy meglévő történethez vagy egy új történethez a BlackBerry Story Maker alkalmazásban. 1. A Videók alkalmazásban érintse meg hosszan a használni kívánt videót. 2. Érintse meg a elemet. 3. Tegye a következők egyikét: Érintsen meg egy már meglevő történetet. Érintse meg az Új történet létrehozása elemet. 4. Ha szükséges, szerkessze a történetet. Tipp: Egyidejűleg több videót is hozzáadhat egy történethez, ha megérinti a > elemet. Érintse meg a használni kívánt videókat. Érintse meg a Videók és albumok rendezése elemet. A BlackBerry készülék Videók alkalmazásában létrehozhat albumokat a videói rendezéséhez. Videoalbum létrehozása Az albumok segítségével albumokba rendezheti videóit események, személyek, dátumok, illetve egyéb tetszőleges kategória alapján. 1. A Videók alkalmazásban érintsen meg hosszan egy videót. 2. Érintse meg az lehetőséget. 3. Érintse meg az elemet. 4. A Hely legördülő listában érintse meg azt a helyet, ahová menteni kívánja az albumot. 114
115 Média 5. Ha szükséges, írja be az album nevét az Albumnév megadása mezőbe. 6. Érintse meg az Áthelyezés elemet. Videó áthelyezése másik albumba 1. A Videók alkalmazásban érintse meg hosszan az áthelyezni kívánt videót. 2. Érintse meg az lehetőséget. 3. Tegye a következők egyikét: Érintse meg azt az albumot, amelybe át kívánja helyezni a videót. Album létrehozásához érintse meg az elemet. Válassza ki, hogy hová szeretné menteni az albumot. Adja meg az album nevét. 4. Érintse meg az Áthelyezés elemet. Videofelvétel átnevezése 1. A Videók alkalmazásban érintsen meg hosszan egy videót. 2. Érintse meg a lehetőséget. 3. Írja be a videó új nevét a Név mezőbe. Videó hozzáadása a Kedvencek képernyőhöz A videókat a Kedvencek képernyőhöz hozzáadva gyorsan hozzájuk férhet. A Kedvencek képernyőhöz adott videókat a BlackBerry készülék felhasználja az általa létrehozott automatikus történetekben. 1. A Videók alkalmazásban érintsen meg hosszan egy videót. 2. Érintse meg a elemet. Ha törölni szeretne egy videót a Kedvencek képernyőről, a Videók alkalmazásban érintse meg a > elemet. Érintsen meg hosszan egy videót. Érintse meg a Videók ismétlése elemet. Ha folyamatosan egymás után kívánja lejátszani a videókat, a Videók alkalmazásban kapcsolja be az ismétlés funkciót. Ha ez a funkció be van kapcsolva, a készülék az összes megtekintett videót folyamatosan ismételve játssza le, nem csak azt, amelyiket éppen az ismétlés bekapcsolásakor játszotta le. 1. A videó lejátszása közben érintse meg a képernyőt. 2. Érintse meg a > elemet. Ha videó lejátszása közben kívánja kikapcsolni az ismétlőfunkciót, érintse meg a képernyőt. Érintse meg a > elemet. 115
116 A Videók alkalmazás hangszínszabályzójának bekapcsolása Média A Videók alkalmazás hangszínszabályzójával előre beállított paraméterek alapján javíthatja a videók hangját. Többek között a basszus, a magas hangok, a repülőgépes hatások közül válogathat. Ha be van kapcsolva a hangszínszabályozó, a hangbeállítások nem csupán a hangszínszabályozó aktiválásakor megtekintett videóra, hanem az összes megtekintett videóra érvényesek lesznek. 1. A videó lejátszása közben érintse meg a képernyőt. 2. Érintse meg a > elemet. 3. Érintsen meg egy lehetőséget. 4. Érintse meg a Kész elemet. Ha videó lejátszása közben kívánja kikapcsolni a hangszínszabályzót érintse meg a képernyőt. Érintse meg a > elemet. Érintse meg a Ki lehetőséget. A BlackBerry Story Maker áttekintése A BlackBerry Story Maker segítségével történeteket készíthet a BlackBerry készüléken mentett képek és videók használatával. Zene, szűrők és sok más dolog hozzáadásával testreszabhatja történeteit.a BlackBerry Story Maker segítéségével egyedi, szórakoztató módon mutathatja be képeit és videóit egy mozifilmhez hasonló formátumban. Saját történet létrehozása BlackBerry Story Maker használatával 1. Érintse meg az Új történet létrehozása elemet. 2. Érintse meg a történetéhez használni kívánt képeket és videókat. Érintse meg a Tovább elemet. 3. Válassza ki a történet aláfestéseként használni kívánt dalt. Érintse meg a Tovább elemet. 4. Írja be a történetben megjeleníteni kívánt címeket és a közreműködők listáját. Érintse meg a Kész elemet. 5. Érintsen meg egy témát. 6. A létrehozott történet előnézetéhez érintse meg a történetet. Tipp: Ha képek és videók kiválasztása céljából belépett a kívánt albumba, a visszaléphet, és egy másik albumból is felvehet képet és videót. elem segítségével Történetek szerkesztése a BlackBerry Story Maker alkalmazásban Szerkesztheti történeteit olyan opciókkal, mint például a témák, a médiák átrendezése, a címek módosítása stb. Nincs korlátozva, hogy hányszor módosíthat egy-egy történetet. Média hozzáadása vagy törlése egy meglévő történetből 1. A BlackBerry Story Maker alkalmazásban érintsen meg egy történetet. 2. A történet lejátszása közben érintse meg a képernyőt. 116
117 Média 3. Érintse meg a elemet. Tipp: Ha a könnyebb keresés érdekében rendezni szeretné a médiát, érintse meg a, vagy a elemet. 4. Kép vagy videó történetből való törléséhez érintse meg annak miniatűrképét. 5. Kép vagy videó történethez való hozzáadásához érintse meg annak miniatűrképét. 6. Érintse meg a Kész elemet. Tipp: A történetben már szereplő médiatartalom miniatűrképe mellett pipajel látható, és a miniatűrök kékes színben látszanak. Médiatartalom történetben való megjelenési sorrendjének módosítása 1. A BlackBerry Story Maker alkalmazásban érintsen meg egy történetet. 2. A történet lejátszása közben érintse meg a képernyőt. 3. Érintse meg az lehetőséget. 4. Érintse meg hosszan az áthelyezni kívánt képnek vagy videónak a miniatűrképét, majd húzza át a kívánt helyre. 5. Érintse meg a Kész elemet. A történetben használt média szerkesztése Módosíthatja, hogyan jelenjenek meg az adott képek és videók a BlackBerry Story Maker alkalmazásban létrehozott történetekben. 1. A BlackBerry Story Maker alkalmazásban érintsen meg egy történetet. 2. A történet lejátszása közben érintse meg a képernyőt. 3. Érintse meg az lehetőséget. 4. Érintse meg a szerkeszteni kívánt képet vagy videót. 5. Érintse meg a lehetőséget. 6. Hajtsa végre a módosításokat. Érintse meg a Mentés lehetőséget. 7. Érintse meg a Kész elemet. A történetben szereplő zene vagy címek módosítása 1. A BlackBerry Story Maker alkalmazásban érintsen meg egy történetet. 2. A történet lejátszása közben érintse meg a képernyőt. 3. Tegye a következők egyikét: A zene módosításához érintse meg a > elemet. A címek módosításához érintse meg a > elemet. 4. Ha végzett a módosításokkal, érintse meg a Kész lehetőséget. 117
118 A történet témájának módosítása Média 1. A BlackBerry Story Maker alkalmazásban érintsen meg egy történetet. 2. A történet lejátszása közben érintse meg a képernyőt. 3. Érintsen meg egy témát. Tipp: További képernyőn kívül előfordulható témák megtekintéséhez próbálja meg ujját balra vagy jobbra húzni a látható témákon. Történet törlése a BlackBerry Story Maker alkalmazásban 1. Az BlackBerry Story Maker alkalmazásban érintsen meg hosszan egy történetet. 2. Érintse meg a elemet. Történet mentése a BlackBerry Story Maker alkalmazásban Ha menti a BlackBerry Story Maker alkalmazásban létrehozott történeteket, elküldheti, megoszthatja, illetve áthelyezheti azokat. Ha nem menti a története, annak lejátszása kizárólag a BlackBerry Story Maker alkalmazásban lehetséges. 1. A BlackBerry Story Maker alkalmazásban érintsen meg egy meglévő történetet, illetve hozzon létre egy újat. 2. A történet lejátszása közben érintse meg a képernyőt. 3. Érintse meg a > elemet. Megjegyzés: A történet hosszától függően előfordulhat, hogy a mentés eltarthat néhány percig. A történet mentésének folyamata közben bezárhatja a BlackBerry Story Maker alkalmazást, ezzel ugyanis nem szakítja félbe a mentést. A BlackBerry Story Maker beállításainak módosítása 1. A BlackBerry Story Maker alkalmazásban a képernyő felső részétől indulva húzza lefelé az ujját. 2. Érintse meg a elemet. A történetek mentéséhez használt felbontás módosításához kapcsolja be vagy ki a Mentés 1080p felbontásban kapcsolót. A történetek mentési célhelyének módosításához kapcsolja be vagy ki a Mentés a médiakártyára kapcsolót. A történet beállításainak módosítása 1. A BlackBerry Story Maker alkalmazásban érintsen meg egy történetet. 2. A történet lejátszása közben érintse meg a képernyőt. 3. Érintse meg a > elemet. 4. Végezze el a következő műveletek egyikét: 118
119 Média A címek és a készítők videókból való eltávolításához kapcsolja ki a Címek és készítők lehetőséget. A kollázsok történetből való eltávolításához kapcsolja ki a Képek rendezése kollázsba lehetőséget. Képek és videók időrendi sorrendbe való rendezéséhez kapcsolja ki a Médiatartalom automatikus újrarendezése lehetőséget. A felvett videók hosszának megőrzéséhez kapcsolja ki a Videók automatikus vágása lehetőséget. A történet hosszának a kiválasztott zenéhez való automatikus igazításához aktiválja a Történet hosszának igazítása a zenéhez kapcsolót. Megjegyzés: Ha a kapcsoló nem érhető el, akkor a történetben felhasznált téma nem használható az adott beállítással, vagy nincs a történetben olyan média, amelyet a beállítás érintene. Ha például a történet csak videót tartalmaz, a Képek rendezése kollázsba kapcsoló nem érhető el. Médiamegosztás A BlackBerry készülékkel különféle módon oszthat meg médiafájlokat: például Play on és DLNA Certified készülékek segítségével. A médiamegosztás áttekintése Vezeték nélküli kapcsolattal megoszthatja a BlackBerry készülékén található médiafájlokat a támogatott Wi-Fi CERTIFIED Miracast készülékeken és a DLNA Certified eszközökön, például számítógépen, televízión vagy más otthoni szórakoztatóelektronikai készüléken. Médiafájljait megoszthatja vezeték nélkül is, az alábbi lépések egyikét követve: Lejátszás ezen: A Zene, Képek és Videó alkalmazásban a Lejátszás ezen funkcióval automatikusan lejátszhatja vagy megjelenítheti a fájlokat a kijelölt DLNA Certified eszközön. Médiamegosztás: Ha a Médiamegosztás beállításaiban kijelölt egy DLNA Certified vagy Miracast eszközt a médiafájlok megosztására, az eszköz vezeték nélküli kapcsolattal hozzáférhet a médiafájlokhoz. Tipp: További információt arról a készülékről, mely DLNA Certified, a oldalon talál. Médiafájl lejátszása vagy megtekintése DLNA Certified készüléken A készüléknek, mely DLNA Certified, digitális médiamegjelenítőnek kell lennie. Vezeték nélküli kapcsolattal lejátszhatja vagy megtekintheti a BlackBerry készülékére mentett médiafájlokat a támogatott DLNA Certified eszközökön, például számítógépen, televízión, illetve egyéb otthoni elektronikai készüléken. A képek és a videók támogatott HDMI-megjelenítőkön és Wi-Fi CERTIFIED Miracast készülékeken is megtekinthetők. 119
120 Média Tipp: Hogy megtudhassa készüléke, amelyről lejátszani vagy amelyen megtekinteni kívánja a médiafájlt, DLNA Certified-e, vagy szeretne többet megtudni arról a készülékről, amelyik DLNA Certified, látogassa meg a webhelyet. 1. Nyissa meg a médiafájlt. 2. Érintse meg a elemet. 3. Érintse meg a lehetőséget. 4. Válassza ki azt a készüléket, amelyen a médiafájlt le szeretné játszani vagy meg szeretné tekinteni. Ha további médiafájlokat is le szeretne játszani vagy meg szeretne tekinteni, míg a DLNA Certified készülékhez csatlakozik, érintse meg a elemet, és válasszon egy médiafájlt. A médiafájl DLNA Certified készüléken történő lejátszásának vagy megtekintésének leállításához érintse meg a elemet. Médiafájlok megosztása DLNA Certified eszközökkel A DLNA Certified eszköznek digitális médialejátszónak kell lennie. A BlackBerry készüléknek ugyanahhoz a Wi-Fi-hálózathoz kell csatlakoznia, mint annak a készüléknek, amellyel meg szeretné osztani a médiafájlokat. A készülékbeállítások Médiamegosztás opcióival engedélyezheti a DLNA Certified eszközök és Wi-Fi CERTIFIED Miracast eszközök számára a médiafájljaihoz történő vezeték nélküli hozzáférést. Hogy megtudhassa készüléke, amelyről lejátszani vagy amelyen megtekinteni kívánja a médiafájlt, DLNA Certified-e, vagy szeretne többet megtudni arról a készülékről, amelyik DLNA Certified, látogassa meg a webhelyet. 1. A kezdőképernyőn húzza lefelé az ujját a képernyő felső részétől. 2. Érintse meg a Beállítások > Médiamegosztás lehetőséget. A médiafájlok megosztásához engedélyezze a megosztást minden olyan médiafájltípus esetében, amelyet meg szeretne osztani. Ha bizonyos eszközök számára hozzáférést kíván adni a médiafájljaihoz, érintse meg az Eszközök elemet. Jelölje be a jelölőnégyzetet azon készülékek mellett, amelyeknek hozzáférést kíván biztosítani. Az FM-rádió A Zene alkalmazásban használhatja az FM-rádiót a BlackBerry készüléken, ha FM-adást sugárzó adókat szeretne hallgatni. A rádió használatához csatlakoztassa a fejhallgatót a készülékhez. A fejhallgató rádióantennaként működik. A szolgáltatótól és a rendszergazda által megadott szabályoktól függően előfordulhat, hogy nem veheti igénybe az FM-rádió szolgáltatást. 120
121 Rádióadók keresése Média FM-rádió használatához mindenképpen csatlakoztassa a fejhallgatót a BlackBerry készülékhez. 1. A Zene alkalmazásban érintse meg a > elemet. 2. Érintse meg a > elemet. 3. Érintse meg a hallgatni kívánt rádióadó nevét. Megjegyzés: Ha rákeresett a rádióadókra, az FM-rádió következő használatakor megjelenik a keresés során talált rádióadók listája a Helyi adók képernyőn. Rádióállomás manuális hangolása 1. A Zene alkalmazásban érintse meg a > elemet. 2. Érintse meg a elemet. 3. Csúsztassa az ujját a behangolni kívánt rádióadóhoz. 4. Érintse meg az Adóra hangolás elemet. Tipp: Ha kiválasztja, hogy melyik adót szeretné fogni, az állomásszámok elrejtéséhez érintse meg az Adóra hangolás lehetőséget. FM-rádió hallgatása A BlackBerry készüléken lévő FM-rádió a készülék Zene alkalmazásához hasonló vezérlőkkel rendelkezik a zenehallgatáshoz. Miután a kívánt adóra hangolt, próbálja ki a következőket: Az adó némításához érintse meg a elemet. Ha ismét hallgatni szeretné az adót, koppintson a elemre. A következő vagy az előző adóra váltáshoz érintse meg a vagy az lehetőséget. Ha adóra szeretne rákeresni, érintse meg a > vagy a elemet. Annak módosításához, hogy honnan jöjjön a hang, érintse meg a > elemet. Válassza ki a hangszóró típusát. A hangerő módosításához nyomja meg a Hangerő növelése vagy a Hangerő csökkentése gombot. Megjegyzés: Ha rádióhallgatás közben bezárja a Zene alkalmazást, a rádió is leáll. Rádióadó hozzáadása a Kedvencek listájához Ha kedvencként szeretne megjelölni egy rádióadót, tegye az alábbiak egyikét: Adó hallgatásakor érintse meg az állomás mellett látható elemet. Az FM-rádió képernyőn a Helyi adók részen érintsen meg hosszan egy állomást. Érintse meg a elemet. 121
122 Média Tipp: A kedvencként megjelölt adó hallgatásához a Zene alkalmazásban érintse meg a > elemet. Kedvenc adói a képernyő legfelső részén, a Kedvencek között jelenik meg. A a kedvencként megjelölt adók jobb felső sarkában. Rádióadó eltávolítása a Kedvencek közül Ha egy rádióadót el szeretne távolítani a Kedvencek közül, tegye az alábbiak egyikét: ikon szintén megjelenik Az FM-rádió képernyőn a Helyi adók részen érintsen meg hosszan egy állomást. Érintse meg a elemet. Az FM-rádió képernyőn érintse meg hosszan azt az adót, amelynek jobb felső sarkában egy csillag látható. Érintse meg az lehetőséget. Ha egyik kedvenc adóját hallgatja, annak száma mellett érintse meg a elemet. 122
123 Beállítások Beállítások A készülék beállításainak testreszabása BlackBerry készülékét kívánsága szerint testreszabhatja. Ha szeretné, kicsomagolás után rögtön használhatja, de akár teljesen testre is szabhatja igényei szerint. Ismerkedjen meg lehetőségeivel, és fedezze fel készüléke képességeit. 1. A kezdőképernyőn húzza az ujját a képernyő tetejétől lefelé. 2. Érintse meg a Beállítások elemet. 3. Érintse meg a testre szabni kívánt elemet. Tipp: A Beállítások listában szereplő elemek sorrendjének testreszabásához a képernyő felső részétől indulva húzza lefelé az ujját a képernyőn. Érintse meg a Beállítások elemet. A Beállítások listában a képernyő felső részétől indulva húzza lefelé ujját a képernyőn. Érintse meg az lehetőséget. Tartsa nyomva a elemet az áthelyezni kívánt pontok mellett. Húzza az elemet a kívánt helyre, majd engedje el. Ha végzett, húzza ujját a képernyő tetejétől lefelé, és érintse meg a Kész lehetőséget. A Gyorsbeállítások testreszabása A kezdőképernyőről az ujjának lefelé húzásával megnyitható beállítások menü a leggyakrabban használt beállításokat tartalmazza. Kiválaszthatja, mely beállítások hol jelenjenek meg, hogy Ön minél könnyebben hozzájuk férhessen. Gyorsan beállíthatja BlackBerry készülékét repülőgép vagy éjjeliszekrény üzemmódba, kikapcsolhatja a riasztást vagy bekapcsolhatja a zseblámpát! 1. A kezdőképernyőn húzza az ujját a képernyő tetejétől lefelé. 2. Érintse meg a Beállítások > Gyorsbeállítások elemet. Ha a gyorsbeállításokhoz további elemeket szeretne hozzáadni, vagy elemeket szeretne eltávolítani, jelölje be az adott négyzetet, illetve szüntesse meg annak bejelölését. Ha szeretné megváltoztatni az elemek helyét a gyorsbeállítások alatt, érintse meg az elemet. Érintse meg hosszan az áthelyezni kívánt elemet. Húzza az elemet a kívánt helyre, majd engedje el. Érintse meg a Mentés lehetőséget. Ha sok gyorsbeállítási eleme van, húzza az ujját balra vagy jobbra, hogy mindet megtekintse. Tipp: Bármely alkalmazásból könnyen hozzáférhet a Gyorsbeállításokhoz, ha két ujját lefelé húzza a képernyő tetejéről. Kapcsolódó információk A menük megjelenítése,
124 A készülékbeállítások áttekintése Beállítások Elem Repülőgépes mód Hálózatok és csatlakozások Értesítések Elsődleges hangerő Fiókok BlackBerry Hub Leírás Az összes vezeték nélküli kapcsolat kikapcsolása. Az USB-kapcsolatok, többek között az USB háttértároló mód, a Csak töltés mód és manuális IP-cím beállítása. Hozzáférés a repülőgépes módhoz, amelyben az összes kapcsolat ki van kapcsolva. Mobilhálózati és Wi-Fi hálózati, Bluetoothkompatibilis készülékekkel kialakított, NFC, mobil hotspot és internet tethering kapcsolatok beállítása. Rezgés mód bekapcsolása. Azonnali előnézet és LED értesítések kikapcsolása. Egyes alkalmazások hangos és vizuális értesítéseinek testreszabása. A készülék hangerejének beállítása. Parancsikonok hozzárendelése a hangerőgombokhoz. A hang felerősítése fülhallgatós használat esetére. Közösségi hálózatok és -fiókok hozzáadása vagy módosítása. Speciális beállítások, pl. IMAP és POP megnyitása. beállítások és üzenetek kezelése. Szöveges üzenetek beállításainak kezelése. Legutóbbi és letiltott partnerek megtekintése. 124
125 Beállítások Elem Gyorsbeállítások Parancsikonok és a gyorstárcsázás Adatkezelés Kijelző Akkumulátorkímélő üzemmód Nyelv és bevitel BlackBerry Assistant Leírás A gyakran használt beállítások megnyitása. Bármikor könnyen hozzáférhet ezekhez a beállításokhoz, ha két ujját lefelé húzza a képernyő felső részétől. Művelet vagy gyorstárcsázási szám hozzárendelése meghatározott billentyűhöz. Értesítés kérése, arról, hogy közeledik a havi adatforgalmi korlát elérése. Adathasználati statisztika megtekintése. Mobil adathasználati beállítások módosítása vagy elérése. Háttérkép kiválasztása. A betűtípus módosítása. A képernyő fényerejének megváltoztatása. A képernyő lezárásának testreszabása. Az akkumulátorkímélő üzemmód automatikus indításának ki- vagy bekapcsolása. Energiatakarékossági beállítások testreszabása az akkumulátorkímélő üzemmódban. Be- vagy kikapcsolja a prediktív szövegbevitelt, a szókiegészítést és a helyesírás-ellenőrzést. A nyelv, a régió és a mértékegységrendszer módosítása. Hangok BlackBerry billentyűzet elnémítása. Készülékkeresés, hangos visszajelzés és hangvezérlés beállításai. 125
126 Beállítások Elem BlackBerry Balance (ha van) A készülék kapcsolatai BlackBerry ID BlackBerry Protect (ha van) Biztonság és adatvédelem Alkalmazáskezelő Leírás Létrehozza vagy módosítja a munkakörnyezeti jelszót. Csak a munkakörnyezetet és munkahelyi adatokat törli készülékéről, személyes adatait érintetlenül hagyja. BlackBerry Blend és BlackBerry Link alkalmazáshoz való csatlakozás aktiválása. Beállítja a távoli hozzáférést a számítógéphez a dokumentumok megosztásához és a média szinkronizálásához. Megjeleníti az aktuális BlackBerry ID információt. Bejelentkezés a BlackBerry ID fiókba. BlackBerry ID jelszó módosítása. A(z) BlackBerry Protect bekapcsolása arra az esetre, ha szeretné megkeresni és biztosítani telefonját, ha elvesztené vagy ellopnák. A készülék beállítása intelligens kártya használatához. Készülékjelszó létrehozása. Készülékadatok titkosítása Készülékadatok törlése. A letöltött alkalmazásokra vonatkozó engedélyek módosítása. SIM-kártya PIN létrehozása. Az adott fájltípus megnyitásához használt alapértelmezett alkalmazás módosítása. Megfigyeli a készülék memóriáját használó alkalmazásokat. 126
127 Beállítások Elem Médiamegosztás (ha van) Leírás Csatlakozik egy készülékhez, hogy vezeték nélkül oszthasson meg médiatartalmat. Az időzóna, az idő és a dátum módosítása. Dátum és idő Szoftverfrissítések Tárolás és elérés Helymeghatározási szolgáltatások Továbbfejlesztett kapcsolat Fizetési lehetőségek A készülék jelenleg használt szoftververziójának megjelenítése. Szoftverfrissítések keresést. A készüléken és a médiakártyán rendelkezésre álló tárhely megtekintése. A készüléken tárolt fájlok elérésének beállítása, beleértve az USB-kapcsolatokat, a Wi-Fi fájlmegosztást, és a megosztott fájlok jelszavas védelmét. A médiakártya formázása és adatok törlése a médiakártyáról. Kiválaszthatja, hogy az alkalmazások használhatják-e Önre vonatkozóan a hely adatait vagy sem. Törli a Térkép alkalmazásban végzett legutóbbi kereséseket. Egyszerű feladatok gyorsabb végrehajtását lehetővé tévő speciális mozdulatok be- és kikapcsolása. Fizetési fiókok hozzáadása. Előnyben részesített fizetési módok beállítása. A BlackBerry Screen Reader használata. 127
128 Beállítások Elem Leírás Kisegítő lehetőségek A nagyítási mód és az ellentétes kontraszt bekapcsolása. A feliratok, a képernyő fényereje, a betűméret, a hallókészülék-kompatibilitás és a TTY beállításainak módosítása. Névjegy Általános információ a készülékről, pl. hardverinformáció, hálózati adatok, tárolókapacitás. A készülék PIN kódjának, szoftververziójának és modellnevének meghatározása. Az Ön telefonszámának és szolgáltatója nevének megjelenítése. A készülék Bluetooth kapcsolaton vagy vezeték nélküli kapcsolaton keresztül más eszközök által észlelt nevének megjelenítése vagy módosítása. A készülékszoftver frissítése A térségtől és a szolgáltatótól függően előfordulhat, hogy a szoftverfrissítések nem érhetők el. Rendszeresen készítsen számítógépére biztonsági másolatot, különösen ha bármilyen szoftver frissítésére készül. A számítógépen meglévő naprakész biztonságimásolat-fájl nagy mértékben elősegíti az adatvesztésből eredő problémák enyhítését, ha elveszti vagy ellopják BlackBerry készülékét. Megjegyzés: Ha képeket, videókat és egyéb adatot mentett a készülék tárhelyére, mentse ezeket médiakártyára vagy hozzon létre biztonsági mentés fájlt a számítógépen, nehogy elvesszenek adatai. 1. A kezdőképernyőn húzza lefelé az ujját a képernyő felső részétől. 2. Érintse meg a Beállítások > Szoftverfrissítések lehetőséget. 3. Érintse meg a Frissítések keresése lehetőséget. Frissítheti a készülékszoftvert is a BlackBerry Link segítségével. További tájékoztatást a BlackBerry Link súgójában talál. 128
129 A készülékszoftver frissítéseinek automatikus letöltésének engedélyezése Ha a BlackBerry készülékhez szoftverfrissítés érhető el, és a készülék Wi-Fi-hálózathoz kapcsolódik, a készülék automatikusan letölti a szoftverfrissítéseket. Ha be van kapcsolva ez a funkció, a frissítés telepítésének indításáról nem érkezik értesítés, de előfordulhat, hogy a telepítés befejezéséhez újra kell indítania a készüléket. 1. A kezdőképernyőn húzza lefelé az ujját a képernyő felső részétől. 2. Érintse meg a Beállítások > Szoftverfrissítések lehetőséget. 3. Érintse meg a elemet. 4. Kapcsolja be A szoftverfrissítések automatikus letöltése és telepítése kapcsolót. Készülék visszaállítása gyári alapértelmezett beállításokra a BlackBerry Link használatával Ha szeretné visszaállítani BlackBerry 10 készülékét a gyári alapértelmezett beállításokra, a BlackBerry Link törli a készülékről az összes adatot és harmadik féltől származó alkalmazásokat. A készülékre alkalmazott számítástechnikai szabályokat is törli az alkalmazás. Miután visszaállította készülékét az alapértelmezett beállításokra, a készülék ismételt beüzemeléséhez futtathatja a Beállítás alkalmazást. A művelet megkezdése előtt érdemes biztonsági mentést készítenie adatairól, hogy rendelkezzen az adatok másolatával a számítógépen. FIGYELEM: Az indítást követően nem lehet leállítani a készülék alapértelmezett beállításokra való visszaállításának folyamatát. Ha újraindítja készülékét, a folyamat az újraindítást követően folytatódik. 1. A számítógépen nyissa meg a BlackBerry Link alkalmazást. 2. Csatlakoztassa a készüléket a számítógéphez USB-kábellel. 3. A BlackBerry Link ablak oldalán kattintson készülékére. 4. Tegye a következők egyikét: Windows rendszerű számítógépen kattintson a Biztonsági mentés és helyreállítás elemre. Kattintson a Gyári beállítások visszaállítása elemre. Beállítások Mac rendszerű számítógépen kattintson a BlackBerry Link > Preferences elemre. Kattintson az Újbóli betöltés > Újbóli betöltés elemre. Akkumulátor és tápellátás A BlackBerry készülék számos olyan funkcióval rendelkezik, amelyek segítségével figyelemmel követheti az akkumulátor élettartamát és maximálisan kihasználhatja készülékét. Megtudhatja, hogy hogyan hosszabbíthatja meg az akkumulátor élettartamát, hogyan követheti, hogy mely alkalmazások terhelik meg leginkább az akkumulátort, és hogyan töltheti a készüléket a leghatékonyabb módon. 129
130 Beállítások A készülék kikapcsolása Nyomja meg hosszan a Bekapcsolás/Zárolás gombot, melyet a BlackBerry készülék felső részén talál. A készülék készenléti módba állítása A BlackBerry készülék készenléti módba állításakor a képernyő háttérvilágítása kikapcsol, és zárolódik a képernyő. Ez nem befolyásolja a vezeték nélküli kapcsolatokat és az ébresztést. Nyomja meg a készülék felső részén lévő Bekapcsolás/Zárolás gombot. A készülék aktiválásához a képernyő alsó részétől indulva húzza felfelé az ujját. A készülék újraindítása vagy visszaállítása alapállapotba Ha a BlackBerry készülék a szokásosnál lassabb, vagy nem válaszol, a készülék kikapcsolása és bekapcsolása megoldhatja a problémát. Tegye a következők egyikét: A készülék újraindításához tartsa lenyomva a készülék felső részén lévő Bekapcsolás/Zárolás gombot. Érintse meg a elemet. A készülék alapállapotba állításához nyomja meg, és tartsa lenyomva 10 másodpercig a Bekapcsolás/Zárolás gombot. A készülék feltöltése A BlackBerry készülék használata előtt javasolt a készülékhez tartozó akkumulátort feltölteni, mert az nincs teljesen feltöltve. Készülékét a dobozában található, BlackBerry által mellékelt töltővel töltse fel. A készülék a számítógéphez csatlakoztatott USB-kábellel is tölthető, de ilyenkor a töltési idő hosszabb lehet. FIGYELEM: Előfordulhat, hogy más töltők nem biztosítanak megfelelő tápellátást, illetve kárt tehetnek a készülékben. A kábelt a BlackBerry emblémával ( ) a készülék elülső része fele nézve fogja, majd csatlakoztassa a készülék USB-portjához. Csatlakoztassa a töltőt a hálózati aljzatra. 130
131 Beállítások Az akkumulátor töltöttségének megőrzése A BlackBerry készülék lítiumion-akkumulátorral üzemel. Ahhoz, hogy az ilyen típusú akkumulátorból a lehető legtöbbet hozza ki, ha lehetséges, tartsa be a következőket: A gyorsabb feltöltés érdekében ne használja a készüléket töltés közben. Gyakran töltse a készüléket, akkor is, ha az akkumulátor töltése még nem kevés. A készüléket ne töltse, használja vagy tárolja rendkívül meleg vagy hideg helyen, például gépkocsi műszerfalán. Ne hagyja a készüléket hosszabb ideig kikapcsolt állapotban alacsony akkumulátortöltöttségi szint mellett. Ha az eszköz kivehető akkumulátorral rendelkezik, és több napig nem használja a készüléket, kicsit töltse fel az akkumulátort. Ezután kiveheti az akkumulátort, amelyet száraz helyen, szobahőmérsékleten kell tárolnia az akkumulátor töltöttségi szintjének megőrzése érdekében. Az akkumulátor és a töltés ikonja Az akkumulátortöltöttség szintjét jelző ikonok a BlackBerry készülék kezdőképernyőjének felső részén láthatók. Ikon Leírás Az akkumulátor töltődik. Az akkumulátor teljesen feltöltve. Az akkumulátor nem töltődik, mert az áramforrás nem biztosít elegendő tápellátást. A BlackBerry 131
132 Beállítások Ikon Leírás készülékhez mellékelt töltővel töltse az akkumulátort. Az akkumulátor töltöttségi szintje alacsony, és előfordulhat, hogy a rendszer kikapcsolja a vezeték nélküli kapcsolatokat energiatakarékosság céljából. Ha az akkumulátor töltöttségi szintje túl alacsony, elképzelhető, hogy a készülék automatikusan kikapcsol. Mentsen minden munkát, és töltse fel a készüléket. Probléma van az akkumulátorral. Előfordulhat, hogy ki kell cserélni. Kizárólag olyan akkumulátort használjon, amelyet a BlackBerry jóváhagyott a készülék modelljéhez. Az akkumulátor nincs behelyezve. Az akkumulátortöltöttség szintjének ellenőrzése 1. A kezdőképernyőn húzza az ujját a képernyő tetejétől lefelé. 2. Érintse meg a Beállítások > Alkalmazáskezelő > Készülékfigyelés elemet. Tipp: A hátralévő akkumulátortöltöttség százalékos értékének gyors ellenőrzéséhez csúsztassa ujját a képernyő aljától annak közepe felé. Az akkumulátor töltöttségének százalékos értéke a képernyő bal felső sarkában látható. Az akkumulátor élettartamának, a memóriahasználat, a processzor használatának és a készülék tárhelyének követése Ellenőrizheti, hogy mennyi akkumulátoridő és energia maradt, mennyi készülékmemóriát használ, és mennyi tárhely áll rendelkezésre. Figyelemmel követheti, hogy mely alkalmazások és szolgáltatások használják a legtöbb energiát, készülékmemóriát, tárhelyet vagy veszik igénybe a processzort a leginkább, és bezárhat vagy törölhet egyes alkalmazásokat az akkumulátor kímélése vagy a készülék teljesítményének növelése érdekében. 1. A kezdőképernyőn húzza lefelé az ujját a képernyő felső részétől. 2. Érintse meg a Beállítások > Alkalmazáskezelő > Készülékfigyelés elemet. 3. A készülékre vonatkozó, különféle típusú statisztikák nyomon követéséhez érintse meg a elemet. 132
133 4. Válassza ki a statisztika típusát. Beállítások Tipp: Az Akkumulátor és a Processzor képernyőkön megtekintheti a készülékre és a használatra vonatkozó statisztikai adatokat különböző időtartományokra vonatkozóan. Az Akkumulátor vagy a Processzor képernyőn a statisztikai adatok időtartományának módosításához a képernyő felső részén érintse meg a lehetőséget. Érintse meg a kívánt időtartományt. Akkumulátorral és használattal kapcsolatos statisztikai adatok megtekintése egy adott alkalmazásra vagy szolgáltatásra vonatkozóan 1. A kezdőképernyőn húzza lefelé az ujját a képernyő felső részétől. 2. Érintse meg a Beállítások > Alkalmazáskezelő > Készülékfigyelés elemet. 3. Érintse meg a kívánt alkalmazást vagy szolgáltatást. Alkalmazások bezárása vagy törlése a Készülékfigyelés képernyőn Ha azt észleli, hogy egy megnyitott alkalmazás sok energiát, készülékmemóriát használ, vagy nagyon igénybe veszi a processzort, bezárhatja azt, és leállíthatja az adott alkalmazással kapcsolatos összes eljárást. A Készülékfigyelés képernyőn végérvényesen törölhet egyes alkalmazásokat. Egyes alkalmazásokat telepíteni kell és folyamatosan megnyitva kell tartani, hogy ne lehessen bezárni vagy törölni őket. 1. A kezdőképernyőn húzza lefelé az ujját a képernyő felső részétől. 2. Érintse meg a Beállítások > Alkalmazáskezelő > Készülékfigyelés elemet. 3. Érintsen meg egy alkalmazást. 4. Tegye a következők egyikét: Az alkalmazás bezárásához érintse meg a elemet. Ha véglegesen szeretné törölni az alkalmazást, érintse meg a lehetőséget. LED-jelzőfényes, illetve akkumulátorra vonatkozó figyelmeztetések A folyamatos vörös LED-jelzőfény azt jelezheti, hogy a BlackBerry készülék éppen bekapcsol vagy újraindul. 133
134 Beállítások A sárgán villogó LED-jelzőfény azt jelezheti, hogy az akkumulátor töltöttségi szintje alacsony, illetve a készülék töltése folyamatban van. A folyamatosan zölden világító LED-jelzőfény azt jelezheti, hogy a készülék csatlakoztatva van a töltőre, illetve a töltés befejeződött. Az akkumulátorkímélő üzemmód használata Ha merül az akkumulátor, beállíthatja, hogy automatikusan bekapcsolódjon az akkumulátorkímélő üzemmód, melynek segítségével tovább kitart az akkumulátor, amikor leginkább szükség van rá. Bekapcsolt akkumulátorkímélő üzemmód esetén az energiamegtakarítás érdekében automatikusan módosulnak különféle készülékbeállítások. Ha nagyobb energiamegtakarítást kíván elérni, további beállításokat is módosíthat. Az akkumulátor kímélése érdekében kikapcsolhatja például az adatszolgáltatásokat vagy a helymeghatározási szolgáltatásokat. Alapértelmezés szerint, ha az akkumulátor töltöttségi szintje 20% vagy alacsonyabb, automatikusan bekapcsol az akkumulátorkímélő üzemmód. Az akkumulátorkímélő üzemmód manuálisan is bármikor bekapcsolható. Az akkumulátorkímélő üzemmód beállításainak módosítása Módosíthatja, mikor kapcsolódik be automatikusan az akkumulátorkímélő üzemmód, és kiválaszthatja az akkumulátorkímélő üzemmód bekapcsolásakor módosuló beállításokat. 1. A kezdőképernyőn húzza az ujját a képernyő tetejétől lefelé. 2. Érintse meg a Beállítások > Akkumulátorkímélő üzemmód elemet. 3. Tegye a következők egyikét: Ha be szeretné állítani, hogy az akkumulátor milyen töltöttségi szintje esetén kapcsolódjon be automatikusan az akkumulátorkímélő üzemmód, húzza balra vagy jobbra a képernyő felső részén lévő csúszkát. A jelölőnégyzetek bejelölésével vagy a jelölés törlésével szabályozhatja, mely beállítások módosuljanak az akkumulátorkímélő üzemmód bekapcsolásakor. Ha nem szeretné, hogy automatikusan bekapcsolódjon az akkumulátorkímélő üzemmód, kapcsolja ki az Akkumulátorkímélő üzemmód automatikus bekapcsolása kapcsolót. 134
135 Beállítások Az akkumulátorkímélő üzemmód kikapcsolása Az akkumulátorkímélő üzemmód az automatikus bekapcsolást követően automatikusan kikapcsol, amikor elkezdi tölteni a készüléket. Az akkumulátorkímélő üzemmód manuálisan is kikapcsolható. 1. A kezdőképernyőn húzza az ujját a képernyő tetejétől lefelé. 2. Érintse meg a Beállítások > Akkumulátorkímélő üzemmód elemet. 3. Kapcsolja ki az Akkumulátorkímélő üzemmód kapcsolót. Hogyan hosszabbíthatom meg az akkumulátor élettartamát? Az akkumulátor élettartama eltérő lehet attól függően, hogy hogyan használja a BlackBerry készüléket. Az akkumulátor élettartamának meghosszabbításához vegye figyelembe a következőket: A képernyő fényerejének csökkentése Az akkumulátor hosszabb ideig használható, ha a készülékbeállításokban halványabbra állítja a képernyőt. Végezze el a következő műveletek egyikét: A képernyő fényerejének módosításához válasszon sötét háttérképet, vagy a képernyő automatikus zárolási időtartamának módosításához a kezdőképernyőn húzza lefelé az ujját a képernyő felső részétől. Érintse meg a Beállítások > Kijelző elemet. Ha be szeretné állítani, hogy a készülék BlackBerry tokba vagy tartóba helyezésekor automatikus zárolás lépjen érvénybe, a képernyő pedig halványabbá váljon, a kezdőképernyőn a képernyő felső részétől indulva húzza lefelé ujját. Érintse meg a Beállítások > Biztonság és adatvédelem > A készülék jelszava > Eszköz lezárása, ha a tartóban van elemet. A hangerő csökkentése Végezze el a következő műveletek egyikét: A készülék hangerejének csökkentéséhez használja a a készülék jobb oldalán levő hangerő gombokat. A hangerő további beállításainak (például alkalmazások és értesítések hangereje) megadásához a kezdőképernyőn húzza lefelé az ujját a képernyő felső részétől. Érintse meg a Beállítások > Elsődleges hangerő vagy Értesítések elemet. Alkalmazások bezárása Egy feltöltéssel tovább használhatja a készüléket, ha bezár minden alkalmazást és funkciót, amelyet már nem használ, így azok nem futnak folyamatosan a háttérben. Egyes szolgáltatások több akkumulátorenergiát használnak, mint mások. Ezeket az alkalmazásokat és funkciókat ki kell kapcsolni, 135
136 ha nincsenek használatban. Ilyen például a fényképezőgép, a BlackBerry böngésző, a GPS és a Bluetooth. Beállítások Kapcsolatok kikapcsolása Ha a készülék vezeték nélküli hálózati lefedettséggel rendelkező területen kívül található, kikapcsolhatja a csatlakozást, így a készülék nem fog folyamatosan hálózati jelet keresni. Az akkumulátor töltöttségének takarékosabb felhasználásához a nem használt Wi-Fi hálózatokat is törölheti. Végezze el a következő műveletek egyikét: A kapcsolat kikapcsolásához a kezdőképernyőn húzza lefelé az ujját a képernyő tetejéről. Érintse meg a Beállítások > Hálózatok és kapcsolatok lehetőséget. Mentett Wi-Fi hálózat törléséhez húzza ujját a kezdőképernyőn a kijelző felső szélétől lefelé. Érintse meg a Beállítások > Hálózatok és kapcsolatok > Wi-Fi > lehetőséget. Tartsa megérintve a törölni kívánt hálózatot. Érintse meg a elemet. A szoftver frissítése Gyakran drasztikus energiamegtakarítást érhet el, ha a BlackBerry 10 OS legfrissebb verzióját használja. Ha a készülékhez szoftverfrissítés áll rendelkezésre, értesítés jelenik meg a BlackBerry Hub alkalmazásban. Médiakártya használata Ha kevesebb adatot tárol a készüléken, azzal csökkentheti az energiafelhasználását. Az adatokat a médiakártyára mentse a készülék helyett. A vaku kikapcsolása Több energiát takaríthat meg, ha felvételkészítéskor kikapcsolja a vakut. Tipp: Mint minden elektronikus eszköz, a készülék akkumulátora is lassabban merül le, ha távol tartja azt a napfénytől és a meleg helyektől, az akkumulátor csatlakozásait tisztán tartja, és rendszeresen feltölti. Ne hagyja a készüléket hosszabb ideig kikapcsolt állapotban alacsony akkumulátortöltöttségi szint mellett. Hol tudok új vagy tartalék akkumulátort beszerezni? Azokra az alkalmakra, amikor nincs lehetősége a BlackBerry készülék töltésére, érdemes egy extra feltöltött akkumulátort magánál tartani. Pót- vagy plusz akkumulátor vásárlásához látogassa meg a webhelyet. 136
137 Itt további akkumulátortöltési lehetőségeket találhat autóba, otthonra, irodába vagy utazáshoz. A készülékkel és az akkumulátorral kapcsolatos biztonsági tudnivalók Kizárólag olyan akkumulátort használjon, melyet a BlackBerry előír az adott BlackBerry készüléktípussal való használathoz. Ettől eltérő akkumulátor használata esetén érvénytelenné válhat a készülékre vonatkozó garancia. FIGYELEM: Ha az akkumulátort nem megfelelő típusúra cseréli, robbanásveszély áll fenn. A készülék és az akkumulátor leselejtezése A helyi előírásoknak megfelelően hasznosítsa újra a BlackBerry készüléket és az akkumulátort. Leselejtezés esetén ne dobja tűzbe a készüléket vagy az akkumulátort. A készülék és az akkumulátor nem dobható a háztartási hulladék közé. A készülék BlackBerry részére újrahasznosítás és biztonságos ártalmatlanítás céljából történő visszaküldésére vonatkozó tájékoztatásért látogasson el böngészője segítségével a webhelyre. Az újrahasznosítási és beszámítási program csak bizonyos területeken érhető el. BlackBerry és a környezetvédelmi fenntarthatóság A BlackBerry elkötelezetten törekszik a BlackBerry termékek környezetre gyakorolt káros hatásainak csökkentésére. Ha többet szeretne megtudni a BlackBerry fenntarthatósággal kapcsolatos törekvéseiről, látogasson el a következő webhelyre: A készülékkel kapcsolatos biztonsági, szavatossági és adatvédelmi információk megtekintése Az Adatvédelmi szabályzatmegtekintéséhez a BlackBerry készüléket csatlakoztatni kell az internethez. Áttekintheti a készülékre vonatkozóan a licencmegállapodást, a korlátozott szavatossággal és a biztonsággal kapcsolatos információkat, valamint az adatvédelmi szabályzatot. Ezek a dokumentumok a készülékbeállítások képernyőn keresztül érhetők el. Ezek a dokumentumok fontos információkat tartalmaznak a használati feltételekkel, az akkumulátorral, a biztonsági előírásokkal és a szavatossággal kapcsolatosan. 1. A kezdőképernyőn húzza az ujját a képernyő tetejétől lefelé. 2. Érintse meg a Beállítások > Névjegy elemet. 3. Érintse meg a Kategória legördülő listán a Jogi tudnivalók elemet. 4. Érintse meg a megfelelő hivatkozást. Beállítások 137
138 Beállítások Kapcsolatok Csatlakoztassa a BlackBerry készüléket mobilhálózathoz vagy Wi-Fi-hálózathoz, ha weboldalakat böngészne, elolvasná üzeneteit, helymeghatározási szolgáltatásokat stb. venne igénybe. A készüléket mobil hotspothoz is csatlakoztathatja nyilvános helyen, autójával társíthatja a Bluetooth technológia segítségével vagy az internet tethering segítségével egy másik Wi-Fi-kompatibilis készülékhez csatlakozhat. Az NFC segítségével egyszerűen megoszthatja a fájlokat a készülékek közt. A készülékkel használható vezeték nélküli hálózatok ellenőrzése A BlackBerry készülék nem feltétlenül csatlakozik a készüléken felsorolt összes típusú hálózathoz. A készülék a listában szereplő összes hálózathoz képes csatlakozni, de az egyes hálózattípusokhoz való tényleges csatlakozás a vezeték nélküli szolgáltató által biztosított lehetőségektől is függ. A Biztonsági és termékinformációk című dokumentumban olvashat bővebben azokról a vezeték nélküli hálózatokról, amelyekhez készüléke csatlakozik. 1. A kezdőképernyőn húzza lefelé az ujját a képernyő felső részétől. 2. Érintse meg a Beállítások > Névjegy elemet. 3. A képernyő felső részén lévő Kategória legördülő listában érintse meg a Hálózat elemet. A készülék elnevezése Módosíthatja BlackBerry készüléke nevét és megadhatja, hogy mások milyen néven lássák azt. Ez a becenév akkor hasznos, ha vezeték nélkül oszt meg médiafájlokat vagy Bluetooth technológia használatával csatlakozik. 1. A kezdőképernyőn húzza lefelé az ujját a képernyő felső részétől. 2. Érintse meg a Beállítások > Névjegy elemet. 3. A Készülék neve mezőbe írja be készüléke új nevét. Vezeték nélküli kapcsolatok ikonjai BlackBerry készüléke aktuális vezeték nélküli hálózati lefedettségének jelzésére a következő ikonok jelenhetnek meg a kezdőképernyő jobb felső sarkában. A sávok száma a mobilhálózat jelerősségét tükrözi. Ha gyenge a jel, előfordulhat, hogy a készüléknek több energiára van szüksége a kapcsolat fenntartásához. 138
139 Beállítások A készülék a megjelenített hálózattípushoz csatlakozik, és a mobilhálózati csomag összes funkciójához hozzá tud férni. A készülék a megjelenített hálózattípushoz csatlakozik, ám a hálózati funkciók korlátozottak. Valószínűleg tud telefonhívást indítani, ám nem tud csatlakozni az internetre, vagy megnézni üzeneteit. Nincs mobilhálózati lefedettsége. A készülék jelenleg barangolás üzemmódban működik. Erre kiegészítő adatletöltési díjak vonatkozhatnak. A következőhöz csatlakozott: BlackBerry Infrastructure A hullámvonalas sávok száma a Wi-Fijelerősségét tükrözi. Ha gyenge a jel, előfordulhat, hogy a készüléknek több energiára van szüksége a kapcsolat fenntartásához. A készülék VPN-hez csatlakozik. Készüléke repülőgépes üzemmódban van, így az összes vezeték nélküli kapcsolata inaktív. Bekapcsolhatja a Wi-Fi vagy a Bluetooth technológiát, de a mobilhálózati kapcsolatot nem. Hiba merült fel a SIM-kártyával kapcsolatban. A hibával kapcsolatos további információért a kezdőképernyőn húzza lefelé az ujját a képernyő tetejétől. Érintse meg a Beállítások > Hálózatok és kapcsolatok > Mobilhálózat lehetőséget. Csak segélyhívást kezdeményezhet. A következő ikonok jelennek meg a kezdőképernyő bal felső sarkában, ha készüléke csatlakozott vagy csatlakozni próbál egy másik készülékhez Mobil Hotspot módban, Internet tethering, Bluetooth technológia vagy NFC használatával. 139
140 A mobilszolgáltatótól, a rendszergazda-beállításoktól és a BlackBerry készülék típusától függően előfordulhat, hogy az NFC-funkció nem használható. Be van kapcsolva a Mobil hotspot mód. Ha az ikon tömör, a Mobil hotspot alkalmazás csatlakoztatva van. Be van kapcsolva az Internet tethering. Ha az ikon tömör, készüléke egy másik készülékhez van csatlakoztatva. Be van kapcsolva a Bluetooth technológia. Ha az ikon tömör, csatlakoztatva van a Bluetooth. Be van kapcsolva az NFC szolgáltatás. Beállítások Csatlakozás kiválasztása A BlackBerry készülék képes különféle módokon kapcsolódni kiterjesztve ezzel a készülékkel végezhető műveletek körét, illetve az egyéb eszközökkel való kapcsolati lehetőségeket. Tekintse meg a csatlakozások listáját, hogy megismerhesse a különböző típusú csatlakozásokat, az egyes csatlakozások használatára vonatkozó tippeket, illetve néhány olyan dolgot, amelyről talán eddig nem is tudta, hogy megteheti. Hálózati kapcsolatok Mobilhálózat Wi-Fi A mobilhálózatra való csatlakozása teszi lehetővé a BlackBerry készülék számára a hívásindítást, illetve ha rendelkezik adatcsomaggal, olyan adatszolgáltatások igénybevételét, mint az internetes böngészés. Néhány helyen, például kórházban vagy repülőgépen ki kell kapcsolnia a mobilhálózati csatlakozást, ám egyéb esetekben általában bekapcsolva hagyhatja azt. A Wi-Fi-hálózati kapcsolat egy másik módja az adatszolgáltatások készüléken történő igénybevételéhez, ám a mobilhálózat használatával ellentétben a Wi-Fi használata nem növeli az adatcsomagjával kapcsolatos díjakat. Készülékét úgy tervezték, hogy mentett Wi-Fi-hálózatokra próbáljon csatlakozni, mielőtt a mobilhálózatot próbálná használni olyan alapvető adatfunkciók használatához, mint az internethasználat vagy az alkalmazások letöltése. Ha bekapcsolva hagyja a Wi-Fi funkciót, amint egy mentett Wi-Fi-hálózat hatósugarába ér, készüléke automatikusan csatlakozik ehhez. Ne feledje azonban, hogy a folyamatosan bekapcsolt Wi-Fi funkció miatt gyorsabban lemerül az akkumulátor. 140
141 Készülékek közötti kapcsolatok Beállítások USB USB-kábel segítségével kétirányú kapcsolatot hozhat létre BlackBerry készüléke és a számítógép között. Készüléke csatlakoztatott meghajtóként jelenik meg a számítógépen. Ha bekapcsolja az USB háttértároló mód funkciót, készüléke eltávolítható tárolóeszközként jelenik meg a számítógépen. A számítógép funkcióitól függően az USB-kapcsolat általában használható a fájlok áthúzására a készülék és a számítógép között. HDMI-kábel vagy vezeték nélküli videokártya használatával csatlakoztathatja BlackBerry készülékét egy másik készülékhez, például TV-hez vagy számítógép-monitorhoz. Megjelenítheti BlackBerry készülékének képernyőjét a másik készüléken. Wi-Fi Direct kapcsolat Ha BlackBerry készülékét Wi-Fi Direct kapcsolattal csatlakoztatja más eszközökhöz, internetkapcsolat nélkül hajthat végre bizonyos műveleteket, például dokumentumok megosztását. Mivel a Wi-Fi Direct kapcsolat hálózatot hoz létre, egyidejűleg több eszközhöz csatlakozhat. Wi-Fi CERTIFIED Miracast kapcsolat A Miracast segítségével, vezeték nélküli kapcsolaton keresztül más készüléken, például televízión vagy a számítógép monitorán is megmutathatja, hogy mi látható BlackBerry készüléke képernyőjén. Bluetooth technológia NFC A Bluetooth olyan vezeték nélküli technológia, mely lehetővé teszi a közvetlen kapcsolat létrehozását a BlackBerry készüléke és egy másik Bluetooth-kompatibilis eszköz között. Noha lehetőség van fájlátvitelre Bluetooth-kapcsolaton keresztül, a tartalmak adatfolyammal való átvitelének képessége miatt a Bluetooth-kapcsolatot gyakrabban használják például olyan műveletekre, mint a BlackBerry készüléken tárolt zene különálló hangszórón való lejátszása, illetve hívások indítása a fejhallgatón a BlackBerry készülék mobilhálózati kapcsolatának igénybevételével. Az NFC rövid hatótávolságban működő vezeték nélküli technológia, melyet gyors kapcsolat létrehozására használhat BlackBerry készüléke és egy másik NFC-kompatibilis készülék vagy NFCcímke között. Az NFC-vel nem szükséges párosítási adatokat megadnia a kapcsolat létrehozásához, így hasznos megoldást jelent az azonnali műveletek esetén, mint például partnerkártyák átadása olyan személyeknek, akikkel most ismerkedett meg vagy információ rögzítése NFC-címkét tartalmazó poszterről. A mobilszolgáltatójától és a BlackBerry készülékre telepített alkalmazásoktól függően az NFC a készülék elektronikus pénztárcává való átalakítására is használható, így Ön például BlackBerry készülékével is fizethet. Megosztott internetkapcsolatok BlackBerry készüléke mobilhálózattal való kapcsolatát arra is használhatja, hogy egyéb eszközöknek biztosítson internethozzáférést. Ez különösen hasznos akkor, ha például laptopján vagy csak Wi-Fi 141
142 technológiát használó táblaszámítógépén szeretne böngészni az interneten, ám nincs hozzáférése Wi-Fihálózathoz. Internet tethering Az Internet tethering funkciót akkor használhatja, ha csak egy készüléket szeretne csatlakoztatni az internethez BlackBerry készülékének mobilhálózati kapcsolatán keresztül. A készülékeket USBkábel segítségével csatlakoztathatja a BlackBerry készülékhez, illetve ha mindkét készülék Bluetooth-kompatibilis, használhatja ehelyett a Bluetooth technológiát. Mobil hotspot A Mobil hotspot mód használatával akár nyolc eszközt is csatlakoztathat BlackBerry készülékéhez. (A csatlakoztatható eszközök száma a mobilszolgáltatójától függ.) Az eszközök Mobil hotspot móddal való csatlakoztatása nagyon hasonló a Wi-Fi-útválasztóhoz való csatlakozáshoz; használhatja a Wi-Fi-kapcsolatokat az eszközökön, ám nincs szüksége Wi-Fi-hálózati hozzáférésre. VPN kapcsolat A BlackBerry készülékhez virtuális magánhálózat (VPN) segítségével, a mobil hálózaton keresztül vagy Wi-Fi kapcsolattal csatlakozhat. Miközben készüléke a VPN-hez csatlakozik, a magánhálózaton keresztül adatokat küldhet a nyilvános hálózatra, illetve ugyanígy adatokat fogadhat. Repülőgépes mód bekapcsolása Egyes helyeken, mint például repülőn vagy kórházban le kell állítania az összes kapcsolatot a BlackBerry készüléken. Repülőgépes üzemmódban gyorsan leállíthatja az összes kapcsolatot, és miután kilép ebből az üzemmódból, a készülék helyreállítja a korábban engedélyezett kapcsolatokat. 1. A kezdőképernyőn húzza lefelé az ujját a képernyő felső részétől. 2. Érintse meg a Beállítások elemet. 3. Kapcsolja be a Repülőgépes mód kapcsolót. Mobilhálózat A mobilhálózatra való csatlakozása teszi lehetővé a BlackBerry készülék számára a hívásindítást, illetve ha rendelkezik adatcsomaggal, olyan adatszolgáltatások igénybevételét, mint az internetes böngészés. Néhány helyen, például kórházban vagy repülőgépen ki kell kapcsolnia a mobilhálózati csatlakozást, ám egyéb esetekben általában bekapcsolva hagyhatja azt. A készülék többnyire automatikusan kapcsolódik a megfelelő vezeték nélküli hálózatra, amikor a vezeték nélküli szolgáltató lefedettségi területén kívülre kerül. Ha nem biztos benne, hogy készülékén be van-e állítva a barangolás szolgáltatás, vagy milyen barangolási díjat kell fizetnie, utazás előtt érdemes kapcsolatba lépnie a vezeték nélküli kapcsolatot biztosító szolgáltatóval. Csatlakozás a mobilhálózathoz A mobilhálózati kapcsolat bekapcsolásához ki kell kapcsolni a repülőgépes módot. Beállítások 142
143 1. A kezdőképernyőn húzza ujját a képernyő tetejétől lefelé. 2. Érintse meg a Beállítások > Hálózatok és kapcsolatok > Mobilhálózat lehetőséget. 3. Kapcsolja a Mobilhálózatot be. Beállítások Ha szeretne a mobilhálózatról lecsatlakozni, kapcsolja a Mobilhálózat lehetőséget ki. Az alapértelmezett internetkapcsolat APN-beállításainak módosítása BlackBerry készüléke Hozzáférési pont neve (APN) beállításokat használ a szolgáltató vezeték nélküli hálózatával történő adatkapcsolat megnyitásához. A készülékén lévő, internetkapcsolatot igénylő alkalmazások használhatják ezt a kapcsolatot. Ha egy másik vezeték nélküli csomagra vált, illetve ha az alapértelmezett beállítások nem alkalmazhatók a szolgáltatójára, előfordulhat, hogy módosítania kell az APN-beállításokat. Szolgáltatójától függően előfordulhat, hogy nem módosíthatja az APN-beállításokat. 1. A kezdőképernyőn húzza az ujját a képernyő tetejétől lefelé. 2. Érintse meg a Beállítások > Hálózatok és kapcsolatok > Mobilhálózat lehetőséget. 3. Ha nem aktív a Mobilhálózat vagy az Adatszolgáltatás kapcsoló, aktiválja ezeket. 4. Érintse meg az elemet. 5. Töltse ki a mezőket. Ha nem tudja a kért adatokat, forduljon a szolgáltatójához. Az alapértelmezett APN-beállítások visszaállításához érintse meg az elemet. Automatikus csatlakozás a VPN-hez Beállíthatja, hogy a BlackBerry készülék automatikusan virtuális magánhálózathoz (VPN) csatlakozzon, amikor van mobilhálózati lefedettség. 1. A kezdőképernyőn húzza az ujját a képernyő tetejétől lefelé. 2. Érintse meg a Beállítások > Hálózatok és csatlakozások > VPN lehetőséget. 3. Érintse meg a ikont. 4. Érintse meg a használni kívánt profilt a VPN-profil legördülő listában. Ha a listában nem jelenik meg VPN-profil, hozzon létre egyet vagy lépjen kapcsolatba a rendszergazdával. 5. Kapcsolja be a Csatlakozás a mobilhálózaton kapcsolót. Barangolás A BlackBerry készülék többnyire automatikusan kapcsolódik a megfelelő vezeték nélküli hálózatra, amikor a vezeték nélküli szolgáltató lefedettségi területén kívülre kerül. Bizonyos esetekben ellenőriztetnie kell a szolgáltatóval, hogy SIM-kártyája vagy készüléke alkalmas-e erre a szolgáltatásra. Ha nem biztos benne, hogy készülékén be van-e állítva a barangolás szolgáltatás, vagy milyen barangolási díjat kell fizetnie, utazás előtt érdemes kapcsolatba lépnie a vezeték nélküli kapcsolatot biztosító szolgáltatóval. 143
144 Mobilhálózatok kézi váltása A BlackBerry készülék automatikusan választja ki a megfelelő vezeték nélküli hálózatot utazás közben, ám ha problémák merülnek fel a csatlakozással, illetve gyenge a hálózati jel, előfordulhat, hogy manuálisan kell hálózatot váltania. A vezeték nélküli hálózatok között való manuális váltáshoz a szolgáltatásnak szerepelnie kell a mobilszolgáltatási csomagban, készülékének pedig csatlakoznia kell GSM- vagy UMTS-hálózatra. 1. A kezdőképernyőn húzza lefelé az ujját a képernyő felső részétől. 2. Érintse meg a Beállítások > Hálózatok és kapcsolatok > Mobilhálózat lehetőséget. 3. Ha a Mobilhálózat kapcsoló ki van kapcsolva, kapcsolja be. 4. A Hálózatválasztás módja legördülő listában érintse meg a Manuális lehetőséget. 5. Ha készüléke befejezte a hálózatok keresését, érintsen meg egy hálózatot. Adatszolgáltatások kikapcsolása barangolás közben Mobilszolgáltatási csomagjától függően az adatszolgáltatások ( és PIN-üzenetek, szöveges üzenetek melléklettel, valamint a böngészőszolgáltatás) kikapcsolhatók a BlackBerry készüléken, így csak a telefon és az alapszintű szöveges üzenetküldő szolgáltatások érhetők el. Ha barangolás közben kikapcsolja az adatszolgáltatásokat, elkerülheti a további barangolási díjak felszámolását. További tájékoztatásért forduljon a mobilszolgáltatóhoz. 1. A kezdőképernyőn húzza lefelé az ujját a képernyő felső részétől. 2. Érintse meg a Beállítások > Hálózatok és kapcsolatok > Mobilhálózat lehetőséget. 3. Ha a Mobilhálózat kapcsoló ki van kapcsolva, kapcsolja be. 4. Az Adatszolgáltatások barangolás közben legördülő listában érintse meg a Ki vagy a Rákérdez elemet. Mobil adathasználati beállítások kezelése 1. A kezdőképernyőn húzza lefelé az ujját a képernyő felső részétől. 2. Érintse meg az Adatkezelés elemet. 3. Módosíthatja a képernyőn lévő bármelyik beállítást. Havi adathasználati figyelmeztetés beállítása Értesítést kérhet, ha eléri havi adatforgalmi korlátját, illetve akkor is, ha a havi korlát egy bizonyos százalékát érte el. 1. A kezdőképernyőn húzza lefelé az ujját a képernyő felső részétől. 2. Érintse meg a Beállítások > Alkalmazáskezelő > Készülékfigyelés elemet. 3. Érintse meg a > Adathasználati beállítások elemet. 4. Írja be a havi adathasználati korlátot a Mobiladat-használati korlát mezőbe, megabyte-ban megadva. Beállítások 144
145 Beállítások 5. Mozgassa a Korai adathasználati figyelmeztetés csúszkát, ha korai értesítést szeretne kapni arról, hogy közeledik a havi adathasználati korlát eléréséhez. 6. Ha módosítani szeretné, hogy a hónap melyik napján kezdődjön a havi adathasználati ciklus, érintse meg a kívánt dátumot a Havi fordulónap dátuma legördülő listában. Hibaelhárítás: Mobilhálózat Nem sikerül kapcsolódni a mobilhálózathoz. Próbálkozzon a következő megoldásokkal: Ellenőrizze, hogy ki van-e kapcsolva a repülési üzemmód. Ha a repülési üzemmód van bekapcsolva, a mobilhálózat bekapcsolási lehetősége nem érhető el. A repülési üzemmód lekapcsolásához a kezdőképernyőn húzza lefelé az ujját a képernyő felső részétől. Érintse meg a Beállítások elemet. Kapcsolja ki a Repülőgép mód lehetőséget. Ellenőrizze, hogy a vezeték nélküli hálózati kapcsolat be van-e kapcsolva. A kapcsolat ellenőrzéséhez húzza lefelé az ujját a kezdőképernyőn, a képernyő felső részétől indulva. Érintse meg a Beállítások > Hálózatok és kapcsolatok > Mobilhálózat lehetőséget. Ellenőrizze, hogy a Mobilhálózat be van-e kapcsolva. Győződjön meg arról, hogy BlackBerry készüléke kapcsolódik a szolgáltató hálózatára. Ha manuálisan váltott a vezeték nélküli hálózatok között, a készülék továbbra is az utolsó vezeték nélküli hálózathoz csatlakozik, amíg ki nem választja újra a szolgáltatói hálózatot. Ha készülék SIM kártyát használ, ellenőrizze, hogy megfelelően lett-e behelyezve a készülékbe. Ha a készülék megfelelően csatlakozik a CDMA-hálózathoz, és támogatja a nemzetközi barangolást, ellenőrizze, hogy be van-e kapcsolva a készüléken a barangolás mód, és hogy a SIM kártya megfelelően lett-e behelyezve a készülékbe. Ellenőrizze szolgáltatójánál, hogy készüléke zárolva van-e az adott hálózatra. Ha készüléke hálózatilag zárolva van, kizárólag a jelenlegi szolgáltatóval tud a készüléke csatlakozni a mobilhálózatra. A feloldó kóddal kapcsolatban érdeklődjön a szolgáltatójánál. Érintse meg a Beállítások > Biztonság és adatvédelem > SIM-kártya lehetőséget. A Telefonhálózat zárolása részen érintse meg a zárolt elemet. Adja meg a feloldó kódot. Wi-Fi-kapcsolatok A Wi-Fi-hálózati kapcsolat egyik módja az adatszolgáltatások BlackBerry készüléken történő igénybevételéhez, ám a mobilhálózat használatával ellentétben a Wi-Fi használata nem növeli az adatcsomagjával kapcsolatos díjakat. Készülékét úgy tervezték, hogy mentett Wi-Fi-hálózatokra próbáljon csatlakozni, mielőtt a mobilhálózatot próbálná használni olyan alapvető adatfunkciók használatához, mint az internethasználat vagy az alkalmazások letöltése. Ha bekapcsolva hagyja a Wi-Fi funkciót, amint egy mentett Wi-Fi-hálózat hatósugarába ér, készüléke automatikusan csatlakozik ehhez. 145
146 Csatlakozás Wi-Fi-hálózathoz Beállítások Amikor Wi-Fi-hálózathoz csatlakozik, a BlackBerry készülék menti a hálózati információkat. Amikor újból a mentett Wi-Fi-hálózat hatótávolságába ér, a készülék automatikusan csatlakozik hozzá, ha a Wi-Fi funkció be van kapcsolva. 1. A kezdőképernyőn húzza lefelé az ujját a képernyő felső részétől. 2. Érintse meg a Beállítások > Hálózatok és kapcsolatok > Wi-Fi lehetőséget. 3. Ha a Wi-Fi kapcsoló ki van kapcsolva, kapcsolja be. 4. Válassza ki a hálózatot. Ha a jelszót kérő képernyő jelenik meg, adja meg a Wi-Fi hálózat jelszavát. Érintse meg a Csatlakozás elemet. Ha hozzáfér a Wi-Fi útválasztóhoz, és szeretné használni a Wi-Fi Protected Setup kapcsolatot, érintse meg a 5. Érintse meg a Csatlakozás elemet. elemet. Hajtsa végre a készülék képernyőjén látható utasításokat. Tipp: Ha legközelebb csatlakozni szeretne egy mentett Wi-Fi-hálózathoz, és a hálózat a készülék hatótávolságán belül van, a kezdőképernyőn felülről húzza lefelé az ujját. Érintse meg az elemet. Csatlakozás manuálisan a Wi-Fi-hálózathoz Ha rejtett Wi-Fi-hálózatra kíván csatlakozni, vagy ha problémák merülnek fel az automatikus csatlakozással, lehetősége van manuálisan csatlakozni. 1. A kezdőképernyőn húzza lefelé az ujját a képernyő felső részétől. 2. Érintse meg a Beállítások > Hálózatok és csatlakozások > Wi-Fi > elemet. 3. Az SSID mezőbe írja be a hálózat nevét. 4. Válassza ki a hálózati biztonság típusát, és adja meg a további adatokat. A megadandó információkról a rendszergazdától, illetve a Wi-Fi-hálózat kezelőjétől kérhet tájékoztatást. 5. Érintse meg a Csatlakozás elemet. Mentett Wi-Fi hálózat prioritásának módosítása Egyszerre több Wi-Fi hálózati profilt menthet BlackBerry készülékén, ilyen például az otthoni Wi-Fi hálózat, a munkahelyi Wi-Fi hálózat, sőt, a helyi sportaréna vagy étterem Wi-Fi hálózati profiljai. Készüléke automatikusan próbál egy mentett Wi-Fi hálózathoz csatlakozni, a Mentett hálózatok képernyőn listázott profilok sorrendjében. A gyorsabb csatlakozás érdekében prioritást rendelhet egy Wi- Fi hálózathoz, feljebb helyezve azt a listában, így a készülék az egyéb mentett Wi-Fi hálózatok előtt próbál ahhoz csatlakozni. 1. A kezdőképernyőn húzza lefelé az ujját a képernyő felső részétől. 2. Érintse meg a Beállítások > Hálózatok és kapcsolatok > Wi-Fi lehetőséget. 3. Érintse meg a elemet. 146
147 Beállítások 4. Érintse meg az lehetőséget. 5. Érintse meg hosszan az áthelyezni kívánt hálózati profilt, majd húzza felfelé vagy lefelé a listán. 6. Érintse meg a lehetőséget. Mentett Wi-Fi-hálózat törlése A BlackBerry készülék legfeljebb 64 mentett hálózat tárolására képes. Ha sok hálózatot mentett a készülékre, de nem használja mindegyiket, törölhet néhányat, hogy rendezettebb legyen az Elmentett hálózatok képernyő. A rejtett SSID azonosítót használó mentett hálózatok törlése az akkumulátor energiáját is megtakarítja. 1. A kezdőképernyőn húzza lefelé az ujját a képernyő felső részétől. 2. Érintse meg a Beállítások > Hálózatok és kapcsolatok > Wi-Fi lehetőséget. 3. Ellenőrizze, hogy a Wi-Fi be van-e kapcsolva. 4. Érintse meg a elemet. 5. Tartsa megérintve a törölni kívánt hálózatot. 6. Érintse meg a elemet. A mentett Wi-Fi-hálózat letiltása vagy újbóli engedélyezése Ha nem szeretné, hogy BlackBerry készüléke automatikusan a mentett Wi-Fi-hálózathoz csatlakozzon, de nem is szeretné törölni az adott hálózatot, letilthatja azt. 1. A kezdőképernyőn húzza lefelé az ujját a képernyő felső részétől. 2. Érintse meg a Beállítások > Hálózatok és kapcsolatok > Wi-Fi lehetőséget. 3. Ellenőrizze, hogy a Wi-Fi be van-e kapcsolva. 4. Érintse meg a elemet. 5. Válassza ki a hálózatot. A hálózat letiltásához kapcsolja ki a Kapcsolatok engedélyezése kapcsolót. A hálózat ismételt engedélyezéséhez aktiválja a Kapcsolatok engedélyezése kapcsolót. Wi-Fi-hálózati beállítások Általában nem kell módosítania beállításait a Wi-Fi-hálózatra való csatlakozáshoz, azonban előfordulhat, hogy mégis módosítania kell azokat, ha nem tud csatlakozni, vagy a kapcsolatot manuálisan kell létrehoznia. Az egyes Wi-Fi-hálózatoknál elérhető beállítások annak a hálózatnak a típusától függenek, melyre csatlakozni kíván. Az otthoni hálózatra történő csatlakozáskor a vezeték nélküli útválasztóval kapott információk alapján állítsa be a hálózatot; munkahelyi Wi-Fi-hálózat esetén forduljon a rendszergazdához; hotspot hálózatra való csatlakozás esetén nézze át a hotspotra vonatkozó információkat, illetve forduljon a hotspotnál lévő alkalmazotthoz, aki információkkal rendelkezhet a csatlakozás módjára vonatkozóan. 147
148 Beállítások SSID Az SSID az a név, amellyel a hálózat azonosítja magát. Ez a mező általában automatikusan ki van töltve, de rejtett Wi-Fi hálózat esetén meg kell adnia az SSID azonosítót a csatlakozáshoz, Rejtett SSID Akkor jelölje be ezt a négyzetet, ha szeretné, hogy BlackBerry készüléke egy nem sugárzott SSID azonosítót keressen. A rejtett Wi-Fi hálózat nem szerepel a Wi-Fi képernyő elérhető hálózatai között. Biztonság típusa Jelszó Állítsa be a Wi-Fi hálózat által használt biztonság típusát. A csatlakoztatni kívánt hálózattól függően előfordulhat, hogy a Biztonság altípusa és a Belső kapcs. bizt. lehetőség is megjelenik. Ha a Wi-Fi-hálózat is jelszóval védett, adja meg a jelszót. CA-tanúsítvány Állítsa be, milyen gyökértanúsítványt használ a készülék annak ellenőrzésére, hogy a megfelelő Wi- Fi hálózathoz csatlakozik-e. A hálózat típusától függően előfordulhat, hogy az Ügyféltanúsítvány lehetőséget is látja. VPN-profilok Ha a hálózathoz való csatlakozáskor VPN-profilt szeretne használni, válassza ki a használni kívánt profilt. Sávtípus A mező alapértelmezett beállítása Kétsávos. Kétsávos Wi-Fi hálózat esetén a készülék az 5,0 GHzes sávhoz próbál csatlakozni, ha nem számottevően jobb a 2,4 GHz-es sáv jelerőssége. Ha egyetlen sáv használatával szeretne kétsávos hálózathoz csatlakozni, válassza ki a kívánt sávot. IP-cím automatikus beolvasása A legtöbb esetben ennek a kapcsolónak bekapcsolt helyzetben kell maradnia, de ha manuálisan kell megadnia az IP-címet a készülékhez, a kapcsolót kikapcsolhatja, és így megjelenik az IP-cím megadására való beállítás. Automatikus IP-cím használata A négyzetet bejelölve a készülék automatikusan kioszt magának egy IP-címet, amennyiben a Wi-Fi hálózatról nem tud beszerezni egyet. IPV6 engedélyezése Állítsa be, hogy a hálózat IPV6 protokollt használ-e. Proxy használata Aktiválja a kapcsolót, ha proxykiszolgálóra szeretne csatlakozni. Ha ezt a beállítást választja, további beállítások jelennek meg. A használandó beállításokra vonatkozóan olvassa el a proxykiszolgálóhoz kapott tudnivalókat. Hozzáférési pontok közötti átadás 148
149 Beállítások Ha a hálózat több hozzáférési pontot tartalmaz, állítsa be, hogy a készülék kapcsolata akkor is megmaradjon-e, amikor egyik hozzáférési ponttól egy másikhoz megy át. Csatlakozás másik készülékhez Wi-Fi Direct segítségével Azon a BlackBerry készüléken, amelyhez csatlakozni kíván, a Wi-Fi beállítások képernyőn ki kell választani a Közvetlen Wi-Fi lapot. Ha más típusú Wi-Fi CERTIFIED készülékhez szeretne csatlakozni, tekintse át az adott készülék dokumentációját. A Wi-Fi Direct segítségével készüléke más BlackBerry készülékekhez csatlakozhat anélkül, hogy hozzáférési pontokat vagy útválasztót használna, így internetkapcsolat nélkül oszthat meg pl. médiafájlokat. Megjegyzés: Bár a Wi-Fi Direct alkalmazással is csatlakoztathatja készülékét egyéb típusú Wi-Fi CERTIFIED készülékekhez, előfordulhat, hogy a készülékén lévő alkalmazások nem tudják megosztani a fájlokat más készülékekkel. 1. A kezdőképernyőn húzza lefelé az ujját a képernyő felső részétől. 2. Érintse meg a Beállítások > Hálózatok és kapcsolatok > Wi-Fi lehetőséget. 3. Ha a Wi-Fi kapcsoló ki van kapcsolva, kapcsolja be. 4. Érintse meg a Közvetlen Wi-Fi lehetőséget. 5. Érintse meg azt a készüléket, amelyhez csatlakozni szeretne. A Wi-Fi Direct-kapcsolat megnyitásához el kell fogadnia a kapcsolódási meghívót annak a készüléknek, amelyhez csatlakozni kíván. Wi-Fi CERTIFIED Miracast készülékhez való csatlakozás Vezeték nélküli kapcsolattal jelenítheti meg BlackBerry készüléke képernyőjét Wi-Fi CERTIFIED Miracast eszközön, például televízión vagy a konferenciaterem projektorán. Megjegyzés: Ha nem Wi-Fi CERTIFIED Miracast készüléken szeretné megjeleníteni a képernyőjét, vezeték nélküli videokártyával, illetve HDMI-kábellel csatlakoztathatja BlackBerry készülékét a másik készülékhez. 1. A kezdőképernyőn húzza lefelé az ujját a képernyő felső részétől. 2. Érintse meg a Beállítások > Hálózatok és kapcsolatok > Wi-Fi lehetőséget. 3. Ha a Wi-Fi kapcsoló ki van kapcsolva, kapcsolja be. 4. Érintse meg a Miracast > Képernyő megosztása elemet. 5. Érintse meg azt a készüléket, amelyen szeretné megjeleníteni a képernyőjét. A képernyő megjelenítésének leállításához érintse meg a Wi-Fi képernyőn a Miracast > Kapcsolat bontása elemet. 149
150 VPN-profil hozzáadása Beállítások VPN-profil hozzáadásához Wi-Fi-kapcsolat vagy VPN-kapcsolat szükséges. A VPN-profil a vállalati hálózatra való VPN-bejelentkezéshez vagy Wi-Fi-kapcsolaton keresztüli bejelentkezéshez szükséges adatokat tartalmazza. A rendszergazda által engedélyezett beállításoktól függően elképzelhető, hogy a BlackBerry készüléken egy vagy több VPN-profil található. Ha a BlackBerry Enterprise Mobility Management megoldása által támogatott munkafiókot használ, előfordulhat, hogy a rendszer néhány VPN-profilt automatikusan hozzáad, így nem kell kézzel hozzáadnia VPN-profilt. Ha nem látja a VPN-profil hozzáadása opciót, a rendszergazda minden bizonnyal kikapcsolta az ilyen típusú kapcsolatot. 1. A kezdőképernyőn húzza lefelé az ujját a képernyő felső részétől. 2. Érintse meg a Beállítások > Hálózatok és csatlakozások > VPN > elemet. 3. Töltse ki a mezőket. Ha nem tudja a kért adatokat, forduljon a rendszergazdához. 4. Érintse meg a Mentés lehetőséget. Hibaelhárítás: Wi-Fi Nem sikerül kapcsolódni a Wi-Fi-hálózathoz. Első lépésként ellenőrizze az alábbi alapvető hibalehetőségeket: Ellenőrizze, hogy engedélyezett-e a Wi-Fi hálózati csatlakozás. A kezdőképernyőn húzza az ujját a képernyő tetejétől lefelé. Ellenőrizze, hogy kék színű-e a Wi-Fi ikon. Ellenőrizze, hogy megfelelő-e a Wi-Fi hálózati lefedettség. Ha otthoni hálózathoz csatlakozik, ellenőrizze, hogy más vezeték nélküli eszközök tudnak-e csatlakozni a hálózathoz. Ha más eszközök sem tudnak csatlakozni, lehet, hogy újra kell indítani az útválasztót. Ha munkahelyi Wi-Fi hálózathoz vagy hotspot hálózathoz csatlakozik, vegye fel a kapcsolatot a rendszergazdával vagy a hotspot hálózatért felelős személlyel. Lehetséges, hogy a kapcsolatnál időtúllépés történt. Próbáljon újra csatlakozni. Ha a kívánt Wi-Fi hálózat nem jelenik meg a Wi-Fi beállítások képernyőjén, előfordulhat, hogy rejtett a hálózat. Ha ismeri a hálózat nevét, csatlakozzon manuálisan a Wi-Fi hálózathoz. Ellenőrizze, hogy ki van-e kapcsolva a Mobil hotspot mód. Ha a Mobile hotspot mód be van kapcsolva, a készülék nem tud Wi-Fi hálózathoz csatlakozni. Ha a fentiek egyike sem oldja meg a csatlakozási problémát, próbálkozzon a következő speciális hibaelhárítási lehetőségekkel: Ellenőrizze, hogy a BlackBerry készülék időbeállítása összhangban van-e a hálózat idejével. Nem egyező rendszeridők esetén nem lehetséges a csatlakozás (például ha a csatlakozáshoz tanúsítvány szükséges és a tanúsítvány lejárati idővel rendelkezik). Ha a Wi-Fi-hálózatokra manuális módban váltott át, próbáljon átváltani egy másik Wi-Fi-hálózatra. Ha fiókja munkahelyi fiók, a készülék megakadályozhatja a csatlakozást egyes vezeték nélküli hozzáférési pontokhoz. További tájékoztatásért forduljon a rendszergazdához. 150
151 Beállítások Még mindig nem csatlakozott? Próbálja ki az alább javasoltakat: Ellenőrizze, hogy megfelelők-e a Wi-Fi-hálózat beállításai. Az otthoni hálózatra történő csatlakozáskor az útválasztóval kapott információk alapján állítsa be a hálózatot, vállalati Wi-Fi-hálózat esetén vegye fel a kapcsolatot a rendszergazdával, nyilvános hotspot hálózat esetén pedig olvassa el a tájékoztatót, vagy vegye fel a kapcsolatot a hotspot hálózat üzemeltetőjével a csatlakozás részleteit illetően. Ha a WPS-gomb megnyomása az útválasztón funkciót használja a Wi-Fi Protected Setup szolgáltatás beállításához, ellenőrizze, hogy a Wi-Fi-útvonalválasztó a Wi-Fi Protected Setup lehetőséget használja és engedélyezve van a profil elküldése. Győződjön meg arról, hogy másik készülék nem próbál azonos időben csatlakozni és, hogy a tartományban csak egy Wi-Fi-útválasztó van a profil elküldésére beállítva. A további információkat az útválasztóhoz kapott útmutató tartalmazza. Ha PEAP, EAP-TLS, EAP-FAST vagy EAP-TTLS eljárást használ Wi-Fi-hálózathoz csatlakozáskor, ellenőrizze, hogy telepítette-e a hitelesítőkiszolgáló tanúsítványát létrehozó tanúsítványhitelesítő kiszolgáló gyökértanúsítványát. A gyökértanúsítványt a hálózathoz történő csatlakozás előtt kell telepíteni a készülékre. További tájékoztatásért forduljon a rendszergazdához. Ha EAP-TLS protokollal csatlakozik a Wi-Fi-hálózathoz, ellenőrizze, hogy telepítette-e a hitelesítési tanúsítványt készülékére. A hitelesítési tanúsítványt a hálózatra csatlakozás előtt kell telepíteni a készülékre. További tájékoztatásért forduljon a rendszergazdához. Ha támogatási képviselő segítségét kéri, a diagnosztikai adatokat a elem megérintésével érheti el a Wi-Fi-beállítások képernyőn. Ha a naplóadatokat szeretné elküldeni a támogatási osztály munkatársának, azok másolásához a Diagnosztikai adatok legördülő listában érintse meg a Naplók lehetőséget. Érintse meg a Naplók másolása lehetőséget. Bluetooth-kapcsolatok A Bluetooth olyan vezeték nélküli technológia, mely lehetővé teszi a közvetlen kapcsolat létrehozását a BlackBerry készüléke és egy másik Bluetooth-kompatibilis eszköz között.a Bluetooth-kapcsolatot általában olyan műveletekre használják, mint a BlackBerry készüléken tárolt zene különálló hangszórón való lejátszása, illetve hívások fejhallgatóról való indítása. Bluetooth technológia bekapcsolása 1. A kezdőképernyőn húzza lefelé az ujját a képernyő felső részétől. 2. Érintse meg a Beállítások > Hálózatok és kapcsolatok > Bluetooth lehetőséget. 3. Kapcsolja be a Bluetooth kapcsolót. Ha a Bluetooth technológia aktív, a elem. elem kék színű lesz, és a képernyő bal felső sarkában megjelenik a A Bluetooth technológia kikapcsolásához kapcsolja ki a Bluetooth kapcsolót. 151
152 Beállítások Párosítás és csatlakozás Bluetooth-kompatibilis eszközzel Ellenőrizze, hogy bekapcsolta-e a Bluetooth technológiát a készülékeken, amelyekhez csatlakozni szeretne. A BlackBerry készüléket és a hozzá csatlakoztatni kívánt egyéb Bluetooth-kompatibilis eszközt először párosítania kell. 1. A kezdőképernyőn húzza lefelé az ujját a képernyő felső részétől. 2. Érintse meg a Beállítások > Hálózatok és kapcsolatok > Bluetooth lehetőséget. 3. Ha a Bluetooth kapcsoló inaktív, kapcsolja be. BlackBerry készüléke automatikusan észleli a hatósugarában lévő észlelhető eszközöket. 4. Ha szükséges, keressen ismét közeli Bluetooth-képes készülékeket a Frissítés lehetőség megérintésével. 5. Tegye a következők egyikét: Ha a készülék, melyhez csatlakozni kíván, megjelenik a Készülékek listában, érintse meg az adott készülék nevét. Hajtsa végre a képernyőn látható utasításokat. Érintse meg az elemet, majd érintse hozzá készüléke hátoldalát ahhoz a készülékhez, amelyhez csatlakozni kíván. Ha a készülék nem jelenik meg a Készülékek listában, előfordulhat, hogy nem észlelhető. Ellenőrizze, hogy az eszköz észlelhető-e, majd próbálkozzon újra. Ha nem tudja, hogyan kell ellenőrizni a készülék észlelhetőségét, lapozza fel az eszközhöz mellékelt dokumentációt. Ha a készülék nem jelenik meg a Készülékek listában, és nem tud csatlakozni akkor sem, ha észlelhetővé teszi, előfordulhat, hogy a párosítást a készülékről kell kezdeményeznie. BlackBerry eszközén az Észlelhető legördülő listán érintse meg a Be vagy a 2 perc lehetőséget. Ha szükséges, adja meg BlackBerry készüléke jelszavát. Indítsa el a párosítási eljárást a készülékhez mellékelt dokumentáció szerint. Eszközei most készen állnak a Bluetooth-kapcsolaton keresztüli megosztásra és kommunikációra. A két készülék vagy teljesen csatlakozik egymáshoz, vagy készen áll a csatlakozásra, mikor Ön Bluetoothműveletet (például fájlmegosztást) indít. Bluetooth-párosítási adatok írása NFC-címkére A Bluetooth-párosítási adatok NFC-címkére írásához az NFC-funkciónak aktívnak kell lennie. Gyorsan párosíthat készülékeket anélkül, hogy ehhez a Beállítások képernyőre kellene lépnie; ehhez mentenie kell Bluetooth párosítási adatait egy NFC-címkén. 1. A kezdőképernyőn húzza lefelé az ujját a képernyő felső részétől. 2. Érintse meg a Beállítások > Hálózatok és kapcsolatok > Bluetooth lehetőséget. 3. Ha a Bluetooth kapcsoló ki van kapcsolva, kapcsolja be. 4. Érintse meg az elemet, és igazítsa BlackBerry készüléke hátoldalát egy NFC-címkéhez. 152
153 A párosításhoz és csatlakozáshoz be kell olvasnia az NFC-címkét annak a Bluetooth kompatibilis készüléknek, amelyhez csatlakozni kíván. Párosított vagy mentett Bluetooth-kompatibilis eszköz átnevezése A párosított vagy mentett Bluetooth-kompatibilis eszközök BlackBerry készüléken megjelenő neve megváltoztatható. 1. A kezdőképernyőn húzza lefelé az ujját a képernyő felső részétől. 2. Érintse meg a Beállítások > Hálózatok és kapcsolatok > Bluetooth lehetőséget. 3. Ha a Bluetooth kapcsoló inaktív, kapcsolja be. 4. Érintse meg hosszan az átnevezni kívánt készüléket. 5. Érintse meg a elemet. 6. Írja be a készülék új nevét a Készülék neve mezőbe. Kapcsolat bontása párosított Bluetooth-kompatibilis eszközzel 1. A kezdőképernyőn húzza lefelé az ujját a képernyő felső részétől. 2. Érintse meg a Beállítások > Hálózatok és kapcsolatok > Bluetooth lehetőséget. 3. Érintse meg hosszan a leválasztani kívánt készüléket. 4. Érintse meg a elemet. Mentett Bluetooth-kompatibilis eszköz törlése Ha a mentett Bluetooth-kompatibilis eszközök listája már terjedelmes BlackBerry készülékén, törölheti a használaton kívüli eszközöket, így könnyebben megtalálhatja az aktuálisan használt eszközöket. 1. A kezdőképernyőn húzza lefelé az ujját a képernyő felső részétől. 2. Érintse meg a Beállítások > Hálózatok és kapcsolatok > Bluetooth lehetőséget. 3. Érintsen meg hosszan egy eszközt. 4. Érintse meg a elemet. A készülék párosítása gépkocsival Beállítások Az autóm funkció segítségével könnyebben csatlakoztathatja BlackBerry készülékét az autós készlethez Bluetooth technológia használatával. A gépkocsi és a készülék csatlakoztatásakor, aktív Az autó funkció mellett előfordulhat, hogy a készüléken egyedi kezdőképernyő és zárolt képernyő jelenik meg. Továbbá speciális alkalmazások jelenhetnek meg a Gépjárművezetés alkalmazásban a BlackBerry World webhelyen. Amikor készüléke először érzékel Bluetooth csatlakozást egy új Bluetooth-kompatibilis gépkocsival, felkínálja, hogy állítsa be azt saját gépkocsijaként. A készülék és a gépkocsija párosítását követően a zárolt képernyőn megjelenik a készülék gépkocsihoz csatlakoztatását visszaigazoló jelzés, valamint az engedélyezett funkciók listája. 153
154 Az autóm funkció kikapcsolása Beállítások 1. A kezdőképernyőn húzza lefelé az ujját a képernyő felső részétől. 2. Érintse meg a Beállítások > Hálózatok és kapcsolatok > Bluetooth lehetőséget. 3. Érintse meg hosszan autójának nevét. 4. Érintse meg Az autóm beállítás törlése lehetőséget. Autós készlet használata készüléke hálózati hitelesítő adataival Autós szettjének támogatnia kell a távoli SIM kártya hozzáférési profilt (rsap). Ha szeretné engedélyezni az autós szett hozzáférését a BlackBerry készülék SIM kártyájához, kapcsolja be az rsap profilt. Ha autós szettjének hozzáférése van SIM kártyájához, az autós szett segítségével hívásokat indíthat és fogadhat, szöveges üzeneteket írhat és fogadhat (SMS-t vagy MMS-t). 1. A kezdőképernyőn húzza lefelé az ujját a képernyő felső részétől. 2. Érintse meg a Beállítások > Hálózatok és csatlakozások > Bluetooth > elemet. 3. Kapcsolja be az rsap-mód kapcsolót. A partnerekhez való hozzáférés engedélyezésebluetooth-kompatibilis készülékek számára Engedélyezheti a Telefonkönyv-hozzáférési profilt (PBAP) támogató Bluetooth-kompatibilis készülékek számára a BlackBerry készülékének Partnerek alkalmazásában található partneradatokhoz való hozzáférést. Ha például mindegyik partneréhez engedélyezi a hozzáférést, és a Bluetooth-kompatibilis autós készlettel párosítja készülékét, partnertől beérkező hívás esetén az autós készlet megjeleníti a hívó fél nevét. Amikor engedélyezi a hozzáférést partneradataihoz: Ha korábban párosította és csatlakoztatta BlackBerry(BlackBerry 10 OS vagy korábbi verzióval rendelkező) készülékét bármilyen Bluetooth-kompatibilis készülékkel, például autós szett, a Bluetooth-kompatibilis készülék automatikusan hozzáfér a készüléken tárolt partnerinformációkhoz. Amikor első alkalommal párosítja és csatlakoztatja BlackBerry 10 OS vagy későbbi verzióval rendelkező készülékét egy Bluetooth-kompatibilis készülékkel, például autós szett, BlackBerry készülékére egy értesítés érkezik, mely a partnerek adataihoz való hozzáférés engedélyezését kéri. Partnerek hozzáférésének engedélyezése A Bluetooth-kompatibilis készüléknek támogatnia kell a Telefonkönyv-elérési profilt (PBAP). 1. A kezdőképernyőn húzza lefelé az ujját a képernyő felső részétől. 2. Érintse meg a Beállítások > Hálózatok és csatlakozások > Bluetooth > elemet. 3. Tegye a következők egyikét: Ha engedélyezni kívánja a hozzáférést a partnerinformációhoz, a Hozzáférés címjegyzékhez legördülő menüben érintse meg valamelyik partnercsoport nevét vagy a Mind lehetőséget. 154
155 Beállítások Ha a Bluetooth-kompatibilis készülékek számára hozzáférhető partnercsoportot kíván létrehozni, koppintson a Hozzáférés címjegyzékhez legördülő lista Partnercsoport létrehozása > Új csoport elemére. Hajtsa végre a képernyőn látható utasításokat. Ha le kívánja tiltani a partnerinformációhoz való hozzáférést, a Hozzáférés címjegyzékhez legördülő listában érintse meg azegyik sem lehetőséget. A Bluetooth-kompatibilis készülékek fiókokhoz való hozzáférési módjának beállítása Engedélyezheti az Üzenet-hozzáférési profilt (MAP) támogató Bluetooth-kompatibilis készülékek számára a BlackBerry készülékén beállított fiókokban lévő üzenetekhez való hozzáférést. MAP funkciót támogató, Bluetooth-kompatibilis készülékek például az egyes autós készletek és karórák. Az MAP funkciót támogató, Bluetooth-kompatibilis autós készletek segítéségével hangvezérléssel küldhet és fogadhat üzeneteket. A Bluetooth-kompatibilis készülék használatával kapcsolatos további tudnivalókat lásd az adott készülékhez mellékelt dokumentációban. 1. A kezdőképernyőn húzza lefelé az ujját a képernyő felső részétől. 2. Érintse meg a Beállítások > Hálózatok és csatlakozások > Bluetooth > elemet. Annak beállításához, hogy készüléke milyen hosszú ideig próbáljon üzeneteket küldeni a Bluetooth-kompatibilis készüléknek, mielőtt a művelet időtúllépés miatt megszakadna, módosítsa az Üzenetletöltési időtúllépés csúszka helyzetét. Ha napi összegző üzenetet szeretne kapni az adott napról (például az időjárásról és a naptárban bejegyzett következő eseményekről), valamint szeretné tudni az olvasatlan üzenetek számát, kapcsolja be a Mai napi nézet üzenete kapcsolót. Ha szeretné megváltoztatni, hogy melyik fiókokhoz férhessen hozzá a Bluetooth-kompatibilis készülék, kapcsolja be, illetve ki az egyes fiókok melletti kapcsolót az Üzenet-hozzáférési fiókok részben. Automatikus Bluetooth-csatlakozás a készülék bekapcsolásakor Szükség lehet arra, hogy BlackBerry készüléke automatikusan újra csatlakozzon egy Bluetoothkompatibilis eszközhöz, például fejhallgatóhoz. Beállíthatja BlackBerry készülékét úgy, hogy a Bluetoothkompatibilis készülék mindegyik bekapcsolásakor automatikusan újra csatlakozzon hozzá BlackBerry készüléke. 1. A kezdőképernyőn húzza lefelé az ujját a képernyő felső részétől. 2. Érintse meg a Beállítások > Hálózatok és csatlakozások > Bluetooth > elemet. 3. Kapcsolja be a Csatlakozás az utolsó eszközhöz bekapcsoláskor kapcsolót. Támogatott Bluetooth profilok és szolgáltatások A BlackBerry készülék egy Bluetooth Smart Ready készülék, amely támogatja a következő profilokat. Ha a készülék munkahelyi fiókkal van társítva, előfordulhat, hogy az adminisztrátor letiltja valamelyik profil használatát. 155
156 Beállítások Profil Speciális audioelosztási profil (A2DP) Riasztási értesítés szolgáltatás (ANS) Audió/Videó távvezérlése profil (AVRCP) Akkumulátor szolgáltatás (BAS) Aktuális idő szolgáltatás (CTS) Leírás A profil segítségével a hangfájlokat adatfolyamként továbbíthatja BlackBerry készülékéről olyan Bluetoothkompatibilis eszközre, amely támogatja a sztereó hangot (például sztereó fejhallgató, hangszóró és autós kihangosító). Ez a profil lehetővé teszi a Bluetooth-kompatibilis eszközök számára a készüléken kapott értesítésekhez való hozzáférést, beleértve olyan adatokat, mint az értesítés típusa, az értesítés küldője, továbbá az új és olvasatlan értesítések száma. Ez a profil lehetővé teszi, hogy egy Bluetooth-kompatibilis fejhallgató gombjaival olyan műveleteket végezzen el, mint a hangerő beállítása vagy a következő vagy előző médiafájl lejátszása a BlackBerry eszközön. Ezzel a profillal tallózhat a készüléken a Zene alkalmazásban tárolt zenefájlok között, ha Bluetooth-kompatibilis autós készlethez csatlakozik. Ezzel a profillal a Bluetooth-kompatibilis eszközök hozzáférhetnek a készülék akkumulátorának töltöttségi szintjét jellemző adatokhoz. Ezzel a szolgáltatással készüléke idővel kapcsolatos adatokat oszthat meg egyéb Bluetooth-kompatibilis készülékekkel. Készülékazonosítás profil (DI) / Készülékazonosítás szolgáltatás (DIS) Ez a profil lehetővé teszi, hogy a Bluetooth-kompatibilis készülékek hozzáférjenek BlackBerry készülékének típusával kapcsolatos adatokhoz a plug and play funkciók (például a szükséges illesztőprogramok automatikus letöltése) támogatása céljából. Kihangosító profil (HFP) Ez a profil lehetővé teszi, hogy a BlackBerry eszközt Bluetoothkompatibilis fejhallgatóhoz és autós készlethez csatlakoztassa, így kihangosított telefonhívásokat bonyolíthat. Ez a profil támogatja a Telefon alkalmazás funkcióit, például a hangtárcsázás, az újrahívás és a konferenciahívás funkciókat. 156
157 Beállítások Profil Humán interfész eszköz (HID) Azonnali riasztás szolgáltatás (IAS) Csatlakozás bontva szolgáltatás (LLS) Helymeghatározási és navigációs szolgáltatás (LNS) Alacsony energiájú humán interfész eszköz (HOGP) Üzenet-hozzáférési profil (MAP) Következő DST változás szolgáltatás (NDCS) Objektum push profil (OPP) Leírás Ez a profil lehetővé teszi, hogy BlackBerry eszközét Bluetoothkompatibilis eszközhöz (például billentyűzethez vagy egérhez) csatlakoztassa. Ez a szolgáltatás lehetővé teszi a Bluetooth-kompatibilis eszközök számára azonnali riasztások, például a közbiztonságra vonatkozó üzenetek küldését a készülékére. Ez a szolgáltatás értesítést küld a BlackBerry készülékre, ha készüléke bontja a Bluetooth csatlakozást egy másik Bluetoothkompatibilis készülékkel. Ezzel a profillal a Bluetooth-kompatibilis készülékek hozzáférhetnek a készülék helymeghatározási adataihoz (például a kültéri tevékenységhez kapcsolód alkalmazások támogatására). Ez a profil lehetővé teszi, hogy BlackBerry eszközét Bluetoothkompatibilis eszközhöz (például billentyűzethez vagy egérhez) csatlakoztassa. Ez a profil lehetővé teszi, hogy a Bluetooth-kompatibilis autós készlet értesítse Önt a BlackBerry készülékre beérkezett új üzenetekről. Ezzel a profillal az autós készlet hozzáférhet az üzeneteihez, így Ön a gépkocsiból olvashatja, törölheti, írhatja és küldheti és szöveges üzeneteit, illetve tallózhat ezek között. Ezzel a szolgáltatással készüléke információt oszthat meg az egyéb Bluetooth-kompatibilis készülékekkel a következő nyári/ téli időszámítás óraátállításával kapcsolatban. Ezzel a profillal BlackBerry készüléke fájlokat küldhet és fogadhat Bluetooth-kompatibilis készülékre/-ről. A profil által támogatott fájltípusok közé tartoznak például a partnerek, naptáresemények, valamint a multimédia fájlok, például a kép-, hang- és videofájlok. 157
158 Beállítások Profil Személyi hálózat Felhasználói/ Hálózati hozzáférési pont (PAN - U/ NAP) Telefonkönyv-hozzáférési profil (PBAP) Távoli SIM kártya hozzáférési profil (rsap) Soros port profil (SPP) Tx teljesítmény szolgáltatás (TPS) Leírás Ez a profil lehetővé teszi, hogy BlackBerry eszközét modemként használja, amikor az Bluetooth-kompatibilis számítógéphez csatlakozik. Ez a profil lehetővé teszi, hogy a Bluetooth-kompatibilis autós készlet hozzáférjen a BlackBerry készüléken tárolt partneradatokhoz, valamint az aktuális híváselőzményekhez. Ezzel a profillal az autós készlet hívást tud indítani egy partnernek, illetve megjelenítheti a partner nevét bejövő hívás esetén. Ez a profil lehetővé teszi a Bluetooth-kompatibilis készülék, például autós telefon számára, hogy a BlackBerry készülékhez csatlakozzon, amennyiben készüléke GSM-hálózatra csatlakozik. A profil segítségével a Bluetooth-kompatibilis készülék használni tudja BlackBerry készüléke SIM-kártya funkcióit. Például az autós telefon használni tudja a készülékben lévő SIM-kártyát telefonhívások kezdeményezéséhez, valamint szöveges üzenetek küldéséhez és fogadásához. Ez a profil lehetővé teszi, hogy a készüléket olyan Bluetoothkompatibilis készülékhez csatlakoztassa, amely támogatja az asztali számítógéphez való csatlakoztatást, a vezeték nélküli megkerülést és az adatátvitelt. Ezzel a szolgáltatással a Bluetooth-kompatibilis készülék hozzáférhet a BlackBerry készülék aktuális átviteli teljesítményével kapcsolatos adatokhoz. Hibaelhárítás: Bluetooth Nem tudom társítani a készülékemet a Bluetooth-kompatibilis készülékhez. Ellenőrizze, hogy BlackBerry készüléke kompatibilis-e a Bluetooth kezelésére képes eszközzel. További információkért tekintse meg a Bluetooth-kompatibilis készülék útmutatóját. Ha Bluetooth-kompatibilis eszköze jelszót igényel, és Ön nincs ennek birtokában, lapozza fel a Bluetooth-kompatibilis eszközhöz kapott dokumentációt. Néha előfordul, hogy a jelszó a 0000 értékre van beállítva, amíg Ön ezt nem módosítja. Ha nem tudja a jelszót, próbálkozzon a 0000 megadásával. Ha BlackBerry készüléke nem ismeri fel a párosítani kívánt Bluetooth-kompatibilis eszközt, állítsa BlackBerry készülékét rövid időre észlelhető állapotúra. A kezdőképernyőn húzza lefelé az ujját a 158
159 Beállítások képernyő felső részétől. Érintse meg a Beállítások > Hálózatok és kapcsolatok > Bluetooth lehetőséget. Az Észlelhető legördülő listán érintse meg a Be vagy 2 perc lehetőséget. Ha szükséges, adja meg BlackBerry készüléke jelszavát. Indítsa el a párosítási eljárást a készülékhez mellékelt dokumentáció szerint. Ha a Bluetooth-kompatibilis eszköz akkumulátort használ, csatlakoztassa az eszközt áramforrásra majd próbálkozzon újra. Készüléktől függően előfordulhat, hogy ha az akkumulátor töltöttsége túl alacsony, a készülék továbbra is működik, ám nem lehet párosítani. Ha a Mobil hotspot mód be van kapcsolva, ellenőrizze, hogy Kihangosító, Soros port vagy Személyes területi hálózat profilt használó Bluetooth-kompatibilis készülékhez próbál-e csatlakozni. Folyamatosan megszakad a kapcsolat a Bluetooth-kompatibilis autós készlettel. Ellenőrizze, hogy az autós készlet a legfrissebb szoftververziót használja-e. Az autós készlet szoftververziójával kapcsolatos további információért lásd a hozzá kapott dokumentációt. Helyezze BlackBerry készülékét máshová a gépjárművén belül, vagy fordítsa más irányba az eszközt. Készüléke antennájának és az autóskészlet Bluetooth-antennájának egymáshoz viszonyított helyzete befolyásolhatja a Bluetooth-kapcsolatot. NFC Az NFC rövid hatótávolságban működő vezeték nélküli technológia, melyet gyors kapcsolat létrehozására használhat BlackBerry készüléke és egy másik NFC-kompatibilis készülék vagy NFCcímke között. Az NFC segítségével egyszerűen oszthat meg tartalmat és információkat anélkül, hogy a BlackBerry készüléket társítania kellene egy másik NFC-kompatibilis készülékkel. Vezeték nélküli szolgáltatójától és a készülékre telepített alkalmazásoktól függően különböző érdekes dolgokra van lehetősége az NFC révén: például képet oszthat meg ismerősével, vagy fizethet is egy vásárlás során, ha a készüléket használja. Mi az az NFC? A mobilszolgáltatótól, a rendszergazda-beállításoktól és a BlackBerry készülék típusától függően előfordulhat, hogy az NFC-funkció nem használható. Az NFC rövid hatótávolságban működő vezeték nélküli technológia, melynek segítségével könnyedén oszthat meg tartalmakat és információkat a párosítási információk használata nélkül. Többek között például az alábbi érdekes módokon használhatja az NFC-fájlmegosztást: Partnerkártyákat cserélhet új baráttal vagy üzleti ismerőssel. Képet küldhet egy barátjának. Rögzíthet egy utcai plakáton látott kupont. Az épp megtekintett weboldalt elküldheti ismerősének. Ismerőst vehet fel BBM-partnerlistájához. Intelligens címke adatait NFC-címkébe másolhatja. Fájl nyomtatásához vagy beolvasásához csatlakozzon NFC-kompatibilis nyomtatóhoz. 159
160 Beállítások Némelyik NFC-alkalmazásokat a tényleges kártyák, például hitelkártyák, tömegközlekedési bérletek, illetve hozzáférési jelvények szimulálására tervezték. Ha az alkalmazás meg van nyitva a készüléken, egyszerűen érintse hozzá készüléke hátoldalát az NFC-olvasóhoz, és máris készen áll. Az NFCalkalmazásokat többek között az alábbiakra használhatja: Kifizetheti a reggeli kávéját anélkül, hogy elő kellene vennie pénztárcáját. Kifizetheti busz- vagy metrójegyét. Munkahelyére érve belépési engedélyt szerezhet az épületbe. Ez csak néhány példa arra, hogy mi mindenre használhatja az NFC funkciót. A készülékére telepített alkalmazásoktól és az egyéb eszközök NFC-kompatibilitásától függően az NFC-funkciónak számos használati módja lehetséges. NFC bekapcsolása A mobilszolgáltatótól, a rendszergazda-beállításoktól és a BlackBerry készülék típusától függően előfordulhat, hogy az NFC-funkció nem használható. 1. A kezdőképernyőn húzza lefelé az ujját a képernyő felső részétől. 2. Érintse meg a Beállítások > Hálózatok és csatlakozások > NFC lehetőséget. 3. Kapcsolja be az NFC-csatlakoztathatóság kapcsolót. Fájl küldése az NFC-funkcióval A mobilszolgáltatótól, a rendszergazda-beállításoktól és a BlackBerry készülék típusától függően előfordulhat, hogy az NFC-funkció nem használható. Az NFC segítségével mindenféle fájltípus, például kép, zene, partneradat vagy akár weboldal cseréje is lehetséges BlackBerry készüléke és egyéb NFC-kompatibilis eszközök között. Készüléke automatikusan Wi-Fi Direct vagy Bluetooth kapcsolatot létesít a többi NFC-kompatibilis eszközzel a fájlok átviteléhez. 1. A BlackBerry készüléken végezze el a következő műveletek egyikét: Egyetlen fájl küldéséhez keresse meg, majd nyissa meg a küldendő fájlt. Több fájl küldéséhez keresse meg és jelölje ki a küldendő fájlokat. Érintse meg a > NFC elemet. 2. Illessze BlackBerry készüléke hátoldalát az NFC-kompatibilis eszközhöz. 3. Ha szükséges, érintse meg a Küldés elemet. Tipp: Miután készüléke megkezdte a fájl küldését, helyezze távolabbra készülékét a másik NFCkompatibilis készüléktől, így nem fogja véletlenül egynél többször elküldeni a fájlt. Az NFC-beállítások keresése A mobilszolgáltatótól, a rendszergazda-beállításoktól és a BlackBerry készülék típusától függően előfordulhat, hogy az NFC-funkció nem használható. 160
161 Megadhatja, hogy BlackBerry készüléke jóváhagyást kérjen-e fájlok küldése vagy fogadása előtt. Azt is beállíthatja, hogy készüléke mikor legyen használható hitelkártyás fizetésre vagy hitelesítő adatok megadására, például egy épületbe való bejutáskor. 1. A kezdőképernyőn húzza lefelé az ujját a képernyő felső részétől. 2. Érintse meg a Beállítások > Hálózatok és csatlakozások > NFC lehetőséget. Alapértelmezett NFC-alkalmazás eltávolítása vagy visszaállítása A mobilszolgáltatótól, a rendszergazda-beállításoktól és a BlackBerry készülék típusától függően előfordulhat, hogy az NFC-funkció nem használható. Előfordulhat, hogy a készülékén lévő több NFC-alkalmazás is ugyanazt az alkalmazás-azonosítót használja, amelyet az NFC-olvasó kér. Készüléke üzenetben kéri arra, hogy állítsa be az egyik alkalmazást az NFC-olvasóhoz használatos alapértelmezett alkalmazásként. Eltávolíthatja és módosíthatja az alapértelmezett alkalmazás beállítást. 1. A kezdőképernyőn húzza lefelé az ujját a képernyő felső részétől. 2. Érintse meg a Beállítások > Alkalmazáskezelő elemet. 3. Érintse meg a Kártyaemulációs alkalmazások vagy az Alapértelmezett alkalmazások elemet. 4. Tegye a következők egyikét: Az NFC-olvasóhoz használatosként megjelölt alapértelmezett alkalmazás eltávolításához érintse meg az alapértelmezett alkalmazás melletti jelölőnégyzetet, majd a elemet. Ha szeretné visszaállítani készülékét a gyári beállításokban megadott alapértelmezett alkalmazások használatára, érintse meg az elemet. 5. Az NFC-olvasó következő használatakor állítsa be a megfelelő alkalmazást alapértelmezettként. Hibaelhárítás: NFC NFC-olvasó használatakor nem a megfelelő alkalmazás nyílik meg Azért fordulhat elő, hogy nem a megfelelő alkalmazás nyílik meg, mert az van beállítva az NFC-olvasóval használatos alapértelmezett alkalmazásként. Előfordulhat, hogy el kell távolítania vagy vissza kell állítania az NFC-olvasóhoz használatos alapértelmezett alkalmazást. Az NFC-olvasóhoz használatosként megjelölt alapértelmezett alkalmazás eltávolításához érintse meg a Beállítások > Alkalmazáskezelő > Alapértelmezett alkalmazások elemet. Amikor legközelebb hozzáérinti készülékét az NFC-olvasóhoz, állítsa be a kívánt alkalmazást alapértelmezettként. Az NFC nem a várt módon működik Beállítások Ha lezárt, inaktív háttér-világítású vagy kikapcsolt készülék esetén próbál fájlt megosztani NFCkapcsolat vagy intelligens címke használatával, az NFC nem fog működni. Az NFC-kártyaműveletek engedélyezése részben, az NFC képernyőn megadott beállítások nem vonatkoznak az NFCfájlátvitelekre, illetve az intelligens címke funkcióra. 161
162 Beállíthatja készülékén néhány NFC-alkalmazás futtatását olyan esetre, ha készüléke lezárt, inaktív háttér-világítású vagy ki van kapcsolva. Az NFC-beállításokban lévő Zárolás v. háttérvilág. kikapcs. esetén opció a fizikai kártyatranzakciókat szimuláló NFC-alkalmazásokra (például hitelkártyás fizetések, biztonságos épületekbe való belépést engedélyező biztonsági jelvények), továbbá a SIM-kártya által kezelt NFC-tranzakciókra vonatkozik. Az Amikor a készülék ki van kapcsolva opció kizárólag a SIMkártya által kezelt NFC-tranzakciókra vonatkozik. USB-kapcsolatok USB-kábel segítségével kétirányú kapcsolatot hozhat létre BlackBerry készüléke és a számítógép között. Ha készülékét USB-kábellel csatlakoztatja a számítógéphez, töltheti a készüléket. Ha készülékét USB-kábellel csatlakoztatja a számítógéphez, a készülék csatlakoztatott meghajtóként jelenik meg rajta. Ha bekapcsolja az USB háttértároló mód funkciót, készüléke eltávolítható tárolóeszközként jelenik meg a számítógépen. A számítógép funkcióitól függően az USB-kapcsolat általában használható a fájlok áthúzására a készülék és a számítógép között. Hozzáférés a médiakártyán tárolt fájlokhoz külső készülékről Az USB háttértároló mód funkció használatához médiakártyát kell a BlackBerry készülékbe helyezni. Az USB háttértároló mód segítségével USB-meghajtóként használhatja készülékét. USB-kábel segítségével csatlakoztathatja készüléket számítógéphez, autórádióhoz vagy egyéb külső eszközhöz, és hozzáférhet a médiakártyán tárolt fájlokhoz. Ha bekapcsolja az USB háttértároló módot, és készülékét USB-kábellel csatlakoztatja a számítógéphez, a készülék cserélhető tárolóeszközként jelenik meg rajta. Megjegyzés: Ha készüléke bekapcsolt USB háttértároló mód esetén külső készülékhez csatlakozik, a készüléken lévő alkalmazások nem tudnak hozzáférni a médiakártyán lévő fájlokhoz. 1. A kezdőképernyőn húzza lefelé az ujját a képernyő felső részétől. 2. Érintse meg a Beállítások > Hálózatok és csatlakozások > USB lehetőséget. 3. Kapcsolja be az USB háttértároló mód kapcsolót. Hozzáférés megakadályozása a készüléken tárolt adatokhoz töltés közben Ha készüléke töltéséhez USB-kábelt használ, a Csak töltés mód funkcióval megakadályozhatja a BlackBerry készüléken tárolt adatokhoz való hozzáférést. Ez a funkció nagyon hasznos lehet ha gyakran utazik, és nyilvános töltőállomásokon tölti a készülékét. 1. A kezdőképernyőn húzza lefelé az ujját a képernyő felső részétől. 2. Érintse meg a Beállítások > Hálózatok és csatlakozások > USB lehetőséget. 3. Kapcsolja be a Csak töltés mód kapcsolót. Statikus IP-cím beállítása az USB-kapcsolathoz Ha USB-kábel segítségével csatlakoztatja BlackBerry készülékét a számítógéphez, készüléke alapértelmezés szerint véletlenszerű IP-címet rendel hozzá a kapcsolathoz. Statikus IP-címet is Beállítások 162
163 Beállítások hozzárendelhet, amely nem módosul minden alkalommal, amikor a számítógéphez csatlakoztatja készülékét. Ezzel a funkcióval például hozzárendelheti készülékét a számítógép adott meghajtójához. 1. A kezdőképernyőn húzza lefelé az ujját a képernyő felső részétől. 2. Érintse meg a Beállítások > Hálózatok és csatlakozások > USB lehetőséget. 3. Kapcsolja be a Manuális IP-cím kapcsolót. Az IP-cím szerkesztéséhez koppintson az IP-cím legördülő listára, és módosítsa az IP-cím számokat. Hibaelhárítás: USB-kapcsolatok Számítógéphez csatlakoztatva nem ismeri fel a rendszer a készülékem. Ha a számítógép nem érzékeli a BlackBerry készüléket, próbálja ki az alábbiakat: Ellenőrizze az USB-kábelt és a csatlakozási pontokat. Érdemes frissíteni vagy telepíteni az eszközillesztőket a számítógépre. Amikor készülékét csatlakoztatja a számítógéphez, a számítógép automatikusan felajánlja a legújabb illesztőprogramok telepítését. Ellenkező esetben a szükséges illesztőprogramokat a rendszer a BlackBerry Link vagy a BlackBerry Blend letöltésekor telepíti. A BlackBerry Link letöltéséhez a számítógépre látogasson el a weboldalra. A BlackBerry Blend letöltéséhez a számítógépre látogasson el a weboldalra. Mobil hotspot Mobil hotspot mód használata esetén a BlackBerry készülék Wi-Fi-hálózatot hoz létre, melyre egyéb Wi- Fi-kompatibilis eszközök csatlakozhatnak, így az Ön mobilhálózati kapcsolatán keresztül használhatják az internetet. Internetkapcsolat megosztása Mobil hotspot mód használatával Ez a funkció lehetővé teszi eszközei internetre való csatlakozását bárhol, ahol BlackBerry készüléke mobilhálózati kapcsolattal rendelkezik, ám mivel ez a funkció a mobilhálózatot használja, előfordulhat, hogy nagyobb összegű adatforgalmi díjakat számolnak fel Önnek. Egyes mobilhálózatokon előfordulhat, hogy az és a BBM szolgáltatás bekapcsolt Mobil hotspot mód esetén nem érhető el. Miután beállította a Mobil Hotspot módot BlackBerry készülékén, a Wi-Fi kompatibilis eszközzel a mobil hotspothoz való csatlakozás hasonlóan történik, mintha normál útválasztóhoz csatlakozna. A Mobil hotspot mód használatát megelőzően olvassa el a legfrissebb biztonsági- és termékinformációkat a weboldalon. Internetkapcsolat megosztása Mobil hotspot mód használatával Mielőtt bekapcsolná a Mobil hotspot módot, ellenőrizze, hogy a BlackBerry készüléken be van-e a kapcsolva a mobilhálózat. 1. A kezdőképernyőn húzza lefelé az ujját a képernyő felső részétől. 163
164 Beállítások 2. Érintse meg a Beállítások > Hálózatok és kapcsolatok > Mobile Hotspot lehetőséget. 3. Ha még sohasem használta a Mobil hotspot módot, hajtsa végre a képernyőn látható utasításokat. Olvassa el alaposan a képernyőn látható utasításokat, mivel ezeken fontos információkat olvashat a Mobil hotspot funkcióról. Ne feledje megjegyezni a Mobil hotspot jelszavát a későbbi használathoz. 4. Kapcsolja be a Mobil hotspot kapcsolót. 5. Fogadja el a másik készülék mobil hotspothoz való csatlakozási kérelmét. A mobil hotspothoz csatlakozni kívánó készülék felhasználójának tudnia kell a mobil hotspot nevét és a telepítés során megadott jelszót. A Mobil hotspot mód beállításainak visszakeresése A mobil hotspotra vonatkozó legtöbb beállítást a Mobil hotspot üzemmód első bekapcsolásakor kell megadnia. Ezeket később módosíthatja, ha nincs éppen aktív mobil hotspot munkafolyamatban. 1. A kezdőképernyőn húzza lefelé az ujját a képernyő felső részétől. 2. Érintse meg a Beállítások > Hálózatok és kapcsolatok > Mobile Hotspot lehetőséget. 3. Érintse meg a elemet. Eszköz leválasztása mobil hotspotjáról Miután leválasztott egy eszközt a mobil hotspotról, új munkamenetet kell indítania Mobil hotspot módban, ha ismét csatlakozni szeretne az eszközhöz. 1. A kezdőképernyőn húzza lefelé az ujját a képernyő felső részétől. 2. Érintse meg a Beállítások > Hálózatok és kapcsolatok > Mobile Hotspot lehetőséget. 3. Érintse meg az eszköz nevét, amelyet szeretne leválasztani a mobil hotspotról. 4. Érintse meg a elemet. Hibaelhárítás: Mobil hotspot mód A készülék nem használható mobil hotspot hálózatként Ellenőrizze, hogy csatlakozik-e a mobilhálózathoz. Ha a kezdőképernyő jobb felső sarkában látszik a, a mobilhálózat be van kapcsolva, és a készülék csatlakozik hozzá. Győződjön meg arról, hogy a mobilszolgáltatási csomag be van állítva a Mobil hotspot üzemmód használatára. Amennyiben nem, módosítania kell mobilszolgáltatási csomagját, mielőtt a Mobil hotspot mód ténylegesen működni tudna a BlackBerry készüléken. Előfordulhat, hogy mobilszolgáltatója nem engedélyezi a Mobil hotspot mód használatát barangolás közben. További tájékoztatásért ellenőrizze szolgáltatási csomagját, illetve forduljon a mobilszolgáltatóhoz. Amennyiben mobil-előfizetése roaming közben lehetővé teszi a mobil hotspot mód használatát, a Beállítások > Hálózatok és csatlakozások > Mobilhálózatok beállító képernyőjén ellenőrizze, hogy az Adatszolgáltatás kapcsoló aktiválva van-e, illetve azt is, hogy a Roaming adatszolgáltatás legördülő lista be van-e kapcsolva. 164
165 Beállítások Ha készülékét munkájához használja, előfordulhat, hogy munkáltatója nem engedélyezi a Mobil hotspot mód használatát. További tájékoztatásért forduljon a rendszergazdához. Nem tudok több készüléket csatlakoztatni a mobil hotspotra. A mobilszolgáltatási csomagtól függően előfordulhat, hogy nem lehet több készüléket csatlakoztatni a mobil hotspotra, illetve a csatlakoztatható eszközök száma kevesebb mint nyolc. Internet tethering Internet tethering segítségével megoszthatja BlackBerry készüléke mobilhálózati kapcsolatát egy másik eszközzel, például laptoppal vagy táblaszámítógéppel, így bárhol hozzáférhet az internethez a többi eszközön, ahol a BlackBerry készülék csatlakozni tud a mobilhálózathoz. A készülékeket USB-kábel segítségével csatlakoztathatja a BlackBerry készülékhez, illetve ha mindkét készülék Bluetoothkompatibilis, használhatja ehelyett a Bluetooth technológiát. Mobilhálózati kapcsolat megosztása Internet tethering segítségével Előfordulhat, hogy az Internet tethering használata extra költségekkel jár. Internet tethering használata során egyes hálózatokon nem használhat olyan szolgáltatásokat BlackBerry készülékén, mint például az és a BlackBerry Messenger. Az internet tethering funkció használata az internetkapcsolat megosztásához BlackBerry készülékét USB-kábel vagy Bluetooth-kapcsolat segítségével tudja a tethering funkcióval használni. 1. A kezdőképernyőn húzza lefelé az ujját a képernyő felső részétől. 2. Érintse meg a Beállítások > Hálózatok és kapcsolatok > Internet Tethering lehetőséget. 3. Ha még sohasem használta az Internet tethering módot, hajtsa végre a képernyőn látható utasításokat. Olvassa el alaposan a beállításra vonatkozó képernyőn látható utasításokat, mivel ezek fontos információkat tartalmaznak az Internet tethering funkcióra vonatkozóan. 4. A Csatlakozás a következő használatával: legördülő listán válassza ki az USB vagy a Bluetooth elemet. 5. Kapcsolja be az Internet tethering kapcsolót. 6. Csatlakoztassa BlackBerry készülékét laptophoz vagy táblaszámítógéphez USB-kábel vagy Bluetooth-kapcsolat segítségével. Hibaelhárítás: Internet tethering Nem tudom használni az Internet tethering funkciót. Ellenőrizze, hogy BlackBerry készüléke csatlakozik-e a mobilhálózatra. Ha a ikon megjelenik a kezdőképernyő jobb felső sarkában, az eszköz csatlakozik a mobilhálózathoz. Győződjön meg arról, hogy a mobilszolgáltatási csomagja be van állítva az Internet tethering funkció használatára. Amennyiben nincs, módosítania kell mobilszolgáltatási csomagját, mielőtt az Internet tethering ténylegesen működni tudna a készülékén. 165
166 Beállítások Amennyiben mobil-előfizetése roaming közben lehetővé teszi az internet tethering használatát, a Beállítások > Hálózatok és csatlakozások > Mobilhálózatok beállító képernyőjén ellenőrizze, hogy az Adatszolgáltatás kapcsoló aktiválva van-e, illetve azt is, hogy a Roaming adatszolgáltatás legördülő lista be van-e kapcsolva. Ha készülékét munkájához használja, előfordulhat, hogy munkáltatója nem engedélyezi az Internet tethering használatát. További tájékoztatásért forduljon a rendszergazdához. A készülék csatlakoztatása egy külső kijelzőhöz BlackBerry készülékét VGA-, HDMI, DVI- vagy -csatlakozóval is csatlakoztathatja egy külső készülékhez, mint például monitor, projektor vagy TV. 1. HDMI-kábellel csatlakoztassa BlackBerry készülékét egy külső kijelzőhöz. 2. Készüléke automatikusan észleli a csatlakoztatott HDMI felbontását. Ha azonban módosítania kell a felbontást, a kezdőképernyőn húzza lefelé az ujját a képernyő felső részétől indulva. Érintse meg a Beállítások > Kijelző elemet. A HDMI kijelzési mód legördülő listában érintse meg a használni kívánt megjelenítési módot. Havi mobil adathasználat nyomon követése Ellenőrizheti a mobilhálózaton vagy a Wi-Fi hálózaton bonyolított adatforgalmat. Figyelemmel követheti, hogy mely alkalmazások és szolgáltatások bonyolítják a legnagyobb adatforgalmat, és bezárhat egyes alkalmazásokat az adatforgalom csökkentése, illetve a készülék teljesítményének növelése érdekében. 1. A kezdőképernyőn húzza lefelé az ujját a képernyő felső részétől. 2. Érintse meg a Beállítások > Alkalmazáskezelő > Készülékfigyelés elemet. 3. Érintse meg a elemet. 4. Érintse meg a Mobiladat vagy a Wi-Fi elemet. 5. Érintse meg a kívánt alkalmazást vagy szolgáltatást. A BlackBerry billentyűzet és a beírás A világgal üzenetek írásával, ben és dokumentumokkal kommunikálhat a BlackBerry billentyűzet segítségével. Hatékonyan gépelhet az egyedi szövegparancsikonokkal, valamint a prediktív bevitel, a javítás és a helyesírás-ellenőrzés bekapcsolásával. Miután megadta a billentyűzet beállításait, megtanulhatja, hogy hogyan lehet szöveget kivágni, másolni és beilleszteni, valamint szavakat törölni. Ha be van kapcsolva a prediktív bevitel, gépelés közben a megjelenő szójavaslatok közül választhat. A kijelző, a bevitel, a billentyűzet és a hangbevitel nyelvét is beállíthatja vagy módosíthatja. Billentyűparancs használata A BlackBerry billentyűzet némelyik gombja műveletet kiváltó parancsikonnal rendelkezik. 166
167 Nyomja meg, és tartja lenyomva a hozzárendelt gombot. A rendszer automatikusan végrehajtja a hozzárendelt műveletet. Beállítások Gyárilag beállított billentyűparancsok A BlackBerry készülék gyárilag beállított parancsikonokkal rendelkezik néhány billentyűn. Ezeket a parancsikonokat a BlackBerry Hub alkalmazásból vagy a kezdőképernyőről használhatja. Tipp: Módosíthatja a billentyűhöz hozzárendelt parancsikont, illetve egyéni billentyűparancsokat hozhat létre. Billentyűzet gomb A B C vagy 9 D vagy 5 H K L M N O P Q R vagy 3 T U W vagy 1 Hozzárendelt művelet A Partnerek alkalmazás megnyitása A BlackBerry böngésző megnyitása Új üzenet írása Új BlackBerry Remember jegyzet létrehozása A BlackBerry súgó alkalmazás megnyitása A BlackBerry készülék lezárása A BlackBerry Naptár alkalmazás megnyitása A BlackBerry Hub megnyitása ABlackBerry Messenger megnyitása Eszközbeállítások megnyitása A Telefon alkalmazás megnyitása Váltás a Normál és a Néma értesítési módok között Az Óra alkalmazás megnyitása Új feladat létrehozása A Számológép alkalmazás megnyitása Hangposta hívása Billentyűparancs törlése Igényeinek és szükségleteinek megfelelően törölheti a billentyűparancsokat a BlackBerry készülék gombjairól. Tipp: Ha cserélni szeretné valamelyik billentyű parancsikonját, a meglévő parancsikon törlése nélkül lecserélheti azt. 167
168 Beállítások 1. A kezdőképernyőn húzza lefelé az ujját a képernyő felső részétől. 2. Érintse meg a Beállítások > Parancsikonok és a gyorstárcsázás lehetőséget. 3. Érintse meg, és tartsa lenyomva a meglévő billentyűparancsot. 4. Érintse meg a Törlés elemet. Billentyűparancs létrehozása vagy módosítása Új billentyűparancsot adhat a BlackBerry billentyűzet gombjaihoz, melyek a BlackBerry Hub kezdőképernyőjén használhatóak. Tipp: Ha billentyűparancsot szeretne adni egy olyan gombhoz, melyhez már tartozik billentyűparancs, anélkül módosíthatja azt, hogy törölné az eredeti billentyűparancsot. Ha olyan gombot nyom meg, amelyen nincs billentyűparancs, BlackBerry készüléke üzenetben értesíti, hogy hozzon létre egyet. 1. A kezdőképernyőn húzza lefelé az ujját a képernyő felső részétől. 2. Érintse meg a Beállítások > Parancsikonok és a gyorstárcsázás lehetőséget. 3. Érintse meg, és tartsa megérintve valamelyik betűt. Ha a gombhoz már van hozzárendelve parancsikon, módosíthatja a gombhoz hozzárendelt parancsikont anélkül, hogy törölnie kellene a már meglévőt. 4. Meglévő parancsikon módosításához érintse meg a Parancsikon szerkesztése elemet. 5. Tegye a következők egyikét: Alkalmazás billentyűparanccsal történő megnyitásához érintse meg az Alkalmazás indítása parancsikon elemet. Ha üzenetet kíván írni a billentyűparancs segítségével, érintse meg a Gyors összeállítás parancsikonja elemet. Ha új típusú műveletet kíván hozzáadni a billentyűparancshoz, például új üzenet írása, új jegyzet vagy feladat létrehozása, a készülék lezárása, illetve értesítési módok váltása, érintse meg az Egyéb parancsikon opciót. Szövegbevitel a BlackBerry billentyűzet billentyűzeten Tudja meg hogyan használhat billentyűzetén ékezetes és nagybetűs karaktereket, szimbólumokat és számokat. Ékezetes karakter beírása Az elérhető ékezetek listája az aktív beviteli nyelvtől függően változik. Ha több beviteli nyelvet is beállít, az együtt javasolható nyelvek ékezetei közösen jelennek meg a betűnél. Ha például angol, német és francia nyelv van beállítva, mivel az ezekben az ABC-kben szereplő betűk hasonlóak, mindhárom nyelv ékezetes karakterei megjelennek. 1. A BlackBerry billentyűzet billentyűzeten tartsa lenyomva azt a betűt, melyet ékezettel kíván ellátni. 168
169 Beállítások 2. Amikor az ékezetes karakterek megjelennek a billentyűzet felett, érintse meg a beírni kívánt ékezetes karaktert. Szimbólum vagy szám beírása 1. Nyomja meg a BlackBerry billentyűzetjobb alsó felén található elemet. 2. Érintse meg a beírni kívánt szimbólumot vagy számot. Nagybetű beírása 1. A BlackBerry billentyűzet készüléken nyomja meg a gombot. 2. Nyomjon meg egy betűt. Tipp: A nagybetűs írásmód bekapcsolásához nyomja meg a és a billentyűt. Billentyűparancsok: Gépelés A beviteli nyelvtől függően előfordulhat, hogy egyes billentyűparancsok nem használhatóak. Automatikusan javított szó visszavonása Nyomja meg kétszer a billentyűt. Pont (.) beszúrása szövegmezőben Nyomja meg kétszer a billentyűt. A következő betű nagybetű lesz. Kukac jel (@) vagy pont (.) beírása az címmezőbe Nyomja meg a billentyűt. Betű nagybetűvé alakítása Tartsa lenyomva a betűgombot mindaddig, amíg a nagybetű meg nem jelenik. Nagybetűs írásmód bekapcsolása Nyomja meg a és a billentyűt. A nagybetűs írásmód kikapcsolásához nyomja meg a vagy a gombot. Szimbólum beírása Nyomja meg a billentyűt. Érintse meg a képernyőn megjelenő szimbólumot. Billentyűn lévő alternatív karakter beírása Nyomja meg a gombot és a karakter gombját. Ékezet vagy különleges karakter beírása Tartsa lenyomva a betű billentyűjét, és érintse meg az ékezetes vagy speciális karaktert. 169
170 Beállítások Szám beírása szövegmezőbe Nyomja meg a gombot, és nyomja meg a számgombot. Szám beírása számmezőbe Nyomja meg a számbillentyűt. Számzár bekapcsolása Nyomja meg a és a billentyűt. A számbillentyűzet kikapcsolásához nyomja meg a vagy a gombot. Szöveg egy sorának kijelölése Szöveg kijelölése betűnként Kijelölt szöveg kivágása Kijelölt szöveg másolása Szöveg beillesztése Érintse meg a szöveget, és tartsa lenyomva. Mozgassa az ujját felfelé vagy lefelé a képernyőn. Érintse meg a szöveget, és tartsa lenyomva. Mozgassa az ujját balra vagy jobbra a képernyőn az egyes karakterek kijelöléséhez. Érintse meg a kijelölt szöveget. Érintse meg a lehetőséget. Érintse meg a kijelölt szöveget. Érintse meg a lehetőséget. Érintse meg hosszan azt a részt, ahová a szöveget be kívánja illeszteni. Billentyűzet megváltoztatása, bevitel vagy írásbeállítások BlackBerry készüléken testreszabhatja a szövegbevitel módját, ha módosítja a BlackBerry billentyűzetet, a szövegbeviteli és gépelési beállításokat. 1. A kezdőképernyőn húzza lefelé az ujját a képernyő felső részétől. 2. Érintse meg a Beállítások > Nyelv és bevitel lehetőséget. Gyorsabb szövegbevitel az automatikus segítségnyújtási beállításokkal Módosíthatja a szövegbeviteli beállításokat, hogy gyorsabban vihesse be a kívánt szöveget a BlackBerry billentyűzeten. A billentyűzet hanggal jelezheti, az írás előrehaladását, illetve azt, ha írás közben hibát vétett. 170
171 Beállítások Az,,, és billentyűket eltérő hangjelzés különbözteti meg a betűbillentyűktől. Úgy is módosíthatja a beállításokat, hogy a készülék automatikusan nagybetűvel kezdje az új mondatokat, illetve beállíthatja, hogy a kétszeri megnyomásával pontot szúrjon be a rendszer. A készülék különféle hangot ad ki a, a és gombok megnyomásakor, hogy meg lehessen őket különböztetni a betűktől. Úgy is módosíthatja a beállításokat, hogy a készülék automatikusan nagybetűvel kezdje az új mondatokat, illetve beállíthatja, hogy a kétszeri megnyomásával pontot szúrjon be a rendszer. 1. A kezdőképernyőn húzza lefelé az ujját a képernyő felső részétől. 2. Tegye a következők egyikét: Érintse meg a Beállítások > Nyelv és bevitel > Prediktív bevitel és javítás lehetőséget. Érintse meg a Beállítások > Nyelv és bevitel > Visszajelzés lehetőséget. 3. Érintse meg a módosítani kívánt beállításokat. Szöveg kiválasztása a BlackBerry billentyűzet használatával A BlackBerry billentyűzet számos módot kínál a szöveg kiemelésére és kiválasztására. 1. A kijelölni kívánt szöveg kiemelése: Érintsen meg hosszan egy szót a képernyőn. 2. A kiválasztott szöveg kibővítéséhez hajtsa végre a következők egyikét: Több szöveg automatikus kijelöléséhez továbbra is tartsa nyomva a szöveget a képernyőn. Kiválasztása egy szóról egy mondatra, illetve egy mondatról egy bekezdésre bővül, minél hosszabb ideig tartja ott az ujját. A kiválasztás egy szóra bővítéséhez érintse meg a elemet. A kiválasztás egy teljes bekezdésre bővítéséhez érintse meg az elemet. Ha nyilvánosan közzétett szövegből, pl. böngészőben vagy PDF fájlból szeretne nagyobb részt kiválasztani, mozgassa a kurzormutatókat a teljes szövegrész kiemeléséhez. A szövegszerkesztőben, pl. üzenetben szeretne több szöveget kiválasztani, helyezze a kurzort a kiválasztani kívánt szöveg elejére. Érintse meg hosszan a elemet, majd a kijelölést jelző kört húzza át a teljes szövegre. A kijelölés elvetéséhez érintse meg a képernyő tetszőleges részét. Szöveg kivágása, másolása és beillesztése 1. Válassza ki a kivágni vagy másolni kívánt szöveget. 2. Emelje fel az ujját a képernyőről. Megjelenik a szövegszerkesztő menü. 3. Tegye a következők egyikét: A szöveg másolásához érintse meg a kijelölt szöveget. Érintse meg a elemet. 171
172 Beállítások A szöveg kivágásához érintse meg a kijelölt szöveget. Érintse meg a elemet. 4. A szöveg beillesztéséhez érintse meg hosszan azt a részt, ahová a szöveget be kívánja illeszteni, majd engedje fel az ujját. Érintse meg a elemet. Gépelés közben megjelenő szójavaslatok kiválasztása A BlackBerry készüléket úgy tervezték, hogy megtanulja a felhasználó által használt kifejezéseket, valamint azt is, hogy ezeket a mondat mely részében használja. A készülék ezt az információt arra használja, hogy kitalálja, milyen szót fog következőnek beírni. Amikor megáll az írás során, a BlackBerry billentyűzet felett megjelennek a javasolt szavak. Ezek érintéssel gyorsan kiválaszthatók. A BlackBerry készüléket úgy tervezték, hogy megtanulja a felhasználó által használt kifejezéseket, valamint azt is, hogy ezeket a mondat mely részében használja. A készülék ezt az információt arra használja fel, hogy kitalálja, milyen szót fog következőnek beírni, és a javasolt szavakat megjeleníti a billentyűzet felett az érintőképernyő gombjain. Gyorsan kiválaszthatja a javasolt szavakat: helyezze az ujját közvetlenül a szó alá a billentyűzeten, majd gyors mozdulattal húzza felfelé a képernyő irányába. Javasolt szó kiválasztása A BlackBerry billentyűzet felett megjelenő szó használatához és kiválasztásához érintse meg azt. Helyesírás-ellenőrzés A helyesírás-ellenőrzés bekapcsolása 1. A kezdőképernyőn húzza lefelé az ujját a képernyő felső részétől. 2. Érintse meg a Beállítások > Nyelv és bevitel > Helyesírás-ellenőrzés lehetőséget. 3. Állítsa a Helyesírás-ellenőrzés kapcsolót Be állásba. Helyesírásra vonatkozó javaslatok elfogadása Ha be van kapcsolva a helyesírás-ellenőrzés, a helyesírási hibák szövegbevitel közben vörössel aláhúzva jelennek meg. Érintse meg az aláhúzott szót. Helyesírásra vonatkozó javaslat elfogadásához érintse meg a javasolt szót. Egy szó saját szótárba történő felvételéhez kattintson a Hozzáadás a szótárhoz lehetőségre. Helyesírás-ellenőrző beállításainak módosítása Módosíthatja a helyesírás-ellenőrző beállításait, például azt, hogy ellenőrizze-e a rövidítéseket, javítsa-e a szavak kis-, illetve nagybetűs írását stb. 1. A kezdőképernyőn húzza lefelé az ujját a képernyő felső részétől. 2. Érintse meg a Beállítások > Nyelv és bevitel > Helyesírás-ellenőrzés lehetőséget. 3. Érintse meg a módosítani kívánt beállításokat. 172
173 Beállítások Személyes szótár szerkesztése Helyesírás-ellenőrzés használatakor hozzáadhat hibásként megjelölt szavakat a BlackBerry készülékén tárolt egyedi szótárhoz, így a helyesírás-ellenőrző nem fogja ezeket hibásként megjelölni. A személyes szótárához hozzáadott szavak bármikor szerkeszthetők. 1. A kezdőképernyőn húzza lefelé az ujját a képernyő felső részétől. 2. Érintse meg a Beállítások > Nyelv és bevitel > Helyesírás-ellenőrzés > Személyes szótár szerkesztése lehetőséget. Egy új szó személyes szótárba történő felvételéhez érintse meg a lehetőséget. A személyes szótárba már felvett szó szerkesztéséhez érintse meg a kívánt szót. Egy szó személyes szótárból való törléséhez érintse meg a elemet. Érintse meg a törölni kívánt szó melletti ikont. Egyedi szövegbeviteli billentyűparancsok létrehozása A szóhelyettesítő funkcióval saját parancsikonokat hozhat létre a különféle szövegelemekhez. A parancsikonokat beállítva BlackBerry készüléke teljes szavakat vagy kifejezéseket szúr be a szövegbe. Tipp: A szócserélést automatikus szövegnek is hívjuk. A prediktív szövegbevitel bekapcsolása 1. A kezdőképernyőn húzza lefelé az ujját a képernyő felső részétől. 2. Érintse meg a Beállítások > Nyelv és bevitel > Prediktív bevitel és javítás lehetőséget. 3. Állítsa a Javasolt szavak megjelenítése kapcsolót Be helyzetbe. Új szövegbeviteli billentyűparancs hozzáadása 1. A kezdőképernyőn húzza lefelé az ujját a képernyő felső részétől. 2. Érintse meg a Beállítások > Nyelv és bevitel > Prediktív bevitel és javítás > Szavak cseréje elemet. 3. Érintse meg a elemet. A tanult szavak listájának törlése A BlackBerry billentyűzet gyakran használt szavakat és kifejezéseket tanul meg, így előre megjeleníti a lehetséges beírni kívánt szavakat. A szójavaslatok listáját törölheti a következő lépésekkel: 1. A kezdőképernyőn húzza lefelé az ujját a képernyő felső részétől. 2. Érintse meg a Beállítások > Nyelv és bevitel > Prediktív bevitel és javítás lehetőséget. 3. Érintse meg A Szótanulás törlése lehetőséget. Megjegyzés: Ha folytatja a szövegbevitelt, a tanult szavak listája újra létrejön amennyiben nem kapcsolja Ki az Új szavak tanulása lehetőséget a Prediktív bevitel és javítás képernyőn. 173
174 Szövegszerkesztési billentyűparancs módosítása vagy törlése Beállítások 1. A kezdőképernyőn húzza lefelé az ujját a képernyő felső részétől. 2. Érintse meg a Beállítások > Nyelv és bevitel > Prediktív bevitel és javítás > Szavak cseréje elemet. 3. A Helyettesítési lista részben érintse meg a kívánt szócserélési bejegyzést. Szövegbevitel diktálással A diktálás használatával a billentyűzet helyett bemondással viheti be a szöveget. 1. A diktálás funkció bekapcsolásához a kezdőképernyőn húzza lefelé az ujját a képernyő felső részétől. 2. Érintse meg a Beállítások > Nyelv és bevitel lehetőséget. 3. Érintse meg a Diktálás lehetőséget. 4. Kapcsolja be a Diktálás kapcsolót. 5. A Nyelv legördülő listában érintse meg a használni kívánt nyelvet. 6. Ha a központozást automatikusan kívánja használni, kapcsolja be az Automatikus központozás kapcsolót. 7. A diktálás megkezdéséhez érintse meg a lehetőséget. Nyelv Ha egynél több nyelven beszél, a nyelvi beállítások segítségével módosíthatja a kijelző, a beírás, a hangbemenet vagy a BlackBerry billentyűzet nyelvét. Szöveg bevitelekor átválthat másik beviteli nyelvre. A képernyő nyelvének módosítása A képernyőn megjelenő nyelv a BlackBerry készülék első beállításakor kiválasztott nyelv. Ez a nyelv jelenik meg a kezdőképernyőn, a BlackBerry Hub programban, illetve az alkalmazások is ezen a nyelven jelennek meg. 1. A kezdőképernyőn húzza lefelé az ujját a képernyő felső részétől. 2. Érintse meg a Beállítások > Nyelv és bevitel lehetőséget. 3. A Nyelv legördülő listában érintse meg a használni kívánt nyelvet. Az eszköz területi beállításainak módosítása 1. A kezdőképernyőn húzza lefelé az ujját a képernyő felső részétől. 2. Érintse meg a Beállítások > Nyelv és bevitel lehetőséget. 3. A Régió legördülő listában érintse meg a készülék dátumformátumának, alapértelmezett pénznemének és számformátumának beállításához használni kívánt régiót. 174
175 A beviteli nyelv módosítása Beviteli nyelve az a nyelv, amelyen a dokumentumokat, az eket és a szöveges vagy multimédiás üzeneteket gépeli. Legfeljebb három nyelvet választhat ki, amelyeken gépelni szeretne. Az alapértelmezett nyelv a kijelző Ön által kiválasztott nyelve. Tipp: Ha gyakran kell váltania a beviteli nyelvek között, ügyeljen arra, hogy készülékén be legyen állítva a nyelv automatikus észlelése. A nyelvfelismerés bekapcsolásához a Beviteli nyelv képernyőn aktiválja a Nyelvfelismerés kapcsolót. 1. A kezdőképernyőn húzza lefelé az ujját a képernyő felső részétől. 2. Érintse meg a Beállítások > Nyelv és bevitel lehetőséget. 3. Érints meg a Beviteli nyelvek > elemet. 4. Jelölje be az engedélyezni kívánt nyelvek melletti jelölőnégyzetet. Ha nem tudja a nyelv melletti négyzetet bejelölni, valószínű, hogy már kiválasztott három nyelvet. Keresse meg a nyelvek teljes listáját, és töröljön egy nyelvet, amelyet már nem kíván használni. Válasszon új beviteli nyelvet. Alternatív billentyűzet-elrendezés kiválasztása Bizonyos nyelveknél egynél több billentyűzet-elrendezési opció választható. Ezeknél a nyelveknél kiválaszthatja az Ön számára legtermészetesebben használható billentyűzet-elrendezést. A QWERTY billentyűzet mindegyik nyelvnél választható opció. 1. A Beviteli nyelv képernyőn érintse meg a már kiválasztott, engedélyezett nyelveket. 2. Ha egynél több opció áll rendelkezésre, érintsen meg egy elrendezést a legördülő listában. 3. Ha azt szeretné, hogy a kiválasztott elrendezés legyen az alapértelmezett az adott nyelv használatakor, érintse meg az Alapértelmezett opciót. Nyelv átváltása írás közben Ha korábban egynél több beviteli nyelvet állított be, azok között írás közben gyorsan válthat. 1. Érintse meg a szövegmezőt. 2. Nyomja meg és. 3. Érintse meg a szövegbevitelhez használni kívánt nyelvet. A billentyűzet elrendezése pl. QWERTY, QWERTZ vagy AZERTY a gépelés nyelvének megfelelően változik. Hangbevitel nyelv módosítása Beállítások 1. A kezdőképernyőn húzza lefelé az ujját a képernyő felső részétől. 2. Érintse meg a Beállítások > Nyelv és bevitel lehetőséget. 3. Érintse meg a Diktálás lehetőséget. 175
176 Beállítások 4. A Nyelv legördülő listában érintse meg a használni kívánt nyelvet. Billentyűzet beviteli módok A beviteli mód segítségével beírhat olyan szavakat vagy karaktereket, amelyeket a normál billentyűzet használatával nem lehet bevinni. Bizonyos esetekben a beviteli módok az aktuálisan használt billentyűzet alapján megadják a szó körülbelüli fonetikus formáját. Készüléke ezt követően javasolni tud egy karaktert vagy mellékjelet az Ön áltl kiválasztott hang alapján. Egyéb esetekben a beviteli módok kézmozdulatokat és billentyűkombinációkat biztosítanak a nyelvekhez. Némely billentyűzet beviteli módok az összes támogatott nyelvnél elérhetők, ilyen például a prediktív szövegbevitel, illetve az ékezetes karakterek kiválasztása a gombok hosszú megnyomásával. Az összes billentyűzet beviteli mód a szimbólumok. használatát is támogatja, mellyel hozzáférhetők a Számos különféle nyelven használhatja BlackBerry készülékét, a kiválasztott alapértelmezett nyelvtől függetlenül. A nyelvek közötti különbség azonban esetleg azt jelentheti, hogy különleges tippekre lesz szüksége, ha az alapértelmezett billentyűzettől eltérő nyelven szeretné használni a BlackBerry billentyűzet funkciót. Ha például olyan nyelvet használ, amelynek ábécéje a billentyűzet által támogatott nyelvnél több karaktert tartalmaz, tudnia kell, hogyan férhet hozzá azokhoz az extra karakterekhez. Más nyelvű szöveg írása BlackBerry készüléke írás közben három különböző bevitel nyelv felismerésére alkalmas. Írás közben a készülék a nyelvcsaládok alapján tesz javaslatokat a beírt szavakra. Ha a készülék nyelve például latin betűs, a javaslatok az összes konfigurált latin betűs nyelvhez megjelennek. Ha a készüléken koreai nyelv van beállítva, arab és latin nyelven alapuló javaslatok nem jelennek meg. Ha nem csak egy beviteli nyelvet állít be, érdemes tudnia a következőket: Egyes nyelvekben, például az arabban vagy a thai nyelvben, több karakter van, mint amennyi a billentyűzeten szerepel. A második vagy a harmadik karaktert billentyűkombinációkkal hívhatja elő. Az ilyen karakterek előhívásával kapcsolatban az adott nyelv írását bemutató súgóban tájékozódhat. Az egyes nyelvek eltérő billentyűkiosztással rendelkeznek. Az amerikai angol például QWERTY elrendezést, míg a francia AZERTY kiosztást használ. Bizonyos billentyűk nem a megszokott helyen vannak. Még a hasonló nyelveknél is előfordulhat, hogy a billentyűzet kiosztása kismértékben eltérő. Sok nyelv használja például a QWERTY kiosztást. Azonban a dán, a spanyol és a román billentyűzeten vannak olyan gombok, amelyek más nyelvek QWERTY billentyűzetén nincsenek rajta. Van néhány nyelv, például a héber, a fárszi vagy az arab, amelynél jobbról balra írnak és olvasnak. Ha egy balról jobbra író nyelvről a mondat közepén egy ilyen nyelvre vált át, a készülék a beírt karaktereket automatikusan a kurzor bal oldalára teszi át. Amikor visszavált a balról jobbra író nyelvre, vissza kell vigye a kurzort a szöveg jobb oldalára. 176
177 Írás arab vagy fárszi nyelven Beállítások Az arab és fárszi billentyűzet a következő funkciókkal rendelkezik: Az arab nyelv több karaktert használ, mint amennyi gomb a billentyűzeten van. Emiatt egy billentyűhöz nem csak egy karakter van hozzárendelve. Lehetnek a fő betűhöz tartozó másodlagos betűk, vagy hasonló alakkal rendelkezők. Az írás közben megjelenő billentyű-hozzárendelési útmutató ismerteti, hogyan kell a gombot nyomva tartani vagy többször megnyomni a gombhoz rendelt második vagy harmadik karakter előhívásához. A fárszi nyelv csak néhány karakterben tér el az arab által használt karakterkészlettől. Ezek a karakterek a billentyű-hozzárendelési útmutatóban szerepelnek. A képernyőn szavakat megjelenítő prediktív írás (a funkció aktiválása esetén) Az alternatív karakterek kétféleképpen írhatók. A gomb megnyomása után nyomja meg a kívánt betűt. A másik lehetőség, hogy nyomva tartja az elsődleges karaktert. Ezt követően pedig a felajánlott alternatív karakterek közül kiválasztja a kívánt lehetőséget. Az arab nyelvben egy sor mellékjelet adhat a karakterekhez. Mellékjel hozzáadásához érintse meg a mellékjel gombot az érintőképernyőn a billentyűzet felett. Érintse meg a kívánt mellékjel gombját. Szimbólum írásához érintse meg a gombot. További szimbólumok megtekintéséhez érintse meg ismét a gombot. Az arab és fárszi nyelv karakterei A normál arab billentyűzeten a következő gombok találhatók: A következő táblázat bemutatja, hogyan lehet az arab és a fárszi ABC betűit előhívni, ha egy billentyűn több natív karakter is van. A billentyű egyszeri megnyomása A billentyű kétszeri megnyomása + billentyű megnyomása Többszöri érintés ص ض ض ض ص ث 177
178 ا أ Felhasználói útmutató Beállítások A billentyű egyszeri megnyomása ق ف A billentyű kétszeri megnyomása + billentyű megnyomása Többszöri érintés ڤ غ ع ه خ ح چ fárszi) (csak چ fárszi) (csak چ ج س ش ش ش س ئ ى ى ي پ fárszi) (csak پ fárszi) (csak پ ب ل ء أ أ ا ت ة ة ة ت ن م ک گ fárszi) (csak گ fárszi) (csak گ ك ذ د ر ؤ ؤ و ژ fárszi) (csak ژ fárszi) (csak ژ ز ظ ط Írás kínai nyelven BlackBerry készüléke a kínai kandzsi, a kínai kézírás és a wubihua beviteli mód kezelésére alkalmas. Kínai nyelven íráshoz előbb meg kell ismerkednie a kínai karaktereket tartalmazó billentyűzettel. Ha 178
179 Beállítások Pinyin nyelven gépel egy nem kínai billentyűzeten, a karakter fonetikus írásával kaphat kínai mellékjeleket a prediktív szövegbevitel funkciótól. A kínai nyelvű beviteli módok a következő funkciókkal rendelkeznek: Latin alapú ábécé használatával is gépelhet QWERTY billentyűzeten; ehhez nyomja meg a elemet, majd a betűt. Szimbólum írásához érintse meg a gombot. További szimbólumok megtekintéséhez érintse meg ismét a gombot. A wubihua nyelv karakterei A normál wubihua, illetve kínai 5 vonásos billentyűzet így néz ki: Írás dán, norvég, finn és svéd nyelven A dán, a norvég, a finn és a svéd nyelvekben használt karakterek zöme kis eltérésekkel a latin billentyűzeten alapul. Ezek az nyelvek a QWERTY kiosztást használják, azzal a különbséggel, hogy szerepel rajtuk az Å, Æ és az Ø (dán és norvég), illetve az Ö és az Ä (finn és svéd). A billentyűzetek a következő funkciókkal rendelkeznek: A képernyőn szavakat megjelenítő prediktív írás (a funkció aktiválása esetén) Az alternatív karakterek kétféleképpen írhatók. Az egyik lehetőség, hogy a megnyomása után megérinti a kívánt betűt. A másik lehetőség, hogy nyomva tartja az elsődleges karaktert. Ezt követően pedig a felajánlott alternatív karakterek közül kiválasztja a kívánt lehetőséget. A (Ä), O (Ö), P (Å), K (Æ) és L (Ø) betűhöz alternatív karakterek érhetők el. Alternatív karakter írásához tartsa lenyomva az elsődleges karaktert. Ezután kiválaszthatja az ékezetes karaktert. Szimbólum írásához érintse meg a gombot. További szimbólumok megtekintéséhez érintse meg ismét a gombot. Írás görög nyelven A görög billentyűzet a következő funkciókkal rendelkezik: A képernyőn szavakat megjelenítő prediktív írás (a funkció aktiválása esetén) 179
180 Beállítások Az alternatív karakterek kétféleképpen írhatók. Az egyik lehetőség, hogy a megnyomása után megérinti a kívánt betűt. A másik lehetőség, hogy nyomva tartja az elsődleges karaktert. Ezt követően pedig a felajánlott alternatív karakterek közül kiválasztja a kívánt lehetőséget. Szimbólum írásához érintse meg a gombot. További szimbólumok megtekintéséhez érintse meg ismét a gombot. Írás orosz nyelven Az orosz billentyűzet a következő funkciókkal rendelkezik: A képernyőn szavakat megjelenítő prediktív írás (a funkció aktiválása esetén) A következő módokkal férhet hozzá további cirill betűkhöz az orosz billentyűzeten: Nagybetű írásához nyomja meg a elemet, majd a kívánt betűt. A T, I, P, L, M és $ betűhöz alternatív karakterek érhetők el. Alternatív karakter írásához nyomja meg kétszer az elsődleges karaktert. Ékezetes karakter írásához tartsa lenyomva az elsődleges karaktert. Ezután kiválaszthatja az ékezetes karaktert. Szimbólum írásához érintse meg a gombot. További szimbólumok megtekintéséhez érintse meg ismét a gombot. Az orosz nyelv karakterei A normál orosz billentyűzeten a következő gombok találhatók: Írás héber nyelven A héber billentyűzet a következő funkciókkal rendelkezik: A képernyőn szavakat megjelenítő prediktív írás (a funkció aktiválása esetén). Ha a latin ábécén alapuló QWERTY-billentyűzettel kíván betűt írni, nyomja meg a gombot, majd nyomja meg a betű gombját. Szimbólum írásához érintse meg a gombot. További szimbólumok megtekintéséhez érintse meg ismét a gombot. 180
181 Írás japán nyelven Beállítások A japán billentyűzet a következő funkciókkal rendelkezik: A képernyőn szavakat megjelenítő prediktív írás (a funkció aktiválása esetén). Ha a latin ábécén alapuló QWERTY-billentyűzettel kíván betűt írni, nyomja meg a gombot, majd nyomja meg a betű gombját. Szimbólum írásához érintse meg a gombot. További szimbólumok megtekintéséhez érintse meg ismét a gombot. Írás koreai nyelven A koreai billentyűzet a következő funkciókkal rendelkezik: A koreai nyelv több karaktert használ, mint amennyi gomb a billentyűzeten van. Emiatt egy billentyűhöz több karakter van hozzárendelve. Előfordulhat, hogy használnia kell a billentyűhozzárendelési útmutatót, melyből megtudhatja, hogyan férhet hozzá az egyes gombokról elérhető második és harmadik karakterhez. A képernyőn szavakat megjelenítő prediktív írás (a funkció aktiválása esetén). A Q, W, E és R betűhöz alternatív karakterek érhetők el. Az alternatív karakterek kétféleképpen írhatók. Az egyik lehetőség, hogy a megnyomása után megérinti a kívánt betűt. A másik lehetőség, hogy nyomva tartja az elsődleges karaktert. Ezt követően pedig a felajánlott alternatív karakterek közül kiválasztja a kívánt lehetőséget. Szimbólum írásához érintse meg a gombot. További szimbólumok megtekintéséhez érintse meg ismét a gombot. Szöveg írása a latin ABC betűit tartalmazó billentyűzettel A latin betűs QWERTY, QWERTZ és AZERTY billentyűzet a következő funkciókkal rendelkezik: A képernyőn szavakat megjelenítő prediktív írás (a funkció aktiválása esetén). Nagybetű írásához nyomja meg a elemet, majd a kívánt betűt. Ékezetes karakter írásához tartsa lenyomva az elsődleges karaktert. Ezután kiválaszthatja az ékezetes karaktert. Szimbólum írásához érintse meg a gombot. További szimbólumok megtekintéséhez érintse meg ismét a gombot. A latin betűket használó nyelvek karakterei Számos nyelv használ latin betűket. A BlackBerry három billentyűzet kiosztás is van, amely a latin betűket használja. Ha több beviteli nyelvet is beállít, előfordulhat, hogy a billentyűzet elrendezése változik. Sok nyelv a QWERTY elrendezést használja, ezt a billentyűzetet nem csak egy régióban vagy szűkebb területen alkalmazzák. Néhány nyelvnél előfordulhatnak az alapkiosztáshoz képest kisebb-nagyobb 181
182 eltérések, azonban az alapvető elrendezés mindig azonos marad. A QWERTY billentyűzetet használják az amerikai angolban, az európai angolban, a csehben, a dánban, a hollandban, az olaszban, a lengyelben, a brazilban, a portugálban, a románban, a spanyolban, a katalánban, a galíciaiban, a baszkban és a vietnamiban. A normál QWERTY billentyűzeten a következő gombok találhatók: Beállítások A QWERTZ billentyűzetet a csehben, a magyarban és a németben használják. A normál QWERTZ billentyűzeten a következő gombok találhatók: Az AZERTY billentyűzetet a franciában használják. A normál AZERTY billentyűzeten a következő gombok találhatók: A latin betűs QWERTY, QWERTZ és AZERTY billentyűzet a kiválasztott nyelvtől függő alternatív karakterekkel rendelkezik. Ha például francia nyelvnél megérinti és nyomva tartja az A betűt, a prediktív menüben az A betű ékezetes változatai jelennek meg. Ha román nyelvnél érinti meg és tartja lenyomva az S betűt, a prediktív menüben a ß betű és egyéb lehetőségek jelennek meg. Próbálgassa a BlackBerry billentyűzet billentyűzetet, és keresse meg az alternatív karaktereket előhívó billentyűket. 182
183 Írás thai nyelven Beállítások A thai billentyűzet a következő funkciókkal rendelkezik: A thai nyelv több karaktert használ, mint amennyi gomb a billentyűzeten van. Emiatt egy billentyűhöz nem csak egy karakter van hozzárendelve. Az írás közben megjelenő billentyű-hozzárendelési útmutató ismerteti, hogyan lehet megjeleníteni a gombhoz rendelt második vagy harmadik karaktert. A képernyőn szavakat megjelenítő prediktív írás (a funkció aktiválása esetén). Alternatív karakter beírásához nyomja meg a elemet, majd egy betűt. Ékezetes karakter írásához tartsa lenyomva az elsődleges karaktert. Ezután kiválaszthatja az ékezetes karaktert. Szimbólum írásához érintse meg a gombot. További szimbólumok megtekintéséhez érintse meg ismét a gombot. A thai nyelv karakterei A következő táblázat bemutatja, hogyan lehet a thai ABC betűit előhívni, ha egy billentyűn több natív karakter is van. A billentyű egyszeri megnyomása + billentyű megnyomása ไๆ ำฑภภ พถฎ ะ ธ ค รตณ นจฯ ยขญ บชฐ ๆ ภ ฎ ธ ณ ฯ ญ ฐ 183
184 Beállítások A billentyű egyszeri megnyomása + billentyű megnyomása ฟหฤ กดฏ เโ า สษ วศ งซ ผฆ แฌ อฉ ฮ ทม ใฬฒ ลฝ ฤ ฏ โ ษ ศ ซ ฆ ฌ ฉ ฮ ฒ ป Írás vietnami nyelven A vietnami billentyűzet a következő funkciókkal rendelkezik: 184
185 Beállítások A vietnami nyelv több karaktert használ, mint amennyi gomb a billentyűzeten van. Emiatt egy billentyűhöz több karakter van hozzárendelve. Előfordulhat, hogy használnia kell a billentyűhozzárendelési útmutatót, melyből megtudhatja, hogyan férhet hozzá az egyes gombokról elérhető második és harmadik karakterhez. A képernyőn szavakat megjelenítő prediktív írás (a funkció aktiválása esetén). Nagybetű írásához nyomja meg a elemet, majd a kívánt betűt. Ékezetes karakter írásához tartsa lenyomva az elsődleges karaktert. Ezután kiválaszthatja az ékezetes karaktert. Az ékezetes karakterek az E, O, A, és D esetén állnak rendelkezésre. Alternatív karakter írásához nyomja meg kétszer az elsődleges karaktert. Szimbólum írásához érintse meg a gombot. További szimbólumok megtekintéséhez érintse meg ismét a gombot. Képernyős megjelenítés Megadhatja a kijelző beállításait (mint például betűméret és háttérkép), valamint készülékét külső kijelzőhöz is csatlakoztathatja. Háttérvilágítás módosítása 1. A kezdőképernyőn húzza ujját a képernyő tetejétől lefelé. 2. Érintse meg a Beállítások > Kijelző elemet. 3. A fényerő módosításához húzza előre vagy hátra a csúszkát. Tipp: Miután a képernyő felső részétől kiindulva végighúzta lefele ujját, ha megjelenik a gyorsbeállításokban, a képernyőre lépne. Betűméret módosítása elemet megérintve megjelenítheti a csúszkát anélkül, hogy a Megjelenítés 1. A kezdőképernyőn húzza lefelé az ujját a képernyő felső részétől. 2. Érintse meg a Beállítások > Kijelző elemet. 3. A Betűméret legördülő listában érintse meg a használni kívánt betűméretet. Háttérkép beállítása Beállíthat egy képet háttérképként. Kiválaszthat a kezdőképernyő hátterétől eltérő olyan képet is, amely lezárt készülék esetén jelenik meg. 1. Nyissa meg a kívánt képet. 2. Érintse meg a > Háttérkép elemet. Szerkesztheti a képet vágással, szűrők hozzáadásával stb. a 185
186 Beállítások 3. Érintse meg a Kész elemet. 4. Válassza ki a Képernyő zárolása, Kezdőképernyő, illetve Mindkettő elemet. 5. Érintse meg az OK gombot. Tipp: Ha minden alkalmazás be van zárva, beállíthat egy olyan opciót, hogy csak a háttérkép legyen látható. A képernyő felső részétől indulva húzza lefelé ujját a képernyőn. Érintse meg a Beállítások > Kijelző elemet. Kapcsolja be a Háttérkép megjelenítése, ha minden alkalmazás be van zárva kapcsolót. Az összes alkalmazás ikonjának megtekintéséhez jobbra húzhatja az ujját. A készülék használata zseblámpaként A Gyorsmenübe felveheti azt a menüpontot, amelyet aktiválva a készülék zseblámpaként használható. 1. A kezdőképernyőn húzza lefelé az ujját a képernyő felső részétől. 2. Érintse meg a Beállítások > Gyorsbeállítások elemet. 3. Jelölje be a Zseblámpa jelölőnégyzetet. A műveletsávon megjelenő ikoncímkék kikapcsolása Alapértelmezett állapotban a képernyő alján lévő műveletsávnál lévő ikonok alatt címkék láthatók. A címkék a rendelkezésre álló aláírási műveleteket ismertetik. Ha ezt a beállítást kikapcsolja, az ikoncímkék csak akkor jelennek meg, ha hosszan megérinti az ikont az ikonsávon. A címkék kikapcsolásához: Tipp: A címkék megtekintéséhez az ikonok között kell ujját húznia. A beállítás véletlen kiválasztásának elkerüléséhez húzza ujját a műveletsávon kívülre. 1. A kezdőképernyőn húzza az ujját a képernyő tetejétől lefelé. 2. Érintse meg a Beállítások > Kijelző elemet. 3. Kapcsolja ki a Mindig jelenjenek meg az ikoncímkék lehetőséget. Kisegítő lehetőségek A BlackBerry 10 készülék különféle jól ismert kisegítő megoldást használ a fogyatékkal élők számára. Az ilyen megoldások közé tartozik a nagyítás mód, a hallókészülék mód, a TTY-támogatás, a feliratozás, a szövegméret beállítása és a BlackBerry Screen Reader. A Kisegítő lehetőségek újdonságai BlackBerry készüléke az Ön hatékonyságát kívánja előmozdítani a fogyatékkal élők és különleges szükségletekkel rendelkező személyek számára kifejlesztett, segítséget adó technológiákkal.a BlackBerry folyamatosan fejleszti a BlackBerry készülék kisegítő funkcióit, frissítve a meglévő funkciókat, illetve kibővítve a BlackBerry Screen Reader eszközzel használható kézmozdulatok körét. 186
187 Beállítások Mozdulatok A Hol vagyok? kézmozdulatra a BlackBerry Screen Reader leírja az alkalmazást és a képernyő azon részét, ahol jelenleg tartózkodik. A Hol vagyok? kézmozdulat használatához érintse meg a képernyőt egyszerre két ujjal. Alkalmazás támogatás a BlackBerry Screen Reader funkcióhoz A BlackBerry Screen Reader mostantól támogatja a következő alkalmazásokat: BlackBerry Remember Zene Intelligens címkék Beállítások Mostantól beállíthatja a képernyőt az Ellentétes kontraszt funkcióval. Mostantól előnézeti panel áll rendelkezésre a Feliratok beállításaihoz. BlackBerry Screen Reader Visszapörgetés funkcióval hallgathatja vissza a BlackBerry Screen Reader által felolvasott legutóbbi tíz elemet. BlackBerry Screen Reader A BlackBerry Screen Reader egy olyan technológia, amely segítséget nyújt a gyengén látók részére a BlackBerry 10 készülék hangkimenettel való használatához. A BlackBerry Screen Reader a szövegfelolvasási program (TTS) használatával a képernyőn található szöveget (például dokumentumokat, eket, SMS-eket vagy MMS-eket, címeket, médiafájlok tulajdonságait és egyéb szöveges információkat) beszéddé alakítja át. A BlackBerry Screen Reader a navigációhoz is segítséget nyújt a képernyőn megjelenő információk (például menücímek, oldalszámok, hivatkozások) felolvasásával. A BlackBerry Screen Reader bekapcsolása A BlackBerry Screen Reader a BlackBerry készülék szövegfelolvasási program (TTS) funkciója. A BlackBerry Screen Reader funkció első bekapcsolásakor az automatikusan megnyíló Súgó alkalmazásban tájékozódhat a használható ujjmozdulatokat illetően. 1. A BlackBerry Screen Reader bekapcsolásához nyomja meg egymás után háromszor a Bekapcsolás/ Zárolás gombot. 2. A BlackBerry Screen Reader kikapcsolásához nyomja meg ismét egymás után háromszor a Bekapcsolás/Zárolás gombot. Tipp: Beállíthatja készülékét, hogy a BlackBerry Screen Reader funkciót kizárólag a készülékbeállításokból lehessen bekapcsolni. Ha nem kívánja használni ezt a funkciót, a készülék első 187
188 Beállítások beállításának végrehajtását követően kikapcsolhatja a Bekapcsolás három érintéssel opciót a Beállítások > Kisegítő lehetőségek > Képernyőolvasó opciónál. BlackBerry Screen Reader bekapcsolása a készülék beállításaival A BlackBerry Screen Reader funkció első bekapcsolásakor az automatikusan megnyíló Súgó alkalmazásban tájékozódhat a használható ujjmozdulatokat illetően. Tipp: Ha a BlackBerry Screen Reader készülékbeállításokból való bekapcsolásakor nem kíván minden alkalommal ellenőrző üzenetet látni, a készülékbeállítások BlackBerry Screen Reader részében kapcsolja ki a Megerősítő üzenet funkciót. 1. A kezdőképernyőn húzza lefelé az ujját a képernyő felső részétől. 2. Érintse meg a Beállítások > Kisegítő lehetőségek > Képernyőolvasó elemet. 3. Kapcsolja be a Screen Reader kapcsolót. 4. Tegye a következők egyikét: Folytatáshoz érintse meg két ujjával a képernyő bármelyik részét. Érintse meg a Mégse opciót, ha a BlackBerry Screen Reader bekapcsolása nélkül szeretné bezárni a párbeszédpanelt. 5. A BlackBerry Screen Reader beállításaiból a következőképpen léphet ki: Bekapcsolt BlackBerry Screen Reader alkalmazás mellett a képernyő kis méretre állításához húzza az ujját lentről felfelé. Miközben a viszonyítási pont a lekicsinyített alkalmazáson van, két ujját használva érintse meg duplán az alkalmazás bezárásához. Ha be van kapcsolva a BlackBerry Screen Reader alkalmazás, a viszonyítási pont beállításához érintse meg a elemet. A Kisegítő lehetőségek képernyőhöz a kétszeri megérintésével térhet vissza. A viszonyítási pont beállításához érintse meg a elemet. Ezt követően a ismételt megérintésével visszatérhet a Rendszerbeállítások képernyőre. Miközben a viszonyítási pont a lekicsinyített alkalmazáson van, két ujját használva érintse meg duplán az alkalmazás bezárásához. Kikapcsolt BlackBerry Screen Reader alkalmazás mellett a képernyő kis méretre állításához húzza az ujját lentről felfelé. Az alkalmazásból való kilépéshez érintse meg a elemet. Kikapcsolt BlackBerry Screen Reader alkalmazás mellett a elem megérintésével térhet vissza a Kisegítő lehetőségek képernyőre. A ismételt megérintésével visszatérhet a Rendszerbeállítások képernyőre. A képernyő kis méretre állításához húzza lentről felfelé az ujját. Az alkalmazásból való kilépéshez érintse meg a elemet. 188
189 A BlackBerry Screen Reader alkalmazásban használható kézmozdulatok Beállítások A gyorsfeladatok módban használható kézmozdulatok A Gyorsfeladatok mód segítségével módosíthatja a beállításokat, és hozzáférhet a BlackBerry Screen Reader funkcióihoz. A Gyorsfeladatok módba lépést követően megjelenik az elérhető feladatok listája, Önnek pedig 3 másodperce van a kívánt feladat elvégzésére. Ha nem hajt végre feladatot, a BlackBerry készülék kilép az üzemmódból, és ezt rövid rezgéssel jelzi. A Gyorsfeladatok mód hozzáféréséhez húzza egy ujját lefelé, majd jobbra. Feladat A beszéd hangerejének módosítása A beszéd sebességének módosítása Az utolsó elem ismételt lejátszása Mozdulat Egy ujja felfelé húzásával növelheti, lefelé húzásával pedig csökkentheti a hangerőt. Egy ujja balra húzásával lassíthatja, jobbra húzásával pedig gyorsíthatja a beszédtempót. Felfelé húzás két ujjal. Megjegyzés: Visszapörgetés segítségével meghallgathatja az utolsó 10 felolvasott elemet Utolsó elem betűnkénti felolvasása Az utolsó elem betűnkénti felolvasása a fonetikus ábécével (például Aladár, Béla stb.) Sötét képernyő mód be- vagy kikapcsolása Lefelé húzás két ujjal. Az utolsó elem betűnkénti, fonetikus felolvasásához húzza két ujját lefelé, és tartsa ott az ujjait. Megérintés egyszer, két ujjal. A készülék navigálásához használatos kézmozdulatok A képernyő széléről induló kézmozdulatok (például a Beállítások elérésére szolgáló, fentről lefelé irányuló húzás vagy az alkalmazások lekicsinyítésére használható felfelé húzás) a BlackBerry Screen Reader alkalmazásban megegyeznek az összes többi alkalmazásban használt mozdulatokkal. Azonban amikor a BlackBerry Screen Reader be van kapcsolva, további mozdulatokat is használhat Feladat A viszonyítási pont beállítása és felolvasása Mozdulat Érintse meg a viszonyítási pontot egy ujjal. 189
190 Beállítások Feladat Mozdulat A viszonyítási pont lehet mező, gomb, kijelölt terület, hivatkozás, alkalmazás, bekezdés, mondat, szó, cím, kép vagy bármely más, a kijelzőn megjelenő elem. A Felfedezés mód elérése A Felfedezés mód lehetővé teszi a viszonyítási pontokkal, például betűkkel, szavakkal, gombokkal, hivatkozásokkal, menüelemekkel és képekkel folytatott interakciót és keresést. Ezek a viszonyítási pontok kiemelten jelennek meg. Jelentse be, hogy hol van beállítva a viszonyítási pont a képernyőn. Viszonyítási pont aktiválása Érintse meg hosszan a viszonyítási pontot egy ujjal, majd mozgassa el az ujját. Ezzel a viszonyítási pontot az ujja alatti objektumra állítja be. Érintse meg a képernyőt egyszer, két ujjal. Ha elveszettnek érzi magát a képernyőn, ezt a kézmozdulatot használhatja a Hol vagyok helymeghatározáshoz. A BlackBerry Screen Reader elolvassa a leírást, a viszonyítási pontot és az alkalmazás nevét. Érintse meg kétszer a viszonyítási pontot egy ujjal. A viszonyítási pont aktiválásával jelezheti, hogy műveletet kíván végezni a kijelző adott részével. Nyomva tartás A következő vagy az előző viszonyítási pontra lépés Lista pásztázása vagy görgetése Dupla érintés és nyomva tartás. A következő viszonyítási pontra lépéshez húzza egyik ujját jobbra. Az előző viszonyítási pontra lépéshez húzza egyik ujját balra. A lista tetejére görgetéshez húzza két ujját felfelé. A lista aljára görgetéshez húzza két ujját lefelé. Ezzel a mozdulattal új kezdőpontot ad meg. Hangjelzés jelzi a görgetési művelet befejeztét, valamint a BlackBerry Screen Reader frissíti a viszonyítási pontot, így folytathatja az olvasást az új helyről. 190
191 Beállítások Feladat Kijelző területének felső vagy alsó részére ugrás Belépés a szöveges navigációs módba Csúszka értékének módosítása Az előző vagy következő szövegrészre, illetve webes tartalomra lépés. A szövegrész lehet karakter, szó, sor, mondat vagy bekezdés. A webes tartalomrész lehet fejléc vagy hivatkozás. Szövegrészlet méretének beállítása A szövegrész lehet karakter, szó, sor, mondat vagy bekezdés, illetve egy weboldal fejléce vagy hivatkozása. A szövegrészlet mérete határozza meg, hogy milyen távolságra ugorjon előre vagy visszafelé az adott dokumentumban, webtartalomban vagy egyéb szövegben. Balra, jobbra, felfelé vagy lefelé mozgás A BlackBerry Screen Reader általi felolvasás leállítása Az alkalmazás alapértelmezett műveletének végrehajtása Mozdulat A lista tetejére görgetéshez húzza két ujját felfelé, és tartsa ott az ujjait. A lista aljára görgetéshez húzza két ujját lefelé, és tartsa ott az ujjait. Ezzel a mozdulattal új kezdőpontot ad meg. Érintse meg a kívánt szövegmező viszonyítási pontként való beállításához. Két ujjával kétszer érintve léphet be a szöveges navigációs módba. Miközben a viszonyítási pont a csúszkán van, egy ujja felfelé pöccintésével növelheti a csúszka értékét, lefelé húzásával pedig csökkentheti a csúszka által képviselt értéket. Szöveges navigációs módban az előző szövegrészre vagy webes tartalomrészre lépéshez húzza egyik ujját balra. A következő szövegrészre vagy webes tartalomrészre lépéshez húzza egyik ujját jobbra. Szöveges navigációs módban a nagyításhoz húzza egyik ujját felfelé. A kicsinyítéshez a szövegben állva húzza egyik ujját lefelé. Három ujj balra, jobbra, felfelé vagy lefelé húzása. Egy ujj lefelé, majd balra húzása. Ha a BlackBerry Screen Reader egy oldalnyi szöveget olvas fel, a viszonyítási pont a legutóbb felolvasott elemen marad, így arról a helyről folytathatja az olvasást, ahol abbahagyta. Dupla érintés két ujjal. 191
192 Beállítások Feladat Dátum és időpont leolvasása Megjegyzés: Ezt a kézmozdulatot bármelyik képernyőn használhatja akkor is, ha nincs rajta állapotsor. Az állapotsor adatainak leolvasása (beleértve az akkumulátor adatait és a hálózati kapcsolatokat) Mozdulat Egy ujj gyors lefelé húzása, majd felfelé csúsztatása. Egy ujj gyors felfelé húzása, majd lefelé csúsztatása. Megjegyzés: Ezt a kézmozdulatot bármelyik képernyőn használhatja akkor is, ha nincs rajta állapotsor. A BlackBerry Naptár alkalmazásban használható kézmozdulatok Feladat Ugrás a következő napra, hétre vagy hónapra Ugrás az előző napra, hétre vagy hónapra Mozdulat Három ujj jobbra húzása. Három ujj balra húzása. A kezdőképernyőn használható kézmozdulatok Feladat Az alkalmazás lekicsinyítése és a lekicsinyített alkalmazások megjelenítése Lekicsinyített alkalmazás bezárása Alkalmazás törlése Mozdulat Húzza felfelé az ujját az alsó résztől. Ez a kézmozdulat megegyezik az egyéb alkalmazásokban használt mozdulattal. Miközben a viszonyítási pont a lekicsinyített alkalmazáson van, két ujját használva érintse meg duplán. Hosszan tartó érintés egy ujjal, majd az ujj alkalmazásra húzása. Ezzel a viszonyítási pontot az ujja alatti területre állítja be. Ezután az alkalmazást két ujjal végzett dupla érintéssel törölheti. 192
193 Szövegbevitelhez és szerkesztéshez használatos kézmozdulatok Beállítások Ha kivágásra, másolásra vagy törlésre választ ki szöveget, a szövegrészlet mérete a beállított szövegrészlet-mérettől függ. A szövegrész lehet karakter, szó, sor, mondat vagy bekezdés, illetve egy weboldal fejléce vagy hivatkozása. Feladat BlackBerry billentyűzet elrendezésének váltása Felajánlott szó elfogadása Szöveg kijelölése Mozdulat Miközben a viszonyítási pont a BlackBerry billentyűzet alkalmazáson van, húzza egy ujját lefelé. Egy ujj felfelé húzása. Érintse meg kétszer, és tartsa lenyomva egy ujjal. Ezzel a kézmozdulattal kiválaszt egy szövegrészletet és belefoglalja a kurzor helyzetét. Kijelölt szöveg törlése Szöveg kiválasztásának kibővítése Szöveg kiválasztásának csökkentése Ha kiválasztott szöveget, érintse meg kétszer, és tartsa lenyomva egy ujjal. Ha kiválasztott szöveget, ujját balról jobbra csúsztatva egy fokkal növelheti a kijelölés méretét. Ha kiválasztott szöveget, ujját jobbról balra csúsztatva egy fokkal csökkentheti a kijelölés méretét. Ha a kijelölés csökkentéséhez végzett ujjmozdulat közben a kijelölés törlődik, a kijelölés a másik irányban folytatódik. Ha például a kijelölt szöveg elejére lép, az új kijelölés a balra lévő szövegrész lesz. Ha a kijelölt szöveg végére lép, az új kijelölés túlnyúlik az előző végén. Szövegrészlet méretének módosítása Szövegrészlet törlése (balról jobbra író nyelveknél) Szövegrészlet törlése (jobbról balra író nyelveknél) Szövegrészlet kivágása A nagyításhoz a szövegben állva húzza egyik ujját felfelé. A kicsinyítéshez a szövegben állva húzza egyik ujját lefelé. Két ujj jobbról balra húzása. Két ujj balról jobbra húzása. Két ujj balra, majd jobbra húzása. 193
194 Beállítások Feladat Szövegrészlet másolása Szövegrészlet beillesztése Mozdulat Két ujj jobbra, majd balra húzása. A szöveg másolása vagy kivágása után húzza két ujját lefelé, majd felfelé. A szöveg sikeres beillesztését követően a BlackBerry Screen Reader felolvassa a beillesztett szöveget. A BlackBerry Screen Reader használata külső billentyűzettel A BlackBerry Screen Reader alkalmazást használhatja külső billentyűzettel is, például Bluetoothkompatibilis, vagy USB-billentyűzettel. A BlackBerry Screen Reader alkalmazást a következő kézmozdulatokkal irányíthatja külső billentyűzetről. Cél Szövegméret halmazának vagy a csúszka értékének növelése Szövegméret halmazának vagy a csúszka értékének növelése Előző elemre mozgatás Előző elemre mozgatás Olvasás az oldal tetejéről Olvasás a jelenlegi helyről A viszonyítási pont beállítása és bemondása A Felfedezés mód megnyitása Megjegyzés: A Felfedezés mód lehetővé teszi a viszonyítási pontokkal, például betűkkel, szavakkal, gombokkal, hivatkozásokkal, menüelemekkel és képekkel folytatott interakciót. Ezek a viszonyítási pontok kiemelve jelennek meg. Művelet Nyomja meg a felfele mutató nyíl billentyűjét Nyomja meg a felfele mutató nyíl billentyűjét Nyomja meg a felfele mutató nyíl billentyűjét Nyomja meg a felfele mutató nyíl billentyűjét Nyomja meg a CTRL+A billentyűket Nyomja meg a Ctrl+Shift+A billentyűket Nyomja meg a Ctrl+Enter vagy a Ctrl+Szóköz billentyűket Nyomja meg a Ctrl+Shift+Enter vagy a Ctrl+Shift +Szóköz billentyűket. 194
195 Beállítások Cél A BlackBerry Screen Reader beszélő funkciójának leállítása A Sötét mód be- vagy kikapcsolása Tegye közzé, hogy a képernyőn hol van beállítva a viszonyítási pont Művelet Nyomja meg a Ctrl+S billentyűket Nyomja meg a Ctrl+Shift+S billentyűket Nyomja meg a Ctrl+Pont (.) billentyűket Megjegyzés: Ha nem talál valamit a képernyőn, ezt a kézmozdulatot használhatja a Hol vagyok helymeghatározáshoz. A BlackBerry Screen Reader elolvassa a leírást, a viszonyítási pontot és az alkalmazás nevét. Sötét képernyő mód bekapcsolása kézmozdulatok használatával A BlackBerry Screen Reader bekapcsolása esetén kézmozdulatokkal hajthatja végre a feladatokat. 1. BekapcsoltBlackBerry Screen Reader mellett húzza egy ujját lefelé és jobbra a Gyorsfeladatok mód megnyitásához. 2. Két ujjal megérintve be-, illetve kikapcsolhatja a Sötét képernyő módot. 3 másodperc elteltével a készülék kilép a gyorsfeladatok módból. Sötét képernyő mód bekapcsolása a készülékbeállítások használatával A BlackBerry Screen Reader használata esetén növelheti a privát szféráját, illetve takarékoskodhat az akkumulátorral, ha a Sötét képernyő mód aktiválásával kikapcsolja a képernyő háttérvilágítását. 1. A kezdőképernyőn húzza lefelé az ujját a képernyő felső részétől. 2. A viszonyítási pont beállításához érintse meg kétszer a Beállítások opciót. Ezt követően érintéssel aktiválja a Beállítások menüt. 3. A viszonyítási pont beállításához érintse meg kétszer a Kisegítő lehetőségek opciót. Ezt követően érintéssel aktiválja a Kisegítő lehetőségek opciót. 4. A viszonyítási pont beállításához érintse meg kétszer a Képernyőolvasó opciót. Ezt követően érintéssel aktiválja a Képernyőolvasó opciót. 5. A viszonyítási pont beállításához érintse meg kétszer a Sötét képernyő mód opciót. Ezt követően érintéssel aktiválja a Sötét képernyő mód opciót. 6. A BlackBerry Screen Reader beállításaiból a következőképpen léphet ki: A képernyő kis méretre állításához húzza lentről felfelé az ujját. Miközben a viszonyítási pont a lekicsinyített alkalmazáson van, két ujját használva érintse meg duplán az alkalmazás bezárásához. 195
196 Beállítások A Kisegítő lehetőségek képernyőhöz a kétszeri megérintésével térhet vissza. A ismételt megérintésével visszatérhet a Rendszerbeállítások képernyőre. Miközben a viszonyítási pont a lekicsinyített alkalmazáson van, két ujját használva érintse meg duplán az alkalmazás bezárásához. Hangerő, sebesség és hangmagasság szabályozása kézmozdulatok használatával Előfordulhat, hogy internetezés közben fokozni szeretné a BlackBerry Screen Reader olvasási sebességét, vagy le szeretné lassítani az utasítások felolvasását. Növelheti a hangerőt kültéri helyszínen, otthon vagy más csendes környezetben pedig csökkentheti. Az is megtörténhet, hogy szabályozni szeretné a hangmagasságot. A BlackBerry Screen Reader lehetővé teszi a hangerő, az olvasási sebesség és a hangmagasság beállítását, így minden helyzetben személyre szabott élményt biztosít. Bekapcsolt BlackBerry Screen Reader mellett kézmozdulatokkal is végrehajthatja a feladatokat. 1. BekapcsoltBlackBerry Screen Reader mellett húzza egy ujját lefelé és jobbra a Gyorsfeladatok mód megnyitásához. 2. Tegye a következők egyikét: Egy ujja felfelé húzásával növelheti, lefelé húzásával pedig csökkentheti a hangerőt. Egy ujja balra húzásával lassíthatja, jobbra húzásával pedig gyorsíthatja a beszédtempót. A viszonyítási pont beállításához érintse meg egy ujjal a Hangmagasság mezőt. Egy ujja felfelé húzásával növelheti a Hangmagasság csúszka értékét. lefelé húzásával pedig csökkentheti a Hangmagasság csúszka által képviselt értéket. Három másodperc elteltével a készülék kilép a gyorsfeladatok módból. Hangerő, sebesség és hangmagasság szabályozása a készülékbeállítások használatával 1. A kezdőképernyőn húzza lefelé az ujját a képernyő felső részétől. 2. A viszonyítási pont beállításához érintse meg kétszer a Beállítások opciót. Ezt követően érintéssel aktiválja a Beállítások menüt. 3. A viszonyítási pont beállításához érintse meg kétszer a Kisegítő lehetőségek opciót. Ezt követően érintéssel aktiválja a Kisegítő lehetőségek opciót. 4. A viszonyítási pont beállításához érintse meg kétszer a Képernyőolvasó opciót. Ezt követően érintéssel aktiválja a Képernyőolvasó opciót. 5. Tegye a következők egyikét: Egy ujja felfelé húzásával növelheti, lefelé húzásával pedig csökkentheti a hangerőt. A viszonyítási pont beállításához érintse meg egy ujjal a Hangmagasság mezőt. Egy ujja felfelé húzásával növelheti a Hangmagasság csúszka értékét, lefelé húzásával pedig csökkentheti a Hangmagasság csúszka által képviselt értéket. A viszonyítási pont beállításához érintse meg egy ujjal a Sebesség mezőt. Egy ujja felfelé pöccintésével növelheti a sebességet. 6. A BlackBerry Screen Reader beállításaiból a következőképpen léphet ki: 196
197 Beállítások A képernyő kis méretre állításához húzza lentről felfelé az ujját. Miközben a viszonyítási pont a lekicsinyített alkalmazáson van, két ujját használva érintse meg duplán az alkalmazás bezárásához. A viszonyítási pont beállításához érintse meg a elemet. A Kisegítő lehetőségek képernyőhöz a kétszeri megérintésével térhet vissza. A viszonyítási pont beállításához érintse meg a Ezt követően a ismételt megérintésével visszatérhet a Rendszerbeállítások képernyőre. elemet. Miközben a viszonyítási pont a lekicsinyített alkalmazáson van, két ujját használva érintse meg duplán az alkalmazás bezárásához. Szöveg vagy Központozás részletessége beállítás módosítása kézmozdulatokkal A BlackBerry Screen Reader használatának tanulása során magasabb beállítást adhat meg a Részletesség opciónál. Ha már jobban elsajátítja a BlackBerry készülék működését, kisebb részletességet is beállíthat, így kevesebb információt kap. Például ha a BlackBerry Screen Reader szünetet tart egy mondat végén, nem biztos, hogy szükséges információ jelezni a képernyőolvasó számára, hogy pont vagy felkiáltójel van-e a mondat végén. Két típusú részletesség állítható be a BlackBerry Screen Reader alkalmazásban. A Szöveg részletessége nem tartalmi jellegű szavakat foglal magába, például a címkéket, az összes listaelem közül az aktuális listaelemet, valamint a navigációra vonatkozó tippeket. A Központozás részletessége meghatározza, hogy milyen mennyiségű központozás legyen felolvasva. A BlackBerry Screen Reader bekapcsolása esetén kézmozdulatokkal hajthatja végre a feladatokat. 1. BekapcsoltBlackBerry Screen Reader mellett húzza egy ujját lefelé és jobbra a Gyorsfeladatok mód megnyitásához. 2. Érintse meg egy ujjal a képernyőt a BlackBerry Screen Reader beállítások megnyitásához. 3. A szöveg részletességének beállításához hajtsa végre az alábbi lépéseket: a) A viszonyítási pont beállításához érintse meg egy ujjal a Részletesség elemet. b) A Részletesség mező viszonyítási pontként való aktiválásához érintse meg kétszer, és nyissa meg az opciók legördülő listáját. c) Egy ujjal érintve állítsa be viszonyítási pontként a magas részletességet vagy az alacsony részletességet képviselő opciók valamelyikét. d) Egy ujjal kétszer érintve válassza ki a kívánt opciót. 4. A központozás részletességének beállításához hajtsa végre az alábbi lépéseket: a) A viszonyítási pont beállításához érintse meg egy ujjal a Központozás részletessége elemet. b) A Központozás részletessége mező viszonyítási pontként való aktiválásához érintse meg azt kétszer. c) Egy ujjal érintve állítsa be viszonyítási pontként a kiválasztott Központozás részletessége opciót. d) Egy ujjal kétszer érintve válassza ki a kívánt opciót. 3 másodperc elteltével a készülék kilép a gyorsfeladatok módból. 197
198 Beállítások Szöveg vagy Központozás részletessége beállítás módosítása a készülékbeállítások használatával 1. A kezdőképernyőn húzza lefelé az ujját a képernyő felső részétől. 2. A viszonyítási pont beállításához érintse meg kétszer a Beállítások opciót. Ezt követően érintéssel aktiválja a Beállítások menüt. 3. A viszonyítási pont beállításához érintse meg kétszer a Kisegítő lehetőségek opciót. Ezt követően érintéssel aktiválja a Kisegítő lehetőségek opciót. 4. A viszonyítási pont beállításához érintse meg kétszer a Képernyőolvasó opciót. Ezt követően érintéssel aktiválja a Képernyőolvasó opciót. 5. A szöveg részletességének beállításához hajtsa végre az alábbi lépéseket: a) A viszonyítási pont beállításához érintse meg egy ujjal a Részletesség elemet. b) A Részletesség mező viszonyítási pontként való aktiválásához érintse meg azt kétszer, és nyissa meg az opciók legördülő listáját. c) Egy ujjal érintve állítsa be viszonyítási pontként a magas részletességet vagy az alacsony részletességet képviselő opciókat. d) Egy ujjal kétszer érintve válassza ki a kívánt opciót. 6. A központozás részletességének beállításához hajtsa végre az alábbi lépéseket: a) A viszonyítási pont beállításához érintse meg egy ujjal a Központozás részletessége elemet. b) A Központozás részletessége mező viszonyítási pontként való aktiválásához érintse meg azt kétszer, és nyissa meg az opciók legördülő listáját. c) Ha nem szeretné, hogy fel legyenek olvasva a központozási jelek, érintse meg kétszer a Nincs elemet a viszonyítási pont beállításához. d) Ha azt szeretné, hogy az alábbi szimbólumok fel legyenek olvasva, érintse meg kétszer a Néhány elemet: # (szám), $ (dollár), % (százalékjel), & (és jel), * (csillag), + (plusz), / (törtvonal), = (et jel), valamint ^ (hatványjel). e) Ha az előző listát és az alább felsorolt szimbólumokat is szeretné felolvastatni, érintse meg kétszer a Legtöbb opciót: " (idézőjel), ( (bal zárójel), ) (jobb zárójel), - (kötőjel), _ (alulvonás), : (kettőspont), ; (pontosvessző), < (nyitó csúcsos zárójel), > (záró csúcsos zárójel)), [ (bal oldali szögletes zárójel), ] (jobb oldali szögletes zárójel), \ (fordított törtvonal), (függőleges vonal), ` (fordított ékezet vagy aposztróf), ~ (hullámvonal), { (bal oldali kapcsos zárójel), valamint } (jobb oldali kapcsos zárójel). f) Ha az összes előzőeket és az alábbi szimbólumokat is fel szeretné olvastatni, érintse meg kétszer a Mind elemet:? (kérdőjel) és! (felkiáltójel). g) Egy ujjal érintve állítsa be viszonyítási pontként a kiválasztott Központozás részletessége opciót. h) Egy ujjal kétszer érintve válassza ki a kívánt opciót. 7. A BlackBerry Screen Reader beállításaiból a következőképpen léphet ki: A képernyő kis méretre állításához húzza lentről felfelé az ujját. Miközben a viszonyítási pont a lekicsinyített alkalmazáson van, két ujját használva érintse meg duplán az alkalmazás bezárásához. 198
199 Beállítások A viszonyítási pont beállításához érintse meg a elemet. A Kisegítő lehetőségek képernyőhöz a kétszeri megérintésével térhet vissza. A viszonyítási pont beállításához érintse meg a Ezt követően a ismételt megérintésével visszatérhet a Rendszerbeállítások képernyőre. elemet. Miközben a viszonyítási pont a lekicsinyített alkalmazáson van, két ujját használva érintse meg duplán az alkalmazás bezárásához. A BlackBerry Screen Reader hangjelzéseinek használata A BlackBerry Screen Reader hangjelzésekkel képes jelezni BlackBerry készüléken végrehajtott műveleteket. A funkció alapértelmezés szerint be van kapcsolva, így a következő esetekben hallható hangjelzés: Hibás feladat Feladat kezdete vagy vége Oldal vagy képernyő frissítése, illetve módosítása Kapcsoló vagy beállítás módosítása, jelölőnégyzet állapotának módosítása Menü megnyitása vagy becsukása Hangjelzések bekapcsolása a BlackBerry Screen Reader alkalmazáshoz kézmozdulatokkal A BlackBerry Screen Reader bekapcsolása esetén kézmozdulatokkal hajthatja végre a feladatokat. 1. BekapcsoltBlackBerry Screen Reader mellett húzza egy ujját lefelé és jobbra a Gyorsfeladatok mód megnyitásához. 2. Érintse meg egy ujjal a képernyőt a BlackBerry Screen Reader beállítások megnyitásához. 3. A viszonyítási pont beállításához érintse meg kétszer a Képernyőolvasó hangjai opciót. Ezt követően érintéssel aktiválja a Képernyőolvasó hangjai opciót. 4. Kapcsolja be a kapcsolót. Hangjelzések bekapcsolása a BlackBerry Screen Reader alkalmazáshoz a készülék beállításaival 1. A kezdőképernyőn húzza lefelé az ujját a képernyő felső részétől. 2. A viszonyítási pont beállításához érintse meg kétszer a Beállítások opciót. Ezt követően érintéssel aktiválja a Beállítások menüt. 3. A viszonyítási pont beállításához érintse meg kétszer a Kisegítő lehetőségek opciót. Ezt követően érintéssel aktiválja a Kisegítő lehetőségek opciót. 4. A viszonyítási pont beállításához érintse meg kétszer a Képernyőolvasó opciót. Ezt követően érintéssel aktiválja a Képernyőolvasó opciót. 5. A viszonyítási pont beállításához érintse meg kétszer a Képernyőolvasó hangjai opciót. Ezt követően érintéssel aktiválja a Képernyőolvasó hangjai opciót. 6. Kapcsolja be a kapcsolót. 7. A BlackBerry Screen Reader beállításaiból a következőképpen léphet ki: 199
200 Beállítások A képernyő kis méretre állításához húzza lentről felfelé az ujját. Miközben a viszonyítási pont a lekicsinyített alkalmazáson van, két ujját használva érintse meg duplán az alkalmazás bezárásához. A viszonyítási pont beállításához érintse meg a elemet. A Kisegítő lehetőségek képernyőhöz a kétszeri megérintésével térhet vissza. A viszonyítási pont beállításához érintse meg a Ezt követően a ismételt megérintésével visszatérhet a Rendszerbeállítások képernyőre. elemet. Miközben a viszonyítási pont a lekicsinyített alkalmazáson van, két ujját használva érintse meg duplán az alkalmazás bezárásához. A Némítás híváskor beállítás bekapcsolása kézmozdulatokkal A BlackBerry Screen Reader bekapcsolása esetén kézmozdulatokkal hajthatja végre a feladatokat. 1. BekapcsoltBlackBerry Screen Reader mellett húzza egy ujját lefelé és jobbra a Gyorsfeladatok mód megnyitásához. 2. Érintse meg egy ujjal a képernyőt a BlackBerry Screen Reader beállítások megnyitásához. 3. A viszonyítási pont beállításához érintse meg kétszer a Némítás híváskor opciót. Ezt követően érintéssel kapcsolja be a Némítás híváskor opciót. A Némítás híváskor beállítás bekapcsolása a készülékbeállítások használatával A Némítás híváskor beállítás megakadályozza, hogy a BlackBerry Screen Reader képernyőn látható információt olvasson fel, miközben Ön telefonál. 1. A kezdőképernyőn húzza lefelé az ujját a képernyő felső részétől. 2. A viszonyítási pont beállításához érintse meg kétszer a Beállítások opciót. Ezt követően érintéssel aktiválja a Beállítások menüt. 3. A viszonyítási pont beállításához érintse meg kétszer a Kisegítő lehetőségek opciót. Ezt követően érintéssel aktiválja a Kisegítő lehetőségek opciót. 4. A viszonyítási pont beállításához érintse meg kétszer a Képernyőolvasó opciót. Ezt követően érintéssel aktiválja a Képernyőolvasó opciót. 5. A viszonyítási pont beállításához érintse meg kétszer a Némítás híváskor opciót. Ezt követően érintéssel kapcsolja be a Némítás híváskor opciót. 6. A BlackBerry Screen Reader beállításaiból a következőképpen léphet ki: A képernyő kis méretre állításához húzza lentről felfelé az ujját. Miközben a viszonyítási pont a lekicsinyített alkalmazáson van, két ujját használva érintse meg duplán az alkalmazás bezárásához. A viszonyítási pont beállításához érintse meg a elemet. A Kisegítő lehetőségek képernyőhöz a kétszeri megérintésével térhet vissza. A viszonyítási pont beállításához érintse meg a Ezt követően a ismételt megérintésével visszatérhet a Rendszerbeállítások képernyőre. elemet. Miközben a viszonyítási pont a lekicsinyített alkalmazáson van, két ujját használva érintse meg duplán az alkalmazás bezárásához. 200
201 Beállítások A Billentyűzet visszajelzése beállítás bekapcsolása kézmozdulatokkal Azt mondja ki, amit mondani szeretne. A Billentyűzet visszajelzése funkció felolvassa Önnek a képernyőn megjelenő adatokat, miközben Ön a szövegmezőbe ír. A BlackBerry Screen Reader bekapcsolása esetén kézmozdulatokkal hajthatja végre a feladatokat. 1. BekapcsoltBlackBerry Screen Reader mellett húzza egy ujját lefelé és jobbra a Gyorsfeladatok mód megnyitásához. 2. Érintse meg egy ujjal a képernyőt a BlackBerry Screen Reader beállítások megnyitásához. 3. A viszonyítási pont beállításához érintse meg egy ujjal a Billentyűzet visszajelzése elemet. 4. A viszonyítási pont beállításához érintse meg kétszer a Billentyűzet visszajelzése opciót. Ezt követően érintéssel aktiválja a Billentyűzet visszajelzése opciót. 5. A viszonyítási pont beállításához a Billentyűzet visszajelzése legördülő listában érintse meg kétszer a Nincs, Karakterek, Szavak, illetve a Karakterek és szavak elemet. Ezt követően érintéssel aktiválja a kiválasztott opciót. A Billentyűzet visszajelzése beállítás bekapcsolása a készülékbeállítások használatával 1. A kezdőképernyőn húzza lefelé az ujját a képernyő felső részétől. 2. A viszonyítási pont beállításához érintse meg kétszer a Beállítások opciót. Ezt követően érintéssel aktiválja a Beállítások menüt. 3. A viszonyítási pont beállításához érintse meg kétszer a Kisegítő lehetőségek opciót. Ezt követően érintéssel aktiválja a Kisegítő lehetőségek opciót. 4. A viszonyítási pont beállításához érintse meg kétszer a Képernyőolvasó opciót. Ezt követően érintéssel aktiválja a Képernyőolvasó opciót. 5. A viszonyítási pont beállításához érintse meg kétszer a Billentyűzet visszajelzése opciót. Ezt követően érintéssel aktiválja a Billentyűzet visszajelzése opciót. 6. A viszonyítási pont beállításához a Billentyűzet visszajelzése legördülő listában érintse meg kétszer a Nincs, Karakterek, Szavak, illetve a Karakterek és szavak elemet. Ezt követően érintéssel aktiválja a kiválasztott opciót. 7. A BlackBerry Screen Reader beállításaiból a következőképpen léphet ki: A képernyő kis méretre állításához húzza lentről felfelé az ujját. Miközben a viszonyítási pont a lekicsinyített alkalmazáson van, két ujját használva érintse meg duplán az alkalmazás bezárásához. A Kisegítő lehetőségek képernyőhöz a kétszeri megérintésével térhet vissza. A ismételt megérintésével visszatérhet a Rendszerbeállítások képernyőre. Miközben a viszonyítási pont a lekicsinyített alkalmazáson van, két ujját használva érintse meg duplán az alkalmazás bezárásához. 201
202 Beállítások A BlackBerry Screen Reader nyelvének módosítása kézmozdulatokkal Ha Ön több nyelven is beszél, a BlackBerry Screen Reader sem marad le Ön mögött. A szövegfelolvasási program (TTS) nyelve gyorsan módosítható, ha a BlackBerry készülékhez beállított nyelvtől eltérő nyelvű webes tartalmat vagy üzenetet olvas. A BlackBerry Screen Reader bekapcsolása esetén kézmozdulatokkal hajthatja végre a feladatokat. 1. BekapcsoltBlackBerry Screen Reader mellett húzza egy ujját lefelé és jobbra a Gyorsfeladatok mód megnyitásához. 2. Érintse meg egy ujjal a képernyőt a BlackBerry Screen Reader beállítások megnyitásához. 3. A BlackBerry Screen Reader beállítások aljára görgetéshez húzza két ujját lefelé. 4. A viszonyítási pont beállításához érintse meg kétszer a Screen Reader nyelve opciót. Ezt követően érintéssel aktiválja a Screen Reader nyelve opciót, és nyissa meg a nyelvek legördülő listáját. A BlackBerry Screen Reader nyelvének módosítása a készülékbeállítások használatával 1. A kezdőképernyőn húzza lefelé az ujját a képernyő felső részétől. 2. A viszonyítási pont beállításához érintse meg kétszer a Beállítások opciót. Ezt követően érintéssel aktiválja a Beállítások menüt. 3. A viszonyítási pont beállításához érintse meg kétszer a Kisegítő lehetőségek opciót. Ezt követően érintéssel aktiválja a Kisegítő lehetőségek opciót. 4. A viszonyítási pont beállításához érintse meg kétszer a Képernyőolvasó opciót. Ezt követően érintéssel aktiválja a Képernyőolvasó opciót. 5. A BlackBerry Screen Reader beállítások aljára görgetéshez húzza két ujját lefelé. 6. A viszonyítási pont beállításához érintse meg kétszer a Screen Reader nyelve opciót. Ezt követően érintéssel aktiválja a Screen Reader nyelve opciót, és nyissa meg a nyelvek legördülő listáját. 7. A viszonyítási pont beállításához érintse meg kétszer az adott nyelvet. Ezt követően érintéssel válassza ki azt a nyelvet. 8. A BlackBerry Screen Reader beállításaiból a következőképpen léphet ki: A képernyő kis méretre állításához húzza lentről felfelé az ujját. Miközben a viszonyítási pont a lekicsinyített alkalmazáson van, két ujját használva érintse meg duplán az alkalmazás bezárásához. A Kisegítő lehetőségek képernyőhöz a kétszeri megérintésével térhet vissza. A ismételt megérintésével visszatérhet a Rendszerbeállítások képernyőre. Miközben a viszonyítási pont a lekicsinyített alkalmazáson van, két ujját használva érintse meg duplán az alkalmazás bezárásához. Megakadályozhatja, hogy a BlackBerry Screen Reader felolvassa a párbeszédpaneleket, a tippeket és az értesítéseket Ha párbeszédpanel, tipp vagy értesítés jelenik meg BlackBerry készüléke képernyőjén, a BlackBerry Screen Reader a viszonyítási pontról a képernyőn lévő üzenetre helyeződik át. A BlackBerry Screen 202
203 Reader fentről lefelé olvassa az üzenetet. Ha nem akarja hallani a párbeszédpanel, tipp vagy értesítés tartalmát, leállíthatja a BlackBerry Screen Reader által megkezdett felolvasást. Az üzenet olvasásának leállításához érintse meg a képernyőt. A kisegítő lehetőségek testreszabása Igényeinek megfelelően testreszabhatja BlackBerry készülékét. Például felnagyíthatja a képernyőt, hallókészülékkel is használhatja a készüléket, és módosíthatja a betűméretet. 1. A kezdőképernyőn húzza lefelé az ujját a képernyő felső részétől. 2. Érintse meg a Beállítások > Kisegítő lehetőségek elemet. 3. Módosítsa beállításait. A Nagyítási mód bekapcsolása A Nagyítási mód segítségével felnagyíthatja a BlackBerry készülékén található információkat. Nagyíthat vagy kicsinyíthet a képernyőn még akkor is, ha olyan alkalmazást használ, amely normál esetben nem támogatja ezt a funkciót. 1. A kezdőképernyőn húzza lefelé az ujját a képernyő felső részétől. 2. Érintse meg a Beállítások > Kisegítő lehetőségek elemet. 3. Kapcsolja be a Nagyítási mód kapcsolót. A képernyőn látható információ azonnal nagyobbnak fog látszani. 4. Beállítások A nagyított képernyőt két ujjal mozgathatja a kívánt irányba. A nagyítás mértékének testreszabása A Nagyítási mód használata esetén testre szabhatja a nagyítás mértékét a képernyőn. Nagyítás módban a következőképpen módosíthatja a nagyítást, anélkül hogy ehhez el kellene hagynia az aktuális képernyőt: 203
204 Beállítások Nagyobb nagyításhoz távolítsa el egymástól az ujjait a képernyőn. Kisebb nagyításhoz közelítse egymástól az ujjait a képernyőn. Ha eléri a maximális nagyítási arányt, a BlackBerry készülék rezgéssel jelez. A Nagyítási mód ideiglenes kikapcsolása Előfordulhat, hogy ideiglenesen szeretné kikapcsolni a képernyő nagyítását, hogy egyszerre áttekinthesse a teljes képernyőt. Ezt követően ismét bekapcsolhatja a Nagyítás módot, hogy folytathassa a félbehagyott tevékenységét. Érintse meg háromszor bárhol két ujjával a képernyőt. A Nagyítás mód visszakapcsolásához érintse meg ismét háromszor. Az Ellentétes kontraszt funkció bekapcsolása Az Ellentétes kontraszt funkció segítségével sötét háttéren megjelenő világos szöveg beállításra válthatja a kijelzőt, és megfordíthatja a képek kontrasztját. 1. A kezdőképernyőn húzza lefelé az ujját a képernyő felső részétől. 2. Érintse meg a Beállítások > Kisegítő lehetőségek elemet. 3. Kapcsolja be az Ellentétes kontraszt kapcsolót. A feliratok bekapcsolása A Feliratok beállítás megjeleníti a feliratokat a BlackBerry készülék képernyőjén a feliratozást támogató videofájlok lejátszásakor. A Karakter és a Feliratos háttér alapértelmezett beállításait a feliratozott tartalom határozza meg. 1. A kezdőképernyőn húzza lefelé az ujját a képernyő felső részétől. 2. Érintse meg a Beállítások > Kisegítő lehetőségek elemet. 204
205 3. Kapcsolja be a Feliratok kapcsolót. 4. Módosíthatja a Karakter beállításokat a Karakterszín, Karakter átlátszósága, Karakterméret, illetve a Betűtípus vonatkozásában. 5. Módosíthatja a Feliratos háttér beállításokat a Feliratos háttér színe, illetve a Feliratos háttér átlátszósága vonatkozásában. A Karakter, illetve a Feliratos háttér beállítások bármelyikének módosítása után az Előnézet ablakban jelennek meg a módosítások. A Hallókészülék üzemmód bekapcsolása A BlackBerry készülék típusától függően előfordulhat, hogy ez a funkció nem áll rendelkezésre. A funkcióval csak telecoil rendszerű hallókészülékek használhatók. A Hallókészülék módot a készülék hallókészülékkel való kompatibilitásának javítására tervezték. Ha bekapcsolta a Hallókészülék üzemmódot, az állapotsoron megjelenik a. 1. A kezdőképernyőn húzza lefelé az ujját a képernyő felső részétől. 2. Érintse meg a Beállítások > Kisegítő lehetőségek > Hallókészülék-beállítások elemet. 3. Kapcsolja be a Hallókészülék-üzemmód kapcsolót. TTY-támogatás bekapcsolása A BlackBerry készülékéhez csatlakoztatni kívánt TTY-eszköznek másodpercenkénti 45,45 bites sebességgel kell üzemelnie. A TTY-támogatást arra tervezték, hogy lehetővé tegye a készülék számára a beérkező hívásokat írott szöveggé átalakító, külső TTY-eszközhöz való csatlakozást. Ha a TTY-eszközt 2,5 mm-es fejhallgatódugóval történő használatra gyártották, akkor átalakítóra lesz szüksége amennyiben a TTY-eszközt saját készülékéhez szeretné csatlakoztatni. 1. Csatlakoztassa készülékéhez a TTY-eszközt a TTY-eszközhöz mellékelt utasításoknak megfelelően. 2. A Telefon alkalmazásban a képernyő felső részétől indulva húzza lefelé ujját a képernyőn. 3. Érintse meg a Beállítások > TTY elemet. 4. Kapcsolja be a TTY kapcsolót. Beállítások Tipp: A TTY funkció a kezdőképernyőről is bekapcsolható. A képernyő felső részétől indulva húzza lefelé ujját a képernyőn. Érintse meg a Beállítások > Kisegítő lehetőségek > TTY elemet. Médiakártyák és tárolás A médiakártyák segítségével több képet, videót, zeneszámot és dokumentumot tárolhat BlackBerry készülékén. A készüléken tárolt fájlok a készülék és a számítógép között néhány egyszerű lépésben átvihetők. 205
206 Médiafájlok és -dokumentumok áthelyezése és másolása Ha a BlackBerry készüléket meghajtóként használja a számítógépen, dokumentumokat, képeket, videókat, zenéket és egyéb fájlokat húzhat át a számítógépre. A BlackBerry Link használatával szinkronizálhatja a médiafájlokat és dokumentumokat a készülék és a számítógép között. A BlackBerry Link letöltéséhez a számítógépre látogasson el a weboldalra. A médiafájlok és dokumentumok szinkronizálásával kapcsolatosan további információt a BlackBerry Link súgójában talál. Tipp: Ha adott fájlt szeretne megtalálni a készüléken, és ismeri a fájl vagy mappa nevét, a kereséshez érintse meg a lehetőséget. Fájlok átvitele a számítógép és a készülék között USB-kapcsolaton keresztül 1. A BlackBerry készüléket csatlakoztassa USB-kábellel a számítógéphez. Beállítások 2. Adja meg készüléke jelszavát, ha szükséges. A készülék és a médiakártya meghajtóként jelenik meg a számítógépen. 3. Keresse meg a másolni kívánt fájlokat vagy mappákat. 4. Húzza át a kívánt helyre a fájlokat, illetve mappákat. Fájlok átvitele a számítógép és a készülék között Wi-Fi-kapcsolaton keresztül Új memória-hozzáférési jelszót kell beállítania minden alkalommal, amikor Wi-Fi-hálózaton keresztül aktiválja a hozzáférést a memóriához. Mielőtt a fájlokat a Wi-Fi-hálózaton keresztül áthelyezheti, a rendszer a memória-hozzáférési jelszó megadására kéri. 1. A BlackBerry készülék kezdőképernyőjén húzza lefelé az ujját a képernyő felső részétől indulva. 2. Érintse meg a Beállítások > Névjegy elemet. 3. Érintse meg a Kategória legördülő listán a Hálózat elemet. Jegyezze fel az IPv4 címet. 4. Érintse meg a elemet. 5. Érintse meg a Tárolás és elérés elemet. 6. Kapcsolja be a Hozzáférés Wi-Fi használatával kapcsolót. 206
207 Beállítások 7. Írja be a memória-hozzáférés jelszavát. 8. Érintse meg az Azonosítás a hálózaton lehetőséget, és jegyezze fel a Felhasználónév beállítást. 9. A számítógépen végezze el a következő műveletek egyikét: Ha a számítógép Windows operációs rendszerű, a Futtatás parancssorba írja be az IP-címet a következő formátumban: \\xxx.xxx.xxx.xxx. Ha a számítógép Mac operációs rendszerű, kattintson a Go > Connect to Server elemre. Írja be az IP-címet a következő formátumban: smb://xxx.xxx.xxx.xxx. 10.Keresse meg a másolni kívánt fájlokat vagy mappákat. 11.Amikor a rendszer kéri, adja meg a felhasználónevet és a memória-hozzáférési jelszót. 12.Húzza át a kívánt helyre a fájlokat, illetve mappákat. Médiakártya használata Szeretne több tárolóhelyet a csengőhangok, videók, képek és zeneszámok tárolásához? Ha további tárolóhelyre van szüksége a dokumentumok és médiafájlok mentéséhez, BlackBerry készülékébe akár microsd kártyát is behelyezhet. A médiakártya használata segíthet a készülék teljesítményének és energiahatékonyságának növelésében. Előfordulhat, hogy áthelyezhet nagyobb mennyiségű adatot úgy, hogy egyszerűen áthelyezi a médiakártyát egy olyan készülékbe, mely támogatja a microsd kártya használatát. Támogatott médiakártyák A BlackBerry készülék legfeljebb 64 GB-os médiakártyát támogat. Csak a microsd-kártyák támogatottak. 32 GB-nál nagyobb médiakártya használatához előfordulhat, hogy a médiakártyát FAT32 formátumúra kell formáznia. A médiakártya formázásához használhatja a készüléket. Médiakártya formázása A médiakártyát formázhatja is az azzal kapcsolatos probléma megoldásához. Médiakártya formázásakor a médiakártyán lévő összes adat törlésre kerül. 1. A kezdőképernyőn húzza lefelé az ujját a képernyő felső részétől. 2. Érintse meg a Beálltások > Tárolás és elérés lehetőséget. 3. Érintse meg a Médiakártya formázása elemet. Adatok törlése a médiakártyáról Az adatok védelme érdekében véglegesen törölheti a médiakártyán található összes adatot. Az adatok mennyiségétől és típusától függően ez hosszabb időt is igénybe vehet. 1. A kezdőképernyőn húzza lefelé az ujját a képernyő felső részétől. 2. Érintse meg a Beálltások > Tárolás és elérés lehetőséget. 207
208 Beállítások 3. Érintse meg a Médiakártya törlése elemet. Ha a médiakártyát ismét használni szeretné, azt először formáznia kell. Titkosítás bekapcsolása A titkosítás bekapcsolása esetén BlackBerry készüléke titkosítási kulcsot fog létrehozni és tárolni. Készüléke ezt a titkosítási kulcsot használja a médiakártyán tárolt titkosított fájlokhoz való hozzáféréshez. 1. A kezdőképernyőn húzza lefelé az ujját a képernyő felső részétől. 2. Érintse meg a Beállítások > Biztonság és adatvédelem > Titkosítás elemet. 3. Végezze el a következő műveletek egyikét: Kapcsolja be a Készülék titkosítása kapcsolót. Kapcsolja be a Médiakártya-titkosítás kapcsolót. FIGYELEM: Kapcsolja ki a titkosítást, illetve a biztonsági adattörlés előtt készítsen biztonsági mentést a titkosított médiafájlokról. A biztonsági adattörlés lényege a készüléken lévő összes adat, beleértve a titkosítási kulcs törlése. A titkosítási kulcs nélkül készüléke nem tud hozzáférni a médiakártyán lévő, titkosított fájlokhoz. A szabad tárhely mennyiségének ellenőrzése Megtekintheti a BlackBerry készüléken és a médiakártyán igénybe vett, illetve még szabad tárhely méretét. Részletesen megtekintheti azt is, hogy milyen típusú fájlok foglalják a tárhelyet. 1. A kezdőképernyőn húzza lefelé az ujját a képernyő felső részétől. 2. Érintse meg a Beálltások > Tárolás és elérés lehetőséget. 3. Érintse meg Készülékmemória adatai vagy a Médiakártya adatai lehetőséget. Tipp: A rendelkezésre álló tárhely akkor jelenik meg, amikor kis méretre állítja a Fájlkezelés alkalmazást. Hogyan tudok tárhelyet felszabadítani? További fájlok és alkalmazások tárolásához próbálja meg a következőket: A dokumentumokat és a médiafájlokat mentse a médiakártyára. Ha a fényképeket és videókat automatikusan a médiakártyára szeretné menteni, a kezdőképernyőn érintse meg a lehetőséget. A képernyő felső részétől indulva húzza lefelé ujját a képernyőn, és érintse meg a lehetőséget. Helyezzen át dokumentumokat és médiafájlokat készülékéről a médiakártyára a Fájlkezelő használatával. Csökkentse a készített képek és videók méretét. A képek és videók képarányának módosításához érintse meg a kezdőképernyőn a > lehetőséget. 208
209 Beállítások Vigye át adatai egy részét számítógépére USB-kapcsolat, Wi-Fi-kapcsolat vagy BlackBerry Link használatával. A BlackBerry Link letöltéséhez a számítógépre látogasson el a BlackBerryLink weboldalra. Törölje a szükségtelen fájlokat. Alkalmazáson belül egyszerre több tétel törléséhez érintse meg a > elemet. Válassza ki az elemeket, majd érintse meg a > elemet. Törölje a nem használt alkalmazásokat. Alkalmazás törléséhez a kezdőképernyőn érintse meg és tartsa lenyomva a kívánt alkalmazás ikonját, amíg az ikon villogni nem kezd. A törölni kívánt alkalmazás ikonján érintse meg a lehetőséget. Ha nem látja a elemet az alkalmazás ikonján, az alkalmazás nem törölhető. Törölje a BlackBerry Hub alkalmazásban a nem szükséges üzeneteket. Egyesével is törölheti, vagy egyszerre több üzentet is törölhet. Ha az üzeneteket csak a készülékről szeretné törölni, de a levelezőkiszolgálóról nem, érintse meg a > > Megjelenítés és műveletek elemet. A Törlés a következőről: legördülő listában érintse meg a Csak Hub elemet. Egy adott dátum előtti összes küldött és fogadott üzenet törléséhez érintse meg hosszan a dátumsávot. Az üzeneteket a rendszer kiemeli. Érintse meg a elemet. A készülék teljesítményének optimalizálása Ha azt tapasztalja, hogy a BlackBerry készülék folyamatai szokatlanul lassúak, próbálkozzon a következők valamelyikével: Zárja be az aktuálisan nem használt alkalmazásokat. Törölje azokat az üzeneteket, melyeket nem szükséges megőriznie. A böngésző adatvédelmi beállításainál törölje az előzményeket, a cookie-kat és egyéb weboldallal kapcsolatos adatokat. Hibaüzenetek: Médiakártya Ha BlackBerry készüléke lehetséges problémát vagy hibát észlel a médiakártyával kapcsolatban, a hiba részleteit a Tárolás és elérés beállításoknál tekintheti meg. Nem ismeri fel a médiakártyát a készülék. Előfordulhat, hogy a médiakártya nem olvasható formátumú. Fontolja meg a médiakártya formázását. FIGYELEM: Médiakártya formázásakor a médiakártyán lévő összes adat törlésre kerül. A médiakártya jelszóval védett. Jelszó blokkolja a hozzáférést a médiakártyához és a kártyán tárolt adatokhoz. Helyezzen jelszóval nem védett médiakártyát BlackBerry készülékébe. A médiakártya csak olvasható. Megtekintheti és megnyithatja a médiakártyán tárolt fájlokat. Nem helyezheti át, nem törölheti és nem módosíthatja a médiakártyán tárolt fájlokat. 209
210 Beállítások A médiakártya nem válaszol. A médiakártya nem kommunikál a BlackBerry készülékkel. Próbáljon másik médiakártyát használni. Nincs médiakártya. Győződjön meg róla, hogy BlackBerry készülékében van-e a médiakártya, és az megfelelően van-e behelyezve. Készülék használata a BlackBerry Link szoftverrel A BlackBerry Link segítségével kezelheti készülékét, és kapcsolatot hozhat létre a számítógép, valamint a készülék között. A következő műveleteket hajthatja végre: Engedélyezheti a távoli fájlhozzáférést, így a készülék könnyen hozzáférhet a számítógépen lévő könyvtárak tartalmához. A készüléken megtekintheti és törölheti a számítógépén tárolt fájlokat. Szinkronizálhatja a készülék, illetve a számítógép között a partneradatokat és a naptárbejegyzéseket. Zenéket, képeket, videókat és dokumentumokat szinkronizálhat a készülék, illetve a számítógép között, USB- vagy Wi-Fi kapcsolaton keresztül. A készüléken tárolt adatokról biztonsági mentést készíthet, és visszaállíthatja rajta az adatokat. A készülék által kezelhető beállításokat és adatokat átmásolhatja új készülékre. Számítógépével több, BlackBerry ID azonosítót használó készüléket is kezelhet. A készülék szoftverét frissítheti és újratelepítheti. A BlackBerry Link legújabb változatának számítógépre való letöltéséhez keresse fel a weboldalt. Készülék párosítása, illetve csatlakoztatása számítógéphez vagy táblagéphez Lehetősége van pl. BlackBerry Blend vagy BlackBerry Link, illetve ehhez hasonló programok telepítésére a számítógépre vagy táblagépre a BlackBerry készülék használati élményének fokozása érdekében. A BlackBerry Blend segítségével számítógépről vagy táblagépről kommunikálhat készülékével. Hozzáférhet üzeneteihez, fájljaihoz, illetve bizonyos alkalmazásokhoz a számítógépen vagy a táblagépen pontosan úgy, mintha a készülékén használná ezeket. A következő műveleteket hajthatja végre: Megtekintheti és válaszolhat a különféle fiókokból érkező üzenetekre és csevegésekre a BlackBerry Hub alkalmazásban. Hozzáférhet BBM csevegéseihez, csoportjaihoz és csatornáihoz. Hozzáférhet szöveges üzeneteihez (SMS). Megtekintheti és frissítheti a naptáreseményeket, illetve a partnereket. Másolhatja és áthelyezheti a fájlokat készüléke és a számítógép vagy táblagép között. 210
211 Beállítások A BlackBerry Blend segítségével csatlakoztathatja a BlackBerry készülékét, melyen BlackBerry 10 OS 10.3 verzió fut, számítógéphez vagy táblagéphez a következő szoftver használatával: Windows 7 vagy újabb Mac OS X 10.7 vagy újabb ios 6.0 vagy újabb Android 4.4 vagy újabb A BlackBerry Blend legújabb változatának számítógépre vagy táblagépre való letöltéséhez keresse fel a weboldalt. A BlackBerry Link segítségével kezelheti készülékét, és kapcsolatot hozhat létre a számítógép, valamint a készülék között. A következő műveleteket hajthatja végre: Engedélyezheti a távoli fájlhozzáférést, így a készülék könnyen hozzáférhet a számítógépen lévő könyvtárak tartalmához. A készüléken megtekintheti és törölheti a számítógépén tárolt fájlokat. Szinkronizálhatja a készülék, illetve a számítógép között a partneradatokat és a naptárbejegyzéseket. Zenéket, képeket, videókat és dokumentumokat szinkronizálhat a készülék, illetve a számítógép között, USB- vagy Wi-Fi kapcsolaton keresztül. A készüléken tárolt adatokról biztonsági mentést készíthet, és visszaállíthatja rajta az adatokat. A készülék által kezelhető beállításokat és adatokat átmásolhatja új készülékre. Számítógépével több, BlackBerry ID azonosítót használó készüléket is kezelhet. A készülék szoftverét frissítheti és újratelepítheti. A BlackBerry Link támogatja a BlackBerry készülékeket, melyeken BlackBerry 10 OS fut, illetve a BlackBerry PlayBook táblagépeket, melyeken BlackBerry PlayBook OS 2.1 verzió fut. A BlackBerry Link legújabb változatának számítógépre való letöltéséhez keresse fel a weboldalt. Kapcsolódó információk A BlackBerry Blend áttekintése, 281 Készülék leválasztása a BlackBerry Blend szolgáltatásról, 282 Számítógép beállítása a BlackBerry Link rendszerrel való használatra A BlackBerry Link első megnyitásakor megjelenített nevet adhat a számítógépnek. Ez alapján a név alapján azonosítható a számítógép a készüléken és a BlackBerry Link rendszerben. A BlackBerry Link számítógépen lévő, a készülékkel szinkronizálható és az onnan hozzáférhető alapértelmezett képeket, videókat és dokumentum-könyvtárakat jeleníti meg. A BlackBerry ID azonosító BlackBerry Link rendszerrel való beállításához csatlakoznia kell az internethez. 1. A számítógépen nyissa meg a BlackBerry Link alkalmazást. 2. Adjon megjelenített nevet a számítógépnek. Kattintson a Tovább lehetőségre. 211
212 Beállítások 3. Válassza ki számítógépén a zenei forrást, pl. Windows Media Player vagy itunes. Mac rendszerű számítógépen a Documents könyvtár mappáit is kiválaszthatja. 4. Ha rendelkezik internetkapcsolattal, jelentkezzen be, és hozzon létre BlackBerry ID azonosítót. 5. Jelölje be a négyzeteket azok mellett a készülékek mellett, amelyeknek távoli fájlhozzáférést kíván adni. 6. Kattintson a Befejezés gombra. Készülék beállítása a BlackBerry Link alkalmazásban Ha a BlackBerry Link alkalmazásban beállítja a készüléket, annak megjelenített nevet adhat. Amellett, hogy a név magán a készüléken is megjelenik, ez a név olvasható majd a BlackBerry Link alkalmazásban is. 1. A számítógépen nyissa meg a BlackBerry Link alkalmazást. 2. Csatlakoztassa a készüléket a számítógéphez USB-kábellel. 3. Szükség esetén adjon jelszót a készüléknek. 4. A BlackBerry Link ablak oldalán kattintson készülékére. 5. Adjon megjelenített nevet a készüléknek. 6. Tegye a következők egyikét: A számítógéppel való állandó kapcsolat létrehozásához Windows rendszerű számítógépen válassza a Készülék kezelése a BlackBerry Link programmal lehetőséget. Mac rendszerű számítógépen válassza a Link this device and this computer lehetőséget. A számítógéppel való egyszeri kapcsolat létrehozásához Windows rendszerű számítógépen válassza az Egyszeri csatlakozás, nem kívánom a készüléket kezelni a BlackBerry Link programmal lehetőséget. Mac rendszerű számítógépen válassza a Do not link this device and this computer. This is a one-time connection. lehetőséget. 7. Tegye a következők egyikét: Ha anélkül kívánja hozzáadni készülékét a BlackBerry Link rendszerhez, hogy adatokat másolna át a régi készülékről, vagy frissítené a készülék szoftverét, a Windows számítógépen kattintson a Saját készülék használatának indítása lehetőségre. Mac számítógépen kattintson a Next > Finish lehetőségre. Ha az előtt kíván adatokat átvinni, hogy a készüléket felvenné a BlackBerry Link alkalmazásba, Windows rendszerű számítógépen kattintson a Készülékcsere lehetőségre. Mac számítógépen kattintson a Transfer Data lehetőségre. Kövesse a kijelzőn megjelenő utasításokat. Ha meg kívánja szüntetni a készülék és a BlackBerry Link szoftver csatlakoztatását, a készüléket törölheti a BlackBerry Link programból. Ha a készülékhez tartozik BlackBerry ID, először jelentkezzen ki a BlackBerry ID fiókból. 1. A számítógépen nyissa meg a BlackBerry Link alkalmazást. 2. A BlackBerry Link ablak oldalán kattintson készülékére. 212
213 Beállítások 3. Kattintson a Készülék eltávolítása elemre. 4. Windows számítógépen kattintson az OK lehetőségre. Mac számítógépen kattintson az Eltávolítás lehetőségre. Tudnivalók a BlackBerry ID és a BlackBerry Link rendszerről BlackBerry ID azonosítója egy felhasználónév ( cím) és egy jelszó kombinációja, amellyel egy sor BlackBerry termékhez, szolgáltatáshoz (pl. BBM), és a BlackBerry World áruházhoz is hozzáféréssel rendelkezik. BlackBerry ID fiókja sok esetben lehetővé teszi a BlackBerry termékek számára, hogy kérdések feltétele nélkül, zökkenőmentesen működjenek együtt, és Önnek ne kelljen megadnia felhasználónevét, illetve jelszavát. Amennyiben nem rendelkezik BlackBerry ID azonosítóval de szeretne egyet, itt létrehozhatja: BlackBerry Link. BlackBerry ID azonosítóval BlackBerry Link vagy BlackBerry Blend rendszerbe való bejelentkezésnél számítógépe is hozzá lesz rendelve a BlackBerry ID fiókhoz. A BlackBerry ID azonosítóhoz társított valamennyi készülék megjelenik a BlackBerry Link helyen. Tudnivalók a távoli fájlhozzáférésről Képzelje el azt a helyzetet, hogy megérkezik egy értekezletre, és rájön, hogy a szükséges dokumentum a számítógépén van. A távoli fájlhozzáféréssel és a készülék Fájlkezelő alkalmazásával hozzáférhet az azon a számítógépen lévő médiafájlokhoz és dokumentumokhoz, amelyeken a BlackBerry Link program telepítve van. Alapértelmezés szerint a BlackBerry Link alkalmazáshoz hozzáadott készülékek hozzáférhetnek a számítógép média- és dokumentum könyvtáraiban lévő fájlokhoz, amennyiben ugyanahhoz a BlackBerry ID azonosítóhoz vannak társítva, amelyet a BlackBerry Link alkalmazásban használ. A távoli hozzáférés igény szerint bizonyos készüléken kikapcsolható. Társított számítógépek megtekintése BlackBerry készüléke egyszerre akár tíz számítógéphez is csatlakoztatható a BlackBerry Link segítségével. 1. A készülékén a kezdőképernyőn húzza az ujját a képernyő tetejétől lefelé. 2. Érintse meg a Beállítások > A készülék kapcsolatai elemet. Tipp: A számítógépen tárolt fájlok mobilhálózaton keresztül történő eléréséhez állítsa a Mobilhálózat használata kapcsolót bekapcsolt helyzetbe. Ha a listából el szeretné távolítani a számítógépet, érintse meg hosszan a számítógép nevét. Érintse meg a elemet. 213
214 Beállítások Hozzáférés a számítógépen tárolt fájlokhoz A funkció használatához meg kell nyitnia számítógépén a BlackBerry Link alkalmazást, és azt társítania kell BlackBerry ID azonosítójával. Ha új készüléket ad hozzá a BlackBerry Link alkalmazáshoz, a távoli fájlhozzáférés alapértelmezés szerint ki van kapcsolva. Számítógépén megadhatja azokat a mappákat, amelyekhez hozzá szeretne férni. 1. Csatlakoztassa a készüléket vezeték nélküli hálózathoz, például egy Wi-Fi hálózathoz. 2. A készülék kezdőképernyőjén húzza lefelé az ujját a képernyő felső részétől. 3. Érintse meg a Beállítások > A készülék kapcsolatai elemet. 4. Aktiválja a Kapcsolatok engedélyezése kapcsolót. 5. Érintse meg annak a számítógépnek a nevét, amelyhez hozzá kíván férni. 6. A párosított számítógépek közötti váltáshoz érintse meg a Fájlkezelő alkalmazásban a elemet. Ha készülékén engedélyezett a BlackBerry Balance, használja a Fájlkezelő alkalmazást személyes tárhelyén. Tipp: Az alvó mód vagy a kikapcsolás megakadályozása érdekében ellenőrizze számítógépén a beállításokat, vagy csatlakoztassa külső áramforráshoz. Fájl szerkesztése vagy törlése A készüléken végezze el a következő műveletek egyikét: A számítógépén található fájl szerkesztéséhez érintse meg a kívánt fájl nevét. Ha BlackBerry készüléke alkalmas a fájl szerkesztésére, érintse meg a elemet. Ha a módosításokat az alapértelmezett helyre menti, a fájlt, és felülírja az eredeti verziót a számítógépen. jelzi, ha a BlackBerry Link szinkronizálja a A számítógépen tárolt fájl készülékről való végleges törléséhez tartsa lenyomva a kívánt fájl nevét. Érintse meg a elemet. Fájl másolása a számítógépről a készülékre Miután mentette a számítógépen tárolt fájlt BlackBerry készülékére, a fájlt akkor is megtekintheti, ha nem kapcsolódik az internethez. 1. A készüléken tartsa lenyomva a számítógépen tárolt fájl nevét. 2. Érintse meg a elemet. 3. Navigáljon arra a helyre, ahová a fájlt menteni kívánja. Ez a hely lehet például a médiakártya. 4. Érintse meg a Beillesztés elemet. Ha BlackBerry Link szinkronizálja a készülék és a számítógép között a fájlokat, előfordulhat, hogy a számítógépen a fájlnak két változata is megtalálható (az eredeti fájl és a készülékre mentett verzió). Mielőtt újabb módosításokat hajtana végre a fájlon, ellenőrizze, hogy a legutoljára módosított verziót nyitja-e meg. 214
215 Tudnivalók a készüléken tárolt adatok biztonsági mentéséről Beállítások A BlackBerry Link segítségével biztonsági másolatot készíthet a BlackBerry készülékén tárolt legtöbb adatról, illetve az adatokat vissza is állíthatja. Biztonsági mentést készíthet a beállításokról, a telefonálási előzményekről, a betűtípusokról, a mentett keresésekről, az üzenetekről, a szervezőadatokról, valamint a médiafájlokról. Rendszeresen készítsen számítógépére biztonsági másolatot, különösen akkor, ha bármilyen szoftver frissítésére készül. A számítógépen meglévő naprakész biztonságimásolat-fájl segítségével visszaállíthatja adatait, ha elvesztené vagy ellopnák készülékét, vagy váratlan okból adatvesztés következne be. Megjegyzés: Ha készülékét aktiválta a BlackBerry Enterprise Service 10alkalmazásban, forduljon a rendszergazdához annak ellenőrzéséhez, hogy valóban készíthet-e biztonsági másolatot, illetve helyre tudja-e állítani készülékadatait. Biztonsági beállítások megadása a BlackBerry Link alkalmazásban Beállíthatja azt a lehetőséget is, hogy BlackBerry készülékének adatairól automatikusan biztonsági másolat készüljön, amikor a készülék számítógépéhez csatlakozik. Emellett testreszabhatja a BlackBerry Link készülék által készített biztonsági másolat fájlnevét, és meghatározhatja, hogy milyen adatok szerepeljenek a biztonsági másolatban. Windows rendszerű számítógépen végezze el a következő lépéseket: 1. Nyissa meg a BlackBerry Link alkalmazást. 2. A BlackBerry Link ablak oldalán kattintson készülékére. 3. Kattintson a Biztonsági mentés és helyreállítás elemre. Alapértelmezés szerint a BlackBerry Link gyors biztonsági mentést készít a készülék adatairól, kivéve a médiatartalmat és az alkalmazásokat. 4. Tegye a következők egyikét: A készülék adatainak automatikus biztonsági mentéséhez jelölje ki a Készülék automatikus biztonsági mentése jelölőnégyzetet. A legördülő listában jelölje ki, hogy milyen gyakran szeretne biztonsági másolatot készíteni a készülékadatokról. A készülék összes adatának biztonsági mentéséhez jelölje ki a Teljes biztonsági másolat lehetőséget. Meghatározott adatok biztonsági mentéséhez jelölje ki az Egyéni biztonsági másolat lehetőséget. Kattintson a Konfigurálás lehetőségre. Jelölje be a négyzeteket azon adatok mellett, amelyeket szerepeltetni kíván a biztonsági másolatokban. Mac számítógépen végezze el a következő lépéseket: 1. Nyissa meg a BlackBerry Link alkalmazást. 2. A BlackBerry Link ablak oldalán kattintson készülékére. 3. Kattintson a Biztonsági mentés és helyreállítás elemre. 215
216 Beállítások Alapértelmezett esetben a BlackBerry Link a készülék összes adatáról készít biztonsági másolatot. 4. Tegye a következők egyikét: A készülék adatainak automatikus biztonsági mentéséhez jelölje ki a Készülék automatikus biztonsági mentése jelölőnégyzetet. A legördülő listában jelölje ki, hogy milyen gyakran szeretne biztonsági másolatot készíteni a készülékadatokról. Meghatározott adatok biztonsági mentéséhez válassza az Biztonsági másolatban kerülő adatok kijelölése jelölőnégyzetet. Jelölje be a négyzeteket azon adatok mellett, amelyeket szerepeltetni kíván a biztonsági másolatokban. Biztonsági másolat készítése a készülékadatokról BlackBerry készüléke adatairól manuálisan bármikor készíthet biztonsági mentést. Alapértelmezés szerint a BlackBerry Link gyors biztonsági mentést készít a készülék adatairól, kivéve a médiatartalmat és az alkalmazásokat. A biztonsági mentés beállításakor a BlackBerry Link a megadott adatokat tartalmazó biztonsági mentés fájlt hoz létre. 1. A számítógépen nyissa meg a BlackBerry Link alkalmazást. 2. Csatlakoztassa a készüléket a számítógéphez USB-kábellel. 3. A BlackBerry Link ablak oldalán kattintson készülékére. 4. Kattintson a Biztonsági mentés és helyreállítás elemre. 5. Windows rendszerű számítógépen kattintson a Készülék adatainak biztonsági mentése elemre. Mac rendszerű számítógépen kattintson a Back Up Now elemre. Készülékadatok helyreállítása A BlackBerry Link programmal helyreállíthatja a legalább BlackBerry Device Software 5.0 vagy BlackBerry 10 OS rendszerű készülékekkel készített biztonsági másolatokat. Windows rendszerű számítógépen végezze el a következő lépéseket: 1. Nyissa meg a BlackBerry Link alkalmazást. 2. Csatlakoztassa a készüléket a számítógéphez USB-kábellel. 3. A BlackBerry Link ablak oldalán kattintson készülékére. 4. Kattintson a Biztonsági mentés és helyreállítás elemre. 5. Tegye a következők egyikét: A biztonsági másolatban lévő összes adat készülékre való helyreállításához kattintson a fájlra. A biztonsági másolatban lévő bizonyos adatok készülékre való helyreállításához kattintson a fájlra. Kattintson az Egyéni helyreállítás lehetőségre. Törölje a helyreállítani nem kívánt adatok melletti négyzetek jelölését. A felsorolásban nem szereplő biztonsági másolat helyreállításához kattintson a elemre. Keresse meg a.bbb vagy.ipd fájlt. Kattintson az OK gombra. 6. Kattintson a Helyreállítás lehetőségre. 216
217 Beállítások Mac rendszerű számítógépen végezze el a következő lépéseket: 1. Nyissa meg a BlackBerry Link alkalmazást. 2. Csatlakoztassa a készüléket a számítógéphez USB-kábellel. 3. A BlackBerry Link ablak oldalán kattintson készülékére. 4. Kattintson a Biztonsági mentés és helyreállítás elemre. 5. Kattintson a Készülék helyreállítása elemre. 6. Tegye a következők egyikét: A biztonsági másolatban lévő összes adat készülékre való helyreállításához kattintson a fájlra. A biztonsági másolatban lévő bizonyos adatok készülékre való helyreállításához kattintson a fájlra. Törölje a Valamennyi adat helyreállítása négyzet jelölését. Törölje a helyreállítani nem kívánt adatok melletti négyzetek jelölését. A felsorolásban nem szereplő biztonsági másolat helyreállításához kattintson a Módosítás ikon elemre. Keresse meg a.bbb vagy.ipd fájlt. Kattintson az OK gombra. Az összes készülékadat törléséhez, majd a készülék alaphelyzetbe állításához kattintson a Visszaállítás gyári értékekre lehetőséget. 7. Kattintson a Helyreállítás lehetőségre. Tudnivalók a készülékszoftver BlackBerry Link programmal való frissítéséről A készülék szoftvere a következő okok miatt szorulhat frissítésre: Hozzáférés a legújabb alkalmazásokhoz és funkciókhoz Műszaki probléma megoldása A készülékszoftver szolgáltató által előírt frissítése Ha elérhető a készülékszoftver újabb verziója, a készülék neve mellett a BlackBerry Link alkalmazásban értesítés jelenik meg a számítógépen. Dönthet úgy, hogy automatikusan letölti a készülékszoftver, illetve a BlackBerry Link frissítéseit. A szoftverfrissítés végén a rendszer automatikusan visszaállítja a beállításokat és a fájlokat. A készülékszoftver frissítése akár egy óráig is eltarthat. A frissítés közben ne válassza le a készüléket a számítógépről. Készülékszoftver frissítése a BlackBerry Link segítségével A művelet megkezdése előtt a számítógépet csatlakoztassa az internethez. 1. A számítógépen nyissa meg a BlackBerry Link alkalmazást. 2. Csatlakoztassa a készüléket a számítógéphez USB-kábellel. 3. A BlackBerry Link ablak oldalán kattintson készülékére. 4. Kattintson a Szoftverfrissítések > Frissítések keresése lehetőségre. 5. Ha van elérhető szoftverfrissítés, kattintson a Frissítés telepítése lehetőségre. 217
218 Beállítások Megjegyzés: Ha a frissítéseket automatikusan kívánja telepíteni, amikor a készüléket csatlakoztatja a BlackBerry Link programhoz, jelölje be a Frissítések automatikus letöltése a készülékszoftverhez és a BlackBerry Link programhoz négyzetet. Készülék visszaállítása gyári alapértelmezett beállításokra a BlackBerry Link használatával Ha szeretné visszaállítani BlackBerry készülékét a gyári alapértelmezett beállításokra, a BlackBerry Link törli a készülékről az összes adatot és harmadik féltől származó alkalmazásokat. A készülékre alkalmazott számítástechnikai szabályokat is törli az alkalmazás. Miután visszaállította a készüléket az alapértelmezett beállításokra, a telepítőalkalmazást a készüléken lefuttatva ismét használatba veheti a készüléket. Mielőtt hozzálátna, készítsen biztonsági másolatot adatairól, hogy azok a számítógépen is meglegyenek. FIGYELEM: Miután a készülék alaphelyzetbe állítása kezdetét vette, a művelet nem állítható le. Ha újraindítja készülékét, a folyamat az újraindítást követően folytatódik. 1. A számítógépen nyissa meg a BlackBerry Link alkalmazást. 2. Csatlakoztassa a készüléket a számítógéphez USB-kábellel. 3. A BlackBerry Link ablak oldalán kattintson készülékére. 4. Tegye a következők egyikét: Windows rendszerű számítógépen kattintson a Biztonsági mentés és helyreállítás elemre. Kattintson a Gyári beállítások visszaállítása elemre. Mac rendszerű számítógépen a képernyő tetején kattintson a BlackBerry Link > Preferences elemre. Kattintson az Újbóli betöltés > Újbóli betöltés elemre. Hibaelhárítás: BlackBerry Link Nem tudok hozzáférni a számítógépen található fájlokhoz. Ha BlackBerry készülékével szeretne hozzáférni a számítógépén található fájlokhoz, ehhez internetkapcsolattal rendelkező számítógép szükséges, amelyen meg van nyitva a BlackBerry Link alkalmazás. Ha a számítógép nem jelenik meg forrásként a Fájlkezelő alkalmazásban, próbálja meg az alábbiakat: 1. Kicsinyítse le a Fájlkezelés alkalmazást, és győződjön meg arról, hogy nem látja a ikont az alkalmazáson. Ha látja az ikont, használja a Fájlkezelő alkalmazást a személyes tárhelyén. 2. A kezdőképernyőn húzza lefelé az ujját a képernyő felső részétől. 3. Ellenőrizze, hogy a készülék csatlakozott-e a vezeték nélküli hálózathoz. 4. Érintse meg a Beállítások elemet. 5. Tegye a következőket: A BlackBerry ID részen ellenőrizze, hogy ugyanazzal a BlackBerry ID azonosítóval jelentkezett-e be, mint a számítógépen. 218
219 Beállítások Ha készüléke Wi-Fi hálózat helyett mobilhálózathoz csatlakozik, A készülék kapcsolatai résznél aktiválja a Mobilhálózat használata kapcsolót. A készülék kapcsolatai részen ellenőrizze, hogy a Kapcsolatok engedélyezése kapcsoló aktiválva van-e. Ha továbbra sem látja a számítógépes fájlokat, próbálkozzon a következő műveletek egyikével: Ellenőrizze, hogy a számítógép be van kapcsolva, és nincs-e alvó üzemmódban. Ellenőrizze, hogy aktív-e a számítógép internetkapcsolata. Ellenőrizze, hogy a BlackBerry Link alkalmazásban bejelentkezett-e a BlackBerry ID fiókba. Győződjön meg arról, hogy az elérni kívánt fájlok valóban a BlackBerry Link alkalmazásban megadott helyen találhatók. Egyes munkahelyi vagy nyilvános hálózatokon előfordulhat, hogy le van tiltva a fájlok készülékről történő elérése. Próbáljon másik hálózathoz csatlakozni, és próbálkozzon újra. Nem látom a készülékem a BlackBerry Link programban Próbálja meg végrehajtani a készüléken a következőt: A képernyő felső részétől indulva húzza lefelé ujját a képernyőn, majd érintse meg a Beállítások lehetőséget. A BlackBerry ID részen ellenőrizze, hogy ugyanazzal a BlackBerry ID azonosítóval jelentkezett-e be, mint a számítógépen. Ha készüléke Wi-Fi hálózat helyett mobilhálózathoz csatlakozik, A készülék kapcsolatai résznél aktiválja a Mobilhálózat használata kapcsolót. A készülék kapcsolatai részen ellenőrizze, hogy a Kapcsolatok engedélyezése kapcsoló aktiválva van-e. Próbálja meg végrehajtani a számítógépen a következőt: Kapcsolja ki ideiglenesen a szinkronizáló és víruskereső alkalmazásokat. Jelentkezzen ki, majd be a BlackBerry Link programba. Állítsa alaphelyzetbe BlackBerry ID felhasználónevét és jelszavát a oldalon. Ha a számítógépen víruskereső alkalmazást használ, ellenőrizze, hogy a tűzfal nem tiltja-e le a BlackBerry Link programhoz való csatlakozást. Nem tudok létrehozni olyan biztonsági mentést, amely az összes készülékadatot tartalmazza Próbálja ki az alábbiakat: Csatlakoztassa a BlackBerry készüléket a számítógéphez USB-kábellel. Wi-Fi hálózaton keresztül nem lehet biztonsági másolatot készíteni a készülék adatairól. Ellenőrizze, hogy a készüléken bejelentkezett-e a BlackBerry ID fiókba. Ha nincs bejelentkezve, a BlackBerry Link nem tudja elvégezni a személyes terület biztonsági mentését. Ellenőrizze, hogy megadta-e a jelszót a készüléken munkatárhelye feloldásához.a zárolt munkaterület adatairól a BlackBerry Link nem tud biztonsági mentést készíteni. 219
220 Beállítások Amennyiben a készülék aktiválva van a BlackBerry Enterprise Service 10 szolgáltatásban, tájékozódjon rendszergazdájánál, hogy van-e Önnek jogosultsága a készülék adatainak helyreállításához. Nem tudom helyreállítani a biztonsági mentést a készüléken Próbálja ki az alábbiakat: Csatlakoztassa a BlackBerry készüléket a számítógéphez USB-kábellel. Wi-Fi hálózaton keresztül nem állítható helyre a készülék biztonsági mentése. Ellenőrizze, hogy a készüléken bejelentkezett-e a BlackBerry ID fiókba. Ha nincs bejelentkezve, a BlackBerry Link nem tudja elvégezni a személyes terület adatainak helyreállítását. A biztonsági másolat létrehozásához használt készüléken ugyanaz a BlackBerry ID legyen, mint azon a készüléken, amelyre a biztonsági másolatból helyre kívánja állítani az adatokat. Próbáljon meg készülékén bejelentkezni a biztonsági másolathoz társított BlackBerry ID fiókba. Amennyiben a készülék aktiválva van a BlackBerry Enterprise Service 10 szolgáltatásban, adja meg a készüléken a jelszót a munkatárhely feloldásához.a BlackBerry Link nem tudja helyreállítani a munkatárhely adatait, ha a munkatárhely zárolva van. Amennyiben a készülék aktiválva van a BlackBerry Enterprise Service 10 szolgáltatásban, tájékozódjon rendszergazdájánál, hogy van-e Önnek jogosultsága a készülék adatainak helyreállításához. 220
221 Alkalmazások és funkciók Alkalmazások és funkciók Az alkalmazások rendszerezése A rendszerezettség érdekében az alkalmazásokat a kezdőképernyőn átrendezheti, az alkalmazásokat mappákba helyezheti, illetve törölheti a felesleges alkalmazásokat. Kilépés az alkalmazásból vagy az alkalmazás bezárása Ha egy alkalmazást már nem használ, a többfeladatos feldolgozás egyszerűebb, ha az alkalmazást bezárás helyett minimalizálja. A megnyitott alkalmazásokat aktív keretekként elrendezve jelenítheti meg a kezdőképernyőn, és egy aktív keretet megérintve visszahelyezheti az alkalmazást teljes képernyős megjelenítésre. A minimalizált alkalmazást a kezdőképernyőn zárhatja be. 1. Alkalmazás minimalizálásához húzza felfelé az ujját a képernyő alsó részétől. Az alkalmazást aktív keretként elrendezve láthatja a kezdőképernyőn. 2. Ha egy alkalmazást a minimalizálást követően be szeretne zárni, a kezdőképernyőn, egy aktív kereten érintse meg a elemet. Alkalmazásikon vagy megnyitott alkalmazás mozgatása a kezdőképernyőn Az alkalmazások ikonjait és a megnyitott alkalmazásokat igény szerint a kezdőképernyő más részére is áthelyezheti. Ha jobbkezes, a képernyő jobb oldalára rendezheti a gyakran használt alkalmazásokat. Ha egy kézzel használja a BlackBerry készüléket, így egyszerűbb megnyitni az alkalmazásokat. 1. A kezdőképernyőn érintse meg hosszan a kívánt alkalmazás vagy megnyitott alkalmazás ikonját, amíg az összes ikon vagy megnyitott alkalmazás villogni nem kezd. 2. Húzza az ikont vagy az alkalmazást egy másik helyre a kezdőképernyőn, majd vegye el ujját a képernyőről. 221
222 Alkalmazások és funkciók Mappák hozzáadása a kezdőképernyőhöz Mappák hozzáadásával a kezdőképernyőn rendezheti az alkalmazásikonokat. Hozzáadhat például egy mappát az összes letöltött játék számára, egyet pedig az összes üzleti és hatékonysági alkalmazása számára. A használaton kívüli alkalmazások elrejtéséhez a kezdőképernyőn hozzáadhat egy mappát, amelyben elhelyezheti az összes ilyen alkalmazást. 1. Érintse meg, és tartsa lenyomva a kívánt alkalmazás ikonját, amíg az összes ikon villogni nem kezd. 2. Húzza az alkalmazás ikonját egy másik olyan alkalmazásikonra, melyet ugyanabba a mappába kíván helyezni. 3. Írja be a mappa nevét. 4. Érintse meg a Létrehozás elemet. Alkalmazásikon áthelyezése a mappán kívülre 1. A kezdőképernyőn, egy mappában érintse meg, és tartsa lenyomva a kívánt alkalmazás ikonját, amíg az összes ikon villogni nem kezd. 2. Húzza az alkalmazás ikonját a képernyő aljára, majd vegye el ujját. Mappa átnevezése 1. Az kezdőképernyőn érintse meg a kívánt mappát. 2. Érintse meg, és tartsa lenyomva a mappa nevét a képernyő alján. 3. Írja be a mappa új nevét. 4. Érintse meg az Átnevezés elemet. Alkalmazások törlése Törölhet alkalmazásokat közvetlenül a BlackBerry készülék kezdőképernyőjéről, illetve törölheti a letöltött alkalmazásokat a BlackBerry World webhelyről. Egyes alapalkalmazások a BlackBerry rendszer szerves részét képezik, ezért nem törölhetők. A BlackBerry World webhelyről letöltött alkalmazás törlése Az eltávolított alkalmazások később újra telepíthetőek. Az alkalmazásokat akármikor, fizetés nélkül újratelepítheti. 1. A BlackBerry World kezdőképernyőjén érintse meg a > My World lehetőséget. 2. Érintse meg a Saját alkalmazások és játékok elemet. 3. Érintse meg a Telepítve elemet. 4. Hosszan érintsen meg egy elemet, és érintse meg az elemet. 222
223 Alkalmazások és funkciók Ha később esetleg szeretné újratelepíteni az alkalmazást, érintse meg az Eltávolítás lehetőséget. Ha szeretné véglegesen törölni az alkalmazást, érintse meg a Törlés lehetőséget. Az eltávolított alkalmazások és játékok listája a My World képernyőn látható. A lista megtekintéséhez érintse meg a Saját alkalmazások és játékok > Elérhető elemet. Alkalmazás törlése a kezdőképernyőről 1. A BlackBerry készülék kezdőképernyőjén érintse meg, és tartsa lenyomva a kívánt alkalmazás ikonját, amíg az ikonok villogni nem kezdenek. 2. Érintse meg az alkalmazás ikonján a elemet. Tipp: A kezdőképernyőn lévő egyes ikonok az alapvető BlackBerry élmény részét képezik. Ezek az alkalmazások nem törölhetők, illetve az ikon nem jelenik meg ezen alkalmazások ikonján. Alkalmazás vagy játék újratelepítése 1. A BlackBerry World kezdőképernyőjén érintse meg a > My World > Saját alkalmazások és játékok lehetőséget. 2. Érintse meg az Elérhető elemet. Egyetlen alkalmazás vagy játék újratelepítéséhez érintse meg a telepíteni kívánt alkalmazás vagy játék melletti elemet. Ha egyszerre több alkalmazást és játékot kíván újratelepíteni, a képernyő alján érintse meg a > elemet. Érintse meg az újratelepíteni kívánt alkalmazásokat és játékokat. Érintse meg a elemet. Ha új BlackBerry készülékre vált, előfordulhat, hogy nem minden, a BlackBerry World szolgáltatásból letöltött alkalmazás lesz használható az új készüléken. Az adott országban érvényes jogszabályoktól függően előfordulhat, hogy amennyiben az alkalmazások az új BlackBerry készüléken nem használhatók, a felhasználót nem illeti meg visszatérítés. Tudnivalók a BlackBerry Assistant alkalmazásról A BlackBerry Assistant segítségével különféle személyes és üzleti feladatokat hajthat végre, illetve természetes nyelvezettel kommunikálhat a készülékkel. A BlackBerry Assistant segítségével egyszerre több feladatot is egyszerűen végezhet. Egy adott alkalmazáshoz navigálás helyett egyszerűen megnyithatja a BlackBerry Assistant alkalmazást, és bemondhatja az utasítást. A BlackBerry Assistant válaszol, hogy segítsen gyorsan végrehajtani a feladatot, illetve elvégezni a kommunikációt. Ha épp egy megbeszélésen van, és nem akar feltűnést kelteni, az utasításokat a BlackBerry Assistant normál nyelven beírva is elfogadja. Az utasítás írása közben a BlackBerry Assistant semmilyen hangot nem ad ki, a képernyőn a szöveg viszont folyamatosan megjelenik. 223
224 Ha a Bluetooth funkciót engedélyezett készüléken, például fejhallgatón keresztül mondja ki kéréseit, a BlackBerry Assistant részletesebb információval és utasításokkal válaszol, hogy segítsen Önnek végrehajtani a feladatokat anélkül, hogy a képernyőre kellene néznie. A BlackBerry Assistant megnyitása Tegye a következők egyikét: A kezdőképernyőn érintse meg a elemet. Nyomja meg és tartsa lenyomva anémítás gombot a készülék jobb oldalán. Tipp: A BlackBerry Assistant úgy is megnyitható, ha a kezdőképernyőn beírja a kérését vagy a keresett kifejezést. A BlackBerry Assistant megnyitása autóhoz csatlakoztatott készülék esetén Ha az autós készlet támogatja a kihangosított hívást és a Telefonkönyv-hozzáférési profilt (PBAP), kihangosítva nyithatja meg a BlackBerry Assistant alkalmazást, amikor a készülék Bluetooth technológia segítségével gépkocsihoz csatlakozik. 1. Ha az autós készlet felszólítja, hogy mondjon ki egy kérést, mondja a következőt: BlackBerry Assistant hívása. 2. Mondjon ki egy olyan kérést, amelyet támogat a BlackBerry Assistant. Mindaz, amit a BlackBerry Assistant segítségével végrehajthat Alkalmazások és funkciók A BlackBerry Assistant funkcióval különféle feladatokat hajthat végre a következő alkalmazásokban és szolgáltatásokban. A készülék nyelvbeállításától, BlackBerry Assistant beállításaitól és a vezeték nélküli hálózattól függően előfordulhat, hogy nem minden műveletet tud végrehajtani. Alkalmazás vagy szolgáltatás Feladatok küldése, válasz üzenetre, keresés az üzenetek között. BBM BBM-üzenet küldése, válasz BBM-üzenetre, keresés a BBM-üzenetek között. Telefon 224
225 Alkalmazások és funkciók Alkalmazás vagy szolgáltatás Feladatok Hívás indítása partner neve vagy telefonszám alapján, nem fogadott hívások ellenőrzése és visszahívása. Naptár Naptáresemény létrehozása, szerkesztése, munkatársak meghívása értekezletre, illetve keresés a naptárban. Tudásbázis A Wolfram Alpha szinte minden kérdésre tudja a választ. Szöveges üzenetküldés Szöveges üzenet küldése, válasz szöveges üzenetre, keresés a szöveges üzenetek között. Alkalmazások és beállítások Alkalmazások megnyitása, illetve a készülék bizonyos beállításainak módosítása. Keresés Keresés az interneten a kívánt keresőszolgáltatással, vagy keresés a készüléken kulcsszó alapján. Navigáció Megadott címhez, a városközpontba vagy érdekes helyhez vezető útvonal kérése. Ébresztő Új ébresztő beállítása, meglévő ébresztők időpontjának vagy gyakoriságának módosítása, ébresztők kikapcsolása. Facebook Facebook-üzenet küldése, keresés az üzenetek között, Facebook-állapot frissítése. 225
226 Alkalmazások és funkciók Alkalmazás vagy szolgáltatás Feladatok Twitter Tweet üzenet közzététele, népszerű témák megtekintése, közvetlen Twitter keresése és közvetlen üzenet küldése. Foursquare Bejelentkezés kedvenc helyekről a Foursquare alkalmazással. Zene Keresés a zenéket tartalmazó könyvtárban, kedvenc zeneszámok és lejátszási listák lejátszása, szüneteltetése, véletlenszerű lejátszása, illetve zeneszámok kihagyása lejátszás közben. Emlékeztetők Feladatokat, megjegyzéseket és emlékeztetőket hozhat létre a BlackBerry Remember alkalmazásban, és kereshet a feladatok, megjegyzések és emlékeztetők között. Időjárás Megnézheti a helyi vagy egy másik városra vonatkozó időjárás-előrejelzést, illetve az időjárással kapcsolatos egyéb adatokat. Helyek Megkeresheti a közelben, vagy egy másik városban lévő üzleteket és érdekes helyeket. Sport Megnézheti a meccsek állását, a pontszámokat, a beütemezett eseményeket, a listán elfoglalt helyezéseket és Észak-Amerika és Európa különféle professzionális sportligáira vonatkozó egyéb információt. Filmek Megnézheti a moziműsorok kezdési idejét adott filmre vonatkozóan, illetve megnézheti, hogy adott moziban épp mit játszanak. 226
227 Megtudhatja, mi mindent mondhat, illetve írhat be a BlackBerry Assistant alkalmazásba A BlackBerry Assistant által támogatott minden alkalmazáshoz vagy szolgáltatáshoz megtalálhatja a szóbeli vagy beírható mintakérelmek listáját. A készülék nyelvbeállításától, a BlackBerry Assistant beállításaitól vagy a vezeték nélküli hálózattól függően előfordulhat, hogy néhány alkalmazás vagy szolgáltatás nem érhető el. 1. A BlackBerry Assistantkezdőképernyőn érintse meg a elemet. 2. A mintakérelmek listájának megtekintéséhez érintse meg a kívánt alkalmazást vagy szolgáltatást. A BlackBerry Assistant nyelvi beállításainak módosítása Amennyiben a BlackBerry Assistant nyelvbeállítása és a készülék nyelvbeállítása különbözik, előfordulhat, hogy a BlackBerry Assistant alkalmazás másképpen működik. A képernyőn a készülék nyelvén jelenik meg a szöveg, ám az utasításokat csak saját BlackBerry Assistant nyelvén mondhatja ki vagy írhatja be. 1. A kezdőképernyőn húzza az ujját a képernyő tetejétől lefelé. 2. Érintse meg a Beállítások > BlackBerry Assistant elemet. 3. A Nyelv legördülő listában érintsen meg egy nyelvet. Megjegyzés: A BlackBerry Assistant lehetőséggel több nyelv használható, ha a Teljes körű Assistance mód ki van kapcsolva. A Teljes körű Assistance mód kikapcsolása Ha kikapcsolja a Teljes körű Assistance módot, a BlackBerry Assistant segítségével továbbra is tárcsázhat telefonszámokat, és kereshet a készüléken. A BlackBerry Assistant lehetőséggel több nyelv használható, ha a Teljes körű Assistance mód ki van kapcsolva. 1. A kezdőképernyőn húzza az ujját a képernyő tetejétől lefelé. 2. Érintse meg a Beállítások > BlackBerry Assistant elemet. 3. Kapcsolja ki a Teljes körű segítségnyújtás lehetőséget. A keresési beállítások módosítása Megadhatja, hogy mely kategóriákat vegye figyelembe a keresés során, illetve mely keresőmotorokat használja az interneten való kereséshez. 1. A kezdőképernyőn húzza lefelé az ujját a képernyő felső részétől. 2. Érintse meg a Beállítások > BlackBerry Assistant > Készülék keresési beállításai elemet. 3. Tegye a következők egyikét: Alkalmazások és funkciók Ha szeretné meghatározni, hogy milyen kategóriákat érintsen a keresés, érintse meg a Kategóriák lehetőséget. 227
228 Alkalmazások és funkciók Ha szeretné megadni, hogy az internetre kiterjesztett keresés során milyen keresőmotorokat kíván használni, érintse meg a Bővített lehetőséget. Tipp: A kategóriák vagy a keresők sorrendjének módosításához érintse meg hosszan az adott kategóriát vagy keresőt. Érintse meg a vagy a elemet. A hangutasítás beállításainak módosítása 1. A kezdőképernyőn húzza az ujját a képernyő tetejétől lefelé. 2. Érintse meg a Beállítások > BlackBerry Assistant elemet. 3. Tegye a következők egyikét: A hangválaszok be-, illetve kikapcsolásához a Válasz hanggal legördülő listában érintse meg a Be vagy a Ki lehetőséget. Ha csak akkor szeretné hallani a hangválaszokat, ha Bluetooth funkciót engedélyezett eszközt használ, érintse meg a Válasz hanggal legördülő listában lévő Csak Bluetooth készülékkel lehetőséget. Ha a BlackBerry Assistant alkalmazást a Némítás gomb nyomva tartásával szeretné megnyitni, kapcsolja be az Aktiválás a Némítás gombbal lehetőséget. Ha a BlackBerry Assistant alkalmazást a Némítás gombbal szeretné megnyitni, miközben készüléke vagy képernyője le van zárva, kapcsolja be az Assistant használata zárolás esetén lehetőséget. Ha szeretné a sértő szavakat letiltani hangutasítás során, kapcsolja be a Sértő kifejezések cenzúrázása lehetőséget. Naptár A BlackBerry Naptár alkalmazás a BlackBerry készülékén összegyűjti a készülékhez hozzáadott és közösségi hálózati fiókjaiból származó naptárinformációkat. A Naptár alkalmazás egy helyen jeleníti meg az összes értekezletet, találkozót, feladatot, riasztást és eseményt. A Naptár alkalmazás áttekintése Ha nyilvános naptárakra, például moziműsorokra vagy iskolai naptárakra iratkozik fel, az ezekben szereplő események is megjelennek a Naptár alkalmazásban. Ha egyetlen fiókot sem ad hozzá készülékéhez, a Naptár alkalmazást akkor is használhatja értekezletek, találkozók vagy események létrehozására és kezelésére. 228
229 Billentyűparancsok: Naptár alkalmazás Alkalmazások és funkciók Mozgó Ugrás a mai napra Ugrás egy dátumra Ugrás a heti nézetre Ugrás a havi nézetre Ugrás az előző napra, hétre vagy hónapra Ugrás a következő napra, hétre vagy hónapra Ugrás ütemezési nézetre Ugrás a napirend nézetre Új esemény létrehozása Események keresése Esemény szerkesztése Parancsikon Nyomja meg a T billentyűt Nyomja meg a G gombot Nyomja meg a W billentyűt. Nyomja meg az M billentyűt Nyomja meg a P billentyűt Nyomja meg az N billentyűt Nyomja meg a D billentyűt Nyomja meg az A billentyűt Nyomja meg a C billentyűt Nyomja meg az S billentyűt Nyissa meg az eseményt, majd nyomja meg az E billentyűt. Feliratkozás nyilvános naptárra a készüléken Győződjön meg arról, hogy rendelkezésére áll a nyilvános naptár icalshare (ICS) formátumú címe. Az ICS formátumot használó nyilvános naptárakat hozzáadhatja BlackBerry készülékéhez, és megtekintheti a Naptár alkalmazásban. Ha a naptár tulajdonosa módosítja eseményeit, a módosítások szinkronizálódnak a készülékkel. A nyilvános naptárakban kizárólag a tulajdonos módosíthatja az eseményeket. A naptárhivatkozásokat a BlackBerry böngésző böngészőben vagy ben is megnyithatja, majd felveheti őket a Naptár alkalmazás naptárába. 1. A kezdőképernyőn húzza lefelé az ujját a képernyő felső részétől. 2. Érintse meg a > Fiókok > > Előfizetett naptár elemet. 3. Írja be a naptár nevét a Naptárnév mezőbe. 4. Írja be a nyilvános naptár címét ICS formátumban a Kiszolgálócím mezőbe. 5. Érintse meg a Kész elemet. Tipp: Ha olyan nyilvános naptárra mutató hivatkozást érint meg, amelyre nem fizetett elő a BlackBerry böngésző alkalmazásban, a rendszer automatikusan átirányítja az Előfizetett naptár képernyőre, ahol automatikusan láthatók lesznek a nyilvános naptár adatai. 229
230 Saját események megtekintése Az eseményeket nap, hét vagy hónap szerint is megtekintheti. A naptárnézetben odaugorhat a kívánt dátumra. Alkalmazások és funkciók elemet megérintve bármelyik 1. A Naptár alkalmazásban érintse meg a elemet. 2. Tegye a következők egyikét: Egy adott nap eseményeinek megtekintéséhez érintse meg a elemet. Egy adott hét eseményeinek megtekintéséhez érintse meg a lehetőséget. A nagyításhoz próbáljon csippentő mozdulatot használni. Így jobban láthatja a képernyőn megjelenő információt. Egy adott hónap eseményeinek megtekintéséhez érintse meg a lehetőséget. Én megtekintéséhez a havi nézetben húzza ujját balra. A napirendi nézet megtekintéséhez érintse meg a elemet. Tipp: A hónapok közötti kereséshez a havi nézetben csúsztassa ujját lefelé vagy felfelé a képernyőn. Eseményhez kapcsolódó üzenet és fájlok keresése A BlackBerry készülék kikeresi az adatok közül az eseményhez kapcsolódó üzeneteket és fájlokat. Ha például egy dokumentum áttekintése céljából találkozik valakivel, készüléke megjeleníti az adott dokumentumot is. 1. A Naptár alkalmazásban érintsen meg egy eseményt. 2. Válassza az elemet. Esemény létrehozása a Naptár alkalmazásban 1. A Naptár alkalmazásban érintse meg a elemet. 2. Írja be az esemény adatait. 3. Érintse meg a Mentés lehetőséget. Tipp: Bármely napirendi nézetben (például napi nézetben vagy heti nézetben) létrehozhat eseményt a napirend megérintésével. Ha meg akarja változtatni az eseményt, érintse meg az Új esemény részt. Személyek meghívása eseményre Ha fiókja támogatja a résztvevők eseményekhez történő hozzáadását, az események létrehozásakor vagy később is adhat hozzájuk résztvevőket. Ha Microsoft Exchange munkahelyi fiókot is felvett készülékébe, a távoli kiszolgálóhoz kapcsolódva a partnerlistában nem szereplő személyeket is hozzáadhat az eseményekhez. Esemény létrehozásakor vagy módosításakor érintse meg a Résztvevők mezőt. Ha a felvenni kívánt személy a partnerlistában szerepel, kezdje el beírni a nevét. Érintse meg a nevet a listában. 230
231 Alkalmazások és funkciók Ha a felvenni kívánt személy a vállalatánál dolgozik, és Ön felvette a munkahelyi fiókot is készülékére, írja be a nevet. Érintse meg a Keresés elemet. Tipp: Néhány fiók arra is lehetőséget biztosít, hogy megtekinthesse, ráérnek-e a résztvevők. Miután hozzáadta a résztvevőket az eseményhez, érintse meg az esemény időpontját. Ha a résztvevők napirendjénél ütközés lép fel, neveik az időcsúszka mellett vörös színnel jelennek meg a képernyő tetején. Ha mindenkinek megfelelő időpontot kíván találni, érintse meg meg az elemet, és mozgassa a csúszkát addig, amíg a résztvevők neve zöldre nem vált. Hely hozzáadása eseményhez Esemény létrehozásakor vagy módosításakor tegye a következők egyikét: Ha manuálisan szeretné megadni a helyet, írja be a helyszínt a Hely mezőbe. Ha a Térképek alkalmazásból szeretné kiválasztani a helyet, érintse meg a Hely mezőben a elemet. Válassza ki a helyet. Ismétlődő esemény ütemezése 1. Esemény létrehozásakor vagy módosításakor érintse meg az esemény időpontját. 2. Érintsen meg egy beállítást az Ismétlődés legördülő listában. 3. Ha elkészült, érintse meg a elemet. Eseményhez tartozó elérhetőségi állapot vagy emlékeztetési idő módosítása Az események létrehozásakor a BlackBerry Naptár alkalmazás időtakarékossági célból az alapértelmezett beállításokat alkalmazza az eseményhez tartozó elérhetőségi állapotra és emlékeztetési időre. Ezek a beállítások módosíthatók. 1. Esemény létrehozásakor vagy módosításakor érintse meg a Naptár legördülő listát. Az elérhetőségi állapot módosításához az Állapot legördülő listában érintse meg az Elfoglalt, az Irodai távollét, a Szabad vagy a Feltételes lehetőséget. Az emlékeztetési idő módosításához érintsen meg egy beállítást az Emlékeztető legördülő listában. 2. Érintse meg a Mentés lehetőséget. Konferenciahívás adatainak hozzáadása az eseményhez Ha konferenciahívás-adatokat ad hozzá egy értekezlethez vagy eseményhez, a BlackBerry készülékkel rendelkező résztvevők a Csatlakozás most funkcióval különféle telefonszámok és konferenciahidak hívása nélkül csatlakozhatnak a konferenciahíváshoz. Tipp: Konferenciahívás-adatait elmentheti a BlackBerry Naptár alkalmazás beállításaiban, így nem kell minden egyes konferenciahíváshoz kézzel hozzáadni az adatokat. 1. Esemény létrehozásakor vagy módosításakor érintse meg a Naptár legördülő listát. 2. Végezze el a következő műveletek egyikét a Konferencia legördülő listában: 231
232 Alkalmazások és funkciók Ha új konferenciahívás-adatokat kíván hozzáadni egy eseményhez, érintse meg a Konferenciaazonosító hozzáadása elemet. Adjon meg egy nevet, a telefonszámokat és a hozzáférési kódokat. Érintse meg a Mentés lehetőséget. Ha vannak mentett konferenciahívás-adatok a Naptár alkalmazás beállításaiban, érintse meg egy konferenciahíd nevét. Feladat hozzáadása a Naptár alkalmazáshoz Ha feladatot ad hozzá a Naptár alkalmazáshoz, a feladatot a Naptár és a Remember alkalmazáshoz egyaránt hozzáadja a készülék. 1. A Naptár alkalmazásban érintse meg a > lehetőséget. 2. Adja meg a feladat részleteit. 3. Érintse meg a Mentés lehetőséget. Tipp: Ha szeretné megtekinteni a feladatot a Remember alkalmazásban, nyissa meg az alkalmazást a kezdőképernyőn. Naptár elrejtése Ideiglenesen elrejtheti naptárait a Naptár alkalmazás főmenüjéből. 1. A Naptár alkalmazásban a képernyő felső részétől indulva húzza lefelé ujját a képernyőn. 2. Érintse meg a elemet. 3. Törölje azoknak a naptáraknak a jelölését, amelyeket el szeretne rejteni. Esemény módosítása vagy törlése Amennyiben Ön az esemény szervezője, módosíthatja vagy törölheti azt. A Naptár alkalmazásban érintse meg hosszan az eseményt. Esemény módosításához érintse meg a elemet. Hajtsa végre a módosításokat. Érintse meg a Mentés lehetőséget. Esemény törléséhez érintse meg a elemet. Naptári emlékeztető halasztási idejének módosítása A naptári emlékeztetők halasztási ideje testre szabható. Ha például értekezlet előtt 15 perccel kap emlékeztetőt, és 1 perccel az értekezlet előtt újabb emlékeztetőt szeretne kapni, igény szerint testre szabhatja a halasztási időt. A Naptár emlékeztetőivel a következőket teheti: Ha az emlékeztetőt az értekezlet szervezője által beállított, alapértelmezett ideig kívánja elhalasztani, érintse meg a Halasztás lehetőséget. 232
233 Egyéni halasztási idő beállításához érintse meg a Saját elemet. Válasszon ki egy halasztási időtartamot. Értekezlet folytatása esemény létrehozása Az értekezlet folytatása esemény létrehozásakor az értekezlet adatait (például résztvevők, téma és az eredeti eseménnyel kapcsolatos feljegyzések) a rendszer hozzáadja az új értekezlet adataihoz. Az értekezlet folytatása eseményt múltbeli és jövőbeli naptáresemények alapján lehet létrehozni. 1. Nyissa meg a kívánt naptáreseményt. 2. Érintse meg a > elemet. 3. Írja be a nyomon követési értekezlet adatait. 4. Érintse meg a Mentés lehetőséget. Csatlakozás konferenciahíváshoz értekezlet emlékeztetőjéből Ha naptárjában lévő értekezlet konferenciahívási adatokat is tartalmaz, egy érintéssel csatlakozhat a híváshoz, ahelyett, hogy beütné a telefonszámot. Az értekezletemlékeztetőben érintse meg a Csatlakozás most elemet. Konferenciahívás adatainak mentése a Naptár alkalmazásban A konferenciahíd adatai menthetők a BlackBerry Naptár alkalmazásban, így gyorsan hozzáadhatja őket a meghívóihoz. 1. A Naptár alkalmazásban a képernyő felső részétől indulva húzza lefelé ujját a képernyőn. 2. Érintse meg a > Mobil telefonkonferencia > elemet. 3. Adja meg a konferenciahíd adatait, például a telefonszámokat és hozzáférési kódokat. 4. Érintse meg a Mentés lehetőséget. A WebEx részleteinek hozzáadása az eseményhez Ha letöltötte a Cisco WebEx Meetings alkalmazást, és olyan érvényes fiókkal rendelkezik, amely lehetővé teszi a WebEx értekezletek ütemezését, a WebEx adatait hozzáadhatja az Ön által szervezett és legalább egy résztvevővel rendelkező naptáreseményekhez. Megjegyzés: Ha a naptáresemény egy munkahelyi címhez van rendelve, a Cisco WebEx Meetings alkalmazást telepíteni kell a BlackBerry készüléken a munkatárhelyre. Ha a naptáresemény egy személyes címhez van rendelve, a Cisco WebEx Meetings alkalmazást telepíteni kell a készüléken a személyes tárhelyre. 1. Naptáresemény létrehozásakor érintse meg a Naptár legördülő listát. 2. Kapcsolja be a WebEx hozzáadása kapcsolót. 3. Érintse meg a Mentés lehetőséget. Alkalmazások és funkciók 233
234 4. A WebEx értekezlet képernyőn adja meg WebEx jelszavát. 5. Érintse meg az Ütemezés elemet. Alkalmazások és funkciók A WebEx adatokat a készülék ben elküldi az esemény szervezőjének és résztvevőinek. WebEx információk megadása meglevő értekezlethez Ha Ön az ütemezett naptáresemény szervezője, és bejelentkezett a Cisco WebEx Meetings alkalmazásba BlackBerry készülékén, hozzáadhat a meglevő eseményhez WebEx adatokat. Megjegyzés: Ha a naptáresemény egy munkahelyi címhez van rendelve, a Cisco WebEx Meetings alkalmazást telepíteni kell a készüléken a munkatárhelyre. Ha a naptáresemény egy személyes címhez van rendelve, a Cisco WebEx Meetings alkalmazást telepíteni kell a készüléken a személyes tárhelyre. 1. Esemény módosítása esetén érintse meg a Naptár legördülő listát. 2. Kapcsolja be a WebEx hozzáadása kapcsolót. 3. Érintse meg a Mentés lehetőséget. 4. A WebEx értekezlet képernyőn adja meg WebEx jelszavát. 5. Érintse meg az Ütemezés elemet. A WebEx adatokat a készülék ben elküldi az esemény résztvevőinek. Meglevő eseményhez kapcsolódó WebEx adatok módosítása Ha Ön az ütemezett naptáresemény szervezője, és bejelentkezett a Cisco WebEx Meetings alkalmazásba BlackBerry készülékén, módosíthatja a meglevő esemény WebEx adatait. Megjegyzés: Ha a naptáresemény egy munkahelyi címhez van rendelve, a Cisco WebEx Meetings alkalmazást telepíteni kell a készüléken a munkatárhelyre. Ha a naptáresemény egy személyes címhez van rendelve, a Cisco WebEx Meetings alkalmazást telepíteni kell a készüléken a személyes tárhelyre. 1. Ha módosítja az eseményt, adja meg a frissített információkat (esemény időpontja, résztvevők), majd érintse meg a Mentés lehetőséget. 2. A WebEx értekezlet képernyőn módosítsa az adatokat úgy, hogy megegyezzenek az esemény frissített adataival. Írja be a WebEx jelszót. 3. Érintse meg az Ütemezés elemet. A WebEx adatokat a készülék ben elküldi az esemény résztvevőinek. Csatlakozás WebEx eseményhez Ha eseményhez szeretne csatlakozni, telepítenie kell a Cisco WebEx Meetings alkalmazást a BlackBerry készülékre. Megjegyzés: Ha a naptáresemény egy munkahelyi címhez van rendelve, a Cisco WebEx Meetings alkalmazást telepíteni kell a készüléken a munkatárhelyre. Ha a naptáresemény egy személyes 234
235 Alkalmazások és funkciók címhez van rendelve, a Cisco WebEx Meetings alkalmazást telepíteni kell a készüléken a személyes tárhelyre. WebExinformációkat tartalmazó naptáreseményhez való csatlakozáshoz tegye az alábbiak egyikét: A naptári emlékeztetőben érintse meg a WebEx indítása elemet. A naptáreseményben az esemény képernyőjén érintse meg a WebEx indítása lehetőséget, vagy érintse meg a > elemet. Késni fogok üzenet küldése Ha késni fog egy értekezletről vagy eseményről, gyorsan értesítheti a többi résztvevőt. 1. Nyissa meg az eseményt. 2. Érintse meg a > Késni fogok elemet. 3. A párbeszédpanelben állítsa be a csúszkát a késés várható mértéke szerint. 4. Érintse meg az mindenkinek vagy az küldése a szervezőnek elemet. Tipp: A találkozó emlékeztetőjében is megérintheti a Késni fogok lehetőséget. Fájl megosztása a résztvevőkkel ben megoszthatja a BlackBerry készülékén található fájlokat az értekezlet többi résztvevőjével. 1. Érintse meg hosszan a fájlt. 2. Érintse meg a > Értekezlet résztvevői elemet. 3. Érintsen meg egy értekezletet. 4. Írjon üzenetet az Üzenet írása képernyőn. 5. Érintse meg a Küldés elemet. A Naptár alkalmazás beállításainak testreszabása A Naptár alkalmazás beállításai testreszabhatók, hogy programjait a lehető leghatékonyabb módon tudja kezelni. Az alapértelmezett naptár módosítása Ha eseményt ad hozzá naptárához, illetve értekezletre vonatkozó meghívást küld, készüléke az alapértelmezett naptárhoz adja az eseményt. 1. A kezdőképernyőn húzza lefelé az ujját a képernyő felső részétől. 2. Érintse meg a > Beállítások > Fiókok elemet. 3. Érintse meg az elemet. 4. Az események hozzáadásához és meghívók elküldéséhez használt alapértelmezett naptár módosításához érintsen meg egy naptárat a Naptár legördülő listából. 235
236 Értekezlet mód engedélyezése Alkalmazások és funkciók Az értekezlet mód bekapcsolása esetén a készülék automatikusan némítja az értesítéseket a Naptár alkalmazásban elfoglalt állapottal megjelölt időszakokban, például az értekezletek alatt. Az elfoglalt időszakok végén az értesítések automatikusan visszaállnak a normál beállításokra. Megjegyzés: Az értekezlet mód kizárólag az elfogadott értekezletek folyamán némítja a értesítéseket. A szabad vagy feltételes elfogadás állapottal megjelölt értekezletek során nem némítja a készülék az értesítéseket. 1. A Naptár alkalmazásban a képernyő felső részétől indulva húzza lefelé ujját a képernyőn. 2. Érintse meg a > Értekezlet mód lehetőséget. 3. Kapcsolja be az Értekezlet mód kapcsolót. 4. Jelölje ki, milyen típusú értesítéseket szeretne némítani, amikor elfoglalt. Módosítsa címet az egyes naptárakhoz való használathoz Ha több naptár található BlackBerry készülékén, minden egyes naptárhoz külön címet állíthat be. Ha egy adott naptárban eseményt hoz létre, a meghívók elküldése az adott naptárhoz megadott címre történik. A használni kívánt nek már szerepelnie kell készülékén. Egyes fiókok nem engedélyezik az cím módosítását (például a munkahelyi fiókot). 1. A Naptár alkalmazásban a képernyő felső részétől indulva húzza lefelé ujját a képernyőn. 2. Érintse meg a > Értekezletre szóló meghívás beállításai elemet. 3. A naptár mellett a legördülő listán érintse meg a kívánt címet. Események alapértelmezett beállításainak módosítása Módosíthatja az alapértelmezett időtartamot, az emlékeztető idejét és a halasztási időközöket az eseményekre és értekezletekre vonatkozóan. 1. A Naptár alkalmazásban a képernyő felső részétől indulva húzza lefelé ujját a képernyőn. 2. Érintse meg a > Beállítások > Általános elemet. Az értekezletek időtartamának módosításához érintse meg az Értekezlet időtartama legördülő listát, és válassza ki a megfelelő időtartamot. Az események alapértelmezett emlékeztetési idejének módosításához az Értekezlet emlékeztetője vagy az Egész napos értekezlet emlékeztetője legördülő listában érintse meg az új időpontot. A halasztási időköz módosításához a Halasztás időköze legördülő listában érintse meg az új halasztási időpontot. A naptármegjelenítés módosítása 1. A Naptár alkalmazásban a képernyő felső részétől indulva húzza lefelé ujját a képernyőn. 236
237 Alkalmazások és funkciók 2. Érintse meg a > Beállítások > Általános elemet. A hét első napjának megváltoztatásához A hét első napja legördülő listában érintsen meg egy napot. A hét 5 napos munkahétre vagy 7 napos teljes hétre módosításához a Heti nézet legördülő listában érintsen meg egy lehetőséget. A hetek számának megtekintéséhez kapcsolja be A hét sorszámának megjelenítése kapcsolót. Az év kezdődátumának módosításához Az év első hete legördülő listában érintsen meg egy dátumot. A napi munkaidő megváltoztatásához a Munkaidő szakaszban a Kezdet és a Befejezés legördülő listában érintsen meg egy időpontot. Hibaelhárítás: Naptár alkalmazás Nem tudom szinkronizálni a naptáramat Próbálja ki az alábbiakat: Ha a naptárját valamelyik fiókjához (például Gmail naptárjához) társította, ellenőrizze, hogy be van-e kapcsolva a naptár szinkronizálása. A kezdőképernyőn húzza lefelé az ujját a képernyő felső részétől. Érintse meg a > Fiókok lehetőséget. Érintsen meg egy fiókot. Ellenőrizze, hogy a Naptár szinkronizálása lehetőség be van-e kapcsolva. Ha a naptár a számítógépen található a Microsoft Outlook vagy Apple ical program részeként, próbálja meg a BlackBerry Link segítségével szinkronizálni a számítógépen található naptáradatokat a BlackBerry készülékkel. Bővebb információt a BlackBerry Link súgójában találhat. Ha még mindig nem sikerült a naptárszinkronizálás, próbálja meg eltávolítani és újra felvenni a naptárhoz tartozó fiókot. Nem tudok válaszolni vagy meghívókat küldeni Ellenőrizze, hogy naptár funkcióval rendelkező fiókot vett-e fel. Egyes fiókok nem tartalmaznak naptár szolgáltatást. Nem jelennek meg a naptáramban az új vagy frissített események Lehet, hogy frissítenie kell naptárait. A Naptár alkalmazásban érintse meg a > lehetőséget. Megkettőzött naptárbejegyzéseim vannak Ha a BlackBerry Link segítségével importálta a naptárbejegyzéseket, előfordulhat, hogy a számítógéppel történt szinkronizálást követően kettőzött bejegyzéseket lát a készüléken. Az ismétlődések a címjegyzékben található kettős bejegyzések törlésével, vagy a készüléken található helyi adatok törlésével szüntethetők meg. Ha a helyi készülékadatok törlésével kívánja megszüntetni a kettős naptárbejegyzéseket, tegye a következőket: 237
238 Alkalmazások és funkciók 1. A kezdőképernyőn húzza lefelé az ujját a képernyő felső részétől. 2. Érintse meg a > Beállítások > Fiókok elemet. 3. Érintse meg a elemet. 4. Érintse meg a Helyi naptár törlése elemet. FIGYELEM: A helyi adatok törlésével véglegesen töröl minden olyan naptárbejegyzést, amelyet csak helyileg, a készülékre mentett. Partnerek Ha partnereket vesz fel a Partnerek alkalmazásba a BlackBerry készüléken, könnyen kapcsolatba léphet velük. A Partnerek alkalmazást integrálták a BlackBerry Hub, a BlackBerry Naptár és egyéb alkalmazásokba, így gyorsan hozzá tud adni partnereket a releváns üzenetekhez és eseményekhez, illetve megoszthatja képeit és videóit. A Partnerek alkalmazás ismertetése Ha a készülékhez vagy közösségi hálózati fiókot rendelt, a fiókokhoz tartozó partnereket megjelenítheti a partnerlistában. Könnyen megtalálhatja azokat, akikkel kapcsolatot kíván tartani, mivel a készülék automatikusan összefésüli a partnerek adatait, ha azok azonos személyhez tartoznak (pl. ugyanaz a vezeték- és utónevük, címük, illetve a mobiltelefonszámuk). Billentyűparancsok: Partnerek Mozgó Ugrás a partneradatok listájának tetejére Partner szerkesztése Ugrás a partneradatok listájának aljára Parancsikon A partner adatainak listájánál nyomja meg a T billentyűt. A partnerlistán válassza ki a partnert. Nyomja meg az E billentyűt. A partner adatainak listájánál nyomja meg a B billentyűt. Partner hozzáadása a Partnerek alkalmazáshoz A Partnerek alkalmazásban különféle módon vehet fel partnereket. Partner hozzáadása a Partnerek alkalmazáshoz 1. A Partnerek alkalmazásban érintse meg az elemet. 2. Írja be a partner adatait. További mezőkhöz érintse meg a elemet. 238
239 Alkalmazások és funkciók 3. Érintse meg a Mentés lehetőséget. Tipp: Ha ki szeretné választani egy partner fiókját vagy tárhelyét, érintse meg a képernyő felső részén található Mentés a következőbe: gombot. Jelölje be a fiók vagy a tárhely helye melletti négyzetet. Partnerek másolása SIM-kártyára és SIM-kártyáról A SIM-kártyán tárolhatók a partnerek nevei és telefonszámai. A partnerek SIM-kártyára és SIM-kártyáról való másolása a partnerek készülékek közötti könnyű átvitelét teszi lehetővé. Ha SIM-kártyát helyez a BlackBerry készülékbe, a SIM-kártyán lévő partnereket megtekintheti partnerlistáján. A SIM-kártyán lévő partnereket a készülékmemóriába másolhatja, így a partneradatok a SIM-kártya eltávolítását követően is rendelkezésére állnak. A BlackBerry Link segítségével lehetősége van arra is, hogy biztonsági mentést készítsen a partnerekről a számítógépen. Megjegyzés: Ha a készülékhez munkahelyi fiókot adott, és a rendszergazda bekapcsolta a BlackBerry Balance szolgáltatást, a munkahelyi partnerek nem másolhatók SIM-kártyára. 1. A Partnerek alkalmazásban a képernyő felső részétől indulva húzza lefelé ujját a képernyőn. 2. Érintse meg a elemet. A SIM kártyán tárolt összes partner készülékmemóriába történő másolásához érintse meg a Partnerek importálása a SIM kártyáról lehetőséget. A készülékmemóriában tárolt összes partner SIM-kártyára történő másolásához érintse meg a Partnerek másolása a készülékről a SIM kártyára lehetőséget. A SIM kártyán tárolt partnerek megtekintéséhez, illetve annak eldöntéséhez, hogy melyeket kívánja a készülékre másolni, érintse meg A SIM kártyán lévő partnerek kezelése lehetőséget. Partnerek automatikus összefűzésének leállítása Alapértelmezés szerint a BlackBerry készülék automatikusan egyesíti a partnereket, ha egyértelmű, hogy azok ugyanazt a személyt takarják (például azonos a vezeték- és keresztnevük, mobiltelefonszámuk, BlackBerry ID azonosítójuk stb.). A partnerek automatikus összefűzése tetszés szerint ki- és bekapcsolható. 1. A Partnerek alkalmazásban a képernyő felső részétől indulva húzza lefelé ujját a képernyőn. 2. Érintse meg a elemet. 3. Kapcsolja ki a Partnerek automatikus összefűzése kapcsolót. Tipp: Ha a meglévő partnerek összefűzését is vissza kívánja vonni, kapcsolja be a Meglévő partnerek összefűzésének visszavonása kapcsolót. Partner hozzáadása a Hívások képernyőről 1. A Telefon alkalmazásban érintse meg a elemet. 2. Érintse meg hosszan egy telefonszámot. 239
240 Alkalmazások és funkciók 3. Érintse meg a elemet. Már létező partnerbejegyzéshez további telefonszám hozzáadása esetén érintse meg a partnert a listáról. A partner új partnerként való hozzáadásához érintse meg az elemet. 4. Érintse meg a Mentés lehetőséget. Partnerkártya adatainak importálása a partnerlistához Ha valaki megoszt Önnel egy partnerkártyát (vcard vagy.vcf fájl), a partneradatokat felveheti a BlackBerry készülék partnerlistájára. 1. Érintse meg a partner kártyáját. 2. Tegye a következők egyikét: Ha a partnerkártya csak egy partnert tartalmaz, érintse meg a elemet. Ha egy partnerkártyán több partner is szerepel, érintse meg az Importálás lehetőséget. Partnerek nézetei A Partnerek alkalmazásban a partner nevének megérintésekor BlackBerry készüléke különféle információkat jelenít meg az adott személyre vonatkozóan. Egyes adatok, például egy partner születésnapja, a vállalat neve, amelynek a partner dolgozik, illetve az adott személy képe az Ön által a készülékéhez adott közösségi alkalmazásfiókokból, például a Twitter vagy a LinkedIn oldalairól származnak. A többi adatot Ön adhatja hozzá. Három lapon vagy nézetben kereshet. Részletek Ebben a nézetben a partnerek adatainak áttekintését láthatja: többek között megtudhatja, hogyan érheti el őket, hol dolgoznak, mikor van a születésnapjuk stb. Ha kapcsolatba szeretne valakivel lépni, érintse meg az adott személy telefonszámát vagy címét. Frissítések Ebben a nézetben a partnerekre vonatkozó, közösségi alkalmazásokból (például a Twitter vagy a Facebook oldalairól) származó legújabb frissítéseket tekintheti meg. Ha már hozzáadta egy partner vállalatának nevét, a Frissítések nézet az arra a vállalatra vonatkozó híreket is megjeleníti. Az egyes frissítéseket megérintve azokat az adott közösségi alkalmazásban vagy a böngészőben tekintheti meg. Tevékenység Ebben a nézetben a partnerekkel való elkövetkező és múltbéli kommunikációját tekintheti meg. Érintse meg valamelyik tevékenységet, illetve lépjen közvetlenül az adott eseményre a készülékén. 240
241 Partnerek módosítása a Partnerek alkalmazásban Alkalmazások és funkciók Partnerkép hozzáadása vagy módosítása 1. A Partnerek alkalmazásban érintse meg valamelyik partnert > elemet. Ön által hozzáadott, közösségi alkalmazásfiókból származó kép használatához érintse meg az egyik elérhető képet a képernyő felső részén. Elmentett kép használatához a kép mellett érintse meg a elemet. Keresse meg a képet. Ha felvételt szeretne készíteni a Fényképezőgép funkcióval, érintse meg a kép területen a elemet. Érintse meg a a képet. Érintse meg a Kész elemet. 2. Érintse meg a Mentés lehetőséget. Partner adatainak módosítása elemet. Készítse el a képet. Szükség esetén vágja meg vagy szerkessze 1. A Partnerek alkalmazásban érintse meg valamelyik partnert > elemet. 2. Hajtsa végre a módosításokat. További mezőkhöz érintse meg a elemet. 3. Érintse meg a Mentés lehetőséget. Partner törlése 1. Érintse meg hosszan a partner nevét. 2. Érintse meg a elemet. Partner másolása másik fiókba vagy tárhelyre Ha a BlackBerry készüléken több fiókkal is rendelkezik, egy adott partnert valószínűleg átmásolhat az egyik fiókba vagy a SIM-kártyára. 1. A Partnerek alkalmazásban érintse meg hosszan a partner nevét. 2. Érintse meg a elemet. 3. Jelölje be a fiók vagy a tárhely helye melletti négyzetet. 4. Érintse meg a Kész elemet. Partnercsoport létrehozása a Partnerek alkalmazásban A partnerekből csoportokat is létrehozhat. Így egyszerűen küldhet üzenetet a csoport minden tagjának, beállíthat megbeszéléseket és megoszthat fájlokat. A csoportokat a partnerlistában találhatja, illetve a partnerlistát szűrve lehetősége van arra is, hogy csak a partnercsoportokat jelenítse meg. 1. A Partnerek alkalmazásban érintse meg a elemet. 2. A Csoportnév mezőben írja be a partnercsoport nevét. 3. Érintse meg a elemet. 241
242 4. Válassza ki a csoportba felvenni kívánt partnereket. 5. Érintse meg a Kész elemet. 6. Érintse meg a Mentés lehetőséget. Alkalmazások és funkciók Partner hozzáadása partnerek csoportjához 1. A Partnerek alkalmazásban érintsen meg egy csoportot. 2. Érintse meg a > elemet. 3. Válassza ki a csoportba felvenni kívánt partnereket. 4. Érintse meg a Kész elemet. 5. Érintse meg a Mentés lehetőséget. Partner eltávolítása a partnercsoportból 1. A Partnerek alkalmazásban érintsen meg egy csoportot. 2. Érintse meg a elemet. 3. A partner neve mellett érintse meg a elemet. 4. Érintse meg a Mentés lehetőséget. Partnercsoport átnevezése 1. A Partnerek alkalmazásban érintsen meg egy csoportot. 2. Érintse meg a elemet. 3. A Csoportnév mezőben írja be a csoport új nevét. 4. Érintse meg a Mentés lehetőséget. Partner hozzáadása a kedvencekhez Ha partnert vesz fel a kedvencekhez, a partner képe a partnerlista tetején jelenik meg a gyors kapcsolatfelvétel érdekében. 1. A Partnerek alkalmazásban érintse meg hosszan a partner nevét. 2. Érintse meg a elemet. Kapcsolódó információk Partner vagy szám hozzáadása a gyorstárcsázási listához, 45 Kapcsolatfelvétel 1. Érintse meg hosszan a partner nevét. 2. Érintse meg, hogyan szeretné elérni az adott partnert. Kapcsolódó információk Partner vagy szám hozzáadása a gyorstárcsázási listához,
243 Egyedi csengőhang beállítása a partnerhez Alkalmazások és funkciók 1. A Partnerek alkalmazásban érintsen meg egy partnert. 2. Érintse meg a elemet. 3. A Partner szerkesztése képernyőn érintse meg a Csengőhang és figyelmeztetések lehetőséget. 4. Érintse meg az értesítés típusát, majd hajtsa végre a módosításokat. 5. Érintse meg a Vissza elemet. 6. Érintse meg újra a Vissza elemet. 7. Érintse meg a Mentés lehetőséget. Tipp: A partnerekhez tartozó egyéb beállításokat is testre szabhatja: például az értesítés hangerejét, vagy azt, hogy milyen színnel villogjon a LED a készüléken, amikor a partner üzenetet küld, vagy felhívja Önt. Partner keresése A BlackBerry készüléken található egyéb alkalmazásokhoz hasonlóan a Partnerek alkalmazás is rendelkezik olyan keresési funkcióval, amelynek segítségével egyszerűen megtalálhatja a keresett partnert. A Partnerek alkalmazásban érintse meg a elemet. Ha a partnerlistából szeretne partnert kikeresni, kezdje el beírni a nevet. Ha megjelenik a keresett név, érintse meg. Ha távoli címjegyzékből (például a vállalati címjegyzékből) kíván partnert keresni, írja be a partner nevét. Érintse meg a Távoli keresés elemet. Partnerek szűrése Többféle módon is módosíthatja, hogy a partnerlistában kik szerepeljenek. Partnerek megjelenítése fiók vagy típus szerint Gyorsan szűrheti a partnerlistát, hogy csak bizonyos partnerek legyenek láthatók (például: BBM vagy partnercsoportok). 1. A Partnerek alkalmazásban érintse meg a elemet. 2. Írja be, hogy milyen típusú partnereket kíván megtekinteni. Egyes partnerek elrejtése A partnerlistából bizonyos típusú fiókokat teljesen eltávolíthat. Ha például a Twitter közösségi oldalon elsősorban hírességeket követ, valószínűleg nem szeretné, hogy azok a partnerlistájában is megjelenjenek. 1. A Partnerek alkalmazásban a képernyő felső részétől indulva húzza lefelé ujját a képernyőn. 243
244 Alkalmazások és funkciók 2. Érintse meg a elemet. 3. A Fiók megjelenítése a partnerlistában részben kapcsolja ki az eltávolítani kívánt fiók melletti kapcsolót. Partnerek rendezése a Partnerek alkalmazásban Alapértelmezés szerint a partnerek eredetileg keresztnév alapján vannak rendezve, de rendezheti őket vezetéknév vagy vállalat neve szerint is. 1. A Partnerek alkalmazásban a képernyő felső részétől indulva húzza lefelé ujját a képernyőn. 2. Érintse meg a elemet. 3. Érintsen meg egy rendezési beállítást a Partnerek rendezése legördülő listában. Partnerek megosztása Az egyes partnerek adatait.vcf formátumban oszthatja meg. Ez ugyanolyan, mintha névjegykártyát adna át, csak digitális formában. 1. A Partnerek alkalmazásban érintse meg hosszan a partner nevét. 2. Érintse meg a elemet. Hibaelhárítás: Partnerek Partnereim nem lettek automatikusan egyesítve A BlackBerry készülék automatikusan egyesíti a partnereket, ha egyértelmű, hogy azok ugyanazt a személy takarják (például azonos a vezeték- és keresztnevük, mobiltelefonszámuk, BlackBerry ID azonosítójuk stb.). Ha továbbra is kettőzött bejegyzéseket talál a partnerlistában, egyesítheti az ilyen partnerek adatait. 1. A Partnerek alkalmazásban érintse meg hosszan a partner nevét. 2. Érintse meg a elemet. 3. Érintse meg az egyesíteni kívánt partnereket. 4. Érintse meg a elemet. Időnként megváltoznak a partnerekhez rendelt képek Ha a BlackBerry készülékhez felvett közösségi alkalmazásfiókot, és a partner képeként a profilképet használja, a kép módosul, amint az adott partner megváltoztatja profilképét. Megkettőzött partneradataim vannak Ha a BlackBerry Link segítségével importálta a partnerbejegyzéseket, előfordulhat, hogy a számítógéppel történt szinkronizálást követően kettőzött bejegyzéseket lát a készüléken. Ha összevonja a partnereket vagy törli a helyi adatokat a készüléken, megszűnik a duplikáció. 244
245 Alkalmazások és funkciók Ha a helyi készülékadatok törlésével kívánja megszüntetni a kettős partnerbejegyzéseket, tegye a következőket: 1. A kezdőképernyőn húzza lefelé az ujját a képernyő felső részétől. 2. Érintse meg a > Beállítások > Fiókok elemet. 3. Érintse meg a elemet. 4. Érintse meg a Helyi partnerek törlése elemet. FIGYELEM: A helyi adatok törlésével véglegesen töröl minden olyan partnerbejegyzést, amelyet csak helyileg, a készülékre mentett. Óra Az Óra alkalmazás négy képernyőt tartalmaz. Az Ébresztőóra képernyőn be- és kikapcsolhatja az ébresztést, beállíthatja az ébresztés időpontját, és több ébresztést is megadhat. A Világóra képernyőn megtekintheti, hogy mennyi az idő a világ különböző pontjain. Használhat stopperórát is, és időzítőt is beállíthat az Óra alkalmazásban. Billentyűparancsok: Óra Stopperóra használata A stopperóra képernyőn a stopperóra elindításához vagy leállításához nyomja meg a elemet. A stopperóra képernyőn a stopperóra alaphelyzetbe állításához és a futamidő törléséhez nyomja meg a elemet. Az időzítő használata Az Időzítő képernyőn az időzítő elindításához vagy leállításához nyomja meg a elemet. A Stopperóra képernyőn az időzítő visszaállításához nyomja meg a elemet. Az ébresztőóra beállítása Az ébresztőóra beállítása 1. Érintse meg a > lehetőséget. 2. A képernyő alján kapcsolja be az Ébresztő kapcsolót. 3. Érintse meg, és tartsa lenyomva a mutatót az óra számlapján kívül. 4. Csúsztassa körbe a mutatót az óra számlapján a megfelelő időponthoz. Tipp: A mutató öt perces léptékben teszi lehetővé az ébresztés időpontjának beállítását. Az ébresztőóra adott percre való beállításához érintse meg a képernyő alsó részén látható ébresztési időpontot. Érintse 245
246 Alkalmazások és funkciók meg a Riasztás ideje legördülő listát, és görgessen felfelé vagy lefelé az ébresztőórán beállítani kívánt időpont módosításához. További ébresztők beállítása Azonos napra több ébresztőt is beállíthat, vagy további ébresztőket állíthat be más napokra és időpontokra. Az ébresztőknek nevet adhat, így könnyebben követhetők. Minden egyes ébresztőhöz más hangjelzést, ismétlődést és halasztási időtartamot állíthat be. 1. Érintse meg a > lehetőséget. 2. Érintse meg az elemet. 3. Írja be az ébresztő nevét. 4. Állítsa be az ébresztő időpontját, ismétlődését, hangjelzését és halasztási időtartamát. 5. Érintse meg a Mentés elemet. Tipp: Több ébresztő beállítása esetén gyorsan beállíthatja a különböző ébresztési időpontokat, ha hosszan megérinti az óra számlapján kívüli egyik mutatót, és a számlapon a kívánt időpontra húzza. A további ébresztők kezelése 1. Érintse meg a > > elemet. 2. Végezze el a következő műveletek egyikét: Ébresztő be- vagy kikapcsolásához érintse meg az ébresztő melletti kapcsolót. A kívánt ébresztő nevének, időpontjának, hangjelzésének, ismétlődésének vagy halasztási időtartamának módosításához érintse meg az adott ébresztőt. A kívánt ébresztő törléséhez érintse meg hosszan az adott ébresztőt. Érintse meg az elemet. Az ébresztés hangjának módosítása 1. Érintse meg a > > elemet. 2. Érintsen meg egy ébresztőt. 3. Érintse meg az Ébresztőóra hangja elemet. 4. Válassza ki az egyik ébresztési hang beállítást. Tipp: A BlackBerry készülékre letöltött vagy ahhoz hozzáadott zene használatához érintse meg a elemet. Az ébresztőóra beállítása több napra vonatkozóan 1. Érintse meg a > > elemet. 2. Érintsen meg egy ébresztőt. 3. Érintse meg az Ismétlődés elemet. Naponta történő ébresztés megadásához aktiválja a Naponta kapcsolót. 246
247 Alkalmazások és funkciók Az ébresztés adott napokon történő ismétlésének beállítására válassza ki a jelölőnégyzetet egy vagy több nap mellett. Halasztás értékének beállítása 1. Érintse meg a > > elemet. 2. Érintsen meg egy ébresztőt. 3. Érintse meg a Halasztás elemet. 4. Válasszon ki egy időtartamot. Halasztott ébresztés törléséhez érintse meg a képernyő alján található időt. Érintse meg a ikont. Stopper 1. Érintse meg a > elemet. 2. Érintse meg az elemet. 3. Új kör indításához érintse meg a Kör lehetőséget. Időzítő Az időzítő beállítása 1. Érintse meg a > elemet. 2. Érintse meg, és tartsa lenyomva a mutatót az óra számlapján kívül. 3. Csúsztassa körbe a mutatót az óra számlapján a megfelelő időponthoz. 4. Érintse meg az elemet. Tipp: A mutató egy perces léptékben teszi lehetővé az időzítő beállítását. Az időzítő adott percre és másodpercre való beállításához érintse meg a elemet. Érintse meg az Idő beállítása legördülő listát. Görgessen felfelé vagy lefelé az időzítőn beállítani kívánt óra, perc és másodperc módosításához. Az időzítő hangjának módosítása 1. Érintse meg a > elemet. 2. Érintse meg a elemet. 3. Érintse meg az Időzítő hangja lehetőséget. 4. Érintse meg a kívánt időzítőhangot. Tipp: A BlackBerry készülékre letöltött vagy ahhoz hozzáadott zene használatához érintse meg a elemet. 247
248 Világóra Alkalmazások és funkciók Ha gyakran utazik, illetve ha a világ különféle részein vannak barátai és családtagjai, hozzáadhat városokat a világóra képernyőhöz, hogy gyorsan áttekinthesse a pontos időt a világ különféle városaiban. Város hozzáadása a világóra képernyőjén 1. Érintse meg a > lehetőséget. 2. Érintse meg a elemet. 3. Adjon meg egy helyet. 4. Érintsen meg egy várost. Tipp: Miután hozzáadta a várost a világóra képernyőjéhez, érintse meg a város nevét az adott város időjárásának megtekintéséhez. Város eltávolítása a világóra képernyőjéről 1. Érintse meg a > lehetőséget. 2. Érintsen meg hosszan egy várost. 3. Érintse meg a elemet. Az éjszakai üzemmód bekapcsolása Ha az éjszakai üzemmód be van kapcsolva, nem kap értesítést az új üzenetekről, de a beállított riasztások érvényben maradnak, és a BlackBerry készülék az időt halvány fénnyel jeleníti meg. Éjszakai üzemmódban az akkumulátorkímélő üzemmódot is bekapcsolhatja, vagy kikapcsolhatja a vezeték nélküli kapcsolatokat. 1. Az Óra alkalmazásban a képernyő felső részétől indulva húzza lefelé ujját a képernyőn. 2. Érintse meg az elemet. Tipp: Ha éjszakai üzemmódban megszólal az ébresztő, érintse meg a képernyő bármely pontját az ébresztő késleltetéséhez. Éjszakai üzemmódban az ébresztő kikapcsolásához húzza felfelé az ujját a képernyő alsó részétől. Az éjszakai üzemmód beállításainak módosítása Ha a készülék éjszakai üzemmódban van, megadhatja, hogy automatikusan bekapcsolódjon-e az akkumulátorkímélő üzemmód, vagy kikapcsolja-e az összes vezeték nélküli kapcsolatot. 1. Az Óra alkalmazásban a képernyő felső részétől indulva húzza lefelé ujját a képernyőn. 2. Érintse meg a elemet. 3. Végezze el a következő műveletek egyikét: Kapcsolja be az Akkumulátorkímélő üzemmód éjszakai üzemmódban kapcsolót. Kapcsolja ki a Vezeték nélküli kapcsolatok Éjszakai üzemmódban kapcsolót. 248
249 Az éjszakai üzemmód értesítéseinek testreszabása Alapértelmezés szerint éjszakai üzemmódban az összes értesítés halk. A hangerő, csengőhang és hasonló beállítások módosításával testre szabhatja az éjszakai üzemmód profilját, vagy megadhatja azt is, hogy csak a telefonhívásokról kapjon értesítést, ha a készülék éjszakai üzemmódban van. 1. Az Óra alkalmazásban a képernyő felső részétől indulva húzza lefelé ujját a képernyőn. 2. Érintse meg a elemet. 3. Módosítsa a Hangerő, Hang, Rezgés, Értesítés hívás közben, Azonnali előnézet vagy LED beállításokat. 4. Szükség esetén az értesítési profil beállításait felülíró, egyéni alkalmazásértesítők beállításához érintse meg az Alkalmazásértesítők testreszabása elemet. Tipp: Ha csak a telefon csengőhangját szeretné bekapcsolni éjszakai üzemmódban, hajtsa végre az 1 4. lépést. Érintse meg a Telefon lehetőséget. Kapcsolja be a Hang kapcsolót. Az óraszámlap módosítása 1. Az Óra alkalmazásban a képernyő felső részétől indulva húzza lefelé ujját a képernyőn. 2. Érintse meg a elemet. 3. Érintse meg az Óra számlapja legördülő listát. 4. Érintse meg a kívánt óraszámlaptípust. Alkalmazások és funkciók Android alkalmazások Mostantól letölthet Android okostelefonokra tervezett alkalmazásokat és a Amazon Appstore segítségével telepítheti azokat BlackBerry készülékére. Android alkalmazások letöltése és telepítése az Amazon Appstore oldalairól Hozzon létre Amazon fiókot, vagy jelentkezzen be a meglévő Amazon fiókjával, hogy alkalmazásokat kereshessen, illetve tölthessen le az Amazon Appstore oldalairól. Miután letöltött egy alkalmazást az Amazon Appstoreoldalairól, érintse meg a Telepítés opciót a képernyő felső részén. Ha további információt szeretne, megnézheti a Súgó képernyőt az Amazon Appstore oldalain. Android alkalmazások letöltése és telepítése egyéb forrásokból A BlackBerry World és az Amazon Appstore alkalmazások és játékok letöltéséhez történő használatán kívül számos egyéb harmadik fél által üzemeltetett weboldalról és mobiláruház alkalmazásból is letölthet Android alkalmazásokat és játékokat. A legtöbb weboldal és mobil market alkalmazás megjelenít egy telepítés gombot az Android alkalmazás fájljának letöltése után. Az alkalmazást úgy is telepítheti, hogy megnyitja BlackBerry készüléke Fájlkezelőjében. 249
250 Alkalmazások és funkciók Ha nem találja a letöltött alkalmazást, keressen rá a nevére a Fájlkezelőben. A legtöbb Android alkalmazás kiterjesztése.apk. Ha szeretne minden letöltött Android alkalmazásra keresni, használja a.apk kiterjesztést a Fájlkezelőben. FIGYELEM: A nem BlackBerry World forrásból telepített alkalmazásokat a(z) BlackBerry nem ellenőrzi. Ezen alkalmazások kockázatot jelenthetnek készülékére és személyes adataira nézve. Csak megbízható forrásból származó alkalmazásokat telepítsen. Bár a legtöbb, Android okostelefonra tervezett alkalmazás telepíthető és megnyitható BlackBerry készülékeken, előfordulhat, hogy egyes alkalmazások olyan szolgáltatásokat használnak, amelyeket a(z) BlackBerry 10 OS nem támogat. BlackBerry 10 OS leválthatja ezeket a szolgáltatásokat alternatív szolgáltatásokkal (pl. térképező szolgáltatások). Ha nem szeretné vállalni ezeket a lehetséges kockázatokat és korlátozásokat, csak a(z) BlackBerry World forrásból származó alkalmazásokat telepítsen. Android alkalmazás telepítési beállításainak módosítása 1. A kezdőképernyőn húzza lefelé az ujját a képernyő felső részétől. 2. Érintse meg a Beállítások > Alkalmazáskezelő > Alkalmazások telepítése elemet. 3. Végezze el a következő műveletek egyikét: Ahhoz, hogy az Android áruháztól eltérő helyről származó Amazon Appstore alkalmazások telepítését engedélyezze, aktiválja a Más forrásokból származó alkalmazások telepítésének engedélyezése kapcsolót. Az Android alkalmazások, illetve az egyéb potenciálisan veszélyes alkalmazások ellenőrzéséhez kapcsolja be az Alkalmazások vizsgálata telepítés előtt lehetőséget. Navigálás az Android alkalmazásokban Az Android alkalmazásokban megjelenítheti vagy elrejtheti a képernyő alsó részén lévő műveleti sávot, vagy gyorsan visszaléphet az előző képernyőre. Végezze el a következő műveletek egyikét: Az egyéb végrehajtható műveletek megtekintéséhez bármely alkalmazásban húzza lefelé az ujját a képernyő felső részétől kiindulva. A képernyő alsó részén lévő műveleti sáv megjelenítéséhez vagy elrejtéséhez húzza lefelé az ujját a képernyő felső részéről. Érintse meg a Megjelenítés vagy az Elrejtés elemet. Az előző képernyőre való visszatéréshez helyezze az ujját alulra és a képernyő felezővonalához. Húzza el az ujját átlósan felfelé és balra. 250
251 Alkalmazások és funkciók Android alkalmazás képernyőméretének módosítása Ha egy Android alkalmazás nem tökéletesen jelenik meg készülékén, módosíthatja az Android képernyőméretét. 1. Bármely Android alkalmazásban húzza lefelé ujját a képernyő tetejétől. 2. Érintse meg lehetőséget. 3. Érintsen meg egy képernyőméretet. 4. Érintse meg a Módosítás lehetőséget. Térképek és GPS A BlackBerry Maps, a GPS és az Iránytű alkalmazás segítségével megtalálhatja a helyes irányt. Helyeket kereshet, részletes navigációt vehet igénybe stb. BlackBerry Maps-ikonok Ikon Leírás Megjelenítheti aktuális helyét a térképen. Megtekintheti a Legutóbbiak, Kedvencek, valamint a Partnerek kategória helyeit. Részletes navigációt kérhet. 251
Felhasználói útmutató
 BlackBerry Classic Smartphone Verzió: 10.3.2 Felhasználói útmutató Kiadva: 2015-05-27 SWD-20150527110801842 Tartalomjegyzék Beállítások és alapvető konfigurálások...6 Újdonságok... 6 A BlackBerry okostelefon
BlackBerry Classic Smartphone Verzió: 10.3.2 Felhasználói útmutató Kiadva: 2015-05-27 SWD-20150527110801842 Tartalomjegyzék Beállítások és alapvető konfigurálások...6 Újdonságok... 6 A BlackBerry okostelefon
Felhasználói útmutató
 BlackBerry Q5 Smartphone Verzió: 10.1 Felhasználói útmutató Kiadva: 2013-06-27 SWD-20130627083341436 Tartalomjegyzék Üdvözöljük...8 BlackBerry 10: új alkalmazások és szolgáltatások... 9 Kezdő lépések...
BlackBerry Q5 Smartphone Verzió: 10.1 Felhasználói útmutató Kiadva: 2013-06-27 SWD-20130627083341436 Tartalomjegyzék Üdvözöljük...8 BlackBerry 10: új alkalmazások és szolgáltatások... 9 Kezdő lépések...
BlackBerry Torch 9800 Smartphone
 BlackBerry Torch 9800 Smartphone Felhasználói útmutató Verzió: 6.0 A legfrissebb felhasználói útmutatókat a www.blackberry.com/docs/smartphones címen találja. SWDT643442-941426-0126071255-008 Tartalom
BlackBerry Torch 9800 Smartphone Felhasználói útmutató Verzió: 6.0 A legfrissebb felhasználói útmutatókat a www.blackberry.com/docs/smartphones címen találja. SWDT643442-941426-0126071255-008 Tartalom
BlackBerry Bold 9700 Smartphone
 BlackBerry Bold 9700 Smartphone Felhasználói útmutató Verzió: 6.0 A legfrissebb felhasználói útmutatókat a www.blackberry.com/docs/smartphones címen találja. SWDT643442-941426-0128091500-008 Tartalom Gyors
BlackBerry Bold 9700 Smartphone Felhasználói útmutató Verzió: 6.0 A legfrissebb felhasználói útmutatókat a www.blackberry.com/docs/smartphones címen találja. SWDT643442-941426-0128091500-008 Tartalom Gyors
BlackBerry Bold 9650 Smartphone
 BlackBerry Bold 9650 Smartphone Felhasználói útmutató Verzió: 6.0 A legfrissebb felhasználói útmutatókat a www.blackberry.com/docs/smartphones címen találja. SWDT643442-941426-0131075757-008 Tartalom Gyors
BlackBerry Bold 9650 Smartphone Felhasználói útmutató Verzió: 6.0 A legfrissebb felhasználói útmutatókat a www.blackberry.com/docs/smartphones címen találja. SWDT643442-941426-0131075757-008 Tartalom Gyors
Felhasználói útmutató
 PRIV Verzió: 6.0 Felhasználói útmutató Kiadva: 2016-05-19 SWD-20160519164213606 Tartalomjegyzék Beállítás és alapok... 5 Az eszköz áttekintése...5 A SIM-kártya behelyezése... 6 Médiakártya behelyezése...7
PRIV Verzió: 6.0 Felhasználói útmutató Kiadva: 2016-05-19 SWD-20160519164213606 Tartalomjegyzék Beállítás és alapok... 5 Az eszköz áttekintése...5 A SIM-kártya behelyezése... 6 Médiakártya behelyezése...7
Smart speed VF-795 CJA28BAVDAPA
 User Használati manual útmutató Smart speed Vodafone Group 2015. A Vodafone márkanév és a Vodafone logók a Vodafone Csoport védjegyei. A jelen dokumentumban megjelenő bármely termékvagy vállalatnév az
User Használati manual útmutató Smart speed Vodafone Group 2015. A Vodafone márkanév és a Vodafone logók a Vodafone Csoport védjegyei. A jelen dokumentumban megjelenő bármely termékvagy vállalatnév az
Használati útmutató. Xperia T2 Ultra D5303/D5306
 Használati útmutató Xperia T2 Ultra D5303/D5306 Tartalomjegyzék Első lépések... 7 A használati útmutatóról...7 Áttekintés...7 Összeszerelés...8 A készülék első bekapcsolása...10 Miért van szükség Google
Használati útmutató Xperia T2 Ultra D5303/D5306 Tartalomjegyzék Első lépések... 7 A használati útmutatóról...7 Áttekintés...7 Összeszerelés...8 A készülék első bekapcsolása...10 Miért van szükség Google
Smart grand VF-696 CJA28DAVDAPA
 User Használati manual útmutató Smart grand Vodafone Group 2015. A Vodafone márkanév és a Vodafone logók a Vodafone Csoport védjegyei. A jelen dokumentumban megjelenő bármely termékvagy vállalatnév az
User Használati manual útmutató Smart grand Vodafone Group 2015. A Vodafone márkanév és a Vodafone logók a Vodafone Csoport védjegyei. A jelen dokumentumban megjelenő bármely termékvagy vállalatnév az
Az Ön kézikönyve ACER S55 http://hu.yourpdfguides.com/dref/5734460
 Elolvashatja az ajánlásokat a felhasználói kézikönyv, a műszaki vezető, illetve a telepítési útmutató. Megtalálja a választ minden kérdésre az a felhasználói kézikönyv (információk, leírások, biztonsági
Elolvashatja az ajánlásokat a felhasználói kézikönyv, a műszaki vezető, illetve a telepítési útmutató. Megtalálja a választ minden kérdésre az a felhasználói kézikönyv (információk, leírások, biztonsági
HTC Desire 620. Felhasználói kézikönyv
 HTC Desire 620 Felhasználói kézikönyv 2 Tartalom Tartalom Érdekes funkciók A HTC Desire 620 készülék szolgáltatásai 9 Kibontás HTC Desire 620 11 Hátlap 12 micro SIM kártya 14 Tárolókártya 15 Akkumulátor
HTC Desire 620 Felhasználói kézikönyv 2 Tartalom Tartalom Érdekes funkciók A HTC Desire 620 készülék szolgáltatásai 9 Kibontás HTC Desire 620 11 Hátlap 12 micro SIM kártya 14 Tárolókártya 15 Akkumulátor
Használati útmutató. Xperia C C2305/C2304
 Használati útmutató Xperia C C2305/C2304 Tartalomjegyzék Xperia C Használati útmutató...6 Első lépések...7 Android mi ez és mire való?...7 Áttekintés...7 Összeszerelés...8 Az eszköz be- és kikapcsolása...10
Használati útmutató Xperia C C2305/C2304 Tartalomjegyzék Xperia C Használati útmutató...6 Első lépések...7 Android mi ez és mire való?...7 Áttekintés...7 Összeszerelés...8 Az eszköz be- és kikapcsolása...10
Bevezetés a BlackBerry használatába BlackBerry Curve 8310 Smartphone
 Bevezetés a BlackBerry használatába BlackBerry Curve 8310 Smartphone MAT-18393-008 PRINTSPEC-016 SWD-358641-0324050813-008 RBN41GW Tartalom Üdvözli a BlackBerry!...3 A készülék üzembe helyezése...5 SIM-kártya
Bevezetés a BlackBerry használatába BlackBerry Curve 8310 Smartphone MAT-18393-008 PRINTSPEC-016 SWD-358641-0324050813-008 RBN41GW Tartalom Üdvözli a BlackBerry!...3 A készülék üzembe helyezése...5 SIM-kártya
Használati útmutató. Xperia Z C6603/C6602
 Használati útmutató Xperia Z C6603/C6602 Tartalomjegyzék Első lépések...7 A használati útmutatóról...7 Eszköz áttekintés...7 Összeszerelés...8 A készülék első bekapcsolása...10 Miért van szükség Google
Használati útmutató Xperia Z C6603/C6602 Tartalomjegyzék Első lépések...7 A használati útmutatóról...7 Eszköz áttekintés...7 Összeszerelés...8 A készülék első bekapcsolása...10 Miért van szükség Google
Használati útmutató. Xperia Z C6603/C6602
 Használati útmutató Xperia Z C6603/C6602 Tartalomjegyzék Xperia Z Használati útmutató...6 Első lépések...7 Mi az Android?...7 Eszköz áttekintés...7 Összeszerelés...8 Az eszköz be- és kikapcsolása...10
Használati útmutató Xperia Z C6603/C6602 Tartalomjegyzék Xperia Z Használati útmutató...6 Első lépések...7 Mi az Android?...7 Eszköz áttekintés...7 Összeszerelés...8 Az eszköz be- és kikapcsolása...10
Használati útmutató. Xperia C3 Dual D2502
 Használati útmutató Xperia C3 Dual D2502 Tartalomjegyzék Első lépések...6 A használati útmutatóról...6 Áttekintés...6 Összeszerelés...7 A készülék első bekapcsolása...8 Miért van szükségem Google -fiókra?...9
Használati útmutató Xperia C3 Dual D2502 Tartalomjegyzék Első lépések...6 A használati útmutatóról...6 Áttekintés...6 Összeszerelés...7 A készülék első bekapcsolása...8 Miért van szükségem Google -fiókra?...9
Az Ön kézikönyve SONY ERICSSON XPERIA GO http://hu.yourpdfguides.com/dref/4379959
 Elolvashatja az ajánlásokat a felhasználói kézikönyv, a műszaki vezető, illetve a telepítési útmutató SONY ERICSSON XPERIA GO. Megtalálja a választ minden kérdésre az a felhasználói kézikönyv (információk,
Elolvashatja az ajánlásokat a felhasználói kézikönyv, a műszaki vezető, illetve a telepítési útmutató SONY ERICSSON XPERIA GO. Megtalálja a választ minden kérdésre az a felhasználói kézikönyv (információk,
Felhasználói útmutató
 Felhasználói útmutató EMUI 3.0.5 / 3.1 1 Tudnivalók a dokumentumról... 1 2 Első lépések... 2 A képernyő zárolása és feloldása... 2 Értesítés és állapotikonok... 2 Általános billentyűk... 3 Gyorsindító
Felhasználói útmutató EMUI 3.0.5 / 3.1 1 Tudnivalók a dokumentumról... 1 2 Első lépések... 2 A képernyő zárolása és feloldása... 2 Értesítés és állapotikonok... 2 Általános billentyűk... 3 Gyorsindító
Használati útmutató. Xperia Z1 C6902/C6903/C6906
 Használati útmutató Xperia Z1 C6902/C6903/C6906 Tartalomjegyzék Első lépések...6 Áttekintés...6 Összeszerelés...7 A telefon első bekapcsolása...8 Miért van szükségem Google -fiókra?...9 Az eszköz töltése...10
Használati útmutató Xperia Z1 C6902/C6903/C6906 Tartalomjegyzék Első lépések...6 Áttekintés...6 Összeszerelés...7 A telefon első bekapcsolása...8 Miért van szükségem Google -fiókra?...9 Az eszköz töltése...10
Nokia C6 01 - Felhasználói kézikönyv
 Nokia C6 01 - Felhasználói kézikönyv 1.1. kiadás 2 Tartalom Tartalom Biztonság 5 Használatbavétel 7 Gombok és alkatrészek 7 Telefonhívás, hangfájl vagy videó hangerejének módosítása 9 A billentyűzet és
Nokia C6 01 - Felhasználói kézikönyv 1.1. kiadás 2 Tartalom Tartalom Biztonság 5 Használatbavétel 7 Gombok és alkatrészek 7 Telefonhívás, hangfájl vagy videó hangerejének módosítása 9 A billentyűzet és
TomTom Bridge Referencia útmutató
 TomTom Bridge Referencia útmutató 15200 Tartalom Üdvözli Önt a TomTom Bridge 5 A TomTom Bridge elindítása 7 Kézmozdulatok használata... 8 A TomTom Bridge készüléken található alkalmazások... 9 A TomTom
TomTom Bridge Referencia útmutató 15200 Tartalom Üdvözli Önt a TomTom Bridge 5 A TomTom Bridge elindítása 7 Kézmozdulatok használata... 8 A TomTom Bridge készüléken található alkalmazások... 9 A TomTom
Nokia C6-01 - Felhasználói kézikönyv
 Nokia C6-01 - Felhasználói kézikönyv 3.0. kiadás 2 Tartalom Tartalom Biztonság 5 Kezdő lépések 7 Gombok és alkatrészek 7 Telefonhívás, hangfájl vagy videó hangerejének módosítása 9 A billentyűzet és a
Nokia C6-01 - Felhasználói kézikönyv 3.0. kiadás 2 Tartalom Tartalom Biztonság 5 Kezdő lépések 7 Gombok és alkatrészek 7 Telefonhívás, hangfájl vagy videó hangerejének módosítása 9 A billentyűzet és a
Nokia 900 - Felhasználói kézikönyv
 Nokia 900 - Felhasználói kézikönyv 1.0. kiadás 2 Tartalom Tartalom Biztonság 4 Kezdő lépések 6 Gombok és a készülék részei 6 A vissza, az indítás és a keresés gomb 7 A SIM-kártya behelyezése 8 A telefon
Nokia 900 - Felhasználói kézikönyv 1.0. kiadás 2 Tartalom Tartalom Biztonság 4 Kezdő lépések 6 Gombok és a készülék részei 6 A vissza, az indítás és a keresés gomb 7 A SIM-kártya behelyezése 8 A telefon
GSmart Essence 4 Felhasználói kézikönyv
 GSmart Essence 4 Felhasználói kézikönyv Essence 4 0 S ze rzői jog A GIGA-BYTE COMMUNICATIONS INC. valamennyi, a jelen dokumentumban szereplő mobilterméke, beleértve a készüléket, kiegészítőket, szoftvert,
GSmart Essence 4 Felhasználói kézikönyv Essence 4 0 S ze rzői jog A GIGA-BYTE COMMUNICATIONS INC. valamennyi, a jelen dokumentumban szereplő mobilterméke, beleértve a készüléket, kiegészítőket, szoftvert,
Az Ön HTC ChaCha Felhasználói kézikönyve
 Az Ön HTC ChaCha Felhasználói kézikönyve 2 Tartalom Tartalom Első lépések A doboz tartalma 8 HTC ChaCha 8 Alsó fedőlap 10 SIM-kártya 11 Memóriakártya 12 Akkumulátor 13 Ki és bekapcsolás 16 A PIN-kód beírása
Az Ön HTC ChaCha Felhasználói kézikönyve 2 Tartalom Tartalom Első lépések A doboz tartalma 8 HTC ChaCha 8 Alsó fedőlap 10 SIM-kártya 11 Memóriakártya 12 Akkumulátor 13 Ki és bekapcsolás 16 A PIN-kód beírása
Rövid használati utasítás
 6034R Rövid használati utasítás Fontos információk: Az Ön telefonja kompakt (egybeépített) kialakítású készülék, a hátlap és az akkumulátor eltávolítása nem lehetséges. A felhasználó számára szigorúan
6034R Rövid használati utasítás Fontos információk: Az Ön telefonja kompakt (egybeépített) kialakítású készülék, a hátlap és az akkumulátor eltávolítása nem lehetséges. A felhasználó számára szigorúan
Felhasználói kézikönyv. Porto S (E570)
 Felhasználói kézikönyv Porto S (E570) HU A COOLPAD ÜZENETE Köszönjük, hogy a Porto S E570 mobiltelefont választotta. Új telefonja optimális használatához kérjük, kövesse ezeket az egyszerű - azonban fontos
Felhasználói kézikönyv Porto S (E570) HU A COOLPAD ÜZENETE Köszönjük, hogy a Porto S E570 mobiltelefont választotta. Új telefonja optimális használatához kérjük, kövesse ezeket az egyszerű - azonban fontos
Az Ön HTC Wildfire S Felhasználói kézikönyve
 Az Ön HTC Wildfire S Felhasználói kézikönyve 2 Tartalom Tartalom Első lépések A doboz tartalma 8 HTC Wildfire S 8 Hátlap 10 SIM-kártya 10 Memóriakártya 13 Akkumulátor 14 Ki és bekapcsolás 17 A PIN-kód
Az Ön HTC Wildfire S Felhasználói kézikönyve 2 Tartalom Tartalom Első lépések A doboz tartalma 8 HTC Wildfire S 8 Hátlap 10 SIM-kártya 10 Memóriakártya 13 Akkumulátor 14 Ki és bekapcsolás 17 A PIN-kód
Felhasználói kézikönyv
 SM-A300FU Felhasználói kézikönyv Hungarian. 01/2015. Rev.1.0 www.samsung.com Tartalom Fontos tudnivalók Kezdeti lépések 7 Az értékesítési doboz tartalma 8 A készülék elrendezése 10 A SIM-kártya és akkumulátor
SM-A300FU Felhasználói kézikönyv Hungarian. 01/2015. Rev.1.0 www.samsung.com Tartalom Fontos tudnivalók Kezdeti lépések 7 Az értékesítési doboz tartalma 8 A készülék elrendezése 10 A SIM-kártya és akkumulátor
ipod nano Használati útmutató
 ipod nano Használati útmutató Tartalom 5 1. fejezet: Az első pillantás az ipod nano készülékre 5 Az ipod nano áttekintése 5 Tartozékok 6 Főképernyő 8 Állapotikonok 9 2. fejezet: Első lépések 9 Az ipod
ipod nano Használati útmutató Tartalom 5 1. fejezet: Az első pillantás az ipod nano készülékre 5 Az ipod nano áttekintése 5 Tartozékok 6 Főképernyő 8 Állapotikonok 9 2. fejezet: Első lépések 9 Az ipod
Felhasználói útmutató
 X Felhasználói útmutató Tartalom Előszó Újdonságok Hangfelismerés Új kamera módok Rendezői mód Wi-Fi+ 5 Hüvelyk mód 5 Touchplus 7 Széf 8 A képernyő lezárása és feloldása 9 Első lépések Csatlakozás Wi-Fi
X Felhasználói útmutató Tartalom Előszó Újdonságok Hangfelismerés Új kamera módok Rendezői mód Wi-Fi+ 5 Hüvelyk mód 5 Touchplus 7 Széf 8 A képernyő lezárása és feloldása 9 Első lépések Csatlakozás Wi-Fi
SM-G920F. Felhasználói kézikönyv
 SM-G920F Felhasználói kézikönyv Hungarian. 10/2015. Rev.1.2 www.samsung.com Tartalom Alapok 4 Fontos tudnivalók 5 Az értékesítési doboz tartalma 6 A készülék elrendezése 8 SIM kártya 10 Akkumulátor 15
SM-G920F Felhasználói kézikönyv Hungarian. 10/2015. Rev.1.2 www.samsung.com Tartalom Alapok 4 Fontos tudnivalók 5 Az értékesítési doboz tartalma 6 A készülék elrendezése 8 SIM kártya 10 Akkumulátor 15
Használati útmutató. Xperia E dual C1605/C1604
 Használati útmutató Xperia E dual C1605/C1604 Tartalomjegyzék Xperia E dual Használati útmutató...6 Első lépések...7 Mi az Android?...7 A telefon áttekintése...7 Összeszerelés...9 A telefon be- és kikapcsolása...12
Használati útmutató Xperia E dual C1605/C1604 Tartalomjegyzék Xperia E dual Használati útmutató...6 Első lépések...7 Mi az Android?...7 A telefon áttekintése...7 Összeszerelés...9 A telefon be- és kikapcsolása...12
Doro PhoneEasy 508. Magyar
 Doro PhoneEasy 508 Magyar 1 14 15 2 3 4 5 13 12 11 10 9 8 6 7 16 17 18 19 A készülékhez tartozó tételek az adott régióban elérhető vagy az Ön szolgáltatója által kínált szoftvereknek és tartozékoknak megfelelően
Doro PhoneEasy 508 Magyar 1 14 15 2 3 4 5 13 12 11 10 9 8 6 7 16 17 18 19 A készülékhez tartozó tételek az adott régióban elérhető vagy az Ön szolgáltatója által kínált szoftvereknek és tartozékoknak megfelelően
Használati útmutató TC 7.2. Cisco TelePresence Profile Series Codec C-series Quick Set C20 SX20 Quick Set MX200 MX300
 1 Cisco TelePresence Profile Series Codec C-series Quick Set C20 SX20 Quick Set MX200 MX300 TC 7.2 Használati útmutató jog fenntartva. 2 Tartalom Az útmutató tartalma Bevezetés a video konferencia rendszerbe
1 Cisco TelePresence Profile Series Codec C-series Quick Set C20 SX20 Quick Set MX200 MX300 TC 7.2 Használati útmutató jog fenntartva. 2 Tartalom Az útmutató tartalma Bevezetés a video konferencia rendszerbe
SM-T810. Felhasználói kézikönyv
 SM-T810 Felhasználói kézikönyv Hungarian. 07/2015. Rev.1.0 www.samsung.com Tartalom Alapok 4 Fontos tudnivalók 5 Az értékesítési doboz tartalma 6 A készülék elrendezése 8 Akkumulátor 11 Memóriakártya 14
SM-T810 Felhasználói kézikönyv Hungarian. 07/2015. Rev.1.0 www.samsung.com Tartalom Alapok 4 Fontos tudnivalók 5 Az értékesítési doboz tartalma 6 A készülék elrendezése 8 Akkumulátor 11 Memóriakártya 14
Rövid használati utasítás
 EASY Rövid használati utasítás 8000D Fontos információk: Az Ön telefonja kompakt (egybeépített) kialakítású készülék, a hátlap és az akkumulátor eltávolítása nem lehetséges. A felhasználó számára szigorúan
EASY Rövid használati utasítás 8000D Fontos információk: Az Ön telefonja kompakt (egybeépített) kialakítású készülék, a hátlap és az akkumulátor eltávolítása nem lehetséges. A felhasználó számára szigorúan
ipod touch Felhasználói útmutató ios 6.1-es szoftverhez (2013. június)
 ipod touch Felhasználói útmutató ios 6.1-es szoftverhez (2013. június) Tartalom 6 Fejezet 1: Az ipod touch első pillantásra 6 Az ipod touch áttekintése 7 Tartozékok 8 Gombok 10 Állapotikonok 11 Fejezet
ipod touch Felhasználói útmutató ios 6.1-es szoftverhez (2013. június) Tartalom 6 Fejezet 1: Az ipod touch első pillantásra 6 Az ipod touch áttekintése 7 Tartozékok 8 Gombok 10 Állapotikonok 11 Fejezet
Nokia 2690 - Felhasználói kézikönyv
 Nokia 2690 - Felhasználói kézikönyv 2. kiadás 2 Tartalom Tartalom Biztonság 4 Kezdő lépések 5 A SIM-kártya és az akkumulátor behelyezése 5 A SIM-kártya eltávolítása 5 A microsd-kártya behelyezése 5 Vegyük
Nokia 2690 - Felhasználói kézikönyv 2. kiadás 2 Tartalom Tartalom Biztonság 4 Kezdő lépések 5 A SIM-kártya és az akkumulátor behelyezése 5 A SIM-kártya eltávolítása 5 A microsd-kártya behelyezése 5 Vegyük
Szerzői jog. Arty A3 1
 Arty A3 Arty A3 0 Szerzői jog A GIGA-BYTE COMMUNICATIONS INC. valamennyi, a jelen dokumentumban szereplő mobilterméke, beleértve a készüléket, kiegészítőket, szoftvert, szöveget, zenét és képeket a GIGA-BYTE
Arty A3 Arty A3 0 Szerzői jog A GIGA-BYTE COMMUNICATIONS INC. valamennyi, a jelen dokumentumban szereplő mobilterméke, beleértve a készüléket, kiegészítőket, szoftvert, szöveget, zenét és képeket a GIGA-BYTE
Használati útmutató. ST21i2/ST21a2. tipo
 Használati útmutató ST21i2/ST21a2 tipo Tartalomjegyzék Fontos tudnivalók...6 Android mi és miért?...7 Alkalmazások...7 Első lépések...8 Összeszerelés...8 A telefon be- és kikapcsolása...10 Telepítővarázsló...10
Használati útmutató ST21i2/ST21a2 tipo Tartalomjegyzék Fontos tudnivalók...6 Android mi és miért?...7 Alkalmazások...7 Első lépések...8 Összeszerelés...8 A telefon be- és kikapcsolása...10 Telepítővarázsló...10
Rövid használati utasítás
 8020X Rövid használati utasítás Köszönjük, hogy az ALCATEL ONE TOUCH 8020X készüléket választotta. Reméljük, hogy élvezni fogja a kiváló minőségű mobil kommunikáció nyújtotta élményt. A készülék használatára
8020X Rövid használati utasítás Köszönjük, hogy az ALCATEL ONE TOUCH 8020X készüléket választotta. Reméljük, hogy élvezni fogja a kiváló minőségű mobil kommunikáció nyújtotta élményt. A készülék használatára
Az Ön kézikönyve HTC DESIRE Z http://hu.yourpdfguides.com/dref/3022840
 Elolvashatja az ajánlásokat a felhasználói kézikönyv, a műszaki vezető, illetve a telepítési útmutató. Megtalálja a választ minden kérdésre az a felhasználói kézikönyv (információk, leírások, biztonsági
Elolvashatja az ajánlásokat a felhasználói kézikönyv, a műszaki vezető, illetve a telepítési útmutató. Megtalálja a választ minden kérdésre az a felhasználói kézikönyv (információk, leírások, biztonsági
Nokia E6 00 - Felhasználói kézikönyv
 Nokia E6 00 - Felhasználói kézikönyv 2.0. kiadás 2 Tartalom Tartalom Biztonság 5 Használatbavétel 7 A telefon gombjai és részei 7 A SIM-kártya és az akkumulátor behelyezése 10 A memóriakártya behelyezése
Nokia E6 00 - Felhasználói kézikönyv 2.0. kiadás 2 Tartalom Tartalom Biztonság 5 Használatbavétel 7 A telefon gombjai és részei 7 A SIM-kártya és az akkumulátor behelyezése 10 A memóriakártya behelyezése
Printed in Korea Code No.:GH68-17513A Hungarian. 04/2008. Rev. 1.0. World Wide Web http://www.samsungmobile.com
 * A telepített szoftvertől, a szolgáltatótól vagy az országtól függően előfordulhat, hogy az útmutató egyes részei nem egyeznek a telefon valós tulajdonságaival. * Az országtól függően a telefon és a tartozékok
* A telepített szoftvertől, a szolgáltatótól vagy az országtól függően előfordulhat, hogy az útmutató egyes részei nem egyeznek a telefon valós tulajdonságaival. * Az országtól függően a telefon és a tartozékok
Használati útmutató. Xperia ion. LT28i
 Használati útmutató Xperia ion LT28i Tartalomjegyzék Fontos tudnivalók...6 Android mi és miért?...7 Alkalmazások...7 Első lépések...8 Összeszerelés...8 A telefon be- és kikapcsolása...10 A képernyő zárolása...11
Használati útmutató Xperia ion LT28i Tartalomjegyzék Fontos tudnivalók...6 Android mi és miért?...7 Alkalmazások...7 Első lépések...8 Összeszerelés...8 A telefon be- és kikapcsolása...10 A képernyő zárolása...11
Rövid használati utasítás
 Rövid használati utasítás Köszönjük, hogy az ALCATEL ONETOUCH 6045K készüléket választotta. Reméljük, hogy élvezni fogja a kiváló minőségű mobil kommunikáció nyújtotta élményt. Fontos információk: Az Ön
Rövid használati utasítás Köszönjük, hogy az ALCATEL ONETOUCH 6045K készüléket választotta. Reméljük, hogy élvezni fogja a kiváló minőségű mobil kommunikáció nyújtotta élményt. Fontos információk: Az Ön
Felhasználói kézikönyv
 SM-G313HN Felhasználói kézikönyv Hungarian. 10/2014. Rev.1.0 www.samsung.com Tartalom Fontos tudnivalók Kezdeti lépések 6 Az értékesítési doboz tartalma 7 A készülék elrendezése 9 A SIM-kártya és akkumulátor
SM-G313HN Felhasználói kézikönyv Hungarian. 10/2014. Rev.1.0 www.samsung.com Tartalom Fontos tudnivalók Kezdeti lépések 6 Az értékesítési doboz tartalma 7 A készülék elrendezése 9 A SIM-kártya és akkumulátor
Az első lépések útmutató
 Az első lépések útmutató A folytatás előtt olvassa el az alábbiakat ÖN ÚGY KAPJA KÉZHEZ A KÉSZÜLÉKET, HOGY AZ AKKUMULÁTOR NINCS FELTÖLTVE. NE VEGYE KI AZ AKKUMULÁTORT A KÉSZÜLÉK TÖLTÉSE KÖZBEN. HA FELNYITJA
Az első lépések útmutató A folytatás előtt olvassa el az alábbiakat ÖN ÚGY KAPJA KÉZHEZ A KÉSZÜLÉKET, HOGY AZ AKKUMULÁTOR NINCS FELTÖLTVE. NE VEGYE KI AZ AKKUMULÁTORT A KÉSZÜLÉK TÖLTÉSE KÖZBEN. HA FELNYITJA
Dell Latitude 12 robusztus táblaszámítógép 7202 Felhasználói kézikönyv
 Dell Latitude 12 robusztus táblaszámítógép 7202 Felhasználói kézikönyv Szabályozó modell: T03H Szabályozó típus: T03H001 Megjegyzések, figyelmeztetések és Vigyázat jelzések MEGJEGYZÉS: A MEGJEGYZÉSEK fontos
Dell Latitude 12 robusztus táblaszámítógép 7202 Felhasználói kézikönyv Szabályozó modell: T03H Szabályozó típus: T03H001 Megjegyzések, figyelmeztetések és Vigyázat jelzések MEGJEGYZÉS: A MEGJEGYZÉSEK fontos
Nokia X3-00 - Felhasználói kézikönyv. 1. kiadás
 Nokia X3-00 - Felhasználói kézikönyv 1. kiadás 2 Tartalom Tartalom Biztonság 4 Használatbavétel 6 A készülék gombjai és részei 6 A SIM-kártya és az akkumulátor behelyezése 7 A memóriakártya behelyezése
Nokia X3-00 - Felhasználói kézikönyv 1. kiadás 2 Tartalom Tartalom Biztonság 4 Használatbavétel 6 A készülék gombjai és részei 6 A SIM-kártya és az akkumulátor behelyezése 7 A memóriakártya behelyezése
Felhasználói kézikönyv
 SM-G318H/DS SM-G318H Felhasználói kézikönyv Hungarian. 06/2015. Rev.1.0 www.samsung.com Tartalom Fontos tudnivalók Kezdeti lépések 6 Az értékesítési doboz tartalma 7 A készülék elrendezése 9 A SIM-kártya
SM-G318H/DS SM-G318H Felhasználói kézikönyv Hungarian. 06/2015. Rev.1.0 www.samsung.com Tartalom Fontos tudnivalók Kezdeti lépések 6 Az értékesítési doboz tartalma 7 A készülék elrendezése 9 A SIM-kártya
Felhasználói útmutató
 Felhasználói útmutató Copyright 2013 Hewlett-Packard Development Company, L.P. A Bluetooth jelölés a jogtulajdonos védjegye, amelyet a Hewlett-Packard Company licencmegállapodás keretében használ. A Google
Felhasználói útmutató Copyright 2013 Hewlett-Packard Development Company, L.P. A Bluetooth jelölés a jogtulajdonos védjegye, amelyet a Hewlett-Packard Company licencmegállapodás keretében használ. A Google
Felhasználói kézikönyv
 SM-T560 Felhasználói kézikönyv Hungarian. 09/2015. Rev.1.0 www.samsung.com Tartalom Fontos tudnivalók Kezdeti lépések 6 Az értékesítési doboz tartalma 7 A készülék elrendezése 9 Az akkumulátor töltése
SM-T560 Felhasználói kézikönyv Hungarian. 09/2015. Rev.1.0 www.samsung.com Tartalom Fontos tudnivalók Kezdeti lépések 6 Az értékesítési doboz tartalma 7 A készülék elrendezése 9 Az akkumulátor töltése
Tartalomjegyzék 127 21/01/2015 16:29:53
 Tartalomjegyzék A csomag tartalma... 2 Első lépések... 3 A készülék bemutatása... 4 Beállítás a varázsló segítségével... 6 Csatlakozás Wi-Fi hálózathoz... 7 Az Android TM kezelőfelülete... 8 Az Android
Tartalomjegyzék A csomag tartalma... 2 Első lépések... 3 A készülék bemutatása... 4 Beállítás a varázsló segítségével... 6 Csatlakozás Wi-Fi hálózathoz... 7 Az Android TM kezelőfelülete... 8 Az Android
DORO PRIMO 365 Használati útmutató
 DORO PRIMO 365 Használati útmutató 1 1. Bal gyorsgomb: Belépés a főmenübe 2. Jobb gyorsgomb: Telefonkönyv megnyitása 3. Hívó gomb: Hívásindítás, hívásfogadás, belépés a híváslistába 4. Hívás vége: Hívás
DORO PRIMO 365 Használati útmutató 1 1. Bal gyorsgomb: Belépés a főmenübe 2. Jobb gyorsgomb: Telefonkönyv megnyitása 3. Hívó gomb: Hívásindítás, hívásfogadás, belépés a híváslistába 4. Hívás vége: Hívás
Nokia C1-01/C1 02 - Felhasználói kézikönyv
 Nokia C1-01/C1 02 - Felhasználói kézikönyv 1.1. kiadás 2 Tartalom Tartalom Biztonság 4 Terméktámogatás 5 Kezdő lépések 5 A SIM-kártya és az akkumulátor behelyezése 5 A készülék gombjai és részei 6 Be-
Nokia C1-01/C1 02 - Felhasználói kézikönyv 1.1. kiadás 2 Tartalom Tartalom Biztonság 4 Terméktámogatás 5 Kezdő lépések 5 A SIM-kártya és az akkumulátor behelyezése 5 A készülék gombjai és részei 6 Be-
HP ENVY 7640 e-all-in-one series
 HP ENVY 7640 e-all-in-one series Tartalomjegyzék 1 Hogyan történik?... 1 2 Első lépések... 2 A nyomtató részei... 3 Kezelőpanel és állapotjelző fény... 5 Útmutató a papírokról... 8 Töltsön papírt a nyomtatóba...
HP ENVY 7640 e-all-in-one series Tartalomjegyzék 1 Hogyan történik?... 1 2 Első lépések... 2 A nyomtató részei... 3 Kezelőpanel és állapotjelző fény... 5 Útmutató a papírokról... 8 Töltsön papírt a nyomtatóba...
Felhasználói kézikönyv
 NEPTUN-@Napló Felhasználói kézikönyv NEPTUN-@Napló Elektronikus Ellenőrzőkönyv Tartalomjegyzék Tartalomjegyzék Tartalomjegyzék... 2 Az e-ellenőrzőkönyv általános áttekintése... 4 WEB alkalmazások kezelése...
NEPTUN-@Napló Felhasználói kézikönyv NEPTUN-@Napló Elektronikus Ellenőrzőkönyv Tartalomjegyzék Tartalomjegyzék Tartalomjegyzék... 2 Az e-ellenőrzőkönyv általános áttekintése... 4 WEB alkalmazások kezelése...
Az Ön HTC Sensation XE with Beats Audio Felhasználói kézikönyv
 Az Ön HTC Sensation XE with Beats Audio Felhasználói kézikönyv 2 Tartalom Tartalom Első lépések HTC Sensation XE a következővel: Beats Audio 8 Hátlap 10 SIM-kártya 11 Memóriakártya 12 Akkumulátor 13 Az
Az Ön HTC Sensation XE with Beats Audio Felhasználói kézikönyv 2 Tartalom Tartalom Első lépések HTC Sensation XE a következővel: Beats Audio 8 Hátlap 10 SIM-kártya 11 Memóriakártya 12 Akkumulátor 13 Az
Felhasználói kézikönyv
 GT-I9060I/DS GT-I9060I Felhasználói kézikönyv www.samsung.com A kézikönyvről A készülék a Samsung kiemelkedő technológiai szakértelmét és magas követelményeit felhasználva minőségi mobilkommunikációt és
GT-I9060I/DS GT-I9060I Felhasználói kézikönyv www.samsung.com A kézikönyvről A készülék a Samsung kiemelkedő technológiai szakértelmét és magas követelményeit felhasználva minőségi mobilkommunikációt és
Rövid útmutató Vodafone 858 Smart
 Rövid útmutató Vodafone 858 Smart Biztonsági óvintézkedések Kérjük, a telefon használatának megkezdése előtt figyelmesen tekintse át az itt leírt biztonsági óvintézkedéseket. Olvassa el a dobozban található,
Rövid útmutató Vodafone 858 Smart Biztonsági óvintézkedések Kérjük, a telefon használatának megkezdése előtt figyelmesen tekintse át az itt leírt biztonsági óvintézkedéseket. Olvassa el a dobozban található,
Nokia C2 05 - Felhasználói kézikönyv
 Nokia C2 05 - Felhasználói kézikönyv 1.2. kiadás 2 Tartalom Tartalom Biztonság 4 Kezdő lépések 5 A készülék gombjai és részei 5 A SIM-kártya és az akkumulátor behelyezése 6 A memóriakártya behelyezése
Nokia C2 05 - Felhasználói kézikönyv 1.2. kiadás 2 Tartalom Tartalom Biztonság 4 Kezdő lépések 5 A készülék gombjai és részei 5 A SIM-kártya és az akkumulátor behelyezése 6 A memóriakártya behelyezése
Nokia 2220 slide - Felhasználói kézikönyv
 Nokia 2220 slide - Felhasználói kézikönyv 3.1. kiadás 2 Tartalom Tartalom Biztonság 3 Terméktámogatás 4 Kezdő lépések 4 A SIM-kártya és az akkumulátor behelyezése 4 Az akkumulátor töltése 5 Antenna 5 Fülhallgató
Nokia 2220 slide - Felhasználói kézikönyv 3.1. kiadás 2 Tartalom Tartalom Biztonság 3 Terméktámogatás 4 Kezdő lépések 4 A SIM-kártya és az akkumulátor behelyezése 4 Az akkumulátor töltése 5 Antenna 5 Fülhallgató
Gyorskalauz a Machez készült asztali Novell Filr 1.0.2 alkalmazáshoz
 Gyorskalauz a Machez készült asztali Novell Filr 1.0.2 alkalmazáshoz 2014. február Novell Gyorskalauz A Novell Filr egyszerű elérést biztosít fájljaihoz és mappáihoz asztali gépéről, böngészőből és mobileszközökről
Gyorskalauz a Machez készült asztali Novell Filr 1.0.2 alkalmazáshoz 2014. február Novell Gyorskalauz A Novell Filr egyszerű elérést biztosít fájljaihoz és mappáihoz asztali gépéről, böngészőből és mobileszközökről
GT-P6200. Felhasználói kézikönyv
 GT-P6200 Felhasználói kézikönyv Az útmutató használata Gratulálunk Önnek a Samsung mobil eszköz megvásárlásához. Ezzel a nagyteljesítményű, bárhol a világban készülékkel olyan internetes és mobil számítógépes
GT-P6200 Felhasználói kézikönyv Az útmutató használata Gratulálunk Önnek a Samsung mobil eszköz megvásárlásához. Ezzel a nagyteljesítményű, bárhol a világban készülékkel olyan internetes és mobil számítógépes
ConCorde Raptor P67 Használati útmutató
 ConCorde Raptor P67 Használati útmutató Köszönjük, hogy a ConCorde Raptor P67 mobiltelefont választotta. A készülék porálló (IPX6), vízálló (IPX7), és ütésálló, akár 1,5 méteres sík felületű szabadesésnek
ConCorde Raptor P67 Használati útmutató Köszönjük, hogy a ConCorde Raptor P67 mobiltelefont választotta. A készülék porálló (IPX6), vízálló (IPX7), és ütésálló, akár 1,5 méteres sík felületű szabadesésnek
Gsmart Classic Pro Felhasználói kézikönyv
 Gsmart Classic Pro Felhasználói kézikönyv Classic Pro Szerzői jog A GIGA-BYTE COMMUNICATIONS INC. valamennyi, a jelen dokumentumban szereplő mobilterméke, beleértve a készüléket, kiegészítőket, szoftvert,
Gsmart Classic Pro Felhasználói kézikönyv Classic Pro Szerzői jog A GIGA-BYTE COMMUNICATIONS INC. valamennyi, a jelen dokumentumban szereplő mobilterméke, beleértve a készüléket, kiegészítőket, szoftvert,
Felhasználói útmutató
 Felhasználói útmutató Copyright 2016 HP Development Company, L.P. Az AMD az Advanced Micro Devices, Inc. védjegye. A Bluetooth a jogtulajdonos védjegye, és a Hewlett-Packard Company licencszerződés keretében
Felhasználói útmutató Copyright 2016 HP Development Company, L.P. Az AMD az Advanced Micro Devices, Inc. védjegye. A Bluetooth a jogtulajdonos védjegye, és a Hewlett-Packard Company licencszerződés keretében
Termékbiztonsági információk
 Termékbiztonsági információk További felvilágosításért olvassa el a készülékben található mikro SD kártyán tárolt használati útmutatót. Olvassa el ezen az oldalon a felhasználói útmutató Biztonsági tájékoztatását.
Termékbiztonsági információk További felvilágosításért olvassa el a készülékben található mikro SD kártyán tárolt használati útmutatót. Olvassa el ezen az oldalon a felhasználói útmutató Biztonsági tájékoztatását.
Szerzői jog GIGA-BYTE COMMUNICATIONS INC. GX2 1
 GX2 Szerzői jog A GIGA-BYTE COMMUNICATIONS INC. valamennyi, a jelen dokumentumban szereplő mobilterméke, beleértve a készüléket, kiegészítőket, szoftvert, szöveget, zenét és képeket a GIGA-BYTE COMMUNICATIONS
GX2 Szerzői jog A GIGA-BYTE COMMUNICATIONS INC. valamennyi, a jelen dokumentumban szereplő mobilterméke, beleértve a készüléket, kiegészítőket, szoftvert, szöveget, zenét és képeket a GIGA-BYTE COMMUNICATIONS
Fontos biztonsági előírások
 Az úton első a biztonság Autóvezetés közben ne használjuk a mobiltelefont, előbb álljunk félre a járművel. Fontos biztonsági előírások Az itt szereplő utasítások be nem tartása veszélyes, illetve törvénybe
Az úton első a biztonság Autóvezetés közben ne használjuk a mobiltelefont, előbb álljunk félre a járművel. Fontos biztonsági előírások Az itt szereplő utasítások be nem tartása veszélyes, illetve törvénybe
Felhasználói útmutató
 Felhasználói útmutató Copyright 2015 Hewlett-Packard Development Company, L.P. A Bluetooth jelölés a jogtulajdonos védjegye, amelyet a Hewlett-Packard Company licencmegállapodás keretében használ. Az Intel,
Felhasználói útmutató Copyright 2015 Hewlett-Packard Development Company, L.P. A Bluetooth jelölés a jogtulajdonos védjegye, amelyet a Hewlett-Packard Company licencmegállapodás keretében használ. Az Intel,
TALK 5H HASZNÁLATI ÚTMUTATÓ
 TALK 5H HASZNÁLATI ÚTMUTATÓ 2 Bevezetés... 5 Kezdeti lépések... 5 Biztonsági figyelmeztetések... 5 Kijelző tisztítása... 6 A készülék tisztítása... 6 Jellemzők... 6 Gombok és csatlakozások... 7 A doboz
TALK 5H HASZNÁLATI ÚTMUTATÓ 2 Bevezetés... 5 Kezdeti lépések... 5 Biztonsági figyelmeztetések... 5 Kijelző tisztítása... 6 A készülék tisztítása... 6 Jellemzők... 6 Gombok és csatlakozások... 7 A doboz
Felhasználói Kézikönyv GSM Mobiltelefon Maxcom MM910
 Felhasználói Kézikönyv GSM Mobiltelefon Maxcom MM910 Amennyiben technikai támogatásra van szüksége, lépjen kapcsolatba információs vonalunkkal az alábbi számon (+48) 32 325 07 00 vagy serwis@maxcom.pl
Felhasználói Kézikönyv GSM Mobiltelefon Maxcom MM910 Amennyiben technikai támogatásra van szüksége, lépjen kapcsolatba információs vonalunkkal az alábbi számon (+48) 32 325 07 00 vagy serwis@maxcom.pl
Használati útmutató. Xperia Z5 Premium E6853
 Használati útmutató Xperia Z5 Premium E6853 Tartalomjegyzék Első lépések... 7 A használati útmutatóról...7 Áttekintés...7 Összeszerelés...8 A képernyő védelme...9 A készülék első bekapcsolása...9 Miért
Használati útmutató Xperia Z5 Premium E6853 Tartalomjegyzék Első lépések... 7 A használati útmutatóról...7 Áttekintés...7 Összeszerelés...8 A képernyő védelme...9 A készülék első bekapcsolása...9 Miért
Gyorskalauz a Windowshoz készült asztali Novell Filr 1.0.2 alkalmazáshoz
 Gyorskalauz a Windowshoz készült asztali Novell Filr 1.0.2 alkalmazáshoz 2014. február Novell Gyorskalauz A Novell Filr egyszerű elérést biztosít fájljaihoz és mappáihoz asztali gépéről, böngészőből és
Gyorskalauz a Windowshoz készült asztali Novell Filr 1.0.2 alkalmazáshoz 2014. február Novell Gyorskalauz A Novell Filr egyszerű elérést biztosít fájljaihoz és mappáihoz asztali gépéről, böngészőből és
TomTom Rider Kezelési kézikönyv 16.1
 TomTom Rider Kezelési kézikönyv 16.1 Tartalom Üdvözöljük a TomTom navigáció világában 7 Újdonságok 8 A kiadás újdonságai... 8 TomTom videók... 8 A Rider használata 10 Rögzítés motorkerékpárra... 10 A lopásgátló
TomTom Rider Kezelési kézikönyv 16.1 Tartalom Üdvözöljük a TomTom navigáció világában 7 Újdonságok 8 A kiadás újdonságai... 8 TomTom videók... 8 A Rider használata 10 Rögzítés motorkerékpárra... 10 A lopásgátló
Nokia C2-00 - Felhasználói kézikönyv
 Nokia C2-00 - Felhasználói kézikönyv 1.1. kiadás 2 Tartalom Tartalom Biztonság 4 A telefon rövid bemutatása 5 A két SIM-kártyával rendelkező telefon 5 A készülék gombjai és részei 5 Kezdő lépések 6 A SIM-kártya
Nokia C2-00 - Felhasználói kézikönyv 1.1. kiadás 2 Tartalom Tartalom Biztonság 4 A telefon rövid bemutatása 5 A két SIM-kártyával rendelkező telefon 5 A készülék gombjai és részei 5 Kezdő lépések 6 A SIM-kártya
Nokia 306 - Felhasználói kézikönyv
 Nokia 306 - Felhasználói kézikönyv 1.1. kiadás 2 Tartalom Tartalom Biztonság 4 Kezdő lépések 5 A készülék gombjai és részei 5 A SIM-kártya és az akkumulátor behelyezése 6 A memóriakártya behelyezése vagy
Nokia 306 - Felhasználói kézikönyv 1.1. kiadás 2 Tartalom Tartalom Biztonság 4 Kezdő lépések 5 A készülék gombjai és részei 5 A SIM-kártya és az akkumulátor behelyezése 6 A memóriakártya behelyezése vagy
Nokia 2730 classic - Felhasználói kézikönyv
 Nokia 2730 classic - Felhasználói kézikönyv 9217082 1.1. kiadás 2 Tartalom Tartalom Biztonság 4 Kezdő lépések 5 A SIM-kártya és az akkumulátor behelyezése 5 A microsd-kártya behelyezése 5 Vegyük ki a microsd-kártyát
Nokia 2730 classic - Felhasználói kézikönyv 9217082 1.1. kiadás 2 Tartalom Tartalom Biztonság 4 Kezdő lépések 5 A SIM-kártya és az akkumulátor behelyezése 5 A microsd-kártya behelyezése 5 Vegyük ki a microsd-kártyát
Az Ön kézikönyve SONY ERICSSON ASPEN http://hu.yourpdfguides.com/dref/3463943
 Elolvashatja az ajánlásokat a felhasználói kézikönyv, a műszaki vezető, illetve a telepítési útmutató. Megtalálja a választ minden kérdésre az a felhasználói kézikönyv (információk, leírások, biztonsági
Elolvashatja az ajánlásokat a felhasználói kézikönyv, a műszaki vezető, illetve a telepítési útmutató. Megtalálja a választ minden kérdésre az a felhasználói kézikönyv (információk, leírások, biztonsági
Az Ön kézikönyve SONY ERICSSON XPERIA X2 http://hu.yourpdfguides.com/dref/2738159
 Elolvashatja az ajánlásokat a felhasználói kézikönyv, a műszaki vezető, illetve a telepítési útmutató SONY ERICSSON XPERIA X2. Megtalálja a választ minden kérdésre az a felhasználói kézikönyv (információk,
Elolvashatja az ajánlásokat a felhasználói kézikönyv, a műszaki vezető, illetve a telepítési útmutató SONY ERICSSON XPERIA X2. Megtalálja a választ minden kérdésre az a felhasználói kézikönyv (információk,
HP ENVY 5640 e-all-in-one series
 HP ENVY 5640 e-all-in-one series Tartalomjegyzék 1 Hogyan történik?... 1 2 Első lépések... 2 A nyomtató részei... 3 Kezelőpanel és állapotjelző fény... 5 Útmutató a papírokról... 8 Töltsön papírt a nyomtatóba...
HP ENVY 5640 e-all-in-one series Tartalomjegyzék 1 Hogyan történik?... 1 2 Első lépések... 2 A nyomtató részei... 3 Kezelőpanel és állapotjelző fény... 5 Útmutató a papírokról... 8 Töltsön papírt a nyomtatóba...
A Kies (PC Sync) telepítése
 A készülék működése és egyes tulajdonságai eltérhetnek az ebben a kézikönyvben leírtaktól a készüléken telepített szoftvertől és a szolgáltatótól függően. A Kies (PC Sync) telepítése 1. Töltse le a Kies
A készülék működése és egyes tulajdonságai eltérhetnek az ebben a kézikönyvben leírtaktól a készüléken telepített szoftvertől és a szolgáltatótól függően. A Kies (PC Sync) telepítése 1. Töltse le a Kies
ConCorde EasyPhone 10 Használati útmutató
 ConCorde EasyPhone 10 Használati útmutató Köszönjük, hogy a ConCorde EasyPhone 10 mobiltelefont választotta. A telefont kamera, FM rádió, zseblámpa, hangrögzítő, zene lejátszó és hosszú üzemidejű akkumulátor
ConCorde EasyPhone 10 Használati útmutató Köszönjük, hogy a ConCorde EasyPhone 10 mobiltelefont választotta. A telefont kamera, FM rádió, zseblámpa, hangrögzítő, zene lejátszó és hosszú üzemidejű akkumulátor
X10 mini pro. Kibővített használati útmutató
 X10 mini pro Kibővített használati útmutató Tartalomjegyzék Felhasználótámogatás...6 A telefonon elérhető használati útmutató...6 Felhasználótámogatási alkalmazás...6 Nagyszerű, új élmények. Fedezze fel!...6
X10 mini pro Kibővített használati útmutató Tartalomjegyzék Felhasználótámogatás...6 A telefonon elérhető használati útmutató...6 Felhasználótámogatási alkalmazás...6 Nagyszerű, új élmények. Fedezze fel!...6
Rövid használati utasítás
 1 Az Ön készüléke... 1.1 Gombok és csatlakozók Rövid használati utasítás Headset csatlakozó A készülék használatára vonatkozó részletesebb információkért látogassa meg a www.alcatelonetouch.com weboldalt,
1 Az Ön készüléke... 1.1 Gombok és csatlakozók Rövid használati utasítás Headset csatlakozó A készülék használatára vonatkozó részletesebb információkért látogassa meg a www.alcatelonetouch.com weboldalt,
Felhasználói útmutató
 Felhasználói útmutató Tartalomjegyzék 1 Üdvözlet 2 Első lépések 2 A HUAWEI MediaPad M1 8.0 áttekintése 2 Telepítés 4 Az akkumulátor töltése 4 Fontos információk az akkumulátorról 5 A kezdőképernyő áttekintése
Felhasználói útmutató Tartalomjegyzék 1 Üdvözlet 2 Első lépések 2 A HUAWEI MediaPad M1 8.0 áttekintése 2 Telepítés 4 Az akkumulátor töltése 4 Fontos információk az akkumulátorról 5 A kezdőképernyő áttekintése
Rövid használati utasítás
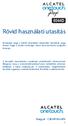 UP 6044D Rövid használati utasítás Köszönjük, hogy a 6044D készüléket választotta. Reméljük, hogy élvezni fogja a kiváló minőségű mobil kommunikáció nyújtotta élményt. A készülék használatára vonatkozó
UP 6044D Rövid használati utasítás Köszönjük, hogy a 6044D készüléket választotta. Reméljük, hogy élvezni fogja a kiváló minőségű mobil kommunikáció nyújtotta élményt. A készülék használatára vonatkozó
Útmutató a hálózati és internetes kommunikációhoz
 Útmutató a hálózati és internetes kommunikációhoz Üzleti célú asztali számítógépek Copyright 2006 Hewlett-Packard Development Company, L.P. Az itt közölt információ értesítés nélkül változhat. A Microsoft
Útmutató a hálózati és internetes kommunikációhoz Üzleti célú asztali számítógépek Copyright 2006 Hewlett-Packard Development Company, L.P. Az itt közölt információ értesítés nélkül változhat. A Microsoft
ipod nano Felhasználói útmutató
 ipod nano Felhasználói útmutató Tartalom 4 Fejezet 1: Az első pillantás az ipod nanóra 4 Az ipod nano áttekintése 5 Tartozékok 5 Főképernyő 6 Állapotikonok 7 Fejezet 2: Első lépések 7 Az ipod nano beállítása
ipod nano Felhasználói útmutató Tartalom 4 Fejezet 1: Az első pillantás az ipod nanóra 4 Az ipod nano áttekintése 5 Tartozékok 5 Főképernyő 6 Állapotikonok 7 Fejezet 2: Első lépések 7 Az ipod nano beállítása
Használati utasítás WB350F/WB351F/WB352F. Kattintson egy témakörre. Gyakori kérdések Gyors áttekintés Tartalom
 Használati utasítás WB350F/WB351F/WB352F Kattintson egy témakörre A használati utasítás a fényképezőgép használatára vonatkozó részletes utasításokat tartalmaz. Olvassa el figyelmesen. Gyakori kérdések
Használati utasítás WB350F/WB351F/WB352F Kattintson egy témakörre A használati utasítás a fényképezőgép használatára vonatkozó részletes utasításokat tartalmaz. Olvassa el figyelmesen. Gyakori kérdések
Energiagazdálkodás Felhasználói kézikönyv
 Energiagazdálkodás Felhasználói kézikönyv Copyright 2009 Hewlett-Packard Development Company, L.P. A Windows elnevezés a Microsoft Corporation Amerikai Egyesült Államokban bejegyzett kereskedelmi védjegye.
Energiagazdálkodás Felhasználói kézikönyv Copyright 2009 Hewlett-Packard Development Company, L.P. A Windows elnevezés a Microsoft Corporation Amerikai Egyesült Államokban bejegyzett kereskedelmi védjegye.
Az Ön kézikönyve SONY ERICSSON XPERIA X10 MINI http://hu.yourpdfguides.com/dref/2738161
 Elolvashatja az ajánlásokat a felhasználói kézikönyv, a műszaki vezető, illetve a telepítési útmutató SONY ERICSSON XPERIA X10 MINI. Megtalálja a választ minden kérdésre az a felhasználói kézikönyv (információk,
Elolvashatja az ajánlásokat a felhasználói kézikönyv, a műszaki vezető, illetve a telepítési útmutató SONY ERICSSON XPERIA X10 MINI. Megtalálja a választ minden kérdésre az a felhasználói kézikönyv (információk,
HP Scanjet 3770 digitális, síkágyas lapolvasó
 HP Scanjet 3770 digitális, síkágyas lapolvasó Felhasználói kézikönyv HP Scanjet 3770 digitális, síkágyas lapolvasó Felhasználói kézikönyv Szerzői jog és licencszerződések 2004 Copyright Hewlett-Packard
HP Scanjet 3770 digitális, síkágyas lapolvasó Felhasználói kézikönyv HP Scanjet 3770 digitális, síkágyas lapolvasó Felhasználói kézikönyv Szerzői jog és licencszerződések 2004 Copyright Hewlett-Packard
Energiagazdálkodás. Felhasználói útmutató
 Energiagazdálkodás Felhasználói útmutató Copyright 2007 Hewlett-Packard Development Company, L.P. A Windows és a Windows Vista a Microsoft Corporation védjegye vagy bejegyzett védjegye az Egyesült Államokban
Energiagazdálkodás Felhasználói útmutató Copyright 2007 Hewlett-Packard Development Company, L.P. A Windows és a Windows Vista a Microsoft Corporation védjegye vagy bejegyzett védjegye az Egyesült Államokban
Az Ön HTC Flyer Felhasználói kézikönyv
 Az Ön HTC Flyer Felhasználói kézikönyv 2 Tartalom Tartalom Első lépések A doboz tartalma 7 HTC Flyer 7 Felső burkolat 9 Memóriakártya 10 Akkumulátor 11 Ki és bekapcsolás 11 Ujjmozdulatok 12 A HTC Flyer
Az Ön HTC Flyer Felhasználói kézikönyv 2 Tartalom Tartalom Első lépések A doboz tartalma 7 HTC Flyer 7 Felső burkolat 9 Memóriakártya 10 Akkumulátor 11 Ki és bekapcsolás 11 Ujjmozdulatok 12 A HTC Flyer
A Gyorstelepítés rövid leírását lásd a hátsó borítón.
 Felhasználói kézikönyv A Gyorstelepítés rövid leírását lásd a hátsó borítón. Mindenki másnál több felhasználót védünk a legtöbb online fenyegetéssel szemben. Környezetünk védelme mindannyiunk érdeke. A
Felhasználói kézikönyv A Gyorstelepítés rövid leírását lásd a hátsó borítón. Mindenki másnál több felhasználót védünk a legtöbb online fenyegetéssel szemben. Környezetünk védelme mindannyiunk érdeke. A
ZTE-G R236m. Mobiltelefon Felhasználói Kézikönyv
 ZTE-G R236m Mobiltelefon Felhasználói Kézikönyv JOGI INFORMÁCIÓK Copyright 2011 ZTE CORPORATION. Minden jog fenntartva. Ezen kiadványt, vagy részeit tilos idézni, reprodukálni, lefordítani, vagy bármilyen
ZTE-G R236m Mobiltelefon Felhasználói Kézikönyv JOGI INFORMÁCIÓK Copyright 2011 ZTE CORPORATION. Minden jog fenntartva. Ezen kiadványt, vagy részeit tilos idézni, reprodukálni, lefordítani, vagy bármilyen
