HTC Desire 620. Felhasználói kézikönyv
|
|
|
- Ede Mezei
- 9 évvel ezelőtt
- Látták:
Átírás
1 HTC Desire 620 Felhasználói kézikönyv
2 2 Tartalom Tartalom Érdekes funkciók A HTC Desire 620 készülék szolgáltatásai 9 Kibontás HTC Desire Hátlap 12 micro SIM kártya 14 Tárolókártya 15 Akkumulátor 16 Ki és bekapcsolás 18 Szeretne gyors útmutatást a telefonról? 18 Telefon beállítása és átvitel Az új telefon első beállítása 19 Biztonsági mentés visszaállítása online tárolóhelyről 20 Tartalomátvitel Android telefonról 21 Tartalomátvitel iphone eszközről 21 Névjegyek átmásolása a régi telefonról Bluetooth segítségével 22 Névjegyek és más tartalom lekérésének egyéb módjai 23 Fényképek, videók és zenei fájlok átvitele a telefon és a számítógép között 23 Kezdőképernyő 24 A Gyorsbeállítások használata 24 Ismerkedés a beállításokkal 25 A telefon szoftverének frissítése 26 Alkalmazások beszerzése a Google Playről 28 Alkalmazások letöltése a webről 29 Alkalmazás eltávolítása 29 Az első hét az új telefonnal Alapok 30 Értesítések 38 Szövegkezelés 39 Akkumulátor 44 HTC Dot View 48 HTC útmutató 50 HTC BlinkFeed A dinamikus Kezdőképernyő 51
3 3 Tartalom A HTC BlinkFeed be- és kikapcsolása 51 Tartalom hozzáadása a HTC BlinkFeed alkalmazáshoz 52 A Kiemelések hírfolyam testreszabása 54 Cikkek mentése későbbre 54 Posztolás közösségi hálózatokra 54 Tartalom eltávolítása a HTC BlinkFeed alkalmazásból 55 Személyre szabás Legyen valóban a sajátja a HTC Desire 620 készülék 56 Csengőhangok, értesítő hangok és ébresztések 56 A Kezdőképernyő háttérképe 57 Indítósáv 57 Widgetek felvétele a Kezdőképernyőre 58 Parancsikonok felvétele a kezdőképernyőre 59 A Kezdőképernyő-panelek szerkesztése 59 Az elsődleges Kezdőképernyő módosítása 61 A widget panelen és az indítósávon található alkalmazások csoportosítása 61 Alkalmazások elrendezése 62 Lezárási képernyő 63 Kamera Alapvető tudnivalók a kameráról 65 Önarcképek és portrék 70 Panorámaképek 71 Egyéb kamera szolgáltatások 72 Kamerabeállítások 72 Galéria Fényképek és videók megtekintése a Galéria alkalmazásban 73 Fényképek szerkesztése 76 A Arcmontázs használata 78 Videó megvágása 79 Fénykép mentése videóból 79 Zoe megtekintése a Galéria alkalmazásban 80 Telefonhívások Híváskezdeményezés Intelligens tárcsázás használatával 81 Mellékszám tárcsázása 81 Nem fogadott hívás visszahívása 82 Gyorstárcsázás 82 Üzenetben, ben vagy naptáreseményben található szám felhívása 82 Segélyhívás kezdeményezése 83 Hívások fogadása 83 Mit csinálhatok egy hívás közben? 83 Konferenciahívás indítása 85 Híváslista 85 Váltás a csendes, a rezgő és a normál üzemmód között 86 Anyaországba irányuló tárcsázás 86
4 4 Tartalom Üzenetek Szöveges üzenet (SMS) küldése 88 Multimédiás (MMS) üzenet küldése 88 Csoportüzenet küldése 89 Üzenetvázlat folytatása 89 Üzenet megválaszolása 90 Szöveges üzenet mentése feladatként 90 Üzenet továbbítása 90 Üzenetek áthelyezése a biztonságos mappába 91 Nem kívánt üzenetek blokkolása 91 Szöveges üzenet másolása a micro SIM kártyára 92 Üzenetek és beszélgetések törlése 92 Keresés és webböngésző Azonnali információk lekérése a Google Now segítségével 94 Keresés a HTC Desire 620 készüléken és az interneten 96 Böngészés a weben 98 Weboldal megjelölése könyvjelzővel 100 A böngészési előzmények használata 100 A böngészési előzmények törlése 101 Szórakozás HTC Zene 102 YouTube 106 FM-rádió 107 Vezeték nélküli média 108 Tároló és fájlok Telefonos tárolóhely 111 Fájlkezelő 113 Google Drive 114 Szinkronizálás, biztonsági mentés és visszaállítás Online szinkronizálás 119 Biztonsági mentés 120 HTC Sync Manager 127 Alapállapotba állítás 129 Emberek Saját partnerlista 131 Profil beállítása 132 Új névjegy hozzáadása 133 Egy partner adatainak szerkesztése 134 Kapcsolatfelvétel egy partnerrel 134 Névjegyek importálása és másolása 134 Kapcsolattartási adatok összevonása 135 Kapcsolattartási adatok elküldése 136 Partnercsoportok 137 Magánnévjegyek 138
5 5 Tartalom Levelezés 140 Gmail 146 Naptár Naptár megjelenítése 148 Esemény ütemezése és szerkesztése 149 A megjelenítendő naptár kiválasztása 150 Esemény megosztása 150 Értekezletre szóló meghívás elfogadása vagy elutasítása 151 Esemény emlékeztetések figyelmen kívül hagyása vagy elhalasztása 152 Utazás és térképek Helybeállítások 153 Google Térkép 153 HTC Car 156 Egyéb alkalmazások A Firka alkalmazás használata 158 Az Óra használata 161 Az Időjárás megtekintése 162 Hangfelvétel készítése 162 A feladatok nyomon követése 163 Kid Mode 164 Internetkapcsolatok Az adatkapcsolat be- és kikapcsolása 166 Az adathasználat figyelése 166 Wi-Fi 168 Csatlakozás VPN hálózathoz 170 A HTC Desire 620 használata Wi-Fi hotspotként 171 A telefon internetkapcsolatának megosztása USB-modemként történő használattal 172 Vezeték nélküli megosztás Bluetooth 173 NFC 175 HTC Mini+ 176 Beállítások és biztonság PIN-kód rendelése micro SIM kártyához 178 Repülőgép mód 179 Ne zavarj mód 179 Az adatkapcsolat ütemezett kikapcsolása 181 Automatikus képernyőforgatás 181 A képernyő kikapcsolásának beállítása 182 Képernyő fényereje 182 A kijelző betűtípusának megváltoztatása 182 Érintési hangok és rezgés 182
6 6 Tartalom A kijelző nyelvének megváltoztatása 183 Hozzáférhetőségi beállítások 183 Nagyítási gesztusok be- és kikapcsolása 184 Digitális tanúsítvány telepítése 184 Alkalmazás letiltása 185 Értesítések a lezárási képernyőn 185 A hívó elrejtése a lezárási képernyőn 185 Képernyőzár beállítása 185 Arcalapú feloldás beállítása 186 A képernyőzár kihagyása 186 Védjegyek és szerzői jogok Tárgymutató
7 7 A kézikönyv bemutatása A kézikönyv bemutatása Ebben a felhasználói kézikönyvben a következő szimbólumokkal jelöljük a fontos és hasznos információkat: Ez egy megjegyzés. A megjegyzés kiegészítő információkat nyújt, például mi történik, ha elvégez vagy nem végez el egy bizonyos műveletet. A megjegyzés olyan információkat is nyújt, amely csak bizonyos helyzetekre vonatkozik. Ez egy tipp. A tipp alternatív megoldást nyújt egy bizonyos lépésre vagy eljárásra, vagy egy olyan lehetőségre hívja fel a figyelmet, amelyet hasznosnak találhat. Ez olyan fontos információkat jelöl, amelyek szükségesek ahhoz, hogy egy bizonyos műveletet elvégezzen, vagy hogy egy szolgáltatás rendeltetésszerűen működjön. Ez egy biztonsági figyelmeztetés, amely olyan óvintézkedéseket javasol, amelyek betartásával elkerülhetők az esetleges problémák. Előfordulhat, hogy néhány alkalmazás nem érhető el minden régióban vagy az összes mobilszolgáltatónál.
8 8 Fontos megjegyzés a helyreállítható adatokról Fontos megjegyzés a helyreállítható adatokról Azok a fájlok és egyéb adatok, amelyek törölve, megszüntetve vagy eltávolítva lettek az eszközről, még helyreállíthatók egy külső adathelyreállító szoftver segítségével. Még a gyári alapállapotba állításkor is előfordulhat, hogy nem törlődik az összes adat a telefonról, ideértve a személyes adatokat is.
9 9 Érdekes funkciók Érdekes funkciók A HTC Desire 620 készülék szolgáltatásai A HTC Desire 620 a gyors és egyszerű beállítás érdekében különböző lehetőségeket biztosít. A HTC Desire 620 készülékről közvetlenül elvégezhető a régi telefon tartalmának, például a névjegyeknek, az üzeneteknek és a médiának az átvitele. Emellett a kamerával felvételeket készíthet, a HTC BlinkFeed segítségével kezelheti az egyedi tartalmakat stb. Egyszerű telefonkonfigurálás és tartalomátvitel A HTC Első lépések szolgáltatásával a HTC Desire 620 telefont testreszabhatja a számítógépről, majd egyszerűen letöltheti a beállításokat a HTC Desire 620 készülékre. Lásd: Az új telefon első beállítása (19. Oldal). Egyszerűen átviheti a névjegyeket, az üzeneteket, a zenéket, a fényképeket, a videókat stb. egy Android telefonról a HTC Desire 620 készülékre. Lásd: Tartalomátvitel Android telefonról (21. Oldal). A HTC Sync Manager segítségével iphone környezetből akár át is telepítheti a tartalmakat. Lásd: iphone tartalom és alkalmazások átvitele a HTC telefonra (128. Oldal). Készítsen biztonsági mentést a HTC Desire 620 készülékről a felhőbe, így legközelebb sokkal könnyebb lesz visszaállítani a tartalmat egy új telefonra. Dinamikus Kezdőképernyő A HTC BlinkFeed segítségével testreszabhatja a Kezdőképernyőt az Ön számára legfontosabb információkkal és frissítésekkel. Megtekintheti a különböző tartalmakat, például a hírfolyamokat és az érdekességeket, a közösségi hálózatok frissítéseit, a HTC Desire 620 tippeket stb. A tartalom rendszeres időközönként frissül, amikor csatlakozik az internethez. Lásd: A dinamikus Kezdőképernyő (51. Oldal). HTC Dot View A HTC Desire 620 készülékhez kifejezetten hozzá készült HTC Dot View tok is vásárolható. A HTC Dot View alkalmazással testre is szabhatja a tokon megjelenő elemeket, például a háttérképet, a megjelenítendő értesítési típusokat, stb. Tekintse meg a A HTC Dot View testreszabása (48. Oldal) fejezetet.
10 10 Érdekes funkciók Kiemelkedő kamerás szolgáltatások Különféle előre megadott kameramódok közül választhat, valamint saját kameraprofilokat is létrehozhat. Lásd: A felvételi mód kiválasztása (65. Oldal). A VideoPic funkcióval videofelvétel rögzítése közben is készíthet fényképet. Lásd: Fényképkészítés videorögzítés közben VideoPic (69. Oldal). Nagy látószögű felvételek készítéséhez váltson át Széles panorámakép módba, majd pásztázzon a kamerával. Lásd: Panorámakép készítése (71. Oldal). Google Drive integráció A HTC Desire 620 további 100GB Google Drive tárolóhelyet biztosít ingyenesen 2 évre. Lásd: Az ingyenes Google Drive tárolóhely aktiválása (115. Oldal).
11 11 Kibontás Kibontás HTC Desire KI-/BEKAPCSOLÓ 2. HANGERŐ 3. Vevő 4. 3,5 mm-es headset csatlakozó 5. Első kamera 6. Közelségérzékelő 7. Hangszóró 8. USB-csatlakozó Ha a hanghívások és a mobil adatforgalom lebonyolítása céljából igénybe szeretné venni a szolgáltató 4G/LTE hálózatát, akkor 4G/LTE-előfizetéssel kell rendelkeznie. Részletes információkat a mobilszolgáltatótól kaphat. Ha tokot vagy képernyőfóliát szeretne használni, akkor ügyeljen arra, hogy ne fedje le és ne takarja el a közelségérzékelőt. Javasoljuk, hogy a HTC Desire 620 készülékhez tervezett képernyőfóliát válasszon. Kerülje a harmadik féltől származó headsetek és a fém dugasszal rendelkező kiegészítők használatát, amelyek a headset dugaszának közelében lógnak. Ezeknek a használata befolyásolhatja a jelfogadást.
12 12 Kibontás Hátlap A hátlap eltávolítása 1. Az egyik kezével tartsa biztosan, az alsó élével és a hátlapjával felfelé fordítva a HTC Desire 620 telefont. 2. A másik kezének hüvelykujjával nyomja meg a hátlapot. A réstől indulva (ahol az USB-port található) nyissa fel kissé a készüléket az alsó élénél. Ezután az alsó éltől haladva nyissa fel teljesen a készüléket. 3. Óvatosan vegye le a telefonról a burkolatot.
13 13 Kibontás A hátlap visszahelyezése 1. Illessze a hátsó burkolatot a HTC Desire 620 felső részéhez. 2. Nyomja a HTC Desire 620 készülékre a hátlap oldalsó és alsó részét, hogy a hátlap a helyére pattanjon. A hátlap akkor van a helyén, ha egy kattanást hall.
14 14 Kibontás micro SIM kártya A HTC Desire 620 készülék micro SIM-kártyát használ. Csak szabványos micro SIM-kártyát használjon. Ha módosított, a szabványos micro SIM-kártyáknál vastagabb kártyát tesz be, akkor előfordulhat, hogy a kártya nem illeszkedik megfelelően, illetve megsérül a kártyafoglalat. A micro SIM-kártya behelyezése 1. Vegye le a hátlapot. 2. A micro SIM-kártyát az aranyszínű érintkezőjével lefelé, a levágott sarkával befelé tolja be teljesen a kártyanyílásba. A micro SIM-kártya eltávolítása A kártya eltávolítása előtt kapcsolja ki a HTC Desire 620 készüléket. 1. Vegye le a hátlapot. 2. Vegye ki az akkumulátort. 3. Húzza ki a kártyát a foglalatból.
15 15 Kibontás Tárolókártya A tárolókártyán tárolhatja a fényképeit, a videóit és a zenéket. Ha helyet kell felszabadítania a telefon tárolóhelyén, megteheti, hogy áthelyez néhány alkalmazást a tárolókártyára feltéve, hogy az alkalmazások támogatják ezt. A tárolókártya opcionális kiegészítő, és külön vásárolható meg. Az alkalmazások tárolókártyára történő áthelyezése nem egyenértékű az alkalmazások biztonsági mentésével. Ha gyári alapállapotba állítja a készüléket, a telefon elveszíti az alkalmazásokat. Ebben az esetben újra kell telepítenie őket. Ha kiveszi a tárolókártyát, majd behelyezi egy másik telefonba, a tárolókártyán található alkalmazások nem települnek automatikusan a másik telefonra. Ebben az esetben újra kell telepítenie őket. A memóriakártya behelyezése 1. Vegye le a hátlapot. 2. Ügyeljen arra, hogy a microsd -kártya behelyezése előtt el kell távolítani az akkumulátort. 3. Illessze a microsd-kártyát a tárolókártya nyílásába az aranyszínű érintkező oldalával lefelé, és nyomja teljesen a helyére. A tárolókártya eltávolítása 1. Vegye le a hátlapot. 2. Ügyeljen arra, hogy az akkumulátort a microsd-kártya előtt kell betenni. 3. Húzza ki a microsd-kártyát a foglalatból.
16 16 Kibontás Akkumulátor Az akkumulátor behelyezése Csak a dobozban található akkumulátorokat használja, vagy az általunk javasolt cseredarabokat. 1. Vegye le a hátlapot. 2. Helyezze be az akkumulátort (a szabadon lévő réz érintkezőkkel előre) az akkumulátor tartóba. Az akkumulátor eltávolítása 1. Vegye le a hátlapot. 2. Ujjával, például a hüvelykujjával, emelje ki az akkumulátort az akkumulátortartóból.
17 17 Kibontás Az akkumulátor töltése A HTC Desire 620 bekapcsolása és használatba vétele előtt javasolt feltölteni az akkumulátort. Ha az akkumulátor több napja nem lett feltöltve, akkor előfordulhat, hogy a HTC Desire 620 készüléket több percig is töltenie kell, mielőtt bekapcsolja. Az akkumulátor töltésére csak a HTC Desire 620 készülékhez mellékelt USB-kábelt használja. Ha az akkumulátor töltöttsége túl alacsony, győződjön meg róla, hogy a tápegység adaptert használja a feltöltéshez, nem az USB kábelkapcsolatot a számítógéppel. Ne vegye ki az akkumulátort a HTC Desire 620 készülékből hálózati tápegységgel vagy autós adapterrel végzett töltése közben. 1. Csatlakoztassa az USB-kábel kisebbik végét az USB-csatlakozóhoz. 2. Csatlakoztassa az USB-kábel másik végét az elektromos hálózati adapterhez. 3. Az akkumulátor töltésének megkezdéséhez dugja be a hálózati tápegységet egy konnektorba. Biztonsági okból az akkumulátor leállíthatja a töltést a túlmelegedés elkerülése érdekében. Javasoljuk, hogy töltés közben ellenőrizze az akkumulátor hőmérsékletét. Ezen kívül kerülje az akkumulátor töltését forró környezetekben. Ha Internetet használ az akkumulátor töltése közben, a HTC Desire 620 felforrósodhat. Ez normális. Energiamegtakarítási okokból húzza ki a hálózati adaptert a konnektorból, miután befejezte a feltöltést.
18 18 Kibontás Ki és bekapcsolás Bekapcsolás Nyomja le addig a KI-/BEKAPCSOLÓ gombot, amíg a HTC Desire 620 rezegni nem kezd. A HTC Desire 620 első bekapcsolásakor a készülék felkéri a beállítások megadására. Kikapcsolás 1. Ha a kijelző ki van kapcsolva, nyomja meg a KI-/BEKAPCSOLÓ gombot a bekapcsoláshoz. 2. Nyomja le és néhány másodpercig tartsa nyomva a KI-/BEKAPCSOLÓ gombot. 3. A beállítások menüben érintse meg a Kikapcsolás menüpontot. Szeretne gyors útmutatást a telefonról? Tekintse meg a Tanácsok és súgó alkalmazásban elérhető felhasználóbarát útmutatókat és a GYIK című részt. Ha megjelenik a Tanácsok és súgó csempe ahtc BlinkFeed alkalmazásban, egyszerűen érintse meg a csempét a tanács megtekintéséhez. A Tanácsok és súgó megnyitásához a Kezdőképernyőn érintse meg a > Tanácsok és súgó elemet. Ezután keresését végezhet a tárgy és a témakör alapján. Vagy érintse meg a elemet, majd adja meg a keresendő szót.
19 19 Telefon beállítása és átvitel Telefon beállítása és átvitel Az új telefon első beállítása Az új telefon első bekapcsolásakor a készülék felkéri a beállítások megadására. Bekapcsolhatja a TalkBack, ha beszéddel szeretne navigálni a nyelv kiválasztása előtt. Tartsa két ujját a képernyőn, amíg a készülék hangosan nem közli, hogy bekapcsoltak a kisegítő lehetőségek. Haladjon lépésről lépésre a telefon beállításain, és válassza ki az internetkapcsolatot, jelentkezzen be a fiókokba stb. Az új telefon beállításához különböző lehetőségek közül választhat: Ha nem tervezi egy korábbi biztonsági mentés visszaállítását az online tárolóhelyről, akkor a HTC Első lépések szolgáltatásával először testreszabhatja az új telefonját és beállíthatja a fiókjait a számítógépről. A Gyors és egyszerű beállítás képernyőn érintse meg a Szeretném használni az Első lépéseket elemet. A telefonon megjelenik a HTC Első lépések webhelyének URL-címe és egy kódpár. A számítógép webböngészőjében lépjen az URLcímre, majd a webes beállítás elkezdéséhez adja meg a kódpárt. Mentse a beállításokat a saját HTC fiókjába; ezt követően letöltheti a testreszabott beállításokat a telefonra. Ha az új telefon bekapcsolása előtt már végzett a HTC Első lépések beállításaival, akkor egyszerűen csak töltse le a weben megadott beállításokat. Ha van másik telefonról is tartalom, amelyet át szeretne vinni, például egy Android készülékről vagy más telefonról, válassza a Tartalom lekérése régi telefonról lehetőséget. Ha vannak olyan korábbi telefonos biztonsági mentései, amelyeket vissza kíván állítani az online tárolóból, akkor válassza a Visszaállítás a HTC biztonsági mentésből lehetőséget. Ha a HTC Desire 620 készülékről egyszerűen szeretne biztonsági mentést készíteni, amelyet a későbbiek során akár másik HTC telefonra is könnyedén visszaállíthat, válassza a Telefon biztonsági mentése naponta lehetőséget. Az olyan szolgáltatások, melyek internetkapcsolatot igényelnek például a helymeghatározás alapú szolgáltatások vagy az online fiókok automatikus szinkronizálása az adatforgalomból adódóan többletköltséget jelenthetnek. A túl magas adathasználati díjak elkerülése érdekében tiltsa le ezeket a szolgáltatásokat a Beállítások alatt. További információért a helyszolgáltatásokról tekintse meg a Helymeghatározási szolgáltatások be- és kikapcsolása (153. Oldal) webhelyet.
20 20 Telefon beállítása és átvitel Biztonsági mentés visszaállítása online tárolóhelyről Ha korábban készített biztonsági mentést a HTC biztonsági mentés alkalmazással, akkor a biztonsági másolatot a HTC Desire 620 első bekapcsolásakor, illetve a telefon gyári alapállapotba történő visszaállítását követően is visszaállíthatja. A tartalom mennyiségétől függően előfordulhat, hogy ha a biztonsági mentést mobil adatkapcsolaton keresztül állítja vissza a telefonra, akkor az az adatátviteli költségek növekedését okozza, illetve hosszú időt vehet igénybe. Wi-Fi -kapcsolat használatát javasoljuk. 1. Amikor a készülék megkérdezi, van-e Google fiókja, jelentkezzen be a fiókjába. 2. A telefon csatlakoztatásához az internethez használjon mobil adatkapcsolatot vagy Wi-Fi-kapcsolatot. 3. Ha a Google bejelentkezési hitelesítési adatokat használta a HTC fiókhoz és a biztonsági mentés a Google Drive helyen található, érintse meg a Bejelentkezés Google adatokkal elemet. Ha nem, akkor érintse meg az Emlékeztessen később elemet, majd lépjen az Átvitel vagy visszaállítás képernyőre, és válassza a Visszaállítás HTC biztonsági mentésből lehetőséget. 4. A biztonsági mentés visszaállításához és a telefon beállításainak megadásához kövesse a képernyőn megjelenő utasításokat. 5. Nyissa ki az Értesítések panelt, majd ellenőrizze, hogy van-e a beállítások megadásával kapcsolatos értesítés. A Google Play révén beszerzett ingyenes alkalmazások visszaállításra kerülnek a háttérben, a folyamatot pedig nyomon követheti az állapotsoron megjelenő értesítés segítségével. A fizetős alkalmazások visszaállításához le kell töltenie, majd telepítenie kell az alkalmazásokat a következőről: Google Play. Az alkalmazások megjelennek a Alkalmazások képernyőn, amint telepítésre kerülnek. Az Alkalmazások és a Kezdőképernyő parancsikonjai átrendezésre kerülnek a biztonsági mentés alapján, miután az összes alkalmazás telepítése befejeződött. Az alkalmazások visszaállítása közben folytathatja a HTC Desire 620 használatát.
21 21 Telefon beállítása és átvitel Tartalomátvitel Android telefonról A régi Android telefonon töltse le a HTC átviteli eszköz, majd vigye át vele a tartalmat az új HTC telefonra. A régi telefonon többféle típusú tartalom lehet, ideértve a névjegyeket, az üzeneteket, a naptári eseményeket, a webes könyvjelzőket, a zenéket, a fényképeket és a videókat. Egyes beállítások is átvihetők. A régi telefonon a HTC átviteli eszköz használatához Android 2.2-es vagy újabb változat szükséges. Ha a régi telefonon 2.1-es vagy régebbi Android fut, akkor Bluetooth átvitelt használjon. A részletekért tekintse meg az Névjegyek átmásolása a régi telefonról Bluetooth segítségével (22. Oldal) című részt. 1. Ha először állítja be az új HTC telefont, válassza a Tartalom lekérése régi telefonról lehetőséget. Alternatív lehetőség: nyissa meg a Beállítások menüpontot, majd érintse meg a Tartalom lekérése másik telefonról elemet. 2. Válassza ki, hogy egy régi HTC Android telefonról vagy egy másik Android telefonról szeretne tartalmat átvinni. 3. Érintse meg a Teljes átvitel, majd a Tovább elemet. 4. A HTC átviteli eszköz letöltéséhez a Google Play helyről, majd a régi telefonra történő telepítéséhez kövesse az új telefonon megjelenő útmutatást. 5. Amikor megjelenik a PIN-kód a régi telefonon, akkor a folytatás előtt győződjön meg arról, hogy ugyanaz a PIN-kód az új telefonon is megjelenik. Ha a PIN-kód nem jelenik meg, akkor ez azt jelentheti, hogy a régi telefon nem tud csatlakozni az új telefonhoz. Ebben az esetben próbáljon meg másik átviteli módszert. 6. Válassza ki az átvinni kívánt tartalom típusát, majd érintse meg az Indítás vagy az Átvitel elemet. 7. Várja meg, amíg befejeződik az átvitel. 8. Mindkét telefonon érintse meg a Kész elemet. Tartalomátvitel iphone eszközről Ha Önnek iphone eszköze van, egyszerűen és gyorsan küldhet át névjegyeket, üzeneteket és egyéb tartalmakat a HTC Sync Manager használatával. Ennek módjáról lásd iphone tartalom és alkalmazások átvitele a HTC telefonra (128. Oldal).
22 22 Telefon beállítása és átvitel Amennyiben csak a névjegyeket szeretné áttelepíteni, használhatja a Bluetooth átvitelt. A részleteket lásd: Névjegyek átmásolása a régi telefonról Bluetooth segítségével (22. Oldal). Névjegyek átmásolása a régi telefonról Bluetooth segítségével Bluetooth segítségével átviheti a névjegyeket a iphone készülékről olyan telefonra, amelyen az Android 2.1-es változata (vagy régebbi változat) van telepítve, valamint más telefontípusokra is. A régi telefon képességeitől függően nem csak a névjegyeket viheti át, de a többi adatot is, például a naptári eseményeket és a szöveges üzeneteket is átmásolhatja az új HTC készülékre. A HTC Sync Manager segítségével több tartalomtípust is átvihet iphone felől. 1. Ha először állítja be az új HTC telefont, válassza a Tartalom lekérése régi telefonról lehetőséget. Alternatív lehetőség: nyissa meg a Beállítások menüpontot, majd érintse meg a Tartalom lekérése másik telefonról elemet. 2. Válassza ki, hogy Android telefonról, iphone telefonról vagy más telefontípusokról szeretne tartalmat átvinni. Ha azt választja, hogy Android telefonról szeretne tartalmat átvinni, akkor érintse meg a Gyorsátvitel elemet. 3. A régi telefonon engedélyezze a Bluetooth kapcsolatokat. 4. Kövesse a régi és az új telefonon megjelenő utasításokat a párosításhoz, majd indítsa el az adatátvitelt.
23 23 Telefon beállítása és átvitel Névjegyek és más tartalom lekérésének egyéb módjai A HTC Desire 620 készülékhez különböző módokon adhat hozzá névjegyeket és egyéb tartalmat. Szinkronizálás a számítógéppel A HTC Sync Manager segítségével szinkronizálhatja a névjegyeket, a dokumentumokat, és a műsorfüzeteket a HTC Desire 620 és egy Windows vagy Mac OS operációs rendszert futtató számítógép között. A névjegyeket, üzeneteket és egyéb tartalmakat tartalmazó itunes biztonsági mentéseket is átviheti a iphone alkalmazásból a számítógépről a HTC Desire 620 készülékre. Google fiók A Google névjegyek importálásra kerülnek a HTC Desire 620 készülékre, amint bejelentkezik a Google fiókjába. További Google névjegyeket is létrehozhat, akár közvetlenül a HTC Desire 620 készüléken is. Közösségi hálózatok fiókjai Microsoft Exchange ActiveSync Telefonos névjegyek Jelentkezzen be a kedvenc közösségi hálózataira, majd szinkronizálja róluk a partnerek adatait. A HTC Desire 620 készülék képes szinkronizálni a munkahelyi névjegyeket a munkahelyi Microsoft Exchange ActiveSync kiszolgálóval. A névjegyeket a HTC Desire 620 készüléken helyileg is létrehozhatja, ha nem szeretné őket az online fiókokban tárolni. micro SIM-kártya Másolja át a micro SIM-kártya névjegyeit a HTC Desire 620 készülékre. Fényképek, videók és zenei fájlok átvitele a telefon és a számítógép között A számítógépre, illetve a számítógépről kétféle módon vihet át médiafájlokat. A HTC Desire 620 csatlakoztatása számítógéphez. A számítógép felismeri, hasonlóan a többi USB-s meghajtóhoz. Ezt követően megkezdheti a készülékek közötti másolást. Töltse le és használja a HTC Sync Manager szoftvert a számítógépen. Az alkalmazással automatikusan lemásolhatja a zenei fájlokat, a fényképeket és a videofelvételeket a HTC Desire 620 készülékről a számítógépre. Az alkalmazással a számítógépről a telefonra is szinkronizálhatja a műsorfüzeteket. iphone használata esetén csatlakozhat hozzá, majd átviheti a kamerával készített fényképeket a számítógépre. Ezt követően csatlakoztassa ismét a HTC Desire 620 készüléket, majd másolja át a tartalmat.
24 24 Telefon beállítása és átvitel Kezdőképernyő A HTC Desire 620 első bekapcsolása és a beállítások megadása után a HTC BlinkFeed jelenik meg. A HTC BlinkFeed testreszabható úgy, hogy megjelenítse a közösségi hálózatokon közzétett posztokat, az Ön kedvenc hírcsatornáiról érkező szalagcímeket stb. A részletekért tekintse meg A dinamikus Kezdőképernyő (51. Oldal) című részt. Húzza az ujját balra, és megjelenik a kedvenc alkalmazások, widgetek stb. hozzáadására szolgáló panel, amelyeket így a későbbiekben bármikor könnyedén elérhet. Ha több helyre van szüksége, további paneleket is hozzáadhat. Részletekért tekintse meg a Személyre szabás (56. Oldal) című részt. Módosíthatja az indítósávon, a Kezdőképernyő alján elérhető alkalmazásokat is. Tekintse meg az Indítósáv (57. Oldal) című részt. Miközben másik képernyő vagy alkalmazás aktív, a utoljára meglátogatott Kezdőképernyőre. gombbal léphet vissza az A Gyorsbeállítások használata A Gyorsbeállítások panelen egyszerűen kapcsolja be vagy ki az olyan beállításokat, mint például a Wi-Fi és a Bluetooth. 1. Két ujjal simítson lefelé az állapotsortól indulva, és ezzel nyissa meg a Gyorsbeállításokat. 2. Egy adott beállítás be- vagy kikapcsolásához egyszerűen érintse meg a beállítás csempéjét. 3. A beállítás opcióinak módosításához tartsa lenyomva a beállítás csempéjét. Alternatív lehetőség: érintse meg a elemet. Ha az értesítések panelen tartózkodik, érintse meg a Gyorsbeállítások alkalmazásba. elemet az átváltáshoz a
25 25 Telefon beállítása és átvitel A Gyorsbeállítások testreszabása A csempéket eltávolíthatja, kicserélheti és átrendezheti a Gyorsbeállítások alkalmazásban. 1. Két ujjal simítson lefelé az állapotsortól indulva, és ezzel nyissa meg a Gyorsbeállításokat. 2. Érintse meg a elemet, majd tegye a következők egyikét: A Gyorsbeállítások listán érintse meg hosszan az áthelyezni kívánt tétel melletti elemet, majd húzza a lista kívánt helyére. A Rejtett elemek alatt a elemet hosszan megérintve, majd a kívánt helyre húzva teheti elérhetővé a Gyorsbeállításokban. A Gyorsbeállítások által megjelenített csempék száma nincs korlátozva. Lehetséges, hogy újabb elemnek csak úgy tud helyet adni, hogy eltávolít egy meglévőt. Ha el szeretne távolítani egy elemet, húzza a Rejtett elemek alá. Ismerkedés a beállításokkal Szeretné megváltoztatni a csengőhangot, beállítani egy Wi-Fi kapcsolatot vagy felvenni a fiókjait? Mindez és sok egyéb lehetőség a Beállítások között érhető el. 1. Nyissa meg a Beállítások elemet a Gyorsbeállítások panelről vagy az Alkalmazások képernyőről. Két ujjal simítson lefelé az állapotsoron a Gyorsbeállítások megnyitásához, majd érintse meg a elemet. A Kezdőképernyőn érintse meg a elemet az átváltáshoz az Alkalmazások képernyőre, majd érintse meg a Beállítások elemet. 2. Néhány alapvető beállítási lehetőség: A Be/Ki kapcsolókkal különféle funkciók kapcsolhatók be és ki, ilyen például a Wi-Fi. Magát az elemet megérintve módosíthatja a beállításait. A Hang elemet megérintve beállíthatja a csengőhangot, kiválaszthatja a hangprofilt, valamint megadhatja a bejövő hívások hangbeállításait. Érintse meg a Testreszabás elemet a háttérkép módosításához, alkalmazások és widgetek hozzáadásához a Kezdőképernyőhöz stb. Érintse meg a Fiókok és szinkronizálás elemet a hozzáadáshoz és a bejelentkezéshez a különböző fiókokba, mint például az , közösségi hálózatok stb. Érintse meg a Biztonság elemet a HTC Desire 620 védelme érdekében (például képernyőzárral).
26 26 Telefon beállítása és átvitel A telefon szoftverének frissítése A HTC Desire 620 képes ellenőrizni, hogy van-e új frissítés, és erről értesíti Önt. Választhatja azt is, hogy a készülék automatikusan letöltse a frissítéseket, vagy saját kezűleg is ellenőrizheti, hogy van-e elérhető frissítés. A rendszerszoftver verziójának ellenőrzése Mielőtt telepítené a rendszerszoftver frissítéseit, ellenőrizze, hogy az Android és a HTC Sense melyik verziója fut a telefonon. 1. Nyissa meg a Beállítások menüpontot, majd érintse meg a Tudnivalók elemet. 2. Érintse meg a Szoftverinformációk elemet. Automatikus frissítések engedélyezése Beállíthatja, hogy a készülék automatikusan letöltse és telepítse a HTC vagy a mobilszolgáltatók alkalmazásainak szoftverfrissítéseit. 1. Nyissa meg a Beállítások menüpontot, majd érintse meg a Tudnivalók elemet. 2. Érintse meg a Szoftverfrissítések elemet. 3. Ha spórolni szeretne az adathasználati költségen, választhatja a csak Wi-Fi hálózaton keresztüli frissítést. 4. Válassza ki, hogy automatikusan le szeretné-e tölteni a rendszerfrissítéseket, alkalmazásfrissítéseket vagy mindkettőt. Az alkalmazásfrissítések automatikusan telepítésre kerülnek. A rendszer szoftverfrissítéseinek telepítését jóvá kell hagyni. Szoftverfrissítés telepítése Ha az internetes kapcsolat be van kapcsolva és elérhető egy új szoftverfrissítés, akkor az állapotsoron megjelenik a frissítési értesítés ikon. 1. Nyissa ki az Értesítések panelt, és érintse meg a rendszerfrissítési értesítést. 2. Ha nem szeretné adatkapcsolaton keresztül letölteni a frissítést, válassza a Frissítés csak Wi-Fi-n keresztül beállítást. 3. Érintse meg a Letöltés elemet. 4. Miután a letöltés befejeződött, válassza a Telepítés most lehetőséget, majd érintse meg az OK gombot. A frissítés után a HTC Desire 620 újraindul.
27 27 Telefon beállítása és átvitel Alkalmazásfrissítés telepítése Ha az internetkapcsolat be van kapcsolva, és van elérhető frissítés a HTC vagy a mobilszolgáltatói alkalmazásokhoz, akkor az állapotsoron megjelenik a frissítési értesítés ikon. 1. Nyissa ki az Értesítések panelt, és érintse meg a frissítési értesítést. Megnyílik a Frissítések képernyő a telepítendő alkalmazásfrissítések listájával. 2. Érintsen meg egy elemet a részletek megtekintéséhez, majd érintse meg a elemet. 3. Ha kész, érintse meg a Telepítés gombot. Szükség esetén a rendszer felszólítja a HTC Desire 620 újraindítására. Frissítések keresése kézzel 1. Nyissa meg a Beállítások menüpontot, majd érintse meg a Tudnivalók elemet. 2. Érintse meg a Szoftverfrissítések elemet. A HTC Desire 620 ellenőrzi, hogy vannak-e elérhető frissítések. Ha nincs internetkapcsolat, akkor a rendszer felszólítja a mobiladatok bekapcsolására vagy a csatlakozásra egy Wi-Fi hálózathoz. Amint csatlakozott, érintse meg az Ellenőrzés most elemet a frissítések ellenőrzéséhez.
28 28 Telefon beállítása és átvitel Alkalmazások beszerzése a Google Playről A Google Play a megfelelő hely, ha új alkalmazásokat keres HTC Desire 620 készülékére. Válasszon az ingyenes és a fizetős alkalmazások széles választékából, a munkát segítő és a szórakoztató alkalmazásoktól egészen a játékokig. A fizetős alkalmazások megvásárlása a Google Wallet fizetési szolgáltatással lehetséges. Meg kell erősítenie a fizetési módot, amikor megvásárol egy alkalmazást. A Play Áruház alkalmazás neve régiótól függően eltérő is lehet. A megvásárolható alkalmazások köre régiónként változik. Alkalmazás keresése és telepítése Amikor alkalmazásokat telepít és használ a HTC Desire 620 készüléken, akkor előfordulhat, hogy az alkalmazásoknak a működésükhöz hozzá kell férniük bizonyos személyes adatokhoz, funkciókhoz vagy beállításokhoz. Csak olyan alkalmazásokat töltsön le és telepítsen, amelyekben megbízik. Legyen óvatos, ha olyan alkalmazásokat tölt le, amelyek funkciókhoz vagy nagy mennyiségű adathoz férnek hozzá a HTC Desire 620 készüléken. Ön a felelős a letöltött alkalmazások használatának eredményéért. 1. Nyissa meg a Play Áruház alkalmazást. 2. Tallózzon vagy keressen ki egy alkalmazást. 3. Ha megtalálta az Önnek tetsző alkalmazást, akkor érintse meg, majd olvassa el a hozzá tartozó leírást és a felhasználók hozzászólásait. 4. Az alkalmazás letöltéséhez vagy megvásárlásához érintse meg a Telepítés elemet (ingyenes alkalmazások), vagy az ár gombot (fizetős alkalmazások). 5. Érintse meg az Elfogadás elemet. Az alkalmazások időnként bővítésekkel és hibajavításokkal frissülnek. A frissítések automatikus letöltéséhez az alkalmazás telepítése után érintse meg az > Automatikus frissítés elemet. Az alkalmazás megnyitásához lépjen az Alkalmazások képernyőre, majd érintse meg az alkalmazást. Alkalmazások visszaállítása a Google Play alkalmazásból Új telefonkészülékre váltott, kicserélte elvesztett telefonját vagy gyári alapállapotba állítást hajtott végre? Visszaállíthatja a korábban letöltött alkalmazásokat. 1. Nyissa meg a Play Áruház alkalmazást. 2. Érintse meg a elemet a kicsúsztatható menü megnyitásához.
29 29 Telefon beállítása és átvitel 3. Érintse meg a Saját alkalmazások elemet, majd húzza az ujját az Összes lapra, ezután érintse meg a visszaállítani kívánt alkalmazást. 4. Telepítse az alkalmazást. További részletekért tekintse meg a Google Play súgóját. Alkalmazások letöltése a webről A webhelyekről közvetlenül is letölthet alkalmazásokat. Előfordulhat, hogy a webhelyekről letöltött alkalmazások ismeretlen forrásból származnak. A HTC Desire 620 és az Ön személyes adatainak védelme érdekében javasoljuk, hogy csak megbízható webhelyekről töltsön le alkalmazásokat. A letöltött alkalmazások telepítése előtt állítsa be a HTC Desire 620 készüléket a harmadik féltől származó alkalmazások telepítésének engedélyezésére; ezt a Beállítások > Biztonság > Ismeretlen források menüpontban teheti meg. 1. Nyissa meg a böngészőt, majd lépjen arra a weboldalra, ahonnan a kívánt alkalmazást le tudja tölteni. 2. Az alkalmazás letöltéséhez kövesse a weboldal útmutatásait. Az alkalmazás telepítése után ismét nyissa meg a Beállítások > Biztonság menüpontot, majd tiltsa le az Ismeretlen források használatát. Alkalmazás eltávolítása Ha már nincs szüksége a letöltött és telepített alkalmazásokra, eltávolíthatja őket. A gyárilag telepített alkalmazások legtöbbje nem távolítható el. Az Alkalmazások képernyőn érintse meg hosszan az eltávolítani kívánt alkalmazást, majd húzza az Eltávolítás elemre. Ha egy alkalmazást a Play Áruház vásárolt, és vissza szeretné kapni a vételárat, akkor az eltávolítást meghatározott időn belül el kell végeznie. A fizetős alkalmazások pénz-visszafizetési szabályzatával kapcsolatban tekintse meg a Google Play súgóját.
30 30 Az első hét az új telefonnal Az első hét az új telefonnal Alapok Képernyőn megjelenő navigációs gombok A HTC Desire 620 készüléken a képernyő alján vannak a képernyős navigációs gombok, amelyek elforognak, ha módosítja a tájolást. Ugrás az előző képernyőre. Ugrás a Kezdőképernyőre. Az utoljára használt alkalmazások miniatűrjeinek megjelenítése. A Google keresés eléréséhez húzza az ujját felfelé valamelyik navigációs gombtól. Alvó üzemmód Az alvó üzemmód úgy kíméli az akkumulátort, hogy a HTC Desire 620 készüléket alacsony fogyasztású állapotba helyezi, miközben kikapcsolja a kijelzőt. Így megakadályozhatja azt is, hogy véletlenül megnyomjon egy gombot, amikor a HTC Desire 620 a táskájában van. A készülék átállítása alvó módba Ha ki szeretné kapcsolni a kijelzőt, és alvó módba szeretné állítani a készüléket, nyomja meg röviden a KI-/BEKAPCSOLÓ gombot. A HTC Desire 620 automatikusan alvó üzemmódba kapcsol, ha egy ideig nem használja. Szükség esetén megváltoztathatja azt az időt, amelynek letelte után a HTC Desire 620 alvó üzemmódba vált. A részleteket lásd: A képernyő kikapcsolásának beállítása (182. Oldal). Ébresztés alvó üzemmódból Nyomja meg a KI-/BEKAPCSOLÓ gombot.
31 31 Az első hét az új telefonnal A képernyő feloldása Húzza az ujját felfelé a képernyő zárolásának feloldásához, húzza az ujját jobbra, ha közvetlenül a HTC BlinkFeed alkalmazásba szeretne lépni, vagy húzza az ujját balra, ha a kezdő widget panelre szeretne lépni. Azt is megteheti, hogy lenyomva tartja, majd felfelé, jobbra vagy balra húzza a zár ikont. Ha korábban képernyőzárat állított be, akkor a HTC Desire 620 feloldásához meg kell adnia a hitelesítési adatait. Ha beállított egy eseményemlékeztetőt vagy egy riasztást, akkor az eseményt vagy a riasztást elhalaszthatja vagy elvetheti közvetlenül a lezárási képernyőről is. Egyszerűen húzza felfelé a vagy a elemet. Mozgási gesztusok Mozgási gesztusokkal lehetőség van többek közt a HTC Desire 620 némítására és a csengőhang lehalkítására. Elnémítás megfordítással Ha a telefon felfelé néz, miközben hívás érkezik, a telefon megfordításával elnémíthatja a csengést. Ha megnyitja a beállításokat, majd megérinti a Hang > Elnémítás megfordítással elemet, a következők közül választhat: Elnémítás azonnal Mindig néma Elnémítás csak egyszer, a telefon megfordításakor. Ha újabb hívás érkezik, miközben a telefon lefelé van fordítva, akkor a készülék ismét csengeni fog. Ha egy hívás elnémítása céljából megfordítja a telefont, akkor amíg a készülék lefelé néz, addig elnémítva marad, akkor is, ha újabb hívások érkeznek.
32 32 Az első hét az új telefonnal A hangerő csökkentése felvétellel Üzleti találkozón vagy étteremben, ha hívása érkezik, emelje fel a HTC Desire 620 készüléket, ezzel automatikusan csökkentheti a csengőhang hangerejét. Ez a funkció be- és kikapcsolható. Nyissa meg a beállításokat, érintse meg a Hang elemet, majd jelölje be vagy törölje a Hangerő csökkentése a telefon felvételekor jelölőnégyzetet. A hangerő automatikus növelése, ha a telefon zsebben vagy táskában található A zseb mód segítségével beállíthatja úgy a HTC Desire 620 készüléket, hogy az felismerje, ha táskában vagy zsebben van, és növelje a csengőhang hangerejét; így Ön akkor is hallani fogja a csengést, ha zajos környezetben van. Ez a funkció be- és kikapcsolható. Nyissa meg a beállításokat, érintse meg a Hang elemet, majd jelölje be vagy törölje a Zseb mód jelölőnégyzetet. A megjelenítés javítása a HTC Desire 620 elfordításával A legtöbb képernyőn a képernyő tájolása automatikusan megváltozik állóról fekvőre, ha oldalra fordítja a HTC Desire 620 készüléket. Ha szövegbevitel közben oldalra fordítja a HTC Desire 620 készüléket, akkor egy nagyobb méretű billentyűzetet használhat.
33 33 Az első hét az új telefonnal Érintési gesztusok Az érintési gesztusok segítségével navigálhat a Kezdőképernyőn, megnyithatja az alkalmazásokat, görgetheti a listákat stb. Érintés Érintse meg a képernyőt az ujjával, ha a képernyőn elemeket szeretne kiválasztani, például alkalmazásokat vagy beállítási ikonokat, vagy érintse meg a képernyőn megjelenő gombokat. Miután legörgetett egy hosszú lista aljára (például a Levelezés vagy az Emberek alkalmazásban), az állapotsort megérintve azonnal a lista elejére ugorhat. Nyomva tartás Egy elem (pl. egy partner vagy egy hivatkozás egy weboldalon) elérhető választási lehetőségeinek megnyitásához egyszerűen tartsa nyomva az elemet. Simítás vagy csúsztatás Ha gyorsan és vízszintesen húzza az ujját a képernyőn, a Kezdőképernyő további paneleire léphet. függőleges húzással a listák, a dokumentumok stb. görgethetők.
34 34 Az első hét az új telefonnal Húzás Tartsa a képernyőn lenyomva az ujját a húzás elkezdéséhez. Húzáskor ne emelje fel az ujját addig, amíg el nem érte a célpozíciót. Suhintás A suhintás hasonlít a simításhoz, de ilyenkor az ujjaival könnyebb, gyorsabb mozdulatokat kell végrehajtania; ilyen például, amikor jobbra és balra mozog a Kezdőképernyőn, vagy lapoz a névjegyek vagy az üzenetek listáján. Nyomás és suhintás A Kezdőképernyőn található widgetek és ikonok könnyedén áthelyezhetők egyik képernyőről a másikra. Tartsa nyomva egy ujjal a kívánt widgetet vagy ikont, majd egy másik ujjával suhintva váltson át az új helynek megfelelő képernyőre.
35 35 Az első hét az új telefonnal Húzás két ujjal Egyes alkalmazásokban, például a Galéria, az Üzenetek és a Levelezés alkalmazásban, valamint a webböngészőben két ujját szétcsúsztatva felnagyíthatja az éppen látható képet vagy weblapot. A kép vagy a szöveg kicsinyítéséhez húzza össze két ujját. Kétujjas simítás A Gyorsbeállítások eléréséhez húzza lefelé két ujját az állapotsoron.
36 36 Az első hét az új telefonnal Háromujjas simítás Ezután válassza ki azt az eszközt, amellyel meg szeretné osztani a tartalmat, például a HTC Desire 620 készüléken található fényképeket, videókat és zenéket. A sugárzott médiát is megoszthatja olyan alkalmazásokból, mint például a YouTube. Ha bontani kívánja a kapcsolatot a készüléken, húzza lefelé az ujját. A Médiagesztus alapesetben engedélyezve van, így a háromujjas gesztusok csak tartalommegosztásra és a HTC alkalmazásokban használhatók. Alkalmazás megnyitása Érintse meg a kívánt alkalmazást a Kezdőképernyő alján található indítósávon. A elemet megérintve lépjen az Alkalmazások képernyőre, majd érintse meg a kívánt alkalmazást. Az Alkalmazások képernyőn érintse meg a elemet, majd adja meg a keresett alkalmazás nevét. Alkalmazás vagy mappa megnyitása a lezárási képernyőről A lezárási képernyőn húzza egy alkalmazás vagy mappa ikonját felfelé; ezzel feloldja a képernyőt, és közvetlenül az alkalmazásba vagy a mappába léphet. A lezárási képernyőn a parancsikonok megegyeznek a Kezdőképernyő indítósávján találhatókkal. A lezárási képernyő parancsikonjainak módosításához cserélje le az indítósávon található alkalmazásokat és mappákat. Ha korábban képernyőzárat állított be, akkor a rendszer felszólítja a hitelesítési adatok megadására, mielőtt a HTC Desire 620 megnyitja az alkalmazást vagy a mappát. Tartalom megosztása Szeretne megosztani valamit, például egy fényképet vagy videót? A megfelelő alkalmazásban érintse meg a megosztás ikont: vagy. Ha nem jelenik meg az ikon, érintse meg a > Megosztás elemet.
37 37 Az első hét az új telefonnal Váltás az utoljára megnyitott alkalmazások között Ha több feladatot is végez egyszerre, és különböző alkalmazásokat használ a HTC Desire 620 készüléken, akkor könnyen átválthat a mostanában megnyitott alkalmazások között. Érintse meg a elemet a mostanában megnyitott alkalmazások megtekintéséhez. Ha vissza szeretne váltani egy alkalmazásra, egyszerűen érintse meg. Ha el szeretne távolítani egy alkalmazást a listáról, húzza felfelé. A legutóbbi alkalmazások listájának törléséhez érintse meg a elemet. A futó alkalmazások listájának megjelenítéséhez érintse meg a elemet. Tartalom frissítése Néhány alkalmazásban egyszerűen, egyetlen ujjmozdulattal frissítheti a webről szinkronizált vagy letöltött tartalmat. 1. Tartalom, például az időjárás vagy a Levelezés alkalmazás beérkezett üzenetek mappájának megjelenítése közben húzza az ujját felfelé a képernyőn. 2. Húzza az ujját lefelé, majd engedje el a frissítéshez. Kép készítése a telefon képernyőjéről Szeretné megmutatni a magas játékpontszámát, vagy írni egy blogbejegyzést a HTC Desire 620 szolgáltatásairól? Egyszerűen készíthet képet a képernyőről, majd megoszthatja a Galéria alkalmazásból. Nyomja meg és tartsa lenyomva a KI-/BEKAPCSOLÓ és a HALKÍTÁS gombot egyszerre. A kép mentésre kerül a Képernyőképek albumba a Galéria alkalmazásban. Akkor is megoszthatja a képet, ha az állapotsoron megjelenik a. Nyissa meg az Értesítések panelt, majd érintse meg a képernyőképre vonatkozó értesítés alatti elemet. Ha nem jelenik meg a, tárja szét két ujját a képernyőképre vonatkozó értesítésen.
38 38 Az első hét az új telefonnal Értesítések Értesítések panel Az értesítő ikonok értesítik az új üzenetekről, a naptári eseményekről, a riasztásokról és a folyamatban lévő tevékenységekről, például a letöltésről. Ha értesítő ikonok jelennek meg, nyissa meg az Értesítések panelt, és tekintse meg a kapott értesítések részleteit. 1. Az Értesítések panel megnyitásához húzza az ujját fentről lefelé a képernyőn. Ha több értesítés is érkezett, akkor a képernyőn lefelé gördítve az összeset megtekintheti. 2. A Gyorsbeállítások közül a elemet megérintve érheti el az Értesítések panelt. További információk megjelenítéséhez, mint például az előképek és a naptári események, tárja szét két ujját az értesítés megnyitásához. Az összehúzáshoz húzza össze a két ujját. Néhány értesítés lehetővé teszi a műveletek azonnali végrehajtását. Érintse meg például egy nem fogadott hívás értesítését a visszahíváshoz vagy a válaszoláshoz szöveges üzenettel. A megfelelő alkalmazás megnyitásához érintse meg a bal oldalon található értesítés ikont. Ha el szeretne távolítani egy értesítést a listáról, húzza az értesítést balra vagy jobbra. Az összes értesítés elvetéséhez és az Értesítések panel bezárásához, érintse meg a elemet.
39 39 Az első hét az új telefonnal Szövegkezelés Szöveg kijelölése, másolása és beillesztése A HTC alkalmazásokban (például az Internet és a Levelezés alkalmazásban) kijelölhet és kimásolhat szövegrészeket, majd beszúrhatja vagy megoszthatja őket. 1. Tartson lenyomva egy szót. 2. A kezdő és a záró szövegkijelölőt húzza a megfelelő helyre, és jelölje ki a kívánt szövegrészt. A nagyítóval nagyítást végezhet a szöveg kijelölése közben. A nagyító bekapcsolásához lépjen a Beállítások > Kisegítő lehetőségek menüpontba, majd válassza a Nagyító megjelenítése elemet. A nagyító akkor jelenik meg, amikor lenyomva tartja az egyik szövegkijelölőt. 3. Miután kijelölte a másolni kívánt szöveget, érintse meg a Másolás elemet. A kijelölt szöveget a készülék a vágólapra másolja. 4. Egy szövegbeviteli mezőben (például egy írása közben) tartsa lenyomva azt a pontot, ahova a szöveget be szeretné illeszteni. 5. Érintse meg a Beillesztés elemet. Ha ki szeretné másolni az Internet alkalmazásból egy hivatkozott weboldal címét, tartsa lenyomva a hivatkozást, majd érintse meg az URL hivatkozás másolása elemet. Szöveg megosztása 1. Miután kijelölte a megosztani kívánt szöveget, érintse meg a Megosztás gombot. 2. Válassza ki hova kívánja beilleszteni a szöveget a megosztáshoz, például üznetbe vagy közösségi oldal állapotfrissítésébe. A HTC Sense billentyűzet A HTC Sense billentyűzettel gyorsan és pontosan gépelhet. A prediktív szövegbevitellel gépelési időt is megspórol. Ahogy gépel, megjelennek a javasolt szavak, amelyekből választhat. A prediktív szövegbeviteli szótárhoz szavakat, kifejezéseket és rövidítéseket is hozzáadhat. Tekintse meg a Szövegbevitel prediktív módban (41. Oldal) című részt. A szavakat beszéddel is beviheti. Tekintse meg a Szövegbevitel beszédfelismeréssel (43. Oldal) című témakört.
40 40 Az első hét az új telefonnal Kapcsolja be a trace billentyűzetet, így úgy is beírhatja a szavakat, hogy egyik betűről a másikra húzza az ujját. Tekintse meg a A trace billentyűzet használata (43. Oldal) című témakört. Húzza az ujját balra a numerikus és a szimbólumbillentyűzet eléréséhez. Húzza az ujját balra az átváltáshoz a nyelvek között. A billentyűkön vannak másodlagos számok, írásjelek és egyéb karakterek is, amelyeket beszúrhat anélkül, hogy át kellene váltania a numerikus- vagy a szimbólumbillentyűzetre. Szám beszúrásához például tartson lenyomva egy billentyűt az első sorban. Válasszon az emoji gazdag választékából. Jelenítse meg vagy rejtse el a navigációs nyílbillentyűket a billentyűzeten. Ha a Beállításokban engedélyezi a nyílbillentyűket, akkor ezek csak az álló billentyűzeten jelennek meg. Szöveg beírása A virtuális billentyűzet akkor válik elérhetővé, ha megérint egy szövegmezőt valamelyik alkalmazásban. Érintse meg a virtuális billentyűzet billentyűit a betűk és a számok, valamint az írásjelek és szimbólumok megadásához. Nagybetű beírásához érintse meg a elemet. Érintse meg kétszer a nagybetűs írás váltóbillentyűjének bekapcsolásához. Számok, szimbólumok és ékezetes karakterek beírásához tartsa lenyomva a felül szürke karaktereket tartalmazó billentyűket. Néhány billentyűhöz több karakter vagy ékezetes karakter van társítva. Az ujját jobbra húzva jelenítheti meg a számokat és a szimbólumbillentyűket. A fő billentyűzethez az ujját balra húzva térhet vissza. Nyomja meg a gombot a virtuális billentyűzet bezárásához. A billentyűzet beállításainak megnyitásához tartsa lenyomva a vessző billentyűt, ha megjelenik a a billentyű felett. További lehetőség: lépjen a Beállítások > Nyelvek és billentyűzet > HTC Sense Input menüpontba. Billentyűzetkiosztás kiválasztása Kiválaszthatja azt a billentyűzetkiosztást, amely legjobban megfelel a gépelési stílusához. 1. Nyissa meg a Beállítások menüpontot, majd érintse meg a Nyelv és billentyűzet > HTC Sense Input elemet. 2. Érintse meg a Billentyűzetválasztás > Billentyűzet típusok elemet. 3. Válassza ki a használni kívánt billentyűzetkiosztást.
41 41 Az első hét az új telefonnal A billentyűzet nyelvének kiválasztása és megváltoztatása Ha több billentyűzetnyelv is elérhető a HTC Desire 620 készüléken, akkor kiválaszthatja, hogy mely nyelveket engedélyezi a virtuális billentyűzeten. 1. Nyissa meg a Beállítások menüpontot, majd érintse meg a Nyelv és billentyűzet > HTC Sense Input elemet. 2. Érintse meg a Billentyűzetválasztás elemet, majd válassza ki a kívánt nyelvet. A billentyűzetnyelv módosításához tegye a következők valamelyikét: Húzza az ujját balra a virtuális billentyűzeten (trace billentyűzet használatakor nem érhető el). Érintse meg a nyelv gombját (például: ), amíg meg nem jelenik a használni kívánt billentyűzet nyelv. Nyomja le hosszan a nyelv gombját, majd húzza az ujját a használni kívánt billentyűzetnyelvre. Szövegbevitel prediktív módban Kezdett már el úgy gépelni valamit, hogy nem volt biztos a helyesírásában? A prediktív szövegbevitel segítségével megjelennek a javasolt szavak a billentyűzet felett. A prediktív szövegbevitel és a következő szó prediktív bevitele alapesetben engedélyezve van. Szöveg prediktív módban való begépeléséhez tegye a következők valamelyikét: A javaslatlistán kiemelt szó beszúrásához érintse meg a szóközt. Érintsen meg egy szót a javaslatlistáról. További lehetőségekért érintse meg a javaslatlista melletti nyilat. Bizonyos billentyűzetnyelvek használata esetén, mint például az angol és a spanyol, ha véletlenül rossz szót választott ki a javaslatlistáról, visszaléphet és megváltoztathatja, ha elkezdi írni a szót, és másik javaslatot választ.
42 42 Az első hét az új telefonnal Második nyelv beállítása a prediktív szövegbevitelhez Beállíthatja, hogy a prediktív szövegbevitel kétnyelvű legyen. Ahogy gépel, a javaslatok a kiválasztott nyelveken jelennek meg. Ez a szolgáltatás csak a latin nyelvekhez érhető el. 1. Nyissa meg a Beállítások menüpontot, majd érintse meg a Nyelv és billentyűzet > HTC Sense Input elemet. 2. Érintse meg a Billentyűzetválasztás > Kétnyelvű prediktív szövegbevitel elemet, majd válassza ki a kívánt nyelvet. Szavak és mondatok felvétele a szótárba Bizonyos billentyűzetnyelvek esetén, mint például az angol és a spanyol, a prediktív szövegbeviteli szótárhoz hozzáadhat gyakran használt neveket, szavakat, sőt akár mondatokat is, így könnyen megtalálhatja őket a javaslatok listáján. A szavakhoz és a mondatokhoz szöveges rövidítéseket vehet fel, így gyorsabban gépelhet. A Beszéljünk később szavak beírása helyett például megadhatja a besk rövidítést, így a későbbiek során megtakaríthat néhány gombnyomást. Az üzenet vagy szövegébe egyszerűen írja be a besk betűket, majd a szóköz billentyűvel egészítse ki a mondatot. Ez a szolgáltatás csak a latin nyelvekhez érhető el. 1. Nyissa meg a Beállítások menüpontot, majd érintse meg a Nyelv és billentyűzet > HTC Sense Input elemet. 2. Érintse meg a Személyes szótár > elemet. 3. Írja be a kívánt szót vagy mondatot, majd a hozzá tartozó szöveges rövidítést. Ne felejtse el a rövidítést, és ügyeljen a kis- és nagybetűk megkülönböztetésére is. 4. Érintse meg az OK gombot. Ha a szöveget a Szabvány billentyűzetkiosztáson írja be, akkor az egyik javasolt szó megérintése, amely nincs a szótárban, (rendszerint a javaslati listán megjelenő első szó) automatikusan tárolásra kerül.
43 43 Az első hét az új telefonnal A szótárban szereplő szavak és mondatok szerkesztése és törlése 1. Nyissa meg a Beállítások menüpontot, majd érintse meg a Nyelv és billentyűzet > HTC Sense Input elemet. 2. Érintse meg a Személyes szótár elemet. Szó, mondat vagy rövidítés szerkesztéséhez érintse meg a megfelelő elemet. Ha törölni szeretne egy tételt a szótárból, érintse meg a > Törlés elemet. Jelölje ki a törölni kívánt szavakat, majd érintse meg a Törlés gombot. A trace billentyűzet használata A virtuális billentyűzet helyett trace bevitellel is gépelhet szavakat. Ez a szolgáltatás csak a latin nyelvekhez érhető el. 1. Kapcsolja be a trace billentyűzetet a Beállítások > Nyelvek és billentyűzet > HTC Sense Input menüpontban. 2. A virtuális billentyűzeten csúsztassa az ujját egyik betűről a másikra a kívánt szó beviteléhez. 3. Emelje fel az ujját, ha a szó kész. 4. Ha szeretné folytatni a szöveg megadását, húzza az ujját újra a betűk fölé a következő szó megadásához. Ha a szó, amely megjelenik nem az, amelyiket szeretné, akkor a következőket teheti: Érintsen meg egy szót a javaslatlistáról. További lehetőségekért érintse meg a javaslatlista melletti nyilat. Szövegbevitel beszédfelismeréssel Nincs ideje gépelni? Próbálja meg kimondani a szavakat a bevitelhez. 1. Érintse meg azt a területet, ahova szöveget szeretne bevinni. 2. A virtuális billentyűzeten tartsa lenyomva a billentyűt. 3. Amikor megjelenik egy mozgó mikrofon gomb és a Most beszéljen szavak, akkor mondja ki a megadni kívánt szavakat. A hangbeviteli nyelv beállításához a mikrofon gomb felett érintse meg a nyelvi sávot. Több nyelvet is kiválaszthat. Az elérhető nyelvek változhatnak.
44 44 Az első hét az új telefonnal 4. Ha a szó nem egyezik meg azzal, amit kimondott, és alá van hózva, akkor érintse meg az aláhúzott szót a törléshez és a további lehetőségek megtekintéséhez. 5. Az írásjeleket a nevük kimondásával adhatja meg (mondja például azt, hogy vessző ). Akkumulátor Az akkumulátor töltöttségi szintjének megjelenítése Közvetlenül az állapotsoron is ellenőrizheti, hogy százalékosan mekkora hányadban van feltöltve az akkumulátor. 1. Nyissa meg a Beállítások menüpontot, majd érintse meg az Energia elemet. 2. Válassza az Akkumulátorszint megjelenítése lehetőséget. Az akkumulátorhasználat ellenőrzése Tekintse meg az akkumulátort használó alkalmazások rangsorolási listáját. Azt is megtekintheti, hogy az egyes alkalmazások milyen mértékben és milyen hosszan használták az akkumulátort. 1. Nyissa meg a Beállítások menüpontot, majd érintse meg az Energia elemet. 2. Érintse meg az Akkumulátor használat elemet, majd érintsen meg egy alkalmazást és tekintse meg, hogyan használja az akkumulátort. Megjelenik, hogy az erőforrások mennyi akkumulátorbeli energiát használnak (például a processzor az alkalmazások futtatásához). Ha egy alkalmazás akkumulátorhasználati részleteinek megtekintése közben gombok jelennek meg, érintse meg őket az akkumulátor használatot érintő beállítások megadásához, az alkalmazás leállításához stb. Az akkumulátorhasználat előzményeinek megtekintése Megtekintheti, hogy milyen hosszú ideje használja a HTC Desire 620 készüléket a legutóbbi feltöltés óta. Azt a grafikont is megtekintheti, amely azt mutatja, hogy a képernyő mióta van bekapcsolva, valamint mióta használja a kapcsolatokat, például a mobilhálózatot vagy a Wi-Fit. 1. Nyissa meg a Beállítások menüpontot, majd érintse meg az Energia elemet. 2. Érintse meg az Előzmények elemet. 3. Ha a HTC Desire 620 készüléket hosszú ideje használja a legutóbbi feltöltés óta, húzza az ujját balra vagy jobbra az akkumulátorhasználatot részletesen ábrázoló grafikon megtekintéséhez. A grafikon átméretezését két ujjának széttárásával vagy összehúzásával is elvégezheti.
45 45 Az első hét az új telefonnal Az energiatakarékos mód használata Az energiatakarékos üzemmód segít megnövelni az akkumulátor élettartamát. Csökkenti azoknak a telefonfunkcióknak a használatát, amelyek erősen megterhelik az akkumulátort; ilyen például a kijelző és az adatkapcsolat. 1. Nyissa meg a Beállítások menüpontot, majd érintse meg az Energia elemet. 2. Az energiatakarékos mód be- vagy kikapcsolásához érintse meg az Energiatakarékos mód Be/Ki kapcsolóját. Ha ki szeretné választani, hogy a rendszer melyik telefonszolgáltatásokhoz spóroljon energiát, érintse meg az Energiatakarékos elemet. Ha az energiatakarékos módhoz tartozóan ki van választva az Adatkapcsolat, akkor a HTC Desire perc elteltével automatikusan bontja a kapcsolatot a mobilhálózattal, ha a képernyő ki van kapcsolva és az adatkapcsolat készenléti állapotban van (nincs letöltési tevékenység, adatfolyam-átvitel vagy adathasználat). Az energiatakarékosság érdekében a készülék rendszeres időközönként újra csatlakozik, majd megszakítja a kapcsolatot, ha az adatkapcsolat készenléti állapotban van. Ne feledje, hogy a Beállítások > Energia menüpontban Alvó mód hoz kapcsolódó és az adatkapcsolatra vonatkozóan megadott beállítás a bekapcsolása esetén felülbírálja az energiatakarékos módot. Extrém energiatakarékos mód Ha átmenetileg nincs szüksége a telefon különleges képességeire, az Extrém energiatakarékos mód bekapcsolásával megnövelheti az akkumulátoros üzemidőt. Ebben a módban a készenléti idő megnövekedik, viszont csak az alapszintű funkciók telefonhívások, szöveges üzenetek, használhatók. 1. Nyissa meg a Beállítások menüpontot, majd érintse meg az Energia elemet. 2. Az Extrém energiatakarékos mód be- és kikapcsolásához érintse meg az Extrém energiatakarékos mód Be/Ki kapcsolóját. Ha ezt a módot automatikusan be szeretné kapcsolni, érintse meg az Extrém energiatakarékos mód elemet, majd válassza ki az akkumulátor szintjét. Tippek az akkumulátoros üzemidő növeléséhez A két töltés között eltelt üzemidő attól függ, hogyan használja a HTC Desire 620 készüléket. A HTC Desire 620 energiagazdálkodása elősegíti az akkumulátoros üzemidő növelését. Ha saját kezűleg szeretné testreszabni a beállításokat, tekintse át az alábbi, az akkumulátoros üzemidő növelésére vonatkozó tippeket.
46 46 Az első hét az új telefonnal Ellenőrizze az akkumulátorhasználatot Az akkumulátorhasználat figyelemmel követésével meghatározhatja, mi terheli a leginkább az akkumulátort. Ennek alapján dönthet, mi a következő lépés. A részleteket lásd: Az akkumulátorhasználat ellenőrzése (44. Oldal). Ellenőrizze a kapcsolatokat Ha nincsenek használatban, kapcsolja ki a vezeték nélküli kapcsolatokat (a mobil adatkapcsolatot, a Wi-Fi-t és a Bluetooth-t). A GPS-t csak akkor kapcsolja be, ha pontos helymeghatározásra van szükség, ha például navigációt vagy helyalapú alkalmazásokat használ. Lásd: Helymeghatározási szolgáltatások be- és kikapcsolása (153. Oldal). Ha a Beállítások > Energia menüpontban engedélyezve van az Alvó mód, akkor mérsékelt használatnál, amikor a telefon képernyője legalább 15 percig ki volt kapcsolva, valamint nem kerül sor hálózati tevékenységre (nem volt letöltés, médiafolyam-átvitel vagy adatkapcsolat-használat), a készülék kikapcsolja az adatkapcsolatot. A képernyő visszakapcsolásakor az adatkapcsolat is helyreáll. Ha nincs szüksége a vezeték nélküli kapcsolatokra, valamint nem szeretne hívásokat és üzeneteket fogadni, kapcsolja be a Repülőgép módot. A képernyő kezelése Ha csökkenti a fényerőt, valamint hagyja alvó módba kapcsolni a kijelzőt, amikor nem használja a készüléket, azzal kímélheti az akkumulátor töltését. Használjon automatikus fényerő-szabályozást (alapesetben engedélyezve van), illetve csökkentse kézzel a fényerőt. Állítsa rövidebb időre a kijelző időkorlátját. A Kezdőképernyőn ne használjon élő háttérképet. Az animációs effektusokat jó mutogatni másoknak, de lemerítik az akkumulátort. A háttérkép megváltoztatása sima, fekete hátérre szintén segíthet egy kicsit. Minél kevesebb szín jelenik meg, annál kevesebb energiára van szükség. További részletek: Beállítások és biztonság (178. Oldal) és Személyre szabás (56. Oldal).
47 47 Az első hét az új telefonnal Az alkalmazások kezelése Telepítse a legújabb szoftver- és alkalmazásfrissítéseket. A frissítések az akkumulátor teljesítményének javítását célzó fejlesztéseket tartalmazhatnak. Távolítsa el vagy tiltsa le azokat az alkalmazásokat, amelyeket soha nem használ. Több alkalmazás akkor is folyamatokat futtat vagy adatokat szinkronizál a háttérben, ha nem használja őket. Ha vannak olyan alkalmazások, amelyekre már nincs szüksége, távolítsa el őket. Ha egy alkalmazás gyárilag lett telepítve, és nem távolítható el, akkor az alkalmazás letiltásával is megakadályozhatja, hogy folyamatosan fusson vagy adatokat szinkronizáljon. Lásd: Alkalmazás letiltása (185. Oldal). A háttérbeli adatátvitel és szinkronizálás korlátozása A háttérbeli adatátvitelek és szinkronizálások erőteljesen terhelhetik az akkumulátort, különösen, ha több alkalmazás is végez adatszinkronizálást. Javasoljuk, hogy ne hagyja az alkalmazásoknak túlságosan gyakran szinkronizálni az adatokat. Határozza meg, melyik alkalmazásnál növelhető a szinkronizálási idő, illetve végezzen manuális szinkronizálást. A Beállítások menüben érintse meg a Fiókok és szinkronizálás elemet, majd ellenőrizze, hogy az online fiókjai milyen típusú adatokat szinkronizálnak. Ha kezd lemerülni az akkumulátor, átmenetileg tiltsa le az adatok egy részének szinkronizálását. Ha több fiókja is van, fontolja meg egyes fiókok szinkronizálási idejének növelését. A Levelezés alkalmazásban válassza ki a megfelelő fiókot, érintse meg a > Beállítások > Szinkronizálás, küldés és fogadás elemet, majd a Szinkronizálás ütemezése területen módosítsa a beállításokat. Ha éppen nem utazik, csak a tartózkodási helyének megfelelő időjárást szinkronizálja, és ne az összes beállított városét. Nyissa meg az Időjárás alkalmazást, érintse meg a elemet, majd távolítsa el a felesleges városokat. Gondosan válassza ki a widgeteket. Egyes widgetek folyamatosan adatszinkronizálást végeznek. Fontolja meg a nélkülözhető widgetek eltávolítását a Kezdőképernyőről. A Play Áruház megnyitása után érintse meg a > Beállítások elemet, majd törölje az Ikon felvétele a Kezdőképernyőre jelölőnégyzetet. Ezzel elkerülheti, hogy az újonnan telepített alkalmazások parancsikonokat helyezzenek el a Kezdőképernyőn. Érintse meg az Alkalmazások automatikus frissítése > Ne frissítse automatikusan az alkalmazásokat elemet is, ha az alkalmazásokat kézzel szeretné frissíteni a Play Áruház-ból. További tippek Némi további energiát nyerhet az akkumulátorból az alábbiakkal:
48 48 Az első hét az új telefonnal Csökkentse a csengőhang és a médiafájlok hangerejét. Csökkentse minimálisra a rezgések és a hangjelzések használatát. A Beállítások megnyitása után érintse meg a Hang elemet, keresse meg a felesleges hangjelzéseket, majd tiltsa le őket. Ellenőrizze az alkalmazások beállításait előfordulhat, hogy további lehetőségeket talál az akkumulátorhasználat optimalizálására. HTC Dot View A HTC Dot View testreszabása Ha a HTC Desire 620 készülékhez készült HTC Dot View tokot vásárolt, akkor a tokhoz tartozó alkalmazással tudja testreszabni a tokon megjelenő információkat. Az alkalmazás a > HTC Dot View útvonalon indítható el. A HTC Dot View alkalmazás a Google Play felületén is elérhető. Ne feledje el telepíteni az alkalmazás frissítéseit. Háttérkép Válassza ki az előre megadott háttérképek valamelyikét, vagy készítsen valamilyen fénykép alapján saját pontozott háttérképet. 1. A HTC Dot View alkalmazásban érintse meg az Téma elemet. 2. Válassza ki az egyik előre megadott mintát háttérképként. Ha saját háttérképet szeretne készíteni, érintse meg a elemet, majd válasszon, hogy a Galéria elérhető, meglévő képet szeretne használni, vagy új fényképet kíván rögzíteni. 3. A fénykép kiválasztása vagy rögzítése után vágja körül a képet. Amikor végzett, érintse meg a Kész gombot. 4. Érintse meg az Alkalmazás gombot. Saját háttérkép készítésekor jobb eredményt érhet el, ha egyszerű képet választ, amelyen egyértelműen elkülönülnek a téma és a háttér színei. Válasszon például olyan képet, amelyek erősen kontrasztos téma látható egyszerű háttér előtt.
49 49 Az első hét az új telefonnal A megjeleníthető értesítések típusai A HTC Dot View tokon automatikusan megjelennek az ébresztők, az időzítők és a naptári események figyelmeztetései. A Levelezés és az Üzenetek alkalmazással, valamint a telefonhívásokkal kapcsolatos értesítések szükség szerint megjeleníthetők és elrejthetők. 1. A HTC Dot View alkalmazásban érintse meg az Értesítési beállítások elemet. 2. Válassza ki, mely értesítéseket szeretné megjeleníteni vagy elrejteni. Nem jelennek meg az új hívások a HTC Dot View készüléken? Alapértelmezésben legfeljebb 3 fogadott vagy tárcsázott hívószám jelenik meg a HTC Dot View készüléken. Ha nem jelennek meg, akkor nyissa meg a HTC Dot View alkalmazást, majd válassza ki a Híváslista megjelenítése beállítást. Ha a képernyőzárat hitelesítési adatokkal állította be, akkor az új hívások megjelenítéséhez válassza ki a Biztonság képernyő kihagyása beállítást.
50 50 Az első hét az új telefonnal További információt szeretne kapni? A HTC Dot View használatáról a tokhoz mellékelt Első lépések útmutatóban talál további információt. HTC útmutató Hardver- vagy csatlakozási hibát észlelt? Mielőtt telefonos támogatást kérne, a HTC útmutató alkalmazással végezhet hibakeresést és -elhárítást a telefonon. Így megkeresheti a probléma okát, illetve meghatározhatja, hogy önállóan is el tudja-e hárítani a hibát, vagy segítségre lesz szüksége. Az alkalmazás a > HTC útmutató útvonalon indítható el. Ha a HTC útmutató alkalmazás nincs előre telepítve a telefonra, letöltheti a Google Play felületéről.
51 51 HTC BlinkFeed HTC BlinkFeed A dinamikus Kezdőképernyő Szerezze be az Önt érdeklő legfrissebb híreket, vagy tartsa a kapcsolatot a barátaival közvetlenül a HTC BlinkFeed alkalmazásban. Állítsa be, hogy mely közösségi hálózatok, hírforrások stb. jelenjenek meg. Húzza az ujját felfelé vagy lefelé a cikkek tallózásához a HTC BlinkFeed alkalmazásban. Érintsen meg egy csempét a tartalom megtekintéséhez, megjegyzés hozzáfűzéséhez egy poszthoz vagy állapotfrissítéshez. Egy adott cikk megtekintése közben húzza az ujját balra vagy jobbra további cikkek megtekintéséhez. A HTC BlinkFeed alkalmazásban a felfelé görgetéshez nyomja meg a vagy gombot, vagy érintse meg az állapotsort. Görgessen felfelé, majd húzza lefelé az ujját a képernyőn a folyam kézi frissítéséhez. Húzza az ujját jobbra a HTC BlinkFeed alkalmazásban a kicsúsztatható menü megnyitásához, ahol a megjelenítéshez kiválaszthatja a hírfolyamtípusokat vagy egyéni témaköröket vehet fel. A HTC BlinkFeed alkalmazásban megjelenik az óra widget, ha Kezdőképernyőként a HTC BlinkFeed lett beállítva. A HTC BlinkFeed be- és kikapcsolása 1. A HTC BlinkFeed panelén húzza össze két ujját, majd érintse meg a elemet. 2. Miközben ki van jelölve a HTC BlinkFeed, érintse meg az Eltávolítás elemet. 3. Ha ismét hozzá szeretné adni, húzza az ujját jobbra, majd érintse meg azt a gombot, amelyen a BlinkFeed szó olvasható.
52 52 HTC BlinkFeed Tartalom hozzáadása a HTC BlinkFeed alkalmazáshoz A HTC BlinkFeed testreszabható úgy, hogy az Ön kedvenc hírforrásaitól érkező, az Ön által megadott kategóriákba vagy kiadásokba tartozó, illetve a megadott alkalmazásoktól kapott cikkeket és állapotfrissítéseket jelenítse meg. Hírfolyamok kiválasztása A HTC BlinkFeed segítségével könnyedén elérheti az Önt érdeklő híreket és cikkeket, a saját érdeklődési körei, kedvenc kategóriái, népszerű hírcsatornái és webhelyei alapján. 1. A HTC BlinkFeed alkalmazásban húzza az ujját jobbra a kicsúsztatható menü megnyitásához. 2. Érintse meg a > Tartalom hozzáadása elemet. 3. Válasszon kategóriát. Ha az első alkalommal ad hozzá tartalmat a HTC BlinkFeed alkalmazáshoz, érintse meg az Automatikus ajánlatok lekérése a BlinkFeed alkalmazásból feliratú csempét. Az ajánlások eléréséhez be kell jelentkeznie. 4. Válassza ki a kívánt hírforrásokat. Érintse meg az Önt érdeklő hírcsatorna nevét, tekintse át a csatorna tartalmát, majd a elemet megérintve vegye fel a HTC BlinkFeed alkalmazásba. Alkalmazásokból és közösségi hálózatokról származó tartalom megjelenítése A HTC BlinkFeed a barátok által a közösségi hálózatokon közzétett posztok és a HTC alkalmazásoktól származó tartalmak megjelenítésére is képes. Ahhoz, hogy a HTC BlinkFeed meg tudja jeleníteni a posztokat, be kell jelentkeznie a közösségi hálózatokba. 1. A HTC BlinkFeed alkalmazásban húzza az ujját jobbra a kicsúsztatható menü megnyitásához. 2. Érintse meg a > Szolgáltatások és alkalmazások elemet, majd válassza ki a kívánt alkalmazásokat és közösségi hálózatokat.
53 53 HTC BlinkFeed A saját érdeklődési körnek megfelelő témakörök keresése Specifikusabb témakört keres? Keresse meg az Önt érdeklő témaköröket, válasszon közülük, majd jelenítse meg őket a HTC BlinkFeed alkalmazásban. 1. A HTC BlinkFeed alkalmazásban húzza az ujját jobbra a kicsúsztatható menü megnyitásához. 2. Érintse meg a Tartalom keresése elemet, majd írja be, milyen téma érdekli. 3. Érintse meg a megfelelő találatot, majd a elemmel vegye fel az Egyéni témakörök közé. Előfizetés több regionális kiadásra Több terület, régió aktuális eseményeiből is szeretne naprakész maradni? A HTC BlinkFeed akár több kiadás megjelenítésére is képes. 1. A HTC BlinkFeed alkalmazásban húzza az ujját jobbra a kicsúsztatható menü megnyitásához. 2. Érintse meg a > Tartalom hozzáadása elemet. 3. Érintse meg a elemet, majd válassza ki a kívánt területet vagy régiót. 4. Válassza ki a kívánt hírforrásokat. Előfizetés RSS hírcsatornára Nem szeretné elmulasztani a kedvenc blogján vagy weboldalán megjelenő híreket, cikkeket? Vegyen fel egyéni RSS hírcsatornákat a HTC BlinkFeed alkalmazásba. 1. Nyissa meg az Internet alkalmazást. 2. Nyissa meg az előfizetni kívánt blog vagy webhely RSS hírcsatornájának URLcímét. 3. A elemet megérintve veheti fel a HTC BlinkFeed alkalmazásba.
54 54 HTC BlinkFeed A Kiemelések hírfolyam testreszabása A Kiemelések hírfolyamban az Ön által hozzáadott hírforrásoktól származó legfontosabb cikkeket és állapotfrissítéseket tekintheti meg. A Kiemelések hírfolyam beállításai módosíthatók úgy is, hogy csak az Ön kedvenc hírforrásaitól származó, a megadott kategóriákba tartozó és a megadott alkalmazásoktól érkező hírek jelenjenek meg. Egyéni témakörök és RSS hírcsatornák nem vehetők fel a Kiemelések hírfolyamba. 1. A HTC BlinkFeed alkalmazásban húzza az ujját jobbra a kicsúsztatható menü megnyitásához. 2. Érintse meg a > Beállítások > Kiemelt témakörök kiválasztása elemet. 3. Válassza ki, mely hírforrásokat szeretné megjeleníteni a Kiemelések között. Cikkek mentése későbbre Nincs ideje elolvasni egy érdekes cikket? A cikkeket könyvjelzővel láthatja el, és elhelyezheti őket az olvasási listán. Tegye a következők egyikét: A cikk megnyitása után érintse meg a gombot. A HTC BlinkFeed panelen tartsa hosszan lenyomva annak a cikknek a csempéjét, amelyet könyvjelzővel kíván ellátni. Ezután érintse meg az Olvasás később elemet. Ha a HTC BlinkFeed felületéről szeretné elérni az olvasási listát, akkor húzza az ujját jobbra, majd érintse meg a kicsúsztatható menü Hírolvasási lista elemét. Posztolás közösségi hálózatokra A HTC BlinkFeed segítségével egyszerűen közzéteheti az állapotfrissítéseit. 1. A HTC BlinkFeed alkalmazásban húzza az ujját jobbra a kicsúsztatható menü megnyitásához. 2. Érintse meg az > Írás elemet, majd válasszon ki egy közösségi hálózatot. 3. Állítsa össze az állapotfrissítést, majd tegye közzé a közösségi hálózaton.
55 55 HTC BlinkFeed Tartalom eltávolítása a HTC BlinkFeed alkalmazásból A HTC BlinkFeed alkalmazásból eltávolíthatók a feleslegesnek ítélt tartalmak, legyen szó akár csempéről, akár teljes hírcsatornáról. Csempe eltávolításához érintse meg hosszan a megfelelő csempét, majd érintse meg az Eltávolítás gombot. Hírcsatorna eltávolításához érintse meg a kicsúsztatható menü > Tartalom eltávolítása pontját, jelölje ki a kívánt elemeket, majd érintse meg az Eltávolítás elemet. Helyi kiadás lemondásához érintse meg a elemet a Tartalom eltávolítása képernyőn. Érintse meg a Kiadások eltávolítása elemet, jelölje ki a kívánt tételeket, majd érintse meg az Eltávolítás elemet.
56 56 Személyre szabás Személyre szabás Legyen valóban a sajátja a HTC Desire 620 készülék Igazítsa a HTC Desire 620 megjelenését és hangjait a saját egyéniségéhez. Válassza ki a használni kívánt a csengőhangot és az egyéb hangokat. Lásd: Csengőhangok, értesítő hangok és ébresztések (56. Oldal). Szabja testre a Kezdőképernyőt másik háttérképpel. Lásd: A Kezdőképernyő háttérképe (57. Oldal). Módosíthatja az indítósávról elérhető alkalmazásokat. Lásd: Indítósáv (57. Oldal). A Kezdőképernyőt feltöltheti widgetekkel és parancsikonokkal. Lásd: Widgetek felvétele a Kezdőképernyőre (58. Oldal) és Parancsikonok felvétele a kezdőképernyőre (59. Oldal). További widget panelre van szüksége? Lásd: Widget panel hozzáadása vagy eltávolítása (59. Oldal). Az elsődleges Kezdőképernyő a HTC BlinkFeed vagy egy widget panel lehet. Lásd: Az elsődleges Kezdőképernyő módosítása (61. Oldal). Rendszerezheti az alkalmazásokat. Lásd: Alkalmazások elrendezése (62. Oldal). Csengőhangok, értesítő hangok és ébresztések 1. Nyissa meg a Beállítások menüpontot, majd érintse meg a Testreszabás elemet. 2. A Hang területen különböző hangokat állíthat be csengőhangként, a rendszerértesítésekhez és a riasztásokhoz. Az Üzenetek, a Levelezés és a Naptár alkalmazásban külön-külön is megadhatja az új üzenetekhez, a levelekhez és az esemény emlékeztetőkhöz tartozó hangjelzéseket. Szeretné, hogy a riasztások hangja hangosabb legyen, az értesítéseké pedig halkabb? A Beállításokban érintse meg a Hang > Hangerő elemet, majd minden egyes hangtípushoz állítsa be a hangerő szintjét.
57 57 Személyre szabás A Kezdőképernyő háttérképe Válasszon a rendelkezésre álló háttérképek közül, vagy használja a kamerával készített bármelyik fényképet. 1. Tartson lenyomva egy üres területet a widget panelen. 2. Érintse meg a felbukkanó menü Kezdőképernyő háttérképe elemét. 3. Adja meg, honnan szeretne háttérképet választani. Ha a kamerával készített fényképet szeretne használni, érintse meg a Galéria elemet, válassza ki és szükség esetén vágja körbe a kívánt képet, majd érintse meg a Kész gombot. Ha a HTC Első lépések szolgáltatás segítségével a számítógépen található fényképek közül szeretne választani, érintse meg a Számítógépen található fényképek elemet. Indítósáv Az indítósáv egyetlen érintéses hozzáférést biztosít a gyakran használt alkalmazásokhoz (és parancsikonokhoz). Szükség esetén lecserélheti az indítósávon található alkalmazásokat az Ön által gyakran használt alkalmazásokra. 1. Érintse meg és tartsa lenyomva a cserélni kívánt alkalmazást, majd húzza át a ikonra. 2. Érintse meg a gombot, és lépjen a Minden alkalmazás képernyőre. 3. Érintse meg és tartsa nyomva a kívánt alkalmazást, majd húzza át az indítósáv üres részére. Az indítósávon található alkalmazások mappába is szervezhetők. Lásd: A widget panelen és az indítósávon található alkalmazások csoportosítása (61. Oldal). A lezárási képernyőn található alkalmazások vagy parancsikonok megegyeznek az indítósávon található alkalmazásokkal és parancsikonokkal.
58 58 Személyre szabás Widgetek felvétele a Kezdőképernyőre A widgetek egy pillantás alatt fontos információkat jelenítenek meg, és a médiatartalmat is könnyen elérhetővé teszik. Válasszon a widgetek közül, majd a leghasznosabbakat tegye ki a Kezdőképernyőre. 1. Tartson lenyomva egy üres területet a widget panelen. 2. Érintse meg a felbukkanó menü Alkalmazások és widgetek hozzáadása elemét. 3. Érintse meg a > Widgetek elemet. 4. A widgeteket gördítve, illetve a(z) elemet megérintve keresse meg a kívánt widgetet. Néhány widget különböző stílusokban és méretekben is elérhető. 5. Tartsa lenyomva, majd húzza az widgetet arra a widget panelre, amelyhez hozzá szeretné adni. Hozzáadhat olyan widgeteket is, amelyek a táblagép bizonyos beállításainak, például a Wi-Fi és a Bluetooth gyors be- vagy kikapcsolására szolgálnak. Widget beállításainak módosítása Némely widget (pl. az Emberek widget) alapvető beállításait meg lehet változtatni. 1. Tartsa lenyomva a widgetet a Kezdőképernyőn, majd húzza át a területére. 2. Állítsa be a widget tulajdonságait. Widget átméretezése Néhány widgetet átméretezhet, miután hozzáadta a Kezdőképernyőhöz. 1. Tartsa lenyomva a widgetet a Kezdőképernyőn, majd emelje fel az ujját. Ha körvonal jelenik meg, akkor a widget átméretezhető. 2. A körvonal oldalait húzva nagyíthatja és kicsinyítheti a widgetet.
59 59 Személyre szabás Parancsikonok felvétele a kezdőképernyőre Helyezze el a gyakran használt alkalmazásokat a Kezdőképernyő valamelyik widget panelén. Parancsikonokat is hozzáadhat a gyakran használt beállításokhoz, könyvjelzővel jelölt weboldalakhoz, stb. 1. Tartson lenyomva egy üres területet a widget panelen. 2. Érintse meg a felbukkanó menü Alkalmazások és widgetek hozzáadása elemét. 3. Érintse meg az > Alkalmazások vagy a Parancsikonok elemet. 4. Gördítsen végig az alkalmazásokon vagy a parancsikonokon, illetve a(z) elemet megérintve keresse meg a kívánt tételt. 5. Tartsa lenyomva, majd húzza az alkalmazást vagy a parancsikont arra a widget panelre, amelyhez hozzá szeretné adni. Ha az Alkalmazások képernyőről szeretne hozzáadni egy alkalmazást, tartsa lenyomva az alkalmazást, majd húzza a kívánt widget panelre. A Kezdőképernyő-panelek szerkesztése Widget panel hozzáadása vagy eltávolítása Nem fog tudni új widget panelt felvenni, ha már elérte a maximális korlátot. A(z) HTC BlinkFeed mindig első panelként jelenik meg (és nem távolítható el). A(z) HTC BlinkFeed elé nem adható hozzá widget panel. 1. Tartson lenyomva egy üres területet a widget panelen. 2. Érintse meg a felbukkanó menü Kezdőképernyő oldalainak kezelése elemét. 3. Új widget panel hozzáadásához húzza az ujját balra, amíg meg nem jelenik a(z) ikon. Érintse meg az ikont. 4. Widget panel eltávolításához húzza az ujját balra vagy jobbra, amíg meg nem jelenik a panel, majd érintse meg az Eltávolítás elemet. 5. Ha végzett, nyomja meg a gombot.
60 60 Személyre szabás A widget panelek elrendezése A(z) HTC BlinkFeed elé nem adható hozzá és nem helyezhető át widget panel. 1. A Kezdőképernyő testreszabásához húzza össze két ujját a HTC BlinkFeed panelen vagy bármely widget panelen. 2. Nyomja le és tartsa lenyomva a widget panel miniatűrjét, majd húzza balra vagy jobbra a kívánt pozícióba. 3. Ha végzett a widget panelek elrendezésével, nyomja meg a gombot. Widget vagy ikon áthelyezése A widget panelen található widgetek és ikonok könnyedén áthelyezhetők egyik panelről a másikra. 1. Hosszan érintse meg egy ujjal a widgetet vagy ikont. 2. Egy másik ujjával balra vagy jobbra suhintva forgassa el a képernyőt egy másik widget panelre. 3. Engedje el a widgetet vagy ikont. Egy widget vagy ikon eltávolítása 1. Érintse meg és tartsa lenyomva azt a widgetet vagy ikont, amelyet el kíván távolítani, majd húzza a elemre. 2. Amikor a widget vagy az ikon pirosra vált, emelje fel az ujját.
61 61 Személyre szabás Az elsődleges Kezdőképernyő módosítása Az elsődleges Kezdőképernyő a HTC BlinkFeed vagy egy widget panel lehet. 1. Tartson lenyomva egy üres területet a widget panelen. 2. Érintse meg a felbukkanó menü Kezdőképernyő oldalainak kezelése elemét. 3. Húzza az ujját balra vagy jobbra, amíg meg nem jelenik az a panel, amelyet elsődleges Kezdőképernyőként szeretne használni. 4. Érintse meg a Beállítás Kezdőképernyőként elemet. 5. Nyomja meg a gombot. Ha egy alkalmazásban megnyomja a gombot, akkor a rendszer visszalépteti az utolsó panelre, amelyen tartózkodott. Az elsődleges Kezdőképernyőre való visszalépéshez nyomja le újra a gombot. A widget panelen és az indítósávon található alkalmazások csoportosítása 1. Tartsa lenyomva a kívánt alkalmazást, majd húzza egy másik alkalmazásra; ezzel automatikusan létrejön egy mappa. 2. Érintse meg a mappát a megnyitáshoz. 3. Érintse meg a mappa ablakának címsorát, majd adja meg a mappa új nevét. 4. Tegyen további alkalmazásokat is a mappába. Érintse meg a gombot, válassza ki az alkalmazásokat, majd érintse meg a Kész gombot. A mappákban beállításokra vagy különféle információkra hivatkozó parancsikonokat is elhelyezhet. A parancsikont először a widget panelhez adja hozzá, majd húzza át a mappába. Elemek eltávolítása mappából 1. Érintse meg és nyissa meg az indítósávon vagy a widget panelen található mappát. 2. Érintse meg és tartsa lenyomva a kívánt alkalmazást vagy parancsikont, majd húzza át a ikonra.
62 62 Személyre szabás Alkalmazások elrendezése Az Alkalmazások képernyőn átrendezheti az alkalmazásokat és módosíthatja az elrendezést. 1. A HTC BlinkFeed vagy valamelyik widget panelen érintse meg a elemet. 2. Érintse meg a elemet, majd válassza ki az alkalmazások elrendezésének módját, mint például az ábécérend. Ha az alkalmazásokat mappákba kívánja csoportosítani vagy át szeretné rendezni őket, akkor válassza az Egyéni lehetőséget. 3. Érintse meg a > Rácsméret elemet, majd válassza ki, hogy kevesebb vagy több laponkénti alkalmazást szeretne megjeleníteni. Alkalmazások és mappák áthelyezése 1. Az Alkalmazások képernyőn érintse meg az > Egyéni elemet. 2. Érintse meg az > Alkalmazások átrendezése elemet. 3. Nyomja le és tartsa nyomva a kívánt alkalmazást vagy mappát, majd tegye a következők egyikét: Húzza az alkalmazást vagy a mappát ugyanazon a lapon belül másik helyre. Várjon, amíg az ikonok elrendeződnek, és csak ezt követően emelje fel az ujját. A vagy a nyílra húzva másik lapra is áthelyezheti az alkalmazást vagy a mappát. 4. Ha végzett az alkalmazások vagy a mappák áthelyezésével, akkor érintse meg a elemet. Alkalmazások mappába rendezése 1. Az Alkalmazások képernyőn érintse meg az > Egyéni elemet. 2. Érintse meg az > Alkalmazások átrendezése elemet. 3. Tartsa lenyomva a kívánt alkalmazást, majd húzza egy másik alkalmazásra; ezzel automatikusan létrejön egy mappa. 4. További alkalmazások hozzáadásához húzzon minden egyes alkalmazást a mappába. 5. A mappa elnevezéséhez nyissa meg a mappát, érintse meg a címsorát, majd adja meg a mappa nevét. 6. Ha végzett, érintse meg a elemet. Alkalmazások eltávolítása mappából 1. Az Alkalmazások képernyőn érintse meg az > Egyéni elemet. 2. Érintse meg az > Alkalmazások átrendezése elemet.
63 63 Személyre szabás 3. Érintse meg a mappát a megnyitáshoz. 4. Tartsa lenyomva az alkalmazást, majd húzza ki az Alkalmazások képernyőre. Várjon, amíg az ikonok elrendeződnek, és csak ezt követően emelje fel az ujját. 5. Ha végzett az alkalmazások eltávolításával, érintse meg a elemet. Az alkalmazások elrejtése és ismételt megjelenítése 1. Az Alkalmazások képernyőn érintse meg az > Alkalmazások elrejtése/ elrejtésének feloldása elemet. 2. Jelölje ki az elrejteni kívánt alkalmazásokat, illetve törölje a jelet azoknak az alkalmazásoknak a jelölőnégyzetéből, amelyek elrejtését meg szeretné szüntetni. 3. Érintse meg a Kész gombot. Lezárási képernyő Widget felvétele a lezárási képernyőre Válasszon a különféle lezárási képernyő widgetek közül. Mielőtt felvehetne egy widgetet a lezárási képernyőn, jelölje ki a Lezárási képernyő widgetek engedélyezése beállítást a Beállítások > Biztonság menüpontban. 1. A lezárási képernyőn húzza az ujját a jobb oldali széltől, amíg megjelenik a ikon. 2. Érintse meg a elemet. 3. Érintse meg azt a widgetet, amelyet fel kíván venni a lezárási képernyőre. Lezárási képernyő widget áthelyezése vagy törlése 1. A lezárási képernyőn húzza az ujját a jobb oldali széltől, amíg meg nem jelenik az áthelyezni vagy törölni kívánt widget. 2. Nyomja le és tartsa lenyomva a widgetet, majd húzza balra vagy jobbra a kívánt pozícióba. 3. Tartsa lenyomva a widgetet, majd az eltávolításhoz húzza a elemre. Lezárási képernyő parancsikonjainak módosítása A lezárási képernyőn található alkalmazások (vagy más parancsikonok) módosításához változtassa meg az indítósávon találhatóakat. Ennek módjáról tekintse meg a Indítósáv (57. Oldal) című részt.
64 64 Személyre szabás Lezárási képernyő kikapcsolása Szeretné, ha nem kellene mindig feloldani a telefon zárolását, amikor felébreszti? A lezárási képernyőt bármikor kikapcsolhatja a Beállítások alatt. 1. Nyissa meg a Beállítások menüpontot, majd érintse meg a Biztonság elemet. 2. Érintse meg a Képernyőzár > Nincs lezárási képernyő elemet. Ha újra be szeretné kapcsolni a lezárási képernyőt, a Biztonság beállításai között érintse meg a Képernyőzár > Lezárási képernyő elemet.
65 65 Kamera Kamera Alapvető tudnivalók a kameráról Kameraképernyő Készítsen nagyszerű fényképeket és videókat a kamerával, majd különböző szűrők és jelenetek alkalmazásával tegye őket emlékezetessé. Nyissa meg a Kamera alkalmazást, majd a elemet megérintve jelenítse meg a kezelőszerveket a keresőképernyőn. A kezelőszervekkel válthat a felvételi módok között, szűrőket adhat hozzá, beállíthatja a vakut stb. Fénykép és videó készítésekor különböző kamerajelenetek közül választhat. Válasszon egy ISO szintet, vagy állítsa vissza Auto. beállításra. Akkor válasszon magasabb ISO értéket, ha gyenge a megvilágítás. Módosítsa az exponálási beállításokat. Nagyobb exponálási értéket választva több fény rögzítésével készíthet fényképet vagy videót. Válassza ki a megvilágításnak megfelelő fehéregyensúly-beállítást. Kapcsolja be a kívánt fénykép- vagy videoszűrőt. Szükség esetén módosítsa a kamera alapszintű és speciális beállításait. A felvételi mód kiválasztása A HTC Desire 620 többféle felvételi módot is támogat. A keresőképernyőn érintse meg a felvételi módot. elemet, majd válassza ki a használni kívánt
66 66 Kamera Nagyítás, kicsinyítés Mielőtt fényképet vagy videót készít, tárja szét két ujját a nagyításhoz, illetve húzza össze a kicsinyítéshez. Amikor videót készít, bármikor szabadon nagyíthat vagy kicsinyíthet a felvétel közben. Szűrő használata Szűrők használatával azt a hatást keltheti, mintha a fényképeit és a videofelvételeit különleges lencséken keresztül készítette volna. Egyes kameramódokban nincs lehetőség szűrő használatára. 1. A kamera beállításainak megjelenítéséhez érintse meg a elemet a keresőképernyőn. 2. Érintse meg a gombot, majd válassza ki a kívánt szűrőt. A vaku be- és kikapcsolása Érintse meg a vaku ikont a megfelelő vakuüzemmód kiválasztásához. Ha a Vaku vagy az Automatikus vaku üzemmódot használja, akkor a kamera automatikusan beállítja a fényképhez a legjobb vakufényerőt. A hangerőszabályzó gombok használata fénykép vagy videó felvételére Ha a fényképek és a videók rögzítésekor kényelmesebbnek érzi a nyomógombok használatát, beállíthatja a HTC Desire 620 készüléket úgy, hogy a HANGERŐ gombok a Kamera alkalmazás exponálógombjaként vagy nagyító/kicsinyítő gombjaként működjenek. 1. Váltson Kamera módba. 2. A kamera beállításainak megjelenítéséhez érintse meg a elemet a keresőképernyőn. 3. Érintse meg a > Általános beállítások > Hangerőgomb beállításai elemet. 4. Válassza ki, hogyan szeretné használni a hangerőszabályzó gombokat a Kamera alkalmazásban.
67 67 Kamera A Kamera alkalmazás bezárása Annak érdekében, hogy a keresőképernyő teljes méretben jelenhessen meg, a HTC Desire 620 készüléken a, a és a helyett kisméretű pontok láthatók. Ha megérinti valamelyik pontot, ismét megjelennek a gombok; ezt követően a vagy a elem megérintésével zárhatja be a Kamera alkalmazás, és térhet vissza a Kezdőképernyőre vagy a korábbi képernyőre. Fénykép készítése 1. Nyissa meg a Kamera alkalmazást. 2. Váltson Kamera módba. 3. Irányítsa a kamerát a témára, amit le kíván fényképezni. A kamera a mozgatása közben automatikusan beállítja a fókuszt. 4. Ha készen áll a fényképezésre, érintse meg a gombot. Tippek jobb fényképek készítéséhez Ha jobb felvételeket szeretne készíteni a Kamera alkalmazással, itt talál néhány tippet arra, mit tegyen a felvételek készítése közben. Fókusz és élesség tökéletesítése A HTC Desire 620 automatikus fókusszal rendelkezik, ami akkor működik a legjobban, ha olyan tárgyról készít felvételt, ami nem nagyon mozog. A fókusz módosításához érintse meg azt a tárgyat a keresőképernyőn, amire fókuszálni kíván. Ha a tárgy mozog, akkor a keresőképernyőn nyomja le és tartsa lenyomva a tárgyat a fókusz rögzítéséhez. A fénykép élességét kézzel állíthatja be, amihez a Galéria alkalmazásban kell szerkesztenie a képet. Az élességet a fénykép elkészítése előtt is beállíthatja a Kamera beállításaiban. Általában elmondható, hogy jobb egy homályos képet élesíteni, mint egy kép élességét csökkenteni.
68 68 Kamera Megfelelő megvilágítású fényképek készítése A HTC Desire 620 automatikusan beállítja a fókuszt és az expozíciót. Ha a fénykép alulexponált (a kép sötéten jelenik meg a keresőképernyőn), érintse meg a képnek azt a részét, ami árnyékban van. Ezzel ellentétben érintsen meg egy jól megvilágított objektumot a képen, ha a kép túlexponált. Fókuszáljon egy semleges tónusú objektumra a kiegyensúlyozott megvilágítás érdekében. Ne feledje, hogy egy másik objektum megérintése elviszi a fókuszt a tárgyról. Ha az alapértelmezett beállításokat használja, és a fénykép még mindig túl sötéten jelenik meg, akkor váltson át Éjszaka módba, és a HTC Desire 620 készüléket helyezze vízszintes felületre, hogy stabil maradjon. Ha a fényképnek vannak olyan részei, amelyek árnyékban vannak, míg a többiek kiemelkednek, akkor HDR módban készítsen több különböző expozíciójú képet, majd egyesítse őket egy felvételbe. A HDR használatakor tartsa a HTC Desire 620 készüléket stabilan, vagy helyezze vízszintes felületre. Amikor panorámaképet készít, tartsa szem előtt a teljes jelenetet, és fókuszáljon egy olyan objektumra, amely semleges tónusú; ez segít megőrizni az expozíció egységességét az összeállított képen. Ha a tárgy hátulról van megvilágítva, használja a Háttérvilágítás jelenetet az előtér kiemeléséhez és a háttér néhány részletének megtartásához. További tippek A Kamera beállításaiban érintse meg a Rács elemet, így könnyebb a tárgy befogása és a kompozíció tökéletesítése. Ha fénycsöves vagy izzólámpás megvilágítás mellett készít képeket, és a téma nem színhelyesen jelenik meg, érintse meg a elemet, majd válassza ki a megfelelő fehéregyensúly-beállítást. Tekintse meg a képet a keresőképernyőn, majd válassza ki azt a beállítást, amelynél a kép a legjobban visszaadja a téma természetes színeit. A Kamera beállításaiban érintse meg a Képbeállítások elemet, majd a fénykép elkészítése előtt állítsa be a kontrasztot, a telítettséget és az élességet. A fénykép elkészítése után a kontraszt, a fényerő és a többi beállítás módosítását a Galéria alkalmazásban folytathatja. Videó rögzítése 1. Nyissa meg a Kamera alkalmazást. 2. Váltson Kamera módba. 3. Ha kész a felvétel indítására, érintse meg a gombot. 4. A fókuszt átállíthatja más tárgyra vagy területre is, ehhez egyszerűen érintse meg a tárgyat vagy területet a Keresőképernyőn. 5. Érintse meg a vaku ikont a vaku be- vagy kikapcsolásához.
69 69 Kamera 6. A elemmel leállíthatja, a elemmel pedig folytathatja a felvételt. 7. A felvétel leállításához érintse meg a gombot. Fényképkészítés videorögzítés közben VideoPic A funkció használatához válassza az Automatikus jelenetet. Miközben a főkamerával videót rögzít, érintse meg a készíthet a kívánt témáról. gombot, így állófelvételt A videofelbontás beállítása 1. Váltson Kamera módba. 2. A kamera beállításainak megjelenítéséhez érintse meg a elemet a keresőképernyőn. 3. Érintse meg a elemet. 4. Érintse meg a Videominőség elemet, majd válasszon ki egy videofelbontást. Sorozatképek készítése Mozgó témáról szeretne fényképeket készíteni? Függetlenül attól, hogy gyerekek futballmérkőzéséről vagy autóversenyről van-e szó, rögzítheti az eseményt. A funkció használatához válassza az Automatikus jelenetet. 1. Nyissa meg a Kamera alkalmazást. 2. Váltson Kamera módba. 3. A Keresőképernyőn tartsa lenyomva a gombot. A kamera legfeljebb 20 egymást követő képet készít a témáról. 4. Ha csak egy képet szeretne megtartani, akkor válassza ki az Önnek legjobban tetsző képet, majd érintse meg a Legjobb kép elemet. Ha kötegként szeretné menteni a fényképeket, nyomja meg a gombot.
70 70 Kamera Önarcképek és portrék Ötletek önarcképek és portrék készítéséhez Szeretné, ha Ön, a családja és a barátai a lehető legjobban nézzenek ki a fényképeken? Bemutatunk néhány kamerabeállítást, amelyet az önarcképek és a portrék elkészítése előtt beállíthat vagy kiválaszthat. Portré jelenet A Portré jelenet segítségével megváltoztathatja a bőr simaságát az önarcképeken és az emberekről készített fotókon. 1. Váltson Kamera vagy Önarckép módba. A felvételi módok közötti váltásról lásd: A felvételi mód kiválasztása (65. Oldal). 2. A kamera beállításainak megjelenítéséhez érintse meg a elemet a keresőképernyőn. 3. Érintse meg a elemet. 4. Érintse meg a elemet a Portré jelenet kiválasztásához. Az önarcképek szöge Szeretné, ha a felvételek pontosan abból a szögből készülnének, ahogy a keresőképernyőn látja önmagát? 1. Váltson Önarckép módba. A felvételi módok közötti váltásról lásd: A felvételi mód kiválasztása (65. Oldal). 2. A kamera beállításainak megjelenítéséhez érintse meg a elemet a keresőképernyőn. 3. Érintse meg a > Kamerabeállítások elemet. 4. Válassza a Tükrözött kép mentése lehetőséget. Bőrjavítások a portrékon A felvételek elkészítése előtt tegye szebbé az alanyok bőrét. 1. Váltson Kamera módba. A felvételi módok közötti váltásról lásd: A felvételi mód kiválasztása (65. Oldal). 2. A kamera beállításainak megjelenítéséhez érintse meg a elemet a keresőképernyőn. 3. Győződjön meg arról, hogy a jelenet beállítást használja. 4. Érintse meg a elemet. 5. Érintse meg a Sminkhatás-szint erőssége elemet, majd állítsa be a bőr simaságát.
71 71 Kamera Fénykép készítése az időzítővel Az időzítő használatakor a Kamera alkalmazás visszaszámol a felvétel elkészítése előtt. A visszaszámlálási idő módosítható. 1. Nyissa meg a Kamera alkalmazást. 2. Válassza ki a kívánt felvételi módot. A felvételi módok közötti váltásról lásd: A felvételi mód kiválasztása (65. Oldal). 3. A kamera beállításainak megjelenítéséhez érintse meg a elemet a keresőképernyőn. 4. A kiválasztott felvételi módtól függően tegye a következőik valamelyikét: Érintse meg a elemet, ha ez az ikon látható, majd érintse meg a kívánt visszaszámlálási időt. Érintse meg az > Időzítő elemet, majd állítsa be a csúszkával a visszaszámlálási időt. 5. Az időzítő elindításához érintse meg a elemet. A kamera a visszaszámlálás után elkészíti a fényképet. Panorámaképek Panorámakép készítése Készítsen szélesebb felvételt a tájképekről egyetlen széles panorámaképben. A kamera néhány szolgáltatása, például a nagyítás nem érhető el ebben a jelenetben. 1. Nyissa meg a Kamera alkalmazást. 2. Váltson Kamera módba. 3. A kamera beállításainak megjelenítéséhez érintse meg a elemet a keresőképernyőn. 4. Érintse meg a, majd a gombot. 5. Ha készen áll a fényképezésre, érintse meg a gombot. 6. Pásztázzon balra vagy jobbra valamelyik tájkép vagy portré nézetben. Automatikus felvételhez pásztázzon a HTC Desire 620 készülékkel olyan finoman, ahogy csak tud. A felvétel leállításához pedig érintse meg a gombot. A kamera egyetlen képbe fűzi össze a felvételeket.
72 72 Kamera Egyéb kamera szolgáltatások A HDR használata Ha világos háttér előtti témáról készít felvételt, akkor a HDR (High Dynamic Range, nagy dinamikatartomány) segítségével biztosíthatja a képek és a témák tisztaságát. A HDR kihozza a fényesebb és az árnyékosabb részek részleteit, még erős kontrasztfényben is. A HDR akkor működik a legjobban, ha a tárgy mozdulatlan. A kamera különböző expozíciós szinteken több felvételt készít, majd egyetlen feljavított fényképbe egyesíti őket. 1. Nyissa meg a Kamera alkalmazást. 2. Váltson Kamera módba. 3. A kamera beállításainak megjelenítéséhez érintse meg a elemet a keresőképernyőn. 4. Érintse meg a, majd a gombot. 5. HDR fénykép készítéséhez érintse meg a elemet. Kamerabeállítások A beállítások mentése kameramódként Jelenetet vagy egyéni, testreszabott beállításokat új kameramódként is menthet, így később is újra alkalmazhatja a beállításokat. 1. Nyissa meg a Kamera alkalmazást. 2. Váltson a használni kívánt kameramódra. Egyes kameramódok nem támogatják a kamera beállításainak módosítását. 3. A kamera beállításainak megjelenítéséhez érintse meg a elemet a keresőképernyőn. 4. Szükség szerint módosítsa a beállításokat. 5. Amikor végzett, érintse meg az > Egyéni kamera mentése elemet. 6. Adja meg a nevet, majd érintse meg a Mentés gombot. Az újonnan létrehozott kameramód kiválasztásához és használatához érintse meg a elemet a keresőképernyőn.
73 73 Galéria Galéria Fényképek és videók megtekintése a Galéria alkalmazásban Idézze fel a vidám perceket! A Galéria alkalmazás segítségével az összes fényképet és videót megtekintheti. A fényképeket és videókat megjelenítheti időpont, album vagy hely szerint. A fényképek és a videók megtekintésekor a képernyőn megjelenő navigációs gombokat a készülék elrejti. A képernyő bármely pontját megérintve megjelenítheti a Galéria kezelőszerveit, valamint a képernyőn megjelenő navigációs gombokat. Fényképek és videók megtekintése időpont szerint A HTC Desire 620 készülékkel készített fényképek és videofelvételek az Idővonalon a készítésük időpontja szerint csoportosítva tekinthetők meg. 1. A Galéria alkalmazás főképernyőjén húzza az ujját az Idővonal lapra. Minden időszakhoz miniatűrök tartoznak. 2. Az időskála módosítható, ehhez húzza össze vagy tárja szét két ujját, illetve érintse meg a elemet. Esemény, nap, hónap és év alapján választhat. 3. Minden kapcsolódó fénykép és videó megtekintéséhez érintse meg a kívánt időszakot. 4. Érintsen meg egy képet vagy egy videót a teljes képernyőn történő megjelenítéshez. Fényképek és videofelvételek megtekintése album szerint 1. A Galéria alkalmazás főképernyőjén húzza az ujját az Albumok lapra. 2. Érintse meg a megnyitni kívánt album csempéjét. 3. Érintsen meg egy képet vagy egy videót a teljes képernyőn történő megjelenítéshez.
74 74 Galéria A kiemelt fényképek megtekintése Könnyedén megjelenítheti az összes kedvenc fényképét egyetlen helyen. A Galéria automatikusan egy külön albumba csoportosítja a legtöbbet megtekintett és megosztott fényképeket (ezek a kiemelt képek). A Kiemelések album kézzel is módosítható. A kedvenc fényképeinek megtekintéséhez nyissa meg a Kiemelések albumot. Ha kézzel szeretne fényképet hozzáadni, keresse meg és jelenítse meg a fényképet teljes képernyős módban, érintse meg, majd érintse meg a Ha el szeretne távolítani egy fényképet a Kiemelések albumból, érintse meg hosszan a miniatűrt, majd érintse meg az Eltávolítás elemet. Fényképek és videók másolása és áthelyezése másik albumba 1. A Galéria alkalmazás főképernyőjén húzza az ujját az Albumok lapra. 2. Érintse meg a megnyitni kívánt album csempéjét. elemet. 3. Érintse meg az > Áthelyezés a következőbe: vagy a Másolás a következőbe: elemet. 4. Válassza ki az áthelyezni vagy másolni kívánt fényképeket vagy videókat, majd érintse meg a Tovább gombot. 5. Válasszon ki egy albumot, amelybe át kívánja helyezni vagy másolni a fényképeket vagy a videókat. Ha új albumot kíván létrehozni, amelybe áthelyezhet vagy másolhat, akkor érintse meg a elemet. Egyetlen fénykép vagy videó áthelyezéséhez nyisson meg egy albumot, majd nyomja le és tartsa lenyomva a fényképet vagy a videót. Válassza ki, hogy áthelyezni vagy másolni szeretné a fényképet vagy videofelvételt, majd válassza ki a célalbumot, illetve hozzon létre egy újat. Albumok megjelenítése és elrejtése A túl sok album miatt áttekinthetetlen a Galéria? Az egyes albumok szükség szerint megjeleníthetők és elrejthetők. 1. A Galéria alkalmazás főképernyőjén húzza az ujját az Albumok lapra. 2. Érintse meg a > Albumok elrejtése/megjelenítése elemet, majd válassza ki, hogy mely albumokat szeretné megjeleníteni és elrejteni.
75 75 Galéria Album átnevezése A fényképek rendszerezésére szolgáló albumok átnevezhetők. 1. A Galéria alkalmazás Albumok lapján érintse meg hosszan az átnevezni kívánt albumot. 2. Érintse meg az Átnevezés parancsot. Egyes albumok, mint például a Kameraképek és a Kiemelések nem nevezhetők át. Fényképek megjelenítése helyszín szerint A Térkép nézet segítségével helyszín alapján is megjelenítheti a fényképeket. A térképen csak a geocímkével ellátott fényképek jelennek meg. 1. A Galéria alkalmazás főképernyőjén húzza az ujját az Helyek lapra. Megjelennek az egyes helyeken készült fényképek csempéi, számokkal kiegészítve, amelyek azt jelzik, hogy az egyes helyeken mennyi kép készült. 2. A Térkép nézet megjelenítéséhez érintse meg a elemet. 3. Kicsinyítse a térképet, illetve pásztázzon rajta, amíg meg nem jelenik egy numerikus helyjelző ( ). A helyjelzőn szereplő szám azt jelzi, hogy hány fénykép készült az adott helyen. 4. Az adott helyen készült fényképek megjelenítéséhez érintse meg a helyjelzőt. Szeretné megtudni, hol készült egy adott fénykép? A fénykép teljes képernyős nézetében érintse meg bárhol a képernyőt, majd érintse meg a > Megjelenítés térképen elemet. (A Megjelenítés térképen funkció csak akkor érhető el, ha bekapcsolta a Fényképek geocímkézése funkciót a Kamera alkalmazásban.) Helyinformációk hozzáadása Többet szeretne megadni egy egyszerű városnévnél? A fényképekhez érdekes helyeket (point of interest, POI) is csatolhat. 1. A Galéria alkalmazás főképernyőjén húzza az ujját az Helyek lapra. 2. Érintse meg a megnyitni kívánt tételt. 3. Húzza az ujját a Helyek lapra. 4. Érintse meg az Érintse meg a hely szerkesztéséhez > Új hely hozzáadása elemet.
76 76 Galéria 5. Ha a Foursquare alapján szeretne helyet hozzáadni, érintse meg a kívánt pontot, az Új hely elemet megérintve pedig kézzel adhat meg egy új nevet. 6. Érintse meg a Mentés gombot. A helyinformációk megváltoztatása 1. A Galéria alkalmazás főképernyőjén húzza az ujját az Helyek lapra. 2. Érintse meg a megnyitni kívánt tételt. 3. Húzza az ujját a Helyek lapra. 4. Keresse meg az átnevezni kívánt csoportot, érintse meg a elemet, majd tegye a következők egyikét: Másik érdekes hely kiválasztása Hely átnevezése 1. Érintse meg a Hely szerkesztése > Érintse meg a hely szerkesztéséhez elemet. 2. Ha a Foursquare alapján szeretne helyet hozzáadni, érintse meg a kívánt pontot, az Új hely elemet megérintve pedig kézzel adhat meg egy új nevet. 3. Érintse meg a Mentés gombot. 1. Érintse meg a Hely átnevezése elemet. 2. Adja meg az új nevet. 3. Érintse meg a Mentés gombot. A Hely átnevezése lehetőség csak akkor érhető el, ha a nevet a HTC Desire 620 tárolja. Fényképek szerkesztése Tegye még szebbé a képeit! A Galéria alkalmazásban különféle szerkesztőeszközökkel nyílik lehetőség a képek körülvágására, elforgatására, szűrők létrehozására és alkalmazására stb. 1. A Galéria alkalmazásban nyissa meg a teljes képernyőn megjeleníteni kívánt fényképet, majd érintse meg a elemet. 2. Tegye a következők egyikét: A elemet megérintve különleges hatásokkal gazdagíthatja a fényképet. A elemet megérintve szűrőt alkalmazhat a fényképen. A elemmel díszes keretet helyezhet a fénykép köré. A elemmel elforgathatja, körülvághatja, tükrözheti és kiegyenesítheti a fényképeket, illetve rajzolhat rájuk. 3. Érintse meg a Mentés gombot. Az elforgatás kivételével a módosított fényképeket a készülék másolatként menti.
77 77 Galéria Rajzolás fényképre A fényképeket kreatív elemekkel láthatja el, illetve kiemelheti az érdekesebb részeket. 1. A Galéria alkalmazásban nyissa meg a teljes képernyőn megjeleníteni kívánt fényképet, majd érintse meg a elemet. 2. Érintse meg a > Rajz elemet. 3. Érintse meg a elemet, majd válassza ki a toll vastagságát és színét. 4. Rajzoljon a fényképre. 5. Érintse meg a Kész > gombot. A készülék másolatként menti a módosított fényképet. Az eredeti kép szerkesztetlenül megmarad. Egyéni szűrők alkalmazása a fényképeken Csak a helyben tárolt fényképeken alkalmazhatók szűrők. 1. A Galéria alkalmazásban nyissa meg a teljes képernyőn megjeleníteni kívánt fényképet, majd érintse meg a elemet. 2. Érintse meg a > elemet. A az előre megadott szűrők listájának végén található. 3. Az Egyéni hatások képernyőn a következőkre van lehetőség: Szükség szerint végezze el az exponálási beállítások expozíció, telítettség, fehéregyensúly stb. módosítását. A hatás módosításához át is rendezheti a szűrőket. Tartsa lenyomva az áthelyezni kívánt szűrőt. Ezután húzza az új helyre. El is távolíthatja a szűrőket. Tartsa lenyomva az eltávolítani kívánt szűrőt. Ezután húzza az Eltávolítás elemre. A további szűrők hozzáadásához érintse meg a gombot. 4. Érintse meg az Előbeállítás mentése elemet. Adja meg a szűrő nevét, majd mentse a szűrőt. A szűrő mentése után megjelenik a fénykép szűrőkkel kiegészített előnézete. 5. A fénykép új képként történő mentéséhez érintse meg a gombot.
78 78 Galéria A Arcmontázs használata Szeretné tudni, hogyan nézne ki, ha örökölt volna bizonyos jegyeket egy másik személytől? A Arcmontázs egy adott személy fényképét és egy célarcot használ a két fénykép összefésüléséhez egy fényképbe. A Arcmontázs használatához az arcnak mindkét képen legalább 100 x 100 képpontosnak kell lennie. A legjobb eredményt szemből készült felvételekkel érheti el, ahol az adott személy nem visel szemüveget, az arcát nem fedi el a haja, valamint nem visel kalapot, sapkát és egyéb ruhadarabot. A kamerába néző arcokról készített fényképekkel érhető el a legjobb eredmény. 1. A Galéria alkalmazásban nyissa meg a teljes képernyőn megjeleníteni kívánt fényképet, majd érintse meg a elemet. 2. Érintse meg a > elemet. 3. Érintse meg a elemet, majd keresse ki azt a fényképet, amellyel össze kívánja fésülni. 4. A csúszkát húzva Arcmontázs alkalmazható a képen. 5. Ha elégedett az eredménnyel, érintse meg a Mentés gombot, majd válassza ki a mentés fényképként vagy videóként lehetőséget. Ha másik célarcot szeretne választani, akkor a jobb oldalon érintse meg a célszemély miniatűrjét, majd keressen ki egy új fényképet.
79 79 Galéria Videó megvágása 1. A Galéria alkalmazás főképernyőjén húzza az ujját az Idővonal vagy az Albumok lapra. 2. Érintse meg a megnyitni kívánt időszak vagy album címét. 3. Amikor megjelenik a kívánt videó, érintse meg, és indítsa el a teljes képernyős lejátszását. 4. Érintse meg a virtuális vezérlőket a videó lejátszásához és a lejátszás szüneteltetéséhez, a hangerő beállításához stb. Érintse meg a elemet a videó helyi hálózaton keresztüli megosztásához. 5. A videó megvágásához érintse meg a > Szerkesztés elemet. 6. Húzza a vágócsúszkát oda, ahol nagyjából kezdődnie és végződnie kell a videónak. 7. A megvágott videó előnézetéhez érintse meg a gombot. 8. Érintse meg a Mentés gombot. A készülék másolatként menti a megvágott videót. Az eredeti videó szerkesztetlenül megmarad. Fénykép mentése videóból A videóból egyszerűen hozzájuthat egy állóképhez. Miközben videót néz a Galéria alkalmazásban, érintse meg a elkészítéséhez. elemet egy állókép Azt is megteheti, hogy szünetelteti a lejátszást, majd húzza a csúszkát a kívánt képre, mielőtt megérinti a elemet.
80 80 Galéria Zoe megtekintése a Galéria alkalmazásban Amikor a fényképek vagy videók egy csoportját tekinti meg, például egy albumot, a Galéria alkalmazásban automatikusan összeáll egy Zoe. A Zoe a Galéria által előre kiválasztott fényképek és videók gyűjteménye, hozzáadott háttérrel és különleges hatásokkal. 1. A Galéria alkalmazás főképernyőjén húzza az ujját az Idővonal, az Albumok vagy a Helyek lapra. 2. A fényképek vagy videók egy csoportjának megnyitásához érintsen meg egy csempét. Automatikusan elindul a Zoe lejátszása. Ha módosítani szeretné a Zoe tartalmát a Zoe alkalmazásban, érintse meg a Zoe csempét portré nézetben. Ha további információt szeretne kapni a Zoe alkalmazásról, nyissa meg a Zoe tanácsok és súgó lapot.
81 81 Telefonhívások Telefonhívások Híváskezdeményezés Intelligens tárcsázás használatával A telefonszámokat közvetlenül is tárcsázhatja, az Intelligens tárcsázás funkcióval pedig gyorshívást végezhet. Az Intelligens tárcsázás a híváslistában található, valamint a készüléken tárolt, illetve a készülékre szinkronizált partnerek és telefonszámok között tud keresni. 1. Nyissa meg a Telefon alkalmazást. 2. Adja meg a telefonszámot vagy a partner nevének első néhány betűjét; ekkor megjelenik a legjobban egyező partner. 3. Ha több egyezés is található (például 8 egyezés), érintse meg a számot az összes egyezés megtekintéséhez. 4. Érintse meg a felhívni kívánt partner névjegyét. Ha ellenőrizni kívánja, hogy a partnerhez más telefonszámok is tartoznak-e, akkor érintse meg a partner neve melletti elemet. Ha a telefonszámhoz mellék is tartozik, akkor először hívja fel a fő számot, majd a elemmel tárcsázza a melléket. Mellékszám tárcsázása Ha át kívánja ugorni a központokat, amikor mellékszámot hív, tegye a következők egyikét: A főszám hívása után, tartsa lenyomva * gombot. A p betű kerül hozzáadásra a hívott számhoz. Adja meg a mellékszámot, majd érintse meg a hívási gombot. Létrejön a kapcsolat a fővonallal, majd a mellékkel. A főszám hívása után tartsa lenyomva # gombot a w hozzáadásához. Adja meg a mellékszámot a w betű után, majd érintse meg a hívási gombot. Miután csatlakozott a fővonalhoz, érintse meg a Küldés elemet a mellékszám hívásához. A telefonszámokat mellékszámmal kiegészítve is mentheti az Emberek alkalmazásban.
82 82 Telefonhívások Nem fogadott hívás visszahívása Ha nem fogadott legalább egy hívást, az állapotsorban a nem fogadott hívás ikon ( ) jelenik meg. 1. Húzza elő az Értesítések panelt, hogy megnézze, ki a hívó. 2. A visszahíváshoz tárja szét két ujját a nem fogadott hívás értesítésén a kibontásához, majd érintse meg a Visszahívás elemet. Ha több nem fogadott hívása is van, érintse meg a nem fogadott hívások értesítését. Ekkor megnyílik a Híváslista lap. Gyorstárcsázás A Gyorstárcsázás funkcióval egyetlen érintéssel tárcsázhatja a telefonszámokat. 1. Nyissa meg a Telefon alkalmazást. 2. Érintse meg a > Gyorstárcsázás > elemet. Azt is megteheti, hogy a tárcsázó táblán lenyomva tart egy szabad billentyűt, majd megérinti az Igen elemet. 3. Válassza ki a kívánt partnert a listáról. 4. A Gyorstárcsázás képernyőn válassza ki a partner használni kívánt telefonszámát, valamint a hozzárendelni kívánt gyorstárcsázó gombot. 5. Érintse meg a Mentés gombot. Gyorstárcsázáshoz tartsa lenyomva a megfelelő gyorshívószámot. Üzenetben, ben vagy naptáreseményben található szám felhívása Ha olyan szöveges üzenetet, t vagy naptáreseményt kap, amelyben telefonszám található, akkor egyszerűen érintse meg a számot a híváskezdeményezéshez.
83 83 Telefonhívások Segélyhívás kezdeményezése Néhány régióban akkor is indíthat segélyhívást a HTC Desire 620 készülékről, ha a micro SIM-kártya blokkolva lett vagy nincs a készülékben. Ha nincs hálózati jel, akkor nem tud segélyhívást kezdeményezni. 1. Nyissa meg a Telefon alkalmazást. 2. Írja be a helyi segélyhívószámot, majd nyomja meg a Hívás gombot. Ha bekapcsolta a lezárást, de elfelejtette a feloldó jelszót vagy mintát, továbbra is kezdeményezhet segélyhívást a képernyőn lévő Segélyhívás gombbal. Hívások fogadása Ha egy névjegyhez rendelt számról kap hívást, megjelenik a Bejövő hívás képernyő. A HTC Desire 620 automatikusan beállítja a csengőhang hangerejét, ha udvarias csengetést vagy zseb üzemmódot használ. Hívás fogadása és elutasítása Tegye a következők egyikét: Ha a kijelző be van kapcsolva, amikor hívás érkezik, érintse meg a Válasz vagy az Elutasítás gombot. Ha a kijelző zárolva van, amikor hívás érkezik, húzza felfelé a vagy a elemet. Kétszer nyomja meg a KI-/BEKAPCSOLÓ gombot a hívás elutasításához. Telefoncsöngés lenémítása a bejövő hívás elutasítása nélkül Tegye a következők egyikét: Nyomja meg a HALKÍTÁS vagy HANGOSÍTÁS gombot. Nyomja meg a KI-/BEKAPCSOLÓ gombot. Helyezze a HTC Desire 620 készüléket képernyővel lefelé egy vízszintes felületre. Ha a HTC Desire 620 már kijelzővel lefele van letéve, akkor továbbra is csengeni fog a később bejövő hívások esetén. Mit csinálhatok egy hívás közben? Ha a hívás folyamatban van, bekapcsolhatja a kihangosítót, tartásba helyezheti a hívást, stb.
84 84 Telefonhívások Hívás tartásba helyezése Ha tartásba szeretné helyezni a hívást, érintse meg a > Tartás elemet. Ezután az állapotsoron megjelenik a hívás tartásba helyezése ikon ( ). A hívás folytatásához érintse meg a > Visszatérés elemet. Váltás a hívások között Ha már hívásban van, és szeretné fogadni a másik hívást, akkor átválthat a két hívó között. 1. Ha másik hívása érkezik, érintse meg a Fogadás gombot a második hívás fogadásához és az első hívás tartásba helyezéséhez. 2. A hívók közötti váltáshoz érintse meg azt a személyt a képernyőn, akivel beszélni szeretne. Kihangosítás be- és kikapcsolása hívás közben A halláskárosodás lehetőségének csökkentése érdekében ne tartsa a HTC Desire 620 készüléket a füléhez, ha a kihangosító be van kapcsolva. A hívás képernyőn érintse meg a gombot. A kihangosító ikon megjelenik az állapotsoron. A kihangosító kikapcsolásához érintse meg a elemet. A mikrofon elnémítása hívás közben A hívás képernyőn érintse meg a gombot a mikrofon be- vagy kikapcsolásához. Ha a mikrofon ki van kapcsolva, a némítás ikon ( ) megjelenik az állapotsorban. Hívás befejezése Hívás befejezéséhez tegye a következők egyikét: A hívás képernyőn érintse meg a Hívás befejezése gombot. Húzza elő az Értesítések panelt, majd érintse meg a gombot.
85 85 Telefonhívások Konferenciahívás indítása Barátaival, családtagjaival vagy munkatársaival egyszerűen folytathat konferenciabeszélgetést. Kezdeményezzen hívást, illetve fogadjon egy hívást, hívja fel a további számokat, majd adja hozzá őket a konferenciához. Ellenőrizze, hogy az előfizetése lehetővé teszi-e konferenciahívások létesítését. Részletes információt a mobilszolgáltatótól kaphat. 1. Hívja fel a konferenciahívás első résztvevőjét. 2. Miután létrejött a kapcsolat, érintse meg a > Hívás hozzáadása elemet, majd tárcsázza a második résztvevőt. Az első résztvevő tartásba kerül. 3. Amikor létrejött a kapcsolat a második résztvevővel, érintse meg a elemet. 4. Újabb résztvevő hozzáadásához érintse meg a elemet, majd tárcsázza a partner számát. 5. A kapcsolat létrejötte után érintse meg a gombot, hogy hozzáadja a résztvevőt a konferenciahíváshoz. A különböző funkciók eléréséhez, például az egyes résztvevők kapcsolatának bontásához érintse meg a elemet. 6. A konferenciahívás befejezéséhez érintse meg a Hívás befejezése elemet. Híváslista A Híváslista segítségével ellenőrizheti a nem fogadott hívásokat, a tárcsázott telefonszámokat és a fogadott hívásokat. 1. Nyissa meg a Telefon alkalmazást. 2. Húzza az ujját a Híváslista lap megjelenítéséhez. 3. Tegye a következők egyikét: Érintsen meg egy nevet vagy számot a listán, hogy felhívja azt. Érintsen meg és tartson nyomva egy nevet vagy számot az opciók menü megjelenítéséhez. Érintse meg a elemet, és adott hívástípusokra, például a nem fogadott vagy a kimenő hívásokra korlátozhatja a megjelenítést. Új telefonszám hozzáadása a partnerekhez a Híváslista 1. A Híváslista lapon az új telefonszám mellett érintse meg a elemet. 2. Válassza ki, hogy új névjegyet szeretne létrehozni, vagy egy már meglévő névjegyhez szeretné elmenteni a számot.
86 86 Telefonhívások Híváslista törlése 1. A Híváslista lapon érintse meg a > Híváslista eltávolítása elemet. 2. Válassza ki a törlendő tételeket, vagy érintse meg az > Összes kijelölése elemet. 3. Érintse meg a Törlés elemet. Hívó blokkolása Ha blokkol egy telefonszámot vagy partnert, akkor az adott telefonszámról vagy névjegytől érkező összes hívás automatikusan visszautasításra kerül. A Híváslista lapon tartsa lenyomva a blokkolni kívánt partnert vagy telefonszámot, majd érintse meg a Névjegy blokkolása elemet. A blokkolt listáról bármikor eltávolíthatja a hívót. A Híváslista lapon érintse meg a > Blokkolt névjegyek elemet. Nyomja meg és tartsa nyomva a partnert, majd érintse meg a Névjegyek blokkolásának megszüntetése elemet. Váltás a csendes, a rezgő és a normál üzemmód között Tegye a következők egyikét: A csendesről normál üzemmódra való visszaváltáshoz egyszerűen nyomja meg a HANGOSÍTÁS gombot. A rezgőről normál üzemmódra való visszaváltáshoz egyszerűen nyomja meg a HANGOSÍTÁS gombot kétszer. Lépjen a beállítások elemre, majd érintse meg a Hang > Hangprofil elemet. Anyaországba irányuló tárcsázás Ha külföldön tartózkodik, akkor is könnyedén hívhatja otthoni barátait és családját. Roaming esetén az ország előhívó automatikusan a hívott szám elé kerül, ha partnereit hívja. Ha saját kezűleg ír be egy hívószámot, plusz (+) jelet és országhívószámot kell a szám elé írni. A barangolási szolgáltatások használata külön költségekkel járhat. A barangolási szolgáltatás igénybevétele előtt egyeztessen a mobilszolgáltatóval.
87 87 Telefonhívások Az anyaországba irányuló tárcsázás alapértelmezett országhívószámának megváltoztatása 1. Nyissa meg a Beállítások menüpontot, majd érintse meg a Hívás elemet. 2. Érintse meg a Anyaország tárcsázási beállítások elemet. 3. Válassza ki a megfelelő országot, majd érintse meg az OK gombot. Anyaországba irányuló tárcsázás letiltása Ha roaming során inkább kézzel adná meg a hívószámokat, letilthatja az anyaországba irányuló tárcsázást. 1. Nyissa meg a Beállítások menüpontot, majd érintse meg a Hívás elemet. 2. Az Egyéb beállítások között kapcsolja ki az Anyaországba irányuló tárcsázás funkciót.
88 88 Üzenetek Üzenetek Szöveges üzenet (SMS) küldése 1. Nyissa meg az Üzenetek alkalmazást. 2. Érintse meg a elemet. 3. Adja meg a partnere nevét vagy mobilszámát a Címzett mezőben. 4. Érintse meg a Szöveg hozzáadása feliratú mezőt, majd írja meg az üzenetet. 5. Ha az üzenetet vázlatként kívánja menteni, érintse meg a elemet, vagy nyomja meg a gombot. Korlátozva van, hogy hány karaktert küldhet el egyetlen szöveges üzenetben (fent látható ). Ha túllépi a maximális számot, szöveges üzenete egy üzenetként kerül elküldésre, de több üzenetként kerül számlázásra. A szöveges üzenet automatikusan multimédiás üzenetté válik, ha címet ír be a címzett mezőbe, mellékletet csatol vagy nagyon hosszú üzenetet gépel be. Multimédiás (MMS) üzenet küldése 1. Nyissa meg az Üzenetek alkalmazást. 2. Érintse meg a elemet. 3. Adja meg a partnere nevét, mobilszámát vagy címét a Címzett mezőben. 4. Érintse meg a Szöveg hozzáadása feliratú mezőt, majd írja meg az üzenetet. 5. Érintse meg a gombot, majd válassza ki a melléklet típusát. 6. Válassza ki vagy keresse ki a csatolni kívánt elemet. 7. A melléklet hozzáadása után érintse meg a ikont, így láthatja a melléklettel kapcsolatos lehetőségeket, mint megtekintés és eltávolítás. 8. Ha az üzenetet vázlatként kívánja menteni, érintse meg a elemet, vagy nyomja meg a gombot.
89 89 Üzenetek Csoportüzenet küldése A csoportos üzenetküldéssel egyszerűen küldhet üzenetet több partnernek egyszerre. Választhatja csoportos SMS vagy csoportos MMS küldését is. A csoportos MMS-ek küldése az adatkapcsolati költségek megnövekedését okozhatja. 1. Nyissa meg az Üzenetek alkalmazást. 2. Érintse meg a elemet. 3. Érintse meg a elemet, majd válasszon ki több címzettet. 4. Csoportos SMS küldéséhez győződjön meg arról, hogy a Küldés egyéni üzenetekként opció ki van választva. Csoportos MMS küldéséhez szüntesse meg az opció kijelölését. Csoportos SMS Csoportos MMS Az üzenet szöveges üzenetként kerül elküldésre a címzetteknek, és a mobilszolgáltató minden egyes elküldött üzenetért felszámolja a költséget. A címzettektől érkező válaszok külön kerülnek rendezésre. A csoportos csevegéshez hasonlóan, a csoportos MMS-küldés lehetővé teszi a címzettek számára a részvételt az Ön által indított beszélgetésben. A HTC Desire 620 az üzenetre küldött válaszokat is egyetlen beszélgetési szálba rendezi. Ha most küld először csoportos MMS üzenetet, akkor szükség lehet a mobiltelefonszámának megadására. 5. Érintse meg a Szöveg hozzáadása feliratú mezőt, majd írja meg az üzenetét. 6. Érintse meg a elemet. Üzenetvázlat folytatása Ha átvált másik alkalmazásra, vagy ha bejövő hívása érkezik miközben szöveges üzenetet ír, akkor az üzenet automatikusan vázlatként kerül mentésre. 1. Nyissa meg az Üzenetek alkalmazást. 2. Érintsen meg egy vázlatüzenetet, majd módosítsa az üzenetet. Ha az összes vázlatüzenetet egy helyen szeretné megtekinteni, érintse meg a elemet, majd érintse meg a Vázlatok elemet. 3. Érintse meg a elemet.
90 90 Üzenetek Üzenet megválaszolása 1. Nyissa meg az Üzenetek alkalmazást. 2. Ha megérint egy partnert (vagy telefonszámot), megjelenítheti az adott partnerrel folytatott üzenetváltást. 3. Érintse meg a Szöveg hozzáadása feliratú mezőt, majd írja meg az üzenetet. 4. Érintse meg a elemet. Válaszadás a partner másik telefonszámára Ha egy partnernek több telefonszáma is tárolva van a HTC Desire 620 készüléken, akkor kiválaszthatja, hogy melyik telefonszámról fogadja a hívást. Ne feledje, hogy válasza arra a telefonszámra lesz küldve, amelyről partnere a legutolsó üzenetet küldte. 1. A partnerrel folytatott üzenetváltások megtekintése közben érintse meg a elemet, majd válassza ki, hogy melyik telefonszámra kíván válaszolni. 2. Érintse meg a Szöveg hozzáadása feliratú mezőt, majd írja meg válaszüzenetét. 3. Érintse meg a elemet. Szöveges üzenet mentése feladatként Mentsen egy szöveges üzenetet a Feladatok listájába, hogy emlékezzen, mikor kell rá válaszolni. 1. Nyissa meg az Üzenetek alkalmazást. 2. Ha megérint egy partnert (vagy telefonszámot), megjelenítheti az adott partnerrel folytatott üzenetváltást. 3. Érintse meg a menteni kívánt üzenetet, majd érintse meg a Mentés feladatként elemet. Üzenet továbbítása 1. Nyissa meg az Üzenetek alkalmazást. 2. Ha megérint egy partnert (vagy telefonszámot), megtekintheti az adott partnerrel folytatott üzenetváltást. 3. Érintsen meg egy üzenetet, majd érintse meg a Továbbítás gombot.
91 91 Üzenetek Üzenetek áthelyezése a biztonságos mappába A privát üzeneteket áthelyezheti a biztonságos mappába. Az üzenetek elolvasásához meg kell adnia egy jelszót. A biztonságos mappa nem titkosítja az üzeneteket. A micro SIM-kártyán tárolt üzenetek nem helyezhetők át a biztonságos mappába. 1. Nyissa meg az Üzenetek alkalmazást. 2. Ha megérint egy partnert (vagy telefonszámot), megjelenítheti az adott partnerrel folytatott üzenetváltást. 3. Érintse meg az > Áthelyezés biztonságos mappába elemet. 4. Jelölje ki az üzeneteket, majd érintse meg az Áthelyezés gombot. Ha egy adott névjegytől érkezett összes üzenetet át kívánja helyezni, akkor az Üzenetek képernyőn nyomja le és tartsa lenyomva a névjegyet, majd érintse meg az Áthelyezés biztonságos mappába elemet. A biztonságos mappában található üzenetek elolvasásához az Üzenetek képernyőn érintse meg a > Biztonságos elemet. Ha most használja első alkalommal a biztonságos mappát, akkor állítson be egy jelszót. Ha a biztonságos mappából üzeneteket vagy névjegyeket szeretne eltávolítani, akkor nyomja le és tartsa lenyomva a névjegyet (vagy telefonszámot), majd érintse meg az Áthelyezés általános mappába elemet. Nem kívánt üzenetek blokkolása Tegyen rendet az Üzenetek képernyőn a partnerektől érkezett spam üzenetek áthelyezésével a blokkolási mappába. Ha blokkolt egy partnert, akkor annak a partnernek a szöveges és képüzenetei is a blokkolási mappába kerülnek. Nyissa meg az Üzenetek alkalmazást, majd nyomjon meg és tartson nyomva egy partnert (vagy telefonszámot), ezután érintse meg a Névjegy blokkolása elemet. Több névjegy blokkolásához érintse meg a > Névjegyek blokkolása elemet, válassza ki a névjegyeket, majd érintse meg a Blokkolás elemet. Ha a partner üzenteket küld Önnek, azok nem jelennek meg az Üzenetek képernyőn, illetve nem fog értesítéseket és hívásokat kapni a partnertől. A blokkolt mappában található üzenetek elolvasásához az Üzenetek képernyőn érintse meg a > Blokk elemet.
92 92 Üzenetek Ha a blokkolt mappából üzeneteket vagy névjegyeket szeretne eltávolítani, akkor nyomja le és tartsa lenyomva a partnert (vagy telefonszámot), majd érintse meg a Blokkolás feloldása elemet. A blokkolt partnertől érkező jövőbeni üzenetek teljes elvetéséhez törölje a jelet a Blokkolt üzenet mentése jelölőnégyzetből az Üzenetek beállításaiban. Szöveges üzenet másolása a micro SIM kártyára 1. Nyissa meg az Üzenetek alkalmazást. 2. Ha megérint egy partnert (vagy telefonszámot), megjelenítheti az adott partnerrel folytatott üzenetváltást. 3. Érintse meg az üzenetet, majd érintse meg a Másolás SIM-kártyára elemet. Megjelenik a ikon. Üzenetek és beszélgetések törlése Nyissa meg az Üzenetek alkalmazást, majd tegye a következők egyikét: Üzenet törlése Nyissa meg a partnerrel folytatott beszélgetést, érintse meg az üzenetet, majd érintse meg az Üzenet törlése elemet. Ha egy beszélgetésben több üzenetet is törölni szeretne, érintse meg az > Üzenetek törlése > Törlés a kiválasztás szerint elemet, majd válassza ki a törlendő üzeneteket. Beszélgetés törlése Tartsa lenyomva a partnert (vagy a telefonszámot), majd érintse meg a Törlés elemet. Több beszélgetés törléséhez érintse meg a > Beszélgetések törlése elemet, majd válassza ki a törlendő beszélgetéseket. Az Üzenetek beállításai részben érintse meg az Általános > Régi üzenetek törlése elemet a régi üzenetek automatikus törléséhez. Üzenet törlésének megakadályozása Ha zárol egy üzenet, azt nem lehet törölni akkor sem, ha törli az üzenetváltásban szereplő többi üzenetet. 1. Nyissa meg az Üzenetek alkalmazást. 2. Ha megérint egy partnert (vagy telefonszámot), megjelenítheti az adott partnerrel folytatott üzenetváltást.
93 93 Üzenetek 3. Érintse meg a zárolni kívánt üzenetet. 4. Érintse meg az Üzenet zárolása menüpontot. Megjelenik a zárolás ikon.
94 94 Keresés és webböngésző Keresés és webböngésző Azonnali információk lekérése a Google Now segítségével Szeretné látni a várható az időjárást vagy a reggeli útjának időtartamát, mielőtt elkezdi a napot? A Google Now gyors és friss információkat szállít az Önt érdeklő dolgokról keresés nélkül. A tartózkodási helyétől, a napi időponttól és a korábbi Google keresésektől függően a Google Now információs kártyákat jelenít meg, amelyek a következőket tartalmazzák: Az aktuális időjárást és az elkövetkező napok időjárás-előrejelzéseit. A forgalmi helyzetet a munkába vezető útvonalán vagy a visszaúton. Az útirányokat és az út időtartamát a következő találkozóra. A következő vonatot vagy buszt, amely az Ön megállóhelyére vagy buszmegállójába érkezik. A kedvenc csapatának eredményét és állását, miközben a játékot élvezi. A Google keresés alkalmazás megnyitása és a Google Now elérése. A megnyitáshoz érintse meg a Google elemet az Alkalmazások képernyőn. További lehetőség: húzza az ujját felfelé a navigációs gomboktól. A Google Now beállítása A Google Now beállítása előtt: Győződjön meg arról, hogy bejelentkezett a Google fiókjába. Kapcsolja be a helymeghatározási szolgáltatásokat, és győződjön meg arról, hogy van internetkapcsolata. További információért a helyszolgáltatásokról tekintse meg a Helymeghatározási szolgáltatások be- és kikapcsolása (153. Oldal) webhelyet. 1. Nyissa meg a Google keresés alkalmazást. A Google Now elindításához a zárolási képernyőről, húzza a képernyőn. elemet felfelé a 2. Érintse meg a Tovább gombot a Google Now lekérése! képernyőn.
95 95 Keresés és webböngésző 3. Érintse meg az Igen, benne vagyok elemet. Elkezdődik a Google Now információs kártyák megjelenítése a Google keresési képernyőn. 4. Az összes elérhető információs kártya megtekintéséhez húzza az ujját felfelé a képernyőn, majd érintse meg a Egyéb elemet. Az információktól függően, amelyeknek a megosztását engedélyezte, további információs kártyák jelennek meg a Google keresési képernyőn a HTC Desire 620 használata közben a kereséshez a weben, találkozók létrehozásához, emlékeztetők beállításához stb. Kártyabeállítások módosítása A Google Now kártyákat könnyen testreszabhatja, hogy megfeleljenek az információs igényeinek. Megváltoztathatja például az időjárási mértékegységeket az Időjárás kártyán, vagy a közlekedés módját a Forgalom kártyán. 1. Nyissa meg a Google keresés alkalmazást. 2. Tegye a következők egyikét: A kártya beállításának módosításához, például az időjárás egység módosításához az Időjárás kártyán, érintse meg a elemet, majd érintse meg a nyíl gombokat, ha elérhetők. Specifikus kártyainformációk módosításához, mint például a munkahelyi cím és a sportcsapatok vagy a részvények, görgessen lefelé a képernyő aljára, érintse meg a elemet, majd érintse meg a módosítani kívánt információkat. Kártyák eldobása és elrejtése 1. Nyissa meg a Google keresés alkalmazást. 2. Tegye a következők egyikét: A kártya eldobásához húzza a kártyát balra vagy jobbra. Ha nem szeretné, hogy a kártya megjelenjen a Google keresési képernyőjén, akkor érintse meg a elemet az elrejteni kívánt kártyán, majd érintse meg a Nem elemet. Emlékeztetők beállítása a Google Now alkalmazásban Emlékeztetők létrehozásával a Google Now alkalmazásban, egyszerűen figyelemmel kísérheti a a teendőket. Beállíthat idő és hely alapú emlékeztetőket is. Ha eljött az emlékeztető ideje vagy megérkezett a megadott helyre, akkor a Google Now megjeleníti az Emlékeztető kártyát a Google keresési képernyőn és egy értesítési hanggal emlékezteti Önt. Ez a szolgáltatás nem érhető el minden nyelven. 1. Nyissa meg a Google keresés alkalmazást. 2. Görgessen a képernyő aljára, majd érintse meg a > gombot.
96 96 Keresés és webböngésző 3. Adja meg az emlékeztető címét, például a feladatot, amelyre emlékezni kíván. 4. Válassza a Mikor lehetőséget az idő alapú emlékeztető beállításához, vagy a Hol lehetőséget a hely alapú emlékeztető beállításához. 5. Állítsa be az emlékeztető idő és hely részleteit. 6. Érintse meg az Emlékeztetés ebben az időpontban vagy az Emlékeztetés ezen a helyen elemet. Ha eljött az emlékeztető ideje vagy ha megérkezett az adott helyre, akkor a Google keresési képernyőn megjelenik az Emlékeztető kártya. Az emlékeztetőt elvetheti vagy elhalaszthatja. Az összes emlékeztető listájának megtekintéséhez görgessen lefelé a Google keresési képernyő aljára, majd érintse meg a elemet. A Google Now frissítése Frissítse a Google Now alkalmazást, hogy megjelenítse a HTC Desire 620 készüléken felvett információkhoz (például egy soron következő találkozó a Naptár alkalmazásban) tartozó megfelelő kártyákat. 1. Nyissa meg a Google keresés alkalmazást. 2. Húzza az ujját lefelé a képernyőn, majd engedje el a frissítéshez. Google Now kikapcsolása 1. Nyissa meg a Google keresés alkalmazást. 2. Görgessen a képernyő aljára, és érintse meg a > Beállítások gombot. 3. Érintse meg a Be/Ki kapcsolót a Google Now mellett, majd érintse meg a Kikapcsolás elemet. Keresés a HTC Desire 620 készüléken és az interneten Kényelmesen kereshet a HTC Desire 620 készüléken és a weben található információk között. A Google keresés alkalmazásban a keresés első lépése a kívánt kulcsszó beírása vagy a Google Voice Search használata. A Google keresés megnyitásához érintse meg a Google elemet az Alkalmazások képernyőn. További lehetőség: húzza az ujját felfelé a navigációs gomboktól. Néhány alkalmazásnak, mint például az Emberek vagy a Levelezés alkalmazásnak saját, alkalmazáson belüli keresőfunkciója van.
97 97 Keresés és webböngésző Keresés a weben és a HTC Desire 620 készüléken 1. Nyissa meg a Google keresés alkalmazást. Ha már beállította Google fiókját a HTC Desire 620 készüléken, akkor lehetőséget kap, hogy bejelentkezzen a Google Now fiókba. Ha egy későbbi időpontban kíván bejelentkezni a Google Now alkalmazásba, érintse meg a gombot. Tekintse meg a Azonnali információk lekérése a Google Now segítségével (94. Oldal) részt. 2. A keresőablakban adja meg, hogy mit keres. A gépelés közben megjelennek a HTC Desire 620 készüléken levő egyező adatok és a Google webes keresője által adott javaslatok. Ha kizárólag a HTC Desire 620 készüléken kíván információkat keresni, akkor húzza az ujját felfelé a képernyőn, majd érintse meg a Keresés a telefonon elemet. 3. Ha a keresett elem megtalálható a javaslatok listáján, akkor érintse meg a megfelelő alkalmazásban történő megnyitáshoz. Hangalapú keresés a weben A Google Voice Search segítségével úgy is kereshet a weben, hogy szóban mondja el a HTC Desire 620 készüléknek, mit szeretne keresni. 1. Nyissa meg a Google keresés alkalmazást. 2. Érintse meg a elemet, majd mondja ki a keresendő szót. A keresett elem kimondása után a Google webes keresője visszaadja a találatokat. 3. Ha a keresett elem megtalálható a listán, akkor érintse meg a megfelelő alkalmazásban történő megnyitáshoz. Ellenkező esetben a megérintésével indíthat újabb keresést. Keresési beállítások meghatározása 1. Nyissa meg a Google keresés alkalmazást. 2. Érintse meg a > Beállítások elemet, majd érintse meg a beállítani kívánt opciót. 3. Segítség kéréséhez vagy visszajelzés megadásához érintse meg a > Súgó és visszajelzés elemet. A beállításokat a keresési eredmények megtekintése közben is elérheti. Húzza lefelé az ujját a képernyőn a rejtett menü gomb megjelenítéséhez, majd érintse meg a > Beállítások elemet.
98 98 Keresés és webböngésző Böngészés a weben 1. Nyissa meg az Internet alkalmazást. 2. Érintse meg a képernyő tetején található URL mezőt. Ha a weboldal teljes képernyős módban van, suhintson lefelé az ujjával a képernyőn az URL mező és a többi beállítás megjelenítéséhez. 3. Adja meg a weboldal címét vagy a keresési kulcsszavakat. 4. A weboldalon a következőkre van lehetőség: Érintsen meg egy hivatkozást a megnyitáshoz, illetve a hivatkozást nyomva tartva a további lehetőségeket is elérheti. Egy címet megérintve üzenetet küldhet az adott címre, mentheti a címet az Emberek alkalmazásba stb. Ha képet tart lenyomva, akkor mentheti, másolhatja vagy háttérképként állíthatja be azt. 5. Ha vissza kíván térni a korábban megtekintett weboldalra, akkor érintse meg a elemet, majd érintse meg a vagy a elemet. A böngészési terület maximalizálása Ha böngészés közben el kívánja rejteni az állapotsort, érintse meg a > Beállítások > Általános elemet, majd válassza a Teljes képernyő lehetőséget. Weboldal böngészése közben érintse meg az > Asztali nézet elemet a weboldal teljes asztali változatának megjelenítéséhez.
99 99 Keresés és webböngésző Böngészőlapok használata Több böngészőlapot is megnyithat és gyorsan átválthat egyik weboldalról a másikra. Nyissa meg az Internet alkalmazást. Böngészőlap hozzáadásához érintse meg a > elemet. Új böngészőlapok megnyitásához ismételje meg ugyanezt a lépést. Az átváltáshoz a böngészőlapok között érintse meg a elemet, majd húzza az ujját a megtekinteni kívánt weboldalhoz. A weboldal megjelenítéséhez teljes képernyős módban, érintse meg a böngészőlapot. A böngészőlap bezárásához érintse meg a elemet, majd érintse meg a elemet. Webes tartalom mentése későbbi használatra Mentse a weboldalakat, és olvassa el őket később, akár internetkapcsolat nélkül. A weboldalakon néhány videoklipet is hozzáadhat a Megtekintési listához, így gyorsan kikeresheti és megtekintheti őket, amikor csak szeretné. A HTC Desire 620 csak a weboldalak szövegét és a képeket menti. A hivatkozott oldalak megnyitásához és a videoklipek megtekintéséhez internetkapcsolat szükséges. 1. Weboldal megtekintése közben érintse meg a > ikont. 2. Érintse meg az Olvasási Lista vagy a Megtekintési Lista elemet. Ha a weboldalon, amelyet hozzáad a Megtekintési listához, több videoklip is található, akkor a rendszer felszólítja a hozzáadni kívánt videók kiválasztására. Mentett weboldal vagy videoklip megtekintéséhez érintse meg a > Mentett elemet. Húzza az ujját az Olvasási lista vagy a Megtekintési lista elemhez, majd érintse meg a megtekinteni kívánt weblapot vagy videót.
100 100 Keresés és webböngésző A böngésző beállításainak módosítása Szabja testre a webböngésző alkalmazást, hogy megfeleljen böngészési stílusának. Módosíthatja a webböngésző használatakor érvényes megjelenítési, adatvédelmi és biztonsági beállításokat. A böngésző képernyőjén érintse meg a > Beállítások elemet. Weboldal megjelölése könyvjelzővel A kedvenc weboldalait vegye fel könyvjelzőként, hogy gyorsabban elérhesse őket. 1. Weboldal megjelenítése közben érintse meg a > > Könyvjelzők elemet. 2. Az Oldal felvétele a könyvjelzők közé képernyőn megváltoztathatja a könyvjelző nevét vagy egy új kategóriamappába mentheti. 3. Érintse meg a Kész gombot. Könyvjelző megjelenítéséhez és megnyitásához érintse meg a Lépjen a megnyitni kívánt könyvjelzőre, majd érintse meg. > Könyvjelzők elemet. A könyvjelzőt közvetlenül a Kezdőképernyőre is felveheti. Weboldal megjelenítése közben érintse meg a > > Kezdőképernyő elemet. A böngészési előzmények használata A HTC Desire 620 feljegyzi az Ön által meglátogatott weboldalakat. Ha nem szeretné, hogy a HTC Desire 620 megtartsa a böngészési előzményeket, akkor böngésszen inkognitó lapon. Tekintse meg a Privát böngészés (101. Oldal) című részt. 1. Weboldal megjelenítése közben érintse meg az > Előzmények elemet. 2. Húzza az ujját az Előzmény vagy a Leggyakrabban látogatott lapra. 3. Lépjen a megtekinteni kívánt weboldalra, majd érintse meg.
101 101 Keresés és webböngésző A böngészési előzmények törlése 1. Weboldal megjelenítése közben érintse meg a > Beállítások > Adatvédelem és biztonság > Előzmények törlése elemet. 2. Érintse meg az OK gombot. Az Előzmények és a Leggyakrabban látogatott lapon minden weboldalbejegyzés törlésre kerül. Ha egyetlen weboldalbejegyzést szeretne törölni, lépjen az Előzmény vagy a Leggyakrabban látogatott lapra, tartsa lenyomva a weboldalbejegyzést, majd érintse meg az Eltávolítás az előzményekből vagy az Eltávolítás a leggyakrabban látogatottból elemet. Csak az Internet alkalmazás által tárolt böngészési előzmények kerülnek törlésre. Azok a böngészési előzmények, amelyeket más böngészők tárolnak a HTC Desire 620 készüléken, nem változnak. Privát böngészés Az inkognitó lapok használatával jobban rejtve maradhat a személyazonossága a weben. A böngésző által használt sütiket az összes inkognitó lap bezárásakor a készülék törli, és nem osztja meg. Az inkognitó alatt megnyitott lapok a böngészési előzmények közt sem jelennek meg (kivéve a letöltött fájlokat). A böngésző képernyőjén érintse meg a > elemet.
102 102 Szórakozás Szórakozás HTC Zene Zenehallgatás A HTC Desire 620 készüléken a Zene alkalmazással hallgathatja meg kedvenc zeneszámait. Amikor először nyitja meg a Zene alkalmazást, a rendszer rákérdez, hogy szeretnée automatikusan letölteni a kapcsolódó tartalmat, például az albumborítókat és az előadók fényképeit a HTC Desire 620 készülékre. 1. Nyissa meg a Zene alkalmazást. 2. A kategóriák szerinti tallózáshoz húzza az ujját a különböző fülekre. 3. Érintsen meg egy zeneszámot a lejátszáshoz. 4. Érintse meg a virtuális ikonokat a zenelejátszás vezérléséhez, a zeneszámok megismétléséhez stb. Érintse meg és húzza az ujját a folyamatjelző sávon, hogy a zeneszám tetszőleges részére ugorjon. Véletlenszerű lejátszás be- és kikapcsolása. (A véletlenszerű lejátszás ki van kapcsolva, ha a gomb szürke.) Végiglépdelhet az ismétlési módokon: összes dal ismétlése, most játszott dal ismétlése, nincs ismétlés. Játssza le zenéjét egy DLNA -kompatibilis TV- vagy audiorendszeren, HTC Media Link HD-n vagy sztereó Bluetooth eszközön. Ha lekicsinyíti a Most játszott képernyőt, folytathatja a böngészést a zenei gyűjteményben. Ha zenehallgatás közben a képernyő kikapcsol, a KI-/BEKAPCSOLÓ gombbal visszakapcsolhatja, és a zenelejátszást közvetlenül a Lezárási képernyőn vezérelheti.
103 103 Szórakozás Zene lejátszása a Lezárási képernyőn Ha a Zene alkalmazás szeretné közvetlenül a lezárási képernyőn elindítani, lépjen a Beállítások menüpontba, majd érintse meg a Biztonság > Zene automatikus feloldása elemet. A következő lehetőségek állnak a rendelkezésére: Miközben zenét játszik le és a képernyő kikapcsol, nyomja le a KI-/ BEKAPCSOLÓ gombot a képernyő visszakapcsolásához, húzza az ujját lefelé a Zene widgettől, majd érintse meg a widgetet. Ha a Zene alkalmazást parancsikonként vette fel az indítósávon, akkor húzza felfelé a Zene alkalmazás megnyitásához. Zenei műsorfüzetek Szabja testre a zenei élményt zenei műsorfüzetek létrehozásával. Készítsen egy műsorfüzetet, amely csak a kedvenc dalait tartalmazza, vagy hozzon létre egyet, amely illeszkedik a napi hangulatához. Annyi műsorfüzetet hozhat létre, amennyit csak szeretne. 1. Nyissa meg a Zene alkalmazást. 2. Húzza az ujját a Műsorfüzet lapra. 3. Érintse meg a elemet, majd adja meg a műsorfüzet nevét. 4. Zeneszámok hozzáadásához a cím szöveges mező mellett érintse meg a elemet, böngésszen a zenei gyűjteményben, majd érintse meg a hozzáadni kívánt zeneszámot. További zeneszámok hozzáadásához ismételje meg ezt a lépést. 5. További lehetőségek: Zeneszámok átrendezése Zeneszámok törlése Műsorfüzet nevének módosítása Nyomja meg hosszan az áthelyezni kívánt zeneszám címe melletti elemet, majd húzza a zeneszámot az új helyére. Jelölje be a műsorfüzetből eltávolítani kívánt zeneszámok jelölőnégyzeteit. Írja be a műsorfüzet új nevét a cím mezőbe. 6. Érintse meg a Mentés gombot. Az újonnan létrehozott műsorfüzeteket a Zene alkalmazás Műsorfüzetek lapján találja. A létrehozott műsorfüzetek módosításához vagy törléséhez a Műsorfüzetek lapon érintsen meg egy műsorfüzetet a megnyitáshoz, majd érintse meg a > Lejátszási lista szerkesztése vagy a Törlés elemet.
104 104 Szórakozás Zeneszám hozzáadása a várólistához Egy zeneszám lejátszása közben a HTC Desire 620 készüléken tárolt többi zeneszám között is böngészhet. Adjon hozzá egy zeneszámot vagy albumot a várólistához, így a készülék lejátssza, amikor az aktuális műsorfüzet lejátszása befejeződik. 1. Miközben a készülék lejátssza az aktuális zeneszámot, keressen további zeneszánokat. 2. Tegye a következők egyikét: Keresse meg a kívánt albumot vagy műsorfüzetet, nyomja le és tartsa lenyomva, majd érintse meg a Hozzáadás a várólistához elemet. Lépjen egy előadóra vagy dalra, majd érintse meg a > Hozzáadás a várólistához elemet. A hozzáadott dalok a Várólista fülön jelennek meg. Az albumborítók és az előadók fényképeinek frissítése Az adathasználat csökkentése érdekében csatlakozzon Wi-Fi-hálózathoz, amikor albumborítókat vagy előadói fényképeket frissít. A Zene beállításaiban válassza a Csak Wi-Fi lehetőséget. 1. Nyissa meg a Zene alkalmazást. 2. Húzza az ujját az Előadók vagy Albumok lapra. 3. Érintse meg az > Előadó fényképeinek frissítése vagy az Albumborító frissítése elemet. Ha azt szeretné, hogy a HTC Desire 620 automatikusan ellenőrizze és frissítse zenei gyűjteményét, akkor érintse meg az elemet a Zene alkalmazás főképernyőjén, majd érintse meg a Beállítások elemet. Válassza az Albumborító és az Előadó fényképei lehetőséget. Zeneszám beállítása csengőhangként Válasszon ki egy zeneszámot a Zene könyvtárból, majd állítsa be csengőhangként vagy egy kedvenc partnere csengőhangjaként. 1. Nyissa meg a Zene alkalmazást. 2. Játssza le azt a zeneszámot, amelyet csengőhangként kíván beállítani. 3. Érintse meg a > Beállítás csengőhangként elemet. 4. Érintse meg a Telefon csengőhang vagy a Partner csengőhang elemet. Ha a Partner csengőhang lehetőséget választotta ki, akkor válassza ki azokat a partnereket, akikhez a csengőhangot hozzá szeretné rendelni.
105 105 Szórakozás MP3 csengőhang megvágása Használja a Zene alkalmazás csengőhangvágóját, ha a zeneszámnak csak egy részét kívánja csengőhangként beállítani. 1. Keresse meg a kívánt zeneszámot, majd érintse meg a > Beállítás csengőhangként > Csengőhang vágása elemet. 2. Először húzza a vágócsúszkákat nagyjából a csengőhang elejére és végére. Pontosabb vágáshoz érintse meg a balra és jobbra mutató nyílgombokat. Az időjelzők megmutatják, hogy hol tart a dalban. 3. Ha végzett a vágással, érintse meg a Beállítás másként gombot. 4. Válassza ki, hogy a megvágott zeneszámot mint Telefon csengőhang vagy mint Partner csengőhang szeretné-e beállítani. Ezt követően a telefon beállításai között megjelenik az új csengőhang. Lépjen a Beállítások > Hang > Csengőhang menüpontba. Dalszövegek megjelenítése Annyira szeret egy dalt, hogy szeretné hangosan énekelni? A HTC Desire 620 dalszövegekkel és látványos zenei megjelenítésekkel extra szolgáltatást nyújt a zenehallgatáshoz. Az adathasználat csökkentése érdekében csatlakozzon Wi-Fi-hálózathoz a dalszövegek letöltésekor. A Zene beállításaiban válassza a Csak Wi-Fi lehetőséget. 1. Nyissa meg a Zene alkalmazást. 2. Keresse meg a lejátszani kívánt dalt, majd érintse meg. 3. A dalszöveg megjelenítéséhez húzza az ujját a Megjelenítő lapra. A tartalom letöltése után megjelennek a dalszövegek a képernyőn. Szeretne másik vizuális megjelenítést a zenéhez? Érintse meg a > Jelenet elemet, majd válasszon ki egy jelenetet. Ha minden zeneszámhoz szeretné módosítani a jelenetet, akkor válassza a Véletlenszerű lehetőséget. 4. A kijelzőt megérintve teljes képernyőn is megjelenítheti a dalszöveget. 5. Ha a zeneszám egy másik részére szeretne ugrani, akkor érintse meg a képernyőt a folyamatjelző sáv megjelenéséhez. Nyomja meg, majd húzza az ujját a folyamatjelző sávon, vagy tartsa lenyomva a vagy a elemet. Nem minden nyelv támogatott.
106 106 Szórakozás Zenei videók keresése YouTube webhelyen Könnyen megkeresheti a hallgatott dal videoklipjét a YouTube alkalmazásban. A Most játszott képernyőn érintse meg a > Keresés > YouTube elemet. YouTube Videók megtekintése a YouTube oldalon Tekintse meg a legújabb videoszenzációkat a YouTube alkalmazás segítségével. 1. Nyissa meg a YouTube alkalmazást. 2. Böngésszen vagy keressen ki egy videót. 3. Amikor megtalálta a kívánt videót, érintse meg. Inkább később szeretné megnézni a videót? A videó címe mellett érintse meg a elemet, majd érintse meg a Hozzáadás a következőhöz > Megtekintés később elemet. A videót újra elérheti a fiók profiljának Megtekintés később listáján. 4. A videó megtekintése közben a következőket teheti: A videó teljes képernyős megtekintéséhez fordítsa oldalra a HTC Desire 620 készüléket. A lejátszás szüneteltetéséhez és folytatásához érintse meg a videoképernyőt, illetve húzza arrébb a csúszkát, ha a videó másik részére szeretne ugrani. A videó információs panelén lefelé görgetve a kapcsolódó videókat és a többi néző megjegyzéseit is megtekintheti. A videó képernyőjét lekicsinyítve további videókat is kereshet. A lekicsinyítéshez érintse meg a elemet vagy húzza lefelé a videó képernyőjét. A videó miniatűrjének bezárásához húzza a miniatűrt balra vagy jobbra. Kicsinyítse le a videó képernyőjét, majd a elemet megérintve nyissa meg a kicsúsztatható menüt. Megtekintheti a fiókjának profilját, valamint módosíthatja a videolistát és a saját előfizetéseit. Videó lejátszási listák létrehozása Kedvenc videóit lejátszási listákba rendszerezheti, majd megtekintheti őket a YouTube alkalmazásban. Győződjön meg arról, hogy bejelentkezett a Google fiókjába. 1. Nyissa meg a YouTube alkalmazást. 2. Böngésszen vagy keressen ki egy videót.
107 107 Szórakozás 3. A videó címe mellett érintse meg a elemet, majd érintse meg a Hozzáadás a következőhöz > Új lejátszási lista elemet. 4. Adjon nevet a műsorfüzetnek, majd érintse meg az OK gombot. Ha nem szeretné megosztani a videolejátszási listát, akkor válassza ki a Privát elemet, mielőtt megérinti az OK gombot. 5. Ha újabb videót szeretne hozzáadni a lejátszási listához, keresse ki a videót, majd érintse meg a videó címe melletti elemet. 6. Érintse meg a Hozzáadás a következőhöz elemet, majd érintse meg a lejátszási lista nevét. A videolejátszási lista eléréséhez és megtekintéséhez kicsinyítse le a videoképernyőt, majd a elemet megérintve nyissa meg a kicsúsztatható menüt. Érintse meg a kívánt lejátszási listát. FM-rádió FM-rádió hallgatása Hallgassa kedvenc rádióállomásait az FM-rádió alkalmazással. Az FM-rádió használatához először egy fülhallgatót kell csatlakoztatnia a HTC Desire 620 audiokimenetéhez. Az FM-rádió a sztereó fülhallgatót használja FM-rádióantennaként. 1. Nyissa meg az FM-rádió alkalmazást. Az FM-rádió az első elindításakor megkeresi az elérhető FM rádióadókat. 2. Az FM rádióadók műsorának hallgatása közben a következőket teheti: Érintse meg a vagy a ikont, ha a következő vagy az előző állomásra szeretne ugrani. A csúszkát elhúzva más frekvenciára hangolhat az FM-sávon belül. A frekvencia finomhangolásához érintse meg a vagy a elemet. A rádióállomás kedvencként való megjelöléséhez érintse meg a elemet. A további kedvencek és előre beállított állomások megjelenítéséhez érintse meg a elemet. 3. Az FM-rádió kikapcsolásához érintse meg a elemet.
108 108 Szórakozás Vezeték nélküli média HTC Connect Új vezeték nélküli szórakoztatóelektronikai készüléket keres? Keressen olyat, amelyen szerepel a HTC Connect logó. A vezeték nélküli tartalom megosztásakor a HTC telefonról a HTC Connect szabványos elektronikai készülékekre vagy tartozékokra, tapasztaljon zökkenőmentes kapcsolatot és egyszerű használatot. Ilyen eszközök vagy tartozékok listájának a megtekintéséhez, látogasson a htc-connect.com/ certified-devices.html webhelyre. Távolról is vezérelheti a média lejátszását, beállíthatja a hangerőt stb. Média megosztása HTC Connect az engedélyezett eszközökön A beállításhoz ismerkedjen meg az HTC Connect engedélyezett eszköz dokumentációjával. 1. Nyisson meg és játsszon le bármiféle zenét vagy más médiatartalmat amelyet megosztani kíván a HTC Desire 620 telefonról. 2. Húzza felfelé három ujját a képernyőn.
109 109 Szórakozás 3. Válassza ki a kívánt eszközt a csatlakozáshoz. 4. Csatlakoztatás után használja a telefonját a hangerő, szüneteltetés vagy lejátszás irányításához, és így tovább. 5. A vezeték nélküli média leállításához és a készülékről való leváltásához, húzza lefelé három ujját a képernyőn. További információkért látogassa meg a webhelyet. Csatlakoztatás a házi szórakoztató rendszerhez Szeretné a HTC Desire 620 élményt nagyobbá és hangosabbá tenni? Vezeték nélkül ossza meg a videókat, a zenét és az élő médiát egy kompatibilis nagy képernyős TVkészülékkel vagy vezeték nélküli hangszórókkal. Az HTC Sense 5.5 vagy újabb változatot használó HTC telefonok esetében, három ujjának felfelé húzásával megoszthatja a médiát az eszközök bármelyikével: DLNA lásd HTC Connect (108. Oldal) vagy Média megosztása DLNA az eszközökön (109. Oldal) Miracast lásd HTC Connect (108. Oldal) Bluetooth lásd HTC Connect (108. Oldal) HTC Media Link HD lásd A HTC Media Link HD ismertetése (110. Oldal) Néhány eszközt párosítani kell, mielőtt megosztás végezhetne rajtuk. Média megosztása DLNA az eszközökön Ha a DLNA szabványt támogató hangrendszert vagy vezeték nélküli hangszórókat használ, akkor az otthoni hálózatra történő csatlakoztatásról az adott készülék dokumentációjában talál információt. 1. Csatlakoztassa az DLNA eszközt a helyi hálózat Wi-Fi vagy az Ethernet kábel segítségével. 2. Csatlakoztassa a HTC Desire 620 készüléket a helyi hálózatra Wi-Fi segítségével.
110 110 Szórakozás 3. Nyisson meg bármely zenei alkalmazást a telefonján. 4. Húzza felfelé három ujját a képernyőn. 5. Az elérhető eszközök listájáról, válassza ki hol szeretné lejátszani a zenét. 6. Ha már csatlakozott a készülékhez, érintse meg a virtuális vezérlőket a lejátszás kezeléséhez, a hang beállításához és így tovább. A DLNA termékkel kapcsolatos további információkért, látogasson el a webhelyre. A HTC Media Link HD ismertetése A HTC Media Link HD eszközt bármelyik TV készülékbe bedughatja egy HDMI port segítségével. Ezután húzza felfelé három ujját a HTC Desire 620 készüléken a csatlakozáshoz és a tartalom megjelenítéséhez vezeték nélkül a TV készüléken. A HTC Media Link HD külön vásárolható meg. Több feladat két képernyős megjelenítéssel A HTC Media Link HD a következő esetekben biztosít két képernyős megjelenítést: Videó megtekintése a Galéria alkalmazásban Zene lejátszása közben a HTC Zene alkalmazásban Miközben a nagyképernyőn médiafájlokat játszik le, egyéb feladatokat is elvégezhet és mást is csinálhat, például hívásokat kezdeményezhet, böngészhet a weben vagy e- mailt küldhet a HTC Desire 620 készüléken. A TV-t átkapcsolja egy digitális képkeretbe A TV képernyővédő szolgáltatásával legfeljebb 30 fényképet tárolhat a HTC Desire 620 készülékről a HTC Media Link HD eszközön, és diavetítésként megjelenítheti őket a TV-készüléken. További információkat a HTC Media Link HD beállításával és a HTC Desire 620 készülékkel való használatával kapcsolatban a HTC Media Link HD felhasználói kézikönyvben talál.
111 111 Tároló és fájlok Tároló és fájlok Telefonos tárolóhely Tárolótípusok Szeretné tudni, hogy milyen tárolótípusokat használhat az alkalmazásokhoz, az adatokhoz és a fájlokhoz? A HTC Desire 620 az alábbi tárolótípusokat használja: Telefonos tárolóhely Ez a tárolóhely egyesíti a belső tárolóhelyet, amelyben az alkalmazások, az ek, az adatok és a szöveges üzenetek tárolása történik, valamint a fájltárolóhelyet, ahol a fényképek, a videók és a zenefájlok találhatók. Ha kevés a szabad telefonos tárolóhely, a Tárolóhely felszabadítása (112. Oldal) című szakasz alapján szabadíthat fel területet. Tárolókártya A további fájlok tárolására a tárolókártya használható. Egyes alkalmazások beállíthatók úgy, hogy az adatokat és a fájlokat közvetlenül a kártyára mentsék. Az alkalmazások tárolókártyára történő áthelyezése nem egyenértékű az alkalmazások biztonsági mentésével. Ha gyári alapállapotba állítja a készüléket, a telefon elveszíti az alkalmazásokat. Ebben az esetben újra kell telepítenie őket. Ha kiveszi a tárolókártyát, majd behelyezi egy másik telefonba, a tárolókártyán található alkalmazások nem települnek automatikusan a másik telefonra. Ebben az esetben újra kell telepítenie őket. Fájlok másolása a HTC Desire 620 készülékről Átmásolhatja a zenéket, a fényképeket és az egyéb fájlokat a HTC Desire 620 készülékre. Mentse, majd zárja be a fájlokat, mielőtt a számítógépről a HTC Desire 620 készülékre másolja, illetve fordítva. 1. Csatlakoztassa a HTC Desire 620 készüléket a számítógéphez a mellékelt USBkábellel. A számítógép képernyőjén megjelennek a fájlok megjelenítésével és importálásával kapcsolatos lehetőségek. 2. Válassza a fájlok megtekintését.
112 112 Tároló és fájlok 3. Másolja a fájlokat a számítógépről a HTC Desire 620 készülékre vagy fordítva. 4. A fájlok másolása után válassza le a HTC Desire 620 készüléket a számítógépről. Tárolóhely felszabadítása A HTC Desire 620 használata során felhalmozódnak az adatok, és egy idő után megtöltik a tárolóhelyet. Néhány tipp a tárolóhely növeléséhez. A tárolóhely varázsló futtatása Szabadítson fel helyet a tárolóhelyen olyan alkalmazások és fájlok eltávolításával, amelyeket már nem szeretne megtartani. A Beállítások menüpontban érintse meg a Tárolóhely > Szabadítson fel helyet elemet. Fényképek és videók kezelése Sorozatfelvétel készítése után csak a legjobb felvételt tartsa meg. Törölje a többit, ha nincs szüksége rájuk. Fénykép módosítása vagy videó vágása után az eredeti fájl megmarad. Törölje az eredeti fájlokat, vagy helyezze át őket máshova, például a számítógépre. Ha csak MMS üzeneten keresztül küld videókat, használjon kisebb felbontást. A nagyfelbontású videók több helyet foglalnak. A Kamera beállításaiban érintse meg a Videominőség elemet a felbontás módosításához. Adatok és fájlok biztonsági mentése Csak a legújabb adatokat tartsa meg azokban az alkalmazásokban és fájlokban, amelyeket gyakran használ. A többi adatról és fájlról biztonsági mentést készíthet. A további tippeket lásd: Fájlok, adatok és beállítások biztonsági mentési módjai (120. Oldal). Az alkalmazások egy részének letiltása Lásd: Alkalmazás letiltása (185. Oldal). Egyes alkalmazások áthelyezése a tárolókártyára Egyes harmadik féltől származó alkalmazások áthelyezhetők a telefon tárolóhelyéről a tárolókártyára. A Beállítások > Alkalmazások > Az SD-kártyán menüpontban tekintheti meg, hogy mely alkalmazások helyezhetők át. Érintse meg az áthelyezni kívánt alkalmazást, majd érintse meg az Áthelyezés elemet. Az alkalmazások tárolókártyára történő áthelyezése nem egyenértékű az alkalmazások biztonsági mentésével. Ha gyári alapállapotba állítja a készüléket, a telefon elveszíti az alkalmazásokat. Ebben az esetben újra kell telepítenie őket. Ha kiveszi a tárolókártyát, majd behelyezi egy másik telefonba, a tárolókártyán található alkalmazások nem települnek automatikusan a másik telefonra. Ebben az esetben újra kell telepítenie őket.
113 113 Tároló és fájlok Fájlkezelő A Fájlkezelő bemutatása A Fájlkezelő alkalmazás segítségével keresheti meg és rendszerezheti a fájlokat és a mappákat a telefon tárolóhelyén és a memóriakártyán. Átváltás a tárolótípusok között 1. Nyissa meg a Fájlkezelő alkalmazást. A tárolótípusokat felsoroló kicsúsztatható menü automatikusan megnyílik. 2. Válasszon ki egy fájltárolót, amelyben keresni vagy rendszerezni kívánja a fájlokat. A kicsúsztatható menü ismételt megnyitásához és az átváltáshoz egy másik tárolóra vagy a menü bezárásához, érintse meg a elemet. Fájlok kikeresése 1. A Fájlkezelő alkalmazásban érintse meg a elemet. 2. A keresőmezőbe írja be a fájlnév néhány karakterét. Ezután megjelennek a megegyező fájlnevek a gyökér- és almappákból. 3. Érintsen meg egy fájlt a megnyitáshoz. Fájlok rendezése 1. A Fájlkezelő alkalmazásban érintse meg a > Rendezés elemet. 2. Válassza ki a fájlok és a mappák rendezési módját. Fájlok másolása és áthelyezése 1. A Fájlkezelő alkalmazásban keresse meg a kívánt fájlt vagy mappát. 2. A másoláshoz vagy az áthelyezéshez tartsa nyomva az elemet. Több elem másolásához vagy áthelyezéséhez érintse meg a ki a fájlokat vagy mappákat, majd érintse meg a elemet. elemet, válassza 3. Érintse meg a Másolás vagy a Kivágás elemet. 4. Érintse meg azt a mappát, amelybe a fájlokat másolni vagy áthelyezni kívánja. Új mappa létrehozásához érintse meg az > Új mappa elemet. 5. Érintse meg a > Beillesztés elemet.
114 114 Tároló és fájlok Fájlok és mappák törlése 1. A Fájlkezelő alkalmazásban keresse meg a kívánt fájlt vagy mappát. 2. A törléshez tartsa nyomva az elemet. Több elem törléséhez érintse meg a elemet, válassza ki a fájlokat vagy mappákat, majd érintse meg a elemet. 3. Érintse meg a Törlés elemet. Google Drive A Google Drive használata a HTC Desire 620 készüléken A fényképeit, dokumentumait és egyéb fájljait Google Drive tárolóhelyen tárolhatja, és elérheti őket a HTC Desire 620 készüléken, számítógépen és más mobil eszközön keresztül. A HTC Desire 620 készüléken használja a Google fiókot a Google Drive tárterületre történő bejelentkezésre. Ezt követően a következőket teheti: A Galéria alkalmazással feltöltheti a fényképeket a Google Drive tárolóba. Megoszthatja a Google Drive fájlokra mutató hivatkozást en keresztül. Megtekintheti és módosíthatja a Google Drive fiókban tárolt Office dokumentumokat. Miután új Office dokumentumokat hozott létre, el is mentheti őket a Google Drive tárolóba. Megtekintheti a Google Drive fiókban tárolt PDF dokumentumokat. Azt Office dokumentumokat PDF dokumentumokként is exportálhatja a Google Drive tárolóba. A Beállításokban megtekintheti a rendelkezésre álló Google Drive tárolóterületet. Készítsen biztonsági mentést a HTC Desire 620 készülékről a Google Drive tárolóba, így legközelebb egyszerűen vissza tudja állítani a biztonsági mentést egy másik HTC telefonra. Az online tárolót a Google Drive alkalmazással kezelheti. A fájlok feltöltéséhez a Drive alkalmazásnak telepítve kell lennie a HTC Desire 620 készüléken. Ha ez az alkalmazás nincs előre telepítve, akkor letöltheti a Google Play webhelyről, majd telepítheti.
115 115 Tároló és fájlok Az ingyenes Google Drive tárolóhely aktiválása Akár 115GB ingyenes Google Drive tárolóhelyet is használhat. A Google Drive által biztosított alapértelmezett tárolóhelyen kívül a HTC Desire 620 készülékhez további 100GB online tárolóhely jár ingyenesen, két évig. Az ajánlat érvényesítéséhez jelentkezzen be a Google fiókba a HTC Desire 620 készülékről (ne a számítógépről vagy más nem HTC telefonról). 1. Nyissa meg a Drive alkalmazást. 2. Ha most nyitja meg először a Drive alkalmazást, akkor haladjon végig a terméktúrán, amíg meg nem jelenik a további tárolóhelyre vonatkozó ajánlat. Ha korábban már megnyitotta ezt az alkalmazást és most nem jelenik meg az ajánlat beváltási képernyője, érintse meg a > Terméktúra elemet és haladjon végig a terméktúrán. 3. A további tárolóhelyre vonatkozó ajánlatot megjelenítő képernyőn érintse meg a Beváltás elemet. Vagy ha az ajánlatot egy későbbi időpontban szeretné beváltani, érintse meg az Az ajánlat részletei elemet és tekintse meg, mikor tudja újra beváltani az ajánlatot. Ha a Drive alkalmazás nincs előre telepítve a telefonon, töltse le a Google Play webhelyről. A két éves próbaidőszak lejáratát követően további használati feltételek léphetnek érvénybe, például előfordulhat, hogy előfizetési díjat kell fizetnie. Részletes információ a Google Drive terméktámogatási webhelyén (support.google.com/ drive/?p=drive_offers_htc) elérhető használati feltételekben található. A Drive alkalmazás tulajdonosa a Google; az alkalmazást nem a HTC Corporation szolgáltatja vagy fejleszti.
116 116 Tároló és fájlok A Google Drive tárolóhely ellenőrzése A Beállítások menüpontban ellenőrizheti a rendelkezésre álló Google Drive tárolóhelyet. Ahhoz, hogy a Google Drive tárterülettel kapcsolatos információk megjelenhessenek a Beállításokban, először csatlakoznia kell a Google Drive fiókhoz egy HTC alkalmazásból. Használja például a Levelezés alkalmazást a Google Drive fájl hivatkozásának megosztásához. Nyissa meg a Beállítások menüpontot, majd érintse meg a Tárolóhely elemet. Az Online tároló területen látható a Google Drive tárolóhely mérete. Az online tárolóterületet a Drive alkalmazásban is ellenőrizheti. Érintse meg a elemet, és a kicsúsztatható menüben megjelenik a tárolóterület. Időről időre ellenőrizze, mennyi szabad terület maradt, mielőtt további tartalmakat tölt fel. Fényképek és a videók feltöltése a következőre: Google Drive A Galéria alkalmazással feltöltheti a fényképeit és a videofelvételeit a Google Drive tárolóhelyre. 1. A Galéria alkalmazás főképernyőjén húzza az ujját az Idővonal, az Albumok vagy a Helyek lapra. 2. Érintse meg azt az albumot vagy eseményt, amelyben a feltölteni kívánt fényképek és videók találhatók. 3. Érintse meg a elemet. 4. Ha megjelenik a Zoe képernyő, akkor a bezárásához érintse meg a Bezárás elemet. 5. A választási listán érintse meg a Drive menüpontot. 6. Válassza ki a feltölteni kívánt fényképeket és videókat, majd érintse meg a Tovább gombot. 7. Válasszon ki vagy hozzon létre egy mappát a Google Drive alkalmazásban. 8. A feltöltéshez érintse meg az OK gombot. Dokumentumok vagy fájlok hivatkozásainak megosztása a következőben: Google Drive Többé nem kell nagy fájlokat mellékelnie az ekhez. A Levelezés alkalmazás segítségével megoszthatja a dokumentumok és a fájlok hivatkozásait a Google Drive tárolóban en keresztül. 1. Nyissa meg a Levelezés alkalmazást. 2. Ha több fiókkal is rendelkezik, válassza ki azt, amelyiket használni kívánja.
117 117 Tároló és fájlok 3. Hozzon létre egy új t, majd adja meg a címzetteket, illetve válaszoljon a kívánt re. 4. Érintse meg a elemet. 5. Érintse meg a Dokumentum elemet, majd válassza ki, hogy PDF vagy Office dokumentumokat szeretne-e megosztani. Vagy érintse meg a Fájl elemet, majd válassza ki a megfelelő fájltípust. 6. A HTC fájlok képernyőn érintse meg a Drive elemet. Ha nem jelenik meg ez a képernyő, először nyomja meg a gombot. 7. A Google Drive tárolóban nyissa meg azt a mappát, amely a kívánt fájlokat tartalmazza. 8. Válassza ki a megosztani kívánt fájlokat, majd érintse meg az OK gombot. Ezt követően az ben megjelennek a kiválasztott fájlokra mutató hivatkozások. 9. Érintse meg a elemet az küldéséhez. A megosztott hivatkozásokhoz a címzettek nem férhetnek hozzá automatikusan. Amikor a címzettek megkapják a hivatkozást, hozzáférést kérhetnek, és Ön kap egy értesítő t, hogy adjon nekik hozzáférést. Alternatív megoldásként a megosztás előtt először használhatja a Drive alkalmazást a címzettek felvételéhez, akikkel megosztja a Google Drive hivatkozást. Hozzáférés adása a Drive alkalmazáson keresztül A Drive alkalmazással vegye fel azokat az embereket, akikkel szeretné megosztani a Google Drive hivatkozást. Engedélyeket is beállíthat, például engedélyezheti a címzettek számára, hogy megtekintsék vagy módosítsák az Ön által megosztott tartalmat vagy megjegyzést fűzzenek hozzá. 1. Nyissa meg a Drive alkalmazást. 2. A fájl vagy a mappa mellett érintse meg a elemet attól függően, hogy melyiket osztja meg. 3. Érintse meg a elemet. 4. A Google névjegyek közül adja meg a név vagy az cím első néhány karakterét, majd a megegyező eredmények közül válasszon ki egyet. További személyek hozzáadásához ismételje meg ezt a lépést. 5. Válasszon, hogy engedélyezi-e a címzettek számára a következőket: Mappa megtekintése vagy szerkesztése. Fájl megtekintése, szerkesztése vagy megjegyzéssel ellátása. 6. Érintse meg a Hozzáadás elemet.
118 118 Tároló és fájlok Google Drive tárolóban tárolt dokumentumok kezelése A Polaris Office 5. változatával megjelenítheti és szerkesztheti a Google Drive tárolóhelyen található PDF és Office dokumentumokat. Ebben az alkalmazásban Office dokumentumokat is létrehozhat, majd mentheti őket a Google Drive tárolóba; emellett PDF dokumentumként is exportálhatja őket a Google Drive tárolóba. 1. Nyissa meg a Polaris Office alkalmazást. 2. A dokumentumok fájltípus szerinti megjelenítéséhez érintse meg a elemet. A Google fiókban felsorolt dokumentumok azok a fájlok, amelyek a Google Drive tárolóban találhatók. Ha szükséges, érintse meg a elemet a fiók mellett a fájllista megtekintéséhez. 3. Érintsen meg egy PDF dokumentumot a megjelenítéshez, vagy érintsen meg egy Office dokumentumot a szerkesztéshez. 4. Miután módosításokat végzett az Office dokumentumban, a választási lista megnyitásához érintse meg a bal felső ikont. 5. Érintse meg a Mentés vagy a Mentés másként elemet. Ha a dokumentumot PDF formátumban szeretné exportálni, érintse meg a balra fent található ikont, majd érintse meg a PDF exportálás elemet. Dokumentum mentése a HTC Desire 620 készülékről Google Drive területre A Polaris Office 5-ös változatában mentheti a megjelenített PDF-et vagy a létrehozott Office dokumentumot a Google Drive tárolóhelyre. 1. A Polaris Office alkalmazásban érintse meg a elemet a dokumentumok megjelenítéséhez fájltípus szerint. A ikon alatt felsorolt dokumentumok olyan fájlok, amelyek helyben találhatók a HTC Desire 620 készüléken. Ha szükséges, érintse meg a elemet a fájllista megtekintéséhez. 2. Nyisson meg egy PDF dokumentumot vagy hozzon létre egy új Office dokumentumot. 3. A dokumentum mentéséhez a Google Drive tárolóba, fent bal oldalon érintse meg az ikont, majd érintse meg a Mentés másként elemet. 4. Érintse meg a Mappa elérési útja mezőt. 5. Érintse meg a elemet, majd érintse meg a Google fiókot az átlépéshez a Google Drive tárolóba. 6. Érintse meg azt a mappát, amelybe a dokumentumot menteni kívánja, majd érintse meg a elemet. 7. Adja meg a fájl nevét, majd érintse meg a gombot.
119 119 Szinkronizálás, biztonsági mentés és visszaállítás Szinkronizálás, biztonsági mentés és visszaállítás Online szinkronizálás A közösségi hálózatok, az fiókok és egyebek hozzáadása A HTC Desire 620 készüléken szinkronizálhatja a névjegyeket, a naptárakat és az egyéb információkat a közösségi oldalakról, illetve az fiókokat és az online szolgáltatásokat. Az egyes fiókok típusától függően az online fiókokba való bejelentkezés lehetővé teszi a frissítések szinkronizálását a HTC Desire 620 készülék és a web között. 1. Lépjen a Beállítások menüpontba, majd érintse meg a Fiókok és szinkronizálás elemet. 2. Érintse meg a elemet. 3. Érintse meg a hozzáadni kívánt fióktípust. 4. Kövesse a képernyőn megjelenő utasításokat, és írja be a fiók adatait. Az összes fiók automatikus szinkronizálásának be- vagy kikapcsolásához a Beállítások > Fiókok és szinkronizálás menüpontban érintse meg az Automatikus szinkronizálás Be/Ki kapcsolót. Több Google fiókot is hozzáadhat.
120 120 Szinkronizálás, biztonsági mentés és visszaállítás A fiókok szinkronizálása 1. Lépjen a Beállítások menüpontba, majd érintse meg a Fiókok és szinkronizálás elemet. 2. Az összes fiók automatikus szinkronizálásának be- és kikapcsolásához érintse meg az Automatikus szinkronizálás Be/Ki kapcsolót. 3. Az egyéni fiókok kézi szinkronizálásához érintsen meg egy fióktípust, majd tegye a következők egyikét: Érintse meg a elemet a szinkronizálni kívánt fiók mellett, majd érintse meg a Szinkronizálás most elemet. Érintse meg a > Szinkronizálás most elemet a Fiók beállításai képernyőn. A Fiókbeállítások képernyőn a fiókok szinkronizálási beállításai is megváltoztathatók. Fiók eltávolítása Távolítsa el a fiókokat a HTC Desire 620 készülékről, ha már nem használja őket. A fiók eltávolítása nem törli a fiókokat és az online szolgáltatás adatait. 1. Lépjen a Beállítások menüpontba, majd érintse meg a Fiókok és szinkronizálás elemet. 2. Érintsen meg egy fióktípust. 3. Érintse meg a elemet az eltávolítani kívánt fiók mellett. Vagy, ha a Fiókbeállítások képernyőn tartózkodik, érintse meg a elemet. 4. Érintse meg az Eltávolítás elemet. Néhány személyes adatát a külső alkalmazás eltárolhatja, miután törölte a fiókot a HTC Desire 620 készülékről. Biztonsági mentés Fájlok, adatok és beállítások biztonsági mentési módjai Aggódik, hogy fontos dolgok veszhetnek el a HTC Desire 620 készülékről? Készítsen biztonsági mentést a HTC Desire 620 készülékről, mielőtt kiüríti a tárolót, gyári alapállapotba állítást végez vagy egy új telefonra vált. HTC biztonsági mentés Használja a beépített HTC biztonsági mentés alkalmazást a telefonon tárolt fiókok, beállítások, névjegyek, szöveges üzenetek stb. biztonsági mentéséhez a felhőbe, így egyszerűbb lesz visszaállítani őket a HTC Desire 620 készüléken (egy gyári alapállapotba állítás után) vagy egy újabb telefonra.
121 121 Szinkronizálás, biztonsági mentés és visszaállítás HTC Sync Manager A HTC Sync Manager segítségével zenéket, fényképeket és videókat importálhat a HTC Desire 620 készülékről a számítógépre. Ezen kívül szinkronizálhatja is a helyileg tárolt névjegyeket, naptáreseményeket, könyvjelzőket, dokumentumokat és műsorfüzeteket a HTC Desire 620 és a számítógép között. Hasonlóképpen, a HTC Sync Manager jó alternatíva, ha nem szeretne biztonsági mentést készíteni a fiókokról, beállításokról és más személyes tartalmakról a felhőbe. A segítségével biztonsági mentéseket készíthet a HTC Desire 620 készülékről a számítógépre. Egyéb biztonsági mentési lehetőségek Ha szeretné, akkor külön is biztonsági mentést készíthet az adatokról és a fájlokról. Egyes alkalmazások a telefon tárolóhelyére és tárolókártyára is képesek biztonsági mentést készíteni az adatokról, így gyári alapállapotba állítás után egyszerűen visszaállíthatja őket. Mindössze arra kell ügyelnie, hogy a gyári alapállapotba állításkor ne törölje a telefon tárolóhelyének vagy tárolókártyájának tartalmát. Az alkalmazások tárolókártyára történő áthelyezése nem egyenértékű az alkalmazások biztonsági mentésével. Ha gyári alapállapotba állítja a készüléket, a telefon elveszíti az alkalmazásokat. Ebben az esetben újra kell telepítenie őket. Ha kiveszi a tárolókártyát, majd behelyezi egy másik telefonba, a tárolókártyán található alkalmazások nem települnek automatikusan a másik telefonra. Ebben az esetben újra kell telepítenie őket. Üzenetek Névjegyek Fájlok Egyéb adatok A szöveges üzenetekről biztonsági mentést készíthet a telefon tárolóhelyére vagy tárolókártyára, valamint mellékleteként is mentheti őket. A névjegyeket és a többi személyes adatot az online fiókokba mentheti, így szinkronizálhatja őket, ha átvált másik telefonra. Ha vannak helyileg tárolt névjegyek az Emberek alkalmazásban, exportálja őket a telefon tárolóhelyére vagy tárolókártyára. Kézzel másolja át a fájlokat úgy, hogy a HTC Desire 620 készüléket lemezmeghajtóként csatlakoztatja a számítógéphez. Ha a személyes szótárba új szavakat vett fel a virtuális billentyűzeten, akkor készítsen biztonsági mentést a szótárról a tárolókártyára, vagy mentse mellékleteként. Ellenőrizze, hogy a többi alkalmazás támogatja-e az adatok exportálását a tárolóhelyre.
122 122 Szinkronizálás, biztonsági mentés és visszaállítás A HTC biztonsági mentés használata Kímélje meg magát a testreszabott HTC Desire 620 élmény újralétrehozásával járó időveszteségtől és idegeskedéstől, ha gyári alapállapotba állítást végez vagy másik telefont vesz. A HTC Desire 620 készüléken a HTC biztonsági mentés segítségével napi biztonsági mentést végezhet a felhőbe, így a következő alkalommal egyszerűen visszaállíthatja a tartalmat. A HTC biztonsági mentés a Google Drive vagy a Dropbox tárterületét használja a tartalom és a beállítások tárolására. A következő biztonsági mentésére és visszaállítására alkalmas: Testreszabási beállítások Fiókok és jelszavak Alkalmazások és beállítások Ide tartoznak a HTC BlinkFeed alkalmazásban kiválasztott hírforrások, a widgetek, a háttérkép a Kezdőképernyő elrendezése és a csengőhangok. A HTC biztonsági mentés tárolja a bejelentkezési hitelesítési adatokat több népszerű és közösségi hálózati fiókhoz, beleértve az Exchange ActiveSync, az Outlook.com és a POP/ IMAP fiókokat is. Ide tartoznak többek közt a HTC Desire 620 készüléken tárolt névjegyek, a híváselőzmények, a webes könyvjelzők, a személyes szótár, a Wi-Fi hálózatok, a telepített ingyenes alkalmazások, a rácsméret és az Alkalmazások képernyőn megadott rendezési sorrend. A HTC Desire 620 biztonsági mentése: Google Drive tárterületre A HTC biztonsági mentés alkalmazással Wi-Fi hálózaton keresztül napi biztonsági mentést készíthet a telefonról. A készülék konfigurálásakor válassza a Telefon biztonsági mentése naponta lehetőséget. Ha ezt elmulasztotta, használja a HTC biztonsági mentés alkalmazást. A tartalom mennyiségétől függően a mobil adatkapcsolaton végzett kézi biztonsági mentés az adatátviteli költségek növekedésével járhat, és hosszú időt vehet igénybe. Wi-Fi-kapcsolat használatát javasoljuk. 1. Nyissa meg a HTC biztonsági mentés alkalmazást. 2. Érintse meg az Automatikus biztonsági mentés bekapcsolása elemet. 3. Győződjön meg arról, hogy Telefon biztonsági mentése naponta lehetőség engedélyezve van, majd érintse meg a Tovább gombot. 4. Jelentkezzen be a Google fiókjával, a HTC fiókjával vagy a Facebook fiókjával. 5. A Felhőtár képernyőn érintse meg a Google Drive elemet, majd az OK gombot.
123 123 Szinkronizálás, biztonsági mentés és visszaállítás 6. A vonatkozó kérdés megjelenésekor jelentkezzen be a Google fiókjával; így válik elérhetővé a Google Drive. 7. Ha naponta szeretne biztonsági mentést készíteni, akkor gondoskodjon arról, hogy az Automatikus biztonsági mentés be legyen kapcsolva. A telefonról kézzel is bármikor készíthet biztonsági mentést, ha megérinti a Biztonsági mentés most elemet. A legfrissebb biztonsági mentés dátumát és időpontját a Biztonsági mentési előzmények menüpont alatt tekintheti meg. Biztonsági mentés visszaállítása a HTC Desire 620 készülékre Google Drive tárterületről Ha korábban biztonsági mentést készített a telefonról online tárterületre, akkor a biztonsági mentést a HTC Desire 620 készülékre vagy egy új HTC telefonra is visszaállíthatja. A tartalom mennyiségétől függően előfordulhat, hogy ha a biztonsági mentést mobil adatkapcsolaton keresztül állítja vissza a telefonra, akkor az az adatátviteli költségek növekedését okozza, illetve hosszú időt vehet igénybe. Wi-Fi-kapcsolat használatát javasoljuk. A fizetős alkalmazások visszaállításához le kell töltenie, majd telepítenie kell az alkalmazásokat a következőről: Google Play. 1. Ha egy új HTC telefont először vagy egy gyári visszaállítás után kapcsol be, válassza a Visszaállítás a HTC biztonsági mentésből elemet a Tartalom lekérése régi telefonról képernyőn. 2. Győződjön meg arról, hogy ugyanazzal a fiókkal jelentkezett be, amelyet korábban a telefon biztonsági mentéséhez használt. Ezután megjelennek a biztonsági mentési előzmények. 3. Válasszon ki egy biztonsági mentést, majd érintse meg a Tovább gombot. 4. Ha a telefon mentéséhez a HTC fiókját vagy a Facebook fiókját használta, jelentkezzen be a Google fiókba a Google Drive eléréséhez. 5. A biztonsági mentés visszaállításához és a telefon beállításainak megadásához kövesse a képernyőn megjelenő utasításokat. 6. Nyissa ki az Értesítések panelt, majd ellenőrizze, hogy van-e a beállítások megadásával kapcsolatos értesítés. A Google Play révén beszerzett ingyenes alkalmazások visszaállításra kerülnek a háttérben, a folyamatot pedig nyomon követheti az állapotsoron megjelenő értesítés segítségével. Az Alkalmazások és a Kezdőképernyő parancsikonjai átrendezésre kerülnek a biztonsági mentés alapján, miután az összes alkalmazás telepítése befejeződött. Az alkalmazások visszaállítása közben folytathatja a telefon használatát.
124 124 Szinkronizálás, biztonsági mentés és visszaállítás Alternatív lehetőség: nyissa meg a HTC biztonsági mentés alkalmazást, majd érintse meg a Visszaállítás biztonsági mentésből elemet. Győződjön meg arról, hogy már be van jelentkezve abba a fiókba, amelyet korábban a telefon biztonsági mentéséhez használt. A biztonsági mentés visszaállítása felülírja az aktuális adatokat és beállításokat a HTC Desire 620 készüléken. Átváltás a korábbi online tárolóhelyről Google Drive használatára Miután visszaállította a mentett biztonsági mentést a Dropbox tárolóból a HTC Desire 620 készülékre, ne feledje el megváltoztatni a biztonsági mentési tárolót, és a továbbiakban a Google Drive tárolót használni. 1. Nyissa meg a HTC biztonsági mentés alkalmazást. 2. Érintse meg a Biztonsági mentés beállításainak módosítása elemet. 3. Érintse meg a > Tárolószolgáltatás kiválasztása elemet. 4. Válassza a Google Drive szolgáltatást, majd érintse meg az OK gombot. 5. Jelentkezzen be a Google fiókjába, ha még nem tette meg. Adatok helyi biztonsági mentése Ha külön szeretne biztonsági mentést készíteni a tartalomról, például a névjegyekről és a szöveges üzenetekről a HTC Desire 620 készüléken, akkor itt talál néhány tippet az adatok exportálásához és importálásához. Névjegyek biztonsági másolata 1. Nyissa meg az Emberek alkalmazást. 2. Az Emberek lapon érintse meg a > Névjegyek kezelése elemet. 3. Érintse meg a Névjegyek importálása/exportálása > Exportálás a telefon tárolóhelyre vagy az Exportálás az SD-kártyára elemet. 4. Válasszon ki egy fiókot vagy névjegytípust, amelyet exportálni kíván. 5. Az adatok védelme érdekében érintse meg az Igen elemet, majd állítson be egy jelszót a biztonsági mentéshez. Gondoskodjon róla, hogy ne felejtse el ezt a jelszót. A névjegyek importálásakor újra meg kell adnia. Ha nincs szüksége jelszóra, érintse meg a Nem elemet. 6. Érintse meg az OK gombot.
125 125 Szinkronizálás, biztonsági mentés és visszaállítás Névjegyek visszaállítása 1. Az Emberek lapon érintse meg a > Névjegyek kezelése elemet. 2. Érintse meg a Névjegyek importálása/exportálása > Importálás telefon tárolóhelyről vagy az Importálás az SD-kártyáról elemet. 3. Ha több fiókot is be szeretne állítani, akkor érintse meg az importált névjegyek típusát. 4. Ha több biztonsági mentés is rendelkezésre áll, akkor válassza ki azt, amelyiket importálni kívánja, majd érintse meg az OK gombot. 5. Adja meg az adott biztonsági mentéshez megadott jelszót, majd érintse meg az OK gombot. Biztonsági másolat készítése a szöveges üzenetekről Biztonságban tudhatja a fontos szöveges üzeneteket, ha biztonsági mentést készít róluk a telefon tárolóhelyére. A mentett szöveges üzeneteket egyszerűen visszaállíthatja, miután törölte őket az üzenetlistáról. A szöveges üzenetek a biztonságos mezőben és a blokkolt üzenetek nem kerülnek biztonsági mentésre. Ha ilyen üzeneteket szeretne belefoglalni a biztonsági mentésbe, akkor először helyezze át őket egy általános üzenetmappába. 1. Nyissa meg az Üzenetek alkalmazást. 2. Érintse meg az > SMS biztonsági mentése/visszaállítása > Biztonsági mentés > SMS biztonsági mentése elemet. 3. Az adatok védelme érdekében állítson be jelszót a biztonsági mentéshez. Gondoskodjon róla, hogy ne felejtse el ezt a jelszót. Az üzenetek visszaállításakor újra meg kell adnia. Ha nincs szüksége jelszóra, válassza ki a Ne legyen jelszóvédett ez a biztonsági mentés lehetőséget. 4. Adjon nevet a biztonsági mentési fájlnak, majd érintse meg az OK gombot. Szöveges üzenetek biztonsági mentése ben A Levelezés alkalmazásban be kell állítania egy fiókot. 1. Nyissa meg az Üzenetek alkalmazást. 2. Érintse meg az > SMS biztonsági mentése/visszaállítása elemet. 3. Érintse meg a Biztonsági mentés > SMS-ek biztonsági mentése ben elemet.
126 126 Szinkronizálás, biztonsági mentés és visszaállítás 4. Az adatok védelme érdekében állítson be jelszót a biztonsági mentéshez. Gondoskodjon róla, hogy ne felejtse el ezt a jelszót. Az üzenetek visszaállításakor újra meg kell adnia. Ha nincs szüksége jelszóra, válassza ki a Ne legyen jelszóvédett ez a biztonsági mentés lehetőséget. 5. Írja be a kívánt címet. 6. Írja meg az üzenetet, majd küldje el. Szöveges üzenetek visszaállítása 1. Nyissa meg az Üzenetek alkalmazást. 2. Érintse meg az > SMS biztonsági mentése/visszaállítása > Visszaállítás elemet. 3. Válassza ki az üzenetek visszaállításának módját, majd érintse meg a Tovább gombot. 4. Érintse meg az importálni kívánt biztonsági mentést. 5. Adja meg az adott biztonsági mentéshez megadott jelszót. Ha nem állított be jelszót, akkor válassza az Ez a biztonsági mentési fájl nem jelszóvédett lehetőséget. 6. Érintse meg az OK gombot. Ha vissza szeretné állítani az en keresztül mentett szöveges üzeneteket, nyissa meg a Levelezés alkalmazásban azt az üzenetet, amelyhez mellékelve van a biztonsági mentési fájl. A letöltéshez először érintse meg a mellékletet, majd érintse meg újra a biztonsági mentési fájl megnyitásához importálásra. Adja meg a biztonsági mentéshez beállított jelszót vagy válassza az Ez a biztonsági mentési fájl nem jelszóvédett lehetőséget. Személyes szótár biztonsági mentése Biztonsági mentést készíthet a prediktív szöveg szótárához hozzáadott új szavakról. 1. Nyissa meg a Beállítások menüpontot, majd érintse meg a Nyelv és billentyűzet elemet. 2. Érintse meg a HTC Sense Input elemet. 3. Érintse meg a Személyes szótár > > Biztonsági mentés tárolókártyára vagy a Biztonsági mentés be elemet. 4. A párbeszédablakban nyomja meg az OK gombot. Személyes szótár importálása Lépjen a Beállítások > Nyelvek és billentyűzet > HTC Sense Input menüpontba. Érintse meg a Személyes szótár > > Visszaállítás memóriakártyáról elemet. Ha importálni szeretné az ben mentett személyes szótárat, nyissa meg a Levelezés alkalmazásban azt az üzenetet, amelyhez mellékelve van a biztonsági mentési fájl. A letöltéshez először érintse meg a mellékletet, majd érintse meg újra; ezzel importálhatja a biztonsági mentési fájlt.
127 127 Szinkronizálás, biztonsági mentés és visszaállítás A feladatok biztonsági mentése és visszaállítása 1. Nyissa meg a menteni kívánt feladatokat tartalmazó listát. 2. Érintse meg az > Importálás/Exportálás elemet. 3. A feladatok biztonsági mentéséhez érintse meg az Exportálás az SD-kártyára elemet, a feladatoknak a HTC Desire 620 telefonra való visszaállításához pedig az Importálás az SD-kártyáról elemet. HTC Sync Manager A HTC Sync Manager ismertetése A HTC Sync Manager a Windows és a Mac operációs rendszert futtató számítógépeket támogatja. A HTC Sync Manager segítségével az alábbiakat végezheti el. A számítógépen és a telefonon található médiafájlok kezelése Tallózhat a számítógépen és a telefonon található fényképek és videók között, illetve különféle műveleteket végezhet a fájlokkal. Importálhatja az itunes és a Windows Media Player műsorfüzeteit a számítógépről a HTC Sync Manager alkalmazásba. Lejátszhatja a zeneszámokat, a videókat és a műsorfüzeteket a beépített lejátszóval. Tartalom átvitele Átviheti a iphone fényképeket, szöveges üzeneteket, névjegyeket stb a HTC telefonra. Kikeresheti és telepítheti ugyanazokat az alkalmazásokat, amelyeket a iphone készüléken használt. A HTC telefonról a számítógépre importálhatja az összes zenét, fényképet és videót. A számítógépen tárolt zenéket, fényképeket és videókat a telefonra másolhatja. A számítógépen tárolt dokumentumokat importálhatja a telefonra. Biztonsági mentés és visszaállítás A HTC telefonról biztonsági mentést készíthet a számítógépre, így egyszerűen visszaállíthatja a mentést ugyanarra a telefonra vagy egy másik HTC telefonra. Műsorfüzetek és adatok szinkronizálása Szinkronizálhatja a zenei műsorfüzeteket és az adatokat, például a névjegyeket és a naptári bejegyzéseket a telefon és a számítógép között.
128 128 Szinkronizálás, biztonsági mentés és visszaállítás A HTC Sync Manager telepítése a számítógépre A HTC Sync Manager alkalmazás Windows XP és újabb operációs rendszerekre telepíthető. Ha Mac számítógépre szeretné telepíteni, akkor a Mac OS 10.6-os vagy újabb változatára van szükség. Ha problémát tapasztal a HTC Sync Manager telepítésekor, zárja be az összes futó alkalmazást, majd telepítse újra a HTC Sync Managert. Ha a probléma továbbra is fennáll, ideiglenesen tiltsa le a víruskeresőt, és ismét próbálkozzon meg a telepítéssel. 1. Töltse le a HTC Sync Manager telepítőjét a HTC támogatási weboldaláról: htc.com/hsm/. 2. Indítsa el a telepítőt, majd kövesse a képernyőn megjelenő utasításokat. 3. Csatlakoztassa a telefont a számítógéphez a mellékelt USB-kábellel. Megnyílik a HTC Sync Manager. Ha letiltotta a víruskeresőt, akkor a HTC Sync Manager telepítése után ne feledje el ismét engedélyezni. iphone tartalom és alkalmazások átvitele a HTC telefonra A HTC Sync Manager segítségével egyszerűen átviheti a iphone tartalmakat, például a névjegyeket, az üzeneteket, a háttérképet és a kamerával készült fényképeket a HTC telefonra. Ha olyan HTC telefont használ, amelyen a HTC Sense 6-os változata van telepítve, akkor a HTC Sync Manager azt is lehetővé teszi, hogy megkeresse és telepítse ugyanazokat az alkalmazásokat, amelyeket a iphone készüléken használt. Ha biztonsági mentést szeretne készíteni a iphone tartalomról a számítógépre, az itunes 9.0-s vagy újabb változatát kell használnia. 1. Csatlakoztassa a iphone eszközt és a HTC telefont a számítógéphez. 2. A HTC Sync Manager alkalmazásban kattintson a Kezdőképernyő > Átvitel és biztonsági mentés elemre. 3. Kattintson az Első lépések gombra. 4. Ha nem az itunes segítségével készített biztonsági mentést a iphone tartalomról a számítógépre, akkor a folytatás előtt készítsen egy ilyen mentést. 5. Válassza ki a iphone biztonsági mentési fájlt, majd kattintson az OK gombra. 6. Válassza ki a HTC telefonra átvinni kívánt tartalomtípusokat. Kiválaszthatja, hogy felülírja-e a HTC telefonon található tartalmat a iphone tartalommal.
129 129 Szinkronizálás, biztonsági mentés és visszaállítás 7. Kattintson az Indítás gombra. Várjon, amíg a HTC Sync Manager befejezi a tartalom átvitelét. 8. Ha kész, nyissa meg az Értesítések panelt a HTC telefonon, majd érintse meg a elemet. Válassza ki azokat az alkalmazásokat, amelyeket a iphone készüléken használt, és amelyeket a Google Play segítségével a HTC telefonra is le kíván tölteni. Segítség kérése További részletekért a HTC Sync Manager használatáról, töltse le a PDF-formátumú felhasználói kézikönyvet a HTC támogatási webhelyéről (htc.com/hsm/). Vagy nyissa meg a szoftverhez megadott Súgót. Windows rendszeren kattintson a majd kattintson a Súgó elemre. elemre a HTC Sync Manager alkalmazásban, Alapállapotba állítás A HTC Desire 620 újraindítása (szoftveres újraindítás) Ha a HTC Desire 620 lassabban fut a szokásosnál, nem reagál vagy van egy olyan alkalmazás rajta, amely nem működik megfelelően, indítsa újra a készüléket, majd vizsgálja meg, hogy ezzel sikerült-e megoldani a problémát. 1. Ha a kijelző ki van kapcsolva, nyomja meg a KI-/BEKAPCSOLÓ gombot a bekapcsoláshoz. 2. Nyomja meg és tartsa nyomva a KI-/BEKAPCSOLÓ gombot, majd érintse meg az Újraindítás lehetőséget. 3. A párbeszédablakban hagyja jóvá az Újraindítás gomb megnyomásával. Ha ezek a lépések nem vezetnek eredményre, az újraindításhoz távolítsa el az akkumulátort, helyezze vissza, majd kapcsolja be a HTC Desire 620 készüléket. A HTC Desire 620 visszaállítása (teljes visszaállítás) Ha a HTC Desire 620 készülék használata során állandó problémát tapasztal, amit nem lehet megoldani, végezzen gyári alapállapotba állítást (más szóval teljes visszaállítást). A gyári alapállapotba történő visszaállítással az eredeti, vagyis az első bekapcsolás kori állapotába állítja vissza a telefont. Gyári állapotba történő visszaállításkor a következők törlődnek a telefonról: Az Ön Google fiókjai A Beállítások > Fiókok és szinkronizálás menüpontban hozzáadott összes fiók és az ezekhez a fiókokhoz tartozó adatok
130 130 Szinkronizálás, biztonsági mentés és visszaállítás A telefonon előállított, illetve a telefonra szinkronizált személyes adatok, ideértve a profilt, a névjegyeket, az üzeneteket, az eket, a naptári eseményeket stb. Rendszer- és alkalmazásadatok és -beállítások Letöltött alkalmazások A tárolóhelyről fájlokat is törölhet, például zenét, fényképeket, videókat és dokumentumokat, ha ezt választja. A gyári alapállapotba állítás előtt mindenképpen készítsen biztonsági mentést azon adatairól és fájljairól, amelyeket meg szeretne őrizni. Gyári alapállapotba állításkor előfordulhat, hogy nem törlődik az összes adat a telefonról, ideértve a személyes adatokat is. Gyári alapállapotba állítás a beállításokból 1. Nyissa meg a Beállítások menüpontot, majd érintse meg a Biztonsági mentés és visszaállítás elemet. 2. Érintse meg a Telefon visszaállítása elemet. 3. Ha médiát, dokumentumokat vagy egyéb adatokat is törölni kíván a telefon tárolóhelyéről, válassza az Összes adat törlése lehetőséget. A média és a többi adat törléséhez a tárolókártyáról, válassza az SD-kártya törlése elemet. 4. Érintse meg az OK gombot. Gyári alapállapotba állítás a készülék gombjaival Ha nem tudja bekapcsolni HTC Desire 620 készülékét, vagy nem lehet elérni a beállításokat, a HTC Desire 620 készülék gombjaival még mindig gyári alapállapotba állíthatja azt. A Gyors boot opciót a Beállítások > Energia menüben ne válassza ki. 1. Távolítsa el az akkumulátort, várjon néhány másodpercig, majd helyezze vissza az akkumulátort. 2. Tartsa nyomva a HALKÍTÁS gombot, majd tartsa nyomva a KI-/BEKAPCSOLÓ gombot. 3. Várjon, amíg a képernyőn megjelenik a három Android kép, majd engedje fel a KI-/BEKAPCSOLÓ és a HALKÍTÁS gombot. 4. Nyomja meg a HALKÍTÁS gombot a Gyári alapállapot lehetőség kiválasztásához, majd nyomja meg a KI-/BEKAPCSOLÓ gombot.
131 131 Emberek Emberek Saját partnerlista Az Emberek alkalmazás a HTC Desire 620 készüléken tárolt összes névjegyet megjeleníti, illetve azokat is, amelyek olyan online fiókban találhatók, amelybe bejelentkezett. Az Emberek alkalmazás segítségével egyszerűen kezelheti az Ön számára fontos emberekkel folytatott kommunikációt. 1. Nyissa meg az Emberek alkalmazást. 2. A partnerlistán a következőket végezheti el: Megjelenítheti saját profilját és szerkesztheti saját kapcsolatfelvételi adatait. Névjegyeket hozhat létre, szerkeszthet vagy kereshet. Érintse meg a partner fényképét; ekkor megjelennek azok a lehetőségek, amelyekkel gyorsan kapcsolatba léphet az adott partnerrel. Megtekintheti ha egy partner új üzeneteket küldött Önnek. A névjegyek vezetéknév vagy keresztnév szerinti sorba rendezéséhez érintse meg a > Beállítások > Névjegyek rendezése a következő szerint elemet.
132 132 Emberek A partnerlista szűrése Ha a partnerlista túl hosszúvá válik, kiválaszthatja, hogy mely partnerfiókok jelenjenek meg. 1. Az Emberek lapon érintse meg a elemet. 2. Válassza ki azokat a fiókokat, amelyek a megjelenítendő partnereket tartalmazzák. 3. Nyomja meg a gombot. Emberek keresése Kereshet azok között a partnerek között, akiknek az adatai a HTC Desire 620 készüléken találhatók, akik szerepelnek a vállalati címtárban (ha van Exchange ActiveSync fiókja), vagy fent vannak az Ön által is használt közösségi hálózatokon. 1. Nyissa meg az Emberek alkalmazást. 2. Az Emberek lapon az alábbiakat végezheti el: Embereket kereshet a partnerlistán. Érintse meg a elemet, majd adja meg a partner nevének első néhány betűjét az Emberek keresése mezőben. Emberek keresése a vállalati címtárban. Érintse meg a elemet, majd adja meg a partner nevének első néhány betűjét az Emberek keresése mezőben. Ezután érintse meg a Keressen névjegyeket a vállalati címtárában elemet. Emberek keresése a közösségi hálózatokon. Érintse meg a > Beállítások > Ismerősök keresése elemet, majd válassza ki azokat a közösségi hálózatokat, amelyekbe bejelentkezett. Az Emberek alkalmazás ezután feltölti a partnereket a kiválasztott közösségi hálózatokra, és segít megtalálni a barátait. A partner név szerinti keresése mellett a keresést elvégezheti a partner címe vagy a vállalat neve alapján is. Az Emberek lapon érintse meg a > Beállítások > Keresés a névjegyek között a következők szerint elemet, majd válassza ki a keresési feltételeket. Profil beállítása Mentse el a saját elérhetőségi adatait, így könnyen elküldheti másoknak is. 1. Nyissa meg az Emberek alkalmazást. 2. Érintse meg a Saját profil elemet. 3. Érintse meg a Saját névjegy szerkesztése elemet. 4. Írja be vagy módosítsa a saját nevét és a kapcsolattartási adatait.
133 133 Emberek 5. Saját névjegyfényképének megváltoztatásához érintse meg a ikont vagy a jelenlegi fényképet. 6. Érintse meg a Mentés gombot. A partner részletei mellett húzza az ujját a Frissítések lapra a közösségi hálózatokon közzétett frissítéseinek megtekintéséhez. Új névjegy hozzáadása 1. Az Emberek lapon érintse meg a elemet. 2. Érintse meg a Név mezőt, majd írja be a nevet. Ha külön szeretné megadni a partner becenevét, középső nevét, családnevét és név előtagját (mint például ifj.), érintse meg a elemet. 3. Válassza ki a Névjegy típusa értéket. Ez meghatározza, hogy melyik fiókkal fog a névjegy szinkronizálódni. 4. Adja meg a partner adatait a megjelenő mezőkben. 5. Érintse meg a Mentés gombot. Amikor a partnerlistán megérinti a hozzáadott partnert, megjelennek a partner adatai, valamint az üzenetváltások és a hívások. A névjegy típusától függően megtekintheti a partner közösségi hálózati frissítéseit és eseményeit is. Hogyan vehetem fel egy partner mellékszámát? Ha az Emberek alkalmazásban új névjegyet hoz létre, akkor hozzáadhat egy mellékszámot a telefonszámhoz, így híváskor átugorhatja a telefonközpontokat. 1. Miután megadta a számot a fő sorban, tegye a következőket: Érintse meg a P(,) elemet, ha szünetet kíván beszúrni, mielőtt a telefon tárcsázza a mellékszámot. Ha hosszabb szünetet kíván megadni, akkor nyomja meg többször a P(,) elemet. Érintse meg a W(;) elemet, ha a készülék rákérdezzen a mellékszám megerősítésére. 2. Írja be a mellékszámot.
134 134 Emberek Egy partner adatainak szerkesztése A közösségi hálózatokon elérhető partnerek adatai nem szerkeszthetők. 1. Az Emberek lapon érintse meg és tartsa nyomva a névjegyet, majd érintse meg a Névjegy szerkesztése menüpontot. 2. Adja meg az új adatokat. 3. Érintse meg a Mentés gombot. Kapcsolatfelvétel egy partnerrel 1. Nyissa meg az Emberek alkalmazást. 2. Érintse meg az egyik partner fényképét (nem a nevét), majd válassza ki, hogy szeretné felvenni a kapcsolatot az adott partnerrel. A további kapcsolatfelvételi módok eléréséhez érintse meg a partner fényképe alatti ikont. Névjegyek importálása és másolása Névjegyek importálása a micro SIM kártyáról 1. Az Emberek lapon érintse meg a > Névjegyek kezelése elemet. 2. Érintse meg a Névjegyek importálása/exportálása > Importálás a SIM kártyáról elemet. 3. Ha erre utaló kérdés jelenik meg, válassza ki, hogy melyik fiókba szeretné importálni a névjegyeket.
135 135 Emberek 4. Válassza ki azokat a névjegyeket, amelyeket importálni kíván. 5. Érintse meg a Mentés gombot. Névjegy importálása Exchange ActiveSync-fiókból 1. Az Emberek lapon érintse meg a elemet, majd a keresési mezőben adja meg a partner nevét vagy címét. 2. Érintse meg a Keressen névjegyeket a vállalati címtárban elemet. 3. Érintse meg annak a partnernek a nevét, akit át kíván másolni a HTC Desire 620 készülékre. 4. A névjegy importálásához érintse meg a elemet. Névjegyek másolása az egyik fiókból a másikba A közösségi hálózati fiókokban található névjegyek nem másolhatók. 1. Az Emberek lapon érintse meg a > Névjegyek kezelése elemet. 2. Érintse meg a Névjegyek másolása elemet, majd válassza ki, hogy milyen típusú névjegyet, illetve melyik online fiókból szeretne másolni. 3. Válassza ki a névjegytípust vagy fiókot, ahova menteni szeretne. Kapcsolattartási adatok összevonása Kerülje el a többsözr szereplő bejegyzáseket a különböző forrásokból (például közösségi oldalak fiókjaiból) származó kapcsolattartási adatok összevonásával egyetlen névjegybe. Javasolt névjegykapcsolatok elfogadása Ha a HTC Desire 620 összevonható névjegyeket talál, akkor egy kapcsolási értesítés jelenik meg az Emberek alkalmazás megnyitásakor. 1. Az Emberek lapon érintse meg a Névjegycsatolási javaslat értesítést, ha az megjelenik. Látni fogja a összefűzésre javasolt névjegyek listáját. 2. Érintse meg az egyesíteni kívánt névjegy melletti. Máskülönben, érintse meg a hivatkozási javaslat elutasításához. Ha azt szeretné, hogy a névjegy-összevonási értesítések ne jelenjenek meg, akkor az Emberek lapon érintse meg a > Beállítások elemet. Törölje a Névjegycsatolás ajánlása jelölőnégyzetet.
136 136 Emberek Partneradatok kézi összevonása 1. Az Emberek lapon érintse meg annak a partnernek a nevét (ne az ikonját vagy a fényképét), amelyet egyesíteni szeretne. 2. Érintse meg az > Csatolás elemet. 3. A következő lehetőségek állnak a rendelkezésére: A Javasolt linkek lapon fiókhoz csatolható a névjegy. További névjegyek csatolásához az Ismerős felvétele alatt érintse meg az egyik elemet. Kapcsolat bontása 1. Az Emberek lapon érintse meg annak a partnernek a nevét (ne az ikonját vagy a fényképét), amelynek kapcsolatát bontani szeretné. 2. Érintse meg az > Egyesítés elemet. 3. A Kapcsolt névjegyek rész alatt érintse meg a fiók mellett levő gombot, hogy megszakítsa a kapcsolatot. Kapcsolattartási adatok elküldése 1. Az Emberek lapon végezze el az alábbi műveletek egyikét: Küldendő adat Egy személy kapcsolattartási adatai Saját kapcsolattartási adatai Tegye ezt Nyomja meg és tartsa nyomva a partner nevét (ne az ikont vagy a fotót), majd érintse meg a Névjegy küldése vcard-ként menüpontot. Hosszan nyomja meg a Saját profil lehetőséget, majd érintse meg a Saját profil küldése menüpontot. 2. Válassza ki hogyan szeretné elküldeni a VCard-ot. 3. Válassza ki az elküldeni kívánt információk típusát. 4. Érintse meg a Küldés gombot. Több névjegy küldése 1. A Emberek lapon érintse meg a > Névjegyek küldése elemet. 2. Válassza ki azokat a névjegyeket, amelyek kapcsolattartási adatait meg kívánja osztani. 3. Érintse meg a Küldés gombot. 4. Válassza ki, hogyan szeretné elküldeni a névjegyeket.
137 137 Emberek Partnercsoportok A barátait, családtagjait és kollégáit csoportokba szervezheti, ezáltal gyorsan üzenetet vagy t küldhet a csoport minden tagjának. Rendelkezésére áll a Gyakori csoport is, amelyhez automatikusan hozzáadhatók azok a partnerek, akiket a leggyakrabban hív vagy akiktől a leggyakrabban fogad hívásokat. A HTC Desire 620 azokkal a csoportokkal is szinkronizálható, amelyeket a Google fiókban hozott létre. Csoport létrehozása 1. A Csoportok lapon érintse meg a gombot. 2. Adja meg a csoport nevét, majd érintse meg a > Névjegy hozzáadása csoporthoz elemet. 3. Válassza ki a hozzáadni kívánt névjegyeket, majd érintse meg a Mentés gombot. 4. Miután elkészült a csoporttal, érintse meg a Mentés elemet. Üzenet vagy küldése egy csoport számára Az egyes elküldött szöveges üzenetek számlázva lesznek. Például ha egy üzenetet öt személynek küld el, akkor öt üzenet után kell díjat fizetnie. 1. A Csoportok lapon érintse meg a csoportot, amelyiknek üzenetet vagy t kíván küldeni. 2. Lépjen a Csoportművelet lapra. 3. Válassza ki, hogy csoportos üzenetet vagy csoportos üzenetet kíván-e küldeni.
138 138 Emberek Csoport módosítása 1. A Csoportok lapon tartsa lenyomva a csoportot, majd érintse meg a Csoport szerkesztése menüpontot. 2. A következő lehetőségek állnak a rendelkezésére: A csoport nevének módosítása. Csak az Ön által létrehozott csoportok nevét változtathatja meg. További névjegyek hozzáadása a csoporthoz. Érintse meg a > Névjegy hozzáadása csoporthoz elemet. A névjegy nem szerepel a listán? A Csoportok lapon érintse meg annak a csoportnak a nevét, amelyhez hozzá szeretné adni a névjegyet, majd érintse meg a > Új névjegy létrehozása lehetőséget. Csoporttagok átrendezése. Húzza a elemet a partner nevének végéhez, majd helyezze az új helyére. Válassza ki a csoportból eltávolítani kívánt partnereket. 3. Érintse meg a Mentés gombot. Partnercsoportok kezelése 1. A Csoportok lapon érintse meg a > Csoportok szerkesztése elemet. 2. A következő lehetőségek állnak a rendelkezésére: Partnercsoportok átrendezése. A csoportnév végén húzza a elemet az új helyére. Válassza ki az eltávolítani kívánt csoportokat. 3. Érintse meg a Mentés gombot. Magánnévjegyek Ha bejövő hívás esetén nem szeretné megjeleníteni a partner nevét és fényképét a lezárási képernyőn, adja hozzá a névjegyet a magánnévjegyek listájához. Névjegy hozzáadása a magánnévjegyek listájához Az Emberek lapon érintse meg és tartsa nyomva a névjegyet, majd érintse meg a Hozzáadás magánnévjegyekhez menüpontot. A magánnévjegyek listájának megtekintéséhez az Emberek lapon érintse meg a > Névjegyek kezelése > Magánnévjegyek elemet.
139 139 Emberek Magánnévjegyek rendszerezése 1. Az Emberek lapon érintse meg a > Névjegyek kezelése > Magánnévjegyek elemet. 2. Ha névjegyeket szeretne hozzáadni a magánnévjegyek listájához, érintse meg a elemet, majd válassza ki a hozzáadni kívánt névjegyeket, ezután érintse meg a Mentés gombot. 3. Ha el szeretne távolítani egy magánnévjegyet a listáról, érintse meg a > Magánnévjegy eltávolítása elemet, válassza ki az eltávolítandó névjegyeket, majd érintse meg az Eltávolítás elemet.
140 140 Levelezés Levelek megtekintése A Levelezés alkalmazásban elolvashatja, elküldheti és rendszerezheti a HTC Desire 620 készüléken beállított fiókokban található eket. 1. Nyissa meg a Levelezés alkalmazást. Megjelenik az egyik fiók beérkezett üzenetek mappája. 2. Tegye a következők egyikét: Érintsen meg egy üzenetet az olvasáshoz. Ha egy másik levelezési mappa üzeneteit szeretné megtekinteni, akkor érintse meg a > Mappa elemet, majd érintse meg a megtekinteni kívánt mappát. Az átváltáshoz az fiókok között vagy az üzenetek megtekintéséhez az összes fiókból, érintse meg a elemet. Az fiók beállításainak módosításához először válassza ki a fiókot, majd érintse meg a > Beállítások elemet.
141 141 A beérkezett üzenetek mappájának rendszerezése Túl sok üzenet van a Beérkezett üzenetek mappában? Az üzeneteket fülekbe rendszerezheti és gyorsan kikeresheti a kívánt üzenetet. 1. Váltson a használni kívánt fiókra. 2. A beérkezett üzenetek mappájában érintse meg a > Lapok szerkesztése elemet. 3. Válassza ki azokat a lapokat, amelyeket hozzá szeretne adni a beérkezett üzenetek mappához. 4. A lapok igazításához húzza a elemet, majd helyezze a lapot az új helyére. 5. Érintse meg a Kész gombot. 6. Az ek megtekintéséhez húzza az ujját a hozzáadott lapra. küldése 1. Nyissa meg a Levelezés alkalmazást. 2. Váltson a használni kívánt fiókra. 3. Érintse meg a elemet. 4. Írjon be legalább egy címzettet. Több címzettet is meg szeretne adni az üzenet másolat (Cc) vagy titkos másolat (Bcc) mezőjében? Érintse meg a > Másolat/Titkos másolat megjelenítése elemet. 5. Adja meg az üzenet tárgyát, majd írja meg az üzenetet. 6. Tegye a következők egyikét: Adjon hozzá mellékletet. Érintse meg a gombot, majd válassza ki, mit szeretne csatolni. Állítsa be a prioritást, ha fontos az üzenet. Érintse meg a > Prioritás beállítása elemet. 7. Érintse meg a elemet. Ha vázlatként szeretné menteni az t, és később kívánja elküldeni, érintse meg a > Mentés elemet. További lehetőség: nyomja meg a gombot. Vázlat folytatása 1. Az fiók Beérkezett üzenetek mappájában érintse meg a > Mappa > Vázlatok elemet. 2. Érintse meg az üzenetet. 3. Ha elkészült az üzenet szerkesztésével, érintse meg a gombot.
142 142 üzenet elolvasása és megválaszolása 1. Nyissa meg a Levelezés alkalmazást. 2. Váltson a használni kívánt fiókra. 3. Az fiók Beérkezett üzenetek mappájában érintse meg az elolvasni kívánt üzenetet vagy beszélgetést. Ha egy adott üzenetet szeretne elolvasni egy beszélgetésben, érintse meg a elemet a beszélgetés kibontásához, majd érintse meg az üzenetet. 4. Érintse meg a Válasz vagy a Válasz mindenkinek elemet. Érintse meg a elemet, ha további műveleteket kíván végrehajtani az en. Gyors válaszküldés az üzenetre A Kezdőképernyőről vagy a lezárási képernyőről gyorsan válaszolhat az új üzenetre. 1. Ha új üzenet értesítés kap, húzza lefelé az Értesítések panelt. 2. Az előképén érintse meg a Válasz mindenkinek elemet. Ha több értesítés is érkezett és nem jelennek meg az beállításaik, akkor bontsa ki az előképét két ujjának széttárásával az értesítésen. 3. Írja be a válaszüzenetet, majd érintse meg a elemet. ben található kép mentése A levelek méretkorlátjától függően lehetséges, hogy az ben kapott képek megjelenítéséhez meg kell érintenie a Képek megjelenítése elemet. Bizonyos fiókok használata esetén előfordulhat, hogy a belső képek nem megfelelően jelennek meg. megjelenítése közben érintse meg hosszan a beágyazott képet, majd érintse meg a Kép mentése elemet. A mentett képet megtalálja a Galéria alkalmazásban az Összes letöltés albumban. A képet a vágólapra is másolhatja, illetve háttérképként is beállíthatja. mentése a Feladatok alkalmazásba Mentsen egy üzenetet a Feladatok listájába, hogy emlékezzen, mikor kell rá válaszolni. 1. Az fiók Beérkezett üzenetek mappájában tartsa lenyomva az üzenetet, majd érintse meg a Mentés feladatként elemet. 2. Adja meg a feladat adatait, majd érintse meg a Mentés gombot.
143 143 ek kezelése A Levelezés alkalmazással egyszerűen rendszerezheti, áthelyezheti és törölheti az e- maileket. üzenetek rendezése üzenetek rendezésének személyre szabása. Az fiók Beérkezett üzenetek mappájában érintse meg a majd válasszon a rendezési beállítások közül. > Rendezés elemet, üzenetek áthelyezése másik mappába 1. Váltson a használni kívánt fiókra. 2. Válassza ki az áthelyezni kívánt üzeneteket. Az összes kijelöléséhez először egy üzenetet jelöljön ki, majd érintse meg az > Összes kijelölése elemet. 3. Érintse meg az Áthelyezés elemet, majd válassza ki a kívánt mappát. ek törlése 1. Váltson a használni kívánt fiókra. 2. Válassza ki a törölni kívánt üzeneteket. Az összes kijelöléséhez először egy üzenetet jelöljön ki, majd érintse meg az > Összes kijelölése elemet. 3. Érintse meg a Törlés elemet. keresése 1. Nyissa meg a Levelezés alkalmazást. 2. Érintse meg a elemet. 3. Ha szeretné szűkíteni vagy szűrni a keresést, érintse meg a elemet, ellenőrizze a keresési beállításokat, majd érintse meg az OK gombot. Koncentrálhat például az ek egy bizonyos részére, vagy kiszűrheti azokat az eket, amelyekhez melléklet tartozik vagy magas prioritású üzenetként vannak megjelölve. 4. A keresőablakban adja meg a keresendő szavakat. 5. Érintsen meg egy eredményt az megnyitásához.
144 144 Egy névjegyhez tartozó ek keresése Emlékszik a feladóra, de nem talál egy bizonyos t partnerétől? 1. Váltson át a használni kívánt fiókra. 2. Nyomjon meg és tartson lenyomva egy partnerétől kapott t. 3. Érintse meg az Összes levél megjelenítése a feladótól elemet. Az adott partnerétől kapott összes üzenet listázásra kerül. ek kezelése az Exchange ActiveSync segítségével Az Microsoft Exchange ActiveSync nagyszerű képességeit a HTC Desire 620 készüléken is kihasználhatja. Jelölje meg a fontos eket, állítsa be a házon kívüli választ vagy küldjön meghívókat a következő csoportértekezletre, miközben úton van. megjelölése 1. Váltson át az Exchange ActiveSync fiókjára. 2. A Beérkezett üzenetek mappában érintse meg az üzenet vagy beszélgetés mellett megjelenő zászló ikont. Ha meg szeretne jelölni egy üzenetet egy beszélgetésben, akkor érintse meg a elemet a beszélgetés kibontásához, majd érintse meg az üzenet zászló ikonját. Házon kívül állapot beállítása 1. Váltson át az Exchange ActiveSync fiókjára. 2. Érintse meg a > Házon kívül elemet. 3. Érintse meg az aktuális hivatali állapotát, majd válassza ki a Házon kívül lehetőséget. 4. Állítsa be a dátumokat és az időpontokat. 5. Írja be az automatikus válasz üzenetét. 6. Ha különböző automatikus választ szeretne beállítani a cégen kívüli feladókhoz, akkor érintse meg az Automatikus válaszüzenet a cégen kívüli feladóknak elemet, majd a mezőben adja meg az automatikus válaszüzenetet. 7. Érintse meg a Mentés gombot. Értekezlet összehívása 1. Váltson át az Exchange ActiveSync fiókjára. 2. Érintse meg az > Új értekezlet meghívás elemet. 3. Adja meg az értekezlet adatait. 4. Érintse meg a Mentés gombot. Ha résztvevőket hívott meg az értekezletre, akkor érintse meg a Küldés gombot.
145 145 fiók felvétele További fiókokat is beállíthat, például másik Microsoft Exchange ActiveSync fiókot vagy egy webalapú szolgáltatás vagy szolgáltató fiókját. Ha Microsoft Exchange ActiveSync vagy POP3/IMAP fiókot vesz fel, kérdezze meg a hálózati adminisztrátort vagy az szolgáltatót a további e- mail beállításokról, amelyekre szükség lehet. 1. Nyissa meg a Levelezés alkalmazást. 2. Érintse meg a > Fiók hozzáadása elemet. 3. Az szolgáltatók listájáról válassza ki a megfelelő fióktípust. Egyébként érintse meg az Egyéb (POP3/IMAP) elemet. 4. Adja meg fiókja címét és jelszavát, majd érintse meg a Tovább gombot. Néhány fiók esetében lehetőség van a szinkronizálás ütemezésének beállítására. Alapértelmezésben a HTC Desire 620 Intelligens szinkronizálást használ az akkumulátor kímélése érdekében. Tekintse meg a Mi az Intelligens szinkronizálás? (145. Oldal) című témakört. 5. Adja meg az fiók nevét, majd érintse meg a Beállítás befejezése elemet. Mi az Intelligens szinkronizálás? Az Intelligens szinkronizálás automatikusan kiterjeszti a szinkronizálás idejét, minél hosszabb ideig inaktív a Levelezés alkalmazás. Az fiókot abban az esetben állítsa be az Intelligens szinkronizálás használatára, ha nincs szüksége az üzenetek gyakori ellenőrzésére. Az Intelligens szinkronizálás használatával kímélheti az akkumulátort. Ha azonnal meg szeretné kapni az üzeneteket, amint megérkeznek, akkor válasszon ki másik Csúcsidőszakban végzett szinkronizálás és Csúcsidőszakon kívüli szinkronizálás ütemezést az fiók Szinkronizálás, küldés és fogadás beállításaiban.
146 146 Gmail Gmail fiók beérkezett üzeneteinek megtekintése Minden beérkezett a Beérkezett üzenetek mappába kerül. 1. Nyissa meg a Gmail alkalmazást. 2. A Beérkezett üzenetek mappában tegye a következők egyikét: elolvasásához, továbbításához vagy megválaszolásához érintse meg a megfelelő üzenetet. Érintse meg a elemet a kicsúsztatható menü megnyitásához, majd módosítsa a beérkezett üzenetek kategóriáját, például Közösségi, lépjen át másik Gmail fiókba, szűrje a beérkezett üzenetek mappát címkék szerint vagy keressen segítséget. Több üzenet vagy beszélgetés kijelöléséhez érintse meg a feladó képét vagy a betűcsempét. Ezután a képernyő felső sávján megjelenő gombokat megérintve archiválhatja, törölheti vagy megjelölheti a kijelölt üzeneteket vagy beszélgetéseket. üzenet küldése Gmail-ben 1. Annak a Gmail fióknak a Bejövő üzenetek mappájában, amelyet használni kíván, érintse meg a (vagy érintse meg az > Írás) elemet. 2. Írjon be legalább egy címzettet. Több címzettet is meg szeretne adni az üzenet másolat (Cc) vagy titkos másolat (Bcc) mezőjében? Érintse meg a > Másolat/Titkos másolat hozzáadása elemet. 3. Adja meg az tárgyát, majd írja meg az üzenetet.
147 Ha mellékelni szeretne fényképet, videót vagy fájlt, érintse meg a > Fájl csatolása elemet, majd érintse meg a melléklet forrását, ezután válassza ki a kívánt fájlokat. 5. Érintse meg a elemet a küldéshez. Válasz üzenetre vagy üzenet továbbítása a Gmail-en 1. A Gmail Beérkezett üzenetek mappájában érintse meg az üzenetet vagy a beszélgetést. 2. Ha válaszolni szeretne a feladónak, érintse meg a gombot. Vagy érintse meg a gombot, és válasszon a Válasz mindenkinek vagy a Továbbítás lehetőségek közül. 3. Tegye a következők egyikét: Ha a feladónak válaszol vagy a Válasz mindenkinek lehetőséget választotta ki, adja meg a válaszüzenetét. Ha a Továbbítás lehetőséget választotta, adja meg az üzenet címzettjeit. Érintse meg a Válasz beszúrása elemet, ha szeretne új üzenetet beszúrni a kapott mellé. Azonban ez eltávolít minden csatolmányt vagy formázást az eredeti e- mail üzenetből. 4. Érintse meg a elemet a küldéshez.
148 148 Naptár Naptár Naptár megjelenítése A Naptár alkalmazás az események, az értekezletek és a találkozók megtekintésére használható. Ha bejelentkezik az online fiókjaiba, akkor a kapcsolódó események is megjelennek a Naptárban. 1. Nyissa meg a Naptár alkalmazást. 2. Érintse meg a elemet, majd válassza ki a kívánt naptári nézetet. Ha megjelenik az aktuális dátum aktuális dátumhoz. ikonja, akkor érintse meg a visszatéréshez az Havi nézet Havi nézetben az eseményeket tartalmazó napoknál jelzést fog látni. Az adott nap soron következő eseményei a képernyő alján láthatók. A következő vagy megelőző hónapok megtekintéséhez csúsztassa az ujját balra vagy jobbra a képernyőn. Adott nap eseményeinek megtekintéséhez érintse meg a kívánt napot. A további lehetőségek eléréséhez érintse meg hosszan a megfelelő napot. Napi és napirend nézet Napi nézetben az adott nap eseményeit, valamint a következő néhány nap időjáráselőjelzését tekintheti meg, míg napirend nézetben az összes esemény áttekintésére nyílik lehetőség. A következő vagy megelőző napok megtekintéséhez csúsztassa az ujját balra vagy jobbra a képernyőn. Érintsen meg egy eseményt a részletek megtekintéséhez. Ha egy partnerének születésnapja vagy névnapja van, akkor a bejegyzést megérintve küldhet üdvözletet neki. Az események időpontját másik időzóna szerint is megtekintheti. Napi nézetben érintse meg a > Második időzóna kiválasztása > Hely kiválasztása elemet, majd adja meg a város nevét.
149 149 Naptár Heti nézet A heti nézet egy hét eseményeit jeleníti meg egy diagramon. A következő vagy megelőző hetek megtekintéséhez csúsztassa az ujját balra vagy jobbra a képernyőn. Érintsen meg egy eseményt (színes blokként jelenik meg), ha meg kívánja nézni annak részleteit. Esemény ütemezése és szerkesztése Az HTC Desire 620 készüléken események létrehozására és szerkesztésére is lehetősége van, valamint az események Exchange ActiveSync naptárral is szinkronizálhatók. Az eseményeket a Google naptárral is létrehozhatja, módosíthatja és szinkronizálhatja. Az események szerkesztése nem minden fiók esetében támogatott. 1. Nyissa meg a Naptár alkalmazást. 2. A Naptár bármelyik nézetében az alábbi műveleteket végezheti el: Esemény létrehozása Esemény szerkesztése Érintse meg a elemet. Érintse meg a elemet, majd válassza ki azt a naptárat, amelybe fel szeretné venni az eseményt. Jelenítse meg a kívánt eseményt, majd érintse meg a elemet. 3. Adja meg, illetve állítsa be az esemény részleteit. 4. Ha további személyeket szeretne meghívni az Exchange ActiveSync fiókban szereplő névjegyek alapján, érintse meg a elemet. A Google fiókból is meghívhatja a partnereket. 5. Érintse meg a Mentés gombot. Ha másokat is meghívott az eseményre, érintse meg a Küldés vagy a Frissítés küldése elemet. Esemény időpontjának ellenőrzése Kerülje el több értekezlet szervezését ugyanarra az időpontra. A Naptár alkalmazásban ellenőrizze a találkozóit, és ellenőrizze, hogy egy-egy új esemény ütközik-e az időbeosztásával. 1. Esemény létrehozásakor érintse meg a Naptár ellenőrzése elemet. 2. Nyomja le és tartsa lenyomva az eseménymezőt, majd húzza egy szabad időrésbe.
150 150 Naptár 3. Az esemény időtartamának beállításához húzza az alsó és a felső csomópontot a megfelelő helyre. Megjelenik egy üzenet arról, hogy vannak-e ütközések a többi eseménnyel. 4. A Kész gombbal lépjen vissza az új esemény képernyőjére, majd mentse az eseményt. A megjelenítendő naptár kiválasztása 1. Bármelyik naptár nézetben érintse meg a > Fiókok (Összes naptár) vagy a Fiókok (Multinaptár) elemet. 2. Jelölje ki a megjeleníteni fiókokat, illetve törölje az elrejteni kívánt fiókok kijelölését. Ha valamelyik online fiókban több naptárat is kezel, a a kívánt tételeket. elemmel választhatja ki A naptárak mindig szinkronizálódnak a HTC Desire 620 készüléken, függetlenül attól, hogy el vannak-e rejtve vagy sem. A HTC Desire 620 készüléken létrehozott feladatokat is megjelenítheti és elrejtheti. Esemény megosztása Megoszthat egy naptári eseményt vcalendarként Bluetooth kapcsolaton keresztül vagy csatolmányként egy üzenetben elküldve. 1. Tegye a következők egyikét: Az esemény megnyitását követően érintse meg a > Megosztás ezzel: lehetőséget. A napi, napirend vagy heti nézetben tartsa lenyomva az eseményt, majd érintse meg a Megosztás ezzel: gombot. 2. Válassza ki, hogyan szeretné elküldeni az eseményt. Az elfogadott értekezletmeghívásokat továbbíthatja is Exchange ActiveSync naptárából. Az esemény megtekintése közben érintse meg a > Továbbítás gombot. Írja meg az üzenetet, majd küldje el.
151 151 Naptár Értekezletre szóló meghívás elfogadása vagy elutasítása A még el nem fogadott vagy visszautasított értekezletmeghívások megtekintéséhez lépjen a Meghívások lapra. Állítson be egy Exchange ActiveSync fiókot, hogy fogadni tudja az értekezletmeghívásokat a Naptár alkalmazásban. 1. Nyissa meg a Naptár alkalmazást. 2. Érintse meg a > Meghívások lapot, majd érintsen meg egy értekezletmeghívást. 3. Fogadja el, utasítsa el vagy feltételesen fogadja el a meghívást, vagy javasoljon új időpontot. A gombot megérintve további lehetőségek közül választhat, például áthelyezheti a meghívót másik mappába. Ha le kell mondania egy már elfogadott értekezletmeghívást, vagy új időpontot kell javasolnia, akkor nézze meg az esemény adatait a Naptár, majd érintse meg a Válasz lehetőséget.
152 152 Naptár Esemény emlékeztetések figyelmen kívül hagyása vagy elhalasztása Ha legalább egy emlékeztetőt beállított egy eseményhez, akkor a közeledő esemény ikon meg fog jelenni az állapotsor értesítési területén, hogy emlékeztesse. 1. Húzza az ujját az Értesítések panelre a megnyitásához. 2. Ha az értesítések panelen az jelenik meg, hogy több emlékeztető is van, akkor érintse meg itt az összes emlékeztető megtekintéséhez. Ezután kiválaszthatja, hogy elhalasztja vagy elveti őket. 3. Ha egyetlen esemény értesítés jelenik meg, akkor az értesítésen tárja szét két ujját a kibontáshoz. Ezt követően a következőket teheti: Érintse meg az Elhalasztás vagy az Elvetés elemet. Vagy az elvetéshez húzza az értesítést balra vagy jobbra. Érintse meg a Levél küldése elemet egy gyorsválasz küldéséhez az értekezlet résztvevői számára. Az előre beállított gyorsválaszok módosításához vagy egy egyéni gyorsválasz hozzáadásához nyissa meg a Naptár alkalmazást, majd érintse meg a > Beállítások > Gyorsválasz elemet. Ha nem szeretné elvetni vagy elhalasztani a naptáremlékeztetőket, az Értesítések panelen nyomja meg a gombot az emlékeztetők függőben tartásához az állapotsor értesítések területén.
153 153 Utazás és térképek Utazás és térképek Helybeállítások Helymeghatározási szolgáltatások be- és kikapcsolása Ahhoz, hogy megtalálja a tartózkodási helyét a HTC Desire 620 készülékkel, engedélyeznie kell a helymeghatározó szolgáltatásokat. 1. Nyissa meg a Beállítások menüpontot, majd érintse meg a Hely elemet. 2. Érintse meg a Be/Ki kapcsolót a helymeghatározási szolgáltatások be- vagy kikapcsoláshoz. 3. A Helyforrások alatt válassza ki a kívánt helymeghatározási módot. A hely pontosabb becslése érdekében válassza a Nagy pontosság lehetőséget. Az akkumulátor kímélése érdekében válassza az Akkumulátor kímélése lehetőséget. A helymeghatározási forrás (például GPS) kikapcsolása azt jelenti, hogy a HTC Desire 620 készüléken egy alkalmazás sem gyűjti be a tartózkodási hely adatait az adott helymeghatározási forráson keresztül. Azonban külső alkalmazások összegyűjthetik - és a HTC Desire 620 folytathatja a tartózkodási hely adatainak megadását a többi forráson keresztül, beleértve a Wi-Fi-t és a jel háromszögelést. Google Térkép A Google Maps ismertetése A Google Maps alkalmazás lehetővé teszi, hogy megkeresse aktuális tartózkodási helyét, megnézze a valós idejű közlekedési információkat, és részletes útbaigazítást kapjon a célállomásig. Emellett olyan keresővel is rendelkezik, amellyel helyeket vagy címeket találhat meg a térképen, és megnézheti a helyeket az utcaszinten is. Ahhoz, hogy megkeresse a tartózkodási helyét a Google Maps alkalmazásban, engedélyeznie kell a helymeghatározó szolgáltatásokat. A Google Maps alkalmazás nem tartalmaz minden országot és várost.
154 154 Utazás és térképek Ismerkedés a térképpel Ha megnyitja a Google Maps alkalmazást, a térkép mozgatásával, nagyításával, kicsinyítésével könnyedén megtalálhatja saját helyzetét vagy a környékbeli helyeket. 1. Nyissa meg a Maps alkalmazást. 2. Érintse meg a gombot pillanatnyi helyzetének megjelenítéséhez. A kék jelzés ( vagy ) mutatja a pillanatnyi tartózkodási helyét a térképen. 3. Érintse meg a elemet az Iránytű mód be- és kikapcsolásához. Iránytű módban a térkép abba az irányba tájolja magát, amelybe Ön áll. A kilépéshez az Iránytű módból, érintse meg a elemet. 4. A térképen található további információk megtekintéséhez érintse meg a elemet, majd érintsen meg egy olyan térkép nézetet, mint például a Forgalom vagy a Tömegközlekedés a nézet be- és kikapcsolásához. Navigáció a térképen A térképen az ujjainak mozgatásával navigálhat. Húzza az ujját bármelyik irányba a pásztázáshoz. Érintse meg duplán a térképet vagy tárja szét két ujját egy terület felett a nagyításhoz. A nagyításhoz, miközben egy kézben tartja a telefont, a képernyőt érintse meg duplán a hüvelykujjával, majd tartsa lenyomva, ezután húzza a hüvelykujját lefelé. Érintse meg duplán két ujjal a térképet vagy csípje össze két ujját egy terület felett a kicsinyítéshez. A kicsinyítéshez, miközben egy kézben tartja a telefont, a képernyőt érintse meg duplán a hüvelykujjával, majd tartsa lenyomva, ezután húzza a hüvelykujját felfelé. A térkép forgatásához tartson lenyomva egy területet két ujjal, majd mozgassa körkörösen az ujjait. A térkép döntött nézetre váltásához tartson lenyomva egy területet két ujjal, majd húzza az ujjait felfelé. Húzza az ujjait lefelé a visszatéréshez általános nézetbe. Hely keresése A Google Maps segítségével megkereshet egy helyet, például egy címet, illetve adott üzletet vagy létesítményt (például múzeumot). 1. Nyissa meg a Maps alkalmazást. 2. Érintse meg a keresőmezőt, majd adja meg a keresendő helyet.
155 155 Utazás és térképek 3. Érintse meg az Enter billentyűt a billentyűzeten, vagy érintsen meg egy javasolt keresési elemet. Ha csak egy keresési eredmény van, akkor az megjelölésre kerül egy helyjelölővel. 4. Ha több keresési eredmény is van, akkor azok vörös pontokkal vagy intelligens térképikonokkal kerülnek megjelölésre. Az összes keresési eredmény megtekintéséhez húzza az ujját lentről felfelé. 5. Ha elérhető, akkor érintse meg a elemet a keresési eredmények szűkítéséhez. 6. Érintse meg az egyik kártyát a keresési eredményekben a cím ellenőrzéséhez, útvonalterv kéréséhez, a hely megtekintéséhez az utca nézetben (ha elérhető) stb. 7. A keresésben az előző vagy a következő hely megtekintéséhez húzza az információs lapot balra vagy jobbra. A térkép törléséhez és egy másik hely kikereséséhez húzza lefelé az információs lapot (ha ki van bontva), majd érintse meg a elemet. Útvonaltervezés Részletes útvonalat kaphat a célhoz. A Google Maps különböző útirányokat biztosít az autós, kerékpáros és gyalogos közlekedéshez, valamint a tömegközlekedéshez. 1. Nyissa meg a Maps alkalmazást. 2. Érintse meg a elemet. 3. Válassza ki, hogy hogyan szeretne eljutni a célig. 4. Használja az aktuális tartózkodási helyét kiindulópontként vagy érintse meg a Saját hely elemet a kiindulópont megadásához, vagy válasszon ki egy helyet a keresési előzményekből.
156 156 Utazás és térképek 5. Érintse meg a Cél kiválasztása elemet, majd adja meg vagy válassza ki az úti célt. Ha a tömegközlekedést választja, érintse meg a elemet az utazás dátumának és időpontjának megadásához, vagy érintse meg a Beállítások elemet az útpreferenciák megadásához. 6. Az útirányok megtekintéséhez a térképen, érintsen meg egy utat vagy utazási beállítást. Az utazás időtartama is megjelenik az információs lapon, a képernyő alján. 7. Érintse meg az információs lapot az útirányok megtekintéséhez a listán. Ha végzett az útvonalak megtekintésével vagy követésével, érintse meg a elemet a térkép visszaállításához. A célállomást automatikusan elmenti a készülék a Google Maps alkalmazás előzményei közé. HTC Car Útközben a HTC Car alkalmazással Vezetés közben egyszerűen használhatja a HTC Desire 620 készülékét az úti cél eléréséhez, szórakozáshoz, kapcsolattartáshoz az Ön számára fontos emberekkel. A HTC Car segítségével elérheti a zenét, a telefonhívásokat, térképeket stb. 1. A HTC Car azonnal elindul, amikor a HTC Desire 620 készüléket behelyezi a HTC autós készletbe. 2. Az ujját felfelé vagy lefelé húzva tekintheti meg a HTC Car funkcióit. A HTC Car használatakor bármikor visszatérhet a főképernyőre a gombbal. Amikor kiveszi a HTC Desire 620 készüléket a HTC autós készletből, a HTC Car automatikusan kilép. A HTC Car kézzel is bezárható, ehhez a főképernyő megjelenítése közben nyomja meg a gombot. Helyek keresése a HTC Car alkalmazásban 1. A HTC Car alkalmazásban érintse meg a Navigáció elemet. 2. Ha adott helyet keres, érintse meg a elemet, majd írja be a keresőmezőbe a kívánt helyet. 3. Korábbi keresés megismétléséhez érintse meg az Előző elemet. 4. Ha a Naptár szereplő eseményhez szeretne útbaigazítást kapni, érintse meg a Találkozók elemet, majd érintse meg a megfelelő találkozót.
157 157 Utazás és térképek A környék felfedezése Kalandot keres? Néhány érintéssel gyorsan érdekes helyeket kereshet a környékén. 1. A HTC Car alkalmazásban érintse meg a Navigáció elemet. 2. A közeli helyek megtekintéséhez érintse meg a kívánt kategóriát (pl. Étterem vagy Parkolás). 3. Érintse meg a elemet, majd írja be a kívánt keresési kulcsszavakat. Zene lejátszása a HTC Car alkalmazásban 1. A HTC Car alkalmazásban érintse meg a Zene elemet. 2. A kategóriák szerinti tallózáshoz húzza az ujját balra vagy jobbra. 3. A gyűjteményben történő kereséshez érintse meg a elemet. 4. Érintse meg a meghallgatni kívánt albumot, zeneszámot vagy műsorfüzetet. Telefonhívások kezdeményezése a HTC Car alkalmazásban A tárcsázótábla megnyitásához érintse meg a Tárcsázó elemet. Érintse meg az Emberek elemet, majd a kategóriák között tallózva, illetve a név beírásával keresse meg kívánt személyt. Bejövő hívások kezelése a HTC Car alkalmazásban A bejövő hívásokat könnyedén fogadhatja vagy elutasíthatja. Érintse meg a Fogadás vagy az Elutasítás elemet. A HTC Car testreszabása A HTC Car alapértelmezett beállításainak módosításához érintse meg a Beállítások elemet. Ha további alkalmazásokat szeretne hozzáadni a HTC Car alkalmazáshoz, akkor érintse meg a elemet, majd válassza ki a kívánt alkalmazást.
158 158 Egyéb alkalmazások Egyéb alkalmazások A Firka alkalmazás használata Szeretne egy oldalt készíteni a digitális albumába? A Firka alkalmazásban igazi művésszé válhat, és a fényképeket, szövegeket és ábrákat egyetlen feljegyzésbe egyesítheti. Mivel számos sablonból választhat, listákat is létrehozhat, vagy nyomon követheti a kiadásait. Legyen készen egy üdvözlőkártyája, és csatolja a barátja születésnapjához a Naptár alkalmazásban, hogy néhány érintéssel elküldhesse. Feljegyzés készítése 1. Nyissa meg a Firka alkalmazást. 2. Válasszon ki egy sablont, amikor a rendszer felszólítja. Vagy érintse meg a elemet. 3. Ha a mezőben megjelenik a Ide írja a címet felirat, akkor írja be a feljegyzés címét. 4. A szerkesztési eszközökkel adhatja meg a szöveget, ábrákat rajzolhat, hangot rögzíthet stb. 5. Képeket is beszúrhat, például fényképeket és ábrákat. Erről információkat a Kép és illusztráció beszúrása a feljegyzésbe (159. Oldal) webhelyen talál. 6. Nyomjon le és tartson lenyomva egy képet az áthelyezéshez, átméretezéshez vagy a törléshez. Két ujjal a képet is forgathatja. 7. Érintse meg a elemet további beállításokért, például a sablon módosításához, a feljegyzés eseményhez csatolásához stb. 8. A feljegyzés mentéséhez nyomja meg a gombot.
159 159 Egyéb alkalmazások Kép és illusztráció beszúrása a feljegyzésbe A feljegyzés összeállítása közben a következőket teheti: Érintse meg a elemet fénykép készítéséhez vagy érintse meg a > Kép beillesztése elemet egy kép kiválasztásához a Galéria alkalmazásból. A elem megérintésével rajzolhat, a elem megérintésével pedig szöveget írhat. A toll jellemzőit is megváltoztathatja. Érintse meg a elemet matrica beszúrásához. Weboldal miniatűr beszúrásához érintse meg a > Webtartalom elemet. Az Internet alkalmazásban lépjen a weblapra, majd érintse meg a > Megosztás > Firka elemet. Fényképblog feljegyzés létrehozása Úgy gondolja, legjobban a fényképek mesélhetik el a történetét? A fényképeket feljegyzésbe csoportosíthatja és sokkal szórakoztatóbbá teheti, ha fényképkollázsokat, matricákat stb. foglal bele. Ha kollázst szúr be, akkor először csoportosítsa a fényképeket egy adott eseménybe vagy albumba a Galéria alkalmazásban. 1. Nyissa meg a Firka alkalmazást. 2. Érintse meg a elemet, majd válassza ki a fényképblog sablont. 3. Érintse meg a elemet a fénykép elkészítéséhez, vagy válasszon ki fényképeket a Galéria alkalmazásból, majd csoportosítsa őket egy kollázsba.
Használati útmutató. Xperia C3 Dual D2502
 Használati útmutató Xperia C3 Dual D2502 Tartalomjegyzék Első lépések...6 A használati útmutatóról...6 Áttekintés...6 Összeszerelés...7 A készülék első bekapcsolása...8 Miért van szükségem Google -fiókra?...9
Használati útmutató Xperia C3 Dual D2502 Tartalomjegyzék Első lépések...6 A használati útmutatóról...6 Áttekintés...6 Összeszerelés...7 A készülék első bekapcsolása...8 Miért van szükségem Google -fiókra?...9
Használati útmutató. Xperia T2 Ultra D5303/D5306
 Használati útmutató Xperia T2 Ultra D5303/D5306 Tartalomjegyzék Első lépések... 7 A használati útmutatóról...7 Áttekintés...7 Összeszerelés...8 A készülék első bekapcsolása...10 Miért van szükség Google
Használati útmutató Xperia T2 Ultra D5303/D5306 Tartalomjegyzék Első lépések... 7 A használati útmutatóról...7 Áttekintés...7 Összeszerelés...8 A készülék első bekapcsolása...10 Miért van szükség Google
Használati útmutató. Xperia Z1 C6902/C6903/C6906
 Használati útmutató Xperia Z1 C6902/C6903/C6906 Tartalomjegyzék Első lépések...6 Áttekintés...6 Összeszerelés...7 A telefon első bekapcsolása...8 Miért van szükségem Google -fiókra?...9 Az eszköz töltése...10
Használati útmutató Xperia Z1 C6902/C6903/C6906 Tartalomjegyzék Első lépések...6 Áttekintés...6 Összeszerelés...7 A telefon első bekapcsolása...8 Miért van szükségem Google -fiókra?...9 Az eszköz töltése...10
Használati útmutató. Xperia Z C6603/C6602
 Használati útmutató Xperia Z C6603/C6602 Tartalomjegyzék Első lépések...7 A használati útmutatóról...7 Eszköz áttekintés...7 Összeszerelés...8 A készülék első bekapcsolása...10 Miért van szükség Google
Használati útmutató Xperia Z C6603/C6602 Tartalomjegyzék Első lépések...7 A használati útmutatóról...7 Eszköz áttekintés...7 Összeszerelés...8 A készülék első bekapcsolása...10 Miért van szükség Google
Használati útmutató. Xperia Z C6603/C6602
 Használati útmutató Xperia Z C6603/C6602 Tartalomjegyzék Xperia Z Használati útmutató...6 Első lépések...7 Mi az Android?...7 Eszköz áttekintés...7 Összeszerelés...8 Az eszköz be- és kikapcsolása...10
Használati útmutató Xperia Z C6603/C6602 Tartalomjegyzék Xperia Z Használati útmutató...6 Első lépések...7 Mi az Android?...7 Eszköz áttekintés...7 Összeszerelés...8 Az eszköz be- és kikapcsolása...10
Használati útmutató. Xperia C C2305/C2304
 Használati útmutató Xperia C C2305/C2304 Tartalomjegyzék Xperia C Használati útmutató...6 Első lépések...7 Android mi ez és mire való?...7 Áttekintés...7 Összeszerelés...8 Az eszköz be- és kikapcsolása...10
Használati útmutató Xperia C C2305/C2304 Tartalomjegyzék Xperia C Használati útmutató...6 Első lépések...7 Android mi ez és mire való?...7 Áttekintés...7 Összeszerelés...8 Az eszköz be- és kikapcsolása...10
Az Ön HTC Sensation XE with Beats Audio Felhasználói kézikönyv
 Az Ön HTC Sensation XE with Beats Audio Felhasználói kézikönyv 2 Tartalom Tartalom Első lépések HTC Sensation XE a következővel: Beats Audio 8 Hátlap 10 SIM-kártya 11 Memóriakártya 12 Akkumulátor 13 Az
Az Ön HTC Sensation XE with Beats Audio Felhasználói kézikönyv 2 Tartalom Tartalom Első lépések HTC Sensation XE a következővel: Beats Audio 8 Hátlap 10 SIM-kártya 11 Memóriakártya 12 Akkumulátor 13 Az
Az Ön kézikönyve SONY ERICSSON XPERIA GO http://hu.yourpdfguides.com/dref/4379959
 Elolvashatja az ajánlásokat a felhasználói kézikönyv, a műszaki vezető, illetve a telepítési útmutató SONY ERICSSON XPERIA GO. Megtalálja a választ minden kérdésre az a felhasználói kézikönyv (információk,
Elolvashatja az ajánlásokat a felhasználói kézikönyv, a műszaki vezető, illetve a telepítési útmutató SONY ERICSSON XPERIA GO. Megtalálja a választ minden kérdésre az a felhasználói kézikönyv (információk,
Az Ön HTC Flyer Felhasználói kézikönyv
 Az Ön HTC Flyer Felhasználói kézikönyv 2 Tartalom Tartalom Első lépések A doboz tartalma 7 HTC Flyer 7 Felső burkolat 9 Memóriakártya 10 Akkumulátor 11 Ki és bekapcsolás 11 Ujjmozdulatok 12 A HTC Flyer
Az Ön HTC Flyer Felhasználói kézikönyv 2 Tartalom Tartalom Első lépések A doboz tartalma 7 HTC Flyer 7 Felső burkolat 9 Memóriakártya 10 Akkumulátor 11 Ki és bekapcsolás 11 Ujjmozdulatok 12 A HTC Flyer
Az Ön HTC ChaCha Felhasználói kézikönyve
 Az Ön HTC ChaCha Felhasználói kézikönyve 2 Tartalom Tartalom Első lépések A doboz tartalma 8 HTC ChaCha 8 Alsó fedőlap 10 SIM-kártya 11 Memóriakártya 12 Akkumulátor 13 Ki és bekapcsolás 16 A PIN-kód beírása
Az Ön HTC ChaCha Felhasználói kézikönyve 2 Tartalom Tartalom Első lépések A doboz tartalma 8 HTC ChaCha 8 Alsó fedőlap 10 SIM-kártya 11 Memóriakártya 12 Akkumulátor 13 Ki és bekapcsolás 16 A PIN-kód beírása
Smart speed VF-795 CJA28BAVDAPA
 User Használati manual útmutató Smart speed Vodafone Group 2015. A Vodafone márkanév és a Vodafone logók a Vodafone Csoport védjegyei. A jelen dokumentumban megjelenő bármely termékvagy vállalatnév az
User Használati manual útmutató Smart speed Vodafone Group 2015. A Vodafone márkanév és a Vodafone logók a Vodafone Csoport védjegyei. A jelen dokumentumban megjelenő bármely termékvagy vállalatnév az
Az Ön HTC Wildfire S Felhasználói kézikönyve
 Az Ön HTC Wildfire S Felhasználói kézikönyve 2 Tartalom Tartalom Első lépések A doboz tartalma 8 HTC Wildfire S 8 Hátlap 10 SIM-kártya 10 Memóriakártya 13 Akkumulátor 14 Ki és bekapcsolás 17 A PIN-kód
Az Ön HTC Wildfire S Felhasználói kézikönyve 2 Tartalom Tartalom Első lépések A doboz tartalma 8 HTC Wildfire S 8 Hátlap 10 SIM-kártya 10 Memóriakártya 13 Akkumulátor 14 Ki és bekapcsolás 17 A PIN-kód
Smart grand VF-696 CJA28DAVDAPA
 User Használati manual útmutató Smart grand Vodafone Group 2015. A Vodafone márkanév és a Vodafone logók a Vodafone Csoport védjegyei. A jelen dokumentumban megjelenő bármely termékvagy vállalatnév az
User Használati manual útmutató Smart grand Vodafone Group 2015. A Vodafone márkanév és a Vodafone logók a Vodafone Csoport védjegyei. A jelen dokumentumban megjelenő bármely termékvagy vállalatnév az
Felhasználói kézikönyv
 GT-I9060I/DS GT-I9060I Felhasználói kézikönyv www.samsung.com A kézikönyvről A készülék a Samsung kiemelkedő technológiai szakértelmét és magas követelményeit felhasználva minőségi mobilkommunikációt és
GT-I9060I/DS GT-I9060I Felhasználói kézikönyv www.samsung.com A kézikönyvről A készülék a Samsung kiemelkedő technológiai szakértelmét és magas követelményeit felhasználva minőségi mobilkommunikációt és
Használati útmutató. Xperia ion. LT28i
 Használati útmutató Xperia ion LT28i Tartalomjegyzék Fontos tudnivalók...6 Android mi és miért?...7 Alkalmazások...7 Első lépések...8 Összeszerelés...8 A telefon be- és kikapcsolása...10 A képernyő zárolása...11
Használati útmutató Xperia ion LT28i Tartalomjegyzék Fontos tudnivalók...6 Android mi és miért?...7 Alkalmazások...7 Első lépések...8 Összeszerelés...8 A telefon be- és kikapcsolása...10 A képernyő zárolása...11
Az Ön kézikönyve ACER S55 http://hu.yourpdfguides.com/dref/5734460
 Elolvashatja az ajánlásokat a felhasználói kézikönyv, a műszaki vezető, illetve a telepítési útmutató. Megtalálja a választ minden kérdésre az a felhasználói kézikönyv (információk, leírások, biztonsági
Elolvashatja az ajánlásokat a felhasználói kézikönyv, a műszaki vezető, illetve a telepítési útmutató. Megtalálja a választ minden kérdésre az a felhasználói kézikönyv (információk, leírások, biztonsági
Felhasználói útmutató
 Felhasználói útmutató EMUI 3.0.5 / 3.1 1 Tudnivalók a dokumentumról... 1 2 Első lépések... 2 A képernyő zárolása és feloldása... 2 Értesítés és állapotikonok... 2 Általános billentyűk... 3 Gyorsindító
Felhasználói útmutató EMUI 3.0.5 / 3.1 1 Tudnivalók a dokumentumról... 1 2 Első lépések... 2 A képernyő zárolása és feloldása... 2 Értesítés és állapotikonok... 2 Általános billentyűk... 3 Gyorsindító
Használati útmutató. ST21i2/ST21a2. tipo
 Használati útmutató ST21i2/ST21a2 tipo Tartalomjegyzék Fontos tudnivalók...6 Android mi és miért?...7 Alkalmazások...7 Első lépések...8 Összeszerelés...8 A telefon be- és kikapcsolása...10 Telepítővarázsló...10
Használati útmutató ST21i2/ST21a2 tipo Tartalomjegyzék Fontos tudnivalók...6 Android mi és miért?...7 Alkalmazások...7 Első lépések...8 Összeszerelés...8 A telefon be- és kikapcsolása...10 Telepítővarázsló...10
Felhasználói kézikönyv. Porto S (E570)
 Felhasználói kézikönyv Porto S (E570) HU A COOLPAD ÜZENETE Köszönjük, hogy a Porto S E570 mobiltelefont választotta. Új telefonja optimális használatához kérjük, kövesse ezeket az egyszerű - azonban fontos
Felhasználói kézikönyv Porto S (E570) HU A COOLPAD ÜZENETE Köszönjük, hogy a Porto S E570 mobiltelefont választotta. Új telefonja optimális használatához kérjük, kövesse ezeket az egyszerű - azonban fontos
Felhasználói kézikönyv
 SM-G313HN Felhasználói kézikönyv Hungarian. 10/2014. Rev.1.0 www.samsung.com Tartalom Fontos tudnivalók Kezdeti lépések 6 Az értékesítési doboz tartalma 7 A készülék elrendezése 9 A SIM-kártya és akkumulátor
SM-G313HN Felhasználói kézikönyv Hungarian. 10/2014. Rev.1.0 www.samsung.com Tartalom Fontos tudnivalók Kezdeti lépések 6 Az értékesítési doboz tartalma 7 A készülék elrendezése 9 A SIM-kártya és akkumulátor
Felhasználói kézikönyv
 SM-A300FU Felhasználói kézikönyv Hungarian. 01/2015. Rev.1.0 www.samsung.com Tartalom Fontos tudnivalók Kezdeti lépések 7 Az értékesítési doboz tartalma 8 A készülék elrendezése 10 A SIM-kártya és akkumulátor
SM-A300FU Felhasználói kézikönyv Hungarian. 01/2015. Rev.1.0 www.samsung.com Tartalom Fontos tudnivalók Kezdeti lépések 7 Az értékesítési doboz tartalma 8 A készülék elrendezése 10 A SIM-kártya és akkumulátor
Felhasználói kézikönyv
 SM-T560 Felhasználói kézikönyv Hungarian. 09/2015. Rev.1.0 www.samsung.com Tartalom Fontos tudnivalók Kezdeti lépések 6 Az értékesítési doboz tartalma 7 A készülék elrendezése 9 Az akkumulátor töltése
SM-T560 Felhasználói kézikönyv Hungarian. 09/2015. Rev.1.0 www.samsung.com Tartalom Fontos tudnivalók Kezdeti lépések 6 Az értékesítési doboz tartalma 7 A készülék elrendezése 9 Az akkumulátor töltése
Használati útmutató. Xperia E dual C1605/C1604
 Használati útmutató Xperia E dual C1605/C1604 Tartalomjegyzék Xperia E dual Használati útmutató...6 Első lépések...7 Mi az Android?...7 A telefon áttekintése...7 Összeszerelés...9 A telefon be- és kikapcsolása...12
Használati útmutató Xperia E dual C1605/C1604 Tartalomjegyzék Xperia E dual Használati útmutató...6 Első lépések...7 Mi az Android?...7 A telefon áttekintése...7 Összeszerelés...9 A telefon be- és kikapcsolása...12
Felhasználói kézikönyv
 SM-G318H/DS SM-G318H Felhasználói kézikönyv Hungarian. 06/2015. Rev.1.0 www.samsung.com Tartalom Fontos tudnivalók Kezdeti lépések 6 Az értékesítési doboz tartalma 7 A készülék elrendezése 9 A SIM-kártya
SM-G318H/DS SM-G318H Felhasználói kézikönyv Hungarian. 06/2015. Rev.1.0 www.samsung.com Tartalom Fontos tudnivalók Kezdeti lépések 6 Az értékesítési doboz tartalma 7 A készülék elrendezése 9 A SIM-kártya
SM-G920F. Felhasználói kézikönyv
 SM-G920F Felhasználói kézikönyv Hungarian. 10/2015. Rev.1.2 www.samsung.com Tartalom Alapok 4 Fontos tudnivalók 5 Az értékesítési doboz tartalma 6 A készülék elrendezése 8 SIM kártya 10 Akkumulátor 15
SM-G920F Felhasználói kézikönyv Hungarian. 10/2015. Rev.1.2 www.samsung.com Tartalom Alapok 4 Fontos tudnivalók 5 Az értékesítési doboz tartalma 6 A készülék elrendezése 8 SIM kártya 10 Akkumulátor 15
Az első lépések útmutató
 Az első lépések útmutató A folytatás előtt olvassa el az alábbiakat ÖN ÚGY KAPJA KÉZHEZ A KÉSZÜLÉKET, HOGY AZ AKKUMULÁTOR NINCS FELTÖLTVE. NE VEGYE KI AZ AKKUMULÁTORT A KÉSZÜLÉK TÖLTÉSE KÖZBEN. HA FELNYITJA
Az első lépések útmutató A folytatás előtt olvassa el az alábbiakat ÖN ÚGY KAPJA KÉZHEZ A KÉSZÜLÉKET, HOGY AZ AKKUMULÁTOR NINCS FELTÖLTVE. NE VEGYE KI AZ AKKUMULÁTORT A KÉSZÜLÉK TÖLTÉSE KÖZBEN. HA FELNYITJA
Rövid használati utasítás
 8020X Rövid használati utasítás Köszönjük, hogy az ALCATEL ONE TOUCH 8020X készüléket választotta. Reméljük, hogy élvezni fogja a kiváló minőségű mobil kommunikáció nyújtotta élményt. A készülék használatára
8020X Rövid használati utasítás Köszönjük, hogy az ALCATEL ONE TOUCH 8020X készüléket választotta. Reméljük, hogy élvezni fogja a kiváló minőségű mobil kommunikáció nyújtotta élményt. A készülék használatára
Felhasználói útmutató
 PORSCHE DESIGN P'9983 Smartphone Felhasználói útmutató Verzió: 10.3.1 Kiadva: 2015-03-18 SWD-20150318110524878 Tartalomjegyzék Beállítások és alapvető konfigurálások... 5 Újdonságok...5 A BlackBerry okostelefon
PORSCHE DESIGN P'9983 Smartphone Felhasználói útmutató Verzió: 10.3.1 Kiadva: 2015-03-18 SWD-20150318110524878 Tartalomjegyzék Beállítások és alapvető konfigurálások... 5 Újdonságok...5 A BlackBerry okostelefon
TomTom Bridge Referencia útmutató
 TomTom Bridge Referencia útmutató 15200 Tartalom Üdvözli Önt a TomTom Bridge 5 A TomTom Bridge elindítása 7 Kézmozdulatok használata... 8 A TomTom Bridge készüléken található alkalmazások... 9 A TomTom
TomTom Bridge Referencia útmutató 15200 Tartalom Üdvözli Önt a TomTom Bridge 5 A TomTom Bridge elindítása 7 Kézmozdulatok használata... 8 A TomTom Bridge készüléken található alkalmazások... 9 A TomTom
Használati útmutató. Xperia Z5 Premium E6853
 Használati útmutató Xperia Z5 Premium E6853 Tartalomjegyzék Első lépések... 7 A használati útmutatóról...7 Áttekintés...7 Összeszerelés...8 A képernyő védelme...9 A készülék első bekapcsolása...9 Miért
Használati útmutató Xperia Z5 Premium E6853 Tartalomjegyzék Első lépések... 7 A használati útmutatóról...7 Áttekintés...7 Összeszerelés...8 A képernyő védelme...9 A készülék első bekapcsolása...9 Miért
Felhasználói útmutató
 Felhasználói útmutató Copyright 2013 Hewlett-Packard Development Company, L.P. A Bluetooth jelölés a jogtulajdonos védjegye, amelyet a Hewlett-Packard Company licencmegállapodás keretében használ. A Google
Felhasználói útmutató Copyright 2013 Hewlett-Packard Development Company, L.P. A Bluetooth jelölés a jogtulajdonos védjegye, amelyet a Hewlett-Packard Company licencmegállapodás keretében használ. A Google
SM-T810. Felhasználói kézikönyv
 SM-T810 Felhasználói kézikönyv Hungarian. 07/2015. Rev.1.0 www.samsung.com Tartalom Alapok 4 Fontos tudnivalók 5 Az értékesítési doboz tartalma 6 A készülék elrendezése 8 Akkumulátor 11 Memóriakártya 14
SM-T810 Felhasználói kézikönyv Hungarian. 07/2015. Rev.1.0 www.samsung.com Tartalom Alapok 4 Fontos tudnivalók 5 Az értékesítési doboz tartalma 6 A készülék elrendezése 8 Akkumulátor 11 Memóriakártya 14
Felhasználói útmutató
 X Felhasználói útmutató Tartalom Előszó Újdonságok Hangfelismerés Új kamera módok Rendezői mód Wi-Fi+ 5 Hüvelyk mód 5 Touchplus 7 Széf 8 A képernyő lezárása és feloldása 9 Első lépések Csatlakozás Wi-Fi
X Felhasználói útmutató Tartalom Előszó Újdonságok Hangfelismerés Új kamera módok Rendezői mód Wi-Fi+ 5 Hüvelyk mód 5 Touchplus 7 Széf 8 A képernyő lezárása és feloldása 9 Első lépések Csatlakozás Wi-Fi
Az Ön kézikönyve HTC DESIRE Z http://hu.yourpdfguides.com/dref/3022840
 Elolvashatja az ajánlásokat a felhasználói kézikönyv, a műszaki vezető, illetve a telepítési útmutató. Megtalálja a választ minden kérdésre az a felhasználói kézikönyv (információk, leírások, biztonsági
Elolvashatja az ajánlásokat a felhasználói kézikönyv, a műszaki vezető, illetve a telepítési útmutató. Megtalálja a választ minden kérdésre az a felhasználói kézikönyv (információk, leírások, biztonsági
HTC Legend. Felhasználói kézikönyv
 HTC Legend Felhasználói kézikönyv Mielőtt bármi mást tenne, olvassa el ezt a tájékoztatót Az akkumulátor töltése A telefonban levő akkumulátor nincsen még feltöltve. Nagyon fontos, hogy a telefon töltése
HTC Legend Felhasználói kézikönyv Mielőtt bármi mást tenne, olvassa el ezt a tájékoztatót Az akkumulátor töltése A telefonban levő akkumulátor nincsen még feltöltve. Nagyon fontos, hogy a telefon töltése
GSmart Essence 4 Felhasználói kézikönyv
 GSmart Essence 4 Felhasználói kézikönyv Essence 4 0 S ze rzői jog A GIGA-BYTE COMMUNICATIONS INC. valamennyi, a jelen dokumentumban szereplő mobilterméke, beleértve a készüléket, kiegészítőket, szoftvert,
GSmart Essence 4 Felhasználói kézikönyv Essence 4 0 S ze rzői jog A GIGA-BYTE COMMUNICATIONS INC. valamennyi, a jelen dokumentumban szereplő mobilterméke, beleértve a készüléket, kiegészítőket, szoftvert,
Szerzői jog. Arty A3 1
 Arty A3 Arty A3 0 Szerzői jog A GIGA-BYTE COMMUNICATIONS INC. valamennyi, a jelen dokumentumban szereplő mobilterméke, beleértve a készüléket, kiegészítőket, szoftvert, szöveget, zenét és képeket a GIGA-BYTE
Arty A3 Arty A3 0 Szerzői jog A GIGA-BYTE COMMUNICATIONS INC. valamennyi, a jelen dokumentumban szereplő mobilterméke, beleértve a készüléket, kiegészítőket, szoftvert, szöveget, zenét és képeket a GIGA-BYTE
Rövid használati utasítás
 EASY Rövid használati utasítás 8000D Fontos információk: Az Ön telefonja kompakt (egybeépített) kialakítású készülék, a hátlap és az akkumulátor eltávolítása nem lehetséges. A felhasználó számára szigorúan
EASY Rövid használati utasítás 8000D Fontos információk: Az Ön telefonja kompakt (egybeépített) kialakítású készülék, a hátlap és az akkumulátor eltávolítása nem lehetséges. A felhasználó számára szigorúan
Rövid használati utasítás
 6034R Rövid használati utasítás Fontos információk: Az Ön telefonja kompakt (egybeépített) kialakítású készülék, a hátlap és az akkumulátor eltávolítása nem lehetséges. A felhasználó számára szigorúan
6034R Rövid használati utasítás Fontos információk: Az Ön telefonja kompakt (egybeépített) kialakítású készülék, a hátlap és az akkumulátor eltávolítása nem lehetséges. A felhasználó számára szigorúan
Felhasználói útmutató
 PRIV Verzió: 6.0 Felhasználói útmutató Kiadva: 2016-05-19 SWD-20160519164213606 Tartalomjegyzék Beállítás és alapok... 5 Az eszköz áttekintése...5 A SIM-kártya behelyezése... 6 Médiakártya behelyezése...7
PRIV Verzió: 6.0 Felhasználói útmutató Kiadva: 2016-05-19 SWD-20160519164213606 Tartalomjegyzék Beállítás és alapok... 5 Az eszköz áttekintése...5 A SIM-kártya behelyezése... 6 Médiakártya behelyezése...7
Nokia 900 - Felhasználói kézikönyv
 Nokia 900 - Felhasználói kézikönyv 1.0. kiadás 2 Tartalom Tartalom Biztonság 4 Kezdő lépések 6 Gombok és a készülék részei 6 A vissza, az indítás és a keresés gomb 7 A SIM-kártya behelyezése 8 A telefon
Nokia 900 - Felhasználói kézikönyv 1.0. kiadás 2 Tartalom Tartalom Biztonság 4 Kezdő lépések 6 Gombok és a készülék részei 6 A vissza, az indítás és a keresés gomb 7 A SIM-kártya behelyezése 8 A telefon
Nokia C6-01 - Felhasználói kézikönyv
 Nokia C6-01 - Felhasználói kézikönyv 3.0. kiadás 2 Tartalom Tartalom Biztonság 5 Kezdő lépések 7 Gombok és alkatrészek 7 Telefonhívás, hangfájl vagy videó hangerejének módosítása 9 A billentyűzet és a
Nokia C6-01 - Felhasználói kézikönyv 3.0. kiadás 2 Tartalom Tartalom Biztonság 5 Kezdő lépések 7 Gombok és alkatrészek 7 Telefonhívás, hangfájl vagy videó hangerejének módosítása 9 A billentyűzet és a
Az Ön kézikönyve HTC WILDFIRE http://hu.yourpdfguides.com/dref/3462847
 Elolvashatja az ajánlásokat a felhasználói kézikönyv, a műszaki vezető, illetve a telepítési útmutató. Megtalálja a választ minden kérdésre az a felhasználói kézikönyv (információk, leírások, biztonsági
Elolvashatja az ajánlásokat a felhasználói kézikönyv, a műszaki vezető, illetve a telepítési útmutató. Megtalálja a választ minden kérdésre az a felhasználói kézikönyv (információk, leírások, biztonsági
Szerzői jog GIGA-BYTE COMMUNICATIONS INC. GX2 1
 GX2 Szerzői jog A GIGA-BYTE COMMUNICATIONS INC. valamennyi, a jelen dokumentumban szereplő mobilterméke, beleértve a készüléket, kiegészítőket, szoftvert, szöveget, zenét és képeket a GIGA-BYTE COMMUNICATIONS
GX2 Szerzői jog A GIGA-BYTE COMMUNICATIONS INC. valamennyi, a jelen dokumentumban szereplő mobilterméke, beleértve a készüléket, kiegészítőket, szoftvert, szöveget, zenét és képeket a GIGA-BYTE COMMUNICATIONS
ipod nano Használati útmutató
 ipod nano Használati útmutató Tartalom 5 1. fejezet: Az első pillantás az ipod nano készülékre 5 Az ipod nano áttekintése 5 Tartozékok 6 Főképernyő 8 Állapotikonok 9 2. fejezet: Első lépések 9 Az ipod
ipod nano Használati útmutató Tartalom 5 1. fejezet: Az első pillantás az ipod nano készülékre 5 Az ipod nano áttekintése 5 Tartozékok 6 Főképernyő 8 Állapotikonok 9 2. fejezet: Első lépések 9 Az ipod
Használati útmutató. Xperia X Performance F8131
 Használati útmutató Xperia X Performance F8131 Tartalomjegyzék Első lépések... 7 A használati útmutatóról...7 Áttekintés...7 Összeszerelés...8 A képernyő védelme...9 A készülék első bekapcsolása...9 Miért
Használati útmutató Xperia X Performance F8131 Tartalomjegyzék Első lépések... 7 A használati útmutatóról...7 Áttekintés...7 Összeszerelés...8 A képernyő védelme...9 A készülék első bekapcsolása...9 Miért
Tartalomjegyzék KEZDÉS... 3 A SIM KÁRTYA BEHELYEZÉSE... 3 TÖLTSE FEL AZ AKKUMULÁTORT VAGY CSATLAKOZTASSA EGY SZÁMÍTÓGÉPHEZ...
 Tartalomjegyzék KEZDÉS... 3 A SIM KÁRTYA BEHELYEZÉSE... 3 TÖLTSE FEL AZ AKKUMULÁTORT VAGY CSATLAKOZTASSA EGY SZÁMÍTÓGÉPHEZ... 4 GOMBOK ÉS ALKATRÉSZEK... 5 KÉPERNYŐ LEZÁRÁSA ÉS FELOLDÁSA... 8 SZEMÉLYRE
Tartalomjegyzék KEZDÉS... 3 A SIM KÁRTYA BEHELYEZÉSE... 3 TÖLTSE FEL AZ AKKUMULÁTORT VAGY CSATLAKOZTASSA EGY SZÁMÍTÓGÉPHEZ... 4 GOMBOK ÉS ALKATRÉSZEK... 5 KÉPERNYŐ LEZÁRÁSA ÉS FELOLDÁSA... 8 SZEMÉLYRE
Gsmart Classic Pro Felhasználói kézikönyv
 Gsmart Classic Pro Felhasználói kézikönyv Classic Pro Szerzői jog A GIGA-BYTE COMMUNICATIONS INC. valamennyi, a jelen dokumentumban szereplő mobilterméke, beleértve a készüléket, kiegészítőket, szoftvert,
Gsmart Classic Pro Felhasználói kézikönyv Classic Pro Szerzői jog A GIGA-BYTE COMMUNICATIONS INC. valamennyi, a jelen dokumentumban szereplő mobilterméke, beleértve a készüléket, kiegészítőket, szoftvert,
A Kies (PC Sync) telepítése
 A készülék működése és egyes tulajdonságai eltérhetnek az ebben a kézikönyvben leírtaktól a készüléken telepített szoftvertől és a szolgáltatótól függően. A Kies (PC Sync) telepítése 1. Töltse le a Kies
A készülék működése és egyes tulajdonságai eltérhetnek az ebben a kézikönyvben leírtaktól a készüléken telepített szoftvertől és a szolgáltatótól függően. A Kies (PC Sync) telepítése 1. Töltse le a Kies
Tartalomjegyzék 127 21/01/2015 16:29:53
 Tartalomjegyzék A csomag tartalma... 2 Első lépések... 3 A készülék bemutatása... 4 Beállítás a varázsló segítségével... 6 Csatlakozás Wi-Fi hálózathoz... 7 Az Android TM kezelőfelülete... 8 Az Android
Tartalomjegyzék A csomag tartalma... 2 Első lépések... 3 A készülék bemutatása... 4 Beállítás a varázsló segítségével... 6 Csatlakozás Wi-Fi hálózathoz... 7 Az Android TM kezelőfelülete... 8 Az Android
Felhasználói kézikönyv Nokia Lumia 820
 Felhasználói kézikönyv Nokia Lumia 820 4.0. kiadás HU Pszt... Ez az útmutató még nem minden, van még egy... Telefonunk van egy felhasználói útmutató, amely mindig velünk van, és szükség esetén rendelkezésünkre
Felhasználói kézikönyv Nokia Lumia 820 4.0. kiadás HU Pszt... Ez az útmutató még nem minden, van még egy... Telefonunk van egy felhasználói útmutató, amely mindig velünk van, és szükség esetén rendelkezésünkre
Rövid használati utasítás
 1 Az Ön készüléke... 1.1 Gombok és csatlakozók Rövid használati utasítás Headset csatlakozó A készülék használatára vonatkozó részletesebb információkért látogassa meg a www.alcatelonetouch.com weboldalt,
1 Az Ön készüléke... 1.1 Gombok és csatlakozók Rövid használati utasítás Headset csatlakozó A készülék használatára vonatkozó részletesebb információkért látogassa meg a www.alcatelonetouch.com weboldalt,
Nokia C6 01 - Felhasználói kézikönyv
 Nokia C6 01 - Felhasználói kézikönyv 1.1. kiadás 2 Tartalom Tartalom Biztonság 5 Használatbavétel 7 Gombok és alkatrészek 7 Telefonhívás, hangfájl vagy videó hangerejének módosítása 9 A billentyűzet és
Nokia C6 01 - Felhasználói kézikönyv 1.1. kiadás 2 Tartalom Tartalom Biztonság 5 Használatbavétel 7 Gombok és alkatrészek 7 Telefonhívás, hangfájl vagy videó hangerejének módosítása 9 A billentyűzet és
HUG10468 Október 2015 Első kiadás
 ASUS Tablet HUG10468 Október 2015 Első kiadás Szerzői jogi információk Az ASUSTeK COMPUTER INC. ( ASUS ) előzetes írásos engedélye nélkül ennek a kiadványnak, illetve a benne leírt termékeknek vagy szoftvernek,
ASUS Tablet HUG10468 Október 2015 Első kiadás Szerzői jogi információk Az ASUSTeK COMPUTER INC. ( ASUS ) előzetes írásos engedélye nélkül ennek a kiadványnak, illetve a benne leírt termékeknek vagy szoftvernek,
Felhasználói kézikönyv
 EK-GC100 Felhasználói kézikönyv www.samsung.com A kézikönyvről A készülék a Samsung kiemelkedő technológiai szakértelmét és magas követelményeit felhasználva minőségi mobilkommunikációt és szórakozást
EK-GC100 Felhasználói kézikönyv www.samsung.com A kézikönyvről A készülék a Samsung kiemelkedő technológiai szakértelmét és magas követelményeit felhasználva minőségi mobilkommunikációt és szórakozást
Termékbiztonsági információk
 Termékbiztonsági információk További felvilágosításért olvassa el a készülékben található mikro SD kártyán tárolt használati útmutatót. Olvassa el ezen az oldalon a felhasználói útmutató Biztonsági tájékoztatását.
Termékbiztonsági információk További felvilágosításért olvassa el a készülékben található mikro SD kártyán tárolt használati útmutatót. Olvassa el ezen az oldalon a felhasználói útmutató Biztonsági tájékoztatását.
Nokia E6 00 - Felhasználói kézikönyv
 Nokia E6 00 - Felhasználói kézikönyv 2.0. kiadás 2 Tartalom Tartalom Biztonság 5 Használatbavétel 7 A telefon gombjai és részei 7 A SIM-kártya és az akkumulátor behelyezése 10 A memóriakártya behelyezése
Nokia E6 00 - Felhasználói kézikönyv 2.0. kiadás 2 Tartalom Tartalom Biztonság 5 Használatbavétel 7 A telefon gombjai és részei 7 A SIM-kártya és az akkumulátor behelyezése 10 A memóriakártya behelyezése
TALK 5H HASZNÁLATI ÚTMUTATÓ
 TALK 5H HASZNÁLATI ÚTMUTATÓ 2 Bevezetés... 5 Kezdeti lépések... 5 Biztonsági figyelmeztetések... 5 Kijelző tisztítása... 6 A készülék tisztítása... 6 Jellemzők... 6 Gombok és csatlakozások... 7 A doboz
TALK 5H HASZNÁLATI ÚTMUTATÓ 2 Bevezetés... 5 Kezdeti lépések... 5 Biztonsági figyelmeztetések... 5 Kijelző tisztítása... 6 A készülék tisztítása... 6 Jellemzők... 6 Gombok és csatlakozások... 7 A doboz
Nokia 2690 - Felhasználói kézikönyv
 Nokia 2690 - Felhasználói kézikönyv 2. kiadás 2 Tartalom Tartalom Biztonság 4 Kezdő lépések 5 A SIM-kártya és az akkumulátor behelyezése 5 A SIM-kártya eltávolítása 5 A microsd-kártya behelyezése 5 Vegyük
Nokia 2690 - Felhasználói kézikönyv 2. kiadás 2 Tartalom Tartalom Biztonság 4 Kezdő lépések 5 A SIM-kártya és az akkumulátor behelyezése 5 A SIM-kártya eltávolítása 5 A microsd-kártya behelyezése 5 Vegyük
Gsmart Classic Pro Felhasználói kézikönyv
 Gsmart Classic Pro Felhasználói kézikönyv Classic Pro Szerzői jog A GIGA-BYTE COMMUNICATIONS INC. valamennyi, a jelen dokumentumban szereplő mobilterméke, beleértve a készüléket, kiegészítőket, szoftvert,
Gsmart Classic Pro Felhasználói kézikönyv Classic Pro Szerzői jog A GIGA-BYTE COMMUNICATIONS INC. valamennyi, a jelen dokumentumban szereplő mobilterméke, beleértve a készüléket, kiegészítőket, szoftvert,
Használati útmutató. 4.5" Smartphone E 4504
 Használati útmutató 4.5" Smartphone E 4504 E4504 HU Hofer Content RC1.indd 1 09.12.2015 09:18:37 Tartalom Néhány szó az útmutatóról... 5 A kezelési útmutatóban használt szimbólumok és kifejezések... 6
Használati útmutató 4.5" Smartphone E 4504 E4504 HU Hofer Content RC1.indd 1 09.12.2015 09:18:37 Tartalom Néhány szó az útmutatóról... 5 A kezelési útmutatóban használt szimbólumok és kifejezések... 6
Rövid útmutató Vodafone 858 Smart
 Rövid útmutató Vodafone 858 Smart Biztonsági óvintézkedések Kérjük, a telefon használatának megkezdése előtt figyelmesen tekintse át az itt leírt biztonsági óvintézkedéseket. Olvassa el a dobozban található,
Rövid útmutató Vodafone 858 Smart Biztonsági óvintézkedések Kérjük, a telefon használatának megkezdése előtt figyelmesen tekintse át az itt leírt biztonsági óvintézkedéseket. Olvassa el a dobozban található,
Rövid használati utasítás
 Rövid használati utasítás Köszönjük, hogy az ALCATEL ONETOUCH 6045K készüléket választotta. Reméljük, hogy élvezni fogja a kiváló minőségű mobil kommunikáció nyújtotta élményt. Fontos információk: Az Ön
Rövid használati utasítás Köszönjük, hogy az ALCATEL ONETOUCH 6045K készüléket választotta. Reméljük, hogy élvezni fogja a kiváló minőségű mobil kommunikáció nyújtotta élményt. Fontos információk: Az Ön
X10 mini pro. Kibővített használati útmutató
 X10 mini pro Kibővített használati útmutató Tartalomjegyzék Felhasználótámogatás...6 A telefonon elérhető használati útmutató...6 Felhasználótámogatási alkalmazás...6 Nagyszerű, új élmények. Fedezze fel!...6
X10 mini pro Kibővített használati útmutató Tartalomjegyzék Felhasználótámogatás...6 A telefonon elérhető használati útmutató...6 Felhasználótámogatási alkalmazás...6 Nagyszerű, új élmények. Fedezze fel!...6
Samsung C5212. Felhasználói kézikönyv
 Samsung C5212 Felhasználói kézikönyv A kézikönyv használata A felhasználói kézikönyv végigkalauzolja Önt mobiltelefonja funkcióin és szolgáltatásain. A készülék gyors használatbavételéhez lásd: Ismerkedés
Samsung C5212 Felhasználói kézikönyv A kézikönyv használata A felhasználói kézikönyv végigkalauzolja Önt mobiltelefonja funkcióin és szolgáltatásain. A készülék gyors használatbavételéhez lásd: Ismerkedés
SM-R750. Felhasználói kézikönyv
 SM-R750 Felhasználói kézikönyv Hungarian. 10/2014. Rev.1.0 www.samsung.com Tartalom Fontos tudnivalók Kezdeti lépések 7 A Gear S bemutatása 7 Az értékesítési doboz tartalma 8 A készülék elrendezése 10
SM-R750 Felhasználói kézikönyv Hungarian. 10/2014. Rev.1.0 www.samsung.com Tartalom Fontos tudnivalók Kezdeti lépések 7 A Gear S bemutatása 7 Az értékesítési doboz tartalma 8 A készülék elrendezése 10
HP Photosmart 5520 series
 HP Photosmart 5520 series Tartalom 1 HP Photosmart 5520 series súgó...3 2 Ismerkedés a HP Photosmart készülékkel A nyomtató részei...5 A vezérlőpanel funkciói...6 Állapotjelző fények és gombok...7 Tartalom
HP Photosmart 5520 series Tartalom 1 HP Photosmart 5520 series súgó...3 2 Ismerkedés a HP Photosmart készülékkel A nyomtató részei...5 A vezérlőpanel funkciói...6 Állapotjelző fények és gombok...7 Tartalom
ipod touch Felhasználói útmutató ios 6.1-es szoftverhez (2013. június)
 ipod touch Felhasználói útmutató ios 6.1-es szoftverhez (2013. június) Tartalom 6 Fejezet 1: Az ipod touch első pillantásra 6 Az ipod touch áttekintése 7 Tartozékok 8 Gombok 10 Állapotikonok 11 Fejezet
ipod touch Felhasználói útmutató ios 6.1-es szoftverhez (2013. június) Tartalom 6 Fejezet 1: Az ipod touch első pillantásra 6 Az ipod touch áttekintése 7 Tartozékok 8 Gombok 10 Állapotikonok 11 Fejezet
SM-G935F. Felhasználói kézikönyv
 SM-G935F Felhasználói kézikönyv Hungarian. 04/2016. Rev.1.2 www.samsung.com Tartalom Alapok 4 Fontos tudnivalók 6 Az értékesítési doboz tartalma 7 A készülék elrendezése 9 Akkumulátor 15 SIM-kártya (nano-sim-kártya)
SM-G935F Felhasználói kézikönyv Hungarian. 04/2016. Rev.1.2 www.samsung.com Tartalom Alapok 4 Fontos tudnivalók 6 Az értékesítési doboz tartalma 7 A készülék elrendezése 9 Akkumulátor 15 SIM-kártya (nano-sim-kártya)
Használati útmutató. Xperia Z5 Compact E5803/E5823
 Használati útmutató Xperia Z5 Compact E5803/E5823 Tartalomjegyzék Első lépések... 7 A használati útmutatóról...7 Áttekintés...7 Összeszerelés...8 A készülék első bekapcsolása...9 Miért van szükségem Google
Használati útmutató Xperia Z5 Compact E5803/E5823 Tartalomjegyzék Első lépések... 7 A használati útmutatóról...7 Áttekintés...7 Összeszerelés...8 A készülék első bekapcsolása...9 Miért van szükségem Google
S5050. Felhasználói kézikönyv
 S5050 Felhasználói kézikönyv A kézikönyv használata A felhasználói kézikönyv végigkalauzolja Önt mobiltelefonja funkcióin és szolgáltatásain. A készülék gyors használatbavételéhez lásd: Ismerkedés a telefonnal,
S5050 Felhasználói kézikönyv A kézikönyv használata A felhasználói kézikönyv végigkalauzolja Önt mobiltelefonja funkcióin és szolgáltatásain. A készülék gyors használatbavételéhez lásd: Ismerkedés a telefonnal,
Felhasználói útmutató
 BlackBerry Classic Smartphone Verzió: 10.3.2 Felhasználói útmutató Kiadva: 2015-05-27 SWD-20150527110801842 Tartalomjegyzék Beállítások és alapvető konfigurálások...6 Újdonságok... 6 A BlackBerry okostelefon
BlackBerry Classic Smartphone Verzió: 10.3.2 Felhasználói útmutató Kiadva: 2015-05-27 SWD-20150527110801842 Tartalomjegyzék Beállítások és alapvető konfigurálások...6 Újdonságok... 6 A BlackBerry okostelefon
Gyors üzembe helyezés
 Támogatás Köszönjük, hogy ezt a NETGEAR terméket választotta. A készülék telepítését követően keresse meg a gyári számot a készülék címkéjén, és a számmal regisztrálja a terméket a következő webhelyen:
Támogatás Köszönjük, hogy ezt a NETGEAR terméket választotta. A készülék telepítését követően keresse meg a gyári számot a készülék címkéjén, és a számmal regisztrálja a terméket a következő webhelyen:
HP Photosmart estation C510 series Nyomtatási Apps alkalmazások. HP Photosmart estation C510 series A termék külső részeinek leírása
 Tartalom 1 HP Photosmart estation C510 series Nyomtatási Apps alkalmazások...3 HP Photosmart estation C510 series A termék külső részeinek leírása...3 HP Photosmart estation C510 series A cserélhető képernyő
Tartalom 1 HP Photosmart estation C510 series Nyomtatási Apps alkalmazások...3 HP Photosmart estation C510 series A termék külső részeinek leírása...3 HP Photosmart estation C510 series A cserélhető képernyő
Rövid használati utasítás
 922 Rövid használati utasítás A készülék használatára vonatkozó részletesebb információkért látogassa meg a www.alcatelonetouch.com weboldalt, ahonnan letöltheti a teljes kézikönyvet. Ezenkívül a weboldalon
922 Rövid használati utasítás A készülék használatára vonatkozó részletesebb információkért látogassa meg a www.alcatelonetouch.com weboldalt, ahonnan letöltheti a teljes kézikönyvet. Ezenkívül a weboldalon
Nokia C2 05 - Felhasználói kézikönyv
 Nokia C2 05 - Felhasználói kézikönyv 1.2. kiadás 2 Tartalom Tartalom Biztonság 4 Kezdő lépések 5 A készülék gombjai és részei 5 A SIM-kártya és az akkumulátor behelyezése 6 A memóriakártya behelyezése
Nokia C2 05 - Felhasználói kézikönyv 1.2. kiadás 2 Tartalom Tartalom Biztonság 4 Kezdő lépések 5 A készülék gombjai és részei 5 A SIM-kártya és az akkumulátor behelyezése 6 A memóriakártya behelyezése
SM-G930F. Felhasználói kézikönyv
 SM-G930F Felhasználói kézikönyv Hungarian. 02/2016. Rev.1.0 www.samsung.com Tartalom Alapok 4 Fontos tudnivalók 6 Az értékesítési doboz tartalma 7 A készülék elrendezése 9 Akkumulátor 15 SIM-kártya (nano-sim-kártya)
SM-G930F Felhasználói kézikönyv Hungarian. 02/2016. Rev.1.0 www.samsung.com Tartalom Alapok 4 Fontos tudnivalók 6 Az értékesítési doboz tartalma 7 A készülék elrendezése 9 Akkumulátor 15 SIM-kártya (nano-sim-kártya)
Rövid használati utasítás
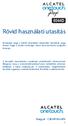 UP 6044D Rövid használati utasítás Köszönjük, hogy a 6044D készüléket választotta. Reméljük, hogy élvezni fogja a kiváló minőségű mobil kommunikáció nyújtotta élményt. A készülék használatára vonatkozó
UP 6044D Rövid használati utasítás Köszönjük, hogy a 6044D készüléket választotta. Reméljük, hogy élvezni fogja a kiváló minőségű mobil kommunikáció nyújtotta élményt. A készülék használatára vonatkozó
BlackBerry Bold 9700 Smartphone
 BlackBerry Bold 9700 Smartphone Felhasználói útmutató Verzió: 6.0 A legfrissebb felhasználói útmutatókat a www.blackberry.com/docs/smartphones címen találja. SWDT643442-941426-0128091500-008 Tartalom Gyors
BlackBerry Bold 9700 Smartphone Felhasználói útmutató Verzió: 6.0 A legfrissebb felhasználói útmutatókat a www.blackberry.com/docs/smartphones címen találja. SWDT643442-941426-0128091500-008 Tartalom Gyors
BlackBerry Bold 9650 Smartphone
 BlackBerry Bold 9650 Smartphone Felhasználói útmutató Verzió: 6.0 A legfrissebb felhasználói útmutatókat a www.blackberry.com/docs/smartphones címen találja. SWDT643442-941426-0131075757-008 Tartalom Gyors
BlackBerry Bold 9650 Smartphone Felhasználói útmutató Verzió: 6.0 A legfrissebb felhasználói útmutatókat a www.blackberry.com/docs/smartphones címen találja. SWDT643442-941426-0131075757-008 Tartalom Gyors
Felhasználói útmutató
 Felhasználói útmutató Tartalomjegyzék 1 Üdvözlet 2 Első lépések 2 A HUAWEI MediaPad M1 8.0 áttekintése 2 Telepítés 4 Az akkumulátor töltése 4 Fontos információk az akkumulátorról 5 A kezdőképernyő áttekintése
Felhasználói útmutató Tartalomjegyzék 1 Üdvözlet 2 Első lépések 2 A HUAWEI MediaPad M1 8.0 áttekintése 2 Telepítés 4 Az akkumulátor töltése 4 Fontos információk az akkumulátorról 5 A kezdőképernyő áttekintése
GT-C6712. Felhasználói kézikönyv
 GT-C6712 Felhasználói kézikönyv Az útmutató használata Köszönjük, hogy megvásárolta ezt a Samsung mobiltelefont. A készülék a Samsung kiemelkedő technológiájára és magas követelményeire épül, így minőségi
GT-C6712 Felhasználói kézikönyv Az útmutató használata Köszönjük, hogy megvásárolta ezt a Samsung mobiltelefont. A készülék a Samsung kiemelkedő technológiájára és magas követelményeire épül, így minőségi
GT-P6200. Felhasználói kézikönyv
 GT-P6200 Felhasználói kézikönyv Az útmutató használata Gratulálunk Önnek a Samsung mobil eszköz megvásárlásához. Ezzel a nagyteljesítményű, bárhol a világban készülékkel olyan internetes és mobil számítógépes
GT-P6200 Felhasználói kézikönyv Az útmutató használata Gratulálunk Önnek a Samsung mobil eszköz megvásárlásához. Ezzel a nagyteljesítményű, bárhol a világban készülékkel olyan internetes és mobil számítógépes
Vezeték nélküli eszközök (csak egyes típusokon) Felhasználói útmutató
 Vezeték nélküli eszközök (csak egyes típusokon) Felhasználói útmutató Copyright 2008 Hewlett-Packard Development Company, L.P. A Windows elnevezés a Microsoft Corporationnek az Amerikai Egyesült Államokban
Vezeték nélküli eszközök (csak egyes típusokon) Felhasználói útmutató Copyright 2008 Hewlett-Packard Development Company, L.P. A Windows elnevezés a Microsoft Corporationnek az Amerikai Egyesült Államokban
Cat S60 okostelefon Felhasználói kézikönyv
 Cat S60 okostelefon Felhasználói kézikönyv Először ezt olvassa el Biztonsági óvintézkedések Figyelmesen olvassa el a biztonsági tudnivalókat, hogy biztosan helyesen használja a mobiltelefont. A készülék
Cat S60 okostelefon Felhasználói kézikönyv Először ezt olvassa el Biztonsági óvintézkedések Figyelmesen olvassa el a biztonsági tudnivalókat, hogy biztosan helyesen használja a mobiltelefont. A készülék
Printed in Korea Code No.:GH68-17513A Hungarian. 04/2008. Rev. 1.0. World Wide Web http://www.samsungmobile.com
 * A telepített szoftvertől, a szolgáltatótól vagy az országtól függően előfordulhat, hogy az útmutató egyes részei nem egyeznek a telefon valós tulajdonságaival. * Az országtól függően a telefon és a tartozékok
* A telepített szoftvertől, a szolgáltatótól vagy az országtól függően előfordulhat, hogy az útmutató egyes részei nem egyeznek a telefon valós tulajdonságaival. * Az országtól függően a telefon és a tartozékok
A Gyorstelepítés rövid leírását lásd a hátsó borítón.
 Felhasználói kézikönyv A Gyorstelepítés rövid leírását lásd a hátsó borítón. Környezetünk védelme mindannyiunk érdeke. A Symantec eltávolította a borítót erről a kézikönyvről, hogy csökkentse termékei
Felhasználói kézikönyv A Gyorstelepítés rövid leírását lásd a hátsó borítón. Környezetünk védelme mindannyiunk érdeke. A Symantec eltávolította a borítót erről a kézikönyvről, hogy csökkentse termékei
Gate Control okostelefon-alkalmazás
 Gate Control okostelefon-alkalmazás GSM Gate Control Pro 20/1000 modulokhoz HASZNÁLATI ÚTMUTATÓ v1.1.1.0 és újabb alkalmazásverzióhoz Dokumentumverzió: v1.5 2016.05.18 Termék rövid leírása A GSM Gate Control
Gate Control okostelefon-alkalmazás GSM Gate Control Pro 20/1000 modulokhoz HASZNÁLATI ÚTMUTATÓ v1.1.1.0 és újabb alkalmazásverzióhoz Dokumentumverzió: v1.5 2016.05.18 Termék rövid leírása A GSM Gate Control
Doro PhoneEasy 508. Magyar
 Doro PhoneEasy 508 Magyar 1 14 15 2 3 4 5 13 12 11 10 9 8 6 7 16 17 18 19 A készülékhez tartozó tételek az adott régióban elérhető vagy az Ön szolgáltatója által kínált szoftvereknek és tartozékoknak megfelelően
Doro PhoneEasy 508 Magyar 1 14 15 2 3 4 5 13 12 11 10 9 8 6 7 16 17 18 19 A készülékhez tartozó tételek az adott régióban elérhető vagy az Ön szolgáltatója által kínált szoftvereknek és tartozékoknak megfelelően
Alcor Zest Q813IS Táblagép. Kezelési útmutató
 Alcor Zest Q813IS Táblagép Kezelési útmutató BIZTONSÁGGAL KAPCSOLATOS FIGYELMEZTETÉSEK Ez az útmutató fontos információkat tartalmaz a készülék kényelmes és biztonságos használatával kapcsolatban. Kérjük,
Alcor Zest Q813IS Táblagép Kezelési útmutató BIZTONSÁGGAL KAPCSOLATOS FIGYELMEZTETÉSEK Ez az útmutató fontos információkat tartalmaz a készülék kényelmes és biztonságos használatával kapcsolatban. Kérjük,
Bevezetés a BlackBerry használatába BlackBerry Curve 8310 Smartphone
 Bevezetés a BlackBerry használatába BlackBerry Curve 8310 Smartphone MAT-18393-008 PRINTSPEC-016 SWD-358641-0324050813-008 RBN41GW Tartalom Üdvözli a BlackBerry!...3 A készülék üzembe helyezése...5 SIM-kártya
Bevezetés a BlackBerry használatába BlackBerry Curve 8310 Smartphone MAT-18393-008 PRINTSPEC-016 SWD-358641-0324050813-008 RBN41GW Tartalom Üdvözli a BlackBerry!...3 A készülék üzembe helyezése...5 SIM-kártya
BlackBerry Torch 9800 Smartphone
 BlackBerry Torch 9800 Smartphone Felhasználói útmutató Verzió: 6.0 A legfrissebb felhasználói útmutatókat a www.blackberry.com/docs/smartphones címen találja. SWDT643442-941426-0126071255-008 Tartalom
BlackBerry Torch 9800 Smartphone Felhasználói útmutató Verzió: 6.0 A legfrissebb felhasználói útmutatókat a www.blackberry.com/docs/smartphones címen találja. SWDT643442-941426-0126071255-008 Tartalom
Processzor: Operációs rendszer: Operációs memória: Kijelző: Flash memóriabővítő:
 Processzor: 1.2 GHz Quad Core Operációs rendszer: Android 4.2 Operációs memória: 1 GB RAM Kijelző: 5.3 IPS Flash memóriabővítő: microsdhc kártya segítségével Felbontás: qhd 960 * 540 pixel Fényképezőgép
Processzor: 1.2 GHz Quad Core Operációs rendszer: Android 4.2 Operációs memória: 1 GB RAM Kijelző: 5.3 IPS Flash memóriabővítő: microsdhc kártya segítségével Felbontás: qhd 960 * 540 pixel Fényképezőgép
Nokia X3-00 - Felhasználói kézikönyv. 1. kiadás
 Nokia X3-00 - Felhasználói kézikönyv 1. kiadás 2 Tartalom Tartalom Biztonság 4 Használatbavétel 6 A készülék gombjai és részei 6 A SIM-kártya és az akkumulátor behelyezése 7 A memóriakártya behelyezése
Nokia X3-00 - Felhasználói kézikönyv 1. kiadás 2 Tartalom Tartalom Biztonság 4 Használatbavétel 6 A készülék gombjai és részei 6 A SIM-kártya és az akkumulátor behelyezése 7 A memóriakártya behelyezése
Voucher Navigation Használati utasítás
 Voucher Navigation Használati utasítás 15.6.9 verzió Tartalom Bevezetés... 4 Kompatibilitás és rendszerkövetelmények... 4 Kezdeti lépések... 4 Bejelentkezés... 5 Térképek kezelése... 6 Beállítások... 7
Voucher Navigation Használati utasítás 15.6.9 verzió Tartalom Bevezetés... 4 Kompatibilitás és rendszerkövetelmények... 4 Kezdeti lépések... 4 Bejelentkezés... 5 Térképek kezelése... 6 Beállítások... 7
Az Ön kézikönyve SONY ERICSSON XPERIA X10 http://hu.yourpdfguides.com/dref/2738162
 Elolvashatja az ajánlásokat a felhasználói kézikönyv, a műszaki vezető, illetve a telepítési útmutató SONY ERICSSON XPERIA X10. Megtalálja a választ minden kérdésre az a felhasználói kézikönyv (információk,
Elolvashatja az ajánlásokat a felhasználói kézikönyv, a műszaki vezető, illetve a telepítési útmutató SONY ERICSSON XPERIA X10. Megtalálja a választ minden kérdésre az a felhasználói kézikönyv (információk,
DORO PRIMO 365 Használati útmutató
 DORO PRIMO 365 Használati útmutató 1 1. Bal gyorsgomb: Belépés a főmenübe 2. Jobb gyorsgomb: Telefonkönyv megnyitása 3. Hívó gomb: Hívásindítás, hívásfogadás, belépés a híváslistába 4. Hívás vége: Hívás
DORO PRIMO 365 Használati útmutató 1 1. Bal gyorsgomb: Belépés a főmenübe 2. Jobb gyorsgomb: Telefonkönyv megnyitása 3. Hívó gomb: Hívásindítás, hívásfogadás, belépés a híváslistába 4. Hívás vége: Hívás
Nokia C1-01/C1 02 - Felhasználói kézikönyv
 Nokia C1-01/C1 02 - Felhasználói kézikönyv 1.1. kiadás 2 Tartalom Tartalom Biztonság 4 Terméktámogatás 5 Kezdő lépések 5 A SIM-kártya és az akkumulátor behelyezése 5 A készülék gombjai és részei 6 Be-
Nokia C1-01/C1 02 - Felhasználói kézikönyv 1.1. kiadás 2 Tartalom Tartalom Biztonság 4 Terméktámogatás 5 Kezdő lépések 5 A SIM-kártya és az akkumulátor behelyezése 5 A készülék gombjai és részei 6 Be-
Processzor: Operációs rendszer: Memória: Kijelző: Felbontás: Flash memóriabővítő: Fényképezőgép autófókusszal FM rádió Vezeték nélküli csatlakozás:
 Processzor: 1.5 GHz Quad Core Operációs rendszer: Android 4.2 Memória: 1 GB RAM/16 GB ROM Kijelző: 4.5 IPS Felbontás: qhd 960 * 540 pixel Flash memóriabővítő: microsdhc kártya segítségével Fényképezőgép
Processzor: 1.5 GHz Quad Core Operációs rendszer: Android 4.2 Memória: 1 GB RAM/16 GB ROM Kijelző: 4.5 IPS Felbontás: qhd 960 * 540 pixel Flash memóriabővítő: microsdhc kártya segítségével Fényképezőgép
www.htc.com Felhasználói kézikönyv
 www.htc.com Felhasználói kézikönyv A folytatás előtt olvassa el az alábbiakat ÖN ÚGY KAPJA KÉZHEZ A KÉSZÜLÉKET, HOGY AZ AKKUMULÁTOR NINCS FELTÖLTVE. NE VEGYE KI AZ AKKUMULÁTORT A KÉSZÜLÉK TÖLTÉSE KÖZBEN.
www.htc.com Felhasználói kézikönyv A folytatás előtt olvassa el az alábbiakat ÖN ÚGY KAPJA KÉZHEZ A KÉSZÜLÉKET, HOGY AZ AKKUMULÁTOR NINCS FELTÖLTVE. NE VEGYE KI AZ AKKUMULÁTORT A KÉSZÜLÉK TÖLTÉSE KÖZBEN.
