Használati útmutató. Xperia Z1 C6902/C6903/C6906
|
|
|
- Rezső Kerekes
- 9 évvel ezelőtt
- Látták:
Átírás
1 Használati útmutató Xperia Z1 C6902/C6903/C6906
2 Tartalomjegyzék Első lépések...6 Áttekintés...6 Összeszerelés...7 A telefon első bekapcsolása...8 Miért van szükségem Google -fiókra?...9 Az eszköz töltése...10 Alapismeretek...11 Az érintőképernyő használata...11 A képernyő zárolása és a zárolás feloldása...13 Kezdőképernyő...14 Az alkalmazás-képernyő...15 Navigálás az alkalmazások között...16 Kisalkalmazások...17 Alkalmazásfelületek...17 A zárolási képernyő...18 Parancsikonok és mappák...19 Háttér és témák...20 Állapotikonok és értesítések...20 Az állapotsor ikonjai...21 Az alkalmazások áttekintése...23 Alkalmazások letöltése...25 Alkalmazások letöltése a Google Play áruházból...25 Alkalmazások letöltése egyéb forrásokból...25 Internet és hálózatok...26 Böngészés az interneten...26 Internet- és üzenetkezelési beállítások...26 Wi-Fi...27 A mobilhálózati adatkapcsolat megosztása...28 Adathasználat szabályozása...29 Mobilhálózatok kiválasztása...31 Virtuális magánhálózatok (VPN-ek)...31 Alapbeállítások...32 Beállítások megnyitása...32 Jelzőhangok, csengőhangok és hangerő...32 Dátum és idő...33 X-Reality for Mobile...33 Képernyő-beállítások...34 Nyelvi beállítások...34 Repülőgépes mód
3 A hangkimenet javítása...35 Szöveg írása...36 Képernyő-billentyűzet...36 Telefonbillentyűzet...37 Szöveg megadása hangalapú bevitellel...38 Szövegszerkesztés...38 Az Xperia billentyűzetének testreszabása...39 Hívás...41 Hívások kezdeményezése...41 Fogadott hívások...42 Folyamatban lévő hívások...43 A hívásnapló használata...43 Hívások átirányítása...44 Híváskorlátozás...44 Több hívás...44 Konferenciahívások...45 Hangposta...45 Segélyhívások...46 Kapcsolatok...47 Névjegyek átvitele...47 Keresés a névjegyek között, névjegyek megtekintése...48 Névjegyek felvétele és szerkesztése...49 Kedvencek és csoportok...50 Névjegy adatok küldése...50 Dupla tételek kiküszöbölése a Kapcsolatok alkalmazásban...51 Biztonsági mentés készítése a névjegyekről...51 Üzenetek és csevegés...52 Üzenetek olvasása és küldése...52 Üzenetek rendszerezése...53 Hívásindítás üzenetből...54 Üzenetkezelési beállítások...54 Azonnali üzenetváltás és videocsevegés A levelezés beállítása ek küldése és fogadása...56 Betekintő ablaktábla ek előnézetéhez ek rendszerezése fiókok beállításai...59 Gmail...60 Socialife...61 A Socialife alkalmazás használata
4 Zene...62 Zenék átvitele a telefonra...62 Zenehallgatás...62 A WALKMAN alkalmazás kezdőképernyője...63 Lejátszási listák...64 Zenék megosztása...65 A hang javítása...66 Vizualizáló...66 Zeneszám felismerése a TrackID zenefelismerő alkalmazással...66 A Music Unlimited online szolgáltatás...68 FM-rádió...69 Rádióhallgatás...69 Kedvenc rádióállomások...70 Hangbeállítások...70 Kamera...71 Fényképezés és videók rögzítése...71 Arcfelismerés...72 A Smile Shutter használata mosolygó arcok fényképezéséhez...72 Földrajzi helyzet hozzáadása fényképekhez...73 A kamera általános beállításai...73 A fényképezőgép beállításai...74 A videokamera beállításai...77 Album...80 Fényképek és videók megtekintése...80 Fényképek és videók megosztása és kezelése...81 Fényképszerkesztés a Fényképszerkesztővel...82 Fényképalbumok...83 Fényképek megnézése térképen...84 Videók...87 Videók megtekintése a Filmek alkalmazásban...87 Videotartalom átvitele a telefonra...88 Videotartalmak kezelése...89 Video Unlimited szolgáltatás...89 Kapcsolódás...91 Tartalom megosztása DLNA Certified eszközökkel...91 NFC...93 Bluetooth vezeték nélküli technológia...95 A készülék csatlakoztatása számítógéphez...98 Az eszköz tévéhez csatlakoztatása kábellel Képernyőtükrözés Headset használata Smart Connect
5 Az eszközön lévő adatok szinkronizálása A telefonon tárolt adatok szinkronizálása Szinkronizálás a Google szolgáltatásaival Szinkronizálás a Microsoft Exchange ActiveSync szolgáltatással Szinkronizálás a Facebook adataival Térképek és helymeghatározás Helyszolgáltatások és adatforrások A GPS használata Google Térkép Útvonaltervezés Naptár és ébresztőóra Naptár Ébresztőóra Az eszköz zárolása és védelme IMEI-szám A SIM kártya védelme Képernyőzár beállítása Támogatás és karbantartás Az eszköz frissítése A készülék megkeresése Memória Biztonsági mentés és visszaállítás alkalmazás Alaphelyzetbe állítás és újraindítás Akkumulátorhasználat és energiagazdálkodás Támogató alkalmazás Használati információk Az eszköz újrahasznosítása Fontos tudnivalók Fontos tudnivalók A szolgáltatások és funkciók korlátozásai A készülék víz és por elleni védelme Jogi közlemények Tárgymutató
6 Első lépések Áttekintés 1 Headset csatlakozója 2 Közelségérzékelő és fényérzékelő 3 Fülhallgató LED-je, töltés- és jelzőfény 4 Elülső objektív 5 Micro SIM kártya foglalatának fedele 6 Bekapcsológomb 7 Hangerő- és zoomoló gomb 8 Kameragomb 9 Hordszíj befűzőnyílása 10 Főhangszóró és mikrofon 6
7 11 Főobjektív 12 Kamera LED-je 13 Második mikrofon 14 NFC -érzékelési terület 15 Memóriakártya foglalatának fedele 16 A töltő és az USB-port csatlakozója 17 Töltőegység csatlakozója Az eszköz sérülésének elkerülése végett ne dugja az ujját vagy más objektumot a második mikrofon nyílásába (lásd a fenti 13. elemet). Összeszerelés A képernyőt védőfólia óvja a sérülésektől. Az érintőképernyő használata előtt távolítsa el a fóliát. Ha rajta hagyja, előfordulhat, hogy a képernyő nem működik megfelelően. A micro SIM kártya behelyezése A micro SIM kártya foglalatába ne helyezzen be memóriakártyát. 1. Csúsztassa a körmét a micro SIM kártya foglalatának fedele és a készülék széle közötti nyílásba, majd válassza le a fedelet a foglalatról. 2. A körmével húzza ki a micro SIM kártya tartóját. 3. Helyezze be a micro SIM kártyát a micro SIM kártya tartójába úgy, hogy az aranyszínű érintkezők felfelé nézzenek. 4. Helyezze vissza a micro SIM kártya tartóját a készülékbe. 5. Tegye vissza a helyére a micro SIM kártya foglalatának a fedelét. Ha a micro SIM kártyát a SIM kártya tartója nélkül helyezi be a készülékbe, a micro SIM kártya vagy készüléke sérülését okozhatja, és a Sony Mobile nem vállal garanciát és felelősséget az ebből származó kárért. A memóriakártya behelyezése A micro SIM kártya foglalatába ne helyezzen memóriakártyát. 7
8 1. Csúsztassa a körmét a memóriakártya fedele és a készülékház közötti résbe, és vegye le a fedelet. 2. Helyezze a memóriakártyát a foglalatába úgy, hogy az aranyszínű érintkezői felfelé nézzenek, majd nyomja be a kártyát egészen addig, amíg egy kattanást nem hall. 3. Helyezze vissza a memóriakártya fedelét. Nem minden országban vagy régióban jár memóriakártya az eszközhöz. A Micro SIM-kártya eltávolítása 1. Vegye le a micro SIM-kártya nyílásának a fedelét. 2. Csúsztassa ki a micro SIM-kártya tartóját. 3. Távolítsa el micro SIM-kártyát. 4. Helyezze vissza a Micro SIM-kártya tartóját a nyílásába. 5. Helyezze vissza a Micro SIM-kártya foglalat fedelét. A memóriakártya eltávolítása 1. Kapcsolja ki az eszközt, vagy a Beállítások > Tároló > SD kártya leválasztása opcióval válassza le a memóriakártyát. 2. Távolítsa el a memóriakártya nyílás fedelét úgy, hogy megnyomja a memóriakártya peremét, majd kioldja. 3. Húzza ki teljesen a kártyát. A telefon első bekapcsolása A telefon első bekapcsolásakor megjelenik egy beállítási útmutató, amely segít megadni az alapbeállításokat és testre szabni a készüléket, ezenkívül a fiókokba való bejelentkezéshez is segítséget nyújt. Ha például van Sony Entertainment Network-fiókja, azonnal be is léphet a telefonon, és megadhatja a szükséges beállításokat. Sőt, az internet és a Wi-Fi hálózatok használatához szükséges beállításokat is letöltheti. A beállítási útmutatót később bármikor megnyithatja a Beállítások menüből. Az eszköz bekapcsolása Ügyeljen arra, hogy az eszköz első alkalommal történő bekapcsolása előtt legalább 30 percig töltse az akkumulátort. 8
9 1. Nyomja meg és tartsa lenyomva a bekapcsoló gombot, amíg az eszköz rezegni nem kezd. 2. Ha a képernyő elsötétül, a képernyő bekapcsolásához nyomja meg röviden a bekapcsoló gombot. 3. Amikor a készülék felkéri, adja meg a SIM kártyához tartozó PIN kódot, majd koppintson a lehetőségre. 4. Ha a képernyő zárolva van, helyezze az egyik ujját a képernyőre és csúsztassa fel vagy le a zár feloldásához. 5. Várjon kis ideig, amíg az eszköz elindul. A SIM kártya PIN kódját kezdetben a hálózat üzemeltetőjétől kapja, később azonban a Beállítások menüben megváltoztathatja azt. Ha ki szeretné javítani a SIM kártyához tartozó PIN kód megadásakor vétett hibát, koppintson a billentyűre. Az eszköz kikapcsolása 1. Hosszan nyomja meg a bekapcsológombot, amíg a Beállítások menü meg nem jelenik. 2. A Beállítások menüben koppintson a Kikapcsolás lehetőségre. 3. Koppintson a OK lehetőségre. Az eszköz kikapcsolása kis időt igénybe vehet. Miért van szükségem Google -fiókra? A Sony Xperia telefonokon a Google cég Android platformja fut. Telefonjával számos ingyenes (például Gmail, Google Térkép, YouTube ) és fizetős Google alkalmazást és -szolgáltatást vehet igénybe. Az utóbbiakat az Android -alapú alkalmazásokat értékesítő Google Play online áruházból töltheti le. E szolgáltatások minél hatékonyabb használatához Google -fiók szükséges. Az alábbiak például csak Google -fiók birtokában végezhetők el: alkalmazások letöltése és telepítése a Google Play áruházból, ek, névjegyek és a naptár szinkronizálása, csevegés ismerősökkel a Hangouts alkalmazásban, böngészési előzmények és könyvjelzők szinkronizálása. További információ az Android platformról és a Google cégről: 9
10 Google -fiók beállítása az eszközön 2. Keresse meg és koppintson a Beállítások > Új fiók > Google lehetőségre. 3. Google Fiók létrehozásához kövesse a regisztrációs varázsló lépéseit, illetve ha már rendelkezik fiókkal, jelentkezzen be. Google Fiók létrehozható vagy beállítható az eszköz első bekapcsolásakor a telepítő varázsló használatával is. Fiók létrehozható a weboldalon is. Az eszköz töltése Az eszköz megvásárlásakor az akkumulátor nincs teljesen feltöltve, de töltés közben is használható. Az akkumulátorról és az akkumulátor üzemidejének meghosszabbításáról itt olvashat: Akkumulátorhasználat és energiagazdálkodás, 122. oldal. Az eszköz töltése 1. Csatlakoztassa a töltőt hálózati áramforráshoz. 2. Dugja be az USB-kábel egyik végét a töltőbe (vagy egy számítógép USBportjába). 3. A kábel másik végét dugja be az eszköz micro-usb portjába az USB jellel felfelé. A jelzőfény világítani kezd a töltés megkezdésekor. 4. Ha az eszköz teljesen feltöltődött, húzza ki belőle a kábelt. Ne törje meg a csatlakozót. Ha az akkumulátor teljesen lemerült, a jelzőfény esetleg csak néhány perc múlva kezd világítani, és a töltésjelző ikon is csak ekkor jelenik meg. Az akkumulátor jelzőfényének állapota Zöld Piros villogás Narancssárga Az akkumulátor töltöttségi szintje 90% fölött van Az akkumulátor töltöttségi szintje alacsony Az akkumulátor töltése folyamatban van, és a töltöttségi szintje 90% alatti 10
11 Alapismeretek Az érintőképernyő használata Koppintás Elem megnyitása vagy kijelölése Jelölőnégyzet vagy más lehetőség bejelölése vagy a jelölés törlése Szöveg beírása a képernyő-billentyűzettel Megérintés és nyomva tartás Elem áthelyezése. Elem saját menüjének aktiválása. Kijelölési mód aktiválása (például egy lista több elemének kijelöléséhez). 11
12 Csippentő és széthúzó ujjmozdulatok Weboldal, fénykép vagy térkép nagyítása vagy kicsinyítése. Csúsztató ujjmozdulatok Lista görgetése felfelé vagy lefelé Görgetés balra vagy jobbra, például a kezdőképernyő paneljei között 12
13 Csúsztató ujjmozdulatok Gyorsan görgethet például egy listában vagy weblapon. A képernyőre koppintva leállítható a görgetés. A képernyő zárolása és a zárolás feloldása Ha az eszköz be van kapcsolva, és egy megadott ideig nem használja, az akkumulátor kímélése érdekében a képernyő automatikusan elsötétül, és az eszköz lezárja azt. A képernyőzár megakadályozza, hogy illetéktelenek műveleteket végezzenek el az érintőképernyőn, amikor Ön éppen nem használja az eszközt. A képernyő bekapcsolása Nyomja meg röviden a bekapcsológombot. A képernyőzár feloldása Helyezze az ujját a képernyőre, és húzza felfelé vagy lefelé. A képernyőzárat több különböző módon is feloldhatja. Bővebben lásd: Képernyőzár beállítása, 114. oldal. A képernyő lezárása kézzel A képernyő működő állapotában rövid időre nyomja le bekapcsoló gombot. 13
14 Kezdőképernyő A Kezdőképernyő az eszköz használatának kiindulópontja, hasonló az asztali számítógépek asztalához. A kezdőképernyőn legfeljebb hét panel helyezhető el. Ezek a panelek a képernyő rendes szélességénél nagyobbak oldalirányban. A panelek számát a kezdőképernyő tetején látható pontok mutatják, az aktuális panelt pedig a félkövér pont jelzi. Ugrás a Kezdőképernyőre Nyomja meg a billentyűt. Böngészés a kezdőképernyőn A kezdőképernyő paneljei Lehetősége van új paneleket felvenni a kezdőképernyőre (legfeljebb hetet), de törölheti is a nem kívánt paneleket. Kiválaszthatja azt is, hogy melyik panel legyen a kezdőképernyő főpanelje. Panel beállítása a kezdőképernyő fő paneljének 1. Érintsen meg és tartson megnyomva egy üres területet a Kezdőképernyőn, amíg az eszköz rezegni nem kezd. 2. Az ujját jobbra vagy balra csúsztatva keresse meg azt a panelt, amelyet a kezdőképernyő fő paneljének szeretne beállítani, és koppintson a lehetőségre. 14
15 Panel hozzáadása a kezdőképernyőhöz 1. A Kezdőképernyőn érintsen meg és tartson megérintve egy üres területet, amíg az eszköz rezegni nem kezd. 2. Az ujját húzza el balra vagy jobbra a panelek közötti tallózáshoz, majd koppintson a lehetőségre. Panel törlése a kezdőképernyőről 1. A Kezdőképernyőn érintsen meg és tartson megérintve egy üres területet, amíg az eszköz rezegni nem kezd. 2. Csúsztassa az ujját jobbra vagy balra a törlendő panel kiválasztásához, majd koppintson a lehetőségre. Az alkalmazás-képernyő Az eszközre előtelepített alkalmazásokat és a letöltött alkalmazásokat egyaránt a Kezdőképernyőről megnyitható alkalmazás-képernyőn találja. Az összes alkalmazás megtekintése az alkalmazás-képernyőn 1. A kezdőképernyőn koppintson a ikonra. 2. Az alkalmazás-képernyőn csúsztassa az ujját jobbra vagy balra. Alkalmazás megnyitása az alkalmazás-képernyőről Csúsztasson balra vagy jobbra az alkalmazás megkereséséhez, majd koppintson az alkalmazásra. Az alkalmazás-képernyő menüjének megnyitása Miközben az alkalmazás-képernyő meg van nyitva, húzza jobbra a képernyő bal szélét. Alkalmazás áthelyezése az alkalmazás-képernyőn 1. Nyissa meg az alkalmazás-képernyő menüjét, és győződjön meg róla, hogy az Egyéni rendezés lehetőség ki van választva a KATEGÓRIÁK részben. 2. Érintsen meg egy alkalmazást, és tartsa nyomva, amíg nagyobb méretű nem lesz, és a telefon el nem kezd rezegni, majd húzza át az alkalmazást az új helyre. Alkalmazás parancsikonjának felvétele a kezdőképernyőre 1. Érintsen meg és tartson lenyomva egy alkalmazásikont az alkalmazás-képernyőn, amíg az eszköz rezegni nem kezd, majd húzza az ikont a képernyő tetejére. Megjelenik a kezdőképernyő. 2. Húzza az ikont a kezdőképernyőn a kívánt helyre, és emelje fel az ujját. 15
16 Alkalmazások rendezése az alkalmazás-képernyőn 1. Az alkalmazás-képernyő menüjének megnyitásához húzza jobbra az alkalmazásképernyő bal szélét. 2. Koppintson a kívánt beállításra a KATEGÓRIÁK listában. Alkalmazás eltávolítása az alkalmazás-képernyőről 1. Az alkalmazás-képernyő menüjének megnyitásához húzza jobbra az alkalmazásképernyő bal szélét. 2. Koppintson az Eltávolítás elemre. Minden olyan alkalmazást, amely nem távolítható el, az ikon jelzi. 3. Koppintson az eltávolítani kívánt alkalmazásra, majd az Eltávolítás gombra. Navigálás az alkalmazások között Az alkalmazások közötti navigáláshoz használhatja a navigációs gombokat, a kisalkalmazások sávját és a legutóbb használt alkalmazásokat mutató ablakot, ahol könnyedén válthat az összes legutóbb használt alkalmazás között. A kilépést indító gomb megnyomásakor egyes alkalmazások bezárulnak, míg más alkalmazások tovább futnak a háttérben, vagy szünetel a futásuk. Ha egy alkalmazás futása szünetel, vagy a háttérben fut az alkalmazás, akkor annak következő megnyitásakor onnan folytathatja tevékenységét, ahol abbahagyta. 1 A legutóbb használt alkalmazásokat mutató ablak az ilyen alkalmazások megnyitásához 2 A kisalkalmazások sávja kisalkalmazások megnyitásához 3 Feladatindító gomb a legutóbb használt alkalmazásokat mutató ablak és a kisalkalmazások sávjának megnyitásához 4 A kezdőképernyő gombja az alkalmazásokból való kilépéshez és a kezdőképernyőre ugráshoz 5 Vissza gomb az alkalmazások előző képernyőire való visszalépéshez és az alkalmazások bezárásához A legutóbb használt alkalmazások ablakának megnyitása Nyomja meg a. Alkalmazás menüjének megnyitása Az alkalmazás használata közben nyomja meg a billentyűt. Nem minden alkalmazásban használható menü. 16
17 Kisalkalmazások A kisalkalmazások sávjáról bármikor gyorsan megnyithat akár több kisalkalmazást is. A kisalkalmazások csak kis területet foglalnak el a képernyőn, így azon egy időben használhatók a megnyitott kisalkalmazások és egy másik alkalmazás. Ha meg van nyitva például egy weblap, megnyithatja mellé a Számológép kisalkalmazást, és elvégezheti benne a szükséges műveleteket. A Google Play áruházból további kisalkalmazások tölthetők le. Kisalkalmazás megnyitása 1. A kisalkalmazások sáv megjelenítéséhez nyomja meg a billentyűt. 2. Koppintással jelölje ki a megnyitandó kisalkalmazást. Egyszerre több kisalkalmazást is megnyithat. Kisalkalmazás bezárása A kisalkalmazás ablakon koppintson a lehetőségre. Kisalkalmazás letöltése 1. Nyissa meg a kisalkalmazások sávját, és koppintson a, a, majd a ikonra. 2. Keresse meg a letöltendő kisalkalmazást, majd a letöltés és a telepítés befejezéséhez kövesse az utasításokat. Kisalkalmazás áthelyezése Amikor egy kisalkalmazás nyitva van, érintse meg és tartsa megérintve a kisalkalmazás bal felső sarkát, majd húzza a kívánt helyre. Kisalkalmazás lekicsinyítése Amikor egy kisalkalmazás nyitva van, érintse meg és tartsa megérintve a kisalkalmazás bal felső sarkát, majd húzza le a képernyő jobb vagy alsó széléhez. Kisalkalmazások átrendezése a kisalkalmazások sávján Érintsen meg és tartson nyomva egy kisalkalmazást, és húzza a kívánt helyre. Kisalkalmazás eltávolítása a kisalkalmazások sávjáról Érintsen meg és tartson nyomva egy kisalkalmazást, és húzza a kisalkalmazások sávján kívülre. Korábban eltávolított kisalkalmazás visszaállítása 1. Nyissa meg a kisalkalmazások sávját, majd koppintson a ikonra. 2. Érintse meg és tartsa megnyomva a visszaállítandó kisalkalmazást, és húzza a kisalkalmazások sávjára. Alkalmazásfelület, mint kisalkalmazás hozzáadása 1. A kisalkalmazások sáv megjelenítéséhez nyomja meg a gombot. 2. Koppintson a > > lehetőségre. 3. Válassz egy alkalmazásfelületet. 4. Írjon be egy kívánt nevet az alkalmazásfelülethez, majd koppintson az OK gombra. Alkalmazásfelületek Az alkalmazásfelületek a kezdőképernyőről közvetlenül használható, kisméretű alkalmazások. Parancsikonként is funkcionálnak. Az Időjárás alkalmazásfelületen például megtekinthetők az időjárásra vonatkozó alapvető információk közvetlenül a kezdőképernyőn. Ha viszont rákoppint az alkalmazásfelületre, megjelenik a teljes Időjárás alkalmazás. A Google Play áruházból további alkalmazásfelületeket is letölthet. 17
18 Alkalmazásfelület felvétele a kezdőképernyőre 1. A Kezdőképernyőn érintsen meg egy üres területet, és addig ne engedje el, amíg az eszköz rezegni nem kezd, majd koppintson az Alk.felületek lehetőségre. 2. Keresse meg az alkalmazásfelületet, amelyet hozzá szeretne adni és koppintson rá. Alkalmazásfelület átméretezése 1. Érintsen meg egy alkalmazásfelületet és tartsa megérintve, amíg nagyobb méretű nem lesz és az eszköz el kezd rezegni, majd engedje el. Ha az alkalmazásfelület, mint például a Naptár, átméretezhető, kijelölőkeret és átméretező pontok jelennek meg. 2. Az alkalmazásfelület növeléséhez vagy kicsinyítéséhez a pontokat húzza befelé vagy kifelé. 3. Az alkalmazás új méretének megerősítéséhez koppintson bárhová a Kezdőképernyőn. Alkalmazásfelület áthelyezése a kezdőképernyőn Érintsen meg egy alkalmazásfelületet, és tartsa nyomva, amíg nagyobb méretű nem lesz, és a telefon el nem kezd rezegni, majd húzza át az alkalmazásfelületet az új helyre. Alkalmazásfelület törlése a kezdőképernyőről Érintse meg a törlendő alkalmazásfelületet, tartsa lenyomva, amíg nagyobb méretű nem lesz, és az eszköz el nem kezd rezegni, majd húzza át ide:. A zárolási képernyő Amikor a telefon zárolva van, de a képernyője aktív, a zárolási képernyőt látja éppen. A zárolási képernyőn legfeljebb öt panel helyezhető el, és mindegyik panelre felvehető egyegy alkalmazásfelület. Ezt követően a zárolási képernyőről is megnyithatók ezek az alkalmazásfelületek. Ha például felveszi a Naptár alkalmazásfelületet, majd felvesz egy levelezési alkalmazásfelületet, gyorsabban megnyithatja ezeket az alkalmazásokat. A zárolási képernyő középső paneljén alapértelmezés szerint az Óra alkalmazásfelület helyezkedik el. 18
19 Alkalmazásfelület felvétele a kezdőképernyőre 1. A képernyő aktiválásához nyomja meg röviden a bekapcsológombot. 2. Csúsztassa az ujját a képernyő bal felső sarkából befelé, amíg meg nem jelenik a ikon, és koppintson rá. 3. Ha a program kéri, a képernyőzárolás feloldásához írja be a PIN kódot vagy a jelszót, vagy rajzolja le a feloldási alakzatot. 4. Keresse meg a felvenni kívánt alkalmazásfelületet, és koppintson rá. 5. A képernyőn megjelenő útmutatást követve fejezze be az alkalmazásfelület felvételét. Alkalmazásfelület áthelyezése a lezárt képernyőn 1. A képernyő aktiválásához röviden nyomja meg a be- és kikapcsoló billentyűt. 2. Az áthelyezendő alkalmazásfelületet tartsa megérintve, és húzza át a kívánt helyre. Alkalmazásfelület eltávolítása a lezárt képernyőről 1. A képernyő aktiválásához röviden nyomja meg a be- és kikapcsoló billentyűt. 2. Érintse meg és tartsa nyomva az eltávolítani kívánt alkalmazásfelületet, majd húzza a ikonra. Parancsikonok és mappák Parancsikonokkal és mappákkal kezelheti alkalmazásait, és rendezett állapotban tarthatja a kezdőképernyőt. 1 Alkalmazásokat tartalmazó mappa megnyitása 2 Alkalmazás megnyitása parancsikonnal Parancsikon felvétele a kezdőképernyőre 1. Érintsen meg és tartson lenyomva egy üres területet a Kezdőképernyőn, amíg az eszköz rezegni nem kezd, és meg nem jelenik a testreszabási menü. 2. A testreszabási menüben koppintson az Alkalmazás elemre. 3. Görgesse végig az alkalmazások listáját, és válasszon egy alkalmazást. A kiválasztott alkalmazás parancsikonja megjelenik a Kezdőképernyőn. A 3. lépésben a P.ikonok elemre is koppinthat, és választhat egy alkalmazást a megjelenő listában. Ha ezzel a módszerrel vesz fel parancsikonokat, a választható alkalmazások némelyike lehetővé teszi különféle funkciók hozzárendelését a parancsikonokhoz. Elem áthelyezése a kezdőképernyőn Érintsen meg egy elemet és tartsa lenyomva, amíg nagyobb méretű nem lesz és az eszköz el kezd rezegni, majd húzza át az elemet az új helyre. 19
20 Elem törlése a Kezdőképernyőről Érintsen meg egy elemet és tartsa úgy, amíg nagyobb méretű nem lesz és az eszköz el kezd rezegni, majd az elemet húzza át a -ba. Mappa létrehozása a kezdőképernyőn Érintsen meg és tartson megérintve egy alkalmazás ikont vagy parancsikont, amíg az nagyobb méretű nem lesz és az eszköz rezeg, majd húzza át egy másik alkalmazás ikonra vagy parancsikonra. Tételek hozzáadása a kezdőképernyőn lévő mappába Érintsen meg egy elemet és tartsa úgy, amíg nagyobb méretű nem lesz és az eszköz el kezd rezegni, majd az elemet húzza át a mappába. Mappa átnevezése a kezdőképernyőn 1. Koppintson a mappára a megnyitásához. 2. A Mappa neve mező megjelenítéséhez koppintson a mappa címsorára. 3. Írja be az új mappanevet, és koppintson a Kész lehetőségre. Háttér és témák Háttérképekkel és különféle témákkal saját ízléséhez igazíthatja a kezdőképernyőt. Módosíthatja a zárolási képernyő háttérképét is. A kezdőképernyő háttérképének megváltoztatása 1. Érintsen meg és tartson lenyomva egy üres területet a Kezdőképernyőn, amíg az eszköz rezegni nem kezd. 2. Koppintson a Háttérképek elemre, és válasszon egy beállítást. A kezdőképernyő témájának kiválasztása 1. Érintsen meg és tartson megnyomva egy üres területet a Kezdőképernyőn, amíg az eszköz rezegni nem kezd. 2. Koppintson a Témák menüpontra, majd válasszon ki egy témát. A téma módosításakor egyes alkalmazásokban a háttér is megváltozik. A zárolási képernyő háttérképének megváltoztatása 1. Húzza lefelé az állapotsort, és koppintson a ikonra. 2. Koppintson a Személyre szabás > Lezárt képernyő elemre. 3. Válasszon beállítást, és az útmutatást követve változtassa meg a háttérképet. Állapotikonok és értesítések Az állapotsorban látható ikonok tájékoztatást adnak a különféle eseményekről, például az új üzenetekről és a naptári értesítésekről, a folyamatban lévő műveletekről (így a 20
21 fájlletöltésekről), valamint a különböző állapotadatokról, köztük az akkumulátor töltöttségéről és a jelerősségről. Az Értesítés panel megnyitásához és az értesítések kezeléséhez húzza lefelé az állapotsort. Az Értesítési panel megnyitása vagy bezárása Művelet kezdeményezése az értesítések megjelenésekor Koppintson az értesítésre. Értesítés bezárása az értesítési panelen Helyezze az ujját egy értesítésre, és húzza balra vagy jobbra. Minden értesítés törlése az értesítési panelről Koppintson a Törlés gombra. Jelzőfény Az eszköz értesítésjelző LED-je az akkumulátor állapotáról és néhány más eseményről ad tájékoztatást. Villogó kék fény jelzi például az új üzeneteket és a nem fogadott hívásokat. Az állapotsor ikonjai Állapotjelző ikonok A képernyőn az alábbi állapotjelző ikonok jelenhetnek meg: Jelerősség Nincs térerő Barangolás GPRS elérhető EDGE elérhető LTE elérhető Az NFC be van kapcsolva 3G elérhető 21
22 GPRS-adatok küldése és letöltése folyamatban EDGE-adatok küldése és letöltése folyamatban 3G-adatok küldése és letöltése folyamatban Van elérhető hálózat Adatok küldése és letöltése folyamatban A STAMINA üzemmód be van kapcsolva Akkumulátor töltöttsége Az akkumulátor töltődik A GPS be van kapcsolva A Repülőgépes mód be van kapcsolva A Bluetooth be van kapcsolva Nincs behelyezve SIM kártya A mikrofon el van némítva A kihangosító hangszóró be van kapcsolva Csendes üzemmód Rezgés üzemmód Riasztás van beállítva Szinkronizálás van folyamatban Bejelentkezési vagy szinkronizálási probléma A Wi-Fi kapcsolat engedélyezve van, és van elérhető vezeték nélküli hálózat A szolgáltatótól, a hálózattól és/vagy a régiótól függően előfordulhat, hogy a listában szereplő egyes ikonok által jelölt funkciók vagy szolgáltatások nem érhetők el. Értesítési ikonok Az alábbi értesítési ikonok jelenhetnek meg a képernyőn: Új Új SMS vagy MMS Új hangüzenet Közelgő naptári esemény Zenelejátszás folyamatban Az eszköz USB-kábellel csatlakozik a számítógéphez Figyelmeztető üzenet Hibaüzenet Nem fogadott hívás Hívás folyamatban Hívásvárakoztatás folyamatban Hívásátirányítás bekapcsolva 22
23 Szoftverfrissítések érhetők el Adatok letöltése folyamatban Adatok feltöltése folyamatban További (meg nem jelenített) értesítések Az alkalmazások áttekintése A Riasztás és az Óra alkalmazás a különféle riasztások beállítására használható. A webböngésző használható a weboldalak megtekintésére és az azokon történő navigálásra, a könyvjelzők kezelésére, valamint a szöveg és képek kezelésére. A Számológép alkalmazás alapvető számítások elvégzésére használható. A Naptár alkalmazás használható az események nyomon követésére, valamint a találkozók kezelésére. A kamera használható fényképek és videoklipek rögzítésére. A Kapcsolatok alkalmazás a telefonszámok, címek és egyéb személyes információk kezelésére használható. Férjen hozzá a letöltött alkalmazásokhoz. Az alkalmazás használható ek küldésére és fogadására magán vagy vállalati fiókon keresztül. A Facebook alkalmazás használható a kapcsolattartásra a barátaival, családtagjaival és munkatársaival. Keressen és hallgasson FM rádióállomásokat. Az Album alkalmazás a fényképek és videók megtekintésére és szerkesztésére használható. A Gmail alkalmazás az üzenetek elolvasására, megírására és rendezésére használható. Keressen információkat az eszközön vagy a weben. A Google Maps szolgáltatásai révén térképen megjelenítheti aktuális helyét, más helyeket kereshet, illetve útvonalakat tervezhet. A Google Play piactér felkeresése, ahonnan ingyenes és fizetős alkalmazások tölthetők le az eszközhöz. Az Üzenetkezelés alkalmazás használható szöveges és multimédia üzenetek küldésére és fogadására. A Filmek alkalmazás az eszközre lementett vagy letöltött filmek vagy egyéb videotartalom lejátszására használható. Ezen felül az ugyanazon hálózatra csatlakoztatott eszközökön lévő filmek lejátszására is használható. A "WALKMAN" alkalmazás a zenék, hangos könyvek és podcastok rendezésére és lejátszására használható. Navigáljon hangos, részletes utasítások alapján. Tekintse meg a híreket és az időjárás-előrejelzéseket. Kezdeményezzen hívást a szám tárcsázásával vagy az intelligens tárcsázás funkció használatával. Keressen olyan helyeket, mint például éttermek vagy kávézók. 23
24 A Video Unlimited alkalmazás videók kölcsönzésére vagy megvásárlására használható. Az előfizetéses Music Unlimited alkalmazás zeneszámok millióinak elérésére használható mobil adatkapcsolat vagy Wi-Fi kapcsolaton keresztül. Optimalizálja a beállításokat saját igénye szerint. A Hangouts alkalmazás az ismerőseivel történő online csevegésre használható. Azonosítsa a zeneszámokat, amelyeket a környezetében hall, szerezze meg az előadóra, albumra vonatkozó és egyéb információkat. A Súgó alkalmazás a felhasználói támogatás eléréséhez használható az eszközön. Hozzáférhet például a Használati útmutatóhoz, hibaelhárítási információkhoz, valamint tippekhez és trükkökhöz. A YouTube videók megosztására és megtekintésére használható bárhol a világon. Új alkalmazások és frissítések letöltése és telepítése. Egyes alkalmazások használatát nem támogatja minden hálózat és/vagy szolgáltató, illetve nem érhetők el minden területen. 24
25 Alkalmazások letöltése Alkalmazások letöltése a Google Play áruházból A Google Play a Google hivatalos online áruháza, ahonnan alkalmazások, játékok, zenék, filmek és könyvek tölthetők le. Ingyenes és fizetős alkalmazásokat egyaránt kínál. Mielőtt bármit is letöltene a Google Play áruházból, ellenőrizze, hogy van-e internetkapcsolat. Az adatátviteli költségek mérséklése végett célszerű Wi-Fi kapcsolattal végezni a letöltést. A Google Play használatához Google -fiók szükséges. A Google Play áruház nem minden országban vagy régióban érhető el. Alkalmazás letöltése a Google Play áruházból 2. Keresse meg a Play Áruház elemet, és koppintson rá. 3. A kategóriák közötti tallózással vagy a keresési funkcióval keresse meg a letölteni kívánt elemet. 4. Koppintson az elemre az adatai megtekintéséhez, és az utasításokat követve fejezze be a telepítést. Bizonyos alkalmazások csak akkor működnek helyesen, ha hozzáférhetnek az eszközön tárolt adatokhoz, a beállításokhoz és különféle funkciókhoz. Csak megbízható alkalmazásokat telepítsen, és csak ilyen alkalmazásoknak adjon hozzáférést az előbb említettekhez. A Beállítások > Alkalmazások lehetőséget választva, majd az adott alkalmazás nevére koppintva megtekintheti, hogy milyen engedélyekkel rendelkezik a letöltött alkalmazás. Alkalmazások letöltése egyéb forrásokból Ha az eszköz úgy van beállítva, hogy a Google Play áruházon kívüli egyéb forrásokból való letöltést is engedélyezi, közvetlenül más webhelyekről is tölthet le alkalmazásokat a letöltési útmutatás szerint. Az ismeretlen vagy nem megbízható forrásból származó alkalmazások telepítése veszélyt jelenthet az eszközre. Csak megbízható forrásból származó alkalmazásokat töltsön le. Ha bármilyen kérdés vagy probléma merül fel, lépjen kapcsolatba az alkalmazás közzétevőjével. Más forrásból származó alkalmazások letöltésének engedélyezése 2. Válassza a Beállítások > Biztonság lehetőséget. 3. Jelölje be az Ismeretlen források jelölőnégyzetet. 4. Koppintson az OK gombra. Bizonyos alkalmazások csak akkor működnek helyesen, ha hozzáférhetnek az eszközön tárolt adatokhoz, a beállításokhoz és különféle funkciókhoz. Csak megbízható alkalmazásokat telepítsen, és csak ilyen alkalmazásoknak adjon hozzáférést az előbb említettekhez. A Beállítások > Alkalmazások lehetőséget választva, majd az adott alkalmazás nevére koppintva megtekintheti, hogy milyen engedélyekkel rendelkezik a letöltött alkalmazás. 25
26 Internet és hálózatok Böngészés az interneten Az Android rendszerű készülékek Google Chrome böngészője a legtöbb országban elő van telepítve az eszközökre. A Chrome használatáról a chrome oldal Chrome Mobil hivatkozására kattintva tudhat meg többet. Böngészés a Google Chrome böngészővel 2. Keresse meg a elemet, és koppintson rá. 3. Adjon meg egy keresőkifejezést vagy webcímet a keresési és címmezőben, majd koppintson az Ugrás billentyűre a billentyűzeten. 1 Kereső- és címmező 2 Az oldal frissítése 3 Böngészőlapok elérése 4 Súgó és beállítások megjelenítése 5 Ugrás egy lappal vissza a böngészési előzményekben Internet- és üzenetkezelési beállítások Az internet használatához és multimédiás üzenetek küldéséhez mobilhálózati adatkapcsolatra van szükség, és meg kell adni a hozzáférési pont helyes beállításait is. Ezek a beállítások határozzák meg, hogy mely hálózatokhoz csatlakozhat a telefon. Az internet- és az üzenetkezelési beállítások rendszerint már akkor letölthetők, amikor behelyezett SIM kártyával első alkalommal beállítja a telefont. Más esetekben viszont a gyártó előtelepíti a beállításokat. Ha ez nem történt meg, manuálisan letöltheti vagy felveheti őket. Az internet- és a hálózati beállításokra vonatkozó részletes információért forduljon a hálózat üzemeltetőjéhez. Ha nem tud csatlakozni az internethez, nincs adatkapcsolata, esetleg nem tud multimédiás üzeneteket küldeni vagy fogadni, törölje az összes internet- és üzenetkezelési beállítást, majd vegye fel őket újra. 26
27 Üzenetkezelési és internetbeállítások letöltése 1. Húzza lefelé az állapotsort, és koppintson a ikonra. 2. Koppintson az Továbbiak... > Internetbeállítások menüpontra. 3. Koppintson az Elfogadás gombra. Internetbeállítások hozzáadása kézzel 1. A Kezdőképernyőn koppintson az. 2. Keresse meg és koppintson a Beállítások > Továbbiak... > Mobilhálózatok > Hozzáférésipont-nevek menüpontra. 3. Koppintson a. 4. Koppintson a Új hozzáférésipont-név lehetőségre. 5. Koppintson a Név lehetőségre, és írja be a létrehozandó hálózati profil nevét. 6. Koppintson a Hozzáférési pont neve lehetőségre, és írja be a hozzáférési pont nevét. 7. Írja be a hálózat üzemeltetője által igényelt összes további adatot. 8. Koppintson a, majd koppintson a Mentés lehetőségre. Az aktuális APN megtekintése 2. Keresse meg és koppintson a Beállítások > Továbbiak... > Mobilhálózatok lehetőségre. 3. Koppintson a Hozzáférésipont-nevek lehetőségre. Ha több elérhető kapcsolattal rendelkezik, az aktív hálózati kapcsolatot egy gomb jelzi. Minden internet- és üzenetkezelési beállítás törlése 1. Húzza lefelé az állapotsort, és koppintson a ikonra. 2. Válassza a Továbbiak... > Mobilhálózatok > Hozzáférésipont-nevek lehetőséget. 3. Koppintson a ikonra. 4. Koppintson az Alaphelyzetbe állítás elemre. A program törli az összes internetés üzenetkezelési beállítást. Wi-Fi Wi-Fi kapcsolattal böngészhet az interneten, alkalmazásokat tölthet le, és természetesen ezhet is. Miután csatlakozott egy Wi-Fi hálózathoz, a telefon megjegyzi annak adatait, és amikor legközelebb ugyanezen hálózat hatókörén belül lesz, automatikusan csatlakozik hozzá. Bizonyos Wi-Fi hálózatokhoz csak webes bejelentkezés után lehet csatlakozni. További információt a Wi-Fi hálózat rendszergazdájától kaphat. A különféle Wi-Fi hálózatok jelerőssége eltérő lehet. Minél közelebb van a Wi-Fi hozzáférési ponthoz, annál nagyobb a jelerősség. A nyilvános Wi-Fi hálózatok lehetnek titkosítatlanok vagy biztonságosak: a titkosítatlan hálózatokat a Wi-Fi hálózat neve melletti ikon jelzi, a biztonságos Wi-Fi hálózatok neve mellett pedig a ikon látható. Léteznek olyan Wi-Fi hálózatok is, amelyek neve nem szerepel az elérhető hálózatok listájában, mert nem teszik közzé a hálózatnevüket. Ha tudja a szóban forgó hálózat nevét, felveheti manuálisan az elérhető Wi-Fi hálózatok listájára. A Wi-Fi bekapcsolása 2. Keresse meg és koppintson a Beállítások lehetőségre. 3. A Wi-Fi funkció bekapcsolásához a Wi-Fi szabályzót húzza el jobbra. A Wi-Fi kapcsolat engedélyezése néhány másodpercet vehet igénybe. 27
28 Automatikus csatlakozás Wi-Fi hálózathoz 1. Ellenőrizze, hogy be van-e kapcsolva a Wi-Fi. 2. Húzza lefelé az állapotsort, és koppintson a ikonra. 3. Koppintson a Wi-Fi elemre. Megjelennek az elérhető Wi-Fi hálózatok. 4. Egy Wi-Fi hálózat nevére koppintva csatlakozzon a hálózathoz. Védett hálózat esetén be kell írnia a szükséges jelszót. A sikeres csatlakozás után megjelenik az állapotsorban a ikon. Új hálózatok kereséséhez koppintson a ikonra, majd a Keresés elemre. Wi-Fi hálózat hozzáadása manuálisan 1. Ellenőrizze, hogy be van-e kapcsolva a Wi-Fi. 2. Húzza lefelé az állapotsort, és koppintson a ikonra. 3. Koppintson a Wi-Fi elemre. 4. Koppintson a elemre. 5. Írja be a megfelelő értéket a Hálózat SSID azonosítója mezőbe. 6. A titkosítási típus kiválasztásához koppintson a Biztonság mezőre. 7. Szükség esetén írja be a jelszót. 8. Koppintson a Mentés elemre. A hálózat SSID azonosítóját és a jelszót a Wi-Fi hálózat rendszergazdájától kérheti. Wi-Fi -beállítások Amikor Wi-Fi hálózathoz csatlakozik, illetve Wi-Fi hálózatok érhetők el a közelében, megtekintheti ezeknek a hálózatoknak az állapotát. Engedélyezheti továbbá azt is, hogy az eszköz értesítse, valahányszor Wi-Fi hálózatot észlel. Ha nem kapcsolódik Wi-Fi hálózathoz, az eszköz mobil adatkapcsolatot használ az internet elérésére (ha az eszközön beállított és engedélyezett egy mobil adatkapcsolatot). Alvó állapotra vonatkozó Wi-Fi -házirend hozzáadásával meghatározhatja, hogy a készülék mikor váltson át Wi-Fi -ről mobil adatkapcsolatra. Wi-Fi hálózati értesítések engedélyezése 1. Ha még nem tette meg, kapcsolja be a Wi-Fi funkciót. 2. A Kezdőképernyőn koppintson a ikonra. 3. Keresse meg és koppintson a Beállítások > Wi-Fi menüpontra. 4. Nyomja meg a billentyűt. 5. Koppintson a Speciális parancsra. 6. Jelölje be a Értesítés hálózatról jelölőnégyzetet. Részletes információk megnézése egy csatlakoztatott Wi-Fi hálózatról 2. Keresse meg és koppintson a Beállítások > Wi-Fi menüpontra. 3. Koppintson az aktuálisan csatlakoztatott Wi-Fi hálózatra. Részletes hálózati információk jelennek meg. Wi-Fi alvó állapotra vonatkozó házirend hozzáadása 2. Keresse meg és koppintson a Beállítások > Wi-Fi menüpontra. 3. Nyomja meg a billentyűt. 4. Koppintson a Speciális parancsra. 5. Koppintson a Wi-Fi fenntartása alvó állapotban parancsra. 6. Válassza ki a megfelelő lehetőséget. A mobilhálózati adatkapcsolat megosztása Az eszköz mobilhálózati adatkapcsolata megosztható egy számítógéppel USB-kábelen keresztül. Ezt a folyamatot hívják USB-s internetmegosztásnak. Az eszköz adatkapcsolata egyszerre akár nyolc készülékkel is megosztható: ehhez hordozható Wi- Fi csatlakozási pontként kell beállítania az eszközt. A sikeres megosztást követően a megosztott kapcsolatot használó készülékekkel az eszköz adatkapcsolatán keresztül 28
29 elérhető az internet, alkalmazások tölthetők le, de akár eket is lehet küldeni vagy fogadni. A számítógépet elő kell készíteni hálózati kapcsolat létrehozására USB-kábelen keresztül. A legfrissebb információkat a oldalon találja. Adatkapcsolat megosztása USB-kábelen keresztül 1. Kapcsolja ki az eszköz összes USB-kábelkapcsolatát. 2. Az eszközhöz kapott USB-kábel használatával csatlakoztassa az eszközt egy számítógéphez. 3. Húzza lefelé az állapotsort, és koppintson a ikonra. 4. Koppintson a Továbbiak... > Internetmegosztás menüpontra. 5. Jelölje be az USB-internetmegosztás jelölőnégyzetet. Csatlakozás után az állapotsoron megjelenik az ikon. 6. Az adatkapcsolat megosztásának leállításához törölje a jelet az USBinternetmegosztás jelölőnégyzetből, vagy válassza le az USB-kábelt. Az eszköz adatkapcsolata és az SD kártya tartalma nem osztható meg egyidejűleg az USBkábelen keresztül. Az eszköz használata hordozható Wi-Fi csatlakozási pontként 1. Húzza lefelé az állapotsort, és koppintson a ikonra. 2. Koppintson a Továbbiak... > Internetmegosztás menüpontra. 3. Koppintson a Hordozh. Wi-Fi csatl. pont beállításai > Wi-Fi csatlakozási pont konfigurálása menüpontra. 4. Adja meg a Hálózat SSID azonosítója értéket. 5. Biztonsági típus kiválasztásához koppintson a Biztonság mezőre. Szükség esetén írja be a jelszót. 6. Koppintson a Mentés elemre. 7. Jelölje be a Hordozható WiFi-csatl. pont jelölőnégyzetet. Csatlakozás után az állapotsoron megjelenik az ikon. 8. Ha le szeretné állítani az adatkapcsolat Wi-Fi -n keresztüli megosztását, törölje a jelet a Hordozható WiFi-csatl. pont jelölőnégyzetből. A hordozható csatlakozási pont átnevezése és biztonságossá tétele 1. A Kezdőképernyőn koppintson a lehetőségre. 2. Keresse meg és koppintson a Beállítások > Továbbiak... > Internetmegosztás lehetőségre. 3. Koppintson a Hordozh. Wi-Fi csatl. pont beállításai > Wi-Fi csatlakozási pont konfigurálása lehetőségre. 4. Adja meg a hálózat Hálózat SSID azonosítója azonosítóját. 5. Biztonsági típus kiválasztásához koppintson a Biztonság mezőre. 6. Ha szükséges, adja meg a jelszót. 7. Koppintson a Mentés lehetőségre. Adathasználat szabályozása Nyomon követheti a mobil adatkapcsolat vagy Wi-Fi kapcsolat alatt adott idő alatt átvitt adatok mennyiségét. Például, megtekintheti az egyes alkalmazások által használt adatok mennyiségét. A mobil adatátvitellel átvitt adatok esetében adathasználati figyelmeztetéseket és korlátozásokat is beállíthat a további költségek elkerülése érdekében. Az adathasználati beállítások segítenek az adathasználat szabályozásában, de nem garantálják a nem kívánt többletköltségek kiküszöbölését. 29
30 Adatforgalom be- vagy kikapcsolása 1. Húzza lefelé az állapotsort, és koppintson az lehetőségre. 2. Koppintson a Adathasználat lehetőségre. 3. Húzza a csúszkát a Mobil adatforgalom mellett az adatforgalom ki- vagy bekapcsolásához. A Wi-Fi és Bluetooth kapcsolatok az adatforgalom kikapcsolása esetén is használhatók. Adathasználati figyelmeztetés beállítása 1. Gondoskodjon arról, hogy az adatforgalom be legyen kapcsolva. 2. Húzza lefelé az állapotsort, és koppintson az lehetőségre. 3. Keresse meg és koppintson a Adathasználat lehetőségre. 4. A figyelmeztetési szint beállításához a figyelmeztető vonalat húzza a kívánt értékhez. A telefon figyelmeztetést küld, amikor az adatforgalom mennyisége eléri a beállított szintet. Adathasználati korlát beállítása 1. Gondoskodjon arról, hogy az adatforgalom be legyen kapcsolva. 2. Húzza lefelé az állapotsort, és koppintson az lehetőségre. 3. Keresse meg és koppintson a Adathasználat lehetőségre. 4. Ha nincs bejelölve, jelölje be a Mobiladatkorlát beállítása jelölőnégyzetet, majd koppintson az OK gombra. 5. Az adathasználati korlát beállításához a megfelelő vonalat húzza a kívánt értékhez. Amikor az adathasználat eléri a beállított szintet, az eszköz adatforgalma automatikusan kikapcsol. Az egyes alkalmazások adathasználatának szabályozása 1. Húzza lefelé az állapotsort, és koppintson az lehetőségre. 2. Keresse meg és koppintson a Adathasználat lehetőségre. 3. Keresse meg és koppintson a kívánt alkalmazásra. 4. Jelölje be a Háttéradatok korlátozása jelölőnégyzetet. 5. Az alkalmazás speciálisabb beállításainak eléréséhez koppintson a Alkalmazásbeállítások megtekintése lehetőségre, majd módosítsa a kívánt beállításokat. Az alkalmazások teljesítménye változhat, ha módosítja az adott alkalmazás adathasználati beállításait. Wi-Fi kapcsolaton átvitt adatok megtekintése 1. A Kezdőképernyő képernyőn koppintson a ikonra. 2. Keresse meg és koppintson a Beállítások > Adathasználat lehetőségre. 3. Koppintson a Tap elemre, majd, ha nincs bejelölve, jelölje be a Wi-Fi haszn. megjelenít. jelölőnégyzetet. 4. Koppintson a WiFi fülre. Adatbarangolás Bizonyos hálózatüzemeltetők akkor is engedélyezik mobiladatok küldését és fogadását, ha az otthoni hálózaton kívül tartózkodik (külföldön). Azt javasoljuk, hogy előre győződjön meg a megfelelő adatforgalmi díjakról. Adatbarangolás be- vagy kikapcsolása 1. Húzza lefelé az állapotsort, és koppintson a ikonra. 2. Koppintson a Továbbiak... > Mobilhálózatok elemre. 3. Jelölje be az Adatbarangolás jelölőnégyzetet, vagy törölje a jelölését. Az adatbarangolás csak akkor kapcsolható be, ha engedélyezett a mobil adatkapcsolat. 30
31 Mobilhálózatok kiválasztása Az eszköz automatikusan vált a mobilhálózatok között attól függően, hogy az adott területen melyik érhető el. Az eszköz manuálisan is beállítható úgy, hogy egy adott szabványú mobilhálózatot használjon (például WCDMA vagy GSM). Hálózati üzemmód kiválasztása 2. Keresse meg és koppintson a Beállítások > Továbbiak... > Mobilhálózatok lehetőségre. 3. Koppintson a Hálózati üzemmód lehetőségre. 4. Válasszon egy hálózati üzemmódot. Másik hálózat kiválasztása kézzel 2. Keresse meg és koppintson a Beállítások > Továbbiak... > Mobilhálózatok > Hálózatüzemeltetők menüpontra. 3. Koppintson a Keresés módja > Kézi lehetőségre. 4. Válasszon egy hálózatot. Ha kézzel állítja be a hálózatot, az eszköz akkor sem fog másik hálózatot keresni, ha elhagyja a kézzel kiválasztott hálózat hatókörét. Automatikus hálózatválasztás bekapcsolása 1. Húzza lefelé az állapotsort, és koppintson az lehetőségre. 2. Keresse meg és koppintson a Továbbiak... > Mobilhálózatok > Hálózatüzemeltetők lehetőségre. 3. Koppintson a Keresés módja > Automatikus lehetőségre. Virtuális magánhálózatok (VPN-ek) A készülék használatával kapcsolódhat virtuális magánhálózatokhoz, ez lehetővé teszi védett helyi hálózaton belüli erőforrások elérését nyilvános hálózatokból. A VPNkapcsolatokat gyakran használják például vállalatok és oktatási intézmények olyan felhasználók esetében, akiknek a belső hálózaton kívülről (például utazáskor) szükségük van az intranet vagy más belső szolgáltatások elérésére. A VPN-kapcsolatok a hálózattól függően sokféleképpen beállíthatók. Egyes hálózatok esetében előfordulhat, hogy a készülékre biztonsági tanúsítványt kell átvinni, és ott telepíteni kell. A virtuális magánhálózati kapcsolat beállításával kapcsolatban részletes tájékoztatást a vállalat vagy szervezet hálózati rendszergazdája tud nyújtani. Virtuális magánhálózat hozzáadása 2. Keresse meg és koppintson a Beállítások > Továbbiak... > VPN menüpontra. 3. Koppintson a elemre. 4. Válassza ki a hozzáadni kívánt virtuális magánhálózat típusát. 5. Adja meg a virtuális magánhálózat beállításait. 6. Koppintson a Mentés elemre. Kapcsolódás virtuális magánhálózathoz 2. Keresse meg és koppintson a Beállítások > Továbbiak... > VPN menüpontra. 3. Az elérhető hálózatok listájában koppintson arra a virtuális magánhálózatra, amelyhez kapcsolódni szeretne. 4. Adja meg a szükséges információkat. 5. Koppintson a Csatlakozás parancsra. Leválasztás virtuális magánhálózatról 1. Húzza lefelé az állapotsort. 2. Koppintson a VPN-kapcsolat értesítésére a kikapcsolásához. 31
32 Alapbeállítások Beállítások megnyitása Az eszköz beállításait a Beállítások menüben tekintheti meg és módosíthatja. A Beállítások menü az értesítési panelről és az alkalmazás-képernyőről is megnyitható. Az eszköz beállítási menüjének megnyitása az értesítési panelről 1. Húzza lefelé az állapotsort. 2. Koppintson a. Az eszköz beállítási menüjének megnyitása az alkalmazás-képernyőről 2. Koppintson az Beállítások elemre. Az eszköz beállítása az Értesítési panelről 1 Rezgés mód vagy Csendes üzemmód be- vagy kikapcsolva 2 Bluetooth be- vagy kikapcsolva 3 Wi-Fi be- vagy kikapcsolva 4 Fényerő beállítása 5 Beállítások menü Gyorsbeállítások kiválasztása az értesítési panelen 1. Húzza lefelé az állapotsort, és koppintson a ikonra. 2. Keresse meg és koppintson a Személyre szabás > Gyors beállítások menüpontra. 3. Válassza ki a kívánt gyorsbeállításokat. A gyorsbeállítások átrendezése az értesítési panelen 1. Húzza lefelé az állapotsort, és koppintson a ikonra. 2. Keresse meg és koppintson a Személyre szabás > Gyors beállítások menüpontra. 3. Érintse meg és tartsa megnyomva a gyorsbeállítás melletti ikont, majd helyezze át a kívánt helyre. Jelzőhangok, csengőhangok és hangerő Lehetősége van beállítani a bejövő hívások csengőhangjának és az értesítések hangjelzésének hangerejét, valamint a zene- és a videolejátszás hangerejét. Az eszköz csendes üzemmódra is állítható, így például értekezlet közben nem ad hangjelzést, és csengeni sem fog. A csengés hangerejének módosítása a hangerőgombbal Nyomja meg a hangerőgombot fent vagy lent. A médialejátszó hangerejének módosítása a hangerőbillentyűvel Zene lejátszásakor, illetve videó megtekintésekor nyomja meg a hangerőbillentyűt felfelé vagy lefelé. A rezgő üzemmód beállítása az eszközön Nyomja le a hangerőbillentyűt, amíg a ikon megjelenik az állapotsoron. 32
33 A néma üzemmód beállítása az eszközön 1. Nyomja le a hangerőbillentyűt mindaddig, amíg az eszköz vibrálni nem kezd, és a ikon meg nem jelenik az állapotsoron. 2. Nyomja le újra a hangerőbillentyűt. A ikon megjelenik az állapotsoron. Az eszköz beállítása rezgő és csengető üzemmódra 2. Keresse meg és koppintson a Beállítások > Hang lehetőségre. 3. Jelölje be a Rezgés csengetéskor jelölőnégyzetet. Csengőhang beállítása 2. Keresse meg és koppintson a Beállítások > Hang > Csengőhang lehetőségre. 3. Válasszon ki egy csengőhangot. 4. Koppintson a Kész lehetőségre. Értesítési hang kiválasztása 2. Keresse meg és koppintson a Beállítások > Hang > Értesítési hang lehetőségre. 3. Válassza ki a hangot, amelyet értesítés érkezésekor hallani szeretne. 4. Koppintson a Kész lehetőségre. Érintéshangjelzések engedélyezése 2. Keresse meg és koppintson a Beállítások > Hang menüpontra. 3. Jelölje be a Tárcsázó érintési hangjai és a Érintéshangok jelölőnégyzetet. Dátum és idő Az eszközön beállított dátum és idő módosítható. A dátum beállítása kézzel 1. A Kezdőképernyőn koppintson az. 2. Keresse meg és koppintson a Beállítások > Dátum és idő lehetőségre. 3. Törölje az Automatikus dátum és idő jelölőnégyzet jelölését (ha be van jelölve). 4. Koppintson a Dátum beállítása lehetőségre. 5. Felfelé vagy lefelé léptetéssel módosítsa a dátumot. 6. Koppintson a Beállítás lehetőségre. Az idő beállítása kézzel 1. A Kezdőképernyőn koppintson az. 2. Keresse meg és koppintson a Beállítások > Dátum és idő lehetőségre. 3. Törölje az Automatikus dátum és idő jelölőnégyzet jelölését, ha be van jelölve. 4. Koppintson a Idő beállítása lehetőségre. 5. Az óra és perc módosításához léptessen felfelé vagy lefelé. 6. Ha rendelkezésre áll, a DE beállítást módosítsa DU beállításra vagy fordítva. 7. Koppintson a Beállítás lehetőségre. Az időzóna beállítása 2. Keresse meg és koppintson a Beállítások > Dátum és idő menüpontra. 3. Törölje az Automatikus időzóna jelölőnégyzet jelölését (ha be van jelölve). 4. Koppintson az Időzóna kiválasztása parancsra. 5. Válassza ki a megfelelő lehetőséget. X-Reality for Mobile A Sony X-Reality for Mobile technológiája révén javítható az elkészített fényképek és videók minősége, így tisztább, élesebb és természetesebb hatású képek készíthetők. Az 33
Használati útmutató. Xperia C3 Dual D2502
 Használati útmutató Xperia C3 Dual D2502 Tartalomjegyzék Első lépések...6 A használati útmutatóról...6 Áttekintés...6 Összeszerelés...7 A készülék első bekapcsolása...8 Miért van szükségem Google -fiókra?...9
Használati útmutató Xperia C3 Dual D2502 Tartalomjegyzék Első lépések...6 A használati útmutatóról...6 Áttekintés...6 Összeszerelés...7 A készülék első bekapcsolása...8 Miért van szükségem Google -fiókra?...9
Használati útmutató. Xperia T2 Ultra D5303/D5306
 Használati útmutató Xperia T2 Ultra D5303/D5306 Tartalomjegyzék Első lépések... 7 A használati útmutatóról...7 Áttekintés...7 Összeszerelés...8 A készülék első bekapcsolása...10 Miért van szükség Google
Használati útmutató Xperia T2 Ultra D5303/D5306 Tartalomjegyzék Első lépések... 7 A használati útmutatóról...7 Áttekintés...7 Összeszerelés...8 A készülék első bekapcsolása...10 Miért van szükség Google
Használati útmutató. Xperia Z C6603/C6602
 Használati útmutató Xperia Z C6603/C6602 Tartalomjegyzék Első lépések...7 A használati útmutatóról...7 Eszköz áttekintés...7 Összeszerelés...8 A készülék első bekapcsolása...10 Miért van szükség Google
Használati útmutató Xperia Z C6603/C6602 Tartalomjegyzék Első lépések...7 A használati útmutatóról...7 Eszköz áttekintés...7 Összeszerelés...8 A készülék első bekapcsolása...10 Miért van szükség Google
Használati útmutató. Xperia Z C6603/C6602
 Használati útmutató Xperia Z C6603/C6602 Tartalomjegyzék Xperia Z Használati útmutató...6 Első lépések...7 Mi az Android?...7 Eszköz áttekintés...7 Összeszerelés...8 Az eszköz be- és kikapcsolása...10
Használati útmutató Xperia Z C6603/C6602 Tartalomjegyzék Xperia Z Használati útmutató...6 Első lépések...7 Mi az Android?...7 Eszköz áttekintés...7 Összeszerelés...8 Az eszköz be- és kikapcsolása...10
Használati útmutató. Xperia C C2305/C2304
 Használati útmutató Xperia C C2305/C2304 Tartalomjegyzék Xperia C Használati útmutató...6 Első lépések...7 Android mi ez és mire való?...7 Áttekintés...7 Összeszerelés...8 Az eszköz be- és kikapcsolása...10
Használati útmutató Xperia C C2305/C2304 Tartalomjegyzék Xperia C Használati útmutató...6 Első lépések...7 Android mi ez és mire való?...7 Áttekintés...7 Összeszerelés...8 Az eszköz be- és kikapcsolása...10
Használati útmutató. Xperia Z5 Premium E6853
 Használati útmutató Xperia Z5 Premium E6853 Tartalomjegyzék Első lépések... 7 A használati útmutatóról...7 Áttekintés...7 Összeszerelés...8 A képernyő védelme...9 A készülék első bekapcsolása...9 Miért
Használati útmutató Xperia Z5 Premium E6853 Tartalomjegyzék Első lépések... 7 A használati útmutatóról...7 Áttekintés...7 Összeszerelés...8 A képernyő védelme...9 A készülék első bekapcsolása...9 Miért
Az Ön kézikönyve SONY ERICSSON XPERIA GO http://hu.yourpdfguides.com/dref/4379959
 Elolvashatja az ajánlásokat a felhasználói kézikönyv, a műszaki vezető, illetve a telepítési útmutató SONY ERICSSON XPERIA GO. Megtalálja a választ minden kérdésre az a felhasználói kézikönyv (információk,
Elolvashatja az ajánlásokat a felhasználói kézikönyv, a műszaki vezető, illetve a telepítési útmutató SONY ERICSSON XPERIA GO. Megtalálja a választ minden kérdésre az a felhasználói kézikönyv (információk,
Használati útmutató. Xperia X Performance F8131
 Használati útmutató Xperia X Performance F8131 Tartalomjegyzék Első lépések... 7 A használati útmutatóról...7 Áttekintés...7 Összeszerelés...8 A képernyő védelme...9 A készülék első bekapcsolása...9 Miért
Használati útmutató Xperia X Performance F8131 Tartalomjegyzék Első lépések... 7 A használati útmutatóról...7 Áttekintés...7 Összeszerelés...8 A képernyő védelme...9 A készülék első bekapcsolása...9 Miért
Használati útmutató. Xperia E dual C1605/C1604
 Használati útmutató Xperia E dual C1605/C1604 Tartalomjegyzék Xperia E dual Használati útmutató...6 Első lépések...7 Mi az Android?...7 A telefon áttekintése...7 Összeszerelés...9 A telefon be- és kikapcsolása...12
Használati útmutató Xperia E dual C1605/C1604 Tartalomjegyzék Xperia E dual Használati útmutató...6 Első lépések...7 Mi az Android?...7 A telefon áttekintése...7 Összeszerelés...9 A telefon be- és kikapcsolása...12
Használati útmutató. Xperia Z5 Compact E5803/E5823
 Használati útmutató Xperia Z5 Compact E5803/E5823 Tartalomjegyzék Első lépések... 7 A használati útmutatóról...7 Áttekintés...7 Összeszerelés...8 A készülék első bekapcsolása...9 Miért van szükségem Google
Használati útmutató Xperia Z5 Compact E5803/E5823 Tartalomjegyzék Első lépések... 7 A használati útmutatóról...7 Áttekintés...7 Összeszerelés...8 A készülék első bekapcsolása...9 Miért van szükségem Google
Használati útmutató. Xperia ion. LT28i
 Használati útmutató Xperia ion LT28i Tartalomjegyzék Fontos tudnivalók...6 Android mi és miért?...7 Alkalmazások...7 Első lépések...8 Összeszerelés...8 A telefon be- és kikapcsolása...10 A képernyő zárolása...11
Használati útmutató Xperia ion LT28i Tartalomjegyzék Fontos tudnivalók...6 Android mi és miért?...7 Alkalmazások...7 Első lépések...8 Összeszerelés...8 A telefon be- és kikapcsolása...10 A képernyő zárolása...11
Használati útmutató. ST21i2/ST21a2. tipo
 Használati útmutató ST21i2/ST21a2 tipo Tartalomjegyzék Fontos tudnivalók...6 Android mi és miért?...7 Alkalmazások...7 Első lépések...8 Összeszerelés...8 A telefon be- és kikapcsolása...10 Telepítővarázsló...10
Használati útmutató ST21i2/ST21a2 tipo Tartalomjegyzék Fontos tudnivalók...6 Android mi és miért?...7 Alkalmazások...7 Első lépések...8 Összeszerelés...8 A telefon be- és kikapcsolása...10 Telepítővarázsló...10
HTC Desire 620. Felhasználói kézikönyv
 HTC Desire 620 Felhasználói kézikönyv 2 Tartalom Tartalom Érdekes funkciók A HTC Desire 620 készülék szolgáltatásai 9 Kibontás HTC Desire 620 11 Hátlap 12 micro SIM kártya 14 Tárolókártya 15 Akkumulátor
HTC Desire 620 Felhasználói kézikönyv 2 Tartalom Tartalom Érdekes funkciók A HTC Desire 620 készülék szolgáltatásai 9 Kibontás HTC Desire 620 11 Hátlap 12 micro SIM kártya 14 Tárolókártya 15 Akkumulátor
Smart speed VF-795 CJA28BAVDAPA
 User Használati manual útmutató Smart speed Vodafone Group 2015. A Vodafone márkanév és a Vodafone logók a Vodafone Csoport védjegyei. A jelen dokumentumban megjelenő bármely termékvagy vállalatnév az
User Használati manual útmutató Smart speed Vodafone Group 2015. A Vodafone márkanév és a Vodafone logók a Vodafone Csoport védjegyei. A jelen dokumentumban megjelenő bármely termékvagy vállalatnév az
Smart grand VF-696 CJA28DAVDAPA
 User Használati manual útmutató Smart grand Vodafone Group 2015. A Vodafone márkanév és a Vodafone logók a Vodafone Csoport védjegyei. A jelen dokumentumban megjelenő bármely termékvagy vállalatnév az
User Használati manual útmutató Smart grand Vodafone Group 2015. A Vodafone márkanév és a Vodafone logók a Vodafone Csoport védjegyei. A jelen dokumentumban megjelenő bármely termékvagy vállalatnév az
Felhasználói kézikönyv
 GT-I9060I/DS GT-I9060I Felhasználói kézikönyv www.samsung.com A kézikönyvről A készülék a Samsung kiemelkedő technológiai szakértelmét és magas követelményeit felhasználva minőségi mobilkommunikációt és
GT-I9060I/DS GT-I9060I Felhasználói kézikönyv www.samsung.com A kézikönyvről A készülék a Samsung kiemelkedő technológiai szakértelmét és magas követelményeit felhasználva minőségi mobilkommunikációt és
X10 mini pro. Kibővített használati útmutató
 X10 mini pro Kibővített használati útmutató Tartalomjegyzék Felhasználótámogatás...6 A telefonon elérhető használati útmutató...6 Felhasználótámogatási alkalmazás...6 Nagyszerű, új élmények. Fedezze fel!...6
X10 mini pro Kibővített használati útmutató Tartalomjegyzék Felhasználótámogatás...6 A telefonon elérhető használati útmutató...6 Felhasználótámogatási alkalmazás...6 Nagyszerű, új élmények. Fedezze fel!...6
Az Ön HTC ChaCha Felhasználói kézikönyve
 Az Ön HTC ChaCha Felhasználói kézikönyve 2 Tartalom Tartalom Első lépések A doboz tartalma 8 HTC ChaCha 8 Alsó fedőlap 10 SIM-kártya 11 Memóriakártya 12 Akkumulátor 13 Ki és bekapcsolás 16 A PIN-kód beírása
Az Ön HTC ChaCha Felhasználói kézikönyve 2 Tartalom Tartalom Első lépések A doboz tartalma 8 HTC ChaCha 8 Alsó fedőlap 10 SIM-kártya 11 Memóriakártya 12 Akkumulátor 13 Ki és bekapcsolás 16 A PIN-kód beírása
Felhasználói kézikönyv
 SM-G313HN Felhasználói kézikönyv Hungarian. 10/2014. Rev.1.0 www.samsung.com Tartalom Fontos tudnivalók Kezdeti lépések 6 Az értékesítési doboz tartalma 7 A készülék elrendezése 9 A SIM-kártya és akkumulátor
SM-G313HN Felhasználói kézikönyv Hungarian. 10/2014. Rev.1.0 www.samsung.com Tartalom Fontos tudnivalók Kezdeti lépések 6 Az értékesítési doboz tartalma 7 A készülék elrendezése 9 A SIM-kártya és akkumulátor
Felhasználói kézikönyv. Porto S (E570)
 Felhasználói kézikönyv Porto S (E570) HU A COOLPAD ÜZENETE Köszönjük, hogy a Porto S E570 mobiltelefont választotta. Új telefonja optimális használatához kérjük, kövesse ezeket az egyszerű - azonban fontos
Felhasználói kézikönyv Porto S (E570) HU A COOLPAD ÜZENETE Köszönjük, hogy a Porto S E570 mobiltelefont választotta. Új telefonja optimális használatához kérjük, kövesse ezeket az egyszerű - azonban fontos
Szerzői jog. Arty A3 1
 Arty A3 Arty A3 0 Szerzői jog A GIGA-BYTE COMMUNICATIONS INC. valamennyi, a jelen dokumentumban szereplő mobilterméke, beleértve a készüléket, kiegészítőket, szoftvert, szöveget, zenét és képeket a GIGA-BYTE
Arty A3 Arty A3 0 Szerzői jog A GIGA-BYTE COMMUNICATIONS INC. valamennyi, a jelen dokumentumban szereplő mobilterméke, beleértve a készüléket, kiegészítőket, szoftvert, szöveget, zenét és képeket a GIGA-BYTE
Az Ön kézikönyve HTC DESIRE Z http://hu.yourpdfguides.com/dref/3022840
 Elolvashatja az ajánlásokat a felhasználói kézikönyv, a műszaki vezető, illetve a telepítési útmutató. Megtalálja a választ minden kérdésre az a felhasználói kézikönyv (információk, leírások, biztonsági
Elolvashatja az ajánlásokat a felhasználói kézikönyv, a műszaki vezető, illetve a telepítési útmutató. Megtalálja a választ minden kérdésre az a felhasználói kézikönyv (információk, leírások, biztonsági
Az Ön HTC Wildfire S Felhasználói kézikönyve
 Az Ön HTC Wildfire S Felhasználói kézikönyve 2 Tartalom Tartalom Első lépések A doboz tartalma 8 HTC Wildfire S 8 Hátlap 10 SIM-kártya 10 Memóriakártya 13 Akkumulátor 14 Ki és bekapcsolás 17 A PIN-kód
Az Ön HTC Wildfire S Felhasználói kézikönyve 2 Tartalom Tartalom Első lépések A doboz tartalma 8 HTC Wildfire S 8 Hátlap 10 SIM-kártya 10 Memóriakártya 13 Akkumulátor 14 Ki és bekapcsolás 17 A PIN-kód
Rövid használati utasítás
 6034R Rövid használati utasítás Fontos információk: Az Ön telefonja kompakt (egybeépített) kialakítású készülék, a hátlap és az akkumulátor eltávolítása nem lehetséges. A felhasználó számára szigorúan
6034R Rövid használati utasítás Fontos információk: Az Ön telefonja kompakt (egybeépített) kialakítású készülék, a hátlap és az akkumulátor eltávolítása nem lehetséges. A felhasználó számára szigorúan
Gsmart Classic Pro Felhasználói kézikönyv
 Gsmart Classic Pro Felhasználói kézikönyv Classic Pro Szerzői jog A GIGA-BYTE COMMUNICATIONS INC. valamennyi, a jelen dokumentumban szereplő mobilterméke, beleértve a készüléket, kiegészítőket, szoftvert,
Gsmart Classic Pro Felhasználói kézikönyv Classic Pro Szerzői jog A GIGA-BYTE COMMUNICATIONS INC. valamennyi, a jelen dokumentumban szereplő mobilterméke, beleértve a készüléket, kiegészítőket, szoftvert,
GSmart Essence 4 Felhasználói kézikönyv
 GSmart Essence 4 Felhasználói kézikönyv Essence 4 0 S ze rzői jog A GIGA-BYTE COMMUNICATIONS INC. valamennyi, a jelen dokumentumban szereplő mobilterméke, beleértve a készüléket, kiegészítőket, szoftvert,
GSmart Essence 4 Felhasználói kézikönyv Essence 4 0 S ze rzői jog A GIGA-BYTE COMMUNICATIONS INC. valamennyi, a jelen dokumentumban szereplő mobilterméke, beleértve a készüléket, kiegészítőket, szoftvert,
SM-G920F. Felhasználói kézikönyv
 SM-G920F Felhasználói kézikönyv Hungarian. 10/2015. Rev.1.2 www.samsung.com Tartalom Alapok 4 Fontos tudnivalók 5 Az értékesítési doboz tartalma 6 A készülék elrendezése 8 SIM kártya 10 Akkumulátor 15
SM-G920F Felhasználói kézikönyv Hungarian. 10/2015. Rev.1.2 www.samsung.com Tartalom Alapok 4 Fontos tudnivalók 5 Az értékesítési doboz tartalma 6 A készülék elrendezése 8 SIM kártya 10 Akkumulátor 15
Szerzői jog GIGA-BYTE COMMUNICATIONS INC. GX2 1
 GX2 Szerzői jog A GIGA-BYTE COMMUNICATIONS INC. valamennyi, a jelen dokumentumban szereplő mobilterméke, beleértve a készüléket, kiegészítőket, szoftvert, szöveget, zenét és képeket a GIGA-BYTE COMMUNICATIONS
GX2 Szerzői jog A GIGA-BYTE COMMUNICATIONS INC. valamennyi, a jelen dokumentumban szereplő mobilterméke, beleértve a készüléket, kiegészítőket, szoftvert, szöveget, zenét és képeket a GIGA-BYTE COMMUNICATIONS
Gsmart Classic Pro Felhasználói kézikönyv
 Gsmart Classic Pro Felhasználói kézikönyv Classic Pro Szerzői jog A GIGA-BYTE COMMUNICATIONS INC. valamennyi, a jelen dokumentumban szereplő mobilterméke, beleértve a készüléket, kiegészítőket, szoftvert,
Gsmart Classic Pro Felhasználói kézikönyv Classic Pro Szerzői jog A GIGA-BYTE COMMUNICATIONS INC. valamennyi, a jelen dokumentumban szereplő mobilterméke, beleértve a készüléket, kiegészítőket, szoftvert,
Rövid használati utasítás
 EASY Rövid használati utasítás 8000D Fontos információk: Az Ön telefonja kompakt (egybeépített) kialakítású készülék, a hátlap és az akkumulátor eltávolítása nem lehetséges. A felhasználó számára szigorúan
EASY Rövid használati utasítás 8000D Fontos információk: Az Ön telefonja kompakt (egybeépített) kialakítású készülék, a hátlap és az akkumulátor eltávolítása nem lehetséges. A felhasználó számára szigorúan
Felhasználói útmutató
 Felhasználói útmutató EMUI 3.0.5 / 3.1 1 Tudnivalók a dokumentumról... 1 2 Első lépések... 2 A képernyő zárolása és feloldása... 2 Értesítés és állapotikonok... 2 Általános billentyűk... 3 Gyorsindító
Felhasználói útmutató EMUI 3.0.5 / 3.1 1 Tudnivalók a dokumentumról... 1 2 Első lépések... 2 A képernyő zárolása és feloldása... 2 Értesítés és állapotikonok... 2 Általános billentyűk... 3 Gyorsindító
Az Ön kézikönyve SONY ERICSSON XPERIA X10 MINI http://hu.yourpdfguides.com/dref/2738161
 Elolvashatja az ajánlásokat a felhasználói kézikönyv, a műszaki vezető, illetve a telepítési útmutató SONY ERICSSON XPERIA X10 MINI. Megtalálja a választ minden kérdésre az a felhasználói kézikönyv (információk,
Elolvashatja az ajánlásokat a felhasználói kézikönyv, a műszaki vezető, illetve a telepítési útmutató SONY ERICSSON XPERIA X10 MINI. Megtalálja a választ minden kérdésre az a felhasználói kézikönyv (információk,
Felhasználói útmutató
 PRIV Verzió: 6.0 Felhasználói útmutató Kiadva: 2016-05-19 SWD-20160519164213606 Tartalomjegyzék Beállítás és alapok... 5 Az eszköz áttekintése...5 A SIM-kártya behelyezése... 6 Médiakártya behelyezése...7
PRIV Verzió: 6.0 Felhasználói útmutató Kiadva: 2016-05-19 SWD-20160519164213606 Tartalomjegyzék Beállítás és alapok... 5 Az eszköz áttekintése...5 A SIM-kártya behelyezése... 6 Médiakártya behelyezése...7
Felhasználói útmutató
 X Felhasználói útmutató Tartalom Előszó Újdonságok Hangfelismerés Új kamera módok Rendezői mód Wi-Fi+ 5 Hüvelyk mód 5 Touchplus 7 Széf 8 A képernyő lezárása és feloldása 9 Első lépések Csatlakozás Wi-Fi
X Felhasználói útmutató Tartalom Előszó Újdonságok Hangfelismerés Új kamera módok Rendezői mód Wi-Fi+ 5 Hüvelyk mód 5 Touchplus 7 Széf 8 A képernyő lezárása és feloldása 9 Első lépések Csatlakozás Wi-Fi
Fontos biztonsági előírások
 Az úton első a biztonság Autóvezetés közben ne használjuk a mobiltelefont, előbb álljunk félre a járművel. Fontos biztonsági előírások Az itt szereplő utasítások be nem tartása veszélyes, illetve törvénybe
Az úton első a biztonság Autóvezetés közben ne használjuk a mobiltelefont, előbb álljunk félre a járművel. Fontos biztonsági előírások Az itt szereplő utasítások be nem tartása veszélyes, illetve törvénybe
Az Ön HTC Flyer Felhasználói kézikönyv
 Az Ön HTC Flyer Felhasználói kézikönyv 2 Tartalom Tartalom Első lépések A doboz tartalma 7 HTC Flyer 7 Felső burkolat 9 Memóriakártya 10 Akkumulátor 11 Ki és bekapcsolás 11 Ujjmozdulatok 12 A HTC Flyer
Az Ön HTC Flyer Felhasználói kézikönyv 2 Tartalom Tartalom Első lépések A doboz tartalma 7 HTC Flyer 7 Felső burkolat 9 Memóriakártya 10 Akkumulátor 11 Ki és bekapcsolás 11 Ujjmozdulatok 12 A HTC Flyer
Felhasználói kézikönyv
 SM-A300FU Felhasználói kézikönyv Hungarian. 01/2015. Rev.1.0 www.samsung.com Tartalom Fontos tudnivalók Kezdeti lépések 7 Az értékesítési doboz tartalma 8 A készülék elrendezése 10 A SIM-kártya és akkumulátor
SM-A300FU Felhasználói kézikönyv Hungarian. 01/2015. Rev.1.0 www.samsung.com Tartalom Fontos tudnivalók Kezdeti lépések 7 Az értékesítési doboz tartalma 8 A készülék elrendezése 10 A SIM-kártya és akkumulátor
Rövid használati utasítás
 Rövid használati utasítás Köszönjük, hogy az ALCATEL ONETOUCH 6045K készüléket választotta. Reméljük, hogy élvezni fogja a kiváló minőségű mobil kommunikáció nyújtotta élményt. Fontos információk: Az Ön
Rövid használati utasítás Köszönjük, hogy az ALCATEL ONETOUCH 6045K készüléket választotta. Reméljük, hogy élvezni fogja a kiváló minőségű mobil kommunikáció nyújtotta élményt. Fontos információk: Az Ön
Az Ön HTC Sensation XE with Beats Audio Felhasználói kézikönyv
 Az Ön HTC Sensation XE with Beats Audio Felhasználói kézikönyv 2 Tartalom Tartalom Első lépések HTC Sensation XE a következővel: Beats Audio 8 Hátlap 10 SIM-kártya 11 Memóriakártya 12 Akkumulátor 13 Az
Az Ön HTC Sensation XE with Beats Audio Felhasználói kézikönyv 2 Tartalom Tartalom Első lépések HTC Sensation XE a következővel: Beats Audio 8 Hátlap 10 SIM-kártya 11 Memóriakártya 12 Akkumulátor 13 Az
Felhasználói kézikönyv
 SM-T560 Felhasználói kézikönyv Hungarian. 09/2015. Rev.1.0 www.samsung.com Tartalom Fontos tudnivalók Kezdeti lépések 6 Az értékesítési doboz tartalma 7 A készülék elrendezése 9 Az akkumulátor töltése
SM-T560 Felhasználói kézikönyv Hungarian. 09/2015. Rev.1.0 www.samsung.com Tartalom Fontos tudnivalók Kezdeti lépések 6 Az értékesítési doboz tartalma 7 A készülék elrendezése 9 Az akkumulátor töltése
TomTom Bridge Referencia útmutató
 TomTom Bridge Referencia útmutató 15200 Tartalom Üdvözli Önt a TomTom Bridge 5 A TomTom Bridge elindítása 7 Kézmozdulatok használata... 8 A TomTom Bridge készüléken található alkalmazások... 9 A TomTom
TomTom Bridge Referencia útmutató 15200 Tartalom Üdvözli Önt a TomTom Bridge 5 A TomTom Bridge elindítása 7 Kézmozdulatok használata... 8 A TomTom Bridge készüléken található alkalmazások... 9 A TomTom
Az Ön kézikönyve ACER S55 http://hu.yourpdfguides.com/dref/5734460
 Elolvashatja az ajánlásokat a felhasználói kézikönyv, a műszaki vezető, illetve a telepítési útmutató. Megtalálja a választ minden kérdésre az a felhasználói kézikönyv (információk, leírások, biztonsági
Elolvashatja az ajánlásokat a felhasználói kézikönyv, a műszaki vezető, illetve a telepítési útmutató. Megtalálja a választ minden kérdésre az a felhasználói kézikönyv (információk, leírások, biztonsági
Rövid használati utasítás
 8020X Rövid használati utasítás Köszönjük, hogy az ALCATEL ONE TOUCH 8020X készüléket választotta. Reméljük, hogy élvezni fogja a kiváló minőségű mobil kommunikáció nyújtotta élményt. A készülék használatára
8020X Rövid használati utasítás Köszönjük, hogy az ALCATEL ONE TOUCH 8020X készüléket választotta. Reméljük, hogy élvezni fogja a kiváló minőségű mobil kommunikáció nyújtotta élményt. A készülék használatára
Az Ön kézikönyve SONY ERICSSON XPERIA X10 http://hu.yourpdfguides.com/dref/2738162
 Elolvashatja az ajánlásokat a felhasználói kézikönyv, a műszaki vezető, illetve a telepítési útmutató SONY ERICSSON XPERIA X10. Megtalálja a választ minden kérdésre az a felhasználói kézikönyv (információk,
Elolvashatja az ajánlásokat a felhasználói kézikönyv, a műszaki vezető, illetve a telepítési útmutató SONY ERICSSON XPERIA X10. Megtalálja a választ minden kérdésre az a felhasználói kézikönyv (információk,
Felhasználói kézikönyv
 SM-G318H/DS SM-G318H Felhasználói kézikönyv Hungarian. 06/2015. Rev.1.0 www.samsung.com Tartalom Fontos tudnivalók Kezdeti lépések 6 Az értékesítési doboz tartalma 7 A készülék elrendezése 9 A SIM-kártya
SM-G318H/DS SM-G318H Felhasználói kézikönyv Hungarian. 06/2015. Rev.1.0 www.samsung.com Tartalom Fontos tudnivalók Kezdeti lépések 6 Az értékesítési doboz tartalma 7 A készülék elrendezése 9 A SIM-kártya
Felhasználói útmutató
 PORSCHE DESIGN P'9983 Smartphone Felhasználói útmutató Verzió: 10.3.1 Kiadva: 2015-03-18 SWD-20150318110524878 Tartalomjegyzék Beállítások és alapvető konfigurálások... 5 Újdonságok...5 A BlackBerry okostelefon
PORSCHE DESIGN P'9983 Smartphone Felhasználói útmutató Verzió: 10.3.1 Kiadva: 2015-03-18 SWD-20150318110524878 Tartalomjegyzék Beállítások és alapvető konfigurálások... 5 Újdonságok...5 A BlackBerry okostelefon
BlackBerry Torch 9800 Smartphone
 BlackBerry Torch 9800 Smartphone Felhasználói útmutató Verzió: 6.0 A legfrissebb felhasználói útmutatókat a www.blackberry.com/docs/smartphones címen találja. SWDT643442-941426-0126071255-008 Tartalom
BlackBerry Torch 9800 Smartphone Felhasználói útmutató Verzió: 6.0 A legfrissebb felhasználói útmutatókat a www.blackberry.com/docs/smartphones címen találja. SWDT643442-941426-0126071255-008 Tartalom
Nokia 900 - Felhasználói kézikönyv
 Nokia 900 - Felhasználói kézikönyv 1.0. kiadás 2 Tartalom Tartalom Biztonság 4 Kezdő lépések 6 Gombok és a készülék részei 6 A vissza, az indítás és a keresés gomb 7 A SIM-kártya behelyezése 8 A telefon
Nokia 900 - Felhasználói kézikönyv 1.0. kiadás 2 Tartalom Tartalom Biztonság 4 Kezdő lépések 6 Gombok és a készülék részei 6 A vissza, az indítás és a keresés gomb 7 A SIM-kártya behelyezése 8 A telefon
SM-T810. Felhasználói kézikönyv
 SM-T810 Felhasználói kézikönyv Hungarian. 07/2015. Rev.1.0 www.samsung.com Tartalom Alapok 4 Fontos tudnivalók 5 Az értékesítési doboz tartalma 6 A készülék elrendezése 8 Akkumulátor 11 Memóriakártya 14
SM-T810 Felhasználói kézikönyv Hungarian. 07/2015. Rev.1.0 www.samsung.com Tartalom Alapok 4 Fontos tudnivalók 5 Az értékesítési doboz tartalma 6 A készülék elrendezése 8 Akkumulátor 11 Memóriakártya 14
ipod nano Használati útmutató
 ipod nano Használati útmutató Tartalom 5 1. fejezet: Az első pillantás az ipod nano készülékre 5 Az ipod nano áttekintése 5 Tartozékok 6 Főképernyő 8 Állapotikonok 9 2. fejezet: Első lépések 9 Az ipod
ipod nano Használati útmutató Tartalom 5 1. fejezet: Az első pillantás az ipod nano készülékre 5 Az ipod nano áttekintése 5 Tartozékok 6 Főképernyő 8 Állapotikonok 9 2. fejezet: Első lépések 9 Az ipod
Nokia C6-01 - Felhasználói kézikönyv
 Nokia C6-01 - Felhasználói kézikönyv 3.0. kiadás 2 Tartalom Tartalom Biztonság 5 Kezdő lépések 7 Gombok és alkatrészek 7 Telefonhívás, hangfájl vagy videó hangerejének módosítása 9 A billentyűzet és a
Nokia C6-01 - Felhasználói kézikönyv 3.0. kiadás 2 Tartalom Tartalom Biztonság 5 Kezdő lépések 7 Gombok és alkatrészek 7 Telefonhívás, hangfájl vagy videó hangerejének módosítása 9 A billentyűzet és a
Rövid használati utasítás
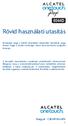 UP 6044D Rövid használati utasítás Köszönjük, hogy a 6044D készüléket választotta. Reméljük, hogy élvezni fogja a kiváló minőségű mobil kommunikáció nyújtotta élményt. A készülék használatára vonatkozó
UP 6044D Rövid használati utasítás Köszönjük, hogy a 6044D készüléket választotta. Reméljük, hogy élvezni fogja a kiváló minőségű mobil kommunikáció nyújtotta élményt. A készülék használatára vonatkozó
Printed in Korea Code No.:GH68-17513A Hungarian. 04/2008. Rev. 1.0. World Wide Web http://www.samsungmobile.com
 * A telepített szoftvertől, a szolgáltatótól vagy az országtól függően előfordulhat, hogy az útmutató egyes részei nem egyeznek a telefon valós tulajdonságaival. * Az országtól függően a telefon és a tartozékok
* A telepített szoftvertől, a szolgáltatótól vagy az országtól függően előfordulhat, hogy az útmutató egyes részei nem egyeznek a telefon valós tulajdonságaival. * Az országtól függően a telefon és a tartozékok
Nokia C6 01 - Felhasználói kézikönyv
 Nokia C6 01 - Felhasználói kézikönyv 1.1. kiadás 2 Tartalom Tartalom Biztonság 5 Használatbavétel 7 Gombok és alkatrészek 7 Telefonhívás, hangfájl vagy videó hangerejének módosítása 9 A billentyűzet és
Nokia C6 01 - Felhasználói kézikönyv 1.1. kiadás 2 Tartalom Tartalom Biztonság 5 Használatbavétel 7 Gombok és alkatrészek 7 Telefonhívás, hangfájl vagy videó hangerejének módosítása 9 A billentyűzet és
Az első lépések útmutató
 Az első lépések útmutató A folytatás előtt olvassa el az alábbiakat ÖN ÚGY KAPJA KÉZHEZ A KÉSZÜLÉKET, HOGY AZ AKKUMULÁTOR NINCS FELTÖLTVE. NE VEGYE KI AZ AKKUMULÁTORT A KÉSZÜLÉK TÖLTÉSE KÖZBEN. HA FELNYITJA
Az első lépések útmutató A folytatás előtt olvassa el az alábbiakat ÖN ÚGY KAPJA KÉZHEZ A KÉSZÜLÉKET, HOGY AZ AKKUMULÁTOR NINCS FELTÖLTVE. NE VEGYE KI AZ AKKUMULÁTORT A KÉSZÜLÉK TÖLTÉSE KÖZBEN. HA FELNYITJA
Felhasználói útmutató
 Felhasználói útmutató Copyright 2013 Hewlett-Packard Development Company, L.P. A Bluetooth jelölés a jogtulajdonos védjegye, amelyet a Hewlett-Packard Company licencmegállapodás keretében használ. A Google
Felhasználói útmutató Copyright 2013 Hewlett-Packard Development Company, L.P. A Bluetooth jelölés a jogtulajdonos védjegye, amelyet a Hewlett-Packard Company licencmegállapodás keretében használ. A Google
BlackBerry Bold 9700 Smartphone
 BlackBerry Bold 9700 Smartphone Felhasználói útmutató Verzió: 6.0 A legfrissebb felhasználói útmutatókat a www.blackberry.com/docs/smartphones címen találja. SWDT643442-941426-0128091500-008 Tartalom Gyors
BlackBerry Bold 9700 Smartphone Felhasználói útmutató Verzió: 6.0 A legfrissebb felhasználói útmutatókat a www.blackberry.com/docs/smartphones címen találja. SWDT643442-941426-0128091500-008 Tartalom Gyors
BlackBerry Bold 9650 Smartphone
 BlackBerry Bold 9650 Smartphone Felhasználói útmutató Verzió: 6.0 A legfrissebb felhasználói útmutatókat a www.blackberry.com/docs/smartphones címen találja. SWDT643442-941426-0131075757-008 Tartalom Gyors
BlackBerry Bold 9650 Smartphone Felhasználói útmutató Verzió: 6.0 A legfrissebb felhasználói útmutatókat a www.blackberry.com/docs/smartphones címen találja. SWDT643442-941426-0131075757-008 Tartalom Gyors
Alcor Zest Q813IS Táblagép. Kezelési útmutató
 Alcor Zest Q813IS Táblagép Kezelési útmutató BIZTONSÁGGAL KAPCSOLATOS FIGYELMEZTETÉSEK Ez az útmutató fontos információkat tartalmaz a készülék kényelmes és biztonságos használatával kapcsolatban. Kérjük,
Alcor Zest Q813IS Táblagép Kezelési útmutató BIZTONSÁGGAL KAPCSOLATOS FIGYELMEZTETÉSEK Ez az útmutató fontos információkat tartalmaz a készülék kényelmes és biztonságos használatával kapcsolatban. Kérjük,
Nokia E6 00 - Felhasználói kézikönyv
 Nokia E6 00 - Felhasználói kézikönyv 2.0. kiadás 2 Tartalom Tartalom Biztonság 5 Használatbavétel 7 A telefon gombjai és részei 7 A SIM-kártya és az akkumulátor behelyezése 10 A memóriakártya behelyezése
Nokia E6 00 - Felhasználói kézikönyv 2.0. kiadás 2 Tartalom Tartalom Biztonság 5 Használatbavétel 7 A telefon gombjai és részei 7 A SIM-kártya és az akkumulátor behelyezése 10 A memóriakártya behelyezése
Rövid használati utasítás
 1 Az Ön készüléke... 1.1 Gombok és csatlakozók Rövid használati utasítás Headset csatlakozó A készülék használatára vonatkozó részletesebb információkért látogassa meg a www.alcatelonetouch.com weboldalt,
1 Az Ön készüléke... 1.1 Gombok és csatlakozók Rövid használati utasítás Headset csatlakozó A készülék használatára vonatkozó részletesebb információkért látogassa meg a www.alcatelonetouch.com weboldalt,
Cat S60 okostelefon Felhasználói kézikönyv
 Cat S60 okostelefon Felhasználói kézikönyv Először ezt olvassa el Biztonsági óvintézkedések Figyelmesen olvassa el a biztonsági tudnivalókat, hogy biztosan helyesen használja a mobiltelefont. A készülék
Cat S60 okostelefon Felhasználói kézikönyv Először ezt olvassa el Biztonsági óvintézkedések Figyelmesen olvassa el a biztonsági tudnivalókat, hogy biztosan helyesen használja a mobiltelefont. A készülék
DORO PRIMO 365 Használati útmutató
 DORO PRIMO 365 Használati útmutató 1 1. Bal gyorsgomb: Belépés a főmenübe 2. Jobb gyorsgomb: Telefonkönyv megnyitása 3. Hívó gomb: Hívásindítás, hívásfogadás, belépés a híváslistába 4. Hívás vége: Hívás
DORO PRIMO 365 Használati útmutató 1 1. Bal gyorsgomb: Belépés a főmenübe 2. Jobb gyorsgomb: Telefonkönyv megnyitása 3. Hívó gomb: Hívásindítás, hívásfogadás, belépés a híváslistába 4. Hívás vége: Hívás
Termékbiztonsági információk
 Termékbiztonsági információk További felvilágosításért olvassa el a készülékben található mikro SD kártyán tárolt használati útmutatót. Olvassa el ezen az oldalon a felhasználói útmutató Biztonsági tájékoztatását.
Termékbiztonsági információk További felvilágosításért olvassa el a készülékben található mikro SD kártyán tárolt használati útmutatót. Olvassa el ezen az oldalon a felhasználói útmutató Biztonsági tájékoztatását.
ipod touch Felhasználói útmutató ios 6.1-es szoftverhez (2013. június)
 ipod touch Felhasználói útmutató ios 6.1-es szoftverhez (2013. június) Tartalom 6 Fejezet 1: Az ipod touch első pillantásra 6 Az ipod touch áttekintése 7 Tartozékok 8 Gombok 10 Állapotikonok 11 Fejezet
ipod touch Felhasználói útmutató ios 6.1-es szoftverhez (2013. június) Tartalom 6 Fejezet 1: Az ipod touch első pillantásra 6 Az ipod touch áttekintése 7 Tartozékok 8 Gombok 10 Állapotikonok 11 Fejezet
Rövid útmutató Vodafone 858 Smart
 Rövid útmutató Vodafone 858 Smart Biztonsági óvintézkedések Kérjük, a telefon használatának megkezdése előtt figyelmesen tekintse át az itt leírt biztonsági óvintézkedéseket. Olvassa el a dobozban található,
Rövid útmutató Vodafone 858 Smart Biztonsági óvintézkedések Kérjük, a telefon használatának megkezdése előtt figyelmesen tekintse át az itt leírt biztonsági óvintézkedéseket. Olvassa el a dobozban található,
Az Ön kézikönyve SONY ERICSSON XPERIA X2 http://hu.yourpdfguides.com/dref/2738159
 Elolvashatja az ajánlásokat a felhasználói kézikönyv, a műszaki vezető, illetve a telepítési útmutató SONY ERICSSON XPERIA X2. Megtalálja a választ minden kérdésre az a felhasználói kézikönyv (információk,
Elolvashatja az ajánlásokat a felhasználói kézikönyv, a műszaki vezető, illetve a telepítési útmutató SONY ERICSSON XPERIA X2. Megtalálja a választ minden kérdésre az a felhasználói kézikönyv (információk,
GT-S5300. Felhasználói kézikönyv
 GT-S5300 Felhasználói kézikönyv www.sar-tick.com A termék megfelel a rá vonatkozó 2,0 W/kg mértékű SAR határértéknek. A vonatkozó legmagasabb SAR értékek megtalálhatók az útmutató SAR információ fejezetében.
GT-S5300 Felhasználói kézikönyv www.sar-tick.com A termék megfelel a rá vonatkozó 2,0 W/kg mértékű SAR határértéknek. A vonatkozó legmagasabb SAR értékek megtalálhatók az útmutató SAR információ fejezetében.
Nokia C2 05 - Felhasználói kézikönyv
 Nokia C2 05 - Felhasználói kézikönyv 1.2. kiadás 2 Tartalom Tartalom Biztonság 4 Kezdő lépések 5 A készülék gombjai és részei 5 A SIM-kártya és az akkumulátor behelyezése 6 A memóriakártya behelyezése
Nokia C2 05 - Felhasználói kézikönyv 1.2. kiadás 2 Tartalom Tartalom Biztonság 4 Kezdő lépések 5 A készülék gombjai és részei 5 A SIM-kártya és az akkumulátor behelyezése 6 A memóriakártya behelyezése
ipod nano Felhasználói útmutató
 ipod nano Felhasználói útmutató Tartalom 4 Fejezet 1: Az első pillantás az ipod nanóra 4 Az ipod nano áttekintése 5 Tartozékok 5 Főképernyő 6 Állapotikonok 7 Fejezet 2: Első lépések 7 Az ipod nano beállítása
ipod nano Felhasználói útmutató Tartalom 4 Fejezet 1: Az első pillantás az ipod nanóra 4 Az ipod nano áttekintése 5 Tartozékok 5 Főképernyő 6 Állapotikonok 7 Fejezet 2: Első lépések 7 Az ipod nano beállítása
Felhasználói kézikönyv
 EK-GC100 Felhasználói kézikönyv www.samsung.com A kézikönyvről A készülék a Samsung kiemelkedő technológiai szakértelmét és magas követelményeit felhasználva minőségi mobilkommunikációt és szórakozást
EK-GC100 Felhasználói kézikönyv www.samsung.com A kézikönyvről A készülék a Samsung kiemelkedő technológiai szakértelmét és magas követelményeit felhasználva minőségi mobilkommunikációt és szórakozást
Felhasználói útmutató
 Felhasználói útmutató Tartalomjegyzék 1 Üdvözlet 2 Első lépések 2 A HUAWEI MediaPad M1 8.0 áttekintése 2 Telepítés 4 Az akkumulátor töltése 4 Fontos információk az akkumulátorról 5 A kezdőképernyő áttekintése
Felhasználói útmutató Tartalomjegyzék 1 Üdvözlet 2 Első lépések 2 A HUAWEI MediaPad M1 8.0 áttekintése 2 Telepítés 4 Az akkumulátor töltése 4 Fontos információk az akkumulátorról 5 A kezdőképernyő áttekintése
Nokia C1-01/C1 02 - Felhasználói kézikönyv
 Nokia C1-01/C1 02 - Felhasználói kézikönyv 1.1. kiadás 2 Tartalom Tartalom Biztonság 4 Terméktámogatás 5 Kezdő lépések 5 A SIM-kártya és az akkumulátor behelyezése 5 A készülék gombjai és részei 6 Be-
Nokia C1-01/C1 02 - Felhasználói kézikönyv 1.1. kiadás 2 Tartalom Tartalom Biztonság 4 Terméktámogatás 5 Kezdő lépések 5 A SIM-kártya és az akkumulátor behelyezése 5 A készülék gombjai és részei 6 Be-
A Kies (PC Sync) telepítése
 A készülék működése és egyes tulajdonságai eltérhetnek az ebben a kézikönyvben leírtaktól a készüléken telepített szoftvertől és a szolgáltatótól függően. A Kies (PC Sync) telepítése 1. Töltse le a Kies
A készülék működése és egyes tulajdonságai eltérhetnek az ebben a kézikönyvben leírtaktól a készüléken telepített szoftvertől és a szolgáltatótól függően. A Kies (PC Sync) telepítése 1. Töltse le a Kies
Az Ön kézikönyve SONY ERICSSON ASPEN http://hu.yourpdfguides.com/dref/3463943
 Elolvashatja az ajánlásokat a felhasználói kézikönyv, a műszaki vezető, illetve a telepítési útmutató. Megtalálja a választ minden kérdésre az a felhasználói kézikönyv (információk, leírások, biztonsági
Elolvashatja az ajánlásokat a felhasználói kézikönyv, a műszaki vezető, illetve a telepítési útmutató. Megtalálja a választ minden kérdésre az a felhasználói kézikönyv (információk, leírások, biztonsági
Használati útmutató TC 7.2. Cisco TelePresence Profile Series Codec C-series Quick Set C20 SX20 Quick Set MX200 MX300
 1 Cisco TelePresence Profile Series Codec C-series Quick Set C20 SX20 Quick Set MX200 MX300 TC 7.2 Használati útmutató jog fenntartva. 2 Tartalom Az útmutató tartalma Bevezetés a video konferencia rendszerbe
1 Cisco TelePresence Profile Series Codec C-series Quick Set C20 SX20 Quick Set MX200 MX300 TC 7.2 Használati útmutató jog fenntartva. 2 Tartalom Az útmutató tartalma Bevezetés a video konferencia rendszerbe
GT-P6200. Felhasználói kézikönyv
 GT-P6200 Felhasználói kézikönyv Az útmutató használata Gratulálunk Önnek a Samsung mobil eszköz megvásárlásához. Ezzel a nagyteljesítményű, bárhol a világban készülékkel olyan internetes és mobil számítógépes
GT-P6200 Felhasználói kézikönyv Az útmutató használata Gratulálunk Önnek a Samsung mobil eszköz megvásárlásához. Ezzel a nagyteljesítményű, bárhol a világban készülékkel olyan internetes és mobil számítógépes
Nokia 306 - Felhasználói kézikönyv
 Nokia 306 - Felhasználói kézikönyv 1.1. kiadás 2 Tartalom Tartalom Biztonság 4 Kezdő lépések 5 A készülék gombjai és részei 5 A SIM-kártya és az akkumulátor behelyezése 6 A memóriakártya behelyezése vagy
Nokia 306 - Felhasználói kézikönyv 1.1. kiadás 2 Tartalom Tartalom Biztonság 4 Kezdő lépések 5 A készülék gombjai és részei 5 A SIM-kártya és az akkumulátor behelyezése 6 A memóriakártya behelyezése vagy
Tartalomjegyzék KEZDÉS... 3 A SIM KÁRTYA BEHELYEZÉSE... 3 TÖLTSE FEL AZ AKKUMULÁTORT VAGY CSATLAKOZTASSA EGY SZÁMÍTÓGÉPHEZ...
 Tartalomjegyzék KEZDÉS... 3 A SIM KÁRTYA BEHELYEZÉSE... 3 TÖLTSE FEL AZ AKKUMULÁTORT VAGY CSATLAKOZTASSA EGY SZÁMÍTÓGÉPHEZ... 4 GOMBOK ÉS ALKATRÉSZEK... 5 KÉPERNYŐ LEZÁRÁSA ÉS FELOLDÁSA... 8 SZEMÉLYRE
Tartalomjegyzék KEZDÉS... 3 A SIM KÁRTYA BEHELYEZÉSE... 3 TÖLTSE FEL AZ AKKUMULÁTORT VAGY CSATLAKOZTASSA EGY SZÁMÍTÓGÉPHEZ... 4 GOMBOK ÉS ALKATRÉSZEK... 5 KÉPERNYŐ LEZÁRÁSA ÉS FELOLDÁSA... 8 SZEMÉLYRE
TALK 5H HASZNÁLATI ÚTMUTATÓ
 TALK 5H HASZNÁLATI ÚTMUTATÓ 2 Bevezetés... 5 Kezdeti lépések... 5 Biztonsági figyelmeztetések... 5 Kijelző tisztítása... 6 A készülék tisztítása... 6 Jellemzők... 6 Gombok és csatlakozások... 7 A doboz
TALK 5H HASZNÁLATI ÚTMUTATÓ 2 Bevezetés... 5 Kezdeti lépések... 5 Biztonsági figyelmeztetések... 5 Kijelző tisztítása... 6 A készülék tisztítása... 6 Jellemzők... 6 Gombok és csatlakozások... 7 A doboz
Nokia 2690 - Felhasználói kézikönyv
 Nokia 2690 - Felhasználói kézikönyv 2. kiadás 2 Tartalom Tartalom Biztonság 4 Kezdő lépések 5 A SIM-kártya és az akkumulátor behelyezése 5 A SIM-kártya eltávolítása 5 A microsd-kártya behelyezése 5 Vegyük
Nokia 2690 - Felhasználói kézikönyv 2. kiadás 2 Tartalom Tartalom Biztonság 4 Kezdő lépések 5 A SIM-kártya és az akkumulátor behelyezése 5 A SIM-kártya eltávolítása 5 A microsd-kártya behelyezése 5 Vegyük
Voucher Navigation Használati utasítás
 Voucher Navigation Használati utasítás 15.6.9 verzió Tartalom Bevezetés... 4 Kompatibilitás és rendszerkövetelmények... 4 Kezdeti lépések... 4 Bejelentkezés... 5 Térképek kezelése... 6 Beállítások... 7
Voucher Navigation Használati utasítás 15.6.9 verzió Tartalom Bevezetés... 4 Kompatibilitás és rendszerkövetelmények... 4 Kezdeti lépések... 4 Bejelentkezés... 5 Térképek kezelése... 6 Beállítások... 7
This is the Internet version of the User's guide. Print only for private use.
 Tartalomjegyzék Első lépések... 5 Összeszerelés... 5 A telefon bekapcsolása... 5 A telefonszoftver súgója... 7 Az akkumulátor feltöltése... 7 A telefon áttekintése... 8 A menürendszer áttekintése... 10
Tartalomjegyzék Első lépések... 5 Összeszerelés... 5 A telefon bekapcsolása... 5 A telefonszoftver súgója... 7 Az akkumulátor feltöltése... 7 A telefon áttekintése... 8 A menürendszer áttekintése... 10
ConCorde Raptor P67 Használati útmutató
 ConCorde Raptor P67 Használati útmutató Köszönjük, hogy a ConCorde Raptor P67 mobiltelefont választotta. A készülék porálló (IPX6), vízálló (IPX7), és ütésálló, akár 1,5 méteres sík felületű szabadesésnek
ConCorde Raptor P67 Használati útmutató Köszönjük, hogy a ConCorde Raptor P67 mobiltelefont választotta. A készülék porálló (IPX6), vízálló (IPX7), és ütésálló, akár 1,5 méteres sík felületű szabadesésnek
TomTom TRUCKER Referencia útmutató
 TomTom TRUCKER Referencia útmutató Tartalom Üdvözöljük a TomTom navigáció világában 6 Indulhat! 7 A készülék autóba szerelése... 7 A készülék elhelyezése... 7 Bekapcsolás és kikapcsolás... 8 Biztonsági
TomTom TRUCKER Referencia útmutató Tartalom Üdvözöljük a TomTom navigáció világában 6 Indulhat! 7 A készülék autóba szerelése... 7 A készülék elhelyezése... 7 Bekapcsolás és kikapcsolás... 8 Biztonsági
HP Photosmart estation C510 series Nyomtatási Apps alkalmazások. HP Photosmart estation C510 series A termék külső részeinek leírása
 Tartalom 1 HP Photosmart estation C510 series Nyomtatási Apps alkalmazások...3 HP Photosmart estation C510 series A termék külső részeinek leírása...3 HP Photosmart estation C510 series A cserélhető képernyő
Tartalom 1 HP Photosmart estation C510 series Nyomtatási Apps alkalmazások...3 HP Photosmart estation C510 series A termék külső részeinek leírása...3 HP Photosmart estation C510 series A cserélhető képernyő
GT-P7500. Felhasználói kézikönyv
 GT-P7500 Felhasználói kézikönyv Az útmutató használata Gratulálunk a Samsung P7500 készülék megvásárlásához. Ezzel a nagyteljesítményű, bárhol a világban készülékkel olyan internetes mobil számítógép eszközt
GT-P7500 Felhasználói kézikönyv Az útmutató használata Gratulálunk a Samsung P7500 készülék megvásárlásához. Ezzel a nagyteljesítményű, bárhol a világban készülékkel olyan internetes mobil számítógép eszközt
Samsung C5212. Felhasználói kézikönyv
 Samsung C5212 Felhasználói kézikönyv A kézikönyv használata A felhasználói kézikönyv végigkalauzolja Önt mobiltelefonja funkcióin és szolgáltatásain. A készülék gyors használatbavételéhez lásd: Ismerkedés
Samsung C5212 Felhasználói kézikönyv A kézikönyv használata A felhasználói kézikönyv végigkalauzolja Önt mobiltelefonja funkcióin és szolgáltatásain. A készülék gyors használatbavételéhez lásd: Ismerkedés
ConCorde EasyPhone 10 Használati útmutató
 ConCorde EasyPhone 10 Használati útmutató Köszönjük, hogy a ConCorde EasyPhone 10 mobiltelefont választotta. A telefont kamera, FM rádió, zseblámpa, hangrögzítő, zene lejátszó és hosszú üzemidejű akkumulátor
ConCorde EasyPhone 10 Használati útmutató Köszönjük, hogy a ConCorde EasyPhone 10 mobiltelefont választotta. A telefont kamera, FM rádió, zseblámpa, hangrögzítő, zene lejátszó és hosszú üzemidejű akkumulátor
Rövid használati utasítás
 922 Rövid használati utasítás A készülék használatára vonatkozó részletesebb információkért látogassa meg a www.alcatelonetouch.com weboldalt, ahonnan letöltheti a teljes kézikönyvet. Ezenkívül a weboldalon
922 Rövid használati utasítás A készülék használatára vonatkozó részletesebb információkért látogassa meg a www.alcatelonetouch.com weboldalt, ahonnan letöltheti a teljes kézikönyvet. Ezenkívül a weboldalon
Dell Latitude 12 robusztus táblaszámítógép 7202 Felhasználói kézikönyv
 Dell Latitude 12 robusztus táblaszámítógép 7202 Felhasználói kézikönyv Szabályozó modell: T03H Szabályozó típus: T03H001 Megjegyzések, figyelmeztetések és Vigyázat jelzések MEGJEGYZÉS: A MEGJEGYZÉSEK fontos
Dell Latitude 12 robusztus táblaszámítógép 7202 Felhasználói kézikönyv Szabályozó modell: T03H Szabályozó típus: T03H001 Megjegyzések, figyelmeztetések és Vigyázat jelzések MEGJEGYZÉS: A MEGJEGYZÉSEK fontos
Az Ön kézikönyve ALCATEL IDOL S (BS 472/ULTIM4) http://hu.yourpdfguides.com/dref/5535714
 Elolvashatja az ajánlásokat a felhasználói kézikönyv, a műszaki vezető, illetve a telepítési útmutató ALCATEL IDOL S (BS 472/ULTIM4). Megtalálja a választ minden kérdésre az a felhasználói kézikönyv (információk,
Elolvashatja az ajánlásokat a felhasználói kézikönyv, a műszaki vezető, illetve a telepítési útmutató ALCATEL IDOL S (BS 472/ULTIM4). Megtalálja a választ minden kérdésre az a felhasználói kézikönyv (információk,
Felhasználói útmutató
 BlackBerry Classic Smartphone Verzió: 10.3.2 Felhasználói útmutató Kiadva: 2015-05-27 SWD-20150527110801842 Tartalomjegyzék Beállítások és alapvető konfigurálások...6 Újdonságok... 6 A BlackBerry okostelefon
BlackBerry Classic Smartphone Verzió: 10.3.2 Felhasználói útmutató Kiadva: 2015-05-27 SWD-20150527110801842 Tartalomjegyzék Beállítások és alapvető konfigurálások...6 Újdonságok... 6 A BlackBerry okostelefon
Tartalomjegyzék 127 21/01/2015 16:29:53
 Tartalomjegyzék A csomag tartalma... 2 Első lépések... 3 A készülék bemutatása... 4 Beállítás a varázsló segítségével... 6 Csatlakozás Wi-Fi hálózathoz... 7 Az Android TM kezelőfelülete... 8 Az Android
Tartalomjegyzék A csomag tartalma... 2 Első lépések... 3 A készülék bemutatása... 4 Beállítás a varázsló segítségével... 6 Csatlakozás Wi-Fi hálózathoz... 7 Az Android TM kezelőfelülete... 8 Az Android
Használati útmutató. 4.5" Smartphone E 4504
 Használati útmutató 4.5" Smartphone E 4504 E4504 HU Hofer Content RC1.indd 1 09.12.2015 09:18:37 Tartalom Néhány szó az útmutatóról... 5 A kezelési útmutatóban használt szimbólumok és kifejezések... 6
Használati útmutató 4.5" Smartphone E 4504 E4504 HU Hofer Content RC1.indd 1 09.12.2015 09:18:37 Tartalom Néhány szó az útmutatóról... 5 A kezelési útmutatóban használt szimbólumok és kifejezések... 6
S5050. Felhasználói kézikönyv
 S5050 Felhasználói kézikönyv A kézikönyv használata A felhasználói kézikönyv végigkalauzolja Önt mobiltelefonja funkcióin és szolgáltatásain. A készülék gyors használatbavételéhez lásd: Ismerkedés a telefonnal,
S5050 Felhasználói kézikönyv A kézikönyv használata A felhasználói kézikönyv végigkalauzolja Önt mobiltelefonja funkcióin és szolgáltatásain. A készülék gyors használatbavételéhez lásd: Ismerkedés a telefonnal,
Felhasználói kézikönyv
 GT-I8730 Felhasználói kézikönyv www.samsung.com A kézikönyvről A készülék a Samsung kiemelkedő technológiai szakértelmét és magas követelményeit felhasználva minőségi mobilkommunikációt és szórakozást
GT-I8730 Felhasználói kézikönyv www.samsung.com A kézikönyvről A készülék a Samsung kiemelkedő technológiai szakértelmét és magas követelményeit felhasználva minőségi mobilkommunikációt és szórakozást
HTC Legend. Felhasználói kézikönyv
 HTC Legend Felhasználói kézikönyv Mielőtt bármi mást tenne, olvassa el ezt a tájékoztatót Az akkumulátor töltése A telefonban levő akkumulátor nincsen még feltöltve. Nagyon fontos, hogy a telefon töltése
HTC Legend Felhasználói kézikönyv Mielőtt bármi mást tenne, olvassa el ezt a tájékoztatót Az akkumulátor töltése A telefonban levő akkumulátor nincsen még feltöltve. Nagyon fontos, hogy a telefon töltése
Nokia 2220 slide - Felhasználói kézikönyv
 Nokia 2220 slide - Felhasználói kézikönyv 3.1. kiadás 2 Tartalom Tartalom Biztonság 3 Terméktámogatás 4 Kezdő lépések 4 A SIM-kártya és az akkumulátor behelyezése 4 Az akkumulátor töltése 5 Antenna 5 Fülhallgató
Nokia 2220 slide - Felhasználói kézikönyv 3.1. kiadás 2 Tartalom Tartalom Biztonság 3 Terméktámogatás 4 Kezdő lépések 4 A SIM-kártya és az akkumulátor behelyezése 4 Az akkumulátor töltése 5 Antenna 5 Fülhallgató
Doro PhoneEasy 508. Magyar
 Doro PhoneEasy 508 Magyar 1 14 15 2 3 4 5 13 12 11 10 9 8 6 7 16 17 18 19 A készülékhez tartozó tételek az adott régióban elérhető vagy az Ön szolgáltatója által kínált szoftvereknek és tartozékoknak megfelelően
Doro PhoneEasy 508 Magyar 1 14 15 2 3 4 5 13 12 11 10 9 8 6 7 16 17 18 19 A készülékhez tartozó tételek az adott régióban elérhető vagy az Ön szolgáltatója által kínált szoftvereknek és tartozékoknak megfelelően
