Használati útmutató. Xperia Z5 Premium E6853
|
|
|
- Kornélia Dobos
- 9 évvel ezelőtt
- Látták:
Átírás
1 Használati útmutató Xperia Z5 Premium E6853
2 Tartalomjegyzék Első lépések... 7 A használati útmutatóról...7 Áttekintés...7 Összeszerelés...8 A képernyő védelme...9 A készülék első bekapcsolása...9 Miért van szükségem Google -fiókra?...10 A készülék töltése Eszközbiztonság Gondoskodás az eszköz védelméről A képernyő zárolása...14 Ujjlenyomat-kezelő A készülék automatikus feloldása...17 A SIM kártya védelme A készülék azonosítószámának megkeresése Elveszett készülék megkeresése Alapismeretek...24 Az érintőképernyő használata...24 A képernyő zárolása és a zárolás feloldása...25 Kezdőképernyő...26 Az alkalmazás-képernyő...27 Navigálás az alkalmazások között Kisalkalmazások...29 Alkalmazásfelületek Parancsikonok és mappák Háttérképek és témák Akkumulátorhasználat és energiagazdálkodás...32 Képernyőfelvétel készítése Képernyőfelvétel készítése Értesítések Az állapotsor ikonjai...36 Az alkalmazások áttekintése...38 Alkalmazások letöltése...40 Alkalmazások letöltése a Google Play áruházból...40 Alkalmazások letöltése egyéb forrásokból Internet és hálózatok...41 Böngészés az interneten Internet- és MMS-beállítások...41 Wi-Fi
3 A mobil adatkapcsolat megosztása...44 Adathasználat szabályozása...46 Mobilhálózatok kiválasztása Virtuális magánhálózatok (VPN-ek) Az eszközön lévő adatok szinkronizálása Szinkronizálás online fiókokkal...49 Szinkronizálás a Microsoft Exchange ActiveSync szolgáltatással...49 Alapbeállítások Beállítások megnyitása...51 Hangerő-beállítások A Ne zavarjanak mód beállításai Képernyő-beállítások...53 Alkalmazásbeállítások Az alkalmazások alaphelyzetbe állítása...56 Daydream Nyelvi beállítások...57 Dátum és idő X-Reality for mobile...58 Szuperélénk mód A hangkimenet javítása...58 Zajszűrés Több felhasználói fiók...60 Szöveg írása...62 Képernyőn megjelenő billentyűzet Telefonbillentyűzet...63 Szöveg megadása hangalapú bevitellel Szövegszerkesztés...64 A képernyőn megjelenő billentyűzet személyre szabása Hívás Hívások kezdeményezése Hívásfogadás Intelligens híváskezelés...70 Folyamatban lévő hívások A hívásnapló használata Hívások átirányítása Híváskorlátozás...71 Több hívás Konferenciahívások Hangposta Segélyhívások
4 Kapcsolatok Névjegyek átvitele Keresés a névjegyek között, névjegyek megtekintése...76 Névjegyek felvétele és szerkesztése Orvosi adatok és vészhelyzetben értesítendő személyek hozzáadása...78 Kedvencek és csoportok...79 Névjegy adatok küldése Dupla tételek kiküszöbölése a Kapcsolatok alkalmazásban Névjegyek biztonsági mentése Üzenetek és csevegés Üzenetek olvasása és küldése...82 Üzenetek rendszerezése Hívásindítás üzenetből...84 Üzenetkezelési beállítások...84 Azonnali üzenetváltás és videocsevegés A levelezés beállítása ek küldése és fogadása ek rendszerezése fiókok beállításai Gmail...89 Zene Zene átvitele a készülékre Zenehallgatás...90 A zene kezdőképernyő menüje...91 Lejátszási listák Zenék megosztása...93 A hang javítása...93 Zeneszám felismerése a TrackID alkalmazással FM-rádió...95 Rádióhallgatás Kedvenc rádióállomások Hangbeállítások...96 Kamera...97 Fényképezés és videók rögzítése Arcérzékelés A Smile Shutter használata mosolygó arcok fényképezéséhez...98 Földrajzi helyzet hozzáadása fényképekhez...99 A kamera általános beállításai...99 A fényképezőgép beállításai A videokamera beállításai
5 Fényképek és videók az Albumban Fényképek és videók megnézése Fényképek és videók megosztása és kezelése Fényképszerkesztés a Fényképszerkesztővel Videók szerkesztése a Videoszerkesztő alkalmazással Fényképek és videók elrejtése Album kezdőképernyőjének menüje Fényképek megnézése térképen Videók Videók megnézése a Videó alkalmazásban Videotartalom átvitele a készülékre Videotartalmak kezelése Filmkészítő A PS Video szolgáltatás Kapcsolódás A készülék képernyőjének tükrözése tévékészüléken kábel használatával A készülék képernyőjének tükrözése vezeték nélkül tévékészüléken Tartalom megosztása DLNA Certified minősítésű eszközökkel Az eszköz csatlakoztatása USB-tartozékokhoz Az eszköz csatlakoztatása DUALSHOCK sorozatú vezeték nélküli vezérlőhöz NFC Bluetooth vezeték nélküli technológia Időt megtakarító intelligens alkalmazások és funkciók Tartozékok és beállítások vezérlése a Smart Connect alkalmazással Eszköze használata fitneszközpontként az ANT+ technológiával..132 Az eszköz használata pénztárcaként Utazás és térképek Helymeghatározási szolgáltatások használata Google Maps és navigálás Adatforgalom használata utazás közben A készülék használata az autók szórakoztató-tájékoztató rendszerével Repülőgépes mód Naptár és ébresztőóra Naptár Riasztás és óra Kisegítő lehetőségek Nagyítási kézmozdulatok
6 Nagyméretű szöveg Színkorrekció Hallókészülékekkel való kompatibilitás TalkBack TTY (szövegtelefonos) üzemmód Lassított beszéd Támogatás és karbantartás Támogatás az eszközön Számítógépes eszközök A készülék frissítése Memória és tárolás Fájlok kezelése számítógép használatával Tartalom biztonsági mentése és visszaállítása Diagnosztikai tesztek futtatása a készüléken A készülék újraindítása és alaphelyzetbe állítása A készülék használata nedves és poros körülmények között Jótállás, SÁR és használati útmutatók A szolgáltatások és funkciók korlátozásai Jogi közlemények
7 Első lépések A használati útmutatóról Ez Xperia Z5 Premium az Android 6.0 szoftververzió használati útmutatója. Ha nem biztos a készülékén futó szoftver verziójában, a Beállítások menüben ellenőrizheti azt. A szoftverfrissítésekről A készülék frissítése című fejezetben talál további tudnivalókat (143. oldal). Ellenőrizze eszközének jelenlegi szoftver verzióját 1. A Kezdőképernyőn koppintson a ikonra. 2. Keresse meg és koppintson a Beállítások > A telefonról > Android verziója lehetőségre. Áttekintés 7
8 1. Töltési és jelzőfény 2. Elülső kamera objektívje 3. Fülhallgató 4. Közelség- és fényérzékelő 5. Bekapcsológomb/ujjlenyomat-olvasó* 6. Hangerő- és zoom billentyű 7. Kamerabillentyű 8. Fő mikrofon/hangszóró 9. A töltő és az USB-kábel portja 10. A hordszíj befűzőnyílása 11. A WIFI-/Bluetooth-főantenna területe 12. A fő kamera objektíve 13. Kameravilágítás 14. A GPS-antenna területe 15. Másodlagos mikrofon 16. Headsetcsatlakozó 17. A másodlagos WIFI-antenna területe 18. A nano SIM/memóriakártya foglalatának fedele 19. NFC -észlelési terület Összeszerelés Az Ön készüléke csak nano SIM kártyákat támogat. A nano SIM kártya és a memóriakártya tartója azonos, de külön foglalatokkal rendelkeznek. Ügyeljen arra, hogy ne keverje össze a kettőt. Az adatvesztés megelőzése végett kapcsolja ki a készüléket vagy válassza le a memóriakártyát, mielőtt kihúzná a tartót, hogy kivegye a nano SIM kártyát vagy a memóriakártyát a készülékből. A nano SIM kártya behelyezése Ha a készülék bekapcsolt állapotában helyezi be a nano SIM kártyát, a készülék automatikusan újraindul. A nano SIM kártya és a memóriakártya tartója azonos. Ha már behelyezett egy memóriakártyát a tartóba, és a készülék be van kapcsolva, kapcsolja ki azt, vagy válassza le a memóriakártyát, mielőtt kihúzná a tartót, hogy behelyezze a nano SIM kártyát. A memóriakártyát a Beállítások csoport Tároló > SD-kártya leválasztása elemére koppintva választhatja le. 1. Nyissa fel a nano SIM kártya és a memóriakártya foglalatának a fedelét. 2. A körmével vagy egy megfelelő tárggyal húzza ki a nano SIM kártya és a memóriakártya tartóját. 3. Helyezze be a nano SIM kártyát a tartóban a nano SIM kártya foglalatába, majd tegye vissza a helyére a tartót. 4. Zárja le a fedelet. Ügyeljen arra, hogy a megfelelő tájolásban helyezze vissza a nano SIM kártya és a memóriakártya tartóját. Ne fordítsa meg a tartót, amikor kihúzza, hogy behelyezze a nano SIM kártyát. 8
9 A memóriakártya behelyezése 1. Kapcsolja ki a készüléket. 2. Nyissa fel a nano SIM kártya és a memóriakártya foglalatának a fedelét. 3. A körmével vagy egy megfelelő tárggyal húzza ki a nano SIM kártya és a memóriakártya tartóját. 4. Helyezze be a memóriakártyát a tartóban a memóriakártya foglalatába, majd tegye vissza a helyére a tartót. 5. Zárja le a fedelet. Ha kihúzza a nano SIM és memóriakártya tartóját, amikor a készülék be van kapcsolva, a készülék automatikusan újraindul. A nano SIM kártya kivétele A nano SIM kártya és a memóriakártya tartója azonos. Ha már behelyezett egy memóriakártyát a tartóba, először kapcsolja ki a készüléket, vagy válassza le a memóriakártyát, mielőtt kihúzná a tartót, hogy eltávolítsa a SIM kártyát. A memóriakártyát a Beállítások csoport Tároló > SDkártya leválasztása elemére koppintva választhatja le. 1. Nyissa fel a nano SIM kártya és a memóriakártya foglalatának a fedelét. 2. A körmével vagy egy megfelelő tárggyal húzza ki a nano SIM kártya és a memóriakártya tartóját. 3. Vegye ki a tartóban a nano SIM kártya foglalatában lévő nano SIM kártyát, majd illessze vissza a helyére a tartót. 4. Zárja le a fedelet. A memóriakártya eltávolítása 1. Kapcsolja ki a készüléket, és nyissa fel a nano SIM kártya és memóriakártya foglalatának a fedelét. 2. A körmével vagy egy megfelelő tárggyal húzza ki a nano SIM kártya és a memóriakártya tartóját. 3. Távolítsa el a memóriakártyát a memóriakártya foglalatából a tartóban, majd tegye vissza a helyére a tartót. 4. Zárja le a fedelet. A képernyő védelme A készülék használata előtt távolítsa el az átlátszó fóliát a kiálló fül segítségével. A készülék képernyőjét ajánlott az Ön Xperia modelljéhez készült Sony márkájú képernyőborítóval vagy képernyővédővel védeni. A más gyártók által kínált képernyővédő kiegészítők megakadályozhatják a készülék működését, mivel eltakarhatják az érzékelőket, az objektívet, a hangszórót vagy a mikrofont, továbbá akár a garanciát is érvényteleníthetik. A készülék első bekapcsolása A készülék első bekapcsolásakor megjelenik egy üzembe állítási útmutató, amely segítséget nyújt az alapbeállítások megadásához, a készülék testreszabásához, valamint 9
10 a fiókokba való bejelentkezéshez is. Ha például Google -fiókkal rendelkezik, innen is bejelentkezhet, és megadhatja a szükséges beállításokat. A készülék bekapcsolása 1. Hosszan nyomja meg a bekapcsológombot, amíg a készülék rezegni nem kezd. 2. Amikor a rendszer kéri, adja meg a SIM kártyához tartozó PIN-kódot, majd koppintson a ikonra. 3. Várjon kis ideig, amíg a készülék elindul. Az eszköz kikapcsolása 1. Hosszan nyomja meg a bekapcsológombot, amíg a Beállítások menü meg nem jelenik. 2. A Beállítások menüben koppintson a Kikapcsolás parancsra. Az eszköz kikapcsolása kis időt igénybe vehet. Miért van szükségem Google -fiókra? A Sony Xperia készülék a Google által kifejlesztett Android platformon fut. Megvásárláskor a készüléken egy sor Google -alkalmazás és -szolgáltatás érhető el, például a Gmail, Google Maps, YouTube és a Play Store alkalmazás, amelyek hozzáférést nyújtanak a Google Play online áruházhoz, ahonnan Android alkalmazásokat tölthet le. A szolgáltatások lehető legjobb kihasználásához Google fiókra van szüksége. Google -fiók megléte kötelező például a következő esetekben: Google Play -alkalmazások letöltése és telepítése ek, névjegyek és naptár szinkronizálása a Gmail segítségével Csevegés a barátokkal a Hangouts alkalmazás segítségével Böngészési előzmények és könyvjelzők szinkronizálása a Google Chrome webböngészővel Személyazonosság ellenőrzése az Xperia Companion segítségével végrehajtott szoftverjavítást követően Az elveszített vagy ellopott eszköz távoli megkeresése, zárolása vagy törlése a my Xperia vagy az Android Eszközkezelő szolgáltatásokkal. További információ az Android platformról és a Google cégről: Nagyon fontos, hogy emlékezzen a Google -fiókja felhasználónevére és jelszavára. Bizonyos esetekben biztonsági okokból azonosítania kell magát a Google -fiókba való belépéssel. Ha ilyen helyzetekben nem tudja megadni Google -felhasználónevét és jelszavát, a készülék zárolódik. Ha több Google -fiókja is van, arra is ügyelnie kell, hogy a megfelelő fiók adatait adja meg. 10
11 Google -fiók beállítása a készüléken 2. Keresse meg a Beállítások > Fiókok > Új fiók > Google menüpontot, és koppintson rá. 3. Google -fiók létrehozásához kövesse a regisztrációs varázsló lépéseit, illetve ha már rendelkezik fiókkal, jelentkezzen be. Google -fiók létrehozható vagy beállítható a készülék első bekapcsolásakor a telepítővarázsló használatával is. Fiók létrehozható a weblapon is. Google -fiók eltávolítása 1. A Kezdőképernyőn koppintson a ikonra. 2. Koppintson a Beállítások > Fiókok > Google lehetőségre. 3. Válassza ki az eltávolítani kívánt Google -fiókot. 4. Koppintson erre a lehetőségre: > Fiók eltávolítása. 5. A megerősítéshez koppintson újra a Fiók eltávolítása parancsra. Ha eltávolítja a Google -fiókját, az összes olyan biztonsági funkció, amely a Google -fiókhoz kapcsolódik, elérhetetlenné válik. Ha hosszabb időre kölcsönadja a készülékét valaki másnak, javasoljuk, hogy távolítsa el Google -fiókját a készülékről. A készülék töltése A készülék beépített, újratölthető akkumulátorral rendelkezik, amelyet csak a Sony vagy egy arra jogosult Sony-szerviz cserélhet ki. Soha nem szabad megpróbálkoznia azzal, hogy saját maga kinyissa és szétszedje a készülékét. A készülék felnyitása sérülést okozhat, és a jótállás érvényét vesztheti. Az akkumulátort részben feltöltve szállítják a gyárból. Attól függően, hogy mennyi ideig volt a dobozban a készülék, előfordulhat, hogy az akkumulátor lemerül, ezért ajánlott, hogy a készülék első alkalommal történő bekapcsolása előtt legalább 30 percig töltse az akkumulátort. A készüléket töltés közben is használhatja. Az akkumulátor üzemidejének meghosszabbításáról az Akkumulátorhasználat és energiagazdálkodás című fejezetben olvashat bővebben (32. oldal). Ha a készülék vízzel érintkezett, törölje szárazra egy mikroszálas törlőkendővel, majd az USB-port lefelé tartott állapotában rázza meg legalább 15-ször a készüléket. Ismételje meg az eljárást, ha továbbra is nedvesség észlelhető az USB-portban. Csak a port teljes kiszáradását követően dugja be az USB-kábelt az USB-portba. Az USB-port kiszárítása 11
12 1. Mikroszálas törlőkendőt használva törölje szárazra a készüléket. 2. Miközben az USB-port lefelé néz, a készüléket stabilan tartva erősen rázza azt legalább 15 percig. 3. Ha az USB-port továbbra is nedves marad, újra rázza meg néhányszor a készüléket. 4. Egy mikroszálas törlőkendővel törölje ki a maradék nedvességet az USB-portból. Az eszköz töltése 12
13 1. Csatlakoztassa a töltőt hálózati áramforráshoz. 2. Dugja be az USB-kábel egyik végét a töltőbe (vagy egy számítógép USBportjába). 3. A kábel másik végét dugja be az eszköz micro-usb portjába az USB jellel felfelé. A jelzőfény világítani kezd a töltés megkezdésekor. 4. Ha az eszköz teljesen feltöltődött, húzza ki belőle a kábelt. Ne törje meg a csatlakozót. Ha az akkumulátor teljesen lemerült, a jelzőfény esetleg csak néhány perc múlva kezd világítani, és a töltésjelző ikon is csak ekkor jelenik meg. Az akkumulátor jelzőfényének állapota Zöld Vörös Narancssárga Az akkumulátor töltése folyamatban van, és a töltöttségi szintje 90% fölötti Az akkumulátor töltése folyamatban van, és a töltöttségi szintje 15% alatti Az akkumulátor töltése folyamatban van, és a töltöttségi szintje 90% alatti 13
14 Eszközbiztonság Gondoskodás az eszköz védelméről Megakadályozhatja, hogy mások engedély nélkül használják az eszközét. Ha például az eszköze elveszik, ellopják, vagy a rajta lévő tartalmakat törlik, csak az Ön Google fiókjához vagy képernyőzár-információihoz hozzáférő személy tudja használni az eszközt. Eszköze védelmének biztosítása érdekében fontos, hogy beállítson egy biztonsági képernyőzárat, és hogy hozzáadjon egy Google -fiókot az eszközéhez. Nagyon fontos, hogy emlékezzen a képernyőzár-információkra és a Google -fiókja bejelentkezési adataira is. Készüléke védelmének biztosítása érdekében: Állítson be biztonsági képernyőzárat eszközén, vagyis egy olyan PIN kódot, jelszót, mintát vagy ujjlenyomatot, amely megakadályozza, hogy bárki alaphelyzetbe állítsa az eszközét. Bővebb információkért lásd: A képernyő zárolása, a következő oldalon: 14. Adjon hozzá az eszközéhez egy Google -fiókot, hogy megakadályozza, hogy mások használatba vegyék eszközét, ha azt ellopják, és/vagy a rajta lévő tartalmakat törlik. Bővebb információkért lásd: Miért van szükségem Google -fiókra?, a következő oldalon: 10. Aktiválja vagy a my Xperia Védelem funkcióját, vagy az Android Eszközkezelő webes szolgáltatását. Ezek olyan szolgáltatások, amelyek használatával távolról megkeresheti, vagy lezárhatja az elveszett eszközt, illetve törölheti annak tartalmát. Bővebb információkért lásd: Elveszett készülék megkeresése, a következő oldalon: 22. A készülék tulajdonjogának ellenőrzése Amikor be van kapcsolva készülékén a védelem, a képernyőt PIN-kódjával, jelszavával, egy mintával vagy ujjlenyomatával oldhatja fel, illetve úgy, hogy megadja a Google fiókjára vonatkozó információkat annak függvényében, hogy milyen védelmi funkciókat használ. Az alábbiakban példákat láthat a védelmi funkciókra és néhány szükséges hitelesítő adatra: Gyári adatok visszaállítása elleni védelem A my Xperia által biztosított védelem Android Eszközkezelő Szoftverjavítás Fel kell oldania a képernyőt mielőtt végrehajthatná a gyári adatok visszaállítását. Ha távolról állítja alaphelyzetbe a készüléket ezzel a szolgáltatással, akkor meg kell adnia a szolgáltatással összekapcsolt Google -fiók felhasználónevét és jelszavát. A beállítási folyamat befejezéséhez az eszköznek csatlakoznia kell az internethez. Ellenkező esetben nem tudja majd használni az eszközt az alaphelyzetbe állítás után. Ha távolról állítja alaphelyzetbe a készüléket ezzel a szolgáltatással, akkor meg kell adnia egy Google -fiók felhasználónevét és jelszavát. A beállítási folyamat befejezéséhez az eszköznek csatlakoznia kell az internethez. Ellenkező esetben nem tudja majd használni az eszközt az alaphelyzetbe állítás után. Ha az Xperia Companion szoftvert használva hajtja végre a szoftverjavítást, és a befejezést követően újraindítja a készüléket, a rendszer kéri, hogy adja meg Google -fiókja felhasználónevét és jelszavát. Az Android Eszközkezelő esetén meg kell adni egy Google -fiók adatait. Ez bármelyik, a készüléken beállított Google -fiók lehet. Ha a beállítási folyamat során nem tudja megadni a szükséges fiókadatokat, egyáltalán nem tudja majd használni a készüléket. A képernyő zárolása A képernyőzárat több különböző módon is feloldhatja. Az egyes zárolási típusok biztonsági szintje a leggyengébbtől a legerősebbig tartó sorrendben alább látható: Csúsztatás nincs védelem, de gyors hozzáférést biztosít a kezdőképernyőhöz. Minta úgy oldhatja fel az eszköz zárolását, ha az ujjával megrajzol egy egyszerű mintát. PIN-kód az eszköz zárolásának feloldásához adjon meg egy legalább négy számjegyből álló PIN-kódot. Jelszó adjon meg egy alfanumerikus jelszót az eszköz zárolásának feloldásához. 14
15 Ujjlenyomat az eszköz zárolásának feloldásához a regisztrált ujját helyezze a bekapcsológombra. Nagyon fontos, hogy ne felejtse el a képernyőzár-feloldási mintát, a PIN-kódot vagy a jelszót. Ha elfelejti, lehet, hogy nem tud majd visszaállítani fontos adatokat, például névjegyeket és üzeneteket. Ha beállított egy Microsoft Exchange ActiveSync (EAS) fiókot az Xperia eszközön, az EAS biztonsági beállításai a lezáróképernyő típusát PIN-kódra vagy jelszóra korlátozhatják. Erre akkor kerül sor, amikor a hálózat rendszergazdája a vállalat biztonsága érdekében meghatározott lezáróképernyő-típust ad meg az összes EAS-fiókhoz. Vegye fel a kapcsolatot a vállalat vagy szervezet hálózati rendszergazdájával annak tisztázásához, hogy milyen hálózati biztonsági irányelveket foganatosítottak a mobileszközökre vonatkozóan. Képernyő-zárolási minta létrehozása 1. A kezdőképernyőn koppintson az ikonra. 2. Keresse meg és koppintson a Beállítások > Biztonság > Képernyőzár > Minta menüpontra. 3. Kövesse a készüléken olvasható utasításokat. Ha a zárolási mintát a rendszer egymás után ötször is elutasítja, várjon 30 másodpercig, majd próbálkozzon újból. A képernyőzárolás típusának megváltoztatása 1. A kezdőképernyőn koppintson az ikonra. 2. Keresse meg a Beállítások > Biztonság > Képernyőzár menüpontot, és koppintson rá. 3. Kövesse a készülékén látható utasításokat, és válasszon másik képernyő-zárolási típust. A képernyőzár-feloldási minta megváltoztatása 2. Keresse meg a Beállítások > Biztonság > Képernyőzár menüpontot, és koppintson rá. 3. Rajzolja meg a képernyőzár-feloldási mintát. 4. Koppintson a Minta elemre, és kövesse a készüléken olvasható utasításokat. Képernyő-zárolási PIN kód létrehozása 2. Keresse meg a Beállítások > Biztonság > Képernyőzár > PIN-kód menüpontot, és koppintson rá. 3. Írjon be egy számokból álló PIN kódot, majd koppintson a Tovább lehetőségre. 4. Ismételt beírásával erősítse meg a PIN kódot, és koppintson az OK gombra. 5. Kövesse a készüléken olvasható utasításokat. Képernyő-zárolási jelszó létrehozása 2. Keresse meg a Beállítások > Biztonság > Képernyőzár > Jelszó menüpontot, és koppintson rá. 3. Adja meg a jelszót, majd koppintson a Tovább elemre. 4. Ismételt beírásával erősítse meg a jelszót, és koppintson az OK gombra. 5. Kövesse a készüléken olvasható utasításokat. A zár csúsztatással történő feloldásának aktiválása 1. A Kezdőképernyőn koppintson a ikonra. 2. Keresse meg a Beállítások > Biztonság > Képernyőzár lehetőséget, és koppintson rá. 3. Rajzolja le a képernyőfeloldási mintázatot, vagy ha ezen képernyőzárolási típusok egyike van bekapcsolva, adja meg PIN-kódját vagy jelszavát. 4. Koppintson a Csúsztatás lehetőségre. 15
16 Feloldás ujjlenyomattal Az ujjlenyomatát használva gyorsan feloldhatja készüléke zárolását. A funkció használatához először regisztrálnia kell egy ujjlenyomatot, és az Ujjlenyomat-kezelőben engedélyeznie kell a funkciót. Az ujjlenyomatok regisztrálásáról az Ujjlenyomat-kezelő című fejezetben olvashat (16. oldal). Az ujjlenyomattal történő feloldás engedélyezése esetén a megadott PIN kóddal vagy jelszóval történő képernyőzár-feloldás egy biztonsági feloldási lehetőségként szolgál. Ha más képernyőzár-feloldási típust választ, törli az összes ujjlenyomat-beállítást. Ujjlenyomattal feloldás engedélyezése 1. A Kezdőképernyőn koppintson a ikonra. 2. Keresse meg a Beállítások > Biztonság > Ujjlenyomat-kezelő lehetőséget, és koppintson rá. 3. Szükség esetén ellenőrizze PIN-kódját vagy jelszavát. 4. Ujjlenyomatos feloldási minta beállításához kövesse a készüléken látható utasításokat. A készülék zárolásának feloldása ujjlenyomat használatával Miközben a lezárt képernyő aktív, helyezze az ujját a bekapcsológombra, hogy a készülék beolvashassa az ujjlenyomatát, és feloldhassa a képernyőt. Ügyeljen arra, hogy az Ujjlenyomat-kezelőben regisztrált ujját használja. Ha öt kísérlet után sem sikerül feloldani a képernyőt az ujja használatával, adja meg a biztonsági PIN-kódját vagy jelszavát. Ujjlenyomat-kezelő Az Ujjlenyomat-kezelő a készülék zárolásának feloldására vagy hitelesítési célokra használható további biztonsági módszerként működő ujjlenyomat-információkat regisztrál. Legfeljebb 5 ujjlenyomatot regisztrálhat a készülékén. Ujjlenyomat regisztrálása első alkalommal 1. A Kezdőképernyőn koppintson a ikonra. 2. Keresse meg a Beállítások > Biztonság > Ujjlenyomat-kezelő lehetőséget, és koppintson rá. 3. Az ujjlenyomat regisztrálásához kövesse a képernyőn látható utasításokat. Ha még nem állított be PIN-kódot vagy jelszót a képernyőzárhoz, az ujjlenyomat-kezelő segít PIN-kódot vagy jelszót beállítani, amely másodlagos biztonsági eszköz lesz az ujjlenyomat mellett. Képernyőzár beállításáról további információkat a A képernyő zárolása című fejezetben olvashat a 14 oldalon. Az ujjlenyomat-érzékelő a bekapcsológombon van, nem pedig a készülék képernyőjén. Az ujjlenyomat-érzékelő használata előtt győződjön meg arról, hogy az érzékelő tiszta, és nem látható rajta nedvesség. További ujjlenyomatok regisztrálása 2. Keresse meg a Beállítások > Biztonság > Ujjlenyomat-kezelő menüpontot, és koppintson rá. 3. Koppintson az ikonra, majd helyezze az ujját a bekapcsológombra, hogy a készülék beolvashassa az ujjlenyomatát, és ellenőrizhesse a személyazonosságát. Ügyeljen arra, hogy a korábban az Ujjlenyomat-kezelőben regisztrált ujját használja. 4. További ujjlenyomat regisztrálásához kövesse a képernyőn megjelenő utasításokat. 16
17 Regisztrált ujjlenyomat törlése 1. A Kezdőképernyőn koppintson a ikonra. 2. Keresse meg a Beállítások > Biztonság > Ujjlenyomat-kezelő lehetőséget, és koppintson rá. 3. Koppintson a regisztrált ujjlenyomatra, majd koppintson a Törlés > Igen, eltávolítás elemre. Regisztrált ujjlenyomat átnevezése 2. Keresse meg a Beállítások > Biztonság > Ujjlenyomat-kezelő menüpontot, és koppintson rá. 3. Koppintson a listán az egyik regisztrált ujjlenyomatra, majd adjon meg egy ujjlenyomatnevet. 4. Koppintson az OK gombra. A készülék automatikus feloldása A Smart Lock szolgáltatással egyszerű a készüléke feloldása, mivel beállíthatja, hogy bizonyos körülmények között automatikusan feloldja magát. Feloldott állapotban tarthatja például a készüléket, amikor Bluetooth -eszközhöz csatlakozik, illetve amikor magánál hordja. A készülék automatikus feloldásának előkészítéséhez először el kell végeznie az alábbi lépéseket a megadott sorrendben: Ellenőrizze, hogy van-e internetkapcsolata, lehetőség szerint Wi-Fi kapcsolata az adatforgalmi díjak adatforgalmi díjak mérséklése végett. Ellenőrizze, hogy minden alkalmazását frissítette-e a Play Store alkalmazás használatával annak biztosításához, hogy a Google Play szolgáltatások alkalmazások naprakész legyen. A naprakész Google Play szolgáltatások biztosítják, hogy a Smart Lock legújabb szolgáltatásait használhassa. Engedélyezze a Smart Lock szolgáltatást. Adja meg, hogy mikor szeretné automatikusan feloldani a készüléket. A Smart Lock szolgáltatást a Google fejlesztette, és pontos működése a Google cégtől származó frissítések következtében idővel változhatnak. Előfordulhat, hogy a Smart Lock szolgáltatás bizonyos országokban vagy régiókban nem érhető el. A Smart Lock engedélyezése 1. Ellenőrizze, hogy megadott-e mintát, PIN kódot vagy jelszót a képernyőzárhoz. 2. A Kezdőképernyőn koppintson az ikonra. 3. Keresse meg a Beállítások > Biztonság > Trust agent szoftverek menüpontot, és koppintson rá. 4. Húzza el jobbra a Intelligens zár (Google) elem melletti csúszkát. 5. Koppintson a vissza nyílra a Trust agent szoftverek elem mellett. 6. Keresse meg a Intelligens zár lehetőséget, és koppintson rá. 7. Adja meg a mintát, PIN kódot vagy jelszót. A Smart Lock beállításainak módosításakor minden alkalommal meg kell adnia ezt a képernyőzárat. 8. Válasszon ki egy intelligens zárolási típust. Annak beállítása, hogy mikor legyen a készülék automatikusan feloldva A Smart Lock (Intelligens zárolás) beállítható úgy, hogy feloldva tartsa a készüléket az alábbi beállítások esetén: Megbízható eszközök Megbízható Bluetooth -eszköz van csatlakoztatva. Megbízható helyek Megbízható helyen tartózkodik. Hordozás észlelése Magánál tartja a készüléket. Ha 4 órán át nem használja, vagy újraindította a készüléket, akkor kézzel kell feloldania. 17
18 Csatlakoztatás megbízható Bluetooth -eszközökhöz Kijelölhet egy csatlakoztatott Bluetooth -eszközt megbízható eszközként, és a csatlakoztatás alatt feloldva tartja az Xperia készülékét. Ha tehát rendelkezik olyan Bluetooth -eszközökkel, amelyekhez rendszeresen csatlakozik (például autós kihangosítóval, otthoni házimozi-rendszerrel, Bluetooth -órával vagy fitnesz nyomkövetővel), felveheti őket megbízható eszközként, és a további biztonságot jelentő képernyőzár megkerülésével időt takaríthat meg. Ez a funkció használható, ha a készülék használatakor általában egy viszonylag biztonságos helyen tartózkodik. Bizonyos esetekben a megbízható eszközök csatlakoztatása előtt manuálisan fel kell oldania készüléke zárolását. Nem ajánlott azonban olyan eszközöket felvenni megbízható eszközként, amelyek állandóan csatlakoznak a készülékéhez (például Bluetooth -billentyűzeteket vagy -védőtokokat). Amint a Bluetooth -eszköz kikapcsol vagy hatótávolságon kívülre kerül, a rendszer zárolja a képernyőt, és a feloldásához PIN kód, minta vagy jelszó szükséges. Megbízható Bluetooth -eszköz felvétele 1. Győződjön meg arról, hogy a készüléket párosította és csatlakoztatta ahhoz a Bluetooth -eszközhöz, amelyet megbízható eszközként szeretne felvenni. 2. A Smart Lock menüben koppintson a Megbízható eszközök parancsra. 3. Koppintson a Megbízható eszköz hozzáadása > Bluetooth beállításra. 4. Egy eszköz nevére koppintva válassza ki a csatlakoztatott eszközök közül. Csak a párosított eszközök jelennek meg a listában. 5. A kapcsolat biztonságától függően előfordulhat, hogy kézzel fel kell oldani a zárolását, mielőtt a megbízható eszköz feloldott állapotban tarthatná azt. Megbízható Bluetooth -eszköz eltávolítása 2. Keresse meg a Beállítások > Biztonság > Intelligens zár > Megbízható eszközök menüpontot, és koppintson rá. 3. Koppintson az eltávolítandó eszközre. 4. Koppintson a Megbízható eszköz eltávolítása elemre. A biztonság ellenőrzése a megbízható eszközök használatakor A különféle Bluetooth -eszközök különböző Bluetooth -szabványokat és biztonsági lehetőségeket támogatnak. Előfordulhat, hogy valaki az Ön Bluetooth -kapcsolata utánzásával megakadályozhatja Xperia készüléke zárolását, még abban az esetben is, ha a megbízható eszköz már nincs a közelben. Készüléke nem mindig képes megállapítani, hogy kapcsolata biztonságban van-e valakitől, aki megpróbálja azt utánozni. Ha készüléke nem tudja megállapítani, hogy biztonságos kapcsolatot használ-e, Xperia készülékén értesítést kap, és előfordulhat, hogy kézzel kell a zárolását feloldani, mielőtt a megbízható készülék zárolás nélküli állapotban tarthatná. A Bluetooth kapcsolódási tartomány bizonyos tényezőktől (például a készülék típusától vagy a csatlakoztatott Bluetooth -eszköztől, illetve a környezetétől) függően változhat. E tényezőktől függően a Bluetooth -kapcsolatok akár 100 méteres távolságból is működnek. Ha valaki magához veszi az Ön Xperia készülékét, miközben a közelben található egy megbízható eszköz, hozzáférhet az Xperia készülékhez, ha a megbízható eszköz feloldotta a zárolását. Csatlakoztatás megbízható helyekhez Ha a Megbízható helyek szolgáltatás be van állítva, a lezárt képernyő jelentette biztonságot a rendszer letiltja az Xperia készülékén, amikor megbízhatónak kijelölt helyen tartózkodik. A szolgáltatás működéséhez internetkapcsolat (lehetőleg Wi-Fi ) szükséges, és engedélyeznie kell a készüléknek az aktuális tartózkodási helye használatát. 18
19 A megbízható helyek beállításához először ellenőrizze, hogy otthoni vagy egyéni helyszínek felvétele előtt a nagy pontosságú helymeghatározási mód vagy az energiatakarékos mód engedélyezve van-e a készülékén. A megbízható helyek pontos méretei becsült értékek, és meghaladhatják a megbízható helyként hozzáadott otthoni vagy egyéb terület fizikai határait. Ez a szolgáltatás megakadályozhatja készüléke zárolását akár 80 méteres körben is. Vegye figyelembe, hogy a helyekre vonatkozó jelzések ismétlődhetnek vagy manipulálhatók. Speciális eszközökhöz hozzáféréssel rendelkező felhasználók feloldhatják a készülék zárolását. Otthoni hely felvétele 1. Győződjön meg arról, hogy a helymeghatározási mód be van kapcsolva, és hogy a Nagyon pontos vagy a Energiatakarékos beállítást használja. 2. A Kezdőképernyőn koppintson az ikonra. 3. Keresse meg a Beállítások > Biztonság > Intelligens zár >Megbízható helyek > Kezdőképernyő menüpontot, és koppintson rá. 4. Koppintson a következő elemre: Helyszín bekapcsolása. Otthoni hely szerkesztése 1. Győződjön meg arról, hogy a helymeghatározási mód be van kapcsolva, és hogy a Nagyon pontos vagy a Energiatakarékos beállítást használja. 2. A Kezdőképernyőn koppintson az ikonra. 3. Keresse meg a Beállítások > Biztonság > Intelligens zár > Megbízható helyek menüpontot, és koppintson rá. 4. Jelölje ki az otthoni helyét. 5. Koppintson a Módosítás elemre. 6. A keresősávon adja meg az otthoni helyként használni kívánt helyet. Ha az otthonként megadott címen több épület található, akkor a felvenni kívánt megbízható hely eltérhet a tényleges címtől. A pontosabb helymeghatározás érdekében otthona tényleges helyét megadhatja egyéni helyként az épületegyüttesen belül. Otthoni hely eltávolítása 1. Győződjön meg arról, hogy a helymeghatározási mód be van kapcsolva, és hogy a Nagyon pontos vagy a Energiatakarékos beállítást használja. 2. A Kezdőképernyőn koppintson az ikonra. 3. Keresse meg a Beállítások > Biztonság > Intelligens zár >Megbízható helyek > Kezdőképernyő menüpontot, és koppintson rá. 4. Koppintson az Helyszín kikapcsolása elemre. Egyéni helyek használata Bármely helyet felvehet a megbízható, egyéni helyek közé, ahol készüléke feloldott állapotban maradhat. Egyéni hely felvétele 1. Győződjön meg arról, hogy a helymeghatározási mód be van kapcsolva, és hogy a Nagyon pontos vagy a Energiatakarékos beállítást használja. 2. A Kezdőképernyőn koppintson az ikonra. 3. Keresse meg a Beállítások > Biztonság > Intelligens zár > Megbízható helyek menüpontot, és koppintson rá. 4. Koppintson a Megbízható hely hozzáadása elemre. 5. Ha aktuális helyszínét megbízható, egyéni helyként szeretné használni, koppintson a következőre: Helyszín kiválasztása. 6. Másik lehetőségként megadhat egy másik helyszínt, a nagyító ikonra kattinthat, és beírhatja a címet. A készülék megkeresi a megadott helyszínt. A javasolt cím használatához koppintson a címre. 7. A helyszín pontosításához koppintson a cím mellett a vissza nyílra, húzza a helyszín rögzítésére szolgáló tűt a kívánt helyre, majd koppintson a következőre: Helyszín kiválasztása. 19
20 Egyéni hely szerkesztése 1. Győződjön meg arról, hogy a helymeghatározási mód be van kapcsolva, és hogy a Nagyon pontos vagy a Energiatakarékos beállítást használja. 2. A Kezdőképernyőn koppintson az ikonra. 3. Keresse meg a Beállítások > Biztonság > Intelligens zár > Megbízható helyek menüpontot, és koppintson rá. 4. Koppintson a módosítandó helyre. 5. Koppintson a Cím szerkesztése elemre. 6. Másik hely megadásához koppintson a nagyító ikonra, és írja be a címet. A készülék megkeresi a megadott helyet. A javasolt cím használatához koppintson a címre. 7. A hely pontosításához koppintson a cím mellett a vissza nyílra, húzza a hely rögzítésére szolgáló tűt a kívánt helyre, majd koppintson a következőre: Helyszín kiválasztása. Egyéni hely eltávolítása 1. Győződjön meg arról, hogy a helymeghatározási mód be van kapcsolva, és hogy a Nagyon pontos vagy a Energiatakarékos beállítást használja. 2. A Kezdőképernyőn koppintson az ikonra. 3. Keresse meg a Beállítások > Biztonság > Intelligens zár > Megbízható helyek menüpontot, és koppintson rá. 4. Válassza ki az eltávolítani kívánt helyet. 5. Koppintson a Törlés elemre. A készülék feloldva tartása, amikor magával viszi A viselésérzékelés használatával feloldott állapotban tarthatja a készülékét, amikor magával viszi például a kezében, a zsebében vagy a táskájában. Amikor a készülék beépített gyorsulásmérője érzékeli, hogy hordozza a készüléket, feloldva tartja azt. A készülék zárolja magát, amikor a gyorsulásmérő érzékeli, hogy letette azt. A viselésérzékelés nem tudja megkülönböztetni, hogy kinek a testéhez kapcsolódik a készülék. Ha feloldott állapotban odaadja valakinek a készüléket, akkor az a viselésérzékelésnek köszönhetően feloldva maradhat a másik felhasználónak. Ne feledje, hogy a viselésérzékelés kevésbé hatékony biztonsági funkció, mint a minta, a PIN kód vagy a jelszó. Hordozás észlelésének engedélyezése 1. A Kezdőképernyőn koppintson a ikonra. 2. Keresse meg a Beállítások > Biztonság > Intelligens zár > Hordozás észlelése elemet, és koppintson rá. 3. Húzza el jobbra a Kikapcsolás elem melletti csúszkát, majd érintse meg a Folytatás elemet. Viselésérzékelés használata A Viselésérzékelés szolgáltatás használata során figyelembe kell vennie az alábbi jellegzetességeket: Amikor a készüléke érzékeli, hogy magával viszi azt, a feloldását követően megtartja a feloldott állapotot. Ha a készülék bármikor azt érzékeli, hogy letette és már nem viszi magával, automatikus zárolja magát. Miután leteszi az eszközt (például egy asztalra), a zárolás akár egy percet is igénybe vehet. Ha autóba ül, buszra, vonatra vagy egyéb szárazföldi járműre száll, akkor a készüléknek a zároláshoz 5-10 percre is szüksége lehet. Ügyeljen arra, hogy amikor repülőgépre vagy hajóra (vagy más nem szárazföldi járműre) száll, előfordulhat, hogy a készülék nem zárolja magát automatikusan, ezért szükség esetén kézzel kell zárolnia azt. Amikor ismét felveszi a készüléket, vagy leszáll a járműről, csak egyszer kell feloldania, és amíg magánál tartja, addig feloldva marad. 20
21 Hordozás észlelésének kikapcsolása 1. A Kezdőképernyőn koppintson a ikonra. 2. Keresse meg a Beállítások > Biztonság > Intelligens zár > Hordozás észlelése elemet, és koppintson rá. 3. Húzza el balra a Bekapcsolás elem melletti csúszkát. A SIM kártya védelme A készülékben használt SIM kártyákat PIN kód segítségével zárhatja le és oldhatja fel. A SIM kártya zárolása esetén a kártyához tartozó előfizetés védett az illetéktelen használattal szemben, és ez azzal jár, hogy a készülék minden indításakor meg kell adnia egy PIN kódot. Ha a megengedett számú próbálkozásnál többször helytelenül adja meg a PIN kódot, a rendszer letiltja a SIM kártyát. Ekkor meg kell adnia PUK kódját (személyi feloldókulcsát), majd egy új PIN kódot. A PIN és a PUK kódot a hálózat üzemeltetője adja ki. A SIM-kártya zár beállítása 1. A kezdőképernyőn koppintson az ikonra. 2. Keresse meg a Beállítások > Biztonság > SIM kártya zárolásának beállítása menüpontot, és koppintson rá. 3. Jelölje be az SIM-kártya zárolása jelölőnégyzetet. 4. Írja be a SIM kártya PIN kódját, és koppintson az OK gombra. A SIM-kártya zár ekkor aktív, és a készülék minden alkalommal kéri a zár feloldását, amikor a készüléket újraindítja. A SIM-kártya zár eltávolítása 1. A kezdőképernyőn koppintson az ikonra. 2. Keresse meg a Beállítások > Biztonság > SIM kártya zárolásának beállítása menüpontot, és koppintson rá. 3. Törölje a SIM-kártya zárolása jelölőnégyzet jelölését. 4. Írja be a SIM kártya PIN kódját, és koppintson az OK gombra. A SIM-kártya PIN-kódjának a megváltoztatása 2. Keresse meg a Beállítások > Biztonság > SIM kártya zárolásának beállítása menüpontot, és koppintson rá. 3. Koppintson a SIM PIN-kód módosít. elemre. 4. Írja be a SIM-kártya régi PIN-kódját, és koppintson az OK gombra. 5. Írja be a SIM-kártya új PIN-kódját, és koppintson az OK gombra. 6. Írja be újra a SIM-kártya új PIN-kódját, és koppintson az OK gombra. Zárolt SIM kártya feloldása a PUK kóddal 1. Adja meg a PUK kódot, és koppintson a következő ikonra:. 2. Írjon be egy új PIN kódot, és koppintson a következő ikonra:. 3. Írja be még egyszer az új PIN kódot, és koppintson a következő ikonra:. Ha túl sokszor ad meg helytelen PUK kódot, új SIM kártyát kell igényelnie a hálózat üzemeltetőjétől. A készülék azonosítószámának megkeresése Készüléke rendelkezik egy egyedi azonosítószámmal. A készülékén erre legtöbbször IMEI-szám (nemzetközi mobilkészülék-azonosító szám) néven utalnak. A felhasználónak célszerű ezt a számot valahova feljegyeznie és megőriznie. Szükség lehet rá később, például az Xperia Care támogatási szolgálat elérésekor, ha regisztrálni szeretné a készülékét. Emellett ha ellopnák a készüléket, akkor egyes hálózatüzemeltetők az IMEIszám ismeretében tudják letiltani a készülék számára a hálózat elérését az országon belül. 21
22 Az IMEI-szám megtekintése a címketálcán 1. Vegye le a nano SIM kártya és a memóriakártya foglalatának a fedelét. 2. Dugja be a körmét vagy más, hosszú, vékony végű objektumot a címketálca széle alá, majd húzza ki a tálcát. Az IMEI-szám a címketálcán látható(k). Másik lehetőségként megnyithatja a telefon tárcsázóját, és az IMEI-szám megjelenítéséhez megadhatja a *#06# számot. Az IMEI-szám megkeresése az eszközbeállításokban 2. Keresse meg a Beállítások > A telefonról > Állapot > IMEI-információ menüpontot, és koppintson rá. Elveszett készülék megkeresése Ha van Google -fiókja, a my Xperia-védelem webszolgáltatással megkeresheti elveszett készülékét, és biztosíthatja a védelmét. Ha aktiválta a szolgáltatást készülékén, az alábbiakra nyílik lehetősége: Megkeresheti készülékét egy térképen. Riasztást játszhat le még akkor is, ha a készüléket Ne zavarjanak üzemmódban használják. Távolról zárolhatja a készüléket, és megjelenítheti rajta elérhetőségi adatait a megtaláló számára. Utolsó lehetőségként távolról törölheti a készüléken a belső és a külső memória tartalmát. A my Xperia-védelem szolgáltatás nem minden országban és régióban érhető el. Ha a my Xperia-védelem webszolgáltatással törölte a készülék belső memóriájának tartalmát, a készülék következő bekapcsolásakor be kell jelentkeznie egy Google -fiókba, amelyet korábban szinkronizált a készüléken. 22
23 A my Xperia-védelem szolgáltatás aktiválása a készüléken 1. Gondoskodjon arról, hogy aktív adatkapcsolattal rendelkezzen. 2. A Kezdőképernyőn koppintson az ikonra. 3. Keresse meg a Beállítások > Biztonság > my Xperia-védelem > Bekapcsolás menüpontot, és koppintson rá. 4. Jelölje be a my Xperia-védelem szolgáltatás használatára vonatkozó feltételek és kikötések elfogadására szolgáló jelölőnégyzetet, és koppintson az Elfogadás gombra. 5. Ha a rendszer kéri, jelentkezzen be Google -fiókjába, vagy ha még nincs ilyen fiókja, hozzon létre egyet. 6. Engedélyezze a helyszolgáltatásokat készülékén, ha még nincsenek engedélyezve. Ha ellenőrizni szeretné, hogy a my Xperia-védelem szolgáltatás az aktiválása után meg tudja-e keresni készülékét, lépjen a myxperia.sonymobile.com weblapra, és jelentkezzen be a készüléken beállított Google -fiókkal. Ha több felhasználóval osztozik a készülék használatán, vegye figyelembe, hogy a my Xperiavédelem szolgáltatás csak a tulajdonosként bejelentkezett felhasználó számára érhető el. Elveszett eszköz megkeresése az Android Eszközkezelővel A Google hely- és biztonságalapú webes szolgáltatást kínál, amelynek a neve Android Eszközkezelő. Ezt a my Xperia szolgáltatással párhuzamosan vagy annak alternatívájaként használhatja. Ha elveszti a készülékét, az Android Eszközkezelővel: megkeresheti és megjelenítheti, hol található az eszköz; felhívhatja vagy lezárhatja az eszközt, minden tárolt adatot törölhet róla, vagy telefonszámot adhat a lezárt képernyőhöz. Az Android Eszközkezelőről további tájékoztatást a webhelyen talál. Az Android Eszközkezelő nem működik, ha az eszköz ki van kapcsolva, vagy ha nem csatlakozik az internethez. Az Android Eszközkezelő szolgáltatás nem minden országban vagy régióban elérhető. Az Android Eszközkezelő aktiválása 1. Ha olyan eszközt használ, amelyhez több felhasználó társított, ügyeljen arra, hogy tulajdonosként jelentkezzen be. 2. Ügyeljen arra, hogy aktív adatkapcsolat legyen a készülékén, és engedélyezve legyen a helyszolgáltatás. 3. A Kezdőképernyőn koppintson a ikonra. 4. Keresse meg és koppintson a Google > Google-beállítások > Biztonság parancsra. 5. Húzza el jobbra a Eszköz távoli megkeresése és a Távoli lezárás és törlés engedélyezése elem melletti csúszkát. 6. Amikor a készülék kéri, fogadja el a használati feltételeket úgy, hogy az Bekapcsolás lehetőségre koppint. 7. Annak ellenőrzéséhez, hogy az Android Eszközkezelő meg tudja találni a készülékét a szolgáltatás bekapcsolása után, látogasson el a webhelyre, és jelentkezzen be Google -fiókja használatával. 23
24 Alapismeretek Az érintőképernyő használata Koppintás Elem megnyitása vagy kijelölése Jelölőnégyzet vagy más lehetőség bejelölése vagy a jelölés törlése Szöveg beírása a képernyő-billentyűzettel Megérintés és nyomva tartás Elem áthelyezése. Elem saját menüjének aktiválása. Kijelölési mód aktiválása (például egy lista több elemének kijelöléséhez). Csippentő és széthúzó ujjmozdulatok Nagyíthat vagy kicsinyíthet a weblapokon, fényképeken, térképeken, illetve fényképek készítésekor és videók felvételekor. 24
25 Csúsztató ujjmozdulatok Lista görgetése felfelé vagy lefelé Görgetés balra vagy jobbra, például a kezdőképernyő paneljei között Csúsztató ujjmozdulatok Gyorsan görgethet például egy listában vagy weblapon. A képernyőre koppintva leállítható a görgetés. A képernyő zárolása és a zárolás feloldása Ha eszköze be van kapcsolva és megadott ideig nem használja, az akkumulátor kímélése érdekében a képernyő automatikusan elsötétül, és az eszköz lezárja azt. A képernyőzár megakadályozza, hogy az érintőképernyőn nem kívánt műveletet hajtson végre, amikor éppen nem használja az eszközt. Az eszköz vásárlásakor már be van állítva egy csúsztatással megadható alap képernyőzár. Ez azt jelenti, hogy a képernyő feloldásához felfelé kell csúsztatnia rajta. Később módosíthatja a biztonsági beállításokat, és más típusú zárakat is felvehet. Olvassa el A képernyő zárolása című fejezetet (14. oldal). A képernyő bekapcsolása Nyomja meg röviden a bekapcsológombot. 25
26 A képernyő zárolása A képernyő működő állapotában rövid időre nyomja le bekapcsoló gombot. Kezdőképernyő A Kezdőképernyő egy olyan kiindulópont, ahol elkezdheti használni a készülékét. A kezdőképernyő hasonlít az asztali számítógépek asztalához. A kezdőképernyőn legfeljebb hét panel helyezhető el. Ezek a panelek a képernyő rendes szélességénél nagyobbak oldalirányban. A panelek számát a kezdőképernyő alsó részén látható pontok mutatják, az aktuális panelt pedig a félkövér pont jelzi. 1 Bevezetés az Xperia alkalmazásfelület használatába Erre koppintva megnyithatja az alkalmazásfelületet, és választhat egy feladatot (például tartalom másolását a régi készülékéről vagy az Xperia -szolgáltatások beállítását) 2 Pontok A kezdőképernyő paneljeinek számát jelzi Ugrás a Kezdőképernyőre Nyomja meg a billentyűt. Böngészés a kezdőképernyőn A kezdőképernyő paneljei Lehetősége van új paneleket felvenni a kezdőképernyőre (legfeljebb hetet), de törölheti is a nem kívánt paneleket. Kiválaszthatja azt is, hogy melyik panel legyen a kezdőképernyő főpanelje. 26
27 Panel hozzáadása a kezdőképernyőhöz 1. A kezdőképernyőn érintsen meg egy tetszőleges területet, és addig ne engedje el, amíg a készülék rezegni nem kezd. 2. A paneleken történő böngészéshez csúsztasson teljesen jobbra vagy balra, majd koppintson a ikonra. Panel törlése a kezdőképernyőről 1. A kezdőképernyőn érintsen meg egy tetszőleges területet, és addig ne engedje el, amíg a készülék rezegni nem kezd. 2. Csúsztassa az ujját jobbra vagy balra a törlendő panel kiválasztásához, majd koppintson a ikonra a panel jobb felső sarkában. Alkalmazás eltávolítása a Kezdőképernyőről 1. A Kezdőképernyőn érintsen meg és tartson megérintve egy területet, amíg az eszköz rezegni nem kezd. 2. Az ujját húzza el balra vagy jobbra a panelek közötti tallózáshoz. Minden olyan alkalmazást, amely nem távolítható el, a ikon jelzi. 3. Koppintson az eltávolítani kívánt alkalmazásra, majd az OK gombra. Kezdőképernyő-beállítások A Kezdőkép. beállításai gyorsbillentyűvel megadhatja a Kezdőképernyő néhány alapvető beállítását. Beállíthatja például az ikonok méretét a Kezdőképernyőn. A kezdőképernyőn lévő ikonok méretének módosítása 1. A kezdőképernyőn érintsen meg egy üres területet, és addig ne engedje el, amíg az eszköz rezegni nem kezd, majd koppintson az Kezdőkép. beállításai elemre. 2. Koppintson az Ikon mérete elemre, és válasszon a lehetőségek közül. Az alkalmazás-képernyő A készülékre előtelepített alkalmazásokat és a letöltött alkalmazásokat egyaránt a kezdőképernyőről megnyitható alkalmazás-képernyőn találja. Az összes alkalmazás megtekintése az alkalmazás-képernyőn 1. A kezdőképernyőn koppintson a ikonra. 2. Az alkalmazás-képernyőn csúsztassa az ujját jobbra vagy balra. Alkalmazás megnyitása az alkalmazás-képernyőről Csúsztasson balra vagy jobbra az alkalmazás megkereséséhez, majd koppintson az alkalmazásra. Alkalmazás keresése az alkalmazás-képernyőn 1. Miközben az alkalmazás-képernyő meg van nyitva, koppintson a ikonra. 2. Írja be a keresett alkalmazás nevét. 27
28 Alkalmazás parancsikonjának felvétele a kezdőképernyőre 1. Érintsen meg és tartson lenyomva egy alkalmazásikont az alkalmazás-képernyőn, amíg meg nem történik a kijelölése, majd húzza az ikont a képernyő tetejére. Megjelenik a kezdőképernyő. 2. Húzza az ikont a kezdőképernyőn a kívánt helyre, és emelje fel az ujját. Alkalmazás eltávolítása az alkalmazás-képernyőről 1. Az Alkalmazás-képernyőn érintsen meg és tartson lenyomva egy területet, amíg az eszköz rezegni nem kezd. Ezután az összes eltávolítható alkalmazást ikon jelzi. 2. Válassza ki az eltávolítani kívánt alkalmazást, majd koppintson a Törlés gombra. Alkalmazások rendezése az alkalmazás-képernyőn 1. Miközben az alkalmazás-képernyő meg van nyitva, koppintson a ikonra. 2. Koppintson az Alkalmazások rendezése elemre, és válasszon a lehetőségek közül. Alkalmazás áthelyezése az alkalmazás-képernyőn 1. Miközben az alkalmazás-képernyő meg van nyitva, koppintson a ikonra. 2. Ellenőrizze, hogy az Egyéni rendezés van-e kiválasztva az Alkalmazások rendezése csoportban. 3. Érintse meg és tartsa lenyomva az alkalmazást addig, amíg kijelölt nem lesz, majd húzza az új helyre. Navigálás az alkalmazások között Az alkalmazások közötti navigáláshoz használhatja a navigációs gombokat, a kedvencek sávját és a legutóbb használt alkalmazásokat mutató ablakot, ahol könnyedén válthat az összes legutóbb használt alkalmazás között. A navigációs gombok közé tartozik a Kezdőképernyő, a Legutóbbi alkalmazások és a Vissza gomb. A kilépést indító Kezdőképernyő gomb megnyomásakor egyes alkalmazások bezárulnak, míg más alkalmazások futtatása szünetel, illetve a háttérben folytatódik. Ha egy alkalmazás futása szünetel, vagy a háttérben fut az alkalmazás, akkor annak következő megnyitásakor onnan folytathatja tevékenységét, ahol abbahagyta. 1 A legutóbb használt alkalmazásokat megjelenítő ablak azok megnyitásához 2 Kedvencek sáv az alkalmazások vagy alkalmazásfelületek parancsikonjának a használatához 3 A Legutóbbi alkalmazások gomb a legutóbb használt alkalmazásokat megjelenítő ablak és a kedvencek sávjának a megnyitásához 4 A Kezdőképernyő gomb az alkalmazásokból való kilépéshez és a kezdőképernyőre ugráshoz 5 A Vissza gomb az alkalmazások előző képernyőire való visszalépéshez és az alkalmazások bezárásához A legutóbb használt alkalmazások ablakának megnyitása Nyomja meg a. 28
Használati útmutató. Xperia X Performance F8131
 Használati útmutató Xperia X Performance F8131 Tartalomjegyzék Első lépések... 7 A használati útmutatóról...7 Áttekintés...7 Összeszerelés...8 A képernyő védelme...9 A készülék első bekapcsolása...9 Miért
Használati útmutató Xperia X Performance F8131 Tartalomjegyzék Első lépések... 7 A használati útmutatóról...7 Áttekintés...7 Összeszerelés...8 A képernyő védelme...9 A készülék első bekapcsolása...9 Miért
Használati útmutató. Xperia Z5 Compact E5803/E5823
 Használati útmutató Xperia Z5 Compact E5803/E5823 Tartalomjegyzék Első lépések... 7 A használati útmutatóról...7 Áttekintés...7 Összeszerelés...8 A készülék első bekapcsolása...9 Miért van szükségem Google
Használati útmutató Xperia Z5 Compact E5803/E5823 Tartalomjegyzék Első lépések... 7 A használati útmutatóról...7 Áttekintés...7 Összeszerelés...8 A készülék első bekapcsolása...9 Miért van szükségem Google
Használati útmutató. Xperia T2 Ultra D5303/D5306
 Használati útmutató Xperia T2 Ultra D5303/D5306 Tartalomjegyzék Első lépések... 7 A használati útmutatóról...7 Áttekintés...7 Összeszerelés...8 A készülék első bekapcsolása...10 Miért van szükség Google
Használati útmutató Xperia T2 Ultra D5303/D5306 Tartalomjegyzék Első lépések... 7 A használati útmutatóról...7 Áttekintés...7 Összeszerelés...8 A készülék első bekapcsolása...10 Miért van szükség Google
Használati útmutató. Xperia Z C6603/C6602
 Használati útmutató Xperia Z C6603/C6602 Tartalomjegyzék Első lépések...7 A használati útmutatóról...7 Eszköz áttekintés...7 Összeszerelés...8 A készülék első bekapcsolása...10 Miért van szükség Google
Használati útmutató Xperia Z C6603/C6602 Tartalomjegyzék Első lépések...7 A használati útmutatóról...7 Eszköz áttekintés...7 Összeszerelés...8 A készülék első bekapcsolása...10 Miért van szükség Google
Használati útmutató. Xperia C3 Dual D2502
 Használati útmutató Xperia C3 Dual D2502 Tartalomjegyzék Első lépések...6 A használati útmutatóról...6 Áttekintés...6 Összeszerelés...7 A készülék első bekapcsolása...8 Miért van szükségem Google -fiókra?...9
Használati útmutató Xperia C3 Dual D2502 Tartalomjegyzék Első lépések...6 A használati útmutatóról...6 Áttekintés...6 Összeszerelés...7 A készülék első bekapcsolása...8 Miért van szükségem Google -fiókra?...9
Használati útmutató. Xperia Z1 C6902/C6903/C6906
 Használati útmutató Xperia Z1 C6902/C6903/C6906 Tartalomjegyzék Első lépések...6 Áttekintés...6 Összeszerelés...7 A telefon első bekapcsolása...8 Miért van szükségem Google -fiókra?...9 Az eszköz töltése...10
Használati útmutató Xperia Z1 C6902/C6903/C6906 Tartalomjegyzék Első lépések...6 Áttekintés...6 Összeszerelés...7 A telefon első bekapcsolása...8 Miért van szükségem Google -fiókra?...9 Az eszköz töltése...10
Használati útmutató. Xperia C C2305/C2304
 Használati útmutató Xperia C C2305/C2304 Tartalomjegyzék Xperia C Használati útmutató...6 Első lépések...7 Android mi ez és mire való?...7 Áttekintés...7 Összeszerelés...8 Az eszköz be- és kikapcsolása...10
Használati útmutató Xperia C C2305/C2304 Tartalomjegyzék Xperia C Használati útmutató...6 Első lépések...7 Android mi ez és mire való?...7 Áttekintés...7 Összeszerelés...8 Az eszköz be- és kikapcsolása...10
Használati útmutató. Xperia Z C6603/C6602
 Használati útmutató Xperia Z C6603/C6602 Tartalomjegyzék Xperia Z Használati útmutató...6 Első lépések...7 Mi az Android?...7 Eszköz áttekintés...7 Összeszerelés...8 Az eszköz be- és kikapcsolása...10
Használati útmutató Xperia Z C6603/C6602 Tartalomjegyzék Xperia Z Használati útmutató...6 Első lépések...7 Mi az Android?...7 Eszköz áttekintés...7 Összeszerelés...8 Az eszköz be- és kikapcsolása...10
Az Ön kézikönyve SONY ERICSSON XPERIA GO http://hu.yourpdfguides.com/dref/4379959
 Elolvashatja az ajánlásokat a felhasználói kézikönyv, a műszaki vezető, illetve a telepítési útmutató SONY ERICSSON XPERIA GO. Megtalálja a választ minden kérdésre az a felhasználói kézikönyv (információk,
Elolvashatja az ajánlásokat a felhasználói kézikönyv, a műszaki vezető, illetve a telepítési útmutató SONY ERICSSON XPERIA GO. Megtalálja a választ minden kérdésre az a felhasználói kézikönyv (információk,
Használati útmutató. Xperia ion. LT28i
 Használati útmutató Xperia ion LT28i Tartalomjegyzék Fontos tudnivalók...6 Android mi és miért?...7 Alkalmazások...7 Első lépések...8 Összeszerelés...8 A telefon be- és kikapcsolása...10 A képernyő zárolása...11
Használati útmutató Xperia ion LT28i Tartalomjegyzék Fontos tudnivalók...6 Android mi és miért?...7 Alkalmazások...7 Első lépések...8 Összeszerelés...8 A telefon be- és kikapcsolása...10 A képernyő zárolása...11
Használati útmutató. Xperia E dual C1605/C1604
 Használati útmutató Xperia E dual C1605/C1604 Tartalomjegyzék Xperia E dual Használati útmutató...6 Első lépések...7 Mi az Android?...7 A telefon áttekintése...7 Összeszerelés...9 A telefon be- és kikapcsolása...12
Használati útmutató Xperia E dual C1605/C1604 Tartalomjegyzék Xperia E dual Használati útmutató...6 Első lépések...7 Mi az Android?...7 A telefon áttekintése...7 Összeszerelés...9 A telefon be- és kikapcsolása...12
Használati útmutató. ST21i2/ST21a2. tipo
 Használati útmutató ST21i2/ST21a2 tipo Tartalomjegyzék Fontos tudnivalók...6 Android mi és miért?...7 Alkalmazások...7 Első lépések...8 Összeszerelés...8 A telefon be- és kikapcsolása...10 Telepítővarázsló...10
Használati útmutató ST21i2/ST21a2 tipo Tartalomjegyzék Fontos tudnivalók...6 Android mi és miért?...7 Alkalmazások...7 Első lépések...8 Összeszerelés...8 A telefon be- és kikapcsolása...10 Telepítővarázsló...10
SM-G920F. Felhasználói kézikönyv
 SM-G920F Felhasználói kézikönyv Hungarian. 10/2015. Rev.1.2 www.samsung.com Tartalom Alapok 4 Fontos tudnivalók 5 Az értékesítési doboz tartalma 6 A készülék elrendezése 8 SIM kártya 10 Akkumulátor 15
SM-G920F Felhasználói kézikönyv Hungarian. 10/2015. Rev.1.2 www.samsung.com Tartalom Alapok 4 Fontos tudnivalók 5 Az értékesítési doboz tartalma 6 A készülék elrendezése 8 SIM kártya 10 Akkumulátor 15
Szerzői jog. Arty A3 1
 Arty A3 Arty A3 0 Szerzői jog A GIGA-BYTE COMMUNICATIONS INC. valamennyi, a jelen dokumentumban szereplő mobilterméke, beleértve a készüléket, kiegészítőket, szoftvert, szöveget, zenét és képeket a GIGA-BYTE
Arty A3 Arty A3 0 Szerzői jog A GIGA-BYTE COMMUNICATIONS INC. valamennyi, a jelen dokumentumban szereplő mobilterméke, beleértve a készüléket, kiegészítőket, szoftvert, szöveget, zenét és képeket a GIGA-BYTE
Felhasználói kézikönyv
 GT-I9060I/DS GT-I9060I Felhasználói kézikönyv www.samsung.com A kézikönyvről A készülék a Samsung kiemelkedő technológiai szakértelmét és magas követelményeit felhasználva minőségi mobilkommunikációt és
GT-I9060I/DS GT-I9060I Felhasználói kézikönyv www.samsung.com A kézikönyvről A készülék a Samsung kiemelkedő technológiai szakértelmét és magas követelményeit felhasználva minőségi mobilkommunikációt és
HTC Desire 620. Felhasználói kézikönyv
 HTC Desire 620 Felhasználói kézikönyv 2 Tartalom Tartalom Érdekes funkciók A HTC Desire 620 készülék szolgáltatásai 9 Kibontás HTC Desire 620 11 Hátlap 12 micro SIM kártya 14 Tárolókártya 15 Akkumulátor
HTC Desire 620 Felhasználói kézikönyv 2 Tartalom Tartalom Érdekes funkciók A HTC Desire 620 készülék szolgáltatásai 9 Kibontás HTC Desire 620 11 Hátlap 12 micro SIM kártya 14 Tárolókártya 15 Akkumulátor
Gsmart Classic Pro Felhasználói kézikönyv
 Gsmart Classic Pro Felhasználói kézikönyv Classic Pro Szerzői jog A GIGA-BYTE COMMUNICATIONS INC. valamennyi, a jelen dokumentumban szereplő mobilterméke, beleértve a készüléket, kiegészítőket, szoftvert,
Gsmart Classic Pro Felhasználói kézikönyv Classic Pro Szerzői jog A GIGA-BYTE COMMUNICATIONS INC. valamennyi, a jelen dokumentumban szereplő mobilterméke, beleértve a készüléket, kiegészítőket, szoftvert,
Smart speed VF-795 CJA28BAVDAPA
 User Használati manual útmutató Smart speed Vodafone Group 2015. A Vodafone márkanév és a Vodafone logók a Vodafone Csoport védjegyei. A jelen dokumentumban megjelenő bármely termékvagy vállalatnév az
User Használati manual útmutató Smart speed Vodafone Group 2015. A Vodafone márkanév és a Vodafone logók a Vodafone Csoport védjegyei. A jelen dokumentumban megjelenő bármely termékvagy vállalatnév az
Felhasználói kézikönyv. Porto S (E570)
 Felhasználói kézikönyv Porto S (E570) HU A COOLPAD ÜZENETE Köszönjük, hogy a Porto S E570 mobiltelefont választotta. Új telefonja optimális használatához kérjük, kövesse ezeket az egyszerű - azonban fontos
Felhasználói kézikönyv Porto S (E570) HU A COOLPAD ÜZENETE Köszönjük, hogy a Porto S E570 mobiltelefont választotta. Új telefonja optimális használatához kérjük, kövesse ezeket az egyszerű - azonban fontos
Szerzői jog GIGA-BYTE COMMUNICATIONS INC. GX2 1
 GX2 Szerzői jog A GIGA-BYTE COMMUNICATIONS INC. valamennyi, a jelen dokumentumban szereplő mobilterméke, beleértve a készüléket, kiegészítőket, szoftvert, szöveget, zenét és képeket a GIGA-BYTE COMMUNICATIONS
GX2 Szerzői jog A GIGA-BYTE COMMUNICATIONS INC. valamennyi, a jelen dokumentumban szereplő mobilterméke, beleértve a készüléket, kiegészítőket, szoftvert, szöveget, zenét és képeket a GIGA-BYTE COMMUNICATIONS
Felhasználói kézikönyv
 SM-G313HN Felhasználói kézikönyv Hungarian. 10/2014. Rev.1.0 www.samsung.com Tartalom Fontos tudnivalók Kezdeti lépések 6 Az értékesítési doboz tartalma 7 A készülék elrendezése 9 A SIM-kártya és akkumulátor
SM-G313HN Felhasználói kézikönyv Hungarian. 10/2014. Rev.1.0 www.samsung.com Tartalom Fontos tudnivalók Kezdeti lépések 6 Az értékesítési doboz tartalma 7 A készülék elrendezése 9 A SIM-kártya és akkumulátor
Smart grand VF-696 CJA28DAVDAPA
 User Használati manual útmutató Smart grand Vodafone Group 2015. A Vodafone márkanév és a Vodafone logók a Vodafone Csoport védjegyei. A jelen dokumentumban megjelenő bármely termékvagy vállalatnév az
User Használati manual útmutató Smart grand Vodafone Group 2015. A Vodafone márkanév és a Vodafone logók a Vodafone Csoport védjegyei. A jelen dokumentumban megjelenő bármely termékvagy vállalatnév az
Felhasználói kézikönyv
 SM-A300FU Felhasználói kézikönyv Hungarian. 01/2015. Rev.1.0 www.samsung.com Tartalom Fontos tudnivalók Kezdeti lépések 7 Az értékesítési doboz tartalma 8 A készülék elrendezése 10 A SIM-kártya és akkumulátor
SM-A300FU Felhasználói kézikönyv Hungarian. 01/2015. Rev.1.0 www.samsung.com Tartalom Fontos tudnivalók Kezdeti lépések 7 Az értékesítési doboz tartalma 8 A készülék elrendezése 10 A SIM-kártya és akkumulátor
X10 mini pro. Kibővített használati útmutató
 X10 mini pro Kibővített használati útmutató Tartalomjegyzék Felhasználótámogatás...6 A telefonon elérhető használati útmutató...6 Felhasználótámogatási alkalmazás...6 Nagyszerű, új élmények. Fedezze fel!...6
X10 mini pro Kibővített használati útmutató Tartalomjegyzék Felhasználótámogatás...6 A telefonon elérhető használati útmutató...6 Felhasználótámogatási alkalmazás...6 Nagyszerű, új élmények. Fedezze fel!...6
TomTom Bridge Referencia útmutató
 TomTom Bridge Referencia útmutató 15200 Tartalom Üdvözli Önt a TomTom Bridge 5 A TomTom Bridge elindítása 7 Kézmozdulatok használata... 8 A TomTom Bridge készüléken található alkalmazások... 9 A TomTom
TomTom Bridge Referencia útmutató 15200 Tartalom Üdvözli Önt a TomTom Bridge 5 A TomTom Bridge elindítása 7 Kézmozdulatok használata... 8 A TomTom Bridge készüléken található alkalmazások... 9 A TomTom
Gsmart Classic Pro Felhasználói kézikönyv
 Gsmart Classic Pro Felhasználói kézikönyv Classic Pro Szerzői jog A GIGA-BYTE COMMUNICATIONS INC. valamennyi, a jelen dokumentumban szereplő mobilterméke, beleértve a készüléket, kiegészítőket, szoftvert,
Gsmart Classic Pro Felhasználói kézikönyv Classic Pro Szerzői jog A GIGA-BYTE COMMUNICATIONS INC. valamennyi, a jelen dokumentumban szereplő mobilterméke, beleértve a készüléket, kiegészítőket, szoftvert,
Felhasználói kézikönyv
 SM-G318H/DS SM-G318H Felhasználói kézikönyv Hungarian. 06/2015. Rev.1.0 www.samsung.com Tartalom Fontos tudnivalók Kezdeti lépések 6 Az értékesítési doboz tartalma 7 A készülék elrendezése 9 A SIM-kártya
SM-G318H/DS SM-G318H Felhasználói kézikönyv Hungarian. 06/2015. Rev.1.0 www.samsung.com Tartalom Fontos tudnivalók Kezdeti lépések 6 Az értékesítési doboz tartalma 7 A készülék elrendezése 9 A SIM-kártya
Az Ön HTC ChaCha Felhasználói kézikönyve
 Az Ön HTC ChaCha Felhasználói kézikönyve 2 Tartalom Tartalom Első lépések A doboz tartalma 8 HTC ChaCha 8 Alsó fedőlap 10 SIM-kártya 11 Memóriakártya 12 Akkumulátor 13 Ki és bekapcsolás 16 A PIN-kód beírása
Az Ön HTC ChaCha Felhasználói kézikönyve 2 Tartalom Tartalom Első lépések A doboz tartalma 8 HTC ChaCha 8 Alsó fedőlap 10 SIM-kártya 11 Memóriakártya 12 Akkumulátor 13 Ki és bekapcsolás 16 A PIN-kód beírása
SM-T810. Felhasználói kézikönyv
 SM-T810 Felhasználói kézikönyv Hungarian. 07/2015. Rev.1.0 www.samsung.com Tartalom Alapok 4 Fontos tudnivalók 5 Az értékesítési doboz tartalma 6 A készülék elrendezése 8 Akkumulátor 11 Memóriakártya 14
SM-T810 Felhasználói kézikönyv Hungarian. 07/2015. Rev.1.0 www.samsung.com Tartalom Alapok 4 Fontos tudnivalók 5 Az értékesítési doboz tartalma 6 A készülék elrendezése 8 Akkumulátor 11 Memóriakártya 14
Az Ön kézikönyve HTC DESIRE Z http://hu.yourpdfguides.com/dref/3022840
 Elolvashatja az ajánlásokat a felhasználói kézikönyv, a műszaki vezető, illetve a telepítési útmutató. Megtalálja a választ minden kérdésre az a felhasználói kézikönyv (információk, leírások, biztonsági
Elolvashatja az ajánlásokat a felhasználói kézikönyv, a műszaki vezető, illetve a telepítési útmutató. Megtalálja a választ minden kérdésre az a felhasználói kézikönyv (információk, leírások, biztonsági
GSmart Essence 4 Felhasználói kézikönyv
 GSmart Essence 4 Felhasználói kézikönyv Essence 4 0 S ze rzői jog A GIGA-BYTE COMMUNICATIONS INC. valamennyi, a jelen dokumentumban szereplő mobilterméke, beleértve a készüléket, kiegészítőket, szoftvert,
GSmart Essence 4 Felhasználói kézikönyv Essence 4 0 S ze rzői jog A GIGA-BYTE COMMUNICATIONS INC. valamennyi, a jelen dokumentumban szereplő mobilterméke, beleértve a készüléket, kiegészítőket, szoftvert,
Felhasználói kézikönyv
 SM-T560 Felhasználói kézikönyv Hungarian. 09/2015. Rev.1.0 www.samsung.com Tartalom Fontos tudnivalók Kezdeti lépések 6 Az értékesítési doboz tartalma 7 A készülék elrendezése 9 Az akkumulátor töltése
SM-T560 Felhasználói kézikönyv Hungarian. 09/2015. Rev.1.0 www.samsung.com Tartalom Fontos tudnivalók Kezdeti lépések 6 Az értékesítési doboz tartalma 7 A készülék elrendezése 9 Az akkumulátor töltése
Felhasználói útmutató
 Felhasználói útmutató EMUI 3.0.5 / 3.1 1 Tudnivalók a dokumentumról... 1 2 Első lépések... 2 A képernyő zárolása és feloldása... 2 Értesítés és állapotikonok... 2 Általános billentyűk... 3 Gyorsindító
Felhasználói útmutató EMUI 3.0.5 / 3.1 1 Tudnivalók a dokumentumról... 1 2 Első lépések... 2 A képernyő zárolása és feloldása... 2 Értesítés és állapotikonok... 2 Általános billentyűk... 3 Gyorsindító
ipod nano Használati útmutató
 ipod nano Használati útmutató Tartalom 5 1. fejezet: Az első pillantás az ipod nano készülékre 5 Az ipod nano áttekintése 5 Tartozékok 6 Főképernyő 8 Állapotikonok 9 2. fejezet: Első lépések 9 Az ipod
ipod nano Használati útmutató Tartalom 5 1. fejezet: Az első pillantás az ipod nano készülékre 5 Az ipod nano áttekintése 5 Tartozékok 6 Főképernyő 8 Állapotikonok 9 2. fejezet: Első lépések 9 Az ipod
Az Ön HTC Flyer Felhasználói kézikönyv
 Az Ön HTC Flyer Felhasználói kézikönyv 2 Tartalom Tartalom Első lépések A doboz tartalma 7 HTC Flyer 7 Felső burkolat 9 Memóriakártya 10 Akkumulátor 11 Ki és bekapcsolás 11 Ujjmozdulatok 12 A HTC Flyer
Az Ön HTC Flyer Felhasználói kézikönyv 2 Tartalom Tartalom Első lépések A doboz tartalma 7 HTC Flyer 7 Felső burkolat 9 Memóriakártya 10 Akkumulátor 11 Ki és bekapcsolás 11 Ujjmozdulatok 12 A HTC Flyer
Felhasználói kézikönyv
 EK-GC100 Felhasználói kézikönyv www.samsung.com A kézikönyvről A készülék a Samsung kiemelkedő technológiai szakértelmét és magas követelményeit felhasználva minőségi mobilkommunikációt és szórakozást
EK-GC100 Felhasználói kézikönyv www.samsung.com A kézikönyvről A készülék a Samsung kiemelkedő technológiai szakértelmét és magas követelményeit felhasználva minőségi mobilkommunikációt és szórakozást
Az Ön kézikönyve SONY ERICSSON XPERIA X10 MINI http://hu.yourpdfguides.com/dref/2738161
 Elolvashatja az ajánlásokat a felhasználói kézikönyv, a műszaki vezető, illetve a telepítési útmutató SONY ERICSSON XPERIA X10 MINI. Megtalálja a választ minden kérdésre az a felhasználói kézikönyv (információk,
Elolvashatja az ajánlásokat a felhasználói kézikönyv, a műszaki vezető, illetve a telepítési útmutató SONY ERICSSON XPERIA X10 MINI. Megtalálja a választ minden kérdésre az a felhasználói kézikönyv (információk,
Az Ön HTC Wildfire S Felhasználói kézikönyve
 Az Ön HTC Wildfire S Felhasználói kézikönyve 2 Tartalom Tartalom Első lépések A doboz tartalma 8 HTC Wildfire S 8 Hátlap 10 SIM-kártya 10 Memóriakártya 13 Akkumulátor 14 Ki és bekapcsolás 17 A PIN-kód
Az Ön HTC Wildfire S Felhasználói kézikönyve 2 Tartalom Tartalom Első lépések A doboz tartalma 8 HTC Wildfire S 8 Hátlap 10 SIM-kártya 10 Memóriakártya 13 Akkumulátor 14 Ki és bekapcsolás 17 A PIN-kód
Felhasználói útmutató
 Felhasználói útmutató Copyright 2013 Hewlett-Packard Development Company, L.P. A Bluetooth jelölés a jogtulajdonos védjegye, amelyet a Hewlett-Packard Company licencmegállapodás keretében használ. A Google
Felhasználói útmutató Copyright 2013 Hewlett-Packard Development Company, L.P. A Bluetooth jelölés a jogtulajdonos védjegye, amelyet a Hewlett-Packard Company licencmegállapodás keretében használ. A Google
Az Ön HTC Sensation XE with Beats Audio Felhasználói kézikönyv
 Az Ön HTC Sensation XE with Beats Audio Felhasználói kézikönyv 2 Tartalom Tartalom Első lépések HTC Sensation XE a következővel: Beats Audio 8 Hátlap 10 SIM-kártya 11 Memóriakártya 12 Akkumulátor 13 Az
Az Ön HTC Sensation XE with Beats Audio Felhasználói kézikönyv 2 Tartalom Tartalom Első lépések HTC Sensation XE a következővel: Beats Audio 8 Hátlap 10 SIM-kártya 11 Memóriakártya 12 Akkumulátor 13 Az
Nokia 900 - Felhasználói kézikönyv
 Nokia 900 - Felhasználói kézikönyv 1.0. kiadás 2 Tartalom Tartalom Biztonság 4 Kezdő lépések 6 Gombok és a készülék részei 6 A vissza, az indítás és a keresés gomb 7 A SIM-kártya behelyezése 8 A telefon
Nokia 900 - Felhasználói kézikönyv 1.0. kiadás 2 Tartalom Tartalom Biztonság 4 Kezdő lépések 6 Gombok és a készülék részei 6 A vissza, az indítás és a keresés gomb 7 A SIM-kártya behelyezése 8 A telefon
Rövid használati utasítás
 8020X Rövid használati utasítás Köszönjük, hogy az ALCATEL ONE TOUCH 8020X készüléket választotta. Reméljük, hogy élvezni fogja a kiváló minőségű mobil kommunikáció nyújtotta élményt. A készülék használatára
8020X Rövid használati utasítás Köszönjük, hogy az ALCATEL ONE TOUCH 8020X készüléket választotta. Reméljük, hogy élvezni fogja a kiváló minőségű mobil kommunikáció nyújtotta élményt. A készülék használatára
Az Ön kézikönyve ACER S55 http://hu.yourpdfguides.com/dref/5734460
 Elolvashatja az ajánlásokat a felhasználói kézikönyv, a műszaki vezető, illetve a telepítési útmutató. Megtalálja a választ minden kérdésre az a felhasználói kézikönyv (információk, leírások, biztonsági
Elolvashatja az ajánlásokat a felhasználói kézikönyv, a műszaki vezető, illetve a telepítési útmutató. Megtalálja a választ minden kérdésre az a felhasználói kézikönyv (információk, leírások, biztonsági
Felhasználói útmutató. Személyi számítógép VPCF2 sorozat
 Felhasználói útmutató Személyi számítógép VPCF2 sorozat n 2 Tartalomjegyzék Bevezetés... 4 További információk a VAIO számítógépről... 5 Ergonómiai szempontok... 8 Az első lépések... 10 A kezelőszervek
Felhasználói útmutató Személyi számítógép VPCF2 sorozat n 2 Tartalomjegyzék Bevezetés... 4 További információk a VAIO számítógépről... 5 Ergonómiai szempontok... 8 Az első lépések... 10 A kezelőszervek
Felhasználói útmutató
 X Felhasználói útmutató Tartalom Előszó Újdonságok Hangfelismerés Új kamera módok Rendezői mód Wi-Fi+ 5 Hüvelyk mód 5 Touchplus 7 Széf 8 A képernyő lezárása és feloldása 9 Első lépések Csatlakozás Wi-Fi
X Felhasználói útmutató Tartalom Előszó Újdonságok Hangfelismerés Új kamera módok Rendezői mód Wi-Fi+ 5 Hüvelyk mód 5 Touchplus 7 Széf 8 A képernyő lezárása és feloldása 9 Első lépések Csatlakozás Wi-Fi
Rövid használati utasítás
 Rövid használati utasítás Köszönjük, hogy az ALCATEL ONETOUCH 6045K készüléket választotta. Reméljük, hogy élvezni fogja a kiváló minőségű mobil kommunikáció nyújtotta élményt. Fontos információk: Az Ön
Rövid használati utasítás Köszönjük, hogy az ALCATEL ONETOUCH 6045K készüléket választotta. Reméljük, hogy élvezni fogja a kiváló minőségű mobil kommunikáció nyújtotta élményt. Fontos információk: Az Ön
ipod touch Felhasználói útmutató ios 6.1-es szoftverhez (2013. június)
 ipod touch Felhasználói útmutató ios 6.1-es szoftverhez (2013. június) Tartalom 6 Fejezet 1: Az ipod touch első pillantásra 6 Az ipod touch áttekintése 7 Tartozékok 8 Gombok 10 Állapotikonok 11 Fejezet
ipod touch Felhasználói útmutató ios 6.1-es szoftverhez (2013. június) Tartalom 6 Fejezet 1: Az ipod touch első pillantásra 6 Az ipod touch áttekintése 7 Tartozékok 8 Gombok 10 Állapotikonok 11 Fejezet
ipod nano Felhasználói útmutató
 ipod nano Felhasználói útmutató Tartalom 4 Fejezet 1: Az első pillantás az ipod nanóra 4 Az ipod nano áttekintése 5 Tartozékok 5 Főképernyő 6 Állapotikonok 7 Fejezet 2: Első lépések 7 Az ipod nano beállítása
ipod nano Felhasználói útmutató Tartalom 4 Fejezet 1: Az első pillantás az ipod nanóra 4 Az ipod nano áttekintése 5 Tartozékok 5 Főképernyő 6 Állapotikonok 7 Fejezet 2: Első lépések 7 Az ipod nano beállítása
Termékbiztonsági információk
 Termékbiztonsági információk További felvilágosításért olvassa el a készülékben található mikro SD kártyán tárolt használati útmutatót. Olvassa el ezen az oldalon a felhasználói útmutató Biztonsági tájékoztatását.
Termékbiztonsági információk További felvilágosításért olvassa el a készülékben található mikro SD kártyán tárolt használati útmutatót. Olvassa el ezen az oldalon a felhasználói útmutató Biztonsági tájékoztatását.
Fontos biztonsági előírások
 Az úton első a biztonság Autóvezetés közben ne használjuk a mobiltelefont, előbb álljunk félre a járművel. Fontos biztonsági előírások Az itt szereplő utasítások be nem tartása veszélyes, illetve törvénybe
Az úton első a biztonság Autóvezetés közben ne használjuk a mobiltelefont, előbb álljunk félre a járművel. Fontos biztonsági előírások Az itt szereplő utasítások be nem tartása veszélyes, illetve törvénybe
Felhasználói útmutató
 PORSCHE DESIGN P'9983 Smartphone Felhasználói útmutató Verzió: 10.3.1 Kiadva: 2015-03-18 SWD-20150318110524878 Tartalomjegyzék Beállítások és alapvető konfigurálások... 5 Újdonságok...5 A BlackBerry okostelefon
PORSCHE DESIGN P'9983 Smartphone Felhasználói útmutató Verzió: 10.3.1 Kiadva: 2015-03-18 SWD-20150318110524878 Tartalomjegyzék Beállítások és alapvető konfigurálások... 5 Újdonságok...5 A BlackBerry okostelefon
A Kies (PC Sync) telepítése
 A készülék működése és egyes tulajdonságai eltérhetnek az ebben a kézikönyvben leírtaktól a készüléken telepített szoftvertől és a szolgáltatótól függően. A Kies (PC Sync) telepítése 1. Töltse le a Kies
A készülék működése és egyes tulajdonságai eltérhetnek az ebben a kézikönyvben leírtaktól a készüléken telepített szoftvertől és a szolgáltatótól függően. A Kies (PC Sync) telepítése 1. Töltse le a Kies
Nokia C6-01 - Felhasználói kézikönyv
 Nokia C6-01 - Felhasználói kézikönyv 3.0. kiadás 2 Tartalom Tartalom Biztonság 5 Kezdő lépések 7 Gombok és alkatrészek 7 Telefonhívás, hangfájl vagy videó hangerejének módosítása 9 A billentyűzet és a
Nokia C6-01 - Felhasználói kézikönyv 3.0. kiadás 2 Tartalom Tartalom Biztonság 5 Kezdő lépések 7 Gombok és alkatrészek 7 Telefonhívás, hangfájl vagy videó hangerejének módosítása 9 A billentyűzet és a
Felhasználói útmutató
 PRIV Verzió: 6.0 Felhasználói útmutató Kiadva: 2016-05-19 SWD-20160519164213606 Tartalomjegyzék Beállítás és alapok... 5 Az eszköz áttekintése...5 A SIM-kártya behelyezése... 6 Médiakártya behelyezése...7
PRIV Verzió: 6.0 Felhasználói útmutató Kiadva: 2016-05-19 SWD-20160519164213606 Tartalomjegyzék Beállítás és alapok... 5 Az eszköz áttekintése...5 A SIM-kártya behelyezése... 6 Médiakártya behelyezése...7
TALK 5H HASZNÁLATI ÚTMUTATÓ
 TALK 5H HASZNÁLATI ÚTMUTATÓ 2 Bevezetés... 5 Kezdeti lépések... 5 Biztonsági figyelmeztetések... 5 Kijelző tisztítása... 6 A készülék tisztítása... 6 Jellemzők... 6 Gombok és csatlakozások... 7 A doboz
TALK 5H HASZNÁLATI ÚTMUTATÓ 2 Bevezetés... 5 Kezdeti lépések... 5 Biztonsági figyelmeztetések... 5 Kijelző tisztítása... 6 A készülék tisztítása... 6 Jellemzők... 6 Gombok és csatlakozások... 7 A doboz
Felhasználói kézikönyv Nokia Lumia 820
 Felhasználói kézikönyv Nokia Lumia 820 4.0. kiadás HU Pszt... Ez az útmutató még nem minden, van még egy... Telefonunk van egy felhasználói útmutató, amely mindig velünk van, és szükség esetén rendelkezésünkre
Felhasználói kézikönyv Nokia Lumia 820 4.0. kiadás HU Pszt... Ez az útmutató még nem minden, van még egy... Telefonunk van egy felhasználói útmutató, amely mindig velünk van, és szükség esetén rendelkezésünkre
SM-G930F. Felhasználói kézikönyv
 SM-G930F Felhasználói kézikönyv Hungarian. 02/2016. Rev.1.0 www.samsung.com Tartalom Alapok 4 Fontos tudnivalók 6 Az értékesítési doboz tartalma 7 A készülék elrendezése 9 Akkumulátor 15 SIM-kártya (nano-sim-kártya)
SM-G930F Felhasználói kézikönyv Hungarian. 02/2016. Rev.1.0 www.samsung.com Tartalom Alapok 4 Fontos tudnivalók 6 Az értékesítési doboz tartalma 7 A készülék elrendezése 9 Akkumulátor 15 SIM-kártya (nano-sim-kártya)
Használati utasítás WB350F/WB351F/WB352F. Kattintson egy témakörre. Gyakori kérdések Gyors áttekintés Tartalom
 Használati utasítás WB350F/WB351F/WB352F Kattintson egy témakörre A használati utasítás a fényképezőgép használatára vonatkozó részletes utasításokat tartalmaz. Olvassa el figyelmesen. Gyakori kérdések
Használati utasítás WB350F/WB351F/WB352F Kattintson egy témakörre A használati utasítás a fényképezőgép használatára vonatkozó részletes utasításokat tartalmaz. Olvassa el figyelmesen. Gyakori kérdések
Felhasználói útmutató
 Felhasználói útmutató Copyright 2016 HP Development Company, L.P. A Bluetooth jelölés a jogtulajdonos védjegye, amelyet a HP Inc. licencmegállapodás keretében használ. Az Intel az Intel Corporation védjegye
Felhasználói útmutató Copyright 2016 HP Development Company, L.P. A Bluetooth jelölés a jogtulajdonos védjegye, amelyet a HP Inc. licencmegállapodás keretében használ. Az Intel az Intel Corporation védjegye
SM-G935F. Felhasználói kézikönyv
 SM-G935F Felhasználói kézikönyv Hungarian. 04/2016. Rev.1.2 www.samsung.com Tartalom Alapok 4 Fontos tudnivalók 6 Az értékesítési doboz tartalma 7 A készülék elrendezése 9 Akkumulátor 15 SIM-kártya (nano-sim-kártya)
SM-G935F Felhasználói kézikönyv Hungarian. 04/2016. Rev.1.2 www.samsung.com Tartalom Alapok 4 Fontos tudnivalók 6 Az értékesítési doboz tartalma 7 A készülék elrendezése 9 Akkumulátor 15 SIM-kártya (nano-sim-kártya)
Az Ön kézikönyve SONY ERICSSON XPERIA X2 http://hu.yourpdfguides.com/dref/2738159
 Elolvashatja az ajánlásokat a felhasználói kézikönyv, a műszaki vezető, illetve a telepítési útmutató SONY ERICSSON XPERIA X2. Megtalálja a választ minden kérdésre az a felhasználói kézikönyv (információk,
Elolvashatja az ajánlásokat a felhasználói kézikönyv, a műszaki vezető, illetve a telepítési útmutató SONY ERICSSON XPERIA X2. Megtalálja a választ minden kérdésre az a felhasználói kézikönyv (információk,
Rövid útmutató Vodafone 858 Smart
 Rövid útmutató Vodafone 858 Smart Biztonsági óvintézkedések Kérjük, a telefon használatának megkezdése előtt figyelmesen tekintse át az itt leírt biztonsági óvintézkedéseket. Olvassa el a dobozban található,
Rövid útmutató Vodafone 858 Smart Biztonsági óvintézkedések Kérjük, a telefon használatának megkezdése előtt figyelmesen tekintse át az itt leírt biztonsági óvintézkedéseket. Olvassa el a dobozban található,
Rövid használati utasítás
 6034R Rövid használati utasítás Fontos információk: Az Ön telefonja kompakt (egybeépített) kialakítású készülék, a hátlap és az akkumulátor eltávolítása nem lehetséges. A felhasználó számára szigorúan
6034R Rövid használati utasítás Fontos információk: Az Ön telefonja kompakt (egybeépített) kialakítású készülék, a hátlap és az akkumulátor eltávolítása nem lehetséges. A felhasználó számára szigorúan
Nokia C6 01 - Felhasználói kézikönyv
 Nokia C6 01 - Felhasználói kézikönyv 1.1. kiadás 2 Tartalom Tartalom Biztonság 5 Használatbavétel 7 Gombok és alkatrészek 7 Telefonhívás, hangfájl vagy videó hangerejének módosítása 9 A billentyűzet és
Nokia C6 01 - Felhasználói kézikönyv 1.1. kiadás 2 Tartalom Tartalom Biztonság 5 Használatbavétel 7 Gombok és alkatrészek 7 Telefonhívás, hangfájl vagy videó hangerejének módosítása 9 A billentyűzet és
Az Ön kézikönyve SONY ERICSSON ASPEN http://hu.yourpdfguides.com/dref/3463943
 Elolvashatja az ajánlásokat a felhasználói kézikönyv, a műszaki vezető, illetve a telepítési útmutató. Megtalálja a választ minden kérdésre az a felhasználói kézikönyv (információk, leírások, biztonsági
Elolvashatja az ajánlásokat a felhasználói kézikönyv, a műszaki vezető, illetve a telepítési útmutató. Megtalálja a választ minden kérdésre az a felhasználói kézikönyv (információk, leírások, biztonsági
Az Ön kézikönyve SONY ERICSSON XPERIA X10 http://hu.yourpdfguides.com/dref/2738162
 Elolvashatja az ajánlásokat a felhasználói kézikönyv, a műszaki vezető, illetve a telepítési útmutató SONY ERICSSON XPERIA X10. Megtalálja a választ minden kérdésre az a felhasználói kézikönyv (információk,
Elolvashatja az ajánlásokat a felhasználói kézikönyv, a műszaki vezető, illetve a telepítési útmutató SONY ERICSSON XPERIA X10. Megtalálja a választ minden kérdésre az a felhasználói kézikönyv (információk,
Printed in Korea Code No.:GH68-17513A Hungarian. 04/2008. Rev. 1.0. World Wide Web http://www.samsungmobile.com
 * A telepített szoftvertől, a szolgáltatótól vagy az országtól függően előfordulhat, hogy az útmutató egyes részei nem egyeznek a telefon valós tulajdonságaival. * Az országtól függően a telefon és a tartozékok
* A telepített szoftvertől, a szolgáltatótól vagy az országtól függően előfordulhat, hogy az útmutató egyes részei nem egyeznek a telefon valós tulajdonságaival. * Az országtól függően a telefon és a tartozékok
Használati útmutató TC 7.2. Cisco TelePresence Profile Series Codec C-series Quick Set C20 SX20 Quick Set MX200 MX300
 1 Cisco TelePresence Profile Series Codec C-series Quick Set C20 SX20 Quick Set MX200 MX300 TC 7.2 Használati útmutató jog fenntartva. 2 Tartalom Az útmutató tartalma Bevezetés a video konferencia rendszerbe
1 Cisco TelePresence Profile Series Codec C-series Quick Set C20 SX20 Quick Set MX200 MX300 TC 7.2 Használati útmutató jog fenntartva. 2 Tartalom Az útmutató tartalma Bevezetés a video konferencia rendszerbe
Rövid használati utasítás
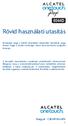 UP 6044D Rövid használati utasítás Köszönjük, hogy a 6044D készüléket választotta. Reméljük, hogy élvezni fogja a kiváló minőségű mobil kommunikáció nyújtotta élményt. A készülék használatára vonatkozó
UP 6044D Rövid használati utasítás Köszönjük, hogy a 6044D készüléket választotta. Reméljük, hogy élvezni fogja a kiváló minőségű mobil kommunikáció nyújtotta élményt. A készülék használatára vonatkozó
Dell Latitude 12 robusztus táblaszámítógép 7202 Felhasználói kézikönyv
 Dell Latitude 12 robusztus táblaszámítógép 7202 Felhasználói kézikönyv Szabályozó modell: T03H Szabályozó típus: T03H001 Megjegyzések, figyelmeztetések és Vigyázat jelzések MEGJEGYZÉS: A MEGJEGYZÉSEK fontos
Dell Latitude 12 robusztus táblaszámítógép 7202 Felhasználói kézikönyv Szabályozó modell: T03H Szabályozó típus: T03H001 Megjegyzések, figyelmeztetések és Vigyázat jelzések MEGJEGYZÉS: A MEGJEGYZÉSEK fontos
*Ne használja a készüléket a következő esetekben: túl hideg vagy túl meleg helyen, nedves, poros
 MB709C modellhez Ez a használati utasítás fontos figyelmeztetéseket és információkat tartalmaz a helyes használathoz. Figyelmesen olvassa el használat előtt, a balesetek elkerülése végett. Óvintézkedések:
MB709C modellhez Ez a használati utasítás fontos figyelmeztetéseket és információkat tartalmaz a helyes használathoz. Figyelmesen olvassa el használat előtt, a balesetek elkerülése végett. Óvintézkedések:
GT-P6200. Felhasználói kézikönyv
 GT-P6200 Felhasználói kézikönyv Az útmutató használata Gratulálunk Önnek a Samsung mobil eszköz megvásárlásához. Ezzel a nagyteljesítményű, bárhol a világban készülékkel olyan internetes és mobil számítógépes
GT-P6200 Felhasználói kézikönyv Az útmutató használata Gratulálunk Önnek a Samsung mobil eszköz megvásárlásához. Ezzel a nagyteljesítményű, bárhol a világban készülékkel olyan internetes és mobil számítógépes
Felhasználói útmutató
 Felhasználói útmutató Tartalomjegyzék 1 Üdvözlet 2 Első lépések 2 A HUAWEI MediaPad M1 8.0 áttekintése 2 Telepítés 4 Az akkumulátor töltése 4 Fontos információk az akkumulátorról 5 A kezdőképernyő áttekintése
Felhasználói útmutató Tartalomjegyzék 1 Üdvözlet 2 Első lépések 2 A HUAWEI MediaPad M1 8.0 áttekintése 2 Telepítés 4 Az akkumulátor töltése 4 Fontos információk az akkumulátorról 5 A kezdőképernyő áttekintése
SM-R750. Felhasználói kézikönyv
 SM-R750 Felhasználói kézikönyv Hungarian. 10/2014. Rev.1.0 www.samsung.com Tartalom Fontos tudnivalók Kezdeti lépések 7 A Gear S bemutatása 7 Az értékesítési doboz tartalma 8 A készülék elrendezése 10
SM-R750 Felhasználói kézikönyv Hungarian. 10/2014. Rev.1.0 www.samsung.com Tartalom Fontos tudnivalók Kezdeti lépések 7 A Gear S bemutatása 7 Az értékesítési doboz tartalma 8 A készülék elrendezése 10
Felhasználói útmutató
 Felhasználói útmutató Copyright 2016 HP Development Company, L.P. Az AMD az Advanced Micro Devices, Inc. védjegye. A Bluetooth a jogtulajdonos védjegye, és a Hewlett-Packard Company licencszerződés keretében
Felhasználói útmutató Copyright 2016 HP Development Company, L.P. Az AMD az Advanced Micro Devices, Inc. védjegye. A Bluetooth a jogtulajdonos védjegye, és a Hewlett-Packard Company licencszerződés keretében
Rövid használati utasítás
 EASY Rövid használati utasítás 8000D Fontos információk: Az Ön telefonja kompakt (egybeépített) kialakítású készülék, a hátlap és az akkumulátor eltávolítása nem lehetséges. A felhasználó számára szigorúan
EASY Rövid használati utasítás 8000D Fontos információk: Az Ön telefonja kompakt (egybeépített) kialakítású készülék, a hátlap és az akkumulátor eltávolítása nem lehetséges. A felhasználó számára szigorúan
Nokia X3-00 - Felhasználói kézikönyv. 1. kiadás
 Nokia X3-00 - Felhasználói kézikönyv 1. kiadás 2 Tartalom Tartalom Biztonság 4 Használatbavétel 6 A készülék gombjai és részei 6 A SIM-kártya és az akkumulátor behelyezése 7 A memóriakártya behelyezése
Nokia X3-00 - Felhasználói kézikönyv 1. kiadás 2 Tartalom Tartalom Biztonság 4 Használatbavétel 6 A készülék gombjai és részei 6 A SIM-kártya és az akkumulátor behelyezése 7 A memóriakártya behelyezése
BlackBerry Torch 9800 Smartphone
 BlackBerry Torch 9800 Smartphone Felhasználói útmutató Verzió: 6.0 A legfrissebb felhasználói útmutatókat a www.blackberry.com/docs/smartphones címen találja. SWDT643442-941426-0126071255-008 Tartalom
BlackBerry Torch 9800 Smartphone Felhasználói útmutató Verzió: 6.0 A legfrissebb felhasználói útmutatókat a www.blackberry.com/docs/smartphones címen találja. SWDT643442-941426-0126071255-008 Tartalom
GT-S5300. Felhasználói kézikönyv
 GT-S5300 Felhasználói kézikönyv www.sar-tick.com A termék megfelel a rá vonatkozó 2,0 W/kg mértékű SAR határértéknek. A vonatkozó legmagasabb SAR értékek megtalálhatók az útmutató SAR információ fejezetében.
GT-S5300 Felhasználói kézikönyv www.sar-tick.com A termék megfelel a rá vonatkozó 2,0 W/kg mértékű SAR határértéknek. A vonatkozó legmagasabb SAR értékek megtalálhatók az útmutató SAR információ fejezetében.
Nokia E6 00 - Felhasználói kézikönyv
 Nokia E6 00 - Felhasználói kézikönyv 2.0. kiadás 2 Tartalom Tartalom Biztonság 5 Használatbavétel 7 A telefon gombjai és részei 7 A SIM-kártya és az akkumulátor behelyezése 10 A memóriakártya behelyezése
Nokia E6 00 - Felhasználói kézikönyv 2.0. kiadás 2 Tartalom Tartalom Biztonság 5 Használatbavétel 7 A telefon gombjai és részei 7 A SIM-kártya és az akkumulátor behelyezése 10 A memóriakártya behelyezése
BlackBerry Bold 9700 Smartphone
 BlackBerry Bold 9700 Smartphone Felhasználói útmutató Verzió: 6.0 A legfrissebb felhasználói útmutatókat a www.blackberry.com/docs/smartphones címen találja. SWDT643442-941426-0128091500-008 Tartalom Gyors
BlackBerry Bold 9700 Smartphone Felhasználói útmutató Verzió: 6.0 A legfrissebb felhasználói útmutatókat a www.blackberry.com/docs/smartphones címen találja. SWDT643442-941426-0128091500-008 Tartalom Gyors
BlackBerry Bold 9650 Smartphone
 BlackBerry Bold 9650 Smartphone Felhasználói útmutató Verzió: 6.0 A legfrissebb felhasználói útmutatókat a www.blackberry.com/docs/smartphones címen találja. SWDT643442-941426-0131075757-008 Tartalom Gyors
BlackBerry Bold 9650 Smartphone Felhasználói útmutató Verzió: 6.0 A legfrissebb felhasználói útmutatókat a www.blackberry.com/docs/smartphones címen találja. SWDT643442-941426-0131075757-008 Tartalom Gyors
Az első lépések útmutató
 Az első lépések útmutató A folytatás előtt olvassa el az alábbiakat ÖN ÚGY KAPJA KÉZHEZ A KÉSZÜLÉKET, HOGY AZ AKKUMULÁTOR NINCS FELTÖLTVE. NE VEGYE KI AZ AKKUMULÁTORT A KÉSZÜLÉK TÖLTÉSE KÖZBEN. HA FELNYITJA
Az első lépések útmutató A folytatás előtt olvassa el az alábbiakat ÖN ÚGY KAPJA KÉZHEZ A KÉSZÜLÉKET, HOGY AZ AKKUMULÁTOR NINCS FELTÖLTVE. NE VEGYE KI AZ AKKUMULÁTORT A KÉSZÜLÉK TÖLTÉSE KÖZBEN. HA FELNYITJA
Voucher Navigation Használati utasítás
 Voucher Navigation Használati utasítás 15.6.9 verzió Tartalom Bevezetés... 4 Kompatibilitás és rendszerkövetelmények... 4 Kezdeti lépések... 4 Bejelentkezés... 5 Térképek kezelése... 6 Beállítások... 7
Voucher Navigation Használati utasítás 15.6.9 verzió Tartalom Bevezetés... 4 Kompatibilitás és rendszerkövetelmények... 4 Kezdeti lépések... 4 Bejelentkezés... 5 Térképek kezelése... 6 Beállítások... 7
Tartalomjegyzék KEZDÉS... 3 A SIM KÁRTYA BEHELYEZÉSE... 3 TÖLTSE FEL AZ AKKUMULÁTORT VAGY CSATLAKOZTASSA EGY SZÁMÍTÓGÉPHEZ...
 Tartalomjegyzék KEZDÉS... 3 A SIM KÁRTYA BEHELYEZÉSE... 3 TÖLTSE FEL AZ AKKUMULÁTORT VAGY CSATLAKOZTASSA EGY SZÁMÍTÓGÉPHEZ... 4 GOMBOK ÉS ALKATRÉSZEK... 5 KÉPERNYŐ LEZÁRÁSA ÉS FELOLDÁSA... 8 SZEMÉLYRE
Tartalomjegyzék KEZDÉS... 3 A SIM KÁRTYA BEHELYEZÉSE... 3 TÖLTSE FEL AZ AKKUMULÁTORT VAGY CSATLAKOZTASSA EGY SZÁMÍTÓGÉPHEZ... 4 GOMBOK ÉS ALKATRÉSZEK... 5 KÉPERNYŐ LEZÁRÁSA ÉS FELOLDÁSA... 8 SZEMÉLYRE
This is the Internet version of the User's guide. Print only for private use.
 Tartalomjegyzék Első lépések... 5 Összeszerelés... 5 A telefon bekapcsolása... 5 A telefonszoftver súgója... 7 Az akkumulátor feltöltése... 7 A telefon áttekintése... 8 A menürendszer áttekintése... 10
Tartalomjegyzék Első lépések... 5 Összeszerelés... 5 A telefon bekapcsolása... 5 A telefonszoftver súgója... 7 Az akkumulátor feltöltése... 7 A telefon áttekintése... 8 A menürendszer áttekintése... 10
Cat S60 okostelefon Felhasználói kézikönyv
 Cat S60 okostelefon Felhasználói kézikönyv Először ezt olvassa el Biztonsági óvintézkedések Figyelmesen olvassa el a biztonsági tudnivalókat, hogy biztosan helyesen használja a mobiltelefont. A készülék
Cat S60 okostelefon Felhasználói kézikönyv Először ezt olvassa el Biztonsági óvintézkedések Figyelmesen olvassa el a biztonsági tudnivalókat, hogy biztosan helyesen használja a mobiltelefont. A készülék
Vezeték nélküli eszközök (csak egyes típusokon) Felhasználói útmutató
 Vezeték nélküli eszközök (csak egyes típusokon) Felhasználói útmutató Copyright 2008 Hewlett-Packard Development Company, L.P. A Windows elnevezés a Microsoft Corporationnek az Amerikai Egyesült Államokban
Vezeték nélküli eszközök (csak egyes típusokon) Felhasználói útmutató Copyright 2008 Hewlett-Packard Development Company, L.P. A Windows elnevezés a Microsoft Corporationnek az Amerikai Egyesült Államokban
Nokia 306 - Felhasználói kézikönyv
 Nokia 306 - Felhasználói kézikönyv 1.1. kiadás 2 Tartalom Tartalom Biztonság 4 Kezdő lépések 5 A készülék gombjai és részei 5 A SIM-kártya és az akkumulátor behelyezése 6 A memóriakártya behelyezése vagy
Nokia 306 - Felhasználói kézikönyv 1.1. kiadás 2 Tartalom Tartalom Biztonság 4 Kezdő lépések 5 A készülék gombjai és részei 5 A SIM-kártya és az akkumulátor behelyezése 6 A memóriakártya behelyezése vagy
Rövid használati utasítás
 1 Az Ön készüléke... 1.1 Gombok és csatlakozók Rövid használati utasítás Headset csatlakozó A készülék használatára vonatkozó részletesebb információkért látogassa meg a www.alcatelonetouch.com weboldalt,
1 Az Ön készüléke... 1.1 Gombok és csatlakozók Rövid használati utasítás Headset csatlakozó A készülék használatára vonatkozó részletesebb információkért látogassa meg a www.alcatelonetouch.com weboldalt,
Alcor Zest Q813IS Táblagép. Kezelési útmutató
 Alcor Zest Q813IS Táblagép Kezelési útmutató BIZTONSÁGGAL KAPCSOLATOS FIGYELMEZTETÉSEK Ez az útmutató fontos információkat tartalmaz a készülék kényelmes és biztonságos használatával kapcsolatban. Kérjük,
Alcor Zest Q813IS Táblagép Kezelési útmutató BIZTONSÁGGAL KAPCSOLATOS FIGYELMEZTETÉSEK Ez az útmutató fontos információkat tartalmaz a készülék kényelmes és biztonságos használatával kapcsolatban. Kérjük,
Használati útmutató - Hungarian
 Használati útmutató - Hungarian Tartalom 1 Biztonsági információk...6 2 Információk a nyomtatóról...8 Köszönjük, hogy ezt a nyomtatót választotta!...8 További információk a nyomtatóról...8 A nyomtató helyének
Használati útmutató - Hungarian Tartalom 1 Biztonsági információk...6 2 Információk a nyomtatóról...8 Köszönjük, hogy ezt a nyomtatót választotta!...8 További információk a nyomtatóról...8 A nyomtató helyének
Tartalomjegyzék. istorage datashur. felhasználói útmutató
 istorage datashur felhasználói útmutató Tartalomjegyzék 1. Bevezetés... 2 2. Az eszköz felépítése... 2 3. A LED-jelzések értelmezése... 3 4. A felhasználói PIN kód megváltoztatása... 3 5. Új felhasználói
istorage datashur felhasználói útmutató Tartalomjegyzék 1. Bevezetés... 2 2. Az eszköz felépítése... 2 3. A LED-jelzések értelmezése... 3 4. A felhasználói PIN kód megváltoztatása... 3 5. Új felhasználói
ANDROID 2.3 TÁBLAGÉP KEZELÉSI ÚTMUTATÓ
 ANDROID 2.3 TÁBLAGÉP KEZELÉSI ÚTMUTATÓ Kezelési Útmutató Tisztelt Vásárlónk, Köszönjük, hogy Alcor márkájú terméket választott. Ez a kézikönyv fontos információkat tartalmaz a készülék megfelelő használatával
ANDROID 2.3 TÁBLAGÉP KEZELÉSI ÚTMUTATÓ Kezelési Útmutató Tisztelt Vásárlónk, Köszönjük, hogy Alcor márkájú terméket választott. Ez a kézikönyv fontos információkat tartalmaz a készülék megfelelő használatával
Doro PhoneEasy 508. Magyar
 Doro PhoneEasy 508 Magyar 1 14 15 2 3 4 5 13 12 11 10 9 8 6 7 16 17 18 19 A készülékhez tartozó tételek az adott régióban elérhető vagy az Ön szolgáltatója által kínált szoftvereknek és tartozékoknak megfelelően
Doro PhoneEasy 508 Magyar 1 14 15 2 3 4 5 13 12 11 10 9 8 6 7 16 17 18 19 A készülékhez tartozó tételek az adott régióban elérhető vagy az Ön szolgáltatója által kínált szoftvereknek és tartozékoknak megfelelően
Felhasználói útmutató. Személyi számítógép VPCYB sorozat
 Felhasználói útmutató Személyi számítógép VPCYB sorozat n 2 Tartalomjegyzék Bevezetés... 4 További információk VAIO számítógépéről... 5 Ergonómiai szempontok... 8 Az első lépések... 10 A kezelőszervek
Felhasználói útmutató Személyi számítógép VPCYB sorozat n 2 Tartalomjegyzék Bevezetés... 4 További információk VAIO számítógépéről... 5 Ergonómiai szempontok... 8 Az első lépések... 10 A kezelőszervek
GT-C6712. Felhasználói kézikönyv
 GT-C6712 Felhasználói kézikönyv Az útmutató használata Köszönjük, hogy megvásárolta ezt a Samsung mobiltelefont. A készülék a Samsung kiemelkedő technológiájára és magas követelményeire épül, így minőségi
GT-C6712 Felhasználói kézikönyv Az útmutató használata Köszönjük, hogy megvásárolta ezt a Samsung mobiltelefont. A készülék a Samsung kiemelkedő technológiájára és magas követelményeire épül, így minőségi
GT-P7500. Felhasználói kézikönyv
 GT-P7500 Felhasználói kézikönyv Az útmutató használata Gratulálunk a Samsung P7500 készülék megvásárlásához. Ezzel a nagyteljesítményű, bárhol a világban készülékkel olyan internetes mobil számítógép eszközt
GT-P7500 Felhasználói kézikönyv Az útmutató használata Gratulálunk a Samsung P7500 készülék megvásárlásához. Ezzel a nagyteljesítményű, bárhol a világban készülékkel olyan internetes mobil számítógép eszközt
HP Photosmart estation C510 series Nyomtatási Apps alkalmazások. HP Photosmart estation C510 series A termék külső részeinek leírása
 Tartalom 1 HP Photosmart estation C510 series Nyomtatási Apps alkalmazások...3 HP Photosmart estation C510 series A termék külső részeinek leírása...3 HP Photosmart estation C510 series A cserélhető képernyő
Tartalom 1 HP Photosmart estation C510 series Nyomtatási Apps alkalmazások...3 HP Photosmart estation C510 series A termék külső részeinek leírása...3 HP Photosmart estation C510 series A cserélhető képernyő
Használati útmutató. Xperia Z5 Premium E6853
 Használati útmutató Xperia Z5 Premium E6853 Tartalomjegyzék Első lépések... 7 A használati útmutatóról...7 Áttekintés...7 Összeszerelés...8 A készülék első bekapcsolása...9 Miért van szükségem Google -fiókra?...10
Használati útmutató Xperia Z5 Premium E6853 Tartalomjegyzék Első lépések... 7 A használati útmutatóról...7 Áttekintés...7 Összeszerelés...8 A készülék első bekapcsolása...9 Miért van szükségem Google -fiókra?...10
