1. BEVEZETÉS A RENDSZER ELEMEI, ARCHITEKTÚRÁJA... 5
|
|
|
- Dénes Takács
- 9 évvel ezelőtt
- Látták:
Átírás
1 EntryProx Beléptető Rendszer FELHASZNÁLÓI KÉZIKÖNYV v
2 EntryProx Beléptető Rendszer TARTALOM 1. BEVEZETÉS A RENDSZER ELEMEI, ARCHITEKTÚRÁJA A RENDSZER ÜZEMBE HELYEZÉSE Az adatbázis kezelő és a beléptető program telepítése Licenc érvényesítése A beléptető rendszer működésének paraméterezése A RENDSZER ÜZEMELTETÉSE Az USB-s asztali olvasó működése, használata PHR-10E olvasó működése, használata A PHS-10E hotelkapcsoló működése, használata Kommunikációs eszközök működése, használata A RENDSZERPROGRAM HASZNÁLATA EntryProx Felügyeleti program kezelése A program általános kezelési tudnivalói Bejelentkezési jelszó módosítása Az adattáblák sorrendezése, szűrése, adatainak nyomtatása KÁRTYAKEZELÉS Kártyák felvétele a rendszerbe bites fizikai kártyaszámok kezelése Elveszett, nem használható kártyák kezelése Elveszett a kiadott dolgozói kártya Megkerült az elveszett kártya Megsemmisült a kártya Dolgozói és VIP kártyák kezelése Dolgozói és VIP kártya kiadása Dolgozói kártya cseréje (elveszett, megrongálódott) Dolgozó belépési jogosultságának módosítása Dolgozó kiléptetése, kártyájának visszavonása Lejárt vendégkártyák visszavonása Vezérlő kártyák kezelése Vezérlő kártya kiadása PORTAI FELADATOK Vendég érkezése, vendégkártya kiadása Vendég távozása, vendégkártya visszavonása Dolgozói kártyacsere BIZTONSÁG-FELÜGYELETI FUNKCIÓK Mozgások monitorozása Riasztások kezelése Riasztás nyugtázása Riasztások keresése v
3 EntryProx Riasztáskor hangfájl lejátszása Riasztáskor küldése Fényképes monitor A fényképes monitor beállításai Térkép monitor Beléptetőpontok pozíciójának megadása a térképen Beléptetőpontok vezérlése, terminál helyi menü Beléptetőpont kimenetének közvetlen vezérlése Bemenetek állapotának lekérdezése Térképlapok megadása Vészhelyzet programok indítása, leállítása LISTÁK, EXPORTOK KÉSZÍTÉSE Események listázása, adatok összetett keresése Szűrési feltételek beállítása, elmentése Ki hol van lista Bentlét lista Eszközállapotok Felhasználói tevékenységek listázása, ellenőrzése JELENLÉT LISTÁK, STATISZTIKÁK Dolgozói jelenlétek (bent töltött idők) listája Listák, exportok készítése Vendég jelenlétek (bent töltött idők) listája Havi jelenlétek Jelenlét statisztikák Terminál forgalom RENDSZERGAZDA FELADATOK, A RENDSZER PARAMÉTEREZÉSE Felhasználók kezelése Új felhasználó felvitele Felhasználó adatainak módosítása / törlése Felhasználó jelszavának módosítása Felhasználói jogok beállítása Rendszer szintű paraméterek megadása Rendszerelemek felvitele, paraméterezése Vezérlőgép / kliens számítógép felvitele RS485 konverter felvitele NetProx Server kommunikációs eszköz felvitele Új beléptetőpont (terminál) felvétele Új beléptetőpont (terminál) paraméterezése Terminál műveletek (programozás, időletöltés, frissítés) Anti-pass-back területek létrehozása Területek módosítása / törlése Belépési jogosultságok definiálása Időzónák definiálása Időzónák módosítása / törlése Ünnepnapok, napcserék definiálása Ünnepnapok / napcserék módosítása / törlése Belépési jogosultságok definiálása Belépési jogosultságok módosítása / törlése Vészhelyzet programok definiálása ADATBÁZIS BIZTONSÁGI MENTÉSE Manuális biztonsági adatállomány mentés v
4 EntryProx Beléptető Rendszer 13. KIEGÉSZÍTŐ FUNKCIÓK Új regisztrációs kulcs betöltése Licenc adatok megtekintése Névjegy HIBAKEZELÉS v
5 EntryProx 1. BEVEZETÉS A EntryProx Beléptető Rendszer lehetővé teszi ipari létesítmények, irodák, üzemek dolgozóinak és vendégeinek korszerű közelítő- (proximity) kártyás azonosítását, a belépések ellenőrzését. A kártyatulajdonosok kártyájukkal kizárólag a belépési jogosultságuknak megfelelően közlekedhetnek térben és időben. Ez azt jelenti, hogy a kártyával rendelkező személy előre meghatározott belépési pontokon, előre meghatározott időintervallumban haladhatnak át. Minden kártyatulajdonos csak a számára kiadott azonosító kártya belépési jogosultságainak megfelelően tud a rendszerrel védett területen közlekedni. A rendszer funkciói: - beléptető rendszer a vendégek és a dolgozók mozgásának felügyeletére; - dolgozói kártyák kezelése; - felhasználói szinthez köthető jogosultság kiosztás; - vendégkártyák kezelése; - mozgások, események monitorozása; - ismételt belépés elleni védelem (anti-pass-back); - fényképes monitorozás; - térképkezelés; - időzónák kezelése; - eseménylisták; - programozott vezérlés vészhelyzetekre; - dolgozók jelenléti időadatai, statiszstikák (opció). 2. A RENDSZER ELEMEI, ARCHITEKTÚRÁJA A rendszer elemei: - Szerver: Központi gép, a rendszer adatbázisával. Lehet vezérlőgép vagy felügyeleti funkcióval is. - Vezérlőgép: A vezérlőgép USB portjára virtuál soros portként csatlakozik a rendszer RS485 adatvonala USB/RS485 konverteren keresztül. Feladata: a beléptető eszközök vezérlése. - Felügyeleti PC (kiemelt feladatú kliens): Nem vezérel beléptető eszközöket, feladata az adatok kezelése, pl.: monitorozás, kártyakezelés, listázás. - Lekérdező munkaállomás (kliens): Interneten keresztül kapcsolódó tetszőleges PC, amellyel (megfelelő biztonság mellett) a rendszer adatai lekérdezhetők. - EPV100 beléptető vezérlők: Az RS485 adatvonalra vannak felfűzve az EPV-100 beléptető vezérlők, amelyek a beléptető eszközöket (olvasó, hotelkapcsolók, forgóvilla, stb.) vezérlik. Az RS485 adatvonalra max. 31 vezérlő köthető, azaz max. 31 belépési pont felügyelhető a fenti kiépítés szerint. Beépített akkumulátorral rendelkezik, így áramkimaradás esetén is több órán keresztül biztosított a rendszer működése. - Asztali olvasó: kártyaszám bevitelének egyszerűsítésére. Az olvasó kapcsolódhat vezérlőgéphez, más munkaállomáshoz. - RS485 csatoló: a PC és az adatvonal összekötésére v
6 EntryProx Beléptető Rendszer - NetProx Server: LAN hálózaton keresztül a PC-hez csatlakoztatható kommunikációs eszköz, aminek RS485 portjára csatlakoznak a beléptető vezérlők. (Opció) - Beléptető olvasó: a vezérlőhöz kapcsolódva leolvassa a bemutatott kártya egyedi azonosítóját. Fény és hangjelzést ad a belépés engedélyezéséről, tiltásáról. - Hotelkapcsoló: a vezérlőhöz kapcsolódik. A belehelyezett érvényes kártya hatására engedélyezi a szobában az energiahasználatot. A kártya eltávolítása után a szoba áramellátása a beállított időn (10 mp) belül megszűnik. - Mágneszár: a beléptető rendszer által felügyelt helyiségek ajtajának elektronikus nyitását, zárását biztosító eszköz. 1. ábra Rendszer architektúra v
7 EntryProx 3. A RENDSZER ÜZEMBE HELYEZÉSE A rendszer üzembe helyezésekor az alábbi feladatokat, pontosan az itt leírt sorrendben kell végrehajtani. 1. Az adatbázis kezelő és a rendszer programok (ProxCom szerver, EntryProx kliens) telepítése. 2. A rendszer működési paramétereinek beállítása 3.1. Az adatbázis kezelő és a beléptető program telepítése A rendszer az ingyenesen telepíthető és használható FireBird adatbázis-kezelővel üzemel. Telepítés egygépes rendszer esetén: A rendszerben egyetlen számítógép van, amely az összes feladatot elvégzi egyszerre betölti a kommunikációs szerver és a felügyeleti munkaállomás szerepét. 1. A rendszer adott telepítő CD-ről a setup.exe program futtatásával indítsa el a telepítőt. 2. Kövesse a telepítő utasításait: adja meg a telepítés helyét, a telepítendő modulokat: o EntryProx beléptető program o ProxCom/ProxApp szerver program o FireBird adatbázis kezelő 3. Majd fejezze be a telepítést. A ProxCom szerver programot (prproxapp.exe) a telepítő Windows indítópultjába is elhelyezi. Így minden PC indításkor automatikusan a szerver program is elindul, nem kell manuálisan elindítani. Telepítés szerver kliens architektúrában: A rendszerben több számítógép van, a kommunikációt egy kiemelt számítógép (szerver) végzi. A kliensek LAN hálózaton keresztül kapcsolódnak a szerverhez. Először a szervert telepítse és konfigurálja, ezután telepítse a klienseket. Szerver telepítése: 1. A rendszer adott telepítő CD-ről a setup.exe program futtatásával indítsa el a telepítőt. 2. Kövesse a telepítő utasításait: adja meg a telepítés helyét, a telepítendő modulokat: o EntryProx beléptető program o ProxCom/ProxApp szerver program o FireBird adatbázis kezelő 3. Majd fejezze be a telepítést. A ProxCom szerver programot (prproxapp.exe) a telepítő Windows indítópultjába is elhelyezi. Így minden PC indításkor automatikusan a szerver program is elindul, nem kell manuálisan elindítani v
8 EntryProx Beléptető Rendszer Kliens telepítése: 1. A rendszer adott telepítő CD-ről a setup.exe program futtatásával indítsa el a telepítőt. 2. Kövesse a telepítő utasításait: adja meg a telepítés helyét, a telepítendő kliens modult o EntryProx beléptető program 3. Majd fejezze be a telepítést. 4. A kliens indítása után adja meg a szerveren lévő adatbázis elérési adatait Licenc érvényesítése A telepített rendszer kizárólag érvényes licenccel működtethető. A licenc adatokat a telepítő lemezen lévő, kódolt cégnév.lic fájl tartalmazza. A licenc érvényesítése telepítés után az első EntryProx kliens program futtatásakor történik. A program bekéri a licenc fájl elérési útvonalát, majd a fálj megadása után fut a program tovább. A licenc fájl tartalmazza a felhasználó cég nevét, és a rendszer fő paramétereit: - a belépőpontok maximális számát, - a kliensek maximális számát, - elérhető opcionális modulokat A beléptető rendszer működésének paraméterezése Telepítés után a működési paraméterek megadását az alábbi sorrendben végezze el: 1) A EntryProx kliens programban vegye fel a rendszerelemeket, állítsa be a kommunikációt és az asztali olvasó portját (lásd a pontban). Indítsa el a ProxCom szerver programot. 2) Vegye fel a térképlapokat (lásd a pontban - nem kötelező) és állítsa be a terminálok pozícióit (lásd a 8.4.1pontban). Ellenőrizze a terminálok működését közvetlen kimenet vezérléssel (nyitás, zárás, normál (alaphelyzet)). (Lásd pontban, ) 3) Definiálja az időzónákat (lásd a pontban) és az ünnepnapokat (lásd a pontban) szükség szerint. 4) Definiálja a belépési jogosultságokat (lásd a pontban). 5) Programozza le a terminálokat, és végezzen időletöltést a Rendszerelemek menüpontban. (lásd a pontban) 6) Vegye fel a rendszer felhasználóit, módosítsa az alapértelmezett jelszót (lásd a pontban). 7) Vegye fel a rendszerben a használni kívánt kártyákat (lásd a 6.1 pontban). 8) Adja ki a dolgozói kártyákat (lásd a 6.3. pontban). 9) Végezzen biztonsági adatmentést (lásd a 12. pontban). 10) Üzemeltesse a rendszert. v
9 EntryProx 4. A RENDSZER ÜZEMELTETÉSE A rendszer üzemeltetése során az alábbiakat kell figyelembe venni: 1) A rendszert - feladatából adódóan - 24 órás üzemmódban kell működtetni. 2) A kommunikációs modul (ProxCom (prproxapp.exe)) a számítógép indításakor automatikusan elindul. A modult nem szabad lezárni. 3) Ügyelni kell a kártyák biztonságos tárolására, illetéktelen személyek ne férjenek hozzá. 4) Minden felhasználó kizárólag a saját jelszavával indíthatja el a programot. Az üzemeltetés során ismerni kell a rendszer főbb eszközeinek működését Az USB-s asztali olvasó működése, használata Működés: Az asztali olvasó (CPM-110) feladata a bemutatott kártya egyedi azonosítójának elolvasása és átadása a felügyelő programnak. Ezzel megkönnyíthető a kártyák egyedi azonosítójának megadása, elkerülhető az elgépelés, hibázás. Pl.: kártyakiadás, visszavonás funkcióknál. Használat: Alaphelyzet: Az olvasó LED-je alaphelyzetben folyamatosan pirosan világít. Ez jelzi, hogy a készülék üzemképes. Ha a készülék nem világít, rendszerhibára utal. Érvényes kártya bemutatása: Közelítse a kártyát az olvasóhoz 10 cm-es távolságon belül egy határozott mozdulattal. Ha az olvasó leolvasta a kártyát, az olvasó LED-je egyszer zöld színnel hosszan felvillan egy hosszú hangjelzés kíséretében. A kártyaszám megjelenik a képernyő megfelelő mezőjében. Üzemelés ellenőrzése: Az EntryProx program indítása után a tálca jobb alsó részén megjelenik az asztali olvasót jelképező ikon, ami mutatja az eszköz aktuális állapotát: : CPM-110 nincs csatlakoztatva (hiba) : CPM-110 csatlakoztatva Hiba esetén indítsuk újra a számítógépet, és ellenőrizzük a virtuális soros port beállítások egyezőségét a Windows eszközkezelőjében és az EntryProx program KONFIGURÁLÁS Rendszerelemek menüpontjában. FIGYELEM! Hiba esetén az olvasó nem adja fel a beolvasott kártyaszámot a programnak! 4.2. PHR-10E olvasó működése, használata Működés: Az olvasó feladata kizárólag a bemutatott kártya egyedi azonosítójának elolvasása és átadása a vezérlőnek. A vezérlő dönt a belépés engedélyezéséről és tiltásáról, majd ennek megfelelően irányítja az olvasó hang és fényjelzéseit v
10 EntryProx Beléptető Rendszer Használat: Alaphelyzet: Az olvasó LED-je alaphelyzetben folyamatosan világít a gyárilag beállított színnel (kék). Ez jelzi, hogy a készülék üzemképes. Ha a készülék nem világít, rendszerhibára utal. Érvényes kártya bemutatása: Közelítse a kártyát az olvasóhoz 5 cm-es távolságon belül egy határozott mozdulattal. Ha az olvasó leolvasta a kártyát és a vezérlő érvényesnek ítélte azt, az olvasó LED-je egyszer zöld színnel hosszan felvillan egy rövid+hosszú hangjelzés kíséretében. A vezérlő engedélyezi a szobába való bejutást a mágneszár kinyit. Érvénytelen kártya bemutatása: Ha nem érvényes, vagy nem a rendszerhez tartozó kártyát mutatnak be az olvasónak, akkor az olvasó 3-szor piros színnel felvillan, 3 rövid hangjelzéssel. Az ajtó nem nyitható A PHS-10E hotelkapcsoló működése, használata Működés: A hotelkapcsoló feladata a hotelszoba energiaellátásának kapcsolása. A szoba energiafogyasztóinak használata (lámpák, tv, légkondicionáló, stb.) csak érvényes kártya készülékbe helyezése után lehetséges. Használat: Alaphelyzet: A hotelkapcsoló LED-je alaphelyzetben folyamatosan világít a gyárilag beállított színnel (kék). Ez jelzi, hogy a készülék üzemképes. Ha a készülék nem világít, rendszerhibára utal. Érvényes kártya használata: Tegye a kártyát a hotelkapcsoló felső részén lévő résbe. A vezérlő azonnal bekapcsolja a nagyáramú relén keresztül a szoba áramellátását, az elektromos készülékek használhatók. A szobában mindaddig van áram, amíg a kártya a hotelkapcsoló résében van. A kártya kivételét követően a gyárilag beállított idő letelte után (10 mp) a vezérlő lekapcsolja a szobában az áramot. Érvénytelen kártya használata: Ha nem érvényes, vagy nem a rendszerhez tartozó kártyát helyeznek a hotelkapcsoló résébe, a vezérlő nem engedélyezi az áramfogyasztást Kommunikációs eszközök működése, használata A rendszer EPV-100 vezérlői RS485 hálózaton keresztül csatlakoznak a vezérlő PChez. A közvetlen csatlakozás PCI buszos konverter vagy NetProx Server segítségével valósul meg, ezeken keresztül kerülnek a rendszer eseményei (mozgások, rendszerriasztások és üzenetek, stb.) a programba, illetve az adatbázisba. PCI buszos konverter esetén: A PCI buszos konverter esetén a kommunikáció működését a tálca jobb oldali részén megjelenő státusz ikon mutatja: - kommunikációs hiba - a kommunikáció rendben v
11 EntryProx Az ikonra duplán kattintva megjeleníthető a NetProx RS-485 kommunikációs modul, amely mutatja a rendszer vezérlőinek állapotát, a küldött és fogadott, valamint a hibás blokkok számát. A pirosan jelezett vezérlők nem kommunikálnak, a zölden jelzett vezérlők megfelelően működnek az RS485 hálózaton. NetProx Server esetén: A kommunikáció működését a készülék saját programján keresztül (Internet böngészőben az IP címének meghívásával) ellenőrizhetjük. Lásd a NetProx szerver kézikönyvében. FIGYELEM! Ha a kommunikáció nem működik egy vagy több EPV-100 vezérlővel, akkor nem lehet ezekre a vezérlőkre kártyákat kiadni, visszavonni v
12 EntryProx Beléptető Rendszer 5. A RENDSZERPROGRAM HASZNÁLATA A beléptető rendszert működtető szoftver két alkalmazásból áll: 1) ProxCom Szerver alkalmazás (prproxapp.exe): a kommunikációért felelős program, folyamatos, napi 24 órás futást igényel. A számítógép indítását követően automatikusan elindul. A programba nem kell bejelentkezni. (Bejelentkezés csak szervizelés céljából, a program készítőinek lehet.) Ha a program valamilyen ok miatt nem indult el, a Windows asztalán lévő ProxCom ikonra kattintva indítsuk el. 2) EntryProx Beléptető program (prfrissites.exe): a kártyakezelést, rendszer felügyeletet, rendszerparaméterezést, listázást, stb. végző program. Moduláris felépítés jellemző EntryProx Felügyeleti program kezelése Program indítása: - Asztalról az EntryProx ikonra duplán kattintva. Vagy - Start menüből indítva: Start menü Minden program EntryProx EntryProx beléptető rendszer elemre duplán kattintva FIGYELEM! A program indítása előtt mindig ellenőrizzük a szerver alkalmazás futását, a kommunikáció meglétét. Bejelentkezés a programba: A programot csak olyan személyek használhatják, akik korábban a programban fel lettek véve. Bejelentkezéskor a felvételkor megadott felhasználó azonosítót és a hozzátartozó jelszót kell megadni, majd az egérrel a Bejelentkezés gombra kattintani (2. ábra). Ügyeljünk a kis- és nagybetűk használatára! Első indításkor az alapértelmezett bejelentkezési adatok: - Felhasználó azonosító: admin - Jelszó: admin FIGYELEM! Az alapértelmezett admin felhasználó teljeskörű program hozzáférési jogosultsággal rendelkezik, ezért mielőbb módosítsuk a jelszavát! v
13 EntryProx 2. ábra Bejelentkezés a programba A program modul és menürendszere: A bejelentkezés után a főképernyő jelenik meg, amely tartalmazza az elérhető modulokat. A modulokat jelképező ikonok a képernyő bal oldalán függőlegesen láthatók. Az egyes ikonokra kattintva megjelennek a modulokhoz tartozó menüpontok, indítható funkciók. A kiemelt funkciók billentyűzetről is indíthatók. Porta Vendégkártyák kiadása / visszavonása Dolgozói kártyacsere Monitor a rendszer eseményeinek monitorozása (Mozgások, Riasztások, Fényképes / Térkép monitor). Műveletek Vészhelyzet programok indítása, leállítása Listák a rendszer adatainak listázása (Eseménylista, Jogosultság lista, Ki hol van?, Bentlét lista, Eszközállapot lista, Munkanapló) Kártyakezelés - Kártyák felvétele, kiadása, visszavonása, állapot módosítása. Konfigurálás - A rendszer elemeinek, működési paramétereinek, belépési jogosultságainak paraméterezése. Beállítások - A program és az adatbázis működésének karbantartása, felhasználók kezelése. Befejezés Felhasználó váltás, kilépés a programból v
14 EntryProx Beléptető Rendszer USB-s kártyaolvasó, kommunikáció működésének ellenőrzése: A képernyő jobb alsó sorában megjelennek a rendszer állapotát jelző ikonok. USB-s kártyaolvasó státuszok: : CPM-110 nincs csatlakoztatva - hiba : CPM-110 csatlakoztatva működés rendben Kommunikációs státusz PCI buszos konverter használata esetén: : kommunikációs hiba : kommunikáció rendben Kilépés a programból A felügyeleti program bezárására több módszer kínálkozik: - Kattintson a BEFEJEZÉS Kilépés menüpontra. - Nyomja meg egyszerre az [Alt + F4] billentyűket. - Kattintson a képernyő jobb felső sarkában lévő X Bezárás gombra. Mindegyik esetben az alábbi ablak jelenik meg: 3. ábra Kilépés a programból Ha biztosan ki akar lépni a programból, adjon Igen választ, ellenkező esetben Nem választ. FONTOS! A ProxCom szerver program 24 órás üzemű, ezért azt nem szabad lezárni! v
15 EntryProx 5.2. A program általános kezelési tudnivalói - A program Windows alapú, az ablakkezelés, menüindítás, egér használat ismereteit jelen kézikönyv nem tartalmazza. A Windows kezelésének ismereteit a továbbiakban adottnak tekintjük. - A program azonos funkciójú ablakainak azonos a megjelenése. A rendszer adatait táblázatos formában megjelenítő ablakok felépítése: Modul és menürendszer Adattábla Műveletpanel 4. ábra A program ablakai adattábla Modul és menürendszer: az indítható funkciókat tartalmazza, a logikailag egy modulba tartozó funkciókat csoportosítva. Adattábla: az adott menüpontban kezelhető adatok megjelenítése táblázatos formában. A megjelenítés módja, sorrendje módosítható lásd a következő pontban. Műveletpanel: Az adattáblán végezhető műveleteket tartalmazza, funkcionális csoportokban. - Az adatbeviteli ablakok lehetnek egy, illetve több adatlapot összefoglaló ablakok. 5. ábra - A program ablakai - adatfelvitel Több adatlapos ablak esetén az egyes adatlapok között az ablakok alsó részén lévő gombsor segítségével közlekedhet előre vagy hátra v
16 EntryProx Beléptető Rendszer A gombok jelentése: - visszalépés az előző adatlapra - átlépés a következő adatlapra - az ablak bezárása adatmentés nélkül - az ablak bezárása az adatok elmentésével Egy adatlapos ablak esetében a és a gombok jelennek csak meg Bejelentkezési jelszó módosítása A program használata során biztonsági okokból ajánlott a programban használt jelszót időnként lecserélni. A jelszó módosítását a pontban leírt módon végezze el Az adattáblák sorrendezése, szűrése, adatainak nyomtatása A programban megjelenő adattáblák (4. ábra) azonos felépítésűek és működésűek. Az adattáblák sorokból és oszlopokból állnak. Az első sor az adattábla fejléce, ami az oszlopok elnevezését / tartalmát mutatja. Az adattáblákon elvégezhető rendezési műveletek: Oszlopok megjelenítése / eltüntetése: Kattintsunk a Műveletek Megjelenés Oszlopbeállítás műveletre. A megjelenő ablakban (6. ábra) láthatók az adattáblában megjeleníthető oszlopok. 6. ábra Oszlopbeállítás Oszlop megjelenítéséhez: jelöljük ki az oszlop jelölőnégyzetét. Oszlop eltüntetése: töröljük a jelölőnégyzet kijelölését. v
17 EntryProx Oszlopok sorrendjének módosítása: Az egérrel fogjuk meg az áthelyezendő oszlop címsorát a fejlécben, és az egér folyamatos nyomva tartása mellett húzzuk az oszlopot a számunkra megfelelő helyre. Adattábla megjelenésének elmentése: Az adattáblák beállított megjelenése elmenthető, így később a menüpontba visszalépve az elmentett beállításoknak megfelelően fog az adattábla megjelenni. Az elmentéshez kattintson a Megjelenés Oszlopok mentése műveletre. Adattábla nyomtatása: Ha az adattáblán a megfelelő adatok a megfelelő formában jelennek meg, az adatok kinyomtathatók az Export Nyomtatás műveletre kattintva. Adattábla exportálása Excel / CSV formátumba: Ha az adattáblán a megfelelő adatok a megfelelő formában jelennek meg, az adatok átalakíthatók Exel formátumú fájllá. Kattintson az Export Excel export vagy CSV export műveletre. Csak akkor használható, ha a számítógépre Windows Excel telepítve van v
18 EntryProx Beléptető Rendszer 6. KÁRTYAKEZELÉS A beléptető rendszerben a személyeket közelítő (proximity) kártyák azonosítják. Megkülönböztetünk dolgozói, VIP (kiemelt dolgozó), vendég és vezérlő kártya típusokat. A kártyákat használat előtt a rendszerben fel kell venni érvényesíteni kell. Érvényesítés után lehet őket személyekhez rendelni, dolgozóknak (személyzetnek), az érkező vendégeknek kiadni. A kártyákkal végezhető műveletek: - Kártyakiadás: a kártyához belépési jogosultság és tulajdonos rendelése. Vendégkártya esetében lejárati idő megadása. - Kártyavisszavonás: a kártya visszavétele a tulajdonosától. A belépési jogosultságok automatikusan törlődnek a vezérlőkben is. - Kártyamódosítás: egy kártya felrögzített adatainak módosítása. - Kártya törlése: a kártya Nem használható állapotúvá tétele. A törlés művelet automatikusan visszavonja a kártyát a tulajdonosától. A kártyáknak állapot jelzője is van a rendszerben: - kiadott: a rendszerben érvényesített, tulajdonossal rendelkező kártya - kiadatlan: a rendszerben érvényesített, nem kiadott kártya - elveszett - nem használható (megrongálódott, megsemmisült) A kártyakezelés fontos szabályai: - Csak kiadatlan, a rendszerben érvényesített kártyát lehet vendégnek, dolgozónak kiadni. - Visszavont kiadott kártya állapota automatikusan kiadatlanra változik. - A kártyákhoz rendelhető jogosultságok felhasználói szinthez kötöttek. - A kártyák státusza módosítható a Kártyaszámok funkciónál Kártyák felvétele a rendszerbe A művelet célja, hogy legyen a rendszerben kiadható kártya. Akkor kell a műveletet elvégezni, ha: - rendszer installálásakor érvényesítjük a használni kívánt kártyákat; - a kártyák mennyiségének bővítésére van szükség, és új kártyákat kell a rendszerhez adni. A kártyák felvételét a következő módon végezze: 1) Lépjen a KÁRTYAKEZELÉS Kártyaszámok menübe. 2) A megjelenő ablakban (7. ábra) lehet a rendszer kártyáit kezelni. Az ablak a rendszer installálása után nem tartalmaz adatot, az adattábla üres. v
19 EntryProx 7. ábra Kártyaszámok 3) Kattintson az Adatbázis műveletek Új kártya felvétele műveletre. 4) A megjelenő ablakban lehetőség van a kártyák egyenkénti, vagy csoportos felvételére. a. Egy kártya felvitele (8. ábra): Egy, vagy több nem egymást követő sorszámú kártya felvételekor kell alkalmazni. 8. ábra Egyenkénti kártyafelvétel Jelölje ki az Egyéni kártyaszám rádiógombot, ami aktiválja a mellette lévő adatmezőt. Írja be a kártyaszámot az adatmezőbe. Válassza a legördülő menüben a Normál típust A Megjegyzés mezőbe tetszőleges szöveget írhat. Végül a Mentés gombbal rögzítse az adatokat. b. Kártyacsoport felvitele (9. ábra): Akkor célszerű ezt választani, hogyha több, egymást követő, folytonos számozású kártyát akar felvenni v
20 EntryProx Beléptető Rendszer 9. ábra Csoportos kártyafelvitel Jelölje ki az Intervallum rádiógombot, ami aktiválja a mellette lévő adatmezőket. Írja be a kártyacsoport első és utolsó kártyaszámát az adatmezőkbe. Válassza a legördülő menüben a Normál típust. Tetszőleges szöveget írhat a Megjegyzés mezőbe. Kattintson a Mentés gombra. 5) A kártyaszám megadása után a kártyák (kártyaszámok) megjelennek az adattáblában, mint kiadatlan állapotú kártyák (10. ábra). 10. ábra Kártyák felvétele bites fizikai kártyaszámok kezelése Az EntryProx beléptető rendszer alkalmas 40 bit-es kártyaszámok fizikai kezelésére is. Ekkor a rendszer egy rövidebb, könnyen kezelhető logikai számhoz rendeli a 40 bit-es valós, fizikai kártyaszámot. Az összerendelés után a beléptető rendszerben a kártyák a logikai számmal jelennek meg. Az opció bekapcsolása v
21 EntryProx Ahhoz, hogy a rendszer fizikai kártyaszámokat is tudjon kezelni, első lépésben ezt az opciót be kell kapcsolni. 1) Lépjen a KONFIGURÁLÁS Rendszerparaméterek menüpontba. 2) Jelölje ki a Fizikai kártyaszám kezelés jelölőnégyzetet (63. ábra). 3) A Mentés gombra kattintva érvényesítse a beállítást. A logikai és a fizikai kártyaszámok összerendelése 1) Lépjen a KÁRTYAKEZELÉS Kártyák menüpontba, és a művelet panel Megjelenés Oszlop beállítás eleménél jelenítse meg a táblázatban a fizikai kártyaszámok oszlopát. Lásd a 5.4. pontban. 2) Kattintson az Adatbázis műveletek Új kártya felvétele műveletre. 3) A megjelenő ablakban lehetőség van a kártyák egyenkénti, vagy csoportos felvételére. a. Egy kártya felvitele (11. ábra): Egy, vagy több nem egymást követő sorszámú kártya felvételekor kell alkalmazni. 11. ábra Egyenkénti kártyafelvétel Jelölje ki az Egyéni kártyaszám rádiógombot, ami aktiválja a mellette lévő adatmezőt. Írja be a logikai kártyaszámot az adatmezőbe. Lépjen át a Fizikai kártyaszám mezőbe, és gépelje be a fizikai kártyaszámot, vagy mutassa be a kártyát az asztali olvasónak. A bemutatás után a kártyaszám megjelenik a mezőben. Válassza a legördülő menüben a Normál típust A Megjegyzés mezőbe tetszőleges szöveget írhat. Végül a Mentés gombbal rögzítse az adatokat. b. Kártyacsoport felvitele (12. ábra): Akkor célszerű ezt választani, hogyha több, egymást követő, folytonos számozású logikai kártyához szeretne fizikai kártyaszámokat rendelni. A fizikai kártyaszámok tetszőleges sorrendben lehetnek v
22 EntryProx Beléptető Rendszer 12. ábra Csoportos kártyafelvitel Jelölje ki az Intervallum rádiógombot, ami aktiválja a mellette lévő adatmezőket. Írja be a kártyacsoport első és utolsó logikai kártyaszámát az adatmezőkbe. Válassza a legördülő menüben a Normál típust. Tetszőleges szöveget írhat a Megjegyzés mezőbe. Kattintson a Mentés gombra. A megjelenő ablakban (20. ábra) végezhető el az összerendelés. A Logikai kártyaszám mezőben megjelenik az előzőleg megadott számintervallum első eleme. 13. ábra Csoportos kártyafelvitel Lépjen a Fizikai kártyaszám mezőbe, és írja be, vagy az asztali olvasó segítségével olvassa be a fizikai kártyaszámot. A Tovább gombra kattintva a program automatikusan megjeleníti a következő logikai kártyaszámot, amihez hozzárendelhetjük a következő kártyát ezt a műveletet egészen az utolsó logikai kártyaszámig folytassuk. 4) Végül a Mentés gombra kattintva a logikai és fizikai kártyaszámok megjelennek a táblázatban (10. ábra). v
23 EntryProx 6.2. Elveszett, nem használható kártyák kezelése A rendszer üzemeltetése során előfordul, hogy vendég vagy dolgozó elveszíti a kártyáját. Ekkor a visszaélések elkerülése érdekében mielőbb vissza kell vonni az elveszett kártyát, majd a kártya állapotát is módosítani kell Elveszett a kiadott dolgozói kártya A kártyát elsőként vissza kell vonni, majd állapotát elveszett -re kell változtatni. Az állapot módosításával a kártya már nem adható ki újabb tulajdonosnak. 1) Lépjen a KÁRTYAKEZELÉS Kártyák érvényesítése menübe. 2) Végezze el a kártya visszavonását a részben leírtak szerint. 3) Lépjen át a KÁRTYAKEZELÉS Kártyaszámok menübe. 4) Az adattáblában (10. ábra) jelölje ki a kiadatlan kártyák közül az elveszett kártyát. 5) Kattintson az Adatbázis műveletek Kártya módosítása elemre. 6) A megjelenő ablakban (14. ábra) végezze el a szükséges módosításokat: - Az Állapot menüben válassza ki az Elveszett elemet. - A Megjegyzés mezőbe szöveget írhat az eset körülményeiről. 14. ábra Kártya állapotának módosítása 7) Kattintson a Mentés gombra. 8) Az adattábla a Frissítés műveletre kattintva aktualizálódik Megkerült az elveszett kártya Amennyiben az elveszett kártya megkerül, újra használható a rendszerben. Ehhez a kártya rendszerbeli elveszett állapotát kell visszaállítani kiadatlan -ra. 1) Lépjen a KÁRTYAKEZELÉS Kártyaszámok menübe. 2) Az adattáblában (10. ábra) jelölje ki az elveszett kártyák közül a megkerült kártyát. 3) Kattintson az Adatbázis műveletek Kártya módosítása elemre. 4) A megjelenő ablakban (14. ábra) végezze el a szükséges módosításokat: - Az Állapot menüben válassza ki a Kiadatlan elemet. - A Megjegyzés mezőbe szöveget írhat az eset körülményeiről v
24 EntryProx Beléptető Rendszer 5) Kattintson a Mentés gombra. 6) Az adattábla a Frissítés műveletre kattintva aktualizálódik Megsemmisült a kártya Előfordulhat, hogy a kártyát olyan sérülés éri, aminek következtében működésképtelenné válik. Ennek tünete a fizikai sérüléseken (látható törés, rongálódás) kívül, hogy az olvasók nem reagálnak az addig működőképes kártya bemutatására. A kártya állapotának módosítására azért van szükség, hogy véletlenül se lehessen újra kiadni a kártyát. Az állapotváltoztatás menete hasonlóan folyik, mint az elveszett kártyák esetében: - lásd a részben, ahol a 6. pontnál az állapotot Nem használható -ra módosítjuk. A megsemmisült kártyák a továbbiakban nem használhatók a rendszerben. Pótlásukra új kártyákat kell a rendszerbe felvenni. v
25 EntryProx 6.3. Dolgozói és VIP kártyák kezelése A rendszerben a dolgozói kártya jellemzője, hogy nincs lejárata. A dolgozói kártyát csak felsőszintű vezetői, vagy kártyakezelői jogosultsággal lehet kiadni, módosítani, vagy törölni. - A dolgozói kártyákat a rendszer installálásakor kell kiadni minden olyan dolgozónak, személyzetnek, akinek belépési jogosultságot kell adni valamely felügyelt területre. A dolgozói kártyakiadás feltétele, hogy előre definiáltak legyenek a megfelelő dolgozói belépési jogosultságok (lásd a részben). A VIP kártya speciális dolgozói kártya. Jellemzője, hogy nem érvényes rá az antipass-back (ismételt belépés) korlátozás Dolgozói és VIP kártya kiadása Dolgozói kártya kiadására a rendszer indulásakor van szükség, illetve új dolgozó belépésekor. VIP kártyát jellemzően a felsővezetők kaphatnak. 1) Lépjen a KÁRTYAKEZELÉS Kártyák érvényesítése menübe. 2) A megjelenő ablak kezdetben üres, később a már kiadott dolgozói kártyák főbb adatait láthatja. 3) Kattintson az Adatbázis műveletek Kártya kiadás műveletre, és adja meg a szükséges adatokat (15. ábra): 15. ábra Dolgozói kártya kiadás, alapadatok - Típus: a legördülő menüben válassza a dolgozó vagy VIP típust. - Név: Adja meg a dolgozó nevét. - Érvényesség kezdete: adja meg a belépés dátumát mikortól kell a belépést engedélyezni. 4) A Következő gombra kattintva megjelenő ablakban a dolgozó törzsszámát és fényképét adhatja meg. Nem kötelezően megadandó adatok v
26 EntryProx Beléptető Rendszer 16. ábra Dolgozói kártya kiadástörzsszám / fénykép - Törzsszám: a dolgozó egyedi azonosítószáma (pl. bérrendszerben) - Fénykép megadása: a gombok segítségével felveheti / törölheti a fényképet. A fénykép ajánlott mérete: 135x135px jpg fájl. : fénykép keresése, kiválasztása : fénykép törlése 5) A Következő gombra kattintva lépjen át a kártya kiadás és belépési jog megadására szolgáló ablakra (17. ábra): 17. ábra Dolgozói kártya kiadása - Kártyaszám megadása: kattintson a Kártyaszám mezőre, vagy a gombra. A háttér zöld színre vált. Válasszon egy szabad kártyát a legördülő menüből, vagy mutasson be egy kártyát az asztali olvasónak. A kártyaszám megjelenik a mezőben. Ha a kártya valamilyen ok miatt nem kiadható, a program hibaüzenetet küld. Ekkor válasszon másik kártyát. Ha másik kártyát akar választani, a gombra kattintva törölheti a kártyaszám mezőt. - Majd válassza ki a kártyához rendelni kívánt belépési jogosultságot az ablak alsó joglistájából. Kizárólag egy jogosultság választható. 6) Végül a dolgozói kártyakiadás rögzítéséhez kattintson a Mentés gombra. Végezze el a fenti műveletsort annyiszor, ahány dolgozói kártyát kíván kiadni. v
27 EntryProx Dolgozói kártya cseréje (elveszett, megrongálódott) 1) Lépjen a KÁRTYAKEZELÉS Kártyák érvényesítése menübe. 2) Jelölje ki a dolgozói kártyalistából a cserélni kívánt kártyát. 3) Válassza az Adatbázis műveletek Módosít műveletét. 4) A felvitelnél megismert ablak jelenik meg, ahol a Kártyaszám mezőben (17. ábra) adjuk meg az új kártyát. 5) Végül a dolgozói kártya cseréjének rögzítéséhez kattintson a Mentés gombra Dolgozó belépési jogosultságának módosítása 1) Lépjen a KÁRTYAKEZELÉS Kártyák érvényesítése menübe. 2) Jelölje ki a dolgozói kártyalistából a módosítani kívánt kártyát. 3) Válassza az Adatbázis műveletek Módosít műveletét. 4) A felvitelnél megismert ablak jelenik meg, ahol a Jogcsoportok mezőben (17. ábra) jelölje ki az új jogosultságot. 5) Végül az adatok rögzítéséhez kattintson a Mentés gombra Dolgozó kiléptetése, kártyájának visszavonása Ha a dolgozónak megszűnik a munkahelye, kiléptetésekor a kártyáját vissza kell vonni. A visszavonás művelettel a kártya tulajdonos nélküli, kiadatlan állapotú kártyává válik, és új belépő dolgozónak kiadható. A kártyavisszavonást akkor is el kell végezni, ha a dolgozó elvesztette a kártyáját (visszaélések elkerülése érdekében), vagy a kártya megrongálódott. A visszavont kártya belépési jogai azonnal törlődnek a vezérlőkből, a kártyával nem lehet közlekedni, szobába belépni. 1) Lépjen a KÁRTYAKEZELÉS Kártyák érvényesítése menübe. 2) Jelölje ki a dolgozói kártyalistából a visszavonni kívánt kártyát. 3) Válassza az Adatbázis műveletek Visszavon műveletét. 4) Az ellenőrző kérdésre adjon Igen választ, ha valóban vissza akarja vonni a kártyát, vagy Nem választ, ha mégsem Lejárt vendégkártyák visszavonása Előfordulhat olyan eset, amikor a vendég kártyája kijelentkezéskor nem kerül visszavonásra a recepción nem végzik el a Vendégkártya visszavonása műveletet. Ilyenkor a kártya egészen a foglaláskor megadott lejárati időpontig érvényes marad. A lejárati időpont elérése után a vezérlők automatikusan törlik a memóriájukból a kártyát, azzal a helyiségbe nem lehet bemenni. A program azonban még aktívként kezeli a kártyát. A KÁRTYAKEZELÉS Lejárt kártyák visszavonása menüpont a még aktív, de lejárt kártyák egyidejű visszavonását végzi el. Időnként ellenőrizze a lejárt kártyákat, és indítsa el a menüpontot v
28 EntryProx Beléptető Rendszer 6.5. Vezérlő kártyák kezelése A vezérlő kártyák speciális, adott belépési pontok állapotát, reléit közvetlenül megváltoztató kártyák. Típusai: - Tiltó: a vezérlő kártya bemutatására az egy belépési pont adott reléje zárt állapotba tehető, pl: helyszínbiztosítás miatt terület lezárása, mágneszár vezérlése tartós zárásra. A kártya bemutatására az átjáró még érvényes kártya hatására sem nyitható. - Aktiváló: a vezérlő kártya bemutatására az egy belépési pont adott reléje nyitott állapotba tehető, pl: raktári rakodáshoz mágneszár vezérlése tartós nyitásra. A kártya bemutatására az átjáró kártya bemutatása nélkül is nyitható. - Impulzus: a vezérlő kártya bemutatására az egy belépési pont adott reléje egy nyitó impulzust kap, pl.: biztonsági őr sorompó nyitó kártyája, aki a vendégek számára nyitja a sorompót ezzel a kártyával Vezérlő kártya kiadása 1) Lépjen a KÁRTYAKEZELÉS Kártyák érvényesítése menübe. 2) A megjelenő ablak kezdetben üres, később a már kiadott kártyák főbb adatait láthatja. 3) Kattintson az Adatbázis műveletek Kártya kiadás műveletre, és adja meg a szükséges adatokat (18. ábra): 18. ábra Vezérlőkártya kiadása I. - Típus: válassza a Vezérlő típust. - Név: a vezérlőkártya azonosítására alkalmas megnevezés - Érvényesség kezdete: a vezérlőkártya érvényességének kezdő időpontja. 4) A Következő gombra kattintva megjelenő ablakban adja meg a vezérlőkártya működésének paramétereit. - Vezérlés módja: válassza ki a vezérlés módját: o Tiltó: a vezérlő kártya bemutatására az egy belépési pont adott reléje zárt állapotba kerül o Aktiváló: a vezérlő kártya bemutatására az egy belépési pont adott reléje nyitott állapotba kerül o Impulzus: a vezérlő kártya bemutatására az egy belépési pont adott reléje egy nyitó impulzust kap, majd visszaáll alaphelyzetébe - Relé száma: a vezérlendő relé sorszáma. v
29 EntryProx 19. ábra Vezérlőkártya kiadása II. 5) A Következő gombra kattintva megjelenő ablakban válassza ki a kártyaszámot (vagy mutassa be az asztali olvasónak), majd adja meg azt a belépési jogosultságot, amelyhez rendelt belépési pontot vezérelni kell. 6) Végül a vezérlőkártya kiadásának rögzítéséhez kattintson a Mentés gombra. A vezérlő kártyák kezeléséhez, visszavonásához a dolgozói kártyáknál megismert módon kell eljárni. Lásd az előző pontokat v
30 EntryProx Beléptető Rendszer 7. PORTAI FELADATOK A portán / recepción az alábbi műveletek végezhetők: - Vendégkártya kiadása; o a vendég főbb adatainak (név, lakcím, igazolványszám, rendszám, stb.) rögzítése; o kártya vendéghez rendelése; o belépési jogosultság megadása, a recepció számára megadott jogok közül választva. - Vendégkártya visszavonása a távozó vendégtől a kártyájának visszavétele és jogosultságának visszavonása - Dolgozói kártyacsere: ha a dolgozó otthon felejtette a kártyáját, a portán új, ideiglenes kártyát kaphat, amivel a korábbi jogosultságai szerint közlekedhet Vendég érkezése, vendégkártya kiadása 1) Lépjen a PORTA Vendégkártya kiadása menüpontba. 2) Adja meg a vendég nevét és a vendégkártya lejárati idejét (20. ábra). 20. ábra Vendégkártya kiadása - Vendég neve: kötelezően kitöltendő mező. - Érvényesség vége: a vendégkártya lejárati ideje. Ez időpont után kártyával már nem lehet közlekedni a beléptető pontokon. 3) Lépjen át a vendég személyes adatainak megadására szolgáló lapra (21. ábra) a Következő gombra kattintva. Szükség szerint adja meg az adatokat. A mezők kitöltése nem kötelező. - Személyi igazolvány-szám - Útlevél szám: külföldi vendég esetén - Lakcím: a vendég lakcíme - Gépkocsi rendszáma: - Honnan: melyik cégtől érkezett a vendég - Kihez: kihez megy a vendég. v
31 EntryProx 21. ábra Vendég személyes adatai 4) Lépjen át a vendég kártyájának és belépési jogának megadására szolgáló lapra (22. ábra) a Következő gombra kattintva. Kattintson a Kártyaszám mező gombjára. Válasszon egy kártyát a kiadatlan kártyák közül, és a számát írja be a mezőbe, vagy mutassa be az asztali olvasónak. A sikeres olvasás után a kártya száma megjelenik a mezőben. Csak kiadatlan állapotú kártya adható meg, ha egyéb (már kiadott, elveszett, nem használt) kártyát mutat az olvasónak, a program hibát jelez, és nem tölti ki a kártyaszám mezőt. Ha másik kártyát akar választani, a mezőt. gombra kattintva törölheti a kártyaszám A Jogcsoportok mezőből válassza ki a vendég belépési jogosultságát. Csak 1 jog választható. 22. ábra Kártyák regisztrálása, kiadása 5) Végül a vendégkártya kiadásához kattintson a Mentés gombra v
32 EntryProx Beléptető Rendszer 7.2. Vendég távozása, vendégkártya visszavonása Amikor a vendég távozni kíván, a recepciónál kijelentkezik. A kijelentkezés során a kártyáját vissza kell vonni az alábbiak szerint: 1) Lépjen a PORTA Vendégkártya visszavonás menüpontba. 2) A megjelenő ablakban (23. ábra) elsőként ki kell választania a vendéget. 23. ábra Vendég kijelentkezése A kiválasztáshoz 2 módszert is igénybe vehet: - Kártyaszám megadása: ekkor a kártyaszámot a legördülő menüből kiválasztva, vagy az asztali olvasóval beolvastatva, a program automatikusan megjeleníti a kártyához tartozó nevet és adatokat. - Vendég nevének kiválasztása: a Név legördülő menüben a vendég neve alapján hívhatja elő az adatokat. A keresést megkönnyíti, hogy a lista a vendégek neve szerint rendezett. Mindkét módszer tetszőlegesen alkalmazható. A cél, hogy a Kártyák mezőben megjelenjen a vendég kártyája. 3) Végül a Visszavon gombra kattintva a vendég sikeresen kijelentkezik. A kártyája visszavonásra kerül, a jogosultságai törlődnek a vezérlőkből Dolgozói kártyacsere A funkció használatára abban az esetben van szükség, ha a dolgozó véletlenül otthon felejti a kártyáját, és nem tud közlekedni a beléptető pontokon. Ekkor a portán ideiglenes kártyát kaphat, amivel a korábbi belépési jogosultságai szerint közlekedhet. A csere során a korábbi kártyája automatikusan visszavonásra kerül. Ha a dolgozó kártyája újra megkerül, akkor hasonló módszerrel vissza lehet cserélni az eredeti kártyáját. A dolgozói kártyacsere művelete: 1) Lépjen a PORTA Dolgozói kártyacsere menüpontba. 2) Válassza ki a cserélendő kártya számát (24. ábra). v
33 EntryProx 24. ábra Dolgozói kártyacsere 1. 3) A Következő gombra kattintva megjelenő ablakban adja meg az új kártya számát (25. ábra). 25. ábra Dolgozói kártyacsere 1. 4) Végül a Mentés gombra kattintva érvényesítse a kártyacserét v
34 EntryProx Beléptető Rendszer 8. BIZTONSÁG-FELÜGYELETI FUNKCIÓK A biztonság-felügyeleti funkciókhoz tartoznak - a rendszerben történt mozgások, események monitorozása, - a beléptető pontok állapotainak ellenőrzése, - vészhelyzetek kezelése Mozgások monitorozása A MONITOR Mozgások menüpont segítségével folyamatosan nyomon követhetők a rendszerben végzett mozgások, azok történésének pillanatában (26. ábra). Az eseményeket típusonként eltérő szín jelzi: - Normál esemény: a rendszer normál működésének eseményei; - Manuális esemény: a Monitor Jelenlét lista menüben (opcionális) manuálisan rögzített mozgások; - Mozgás esemény: a kártyákkal történő be és ki mozgások; - Szerviz üzenet: a belépési pontok állapotával kapcsolatos üzenetek; - Riasztás: riasztást jelentő események 26. ábra Események monitorozása Az adattábla felülről frissül, azaz a legfrissebb adat mindig legfelülre kerül. Alaphelyzetben minden esemény megjelenik, amelyik a vezérlők paraméterezésénél beállított naplózandó üzenetként. Az adattábla alatt különböző hasznos funkciók érhetők el: Monitor funkciók: a monitor automatikus frissítése állítható le, illetve indítható újra a gomb megnyomásával: : a monitorozás megállítása : az adattábla hosszabb ideig is elemezhető : a monitorozás újraindítása, az adattábla automatikusan frissül a beállított másodpercenként v
35 EntryProx Beállítások: - Automatikus frissítés: az adattábla a beállított másodpercenként automatikusan frissül. Ajánlott érték: 5-10mp : azonnali adattábla frissítés. - Megjelenített sorok száma: az adattáblában látható sorok száma. Ajánlott érték: sor. : a monitor ablakban megjelenő adatok szűrése a beállított feltételek szerint. A szűrési feltételek elmenthetők, később bármikor visszahívhatók. Az X jelre kattintva a szűrés kikapcsolható, az adattábla visszaáll alaphelyzetébe, azaz szűrés nélkül minden esemény megjelenik. Szűrési feltételek megadása: A <Szűrés> gombra kattintva megjelenik Az eseménymonitor szűrései ablak (27. ábra). 27. ábra - Eseménymonitor szűrései : Új szűrőfeltétel megadása: a gombra kattintva megjelenik a szűrőfeltételek beállító ablaka (28. ábra). - Megnevezés: a szűrőbeállítások megnevezése, ezen a néven mentheti el a beállításokat. - Szűrés terminálra (belépési pontra): a bal oldali Választható terminálok panelről mozgassa a nyíl gombok segítségével a monitorozandó terminálokat a jobb oldali Kiválasztott terminálok panelre. - Szűrés eseménytípusra: ha egy vagy több meghatározott eseménytípust szeretné monitorozni, válassza ki a nyíl gombok segítségével az eseményeket. - Szűrés személyre: ha személyek mozgását kívánja monitorozni, válassza ki a megfelelő személyeket a jobb oldali panelre. Sorrendezés: Rendezés elv: az adattábla rendezhető a terminál órája szerinti események idősorrendjében, illetve az események adatbázisban való eltárolásának ideje szerint v
36 EntryProx Beléptető Rendszer 28. ábra - Szűrőfeltételek beállítása A <Mentés> gombra kattintva a szűrőbeállítások a megadott néven elmentődnek. A szűrőbeállítás megjelenik Az eseménymonitor szűrései ablakban a létrehozás dátumával és a létrehozó felhasználó nevével. (27. ábra). A szűrési beállítás aktiválásához válassza ki a szűrőfeltételt, majd kattintson az <Alkalmaz> gombra. Szűrési feltétel módosítása: Az elmentett és kiválasztott szűrőbeállítás a gombra kattintva szerkeszthető, módosítható. A kiválasztott szűrőbeállítás törlése. A törlés után a monitor adattáblája az alaphelyzetbe áll vissza, azaz szűrés nélkül minden esemény megjelenik Riasztások kezelése Az EntryProx beléptető rendszerben riasztásként jelennek meg az olyan események, amelyek esetében a felügyelő személynek valamilyen intézkedést kell tennie a riasztást kiváltó esemény megszüntetése érdekében. Ilyen események pl.: - Szabotázs kártya használata nélkül, erőszakosan nyitottak egy beléptető pontot a biztonsági őrnek ellenőriznie kell a helyszínt, és a szabályzatban leírt intézkedést kell végrehajtania. - Idegen kártya (nem a rendszerhez tartozó kártya) bemutatásával kísérelték meg az áthaladást; - Érvénytelen kártya jogosulatlan áthaladási kísérlet - Stb. Riasztás bekövetkezésekor a program képernyőjén megjelenik és pirosan villogni kezd a RIASZTÁS gomb, egészen addig, amíg azt le nem nyugtázzák. v
37 EntryProx 29. ábra Riasztás Riasztás nyugtázása A riasztásokat intézkedés után nyugtázni kell. A nyugtázás fogja a rendszert alapállapotba visszaállítani, illetve a RIASZTÁS gombot levenni a képernyőről. A riasztások egyenként, illetve csoportosan is nyugtázhatók a MONITOR Riasztások menüpontban. A menüpont gyors eléréséhez elegendő a RIASZTÁS gombra kattintani, és a nyugtázó ablak jelenik meg (30. ábra). 30. ábra Riasztás nyugtázása FONTOS! A nyugtázandó riasztások csak akkor jelennek meg, ha szűrési feltételek megfelelően vannak beállítva - az esemény típusnál a Riasztások elem kiválasztott és az Időszak mezők is a megfelelő értéken állnak. A táblázatban a nyugtázatlan riasztások narancs színnel jelennek meg. Egy riasztás nyugtázása v
38 EntryProx Beléptető Rendszer 1) Kattintson duplán a nyugtázandó riasztás sorára, vagy kijelölés után válassza a művelet panel Nyugtázás elemét. 2) A megjelenő ablakban adja meg a riasztás megszüntetésére tett intézkedést. 31. ábra Riasztás egyenkénti nyugtázása 3) A Nyugtázás gombra kattintva érvényesítse a műveletet. Csoportos nyugtázás Előfordulhat, hogy egy adott esemény bekövetkezése több riasztást generál. Ebben az esetben célszerű az adott riasztásokat csoportosan nyugtázni, nem egyesével. 1) Jelölje ki az Riasztások ablak táblázatában a nyugtázni kívánt riasztásokat. A többszörös kijelöléshez a Windows-ban ismert kijelölési technikák alkalmazhatók: - tartsa lenyomva a CRTL billentyűt és kattintson a kijelölendő riasztásokra 2) A kijelölés után a Nyugtázás műveletre kattintva megjelenik a nyugtázó ablak, ahová beírható a megtett intézkedés. 32. ábra Riasztás csoportos nyugtázása 3) A Nyugtázás gombra kattintva érvényesítse a műveletet. A csoportosan nyugtázott riasztások mindegyikénél automatikusan beírásra kerül a nyugtázó neve, a nyugtázás időpontja, a megtett intézkedés Riasztások keresése A rendszerben minden nyugtázott és nyugtázatlan riasztás adatbázisba mentődik. Az adatokat bármikor vissza lehet keresni: ki, mikor, milyen riasztásokat nyugtázott. v
39 EntryProx A kereséshez a Riasztások ablak Szűrés csoportjának elemeit kell a megfelelő szempontok szerint beállítani. Szűrési feltétel adható meg az alábbiakra: - Típus: eseménytípus, pl: riasztás - Terminál: melyik beléptető ponton történt riasztás jelenjen meg - Intézkedő: melyik felhasználó nyugtázott riasztási jelenjenek meg; - Nyugtázott események: a jelölőnégyzet kiválasztásával csak a nyugtázott riasztások jelennek meg. - Időszak: milyen időszakban történt riasztások jelenjenek meg. A beállított szűrőfeltételeknek egyszerre megfelelő adatok jelennek meg a táblázatban Riasztáskor hangfájl lejátszása A programban beállítható, hogy riasztás bekövetkezésekor lejátszásra kerüljön egy hangfájl. Ha a számítógéphez hangszóró csatlakozik, a hangfájl lejátszásával a felügyelő személyzet akkor is észleli az eseményt, ha éppen nem nézi a monitort. A hangfájl beállítása / módosítása a KONFIGURÁLÁS Rendszerparaméterek menüpontban végezhető el. 1) Lépjen a Rendszerparaméterek menüpontba, ahol a Riasztáskor lejátszott hang paraméternél rendelve (33. ábra). ikon jelzi, hogy még nincs a rendszerhez hangfájl 33. ábra Riasztáskor hangfájl beállítása 2) A Felvesz gombra kattintva megjelenő fájlkereső ablak segítségével válassza ki a hangfájlt (.wav kiterjesztésű fájl). A rendszerhez adott hangfájl elérési útvonala: \EntryProx\tada.wav v
40 EntryProx Beléptető Rendszer 3) A kiválasztás után a ikon jelzi a hangfájl megadását. A hangfájlt tesztelésként meghallgathatja a gombra kattintva. 4) A Mentés gombra kattintva érvényesítse a műveletet Riasztáskor küldése A program beállítható működési paramétere, hogy riasztás eseménykor a megadott címre üzenetet küldjön a riasztás tényéről. Az küldéshez szükséges adatok megadása: 1) Lépjen a KONFIGURÁRÁS Rendszerparaméterek menüpontba, ahol az küldése riasztás esetén jelölőnégyzetet jelölje ki. 2) Adja meg az küldés paramétereit. 34. ábra küldése riasztás esetén 3) A Mentés gombra kattintva érvényesítse a műveletet Fényképes monitor A MONITOR Fényképes monitor funkció feladata, hogy a megadott beléptető pontokon áthaladó dolgozók fényképe jelenjen meg a porta szolgálat előtt, így a fénykép alapján is ellenőrizni lehet a belépőket. A funkció működésének feltétele, hogy a dolgozói adatok között megadásra kerüljenek a dolgozók fényképei (lásd 16. ábra). (A vendégekhez nem rendelhető fénykép, így vendégkártyával közlekedő személyek esetében nem jelenik meg fénykép.) A Fényképes monitoron az áthaladás pillanatában megjelennek az áthaladó személyek adatai: fénykép, kártyaszám, név, beléptetőpont neve, áthaladás időpontja, mozgás típusa. v
41 EntryProx 35. ábra Fényképes monitor A Művelet panel az X jelre kattintva bezárható, így a monitor ablak mérete megnövelhető. A bezárt Művelet panel a < jelre kattintva jeleníthető meg újra A fényképes monitor beállításai A művelet panel Beállítások :művelete segítségével megadható, hogy melyik beléptetőpont adatai jelenjenek meg a Fényképes monitor ablakában, illetve milyen időközönként frissüljön a képernyő. 36. ábra Fényképes monitor beállításai - Automatikus frissítés ideje (mp): az itt megadott másodpercenként frissül a képernyő, és mutatja az új mozgásokat. Ha 0 értéket állít be, a képernyő frissítése megáll, és az adatok elemezhetők. - Monitorozott terminálok: jelölje ki azoknak a beléptetőpontoknak a nevét, melyekről érkező adatokat meg akarja jeleníteni a fényképes monitor ablakban. A Mentés gombra kattintva érvényesítse a beállításokat v
42 EntryProx Beléptető Rendszer 8.4. Térkép monitor A MONITOR Térkép monitor menüpontban a rendszerhez előzőleg megadott térképlapokon ellenőrizhetők a beléptetőpontok állapota, illetve szerviz funkciók érhetők el. A térkép segítséget ad a beléptetőpontok azonosításában. (A térképek megadását lásd a pontban.) 37. ábra Térkép monitor Beléptetőpontok pozíciójának megadása a térképen 1) Kattintson a művelet panel Pozíciók beállítása elemére. 2) A megjelenő ablakban adja meg beléptetőpontonként, hogy melyik térképlapon jelenjenek meg. A pozíciót hagyja X=0, Y=0 beállításon. 38. ábra Térkép monitor beállításai 3) A Mentés gombra kattintva érvényesítse a beállításokat. 4) A térkép monitor ablakra visszalépve válassza ki a Térkép menüből a beállítandó térképlapot, jelölje be a Terminál címének megjelenítése és a Terminálok mozgathatósága jelölőnégyzetet. 5) Az egér bal gombjának folyamatos nyomva tartása mellett húzza az ikonokat a térképlap megfelelő helyére. v
43 EntryProx 6) Ha minden beléptetőpont ikonja a helyére került, a Terminálok mozgathatósága jelölőnégyzet kijelölését törölje, így nem lehet az ikonokat véletlenül elmozdítani a helyükről Beléptetőpontok vezérlése, terminál helyi menü - A térkép monitoron megjelenő beléptetőpontok ikonjain az egér jobb gombját lenyomva egy helyi menü jeleníthető meg a beléptetőpont nevével. További elemei: - Szerkesztés: a terminál működési paramétereinek megjelenítése. - Programozás: a terminál működési paramétereinek letöltése a terminál memóriájába. Figyelem, az anti-pass-back adatok törlődnek! - Bemenet lekérdezés: a bemenetek állapota kérdezhető le. - Kimenet vezérlés: lásd következő pont. - Időletöltés: a terminál órájának aktualizálása a szerver órájához. - Frissítés: a terminál működési paramétereinek, kártyaadatok frissítése. Az anti-pass-back adatok nem törlődnek. - Terminál információ: a beléptető vezérlő memóriájának lekérdezése, SZERVIZ FUNKCIÓ - Terminál memória-dump: SZERVIZ FUNKCIÓ - Riasztások: a terminálon történt riasztások nyugtázása Beléptetőpont kimenetének közvetlen vezérlése A beléptető rendszer üzemeltetése során szükséges lehet egy beléptetőpont kimenetének közvetlen megváltoztatására. A műveletet a térkép monitor vezérelni kívánt terminál ikonján előhívott helyi menü Kimenet vezérlés menüpontjánál lehet elvégezni (39. ábra). Vezérlési esetek beléptető terminál esetében, kiválasztott kimenetnél : - Alaphelyzetbe: visszaállás alaphelyzetbe. - Tiltás: a beléptetőponton még érvényes kártyával - sem lehet áthaladni, pl: bűnügyi helyszín lezárása. - Aktiválás: a beléptetőpont nyitott, kártya nélkül is lehet közlekedni, pl: raktár feltöltése esetén a raktárajtó nyitása - Impulzus nyitás: számítógépről adott nyitási parancs, a beléptetőpont 3 mp-re nyit, majd visszaáll kiinduló állapotába v
44 EntryProx Beléptető Rendszer 39. ábra Terminál kimenet vezérlés Az ablakot a Mentés gombra kattintva zárhatja be Bemenetek állapotának lekérdezése A lekérdezést a térkép monitor kiválasztott terminál ikonján előhívott helyi menü Bemenetek menüpontjánál lehet elindítani (40. ábra). A képernyőn megjelennek a bemenetek aktuális állapotai (nyugalmi / aktív) 40. ábra Bemenetek állapotának lekérdezése Az ablakot az OK gombra kattintva zárhatja be Térképlapok megadása A KONFIGURÁLÁS Térkép menüpontban lehet a rendszerhez térképlapokat felvenni. A menüpontban lista jelenik meg a felvett térképekről. A rendszer már tartalmaz egy Alaptérképet (Alap terkep.jpg). v
45 EntryProx 41. ábra Térképlapok felvétele 1) Kattintson az Új műveletre. 2) Adja meg a térképlap megnevezését, pl.: Földszint 3) A gombok segítségével kiválaszthatja / törölheti a térképet. A térkép 4:4:4 tömörítési arányú jpg fájl vagy bmp lehet. : térkép keresése, kiválasztása : térkép törlése 42. ábra Térképlap megadása 4) A térképlap a Mentés gombra kattintva rögzül. A térképlapok a már ismert módon módosíthatók, törölhetők v
46 EntryProx Beléptető Rendszer 8.5. Vészhelyzet programok indítása, leállítása A rendszer üzemeltetése során előfordulhatnak rendkívüli helyzetek, amikor szükség lehet a belépőpontok állapotának gyors megváltoztatására, pl.: - tűz esetén menekülési útvonal biztosítására adott belépési pontok tartós nyitása; - bűncselekmény esetén helyszín biztosítására adott területek lezárása a belépési pontok tartós zárt állapotba váltásával. A vészhelyzet programok előre definiáltak (lásd a 11.7 részben), így a megfelelő belépőpont állapotok gyorsan előidézhetők. Egyidőben 1 vészhelyzet program indítható el. További vészhelyzet programok indítása az előző, aktuálisan futó program leállítása után lehetséges. Vészhelyzet program indítása: 1) Lépjen a MŰVELETEK Vészhelyzet program start/stop menüpontba. 2) A megjelenő ablakban (43. ábra) az előre definiált, indítható vészhelyzet programok láthatók. Az aktív, futó program jellel, az inaktív programok jellel jelöltek. 43. ábra - Vészhelyzet program indítása 3) Válassza ki az indítani kívánt vészhelyzet programot, majd kattintson az Indítás gombra. 4) A rendszer elvégzi a vészhelyzet program aktiválást, majd az állapot jelző ikon jelre változik. Vészhelyzet program leállítása: A Vészhelyzet program indítása ablakban (43. ábra) állapot ikonnal jelzett vészhelyzet program a futó, aktív vészhelyzet program. 1) Vészhelyzet program leállításához jelölje ki az aktív, futó programot. 2) Kattintson a Futó program leállítása gombra. v
47 EntryProx 44. ábra Vészhelyzet program leállítása 3) A vészhelyzet program leállításával a beléptetőpontok visszaállnak alaphelyzetükbe v
48 EntryProx Beléptető Rendszer 9. LISTÁK, EXPORTOK KÉSZÍTÉSE A rendszer eseményeiről készíthető listák a LISTÁK modulban: - Eseménylista: a rendszer események szűrőfeltételek szerinti listázása, exportja; - Belépési jogok listája: a kártyatulajdonosok melyik belépési ponton, mikor mehetnek át; - Ki hol van lista: az utolsó mozgás alapján a kártyatulajdonos tartózkodási helyének meghatározása; - Bentlét lista A mozgások alapján a területen belül lévő személyek listája; - Eszközállapotok listája: a belépési pontok és rendszer eszközök állapotainak listája; - Munkanapló: a rendszerben történt felhasználói műveletek és rendszer események adatainak listája; - Jelenlétek listája opcionálisan megvásárolható lista. A listák közös jellemzője, hogy különböző szűrőfeltételek állíthatóak be. A beállított szűrőfeltételek elmenthetők, így később a lista bármikor előhívható Események listázása, adatok összetett keresése A MONITOR Eseménylista menüpontban a rendszerben tárolt mozgások, események között kereshetünk, megadott szűrőfeltételek szerint. Pl.: - Milyen események történtek (ki lépett be, milyen üzenetei voltak a vezérlőnek) a 103-as szobában adott időszakban? - Vendég Béla mikor és melyik helyiségekbe ment be? - Hol mozogtak az 1052-es kártyával a megadott napon? 45. ábra Eseménylista Összetett szűrőfeltétel is megadható, ekkor a feltételeknek egyszerre megfelelő adatok jelennek meg a listán ha vannak ilyenek. Pl.: - A 101-es szobába mikor mentek be a 24-es kártyával? v
49 EntryProx - Dolgozó Misi mikor ment be a 106-os szobába? A lista felett az aktuálisan beállított szűrőfeltételek jelennek meg Szűrési feltételek beállítása, elmentése : A gombra kattintva az eseménylista ablakában megjelenő adatok szűrhetők a beállított feltételek szerint. A szűrési feltételek elmenthetők, később bármikor visszahívhatók. Az X jelre kattintva a szűrés kikapcsolható, az adattábla visszaáll alaphelyzetébe, azaz szűrés nélkül minden esemény megjelenik. A <Szűrés> gombra kattintva megjelenik Az eseménymonitor szűrései ablak (46. ábra). 46. ábra - Eseménymonitor szűrései : Új szűrőfeltétel megadása: a gombra kattintva megjelenik a szűrőfeltételek beállító ablaka (47. ábra). 47. ábra Szűrőfeltételek beállítása I v
50 EntryProx Beléptető Rendszer - Megnevezés: a szűrőbeállítások megnevezése, ezen a néven mentheti el a beállításokat. - Szűrési feltétként kiválasztható: terminál, mozgástípus, belépési jog, kártyatípus, kártyatulajdonos, kártyaszám. : kattintson a szűrőfeltétel ikonjára, és válassza ki a szűrni kívánt elemeket a nyíl gombok segítségével, a jobb oldali panelre mozgatva: 48. ábra Szűrőfeltétel beállítása II. : szűrőfeltétel törléséhez nyomja meg a gombot a törlendő szűrőfeltételnél (47. ábra). A <Következő> gombra kattintva beállítható szűrőfeltételek a vendégekre vonatkozóan: honnan, kihez, személyi igazolvány száma, útlevél száma, rendszáma. 49. ábra Szűrőfeltételek beállítása II. Időszak beállítása: A program számos beállítási lehetőséget kínál a listázni kívánt időszak beállítására: v
51 EntryProx - Relatív időszak: az aktuális dátumtól függően a program automatikusan beállítja a lekérdezés dátumát: o Ma: szűrés a lekérdezés napjának adataira o Tegnap: szűrés a lekérdezés előtti nap adataira o Előző hét: szűrés a lekérdezés napja előtti hét adataira, hétfőtől vasárnapig o Előző hónap: szűrés a lekérdezés napja előtti hónap adataira, 1-től a hónap utolsó napjáig. - Dátum (-tól -ig): szűrés a beállított dátumokra pl: a és közötti események - Dátum (-tól ig + időszak): szűrés a beállított dátumokra és időszakra pl: a és közötti események közül azok, amik munkaidő után (18 óra és másnap 6 óra között) történtek Sorrendezés: Rendezés elv: az adattábla rendezhető a terminál órája szerinti események idősorrendjében, illetve az események adatbázisban való eltárolásának ideje szerint. A <Mentés> gombra kattintva a szűrőbeállítások a megadott néven elmentődnek. A szűrőbeállítás megjelenik Az eseménymonitor szűrései ablakban a létrehozás dátumával és a létrehozó felhasználó nevével. (27. ábra). A szűrési beállítás aktiválásához válassza ki a szűrőfeltételt, majd kattintson az <Alkalmaz> gombra. Összetett szűrésnél a feltételeknek egyszerre megfelelő adatok jelennek meg. Szűrési feltétel módosítása: Az elmentett és kiválasztott szűrőbeállítás a gombra kattintva szerkeszthető, módosítható. A kiválasztott szűrőbeállítás törlése. A törlés után a monitor adattáblája az alaphelyzetbe áll vissza, azaz szűrés nélkül minden esemény megjelenik. Az adattábla a Frissít gombra kattintva aktualizálható v
52 EntryProx Beléptető Rendszer 9.2. Ki hol van lista A LISTÁK Ki hol van listában a kártyatulajdonosok az aktuális napi utolsó mozgása listázható, ezáltal meghatározható az aktuális tartózkodási helyük. Ha egy kártyatulajdonosnál nincs adat, akkor az azt jelenti, hogy az adott napon még nincs mozgása. 50. ábra Ki hol van lista A lista a már megismert módon szűkíthető, lásd a pontban 9.3. Bentlét lista A funkció segítségével listázható, ellenőrizhető, hogy ki tartózkodik a felügyelt épületen belül, és ki nem. A lista alapja, hogy be kell paraméterezni külső terminál -ként azokat a belépési pontokat, amelyeken keresztül a terület elhagyható. Akinek az utolsó mozgása a külső terminálokon BE irányú, azok bent tartózkodnak. Akiknek KI irányú, azok kint tartózkodnak. A lista a már megismert módon szűkíthető, lásd a pontban 9.4. Eszközállapotok A lista a rendszer belépési pontjainak, kommunikációs eszközeinek és számítógépeinek aktuális állapotát mutatja. A lista a már megismert módon szűkíthető, lásd a pontban v
53 EntryProx 9.5. Felhasználói tevékenységek listázása, ellenőrzése A LISTÁK Munkanapló menüpontban lista készíthető a rendszer egyéb eseményeiről, a felhasználók programbeli tevékenységéről melyik felhasználó mikor, milyen tevékenységet végzett a programban. Fontos, hogy a lista csak akkor mutat értékelhető eredményt, ha minden felhasználó csakis és kizárólag a saját bejelentkezési adataival lép a programba. A felhasználók egymás belépési jelszaváról nem tudhatnak! A visszaélések elkerülése érdekében ajánlott a felhasználói jelszavakat időnként lecserélni. A menüpont indításakor megjelenő ablakban (51. ábra) a szűrőfeltételek megadása és a Frissít gombra kattintás után készül el lista. 51. ábra Felhasználói eseménynapló Beállítható szűrőfeltételek: - Intervallum kezdete, vége - Terminál - Kártyatulajdonos neve - Kártyaszám Összetett szűrésnél a fenti mezők közül több is, tetszőleges kombinációban kitölthetők. Ekkor a feltételeknek egyszerre megfelelő adatok jelennek meg v
54 EntryProx Beléptető Rendszer 10. JELENLÉT LISTÁK, STATISZTIKÁK Az EntryProx külön megvásárolható, opcionális modulja. Segítségével a dolgozók meghatározott belépési pontokon történő be és ki mozgásai alapján a bent töltött idő (munkaidő) listázható. Emellett számos statisztika készíthető a mozgások alapján, amik Excel formátumban exportálhatók. Az alábbi listák készíthetők el: - Dolgozói jelenlétek: a dolgozók BE és KI mozgásai alapján számolt bent töltött idők listája - Vendég jelenlétek: a vendégek BE és KI mozgásai alapján számolt bent töltött idők listája - Havi jelenlétek: a dolgozók havi bent töltött idejének táblázatos listája - Jelenlét statisztikák: o Átlagos napi nettó munkaidő o Átlagos napi bruttó munkaidő o Szünetek száma o Szünetek össz hossza o Szünetek átlagos hossza o Átlagos első BE mozgás o Átlagos első KI mozgás o Hibás mozgások száma o Hibás mozgások adatai o Kártyahasználat hiánya - Terminál forgalom: o Napi adatok: napi első BE, első KI, utolsó BE, utolsó KI mozgás adatai o Átlagos napi nyitásszám A jelenlétek figyelése azokon a belépési pontokon történik, amelyek esetében a KONFIGURÁLÁS Rendszerelemek menüpontban a beléptető vezérlő paramétereinél a Jelenlétszámításban részt vesz paraméter kiválasztott. Lásd a pontban. A funkció működése csak akkor lehet megfelelő, ha a dolgozók korrekten, minden mozgás esetén blokkolnak a belépési pontokon (pl. nem mennek ki /be másik dolgozó után az ajtón blokkolás nélkül) Dolgozói jelenlétek (bent töltött idők) listája A lista megadott időszakra a kiválasztott dolgozók BE és KI mozgásaiból napi bent töltött időt számol. A megjelenő adatsorok BE KI mozgáspárokba rendezettek. Egy adott mozgáspár mellett megjelenik a mozgások között eltelt idő, valamint adott napi utolsó mozgáspár esetén a napi összesített idő is. Ha egy mozgásnak hiányzik a párja, a program színesen kiemeli az adatsort. v
55 EntryProx A lista nyomtatása / exportja előtt az esetleges hiányzó mozgásadatokkal ki kell egészíteni az adatokat. A hiányzó adatok felvitelekor a program automatikusan kiszámolja a bent töltött időt, és újraszámolja a napi összesített értéket is. A lista lekérése dolgozónként, heti vagy havi rendszerességgel célszerű. 52. ábra - Jelenlétek 1) Adja meg a lekérdezés időszakát az Időszak mezők beállításával. 2) Adja meg a Név mezőben a listázandó dolgozó nevét: a legördülő menüben válassza ki, vagy kezdje el begépelni a dolgozó nevét. A program kiegészíti az első adatállományba lévő, a begépelt karaktereknek megfelelő névre. 3) Kattintson a Frissít gombra. A képernyőn megjelennek a dolgozó mozgásai. 4) Ellenőrizze, van-e hiányzó adat: BE vagy KI mozgás a színezett sorokban kell adat-kiegészítést végezni. Számolás - csak az érkezés és a távozás figyelembe vétele: a jelölőnégyzet kiválasztásával a program csak az első BE és utolsó KI mozgás között eltelt időt számolja ki, és nem veszi figyelembe a közbenső mozgásokat. Ha a jelölőnégyzet nem kiválasztott, minden BE és KI irányú mozgást figyelembe vesz a program. Hiányzó mozgás felvétele Válassza a Műveletek panel Adatbázisműveletek Jelenlét megadása műveletet. Adja meg a Belépés vagy Távozás dátumát, idejét. 53. ábra Jelenlét megadása v
56 EntryProx Beléptető Rendszer Az adat felvételét érvényesítse a Frissít gombra kattintva. FIGYELEM! A jelenlét megadásánál körültekintően járjon el, mert a felvitt adat már nem módosítható! Listák, exportok készítése A jelenlét adatokról az alábbi listák, exportok készíthetők: - Excel export: a Jelenlétek képernyőn megjelenített adatok MS Excelbe történő exportálása. A lista részletes, a napon belüli mozgásokat és bent töltött időket is tartalmazza. - CSV export: nem rendszergazda szintű Windows felhasználó esetén az Excel export nem használható. Ekkor CSV exportot kell készíteni, majd az elmentett CSV fájlt az MS Excelben vagy más alkalmazásban megnyitni. Tartalma az Excel exportéval egyezik meg részletes lista. - CSV export (naponta): a lista adott dolgozó, adott időszaki jelenlét idejét mutatja, de csak a napi összesítést, mozgásadatokat nem Vendég jelenlétek (bent töltött idők) listája A menüpont megjelenése és kezelése teljes mértékben megegyezik az előző, Dolgozói jelenlétek menüpontéval. A különbség, hogy itt a vendég kártyával rendelkező személyek bent töltött ideje listázható Havi jelenlétek A menüpontban a dolgozók havi bent töltött idejét mutatja, táblázatos formában, napi bontásban. 54. ábra Havi jelenlétek v
57 EntryProx 1) Adja meg a lekérdezés időszakát az Év és Hónap mezők beállításával. 2) Adja meg a Jogcsoport mezőben a listázandó dolgozói csoport nevét: a gombra kattintva megjelenő ablak bal oldaláról a nyíl gombok segítségével mozgassa a jobb oldalra a kiválasztott csoportokat. A Mentés gombra kattintva érvényesítse a beállítást. 3) Visszalépve a kezdőablakra állítsa be a számolás módját szükség szerint: Számolás - csak az érkezés és a távozás figyelembe vétele: a jelölőnégyzet kiválasztásával a program csak az első BE és utolsó KI mozgás között eltelt időt számolja ki, és nem veszi figyelembe a közbenső mozgásokat. Ha a jelölőnégyzet nem kiválasztott, minden BE és KI irányú mozgást figyelembe vesz a program. Kattintson a Frissít gombra. A képernyőn megjelennek a kiválasztott csoport dolgozóinak adatai. A megjelenített adatok nyomtatása, exportja: A képernyőn megjelenített adatokat a művelet panel Export elemei segítségével nyomtathatja ki. Nyomtatás: előnézeti kép megjelenítése, majd nyomtatása az alapértelmezett nyomtatóra. 55. ábra Nyomtatás előnézeti kép v
58 EntryProx Beléptető Rendszer CSV export: A megjelenített adatok CSV fájlba exportálása, a fájl nevének megadásával Jelenlét statisztikák A menüpontban különböző jelenléti statisztikákat kérdezhet le. 56. ábra Jelenléti statisztikák Adja meg a szűrőfeltételeket: - Időszak: állítsa be a lekérdezés kezdő és záró napját. - Név: adja meg a listázandó dolgozó nevét. A kiválasztásban segítheti a jogcsoportra való szűkítés. A Jogcsoport mezőbe adja meg a listázandó dolgozók jogcsoportját. A Név mezőben a kiválasztott jogcsoportba tartozó személyek nevei jelennek meg. - Szünetek min. időtartama: a mezőben megadott percig tartó szüneteket a program munkavégzésnek tekinti, nem számít szünetnek. Ha ennél nagyobb ideig van kint a dolgozó, akkor az szünetnek számít, és megjelenik a statisztikában. Kattintson a Frissít gombra. A képernyőn megjelenik a kiválasztott dolgozók statisztikai adatai. Az adatok több lapon jelennek meg, az alábbiak szerint: - Aggregált adatok: o Átlagos napi nettó munkaidő: minden érvényes BE és KI mozgáspár között eltelt idő összesítve, a megadott időszakra átlagosan; o Átlagos napi bruttó munkaidő: az első BE és utolsó KI mozgás között eltelt bruttó idő átlagos értéke a megadott időszakra; o Szünetek száma: az adott időszak szüneteinek száma (a beállított szünet értéknél nagyobbak); o Szünetek össz hossza: az időszak szüneteinek összegzett hossza; o Szünetek átlagos hossza: az adott időszak szüneteinek átlagos hossza; v
59 EntryProx o Átlagos első BE mozgás: az adott időszak átlagos első BE mozgásának időpontja; o Átlagos első KI mozgás: az adott időszak átlagos első KI mozgásának időpontja; o Hibás mozgások száma: hibás mozgásnak tekintjük a mozgást, ha BE után nem KI mozgás következik, vagy fordítva a pár nélküli mozgások száma; - Hibás mozgások: o Hibás mozgások adatai: hibás mozgásnak tekintjük a mozgást, ha BE után nem KI mozgás következik, vagy fordítva a hibás mozgások adatai kerülnek a listára; - Kártyahasználat hiánya: o Kártyahasználat hiánya: azok a dátumok jelennek meg, ahol a dolgozó nem mutatott egyszer sem kártyát, vagyis nincsenek mozgásai A lista a művelet panel Export csoport elemeivel Excel formában elmenthető, nyomtatható. Figyelem! A program az utolsó szűrő beállításokat megjegyzi, majd egy következő menüpont indításkor a mentett szűrőfeltételekkel jeleníti meg a listát. Nagyobb időintervallum, vagy több dolgozó esetén a menüpontba lépéskor az adatok kiértékelése hosszabb ideig is eltarthat. Várjon, amíg az adatok megjelennek Terminál forgalom Megadott időszakban, kiválasztott terminálon (belépési ponton) történt mozgások napi adatai listázhatók, az alábbiak szerint: 57. ábra - Terminál forgalom - Adott napi első BE mozgás ideje - Adott napi első KI mozgás ideje - Adott napi utolsó BE mozgás ideje v
60 EntryProx Beléptető Rendszer - Adott napi utolsó KI mozgás ideje - Átlagolt adatok: adott terminál átlagos nyitásszáma az adott időszakban Szűrőfeltételként adható meg - időszak - terminál Rendezés: - terminál év alapján - dátum alapján A lista a művelet panel Export csoport elemeivel Excel formában elmenthető, nyomtatható. Figyelem! A program az utolsó szűrő beállításokat megjegyzi, majd egy következő menüpont indításkor a mentett szűrőfeltételekkel jeleníti meg a listát. Nagyobb időintervallum, vagy több dolgozó esetén a menüpontba lépéskor az adatok kiértékelése hosszabb ideig is eltarthat. Várjon, amíg az adatok megjelennek. v
61 EntryProx 11. RENDSZERGAZDA FELADATOK, A RENDSZER PARAMÉTEREZÉSE A rendszergazda feladatai közé tartozik: - a program felhasználóinak felvitele; - a belépési jogosultságok kialakítása; - a térképlapok rendszerhez adása; - a beléptető eszközök karbantartása; - vészhelyzet programok definiálása; - adatbázis mentése Felhasználók kezelése A program felhasználói jogosultak az EntryProx felügyeleti programot elindítani, használni. A felhasználók különböző jogokkal rendelkeznek, attól függően, hogy a programban mely menüpontok, műveletekhez férhetnek hozzá. Az alábbi felhasználói jogok különböztethetők meg: - rendszergazda: teljeskörű jogosultság - igazgató: emelt szintű jog, felhasználók megadásával - konfiguráló: rendszer beállítási feladatokhoz - kártyakezelő: dolgozói kártyák kezelője - listázó: kizárólag listák készítéséhez - vezető recepciós: hotel modul emelt szintű kezelője - recepciós: portai feladatokhoz - biztonsági őr: rendszer felügyeleti feladatokhoz. A felhasználók felvitele a BEÁLLÍTÁSOK Felhasználói beállítások Felhasználók kezelése menüpontban végezhető el. 58. ábra Felhasználók kezelése v
62 EntryProx Beléptető Rendszer Új felhasználó felvitele 1) A BEÁLLÍTÁSOK Felhasználói beállítások Felhasználók kezelése menüpontban válassza a művelet panel Új elemét. 2) Adja meg az új felhasználó adatait : 59. ábra Új felhasználó felvitele I. - Felhasználó neve: a felhasználó teljes neve; - Típus: válassza a normál elemet. 3) A Következő gombra kattintás után folytassa az adat felvitelt: 60. ábra Új felhasználó felvitele II. - Azonosító: a felhasználó programba való bejelentkezésekor használandó azonosító név. - Jelszó: programba való belépéskor megadandó jelszó. Megadásakor * karakterek jelennek meg. Ügyeljünk a kis- és nagybetük használatára! - Jelszó újra: a jelszó ismételt megadása a tévesztések elkerülése érdekében. 4) A Következő gombra kattintás után megjelenő ablakon lépjen tovább, elemei nem használtak (PIN kód, mágneskártya kód). 5) A következő ablakban adhatja meg a felhasználói jogot: v
63 EntryProx 61. ábra Új felhasználó felvitele II. A Jogosultságok csoport elemei közül jelölje ki azt, amelyik jog szerint a felhasználó használhatja a program funkcióit. A mező melletti ikonok segítségével egyszerre kiválaszthatja vagy kitörölheti a jelölőnégyzeteket. A Másik felhasználó jogainak másolása elem segítségével egy már korábban definiált felhasználó jogait másolható át az új felhasználóhoz. 6) A következő lapon a felhasználó elérhetőségére vonatkozó adatok (lakcím, telefonszám, fax, cím) vihetők fel, nem kötelező jelleggel: 7) A következő ablakban tetszőleges szöveges megjegyzés rögzíthető. Itt a Mentés gombra kattintással az új felhasználó adatai rögzítésre kerülnek Felhasználó adatainak módosítása / törlése Felhasználó adatainak módosítása: a felhasználó kiválasztása után kattintson a művelet panel Módosít elemére. Felhasználó törlése: a felhasználó kiválasztása után kattintson a művelet panel Töröl elemére Felhasználó jelszavának módosítása Minden felhasználó tetszése szerint módosíthatja a saját bejelentkezési jelszavát. 1) Lépjen a BEÁLLÍTÁSOK Felhasználói beállítások Jelszó módosítás menüpontba. 2) Adja meg egyszer a régi, majd kétszer az új jelszavát. Ügyeljen a kis és nagybetűk használatára! v
64 EntryProx Beléptető Rendszer 62. ábra Jelszó módosítása 3) Az új jelszót a Mentés gombra kattintva érvényesítheti. A következő belépéskor már az új jelszót kell megadnia Felhasználói jogok beállítása A BEÁLLÍTÁSOK Programfunkciók menüpontban lehetőség van a felhasználók és a felhasználói típusok által elérhető menüpontok és műveletek beállítására. Egy felhasználó csak azokat a menüpontokat és műveleteket indíthatja el, amelyekre ebben a menüpontban jogot kap Rendszer szintű paraméterek megadása 1) A rendszer szintű paraméterek megadása a KONFIGURÁLÁS Rendszerparaméterek menüpontban történik. Az itt beállított paraméterek a rendszer egészének működését befolyásolják. 63. ábra Rendszerparaméterek - Rendszerazonosító (FC): a rendszerben használt kártyák közös azonosítószáma. Minden rendszer különböző FC-vel rendelkezik, így más rendszerek kártyái idegen kártyaként jelennek meg. v
65 EntryProx - Rendszer PIN kód: billentyűzetes olvasók esetén a rendszer PIN kód megadásával is át lehet haladni a beléptetőponton. - Ismételt belépés elleni védelem hardveres támogatása: a kiválasztásával a rendszer ismételt belépés elleni védelemmel való működtetését a NetProx Server segítségével történik. - Maximális kártyaszám: az itt megadott kártyaszámnak megfelelő hely foglalódik le a vezérlők memóriájában. Értéke minimum a rendszerben felvett kártyák száma, 0 érték nem lehet! - 40 bites kártyaszámok: Fizikai kártyaszám használata esetén kötelezően beállítandó paraméter, lásd a pontban. - Riasztáskor lejátszott hang: lásd a pontban. - küldése riasztás esetén: lásd a pontban Rendszerelemek felvitele, paraméterezése A beléptető rendszer hardver elemeit meg kell adni a felügyeleti programban, és paraméterezéssel meg kell adni a működésükhöz szükséges utasításokat. A rendszerelemek között kell megadni az alábbiakat: - számítógépek (szerver, kliens gépek) - kommunikációs eszközök (NetProx Server vagy RS485 konverter) - asztali olvasó kommunikációs portja - beléptető eszközök (terminálok) működési paraméterei - APB (anti-pass-back) területek megadása ismételt belépés elleni védelemhez. FONTOS! A rendszerelemek felvitelét, módosítását kizárólag szakember végezheti, mert hibás beállítások a rendszer működésképtelenségét okozhatják. 64. ábra Rendszerelemek felvitele A Rendszerelemek menüpontban hierarchikus fastruktúrában szervezetten kell a rendszerelemeket rögzíteni. A struktúra legmagasabb szinten lévő eleme a vezérlő számítógép, melyhez csatlakoznak kommunikációs csatornán a beléptetőpontok vezérlői v
66 EntryProx Beléptető Rendszer A struktúra adott szintjén állva meghatározott elemek vehetők fel. PL: legfelső szinten (PC-n) állva csak kommunikációs eszköz, kommunikációs eszközön állva beléptető vezérlő vehető fel Vezérlőgép / kliens számítógép felvitele A rendszerben annyi számítógép vihető fel, amennyit a program licence megenged. Ennek függvényében lehet több vezérlőgép, illetve több kliens PC is a rendszerben. 1) Kattintson az Új számítógép regisztrálása műveletre. 2) Adja meg a számítógép adatait: 65. ábra Új számítógép regisztrálása - Eszköz neve: a számítógép Windows-ban megadott elnevezése. - Vezérlőgép: amennyiben a számítógép közvetlenül beléptetőpontokat vezérel valamilyen RS485 konverteren keresztül, akkor kell kiválasztani a jelölőnégyzetet. - Desktop olvasó csatlakoztatva a következő porton: ha a számítógéphez USB-s asztali olvasó van csatlakoztatva, akkor jelölje ki a jelölőnégyzetet és adja meg a virtuális soros port számát. 3) Az új eszközt és paramétereit a Mentés gombra kattintva rögzítheti. Az eszközt jelképező ikon megjelenik a rendszerelem struktúrában. FIGYELEM! Az asztali olvasó portjának beállítása / módosítása után újra kell indítani a programot! RS485 konverter felvitele Ezek az eszközök a számítógép és a beléptető vezérlők közötti a kommunikációs kapcsolatot biztosítják. Ilyen eszközt kizárólag vezérlő számítógép alá lehet felvenni a rendszerelem struktúrában. 1) Jelölje ki a Rendszerelemek struktúrában a vezérlő számítógép elemet. 2) Kattintson az Új eszköz regisztrálása műveletre. 3) Adja meg a kommunikációs eszköz adatait: v
67 EntryProx 66. ábra Kommunikációs eszköz regisztrálása - Eszköz neve: a kommunikációs eszköz neve, pl. RS Kommunikációs port: annak a soros portnak a száma, amelyhez csatlakozik az RS485 adatvonal. 4) Az új eszközt és paramétereit a Mentés gombra kattintva rögzítheti. Az eszközt jelképező ikon megjelenik a rendszerelem struktúrában. FIGYELEM! A kommunikációs eszköz portjának beállítása / módosítása után újra kell indítani a szerver programot és felügyeleti programot is! NetProx Server kommunikációs eszköz felvitele A NetProx Server modul kizárólag külön megvásárolható opcióval érhető el. A NetProx Server LAN hálózaton keresztül kapcsolódik a vezérlő PC-re, ezáltal strukturált hálózatok alakíthatók ki, nagy távolságban lévő telephelyek beléptető eszközei is vezérelhetők. 1) Kattintson a LAN csatoló regisztrálása műveletre. 2) Adja meg a kommunikációs eszköz adatait: 67. ábra Kommunikációs eszköz regisztrálása - Eszköz neve: a kommunikációs eszköz neve, pl. NetProx Server - IP cím: az eszközre kiosztott és beállított IP cím. - Port: alapértelmezett értéke: ) Az új eszközt és paramétereit a Mentés gombra kattintva rögzítheti. Az eszközt jelképező ikon megjelenik a rendszerelem struktúrában v
68 EntryProx Beléptető Rendszer FIGYELEM! A kommunikációs eszköz portjának beállítása / módosítása után újra kell indítani a szerver programot és felügyeleti programot is! Új beléptetőpont (terminál) felvétele 1) Jelölje ki a Rendszerelemek struktúrában a kommunikációs eszköz elemet. 2) Válassza az Új eszköz regisztrálása elemet. Válasza ki az eszköz típusát: Beléptető terminál 68. ábra Új terminál regisztrálása 3) Az új eszközt a Mentés gombra kattintva rögzítheti. Az eszközt jelképező ikon megjelenik a rendszerelem struktúrában. 4) Adja meg a terminál működési paramétereit a következő pont szerint Új beléptetőpont (terminál) paraméterezése A terminálok paraméterezését az alábbiak szerint végezze el: 1) Az első lapon adja meg az alapadatokat: 69. ábra Új terminál regisztrálása - Eszköz neve (röviden): a beléptetőpont (terminál) rövid azonosító neve. Megadása kötelező. v
69 EntryProx - Eszköz neve: a beléptetőpont (terminál) neve. Megadása kötelező. - Típus: válassza a Beléptető terminál elemet. - Adatvonal címe: két karakteres cím, amely a terminált azonosítja a beléptető hálózatban. o Első karakter: kötelezően (szóköz / space) o Második karakter: a terminál vezérlő jumperein beállított fizikai cím, nagy betűvel : pl: A - Megjegyzés: tetszőleges szöveg írható a mezőbe. - Jelenlétszámításban részt vesz: a jelenlétek számításánál az itt kiválasztott belépőpontokon végzett mozgásokat veszi figyelembe a program. (Lásd a 8.5. részben.) - Külső terminál: a jelölőnégyzet kiválasztásával azokat a termiálokat jelöljük, amelyeken kifelé haladva elhagyható a felügyelt terület. A rendszer azokat a személyeket tekinti kintlévőknek a LISTÁK Bentlét listán, akik az itt kiválasztott belépési pontokon kimentek. - A további mezőket (mesterkártya, stb.) hagyja üresen! - Lépjen a következő lapra. 2) Adja meg a működési paramétereket: 70. ábra Új terminál regisztrálása Beléptetés: - Beléptetés módja: kötelezően válassza a Kártya elemet. - 1-es olvasófej: az 1-es olvasófejről indított mozgás iránya v
70 EntryProx Beléptető Rendszer - 2-es olvasófej: a 2-es olvasófejről indított mozgás iránya - Átjáró nyitva idő (mp): állítsuk be, hány másodpercig maradhat nyitva a terminál, pl.: 10mp. Az idő letelte után üzenet érkezik, hogy - az ajtó nyitva maradt. - Átjáró gombbal nyitható: ha a beléptetőpontot gombbal is lehet nyitni, akkor az itt megadott mp-ig lehet áthaladni. Olvasó: - Olvasó típusa: a vezérlőhöz csatlakoztatott olvasó típusának kiválasztása. - Olvasó alapszín: kizárólag a PHR-110/HE olvasó esetén beállítandó, alapszín: cllightblue - Silence mód: kiválasztva az olvasó kártyabemutatáskor nem ad hangot Működés: - Zsilip vezérlés: a vezérlőhöz zsilipet vezérel speciális működés - Forgóvilla vezérlés: a vezérlő forgóvillát vezérel - Ismételt belépés figyelése: beállításával BE irányból csak akkor lehet áthaladni, ha előtte volt KI irányú mozgás. o Ismételt kilépés figyelés: KI irányba csak akkor lehet közlekedni, ha előtte volt BE irányú mozgás. Ha nincs kiválasztva, akkor KI irányban egymás után töbször is kienged. o Nap végén automatikusan kiléptet: a rendszer minden kártyatulajdonost automatikusan kiléptet a nap végén, így a hibás mozgások esetén is másnap BE irányban lehet közlekedni. o Határozatlan bentlét: új kártya kiadásakor a rendszer az első mozgást bármelyik irányból engedi a belépési ponton, majd a további mozgásait az elsőhöz képest figyeli o Alárendelt üzemmód: master-slave vezérlés esetén a slave terminál beállítása. - Feltételes mozgásfeladás: csak akkor képződik mozgásadat, ha a személy ténylegesen áthaladt a belépési ponton (eltekerte a forgóvilla karját, kinyitotta az ajtót, stb.). - Időzónasértéskor kienged: ha egy kártyával a belépési joga szerinti időzónán kívül akarnak áthaladni, akkor azt csak kifele irányban engedélyezett. - Vendéget kifelé nem mehet: vendégkártyával a belépési ponton nem lehet kifelé áthaladni. - Befelé nem haladhat át: nem használt - Kifelé nem haladhat át: nem használt - Automatikus időátállás kikapcsolása: a vezérlő automatikus téli-nyári időátállásának kikapcsolása. Lépjen a következő lapra. - Üzenetek: a jelölőnégyzetek vagy a jobb oldali mindent kiválasztó gomb segítségével válassza ki a naplózandó eseményeket. Lépjen a következő lapra. - Riasztások: a jelölőnégyzetek vagy a jobb oldali mindent kiválasztó gomb segítségével válassza ki melyek legyenek riasztást kiváltó események. Lépjen a következő lapra. 3) Adja meg a bemenetek paramétereit: v
71 EntryProx 71. ábra Új terminál regisztrálása - A beléptető vezérlőnek 4 bemenete van, amelyek az alábbiak szerint állítható be: o NO: alaphelyzetben nyitva o NC: alaphelyzetben zárt o DEOL: vagyonvédelmi zóna bemenet o EOL: vagyonvédelmi zóna bemenet. FIGYELEM! Jelenlegi verzióban a program bemenetei nem állíthatóak! Az INP1 és INP2 működése fix: INP1= kézi nyitás bemenet INP2= ajtónyitás érzékelő 4) A következő lapon adja meg a kimentek vezérlési paramétereit: 72. ábra Új terminál regisztrálása A terminál vezérlőjének 6 programozható kimenete van. Beállítása: - Kimenet megnevezése: pl: mágneszár - Vezérlés módja: jelenlegi verzióban CSAK Belépőkártya - Vezérlés: o Egy olvasó esetén, ha a vezérlőben az 1. olvasó csatlakozóra kötött: 1. olvasó v
72 EntryProx Beléptető Rendszer o Egy olvasó esetén, ha a vezérlőben az 2. olvasó csatlakozóra kötött: 2. olvasó o Két olvasó esetén: Mindkét olvasó - Vezérlés ideje: ennyi másodpercig aktív a relé. 5) Mentse el a terminál paramétereket a Mentés gombra kattintva FIGYELEM! A terminál működési paramétereinek beállítása / megváltoztatás utána terminálokat le kell programozni! Lásd a következő pontot Terminál műveletek (programozás, időletöltés, frissítés) A beléptető rendszer üzembe helyezése és üzemeltetése során szükségesek az alábbi funkciók. Terminál programozása: a terminál memóriájának törlése és működési paramétereinek letöltése. Nagyobb terminálszám és használt kártya mennyiség esetén a művelet hosszabb ideig is eltarthat, ezért célszerű műszak végére, mozgás nélküli napszakra időzíteni. Hibás terminál működés (pl.: kiadott kártya nem érvényes a terminálon) esetekben célszerű alkalmazni. Figyelem! A funkció törli az aktuális anti-pass-back adatokat! A funkció elindítása: - Kiválasztott terminál programozása: Válassza ki a rendszerelemek közül a terminált A jobb egérgombra előugró helyi menün válassza ki a Terminál programozás elemet. A művelet az adott terminálra hajtódik végre. - Adott kommunikációs alhálózat termináljainak programozása: Válassza ki a rendszerelemek közül a terminált. A jobb egérgombra előugró helyi menün válassza ki a Terminálok programozás elemet. A művelet az adott terminálra hajtódik végre. - Az összes terminál programozása: Jelölje ki a PC elemet, és válassza az Eszközműveletek Terminálok programozása elemet. Időletöltés: a terminál órájának aktualizálása a számítógép órájához. A funkciót akkor célszerű elindítani, ha valamilyen ok miatt a terminál órája siet / késik. Minden időletöltés előtt ellenőrizze a számítógép óráját! A funkció elindítása: - Kiválasztott terminál esetén: Válassza ki a rendszerelemek közül a terminált A jobb egérgombra előugró helyi menün válassza ki az Időletöltés elemet. A művelet az adott terminálra hajtódik végre. - Az összes terminál esetén: Jelölje ki a PC elemet, és válassza az Eszközműveletek Időletöltés elemet. Terminál frissítése: a terminál memóriájában lévő működési adatok frissítése. A programozástól eltérően az anti-pass-back adatokat nem módosítja. Hibás terminál működés (pl.: kiadott kártya nem érvényes a terminálon) esetekben célszerű alkalmazni. v
73 EntryProx - Kiválasztott terminál frissítése: Válassza ki a rendszerelemek közül a terminált A jobb egérgombra előugró helyi menün válassza ki a Frissítés elemet. A művelet az adott terminálra hajtódik végre. - Adott kommunikációs alhálózat termináljainak frissítése: Válassza ki a rendszerelemek közül a terminált. A jobb egérgombra előugró helyi menün válassza ki a Terminálok frissítése elemet. A művelet az adott terminálra hajtódik végre. - Az összes terminál programozása: Jelölje ki a PC elemet, és válassza az Eszközműveletek Terminálok frissítése elemet Anti-pass-back területek létrehozása Az anti-pass-back (ismételt belépés elleni védelem) funkcióval megakadályozható, hogy egy kártyát többen használjanak amíg az adott kártyával ki nem jöttek, addig a kártyával nem lehet bemenni adott belépési ponton. A belépési pontokból létrehozhatók ún. anti-pass-back területek (zónák), amelyek elküldik egymásnak a belépési adatokat, és a terület termináljai közösen figyelik az ismételt belépéseket. Az anti-pass-back területek a KONFIGURÁLÁS APB Területek menüpontban hozhatók létre. 73. ábra APB területek megadása - Új terület megadása: o kattintson a Művelet panel Adatbázis műveletek Új elemére. o A Terület létrehozása ablakban adja meg a terület nevét. o Majd mozgassa a nyíl gombok segítségével a területbe tartozó terminálokat a bal oldali Szabad terminálok panelből a Területhez tartozó terminálok panelbe. o Végül mentse a terület adatait v
74 EntryProx Beléptető Rendszer Figyelem! Egy adott terminál csak egy területbe tartozhat! Ha egy új terület létrehozásakor nem találja a terminált a szabad terminálok között, az azt jelenti, hogy azt már korábban hozzárendelte egy területhez Területek módosítása / törlése Terület adatainak módosítása: - Jelölje ki a módosítandó területet az APB területek ablakban, majd válassza a Módosít műveltet. Módosítsa a terület adatait szükség szerint, majd mentse el a módosításokat. Terület törlése: - Jelölje ki a törölni kívánt területet, majd válassza a Töröl műveletet Belépési jogosultságok definiálása A belépési jogosultságok határozzák meg, hogy adott személyek mikor, hol tartózkodhatnak. Ennek megfelelően a belépési pontok rendszerelemként való felvitele után már meghatároztuk, hogy hol lehet közlekedni. A feladat, hogy a mikor paraméterek is felvegyük, majd a két elemet összerendeljük. Ennek megfelelően - definiálja az időzónákat, - adja meg az ünnepnapokat - képezzen a belépési pontok és az időzónák összerendeléséből belépési jogosultságokat. Annyi belépési jogosultságot kell létrehozni, ahány különböző belépési szabály szerint közlekednek a dolgozók és a vendégek. Ennek megfelelően külön belépési jogosultság vonatkozhat a vezetőkre, beosztottakra, külsősökre, vendégekre, stb. Pl.: - Vendég 1 jog: kizárólag munkaidőben mehet be az árukiadóba és a pénztárba. - Vendég 2 jog: kizárólag munkaidőben átmehet a B épületbe és a Konferencia terembe. - Irodai dolgozó: bővített munkaidőben közlekedhet az irodai ajtókon, főbejáraton, de a raktárba nem mehet. - Raktári dolgozó: bővített munkaidőben közlekedhet a raktári átjárókon, de irodába nem mehet. - Vezetői jog: mindenhova, bármikor bemehet A létrejött jogok közül lehet választani a kártya kiadási műveleteknél, attól függően, milyen szintű felhasználó kezeli a programot. Pl: recepciós csak a vendég jogokat, kártyakiadó a dolgozói jogokat, vezetők minden jogot kiadhat. FONTOS! A belépési jogosultságokat úgy szerkessze meg, hogy a kártya kiadási műveleteknél a kártyatulajdonosnak kizárólag egy belépési jog adható. v
75 EntryProx Időzónák definiálása Az időzónák határozzák meg a beléptető rendszerben, hogy az egyes belépési pontokon mikor lehet közlekedni. A rendszer max. 16 időzónát, azon belül 6 időszeletet képes kezelni. Az időzónák a KONFIGURÁLÁS Időzónák menüpontban rögzíthetők az alábbiak szerint: 1) Kattintson az Új időzóna felvétele műveletre. 2) A megjelenő ablakban adjon meg egy nevet az időzóna azonosítására. 3) Majd adjuk meg az időszeleteket, a jelölőnégyzetek kiválasztásával pedig azt, hogy melyik napon érvényesek a hét napjain, illetve ünnepnapon. (Ünnepnapok megadását lásd a pontban.) 74. ábra - Időszeletek megadása 4) Az új időzónát a Mentés gombra kattintva rögzítheti, ami a megjelenik az Időzónák táblázatban. 75. ábra Időzónák FONTOS! Új időzóna felvitele után az összes terminált le kell programozni, lásd a pontban v
76 EntryProx Beléptető Rendszer Időzónák módosítása / törlése Időzóna adatainak módosítása: - Jelölje ki a módosítandó időzónát az Időzónák ablakban, majd válassza a Módosít műveltet. Módosítsa az időzóna adatait szükség szerint, majd mentse el a módosításokat. Időzóna törlése: - Jelölje ki a törölni kívánt időzónát, majd válassza a Töröl műveletet. FIGYELEM! A törlés során minden olyan belépési jogosultságnál, ahol a törölt időzóna meg volt adva, az adott terminálra vonatkozó jog is törlődni fog Ünnepnapok, napcserék definiálása A beléptető rendszerben ünnepnapként definiáljuk azokat a napokat, ahol a megszokottól eltérő beléptetési rendet kell érvényesíteni. Ez lehet olyan ünnepnap, ami hétköznapra esik, vagy olyan napcser, amikor másik napra megadott beléptetési rendet kell érvényesíteni, pl.: pénteki napot le kell dolgozni következő hét szombatján. Ezeket a napokat a KONFIGURÁLÁS Ünnepnapok menüpontban rögzítheti. 76. ábra Ünnepnapok, napcserék Ünnepnap felvitele: 1) Válassza az Új ünnepnap vagy csere műveletet. 2) Adja meg az ünnepnap vagy csere nap adatait: v
77 EntryProx 77. ábra Ünnepnapok, napcsere felvitele - Dátum: amire az eltérő beléptetési rend vonatkozik. - Szabály: milyen nap beléptetési szabálya érvényes a megadott dátumra, pl.: ünnepnap, hétfő vasárnap. - Megjegyzés: tetszőleges szöveges magyarázat írható be. 3) Az új ünnepnap / napcserét a Mentés gombra kattintva rögzítheti, ami a megjelenik az Időzóna szabályok táblázatban Ünnepnapok / napcserék módosítása / törlése Ünnepnap / napcsere adatainak módosítása: - Jelölje ki a módosítandó napot az Időzóna szabályok ablakban, majd válassza a Módosít műveltet. Módosítsa az adatokat szükség szerint, majd mentse el a módosításokat. Időzóna törlése: - Jelölje ki a törölni kívánt adatsort, majd válassza a Töröl műveletet Belépési jogosultságok definiálása A belépési jogosultságokat a KONFIGURÁLÁS Belépési jogok menüpontban szerkesztheti meg. Ehhez előzőleg fel kell venni a rendszerelemeket és az időzónákat, ünnepnapokat, napcseréket. Gondolja végig alaposan, milyen belépési jogosultságokra lesz szükség a rendszer használata során. Inkább rögzítsen többféle jogot, mintsem többlet jogot adjon illetéktelen áthaladáshoz. Tervezze meg, melyik jogosultságot milyen szintű felhasználó adhatja ki. 1) A megjelenő Jogcsoportok ablakban válassza az Új műveletet. 2) Adja meg a szükséges paramétereket: v
78 EntryProx Beléptető Rendszer 78. ábra Belépési jogosultságok felvitele - Megnevezés: a belépési jogosultság elnevezése - Megjegyzés: tetszőleges szöveg írható a mezőbe. - Jogosultság beállítás: a bal oldali csoportból a nyíl gombok segítségével válassza ki (mozgassa a jobb oldali csoportba) azokat a belépési pontokat, ahová engedélyt akar adni. Majd mindegyik kiválasztott belépési pont esetében az Időzóna legördülő menüből válassza ki azt az időzónát, amelyikben jogosult az áthaladás az adott beléptetőponton. 3) A Következő gombra kattintva adja meg, melyek azok a felhasználói szintek, akik a jogosultságot kártyakiadásnál választhatják. Adott felhasználó csak azokat a jogosultságokat rendelheti a kiadandó kártyához, amely jogokhoz az ő felhasználói szintjét kiválasztották. 79. ábra Belépési jogosultságok felvitele 4) Az új belépési jogot a Mentés gombra kattintva rögzítheti, ami a megjelenik a Jogcsoportok ablak táblázatában. v
79 EntryProx 80. ábra Jogcsoportok Belépési jogosultságok módosítása / törlése Belépési jog adatainak módosítása: - Jelölje ki a módosítandó napot a Jogcsoportok ablakban, majd válassza a Módosít műveltet. Módosítsa az adatokat szükség szerint, majd mentse el a módosításokat. Belépési jog törlése: - Jelölje ki a törölni kívánt adatsort, majd válassza a Töröl műveletet Vészhelyzet programok definiálása A vészhelyzet programok segítségével egy katasztrófahelyzet vagy egyéb különleges eseménykor a beléptetőpontok állapota gyorsan, az előre definiált állapotba változtathatók át. Ilyen különleges esemény lehet például: - tűz: menekülési útvonalat kell biztosítani, - bűncselekmény: helyszín biztosításával az érintett területet le kell zárni. A vészhelyzet programok az adott eseménynek megfelelően előre definiálják, hogy a beléptetőpontok milyen állapotot vegyenek fel, tartósan nyitott vagy zárt helyzetet létrehozva. Az esemény bekövetkezésekor csak a megfelelő vészhelyzet program indításával, egyetlen gombnyomással a kívánt állapot elérhető egy vagy akár több beléptetőpontnál. A rendszerben maximálisan 8 vészhelyzet program definiálható. 1) Lépjen a KONFIGURÁLÁS Vészhelyzet programok menüpontba v
80 EntryProx Beléptető Rendszer 2) A Vészhelyzet programok ablakban látható a 8 előre felvett vészhelyzet program, amelyeknek módosításával állíthatja be az egyes programok működési módját. 3) Válassza ki az első, még nem konfigurált vészhelyzet programot, majd kattintson a művelet panel Adatbázis műveletek Módosít elemére. 4) A megjelenő Vészhelyzet program adatainak módosítása (81. ábra) ablakban adjuk meg, hogy az egyes belépőpontok állapota hogyan változzon meg a vészhelyzet program indításának hatására. 81. ábra - Vészhelyzet program definiálása - Megnevezés: a vészhelyzet program azonosításához adjon meg egy elnevezést. - Program szám: a vészhelyzet program azonosító sorszáma, nem változtatható adat. Működési mód beállítása: - jelölje ki a bal oldali mezőből a beléptetőpontot; - a jobb oldalon állítsa be az adott beléptetőpont kimeneteinek állapotát a vészhelyzet esetére: o nem változik: a kimenet állapota nem változik. o tartós aktív: a kimenet tartósan aktivált állapotba áll o tartós inaktív: a kimenet tartósan inaktív állapotba áll 5) Válassza ki a szükséges további belépési pontokat, és az előzőek szerint állítsa be a kimenetek állapotát. Ha minden belépési pont esetében érvényesíteni kell a beállítást, akkor a Beállítás az összes terminálra gomb megnyomásával az aktuális beállítás lesz érvényes az összes többi belépési pont esetében is. A beállításokat a Mentés gombra kattintva érvényesítheti. FIGYELEM! A vészhelyzet program definiálása, módosítása után a beléptető vezérlőket (terminálokat) le kell programozni. Lásd a pontban. v
Gate Control okostelefon-alkalmazás
 Gate Control okostelefon-alkalmazás GSM Gate Control Pro 20/1000 modulokhoz HASZNÁLATI ÚTMUTATÓ v1.0.0.0 és újabb alkalmazásverzióhoz Dokumentumverzió: v1.42 2015.09.23 Termék rövid leírása A GSM Gate
Gate Control okostelefon-alkalmazás GSM Gate Control Pro 20/1000 modulokhoz HASZNÁLATI ÚTMUTATÓ v1.0.0.0 és újabb alkalmazásverzióhoz Dokumentumverzió: v1.42 2015.09.23 Termék rövid leírása A GSM Gate
Alkalmazási segédlet a MiniCheck-RA-H festékrétegmérő készülékhez és az ezt támogató MiniCheckForKiv szoftverhez.
 Alkalmazási segédlet a MiniCheck-RA-H festékrétegmérő készülékhez és az ezt támogató MiniCheckForKiv szoftverhez. A MiniCheck-RA-H festékrétegmérő a MiniCheckForKiv programon keresztül szolgáltat online
Alkalmazási segédlet a MiniCheck-RA-H festékrétegmérő készülékhez és az ezt támogató MiniCheckForKiv szoftverhez. A MiniCheck-RA-H festékrétegmérő a MiniCheckForKiv programon keresztül szolgáltat online
Gate Control okostelefon-alkalmazás
 Gate Control okostelefon-alkalmazás GSM Gate Control Pro 20/1000 modulokhoz HASZNÁLATI ÚTMUTATÓ v1.1.1.0 és újabb alkalmazásverzióhoz Dokumentumverzió: v1.5 2016.05.18 Termék rövid leírása A GSM Gate Control
Gate Control okostelefon-alkalmazás GSM Gate Control Pro 20/1000 modulokhoz HASZNÁLATI ÚTMUTATÓ v1.1.1.0 és újabb alkalmazásverzióhoz Dokumentumverzió: v1.5 2016.05.18 Termék rövid leírása A GSM Gate Control
Divar 2 - Vezérlőközpont. Kezelési útmutató
 Divar 2 - Vezérlőközpont HU Kezelési útmutató Divar Vezérlőközpont Kezelési kézikönyv HU 1 Magyar Divar Többfunkciós digitális videofelvevő Divar Vezérlőközpont Kezelési útmutató Tartalom Első lépések.............................................3
Divar 2 - Vezérlőközpont HU Kezelési útmutató Divar Vezérlőközpont Kezelési kézikönyv HU 1 Magyar Divar Többfunkciós digitális videofelvevő Divar Vezérlőközpont Kezelési útmutató Tartalom Első lépések.............................................3
PC-DVR FELHASZNÁLÓI KÉZIKÖNYV. A műszaki tartalom előzetes bejelentés nélküli változtatásának jogát fenntartjuk!
 PC-DVR Számítógép alapú digitális videojel rögzítő FELHASZNÁLÓI KÉZIKÖNYV A műszaki tartalom előzetes bejelentés nélküli változtatásának jogát fenntartjuk! 1. TARTALOMJEGYZÉK 1. TARTALOMJEGYZÉK...1 2.
PC-DVR Számítógép alapú digitális videojel rögzítő FELHASZNÁLÓI KÉZIKÖNYV A műszaki tartalom előzetes bejelentés nélküli változtatásának jogát fenntartjuk! 1. TARTALOMJEGYZÉK 1. TARTALOMJEGYZÉK...1 2.
Kezelési leírás a FEC01/06 típusú programozható és távműködtethető lángeffekt vezérlő készülékhez
 Kezelési leírás a FEC01/06 típusú programozható és távműködtethető lángeffekt vezérlő készülékhez Budapest, 2006. november LFO Bt. Tartalomjegyzék 1. A lángeffekt vezérlő készülék általános tulajdonságai,
Kezelési leírás a FEC01/06 típusú programozható és távműködtethető lángeffekt vezérlő készülékhez Budapest, 2006. november LFO Bt. Tartalomjegyzék 1. A lángeffekt vezérlő készülék általános tulajdonságai,
LÉTESÍTMÉNYGAZDÁLKODÁS. Változáskezelés. Változás Pont Cím Oldal 2.0 2014.03.19 A teljes dokumentáció átírásra került 2.1 2014.07.14 8.
 ESZKÖZIGÉNY Felhasználói dokumentáció verzió 2.2. Budapest, 2015. Változáskezelés Verzió Dátum Változás Pont Cím Oldal 2.0 2014.03.19 A teljes dokumentáció átírásra került 2.1 2014.07.14 8.3 Új, oszlopszerkesztésbe
ESZKÖZIGÉNY Felhasználói dokumentáció verzió 2.2. Budapest, 2015. Változáskezelés Verzió Dátum Változás Pont Cím Oldal 2.0 2014.03.19 A teljes dokumentáció átírásra került 2.1 2014.07.14 8.3 Új, oszlopszerkesztésbe
 IGLU Software 4028 Debrecen, Rózsahegy u. 26. Tel.: 0620-537-33-21 E-mail: Iglu@t-online.hu www.iglu.hu MEDIALIB ÁLTALÁNOS KATALOGIZÁLÓ ÉS NYILVÁNTARTÓ IRODAI PROGRAM KEZELÉSI ÚTMUTATÓ (v 2.3.1-2003.10)
IGLU Software 4028 Debrecen, Rózsahegy u. 26. Tel.: 0620-537-33-21 E-mail: Iglu@t-online.hu www.iglu.hu MEDIALIB ÁLTALÁNOS KATALOGIZÁLÓ ÉS NYILVÁNTARTÓ IRODAI PROGRAM KEZELÉSI ÚTMUTATÓ (v 2.3.1-2003.10)
GSM Gate Control Pro 20 GSM Gate Control Pro 1000
 GSM Gate Control Pro 20 GSM Gate Control Pro 1000 TELEPÍTÉSI ÉS ALKALMAZÁSI ÚTMUTATÓ v1.21.2387 és újabb modulverziókhoz Dokumentumverzió: 1.61 2015.10.19 Jellemzők: Kimenetek vezérlése interneten keresztül,
GSM Gate Control Pro 20 GSM Gate Control Pro 1000 TELEPÍTÉSI ÉS ALKALMAZÁSI ÚTMUTATÓ v1.21.2387 és újabb modulverziókhoz Dokumentumverzió: 1.61 2015.10.19 Jellemzők: Kimenetek vezérlése interneten keresztül,
ProCOM GPRS ADAPTER TELEPÍTÉSI ÉS ALKALMAZÁSI ÚTMUTATÓ. v1.00.0096 és újabb modul verziókhoz Dokumentumverzió: 1.41 2013.08.09
 ProCOM GPRS ADAPTER TELEPÍTÉSI ÉS ALKALMAZÁSI ÚTMUTATÓ v1.00.0096 és újabb modul verziókhoz Dokumentumverzió: 1.41 2013.08.09 Tartalomjegyzék 1 A ProCOM GPRS Adapter alapvető funkciói... 3 1.1 Funkciók
ProCOM GPRS ADAPTER TELEPÍTÉSI ÉS ALKALMAZÁSI ÚTMUTATÓ v1.00.0096 és újabb modul verziókhoz Dokumentumverzió: 1.41 2013.08.09 Tartalomjegyzék 1 A ProCOM GPRS Adapter alapvető funkciói... 3 1.1 Funkciók
Töltőfunkció Kezelési Utasítás
 METRISoft Mérleggyártó KFT PortaWin (PW2) Jármű mérlegelő program 6800 Hódmezővásárhely Jókai u. 30 Telefon: (62) 246-657, Fax: (62) 249-765 e-mail: merleg@metrisoft.hu Web: http://www.metrisoft.hu Módosítva:
METRISoft Mérleggyártó KFT PortaWin (PW2) Jármű mérlegelő program 6800 Hódmezővásárhely Jókai u. 30 Telefon: (62) 246-657, Fax: (62) 249-765 e-mail: merleg@metrisoft.hu Web: http://www.metrisoft.hu Módosítva:
Quantometer 2.0 Fogyasztásmérő program és illesztőkészülék
 Quantometer 2.0 Fogyasztásmérő program és illesztőkészülék Felhasználói kézikönyv #3 Verzió SCSSoft Kft. 2002. Tartalomjegyzék: Az illesztőegység... 3 Illesztőegység csatlakozói, kezelőszervei, jelzései...
Quantometer 2.0 Fogyasztásmérő program és illesztőkészülék Felhasználói kézikönyv #3 Verzió SCSSoft Kft. 2002. Tartalomjegyzék: Az illesztőegység... 3 Illesztőegység csatlakozói, kezelőszervei, jelzései...
HÍRLEVÉL HASZNÁLATI ÚTMUTATÓ
 HÍRLEVÉL HASZNÁLATI ÚTMUTATÓ TARTALOMJEGYZÉK 1. PÉNZÜGY KÖNYVELÉS... 3 1.1. Pénztár... 3 1.2. Folyószámlakezelés... 4 1.3. ÁFA bevallás... 6 1.4. Bejövő számla rögzítés... 6 1.5. Számlaböngésző... 9 1.6.
HÍRLEVÉL HASZNÁLATI ÚTMUTATÓ TARTALOMJEGYZÉK 1. PÉNZÜGY KÖNYVELÉS... 3 1.1. Pénztár... 3 1.2. Folyószámlakezelés... 4 1.3. ÁFA bevallás... 6 1.4. Bejövő számla rögzítés... 6 1.5. Számlaböngésző... 9 1.6.
easyaid GSM Segélyhívó
 easyaid GSM Segélyhívó TELEPÍTÉSI ÉS ALKALMAZÁSI ÚTMUTATÓ v2.04.0090 és újabb modulverziókhoz Dokumentumverzió: 1.31 2013.08.09 Tartalomjegyzék 1 Az easyaid Segélyhívó rendszer alapvető funkciói... 3 1.1
easyaid GSM Segélyhívó TELEPÍTÉSI ÉS ALKALMAZÁSI ÚTMUTATÓ v2.04.0090 és újabb modulverziókhoz Dokumentumverzió: 1.31 2013.08.09 Tartalomjegyzék 1 Az easyaid Segélyhívó rendszer alapvető funkciói... 3 1.1
Tantárgyfelosztás. Mielőtt hozzákezd a tantárgyfelosztás tervezéséhez, ellenőrizze le, illetve állítsa be a következőket:
 Tantárgyfelosztás A Magiszter.NET Iskolaadminisztrációs Rendszerben a tantárgyfelosztás definiálása rész segítséget nyújt Önöknek, hogy az előkészítések után egy olyan táblázatot kapjanak ami átláthatóan
Tantárgyfelosztás A Magiszter.NET Iskolaadminisztrációs Rendszerben a tantárgyfelosztás definiálása rész segítséget nyújt Önöknek, hogy az előkészítések után egy olyan táblázatot kapjanak ami átláthatóan
Karbantartás. Az ESZR Karbantartás menüjébentudjuk elvégezni az alábbiakat:
 Karbantartás Az ESZR Karbantartás menüjébentudjuk elvégezni az alábbiakat: Jelszó módosítása: A felhasználói jelszavunkat módosíthatjuk ebben a menüpontban, a régi jelszavunk megadása után. Általánosan
Karbantartás Az ESZR Karbantartás menüjébentudjuk elvégezni az alábbiakat: Jelszó módosítása: A felhasználói jelszavunkat módosíthatjuk ebben a menüpontban, a régi jelszavunk megadása után. Általánosan
Novell GroupWise levelező rendszer alapok Kiadványunk célja, hogy a Nemzeti Közszolgálati Egyetemen használt Novell GroupWise (a továbbiakban GW)
 1 Novell GroupWise levelező rendszer alapok Kiadványunk célja, hogy a Nemzeti Közszolgálati Egyetemen használt Novell GroupWise (a továbbiakban GW) levelező rendszer 8. verziójának alap szolgáltatásait
1 Novell GroupWise levelező rendszer alapok Kiadványunk célja, hogy a Nemzeti Közszolgálati Egyetemen használt Novell GroupWise (a továbbiakban GW) levelező rendszer 8. verziójának alap szolgáltatásait
Sorompó kezelés mérlegműszerrel
 METRISoft Mérleggyártó KFT PortaWin (PW2) Jármű mérlegelő program 6800 Hódmezővásárhely Jókai u. 30 Telefon: (62) 246-657, Fax: (62) 249-765 e-mail: merleg@metrisoft.hu Web: http://www.metrisoft.hu Módosítva:
METRISoft Mérleggyártó KFT PortaWin (PW2) Jármű mérlegelő program 6800 Hódmezővásárhely Jókai u. 30 Telefon: (62) 246-657, Fax: (62) 249-765 e-mail: merleg@metrisoft.hu Web: http://www.metrisoft.hu Módosítva:
Általános funkciók partitúrái. Felhasználói dokumentáció verzió 2.0.
 Általános funkciók partitúrái Felhasználói dokumentáció verzió 2.0. Budapest, 2006 Változáskezelés Verzió Dátum Változás Pont Cím Oldal Kiadás: 2006.11.14. Verzió: 2.0. Oldalszám: 2 / 20 Tartalomjegyzék
Általános funkciók partitúrái Felhasználói dokumentáció verzió 2.0. Budapest, 2006 Változáskezelés Verzió Dátum Változás Pont Cím Oldal Kiadás: 2006.11.14. Verzió: 2.0. Oldalszám: 2 / 20 Tartalomjegyzék
Operációs rendszerek Windows Xp
 Operációs rendszerek Windows Xp (5-8 óra) ALAPVETŐ INFORMÁCIÓK ÉS TEVÉKENYSÉGEK A SZÁMÍTÓGÉP ADATAINAK LEKÉRDEZÉSE A SZÁMÍTÓGÉPPEL KAPCSOLATOS LEGFONTOSABB INFORMÁCIÓKAT A VEZÉRLŐPULT TELJESÍTMÉNY ÉS KARBANTARTÁS
Operációs rendszerek Windows Xp (5-8 óra) ALAPVETŐ INFORMÁCIÓK ÉS TEVÉKENYSÉGEK A SZÁMÍTÓGÉP ADATAINAK LEKÉRDEZÉSE A SZÁMÍTÓGÉPPEL KAPCSOLATOS LEGFONTOSABB INFORMÁCIÓKAT A VEZÉRLŐPULT TELJESÍTMÉNY ÉS KARBANTARTÁS
Karbantartás. Az ESZR Karbantartás menüjébentudjuk elvégezni az alábbiakat:
 Karbantartás Az ESZR Karbantartás menüjébentudjuk elvégezni az alábbiakat: Jelszó módosítása: A felhasználói jelszavunkat módosíthatjuk ebben a menüpontban, a régi jelszavunk megadása után. Általánosan
Karbantartás Az ESZR Karbantartás menüjébentudjuk elvégezni az alábbiakat: Jelszó módosítása: A felhasználói jelszavunkat módosíthatjuk ebben a menüpontban, a régi jelszavunk megadása után. Általánosan
SupOrt. talpfelvétel készítő program felhasználói leírás v3.1
 SupOrt talpfelvétel készítő program felhasználói leírás v3.1 L&M Product Service Kft. 1074 Budapest, Csengery u. 28. Tel: (+36-1)-413-2184 e-mail: lundmkft@gmail.com Tartalomjegyzék: Tartalomjegyzék:...
SupOrt talpfelvétel készítő program felhasználói leírás v3.1 L&M Product Service Kft. 1074 Budapest, Csengery u. 28. Tel: (+36-1)-413-2184 e-mail: lundmkft@gmail.com Tartalomjegyzék: Tartalomjegyzék:...
ORPHEUS. Felhasználói kézikönyv. C o p y r i g h t : V a r g a B a l á z s 2 0 1 2 Oldal: 1
 ORPHEUS Felhasználói kézikönyv C o p y r i g h t : V a r g a B a l á z s 2 0 1 2 Oldal: 1 Tartalomjegyzék Rendszerkövetelmények... 5 Telepítés... 6 A program célja... 10 A program indítása... 10 Rendszeradminisztráció...
ORPHEUS Felhasználói kézikönyv C o p y r i g h t : V a r g a B a l á z s 2 0 1 2 Oldal: 1 Tartalomjegyzék Rendszerkövetelmények... 5 Telepítés... 6 A program célja... 10 A program indítása... 10 Rendszeradminisztráció...
PQRM5100 31 Ux Ix xx xx (PS) Háromfázisú multifunkciós teljesítmény távadó. Kezelési útmutató
 Háromfázisú multifunkciós teljesítmény távadó Kezelési útmutató Tartalomjegyzék 1. Kezelési útmutató...5 1.1. Rendeltetése... 5 1.2. Célcsoport... 5 1.3. Az alkalmazott szimbólumok... 5 2. Biztonsági útmutató...6
Háromfázisú multifunkciós teljesítmény távadó Kezelési útmutató Tartalomjegyzék 1. Kezelési útmutató...5 1.1. Rendeltetése... 5 1.2. Célcsoport... 5 1.3. Az alkalmazott szimbólumok... 5 2. Biztonsági útmutató...6
1. oldal, összesen: 29 oldal
 1. oldal, összesen: 29 oldal Bevezetõ AXEL PRO Nyomtatványkitöltõ Program Az AXEL PRO Nyomtatványkitöltõ egy olyan innovatív, professzionális nyomtatványkitöltõ és dokumentum-szerkesztõ program, mellyel
1. oldal, összesen: 29 oldal Bevezetõ AXEL PRO Nyomtatványkitöltõ Program Az AXEL PRO Nyomtatványkitöltõ egy olyan innovatív, professzionális nyomtatványkitöltõ és dokumentum-szerkesztõ program, mellyel
AXEL PRO Számlázó és Készletnyilvántartó Program
 Page 1 of 164 Bevezető AXEL PRO Számlázó és Készletnyilvántartó Program Az AXEL PRO egy olyan ügyviteli szoftver, amely segítségével a számlázás, a készletnyilvántartás és számos egyéb céges ügy elvégzése
Page 1 of 164 Bevezető AXEL PRO Számlázó és Készletnyilvántartó Program Az AXEL PRO egy olyan ügyviteli szoftver, amely segítségével a számlázás, a készletnyilvántartás és számos egyéb céges ügy elvégzése
CellCom. Szoftver leírás
 CellCom Szoftver leírás A vezérlő szoftver bemutatása 2 www.lenyo.hu Tartalom LCC vezérlőszoftver 5 Rendszerkövetelmények 5 Telepítés 5 Indítás 7 Eltávolítás, újratelepítés és javítás 8 Kulcskezelés 8
CellCom Szoftver leírás A vezérlő szoftver bemutatása 2 www.lenyo.hu Tartalom LCC vezérlőszoftver 5 Rendszerkövetelmények 5 Telepítés 5 Indítás 7 Eltávolítás, újratelepítés és javítás 8 Kulcskezelés 8
NUUO Mainconsole Felhasználói útmutató
 NUUO Mainconsole Felhasználói útmutató Rövidített felhasználói útmutató a Nuuo Mainconsole használatához Az útmutatóban leírt információk a megírás időpontjában meglévő 5.0 verziójú Mainconsole-ra vonatkoznak.
NUUO Mainconsole Felhasználói útmutató Rövidített felhasználói útmutató a Nuuo Mainconsole használatához Az útmutatóban leírt információk a megírás időpontjában meglévő 5.0 verziójú Mainconsole-ra vonatkoznak.
Horgász Napló V2.1.0.0. Bemutató Verzió. Felhasználói Kézikönyv. Intelligens Fogási Napló Program
 Horgász Napló Intelligens Fogási Napló Program V2.1.0.0 Bemutató Verzió Felhasználói Kézikönyv Készítette: Szűcs Zoltán. 2536 Nyergesújfalu, Pala u. 7. Tel \ Fax: 33-355-712. Mobil: 30-529-12-87. E-mail:
Horgász Napló Intelligens Fogási Napló Program V2.1.0.0 Bemutató Verzió Felhasználói Kézikönyv Készítette: Szűcs Zoltán. 2536 Nyergesújfalu, Pala u. 7. Tel \ Fax: 33-355-712. Mobil: 30-529-12-87. E-mail:
Év zárása és nyitása 2015-ről 2016-ra
 Év zárása és nyitása 2015-ről 2016-ra Ebben az évben a megszokottól eltérően, új programot kell telepíteni. Ennek lépései: 1. lépjen ki a DszámlaWIN programból (FONTOS!). Amennyiben hálózatban használják
Év zárása és nyitása 2015-ről 2016-ra Ebben az évben a megszokottól eltérően, új programot kell telepíteni. Ennek lépései: 1. lépjen ki a DszámlaWIN programból (FONTOS!). Amennyiben hálózatban használják
Új év nyitása a Kulcs-Bér 2015-ben, a Kulcs-Bér 2014-ben kezelt év(ek) alapján
 Új év nyitása a Kulcs-Bér 2015-ben, a Kulcs-Bér 2014-ben kezelt év(ek) alapján Biztonsági mentés készítése a 2014-es program adatairól Az évnyitás előtt fontos biztonsági mentést készíteni a 2014-es évet
Új év nyitása a Kulcs-Bér 2015-ben, a Kulcs-Bér 2014-ben kezelt év(ek) alapján Biztonsági mentés készítése a 2014-es program adatairól Az évnyitás előtt fontos biztonsági mentést készíteni a 2014-es évet
NETFIT modul Tanári felület Felhasználói útmutató. Magyar Diáksport Szövetség
 NETFIT modul Tanári felület Felhasználói útmutató Magyar Diáksport Szövetség 2014 2 Tartalom 1 Alap működési jellemzők... 4 1.1 Dátum kitöltés... 4 1.2 Irányítószám / Település kitöltése... 4 1.3 Belföldi
NETFIT modul Tanári felület Felhasználói útmutató Magyar Diáksport Szövetség 2014 2 Tartalom 1 Alap működési jellemzők... 4 1.1 Dátum kitöltés... 4 1.2 Irányítószám / Település kitöltése... 4 1.3 Belföldi
2011 Rose Software Kft. Minden jog fenntartva!
 2011 Rose Software Kft. Minden jog fenntartva! Készítők: Deme Attila, Faddi Viktor, Füzesi István, Justyák Csaba, Kovács László, Lós Tibor, Léka Mónika, Medveczki Marianna, Miló Viktor, Forman-Nagy Rita,
2011 Rose Software Kft. Minden jog fenntartva! Készítők: Deme Attila, Faddi Viktor, Füzesi István, Justyák Csaba, Kovács László, Lós Tibor, Léka Mónika, Medveczki Marianna, Miló Viktor, Forman-Nagy Rita,
SEGÉDLET ELEKTRONIKUS FELÜLET HASZNÁLATÁHOZ
 SEGÉDLET ELEKTRONIKUS FELÜLET HASZNÁLATÁHOZ Nem mezőgazdasági tevékenységgé történő diverzifikálás Támogatási kérelem Verziószám: 1 2013. február 4. Tartalom Fontos tudnivalók... 2 Firefox portable...
SEGÉDLET ELEKTRONIKUS FELÜLET HASZNÁLATÁHOZ Nem mezőgazdasági tevékenységgé történő diverzifikálás Támogatási kérelem Verziószám: 1 2013. február 4. Tartalom Fontos tudnivalók... 2 Firefox portable...
AXEL Számlázó és készletnyilvántartó program
 AXEL Számlázó és készletnyilvántartó program Felhasználói útmutató 1. MEGVÁSÁRLÁS... 2 1.1. AUTOMATIKUS ÉLESÍTÉS... 2 1.2. MANUÁLIS ÉLESÍTÉS... 2 2. TELEPÍTÉS... 3 2.1. ELSŐ TELEPÍTÉS... 3 2.2. TÖBB PÉLDÁNY
AXEL Számlázó és készletnyilvántartó program Felhasználói útmutató 1. MEGVÁSÁRLÁS... 2 1.1. AUTOMATIKUS ÉLESÍTÉS... 2 1.2. MANUÁLIS ÉLESÍTÉS... 2 2. TELEPÍTÉS... 3 2.1. ELSŐ TELEPÍTÉS... 3 2.2. TÖBB PÉLDÁNY
ADAFOR Iskolai adatforgalmazó program Kezelési útmutató
 ADAFOR Iskolai adatforgalmazó program Kezelési útmutató Tartalomjegyzék 1. A Kommunikátor segédprogram... 2 2. Az egyes alrendszerek logikai felépítése... 2 3. A program szerkezete... 3 3.1. Telepítési
ADAFOR Iskolai adatforgalmazó program Kezelési útmutató Tartalomjegyzék 1. A Kommunikátor segédprogram... 2 2. Az egyes alrendszerek logikai felépítése... 2 3. A program szerkezete... 3 3.1. Telepítési
Jövedelem-Kiegésztési Rendszer - JKR
 Jövedelem-Kiegésztési Rendszer - JKR Felhasználói kézikönyv Verzió: 1.0 Tartalomjegyzék I. Intézményi regisztráció... 4 I.1 Intézményi adatok... 4 II. Bejelentkezés... 6 III. Adatkezelés... 7 III.1 Munkavállalók...
Jövedelem-Kiegésztési Rendszer - JKR Felhasználói kézikönyv Verzió: 1.0 Tartalomjegyzék I. Intézményi regisztráció... 4 I.1 Intézményi adatok... 4 II. Bejelentkezés... 6 III. Adatkezelés... 7 III.1 Munkavállalók...
Welcome3 Bele pteto rendszer
 Welcome3 Bele pteto rendszer Programozói kézikönyv beks Kommunikációs Technika Kft 4024, Debrecen, Rákóczi utca 21 www.beks.hu 2013. március 7. Tartalomjegyzék Rendszer telepítési folyamatábra... 6 Welcome3
Welcome3 Bele pteto rendszer Programozói kézikönyv beks Kommunikációs Technika Kft 4024, Debrecen, Rákóczi utca 21 www.beks.hu 2013. március 7. Tartalomjegyzék Rendszer telepítési folyamatábra... 6 Welcome3
BAUSFT. Pécsvárad Kft. 7720 Pécsvárad, Pécsi út 49. Tel/Fax: 72/465-266 http://www.bausoft.hu. WinWatt
 BAUSFT Pécsvárad Kft. 7720 Pécsvárad, Pécsi út 49. Tel/Fax: 72/465-266 http://www.bausoft.hu WinWatt Fűtéstechnikai programcsomag épületenergetikai és optimalizáló modullal Épületfizikai számítások Téli
BAUSFT Pécsvárad Kft. 7720 Pécsvárad, Pécsi út 49. Tel/Fax: 72/465-266 http://www.bausoft.hu WinWatt Fűtéstechnikai programcsomag épületenergetikai és optimalizáló modullal Épületfizikai számítások Téli
DPA-0440L 4 csatornás DPA-0848L 8 csatornás DPA-08200M 8 csatornás DPA-16400L 16 csatornás
 DPA-0440L 4 csatornás DPA-0848L 8 csatornás DPA-08200M 8 csatornás DPA-16400L 16 csatornás Digitális Video Rögzítő Gyors telepítési útmutató v1.00 20150504 Tartalomjegyzék 1. Üzembe helyezés... 4 1.1 HDD
DPA-0440L 4 csatornás DPA-0848L 8 csatornás DPA-08200M 8 csatornás DPA-16400L 16 csatornás Digitális Video Rögzítő Gyors telepítési útmutató v1.00 20150504 Tartalomjegyzék 1. Üzembe helyezés... 4 1.1 HDD
Tárgyi eszközök felhasználói leírás
 Tárgyi eszközök felhasználói leírás Könyvelés modul 1149 Budapest, Egressy út 17-21. Telefon: +36 1 469 4021; fax: +36 1 469 4029 1/23 Tartalomjegyzék 1. Tárgyi eszköz kezelés a programban... 3 1.1. Beállítások...
Tárgyi eszközök felhasználói leírás Könyvelés modul 1149 Budapest, Egressy út 17-21. Telefon: +36 1 469 4021; fax: +36 1 469 4029 1/23 Tartalomjegyzék 1. Tárgyi eszköz kezelés a programban... 3 1.1. Beállítások...
SEGÉDLET ELEKTRONIKUS FELÜLET HASZNÁLATÁHOZ
 SEGÉDLET ELEKTRONIKUS FELÜLET HASZNÁLATÁHOZ Kifizetési kérelem Verziószám: 2.0 2011. március 24. Tartalom Fontos tudnivalók... 2 Belépés a felületre... 3 Meghatalmazás használata... 5 Kérelem kitöltésének
SEGÉDLET ELEKTRONIKUS FELÜLET HASZNÁLATÁHOZ Kifizetési kérelem Verziószám: 2.0 2011. március 24. Tartalom Fontos tudnivalók... 2 Belépés a felületre... 3 Meghatalmazás használata... 5 Kérelem kitöltésének
Budapest, 2009. 1. oldal
 e-m@il:vibastile@monornet.hu, web:www.vibastile.hu Budapest, 2009 1. oldal e-m@il:vibastile@monornet.hu, web:www.vibastile.hu TARTALOM 1. A PROGRAM INDÍTÁSA... 3 2. A PROGRAM FUNKCIÓI... 3 3. FIZETÉSI
e-m@il:vibastile@monornet.hu, web:www.vibastile.hu Budapest, 2009 1. oldal e-m@il:vibastile@monornet.hu, web:www.vibastile.hu TARTALOM 1. A PROGRAM INDÍTÁSA... 3 2. A PROGRAM FUNKCIÓI... 3 3. FIZETÉSI
NMS közösségi tér a hallgatói weben
 NEPTUN MEET STREET (NMS) HALLGATÓI WEB Felhasználói dokumentáció verzió 3.6. Budapest, 2013. Változáskezelés Verzió Dátum Változás Pont Cím Oldal 2.0. 2011.03.03. 2.2 A virtuális terek megjelenítése 9.
NEPTUN MEET STREET (NMS) HALLGATÓI WEB Felhasználói dokumentáció verzió 3.6. Budapest, 2013. Változáskezelés Verzió Dátum Változás Pont Cím Oldal 2.0. 2011.03.03. 2.2 A virtuális terek megjelenítése 9.
Gyors üzembe helyezés
 Támogatás Köszönjük, hogy ezt a NETGEAR terméket választotta. A készülék telepítését követően keresse meg a gyári számot a készülék címkéjén, és a számmal regisztrálja a terméket a következő webhelyen:
Támogatás Köszönjük, hogy ezt a NETGEAR terméket választotta. A készülék telepítését követően keresse meg a gyári számot a készülék címkéjén, és a számmal regisztrálja a terméket a következő webhelyen:
Bosch Video Client. Kezelési útmutató
 Bosch Video Client hu Kezelési útmutató Bosch Video Client Tartalomjegyzék hu 3 Tartalomjegyzék 1 Bevezetés 6 1.1 Rendszerkövetelmények 6 1.2 Szoftvertelepítés 6 1.3 Az alkalmazásban használt jelölések
Bosch Video Client hu Kezelési útmutató Bosch Video Client Tartalomjegyzék hu 3 Tartalomjegyzék 1 Bevezetés 6 1.1 Rendszerkövetelmények 6 1.2 Szoftvertelepítés 6 1.3 Az alkalmazásban használt jelölések
NeoCMS tartalommenedzselő szoftver leírása
 NeoCMS tartalommenedzselő szoftver leírása A NeoSoft Informatika NeoCMS márkanévvel ellátott rendszere könnyen, gyorsan testre szabható tartalommenedzselő rendszer, mely egyedileg átalakítható, és így
NeoCMS tartalommenedzselő szoftver leírása A NeoSoft Informatika NeoCMS márkanévvel ellátott rendszere könnyen, gyorsan testre szabható tartalommenedzselő rendszer, mely egyedileg átalakítható, és így
B e h a t o l á s j e l z ő r e n d s z e r e k. Felhasználói útmutató
 B e h a t o l á s j e l z ő r e n d s z e r e k Felhasználói útmutató SmartLiving user HUN v2.10 (100330) 1 Az INIM Electronics és a magyarországi forgalmazó 24 hónap garanciát vállal normál körülmények
B e h a t o l á s j e l z ő r e n d s z e r e k Felhasználói útmutató SmartLiving user HUN v2.10 (100330) 1 Az INIM Electronics és a magyarországi forgalmazó 24 hónap garanciát vállal normál körülmények
Aronic Road Útnyilvántartó program
 6085 Fülöpszállás, Kiskunság tér 4. Internet: www.cin.hu E-mail: software@cin.hu Tel: 78/435-081, 30/9-573-673 Aronic Road útnyilvántartó program V2.000 Szoftverdokumentáció Önnek is jár egy jó szoftver!
6085 Fülöpszállás, Kiskunság tér 4. Internet: www.cin.hu E-mail: software@cin.hu Tel: 78/435-081, 30/9-573-673 Aronic Road útnyilvántartó program V2.000 Szoftverdokumentáció Önnek is jár egy jó szoftver!
TANTÁL KFT. NLPC Gold nyelvoktató berendezés. kezelési utasítás
 E L E K T R O N I K A I K F T H-1149 BUDAPEST XIV. NAGY LAJOS KIRÁLY ÚTJA 117. TEL./FAX: 220-6454, 220-6455 e-mail: tantal@t-online.hu www.tantal.hu Skype: Tantál Kft TANTÁL KFT NLPC Gold nyelvoktató berendezés
E L E K T R O N I K A I K F T H-1149 BUDAPEST XIV. NAGY LAJOS KIRÁLY ÚTJA 117. TEL./FAX: 220-6454, 220-6455 e-mail: tantal@t-online.hu www.tantal.hu Skype: Tantál Kft TANTÁL KFT NLPC Gold nyelvoktató berendezés
Architectural Controller - master
 Architectural Controller - master DMX512 Controller Kezelési útmutató v.2.0. 2006.09.01. ISMERTETÉS...- 4 - ÜZEMBEHELYEZÉS...- 4 - SZOFTVERFRISSÍTÉS...- 4 - KEZELÖSZERVEK BEMUTATÁSA:...- 5 - A PONTOS IDÖ...-
Architectural Controller - master DMX512 Controller Kezelési útmutató v.2.0. 2006.09.01. ISMERTETÉS...- 4 - ÜZEMBEHELYEZÉS...- 4 - SZOFTVERFRISSÍTÉS...- 4 - KEZELÖSZERVEK BEMUTATÁSA:...- 5 - A PONTOS IDÖ...-
ProCOM GPRS ADAPTER TELEPÍTÉSI ÉS ALKALMAZÁSI ÚTMUTATÓ. v1.0 és újabb modul verziókhoz Rev. 1.2 2010.09.20
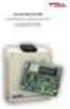 ProCOM GPRS ADAPTER TELEPÍTÉSI ÉS ALKALMAZÁSI ÚTMUTATÓ v1.0 és újabb modul verziókhoz Rev. 1.2 2010.09.20 Tartalomjegyzék 1 A ProCOM GPRS Adapter alapvető funkciói... 3 1.1 Funkciók és szolgáltatások...
ProCOM GPRS ADAPTER TELEPÍTÉSI ÉS ALKALMAZÁSI ÚTMUTATÓ v1.0 és újabb modul verziókhoz Rev. 1.2 2010.09.20 Tartalomjegyzék 1 A ProCOM GPRS Adapter alapvető funkciói... 3 1.1 Funkciók és szolgáltatások...
TC-DVR MN30xx. Digitális videó rögzítő. Felhasználói kézikönyv
 TC-DVR MN30xx Digitális videó rögzítő Felhasználói kézikönyv 4/8/16 csatornás DVR-ekhez V1.0 Minden jog fenntartva FIGYELEM Köszönjük, hogy megvásárolta ezt a digitális videórögzítőt. A DVR használata
TC-DVR MN30xx Digitális videó rögzítő Felhasználói kézikönyv 4/8/16 csatornás DVR-ekhez V1.0 Minden jog fenntartva FIGYELEM Köszönjük, hogy megvásárolta ezt a digitális videórögzítőt. A DVR használata
Mérlegelés Kártyaolvasóval
 METRISoft Mérleggyártó KFT PortaWin (PW2) Jármű mérlegelő program 6800 Hódmezővásárhely Jókai u. 30 Telefon: (62) 246-657, Fax: (62) 249-765 e-mail: merleg@metrisoft.hu Web: http://www.metrisoft.hu Módosítva:
METRISoft Mérleggyártó KFT PortaWin (PW2) Jármű mérlegelő program 6800 Hódmezővásárhely Jókai u. 30 Telefon: (62) 246-657, Fax: (62) 249-765 e-mail: merleg@metrisoft.hu Web: http://www.metrisoft.hu Módosítva:
ProAnt Felhasználói Útmutató
 ProAnt Felhasználói Útmutató http://www.proant.hu/ 2014. október 17. Adminisztrátor 6722 Szeged, Gogol u. 3. 1 TARTALOMJEGYZÉK 1 Tartalomjegyzék... 2 2 A ProAnt szoftverről... 4 3 Jelszó módosítása...
ProAnt Felhasználói Útmutató http://www.proant.hu/ 2014. október 17. Adminisztrátor 6722 Szeged, Gogol u. 3. 1 TARTALOMJEGYZÉK 1 Tartalomjegyzék... 2 2 A ProAnt szoftverről... 4 3 Jelszó módosítása...
SEGÉDLET ELEKTRONIKUS FELÜLET HASZNÁLATÁHOZ. EMVA ÚMVP I. és II. intézkedéscsoportjához kapcsolódó képzések
 SEGÉDLET ELEKTRONIKUS FELÜLET HASZNÁLATÁHOZ EMVA ÚMVP I. és II. intézkedéscsoportjához kapcsolódó képzések Verziószám: 03 2010. február 12. Budapest Tartalomjegyzék Fontos tudnivalók...3 Meghatalmazás
SEGÉDLET ELEKTRONIKUS FELÜLET HASZNÁLATÁHOZ EMVA ÚMVP I. és II. intézkedéscsoportjához kapcsolódó képzések Verziószám: 03 2010. február 12. Budapest Tartalomjegyzék Fontos tudnivalók...3 Meghatalmazás
KELE3. Felhasználói kézikönyv
 KELE3 Felhasználói kézikönyv Tartalomjegyzék Bevezetés 9 Üdvözlet 9 Kezdetek 10 Rendszerkövetelmények 10 Kérdések, észrevételek 10 Telepítés 10 Frissítések 10 A program használata 11 Bejelentkezés 11 Automatikus
KELE3 Felhasználói kézikönyv Tartalomjegyzék Bevezetés 9 Üdvözlet 9 Kezdetek 10 Rendszerkövetelmények 10 Kérdések, észrevételek 10 Telepítés 10 Frissítések 10 A program használata 11 Bejelentkezés 11 Automatikus
KASZPER Felhasználói dokumentáció
 KASZPER Felhasználói dokumentáció Felhasználói kézikönyv a TITÁN Térségi Információs Technológiai és Általános Nyilvántartórendszer KASZPER moduljához KASZPER modul felhasználói dokumentáció 1/333 Tartalomjegyzék
KASZPER Felhasználói dokumentáció Felhasználói kézikönyv a TITÁN Térségi Információs Technológiai és Általános Nyilvántartórendszer KASZPER moduljához KASZPER modul felhasználói dokumentáció 1/333 Tartalomjegyzék
DS410 CAN Felhasználói leírás
 DS410 CAN Felhasználói leírás FONTOS! A (*)-gal jelölt jellemzők függnek a jármű típusától és a konfigurációtól, használatuk csak bizonyos feltételek teljesülésekor lehetséges. Riasztó élesítése és központi
DS410 CAN Felhasználói leírás FONTOS! A (*)-gal jelölt jellemzők függnek a jármű típusától és a konfigurációtól, használatuk csak bizonyos feltételek teljesülésekor lehetséges. Riasztó élesítése és központi
ADVR-0410H1/0410H1W 4 csatornás ADVR-0820H1W 8 csatornás ADVR-1640H1 16 csatornás. Digitális Video Rögzítő. Üzembe helyezési útmutató
 ADVR-0410H1/0410H1W 4 csatornás ADVR-0820H1W 8 csatornás ADVR-1640H1 16 csatornás Digitális Video Rögzítő Üzembe helyezési útmutató Figyelmeztetés Olvassa végig a kézikönyvet a készülék használata előtt.
ADVR-0410H1/0410H1W 4 csatornás ADVR-0820H1W 8 csatornás ADVR-1640H1 16 csatornás Digitális Video Rögzítő Üzembe helyezési útmutató Figyelmeztetés Olvassa végig a kézikönyvet a készülék használata előtt.
MobilArm-2 / 2a. 1. A GSM modul működése: Riasztóközpontokhoz illeszthető GSM távirányító és távjelző modul 2 bemenettel és relés kimenettel
 MobilArm-2 / 2a Riasztóközpontokhoz illeszthető GSM távirányító és távjelző modul 2 bemenettel és relés kimenettel A MobilArm biztonságtechnikai távjelzésre és távműködtetésre fejlesztett GSM modul. A
MobilArm-2 / 2a Riasztóközpontokhoz illeszthető GSM távirányító és távjelző modul 2 bemenettel és relés kimenettel A MobilArm biztonságtechnikai távjelzésre és távműködtetésre fejlesztett GSM modul. A
Bevezetés. A WebAccess használatának bemutatása előtt néhány új funkció felsorolása következik:
 Bevezetés Leveleink, naptárunk, stb. megtekintése bármely gépen egy egyszerű webböngésző (Mozilla, Explorer) segítésével is lehetséges. GroupWise rendszernek ezt a megjelenési formáját GroupWise WebAccessnek
Bevezetés Leveleink, naptárunk, stb. megtekintése bármely gépen egy egyszerű webböngésző (Mozilla, Explorer) segítésével is lehetséges. GroupWise rendszernek ezt a megjelenési formáját GroupWise WebAccessnek
Felhasználói kézikönyv
 NEPTUN-@Napló Felhasználói kézikönyv NEPTUN-@Napló Elektronikus Iskolai Osztálynapló Bevezetés Tartalom Bevezetés... 6 Általános funkciók... 6 Dokumentumok... 7 Milyen eszközökön használható a program?...
NEPTUN-@Napló Felhasználói kézikönyv NEPTUN-@Napló Elektronikus Iskolai Osztálynapló Bevezetés Tartalom Bevezetés... 6 Általános funkciók... 6 Dokumentumok... 7 Milyen eszközökön használható a program?...
KÉPZETT VILLANYSZERELŐ SZAKEMBER
 relaydroid TM Felhasználói Dokumentáció Tartalom 1. Általános leírás... 2 2. Specifikáció... 3 2.1. Modellek... 3 2.2. Paraméterek... 3 2.3. Elrendezés és méretek... 4 17.5mm széles modellek... 4 35mm
relaydroid TM Felhasználói Dokumentáció Tartalom 1. Általános leírás... 2 2. Specifikáció... 3 2.1. Modellek... 3 2.2. Paraméterek... 3 2.3. Elrendezés és méretek... 4 17.5mm széles modellek... 4 35mm
S7021 ADATGYŰJTŐ. 2-csatornás adatgyűjtő számláló és bináris bemenettel. Kezelési leírás
 S7021 ADATGYŰJTŐ 2-csatornás adatgyűjtő számláló és bináris bemenettel Kezelési leírás Nem hivatalos fordítás! Minden esetleges eltérés esetén az eredeti, angol nyelvű dokumentum szövege tekintendő irányadónak:
S7021 ADATGYŰJTŐ 2-csatornás adatgyűjtő számláló és bináris bemenettel Kezelési leírás Nem hivatalos fordítás! Minden esetleges eltérés esetén az eredeti, angol nyelvű dokumentum szövege tekintendő irányadónak:
Felhasználói Útmutató egyesületi tenyészetek részére
 Magyar Bivalytenyésztési Információs Rendszer Felhasználói Útmutató egyesületi tenyészetek részére Tartalomjegyzék Általános információ... 1 Belépés... 1 Teendők listája... 2 Alapadatok... 2 Tagsági/tenyésztői
Magyar Bivalytenyésztési Információs Rendszer Felhasználói Útmutató egyesületi tenyészetek részére Tartalomjegyzék Általános információ... 1 Belépés... 1 Teendők listája... 2 Alapadatok... 2 Tagsági/tenyésztői
ÓRAREND SZERKESZTÉS. Felhasználói dokumentáció verzió 2.1. Budapest, 2009.
 Felhasználói dokumentáció verzió 2.1. Budapest, 2009. Változáskezelés Verzi Változás Dátum ó Pont Cím Oldal Felületi színezések (terem, vagy oktatóhiány 2.1 2009.05.04. 2.13. színezése fel volt cserélve,
Felhasználói dokumentáció verzió 2.1. Budapest, 2009. Változáskezelés Verzi Változás Dátum ó Pont Cím Oldal Felületi színezések (terem, vagy oktatóhiány 2.1 2009.05.04. 2.13. színezése fel volt cserélve,
Közoktatási Statisztika Tájékoztató 2012/2013. Használati útmutató
 Közoktatási Statisztika Tájékoztató 2012/2013 Tartalomjegyzék 1. Technikai információk... 3 2. Bejelentkezés... 3 3. Rendszerfelület felépítése... 4 4. Aggregátor felület... 4 4.1 Speciális szűrési opciók...
Közoktatási Statisztika Tájékoztató 2012/2013 Tartalomjegyzék 1. Technikai információk... 3 2. Bejelentkezés... 3 3. Rendszerfelület felépítése... 4 4. Aggregátor felület... 4 4.1 Speciális szűrési opciók...
Bemutatás. Elrendezés. Leírás. Műszaki adatok. Funkciók
 Bemutatás Leírás A legújabb fejlesztésű STIM DSCR univerzális vevőegység a DSC egyirányú vezeték nélküli eszközeinek a jelzéseit fogadja és azokat 5 darab szabadon konfigurálható relével bármilyen központra
Bemutatás Leírás A legújabb fejlesztésű STIM DSCR univerzális vevőegység a DSC egyirányú vezeték nélküli eszközeinek a jelzéseit fogadja és azokat 5 darab szabadon konfigurálható relével bármilyen központra
HP Scanjet N6310. Felhasználói kézikönyv
 HP Scanjet N6310 Felhasználói kézikönyv Tartalom 1 A lapolvasó használata A HP lapolvasószoftver rövid ismertetése...3 A lapolvasó rövid ismertetése...4 A lapolvasó kezelőpanelje...4 Automatikus lapadagoló
HP Scanjet N6310 Felhasználói kézikönyv Tartalom 1 A lapolvasó használata A HP lapolvasószoftver rövid ismertetése...3 A lapolvasó rövid ismertetése...4 A lapolvasó kezelőpanelje...4 Automatikus lapadagoló
Felhasználói kézikönyv a minősítési értékelő modul használatához
 Felhasználói kézikönyv a minősítési értékelő modul használatához Létrehozva: 2015.02.24. Utolsó módosítás: 2015.04.09. Tartalomjegyzék 1 A dokumentum célja... 4 2 A rendszer elérése... 5 2.1 Technikai
Felhasználói kézikönyv a minősítési értékelő modul használatához Létrehozva: 2015.02.24. Utolsó módosítás: 2015.04.09. Tartalomjegyzék 1 A dokumentum célja... 4 2 A rendszer elérése... 5 2.1 Technikai
1.1 DEVIZÁS SZÁMLA KIEGYENLÍTÉSÉHEZ KAPCSOLÓDÓ AUTOMATIKUS ÁRFOLYAM KÜLÖNBÖZET KÖNYVELÉS
 HÍREK 2016.06.01. EOS FONTOSABB PROGRAM-MÓDOSÍTÁSOK 1. KIEMELT FEJLESZTÉSEK 1.1 DEVIZÁS SZÁMLA KIEGYENLÍTÉSÉHEZ KAPCSOLÓDÓ AUTOMATIKUS ÁRFOLYAM KÜLÖNBÖZET KÖNYVELÉS Költségvetési könyvelést folytató ügyfeleink
HÍREK 2016.06.01. EOS FONTOSABB PROGRAM-MÓDOSÍTÁSOK 1. KIEMELT FEJLESZTÉSEK 1.1 DEVIZÁS SZÁMLA KIEGYENLÍTÉSÉHEZ KAPCSOLÓDÓ AUTOMATIKUS ÁRFOLYAM KÜLÖNBÖZET KÖNYVELÉS Költségvetési könyvelést folytató ügyfeleink
NEPTUN_TÖRZS. (Funkcionális leírás)
 #+$k NEPTUN_TÖRZS NEPTUN_TÖRZS (Funkcionális leírás) S Budapest, 2002 #+ $k NEPTUN_TORZS NEPTUN_TÖRZS Tartalom TARTALOM... 2 1. BEVEZETÉS... 5 2. BELÉPÉS A RENDSZERBE... 6 3. ÚJ EGYÉN FELVÉTELE... 9 3.1
#+$k NEPTUN_TÖRZS NEPTUN_TÖRZS (Funkcionális leírás) S Budapest, 2002 #+ $k NEPTUN_TORZS NEPTUN_TÖRZS Tartalom TARTALOM... 2 1. BEVEZETÉS... 5 2. BELÉPÉS A RENDSZERBE... 6 3. ÚJ EGYÉN FELVÉTELE... 9 3.1
Bosch Video Management System. Kezelési útmutató
 Bosch Video Management System hu Kezelési útmutató Bosch Video Management System Tartalomjegyzék hu 3 Tartalomjegyzék 1 A súgó használata 6 1.1 Információ-keresés 6 1.2 A súgótéma kinyomtatása 7 2 Bevezetés
Bosch Video Management System hu Kezelési útmutató Bosch Video Management System Tartalomjegyzék hu 3 Tartalomjegyzék 1 A súgó használata 6 1.1 Információ-keresés 6 1.2 A súgótéma kinyomtatása 7 2 Bevezetés
GoLabel használati útmutató
 Tartalom 1. Bevezetés... 1 1.1 Elindítás... 1 1.2 A főképernyő... 1 2. Munkakörnyezet... 2 2.1 Általános... 2 2.2 Parancsterület... 2 3. GoLa bel eszköztár... 3 3.1 Általános eszköztár... 3 3.2 Objektum
Tartalom 1. Bevezetés... 1 1.1 Elindítás... 1 1.2 A főképernyő... 1 2. Munkakörnyezet... 2 2.1 Általános... 2 2.2 Parancsterület... 2 3. GoLa bel eszköztár... 3 3.1 Általános eszköztár... 3 3.2 Objektum
ipod nano Használati útmutató
 ipod nano Használati útmutató Tartalom 5 1. fejezet: Az első pillantás az ipod nano készülékre 5 Az ipod nano áttekintése 5 Tartozékok 6 Főképernyő 8 Állapotikonok 9 2. fejezet: Első lépések 9 Az ipod
ipod nano Használati útmutató Tartalom 5 1. fejezet: Az első pillantás az ipod nano készülékre 5 Az ipod nano áttekintése 5 Tartozékok 6 Főképernyő 8 Állapotikonok 9 2. fejezet: Első lépések 9 Az ipod
SmartLoop Analóg Tűzjelző Központ. Felhasználói leírás
 SmartLoop Analóg Tűzjelző Központ Felhasználói leírás Tartalomjegyzék 1 A KÖZPONT BEMUTATÁSA...3 1.1 A GYÁRTÓ NEVE...3 1.2 A TERMÉK PONTOS AZONOSÍTÁSA...3 1.3 MELLÉKELT DOKUMENTÁCIÓK...3 1.4 LEÍRÁSOK...3
SmartLoop Analóg Tűzjelző Központ Felhasználói leírás Tartalomjegyzék 1 A KÖZPONT BEMUTATÁSA...3 1.1 A GYÁRTÓ NEVE...3 1.2 A TERMÉK PONTOS AZONOSÍTÁSA...3 1.3 MELLÉKELT DOKUMENTÁCIÓK...3 1.4 LEÍRÁSOK...3
Számlázás-házipénztár. (SZAMLA) 2015.21 verzió. Kezelési leírás
 Számlázás-házipénztár (SZAMLA) 2015.21 verzió Kezelési leírás FORINT-Soft Kft. Számlázás-házipénztár 2 Tartalomjegyzék 1. Általános információk... 5 1.1. A program típusai... 5 1.2. Rendszerkövetelmények...
Számlázás-házipénztár (SZAMLA) 2015.21 verzió Kezelési leírás FORINT-Soft Kft. Számlázás-házipénztár 2 Tartalomjegyzék 1. Általános információk... 5 1.1. A program típusai... 5 1.2. Rendszerkövetelmények...
Felhasználási útmutató a. Dr. Hibbey oktatószoftver-családhoz
 Felhasználási útmutató a Dr. Hibbey oktatószoftver-családhoz Digitális matematikai feladatgyűjtemény 5-8. osztály Tatabánya, 2011. július 30. 2 Tartalom Bevezetés Futtatási környezet Telepítés A tantárgyi
Felhasználási útmutató a Dr. Hibbey oktatószoftver-családhoz Digitális matematikai feladatgyűjtemény 5-8. osztály Tatabánya, 2011. július 30. 2 Tartalom Bevezetés Futtatási környezet Telepítés A tantárgyi
REGISZTRÁCIÓS ELJÁRÁS ISMERTETÉSE A 2012-ES NOVITAX PROGRAMOKHOZ
 REGISZTRÁCIÓS ELJÁRÁS ISMERTETÉSE A 2012-ES NOVITAX PROGRAMOKHOZ Tartalomjegyzék A regisztrációs eljárás rövid ismertetése... 2 Felhasználói adatok... 3 Programhasználati igény könyvelő programok/ számlázó
REGISZTRÁCIÓS ELJÁRÁS ISMERTETÉSE A 2012-ES NOVITAX PROGRAMOKHOZ Tartalomjegyzék A regisztrációs eljárás rövid ismertetése... 2 Felhasználói adatok... 3 Programhasználati igény könyvelő programok/ számlázó
ibanq 2 Felhasználói kézikönyv
 Copyright 2015 AXA 1. oldal ibanq 2 Felhasználói kézikönyv AXA Bank Europe SA Magyarországi Fióktelepe az AXA Bank Europe SA törvényes képviselője / 1138 Budapest, Váci út 135-139. D-C. ép. / Fővárosi
Copyright 2015 AXA 1. oldal ibanq 2 Felhasználói kézikönyv AXA Bank Europe SA Magyarországi Fióktelepe az AXA Bank Europe SA törvényes képviselője / 1138 Budapest, Váci út 135-139. D-C. ép. / Fővárosi
E-Fedezetkezelő. felhasználói kézikönyv. Fővállalkozói adminisztrátorok számára
 E-Fedezetkezelő felhasználói kézikönyv Fővállalkozói adminisztrátorok számára Tartalomjegyzék 1. Program általános használata... 2 1.1. Szoftver követelmények... 2 1.2. Jogosultság függő működés... 2 1.3.
E-Fedezetkezelő felhasználói kézikönyv Fővállalkozói adminisztrátorok számára Tartalomjegyzék 1. Program általános használata... 2 1.1. Szoftver követelmények... 2 1.2. Jogosultság függő működés... 2 1.3.
A SZOFTVER TELEPÍTÉSE ELŐTT TELEPÍTÉS WINDOWS KÖRNYEZETBEN TELEPÍTÉS MACINTOSH KÖRNYEZETBEN HIBAKERESÉS
 Szoftvertelepítési útmutató A SZOFTVER TELEPÍTÉSE ELŐTT TELEPÍTÉS WINDOWS KÖRNYEZETBEN TELEPÍTÉS MACINTOSH KÖRNYEZETBEN HIBAKERESÉS Köszönjük, hogy megvásárolta termékünket. Ez a kézikönyv leírja, hogyan
Szoftvertelepítési útmutató A SZOFTVER TELEPÍTÉSE ELŐTT TELEPÍTÉS WINDOWS KÖRNYEZETBEN TELEPÍTÉS MACINTOSH KÖRNYEZETBEN HIBAKERESÉS Köszönjük, hogy megvásárolta termékünket. Ez a kézikönyv leírja, hogyan
Gate Control okostelefon-alkalmazás
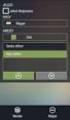 Gate Control okostelefon-alkalmazás GSM Gate Control Pro 20/1000 modulokhoz GYORS ÜZEMBE HELYEZÉSI ÚTMUTATÓ v1.0.0.0 és újabb alkalmazásverzióhoz Dokumentumverzió: v1.21 2015.08.05 1 Első lépések, ha még
Gate Control okostelefon-alkalmazás GSM Gate Control Pro 20/1000 modulokhoz GYORS ÜZEMBE HELYEZÉSI ÚTMUTATÓ v1.0.0.0 és újabb alkalmazásverzióhoz Dokumentumverzió: v1.21 2015.08.05 1 Első lépések, ha még
Készlet és Számla Kézikönyv
 Készlet és Számla Kézikönyv PARALLEL Számítástechnikai, Ügyviteli Szolgáltató és Kereskedelmi Kft. ( 273-3310 5 273-3311 Mobil 06 (20) 9-340-661 Bemutatóterem: 1161 Budapest, József u. 18.. INTERNET: http:/
Készlet és Számla Kézikönyv PARALLEL Számítástechnikai, Ügyviteli Szolgáltató és Kereskedelmi Kft. ( 273-3310 5 273-3311 Mobil 06 (20) 9-340-661 Bemutatóterem: 1161 Budapest, József u. 18.. INTERNET: http:/
Door-System Kft Újpest IPARI PARK Almakerék u. 4. T : 30-399-0740 2300-183 www.door-system.hu info@door-system.hu
 Nem jeleníthető meg a kép. Lehet, hogy nincs elegendő memória a megnyitásához, de az sem kizárt, hogy sérült a kép. Indítsa újra a számítógépet, és nyissa meg újból a fájlt. Ha továbbra is a piros x ikon
Nem jeleníthető meg a kép. Lehet, hogy nincs elegendő memória a megnyitásához, de az sem kizárt, hogy sérült a kép. Indítsa újra a számítógépet, és nyissa meg újból a fájlt. Ha továbbra is a piros x ikon
Adminisztrátori kézikönyv (Ver: 2.0.0.1)
 (Ver: 2.0.0.1) Tartalomjegyzék Adminisztrátori ismeretek...4 Bevezetés...4 1. A rendszer telepítése...4 1.1 A telepítés elvégzése...4 1.2 A hardverkulcs használata...5 1.3 A telepített komponensek...6
(Ver: 2.0.0.1) Tartalomjegyzék Adminisztrátori ismeretek...4 Bevezetés...4 1. A rendszer telepítése...4 1.1 A telepítés elvégzése...4 1.2 A hardverkulcs használata...5 1.3 A telepített komponensek...6
SuliXerver 3.5 TELEPÍTÉSE GYORSAN ÉS EGYSZERŰEN
 SuliXerver 3.5 TELEPÍTÉSE GYORSAN ÉS EGYSZERŰEN Telepítési útmutató türelmetleneknek A kézikönyv elkészítésekor az ULX Kft. a lehető legnayobb gondossággal és körültekintéssel járt el, ennek ellenére nem
SuliXerver 3.5 TELEPÍTÉSE GYORSAN ÉS EGYSZERŰEN Telepítési útmutató türelmetleneknek A kézikönyv elkészítésekor az ULX Kft. a lehető legnayobb gondossággal és körültekintéssel járt el, ennek ellenére nem
Készítette: Citynform Informatikai Zrt.
 Iratkezelő rendszer Felhasználói kézikönyv Iktatás és érkeztetés Készítette: Citynform Informatikai Zrt. Citynform Iratkezelő Rendszer iktatás és érkeztetés A Bevezetésnek kettős célja van: segédlet a
Iratkezelő rendszer Felhasználói kézikönyv Iktatás és érkeztetés Készítette: Citynform Informatikai Zrt. Citynform Iratkezelő Rendszer iktatás és érkeztetés A Bevezetésnek kettős célja van: segédlet a
FOKA elérés beállításának leírása
 FOKA elérés beállításának leírása FOKA interfész Verzió (exe): 1.0.23 (5) Tartalomjegyzék FOKA kapcsolat... 2 1. lépés: Kapcsolattartó számítógép kiválasztása... 2 2. lépés: Tanúsítvány telepítése... 3
FOKA elérés beállításának leírása FOKA interfész Verzió (exe): 1.0.23 (5) Tartalomjegyzék FOKA kapcsolat... 2 1. lépés: Kapcsolattartó számítógép kiválasztása... 2 2. lépés: Tanúsítvány telepítése... 3
OPTEN Online használati útmutató
 OPTEN Online használati útmutató www.opten.hu opten@opten.hu 2016. április - 1 - Tartalomjegyzék Bevezetés... - 4 - CÉGTÁR ALAP és KIEGÉSZÍTŐ szolgáltatások... - 7-1. Keresés / Leválogatás... - 8 - a)
OPTEN Online használati útmutató www.opten.hu opten@opten.hu 2016. április - 1 - Tartalomjegyzék Bevezetés... - 4 - CÉGTÁR ALAP és KIEGÉSZÍTŐ szolgáltatások... - 7-1. Keresés / Leválogatás... - 8 - a)
EverLinkBusSetup. Beléptető, munkaidő nyilvántartó és parkoló rendszer konfiguráló program felhasználói leírása rendszergazdák részére
 EverLinkBusSetup Beléptető, munkaidő nyilvántartó és parkoló rendszer konfiguráló program felhasználói leírása rendszergazdák részére Kiemelt magyarországi disztribútor: LDSZ Vagyonvédelmi Kft. Fontos
EverLinkBusSetup Beléptető, munkaidő nyilvántartó és parkoló rendszer konfiguráló program felhasználói leírása rendszergazdák részére Kiemelt magyarországi disztribútor: LDSZ Vagyonvédelmi Kft. Fontos
TELLMon vevőegység FELHASZNÁLÓI ÚTMUTATÓ. V1.4.96 és újabb verziókhoz Rev. 1.7 2014.03.20
 vevőegység FELHASZNÁLÓI ÚTMUTATÓ V1.4.96 és újabb verziókhoz Rev. 1.7 2014.03.20 Tartalomjegyzék 1 TELLMon legfontosabb technikai jellemzők:... 3 2 Bevezető... 3 3 Rendszer áttekintés... 5 4 A TELLMon
vevőegység FELHASZNÁLÓI ÚTMUTATÓ V1.4.96 és újabb verziókhoz Rev. 1.7 2014.03.20 Tartalomjegyzék 1 TELLMon legfontosabb technikai jellemzők:... 3 2 Bevezető... 3 3 Rendszer áttekintés... 5 4 A TELLMon
Techtrading Műszaki Fejlesztő és Kereskedelmi Kft.
 AF 200 GPS DGPS TÉRINFORMATIKAI ADATGYŰJTŐ ÉS FELMÉRŐ RENDSZER 2 Bevezetés A Techtrading Kft. kifejlesztett egy olyan felhasználóbarát új térinformatikai és adatgyűjtő rendszert, amely az élet számos területén
AF 200 GPS DGPS TÉRINFORMATIKAI ADATGYŰJTŐ ÉS FELMÉRŐ RENDSZER 2 Bevezetés A Techtrading Kft. kifejlesztett egy olyan felhasználóbarát új térinformatikai és adatgyűjtő rendszert, amely az élet számos területén
Felhasználói kézikönyv
 Felhasználói kézikönyv MAGYAR NEMZETI BANK ERA Számlatermékek bejelentő szolgáltatás Tartalomjegyzék Tartalom Tartalomjegyzék... 2 Bevezetés... 4 Jelen dokumentum célja, hogy bemutassa az ERA (Az MNB elektronikus
Felhasználói kézikönyv MAGYAR NEMZETI BANK ERA Számlatermékek bejelentő szolgáltatás Tartalomjegyzék Tartalom Tartalomjegyzék... 2 Bevezetés... 4 Jelen dokumentum célja, hogy bemutassa az ERA (Az MNB elektronikus
SZÁMLÁZÁS VEVŐ-SZÁLLÍTÓ NYILVÁNTARTÁS (UJVSZ) KEZELÉSI LEÍRÁS
 SZÁMLÁZÁS VEVŐ-SZÁLLÍTÓ NYILVÁNTARTÁS (UJVSZ) KEZELÉSI LEÍRÁS Fejlesztő: Forgalmazó: Baloghy Szoftver Kft. FORINT-Soft Kft. 8360 Keszthely, Vak Bottyán utca 41. 6500 Baja, Roosevelt tér 1. Tel.: 83/515-080
SZÁMLÁZÁS VEVŐ-SZÁLLÍTÓ NYILVÁNTARTÁS (UJVSZ) KEZELÉSI LEÍRÁS Fejlesztő: Forgalmazó: Baloghy Szoftver Kft. FORINT-Soft Kft. 8360 Keszthely, Vak Bottyán utca 41. 6500 Baja, Roosevelt tér 1. Tel.: 83/515-080
MUNKAANYAG. Angyal Krisztián. Szövegszerkesztés. A követelménymodul megnevezése: Korszerű munkaszervezés
 Angyal Krisztián Szövegszerkesztés A követelménymodul megnevezése: Korszerű munkaszervezés A követelménymodul száma: 1180-06 A tartalomelem azonosító száma és célcsoportja: SzT-004-55 SZÖVEGSZERKESZTÉS
Angyal Krisztián Szövegszerkesztés A követelménymodul megnevezése: Korszerű munkaszervezés A követelménymodul száma: 1180-06 A tartalomelem azonosító száma és célcsoportja: SzT-004-55 SZÖVEGSZERKESZTÉS
GSM Gate Control Pro 20 GSM Gate Control Pro 1000
 GSM Gate Control Pro 20 GSM Gate Control Pro 1000 TELEPÍTÉSI ÉS ALKALMAZÁSI ÚTMUTATÓ v1.50.2532 és újabb modulverziókhoz Dokumentumverzió: 1.83 2016.05.18 Jellemzők: Kimenetek vezérlése interneten keresztül,
GSM Gate Control Pro 20 GSM Gate Control Pro 1000 TELEPÍTÉSI ÉS ALKALMAZÁSI ÚTMUTATÓ v1.50.2532 és újabb modulverziókhoz Dokumentumverzió: 1.83 2016.05.18 Jellemzők: Kimenetek vezérlése interneten keresztül,
VEZETÉKNÉLKÜLI RENDSZERVEZÉRLŐ ACU-100
 Kétirányú vezetéknélküli rendszer abax VEZETÉKNÉLKÜLI RENDSZERVEZÉRLŐ ACU-100 Program verzió 4.03 Felhasználói kézikönyv 1471 acu100_hu 02/14 FONTOS A vezérlő elektrosztatikus kisülésre érzékeny alkatrészeket
Kétirányú vezetéknélküli rendszer abax VEZETÉKNÉLKÜLI RENDSZERVEZÉRLŐ ACU-100 Program verzió 4.03 Felhasználói kézikönyv 1471 acu100_hu 02/14 FONTOS A vezérlő elektrosztatikus kisülésre érzékeny alkatrészeket
