MS Access Feladatgyűjtemény
|
|
|
- Alfréd Borbély
- 9 évvel ezelőtt
- Látták:
Átírás
1 SZENT ISTVÁN EGYETEM GAZDASÁG- ÉS TÁRSADALOMTUDOMÁNYI KAR MS Access Feladatgyűjtemény Klárné Barta Éva
2 Microsoft Access - Feladatok 1 Feladatok 1. Hozzon létre egy új adatbázist SZÁMÍTÓGÉPEK névvel, amelyik nyilvántartja a számítógépek adatait, azok tulajdonosát, és a bennük található legfontosabb hardverelemeket! 2. Hozza létre az adatbázisban a következő táblákat: TULAJDONOS tábla mezőnév típus hossz leírás mezőtulajdonságok Tulajkód szöveg 5 a tulajdonos kódja elsődleges kulcs cím: Tulajdonoskód Cégnév szöveg 20 a tulajdonos cég neve kötelező Cím szöveg 30 a cég címe Telefon szöveg 13 telefonszám beviteli maszkkal Alaptőke szám egész az alaptőke összege (ezer Ft) SZÁMÍTÓGÉP tábla mezőnév típus hossz leírás mezőtulajdonságok Gépkód szöveg 4 a számítógép kódja elsődleges kulcs Márka szöveg 20 márkanév Gyártási év szám egész gyártási év beviteli maszk: pontosan 4 jegyű Tulajdonos szöveg 5 tulajdonoskód keresőoszlop, a cég neve jelenjen meg a listában, integritás megőrzése A gépeket 2000 után gyártották, adjon meg ehhez érvényességi szabályt, és írjon érvényesítési szöveget is! HWELEM tábla mezőnév típus hossz leírás mezőtulajdonságok Alkatrészkód szöveg 5 az alkatrész kódja elsődleges kulcs Típus szöveg 20 az alkatrész típusa lista, keresőoszlop Kapacitás szám egész kapacitása (pl. Gbyte) Ár szám hosszú egész beszerzési ár Formátum: pénznem Vásárlási dátum dátum a vásárlás dátuma rövid dátum Gépkód szöveg 4 annak a számítógép kódja, amelyhez tartozik keresőoszlop, a gép kódja jelenjen meg a listában, integritás megőrzése A típus lehet: alaplap, memória, merevlemez, processzor 3. Ellenőrizze a táblák közötti kapcsolatokat, az integritási feltételek figyelése legyen bekapcsolva! Az illesztés típusa: csak az illeszkedő sorok kerüljenek a kapcsolatba!
3 Microsoft Access - Feladatok 2 4. Vigyen fel 2 sort a TULAJDONOS táblába! 5. Készítsen űrlapot a SZÁMÍTÓGÉP táblához Nyilvántartás címmel, melyen segédűrlapon szerepelnek az alkatrészek adatai! Tegyen egy emblémát az űrlapra! 6. Vigyen fel minden tulajdonoshoz 2 számítógépet, az egyiknek 2, a másiknak 3 alkatrésze legyen! 7. Rendezze ár szerint csökkenő sorrendbe a HWELEM tábla sorait! 8. Keresse meg a HW ELEM táblában a merevlemez típusú alkatrészeket! 9. Szűrje ki a HWELEM táblából a én vásárolt alkatrészeket! 10. Szűrje ki a HWELEM táblából a Ft-nál drágább alkatrészeket! 11. Szűrje ki a HWELEM táblából azokat az alkatrészeket, amelyek kapacitása 100 Gbyte-nál kisebb, és a vásárlás dátuma utáni! 12. Szűrje ki a HWELEM táblából a Ft-nál olcsóbb merevlemezeket és a Ft-nál olcsóbb memóriákat! 13. Készítsen lekérdezést S1 névvel, amely lekérdezi az 500 Gbyte-nál nagyobb kapacitású merevlemezek adatait. A lekérdezésben a lemez kódja, típusa, kapacitása, a számítógép kódja és a tulajdonos cég neve szerepeljen, kapacitás szerint csökkenő sorrendben! 14. Készítsen lekérdezést S2 névvel, amely lekérdezi tulajdonosonként és számítógépenként a számítógépalkatrészek beszerzési árának összegét! A lekérdezésben a tulajdonos neve, a számítógép kódja és a beszerzési ár összege szerepeljen! 15. Készítsen paraméteres lekérdezést S3 névvel, amelyik lekérdezi a paraméter értékénél drágább alkatrészek adatait! A lekérdezésben az alkatrész kódja, típusa, ára és kapacitása szerepeljen ár szerint növekvő sorrendben! 16. Készítsen lekérdezést S4 névvel, amely lekérdezi az egyes merevlemezek kapacitás ár arányát! Az arány számított mezőként szerepeljen a lekérdezésben! A lekérdezésben az alkatrész kódja, típusa, ára és kapacitása szerepeljen. 17. Készítsen törlő lekérdezést S5 névvel, amely a előtt vásárolt hardverelemeket törli a HWELEM táblából! 18. Készítsen frissítő lekérdezést S6 névvel, amely az alaplap típusú hardverelemek árát Ft-ra változtatja! 19. Készítsen kereszttáblás lekérdezést S7 névvel, amely tulajdonos cég és típus szerint csoportosítva lekérdezi az alkatrészek átlagos árát!
4 Microsoft Access - Feladatok Készítsen jelentést, amely kiírja a számítógépek adatait! A jelentésben a tulajdonos cég neve, a számítógép kódja és márkája, az alkatrész kódja, típusa és kapacitása szerepeljen, tulajdonos és számítógépkód szerint csoportosítva, alkatrészkód szerint rendezve. A jelentés címe Alkatrészek legyen. 21. Készítsen összegfokozatos jelentést, amely számítógépenként kiírja az alkatrészek átlagárát. A jelentésben a számítógép kódja és márkája, a hardware elem típusa, a vásárlás dátuma és ára szerepeljen, vásárlás dátuma szerint csökkenő sorrendben. A jelentés címe Alkatrészek átlagára legyen. b) Készítse el az előbbi jelentést úgy, hogy most csak az összesítés szerepeljen a listán! 22. Készítsen összegfokozatos jelentést, amely alkatrész-típusonként kiírja az alkatrészek kapacitásának legkisebb, és legnagyobb értékét! A jelentésben a hardverelemek kódja, típusa és kapacitása szerepeljen, kapacitás szerint csökkenő sorrendben. A jelentésben a törzsrekordok is szerepeljenek. A jelentés címe: Alkatrészek kapacitása.
5 Microsoft Access Megoldások 4 Megoldások 1. Az Access elindítása után a középső ablakrészben az Üres adatbázist kell kiválasztani. A jobb oldalon be kell állítani, hogy melyik könyvtárban kerüljön elhelyezésre az adatbázis-fájl, a fájl neve pedig legyen SZÁMÍTÓGÉPEK. 2. A Létrehozás menücsoport Tábla gombcsoportján a Táblatervező gombra kell kattintani. Az ablak felső táblázatában minden mezőhöz 1 sor tartozik, míg az ablak alsó részén található mezőtulajdonságok lap mindig a felső rész aktuális mezőjére vonatkozik. A mező nevét be kell gépelni, a típusát a megfelelő cellába kattintva megjelenő legördülő listából lehet kiválasztani. A szöveg típusú mező méretét a tulajdonságok között kell beállítani. A szám típusú mezőnél, a tulajdonságoknál, a mező méretnél kell beállítani, hogy a mező egész szám, hosszú egész, egyszeres, vagy dupla pontosságú valós szám. A mezőtulajdonságoknál lehet beállítani a tizedes helyek számát és a formátumot is. A dátum típusnál a Dátum/idő típust kell beállítani, a formátumnál lehet kiválasztani, hogy milyen dátumformátummal szeretnénk dolgozni, esetünkben a rövid dátumot kell választani. Az elsődleges kulcs beállításához a kurzort a megfelelő mező leíró sorába kell mozgatni, majd az Eszközök gombcsoportban az Elsődleges kulcs gombot megnyomva, a mező neve előtt megjelenik egy kis kulcs ikonja, jelezve az elsődleges kulcsot. A mező tulajdonságai között automatikusan beállításra kerül, hogy indexelt és nem tartalmazhat azonos értékeket. Az érvényességi szabályokat, a kötelezően kitöltendő mezőt, a formátumot és a beviteli maszkot az adott mező tulajdonságlapján kell beállítani. A beírható szám jegyeinek számát a beviteli maszkkal tudjuk szabályozni, a gyártási évnél a pontosan 4 jegyhez a 0000 beviteli maszkot kell megadni, ezt írjuk be a mezőtulajdonságok között található beviteli maszk mezőbe. Az érvényességi szabályhoz írjuk be, hogy >2000, érvényesítési szöveg lehet például az, hogy Túl régi. A telefonszámnál a beviteli maszk mezőbe kattintva a mező végén megjelenik egy gomb. Erre rákattintva a a beviteli maszk varázslóban kész formátumok közül válogathatunk, ezek között találhatunk telefonszám maszkot is (A varázsló megjelenése előtt a táblát el kell menteni.) Válasszuk a maszk beállításánál, hogy jelekkel a maszkban. Ha azt szeretnénk, hogy az alkalmazásokban valamelyik mező neve helyett más elnevezés jelenjen meg, akkor a mező tulajdonságainál a cím sorba írjuk be a mező elnevezését. (A TULAJDONOS táblában a Tulajkód mezőnél Tulajdonos) Keresőoszlop hozzáadása A SZÁMÍTÓGÉP tábla Tulajdonos mezőjét keresőoszlopként kell felvenni a mezők közé, ehhez kattintsunk az Eszközök gombcsoportban a Keresések módosítása gombra. A varázslóban válasszuk azt, hogy táblázatból szeretnénk venni a lista elemeit. A következő oldalon válasszuk ki, hogy a TULAJDONOS tábla legyen a forrás. A kijelölt mezők legyenek a Tulajkód és Cégnév. Ténylegesen a Tulajkód fog tárolódni a mezőben, de a listában a cégneveket szeretnénk látni, ezért kell mindkét mezőt kiválasztani. A rendezésnél válasszuk a cégnév szerint növekvő sorrendet. A következő lapon állítsuk be az oszlop szélességét. Itt a Kulcsoszlop elrejtése
6 Microsoft Access Megoldások 5 jelölőnégyzet maradjon bejelölve, ez biztosítja, hogy a kódok ne jelenjenek meg a listában. A következő lapon adjuk meg a mező nevét (Tulajdonos) és jelöljük be az integritás engedélyezését is. A HWELEM tábla Típus mezőjének megadásához kattintsunk az Eszközök gombcsoportban a Keresések módosítása gombra. A varázslóban válasszuk azt, hogy Begépelem a szükséges értékeket. A következő oldalon adjuk meg, hogy 1 oszlopot szeretnénk megjeleníteni és gépeljük be a lista elemeit, állítsuk be az oszlop szélességét, majd lépjünk tovább. Adjuk meg a mező nevét (Típus). Létrejött a keresőoszlop, a mezőtulajdonságok között a mező méretét állítsuk 20-ra. A HWELEM tábla Gépkód mezőjének megadásához kattintsunk az Eszközök gombcsoportban a Keresések módosítása gombra. A varázslóban válasszuk azt, hogy táblázatból szeretnénk venni a lista elemeit. A következő oldalon válasszuk ki a SZÁMÍTÓGÉP táblát. Mivel tárolni is és megjeleníteni is a Gépkód mezőt szeretnénk, a következő lapon csak ezt a mezőt válasszuk ki. A rendezésnél válasszuk a kód szerint növekvő sorrendet. A következő lapon állítsuk be az oszlop szélességét, majd továbblépve adjuk meg a mező nevét (Gépkód) és jelöljük be az integritás engedélyezését is. Ha egy tábla definíciója elkészült, akkor azt el kell menteni. Ezt a Fájl menü Mentés menüpontja segítségével, vagy a gyorselérési eszköztárban található mentés gomb segítségével tehetjük meg. A mentéskor megjelenő párbeszédpanelen kell beírni a tábla nevét. 3. A kapcsolatok ablakát az Adatbázis eszközök menücsoport Megjelenítés/elrejtés gombcsoportjában található Kapcsolatok gombjával lehet megnyitni. Mivel keresőoszlopokat definiáltunk a kapcsolódó táblákban, már létrejöttek a kapcsolatok a táblák között. Ha valamelyik tábla nem jelenik meg az ablakban, akkor kattintsunk az ablakba a jobb egérgombbal, és a megjelenő kisablakból adjuk hozzá a táblát. A kapcsolat vonalára jobb gombbal kattintva nyissuk meg az egyik kapcsolatot szerkesztésre, majd állítsuk be az illesztés típusát. Válasszuk az 1-es típust (ez az alapértelmezett), ekkor csak az illeszkedő sorok kerülnek a kapcsolatba. Az OK gombra rákattintva ez az ablak becsukódik. Ha a keresőoszlop létrehozásakor nem állítottuk be az integritási feltételek ellenőrzését, akkor ezt itt is megtehetjük, majd az OK gombra rákattintva a kapcsolat szerkesztése befejeződik Hasonló módon állítsuk be a másik kapcsolatnál is az illeszkedés típusát és a hivatkozási integritás megőrzését.
7 Microsoft Access Megoldások 6 4. A navigációs ablakban válasszuk ki azt a táblát, amelybe sorokat szeretnénk felvinni, majd dupla kattintással nyissuk meg. Töltsük ki az első sort, majd a lefelé nyíl hatására megjelenő újabb sort. Ha befejeztük a tábla feltöltését, a táblához tartozó ablakot zárjuk be. Figyelem! A hivatkozási integritás megőrzése miatt nem mindegy, hogy melyik táblával kezdjük az adatok felvitelét! A TULAJDONOS táblába kell először adatokat felvinni, mert ez a tábla nem hivatkozik másik táblára. Ezután következik a SZÁMÍTÓGÉP tábla, amely a TULAJDONOS táblára hivatkozik. Csak olyan tulajdonos kódot adhatunk meg itt, amelyik már szerepel a TULAJDONOS táblában. Végül a HWELEM tábla adatai következnek, mert ez a tábla a SZÁMÍTÓGÉP táblára hivatkozik. Csak olyan számítógép kódot adhatunk meg, amelyik már szerepel a SZÁMÍTÓGÉP táblában. 5. A navigációs ablakban álljunk a SZÁMÍTÓGÉP táblán, majd kattintsunk a Létrehozás menücsoport Űrlapok gombcsoportjában található Űrlap gombra. Elkészül az űrlap, amely tartalmazza a SZÁMÍTÓGÉP tábla minden mezőjét. Mivel a SZÁMÍTÓGÉP tábla és a HWELEM tábla között 1:N típusú kapcsolat van, az űrlapon segédűrlapként szerepel a HWELEM tábla is. Elrendezés nézetben írjuk át az űrlap címét! Embléma hozzáadásához kattintsunk a Tervezés menücsoport Embléma gombjára! A megjelenő kisablakban válasszuk ki a megfelelő képfájlt! Ha azt szeretnénk, hogy a kép mérete igazodjon a rendelkezésre álló kerethez, akkor a kép jobbgombos menüjéből válasszuk a Tulajdonságok pontot, majd a megjelenő tulajdonságablak Formátum lapján, a Méretezési módnál válasszuk a Méretezés pontot! Mentsük el az űrlapot! 6. Nyissuk meg az űrlapot (vagy az elrendezés nézetből váltsunk Űrlap nézetre)! Vigyük fel egy számítógép adatait, majd a segédűrlapon a hozzá tartozó alkatrészek adatait! Az alsó léptető gombok segítségével lépjünk a következő, üres űrlapra és vigyük fel a 2. számítógép adatait. Ezt folytassuk, míg minden gép és alkatrész adatait nem rögzítettük.
8 Microsoft Access Megoldások 7 7. Nyissuk meg a HWELEM táblát! Nyissuk le az Ár oszlop fejlécéhez tartozó listát, és válasszuk a csökkenő rendezést. A rendezést a Kezdőlap menücsoport Rendezés és szűrés gombcsoportjában is be lehet állítani, ehhez mindig abban az oszlopban kell állni, amely szerint rendezni akarunk. 8. Nyissuk meg a HWELEM táblát! Nyomjuk meg a Kezdőlap menücsoport Keresés gombcsoportjában található Keresés gombot! A megjelenő kisablak beállításai: Mit keres Miben Egyezés Keresés merevlemez Aktuális dokumentum Teljes mező Mind A keresés végrehajtásához nyomjuk meg a Következő gombot! A további előfordulások kereséséhez nyomjuk meg újra a gombot! 9. Nyissuk meg a HWELEM táblát! A Dátum oszlop fejlécében kattintsunk a listagombra. A legördülő listából válasszuk a dátumot! 10. Nyissuk meg a HWELEM táblát! Az Ár oszlop fejlécében kattintsunk a listagombra. A legördülő listából válasszuk a Számszűrők pontot! A listából válasszuk a Nagyobb, mint pontot, majd a kisablakba írjuk be az értéket. 11. Nyissuk meg a HWELEM táblát! A Kapacitás oszlop fejlécéhez tartozó listából válasszuk a Számszűrők pontot! A listából válasszuk a Kisebb, mint pontot, majd a kisablakba írjunk be 100- at. A Dátum oszlophoz tartozó listából válasszuk a Dátumszűrők pontot, majd az Utána elemet. A megjelenő kisablakba írjuk be a dátumot. Vagy: Nyomjuk meg a Kezdőlap menücsoportban található Rendezés és szűrés gombcsoport Speciális gombjához tartozó menüben a Szűrés űrlappal gombot! A megjelenő ablakban töröljük ki a sorból az esetleges értékeket! Mivel a két feltételnek egyszerre kell teljesülnie, egy sorba kell írni őket. A Kapacitás oszlopban írjuk be a cellába, hogy <100, a Vásárlási dátum oszlopban pedig írjuk be a cellába, hogy > ! Nyomjuk meg Szűrés be/ki gombot! A # jeleket automatikusan teszi ki a program a dátum két oldalára. 12. Nyissuk meg a HWELEM táblát! Nyomjuk meg a Kezdőlap menücsoportban található Rendezés és szűrés gombcsoport Speciális gombjához tartozó menüben a Szűrés űrlappal gombot! A megjelenő ablakban töröljük ki a sorból az esetleges értékeket! A két feltétel vagy kapcsolatban áll egymással, ezért külön sorba kell írni őket. (Ne tévessze meg a feladat megfogalmazása, ez
9 Microsoft Access Megoldások 8 nem és kapcsolat, egy alkatrész vagy merevlemez, vagy memória.) A Típus oszlopban írjuk be a cellába, hogy merevlemez, vagy válasszuk ki a cellához tartozó listából ezt az értéket. Az Ár oszlopba írjuk be, hogy <22000, majd kattintsunk az ablak bal alsó sarkában látható vagy fülecskére! A megjelenő újabb sorban, a Típus oszlopban található cellába írjuk be, vagy válasszuk ki a listából, hogy memória, az Ár oszlopba pedig írjuk be, hogy <10000! Nyomjuk meg a Szűrés be/ki gombot! 13. Válasszuk a Létrehozás menücsoport Lekérdezések gombcsoportjában a Lekérdezéstervező-t!. A Tábla megjelenítése párbeszédpanel segítségével adjuk hozzá a lekérdezéshez mindhárom táblát. Igaz, hogy csak a HWELEM és a TULAJDONOS tábla mezőire lesz szükségünk, de a kapcsolat biztosításához a SZÁMÍTÓGÉP táblát is ki kell választanunk. A lekérdezés eredményét a lap alsó részén látható táblázatban kell definiálni. A HWELEM táblában fogjuk meg az egérrel az Alkatrészkód mezőt és húzzuk az első oszlopba. (Az oszlop első sorára rákattintva a megjelenő listából is kiválaszthatjuk az Alkatrészkód mezőt.) Hasonlóan húzzuk a többi oszlopba a Típus, Kapacitás, Gépkód mezőket, és a TULAJDONOS táblából a Cégnév mezőt. A Feltétel sorba, a típus oszlopba a feltételhez írjuk be, hogy merevlemez, a kapacitás oszlopba pedig, hogy >500. A két feltétel egyidejű teljesülését követeljük meg, ezért egy sorba kell írni őket. A kapacitás oszlopban, a Rendezés sorban állítsuk be a legördülő lista segítségével, hogy csökkenő. A lekérdezést mentsük el S1 névvel. Ezt vagy az eszközsorban levő Mentés gombbal, vagy a Fájl menü Mentés menüpontjával tehetjük meg. A lekérdezést az Eredmények gombcsoportban található Futtatás gombbal lehet végrehajtani. 14. Válasszuk a Létrehozás menücsoport Lekérdezések gombcsoportjában a Lekérdezéstervező-t!. A Tábla megjelenítése párbeszédpanel segítségével adjuk hozzá a lekérdezéshez mindhárom táblát. Az eredménytábla első oszlopa a tulajdonos neve (Cégnév) legyen a TULAJDONOS táblából, a második oszlop a számítógép kódja (Gépkód) a HWELEM táblából, a harmadik oszlop pedig a beszerzési ár (Ár), ugyanebből a táblából. Az összegző sor az Összesítés gomb lenyomására jelenik
10 Microsoft Access Megoldások 9 meg az eredménytábla definíciójában. Ez a gomb az Megjelenítés/elrejtés gombcsoportban található, jel van rajta. Az Összegzés sorban, az Ár oszlopban a legördülő listából a SUM oszlopfüggvényt kell választani, a másik két oszlopban pedig maradjon a Group By (vagyis csoportosítva) beállítás. Mentsük el a lekérdezést, majd hajtsuk végre! 15. Válasszuk a Létrehozás menücsoport Lekérdezések gombcsoportjában a Lekérdezéstervező-t!. A Tábla megjelenítése párbeszédpanel segítségével adjuk hozzá a lekérdezéshez a HWELEM táblát. Az eredménytábla oszlopai az Alkatrészkód, Típus, Ár és a Kapacitás legyenek. Nevezzük el a paramétert, legyen a neve Árszint. Álljunk a kurzorral az Ár oszlopban, a Feltétel sorban, majd a Tervezés menücsoport Lekérdezések beállítása gombcsoportjában nyomjuk meg a Szerkesztő gombot. A megjelenő kisablakba írjuk be a feltételt a paraméter segítségével: >[Árszint]. Az OK gombra kattintva a feltétel bekerül az Ár oszlopba. Ez után állítsuk be a rendezést is. A lekérdezést mentsük el S3 névvel, majd hajtsuk végre!
11 Microsoft Access Megoldások Válasszuk a Létrehozás menücsoport Lekérdezések gombcsoportjában a Lekérdezéstervező-t!. A Tábla megjelenítése párbeszédpanel segítségével adjuk hozzá a lekérdezéshez a HWELEM táblát. Az eredménytábla oszlopai az Alkatrészkód, Típus, Kapacitás és Ár legyenek. A következő oszlop tartalmazza a számított mezőt, a neve legyen ARÁNY. Az oszlop definiálásához az első sorba írjuk be Arány:Ár/Kapacitás Csak a merevlemezek esetén szeretnénk kiszámítani az arányt, ezért a típus oszlop feltétel sorába írjuk be, hogy merevlemez. Mentsük el a lekérdezést, és hajtsuk végre! 17. Válasszuk a Létrehozás menücsoport Lekérdezések gombcsoportjában a Lekérdezéstervező-t!. A Tábla megjelenítése párbeszédpanel segítségével adjuk hozzá a lekérdezéshez a HWELEM táblát. A Lekérdezés típusa gombcsoportban válasszuk a Törlő lekérdezés típust. Az eredménytáblának egyetlen oszlopa lesz, a Vásárlási dátum oszlop. A feltétel sorba írjuk be, hogy < Mentsük el a lekérdezést, majd a Futtatás gombbal hajtsuk végre! A megjelenő kisablakban láthatjuk, hogy hány sor fog törlődni a táblából. Az OK gombra kattintva megtörténik a törlés.
12 Microsoft Access Megoldások Válasszuk a Létrehozás menücsoport Lekérdezések gombcsoportjában a Lekérdezéstervező-t!. A Tábla megjelenítése párbeszédpanel segítségével adjuk hozzá a lekérdezéshez a HWELEM táblát. A Lekérdezés típusa gombcsoportban válasszuk a Frissítő lekérdezés típust. Az eredménytáblának két oszlopa lesz, a Típus és az Ár. A Típus oszlopnál a feltétel sorba írjuk be, hogy alaplap, az Ár oszlopban pedig a módosítás sorba írjuk be, hogy Mentsük el a lekérdezést, majd a Futtatás gombbal hajtsuk végre! A megjelenő kisablakban láthatjuk, hogy hány sor fog módosulni. Az OK gombra kattintva megtörténik a módosítás. 19. Válasszuk a Létrehozás menücsoport Lekérdezések gombcsoportjában a Lekérdezéstervező-t!. A Tábla megjelenítése párbeszédpanel segítségével mindhárom táblát adjuk hozzá a lekérdezéshez. A SZÁMÍTÓGÉP táblára csak azért van szükségünk, hogy meglegyen a kapcsolat a másik két tábla között. A Lekérdezés típusa gombcsoportban válasszuk a Kereszttáblás lekérdezés típust! Az eredménytábla első oszlopa a Cégnév legyen a TULAJDONOS táblából, a második oszlop a Típus a
13 Microsoft Access Megoldások 12 HWELEM táblából, a harmadik oszlop pedig a beszerzési ár (Ár) ugyanebből a táblából. Az Összesítés sorban a cégnévnél és a típusnál maradjon a Group By beállítás, az árnál pedig válasszuk az AVG függvényt. A Kereszttábla sorban állítsuk be, hogy a Cégnév a sorfejléc, a Típus az oszlopfejléc, az Ár pedig az érték. Mentsük el a lekérdezést, majd a Futtatás gombbal hajtsuk végre! 20. A Létrehozás menücsoport Jelentések gombcsoportjában válasszuk a Jelentés varázsló-t! A megjelenő ablakban a Táblák/Lekérdezések listából válasszuk ki a TULAJDONOS táblát. A mezők közül a cégnevet (Cégnév) tegyük át a jobb oldali kisablakba. Majd a Táblák/Lekérdezések listából a SZÁMÍTÓGÉP táblát válasszuk ki, a mezők közül a számítógép kódja (Gépkód) és márkája, (Márka) kerüljenek a kiválasztott mezők közé. Ezután a Táblák/Lekérdezések listából a HWELEM táblát kiválasztva az alkatrész kódja (Alkatrészkód), típusa (Típus) és kapacitása (Kapacitás) mezőket tegyük a kiválasztott mezők közé. A Tovább gombot megnyomva megjelenő ablak elrendezése megfelelő, így továbbléphetünk a következő lapra. A csoportosítási szint legyen a cég neve, és a számítógép kódja. Ez így szerepel a mintán, ezért tovább léphetünk. A következő ablakban a rendezéseket adhatjuk meg. A rendezési szempont legyen az alkatrész kódja (Alkatrészkód), melyet a legördülő listából válasszunk ki. A rendezés iránya növekvő. A következő ablakban válasszuk ki az elrendezést és a tájolást. Az utolsó ablakban a jelentés nevét kell megadni, majd a Befejezés gombra kell kattintani. 21. A Létrehozás menücsoport Jelentések gombcsoportjában válasszuk a Jelentés varázsló-t! A megjelenő ablakban a SZÁMÍTÓGÉP táblát válasszuk ki a Táblák/Lekérdezések listából. A mezők közül a számítógép kódja (Gépkód), és márkája (Márka) mezőket válasszuk, majd a Táblák/Lekérdezések listából válasszuk a HWELEM táblát, ebből pedig az elem típusát (Típus), a vásárlás dátumát (Dátum) és a beszerzési árat (Ár) válasszuk ki. Lépjünk a következő ablakra. Itt a mezők elrendezése megfelelő, így innen is továbbléphetünk. Újabb csoportosítási szintet nem adunk hozzá, így továbbléphetünk a következő ablakba. Állítsuk be a rendezést, majd nyomjuk meg az Összesítési beállítások gombot. Az ablakban az átlag (Átl) oszlopfüggvényt válasszuk ki, valamint a Törzs és összesítés rádiógombot. Az OK gombra rákattintva ez az ablak becsukódik. Lépjünk tovább, a következő ablakban a jelentés elrendezését választhatjuk ki, majd az utolsó ablakban adjuk meg a jelentés címét. A Befejezés gombra rákattintva elkészül a jelentés. b) Ugyanúgy járunk el, mint a feladat első részében, csak az Összesítési beállításoknál a jobb oldalon válasszuk azt, hogy Csak összesítés. 22. A Létrehozás menücsoport Jelentések gombcsoportjában válasszuk a Jelentés varázsló-t! A megjelenő ablakban válasszuk ki a Táblák/Lekérdezések listából a HWELEM táblát. Válasszuk ki az Alkatrészkód, Típus, Kapacitás mezőket, majd lépjünk át a következő ablakba. Típus szerint szeretnénk csoportosítani az elemeket, ezért a bal oldali kisablakban válasszuk a Típust, és a jobbra mutató kis nyíl segítségével adjuk hozzá csoportszintként.
14 Microsoft Access Megoldások 13 Lépjünk a következő ablakba és állítsuk be a rendezést, majd kattintsunk az Összesítési beállítások gombra! A megjelenő kisablakban válasszuk ki a minimumot és a maximumot is. Az OK gombra rákattintva ez az ablak becsukódik. Léphetünk tovább, a következő ablakban válasszuk ki a jelentés elrendezését, majd az utolsó ablakban adjuk meg a jelentés címét. A Befejezés gombra rákattintva elkészül a jelentés.
ADATBÁZISKEZELÉS ADATBÁZIS
 ADATBÁZISKEZELÉS 1 ADATBÁZIS Az adatbázis adott (meghatározott) témakörre vagy célra vonatkozó adatok gyűjteménye. - Pl. A megrendelések nyomon követése kereskedelemben. Könyvek nyilvántartása egy könyvtárban.
ADATBÁZISKEZELÉS 1 ADATBÁZIS Az adatbázis adott (meghatározott) témakörre vagy célra vonatkozó adatok gyűjteménye. - Pl. A megrendelések nyomon követése kereskedelemben. Könyvek nyilvántartása egy könyvtárban.
HASZNÁLATI ÚTMUTATÓ DOLGOZÓK IMPORTÁLÁSA KULCS BÉR PROGRAMBÓL AZ ONLINE MUNKAIDŐ NYILVÁNTARTÓ RENDSZERBE. Budapest, 2013. november 08.
 HASZNÁLATI ÚTMUTATÓ DOLGOZÓK IMPORTÁLÁSA KULCS BÉR PROGRAMBÓL AZ ONLINE MUNKAIDŐ NYILVÁNTARTÓ RENDSZERBE Budapest, 2013. november 08. Az Online Munkaidő Nyilvántartó Rendszerbe való bejelentkezés a https://www.olmunkaido.hu
HASZNÁLATI ÚTMUTATÓ DOLGOZÓK IMPORTÁLÁSA KULCS BÉR PROGRAMBÓL AZ ONLINE MUNKAIDŐ NYILVÁNTARTÓ RENDSZERBE Budapest, 2013. november 08. Az Online Munkaidő Nyilvántartó Rendszerbe való bejelentkezés a https://www.olmunkaido.hu
Blonde. Szépségszalon, Szolárium, Spa, Fitness. Ügyviteli Rendszer. Funkcionális Specifikáció. Verzió 1.1
 Blonde Szépségszalon, Szolárium, Spa, Fitness Ügyviteli Rendszer Funkcionális Specifikáció Verzió 1.1 Blonde Funkcionális Specifikáció v1.1 2012.01.12 1 Tartalomjegyzék 1. Bevezetés 3 1.1. A dokumentum
Blonde Szépségszalon, Szolárium, Spa, Fitness Ügyviteli Rendszer Funkcionális Specifikáció Verzió 1.1 Blonde Funkcionális Specifikáció v1.1 2012.01.12 1 Tartalomjegyzék 1. Bevezetés 3 1.1. A dokumentum
Kötegelt nyomtatványok kezelése a java-s nyomtatványkitöltő programban (pl.: 1044 kötegelt nyomtatvány - HIPA; 10ELEKAFA - Elekáfa)
 Kötegelt nyomtatványok kezelése a java-s nyomtatványkitöltő programban (pl.: 1044 kötegelt nyomtatvány - HIPA; 10ELEKAFA - Elekáfa) Kötegelt nyomtatványok általános jellemzői Minden nyomtatványköteg áll
Kötegelt nyomtatványok kezelése a java-s nyomtatványkitöltő programban (pl.: 1044 kötegelt nyomtatvány - HIPA; 10ELEKAFA - Elekáfa) Kötegelt nyomtatványok általános jellemzői Minden nyomtatványköteg áll
Tantárgyfelosztás. Mielőtt hozzákezd a tantárgyfelosztás tervezéséhez, ellenőrizze le, illetve állítsa be a következőket:
 Tantárgyfelosztás A Magiszter.NET Iskolaadminisztrációs Rendszerben a tantárgyfelosztás definiálása rész segítséget nyújt Önöknek, hogy az előkészítések után egy olyan táblázatot kapjanak ami átláthatóan
Tantárgyfelosztás A Magiszter.NET Iskolaadminisztrációs Rendszerben a tantárgyfelosztás definiálása rész segítséget nyújt Önöknek, hogy az előkészítések után egy olyan táblázatot kapjanak ami átláthatóan
CellCom. Szoftver leírás
 CellCom Szoftver leírás A vezérlő szoftver bemutatása 2 www.lenyo.hu Tartalom LCC vezérlőszoftver 5 Rendszerkövetelmények 5 Telepítés 5 Indítás 7 Eltávolítás, újratelepítés és javítás 8 Kulcskezelés 8
CellCom Szoftver leírás A vezérlő szoftver bemutatása 2 www.lenyo.hu Tartalom LCC vezérlőszoftver 5 Rendszerkövetelmények 5 Telepítés 5 Indítás 7 Eltávolítás, újratelepítés és javítás 8 Kulcskezelés 8
Óravázlat. az ECDL oktatócsomaghoz. 5. modul. Adatbáziskezelés. Krea Kft. 1034 Budapest, Szőlő u 21. Tel/fax: 250-5570 / 387-2557 E-mail: krea@krea.
 Óravázlat az ECDL oktatócsomaghoz 5. modul Adatbáziskezelés Krea Kft. 1034 Budapest, Szőlő u 21. Tel/fax: 250-5570 / 387-2557 E-mail: krea@krea.hu A vázlatot összeállította: Pintyőke László Lektorálta:
Óravázlat az ECDL oktatócsomaghoz 5. modul Adatbáziskezelés Krea Kft. 1034 Budapest, Szőlő u 21. Tel/fax: 250-5570 / 387-2557 E-mail: krea@krea.hu A vázlatot összeállította: Pintyőke László Lektorálta:
7. gyakorlat Tervlapok készítése, a terv elektronikus publikálása
 7. gyakorlat Tervlapok készítése, a terv elektronikus publikálása Olvassuk be a korábban elmentett Nyaralo nevű rajzunkat. Ezen a gyakorlaton az elkészített modellből fogunk tervdokumentációt készíteni,
7. gyakorlat Tervlapok készítése, a terv elektronikus publikálása Olvassuk be a korábban elmentett Nyaralo nevű rajzunkat. Ezen a gyakorlaton az elkészített modellből fogunk tervdokumentációt készíteni,
Év zárása és nyitása 2015-ről 2016-ra
 Év zárása és nyitása 2015-ről 2016-ra Ebben az évben a megszokottól eltérően, új programot kell telepíteni. Ennek lépései: 1. lépjen ki a DszámlaWIN programból (FONTOS!). Amennyiben hálózatban használják
Év zárása és nyitása 2015-ről 2016-ra Ebben az évben a megszokottól eltérően, új programot kell telepíteni. Ennek lépései: 1. lépjen ki a DszámlaWIN programból (FONTOS!). Amennyiben hálózatban használják
MAGISZTER.NET. Tantárgyfelosztás FELHASZNÁLÓI LEÍRÁS
 MAGISZTER.NET Tantárgyfelosztás FELHASZNÁLÓI LEÍRÁS TARTALOMJEGYZÉK 1 Ellenőrzés... 3 2 Tantárgyfelosztás létrehozása... 5 3 Tantárgyfelosztás adatai... 6 4 Exportálás Excel-be... 10 5 Adatok visszatöltése...
MAGISZTER.NET Tantárgyfelosztás FELHASZNÁLÓI LEÍRÁS TARTALOMJEGYZÉK 1 Ellenőrzés... 3 2 Tantárgyfelosztás létrehozása... 5 3 Tantárgyfelosztás adatai... 6 4 Exportálás Excel-be... 10 5 Adatok visszatöltése...
Adósságrendezési eljárás - Ügyfél alkalmazás FELHASZNÁLÓI LEÍRÁS
 Adósságrendezési eljárás - Ügyfél alkalmazás FELHASZNÁLÓI LEÍRÁS Tartalom 1 BEVEZETÉS... 3 2 ÜGYFÉL ALKALMAZÁS SZOFTVERKÖVELEMÉNYEI... 3 3 ÜGYFÉL ALKALMAZÁS ÁLTALÁNOS JELLEGŰ FUNKCIÓI... 3 3.1 Be- és kijelentkezés...
Adósságrendezési eljárás - Ügyfél alkalmazás FELHASZNÁLÓI LEÍRÁS Tartalom 1 BEVEZETÉS... 3 2 ÜGYFÉL ALKALMAZÁS SZOFTVERKÖVELEMÉNYEI... 3 3 ÜGYFÉL ALKALMAZÁS ÁLTALÁNOS JELLEGŰ FUNKCIÓI... 3 3.1 Be- és kijelentkezés...
HÁZI FELADAT ELSŐ GYAKORLAT MIELŐTT ELKEZDENÉNK ELINDULÁS. ÜZLETI INFORMATIKAI ESZKÖZÖK Kiadványszerkesztés
 1 ELSŐ GYAKORLAT HÁZI FELADAT A feladat megoldása során a Word 2010 használata a javasolt. Ebben a feladatban a következőket fogjuk gyakorolni: A súgó használata. Microsoft Office Word testreszabása. Dokumentumok
1 ELSŐ GYAKORLAT HÁZI FELADAT A feladat megoldása során a Word 2010 használata a javasolt. Ebben a feladatban a következőket fogjuk gyakorolni: A súgó használata. Microsoft Office Word testreszabása. Dokumentumok
Használati útmutató a Semmelweis Egyetem Központi Könyvtár távoli adatbázis elérés szolgáltatásáról
 e-könyvtár Használati útmutató a Semmelweis Egyetem Központi Könyvtár távoli adatbázis elérés szolgáltatásáról Ez a dokumentum ismerteti a terminálszolgáltatások használatához szükséges információkat.
e-könyvtár Használati útmutató a Semmelweis Egyetem Központi Könyvtár távoli adatbázis elérés szolgáltatásáról Ez a dokumentum ismerteti a terminálszolgáltatások használatához szükséges információkat.
AXEL Számlázó és készletnyilvántartó program
 AXEL Számlázó és készletnyilvántartó program Felhasználói útmutató 1. MEGVÁSÁRLÁS... 2 1.1. AUTOMATIKUS ÉLESÍTÉS... 2 1.2. MANUÁLIS ÉLESÍTÉS... 2 2. TELEPÍTÉS... 3 2.1. ELSŐ TELEPÍTÉS... 3 2.2. TÖBB PÉLDÁNY
AXEL Számlázó és készletnyilvántartó program Felhasználói útmutató 1. MEGVÁSÁRLÁS... 2 1.1. AUTOMATIKUS ÉLESÍTÉS... 2 1.2. MANUÁLIS ÉLESÍTÉS... 2 2. TELEPÍTÉS... 3 2.1. ELSŐ TELEPÍTÉS... 3 2.2. TÖBB PÉLDÁNY
FOKA elérés beállításának leírása
 FOKA elérés beállításának leírása FOKA interfész Verzió (exe): 1.0.23 (5) Tartalomjegyzék FOKA kapcsolat... 2 1. lépés: Kapcsolattartó számítógép kiválasztása... 2 2. lépés: Tanúsítvány telepítése... 3
FOKA elérés beállításának leírása FOKA interfész Verzió (exe): 1.0.23 (5) Tartalomjegyzék FOKA kapcsolat... 2 1. lépés: Kapcsolattartó számítógép kiválasztása... 2 2. lépés: Tanúsítvány telepítése... 3
FELHASZNÁLÓI LEÍRÁS a DIMSQL Integrált Számviteli Rendszer Készlet moduljának használatához
 FELHASZNÁLÓI LEÍRÁS a DIMSQL Integrált Számviteli Rendszer Készlet moduljának használatához - 1 - www.dimenzio-kft.hu Tartalomjegyzék A. BEVEZETÉS... 4 I. BEÁLLÍTÁSOK, PARAMÉTEREK, NAPLÓFORMÁTUMOK... 4
FELHASZNÁLÓI LEÍRÁS a DIMSQL Integrált Számviteli Rendszer Készlet moduljának használatához - 1 - www.dimenzio-kft.hu Tartalomjegyzék A. BEVEZETÉS... 4 I. BEÁLLÍTÁSOK, PARAMÉTEREK, NAPLÓFORMÁTUMOK... 4
SEGÉDLET ELEKTRONIKUS FELÜLET HASZNÁLATÁHOZ. EMVA Monitoring adatszolgáltatás
 SEGÉDLET ELEKTRONIKUS FELÜLET HASZNÁLATÁHOZ EMVA Monitoring adatszolgáltatás Verziószám: 01 2010. február 15. Budapest FONTOS! Felhívjuk szíves figyelmüket, hogy az elektronikus felület a Mozilla Firefox
SEGÉDLET ELEKTRONIKUS FELÜLET HASZNÁLATÁHOZ EMVA Monitoring adatszolgáltatás Verziószám: 01 2010. február 15. Budapest FONTOS! Felhívjuk szíves figyelmüket, hogy az elektronikus felület a Mozilla Firefox
KITÖLTÉSI ÚTMUTATÓ ELEKTRONIKUS FELÜLET HASZNÁLATÁHOZ. EMVA Agrár-környezetgazdálkodási támogatások
 KITÖLTÉSI ÚTMUTATÓ ELEKTRONIKUS FELÜLET HASZNÁLATÁHOZ EMVA Agrár-környezetgazdálkodási támogatások Verziószám: 01 Jogcímkód: 6.239.01.01 2009. június 01. Budapest FONTOS! Felhívjuk szíves figyelmüket,
KITÖLTÉSI ÚTMUTATÓ ELEKTRONIKUS FELÜLET HASZNÁLATÁHOZ EMVA Agrár-környezetgazdálkodási támogatások Verziószám: 01 Jogcímkód: 6.239.01.01 2009. június 01. Budapest FONTOS! Felhívjuk szíves figyelmüket,
Kiegészítő melléklet (elektronikus beszámoló)
 Felhasználói dokumentáció a Kiegészítő melléklet (elektronikus beszámoló) programhoz Forgalmazó: FORINT-Soft Kft. 6500 Baja, Roosevelt tér 1. Tel: 79/424-772, 79/523-600 Fax: 79/420-857 E-mail: forintsoft@forintsoft.hu
Felhasználói dokumentáció a Kiegészítő melléklet (elektronikus beszámoló) programhoz Forgalmazó: FORINT-Soft Kft. 6500 Baja, Roosevelt tér 1. Tel: 79/424-772, 79/523-600 Fax: 79/420-857 E-mail: forintsoft@forintsoft.hu
Budapest, 2009. 1. oldal
 e-m@il:vibastile@monornet.hu, web:www.vibastile.hu Budapest, 2009 1. oldal e-m@il:vibastile@monornet.hu, web:www.vibastile.hu TARTALOM 1. A PROGRAM INDÍTÁSA... 3 2. A PROGRAM FUNKCIÓI... 3 3. FIZETÉSI
e-m@il:vibastile@monornet.hu, web:www.vibastile.hu Budapest, 2009 1. oldal e-m@il:vibastile@monornet.hu, web:www.vibastile.hu TARTALOM 1. A PROGRAM INDÍTÁSA... 3 2. A PROGRAM FUNKCIÓI... 3 3. FIZETÉSI
1. FELADAT Mező neve Mező típusa Mező hossza TermékID Tényleges eladás Hónap Mező neve Mező típusa
 1. FELADAT Nyissa meg az M5-1 adatbázist a megadott helyről! 1. Hozzon létre új adattáblát az alábbi négy mezővel, illetve tulajdonsággal! [2 pont] TermékID Szöveg (Text) 25 Tényleges eladás Szám (Number)
1. FELADAT Nyissa meg az M5-1 adatbázist a megadott helyről! 1. Hozzon létre új adattáblát az alábbi négy mezővel, illetve tulajdonsággal! [2 pont] TermékID Szöveg (Text) 25 Tényleges eladás Szám (Number)
ORPHEUS. Felhasználói kézikönyv. C o p y r i g h t : V a r g a B a l á z s 2 0 1 2 Oldal: 1
 ORPHEUS Felhasználói kézikönyv C o p y r i g h t : V a r g a B a l á z s 2 0 1 2 Oldal: 1 Tartalomjegyzék Rendszerkövetelmények... 5 Telepítés... 6 A program célja... 10 A program indítása... 10 Rendszeradminisztráció...
ORPHEUS Felhasználói kézikönyv C o p y r i g h t : V a r g a B a l á z s 2 0 1 2 Oldal: 1 Tartalomjegyzék Rendszerkövetelmények... 5 Telepítés... 6 A program célja... 10 A program indítása... 10 Rendszeradminisztráció...
Beállítások módosítása
 Kicsinyítés/nagyítás használata Microsoft Office PowerPoint 2003 esetén 1. Az egyik módszer szerint a Nézet menü/nagyítás parancsra kattintva adható meg a nagyítás vagy kicsinyítés mértéke. 1. ábra Nagyítás
Kicsinyítés/nagyítás használata Microsoft Office PowerPoint 2003 esetén 1. Az egyik módszer szerint a Nézet menü/nagyítás parancsra kattintva adható meg a nagyítás vagy kicsinyítés mértéke. 1. ábra Nagyítás
elektronikus kitöltés és benyújtás
 Felhasználói kézikönyv Agrár-környezetgazdálkodási kifizetés (AKG- VP) elektronikus kitöltés és benyújtás 2015. Verzió 02. 1 1. Tartalomjegyzék 1. TARTALOMJEGYZÉK... 2 2. BEVEZETÉS... 4 3. A BEADÓ FELÜLET
Felhasználói kézikönyv Agrár-környezetgazdálkodási kifizetés (AKG- VP) elektronikus kitöltés és benyújtás 2015. Verzió 02. 1 1. Tartalomjegyzék 1. TARTALOMJEGYZÉK... 2 2. BEVEZETÉS... 4 3. A BEADÓ FELÜLET
Címtár Felhő Projektfeladat specifikáció
 Címtár Felhő Projektfeladat specifikáció 1 Tartalomjegyzék 1 Tartalomjegyzék... 2 2 Bevezetés... 3 2.1 A feladat címe... 3 2.2 A feladat rövid ismertetése... 3 3 Elvárások a feladattal kapcsolatban...
Címtár Felhő Projektfeladat specifikáció 1 Tartalomjegyzék 1 Tartalomjegyzék... 2 2 Bevezetés... 3 2.1 A feladat címe... 3 2.2 A feladat rövid ismertetése... 3 3 Elvárások a feladattal kapcsolatban...
Számlázás-házipénztár. (SZAMLA) 2015.21 verzió. Kezelési leírás
 Számlázás-házipénztár (SZAMLA) 2015.21 verzió Kezelési leírás FORINT-Soft Kft. Számlázás-házipénztár 2 Tartalomjegyzék 1. Általános információk... 5 1.1. A program típusai... 5 1.2. Rendszerkövetelmények...
Számlázás-házipénztár (SZAMLA) 2015.21 verzió Kezelési leírás FORINT-Soft Kft. Számlázás-házipénztár 2 Tartalomjegyzék 1. Általános információk... 5 1.1. A program típusai... 5 1.2. Rendszerkövetelmények...
ESET NOD32 ANTIVIRUS 6
 ESET NOD32 ANTIVIRUS 6 Microsoft Windows 8 / 7 / Vista / XP / Home Server Rövid útmutató Ide kattintva letöltheti a dokumentum legújabb verzióját Az ESET NOD32 Antivirus csúcsminőségű védelmet biztosít
ESET NOD32 ANTIVIRUS 6 Microsoft Windows 8 / 7 / Vista / XP / Home Server Rövid útmutató Ide kattintva letöltheti a dokumentum legújabb verzióját Az ESET NOD32 Antivirus csúcsminőségű védelmet biztosít
Adatbázisok. Mit jelent az, hogy adatbázis? Ismételjük át az alapfokon tanultakat!
 Előszó Amikor számítógépről van szó, vagy általában informatikai környezet vesz körül, egyből arra a gyorsaságra gondolunk, amivel akár bonyolult műveleteket is végre tud hajtani. Általában az első funkció,
Előszó Amikor számítógépről van szó, vagy általában informatikai környezet vesz körül, egyből arra a gyorsaságra gondolunk, amivel akár bonyolult műveleteket is végre tud hajtani. Általában az első funkció,
Aronic Road Útnyilvántartó program
 6085 Fülöpszállás, Kiskunság tér 4. Internet: www.cin.hu E-mail: software@cin.hu Tel: 78/435-081, 30/9-573-673 Aronic Road útnyilvántartó program V2.000 Szoftverdokumentáció Önnek is jár egy jó szoftver!
6085 Fülöpszállás, Kiskunság tér 4. Internet: www.cin.hu E-mail: software@cin.hu Tel: 78/435-081, 30/9-573-673 Aronic Road útnyilvántartó program V2.000 Szoftverdokumentáció Önnek is jár egy jó szoftver!
TÁJÉKOZTATÓ az OSZIR Kémiai Biztonsági Szakrendszerben (KBIR) történő veszélyes anyagokkal és keverékekkel végzett tevékenység.
 TÁJÉKOZTATÓ az OSZIR Kémiai Biztonsági Szakrendszerben (KBIR) történő veszélyes anyagokkal és keverékekkel végzett tevékenység 1 v 1.3 2015.11.26. Tartalomjegyzék: 1. A KÉMIAI BIZTONSÁGI SZAKRENDSZER ELÉRÉSE...
TÁJÉKOZTATÓ az OSZIR Kémiai Biztonsági Szakrendszerben (KBIR) történő veszélyes anyagokkal és keverékekkel végzett tevékenység 1 v 1.3 2015.11.26. Tartalomjegyzék: 1. A KÉMIAI BIZTONSÁGI SZAKRENDSZER ELÉRÉSE...
I. WEB GIT 2 használata. II. Keresés Modell szerint
 I. WEB GIT 2 használata 1. Nyissuk meg Internet Explorer programmal az internet böngészőt, és írjuk be a következő címet: https://www.ecom.honda-eu.com 2. A megjelenő adatbekérő mezőket töltsük ki a saját
I. WEB GIT 2 használata 1. Nyissuk meg Internet Explorer programmal az internet böngészőt, és írjuk be a következő címet: https://www.ecom.honda-eu.com 2. A megjelenő adatbekérő mezőket töltsük ki a saját
Áttérés az Access 2010-es verziójára
 A jelen útmutatóról A Microsoft Access 2010 megjelenése nagyban eltér az Access 2003-as verzióétól, ezért elkészítettük ezt az útmutatót, hogy megkönnyítsük a tanulást Megismerheti belőle az új felhasználói
A jelen útmutatóról A Microsoft Access 2010 megjelenése nagyban eltér az Access 2003-as verzióétól, ezért elkészítettük ezt az útmutatót, hogy megkönnyítsük a tanulást Megismerheti belőle az új felhasználói
Felhasználói kézikönyv
 NEPTUN-@Napló Felhasználói kézikönyv NEPTUN-@Napló Elektronikus Iskolai Osztálynapló Bevezetés Tartalom Bevezetés... 6 Általános funkciók... 6 Dokumentumok... 7 Milyen eszközökön használható a program?...
NEPTUN-@Napló Felhasználói kézikönyv NEPTUN-@Napló Elektronikus Iskolai Osztálynapló Bevezetés Tartalom Bevezetés... 6 Általános funkciók... 6 Dokumentumok... 7 Milyen eszközökön használható a program?...
2.0-s verzió 2010. december. Xerox WorkCentre 5735/5740/5745/5755/5765/5775/ 5790 Ismerkedés
 2.0-s verzió 2010. december Xerox WorkCentre 5735/5740/5745/5755/5765/5775/ 5790 2011 Xerox Corporation. Minden jog fenntartva. Az itt nem közölt jogokat az Egyesült Államok szerzői jogi törvénye védi.
2.0-s verzió 2010. december Xerox WorkCentre 5735/5740/5745/5755/5765/5775/ 5790 2011 Xerox Corporation. Minden jog fenntartva. Az itt nem közölt jogokat az Egyesült Államok szerzői jogi törvénye védi.
BMX-W ver. 1.0 Kezelői útmutató
 BMX-W ver. 1.0 Kezelői útmutató ÁLTALÁNOS A BMX-W betongyártást vezérlő program legfőbb jellemzője, hogy a Kezelő egy technológia ábrán jelzett betongyári elrendezést lát a képernyőn, és a szükséges paraméterezéseknél
BMX-W ver. 1.0 Kezelői útmutató ÁLTALÁNOS A BMX-W betongyártást vezérlő program legfőbb jellemzője, hogy a Kezelő egy technológia ábrán jelzett betongyári elrendezést lát a képernyőn, és a szükséges paraméterezéseknél
BÉRSTATISZTIKAI PROGRAM HASZNÁLATI ÚTMUTATÓJA
 BÉRSTATISZTIKAI PROGRAM HASZNÁLATI ÚTMUTATÓJA Az adatbeviteli és adatellenőrző program felhasználásbarát környezetet biztosít az adatgyűjtés kitöltési útmutatójában leírt és részletezett adatszolgáltatási
BÉRSTATISZTIKAI PROGRAM HASZNÁLATI ÚTMUTATÓJA Az adatbeviteli és adatellenőrző program felhasználásbarát környezetet biztosít az adatgyűjtés kitöltési útmutatójában leírt és részletezett adatszolgáltatási
Pankreász Regiszter (PR) Használati útmutató. Készítette: Szentesi Andrea Pankreász Regiszter igazgató Magyar Hasnyálmirigy Munkacsoport
 Pankreász Regiszter (PR) Használati útmutató Készítette: Szentesi Andrea Pankreász Regiszter igazgató Magyar Hasnyálmirigy Munkacsoport Hegyi Péter elnök Magyar Hasnyálmirigy Munkacsoport Tartalom 1. Bevezetés...
Pankreász Regiszter (PR) Használati útmutató Készítette: Szentesi Andrea Pankreász Regiszter igazgató Magyar Hasnyálmirigy Munkacsoport Hegyi Péter elnök Magyar Hasnyálmirigy Munkacsoport Tartalom 1. Bevezetés...
Tanulmányi eredmények kommunikációs rendszere
 Tanulmányi eredmények kommunikációs rendszere Felhasználói útmutató (1.6 verzió) Oktatási Hivatal TARTALOMJEGYZÉK 1. BEVEZETÉS... 3 2. A RENDSZER KEZELÉSI LEÍRÁSA... 3 2.1. Belépés... 3 2.2. Feladatellátási
Tanulmányi eredmények kommunikációs rendszere Felhasználói útmutató (1.6 verzió) Oktatási Hivatal TARTALOMJEGYZÉK 1. BEVEZETÉS... 3 2. A RENDSZER KEZELÉSI LEÍRÁSA... 3 2.1. Belépés... 3 2.2. Feladatellátási
SupOrt. talpfelvétel készítő program felhasználói leírás v3.1
 SupOrt talpfelvétel készítő program felhasználói leírás v3.1 L&M Product Service Kft. 1074 Budapest, Csengery u. 28. Tel: (+36-1)-413-2184 e-mail: lundmkft@gmail.com Tartalomjegyzék: Tartalomjegyzék:...
SupOrt talpfelvétel készítő program felhasználói leírás v3.1 L&M Product Service Kft. 1074 Budapest, Csengery u. 28. Tel: (+36-1)-413-2184 e-mail: lundmkft@gmail.com Tartalomjegyzék: Tartalomjegyzék:...
ADAFOR Iskolai adatforgalmazó program Kezelési útmutató
 ADAFOR Iskolai adatforgalmazó program Kezelési útmutató Tartalomjegyzék 1. A Kommunikátor segédprogram... 2 2. Az egyes alrendszerek logikai felépítése... 2 3. A program szerkezete... 3 3.1. Telepítési
ADAFOR Iskolai adatforgalmazó program Kezelési útmutató Tartalomjegyzék 1. A Kommunikátor segédprogram... 2 2. Az egyes alrendszerek logikai felépítése... 2 3. A program szerkezete... 3 3.1. Telepítési
Telepítési útmutató a Dolphin InvoicePro számlázó program frissítéséhez
 Telepítési útmutató a Dolphin InvoicePro számlázó program frissítéséhez A Dolphin InvoicePro számlázó program frissítéséhez kérjük, kövesse a következő lépéseket: Frissítő alkalmazás telepítése A számlázó
Telepítési útmutató a Dolphin InvoicePro számlázó program frissítéséhez A Dolphin InvoicePro számlázó program frissítéséhez kérjük, kövesse a következő lépéseket: Frissítő alkalmazás telepítése A számlázó
Mérlegjegy. Szécsy Számítástehnika 4080 Hajdúnánás, Ady krt. 21. www.szecsy.hu info@szecsy.hu 06 30 34 54 101 06 52 381 163
 #$K+ Mérlegjegy Szécsy Számítástehnika 4080 Hajdúnánás, Ady krt. 21. www.szecsy.hu info@szecsy.hu 06 30 34 54 101 06 52 381 163 Mérés A szoftver használata elıtt a segédlet menü Beállítások pontban a felhasználó
#$K+ Mérlegjegy Szécsy Számítástehnika 4080 Hajdúnánás, Ady krt. 21. www.szecsy.hu info@szecsy.hu 06 30 34 54 101 06 52 381 163 Mérés A szoftver használata elıtt a segédlet menü Beállítások pontban a felhasználó
Új év nyitása a Kulcs-Bér 2015-ben, a Kulcs-Bér 2014-ben kezelt év(ek) alapján
 Új év nyitása a Kulcs-Bér 2015-ben, a Kulcs-Bér 2014-ben kezelt év(ek) alapján Biztonsági mentés készítése a 2014-es program adatairól Az évnyitás előtt fontos biztonsági mentést készíteni a 2014-es évet
Új év nyitása a Kulcs-Bér 2015-ben, a Kulcs-Bér 2014-ben kezelt év(ek) alapján Biztonsági mentés készítése a 2014-es program adatairól Az évnyitás előtt fontos biztonsági mentést készíteni a 2014-es évet
Rovás segéd 1.8. Segédalkalmazás szövegek (át)rovásához
 Rovás segéd 1.8 Segédalkalmazás szövegek (át)rovásához 1. Üdvözöllek a Rovás segéd használói között! Ez az alkalmazás a rovás terjedését hivatott segíteni, gépelt vagy a vágólapról beillesztett szövegek
Rovás segéd 1.8 Segédalkalmazás szövegek (át)rovásához 1. Üdvözöllek a Rovás segéd használói között! Ez az alkalmazás a rovás terjedését hivatott segíteni, gépelt vagy a vágólapról beillesztett szövegek
Kezdeti Útmutató a Szolgáltatáselemző Rendszer használatához. vezetők számára. Tartalom
 Kezdeti Útmutató a Szolgáltatáselemző Rendszer használatához vezetők számára Tartalom 1. Bejelentkezés... 2 2. Főoldal... 2 2.1. Jelszó szerkesztése... 3 2.2. Akadálymentesített nézet... 3 2.3. Kijelentkezés...
Kezdeti Útmutató a Szolgáltatáselemző Rendszer használatához vezetők számára Tartalom 1. Bejelentkezés... 2 2. Főoldal... 2 2.1. Jelszó szerkesztése... 3 2.2. Akadálymentesített nézet... 3 2.3. Kijelentkezés...
SEGÉDLET ELEKTRONIKUS FELÜLET HASZNÁLATÁHOZ. EMVA Monitoring adatszolgáltatás
 SEGÉDLET ELEKTRONIKUS FELÜLET HASZNÁLATÁHOZ EMVA Monitoring adatszolgáltatás Verziószám: 02 2012. február 17. Budapest I. Fontos tudnivalók A rendszer használatához kétféle regisztráció szükséges: 1. Ügyfélkapus
SEGÉDLET ELEKTRONIKUS FELÜLET HASZNÁLATÁHOZ EMVA Monitoring adatszolgáltatás Verziószám: 02 2012. február 17. Budapest I. Fontos tudnivalók A rendszer használatához kétféle regisztráció szükséges: 1. Ügyfélkapus
Készlet és Számla Kézikönyv
 Készlet és Számla Kézikönyv PARALLEL Számítástechnikai, Ügyviteli Szolgáltató és Kereskedelmi Kft. ( 273-3310 5 273-3311 Mobil 06 (20) 9-340-661 Bemutatóterem: 1161 Budapest, József u. 18.. INTERNET: http:/
Készlet és Számla Kézikönyv PARALLEL Számítástechnikai, Ügyviteli Szolgáltató és Kereskedelmi Kft. ( 273-3310 5 273-3311 Mobil 06 (20) 9-340-661 Bemutatóterem: 1161 Budapest, József u. 18.. INTERNET: http:/
Paraméteres-, összesítı- és módosító lekérdezések
 Paraméteres-, összesítı- és módosító lekérdezések Kifejezések lekérdezésekben mezıként és feltételként is megadhatjuk. A kifejezés tartalmazhat: adatot - állandót (pl. városlátogatás, 5000, Igen, 2002.07.31.)
Paraméteres-, összesítı- és módosító lekérdezések Kifejezések lekérdezésekben mezıként és feltételként is megadhatjuk. A kifejezés tartalmazhat: adatot - állandót (pl. városlátogatás, 5000, Igen, 2002.07.31.)
GroupWise 5.2 használói jegyzet
 GroupWise 5.2 használói jegyzet 32 bites verzió Készítette: Borsodi Gábor, ABS Consulting Kft. (http://www.abs.hu) 1998-2001 Ez a dokumentáció szabadon felhasználható (nyomtatható, másolható) és terjeszthet,
GroupWise 5.2 használói jegyzet 32 bites verzió Készítette: Borsodi Gábor, ABS Consulting Kft. (http://www.abs.hu) 1998-2001 Ez a dokumentáció szabadon felhasználható (nyomtatható, másolható) és terjeszthet,
Bosch Video Client. Kezelési útmutató
 Bosch Video Client hu Kezelési útmutató Bosch Video Client Tartalomjegyzék hu 3 Tartalomjegyzék 1 Bevezetés 6 1.1 Rendszerkövetelmények 6 1.2 Szoftvertelepítés 6 1.3 Az alkalmazásban használt jelölések
Bosch Video Client hu Kezelési útmutató Bosch Video Client Tartalomjegyzék hu 3 Tartalomjegyzék 1 Bevezetés 6 1.1 Rendszerkövetelmények 6 1.2 Szoftvertelepítés 6 1.3 Az alkalmazásban használt jelölések
Rövid használati útmutató
 ABC 3 DEF GHI 5 JKL 6 MNO Rövid használati útmutató Ismerkedés a nyomtatóval A nyomtató kezelőpaneljének használata 0 9 8 4 7 PQR 8 STU 9WXYZ 0 7 4 5 6 3 Elem Funkció Kijelző A nyomtatási, e-mail, másolási
ABC 3 DEF GHI 5 JKL 6 MNO Rövid használati útmutató Ismerkedés a nyomtatóval A nyomtató kezelőpaneljének használata 0 9 8 4 7 PQR 8 STU 9WXYZ 0 7 4 5 6 3 Elem Funkció Kijelző A nyomtatási, e-mail, másolási
Segédlet az EDF DÉMÁSZ Zrt. on-line ügyfélszolgálat regisztrációjához illetve az e-számla szolgáltatás igénybevételéhez
 Segédlet az EDF DÉMÁSZ Zrt. on-line ügyfélszolgálat regisztrációjához illetve az e-számla szolgáltatás igénybevételéhez Tartalom 1. On-line ügyfélszolgálatra Regisztráció... 2 1.1. Regisztráció... Hiba!
Segédlet az EDF DÉMÁSZ Zrt. on-line ügyfélszolgálat regisztrációjához illetve az e-számla szolgáltatás igénybevételéhez Tartalom 1. On-line ügyfélszolgálatra Regisztráció... 2 1.1. Regisztráció... Hiba!
Bevezetés. A WebAccess használatának bemutatása előtt néhány új funkció felsorolása következik:
 Bevezetés Leveleink, naptárunk, stb. megtekintése bármely gépen egy egyszerű webböngésző (Mozilla, Explorer) segítésével is lehetséges. GroupWise rendszernek ezt a megjelenési formáját GroupWise WebAccessnek
Bevezetés Leveleink, naptárunk, stb. megtekintése bármely gépen egy egyszerű webböngésző (Mozilla, Explorer) segítésével is lehetséges. GroupWise rendszernek ezt a megjelenési formáját GroupWise WebAccessnek
NEPTUN_TÖRZS. (Funkcionális leírás)
 #+$k NEPTUN_TÖRZS NEPTUN_TÖRZS (Funkcionális leírás) S Budapest, 2002 #+ $k NEPTUN_TORZS NEPTUN_TÖRZS Tartalom TARTALOM... 2 1. BEVEZETÉS... 5 2. BELÉPÉS A RENDSZERBE... 6 3. ÚJ EGYÉN FELVÉTELE... 9 3.1
#+$k NEPTUN_TÖRZS NEPTUN_TÖRZS (Funkcionális leírás) S Budapest, 2002 #+ $k NEPTUN_TORZS NEPTUN_TÖRZS Tartalom TARTALOM... 2 1. BEVEZETÉS... 5 2. BELÉPÉS A RENDSZERBE... 6 3. ÚJ EGYÉN FELVÉTELE... 9 3.1
GroupWise 5.2 használói jegyzet
 GroupWise 5.2 használói jegyzet 16 bites verzió Készítette: Borsodi Gábor, ABS Consulting Kft. (http://www.abs.hu) 1998-2001 Ez a dokumentáció szabadon felhasználható (nyomtatható, másolható) és terjeszthet,
GroupWise 5.2 használói jegyzet 16 bites verzió Készítette: Borsodi Gábor, ABS Consulting Kft. (http://www.abs.hu) 1998-2001 Ez a dokumentáció szabadon felhasználható (nyomtatható, másolható) és terjeszthet,
Elektronikus ügyfélszolgálat Regisztrált ügyfelek felhasználói kézikönyv
 Elektronikus ügyfélszolgálat Regisztrált ügyfelek felhasználói kézikönyv Verzió 6.0 2014. július 31. 1. Tartalomjegyzék 1. Bevezető... 3 2. Regisztráció... 5 3. Elfelejtette jelszavát?... 7 4. Online ügyfélszolgálat
Elektronikus ügyfélszolgálat Regisztrált ügyfelek felhasználói kézikönyv Verzió 6.0 2014. július 31. 1. Tartalomjegyzék 1. Bevezető... 3 2. Regisztráció... 5 3. Elfelejtette jelszavát?... 7 4. Online ügyfélszolgálat
Printed in Korea Code No.:GH68-17513A Hungarian. 04/2008. Rev. 1.0. World Wide Web http://www.samsungmobile.com
 * A telepített szoftvertől, a szolgáltatótól vagy az országtól függően előfordulhat, hogy az útmutató egyes részei nem egyeznek a telefon valós tulajdonságaival. * Az országtól függően a telefon és a tartozékok
* A telepített szoftvertől, a szolgáltatótól vagy az országtól függően előfordulhat, hogy az útmutató egyes részei nem egyeznek a telefon valós tulajdonságaival. * Az országtól függően a telefon és a tartozékok
Access 2013 Lekérdezéstől testre szabásig TARTALOM 1
 TARTALOM 1 2 TARTALOM Minden jog fenntartva, beleértve bárminemű sokszorosítás, másolás és közlés jogát is. Kiadja a Mercator Stúdió Felelős kiadó a Mercator Stúdió vezetője Lektor: Pétery Tamás Szerkesztő:
TARTALOM 1 2 TARTALOM Minden jog fenntartva, beleértve bárminemű sokszorosítás, másolás és közlés jogát is. Kiadja a Mercator Stúdió Felelős kiadó a Mercator Stúdió vezetője Lektor: Pétery Tamás Szerkesztő:
Közzététel és Adatszolgáltatás IT tudatosság projekt
 Közzététel és Adatszolgáltatás IT tudatosság projekt Felhasználói kézikönyv v3.0 2009. 03. 03. Tartalomjegyzék 1 BEVEZETÉS... 4 2 ÁLTALÁNOS INFORMÁCIÓK... 4 2.1 RENDSZER ÁTTEKINTÉSE, FELHASZNÁLÓK, ALAPFOGALMAK...
Közzététel és Adatszolgáltatás IT tudatosság projekt Felhasználói kézikönyv v3.0 2009. 03. 03. Tartalomjegyzék 1 BEVEZETÉS... 4 2 ÁLTALÁNOS INFORMÁCIÓK... 4 2.1 RENDSZER ÁTTEKINTÉSE, FELHASZNÁLÓK, ALAPFOGALMAK...
Karbantartás. Az ESZR Karbantartás menüjébentudjuk elvégezni az alábbiakat:
 Karbantartás Az ESZR Karbantartás menüjébentudjuk elvégezni az alábbiakat: Jelszó módosítása: A felhasználói jelszavunkat módosíthatjuk ebben a menüpontban, a régi jelszavunk megadása után. Általánosan
Karbantartás Az ESZR Karbantartás menüjébentudjuk elvégezni az alábbiakat: Jelszó módosítása: A felhasználói jelszavunkat módosíthatjuk ebben a menüpontban, a régi jelszavunk megadása után. Általánosan
A dokumentum lapméretének és a margóinak a beállítását a menüszalag Lap elrendezése lapján tehetjük meg. Külön állítjuk be a lapméretet.
 Részlet a mintából A forrást megnyitjuk a Jegyzettömb segítségével és a szöveget a Vágólap segítségével átmásoljuk az alapértelmezetten megnyíló üres dokumentumba, majd elmentjük a vizsgamappába. Ennek
Részlet a mintából A forrást megnyitjuk a Jegyzettömb segítségével és a szöveget a Vágólap segítségével átmásoljuk az alapértelmezetten megnyíló üres dokumentumba, majd elmentjük a vizsgamappába. Ennek
Kézikönyv. Tárgyi eszköz adótörvény szerint
 Kézikönyv Tárgyi eszköz adótörvény szerint Tartalomjegyzék 1 ABAS-ERP UTASÍTÁS ÁTTEKINTÉS... 4 2 TÁRGYI ESZKÖZ - ÜRES... 6 3 TÁRGYI ESZKÖZ - MEGJELENÍTÉS [10005 KONF SZÁMÍTÓGÉP KONFIGURÁCIÓ]... 7 4 TÁRGYI
Kézikönyv Tárgyi eszköz adótörvény szerint Tartalomjegyzék 1 ABAS-ERP UTASÍTÁS ÁTTEKINTÉS... 4 2 TÁRGYI ESZKÖZ - ÜRES... 6 3 TÁRGYI ESZKÖZ - MEGJELENÍTÉS [10005 KONF SZÁMÍTÓGÉP KONFIGURÁCIÓ]... 7 4 TÁRGYI
COBRA MUNKAÜGY ÉS BÉR PROGRAMCSOMAG 2013. ÉVI
 COBRA MUNKAÜGY ÉS BÉR PROGRAMCSOMAG 2013. ÉVI VERZIÓINAK VÁLTOZÁSAI. Tartalomjegyzék: Tartalom MUN v13.0101... 2 MUN v13.0107... 10 MUN v13.0128... 18 MUN v13.0204... 21 MUN v13.0208... 27 MUN v13.0304...
COBRA MUNKAÜGY ÉS BÉR PROGRAMCSOMAG 2013. ÉVI VERZIÓINAK VÁLTOZÁSAI. Tartalomjegyzék: Tartalom MUN v13.0101... 2 MUN v13.0107... 10 MUN v13.0128... 18 MUN v13.0204... 21 MUN v13.0208... 27 MUN v13.0304...
KR TITKOSÍTÓ PROGRAM. Felhasználói leírás. v1.3 2008. március 12.
 KR TITKOSÍTÓ PROGRAM Felhasználói leírás v1.3 2008. március 12. TARTALOMJEGYZÉK 1 BEVEZETÉS...3 1.1 FELHASZNÁLÓI DOKUMENTÁCIÓRA VONATKOZÓ ÁLTALÁNOS LEÍRÁSOK... 3 2 ALAPFOGALMAK...4 Programban használt
KR TITKOSÍTÓ PROGRAM Felhasználói leírás v1.3 2008. március 12. TARTALOMJEGYZÉK 1 BEVEZETÉS...3 1.1 FELHASZNÁLÓI DOKUMENTÁCIÓRA VONATKOZÓ ÁLTALÁNOS LEÍRÁSOK... 3 2 ALAPFOGALMAK...4 Programban használt
GAZDÁLKODÁSI NAPLÓ Felhasználói kézikönyv
 GAZDÁLKODÁSI NAPLÓ Felhasználói kézikönyv TARTALOMJEGYZÉK 1 ÁLTALÁNOS TUDNIVALÓK 8 1.1 Program telepítése 8 1.2 A program indítása 8 1.3 A program törlése a számítógépről 8 1.4 Adatmentés 8 1.5 Adatküldés
GAZDÁLKODÁSI NAPLÓ Felhasználói kézikönyv TARTALOMJEGYZÉK 1 ÁLTALÁNOS TUDNIVALÓK 8 1.1 Program telepítése 8 1.2 A program indítása 8 1.3 A program törlése a számítógépről 8 1.4 Adatmentés 8 1.5 Adatküldés
Felhasználói Útmutató egyesületi tenyészetek részére
 Magyar Bivalytenyésztési Információs Rendszer Felhasználói Útmutató egyesületi tenyészetek részére Tartalomjegyzék Általános információ... 1 Belépés... 1 Teendők listája... 2 Alapadatok... 2 Tagsági/tenyésztői
Magyar Bivalytenyésztési Információs Rendszer Felhasználói Útmutató egyesületi tenyészetek részére Tartalomjegyzék Általános információ... 1 Belépés... 1 Teendők listája... 2 Alapadatok... 2 Tagsági/tenyésztői
OPTEN Online használati útmutató
 OPTEN Online használati útmutató www.opten.hu opten@opten.hu 2016. április - 1 - Tartalomjegyzék Bevezetés... - 4 - CÉGTÁR ALAP és KIEGÉSZÍTŐ szolgáltatások... - 7-1. Keresés / Leválogatás... - 8 - a)
OPTEN Online használati útmutató www.opten.hu opten@opten.hu 2016. április - 1 - Tartalomjegyzék Bevezetés... - 4 - CÉGTÁR ALAP és KIEGÉSZÍTŐ szolgáltatások... - 7-1. Keresés / Leválogatás... - 8 - a)
ADATBÁZIS-KEZELÉS ALAPOK I.
 ADATBÁZIS-KEZELÉS ALAPOK I. AZ ADATBÁZIS FOGALMA Az adatbázis tágabb értelemben egy olyan adathalmaz, amelynek elemei egy meghatározott tulajdonságuk alapján összetartozónak tekinthetők. Az adatbázis-kezelőknek
ADATBÁZIS-KEZELÉS ALAPOK I. AZ ADATBÁZIS FOGALMA Az adatbázis tágabb értelemben egy olyan adathalmaz, amelynek elemei egy meghatározott tulajdonságuk alapján összetartozónak tekinthetők. Az adatbázis-kezelőknek
WINDOWS XP - A GRAFIKUS FELÜLET KEZELÉSE
 WINDOWS XP - A GRAFIKUS FELÜLET KEZELÉSE ASZTAL Asztalnak nevezzük a Windows indításakor megjelenı képernyıterületet. Ez a grafikus felhasználói felület. Munkaasztalunk bizonyos tulajdonságait tekintve
WINDOWS XP - A GRAFIKUS FELÜLET KEZELÉSE ASZTAL Asztalnak nevezzük a Windows indításakor megjelenı képernyıterületet. Ez a grafikus felhasználói felület. Munkaasztalunk bizonyos tulajdonságait tekintve
KETTŐS KÖNYVELÉS PROGRAM CIVIL SZERVEZETEK RÉSZÉRE
 KETTŐS KÖNYVELÉS PROGRAM CIVIL SZERVEZETEK RÉSZÉRE Kezelési leírás 2015. Program azonosító: WUJEGYKE Fejlesztő: B a l o g h y S z o f t v e r K f t. Keszthely, Vak Bottyán utca 41. 8360 Tel: 83/515-080
KETTŐS KÖNYVELÉS PROGRAM CIVIL SZERVEZETEK RÉSZÉRE Kezelési leírás 2015. Program azonosító: WUJEGYKE Fejlesztő: B a l o g h y S z o f t v e r K f t. Keszthely, Vak Bottyán utca 41. 8360 Tel: 83/515-080
Országos Pankreász Regiszter (OPR) Használati útmutató
 Országos Pankreász Regiszter (OPR) Használati útmutató Készítette: Prof. Dr. Hegyi Péter OPR szakmai koordinátor Lakatosné Ficzere Judit OPR adminisztrációs vezető 2012. 2 Tartalom 1. Bevezetés... 3 2.
Országos Pankreász Regiszter (OPR) Használati útmutató Készítette: Prof. Dr. Hegyi Péter OPR szakmai koordinátor Lakatosné Ficzere Judit OPR adminisztrációs vezető 2012. 2 Tartalom 1. Bevezetés... 3 2.
Használati útmutató. Xperia C C2305/C2304
 Használati útmutató Xperia C C2305/C2304 Tartalomjegyzék Xperia C Használati útmutató...6 Első lépések...7 Android mi ez és mire való?...7 Áttekintés...7 Összeszerelés...8 Az eszköz be- és kikapcsolása...10
Használati útmutató Xperia C C2305/C2304 Tartalomjegyzék Xperia C Használati útmutató...6 Első lépések...7 Android mi ez és mire való?...7 Áttekintés...7 Összeszerelés...8 Az eszköz be- és kikapcsolása...10
Feltételes formázás az Excel 2007-ben
 Az új verzió legnagyobb újdonsága Feltételes formázás az Excel 2007-ben Formázás tekintetében a feltételes formázás területén változott a legnagyobbat a program. Valljuk meg, a régebbi változatoknál a
Az új verzió legnagyobb újdonsága Feltételes formázás az Excel 2007-ben Formázás tekintetében a feltételes formázás területén változott a legnagyobbat a program. Valljuk meg, a régebbi változatoknál a
NeoCMS tartalommenedzselő szoftver leírása
 NeoCMS tartalommenedzselő szoftver leírása A NeoSoft Informatika NeoCMS márkanévvel ellátott rendszere könnyen, gyorsan testre szabható tartalommenedzselő rendszer, mely egyedileg átalakítható, és így
NeoCMS tartalommenedzselő szoftver leírása A NeoSoft Informatika NeoCMS márkanévvel ellátott rendszere könnyen, gyorsan testre szabható tartalommenedzselő rendszer, mely egyedileg átalakítható, és így
A PROGRAM FUTTATÁSÁNAK FELTÉTELEI...1
 ÚTNYILVÁNTARTÁS Tartalomjegyzék 1. A PROGRAM FUTTATÁSÁNAK FELTÉTELEI...1 1.1. SZÁMÍTÓGÉP TÍPUSA...1 1.2. OPERÁCIÓS RENDSZER...1 1.3. NYOMTATÓ TÍPUSA...1 1.4. A PROGRAM TELEPÍTÉSE...1 1.5. HÁLÓZATOS TELEPÍTÉS...2
ÚTNYILVÁNTARTÁS Tartalomjegyzék 1. A PROGRAM FUTTATÁSÁNAK FELTÉTELEI...1 1.1. SZÁMÍTÓGÉP TÍPUSA...1 1.2. OPERÁCIÓS RENDSZER...1 1.3. NYOMTATÓ TÍPUSA...1 1.4. A PROGRAM TELEPÍTÉSE...1 1.5. HÁLÓZATOS TELEPÍTÉS...2
Szövegszerkesztés Verzió: 0.051
 Verzió: 0.051 1 Tartalomjegyzék A Word 2003 munkakörnyezet...9 Word 2003 program megnyitása...9 A Word 2003 képernyő...9 Program bezárása:...11 Az eszköztár...12 Környezetfüggő eszköztár...13 Fájl menü...14
Verzió: 0.051 1 Tartalomjegyzék A Word 2003 munkakörnyezet...9 Word 2003 program megnyitása...9 A Word 2003 képernyő...9 Program bezárása:...11 Az eszköztár...12 Környezetfüggő eszköztár...13 Fájl menü...14
Technikai segédlet a Domus elektronikus pályázati rendszer felhasználói részére
 Technikai segédlet a Domus elektronikus pályázati rendszer felhasználói részére A Domus szülőföldi ösztöndíj pályázat benyújtása senior pályázat esetén a https://palyazat.mta.hu/domus_szulofoldi_senior_2016,
Technikai segédlet a Domus elektronikus pályázati rendszer felhasználói részére A Domus szülőföldi ösztöndíj pályázat benyújtása senior pályázat esetén a https://palyazat.mta.hu/domus_szulofoldi_senior_2016,
7. Előadás. Makrók alkalmazása. Salamon Júlia. Előadás I. éves mérnök hallgatók számára
 7. Előadás Makrók alkalmazása. Salamon Júlia Előadás I. éves mérnök hallgatók számára Feltételes ciklusok Ha a ciklusváltozó intervallumát, előre nem tudjuk mert például a program futása során megszerzett
7. Előadás Makrók alkalmazása. Salamon Júlia Előadás I. éves mérnök hallgatók számára Feltételes ciklusok Ha a ciklusváltozó intervallumát, előre nem tudjuk mert például a program futása során megszerzett
KETTŐS KÖNYVELÉS PROGRAM
 KETTŐS KÖNYVELÉS PROGRAM Kezelési leírás 1993-2015 Program azonosító: UJEGYKE Fejlesztő: B a l o g h y S z o f t v e r K f t. Keszthely, Vak Bottyán utca 41. 8360 Tel: 83/515-080 Fax: 83/515-082 E-mail:
KETTŐS KÖNYVELÉS PROGRAM Kezelési leírás 1993-2015 Program azonosító: UJEGYKE Fejlesztő: B a l o g h y S z o f t v e r K f t. Keszthely, Vak Bottyán utca 41. 8360 Tel: 83/515-080 Fax: 83/515-082 E-mail:
1. BEVEZETÉS... 5 2. A RENDSZER ELEMEI, ARCHITEKTÚRÁJA... 5
 EntryProx Beléptető Rendszer FELHASZNÁLÓI KÉZIKÖNYV v.1.0.7. EntryProx Beléptető Rendszer TARTALOM 1. BEVEZETÉS... 5 2. A RENDSZER ELEMEI, ARCHITEKTÚRÁJA... 5 3. A RENDSZER ÜZEMBE HELYEZÉSE... 7 3.1. Az
EntryProx Beléptető Rendszer FELHASZNÁLÓI KÉZIKÖNYV v.1.0.7. EntryProx Beléptető Rendszer TARTALOM 1. BEVEZETÉS... 5 2. A RENDSZER ELEMEI, ARCHITEKTÚRÁJA... 5 3. A RENDSZER ÜZEMBE HELYEZÉSE... 7 3.1. Az
Közoktatási Statisztika Tájékoztató 2012/2013. Használati útmutató
 Közoktatási Statisztika Tájékoztató 2012/2013 Tartalomjegyzék 1. Technikai információk... 3 2. Bejelentkezés... 3 3. Rendszerfelület felépítése... 4 4. Aggregátor felület... 4 4.1 Speciális szűrési opciók...
Közoktatási Statisztika Tájékoztató 2012/2013 Tartalomjegyzék 1. Technikai információk... 3 2. Bejelentkezés... 3 3. Rendszerfelület felépítése... 4 4. Aggregátor felület... 4 4.1 Speciális szűrési opciók...
E-Fedezetkezelő. felhasználói kézikönyv. Fővállalkozói adminisztrátorok számára
 E-Fedezetkezelő felhasználói kézikönyv Fővállalkozói adminisztrátorok számára Tartalomjegyzék 1. Program általános használata... 2 1.1. Szoftver követelmények... 2 1.2. Jogosultság függő működés... 2 1.3.
E-Fedezetkezelő felhasználói kézikönyv Fővállalkozói adminisztrátorok számára Tartalomjegyzék 1. Program általános használata... 2 1.1. Szoftver követelmények... 2 1.2. Jogosultság függő működés... 2 1.3.
SEGÉDLET ELEKTRONIKUS FELÜLET HASZNÁLATÁHOZ
 SEGÉDLET ELEKTRONIKUS FELÜLET HASZNÁLATÁHOZ Kifizetési kérelem Verziószám: 2.0 2011. március 24. Tartalom Fontos tudnivalók... 2 Belépés a felületre... 3 Meghatalmazás használata... 5 Kérelem kitöltésének
SEGÉDLET ELEKTRONIKUS FELÜLET HASZNÁLATÁHOZ Kifizetési kérelem Verziószám: 2.0 2011. március 24. Tartalom Fontos tudnivalók... 2 Belépés a felületre... 3 Meghatalmazás használata... 5 Kérelem kitöltésének
FELHASZ ÁLÓI KÉZIKÖ YV. Számlázó programhoz
 LafiSoft program FELHASZ ÁLÓI KÉZIKÖ YV Számlázó programhoz Kiss Zoltán Számítógép programozó Telepítése: Helyezze be a CD-t a CD ROM-ba, majd kattintson a SAJÁTGÉP => CD ROM mappára ahol látni fog egy
LafiSoft program FELHASZ ÁLÓI KÉZIKÖ YV Számlázó programhoz Kiss Zoltán Számítógép programozó Telepítése: Helyezze be a CD-t a CD ROM-ba, majd kattintson a SAJÁTGÉP => CD ROM mappára ahol látni fog egy
Novell GroupWise levelező rendszer alapok Kiadványunk célja, hogy a Nemzeti Közszolgálati Egyetemen használt Novell GroupWise (a továbbiakban GW)
 1 Novell GroupWise levelező rendszer alapok Kiadványunk célja, hogy a Nemzeti Közszolgálati Egyetemen használt Novell GroupWise (a továbbiakban GW) levelező rendszer 8. verziójának alap szolgáltatásait
1 Novell GroupWise levelező rendszer alapok Kiadványunk célja, hogy a Nemzeti Közszolgálati Egyetemen használt Novell GroupWise (a továbbiakban GW) levelező rendszer 8. verziójának alap szolgáltatásait
Karbantartás. Az ESZR Karbantartás menüjébentudjuk elvégezni az alábbiakat:
 Karbantartás Az ESZR Karbantartás menüjébentudjuk elvégezni az alábbiakat: Jelszó módosítása: A felhasználói jelszavunkat módosíthatjuk ebben a menüpontban, a régi jelszavunk megadása után. Általánosan
Karbantartás Az ESZR Karbantartás menüjébentudjuk elvégezni az alábbiakat: Jelszó módosítása: A felhasználói jelszavunkat módosíthatjuk ebben a menüpontban, a régi jelszavunk megadása után. Általánosan
OK ra bezárja ezt az ablakot és ekkor megnyílik a rendszámokat tartalmazó ablak.
 #$K+ Mérlegelés A képernyı felsı részében a rendszám listában a telepen bent lévı szállító jármővek listája látható. Ezeknél a tételsoroknál már megtörtént a belépéskori elsı mérés de még nem volt kiléptetve
#$K+ Mérlegelés A képernyı felsı részében a rendszám listában a telepen bent lévı szállító jármővek listája látható. Ezeknél a tételsoroknál már megtörtént a belépéskori elsı mérés de még nem volt kiléptetve
Első lépések... 3 Bejelentkezés... 3 Beállítások... 3
 Tartalomjegyzék Első lépések... 3 Bejelentkezés... 3 Beállítások... 3 Kezelők... 3 Kezelő adatainak megjelenítése és adatok szerkesztése... 4 Kezelő törlése / inaktiválása... 4 Inaktivált kezelők megtekintése...
Tartalomjegyzék Első lépések... 3 Bejelentkezés... 3 Beállítások... 3 Kezelők... 3 Kezelő adatainak megjelenítése és adatok szerkesztése... 4 Kezelő törlése / inaktiválása... 4 Inaktivált kezelők megtekintése...
IDM FELHASZNÁLÓI KÉZIKÖNYV
 IDM FELHASZNÁLÓI KÉZIKÖNYV Felhasználói kézikönyv I/C. kötet E-KÉPVISELŐI FUNKCIÓK PTR, MŰKENG 2015.09.03. TÁMOP 5.4.2-12/1-2012-0001 Nemzeti Rehabilitációs és Szociális Hivatal Projekt Igazgatóság 1071
IDM FELHASZNÁLÓI KÉZIKÖNYV Felhasználói kézikönyv I/C. kötet E-KÉPVISELŐI FUNKCIÓK PTR, MŰKENG 2015.09.03. TÁMOP 5.4.2-12/1-2012-0001 Nemzeti Rehabilitációs és Szociális Hivatal Projekt Igazgatóság 1071
Documentation. OTRS Business Solution 4 kézikönyv
 Documentation OTRS Business Solution 4 kézikönyv Build Date: 2014-12-05 OTRS Business Solution 4 kézikönyv Szerzői jog 2014 OTRS AG Ez a mű az OTRS AG szerzői joga alatt áll. Lemásolhatja részben vagy
Documentation OTRS Business Solution 4 kézikönyv Build Date: 2014-12-05 OTRS Business Solution 4 kézikönyv Szerzői jog 2014 OTRS AG Ez a mű az OTRS AG szerzői joga alatt áll. Lemásolhatja részben vagy
ipod nano Használati útmutató
 ipod nano Használati útmutató Tartalom 5 1. fejezet: Az első pillantás az ipod nano készülékre 5 Az ipod nano áttekintése 5 Tartozékok 6 Főképernyő 8 Állapotikonok 9 2. fejezet: Első lépések 9 Az ipod
ipod nano Használati útmutató Tartalom 5 1. fejezet: Az első pillantás az ipod nano készülékre 5 Az ipod nano áttekintése 5 Tartozékok 6 Főképernyő 8 Állapotikonok 9 2. fejezet: Első lépések 9 Az ipod
Landis + Gyr Dialog. Z.x.D300/400 fogyasztásmérők. Kijelző kezelés
 Landis + Gyr Dialog Z.x.D300/400 fogyasztásmérők 1 A Z.x.D fogyasztásmérők kijelzőjének kezelésére a kijelző mellett található két nyomógomb szolgál. E két gomb segítségével lehet a megjelenítendő adatokat
Landis + Gyr Dialog Z.x.D300/400 fogyasztásmérők 1 A Z.x.D fogyasztásmérők kijelzőjének kezelésére a kijelző mellett található két nyomógomb szolgál. E két gomb segítségével lehet a megjelenítendő adatokat
Útmutató a KPIOR (kpi.sapientia.ro) nyilvántartói rendszer feltöltéséhez
 Útmutató a KPIOR (kpi.sapientia.ro) nyilvántartói rendszer feltöltéséhez I. REGISZTRÁCIÓ Akik már regisztráltak pályázóként, azoknak nem kell újból feliratkozniuk, csupán bejelentkezés után át kell állítaniuk
Útmutató a KPIOR (kpi.sapientia.ro) nyilvántartói rendszer feltöltéséhez I. REGISZTRÁCIÓ Akik már regisztráltak pályázóként, azoknak nem kell újból feliratkozniuk, csupán bejelentkezés után át kell állítaniuk
Felhasználói kézikönyv
 Felhasználói kézikönyv MAGYAR NEMZETI BANK ERA Számlatermékek bejelentő szolgáltatás Tartalomjegyzék Tartalom Tartalomjegyzék... 2 Bevezetés... 4 Jelen dokumentum célja, hogy bemutassa az ERA (Az MNB elektronikus
Felhasználói kézikönyv MAGYAR NEMZETI BANK ERA Számlatermékek bejelentő szolgáltatás Tartalomjegyzék Tartalom Tartalomjegyzék... 2 Bevezetés... 4 Jelen dokumentum célja, hogy bemutassa az ERA (Az MNB elektronikus
Az autópályadíj internetes befizetési applikáció használati utasításai
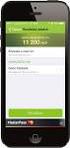 Az autópályadíj internetes befizetési applikáció használati utasításai Az autópályadíj internetes befizetési applikációt a Dars honlapján találhatja meg (www.dars.si), a felhasználói portálra való kattintással.
Az autópályadíj internetes befizetési applikáció használati utasításai Az autópályadíj internetes befizetési applikációt a Dars honlapján találhatja meg (www.dars.si), a felhasználói portálra való kattintással.
VELUX CAD 2011. VELUX ablaktervező rendszer AutoCAD-hez FELHASZNÁLÓI KÉZIKÖNYV
 VELUX CAD 2011 VELUX ablaktervező rendszer AutoCAD-hez FELHASZNÁLÓI KÉZIKÖNYV 2 Telepítés és a VELUX CAD 2011 indítása Rendszerkövetelények: - Pentium IV alapú számítógép (vagy j obb), - Minimum 256 MB
VELUX CAD 2011 VELUX ablaktervező rendszer AutoCAD-hez FELHASZNÁLÓI KÉZIKÖNYV 2 Telepítés és a VELUX CAD 2011 indítása Rendszerkövetelények: - Pentium IV alapú számítógép (vagy j obb), - Minimum 256 MB
Felhasználói kézikönyv
 GT-I9060I/DS GT-I9060I Felhasználói kézikönyv www.samsung.com A kézikönyvről A készülék a Samsung kiemelkedő technológiai szakértelmét és magas követelményeit felhasználva minőségi mobilkommunikációt és
GT-I9060I/DS GT-I9060I Felhasználói kézikönyv www.samsung.com A kézikönyvről A készülék a Samsung kiemelkedő technológiai szakértelmét és magas követelményeit felhasználva minőségi mobilkommunikációt és
Vezeték nélküli eszközök (csak egyes típusokon) Felhasználói útmutató
 Vezeték nélküli eszközök (csak egyes típusokon) Felhasználói útmutató Copyright 2008 Hewlett-Packard Development Company, L.P. A Windows elnevezés a Microsoft Corporationnek az Amerikai Egyesült Államokban
Vezeték nélküli eszközök (csak egyes típusokon) Felhasználói útmutató Copyright 2008 Hewlett-Packard Development Company, L.P. A Windows elnevezés a Microsoft Corporationnek az Amerikai Egyesült Államokban
Tartalom Regisztráció menete Első teendők Profilom
 Tartalom 1. Regisztráció menete... 2 2. Első teendők... 5 Profilom ellenőrzése és kiegészítése, jelszó módosítása:... 5 3. Beállítások:... 10 3.1 Oktató jármű adatai, járműfotó feltöltés... 10 3.2 Az oktatási
Tartalom 1. Regisztráció menete... 2 2. Első teendők... 5 Profilom ellenőrzése és kiegészítése, jelszó módosítása:... 5 3. Beállítások:... 10 3.1 Oktató jármű adatai, járműfotó feltöltés... 10 3.2 Az oktatási
