WINDOWS XP - A GRAFIKUS FELÜLET KEZELÉSE
|
|
|
- Artúr Dobos
- 9 évvel ezelőtt
- Látták:
Átírás
1 WINDOWS XP - A GRAFIKUS FELÜLET KEZELÉSE ASZTAL Asztalnak nevezzük a Windows indításakor megjelenı képernyıterületet. Ez a grafikus felhasználói felület. Munkaasztalunk bizonyos tulajdonságait tekintve nagyban hasonlít egy valóságos íróasztalhoz. A munkánk során szükséges - a késıbbiekben majd részletesen ismertetésre kerülı - ikonok, ablakok és egyéb objektumok fognak itt elhelyezkedni, ezeket odébb tolhatjuk, eldobhatjuk, vagy ideiglenesen félre tehetjük az utunkból. Munkaasztalunkon alapvetıen a következıkben ismertetett objektumokkal fogunk találkozni. TÁLCA A munkaasztal alsó szélén foglal helyet. Segítségével hozzáférhetünk a Windows használatához elengedhetetlen Start menühöz, továbbá könnyedén váltogathatunk futó programjaink között. A tálca jobb szélén, az ún. értesítési területen láthatjuk, hogy aktuálisan milyen nemzeti kiosztás szerint mőködik a billentyőzetünk (ha több lehetıség közül választhatunk), és láthatjuk a gépünkben mőködı óra által mutatott idıt. Ha az idıt jelzı számok fölé toljuk az egérmutatót, akkor néhány másodperc múlva a dátum is megjelenik egy sárga keretben. A Start menü segítségével fogunk hozzáférni a futtató programjaink listájához és a Windows rendszer néhány alapvetı parancsához. A Start menüben a programok és parancsok listája kategóriánkénti csoportosításban jelenik meg.
2 EGÉRMUTATÓ Az egérmutató jelzi a képernyın egerünk aktuális pozícióját és egyben különféle alakváltozásaival visszajelzéseket ad az aktuális ponton elvégezhetı mőveletekrıl. Íme néhány példa az egérmutató jellegzetes formáira: A START MENÜ A Start menü a Windows-zal való munkánk alapja. Segítségével elindíthatjuk programjainkat, módosíthatjuk az alapbeállításokat és kiléphetünk a rendszerbıl. A Start menüt a Tálcán látható "Start" feliratú gombra kattintva érhetjük el. Ha a billentyőzeten van Windows-emblémával jelölt gomb, a Start menü ennek lenyomásával is bármilyen helyzetben elérhetı. Amennyiben nincs a billentyőzeten ilyen gomb, használhatjuk a CTRL+ESC billentyőket is. A korábbi Windows verzióktól különbözı, áttervezett Start menü intelligensebb és több testreszabási lehetıséget kínál. A Start menü funkciójuk alapján csoportosítva tartalmazza az elérhetı programok és parancsok listáját. A Start menü jelzi, hogy ki van bejelentkezve. A leggyakrabban használt programokat automatikusan felveszi a menü bal sávjába, de természetesen bármeny telepített programot elérhetjük a Minden program alpontban. Az egyes menüpontokban gyakran újabb almenüket találhatunk. A könnyebb megkülönböztethetıség kedvéért az egyes programoknak és menüpontoknak saját ikonjai vannak. Az almenük (programcsoportok) jelölése általában egy sárga mappát és ablakot ábrázoló ikon. Az almenük tartalmának megtekintéséhez egyszerően mutassunk a kívánt menüpont nevére és várakozzunk néhány másodpercet - a hozzátartozó almenü tartalma
3 automatikusan megjelenik. Ha az egeret elhúzzuk az almenü nevérıl, a tartalma néhány másodperc múlva el fog tőnni. A Start menü Minden program almenüje a közvetlenül futtatható programjaink listáját tartalmazza. Itt megtaláljuk gyakrabban használt programjainkat, pl. a Windows Intézıt, a Microsoft Word-öt, és Excel-t, stb. További programjainkat újabb mappák, más néven programcsoportok jelképezik. Ezek közül is említést érdemel a Kellékek programcsoport, ahol olyan segédprogramokat találunk, mint a Számológép, játékok, vagy a Paint rajzolóprogram. A Start menü Dokumentumok ikonjával nyithatujk meg a saját fájljainkat, dokumentumainkat tartalmazó mappát. Ezen belüli almappákban tárolja alapértelmezés szerint a Windows kép-, videó- és zenefájljainkat, ezek szintén ikonjaikkal szerepelnek a Start menüben. A Start menü Legutóbbi dokumentumok mappájában találjuk utoljára használt dokumentumaink nevét. A Windows ebbe a listába mindig felveszi azokat a dokumentumainkat, melyeket legutóbb használtunk. Ha egy nemrégiben használt dokumentumot szeretnénk újra elıvenni, a legtöbb esetben a legegyszerőbb módszer azt a Dokumentumok listájából kikeresnünk. A Windows rendszer nagymértékben személyre szabható munkafelületet biztosít számunkra. Ezek a beálíítási lehetıségek a Vezérlıpulton érhetık el. A Keresés menüpont használatával a saját vagy a hálózaton keresztül elérhetı háttértárakon található adatokat kereshetjük vissza különféle szempontok alapján. A Súgó és támogatás használatával segítséget kaphatunk a Windows rendszer vagy egy adott program használatához. A Start menü Súgó parancsa a Windows rendszer általános használatához ad támpontokat. Súgó majdnem minden programban van, használatuk egyszerő és hatékony segítséget jelenthet az eligazodásban. TIPP: A Súgó segítsége egy-egy mővelet végzése közben a legkönnyebben az F1 funkcióbillentyő leütésével vehetı igénybe. Ilyenkor az éppen aktuális helyzethez vagy mővelethez tartozó súgótéma jelenik meg a képernyın. A Futtatás parancs segítségével lehetıségünk nyílik olyan programok elindítására is, melyek a Programok menüben nem szerepelnek. A Futtatás parancs kiválasztása után meg kell adnunk a kívánt program indítására szolgáló parancsot. E szolgáltatásra ritkán lesz szükségünk a munkánk során, mivel a számunkra szükséges programok a Programok menüben megtalálhatók, illetve ide igény szerint felvehetık. A Leállítás paranccsal munkánk végeztével kiléphetünk a Windows rendszerbıl. IKONOK, PARANCSIKONOK A grafikus felületen egy-egy programot, fájlt, mappát, vagy egy program valamely szolgáltatását grafikus elemek azonosítanak. Ezek sorakoznak egymás alatt és mellett az asztalon.
4 EGÉRHASZNÁLAT A Windows rendszer kényelmes kezelése az egér használata nélkül elképzelhetetlen. A következıkben áttekintjük azokat az alapvetı mőveleteket, melyek a gördülékeny munkához elengedhetetlenek. Kattintás: Amikor ki akarunk valamit választani a képernyın, például egy elemet egy listából, egy ablakot vagy egyéb objektumot, a legegyszerőbb választási mód az egérrel való kattintás: az egérmutatóval mutassunk a kijelölendı objektumra - lehetıleg minél inkább a választott elem közepére mutassunk, - majd egy pillanatra nyomjuk le és engedjük fel az egér baloldali gombját. (A legtöbb egér gombjai lenyomásakor kattanó hangot hallat, innen származik a kattintás kifejezés.) Dupla kattintás: a duplakattintás a választás nyomatékosabb módja a Windows-ban. Általában az egér baloldali gombjának kétszeri, viszonylag gyors egymásutánban való lenyomását jelenti. Vigyázzunk, hogy a két kattintás között ne mozdítsuk meg az egeret, mert akkor a rendszer a két kattintást különállónak tekinti, nem pedig "duplakattintásnak". Fogd és Vidd (húzás): gyakori eset, hogy a Windows-ban egy objektumot át szeretnénk helyezni a képernyı egyik részérıl a másikra. A legtöbb Windows-os objektum a Fogd és Vidd (angolul Drag and Drop) módszerrel tehetı odébb. A módszer a következı: mutassunk az egérrel a kívánt objektumra, tartsuk a baloldali gombot lenyomva (mintha csak "megfogtuk" volna az objektumot), az egér húzásával helyezzük át a kívánt új pozícióra, majd engedjük fel az egér gombját és "tegyük le" az objektumot. Az ablakok a címsor megfogásával helyezhetık át, amennyiben nem teljes képernyıs a méretünk. PROGRAMABLAKOK FELÉPÍTÉSE A futó alkalmazások az asztalon egy-egy téglalap alakú területet foglalnak el. Ezt nevezzük ablaknak. Bal felsı sarkában: vezérlımenü ikonja és az ablak neve Jobb felsı sarok: kis méret, teljes méret, elızı méret, bezárás ikonok: Státuszsor: az ablak alsó sávja további információkat tartalmaz a megtekintett elemekrıl Görgetés: a fel, ill. lefelé mutató nyilakra kattintva, a helyzetjelzı szürke téglalap mozgatásával szürke téglalap és a nyilak közti területen (PageUp, PageDn) Átméretezés: ablak sarkának vagy széleinek húzásával
5 A Windows-ban tetszıleges számú ablakunk lehet a képernyın, mindaddig, amíg a számítógép memória-kapacitása engedi. Párbeszédablak Speciális ablaktípus az úgynevezett párbeszédablak (dialog box), amelyekkel általában adatokat, paramétereket adhatunk meg a programok számára. Ilyen párbeszédablak például a bejelentkezési ablak is. Jellemzıjük, hogy nincsen menüjük, a vezérlı gombok közül is csak esetleg a bezárás gombjuk van meg, és nincs keretük sem, csak egy egységes szürke felületük. Ezen a felületen különbözı adatbeviteli mezık vannak. A szöveges mezıbe kattintva egy villogó függıleges vonal jelzi az adatbeviteli pozíciót, ahol a leütött karakterek meg fognak jelenni. A legördülı lista szélén található lefelé mutató nyílra kattintva egy lista elemei közül az egérrel választhatunk ki elemeket, ami aztán a keretben marad kiválasztás után, vagy a felsı, szöveges mezıbe gyakran mi is begépelhetünk valamit, hasonlóan a szöveges mezıkhöz. A listában az egérrel kiválasztott elem (rákattintunk) kiemelt állapotba kerül, azaz a szöveg inverz színekben jelenik meg, a betők és a háttér színe felcserélıdik annál a listaelemnél. A kiválasztó négyzetbe kattintva egy pipa vagy egy X jelenik meg a kis négyzetben, újra kattintva eltőnik. Ezzel igen-nem jellegő adatot tudunk megadni. A választókapcsolók (rádiógombok) általában egy keretben találhatók, és egy ilyen keretben legalább két ilyen kapcsoló van, melyek közül egyszerre mindig csak az utoljára kiválasztottnál jelenik meg egy pont.
6 Az ablak felsı széle alatti fülek kiválasztásával különbözı lapokat nyithatunk meg. A fenti vezérlı elemek közül mindig csak az egyik aktív, azaz csak az egyik fogadja a billentyőzetrıl érkezı adatokat. Az aktivitást egy szaggatott keret jelzi, kivéve a villogó kurzor a szöveges mezıknél. A gombok olyan speciális grafikus vezérlı eszközök, amelyek hasonlóan mőködnek, mint a billentyőzet gombjai, azzal a különbséggel, hogy ezeket az egérrel tudjuk megnyomni úgy, hogy az egérmutatót föléjük toljuk, és a bal egérgombot megnyomjuk. A megnyomás alatt látjuk, hogy a gomb lesüllyed, majd felemelkedik. Gombokkal általában valamilyen parancsot adunk a számítógépnek: csukjon be egy ablakot, nyisson ki egy új ablakot, töröljön egy mőveletet, stb. Sajátgép ikon Hálózatok ikon A Sajátgép segítségével gyors és világos áttekintést kaphatunk a teljes számítógépünkrıl, hogy mi minden található rajta. Ha tallózni szeretnénk a fájlokban és mappákban, kattintsunk duplán az asztalon lévı Sajátgép ikonra, majd a meghajtók ikonjára. Ha hálózatot használunk, az asztalon megjelenik a Hálózatok ikon. Ha látni szeretnénk a munkacsoporthoz tartozó, vagy a hálózatba kapcsolt összes számítógépet, kattintsunk duplán a Hálózatok ikonra. Lomtár ikon A törölt állományok egy ideiglenes tárolóhelyre, a Lomtárba kerülnek, innen állíthatjuk vissza azokat, ha tévedésbıl töröltük volna, vagy innen véglegesen eltávolíthatjuk ıket. Helyi menü, gyorsmenü Bármely objektumra (ikonra, mappára, vagy magára az asztalra) az egér jobb gombjával kattintva a rá vonatkozó parancsok listáját, az ún. lokális menüt hívhatjuk elı. Ikonok elrendezése Ikonok igazítása a (képzelt) négyzetrácshoz Új elem létrehozása: ikon, mappa, rajz, dokumentum, stb. Tulajdonságok - az aktív objektum tulajdonságai
7 MUNKA TÖBB ABLAKKAL Az egymás mellett futó programok közt többféleképpen válthatunk. A legkényelmesebb megoldás a Tálca használata. A Tálcán minden ablak neve megjelenik, így könnyen leolvasható, milyen programok is mőködnek pillanatnyilag, továbbá bármilyen ablakunkat elıtérbe hozhatjuk a neki megfelelı címkére rákattintva. Ha jobban szeretjük a billentyőzetet használni, az ablakok között az ALT + TAB billentyőkkel is váltogathatunk. Tartsuk az ALT billentyőt folyamatosan lenyomva, és a TAB billentyővel lépegessünk mindaddig, amíg a képernyı közepén megjelenı téglalapban a kívánt program ikonját kijelöljük, majd engedjük fel az ALT billentyőt. Ha a kívánt ablak egy része takarásban van, másik része azonban látszik a képernyın, rákattinthatunk a kívánt ablak kilógó címkéjére vagy - ha az éppen takarásban van - az ablak bármely, lehetıleg üres területére. Megjegyzés: Ha egy ablakot azon a módon kívánunk elıtérbe hozni, hogy az ablak tartalmára kattintunk, próbáljuk elkerülni, hogy az ablak valamely funkcionális részére (pl. a vezérlı gombokra) kattintunk, mert ezáltal esetleg nem kívánt parancsokat adhatunk ki. (pl. az ablak bezárása, lekicsinyítése, stb.) A billentyőzet leütéseinek hatására mindig az aktív ablakban jelennek meg a karakterek, és a vezérlıbillentyők is az aktív ablakban futó alkalmazást vezérlik. Azt, hogy melyik ablakunk az aktív, azt egyrészt onnan láthatjuk, hogy a Tálcán az alkalmazáshoz tartozó gomb be van nyomva, másrészt az alkalmazás ablakának címkéjének színe eltérı a többi ablakétól. Speciális billentyők Jobb ALT: A Windows gördülékeny használata érdekében néhány speciális billentyő használatára fel kell hívjuk a figyelmet. Az elsı a jobb oldali ALT billentyő, gyakran "Alt Gr" felirattal, amelyet a magyar billentyőzettel ellátott gépek esetén használhatunk néhány speciális karakter egyszerő bevitelére. Ilyen például: < > # { } ; * [ ] ä, stb. Ezek a szimbólumok a hozzájuk tartozó billentyők jobb alsó sarkán láthatók. TAB: Másik, gyakran használt billentyő a tabulátor, amellyel például a párbeszédablakok adatbeviteli mezıi között tudunk lépkedni. Visszafelé a SHIFT és a TAB egyidejő lenyomásával tudunk ugrani. KILÉPÉS A RENDSZERBİL A rendszerbıl való kilépésnek többféle oka lehet, de a leggyakoribb azonban az, hogy befejeztük a munkánkat, és az adott számítógépen már nem kívánunk dolgozni. A kilépés több szempontból is fontos: egyrészt, ha a számítógépet ki akarjuk kapcsolni, szükséges, hogy ezt a Windows-nak is jelezzük. Ilyenkor a gép a még nem mentett adatokat lemezen tárolja, hogy a gép kikapcsolásakor ne forduljon elı adatvesztés vagy -sérülés. Másrészt, ha a gépet nem is szeretnénk kikapcsolni, akkor is fontos, hogy kijelentkezzünk a számítógépes hálózatból, hogy ha majd másvalaki ül a gépünk elé, újra be kelljen jelentkeznie. Ezzel meggátolhatjuk, hogy valaki a hálózaton tárolt adatokhoz a mi nevünkkel és jelszavunkkal férjen hozzá.
8 tartományhoz kapcsolódó számítógép leállítása otthoni számítógép kikapcsolása A kilépéshez minden esetben a Start menü A számítógép kikapcsolása parancsát kell használni. Az ezután megjelenı ablakból választhatjuk ki a kívánt kilépési módot. Kikapcsolás - Amennyiben munkánk befejeztével szeretnénk a számítógépet kikapcsolni, a Kikapcsolás parancs használata után kattintsunk a "Leállítás" feliratra. Ekkor a Windows rendszer leáll, majd egy üzenettel tudtunkra adja, hogy a számítógép kikapcsolható. Fejlett energiagazdálkodású alaplappal (ACPI) rendelkezı számítógépek a leállítás paranccsal a teljes kikapcsolást is végrehajtják, ez esetben külön üzenetet nem kapunk. Újraindítás - Bizonyos esetekben szükség lehet a számítógép újraindítására. (pl. valamilyen alapbeállítás megváltoztatása után a rendszer igényelheti az újraindítást, hogy az új beállítás érvényt kapjon.) Ebben az esetben a Leállítás parancs használata után válasszuk az "Újraindítás" parancsot. Ennek hatására a Windows rendszer végrehajtja a teljes leállási, majd a teljes indulási folyamatot. Ezután újra be kell jelentkeznünk, ha szeretnénk tovább dolgozni. Készenlét - Készenléti állapotban a számítógép egésze alacsony fogyasztású állapotra vált, amelyben a géphez csatlakoztatott eszközök (például a képernyı és a merevlemezek) kikapcsolnak, így a számítógép kevesebb áramot fogyaszt. Amikor újra használni szeretnénk a számítógépet, az gyorsan visszaáll készenléti állapotról normál üzemmódra, és az asztal pontosan úgy jelenik meg, mint akkor, amikor otthagytuk a gépet. A készenléti állapot különösen hasznos a hordozható számítógépek esetében, ahol a telep energiájának megtakarítása lényeges szempont.
9 Kijelentkezés - Amikor egy adott gépen a munkánkat befejeztük és kikapcsolás nélkül a számítógépet otthagyjuk, elegendı kijelentkezni a rendszerbıl. A rendszerbıl a "Kijelentkezés" paranccsal jelentkezhetünk ki. Ezzel a Windows rendszerben visszajutunk a hálózati bejelentkezés ablakához, ahol - ha majd újra dolgozni kezdünk - meg kell adnunk a felhasználónevünket és jelszavunkat. Felhasználóváltás - Ha több felhasználó dolgozik egy számítógépen, a felhasználók közötti váltás során a ki- és bejelentkezések sok idıt vesznek el. A gyors felhasználóváltás, a tartományhoz nem csatlakozó Windows XP Home Edition és Windows XP Professional rendszerek szolgáltatása lehetıvé teszi, hogy a számítógéprıl való kijelentkezés nélkül váltson a felhasználók között. Egy számítógépet több felhasználó oszthat meg és használhat párhuzamosan, és a váltásokhoz nem kell bezárni futtatott programjaikat.
2. modul. Operációs rendszerek és fájlkezelés 2. MODUL OPERÁCIÓS RENDSZEREK ÉS FÁJLKEZELÉS
 2. modul 3 2. MODUL OPERÁCIÓS RENDSZEREK ÉS FÁJLKEZELÉS 4 2. modul 2. modul 5 Tartalom TARTALOM 5 1. OPERÁCIÓS RENDSZEREK 7 HARDVER, SZOFTVER, OPERÁCIÓS RENDSZER FOGALMA 7 OPERÁCIÓS RENDSZEREK 8 A SZÁMÍTÓGÉP
2. modul 3 2. MODUL OPERÁCIÓS RENDSZEREK ÉS FÁJLKEZELÉS 4 2. modul 2. modul 5 Tartalom TARTALOM 5 1. OPERÁCIÓS RENDSZEREK 7 HARDVER, SZOFTVER, OPERÁCIÓS RENDSZER FOGALMA 7 OPERÁCIÓS RENDSZEREK 8 A SZÁMÍTÓGÉP
FELHASZNÁLÓI LEÍRÁS a DIMSQL Integrált Számviteli Rendszer Mérleg moduljának használatához
 FELHASZNÁLÓI LEÍRÁS a DIMSQL Integrált Számviteli Rendszer Mérleg moduljának használatához www.dimenzio-kft.hu Tartalomjegyzék A. BESZÁMOLÓK... 3 I. MÉRLEG, EREDMÉNYKIMUTATÁS... 3 I. 1. Mérleg... 3 I.
FELHASZNÁLÓI LEÍRÁS a DIMSQL Integrált Számviteli Rendszer Mérleg moduljának használatához www.dimenzio-kft.hu Tartalomjegyzék A. BESZÁMOLÓK... 3 I. MÉRLEG, EREDMÉNYKIMUTATÁS... 3 I. 1. Mérleg... 3 I.
Kati Fotó Fuji Labor internetes ügyfélprogram Verziószám: 2141. Felhasználói útmutató
 Kati Fotó Fuji Labor internetes ügyfélprogram Verziószám: 2141 Felhasználói útmutató 1. Telepítés Indítsa el a CD fıkönyvtárában található Install_FujiClient.exe programot, és a megszokott módon telepítse
Kati Fotó Fuji Labor internetes ügyfélprogram Verziószám: 2141 Felhasználói útmutató 1. Telepítés Indítsa el a CD fıkönyvtárában található Install_FujiClient.exe programot, és a megszokott módon telepítse
3. ALKALOM. Felsorolás Helyesírás ellenırzés Váltás kis és nagybető között Táblázat Ablak felosztása Formátummásoló FELSOROLÁS ÉS SZÁMOZÁS
 3. ALKALOM Felsorolás Helyesírás ellenırzés Váltás kis és nagybető között Táblázat Ablak felosztása Formátummásoló FELSOROLÁS ÉS SZÁMOZÁS Felsorolás jelölés és számozás A felsorolás készítése bekezdés
3. ALKALOM Felsorolás Helyesírás ellenırzés Váltás kis és nagybető között Táblázat Ablak felosztása Formátummásoló FELSOROLÁS ÉS SZÁMOZÁS Felsorolás jelölés és számozás A felsorolás készítése bekezdés
Windows alapismeretek
 Windows 98 alapismeretek 8/1 A rendszer indulása A számítógép bekapcsolása és a rendszer elindulása után megjelenik a Windows képernyője, rajta bal oldalon az ikonokkal, alul a tálcával. Ha a Start gombra
Windows 98 alapismeretek 8/1 A rendszer indulása A számítógép bekapcsolása és a rendszer elindulása után megjelenik a Windows képernyője, rajta bal oldalon az ikonokkal, alul a tálcával. Ha a Start gombra
Az elektronikus napló
 Az elektronikus napló I. Bevezetés A napló az iskolai élet egyik fontos velejárója, a tanárok ebben vezetik a diákok jegyeit, hiányzásait, valamint könyvelik az órával és a diákokkal kapcsolatos egyéb
Az elektronikus napló I. Bevezetés A napló az iskolai élet egyik fontos velejárója, a tanárok ebben vezetik a diákok jegyeit, hiányzásait, valamint könyvelik az órával és a diákokkal kapcsolatos egyéb
PMD-B200P Felhasználói kézikönyv, 2.0 verzió
 1 1 Fontos tudnivalók Kérjük, olvassa el alaposan a termék használata elıtt. A termék célja, hogy biztonságos módon adjon utasításokat kanyarról kanyarra, ezzel segítve a kívánt végcél elérését. Kérjük,
1 1 Fontos tudnivalók Kérjük, olvassa el alaposan a termék használata elıtt. A termék célja, hogy biztonságos módon adjon utasításokat kanyarról kanyarra, ezzel segítve a kívánt végcél elérését. Kérjük,
NetB@nk szolgáltatásról
 Székhely: 6065 Lakitelek, Liget u. 2. Levelezési cím: 6000 Kecskemét, Kisfaludy u.8. Telefon: (76) 502-650 e-mail: kozpont@lakitelek.tksz.hu Kirendeltségek: Lakitelek (76) 449-135 Nyárlırinc (76) 343-015
Székhely: 6065 Lakitelek, Liget u. 2. Levelezési cím: 6000 Kecskemét, Kisfaludy u.8. Telefon: (76) 502-650 e-mail: kozpont@lakitelek.tksz.hu Kirendeltségek: Lakitelek (76) 449-135 Nyárlırinc (76) 343-015
Az üzenetkezelési szolgáltatások telefonos felhasználói
 Gyors kezdési segédlet Bevezetés A hangüzenet-kezelés elérése az alábbi módokon lehetséges: A telefon felhasználói felülete A telefon felhasználói felülete bármelyik készülékrıl elérhetı, akár belsı, akár
Gyors kezdési segédlet Bevezetés A hangüzenet-kezelés elérése az alábbi módokon lehetséges: A telefon felhasználói felülete A telefon felhasználói felülete bármelyik készülékrıl elérhetı, akár belsı, akár
Operációs rendszerek
 Operációs rendszerek Tananyag Operációs rendszerek TARTALOMJEGYZÉK BEVEZETŐ... 9 OPERÁCIÓS RENDSZEREK... 10 AZ OPERÁCIÓS RENDSZEREK OSZTÁLYOZÁSA... 11 A RENDSZERBETÖLTÉS MENETE... 12 A WINDOWS XP BETÖLTÉSI
Operációs rendszerek Tananyag Operációs rendszerek TARTALOMJEGYZÉK BEVEZETŐ... 9 OPERÁCIÓS RENDSZEREK... 10 AZ OPERÁCIÓS RENDSZEREK OSZTÁLYOZÁSA... 11 A RENDSZERBETÖLTÉS MENETE... 12 A WINDOWS XP BETÖLTÉSI
Számítástechnika-kidolgozott szóbeli tételek (11-15.)
 Számítástechnika-kidolgozott szóbeli tételek (11-15.) Szerzõ dezs dezs.extra.hu - tételek gyûjteménye Kidolgozott szóbeli tételek I. (11-15.) 11. tétel a.) Az operációs rendszerek alapvetõ jellemzõi Az
Számítástechnika-kidolgozott szóbeli tételek (11-15.) Szerzõ dezs dezs.extra.hu - tételek gyûjteménye Kidolgozott szóbeli tételek I. (11-15.) 11. tétel a.) Az operációs rendszerek alapvetõ jellemzõi Az
A Vizsgálóhelyi nyilvántartó program KLIENS 5.0 Online telepítıje
 1 3Sz-s Kft. 1158 Budapest, Jánoshida utca 15. Tel: (06-1) 416-1835 / Fax: (06-1) 419-9914 e-mail: zk@3szs.hu / web: http://www.3szs.hu A Vizsgálóhelyi nyilvántartó program KLIENS 5.0 Online telepítıje
1 3Sz-s Kft. 1158 Budapest, Jánoshida utca 15. Tel: (06-1) 416-1835 / Fax: (06-1) 419-9914 e-mail: zk@3szs.hu / web: http://www.3szs.hu A Vizsgálóhelyi nyilvántartó program KLIENS 5.0 Online telepítıje
Operációs rendszerek Windows Xp
 Operációs rendszerek Windows Xp (5-8 óra) ALAPVETŐ INFORMÁCIÓK ÉS TEVÉKENYSÉGEK A SZÁMÍTÓGÉP ADATAINAK LEKÉRDEZÉSE A SZÁMÍTÓGÉPPEL KAPCSOLATOS LEGFONTOSABB INFORMÁCIÓKAT A VEZÉRLŐPULT TELJESÍTMÉNY ÉS KARBANTARTÁS
Operációs rendszerek Windows Xp (5-8 óra) ALAPVETŐ INFORMÁCIÓK ÉS TEVÉKENYSÉGEK A SZÁMÍTÓGÉP ADATAINAK LEKÉRDEZÉSE A SZÁMÍTÓGÉPPEL KAPCSOLATOS LEGFONTOSABB INFORMÁCIÓKAT A VEZÉRLŐPULT TELJESÍTMÉNY ÉS KARBANTARTÁS
Kiegészítő melléklet (elektronikus beszámoló)
 Felhasználói dokumentáció a Kiegészítő melléklet (elektronikus beszámoló) programhoz Forgalmazó: FORINT-Soft Kft. 6500 Baja, Roosevelt tér 1. Tel: 79/424-772, 79/523-600 Fax: 79/420-857 E-mail: forintsoft@forintsoft.hu
Felhasználói dokumentáció a Kiegészítő melléklet (elektronikus beszámoló) programhoz Forgalmazó: FORINT-Soft Kft. 6500 Baja, Roosevelt tér 1. Tel: 79/424-772, 79/523-600 Fax: 79/420-857 E-mail: forintsoft@forintsoft.hu
Mérlegjegy. Szécsy Számítástehnika 4080 Hajdúnánás, Ady krt. 21. www.szecsy.hu info@szecsy.hu 06 30 34 54 101 06 52 381 163
 #$K+ Mérlegjegy Szécsy Számítástehnika 4080 Hajdúnánás, Ady krt. 21. www.szecsy.hu info@szecsy.hu 06 30 34 54 101 06 52 381 163 Mérés A szoftver használata elıtt a segédlet menü Beállítások pontban a felhasználó
#$K+ Mérlegjegy Szécsy Számítástehnika 4080 Hajdúnánás, Ady krt. 21. www.szecsy.hu info@szecsy.hu 06 30 34 54 101 06 52 381 163 Mérés A szoftver használata elıtt a segédlet menü Beállítások pontban a felhasználó
A Vizsgálóhelyi nyilvántartó program Offline Telepítıje
 3Sz-s Kft. 1158 Budapest, Jánoshida utca 15. Tel: (06-1) 416-1835 / Fax: (06-1) 419-9914 e-mail: zk@3szs.hu / web: http://www.3szs.hu A Vizsgálóhelyi nyilvántartó program Offline Telepítıje Tisztelt Felhasználó!
3Sz-s Kft. 1158 Budapest, Jánoshida utca 15. Tel: (06-1) 416-1835 / Fax: (06-1) 419-9914 e-mail: zk@3szs.hu / web: http://www.3szs.hu A Vizsgálóhelyi nyilvántartó program Offline Telepítıje Tisztelt Felhasználó!
Tartalomjegyzék 5 TARTALOMJEGYZÉK
 Tartalomjegyzék 5 TARTALOMJEGYZÉK Bevezető... 13 1. Általános tudnivalók... 14 1.1. Az operációs rendszer... 14 1.2. Tudnivalók a Windows-ról... 15 1.2.1. Honnan kapta nevét a Windows?... 15 1.2.2. A Windows,
Tartalomjegyzék 5 TARTALOMJEGYZÉK Bevezető... 13 1. Általános tudnivalók... 14 1.1. Az operációs rendszer... 14 1.2. Tudnivalók a Windows-ról... 15 1.2.1. Honnan kapta nevét a Windows?... 15 1.2.2. A Windows,
Szövegszerkesztés Verzió: 0.051
 Verzió: 0.051 1 Tartalomjegyzék A Word 2003 munkakörnyezet...9 Word 2003 program megnyitása...9 A Word 2003 képernyő...9 Program bezárása:...11 Az eszköztár...12 Környezetfüggő eszköztár...13 Fájl menü...14
Verzió: 0.051 1 Tartalomjegyzék A Word 2003 munkakörnyezet...9 Word 2003 program megnyitása...9 A Word 2003 képernyő...9 Program bezárása:...11 Az eszköztár...12 Környezetfüggő eszköztár...13 Fájl menü...14
Tartalomjegyzék. EGYÉB DOKUMENTUMOK ÉS FÁJLOK... 0 manuális hivatkozások készítése... 0 7.2.1.
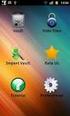 Tartalomjegyzék 1. ELİKÉSZÍTİ LÉPÉSEK... 0 1.1. Egy, a teljes cégen belül használt szótár megadása... 0 1.2. Egy mappastruktúra definiálása... 0 1.3. A dokumentumok leírási szabályainak megadása... 0 1.4.
Tartalomjegyzék 1. ELİKÉSZÍTİ LÉPÉSEK... 0 1.1. Egy, a teljes cégen belül használt szótár megadása... 0 1.2. Egy mappastruktúra definiálása... 0 1.3. A dokumentumok leírási szabályainak megadása... 0 1.4.
Minden jog fenntartva, beleértve bárminemű sokszorosítás, másolás és közlés jogát is.
 2 Minden jog fenntartva, beleértve bárminemű sokszorosítás, másolás és közlés jogát is. Kiadja a Mercator Stúdió Felelős kiadó a Mercator Stúdió vezetője Lektor: Pétery Dorottya Szerkesztő: Pétery István
2 Minden jog fenntartva, beleértve bárminemű sokszorosítás, másolás és közlés jogát is. Kiadja a Mercator Stúdió Felelős kiadó a Mercator Stúdió vezetője Lektor: Pétery Dorottya Szerkesztő: Pétery István
KÖZPONTI ELEKTRONIKUS NYILVÁNTARTÁS A SZOLGÁLTATÁST IGÉNYBEVEVİKRİL (KENYSZI) FELHASZNÁLÓI KÉZIKÖNYV ADATSZOLGÁLTATÓK RÉSZÉRE. Budapest, 2012.05.09.
 KÖZPONTI ELEKTRONIKUS NYILVÁNTARTÁS A SZOLGÁLTATÁST IGÉNYBEVEVİKRİL (KENYSZI) FELHASZNÁLÓI KÉZIKÖNYV ADATSZOLGÁLTATÓK RÉSZÉRE Budapest, 2012.05.09. TARTALOMJEGYZÉK 1. BEVEZETÉS...3 1.1. A DOKUMENTUM CÉLJA,
KÖZPONTI ELEKTRONIKUS NYILVÁNTARTÁS A SZOLGÁLTATÁST IGÉNYBEVEVİKRİL (KENYSZI) FELHASZNÁLÓI KÉZIKÖNYV ADATSZOLGÁLTATÓK RÉSZÉRE Budapest, 2012.05.09. TARTALOMJEGYZÉK 1. BEVEZETÉS...3 1.1. A DOKUMENTUM CÉLJA,
P r e z e n t á c i ó. T a r t a l o m
 P r e z e n t á c i ó T a r t a l o m Mintafeladatok... 391 1. Feladat... 391 Megoldás... 391 2. Feladat... 394 Megoldás... 394 3. Feladat... 397 Megoldás... 398 4. Feladat... 399 Megoldás... 401 Gyakorló
P r e z e n t á c i ó T a r t a l o m Mintafeladatok... 391 1. Feladat... 391 Megoldás... 391 2. Feladat... 394 Megoldás... 394 3. Feladat... 397 Megoldás... 398 4. Feladat... 399 Megoldás... 401 Gyakorló
Használati útmutató a Semmelweis Egyetem Központi Könyvtár távoli adatbázis elérés szolgáltatásáról
 e-könyvtár Használati útmutató a Semmelweis Egyetem Központi Könyvtár távoli adatbázis elérés szolgáltatásáról Ez a dokumentum ismerteti a terminálszolgáltatások használatához szükséges információkat.
e-könyvtár Használati útmutató a Semmelweis Egyetem Központi Könyvtár távoli adatbázis elérés szolgáltatásáról Ez a dokumentum ismerteti a terminálszolgáltatások használatához szükséges információkat.
1. lecke: Nappali tervezés
 1. lecke: Nappali tervezés Az oktatási anyagot, melyet a kezében tart minden leendő és jelenlegi ARCHLine.XP felhasználónak ajánljuk. Segítségével bárki könnyedén, lépésről lépésre elsajátíthatja a program
1. lecke: Nappali tervezés Az oktatási anyagot, melyet a kezében tart minden leendő és jelenlegi ARCHLine.XP felhasználónak ajánljuk. Segítségével bárki könnyedén, lépésről lépésre elsajátíthatja a program
Operációs rendszerek Microsoft Windows 2000
 Operációs rendszerek Microsoft Windows 2000 Tananyag TARTALOMJEGYZÉK BEVEZETŐ...9 A SZÁMÍTÓGÉPES KÖRNYEZET...10 OPERÁCIÓS RENDSZEREK OSZTÁLYOZÁSA...10 A SZÁMÍTÓGÉP ELINDÍTÁSA...11 A RENDSZERBETÖLTÉS MENETE...12
Operációs rendszerek Microsoft Windows 2000 Tananyag TARTALOMJEGYZÉK BEVEZETŐ...9 A SZÁMÍTÓGÉPES KÖRNYEZET...10 OPERÁCIÓS RENDSZEREK OSZTÁLYOZÁSA...10 A SZÁMÍTÓGÉP ELINDÍTÁSA...11 A RENDSZERBETÖLTÉS MENETE...12
Tartalomjegyzék 3 TARTALOMJEGYZÉK
 Tartalomjegyzék 3 TARTALOMJEGYZÉK Bevezető... 15 1. Alapvető tudnivalók... 17 1.1. A számítógép... 17 1.2. Az adatok tárolása... 18 1.2.1. Lemezegység azonosítás... 21 1.2.2. Állományok azonosítása...
Tartalomjegyzék 3 TARTALOMJEGYZÉK Bevezető... 15 1. Alapvető tudnivalók... 17 1.1. A számítógép... 17 1.2. Az adatok tárolása... 18 1.2.1. Lemezegység azonosítás... 21 1.2.2. Állományok azonosítása...
Erıforrástérkép felhasználói kézikönyv 1.0
 Erıforrástérkép felhasználói kézikönyv 1.0 Budapest, 2010. november 18. Az MTA Közgazdaságtudományi Intézet alapvetı feladata közgazdasági alapkutatások és az ezekhez kapcsolódó alkalmazott kutatások végzése,
Erıforrástérkép felhasználói kézikönyv 1.0 Budapest, 2010. november 18. Az MTA Közgazdaságtudományi Intézet alapvetı feladata közgazdasági alapkutatások és az ezekhez kapcsolódó alkalmazott kutatások végzése,
OKTATÓI FELHASZNÁLÓI SEGÉDLET
 OKTATÓI FELHASZNÁLÓI SEGÉDLET Felhasználói dokumentáció verzió 3.0. Budapest, 2010. Változáskezelés Verzió Dátum Pont Változás Cím Oldal 2.1 2010.01.15. 5. 2.1 2010.01.15. 5. A vizsgáztatóra szőrés csak
OKTATÓI FELHASZNÁLÓI SEGÉDLET Felhasználói dokumentáció verzió 3.0. Budapest, 2010. Változáskezelés Verzió Dátum Pont Változás Cím Oldal 2.1 2010.01.15. 5. 2.1 2010.01.15. 5. A vizsgáztatóra szőrés csak
HIDASNÉMETI KÖZSÉG ÖNKORMÁNYZATA POLGÁRMESTERI HIVATALÁNAK SZERVEZETFEJLESZTÉSE E-KÖZIGAZGATÁSI ALAPISMERETEK
 HIDASNÉMETI KÖZSÉG ÖNKORMÁNYZATA POLGÁRMESTERI HIVATALÁNAK SZERVEZETFEJLESZTÉSE E-KÖZIGAZGATÁSI ALAPISMERETEK AZ ELEKTRONIKUS ÜGYINTÉZÉS ÉS HATÓSÁGI SZOLGÁLTATÁS teszt Készült az Új Magyarország Fejlesztési
HIDASNÉMETI KÖZSÉG ÖNKORMÁNYZATA POLGÁRMESTERI HIVATALÁNAK SZERVEZETFEJLESZTÉSE E-KÖZIGAZGATÁSI ALAPISMERETEK AZ ELEKTRONIKUS ÜGYINTÉZÉS ÉS HATÓSÁGI SZOLGÁLTATÁS teszt Készült az Új Magyarország Fejlesztési
MUNKAANYAG. Angyal Krisztián. Szövegszerkesztés. A követelménymodul megnevezése: Korszerű munkaszervezés
 Angyal Krisztián Szövegszerkesztés A követelménymodul megnevezése: Korszerű munkaszervezés A követelménymodul száma: 1180-06 A tartalomelem azonosító száma és célcsoportja: SzT-004-55 SZÖVEGSZERKESZTÉS
Angyal Krisztián Szövegszerkesztés A követelménymodul megnevezése: Korszerű munkaszervezés A követelménymodul száma: 1180-06 A tartalomelem azonosító száma és célcsoportja: SzT-004-55 SZÖVEGSZERKESZTÉS
FELHASZNÁLÓI KÉZIKÖNYV
 FELHASZNÁLÓI KÉZIKÖNYV CIB INTERNET BANK SZOLGÁLTATÁS 3 Szolgáltatás igénybevétele 3 A BIZTONSÁGRÓL 4 A CIB INTERNET BANK RENDSZER ELINDÍTÁSA 6 Ajánlott minimális technikai feltételek 6 Internet banki
FELHASZNÁLÓI KÉZIKÖNYV CIB INTERNET BANK SZOLGÁLTATÁS 3 Szolgáltatás igénybevétele 3 A BIZTONSÁGRÓL 4 A CIB INTERNET BANK RENDSZER ELINDÍTÁSA 6 Ajánlott minimális technikai feltételek 6 Internet banki
Energiagazdálkodás. Dokumentum cikkszáma: 410768-211. Ez az útmutató a számítógép energiafelhasználását ismerteti. 2006. április
 Energiagazdálkodás Dokumentum cikkszáma: 410768-211 2006. április Ez az útmutató a számítógép energiafelhasználását ismerteti. Tartalomjegyzék 1 Energiaellátással kapcsolatos vezérl elemek és LED-ek elhelyezkedése
Energiagazdálkodás Dokumentum cikkszáma: 410768-211 2006. április Ez az útmutató a számítógép energiafelhasználását ismerteti. Tartalomjegyzék 1 Energiaellátással kapcsolatos vezérl elemek és LED-ek elhelyezkedése
1. oldal, összesen: 29 oldal
 1. oldal, összesen: 29 oldal Bevezetõ AXEL PRO Nyomtatványkitöltõ Program Az AXEL PRO Nyomtatványkitöltõ egy olyan innovatív, professzionális nyomtatványkitöltõ és dokumentum-szerkesztõ program, mellyel
1. oldal, összesen: 29 oldal Bevezetõ AXEL PRO Nyomtatványkitöltõ Program Az AXEL PRO Nyomtatványkitöltõ egy olyan innovatív, professzionális nyomtatványkitöltõ és dokumentum-szerkesztõ program, mellyel
NeoCMS tartalommenedzselő szoftver leírása
 NeoCMS tartalommenedzselő szoftver leírása A NeoSoft Informatika NeoCMS márkanévvel ellátott rendszere könnyen, gyorsan testre szabható tartalommenedzselő rendszer, mely egyedileg átalakítható, és így
NeoCMS tartalommenedzselő szoftver leírása A NeoSoft Informatika NeoCMS márkanévvel ellátott rendszere könnyen, gyorsan testre szabható tartalommenedzselő rendszer, mely egyedileg átalakítható, és így
Aronic Főkönyv kettős könyvviteli programrendszer
 6085 Fülöpszállás, Kiskunság tér 4. Internet: www.cin.hu E-mail: software@cin.hu Tel: 78/435-081, 30/9-573-673, 30/9-593-167 kettős könyvviteli programrendszer v2.0 Szoftverdokumentáció Önnek is jár egy
6085 Fülöpszállás, Kiskunság tér 4. Internet: www.cin.hu E-mail: software@cin.hu Tel: 78/435-081, 30/9-573-673, 30/9-593-167 kettős könyvviteli programrendszer v2.0 Szoftverdokumentáció Önnek is jár egy
Az Ön kézikönyve NOKIA 2100 http://hu.yourpdfguides.com/dref/527504
 Elolvashatja az ajánlásokat a felhasználói kézikönyv, a műszaki vezető, illetve a telepítési útmutató NOKIA 2100. Megtalálja a választ minden kérdésre az NOKIA 2100 a felhasználói kézikönyv (információk,
Elolvashatja az ajánlásokat a felhasználói kézikönyv, a műszaki vezető, illetve a telepítési útmutató NOKIA 2100. Megtalálja a választ minden kérdésre az NOKIA 2100 a felhasználói kézikönyv (információk,
 IGLU Software 4028 Debrecen, Rózsahegy u. 26. Tel.: 0620-537-33-21 E-mail: Iglu@t-online.hu www.iglu.hu MEDIALIB ÁLTALÁNOS KATALOGIZÁLÓ ÉS NYILVÁNTARTÓ IRODAI PROGRAM KEZELÉSI ÚTMUTATÓ (v 2.3.1-2003.10)
IGLU Software 4028 Debrecen, Rózsahegy u. 26. Tel.: 0620-537-33-21 E-mail: Iglu@t-online.hu www.iglu.hu MEDIALIB ÁLTALÁNOS KATALOGIZÁLÓ ÉS NYILVÁNTARTÓ IRODAI PROGRAM KEZELÉSI ÚTMUTATÓ (v 2.3.1-2003.10)
Kondenzátor töltése és kisütése egyenáramú körben
 Tanulókísérlet Tehetséggondozás Ajánlott évfolyam 11., Idıtartam 45 perc Kondenzátor töltése és kisütése egyenáramú körben F.94 B.P. Kötelezı védıeszközök Balesetvédelmi figyelmeztetések Szükséges eszközök
Tanulókísérlet Tehetséggondozás Ajánlott évfolyam 11., Idıtartam 45 perc Kondenzátor töltése és kisütése egyenáramú körben F.94 B.P. Kötelezı védıeszközök Balesetvédelmi figyelmeztetések Szükséges eszközök
Ismerkedés a Windows Explorer-rel
 Ismerkedés a Windows Explorer-rel A Windows operációs rendszerek egyik legősibb összetevője az ablakkezelőként és fájlmenedzserként is működő Windows Explorer, vagy ahogy a magyar fordításból ismerjük,
Ismerkedés a Windows Explorer-rel A Windows operációs rendszerek egyik legősibb összetevője az ablakkezelőként és fájlmenedzserként is működő Windows Explorer, vagy ahogy a magyar fordításból ismerjük,
Operációs rendszerek
 Óravázlat az ECDL oktatócsomaghoz 2. modul Operációs rendszerek Krea Kft. 1034 Budapest, Szőlő u 21. Tel/fax: 250-5570 / 387-2557 E-mail: krea@krea.hu A vázlatot összeállította: Pintyőke László Lektorálta:
Óravázlat az ECDL oktatócsomaghoz 2. modul Operációs rendszerek Krea Kft. 1034 Budapest, Szőlő u 21. Tel/fax: 250-5570 / 387-2557 E-mail: krea@krea.hu A vázlatot összeállította: Pintyőke László Lektorálta:
KELE3. Felhasználói kézikönyv
 KELE3 Felhasználói kézikönyv Tartalomjegyzék Bevezetés 9 Üdvözlet 9 Kezdetek 10 Rendszerkövetelmények 10 Kérdések, észrevételek 10 Telepítés 10 Frissítések 10 A program használata 11 Bejelentkezés 11 Automatikus
KELE3 Felhasználói kézikönyv Tartalomjegyzék Bevezetés 9 Üdvözlet 9 Kezdetek 10 Rendszerkövetelmények 10 Kérdések, észrevételek 10 Telepítés 10 Frissítések 10 A program használata 11 Bejelentkezés 11 Automatikus
BBS-INFO Kiadó, 2016.
 BBS-INFO Kiadó, 2016. Bártfai Barnabás, 2016. Minden jog fenntartva! A könyv vagy annak oldalainak másolása, sokszorosítása csak a szerző írásbeli hozzájárulásával történhet. A betűtípus elnevezések, a
BBS-INFO Kiadó, 2016. Bártfai Barnabás, 2016. Minden jog fenntartva! A könyv vagy annak oldalainak másolása, sokszorosítása csak a szerző írásbeli hozzájárulásával történhet. A betűtípus elnevezések, a
BBS-INFO Kiadó, 2013.
 BBS-INFO Kiadó, 2013. Bártfai Barnabás, 2013. Minden jog fenntartva! A könyv vagy annak oldalainak másolása, sokszorosítása csak a szerző írásbeli hozzájárulásával történhet. A betűtípus elnevezések, a
BBS-INFO Kiadó, 2013. Bártfai Barnabás, 2013. Minden jog fenntartva! A könyv vagy annak oldalainak másolása, sokszorosítása csak a szerző írásbeli hozzájárulásával történhet. A betűtípus elnevezések, a
Tápfeszültség. Felhasználói útmutató
 Tápfeszültség Felhasználói útmutató Copyright 2006 Hewlett-Packard Development Company, L.P. A Microsoft és a Windows elnevezés a Microsoft Corporation Amerikai Egyesült Államokban bejegyzett kereskedelmi
Tápfeszültség Felhasználói útmutató Copyright 2006 Hewlett-Packard Development Company, L.P. A Microsoft és a Windows elnevezés a Microsoft Corporation Amerikai Egyesült Államokban bejegyzett kereskedelmi
Novell GroupWise levelező rendszer alapok Kiadványunk célja, hogy a Nemzeti Közszolgálati Egyetemen használt Novell GroupWise (a továbbiakban GW)
 1 Novell GroupWise levelező rendszer alapok Kiadványunk célja, hogy a Nemzeti Közszolgálati Egyetemen használt Novell GroupWise (a továbbiakban GW) levelező rendszer 8. verziójának alap szolgáltatásait
1 Novell GroupWise levelező rendszer alapok Kiadványunk célja, hogy a Nemzeti Közszolgálati Egyetemen használt Novell GroupWise (a továbbiakban GW) levelező rendszer 8. verziójának alap szolgáltatásait
Üdvözöljük. Solid Edge kezdő lépések 2
 Üdvözöljük A Solid Edge 19-es verziója az innovatív megoldásokra és a vállalaton belüli kommunikációra fókuszál, ezzel célozva meg a közepes méretű vállalatok igényeit. Több száz újdonsággal a Solid Edge
Üdvözöljük A Solid Edge 19-es verziója az innovatív megoldásokra és a vállalaton belüli kommunikációra fókuszál, ezzel célozva meg a közepes méretű vállalatok igényeit. Több száz újdonsággal a Solid Edge
TELEPÍTSÜNK GYORSAN ÉS EGYSZERŰEN SULIX PROFESSIONALT
 TELEPÍTSÜNK GYORSAN ÉS EGYSZERŰEN SULIX PROFESSIONALT Telepítési útmutató türelmetleneknek, érettségi felkészüléssel A kézikönyv elkészítésekor az ULX Kft. a lehető legnagyobb gondossággal és körültekintéssel
TELEPÍTSÜNK GYORSAN ÉS EGYSZERŰEN SULIX PROFESSIONALT Telepítési útmutató türelmetleneknek, érettségi felkészüléssel A kézikönyv elkészítésekor az ULX Kft. a lehető legnagyobb gondossággal és körültekintéssel
Szoftver-kézikönyv. GoPal Navigator, 4
 Szoftver-kézikönyv GoPal Navigator, 4 GoPal Navigator, 4 Tartalomjegyzék VERZIÓ1. FEJEZET BEVEZETİ... 1 Üdvözlés...1 A CD/DVD tartalma...1 Rendszerkövetelmények...3 Jelen kézikönyv konvenciói...3 Tippek
Szoftver-kézikönyv GoPal Navigator, 4 GoPal Navigator, 4 Tartalomjegyzék VERZIÓ1. FEJEZET BEVEZETİ... 1 Üdvözlés...1 A CD/DVD tartalma...1 Rendszerkövetelmények...3 Jelen kézikönyv konvenciói...3 Tippek
14.2. OpenGL 3D: Mozgás a modellben
 14. Fotórealisztikus megjelenítés 1019 14.2. OpenGL 3D: Mozgás a modellben A program az OpenGL technika alkalmazásával gyors lehetőséget biztosít a modellben való mozgásra. A mozgás mellett lehetőség van
14. Fotórealisztikus megjelenítés 1019 14.2. OpenGL 3D: Mozgás a modellben A program az OpenGL technika alkalmazásával gyors lehetőséget biztosít a modellben való mozgásra. A mozgás mellett lehetőség van
HATODIK FEJEZET / FÜGGİ MODELLEK / TANGRAM
 HATODIK FEJEZET / FÜGGİ MODELLEK / TANGRAM CAD - CAM ALAPOK PRO ENGINEER OKTATÓANYAG FELADATKIÍRÁS A TANGRAM egy ısi kínai kirakós játék, amelynek több változata ismert. A bemutatott változatnál egy dobozban
HATODIK FEJEZET / FÜGGİ MODELLEK / TANGRAM CAD - CAM ALAPOK PRO ENGINEER OKTATÓANYAG FELADATKIÍRÁS A TANGRAM egy ısi kínai kirakós játék, amelynek több változata ismert. A bemutatott változatnál egy dobozban
Szakdolgozat. A Microsoft Access módszertana. Témavezetı: Radványi Tibor Készítette: Erényi Péter, 2006 IV. évfolyam, számítástechnika szak
 Szakdolgozat A Microsoft Access módszertana Témavezetı: Radványi Tibor Készítette: Erényi Péter, 2006 IV. évfolyam, számítástechnika szak TARTALOMJEGYZÉK TARTALOMJEGYZÉK... 2 ELİSZÓ... 5 AZ ADATBÁZIS-KEZELÉS-
Szakdolgozat A Microsoft Access módszertana Témavezetı: Radványi Tibor Készítette: Erényi Péter, 2006 IV. évfolyam, számítástechnika szak TARTALOMJEGYZÉK TARTALOMJEGYZÉK... 2 ELİSZÓ... 5 AZ ADATBÁZIS-KEZELÉS-
Számlázás-házipénztár. (SZAMLA) 2015.21 verzió. Kezelési leírás
 Számlázás-házipénztár (SZAMLA) 2015.21 verzió Kezelési leírás FORINT-Soft Kft. Számlázás-házipénztár 2 Tartalomjegyzék 1. Általános információk... 5 1.1. A program típusai... 5 1.2. Rendszerkövetelmények...
Számlázás-házipénztár (SZAMLA) 2015.21 verzió Kezelési leírás FORINT-Soft Kft. Számlázás-házipénztár 2 Tartalomjegyzék 1. Általános információk... 5 1.1. A program típusai... 5 1.2. Rendszerkövetelmények...
KETTŐS KÖNYVELÉS PROGRAM CIVIL SZERVEZETEK RÉSZÉRE
 KETTŐS KÖNYVELÉS PROGRAM CIVIL SZERVEZETEK RÉSZÉRE Kezelési leírás 2015. Program azonosító: WUJEGYKE Fejlesztő: B a l o g h y S z o f t v e r K f t. Keszthely, Vak Bottyán utca 41. 8360 Tel: 83/515-080
KETTŐS KÖNYVELÉS PROGRAM CIVIL SZERVEZETEK RÉSZÉRE Kezelési leírás 2015. Program azonosító: WUJEGYKE Fejlesztő: B a l o g h y S z o f t v e r K f t. Keszthely, Vak Bottyán utca 41. 8360 Tel: 83/515-080
PÁTY ÖNKORMÁNYZATA POLGÁRMESTERI HIVATALÁNAK SZERVEZETFEJLESZTÉSE E-KÖZIGAZGATÁSI ALAPISMERETEK AZ ELEKTRONIKUS ÜGYINTÉZÉS ÉS HATÓSÁGI SZOLGÁLTATÁS
 TRANSCONTROL Számítástechnikai, Szolgáltató és Kereskedelmi Kft Budapest, 1145 Budapest Törökır u 21-27 PÁTY ÖNKORMÁNYZATA POLGÁRMESTERI HIVATALÁNAK SZERVEZETFEJLESZTÉSE E-KÖZIGAZGATÁSI ALAPISMERETEK AZ
TRANSCONTROL Számítástechnikai, Szolgáltató és Kereskedelmi Kft Budapest, 1145 Budapest Törökır u 21-27 PÁTY ÖNKORMÁNYZATA POLGÁRMESTERI HIVATALÁNAK SZERVEZETFEJLESZTÉSE E-KÖZIGAZGATÁSI ALAPISMERETEK AZ
A tömörítési eljárás megkezdéséhez jelöljük ki a tömöríteni kívánt fájlokat vagy mappát.
 Operációs rendszerek Windows Xp (13-16 óra) FÁJLTÖMÖRÍTŐ PROGRAMOK KEZELÉSE A tömörítés fogalma A tömörítő eljárás során az állomány felhasználásának szempontjából két műveletet hajtunk végre. Az állományok
Operációs rendszerek Windows Xp (13-16 óra) FÁJLTÖMÖRÍTŐ PROGRAMOK KEZELÉSE A tömörítés fogalma A tömörítő eljárás során az állomány felhasználásának szempontjából két műveletet hajtunk végre. Az állományok
GroupWise 5.2 használói jegyzet
 GroupWise 5.2 használói jegyzet 32 bites verzió Készítette: Borsodi Gábor, ABS Consulting Kft. (http://www.abs.hu) 1998-2001 Ez a dokumentáció szabadon felhasználható (nyomtatható, másolható) és terjeszthet,
GroupWise 5.2 használói jegyzet 32 bites verzió Készítette: Borsodi Gábor, ABS Consulting Kft. (http://www.abs.hu) 1998-2001 Ez a dokumentáció szabadon felhasználható (nyomtatható, másolható) és terjeszthet,
Közzététel és Adatszolgáltatás IT tudatosság projekt
 Közzététel és Adatszolgáltatás IT tudatosság projekt Felhasználói kézikönyv v3.0 2009. 03. 03. Tartalomjegyzék 1 BEVEZETÉS... 4 2 ÁLTALÁNOS INFORMÁCIÓK... 4 2.1 RENDSZER ÁTTEKINTÉSE, FELHASZNÁLÓK, ALAPFOGALMAK...
Közzététel és Adatszolgáltatás IT tudatosság projekt Felhasználói kézikönyv v3.0 2009. 03. 03. Tartalomjegyzék 1 BEVEZETÉS... 4 2 ÁLTALÁNOS INFORMÁCIÓK... 4 2.1 RENDSZER ÁTTEKINTÉSE, FELHASZNÁLÓK, ALAPFOGALMAK...
MS Access Feladatgyűjtemény
 SZENT ISTVÁN EGYETEM GAZDASÁG- ÉS TÁRSADALOMTUDOMÁNYI KAR MS Access Feladatgyűjtemény Klárné Barta Éva 2014.01.01. Microsoft Access - Feladatok 1 Feladatok 1. Hozzon létre egy új adatbázist SZÁMÍTÓGÉPEK
SZENT ISTVÁN EGYETEM GAZDASÁG- ÉS TÁRSADALOMTUDOMÁNYI KAR MS Access Feladatgyűjtemény Klárné Barta Éva 2014.01.01. Microsoft Access - Feladatok 1 Feladatok 1. Hozzon létre egy új adatbázist SZÁMÍTÓGÉPEK
Gyorskalauz a Windowshoz készült asztali Novell Filr 1.0.2 alkalmazáshoz
 Gyorskalauz a Windowshoz készült asztali Novell Filr 1.0.2 alkalmazáshoz 2014. február Novell Gyorskalauz A Novell Filr egyszerű elérést biztosít fájljaihoz és mappáihoz asztali gépéről, böngészőből és
Gyorskalauz a Windowshoz készült asztali Novell Filr 1.0.2 alkalmazáshoz 2014. február Novell Gyorskalauz A Novell Filr egyszerű elérést biztosít fájljaihoz és mappáihoz asztali gépéről, böngészőből és
Aronic Road Útnyilvántartó program
 6085 Fülöpszállás, Kiskunság tér 4. Internet: www.cin.hu E-mail: software@cin.hu Tel: 78/435-081, 30/9-573-673 Aronic Road útnyilvántartó program V2.000 Szoftverdokumentáció Önnek is jár egy jó szoftver!
6085 Fülöpszállás, Kiskunság tér 4. Internet: www.cin.hu E-mail: software@cin.hu Tel: 78/435-081, 30/9-573-673 Aronic Road útnyilvántartó program V2.000 Szoftverdokumentáció Önnek is jár egy jó szoftver!
CellCom. Szoftver leírás
 CellCom Szoftver leírás A vezérlő szoftver bemutatása 2 www.lenyo.hu Tartalom LCC vezérlőszoftver 5 Rendszerkövetelmények 5 Telepítés 5 Indítás 7 Eltávolítás, újratelepítés és javítás 8 Kulcskezelés 8
CellCom Szoftver leírás A vezérlő szoftver bemutatása 2 www.lenyo.hu Tartalom LCC vezérlőszoftver 5 Rendszerkövetelmények 5 Telepítés 5 Indítás 7 Eltávolítás, újratelepítés és javítás 8 Kulcskezelés 8
AXEL Számlázó és készletnyilvántartó program
 AXEL Számlázó és készletnyilvántartó program Felhasználói útmutató 1. MEGVÁSÁRLÁS... 2 1.1. AUTOMATIKUS ÉLESÍTÉS... 2 1.2. MANUÁLIS ÉLESÍTÉS... 2 2. TELEPÍTÉS... 3 2.1. ELSŐ TELEPÍTÉS... 3 2.2. TÖBB PÉLDÁNY
AXEL Számlázó és készletnyilvántartó program Felhasználói útmutató 1. MEGVÁSÁRLÁS... 2 1.1. AUTOMATIKUS ÉLESÍTÉS... 2 1.2. MANUÁLIS ÉLESÍTÉS... 2 2. TELEPÍTÉS... 3 2.1. ELSŐ TELEPÍTÉS... 3 2.2. TÖBB PÉLDÁNY
GroupWise 5.2 használói jegyzet
 GroupWise 5.2 használói jegyzet 16 bites verzió Készítette: Borsodi Gábor, ABS Consulting Kft. (http://www.abs.hu) 1998-2001 Ez a dokumentáció szabadon felhasználható (nyomtatható, másolható) és terjeszthet,
GroupWise 5.2 használói jegyzet 16 bites verzió Készítette: Borsodi Gábor, ABS Consulting Kft. (http://www.abs.hu) 1998-2001 Ez a dokumentáció szabadon felhasználható (nyomtatható, másolható) és terjeszthet,
11. Balra zárt igazítás A bekezdés sorai a bal oldali margóhoz igazodnak. 12. Beillesztés
 1. Ablak A képernyő azon része, amelyben programok futhatnak. 2. Aláhúzott A karakter egyszeres vonallal történő aláhúzása a szövegben. 3. Algoritmus Egy feladat megoldását eredményező, véges számú lépések
1. Ablak A képernyő azon része, amelyben programok futhatnak. 2. Aláhúzott A karakter egyszeres vonallal történő aláhúzása a szövegben. 3. Algoritmus Egy feladat megoldását eredményező, véges számú lépések
A program elérése. Google Chrome
 A program elérése A programot a www.omnt-szamla.hu oldalról lehet elérni. Jelenleg a www.omnt.hu oldalról is ugyanúgy elérhető. Továbbá a www.omnt-szamla.hu oldalon a belépés gombra kattintva szintén a
A program elérése A programot a www.omnt-szamla.hu oldalról lehet elérni. Jelenleg a www.omnt.hu oldalról is ugyanúgy elérhető. Továbbá a www.omnt-szamla.hu oldalon a belépés gombra kattintva szintén a
Gyors üzembe helyezés és Els lépések HP Compaq üzleti asztali számítógépek d220-as és d230-as modell
 Gyors üzembe helyezés és Els lépések HP Compaq üzleti asztali számítógépek d220-as és d230-as modell Dokumentum cikkszáma: 326325-212 2003. június A jelen útmutató alapvető tudnivalókat tartalmaz a számítógép
Gyors üzembe helyezés és Els lépések HP Compaq üzleti asztali számítógépek d220-as és d230-as modell Dokumentum cikkszáma: 326325-212 2003. június A jelen útmutató alapvető tudnivalókat tartalmaz a számítógép
ADAFOR Iskolai adatforgalmazó program Kezelési útmutató
 ADAFOR Iskolai adatforgalmazó program Kezelési útmutató Tartalomjegyzék 1. A Kommunikátor segédprogram... 2 2. Az egyes alrendszerek logikai felépítése... 2 3. A program szerkezete... 3 3.1. Telepítési
ADAFOR Iskolai adatforgalmazó program Kezelési útmutató Tartalomjegyzék 1. A Kommunikátor segédprogram... 2 2. Az egyes alrendszerek logikai felépítése... 2 3. A program szerkezete... 3 3.1. Telepítési
VELUX CAD 2011. VELUX ablaktervező rendszer AutoCAD-hez FELHASZNÁLÓI KÉZIKÖNYV
 VELUX CAD 2011 VELUX ablaktervező rendszer AutoCAD-hez FELHASZNÁLÓI KÉZIKÖNYV 2 Telepítés és a VELUX CAD 2011 indítása Rendszerkövetelények: - Pentium IV alapú számítógép (vagy j obb), - Minimum 256 MB
VELUX CAD 2011 VELUX ablaktervező rendszer AutoCAD-hez FELHASZNÁLÓI KÉZIKÖNYV 2 Telepítés és a VELUX CAD 2011 indítása Rendszerkövetelények: - Pentium IV alapú számítógép (vagy j obb), - Minimum 256 MB
Az Ön kézikönyve NOKIA N93I-1 http://hu.yourpdfguides.com/dref/827765
 Elolvashatja az ajánlásokat a felhasználói kézikönyv, a műszaki vezető, illetve a telepítési útmutató. Megtalálja a választ minden kérdésre az a felhasználói kézikönyv (információk, leírások, biztonsági
Elolvashatja az ajánlásokat a felhasználói kézikönyv, a műszaki vezető, illetve a telepítési útmutató. Megtalálja a választ minden kérdésre az a felhasználói kézikönyv (információk, leírások, biztonsági
Felhasználói kézikönyv 9352426 2. kiadás
 Az elektronikus tájékoztató a "Nokia tájékoztatók elõírásai és feltételei (1998. június 7.)" szabályzat hatálya alá tartozik ( Nokia User s Guides Terms and Conditions, 7th June, 1998.) Felhasználói kézikönyv
Az elektronikus tájékoztató a "Nokia tájékoztatók elõírásai és feltételei (1998. június 7.)" szabályzat hatálya alá tartozik ( Nokia User s Guides Terms and Conditions, 7th June, 1998.) Felhasználói kézikönyv
e-szignó Online Szolgáltatások
 MICROSEC Számítástechnikai Fejlesztı Kft. e-szignó Üzleti Megoldások e-szignó Online Szolgáltatások Felhasználói útmutató https://online.e-szigno.hu/ Microsec e-szignó Online Szolgáltatások 1 Tartalom
MICROSEC Számítástechnikai Fejlesztı Kft. e-szignó Üzleti Megoldások e-szignó Online Szolgáltatások Felhasználói útmutató https://online.e-szigno.hu/ Microsec e-szignó Online Szolgáltatások 1 Tartalom
EPeR 1. RENDSZERKÖVETELMÉNYEK. Egészségpénztári E számla kezelő Rendszer 1.117.28.141 Felhasználói leírás
 1. RENDSZERKÖVETELMÉNYEK... 1 2. A PROGRAM INDÍTÁSA... 2 3. INFORMÁCIÓK... 3 3.1. BEÁLLÍTÁSOK... 3 3.2. ÜZENETEK... 3 3.3. STATISZTIKÁK... 3 3.4. MEGFELELŐSÉGI NYILATKOZAT... 3 4. CIKKTÖRZS FELTÖLTÉSE...
1. RENDSZERKÖVETELMÉNYEK... 1 2. A PROGRAM INDÍTÁSA... 2 3. INFORMÁCIÓK... 3 3.1. BEÁLLÍTÁSOK... 3 3.2. ÜZENETEK... 3 3.3. STATISZTIKÁK... 3 3.4. MEGFELELŐSÉGI NYILATKOZAT... 3 4. CIKKTÖRZS FELTÖLTÉSE...
ARCHLine.XP Interior 2010. Windows. Interior alapok. Oktatási anyag az ARCHLine.XP Interior alapszintű használatához.
 ARCHLine.XP Interior 2010 Windows Interior alapok Oktatási anyag az ARCHLine.XP Interior alapszintű használatához. A dokumentációban lévő anyag változásának jogát a CadLine Kft. fenntartja, ennek bejelentésére
ARCHLine.XP Interior 2010 Windows Interior alapok Oktatási anyag az ARCHLine.XP Interior alapszintű használatához. A dokumentációban lévő anyag változásának jogát a CadLine Kft. fenntartja, ennek bejelentésére
Microsoft Office 2010
 Dr. Pétery Kristóf Microsoft Office 2010 Mercator Stúdió 2011. Minden jog fenntartva, beleértve bárminemű sokszorosítás, másolás és közlés jogát is. Kiadja a Mercator Stúdió Felelős kiadó a Mercator Stúdió
Dr. Pétery Kristóf Microsoft Office 2010 Mercator Stúdió 2011. Minden jog fenntartva, beleértve bárminemű sokszorosítás, másolás és közlés jogát is. Kiadja a Mercator Stúdió Felelős kiadó a Mercator Stúdió
A mutatóeszközök és a billentyűzet Felhasználói útmutató
 A mutatóeszközök és a billentyűzet Felhasználói útmutató Copyright 2008 Hewlett-Packard Development Company, L.P. A Microsoft és a Windows elnevezés a Microsoft Corporation Amerikai Egyesült Államokban
A mutatóeszközök és a billentyűzet Felhasználói útmutató Copyright 2008 Hewlett-Packard Development Company, L.P. A Microsoft és a Windows elnevezés a Microsoft Corporation Amerikai Egyesült Államokban
Budapest, 2009. 1. oldal
 e-m@il:vibastile@monornet.hu, web:www.vibastile.hu Budapest, 2009 1. oldal e-m@il:vibastile@monornet.hu, web:www.vibastile.hu TARTALOM 1. A PROGRAM INDÍTÁSA... 3 2. A PROGRAM FUNKCIÓI... 3 3. FIZETÉSI
e-m@il:vibastile@monornet.hu, web:www.vibastile.hu Budapest, 2009 1. oldal e-m@il:vibastile@monornet.hu, web:www.vibastile.hu TARTALOM 1. A PROGRAM INDÍTÁSA... 3 2. A PROGRAM FUNKCIÓI... 3 3. FIZETÉSI
ALAPISMERETEK...6 A MICROSOFT ACCESS INDÍTÁSA...14 AZ ABLAK...14 MEGNYITÁS...16 TÁBLÁK...17 LEKÉRDEZÉSEK...18
 Adatbázis-kezelés TARTALOMJEGYZÉK BEVEZETİ...6 ALAPISMERETEK...6 ADATBÁZIS...6 AZ ADATBÁZISHOZ KAPCSOLÓDÓ FOGALMAK...6 ADATMODELL...8 ADATBÁZISOK TERVEZÉSE...9 1. LÉPÉS: KÖVETELMÉNYELEMZÉS...9 2. LÉPÉS:
Adatbázis-kezelés TARTALOMJEGYZÉK BEVEZETİ...6 ALAPISMERETEK...6 ADATBÁZIS...6 AZ ADATBÁZISHOZ KAPCSOLÓDÓ FOGALMAK...6 ADATMODELL...8 ADATBÁZISOK TERVEZÉSE...9 1. LÉPÉS: KÖVETELMÉNYELEMZÉS...9 2. LÉPÉS:
A word első megnyitása
 A word első megnyitása A Word megnyitásakor az oldalon két fő területet láthat: A menüszalag a dokumentum fölött látható. Gombokat és parancsokat tartalmaz, melyekkel különböző műveleteket (mint például
A word első megnyitása A Word megnyitásakor az oldalon két fő területet láthat: A menüszalag a dokumentum fölött látható. Gombokat és parancsokat tartalmaz, melyekkel különböző műveleteket (mint például
HOLDPEAK 856A SZÉLSEBESSÉG MÉRŐ
 HOLDPEAK 856A SZÉLSEBESSÉG MÉRŐ Köszönjük, hogy cégük szélsebesség mérő készülékét választotta. A kézikönyv a szélsebesség mérő készülék használatára vonatkozó utasításokat, és biztonsági figyelmeztetéseket
HOLDPEAK 856A SZÉLSEBESSÉG MÉRŐ Köszönjük, hogy cégük szélsebesség mérő készülékét választotta. A kézikönyv a szélsebesség mérő készülék használatára vonatkozó utasításokat, és biztonsági figyelmeztetéseket
Felhasználói kézikönyv a minősítési értékelő modul használatához
 Felhasználói kézikönyv a minősítési értékelő modul használatához Létrehozva: 2015.02.24. Utolsó módosítás: 2015.04.09. Tartalomjegyzék 1 A dokumentum célja... 4 2 A rendszer elérése... 5 2.1 Technikai
Felhasználói kézikönyv a minősítési értékelő modul használatához Létrehozva: 2015.02.24. Utolsó módosítás: 2015.04.09. Tartalomjegyzék 1 A dokumentum célja... 4 2 A rendszer elérése... 5 2.1 Technikai
Nokia C6-01 - Felhasználói kézikönyv
 Nokia C6-01 - Felhasználói kézikönyv 3.0. kiadás 2 Tartalom Tartalom Biztonság 5 Kezdő lépések 7 Gombok és alkatrészek 7 Telefonhívás, hangfájl vagy videó hangerejének módosítása 9 A billentyűzet és a
Nokia C6-01 - Felhasználói kézikönyv 3.0. kiadás 2 Tartalom Tartalom Biztonság 5 Kezdő lépések 7 Gombok és alkatrészek 7 Telefonhívás, hangfájl vagy videó hangerejének módosítása 9 A billentyűzet és a
Bevezetés. A WebAccess használatának bemutatása előtt néhány új funkció felsorolása következik:
 Bevezetés Leveleink, naptárunk, stb. megtekintése bármely gépen egy egyszerű webböngésző (Mozilla, Explorer) segítésével is lehetséges. GroupWise rendszernek ezt a megjelenési formáját GroupWise WebAccessnek
Bevezetés Leveleink, naptárunk, stb. megtekintése bármely gépen egy egyszerű webböngésző (Mozilla, Explorer) segítésével is lehetséges. GroupWise rendszernek ezt a megjelenési formáját GroupWise WebAccessnek
9.0. Újdonságok a TeleTrader Professional 9.0-os verziójában. Elemzıeszközök. Értesítések új grafikonjelzésekrıl (Riasztás) Version
 Újdonságok a TeleTrader Professional -os verziójában Értesítések új grafikonjelzésekrıl (Riasztás) Új rajzeszközök: "Regression Line" és "Regression Channel" Fundamentális adatok és céginformáció az újonnan
Újdonságok a TeleTrader Professional -os verziójában Értesítések új grafikonjelzésekrıl (Riasztás) Új rajzeszközök: "Regression Line" és "Regression Channel" Fundamentális adatok és céginformáció az újonnan
Jelszó megjegyzése jelölınégyzet kiválasztásával automatikusan bejelentkezik, valahányszor elindítja a. My Instant Communicator alkalmazást.
 OmniTouch 8400 Instant Communications Suite Gyors útmutató R6.1 My Instant Communicator személyi számítógépekhez A My Instant Communicator személyi számítógépre szabott alkalmazás egyszerő, intuitív felhasználói
OmniTouch 8400 Instant Communications Suite Gyors útmutató R6.1 My Instant Communicator személyi számítógépekhez A My Instant Communicator személyi számítógépre szabott alkalmazás egyszerő, intuitív felhasználói
Az Ön kézikönyve HTC TOUCH PRO2 http://hu.yourpdfguides.com/dref/3462210
 Elolvashatja az ajánlásokat a felhasználói kézikönyv, a műszaki vezető, illetve a telepítési útmutató. Megtalálja a választ minden kérdésre az a felhasználói kézikönyv (információk, leírások, biztonsági
Elolvashatja az ajánlásokat a felhasználói kézikönyv, a műszaki vezető, illetve a telepítési útmutató. Megtalálja a választ minden kérdésre az a felhasználói kézikönyv (információk, leírások, biztonsági
Divar 2 - Vezérlőközpont. Kezelési útmutató
 Divar 2 - Vezérlőközpont HU Kezelési útmutató Divar Vezérlőközpont Kezelési kézikönyv HU 1 Magyar Divar Többfunkciós digitális videofelvevő Divar Vezérlőközpont Kezelési útmutató Tartalom Első lépések.............................................3
Divar 2 - Vezérlőközpont HU Kezelési útmutató Divar Vezérlőközpont Kezelési kézikönyv HU 1 Magyar Divar Többfunkciós digitális videofelvevő Divar Vezérlőközpont Kezelési útmutató Tartalom Első lépések.............................................3
Gyorskalauz a Machez készült asztali Novell Filr 1.0.2 alkalmazáshoz
 Gyorskalauz a Machez készült asztali Novell Filr 1.0.2 alkalmazáshoz 2014. február Novell Gyorskalauz A Novell Filr egyszerű elérést biztosít fájljaihoz és mappáihoz asztali gépéről, böngészőből és mobileszközökről
Gyorskalauz a Machez készült asztali Novell Filr 1.0.2 alkalmazáshoz 2014. február Novell Gyorskalauz A Novell Filr egyszerű elérést biztosít fájljaihoz és mappáihoz asztali gépéről, böngészőből és mobileszközökről
Nokia C6 01 - Felhasználói kézikönyv
 Nokia C6 01 - Felhasználói kézikönyv 1.1. kiadás 2 Tartalom Tartalom Biztonság 5 Használatbavétel 7 Gombok és alkatrészek 7 Telefonhívás, hangfájl vagy videó hangerejének módosítása 9 A billentyűzet és
Nokia C6 01 - Felhasználói kézikönyv 1.1. kiadás 2 Tartalom Tartalom Biztonság 5 Használatbavétel 7 Gombok és alkatrészek 7 Telefonhívás, hangfájl vagy videó hangerejének módosítása 9 A billentyűzet és
Készletnyilvántartó program. (KESZLET) 2015.21 verzió. Kezelési leírás
 Készletnyilvántartó program (KESZLET) 2015.21 verzió Kezelési leírás FORINT-Soft Kft. Készletnyilvántartó program 2 Tartalomjegyzék 1. Általános információk... 6 1.1. A program típusa... 6 1.2. Rendszerkövetelmények...
Készletnyilvántartó program (KESZLET) 2015.21 verzió Kezelési leírás FORINT-Soft Kft. Készletnyilvántartó program 2 Tartalomjegyzék 1. Általános információk... 6 1.1. A program típusa... 6 1.2. Rendszerkövetelmények...
Kezelési Útmutató. Elıszó 远峰国际有限公司
 Kezelési Útmutató Elıszó 远峰国际有限公司 远 峰 国 际 有 限 公 司 Kezelési Útmutató Elıszó Kezelési Útmutató Alcor Race 远 峰 国 际 有 限 公 司 Kezelési Útmutató Elıszó Köszönjük, hogy termékünket választotta. Az esetleges termékfejlesztés
Kezelési Útmutató Elıszó 远峰国际有限公司 远 峰 国 际 有 限 公 司 Kezelési Útmutató Elıszó Kezelési Útmutató Alcor Race 远 峰 国 际 有 限 公 司 Kezelési Útmutató Elıszó Köszönjük, hogy termékünket választotta. Az esetleges termékfejlesztés
Azonosítás...45 Hálózati információ...46 Indítólemez...46
 6 Elõszó..............................................................3 A magyar kiadásról..............................................5 Miért van szükség erre a könyvre?...................................5
6 Elõszó..............................................................3 A magyar kiadásról..............................................5 Miért van szükség erre a könyvre?...................................5
Szoftveres jelfeldolgozás mágneses tér szondával
 Tanulókísérlet Ajánlott évfolyam 8., 11., Idıtartam 60 perc Szoftveres jelfeldolgozás mágneses tér szondával F.142 B.P. Kötelezı védıeszközök Balesetvédelmi figyelmeztetések Szükséges eszközök Szükséges
Tanulókísérlet Ajánlott évfolyam 8., 11., Idıtartam 60 perc Szoftveres jelfeldolgozás mágneses tér szondával F.142 B.P. Kötelezı védıeszközök Balesetvédelmi figyelmeztetések Szükséges eszközök Szükséges
Felhasználói dokumentáció. a számviteli politika programhoz
 Felhasználói dokumentáció a számviteli politika programhoz Forgalmazó: FORINT-SOFT KFT 6500 Baja, Roosevelt tér1. Tel: 79/424-772, 79/523-600 Fax: 420-857 e-mail: forintsoft@forintsoft.hu www.forintsoft.hu
Felhasználói dokumentáció a számviteli politika programhoz Forgalmazó: FORINT-SOFT KFT 6500 Baja, Roosevelt tér1. Tel: 79/424-772, 79/523-600 Fax: 420-857 e-mail: forintsoft@forintsoft.hu www.forintsoft.hu
Nokia 2310 - Felhasználói útmutató. 9248585 2. kiadás
 Nokia 2310 - Felhasználói útmutató 9248585 2. kiadás MEGFELELÕSÉGI NYILATKOZAT Alulírott, NOKIA CORPORATION nyilatkozom, hogy a RM-189 megfelel a vonatkozó alapvetõ követelményeknek és az 1999/5/EC irányelv
Nokia 2310 - Felhasználói útmutató 9248585 2. kiadás MEGFELELÕSÉGI NYILATKOZAT Alulírott, NOKIA CORPORATION nyilatkozom, hogy a RM-189 megfelel a vonatkozó alapvetõ követelményeknek és az 1999/5/EC irányelv
ASZTALI DIGITÁLIS VIDEÓRÖGZÍTİ EVD-04/025A1MJU FELHASZNÁLÓI KÉZIKÖNYV
 ASZTALI DIGITÁLIS VIDEÓRÖGZÍTİ EVD-04/025A1MJU FELHASZNÁLÓI KÉZIKÖNYV TARTALOM 1-2 - 3-4 - 5-6 - 7-8 - 9 - JELLEMZİK...2 MŐSZAKI ADATOK...3 KEZELİSZERVEK ÉS CSATLAKOZÓK...4 Hátlap...4 Elılap...5 MENÜRENDSZER...6
ASZTALI DIGITÁLIS VIDEÓRÖGZÍTİ EVD-04/025A1MJU FELHASZNÁLÓI KÉZIKÖNYV TARTALOM 1-2 - 3-4 - 5-6 - 7-8 - 9 - JELLEMZİK...2 MŐSZAKI ADATOK...3 KEZELİSZERVEK ÉS CSATLAKOZÓK...4 Hátlap...4 Elılap...5 MENÜRENDSZER...6
Nyomtató/Szkenner modul, 1232-es típus
 Nyomtató/Szkenner modul, 1232-es típus Felhasználói kézikönyv Nyomtató kézikönyv 2 1 2 3 4 5 6 A Nyomtatótulajdonságok beállítása és a nyomtatási feladatok visszavonása A nyomtatómeghajtó eltávolítása
Nyomtató/Szkenner modul, 1232-es típus Felhasználói kézikönyv Nyomtató kézikönyv 2 1 2 3 4 5 6 A Nyomtatótulajdonságok beállítása és a nyomtatási feladatok visszavonása A nyomtatómeghajtó eltávolítása
szellemi termékek programokat BIOS alaplapi frissíthető beállításokat ellenőrzését betöltőrekord beolvasó Feladata 2. Operációs rendszer fogalmát
 Szoftverek A szoftver (software) fogalma kétféleképpen is megközelíthető: - tágabb értelemben szoftvernek nevezzük a számítógép működtetéséhez szükséges szellemi termékek összességét (programok, adatok,
Szoftverek A szoftver (software) fogalma kétféleképpen is megközelíthető: - tágabb értelemben szoftvernek nevezzük a számítógép működtetéséhez szükséges szellemi termékek összességét (programok, adatok,
Felhasználói útmutató
 PRIV Verzió: 6.0 Felhasználói útmutató Kiadva: 2016-05-19 SWD-20160519164213606 Tartalomjegyzék Beállítás és alapok... 5 Az eszköz áttekintése...5 A SIM-kártya behelyezése... 6 Médiakártya behelyezése...7
PRIV Verzió: 6.0 Felhasználói útmutató Kiadva: 2016-05-19 SWD-20160519164213606 Tartalomjegyzék Beállítás és alapok... 5 Az eszköz áttekintése...5 A SIM-kártya behelyezése... 6 Médiakártya behelyezése...7
Az Ön kézikönyve NOKIA 7110 http://hu.yourpdfguides.com/dref/823058
 Elolvashatja az ajánlásokat a felhasználói kézikönyv, a műszaki vezető, illetve a telepítési útmutató. Megtalálja a választ minden kérdésre az a felhasználói kézikönyv (információk, leírások, biztonsági
Elolvashatja az ajánlásokat a felhasználói kézikönyv, a műszaki vezető, illetve a telepítési útmutató. Megtalálja a választ minden kérdésre az a felhasználói kézikönyv (információk, leírások, biztonsági
WINDOWS ALAPISMERETEK
 1 MÁSODIK GYAKORLAT WINDOWS ALAPISMERETEK A feladat megoldása során a Windows 7 használata a javasolt. A feladat elvégzése során a következőket fogjuk gyakorolni: Felhasználói fiók létrehozása. Profil
1 MÁSODIK GYAKORLAT WINDOWS ALAPISMERETEK A feladat megoldása során a Windows 7 használata a javasolt. A feladat elvégzése során a következőket fogjuk gyakorolni: Felhasználói fiók létrehozása. Profil
