ARCHLine.XP Interior Windows. Interior alapok. Oktatási anyag az ARCHLine.XP Interior alapszintű használatához.
|
|
|
- Flóra Tóth
- 9 évvel ezelőtt
- Látták:
Átírás
1 ARCHLine.XP Interior 2010 Windows Interior alapok Oktatási anyag az ARCHLine.XP Interior alapszintű használatához.
2 A dokumentációban lévő anyag változásának jogát a CadLine Kft. fenntartja, ennek bejelentésére kötelezettséget nem vállal. A szoftver, amely tartalmazza az ebben a dokumentumban leírt, bármilyen adatbázisban szereplő információkat, szerződés által védett. A szoftver csak a szerződés feltételei szerint használható vagy sokszorosítható. A szoftver másolása bármilyen eszköz által törvényellenes kivéve, ha ez egy speciális esetként a szerződésben engedélyezett. A vásárló a szoftverről egy másolatot készíthet egy biztonsági másolat létrehozásának céljából. Az Oktatási segédletet sem egészében, sem részben reprodukálni, közölni, átírni vagy fordítani bármely nyelvre bármely formában tilos a CadLine Kft. írásos engedélye nélkül CadLine Kft. Minden jog fenntartva. A dokumentum vagy bármely más itt említett program használatából adódó közvetlen vagy közvetett következményekért a CadLine Kft. felelősséget nem vállal. A Microsoft, MS és MS-DOS bejegyzett védjegyek és a Windows a Microsoft Corporation védjegye. Az ARCHLine.XP a CadLine Kft. bejegyzett védjegye. Az oktatási segédletet a Microsoft Word és az ARCHLine.XP segítségével készítettük. CadLine
3 3 TARTALOMJEGYZÉK Előkészületek... 5 Új projekt indítása... 6 Eszköztár és navigáció... 8 Általános beállítások Kiindulás meglévő rajzokból Épület Főfalak Válaszfalak Kép halványítása és zárolása Nyílászárók Födémek Szintek Tető Tetőszerkezet beállítása Lapostető Belsőépítészet Navigáció a 3D ablakban Átalakítások Új íves falak Tervösszehasonlítás Egyedi formájú falak Polcok Falak burkolása Padló burkolása Konyha berendezése Nappali falainak színezése Nappali berendezése a Google 3D ELEMEK Weboldalról Függöny Fényforrások Árnyékolás, napfény Kép a falon Dokumentáció Új rajzi ablak a színtervnek Rajz méretezése Metszet, falnézet Színes alaprajz Tervlap összeállítása Nyomtatás ARCHLine.XP Interior
4 4 Interior alapok Hogyan használja az oktatási segédletet? A következőkben betekintést szeretnénk nyújtani az ARCHLine.XP INTERIOR használatába. Egy helyszíni belső felmérés adatai alapján fogunk dolgozni, majd a megrendelővel egyeztetett irányelvek alapján elkészítjük a belsőépítészeti terveket. Minden fejezet az elvégzendő lépések leírásával kezdődik (1). Az itt megfogalmazott feladatokat a szürke keretben olvasható tippek (2) kipróbálása után önállóan is elvégezheti, vagy követheti a Lépésről lépésre cím alatti részletes utasításokat (3). Az oktatási segédlet bemutatja, hogyan alkalmazhatók az ARCHLine.XP Interior leggyakrabban használt eszközei. Itt csak a leggyorsabb és legegyszerűbb lépésekre térünk ki, ezért javasoljuk Önnek más lehetőségek kipróbálását is. A funkciók részletes leírását megtalálja a Felhasználói kézikönyvben vagy a Súgóban (F1). Az oktatási segédletben szereplő modell elkészítését FILMEN is megtalálja a következő weboldalon: Javasoljuk, hogy az oktatási segédletet és a filmet párhuzamosan használja. Amennyiben kérdése merülne fel, forduljon ARCHLine.XP partneréhez. CadLine
5 Előkészületek 5 ELİKÉSZÜLETEK ARCHLine.XP Interior
6 6 Interior alapok ÚJ PROJEKT INDÍTÁSA Egy új projekten kezdünk dolgozni, ami tartalmazni fogja az összes rajzot, amit a munkánk során elkészítünk. A projekt neve legyen Belso.pro. Hogyan kezdjen új projektet? A program indításakor egy párbeszédablak jelenik meg. (Amennyiben Próbaváltozattal dolgozik, itt példaprojektek közül választhat és a panel jobb alsó sarkában található Tovább gombbal léphet az ábrán látható párbeszédablakra.) Itt dönthet, hogy új projektet kezd, vagy egy korábbi projektet nyit meg. Ha új projektet hoz létre, azt rögtön el is kell mentenie. A párbeszédpanelt később a Fájl / Új projekt menüpontot választva jelenítheti meg. Hogyan mentse el a projektet? Munka után a projektet a Fájl / Projekt mentése menüpontban mentheti el. Az ilyenkor felbukkanó párbeszédpanelen eldöntheti, hogy a projekt mely részeit kívánja menteni. Ha itt nem módosítja a beállításokat, a teljes projekt mentésre kerül. CadLine
7 Előkészületek 7 Lépésről lépésre Indítsa el az ARCHLine.XP -t. Egy párbeszédpanel jelenik meg, itt válassza az Új projekt létrehozása gombot. Nevezze el az új projektet Belso.pro -ra, és nyomja meg a Mentés gombot. Az új projekt megnyitása után a Tippek nevű ablak bukkan fel, nézze át a tippeket, majd zárja be az ablakot. ARCHLine.XP Interior
8 8 Interior alapok ESZKÖZTÁR ÉS NAVIGÁCIÓ Mielőtt a munkát elkezdené, ismerkedjen meg a felhasználói felület legfontosabb elemeivel, az eszköztárral és a rajzterületen történő navigációval. CadLine
9 Előkészületek 9 Hogyan használja az eszköztárat? A képernyő bal oldalán található Eszköztár lesz a munka központi eleme. Az eszköztár csoportjainak sorrendje a teljes munkamenet elejétől a legvégéig vezet. Amikor az Eszköztár egy almenüjét szeretné elérni, akkor bal gombbal hosszan kell kattintani az almenü címére. Ezt követően kiválaszthatja a megfelelő eszközt. Bármely parancsból kiléphet az ESC billentyű megnyomásával. Hogyan navigáljon a rajzterületen? A NaviBar a rajzterület jobb alsó sarkában található eszköz, amely a rajzterületen történő navigációt segíti. A és gombokra kattintva nagyíthatja / kicsinyítheti a rajzot, vagy tartsa nyomva az egér bal gombját a A egér bal gombját jel felett és mozgassa az egeret. gombokra kattintva eltolhatja a rajzot, vagy tartsa nyomva az jel felett és mozgassa az egeret. Navigációra az egér gombjait is használhatja: a görgetés nagyítást / kicsinyítést eredményez, a görgőt lenyomva és az egeret mozgatva a rajzot eltolhatja. Ha duplán kattint a görgővel, az ablakban az optimális nagyításban jelenik meg a rajz. ARCHLine.XP Interior
10 10 Interior alapok ÁLTALÁNOS BEÁLLÍTÁSOK Ellenőrizze, hogy alul, a Rajzi állapotsorban a következő beállítások legyenek: Mértékegység: m, ezt a Fájl menü Beállítások Általános Mértékegység - ablakban változtathatja meg. Fontos! A TRKÖV opció legyen bekapcsolva, a többi opció pedig kikapcsolva. A tárgyraszter követés opciót bekapcsolása azt jelenti, hogy a program szerkesztéskor automatikusan a nevezetes pontokhoz (végpont, középpont stb.) vonzza a kurzort. A Nézet menü 3D frissítés kapcsoló legyen bekapcsolva (pipa). Az utasításnak megfelel az Állapotsor ikonja. Ekkor a program építészeti elem létrehozása esetén automatikusan frissíti a 3D-s képet. Hogyan használja a Súgót? A programban interaktív súgó működik. Egy művelet végrehajtása közben az F1 gomb megnyomásával a vonatkozó leírás megjelenik a képernyőn. Elakadt? A következő feladatok végrehajtása során előfordulhat, hogy úgy érzi elakadt. Ilyen esetekben ne aggódjon. Tegye a következőket: 1. Nyomja meg az ESC billentyűt. Ezzel kilép az éppen futó parancsból. Amikor az egérkurzor formája hagyományos nyíl formájú és az ARCHLine.XP alján található parancssorban a Válasszon ki egy utasítást szöveget látja, biztos lehet benne, hogy kilépett minden parancsból és a program alapállapotban várakozik. 2. Használja a program felső eszköztárán található Visszavonás gombot, ha úgy gondolja, hogy a legutóbb megrajzolt részlet nem megfelelő. CadLine
11 Előkészületek A feladat ismételt végrehajtásánál kövesse figyelemmel a Parancssor utasításait. Igen jó támpontot ad a felől, mit kellene tennie a következő lépésben. 4. Amennyiben a kézikönyv leírása máshogyan külön nem jelöli, kattintás alatt egyszeri bal egérgomb kattintást kell érteni. ARCHLine.XP Interior
12 12 Interior alapok KIINDULÁS MEGLÉVİ RAJZOKBÓL Egy belsőépítészeti munka megkezdésekor az esetek többségében már rendelkezésre áll valamilyen építészeti tervdokumentáció a meglévő vagy tervezett épületről. Most a könyv mellékletében levő képet fogjuk használni: szkenneljük, majd a képet elhelyezzük a rajzon. Hogyan használjuk a szkennelt rajzokat? Nyisson meg egy képet az Eszköztár Start csoportban található Kép beolvasása menüpont segítségével. A rajzterületen bal kattintással adja meg a kép bal alsó, majd ismételt bal kattintással a jobb felső sarkát. Az Eszköztár Start csoport Kalibrálás paranccsal megadhatja a kép valódi méretét: CadLine
13 Előkészületek 13 Jelölje ki a képet, majd adjon meg egy pontpárt a rajzon, amelyeknek ismeri a távolságát. A megjelenő panelen írja be az ismert értéket és nyomja meg az OK gombot. A program az ismert méret alapján újraméretezi a teljes képet. Az Eszköztár Méretezés csoportban található Távolságméretezéssel ellenőrizheti a kép méretét: kattintson kép két korábban megadott pontjára, majd helyezze el a méretezést. Néhány centiméteres eltérés elfogadható különbség. Ne aggódjon, ha nem pontos a távolság, a képet alátétrajzként fogjuk használni csupán. Lépésről lépésre A könyv mellékletében található felmérési rajzot szkennelje és mentse el képfájlként. (Erről részletes leírást a szkenner használati utasításában talál). Amennyiben nem rendelkezik szkennerrel, a képet a program telepítése után a Dokumentumok mappában, az ARCHlineXP Draw/2010/Image könyvtárban találja meg, Interior_scan_hun.jpg néven Ezt a képet nyissa meg az Eszköztár Start csoportban található Kép beolvasása menüponttal. A megjelenő párbeszédablakban válassza ki a képfájlt és nyomja meg a Megnyitás gombot. Helyezze el a képet a rajzon. Kattintson az egér bal gombjával az üres rajzi ablakba, ez lesz a kép első sarokpontja. Mozgassa az egeret, míg a kívánt méretet eléri, majd kattintson az egér bal gombjával a kép másik sarkának elhelyezéséhez. Ahhoz, hogy a kép kitöltse a rajzi ablakot, kattintson az Optimális nagyítás ikonra a NaviBar-on. A megjelenő kép természetesen nem mérethelyes CAD rajz, ezért az elhelyezést követően akkora méretű lesz, amekkorában elhelyezte azt. Az Eszköztár Méretezés csoportban található Távolságméretezéssel ellenőrizheti a kép méretét: kattintson egy-egy bal kattintással a kép két ismert pontjára, majd helyezze el a méretezést bal kattintással a kívánt pozícióba. Nyomja meg az ESC billentyűt a parancs megszakításához. ARCHLine.XP Interior
14 14 Interior alapok Az Eszköztár Start csoport Kalibrálás paranccsal megadhatja a kép valódi méretét: Kattintson a képre bal gombbal, majd kattintson a fenti rajzon látható bal oldali blokk északi falának két szélső pontjára egy-egy bal kattintással. A megjelenő ablakban írja be a fal hosszát (9.4) és nyomja meg az OK gombot. Ellenőrizze újra a kép méretét az Eszköztár Méretezés csoportban található Távolságméretezés segítségével. Indítsa el az utasítást a bal oldali Eszköztárról, kattintson egy-egy bal kattintással a kép két korábban megadott pontjára, majd helyezze el a méretezést bal kattintással a kívánt pozícióba. Nyomja meg az ESC billentyűt a parancs megszakításához. Ne aggódjon, ha nem lett pontos a méret. Néhány centiméteres eltérés megfelelő! Az elhelyezett, mérethelyessé alakított képet alátétképként fogjuk csupán használni. CadLine
15 Épület 15 ÉPÜLET ARCHLine.XP Interior
16 16 Interior alapok FİFALAK Az épület építészeti részletességű modelljére nem lesz szüksége, de mindenképpen fel kell vinnie a tereket határoló szerkezeteket, ahhoz, hogy aztán átalakíthassa, és a belső terekben dolgozhasson. Első lépésként az épület teherhordó falait fogjuk megrajzolni. A narancssárga vonallal körülhatárolt tervezési területen ismerjük a falak elhelyezkedését, ezeket a falakat pontos méreteikkel rajzoljuk meg. A tervezési területen kívül eső falakat pedig a szkennelt rajz alapján helyezzük el. Hogyan rajzoljon falakat? Kattintson az Eszköztár Épület csoport Fal eszközre, a rajzterületen kattintson a kezdőpontra, majd adjon meg további pontokat, végül nyomja meg az ENTER billentyűt. A megadott pontokat összekötő fallánc jön létre. CadLine
17 Épület 17 Ha falrajzolás közben az egeret megközelítőleg vízszintes vagy függőleges irányba mozdítja el, a fal meghosszabbításában egy vízszintes vagy függőleges szaggatott vonal jelenik meg. Ha ekkor adja meg a falszakasz végpontját, a keletkező falszakasz pontosan vízszintes vagy függőleges lesz. Ha falrajzolás közben az egeret megközelítőleg vízszintes vagy függőleges irányba mozdítja el, majd lenyomja és nyomva tartja a SHIFT billentyűt, a fal meghosszabbításában egy vízszintes vagy függőleges folytonos vonal jelenik meg. Ezután az egérrel nemcsak a rögzített egyenesen adhat meg pontot, a fal végpontja az egérrel megadott pont rögzített irányra értelmezett merőleges vetülete lesz. A keletkező falszakasz vízszintes vagy függőleges lesz. Egy-egy falszakasz pontos hosszát a következőképp adhatja meg: A kezdőpont megadása után mozgassa az egeret a megfelelő irányba, de a végpontot ne adja meg, ehelyett írja be a fal hosszát, méterben megadva, majd nyomja le az ENTER billentyűt: a keletkező falszakasz hossza a referenciavonal mentén pontosan a megadott érték lesz. Fal rajzolásakor megadott referenciavonal alapértelmezésben a faltest jobb oldali határoló vonala. Falrajzolás közben a TAB billentyűt megnyomva érhetjük el, hogy a faltest a referenciavonal bal oldalára kerüljön vagy ahhoz képest szimmetrikusan helyezkedjen el. Bármilyen műveletet (itt a falrajzolást) megszakíthat az ESC billentyű megnyomásával. Hogyan állítsa be egy eszköz alapértelmezett tulajdonságait? Kattintson az Eszköztár Épület csoport Fal eszközre, a jobb egérgommbal. A felbukkanó párbeszédpanelen a módosítsa a kívánt tulajdonságokat ARCHLine.XP Interior
18 18 Interior alapok Végül kattintson az OK gombra. Ezek után a megadott tulajdonságú falakat rajzolhat. Hogyan töröljön elemeket a rajzról? Jelöljön ki egy elemet a rajzon: kattintson rá az egér bal gombjával, ekkor a kijelölt elem színe megváltozik. Nyomja le a DEL billentyűt, ezzel törli a kijelölt elemet. A kurzor ezután a radír alakot veszi fel, most további elemekre kattintva azokat is törölheti. Ha már nem szeretne további elemeket törölni, végül nyomja meg az ENTER billentyűt. Hogyan válasszon ki elemeket a kiválasztási téglalappal? Több elemet is kijelölhet egyszerre: a rajzterület egy üres pontjára kattintva egy befoglaló téglalapot rajzolhat. Ha a téglalap másodszorra megadott pontja az első ponthoz képest jobbra helyezkedik el, a téglalap színe kék lesz, és azok az elemek kerülnek kijelölésre, amelyek teljes terjedelmükkel a téglalapon belül helyezkednek el. Ha a téglalap másodszorra megadott pontja az első ponthoz képest balra helyezkedik el, a téglalap színe zöld lesz, és minden olyan elem kijelölésre kerül, amelynek legalább egy pontja a téglalapon belül helyezkedik el. CadLine
19 Épület 19 Lépésről lépésre A főfalak 30 cm vastagok. Hogy ilyen falakat rajzolhasson: kattintson az Eszköztár - Épület csoport - Fal eszközre jobb gombbal. A felbukkanó párbeszédpanelen a fal vastagságához írja be: 0,30 (méterben megadva). Kattintson az OK gombra. Amennyiben az Elveszti a készlet nevét. Megerősíti? üzenet megjelenik, kattintson az Igen gombra. Ezek után a megadott vastagságú falakat rajzolhatja. Először a nagyjából négyzet alakú központi helyiséget fogjuk megrajzolni. Kattintson bal gombbal az Eszköztár Épület csoport Fal eszközre. Az alaprajzon kattintson bal gombbal a megrajzolandó fal kezdőpontjára. Ez legyen a középső blokk jobb-alsó sarka. Próbálja meg a szkennelt rajz megfelelő sarokpontját minél jobban megközelíteni a NaviBar Nagyítás és Eltolás eszközeinek segítségével. Mozgassa az egeret felfelé. Ha a faltest nem a referenciavonal megfelelő oldalán jelenik meg, nyomja meg a TAB billentyűt a referenciavonal váltáshoz. Ezt követően mozgassa meg az egeret, hogy ellenőrizze a referenciavonal helyességét. A referenciavonal elhelyezkedhet a fal bal oldalán, középen vagy a jobb oldalán. Ha az egeret közelítőleg függőleges irányba mozdította el, a fal meghosszabbításában egy függőleges szaggatott vonal jelenik meg, ekkor írja be a fal hosszát (8) méterben megadva, majd nyomja le az ENTERt. ARCHLine.XP Interior
20 20 Interior alapok A következő fal megrajzolásához mozgassa az egeret balra. Ha az egeret közelítőleg vízszintes irányba mozdította el, a fal meghosszabbításában egy vízszintes szaggatott vonal jelenik meg, ekkor írja be a fal hosszát (7.9) méterben megadva, majd nyomja le az ENTER-t. A következő fal megrajzolásához mozgassa az egeret lefelé. Nyomja meg és tartsa nyomva a Shift billentyűt, ezzel rögzítve a fal irányát, majd a kurzort mozgassa az első fal kezdőpontjába, amíg megjelenik a végpontot jelölő E szimbólum, és ott kattintson bal gombbal. Engedje fel a Shift billentyűt. Az eredmény: létrejött a függőleges fal, aminek hossza megegyezik az első faléval. Az utolsó fal végpontja megegyezik az első fal kezdőpontjával: a fal megrajzolásához kattintson bal gombbal az első fal kezdőpontjába, amikor megjelenik a végpontot jelölő E szimbólum. A folyamatos falrajzolás lezárásához nyomja meg az ENTER billentyűt. A jobb oldali épületszárny megrajzolásához először kattintson a megrajzolt helyiség jobb felső sarkára, a külső oldalon, bal gombbal. Mozgassa az egeret CadLine
21 Épület 21 jobbra. Ha a faltest nem a referenciavonal megfelelő oldalán jelenik meg, nyomja meg a TAB billentyűt és mozgassa meg az egeret. Írja be a fal hosszát (7), majd nyomja le az ENTER-t. Mozgassa az egeret lefelé, írja be a fal hosszát (6,8), majd nyomja le az ENTER-t. Mozgassa az egeret balra a meglévő fal külső oldaláig. A kurzor a merőleges jel alakot veszi fel, ekkor kattintson a fal oldalára bal gombbal, majd a folyamatos falrajzolás lezárásához nyomja le az ENTER-t. A tervezési területen kívüli falakat a szkennelt rajz alapján rajzoljuk meg. Kattintson a bal oldali fal élére a T csatlakozásnál, mozgassa az egeret balra, ügyelve, hogy a vízszintes irányt jelző szaggatott vonalon maradjon, majd kattintson a sarokpontra az egér bal gombjával. Rajzolja így meg a többi falszakaszt is, majd nyomja le az ENTER-t. A falak megjelennek a 3D ablakban is. Kattintson a 3D ablakba bal gombbal, hogy aktiválja azt. Használja a NaviBar Aktív ablak nagyítása ikonját. Hatására az aktív ablak (most a 3D nézet) átkerül a bal oldali felosztásba. Próbálja ki! Kattintson az alaprajzba, majd az ikonra. Most bal oldalra került az alaprajz és jobb oldalra a 3D nézet. ARCHLine.XP Interior
22 22 Interior alapok CadLine
23 Épület 23 VÁLASZFALAK Miután a főfalakat megrajzoltuk, elkészítjük a válaszfalakat is. A tervezési területen ismerjük a falak elhelyezkedését, ezeket a falakat pontos helyükre és pontos méreteikkel rajzoljuk meg. A tervezési területen kívül eső falakat pedig a szkennelt rajz alapján helyezzük el. Hogyan rajzoljon falakat? Ha egy fal kezdőpontja egy másik fal oldalán, az egyik falsaroktól adott távolságra található, a fal kezdőpontját a következőképpen lehet megadni: Kattintson az Eszköztár - Épület csoport - Fal eszközre bal gombbal. Kattintson a Vonzás eszköztár - Távolság végponttól ikonra bal gombbal (a képernyő alján található). Írja be a falsaroktól mért távolságot és nyomja meg az OK gombot. Ezután kattintson a meglévő falra, az adott falsarokhoz közel, bal gombbal. Ezzel elhelyezte a fal első pontját, a jelölt falszakaszon a közelebbi saroktól, a megadott távolságra. A falrajzolást a korábban leírtak szerint folytathatja. ARCHLine.XP Interior
24 24 Interior alapok Két fal csatlakozásainak kijavításához először jobb gombbal kattintson a hibásan csatlakozó falra, majd a helyi menüből válassza az X, L vagy T kapcsolat menüpontot. L vagy T kapcsolat esetén ezután kattintson a csatlakozó falra, bal gombbal. Lépésről lépésre A válaszfalak 15 cm vastagok. Hogy ilyen falakat rajzolhasson: kattintson az Eszköztár - Épület csoport - Fal eszközre, jobb egérgommbal. A felbukkanó párbeszédpanelen a fal vastagságához írja be: 0,15 (méterben megadva). Végül kattintson az OK gombra. Először a lépcsőt felülről határoló válaszfalat fogjuk megrajzolni. Kattintson az Eszköztár - Épület csoport - Fal eszközre bal gombbal. Kattintson a Vonzás eszköztár - Távolság végponttól ikonra bal gombbal (a képernyő alján található). Írja be a falsaroktól mért távolságot (3,7), és kattintson az OK-ra. Ezután kattintson a jobb szélső fal belső oldalára (1), a felső falsarokhoz közel, bal gombbal. Ezzel elhelyeztük a fal első pontját. Mozgassa az egeret balra a meglévő fal oldaláig. A kurzor a merőleges jelet veszi fel, ekkor kattintson fal oldalára (2) bal gombbal, majd nyomja le az ENTER-t, a parancs befejezéséhez. A fentiek alapján rajzoljuk meg a másik három falszakaszt a tervezési területen. A tervezési területen kívüli falakat a szkennelt rajz alapján rajzoljuk meg. A program a rajzolás közben automatikusan létrehozza a falak közötti kapcsolatokat. Bizonyos esetekben szükségessé válhat ezek finomítása vagy korrigálása. Kattintson jobb gombbal egy falra, amelyet be szeretne kötni egy másikba és a helyi menüből válassza a T, L vagy X kapcsolatot. CadLine
25 Épület 25 KÉP HALVÁNYÍTÁSA ÉS ZÁROLÁSA A rajzon elhelyezett raszterkép jelenleg túl hangsúlyos, ami zavaró lehet. Halványítsa el úgy, hogy növeli az átlátszóságát. A háttérben látható kép jelenleg ugyanúgy kiválasztható, mint bármely eddig rajzolt fal. A további munka megkönnyítése érdekében zárolja, így látható lesz, de nem lehet kiválasztani. Lépésről lépésre Kattintson jobb gombbal a képre, majd válassza a Módosít utasítást. Az Átlátszóság csúszkáját mozgassa középre, így az elhalványodik, de még látható lesz. Kattintson a képre a rajzon. Az Állapotsorban dőlt vastag betűkkel megjelenik az a fólia, amelyre a képet helyezte. A legördülő listában keresse meg ezt a fóliát és a bal oldalt látható lakatra kattintva zárolja. Kattintson a rajzterületre. A kép mostantól látható, de nem szerkeszthető. ARCHLine.XP Interior
26 26 Interior alapok NYÍLÁSZÁRÓK A következő lépés a nyílászárók elhelyezése. A tervezési területen minden nyílászáró mérete és pontos helyzete szerepel a szkennelt rajzon, ezek pontos helyükre kerülnek. A tervezési területen kívül eső ajtók és ablakokat pedig a szkennelt rajz alapján helyezzük el. Hogyan helyezzen el nyílászárókat? Először válassza ki a megfelelő nyílászárót: kattintson az Eszköztár Épület csoport Ajtó eszközre jobb gombbal, ekkor megjelenik a nyílászárók tulajdonságainak beállítására szolgáló párbeszédpanel. Itt először válasszon egy objektumkönyvtárat (1), majd abból egy nyílászárót (2). Végül állítsa be a nyílászáró szélességét és magasságát (3). Egy ajtó elhelyezéséhez kattintson az Eszköztár Épület csoport Ajtó eszközre. A rajzterületen kattintson a fal egyik élére (1), majd a következő kattintással helyezze el a nyílászárót (2). Az elhelyezett ajtó nyitásirányát megváltoztathatja: kattintson az ajtó egyik sarokpontjára (3). Végül nyomja meg az ENTER billentyűt. CadLine
27 Épület 27 Ha a fal sarkához képest adott távolsággal szeretne ajtót elhelyezni, elhelyezéséhez kattintson az Eszköztár - Ajtó eszközre. A rajzterületen kattintson a fal egyik élére (1) annak a sarokpontnak a közelében, amelyhez mért távolságot ismeri. Írja be az ajtó falsaroktól mért távolságát, majd nyomja meg az ENTER billentyűt. Az elhelyezett ajtó nyitásirányát megváltoztathatja: kattintson az ajtó egyik sarokpontjára (3). Végül nyomja meg az ENTER billentyűt. Az ajtókkal megegyező módon tudja egy ablak tulajdonságait beállítani az Eszköztár Épület csoport Ablak eszközre jobb gombbal kattintva, illetve ablakot elhelyezni az Eszköztár Épület csoport Ablak eszközzel, azzal a különbséggel, hogy ablak elhelyezésénél nincs lehetőség a nyitásirány megváltoztatására (3). Lépésről lépésre Helyezze el a kétszárnyú bejárati ajtót. Kattintson az Eszköztár Épület csoport Ajtó eszközre jobb gombbal, ekkor megjelenik a nyílászárók tulajdonságainak beállítására szolgáló párbeszédpanel. Itt először válassza ki az Aszimmetrikus objektumkönyvtárat, majd abból az Üveg aszimmetrikus 2 szárnyú nyílászárót. Végül állítsa be a nyílászáró szélességét (1,30) és magasságát (2,40). Kattintson az OK gombra. ARCHLine.XP Interior
28 28 Interior alapok Kattintson az Eszköztár Épület csoport Ajtó eszközre bal gombbal. A rajzterületen kattintson a fal belső oldalára, majd a következő kattintással helyezze el a nyílászárót. Végül nyomja meg az ENTER billentyűt. Helyezze el a teraszajtót. Először válassza ki az Általános objektumkönyvtárat, majd abból az Üveg + ablak 1 szárnyú nyílászárót. Végül állítsa be a nyílászáró szélességét (1,10) és magasságát (2,40). Kattintson az OK gombra. Kattintson az Eszköztár Épület csoport Ajtó eszközre. A rajzterületen kattintson a fal belső oldalára bal gombbal, majd a következő kattintással helyezze el a nyílászárót. Az elhelyezett ajtó nyitásirányát megváltoztathatja: CadLine
29 Épület 29 kattintson az ajtónak arra a sarokpontjára, bal gombbal, amerre az ajtó nyílik. Végül nyomja meg az ENTER billentyűt. Helyezze el a tolóajtót. Először válassza ki a Toló objektumkönyvtárat, majd abból a Tolóajtó 4 szárnyú üvegezett nyílászárót. Végül állítsa be a nyílászáró szélességét (3,00) és magasságát (2,40). Kattintson az OK gombra. Kattintson az Eszköztár Épület csoport Ajtó eszközre bal gombbal. A rajzterületen kattintson a fal egyik élére, majd a következő kattintással helyezze el a nyílászárót a válaszfal csatlakozásához igazítva. Végül nyomja meg az ENTER billentyűt. Helyezze el a belső ajtókat: Először válassza ki az Általános objektumkönyvtárat, majd abból az Egyszerű ajtó nyílászárót. Végül állítsa be a nyílászáró szélességét (1,0) és magasságát (2,40). Kattintson az OK gombra. ARCHLine.XP Interior
30 30 Interior alapok Hogy az ajtót a falsaroktól adott távolságra helyezhesse el, kattintson az Eszköztár Épület csoport Ajtó eszközre, kattintson a fal élére az adott sarokpontnak a közelében bal gombbal. Írja be az ajtó falsaroktól mért távolságát, majd nyomja meg az ENTER billentyűt. Az elhelyezett ajtó nyitásirányát megváltoztathatja: kattintson az ajtó egyik sarokpontjára bal gombbal. Végül nyomja meg az ENTER billentyűt. Helyezze el az ablakokat: Kattintson az Eszköztár Épület csoport Ablak eszközre jobb gombbal, ekkor megjelenik a nyílászárók tulajdonságainak beállítására szolgáló párbeszédpanel. Itt először válassza ki az Általános objektumkönyvtárat, majd abból az Egyszerű ablakot. Végül állítsa be a nyílászáró szélességét (0,85) és magasságát (1,50). Kattintson az Újrarajzolás gombra, majd kattintson az OK gombra. Kattintson az Eszköztár Épület csoport Ablak eszközre bal gombbal. A rajzterületen kattintson a fal belső oldalára bal gombbal, majd a következő kattintással helyezze el a nyílászárót. Helyezze el a többi ablakot is. Hogyan helyezzen el sarokablakot? Kattintson az Eszköztár Épület csoport Sarokablak eszközre, majd a rajzterületen kattintson egy falra valamelyik sarok közelében. Ezután helyezze el a fal kiterített képét az alaprajzon. A kérdésre (Meg akarja tartani a fal kiterített képét?) válaszoljon igennel. Ezután megrajzolhatja a nyílás kontúrját az eszköztárban megjelenő profilkészítő eszközök segítségével. Végül egy párbeszédpanel jelenik meg kétszer egymás után, itt külön-külön beállíthatja a sarokablak két részének tulajdonságait, például a tokok keresztmetszetét és az üvegfelületek osztását. CadLine
31 Épület 31 A sarokablak eszközt használhatja olyan egyedi nyílászárók elhelyezésére is, amelyek nem az épület sarkán helyezkednek el. Ha fal kiterített képén olyan nyíláskontúrt ad meg, amely teljes terjedelmében egy falsíkra esik, az üvegezett szerkezetek beállítására szolgáló panel csak egyszer jelenik meg. Lépésről lépésre Kattintson az Eszköztár Épület csoport Sarokablak szerkesztése eszközre, majd a rajzterületen kattintson a nappali bal alsó sarkánál valamelyik fal belső élére bal gombbal. Ezután helyezze el a fal kiterített képét az alaprajzon bal gombbal. A kérdésre (Meg akarja tartani a fal kiterített képét?) válaszoljon Igennel. Az eszköztárban kattintson a Sokszög eszközre, majd rajzolja meg a nyílás kontúrját: induljon a két fal alsó találkozási pontján, helyezze el az 1. pontot bal kattintással, majd haladjon jobbra 3m-t, felfelé 2,4m-t, balra 7m-t, végül lefelé majd jobbra haladva a kezdőpontba kattintva zárja be a nyíláskontúrt.. Ezután egymás után két párbeszédpanel jelenik meg, ahol megadhatja a sarokablak két részének tulajdonságait. Az üvegdarabok száma vízszintesen 4, függőlegesen 1. Kattintson az OK gombra. A másik rész paneljén vízszintesen 3, függőlegesen 1. Nyomja meg az OK gombot. ARCHLine.XP Interior
32 32 Interior alapok CadLine
33 Épület 33 FÖDÉMEK A födém segítségével mennyezetet és padlót könnyedén alkothat. Mindössze a magasságát és a vastagságát szükséges meghatározni, majd ezt követően a program a megrajzolt kontúr alapján elhelyezi azt. Hogyan helyezzen el födémet? Kattintson az Eszköztár Épület csoport Födém eszközre, a rajzterületen kattintson a kontúr kezdőpontjára, majd adjon meg további pontokat, végül nyomja meg az ENTER billentyűt. A megadott pontokat összekötő kontúrral egy födém jön létre. Adott vastagságú födém rajzolásához kattintson az Eszköztár Épület csoport Födém eszközre, a jobb egérgommbal. A felbukkanó párbeszédpanelen a Födémrétegek lapon megváltoztathatja a födémréteg(ek) vastagságát. Végül nyomja le az ENTER billentyűt. Ezek után a megadott vastagságú födémet rajzolhat. Lépésről lépésre Válassza Eszköztár Épület csoport Födém eszközt, majd ezt követően rajzolja körbe a teljes alaprajzot kívülről egy-egy bal kattintással a sarokpontokban. A program alapbeállításai alapján 0m magasságban helyezkedik el és 0.3m vastag. A vastagság a Födémrétegek lapon jelenik meg. ARCHLine.XP Interior
34 34 Interior alapok SZINTEK A szintek használatával egyszerűen és áttekinthetően strukturálhatja tervét függőleges irányban is. A valósághoz hasonlóan, a programban is szinteket (emeleteket) adhat meg. Esetünkben egy új szintet hozunk létre a tetőszerkezetnek. Amikor a tetőszintre lép, egy üres rajz jelenik meg, hiszen ezen a szinten még nem készített rajzi elemet. Ahhoz, hogy a földszinti alaprajz alapján létrehozhassa a tetőt, láthatóvá kell tennie a Földszintet. Így elérheti, hogy egyszerre két szint jelenjen meg, amelyiken éppen dolgozik és egy másik, amelyiket csak látni szeretne. CadLine
35 Épület 35 Hogyan használja a szinteket? Az állapotsorból a Szint: gomb megnyomásával érhető el a Szintmódosítás párbeszédpanel. Új szintet a Beszúr fölé/alá gombbal lehet létrehozni. A szintek átnevezhetők a nevükre duplán kattintva. Az abszolút 0 szinthez mért Szintmagasság és a következő szinthez képest értelmezett Magasság oszlopokban levő értékekre duplán kattintva módosíthatja ezeket az értékeket. Ha az alaprajzi ablak az aktív, a szintek között a Page Up és Page Down billentyűk segítségével válthat. Az Állapotsorban található szintlistában az aktív szint mellett egy másik szintet is láthatóvá tehet a villanykörte ikon segítségével. ARCHLine.XP Interior
36 36 Interior alapok Lépésről lépésre Az állapotsorból a Szint: gomb megnyomásával érhető el a Szintmódosítás párbeszédpanel, itt a Beszúr fölé gombbal adjon egy új szintet a jelenlegi fölé. Az új szint nevére duplán kattintva nevezze át Tetőszint -re. Kattintson az OK gombra. Lépjen fel a tetőszintre a PageUp billentyű megnyomásával. Az Állapotsorban található szintlistában kapcsolja be a Földszint láthatóságát a mellette található villanykörte ikon segítségével, majd kattintson a rajzba bal gombbal. CadLine
37 Épület 37 TETİ Először egy ferde tetősíkot kell létrehozni az alaprajz középső téglalap alakú része felett. Az eredeti felmérési rajzon látható, hogy a Nappali mennyezetének magasságát lemértük. Az északi fal mentén 3.52m (a tetőszinthez képest 0,52m) míg a déli fal mentén 4.18m (a tetőszinthez képest 1,18m) a mennyezetmagasság. Hogyan helyezzen el Tetıt? Kattintson az Eszköztár - Épület csoport - Tető eszközre, Ezután megrajzolhatja a tető kontúrját az eszköztárban megjelenő profilkészítő eszközök segítségével. A tető síkját három térbeli ponttal definiáljuk: adjon meg egy pontot az alaprajzon, írja be az ahhoz tartozó magasságot, majd ezt még kétszer ismételje meg. Az így megadott sík a tető alsó síkjának magassága lesz. ARCHLine.XP Interior
38 38 Interior alapok A tető alapértelmezésben levágja a síkján túlnyúló falakat. Hogy a faltest illeszkedjen a tető síkjához, elegendő a falmagasságot úgy megnövelni, hogy a fal túlnyúljon a tetőn. Kattintson az Eszköztár - Épület csoport - Tető eszközre jobb gombbal, majd válassza a Módosítás parancsot. A Vetület és vágás lapon találhatók a tető ide vonatkozó beállításai. Ebben a példában válassza a Minden szinten kapcsolót. CadLine
39 Épület 39 Lépésről lépésre Válassza az Eszköztár - Épület csoport - Tető eszközét. A Profildefiníciók eszköztárban válassza a Vízszintes téglalap utasítást és rajzoljon egy téglalapot: adja meg először a nappali bal felső, majd jobb alsó sarkát a külső oldalon egy-egy bal kattintással. Ezt követően adjon meg 3 pontot és hozzá tartozó magasságot egyenként: bal kattintással, majd az érték begépelésével és az ENTER megnyomásával. A nappali bal felső sarkában 0,52m, a nappali jobb felső sarkában 0,52m és a nappali jobb alsó sarkában 1.18m. (Nem a Földszinten állunk, hanem a 3 méterrel magasabban létrehozott Tetőszinten, ezért az eredeti felmérési értékekből ezt a különbséget ki kell vonni: 3,52-3=0,52.) ARCHLine.XP Interior
40 40 Interior alapok Jelölje ki a nappalit határoló 4 falat egyenként bal kattintással (a kijelöléshez tartsa lenyomva a Shift billentyűt), majd a Tulajdonságkezelőben módosítsa a magasságot (5m) úgy, hogy a falak túlnyúljanak a tetőn. A tető elvágja a falakat, csak a tetősík alatti faltest marad látható. CadLine
41 Épület 41 TETİSZERKEZET BEÁLLÍTÁSA A tető tulajdonságain változtatnunk kell. A részletes megjelenítés helyett egyszerűbb is elegendő. A szarufákat úgy állítjuk be, hogy a tetősíkhoz alulról illeszkedjenek, így látszó gerendázatot alakítunk ki. ARCHLine.XP Interior
42 42 Interior alapok Hogyan módosítsa a tetıt? Kattintson jobb gombbal a tetőre, és a helyi menüből válassza a Módosítás menüpontot. A Tető lapon állíthatja be, hogy a gerendázatot milyen részletességgel építse fel a program. Az egyes szerkezetek részletes beállítási lehetőségeit a Talpszelemen, Szarufák, Cseréplécek, Középszelemen, Taréjszelemen lapokon találja. Lépésről lépésre Először kapcsolja ki a Tetősíkok cserépvastagsággal, Gerendázat 2D megjelenítés, Talpszelemen felépítése és Cseréplécek felépítése kapcsolókat. A Tető geometria lapon kapcsolja be az F = B kapcsolót. A Szarufák lapon az A értékhez írja be: -0,15. Ekkor kerül a szarufa a tető alsó síkja alá és így látható lesz a lakótérből. A tető Tulajdonságok párbeszédablakot úgy zárhatja be, ha előbb megnyomja a gombot, hogy elérhetővé váljon az OK gomb. CadLine
43 Épület 43 LAPOSTETİ Az épület keleti és nyugati blokkja felett lapostető van. Ezeket a legegyszerűbben a már ismert födém eszközzel készíthetjük el. Rajzolja körbe a keleti téglalap alakú blokkot. Miután elkészült, ismételje meg ugyanezt a nyugati L alakú blokk felett is. Miután a födémek elkészültek, túlnyújtjuk azokat a falon. Hogyan módosítsa a létezı elemek alakját? Jelöljön ki egy elemet, ekkor azon kék színű fogópontok és élmarkerek jelennek meg. Kattintson egy élre vagy pontra bal gombbal, amikor az egérkurzor megváltozik, ekkor megjelenik a marker helyi menü, az ott található eszközökkel módosíthatja a kiválasztott elem alakját. ARCHLine.XP Interior
44 44 Interior alapok Lépésről lépésre Ha az alaprajzi ablakban nem a tetőszintet látja, a PageUp billentyű segítségével jelenítse meg a tetőszintet. Válassza az Eszköztár - Épület csoport Födém eszközt, majd ezt követően rajzolja körbe a keleti téglalap alakú blokkot kívülről. A födém a tetőszinten, 3m magasságban jön létre és 0.3m vastag. Rajzoljon a fentiek alapján lapostetőt a nyugati blokk fölé is. Jelölje ki az egyik födémet, majd kattintson annak élére bal gombbal. A helyi marker menüből válassza ki az Offszet mindre parancsot. Mozgassa az egeret a födém szélétől kifelé, írja be az eltolás értékét, pl. 0,4m, ENTER. Hajtsa végre ugyanezt a műveletsort a másik lapostetőre is. A felesleges túlnyúlásokat a következőképp lehet visszahúzni: Jelölje ki az egyik födémet, majd kattintson annak megfelelő élére bal gombbal. A helyi marker menüből válassza ki az Offszet parancsot és mozgassa a födém élét a megfelelő pozícióba, majd kattintson bal gombbal. Ismételje meg ezt a műveletet az összes feleslegesen túlnyújtott élre. Esc kilép a kiválasztásból. CadLine
45 Belsőépítészet 45 BELSİÉPÍTÉSZET ARCHLine.XP Interior
46 46 Interior alapok NAVIGÁCIÓ A 3D ABLAKBAN A továbbiakban érdemes a 3D nézetet úgy beállítani, hogy perspektívából szemlélje a nappalit és a konyhát. Lépésről lépésre A NaviBar Perspektíva ikonjára kattintva megjelenik a Perspektíva beállítások párbeszédablak. A kamerát jelképező kék négyzetet a bal egérgomb nyomva tartása mellett mozgassa a nappali belsejébe, a tárgyat (amit néz) pedig állítsa be úgy, hogy a konyhát lássa. A Kamera és Tárgy magasság értékeket állítsa 1.8m-re. CadLine
47 Belsőépítészet 47 ÁTALAKÍTÁSOK Az eredeti állapot feldolgozásával elkészült, nekikezdhet a megrendelővel egyeztetett változtatásoknak. Mielőtt nekilát, mentse el a jelenlegi projektet, és mentse el a munkát egy másik projektbe is a Fájl menü Projekt mentés mint utasítást használva. Legyen a projekt neve Belso_uj_allapot.pro. A későbbiekben nagy hasznát veszi majd, hogy az eredeti állapotot egy külön fájlban megtartotta. A szükséges átalakításokat az eredeti felmérési rajzon rögzítettek szerint végezze el. A jelenlegi tárolót zuhanyzóvá alakítsa át: a válaszfalát a teraszajtó széléig mozgassa el. A terv jobb felső helyiségeinek aránya szintén változik. Az eredeti konyhát és étkezőt elválasztó falat mozgassa el balra 0.4m-rel. A felmérési terv szerint az új helyiségek már nem állnak direkt kapcsolatban egymással, ezért törölje az ajtót a válaszfalból. A nappali és az új konyha egy légterűvé válik. Ezért a jelenlegi tolóajtót el kell távolítani, helyette nyílás marad. ARCHLine.XP Interior
48 48 Interior alapok Hogyan mozgassa az elemeket? Jelöljön ki egy elemet, ekkor kék színű mozgatás és forgatás markerek jelennek meg. (Ha a kiválasztott elem túl kicsi, nagyítson addig, amíg a markerek megjelennek). Kattintson a mozgatás vagy forgatás markerre, ekkor megjelenik a marker helyi menü, az ott található eszközökkel mozgathatja, forgathatja vagy tükrözheti a kiválasztott elemet. Mozgatás közben a rajzoláshoz hasonlóan pontos távolságokat adhat meg: mozgassa az egeret a megfelelő irányba, majd írja be a távolságot, végül nyomja meg az ENTER-t. Lépésről lépésre Mozgassa el a kamrát határoló válaszfalat: Kattintson a válaszfalra, ekkor kék színű mozgatás és forgatás markerek jelennek meg. (Ha a kiválasztott elem túl kicsi, nagyítsa addig a képet az egér görgőjével, amíg a markerek megjelennek). Kattintson a mozgatás markerre, majd a helyi menüből a CadLine
49 Belsőépítészet 49 Mozgatás adott ponttal utasításra. Kattintson a válaszfal bal-alsó sarkára, majd mozgassa azt a teraszajtó jobb sarkára. Mozgassa el a leendő konyhát határoló válaszfalat: Kattintson rá jobb gombbal, majd a helyi menüből válassza a Szerkesztés Fallal vágás menüpontot, végül kattintson a falat keresztező másik válaszfalra. Miután kettévágta a falat, jelölje ki a válaszfalat, kattintson a mozgatás markerre, majd mozgassa az egeret balra és írja be az elmozdítás mértékét (0,4), végül nyomja meg az ENTER-t. Törölje a válaszfalon levő ajtót: kattintson az ajtóra jobb gombbal, majd a helyi menüből válassza a Törlés utasítást. Jobb gombbal kattintson a tolóajtóra és válassza a Módosít parancsot. A megjelenő párbeszédablakban a Nyílás kategóriából válassza a Téglalap-ot. A szélességet 3m-re, a magasságot pedig 2,4 m-re állítsa be az eredeti nyílászárónak megfelelően. Újrarajzolás, majd kattintson az OK gombra. ARCHLine.XP Interior
50 50 Interior alapok ÚJ ÍVES FALAK Az eredeti belső térbe a konyha bejáratához íves falakat helyezünk el. Az ötlet megvalósításához szükségünk van néhány szerkesztési segédvonalra a rajzon. A konyhabútorok helyigényét egy szerkesztővonallal adjuk meg. Az elképzelések szerint két íves fal készül. Íveket legegyszerűbben három ismert ponttal szerkeszthet, ezeket a falak megrajzolása előtt pontosan megszerkesztjük. CadLine
51 Belsőépítészet 51 Hogyan használja a szerkesztıvonalakat? Vonalat az Eszköztár Rajz csoport Vonal eszközzel rajzolhat, a falrajzoláshoz hasonlóan. Az Eszköztár Rajz csoport Offszet paranccsal egy létező éllel párhuzamos vonalat rajzolhat: Először válasszon ki egy élt a rajzon, majd helyezze el a párhuzamos vonalat az egérrel, vagy mozdítsa a megfelelő irányba az egeret, és írja be a pontos távolságot. Vonal hosszát a következőképp lehet módosítani: jelölje ki és írja át a megjelenő ideiglenes méretezés értékét (3m). A vonalnak az a vége fog elmozdulni, amerre a méretezésen levő nyíl mutat. A nyíl irányát arra kattintva lehet megváltoztatni. ARCHLine.XP Interior
52 52 Interior alapok Lépésről lépésre (szerkesztővonalak) Válassza az Eszköztár - Rajz csoport - Offszet parancsot, kattintson a Konyha hátsó falának oldalára bal gombbal, majd mozgassa az egeret balra és írja be a távolságot (0.6m), végül nyomja meg az ENTER-t. Ismételje meg ugyanezt a konyha másik falára is. Módosítsa az utóbbi vonal hosszát: jelölje ki és írja át a megjelenő ideiglenes méretezés értékét (3m). Válassza az Eszköztár - Rajz csoport - Offszet parancsot, és szerkesszen párhuzamost az elsőként rajzolt vonaltól 1.05m-re. Módosítsa a vonal hosszát 1.10m-re. Az új végpont lesz az ív egyik végpontja. Válassza az Eszköztár - Rajz csoport Vonal eszközt, és húzzon egy 0,12 cm hosszú vonalat az újonnan képezett nyílás bal szélétől indulva lefelé. Ez lesz az ív közepe. Az ív másik vége pedig a már létező északi ablak belső sarka lesz. Hogyan rajzoljon falakat? Kattintson az Eszköztár Épület csoport Íves fal eszközre, a rajzterületen kattintson az ív kezdőpontjára, végpontjára, végül egy köztes pontjára. Egy falra jobb egérgombbal kattintva, majd az Egyik oldal szerkesztése menüpont alatti parancsokat használva falpilléreket, falfülkéket alakíthat ki. CadLine
53 Belsőépítészet 53 Lépésről lépésre (íves fal). Kattintson a Eszköztár Épület csoport Fal eszközre jobb gombbal, és állítsa be a falvastagságot 0.1m-re. Válassza az Íves fal eszközt az Eszköztár - Épület csoportból. Helyezze a fal első végpontját az ablak sarkába bal gombbal, második végpontját az 1.1m-es vonal végére. Végül adja meg az ív közbenső pontját a rövid szerkesztővonal végére kattintva. Hosszabbítsa meg az elkészült íves falat a konyha felé 0.2m-rel: jelölje ki a falat bal gombbal, kattintson a végpontjára, majd a helyi marker menüből válassza a Hosszmódosítás parancsot, mozgassa az egeret a megfelelő irányba, írja be a távolságot (0,2) és nyomja meg az ENTER-t. Az ív mögött tárolót alakítunk ki, ezért zárja le egy egyszerű fallal a szerkesztővonal mentén, majd helyezzen el benne egy kisméretű tetszőleges ajtót. Lépésről lépésre (második íves fal). A második íves fal hasonló módszerekkel készül. Egyik végpontja a folyosót és a nappalit összekötő ajtónyílás sarka. Másik végpontja a korábban szerkesztett 3m-es vonal vége. Szerkessze meg a középső pontját is: a nappali és a konyha közötti nyílás sarokpontjából húzzon egy egyszerű, 0.16m hosszú vonalat balra. Szerkessze meg az íves falat az imént megismert módszerrel, ennek a három pontnak a felhasználásával Végül egy merőleges fallal zárja le az ív konyha felőli részét. Ha szükséges, módosítsa a falkapcsolatokat. ARCHLine.XP Interior
54 54 Interior alapok TERVÖSSZEHASONLÍTÁS A strukturális változtatások elkészültek. Mielőtt továbblépnénk a belsőépítészeti finom-tervezés és design irányába, készítsünk egy összehasonlító rajzot. Az összehasonlító rajz úgy készül, hogy a program az aktív rajzi ablak tartamát egy kiválasztott másik projekt egy adott rajzával összehasonlítja, és eltérő színnel jeleníti meg a két rajz közötti eltérést. Az összehasonlító rajz a projektben egy külön rajzi ablakban jelenik meg, az összehasonlított eredeti rajzok változatlanok maradnak. CadLine
55 Belsőépítészet 55 Hogyan készítsen összehasonlító rajzot? Mentse el a projekt aktuális állapotát, majd válassza a Modulok menü Tervösszehasonlítás parancsot. Válassza ki azt a projektet, amellyel a jelenlegi projektet össze szeretné hasonlítani. A jobb oldalt található Megtekintés kapcsolóval tegye láthatóvá a projekt tartalmát, és válassza ki az összehasonlítandó rajzot, majd nyissa meg. A megjelenő párbeszédablakban megadhatja azokat a színeket, amivel a program a különbségeket jelöli. Az új rajzon különböző szín jelöli. azokat az elemeket, amelyek nem változtak, azokat, amelyek csak az eredeti rajzon és azokat, amelyek csak az új állapotban találhatók meg. Lépésről lépésre Mentse el a projekt aktuális állapotát, majd válassza a Modulok menü Tervösszehasonlítás parancsot. Nyomja meg az OK gombot, majd válassza a korábban elmentett eredeti állapotot (Belso.pro). A jobb oldalt található Megtekintés kapcsolóval láthatóvá teheti a tartalmát. Válassza az alaprajzot (Belso.asc) és nyissa meg. (A megjelenő párbeszédablakban megadhatja azokat a színeket, amivel a program a különbségeket jelöli.) Egy új ablakban jön létre a 2D összehasonlító rajz. Amennyiben az összehasonlítandó alaprajzok nevei megegyeznek, a program egy új nevet kér az új ablak számára. Használja az Aktív ablak nagyítása ikont a NaviBar-on, hogy megjelenítse az eddig létrejött ablakokat. ARCHLine.XP Interior
56 56 Interior alapok EGYEDI FORMÁJÚ FALAK Az északi íves fal kettős szerepet játszik. A nappali felől polcokat helyezünk el benne, míg a konyha felől raktárnak ad helyet, a nappaliban 2.4m magas, míg a konyhában a mennyezetig ér, 2.7m magas. Módosítsa az íves fal alakját: rendeljen hozzájuk elölnézeti profilt. CadLine
57 Belsőépítészet 57 Hogyan használja a falprofilokat? Kattintson jobb gombbal a falra és válassza a menüből a Profil - Teljes elölnézeti profil hozzáadása parancsot. A program kiteríti a falat, amelyet elhelyezhet a rajzon. Ezután megrajzolhatja a fal kiterített elölnézetét az eszköztárban megjelenő profilkészítő eszközök segítségével. Ha elkészült, a program a minta alapján módosítja a fal modelljét. Bonyolultabb geometria esetén a kiterítés elhelyezése után nyomja meg az ESC billentyűt, így nem módosítja a falat, csupán a kiterített kép marad a rajzon. Ezen szerkessze meg a profilt az Eszköztár Rajz csoportban található eszközök segítségével. Majd helyezze el újra a kiterítést, ügyelve arra, hogy az pontosan illeszkedjen a megszerkesztett profilra. Ezután a szerkesztővonalakat felhasználva egyszerűen megrajzolhatja a fal kiterített elölnézetét az eszköztárban megjelenő profilkészítő eszközök segítségével. Ha elkészült, a program módosítja a fal modelljét. Lépésről lépésre Kattintson jobb gombbal az íves falra a nappali felőli oldalon és válassza a menüből a Profil - Teljes elölnézeti profil hozzáadása parancsot. A program kiteríti az íves fal nappali felőli felületét, amelyet elhelyezhet a rajzon bal gombbal. A megjelenő szerkesztő parancsok közül válassza a Sokszög opciót és rajzolja meg az új elölnézetet. Kezdje a bal alsó sarokból és adja meg a függőleges magasságot 2.4m, majd jobbra 1.6m, felfelé 0.3m és végül a fal kontúrján haladva alkosson egy zárt kontúrt. Amikor körbeért, a program a minta alapján elkészíti a falat. ARCHLine.XP Interior
58 58 Interior alapok Kattintson jobb gombbal a falra és a popmenüből válassza Profil - Teljes elölnézeti profil hozzáadása parancsot, hogy az aktuális kiterített képet elhelyezhesse, majd nyomja meg az ENTER-t. Az Eszköztár Rajz csoport Offszet parancsával szerkesszen párhuzamosokat a fal aljától felfelé haladva 0.15m és 0.6m távolságra. Ha befejezte, szerkesszen három függőleges vonalat a baloldaltól 1.4m, 1.05m és 0.8 m távolságra. A függőleges vonalak végeit igazítsa a vízszintes osztásokhoz úgy, hogy a legalsó nyílás 0.8m x 0.6m, a középső 1.05m x 0.6m míg a legfelső 1.4m x 0.6m legyen: kattintson bal gombbal a vonal végén látható végpont markerre, majd válassza a Hosszmódosítás parancsot. Ha elkészült, a korábban megismert módszerrel illessze az íves fal kiterített képét az imént készített rajzra. Ezt követően válassza a Sokszög parancsot a bal oldalt megjelenő menüből és rajzolja körbe a mintát. A nyílásoknál rajzoljon beugrást, míg a nyílásokat elválasztó 0.15m széles csíkok legyenek a fal eredeti szélén. Ha elkészült, az eredményt megtekintheti 3D modellen is. Jobb gombbal kattintson a falra és válassza a Módosítás parancsot. A megjelenő párbeszédablakban módosítsa a test anyagát, hogy megegyezzen a külső felülettel. CadLine
59 Belsőépítészet 59 POLCOK A sarokban épített szekrényből már csak a polcok hiányoznak. Ezek elkészítésére az egyik legegyszerűbb eszköz a már megismert födém. Födém és fal használatával a legtöbb egyedi bútort és belsőépítészeti elemet könnyen és gyorsan elkészítheti. Hogyan mozgassa az elemeket a 3D ablakban? Jelöljön ki egy elemet a 3D ablakban, ekkor az azon kék színű mozgatás és forgatás markerek jelennek meg. (Ha a kiválasztott elem túl kicsi, nagyítsa addig a képet, amíg a markerek megjelennek). Kattintson a mozgatás vagy forgatás markerre, ekkor megjelenik a marker helyi menü, az ott található eszközökkel mozgathatja, forgathatja, tükrözheti vagy emelheti a kiválasztott elemet. A színes nyílhegyekre kattintva a fő irányokba mozgathatja az elemet. ARCHLine.XP Interior
60 60 Interior alapok Lépésről lépésre Állítsa be a födém tulajdonságait: kattintson az Eszköztár - Épület csoport - Födém eszközre jobb gombbal. A födém magassága legyen 0.15m-en, a vastagsága pedig legyen 0.09m. Anyaga az összes felületén ugyanaz, mint az íves falé: Pantone S Az Eszköztár - Épület csoport - Födém eszközzel rajzolja meg a polcot a falsarokban. Amikor az íves részhez ér, válassza az ÍV kulcsszót a Parancssorban. Az elkészült polcot jól láthatja a 3D-ben is. A 3D ablakban jelölje ki, majd a mozgatás markerre kattintva a marker menüből válassza a Másolat emelés parancsot. Emelje a másolatot a következő elválasztó-csík tetejéig, amíg megjelenik az E szimbólum és helyezze el bal kattintással. Ismételje meg mindezt, míg a sarokelem tetejét is elkészíti. CadLine
61 Belsőépítészet 61 FALAK BURKOLÁSA Az íves falakra mintát szerkesztünk. A 0.15m széles csíkok közötti 0.6m széles sávokat faburkolattal látjuk el. Hogyan készítsen falburkolatot? Válassza az Eszköztár Burkolat csoport Burkolat a fal oldalán parancsot, majd kattintson a fal egyik oldalára. A kiterítést helyezze el a rajzon. Válassza az Eszköztáron megjelenő Új alapterület utasítást. Ezután szintén az Eszköztáron megjelenő profilkészítő eszközök segítségével megrajzolhatja a kiterítésen azt a területet, amelyet burkolni kíván. A megjelenő Anyag párbeszédablakban válasszon egy anyagot. Ha elkészült, a burkolat megjelenik a modellben. A 3D ablakban folyamatosan nyomon követheti a változást. ARCHLine.XP Interior
62 62 Interior alapok Lépésről lépésre Válassza az Eszköztár Burkolat csoport Burkolat a fal oldalán parancsot, majd kattintson az eddig szerkesztett íves fal nappali felöli oldalára bal gombbal. A kiterítést illessze a korábban használt kiterítésre. Az Eszköztáron megjelenő parancsok közül válassza az Új alapterület parancsot, majd a megjelenő profilszerkesztő eszköztárból a Létező profil pontja parancsot. Ezután bal gombbal kattintson az első 0.6m széles sáv belsejébe. A megjelenő Anyag párbeszédablakban válassza a Bükk anyagot. Válassza újból az Új alapterületet és a soron következő csíkokat is burkolja a megismert módon. A 3D ablakban folyamatosan nyomon követheti a változást. Az utasítást zárja le az Eszköztár alján levő Bezárás Bezárás és kiterítés törlése utasítással. Burkolja a másik íves falat is az előbbieknek megfelelően. CadLine
63 Belsőépítészet 63 PADLÓ BURKOLÁSA Az alapterületek kiválóan használhatók dekorációs célokra, vagy nagyobb felületek részeinek festésére. De ennél jóval többre is képesek. Segítségükkel nagyon egyszerűen valódi, vastagsággal rendelkező lapburkolatokat hozhat létre. Készítse el a nappali és a konyha padlóburkolatát. A nappalinál használjon egyszerűsített padlóburkolatot (eltérő anyagú felület a födémen), a konyhában készítsen valódi (vastagsággal rendelkező) lapburkolatot. ARCHLine.XP Interior
64 64 Interior alapok Hogyan hozzon létre új anyagot? Válassza az Eszköztár Burkolat csoport - Anyagkezelőt. Itt találhatja a programban már meglévő anyagokat. Új anyagot az Új anyag nyomógombbal hozhat létre. Mintázatot hozzárendelni a bal oldalt látható négyzet alakú Textúra gomb segítségével lehet. Kattintson az anyagnév alatti szín mezőre és válasszon egy színt a színpaletták valamelyikéről. Ez lesz az anyag színe az egyszerűsített ábrázolásban. Megadhatja az anyaghoz tartozó textúra valódi méretét (méterben) és a fényvisszaverődési modellt (matt, fém, phong, műanyag, üveg, tükör).. Hogyan készítsen padlóburkolatot? Egyszerűsített burkolatot (eltérő anyagú felület a födémen) a következőképpen készíthet: válassza az Eszköztár Burkolat Burkolat a padlón parancsot és kattintson egy födém egyik élére. Válassza az Új alapterület utasítást. Először határozza meg azt a területet, amelyet burkolni kíván. Ezután adja meg az alapterület anyagát. Ha elkészült, a burkolat megjelenik a modellben. CadLine
65 Belsőépítészet 65 Valódi lapokat (az egyes burkolólapok önálló, vastagsággal bíró szilárd testek) a következőképpen készíthet: Először határozza meg a burkolandó alapterületet a fenti módon. Majd az eszköztáron megjelenő Burkolat utasításai közül válassza a Burkolólapok kiosztása utasítást. Válassza ki a korábban létrehozott alapterületet. A megjelenő párbeszédablakban a lapok tulajdonságait állíthatja be: először kattintson az Anyag gombra és válasszon egy anyagot, majd állítsa be a lapok méretét, a fugák vastagságát, a lapok vastagságát, valamint elrendezését. Nevezze el a lapot, majd az OK gomb megnyomását követően a program egy kis mintát jelenít meg, amellyel meghatározhatjuk a burkolás kezdőpontját és a kiosztás irányát. A program ezen adatok alapján automatikusan kiosztja a burkolatot és az megjelenik a 3D ablakban. Az elkészült valódi burkolat egyes lapjait kicserélheti másikra: kattintson jobb gombbal a födémre, majd válassza a Burkolat a padlón utasítást, majd az eszköztáron megjelenő Burkolólapok módosítása parancsot. A megjelenő burkolatkiosztáson válassza ki a módosítandó lapokat. Amint végzett, a megjelenő ablakban megadhatja, hogy milyen lapokra szeretné cserélni azokat. Változtassa meg az új lapok nevét is, ennek a későbbi listázásnál veszi majd hasznát. Az OK gombot megnyomva a módosított lapok megjelennek. Hogyan készítsen álmennyezetet? Álmennyezet készítéséhez használja a födém eszközt. A megfelelő magasságban elhelyezett födém alsó oldalán is lehelyezhet egyszerűsített vagy valódi, vastagsággal rendelkező lapburkolatot. Lépésről lépésre Válassza az Eszköztár Burkolat Burkolat a padlón parancsot és kattintson az épület külső vonalára, mert itt található a munka elején elkészített padlólemez széle. Válassza az eszköztáron megjelenő Új alapterület utasítást. Először határozza meg azt a területet, amelyet burkolni kíván: Az eszköztáron megjelenő Sokszög paranccsal rajzolja körbe a konyha ARCHLine.XP Interior
66 66 Interior alapok alaprajzát. Az alapterületet úgy alakítjuk ki, hogy legyezőszerű, íves formában végződjön, amely magában foglalja a két belső íves falat is. Amikor az íves oldalhoz ér, kattintson bal gombbal az Ív kulcsszóra a parancssorban, és mozgassa az egeret a rajzterületre, adja meg bal kattintással a másik végpontját, végül az ív egy köztes pontját. Erre az alapterületre fogjuk kiosztani a saját textúrából készített valódi burkolólapokat. Határozza meg az alapterület anyagát, ez esetben egy egyszerű szürke színt válasszon (a későbbi burkolásnál az a szín adja a fuga színét). Az utasítást zárja le az eszköztár alján levő Bezárás Bezárás utasítással. A program megtartja a födémen a burkolt területet jelző 2D csoportot. Az Interneten számtalan gyártó termékkínálata elérhető. Keressen ki kétfajta burkolólap textúrát (egy világos és egy sötétebb, négyzet alakú burkolólapot) és mentse el azokat a böngészőből képként a merevlemezre. Válassza az Eszköztár - Burkolat - Anyagkezelőt. Itt találhatja a programban már meglévő anyagokat. Kattintson a Program mappára, majd az Új kategória gombra és hozzon létre egy új kategóriát a saját anyagai számára. Az Új anyag nyomógomb segítségével hozzon létre egy új anyagot. Kattintson a bal oldalt látható Textúra gombra és keresse meg a letöltött képek egyikét. Adja meg azt a méretet, amit a gyártó honlapján látott. Kattintson az anyagnév alatti szín mezőre és válasszon egy színt a színpaletták valamelyikéről. Ez lesz az anyag színe az egyszerűsített ábrázolásban. Adja meg a fényvisszaverődési modellt: a legördülő listában válassza a Tükröt és állítsa be a tükröződési tulajdonságokat. Átlátszóság: 0,00, környezeti fény: 0,50, szórt fény faktor: 0.60, csillogás fény faktor: 0,80, tükröződés: 0,08, érdesség: 0,06. Végül az OK gombra kattintva létrehozza az anyagot. Ismételje meg ezeket a műveleteket a másik anyag esetében is. Válassza az Eszköztár Burkolat Burkolat a padlón parancsot. Válassza ki a födémet, majd a Burkolat csoportból a Burkolólapok kiosztása parancsot. Kattintson a korábban létrehozott szürke alapterületre. A megjelenő párbeszédablakban kattintson az Anyag gombra és keresse ki az imént elmentett világos anyagot. A lapok méretét, a fugák vastagságát és CadLine
67 Belsőépítészet 67 a lapok vastagságát, valamint elrendezését ezúttal elfogadjuk. Nevezze el a lapot (pl. burkololap_konyha ), majd az OK gomb megnyomását követően a program egy kis mintát jelenít meg, amellyel meghatározhatjuk a burkolás kezdőpontját. Ezúttal az alapterület nappali felőli ívének a közepét adjuk meg (az ív középpontját a program M alakú kurzorral jelöli) és a mintát diagonálban helyezzük el (a SHIFT gombbal rögzíthetjük a 45 fokos irányt). A program ezen adatok alapján automatikusan kiosztja a burkolatot és az megjelenik a 3D-ben. Végül nyomja meg az Enter gombot. Az elkészült burkolat egyes lapjait kicserélheti a sötétebb típusra: kattintson jobb gombbal a födémre, majd válassza a Burkolat a padlón utasítást, majd az eszköztáron megjelenő Burkolólapok módosítása parancsot. Válogassa ki a módosítandó lapokat. Amint végzett, a megjelenő ablakban változtassa meg az új lapok nevét (pl. burkololap_konyha_sotet ), és anyagát a sötétebb anyagra. Az OK gombot megnyomva a módosított lapok megjelennek. Végül nyomja meg az ENTER gombot. Válassza az Eszköztár Burkolat Burkolat a padlón parancsot és kattintson az épület külső vonalára a padlólemez kiválasztásához. Válassza az eszköztáron megjelenő Új alapterület utasítást. Az eszköztáron megjelenő Sokszög paranccsal rajzolja körbe a nappali alaprajzát. Amikor az íves oldalhoz ér, használja az Ív kulcsszót a parancssorban. Az Anyag ablakban válassza a Parketta csoportban a SVÉDPADLÓ_02 anyagot. Végül nyomja meg az ENTER gombot. ARCHLine.XP Interior
68 68 Interior alapok KONYHA BERENDEZÉSE Rendezze be a konyhát! Ezúttal a programban található bútorokat fogjuk felhasználni. A berendezéseket a Konyha Konyha könyvtárból válogassa ki. A bútorok anyagait a következőképp módosítsa: a Fém/Króm02-t használjuk a fém felületekhez, a Fa/Bükköt a fa burkolathoz, valamint a Kő/Marble Bianco Perlino-t a lábazathoz. Hogyan helyezzen el bútorokat? Válassza a Eszköztár Berendezés csoport - Objektum parancsot. A megjelenő Objektum elhelyezése párbeszédablakban először válasszon a kategóriák közül, majd válasszon egy tárgyat a felső objektumlistából. Az OK gombot megnyomása után elhelyezheti a kiválasztott tárgyat. Elhelyezés közben nyomja meg a TAB billentyűt többször, hogy a megfelelő sarkánál fogva helyezhesse el az elemet. Elhelyezés közben válassza a Grafikus kulcsszót a parancssorból, hogy az elhelyezés után a tárgyat a megfelelő helyzetbe forgathassa. Az Objektum - Tulajdonságablakban levő relatív magassággal állíthatja be pl. a konyha felsőszekrény magassági elhelyezkedését. CadLine
69 Belsőépítészet 69 Lépésről lépésre Válassza az Eszköztár Berendezés csoport Objektum parancsot. A megjelenő Objektum elhelyezése párbeszédablakban található kategóriák közül válassza a Konyha - Konyhát. A felső objektumlistában keresse meg a Hűtőszekrény 3 elnevezésűt. A hűtő anyagait megváltoztatjuk: a Fém/Króm02-t használjuk a fém felületekhez, a Fa/Bükköt a fa burkolathoz. Miután az OK gombot megnyomta a hűtő felülnézeti szimbólumát láthatja elhelyezés előtt. Nyomja meg a TAB billentyűt többször, hogy a bal felső sarkánál fogva helyezhesse el. Válassza a Grafikus kulcsszót a parancssorból, majd kattintson a konyha keleti falának felső részére. Ezután forgassa el a szimbólumot, és illessze a korábban kiszerkesztett 0.6m széles sávba. Az előbbiekhez hasonlóan helyezze el a többi konyhabútort is. Használjon alsószekrényeket, mosogatószekrényt, és felsőszekrényeket. Állítsa be az anyagukat, és az előbbihez hasonlóan tegye őket az alaprajzra. ARCHLine.XP Interior
70 70 Interior alapok NAPPALI FALAINAK SZÍNEZÉSE A nappali falfelületei jelenleg az alapértelmezett anyaggal jelennek meg, ezt először módosítsuk úgy, hogy a falak alapszíne fehér legyen. A nappali falán különböző színű sávokat fogunk szerkeszteni. Ehhez szükségünk van a nappali falainak valódi méretű kiterített képeire. Hogyan használja a sraffozást? A rajzon egy adott felületet a sraffozás eszközzel lehet kitölteni egységes színnel vagy valamilyen mintával. Kattintson az Eszköztár Rajz csoport Sraffozás - belső ponttal, szigetkereséssel eszközre jobb gombbal. A megjelenő Tulajdonságablakban adja meg a megrajzolandó sraffozások jellemzőit. A Kitöltve opció bekapcsolásával és a háttérszín megadásával egységes színnel kitöltött területeket rajzolhat. Egy már megrajzolt formát az Eszköztár Rajz csoport Sraffozás belső ponttal, szigetkereséssel paranccsal tölthet ki. Ha a határoló vonalak még nincsenek megrajzolva, válassza a Eszköztár Rajz menü Sraffozás - Zárt vonallánc parancsot. CadLine
71 Belsőépítészet 71 Lépésről lépésre A nappali falfelületei jelenleg az alapértelmezett anyaggal jelennek meg. A NaviBar Perspektíva beállítások párbeszédablakban állítsa be úgy a kamerát, hogy az északi és keleti falakat lássa, majd jelölje ki azokat a rajzon. A kijelölést követően a bal oldalt megjelenő Tulajdonságkezelőben megváltoztatható a felületek anyaga: kattintson a Belső borítás anyaga sorban a három ponttal jelölt gombra és a megjelenő anyagkezelőben válassza a Színek anyagkategóriából a Fehér anyagot. Végül nyomja meg a Kiválaszt gombot. A Perspektíva beállítások párbeszédablakban állítsa be úgy a kamerát, hogy most a déli és nyugati falakat lássa. Ezt követően jelölje ki a külső falakat. Ezúttal a fal külső és belső oldala eltérő anyagú. (A fal külső és belső oldala most meg van cserélve, mert a fal rajzolásnál a fal referenciavonala kívül volt.) Külső anyagnak válassza a Fehér anyagot, belső anyagnak pedig az Építőanyagok kategóriából a Deszkázatot. ARCHLine.XP Interior
72 72 Interior alapok A nappali falán különböző színű sávokat fogunk szerkeszteni, amihez szükségünk van a nappali falainak valódi méretű kiterített képeire. Az alaprajzon kattintson az északi fal belső oldalára jobb gombbal, majd válassza a Profil Teljes elölnézeti profil hozzáadása menüpontot. A kiterített falnézetet helyezze el az alaprajz feletti üres területen, majd nyomja meg az ENTER-t. Ismételje meg az előzőeket sorban a keleti, a déli és a nyugati falakra is. Az egymás után következő falnézeteket egymás mellé illesztheti, így átláthatóbb és könnyebb lesz a későbbi szerkesztés. A majdani színezett sávokat egyszerű 2D szerkesztőeszközökkel adjuk meg. Használja az Eszköztár - Rajz csoport - Offszet parancsot, hogy a vízszintes és függőleges osztásokat elhelyezze. Válassza a kezelőfelület felső részén látható Szerkesztés eszköztárban található Törlés metszéspontok CadLine
73 Belsőépítészet 73 között parancsot és törölje a felesleges vonalakat. Készítse el az északi fal színtervét, ezt fogjuk felhasználni a fal háromdimenziós színezéséhez is. Az Eszköztár - Rajz csoport - Tulajdonság menüből válassza a Sraffozást. A megjelenő Tulajdonságablakban kapcsolja be a Kitöltve opciót. A háttérszín jelenleg nincs megadva. Kattintson a Nincs feliratú színválasztó gombra, majd a megjelenő párbeszédablakban válassza ki a Panton színtáblából a Pantone S 82-2 színt. Végül zárja be a Tulajdonságablakot. Válassza az Eszköztár Rajz csoport Sraffozás belső ponttal, szigetkereséssel parancsot, majd kattintson a szemöldöksáv belsejébe bal gombbal. A program felismeri a sáv széleit, nyomja meg az ENTER-t és megjelenik a kitöltött sraffozás a kiválasztott színnel. Színezze a többi sávot is az imént tanult módszerrel. Az elkészült színterv alapján színezze be a valódi falakat is. Válassza az Eszköztár - Burkolás csoport - Burkolat a fal oldalán parancsot. Kattintson az északi fal belsejére, majd illessze a kiterített képet a már megszerkesztett színterv megfelelő nézetére. Válassza az eszköztáron megjelenő Új ARCHLine.XP Interior
74 74 Interior alapok alapterület utasítást majd a Létező profil pontja utasítást. Ezután kattintson a rajzon korábban megszerkesztett egyik 0.15m-es sáv belsejébe. A megjelenő Anyagkezelőben válassza a Pantone S-41-8 anyagot. Figyelje meg, hogy a színezés azonnal megjelenik a háromdimenziós térben is. Újból választva az Új alapterületet, a következő csíkokat is burkolhatja. Az Enter billentyűvel zárhatja le az utasítást. Kövesse a kiszerkesztett színtervet, s hamarosan elkészül a falak színezett 3D modellje. Ennek a módszernek a segítségével bármilyen formájú zárt alakzatot beszínezhet és elláthatja tetszőleges textúrával is, például téglavagy kőmintával. Ismételje meg az előbbieket a nappali többi falfelületén is, míg elkészül a teljes modell. CadLine
75 Belsőépítészet 75 NAPPALI BERENDEZÉSE A GOOGLE 3D ELEMEK WEBOLDALRÓL A nappali jelenleg üres. A berendezési tárgyakat ezúttal a Google objektumtárában, a 3D Warehouse-ban keresse meg, majd ezeket helyezze el a terven. ARCHLine.XP Interior
76 76 Interior alapok Hogyan helyezzen el bútorokat a Google 3D Elemek segítségével? Kattintson az Eszköztár Berendezés csoport 3D Warehouse tárgyak menüpontra. A megjelenő ablak egy beépített böngésző, amelynek segítségével keresgélhet a Google oldalán Ha megtalálta a megfelelő objektumot kattintson a Modell letöltése gombra. Az ARCHLine.XP beépített böngészője letölti az objektumot, melyet rögtön el is helyezhet az aktív ablakban. Lépésről lépésre Kattintson az Eszköztár Berendezés csoport 3D Warehouse tárgyak menüpontra. Használjon egyszerű keresőszavakat, mint pl. sofa, table, bed,, majd finomítsa keresését további szavak megadásával. Ha megtalálta a megfelelő objektumot kattintson a Modell letöltése gombra. Az ARCHLine.XP beépített böngészője letölti az objektumot, melyet rögtön el is helyezhet az aktív ablakban. Elhelyezést követően a markerek segítségével szabadon mozgathatja, forgathatja az objektumokat. Jelölje ki az objektumot, kattintson a megfelelő markerre bal gombbal, majd a markermenüből válassza a kívánt parancsot. Töltsön le további objektumokat is és helyezze el őket a nappaliban. Az általunk felhasznált elemeket az alábbi kulcsszavakkal keresve találhatja meg: Piros mintás szőnyeg (Kulcsszó: Step carpet) Monoton szőnyeg (Kulcsszó: black carpet) CadLine
77 Belsőépítészet 77 Fali polc (Kulcsszó: lucia wall units) Festőállvány (Kulcsszó: easel) Kanapé (Kulcsszó: sofa by lebo) Étkező asztal székekkel (Kulcsszó: Our dining table) Üvegasztal (Kulcsszó:glass table) Flatscreen HD TV (Kulcsszó: flat HD TV) ARCHLine.XP Interior
78 78 Interior alapok Toronyhangszórók (Kulcsszó: olufsen) PlayStation 3 (Kulcsszó: PS3) A polcos szekrény ARCHLine.XP elem: A Lakásbútorok - Bútorok - Nappali könyvespolc objektumkönyvtárban találhatja. Az Internetről letöltött objektumok méretei egyes esetekben nem az ARCHLine.XP méretrendszeréhez illeszkednek. Ezt többnyire már az elhelyezésnél észre fogja venni. Ebben az esetben szakítsa meg az elhelyezést jobb kattintással. A letöltött objektumot az ARCHLine.XP automatikusan elmentette, ezért lehetősége nyílik annak módosítására. A letöltött objektumokat az Eszköztár alatt látható Objektumközpont fülre kattintva találhatja meg. A megjelenő Objektumközpont felső részében válassza az Objektumokat. A lenyíló listában megtalálja a Warehouse.oli fájlt, ahová az eddig letöltött objektumokat a program automatikusan elmentette. Ha a Warehouse.oli-ra kattint az Objektumkezelő alján található tartalomböngészőben megkeresheti a módosítani kívánt elemet. Kattintson duplán az elemre, majd a megjelenő ablakban módosíthatja a 3D test befoglaló dobozának szélességét, magasságát, mélységét. Ha a módosításokkal végzett, nyomja meg az OK gombot, s helyezze el a rajzon. CadLine
79 Belsőépítészet 79 FÜGGÖNY A sarokablak nyílásának felső síkjában egy függönyt fogunk készíteni. Hogyan készítsen függönyt? A 2D ablakban válassza az Eszköztár - Berendezés csoport Függöny parancsot. Először meg kell rajzolni a függöny befoglaló dobozát az alaprajzon. Majd a felbukkanó párbeszédpanelen elvégzett beállításoknak megfelelően a függöny megjelenik a 2D és 3D ablakban. Az elkészült függönyt a következőképp módosíthatja: Kattintson jobb gombbal a függönyre, majd válassza a Függöny módosítása parancsot, módosítsa a beállításokat majd nyomja meg az Ok gombot. ARCHLine.XP Interior
80 80 Interior alapok Lépésről lépésre Állítsa be az alaprajzot, hogy a nappali nyugati falának sarokablakát lássa. Válassza az Eszköztár - Berendezés csoport Függöny parancsot, és rajzolja meg a függöny befoglaló dobozát. A felbukkanó párbeszédpanelen állítsa be a következőket: A párbeszédpanel bezárása után a függöny megjelenik a 2D és 3D ablakban. CadLine
81 Belsőépítészet 81 FÉNYFORRÁSOK A fényforrások, lámpák elhelyezése nem csak a megvilágítás, hanem a belső tér megjelenítése szempontjából is fontos. Helyezzen el lámpákat az elkészült modellben. (A jobb oldali kép elkészítéséhez a Renderelés modul is szükséges) Hogyan helyezzen el lámpát? Aktiválja a 3D ablakot, az Eszköztár - Berendezés csoport Objektum parancsot választva megjelennek a programban található objektumok és lámpák. Válasszon ki egy lámpát a Lámpák mappából. Az OK gomb megnyomása után kattintson egy felületre a 3D ablakban, majd ezen a felületen mozgassa el a lámpát és helyezze el. Egy lámpához rendelt fényforrást a lámpa kijelölése után megjelenő markerre kattintva lehet kiválasztani. A fényforrás kiválasztása után a Tulajdonságkezelőben az adott fényforrást be/ki lehet kapcsolni, illetve annak intenzitását lehet módosítani. Egy fényforrás kiválasztása után módosítható a fényforrás lámpatesthez viszonyított helyzete a megjelenő markerek segítségével. ARCHLine.XP Interior
82 82 Interior alapok Lépésről lépésre A perspektívát állítsa be úgy, hogy jól lássa a konyha mennyezetét. Az Eszköztár - Berendezés csoport Objektum parancsot választva megjelennek a programban található objektumok és lámpák. Válassza ki a Mennyezeti lámpák közül valamelyiket. Fogadja el a beállításokat az OK gombbal. Kattintson a konyha mennyezetére, hogy kiválassza a felületet. Ezt követően mozgassa a lámpát a megfelelő pozícióba és helyezze el. Amennyiben szükséges természetesen lehetősége nyílik a pozíció módosítására is. Aktiválja az alaprajzi ablakot, majd jelölje ki a lámpát. Kattintson a mozgatás markerre és a marker menüből válassza a Mozgatás parancsot. Finomítsa az elhelyezett lámpa helyzetét. CadLine
83 Belsőépítészet 83 ÁRNYÉKOLÁS, NAPFÉNY Az ARCHLine.XP INTERIOR könnyen kezelhető eszközt nyújt a napfény hatásainak tanulmányozására. A napbeállítás eszköztáron kapcsolja be a vetett árnyékokat. A perspektívát állítsa úgy, hogy a sarokablakot jól lássa, és figyelje meg, amint napfelkeltétől napnyugtáig a nappali megvilágítása folyamatosan változik. Hogyan használja az eszköztárakat? Kattintson az Ablakok/Eszköztárak menüpontra, majd válasszon egy eszköztárat. Az eszköztár megjelenik, ezután szabadon elhelyezheti azt. Hogyan jelenítse meg az árnyékokat? A Napbeállítás eszköztáron kattintson az Árnyék ikonra. Módosítsa a földrajzi helyet és dátumot a Nap pozíció ikonra kattintva. A napi árnyékmozgások megfigyelésére mozgassa az idő-csúszkát. ARCHLine.XP Interior
84 84 Interior alapok Lépésről lépésre Kattintson az Ablakok - Eszköztárak menüpontra, majd válassza a Napbeállítást. A képernyő alján megjelenik a Napbeállítás eszköztár. Kattintson az Árnyék ikonra, és rövidesen láthatja a napfény által létrehozott árnyékokat. A sarokablakon beszűrődő fény jól kivehető a nappali padlóburkolatán. Módosítsa a földrajzi helyet a Nap pozíció ikonra kattintva. A megjelenő párbeszédablakban beállíthatja a pontos földrajzi helyet, a tájolást és a pontos időpontot. Az OK gomb megnyomását követően az imént beállított értékek szerint fog megjelenni az árnyék. A csúszkák segítségével azonnal módosíthatja a dátumot és az időpontot is. Mozgassa az idő-csúszkát balról jobbra, s megfigyelheti, amint napfelkeltétől napnyugtáig a nappali megvilágítása folyamatosan változik. CadLine
85 Belsőépítészet 85 KÉP A FALON Az ARCHLine.XP INTERIOR Kép a falon funkciójával gyorsan és könnyedén képeket helyezhet el a helyiségek falán. Állítsa be a perspektívát úgy, hogy a nappali nyugati falát jól lássa. Hogyan használja a faliképet? Kattintson az Eszköztár Berendezés csoport Kép a falon parancsra, majd adja meg a kép tulajdonságait. A párbeszédpanel bezárása után válasszon ki egy felületet, ezt követően helyezze el a képet a falon. A kereten belül elhelyezett képet a Kép paraméterei - Anyaga tulajdonság módosításával lehet megváltoztatni. Néhány képet a Festmények kategóriában talál. Ha egyedi képet szeretne használni, először az Eszköztár - Burkolat - Anyagkezelőben kell új anyagot létrehoznia. ARCHLine.XP Interior
86 86 Interior alapok Lépésről lépésre Állítsa be a perspektív nézetet úgy, hogy a nappali nyugati falát lássa. Az Eszköztár - Berendezés csoport Kép a falon parancsra kattintva a megjelenő párbeszédablakban adja meg a kép tulajdonságait. Beállíthatja a kép keretét és a paszpartut, a Kép paraméterei - Anyaga tulajdonság módosításával lehet az ezeken belül elhelyezett képet megváltoztatni: az anyagkezelőben keresse meg a Festmények kategóriát, és válasszon ki egy képet, majd nyomja meg a Kiválaszt gombot. A program felismeri a kiválasztott kép méreteit. OK gombbal zárja be az ablakot. Válassza ki a nappali nyugati falának felületét az egér segítségével. A program megmutatja a felismerhető felületeket, bal kattintással válassza ki a megfelelőt. Ezt követően helyezze el a képet a falon. CadLine
87 Dokumentáció 87 DOKUMENTÁCIÓ ARCHLine.XP Interior
88 88 Interior alapok ÚJ RAJZI ABLAK A SZÍNTERVNEK Célszerű a rajzokat elrendezni egy projekten belül, így könnyebben kezelheti azokat és jobban átlátja a munkáját. Ezzel a módszerrel jól strukturálhatja a projektet. Nemcsak alaprajzi, de háromdimenziós ablakokat is létrehozhat. Ne hozzon létre felesleges ablakot, mert az megnehezíti az áttekinthetőséget. Néhány ablakban kiválóan elrendezhető egy teljes projekt tartalma. A színtervet az egyszerűbb kezelhetőség végett mozgassa egy új rajzi ablakba CadLine
89 Dokumentáció 89 Hogyan hozzon létre új rajzi ablakot? Az Ablak menü Új 2D ablak utasítással hozhat létre új rajzi ablakot. A rajzokat a Projektkezelőben megtekintheti, átnevezheti, kikapcsolhatja vagy kitörölheti, ha szükséges. Az ablakok között a CTRL-TAB billentyűkombinációval válthat, illetve a Fájl menü Beállítások Általános menüpont alatt a Felület beállítások Ablakváltó fülek kapcsolóval a rajzterület felett ablakváltó füleket jeleníthet meg. Hogyan másoljon elemeket egyik ablakból a másikba? Jelölje ki az átmásolandó elemeket. Válassza a Szerkesztés menü Másolás parancsot, majd adjon meg egy fogópontot. A rajz a vágólapra kerül. Most aktiválja azt az ablakot, amelybe a rajzot el kívánja helyezni, majd illessze be az elemeket a Szerkesztés menü Beillesztés paranccsal. Ha azt szeretné, hogy az átmásolt elemek az eredeti helyükről törlődjenek, a Másolás helyett használja a Kivágás parancsot. Lépésről lépésre Aktiválja az alaprajzi ablakot. Jelenleg az alaprajz és a színterv az alaprajzi ablakban egymás felett található. Jelölje ki a korábban szerkesztett színtervet egy kiválasztási téglalappal. Válassza a Szerkesztés menü Kivágás parancsot, majd adjon meg egy fogópontot. A rajz a vágólapra kerül. Az Ablak menü Új 2D ablak utasítással hozzon létre egy színterv nevű rajzot. Miután létrehozta, válassza Szerkesztés menü Beillesztés parancsot. Mozgassa az egeret az új rajz megfelelő pontjára és helyezze el a korábban kivágott színtervet, majd nyomja meg az ENTER-t. Rendezze el az eddigi ablakokat az Aktív ablak nagyítás paranccsal, amit a NaviBar-on talál. ARCHLine.XP Interior
90 90 Interior alapok RAJZ MÉRETEZÉSE Méretezzük az elkészült alaprajzot az ARCHLine.XP INTERIOR méretezés eszközeivel. Méretezze a falakat és nyílászárókat az alaprajzon, hosszúságokat és magasságokat a színterven. CadLine
91 Dokumentáció 91 Hogyan használja a méretezéseket? Az Eszköztár Méretezés csoport Gyorsméretezés paranccsal egyszerűen méretezheti a különböző elemeket. Kattintson egy elem egy adott élére, majd helyezze el a méretezést. Falakat legegyszerűbben az Eszköztár Méretezés csoport Falméretezés paranccsal méretezhet. A megjelenő párbeszédablakban a felső listában jelölje ki azokat a méretezés típusokat, amelyeket használni szeretne, majd a Hozzáadás gombbal válassza ki. Ha végzett, nyomja meg az OK gombot. Végül az alaprajzon kattintson a méretezni kívánt falszakaszra, majd helyezze el a méretezést. ARCHLine.XP Interior
92 92 Interior alapok Egyszerű sorozat méretezéseket az Eszköztár - Méretezés csoport - Távolságméretezések paranccsal is rajzolhat. A megjelenő párbeszédablakban válasszon a felkínált lehetőségek közül: A Sorozat opcióval például egy több méretezésből álló láncot rajzolhat: Kattintson egy nevezetes pontba, majd adja meg a méretezni kívánt vízszintes távolság második pontját is és helyezze el a méretezést. A legutoljára megadott pont a következő méretezés kezdőpontja lesz. Adjon meg további pontokat, s a program a korábban létrehozott méretezés mellé sorozatban elhelyezi azokat. j CadLine
93 Dokumentáció 93 Magasságméretezéshez válassza a Méretezés csoport - Magasságméretezés parancsot. Először kattintson abba a pontba, amelyet a kezdő magasságként szeretne megadni, adja meg a méretezni kívánt magasságot majd helyezze el a méretezést. Ezután újabb magasságokat adhat meg, ezeket a program automatikusan ugyanarra a függőleges tengelyre helyezi, kivéve, ha a méretezések túl közel esnének egymáshoz, lehetősége van új pozíció kijelölésére. Nyílászárókat a következőképpen méretezhet: az Eszköztár - Méretezés csoport Nyílászáró méretezése Nyílászáró méretezése parancsot. A képernyő alján megjelenő parancssor folyamatosan tájékoztatja a parancs állapotáról és a beavatkozásra is lehetőséget nyújt. A most látható Mind kulcsszóval például az összes az aktuális szinten látható nyílászárót egyetlen lépésben beméretezheti. Lépésről lépésre Az Eszköztár Méretezés csoport parancsai közül válassza a Falméretezés utasítást. A megjelenő párbeszédablakban a felső listában jelölje ki az alábbi típusokat, és adja hozzá az alsó listához ebben a sorrendben: Ajtó/ablak tengely és fal végpontok, Fal csatlakozó és végpontok, Falvégpontok. Az alaprajzon kattintson a külső fal egy szakaszára, majd helyezze el a méretezéseket. Ismételje ezt, és méretezze be az összes külső falat. Aktiválja a színtervet. Válassza a Méretezés csoport Távolságméretezések parancsot. A megjelenő párbeszédablakban jelölje be a Vízszintes és a Sorozat opciókat. Kattintson a kiterített falnézet bal alsó pontjába, majd adja meg a méretezni kívánt vízszintes távolság második pontját is és helyezze el a méretezést. A legutoljára megadott pont a következő méretezés kezdőpontja lesz. Adjon meg további pontokat, s a program a korábban létrehozott méretezés mellé sorozatban elhelyezi azokat. Válassza a Méretezés csoport Magasságméretezés parancsot. Kattintson a kiterített falnézet bal alsó pontjába, ezután adja meg az egyik festett sáv egyik pontját és helyezze el a méretezést. Ezután újabb magasságokat adhat meg, a méretezéseket a program automatikusan ugyanarra a függőleges tengelyre helyezi. Ha a méretezések túl közel esnének egymáshoz, lehetősége van új pozíció kijelölésére. Aktiválja az alaprajzot. Válassza az Eszköztár Méretezés csoport Nyílászáró méretezése Nyílászáró méretezése parancsot. Kattintson a parancssorban a Mind kulcsszóra, hogy az aktuális szinten látható összes nyílászárót egyetlen lépésben beméretezze. ARCHLine.XP Interior
94 94 Interior alapok METSZET, FALNÉZET A metszeteket, falnézeteket egy metszővonal és a metszet irányának megadását követően az ARCHLine.XP INTERIOR automatikusan elkészíti. A metszeteken, falnézeteken jól láthatja a falon elhelyezett dekorációkat, festéseket, amelyeket korábban megszerkesztett. Az új metszet vagy falnézet a projekt egy-egy új metszeti ablakában jelenik meg. Hogyan készítsen metszetet? Aktiválja az alaprajzot, majd kattintson Eszköztár Dokumentáció csoport Metszet parancsra. Adja meg a metszővonal kezdő és végpontját, majd kattintson a metszővonalnak arra az oldalára, amerről a metszetet nézi. Ha a fenti művelet végén megjelenő párbeszédpanelre ( Metszetkészítés? ) igennel válaszol, a metszet azonnal elkészül, és egy új ablakban megjelenik. Ha nemmel válaszol, csak az alaprajzi jel jön létre. A metszetjelre jobb gombbal kattintva, majd a Létrehozás parancsot kiválasztva később elkésztheti a metszetet. CadLine
95 Dokumentáció 95 Lépésről lépésre Aktiválja az alaprajzot, majd kattintson az Eszköztár Dokumentáció csoport Metszet parancsra. Adja meg a metszővonal kezdő és végpontját úgy, hogy az a konyhán és a nappalin is áthaladjon, majd kattintson a metszővonalnak arra az oldalára, amerről a metszetet látni szeretné, itt pl. a nappali közepére. A megjelenő kérdésre válaszoljon Igennel és a metszet elkészül. ARCHLine.XP Interior
96 96 Interior alapok SZÍNES ALAPRAJZ Az elkészült alaprajz jelenleg egy egyszerű vonalas rajz. Az ARCHLine.XP INTERIOR-ban lehetősége van arra, hogy az alaprajzot azokkal a textúrákkal és anyagokkal jelenítse meg, amelyek a háromdimenziós nézetekben megjelentek. Ezt úgy érheti el, hogy a térbeli modellt elmetszi egy vízszintes síkkal, majd az elmetszett modell felülnézetét képként az alaprajzra illeszti. CadLine
97 Dokumentáció 97 Hogyan készítsen modell metszetet? Aktiválja a háromdimenziós képi ablakot, majd válassza a Nézet menü Metszet 3D modell metszet parancsot. A 3D nézet eszköztár segítségével válasszon egy olyan nézetet, amelyben majd a metszősíkot meg tudja rajzolni (pl. oldalnézet). A Parancssorban válassza a Menü-t és a menüben kattintson a Nézetre merőleges vektor utasításra. Adja meg a metszővonal kezdő- és végpontját. Végül kattintson a modellnek arra a felére, amelyet meg akar tartani. Hogyan másolja a 3D ablak képét a 2D rajzra? Aktiválja a háromdimenziós képi ablakot, majd válassza a Szerkesztés menü Pillanatkép parancsot. A megjelenő párbeszédablakban lehetősége van nagyfelbontású és alacsony felbontású kép készítésére. A kép az itt megadott rajzon kerül elhelyezésre. ARCHLine.XP Interior
98 98 Interior alapok Lépésről lépésre Aktiválja a háromdimenziós képi ablakot, majd a NaviBar - Elölnézet ikont. A teljes modell elölnézete jelenik meg. Válassza a Nézet menü Metszet 3D modell metszet parancsot. A Parancssorban válassza a Menü-t és a menüben kattintson a Nézetre merőleges vektor utasításra. Rajzoljon egy vízszintes vonalat az elölnézeten úgy, hogy körülbelül a padlótól 1m magasságban metssze el a modellt, adja meg a kezdő és a végpontot. Ezután kattintson a vonal alá bal gombbal. A program a modellnek csak az alsó részét tartja meg. A NaviBar-on ezúttal válassza a Felülnézetet. A színes felülnézeti metszet megjelent. Most válassza a Szerkesztés menü Pillanatkép parancsot. A megjelenő párbeszédablakban válassza a nagy felbontást. A képet az itt megadott rajzra fogja helyezni a program, válassza ki az alaprajzot. CadLine
99 Dokumentáció 99 TERVLAP ÖSSZEÁLLÍTÁSA A programmal komplett dokumentációt is összeállíthat. A tervdokumentáció egy vagy több tervlapból állhat. Állítson össze egy nyomtatási tervlapot: helyezze el egy A2-es lapon az alaprajzot, a színtervet, a metszetet és egy belső 3D-s nézetet. A Rajz menü parancsaival keretezheti, feliratozhatja a tervlapot. ARCHLine.XP Interior
100 100 Interior alapok Hogyan állítson össze egy tervlapot? Kattintson a Dokumentáció csoport Tervlap előkészítés parancsra. A megjelenő párbeszédablakban válasszon lapméretet, majd nyomja meg az OK gombot. A következő listában kiválaszthatja a projektbe mentett rajzok közül azokat, amelyeket el szeretne helyezni a tervlapon. Beállíthatja egy-egy rajz méretarányát, a megjelenítendő szintet, fóliákat, elemtípusokat. Az OK gomb megnyomása után a program létrehozza a tervlapot és egymás után kínálja fel elhelyezésre az imént kiválasztott rajzokat. Ha valamelyiket mégsem szeretné letenni, jobb gombbal lépjen a következő rajzra. A projektet mentse el a tervlap összeállítása előtt, mivel a program az elmentett projektben levő rajzokat helyezi el. Hogyan keretezze, feliratozza a tervlapot? A tervlapra vonalakat, feliratokat, kitöltött területeket az Eszköztár Rajz csoportjának eszközeivel vagy a Rajz menü parancsaival helyezhet el. CadLine
1. lecke: Nappali tervezés
 1. lecke: Nappali tervezés Az oktatási anyagot, melyet a kezében tart minden leendő és jelenlegi ARCHLine.XP felhasználónak ajánljuk. Segítségével bárki könnyedén, lépésről lépésre elsajátíthatja a program
1. lecke: Nappali tervezés Az oktatási anyagot, melyet a kezében tart minden leendő és jelenlegi ARCHLine.XP felhasználónak ajánljuk. Segítségével bárki könnyedén, lépésről lépésre elsajátíthatja a program
ARCHLine.XP 2009. Windows. Újdonságok. Felhasználói kézikönyv. ARCHLine.XP 2009 Újdonságok
 ARCHLine.XP 2009 Windows Újdonságok Felhasználói kézikönyv ARCHLine.XP 2009 Újdonságok A dokumentációban levő anyag változásának jogát a CadLine Kft fenntartja, ennek bejelentésére kötelezettséget nem
ARCHLine.XP 2009 Windows Újdonságok Felhasználói kézikönyv ARCHLine.XP 2009 Újdonságok A dokumentációban levő anyag változásának jogát a CadLine Kft fenntartja, ennek bejelentésére kötelezettséget nem
Újdonságok. Release 2
 ARCHLine.XP 2009 Windows Újdonságok Release 2 A dokumentációban levı anyag változásának jogát a CadLine Kft fenntartja, ennek bejelentésére kötelezettséget nem vállal. A szoftver, ami tartalmazza az ebben
ARCHLine.XP 2009 Windows Újdonságok Release 2 A dokumentációban levı anyag változásának jogát a CadLine Kft fenntartja, ennek bejelentésére kötelezettséget nem vállal. A szoftver, ami tartalmazza az ebben
4. lecke: Konyha tervezés
 4. lecke: Konyha tervezés Az oktatási anyagot, melyet a kezében tart minden leendő és jelenlegi ARCHLine.XP felhasználónak ajánljuk. Segítségével bárki könnyedén, lépésről lépésre elsajátíthatja a program
4. lecke: Konyha tervezés Az oktatási anyagot, melyet a kezében tart minden leendő és jelenlegi ARCHLine.XP felhasználónak ajánljuk. Segítségével bárki könnyedén, lépésről lépésre elsajátíthatja a program
Nappali képzés: Számítógéppel segített tervezés szerkesztésben közreműködött: Zobor Bence Kiegészítő- levelező képzés: Számítástechnika 2.
 1. gyakorlat Vonalrajzolás, szerkesztések, szabadonformált görbék A numerikus adatbevitelről leírtaknak és egyenes vonalak rajzolásának illusztrálására készítsük el az alábbi telek- É kontúrt a sraffozott
1. gyakorlat Vonalrajzolás, szerkesztések, szabadonformált görbék A numerikus adatbevitelről leírtaknak és egyenes vonalak rajzolásának illusztrálására készítsük el az alábbi telek- É kontúrt a sraffozott
Üdvözöljük. Solid Edge kezdő lépések 2
 Üdvözöljük A Solid Edge 19-es verziója az innovatív megoldásokra és a vállalaton belüli kommunikációra fókuszál, ezzel célozva meg a közepes méretű vállalatok igényeit. Több száz újdonsággal a Solid Edge
Üdvözöljük A Solid Edge 19-es verziója az innovatív megoldásokra és a vállalaton belüli kommunikációra fókuszál, ezzel célozva meg a közepes méretű vállalatok igényeit. Több száz újdonsággal a Solid Edge
3. lecke: Fürdőszoba tervezés - Burkolás
 3. lecke: Fürdőszoba tervezés - Burkolás ARCHLine.XP Az oktatási anyagot, melyet a kezében tart minden leendő és jelenlegi ARCHLine.XP felhasználónak ajánljuk. Segítségével bárki könnyedén, lépésről lépésre
3. lecke: Fürdőszoba tervezés - Burkolás ARCHLine.XP Az oktatási anyagot, melyet a kezében tart minden leendő és jelenlegi ARCHLine.XP felhasználónak ajánljuk. Segítségével bárki könnyedén, lépésről lépésre
4. lecke: Konyha tervezés
 4. lecke: Konyha tervezés Az oktatási anyagot, melyet a kezében tart minden leendő és jelenlegi ARCHLine.XP felhasználónak ajánljuk. Segítségével bárki könnyedén, lépésről lépésre elsajátíthatja a program
4. lecke: Konyha tervezés Az oktatási anyagot, melyet a kezében tart minden leendő és jelenlegi ARCHLine.XP felhasználónak ajánljuk. Segítségével bárki könnyedén, lépésről lépésre elsajátíthatja a program
ARCHLine.XP 2010. Újdonságok. Release 2
 ARCHLine.XP 2010 Újdonságok Release 2 A dokumentációban levő anyag változásának jogát a CadLine Kft fenntartja, ennek bejelentésére kötelezettséget nem vállal. A szoftver, ami tartalmazza az ebben a dokumentumban
ARCHLine.XP 2010 Újdonságok Release 2 A dokumentációban levő anyag változásának jogát a CadLine Kft fenntartja, ennek bejelentésére kötelezettséget nem vállal. A szoftver, ami tartalmazza az ebben a dokumentumban
14.2. OpenGL 3D: Mozgás a modellben
 14. Fotórealisztikus megjelenítés 1019 14.2. OpenGL 3D: Mozgás a modellben A program az OpenGL technika alkalmazásával gyors lehetőséget biztosít a modellben való mozgásra. A mozgás mellett lehetőség van
14. Fotórealisztikus megjelenítés 1019 14.2. OpenGL 3D: Mozgás a modellben A program az OpenGL technika alkalmazásával gyors lehetőséget biztosít a modellben való mozgásra. A mozgás mellett lehetőség van
7. gyakorlat Tervlapok készítése, a terv elektronikus publikálása
 7. gyakorlat Tervlapok készítése, a terv elektronikus publikálása Olvassuk be a korábban elmentett Nyaralo nevű rajzunkat. Ezen a gyakorlaton az elkészített modellből fogunk tervdokumentációt készíteni,
7. gyakorlat Tervlapok készítése, a terv elektronikus publikálása Olvassuk be a korábban elmentett Nyaralo nevű rajzunkat. Ezen a gyakorlaton az elkészített modellből fogunk tervdokumentációt készíteni,
Beállítások módosítása
 Kicsinyítés/nagyítás használata Microsoft Office PowerPoint 2003 esetén 1. Az egyik módszer szerint a Nézet menü/nagyítás parancsra kattintva adható meg a nagyítás vagy kicsinyítés mértéke. 1. ábra Nagyítás
Kicsinyítés/nagyítás használata Microsoft Office PowerPoint 2003 esetén 1. Az egyik módszer szerint a Nézet menü/nagyítás parancsra kattintva adható meg a nagyítás vagy kicsinyítés mértéke. 1. ábra Nagyítás
Építész-informatika 3, Számítógéppel segített tervezés Kiegészítő- levelező képzés: Számítástechnika 2. 4. gyakorlat
 4. gyakorlat Alapozás, födémek, tetők elkészítése, elemkönyvtári elemek (tárgyak, bútorok,...) használata: Olvassuk be a korábban elmentett Nyaraló nevű rajzunkat. A külső falak rajzolásakor az volt a
4. gyakorlat Alapozás, födémek, tetők elkészítése, elemkönyvtári elemek (tárgyak, bútorok,...) használata: Olvassuk be a korábban elmentett Nyaraló nevű rajzunkat. A külső falak rajzolásakor az volt a
Szövegszerkesztés Verzió: 0.051
 Verzió: 0.051 1 Tartalomjegyzék A Word 2003 munkakörnyezet...9 Word 2003 program megnyitása...9 A Word 2003 képernyő...9 Program bezárása:...11 Az eszköztár...12 Környezetfüggő eszköztár...13 Fájl menü...14
Verzió: 0.051 1 Tartalomjegyzék A Word 2003 munkakörnyezet...9 Word 2003 program megnyitása...9 A Word 2003 képernyő...9 Program bezárása:...11 Az eszköztár...12 Környezetfüggő eszköztár...13 Fájl menü...14
Műszaki informatika I. (CAD I.)
 DE-MK ÉPÍTÉSZMÉRNÖKI TANSZÉK Műszaki informatika I. (CAD I.) MFCAD31E03 1 1. gyakorlat Bevezetés Információk a kurzusról A Műszaki informatika I., Műszaki informatika II. és Műszaki informatika III. című
DE-MK ÉPÍTÉSZMÉRNÖKI TANSZÉK Műszaki informatika I. (CAD I.) MFCAD31E03 1 1. gyakorlat Bevezetés Információk a kurzusról A Műszaki informatika I., Műszaki informatika II. és Műszaki informatika III. című
Kézikönyv. SOFiSTiK SOFiCAD-B (Vasalásszerkesztő modul) 16.5 és 17.1 verzió
 Kézikönyv SOFiSTiK SOFiCAD-B (Vasalásszerkesztő modul) 16.5 és 17.1 verzió Copyright 2006 MonArch Kft., SOFiSTiK AG Minden jog fenntartva Ez a kézikönyv és a hozzá tartozó szoftver a MonArch Kft. által
Kézikönyv SOFiSTiK SOFiCAD-B (Vasalásszerkesztő modul) 16.5 és 17.1 verzió Copyright 2006 MonArch Kft., SOFiSTiK AG Minden jog fenntartva Ez a kézikönyv és a hozzá tartozó szoftver a MonArch Kft. által
A word első megnyitása
 A word első megnyitása A Word megnyitásakor az oldalon két fő területet láthat: A menüszalag a dokumentum fölött látható. Gombokat és parancsokat tartalmaz, melyekkel különböző műveleteket (mint például
A word első megnyitása A Word megnyitásakor az oldalon két fő területet láthat: A menüszalag a dokumentum fölött látható. Gombokat és parancsokat tartalmaz, melyekkel különböző műveleteket (mint például
3. gyakorlat. 1/7. oldal file: T:\Gyak-ArchiCAD19\EpInf3_gyak_19_doc\Gyak3_Ar.doc Utolsó módosítás: 2015.09.17. 22:57:26
 3. gyakorlat Kótázás, kitöltés (sraffozás), helyiségek használata, szintek kezelése: Olvassuk be a korábban elmentett Nyaraló nevű rajzunkat. Készítsük el az alaprajz kótáit. Ezt az alsó vízszintes kótasorral
3. gyakorlat Kótázás, kitöltés (sraffozás), helyiségek használata, szintek kezelése: Olvassuk be a korábban elmentett Nyaraló nevű rajzunkat. Készítsük el az alaprajz kótáit. Ezt az alsó vízszintes kótasorral
ARCHLine.XP Interior Nappali Workshop
 1. Építészet Projekt mentése Előkészített helyiség: Oldalmenü - Interior - Helyiség formák - Téglalap Fal tulajdonságok: A: 7.16m, B: 3.9m. Az értékek a belső falhosszakat jelentik Vastagság: 0.38m, Falmagasság:
1. Építészet Projekt mentése Előkészített helyiség: Oldalmenü - Interior - Helyiség formák - Téglalap Fal tulajdonságok: A: 7.16m, B: 3.9m. Az értékek a belső falhosszakat jelentik Vastagság: 0.38m, Falmagasság:
Vektorgrafikus rajzeszközök
 8. nap Vektorgrafikus rajzeszközök A fejezet címe kicsit megtévesztõ lehet. Mivel a Flash alapvetõen vektorgrafikus alapú képek animálására szolgál, ezért a programon belül használható rajzeszközök mindegyikével
8. nap Vektorgrafikus rajzeszközök A fejezet címe kicsit megtévesztõ lehet. Mivel a Flash alapvetõen vektorgrafikus alapú képek animálására szolgál, ezért a programon belül használható rajzeszközök mindegyikével
AXEL Számlázó és készletnyilvántartó program
 AXEL Számlázó és készletnyilvántartó program Felhasználói útmutató 1. MEGVÁSÁRLÁS... 2 1.1. AUTOMATIKUS ÉLESÍTÉS... 2 1.2. MANUÁLIS ÉLESÍTÉS... 2 2. TELEPÍTÉS... 3 2.1. ELSŐ TELEPÍTÉS... 3 2.2. TÖBB PÉLDÁNY
AXEL Számlázó és készletnyilvántartó program Felhasználói útmutató 1. MEGVÁSÁRLÁS... 2 1.1. AUTOMATIKUS ÉLESÍTÉS... 2 1.2. MANUÁLIS ÉLESÍTÉS... 2 2. TELEPÍTÉS... 3 2.1. ELSŐ TELEPÍTÉS... 3 2.2. TÖBB PÉLDÁNY
A TWAIN adatforrás használata
 A TWAIN adatforrás használata A szkennelést ellenőrző eszköz elindítása... 2 A szkennelést ellenőrző eszköz párbeszédpanele... 2 A TWAIN adatforrás használata... 4 Hogyan fogjak hozzá?... 4 Beállítási
A TWAIN adatforrás használata A szkennelést ellenőrző eszköz elindítása... 2 A szkennelést ellenőrző eszköz párbeszédpanele... 2 A TWAIN adatforrás használata... 4 Hogyan fogjak hozzá?... 4 Beállítási
Gyorskalauz a Windowshoz készült asztali Novell Filr 1.0.2 alkalmazáshoz
 Gyorskalauz a Windowshoz készült asztali Novell Filr 1.0.2 alkalmazáshoz 2014. február Novell Gyorskalauz A Novell Filr egyszerű elérést biztosít fájljaihoz és mappáihoz asztali gépéről, böngészőből és
Gyorskalauz a Windowshoz készült asztali Novell Filr 1.0.2 alkalmazáshoz 2014. február Novell Gyorskalauz A Novell Filr egyszerű elérést biztosít fájljaihoz és mappáihoz asztali gépéről, böngészőből és
 WSCAD 5 Installáció Tartalomjegyzék Bevezetés... 1 Általános tudnivalók az Installációs terv programrészről... 1 Teljesítményadatok... 1 Munkafelület... 5 Munkafelület... 5 Eszköztárak... 6 Az eszköztárak
WSCAD 5 Installáció Tartalomjegyzék Bevezetés... 1 Általános tudnivalók az Installációs terv programrészről... 1 Teljesítményadatok... 1 Munkafelület... 5 Munkafelület... 5 Eszköztárak... 6 Az eszköztárak
CellCom. Szoftver leírás
 CellCom Szoftver leírás A vezérlő szoftver bemutatása 2 www.lenyo.hu Tartalom LCC vezérlőszoftver 5 Rendszerkövetelmények 5 Telepítés 5 Indítás 7 Eltávolítás, újratelepítés és javítás 8 Kulcskezelés 8
CellCom Szoftver leírás A vezérlő szoftver bemutatása 2 www.lenyo.hu Tartalom LCC vezérlőszoftver 5 Rendszerkövetelmények 5 Telepítés 5 Indítás 7 Eltávolítás, újratelepítés és javítás 8 Kulcskezelés 8
Szoftver használati útmutató
 Szoftver használati útmutató Nem minden modell kapható az összes országban. 0 verzió HUN Vonatkozó modellek Ez a Használati útmutató az alábbi modellekre vonatkozik. DCP-1510(E)/1511/1512(E) MFC-1810(E)/1811/1815
Szoftver használati útmutató Nem minden modell kapható az összes országban. 0 verzió HUN Vonatkozó modellek Ez a Használati útmutató az alábbi modellekre vonatkozik. DCP-1510(E)/1511/1512(E) MFC-1810(E)/1811/1815
i4x50 sorozatú szkennerek
 i4x50 sorozatú szkennerek Szkennelésbeállítási útmutató TWAIN alkalmazásokhoz A-61839_hu A TWAIN adatforrás használata A szkennelést ellenőrző eszköz elindítása... 2 A szkennelést ellenőrző eszköz párbeszédpanele...
i4x50 sorozatú szkennerek Szkennelésbeállítási útmutató TWAIN alkalmazásokhoz A-61839_hu A TWAIN adatforrás használata A szkennelést ellenőrző eszköz elindítása... 2 A szkennelést ellenőrző eszköz párbeszédpanele...
Áttérés az Access 2010-es verziójára
 A jelen útmutatóról A Microsoft Access 2010 megjelenése nagyban eltér az Access 2003-as verzióétól, ezért elkészítettük ezt az útmutatót, hogy megkönnyítsük a tanulást Megismerheti belőle az új felhasználói
A jelen útmutatóról A Microsoft Access 2010 megjelenése nagyban eltér az Access 2003-as verzióétól, ezért elkészítettük ezt az útmutatót, hogy megkönnyítsük a tanulást Megismerheti belőle az új felhasználói
GoLabel használati útmutató
 Tartalom 1. Bevezetés... 1 1.1 Elindítás... 1 1.2 A főképernyő... 1 2. Munkakörnyezet... 2 2.1 Általános... 2 2.2 Parancsterület... 2 3. GoLa bel eszköztár... 3 3.1 Általános eszköztár... 3 3.2 Objektum
Tartalom 1. Bevezetés... 1 1.1 Elindítás... 1 1.2 A főképernyő... 1 2. Munkakörnyezet... 2 2.1 Általános... 2 2.2 Parancsterület... 2 3. GoLa bel eszköztár... 3 3.1 Általános eszköztár... 3 3.2 Objektum
Windows alapismeretek
 Windows 98 alapismeretek 8/1 A rendszer indulása A számítógép bekapcsolása és a rendszer elindulása után megjelenik a Windows képernyője, rajta bal oldalon az ikonokkal, alul a tálcával. Ha a Start gombra
Windows 98 alapismeretek 8/1 A rendszer indulása A számítógép bekapcsolása és a rendszer elindulása után megjelenik a Windows képernyője, rajta bal oldalon az ikonokkal, alul a tálcával. Ha a Start gombra
MUNKAANYAG. Földy Erika. A szakmai önéletrajztól a művészeti kritikáig (Az. alkotói tevékenység komplex megjelenítése,
 Földy Erika A szakmai önéletrajztól a művészeti kritikáig (Az alkotói tevékenység komplex megjelenítése, önértékelés, és szakmai kommunikáció) A követelménymodul megnevezése: Művészetelméleti alapozás
Földy Erika A szakmai önéletrajztól a művészeti kritikáig (Az alkotói tevékenység komplex megjelenítése, önértékelés, és szakmai kommunikáció) A követelménymodul megnevezése: Művészetelméleti alapozás
Gyorskalauz a Machez készült asztali Novell Filr 1.0.2 alkalmazáshoz
 Gyorskalauz a Machez készült asztali Novell Filr 1.0.2 alkalmazáshoz 2014. február Novell Gyorskalauz A Novell Filr egyszerű elérést biztosít fájljaihoz és mappáihoz asztali gépéről, böngészőből és mobileszközökről
Gyorskalauz a Machez készült asztali Novell Filr 1.0.2 alkalmazáshoz 2014. február Novell Gyorskalauz A Novell Filr egyszerű elérést biztosít fájljaihoz és mappáihoz asztali gépéről, böngészőből és mobileszközökről
Divar 2 - Vezérlőközpont. Kezelési útmutató
 Divar 2 - Vezérlőközpont HU Kezelési útmutató Divar Vezérlőközpont Kezelési kézikönyv HU 1 Magyar Divar Többfunkciós digitális videofelvevő Divar Vezérlőközpont Kezelési útmutató Tartalom Első lépések.............................................3
Divar 2 - Vezérlőközpont HU Kezelési útmutató Divar Vezérlőközpont Kezelési kézikönyv HU 1 Magyar Divar Többfunkciós digitális videofelvevő Divar Vezérlőközpont Kezelési útmutató Tartalom Első lépések.............................................3
MUNKAANYAG. Angyal Krisztián. Szövegszerkesztés. A követelménymodul megnevezése: Korszerű munkaszervezés
 Angyal Krisztián Szövegszerkesztés A követelménymodul megnevezése: Korszerű munkaszervezés A követelménymodul száma: 1180-06 A tartalomelem azonosító száma és célcsoportja: SzT-004-55 SZÖVEGSZERKESZTÉS
Angyal Krisztián Szövegszerkesztés A követelménymodul megnevezése: Korszerű munkaszervezés A követelménymodul száma: 1180-06 A tartalomelem azonosító száma és célcsoportja: SzT-004-55 SZÖVEGSZERKESZTÉS
3. ALKALOM. Felsorolás Helyesírás ellenırzés Váltás kis és nagybető között Táblázat Ablak felosztása Formátummásoló FELSOROLÁS ÉS SZÁMOZÁS
 3. ALKALOM Felsorolás Helyesírás ellenırzés Váltás kis és nagybető között Táblázat Ablak felosztása Formátummásoló FELSOROLÁS ÉS SZÁMOZÁS Felsorolás jelölés és számozás A felsorolás készítése bekezdés
3. ALKALOM Felsorolás Helyesírás ellenırzés Váltás kis és nagybető között Táblázat Ablak felosztása Formátummásoló FELSOROLÁS ÉS SZÁMOZÁS Felsorolás jelölés és számozás A felsorolás készítése bekezdés
Használati útmutató DS-620
 Használati útmutató DS-620 / DS-720D DS-620 DS-720D C verzió HUN A dokumentáció használata Köszönjük, hogy a Brother készüléket választotta! A dokumentáció elolvasása segíthet abban, hogy a legjobbat hozza
Használati útmutató DS-620 / DS-720D DS-620 DS-720D C verzió HUN A dokumentáció használata Köszönjük, hogy a Brother készüléket választotta! A dokumentáció elolvasása segíthet abban, hogy a legjobbat hozza
Felhasználói kézikönyv a minősítési értékelő modul használatához
 Felhasználói kézikönyv a minősítési értékelő modul használatához Létrehozva: 2015.02.24. Utolsó módosítás: 2015.04.09. Tartalomjegyzék 1 A dokumentum célja... 4 2 A rendszer elérése... 5 2.1 Technikai
Felhasználói kézikönyv a minősítési értékelő modul használatához Létrehozva: 2015.02.24. Utolsó módosítás: 2015.04.09. Tartalomjegyzék 1 A dokumentum célja... 4 2 A rendszer elérése... 5 2.1 Technikai
NeoCMS tartalommenedzselő szoftver leírása
 NeoCMS tartalommenedzselő szoftver leírása A NeoSoft Informatika NeoCMS márkanévvel ellátott rendszere könnyen, gyorsan testre szabható tartalommenedzselő rendszer, mely egyedileg átalakítható, és így
NeoCMS tartalommenedzselő szoftver leírása A NeoSoft Informatika NeoCMS márkanévvel ellátott rendszere könnyen, gyorsan testre szabható tartalommenedzselő rendszer, mely egyedileg átalakítható, és így
Meghajtók Felhasználói útmutató
 Meghajtók Felhasználói útmutató Copyright 2008 Hewlett-Packard Development Company, L.P. A Microsoft, Windows és a Windows Vista név a Microsoft Corporation Amerikai Egyesült Államokban és/vagy más országokban
Meghajtók Felhasználói útmutató Copyright 2008 Hewlett-Packard Development Company, L.P. A Microsoft, Windows és a Windows Vista név a Microsoft Corporation Amerikai Egyesült Államokban és/vagy más országokban
A mutatóeszközök és a billentyűzet Felhasználói útmutató
 A mutatóeszközök és a billentyűzet Felhasználói útmutató Copyright 2008 Hewlett-Packard Development Company, L.P. A Microsoft és a Windows elnevezés a Microsoft Corporation Amerikai Egyesült Államokban
A mutatóeszközök és a billentyűzet Felhasználói útmutató Copyright 2008 Hewlett-Packard Development Company, L.P. A Microsoft és a Windows elnevezés a Microsoft Corporation Amerikai Egyesült Államokban
OPTEN Online használati útmutató
 OPTEN Online használati útmutató www.opten.hu opten@opten.hu 2016. április - 1 - Tartalomjegyzék Bevezetés... - 4 - CÉGTÁR ALAP és KIEGÉSZÍTŐ szolgáltatások... - 7-1. Keresés / Leválogatás... - 8 - a)
OPTEN Online használati útmutató www.opten.hu opten@opten.hu 2016. április - 1 - Tartalomjegyzék Bevezetés... - 4 - CÉGTÁR ALAP és KIEGÉSZÍTŐ szolgáltatások... - 7-1. Keresés / Leválogatás... - 8 - a)
MODELER FELHASZNÁLÓI KÉZIKÖNYV
 MODELER FELHASZNÁLÓI KÉZIKÖNYV DesignSoft 1067 Budapest Csengery u. 53 Tel.:269-1206 Fax:332-7777 www.designsoftware.com 1 2 Előszó A MODELER egy háromdimenziós modellező program. A segítségével előállított
MODELER FELHASZNÁLÓI KÉZIKÖNYV DesignSoft 1067 Budapest Csengery u. 53 Tel.:269-1206 Fax:332-7777 www.designsoftware.com 1 2 Előszó A MODELER egy háromdimenziós modellező program. A segítségével előállított
OrthoGraph Kezelési útmutató
 OrthoGraph Kezelési útmutató OrthoGraph User s Manual OrthoGraph Kft. 2015 Köszönetnyilvánítás Kedves Felhasználónk! Köszönjük, hogy az OrthoGraph termékeit választotta! Reméljük, eszközeinkkel hosszú
OrthoGraph Kezelési útmutató OrthoGraph User s Manual OrthoGraph Kft. 2015 Köszönetnyilvánítás Kedves Felhasználónk! Köszönjük, hogy az OrthoGraph termékeit választotta! Reméljük, eszközeinkkel hosszú
A program elérése. Google Chrome
 A program elérése A programot a www.omnt-szamla.hu oldalról lehet elérni. Jelenleg a www.omnt.hu oldalról is ugyanúgy elérhető. Továbbá a www.omnt-szamla.hu oldalon a belépés gombra kattintva szintén a
A program elérése A programot a www.omnt-szamla.hu oldalról lehet elérni. Jelenleg a www.omnt.hu oldalról is ugyanúgy elérhető. Továbbá a www.omnt-szamla.hu oldalon a belépés gombra kattintva szintén a
Szövegszerkesztés Microsoft Word XP. Megoldások
 Szövegszerkesztés Microsoft Word XP Megoldások 1. Indítás: Start menü, Minden program, Microsoft Word. A megnyitáshoz használjuk a megnyitás: Fájl menü, Megnyitás menüpontot. A Nézet menüben válasszuk
Szövegszerkesztés Microsoft Word XP Megoldások 1. Indítás: Start menü, Minden program, Microsoft Word. A megnyitáshoz használjuk a megnyitás: Fájl menü, Megnyitás menüpontot. A Nézet menüben válasszuk
MAGic Képernyőnagyító szoftver beszédképességgel
 MAGic Képernyőnagyító szoftver beszédképességgel Használatbavételi útmutató a demó változathoz Freedom Scientific, Inc. 440771-001 Rev. B MAGic Használatbavételi útmutató KIADTA: Freedom Scientific 11800
MAGic Képernyőnagyító szoftver beszédképességgel Használatbavételi útmutató a demó változathoz Freedom Scientific, Inc. 440771-001 Rev. B MAGic Használatbavételi útmutató KIADTA: Freedom Scientific 11800
Operációs rendszerek Microsoft Windows 2000
 Operációs rendszerek Microsoft Windows 2000 Tananyag TARTALOMJEGYZÉK BEVEZETŐ...9 A SZÁMÍTÓGÉPES KÖRNYEZET...10 OPERÁCIÓS RENDSZEREK OSZTÁLYOZÁSA...10 A SZÁMÍTÓGÉP ELINDÍTÁSA...11 A RENDSZERBETÖLTÉS MENETE...12
Operációs rendszerek Microsoft Windows 2000 Tananyag TARTALOMJEGYZÉK BEVEZETŐ...9 A SZÁMÍTÓGÉPES KÖRNYEZET...10 OPERÁCIÓS RENDSZEREK OSZTÁLYOZÁSA...10 A SZÁMÍTÓGÉP ELINDÍTÁSA...11 A RENDSZERBETÖLTÉS MENETE...12
WINDOWS XP - A GRAFIKUS FELÜLET KEZELÉSE
 WINDOWS XP - A GRAFIKUS FELÜLET KEZELÉSE ASZTAL Asztalnak nevezzük a Windows indításakor megjelenı képernyıterületet. Ez a grafikus felhasználói felület. Munkaasztalunk bizonyos tulajdonságait tekintve
WINDOWS XP - A GRAFIKUS FELÜLET KEZELÉSE ASZTAL Asztalnak nevezzük a Windows indításakor megjelenı képernyıterületet. Ez a grafikus felhasználói felület. Munkaasztalunk bizonyos tulajdonságait tekintve
11. Balra zárt igazítás A bekezdés sorai a bal oldali margóhoz igazodnak. 12. Beillesztés
 1. Ablak A képernyő azon része, amelyben programok futhatnak. 2. Aláhúzott A karakter egyszeres vonallal történő aláhúzása a szövegben. 3. Algoritmus Egy feladat megoldását eredményező, véges számú lépések
1. Ablak A képernyő azon része, amelyben programok futhatnak. 2. Aláhúzott A karakter egyszeres vonallal történő aláhúzása a szövegben. 3. Algoritmus Egy feladat megoldását eredményező, véges számú lépések
Nokia C6 01 - Felhasználói kézikönyv
 Nokia C6 01 - Felhasználói kézikönyv 1.1. kiadás 2 Tartalom Tartalom Biztonság 5 Használatbavétel 7 Gombok és alkatrészek 7 Telefonhívás, hangfájl vagy videó hangerejének módosítása 9 A billentyűzet és
Nokia C6 01 - Felhasználói kézikönyv 1.1. kiadás 2 Tartalom Tartalom Biztonság 5 Használatbavétel 7 Gombok és alkatrészek 7 Telefonhívás, hangfájl vagy videó hangerejének módosítása 9 A billentyűzet és
Használati útmutató. Xperia C C2305/C2304
 Használati útmutató Xperia C C2305/C2304 Tartalomjegyzék Xperia C Használati útmutató...6 Első lépések...7 Android mi ez és mire való?...7 Áttekintés...7 Összeszerelés...8 Az eszköz be- és kikapcsolása...10
Használati útmutató Xperia C C2305/C2304 Tartalomjegyzék Xperia C Használati útmutató...6 Első lépések...7 Android mi ez és mire való?...7 Áttekintés...7 Összeszerelés...8 Az eszköz be- és kikapcsolása...10
MS Access Feladatgyűjtemény
 SZENT ISTVÁN EGYETEM GAZDASÁG- ÉS TÁRSADALOMTUDOMÁNYI KAR MS Access Feladatgyűjtemény Klárné Barta Éva 2014.01.01. Microsoft Access - Feladatok 1 Feladatok 1. Hozzon létre egy új adatbázist SZÁMÍTÓGÉPEK
SZENT ISTVÁN EGYETEM GAZDASÁG- ÉS TÁRSADALOMTUDOMÁNYI KAR MS Access Feladatgyűjtemény Klárné Barta Éva 2014.01.01. Microsoft Access - Feladatok 1 Feladatok 1. Hozzon létre egy új adatbázist SZÁMÍTÓGÉPEK
Kiegészítő melléklet (elektronikus beszámoló)
 Felhasználói dokumentáció a Kiegészítő melléklet (elektronikus beszámoló) programhoz Forgalmazó: FORINT-Soft Kft. 6500 Baja, Roosevelt tér 1. Tel: 79/424-772, 79/523-600 Fax: 79/420-857 E-mail: forintsoft@forintsoft.hu
Felhasználói dokumentáció a Kiegészítő melléklet (elektronikus beszámoló) programhoz Forgalmazó: FORINT-Soft Kft. 6500 Baja, Roosevelt tér 1. Tel: 79/424-772, 79/523-600 Fax: 79/420-857 E-mail: forintsoft@forintsoft.hu
1. oldal, összesen: 29 oldal
 1. oldal, összesen: 29 oldal Bevezetõ AXEL PRO Nyomtatványkitöltõ Program Az AXEL PRO Nyomtatványkitöltõ egy olyan innovatív, professzionális nyomtatványkitöltõ és dokumentum-szerkesztõ program, mellyel
1. oldal, összesen: 29 oldal Bevezetõ AXEL PRO Nyomtatványkitöltõ Program Az AXEL PRO Nyomtatványkitöltõ egy olyan innovatív, professzionális nyomtatványkitöltõ és dokumentum-szerkesztõ program, mellyel
Tételek törlése, lomtár kezelése a GroupWise-ban
 - 1 - Fő me nü Tételek törlése, lomtár kezelése a GroupWise-ban Eszköz tár P a n e l Bete kintő A GroupWise fiókunkban található tételeket (leveleket, naptári elemeket, tennivalókat, napi kapcsolatokat)
- 1 - Fő me nü Tételek törlése, lomtár kezelése a GroupWise-ban Eszköz tár P a n e l Bete kintő A GroupWise fiókunkban található tételeket (leveleket, naptári elemeket, tennivalókat, napi kapcsolatokat)
SM-G920F. Felhasználói kézikönyv
 SM-G920F Felhasználói kézikönyv Hungarian. 10/2015. Rev.1.2 www.samsung.com Tartalom Alapok 4 Fontos tudnivalók 5 Az értékesítési doboz tartalma 6 A készülék elrendezése 8 SIM kártya 10 Akkumulátor 15
SM-G920F Felhasználói kézikönyv Hungarian. 10/2015. Rev.1.2 www.samsung.com Tartalom Alapok 4 Fontos tudnivalók 5 Az értékesítési doboz tartalma 6 A készülék elrendezése 8 SIM kártya 10 Akkumulátor 15
Szövegszerkesztő programok: Jegyzettömb, WordPad, Microsoft Word
 Szövegszerkesztő programok: Jegyzettömb, WordPad, Microsoft Word A szövegszerkesztők közül az elkészítendő szöveg jellegétől függően választunk programot, és nem feltétlenül azt, amelyiket alapértelmezésben
Szövegszerkesztő programok: Jegyzettömb, WordPad, Microsoft Word A szövegszerkesztők közül az elkészítendő szöveg jellegétől függően választunk programot, és nem feltétlenül azt, amelyiket alapértelmezésben
1 Újdonságok a 3D szerkesztő módban
 ArchiTECH.PC V8.0 verzió újdonságai 1 - Újdonságok a 3D szerkesztő módban 2 - Új eszközök 3 - Új menüparancsok 4 - Új paraméterek 5 - PDF import 6 - Információs jelek technikai jellegű módosítása a 2D
ArchiTECH.PC V8.0 verzió újdonságai 1 - Újdonságok a 3D szerkesztő módban 2 - Új eszközök 3 - Új menüparancsok 4 - Új paraméterek 5 - PDF import 6 - Információs jelek technikai jellegű módosítása a 2D
SM-T810. Felhasználói kézikönyv
 SM-T810 Felhasználói kézikönyv Hungarian. 07/2015. Rev.1.0 www.samsung.com Tartalom Alapok 4 Fontos tudnivalók 5 Az értékesítési doboz tartalma 6 A készülék elrendezése 8 Akkumulátor 11 Memóriakártya 14
SM-T810 Felhasználói kézikönyv Hungarian. 07/2015. Rev.1.0 www.samsung.com Tartalom Alapok 4 Fontos tudnivalók 5 Az értékesítési doboz tartalma 6 A készülék elrendezése 8 Akkumulátor 11 Memóriakártya 14
TomTom Bridge Referencia útmutató
 TomTom Bridge Referencia útmutató 15200 Tartalom Üdvözli Önt a TomTom Bridge 5 A TomTom Bridge elindítása 7 Kézmozdulatok használata... 8 A TomTom Bridge készüléken található alkalmazások... 9 A TomTom
TomTom Bridge Referencia útmutató 15200 Tartalom Üdvözli Önt a TomTom Bridge 5 A TomTom Bridge elindítása 7 Kézmozdulatok használata... 8 A TomTom Bridge készüléken található alkalmazások... 9 A TomTom
Dell Latitude 12 robusztus táblaszámítógép 7202 Felhasználói kézikönyv
 Dell Latitude 12 robusztus táblaszámítógép 7202 Felhasználói kézikönyv Szabályozó modell: T03H Szabályozó típus: T03H001 Megjegyzések, figyelmeztetések és Vigyázat jelzések MEGJEGYZÉS: A MEGJEGYZÉSEK fontos
Dell Latitude 12 robusztus táblaszámítógép 7202 Felhasználói kézikönyv Szabályozó modell: T03H Szabályozó típus: T03H001 Megjegyzések, figyelmeztetések és Vigyázat jelzések MEGJEGYZÉS: A MEGJEGYZÉSEK fontos
Novell GroupWise levelező rendszer alapok Kiadványunk célja, hogy a Nemzeti Közszolgálati Egyetemen használt Novell GroupWise (a továbbiakban GW)
 1 Novell GroupWise levelező rendszer alapok Kiadványunk célja, hogy a Nemzeti Közszolgálati Egyetemen használt Novell GroupWise (a továbbiakban GW) levelező rendszer 8. verziójának alap szolgáltatásait
1 Novell GroupWise levelező rendszer alapok Kiadványunk célja, hogy a Nemzeti Közszolgálati Egyetemen használt Novell GroupWise (a továbbiakban GW) levelező rendszer 8. verziójának alap szolgáltatásait
Újdonságok az ArchiTECH.PC V2014.0-es verziójában
 Újdonságok az ArchiTECH.PC V2014.0-es verziójában 1 Új menüfunkciók 2 Új eszközök 3 Új opciók 4 Újdonságok a tárgy könyvtárban 5 Egyebek 1 Új menüfunkciók 1.1 - xxx elrejtése (yyy (zzz) fólia) A xxx elrejtése
Újdonságok az ArchiTECH.PC V2014.0-es verziójában 1 Új menüfunkciók 2 Új eszközök 3 Új opciók 4 Újdonságok a tárgy könyvtárban 5 Egyebek 1 Új menüfunkciók 1.1 - xxx elrejtése (yyy (zzz) fólia) A xxx elrejtése
Meghajtók Felhasználói útmutató
 Meghajtók Felhasználói útmutató Copyright 2008 Hewlett-Packard Development Company, L.P. A Microsoft, a Windows és a Windows Vista a Microsoft Corporationnek az Egyesült Államokban bejegyzett védjegyei.
Meghajtók Felhasználói útmutató Copyright 2008 Hewlett-Packard Development Company, L.P. A Microsoft, a Windows és a Windows Vista a Microsoft Corporationnek az Egyesült Államokban bejegyzett védjegyei.
 IGLU Software 4028 Debrecen, Rózsahegy u. 26. Tel.: 0620-537-33-21 E-mail: Iglu@t-online.hu www.iglu.hu MEDIALIB ÁLTALÁNOS KATALOGIZÁLÓ ÉS NYILVÁNTARTÓ IRODAI PROGRAM KEZELÉSI ÚTMUTATÓ (v 2.3.1-2003.10)
IGLU Software 4028 Debrecen, Rózsahegy u. 26. Tel.: 0620-537-33-21 E-mail: Iglu@t-online.hu www.iglu.hu MEDIALIB ÁLTALÁNOS KATALOGIZÁLÓ ÉS NYILVÁNTARTÓ IRODAI PROGRAM KEZELÉSI ÚTMUTATÓ (v 2.3.1-2003.10)
FELHASZNÁLÓI KÉZIKÖNYV ÜGYFELEK SZÁMÁRA
 FELHASZNÁLÓI KÉZIKÖNYV ÜGYFELEK SZÁMÁRA 2015-04-01 Felhívjuk a figyelmet, hogy az ÉTDR a mindenkori jogszabályi keretek között működik, a csatlakozó szerveknek és személyeknek a mindenkori jogszabály szerint
FELHASZNÁLÓI KÉZIKÖNYV ÜGYFELEK SZÁMÁRA 2015-04-01 Felhívjuk a figyelmet, hogy az ÉTDR a mindenkori jogszabályi keretek között működik, a csatlakozó szerveknek és személyeknek a mindenkori jogszabály szerint
Használati útmutató a Semmelweis Egyetem Központi Könyvtár távoli adatbázis elérés szolgáltatásáról
 e-könyvtár Használati útmutató a Semmelweis Egyetem Központi Könyvtár távoli adatbázis elérés szolgáltatásáról Ez a dokumentum ismerteti a terminálszolgáltatások használatához szükséges információkat.
e-könyvtár Használati útmutató a Semmelweis Egyetem Központi Könyvtár távoli adatbázis elérés szolgáltatásáról Ez a dokumentum ismerteti a terminálszolgáltatások használatához szükséges információkat.
Felhasználói kézikönyv
 SM-T560 Felhasználói kézikönyv Hungarian. 09/2015. Rev.1.0 www.samsung.com Tartalom Fontos tudnivalók Kezdeti lépések 6 Az értékesítési doboz tartalma 7 A készülék elrendezése 9 Az akkumulátor töltése
SM-T560 Felhasználói kézikönyv Hungarian. 09/2015. Rev.1.0 www.samsung.com Tartalom Fontos tudnivalók Kezdeti lépések 6 Az értékesítési doboz tartalma 7 A készülék elrendezése 9 Az akkumulátor töltése
Printed in Korea Code No.:GH68-17513A Hungarian. 04/2008. Rev. 1.0. World Wide Web http://www.samsungmobile.com
 * A telepített szoftvertől, a szolgáltatótól vagy az országtól függően előfordulhat, hogy az útmutató egyes részei nem egyeznek a telefon valós tulajdonságaival. * Az országtól függően a telefon és a tartozékok
* A telepített szoftvertől, a szolgáltatótól vagy az országtól függően előfordulhat, hogy az útmutató egyes részei nem egyeznek a telefon valós tulajdonságaival. * Az országtól függően a telefon és a tartozékok
Button Manager V2 Használati útmutató
 Button Manager V2 Használati útmutató Verzió D HUN Copyright Copyright 2015 Brother Industries, Ltd. Minden jog fenntartva. A dokumentumban található információk értesítés nélkül változhatnak. A dokumentumban
Button Manager V2 Használati útmutató Verzió D HUN Copyright Copyright 2015 Brother Industries, Ltd. Minden jog fenntartva. A dokumentumban található információk értesítés nélkül változhatnak. A dokumentumban
BlackBerry Torch 9800 Smartphone
 BlackBerry Torch 9800 Smartphone Felhasználói útmutató Verzió: 6.0 A legfrissebb felhasználói útmutatókat a www.blackberry.com/docs/smartphones címen találja. SWDT643442-941426-0126071255-008 Tartalom
BlackBerry Torch 9800 Smartphone Felhasználói útmutató Verzió: 6.0 A legfrissebb felhasználói útmutatókat a www.blackberry.com/docs/smartphones címen találja. SWDT643442-941426-0126071255-008 Tartalom
NUUO Mainconsole Felhasználói útmutató
 NUUO Mainconsole Felhasználói útmutató Rövidített felhasználói útmutató a Nuuo Mainconsole használatához Az útmutatóban leírt információk a megírás időpontjában meglévő 5.0 verziójú Mainconsole-ra vonatkoznak.
NUUO Mainconsole Felhasználói útmutató Rövidített felhasználói útmutató a Nuuo Mainconsole használatához Az útmutatóban leírt információk a megírás időpontjában meglévő 5.0 verziójú Mainconsole-ra vonatkoznak.
Használati útmutató TC 7.2. Cisco TelePresence Profile Series Codec C-series Quick Set C20 SX20 Quick Set MX200 MX300
 1 Cisco TelePresence Profile Series Codec C-series Quick Set C20 SX20 Quick Set MX200 MX300 TC 7.2 Használati útmutató jog fenntartva. 2 Tartalom Az útmutató tartalma Bevezetés a video konferencia rendszerbe
1 Cisco TelePresence Profile Series Codec C-series Quick Set C20 SX20 Quick Set MX200 MX300 TC 7.2 Használati útmutató jog fenntartva. 2 Tartalom Az útmutató tartalma Bevezetés a video konferencia rendszerbe
ARCHLine.XP Interior Nappali Workshop
 1. Építészet Projekt mentése Előkészített helyiség: Oldalmenü - Interior - Helyiség formák - Téglalap Fal tulajdonságok: A: 7.16m, B: 3.9m. Az értékek a belső falhosszakat jelentik Vastagság: 0.38m, Falmagasság:
1. Építészet Projekt mentése Előkészített helyiség: Oldalmenü - Interior - Helyiség formák - Téglalap Fal tulajdonságok: A: 7.16m, B: 3.9m. Az értékek a belső falhosszakat jelentik Vastagság: 0.38m, Falmagasság:
A mutatóeszközök és a billentyűzet Felhasználói útmutató
 A mutatóeszközök és a billentyűzet Felhasználói útmutató Copyright 2008 Hewlett-Packard Development Company, L.P. A Windows a Microsoft Corporation bejegyzett védjegye az Egyesült Államokban. Az itt szereplő
A mutatóeszközök és a billentyűzet Felhasználói útmutató Copyright 2008 Hewlett-Packard Development Company, L.P. A Windows a Microsoft Corporation bejegyzett védjegye az Egyesült Államokban. Az itt szereplő
UniPoll Feedback. Intézményi integrált kérdőívkészítő rendszer vélemény és visszajelzés gyűjtéshez.
 VERZIÓSZÁM: 7.0 UniPoll Feedback Intézményi integrált kérdőívkészítő rendszer vélemény és visszajelzés gyűjtéshez. Tartalomjegyzék Bevezető... 5 Kezdeti lépések... 5 Belépés... 5 Kérdőívszerkesztői felület
VERZIÓSZÁM: 7.0 UniPoll Feedback Intézményi integrált kérdőívkészítő rendszer vélemény és visszajelzés gyűjtéshez. Tartalomjegyzék Bevezető... 5 Kezdeti lépések... 5 Belépés... 5 Kérdőívszerkesztői felület
BlackBerry Bold 9700 Smartphone
 BlackBerry Bold 9700 Smartphone Felhasználói útmutató Verzió: 6.0 A legfrissebb felhasználói útmutatókat a www.blackberry.com/docs/smartphones címen találja. SWDT643442-941426-0128091500-008 Tartalom Gyors
BlackBerry Bold 9700 Smartphone Felhasználói útmutató Verzió: 6.0 A legfrissebb felhasználói útmutatókat a www.blackberry.com/docs/smartphones címen találja. SWDT643442-941426-0128091500-008 Tartalom Gyors
BlackBerry Bold 9650 Smartphone
 BlackBerry Bold 9650 Smartphone Felhasználói útmutató Verzió: 6.0 A legfrissebb felhasználói útmutatókat a www.blackberry.com/docs/smartphones címen találja. SWDT643442-941426-0131075757-008 Tartalom Gyors
BlackBerry Bold 9650 Smartphone Felhasználói útmutató Verzió: 6.0 A legfrissebb felhasználói útmutatókat a www.blackberry.com/docs/smartphones címen találja. SWDT643442-941426-0131075757-008 Tartalom Gyors
Meghajtók Felhasználói útmutató
 Meghajtók Felhasználói útmutató Copyright 2008 Hewlett-Packard Development Company, L.P. A Microsoft, a Windows és a Windows Vista a Microsoft Corporation védjegye vagy bejegyzett védjegye az Egyesült
Meghajtók Felhasználói útmutató Copyright 2008 Hewlett-Packard Development Company, L.P. A Microsoft, a Windows és a Windows Vista a Microsoft Corporation védjegye vagy bejegyzett védjegye az Egyesült
Fontos biztonsági előírások
 Az úton első a biztonság Autóvezetés közben ne használjuk a mobiltelefont, előbb álljunk félre a járművel. Fontos biztonsági előírások Az itt szereplő utasítások be nem tartása veszélyes, illetve törvénybe
Az úton első a biztonság Autóvezetés közben ne használjuk a mobiltelefont, előbb álljunk félre a járművel. Fontos biztonsági előírások Az itt szereplő utasítások be nem tartása veszélyes, illetve törvénybe
(a 23/2014 (VI.30) NGM és az azt módosító 2/2015. (II. 3.) NGM rendeletek alapján)
 (a 23/2014 (VI.30) NGM és az azt módosító 2/2015. (II. 3.) NGM rendeletek alapján) 2015.11.30. 1. oldal Ezt a dokumentációt és a későbbi kiegészítéseket, módosításokat az ezen számlázó programmal kibocsátott
(a 23/2014 (VI.30) NGM és az azt módosító 2/2015. (II. 3.) NGM rendeletek alapján) 2015.11.30. 1. oldal Ezt a dokumentációt és a későbbi kiegészítéseket, módosításokat az ezen számlázó programmal kibocsátott
HP Scanjet 3770 digitális, síkágyas lapolvasó
 HP Scanjet 3770 digitális, síkágyas lapolvasó Felhasználói kézikönyv HP Scanjet 3770 digitális, síkágyas lapolvasó Felhasználói kézikönyv Szerzői jog és licencszerződések 2004 Copyright Hewlett-Packard
HP Scanjet 3770 digitális, síkágyas lapolvasó Felhasználói kézikönyv HP Scanjet 3770 digitális, síkágyas lapolvasó Felhasználói kézikönyv Szerzői jog és licencszerződések 2004 Copyright Hewlett-Packard
Bosch Video Management System. Kezelési útmutató
 Bosch Video Management System hu Kezelési útmutató Bosch Video Management System Tartalomjegyzék hu 3 Tartalomjegyzék 1 A súgó használata 6 1.1 Információ-keresés 6 1.2 A súgótéma kinyomtatása 7 2 Bevezetés
Bosch Video Management System hu Kezelési útmutató Bosch Video Management System Tartalomjegyzék hu 3 Tartalomjegyzék 1 A súgó használata 6 1.1 Információ-keresés 6 1.2 A súgótéma kinyomtatása 7 2 Bevezetés
4. Gyakorlat ellenőrzött osztályozás
 4. Gyakorlat ellenőrzött osztályozás Hozzávalók: MultiSpec program (d: meghajtó, MultiSpecWin32 könyvtár, MultiSpecWin32.exe); ag020522_dpac_cd.lan állomány Ebben a gyakorlatban az ellenőrzött osztályozás
4. Gyakorlat ellenőrzött osztályozás Hozzávalók: MultiSpec program (d: meghajtó, MultiSpecWin32 könyvtár, MultiSpecWin32.exe); ag020522_dpac_cd.lan állomány Ebben a gyakorlatban az ellenőrzött osztályozás
Tápfeszültség. Felhasználói útmutató
 Tápfeszültség Felhasználói útmutató Copyright 2006 Hewlett-Packard Development Company, L.P. A Microsoft és a Windows elnevezés a Microsoft Corporation Amerikai Egyesült Államokban bejegyzett kereskedelmi
Tápfeszültség Felhasználói útmutató Copyright 2006 Hewlett-Packard Development Company, L.P. A Microsoft és a Windows elnevezés a Microsoft Corporation Amerikai Egyesült Államokban bejegyzett kereskedelmi
Budapest, 2009. 1. oldal
 e-m@il:vibastile@monornet.hu, web:www.vibastile.hu Budapest, 2009 1. oldal e-m@il:vibastile@monornet.hu, web:www.vibastile.hu TARTALOM 1. A PROGRAM INDÍTÁSA... 3 2. A PROGRAM FUNKCIÓI... 3 3. FIZETÉSI
e-m@il:vibastile@monornet.hu, web:www.vibastile.hu Budapest, 2009 1. oldal e-m@il:vibastile@monornet.hu, web:www.vibastile.hu TARTALOM 1. A PROGRAM INDÍTÁSA... 3 2. A PROGRAM FUNKCIÓI... 3 3. FIZETÉSI
A HunPLUS 2009 újdonságai
 Dokumentum verziószáma: 20080731 Társasház, Budapest Tervez,: Horváth Zoltán A HunPLUS 2009 újdonságai Hörcsik CAD Tanácsadó Kft. 2008. július 31. A HunPLUS 2009 újdonságai - dokumentum verziószám: 20080731
Dokumentum verziószáma: 20080731 Társasház, Budapest Tervez,: Horváth Zoltán A HunPLUS 2009 újdonságai Hörcsik CAD Tanácsadó Kft. 2008. július 31. A HunPLUS 2009 újdonságai - dokumentum verziószám: 20080731
Használati útmutató. Xperia Z C6603/C6602
 Használati útmutató Xperia Z C6603/C6602 Tartalomjegyzék Xperia Z Használati útmutató...6 Első lépések...7 Mi az Android?...7 Eszköz áttekintés...7 Összeszerelés...8 Az eszköz be- és kikapcsolása...10
Használati útmutató Xperia Z C6603/C6602 Tartalomjegyzék Xperia Z Használati útmutató...6 Első lépések...7 Mi az Android?...7 Eszköz áttekintés...7 Összeszerelés...8 Az eszköz be- és kikapcsolása...10
Az Egálnet Honlapvarázsló használati útmutatója
 Az Egálnet Honlapvarázsló használati útmutatója Az Egálnet Honlapvarázsló használati útmutatója Tartalomjegyzék: Tartalomjegyzék:... 1 1. Első lépések... 2 2. Honlap szerkesztése I... 2 2.1. Tartalmi területek,
Az Egálnet Honlapvarázsló használati útmutatója Az Egálnet Honlapvarázsló használati útmutatója Tartalomjegyzék: Tartalomjegyzék:... 1 1. Első lépések... 2 2. Honlap szerkesztése I... 2 2.1. Tartalmi területek,
Kézikönyv. SOFiSTiK SOFiCAD-K (Konstrukciós modul) 16.4 verzió
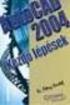 Kézikönyv SOFiSTiK SOFiCAD-K (Konstrukciós modul) 16.4 verzió Copyright 2005 MonArch Kft., SOFiSTiK AG Minden jog fenntartva Ez a kézikönyv és a hozzá tartozó szoftver a MonArch Kft. által megfogalmazott
Kézikönyv SOFiSTiK SOFiCAD-K (Konstrukciós modul) 16.4 verzió Copyright 2005 MonArch Kft., SOFiSTiK AG Minden jog fenntartva Ez a kézikönyv és a hozzá tartozó szoftver a MonArch Kft. által megfogalmazott
Az anyagdefiníciók szerepe és használata az Architectural Desktop programban
 Az anyagdefiníciók szerepe és használata az Architectural Desktop programban Az Architectural Desktop program 2004-es változatáig kellett várni arra, hogy az AutoCAD alapú építész programban is megjelenjenek
Az anyagdefiníciók szerepe és használata az Architectural Desktop programban Az Architectural Desktop program 2004-es változatáig kellett várni arra, hogy az AutoCAD alapú építész programban is megjelenjenek
Tartalomjegyzék. 1. Hagyományos fakötések rajzai...5 2. Mérnöki fakötések rajzai... 15 3. Fedélidomok szerkesztése,
 Tartalomjegyzék 1. Hagyományos fakötések rajzai...5 2. Mérnöki fakötések rajzai... 15 3. Fedélidomok szerkesztése, fedélsíkok valódi méretének meghatározása... 27 3.1. Fedélidomok szerkesztése... 27 3.1.1.
Tartalomjegyzék 1. Hagyományos fakötések rajzai...5 2. Mérnöki fakötések rajzai... 15 3. Fedélidomok szerkesztése, fedélsíkok valódi méretének meghatározása... 27 3.1. Fedélidomok szerkesztése... 27 3.1.1.
TomTom TRUCKER Referencia útmutató
 TomTom TRUCKER Referencia útmutató Tartalom Üdvözöljük a TomTom navigáció világában 6 Indulhat! 7 A készülék autóba szerelése... 7 A készülék elhelyezése... 7 Bekapcsolás és kikapcsolás... 8 Biztonsági
TomTom TRUCKER Referencia útmutató Tartalom Üdvözöljük a TomTom navigáció világában 6 Indulhat! 7 A készülék autóba szerelése... 7 A készülék elhelyezése... 7 Bekapcsolás és kikapcsolás... 8 Biztonsági
Digitális terepmodell modul
 Digitális terepmodell modul GeoEasy V2.05+ Geodéziai Feldolgozó Program DigiKom Kft. 2006-2010 Tartalomjegyzék Bevezetés DTM létrehozása DTM módosítása DTM betöltése, lezárása Intepoláció Szintvonalkészítés
Digitális terepmodell modul GeoEasy V2.05+ Geodéziai Feldolgozó Program DigiKom Kft. 2006-2010 Tartalomjegyzék Bevezetés DTM létrehozása DTM módosítása DTM betöltése, lezárása Intepoláció Szintvonalkészítés
SupOrt. talpfelvétel készítő program felhasználói leírás v3.1
 SupOrt talpfelvétel készítő program felhasználói leírás v3.1 L&M Product Service Kft. 1074 Budapest, Csengery u. 28. Tel: (+36-1)-413-2184 e-mail: lundmkft@gmail.com Tartalomjegyzék: Tartalomjegyzék:...
SupOrt talpfelvétel készítő program felhasználói leírás v3.1 L&M Product Service Kft. 1074 Budapest, Csengery u. 28. Tel: (+36-1)-413-2184 e-mail: lundmkft@gmail.com Tartalomjegyzék: Tartalomjegyzék:...
Rövid használati útmutató
 ABC 3 DEF GHI 5 JKL 6 MNO Rövid használati útmutató Ismerkedés a nyomtatóval A nyomtató kezelőpaneljének használata 0 9 8 4 7 PQR 8 STU 9WXYZ 0 7 4 5 6 3 Elem Funkció Kijelző A nyomtatási, e-mail, másolási
ABC 3 DEF GHI 5 JKL 6 MNO Rövid használati útmutató Ismerkedés a nyomtatóval A nyomtató kezelőpaneljének használata 0 9 8 4 7 PQR 8 STU 9WXYZ 0 7 4 5 6 3 Elem Funkció Kijelző A nyomtatási, e-mail, másolási
Közoktatási Statisztika Tájékoztató 2012/2013. Használati útmutató
 Közoktatási Statisztika Tájékoztató 2012/2013 Tartalomjegyzék 1. Technikai információk... 3 2. Bejelentkezés... 3 3. Rendszerfelület felépítése... 4 4. Aggregátor felület... 4 4.1 Speciális szűrési opciók...
Közoktatási Statisztika Tájékoztató 2012/2013 Tartalomjegyzék 1. Technikai információk... 3 2. Bejelentkezés... 3 3. Rendszerfelület felépítése... 4 4. Aggregátor felület... 4 4.1 Speciális szűrési opciók...
Az Ön kézikönyve HP SCANJET 7490C SCANNER http://hu.yourpdfguides.com/dref/922720
 Elolvashatja az ajánlásokat a felhasználói kézikönyv, a műszaki vezető, illetve a telepítési útmutató HP SCANJET 7490C SCANNER. Megtalálja a választ minden kérdésre az a felhasználói kézikönyv (információk,
Elolvashatja az ajánlásokat a felhasználói kézikönyv, a műszaki vezető, illetve a telepítési útmutató HP SCANJET 7490C SCANNER. Megtalálja a választ minden kérdésre az a felhasználói kézikönyv (információk,
Meghajtók Felhasználói útmutató
 Meghajtók Felhasználói útmutató Copyright 2009 Hewlett-Packard Development Company, L.P. A Windows elnevezés a Microsoft Corporation bejegyzett kereskedelmi védjegye az Amerikai Egyesült Államokban. Az
Meghajtók Felhasználói útmutató Copyright 2009 Hewlett-Packard Development Company, L.P. A Windows elnevezés a Microsoft Corporation bejegyzett kereskedelmi védjegye az Amerikai Egyesült Államokban. Az
HP Deskjet 3050A J611 series
 HP Deskjet 3050A J611 series Tartalom 1 Hogyan lehet?...3 2 Ismerkedés a HP All-in-One készülékkel A nyomtató részei...5 A vezérlőpanel funkciói...6 Vezeték nélküli beállítások...6 Állapotjelző fények...7
HP Deskjet 3050A J611 series Tartalom 1 Hogyan lehet?...3 2 Ismerkedés a HP All-in-One készülékkel A nyomtató részei...5 A vezérlőpanel funkciói...6 Vezeték nélküli beállítások...6 Állapotjelző fények...7
