|
|
|
- Mihály Szőke
- 9 évvel ezelőtt
- Látták:
Átírás
1 WSCAD 5 Installáció
2
3 Tartalomjegyzék Bevezetés... 1 Általános tudnivalók az Installációs terv programrészről... 1 Teljesítményadatok... 1 Munkafelület... 5 Munkafelület... 5 Eszköztárak... 6 Az eszköztárak kezelése... 7 Általános tudnivalók az információsorról... 8 Formázási sor... 9 Parancssor Funkcióbillentyűk Az egér használata Több ablak Menüsor Állapotjelző sor Bevitel a billentyűzeten keresztül Tervtípusok Megjelenés Alapok Projektszerkezet D-s magassági információk Elosztók és áramkörök Projektkezelés Általános tudnivalók a projektkezelésről Projekt létrehozása Rajzok létrehozása a projektkezeléssel Installációs terv Létező tervlapok tulajdonságainak megváltoztatása Emeletkezelő Alapok Kezelés Másolás / beillesztés Alapértékek megváltoztatása Emelet létrehozása Emeletadatok megváltoztatása Emelet törlése Emelet átnevezése Installációs zónák szerkesztése Fájlműveletek Fájl létrehozása Alaprajz A tervformátum beállítása Tervlap előkészítése az alaprajzhoz Megnyitás Lapozás Bezárás Eldob Fájlimport DXF-/DWG import Bitmap-import Scanner-import Fájlexport Fájlexport DXF-/DWG-be Grafika kiadása Mentés i
4 Tartalomjegyzék Mentés másként Törlés Tisztítás Nyomtatás Általános tudnivalók a nyomtatásról Nyomtató beállítása / kiválasztása Nyomtatás Nyomtatási kép Installációs terv nyomtatása Kilépés mentés nélkül Kilépés mentéssel Legutóbb megnyitott fájlok (MRU) Kapcsolási rajzok a WSCAD-it 2.x-ből Nézet Általános tudnivalók a "Nézet" menüről Frissítés Nézet eltolása Információsor Parancssorok Áttekintő ablak Térbeli nézet Zoomolás Nagyít Kicsinyít Egérgörgővel Ablak : Illeszt Határok Előző Kapcsolási rajz-szerkesztő Beillesztés Rajzmakrók Mik azok a rajzmakrók? Rajzmakró létrehozása Rajzmakró beillesztése Rajzkeret Általános tudnivalók a rajzkeretről Rajzkeret létrehozása Rajzkeret beillesztése Rajzkeret törlése Rajzkeret cseréje Szimbólumok A szimbólumböngésző aktiválása A szimbólumböngésző felépítése Szimbólumméret változtatása Szimbólum elhelyezése Automatikus szimbólumigazítás Automatikus szimbólumtávolság Ablak és ajtó beillesztése (skálázható) Berendezési szimbólumok Változó Mik azok a változók? Változó beillesztése Változó megváltoztatása Tulajdonságok utólagos megváltoztatása Univerzális változók ii
5 Tartalomjegyzék A projektkezelés változói Rajzolás Előbeállítások a "Formátum" menüben Méretezés Ablak és ajtó Vonalak / vezetékek Szövegtulajdonságok Fal Rajz-parancsok Vonal Dupla vonal Kör(ív) Színes területek Négyszög Görbe Görbe vonal Szöveg Méretezés Fal rajzolása Magasságmérő Rajzolási segédletek Rajzolási segédletek Rajzok áthelyezése és skálázása Áthelyezés Skálázás Fektetőrendszerek és vezetékek Vezeték / kábel rajzolása Magasság- vagy emeletváltás Funkciók Szerkesztés/változtatás Szerkesztés / változtatás Keresés Egyszerű műveletek Elhúzás Forgatás Tükrözés Elemek kivágása, beillesztése, másolása, törlése Mégsem (Undo) / Ismét (Redo) Elemek tulajdonságainak megváltoztatása Elemek kiválasztása (kijelölés) Objektummenü Változtatás - Tulajdonságok Több elem tulajdonságainak megváltoztatása Szimbólum megváltoztatása Rajzok skálázása és áthelyezése A WSCAD funkciói Fólia Mik azok a fóliák? Előre definiált fóliák Aktuális fólia váltása Fóliaállapot átkapcsolása Fólia megváltoztatása / fólia létrehozása Fólia törlése Automatikus fólia-hozzárendelés Opciók Alkönyvtárak Tervfajták iii
6 Tartalomjegyzék Lapformátum Méretarány Mértékegys(ég). Tizedesvesszők Kurzor Opciók Raszter Befogási tartomány Viszonyítási pont Képernyő Színkiválasztás Színhozzárendelés Szimbólumszínek Rajznyomtató Listanyomtató Egyéb beállítások Eszköztárak Szimbólum / betöltés Megjelenés Szimbólumeditor Általános tudnivalók a szimbólumeditorról Szimbólumparaméterek Az installációs szimbólum jellemzői Létező installációs szimbólum átvétele Test létrehozása Szimbólum mentése könyvtárba / törlése könyvtárból Könyvtár létrehozása Könyvtár törlése Ha egy létező szimbólumot akar módosítani Ha új szimbólumot akar létrehozni Szimbólumtípus Szimbólumtípus meghatározása Installáció szimbólumtípus Elosztó szimbólumtípus Áttörés szimbólumtípus Ablak szimbólumtípus Ajtó szimbólumtípus Skálázható szimbólumtípus Anyag szimbólumtípus Szimbólumparaméterek beállítása Szimbólumnév meghatározása Tervjel meghatározása Funkciószöveg megadása Fólia megadása Tárgymutató iv
7 Bevezetés Általános tudnivalók az Installációs terv programrészről A WSCAD 5 installációs tervekkel (ill. alaprajzokkal) történő kibővítése olyan funkciókat szolgál, mint az alaprajzok méretarányos létrehozása és szerkesztése, az installációs tervek kábeleinek és vezetékeinek hossz-számítása és a villamos installációs szimbólumok beillesztése. Teljesítményadatok Általános Alaprajzok készítése a villamos installációhoz Áttekinthető emeletkezelés installációs zónákkal Installációs terv programrész Building modul Emeletátfogó kábelezés Szabadon definiálható installációs zónák Fóliakezelés intelligens, automatikus fóliahozzárendeléssel Közvetlen hozzáférés a fóliákhoz, és állapotuk módosításához Paramétervezérelt rajzmakrók az áttekintő kapcsolási rajzokhoz - Szöveg keresése - Projektadatok átvétele a rajzkeretbe Új 1
8 WSCAD 5 Installáció Rajzfunkciók Szimbólumkönyvtárak a villamos installáció minden területéhez Installációs tervek létrehozása Áttekintő ablak az aktuális pozíció megjelenítéséhez 3D-s ellenőrző nézet - Magasságmérő megjelenítése Különböző funkciók a világítás pozícionálásához Falak sraffozása különböző tulajdonságokkal - Tervek közvetlen bescannelése lehetséges - Vonaltípus: görbe vonalak rajzolása Fektetőrendszerek és kábelutak használata Fektetés módjának meghatározása előre az installációs zónákban Kábeltervjel használata a kábelböngészőből (hossz) Kábel / vezeték: az előre definiálható vezetékek száma 20 Visszavonási lehetőség vezetékek rajzolásánál Útvonal pontjainak megadása, amelyeken a vezetéknek át kell mennie (tárolható) Helyiségek definiálása területszámítással és automatikus áramkör-hozzárendeléssel Kijelölt terület szerkesztése - Áramkörkezelés a teljesítményre, áramfelvételre, biztosításra vonatkozó adatokkal Az áramkörszám tetszőleges előtagot tárolhat az elosztótervre vonatkozóan Hozzáférés a WSCAD 5 kábeladatbankjához Tartozékok anyagadatai kábelekhez és fektetőrendszerhez (értékelhetők az anyaglistában) Automatika funkciók Készülékszámozás - Vezeték-kereszthivatkozások - Áttekintő kapcsolási rajzok automatikus létrehozása többpólusú megjelenítésben Áramkörlista kiadása nyomtatása vagy szabadon definiálható ASCII-fájlba - - 2
9 Bevezetés Mennyiségszámítás, kiadás nyomtatóra vagy űrlapra Mennyiségszámítás lakrészekről, fóliákról és áramkörökről Mennyiségszámítás ASCII-, dbase-, Access-, Word-, Excel-, UGS-/UGLfájlformátumban Kábellista az installációs terv összes kábeléről (saját sablon / űrlap) Csatolók DWG-/DXF-import fólia-kiválasztással DWG-/DXF-export Hozzáférés Access-adatbankokhoz - ASCII-, Excel- és Datanorm4.0-fájlok importja Kapcsolódási lehetőség szakmai szoftverekhez Csatoló a DIALux 4.2 verzióhoz: a fényszámítás szempontjából lényeges adatok exportja/importja
10
11 Munkafelület Munkafelület A WSCAD 5 installációs terv programrész indítás után: Az alábbiakban ismertetjük a képernyőn látható legfontosabb elemeket: Az ablak címsor megadja a program, az aktuális projekt, valamint az aktuális tervfájl nevét. A rendelkezésre álló parancsok a menüsor segítségével érhetők el. A bal egérgombbal kattintson a kívánt elemre vagy használja az <Alt> és az aláhúzott betűk billentyűkombinációit. A parancssor gyakran használt parancsokhoz bocsát rendelkezésére ikonokat. Természetesen több parancssorral is dolgozhat, és az ikonokat szabadon rendezheti. 5
12 WSCAD 5 Installáció A formázási sor megmutatja, hogy melyik az éppen aktuális fólia és az aktuális szövegstílus. Itt átválthat másik fóliára, megváltoztathatja az állapotot, vagy kiválaszthat egy másik stílust. Az információsor a rajzterület alatt informálja Önt a befogásról és az ortogonális módról, megmutatja mindkét egérgomb funkcióját és tartalmazza az általános beviteli mezőt. Vegye figyelembe a rajzfunkciók színét vonalvastagságát és -típusát, ill. a vezeték-vonalak vonaltípusát. Az állapotjelző sor legalul megmutatja a lapformátumot, a méretarányt, a koordinátákat, valamint kiegészítő információkat arról a kurzorpozícióról ill. parancsról, amelyre a kurzor éppen mutat. Eszköztárak A WSCAD 5 Installációs terv programrész három különféle eszköztárat különbözet meg: Parancssorok Információsor Formázási sor Az eszköztárak két állapotúak lehetnek: Lehetnek önálló ablakok, amelyek a felületen bárhol elhelyezhetők, és egy ablakszöveg tartozik hozzájuk. (angol elnevezéssel floating típusú eszköztár). Lehet egy csatolt sor is, amely a főablak tetszés szerinti helyére állítható (angol elnevezéssel docking típusú eszköztár). A kapcsolt eszköztár nem rendelkezik ablakszöveggel. A két lehetőség közül, a Windows szabványnak megfelelően, az alábbiak szerint választhat: A bal egérgombbal való dupla kattintással változtatható az eszköztár állapota. Ha rákattint, és lenyomva tartja az egérgombot, elhúzhatja az eszköztárat tetszés szerinti helyre. Amennyiben ilyenkor az eszköztárat teljesen rátolja az ablak peremére, akkor az csatolttá válik. Az eszköztárnak az adott alkalmazás-ablak oldalára való helyezésével párhuzamosan (egymás mellé) vagy sorban (egymás után) több eszköztár is elhelyezhető. Ilyenkor célként az eszköztár melletti vagy mögötti pontot választjuk ki. Az eszköztár gombjai mindig egy sorba vannak rendezve. Ha az egér egy gombra áll, automatikusan megjelenik az adott gomb funkcióját magyarázó segédszöveg (angolul. tooltip). Ha rákattint az ikonra, és lenyomva tartja az egérgombot, lent az állapotjelző sorban további információk jelennek meg. 6
13 Munkafelület Annak érdekében, hogy minél több hely maradjon a munkafelületen, mindegyik eszköztár el is rejthető. Ehhez állítsa a kurzort az adott ikonsorra (de ne annak valamelyik gombjára), és nyomja meg a jobboldali egérgombot. Egy menü nyílik meg, amely felsorolja a látható és a nem látható eszköztárakat. Ezzel nemcsak elrejthetőek vagy megjeleníthetőek az ikonsorok, de megváltoztatható az információ- ill. a formázási sor állapota. Megjegyzés A parancssorok száma legfeljebb 200 lehet. Az eszköztárakban elhelyezhető gombok száma a konfigurációs fájlban határozható meg és ott is változtatható. Az összes könyvtár ikonsor együttesen legfeljebb 2000 gombot tartalmazhat. Csak egy információsor és egy formázási sor van. Az eszköztárak kezelése Az eszköztárak kezeléséhez a dialógust az "Extrák Opciók" menüparancs segítségével kaphatja meg. Válassza az 'Eszköztárak' fület és a következő dialógust kapja: Az alsó részen az opciókkal ki- és bekapcsolhatja az információsort és a formázási sort. A felső részen látható a létező parancssorok listája. 7
14 WSCAD 5 Installáció A parancssorok háromféle állapotban lehetnek: Kikapcsolva: A program nem jeleníti meg az eszköztárat, és el is távolítja azt a memóriából. Nem áll kapcsolatban a programmal, de továbbra is definiálva marad és bármikor aktiválható. Bekapcsolva: Amennyiben az eszköztár be van töltve, de eddig rejtve volt, az eddigi pozíciójában jelenik meg újra. Egyéb esetben a program betölti az ikonsort, és a felső bal sarokban ablakként jeleníti meg. Rejtve: Az eszköztár láthatatlan marad, de nem törlődik a memóriából. A program az aktív parancssorokat egy '*' jellel, a rejtetteket egy ' '-lel látja el. Ha kijelöli az ikonsorok egyikét, akkor felül látja a parancs-ikonsor nevét, a gomb méretét, és alul az egyes gombokhoz rendelt funkciókat. Ha meg akarja változtatni a nevet, azt most a fenti beviteli mezőben teheti. Az eszköztárak állapota igen gyorsan átkapcsolható a 'Bekapcsolt' és a 'Rejtett' állapotok között, ha a jobb egérgombbal pl. egy parancssor melletti szabad területre kattint. Ekkor megkapja az eszköztárak listáját, amelyben a bal egérgombbal kattintva egyszerűen megváltoztatható bármely eszköztár állapota. Az 'Új' gombbal új parancssort hozhat létre. Tetszés szerinti nevet adhat a parancssornak, és meghatározhatja az ikonok számát. A 'Töröl' gombbal egy biztonsági kérdés után a parancsikon visszavonhatatlanul törlődik. Általános tudnivalók az információsorról A kiválasztott lapra vonatkozó aktuális állapotjelző információk (pl. befogás, orto-mód). A bal és a jobb egérgombok pillanatnyi funkciói. A billentyűzeten keresztül való szövegbevitelre alkalmas általános beviteli mező. A bevitt információ a kis gombbal (piros pipa) is elfogadható. Szín- és vonalbeállítások Mindig megjelennek az aktív ablakra ill. az aktuális műveletre vonatkozó információk. A megjelenítés az adott funkciók rövidítésének megfelelő betűk formájában történik: Befogás funkció be/ki Orto-mód be/ki Befogás következő pont vagy vonal Auto összekötés "F" az 1. jelzés "O" a 2. jelzés "NP" vagy "NL" a 3. jelzés "V" a 4. jelzés 8
15 Munkafelület A programmal való munkavégzés során a felhasználó által végzett adott művelettől függően folyamatosan változik a jobboldali és baloldali egérgomb funkciója. A megjelenő segédszövegek segítenek a kezdeti időszakban, de a későbbi kezelést is megkönnyíthetik. Éppen ezért gyakran pillantson ide! Amennyiben olyan szövegbevitelre van szükség, amely a párbeszédablakokon vagy más beviteli mezőkön keresztül nem valósíthat meg, a program aktiválja az információsor szövegbeviteli mezőjét, és ezzel jelzi, hogy szövegbevitelre vár. A listamezőből előhívhatóak a legutóbb bevitt szövegek. A piros pipával ellátott gomb használható nyugtázásra. Mivel a mező listabevitelből (ang.: Combobox) áll, többféle, a Windows szabvány által támogatott beviteli lehetőség közül választhatunk. A listában több szöveg is tárolható, ebből egy kijelölhető, de az információ közvetlenül is begépelhető. A bevitel az <Enter>, a <Tab> vagy a piros pipával ellátott jobboldali gombbal történik, az <Esc> a megszakításra szolgál. A mező újra inaktív lesz, ha a program részére véget ért az információ-bevitel. Tipp Az állapotjelző sor világosan mutatja a teendőket, ha beírás közben néha egy-egy pillantást vet rá. A vonalak vagy szabad grafikák rajzolásához a soron következő mezők állnak rendelkezésre. Abban a mindenkori művelet pillanatnyilag választott színe és vonalfajtája látható. A program a vonalakat a beállított színben jeleníti meg, a képernyőével azonos színű háttérrel, hogy megítélhesse a későbbi képet. A bekeretezett területre való kattintással speciális grafikus menük nyílnak meg, amelyek a beállítási lehetőségeket jelzik. A vonalfajtákat a háttér aktuális színének kiválasztásakor is látja, a menü a színértékeket a valós állapotnak megfelelően tüntetni fel. Formázási sor A formázási sor egy speciális eszköztár, amely leegyszerűsíti a fóliák és a szövegek stílusának megjelenítését. Megmutatja az aktuális fóliát, valamint annak állapotát és az aktuális szövegstílust. Ha a bal egérgombbal a gombra kattint, megnyílnak a listák. Válasszon ki egy kattintással egy stílust vagy fóliát, és a lista automatikusan újra bezárul. 9
16 WSCAD 5 Installáció Parancssor A program egyszerű kezelhetőségéhez a menük állnak rendelkezésre, valamennyi funkció elérhető a megfelelő menüpont és az utána kinyíló párbeszédablak segítségével. A menük funkcionális tagolása eredményeként rövid tanulási időszak után elsajátítható a program kezelése, de hátrány lehet az, hogy minden funkcióhoz újra meg kell nyitni az adott menüt. A program kezelését lényegesen gyorsabbá és egyszerűbbé teszik a parancssorok, amelyek gombjai segítségével közvetlenül végrehajtható az adott funkció. Amennyiben az adott funkció BE / KI kapcsolási állapotnak felel meg, akkor a gomb "benyomva" a BE állapotnak felel meg. Az egyes gombok megjelenési képe minden menüpont esetében meg van határozva, lehetőség szerint az adott funkcióhoz közelálló képet választottunk. Annak érdekében, hogy az eszköztáron belül a gombok sorrendjét egyéni kívánságának megfelelően átrendezhesse, aktiválnia kell az objektumok tulajdonságai funkciót azáltal, hogy a kurzort az adott gombra állítja, és a jobb egérgombbal rákattint. Gomb beillesztése Egy újabb gomb vagy elválasztó szúrható be arra a helyre, ahol a kurzor éppen áll. Amennyiben az adott helyen már egy elválasztó áll, újabb már nem szúrható be. Új gomb beillesztésénél az még üres, tehát még nincs funkciója. A maximálisan alkalmazható gombszám túllépésénél a program hibaüzenetet küld, és nem végzi el a műveletet. Kiegészítés Az eszköztár végéhez egy új gomb adható hozzá. Az új gomb beszúrásához hasonlóan a hozzáadott gombnak sincs még funkciója, vagyis ahhoz előbb egy funkciót kell hozzárendelnie, mielőtt azt igazán használni tudná. Gomb áthelyezése A gomb, amelyen a kurzor áll, az eszköztáron belül más helyre is áthelyezhető. Indítsa a folyamatot úgy, hogy kiválasztja az "Eltolás" pontot az objektum-tulajdonságok menüben. Most vigye a kurzort arra a helyre, ahová az adott gombot át akarja helyezni és aktiválja az objektumok tulajdonságainak menüjét a jobb egérgombbal: 10
17 Munkafelület Az " Eltolás " parancs előtt megjelenik a ' ' jel, amely jelzi, hogy az áthelyezési művelet beindult. Lépjen most a "Beillesztés" pontra, amely almenü kiegészült az éppen áthelyezni kívánt gomb funkciójával. Az utolsó sorban látható az áthelyezni kívánt gomb funkciója. Kattintson rá, és a program lezárja az áthelyezés folyamatát. Megjegyzés Attól függően, hogy éppen hol áll a kurzor, a 3 opció valamelyike inaktívvá (szürkévé) válik. Ilyen módon pl. az "Elválasztó" pont inaktív lesz, ha a kurzor egy másik elválasztón áll, vagy pedig a gomb funkciószövege válik szürkévé, ha beillesztéskor a kurzor éppen ezen a gombon áll. Törlés A program minden további biztonsági figyelmeztetés nélkül törli az elemet (gombot vagy elválasztót), amelyen a kurzor áll. Felvétel (=funkció hozzárendelése) Az objektum tulajdonságai menü első sora mutatja, hogy mely gombhoz mely funkció van hozzárendelve. A változtatáshoz vagy új funkció hozzárendeléséhez a "Felvétel" menüpontot kell választani. A felvétel mindig olyan folyamat, amely a kezelőtől bizonyos beavatkozásokat vár, amelyeket azután a program rögzít. A menün belül látható pipa jel révén ellenőrizhető, hogy még aktív-e a felvételi üzemmód. A felvételi funkció indításakor a program a kívánt menüpont kijelölését várja. Amennyiben parancsot tud átvenni a program, egy pillanatra megváltozik a gomb megjelenési képe. A menü lezárásával a program automatikusan befejezi a felvételi funkciót. Megjegyzés Egy menüpont kijelölésénél azt a menüpont közvetlen kiválasztása nélkül is hozzárendelheti a gombhoz, ha a menüt oldalirányban hagyja el. Opciók Ez a pont közvetlenül a megfelelő konfigurációhoz kilép, feltéve, hogy abban van ehhez a ponthoz tartozó beállítási lehetőség. Egyéb esetekben ez a menüpont inaktív (szürke). 11
18 WSCAD 5 Installáció A következő fejezetekben rövid áttekintést nyújtunk a WSCAD 5 Installációs programrész fontos elemeiről. Figyelmesen olvassa el ezeket a pontokat, hogy könnyebben megértse az összefüggéseket. Funkcióbillentyűk A grafikus felület bemutatása során nem feledkezhetünk meg a funkcióbillentyűkről sem. Ezek segítségével is könnyen elérhetőek a gyakran igényelt szolgáltatások. Minden bizonnyal gyakran fogja használni az F4 billentyűt, amellyel a rajzot a meglévő ablakhoz igazítja. Az F2 ill. F3 gombokkal gyors zoomolás, az F5 gombbal a befogás átváltása, míg az F7 billentyűvel a raszter-átkapcsolás végezhető el. Egy gombot minden bizonnyal minden Windows-felhasználó jól ismer: ez az F1 gomb, amellyel az online súgó hívható be. Emögött a teljes felhasználói kézikönyv rejlik, emellett aktuális tájékoztatást és jó tanácsokat ad. Az alábbi funkcióbillentyűk állnak rendelkezésére: Billentyű F1 F2 F3 F4 Ctrl-F4 ALT-F4 F5 F6 F7 F8 F9 F10 F11 F12 Funkciója Az online súgó behívása Nagyítás Kicsinyítés Illeszt (az ablak méretéhez) 1:1 megjelenítés Program bezárása Befogás be / ki Ortogonális mód be / ki Raszter be / ki Befogás következő pont vagy vonal egy menün keresztül Kurzor nullapont abszolút / relatív Auto összekötés be / ki Frissítés Szimbólumböngésző be / ki Az adatbank-managerben működő billentyűk F2 F3 F4 F8 Ctrl + E Ctrl + D Ctrl + B Funkció Közvetlen változtatás (adatrekordban) Új bejegyzés (adatrekord) Változtatás (adatrekord) Törlés (adatrekord) Cikkszám összekötése szimbólummal Cikkszám és szimbólum összeköttetésének feloldása Kombielem létrehozása Az egér használata A Windows rendszerhez hasonló kezelői felületen főként egérrel fog dolgozni. Ezzel lehet például az alkatrészek beillesztésekor a kurzort a megfelelő helyre állítani. Figyelje a kurzor formáját, mert fontos információkat kaphat az egérfunkciókról. A program a bal egérgombot minden esetben pozitív megerősítésként értelmezi. Ezzel kiadhat egy parancsot, vagy kijelölhet vagy elhelyezhet egy elemet. A megszokott 12
19 Munkafelület Windows kezeléshez tartozik az ablakok méretének változtatása és az ablakok áthelyezése. A jobb egérgombbal több funkciót érhet el, a mindenkori mód szerint. Itt különösen ügyeljen arra, hogy ne legyen elem kijelölve (bal egérgombbal vagy ablakkal) mielőtt egy kívánt elemre jobb egérgombbal rákattint. A leggyakrabban használt funkció az objektumorientált menü aktiválása: Helyezze a kurzort pl. egy elemre vagy alkatrészre, majd kattintson a jobb egérgombbal, így egy menüt kap, amely felkínálja Önnek az elemmel kapcsolatosan legtöbbször használt parancsokat. Egy folyamat alatt, mint pl. egy elem eltolása vagy beillesztése, a jobb egérgomb veszi át a megszakító funkciót, tehát azonos a jelentése az <Esc> billentyűvel. Az alsó képernyőszegélyen az információsorban találja a szín és a vonal mezőit. Ha a bal egérgombbal a baloldali négyszögbe kattint, egy menü nyílik meg a szín átállításához. Ha a bal egérgombbal a jobboldali mezőbe kattint, a vonaltípus átállításához való menü nyílik meg, miközben a jobb egérgombbal a vonalvastagság állítható át. Sok kiválasztó ablakban és a szimbólumböngészőben dupla kattintással gyorsan és egyszerűen választhat. Még egy szó a kijelölésről: Előbb mindig válassza ki az elemet (vagy elemeket), és csak aztán a műveletet, amelyet el akar végezni. Az elemeket, mint az alkatrészeket egyszerűen egy bal egérgombbal való kattintással kijelölhet, ezeket a program speciálisan jeleníti meg. Természetesen ily módon több elemet is kiválaszthat. Vagy húzzon egy kijelölő ablakot: kattintson egy 'üres' helyre, és mozgassa az egeret, így egy négyszöget húz. A következő egérkattintással (bal) a négyszögön beüli valamennyi alkatrész ki lesz jelölve. Ugyanezen a módon egyenként vagy ablakkal újra visszavonhatja a kijelölést, vagy az <Esc> billentyűvel az egészet. 13
20 WSCAD 5 Installáció Több ablak A WSCAD 5 ben Installációs programrészben egyszerre több rajzablakkal is dolgozhat. Az alábbi példa két ablakos megjelenítést mutat: Mindegyik ablak címsorában látható, hogy mit ábrázol. A jobb felső sarokban látható gombokkal minimálisra csökkenthető, maximálisra növelhető az ablak mérete, vagy teljesen bezárható. Az ablak bezárása esetén a program az esetleges változtatásokat is elmenti. Megjegyzés A gombok megjelenési képe a használt Windows-változattól függ. Minden rajzablakhoz a kapcsolási- vagy az alaprajz pontosan egy lapja tartozik, vagyis egy lap nem jeleníthető meg egyszerre két különböző ablakban. Minden ablakhoz rajzmemória is tartozik, emiatt többablakos üzemmódban több memóriára van szüksége. Fontos, hogy a más lapokra vezető funkciók előtt (pl. "Lapozás") mindig ellenőrizzük, hogy az adott lap nincs-e már egy rajzablakhoz hozzárendelve. Ebben az esetben a megfelelő ablak aktiválódik. Ez pl. a "Lapozás" esetében oda vezethet, hogy egy második, a háttérben működő rajzablak aktiválódik. A teljes ablakon belül bármelyik rajzablak eltolható vagy a mérete változtatható, egymás mellé vagy egymásra tolva rendezhető. Megjegyzés Az "Ablak" menüben olyan parancsokat is talál, amelyekkel a képernyőn lévő ablak felosztható. Ennek a menünek a része a meglévő rajzablakok felsorolása is (vízszintes, függőleges, átlapolt és a megnyitott fájlok listája). 14
21 Munkafelület Menüsor A menüsor a parancssorok mellett a WSCAD 5 Installációs programrész funkcióihoz és parancsaihoz biztosít közvetlen hozzáférési lehetőséget. A menüszerkezet általában szabványos elrendezésű, ahogy azt már Ön is ismeri, pl. szövegszerkesztő- vagy táblázatkezelő programokból. Kattintson rá egyszerűen az egérrel a kívánt parancsra, és a már ismert legördülő menü nyílik meg. Ugyanez a hatás érhető el az <Alt> billentyű és a menüben aláhúzott karakter lenyomásával is: Egyes parancsok szürke színben jelennek meg; ez azt jelenti, hogy az adott parancsok pillanatnyilag nem hajthatóak végre. A jobb oldalon levő kis nyíl egy további almenüre utal. A menü meg is változhat (pl. a szimbólumeditorban) és az aktuális feltételekhez igazodhat. A menüszerkezet fontosabb pontjai: Fájl: Itt található az összes fájlműveleti parancs, az összes projektparancs és a nyomtatóvezérlő, de a fájlimport parancsok a DXF- és a bitmap-importhoz is. Szerkesztés: Itt találja a parancsokat a vágólappal való munkához (törlés, másolás, beillesztés), valamint külső adatok feldolgozásához, mint pl. áramkörök, emeletek stb. Nézet: Itt van összefoglalva az összes parancs a zoomoláshoz vagy a képrészlet eltolásához. Beillesztés: Ebben a csoportban megtalálja valamennyi parancsot, amelynek segítségével beillesztheti az előkészített elemeket az aktuális rajzba. Így bevihet, pl. részrajzokat, egy komplett fájlt, vagy egy szimbólumot egy könyvtárból. Figyelem Eltérően a "Rajzolás" menü parancsaitól, az elemek már léteznek, nem a folyamat alatt jönnek létre. Rajzolás: Ezen csoport parancsai arra szolgálnak, hogy új elemeket hozzon létre az aktuális tervfájlban. Ide tartoznak a grafikus elemek (vonal, kör) ugyanúgy, mint a falak, szövegek vagy méretezések. Figyelem A "Beillesztés" menüparancstól eltérően az elemek a funkció alatt jönnek létre. Változtatás: Ebben a csoportban olyan parancsokat talál, amelyekkel megváltoztathatja az elemek kinézetét vagy tulajdonságait. Extrák: Itt vannak a parancsok a cikk-adatátvételhez, az anyaghozzárendeléshez, és az opciókhoz (konfiguráció). 15
22 WSCAD 5 Installáció Formátum: Különböző elemekre, fóliákra és stíluskezelésre vonatkozó parancsok. Editor: Részrajzok, rajzkeretek, szimbólumok stb. előállítására vonatkozó parancsok. Ablak: A rajzablak befolyásolására vonatkozó parancsok. Állapotjelző sor Az állapotjelző sor egy fontos információforrás, amelyre ennek ellenére nem figyelünk eléggé. Az egyes mezők példánkban a "Rajzolás Vonal" funkciót magyarázzák: Egészen balra találja azon parancs magyarázatát vagy üzeneteit, amelyet éppen kiadott. Most rajzolási módban van, a program a vonal következő pontjának megadására vár. A következő mezőben találja azokat a koordinátákat, amelyeken az egérkurzor áll. Emellett látható a rajzolási mód szöge (W: 45.0 ) és az utolsó koordinátaponttól való távolság (L: 1.49m). Egészen jobbra látható a lap formátuma és a választott méretarány. Bevitel a billentyűzeten keresztül A billentyűzeten keresztül általában szöveget vagy koordinátákat tud bevinni. De valamennyi menüparancs elérhető a billentyűzeten keresztül is: ehhez nyomja meg az <Alt> billentyűt és a menüben a választani kívánt funkció nevében aláhúzott betűt. Az elindított műveletek Windows környezetben az <Esc> billentyű megnyomásával szakíthatók meg. Ezen túlmenően még néhány fontosabb funkcióbillentyű áll rendelkezésre: Rajzolási műveletek során a négy kurzormozgató billentyű az egérmozgatással egyenértékű. Sokszor egyszerűbb az egér helyett ezen gombok használata. A <Ctrl> billentyű lenyomásával felgyorsíthatóak a kurzormozgató billentyűk. Az <Enter> billentyű hatása legtöbbször megegyezik a bal egérgomb hatásával. A <PgUp> ill. a <PgDn> gombokkal lapozhat a rajzokban. A <Ctrl-C> billentyűkombinációval másolhatja át a kijelölt tartomány alkatrészeit, vagyis ezen alkatrészek egy köztes fájlba és a Windows vágólapra helyezhetőek. A <Ctrl-V> vagy az <Ins> billentyűkkel illeszthetők be a vágólapra helyezett elemek. Megegyezik a "Szerkesztés Beillesztés" parancs hatásával. A <Ctrl-X> vagy a <Del> billentyűk hatására a program törli a kijelölt tartományban lévő elemeket. A <Ctrl-Z> billentyűkombinációval érvényteleníthető az előző művelet (UNDO (Mégsem)). Figyelem Ha meg kell adnia valamit, és az általános szövegbeviteli mezőbe már korábban írt be szöveget, a program azt már kijelöltnek tekinti. Ez a kiemelt megjelenítésből látszik. 16
23 Munkafelület Amennyiben a kijelölt szöveget csak módosítani, majd megtartani szeretné, akkor ehhez előbb a kurzort a kurzormozgató gombokkal (vagy a <Home> ill. az <End> gombokkal) a megfelelő helyre kell állítania. Közvetlen szövegbeírás esetén a korábbi szöveg azonnal törlődik! Néhány szó a koordináták megadásához Ha a WSCAD 5 koordináták megadását várja, balra lent az információsorban egy felszólítást lát, mint pl. "Kezdőpont elhelyezése" vagy "Vonalpont elhelyezése". Most ahelyett, hogy az egérrel határozná meg a pontot, egyszerűen a billentyűzeten keresztül megadhatja a koordinátákat. Az első karakter beírásával a beviteli mező aktiválódik. Az aktuális mértékegységet egyébként a koordinátakijelzés után láthatja. Mindig meg kell adnia egy X és Y-értéket, az elválasztó jel közöttük '/' vagy egyszerűen egy szóköz. Az adatok akkor a beállított kurzor nullapontra vonatkoznak. Példák érvényes koordináta-adatokra: Abszolút X/Y 1.5/2.7 vagy 1,5/2.7 vagy 1,52,7 A relatív adatokat, amelyek az előző koordinátapontra vonatkoznak, úgy jelölheti, hogy eléjük állít egy 'r' vagy egy '@' karaktert. Relatív X/Y r1,5/2,7 vagy r Természetesen meg lehet adni a szöget és a hosszat is, úgy hogy a koordináták elé egy 'w'-t ír. Különlegességet jelent az a lehetőség, hogy az irány az egérrel, a vonal hossza billentyűzeten keresztül adható meg. Mivel itt egy relatív adatról van szó, itt is elé kell írnia egy 'r'-t vagy '@'-t. Szög fok / hossz w45 2,5 vagy irány az egérrel r1.5 Tervtípusok A WSCAD 5 Installációs programrész különböző tervtípusokat ismer a különféle tervekhez. Valamennyi tervfajta ismertetőjele a fájlkiterjesztés. Az űrlapok, rajzkeretek stb. is külön tervfajták (azaz fájltípusok). Tervfajta Installációs terv Szimbólumkönyvtár Rajzkeret Fájlkiterjesztés *.ARD *.BIB *.FRM 17
24 WSCAD 5 Installáció Figyelem Attól függően, hogy éppen melyik terven dolgozik, a menü eltérő lehet. Megjelenés Újítottunk a WSCAD 5 grafikus megjelenítését illetően. Az egyéni megjelenés beállításával jól kihasználhatók a Windows XP / 2000 lehetőségei. A 'Megjelenés' fülön megtalál ehhez minden eszközt. A Windows standard munkafelület opció a nem olyan bátor WSCADfelhasználók számára biztosítja a hagyományos stílusú munkafelületet. A Menü, Eszköztárak, Gombok opciók a kiválasztott színtípusok grafikus beállításait aktiválják. A 'Minta' a dialógusokban használatos gombon mutatja meg azonnal az elvégzett beállításokat. Itt pl. a vízszintes színezés és a 3D beállítások hatásait látják. A beállításokat a WSCAD 5 kapcsolási rajz szerkesztő-, installációs terv szerkesztő-részében és a Building modulban külön-külön kell elvégezni és csak a program újraindítása után hatnak. 18
25 Alapok Projektszerkezet A WSCAD 5 Installációs programrész projektorientáltan dolgozik, ami azt jelenti, hogy létre kell hoznia egy új projektet mielőtt installációs tervet készít, ez különösen a DXF-fájlok vagy scannelt képek importjánál érvényes, azaz, ha új rajzot akar készíteni, előbb létre kell hoznia egy üres lapot. A program automatikusan minden projektnek egy új alkönyvtárat nyit, ezért egy projektnév nem fordulhat elő kétszer. Valamennyi, a projekthez tartozó fájl (installációs tervek, emeletadatok, projektállapot stb.) ebbe az alkönyvtárba kerül. A projektkönyvtár a projektlista konfigurációjában beállított mappák egyik alkönyvtára lesz. A rendszerezést a projektkezelés végzi. Emeletorientáció A WSCAD 5 Installációs programrész arra épül, hogy minden emelethez pontosan egy alaprajz tartozik. Az alaprajzfájl neve megegyezik az emelet nevével. Az emeleteket ezért definiálni kell az emeletkezelőben, mielőtt egy alaprajzfájl készül. Itt nemcsak az emeletnevet adjuk meg, hanem magassági adatokat, és installációs zónákat definiálunk. 3D-s magassági információk Jóllehet Ön az alaprajzkészítésnél két dimenzióban dolgozik, a program automatikusan felhasználja az emeletkezelő magassági adatait. Minden emelet egy meghatározott relatív magasságban kezdődik, a belső magasságot a program automatikusan átveszi a falakra. Azok az alkatrészek, amelyeket az előre definiált installációs zónákra helyez, átveszik azok magasságát az emeletkezelőből. Az előre definiált installációs zónák helyett természetesen saját adatokat is használhat. Fontos Valamennyi magassági adat mindig az emelet padlójának felszínéhez viszonyított. Lásd Az Emeletkezelés részben az Alapok fejezetet. 19
26 WSCAD 5 Installáció Elosztók és áramkörök Az elosztók és az áramkörök az installációs technika két fontos elemét képezik. Azokat összekapcsolójukkal, a gyűjtősínnel együtt, az áramkörkezelőben szerkesztheti. Az elosztók, gyűjtősínek és áramkörök részben táblázatos formában vannak definiálva és kiegészítő adatokkal ellátva. Igen fontos ennél a rajzmakrók hozzárendelése az egyes áramkörökhöz és gyűjtősínekhez. Az installációs tervekben installációs alkatrészeket, valamint vezetékeket rendelünk a mindenkori áramkörökhöz. Az automatikus és a manuális áttekintő kapcsolási rajz-készítés is az áramkörkezelő hozzárendeléseihez nyúl vissza. A program ebből technikai adatokat is átvesz közvetlenül az áttekintő kapcsolási rajzba. 20
27 Projektkezelés Általános tudnivalók a projektkezelésről A projektkezelés azonos a WSCAD 5-ével, és az Installációs terv programrészben csak korlátozott működéssel áll rendelkezésre. Csak a Building modulban frissülnek a projektkezelés adatai az installációs tervek rajzkereteiben. Projekt létrehozása Kizárólag a Kapcsolási rajz programrészben történhet! Lásd A Projekt létrehozása fejezetet a WSCAD 5.2 súgóban Előbb indítsa a Kapcsolási rajz programrész főmenüjéből a projektkezelést a "Fájl Projektkezelés" menüponttal, majd hozzon létre ott a "Projekt Új" menüponttal egy új projektet, pl. a PRÓBA nevűt. Ekkor a telepítési útvonalon a Projektek mappában létrejön egy ilyen nevű alkönyvtár. Most még állítsa be a használandó sablont pl. DINA0-ás lapformátumhoz. A sablonokat különböző lapformátumokhoz állítottuk össze, és egyénileg definiálhatók. 21
28 WSCAD 5 Installáció Milyen sablont kell használni? Fontos tudni, hogy milyen adatforrásból származnak a tervek, amit esetleg egy importnál használunk. DXF-formátumúak, BMP-formátumúak vagy még meg kell rajzolnunk a tervet? Egyéb megfontolandók: Milyen nagy az épület, milyen méretarányt használunk, melyik lapformátum a követelmény. Minden fájl, ami ehhez a projekthez tartozik, ebben a mappában tárolódik. Ha egy szakmai szoftverrel is dolgozik, akkor ugyanazt a projektnevet ill. számot használja, amelyet ebben a szoftverben az adott projekthez használ. Adatok átvétele Ha bezárja a dialógust 'OK'-val, létrejön egy új, Próba nevű projekt és bekerül a projektkezelés mappa-fájába. A projektkezelés jobboldali részében kiegészítheti a kijelölt projekthez tartozó projektadatokat. Az Ügyfél, Építész és Építési hely mezőkkel mindig az adatbankokba jut, ahol speciális adatokat adhat meg. A korábban bevitt információk ott tárolódnak és mindig az Ön rendelkezésére állnak. Mindegyik adatbank az Ügyfél, Építész és Építési hely mezőkbe való dupla kattintással hívható be. Az 'Átvétel' gombbal a kijelölt sorok tartalmát átveheti az adatbankból a projektkezelésbe. 22
29 Projektkezelés Rajzok létrehozása a projektkezeléssel Ez csak megnyitott projektek esetében lehetséges. Ügyeljen arra, hogy a projektkezelés címsorában az "Installáció" szöveg legyen látható. Ha nem így van, akkor előbb át kell lépnie a másik programrészbe. A projekt megnyitásához indítsa el először a projektkezelést, keresse ki baloldalt az adott projektet a mappafában, és kattintson jobb egérgombbal a projektnévre. Megnyílik egy menü, amelyben válassza a "Megnyitás" parancsot. Vagy használhatja a főmenüt is. 23
30 WSCAD 5 Installáció Installációs terv Ha alaprajzokat vagy installációs terveket akar létrehozni (akkor is, ha később további tervekre van szüksége a projekthez), akkor előbb nyissa meg a kívánt projektet (megnyitás aktiválás értelemben is). Ehhez kattintson jobb egérgombbal a projektnévre és válassza a "Megnyitás" menüpontot. A projektkezelés címsorában most a megnyitott projekt nevét láthatja. Kattintson jobb egérgombbal az Installációs terv gyűjtőmappára az "aktív projektben", majd válassza a "Létrehozás" parancsot. Ezután elindul az emeletkezelő. Emeletkezelő A program azonnal az emeletkezelőbe lép, ahol minden emeletnevet megadhat, ill. meg kell adnia. Írja be most az aktív mezőbe az emelet nevét (pl. Emelet 1). Ezután nyomja meg az <Enter> billentyűt, ezzel átveszi a nevet, és az utolsó emelet felett egy újabb sor aktiválódik emelet megadásához. Ha nem akar újabb emeletet létrehozni, akkor szakítsa meg a bevitelt az <Esc>-pel. Ha nem változtatja meg az adatokat, akkor a program a Belmagasság-hoz és a Plafonvastagság-hoz a standard értékeket veszi át, és a beállított értékek egyszerű összeadásával állítja elő az új emeletek magassági adatait. A "Fájl Befejezés" menüponttal zárhatja be az emeletkezelő ablakát, ezután a program felszólítja egy új alaprajz létrehozására. 24
31 Projektkezelés Alaprajz létrehozása Most létrehozhatja az új alaprajzot. Határozza meg a listamezővel (Fájl) a létrehozandó új alaprajzot. A 'Megnyitás' gomb megnyomásával létrehoz egy alaprajzot az alul beállított emelethez. A lapméret a projekt létrehozásakor beállított sablonhoz igazodik. További alaprajzok létrehozásához a fenti műveleteket kell ismételnie. 25
32 WSCAD 5 Installáció Létező tervlapok tulajdonságainak megváltoztatása Miután már létrehozott alaprajzokat vagy installációs terveket, ezek méretét utólag is megváltoztathatja. Az alaprajzok fájlkiterjesztése mindig *.ARD. Kattintson jobb egérgombbal a tervbe (mindegy, hogy alaprajz vagy áttekintő kapcsolási rajz), így egy különböző beállításokat ill. parancsokat tartalmazó menüt hív be. Ha a "Tulajdonságok" menüpontot választja, megnyílik egy dialógus, amelyben meghatározhatja a tervlap általános tulajdonságait. 26
33 Projektkezelés A méretaránynak a várható rajzmérethez kell igazodnia. Ha alaprajzának hossza X- irányban 43 m, akkor 1:100 méretaránynál a rajz hossza 43 cm lesz. Ebből következik, hogy a DIN A3 formátum túl kicsi. Minden látszik: engedélyezi a nem látható szövegek megjelenítését is. Orto-mód (F6): csak vízszintes és függőleges vonalak és vezetékek rajzolását engedi. Auto összekötés (F10): azt jelenti, hogy a program automatikusan összeköti az alkatrészeket és a vezetékeket egymással, ha különböző installációs zónákban találhatók, és ha a vonal pontjának elhelyezésekor optikailag az alkatrész fölött van. Raszter és Befogás: mindig legyen bekapcsolva (F5, F7), mert a befogás elengedhetetlen két vonal pontos összekötéséhez. A raszter és a befogás éppenséggel különböző méretű is lehet. Viszonyítási pont / Pont megadása: nagyon fontos, mert ezzel a beállítással gondoskodik az egyes alaprajzok fedési azonosságáról. Viszonyítási pontként értelemszerűen az alaprajz egy olyan pontját választjuk, amely minden emeleten változatlan, pl. egy kémény vagy az épület széle. Ha beállít egy viszonyítási pontot egy tervlapon, akkor ez a pozíció egy X/Y kijelzéssel a projekt összes többi alaprajzán látható lesz. Ha utólag megváltoztatja a lapformátumokat, esetleg hozzá kell igazítania a rajz tartalmát, és be kell illesztenie egy új rajzkeretet. Természetesen bármikor megváltoztathatja bármelyik tervformátumot. De ügyeljen arra, hogy a dialógusokban minden tulajdonságot beállít, ami a rajzához fontos, hogy pl. a vezetékezés nem változik-e meg a méretaránnyal. 27
34
35 Emeletkezelő Alapok Ahogy már az előző fejezetekből tudja, az emeletek szerinti tájékozódás a WSCAD 5 Installációs terv programrész fontos jellemzője. Az emeletkezelő munkafelülete egy táblázat, amilyet már bizonyára Ön is ismer táblázatkezelő programokból: Minden emelethez egy sor tartozik magassági adatokkal és a hozzájuk tartozó szerelési zónákkal. Az emeletek magassági adatai lentről felfelé növekvők. A Magassági adat a padló felszínének abszolút magassága. A Belmagasság a padló felszínének és a plafon aljának távolsága. Ez egyszerre a falmagasság alapbeállítása falak rajzolásakor. Emeletenként max. 25 installációs zóna definiálható. Zónánként 2 adatra van szükség: a megnevezésre, amelyet később a kábelezésnél vagy alkatrészek betöltésekor lát, és a tulajdonképpeni magassági adat, amelyet az emelet padlójának felszínéhez viszonyítva kell megadni. Az Alapértékek sor az alapbeállítást mutatja, amelyet a program egy új emelet létrehozásakor használ. Az emeletkezelő adatai az stvw.ini fájlban tárolódnak, amely a projekt létrehozásakor automatikusan létrejön a projektmappába. Fontos Egy emeletet definiálni kell az emeletkezelőbe, mielőtt létrehozza az alaprajzot. Kezelés Az emeletkezelő vagy akkor indul, ha a projektkezelésben új installációs tervet akar létrehozni, vagy ha az Installációs terv programrészben a "Szerkesztés" menüben aktiválja. 29
36 WSCAD 5 Installáció Méret megváltoztatása A dialógus méretét, ugyanúgy, mint az oszlopszélességet és a sormagasságot, egyénileg beállíthatja. Ehhez vigye a kurzort a dialógus szélére ill. az oszlop- / sorelválasztóra. Figyelje a kurzort: ha a megjelenítése változik, nyomja meg és tartsa úgy a bal egérgombot és úgy mozgassa az egeret. A mindenkori elem az egér mozgásának megfelelően változik. Kijelölés Minden bevitelhez vagy művelethez előbb meg kell határoznia, mely cellák érintettek. Egyszerű bevitelhez elég, ha bal egérgombbal az adott cellába kattint. Egy terület kijelöléséhez kattintson egy cellába, tartsa lenyomva a bal egérgombot, majd vigye a kurzort a kívánt mezők fölé. Szerkesztés A táblázat egy mezőjébe való bevitelt (kivéve: emeletnév) kétféleképpen kezdheti el: vagy dupla kattintással kiválasztja a megfelelő mezőt, akkor az addigi adat megmarad. Vagy egyszeri kattintással kiválaszt egy mezőt, és elkezdi a bevitelt. Akkor azonban felülírja a meglévő adatot. Ha az <Enter> billentyűvel fejezi be a bevitelt, azzal átveszi az értéket és a beviteli mező megint eltűnik. Az <Esc> billentyűvel szakíthatja meg a bevitelt. Bevitelkor megadhatja a mértékegységet is; megengedett a m, dm, cm vagy mm. Ha hiányzik a mértékegység, a program m-nek tekinti. Ebben az esetben az adat automatikusan kiegészíttethető a m mértékegységgel ("Emeletek 'm' mértékegység generálása" parancs). Tipp A <Tab> ill. <Shift+Tab> vagy a nyílbillentyűkkel lépkedhet a cellák között. 30
37 Fájlműveletek Másolás / beillesztés Természetesen másolhat és beilleszthet területeket. Persze ezeknek a területeknek össze kell illeniük, tehát nem másolhat szövegcellákat (installációs zóna neve) egy adatmezőbe (pl. belmagasság). A következőképpen járjon el: Jelölje ki a kívánt forrást az egérrel. Használja a "Szerkesztés Cellatartalom másolása" parancsot vagy a <Ctrl+C> billentyűkombinációt, belső másolat létrehozásához (nem Windows-vágólap). Jelölje ki azokat a cellákat, amelyekbe be akar illeszteni, és alkalmazza a "Szerkesztés Cellatartalom beillesztése" parancsot vagy az <Ins> billentyűt vagy a <Ctrl+V> kombinációt. Az adatokat beilleszti és a belső másolat törlődik. Megjegyzés Ha nem összeillő forrás- ill. célterületeket választ, megjelenik egy figyelmeztetés és a folyamat megszakad. Alapértékek megváltoztatása Az 'Alapértékek' olyan előbeállításokat jelentenek, amelyeket a program új emelet létrehozásakor átvesz. Ha le van tiltva az alapadatok szerkesztése, akkor 3. feliratsorként jelennek meg. Ha engedélyezve van a szerkesztés, akkor az értékek legfelső emeletként jelennek meg. Ennek az emeletnek a nevét azonban nem tudja megváltoztatni. Emelet létrehozása Az emeletkezelő új projekt létrehozásakor automatikusan aktiválódik, és rögtön az új emelet beviteli módjára vált. De bármikor később is létrehozhat új emeletet. Ehhez a lenti képen látható parancsok állnak rendelkezésre: 31
38 WSCAD 5 Installáció Egy emeletet úgy tud kijelölni, ha az emeletnév cellájába kattint. A beviteli módot arról ismeri meg, hogy létrejött egy sor az emelethez, és a beviteli mező az emeletnéven áll. Most még be kell írnia a nevet és az <Enter> billentyűvel rögzíteni. A program azonnal előkészíti a következő emeletet felette. Figyelem Egy emeletnév nem szerepelhet kétszer. Ugyanígy nem végződhetnek a nevek csak _-lel és számokkal (hibás: Név_001 vagy Név_1010, helyes: Név_01A vagy Név_A01. Ha meg akarja szakítani a műveletet, nyomja meg az <Esc> billentyűt vagy az <Enter>-t (anélkül, hogy előbb szöveget írna be). Figyelje az emelet magassági adatát: az esetleg alatta lévő emeletekből kiindulva a program a belmagasság és a plafonvastagság figyelembevételével automatikusan kiszámítja a magassági adatokat. Fontos Adja meg az összes emeletet, mielőtt, ha egyáltalán szükséges, korrigálja az emeletek adatait Emeletadatok megváltoztatása Emeletadatok alatt a Magassági adatot, a Belmagasságot és a Plafonvastagságot értjük. Normál esetben ezeket az értékeket csak ritkán fogja megváltoztatni, ameddig az alapérték megfelel az Ön adatainak. Ha megváltoztatja az adatok egyikét, akkor az összes felette lévő emelet automatikusan igazodik hozzá. A program ellenőrzi a szerelési zónákat, hogy a mindenkori magasságok még az emeleten belül vannak-e. Adott esetben megfelelő üzenetet kap a felszólítással, hogy ellenőrizze ezt. Ezenkívül két zóna magasságai igazodnak automatikusan: a Plafonban és a Plafon alsó talpéle. Fontos Az installációs zóna neve mérvadó az automatikus igazodásban. Emelet törlése Az emeletkezelő egy definiált emelete és a hozzá tartozó alaprajz között szoros összeköttetés van: az alaprajz az emelet nevét kapja, és ha nem viszi be az adatokat az emeletkezelőben, nem tud alaprajzot létrehozni. 32
39 Fájlműveletek Ezért egy emelet törlése mindig a hozzá tartozó alaprajz törlésével jár, beleértve az összes benne található elemet. Ezért csak akkor végezze el, ha biztos benne, hogy az alaprajzot is törölheti. Jelölje ki a megfelelő emeletet a nevére kattintva, és adja ki a "Emeletek Emelet törlése" parancsot. A biztonsági kérdés nyugtázása után a program eltávolítja az emeletet az emeletkezelőből. A hozzá tartozó alaprajz az emeletkezelő bezárása után törlődik. Emelet átnevezése Ha át kell neveznie egy emeletet, a hozzá tartozó alaprajz is átneveződik, ha már létezik. Jelölje ki a megfelelő emeletet, és adja ki a "Emeletek Emeletnév megváltoztatása" parancsot. Adja meg az új nevet és rögzítse az <Enter> billentyűvel. A program az emeletkezelő bezárása után automatikusan átnevezi az alaprajzot. Installációs zónák szerkesztése Emeletenként max. 25 installációs zónát definiálhat. Minden szerelési zónához meg kell határoznia a nevet és a magassági adatot. Csak ki kell jelölnie a kívánt cellát, és be kell vinnie az adatokat. Vagy másoljon egy létező zónát egy másik emeletből. Az installációs zónákat is törölheti. De ekkor figyelembe kell vennie, hogy esetleg azt a zónát már használta az alaprajzban. Az emeletkezelő elhagyásakor a program minden installációs zónát ellenőriz, hogy meg van-e adva a név és a magasság. Ha hiányos adatokat talál, azt a zónát töröltnek veszi, és üzenetet küld Önnek. Tipp A szerelési zónáknak nem kell elektromos értelemben vett magasságokra vonatkozniuk, lehet szó pl. ablakmagasságról is. 33
40 WSCAD 5 Installáció Fájlműveletek Fájl létrehozása Ezt a funkciót a projektkezelésből is indíthatja!!! A "Fájl Új" csoport parancsait használja alaprajz létrehozásához. Ezek csak akkor aktívak, ha már meg van nyitva egy projekt. Figyelem Gondoljon arra, hogy egy projekthez tartozó minden fájlnak a hozzá tartozó mappában kell lennie. A parancs kiadása után megnyílik egy dialógus a fájl nevének megadására. Minden esetben előre be van állítva a fájltípus és nem változtatható meg. Alaprajz Ezt a funkciót a projektkezelésből is indíthatja!!! Az összes többi fájltípussal ellentétben egy alaprajz nevét nem adhatja meg egyszerűen, mert a nevek az emeletkezelőben vannak fixen meghatározva. Ezért előbb automatikusan az emeltkezelőbe kerül, és új emeleteket hozhat létre, vagy egyszerűen bezárhatja a dialógust. Amikor bezárja az emeletkezelőt a "Fájl Befejezés" paranccsal, a windowsos beviteli lehetőség helyett itt a definiált emeletek listája jelenik meg. A felső mezőben a már meglévő alaprajzokat látja. Egyszerűen válasszon ki egy nevet az emeletlistából és kattintson a 'Megnyitás' gombra. 34
41 Fájlműveletek A tervformátum beállítása Először ellenőrizze a tervformátumot, ill. állítsa be azt, valamint a méretarányt és a kurzorformát is. Ha pl. DXF-/DWG-formátumot akar importálni, és talán a várható tervformátumot is ismeri, pl. DIN A0, akkor állítsa be azt. Ha grafikus formátumokat akar importálni, akkor ehhez is állítsa be a várható lapformátumot. Ugyanez érvényes akkor is természetesen, ha önállóan akar rajzolni egy tervet. DXF / DWG A legkülönbözőbb formátumokban áll rendelkezésére az adatok forrásától függően. A program minden fóliát átvesz a DXF-ből. Ezért előnyös, ha a CAD-tervező tisztán dolgozott a különböző fóliákkal. Grafikus fájlok Egy megrajzolt terv bescannelésével hozhatók létre. Ezeknek a fájloknak nagy a memória- és a számítógép-sebesség-igényük. A program minden vonalat és szimbólumot a standard fóliába vesz át. Tervlap előkészítése az alaprajzhoz Miután már definiálta az emeleteket és az installációs zónákat, ajánlatos az első tervlapot konfigurálni. Ha kiválasztott egy emeletet az új alaprajz létrehozásához, megjelenik egy üres tervlap, címsorában az emelet nevével. A fájlkiterjesztés alaprajzok esetén mindig *.ARD. 35
 WSCAD 5 Installáció Tartalomjegyzék Bevezetés... 1 Általános tudnivalók az Installációs terv programrészről... 1 Teljesítményadatok... 2 Munkafelület... 5 Munkafelület... 5 Eszköztárak... 7 Az eszköztárak
WSCAD 5 Installáció Tartalomjegyzék Bevezetés... 1 Általános tudnivalók az Installációs terv programrészről... 1 Teljesítményadatok... 2 Munkafelület... 5 Munkafelület... 5 Eszköztárak... 7 Az eszköztárak
Áttérés az Access 2010-es verziójára
 A jelen útmutatóról A Microsoft Access 2010 megjelenése nagyban eltér az Access 2003-as verzióétól, ezért elkészítettük ezt az útmutatót, hogy megkönnyítsük a tanulást Megismerheti belőle az új felhasználói
A jelen útmutatóról A Microsoft Access 2010 megjelenése nagyban eltér az Access 2003-as verzióétól, ezért elkészítettük ezt az útmutatót, hogy megkönnyítsük a tanulást Megismerheti belőle az új felhasználói
Üdvözöljük. Solid Edge kezdő lépések 2
 Üdvözöljük A Solid Edge 19-es verziója az innovatív megoldásokra és a vállalaton belüli kommunikációra fókuszál, ezzel célozva meg a közepes méretű vállalatok igényeit. Több száz újdonsággal a Solid Edge
Üdvözöljük A Solid Edge 19-es verziója az innovatív megoldásokra és a vállalaton belüli kommunikációra fókuszál, ezzel célozva meg a közepes méretű vállalatok igényeit. Több száz újdonsággal a Solid Edge
7. gyakorlat Tervlapok készítése, a terv elektronikus publikálása
 7. gyakorlat Tervlapok készítése, a terv elektronikus publikálása Olvassuk be a korábban elmentett Nyaralo nevű rajzunkat. Ezen a gyakorlaton az elkészített modellből fogunk tervdokumentációt készíteni,
7. gyakorlat Tervlapok készítése, a terv elektronikus publikálása Olvassuk be a korábban elmentett Nyaralo nevű rajzunkat. Ezen a gyakorlaton az elkészített modellből fogunk tervdokumentációt készíteni,
14.2. OpenGL 3D: Mozgás a modellben
 14. Fotórealisztikus megjelenítés 1019 14.2. OpenGL 3D: Mozgás a modellben A program az OpenGL technika alkalmazásával gyors lehetőséget biztosít a modellben való mozgásra. A mozgás mellett lehetőség van
14. Fotórealisztikus megjelenítés 1019 14.2. OpenGL 3D: Mozgás a modellben A program az OpenGL technika alkalmazásával gyors lehetőséget biztosít a modellben való mozgásra. A mozgás mellett lehetőség van
MUNKAANYAG. Angyal Krisztián. Szövegszerkesztés. A követelménymodul megnevezése: Korszerű munkaszervezés
 Angyal Krisztián Szövegszerkesztés A követelménymodul megnevezése: Korszerű munkaszervezés A követelménymodul száma: 1180-06 A tartalomelem azonosító száma és célcsoportja: SzT-004-55 SZÖVEGSZERKESZTÉS
Angyal Krisztián Szövegszerkesztés A követelménymodul megnevezése: Korszerű munkaszervezés A követelménymodul száma: 1180-06 A tartalomelem azonosító száma és célcsoportja: SzT-004-55 SZÖVEGSZERKESZTÉS
Digitális terepmodell modul
 Digitális terepmodell modul GeoEasy V2.05+ Geodéziai Feldolgozó Program DigiKom Kft. 2006-2010 Tartalomjegyzék Bevezetés DTM létrehozása DTM módosítása DTM betöltése, lezárása Intepoláció Szintvonalkészítés
Digitális terepmodell modul GeoEasy V2.05+ Geodéziai Feldolgozó Program DigiKom Kft. 2006-2010 Tartalomjegyzék Bevezetés DTM létrehozása DTM módosítása DTM betöltése, lezárása Intepoláció Szintvonalkészítés
Szövegszerkesztés Verzió: 0.051
 Verzió: 0.051 1 Tartalomjegyzék A Word 2003 munkakörnyezet...9 Word 2003 program megnyitása...9 A Word 2003 képernyő...9 Program bezárása:...11 Az eszköztár...12 Környezetfüggő eszköztár...13 Fájl menü...14
Verzió: 0.051 1 Tartalomjegyzék A Word 2003 munkakörnyezet...9 Word 2003 program megnyitása...9 A Word 2003 képernyő...9 Program bezárása:...11 Az eszköztár...12 Környezetfüggő eszköztár...13 Fájl menü...14
1 Újdonságok a 3D szerkesztő módban
 ArchiTECH.PC V8.0 verzió újdonságai 1 - Újdonságok a 3D szerkesztő módban 2 - Új eszközök 3 - Új menüparancsok 4 - Új paraméterek 5 - PDF import 6 - Információs jelek technikai jellegű módosítása a 2D
ArchiTECH.PC V8.0 verzió újdonságai 1 - Újdonságok a 3D szerkesztő módban 2 - Új eszközök 3 - Új menüparancsok 4 - Új paraméterek 5 - PDF import 6 - Információs jelek technikai jellegű módosítása a 2D
Újdonságok. Release 2
 ARCHLine.XP 2009 Windows Újdonságok Release 2 A dokumentációban levı anyag változásának jogát a CadLine Kft fenntartja, ennek bejelentésére kötelezettséget nem vállal. A szoftver, ami tartalmazza az ebben
ARCHLine.XP 2009 Windows Újdonságok Release 2 A dokumentációban levı anyag változásának jogát a CadLine Kft fenntartja, ennek bejelentésére kötelezettséget nem vállal. A szoftver, ami tartalmazza az ebben
Újdonságok az ArchiTECH.PC V2014.0-es verziójában
 Újdonságok az ArchiTECH.PC V2014.0-es verziójában 1 Új menüfunkciók 2 Új eszközök 3 Új opciók 4 Újdonságok a tárgy könyvtárban 5 Egyebek 1 Új menüfunkciók 1.1 - xxx elrejtése (yyy (zzz) fólia) A xxx elrejtése
Újdonságok az ArchiTECH.PC V2014.0-es verziójában 1 Új menüfunkciók 2 Új eszközök 3 Új opciók 4 Újdonságok a tárgy könyvtárban 5 Egyebek 1 Új menüfunkciók 1.1 - xxx elrejtése (yyy (zzz) fólia) A xxx elrejtése
1. lecke: Nappali tervezés
 1. lecke: Nappali tervezés Az oktatási anyagot, melyet a kezében tart minden leendő és jelenlegi ARCHLine.XP felhasználónak ajánljuk. Segítségével bárki könnyedén, lépésről lépésre elsajátíthatja a program
1. lecke: Nappali tervezés Az oktatási anyagot, melyet a kezében tart minden leendő és jelenlegi ARCHLine.XP felhasználónak ajánljuk. Segítségével bárki könnyedén, lépésről lépésre elsajátíthatja a program
Felhasználói kézikönyv
 Felhasználói kézikönyv Elektronikus Pályázatkezelési és Együttműködési Rendszer Elektronikus Pályázatkezelési és Együttműködési Rendszer Felhasználói kézikönyv Legutóbbi változások: A könnyebb használat
Felhasználói kézikönyv Elektronikus Pályázatkezelési és Együttműködési Rendszer Elektronikus Pályázatkezelési és Együttműködési Rendszer Felhasználói kézikönyv Legutóbbi változások: A könnyebb használat
Kiegészítő melléklet (elektronikus beszámoló)
 Felhasználói dokumentáció a Kiegészítő melléklet (elektronikus beszámoló) programhoz Forgalmazó: FORINT-Soft Kft. 6500 Baja, Roosevelt tér 1. Tel: 79/424-772, 79/523-600 Fax: 79/420-857 E-mail: forintsoft@forintsoft.hu
Felhasználói dokumentáció a Kiegészítő melléklet (elektronikus beszámoló) programhoz Forgalmazó: FORINT-Soft Kft. 6500 Baja, Roosevelt tér 1. Tel: 79/424-772, 79/523-600 Fax: 79/420-857 E-mail: forintsoft@forintsoft.hu
ARCHLine.XP 2009. Windows. Újdonságok. Felhasználói kézikönyv. ARCHLine.XP 2009 Újdonságok
 ARCHLine.XP 2009 Windows Újdonságok Felhasználói kézikönyv ARCHLine.XP 2009 Újdonságok A dokumentációban levő anyag változásának jogát a CadLine Kft fenntartja, ennek bejelentésére kötelezettséget nem
ARCHLine.XP 2009 Windows Újdonságok Felhasználói kézikönyv ARCHLine.XP 2009 Újdonságok A dokumentációban levő anyag változásának jogát a CadLine Kft fenntartja, ennek bejelentésére kötelezettséget nem
CellCom. Szoftver leírás
 CellCom Szoftver leírás A vezérlő szoftver bemutatása 2 www.lenyo.hu Tartalom LCC vezérlőszoftver 5 Rendszerkövetelmények 5 Telepítés 5 Indítás 7 Eltávolítás, újratelepítés és javítás 8 Kulcskezelés 8
CellCom Szoftver leírás A vezérlő szoftver bemutatása 2 www.lenyo.hu Tartalom LCC vezérlőszoftver 5 Rendszerkövetelmények 5 Telepítés 5 Indítás 7 Eltávolítás, újratelepítés és javítás 8 Kulcskezelés 8
Nappali képzés: Számítógéppel segített tervezés szerkesztésben közreműködött: Zobor Bence Kiegészítő- levelező képzés: Számítástechnika 2.
 1. gyakorlat Vonalrajzolás, szerkesztések, szabadonformált görbék A numerikus adatbevitelről leírtaknak és egyenes vonalak rajzolásának illusztrálására készítsük el az alábbi telek- É kontúrt a sraffozott
1. gyakorlat Vonalrajzolás, szerkesztések, szabadonformált görbék A numerikus adatbevitelről leírtaknak és egyenes vonalak rajzolásának illusztrálására készítsük el az alábbi telek- É kontúrt a sraffozott
Kötegelt nyomtatványok kezelése a java-s nyomtatványkitöltő programban (pl.: 1044 kötegelt nyomtatvány - HIPA; 10ELEKAFA - Elekáfa)
 Kötegelt nyomtatványok kezelése a java-s nyomtatványkitöltő programban (pl.: 1044 kötegelt nyomtatvány - HIPA; 10ELEKAFA - Elekáfa) Kötegelt nyomtatványok általános jellemzői Minden nyomtatványköteg áll
Kötegelt nyomtatványok kezelése a java-s nyomtatványkitöltő programban (pl.: 1044 kötegelt nyomtatvány - HIPA; 10ELEKAFA - Elekáfa) Kötegelt nyomtatványok általános jellemzői Minden nyomtatványköteg áll
 IGLU Software 4028 Debrecen, Rózsahegy u. 26. Tel.: 0620-537-33-21 E-mail: Iglu@t-online.hu www.iglu.hu MEDIALIB ÁLTALÁNOS KATALOGIZÁLÓ ÉS NYILVÁNTARTÓ IRODAI PROGRAM KEZELÉSI ÚTMUTATÓ (v 2.3.1-2003.10)
IGLU Software 4028 Debrecen, Rózsahegy u. 26. Tel.: 0620-537-33-21 E-mail: Iglu@t-online.hu www.iglu.hu MEDIALIB ÁLTALÁNOS KATALOGIZÁLÓ ÉS NYILVÁNTARTÓ IRODAI PROGRAM KEZELÉSI ÚTMUTATÓ (v 2.3.1-2003.10)
Windows alapismeretek
 Windows 98 alapismeretek 8/1 A rendszer indulása A számítógép bekapcsolása és a rendszer elindulása után megjelenik a Windows képernyője, rajta bal oldalon az ikonokkal, alul a tálcával. Ha a Start gombra
Windows 98 alapismeretek 8/1 A rendszer indulása A számítógép bekapcsolása és a rendszer elindulása után megjelenik a Windows képernyője, rajta bal oldalon az ikonokkal, alul a tálcával. Ha a Start gombra
NeoCMS tartalommenedzselő szoftver leírása
 NeoCMS tartalommenedzselő szoftver leírása A NeoSoft Informatika NeoCMS márkanévvel ellátott rendszere könnyen, gyorsan testre szabható tartalommenedzselő rendszer, mely egyedileg átalakítható, és így
NeoCMS tartalommenedzselő szoftver leírása A NeoSoft Informatika NeoCMS márkanévvel ellátott rendszere könnyen, gyorsan testre szabható tartalommenedzselő rendszer, mely egyedileg átalakítható, és így
Kézikönyv. SOFiSTiK SOFiCAD-B (Vasalásszerkesztő modul) 16.5 és 17.1 verzió
 Kézikönyv SOFiSTiK SOFiCAD-B (Vasalásszerkesztő modul) 16.5 és 17.1 verzió Copyright 2006 MonArch Kft., SOFiSTiK AG Minden jog fenntartva Ez a kézikönyv és a hozzá tartozó szoftver a MonArch Kft. által
Kézikönyv SOFiSTiK SOFiCAD-B (Vasalásszerkesztő modul) 16.5 és 17.1 verzió Copyright 2006 MonArch Kft., SOFiSTiK AG Minden jog fenntartva Ez a kézikönyv és a hozzá tartozó szoftver a MonArch Kft. által
i4x50 sorozatú szkennerek
 i4x50 sorozatú szkennerek Szkennelésbeállítási útmutató TWAIN alkalmazásokhoz A-61839_hu A TWAIN adatforrás használata A szkennelést ellenőrző eszköz elindítása... 2 A szkennelést ellenőrző eszköz párbeszédpanele...
i4x50 sorozatú szkennerek Szkennelésbeállítási útmutató TWAIN alkalmazásokhoz A-61839_hu A TWAIN adatforrás használata A szkennelést ellenőrző eszköz elindítása... 2 A szkennelést ellenőrző eszköz párbeszédpanele...
A TWAIN adatforrás használata
 A TWAIN adatforrás használata A szkennelést ellenőrző eszköz elindítása... 2 A szkennelést ellenőrző eszköz párbeszédpanele... 2 A TWAIN adatforrás használata... 4 Hogyan fogjak hozzá?... 4 Beállítási
A TWAIN adatforrás használata A szkennelést ellenőrző eszköz elindítása... 2 A szkennelést ellenőrző eszköz párbeszédpanele... 2 A TWAIN adatforrás használata... 4 Hogyan fogjak hozzá?... 4 Beállítási
Operációs rendszerek Windows Xp
 Operációs rendszerek Windows Xp (5-8 óra) ALAPVETŐ INFORMÁCIÓK ÉS TEVÉKENYSÉGEK A SZÁMÍTÓGÉP ADATAINAK LEKÉRDEZÉSE A SZÁMÍTÓGÉPPEL KAPCSOLATOS LEGFONTOSABB INFORMÁCIÓKAT A VEZÉRLŐPULT TELJESÍTMÉNY ÉS KARBANTARTÁS
Operációs rendszerek Windows Xp (5-8 óra) ALAPVETŐ INFORMÁCIÓK ÉS TEVÉKENYSÉGEK A SZÁMÍTÓGÉP ADATAINAK LEKÉRDEZÉSE A SZÁMÍTÓGÉPPEL KAPCSOLATOS LEGFONTOSABB INFORMÁCIÓKAT A VEZÉRLŐPULT TELJESÍTMÉNY ÉS KARBANTARTÁS
Használati útmutató TC 7.2. Cisco TelePresence Profile Series Codec C-series Quick Set C20 SX20 Quick Set MX200 MX300
 1 Cisco TelePresence Profile Series Codec C-series Quick Set C20 SX20 Quick Set MX200 MX300 TC 7.2 Használati útmutató jog fenntartva. 2 Tartalom Az útmutató tartalma Bevezetés a video konferencia rendszerbe
1 Cisco TelePresence Profile Series Codec C-series Quick Set C20 SX20 Quick Set MX200 MX300 TC 7.2 Használati útmutató jog fenntartva. 2 Tartalom Az útmutató tartalma Bevezetés a video konferencia rendszerbe
Felhasználói kézikönyv a minősítési értékelő modul használatához
 Felhasználói kézikönyv a minősítési értékelő modul használatához Létrehozva: 2015.02.24. Utolsó módosítás: 2015.04.09. Tartalomjegyzék 1 A dokumentum célja... 4 2 A rendszer elérése... 5 2.1 Technikai
Felhasználói kézikönyv a minősítési értékelő modul használatához Létrehozva: 2015.02.24. Utolsó módosítás: 2015.04.09. Tartalomjegyzék 1 A dokumentum célja... 4 2 A rendszer elérése... 5 2.1 Technikai
UniPoll Feedback. Intézményi integrált kérdőívkészítő rendszer vélemény és visszajelzés gyűjtéshez.
 VERZIÓSZÁM: 7.0 UniPoll Feedback Intézményi integrált kérdőívkészítő rendszer vélemény és visszajelzés gyűjtéshez. Tartalomjegyzék Bevezető... 5 Kezdeti lépések... 5 Belépés... 5 Kérdőívszerkesztői felület
VERZIÓSZÁM: 7.0 UniPoll Feedback Intézményi integrált kérdőívkészítő rendszer vélemény és visszajelzés gyűjtéshez. Tartalomjegyzék Bevezető... 5 Kezdeti lépések... 5 Belépés... 5 Kérdőívszerkesztői felület
KID - 6.02 verzióváltás Felhasználói kézikönyv
 KID - 6.02 verzióváltás Felhasználói kézikönyv 2014. február 18. Tartalom 1. Bevezető... 3 2. Felhasználói felület... 3 2.1. Funkciócsoport választó... 3 2.2. Megbízások főablak... 4 2.3. Információk ablak...
KID - 6.02 verzióváltás Felhasználói kézikönyv 2014. február 18. Tartalom 1. Bevezető... 3 2. Felhasználói felület... 3 2.1. Funkciócsoport választó... 3 2.2. Megbízások főablak... 4 2.3. Információk ablak...
OPEL INSIGNIA Infotainment kézikönyv
 OPEL INSIGNIA Infotainment kézikönyv Tartalom Touch R700 / Navi 900... 5 R300 Color / R400 Color... 111 Touch R700 / Navi 900 Bevezetés... 6 Alapvető műveletek... 15 Rádió... 48 CD lejátszó... 54 Külső
OPEL INSIGNIA Infotainment kézikönyv Tartalom Touch R700 / Navi 900... 5 R300 Color / R400 Color... 111 Touch R700 / Navi 900 Bevezetés... 6 Alapvető műveletek... 15 Rádió... 48 CD lejátszó... 54 Külső
ARCHLine.XP Interior 2010. Windows. Interior alapok. Oktatási anyag az ARCHLine.XP Interior alapszintű használatához.
 ARCHLine.XP Interior 2010 Windows Interior alapok Oktatási anyag az ARCHLine.XP Interior alapszintű használatához. A dokumentációban lévő anyag változásának jogát a CadLine Kft. fenntartja, ennek bejelentésére
ARCHLine.XP Interior 2010 Windows Interior alapok Oktatási anyag az ARCHLine.XP Interior alapszintű használatához. A dokumentációban lévő anyag változásának jogát a CadLine Kft. fenntartja, ennek bejelentésére
Divar 2 - Vezérlőközpont. Kezelési útmutató
 Divar 2 - Vezérlőközpont HU Kezelési útmutató Divar Vezérlőközpont Kezelési kézikönyv HU 1 Magyar Divar Többfunkciós digitális videofelvevő Divar Vezérlőközpont Kezelési útmutató Tartalom Első lépések.............................................3
Divar 2 - Vezérlőközpont HU Kezelési útmutató Divar Vezérlőközpont Kezelési kézikönyv HU 1 Magyar Divar Többfunkciós digitális videofelvevő Divar Vezérlőközpont Kezelési útmutató Tartalom Első lépések.............................................3
(a 23/2014 (VI.30) NGM és az azt módosító 2/2015. (II. 3.) NGM rendeletek alapján)
 (a 23/2014 (VI.30) NGM és az azt módosító 2/2015. (II. 3.) NGM rendeletek alapján) 2015.11.30. 1. oldal Ezt a dokumentációt és a későbbi kiegészítéseket, módosításokat az ezen számlázó programmal kibocsátott
(a 23/2014 (VI.30) NGM és az azt módosító 2/2015. (II. 3.) NGM rendeletek alapján) 2015.11.30. 1. oldal Ezt a dokumentációt és a későbbi kiegészítéseket, módosításokat az ezen számlázó programmal kibocsátott
NEPTUN_TÖRZS. (Funkcionális leírás)
 #+$k NEPTUN_TÖRZS NEPTUN_TÖRZS (Funkcionális leírás) S Budapest, 2002 #+ $k NEPTUN_TORZS NEPTUN_TÖRZS Tartalom TARTALOM... 2 1. BEVEZETÉS... 5 2. BELÉPÉS A RENDSZERBE... 6 3. ÚJ EGYÉN FELVÉTELE... 9 3.1
#+$k NEPTUN_TÖRZS NEPTUN_TÖRZS (Funkcionális leírás) S Budapest, 2002 #+ $k NEPTUN_TORZS NEPTUN_TÖRZS Tartalom TARTALOM... 2 1. BEVEZETÉS... 5 2. BELÉPÉS A RENDSZERBE... 6 3. ÚJ EGYÉN FELVÉTELE... 9 3.1
Gyorskalauz a Machez készült asztali Novell Filr 1.0.2 alkalmazáshoz
 Gyorskalauz a Machez készült asztali Novell Filr 1.0.2 alkalmazáshoz 2014. február Novell Gyorskalauz A Novell Filr egyszerű elérést biztosít fájljaihoz és mappáihoz asztali gépéről, böngészőből és mobileszközökről
Gyorskalauz a Machez készült asztali Novell Filr 1.0.2 alkalmazáshoz 2014. február Novell Gyorskalauz A Novell Filr egyszerű elérést biztosít fájljaihoz és mappáihoz asztali gépéről, böngészőből és mobileszközökről
OptiJUS. Opten, 2014. Tartalomjegyzék
 OptiJUS Opten, 2014. Tartalomjegyzék Tartalomjegyzék... 1 1 Bemutató... 2 2 Telepítés... 3 3 Regisztráció... 8 4 A programról általánosan... 10 5 Testreszabás... 19 6 Induló oldal... 28 7 Adatbázis...
OptiJUS Opten, 2014. Tartalomjegyzék Tartalomjegyzék... 1 1 Bemutató... 2 2 Telepítés... 3 3 Regisztráció... 8 4 A programról általánosan... 10 5 Testreszabás... 19 6 Induló oldal... 28 7 Adatbázis...
Budapest, 2009. 1. oldal
 e-m@il:vibastile@monornet.hu, web:www.vibastile.hu Budapest, 2009 1. oldal e-m@il:vibastile@monornet.hu, web:www.vibastile.hu TARTALOM 1. A PROGRAM INDÍTÁSA... 3 2. A PROGRAM FUNKCIÓI... 3 3. FIZETÉSI
e-m@il:vibastile@monornet.hu, web:www.vibastile.hu Budapest, 2009 1. oldal e-m@il:vibastile@monornet.hu, web:www.vibastile.hu TARTALOM 1. A PROGRAM INDÍTÁSA... 3 2. A PROGRAM FUNKCIÓI... 3 3. FIZETÉSI
Gyorskalauz a Windowshoz készült asztali Novell Filr 1.0.2 alkalmazáshoz
 Gyorskalauz a Windowshoz készült asztali Novell Filr 1.0.2 alkalmazáshoz 2014. február Novell Gyorskalauz A Novell Filr egyszerű elérést biztosít fájljaihoz és mappáihoz asztali gépéről, böngészőből és
Gyorskalauz a Windowshoz készült asztali Novell Filr 1.0.2 alkalmazáshoz 2014. február Novell Gyorskalauz A Novell Filr egyszerű elérést biztosít fájljaihoz és mappáihoz asztali gépéről, böngészőből és
A word első megnyitása
 A word első megnyitása A Word megnyitásakor az oldalon két fő területet láthat: A menüszalag a dokumentum fölött látható. Gombokat és parancsokat tartalmaz, melyekkel különböző műveleteket (mint például
A word első megnyitása A Word megnyitásakor az oldalon két fő területet láthat: A menüszalag a dokumentum fölött látható. Gombokat és parancsokat tartalmaz, melyekkel különböző műveleteket (mint például
Szövegszerkesztő programok: Jegyzettömb, WordPad, Microsoft Word
 Szövegszerkesztő programok: Jegyzettömb, WordPad, Microsoft Word A szövegszerkesztők közül az elkészítendő szöveg jellegétől függően választunk programot, és nem feltétlenül azt, amelyiket alapértelmezésben
Szövegszerkesztő programok: Jegyzettömb, WordPad, Microsoft Word A szövegszerkesztők közül az elkészítendő szöveg jellegétől függően választunk programot, és nem feltétlenül azt, amelyiket alapértelmezésben
Készítette: Citynform Informatikai Zrt.
 Iratkezelő rendszer Felhasználói kézikönyv Iktatás és érkeztetés Készítette: Citynform Informatikai Zrt. Citynform Iratkezelő Rendszer iktatás és érkeztetés A Bevezetésnek kettős célja van: segédlet a
Iratkezelő rendszer Felhasználói kézikönyv Iktatás és érkeztetés Készítette: Citynform Informatikai Zrt. Citynform Iratkezelő Rendszer iktatás és érkeztetés A Bevezetésnek kettős célja van: segédlet a
AXEL Számlázó és készletnyilvántartó program
 AXEL Számlázó és készletnyilvántartó program Felhasználói útmutató 1. MEGVÁSÁRLÁS... 2 1.1. AUTOMATIKUS ÉLESÍTÉS... 2 1.2. MANUÁLIS ÉLESÍTÉS... 2 2. TELEPÍTÉS... 3 2.1. ELSŐ TELEPÍTÉS... 3 2.2. TÖBB PÉLDÁNY
AXEL Számlázó és készletnyilvántartó program Felhasználói útmutató 1. MEGVÁSÁRLÁS... 2 1.1. AUTOMATIKUS ÉLESÍTÉS... 2 1.2. MANUÁLIS ÉLESÍTÉS... 2 2. TELEPÍTÉS... 3 2.1. ELSŐ TELEPÍTÉS... 3 2.2. TÖBB PÉLDÁNY
Bosch Video Management System. Kezelési útmutató
 Bosch Video Management System hu Kezelési útmutató Bosch Video Management System Tartalomjegyzék hu 3 Tartalomjegyzék 1 A súgó használata 6 1.1 Információ-keresés 6 1.2 A súgótéma kinyomtatása 7 2 Bevezetés
Bosch Video Management System hu Kezelési útmutató Bosch Video Management System Tartalomjegyzék hu 3 Tartalomjegyzék 1 A súgó használata 6 1.1 Információ-keresés 6 1.2 A súgótéma kinyomtatása 7 2 Bevezetés
Felhasználói kézikönyv
 NEPTUN-@Napló Felhasználói kézikönyv NEPTUN-@Napló Elektronikus Ellenőrzőkönyv Tartalomjegyzék Tartalomjegyzék Tartalomjegyzék... 2 Az e-ellenőrzőkönyv általános áttekintése... 4 WEB alkalmazások kezelése...
NEPTUN-@Napló Felhasználói kézikönyv NEPTUN-@Napló Elektronikus Ellenőrzőkönyv Tartalomjegyzék Tartalomjegyzék Tartalomjegyzék... 2 Az e-ellenőrzőkönyv általános áttekintése... 4 WEB alkalmazások kezelése...
Az anyagdefiníciók szerepe és használata az Architectural Desktop programban
 Az anyagdefiníciók szerepe és használata az Architectural Desktop programban Az Architectural Desktop program 2004-es változatáig kellett várni arra, hogy az AutoCAD alapú építész programban is megjelenjenek
Az anyagdefiníciók szerepe és használata az Architectural Desktop programban Az Architectural Desktop program 2004-es változatáig kellett várni arra, hogy az AutoCAD alapú építész programban is megjelenjenek
Prezentáció használata
 Prezentáció használata A számítógép alkalmazásának egyik lehetséges területe, amikor a számítógépet mint segédeszközt hívjuk segítségül, annak érdekében, hogy előadásunk vagy ismertetőnk során elhangzottakat
Prezentáció használata A számítógép alkalmazásának egyik lehetséges területe, amikor a számítógépet mint segédeszközt hívjuk segítségül, annak érdekében, hogy előadásunk vagy ismertetőnk során elhangzottakat
OPTEN Online használati útmutató
 OPTEN Online használati útmutató www.opten.hu opten@opten.hu 2016. április - 1 - Tartalomjegyzék Bevezetés... - 4 - CÉGTÁR ALAP és KIEGÉSZÍTŐ szolgáltatások... - 7-1. Keresés / Leválogatás... - 8 - a)
OPTEN Online használati útmutató www.opten.hu opten@opten.hu 2016. április - 1 - Tartalomjegyzék Bevezetés... - 4 - CÉGTÁR ALAP és KIEGÉSZÍTŐ szolgáltatások... - 7-1. Keresés / Leválogatás... - 8 - a)
ipod nano Használati útmutató
 ipod nano Használati útmutató Tartalom 5 1. fejezet: Az első pillantás az ipod nano készülékre 5 Az ipod nano áttekintése 5 Tartozékok 6 Főképernyő 8 Állapotikonok 9 2. fejezet: Első lépések 9 Az ipod
ipod nano Használati útmutató Tartalom 5 1. fejezet: Az első pillantás az ipod nano készülékre 5 Az ipod nano áttekintése 5 Tartozékok 6 Főképernyő 8 Állapotikonok 9 2. fejezet: Első lépések 9 Az ipod
Készítette: niethammer@freemail.hu
 VLogo VRML generáló program Készítette: Niethammer Zoltán niethammer@freemail.hu 2008 Bevezetés A VLogo az általános iskolákban használt Comenius Logo logikájára épülő programozási nyelv. A végeredmény
VLogo VRML generáló program Készítette: Niethammer Zoltán niethammer@freemail.hu 2008 Bevezetés A VLogo az általános iskolákban használt Comenius Logo logikájára épülő programozási nyelv. A végeredmény
Raiffeisen Electra Terminál. Felhasználói kézikönyv
 Raiffeisen Electra Terminál Felhasználói kézikönyv Tartalomjegyzék 1 Bevezetés... 4 2 Adatbiztonság, adatvédelem... 4 3 Az Electra ügyfélprogram hardver/szoftver feltételei... 5 4 Könyvtárszerkezet...
Raiffeisen Electra Terminál Felhasználói kézikönyv Tartalomjegyzék 1 Bevezetés... 4 2 Adatbiztonság, adatvédelem... 4 3 Az Electra ügyfélprogram hardver/szoftver feltételei... 5 4 Könyvtárszerkezet...
FHB NetBróker Felhasználói kézikönyv
 FHB NetBróker Felhasználói kézikönyv Felhasználói kézikönyv az FHB Bank Zrt. NetBróker szolgáltatásához Verziószám: 3.3 Hatályos: 2015.11.26. Tisztelt Ügyfelünk! Az FHB Bank Zrt. (továbbiakban: Bank) NetB@nk/NetBróker
FHB NetBróker Felhasználói kézikönyv Felhasználói kézikönyv az FHB Bank Zrt. NetBróker szolgáltatásához Verziószám: 3.3 Hatályos: 2015.11.26. Tisztelt Ügyfelünk! Az FHB Bank Zrt. (továbbiakban: Bank) NetB@nk/NetBróker
HP Deskjet 3050A J611 series
 HP Deskjet 3050A J611 series Tartalom 1 Hogyan lehet?...3 2 Ismerkedés a HP All-in-One készülékkel A nyomtató részei...5 A vezérlőpanel funkciói...6 Vezeték nélküli beállítások...6 Állapotjelző fények...7
HP Deskjet 3050A J611 series Tartalom 1 Hogyan lehet?...3 2 Ismerkedés a HP All-in-One készülékkel A nyomtató részei...5 A vezérlőpanel funkciói...6 Vezeték nélküli beállítások...6 Állapotjelző fények...7
MS Access Feladatgyűjtemény
 SZENT ISTVÁN EGYETEM GAZDASÁG- ÉS TÁRSADALOMTUDOMÁNYI KAR MS Access Feladatgyűjtemény Klárné Barta Éva 2014.01.01. Microsoft Access - Feladatok 1 Feladatok 1. Hozzon létre egy új adatbázist SZÁMÍTÓGÉPEK
SZENT ISTVÁN EGYETEM GAZDASÁG- ÉS TÁRSADALOMTUDOMÁNYI KAR MS Access Feladatgyűjtemény Klárné Barta Éva 2014.01.01. Microsoft Access - Feladatok 1 Feladatok 1. Hozzon létre egy új adatbázist SZÁMÍTÓGÉPEK
Hogyan szerezz több ügyfelet hírlevél kampány segítségével
 Online Segédlet Hogyan szerezz több ügyfelet hírlevél kampány segítségével 1 Ön hogyan tartja a kapcsolatot a látogatóival? Vágjunk rögtön bele a közepébe: Több weboldal is elköveti ugyanazt a szarvashibát:
Online Segédlet Hogyan szerezz több ügyfelet hírlevél kampány segítségével 1 Ön hogyan tartja a kapcsolatot a látogatóival? Vágjunk rögtön bele a közepébe: Több weboldal is elköveti ugyanazt a szarvashibát:
Kézikönyv. SOFiSTiK SOFiCAD-K (Konstrukciós modul) 16.4 verzió
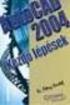 Kézikönyv SOFiSTiK SOFiCAD-K (Konstrukciós modul) 16.4 verzió Copyright 2005 MonArch Kft., SOFiSTiK AG Minden jog fenntartva Ez a kézikönyv és a hozzá tartozó szoftver a MonArch Kft. által megfogalmazott
Kézikönyv SOFiSTiK SOFiCAD-K (Konstrukciós modul) 16.4 verzió Copyright 2005 MonArch Kft., SOFiSTiK AG Minden jog fenntartva Ez a kézikönyv és a hozzá tartozó szoftver a MonArch Kft. által megfogalmazott
Novell GroupWise levelező rendszer alapok Kiadványunk célja, hogy a Nemzeti Közszolgálati Egyetemen használt Novell GroupWise (a továbbiakban GW)
 1 Novell GroupWise levelező rendszer alapok Kiadványunk célja, hogy a Nemzeti Közszolgálati Egyetemen használt Novell GroupWise (a továbbiakban GW) levelező rendszer 8. verziójának alap szolgáltatásait
1 Novell GroupWise levelező rendszer alapok Kiadványunk célja, hogy a Nemzeti Közszolgálati Egyetemen használt Novell GroupWise (a továbbiakban GW) levelező rendszer 8. verziójának alap szolgáltatásait
A program elérése. Google Chrome
 A program elérése A programot a www.omnt-szamla.hu oldalról lehet elérni. Jelenleg a www.omnt.hu oldalról is ugyanúgy elérhető. Továbbá a www.omnt-szamla.hu oldalon a belépés gombra kattintva szintén a
A program elérése A programot a www.omnt-szamla.hu oldalról lehet elérni. Jelenleg a www.omnt.hu oldalról is ugyanúgy elérhető. Továbbá a www.omnt-szamla.hu oldalon a belépés gombra kattintva szintén a
Aronic Főkönyv kettős könyvviteli programrendszer
 6085 Fülöpszállás, Kiskunság tér 4. Internet: www.cin.hu E-mail: software@cin.hu Tel: 78/435-081, 30/9-573-673, 30/9-593-167 kettős könyvviteli programrendszer v2.0 Szoftverdokumentáció Önnek is jár egy
6085 Fülöpszállás, Kiskunság tér 4. Internet: www.cin.hu E-mail: software@cin.hu Tel: 78/435-081, 30/9-573-673, 30/9-593-167 kettős könyvviteli programrendszer v2.0 Szoftverdokumentáció Önnek is jár egy
NETFIT modul Tanári felület Felhasználói útmutató. Magyar Diáksport Szövetség
 NETFIT modul Tanári felület Felhasználói útmutató Magyar Diáksport Szövetség 2014 2 Tartalom 1 Alap működési jellemzők... 4 1.1 Dátum kitöltés... 4 1.2 Irányítószám / Település kitöltése... 4 1.3 Belföldi
NETFIT modul Tanári felület Felhasználói útmutató Magyar Diáksport Szövetség 2014 2 Tartalom 1 Alap működési jellemzők... 4 1.1 Dátum kitöltés... 4 1.2 Irányítószám / Település kitöltése... 4 1.3 Belföldi
elektronikus kitöltés és benyújtás
 Felhasználói kézikönyv Agrár-környezetgazdálkodási kifizetés (AKG- VP) elektronikus kitöltés és benyújtás 2015. Verzió 02. 1 1. Tartalomjegyzék 1. TARTALOMJEGYZÉK... 2 2. BEVEZETÉS... 4 3. A BEADÓ FELÜLET
Felhasználói kézikönyv Agrár-környezetgazdálkodási kifizetés (AKG- VP) elektronikus kitöltés és benyújtás 2015. Verzió 02. 1 1. Tartalomjegyzék 1. TARTALOMJEGYZÉK... 2 2. BEVEZETÉS... 4 3. A BEADÓ FELÜLET
FIÓKOM MENÜPONT RÉSZEI
 A BarterPartner.hu rendszerének használata Ennek a használati útmutatónak a segítségével lépésről lépésre végigkísérjük a BarterPartner.hu rendszer használatának minden egyes lépésén, a részletes leírásokat
A BarterPartner.hu rendszerének használata Ennek a használati útmutatónak a segítségével lépésről lépésre végigkísérjük a BarterPartner.hu rendszer használatának minden egyes lépésén, a részletes leírásokat
Karbantartás. Az ESZR Karbantartás menüjébentudjuk elvégezni az alábbiakat:
 Karbantartás Az ESZR Karbantartás menüjébentudjuk elvégezni az alábbiakat: Jelszó módosítása: A felhasználói jelszavunkat módosíthatjuk ebben a menüpontban, a régi jelszavunk megadása után. Általánosan
Karbantartás Az ESZR Karbantartás menüjébentudjuk elvégezni az alábbiakat: Jelszó módosítása: A felhasználói jelszavunkat módosíthatjuk ebben a menüpontban, a régi jelszavunk megadása után. Általánosan
ORPHEUS. Felhasználói kézikönyv. C o p y r i g h t : V a r g a B a l á z s 2 0 1 2 Oldal: 1
 ORPHEUS Felhasználói kézikönyv C o p y r i g h t : V a r g a B a l á z s 2 0 1 2 Oldal: 1 Tartalomjegyzék Rendszerkövetelmények... 5 Telepítés... 6 A program célja... 10 A program indítása... 10 Rendszeradminisztráció...
ORPHEUS Felhasználói kézikönyv C o p y r i g h t : V a r g a B a l á z s 2 0 1 2 Oldal: 1 Tartalomjegyzék Rendszerkövetelmények... 5 Telepítés... 6 A program célja... 10 A program indítása... 10 Rendszeradminisztráció...
TANTÁL KFT. NLPC Gold nyelvoktató berendezés. kezelési utasítás
 E L E K T R O N I K A I K F T H-1149 BUDAPEST XIV. NAGY LAJOS KIRÁLY ÚTJA 117. TEL./FAX: 220-6454, 220-6455 e-mail: tantal@t-online.hu www.tantal.hu Skype: Tantál Kft TANTÁL KFT NLPC Gold nyelvoktató berendezés
E L E K T R O N I K A I K F T H-1149 BUDAPEST XIV. NAGY LAJOS KIRÁLY ÚTJA 117. TEL./FAX: 220-6454, 220-6455 e-mail: tantal@t-online.hu www.tantal.hu Skype: Tantál Kft TANTÁL KFT NLPC Gold nyelvoktató berendezés
Documentation. OTRS Business Solution 4 kézikönyv
 Documentation OTRS Business Solution 4 kézikönyv Build Date: 2014-12-05 OTRS Business Solution 4 kézikönyv Szerzői jog 2014 OTRS AG Ez a mű az OTRS AG szerzői joga alatt áll. Lemásolhatja részben vagy
Documentation OTRS Business Solution 4 kézikönyv Build Date: 2014-12-05 OTRS Business Solution 4 kézikönyv Szerzői jog 2014 OTRS AG Ez a mű az OTRS AG szerzői joga alatt áll. Lemásolhatja részben vagy
Az Egálnet Honlapvarázsló használati útmutatója
 Az Egálnet Honlapvarázsló használati útmutatója Az Egálnet Honlapvarázsló használati útmutatója Tartalomjegyzék: Tartalomjegyzék:... 1 1. Első lépések... 2 2. Honlap szerkesztése I... 2 2.1. Tartalmi területek,
Az Egálnet Honlapvarázsló használati útmutatója Az Egálnet Honlapvarázsló használati útmutatója Tartalomjegyzék: Tartalomjegyzék:... 1 1. Első lépések... 2 2. Honlap szerkesztése I... 2 2.1. Tartalmi területek,
Használati útmutató. Xperia C C2305/C2304
 Használati útmutató Xperia C C2305/C2304 Tartalomjegyzék Xperia C Használati útmutató...6 Első lépések...7 Android mi ez és mire való?...7 Áttekintés...7 Összeszerelés...8 Az eszköz be- és kikapcsolása...10
Használati útmutató Xperia C C2305/C2304 Tartalomjegyzék Xperia C Használati útmutató...6 Első lépések...7 Android mi ez és mire való?...7 Áttekintés...7 Összeszerelés...8 Az eszköz be- és kikapcsolása...10
TomTom Bridge Referencia útmutató
 TomTom Bridge Referencia útmutató 15200 Tartalom Üdvözli Önt a TomTom Bridge 5 A TomTom Bridge elindítása 7 Kézmozdulatok használata... 8 A TomTom Bridge készüléken található alkalmazások... 9 A TomTom
TomTom Bridge Referencia útmutató 15200 Tartalom Üdvözli Önt a TomTom Bridge 5 A TomTom Bridge elindítása 7 Kézmozdulatok használata... 8 A TomTom Bridge készüléken található alkalmazások... 9 A TomTom
Horgász Napló V2.1.0.0. Bemutató Verzió. Felhasználói Kézikönyv. Intelligens Fogási Napló Program
 Horgász Napló Intelligens Fogási Napló Program V2.1.0.0 Bemutató Verzió Felhasználói Kézikönyv Készítette: Szűcs Zoltán. 2536 Nyergesújfalu, Pala u. 7. Tel \ Fax: 33-355-712. Mobil: 30-529-12-87. E-mail:
Horgász Napló Intelligens Fogási Napló Program V2.1.0.0 Bemutató Verzió Felhasználói Kézikönyv Készítette: Szűcs Zoltán. 2536 Nyergesújfalu, Pala u. 7. Tel \ Fax: 33-355-712. Mobil: 30-529-12-87. E-mail:
Dr. Pétery Kristóf: Word 2003 magyar nyelvű változat
 2 Minden jog fenntartva, beleértve bárminemű sokszorosítás, másolás és közlés jogát is. Kiadja a Mercator Stúdió Felelős kiadó a Mercator Stúdió vezetője Lektor: Gál Veronika Szerkesztő: Pétery István
2 Minden jog fenntartva, beleértve bárminemű sokszorosítás, másolás és közlés jogát is. Kiadja a Mercator Stúdió Felelős kiadó a Mercator Stúdió vezetője Lektor: Gál Veronika Szerkesztő: Pétery István
2.0 verzió. vényíró és gyógyszerinformációs szoftver szakrendelők, kórházi ambulanciák részére. Felhasználói kézikönyv
 Vényíró és gyógyszerinformációs szoftver 2.0 verzió vényíró és gyógyszerinformációs szoftver szakrendelők, kórházi ambulanciák részére Felhasználói kézikönyv Dr. Acsai László, 2009 Vényíró szoftver kézikönyv
Vényíró és gyógyszerinformációs szoftver 2.0 verzió vényíró és gyógyszerinformációs szoftver szakrendelők, kórházi ambulanciák részére Felhasználói kézikönyv Dr. Acsai László, 2009 Vényíró szoftver kézikönyv
mynct v0.0.1 Maró verzió Kezelési leírás
 1 / 34 2013.04.29. 13:01 mynct v0.0.1 Maró verzió Kezelési leírás Gyártó és fejlesztő:nct IpariElektronikai kft. H1148 Budapest Fogarasi út7. Levélcím: H1631 Bp. pf.: 26. Telefon: (+36 1) 467 63 00 Telefax:
1 / 34 2013.04.29. 13:01 mynct v0.0.1 Maró verzió Kezelési leírás Gyártó és fejlesztő:nct IpariElektronikai kft. H1148 Budapest Fogarasi út7. Levélcím: H1631 Bp. pf.: 26. Telefon: (+36 1) 467 63 00 Telefax:
Szerzői jog. Arty A3 1
 Arty A3 Arty A3 0 Szerzői jog A GIGA-BYTE COMMUNICATIONS INC. valamennyi, a jelen dokumentumban szereplő mobilterméke, beleértve a készüléket, kiegészítőket, szoftvert, szöveget, zenét és képeket a GIGA-BYTE
Arty A3 Arty A3 0 Szerzői jog A GIGA-BYTE COMMUNICATIONS INC. valamennyi, a jelen dokumentumban szereplő mobilterméke, beleértve a készüléket, kiegészítőket, szoftvert, szöveget, zenét és képeket a GIGA-BYTE
Műszaki informatika I. (CAD I.)
 DE-MK ÉPÍTÉSZMÉRNÖKI TANSZÉK Műszaki informatika I. (CAD I.) MFCAD31E03 1 1. gyakorlat Bevezetés Információk a kurzusról A Műszaki informatika I., Műszaki informatika II. és Műszaki informatika III. című
DE-MK ÉPÍTÉSZMÉRNÖKI TANSZÉK Műszaki informatika I. (CAD I.) MFCAD31E03 1 1. gyakorlat Bevezetés Információk a kurzusról A Műszaki informatika I., Műszaki informatika II. és Műszaki informatika III. című
MAGYAR POSTA BEFEKTETÉSI ZRT. e-befektetés. Felhasználói kézikönyv
 MAGYAR POSTA BEFEKTETÉSI ZRT. e-befektetés Felhasználói kézikönyv a Magyar Posta Befektetési Zrt. e-befektetéséhez Verziószám: 1.1 Hatályos: 2016.02.16. Magyar Posta Befektetési Zrt. Felhasználói kézikönyv
MAGYAR POSTA BEFEKTETÉSI ZRT. e-befektetés Felhasználói kézikönyv a Magyar Posta Befektetési Zrt. e-befektetéséhez Verziószám: 1.1 Hatályos: 2016.02.16. Magyar Posta Befektetési Zrt. Felhasználói kézikönyv
Hulladékos adatszolgáltatások ÁNYK-val
 Hulladékos adatszolgáltatások ÁNYK-val HIR, LAIR, E-PRTR Változások a környezetvédelmi adatszolgáltatási rendszerben konferencia Tagányi Anikó szakértő 2014. november 18. Tematika 1. Az ÁNYK-ról röviden
Hulladékos adatszolgáltatások ÁNYK-val HIR, LAIR, E-PRTR Változások a környezetvédelmi adatszolgáltatási rendszerben konferencia Tagányi Anikó szakértő 2014. november 18. Tematika 1. Az ÁNYK-ról röviden
Az MS Access adatbázis-kezelő program
 Az adatbázis-kezelő program A tananyagban az alapfogalmak és a tervezési megoldások megismerése után a gyakorlatban is elkészítünk (számítógépes) adatbázisokat. A számítógépes adatbázisok létrehozásához,
Az adatbázis-kezelő program A tananyagban az alapfogalmak és a tervezési megoldások megismerése után a gyakorlatban is elkészítünk (számítógépes) adatbázisokat. A számítógépes adatbázisok létrehozásához,
FELHASZNÁLÓI KÉZIKÖNYV ÜGYFELEK SZÁMÁRA
 FELHASZNÁLÓI KÉZIKÖNYV ÜGYFELEK SZÁMÁRA 2015-04-01 Felhívjuk a figyelmet, hogy az ÉTDR a mindenkori jogszabályi keretek között működik, a csatlakozó szerveknek és személyeknek a mindenkori jogszabály szerint
FELHASZNÁLÓI KÉZIKÖNYV ÜGYFELEK SZÁMÁRA 2015-04-01 Felhívjuk a figyelmet, hogy az ÉTDR a mindenkori jogszabályi keretek között működik, a csatlakozó szerveknek és személyeknek a mindenkori jogszabály szerint
Diplomaterv Portál. Elektronikus szakdolgozat és diplomaterv nyilvántartó és archiváló rendszer. Felhasználói útmutató v11
 Elektronikus szakdolgozat és diplomaterv nyilvántartó és archiváló rendszer v11 Tevesz Gábor 2013. február 8. Bevezetés A 2010/11 tanév kezdetétől a Villamosmérnöki és Informatikai Kar a Szakdolgozat készítés
Elektronikus szakdolgozat és diplomaterv nyilvántartó és archiváló rendszer v11 Tevesz Gábor 2013. február 8. Bevezetés A 2010/11 tanév kezdetétől a Villamosmérnöki és Informatikai Kar a Szakdolgozat készítés
Fontos biztonsági előírások
 Az úton első a biztonság Autóvezetés közben ne használjuk a mobiltelefont, előbb álljunk félre a járművel. Fontos biztonsági előírások Az itt szereplő utasítások be nem tartása veszélyes, illetve törvénybe
Az úton első a biztonság Autóvezetés közben ne használjuk a mobiltelefont, előbb álljunk félre a járművel. Fontos biztonsági előírások Az itt szereplő utasítások be nem tartása veszélyes, illetve törvénybe
11. Balra zárt igazítás A bekezdés sorai a bal oldali margóhoz igazodnak. 12. Beillesztés
 1. Ablak A képernyő azon része, amelyben programok futhatnak. 2. Aláhúzott A karakter egyszeres vonallal történő aláhúzása a szövegben. 3. Algoritmus Egy feladat megoldását eredményező, véges számú lépések
1. Ablak A képernyő azon része, amelyben programok futhatnak. 2. Aláhúzott A karakter egyszeres vonallal történő aláhúzása a szövegben. 3. Algoritmus Egy feladat megoldását eredményező, véges számú lépések
ARCHLine.XP 2010. Újdonságok. Release 2
 ARCHLine.XP 2010 Újdonságok Release 2 A dokumentációban levő anyag változásának jogát a CadLine Kft fenntartja, ennek bejelentésére kötelezettséget nem vállal. A szoftver, ami tartalmazza az ebben a dokumentumban
ARCHLine.XP 2010 Újdonságok Release 2 A dokumentációban levő anyag változásának jogát a CadLine Kft fenntartja, ennek bejelentésére kötelezettséget nem vállal. A szoftver, ami tartalmazza az ebben a dokumentumban
Bevezetés. A WebAccess használatának bemutatása előtt néhány új funkció felsorolása következik:
 Bevezetés Leveleink, naptárunk, stb. megtekintése bármely gépen egy egyszerű webböngésző (Mozilla, Explorer) segítésével is lehetséges. GroupWise rendszernek ezt a megjelenési formáját GroupWise WebAccessnek
Bevezetés Leveleink, naptárunk, stb. megtekintése bármely gépen egy egyszerű webböngésző (Mozilla, Explorer) segítésével is lehetséges. GroupWise rendszernek ezt a megjelenési formáját GroupWise WebAccessnek
WINDOWS XP - A GRAFIKUS FELÜLET KEZELÉSE
 WINDOWS XP - A GRAFIKUS FELÜLET KEZELÉSE ASZTAL Asztalnak nevezzük a Windows indításakor megjelenı képernyıterületet. Ez a grafikus felhasználói felület. Munkaasztalunk bizonyos tulajdonságait tekintve
WINDOWS XP - A GRAFIKUS FELÜLET KEZELÉSE ASZTAL Asztalnak nevezzük a Windows indításakor megjelenı képernyıterületet. Ez a grafikus felhasználói felület. Munkaasztalunk bizonyos tulajdonságait tekintve
Ismerje meg a Windows 10-et!
 Ismerje meg a Windows 10-et! A Windows 10 tervezésekor célunk volt, hogy érintéssel és egérrel egyaránt kényelmesen kezelhető legyen. A rendszer a Windows 7 és a Windows 8.1 felhasználói számára egyaránt
Ismerje meg a Windows 10-et! A Windows 10 tervezésekor célunk volt, hogy érintéssel és egérrel egyaránt kényelmesen kezelhető legyen. A rendszer a Windows 7 és a Windows 8.1 felhasználói számára egyaránt
3. lecke: Fürdőszoba tervezés - Burkolás
 3. lecke: Fürdőszoba tervezés - Burkolás ARCHLine.XP Az oktatási anyagot, melyet a kezében tart minden leendő és jelenlegi ARCHLine.XP felhasználónak ajánljuk. Segítségével bárki könnyedén, lépésről lépésre
3. lecke: Fürdőszoba tervezés - Burkolás ARCHLine.XP Az oktatási anyagot, melyet a kezében tart minden leendő és jelenlegi ARCHLine.XP felhasználónak ajánljuk. Segítségével bárki könnyedén, lépésről lépésre
A HunPLUS 2009 újdonságai
 Dokumentum verziószáma: 20080731 Társasház, Budapest Tervez,: Horváth Zoltán A HunPLUS 2009 újdonságai Hörcsik CAD Tanácsadó Kft. 2008. július 31. A HunPLUS 2009 újdonságai - dokumentum verziószám: 20080731
Dokumentum verziószáma: 20080731 Társasház, Budapest Tervez,: Horváth Zoltán A HunPLUS 2009 újdonságai Hörcsik CAD Tanácsadó Kft. 2008. július 31. A HunPLUS 2009 újdonságai - dokumentum verziószám: 20080731
Nokia C6 01 - Felhasználói kézikönyv
 Nokia C6 01 - Felhasználói kézikönyv 1.1. kiadás 2 Tartalom Tartalom Biztonság 5 Használatbavétel 7 Gombok és alkatrészek 7 Telefonhívás, hangfájl vagy videó hangerejének módosítása 9 A billentyűzet és
Nokia C6 01 - Felhasználói kézikönyv 1.1. kiadás 2 Tartalom Tartalom Biztonság 5 Használatbavétel 7 Gombok és alkatrészek 7 Telefonhívás, hangfájl vagy videó hangerejének módosítása 9 A billentyűzet és
Gate Control okostelefon-alkalmazás
 Gate Control okostelefon-alkalmazás GSM Gate Control Pro 20/1000 modulokhoz HASZNÁLATI ÚTMUTATÓ v1.0.0.0 és újabb alkalmazásverzióhoz Dokumentumverzió: v1.42 2015.09.23 Termék rövid leírása A GSM Gate
Gate Control okostelefon-alkalmazás GSM Gate Control Pro 20/1000 modulokhoz HASZNÁLATI ÚTMUTATÓ v1.0.0.0 és újabb alkalmazásverzióhoz Dokumentumverzió: v1.42 2015.09.23 Termék rövid leírása A GSM Gate
1. S Z O F T V E R E N G E D É LY E Z É S I S Z E R ZŐDÉS
 Házipénztár 1 1. S Z O F T V E R E N G E D É LY E Z É S I S Z E R ZŐDÉS Ez egy speciális SZERZŐDÉS Ön, mint Felhasználó (akár magánszemély, gazdálkodó-, vagy egyéb szerv) és az RLB-60 Betéti Társaság között,
Házipénztár 1 1. S Z O F T V E R E N G E D É LY E Z É S I S Z E R ZŐDÉS Ez egy speciális SZERZŐDÉS Ön, mint Felhasználó (akár magánszemély, gazdálkodó-, vagy egyéb szerv) és az RLB-60 Betéti Társaság között,
Pilot smart.nc. itnc 530. NC szoftver 340 490-xx 340 491-xx 340 492-xx 340 493-xx 340 494-xx. Magyar (hu) 6/2006
 Pilot smart.nc itnc 530 NC szoftver 340 490-xx 340 491-xx 340 492-xx 340 493-xx 340 494-xx Magyar (hu) 6/2006 A smart.nc Pilot... az itnc 530 új smart.nc üzemmódjának tömör programozási útmutatója. A
Pilot smart.nc itnc 530 NC szoftver 340 490-xx 340 491-xx 340 492-xx 340 493-xx 340 494-xx Magyar (hu) 6/2006 A smart.nc Pilot... az itnc 530 új smart.nc üzemmódjának tömör programozási útmutatója. A
TARTÓK STATIKÁJA I. Statikai modell felvétele és megoldása a ConSteel szoftver segítségével (alkalmazási segédlet)
 Statikai modell felvétele és megoldása a ConSteel szoftver segítségével (alkalmazási segédlet) 1. A program telepítése A ConSteel program telepítő fájlja a www.consteelsoftware.com oldalról tölthető le
Statikai modell felvétele és megoldása a ConSteel szoftver segítségével (alkalmazási segédlet) 1. A program telepítése A ConSteel program telepítő fájlja a www.consteelsoftware.com oldalról tölthető le
SZÁMLÁZÁSI ÉS KÉSZLETEZÉSI PROGRAM
 SZÁMLÁZÁSI ÉS KÉSZLETEZÉSI PROGRAM FELHASZNÁLÓI LEÍRÁS S & B Software Simon István & Bauer Mihály Tel. : ( 99) / 317 327 (30) / 297 4900 (30) / 912 4650 TARTALOMJEGYZÉK A SZÁMLÁZÁSI PROGRAM FUNKCIÓI: --------------------------------------------------------
SZÁMLÁZÁSI ÉS KÉSZLETEZÉSI PROGRAM FELHASZNÁLÓI LEÍRÁS S & B Software Simon István & Bauer Mihály Tel. : ( 99) / 317 327 (30) / 297 4900 (30) / 912 4650 TARTALOMJEGYZÉK A SZÁMLÁZÁSI PROGRAM FUNKCIÓI: --------------------------------------------------------
SM-T810. Felhasználói kézikönyv
 SM-T810 Felhasználói kézikönyv Hungarian. 07/2015. Rev.1.0 www.samsung.com Tartalom Alapok 4 Fontos tudnivalók 5 Az értékesítési doboz tartalma 6 A készülék elrendezése 8 Akkumulátor 11 Memóriakártya 14
SM-T810 Felhasználói kézikönyv Hungarian. 07/2015. Rev.1.0 www.samsung.com Tartalom Alapok 4 Fontos tudnivalók 5 Az értékesítési doboz tartalma 6 A készülék elrendezése 8 Akkumulátor 11 Memóriakártya 14
mega macs 56 Gyorsindítási útmutató QSMM56V46HU0914SO
 mega macs 56 Gyorsindítási útmutató HU QSMM56V46HU0914SO Tartalomjegyzék mega macs 56 Tartalomjegyzék 1 Biztonsági utasítások... 4 1.1 Biztonsági utasítások a felhasználó számára... 4 1.2 Biztonsági utasítások
mega macs 56 Gyorsindítási útmutató HU QSMM56V46HU0914SO Tartalomjegyzék mega macs 56 Tartalomjegyzék 1 Biztonsági utasítások... 4 1.1 Biztonsági utasítások a felhasználó számára... 4 1.2 Biztonsági utasítások
GoLabel használati útmutató
 Tartalom 1. Bevezetés... 1 1.1 Elindítás... 1 1.2 A főképernyő... 1 2. Munkakörnyezet... 2 2.1 Általános... 2 2.2 Parancsterület... 2 3. GoLa bel eszköztár... 3 3.1 Általános eszköztár... 3 3.2 Objektum
Tartalom 1. Bevezetés... 1 1.1 Elindítás... 1 1.2 A főképernyő... 1 2. Munkakörnyezet... 2 2.1 Általános... 2 2.2 Parancsterület... 2 3. GoLa bel eszköztár... 3 3.1 Általános eszköztár... 3 3.2 Objektum
FELHASZNÁLÓI KÉZIKÖNYV
 1 IMPERA: BESZÁMOLÓ FELHASZNÁLÓI KÉZIKÖNYV Az elektronikus számonkérés a hagyományos írásbeli beszámolókkal szemben rugalmasabb lebonyolítást tesz lehetővé, az értékelés gyorsabb és objektívebb, a tárolt
1 IMPERA: BESZÁMOLÓ FELHASZNÁLÓI KÉZIKÖNYV Az elektronikus számonkérés a hagyományos írásbeli beszámolókkal szemben rugalmasabb lebonyolítást tesz lehetővé, az értékelés gyorsabb és objektívebb, a tárolt
Év zárása és nyitása 2015-ről 2016-ra
 Év zárása és nyitása 2015-ről 2016-ra Ebben az évben a megszokottól eltérően, új programot kell telepíteni. Ennek lépései: 1. lépjen ki a DszámlaWIN programból (FONTOS!). Amennyiben hálózatban használják
Év zárása és nyitása 2015-ről 2016-ra Ebben az évben a megszokottól eltérően, új programot kell telepíteni. Ennek lépései: 1. lépjen ki a DszámlaWIN programból (FONTOS!). Amennyiben hálózatban használják
HP ProtectTools Felhasználói útmutató
 HP ProtectTools Felhasználói útmutató Copyright 2009 Hewlett-Packard Development Company, L.P. A Bluetooth jelölés a jogtulajdonos kereskedelmi védjegye, amelyet a Hewlett- Packard Company licencmegállapodás
HP ProtectTools Felhasználói útmutató Copyright 2009 Hewlett-Packard Development Company, L.P. A Bluetooth jelölés a jogtulajdonos kereskedelmi védjegye, amelyet a Hewlett- Packard Company licencmegállapodás
Az Ön kézikönyve DYMO LABEL SOFTWARE V7.6 http://hu.yourpdfguides.com/dref/2816916
 Elolvashatja az ajánlásokat a felhasználói kézikönyv, a műszaki vezető, illetve a telepítési útmutató DYMO LABEL SOFTWARE V7.6. Megtalálja a választ minden kérdésre az a felhasználói kézikönyv (információk,
Elolvashatja az ajánlásokat a felhasználói kézikönyv, a műszaki vezető, illetve a telepítési útmutató DYMO LABEL SOFTWARE V7.6. Megtalálja a választ minden kérdésre az a felhasználói kézikönyv (információk,
