Raiffeisen Electra Terminál. Felhasználói kézikönyv
|
|
|
- Viktória Feketené
- 9 évvel ezelőtt
- Látták:
Átírás
1 Raiffeisen Electra Terminál Felhasználói kézikönyv
2 Tartalomjegyzék 1 Bevezetés Adatbiztonság, adatvédelem Az Electra ügyfélprogram hardver/szoftver feltételei Könyvtárszerkezet Helyi paraméterfile-ok Az Electra Terminál telepítése Első bejelentkezés Az ügyfélprogram regisztrálása Adminisztráció Új felhasználó létrehozása Felhasználó törlése Hibapontok törlése A kezdeti bejelentkezési jelszó generálása A kezdeti bejelentkezési jelszó megváltoztatása Az aláírási jelszó megváltoztatása Adatok mentése és visszaállítása Események naplózása Nyelv kiválasztása Állományok újraindexelése Programfrissítés Számlatulajdonos adatainak ellenőrzése Alapértelmezett terhelendő számlaszámok Felhasználók listája Hangjelzés beállítása Több ügyfél használata Információkérés Számlaegyenleg Napi teljesített tranzakciók Számlatörténet Függő átutalási megbízások Árfolyamok Csoportos egyenleg Csoportos kamat Ügyletinformációk Zárolások lekérdezése Állandó megbízások lekérdezése és létrehozása Csoportos beszedési felhatalmazások kezelése Terhelésre váró csoportos beszedések Fennakadt csoportos beszedések Értéknapra váró megbízások Visszahívható tranzakciók Betétlekötés Kivonatok, értesítők Raiffeisen Electra Terminál Felhasználói kézikönyv 2
3 12.1 Számlakivonat Értesítők Automatikus letöltés és exportálás Megbízások Megbízások készítése Levél írása és dokumentum csatolása Zárolás készítése Megbízások módosítása Megbízás törlése Megbízások aláírása ViCA mobiltoken regisztrálása Aláírás ViCA mobiltokennel Megbízások elküldése Elküldött megbízások Csomag újrafelhasználása Tranzakció keresése Törzsadatok Forint átutalás partnertörzs exportálása Raiffeisen Expressz rendszerből Deviza és SEPA átutalás partnertörzs exportálása Raiffeisen Expressz rendszerből Forint átutalás partnertörzs importálása Raiffeisen Electra Terminálba Deviza és SEPA átutalás partnertörzs importálása Raiffeisen Electra Terminálba Sablon készítése, módosítása Fájlok importálása és exportálása Megbízások importálása Adatok exportálása Import-és exportfájl-szerkezet leírások Forint átutalás Deviza átutalás MultiCash forint átutalás MultiCash deviza átutalás (MT100) MT940 kivonat export formátum Raiffeisen Electra Terminál Felhasználói kézikönyv 3
4 1 Bevezetés Az Electra Terminál egy korszerű, számítógépre telepíthető elektronikus banki program, melynek használatához jelen kézikönyv nyújt segítséget. 2 Adatbiztonság, adatvédelem Banki műveleteknél kiemelkedően fontos az adatok védelme, ezért az Electra Terminál az alábbi biztonsági/védelmi szolgáltatásokkal rendelkezik: felismeri, és automatikusan javítja a vonalon küldött adatok sérülését, titkosítva küldi az adatokat, így illetéktelenek a vonali forgalom lehallgatáskor sem jutnak hozzá a banki információhoz, csak érvényes bejelentkezési jelszó, elektronikus aláírás és megfelelő jogosultságok esetén juttatható el a banknak az elektronikus megbízás. Az Ügyfél és a Bank közti zavartalan kommunikációt egy speciális, hibafelismerő és hibajavító protokoll biztosítja. Az adatok küldése sorszámmal és ellenőrző összeggel ellátott csomagokban történik. A titkosítás a legfrissebb, nemzetközileg is elfogadott, szabványos kriptográfiai algoritmussal (AES256) történik. A titkosításhoz használt kulcs minden egyes bejelentkezés alkalmával más és más (az új titkosítási kulcs megbeszélése az ügyfélprogram és a(z) Electra szerver között szabványos tanúsítvány alapú, ún. szerver autentikációs módszerrel történik). Az Ügyfél számítógépén tárolt adatok (átutalási megbízások, számlakivonatok, ügyfélkódok, számlaszámok stb.) szintén titkosítottak, így csak az Electra Terminál ügyfélprogrammal tekinthetők meg. A rendszer a beküldött megbízások hitelesítéséhez nyílt RSA kétkulcsos módszert alkalmaz: az egyik a titkos aláírási kulcs, a másik a nyilvános kulcs. Az aláírás titkos kulcsának tárolása titkosított formában a számítógépén történik, a nyilvános kulcsot pedig a Terminál ügyfélprogram elküldi a banknak. Az ügyfélprogram egymástól függetlenül, külön-külön halmazként kezeli az ügyfélkódok (azaz a cégek), a személyek (vagyis az alkalmazottak) és az ügyfélprogramok halmazát. Az ezek közötti kapcsolatokat a jogosultságok adják, amiket szerződéskötéskor a cégek (a bank ügyfelei) határozzák meg. Ezek alapján az Electra rendszerben bármilyen kapcsolat felépíthető: egy cégnek több ügyfélprogramja lehet, egy ügyfélprogram több céghez tartozhat, egy cégnek több Electra használó alkalmazottja lehet, egy Electra használó személy lehet több cég alkalmazottja. Raiffeisen Electra Terminál Felhasználói kézikönyv 4
5 Egy személy bármely olyan ügyfélprogrammal bejelentkezhet az Electra Terminálon, amelyet egy olyan cég használ, amelynek számláihoz ez a személy jogosultsággal rendelkezik. Bármely ilyen programmal lekérdezhet vagy aláírhat megbízást (mindenütt ugyanazokat a saját jelszavakat használja), ha a személy a szükséges jogosultságokkal rendelkezik. 3 Az Electra ügyfélprogram hardver/szoftver feltételei Technikai információk Ajánlott minimális konfiguráció: Az adott operációs rendszer futtatására alkalmas számítógép Az adatátvitelhez a következő feltételek valamelyike: Hayes kompatibilis modem (lehetőleg MNP5 tulajdonsággal) analóg telefonos kapcsolat esetén ISDN eszköz (V.120 protokoll) ISDN kapcsolat esetén szélessávú internetkapcsolat, ahol a 4848 port a ki- és bemeneti forgalom számára az electra.raiffeisen.hu címhez tartozó ip címen lehetséges Operációs rendszerek: Hálózati telepítés esetén: Windows XP*, Windows 7, Windows 8, Windows 8.1, Windows 10 *A Microsoft április 8-án megszüntette a Windows XP és az Internet Explorer 8 böngésző támogatását. Javasoljuk a cserét egy újabb, támogatott operációs rendszerre, illetve mindig a legfrissebb böngésző verzió használatát. Az egyedi számítógépre telepítés követelményei kiegészítve a következőkkel: Korrekt szerver-kliens kialakítású számítógép hálózat, TCP/IP vagy NETBIOS protokollal A munkaállomások megfelelő hálózati csatlakoztatása Az alkalmas hálózati operációs rendszer megléte. Lehetőleg egy hálózaton belül homogén munkaállomások (operációs rendszer, nyelv, verzió) használata A Számlatulajdonos által alkalmazott rendszergazda megléte A számítógépet és a telefonvonalat az Electra ügyfélprogram csak néhány percre veszi igénybe, így nem kell erre a célra sem egy kitüntetett PC, sem pedig kitüntetett telefonvonal. Raiffeisen Electra Terminál Felhasználói kézikönyv 5
6 4 Könyvtárszerkezet Az Electra ügyfélprogram a PC-n két könyvtárat, a főkönyvtárat és a munkakönyvtárat használ, ill. a főkönyvtár alatt további alkönyvtárakat hoz létre: A program gyökérkönyvtárban helyezzük el magát a szoftvert: a program- és az ahhoz szorosan tartozó adatfile-okat. Ezt a könyvtárat nevezzük az Electra ügyfélprogram főkönyvtárának. Minden, az adott ügyfélprogram által kezelhető ügyfélkódhoz tartozik a főkönyvtárban egy subdirectory, aminek a neve a nyolcjegyű ügyfélkód. Ezeket a könyvtárakat privát ügyfél könyvtáraknak nevezzük. Tetszőleges helyen kijelölhetők a munkakönyvtárak, ahova az ügyfélprogram segéd- és munka-file-jai kerülnek. Az ügyfélprogram használatakor a munkakönyvtárat kell aktuális könyvtárnak (current directory) kijelölni. Egy számítógépen több munkakönyvtárat is használhat (hálózatba kötött gépeken ez nagyon praktikus lehet). Az előkészített megbízások könyvtárában vannak az előkészített, de még el nem küldött megbízási csomagok. Ez a könyvtár a privát ügyfélkönyvtár PREP nevű alkönyvtáraként helyezkedik el, így mindegyik munkakönyvtárból egyaránt elérhető és használható. Az elküldött megbízások könyvtárában vannak a már elküldött, és a bank számítógépére meg is érkezett megbízási csomagok. Ez a könyvtár a privát ügyfélkönyvtár SENT nevű alkönyvtáraként helyezkedik el, így mindegyik munkakönyvtárból egyaránt elérhető és használható. A megbízások ideiglenes könyvtárában vannak azok a megbízási csomagok, amiket az ügyfélprogram elküldött az Electra szervernek, de még nem érkezett meg a nyugta, hogy a csomagot a bank számlavezető számítógépe megkapta. Ez a könyvtár a privát ügyfélkönyvtár PEND nevű alkönyvtáraként helyezkedik el. A sablonkönyvtárakban vannak az ügyfél által elkészített átutalási, inkasszó stb. sablonok. Minden privát ügyfél könyvtárban található egy sablonkönyvtár SBL néven. A sablonkönyvtárak így mindegyik munkakönyvtárból egyaránt elérhetők és használhatók. A számlakivonatok könyvtárában vannak a bank számítógépéről letöltött számlakivonatok és értesítők. Ez a könyvtár a privát ügyfélkönyvtár RECD nevű alkönyvtáraként helyezkedik el, így mindegyik munkakönyvtárból egyaránt elérhető és használható. 5 Helyi paraméterfile-ok Az ügyfélprogram paramétereinek definiálása a munkakönyvtár(ak)ban levő ELECTRA.INI file szolgál. A program telepítésekor az installáló program készíti el ezt a file-t. Mivel azonban közönséges text-file-ról van szó, szükség esetén egyszerű szövegszerkesztővel (pl. NORTON editor, EDIT, Notepad) később is módosíthatók a paraméterek (Vigyázat! Sem Wordpad, Microsoft Word, sem valamilyen szedőprogram nem használható!). Az ELECTRA.INI főbb szekciói: PATH, BANK, COMMUNICATION, INFO, EXPORT, IMPORT, BACKUP. A szekciókon belül a paraméternevek rögzített nevek, az értékek pedig (a Raiffeisen Electra Terminál Felhasználói kézikönyv 6
7 paramétertől függően) számok, nevek vagy tetszőleges karaktereket tartalmazó szövegek lehetnek (ebben az esetben a szöveget idézőjelek közé kell zárni). Példa: [PATH] ROOT = F:\BANK [COMMUNICATION] REMOTE = "MODEM" PORT = 1 BAUD = MODEMCONFIG = "&FQ0E1V1X4&C1&D2L0%C1\N3 S0=2 S7=45" PHONENUMBERS = "T :45;T :45" [BANK] OWNER = " " CLIENTNO = " " [INFO] LANGUAGE = HUN [IMPORT] PATH1 = "C:\IMPORT" PATH2 = "F:\IMPORT" PATH3 = "Z:\IMPORT" [EXPORT] PATH1 = "C:\EXPORT" PATH2 = "F:\EXPORT" [BACKUP] PATH1 = "C:\BACKUP" MODEMCONFIG a modem parancsokat tartalmazó karaktersorozat, ami teljes mértékben a modem típusától függ. PHONENUMBERS pontosvesszővel elválasztva több telefonszámot is tartalmazhat, ezeken a telefonszámokon érhető el a bank, az ide írt érték lesz a modem ATD parancsának az argumentuma. A szám előtt megadhatók modemparancsok is. A számot követő ":" után a kapcsolatfelvétel max. ideje (timeout) adható meg másodpercben kifejezve. Az internetes kommunikáció esetén a REMOTE paraméter értéke "INTERNET", és a HOSTIP paraméter tartalmazza a banki szerver nevét vagy IP címét. Raiffeisen Electra Terminál Felhasználói kézikönyv 7
8 6 Az Electra Terminál telepítése 1. Töltse le telepítő exe fájlt kettős kattintással indítsa el, majd kattinson az Accept (Elfogad) gombra. 2. Tallózás gombra kattintva válassza ki a célkönyvtárat, és írja be az SMS üzenetben kapott Termékkódot az Egyedi termákazonosító mezőbe, majd kattintson a Tovább gombra. (Az SMS szövege a következő: Az Ön Raiffeisen Electra Terminál telepítő kódja: RBH-ELXXXXXX-XXXXX-XXXXX Raiffeisen Bank Zrt.) Raiffeisen Electra Terminál Felhasználói kézikönyv 8
9 3. Válassza ki a telepítés nyelvét és az Új program telepítése opciót, majd kattintson a Tovább gombra. 4. Adja meg a munkafájlok könyvtárát, majd kattintson a Tovább gombra. Raiffeisen Electra Terminál Felhasználói kézikönyv 9
10 5. Válassza ki az Internetes kommunikáció opciót, majd kattintson a Tovább gombra. 6. Írja be a Banki szerver neve / IP címét, majd kattintson a Tovább gombra. Raiffeisen Electra Terminál Felhasználói kézikönyv 10
11 7. A telepítés befejezéséhez kattintson a Befeljezés gombra. 7 Első bejelentkezés 1. Indítsa el a Raiffeisen Electra Terminál ügyfélprogramot. Raiffeisen Electra Terminál Felhasználói kézikönyv 11
12 2. Kattintson a képernyő bal felső sarkában található (Bejelentkezés a bank központjába) gombra) és írja be, a Csoport azonosítóját, a Felhasználó nevét, majd kattintson a Rendben gombra. Ügyfél azonosítója: Automatikusan kitöltődik! Csoport: Az ügyfél törzsszáma, az Electra Igénylőlapon megadott Felhasználói azonosító kettőspont : előtti tagja Felhasználó neve: Az Electra Igénylőlapon megadott Felhasználói azonosító kettőspont : utáni tagja 3. Írja be Bejelentkezési jelszavát, majd kattintson a Rendben gombra. Bejelentkezési jelszó: SMS-ben vagy plasztikkártyán kapott első Electra jelszó Raiffeisen Electra Terminál Felhasználói kézikönyv 12
13 4. Kattintson a Rendben gombra. 5. Kattintson a Bezár gombra az Első bejelentkezés befejezéséhez és az ügyfélprogram regsiztrálásához. Raiffeisen Electra Terminál Felhasználói kézikönyv 13
14 8 Az ügyfélprogram regisztrálása Az Electra Terminál telepítése után a programot elektronikus úton regisztráltatni kell az alábbi módon: 1. Indítsa el az Electra programot, majd kattintson a Paraméterbeállítás ikonra. 2. Válassza ki a bejelentkezési nevét és adja meg jelszavát. (Amennyiben szeretné látni a begépelt betűket, nyomja le a Ctrl billentyűt.) 3. Kattintson a Biztonság fül alatti Regisztrációs megbízás készítése gombra. 4. A regisztrációs megbízás aláírásához kattintson az Aláírás gombra Raiffeisen Electra Terminál Felhasználói kézikönyv 14
15 5. Jelölje ki a regisztrációs megbízás csomagot, írja alá, majd kattinton az Elküldés gombra. 9 Adminisztráció 9.1 Új felhasználó létrehozása 1. Indítsa el az Electra Terminált, majd kattintson az Adminisztráció ikonra és lépjen be a programba. Raiffeisen Electra Terminál Felhasználói kézikönyv 15
16 2. Kattintson az Új megbízás ikonra, majd válassza az Új felhasználó felvétele menüpontot. Raiffeisen Electra Terminál Felhasználói kézikönyv 16
17 3. A Felhasználó adatai fülön, adja meg legalább a Felhasználó nevét, Felhasználó azonosító-ját és Mobiltelefonszám-át. Felhasználó neve: A felhasználó teljes neve Felhasználó azonosítója: Törzsszám:Rövidnév o Törzsszám: Automatikusan kitöltődik o Rövidnév: Írja be az Electra Igénylőlapon megadottak szerint 4. Kattinson a Hitelesítések fülre, majd az Új csatorna gombra és válassza ki a felhasználó részére engedélyezett Electra Csatorná-t. Raiffeisen Electra Terminál Felhasználói kézikönyv 17
18 5. A felhasználó nem rendelkezik aláíró jogosultsággal, ezért válassza a Bejelentkezési jelszó-t, mint Hitelesítései eszköz. 6. Kattinson a Számlajogok fülre és adjon Rögzítés és/vagy Megnézés jogosultságot a felhasználónak. Az Alapértelmezett jogosultság a Rögzítés és Megnézés jogkörök. (Aláírási jogot a felhasználó nem kaphat!) Raiffeisen Electra Terminál Felhasználói kézikönyv 18
19 7. Kattinson a Speciális jogok fülre és adjon amennyiben szükséges Rögzítés és/vagy Megnézés jogosultságot a felhasználónak a speciális szolgáltatásokhoz, majd kattintson a Mentés gombra. (Aláírási jogot a felhasználó nem kaphat!) Raiffeisen Electra Terminál Felhasználói kézikönyv 19
20 8. Kattinson a Nyilatkozat fülre és a nyilatkozat elfogadás után jelölje ki a csomagot, majd kattintson az Aláírás gombra. 9. Jelölje ki a csomagot, majd kattintson az Aláírás gombra. Raiffeisen Electra Terminál Felhasználói kézikönyv 20
21 10. Írja alá a megbízást, majd jelölje ki a csomagot, és kattintson az Elküldés gombra. Raiffeisen Electra Terminál Felhasználói kézikönyv 21
22 9.2 Felhasználó törlése 1. Indítsa el az Electra programot, majd kattintson a Adminisztráció ikonra. 2. Válassza ki a bejelentkezési nevét és adja meg jelszavát. (Amennyiben szeretné látni a begépelt betűket, nyomja le a Ctrl billentyűt.) 3. Kattintson az Új megbízás ikonra, majd válassza az Felhasználó törtlése menüpontot. Raiffeisen Electra Terminál Felhasználói kézikönyv 22
23 4. Válassza ki a felhasználót, kattintson a Mentés gombra, majd tegye be egy Új csomagba, írja alá és küldje be a bankba. 9.3 Hibapontok törlése 1. Indítsa el az Electra programot, majd kattintson a Adminisztráció ikonra. Raiffeisen Electra Terminál Felhasználói kézikönyv 23
24 2. Válassza ki a bejelentkezési nevét és adja meg jelszavát. (Amennyiben szeretné látni a begépelt betűket, nyomja le a Ctrl billentyűt.) 3. Kattintson az Új megbízás ikonra, majd válassza az Hibapontok törlése menüpontot. 4. Válassza ki a felhasználót, nullázza a hibák számát, kattintson a Mentés gombra, majd tegye be egy Új csomagba, írja alá és küldje be a bankba. 9.4 A kezdeti bejelentkezési jelszó generálása Raiffeisen Electra Terminál Felhasználói kézikönyv 24
25 1. Indítsa el az Electra programot, majd kattintson a Adminisztráció ikonra. 2. Válassza ki a bejelentkezési nevét és adja meg jelszavát. (Amennyiben szeretné látni a begépelt betűket, nyomja le a Ctrl billentyűt.) 3. Kattintson az Új megbízás ikonra, majd válassza az Kezdeti bejelentkezési jelszó generálása menüpontot. 4. Válassza ki a felhasználót, kattintson a Mentés gombra, majd tegye be egy Új csomagba, írja alá és küldje be a bankba. Raiffeisen Electra Terminál Felhasználói kézikönyv 25
26 9.5 A kezdeti bejelentkezési jelszó megváltoztatása 1. Indítsa el az Electra programot, majd kattintson a Paraméterbeállítás ikonra. 2. Válassza ki a bejelentkezési nevét és adja meg jelszavát. (Amennyiben szeretné látni a begépelt betűket, nyomja le a Ctrl billentyűt.) 3. Kattintson a Biztonság fül alatti Aláírási jelszó gombra, majd adja meg régi és új bejelentkezési jelszavát. 9.6 Az aláírási jelszó megváltoztatása 1. Indítsa el az Electra programot, majd kattintson a Paraméterbeállítás ikonra. 2. Válassza ki a bejelentkezési nevét és adja meg jelszavát. (Amennyiben szeretné látni a begépelt betűket, nyomja le a Ctrl billentyűt.) 3. Kattintson a Biztonság fül alatti Aláírási jelszó gombra, majd adja meg régi és új aláírási jelszavát. Raiffeisen Electra Terminál Felhasználói kézikönyv 26
27 9.7 Adatok mentése és visszaállítása A különböző típusú tranzakciók, számlainformációk adatállományának mentéséhez: 1. Indítsa el az Electra programot, majd kattintson a Paraméterbeállítás ikonra. 2. Válassza ki a bejelentkezési nevét és adja meg jelszavát. (Amennyiben szeretné látni a begépelt betűket, nyomja le a Ctrl billentyűt.) 3. Kattintson a Biztonság fül alatti Mentés gombra és mentse a fájlt a kívánt helyre. A különböző típusú tranzakciók, számlainformációk visszaállításához: 1. Indítsa el az Electra programot, majd kattintson a Paraméterbeállítás ikonra. 2. Válassza ki a bejelentkezési nevét és adja meg jelszavát. (Amennyiben szeretné látni a begépelt betűket, nyomja le a Ctrl billentyűt.) 3. Kattintson a Biztonság fül alatti Visszaállítás gombra és válassza ki a visszaállítandó adatállományt. 9.8 Események naplózása Raiffeisen Electra Terminál Felhasználói kézikönyv 27
28 Az Electra Terminál eseményei naplózhatók, azaz nyomon követhető, hogy ki, mikor, milyen műveletet hajtott végre az ügyfélprogramban. A napló havi bontásban készül, az események megnézéséhez kattintson kétszer a megnézni kívánt hónap nevére. 1. Indítsa el az Electra programot, majd kattintson a Paraméterbeállítás ikonra. 2. Válassza ki a bejelentkezési nevét és adja meg jelszavát. (Amennyiben a szeretné látni a begépelt betűket, nyomja le a Ctrl billentyűt.) 3. Kattintson a Biztonság fül alatti Napló gombra. 9.9 Nyelv kiválasztása 1. Indítsa el az Electra programot, majd kattintson a Paraméterbeállítás ikonra. 2. Válassza ki a bejelentkezési nevét és adja meg jelszavát. (Amennyiben a szeretné látni a begépelt betűket, nyomja le a Ctrl billentyűt.) Raiffeisen Electra Terminál Felhasználói kézikönyv 28
29 3. Kattintson a Beállítások fül alatti Nyelv kiválasztása gombra és válassza ki a kívánt nyelvet Állományok újraindexelése 1. Indítsa el az Electra programot, majd kattintson a Paraméterbeállítás ikonra. 2. Válassza ki a bejelentkezési nevét és adja meg jelszavát. (Amennyiben a szeretné látni a begépelt betűket, nyomja le a Ctrl billentyűt.) 3. Kattintson a Beállítások fül alatti Futtatási környezet gombra az állományok újraindexeléséhez. Raiffeisen Electra Terminál Felhasználói kézikönyv 29
30 9.11 Programfrissítés 1. Indítsa el az Electra programot, majd kattintson a Paraméterbeállítás ikonra. 2. Válassza ki a bejelentkezési nevét és adja meg jelszavát. (Amennyiben a szeretné látni a begépelt betűket, nyomja le a Ctrl billentyűt.) 3. Kattintson a Beállítások fül alatti Programfrissítés gombra Számlatulajdonos adatainak ellenőrzése 1. Indítsa el az Electra programot, majd kattintson a Paraméterbeállítás ikonra. 2. Válassza ki a bejelentkezési nevét és adja meg jelszavát. (Amennyiben a szeretné látni a begépelt betűket, nyomja le a Ctrl billentyűt.) 3. Kattintson az Ügyféladatok fül alatti Ügyfél neve és címe gombra és adja meg tetszés szerint a számlatulajdonos nevét. Raiffeisen Electra Terminál Felhasználói kézikönyv 30
31 9.13 Alapértelmezett terhelendő számlaszámok A tranzakció-típusonként be tudja állítani az alapértelmezett terhelendő számlaszámot, amelyhez: 1. Indítsa el az Electra programot, majd kattintson a Paraméterbeállítás ikonra. 2. Válassza ki a bejelentkezési nevét és adja meg jelszavát. (Amennyiben a szeretné látni a begépelt betűket, nyomja le a Ctrl billentyűt.) 3. Kattintson az Ügyféladatok fül alatti Kezdeti számlaszámok gombra és jelölje ki az alapértelmezett terhelendő számlaszámot. Raiffeisen Electra Terminál Felhasználói kézikönyv 31
32 9.14 Felhasználók listája 1. Indítsa el az Electra programot, majd kattintson a Paraméterbeállítás ikonra. 2. Válassza ki a bejelentkezési nevét és adja meg jelszavát. (Amennyiben a szeretné látni a begépelt betűket, nyomja le a Ctrl billentyűt.) 3. Kattintson az Ügyféladatok fül alatti Felhasználók listája gombra a terminálon létrehozott felhasználók megtekintéséhez. Raiffeisen Electra Terminál Felhasználói kézikönyv 32
33 9.15 Hangjelzés beállítása 1. Indítsa el az Electra programot, majd kattintson a Paraméterbeállítás ikonra. 2. Válassza ki a bejelentkezési nevét és adja meg jelszavát. (Amennyiben a szeretné látni a begépelt betűket, nyomja le a Ctrl billentyűt.) 3. Kattintson az Felhasználó beállításai fülre a hangjelzés beállításához. Raiffeisen Electra Terminál Felhasználói kézikönyv 33
34 10 Több ügyfél használata Amennyiben az egy Electra felhasználónak több ügyfélhez is van jogosultsága, akkor az Electra ügyfélprogramban akár együttesen is kezelheti az összes ügyfélre vonatkozó megbízási csomagokat, letöltheti a számlaegyenlegeket, számlakivonatokat, értesítőket és árfolyamokat. Raiffeisen Electra Terminál Felhasználói kézikönyv 34
35 11 Információkérés A banki információ funkció a bank által minden ügyfél számára közzétett adatok és közlemények kezelését tartalmazza. Ilyen adatok lehetnek pl. a számlaegyenleg, számlakivonat, az árfolyamok, a kamatok, egyéb kondíciós listák stb. A letöltött adatok megőrződnek a számítógépén, ezért a korábban letöltött adatok az Electra szerverre való bejelentkezés nélkül is megtekinthetők. Egy adott sorra kattintva egy újabb ablakban előhívható a tranzakció összes adata. Egy felhasználó csak azoknak a számláknak a történetét tudja megnézni, amely számlákhoz olvasási joga van (az aláírási jog maga után vonja az olvasási jogot) Számlaegyenleg 1. Válassza az Információkérés, majd a Számlaegyenleg menüpontot. A megjelenő ablakban mindegyik számlájáról egy rövid, egysoros információt kap, ahol a számla száma, devizaneme és megnevezése mellett láthatja a számla pillanatnyi egyenlegét. 2. Az aktuális számlaegyenleghez kattintson a Letöltés gombra. A letöltött számlaegyenleg megőrződik az Electra ügyfélprogramban, ezért kommunikálás nélkül is megnézheti a számlák egyenlegét a legutoljára letöltött egyenlegeket. Az Az Raiffeisen Electra Terminál Felhasználói kézikönyv 35
36 egyenleg időpontja feliratú mezőben a program jelzi a letöltés időpontját, azaz azt, hogy az egyenleg mikori aktuális egyenleg. A Nyomtatás menüpont segítségével a számlák pillanatnyi egyenlegét mutató lista kinyomtatható. Ha bármelyik sorra, azaz bármelyik számlára rákattint, egy újabb ablakban megkapja a számla pillanatnyi állapotára vonatkozó részletes információt. Ha valamelyik számlához a felhasználónak nincs olvasási joga, akkor ott az összeg helyén csillagok jelennek meg. (Az aláírási jog alapértelmezetten maga után vonja az olvasási jogot is) Napi teljesített tranzakciók A Napi teljesített tranzakciók funkció kiválasztásával megtekintheti a bankszámláit érintő, napon belül könyvelt tranzakciókat. 1. Válassza az Információkérés, majd a Napi teljesített tranzakciók menüpontot. 2. Az aktuális napi teljesített tranzakciókhoz kattintson a Letöltés gombra. Raiffeisen Electra Terminál Felhasználói kézikönyv 36
37 A képernyő felső részén található "Számlaszám" feliratú legördülő menüben kiválasztott számlaszámra vonatkozó adatok jelennek meg a táblázatban. A számlaszám mellett látható lekérés időpontja. A táblázat alatt található az "Összes terhelés" illetve az "Összes jóváírás" mező, melyek a lekérés időpontjáig könyvelt terhelések és jóváírások összegét mutatják. Az "Aktuális egyenleg" mező a lekérés időpontjában érvényes egyenleget tartalmazza. Ha kettőt kattint a lista valamelyik sorára, a program megmutatja a tranzakció teljes tartalmát Számlatörténet 1. Válassza az Információkérés, majd a Számlaegyenleg menüpontot. A megjelenő ablakban mindegyik számlájáról egy rövid, egysoros információt kap, ahol a számla száma, devizaneme és megnevezése mellett láthatja a számla pillanatnyi egyenlegét. 2. Az aktuális számlaegyenleghez kattintson a Letöltés gombra. Az ablak alsó részén kell megadni azt az időintervallumot, amelyre vonatkozóan a számlán történt változások felsorolását kéri. Nem jelölhető ki két egymás utáni hónapnál hosszabb intervallum. Ha a megfelelő paramétereket beállította, kattintson rá a Rendben nyomógombra. Raiffeisen Electra Terminál Felhasználói kézikönyv 37
38 Ezután a letöltött számlatörténetet a menüsor alatti funkciógombok segítségével tételesen Megnézheti, Nyomtathatja, Exportálhatja szöveges fájlformátumban illetve Kereshet a tranzakciók között Függő átutalási megbízások 1. Válassza az Információkérés, majd a Függő átutalási megbízások menüpontot. 2. Kattintson a Letöltés gombra Árfolyamok 1. Válassza az Információkérés, majd a Árfolyamok menüpontot. 2. Kattintson a Letöltés gombra és adja meg az aktuális napra vonatkozó árfolyam dátumát. Ezután a letöltött deviza- és valutaárfolyamot a menüsor alatti funkciógombok segítségével tételesen Megnézheti, Törölheti, Exportálhatja szöveges fájlformátumban Csoportos egyenleg Amennyiben van az ügyfélnek Csoportos számlavezetés (Cash Pooling) szolgáltatása, az információk lekérdezéséhez: Raiffeisen Electra Terminál Felhasználói kézikönyv 38
39 1. Válassza az Információkérés, majd a Csoportos egyenleg menüpontot. 2. Kattintson a Letöltés gombra. Csoportos egyenleg képernyő egy táblázatot, egy ügyfél és csoportazonosító szűrő mezőt, pár kiegészítő információ és a letöltés időpontját tartalmazza. A táblázatban mindig a kiválasztott ügyfél és csoportazonosítóhoz tartozó számlák láthatók. A képernyő menüjében az alábbi funkciók érhetők el: Letöltés aktuális adatok lekérdezése (online funkció) Nyomtatás a megjelenített táblázat nyomtatása Korábbiak lehetőség a korábbi letöltések közüli választásra 11.7 Csoportos kamat Amennyiben tartozik a Cash Pooling-hoz belső kamatszétosztás a lekérdezéséhez: 1. Válassza az Információkérés, majd a Csoportos kamat menüpontot. Raiffeisen Electra Terminál Felhasználói kézikönyv 39
40 2. Kattintson a Letöltés gombra. A Csoportos egyenleg képernyő egy táblázatot, egy ügyfél és csoportazonosító szűrő mezőt, pár kiegészítő információ és a letöltés időpontját tartalmazza. A táblázatban mindig a kiválasztott ügyfél és csoportazonosítóhoz tartozó számlák láthatók. A képernyő menüjében az alábbi funkciók érhetők el: Letöltés aktuális adatok lekérdezése (online funkció) Nyomtatás a megjelenített táblázat nyomtatása Korábbiak lehetőség a korábbi letöltések közüli választásra 11.8 Ügyletinformációk A kiválasztott számlához tartozó aktív betét - és hitelügyletek főbb adatainak lekérdezéséhez: 1. Válassza az Információkérés, majd az Ügyletinformációk menüpontot. 2. Kattintson a Letöltés gombra. Raiffeisen Electra Terminál Felhasználói kézikönyv 40
41 A képernyő menüjében az alábbi funkciók érhetők el: Letöltés aktuális adatok lekérdezése (online funkció) Nyomtatás a megjelenített táblázat nyomtatása Korábbiak lehetőség a korábbi letöltések közüli választásra 11.9 Zárolások lekérdezése A kiválasztott számlához tartozó zárolt tranzakciók lekérdezéséhez: 1. Válassza az Információkérés, majd az Zárolások lekérdezése menüpontot. 2. Kattintson a Letöltés gombra Állandó megbízások lekérdezése és létrehozása A kiválasztott számlához állandó megbízások lekérdezéséhez: 1. Válassza az Információkérés, majd az Állandó megbízások lekérdezése menüpontot. 2. Kattintson a Letöltés gombra. Új Állandó megbízást ebből a modulból is indíthat az Új gomb megnyomásával. Raiffeisen Electra Terminál Felhasználói kézikönyv 41
42 11.11 Csoportos beszedési felhatalmazások kezelése A kiválasztott számlához tartozó Csoportos beszedési felhatalmazások lekérdezéséhez: 1. Válassza az Információkérés, majd az Csoportos beszedési felhatalmazások lekérdezése menüpontot. 2. Kattintson a Letöltés gombra. Csoportos beszedési felhatalmazást ebből a modulból is indíthat az Új gomb megnyomásával, illetve módosíthatja, törölheti létező felhatalmazásait Terhelésre váró csoportos beszedések A kiválasztott számlához tartozó Terhelésre váró csoportos beszedések lekérdezéséhez: 1. Válassza az Információkérés, majd az Terhelésre váró csoportos beszedések menüpontot. 2. Kattintson a Letöltés gombra Fennakadt csoportos beszedések A kiválasztott számlához tartozó felhatalmazás hiánya miatt fennakadt csoportos beszedések lekérdezéséhez: Raiffeisen Electra Terminál Felhasználói kézikönyv 42
43 1. Válassza az Információkérés, majd az Fennakadt csoportos beszedések menüpontot. 2. Kattintson a Letöltés gombra. A felhatalmazás módosításához, kattintson a Felhatalmazás módosítása gombra Értéknapra váró megbízások A kiválasztott számlához tartozó Értéknapra váró megbízások lekérdezéséhez: 1. Válassza az Információkérés, majd az Értéknapra váró megbízások menüpontot. 2. Kattintson a Letöltés gombra. 3. Az Értéknapra váró megbízás értéknapjának módosításához kattintson az Értéknap változtatás, a megbízás törléséhez a Visszavonás gombra Visszahívható tranzakciók A kiválasztott számlához tartozó Visszahívható megbízások lekérdezéséhez: 1. Válassza az Információkérés, majd az Visszahívható tranzakciók menüpontot. 2. Kattintson a Letöltés gombra. Raiffeisen Electra Terminál Felhasználói kézikönyv 43
44 3. Válassza ki a visszahívandó megbízást és kattintson a Visszahívás gombra Betétlekötés Miután banki ügyfélreferensével leegyeztette a lekötendő betétre vonatkozó kondíciókat, hagyja jóvá a megbízását. 1. A Megbízások / Előkészített csomagok menüpont alatt válassza ki a lekötendő betéti megbízást, majd kattintson a Közösről vvesz (visszavesz) gombra. 2. A betéti megbízás átvétele után Megtekintheti, Aláírhatja vagy Törölheti a megbízást. Az aláírás után a beküldéshez, kattintson az Elküldés gombra. Raiffeisen Electra Terminál Felhasználói kézikönyv 44
45 3. Az aláírás után, a beküldéshez kattintson a Csomag elküldése gombra. 4. A betéti megbízás állapotát a Megbízások / Elküldött megbízások menüpontban tudja megtekinteni a tételre kattintva. Raiffeisen Electra Terminál Felhasználói kézikönyv 45
46 12 Kivonatok, értesítők Az ügyfelek számláin történt mozgásokról a bankban meghatározott időközönként (általában naponta, de egyes esetekben hetente vagy havonta) részletes összesítések, ún. kivonatok készülnek. Az Electra rendszer alkalmas a kivonatok letöltésére, számlánként összesítők, valamint az egyes tételek tartalmának részletes megmutatására. A kivonatokon kívül készülnek a bankban ún. értesítők is. Az értesítők kiegészítő adatokat tartalmaznak a kivonatokon szereplő tételekhez. Ilyen például az az eset, amikor a kivonat egy összevont tételt tartalmaz, azaz egy-összegben könyveltek a számlán bizonyos terheléseket vagy jóváírásokat, s egy mellékelt értesítőben tudatja a bank, hogy mely terhelések vagy jóváírások összevonásaként keletkezett az illető tétel Számlakivonat Válassza a Számlakivonatok, értesítők majd a Számlakivonatok menüpontot. 1. Kattintson a Letöltés gombra és adja meg a dátumot. Ha a legfrissebb számlakivonatokat akarja letölteni, akkor a Kivonat dátuma mezőt hagyja üresen! Raiffeisen Electra Terminál Felhasználói kézikönyv 46
47 2 Ezután a letöltött számlakivonatot a menüsor alatti funkciógombok segítségével tételesen Megnézheti, Törölheti, Exportálhatja különböző fájlformátumokban (xls, MT940, txt, AUSZUG, UMSATZ) illetve Kereshet a tranzakciók között Értesítők Az Értesítők menüpont alatt érhetők el a beküldött csoportos és postai megbízásokhoz tartozó státuszjelentések. A csoportos átutalási vagy beszedési megbízási (CS-STÁTUS, DETSTA napi jelentés, DETSTA összesítő jelentés) Csoportos beszedés felhatalmazás (FELHAC, FELHAP, FELHOK, FELHKI) Postai kifizetési utalvány (OCR 31, OCR 32) Postai készpénz-átutalási megbízás 1. Válassza az Számlakivonatok, értesítők majd az Értesítők menüpontot. 2. Kattintson a Letöltés gombra és adja meg a dátumot. Ha a legfrissebb értesítőt akarja letölteni, akkor az Időszak mezőt hagyja üresen. Raiffeisen Electra Terminál Felhasználói kézikönyv 47
48 Ezután a letöltött értesítőt a menüsor alatti funkciógombok segítségével tételesen Megnézheti, Törölheti illetve Exportálhatja különböző szabvány fájlformátumban. 13 Automatikus letöltés és exportálás Az Electra ügyfélprogramban beállítható, hogy a bankba történő bejelentkezéskor a rendszer automatikusan letöltsön bizonyos információkat, akár az összes ügyfélre vonatkozóan is. A letöltött adatokat a megfelelő jogosultsággal lehet megtekinteni. A beállításhoz Paraméterbeállítás menüpontban kattintson az Automatikus letöltések gombra, majd jelölje be a kívánt adatokat. Raiffeisen Electra Terminál Felhasználói kézikönyv 48
49 A rendszer lehetővé teszi a letöltött adatok automatikus exportálását is egy kijelölt mappába. Kattintson az Automatikus export beállítása menüpontra, majd adja meg a célkönyvtár útvonalát. A funkció beállításának feltétele, hogy a felhasználónak olvasói jogosultsága legyen. Raiffeisen Electra Terminál Felhasználói kézikönyv 49
50 14 Megbízások Az Electra Terminál ügyfélprogram különféle forint, -deviza, -inkasszó, -csoportos megbízások, űrlapok és levél benyújtását teszi lehetővé. Mivel az űrlapok és levél kivételével a megbízásokból naponta általában többet indítanak, ezért ezekből az ügyfélprogram csomagot képez, míg a levél jellegű megbízásfajtákból a megbízásokat egyenként kezeli (azaz egyenként kell aláírni és elküldeni azokat). Egy átutalási csomag olyan tételeket tartalmaz, amelyek mind azonos típusú megbízások (vagy forint, vagy deviza átutalások), a terhelendő számla száma azonos, illetve ugyanazon a napon kell beküldeni. Egy inkasszó megbízásban pedig ugyanaz a kedvezményezett számlaszám és ugyanaz a beküldés tervezett időpontja. Egy megbízás bevitelekor megadható, hogy azt mikor, melyik napon kell majd beküldeni a bankba. Az ügyfélprogram ezt az adatot is megjegyzi, és felhasználja a csomagképzéskor Megbízások készítése 5. Válassza a Megbízások, majd az Előkészített megbízások menüpontot. 6. Kattintson az Új megbízás gombra és válassza ki a megbízás típusát. 7. A megbízás rögzítésének befejezését a Mentés gombbal teheti meg, ezt követően a megbízás egy csomagba kerül (kivéve levél jellegű megbízások), amely tetszés szerint elnevezhető. Amennyiben későbbiekben is használni kívánja a megbízást, elmentheti sablonként a Sablon készítése gombra kattintva. 8. Kattintson a Rendben gombra és a megbízás a csomagba kerül. Raiffeisen Electra Terminál Felhasználói kézikönyv 50
51 14.2 Levél írása és dokumentum csatolása 1. Válassza a Megbízások, majd az Előkészített megbízások menüpontot. 2. Kattintson az Új megbízás gombra és válassza Levél írása menüpontot Raiffeisen Electra Terminál Felhasználói kézikönyv 51
52 3. Adja meg a levél tárgyát, majd írja be a szöveget. Amennyiben egyéb dokumentumot is kíván beküldeni, kattintson a Csatolás gombra. 4. Kattintson a Mentés gombra és tegye be a levelet egy új csomagba Zárolás készítése 1. Válassza a Megbízások, majd az Előkészített megbízások menüpontot. 2. Kattintson az Új megbízás gombra és válassza Zárolás készítése menüpontot Raiffeisen Electra Terminál Felhasználói kézikönyv 52
53 Válassza ki a számlaszámot, adja meg a zárolás időszakát és összegét, kattintson a Mentés gombra, majd tegye csomagba Megbízások módosítása Egy előkészített csomagban lévő átutalások az adott csomag aláírása előtt bármikor módosíthatók, a csomagból megbízások elhagyhatók, áttehetők másik csomagba, vagy Raiffeisen Electra Terminál Felhasználói kézikönyv 53
54 újabbak hozzáírhatók. Nem módosítható azonban olyan megbízás illetve megbízási csomag, ami már tartalmaz aláírást. Ez esetben az aláírást először törölni kell. 1. Válassza a Megbízások, majd az Előkészített megbízások menüpontot. 2. Jelölje ki a módosítandó csomagot, majd kattintson a menüsor alatti Módosítás gombra. 3. Válassza ki a csomagból a módosítandó tételt. 4. Ha áthelyezni kíván egy megbízást egy másik csomagba, kattintson a tételben az Elküldés tervezett dátuma mellett látható ikonra és adja meg a képernyőn látható megbízás új elküldési dátumát. Az ügyfélprogram ekkor a megbízást kiemeli a csomagból és átteszi a megfelelő dátumhoz tartozó csomagba (ha ilyen csomag még nem létezik, akkor létrehozza). A dátumhoz hasonlóan módosítható a terhelendő számlaszám is. Ekkor az ügyfélprogram a megbízást szintén áthelyezi egy másik, az új számlaszámnak megfelelő csomagba Megbízás törlése 1. Válassza a Megbízások, majd az Előkészített megbízások menüpontot. 2. Jelölje ki a módosítandó csomagot, majd kattintson a menüsor alatti Módosítás gombra. 3. Válassza ki a csomagból a törlendő tételt, majd kattintson a Törlés gombra. A csomag törléséhez jelölje ki a csomagot, majd kattintson a menüsor alatti Törlés gombra. Raiffeisen Electra Terminál Felhasználói kézikönyv 54
55 14.6 Megbízások aláírása Az Electrában megadott megbízásai aláírásához az alábbi hitelesítő megoldások közül választhat: Token A szerződéskötéskor rendelkezésére bocsátott felhasználói azonosítóval, és a token által generált egyszer használatos jelszóval hitelesítheti megbízásait. A banki rendszer a token adatai alapján ellenőrzi a felhasználói jogosultságot. ViCA mobiltoken A ViCA ios és Android okostelefonra telepíthető mobilalkalmazás, ami biztonságos önálló kommunikációs csatornát biztosít a bank és az ügyfél között, további hitelesítő eszköz használata nélkül. A ViCA alkalmazásban történő egyszeri regisztrálását követően, az Electra elküldi az aláírandó tranzakciók részleteit a ViCA alkalmazásnak, ahol az egy gombnyomással aláírható. Aláírás tokennel 1. Válassza a Megbízások, majd az Előkészített megbízások menüpontot. 2. Kattintson az Aláírás gombra. 3. Jelölje ki az aláírandó csomago(ka)t, majd kattintson a. az Aláírás gombra, ha jóváhagyni kívánja a csomagot b. az Aláírások törlése gombra, ha vissza kívánja vonni az aláírást a csomagról Raiffeisen Electra Terminál Felhasználói kézikönyv 55
56 4. Kattintson a Token input kérés gombra. 5. Kapcsolja be az aláíró-eszközét (token) és adja meg a készülék PIN kódját. 6. A tokenen billentyűzze be az Electra, Token input mezőben lévő számsorozatot. 7. A tokenen nyomja meg 3 másodpercig a gombot. 8. A token által adott válaszkódot írja be az ELectra Token kód mezőjébe, majd kattintson a Rendben gombra. Raiffeisen Electra Terminál Felhasználói kézikönyv 56
57 Amennyiben meg szeretné tudni, hogy ki írta alá a csomagot, kattintson a Megnézés gombra a menüpontok alatt vagy duplán a csomagra és nyomja meg az Aláírások gombot. Első lépésben a ViCA alkalmazás letöltés szükséges a megfelelő ár tárhelyről Az alkalmazás Ingyenes ViCA mobiltoken regisztrálása Raiffeisen Electra Terminál Felhasználói kézikönyv 57
58 Raiffeisen Electra Terminál Felhasználói kézikönyv 58
59 Az alkalmazás a telefon alapértelmezett nyelvén fog elindulni. A mellékelt képet kell látnunk. A ViCA használatához internetkapcsolat szükséges nem működik off-line módban. RENDBEN - gomb 1. Raiffeisen Electra Terminál Felhasználói kézikönyv 59
60 2. Az alkalmazás használatához egy alkalmazás jelszó szükséges, melyez, most adhatunk meg. A további használat során ezt a jelszót kell majd megadni az indításkor. nincsen összefüggésben a jelszó az Electrában használatos jelszavakkal, ez szabadon választható RENDBN - gomb 3. Raiffeisen Electra Terminál Felhasználói kézikönyv 60
61 4. A korábban beírt jelszót itt meg kell erősíteni. RENDBEN - gomb 5. Raiffeisen Electra Terminál Felhasználói kézikönyv 61
62 6. Az alkalmazásban az oldal alján található Regisztráció gombot kell megnyomni, a regisztrációs folyamat elkezdéséhez. regisztrálni csak egyszer kell az alkalmazást. telefoncsere stb esetén szükséges az alkalmazás újra letöltése és regisztrálása 7. Raiffeisen Electra Terminál Felhasználói kézikönyv 62
63 8. A Regisztráció gomb megnyomása után a Raiffeisen Bank kiválasztása szükséges 9. Raiffeisen Electra Terminál Felhasználói kézikönyv 63
64 A képernyőn az Electrában használatos felhasználónevet és a belépési jelszavunkat kell megadni. 10. Raiffeisen Electra Terminál Felhasználói kézikönyv 64
65 A Bankban regisztrált telefonszámra abank elküldi az SMS melyben a regisztrációhoz szükséges egyszer használatos jelszó található.-a kapott kódot kell beírni az üres mezőbe 11. Raiffeisen Electra Terminál Felhasználói kézikönyv 65
66 Az SMS ben kapott kód beírásával, majd a rendben gomb megnyomásával a regisztráció sikeresen megtörtént! Ezek után már csak aláíráskor kell az alkalmazások közül elindítanunk és az alkalmazás jelszóval bejelentkeznünk 12. Raiffeisen Electra Terminál Felhasználói kézikönyv 66
67 14.8 Aláírás ViCA mobiltokennel 1. Indítsa el a banki megbízást az Electrában (bármelyik platformon: Terminál, Internetbank, Mobilbank). A megbízás rögzítésekor az Electra felületén megjelenik az üzeneti, hogy nyissa meg a ViCA alkalmazást. 2. Lépjen be a ViCA alkalmazásba a regisztrációkor megadott jelszavával. 3. Bejelentkezést követően az Üzenetek között megjelenik az Electrában rögzített, aláírásra váró megbízásokat. A jóváhagyandó megbízásra kattintva, annak részletei is megjelennek, és ezen a képernyőn a "Rendben" gombra kattintva írhatja alá a megbízást, majd bezárhatja az alkalmazást telefonján Megbízások elküldése 1. Válassza a Megbízások, majd az Előkészített megbízások menüpontot. 2. Kattintson az Elküldés gombra. Raiffeisen Electra Terminál Felhasználói kézikönyv 67
68 3. Jelölje ki az elküldendő csomago(ka)t, majd kattintson az Elküldés gombra. A sikeresen elküldött megbízási csomagok átkerülnek az Elküldött megbízások menüpont alá Elküldött megbízások Az Elküldött megbízások menüpontban megjelenített megbízási csomagokat a Bank fogadta, a megbízások állapotáról információt küldünk. Előfordulhat, hogy egy formailag helyes csomagban banki szempontból helytelen megbízás volt, ezért a megbízás nem teljesült. (Például a fogadó számlaszáma hibás, fedezethiány miatt a terhelés nem teljesíthető stb.) 1. Válassza a Megbízások, majd az Elküldött megbízások menüpontot. 2. Válassza ki az adott megbízási csomagot, majd kattintson a Státusz gombra. Raiffeisen Electra Terminál Felhasználói kézikönyv 68
69 A megbízási tételek állapotának jelzése egy-egy csomag megnézésekor a tételeket megjelenítő táblázatban, valamint egy-egy tétel részletes megmutatásakor is megjelenik. 1. Válassza ki az adott csomagot kétszer rákattintva vagy nyomja meg a menüsor alatti Megnézés gombot. A program a következő ábrákkal jelzi a tétel állapotát: Raiffeisen Electra Terminál Felhasználói kézikönyv 69
70 : A megbízási tételt a bank feldolgozta (pl. a könyvelés megtörtént). : A megbízási tételt a bank nem tudja feldolgozni, a tétel hibás. : Pl.: A megbízási tétel feldolgozása a bankban megkezdődött (folyamatban van). üres : A megbízási tételről a bank rendszerei még nem adtak státuszinformációt. Az elküldött megbízási csomagok listája táblázat minden sora egy megbízási csomagot jelöl. A táblázat St. oszlopa a beküldött megbízási csomag állapotát jelöli. A csomagokon megjelenő jelölések értelmezése a következő: : A bank a beküldött megbízási csomag összes tételét feldolgozta, a csomagban hibás tétel nincs (pl. mind könyvelt). : A beküldött megbízási csomag tételei között van hibás tétel. : A beküldött megbízási csomag tételeinek feldolgozása folyamatban van, a feldolgozott tételek között hibás tétel nincs. üres: A beküldött megbízási csomag egyik tételéről sem érkezett még státuszinformáció. Amennyiben meg kívánja nézni, hogy melyik megbízás pontosan mit tartalmazott, kattintson kétszer a lista valamelyik sorára. Figyelem! Ha a csomag nem tartalmazott hibás megbízást, ez nem jelenti azt, hogy a bank a csomag minden egyes megbízását végre fogja hajtani. Ha pl. az átutaláshoz hiányzik a fedezet, a megbízás lehet ugyan formailag helyes, a bank mégsem fogja végrehajtani Csomag újrafelhasználása Raiffeisen Electra Terminál Felhasználói kézikönyv 70
71 Az ügyfél programban lehetőség van arra, hogy egy már elküldött megbízási csomag alapján hozzunk létre egy új csomagot az előkészítettek között. Ezt az új csomagot szabadon lehet módosítani, beküldés előtt pedig újra alá kell írni. A módosítás kötelező akkor, hogy ha az új csomag hibákat tartalmaz (pl. az eredetiben levő dátumok a mai nappal már nem megfelelőek). 1. Válassza a Megbízások, majd az Elküldött megbízások menüpontot. 2. Jelölje ki az újrafelhasználandó megbízási csomagot és kattintson az Újrafelh. (Újrafelhasznál) gombra. A program a kiválasztott csomag alapján létrehoz egy új csomagot és erről tájékoztató üzenetet ad. Az új csomag ugyanazokat az üzleti adatokat fogja tartalmazni, mint az eredeti, de az aláírásokat letörli róla, és a beküldés tervezett dátumát a mai napra állítja. A csomagra lefuttat egy ellenőrzést is és hiba esetén megjelöli a csomagot (egy piros felkiáltójellel) és a tájékoztató üzenetben is jelzi ezt. A hibás csomagot addig nem lehet beküldeni (illetve aláírni sem), amíg a hibákat meg nem szüntetjük. A hibák javítása a szokásos módon a Csomag módosítása funkcióval történik. A csomagon belül a Hibalista menüpontra kattintva lehet a hibákat megnézni. A hibalista a csomag elmentésekor törlődik (elmenteni csak hibátlan csomagot lehet) Tranzakció keresése Az Electra ügyfélprogramban három helyen is kereshet az átutalások között: az előkészített megbízásokban (pl. mert nem emlékszik rá, hogy egy átutalást milyen paraméterekkel vitt be és melyik csomagba helyezte a rendszer), Raiffeisen Electra Terminál Felhasználói kézikönyv 71
72 az elküldött megbízásokban (mert meg akar bizonyosodni arról, hogy egy átutalást beküldött-e és tudni szeretné, hogy milyen paraméterekkel), a bank számítógépéről letöltött számlakivonatokban (mert látni szeretné, hogy egy megbízást a banknak sikerült-e teljesítenie, vagy pedig, hogy egy összeg pontosan mikor érkezett meg a számlájára). A keresési feltételek meghatározásához mindhárom helyen ugyanazokat a lehetőségeket kínálja fel az ügyfélprogram: megadható egy keresési kezdő- és egy végidőpont, illetve feltételek az átutalások néhány további mezőjére, mint pl. a partner neve, számlaszáma stb. A keresés eredményét az ügyfélprogram egy az átutalások megnézéséhez/nyomtatásához hasonló képernyőn mutatja meg: minden átutalást egy sorban mutat meg, illetve kétszer kattintva az adott tételre a program megmutatja az átutalás részletes képét. 15 Törzsadatok 15.1 Forint átutalás partnertörzs exportálása Raiffeisen Expressz rendszerből 1. Kérjük, lépjen be a Raiffeisen Expressz rendszerbe. 2. Válassza ki a Megbízások menüpontból a Forint Átutalás-t, kattintson a Kedvezményezettek fülre, majd az oldal alján található Export gombra 3. Adjon nevet az exportálandó állománynak, majd kattintson a Save (Mentés) gombra. Raiffeisen Electra Terminál Felhasználói kézikönyv 72
73 15.2 Deviza és SEPA átutalás partnertörzs exportálása Raiffeisen Expressz rendszerből Felhívjuk a figyelmet, hogy a SEPA átutalás partnertörzs fájlja tartalmazza a Deviza átutalások partnertörzsét is! 1. Kérjük, lépjen be a Raiffeisen Expressz rendszerbe. 2. Válassza ki a Megbízások menüpontból a SEPA megbízást-t, kattintson a Kedvezményezettek fülre, majd az oldal alján található Export gombra Raiffeisen Electra Terminál Felhasználói kézikönyv 73
74 3. Adjon nevet az exportálandó állománynak, majd kattintson a Save (Mentés) gombra Forint átutalás partnertörzs importálása Raiffeisen Electra Terminálba Felhívjuk a figyelmet, hogy ehhez a művelethez az Electra Sablon jog szükséges! 1. Lépjen be a Raiffeisen Electra Terminálba. 2. Kattintson a Törzsadatok/Partnertörzs kezelése menüpontra, és válassza az oldal tetején található REX import ikont. Raiffeisen Electra Terminál Felhasználói kézikönyv 74
75 3. A felugró ablakban válassza ki a beimportálandó Forint partnertörzsállományt, majd kattintson a Rendben gombra. 4. Válassza ki a legördülő menüből Import formátumnak az IG2 forint átutalás, kódkészletnek a CodePage 852 értékeket, majd kattintson az Importálás gombra. Raiffeisen Electra Terminál Felhasználói kézikönyv 75
76 5. Kattintson a Véglegesít gombra a partnertörzs tárolásához Deviza és SEPA átutalás partnertörzs importálása Raiffeisen Electra Terminálba Felhívjuk a figyelmet, hogy ehhez a művelethez az Electra Sablon jog szükséges! 1. Lépjen be a Raiffeisen Electra Terminálba. 2. Kattintson a Törzsadatok/Partnertörzs kezelése menüpontra, és válassza az oldal tetején található REX import ikont. Raiffeisen Electra Terminál Felhasználói kézikönyv 76
77 3. A felugró ablakban válassza ki a beimportálandó Forint partnertörzsállományt, majd kattintson a Rendben gombra. 4. Válassza ki a legördülő menüből Import formátumnak az SEPA / Deviza megbízás, kódkészletnek a CodePage 852 értékeket, majd kattintson az Importálás gombra. Raiffeisen Electra Terminál Felhasználói kézikönyv 77
78 5. Kattintson a Véglegesít gombra a partnertörzs tárolásához Sablon készítése, módosítása Az ismétlődő átutalásoknál, amelyekben a mezők nagy részének kitöltése állandó, érdemes átutalási sablont készíteni és csak az állandó értékű mezőket kitölteni. Sablon készítése történhet: a megbízás rögzítése alkalmával egyidejűleg, mielőtt elmentené a tételt, a Sablon készítése gombra kattintva Raiffeisen Electra Terminál Felhasználói kézikönyv 78
79 egyedileg rögzítve a Törzsadatok, majd a Sablon felvitele, módosítása menüpont alatt, mint Új sablon Egy sablon elkészítéséhez felhasználhat egy már korábban elkészített sablont is a Sablon gombra történő kattintással. Ekkor egy ablakban megjelenik a sablonok neveinek listája, és a kiválasztott sablon tartalma automatikusan betöltődik. A szükségtelen sablon a Törlés gombbal törölhető. Amennyiben keresni akar a sablonok közt, használja a Sablon felvitele, módosítása képernyő alján található adatmezőket. Raiffeisen Electra Terminál Felhasználói kézikönyv 79
80 Raiffeisen Electra Terminál Felhasználói kézikönyv 80
81 Az elküldött megbízási csomagok megőrződnek az "Elküldött megbízások könyvtárá"-ban. Ezek a csomagok nem foglalnak el jelentős helyet a lemezen, mégis, ha a régi csomagokat törölni kívánja, a megbízási csomagok törlése menüpont kijelölésével, az itt beírt dátumtól visszamenőleg törölhetők. Raiffeisen Electra Terminál Felhasználói kézikönyv 81
82 Raiffeisen Electra Terminál Felhasználói kézikönyv 82
83 16 Fájlok importálása és exportálása Az Electra ügyfélprogram lehetőséget ad rendszeren kívül, azaz nem az Electra ügyfélprogrammal elkészített megbízásoknak az ügyfélprogramba való beolvasására (importálására), illetve egyenlegek, kivonatok, értesítők és árfolyamok szöveges (text) fájlban történő kiírására (exportálására). Az importra illetve exportra használt állományok szöveges típusú állományok, a sorokat CR/LF karakterpár zárja le. Az Electra háromféle export-import formátumot használ: kötött formátumot, CSF formátumot és XML formátumot. A kötött formátum jellemzője az azonos sorhossz, a mezők fix hosszúságúak és mindig ugyanazon a pozíción kezdődnek, a karakteres mezők balra igazítottak, jobbról szóközökkel feltöltöttek, a numerikus mezők jobbra igazítottak, s balról nullákkal vannak feltöltve. A pozíciók számozását a leírásokban 1-gyel kezdjük. A "Kitöltés" oszlopban a "K" azt jelenti, hogy a mezőt kötelező kitölteni. Ha a "Leírás" oszlopban egy idézőjelbe tett szöveg van, akkor azt kell a mezőbe írni. Azokra a pozíciókra, amelyeknek a kitöltésére a táblázat nem tartalmaz előírást, szóközöket kell tenni. A kötött formátumok esetében a karakterek kódolására az IBM Code Page 852 előírást kell alkalmazni. Kötött formátumúak az Raiffeisen, DBF formátumok, a PEK formátumok és az UGIRO formátumok. A CSF formátumot a változó mező- és sorhossz jellemzi, a mezőket a soron belül pontosvesszők választják el. A CSF formátumú adatok jól kezelhetők az Excellel. Itt a karakterek Latin 2 -es (Windows) kódkészlettel vannak kódolva. Az XML egy hierarchikus szerkezet, amelyben a mezők változó hosszúságúak. A karakterek kódolása az import file-okban lehet utf-8, iso-8859, iso vagy cp-852, az export fileokban mindig iso Megbízások importálása 1. Válassza a Megbízások, majd az Előkészített megbízások menüpontot. 2. Kattintson az Import gombra és válassza ki az importálandó megbízásokat tartalmazó fájlt. 3. Kattintson a Csomag importálása gombra Raiffeisen Electra Terminál Felhasználói kézikönyv 83
84 16.2 Adatok exportálása 1. Válassza ki a kiírandó megbízási csomagot a Megbízási csomagok listájából, majd kattintson rá a Kivitel külső egységre menüpontra. 2. Válassza ki, hogy melyik külső egységre akarja a csomagot kimásolni (kattintson rá az egység nevére), adja meg, hogy milyen formában (milyen célból) akarja kimásolni a csomagot, majd kattintson a Rendben gombra. Raiffeisen Electra Terminál Felhasználói kézikönyv 84
85 Az ügyfélprogram gondoskodik a névütközések feloldásáról. Ha a kimásolás hibátlanul megtörténik, akkor az ügyfélprogram a csomagot törli az Előkészített megbízások könyvtárából, ha pedig valamilyen hiba történik, akkor erről üzenetet ad a képernyőn és a csomagot változatlanul hagyja. Raiffeisen Electra Terminál Felhasználói kézikönyv 85
SEPA megbízások (Credit Transfer) kezelése a Raiffeisen Expressz programban
 SEP megbízások (Credit Transfer) kezelése a Raiffeisen Expressz programban SEP megbízás 1 Raiffeisen Expressz program keretében lehetőség van SEP megbízások (Credit Transfer) kézi rögzítésére, importálására
SEP megbízások (Credit Transfer) kezelése a Raiffeisen Expressz programban SEP megbízás 1 Raiffeisen Expressz program keretében lehetőség van SEP megbízások (Credit Transfer) kézi rögzítésére, importálására
FHB NetB@nk Felhasználói kézikönyv
 FHB NetB@nk Felhasználói kézikönyv Felhasznál ói kézikönyv az FHB Bank Zrt. NetB@nk rendszeréhez 1 Tartalomjegyzék 1. Általános tájékoztatás... 1 1.1 Technikai feltételek... 1 1.2 Biztonság... 1 1.2.1
FHB NetB@nk Felhasználói kézikönyv Felhasznál ói kézikönyv az FHB Bank Zrt. NetB@nk rendszeréhez 1 Tartalomjegyzék 1. Általános tájékoztatás... 1 1.1 Technikai feltételek... 1 1.2 Biztonság... 1 1.2.1
FHB NetBróker Felhasználói kézikönyv
 FHB NetBróker Felhasználói kézikönyv Felhasználói kézikönyv az FHB Bank Zrt. NetBróker szolgáltatásához Verziószám: 3.3 Hatályos: 2015.11.26. Tisztelt Ügyfelünk! Az FHB Bank Zrt. (továbbiakban: Bank) NetB@nk/NetBróker
FHB NetBróker Felhasználói kézikönyv Felhasználói kézikönyv az FHB Bank Zrt. NetBróker szolgáltatásához Verziószám: 3.3 Hatályos: 2015.11.26. Tisztelt Ügyfelünk! Az FHB Bank Zrt. (továbbiakban: Bank) NetB@nk/NetBróker
Kiegészítő melléklet (elektronikus beszámoló)
 Felhasználói dokumentáció a Kiegészítő melléklet (elektronikus beszámoló) programhoz Forgalmazó: FORINT-Soft Kft. 6500 Baja, Roosevelt tér 1. Tel: 79/424-772, 79/523-600 Fax: 79/420-857 E-mail: forintsoft@forintsoft.hu
Felhasználói dokumentáció a Kiegészítő melléklet (elektronikus beszámoló) programhoz Forgalmazó: FORINT-Soft Kft. 6500 Baja, Roosevelt tér 1. Tel: 79/424-772, 79/523-600 Fax: 79/420-857 E-mail: forintsoft@forintsoft.hu
MAGYAR POSTA BEFEKTETÉSI ZRT. e-befektetés. Felhasználói kézikönyv
 MAGYAR POSTA BEFEKTETÉSI ZRT. e-befektetés Felhasználói kézikönyv a Magyar Posta Befektetési Zrt. e-befektetéséhez Verziószám: 1.1 Hatályos: 2016.02.16. Magyar Posta Befektetési Zrt. Felhasználói kézikönyv
MAGYAR POSTA BEFEKTETÉSI ZRT. e-befektetés Felhasználói kézikönyv a Magyar Posta Befektetési Zrt. e-befektetéséhez Verziószám: 1.1 Hatályos: 2016.02.16. Magyar Posta Befektetési Zrt. Felhasználói kézikönyv
WebKincstár - Felhasználói Kézikönyv
 WebKincstár - Felhasználói Kézikönyv 2015. november 4. Tartalomjegyzék 1. Bevezetés... 3 2. WebKincstár szolgáltatás igénybevételének feltételei... 4 3. Bejelentkezés... 6 3.1. Első bejelentkezés... 7
WebKincstár - Felhasználói Kézikönyv 2015. november 4. Tartalomjegyzék 1. Bevezetés... 3 2. WebKincstár szolgáltatás igénybevételének feltételei... 4 3. Bejelentkezés... 6 3.1. Első bejelentkezés... 7
PC-DVR FELHASZNÁLÓI KÉZIKÖNYV. A műszaki tartalom előzetes bejelentés nélküli változtatásának jogát fenntartjuk!
 PC-DVR Számítógép alapú digitális videojel rögzítő FELHASZNÁLÓI KÉZIKÖNYV A műszaki tartalom előzetes bejelentés nélküli változtatásának jogát fenntartjuk! 1. TARTALOMJEGYZÉK 1. TARTALOMJEGYZÉK...1 2.
PC-DVR Számítógép alapú digitális videojel rögzítő FELHASZNÁLÓI KÉZIKÖNYV A műszaki tartalom előzetes bejelentés nélküli változtatásának jogát fenntartjuk! 1. TARTALOMJEGYZÉK 1. TARTALOMJEGYZÉK...1 2.
Elektronikus ügyfélszolgálat Regisztrált ügyfelek felhasználói kézikönyv
 Elektronikus ügyfélszolgálat Regisztrált ügyfelek felhasználói kézikönyv Verzió 14 2016 január 25. 1 1. Tartalom 2. Bevezető... 4 3. Regisztráció... 6 4. Elfelejtette jelszavát?... 8 5. Online ügyfélszolgálat
Elektronikus ügyfélszolgálat Regisztrált ügyfelek felhasználói kézikönyv Verzió 14 2016 január 25. 1 1. Tartalom 2. Bevezető... 4 3. Regisztráció... 6 4. Elfelejtette jelszavát?... 8 5. Online ügyfélszolgálat
Elektronikus ügyfélszolgálat Regisztrált ügyfelek felhasználói kézikönyv
 Elektronikus ügyfélszolgálat Regisztrált ügyfelek felhasználói kézikönyv Verzió 6.0 2014. július 31. 1. Tartalomjegyzék 1. Bevezető... 3 2. Regisztráció... 5 3. Elfelejtette jelszavát?... 7 4. Online ügyfélszolgálat
Elektronikus ügyfélszolgálat Regisztrált ügyfelek felhasználói kézikönyv Verzió 6.0 2014. július 31. 1. Tartalomjegyzék 1. Bevezető... 3 2. Regisztráció... 5 3. Elfelejtette jelszavát?... 7 4. Online ügyfélszolgálat
FELHASZNÁLÓI KÉZIKÖNYV ÜGYFELEK SZÁMÁRA
 FELHASZNÁLÓI KÉZIKÖNYV ÜGYFELEK SZÁMÁRA 2015-04-01 Felhívjuk a figyelmet, hogy az ÉTDR a mindenkori jogszabályi keretek között működik, a csatlakozó szerveknek és személyeknek a mindenkori jogszabály szerint
FELHASZNÁLÓI KÉZIKÖNYV ÜGYFELEK SZÁMÁRA 2015-04-01 Felhívjuk a figyelmet, hogy az ÉTDR a mindenkori jogszabályi keretek között működik, a csatlakozó szerveknek és személyeknek a mindenkori jogszabály szerint
ViCA. Virtuális chipkártya alkalmazás
 ViCA Virtuális chipkártya alkalmazás A ViCA alkalmazás egy újfajta, korszerű hitelesítő eszköz. Segítségével Ön a lehető legnagyobb biztonságban használhatja bankjának internet banking szolgáltatását.
ViCA Virtuális chipkártya alkalmazás A ViCA alkalmazás egy újfajta, korszerű hitelesítő eszköz. Segítségével Ön a lehető legnagyobb biztonságban használhatja bankjának internet banking szolgáltatását.
KID - 6.02 verzióváltás Felhasználói kézikönyv
 KID - 6.02 verzióváltás Felhasználói kézikönyv 2014. február 18. Tartalom 1. Bevezető... 3 2. Felhasználói felület... 3 2.1. Funkciócsoport választó... 3 2.2. Megbízások főablak... 4 2.3. Információk ablak...
KID - 6.02 verzióváltás Felhasználói kézikönyv 2014. február 18. Tartalom 1. Bevezető... 3 2. Felhasználói felület... 3 2.1. Funkciócsoport választó... 3 2.2. Megbízások főablak... 4 2.3. Információk ablak...
KASZPER Felhasználói dokumentáció
 KASZPER Felhasználói dokumentáció Felhasználói kézikönyv a TITÁN Térségi Információs Technológiai és Általános Nyilvántartórendszer KASZPER moduljához KASZPER modul felhasználói dokumentáció 1/333 Tartalomjegyzék
KASZPER Felhasználói dokumentáció Felhasználói kézikönyv a TITÁN Térségi Információs Technológiai és Általános Nyilvántartórendszer KASZPER moduljához KASZPER modul felhasználói dokumentáció 1/333 Tartalomjegyzék
ELEKTRONIKUS BANKI SZOLGÁLTATÁSOK ÁLTALÁNOS SZERZŐDÉSI FELTÉTELEI
 ELEKTRONIKUS BANKI SZOLGÁLTATÁSOK ÁLTALÁNOS SZERZŐDÉSI FELTÉTELEI Hatályos: 2002. Szeptember 15. napjától TARTALOM 1. AZ ELEKTRONIKUS BANKI SZOLGÁLTATÁSOKRA VONATKOZÓ ÁLTALÁNOS SZERZŐDÉSI FELTÉTELEK HATÁLYA
ELEKTRONIKUS BANKI SZOLGÁLTATÁSOK ÁLTALÁNOS SZERZŐDÉSI FELTÉTELEI Hatályos: 2002. Szeptember 15. napjától TARTALOM 1. AZ ELEKTRONIKUS BANKI SZOLGÁLTATÁSOKRA VONATKOZÓ ÁLTALÁNOS SZERZŐDÉSI FELTÉTELEK HATÁLYA
KETTŐS KÖNYVELÉS PROGRAM
 KETTŐS KÖNYVELÉS PROGRAM Kezelési leírás 1993-2015 Program azonosító: UJEGYKE Fejlesztő: B a l o g h y S z o f t v e r K f t. Keszthely, Vak Bottyán utca 41. 8360 Tel: 83/515-080 Fax: 83/515-082 E-mail:
KETTŐS KÖNYVELÉS PROGRAM Kezelési leírás 1993-2015 Program azonosító: UJEGYKE Fejlesztő: B a l o g h y S z o f t v e r K f t. Keszthely, Vak Bottyán utca 41. 8360 Tel: 83/515-080 Fax: 83/515-082 E-mail:
K&H e-bank. felhasználói kézikönyv. utolsó frissítés dátuma: 2016.04.28.
 K&H e-bank felhasználói kézikönyv utolsó frissítés dátuma: 2016.04.28. 1 Kedves Ügyfelünk! Köszöntjük Önt a K&H e-bank felhasználói között. Jelen felhasználói kézikönyvben röviden bemutatjuk a rendszer
K&H e-bank felhasználói kézikönyv utolsó frissítés dátuma: 2016.04.28. 1 Kedves Ügyfelünk! Köszöntjük Önt a K&H e-bank felhasználói között. Jelen felhasználói kézikönyvben röviden bemutatjuk a rendszer
Közoktatási Statisztika Tájékoztató 2012/2013. Használati útmutató
 Közoktatási Statisztika Tájékoztató 2012/2013 Tartalomjegyzék 1. Technikai információk... 3 2. Bejelentkezés... 3 3. Rendszerfelület felépítése... 4 4. Aggregátor felület... 4 4.1 Speciális szűrési opciók...
Közoktatási Statisztika Tájékoztató 2012/2013 Tartalomjegyzék 1. Technikai információk... 3 2. Bejelentkezés... 3 3. Rendszerfelület felépítése... 4 4. Aggregátor felület... 4 4.1 Speciális szűrési opciók...
Közzététel és Adatszolgáltatás IT tudatosság projekt
 Közzététel és Adatszolgáltatás IT tudatosság projekt Felhasználói kézikönyv v3.0 2009. 03. 03. Tartalomjegyzék 1 BEVEZETÉS... 4 2 ÁLTALÁNOS INFORMÁCIÓK... 4 2.1 RENDSZER ÁTTEKINTÉSE, FELHASZNÁLÓK, ALAPFOGALMAK...
Közzététel és Adatszolgáltatás IT tudatosság projekt Felhasználói kézikönyv v3.0 2009. 03. 03. Tartalomjegyzék 1 BEVEZETÉS... 4 2 ÁLTALÁNOS INFORMÁCIÓK... 4 2.1 RENDSZER ÁTTEKINTÉSE, FELHASZNÁLÓK, ALAPFOGALMAK...
Felhasználói kézikönyv
 NEPTUN-@Napló Felhasználói kézikönyv NEPTUN-@Napló Elektronikus Ellenőrzőkönyv Tartalomjegyzék Tartalomjegyzék Tartalomjegyzék... 2 Az e-ellenőrzőkönyv általános áttekintése... 4 WEB alkalmazások kezelése...
NEPTUN-@Napló Felhasználói kézikönyv NEPTUN-@Napló Elektronikus Ellenőrzőkönyv Tartalomjegyzék Tartalomjegyzék Tartalomjegyzék... 2 Az e-ellenőrzőkönyv általános áttekintése... 4 WEB alkalmazások kezelése...
Gyorskalauz a Windowshoz készült asztali Novell Filr 1.0.2 alkalmazáshoz
 Gyorskalauz a Windowshoz készült asztali Novell Filr 1.0.2 alkalmazáshoz 2014. február Novell Gyorskalauz A Novell Filr egyszerű elérést biztosít fájljaihoz és mappáihoz asztali gépéről, böngészőből és
Gyorskalauz a Windowshoz készült asztali Novell Filr 1.0.2 alkalmazáshoz 2014. február Novell Gyorskalauz A Novell Filr egyszerű elérést biztosít fájljaihoz és mappáihoz asztali gépéről, böngészőből és
ibanq 2 Felhasználói kézikönyv
 Copyright 2015 AXA 1. oldal ibanq 2 Felhasználói kézikönyv AXA Bank Europe SA Magyarországi Fióktelepe az AXA Bank Europe SA törvényes képviselője / 1138 Budapest, Váci út 135-139. D-C. ép. / Fővárosi
Copyright 2015 AXA 1. oldal ibanq 2 Felhasználói kézikönyv AXA Bank Europe SA Magyarországi Fióktelepe az AXA Bank Europe SA törvényes képviselője / 1138 Budapest, Váci út 135-139. D-C. ép. / Fővárosi
CIB Bank mobilalkalmazás Felhasználói Kézikönyv Érvényes 2016.március 01-től 1/36
 1/36 TARTALOMJEGYZÉK A CIB BANK MOBILALKALMAZÁS-SZOLGÁLTATÁSA... 3 A szolgáltatás igénybevételének feltételei... 3 A szolgáltatás igénybevétele... 3 Bejelentkezés a CIB Bank mobilalkalmazásba... 3 Biztonság...
1/36 TARTALOMJEGYZÉK A CIB BANK MOBILALKALMAZÁS-SZOLGÁLTATÁSA... 3 A szolgáltatás igénybevételének feltételei... 3 A szolgáltatás igénybevétele... 3 Bejelentkezés a CIB Bank mobilalkalmazásba... 3 Biztonság...
EPeR 1. RENDSZERKÖVETELMÉNYEK. Egészségpénztári E számla kezelő Rendszer 1.117.28.141 Felhasználói leírás
 1. RENDSZERKÖVETELMÉNYEK... 1 2. A PROGRAM INDÍTÁSA... 2 3. INFORMÁCIÓK... 3 3.1. BEÁLLÍTÁSOK... 3 3.2. ÜZENETEK... 3 3.3. STATISZTIKÁK... 3 3.4. MEGFELELŐSÉGI NYILATKOZAT... 3 4. CIKKTÖRZS FELTÖLTÉSE...
1. RENDSZERKÖVETELMÉNYEK... 1 2. A PROGRAM INDÍTÁSA... 2 3. INFORMÁCIÓK... 3 3.1. BEÁLLÍTÁSOK... 3 3.2. ÜZENETEK... 3 3.3. STATISZTIKÁK... 3 3.4. MEGFELELŐSÉGI NYILATKOZAT... 3 4. CIKKTÖRZS FELTÖLTÉSE...
Általános funkciók partitúrái. Felhasználói dokumentáció verzió 2.0.
 Általános funkciók partitúrái Felhasználói dokumentáció verzió 2.0. Budapest, 2006 Változáskezelés Verzió Dátum Változás Pont Cím Oldal Kiadás: 2006.11.14. Verzió: 2.0. Oldalszám: 2 / 20 Tartalomjegyzék
Általános funkciók partitúrái Felhasználói dokumentáció verzió 2.0. Budapest, 2006 Változáskezelés Verzió Dátum Változás Pont Cím Oldal Kiadás: 2006.11.14. Verzió: 2.0. Oldalszám: 2 / 20 Tartalomjegyzék
Felhasználói útmutató
 Oldal: 1/25 Felhasználói útmutató Ügyfélportál - személyes oldalak www.nn/ugyfelportal Oldal: 2/25 Tartalomjegyzék TARTALOMJEGYZÉK... 2 ÁLTALÁNOS INFORMÁCIÓK... 3 Elérhetőség... 3 Mely ügyfeleink részére?...
Oldal: 1/25 Felhasználói útmutató Ügyfélportál - személyes oldalak www.nn/ugyfelportal Oldal: 2/25 Tartalomjegyzék TARTALOMJEGYZÉK... 2 ÁLTALÁNOS INFORMÁCIÓK... 3 Elérhetőség... 3 Mely ügyfeleink részére?...
Elektronikus ügyfélszolgálat Regisztrált ügyfelek felhasználói kézikönyv
 Elektronikus ügyfélszolgálat Regisztrált ügyfelek felhasználói kézikönyv Verzió 1.0 2013. március 18. 1. Tartalomjegyzék 1. Bevezető... 3 2. Regisztráció... 5 3. Elfelejtette jelszavát?... 7 4. Online
Elektronikus ügyfélszolgálat Regisztrált ügyfelek felhasználói kézikönyv Verzió 1.0 2013. március 18. 1. Tartalomjegyzék 1. Bevezető... 3 2. Regisztráció... 5 3. Elfelejtette jelszavát?... 7 4. Online
Adósságrendezési eljárás - Ügyfél alkalmazás FELHASZNÁLÓI LEÍRÁS
 Adósságrendezési eljárás - Ügyfél alkalmazás FELHASZNÁLÓI LEÍRÁS Tartalom 1 BEVEZETÉS... 3 2 ÜGYFÉL ALKALMAZÁS SZOFTVERKÖVELEMÉNYEI... 3 3 ÜGYFÉL ALKALMAZÁS ÁLTALÁNOS JELLEGŰ FUNKCIÓI... 3 3.1 Be- és kijelentkezés...
Adósságrendezési eljárás - Ügyfél alkalmazás FELHASZNÁLÓI LEÍRÁS Tartalom 1 BEVEZETÉS... 3 2 ÜGYFÉL ALKALMAZÁS SZOFTVERKÖVELEMÉNYEI... 3 3 ÜGYFÉL ALKALMAZÁS ÁLTALÁNOS JELLEGŰ FUNKCIÓI... 3 3.1 Be- és kijelentkezés...
Felhasználói kézikönyv
 NEPTUN-@Napló Felhasználói kézikönyv NEPTUN-@Napló Elektronikus Iskolai Osztálynapló Bevezetés Tartalom Bevezetés... 6 Általános funkciók... 6 Dokumentumok... 7 Milyen eszközökön használható a program?...
NEPTUN-@Napló Felhasználói kézikönyv NEPTUN-@Napló Elektronikus Iskolai Osztálynapló Bevezetés Tartalom Bevezetés... 6 Általános funkciók... 6 Dokumentumok... 7 Milyen eszközökön használható a program?...
Felhasználói kézikönyv
 Felhasználói kézikönyv Elektronikus Pályázatkezelési és Együttműködési Rendszer Elektronikus Pályázatkezelési és Együttműködési Rendszer Felhasználói kézikönyv Legutóbbi változások: A könnyebb használat
Felhasználói kézikönyv Elektronikus Pályázatkezelési és Együttműködési Rendszer Elektronikus Pályázatkezelési és Együttműködési Rendszer Felhasználói kézikönyv Legutóbbi változások: A könnyebb használat
Divar 2 - Vezérlőközpont. Kezelési útmutató
 Divar 2 - Vezérlőközpont HU Kezelési útmutató Divar Vezérlőközpont Kezelési kézikönyv HU 1 Magyar Divar Többfunkciós digitális videofelvevő Divar Vezérlőközpont Kezelési útmutató Tartalom Első lépések.............................................3
Divar 2 - Vezérlőközpont HU Kezelési útmutató Divar Vezérlőközpont Kezelési kézikönyv HU 1 Magyar Divar Többfunkciós digitális videofelvevő Divar Vezérlőközpont Kezelési útmutató Tartalom Első lépések.............................................3
A NetLock tanúsítványigénylés menete - MOK/HEFOP projekt
 MediSmart Kft. 1135 Budapest, Jász utca 33-35. A NetLock tanúsítványigénylés menete - MOK/HEFOP projekt 2010. március 19. Jenei Zsolt 2010.03.19. Tartalomjegyzék 1. Előkészítés a tanúsítványigényléshez...
MediSmart Kft. 1135 Budapest, Jász utca 33-35. A NetLock tanúsítványigénylés menete - MOK/HEFOP projekt 2010. március 19. Jenei Zsolt 2010.03.19. Tartalomjegyzék 1. Előkészítés a tanúsítványigényléshez...
Elektronikus Szolgáltatások Hirdetménye. Érvényes: 2013. május 24-től
 Elektronikus Szolgáltatások Hirdetménye Érvényes: 2013. május 24-től 1. A Bank a GRÁNIT NetBank, GRÁNIT MobilBank, GRÁNIT Ügyfélterminál, GRÁNIT TeleBank, valamint GRÁNIT SMS szolgáltatások keretében az
Elektronikus Szolgáltatások Hirdetménye Érvényes: 2013. május 24-től 1. A Bank a GRÁNIT NetBank, GRÁNIT MobilBank, GRÁNIT Ügyfélterminál, GRÁNIT TeleBank, valamint GRÁNIT SMS szolgáltatások keretében az
ORPHEUS. Felhasználói kézikönyv. C o p y r i g h t : V a r g a B a l á z s 2 0 1 2 Oldal: 1
 ORPHEUS Felhasználói kézikönyv C o p y r i g h t : V a r g a B a l á z s 2 0 1 2 Oldal: 1 Tartalomjegyzék Rendszerkövetelmények... 5 Telepítés... 6 A program célja... 10 A program indítása... 10 Rendszeradminisztráció...
ORPHEUS Felhasználói kézikönyv C o p y r i g h t : V a r g a B a l á z s 2 0 1 2 Oldal: 1 Tartalomjegyzék Rendszerkövetelmények... 5 Telepítés... 6 A program célja... 10 A program indítása... 10 Rendszeradminisztráció...
Kötegelt nyomtatványok kezelése a java-s nyomtatványkitöltő programban (pl.: 1044 kötegelt nyomtatvány - HIPA; 10ELEKAFA - Elekáfa)
 Kötegelt nyomtatványok kezelése a java-s nyomtatványkitöltő programban (pl.: 1044 kötegelt nyomtatvány - HIPA; 10ELEKAFA - Elekáfa) Kötegelt nyomtatványok általános jellemzői Minden nyomtatványköteg áll
Kötegelt nyomtatványok kezelése a java-s nyomtatványkitöltő programban (pl.: 1044 kötegelt nyomtatvány - HIPA; 10ELEKAFA - Elekáfa) Kötegelt nyomtatványok általános jellemzői Minden nyomtatványköteg áll
Bosch Video Client. Kezelési útmutató
 Bosch Video Client hu Kezelési útmutató Bosch Video Client Tartalomjegyzék hu 3 Tartalomjegyzék 1 Bevezetés 6 1.1 Rendszerkövetelmények 6 1.2 Szoftvertelepítés 6 1.3 Az alkalmazásban használt jelölések
Bosch Video Client hu Kezelési útmutató Bosch Video Client Tartalomjegyzék hu 3 Tartalomjegyzék 1 Bevezetés 6 1.1 Rendszerkövetelmények 6 1.2 Szoftvertelepítés 6 1.3 Az alkalmazásban használt jelölések
NUUO Mainconsole Felhasználói útmutató
 NUUO Mainconsole Felhasználói útmutató Rövidített felhasználói útmutató a Nuuo Mainconsole használatához Az útmutatóban leírt információk a megírás időpontjában meglévő 5.0 verziójú Mainconsole-ra vonatkoznak.
NUUO Mainconsole Felhasználói útmutató Rövidített felhasználói útmutató a Nuuo Mainconsole használatához Az útmutatóban leírt információk a megírás időpontjában meglévő 5.0 verziójú Mainconsole-ra vonatkoznak.
Gate Control okostelefon-alkalmazás
 Gate Control okostelefon-alkalmazás GSM Gate Control Pro 20/1000 modulokhoz HASZNÁLATI ÚTMUTATÓ v1.0.0.0 és újabb alkalmazásverzióhoz Dokumentumverzió: v1.42 2015.09.23 Termék rövid leírása A GSM Gate
Gate Control okostelefon-alkalmazás GSM Gate Control Pro 20/1000 modulokhoz HASZNÁLATI ÚTMUTATÓ v1.0.0.0 és újabb alkalmazásverzióhoz Dokumentumverzió: v1.42 2015.09.23 Termék rövid leírása A GSM Gate
AXEL PRO Számlázó és Készletnyilvántartó Program
 Page 1 of 164 Bevezető AXEL PRO Számlázó és Készletnyilvántartó Program Az AXEL PRO egy olyan ügyviteli szoftver, amely segítségével a számlázás, a készletnyilvántartás és számos egyéb céges ügy elvégzése
Page 1 of 164 Bevezető AXEL PRO Számlázó és Készletnyilvántartó Program Az AXEL PRO egy olyan ügyviteli szoftver, amely segítségével a számlázás, a készletnyilvántartás és számos egyéb céges ügy elvégzése
1. oldal, összesen: 29 oldal
 1. oldal, összesen: 29 oldal Bevezetõ AXEL PRO Nyomtatványkitöltõ Program Az AXEL PRO Nyomtatványkitöltõ egy olyan innovatív, professzionális nyomtatványkitöltõ és dokumentum-szerkesztõ program, mellyel
1. oldal, összesen: 29 oldal Bevezetõ AXEL PRO Nyomtatványkitöltõ Program Az AXEL PRO Nyomtatványkitöltõ egy olyan innovatív, professzionális nyomtatványkitöltõ és dokumentum-szerkesztõ program, mellyel
Procontrol Clienter ügyfélhívó rendszer általános leírása
 Procontrol Clienter ügyfélhívó rendszer általános leírása Létrehozás dátuma: 2009.01.26 11:53 1. oldal, összesen: 15 Tartalomjegyzék Tartalomjegyzék... 2 Bevezetés... 3 Rendszerelemek... 3 A rendszer működési
Procontrol Clienter ügyfélhívó rendszer általános leírása Létrehozás dátuma: 2009.01.26 11:53 1. oldal, összesen: 15 Tartalomjegyzék Tartalomjegyzék... 2 Bevezetés... 3 Rendszerelemek... 3 A rendszer működési
SEGÉDLET ELEKTRONIKUS FELÜLET HASZNÁLATÁHOZ. EMVA ÚMVP I. és II. intézkedéscsoportjához kapcsolódó képzések
 SEGÉDLET ELEKTRONIKUS FELÜLET HASZNÁLATÁHOZ EMVA ÚMVP I. és II. intézkedéscsoportjához kapcsolódó képzések Verziószám: 03 2010. február 12. Budapest Tartalomjegyzék Fontos tudnivalók...3 Meghatalmazás
SEGÉDLET ELEKTRONIKUS FELÜLET HASZNÁLATÁHOZ EMVA ÚMVP I. és II. intézkedéscsoportjához kapcsolódó képzések Verziószám: 03 2010. február 12. Budapest Tartalomjegyzék Fontos tudnivalók...3 Meghatalmazás
Hogyan szerezz több ügyfelet hírlevél kampány segítségével
 Online Segédlet Hogyan szerezz több ügyfelet hírlevél kampány segítségével 1 Ön hogyan tartja a kapcsolatot a látogatóival? Vágjunk rögtön bele a közepébe: Több weboldal is elköveti ugyanazt a szarvashibát:
Online Segédlet Hogyan szerezz több ügyfelet hírlevél kampány segítségével 1 Ön hogyan tartja a kapcsolatot a látogatóival? Vágjunk rögtön bele a közepébe: Több weboldal is elköveti ugyanazt a szarvashibát:
TERC-ETALON Online Építőipari Költségvetés-készítő és Kiíró programrendszer Felhasználói kézikönyv
 TERC-ETALON Online Építőipari Költségvetés-készítő és Kiíró programrendszer Felhasználói kézikönyv TERC Kft. Budapest 2015. április 2 Tartalomjegyzék TERC-ETALON ONLINE Tartalomjegyzék... 3 1. Bevezetés...
TERC-ETALON Online Építőipari Költségvetés-készítő és Kiíró programrendszer Felhasználói kézikönyv TERC Kft. Budapest 2015. április 2 Tartalomjegyzék TERC-ETALON ONLINE Tartalomjegyzék... 3 1. Bevezetés...
GuideReg demó program telepítési útmutató
 GuideReg demó program telepítési útmutató GuideSys Kft. 2016. 1. O l d a l Tartalomjegyzék 1. Bevezetés... 3 2. Telepítési útmutató... 4 2.1 Telepítési környezet(ek)... 4 2.2 A telepítő program letöltése...
GuideReg demó program telepítési útmutató GuideSys Kft. 2016. 1. O l d a l Tartalomjegyzék 1. Bevezetés... 3 2. Telepítési útmutató... 4 2.1 Telepítési környezet(ek)... 4 2.2 A telepítő program letöltése...
Aronic Főkönyv kettős könyvviteli programrendszer
 6085 Fülöpszállás, Kiskunság tér 4. Internet: www.cin.hu E-mail: software@cin.hu Tel: 78/435-081, 30/9-573-673, 30/9-593-167 kettős könyvviteli programrendszer v2.0 Szoftverdokumentáció Önnek is jár egy
6085 Fülöpszállás, Kiskunság tér 4. Internet: www.cin.hu E-mail: software@cin.hu Tel: 78/435-081, 30/9-573-673, 30/9-593-167 kettős könyvviteli programrendszer v2.0 Szoftverdokumentáció Önnek is jár egy
Központi proxy szolgáltatás
 Központi proxy szolgáltatás Az Informatikai Igazgatóság minden aktív és volt egyetemi hallgató és munkaviszonnyal rendelkezõ egyetemi dolgozó részére úgynevezett proxy szolgáltatást biztosít. A szolgáltatás
Központi proxy szolgáltatás Az Informatikai Igazgatóság minden aktív és volt egyetemi hallgató és munkaviszonnyal rendelkezõ egyetemi dolgozó részére úgynevezett proxy szolgáltatást biztosít. A szolgáltatás
FOKA elérés beállításának leírása
 FOKA elérés beállításának leírása FOKA interfész Verzió (exe): 1.0.23 (5) Tartalomjegyzék FOKA kapcsolat... 2 1. lépés: Kapcsolattartó számítógép kiválasztása... 2 2. lépés: Tanúsítvány telepítése... 3
FOKA elérés beállításának leírása FOKA interfész Verzió (exe): 1.0.23 (5) Tartalomjegyzék FOKA kapcsolat... 2 1. lépés: Kapcsolattartó számítógép kiválasztása... 2 2. lépés: Tanúsítvány telepítése... 3
Felhasználói kézikönyv a minősítési értékelő modul használatához
 Felhasználói kézikönyv a minősítési értékelő modul használatához Létrehozva: 2015.02.24. Utolsó módosítás: 2015.04.09. Tartalomjegyzék 1 A dokumentum célja... 4 2 A rendszer elérése... 5 2.1 Technikai
Felhasználói kézikönyv a minősítési értékelő modul használatához Létrehozva: 2015.02.24. Utolsó módosítás: 2015.04.09. Tartalomjegyzék 1 A dokumentum célja... 4 2 A rendszer elérése... 5 2.1 Technikai
Felhasználói Útmutató egyesületi tenyészetek részére
 Magyar Bivalytenyésztési Információs Rendszer Felhasználói Útmutató egyesületi tenyészetek részére Tartalomjegyzék Általános információ... 1 Belépés... 1 Teendők listája... 2 Alapadatok... 2 Tagsági/tenyésztői
Magyar Bivalytenyésztési Információs Rendszer Felhasználói Útmutató egyesületi tenyészetek részére Tartalomjegyzék Általános információ... 1 Belépés... 1 Teendők listája... 2 Alapadatok... 2 Tagsági/tenyésztői
VÁLLALATI ÜGYFELEK RÉSZÉRE
 K&H Bank Zrt. 1095 Budapest, Lechner Ödön fasor 9. telefon: (06 1) 328 9000 fax: (06 1) 328 9696 www.kh.hu bank@kh.hu hirdetmény VÁLLALATI ÜGYFELEK RÉSZÉRE ÉRVÉNYBEN: 2015. NOVEMBER 1-TŐL (az egyes, a
K&H Bank Zrt. 1095 Budapest, Lechner Ödön fasor 9. telefon: (06 1) 328 9000 fax: (06 1) 328 9696 www.kh.hu bank@kh.hu hirdetmény VÁLLALATI ÜGYFELEK RÉSZÉRE ÉRVÉNYBEN: 2015. NOVEMBER 1-TŐL (az egyes, a
AXEL Számlázó és készletnyilvántartó program
 AXEL Számlázó és készletnyilvántartó program Felhasználói útmutató 1. MEGVÁSÁRLÁS... 2 1.1. AUTOMATIKUS ÉLESÍTÉS... 2 1.2. MANUÁLIS ÉLESÍTÉS... 2 2. TELEPÍTÉS... 3 2.1. ELSŐ TELEPÍTÉS... 3 2.2. TÖBB PÉLDÁNY
AXEL Számlázó és készletnyilvántartó program Felhasználói útmutató 1. MEGVÁSÁRLÁS... 2 1.1. AUTOMATIKUS ÉLESÍTÉS... 2 1.2. MANUÁLIS ÉLESÍTÉS... 2 2. TELEPÍTÉS... 3 2.1. ELSŐ TELEPÍTÉS... 3 2.2. TÖBB PÉLDÁNY
Az autópályadíj internetes befizetési applikáció használati utasításai
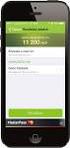 Az autópályadíj internetes befizetési applikáció használati utasításai Az autópályadíj internetes befizetési applikációt a Dars honlapján találhatja meg (www.dars.si), a felhasználói portálra való kattintással.
Az autópályadíj internetes befizetési applikáció használati utasításai Az autópályadíj internetes befizetési applikációt a Dars honlapján találhatja meg (www.dars.si), a felhasználói portálra való kattintással.
 WSCAD 5 Installáció Tartalomjegyzék Bevezetés... 1 Általános tudnivalók az Installációs terv programrészről... 1 Teljesítményadatok... 1 Munkafelület... 5 Munkafelület... 5 Eszköztárak... 6 Az eszköztárak
WSCAD 5 Installáció Tartalomjegyzék Bevezetés... 1 Általános tudnivalók az Installációs terv programrészről... 1 Teljesítményadatok... 1 Munkafelület... 5 Munkafelület... 5 Eszköztárak... 6 Az eszköztárak
VÁLLALATI ÜGYFELEK RÉSZÉRE
 K&H Bank Zrt. 1095 Budapest, Lechner Ödön fasor 9. telefon: (06 1) 328 9000 fax: (06 1) 328 9696 www.kh.hu bank@kh.hu hirdetmény VÁLLALATI ÜGYFELEK RÉSZÉRE ÉRVÉNYBEN: 2016. FEBRUÁR 1-TŐL INTERNET: www.kh.hu
K&H Bank Zrt. 1095 Budapest, Lechner Ödön fasor 9. telefon: (06 1) 328 9000 fax: (06 1) 328 9696 www.kh.hu bank@kh.hu hirdetmény VÁLLALATI ÜGYFELEK RÉSZÉRE ÉRVÉNYBEN: 2016. FEBRUÁR 1-TŐL INTERNET: www.kh.hu
(a 23/2014 (VI.30) NGM és az azt módosító 2/2015. (II. 3.) NGM rendeletek alapján)
 (a 23/2014 (VI.30) NGM és az azt módosító 2/2015. (II. 3.) NGM rendeletek alapján) 2015.11.30. 1. oldal Ezt a dokumentációt és a későbbi kiegészítéseket, módosításokat az ezen számlázó programmal kibocsátott
(a 23/2014 (VI.30) NGM és az azt módosító 2/2015. (II. 3.) NGM rendeletek alapján) 2015.11.30. 1. oldal Ezt a dokumentációt és a későbbi kiegészítéseket, módosításokat az ezen számlázó programmal kibocsátott
Intellio Video System 2. Csatlakozási útmutató a demószerverhez
 Intellio Video System 2 Csatlakozási útmutató a demószerverhez Az Intellio Video System Client 2 telepítése Az Intellio Video System Client 2 kliens telepítését az IntellioClient2Setup.exe fájl elindításával
Intellio Video System 2 Csatlakozási útmutató a demószerverhez Az Intellio Video System Client 2 telepítése Az Intellio Video System Client 2 kliens telepítését az IntellioClient2Setup.exe fájl elindításával
A B C D E F. F: 4. LAN port LED G: Táp csatlakozó H: 4. LAN port I: 3. LAN port J: 2. LAN port
 Termékinformáció A B C D E F G H I J K L M A: Tápfeszültség LED B: WAN port LED C:. LAN port LED D:. LAN port LED E:. LAN port LED F: 4. LAN port LED G: Táp csatlakozó H: 4. LAN port I:. LAN port J:. LAN
Termékinformáció A B C D E F G H I J K L M A: Tápfeszültség LED B: WAN port LED C:. LAN port LED D:. LAN port LED E:. LAN port LED F: 4. LAN port LED G: Táp csatlakozó H: 4. LAN port I:. LAN port J:. LAN
HP beágyazott webszerver
 HP beágyazott webszerver Felhasználói kézikönyv Szerzői jogok és garancia 2007 Copyright Hewlett-Packard Development Company, L.P. Előzetes írásbeli engedély nélküli reprodukálása, adaptálása vagy fordítása
HP beágyazott webszerver Felhasználói kézikönyv Szerzői jogok és garancia 2007 Copyright Hewlett-Packard Development Company, L.P. Előzetes írásbeli engedély nélküli reprodukálása, adaptálása vagy fordítása
OTPdirekt WAP Kezelési Leírás. Hatálybalépés időpontja: 2007. március 12.
 OTPdirekt WAP Kezelési Leírás Hatálybalépés időpontja: 2007. március 12. Bevezető A rendszerről Az OTP Bank Rt. OTPdirekt WAP szolgáltatása banki tranzakciók WAP böngésző segítségével arra alkalmas mobiltelefonon
OTPdirekt WAP Kezelési Leírás Hatálybalépés időpontja: 2007. március 12. Bevezető A rendszerről Az OTP Bank Rt. OTPdirekt WAP szolgáltatása banki tranzakciók WAP böngésző segítségével arra alkalmas mobiltelefonon
Gyorskalauz a Machez készült asztali Novell Filr 1.0.2 alkalmazáshoz
 Gyorskalauz a Machez készült asztali Novell Filr 1.0.2 alkalmazáshoz 2014. február Novell Gyorskalauz A Novell Filr egyszerű elérést biztosít fájljaihoz és mappáihoz asztali gépéről, böngészőből és mobileszközökről
Gyorskalauz a Machez készült asztali Novell Filr 1.0.2 alkalmazáshoz 2014. február Novell Gyorskalauz A Novell Filr egyszerű elérést biztosít fájljaihoz és mappáihoz asztali gépéről, böngészőből és mobileszközökről
Aronic Road Útnyilvántartó program
 6085 Fülöpszállás, Kiskunság tér 4. Internet: www.cin.hu E-mail: software@cin.hu Tel: 78/435-081, 30/9-573-673 Aronic Road útnyilvántartó program V2.000 Szoftverdokumentáció Önnek is jár egy jó szoftver!
6085 Fülöpszállás, Kiskunság tér 4. Internet: www.cin.hu E-mail: software@cin.hu Tel: 78/435-081, 30/9-573-673 Aronic Road útnyilvántartó program V2.000 Szoftverdokumentáció Önnek is jár egy jó szoftver!
1. S Z O F T V E R E N G E D É LY E Z É S I S Z E R ZŐDÉS
 Házipénztár 1 1. S Z O F T V E R E N G E D É LY E Z É S I S Z E R ZŐDÉS Ez egy speciális SZERZŐDÉS Ön, mint Felhasználó (akár magánszemély, gazdálkodó-, vagy egyéb szerv) és az RLB-60 Betéti Társaság között,
Házipénztár 1 1. S Z O F T V E R E N G E D É LY E Z É S I S Z E R ZŐDÉS Ez egy speciális SZERZŐDÉS Ön, mint Felhasználó (akár magánszemély, gazdálkodó-, vagy egyéb szerv) és az RLB-60 Betéti Társaság között,
Az Ügyfélkapu és a magyarorszag.hu
 Az Ügyfélkapu Tartalom Bevezető... 2 A regisztráció folyamata... 3 Regisztráció indítása az interneten keresztül... 3 Személyes regisztráció... 5 Regisztráció elektronikus aláírással... 7 Külföldiek regisztrációja...
Az Ügyfélkapu Tartalom Bevezető... 2 A regisztráció folyamata... 3 Regisztráció indítása az interneten keresztül... 3 Személyes regisztráció... 5 Regisztráció elektronikus aláírással... 7 Külföldiek regisztrációja...
Felhasználói kézikönyv
 Felhasználói kézikönyv MAGYAR NEMZETI BANK ERA Számlatermékek bejelentő szolgáltatás Tartalomjegyzék Tartalom Tartalomjegyzék... 2 Bevezetés... 4 Jelen dokumentum célja, hogy bemutassa az ERA (Az MNB elektronikus
Felhasználói kézikönyv MAGYAR NEMZETI BANK ERA Számlatermékek bejelentő szolgáltatás Tartalomjegyzék Tartalom Tartalomjegyzék... 2 Bevezetés... 4 Jelen dokumentum célja, hogy bemutassa az ERA (Az MNB elektronikus
Electra - Telepítési útmutató OTP BANK NYRT.
 OTP BANK NYRT. 1 Electra telepítési és regisztrálási útmutató v6.02-04 verziótól Tartalom 1. MINIMUM HADVER ÉS SZOFTVER FELTÉTELEK... 3 2. A PROGRAM TELEPÍTÉSÉNEK FOLYAMATA... 4 3. KOMMUNIKÁCIÓ... 6 4.
OTP BANK NYRT. 1 Electra telepítési és regisztrálási útmutató v6.02-04 verziótól Tartalom 1. MINIMUM HADVER ÉS SZOFTVER FELTÉTELEK... 3 2. A PROGRAM TELEPÍTÉSÉNEK FOLYAMATA... 4 3. KOMMUNIKÁCIÓ... 6 4.
A Gyorstelepítés rövid leírását lásd a hátsó borítón.
 Felhasználói kézikönyv A Gyorstelepítés rövid leírását lásd a hátsó borítón. Mindenki másnál több felhasználót védünk a legtöbb online fenyegetéssel szemben. Környezetünk védelme mindannyiunk érdeke. A
Felhasználói kézikönyv A Gyorstelepítés rövid leírását lásd a hátsó borítón. Mindenki másnál több felhasználót védünk a legtöbb online fenyegetéssel szemben. Környezetünk védelme mindannyiunk érdeke. A
Használati útmutató a Semmelweis Egyetem Központi Könyvtár távoli adatbázis elérés szolgáltatásáról
 e-könyvtár Használati útmutató a Semmelweis Egyetem Központi Könyvtár távoli adatbázis elérés szolgáltatásáról Ez a dokumentum ismerteti a terminálszolgáltatások használatához szükséges információkat.
e-könyvtár Használati útmutató a Semmelweis Egyetem Központi Könyvtár távoli adatbázis elérés szolgáltatásáról Ez a dokumentum ismerteti a terminálszolgáltatások használatához szükséges információkat.
Kaspersky Internet Security Felhasználói útmutató
 Kaspersky Internet Security Felhasználói útmutató ALKALMAZÁS VERZIÓJA: 16.0 Tisztelt Felhasználó! Köszönjük, hogy termékünket választotta. Reméljük, hogy ez a dokumentum segít a munkájában, és választ
Kaspersky Internet Security Felhasználói útmutató ALKALMAZÁS VERZIÓJA: 16.0 Tisztelt Felhasználó! Köszönjük, hogy termékünket választotta. Reméljük, hogy ez a dokumentum segít a munkájában, és választ
CIB Elektronikus Terminál
 CIB Elektronikus Terminál Felhasználói kézikönyv 1.7.5. 2 Tartalom 1 Az Elektronikus Terminál szolgáltatás... 7 2 Általános tudnivalók... 8 2.1 Ablakváltás, elrendezés... 8 2.2 Egérrel végezhető műveletek...
CIB Elektronikus Terminál Felhasználói kézikönyv 1.7.5. 2 Tartalom 1 Az Elektronikus Terminál szolgáltatás... 7 2 Általános tudnivalók... 8 2.1 Ablakváltás, elrendezés... 8 2.2 Egérrel végezhető műveletek...
Bevezetés. A WebAccess használatának bemutatása előtt néhány új funkció felsorolása következik:
 Bevezetés Leveleink, naptárunk, stb. megtekintése bármely gépen egy egyszerű webböngésző (Mozilla, Explorer) segítésével is lehetséges. GroupWise rendszernek ezt a megjelenési formáját GroupWise WebAccessnek
Bevezetés Leveleink, naptárunk, stb. megtekintése bármely gépen egy egyszerű webböngésző (Mozilla, Explorer) segítésével is lehetséges. GroupWise rendszernek ezt a megjelenési formáját GroupWise WebAccessnek
NEPTUN.NET OKTATÓI. WEB modul. Funkcionális leírás
 NEPTUN.NET OKTATÓI WEB modul Funkcionális leírás Budapest, 2005 TARTALOMJEGYZÉK 1. BEVEZETÉS...3 2. BELÉPÉS...4 3. ÜZENETEK...4 3.1. ÜZENETEK MEGTEKINTÉSE...4 3.2. ÜZENETEK LISTÁZÁSA...5 3.3. ÜZENETEK
NEPTUN.NET OKTATÓI WEB modul Funkcionális leírás Budapest, 2005 TARTALOMJEGYZÉK 1. BEVEZETÉS...3 2. BELÉPÉS...4 3. ÜZENETEK...4 3.1. ÜZENETEK MEGTEKINTÉSE...4 3.2. ÜZENETEK LISTÁZÁSA...5 3.3. ÜZENETEK
Novell GroupWise levelező rendszer alapok Kiadványunk célja, hogy a Nemzeti Közszolgálati Egyetemen használt Novell GroupWise (a továbbiakban GW)
 1 Novell GroupWise levelező rendszer alapok Kiadványunk célja, hogy a Nemzeti Közszolgálati Egyetemen használt Novell GroupWise (a továbbiakban GW) levelező rendszer 8. verziójának alap szolgáltatásait
1 Novell GroupWise levelező rendszer alapok Kiadványunk célja, hogy a Nemzeti Közszolgálati Egyetemen használt Novell GroupWise (a továbbiakban GW) levelező rendszer 8. verziójának alap szolgáltatásait
SuliXerver 3.5 TELEPÍTÉSE GYORSAN ÉS EGYSZERŰEN
 SuliXerver 3.5 TELEPÍTÉSE GYORSAN ÉS EGYSZERŰEN Telepítési útmutató türelmetleneknek A kézikönyv elkészítésekor az ULX Kft. a lehető legnayobb gondossággal és körültekintéssel járt el, ennek ellenére nem
SuliXerver 3.5 TELEPÍTÉSE GYORSAN ÉS EGYSZERŰEN Telepítési útmutató türelmetleneknek A kézikönyv elkészítésekor az ULX Kft. a lehető legnayobb gondossággal és körültekintéssel járt el, ennek ellenére nem
HASZNÁLATI ÚTMUTATÓ DOLGOZÓK IMPORTÁLÁSA KULCS BÉR PROGRAMBÓL AZ ONLINE MUNKAIDŐ NYILVÁNTARTÓ RENDSZERBE. Budapest, 2013. november 08.
 HASZNÁLATI ÚTMUTATÓ DOLGOZÓK IMPORTÁLÁSA KULCS BÉR PROGRAMBÓL AZ ONLINE MUNKAIDŐ NYILVÁNTARTÓ RENDSZERBE Budapest, 2013. november 08. Az Online Munkaidő Nyilvántartó Rendszerbe való bejelentkezés a https://www.olmunkaido.hu
HASZNÁLATI ÚTMUTATÓ DOLGOZÓK IMPORTÁLÁSA KULCS BÉR PROGRAMBÓL AZ ONLINE MUNKAIDŐ NYILVÁNTARTÓ RENDSZERBE Budapest, 2013. november 08. Az Online Munkaidő Nyilvántartó Rendszerbe való bejelentkezés a https://www.olmunkaido.hu
NOD32 Antivirus 3.0. Felhasználói útmutató. Beépített összetevők: ESET NOD32 Antivirus ESET NOD32 Antispyware. we protect your digital worlds
 NOD32 Antivirus 3.0 Beépített összetevők: ESET NOD32 Antivirus ESET NOD32 Antispyware Felhasználói útmutató we protect your digital worlds tartalomjegyzék 1. ESET NOD32 Antivirus 3.0...4 1.1 Újdonságok...
NOD32 Antivirus 3.0 Beépített összetevők: ESET NOD32 Antivirus ESET NOD32 Antispyware Felhasználói útmutató we protect your digital worlds tartalomjegyzék 1. ESET NOD32 Antivirus 3.0...4 1.1 Újdonságok...
SZÁMLÁZÁS VEVŐ-SZÁLLÍTÓ NYILVÁNTARTÁS (UJVSZ) KEZELÉSI LEÍRÁS
 SZÁMLÁZÁS VEVŐ-SZÁLLÍTÓ NYILVÁNTARTÁS (UJVSZ) KEZELÉSI LEÍRÁS Fejlesztő: Forgalmazó: Baloghy Szoftver Kft. FORINT-Soft Kft. 8360 Keszthely, Vak Bottyán utca 41. 6500 Baja, Roosevelt tér 1. Tel.: 83/515-080
SZÁMLÁZÁS VEVŐ-SZÁLLÍTÓ NYILVÁNTARTÁS (UJVSZ) KEZELÉSI LEÍRÁS Fejlesztő: Forgalmazó: Baloghy Szoftver Kft. FORINT-Soft Kft. 8360 Keszthely, Vak Bottyán utca 41. 6500 Baja, Roosevelt tér 1. Tel.: 83/515-080
OTPdirekt ELECTRA TERMINÁL Electra telepítési és regisztrálási útmutató v verziótól
 ORSZÁGOS TAKARÉKPÉNZTÁR ÉS KERESKEDELMI BANK NYRT. OTPdirekt ELECTRA TERMINÁL Electra telepítési és regisztrálási útmutató v7.00-02 verziótól 1 Tartalom 1. MINIMUM HARDVER ÉS SZOFTVER FELTÉTELEK... 3 2.
ORSZÁGOS TAKARÉKPÉNZTÁR ÉS KERESKEDELMI BANK NYRT. OTPdirekt ELECTRA TERMINÁL Electra telepítési és regisztrálási útmutató v7.00-02 verziótól 1 Tartalom 1. MINIMUM HARDVER ÉS SZOFTVER FELTÉTELEK... 3 2.
AIX 6.1. IBM Systems Director Console for AIX
 AIX 6.1 IBM Systems Director Console for AIX AIX 6.1 IBM Systems Director Console for AIX Megjegyzés Az információk és a tárgyalt termék használatba vétele előtt olvassa el a Nyilatkozatok oldalszám:
AIX 6.1 IBM Systems Director Console for AIX AIX 6.1 IBM Systems Director Console for AIX Megjegyzés Az információk és a tárgyalt termék használatba vétele előtt olvassa el a Nyilatkozatok oldalszám:
GSM Gate Control Pro 20 GSM Gate Control Pro 1000
 GSM Gate Control Pro 20 GSM Gate Control Pro 1000 TELEPÍTÉSI ÉS ALKALMAZÁSI ÚTMUTATÓ v1.21.2387 és újabb modulverziókhoz Dokumentumverzió: 1.61 2015.10.19 Jellemzők: Kimenetek vezérlése interneten keresztül,
GSM Gate Control Pro 20 GSM Gate Control Pro 1000 TELEPÍTÉSI ÉS ALKALMAZÁSI ÚTMUTATÓ v1.21.2387 és újabb modulverziókhoz Dokumentumverzió: 1.61 2015.10.19 Jellemzők: Kimenetek vezérlése interneten keresztül,
BAUSFT. Pécsvárad Kft. 7720 Pécsvárad, Pécsi út 49. Tel/Fax: 72/465-266 http://www.bausoft.hu. WinWatt
 BAUSFT Pécsvárad Kft. 7720 Pécsvárad, Pécsi út 49. Tel/Fax: 72/465-266 http://www.bausoft.hu WinWatt Fűtéstechnikai programcsomag épületenergetikai és optimalizáló modullal Épületfizikai számítások Téli
BAUSFT Pécsvárad Kft. 7720 Pécsvárad, Pécsi út 49. Tel/Fax: 72/465-266 http://www.bausoft.hu WinWatt Fűtéstechnikai programcsomag épületenergetikai és optimalizáló modullal Épületfizikai számítások Téli
NeoCMS tartalommenedzselő szoftver leírása
 NeoCMS tartalommenedzselő szoftver leírása A NeoSoft Informatika NeoCMS márkanévvel ellátott rendszere könnyen, gyorsan testre szabható tartalommenedzselő rendszer, mely egyedileg átalakítható, és így
NeoCMS tartalommenedzselő szoftver leírása A NeoSoft Informatika NeoCMS márkanévvel ellátott rendszere könnyen, gyorsan testre szabható tartalommenedzselő rendszer, mely egyedileg átalakítható, és így
Budapest, 2009. 1. oldal
 e-m@il:vibastile@monornet.hu, web:www.vibastile.hu Budapest, 2009 1. oldal e-m@il:vibastile@monornet.hu, web:www.vibastile.hu TARTALOM 1. A PROGRAM INDÍTÁSA... 3 2. A PROGRAM FUNKCIÓI... 3 3. FIZETÉSI
e-m@il:vibastile@monornet.hu, web:www.vibastile.hu Budapest, 2009 1. oldal e-m@il:vibastile@monornet.hu, web:www.vibastile.hu TARTALOM 1. A PROGRAM INDÍTÁSA... 3 2. A PROGRAM FUNKCIÓI... 3 3. FIZETÉSI
Gate Control okostelefon-alkalmazás
 Gate Control okostelefon-alkalmazás GSM Gate Control Pro 20/1000 modulokhoz HASZNÁLATI ÚTMUTATÓ v1.1.1.0 és újabb alkalmazásverzióhoz Dokumentumverzió: v1.5 2016.05.18 Termék rövid leírása A GSM Gate Control
Gate Control okostelefon-alkalmazás GSM Gate Control Pro 20/1000 modulokhoz HASZNÁLATI ÚTMUTATÓ v1.1.1.0 és újabb alkalmazásverzióhoz Dokumentumverzió: v1.5 2016.05.18 Termék rövid leírása A GSM Gate Control
Telkotech Kft. ÁLTALÁNOS SZERZŐDÉSI FELTÉTELEK Hatályos 2016.01.02-től
 Telkotech Kft. ÁLTALÁNOS SZERZŐDÉSI FELTÉTELEK Hatályos 2016.01.02-től Jelen Általános Szerződési Feltételek (a továbbiakban: ÁSZF) a Telkotech Telekommunikációs, Számítástechnikai Kereskedelmi és Szolgáltató
Telkotech Kft. ÁLTALÁNOS SZERZŐDÉSI FELTÉTELEK Hatályos 2016.01.02-től Jelen Általános Szerződési Feltételek (a továbbiakban: ÁSZF) a Telkotech Telekommunikációs, Számítástechnikai Kereskedelmi és Szolgáltató
VÁLLALATI ÉS MIKROVÁLLALATI NETTRADER SZOLGÁLTATÁS ÁLTALÁNOS SZERZŐDÉSI FELTÉTELEI
 VÁLLALATI ÉS MIKROVÁLLALATI NETTRADER SZOLGÁLTATÁS ÁLTALÁNOS SZERZŐDÉSI FELTÉTELEI 1. Az Általános Szerződési Feltételek hatálya 1.1. A jelen Általános Szerződési Feltételek (továbbiakban: ÁSZF) hatálya
VÁLLALATI ÉS MIKROVÁLLALATI NETTRADER SZOLGÁLTATÁS ÁLTALÁNOS SZERZŐDÉSI FELTÉTELEI 1. Az Általános Szerződési Feltételek hatálya 1.1. A jelen Általános Szerződési Feltételek (továbbiakban: ÁSZF) hatálya
UniPoll Feedback. Intézményi integrált kérdőívkészítő rendszer vélemény és visszajelzés gyűjtéshez.
 VERZIÓSZÁM: 7.0 UniPoll Feedback Intézményi integrált kérdőívkészítő rendszer vélemény és visszajelzés gyűjtéshez. Tartalomjegyzék Bevezető... 5 Kezdeti lépések... 5 Belépés... 5 Kérdőívszerkesztői felület
VERZIÓSZÁM: 7.0 UniPoll Feedback Intézményi integrált kérdőívkészítő rendszer vélemény és visszajelzés gyűjtéshez. Tartalomjegyzék Bevezető... 5 Kezdeti lépések... 5 Belépés... 5 Kérdőívszerkesztői felület
Realio Informatikai Kft. Tel.: +36 30 833 0000. info@ingatlannet.hu. 6722 Szeged, Mérey utca 12. Fax: +36 1 577 2355. www.ingatlannet.
 i n g a t l a n h i r d e t ő é s k e r e s ő p o r t á l F E L H A S Z N Á L Ó I K É Z I K Ö N Y V TARTALOMJEGYZÉK 1. BEMUTATKOZÁS 3 2. KÜLDETÉSÜNK 3 3. STATISZTIKÁINK 3 4. SZOLGÁLTATÁSAINK 3 5. FELHASZNÁLÓI
i n g a t l a n h i r d e t ő é s k e r e s ő p o r t á l F E L H A S Z N Á L Ó I K É Z I K Ö N Y V TARTALOMJEGYZÉK 1. BEMUTATKOZÁS 3 2. KÜLDETÉSÜNK 3 3. STATISZTIKÁINK 3 4. SZOLGÁLTATÁSAINK 3 5. FELHASZNÁLÓI
Pályamunka feltöltése és nevezés a XXXIII. Országos Tudományos Diákköri Konferenciára
 Pályamunka feltöltése és nevezés a XXXIII. Országos Tudományos Diákköri Konferenciára Az OTDK-ra beadandó pályamunka felöltése és a nevezés az OTDT online rendszerén (http://online.otdk.hu) keresztül történik.
Pályamunka feltöltése és nevezés a XXXIII. Országos Tudományos Diákköri Konferenciára Az OTDK-ra beadandó pályamunka felöltése és a nevezés az OTDT online rendszerén (http://online.otdk.hu) keresztül történik.
GFI termékkézikönyv. Ügyfélprogram kézikönyv
 GFI termékkézikönyv Ügyfélprogram kézikönyv A jelen dokumentumban foglalt információk és tartalmak kizárólag tájékoztatási célt szolgálnak. Jelen dokumentumot adott állapotban tesszük közzé kizárva minden
GFI termékkézikönyv Ügyfélprogram kézikönyv A jelen dokumentumban foglalt információk és tartalmak kizárólag tájékoztatási célt szolgálnak. Jelen dokumentumot adott állapotban tesszük közzé kizárva minden
Felhasználói kézikönyv az elektronikus ajánlat-kitöltési (elak) programhoz
 Felhasználói kézikönyv az elektronikus ajánlat-kitöltési (elak) programhoz Oktatási anyag Hatályos 2015. április 1-tôl Fundamenta Akadémia Szakmai felelôs: Molnár Emese fejlesztési menedzser Minden jog
Felhasználói kézikönyv az elektronikus ajánlat-kitöltési (elak) programhoz Oktatási anyag Hatályos 2015. április 1-tôl Fundamenta Akadémia Szakmai felelôs: Molnár Emese fejlesztési menedzser Minden jog
Adminisztrátori kézikönyv (Ver: 2.0.0.1)
 (Ver: 2.0.0.1) Tartalomjegyzék Adminisztrátori ismeretek...4 Bevezetés...4 1. A rendszer telepítése...4 1.1 A telepítés elvégzése...4 1.2 A hardverkulcs használata...5 1.3 A telepített komponensek...6
(Ver: 2.0.0.1) Tartalomjegyzék Adminisztrátori ismeretek...4 Bevezetés...4 1. A rendszer telepítése...4 1.1 A telepítés elvégzése...4 1.2 A hardverkulcs használata...5 1.3 A telepített komponensek...6
Tartalomjegyzék 5 TARTALOMJEGYZÉK
 Tartalomjegyzék 5 TARTALOMJEGYZÉK Bevezető... 13 1. Általános tudnivalók... 14 1.1. Az operációs rendszer... 14 1.2. Tudnivalók a Windows-ról... 15 1.2.1. Honnan kapta nevét a Windows?... 15 1.2.2. A Windows,
Tartalomjegyzék 5 TARTALOMJEGYZÉK Bevezető... 13 1. Általános tudnivalók... 14 1.1. Az operációs rendszer... 14 1.2. Tudnivalók a Windows-ról... 15 1.2.1. Honnan kapta nevét a Windows?... 15 1.2.2. A Windows,
OPTEN Online használati útmutató
 OPTEN Online használati útmutató www.opten.hu opten@opten.hu 2016. április - 1 - Tartalomjegyzék Bevezetés... - 4 - CÉGTÁR ALAP és KIEGÉSZÍTŐ szolgáltatások... - 7-1. Keresés / Leválogatás... - 8 - a)
OPTEN Online használati útmutató www.opten.hu opten@opten.hu 2016. április - 1 - Tartalomjegyzék Bevezetés... - 4 - CÉGTÁR ALAP és KIEGÉSZÍTŐ szolgáltatások... - 7-1. Keresés / Leválogatás... - 8 - a)
CellCom. Szoftver leírás
 CellCom Szoftver leírás A vezérlő szoftver bemutatása 2 www.lenyo.hu Tartalom LCC vezérlőszoftver 5 Rendszerkövetelmények 5 Telepítés 5 Indítás 7 Eltávolítás, újratelepítés és javítás 8 Kulcskezelés 8
CellCom Szoftver leírás A vezérlő szoftver bemutatása 2 www.lenyo.hu Tartalom LCC vezérlőszoftver 5 Rendszerkövetelmények 5 Telepítés 5 Indítás 7 Eltávolítás, újratelepítés és javítás 8 Kulcskezelés 8
VÁLLALATI ÜGYFELEK RÉSZÉRE
 K&H Bank Zrt. 1095 Budapest, Lechner Ödön fasor 9. telefon: (06 1) 328 9000 fax: (06 1) 328 9696 www.kh.hu bank@kh.hu hirdetmény VÁLLALATI ÜGYFELEK RÉSZÉRE ÉRVÉNYBEN: 2013. SZEPTEMBER 11-ÉTŐL INTERNET:
K&H Bank Zrt. 1095 Budapest, Lechner Ödön fasor 9. telefon: (06 1) 328 9000 fax: (06 1) 328 9696 www.kh.hu bank@kh.hu hirdetmény VÁLLALATI ÜGYFELEK RÉSZÉRE ÉRVÉNYBEN: 2013. SZEPTEMBER 11-ÉTŐL INTERNET:
E-Fedezetkezelő. felhasználói kézikönyv. Fővállalkozói adminisztrátorok számára
 E-Fedezetkezelő felhasználói kézikönyv Fővállalkozói adminisztrátorok számára Tartalomjegyzék 1. Program általános használata... 2 1.1. Szoftver követelmények... 2 1.2. Jogosultság függő működés... 2 1.3.
E-Fedezetkezelő felhasználói kézikönyv Fővállalkozói adminisztrátorok számára Tartalomjegyzék 1. Program általános használata... 2 1.1. Szoftver követelmények... 2 1.2. Jogosultság függő működés... 2 1.3.
1. BEVEZETÉS... 5 2. A RENDSZER ELEMEI, ARCHITEKTÚRÁJA... 5
 EntryProx Beléptető Rendszer FELHASZNÁLÓI KÉZIKÖNYV v.1.0.7. EntryProx Beléptető Rendszer TARTALOM 1. BEVEZETÉS... 5 2. A RENDSZER ELEMEI, ARCHITEKTÚRÁJA... 5 3. A RENDSZER ÜZEMBE HELYEZÉSE... 7 3.1. Az
EntryProx Beléptető Rendszer FELHASZNÁLÓI KÉZIKÖNYV v.1.0.7. EntryProx Beléptető Rendszer TARTALOM 1. BEVEZETÉS... 5 2. A RENDSZER ELEMEI, ARCHITEKTÚRÁJA... 5 3. A RENDSZER ÜZEMBE HELYEZÉSE... 7 3.1. Az
FELHASZNÁLÓI KÉZIKÖNYV
 FELHASZNÁLÓI KÉZIKÖNYV CIB INTERNET BANK SZOLGÁLTATÁS 4 Szolgáltatás igénybevétele 4 A BIZTONSÁGRÓL 6 A CIB INTERNET BANK RENDSZER ELINDÍTÁSA 9 Ajánlott minimális technikai feltételek 9 Internet banki
FELHASZNÁLÓI KÉZIKÖNYV CIB INTERNET BANK SZOLGÁLTATÁS 4 Szolgáltatás igénybevétele 4 A BIZTONSÁGRÓL 6 A CIB INTERNET BANK RENDSZER ELINDÍTÁSA 9 Ajánlott minimális technikai feltételek 9 Internet banki
kivéve, ha ezen elemekhez más feltételek tartoznak. Ilyen esetben az utóbbi feltételek érvényesek.
 LICENCFELTÉTELEK MICROSOFT SZOFTVERHEZ WINDOWS 7 HOME PREMIUM A jelen dokumentumban foglalt licencfeltételek szerződést képeznek a Microsoft Corporation (vagy az Ön lakhelyétől függően egy társvállalata)
LICENCFELTÉTELEK MICROSOFT SZOFTVERHEZ WINDOWS 7 HOME PREMIUM A jelen dokumentumban foglalt licencfeltételek szerződést képeznek a Microsoft Corporation (vagy az Ön lakhelyétől függően egy társvállalata)
Tartalom Regisztráció menete Első teendők Profilom
 Tartalom 1. Regisztráció menete... 2 2. Első teendők... 5 Profilom ellenőrzése és kiegészítése, jelszó módosítása:... 5 3. Beállítások:... 10 3.1 Oktató jármű adatai, járműfotó feltöltés... 10 3.2 Az oktatási
Tartalom 1. Regisztráció menete... 2 2. Első teendők... 5 Profilom ellenőrzése és kiegészítése, jelszó módosítása:... 5 3. Beállítások:... 10 3.1 Oktató jármű adatai, járműfotó feltöltés... 10 3.2 Az oktatási
