SZÁMLÁZÁSI ÉS KÉSZLETEZÉSI PROGRAM
|
|
|
- Teréz Királyné
- 9 évvel ezelőtt
- Látták:
Átírás
1 SZÁMLÁZÁSI ÉS KÉSZLETEZÉSI PROGRAM FELHASZNÁLÓI LEÍRÁS S & B Software Simon István & Bauer Mihály Tel. : ( 99) / (30) / (30) /
2 TARTALOMJEGYZÉK A SZÁMLÁZÁSI PROGRAM FUNKCIÓI: A PROGRAM MENÜPONTJAI TÖRZSADATOK KARBANTARTÁSA CIKKTÖRZS ÁLLOMÁNY KIALAKÍTÁSA, KARBANTARTÁSA Cikktörzs adatok frissítése (külső állományból) Cikkekhez kapcsolt fotók kezelése Cikktörzs egyéb kisegítő műveletek FORGALMI-KARTONOK KEZELÉSE Kartonok megtekintése Forgalom átvezetés kartonra Karton és Cikktörzs készlet eltérései PARTNERTÖRZS ÁLLOMÁNY KIALAKÍTÁSA, KARBANTARTÁSA BIZONYLATOK KARBANTARTÁSA NAGYKER ÁR HASZNÁLATA PARAMÉTEREK ÁLLÍTÁSA CIKKTÖRZS ÁLLÍTÁSA KIMENŐ BIZONYLATOK ÁLLÍTÁSA FORGALOM GYŰJTÉSEK EXTRA STATISZTIKÁK (GRAFIKONOK) HAVONKÉNTI FORGALMI KIMUTATÁS LEGTÖBBET ELADOTT TERMÉKEK A LEGNAGYOBB ÁRBEVÉTELŰ TERMÉKEK LEGNAGYOBB ÁRBEVÉTELŰ SZÁLLÍTÓK KÓDADATOK KARBANTARTÁSA ÖSSZEVONT KÓDADAT SZERKESZTÉS DEVIZANEMEK KARBANTARTÁSA CÉGADATOK KARBANTARTÁSA JUTALÉKSÁVOK KARBANTARTÁSA ÁFAKÓDOK KARBANTARTÁSA ADATBÁZIS MŰVELETEK ADATÁLLOMÁNYOK MENTÉSE ADATOK KÜLDÉSE -BEN ADMINISZTRÁTORI FELADATOK Paraméterek állítása Egyéb kisegítő programok Telephelyek adatainak kezelése Új évi adatállományok FÜGGELÉK Általános programkezelési leírás Lehetőségek a táblázatok kezelésére, beállítására További lehetőségek a táblázat kezelésére, beállítására Nyomtatási beállítások GYAKRAN FELTETT KÉRDÉSEK Hogyan láthatom a bizonylataimat partnerkód szerinti sorrendben? Hogyan láthatom csak egy partner bizonylatait? Hogyan láthatom egy bizonylat adatait ÁFA/Cikknév/Cikkszám/Fizetendő összeg szerinti sorrendben? Hogyan láthatom egy bizonylat adatait felvitel szerinti sorrendben?
3 Tudom-e rögzíteni a bizonylat tételek beállításait? Hogyan tudom megszámolni, hány tétel tartozik a bizonylathoz? Hogyan tudok egyszerűen és gyorsan képeket megadni a cikktörzs adatokhoz? Hogyan tudok egy adott bizonylatot gyorsan megtalálni? Tudok-e értékhatár szerinti kedvezményt beállítani? Tudok-e partner vagy cikkcsoport szerinti kedvezményt beállítani? TÖBBTELEPHELYES MŰKÖDÉS KÜLSŐ ADATKAPCSOLATOK Külső adatgyűjtővel való kapcsolat
4 A számlázási program funkciói: - A cikktörzs adatok alapján kimenő/bejövő számlák, blokkok, szállítólevelek - automatikus, kihagyás nélküli sorszámozással történőösszeállítására, nyomtatására, tételenkénti kedvezmény automatikus (éves forgalomtól illetve bizonylat értéktől, partnertől, cikkcsoporttól függő) meghatározással, - blokkok (nyugták), számlák, szállítólevelek alapján az árukészlet automatikus karbantartására, - telephelyek közötti áru mozgások esetén raktárközi szállítólevelek kiállítására, - a raktárkészlet mindenkori értékének és mennyiségének lekérdezésére, - forgalom lekérdezésére cikkszám, fizetési mód illetve a partnertörzsben szereplő vevők/szállítók szerint, bármely időszakra, - forgalmi kartonok segítségével az egyes cikkek forgalmának követése, - az ÁFA értékek kigyűjtésére bármely időszakra, - a számlák kiegyenlítésének figyelemmel kísérésére, felszólító levél megírására, - minimális raktárkészlet meglétének figyelésére és feltöltésére automatikus megrendeléssel, - választható lehetőségként előrendelések, árajánlatok kezelésére
5 A program menüpontjai Törzsadatok karbantartása A programban a bizonylatokat az előre kialakított törzsállományok adatainak felhasználásával lehet elkészíteni. A cikkadatok minden bizonylaton szerepelnek, a blokkos bizonylaton a partnertörzs adatait nem kell megadni. Ez a menüpont lehetőséget biztosít a cikk- és partnertörzs állomány kialakítására és karbantartására. CIKKTÖRZS ÁLLOMÁNY KIALAKÍTÁSA, KARBANTARTÁSA A cikkszám-rendszer kialakítására megkötöttségek nincsenek, a legfeljebb 13 karakteres hosszúságon kívül, így a cikkszám rendszerrel különböző kódcsoportokat alakíthatunk ki. A különböző bizonylatokon (számla, blokk, szállító, előrendelés, árajánlat) az itt szereplő adatok jelennek meg, tehát az eladási és beszerzési árak karbantartására nagy gondot kell fordítani. (A bizonylatokon az eladási árak módosíthatók, de a cikktörzsben nem tárolódnak ezek a módosítások.)
6 Az ablak tartalmazza az egyes cikkekről nyilvántartott adatokat. Alsórészén pedig a kezelő gombok láthatók. A nyilakkal léphetünk a következő vagy előző tételre. Az adatok között látható a bruttó, illetve nettó eladási ár is. Attól függően, hogy a program milyen működésre (bruttó/nettó) van beállítva, az egyik ár inaktív, tehát nem változtatható, azt a program automatikusan számolja. Cikktörzs adatok frissítése (külső állományból) A cikktörzs állományba/ból a központból/ba vagy másik telephelyről/re vehetünk/adhatunk át cikktörzs adatokat. Az állományból frissíthetjük - a telephelyen meglévő cikkek árait, - a telephelyen meglévő cikkek árait és bővíthetjük a cikktörzset az állományban szereplő, a telephelyen hiányzó cikkekkel, - a telephely teljes cikktörzs állományát, ha a Cikktörzs szinkronizálása jelölő négyzetet bejelöljük, a telephely cikktörzsállományából törlődnek azok a cikkek, amelyek az átadó állományban nem szerepelnek és raktárkészletük
7 Cikkekhez kapcsolt fotók kezelése Lehetőség van az egyes cikkekhez képek hozzárendelésére is. Külön menüpont segítségével a képeket tömegesen rendelhetjük hozzá a cikkekhez. Lehet tömeges árváltoztatást is kezdeményezni, ebben az esetben az alábbi adatokat kell megadni: Lehetőség van a cikkekhez egyedi kategóriákat is hozzárendelni,
8 illetve a törzsadatokat táblázatos formában is megtekinteni. A táblázatos formátum esetén különböző csoportosítások, rendezések, szűrések is alkalmazhatók, a kibővített funkciójú táblázatok működésének leírása szerint. Cikktörzs egyéb kisegítő műveletek Az egyéb kisegítő műveletekben lehetőség nyílik a Minimum készletes tételek lekérdezésére, a A minimum árréses tételek lekérdezésére, valamint vonalkódok nyomtatására. A vonalkód nyomtatáshoz ki lehet/kell jelölni a nyomtatandó tételeket és meg kell adni az egyes tételekről nyomtatandó vonalkódok darabszámát. A kijelölt tételekről ezután többfajta vonalkód nyomtatási lehetőség is van
9 Készíthetünk a kijelölt adatokról egy listát, ahol még egyszer áttekinthetjük a nyomtatásra szánt tételeket. Nyomtathatunk különféle típusú vonalkódokat etikett címkére, ahol beállíthatjuk a címkére vonatkozó paramétereket. A paraméterek áttekintése és beállítása után nyomtathatjuk a vonalkódokat
10 Ha Ön kimondott vonalkód nyomtatóval rendelkezik, a programból arra is van lehetősége nyomtatni, ebben az esetben a Vonalkód nyomtatóra történő nyomtatást kell választania. Ebben az esetben, még egyéb paraméterek beállítására is van lehetősége. A vonalkód nyomtató típusát a paramétereknél tudja kiválasztani/beállítani
11 FORGALMI-KARTONOK KEZELÉSE Ha az Adminisztrátori feladatok Paraméterek állítása menüpontnál az Általános adatok fülön bekapcsoljuk a Kartonvezetés is legyen jelölő négyzetet, a termékek mozgásáról karton is készül Kartonok megtekintése A kartonon az alábbi adatok szerepelnek: A kartonok közül cikkszám megadásával kereshetjük ki a megfelelőt. A karton adatait a Nyomtatás gombra kattintva ki is nyomtathatjuk. (A nyomtatási lehetőségekről részletesen olvashat a Függelék Nyomtatási beállítások című részében
12 Forgalom átvezetés kartonra Ebben a menüpontban az át nem vezetett forgalmak rákerülnek a kartonokra. Ha A kartonadatok időszaki zárása jelölő négyzetet bekapcsolja, a forgalmi tételek törlődnek a kartonról és az aktuális raktárkészlet nyitóbizonylatként kerül a kartonra. Ha az Éves nyitóval újraépíti jelölőnégyzetet is bekapcsolja, a bizonylatokról az összes tétel rákerül a kartonokra. Karton és Cikktörzs készlet eltérései Ebben a program részben listát kap azokról a cikkekről, amelyeknél a cikktörzs és a karton raktárkészlete eltér
13 PARTNERTÖRZS ÁLLOMÁNY KIALAKÍTÁSA, KARBANTARTÁSA A partnerkód-rendszer kialakítására megkötöttségek nincsenek, a paraméterek között beállított partnerkód-hosszúságon kívül, így a partner rendszerrel különböző kódcsoportokat alakíthatunk ki. A különböző bizonylatokon (számla, blokk, szállító, előrendelés, árajánlat) az itt szereplő adatok jelennek meg, tehát a nevek, címek, telefonszámok, stb. karbantartására nagy gondot kell fordítani. (A bizonylatok felvitelénél a partner törzs bővíthető). Az táblázat alsó részén, látható navigációs gombok segítségével mozoghatunk a táblázatban illetve különböző csoportosítások, rendezések, szűrések is alkalmazhatók. Részletesen lásd a Függelékben a kibővített funkciójú táblázatok működésének leírását
14 BIZONYLATOK KARBANTARTÁSA A program célja elsősorban a cikkek forgalmáról bizonylatokat készíteni. A főmenü: Bizonylatok készítése menüpont vagy a eszközikon segítségével indíthatjuk minden bizonylat elkészítését. A következő lépésben ki kell választanunk a bizonylat típusát. Ez lehet kimenő/bejövő számla, szállító illetve előrendelés, árajánlat vagy blokkos eladás. Blokkos eladás esetén lehetőség van gyorsblokk használatára is, ami annyit jelent, hogy a tételadatoknál az alapértelmezett adatokat a program a háttérben viszi fel, a felhasználónak csak a cikkszámot, a mennyiséget és az engedmény %-át kell felvinni. A cikkszámot vonalkód olvasóval is be lehet vinni
15 Egyéb bizonylat választásakor létrehozhatunk, nyomtathatunk számlákat (kimenő, bejövő), előrendeléseket és raktárközi szállítókat (kimenő, bejövő) és kereshetünk bizonylatszám, dátum valamint vevők szerint. Az egyes munkaképernyők nagyon hasonlítanak az alábbira, mivel mindegyik bizonylathoz szükséges majdnem minden adat: A 4 fajta (számla, előrendelés, árajánlat, raktárközi szállító) új bizonylat létrehozása a fejléc adatainak kitöltésével kezdődik, amit az Új bizonylat nyomógomb vagy az F5 funkció billentyű lenyomásával indíthatunk. A bizonylat számát a program automatikusan generálja, folyamatos sorszámozással, kihagyás nélkül. (Opcionális lehetőség, hogy a bejövő számlán a felhasználó adhatja meg a bizonylat számot.) A többi adatot a felhasználónak kell bevinni. A fizetés módjánál és a vevőkódnál (ha több bankszámlával rendelkezik az ügyfél, a bankszámlaszámnál is) lehetőség van listából választani. Új partnert a partner kiválasztó táblázatban is felvihetünk. A dátumokat a fizetésmódnak megfelelően a felhasználónak kell beállítani
16 A bizonylat fejléc adatainak letárolása után ( Fejadatok rendben nyomógomb), alul a tételszerkesztőben a + gomb megnyomása után beírhatjuk az új tétel cikkszámát vagy kiválaszthatjuk táblázatból cikkszám töredék, név alapján. A kiválasztott cikk adatai (neve, mennyiségi egysége, ÁFA %, eladási ára) megjelennek a megfelelő helyen. (Az ÁFA % opcionálisan változtatható). A mennyiség beírása után módosíthatjuk a cikktörzsbeli eladási árat (ez az ár csak az aktuális bizonylatra vonatkozik), majd megadhatjuk a tételre vonatkozó engedmény %-át. A többi adatot a program számolja. A bizonylat kinyomtatása ( Nyomtatás nyomógomb vagy F3 funkcióbillentyű) előtt a bizonylat fejléc ( Módosítás nyomógomb vagy F4 funkcióbillentyű) és a tételek ( nyomógomb) adatai még módosíthatók. (A Függelék Nyomtatási beállítások fejezetében részletesen olvashat a nyomtatásról és a nyomtatási beállításokról). A tételek új/módosított adatait, a nyomógombbal tárolhatjuk. Az nyomógomb használatával tárolás nélkül fejezhetjük be a tétel szerkesztését. A tétel sorok bővíthetők ( + nyomógomb) illetve törölhetők ( nyomógomb). A bizonylat nyomtatása után a bizonylat zárolódik és megjelenik a jobb felső sarokban A bizonylat ZÁROLT! felirat. Zárolt bizonylatnál csak az érvénytelenítés funkció működik. Bejövő számlán, előrendelésen és árajánlaton érvénytelenítéskor csak megjelenik az ÉRVÉNYTELENÍTETT felirat a felső sor bal szélén. Kimenő számlát az érvénytelenítő funkció egy új (negatív tétel mennyiségű) érvénytelenítő bizonylat létrehozásával érvénytelenít a program. A bizonylaton megjelenik a felső sor bal szélén az ÉRVÉNYTELENÍTETT illetve az új bizonylaton az ÉRVÉNYTELENÍTŐ megjelölés. A megjegyzés rovatban eltárolódik a másik bizonylat száma. Blokkos bizonylatnál a TÖRÖLT felirat jelenik meg a felső sor bal szélén. NAGYKER ÁR HASZNÁLATA A kimenő bizonylatoknál lehetőség van arra, hogy a kiskereskedelmi áron túl, nagykereskedelmi árat is tudjon kialakítani és használni
17 PARAMÉTEREK ÁLLÍTÁSA Ehhez a paraméterek között, a cikktörzs beállításoknál be kell jelölni a Nagyker ill. kisker árrés % is van: jelölő négyzetet. Itt megadhat még egy alapértelmezett nagyker, ill. kiskereskedelmi árrés %-ot is. CIKKTÖRZS ÁLLÍTÁSA Ezzel a beállítással együtt módosul a törzsadatoknál a cikktörzs karbantartó része is. Megjelenik a nagyker ill. kisker árrés, és itt egyedileg is állíthat termékenként árrés százalékot, vagy az általános, paramétereknél állított árrés százalékokat használja. KIMENŐ BIZONYLATOK ÁLLÍTÁSA A beállított értékeket ezután már használhatja a kimenő bizonylatoknál
18 Az ott megjelenő Nagyker áron számolva jelölő négyzetet bejelölve, a termékáraknál a program a nagyker árakat kínálja fel, míg üresen hagyva, a szokásos kiskereskedelmi árakat hozza. Minden bizonylatnál megválaszthatja, hogy melyik árral dolgozzon a program
19 FORGALOM GYŰJTÉSEK Az eltárolt bizonylatok adataiból meghatározott szempontok szerinti gyűjtéseket kezdeményezhetünk a Gyűjtések menüpont segítségével. Az alábbi képernyőképen látható gyűjtési szempontok általában érvényesek az összes gyűjtési lehetőségre:
20 A feltételek alapján kigyűjtött adatok az alábbihoz hasonló táblázatban jelennek meg. A táblázatban különböző csoportosítások, rendezések, szűrések is alkalmazhatók, a Függelék Lehetőségek a táblázatok kezelésére, beállítására fejezetében leírtak szerint. A Nyomtatás nyomógombbal a képernyőn indítható a táblázat nyomtatása. A Függelék Nyomtatási beállítások fejezetében leírtak szerint, beállíthatja a nyomtatási tulajdonságokat, megnézheti a nyomtatási képet ( Preview nyomógomb ), majd a megfelelő formában ki nyomtathatja a táblázatot
21 EXTRA STATISZTIKÁK (GRAFIKONOK) A forgalmi gyűjtésekhez kapcsolódóan, a programban lehetőség van arra, hogy a forgalmi értékeket grafikusan is meg tudjuk nézni. Ez a menüpont kínálja az alábbi lehetőségeket: Havonkénti forgalmi kimutatás Legtöbbet eladott termékek Legnagyobb árbevételű termékek Legnagyobb árbevételű szállítók HAVONKÉNTI FORGALMI KIMUTATÁS A kimutatás egy adott évről, azon belül a kiválasztott bizonylat típusról készít, havonkénti megbontásban forgalmi kimutatást. Megválaszthatjuk, hogy bruttó, vagy nettó érték alapján készüljön a kigyűjtés
22 LEGTÖBBET ELADOTT TERMÉKEK A kigyűjtés, illetve a grafikus ábrázolás a 20 legnagyobb darabszámban eladott terméket jeleníti meg. Itt is a kiválasztott bizonylat típus alapján. A LEGNAGYOBB ÁRBEVÉTELŰ TERMÉKEK A kigyűjtés, illetve a grafikus ábrázolás a 20 legnagyobb árbevételt produkáló terméket jeleníti meg. Megválaszthatjuk, hogy bruttó, vagy nettó érték alapján készüljön a kigyűjtés. Itt is, mint ahogy a többi grafikus ábrázolásnál, a grafikonok kinyomtathatóak
23 LEGNAGYOBB ÁRBEVÉTELŰ SZÁLLÍTÓK Amennyiben Ön nyilvántartja a beszállítóit, akkor itt lekérdezheti, ill. megjelenítheti a 20 legnagyobb árbevételt produkáló, adott beszállítótól származó árbevételét
24 KÓDADATOK KARBANTARTÁSA Ez a menüpont lehetőséget biztosít az összevont, az ÁFA, a deviza kódok, opcionálisan a jutaléksávok, valamint a cégadatok karbantartására. ÖSSZEVONT KÓDADAT SZERKESZTÉS A kódadatokat egy összevont, fülekkel rendelkező ablakban kezelhetjük. Ezeknek a megjelenése változhat attól függően, hogy az alapbeállításoknál milyen lehetőségek vannak engedélyezve a programban. Ha a cikktörzsben a csikkcsoport használat engedélyezve van, úgy itt megjelenik a cikkcsoportok szerkeszthetősége, ellenkező esetben azonban nem látszik. Ugyanilyen pl. az egyéni kategóriák hozzárendelése a cikktörzsben, amiből maximum 8 egyedi kategória lehetséges, de csak a program paramétereiben beállított kategóriák látszódnak. Itt kell megemlíteni azt is, hogy ezek a lehetséges egyéni kategóriák egyenként is szabadon paraméterezhetőek, tehát a felhasználó igényeinek megfelelően állíthatók be, amiket azután az egyes cikktörzs tételekhez szintén egyedileg rendelhetnek hozzá
25 DEVIZANEMEK KARBANTARTÁSA Amennyiben a program paramétereinek a beállításánál a devizás működési lehetőség is be van állítva, úgy lehetősége van a különböző devizanemek szerkesztésére, illetve az árfolyam adatok beállítására a programban. Az árfolyamokat érvényességi dátumtól dátumig lehet beállítani. Az aktuális érvényesség vége mindig lesz. Törölni mindig csak az utolsó időszakot lehet, új időszak megadása esetén az azt megelőző időszak záró dátuma az új időszak nyitó dátumát megelőző nap lesz
26 CÉGADATOK KARBANTARTÁSA Ebben a menürészben beállíthatja az üzemeltetőre vonatkozó adatokat, mint például a cég neve, címe, adószáma, TB száma, KSH száma, működési helye, stb. JUTALÉKSÁVOK KARBANTARTÁSA A program lehetőséget biztosít arra is, hogy amennyiben a Jutalék/tbér számítás kell és a bizonylat- vagy tételkalkuláció is be van állítva a paramétereknél, akkor ezt felhasználhassa jutalékszámításra, vagy teljesítménybér kalkulációra. Ebben az esetben a jutaléksávoknál beállított forgalmi jutalék határoknak megfelelően a program kiszámolja az egyes kalkulációs kódokra (dolgozókra) a forgalmi jutalékot
27 ÁFAKÓDOK KARBANTARTÁSA A program lehetőséget biztosít arra is, hogy az ÁFA adatokat (név, rövidnév, értéke %, angol neve, német neve) módosítsuk, illetve az áfa tételeket aktívra/inaktívra állítsuk
28 ADATBÁZIS MŰVELETEK Ez a menüpont lehetőséget biztosít az adatbázis biztonsági mentésére valamint adatokat küldhet ben, megnyithatja az újévi adatállományokat és elvégezheti (megfelelő jogosultság esetén) az adminisztrációs teendőket. ADATÁLLOMÁNYOK MENTÉSE Ezen a programrész segítségével biztonsági mentést készíthet az adatállományról tömörített formában. A mentés helye alapértelmezetten a működési hely alatt lévő Mentesek alkönyvtár, de más könyvtárba, illetve más meghajtóra is készíthet mentést. A mentési file neve tartalmazza a mentés dátumát és idejét is, így egész mentések sorozatát tárolhatja el a háttértárolón. Mentés készítésekor a program csak az adatállományt a GDB kiterjesztésű fileokat menti el. Ha Ön mást is pl. a programot is szeretné elmenteni, arról külön kell gondoskodnia
29 ADATOK KÜLDÉSE -BEN A program lehetőséget biztosít, több telephelyes üzemmód esetén, az internet kapcsolattal rendelkező telephelyekről adatküldés kezdeményezésére a központnak, illetve a központból adat frissítés küldését a telephelyeknek. A küldéshez kapcsolt melléklet adatútvonalát a program alapértelmezett könyvtárként eltárolja a Paraméterek letárolása gomb megnyomásával. A következő küldéskor ez az útvonal jelenik meg alapértelmezett értékként
30 ADMINISZTRÁTORI FELADATOK Ez a menüpont csak akkor jelenik meg, ha a felhasználónak adminisztrátori jogosultsága van. Az almenüpontok segítségével beállíthatók a program működését befolyásoló paraméterek és elérhetők az egyéb kisegítő funkciók. A Régi adatok migrálása (a régi DOS alapú adatok átvétele) és a Triggerek generálása almenüpontra a program indulásakor és az adatbázis struktúra módosításakor van szükség Paraméterek állítása Ezen menüpontban a fejlesztők útmutatása szerint beállíthatók, módosíthatók a program működését befolyásoló paraméterek. Az egyes beállítások jelentősen befolyásolják a program működését, ezért körültekintően ajánlott módosítani. A különböző füleken beállíthatók az adatbázis útvonalak, az általános a számlákhoz kapcsolódó illetve a cikktörzshöz kapcsolódó adatok. Opcionálisan jelennek meg a cikktörzs és a telephelyek beállításai fülek
31 Egyéb kisegítő programok Ez az almenüpont lehetőséget ad a cikktörzs egyes adatainak tömeges módosítására. Telephelyek adatainak kezelése Ez a menüpont (több telephelyes beállítás esetén) lehetőséget biztosít, a telephely adatok összesítése után, az összesített cikktörzs adatok valamint az egyes telephelyek forgalmát összehasonlító táblázat elkészítésére
32 Új évi adatállományok Ez a programrész az év végén a bizonylat állományok törlését végzi el. A törlés a törzsadatokat nem érinti. A program a különböző bizonylatok sorszámát automatikusan visszaállítja a kezdő sorszámra. FIGYELEM! Ha az előző év adatait szeretné megőrizni, az adatokra szüksége van, ne indítsa el ezt a funkciót, amíg az előző év adatait biztonsági mentéssel le nem mentette. Vagy úgy végezze el az új év indítást, hogy az adatokat egy másik alkönyvtárba másolja!
33 Függelék Általános programkezelési leírás A program működtetése, kezelése alkalmával egységes működtetési filozófiát követ. Menürendszerre épül, amin belül almenü segítségével hívhatók az alprogramok: A képernyő négy területre oszlik: - menü sor, - gyakran használt funkciók ikonjai, - adat terület, - státusz sor
34 Lehetőségek a táblázatok kezelésére, beállítására. A programban kibővített funkciójú táblázatok is találhatók. Ha az adatok egy ilyen táblázatban jelennek meg, akkor a táblázat tulajdonságai különböző módon állíthatók be: Adatok rendezése: A táblázat bármelyik oszlopának fejlécére kattintva, a rendezettség az adott oszlop szerintire vált. Ez lehet növekvő és csökkenő sorrend is, attól függően, hogy hányszor kattintottunk az adott oszlopon. A sorrendet az oszlop fejlécében található kis háromszög jelzi: növekvő, vagy csökkenő. rendezettség. Oszlopok áthelyezése: A táblázatban az oszlopok ideiglenesen áthelyezhetők, ehhez az oszlop fejlécét meg kell fogni az egér bal gombjával és vonszolni, majd a megfelelő helyen az egér bal gombját el kell ereszteni. Adatok csoportosítása: A táblázatban arra is van lehetőség, hogy az adatokat ideiglenesen csoportosítsuk, a felhasználó igényeinek megfelelően. Ehhez az előbbihez hasonló módszert kell választani: megfogjuk a táblázat adott oszlopának fejlécét az egér bal gombjával és a táblázat fejléce feletti sötétebb sávra húzzuk. Ezen a sávon egy felirat is található: A csoportosításhoz húzza ide az oszlopokat felirattal. Az így kijelölt csoportokat akár kinyithatja, kifejtheti, akár becsukhatja a csoportosítás jellegét jelző sor előtt álló + vagy - jelre kattintva. Ha a beállított csoportosítást meg szeretné szüntetni, csak meg kell fognia a csoportosító sávon lévő oszlop nevét, és vissza kell húznia a megfelelő helyre. Adatok szűrése: Ha az egér mutatóját az egyik oszlop fejlécére húzza, akkor az oszlop fejlécének jobb oldalán megjelenik egy függőleges téglalap egy nyíllal. Erre a nyíllal ellátott téglalapra kattintva, lehetősége van a táblázat adatait, az adott oszlop alapján megadott feltétel szerint szűrni (egyéni ) vagy a (mind) lehetőséggel a szűrést megszüntetni. Ha a listából egy konkrét értéket választ a táblázatban csak azok az adatok látszanak, amelyekben az adott oszlop adatai a kiválasztott értékkel megegyeznek. Egyéni feltételek megadása: Az (egyéni ) lehetőséget választva megadhat szűrési feltételeket (a megadott értéknél kisebb, nagyobb, egyenlő, nem egyenlő, tartalmaz, stb.), melynek hatására csak a feltételnek megfelelő adatok látszanak az oszlopban
35 Külön kiemelendő a tartalmaz lehetőség, amely részlegesen egyező adatok kiválasztására ad lehetőséget. Ilyenkor a keresendő, több karakterből álló, adat részletet % jelek közé kell tenni, egy ismeretlen karaktert az aláhúzással _ jelölhetünk. Lehetőség van több feltétel összekapcsolására is az ÉS (AND) vagy a VAGY feltételekkel. Ha ÉS -sel (AND) kapcsoljuk össze a feltétel sorait, csak azok az adatok látszanak, amik az összes feltételnek megfelelnek. Ha VAGY -gyal (OR) kapcsoljuk össze a feltétel sorokat, azok az adatok látszanak, amelyek legalább egy feltételnek megfelelnek
36 Szűrés aktiválása esetén a táblázat alján egy sötétebb sáv jelenik meg, a bal oldalán a szűrési feltétel leírásával és a törlés jellel valamint a ki/bekapcsolás ( / ) jelölő négyzettel. A szűrést az re klikkelve is megszüntetheti. Ha az aktív szűrést csak ideiglenesen szeretné kikapcsolni majd később visszakapcsolni, azt a jelölő négyzetre kattintgatva teheti meg. A sáv jobb oldalán megjelenik a Beállítás felirat. A beállítás feliratra klikkelve megjelenik a szűrő panel, amin az felhasználó által beállított szűrések szövegesen is láthatóvá vállnak, valamint itt további beállítások kezdeményezésére is van lehetősége. Ilyen lehetőség például az adott szűrési feltétel elmentése (például egy bonyolultabb szűrési feltétel megadásakor), vagy egy korábban elmentett szűrési feltétel megnyitása
37 További lehetőségek a táblázat kezelésére, beállítására. Az adott oszlopra vonatkozóan további beállítási lehetőségeket teremt a felhasználó számára, ha a táblázat fejlécén az egér jobb gombjával kattintva aktiválja helyi/úszó menüt. A menüből beállíthatja vagy megszüntetheti a korábbiakban már említett rendezettséget, vagy a mező szerinti csoportosítást. A menüből ( Oszlopot elrejt ) ideiglenesen elrejthet oszlopokat, majd felfedhet ( Oszlopot felfed ) oszlopot a nevének a megfelelő táblázati fejléc helyre vonszolásával. Lehetőség van élőláb megjelenítésére is. Ilyenkor egy újabb sötétebb sor jelenik meg a táblázat alján. Ezen a sávon az adott oszlop alatt az egér jobb gombjával kattintva, megjelenik egy helyi/úszó menü
38 Ha az adott oszlop számokat tartalmaz, megjeleníthetjük az élőlábban az összesen (szumma), maximum, minimum, átlag értékét vagy megszámoltathatjuk a táblázat adott szűrési feltételének megfelelő tételeit. Szöveges adatokat tartalmazó oszlopnál csak a megszámlált tételek számát jeleníthetjük meg. Amennyiben csoportosítás is létezik a táblázatban, úgy élőláb csoportot is beállíthatunk, és az élőláb csoportokra hasonló értékeket jeleníthetünk meg az élő lábban. A fejléc helyi menüjében a Legjobb illesztés menüpontot választva a program az adott adattartalomnak és fejlécnek megfelelően optimális szélességűre állítja a kiválasztott oszlopot vagy az összes oszlopot. Ha a táblázatnak több nézete is van (külön-külön fülön), az egyik fülön beállított szűrésnek, csoportosításnak megfelelően jelennek meg az adatok a többi fülön is. A ablakok/táblázat(ok) alján található egy nyilakból álló navigációs sáv, melynek segítségével egyesével lépkedhetünk az adott táblázati értékek között, de ugorhatunk az első tételre vagy az utolsó tételre valamint lapozhatunk az adatsor eleje vagy vége felé egy újabb képernyőnyi adat mennyiséget
39 Nyomtatási beállítások A Nyomtatás nyomógombbal indítható a táblázat nyomtatása. A megjelenő dialógus ablakban kiválasztható a megfelelő nyomtató, beállíthatók ( Properties és Page Setup nyomógomb) a nyomtatás tulajdonságai (példányszám, tájolás, papírméret, stb.). A beállítások körét (papírméret, kétoldalas nyomtatás, szín beállítások, stb.) a nyomtató paraméterei határozzák meg, ezért ezek a dialógus ablakok nyomtatónként változnak, leírásukat a nyomtató kézikönyvében találja meg. A Preview nyomógombbal a képernyőn megjeleníthető a nyomtatási nézet, ahol a beállításokat, a függelékben leírtak szerint, tovább lehet pontosítani és a megfelelő beállítások után ki lehet nyomtatni
40 GYAKRAN FELTETT KÉRDÉSEK Ez a leírás ötleteket ad egyes programfeladatok elvégzésére, illetve azok hasznosítására. Hogyan láthatom a bizonylataimat partnerkód szerinti sorrendben? Ha a bizonylatok szerkesztése képernyőn a vevő nevére húzza a kurzort, akkor a következő felirat jelenik meg a képernyőn: JOBB GOMB-bal kattintva kereshet a partnerek között! DUPLA KATTINTÁS-sal az adott partner számláira szűrhet! Újabb DUPLA KATTINTÁS-sal az összes számlát újra látja! Kattintson az egér jobb gombjával a partner nevére, ekkor a következő ablak jelenik meg: Itt a fejléc bármelyik elemére kattintva, az adott fejlécadat szerint rendeződik a táblázat. Ha valamelyik soron duplán kattint, a bizonylatok partnerkód szerint lesznek rendezve és a kiválasztott partner első bizonylatát látja. Ha az adott partnernek még nincs bizonylata, akkor az alábbi üzenetet kapja:
41 Hogyan láthatom csak egy partner bizonylatait? Ha a bizonylatok szerkesztése képernyőn a vevő nevére húzza a kurzort, akkor a következő felirat jelenik meg a képernyőn: JOBB GOMB-bal kattintva kereshet a partnerek között! DUPLA KATTINTÁS-sal az adott partner számláira szűrhet! Újabb DUPLA KATTINTÁS-sal az összes számlát újra látja! Kattintson az egér bal gombjával duplán a partner nevére. Ekkor a partner neve pirosra vált, és a bizonylatok közül csak a kiválasztott partner adatai látszanak. Újabb dupla kattintással a partner nevének a piros kiemelés megszűnik, és minden bizonylat láthatóvá válik. Ha az adott partnernek még nincs bizonylata, akkor az alábbi üzenetet kapja:
42 Hogyan láthatom egy bizonylat adatait ÁFA/Cikknév/Cikkszám/Fizetendő összeg szerinti sorrendben? Ha a bizonylat tételek fejlécén a kért sorrend szerinti mezőnévre kattint az egér bal gombjával, akkor a bizonylat tételek a szerint az adatmező szerint rendeződnek
43 Hogyan láthatom egy bizonylat adatait felvitel szerinti sorrendben? Ha a bizonylat tételek fejlécének bármelyikén kattint az egér jobb gombjával, a felugró helyi menüben válassza ki az Oszlopot felfed helyi menü pontot. A felugró Testre szabás ablakból a Tétel sorszám mezőt húzza a tételek fejlécére valahová. Ekkor a bizonylat tételek kibővülnek a tétel sorszám jelöléssel, aminek a fejlécére kattintva azután e szerint a mező szerint rendeződnek a bizonylat tételek: A tétel sorszámok nem feltétlenül egyesével következnek egymás után, de mindig a felviteli sorrendet adják. Ugyanígy kell eljárnia, ha egy tételmezőt el akar rejteni a képernyőről, csak akkor az Oszlopot elrejt helyi menü pontot válassza
44 Tudom-e rögzíteni a bizonylat tételek beállításait? Amennyiben a paraméterek beállításainál a Bizonylatok grid beállítás mentése jelölő négyzet be van állítva, akkor a program megjegyzi a bizonylat tételek aktuális beállítását, és a következő indításkor is e szerint hozza fel a tételeket
45 Hogyan tudom megszámolni, hány tétel tartozik a bizonylathoz? A bizonylat tételek táblázatának alsó sora egy sötétebb tónusú csík. Ha ezen bármelyik oszlop alatt kattint az egér jobb gombjával, akkor a mező adattípus tulajdonságának megfelelő helyi menüből kiválaszthatja a Megszámol menüsort:
46 Hogyan tudok egyszerűen és gyorsan képeket megadni a cikktörzs adatokhoz? A program rendelkezik egy csoportos képfeltöltési funkcióval is, ami a Törzsadatok menüpont Cikktörzs fotók csoportos kezelés almenü pontjában érhető el. Itt csak JPG kiterjesztésű képeket kezel a program (szemben a cikktörzs karbantartással, ahol más képformátum is betölthető). Választhat, hogy az összes fotót töröli, vagy csoportosan feltölti a rendelkezésre álló képeket. Az egyes képek maximális file mérete viszont nem lehet nagyobb byte-nál. Ha az eredeti képméretek ennél nagyobbak, akkor rendelkezésre áll egy harmadik lehetőség is, amivel a képméreteket a program automatikusan képes a megfelelő méretűre konvertálni. Amennyiben ez a funkció nem indulna el, akkor vegye fel a kapcsolatot a fejlesztőkkel, akik beállítják ezt a funkciót is az Ön számára
47 Hogyan tudok egy adott bizonylatot gyorsan megtalálni? A bizonylat fejléc részében van egy keresés nyomógomb. Erre klikkelve az alábbi panel jelenik meg: Ha a bizonylat számot tölti ki, akkor az adott bizonylatra áll a program, ha a bizonylat dátumot adja meg, akkor az első olyan bizonylatra áll a program aminek a kiállítási dátuma a keresett dátummal megegyezik. Ha nem talál ilyen bizonylatot, akkor az alábbi üzenetet kapja: Ha a bizonylat létezik, akkor a program a bizonylatok léptetésekor a kiválasztott mező szerint lépteti tovább a bizonylatokat. Ha kereséskor a Mégsem gombot választja, akkor a rendezettség a bizonylatszám szerinti lesz
48 Tudok-e értékhatár szerinti kedvezményt beállítani? Két lehetőség is van erre. Vagy az éves forgalom, vagy a bizonylat értéka alapján. Ezt a paraméterek állításánál szabályozhatja: Csak az egyik módot választhatja. A megfelelő értékhatárokat és a hozzájuk tartozó százalékokat a kódadatok karbantartása képernyőn állíthatja be
49 Tudok-e partner vagy cikkcsoport szerinti kedvezményt beállítani? A partner adatok között megadható vevő kedvezmény, illetve a cikkcsoportoknál megadható értékek közül a kimenő bizonylat új tételének felvitelénél (ha forgalomfüggő kedvezmény nincs beállítva) a program a két érték közül a nagyobbikat veszi fel a tétel Kedvezmény % mezőjébe. Sopron, Simon István programfejlesztő simoni@indamail.hu isimon@sopron.hu
50 KIEGÉSZÍTÉS a számlázási és készletkezelő programhoz, TÖBB TELEPHELLYEL (RAKTÁRRAL) rendelkező felhasználók részére
51 TÖBBTELEPHELYES MŰKÖDÉS A program a több telephelyes rendszerben a felhasználói szervezet tényleges felépítését követve külön könyvtárakban elhelyezett adatállományokban függetlenül vagy közösen kezeli a telephelyek (raktárak) adatait, egy vagy több számítógépen. A program működése a több telephelyes változatban csak néhány részletben tér el az üzemeltetői leírásban már leírt egy telephelyes rendszertől: - A program indításakor a listából (telepek.gdb) ki kell választani azt a telephelyet, aminek az adataival dolgozni szeretnénk. - A bizonylat (számla, szállító) karbantartó képernyő lapmenüjében megjelenik az ÁTADÁS MÁSIK TELEPHELYNEK lehetőség, amellyel akár számlával, akár raktárközi szállítóval adhatunk át árut másik telephelyre, ahol a bevételi bizonylat (számla vagy szállító) automatikusan létrejön. A bizonylatot mindig azon a telephelyen kell létrehozni ahonnan az adatátadás történik. - A főkönyvtárban - amelyben a futtató programot is tartalmazza helyezkednek el az összesített adatok állományai, amelyekből lekérdezhető a szervezet teljes árukészlete és árumozgása, az ADATBÁZIS MŰVELETEK ADMINISZTRÁTORI FELADATOK TELEPHELY ADATOK ÖSSZESÍTÉSE menüpontjában található programrészek lefuttatása után
52 - A felhasználó döntése szerint lehetnek közösek az adatállományok pl : partnertörzs, kódtörzs, de a cikktörzs (amely a mindenkori aktuális raktár készletet tartalmazza) és a karton, a számla, a szállító állomány is lehet közös. Az utóbbi esetben csak azért különülnek el a telephelyek, hogy a bizonylatszámokkal megkülönböztethessük a telephelyek bizonylatait, egy kezdő karaktersorozattal (pl: SZ2000/, T2000/,stb.). A sorszámozás ebben az esetben közös az összes telephelyen. Lehet telephelyenkénti független sorszámozást is paraméterezni. - A független cikktörzset használó telephelyeken a cikktörzs változásait mindenhol át kell vezetni - Az adatok mentését minden független adatbázist használó telephelyre a kialakult rend szerint el kell végezni. - Ha a telephelyek adatai nem egy gépen vannak, de szükségünk van a szervezet halmozott adataira, akkor a telepítéskor kijelölt gépen létrehozott külön könyvtárakba be lehet tölteni a telephelyek független adatit és a telephelyadatok halmozásával előállíthatjuk a halmozott adatállományokat
53 Az összesített telephelyek raktárkészlet adatain kívül lehetőség van a forgalmi adatok együttes megjelenítésére is:
54 KIEGÉSZÍTÉS a számlázási és készletkezelő programhoz, KÜLSŐ ADATKAPCSOLATTAL rendelkező felhasználók részére
55 Külső adatkapcsolatok A program rendelkezik külső adatkapcsolatokkal is. Külső adatgyűjtővel való kapcsolat A programban lehetőség van arra is, hogy az adatokat letöltsük egy vonalkód olvasóval ellátott külső adatgyűjtőre. Egy nagyobb raktár esetén az adatgyűjtővel felleltározzuk a raktárkészletet, majd az adatgyűjtőben lévő készletadatokat visszatölthetjük a program cikktörzsébe. Az adatgyűjtő a Mertologic SCANPAL 2 adatgyűjtő készüléke, melynek számítógépes kapcsolatához sorosport, illetve Windows operációs driver szükséges. Az eszköz kapcsolati kialakítása azonban nem csak leltározásra használható, hanem bejövő, illetve kimenő szállító is készíthető az adatgyűjtőbe beolvasott adatokból
FELHASZNÁLÓI LEÍRÁS a DIMSQL Integrált Számviteli Rendszer Készlet moduljának használatához
 FELHASZNÁLÓI LEÍRÁS a DIMSQL Integrált Számviteli Rendszer Készlet moduljának használatához - 1 - www.dimenzio-kft.hu Tartalomjegyzék A. BEVEZETÉS... 4 I. BEÁLLÍTÁSOK, PARAMÉTEREK, NAPLÓFORMÁTUMOK... 4
FELHASZNÁLÓI LEÍRÁS a DIMSQL Integrált Számviteli Rendszer Készlet moduljának használatához - 1 - www.dimenzio-kft.hu Tartalomjegyzék A. BEVEZETÉS... 4 I. BEÁLLÍTÁSOK, PARAMÉTEREK, NAPLÓFORMÁTUMOK... 4
HÍRLEVÉL HASZNÁLATI ÚTMUTATÓ
 HÍRLEVÉL HASZNÁLATI ÚTMUTATÓ TARTALOMJEGYZÉK 1. PÉNZÜGY KÖNYVELÉS... 3 1.1. Pénztár... 3 1.2. Folyószámlakezelés... 4 1.3. ÁFA bevallás... 6 1.4. Bejövő számla rögzítés... 6 1.5. Számlaböngésző... 9 1.6.
HÍRLEVÉL HASZNÁLATI ÚTMUTATÓ TARTALOMJEGYZÉK 1. PÉNZÜGY KÖNYVELÉS... 3 1.1. Pénztár... 3 1.2. Folyószámlakezelés... 4 1.3. ÁFA bevallás... 6 1.4. Bejövő számla rögzítés... 6 1.5. Számlaböngésző... 9 1.6.
Készlet és Számla Kézikönyv
 Készlet és Számla Kézikönyv PARALLEL Számítástechnikai, Ügyviteli Szolgáltató és Kereskedelmi Kft. ( 273-3310 5 273-3311 Mobil 06 (20) 9-340-661 Bemutatóterem: 1161 Budapest, József u. 18.. INTERNET: http:/
Készlet és Számla Kézikönyv PARALLEL Számítástechnikai, Ügyviteli Szolgáltató és Kereskedelmi Kft. ( 273-3310 5 273-3311 Mobil 06 (20) 9-340-661 Bemutatóterem: 1161 Budapest, József u. 18.. INTERNET: http:/
PÉNZTÁRKÖNYV PROGRAM
 PÉNZTÁRKÖNYV PROGRAM FELHASZNÁLÓI LEÍRÁS Simon István & Bauer Mihály Tel. : ( 99) / 317 327 (30) / 297-4900 - 1 - TARTALOMJEGYZÉK ÁLTALÁNOS PROMRAMKEZELÉSI LEÍRÁS ----------------------------------------------------------------------
PÉNZTÁRKÖNYV PROGRAM FELHASZNÁLÓI LEÍRÁS Simon István & Bauer Mihály Tel. : ( 99) / 317 327 (30) / 297-4900 - 1 - TARTALOMJEGYZÉK ÁLTALÁNOS PROMRAMKEZELÉSI LEÍRÁS ----------------------------------------------------------------------
2011 Rose Software Kft. Minden jog fenntartva!
 2011 Rose Software Kft. Minden jog fenntartva! Készítők: Deme Attila, Faddi Viktor, Füzesi István, Justyák Csaba, Kovács László, Lós Tibor, Léka Mónika, Medveczki Marianna, Miló Viktor, Forman-Nagy Rita,
2011 Rose Software Kft. Minden jog fenntartva! Készítők: Deme Attila, Faddi Viktor, Füzesi István, Justyák Csaba, Kovács László, Lós Tibor, Léka Mónika, Medveczki Marianna, Miló Viktor, Forman-Nagy Rita,
Számlázás: - Számlázás/Számlakészítés: xml importtal fogadható adatok bővítése.
 Verzió leírások 5.12. (2016.06.14.) - Törzsadatok/Terméktörzs: fix eladási ár rögzítése esetén számlakészítéskor nem írható át a nettó ár, ha a bekérdezni lehetőség jelölőnégyzete üres. - Beállítások/Beállítások/Számlázás
Verzió leírások 5.12. (2016.06.14.) - Törzsadatok/Terméktörzs: fix eladási ár rögzítése esetén számlakészítéskor nem írható át a nettó ár, ha a bekérdezni lehetőség jelölőnégyzete üres. - Beállítások/Beállítások/Számlázás
TÖRZSKEZELÉS e-tabak 01 00
 TÖRZSKEZELÉS e-tabak 01 00 Dátum: 2013.06.07 Oldalszám: 1 / 22 MÓDOSÍTÁSI NYILVÁNTARTÓ LAP Sorszám Dátum Érintett fejezett, pont A módosítás módja 1 2012.06.20 Teljes I. kiadás 2 2013.06.07 Teljes II.
TÖRZSKEZELÉS e-tabak 01 00 Dátum: 2013.06.07 Oldalszám: 1 / 22 MÓDOSÍTÁSI NYILVÁNTARTÓ LAP Sorszám Dátum Érintett fejezett, pont A módosítás módja 1 2012.06.20 Teljes I. kiadás 2 2013.06.07 Teljes II.
 IGLU Software 4028 Debrecen, Rózsahegy u. 26. Tel.: 0620-537-33-21 E-mail: Iglu@t-online.hu www.iglu.hu MEDIALIB ÁLTALÁNOS KATALOGIZÁLÓ ÉS NYILVÁNTARTÓ IRODAI PROGRAM KEZELÉSI ÚTMUTATÓ (v 2.3.1-2003.10)
IGLU Software 4028 Debrecen, Rózsahegy u. 26. Tel.: 0620-537-33-21 E-mail: Iglu@t-online.hu www.iglu.hu MEDIALIB ÁLTALÁNOS KATALOGIZÁLÓ ÉS NYILVÁNTARTÓ IRODAI PROGRAM KEZELÉSI ÚTMUTATÓ (v 2.3.1-2003.10)
Év zárása és nyitása 2015-ről 2016-ra
 Év zárása és nyitása 2015-ről 2016-ra Ebben az évben a megszokottól eltérően, új programot kell telepíteni. Ennek lépései: 1. lépjen ki a DszámlaWIN programból (FONTOS!). Amennyiben hálózatban használják
Év zárása és nyitása 2015-ről 2016-ra Ebben az évben a megszokottól eltérően, új programot kell telepíteni. Ennek lépései: 1. lépjen ki a DszámlaWIN programból (FONTOS!). Amennyiben hálózatban használják
Közoktatási Statisztika Tájékoztató 2012/2013. Használati útmutató
 Közoktatási Statisztika Tájékoztató 2012/2013 Tartalomjegyzék 1. Technikai információk... 3 2. Bejelentkezés... 3 3. Rendszerfelület felépítése... 4 4. Aggregátor felület... 4 4.1 Speciális szűrési opciók...
Közoktatási Statisztika Tájékoztató 2012/2013 Tartalomjegyzék 1. Technikai információk... 3 2. Bejelentkezés... 3 3. Rendszerfelület felépítése... 4 4. Aggregátor felület... 4 4.1 Speciális szűrési opciók...
Felhasználói dokumentáció
 Felhasználói dokumentáció MagneSzamla Számlázó és Készletnyilvántartó Rendszer A rendszer fejlesztője: MagneSoft Bt. Telefon: +36 20 527 1818 E-mail: info@magnesoft.hu www.magnesoft.hu 2005-2016 Tartalomjegyzék
Felhasználói dokumentáció MagneSzamla Számlázó és Készletnyilvántartó Rendszer A rendszer fejlesztője: MagneSoft Bt. Telefon: +36 20 527 1818 E-mail: info@magnesoft.hu www.magnesoft.hu 2005-2016 Tartalomjegyzék
FIÓKOM MENÜPONT RÉSZEI
 A BarterPartner.hu rendszerének használata Ennek a használati útmutatónak a segítségével lépésről lépésre végigkísérjük a BarterPartner.hu rendszer használatának minden egyes lépésén, a részletes leírásokat
A BarterPartner.hu rendszerének használata Ennek a használati útmutatónak a segítségével lépésről lépésre végigkísérjük a BarterPartner.hu rendszer használatának minden egyes lépésén, a részletes leírásokat
Aronic Road Útnyilvántartó program
 6085 Fülöpszállás, Kiskunság tér 4. Internet: www.cin.hu E-mail: software@cin.hu Tel: 78/435-081, 30/9-573-673 Aronic Road útnyilvántartó program V2.000 Szoftverdokumentáció Önnek is jár egy jó szoftver!
6085 Fülöpszállás, Kiskunság tér 4. Internet: www.cin.hu E-mail: software@cin.hu Tel: 78/435-081, 30/9-573-673 Aronic Road útnyilvántartó program V2.000 Szoftverdokumentáció Önnek is jár egy jó szoftver!
ORPHEUS. Felhasználói kézikönyv. C o p y r i g h t : V a r g a B a l á z s 2 0 1 2 Oldal: 1
 ORPHEUS Felhasználói kézikönyv C o p y r i g h t : V a r g a B a l á z s 2 0 1 2 Oldal: 1 Tartalomjegyzék Rendszerkövetelmények... 5 Telepítés... 6 A program célja... 10 A program indítása... 10 Rendszeradminisztráció...
ORPHEUS Felhasználói kézikönyv C o p y r i g h t : V a r g a B a l á z s 2 0 1 2 Oldal: 1 Tartalomjegyzék Rendszerkövetelmények... 5 Telepítés... 6 A program célja... 10 A program indítása... 10 Rendszeradminisztráció...
KASZPER Felhasználói dokumentáció
 KASZPER Felhasználói dokumentáció Felhasználói kézikönyv a TITÁN Térségi Információs Technológiai és Általános Nyilvántartórendszer KASZPER moduljához KASZPER modul felhasználói dokumentáció 1/333 Tartalomjegyzék
KASZPER Felhasználói dokumentáció Felhasználói kézikönyv a TITÁN Térségi Információs Technológiai és Általános Nyilvántartórendszer KASZPER moduljához KASZPER modul felhasználói dokumentáció 1/333 Tartalomjegyzék
CellCom. Szoftver leírás
 CellCom Szoftver leírás A vezérlő szoftver bemutatása 2 www.lenyo.hu Tartalom LCC vezérlőszoftver 5 Rendszerkövetelmények 5 Telepítés 5 Indítás 7 Eltávolítás, újratelepítés és javítás 8 Kulcskezelés 8
CellCom Szoftver leírás A vezérlő szoftver bemutatása 2 www.lenyo.hu Tartalom LCC vezérlőszoftver 5 Rendszerkövetelmények 5 Telepítés 5 Indítás 7 Eltávolítás, újratelepítés és javítás 8 Kulcskezelés 8
EPeR 1. RENDSZERKÖVETELMÉNYEK. Egészségpénztári E számla kezelő Rendszer 1.117.28.141 Felhasználói leírás
 1. RENDSZERKÖVETELMÉNYEK... 1 2. A PROGRAM INDÍTÁSA... 2 3. INFORMÁCIÓK... 3 3.1. BEÁLLÍTÁSOK... 3 3.2. ÜZENETEK... 3 3.3. STATISZTIKÁK... 3 3.4. MEGFELELŐSÉGI NYILATKOZAT... 3 4. CIKKTÖRZS FELTÖLTÉSE...
1. RENDSZERKÖVETELMÉNYEK... 1 2. A PROGRAM INDÍTÁSA... 2 3. INFORMÁCIÓK... 3 3.1. BEÁLLÍTÁSOK... 3 3.2. ÜZENETEK... 3 3.3. STATISZTIKÁK... 3 3.4. MEGFELELŐSÉGI NYILATKOZAT... 3 4. CIKKTÖRZS FELTÖLTÉSE...
MaBe-Szoft Számítástechnikai Kft. 4400 Nyíregyháza, Ér utca 13.sz. Tel.: (42) 421-134 e-mail: info@mabeszoft.hu. Kezelői leírás a Windows-os.
 MaBe-Szoft Számítástechnikai Kft. 4400 Nyíregyháza, Ér utca 13.sz. Tel.: (42) 421-134 e-mail: info@mabeszoft.hu Kezelői leírás a Windows-os Üzlet+ Számlázó, megrendelés készítő, raktárkészlet és ÁFA nyilvántartó
MaBe-Szoft Számítástechnikai Kft. 4400 Nyíregyháza, Ér utca 13.sz. Tel.: (42) 421-134 e-mail: info@mabeszoft.hu Kezelői leírás a Windows-os Üzlet+ Számlázó, megrendelés készítő, raktárkészlet és ÁFA nyilvántartó
FŐKÖNYVI KÖNYVELÉS PROGRAM
 FŐKÖNYVI KÖNYVELÉS PROGRAM FELHASZNÁLÓI LEÍRÁS S & B Software Simon István & Bauer Mihály Tel. : ( 99) / 317 327 (30) / 297-4900 TARTALOMJEGYZÉK ÁLTALÁNOS PROGRAMKEZELÉSI LEÍRÁS... 3 LEHETŐSÉGEK A TÁBLÁZAT
FŐKÖNYVI KÖNYVELÉS PROGRAM FELHASZNÁLÓI LEÍRÁS S & B Software Simon István & Bauer Mihály Tel. : ( 99) / 317 327 (30) / 297-4900 TARTALOMJEGYZÉK ÁLTALÁNOS PROGRAMKEZELÉSI LEÍRÁS... 3 LEHETŐSÉGEK A TÁBLÁZAT
MaBe-Szoft Számítástechnikai Kft. 4400 Nyíregyháza, Ér utca 13. Tel.: (42) 421-134 e-mail: info@mabeszoft.hu. Kezelői leírás a.
 MaBe-Szoft Számítástechnikai Kft. 4400 Nyíregyháza, Ér utca 13. Tel.: (42) 421-134 e-mail: info@mabeszoft.hu Kezelői leírás a Számla+ Számlázó és nyilvántartó programhoz 9.21 verzió MINDEN JOG FENNTARTVA!
MaBe-Szoft Számítástechnikai Kft. 4400 Nyíregyháza, Ér utca 13. Tel.: (42) 421-134 e-mail: info@mabeszoft.hu Kezelői leírás a Számla+ Számlázó és nyilvántartó programhoz 9.21 verzió MINDEN JOG FENNTARTVA!
Aronic Főkönyv kettős könyvviteli programrendszer
 6085 Fülöpszállás, Kiskunság tér 4. Internet: www.cin.hu E-mail: software@cin.hu Tel: 78/435-081, 30/9-573-673, 30/9-593-167 kettős könyvviteli programrendszer v2.0 Szoftverdokumentáció Önnek is jár egy
6085 Fülöpszállás, Kiskunság tér 4. Internet: www.cin.hu E-mail: software@cin.hu Tel: 78/435-081, 30/9-573-673, 30/9-593-167 kettős könyvviteli programrendszer v2.0 Szoftverdokumentáció Önnek is jár egy
Számlakészítés a SPRINT programmal
 Számlakészítés a SPRINT programmal A jelen dokumentáció leírás a 2016. január 1 után kiadott SPRINT programmal végezhető számlakészítéshez. A dokumentáció nem tartalmazza a SPRINT program telepítési módjait
Számlakészítés a SPRINT programmal A jelen dokumentáció leírás a 2016. január 1 után kiadott SPRINT programmal végezhető számlakészítéshez. A dokumentáció nem tartalmazza a SPRINT program telepítési módjait
KETTŐS KÖNYVELÉS PROGRAM
 KETTŐS KÖNYVELÉS PROGRAM Kezelési leírás 1993-2015 Program azonosító: UJEGYKE Fejlesztő: B a l o g h y S z o f t v e r K f t. Keszthely, Vak Bottyán utca 41. 8360 Tel: 83/515-080 Fax: 83/515-082 E-mail:
KETTŐS KÖNYVELÉS PROGRAM Kezelési leírás 1993-2015 Program azonosító: UJEGYKE Fejlesztő: B a l o g h y S z o f t v e r K f t. Keszthely, Vak Bottyán utca 41. 8360 Tel: 83/515-080 Fax: 83/515-082 E-mail:
Diákigazolvány Elektronikus Igénylési Rendszer Oktatási Hivatal által biztosított igénylő felület. Felhasználói kézikönyv. v 4.1
 Diákigazolvány Elektronikus Igénylési Rendszer Oktatási Hivatal által biztosított igénylő felület Felhasználói kézikönyv v 4.1 Tartalomjegyzék 1. Bevezetés... 3 2. Előfeltételek... 3 3. A diákigazolvány
Diákigazolvány Elektronikus Igénylési Rendszer Oktatási Hivatal által biztosított igénylő felület Felhasználói kézikönyv v 4.1 Tartalomjegyzék 1. Bevezetés... 3 2. Előfeltételek... 3 3. A diákigazolvány
1.1 DEVIZÁS SZÁMLA KIEGYENLÍTÉSÉHEZ KAPCSOLÓDÓ AUTOMATIKUS ÁRFOLYAM KÜLÖNBÖZET KÖNYVELÉS
 HÍREK 2016.06.01. EOS FONTOSABB PROGRAM-MÓDOSÍTÁSOK 1. KIEMELT FEJLESZTÉSEK 1.1 DEVIZÁS SZÁMLA KIEGYENLÍTÉSÉHEZ KAPCSOLÓDÓ AUTOMATIKUS ÁRFOLYAM KÜLÖNBÖZET KÖNYVELÉS Költségvetési könyvelést folytató ügyfeleink
HÍREK 2016.06.01. EOS FONTOSABB PROGRAM-MÓDOSÍTÁSOK 1. KIEMELT FEJLESZTÉSEK 1.1 DEVIZÁS SZÁMLA KIEGYENLÍTÉSÉHEZ KAPCSOLÓDÓ AUTOMATIKUS ÁRFOLYAM KÜLÖNBÖZET KÖNYVELÉS Költségvetési könyvelést folytató ügyfeleink
Az Állami Autópálya Kezelő Zrt. Általános Szerződési Feltételei e-matricát értékesítő viszonteladók részére. 4. számú melléklet
 Az Állami Autópálya Kezelő Zrt. Általános Szerződési Feltételei e-matricát értékesítő viszonteladók részére 4. számú melléklet Az Állami Autópálya Kezelő Zrt. e-matrica értékesítésére vonatkozó együttműködési
Az Állami Autópálya Kezelő Zrt. Általános Szerződési Feltételei e-matricát értékesítő viszonteladók részére 4. számú melléklet Az Állami Autópálya Kezelő Zrt. e-matrica értékesítésére vonatkozó együttműködési
HospiPharma - Gyurika
 Intézeti gyógyszertárak gazdálkodási rendszere Összefoglaló ismertető 2010. január Tartalomjegyzék A HospiPharma - Gyurika rendszer fő jellemzői... 4 Rendelések... 6 Defektus lista kezelése... 6 Rendelés
Intézeti gyógyszertárak gazdálkodási rendszere Összefoglaló ismertető 2010. január Tartalomjegyzék A HospiPharma - Gyurika rendszer fő jellemzői... 4 Rendelések... 6 Defektus lista kezelése... 6 Rendelés
2.0 verzió. vényíró és gyógyszerinformációs szoftver szakrendelők, kórházi ambulanciák részére. Felhasználói kézikönyv
 Vényíró és gyógyszerinformációs szoftver 2.0 verzió vényíró és gyógyszerinformációs szoftver szakrendelők, kórházi ambulanciák részére Felhasználói kézikönyv Dr. Acsai László, 2009 Vényíró szoftver kézikönyv
Vényíró és gyógyszerinformációs szoftver 2.0 verzió vényíró és gyógyszerinformációs szoftver szakrendelők, kórházi ambulanciák részére Felhasználói kézikönyv Dr. Acsai László, 2009 Vényíró szoftver kézikönyv
NEPTUN_TÖRZS. (Funkcionális leírás)
 #+$k NEPTUN_TÖRZS NEPTUN_TÖRZS (Funkcionális leírás) S Budapest, 2002 #+ $k NEPTUN_TORZS NEPTUN_TÖRZS Tartalom TARTALOM... 2 1. BEVEZETÉS... 5 2. BELÉPÉS A RENDSZERBE... 6 3. ÚJ EGYÉN FELVÉTELE... 9 3.1
#+$k NEPTUN_TÖRZS NEPTUN_TÖRZS (Funkcionális leírás) S Budapest, 2002 #+ $k NEPTUN_TORZS NEPTUN_TÖRZS Tartalom TARTALOM... 2 1. BEVEZETÉS... 5 2. BELÉPÉS A RENDSZERBE... 6 3. ÚJ EGYÉN FELVÉTELE... 9 3.1
Budapest, 2009. 1. oldal
 e-m@il:vibastile@monornet.hu, web:www.vibastile.hu Budapest, 2009 1. oldal e-m@il:vibastile@monornet.hu, web:www.vibastile.hu TARTALOM 1. A PROGRAM INDÍTÁSA... 3 2. A PROGRAM FUNKCIÓI... 3 3. FIZETÉSI
e-m@il:vibastile@monornet.hu, web:www.vibastile.hu Budapest, 2009 1. oldal e-m@il:vibastile@monornet.hu, web:www.vibastile.hu TARTALOM 1. A PROGRAM INDÍTÁSA... 3 2. A PROGRAM FUNKCIÓI... 3 3. FIZETÉSI
FHB NetB@nk Felhasználói kézikönyv
 FHB NetB@nk Felhasználói kézikönyv Felhasznál ói kézikönyv az FHB Bank Zrt. NetB@nk rendszeréhez 1 Tartalomjegyzék 1. Általános tájékoztatás... 1 1.1 Technikai feltételek... 1 1.2 Biztonság... 1 1.2.1
FHB NetB@nk Felhasználói kézikönyv Felhasznál ói kézikönyv az FHB Bank Zrt. NetB@nk rendszeréhez 1 Tartalomjegyzék 1. Általános tájékoztatás... 1 1.1 Technikai feltételek... 1 1.2 Biztonság... 1 1.2.1
Készletnyilvántartó program. (KESZLET) 2015.21 verzió. Kezelési leírás
 Készletnyilvántartó program (KESZLET) 2015.21 verzió Kezelési leírás FORINT-Soft Kft. Készletnyilvántartó program 2 Tartalomjegyzék 1. Általános információk... 6 1.1. A program típusa... 6 1.2. Rendszerkövetelmények...
Készletnyilvántartó program (KESZLET) 2015.21 verzió Kezelési leírás FORINT-Soft Kft. Készletnyilvántartó program 2 Tartalomjegyzék 1. Általános információk... 6 1.1. A program típusa... 6 1.2. Rendszerkövetelmények...
MaBe-Szoft Számítástechnikai Kft. 4400 Nyíregyháza, Ér utca 13. sz. Tel.: (42) 421-134 e-mail: info@mabeszoft.hu. Kezelői leírás az SQL-es.
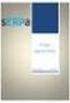 MaBe-Szoft Számítástechnikai Kft. 4400 Nyíregyháza, Ér utca 13. sz. Tel.: (42) 421-134 e-mail: info@mabeszoft.hu Kezelői leírás az SQL-es Szerviz Márkaszervizek és gépkocsi forgalmazók részére készült,
MaBe-Szoft Számítástechnikai Kft. 4400 Nyíregyháza, Ér utca 13. sz. Tel.: (42) 421-134 e-mail: info@mabeszoft.hu Kezelői leírás az SQL-es Szerviz Márkaszervizek és gépkocsi forgalmazók részére készült,
FHB NetBróker Felhasználói kézikönyv
 FHB NetBróker Felhasználói kézikönyv Felhasználói kézikönyv az FHB Bank Zrt. NetBróker szolgáltatásához Verziószám: 3.3 Hatályos: 2015.11.26. Tisztelt Ügyfelünk! Az FHB Bank Zrt. (továbbiakban: Bank) NetB@nk/NetBróker
FHB NetBróker Felhasználói kézikönyv Felhasználói kézikönyv az FHB Bank Zrt. NetBróker szolgáltatásához Verziószám: 3.3 Hatályos: 2015.11.26. Tisztelt Ügyfelünk! Az FHB Bank Zrt. (továbbiakban: Bank) NetB@nk/NetBróker
HÍRLEVÉL. 2012.május. Tisztelt Ügyfelünk!
 HÍRLEVÉL 2012.május Tisztelt Ügyfelünk! Örömmel tájékoztatjuk a 2012 májusában elkészült fejlesztéseinkről. A mellékelt dokumentum első felében megtalálja a változtatások rövid összefoglalóját, míg a hozzá
HÍRLEVÉL 2012.május Tisztelt Ügyfelünk! Örömmel tájékoztatjuk a 2012 májusában elkészült fejlesztéseinkről. A mellékelt dokumentum első felében megtalálja a változtatások rövid összefoglalóját, míg a hozzá
KELE3. Felhasználói kézikönyv
 KELE3 Felhasználói kézikönyv Tartalomjegyzék Bevezetés 9 Üdvözlet 9 Kezdetek 10 Rendszerkövetelmények 10 Kérdések, észrevételek 10 Telepítés 10 Frissítések 10 A program használata 11 Bejelentkezés 11 Automatikus
KELE3 Felhasználói kézikönyv Tartalomjegyzék Bevezetés 9 Üdvözlet 9 Kezdetek 10 Rendszerkövetelmények 10 Kérdések, észrevételek 10 Telepítés 10 Frissítések 10 A program használata 11 Bejelentkezés 11 Automatikus
Tárgyi eszközök felhasználói leírás
 Tárgyi eszközök felhasználói leírás Könyvelés modul 1149 Budapest, Egressy út 17-21. Telefon: +36 1 469 4021; fax: +36 1 469 4029 1/23 Tartalomjegyzék 1. Tárgyi eszköz kezelés a programban... 3 1.1. Beállítások...
Tárgyi eszközök felhasználói leírás Könyvelés modul 1149 Budapest, Egressy út 17-21. Telefon: +36 1 469 4021; fax: +36 1 469 4029 1/23 Tartalomjegyzék 1. Tárgyi eszköz kezelés a programban... 3 1.1. Beállítások...
HÍRLEVÉL HASZNÁLATI ÚTMUTATÓ
 HÍRLEVÉL HASZNÁLATI ÚTMUTATÓ TARTALOMJEGYZÉK 1. PÉNZÜGY KÖNYVELÉS... 2 1.1. ÁFA bevallás... 2 1.2. Bank import... 3 1.3. Általános kimenő számlázás... 4 1.4. Folyószámla kezelés... 6 1.5. Pénztári kivonatok...
HÍRLEVÉL HASZNÁLATI ÚTMUTATÓ TARTALOMJEGYZÉK 1. PÉNZÜGY KÖNYVELÉS... 2 1.1. ÁFA bevallás... 2 1.2. Bank import... 3 1.3. Általános kimenő számlázás... 4 1.4. Folyószámla kezelés... 6 1.5. Pénztári kivonatok...
(a 23/2014 (VI.30) NGM és az azt módosító 2/2015. (II. 3.) NGM rendeletek alapján)
 (a 23/2014 (VI.30) NGM és az azt módosító 2/2015. (II. 3.) NGM rendeletek alapján) 2015.11.30. 1. oldal Ezt a dokumentációt és a későbbi kiegészítéseket, módosításokat az ezen számlázó programmal kibocsátott
(a 23/2014 (VI.30) NGM és az azt módosító 2/2015. (II. 3.) NGM rendeletek alapján) 2015.11.30. 1. oldal Ezt a dokumentációt és a későbbi kiegészítéseket, módosításokat az ezen számlázó programmal kibocsátott
SEGÉDLET ELEKTRONIKUS FELÜLET HASZNÁLATÁHOZ. EMVA ÚMVP I. és II. intézkedéscsoportjához kapcsolódó képzések
 SEGÉDLET ELEKTRONIKUS FELÜLET HASZNÁLATÁHOZ EMVA ÚMVP I. és II. intézkedéscsoportjához kapcsolódó képzések Verziószám: 03 2010. február 12. Budapest Tartalomjegyzék Fontos tudnivalók...3 Meghatalmazás
SEGÉDLET ELEKTRONIKUS FELÜLET HASZNÁLATÁHOZ EMVA ÚMVP I. és II. intézkedéscsoportjához kapcsolódó képzések Verziószám: 03 2010. február 12. Budapest Tartalomjegyzék Fontos tudnivalók...3 Meghatalmazás
CIB Bank mobilalkalmazás Felhasználói Kézikönyv Érvényes 2016.március 01-től 1/36
 1/36 TARTALOMJEGYZÉK A CIB BANK MOBILALKALMAZÁS-SZOLGÁLTATÁSA... 3 A szolgáltatás igénybevételének feltételei... 3 A szolgáltatás igénybevétele... 3 Bejelentkezés a CIB Bank mobilalkalmazásba... 3 Biztonság...
1/36 TARTALOMJEGYZÉK A CIB BANK MOBILALKALMAZÁS-SZOLGÁLTATÁSA... 3 A szolgáltatás igénybevételének feltételei... 3 A szolgáltatás igénybevétele... 3 Bejelentkezés a CIB Bank mobilalkalmazásba... 3 Biztonság...
ibanq 2 Felhasználói kézikönyv
 Copyright 2015 AXA 1. oldal ibanq 2 Felhasználói kézikönyv AXA Bank Europe SA Magyarországi Fióktelepe az AXA Bank Europe SA törvényes képviselője / 1138 Budapest, Váci út 135-139. D-C. ép. / Fővárosi
Copyright 2015 AXA 1. oldal ibanq 2 Felhasználói kézikönyv AXA Bank Europe SA Magyarországi Fióktelepe az AXA Bank Europe SA törvényes képviselője / 1138 Budapest, Váci út 135-139. D-C. ép. / Fővárosi
Felhasználói kézikönyv
 Felhasználói kézikönyv Elektronikus Pályázatkezelési és Együttműködési Rendszer Elektronikus Pályázatkezelési és Együttműködési Rendszer Felhasználói kézikönyv Legutóbbi változások: A könnyebb használat
Felhasználói kézikönyv Elektronikus Pályázatkezelési és Együttműködési Rendszer Elektronikus Pályázatkezelési és Együttműködési Rendszer Felhasználói kézikönyv Legutóbbi változások: A könnyebb használat
Kötegelt nyomtatványok kezelése a java-s nyomtatványkitöltő programban (pl.: 1044 kötegelt nyomtatvány - HIPA; 10ELEKAFA - Elekáfa)
 Kötegelt nyomtatványok kezelése a java-s nyomtatványkitöltő programban (pl.: 1044 kötegelt nyomtatvány - HIPA; 10ELEKAFA - Elekáfa) Kötegelt nyomtatványok általános jellemzői Minden nyomtatványköteg áll
Kötegelt nyomtatványok kezelése a java-s nyomtatványkitöltő programban (pl.: 1044 kötegelt nyomtatvány - HIPA; 10ELEKAFA - Elekáfa) Kötegelt nyomtatványok általános jellemzői Minden nyomtatványköteg áll
KID - 6.02 verzióváltás Felhasználói kézikönyv
 KID - 6.02 verzióváltás Felhasználói kézikönyv 2014. február 18. Tartalom 1. Bevezető... 3 2. Felhasználói felület... 3 2.1. Funkciócsoport választó... 3 2.2. Megbízások főablak... 4 2.3. Információk ablak...
KID - 6.02 verzióváltás Felhasználói kézikönyv 2014. február 18. Tartalom 1. Bevezető... 3 2. Felhasználói felület... 3 2.1. Funkciócsoport választó... 3 2.2. Megbízások főablak... 4 2.3. Információk ablak...
Kiegészítő melléklet (elektronikus beszámoló)
 Felhasználói dokumentáció a Kiegészítő melléklet (elektronikus beszámoló) programhoz Forgalmazó: FORINT-Soft Kft. 6500 Baja, Roosevelt tér 1. Tel: 79/424-772, 79/523-600 Fax: 79/420-857 E-mail: forintsoft@forintsoft.hu
Felhasználói dokumentáció a Kiegészítő melléklet (elektronikus beszámoló) programhoz Forgalmazó: FORINT-Soft Kft. 6500 Baja, Roosevelt tér 1. Tel: 79/424-772, 79/523-600 Fax: 79/420-857 E-mail: forintsoft@forintsoft.hu
Szerviz modul felhasználói leírása
 Szerviz modul felhasználói leírása 1149 Budapest, Egressy út 17-21. Telefon: +36 1 469 4021; fax: +36 1 469 4029 77 / 1 Tartalomjegyzék 1 Bevezetés...4 1.1 Előjegyzés naptár...4 1.1.1 Munkalap készítése
Szerviz modul felhasználói leírása 1149 Budapest, Egressy út 17-21. Telefon: +36 1 469 4021; fax: +36 1 469 4029 77 / 1 Tartalomjegyzék 1 Bevezetés...4 1.1 Előjegyzés naptár...4 1.1.1 Munkalap készítése
SEGÉDLET ELEKTRONIKUS FELÜLET HASZNÁLATÁHOZ
 SEGÉDLET ELEKTRONIKUS FELÜLET HASZNÁLATÁHOZ Nem mezőgazdasági tevékenységgé történő diverzifikálás Támogatási kérelem Verziószám: 1 2013. február 4. Tartalom Fontos tudnivalók... 2 Firefox portable...
SEGÉDLET ELEKTRONIKUS FELÜLET HASZNÁLATÁHOZ Nem mezőgazdasági tevékenységgé történő diverzifikálás Támogatási kérelem Verziószám: 1 2013. február 4. Tartalom Fontos tudnivalók... 2 Firefox portable...
TÁRGYIESZKÖZ NYILVÁNTARTÓ PROGRAM
 TÁRGYIESZKÖZ NYILVÁNTARTÓ PROGRAM FELHASZNÁLÓI LEÍRÁS Simon István & Bauer Mihály Tel. : ( 99) / 317 327 (30) / 297-4900 - 1 - TARTALOMJEGYZÉK ÁLTALÁNOS PROMRAMKEZELÉSI LEÍRÁS... 3 LEHETŐSÉGEK A TÁBÁLAZ
TÁRGYIESZKÖZ NYILVÁNTARTÓ PROGRAM FELHASZNÁLÓI LEÍRÁS Simon István & Bauer Mihály Tel. : ( 99) / 317 327 (30) / 297-4900 - 1 - TARTALOMJEGYZÉK ÁLTALÁNOS PROMRAMKEZELÉSI LEÍRÁS... 3 LEHETŐSÉGEK A TÁBÁLAZ
Számlázás-házipénztár. (SZAMLA) 2015.21 verzió. Kezelési leírás
 Számlázás-házipénztár (SZAMLA) 2015.21 verzió Kezelési leírás FORINT-Soft Kft. Számlázás-házipénztár 2 Tartalomjegyzék 1. Általános információk... 5 1.1. A program típusai... 5 1.2. Rendszerkövetelmények...
Számlázás-házipénztár (SZAMLA) 2015.21 verzió Kezelési leírás FORINT-Soft Kft. Számlázás-házipénztár 2 Tartalomjegyzék 1. Általános információk... 5 1.1. A program típusai... 5 1.2. Rendszerkövetelmények...
TÁRGYI ESZKÖZ PROGRAM
 TÁRGYI ESZKÖZ PROGRAM Kezelési leírás 2015. Program azonosító: TARGYI Fejlesztő: B a l o g h y S z o f t v e r K f t. Keszthely, Vak Bottyán utca 41. 8360 Tel: 83/515-080 Fax: 83/515-082 Email: info@baloghykft.hu
TÁRGYI ESZKÖZ PROGRAM Kezelési leírás 2015. Program azonosító: TARGYI Fejlesztő: B a l o g h y S z o f t v e r K f t. Keszthely, Vak Bottyán utca 41. 8360 Tel: 83/515-080 Fax: 83/515-082 Email: info@baloghykft.hu
OPTEN Online használati útmutató
 OPTEN Online használati útmutató www.opten.hu opten@opten.hu 2016. április - 1 - Tartalomjegyzék Bevezetés... - 4 - CÉGTÁR ALAP és KIEGÉSZÍTŐ szolgáltatások... - 7-1. Keresés / Leválogatás... - 8 - a)
OPTEN Online használati útmutató www.opten.hu opten@opten.hu 2016. április - 1 - Tartalomjegyzék Bevezetés... - 4 - CÉGTÁR ALAP és KIEGÉSZÍTŐ szolgáltatások... - 7-1. Keresés / Leválogatás... - 8 - a)
Kisvállalkozások könyvelése. Infotéka Kft. programjaival
 A Kisvállalkozások könyvelése Könyvelés a gyakorlatban (Perfekt, 2014) című könyv esettanulmányának megoldása az Infotéka Kft. programjaival Készítette: Hauserné Dénes Éva A programok letölthetők: http://infoteka.hu/ugyviteli-szoftverek/
A Kisvállalkozások könyvelése Könyvelés a gyakorlatban (Perfekt, 2014) című könyv esettanulmányának megoldása az Infotéka Kft. programjaival Készítette: Hauserné Dénes Éva A programok letölthetők: http://infoteka.hu/ugyviteli-szoftverek/
Novell GroupWise levelező rendszer alapok Kiadványunk célja, hogy a Nemzeti Közszolgálati Egyetemen használt Novell GroupWise (a továbbiakban GW)
 1 Novell GroupWise levelező rendszer alapok Kiadványunk célja, hogy a Nemzeti Közszolgálati Egyetemen használt Novell GroupWise (a továbbiakban GW) levelező rendszer 8. verziójának alap szolgáltatásait
1 Novell GroupWise levelező rendszer alapok Kiadványunk célja, hogy a Nemzeti Közszolgálati Egyetemen használt Novell GroupWise (a továbbiakban GW) levelező rendszer 8. verziójának alap szolgáltatásait
Gyermektartásdíj megelőlegezése GYT
 Gyermektartásdíj megelőlegezése GYT Felhasználói kézikönyv V. számú melléklet 2015. 04. 01. TÁMOP 5.4.2-12/1-2012-0001 Nemzeti Rehabilitációs és Szociális Hivatal Projekt Igazgatóság 1071 Budapest, Peterdy
Gyermektartásdíj megelőlegezése GYT Felhasználói kézikönyv V. számú melléklet 2015. 04. 01. TÁMOP 5.4.2-12/1-2012-0001 Nemzeti Rehabilitációs és Szociális Hivatal Projekt Igazgatóság 1071 Budapest, Peterdy
1. S Z O F T V E R E N G E D É LY E Z É S I S Z E R ZŐDÉS
 Házipénztár 1 1. S Z O F T V E R E N G E D É LY E Z É S I S Z E R ZŐDÉS Ez egy speciális SZERZŐDÉS Ön, mint Felhasználó (akár magánszemély, gazdálkodó-, vagy egyéb szerv) és az RLB-60 Betéti Társaság között,
Házipénztár 1 1. S Z O F T V E R E N G E D É LY E Z É S I S Z E R ZŐDÉS Ez egy speciális SZERZŐDÉS Ön, mint Felhasználó (akár magánszemély, gazdálkodó-, vagy egyéb szerv) és az RLB-60 Betéti Társaság között,
Karbantartás. Az ESZR Karbantartás menüjébentudjuk elvégezni az alábbiakat:
 Karbantartás Az ESZR Karbantartás menüjébentudjuk elvégezni az alábbiakat: Jelszó módosítása: A felhasználói jelszavunkat módosíthatjuk ebben a menüpontban, a régi jelszavunk megadása után. Általánosan
Karbantartás Az ESZR Karbantartás menüjébentudjuk elvégezni az alábbiakat: Jelszó módosítása: A felhasználói jelszavunkat módosíthatjuk ebben a menüpontban, a régi jelszavunk megadása után. Általánosan
W_Dohány felhasználói dokumentáció. Felhasználói dokumentáció W_Dohány készletkezelő számlázóprogram Ver.1.0
 Felhasználói dokumentáció W_Dohány készletkezelő számlázóprogram Ver.1.0 1 Jelen felhasználói dokumentáció alapfokú számítógép felhasználói ismeretekkel rendelkezők részére készült. Ezért nem tér ki az
Felhasználói dokumentáció W_Dohány készletkezelő számlázóprogram Ver.1.0 1 Jelen felhasználói dokumentáció alapfokú számítógép felhasználói ismeretekkel rendelkezők részére készült. Ezért nem tér ki az
SZÁMLÁZÁS VEVŐ-SZÁLLÍTÓ NYILVÁNTARTÁS (UJVSZ) KEZELÉSI LEÍRÁS
 SZÁMLÁZÁS VEVŐ-SZÁLLÍTÓ NYILVÁNTARTÁS (UJVSZ) KEZELÉSI LEÍRÁS Fejlesztő: Forgalmazó: Baloghy Szoftver Kft. FORINT-Soft Kft. 8360 Keszthely, Vak Bottyán utca 41. 6500 Baja, Roosevelt tér 1. Tel.: 83/515-080
SZÁMLÁZÁS VEVŐ-SZÁLLÍTÓ NYILVÁNTARTÁS (UJVSZ) KEZELÉSI LEÍRÁS Fejlesztő: Forgalmazó: Baloghy Szoftver Kft. FORINT-Soft Kft. 8360 Keszthely, Vak Bottyán utca 41. 6500 Baja, Roosevelt tér 1. Tel.: 83/515-080
SEGÉDLET ELEKTRONIKUS FELÜLET HASZNÁLATÁHOZ
 SEGÉDLET ELEKTRONIKUS FELÜLET HASZNÁLATÁHOZ Kifizetési kérelem Verziószám: 2.0 2011. március 24. Tartalom Fontos tudnivalók... 2 Belépés a felületre... 3 Meghatalmazás használata... 5 Kérelem kitöltésének
SEGÉDLET ELEKTRONIKUS FELÜLET HASZNÁLATÁHOZ Kifizetési kérelem Verziószám: 2.0 2011. március 24. Tartalom Fontos tudnivalók... 2 Belépés a felületre... 3 Meghatalmazás használata... 5 Kérelem kitöltésének
Felhasználói Útmutató egyesületi tenyészetek részére
 Magyar Bivalytenyésztési Információs Rendszer Felhasználói Útmutató egyesületi tenyészetek részére Tartalomjegyzék Általános információ... 1 Belépés... 1 Teendők listája... 2 Alapadatok... 2 Tagsági/tenyésztői
Magyar Bivalytenyésztési Információs Rendszer Felhasználói Útmutató egyesületi tenyészetek részére Tartalomjegyzék Általános információ... 1 Belépés... 1 Teendők listája... 2 Alapadatok... 2 Tagsági/tenyésztői
Az alábbiakban az interneten elérhető kompetenciatesztek kitöltéséhez olvashat útmutatót.
 Kedves Jelentkező! Az alábbiakban az interneten elérhető kompetenciatesztek kitöltéséhez olvashat útmutatót. Ha a kitöltés során bármilyen problémát tapasztal, kérjük, írjon e-mailt a következő címre:
Kedves Jelentkező! Az alábbiakban az interneten elérhető kompetenciatesztek kitöltéséhez olvashat útmutatót. Ha a kitöltés során bármilyen problémát tapasztal, kérjük, írjon e-mailt a következő címre:
Divar 2 - Vezérlőközpont. Kezelési útmutató
 Divar 2 - Vezérlőközpont HU Kezelési útmutató Divar Vezérlőközpont Kezelési kézikönyv HU 1 Magyar Divar Többfunkciós digitális videofelvevő Divar Vezérlőközpont Kezelési útmutató Tartalom Első lépések.............................................3
Divar 2 - Vezérlőközpont HU Kezelési útmutató Divar Vezérlőközpont Kezelési kézikönyv HU 1 Magyar Divar Többfunkciós digitális videofelvevő Divar Vezérlőközpont Kezelési útmutató Tartalom Első lépések.............................................3
ETELKA Szolgáltatói Dokumentáció v1.0 RITEK ZRt. 2009
 Szolgáltatói dokumentáció Az ETELKA-modul főmenü szerkezete 5 feldolgozási pontból, 5 főmenü csoportból áll. Ezek láthatósága a felhasználókra ráosztott szerepkörök szerint biztosított, melyet a kulcsfelhasználók
Szolgáltatói dokumentáció Az ETELKA-modul főmenü szerkezete 5 feldolgozási pontból, 5 főmenü csoportból áll. Ezek láthatósága a felhasználókra ráosztott szerepkörök szerint biztosított, melyet a kulcsfelhasználók
TÁJÉKOZTATÓ az OSZIR Kémiai Biztonsági Szakrendszerben (KBIR) történő veszélyes anyagokkal és keverékekkel végzett tevékenység.
 TÁJÉKOZTATÓ az OSZIR Kémiai Biztonsági Szakrendszerben (KBIR) történő veszélyes anyagokkal és keverékekkel végzett tevékenység 1 v 1.3 2015.11.26. Tartalomjegyzék: 1. A KÉMIAI BIZTONSÁGI SZAKRENDSZER ELÉRÉSE...
TÁJÉKOZTATÓ az OSZIR Kémiai Biztonsági Szakrendszerben (KBIR) történő veszélyes anyagokkal és keverékekkel végzett tevékenység 1 v 1.3 2015.11.26. Tartalomjegyzék: 1. A KÉMIAI BIZTONSÁGI SZAKRENDSZER ELÉRÉSE...
Horgász Napló V2.1.0.0. Bemutató Verzió. Felhasználói Kézikönyv. Intelligens Fogási Napló Program
 Horgász Napló Intelligens Fogási Napló Program V2.1.0.0 Bemutató Verzió Felhasználói Kézikönyv Készítette: Szűcs Zoltán. 2536 Nyergesújfalu, Pala u. 7. Tel \ Fax: 33-355-712. Mobil: 30-529-12-87. E-mail:
Horgász Napló Intelligens Fogási Napló Program V2.1.0.0 Bemutató Verzió Felhasználói Kézikönyv Készítette: Szűcs Zoltán. 2536 Nyergesújfalu, Pala u. 7. Tel \ Fax: 33-355-712. Mobil: 30-529-12-87. E-mail:
MAGYAR POSTA BEFEKTETÉSI ZRT. e-befektetés. Felhasználói kézikönyv
 MAGYAR POSTA BEFEKTETÉSI ZRT. e-befektetés Felhasználói kézikönyv a Magyar Posta Befektetési Zrt. e-befektetéséhez Verziószám: 1.1 Hatályos: 2016.02.16. Magyar Posta Befektetési Zrt. Felhasználói kézikönyv
MAGYAR POSTA BEFEKTETÉSI ZRT. e-befektetés Felhasználói kézikönyv a Magyar Posta Befektetési Zrt. e-befektetéséhez Verziószám: 1.1 Hatályos: 2016.02.16. Magyar Posta Befektetési Zrt. Felhasználói kézikönyv
elektronikus kitöltés és benyújtás
 Felhasználói kézikönyv Agrár-környezetgazdálkodási kifizetés (AKG- VP) elektronikus kitöltés és benyújtás 2015. Verzió 02. 1 1. Tartalomjegyzék 1. TARTALOMJEGYZÉK... 2 2. BEVEZETÉS... 4 3. A BEADÓ FELÜLET
Felhasználói kézikönyv Agrár-környezetgazdálkodási kifizetés (AKG- VP) elektronikus kitöltés és benyújtás 2015. Verzió 02. 1 1. Tartalomjegyzék 1. TARTALOMJEGYZÉK... 2 2. BEVEZETÉS... 4 3. A BEADÓ FELÜLET
KETTŐS KÖNYVELÉS PROGRAM CIVIL SZERVEZETEK RÉSZÉRE
 KETTŐS KÖNYVELÉS PROGRAM CIVIL SZERVEZETEK RÉSZÉRE Kezelési leírás 2015. Program azonosító: WUJEGYKE Fejlesztő: B a l o g h y S z o f t v e r K f t. Keszthely, Vak Bottyán utca 41. 8360 Tel: 83/515-080
KETTŐS KÖNYVELÉS PROGRAM CIVIL SZERVEZETEK RÉSZÉRE Kezelési leírás 2015. Program azonosító: WUJEGYKE Fejlesztő: B a l o g h y S z o f t v e r K f t. Keszthely, Vak Bottyán utca 41. 8360 Tel: 83/515-080
1. BEVEZETÉS... 5 2. A RENDSZER ELEMEI, ARCHITEKTÚRÁJA... 5
 EntryProx Beléptető Rendszer FELHASZNÁLÓI KÉZIKÖNYV v.1.0.7. EntryProx Beléptető Rendszer TARTALOM 1. BEVEZETÉS... 5 2. A RENDSZER ELEMEI, ARCHITEKTÚRÁJA... 5 3. A RENDSZER ÜZEMBE HELYEZÉSE... 7 3.1. Az
EntryProx Beléptető Rendszer FELHASZNÁLÓI KÉZIKÖNYV v.1.0.7. EntryProx Beléptető Rendszer TARTALOM 1. BEVEZETÉS... 5 2. A RENDSZER ELEMEI, ARCHITEKTÚRÁJA... 5 3. A RENDSZER ÜZEMBE HELYEZÉSE... 7 3.1. Az
Tisztelt Ügyfelünk! Cégek / Cég törzsadatai / Cég törzsadatainak módosítása / TB fül
 Tisztelt Ügyfelünk! Kérjük, hogy az internetről az útmutatás szerint frissítse fel jogszerűen használt Armada Bér modulját! Armada Bér (2.11.09) tartalma (változások, bővítések) Változások a 'Cégek' menüponton
Tisztelt Ügyfelünk! Kérjük, hogy az internetről az útmutatás szerint frissítse fel jogszerűen használt Armada Bér modulját! Armada Bér (2.11.09) tartalma (változások, bővítések) Változások a 'Cégek' menüponton
ProAnt Felhasználói Útmutató
 ProAnt Felhasználói Útmutató http://www.proant.hu/ 2014. október 17. Adminisztrátor 6722 Szeged, Gogol u. 3. 1 TARTALOMJEGYZÉK 1 Tartalomjegyzék... 2 2 A ProAnt szoftverről... 4 3 Jelszó módosítása...
ProAnt Felhasználói Útmutató http://www.proant.hu/ 2014. október 17. Adminisztrátor 6722 Szeged, Gogol u. 3. 1 TARTALOMJEGYZÉK 1 Tartalomjegyzék... 2 2 A ProAnt szoftverről... 4 3 Jelszó módosítása...
Felhasználói dokumentáció. a számviteli politika programhoz
 Felhasználói dokumentáció a számviteli politika programhoz Forgalmazó: FORINT-SOFT KFT 6500 Baja, Roosevelt tér1. Tel: 79/424-772, 79/523-600 Fax: 420-857 e-mail: forintsoft@forintsoft.hu www.forintsoft.hu
Felhasználói dokumentáció a számviteli politika programhoz Forgalmazó: FORINT-SOFT KFT 6500 Baja, Roosevelt tér1. Tel: 79/424-772, 79/523-600 Fax: 420-857 e-mail: forintsoft@forintsoft.hu www.forintsoft.hu
Egészségügyi szolgáltatásra való jogosultság ESZJ
 Egészségügyi szolgáltatásra való jogosultság ESZJ Felhasználói kézikönyv III. számú melléklet 2015. 04. 01. TÁMOP 5.4.2-12/1-2012-0001 Nemzeti Rehabilitációs és Szociális Hivatal Projekt Igazgatóság 1071
Egészségügyi szolgáltatásra való jogosultság ESZJ Felhasználói kézikönyv III. számú melléklet 2015. 04. 01. TÁMOP 5.4.2-12/1-2012-0001 Nemzeti Rehabilitációs és Szociális Hivatal Projekt Igazgatóság 1071
WebKincstár - Felhasználói Kézikönyv
 WebKincstár - Felhasználói Kézikönyv 2015. november 4. Tartalomjegyzék 1. Bevezetés... 3 2. WebKincstár szolgáltatás igénybevételének feltételei... 4 3. Bejelentkezés... 6 3.1. Első bejelentkezés... 7
WebKincstár - Felhasználói Kézikönyv 2015. november 4. Tartalomjegyzék 1. Bevezetés... 3 2. WebKincstár szolgáltatás igénybevételének feltételei... 4 3. Bejelentkezés... 6 3.1. Első bejelentkezés... 7
Az Egyéni bérek és keresetek adatszolgáltatás rögzítő programjának használati útmutatója
 Az Egyéni bérek és keresetek adatszolgáltatás rögzítő programjának használati útmutatója A rögzítő program elérhetősége: www.munka.hu--foglalkoztatás--statisztika--egyéni bérek és keresetek statisztikája
Az Egyéni bérek és keresetek adatszolgáltatás rögzítő programjának használati útmutatója A rögzítő program elérhetősége: www.munka.hu--foglalkoztatás--statisztika--egyéni bérek és keresetek statisztikája
Alkalmazási segédlet a MiniCheck-RA-H festékrétegmérő készülékhez és az ezt támogató MiniCheckForKiv szoftverhez.
 Alkalmazási segédlet a MiniCheck-RA-H festékrétegmérő készülékhez és az ezt támogató MiniCheckForKiv szoftverhez. A MiniCheck-RA-H festékrétegmérő a MiniCheckForKiv programon keresztül szolgáltat online
Alkalmazási segédlet a MiniCheck-RA-H festékrétegmérő készülékhez és az ezt támogató MiniCheckForKiv szoftverhez. A MiniCheck-RA-H festékrétegmérő a MiniCheckForKiv programon keresztül szolgáltat online
Felhasználói kézikönyv
 NEPTUN-@Napló Felhasználói kézikönyv NEPTUN-@Napló Elektronikus Iskolai Osztálynapló Bevezetés Tartalom Bevezetés... 6 Általános funkciók... 6 Dokumentumok... 7 Milyen eszközökön használható a program?...
NEPTUN-@Napló Felhasználói kézikönyv NEPTUN-@Napló Elektronikus Iskolai Osztálynapló Bevezetés Tartalom Bevezetés... 6 Általános funkciók... 6 Dokumentumok... 7 Milyen eszközökön használható a program?...
14.2. OpenGL 3D: Mozgás a modellben
 14. Fotórealisztikus megjelenítés 1019 14.2. OpenGL 3D: Mozgás a modellben A program az OpenGL technika alkalmazásával gyors lehetőséget biztosít a modellben való mozgásra. A mozgás mellett lehetőség van
14. Fotórealisztikus megjelenítés 1019 14.2. OpenGL 3D: Mozgás a modellben A program az OpenGL technika alkalmazásával gyors lehetőséget biztosít a modellben való mozgásra. A mozgás mellett lehetőség van
Általános funkciók partitúrái. Felhasználói dokumentáció verzió 2.0.
 Általános funkciók partitúrái Felhasználói dokumentáció verzió 2.0. Budapest, 2006 Változáskezelés Verzió Dátum Változás Pont Cím Oldal Kiadás: 2006.11.14. Verzió: 2.0. Oldalszám: 2 / 20 Tartalomjegyzék
Általános funkciók partitúrái Felhasználói dokumentáció verzió 2.0. Budapest, 2006 Változáskezelés Verzió Dátum Változás Pont Cím Oldal Kiadás: 2006.11.14. Verzió: 2.0. Oldalszám: 2 / 20 Tartalomjegyzék
Karbantartás. Az ESZR Karbantartás menüjébentudjuk elvégezni az alábbiakat:
 Karbantartás Az ESZR Karbantartás menüjébentudjuk elvégezni az alábbiakat: Jelszó módosítása: A felhasználói jelszavunkat módosíthatjuk ebben a menüpontban, a régi jelszavunk megadása után. Általánosan
Karbantartás Az ESZR Karbantartás menüjébentudjuk elvégezni az alábbiakat: Jelszó módosítása: A felhasználói jelszavunkat módosíthatjuk ebben a menüpontban, a régi jelszavunk megadása után. Általánosan
Felhasználói kézikönyv a minősítési értékelő modul használatához
 Felhasználói kézikönyv a minősítési értékelő modul használatához Létrehozva: 2015.02.24. Utolsó módosítás: 2015.04.09. Tartalomjegyzék 1 A dokumentum célja... 4 2 A rendszer elérése... 5 2.1 Technikai
Felhasználói kézikönyv a minősítési értékelő modul használatához Létrehozva: 2015.02.24. Utolsó módosítás: 2015.04.09. Tartalomjegyzék 1 A dokumentum célja... 4 2 A rendszer elérése... 5 2.1 Technikai
VÁLLALATI ÖNKISZOLGÁLÓ ÜGYFÉLSZOLGÁLAT VERZIÓSZÁM: 1.1.20081215 BEVEZETŐ SZOLGÁLTATÁSOK ÁLTALÁNOS ISMERTETŐ MENÜRENDSZER FOLYAMATOK SZÓTÁR
 F E L H A S Z N Á L Ó I D O K U M E N T Á C I Ó VERZIÓSZÁM: 1.1.20081215 BEVEZETŐ SZOLGÁLTATÁSOK ÁLTALÁNOS ISMERTETŐ MENÜRENDSZER FOLYAMATOK SZÓTÁR VÁLLALATI ÖNKISZOLGÁLÓ ÜGYFÉLSZOLGÁLAT TARTALOM Magyar
F E L H A S Z N Á L Ó I D O K U M E N T Á C I Ó VERZIÓSZÁM: 1.1.20081215 BEVEZETŐ SZOLGÁLTATÁSOK ÁLTALÁNOS ISMERTETŐ MENÜRENDSZER FOLYAMATOK SZÓTÁR VÁLLALATI ÖNKISZOLGÁLÓ ÜGYFÉLSZOLGÁLAT TARTALOM Magyar
ELSZÁMOLÁSI FELTÉTELEK, TUDNIVALÓK
 2. sz. melléklet ELSZÁMOLÁSI FELTÉTELEK, TUDNIVALÓK a Nemzeti Foglalkoztatási Alap képzési alaprész 2012. évi decentralizált keretéből finanszírozott beruházási támogatások felhasználásáról készített elszámolásokhoz,
2. sz. melléklet ELSZÁMOLÁSI FELTÉTELEK, TUDNIVALÓK a Nemzeti Foglalkoztatási Alap képzési alaprész 2012. évi decentralizált keretéből finanszírozott beruházási támogatások felhasználásáról készített elszámolásokhoz,
NEPTUN.NET OKTATÓI. WEB modul. Funkcionális leírás
 NEPTUN.NET OKTATÓI WEB modul Funkcionális leírás Budapest, 2005 TARTALOMJEGYZÉK 1. BEVEZETÉS...3 2. BELÉPÉS...4 3. ÜZENETEK...4 3.1. ÜZENETEK MEGTEKINTÉSE...4 3.2. ÜZENETEK LISTÁZÁSA...5 3.3. ÜZENETEK
NEPTUN.NET OKTATÓI WEB modul Funkcionális leírás Budapest, 2005 TARTALOMJEGYZÉK 1. BEVEZETÉS...3 2. BELÉPÉS...4 3. ÜZENETEK...4 3.1. ÜZENETEK MEGTEKINTÉSE...4 3.2. ÜZENETEK LISTÁZÁSA...5 3.3. ÜZENETEK
AXEL Számlázó és készletnyilvántartó program
 AXEL Számlázó és készletnyilvántartó program Felhasználói útmutató 1. MEGVÁSÁRLÁS... 2 1.1. AUTOMATIKUS ÉLESÍTÉS... 2 1.2. MANUÁLIS ÉLESÍTÉS... 2 2. TELEPÍTÉS... 3 2.1. ELSŐ TELEPÍTÉS... 3 2.2. TÖBB PÉLDÁNY
AXEL Számlázó és készletnyilvántartó program Felhasználói útmutató 1. MEGVÁSÁRLÁS... 2 1.1. AUTOMATIKUS ÉLESÍTÉS... 2 1.2. MANUÁLIS ÉLESÍTÉS... 2 2. TELEPÍTÉS... 3 2.1. ELSŐ TELEPÍTÉS... 3 2.2. TÖBB PÉLDÁNY
WEBCAPS alkalmazás magyar nyelvű kezelési útmutatója
 WEBCAPS alkalmazás magyar nyelvű kezelési útmutatója Ezzel a rövid útmutatóval szeretnénk az Ön segítségére lenni a Webcaps használatával kapcsolatban. Felhívjuk a figyelmét, hogy a szakmai tapasztalatot
WEBCAPS alkalmazás magyar nyelvű kezelési útmutatója Ezzel a rövid útmutatóval szeretnénk az Ön segítségére lenni a Webcaps használatával kapcsolatban. Felhívjuk a figyelmét, hogy a szakmai tapasztalatot
Adósságrendezési eljárás - Ügyfél alkalmazás FELHASZNÁLÓI LEÍRÁS
 Adósságrendezési eljárás - Ügyfél alkalmazás FELHASZNÁLÓI LEÍRÁS Tartalom 1 BEVEZETÉS... 3 2 ÜGYFÉL ALKALMAZÁS SZOFTVERKÖVELEMÉNYEI... 3 3 ÜGYFÉL ALKALMAZÁS ÁLTALÁNOS JELLEGŰ FUNKCIÓI... 3 3.1 Be- és kijelentkezés...
Adósságrendezési eljárás - Ügyfél alkalmazás FELHASZNÁLÓI LEÍRÁS Tartalom 1 BEVEZETÉS... 3 2 ÜGYFÉL ALKALMAZÁS SZOFTVERKÖVELEMÉNYEI... 3 3 ÜGYFÉL ALKALMAZÁS ÁLTALÁNOS JELLEGŰ FUNKCIÓI... 3 3.1 Be- és kijelentkezés...
Első lépések. MENÜPONT: Szerkesztés/Saját adatok
 Első lépések MENÜPONT: Szerkesztés/Saját adatok Akár új, akár régi felhasználó veszi használatba a 4.4-es verziót, ezzel az ablakkal kell kezdeni a munkát! Nagyon fontos, hogy a saját vállalkozásunk adatait
Első lépések MENÜPONT: Szerkesztés/Saját adatok Akár új, akár régi felhasználó veszi használatba a 4.4-es verziót, ezzel az ablakkal kell kezdeni a munkát! Nagyon fontos, hogy a saját vállalkozásunk adatait
HÍRLEVÉL HASZNÁLATI ÚTMUTATÓ
 HÍRLEVÉL HASZNÁLATI ÚTMUTATÓ TARTALOMJEGYZÉK 1. PÉNZÜGY KÖNYVELÉS... 2 1.1. Áfa bevallás modul... 2 1.2. Folyószámla kezelés... 2 2. SZERVIZ... 6 2.1. Munkalap... 6 3. ALKATRÉSZKERESKEDELEM... 9 3.1. Betárolás
HÍRLEVÉL HASZNÁLATI ÚTMUTATÓ TARTALOMJEGYZÉK 1. PÉNZÜGY KÖNYVELÉS... 2 1.1. Áfa bevallás modul... 2 1.2. Folyószámla kezelés... 2 2. SZERVIZ... 6 2.1. Munkalap... 6 3. ALKATRÉSZKERESKEDELEM... 9 3.1. Betárolás
TERMELÉS IRÁNYÍTÁSI PROGRAM
 TERMELÉS IRÁNYÍTÁSI PROGRAM FELHASZNÁLÓI LEÍRÁS S & B Software Simon István & Bauer Mihály Tel. : ( 99) / 317 327 (30) / 297-4900 TARTALOMJEGYZÉK ÁLTALÁNOS PROGRAMKEZELÉSI LEÍRÁS... 3 LEHETŐSÉGEK A TÁBLÁZAT
TERMELÉS IRÁNYÍTÁSI PROGRAM FELHASZNÁLÓI LEÍRÁS S & B Software Simon István & Bauer Mihály Tel. : ( 99) / 317 327 (30) / 297-4900 TARTALOMJEGYZÉK ÁLTALÁNOS PROGRAMKEZELÉSI LEÍRÁS... 3 LEHETŐSÉGEK A TÁBLÁZAT
Helpdesk for ArchiCAD felhasználói kézikönyv
 Helpdesk for ArchiCAD felhasználói kézikönyv Rövid Kezelési Útmutató Tartalom Áttekintés...2 Regisztráció...2 Regisztrációs kérelem feladása...2 Regisztrációs kérelem megerősítése...3 Belépés...5 Üzemeltetői
Helpdesk for ArchiCAD felhasználói kézikönyv Rövid Kezelési Útmutató Tartalom Áttekintés...2 Regisztráció...2 Regisztrációs kérelem feladása...2 Regisztrációs kérelem megerősítése...3 Belépés...5 Üzemeltetői
NMS közösségi tér a hallgatói weben
 NEPTUN MEET STREET (NMS) HALLGATÓI WEB Felhasználói dokumentáció verzió 3.6. Budapest, 2013. Változáskezelés Verzió Dátum Változás Pont Cím Oldal 2.0. 2011.03.03. 2.2 A virtuális terek megjelenítése 9.
NEPTUN MEET STREET (NMS) HALLGATÓI WEB Felhasználói dokumentáció verzió 3.6. Budapest, 2013. Változáskezelés Verzió Dátum Változás Pont Cím Oldal 2.0. 2011.03.03. 2.2 A virtuális terek megjelenítése 9.
Dohányszoftver 1.131 verzió. A Dohányszoftver 1.131 verziója számos újdonságot tartalmaz, melyet ezúton szeretnénk bemutatni Önöknek.
 Dohányszoftver 1.131 verzió Tisztelt Partnerünk! A Dohányszoftver 1.131 verziója számos újdonságot tartalmaz, melyet ezúton szeretnénk bemutatni Önöknek. 1. ODBE rendelések leadása A program képes a forgalmi
Dohányszoftver 1.131 verzió Tisztelt Partnerünk! A Dohányszoftver 1.131 verziója számos újdonságot tartalmaz, melyet ezúton szeretnénk bemutatni Önöknek. 1. ODBE rendelések leadása A program képes a forgalmi
Integrált ügyviteli rendszerek fejlesztése A cégre formázható szoftver szállítója. BEMUTATKOZÁS 2016.
 R-TREND Kft Integrált ügyviteli rendszerek fejlesztése A cégre formázható szoftver szállítója. BEMUTATKOZÁS 2016. Az R-TREND Kft. bemutatása Az R-TREND Kft 1989-ben alakult, 27 éve, öt fő tevékenységi
R-TREND Kft Integrált ügyviteli rendszerek fejlesztése A cégre formázható szoftver szállítója. BEMUTATKOZÁS 2016. Az R-TREND Kft. bemutatása Az R-TREND Kft 1989-ben alakult, 27 éve, öt fő tevékenységi
NETFIT modul Tanári felület Felhasználói útmutató. Magyar Diáksport Szövetség
 NETFIT modul Tanári felület Felhasználói útmutató Magyar Diáksport Szövetség 2014 2 Tartalom 1 Alap működési jellemzők... 4 1.1 Dátum kitöltés... 4 1.2 Irányítószám / Település kitöltése... 4 1.3 Belföldi
NETFIT modul Tanári felület Felhasználói útmutató Magyar Diáksport Szövetség 2014 2 Tartalom 1 Alap működési jellemzők... 4 1.1 Dátum kitöltés... 4 1.2 Irányítószám / Település kitöltése... 4 1.3 Belföldi
SupOrt. talpfelvétel készítő program felhasználói leírás v3.1
 SupOrt talpfelvétel készítő program felhasználói leírás v3.1 L&M Product Service Kft. 1074 Budapest, Csengery u. 28. Tel: (+36-1)-413-2184 e-mail: lundmkft@gmail.com Tartalomjegyzék: Tartalomjegyzék:...
SupOrt talpfelvétel készítő program felhasználói leírás v3.1 L&M Product Service Kft. 1074 Budapest, Csengery u. 28. Tel: (+36-1)-413-2184 e-mail: lundmkft@gmail.com Tartalomjegyzék: Tartalomjegyzék:...
Áttérés az Access 2010-es verziójára
 A jelen útmutatóról A Microsoft Access 2010 megjelenése nagyban eltér az Access 2003-as verzióétól, ezért elkészítettük ezt az útmutatót, hogy megkönnyítsük a tanulást Megismerheti belőle az új felhasználói
A jelen útmutatóról A Microsoft Access 2010 megjelenése nagyban eltér az Access 2003-as verzióétól, ezért elkészítettük ezt az útmutatót, hogy megkönnyítsük a tanulást Megismerheti belőle az új felhasználói
Gyorskalauz a Windowshoz készült asztali Novell Filr 1.0.2 alkalmazáshoz
 Gyorskalauz a Windowshoz készült asztali Novell Filr 1.0.2 alkalmazáshoz 2014. február Novell Gyorskalauz A Novell Filr egyszerű elérést biztosít fájljaihoz és mappáihoz asztali gépéről, böngészőből és
Gyorskalauz a Windowshoz készült asztali Novell Filr 1.0.2 alkalmazáshoz 2014. február Novell Gyorskalauz A Novell Filr egyszerű elérést biztosít fájljaihoz és mappáihoz asztali gépéről, böngészőből és
A program els indítása Mikor el ször futtatjuk a nyilvántartó programot, az alábbi párbeszédablakkal találkozunk.
 A program els indítása Mikor el ször futtatjuk a nyilvántartó programot, az alábbi párbeszédablakkal találkozunk. 1. ábra Ha a programot csak egy hónapig kívánja használni, akkor az 123456789123 telepít
A program els indítása Mikor el ször futtatjuk a nyilvántartó programot, az alábbi párbeszédablakkal találkozunk. 1. ábra Ha a programot csak egy hónapig kívánja használni, akkor az 123456789123 telepít
