2.0 verzió. vényíró és gyógyszerinformációs szoftver szakrendelők, kórházi ambulanciák részére. Felhasználói kézikönyv
|
|
|
- Marika Hegedűs
- 9 évvel ezelőtt
- Látták:
Átírás
1 Vényíró és gyógyszerinformációs szoftver 2.0 verzió vényíró és gyógyszerinformációs szoftver szakrendelők, kórházi ambulanciák részére Felhasználói kézikönyv Dr. Acsai László, 2009
2 Vényíró szoftver kézikönyv 2 Leírás... 2 A program első indítása... 3 Programfunkciók... 3 Orvosok adatainak rögzítése... 3 Orvosváltás... 3 Beállítások - Receptformátum... 3 Beállítások Magisztrális receptek rögzítése... 4 Új beteg felvétele... 4 A beteg adatainak módosítása... 4 Beteg törlése az adatbázisból... 4 Betegválasztás... 5 Állandó gyógyszerek rögzítése... 5 Receptírás... 5 Írt receptek listája... 7 Adatmentés... 7 Előjegyzési naptár... 8 Kilépés a programból... 8 Leírás A program járóbeteg szakrendelések szokásos vényírását könnyíti meg. Főbb funkciói: Rögzíthetők a beteg személyi adatai. Rögzítendő a vényírást végző orvosok neve, kódja (azaz pecsétszáma). Minden felírt vény rögzítésre kerül, így bármikor megtekinthető egy adott betegnek eddig felírt vények listája, melyből a felíró orvos is megállapítható. A program teljes gyógyszeradatbázist tartalmaz, beleértve a FoNo készítményeit, a tápszereket valamint a gyógyászati segédeszközöket is. Teljes gyógyszer-információs adatbázist tartalmaz (alkalmazási előiratokkal) Lehetőség van saját magisztrális receptek rögzítésére és felírására. Lehetőség van a páciensnek állandó gyógyszereket rögzíteni, így azok egy kattintással felírhatók. Vényíráskor további segítséget nyújt azzal, hogy hibás jogcímen nem enged vényt írni, valamint az adott gyógyszer (eszköz) és a beteg adatainak figyelembe vételével a legvalószínűbb jogcímet jelöli be, mely természetesen megváltoztatható (pl. inzulint eü.rend.-re, közgyógyellátott beteg és ilyen címen rendelhető gyógyszer esetén közgyógy.-ra helyezi a jogcím bejelölését.) Használata rendkívül egyszerű, könnyen megtanulható Könnyen átlátható előjegyzési naptárat is tartalmaz. Hálózati működés esetén minden szakrendelő egy közös központi adatbázist használ, melybe a következő adatok kerülnek: beteg személyi adatai, orvosok, felírt vények. Ennek következtében az egyik rendelésen már rögzített beteg mindenütt megjelenik a beteglistában, illetve a számára írt gyógyszerek mindenütt láthatók. Ugyancsak központi a gyógyszer-információs adatbázis, melynek rendszeres frissítése is a központi gépen történik. Minden munkahelyen saját elkülönített adatbázisba kerülnek a saját magisztrális receptek, a nyomtatóbeállítás paraméterei és az előjegyzési naptár adatai.
3 Vényíró szoftver kézikönyv 3 A program első indítása Az első indításkor a program kéri a rendelés 9 számjegyű ÁNTSZ azonosító kódjának megadását. Figyelem! Ezt az adatot később a program már nem fogja újra bekérni, így utólag már nem módosítható! Az ÁNTSZ kód megadása után a programba belépni kívánó orvos kódjának (pecsétszámának) megadására kap felszólítást. A programba először belépve érdemes elvégezni az alábbiakat (részletesen lsd. később): Jogosult orvosok rögzítése Beállítások Programfunkciók Orvosok adatainak rögzítése A főmenüben a Program-adatok majd Orvosok menüpontot választva érhető el. A rendelésen dolgozó orvosok neve és pecsétszáma rögzítendő. Új orvos felvétele: az ablak alsó felében a megfelelő mezőbe írja be a kívánt adatokat, majd kattintson a Rögzít gombra. A megadott adatok később nem módosíthatók, de új orvost bármikor fel lehet venni az eddigiek mellé. Az eddig rögzített orvosok az ablak felső részében láthatók. Orvos törlése: jelöljük ki a törlendő orvosi az orvosok listájában egy egérkattintással. A már rögzített orvosokat mutató ablak melletti Orvos törlése gombra kattintva a listában kijelölt orvos törölhető az orvosok adatbázisából. Minden felírt vényhez az adatbázis tárolja a felíró orvos pecsétszámát. Minden programindításkor meg kell adni a belépő orvos kódját. A kód az orvos pecsétszáma. Orvosváltás Ha a rendelést másik orvos folytatja, nem kell a programból kilépni, majd az új orvos kódjával belépni. E helyett a főmenüben a Program-adatok majd Orvosváltás menüpontot választva megadható a továbbiakban rendelő orvos kódja. Beállítások - Receptformátum A program használatba vételekor vagy új nyomtató vásárlásakor ebben az ablakban módosítható a vény pozíciója a bal és a felső margó megadásával, így minden adat pontosan a megfelelő helyre lesz nyomtatva. Beállítható az új típusú vény használata, a vény fektetve való nyomtatása, illetve a jogszabályban előírt extra vonalkód nyomtatása. A beállítás megváltoztatásakor a Próba gombra kattintva a program kinyomtat egy vényt, melyen az összes adatot kitölti, így ellenőrizhető a beállítás helyessége. A változtatások az OK gombra kattintva kerülnek rögzítésre.
4 Vényíró szoftver kézikönyv 4 Beállítások Magisztrális receptek rögzítése Magisztrális receptek írásához először itt rögzíteni kell azokat, ellátva egy fantázianévvel. Vényíráskor már csak a receptjeink fantázianév-listájából kell majd kiválasztani a megfelelőt és a vényre a program a teljes magisztrális receptet nyomtatja. Az ablak felső részén egy gördíthető listában a már rögzített receptek nevei láthatók, az alatta lévő vényen pedig az éppen kijelölt recept összetétele. Egy recept törléséhez jelöljük ki a listában, majd kattintsunk a Törlés gombra. Ha egy receptet módosítani szeretnénk, akkor jelöljük ki a listában, majd kattintsunk a lista melletti Módosítás gombra. Ekkor a vény felett megjelenik egy beviteli mezőben a recept neve, amelyet átírva módosíthatunk. Az összetétel módosítását a vényen szereplő sorok módosításával végezhetjük el az új recept bevitele részben (alább) leírt módon. Változtatásaink a vény alatti Módosít gombra kattintva rögzítve lesznek, a Mégsem gombra kattintva pedig nem, azaz marad az eredeti összetétel. Új recept bevitelét a receptlista melletti Új recept gombbal kezdeményezhetjük. Először adjuk meg receptünk nevét, majd a vényen annak összetételét. Írjuk be egymás alá az alapanyagok nevét, a mellette lévő mezőkbe gépeljük be az egység és mennyiség adatokat úgy, ahogyan a vényre kell kerülniük (pl. egység: gta, mennyiség: 50.0). A mennyiség mező numerikus adat, tehát oda csak számot írhatunk! Azonos mennyiségek esetén csak az utolsó azonos mennyiségű alapanyag mellé írjunk mennyiséget, aa. megjelöléssel. Pl: Ung. emulsific. nonionici Ung. emollientis aa. gta 50.0 A DS mezőbe írjuk a signaturát, mely később majd vényíráskor meg fog jelenni, és ott az egyedi esetnek megfelelően változtathatunk is rajta, az adott vényírás erejéig. Megadható a recept felírását indokoló diagnózis (BNO kóddal), mely szintén az adott recepthez felajánlott alapértelmezés lesz vényíráskor. A BNO kód beírható a megfelelő mezőbe, vagy a BNO gombra kattintva a megjelenő BNO kódkönyvből kiválasztható. Új receptünk a vény alatti Új rögzítése gombbal tárolható el. Új beteg felvétele A főmenüben a Program-adatok majd Új beteg menüpontot választva a receptíráshoz szükséges beteg-adatokat először rögzíteni kell. Ez történhet egyszerre, de folyamatosan is az egyes betegek megjelenésekor. A beteg adatainak módosítása A már rögzített betegek adatai megtekinthetők és akár módosíthatók is a főmenüben a Program-adatok majd Beteg adatai menüpontot választva. Ugyanez a funkció gyorsabban is elérhető a menü alatti gombsorból a második (személyi kartonokat szimbolizáló) gombra kattintva. Először a beteglista jelenik meg, melyből ki kell választani a kívánt beteget. Adatlapja ezután jelenik meg, melyben szükség esetén módosíthatók is az adatok. A módosítások akkor kerülnek rögzítésre, ha az OK gombra kattintva lépünk ki az ablakból. Beteg törlése az adatbázisból
5 Vényíró szoftver kézikönyv 5 A főmenüben a Program-adatok majd Beteg törlése menüpontot választva a beteglistából kiválasztjuk a törlendő beteget. A tényleges törlés előtt a program még egyszer megerősítést kér és csak igenlő válasz esetén töröl. Betegválasztás A főmenüben minden olyan tevékenység választásakor, mely egy betegre vonatkozik (receptírás, alapadatok módosítása, törlés, írt gyógyszerek listája) először a kívánt beteg kiválasztására szolgáló ablak jelenik meg a rögzített betegek listájával. A lista betűrendbe rendezett. Sok beteget tartalmazó hosszú listában a keresés történhet az oldalsó görgetősáv szokásos használatával is, de a program egy gyorsabb módszert is lehetővé tesz. A beteglistát látva egyszerűen kezdje begépelni a beteg nevét (a beírt karakterek a lista fölött a keresőmezőben láthatók). Minden betű leütésére az addig beírt szótöredéknek megfelelő első beteg nevére pozicionál a listában a program. (pl. ha begépelte azt, hogy kov a kijelölés az első olyan betegre áll, akinek így kezdődik a neve, pl. Kovácsra. A beírásnál mindegy, hogy kis vagy nagybetűvel ír, a program itt ebben nem tesz különbséget.) Ezzel a módszerrel néhány betű leütése után már a keresett beteg látható. Kiválasztása történhet úgy, hogy a nevére egyet kattint, majd az OK gombra, de ugyanez végrehajtható a névre történő dupla kattintással is. Ezzel a beteg kiválasztása megtörtént és folytatódik a program a kívánt funkcióval. Állandó gyógyszerek rögzítése Elérhető a főmenüben a Recept menüből. A kívánt beteg kiválasztása után megjelenő lista az adott beteg számára rögzített állandó gyógyszereket tartalmazza. Új gyógyszer hozzáadása a listához: az Új gyógyszer gombra kattintva megjelenik a gyógyszerválasztó ablak, ahol a vényírásnál megszokott módon választhatjuk ki a kívánt gyógyszereket. Gyógyszer törlése a listából: jelöljük ki a törlendő gyógyszert, majd kattintsunk a Törlés gombra. Gyógyszer adatainak szerkesztése: a jogcím megváltoztatásához kattintsunk a listában az adott gyógyszer jogcím mezőjére, és a megjelenő kis lefelé nyílra kattintva a legördülő listából választhatunk másik jogcímet. A mennyiség és a signatura az adott mezőre kattintva egyszerűen átírható. Az adott gyógyszerhez rögzítendő diagnózis BNO kódját beírhatjuk manuálisan is, vagy a kívánt sor BNO mezőjében dupla kattintással előhívhatjuk a BNO listát és abból a szokott módon kiválaszthatjuk azt. FIGYELEM! A program itt nem ellenőrzi a beírt jogcím helyességét, az adott gyógyszerre vonatkozó rendelhetőségi információkról a gyógyszerválasztó ablakban lehet tájékozódni. Receptírás A program főablakában a gombra kattintva vagy a Recept főmenüben a Receptírás almenüpontot választva kezdhetünk recept írásához. Először a megjelenő beteglistából kiválasztandó a kívánt beteg, ezután jut az írandó gyógyszer (eszköz) kiválasztására szolgáló ablakba. Itt a megjelenő gyógyszerlista felett a megfelelő fülre kattintva a gyógyszerek, a tápszerek, a saját magisztrális receptek vagy a gyógyászati segédeszköz lista jelenik meg. Ha a betegnek rögzítettünk állandó gyógyszereket, akkor egy külön fül jelenik meg ezek listájával. Ha a betegnek van érvényes közgyógy. igazolványa, akkor a gyógyszerlista fejlécében a Kgy felirat sárga alapon jelenik meg.
6 Vényíró szoftver kézikönyv 6 A gyógyszerválasztó ablak felső részén feltűnően látható a beteg alapadataiban rögzített esetleges gyógyszerallergia. A listából történő választás a Betegválasztás részben leírt módon történik. A gyógyszerlista felett legördülő listából választható ki az a jogcím, melynek alapján a költséghatékonysági besorolás illetve a TB támogatás és a térítési díj kijelzésre kerül. A gyógyszerlista feletti választó dobozban egy kattintással megválasztható a listázás módja: teljes lista, ATC csoport (az éppen választott gyógyszerrel azonos hatástani csoport gyógyszerei lesznek a listában) vagy költséghatékonyság (az éppen választott gyógyszer összevetése költséghatékonyság szempontjából az 53/2007 EüM. rendeletben meghatározott módon. A TT oszlopban TT jelzi a törzskönyvből törölt készítményeket. Szürke háttérrel jelzi a program a forgalomban nem lévő gyógyszereket. Költséghatékony gyógyszerrendelés lehetősége A listában egy gyógyszert kijelölve a lista feletti választódobozban kattintson a Költséghatékonyság pontra. A program a kijelölt gyógyszer támogatási csoportjától függően jeleníti meg a kijelölt gyógyszerrel azonos csoportba sorolt gyógyszereket, az alábbiak szerint: - Hatóanyag alapú fix támogatási csoportba tartozó gyógyszerek esetén az azonos csoportba tartozó gyógyszerek jelennek meg NTK (napi terápiás költség) szerint rendezve (fentről lefelé emelkedő sorrendben), az OEP által alkalmazott költségsávok figyelembe vételével színes hátérrel jelölve. A színek jelentése: Vastagított betűtípus: referencia készítmény Zöld háttér: a referenciakészítmény napi terápiás költségével megegyező, valamint annál alacsonyabb napi terápiás költségű készítmények Sárga háttér: a referenciakészítmény napi terápiás költségénél kevesebb, mint 10%-kal magasabb napi terápiás költségű készítmények Piros háttér: a referenciakészítmény napi terápiás költségénél 10%-kal, vagy több mint 10%- kal magasabb napi terápiás költségű készítmények. - A terápiás fix támogatási csoportba tartozó gyógyszerek esetén az adott gyógyszercsoport a térítési díj alapján rendezve jelenik meg (fentről lefelé emelkedő sorrendben). - Fix csoportba nem tartozó gyógyszerek esetén a gyógyszerek napi terápiás költsége alapján emelkedő sorrendben jelennek meg a kijelölt gyógyszerrel azonos fő hatástani csoportba tartozó szerek, illetve ha a kijelölt gyógyszernek vannak egyenértékű megfelelői, akkor azok listája. Az OEP által figyelt ATC csoportok támogatásának figyelembe vétele A program segíti a 17/2007. (II. 13.) Korm. rendelet a minőségi és hatékony gyógyszerrendelés ösztönzéséről c. jogszabály szerinti gyógyszer választást azzal, hogy adatbázisa tartalmazza az OEP által figyelt ATC csoportokra közölt országos TB támogatási célértékeket, és az ezen csoportokba tartozó gyógyszereknél kijelzi a célértéket, valamint az adott gyógyszer eltérését a célértéktől (az Eltérés% nevű oszlopban). A fenti rendeletben kilátásba helyezett szankciók elkerülése szempontjából a gyógyszert rendelő orvosnak az a jó, ha a rendelt gyógyszernél az Eltérés oszlopban negatív szám szerepel. Az Eltérés oszlopban nincs kiírva semmi azon gyógyszereknél, melyek nem tartoznak az OEP által figyelt ATC csoportokba. A gyógyszerválasztás ablakában felül az ATC csoport kijelölésével a kiválasztott szernek megfelelő ATC csoport gyógyszerei jelennek meg NTK (napi terápiás költség) szerint rendezve. Ha ez az ATC csoport OEP által figyelt csoport, akkor a választott csoport neve a lista felett sárga alapon kiemelve látható, egyébként kiemelés nélkül íródik ki. A kívánt gyógyszert kijelölve további információt kérhet róla az Info gombra kattintva. Ekkor a gyógyszer-információs ablakba jut, ahol megtekinthető az adott gyógyszer rendelhetősége
7 Vényíró szoftver kézikönyv 7 (támogatott felírási jogcímére vonatkozó rendelet szövege is), valamint a teljes alkalmazási előirat, a könnyebb információkeresés céljából címszavakra (javallat, adagolás, stb.) bontva. Az ablak alsó részén az Írt gyógysz. gombra kattintva megtekinthető a betegnek eddig írt gyógyszerek listája (részletesebben lsd. később). A gyógyszert (eszközt) kiválasztva dupla kattintással vagy a Receptírás gombra kattintva egy recept jelenik meg a képernyőn, melynek rovatait a program már kitöltötte. Felírás jogcímeként a legvalószínűbb kerül bejelölésre: pl. érvényes közgyógy. igazolvánnyal rendelkező betegnek közgyógy.-ra írható gyógyszer esetén a közgyógy. A megfelelő négyzetre kattintva a jogcím megváltoztatható. A hibás vényrendelés kiküszöbölése érdekében az adott gyógyszer (eszköz) rendelésekor nem választható jogcím négyzete szürke, nem bejelölhető. Írjuk be a kívánt darabszámot és signaturát, valamint az adott vény felírását indokló BNO kódot. A program egyes gyógyszercsoportok esetén automatikusan hozzárendeli a megfelelőnek tartott BNO kódot, mely természetesen átírható. A nyomtatott recepten a mennyiség a vényírás szabályai szerint, betűvel latinul kiírva is meg fog jelenni. A mennyiségi egységet (Scat. orig, Amp.orig., darab, stb.) a program automatikusan kiválasztja. A signatura alatti beviteli mező a vényre nyomtatandó egyéb szöveg beírására használható (pl. 1 hónapnál több gyógyszer felírása esetén az ellátva.-ig szöveg, vagy gyógyfürdő ellátás rendelésekor a fürdő szolgáltatást nyújtó intézmény neve). Ez a szövegsor a recepten 2 sorral a signatura alá kerül nyomtatásra. A vény melletti jelölőmezőkre kattintva megadhatjuk, hogy az adott vényírás rögzítésre kerüljön-e (alapértelmezésként természetesen igen, de pl. egy hibásan kinyomtatott recept újranyomtatása esetén érdemes ezt egy kattintással kikapcsolni, hiszen ne kerüljön kétszer rögzítésre ugyanaz a vényírás). A nyomtatandó jelölés kikapcsolása esetén a Nyomtat gombra kattintás után a vény nem kerül nyomtatásra, csak eltárolódik az adatbázisban (ilyen módon tudjuk rögzíteni a kézi vényírást utólag, felesleges nyomtatás nélkül). Ha kijelöljük a csak fejel opciót, akkor egy üres vényt nyomtat a program, kitöltve a fejrészt a beteg adataival. A recept nyomtatása a Nyomtat gombra kattintva történik meg, ezután automatikusan visszakerül a gyógyszerválasztás ablakába. Írt receptek listája Egy betegnek eddig írt gyógyszerek (eszközök) listája megtekinthető a főmenüben a Receptírás majd Írt receptek menüpontot választva (ekkor először a beteget kell választani), vagy gyógyszerválasztás közben az Írt gyógysz. gombra kattintva (ekkor természetesen az érintett beteg listája jelenik meg). Az ablak alsó részében a megfelelő szövegre kattintva meghatározható, hogy a lista időrendi sorrendbe vagy a készítmények neve szerint névsorba legyen rendezve. Így pillanatok alatt megállapítható, miből mikor és mennyi gyógyszerrendelés történt, milyen jogcímmel lett felírva, valamint az adott vényt rendelő orvos pecsétszáma is látható. Az ablak alsó részén a vényt felíró orvos neve is megjelenik, ha szerepel az orvosok adatbázisában. Adatmentés Minden rendelés végén ajánlott biztonsági adatmentést végezni. A mentés helyeként kiválasztható az a meghajtó (pl. A: floppy) ahová a mentés kerül. A Mentés gombra kattintva vizuálisan is követhetjük a folyamatot. PenDrive-ra történő mentés esetén a PenDrive-ot a Mentés ablakba lépés előtt csatlakoztatni kell a számítógéphez.
8 Vényíró szoftver kézikönyv 8 A mentés során csak a helyben tárolt saját adatok kerülnek elmentésre (nyomtatóbeállítás paraméterei, saját magisztrális receptek, előjegyzési naptár adatai). Előjegyzési naptár A programba épített előjegyzési naptár elérhető a főmenüből. Az aktuális nap zöld színnel van kiemelve. A felső részen lévő gombok segítségével gyorsan lapozhatunk a naptárban egyszerre egy hetet, egy hónapot vagy egy évet ugorva. A jobb felső sarokban lévő gombra kattintva rögtön az aktuális dátumra ugrunk. Manuális bejegyzés a naptárba: kattintsunk a kívánt nap kívánt időpontjának megfelelő cellába, és nyomjuk le az Enter billentyűt. Ekkor az ott megjelenő villogó kurzor helyén begépelhetjük a bejegyzést (maximum 30 karaktert rögzíthetünk). Betegelőjegyzés: adott időponthoz a fenti módon, manuálisan is beírhatunk beteget, de gyorsabb módszer is van: a megfelelő cellába egy dupla egérkattintásra az a beteg íródik be, akivel jelenleg (vagy utoljára) foglalkoztunk. Ha más beteget kívánunk beírni, akkor először a Betegelőjegyzés gombra megjelenő beteglistából válasszuk ki a keresett beteget, majd a naptárban a kívánt időpont cellájában dupla kattintással ez a beteg íródik be. Bejegyzés szerkesztése: kattintsunk a kívánt bejegyzésre és nyomjuk le az Enter billentyűt. A szöveg ekkor szerkeszthetővé (átírhatóvá) válik. Bejegyzés törlése: kattintsunk a törölni kívánt bejegyzésre és nyomjuk le az Enter billentyűt. Ekkor a Delete billentyűre a szöveg törlődik. Keresés a naptárban: a Keresés gombra kattintva megjelenő ablakban írjuk be a keresett szöveget, majd kattintsunk a Keress gombra. A naptár az adott bejegyzésnek megfelelő napra ugrik. A kereséskor a program nem tesz különbséget kis és nagybetűs írásmód között. Szótöredék beírása is elegendő, találatként az időben legközelebbi olyan bejegyzést kapjuk, mely a megadott módon kezdődik. Betegelőjegyzés keresésekor érdemesebb a Beteg keresése gombbal kiválasztani a beteget a megjelenő beteglistából, így nem kell a nevét a keresőmezőbe beírni. Nyomtatás: a Mai nap nyomtatása gombra kattintva az aktuális napi bejegyzéseket nyomtathatjuk ki. Kilépés a programból A főmenüben a Program-adatok majd Kilépés menüpontot választva, vagy még gyorsabban a menüsor alatti első gombra kattintva léphet ki a programból.
Vényírás. 1. ábra. 1. oldal
 Vényírás Amennyiben sikeresen kitöltöttük és elmentettük a megvizsgált személy ápolási esetét, lehetőségünk van vény felírására, az alábbi módon; 1. ábra A gomb megnyomásával egy legördülő menü tárul elénk,
Vényírás Amennyiben sikeresen kitöltöttük és elmentettük a megvizsgált személy ápolási esetét, lehetőségünk van vény felírására, az alábbi módon; 1. ábra A gomb megnyomásával egy legördülő menü tárul elénk,
Felhasználói kézikönyv a minősítési értékelő modul használatához
 Felhasználói kézikönyv a minősítési értékelő modul használatához Létrehozva: 2015.02.24. Utolsó módosítás: 2015.04.09. Tartalomjegyzék 1 A dokumentum célja... 4 2 A rendszer elérése... 5 2.1 Technikai
Felhasználói kézikönyv a minősítési értékelő modul használatához Létrehozva: 2015.02.24. Utolsó módosítás: 2015.04.09. Tartalomjegyzék 1 A dokumentum célja... 4 2 A rendszer elérése... 5 2.1 Technikai
Tisztelt Ügyfelünk! Cégek / Cég törzsadatai / Cég törzsadatainak módosítása / TB fül
 Tisztelt Ügyfelünk! Kérjük, hogy az internetről az útmutatás szerint frissítse fel jogszerűen használt Armada Bér modulját! Armada Bér (2.11.09) tartalma (változások, bővítések) Változások a 'Cégek' menüponton
Tisztelt Ügyfelünk! Kérjük, hogy az internetről az útmutatás szerint frissítse fel jogszerűen használt Armada Bér modulját! Armada Bér (2.11.09) tartalma (változások, bővítések) Változások a 'Cégek' menüponton
 IGLU Software 4028 Debrecen, Rózsahegy u. 26. Tel.: 0620-537-33-21 E-mail: Iglu@t-online.hu www.iglu.hu MEDIALIB ÁLTALÁNOS KATALOGIZÁLÓ ÉS NYILVÁNTARTÓ IRODAI PROGRAM KEZELÉSI ÚTMUTATÓ (v 2.3.1-2003.10)
IGLU Software 4028 Debrecen, Rózsahegy u. 26. Tel.: 0620-537-33-21 E-mail: Iglu@t-online.hu www.iglu.hu MEDIALIB ÁLTALÁNOS KATALOGIZÁLÓ ÉS NYILVÁNTARTÓ IRODAI PROGRAM KEZELÉSI ÚTMUTATÓ (v 2.3.1-2003.10)
Budapest, 2009. 1. oldal
 e-m@il:vibastile@monornet.hu, web:www.vibastile.hu Budapest, 2009 1. oldal e-m@il:vibastile@monornet.hu, web:www.vibastile.hu TARTALOM 1. A PROGRAM INDÍTÁSA... 3 2. A PROGRAM FUNKCIÓI... 3 3. FIZETÉSI
e-m@il:vibastile@monornet.hu, web:www.vibastile.hu Budapest, 2009 1. oldal e-m@il:vibastile@monornet.hu, web:www.vibastile.hu TARTALOM 1. A PROGRAM INDÍTÁSA... 3 2. A PROGRAM FUNKCIÓI... 3 3. FIZETÉSI
SZÁMLÁZÁSI ÉS KÉSZLETEZÉSI PROGRAM
 SZÁMLÁZÁSI ÉS KÉSZLETEZÉSI PROGRAM FELHASZNÁLÓI LEÍRÁS S & B Software Simon István & Bauer Mihály Tel. : ( 99) / 317 327 (30) / 297 4900 (30) / 912 4650 TARTALOMJEGYZÉK A SZÁMLÁZÁSI PROGRAM FUNKCIÓI: --------------------------------------------------------
SZÁMLÁZÁSI ÉS KÉSZLETEZÉSI PROGRAM FELHASZNÁLÓI LEÍRÁS S & B Software Simon István & Bauer Mihály Tel. : ( 99) / 317 327 (30) / 297 4900 (30) / 912 4650 TARTALOMJEGYZÉK A SZÁMLÁZÁSI PROGRAM FUNKCIÓI: --------------------------------------------------------
CellCom. Szoftver leírás
 CellCom Szoftver leírás A vezérlő szoftver bemutatása 2 www.lenyo.hu Tartalom LCC vezérlőszoftver 5 Rendszerkövetelmények 5 Telepítés 5 Indítás 7 Eltávolítás, újratelepítés és javítás 8 Kulcskezelés 8
CellCom Szoftver leírás A vezérlő szoftver bemutatása 2 www.lenyo.hu Tartalom LCC vezérlőszoftver 5 Rendszerkövetelmények 5 Telepítés 5 Indítás 7 Eltávolítás, újratelepítés és javítás 8 Kulcskezelés 8
NETFIT modul Tanári felület Felhasználói útmutató. Magyar Diáksport Szövetség
 NETFIT modul Tanári felület Felhasználói útmutató Magyar Diáksport Szövetség 2014 2 Tartalom 1 Alap működési jellemzők... 4 1.1 Dátum kitöltés... 4 1.2 Irányítószám / Település kitöltése... 4 1.3 Belföldi
NETFIT modul Tanári felület Felhasználói útmutató Magyar Diáksport Szövetség 2014 2 Tartalom 1 Alap működési jellemzők... 4 1.1 Dátum kitöltés... 4 1.2 Irányítószám / Település kitöltése... 4 1.3 Belföldi
(a 23/2014 (VI.30) NGM és az azt módosító 2/2015. (II. 3.) NGM rendeletek alapján)
 (a 23/2014 (VI.30) NGM és az azt módosító 2/2015. (II. 3.) NGM rendeletek alapján) 2015.11.30. 1. oldal Ezt a dokumentációt és a későbbi kiegészítéseket, módosításokat az ezen számlázó programmal kibocsátott
(a 23/2014 (VI.30) NGM és az azt módosító 2/2015. (II. 3.) NGM rendeletek alapján) 2015.11.30. 1. oldal Ezt a dokumentációt és a későbbi kiegészítéseket, módosításokat az ezen számlázó programmal kibocsátott
SEPA megbízások (Credit Transfer) kezelése a Raiffeisen Expressz programban
 SEP megbízások (Credit Transfer) kezelése a Raiffeisen Expressz programban SEP megbízás 1 Raiffeisen Expressz program keretében lehetőség van SEP megbízások (Credit Transfer) kézi rögzítésére, importálására
SEP megbízások (Credit Transfer) kezelése a Raiffeisen Expressz programban SEP megbízás 1 Raiffeisen Expressz program keretében lehetőség van SEP megbízások (Credit Transfer) kézi rögzítésére, importálására
Aronic Road Útnyilvántartó program
 6085 Fülöpszállás, Kiskunság tér 4. Internet: www.cin.hu E-mail: software@cin.hu Tel: 78/435-081, 30/9-573-673 Aronic Road útnyilvántartó program V2.000 Szoftverdokumentáció Önnek is jár egy jó szoftver!
6085 Fülöpszállás, Kiskunság tér 4. Internet: www.cin.hu E-mail: software@cin.hu Tel: 78/435-081, 30/9-573-673 Aronic Road útnyilvántartó program V2.000 Szoftverdokumentáció Önnek is jár egy jó szoftver!
KETTŐS KÖNYVELÉS PROGRAM
 KETTŐS KÖNYVELÉS PROGRAM Kezelési leírás 1993-2015 Program azonosító: UJEGYKE Fejlesztő: B a l o g h y S z o f t v e r K f t. Keszthely, Vak Bottyán utca 41. 8360 Tel: 83/515-080 Fax: 83/515-082 E-mail:
KETTŐS KÖNYVELÉS PROGRAM Kezelési leírás 1993-2015 Program azonosító: UJEGYKE Fejlesztő: B a l o g h y S z o f t v e r K f t. Keszthely, Vak Bottyán utca 41. 8360 Tel: 83/515-080 Fax: 83/515-082 E-mail:
FELHASZNÁLÓI KÉZIKÖNYV
 1 IMPERA: BESZÁMOLÓ FELHASZNÁLÓI KÉZIKÖNYV Az elektronikus számonkérés a hagyományos írásbeli beszámolókkal szemben rugalmasabb lebonyolítást tesz lehetővé, az értékelés gyorsabb és objektívebb, a tárolt
1 IMPERA: BESZÁMOLÓ FELHASZNÁLÓI KÉZIKÖNYV Az elektronikus számonkérés a hagyományos írásbeli beszámolókkal szemben rugalmasabb lebonyolítást tesz lehetővé, az értékelés gyorsabb és objektívebb, a tárolt
Általános funkciók partitúrái. Felhasználói dokumentáció verzió 2.0.
 Általános funkciók partitúrái Felhasználói dokumentáció verzió 2.0. Budapest, 2006 Változáskezelés Verzió Dátum Változás Pont Cím Oldal Kiadás: 2006.11.14. Verzió: 2.0. Oldalszám: 2 / 20 Tartalomjegyzék
Általános funkciók partitúrái Felhasználói dokumentáció verzió 2.0. Budapest, 2006 Változáskezelés Verzió Dátum Változás Pont Cím Oldal Kiadás: 2006.11.14. Verzió: 2.0. Oldalszám: 2 / 20 Tartalomjegyzék
Szövegszerkesztés Verzió: 0.051
 Verzió: 0.051 1 Tartalomjegyzék A Word 2003 munkakörnyezet...9 Word 2003 program megnyitása...9 A Word 2003 képernyő...9 Program bezárása:...11 Az eszköztár...12 Környezetfüggő eszköztár...13 Fájl menü...14
Verzió: 0.051 1 Tartalomjegyzék A Word 2003 munkakörnyezet...9 Word 2003 program megnyitása...9 A Word 2003 képernyő...9 Program bezárása:...11 Az eszköztár...12 Környezetfüggő eszköztár...13 Fájl menü...14
EPeR 1. RENDSZERKÖVETELMÉNYEK. Egészségpénztári E számla kezelő Rendszer 1.117.28.141 Felhasználói leírás
 1. RENDSZERKÖVETELMÉNYEK... 1 2. A PROGRAM INDÍTÁSA... 2 3. INFORMÁCIÓK... 3 3.1. BEÁLLÍTÁSOK... 3 3.2. ÜZENETEK... 3 3.3. STATISZTIKÁK... 3 3.4. MEGFELELŐSÉGI NYILATKOZAT... 3 4. CIKKTÖRZS FELTÖLTÉSE...
1. RENDSZERKÖVETELMÉNYEK... 1 2. A PROGRAM INDÍTÁSA... 2 3. INFORMÁCIÓK... 3 3.1. BEÁLLÍTÁSOK... 3 3.2. ÜZENETEK... 3 3.3. STATISZTIKÁK... 3 3.4. MEGFELELŐSÉGI NYILATKOZAT... 3 4. CIKKTÖRZS FELTÖLTÉSE...
Divar 2 - Vezérlőközpont. Kezelési útmutató
 Divar 2 - Vezérlőközpont HU Kezelési útmutató Divar Vezérlőközpont Kezelési kézikönyv HU 1 Magyar Divar Többfunkciós digitális videofelvevő Divar Vezérlőközpont Kezelési útmutató Tartalom Első lépések.............................................3
Divar 2 - Vezérlőközpont HU Kezelési útmutató Divar Vezérlőközpont Kezelési kézikönyv HU 1 Magyar Divar Többfunkciós digitális videofelvevő Divar Vezérlőközpont Kezelési útmutató Tartalom Első lépések.............................................3
Nappali képzés: Számítógéppel segített tervezés szerkesztésben közreműködött: Zobor Bence Kiegészítő- levelező képzés: Számítástechnika 2.
 1. gyakorlat Vonalrajzolás, szerkesztések, szabadonformált görbék A numerikus adatbevitelről leírtaknak és egyenes vonalak rajzolásának illusztrálására készítsük el az alábbi telek- É kontúrt a sraffozott
1. gyakorlat Vonalrajzolás, szerkesztések, szabadonformált görbék A numerikus adatbevitelről leírtaknak és egyenes vonalak rajzolásának illusztrálására készítsük el az alábbi telek- É kontúrt a sraffozott
Felhasználói dokumentáció
 Felhasználói dokumentáció MagneSzamla Számlázó és Készletnyilvántartó Rendszer A rendszer fejlesztője: MagneSoft Bt. Telefon: +36 20 527 1818 E-mail: info@magnesoft.hu www.magnesoft.hu 2005-2016 Tartalomjegyzék
Felhasználói dokumentáció MagneSzamla Számlázó és Készletnyilvántartó Rendszer A rendszer fejlesztője: MagneSoft Bt. Telefon: +36 20 527 1818 E-mail: info@magnesoft.hu www.magnesoft.hu 2005-2016 Tartalomjegyzék
OPTEN Online használati útmutató
 OPTEN Online használati útmutató www.opten.hu opten@opten.hu 2016. április - 1 - Tartalomjegyzék Bevezetés... - 4 - CÉGTÁR ALAP és KIEGÉSZÍTŐ szolgáltatások... - 7-1. Keresés / Leválogatás... - 8 - a)
OPTEN Online használati útmutató www.opten.hu opten@opten.hu 2016. április - 1 - Tartalomjegyzék Bevezetés... - 4 - CÉGTÁR ALAP és KIEGÉSZÍTŐ szolgáltatások... - 7-1. Keresés / Leválogatás... - 8 - a)
Kiegészítő melléklet (elektronikus beszámoló)
 Felhasználói dokumentáció a Kiegészítő melléklet (elektronikus beszámoló) programhoz Forgalmazó: FORINT-Soft Kft. 6500 Baja, Roosevelt tér 1. Tel: 79/424-772, 79/523-600 Fax: 79/420-857 E-mail: forintsoft@forintsoft.hu
Felhasználói dokumentáció a Kiegészítő melléklet (elektronikus beszámoló) programhoz Forgalmazó: FORINT-Soft Kft. 6500 Baja, Roosevelt tér 1. Tel: 79/424-772, 79/523-600 Fax: 79/420-857 E-mail: forintsoft@forintsoft.hu
E-Fedezetkezelő. felhasználói kézikönyv. Fővállalkozói adminisztrátorok számára
 E-Fedezetkezelő felhasználói kézikönyv Fővállalkozói adminisztrátorok számára Tartalomjegyzék 1. Program általános használata... 2 1.1. Szoftver követelmények... 2 1.2. Jogosultság függő működés... 2 1.3.
E-Fedezetkezelő felhasználói kézikönyv Fővállalkozói adminisztrátorok számára Tartalomjegyzék 1. Program általános használata... 2 1.1. Szoftver követelmények... 2 1.2. Jogosultság függő működés... 2 1.3.
Gyorskalauz a Windowshoz készült asztali Novell Filr 1.0.2 alkalmazáshoz
 Gyorskalauz a Windowshoz készült asztali Novell Filr 1.0.2 alkalmazáshoz 2014. február Novell Gyorskalauz A Novell Filr egyszerű elérést biztosít fájljaihoz és mappáihoz asztali gépéről, böngészőből és
Gyorskalauz a Windowshoz készült asztali Novell Filr 1.0.2 alkalmazáshoz 2014. február Novell Gyorskalauz A Novell Filr egyszerű elérést biztosít fájljaihoz és mappáihoz asztali gépéről, böngészőből és
Kötegelt nyomtatványok kezelése a java-s nyomtatványkitöltő programban (pl.: 1044 kötegelt nyomtatvány - HIPA; 10ELEKAFA - Elekáfa)
 Kötegelt nyomtatványok kezelése a java-s nyomtatványkitöltő programban (pl.: 1044 kötegelt nyomtatvány - HIPA; 10ELEKAFA - Elekáfa) Kötegelt nyomtatványok általános jellemzői Minden nyomtatványköteg áll
Kötegelt nyomtatványok kezelése a java-s nyomtatványkitöltő programban (pl.: 1044 kötegelt nyomtatvány - HIPA; 10ELEKAFA - Elekáfa) Kötegelt nyomtatványok általános jellemzői Minden nyomtatványköteg áll
Adósságrendezési eljárás - Ügyfél alkalmazás FELHASZNÁLÓI LEÍRÁS
 Adósságrendezési eljárás - Ügyfél alkalmazás FELHASZNÁLÓI LEÍRÁS Tartalom 1 BEVEZETÉS... 3 2 ÜGYFÉL ALKALMAZÁS SZOFTVERKÖVELEMÉNYEI... 3 3 ÜGYFÉL ALKALMAZÁS ÁLTALÁNOS JELLEGŰ FUNKCIÓI... 3 3.1 Be- és kijelentkezés...
Adósságrendezési eljárás - Ügyfél alkalmazás FELHASZNÁLÓI LEÍRÁS Tartalom 1 BEVEZETÉS... 3 2 ÜGYFÉL ALKALMAZÁS SZOFTVERKÖVELEMÉNYEI... 3 3 ÜGYFÉL ALKALMAZÁS ÁLTALÁNOS JELLEGŰ FUNKCIÓI... 3 3.1 Be- és kijelentkezés...
AXEL Számlázó és készletnyilvántartó program
 AXEL Számlázó és készletnyilvántartó program Felhasználói útmutató 1. MEGVÁSÁRLÁS... 2 1.1. AUTOMATIKUS ÉLESÍTÉS... 2 1.2. MANUÁLIS ÉLESÍTÉS... 2 2. TELEPÍTÉS... 3 2.1. ELSŐ TELEPÍTÉS... 3 2.2. TÖBB PÉLDÁNY
AXEL Számlázó és készletnyilvántartó program Felhasználói útmutató 1. MEGVÁSÁRLÁS... 2 1.1. AUTOMATIKUS ÉLESÍTÉS... 2 1.2. MANUÁLIS ÉLESÍTÉS... 2 2. TELEPÍTÉS... 3 2.1. ELSŐ TELEPÍTÉS... 3 2.2. TÖBB PÉLDÁNY
HÁZI FELADAT ELSŐ GYAKORLAT MIELŐTT ELKEZDENÉNK ELINDULÁS. ÜZLETI INFORMATIKAI ESZKÖZÖK Kiadványszerkesztés
 1 ELSŐ GYAKORLAT HÁZI FELADAT A feladat megoldása során a Word 2010 használata a javasolt. Ebben a feladatban a következőket fogjuk gyakorolni: A súgó használata. Microsoft Office Word testreszabása. Dokumentumok
1 ELSŐ GYAKORLAT HÁZI FELADAT A feladat megoldása során a Word 2010 használata a javasolt. Ebben a feladatban a következőket fogjuk gyakorolni: A súgó használata. Microsoft Office Word testreszabása. Dokumentumok
Horgász Napló V2.1.0.0. Bemutató Verzió. Felhasználói Kézikönyv. Intelligens Fogási Napló Program
 Horgász Napló Intelligens Fogási Napló Program V2.1.0.0 Bemutató Verzió Felhasználói Kézikönyv Készítette: Szűcs Zoltán. 2536 Nyergesújfalu, Pala u. 7. Tel \ Fax: 33-355-712. Mobil: 30-529-12-87. E-mail:
Horgász Napló Intelligens Fogási Napló Program V2.1.0.0 Bemutató Verzió Felhasználói Kézikönyv Készítette: Szűcs Zoltán. 2536 Nyergesújfalu, Pala u. 7. Tel \ Fax: 33-355-712. Mobil: 30-529-12-87. E-mail:
R e n d e l ő i a d m i n i s z t r á c i ó s p r o g r a m
 IGLU Software (06-20) 537-33-21 info@iglu.hu www.iglu.hu R e n d e l ő i a d m i n i s z t r á c i ó s p r o g r a m Programfrissítések leírása 2008 2009-2010 (utolsó : 27 - Rendelő 2010-02-01 3.5.3-52.
IGLU Software (06-20) 537-33-21 info@iglu.hu www.iglu.hu R e n d e l ő i a d m i n i s z t r á c i ó s p r o g r a m Programfrissítések leírása 2008 2009-2010 (utolsó : 27 - Rendelő 2010-02-01 3.5.3-52.
Gyorskalauz a Machez készült asztali Novell Filr 1.0.2 alkalmazáshoz
 Gyorskalauz a Machez készült asztali Novell Filr 1.0.2 alkalmazáshoz 2014. február Novell Gyorskalauz A Novell Filr egyszerű elérést biztosít fájljaihoz és mappáihoz asztali gépéről, böngészőből és mobileszközökről
Gyorskalauz a Machez készült asztali Novell Filr 1.0.2 alkalmazáshoz 2014. február Novell Gyorskalauz A Novell Filr egyszerű elérést biztosít fájljaihoz és mappáihoz asztali gépéről, böngészőből és mobileszközökről
Nyomtatványkitöltő 2.0 telepítési leírása és általános működése
 Nyomtatványkitöltő 2.0 telepítési leírása és általános működése A programmal a Magyar Államkincstár következő nyomtatványainak kezelésére van lehetőség: - PF.1 Átutalási megbízás - PF1-K Átutalási megbízás
Nyomtatványkitöltő 2.0 telepítési leírása és általános működése A programmal a Magyar Államkincstár következő nyomtatványainak kezelésére van lehetőség: - PF.1 Átutalási megbízás - PF1-K Átutalási megbízás
AZ OEP TAJ ELLENŐRZÉS BEVEZETÉSE AZ IGÉNYBEVEVŐI NYILVÁNTARTÁS (KENYSZI)
 AZ OEP TAJ ELLENŐRZÉS BEVEZETÉSE AZ IGÉNYBEVEVŐI NYILVÁNTARTÁS (KENYSZI) RENDSZERBE I. ÜTEM FELHASZNÁLÓI LEÍRÁS AZ ADATSZOLGÁLTATÓK RÉSZÉRE KENYSZI: v.1.2.2.0 Dátum: 2015.04.10. TARTALOMJEGYZÉK 1. BEVEZETÉS...
AZ OEP TAJ ELLENŐRZÉS BEVEZETÉSE AZ IGÉNYBEVEVŐI NYILVÁNTARTÁS (KENYSZI) RENDSZERBE I. ÜTEM FELHASZNÁLÓI LEÍRÁS AZ ADATSZOLGÁLTATÓK RÉSZÉRE KENYSZI: v.1.2.2.0 Dátum: 2015.04.10. TARTALOMJEGYZÉK 1. BEVEZETÉS...
MaBe-Szoft Számítástechnikai Kft. 4400 Nyíregyháza, Ér utca 13.sz. Tel.: (42) 421-134 e-mail: info@mabeszoft.hu. Kezelői leírás a Windows-os.
 MaBe-Szoft Számítástechnikai Kft. 4400 Nyíregyháza, Ér utca 13.sz. Tel.: (42) 421-134 e-mail: info@mabeszoft.hu Kezelői leírás a Windows-os Üzlet+ Számlázó, megrendelés készítő, raktárkészlet és ÁFA nyilvántartó
MaBe-Szoft Számítástechnikai Kft. 4400 Nyíregyháza, Ér utca 13.sz. Tel.: (42) 421-134 e-mail: info@mabeszoft.hu Kezelői leírás a Windows-os Üzlet+ Számlázó, megrendelés készítő, raktárkészlet és ÁFA nyilvántartó
A PROGRAM FUTTATÁSÁNAK FELTÉTELEI...1
 ÚTNYILVÁNTARTÁS Tartalomjegyzék 1. A PROGRAM FUTTATÁSÁNAK FELTÉTELEI...1 1.1. SZÁMÍTÓGÉP TÍPUSA...1 1.2. OPERÁCIÓS RENDSZER...1 1.3. NYOMTATÓ TÍPUSA...1 1.4. A PROGRAM TELEPÍTÉSE...1 1.5. HÁLÓZATOS TELEPÍTÉS...2
ÚTNYILVÁNTARTÁS Tartalomjegyzék 1. A PROGRAM FUTTATÁSÁNAK FELTÉTELEI...1 1.1. SZÁMÍTÓGÉP TÍPUSA...1 1.2. OPERÁCIÓS RENDSZER...1 1.3. NYOMTATÓ TÍPUSA...1 1.4. A PROGRAM TELEPÍTÉSE...1 1.5. HÁLÓZATOS TELEPÍTÉS...2
MaBe-Szoft Számítástechnikai Kft. 4400 Nyíregyháza, Ér utca 13. Tel.: (42) 421-134 e-mail: info@mabeszoft.hu. Kezelői leírás a.
 MaBe-Szoft Számítástechnikai Kft. 4400 Nyíregyháza, Ér utca 13. Tel.: (42) 421-134 e-mail: info@mabeszoft.hu Kezelői leírás a Számla+ Számlázó és nyilvántartó programhoz 9.21 verzió MINDEN JOG FENNTARTVA!
MaBe-Szoft Számítástechnikai Kft. 4400 Nyíregyháza, Ér utca 13. Tel.: (42) 421-134 e-mail: info@mabeszoft.hu Kezelői leírás a Számla+ Számlázó és nyilvántartó programhoz 9.21 verzió MINDEN JOG FENNTARTVA!
NEPTUN_TÖRZS. (Funkcionális leírás)
 #+$k NEPTUN_TÖRZS NEPTUN_TÖRZS (Funkcionális leírás) S Budapest, 2002 #+ $k NEPTUN_TORZS NEPTUN_TÖRZS Tartalom TARTALOM... 2 1. BEVEZETÉS... 5 2. BELÉPÉS A RENDSZERBE... 6 3. ÚJ EGYÉN FELVÉTELE... 9 3.1
#+$k NEPTUN_TÖRZS NEPTUN_TÖRZS (Funkcionális leírás) S Budapest, 2002 #+ $k NEPTUN_TORZS NEPTUN_TÖRZS Tartalom TARTALOM... 2 1. BEVEZETÉS... 5 2. BELÉPÉS A RENDSZERBE... 6 3. ÚJ EGYÉN FELVÉTELE... 9 3.1
felhasználói kézikönyv WWW.GIENGER.HU
 felhasználói kézikönyv WWW.GIENGER.HU Tisztelt PArtnerünk! Köszönjük, hogy regisztrált új, online rendelési szolgáltatásunkra! Az alkalmazással rendelései, ajánlatkérései, valamint raktárkészletünk elérése
felhasználói kézikönyv WWW.GIENGER.HU Tisztelt PArtnerünk! Köszönjük, hogy regisztrált új, online rendelési szolgáltatásunkra! Az alkalmazással rendelései, ajánlatkérései, valamint raktárkészletünk elérése
Szövegszerkesztő programok: Jegyzettömb, WordPad, Microsoft Word
 Szövegszerkesztő programok: Jegyzettömb, WordPad, Microsoft Word A szövegszerkesztők közül az elkészítendő szöveg jellegétől függően választunk programot, és nem feltétlenül azt, amelyiket alapértelmezésben
Szövegszerkesztő programok: Jegyzettömb, WordPad, Microsoft Word A szövegszerkesztők közül az elkészítendő szöveg jellegétől függően választunk programot, és nem feltétlenül azt, amelyiket alapértelmezésben
BÉRSZÁMFEJTÉS PROGRAM
 BÉRSZÁMFEJTÉS PROGRAM (UJTB) Kezelési leírás Programozó: Baloghy Gábor 1989-2015. Tartalomjegyzék I. ÁLTALÁNOS ISMERETEK... 4 1. Az adattárolás, a program adatállományai... 4 2. A program üzembe helyezése...
BÉRSZÁMFEJTÉS PROGRAM (UJTB) Kezelési leírás Programozó: Baloghy Gábor 1989-2015. Tartalomjegyzék I. ÁLTALÁNOS ISMERETEK... 4 1. Az adattárolás, a program adatállományai... 4 2. A program üzembe helyezése...
SuliXerver 3.5 TELEPÍTÉSE GYORSAN ÉS EGYSZERŰEN
 SuliXerver 3.5 TELEPÍTÉSE GYORSAN ÉS EGYSZERŰEN Telepítési útmutató türelmetleneknek A kézikönyv elkészítésekor az ULX Kft. a lehető legnayobb gondossággal és körültekintéssel járt el, ennek ellenére nem
SuliXerver 3.5 TELEPÍTÉSE GYORSAN ÉS EGYSZERŰEN Telepítési útmutató türelmetleneknek A kézikönyv elkészítésekor az ULX Kft. a lehető legnayobb gondossággal és körültekintéssel járt el, ennek ellenére nem
PC-DVR FELHASZNÁLÓI KÉZIKÖNYV. A műszaki tartalom előzetes bejelentés nélküli változtatásának jogát fenntartjuk!
 PC-DVR Számítógép alapú digitális videojel rögzítő FELHASZNÁLÓI KÉZIKÖNYV A műszaki tartalom előzetes bejelentés nélküli változtatásának jogát fenntartjuk! 1. TARTALOMJEGYZÉK 1. TARTALOMJEGYZÉK...1 2.
PC-DVR Számítógép alapú digitális videojel rögzítő FELHASZNÁLÓI KÉZIKÖNYV A műszaki tartalom előzetes bejelentés nélküli változtatásának jogát fenntartjuk! 1. TARTALOMJEGYZÉK 1. TARTALOMJEGYZÉK...1 2.
NMS közösségi tér a hallgatói weben
 NEPTUN MEET STREET (NMS) HALLGATÓI WEB Felhasználói dokumentáció verzió 3.6. Budapest, 2013. Változáskezelés Verzió Dátum Változás Pont Cím Oldal 2.0. 2011.03.03. 2.2 A virtuális terek megjelenítése 9.
NEPTUN MEET STREET (NMS) HALLGATÓI WEB Felhasználói dokumentáció verzió 3.6. Budapest, 2013. Változáskezelés Verzió Dátum Változás Pont Cím Oldal 2.0. 2011.03.03. 2.2 A virtuális terek megjelenítése 9.
Jövedelem-Kiegésztési Rendszer - JKR
 Jövedelem-Kiegésztési Rendszer - JKR Felhasználói kézikönyv Verzió: 1.0 Tartalomjegyzék I. Intézményi regisztráció... 4 I.1 Intézményi adatok... 4 II. Bejelentkezés... 6 III. Adatkezelés... 7 III.1 Munkavállalók...
Jövedelem-Kiegésztési Rendszer - JKR Felhasználói kézikönyv Verzió: 1.0 Tartalomjegyzék I. Intézményi regisztráció... 4 I.1 Intézményi adatok... 4 II. Bejelentkezés... 6 III. Adatkezelés... 7 III.1 Munkavállalók...
Architectural Controller - master
 Architectural Controller - master DMX512 Controller Kezelési útmutató v.2.0. 2006.09.01. ISMERTETÉS...- 4 - ÜZEMBEHELYEZÉS...- 4 - SZOFTVERFRISSÍTÉS...- 4 - KEZELÖSZERVEK BEMUTATÁSA:...- 5 - A PONTOS IDÖ...-
Architectural Controller - master DMX512 Controller Kezelési útmutató v.2.0. 2006.09.01. ISMERTETÉS...- 4 - ÜZEMBEHELYEZÉS...- 4 - SZOFTVERFRISSÍTÉS...- 4 - KEZELÖSZERVEK BEMUTATÁSA:...- 5 - A PONTOS IDÖ...-
SupOrt. talpfelvétel készítő program felhasználói leírás v3.1
 SupOrt talpfelvétel készítő program felhasználói leírás v3.1 L&M Product Service Kft. 1074 Budapest, Csengery u. 28. Tel: (+36-1)-413-2184 e-mail: lundmkft@gmail.com Tartalomjegyzék: Tartalomjegyzék:...
SupOrt talpfelvétel készítő program felhasználói leírás v3.1 L&M Product Service Kft. 1074 Budapest, Csengery u. 28. Tel: (+36-1)-413-2184 e-mail: lundmkft@gmail.com Tartalomjegyzék: Tartalomjegyzék:...
Kitöltési útmutató. Az orvos által kötelezően kitöltendő adatok gyógyszer, gyógyászati segédeszköz, gyógyfürdő rendeléséhez
 Kitöltési útmutató Az orvos által kötelezően kitöltendő adatok gyógyszer, gyógyászati segédeszköz, gyógyfürdő rendeléséhez Sorsz. Megnevezés Gyógyszer Gyógyászati segédeszköz 1. A beteg neve, lakcíme Gyógyfürdő
Kitöltési útmutató Az orvos által kötelezően kitöltendő adatok gyógyszer, gyógyászati segédeszköz, gyógyfürdő rendeléséhez Sorsz. Megnevezés Gyógyszer Gyógyászati segédeszköz 1. A beteg neve, lakcíme Gyógyfürdő
prolan rcm Felhasználói kézikönyv
 prolan rcm Felhasználói kézikönyv Tartalomjegyzék A készülékről általában................... 4 Felépítés, tartozékok.....................5 Menürendszer.........................6 Hosszúhullámú rádió adó-vevő..............8
prolan rcm Felhasználói kézikönyv Tartalomjegyzék A készülékről általában................... 4 Felépítés, tartozékok.....................5 Menürendszer.........................6 Hosszúhullámú rádió adó-vevő..............8
Novell GroupWise levelező rendszer alapok Kiadványunk célja, hogy a Nemzeti Közszolgálati Egyetemen használt Novell GroupWise (a továbbiakban GW)
 1 Novell GroupWise levelező rendszer alapok Kiadványunk célja, hogy a Nemzeti Közszolgálati Egyetemen használt Novell GroupWise (a továbbiakban GW) levelező rendszer 8. verziójának alap szolgáltatásait
1 Novell GroupWise levelező rendszer alapok Kiadványunk célja, hogy a Nemzeti Közszolgálati Egyetemen használt Novell GroupWise (a továbbiakban GW) levelező rendszer 8. verziójának alap szolgáltatásait
BMX-W ver. 1.0 Kezelői útmutató
 BMX-W ver. 1.0 Kezelői útmutató ÁLTALÁNOS A BMX-W betongyártást vezérlő program legfőbb jellemzője, hogy a Kezelő egy technológia ábrán jelzett betongyári elrendezést lát a képernyőn, és a szükséges paraméterezéseknél
BMX-W ver. 1.0 Kezelői útmutató ÁLTALÁNOS A BMX-W betongyártást vezérlő program legfőbb jellemzője, hogy a Kezelő egy technológia ábrán jelzett betongyári elrendezést lát a képernyőn, és a szükséges paraméterezéseknél
SZÁMLÁZÁS VEVŐ-SZÁLLÍTÓ NYILVÁNTARTÁS (UJVSZ) KEZELÉSI LEÍRÁS
 SZÁMLÁZÁS VEVŐ-SZÁLLÍTÓ NYILVÁNTARTÁS (UJVSZ) KEZELÉSI LEÍRÁS Fejlesztő: Forgalmazó: Baloghy Szoftver Kft. FORINT-Soft Kft. 8360 Keszthely, Vak Bottyán utca 41. 6500 Baja, Roosevelt tér 1. Tel.: 83/515-080
SZÁMLÁZÁS VEVŐ-SZÁLLÍTÓ NYILVÁNTARTÁS (UJVSZ) KEZELÉSI LEÍRÁS Fejlesztő: Forgalmazó: Baloghy Szoftver Kft. FORINT-Soft Kft. 8360 Keszthely, Vak Bottyán utca 41. 6500 Baja, Roosevelt tér 1. Tel.: 83/515-080
Számlázás-házipénztár. (SZAMLA) 2015.21 verzió. Kezelési leírás
 Számlázás-házipénztár (SZAMLA) 2015.21 verzió Kezelési leírás FORINT-Soft Kft. Számlázás-házipénztár 2 Tartalomjegyzék 1. Általános információk... 5 1.1. A program típusai... 5 1.2. Rendszerkövetelmények...
Számlázás-házipénztár (SZAMLA) 2015.21 verzió Kezelési leírás FORINT-Soft Kft. Számlázás-házipénztár 2 Tartalomjegyzék 1. Általános információk... 5 1.1. A program típusai... 5 1.2. Rendszerkövetelmények...
Tanulmányi eredmények kommunikációs rendszere
 Tanulmányi eredmények kommunikációs rendszere Felhasználói útmutató (1.6 verzió) Oktatási Hivatal TARTALOMJEGYZÉK 1. BEVEZETÉS... 3 2. A RENDSZER KEZELÉSI LEÍRÁSA... 3 2.1. Belépés... 3 2.2. Feladatellátási
Tanulmányi eredmények kommunikációs rendszere Felhasználói útmutató (1.6 verzió) Oktatási Hivatal TARTALOMJEGYZÉK 1. BEVEZETÉS... 3 2. A RENDSZER KEZELÉSI LEÍRÁSA... 3 2.1. Belépés... 3 2.2. Feladatellátási
Felhasználói kézikönyv
 Felhasználói kézikönyv MAGYAR NEMZETI BANK ERA Számlatermékek bejelentő szolgáltatás Tartalomjegyzék Tartalom Tartalomjegyzék... 2 Bevezetés... 4 Jelen dokumentum célja, hogy bemutassa az ERA (Az MNB elektronikus
Felhasználói kézikönyv MAGYAR NEMZETI BANK ERA Számlatermékek bejelentő szolgáltatás Tartalomjegyzék Tartalom Tartalomjegyzék... 2 Bevezetés... 4 Jelen dokumentum célja, hogy bemutassa az ERA (Az MNB elektronikus
Felhasználói kézikönyv
 magánorvosi dokumentációs rendszer 4.3 verzió Felhasználói kézikönyv 2010. Tartalom - 2 - Privát Praxis kézikönyv 1. A program indítása...2 2. Teendők a program használatba vételekor... 2 3. Listák kezelése...
magánorvosi dokumentációs rendszer 4.3 verzió Felhasználói kézikönyv 2010. Tartalom - 2 - Privát Praxis kézikönyv 1. A program indítása...2 2. Teendők a program használatba vételekor... 2 3. Listák kezelése...
TÁJÉKOZTATÓ az OSZIR Kémiai Biztonsági Szakrendszerben (KBIR) történő veszélyes anyagokkal és keverékekkel végzett tevékenység.
 TÁJÉKOZTATÓ az OSZIR Kémiai Biztonsági Szakrendszerben (KBIR) történő veszélyes anyagokkal és keverékekkel végzett tevékenység 1 v 1.3 2015.11.26. Tartalomjegyzék: 1. A KÉMIAI BIZTONSÁGI SZAKRENDSZER ELÉRÉSE...
TÁJÉKOZTATÓ az OSZIR Kémiai Biztonsági Szakrendszerben (KBIR) történő veszélyes anyagokkal és keverékekkel végzett tevékenység 1 v 1.3 2015.11.26. Tartalomjegyzék: 1. A KÉMIAI BIZTONSÁGI SZAKRENDSZER ELÉRÉSE...
FHB NetBróker Felhasználói kézikönyv
 FHB NetBróker Felhasználói kézikönyv Felhasználói kézikönyv az FHB Bank Zrt. NetBróker szolgáltatásához Verziószám: 3.3 Hatályos: 2015.11.26. Tisztelt Ügyfelünk! Az FHB Bank Zrt. (továbbiakban: Bank) NetB@nk/NetBróker
FHB NetBróker Felhasználói kézikönyv Felhasználói kézikönyv az FHB Bank Zrt. NetBróker szolgáltatásához Verziószám: 3.3 Hatályos: 2015.11.26. Tisztelt Ügyfelünk! Az FHB Bank Zrt. (továbbiakban: Bank) NetB@nk/NetBróker
#Bevezetés Beállítások NA 3000 # 1.1.
 Bevezetés A szinthal1 program szintezéssel mért magassági hálózatok kiegyenlítésére alkalmas program. Lehetőségünk van mind beillesztett, mind önálló hálózat számítására. Önálló hálózat kiegyenlítésekor
Bevezetés A szinthal1 program szintezéssel mért magassági hálózatok kiegyenlítésére alkalmas program. Lehetőségünk van mind beillesztett, mind önálló hálózat számítására. Önálló hálózat kiegyenlítésekor
SEGÉDLET ELEKTRONIKUS FELÜLET HASZNÁLATÁHOZ. EMVA Monitoring adatszolgáltatás
 SEGÉDLET ELEKTRONIKUS FELÜLET HASZNÁLATÁHOZ EMVA Monitoring adatszolgáltatás Verziószám: 01 2010. február 15. Budapest FONTOS! Felhívjuk szíves figyelmüket, hogy az elektronikus felület a Mozilla Firefox
SEGÉDLET ELEKTRONIKUS FELÜLET HASZNÁLATÁHOZ EMVA Monitoring adatszolgáltatás Verziószám: 01 2010. február 15. Budapest FONTOS! Felhívjuk szíves figyelmüket, hogy az elektronikus felület a Mozilla Firefox
HomeManager - leírás. advix software solutions. http://www.advix.hu
 by advix software solutions http://www.advix.hu Tartalomjegyzék Tartalomjegyzék... 2 Bevezető... 3 Áttekintés... 3 Felhasználási feltételek... 3 Első lépések... 4 Indítás... 4 Főképernyő... 4 Értesítés
by advix software solutions http://www.advix.hu Tartalomjegyzék Tartalomjegyzék... 2 Bevezető... 3 Áttekintés... 3 Felhasználási feltételek... 3 Első lépések... 4 Indítás... 4 Főképernyő... 4 Értesítés
Készlet és Számla Kézikönyv
 Készlet és Számla Kézikönyv PARALLEL Számítástechnikai, Ügyviteli Szolgáltató és Kereskedelmi Kft. ( 273-3310 5 273-3311 Mobil 06 (20) 9-340-661 Bemutatóterem: 1161 Budapest, József u. 18.. INTERNET: http:/
Készlet és Számla Kézikönyv PARALLEL Számítástechnikai, Ügyviteli Szolgáltató és Kereskedelmi Kft. ( 273-3310 5 273-3311 Mobil 06 (20) 9-340-661 Bemutatóterem: 1161 Budapest, József u. 18.. INTERNET: http:/
ADAFOR Iskolai adatforgalmazó program Kezelési útmutató
 ADAFOR Iskolai adatforgalmazó program Kezelési útmutató Tartalomjegyzék 1. A Kommunikátor segédprogram... 2 2. Az egyes alrendszerek logikai felépítése... 2 3. A program szerkezete... 3 3.1. Telepítési
ADAFOR Iskolai adatforgalmazó program Kezelési útmutató Tartalomjegyzék 1. A Kommunikátor segédprogram... 2 2. Az egyes alrendszerek logikai felépítése... 2 3. A program szerkezete... 3 3.1. Telepítési
BÉRSZÁMFEJTŐ PROGRAM
 BÉRSZÁMFEJTŐ PROGRAM KEZELÉSI LEÍRÁS 2015. 06. 16. V15.23 FORINT-Soft Kft. 6500 Baja, Roosevelt tér 1. Tel.: 79/523-600 Fax: 79/420-857 E-mail: forintsoft@forintsoft.hu www.forintsoft.hu B é r s z á m
BÉRSZÁMFEJTŐ PROGRAM KEZELÉSI LEÍRÁS 2015. 06. 16. V15.23 FORINT-Soft Kft. 6500 Baja, Roosevelt tér 1. Tel.: 79/523-600 Fax: 79/420-857 E-mail: forintsoft@forintsoft.hu www.forintsoft.hu B é r s z á m
Tartalom Regisztráció menete Első teendők Profilom
 Tartalom 1. Regisztráció menete... 2 2. Első teendők... 5 Profilom ellenőrzése és kiegészítése, jelszó módosítása:... 5 3. Beállítások:... 10 3.1 Oktató jármű adatai, járműfotó feltöltés... 10 3.2 Az oktatási
Tartalom 1. Regisztráció menete... 2 2. Első teendők... 5 Profilom ellenőrzése és kiegészítése, jelszó módosítása:... 5 3. Beállítások:... 10 3.1 Oktató jármű adatai, járműfotó feltöltés... 10 3.2 Az oktatási
WebKincstár - Felhasználói Kézikönyv
 WebKincstár - Felhasználói Kézikönyv 2015. november 4. Tartalomjegyzék 1. Bevezetés... 3 2. WebKincstár szolgáltatás igénybevételének feltételei... 4 3. Bejelentkezés... 6 3.1. Első bejelentkezés... 7
WebKincstár - Felhasználói Kézikönyv 2015. november 4. Tartalomjegyzék 1. Bevezetés... 3 2. WebKincstár szolgáltatás igénybevételének feltételei... 4 3. Bejelentkezés... 6 3.1. Első bejelentkezés... 7
Szerviz modul felhasználói leírása
 Szerviz modul felhasználói leírása 1149 Budapest, Egressy út 17-21. Telefon: +36 1 469 4021; fax: +36 1 469 4029 77 / 1 Tartalomjegyzék 1 Bevezetés...4 1.1 Előjegyzés naptár...4 1.1.1 Munkalap készítése
Szerviz modul felhasználói leírása 1149 Budapest, Egressy út 17-21. Telefon: +36 1 469 4021; fax: +36 1 469 4029 77 / 1 Tartalomjegyzék 1 Bevezetés...4 1.1 Előjegyzés naptár...4 1.1.1 Munkalap készítése
Karbantartás. Az ESZR Karbantartás menüjébentudjuk elvégezni az alábbiakat:
 Karbantartás Az ESZR Karbantartás menüjébentudjuk elvégezni az alábbiakat: Jelszó módosítása: A felhasználói jelszavunkat módosíthatjuk ebben a menüpontban, a régi jelszavunk megadása után. Általánosan
Karbantartás Az ESZR Karbantartás menüjébentudjuk elvégezni az alábbiakat: Jelszó módosítása: A felhasználói jelszavunkat módosíthatjuk ebben a menüpontban, a régi jelszavunk megadása után. Általánosan
Az alábbiakban az interneten elérhető kompetenciatesztek kitöltéséhez olvashat útmutatót.
 Kedves Jelentkező! Az alábbiakban az interneten elérhető kompetenciatesztek kitöltéséhez olvashat útmutatót. Ha a kitöltés során bármilyen problémát tapasztal, kérjük, írjon e-mailt a következő címre:
Kedves Jelentkező! Az alábbiakban az interneten elérhető kompetenciatesztek kitöltéséhez olvashat útmutatót. Ha a kitöltés során bármilyen problémát tapasztal, kérjük, írjon e-mailt a következő címre:
FHB NetB@nk Felhasználói kézikönyv
 FHB NetB@nk Felhasználói kézikönyv Felhasznál ói kézikönyv az FHB Bank Zrt. NetB@nk rendszeréhez 1 Tartalomjegyzék 1. Általános tájékoztatás... 1 1.1 Technikai feltételek... 1 1.2 Biztonság... 1 1.2.1
FHB NetB@nk Felhasználói kézikönyv Felhasznál ói kézikönyv az FHB Bank Zrt. NetB@nk rendszeréhez 1 Tartalomjegyzék 1. Általános tájékoztatás... 1 1.1 Technikai feltételek... 1 1.2 Biztonság... 1 1.2.1
Tantárgyfelosztás. Mielőtt hozzákezd a tantárgyfelosztás tervezéséhez, ellenőrizze le, illetve állítsa be a következőket:
 Tantárgyfelosztás A Magiszter.NET Iskolaadminisztrációs Rendszerben a tantárgyfelosztás definiálása rész segítséget nyújt Önöknek, hogy az előkészítések után egy olyan táblázatot kapjanak ami átláthatóan
Tantárgyfelosztás A Magiszter.NET Iskolaadminisztrációs Rendszerben a tantárgyfelosztás definiálása rész segítséget nyújt Önöknek, hogy az előkészítések után egy olyan táblázatot kapjanak ami átláthatóan
TERC-ETALON Online Építőipari Költségvetés-készítő és Kiíró programrendszer Felhasználói kézikönyv
 TERC-ETALON Online Építőipari Költségvetés-készítő és Kiíró programrendszer Felhasználói kézikönyv TERC Kft. Budapest 2015. április 2 Tartalomjegyzék TERC-ETALON ONLINE Tartalomjegyzék... 3 1. Bevezetés...
TERC-ETALON Online Építőipari Költségvetés-készítő és Kiíró programrendszer Felhasználói kézikönyv TERC Kft. Budapest 2015. április 2 Tartalomjegyzék TERC-ETALON ONLINE Tartalomjegyzék... 3 1. Bevezetés...
A word első megnyitása
 A word első megnyitása A Word megnyitásakor az oldalon két fő területet láthat: A menüszalag a dokumentum fölött látható. Gombokat és parancsokat tartalmaz, melyekkel különböző műveleteket (mint például
A word első megnyitása A Word megnyitásakor az oldalon két fő területet láthat: A menüszalag a dokumentum fölött látható. Gombokat és parancsokat tartalmaz, melyekkel különböző műveleteket (mint például
CONDOR. Felhasználói Leírás
 CONDOR Felhasználói Leírás Tartalom 1 BEVEZETÉS 2 2 A PROGRAM FELÉPÍTÉSE 3 2.1 A főképernyő 3 2.2 Kamerakép üzemmód 3 2.2.1 Kamerakép 3 2.2.2 Kamera kiválasztás 3 2.2.3 A képernyő alsó területe 4 2.3 Napló
CONDOR Felhasználói Leírás Tartalom 1 BEVEZETÉS 2 2 A PROGRAM FELÉPÍTÉSE 3 2.1 A főképernyő 3 2.2 Kamerakép üzemmód 3 2.2.1 Kamerakép 3 2.2.2 Kamera kiválasztás 3 2.2.3 A képernyő alsó területe 4 2.3 Napló
Adatmentő program rövid kézikönyve. A kézikönyvet az Adatmentő szolgáltatás üzemeltetője, a Global Software Kft. készítette.
 Adatmentő program rövid kézikönyve Kézikönyv célja Ezen kézikönyv célja, hogy közérthetően, egyszerűen bemutassa az Adatmentő program legfontosabb funkcióit. Mellőzzük a felesleges információkat és a részletes
Adatmentő program rövid kézikönyve Kézikönyv célja Ezen kézikönyv célja, hogy közérthetően, egyszerűen bemutassa az Adatmentő program legfontosabb funkcióit. Mellőzzük a felesleges információkat és a részletes
Bosch Video Management System. Kezelési útmutató
 Bosch Video Management System hu Kezelési útmutató Bosch Video Management System Tartalomjegyzék hu 3 Tartalomjegyzék 1 A súgó használata 6 1.1 Információ-keresés 6 1.2 A súgótéma kinyomtatása 7 2 Bevezetés
Bosch Video Management System hu Kezelési útmutató Bosch Video Management System Tartalomjegyzék hu 3 Tartalomjegyzék 1 A súgó használata 6 1.1 Információ-keresés 6 1.2 A súgótéma kinyomtatása 7 2 Bevezetés
Felhasználói kézikönyv
 Felhasználói kézikönyv Elektronikus Pályázatkezelési és Együttműködési Rendszer Elektronikus Pályázatkezelési és Együttműködési Rendszer Felhasználói kézikönyv Legutóbbi változások: A könnyebb használat
Felhasználói kézikönyv Elektronikus Pályázatkezelési és Együttműködési Rendszer Elektronikus Pályázatkezelési és Együttműködési Rendszer Felhasználói kézikönyv Legutóbbi változások: A könnyebb használat
Mérlegjegy. Szécsy Számítástehnika 4080 Hajdúnánás, Ady krt. 21. www.szecsy.hu info@szecsy.hu 06 30 34 54 101 06 52 381 163
 #$K+ Mérlegjegy Szécsy Számítástehnika 4080 Hajdúnánás, Ady krt. 21. www.szecsy.hu info@szecsy.hu 06 30 34 54 101 06 52 381 163 Mérés A szoftver használata elıtt a segédlet menü Beállítások pontban a felhasználó
#$K+ Mérlegjegy Szécsy Számítástehnika 4080 Hajdúnánás, Ady krt. 21. www.szecsy.hu info@szecsy.hu 06 30 34 54 101 06 52 381 163 Mérés A szoftver használata elıtt a segédlet menü Beállítások pontban a felhasználó
Az Egyéni bérek és keresetek adatszolgáltatás rögzítő programjának használati útmutatója
 Az Egyéni bérek és keresetek adatszolgáltatás rögzítő programjának használati útmutatója A rögzítő program elérhetősége: www.munka.hu--foglalkoztatás--statisztika--egyéni bérek és keresetek statisztikája
Az Egyéni bérek és keresetek adatszolgáltatás rögzítő programjának használati útmutatója A rögzítő program elérhetősége: www.munka.hu--foglalkoztatás--statisztika--egyéni bérek és keresetek statisztikája
ELSZÁMOLÁSI FELTÉTELEK, TUDNIVALÓK
 2. sz. melléklet ELSZÁMOLÁSI FELTÉTELEK, TUDNIVALÓK a Nemzeti Foglalkoztatási Alap képzési alaprész 2012. évi decentralizált keretéből finanszírozott beruházási támogatások felhasználásáról készített elszámolásokhoz,
2. sz. melléklet ELSZÁMOLÁSI FELTÉTELEK, TUDNIVALÓK a Nemzeti Foglalkoztatási Alap képzési alaprész 2012. évi decentralizált keretéből finanszírozott beruházási támogatások felhasználásáról készített elszámolásokhoz,
SEGÉDLET ELEKTRONIKUS FELÜLET HASZNÁLATÁHOZ. EMVA ÚMVP I. és II. intézkedéscsoportjához kapcsolódó képzések
 SEGÉDLET ELEKTRONIKUS FELÜLET HASZNÁLATÁHOZ EMVA ÚMVP I. és II. intézkedéscsoportjához kapcsolódó képzések Verziószám: 03 2010. február 12. Budapest Tartalomjegyzék Fontos tudnivalók...3 Meghatalmazás
SEGÉDLET ELEKTRONIKUS FELÜLET HASZNÁLATÁHOZ EMVA ÚMVP I. és II. intézkedéscsoportjához kapcsolódó képzések Verziószám: 03 2010. február 12. Budapest Tartalomjegyzék Fontos tudnivalók...3 Meghatalmazás
OPEL INSIGNIA Infotainment kézikönyv
 OPEL INSIGNIA Infotainment kézikönyv Tartalom Touch R700 / Navi 900... 5 R300 Color / R400 Color... 111 Touch R700 / Navi 900 Bevezetés... 6 Alapvető műveletek... 15 Rádió... 48 CD lejátszó... 54 Külső
OPEL INSIGNIA Infotainment kézikönyv Tartalom Touch R700 / Navi 900... 5 R300 Color / R400 Color... 111 Touch R700 / Navi 900 Bevezetés... 6 Alapvető műveletek... 15 Rádió... 48 CD lejátszó... 54 Külső
MaBe-Szoft Számítástechnikai Kft. 4400 Nyíregyháza, Ér utca 13. sz. Tel.: (42) 421-134 e-mail: info@mabeszoft.hu. Kezelői leírás az SQL-es.
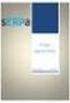 MaBe-Szoft Számítástechnikai Kft. 4400 Nyíregyháza, Ér utca 13. sz. Tel.: (42) 421-134 e-mail: info@mabeszoft.hu Kezelői leírás az SQL-es Szerviz Márkaszervizek és gépkocsi forgalmazók részére készült,
MaBe-Szoft Számítástechnikai Kft. 4400 Nyíregyháza, Ér utca 13. sz. Tel.: (42) 421-134 e-mail: info@mabeszoft.hu Kezelői leírás az SQL-es Szerviz Márkaszervizek és gépkocsi forgalmazók részére készült,
Felhasználói kézikönyv. Angol szókincsfejlesztő rendszer
 Felhasználói kézikönyv Angol szókincsfejlesztő rendszer 2016 Üdvözlet a fejlesztőtől Sok-sok évvel ezelőtt, amikor angolul tanultam, nagy segítséget jelentett volna számomra egy számítógépes szókincsfejlesztő
Felhasználói kézikönyv Angol szókincsfejlesztő rendszer 2016 Üdvözlet a fejlesztőtől Sok-sok évvel ezelőtt, amikor angolul tanultam, nagy segítséget jelentett volna számomra egy számítógépes szókincsfejlesztő
FELHASZ ÁLÓI KÉZIKÖ YV. Számlázó programhoz
 LafiSoft program FELHASZ ÁLÓI KÉZIKÖ YV Számlázó programhoz Kiss Zoltán Számítógép programozó Telepítése: Helyezze be a CD-t a CD ROM-ba, majd kattintson a SAJÁTGÉP => CD ROM mappára ahol látni fog egy
LafiSoft program FELHASZ ÁLÓI KÉZIKÖ YV Számlázó programhoz Kiss Zoltán Számítógép programozó Telepítése: Helyezze be a CD-t a CD ROM-ba, majd kattintson a SAJÁTGÉP => CD ROM mappára ahol látni fog egy
TÖRZSKEZELÉS e-tabak 01 00
 TÖRZSKEZELÉS e-tabak 01 00 Dátum: 2013.06.07 Oldalszám: 1 / 22 MÓDOSÍTÁSI NYILVÁNTARTÓ LAP Sorszám Dátum Érintett fejezett, pont A módosítás módja 1 2012.06.20 Teljes I. kiadás 2 2013.06.07 Teljes II.
TÖRZSKEZELÉS e-tabak 01 00 Dátum: 2013.06.07 Oldalszám: 1 / 22 MÓDOSÍTÁSI NYILVÁNTARTÓ LAP Sorszám Dátum Érintett fejezett, pont A módosítás módja 1 2012.06.20 Teljes I. kiadás 2 2013.06.07 Teljes II.
Számlázás: - Számlázás/Számlakészítés: xml importtal fogadható adatok bővítése.
 Verzió leírások 5.12. (2016.06.14.) - Törzsadatok/Terméktörzs: fix eladási ár rögzítése esetén számlakészítéskor nem írható át a nettó ár, ha a bekérdezni lehetőség jelölőnégyzete üres. - Beállítások/Beállítások/Számlázás
Verzió leírások 5.12. (2016.06.14.) - Törzsadatok/Terméktörzs: fix eladási ár rögzítése esetén számlakészítéskor nem írható át a nettó ár, ha a bekérdezni lehetőség jelölőnégyzete üres. - Beállítások/Beállítások/Számlázás
UniPoll Feedback. Intézményi integrált kérdőívkészítő rendszer vélemény és visszajelzés gyűjtéshez.
 VERZIÓSZÁM: 7.0 UniPoll Feedback Intézményi integrált kérdőívkészítő rendszer vélemény és visszajelzés gyűjtéshez. Tartalomjegyzék Bevezető... 5 Kezdeti lépések... 5 Belépés... 5 Kérdőívszerkesztői felület
VERZIÓSZÁM: 7.0 UniPoll Feedback Intézményi integrált kérdőívkészítő rendszer vélemény és visszajelzés gyűjtéshez. Tartalomjegyzék Bevezető... 5 Kezdeti lépések... 5 Belépés... 5 Kérdőívszerkesztői felület
Az Állami Autópálya Kezelő Zrt. Általános Szerződési Feltételei e-matricát értékesítő viszonteladók részére. 4. számú melléklet
 Az Állami Autópálya Kezelő Zrt. Általános Szerződési Feltételei e-matricát értékesítő viszonteladók részére 4. számú melléklet Az Állami Autópálya Kezelő Zrt. e-matrica értékesítésére vonatkozó együttműködési
Az Állami Autópálya Kezelő Zrt. Általános Szerződési Feltételei e-matricát értékesítő viszonteladók részére 4. számú melléklet Az Állami Autópálya Kezelő Zrt. e-matrica értékesítésére vonatkozó együttműködési
14.Cellaformátum. XVII. Az Excel XP. 14.1 Igazítás. 14.1.1 Igazítás ikonokkal
 14.Cellaformátum Formátum, Cellák Helyi menü, Cellaformázás A cellaformátum egy nagyon összetett fogalom, többféle formázás is tartozik bele. Ezek egy részét korábban már tanultuk, más része viszont abszolút
14.Cellaformátum Formátum, Cellák Helyi menü, Cellaformázás A cellaformátum egy nagyon összetett fogalom, többféle formázás is tartozik bele. Ezek egy részét korábban már tanultuk, más része viszont abszolút
Blonde. Szépségszalon, Szolárium, Spa, Fitness. Ügyviteli Rendszer. Funkcionális Specifikáció. Verzió 1.1
 Blonde Szépségszalon, Szolárium, Spa, Fitness Ügyviteli Rendszer Funkcionális Specifikáció Verzió 1.1 Blonde Funkcionális Specifikáció v1.1 2012.01.12 1 Tartalomjegyzék 1. Bevezetés 3 1.1. A dokumentum
Blonde Szépségszalon, Szolárium, Spa, Fitness Ügyviteli Rendszer Funkcionális Specifikáció Verzió 1.1 Blonde Funkcionális Specifikáció v1.1 2012.01.12 1 Tartalomjegyzék 1. Bevezetés 3 1.1. A dokumentum
TÁJÉKOZTATÓ az OTH Szakrendszeri Információs Rendszerbe (OSZIR) történő regisztráció és belépés menetéről belföldi partner nevében
 TÁJÉKOZTATÓ az OTH Szakrendszeri Információs Rendszerbe (OSZIR) történő regisztráció és belépés menetéről belföldi partner nevében TARTALOMJEGYZÉK Regisztráció 2 1. Az Ön neve és kapcsolat-felvételi adatai
TÁJÉKOZTATÓ az OTH Szakrendszeri Információs Rendszerbe (OSZIR) történő regisztráció és belépés menetéről belföldi partner nevében TARTALOMJEGYZÉK Regisztráció 2 1. Az Ön neve és kapcsolat-felvételi adatai
FIÓKOM MENÜPONT RÉSZEI
 A BarterPartner.hu rendszerének használata Ennek a használati útmutatónak a segítségével lépésről lépésre végigkísérjük a BarterPartner.hu rendszer használatának minden egyes lépésén, a részletes leírásokat
A BarterPartner.hu rendszerének használata Ennek a használati útmutatónak a segítségével lépésről lépésre végigkísérjük a BarterPartner.hu rendszer használatának minden egyes lépésén, a részletes leírásokat
A szolgáltató Nyíregyházi Főiskola. A Bologna rendszerű tanulmányi tanácsadás fejlesztése
 A szolgáltató Nyíregyházi Főiskola A Bologna rendszerű tanulmányi tanácsadás fejlesztése NEPTUN adminisztrátor: Az adott intézet/tanszék által oktatott tantárgyak, kurzusok meghirdetését és kezelését végző
A szolgáltató Nyíregyházi Főiskola A Bologna rendszerű tanulmányi tanácsadás fejlesztése NEPTUN adminisztrátor: Az adott intézet/tanszék által oktatott tantárgyak, kurzusok meghirdetését és kezelését végző
Készítette: Citynform Informatikai Zrt.
 Iratkezelő rendszer Felhasználói kézikönyv Iktatás és érkeztetés Készítette: Citynform Informatikai Zrt. Citynform Iratkezelő Rendszer iktatás és érkeztetés A Bevezetésnek kettős célja van: segédlet a
Iratkezelő rendszer Felhasználói kézikönyv Iktatás és érkeztetés Készítette: Citynform Informatikai Zrt. Citynform Iratkezelő Rendszer iktatás és érkeztetés A Bevezetésnek kettős célja van: segédlet a
Aronic Főkönyv kettős könyvviteli programrendszer
 6085 Fülöpszállás, Kiskunság tér 4. Internet: www.cin.hu E-mail: software@cin.hu Tel: 78/435-081, 30/9-573-673, 30/9-593-167 kettős könyvviteli programrendszer v2.0 Szoftverdokumentáció Önnek is jár egy
6085 Fülöpszállás, Kiskunság tér 4. Internet: www.cin.hu E-mail: software@cin.hu Tel: 78/435-081, 30/9-573-673, 30/9-593-167 kettős könyvviteli programrendszer v2.0 Szoftverdokumentáció Önnek is jár egy
Operációs rendszerek Windows Xp
 Operációs rendszerek Windows Xp (5-8 óra) ALAPVETŐ INFORMÁCIÓK ÉS TEVÉKENYSÉGEK A SZÁMÍTÓGÉP ADATAINAK LEKÉRDEZÉSE A SZÁMÍTÓGÉPPEL KAPCSOLATOS LEGFONTOSABB INFORMÁCIÓKAT A VEZÉRLŐPULT TELJESÍTMÉNY ÉS KARBANTARTÁS
Operációs rendszerek Windows Xp (5-8 óra) ALAPVETŐ INFORMÁCIÓK ÉS TEVÉKENYSÉGEK A SZÁMÍTÓGÉP ADATAINAK LEKÉRDEZÉSE A SZÁMÍTÓGÉPPEL KAPCSOLATOS LEGFONTOSABB INFORMÁCIÓKAT A VEZÉRLŐPULT TELJESÍTMÉNY ÉS KARBANTARTÁS
edia 2.2 Kézikönyv feladatfelvitelhez Diagnosztikus mérések fejlesztése Készítette: Molnár Gyöngyvér Papp Zoltán Makay Géza Ancsin Gábor
 edia 2.2 Kézikönyv feladatfelvitelhez Diagnosztikus mérések fejlesztése Készítette: Molnár Gyöngyvér Papp Zoltán Makay Géza Ancsin Gábor Tartalom Tartalom... 1 1. Belépés... 3 2. Feladatok létrehozása,
edia 2.2 Kézikönyv feladatfelvitelhez Diagnosztikus mérések fejlesztése Készítette: Molnár Gyöngyvér Papp Zoltán Makay Géza Ancsin Gábor Tartalom Tartalom... 1 1. Belépés... 3 2. Feladatok létrehozása,
Kisvállalkozások könyvelése. Infotéka Kft. programjaival
 A Kisvállalkozások könyvelése Könyvelés a gyakorlatban (Perfekt, 2014) című könyv esettanulmányának megoldása az Infotéka Kft. programjaival Készítette: Hauserné Dénes Éva A programok letölthetők: http://infoteka.hu/ugyviteli-szoftverek/
A Kisvállalkozások könyvelése Könyvelés a gyakorlatban (Perfekt, 2014) című könyv esettanulmányának megoldása az Infotéka Kft. programjaival Készítette: Hauserné Dénes Éva A programok letölthetők: http://infoteka.hu/ugyviteli-szoftverek/
Használati útmutató TC 7.2. Cisco TelePresence Profile Series Codec C-series Quick Set C20 SX20 Quick Set MX200 MX300
 1 Cisco TelePresence Profile Series Codec C-series Quick Set C20 SX20 Quick Set MX200 MX300 TC 7.2 Használati útmutató jog fenntartva. 2 Tartalom Az útmutató tartalma Bevezetés a video konferencia rendszerbe
1 Cisco TelePresence Profile Series Codec C-series Quick Set C20 SX20 Quick Set MX200 MX300 TC 7.2 Használati útmutató jog fenntartva. 2 Tartalom Az útmutató tartalma Bevezetés a video konferencia rendszerbe
Az Ügyfélkapu és a magyarorszag.hu
 Az Ügyfélkapu Tartalom Bevezető... 2 A regisztráció folyamata... 3 Regisztráció indítása az interneten keresztül... 3 Személyes regisztráció... 5 Regisztráció elektronikus aláírással... 7 Külföldiek regisztrációja...
Az Ügyfélkapu Tartalom Bevezető... 2 A regisztráció folyamata... 3 Regisztráció indítása az interneten keresztül... 3 Személyes regisztráció... 5 Regisztráció elektronikus aláírással... 7 Külföldiek regisztrációja...
Használati útmutató a Semmelweis Egyetem Központi Könyvtár távoli adatbázis elérés szolgáltatásáról
 e-könyvtár Használati útmutató a Semmelweis Egyetem Központi Könyvtár távoli adatbázis elérés szolgáltatásáról Ez a dokumentum ismerteti a terminálszolgáltatások használatához szükséges információkat.
e-könyvtár Használati útmutató a Semmelweis Egyetem Központi Könyvtár távoli adatbázis elérés szolgáltatásáról Ez a dokumentum ismerteti a terminálszolgáltatások használatához szükséges információkat.
