MaBe-Szoft Számítástechnikai Kft Nyíregyháza, Ér utca 13. Tel.: (42) Kezelői leírás a.
|
|
|
- Károly Budai
- 9 évvel ezelőtt
- Látták:
Átírás
1 MaBe-Szoft Számítástechnikai Kft Nyíregyháza, Ér utca 13. Tel.: (42) Kezelői leírás a Számla+ Számlázó és nyilvántartó programhoz 9.21 verzió MINDEN JOG FENNTARTVA! MaBe-Szoft Kft
2 Tartalomjegyzék Bevezetés A program kezeléséhez szükséges általános tudnivalók A menük kezelése Az F10, F9 billentyű használatának szabályai Az adatrögzítés általános szabályai A program használatához szükséges általános tudnivalók Törzsadatok Partnerek Munkaidőnormák Szerelőkódok Szervizkönyv (csak Gépkocsi üzemmódban) Gépkocsi Típusok (csak Gépkocsi üzemmódban) Gépkocsi Színek (csak Gépkocsi üzemmódban) Egyéb törzsek felvétele Cikkszámok felvétele Helységnév - IrSzám Szerviz naptár (csak Gépkocsi üzemmódban) Boríték címzése Címke nyomtatása Gépkocsik értékesítése Új gépkocsi értékesítése Megrendelés felvétele Gépkocsi beérkezése Számla+ program Oldal: 2
3 4.4. Beérkezett számla, szállítólevél készítése Számla készítése Rendszám kiadása Befizetett részletek felvétele Boríték címzése Új gépkocsik keresése Új gépkocsik listázása Használt gépkocsik értékesítés Számlázás Listázás Számlázás Számlák felvétele Számla szállítóról (csak számlázó módban) Számla kiegyenlítése Számlák keresése Számlák gyűjtése Díjbekérő felvétele Előleg számla Számlák nyomtatása Számla ismétlés Kiadott szállítólevelek Szállítólevelek felvétele Szállítók keresése Szállítólevelek gyűjtése Szállítók nyomtatása Számla+ program Oldal: 3
4 6.5 Szállító módosítása Visszavonás Bizonylat zárolása Programfrissítés, adatok mentése, visszatöltése Programfrissítés Adatok mentése, visszatöltése Feladás könyvelő programnak Adóhatósági ellenőrzési adatszolgáltatás NAV adatszolgáltatás KP-s számlák a PTGSZLAH adatlaphoz Rendszerparaméterek Általános paraméterek Színek beállítása Kezelők-jelszó megadása A cég adatai Egyedi paraméterek Kiadások paraméterei Szervizprogramok Betűtípusok Bizonylatcsoportok megadása Állományok újraszervezése Kiadások: megjegyzések Év végi zárás Számla+ program Oldal: 4
5 Bevezetés A Számla+ nyilvántartó és számlázó program, amely program nyomon követi az áruk, anyagok életét a megrendelés pillanatától az eladásig. A program beállítástól függően kétféle üzemmódban dolgozhat: számlázó vagy használt és új gépkocsi értékesítés. A program egymással összefüggő, de külön-külön is használható alrendszerei a következők az üzemmódtól függően: Gépkocsi megrendelése, beérkeztetése, eladása, számlázása. Szervizkönyv teljes körű vezetése a gépkocsi jellemző adatainak felvezetésével. Cikkszámok, alkatrészek nyilvántartása mennyiségben és értékben. Eladáskor 3 fajta számlázási ár, teljes körű árkalkulációval. Vevők, szállítók analitikus nyilvántartása. A gépkocsik javításához szükséges normaidők nyilvántartása. Megrendelések felvétele. Szállítólevek készítése. Számla készítése a szállítólevek alapján. Széleskörű, rugalmas lekérdezési lehetőségek. A törzsadat listák tetszőleges - a felhasználó által meghatározott - formában készíthetők el. Számla+ program Oldal: 5
6 A program működéséhez szükséges minimális számítógépes környezet: IBM PC Pentium IV., vagy azzal kompatibilis számítógép 2 Gbyte memória Színes monitor 100 Gbyte- os Winchester Grafikus nyomtató min.windows XP vagy attól magasabb szintű operációs rendszer A program a számítógép Winchesteréből - a számlaforgalomtól függően Mbyte-ot foglal el. A napi rögzíthető számla mennyiségét az egy felhasználós rendszereknél csak a rögzítő gyorsasága határozza meg. A program képes hálózaton is dolgozni, egyszerre több munkahelyen. Ekkor a napi rögzíthető számla mennyisége a hálózat gyorsaságától függ. A programban található adatok mentése menüpont nem helyettesíti a rendszerkarbantartó által, a teljes programról készített független, helyreállítható mentést! A program indítása: Az SZAMLAP alkönyvtárból SzamlaPW.exe file-al történik. A rendszert jelszóvédelemmel láttuk el, amely megakadályozza illetéktelen személyek hozzáférését az adatokhoz. A jelszót a program az indulása után kéri. A begépeléskor nem a billentyűzeten leütött karakter jelenik meg. A DEMO - rendszer belépési kódja: (7 db), csupa 1- Számla+ program Oldal: 6
7 es. A program bejelentkező képernyője a következő: A menük kezelése a Windows általános szabályainak megfelelően működik. A menükből vagy újabb menük (almenük) nyílnak, vagy a kiválasztott funkciók automatikusan indulnak. Számla+ program Oldal: 7
8 1. A program kezeléséhez szükséges általános tudnivalók 1.1. A menük kezelése Az egyes menüpontokat az egér, illetve a kurzor-vezérlő billentyűk (le, fel, jobbra, balra) segítségével választhatja ki. A kiválasztott funkció a bal egérgomb egyszeri kattintásával vagy az Enter billentyű lenyomásával indítható. Ha megnyomja a menüpont első karakterének megfelelő betűt vagy számot, a menühöz kötött funkció azonnal elindul. A menüből az Esc billentyű lenyomásával visszatérhet az előző menühöz. A főmenüből az Esc, a bezárás gombbal vagy a kilépés ponton keresztül léphet ki. Kérem, várja meg, míg a program ténylegesen befejezi a működését és visszatér oda, ahonnan indították. Bármely menünél kérhetők a következő szolgáltatások: F2 billentyű: Megnyomásával a képernyőre kérhetünk egy számológépet, amely tartalmazza az alapvető műveleteket. A számológép funkcióból kilépni az End, vagy az Esc billentyű megnyomásával lehet. Az End billentyű a kiszámolt értéket visszaadja. Megjegyzés: Az F2 billentyű mindenkor rendelkezésére áll, amikor adatot rögzítünk. F10 billentyű: A képernyőre kérhetjük a cikkszám, raktári törzset, kód szerint rendezve. A képernyőn mozoghatunk oldalirányba a jobbra nyíllal. Ekkor megjelennek olyan adatok is, amelyeket eddig nem láttunk. Az End billentyűt megnyomva a sorban az utolsó még kiírható mezőre áll a kurzor. A balra nyilat megnyomva egy mezővel balra mozdul a kurzor (ha ez lehetséges), így visszakaphatjuk a jobbra nyíl Számla+ program Oldal: 8
9 megnyomásával eltűnt mezőket. A Home billentyű megnyomásával az első mezőre állhatunk. A képernyőn lapozhatunk előre a PgDn, vissza a PgUp billentyűkkel. A törzsadatoknál a Ctrl/PgUp-al az állomány elejére, Ctrl/PgDn-al az állomány végére ugorhatunk. A táblázatokban dolgozhatunk egérrel is. Ha az egerünkön van scroll, akkor annak görgetésével mozoghatunk fel-le bármilyen gomb megnyomása nélkül. Ha az egér nem scroll-os, akkor a képernyő jobb oldalán, illetve alján található úgynevezett scrollbar húzásával is hasonló eredményt érhetünk el. A táblázatokban a dupla egérkattintás az Enter gomb leütésével egyenértékű. Jobb egérgombra a táblázathoz tartozó funkciók listája gördül le, amelyeket bal egérgombbal aktiválhatunk. Keresés: A cikkszámon a K billentyűt megnyomva kereshetünk a következő módon: Megadhatjuk a kódot, vagy annak egy részét. Az Enter billentyűvel befejezve a megadást a program a keresett adatra áll. Ha nincs ilyen, vagy csak egy részét adtuk meg, a program megkeresi a megadottal kezdődőt, vagy ha ilyen sincs, a megadottól egyel nagyobbat. Amennyiben megnevezésen áll a kurzor, a program a név szerinti keresést ajánlja fel és a továbbiakban az adatokat név szerinti rendezettségben láthatja a kezelő. A cikkszám szerinti rendezettségre való visszatérés a következő egyszerű módszerrel történik: A cikkszám oszlopra mozgatja a kurzort és megnyomja a K (keresés) billentyűt és ugyan úgy jár el, mint ahogy fent leírtuk. A rendezettség váltását a program azzal jelzi, hogy a megfelelő oszlopot világos színnel írja ki. Alt/K billentyű: Bármely táblázatos képernyőn minden dátum, illetve szöveges Számla+ program Oldal: 9
10 adaton, értéket tartalmazó oszlopokon (ekkor egy értékhatárt kell megadni) keresni lehet az Alt/K billentyűkkel. Sorban végig ellenőrzi, hogy a megadott szövegrész, vagy dátum megtalálható-e a kiválasztott oszlopban. Ha megtalálta megáll az elsőn. A keresés lehet hosszadalmas is. Elsősorban megjegyzésben való keresésre alkalmas. Keresésből történő módosítás után visszatér az eredeti képernyőre, a módosított tételhez. Alt/L : Dbf file-t állít elő. Alt/T : Txt file-t állít elő. Bármely táblázatos képernyőn bevezetésre kerültek az Alt/L, és az Alt/T billentyűk, amelyek más rendszerek felé képesek adatokat szolgáltatni. Alt/H billentyű: Dátum adaton állva heti, illetve havi elemzést készíthet. Alt/O billentyű: Bármely táblázatos képernyőn az Alt/O billentyűk megnyomása után összegezni lehet az összes kijelzett numerikus (szám!) adatot a kiválasztott rendezettség szerint. Az összegzés eredménye képernyőre kerül, ahonnan kinyomtathatóvá válik! A T billentyű megnyomásával a teljes törzslap, azaz a törzsadat teljes tartalma, a képernyőn kijelzésre kerül. Az F3 billentyű megnyomásával a képernyőre kérheti a szöveges megjegyzés ablakot, amelyet egy beépített szövegszerkesztő segítségével készíthet. A cikkszám törzsben kereshet: Cikkszám szerint. Megnevezés szerint. Számla+ program Oldal: 10
11 Csoportkód szerint. A megnyitott képernyőt a Windows kezelési szabályoknak megfelelő módon zárhatjuk le. A következőkben ismertetett funkcióbillentyűk kezelése ugyan így történik. Sok esetben a sorbarendezés, keresés nem csak 2 oszlop szerint lehetséges. Ezekre a leírásban külön kitérünk. Ctrl/F10 billentyű: Teljes cikktörzs: Azokat is kiírja, amelyek kiadása letiltott. F9 billentyű: Partner törzs, Vevő, szállító. F8 billentyű: Szervizkönyv. (Csak gépkocsi üzemmódban) Kereshet: Rendszám Tulajdonos neve Szervizbe való beérkezés dátuma (utolsó) Alvázszám utolsó 10 jegye Szervizből való kiadás dátuma (utolsó) F3 billentyű a szervizkönyv előlapja Alt/F3 billentyűvel megtekintheti a szervizkönyv oldalait. F7 billentyű: Munkaidőnormák. A rendszer képes arra, hogy max. 128 Gépkocsitípus normaidejét kezelje. Ezek az értékek az N (gyári normák) billentyűvel kérhetők a képernyőre. A munka során a kezelő gyakran találkozik azzal a problémával, hogy a rögzítéshez a törzsadat kódot kell Számla+ program Oldal: 11
12 ismernie. A program felépítése olyan, hogy NEM kell ismernie a konkrét kódokat. Minden törzsadat az F10 billentyűvel a rögzítés közben a képernyőre kérhető Az F10, F9 billentyű használatának szabályai Adatfelvétel közben az F10, F9 használatakor a program megjegyzi az utolsó kiválasztott törzsadat kódját vagy megnevezését és a következő F10, illetve F9 használatakor automatikusan beáll arra, ha a törzsadat kódot üresen hagyja. Az F10 billentyű használatának szabályai: A törzsadattal védett adatfelvételi mezőn megnyomja az F10 billentyűt és a teljes törzsadat a képernyőre íródik. A keresés, mozgatás módja teljes egészében megegyezik az előbbiekben leírtakkal. Ha megtalálta a keresett törzsadatot, akár név, akár kód szerint használja az Enter billentyűt vagy az egeret. Enter billentyű: Ha a rögzítő kiválasztotta a keresett adatot (a hosszú kurzor rajta áll) és megnyomja az Enter billentyűt, akkor a kiválasztott adat kódja beírásra kerül a rögzítés alatt álló mezőbe, függetlenül attól, hogy kód szerinti vagy név szerinti rendezettséget kért. Ilyenkor nincs más teendő, mint az adott mezőn megnyomni újra az Enter billentyűt. A begépelt adat biztosan helyes lesz! Ennek a technikának a használata azt eredményezi, hogy NINCS szükség a törzsadatok állandó, naprakész listájára! Elegendő gyakran használni az F10 billentyűt! Az F9 billentyű használatának szabályai: Ugyanúgy használható, mint az F10, azzal a különbséggel, hogy automatikusan név szerinti keresésre áll be a program. Számla+ program Oldal: 12
13 1.3. Az adatrögzítés általános szabályai A képernyőn lévő mezőket értelemszerűen kell kitölteni: - ahol értéket vár a program ott csak szám adható meg. - ahol kódot kell gépelni ott szám vagy betű adható meg. - csak megadott karakterek (Pl.: I, N), vagy megadott billentyűk (Pl.: Esc) adhatók. A program a várt karaktereket a képernyőn egyértelműen kiírja. - a rögzítendő mezők között a kezelő tetszőlegesen mozoghat a kurzorral. Használhatja a következő billentyűket, valamint az egeret a megszokott módon: Kurzor le: a következő mezőre lép. Ha nincs ilyen mező, akkor hatástalan. Kurzor fel: az előző mezőre lép. Ha nincs ilyen, akkor hatástalan. Kurzor jobbra: A rögzített mezőben egy karakterrel jobbra lép. Kurzor balra: A rögzített mezőben egy karakterrel balra lép. PgUp vagy PgDn: Az adatfelvétel befejezésére használható, módosítás üzemmódban. Enter: A következő mezőre lép. Az utolsó mezőn a rögzítés vége is egyben. Esc: Adatfelvétel azonnali befejezése és az eddig rögzített adatok elhagyása. Akkor használhatja, ha nincs szüksége az addig rögzített adatokra! Az adatfelvétel közben a begépelt adatokat a program ellenőrzi értékhelyesség szempontjából. Az ellenőrzés a billentyűk megnyomásakor illetve a rögzített mező elhagyásakor történik. Azokon a mezőkön, amelyek törzsadattal védettek csak olyan adatot fogad el, amely szerepel a megfelelő törzsadatok között. Az ellenőrzés akkor is megtörténik, ha nem az Enter billentyűvel lépünk ki a mezőből. Természetesen, ha az Esc Számla+ program Oldal: 13
14 billentyűt nyomta meg, semmiféle ellenőrzést nem hajt végre a program! Praktikus tanács: Ha a képernyőn szereplő adatok helyesek, vagy csak egy adatot kell javítania, akkor vigye a kurzort a javítandó mezőre. Végezze el a javítást, majd használja a PgDn billentyűt az adatfelvétel befejezésére. Így megspórolhatja az Enter billentyű felesleges nyomkodását! A program kezelése menü rendszerű. Minden feladatot menük kiválasztásával érhetünk el. A MaBe-Szoft Kft. jó munkát kíván Önnek, és reméljük tanácsainkkal megkönnyítjük az Ön munkáját. Számla+ program Oldal: 14
15 2. A program használatához szükséges általános tudnivalók Mivel a program egyszerre kezel több egymástól különálló, de a munka során mégis egyetlen egységet képező folyamatot, ezért sikeres használatához némi magyarázat szükséges. (1) A programmal való munka első és talán legfontosabb lépése a törzsadatok felépítése és feltöltése. Cikkszámtörzs: A pontos és átgondolt törzsadat felépítés különösen a cikkszámoknál fontos. A megfelelő cikkszám csoportok kialakítása később a bizonylatok készítését könnyíti meg. A partnertörzs használatánál különösebb előírás nincs. De célszerű a partnerkódot a partner nevéből, vagy más jellemző adatából képezni. A szervizkönyv feltöltése a munka során folyamatos. Indulásnál azokat a gépkocsikat kell felvenni, amelyek szerelés alatt állnak. Munkaidőnormák: A gyakorlatban használt kódrendszer rögzítése a célszerű. Szerelőkódok: A műhelyben dolgozó szerelők. Gépkocsi típusok: Azok a megnevezések, amelyeket a munka során használni akar. Jó kialakításával sok írásmunkát megtakaríthat. A feltöltéskor meg kell adnia a típus normázási kódját, csoportját, ezért célszerű előtte a gyári normarendszert is illeszteni a programhoz. Lehetősége van egy típus kódrendszer kialakítására is. Ennek az új gépkocsik eladásánál van csak jelentősége. Számla+ program Oldal: 15
16 Gépkocsi színei: Azok a megnevezések, amelyeket a munka során használni akar. Jó kialakításával sok írásmunkát megtakaríthat. (2) A program tartalmaz egy teljes számlanyilvántartó és számlázó alrendszert, amelyet az alkatrészek, áruk beérkeztetésére, illetve a fentiektől eltérő módon való számlázásra használhat. (3) Illesztve van a programhoz egy teljes megrendelés alrendszer, amely segítségével összegyűjtheti a megrendeléseket, és megrendeléseket készíthet. Természetesen mód van arra, hogy az Ön által kiadott megrendelések teljesítését, a számlák illetve szállítók alapján ellenőrizze. Számla+ program Oldal: 16
17 3. Törzsadatok A törzsadatok felvételét sorrendiségük és fontosságuk miatt nem a főmenü sorrendjében ismertetjük, hanem előrevéve, az alábbiakban. A program az adatrögzítéskor a legfontosabb adatokat nem csak típus szerint ellenőrzi, hanem a törzsadattár alapján is. Ezért a program használatának kezdetekor a törzsadatok feltöltése az egyik legfontosabb lépés. Helyes kialakításuk segítheti a rögzítő dolgát. Kialakításuk teljes mértékben a felhasználó feladata. A program nem tesz megkötéseket - az adatok hosszától és típusától eltekintve - a feltöltésre. A Cikktörzs, Partnertörzs, Munkaidőnorma, Szerelőtörzs, Egyébtörzs automatikus sorszámozás funkcióval rendelkezik: Ha üresen hagyja a kódot, 0001-töl 4 hosszan sorszámoz. Ha kitölti a kód első pár pozícióját, és utána (*) csillagot tesz, akkor 3 hosszan sorszámoz. Pl.: ZDF* Sorszámozva: ZDF001 A törzsadatok két csoportba sorolhatók: - Egyéb, a munkához szükséges törzsek - Cikkszámok - raktárkészlet Mindkét csoportba sorolt törzsadat felvételi módja azonos. A teljes képernyőn megjelenik a törzsadattár szűkített tartalma, amelyben az F10-nél leírt szabályoknak megfelelően mozoghatunk, kereshetünk. Számla+ program Oldal: 17
18 A munka közben a következő vezérlő billentyűket használhatjuk: - Ins, vagy Insert billentyű: új adat felvétele. A már meglévő adatokhoz egy újat vehet fel. - Enter, meglévő adat módosítása. Módosíthatja azt az adatot, amelyen a kurzor áll. - Del, vagy Delete billentyű: törzsadat törlése. Törli azt az adatot, amelyen a kurzor áll. A törzsadatok felvételét a megfelelő menüpontok alapján végezhetjük: 3.1. Partnerek Partnereket a [G] (gépkocsi értékesítés üzemmódban) vagy a [J] (számlázó üzemmódban) menüpontban lehet felvenni. A program nem választja szét a vevő és a szállító törzsadatokat, így nem kell duplán nyilvántartani azokat a partnereket, akik egyszerre vevők, illetve szállítók. Ez a megoldás egyszerűsíti a különböző címlisták készítését is. Számla+ program Oldal: 18
19 A partner listán a jobb egérgombbal kattintva előjön a használható helyi menülista, amely tartalmazza az itt használható billentyűket a hozzátartozó funkciókkal. Az adott funkciókat vagy az egér segítségével vagy a megfelelő gombok lenyomásával lehet elindítani. Partnert az Ins billentyűvel lehet felvenni. A partnertörzs adatfelvételi képernyője a következő: Számla+ program Oldal: 19
20 Partner kódja: A Partner egyedi azonosítója. Az itt beírt karaktersorozat lesz a későbbiekben a partner elsődleges azonosító kódja. Gyakorlati megfontolásokból célszerű a partner rövidített nevének, vagy más jellemzőjének a használata, de nincs akadálya egyéb azonosító (adóig. szám, egyszerű sorszám) használatának sem. Utalási bankszám: Amennyiben a cég adatainál lévő bankszámlaszámtól az adott partnerhez más fix utalási bankszámlaszámot szeretnénk megadni a bizonylatokon, akkor itt kell hozzárendelni. Ha ez a mező kitöltött, akkor mindig ez az utalási bankszámlaszám fog megjelenni. Név: A név a partner másodlagos (gyakorlatban többször használt) azonosítója lesz. A név két sorra bontása azért indokolt, mert az első sorba írt név (rész) - ami teljes név, vagy rövidítés is lehet - elegendő információt szolgáltat ahhoz, hogy később ez alapján a partner azonosítható legyen. Cím: A szállító / vevő-höz értelemszerűen hozzátartozik a címe. Az ide írt címet fogja a program szerepeltetni a számlákon, szállítókon és minden összesítőn és kigyűjtésen, ahol erre szükség van. Bankszámla: Partner bankszámlaszáma. Ha ez a mező nem üres, úgy a partner számláin és a szállítóin egyaránt szerepelni fog. Adószám: Amennyiben szükségesnek tartjuk, beírhatjuk a partner adóazonosító számát. Ha ez a mező nem üres, úgy a partner számláin és a szállítóin egyaránt szerepelni fog. Számla+ program Oldal: 20
21 Eng: Kiadáskor a megadható engedmény százaléka. A raktári törzsben szereplő engedmény százalék és az itt megadott közül a kisebb íródik ki a kiadáskor. Kiad.ár: Kiadási ár, Kisker (K), Nagyker(N), vagy Egyedi áron (E) készüljön-e a számla. Fiz.mód: A partner részére készülő számla fizetési módjának automatikus beállítása. Fiz.Nap: A partner részére készülő számla kiállítás napjától számítandó napok száma a fizetési határidőhöz. Garancia, Jótállás szöveg számlára: A partner részére készülő számlán a megjegyzés rovatban szereplő garancia, jótállás szöveg kiírásra kerüljön vagy sem. Telefon: A partner elérhetőségéhez szükséges telefonszámok felsorolása. Az ügyfél címe, ha van ilyen. Utolsó Bev, Összesen, Ut. Kiadás mezők: A program kezeli, és feltölti azt. Az utolsó bevétel és kiadás dátuma, illetve összege. Finanszírozás: % Finanszírozás százalékos mértéke. Számla+ program Oldal: 21
22 Finanszírozás: nap Finanszírozás napjainak száma. Fin. kamat: Finanszírozás kamatszázaléka. Hitelkeret: Maximálisan adható hitel összege. Eng.(Munkadíj): Munkadíjra adható fix engedmény százaléka. Eng.(Anyag): Anyagra adható fix engedmény százaléka. Megjegyzés: Tetszőleges szöveges megjegyzés. A zárójelek közé tett karakterekre (Pl.: [V]) a listázásnál külön is lehet hivatkozni. A megjegyzés mezőn megnyomva az F3 funkció billentyűt egy külön ablak nyílik meg, amelybe mint egy írótömbbe feljegyzéseket írhatunk. Ezeket a megjegyzéseket a program a partnerrel együtt tárolja el. A szövegablak kezelése: A szövegablakba (Ctrl/F3) való íráskor egy egyszerű szövegszerkesztő áll rendelkezésünkre. Figyelem: A folyamatos írás közben, az írás megszakítása nélkül a következő sorba lép. Enter Tab Esc Ctrl/W billentyűvel új sort nyit. (Tabulátor) billentyűvel fix pozíciókra ugorhat. Kilépés az ablakból (szövegszerkesztőből) az eddigi módosítások elmentése nélkül. Kilépés az ablakból (szövegszerkesztőből) az eddigi módosítások elmentésével. Számla+ program Oldal: 22
23 A partnerek program által tárolt adataiból a kezelő a [G/H] (gépkocsi értékesítés üzemmódban), [K] (számlázó üzemmódban) menüpontban tetszőleges listákat állíthat össze, megadva a lista fejlécét, és a lista mezőit. Az így elkészített listát az N billentyűvel lehet nyomtatni a különböző feltételek megadásával. A kapott lista kinyomtatható Munkaidőnormák A munkaidőnormákat a [K] (gépkocsi értékesítés üzemmódban), [N] (számlázó üzemmódban) menüpontban lehet rögzíteni. A rendszer tárolja a munkaidőnormákat, illetve támogatja a gyári normajegyzék használatát. Ez a menüpont arra szolgál, hogy a saját normajegyzékét kialakítsa. A felvett kódoknak azonosaknak kell lenniük a gyári normakódokkal, ha a gyárit is használni akarja. Az itt felvett normaidőket a program * Saját * felirattal jelzi akkor, ha gyári normákat is használ. Számla+ program Oldal: 23
24 A listán a jobb egérgombbal kattintva előjön a használható helyi menülista, amely tartalmazza az itt használható billentyűket a hozzátartozó funkciókkal. Az adott funkciókat vagy az egér segítségével vagy a megfelelő gombok lenyomásával lehet elindítani. Számla+ program Oldal: 24
25 A normatörzs adatfelvételi képernyője a következő: Normakód: A norma kódja. Gyári, vagy saját. ÁFA: A felszámolható ÁFA. VtSz/SZJ: A szolgáltatás, áru VtSz/SZJ azonosító száma. Megnevezés: A munkaművelet rövid leírása Me.: Mennyiségi egység. Normaidő: A ráfordítható óra. Számla+ program Oldal: 25
26 Óradíj: Az érvényes rezsióradíj. Minden művelet esetén más és más lehet. Így kifejezésre lehet juttatni az illető munkaművelet eszközigényét. Munka típusa: A munka jellege, mely a következők lehetnek: S = Szerelő F = Fényezés L = Lakatosmunka E = Elektronikai javítás M = Műszakiztatás O = Mosás G = Gumis 1 = Egyéb Megjegyzés: Tetszőleges szöveges megjegyzés a zárójelek közé tett karakterekre a listázásnál külön is lehet hivatkozni. A megjegyzés mezőn megnyomva az F3 funkció billentyűt, egy külön ablak nyílik meg, amelybe mint egy írótömbbe feljegyzéseket írhatunk. Ezeket a megjegyzéseket a program a normakóddal együtt tárolja el. A munkaidőnormákat a [3] (gépkocsi értékesítés üzemmódban), [O] (számlázó üzemmódban) menüpontban lehet nyomtatni Szerelőkódok Szerelőket csak gépkocsi üzemmódban a [D/A] menüpontban lehet megadni. A szerviz elszámoltatásakor a normázott munkalapok minden normatételéhez megadhatja az elvégzett munkára fordított tényleges időt, és az azt elvégző szerelőket. Számla+ program Oldal: 26
27 A listán a jobb egérgombbal kattintva előjön a használható helyi menülista, amely tartalmazza az itt használható billentyűket a hozzátartozó funkciókkal. Az adott funkciókat vagy az egér segítségével vagy a megfelelő gombok lenyomásával lehet elindítani. Számla+ program Oldal: 27
28 A szerelő kódok adatfelvételi képernyője a következő: Kód: A szerelő egyedi kódja. Név: A szerelő neve. Végzett munka típusa: Az alábbi lehetőségeket lehet beállítani: S = Szerelő F = Fényezés L = Lakatosmunka E = Elektronikai javítás M = Műszakiztatás O = Mosás G = Gumis 1 = Egyéb A szerelők adatait a [D/B] menüpontban lehet nyomtatni Szervizkönyv (csak Gépkocsi üzemmódban) A szervizkönyv adatait az [E] menüpontban lehet rögzíteni. Itt kerül tárolásra a gépkocsi összes adata, a szervizben végzett Számla+ program Oldal: 28
29 összes javítás, azaz minden olyan adat, amely meghatározza, illetve megadja a gépkocsi életét. A listán a jobb egérgombbal kattintva előjön a használható helyi menülista, amely tartalmazza az itt használható billentyűket a hozzátartozó funkciókkal. Az adott funkciókat vagy az egér segítségével vagy a megfelelő gombok lenyomásával lehet elindítani. Számla+ program Oldal: 29
30 A szervizkönyv adatfelvételi képernyője a következő: Rendszám: A gépkocsi forgalmi rendszáma. Mivel ez esetenként megváltozhat, ezért a rendszer engedi módosítani. Típus: A gépkocsi típusa. A gépkocsi típus törzsből F10-el áthozható, és ha szükséges módosítható. Az F10-el való áthozatalnak azaz előnye, hogy a normatípust is kitölti a program. Gk.tip.kód: A gépkocsitípus kódja. Normatípus: Annak a normának a típusa, amely szerint a javításkor normázni kell az autót. Alvázszám: A gépkocsi teljes alvázszáma. Számla+ program Oldal: 30
31 Motorszám: A gépkocsi teljes motorszáma. Gk. színe: A gépkocsi színe, a forgalmi engedély szerint. Kód: A tulajdonos kódja. Ha megadja, a program beírja a partnertörzsből a nevet és a címet. Név: A tulajdonos neve. Cím: A tulajdonos címe. Bevétel, Kiadás, Fizetve: A szervizbe való beérkezés illetve kiadás dátuma, a munkalapon kikalkulált javítási költség. A program automatikusan feltölti. Besz.ár.: A gépkocsi beszerzési ára. Új gépkocsi esetén ismert. Csak a teljes körű nyilvántartás miatt van rá szükség. Eladási ár: A gépkocsi eladási ára. Új gépkocsi esetén ismert. Csak a teljes körű nyilvántartás miatt van rá szükség. Forg.hely.: A forgalomba helyezés ideje, a forgalmi engedély szerint. Müsz.vizsg.hely.: A következő műszaki vizsga ideje a forgalmi engedély szerint. Számla+ program Oldal: 31
32 Km óra: A kilométeróra állása a szervizbe való beérkezéskor. A munkalap felvételekor módosul. Űrtartalom: A gépkocsi motor nagysága a forgalmi engedély szerint. Gy.Év: A gépkocsi gyártási éve a forgalmi engedély szerint. Visszahívás(1,2): A gépkocsi 2 alkalommal visszahívható a zöldkártya lejárta vagy a következő kötelező 1 éves szerviz szükségessége miatt. Engedmény: Klubtagság esetén a munkadíjból vagy az anyagköltségből kedvezmény adása. Megjegyzés: Tetszőleges szöveges megjegyzés. A zárójelek közé tett karakterekre, a listázásnál külön is hivatkozhat. A megjegyzés mezőn megnyomva az F3 funkció billentyűt, egy külön ablak nyílik meg, amelybe mint egy írótömbbe feljegyzéseket írhatunk. Ezeket a megjegyzéseket a program a rendszámmal együtt tárolja el. Az új gépkocsik rendszámmal való ellátásakor a program beírja a szervizkönyvbe a tulajdonos adatait. Megjegyzés: Az F3 billentyűre a program a kezelő által bejegyzett adatokon kívül kiírja azokat a bejegyzéseket is, amelyeket a munkalapról automatikusan rögzít. Ctrl/F3 billentyűvel szerkeszthető. A szervizkönyv program által tárolt adataiból a kezelő az [F] menüpontban tetszőleges listákat állíthat össze, megadva a lista Számla+ program Oldal: 32
33 fejlécét, és a lista mezőit. Az így elkészített listát az N billentyűvel lehet nyomtatni a különböző feltételek megadásával, majd a program kér egy állománynevet, amit létrehoz. A kapott lista kinyomtatható Gépkocsi Típusok (csak Gépkocsi üzemmódban) Egy szöveges állomány, amely segít abban, hogy a gyakori típusok megnevezését ne kelljen sokszor és feleslegesen leírni, felvétele az [L] menüponttal történik. A listán a jobb egérgombbal kattintva előjön a használható helyi menülista, amely tartalmazza az itt használható billentyűket a hozzátartozó funkciókkal. Az adott funkciókat vagy az egér segítségével vagy a megfelelő gombok lenyomásával lehet elindítani. A gépkocsi típusok adatfelvételi képernyője a következő: Számla+ program Oldal: 33
34 Gépkocsi típusa: A gépkocsi típusa szövegesen. Gk.Tip.Kód: A gépkocsi típus felhasználó által kialakított kódja. Célszerű a gyári kódrendszert átvenni, és minimális változtatással használni. Norma Tip: A szervizeléskor használatos munkanorma típusa. Csak akkor lehet ürestől eltérő, ha több (gyári) normát is használ. Vámtarifa: A vámtarifa kód megadása. Megjegyzés: Tetszőleges megjegyzés. Figyelem itt NEM használható az F3. A gépkocsi típusokat a [4] menüpontban lehet nyomtatni. Számla+ program Oldal: 34
35 3.6. Gépkocsi Színek (csak Gépkocsi üzemmódban) Egy szöveges állomány, amely segít abban, hogy a gyakori színek megnevezését ne kelljen sokszor és feleslegesen leírni, feltöltése az [M] menüponttal történik. A listán a jobb egérgombbal kattintva előjön a használható helyi menülista, amely tartalmazza az itt használható billentyűket a hozzátartozó funkciókkal. Az adott funkciókat vagy az egér segítségével vagy a megfelelő gombok lenyomásával lehet elindítani. Számla+ program Oldal: 35
36 A gépkocsiszínek adatfelvételi képernyője a következő: Szín: A gépkocsi színe szövegesen. Megjegyzés: Tetszőleges megjegyzés. Figyelem itt NEM használható az F3. A gépkocsiszíneket az [5] menüpontban lehet nyomtatni Egyéb törzsek felvétele Egyéb törzs felvétele Az egyéb törzsekben azokat a kódokat helyezheti el, amelyeket számlázáskor gyakran használ, de NEM készlet, illetve munkadíj. Tulajdonképpen egy a számlázást megkönnyítő háttér állomány, amely szükségtelenné teszi az ismétlődő egyéb költségek állandó begépelését, feltöltése a [J/E] (gépkocsi értékesítés üzemmódban), [L] (számlázó üzemmódban) menüponttal történik. Használata nem kötelező, de adatfelvételnél hivatkozhat rá az F10-el. Számla+ program Oldal: 36
37 Kezelése hasonló az előző menüpontokéhoz. A listán a jobb egérgombbal kattintva előjön a használható helyi menülista, amely tartalmazza az itt használható billentyűket a hozzátartozó funkciókkal. Az adott funkciókat elindítani vagy az egér segítségével vagy a megfelelő gombok lenyomásával lehet. Kód: Gyorskód. Számla+ program Oldal: 37
38 Áfa: Az Áfa százaléka. Vtsz/Szj: Vámtarifaszám, szolgáltatásjegyzék szám. Megnevezés: Az egyéb cikk megnevezése. Me.: Mennyiségi egység. Egységár: Az egyéb tétel egységára. Az egyéb törzs adatait a [2] (gépkocsi értékesítés üzemmódban), [M] (számlázó üzemmódban) menüpontban lehet nyomtatni Deviza árfolyamok felvétele Devizás átutalásos bizonylat rögzítése előtt a deviza árfolyamot fel kell venni. Ezek után a program automatikusan számol: Valuta árfolyamok felvétele Valutás készpénzes bizonylat rögzítése előtt a valuta árfolyamot fel kell venni. Ezek után a program automatikusan számol: Számla+ program Oldal: 38
39 3.7.4 Bankszámlaszámok felvétele Amennyiben a cégnek több bankszámla száma van, azokat melyeket csak eseti utalásokhoz használ, akkor itt lehet rögzíteni. Bizonylat készítésekor, amennyiben a cég adataiban rögzített bankszámla szám helyett mást szeretnénk megadni, akkor F5 módosításban az itt megadottak közül lehet választani Cikkszámok felvétele A cikktörzset csak az arra kijelölt kezelők módosíthatják. A módosítás hatása minden esetben kihat a számlázásra is, ezért csak indokolt esetben módosítsa. A cikktörzs feltöltése az [I] (gépkocsi értékesítés üzemmódban), [H] (számlázó üzemmódban) menüponttal történik. A cikkszám felvételénél áthozható a gyári törzsből a csoportkód, a megnevezés és az ár. A felvétel közben maghatározhatja az eladási árat a beépített árkalkulációs séma segítségével. Kezelése hasonló az előző menüpontokéhoz. Számla+ program Oldal: 39
40 A listán a jobb egérgombbal kattintva előjön a használható helyi menülista, amely tartalmazza az itt használható billentyűket a hozzátartozó funkciókkal. Az adott funkciókat elindítani vagy az egér segítségével vagy a megfelelő gombok lenyomásával lehet. Számla+ program Oldal: 40
41 A cikkszám adatfelvételi képernyője a következő: Cikkszám: Az alkatrész, anyag egyedi azonosítója. Bármilyen számot és betűt használhat. Az F10 billentyűt megnyomva kiválaszthatja a gyári cikktörzsből a felveendő anyagot. Minden szükséges adatot áthoz. Csoportkód: A cikk csoportba sorolását adja meg. Tetszőleges számú és rendszerű csoportot hozhat létre, amikre leszűkítve a keresést, gyűjtéseket végezhet. A csoportkódra az F10-nél kereshet. Megnevezés: A cikk neve (megnevezése). Számla+ program Oldal: 41
42 Beszállító: A termék beszállítójának megnevezése. Kiadható-e: Megadhatja, hogy ez a cikk szerepeljen-e a kinyomtatott listákon, vagy nem. I esetén igen, N esetén nem. Ha N-t gépel, a cikk nem adható ki. ÁFA: Az ÁFA százaléka. Csak olyan ÁFA kulcsokat használhat, amelyeket a rendszerparaméterek menüpontban megadott. MenyEgység: Mennyiségi egység. Vonalkód: A cikkhez rendelt vonalkód, hossza max. 15 karakter. KN kód: Az Intrastat adatok bevallásához elengedhetetlen a Kombinált nómenklatúra kódok megadása. Vámtarifaszám: Új tétel esetén a leggyakoribb vámtarifa szám íródik be. Ez írható át a helyes besorolás szerinti értékre. Eng: A beszerzéskor kapott engedmény százaléka, ha van. Amennyiben árengedményes tételről van szó, úgy tüntesse fel az engedmény százalékát. Számla+ program Oldal: 42
43 Besz.ár: Megadhatja a cikkszám beszerzési árát Nettó / Fogy. ár formában, engedményesen, vagy engedmény nélkül, a beállítástól függően. A tárolt beszerzési ár, mindig az engedménnyel csökkentett nettó beszerzési ár. NagykerÁrrés: A beszerzési - engedménnyel csökkentett - árhoz képest a nagykereskedelmi árrés százaléka. A program a nagykereskedelmi ár ismeretében újraszámolja. Nagyker.ár: A bruttó nagykereskedelmi ár. A százalék mértékének módosítása esetén, a módosítást követően írjon nullát a mezőbe és a program kiszámolja az új árat! A számítás az engedménnyel csökkentett beszerzési ár alapján történik. Zárójelben a nettó ár jelenik meg. KiskerÁrrés: A nagykereskedelmi árhoz képest a kiskereskedelmi árrés százaléka. A program a kiskereskedelmi ár ismeretében újraszámolja. Kisker.ár: A bruttó kiskereskedelmi ár. A százalék mértékének módosítása esetén, a módosítást követően írjon nullát a mezőbe és a program kiszámolja az új árat! Zárójelben a nettó ár jelenik meg. Egyedi árrése: Ugyanúgy kalkulálható, mint a Kisker. Illetve a Nagyker. árrés. A kalkulációs séma induló értéke a Nagyker. ár. Az árrés alapján az Egyedi ár számításra kerül. Számla+ program Oldal: 43
44 Egyedi. ár: Egyedi ár. Pl.: akciós, vagy minimum ár. Engedmény: Kiadáskor a megadható engedmény százaléka. A partner törzsben szereplő engedmény százalék és az itt megadott közül a kisebb íródik ki a kiadáskor. Polcszám: Annak a polcnak a száma, ahol az áru megtalálható a raktárban. Nyitóár: A nyitó készlet nettó ára. Megjegyzés: Tetszőleges megjegyzést fűzhet a kiválasztott cikkhez, ami a listákon megjeleníthető, a zárójelek közzé tett karakterekre (Pl.: [V]) listázásnál külön is hivatkozhat. Az F3-as billentyűvel természetesen itt is megnyithatja a szövegablakot. A cikktörzsből a program által tárolt adataiból a kezelő az [1] (gépkocsi értékesítés üzemmódban), [I] (számlázó üzemmódban) menüpontban tetszőleges listákat állíthat össze, megadva a lista fejlécét, és a lista mezőit. Az így elkészített listát az N billentyűvel lehet nyomtatni a különböző feltételek megadásával, majd a program kér egy állománynevet, amit létrehoz. A kapott lista kinyomtatható Helységnév - IrSzám A gyakran előforduló helységneveket rögzítheti irányítószámmal együtt az [N] (gépkocsi értékesítés üzemmódban), [3] (számlázó üzemmódban) menüponttal. Kezelése hasonló az előző menüpontokéhoz. A listán a jobb egérgombbal kattintva előjön a használható Számla+ program Oldal: 44
45 helyi menülista, amely tartalmazza az itt használható billentyűket a hozzátartozó funkciókkal. Az adott funkciókat elindítani vagy az egér segítségével vagy a megfelelő gombok lenyomásával lehet. Az irányítószámokat a [6] menüpontban lehet kinyomtatni (csak Gépkocsi üzemmódban) Szerviz naptár (csak Gépkocsi üzemmódban) A szervizbe érkező gépkocsik nagy részét már előre bejelentik, és időpontra előjegyzik. A [C] menüponttal vagy az Alt/F8 gyorskóddal a számítógépbe azonnal rögzíthető, és szerelőre kiosztható a tervezett munka. A felvétel közben a Rendszám, illetve a Szerelő kódon az F10 használható. Természetesen az előjegyzendő kocsinak NEM kell a rendszerben szerepelnie. Ha már szerepel a nyilvántartásban, akkor az adatait behozza. Előjegyzést Insert gombbal lehet felvenni a dátum, a kocsi, a tulajdonos, a szerelő és a tervezett munkaidő megadásával. A már felvett előjegyzések között a [K] Keresés menüvel lehet keresni, módosítani az Enter, törölni a Delete billentyűvel lehet. Az [S] menüvel kinyomtatható egy adott szerelő adott napi leterheltsége, grafikusan ábrázolva, hogy mikor melyik kocsival hány AW-t dolgozik. Az [N] Naptár funkcióval naptár formában jeleníthető meg, hogy az egyes napokon a szervizben összesen hány AW-t, hány kocsin dolgoznak az egyes szerelők. Számla+ program Oldal: 45
46 Itt szintén lehet előjegyzést felvenni, illetve a meglévőket megnézni Boríték címzése Az [O] (gépkocsi értékesítés üzemmódban), [4] (számlázó üzemmódban) menüpontban a címzett adatainak megadása után lehet címzett borítékot nyomtatni, ahol a feladó adatait a program által tárolt cég adataiból automatikusan kitölti. A kezelő feladata kiválasztani, hogy a boríték mérete normál vagy nagy legyen Címke nyomtatása A [P] (gépkocsi értékesítés üzemmódban), [5] (számlázó üzemmódban) menüpontban lehet a partnertörzs adataiból címkét nyomtatni. Meg lehet adni, hogy melyik partnerkód Számla+ program Oldal: 46
47 alapján, vagy partnerkód intervallumra, vagy a partner neve alapján nyomtasson. Illetve megadható, hogy egy címkét hányszor nyomtasson ki. Számla+ program Oldal: 47
48 4. Gépkocsik értékesítése 4.1. Új gépkocsi értékesítése A Számla+ program az új gépkocsi értékesítésének teljes menetét követi és segíti a kezelőt munkájában. A: Értékesítés B: Keresés: Teljes C: Szabad gépkocsik D: Listázás, gyűjtés E: Beállítás F: Mentett listák G: Új gépkocsik raktáron V: Kilépés Számla+ program Oldal: 48
49 Az értékesítés teljes ideje alatt a következő adatlapot látja a kezelő: Az adatlap kitöltése több részletben történik, annak megfelelően, hogy az értékesítés melyik fázisa következik. Lépéseket kihagyni nem lehet Megrendelés felvétele Megrendeléskor a következő adatokat kell kitölteni: Azonosító: A gépkocsi gyári azonosítója, vagy az alvázszám utolsó 5-9 jegye. Kötelezően a rendszerparamétereknél előírt jellel (általában / (per), vagy (pont) jel) kell kezdeni. Ez jelenti a program számára, hogy új gépkocsiról van szó. Amennyiben nem ismeri, hagyja üresen, és a következő lépésben töltse ki. Számla+ program Oldal: 49
50 Ha kitölti, és még nincs szervizkönyv megnyitva, a program azonnal megnyitja a VtSz számára. GyáriSzám: A gépkocsi gyáriszáma. Típus: A megrendelt gépkocsi típusa. Ha az F10-et használja, akkor a következő mező is kitöltésre kerül. Kód: A gépkocsinak, a felhasználó által kialakított típuskódja. F10 használata esetén kitöltésre kerül. A program gyűjteni tud rá. Megrendelés: A megrendelés dátuma. Megr.Szín: A megrendelt gépkocsi színe. Használja az F10-et. Foglaló: A megrendeléskor kifizetett foglaló összege. A rendszerparaméterekben megadott beállítástól függően a számlára átvitelre kerül. Biz. szám: A pénztári bizonylat száma, amelyen a foglalót bevételezték. Gk. visszaigazolva: A visszaigazolás dátuma. Tulajdonos: A gépkocsi megrendelőjének, későbbi tulajdonosának kódja. Kitöltésekor a program automatikusan felveszi a partnertörzsbe és a nevét, címét visszaírja. Számla+ program Oldal: 50
51 Kód: A gépkocsi tulajdonosának kódja: Ha a partnertörzsben nem szerepel, fel kell vennie. Név, cím: A gépkocsi megrendelőjének, későbbi tulajdonosának neve, címe. Eladási ár: A gépkocsi eladási ára, ha a megrendeléskor ismert. Ha a gépkocsi NEM megrendelésre érkezett, akkor is kötelező a megrendelési részt kitölteni, azzal a különbséggel, hogy bizonyos adatokat nem kell kitölteni és azonnal a gépkocsi beérkezésével folytathatja. Mint látni fogja, ez nem jelent többletmunkát, hiszen a gépkocsi alapvető adatait mindenképpen meg kell adnia Gépkocsi beérkezése A gépkocsi beérkezésekor ki kell töltenie az azonosítót és meg kell nyitnia a szervizkönyvet, ha még eddig nem tette meg. Az új adatok felvétele előtt, közben módosíthatja, pontosíthatja a típust, gépkocsi kódját és a tulajdonos adatait, az eladási árat. Amennyiben nem változtak, lépje át őket. Beérkezés: A beérkezés dátuma. Beszerzési ár: A gépkocsi beszerzési ára. Reg.Adó: Regisztrációs adó mértéke. Számla+ program Oldal: 51
52 Kedvezmény: A szállításkor a gépkocsi árából kapott kedvezmény, ha van. Szállító: A gépkocsi szállítója. Általában a gyártó kódja. Sorszám: Annak a bizonylatnak a száma, amely alapján a gépkocsi megérkezett Beérkezett számla, szállítólevél készítése Ha a gépkocsival együtt érkezett számla, vagy szállítólevél, a program lehetőséget nyújt arra, ahogy ez automatikusan elkészüljön. Az X billentyű megnyomása után módosíthatja a szükséges adatokat, majd azonnal elkészül a számla vagy a szállítólevél. A számlára, szállítóra átkerül a gépkocsi összes jellemző adata. Ha egy számlán, vagy szállítón több gépkocsi érkezett és ezt a megoldást választja, akkor Önnek kell gondoskodnia arról, hogy minden számlára ugyan azt a számlaszámot írja Számla készítése A gépkocsi eladásakor a program azonnal elkészíti a számlát. A számlán szerepel a gépkocsira jellemző összes adat. (Pl.: alvázszám, motorszám, szín, típus, űrtartalom, gyártási év, tulajdonos) Az eladáskor a következő adatokat kell megadni: Ha még nem töltötte ki, akkor feltétlenül adja meg a tulajdonos adatait. Természetesen, ha szervizkönyvet már nyitott, akkor ez Számla+ program Oldal: 52
53 automatikus. Ha az eladási árban változás történt, kérem korrigálja. Eladás: Az eladás napja. Eladási ár: A gépkocsi bruttó eladási ára. Ennek alapján készül el a számla. Engedmény: A vásárláskor adott engedmény forintban kifejezett összege. A számlára NEM kerül rá. Csak azokat az előlegeket és foglalókat írja automatikusan jóvá, amelyek bizonylatszámai a Befizetett részletekben szerepelnek! Az ezeken kívül előforduló előlegeket kézzel kell a számlán jóváírni! Számla sorszáma: A kiadott számla sorszáma. Finansz. módja: A fizetés módja szövegesen. Nem kell ragaszkodni a számlán megkövetelt KP, AT jelzésekhez Pl.: LIZING, HITEL szöveg is lehet. Kód: A fizető kódja Pl.: bank vagy lízing cég kódja. Az itt megadott számára lesz kiállítva a számla. Ha a tulajdonos a fizető, akkor Őt kell itt is megadnia. Ha nem, akkor a számla soraiba beíródik a tulajdonos neve, címe. Számla+ program Oldal: 53
54 Név, cím: A fizető neve és címe. VtSz: A gépkocsi vámtarifa száma Rendszám kiadása A számla kiállításakor NEM minden esetben ismert a gépkocsi rendszáma. Ezért a rendszámot bármikor közölni lehet a programmal. Ha nyitott szervizkönyvet, akkor abba, átvezetésre kerül. Ha van munkalapja, akkor az ott lévő ideiglenes kódot Önnek kell korrigálnia. Ha a rendszám kiadása előtt elkészítette a számlát, akkor célszerű a számlán is átvezetni Befizetett részletek felvétele Nagyon sok esetben előfordul, hogy az ügyfél a gépkocsi vételárát, vagy a hitel, lízing kötelező induló összegét több részletben fizeti be a márkakereskedőnél. Ennek nyilvántartására szolgál az alábbi modul: Számla+ program Oldal: 54
55 Mód van arra, hogy max. 6 részletben nyilvántartsa a befizetéseket. A rendszer feltételezi, hogy a hitel összegét is közlik a rendszerrel. A foglaló - eltérő pénzügyi kezelések miattszintén NEM számítódik be a gépkocsi vételárába. Nagyon sok esetben pénzügyileg a foglalót pénztári bizonylaton visszavételezik. A program az egységes kezelés érdekében ezt a módszert követi. Ennek megfelelően itt legalább egy, vagy két befizetésnek kell szerepelnie. A gépkocsi eladása ezzel befejeződött. Elkezdődik egy sokkal hosszabb időszak, amely az időszaki szervizekből és az esetleges javításokból áll, és tart mindaddig, míg a gépkocsit ki nem selejtezik. Éppen ezért az itt felvett adatok csak 1 évig kerülnek a rendszerben megőrzésre, azaz a pénzügyi év végén az előző évi adatok törlődnek Boríték címzése A felvett megrendelés alapján a partner adatai automatikusan beírásra kerülnek a boríték adott részein. A kezelő feladata kiválasztani, hogy a boríték mérete normál vagy nagy legyen Új gépkocsik keresése Az új gépkocsik keresése közben a következő képernyőt látja a kezelő: Az S-el jelzett oszlop (státusz) értelmezése a következő: M Megrendelt gépkocsi. A megrendelés elkészült és van tulajdonosa. S Szabadlistán. A megrendelés elkészült, a kocsinak nincs Számla+ program Oldal: 55
56 R B E tulajdonosa és nem érkezett meg. A megrendelés elkészült. A kocsinak nincs tulajdonosa és már megérkezett. A gépkocsi megérkezett. Van tulajdonosa, az ügyintézés folyamatban. A gépkocsit már eladták: Elkészítették a számláját Új gépkocsik listázása A listázás ugyan úgy történik, mint a törzsadatok nyomtatásakor, tekintettel arra, hogy ez az új gépkocsi raktár, ezért a nyomtatás technikai leírását az egyéb törzsek nyomtatásánál részletezzük. A nyomtatás beállítását (paramétereit) az alábbiak szerint lehet megadni: A paraméterek beállításának az elveit a cikkszám nyomtatásánál találja meg Használt gépkocsik értékesítés Ezen alrendszer segítségével a szervizek, márkakereskedők a használt gépkocsi forgalmukat tudják nyilvántartani. Segítségével felvilágosítást lehet adni a rendőrség, illetve az önkormányzat, valamint az adóhivatal részére. Számla+ program Oldal: 56
57 A használt gépkocsik adatfelvételi képernyője a következő: Rendszám: A gépkocsi forgalmi rendszáma. Lehet már létező is, a program NEM ellenőrzi. Vétel, Elad: A felhasználó által kialakított belső kód, amivel a bizományosi közvetítést, vételt, eladást, fizetést rögzíti. A program ennek kialakítását - ellentétben a többi kódolássala felhasználóra bízza. Mód: V=Vétel, M=Meghatalmazás, F=Felbontva Számla+ program Oldal: 57
58 Típus: A gépkocsi típusa. A gépkocsi típus törzsből F10-el áthozható, és ha szükséges módosítható. Szín: A gépkocsi színe, a forgalmi engedélye szerint. Alv.szám: A gépkocsi teljes alvázszáma Mszám: A gépkocsi teljes motorszáma. Gy.Év: A gépkocsi gyártási éve a forgalmi engedélye szerint. Forg.hely.: A forgalomba helyezés ideje a forgalmi engedélye szerint. Űrtartalom: A gépkocsi motor nagysága a forgalmi engedélye szerint. Km óra: A kilométeróra állása a telepre való beérkezéskor. A munkalap felvételekor módosul. Müsz.vizsg.: A következő műszaki vizsga ideje a forgalmi engedélye szerint. Vétel: Megvétel, bevétel dátuma. Biz. Száma: A vétel bizonylat száma. Számla+ program Oldal: 58
59 Áfa: A számlázáskor figyelembe veendő ÁFA. Kód: KAS=Különbözeti Áfa, AFA=Más Áfa. Vételi ár: Megvétel esetén a vételi ár, egyébként nulla. Eladó kódja: A tulajdonos kódja. Ha megadja, a program beírja a partnertörzsből a nevet és a címet. Eladó Neve: Az eladó, tulajdonos neve. Cím: Az eladó, tulajdonos címe. Eladás: Az eladás dátuma. Biz.Száma: Az eladási bizonylat száma. Eladási ár: A gépkocsi eladási ára, amennyit az eladó kér a gépkocsiért. Vevő kódja: A vevő azonosítására szolgáló kód. Vevő Neve: A vevő, új tulajdonos neve. Cím: A vevő, új tulajdonos címe. Számla+ program Oldal: 59
60 Gk. Kiadva: A gépkocsi kiadásának dátuma. Megjegyzés: Tetszőleges szöveges megjegyzés a zárójelek közzé tett karakterekre, listázásnál külön hivatkozhat rá. A megjegyzés mezőn megnyomva az F3 funkció billentyűt egy külön ablak nyílik meg, amelybe, mint egy írótömbre feljegyzéseket írhatunk. Ezeket a megjegyzéseket a program a rendszámmal együtt tárolja Számlázás Kiszámlázásra kerül a gépkocsi eladója számára a közvetítői jutalék. A számlázás egyébként ugyan úgy történik, mint az új gépkocsik esetében Listázás A listázás ugyanúgy történik, mint a törzsadatok nyomtatásakor, tekintettel arra, hogy ez a használt gépkocsi raktár, ezért a nyomtatás technikai leírását az egyéb törzsek nyomtatásánál részletezzük. A használt gépkocsikat listázhatja: rendszám, Gk. típus, bevétel dátuma és eladás dátuma stb. szerinti rendezettségben: A lista fejléce: Az összeállítandó lista fejléce. Ha üresen hagyja, vagy kitörli, akkor a lista NEM kiválasztható! Tetszőleges, szerkeszthető listákat állíthat össze. A listák száma max.: 99 lehet. Számla+ program Oldal: 60
61 Az összeállítás úgy történik, hogy a következő sorban felsorolja azokat a sorszámokat, amelyekhez tartozó adatokat, a nyomtatásban látni akar. Az adatok megnevezése rövidítve látható, olyan formában, ahogyan a nyomtatásra kerül. A kiírandó mezők sorszáma, vesszővel elválasztva: Meg kell adnia azokat az adatokat, amelyeket nyomtatásban szeretne látni! A megadás egyszerűen úgy történik, hogy a megnevezésekhez tartozó sorszámokat, a nyomtatás sorrendjében, felsorolja. A program automatikusan váltja nyomtatáskor a betűnagyságot, és elvégzi az összes lehetséges összegzést. Számla+ program Oldal: 61
62 5. Számlázás A program működésének legfontosabb része. Itt készítheti el a számlákat, gyűjtheti az árbevételt. Használhatja önállóan számlakészítésre, de összekapcsolva a szállítókkal egy nagyon kényelmes megoldást biztosít Számlák felvétele A számlák sorszámozása, számlacsoportonként eggyel kezdve, szigorúan növekvő sorrendben, kihagyás, törlés nélkül történik. A bizonylat, számla sorszámozása, és szigorú számadás alá vonása abban a pillanatban megtörténik, ahogy a kezelő a számla fejrészét (a vevő adatai, dátum, fizetési mód) kitöltötte. A számlázó program, az elkészített bizonylatot akkor tekinti számviteli bizonylatnak, azaz számlának, ha azt legalább egy példányban kinyomtatták. A program egyetlen eredeti számlát nyomtat. Pl.: 1.(Eredeti) Példány. Egyidejű, több példányos nyomtatás (Pl.: nem indigós papír használata) esetén, a számla többi példányát a bal felső sarokban folyamatosan sorszámozza Pl.: 2. Példány. A számla későbbi, ismételt nyomtatása esetén minden példány bal felső sarkára a Másolat szöveget nyomtatja Pl.: 3.Példány (Másolat). A program a számlán feltünteti, hogy hány példányos papírra nyomtatták ki. Pl.: A számla 2 példányos papírra készült! Számlát módosítani (Számla üzemmódban [U] vagy [T/M], gépkocsi üzemmódban [W] menüpont), csak akkor lehet, ha még nem nyomtatták ki. Számla+ program Oldal: 62
63 A kinyomtatott számlák helyesbítése tiltott! Ezért a gyakorlatban előforduló tévedések korrigálására a program a következő lehetőségeket biztosítja (Számla üzemmódban [T/Z], gépkocsi üzemmódban [S] menüpont): - A kinyomtatott számla helyesbítéseként a program Helyesbítő számlát készít: Az eredeti számlával azonos tartalommal, de a sorszámozás szerint következő számlaszámmal. Az így automatikusan elkészített helyesbítő számlán megjelöli a helyesbített számla számát. - A kezelő a sorszámozás szerint következő számlaszámmal a vevőnek, helyesbítő számlát készíthet, a kifogásolt számlatételek újbóli rögzítésével. A számla felvételét a [Q] (gépkocsi értékesítés üzemmódban), [U] vagy [T/A] (számlázó üzemmódban) menüpont alapján végezhetjük. Számla+ program Oldal: 63
64 A felvételt az alábbi adatfelvételi képernyőn végzi a kezelő: A számla adatait a következők szerint kell kitölteni: Vevő kód: A vevő kódja. Csak olyan kódot fogad el, amely már van a partnertörzsben. Ha nem biztos a kódban az F10-el megkeresheti és ellenőrizheti név, cím alapján. Abban az esetben, ha az még nincs felvéve a rendszer segítséget ad az azonnali partnertörzs bővítéshez. A partnertörzsből az adatok csak akkor kerülnek át, ha a kód rögzítése után Enter billentyűt nyom. Más esetben a program feltételezi, hogy Ön tölti ki a többi adatot. Bank: A vevő bankszámla száma. A partnertörzsből áthozatalra kerül. Számla+ program Oldal: 64
65 Név, Cím: A vevő neve és címe. A partnertörzsből áthozatalra kerül. Adószám: A vevő adószáma. A partnertörzsből áthozatalra kerül. Megjegyzés: A számlával kapcsolatos megjegyzés. Fizetési mód: Fizetés módja. Lehetséges értékei: KP = Készpénz CS = Csekk AT = Átutalás IN = Inkasszó HI = Hitelkártya UV = Utánvét BK = Bankkártya A típus megadásánál nagyon fontos a helyes megadás, mivel a későbbiekben csak megszorításokkal módosítható! Kiadás dátuma: A számla kiadásának dátuma. Teljesítés dátuma: A számla teljesítésének időpontja! Fizetési határidő: A számla kiegyenlítésének dátuma. A számla fejrészének rögzítése után a program a számlának az Ön által kialakított sorszámát kéri. A sorszámot a következő szabályok szerint kell megadni: Számla+ program Oldal: 65
66 A számla sorszáma 2 részből áll, hasonlóan a szállítólevél sorszámához. Az első része a csoportot jelöli. Bármilyen betűt, számot, írásjelet megadhatunk 5 hosszan. Ezzel kijelölte, hogy melyik csoportba tartozik a számla. A második része a csoporton belül folyamatosan növekvő sorszám. A program automatikusan adja. Ha nem tudja, milyen csoportokat használ az F10-es billentyűvel megnézheti és kiválaszthatja a megfelelőt. A fejrész tárolása után folyamatosan egymás után veheti fel a számla sorait. A sorok felvétele közben használható billentyűk a következők: S billentyű: A képernyő felső soraiban nagy számokkal kiírt összesen értéket eltünteti és a vevő adatai jelennek meg. Újabb S billentyű hatására a nagy számokkal kiírt összesen érték kerül kiírásra. Számla+ program Oldal: 66
67 T Törzslap: Ha az adatfelvétel közben cikkszámon áll a kurzor a T billentyűvel ugyan azt a törzslapot kérheti, mint az F10-nél. Ins bővítés: A következő új sor felvételére szolgál. Megnyomása után a program a következő kérdést teszi fel: Válassza ki a kurzor mozgatásával, hogy mit akar rögzíteni. A választásának megfelelően a program más és más képernyőn veszi fel a sorokat. Az Ins billentyű helyett használhatja az un. gyors billentyűket: F4, F5, F6. Ezek azonnal indítják a megfelelő típusú sor felvételét. Del törlés A felvett számla bármely sorát törölheti. A törlés csak akkor lehetséges, ha a kijelölt sort szállítóról hozták át. Ekkor választani lehet, hogy törli a sort, vagy visszaviszi a szállítólevélre. Mindezek után sem lehetséges a törlés, ha a mennyisége eltér a szállítólevélen tárolt mennyiségtől. Enter javítás A felvett számla bármely sorát javíthatja. Számla+ program Oldal: 67
68 Az Anyag/áru felvétele a számlára a következő képernyőn történik: Cikkszám: A kiadásra kerülő alkatrész vagy anyag kódja. F10 billentyűvel megkeresheti a megfelelőt. A megadott kódnak mindenképpen létezni kell a cikkszám törzsben. Ha nincs, a program felkínálja, a bővítés lehetőségét. Nem adható ki az a cikkszám, amelyet a cikktörzsben letiltottak. Megnevezés: A cikk megnevezése VtSz/SZJ: VtSz, SZJ szám. Számla+ program Oldal: 68
69 ÁFA: Az ÁFA százaléka. Me. Mennyiségi egység. Fogy. ár Fogyasztói ár. A cikktörzsben tárolt és a számla felvételekor meghatározott típusú árat ajánlja fel a program. Mennyiség: Meg kell adni a mennyiséget. Engedmény: Az adott engedmény százaléka. Engedmény értéke: Az adott engedmény értéke. Ha nulla, akkor a százalék alapján kiszámolja a program. A partner, cikkszám törzsben megadott automatikus engedmény a számlán számításra kerül. A cikkszám begépelése után (használható az F10) a program a törzsben tárolt adatokat beírja. Természetesen, ha szükséges a felfelé nyíl billentyűvel ez megtehető. Számla+ program Oldal: 69
70 A Munkadíj felvétele a számlára a következő képernyőn történik: Munkakód: Az elvégzett munka kódja. F10 billentyűvel megkeresheti a megfelelőt. A megadott kódnak mindenképpen létezni kell a normaidő törzsben. Ha nincs, a program felkínálja a bővítés lehetőségét. Megnevezés: Az elvégzett munka megnevezése. VtSz/SZJ: VtSz, SZJ szám. ÁFA: Az ÁFA százaléka. Számla+ program Oldal: 70
71 Me. Mennyiségi egység, általában óra. Fogy. ár A rezsióradíj. Mennyiség: A normakódhoz rendelt idő. A program minden esetben a felhasználó által használt saját normákat írja ki. A normakód begépelése után (használható az F10) a program a törzsben tárolt adatokat beírja és automatikusan a mennyiséget kéri. A többi adatot átlépi, mivel ezeken csak nagyon ritkán kell változtatni. Természetesen, ha szükséges a felfelé nyíl billentyűvel ez megtehető. Számla+ program Oldal: 71
72 Az Egyéb tételek felvétele a számlára a következő képernyőn történik: Az adatok felvétele ugyan úgy történik, mint az előbbi esetekben, csak minden adatot a kezelőnek kell megadnia. Figyelem! A program biztosít egy különleges lehetőséget a kezelő számára: Tetszőleges számú megjegyzést helyezhet el a számlán. Megjegyzésnek számít minden olyan sor, amelynél a Cikkszámot, Munkakódot vagy az Egyéb azonosítót nem tölti ki (üresen hagyja). Ekkor csak a megnevezést veheti fel. Ide kell begépelni a megjegyzést. Más adatot NEM kér a program, sőt át is lépi. Számla+ program Oldal: 72
73 A felvétel befejezése után a számlát a rendszer azonnal kinyomtatja. Amennyiben devizás számla készítése szükséges, akkor a számla adatfelvétele előtt az egyéb törzsek felvételében rögzíteni kell az aznapi árfolyamot. Átutalásos számla esetén deviza árfolyamot, készpénzes számla esetén valutaárfolyamot kell felvenni. Számla készítése során F5 billentyűvel meg kell adni a devizaszámla adatait: Devizás számla esetén a számla sorainál a devizás egységár módosítható, melyből a program számolja ki forintos árat Számla szállítóról (csak számlázó módban) A kiadott számlákat közvetlenül felveheti a kiadott szállítókról a Szállítók keresése menüben az Átvitel számlára gombokkal. Lehetősége van arra, hogy egy számlát több szállítóról készítsen el, vagy egy szállítóról több számlát vegyen fel. A két módszert keverve is alkalmazhatja. A számla készítésekor meg kell adnia annak a szállítónak az iktatószámát, amelyről át akarja hozni az adatokat. Számla+ program Oldal: 73
74 Az iktatószám megadása után a program feltételezi, hogy a teljes szállítólevelet át akarja vinni, ezért átvitelre jelöli ki az összes olyan sort, amelyet még nem vittek át: A képernyőről azonnal leolvasható, hogy mely tételek kerültek már átvitelre és mely tételeket jelöltek ki MOST átvitelre. Azok a sorok, amelyek előtt nincs jelzés NEM kerülnek átvitelre. A kijelölést visszavonni az Enter billentyűvel lehet. Egy sort kijelölni ugyan csak az Enter billentyűvel kell. A kijelölés / visszavonás tehát úgy működik, hogy ráviszi a kurzort a kérdéses sorra, és megnyomja az Enter billentyűt vagy kétszer kattint rajta az egérrel. Ha kijelölt volt a sor, akkor a kijelölés visszavonásra kerül, ha nem volt kijelölt, akkor most kijelölt lesz. Számla+ program Oldal: 74
75 Ha végzett a kijelölésekkel, a kijelölt sorokból készíthet egy új számlát (U billentyű), vagy hozzáírhatja a sorokat egy meglévő számlához (M billentyű) Számla kiegyenlítése Amikor a számla kifizetésre kerül akkor egyenlíthető ki a számla. Kiadott számlánál kitöltésre kerülhet a kiegyenlítés dátuma. Meg kell adni a kiegyenlítés dátumát, a kiegyenlítést igazoló bizonylatszámot (banki értesítő sorszáma, pénztári bizonylat száma), és a kiegyenlített összeget. A program csak akkor tekint egy számlát kiegyenlítetnek, ha a teljes összeg kifizetésre került! Számla+ program Oldal: 75
76 Téves számlakiegyenlítés esetén elegendő a dátum törlése, az összes adat nullázódik Számlák keresése A számlák keresése menüpontban visszakereshet egy bizonylatot, megnézheti az adatokat. A keresést a következő szempontok alapján végezheti: Számla sorszáma Számla teljesítés dátuma. Vevő kódja Vevő neve A keresés közben a kurzorral kijelölt számla további adatait is megnézheti: T B K Enter O L I Z V Számla sorai. Számla bizonylat formában. A különböző rendezettségek szerinti keresés ugyan úgy történik, mint az F10-es billentyűnél. Számla javítása. Boríték készítése a számlához. Számla kiegyenlítésének dátuma. Számla ismétlése. Helyesbítés Sor(ok) közötti váltás 5.5. Számlák gyűjtése A Számlák gyűjtése menüpontban különböző szempontok szerint gyűjtheti a bizonylatokat. A gyűjtést paraméterezhető Számla+ program Oldal: 76
77 formában - szállítólevelekhez hasonlóan - az alábbi lekérdezési képernyő segítségével indíthatja: Meg kell adni a gyűjtés paramétereit, változtatni természetesen csak akkor kell, ha az alapbeállítás nem megfelelő. A beállítás egyszerűen úgy történik, hogy kipipálja vagy bepontozza a változtatni kívánt főbb paraméter előtt álló négyzetet vagy kört. A tényleges beállítás ekkor már csak a konkrét érték megadását jelenti. A megadás formája a következő lehet: - Egy értékhatárt kér a program (Pl.: dátum). Meg kell adni a kezdő illetve a befejező értékeket. - Értéket kér a program (Pl.: kezelő kód). Meg kell adnia a keresett értéket. - Csoportot kér a program (Pl.: cikkszám, vevőkód). Meg kell adnia a kért kódot, vagy a kód egy részét. Számla+ program Oldal: 77
78 Ha a kód egy részét adja csak meg, akkor tegyen utána egy * (csillag) karaktert, hogy a program érzékelje, hogy az összes ilyennel (csillag nélkül) kezdődőt le kell gyűjtenie. Ez a megadási mód nagyon kényelmes és egyszerűen használható, mivel lehetősége van egy kódszám vagy névcsoport, vagy egyetlen érték legyűjtésére. A kiegyenlített, nem kiegyenlített számlák gyűjtésében a program figyeli a kiegyenlített összeget is. A paraméterek beállítása után a Listázás billentyűvel indíthatja a gyűjtést. Minden gyűjtés a képernyőre és NEM a nyomtatóra történik (ezért listázás). Ha a gyűjtés sikeres, azaz pontosan azokat a számlákat gyűjtötte össze, amelyre szüksége volt és NEM elegendő a képernyőn való szemrevételezés és a végösszeg, azonnal módja van arra, hogy a gyűjtést nyomtatón rögzítse. Nem kell mást tennie, mint követve a program utasításait az N billentyűvel kinyomtatni a már legyűjtött adatokat. Ez a módszer nagyon sok feleslegesen kinyomtatott oldaltól kíméli meg. Ha nem kéri a nyomtatást, akkor az Esc billentyűvel visszatérhet a gyűjtések beállításához. De előtte a program felajánlja a legyűjtött adatok ÁFA részletezését. Ha kéri ezt is nyomtathatja. Általában a könyvelésnek van erre szüksége. Figyelem! A legyűjtött ÁFA részletezés végösszesenje NEM minden esetben azonos az első képernyőn kijelzett összeggel. Ennek nagyon egyszerű a magyarázata. Az első képernyőn kijelzett összeg a fizetett összeg, azaz a számla forintra kerekített értéke. Az ÁFA részletezés ugyanakkor a pontosan számolt adóalap és a kerekített forgalmi adó összege. A két végösszesen között a matematika kerekítési szabályai miatt Számla+ program Oldal: 78
79 lehetséges az eltérés. Ugyanakkor a jogszabályok az ÁFA részletezést a fenti formában kérik. Természetesen ugyancsak jogszabály írja elő, hogy a bankon keresztül csak forintra kerekített összeg utalható: azaz a számla végösszegét célszerű forintra kerekíteni. Ha a legyűjtött adatok nem megfelelőek, a gyűjtéshez visszatérve változtassa meg a tévesen beállított paramétert és indítsa újra a gyűjtést Díjbekérő felvétele Díjbekérőt, pro forma számlát ennek a menüpontnak a segítésével rögzíthetünk, melyet megrendelést követően a vevő részére elküldhető, ami alapján a vevő kifizetheti az általa megrendelt terméket, szolgáltatást ellenértékét. A díjbekérő hasonlít a számlára, azonban valójában nem számla, így elszámolásra, ÁFA visszaigénylésre nem alkalmas. Az adatfelvétel általános szabályai ugyanazok, mint a kiadott szállítók és számlák esetén: - A díjbekérők sorszámaiból csoportokat lehet képezni. - Minden díjbekérőhöz tetszőleges számú sor tartozhat. Számla+ program Oldal: 79
80 A díjbekérő fejrészét az alábbi formában kell rögzítenie a kezelőnek: Vevő kódja: A vevő kódja. Csak olyan kódot fogad el, amely már van a partnertörzsben. Ha nem biztos a kódban az F10-el megkeresheti és ellenőrizheti név, cím alapján. Abban az esetben, ha még nincs felvéve, a rendszer segítséget ad az azonnali partnertörzs bővítéshez. A partnertörzsből az adatok csak akkor kerülnek át, ha a kód rögzítése után Enter billentyűt nyom. Más esetben a program feltételezi, hogy Ön tölti ki a többi adatot. Név, Cím: A vevő neve és címe. A partnertörzsből áthozatalra kerül. Telefon: A vevő telefonszáma. Számla+ program Oldal: 80
81 Megjegyzés: A díjbekérővel kapcsolatos megjegyzés. Készítés dátuma: A díjbekérő készítésének dátuma. Teljesítés dátuma: A díjbekérő teljesítésének időpontja. Fizetési határidő: A díjbekérő kiegyenlítésének dátuma. A díjbekérő fejrészének rögzítése után a program a díjbekérőnek az Ön által kialakított, sorszámát kéri. A sorszámot a következő szabályok szerint kell megadni: A díjbekérő sorszáma 2 részből áll, hasonlóan a számla sorszámához. Az első része a csoportot jelöli. Bármilyen betűt, számot, írásjelet megadhatunk 5 karakter hosszan. Ezzel kijelölte, hogy melyik csoportba tartozik a díjbekérő. A második része a csoporton belül folyamatosan növekvő sorszám. A program automatikusan adja. Ha nem tudja, milyen csoportokat használ, az F10-es billentyűvel megnézheti és kiválaszthatja a megfelelőt. A fejrész tárolása után folyamatosan egymás után veheti fel a díjbekérő sorait. A sorok felvétele közben használható billentyűk a következők: T Törzslap: Ha az adatfelvétel közben cikkszámon áll a kurzor a T billentyűvel ugyanazt a törzslapot kérheti, mint az F10-nél. Számla+ program Oldal: 81
82 Ins bővítés: A következő új sor felvételére szolgál. Megnyomása után a program a következő kérdést teszi fel: Válassza ki a kurzor mozgatásával, hogy mit akar rögzíteni. A választásának megfelelően a program más és más törzsből veszi fel a sorokat. Del törlés A felvett díjbekérő bármely sorát törölheti. Enter javítás A felvett díjbekérő bármely sorát javíthatja. A felvett díjbekérőket nyomtathatja, keresheti ugyanúgy, mint a számláknál. A díjbekérő sorait automatikusan átviheti kiadott szállítóra vagy számlára Előleg számla Előleg számla készítésre is van lehetőség a programban a következő menüpontok segítségével: Számla üzemmódban [T/H], gépkocsi üzemmódban [T] menüpont. Ha egy ügyfélnek előlegszámla került nyomtatásra, akkor a következő végszámla elkészítésekor a számla szám megadása után egy összesítő táblázat jelenik meg az adott ügyfél (Kód) számára kinyomtatott előlegszámlákról. Számla+ program Oldal: 82
83 A táblázatból Enterrel lehet kiválasztani a megfelelő sort, majd a J betűvel lehet jóváírni, B betűvel a bizonylat sorait megnézni. Jóváírás esetén automatikusan az előlegeket visszaadja a bizonylaton. Ha valamilyen oknál fogva ekkor nem történik meg az előleg kezelése, akkor a számla sorainak felvételekor is van lehetőség ezen műveletek elvégzésére az E billentyű segítségével. Számla+ program Oldal: 83
84 5.8. Számlák nyomtatása Az már rögzített számlákat nyomtathatja a szállítólevélnél ismertetett módon: Ha NEM a főmenüből választotta ki a nyomtatás funkciót, a sorszámot NEM kell megadnia. A Kp-s számla nyomtatásakor a program kéri a fizetett összeget. Kiszámolja a visszajáró pénzt. Használata esetén, a számlát a pénztárból azonnal kiegyenlíti. 5.9 Számla ismétlés A már elkészült számlákat egyszerűen, kényelmesen lehet megismételni az [T/I] menüpontban, csak számlázó üzemmódban. Ebben az esetben a megismétlendő számla sorszámát kell megadni, majd ezt követően az adott számlacsoporton belül következő folyó sorszámmal az adatok Számla+ program Oldal: 84
85 megismétlésével új számlát hoz létre a program. A létrejött új számlán az adatok mindaddig módosíthatóak, amíg a számlát ki nem nyomtatják. Számla+ program Oldal: 85
86 6. Kiadott szállítólevelek A program részét képezi a kiadott szállítólevelek felvétele, gyűjtése. A pénzügyi elszámolás a számla megérkezése után történik. Természetesen ilyenkor NEM kell újra rögzíteni a számlát, hanem a már rögzített szállítókról kell felvennie. A szállítólevelek kezelésére szolgáló menüpontok csak számlázó üzemmódban érhetők el Szállítólevelek felvétele A szállítólevél felvételét az [A] Szállító adatfelvétel vagy a [Q/A] menüpontok alapján végezhetjük, kezelése megegyezik az előző menüpontokéval. Számla+ program Oldal: 86
87 A felvételt az alábbi adatfelvételi képernyőn végzi a kezelő: A szállítólevél adatait a következők szerint kell kitölteni: Vevő kód: A vevő kódja. Csak olyan kódot fogad el, amely már van a partnertörzsben. Ha nem biztos a kódban az F10-el megkeresheti és ellenőrizheti név, cím alapján. Abban az esetben, ha még nincs felvéve a rendszer segítséget ad az azonnali partnertörzs bővítéshez. A partnertörzsből az adatok csak akkor kerülnek át, ha a kód rögzítése után Enter billentyűt nyom. Más esetben a program feltételezi, hogy Ön tölti ki a többi adatot. Bank: A vevő bankszámla száma. A partnertörzsből áthozatalra kerül. Számla+ program Oldal: 87
88 Név, Cím: A vevő neve és címe. A partnertörzsből áthozatalra kerül. Adószám: A vevő adószáma. A partnertörzsből áthozatalra kerül. Megjegyzés: A szállítólevéllel - kiadással kapcsolatos megjegyzés. Készítés dátuma: A szállítólevél készítésének - kiadásának dátuma. Szállítás dátuma: Amikor a szállítás történik. A szállítólevél fejrészének rögzítése után a program a szállítólevélnek az Ön által kialakított iktatószámát, sorszámát kéri. A sorszámot a következő szabályok szerint kell megadni: A szállítólevél sorszáma 2 részből áll, hasonlóan a munkalap sorszámához. Az első része a csoportot jelöli. Bármilyen betűt, számot, írásjelet megadhatunk 5 hosszan. Ezzel kijelölte, hogy melyik csoportba tartozik a szállítólevél. A második része a csoporton belül folyamatosan növekvő sorszám. A program automatikusan adja. Ha nem tudja, milyen csoportokat használ az F10-es billentyűvel megnézheti és kiválaszthatja a megfelelőt. Számla+ program Oldal: 88
89 A program a szállító sorainak felvétele előtt megkérdi, hogy a kiadáskor a cikktörzsben tárolt árak közül melyiket használja: A megfelelő típus kiválasztása után, folyamatosan egymás után veheti fel a szállítólevél sorait. A sorok felvétele közben használható billentyűk a következők: S billentyű: A képernyő felső soraiban nagy számokkal kiírt összesen értéket eltünteti és a vevő adatai jelennek meg. Újabb S billentyű hatására a nagy számokkal kiírt összesen érték kerül kiírásra. T Törzslap: Ha az adatfelvétel közben cikkszámon áll a kurzor a T billentyűvel ugyan azt a törzslapot kérheti, mint az F10-nél. Számla+ program Oldal: 89
90 Ins bővítés: A következő új sor felvételére szolgál. Megnyomása után a program a következő kérdést teszi fel: Válassza ki a kurzor mozgatásával, az egérrel vagy a megfelelő hívójel megnyomásával, hogy mit akar rögzíteni. A választásának megfelelően a program más és más képernyőn veszi fel a sorokat. Az Ins billentyű helyett használhatja az un. gyors billentyűket: F4, F5, F6. Ezek azonnal indítják a megfelelő típusú sor felvételét. Del törlés A felvett szállító bármely sorát törölheti. A törlés NEM lehetséges, ha a kijelölt sort számlára átvitték. Számla+ program Oldal: 90
91 Enter javítás A felvett szállító bármely sorát javíthatja. A javítás NEM lehetséges, ha a kijelölt sort számlára átvitték. Az Anyag/áru felvétele a következő képernyőn történik: Cikkszám: A kiadásra kerülő alkatrész vagy az anyag kódja. F10 billentyűvel megkeresheti a megfelelőt. A megadott kódnak mindenképpen létezni kell a cikkszám törzsben. Ha nincs, a program felkínálja, a bővítés lehetőségét. Nem adható ki az a cikkszám, amelyet a cikktörzsben letiltottak. Megnevezés: A cikk megnevezése. Számla+ program Oldal: 91
92 VtSz/SZJ: VtSz, SZJ szám. ÁFA: Az ÁFA százaléka. Me. Mennyiségi egység. Fogy. ár Az ÁFA-s ár. A cikktörzsben tárolt és a felvétel kezdetekor megadott típusú árat ajánlja fel a program. Mennyiség: Meg kell adni a mennyiséget. Engedmény: Az adott engedmény százaléka. Engedmény értéke: Az adott engedmény értéke. Ha nulla, akkor a százalék alapján kiszámolja a program. A képernyő alsó részén a program kijelzi a cikkre vonatkozó legfontosabb adatokat: (D) (M) Megj. Az utolsó kiadás dátuma. Minimum készlet. A cikkhez fűzött rövid megjegyzés Számla+ program Oldal: 92
93 Az Egyéb tételek felvétele a következő képernyőn történik: Az adatok felvétele ugyan úgy történik, mint az előbbi esetekben, csak minden adatot a kezelőnek kell megadnia. Figyelem: A program biztosít egy különleges lehetőséget a kezelő számára: Tetszőleges számú megjegyzést helyezhet el a szállítón. Megjegyzésnek számít minden olyan sor, amelynél a Cikkszámot, vagy az Egyéb azonosítót nem tölti ki (üresen hagyja). Ekkor csak a megnevezést veheti fel. Ide kell gépelnie a megjegyzést. Más adatot NEM kér a program, sőt át is lépi. A munkadíj felvételének menete teljesen megegyezik az Számla+ program Oldal: 93
94 előzőekben leírtakkal. A szállító felvételének, módosításának befejezése után a program kéri a szállítóra kiírandó egyéb adatot, megjegyzést. Három fix változat közül választhat (mindegyik 2 soros), amelyeket a rendszerparaméterek menüpontban állíthat össze. Ha kiválasztotta a megfelelőt (1-3. változat) a program ezt automatikusan beírja a 4. változat eddig üresen hagyott helyére és felkínálja a javítását. Itt a javítás az eddigi megszokottól kicsit különbözik. Ugyanis a megjegyzés nem biztos, hogy elfér a képernyő egy sorában (nyomtatásban természetesen igen). Ezért csak annyi jelenik meg amennyi egy képernyősorban kifér. Ha azonban jobbra mozgatja a kurzort, vagy folyamatosan gépel, a sor balra csúszik, és előbukkan az addig nem kijelzett. Természetesen ezt is javíthatja! Ha nem megfelelő az 1-3 közül egyik sem azonnal választhatja a 4. (üres) változatot. Ha nem kér megjegyzést az Esc billentyűvel tovább léphet. Számla+ program Oldal: 94
95 Az így megadott megjegyzés a számlához tárolódik, és mindig kinyomtatásra kerül Szállítók keresése Szállítókat keresni az [R] Szállítók keresése menüpontban lehet; itt visszakereshet egy bizonylatot, megnézheti az adatokat. A keresést a következő szempontok alapján végezheti: Szállítólevél sorszáma. Szállítólevél dátuma. Vevő kódja Vevő neve. A keresés közben a kurzorral kijelölt szállítólevél további adatait is megnézheti: T Szállítólevél sorai. B Szállítólevél bizonylat formában. K A különböző rendezettségek szerinti keresés: ugyan úgy Történik, mint az F10-es billentyűnél. N Azonnal nyomtathatja a kijelölt szállítólevelet. Enter Számla javítása. I Szállítólevél ismétlése. O Boríték készítése a számlához. Y Szállítólevél zárolása. A Szállítólevél átvitele kiadott számlára Szállítólevelek gyűjtése A szállítólevelek gyűjtését az [S] Szállítók gyűjtése menüpontban különböző szempontok szerint gyűjtheti a Számla+ program Oldal: 95
96 bizonylatokat. A gyűjtést paraméterezhető formában - számlákhoz hasonlóan - az alábbi lekérdezési képernyő segítségével indíthatja: Meg kell adni a gyűjtés paramétereit, változtatni természetesen csak akkor kell, ha az alapbeállítás nem megfelelő. A beállítás egyszerűen úgy történik, hogy kipipálja vagy bepontozza a változtatni kívánt főbb paraméter előtt álló négyzetet vagy kört. A tényleges beállítás ekkor már csak a konkrét érték megadását jelenti. A gyűjtés megadásának formája a következő lehet: - Egy értékhatárt kér a program (Pl.: dátum). Meg kell adni a kezdő illetve a befejező értékeket. - Értéket kér a program (Pl.: kezelő kód). Meg kell adnia a keresett értéket. - Csoportot kér a program (Pl.: cikkszám, vevőkód). Meg Számla+ program Oldal: 96
97 kell adnia a kért kódot, vagy a kód egy részét. Ha a kód egy részét adja csak meg, akkor tegyen utána egy * (csillag) karaktert, hogy a program érzékelje, hogy az összes ilyennel (csillag nélkül) kezdődőt le kell gyűjtenie. Ez a megadási mód nagyon kényelmes és egyszerűen használható, mivel lehetősége van egy kódszám vagy névcsoport, vagy egyetlen érték legyűjtésére. A paraméterek beállítása után a Listázás billentyűvel indíthatja a gyűjtést. Minden gyűjtés a képernyőre és NEM a nyomtatóra történik (ezért listázás). Ha a gyűjtés sikeres, azaz pontosan azokat a szállítóleveleket gyűjtötte össze, amelyre szüksége volt és NEM elegendő a képernyőn való szemrevételezés és a végösszeg, azonnal módja van arra, hogy a gyűjtést nyomtatón rögzítse. Nem kell mást tennie, mint követve a program utasításait az N billentyűvel kinyomtatni a már legyűjtött adatokat. Ez a módszer nagyon sok feleslegesen kinyomtatott oldaltól kíméli meg. Ha nem kéri a nyomtatást, akkor az Esc billentyűvel visszatérhet a gyűjtések beállításához. De előtte a program felajánlja a legyűjtött adatok ÁFA részletezését. Ha kéri ezt is nyomtathatja. Általában a könyvelésnek van erre szüksége. Figyelem! A legyűjtött ÁFA részletezés végösszesenje NEM minden esetben azonos az első képernyőn kijelzett összeggel. Ennek nagyon egyszerű a magyarázata. Az első képernyőn kijelzett összeg a fizetett összeg, azaz szállítólevelenként forintra kerekített érték. Az ÁFA részletezés ugyanakkor a pontosan számolt adóalap és a kerekített forgalmi adó összege. A két végösszesen között a matematika kerekítési szabályai miatt Számla+ program Oldal: 97
98 lehetséges az eltérés. Ugyanakkor a jogszabályok az ÁFA részletezést a fenti formában kérik. Természetesen ugyancsak jogszabály írja elő, hogy a bankon keresztül csak forintra kerekített összeg utalható: azaz a szállító végösszegét célszerű forintra kerekíteni. Ha a legyűjtött adatok nem megfelelőek, a gyűjtéshez visszatérve változtassa meg a tévesen beállított paramétert és indítsa újra a gyűjtést Szállítók nyomtatása A már rögzített szállítókat 3 helyről nyomtathatja: - Felvétel, módosítás befejezése után azonnal. - Keresés közben. - A főmenüből külön menüponttal. Mindhárom esetben a nyomtatáshoz a következőket kell megadni: Számla+ program Oldal: 98
99 Ha NEM a főmenüből választotta ki a nyomtatás funkciót a sorszámot NEM kell megadnia. Számla+ program Oldal: 99
100 6.5 Szállító módosítása A már felvett, de még ki nem nyomtatott szállítólevelet, a sorszámának kivételével, módosítani lehet a [B] vagy [Q/M] menüpontban. Meg kell adni a módosítani kívánt bizonylat sorszámát, majd lehetőséget biztosít a szállítón szereplő tételek módosítására. 6.6 Visszavonás A már kinyomtatott szállítólevelet lehet a [Q/Z] menüpontban visszavonni, vagyis a bizonylaton szereplő tételeket mínuszosan visszavonni. 6.7 Bizonylat zárolása Számla+ program Oldal: 100
101 A [Q/Y] menüpontban a megadott bizonylatot zárolja a program, vagyis amíg a megfelelő jogosultsággal fel nem oldják a zárolást, a bizonylat nem módosítható. Számla+ program Oldal: 101
102 7. Programfrissítés, adatok mentése, visszatöltése 7.1. Programfrissítés Amennyiben címével regisztrált rendszerünkbe, akkor a programok frissítése gyorsan és napra készen megtörténhet. Az új verziók letöltése csak abban az esetben lehetséges, ha Önök érvényes garanciával rendelkeznek. Az cím megadása után a frissítés automatikusan elkezdődik, majd annak sikeres befejezése után újra kell indítani a programot. A verzió váltás előtt mentés készítése szükséges! 7.2. Adatok mentése, visszatöltése Az adatok mentése és visszatöltése a következőképpen történik: Ha még nem voltak beállítva a mentés paraméterei, akkor ezt meg kell tenni. A beállítások szükségességére a program is figyelmeztet. A beállításoknál meg kell nevezni a mentőprogramot, amellyel a mentés/visszatöltés történik, meg kell adni az alkönyvtár Számla+ program Oldal: 102
103 nevét, ahová a mentés illetve, ahonnan a visszatöltés történik, illetve meg kell adni a mentőprogram helyét. Ha a beállítások megvannak és helyesek, akkor a következő menüpontok alapján történik a mentés és a visszatöltés: 1. B Adatok mentése menüpont segítségével a mentés elkészítése a winchesterre, a beállításokban megadott alkönyvtárba 2. 2 Adatok visszatöltése: a winchesteren lévő mentések közül a kiválasztott mentés visszatöltése Éves zárás előtti mentés: az új év megnyitása előtt célszerű mentést készíteni, illetve az elkészült mentést más adathordozóra átmásolni. A menüpontok segítségével a verzióváltások és a mentések gyorsabbak és könnyebben kezelhetők Feladás könyvelő programnak Az Számla+ programba rögzített számlákról feladást készít Főkönyv könyvelő programunk részére. Feladás elkészítése előtt meg kell adni a könyvelő program elérési útvonalát. A paraméterek megadása után készítheti el a könyvelési csomagot, melyet a könyvelő programban lehet érvényesíteni ellenőrzés után. Számla+ program Oldal: 103
104 8. Adóhatósági ellenőrzési adatszolgáltatás 8.1 NAV adatszolgáltatás A 23/2014 (VI.30.) NGM rendeletet egy új fogalmat vezet be, az adatexport fogalmát, mely az adózó által elektronikus adathordozón tárolt adatoknak az adóhatóság rendelkezésére bocsátását jelenti. Előírja továbbá, hogy a számlázó programnak rendelkeznie kell adóhatósági ellenőrzési adatszolgáltatás nevű funkcióval. Ezen funkción belül kell lehetőséget biztosítani az adatexport végrehajtására (Xml állomány készítése), egy adott szabadon választott időszakban kibocsátott, vagy egy szabadon meghatározott sorszámtartományban kiállított számlákra vonatkozóan. Az adóhatósági ellenőrzési adatszolgáltatás funkció által létrehozott fájl csak a kiadott számlák adatait tartalmazza és kizárólag csak olyan adatok találhatók meg benne, ami a számláról amúgy is leolvasható! A fájl nem tartalmaz semmilyen egyéb információt (pl. egyéb bizonylatokat, szállítóleveleket, készletinformációkat, partner- vagy terméktörzset). Számla+ program Oldal: 104
105 Nem ír elő a Rendelet rendszeres adatszolgáltatási kötelezettséget a számlázó programokból így kinyerhető adatállománnyal kapcsolatban, azt csak eseti jelleggel, ellenőrzés során kell teljesítenie az adatszolgáltatásra kötelezettnek. Tekintettel arra, hogy a programban lehetőség van több sorszámtartomány kialakítására, ezért a számlázó programot használó adózónak egy konkrét ellenőrzés során tájékoztatni kell az adóhatóság munkatársait, hogy a számlázó programmal több sorszámtartományban is sor kerül számla kiállítására. A gyűjtés történhet dátum, illetve sorszám szerint. Dátum megadása esetén a számla készítésének dátumát vesszük figyelembe. Amennyiben a gyűjtés kezdő és záró számlasorszám megadásával kerül sor, úgy értelemszerűen a megadott sorszámtartományon belül kiállított számlákról készül az adatállomány. Amennyiben a kezdő és záró dátum megadásával kerül sor, úgy a számlázó program az adott időszakon belül kiállított valamennyi számláról tehát a különböző sorszámtartományba tartozó, de azonos időszakon belül kibocsátott számlákról is készíti az adatállományt. Az adatexport során elkészült állomány a program navexport könyvtárában található. Az elkészített XML állomány helyessége, azaz szerkezeti megfelelősége és az XSD sémának való megfelelése számos, akár ingyenesen elérhető szoftverrel vagy online szolgáltatással ellenőrizhető. Az XML állományban szereplő adatok helyességét, azaz annak belső összefüggéseit, és a valóságnak megfelelő voltát az adatszolgáltatást kérő revízió ellenőrizheti. Számla+ program Oldal: 105
106 8.2 KP-s számlák a PTGSZLAH adatlaphoz A pénztárgép használatra kötelezett azon adóalany, aki nyugtakibocsátási kötelezettségét számla kibocsátásával teljesíti, azt úgy kell tekinteni, mint aki nyugtaadási kötelezettségének gépi nyugtakibocsátással tesz eleget. Ezen adóalany adatszolgáltatási kötelezettségének oly módon köteles eleget tenni, hogy a kibocsátott számlák adatait (számla kelte, sorszáma, vevő neve, címe, az ellenérték adót is tartalmazó összege adómentesség esetén az ellenérték összege) a számla kibocsátásának keltét alapul véve naponkénti bontásban, havonta a tárgyhónapot követő hónap 15. napjáig az állami adóhatóságnak elektronikus úton megküldi. A havi adatszolgáltatás teljesítésére a PTGSZLAH adatlap szolgál. A program a megadott időintervallumon belül legyűjti azon számlákat, melyek fizetési módja KP-s. A gyűjtés eredménye Számla+ program Oldal: 106
107 először a képernyőn megtekinthető. Ezt követően készíthető el az.xml állomány az Xml készítés gombbal. A program megpróbálja automatikusan importálni az elkészült állományt az ÁNYK rendszerébe, ha az telepítve van. Az elkészült állomány a program Bevallások könyvtárában található. Számla+ program Oldal: 107
108 9. Rendszerparaméterek A program működési módját beállítható paraméterek és kapcsolók befolyásolják. Ezeknek a paramétereknek egy részét az üzembe helyezéskor lehet megadni. Ekkor történik meg a program hozzáigazítása a felhasználó igényeihez és elvárásaihoz. Sok paramétert a felhasználó menet közben is módosíthat. Ezzel mintegy finomhangolást végezhet a mindenkori, vagy megváltozott igényei szerint. Számla+ program Oldal: 108
109 9.1. Általános paraméterek A rendszer teljes működését meghatározó paraméterek: A paraméterek egy részének beállítása csak a program installálásakor lehetséges. Átállítása teljes rendszer törlését vonhatja maga után. Számla+ program Oldal: 109
110 9.2. Színek beállítása Minden kezelő saját magának színezheti át a programot. A kurzorral kijelölt funkció színezése állítható, az Enter billentyű megnyomása után. FIGYELEM: A - minta - szöveg mutatja, hogy mit állított be. Amennyiben nem olvasható, a képernyőn sem fogja látni. Számla+ program Oldal: 110
111 9.3. Kezelők-jelszó megadása Minden kezelőnek meg kell adni a nevét és a hozzáférési jogosultságát. A név megadása a bizonylatok nyomtatása miatt fontos. Legalább egy kezelőnek teljes körű jogosultsággal kell rendelkeznie. A J Jogosultság funkciógombbal megtekintheti a kiválasztott kezelő jogosultságait. A kódok felvétele, és beállítása a következők alapján történik: Számla+ program Oldal: 111
112 Minden kezelőhöz megadhat jogosultságot a következők szerint: Amelyik jogosultságot engedélyezik a felhasználónak, a mellette lévő négyzetet ki kell pipálni, amelyiket nem azt üresen kell hagyni. A kiadási, bevételi, átviteli, visszaviteli számlákon, szállítókon, bizonylatokon, valamint a törzsekre vonatkozó adatokon lehet Számla+ program Oldal: 112
113 jogot kiadni a módosításokra, illetve letiltani azok változtatását A cég adatai Itt állíthatja be a számlázáshoz szükséges adatokat, megnevezéseket. Számla+ program Oldal: 113
114 9.5. Egyedi paraméterek Egyénileg beállítható paraméterek: 9.6. Kiadások paraméterei Számla+ program Oldal: 114
115 9.7. Szervizprogramok Ebben a pontban végezheti el azokat a tevékenységeket, amelyek nem tartoznak szorosan a napi rögzítéshez. Számla+ program Oldal: 115
116 9.8. Betűtípusok A kezelő tetszőlegesen beállíthatja az egyes betűtípusokat. Számla+ program Oldal: 116
117 9.9. Bizonylatcsoportok megadása A használható bizonylat csoportokat itt kell engedélyezni, tiltani, bizonylat típusonként. Amelyik csoport itt nincs felsorolva, nem rögzíthető Állományok újraszervezése A program helyreállítja az általa használt rendezési állományokat. Célszerű havonta 1-szer lefuttatni Kiadások: megjegyzések A bizonylatokra kiírható egyéb szövegeket, megjegyzéseket vehetjük itt fel. Számla+ program Oldal: 117
118 10. Év végi zárás Az év zárásakor kell indítani. De csak akkor, ha az összes bizonylat rögzítésre került. Előtte mentést kell készíteni, mivel az év zárásakor a bizonylatok törlődnek! Év zárása: A lezárandó év, évszázaddal megadva! A zárás közben a bizonylatok törlődnek! Ezek után kezdhetjük a következő év adatainak a rögzítését. Az évzáráskor nem törlődnek azok a számlák, illetve könyvelői tételek, amelyek dátum szerint a következő évbe tartoznak. Törlődik viszont az összes pénztári bevételezési, kiadási bizonylat. Ugyanis csak így lehet biztosítani a sorszámozás folyamatosságát. Számla+ program Oldal: 118
MaBe-Szoft Számítástechnikai Kft. 4400 Nyíregyháza, Ér utca 13.sz. Tel.: (42) 421-134 e-mail: info@mabeszoft.hu. Kezelői leírás a Windows-os.
 MaBe-Szoft Számítástechnikai Kft. 4400 Nyíregyháza, Ér utca 13.sz. Tel.: (42) 421-134 e-mail: info@mabeszoft.hu Kezelői leírás a Windows-os Üzlet+ Számlázó, megrendelés készítő, raktárkészlet és ÁFA nyilvántartó
MaBe-Szoft Számítástechnikai Kft. 4400 Nyíregyháza, Ér utca 13.sz. Tel.: (42) 421-134 e-mail: info@mabeszoft.hu Kezelői leírás a Windows-os Üzlet+ Számlázó, megrendelés készítő, raktárkészlet és ÁFA nyilvántartó
MaBe-Szoft Számítástechnikai Kft. 4400 Nyíregyháza, Ér utca 13. sz. Tel.: (42) 421-134 e-mail: info@mabeszoft.hu. Kezelői leírás az SQL-es.
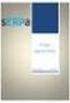 MaBe-Szoft Számítástechnikai Kft. 4400 Nyíregyháza, Ér utca 13. sz. Tel.: (42) 421-134 e-mail: info@mabeszoft.hu Kezelői leírás az SQL-es Szerviz Márkaszervizek és gépkocsi forgalmazók részére készült,
MaBe-Szoft Számítástechnikai Kft. 4400 Nyíregyháza, Ér utca 13. sz. Tel.: (42) 421-134 e-mail: info@mabeszoft.hu Kezelői leírás az SQL-es Szerviz Márkaszervizek és gépkocsi forgalmazók részére készült,
KETTŐS KÖNYVELÉS PROGRAM
 KETTŐS KÖNYVELÉS PROGRAM Kezelési leírás 1993-2015 Program azonosító: UJEGYKE Fejlesztő: B a l o g h y S z o f t v e r K f t. Keszthely, Vak Bottyán utca 41. 8360 Tel: 83/515-080 Fax: 83/515-082 E-mail:
KETTŐS KÖNYVELÉS PROGRAM Kezelési leírás 1993-2015 Program azonosító: UJEGYKE Fejlesztő: B a l o g h y S z o f t v e r K f t. Keszthely, Vak Bottyán utca 41. 8360 Tel: 83/515-080 Fax: 83/515-082 E-mail:
 IGLU Software 4028 Debrecen, Rózsahegy u. 26. Tel.: 0620-537-33-21 E-mail: Iglu@t-online.hu www.iglu.hu MEDIALIB ÁLTALÁNOS KATALOGIZÁLÓ ÉS NYILVÁNTARTÓ IRODAI PROGRAM KEZELÉSI ÚTMUTATÓ (v 2.3.1-2003.10)
IGLU Software 4028 Debrecen, Rózsahegy u. 26. Tel.: 0620-537-33-21 E-mail: Iglu@t-online.hu www.iglu.hu MEDIALIB ÁLTALÁNOS KATALOGIZÁLÓ ÉS NYILVÁNTARTÓ IRODAI PROGRAM KEZELÉSI ÚTMUTATÓ (v 2.3.1-2003.10)
SZÁMLÁZÁSI ÉS KÉSZLETEZÉSI PROGRAM
 SZÁMLÁZÁSI ÉS KÉSZLETEZÉSI PROGRAM FELHASZNÁLÓI LEÍRÁS S & B Software Simon István & Bauer Mihály Tel. : ( 99) / 317 327 (30) / 297 4900 (30) / 912 4650 TARTALOMJEGYZÉK A SZÁMLÁZÁSI PROGRAM FUNKCIÓI: --------------------------------------------------------
SZÁMLÁZÁSI ÉS KÉSZLETEZÉSI PROGRAM FELHASZNÁLÓI LEÍRÁS S & B Software Simon István & Bauer Mihály Tel. : ( 99) / 317 327 (30) / 297 4900 (30) / 912 4650 TARTALOMJEGYZÉK A SZÁMLÁZÁSI PROGRAM FUNKCIÓI: --------------------------------------------------------
(a 23/2014 (VI.30) NGM és az azt módosító 2/2015. (II. 3.) NGM rendeletek alapján)
 (a 23/2014 (VI.30) NGM és az azt módosító 2/2015. (II. 3.) NGM rendeletek alapján) 2015.11.30. 1. oldal Ezt a dokumentációt és a későbbi kiegészítéseket, módosításokat az ezen számlázó programmal kibocsátott
(a 23/2014 (VI.30) NGM és az azt módosító 2/2015. (II. 3.) NGM rendeletek alapján) 2015.11.30. 1. oldal Ezt a dokumentációt és a későbbi kiegészítéseket, módosításokat az ezen számlázó programmal kibocsátott
Év zárása és nyitása 2015-ről 2016-ra
 Év zárása és nyitása 2015-ről 2016-ra Ebben az évben a megszokottól eltérően, új programot kell telepíteni. Ennek lépései: 1. lépjen ki a DszámlaWIN programból (FONTOS!). Amennyiben hálózatban használják
Év zárása és nyitása 2015-ről 2016-ra Ebben az évben a megszokottól eltérően, új programot kell telepíteni. Ennek lépései: 1. lépjen ki a DszámlaWIN programból (FONTOS!). Amennyiben hálózatban használják
2011 Rose Software Kft. Minden jog fenntartva!
 2011 Rose Software Kft. Minden jog fenntartva! Készítők: Deme Attila, Faddi Viktor, Füzesi István, Justyák Csaba, Kovács László, Lós Tibor, Léka Mónika, Medveczki Marianna, Miló Viktor, Forman-Nagy Rita,
2011 Rose Software Kft. Minden jog fenntartva! Készítők: Deme Attila, Faddi Viktor, Füzesi István, Justyák Csaba, Kovács László, Lós Tibor, Léka Mónika, Medveczki Marianna, Miló Viktor, Forman-Nagy Rita,
Szerviz modul felhasználói leírása
 Szerviz modul felhasználói leírása 1149 Budapest, Egressy út 17-21. Telefon: +36 1 469 4021; fax: +36 1 469 4029 77 / 1 Tartalomjegyzék 1 Bevezetés...4 1.1 Előjegyzés naptár...4 1.1.1 Munkalap készítése
Szerviz modul felhasználói leírása 1149 Budapest, Egressy út 17-21. Telefon: +36 1 469 4021; fax: +36 1 469 4029 77 / 1 Tartalomjegyzék 1 Bevezetés...4 1.1 Előjegyzés naptár...4 1.1.1 Munkalap készítése
EPeR 1. RENDSZERKÖVETELMÉNYEK. Egészségpénztári E számla kezelő Rendszer 1.117.28.141 Felhasználói leírás
 1. RENDSZERKÖVETELMÉNYEK... 1 2. A PROGRAM INDÍTÁSA... 2 3. INFORMÁCIÓK... 3 3.1. BEÁLLÍTÁSOK... 3 3.2. ÜZENETEK... 3 3.3. STATISZTIKÁK... 3 3.4. MEGFELELŐSÉGI NYILATKOZAT... 3 4. CIKKTÖRZS FELTÖLTÉSE...
1. RENDSZERKÖVETELMÉNYEK... 1 2. A PROGRAM INDÍTÁSA... 2 3. INFORMÁCIÓK... 3 3.1. BEÁLLÍTÁSOK... 3 3.2. ÜZENETEK... 3 3.3. STATISZTIKÁK... 3 3.4. MEGFELELŐSÉGI NYILATKOZAT... 3 4. CIKKTÖRZS FELTÖLTÉSE...
Felhasználói dokumentáció
 Felhasználói dokumentáció MagneSzamla Számlázó és Készletnyilvántartó Rendszer A rendszer fejlesztője: MagneSoft Bt. Telefon: +36 20 527 1818 E-mail: info@magnesoft.hu www.magnesoft.hu 2005-2016 Tartalomjegyzék
Felhasználói dokumentáció MagneSzamla Számlázó és Készletnyilvántartó Rendszer A rendszer fejlesztője: MagneSoft Bt. Telefon: +36 20 527 1818 E-mail: info@magnesoft.hu www.magnesoft.hu 2005-2016 Tartalomjegyzék
A PROGRAM FUTTATÁSÁNAK FELTÉTELEI...1
 ÚTNYILVÁNTARTÁS Tartalomjegyzék 1. A PROGRAM FUTTATÁSÁNAK FELTÉTELEI...1 1.1. SZÁMÍTÓGÉP TÍPUSA...1 1.2. OPERÁCIÓS RENDSZER...1 1.3. NYOMTATÓ TÍPUSA...1 1.4. A PROGRAM TELEPÍTÉSE...1 1.5. HÁLÓZATOS TELEPÍTÉS...2
ÚTNYILVÁNTARTÁS Tartalomjegyzék 1. A PROGRAM FUTTATÁSÁNAK FELTÉTELEI...1 1.1. SZÁMÍTÓGÉP TÍPUSA...1 1.2. OPERÁCIÓS RENDSZER...1 1.3. NYOMTATÓ TÍPUSA...1 1.4. A PROGRAM TELEPÍTÉSE...1 1.5. HÁLÓZATOS TELEPÍTÉS...2
Alkatrész és munkadíj kedvezmények a DOAS rendszerben
 Alkatrész és munkadíj kedvezmények a DOAS rendszerben 1/41 1149 Budapest, Egressy út 17-21. Telefon: +36 1 469 4021; fax: +36 1 469 4029 Tartalomjegyzék 1. Fontos figyelmeztetés az engedmények használatával
Alkatrész és munkadíj kedvezmények a DOAS rendszerben 1/41 1149 Budapest, Egressy út 17-21. Telefon: +36 1 469 4021; fax: +36 1 469 4029 Tartalomjegyzék 1. Fontos figyelmeztetés az engedmények használatával
Számlázás-házipénztár. (SZAMLA) 2015.21 verzió. Kezelési leírás
 Számlázás-házipénztár (SZAMLA) 2015.21 verzió Kezelési leírás FORINT-Soft Kft. Számlázás-házipénztár 2 Tartalomjegyzék 1. Általános információk... 5 1.1. A program típusai... 5 1.2. Rendszerkövetelmények...
Számlázás-házipénztár (SZAMLA) 2015.21 verzió Kezelési leírás FORINT-Soft Kft. Számlázás-házipénztár 2 Tartalomjegyzék 1. Általános információk... 5 1.1. A program típusai... 5 1.2. Rendszerkövetelmények...
6 Nyugta befejezése 37
 Verzió szám: 4. TARTALOM Előszó 3 Általános leírás 5. Pénztárgép részei 5. Billentyűzet 5.3 A pénztárgép feszültség ellátása 7.4 Papírszalag csere 8 Menü elérése 9 3 Menük tartalma 0 3. Jelentések elérése
Verzió szám: 4. TARTALOM Előszó 3 Általános leírás 5. Pénztárgép részei 5. Billentyűzet 5.3 A pénztárgép feszültség ellátása 7.4 Papírszalag csere 8 Menü elérése 9 3 Menük tartalma 0 3. Jelentések elérése
ÚTVONAL- NYILVÁNTARTÁS PROGRAM
 ÚTVONAL- NYILVÁNTARTÁS PROGRAM Kezelési leírás Programozó: Baloghy Gábor 2015 TARTALOMJEGYZÉK TARTALOMJEGYZÉK... 2 1. A PROGRAM CÉLJA... 3 2. A SZÜKSÉGES SZÁMÍTÓGÉP KONFIGURÁCIÓ... 3 3. A PROGRAM ÜZEMBE
ÚTVONAL- NYILVÁNTARTÁS PROGRAM Kezelési leírás Programozó: Baloghy Gábor 2015 TARTALOMJEGYZÉK TARTALOMJEGYZÉK... 2 1. A PROGRAM CÉLJA... 3 2. A SZÜKSÉGES SZÁMÍTÓGÉP KONFIGURÁCIÓ... 3 3. A PROGRAM ÜZEMBE
Előszó 4 Technikai paraméterek: 5 1 Általános leírás 6
 TARTALOM Verzió szám: 1.1 Előszó 4 Technikai paraméterek: 5 1 Általános leírás 6 1.1 Pénztárgép részei 6 1.2 Billentyűzet 7 1.3 Kijelzők 9 1.4 A pénztárgép feszültség ellátása 9 1.5 Papírszalag csere 9
TARTALOM Verzió szám: 1.1 Előszó 4 Technikai paraméterek: 5 1 Általános leírás 6 1.1 Pénztárgép részei 6 1.2 Billentyűzet 7 1.3 Kijelzők 9 1.4 A pénztárgép feszültség ellátása 9 1.5 Papírszalag csere 9
Készletnyilvántartó program. (KESZLET) 2015.21 verzió. Kezelési leírás
 Készletnyilvántartó program (KESZLET) 2015.21 verzió Kezelési leírás FORINT-Soft Kft. Készletnyilvántartó program 2 Tartalomjegyzék 1. Általános információk... 6 1.1. A program típusa... 6 1.2. Rendszerkövetelmények...
Készletnyilvántartó program (KESZLET) 2015.21 verzió Kezelési leírás FORINT-Soft Kft. Készletnyilvántartó program 2 Tartalomjegyzék 1. Általános információk... 6 1.1. A program típusa... 6 1.2. Rendszerkövetelmények...
Készlet és Számla Kézikönyv
 Készlet és Számla Kézikönyv PARALLEL Számítástechnikai, Ügyviteli Szolgáltató és Kereskedelmi Kft. ( 273-3310 5 273-3311 Mobil 06 (20) 9-340-661 Bemutatóterem: 1161 Budapest, József u. 18.. INTERNET: http:/
Készlet és Számla Kézikönyv PARALLEL Számítástechnikai, Ügyviteli Szolgáltató és Kereskedelmi Kft. ( 273-3310 5 273-3311 Mobil 06 (20) 9-340-661 Bemutatóterem: 1161 Budapest, József u. 18.. INTERNET: http:/
1. S Z O F T V E R E N G E D É LY E Z É S I S Z E R ZŐDÉS
 Házipénztár 1 1. S Z O F T V E R E N G E D É LY E Z É S I S Z E R ZŐDÉS Ez egy speciális SZERZŐDÉS Ön, mint Felhasználó (akár magánszemély, gazdálkodó-, vagy egyéb szerv) és az RLB-60 Betéti Társaság között,
Házipénztár 1 1. S Z O F T V E R E N G E D É LY E Z É S I S Z E R ZŐDÉS Ez egy speciális SZERZŐDÉS Ön, mint Felhasználó (akár magánszemély, gazdálkodó-, vagy egyéb szerv) és az RLB-60 Betéti Társaság között,
Kiegészítő melléklet (elektronikus beszámoló)
 Felhasználói dokumentáció a Kiegészítő melléklet (elektronikus beszámoló) programhoz Forgalmazó: FORINT-Soft Kft. 6500 Baja, Roosevelt tér 1. Tel: 79/424-772, 79/523-600 Fax: 79/420-857 E-mail: forintsoft@forintsoft.hu
Felhasználói dokumentáció a Kiegészítő melléklet (elektronikus beszámoló) programhoz Forgalmazó: FORINT-Soft Kft. 6500 Baja, Roosevelt tér 1. Tel: 79/424-772, 79/523-600 Fax: 79/420-857 E-mail: forintsoft@forintsoft.hu
CellCom. Szoftver leírás
 CellCom Szoftver leírás A vezérlő szoftver bemutatása 2 www.lenyo.hu Tartalom LCC vezérlőszoftver 5 Rendszerkövetelmények 5 Telepítés 5 Indítás 7 Eltávolítás, újratelepítés és javítás 8 Kulcskezelés 8
CellCom Szoftver leírás A vezérlő szoftver bemutatása 2 www.lenyo.hu Tartalom LCC vezérlőszoftver 5 Rendszerkövetelmények 5 Telepítés 5 Indítás 7 Eltávolítás, újratelepítés és javítás 8 Kulcskezelés 8
Felhasználói kézikönyv a minősítési értékelő modul használatához
 Felhasználói kézikönyv a minősítési értékelő modul használatához Létrehozva: 2015.02.24. Utolsó módosítás: 2015.04.09. Tartalomjegyzék 1 A dokumentum célja... 4 2 A rendszer elérése... 5 2.1 Technikai
Felhasználói kézikönyv a minősítési értékelő modul használatához Létrehozva: 2015.02.24. Utolsó módosítás: 2015.04.09. Tartalomjegyzék 1 A dokumentum célja... 4 2 A rendszer elérése... 5 2.1 Technikai
SZÁMLÁZÁS VEVŐ-SZÁLLÍTÓ NYILVÁNTARTÁS (UJVSZ) KEZELÉSI LEÍRÁS
 SZÁMLÁZÁS VEVŐ-SZÁLLÍTÓ NYILVÁNTARTÁS (UJVSZ) KEZELÉSI LEÍRÁS Fejlesztő: Forgalmazó: Baloghy Szoftver Kft. FORINT-Soft Kft. 8360 Keszthely, Vak Bottyán utca 41. 6500 Baja, Roosevelt tér 1. Tel.: 83/515-080
SZÁMLÁZÁS VEVŐ-SZÁLLÍTÓ NYILVÁNTARTÁS (UJVSZ) KEZELÉSI LEÍRÁS Fejlesztő: Forgalmazó: Baloghy Szoftver Kft. FORINT-Soft Kft. 8360 Keszthely, Vak Bottyán utca 41. 6500 Baja, Roosevelt tér 1. Tel.: 83/515-080
Szövegszerkesztés Verzió: 0.051
 Verzió: 0.051 1 Tartalomjegyzék A Word 2003 munkakörnyezet...9 Word 2003 program megnyitása...9 A Word 2003 képernyő...9 Program bezárása:...11 Az eszköztár...12 Környezetfüggő eszköztár...13 Fájl menü...14
Verzió: 0.051 1 Tartalomjegyzék A Word 2003 munkakörnyezet...9 Word 2003 program megnyitása...9 A Word 2003 képernyő...9 Program bezárása:...11 Az eszköztár...12 Környezetfüggő eszköztár...13 Fájl menü...14
TÁRGYI ESZKÖZ PROGRAM
 TÁRGYI ESZKÖZ PROGRAM Kezelési leírás 2015. Program azonosító: TARGYI Fejlesztő: B a l o g h y S z o f t v e r K f t. Keszthely, Vak Bottyán utca 41. 8360 Tel: 83/515-080 Fax: 83/515-082 Email: info@baloghykft.hu
TÁRGYI ESZKÖZ PROGRAM Kezelési leírás 2015. Program azonosító: TARGYI Fejlesztő: B a l o g h y S z o f t v e r K f t. Keszthely, Vak Bottyán utca 41. 8360 Tel: 83/515-080 Fax: 83/515-082 Email: info@baloghykft.hu
ProAnt Felhasználói Útmutató
 ProAnt Felhasználói Útmutató http://www.proant.hu/ 2014. október 17. Adminisztrátor 6722 Szeged, Gogol u. 3. 1 TARTALOMJEGYZÉK 1 Tartalomjegyzék... 2 2 A ProAnt szoftverről... 4 3 Jelszó módosítása...
ProAnt Felhasználói Útmutató http://www.proant.hu/ 2014. október 17. Adminisztrátor 6722 Szeged, Gogol u. 3. 1 TARTALOMJEGYZÉK 1 Tartalomjegyzék... 2 2 A ProAnt szoftverről... 4 3 Jelszó módosítása...
Budapest, 2009. 1. oldal
 e-m@il:vibastile@monornet.hu, web:www.vibastile.hu Budapest, 2009 1. oldal e-m@il:vibastile@monornet.hu, web:www.vibastile.hu TARTALOM 1. A PROGRAM INDÍTÁSA... 3 2. A PROGRAM FUNKCIÓI... 3 3. FIZETÉSI
e-m@il:vibastile@monornet.hu, web:www.vibastile.hu Budapest, 2009 1. oldal e-m@il:vibastile@monornet.hu, web:www.vibastile.hu TARTALOM 1. A PROGRAM INDÍTÁSA... 3 2. A PROGRAM FUNKCIÓI... 3 3. FIZETÉSI
ORPHEUS. Felhasználói kézikönyv. C o p y r i g h t : V a r g a B a l á z s 2 0 1 2 Oldal: 1
 ORPHEUS Felhasználói kézikönyv C o p y r i g h t : V a r g a B a l á z s 2 0 1 2 Oldal: 1 Tartalomjegyzék Rendszerkövetelmények... 5 Telepítés... 6 A program célja... 10 A program indítása... 10 Rendszeradminisztráció...
ORPHEUS Felhasználói kézikönyv C o p y r i g h t : V a r g a B a l á z s 2 0 1 2 Oldal: 1 Tartalomjegyzék Rendszerkövetelmények... 5 Telepítés... 6 A program célja... 10 A program indítása... 10 Rendszeradminisztráció...
Számlázás: - Számlázás/Számlakészítés: xml importtal fogadható adatok bővítése.
 Verzió leírások 5.12. (2016.06.14.) - Törzsadatok/Terméktörzs: fix eladási ár rögzítése esetén számlakészítéskor nem írható át a nettó ár, ha a bekérdezni lehetőség jelölőnégyzete üres. - Beállítások/Beállítások/Számlázás
Verzió leírások 5.12. (2016.06.14.) - Törzsadatok/Terméktörzs: fix eladási ár rögzítése esetén számlakészítéskor nem írható át a nettó ár, ha a bekérdezni lehetőség jelölőnégyzete üres. - Beállítások/Beállítások/Számlázás
HÍRLEVÉL HASZNÁLATI ÚTMUTATÓ
 HÍRLEVÉL HASZNÁLATI ÚTMUTATÓ TARTALOMJEGYZÉK 1. PÉNZÜGY KÖNYVELÉS... 2 1.1. Pénztár... 2 1.2. Folyószámlakezelés... 4 1.3. Főkönyv... 4 1.4. Bank import... 7 2. SZERVIZ... 8 2.1. Munkalap... 8 3. ALKATRÉSZKERESKEDELEM...
HÍRLEVÉL HASZNÁLATI ÚTMUTATÓ TARTALOMJEGYZÉK 1. PÉNZÜGY KÖNYVELÉS... 2 1.1. Pénztár... 2 1.2. Folyószámlakezelés... 4 1.3. Főkönyv... 4 1.4. Bank import... 7 2. SZERVIZ... 8 2.1. Munkalap... 8 3. ALKATRÉSZKERESKEDELEM...
1.1 DEVIZÁS SZÁMLA KIEGYENLÍTÉSÉHEZ KAPCSOLÓDÓ AUTOMATIKUS ÁRFOLYAM KÜLÖNBÖZET KÖNYVELÉS
 HÍREK 2016.06.01. EOS FONTOSABB PROGRAM-MÓDOSÍTÁSOK 1. KIEMELT FEJLESZTÉSEK 1.1 DEVIZÁS SZÁMLA KIEGYENLÍTÉSÉHEZ KAPCSOLÓDÓ AUTOMATIKUS ÁRFOLYAM KÜLÖNBÖZET KÖNYVELÉS Költségvetési könyvelést folytató ügyfeleink
HÍREK 2016.06.01. EOS FONTOSABB PROGRAM-MÓDOSÍTÁSOK 1. KIEMELT FEJLESZTÉSEK 1.1 DEVIZÁS SZÁMLA KIEGYENLÍTÉSÉHEZ KAPCSOLÓDÓ AUTOMATIKUS ÁRFOLYAM KÜLÖNBÖZET KÖNYVELÉS Költségvetési könyvelést folytató ügyfeleink
CobraConto.Net v0.52
 CobraConto.Net v0.52 - Készletkezelés Új lista kérhető le raktáranként, mozgásnemenként vagy kategóriánként a Főmenü/Készletkezelés/Listák/Mozgásnem/Mozgásnem tételes menüpont hatására megnyíló ablakból.
CobraConto.Net v0.52 - Készletkezelés Új lista kérhető le raktáranként, mozgásnemenként vagy kategóriánként a Főmenü/Készletkezelés/Listák/Mozgásnem/Mozgásnem tételes menüpont hatására megnyíló ablakból.
Az étkezési díj számító és számlázó program windows operációs rendszerre
 Lafisoft Étkezési díj számító program 1 F E L H A S Z N Á L Ó I K É Z I K Ö N Y V Az étkezési díj számító és számlázó program windows operációs rendszerre LafiSoft 2006 A dokumentációt sokszorosítani,
Lafisoft Étkezési díj számító program 1 F E L H A S Z N Á L Ó I K É Z I K Ö N Y V Az étkezési díj számító és számlázó program windows operációs rendszerre LafiSoft 2006 A dokumentációt sokszorosítani,
Készítette: Citynform Informatikai Zrt.
 Iratkezelő rendszer Felhasználói kézikönyv Iktatás és érkeztetés Készítette: Citynform Informatikai Zrt. Citynform Iratkezelő Rendszer iktatás és érkeztetés A Bevezetésnek kettős célja van: segédlet a
Iratkezelő rendszer Felhasználói kézikönyv Iktatás és érkeztetés Készítette: Citynform Informatikai Zrt. Citynform Iratkezelő Rendszer iktatás és érkeztetés A Bevezetésnek kettős célja van: segédlet a
Aronic Road Útnyilvántartó program
 6085 Fülöpszállás, Kiskunság tér 4. Internet: www.cin.hu E-mail: software@cin.hu Tel: 78/435-081, 30/9-573-673 Aronic Road útnyilvántartó program V2.000 Szoftverdokumentáció Önnek is jár egy jó szoftver!
6085 Fülöpszállás, Kiskunság tér 4. Internet: www.cin.hu E-mail: software@cin.hu Tel: 78/435-081, 30/9-573-673 Aronic Road útnyilvántartó program V2.000 Szoftverdokumentáció Önnek is jár egy jó szoftver!
S Z O F T V E R E N G E D É L Y E Z É S I S Z E R ZŐDÉS
 KETTŐS KÖNYVVITEL 1 S Z O F T V E R E N G E D É L Y E Z É S I S Z E R ZŐDÉS Ez egy speciális SZERZŐDÉS Ön, mint Felhasználó (akár magánszemély, gazdálkodó-, vagy egyéb szerv) és az RLB-60 Betéti Társaság
KETTŐS KÖNYVVITEL 1 S Z O F T V E R E N G E D É L Y E Z É S I S Z E R ZŐDÉS Ez egy speciális SZERZŐDÉS Ön, mint Felhasználó (akár magánszemély, gazdálkodó-, vagy egyéb szerv) és az RLB-60 Betéti Társaság
2.0 verzió. vényíró és gyógyszerinformációs szoftver szakrendelők, kórházi ambulanciák részére. Felhasználói kézikönyv
 Vényíró és gyógyszerinformációs szoftver 2.0 verzió vényíró és gyógyszerinformációs szoftver szakrendelők, kórházi ambulanciák részére Felhasználói kézikönyv Dr. Acsai László, 2009 Vényíró szoftver kézikönyv
Vényíró és gyógyszerinformációs szoftver 2.0 verzió vényíró és gyógyszerinformációs szoftver szakrendelők, kórházi ambulanciák részére Felhasználói kézikönyv Dr. Acsai László, 2009 Vényíró szoftver kézikönyv
Windows alapismeretek
 Windows 98 alapismeretek 8/1 A rendszer indulása A számítógép bekapcsolása és a rendszer elindulása után megjelenik a Windows képernyője, rajta bal oldalon az ikonokkal, alul a tálcával. Ha a Start gombra
Windows 98 alapismeretek 8/1 A rendszer indulása A számítógép bekapcsolása és a rendszer elindulása után megjelenik a Windows képernyője, rajta bal oldalon az ikonokkal, alul a tálcával. Ha a Start gombra
Felhasználói kézikönyv
 Felhasználói kézikönyv Elektronikus Pályázatkezelési és Együttműködési Rendszer Elektronikus Pályázatkezelési és Együttműködési Rendszer Felhasználói kézikönyv Legutóbbi változások: A könnyebb használat
Felhasználói kézikönyv Elektronikus Pályázatkezelési és Együttműködési Rendszer Elektronikus Pályázatkezelési és Együttműködési Rendszer Felhasználói kézikönyv Legutóbbi változások: A könnyebb használat
FELHASZNÁLÓI LEÍRÁS a DIMSQL Integrált Számviteli Rendszer Készlet moduljának használatához
 FELHASZNÁLÓI LEÍRÁS a DIMSQL Integrált Számviteli Rendszer Készlet moduljának használatához - 1 - www.dimenzio-kft.hu Tartalomjegyzék A. BEVEZETÉS... 4 I. BEÁLLÍTÁSOK, PARAMÉTEREK, NAPLÓFORMÁTUMOK... 4
FELHASZNÁLÓI LEÍRÁS a DIMSQL Integrált Számviteli Rendszer Készlet moduljának használatához - 1 - www.dimenzio-kft.hu Tartalomjegyzék A. BEVEZETÉS... 4 I. BEÁLLÍTÁSOK, PARAMÉTEREK, NAPLÓFORMÁTUMOK... 4
S Z O F T V E R E N G E D É L Y E Z É S I S Z E R ZŐDÉS
 1 S Z O F T V E R E N G E D É L Y E Z É S I S Z E R ZŐDÉS Ez egy speciális SZERZŐDÉS Ön, mint Felhasználó (akár magánszemély, gazdálkodó-, vagy egyéb szerv) és az RLB-60 Betéti Társaság között, (a továbbiakban:
1 S Z O F T V E R E N G E D É L Y E Z É S I S Z E R ZŐDÉS Ez egy speciális SZERZŐDÉS Ön, mint Felhasználó (akár magánszemély, gazdálkodó-, vagy egyéb szerv) és az RLB-60 Betéti Társaság között, (a továbbiakban:
KETTŐS KÖNYVELÉS PROGRAM CIVIL SZERVEZETEK RÉSZÉRE
 KETTŐS KÖNYVELÉS PROGRAM CIVIL SZERVEZETEK RÉSZÉRE Kezelési leírás 2015. Program azonosító: WUJEGYKE Fejlesztő: B a l o g h y S z o f t v e r K f t. Keszthely, Vak Bottyán utca 41. 8360 Tel: 83/515-080
KETTŐS KÖNYVELÉS PROGRAM CIVIL SZERVEZETEK RÉSZÉRE Kezelési leírás 2015. Program azonosító: WUJEGYKE Fejlesztő: B a l o g h y S z o f t v e r K f t. Keszthely, Vak Bottyán utca 41. 8360 Tel: 83/515-080
WebKincstár - Felhasználói Kézikönyv
 WebKincstár - Felhasználói Kézikönyv 2015. november 4. Tartalomjegyzék 1. Bevezetés... 3 2. WebKincstár szolgáltatás igénybevételének feltételei... 4 3. Bejelentkezés... 6 3.1. Első bejelentkezés... 7
WebKincstár - Felhasználói Kézikönyv 2015. november 4. Tartalomjegyzék 1. Bevezetés... 3 2. WebKincstár szolgáltatás igénybevételének feltételei... 4 3. Bejelentkezés... 6 3.1. Első bejelentkezés... 7
A program els indítása Mikor el ször futtatjuk a nyilvántartó programot, az alábbi párbeszédablakkal találkozunk.
 A program els indítása Mikor el ször futtatjuk a nyilvántartó programot, az alábbi párbeszédablakkal találkozunk. 1. ábra Ha a programot csak egy hónapig kívánja használni, akkor az 123456789123 telepít
A program els indítása Mikor el ször futtatjuk a nyilvántartó programot, az alábbi párbeszédablakkal találkozunk. 1. ábra Ha a programot csak egy hónapig kívánja használni, akkor az 123456789123 telepít
MaBe-Szoft Számítástechnikai Kft. 4400 Nyíregyháza, Ér utca 13. Tel.: (42) 421-134 e-mail: info@mabeszoft.hu. Kezelői leírás a Windows-os.
 MaBe-Szoft Számítástechnikai Kft. 4400 Nyíregyháza, Ér utca 13. Tel.: (42) 421-134 e-mail: info@mabeszoft.hu Kezelői leírás a Windows-os KpPénz Pénztári bizonylatkészítő (Házipénztár) programhoz 5.02 verzió
MaBe-Szoft Számítástechnikai Kft. 4400 Nyíregyháza, Ér utca 13. Tel.: (42) 421-134 e-mail: info@mabeszoft.hu Kezelői leírás a Windows-os KpPénz Pénztári bizonylatkészítő (Házipénztár) programhoz 5.02 verzió
Első lépések. MENÜPONT: Szerkesztés/Saját adatok
 Első lépések MENÜPONT: Szerkesztés/Saját adatok Akár új, akár régi felhasználó veszi használatba a 4.4-es verziót, ezzel az ablakkal kell kezdeni a munkát! Nagyon fontos, hogy a saját vállalkozásunk adatait
Első lépések MENÜPONT: Szerkesztés/Saját adatok Akár új, akár régi felhasználó veszi használatba a 4.4-es verziót, ezzel az ablakkal kell kezdeni a munkát! Nagyon fontos, hogy a saját vállalkozásunk adatait
Aronic Főkönyv kettős könyvviteli programrendszer
 6085 Fülöpszállás, Kiskunság tér 4. Internet: www.cin.hu E-mail: software@cin.hu Tel: 78/435-081, 30/9-573-673, 30/9-593-167 kettős könyvviteli programrendszer v2.0 Szoftverdokumentáció Önnek is jár egy
6085 Fülöpszállás, Kiskunság tér 4. Internet: www.cin.hu E-mail: software@cin.hu Tel: 78/435-081, 30/9-573-673, 30/9-593-167 kettős könyvviteli programrendszer v2.0 Szoftverdokumentáció Önnek is jár egy
HÍRLEVÉL HASZNÁLATI ÚTMUTATÓ
 HÍRLEVÉL HASZNÁLATI ÚTMUTATÓ TARTALOMJEGYZÉK 1. PÉNZÜGY KÖNYVELÉS... 2 1.1. Általános kimenő számlázás... 2 1.2. Főkönyv... 2 1.3. Pénztár... 4 2. SZERVIZ... 6 2.1. Munkalap... 6 3. GÉPJÁRMŰKERESKEDELEM...
HÍRLEVÉL HASZNÁLATI ÚTMUTATÓ TARTALOMJEGYZÉK 1. PÉNZÜGY KÖNYVELÉS... 2 1.1. Általános kimenő számlázás... 2 1.2. Főkönyv... 2 1.3. Pénztár... 4 2. SZERVIZ... 6 2.1. Munkalap... 6 3. GÉPJÁRMŰKERESKEDELEM...
Tartalomjegyzék Általános ismeretek a programról A táblázatok használata Az objektumtípusok áttekintése Részletes leírás Statisztikai jelentés 129
 Tartalomjegyzék Általános ismeretek a programról 3 Több felhasználós környezet, motorfüggetlenség 3 Belépés, kilépés 6 Űrlapok és táblázatok 8 Üzemmódok 11 Űrlap állapotok 13 Leválogatások, keresések 14
Tartalomjegyzék Általános ismeretek a programról 3 Több felhasználós környezet, motorfüggetlenség 3 Belépés, kilépés 6 Űrlapok és táblázatok 8 Üzemmódok 11 Űrlap állapotok 13 Leválogatások, keresések 14
HÍRLEVÉL HASZNÁLATI ÚTMUTATÓ
 HÍRLEVÉL HASZNÁLATI ÚTMUTATÓ TARTALOMJEGYZÉK 1. PÉNZÜGY KÖNYVELÉS... 3 1.1. Pénztár... 3 1.2. Folyószámlakezelés... 4 1.3. ÁFA bevallás... 6 1.4. Bejövő számla rögzítés... 6 1.5. Számlaböngésző... 9 1.6.
HÍRLEVÉL HASZNÁLATI ÚTMUTATÓ TARTALOMJEGYZÉK 1. PÉNZÜGY KÖNYVELÉS... 3 1.1. Pénztár... 3 1.2. Folyószámlakezelés... 4 1.3. ÁFA bevallás... 6 1.4. Bejövő számla rögzítés... 6 1.5. Számlaböngésző... 9 1.6.
Nyomtatványkitöltő 2.0 telepítési leírása és általános működése
 Nyomtatványkitöltő 2.0 telepítési leírása és általános működése A programmal a Magyar Államkincstár következő nyomtatványainak kezelésére van lehetőség: - PF.1 Átutalási megbízás - PF1-K Átutalási megbízás
Nyomtatványkitöltő 2.0 telepítési leírása és általános működése A programmal a Magyar Államkincstár következő nyomtatványainak kezelésére van lehetőség: - PF.1 Átutalási megbízás - PF1-K Átutalási megbízás
Kötegelt nyomtatványok kezelése a java-s nyomtatványkitöltő programban (pl.: 1044 kötegelt nyomtatvány - HIPA; 10ELEKAFA - Elekáfa)
 Kötegelt nyomtatványok kezelése a java-s nyomtatványkitöltő programban (pl.: 1044 kötegelt nyomtatvány - HIPA; 10ELEKAFA - Elekáfa) Kötegelt nyomtatványok általános jellemzői Minden nyomtatványköteg áll
Kötegelt nyomtatványok kezelése a java-s nyomtatványkitöltő programban (pl.: 1044 kötegelt nyomtatvány - HIPA; 10ELEKAFA - Elekáfa) Kötegelt nyomtatványok általános jellemzői Minden nyomtatványköteg áll
BAUSFT. Pécsvárad Kft. 7720 Pécsvárad, Pécsi út 49. Tel/Fax: 72/465-266 http://www.bausoft.hu. ISO-bau. Szigetelés kiválasztó. 1.02 verzió.
 BAUSFT Pécsvárad Kft. 7720 Pécsvárad, Pécsi út 49. Tel/Fax: 72/465-266 http://www.bausoft.hu ISO-bau Szigetelés kiválasztó 1.02 verzió Szerzők: dr. Baumann József okl. villamosmérnök 1188 Budapest, Fenyőfa
BAUSFT Pécsvárad Kft. 7720 Pécsvárad, Pécsi út 49. Tel/Fax: 72/465-266 http://www.bausoft.hu ISO-bau Szigetelés kiválasztó 1.02 verzió Szerzők: dr. Baumann József okl. villamosmérnök 1188 Budapest, Fenyőfa
HÍRLEVÉL HASZNÁLATI ÚTMUTATÓ
 HÍRLEVÉL HASZNÁLATI ÚTMUTATÓ TARTALOMJEGYZÉK 1. PÉNZÜGY KÖNYVELÉS... 2 1.1. Bejövő számla rögzítés... 2 1.2. Pénztár... 4 1.3. Főkönyv... 5 1.4. Folyószámla kezelés... 6 1.5. Banki/Átutalási csomag karbantartó...
HÍRLEVÉL HASZNÁLATI ÚTMUTATÓ TARTALOMJEGYZÉK 1. PÉNZÜGY KÖNYVELÉS... 2 1.1. Bejövő számla rögzítés... 2 1.2. Pénztár... 4 1.3. Főkönyv... 5 1.4. Folyószámla kezelés... 6 1.5. Banki/Átutalási csomag karbantartó...
ADAFOR Iskolai adatforgalmazó program Kezelési útmutató
 ADAFOR Iskolai adatforgalmazó program Kezelési útmutató Tartalomjegyzék 1. A Kommunikátor segédprogram... 2 2. Az egyes alrendszerek logikai felépítése... 2 3. A program szerkezete... 3 3.1. Telepítési
ADAFOR Iskolai adatforgalmazó program Kezelési útmutató Tartalomjegyzék 1. A Kommunikátor segédprogram... 2 2. Az egyes alrendszerek logikai felépítése... 2 3. A program szerkezete... 3 3.1. Telepítési
E-Fedezetkezelő. felhasználói kézikönyv. Fővállalkozói adminisztrátorok számára
 E-Fedezetkezelő felhasználói kézikönyv Fővállalkozói adminisztrátorok számára Tartalomjegyzék 1. Program általános használata... 2 1.1. Szoftver követelmények... 2 1.2. Jogosultság függő működés... 2 1.3.
E-Fedezetkezelő felhasználói kézikönyv Fővállalkozói adminisztrátorok számára Tartalomjegyzék 1. Program általános használata... 2 1.1. Szoftver követelmények... 2 1.2. Jogosultság függő működés... 2 1.3.
Felhasználói dokumentáció. a számviteli politika programhoz
 Felhasználói dokumentáció a számviteli politika programhoz Forgalmazó: FORINT-SOFT KFT 6500 Baja, Roosevelt tér1. Tel: 79/424-772, 79/523-600 Fax: 420-857 e-mail: forintsoft@forintsoft.hu www.forintsoft.hu
Felhasználói dokumentáció a számviteli politika programhoz Forgalmazó: FORINT-SOFT KFT 6500 Baja, Roosevelt tér1. Tel: 79/424-772, 79/523-600 Fax: 420-857 e-mail: forintsoft@forintsoft.hu www.forintsoft.hu
Operációs rendszerek Windows Xp
 Operációs rendszerek Windows Xp (5-8 óra) ALAPVETŐ INFORMÁCIÓK ÉS TEVÉKENYSÉGEK A SZÁMÍTÓGÉP ADATAINAK LEKÉRDEZÉSE A SZÁMÍTÓGÉPPEL KAPCSOLATOS LEGFONTOSABB INFORMÁCIÓKAT A VEZÉRLŐPULT TELJESÍTMÉNY ÉS KARBANTARTÁS
Operációs rendszerek Windows Xp (5-8 óra) ALAPVETŐ INFORMÁCIÓK ÉS TEVÉKENYSÉGEK A SZÁMÍTÓGÉP ADATAINAK LEKÉRDEZÉSE A SZÁMÍTÓGÉPPEL KAPCSOLATOS LEGFONTOSABB INFORMÁCIÓKAT A VEZÉRLŐPULT TELJESÍTMÉNY ÉS KARBANTARTÁS
CONDOR. Felhasználói Leírás
 CONDOR Felhasználói Leírás Tartalom 1 BEVEZETÉS 2 2 A PROGRAM FELÉPÍTÉSE 3 2.1 A főképernyő 3 2.2 Kamerakép üzemmód 3 2.2.1 Kamerakép 3 2.2.2 Kamera kiválasztás 3 2.2.3 A képernyő alsó területe 4 2.3 Napló
CONDOR Felhasználói Leírás Tartalom 1 BEVEZETÉS 2 2 A PROGRAM FELÉPÍTÉSE 3 2.1 A főképernyő 3 2.2 Kamerakép üzemmód 3 2.2.1 Kamerakép 3 2.2.2 Kamera kiválasztás 3 2.2.3 A képernyő alsó területe 4 2.3 Napló
W_Dohány felhasználói dokumentáció. Felhasználói dokumentáció W_Dohány készletkezelő számlázóprogram Ver.1.0
 Felhasználói dokumentáció W_Dohány készletkezelő számlázóprogram Ver.1.0 1 Jelen felhasználói dokumentáció alapfokú számítógép felhasználói ismeretekkel rendelkezők részére készült. Ezért nem tér ki az
Felhasználói dokumentáció W_Dohány készletkezelő számlázóprogram Ver.1.0 1 Jelen felhasználói dokumentáció alapfokú számítógép felhasználói ismeretekkel rendelkezők részére készült. Ezért nem tér ki az
NEPTUN_TÖRZS. (Funkcionális leírás)
 #+$k NEPTUN_TÖRZS NEPTUN_TÖRZS (Funkcionális leírás) S Budapest, 2002 #+ $k NEPTUN_TORZS NEPTUN_TÖRZS Tartalom TARTALOM... 2 1. BEVEZETÉS... 5 2. BELÉPÉS A RENDSZERBE... 6 3. ÚJ EGYÉN FELVÉTELE... 9 3.1
#+$k NEPTUN_TÖRZS NEPTUN_TÖRZS (Funkcionális leírás) S Budapest, 2002 #+ $k NEPTUN_TORZS NEPTUN_TÖRZS Tartalom TARTALOM... 2 1. BEVEZETÉS... 5 2. BELÉPÉS A RENDSZERBE... 6 3. ÚJ EGYÉN FELVÉTELE... 9 3.1
Áttérés az Access 2010-es verziójára
 A jelen útmutatóról A Microsoft Access 2010 megjelenése nagyban eltér az Access 2003-as verzióétól, ezért elkészítettük ezt az útmutatót, hogy megkönnyítsük a tanulást Megismerheti belőle az új felhasználói
A jelen útmutatóról A Microsoft Access 2010 megjelenése nagyban eltér az Access 2003-as verzióétól, ezért elkészítettük ezt az útmutatót, hogy megkönnyítsük a tanulást Megismerheti belőle az új felhasználói
NEPTUN_FDL, META. (Szűrések, dokumentáció) Budapest, 2001
 NEPTUN_FDL, META (Szűrések, dokumentáció) S Budapest, 2001 Tartalomjegyzék TARTALOMJEGYZÉK... 2 1.FDL SZŰRÉSEK, METANYELV.FELHASZNÁLÓI DOKUMENTÁCIÓ... 4 1.1LISTÁK SZŰRÉSE... 4 1.1.1Szűrések használata...
NEPTUN_FDL, META (Szűrések, dokumentáció) S Budapest, 2001 Tartalomjegyzék TARTALOMJEGYZÉK... 2 1.FDL SZŰRÉSEK, METANYELV.FELHASZNÁLÓI DOKUMENTÁCIÓ... 4 1.1LISTÁK SZŰRÉSE... 4 1.1.1Szűrések használata...
Gyorskalauz a Machez készült asztali Novell Filr 1.0.2 alkalmazáshoz
 Gyorskalauz a Machez készült asztali Novell Filr 1.0.2 alkalmazáshoz 2014. február Novell Gyorskalauz A Novell Filr egyszerű elérést biztosít fájljaihoz és mappáihoz asztali gépéről, böngészőből és mobileszközökről
Gyorskalauz a Machez készült asztali Novell Filr 1.0.2 alkalmazáshoz 2014. február Novell Gyorskalauz A Novell Filr egyszerű elérést biztosít fájljaihoz és mappáihoz asztali gépéről, böngészőből és mobileszközökről
Gyorskalauz a Windowshoz készült asztali Novell Filr 1.0.2 alkalmazáshoz
 Gyorskalauz a Windowshoz készült asztali Novell Filr 1.0.2 alkalmazáshoz 2014. február Novell Gyorskalauz A Novell Filr egyszerű elérést biztosít fájljaihoz és mappáihoz asztali gépéről, böngészőből és
Gyorskalauz a Windowshoz készült asztali Novell Filr 1.0.2 alkalmazáshoz 2014. február Novell Gyorskalauz A Novell Filr egyszerű elérést biztosít fájljaihoz és mappáihoz asztali gépéről, böngészőből és
3./ A 2013. évi NY29/NY30 nyilatkozat, az M30-as és egyéb igazolások
 MUN v13.1231 Ehhez a verzióhoz írt leírásban három témakört találnak: 1./ A 2014. év nyitása 2./ a 2014. évi első feladatok 3./ A 2013. évi NY29/NY30 nyilatkozat, az M30-as és egyéb igazolások Kérjük -
MUN v13.1231 Ehhez a verzióhoz írt leírásban három témakört találnak: 1./ A 2014. év nyitása 2./ a 2014. évi első feladatok 3./ A 2013. évi NY29/NY30 nyilatkozat, az M30-as és egyéb igazolások Kérjük -
ELSZÁMOLÁSI FELTÉTELEK, TUDNIVALÓK
 2. sz. melléklet ELSZÁMOLÁSI FELTÉTELEK, TUDNIVALÓK a Nemzeti Foglalkoztatási Alap képzési alaprész 2012. évi decentralizált keretéből finanszírozott beruházási támogatások felhasználásáról készített elszámolásokhoz,
2. sz. melléklet ELSZÁMOLÁSI FELTÉTELEK, TUDNIVALÓK a Nemzeti Foglalkoztatási Alap képzési alaprész 2012. évi decentralizált keretéből finanszírozott beruházási támogatások felhasználásáról készített elszámolásokhoz,
Divar 2 - Vezérlőközpont. Kezelési útmutató
 Divar 2 - Vezérlőközpont HU Kezelési útmutató Divar Vezérlőközpont Kezelési kézikönyv HU 1 Magyar Divar Többfunkciós digitális videofelvevő Divar Vezérlőközpont Kezelési útmutató Tartalom Első lépések.............................................3
Divar 2 - Vezérlőközpont HU Kezelési útmutató Divar Vezérlőközpont Kezelési kézikönyv HU 1 Magyar Divar Többfunkciós digitális videofelvevő Divar Vezérlőközpont Kezelési útmutató Tartalom Első lépések.............................................3
Diákigazolvány Elektronikus Igénylési Rendszer Oktatási Hivatal által biztosított igénylő felület. Felhasználói kézikönyv. v 4.1
 Diákigazolvány Elektronikus Igénylési Rendszer Oktatási Hivatal által biztosított igénylő felület Felhasználói kézikönyv v 4.1 Tartalomjegyzék 1. Bevezetés... 3 2. Előfeltételek... 3 3. A diákigazolvány
Diákigazolvány Elektronikus Igénylési Rendszer Oktatási Hivatal által biztosított igénylő felület Felhasználói kézikönyv v 4.1 Tartalomjegyzék 1. Bevezetés... 3 2. Előfeltételek... 3 3. A diákigazolvány
CMK_MS02 Hordó mérlegelõ és címkézõ program
 METRISoft Mérleggyártó Kft. Weboldal: www.metrisoft.hu Telefon: +36 (62) 246-657 E-mail: merleg@metrisoft.hu Fax: +36 (62) 249-765 H-6800 Hódmezõvásárhely, Jókai u. 30. Cégjegyzékszám: 06-09-000406 Termék
METRISoft Mérleggyártó Kft. Weboldal: www.metrisoft.hu Telefon: +36 (62) 246-657 E-mail: merleg@metrisoft.hu Fax: +36 (62) 249-765 H-6800 Hódmezõvásárhely, Jókai u. 30. Cégjegyzékszám: 06-09-000406 Termék
FHB NetBróker Felhasználói kézikönyv
 FHB NetBróker Felhasználói kézikönyv Felhasználói kézikönyv az FHB Bank Zrt. NetBróker szolgáltatásához Verziószám: 3.3 Hatályos: 2015.11.26. Tisztelt Ügyfelünk! Az FHB Bank Zrt. (továbbiakban: Bank) NetB@nk/NetBróker
FHB NetBróker Felhasználói kézikönyv Felhasználói kézikönyv az FHB Bank Zrt. NetBróker szolgáltatásához Verziószám: 3.3 Hatályos: 2015.11.26. Tisztelt Ügyfelünk! Az FHB Bank Zrt. (továbbiakban: Bank) NetB@nk/NetBróker
Vényírás. 1. ábra. 1. oldal
 Vényírás Amennyiben sikeresen kitöltöttük és elmentettük a megvizsgált személy ápolási esetét, lehetőségünk van vény felírására, az alábbi módon; 1. ábra A gomb megnyomásával egy legördülő menü tárul elénk,
Vényírás Amennyiben sikeresen kitöltöttük és elmentettük a megvizsgált személy ápolási esetét, lehetőségünk van vény felírására, az alábbi módon; 1. ábra A gomb megnyomásával egy legördülő menü tárul elénk,
HÍRLEVÉL. 2012.május. Tisztelt Ügyfelünk!
 HÍRLEVÉL 2012.május Tisztelt Ügyfelünk! Örömmel tájékoztatjuk a 2012 májusában elkészült fejlesztéseinkről. A mellékelt dokumentum első felében megtalálja a változtatások rövid összefoglalóját, míg a hozzá
HÍRLEVÉL 2012.május Tisztelt Ügyfelünk! Örömmel tájékoztatjuk a 2012 májusában elkészült fejlesztéseinkről. A mellékelt dokumentum első felében megtalálja a változtatások rövid összefoglalóját, míg a hozzá
Kezdeti Útmutató a Szolgáltatáselemző Rendszer használatához. vezetők számára. Tartalom
 Kezdeti Útmutató a Szolgáltatáselemző Rendszer használatához vezetők számára Tartalom 1. Bejelentkezés... 2 2. Főoldal... 2 2.1. Jelszó szerkesztése... 3 2.2. Akadálymentesített nézet... 3 2.3. Kijelentkezés...
Kezdeti Útmutató a Szolgáltatáselemző Rendszer használatához vezetők számára Tartalom 1. Bejelentkezés... 2 2. Főoldal... 2 2.1. Jelszó szerkesztése... 3 2.2. Akadálymentesített nézet... 3 2.3. Kijelentkezés...
TÁJÉKOZTATÓ az OSZIR Kémiai Biztonsági Szakrendszerben (KBIR) történő veszélyes anyagokkal és keverékekkel végzett tevékenység.
 TÁJÉKOZTATÓ az OSZIR Kémiai Biztonsági Szakrendszerben (KBIR) történő veszélyes anyagokkal és keverékekkel végzett tevékenység 1 v 1.3 2015.11.26. Tartalomjegyzék: 1. A KÉMIAI BIZTONSÁGI SZAKRENDSZER ELÉRÉSE...
TÁJÉKOZTATÓ az OSZIR Kémiai Biztonsági Szakrendszerben (KBIR) történő veszélyes anyagokkal és keverékekkel végzett tevékenység 1 v 1.3 2015.11.26. Tartalomjegyzék: 1. A KÉMIAI BIZTONSÁGI SZAKRENDSZER ELÉRÉSE...
Aronic Bér Bérszámfejtés és munkaügyi nyilvántartás program
 CIN Számítástechnika és Szoftverház 6085 Fülöpszállás, Kiskunság tér 4. Internet: www.cin.hu E-mail: software@cin.hu Tel: 78/435-081, 30/9-573-673 Aronic Bér Bérszámfejtés és munkaügyi nyilvántartás program
CIN Számítástechnika és Szoftverház 6085 Fülöpszállás, Kiskunság tér 4. Internet: www.cin.hu E-mail: software@cin.hu Tel: 78/435-081, 30/9-573-673 Aronic Bér Bérszámfejtés és munkaügyi nyilvántartás program
TÖRZSKEZELÉS e-tabak 01 00
 TÖRZSKEZELÉS e-tabak 01 00 Dátum: 2013.06.07 Oldalszám: 1 / 22 MÓDOSÍTÁSI NYILVÁNTARTÓ LAP Sorszám Dátum Érintett fejezett, pont A módosítás módja 1 2012.06.20 Teljes I. kiadás 2 2013.06.07 Teljes II.
TÖRZSKEZELÉS e-tabak 01 00 Dátum: 2013.06.07 Oldalszám: 1 / 22 MÓDOSÍTÁSI NYILVÁNTARTÓ LAP Sorszám Dátum Érintett fejezett, pont A módosítás módja 1 2012.06.20 Teljes I. kiadás 2 2013.06.07 Teljes II.
FELHASZ ÁLÓI KÉZIKÖ YV. Számlázó programhoz
 LafiSoft program FELHASZ ÁLÓI KÉZIKÖ YV Számlázó programhoz Kiss Zoltán Számítógép programozó Telepítése: Helyezze be a CD-t a CD ROM-ba, majd kattintson a SAJÁTGÉP => CD ROM mappára ahol látni fog egy
LafiSoft program FELHASZ ÁLÓI KÉZIKÖ YV Számlázó programhoz Kiss Zoltán Számítógép programozó Telepítése: Helyezze be a CD-t a CD ROM-ba, majd kattintson a SAJÁTGÉP => CD ROM mappára ahol látni fog egy
Számlakészítés a SPRINT programmal
 Számlakészítés a SPRINT programmal A jelen dokumentáció leírás a 2016. január 1 után kiadott SPRINT programmal végezhető számlakészítéshez. A dokumentáció nem tartalmazza a SPRINT program telepítési módjait
Számlakészítés a SPRINT programmal A jelen dokumentáció leírás a 2016. január 1 után kiadott SPRINT programmal végezhető számlakészítéshez. A dokumentáció nem tartalmazza a SPRINT program telepítési módjait
KELE3. Felhasználói kézikönyv
 KELE3 Felhasználói kézikönyv Tartalomjegyzék Bevezetés 9 Üdvözlet 9 Kezdetek 10 Rendszerkövetelmények 10 Kérdések, észrevételek 10 Telepítés 10 Frissítések 10 A program használata 11 Bejelentkezés 11 Automatikus
KELE3 Felhasználói kézikönyv Tartalomjegyzék Bevezetés 9 Üdvözlet 9 Kezdetek 10 Rendszerkövetelmények 10 Kérdések, észrevételek 10 Telepítés 10 Frissítések 10 A program használata 11 Bejelentkezés 11 Automatikus
1. S Z O F T V E R E N G E D É L Y E Z É S I S Z E R ZŐDÉS
 Számlázás és készletnyilvántartás 2 (hálózatos) 1 1. S Z O F T V E R E N G E D É L Y E Z É S I S Z E R ZŐDÉS Ez egy speciális SZERZŐDÉS Ön, mint Felhasználó (akár magánszemély, gazdálkodó-, vagy egyéb
Számlázás és készletnyilvántartás 2 (hálózatos) 1 1. S Z O F T V E R E N G E D É L Y E Z É S I S Z E R ZŐDÉS Ez egy speciális SZERZŐDÉS Ön, mint Felhasználó (akár magánszemély, gazdálkodó-, vagy egyéb
CIB Bank mobilalkalmazás Felhasználói Kézikönyv Érvényes 2016.március 01-től 1/36
 1/36 TARTALOMJEGYZÉK A CIB BANK MOBILALKALMAZÁS-SZOLGÁLTATÁSA... 3 A szolgáltatás igénybevételének feltételei... 3 A szolgáltatás igénybevétele... 3 Bejelentkezés a CIB Bank mobilalkalmazásba... 3 Biztonság...
1/36 TARTALOMJEGYZÉK A CIB BANK MOBILALKALMAZÁS-SZOLGÁLTATÁSA... 3 A szolgáltatás igénybevételének feltételei... 3 A szolgáltatás igénybevétele... 3 Bejelentkezés a CIB Bank mobilalkalmazásba... 3 Biztonság...
mynct v0.0.1 Maró verzió Kezelési leírás
 1 / 34 2013.04.29. 13:01 mynct v0.0.1 Maró verzió Kezelési leírás Gyártó és fejlesztő:nct IpariElektronikai kft. H1148 Budapest Fogarasi út7. Levélcím: H1631 Bp. pf.: 26. Telefon: (+36 1) 467 63 00 Telefax:
1 / 34 2013.04.29. 13:01 mynct v0.0.1 Maró verzió Kezelési leírás Gyártó és fejlesztő:nct IpariElektronikai kft. H1148 Budapest Fogarasi út7. Levélcím: H1631 Bp. pf.: 26. Telefon: (+36 1) 467 63 00 Telefax:
2007/3. SZÁM TARTALOM. 36/2007. (MÁV-START Értesítő 3.) VIG. sz. utasítás: Végrehajtási. jegykiadó gép felhasználói kézikönyv...
 ÉRTESÍTŐ 2007/3. SZÁM TARTALOM Utasítások 29/2007. (MÁV-START Értesítő 3.) VIG. sz. utasítás: VMAEF jegykiadó gép felhasználói kézikönyv... 34/2007. (MÁV-START Értesítő 3.) VIG. sz. utasítás: A MÁV START
ÉRTESÍTŐ 2007/3. SZÁM TARTALOM Utasítások 29/2007. (MÁV-START Értesítő 3.) VIG. sz. utasítás: VMAEF jegykiadó gép felhasználói kézikönyv... 34/2007. (MÁV-START Értesítő 3.) VIG. sz. utasítás: A MÁV START
SEGÉDLET ELEKTRONIKUS FELÜLET HASZNÁLATÁHOZ. EMVA ÚMVP I. és II. intézkedéscsoportjához kapcsolódó képzések
 SEGÉDLET ELEKTRONIKUS FELÜLET HASZNÁLATÁHOZ EMVA ÚMVP I. és II. intézkedéscsoportjához kapcsolódó képzések Verziószám: 03 2010. február 12. Budapest Tartalomjegyzék Fontos tudnivalók...3 Meghatalmazás
SEGÉDLET ELEKTRONIKUS FELÜLET HASZNÁLATÁHOZ EMVA ÚMVP I. és II. intézkedéscsoportjához kapcsolódó képzések Verziószám: 03 2010. február 12. Budapest Tartalomjegyzék Fontos tudnivalók...3 Meghatalmazás
Tartalom Regisztráció menete Első teendők Profilom
 Tartalom 1. Regisztráció menete... 2 2. Első teendők... 5 Profilom ellenőrzése és kiegészítése, jelszó módosítása:... 5 3. Beállítások:... 10 3.1 Oktató jármű adatai, járműfotó feltöltés... 10 3.2 Az oktatási
Tartalom 1. Regisztráció menete... 2 2. Első teendők... 5 Profilom ellenőrzése és kiegészítése, jelszó módosítása:... 5 3. Beállítások:... 10 3.1 Oktató jármű adatai, járműfotó feltöltés... 10 3.2 Az oktatási
BÉRSZÁMFEJTÉS PROGRAM
 BÉRSZÁMFEJTÉS PROGRAM (UJTB) Kezelési leírás Programozó: Baloghy Gábor 1989-2015. Tartalomjegyzék I. ÁLTALÁNOS ISMERETEK... 4 1. Az adattárolás, a program adatállományai... 4 2. A program üzembe helyezése...
BÉRSZÁMFEJTÉS PROGRAM (UJTB) Kezelési leírás Programozó: Baloghy Gábor 1989-2015. Tartalomjegyzék I. ÁLTALÁNOS ISMERETEK... 4 1. Az adattárolás, a program adatállományai... 4 2. A program üzembe helyezése...
AXEL Számlázó és készletnyilvántartó program
 AXEL Számlázó és készletnyilvántartó program Felhasználói útmutató 1. MEGVÁSÁRLÁS... 2 1.1. AUTOMATIKUS ÉLESÍTÉS... 2 1.2. MANUÁLIS ÉLESÍTÉS... 2 2. TELEPÍTÉS... 3 2.1. ELSŐ TELEPÍTÉS... 3 2.2. TÖBB PÉLDÁNY
AXEL Számlázó és készletnyilvántartó program Felhasználói útmutató 1. MEGVÁSÁRLÁS... 2 1.1. AUTOMATIKUS ÉLESÍTÉS... 2 1.2. MANUÁLIS ÉLESÍTÉS... 2 2. TELEPÍTÉS... 3 2.1. ELSŐ TELEPÍTÉS... 3 2.2. TÖBB PÉLDÁNY
Tárgyi eszközök felhasználói leírás
 Tárgyi eszközök felhasználói leírás Könyvelés modul 1149 Budapest, Egressy út 17-21. Telefon: +36 1 469 4021; fax: +36 1 469 4029 1/23 Tartalomjegyzék 1. Tárgyi eszköz kezelés a programban... 3 1.1. Beállítások...
Tárgyi eszközök felhasználói leírás Könyvelés modul 1149 Budapest, Egressy út 17-21. Telefon: +36 1 469 4021; fax: +36 1 469 4029 1/23 Tartalomjegyzék 1. Tárgyi eszköz kezelés a programban... 3 1.1. Beállítások...
KASZPER Felhasználói dokumentáció
 KASZPER Felhasználói dokumentáció Felhasználói kézikönyv a TITÁN Térségi Információs Technológiai és Általános Nyilvántartórendszer KASZPER moduljához KASZPER modul felhasználói dokumentáció 1/333 Tartalomjegyzék
KASZPER Felhasználói dokumentáció Felhasználói kézikönyv a TITÁN Térségi Információs Technológiai és Általános Nyilvántartórendszer KASZPER moduljához KASZPER modul felhasználói dokumentáció 1/333 Tartalomjegyzék
Bevezetés. A WebAccess használatának bemutatása előtt néhány új funkció felsorolása következik:
 Bevezetés Leveleink, naptárunk, stb. megtekintése bármely gépen egy egyszerű webböngésző (Mozilla, Explorer) segítésével is lehetséges. GroupWise rendszernek ezt a megjelenési formáját GroupWise WebAccessnek
Bevezetés Leveleink, naptárunk, stb. megtekintése bármely gépen egy egyszerű webböngésző (Mozilla, Explorer) segítésével is lehetséges. GroupWise rendszernek ezt a megjelenési formáját GroupWise WebAccessnek
Felhasználói kézikönyv
 Felhasználói kézikönyv MAGYAR NEMZETI BANK ERA Számlatermékek bejelentő szolgáltatás Tartalomjegyzék Tartalom Tartalomjegyzék... 2 Bevezetés... 4 Jelen dokumentum célja, hogy bemutassa az ERA (Az MNB elektronikus
Felhasználói kézikönyv MAGYAR NEMZETI BANK ERA Számlatermékek bejelentő szolgáltatás Tartalomjegyzék Tartalom Tartalomjegyzék... 2 Bevezetés... 4 Jelen dokumentum célja, hogy bemutassa az ERA (Az MNB elektronikus
Felhasználói Útmutató egyesületi tenyészetek részére
 Magyar Bivalytenyésztési Információs Rendszer Felhasználói Útmutató egyesületi tenyészetek részére Tartalomjegyzék Általános információ... 1 Belépés... 1 Teendők listája... 2 Alapadatok... 2 Tagsági/tenyésztői
Magyar Bivalytenyésztési Információs Rendszer Felhasználói Útmutató egyesületi tenyészetek részére Tartalomjegyzék Általános információ... 1 Belépés... 1 Teendők listája... 2 Alapadatok... 2 Tagsági/tenyésztői
Felhasználói kézikönyv HostLogic SAP EKAER 1.0 megoldáshoz
 Felhasználói kézikönyv HostLogic SAP EKAER 1.0 megoldáshoz verzió 3.2 2015.02.09. Tartalomjegyzék 1. Bevezetés... 3 1 2. Jogosultság... 3 3. EKÁER jelszó titkosítása... 4 4. Törzsadatok... 6 4.1 Cikktörzs...
Felhasználói kézikönyv HostLogic SAP EKAER 1.0 megoldáshoz verzió 3.2 2015.02.09. Tartalomjegyzék 1. Bevezetés... 3 1 2. Jogosultság... 3 3. EKÁER jelszó titkosítása... 4 4. Törzsadatok... 6 4.1 Cikktörzs...
Üdvözöljük. Solid Edge kezdő lépések 2
 Üdvözöljük A Solid Edge 19-es verziója az innovatív megoldásokra és a vállalaton belüli kommunikációra fókuszál, ezzel célozva meg a közepes méretű vállalatok igényeit. Több száz újdonsággal a Solid Edge
Üdvözöljük A Solid Edge 19-es verziója az innovatív megoldásokra és a vállalaton belüli kommunikációra fókuszál, ezzel célozva meg a közepes méretű vállalatok igényeit. Több száz újdonsággal a Solid Edge
OPTEN Online használati útmutató
 OPTEN Online használati útmutató www.opten.hu opten@opten.hu 2016. április - 1 - Tartalomjegyzék Bevezetés... - 4 - CÉGTÁR ALAP és KIEGÉSZÍTŐ szolgáltatások... - 7-1. Keresés / Leválogatás... - 8 - a)
OPTEN Online használati útmutató www.opten.hu opten@opten.hu 2016. április - 1 - Tartalomjegyzék Bevezetés... - 4 - CÉGTÁR ALAP és KIEGÉSZÍTŐ szolgáltatások... - 7-1. Keresés / Leválogatás... - 8 - a)
NETFIT modul Tanári felület Felhasználói útmutató. Magyar Diáksport Szövetség
 NETFIT modul Tanári felület Felhasználói útmutató Magyar Diáksport Szövetség 2014 2 Tartalom 1 Alap működési jellemzők... 4 1.1 Dátum kitöltés... 4 1.2 Irányítószám / Település kitöltése... 4 1.3 Belföldi
NETFIT modul Tanári felület Felhasználói útmutató Magyar Diáksport Szövetség 2014 2 Tartalom 1 Alap működési jellemzők... 4 1.1 Dátum kitöltés... 4 1.2 Irányítószám / Település kitöltése... 4 1.3 Belföldi
Mérlegjegy. Szécsy Számítástehnika 4080 Hajdúnánás, Ady krt. 21. www.szecsy.hu info@szecsy.hu 06 30 34 54 101 06 52 381 163
 #$K+ Mérlegjegy Szécsy Számítástehnika 4080 Hajdúnánás, Ady krt. 21. www.szecsy.hu info@szecsy.hu 06 30 34 54 101 06 52 381 163 Mérés A szoftver használata elıtt a segédlet menü Beállítások pontban a felhasználó
#$K+ Mérlegjegy Szécsy Számítástehnika 4080 Hajdúnánás, Ady krt. 21. www.szecsy.hu info@szecsy.hu 06 30 34 54 101 06 52 381 163 Mérés A szoftver használata elıtt a segédlet menü Beállítások pontban a felhasználó
MaBe-Szoft Számítástechnikai Kft. 4400 Nyíregyháza, Ér utca 13.sz. Tel.: (42) 421-134 e-mail: info@mabeszoft.hu. Kezelői leírás a Windows-os.
 MaBe-Szoft Számítástechnikai Kft. 4400 Nyíregyháza, Ér utca 13.sz. Tel.: (42) 421-134 e-mail: info@mabeszoft.hu Kezelői leírás a Windows-os Üzlet+ Számlázó, megrendelés készítő, raktárkészlet és ÁFA nyilvántartó
MaBe-Szoft Számítástechnikai Kft. 4400 Nyíregyháza, Ér utca 13.sz. Tel.: (42) 421-134 e-mail: info@mabeszoft.hu Kezelői leírás a Windows-os Üzlet+ Számlázó, megrendelés készítő, raktárkészlet és ÁFA nyilvántartó
