ETELKA Szolgáltatói Dokumentáció v1.0 RITEK ZRt. 2009
|
|
|
- Donát Szalai
- 9 évvel ezelőtt
- Látták:
Átírás
1 Szolgáltatói dokumentáció Az ETELKA-modul főmenü szerkezete 5 feldolgozási pontból, 5 főmenü csoportból áll. Ezek láthatósága a felhasználókra ráosztott szerepkörök szerint biztosított, melyet a kulcsfelhasználók határoznak meg és a rendszeradminisztrátorok állítanak be. E dokumentáció célja a szolgáltatók által használt (5)-ös menücsoport, és a hozzá tartozó menüpontok ismertetése. 1. Menüpont szerinti bemutatás A továbbiakban a főmenü pontok szerinti tagolásban ismertetjük a szolgáltatói feladatokat. 1. ábra: Szolgáltatói funkciók 1.1. Szolgáltatói információ (5) A menücsoport öt almenüből áll. Több olyan almenü szerepel itt, amely az ETELKA-modul más menücsoportjában is megtalálható. 1
2 Étkezések, napi menük (51) A legalapvetőbb beállítási lehetőség az ETELKA modulban, hogy mit lehet enni, vagyis miket rendelhetnek a tagok. A rendelésnek két formája van: előrendelés és pótrendelés. A rendelés során minden esetben napi menükből válogathatnak az étkezők. A napi menük az egy napra eső étkezéseket fogják össze, és speciális elnevezésekkel vannak azonosítva. Az étkezések és napi menük adminisztrációja az adatgazdák feladata. Az intézmények és a szolgáltatók ezt a központi beállítást használhatják. A menüpontban lehet az étkezési beállítások listáját megtekinteni. Több panelból épül fel, amelyeket a felső sorban található fülek segítségével érhetünk el. A következő választási lehetőségeink vannak: étkezés fajta: étkezés napszak szerinti besorolását jelenti, azaz reggeli, tízórai, ebéd, uzsonna, vagy vacsora kerül az asztalra. étkezés típus: normál, diétás, vagy vegetáriánus étkezés közül választhatunk. korosztály: az adagok méretére vonatkozó információt hordoz, azaz a felnőtt, iskolás, óvodás, bölcsődés lehetőségeket takarja. szolgáltatástartalom: étkezéstípus, étkezésfajta, korosztály közös kombinációjából jön létre. napi menü: szolgáltatástartalmak kombinációjából jönnek létre a napi menük Étkezés fajta 2. ábra: Étkezés fajták 2
3 A menüpontban az étkezés fajták listázását tehetjük meg. Az Étkezés fajták listában a következő adatok szerepelnek: sorszám: az étkezés fajta sorszáma megnevezés: az étkezés fajta megnevezése rövid: az étkezés fajta megnevezésének rövidítése aktív: az étkezés fajta aktív-e Étkezés típus 3. ábra: Étkezés típus A menüpontban az étkezés típus listáját tekinthetjük meg. Az Étkezés típus listában a következő adatok szerepelnek: sorszám: az étkezés típus sorszáma megnevezés: az étkezés típus megnevezése rövid: az étkezés típus megnevezésének rövidítése aktív: az étkezés típus aktív-e altípus kötelező: altípus megadása kötelező-e Az étkezés típus listában a jelölő négyzet segítségével tudunk újabb altípust listázni. Ez 3
4 jellemzően a diétás menü esetében fordul elő. 4. ábra: Diétás étkezés altípusai Az Étkezés altípusai listában a következő adatok szerepelnek: rövid név: az étkezés altípus megnevezésének rövidítése megnevezés: az étkezés altípus megnevezése Korosztály 5. ábra: Korosztály 4
5 A menüpontban a korosztály listázását tehetjük meg. A korosztály listában a következő adatok szerepelnek: sorszám: korosztály sorszáma megnevezés: korosztály megnevezése rövid: korosztály megnevezésének rövidítése aktív: korosztály aktív-e Szolgáltatás tartalom 6. ábra: Szolgáltatástartalom Ebben a menüpontban az eddig rögzített szolgáltatás tartalmakat listázhatjuk. A Szolgáltatástartalom listában a következő elemek szerepelnek: étkezés típus: étkezés típus megnevezése étkezés fajta: étkezés fajta megnevezése korosztály: korosztály megnevezése kódolás: szolgáltatástartalom kódolása A kódolás az étkezés fajta és korosztály rövidítésének konkatenációjaként képződik. 5
6 Napi menü 7. ábra: Napi menük A menüpontban a napi menük listáját tekinthetjük meg. A lista a következő elemeket tartalmazza: megnevezés: napi menü megnevezése kódolás: napi menü kódolása tartalom: napi menü tartalma technikai: technikai napi menü-e aktív: napi menü aktív-e A technikai menüket a modul generálja, ha szüksége van rá. Erre egy-egy étkezés lemondásakor van szükség, ha nincs a lemondás után kapott napi menü létrehozva. Pl. REV-ből lemondják az E-t, akkor lehet hogy nincs RV menü. Létrehozza technikainak. A technikai menük mindig részhalmazai valamely valódi napi menünek. 6
7 Megrendelői perspektíva (52) 8. ábra: Megrendelői perspektíva A menücsoport a megrendelő számára fontos információkat tartalmazza. Megtekinthetjük a szolgáltatói árakat, a rendelések összesítését, utólagos lemondások, pótigények listáját. A szolgáltató saját élelmezési rendszerébe importálhatja az adatokat, a szolgáltatói kódok adminisztrációjának elvégzése után Szolgáltatói árak (521) A menüpontban a szolgáltatók által alkalmazott bruttó árjegyzék található meg. A szolgáltató árak gomb megnyomása után egy komplex panel jelenik meg, amely 3 részből áll. A panel tetején a szolgáltatói adatok találhatóak, azaz a szolgáltató neve és címe. A panel bal oldalán az árjegyzékek listája van, vagyis adott szolgáltatóhoz párhuzamosan több árjegyzék is rögzítve lehet. Erre akkor van szükség, amikor egyazon szolgáltató különböző árakon szállít a különböző intézményekbe. Amely árjegyzékre rákattintunk, a hozzá kapcsolódó részletes információ a panel jobb oldalán jelenik meg. A felrögzített 7
8 árjegyzékeket egyedi elnevezéssel lehet ellátni. 9. ábra: Szolgáltatói árjegyzék A panel jobb oldalán adott árjegyzékhez tartozó részletes információ található. A panel két részből áll, közöttük a felső sorban található fülekkel mozoghatunk. A két rész a szolgáltatói árak, és az akkumulált szolgáltatói árak. Ez egy multitáblázat, amely 3 részből áll. A részek között a felső sorban található fülekkel mozgunk. Annak érdekében, hogy a bruttó árjegyzékek mellett a nyersanyagnormával csökkentett térítési díj táblázatokat is át lehessen tekinteni, a díjtáblázat felett a rendszerben rögzített dotációk között lehet válogatni. Az egyes dotációk tartozó táblázatokat fülek segítségével lehet kiválasztani. A táblázatok felépítése minden esetben ugyanaz. A korosztályoknak, étkezés típusoknak megfelelően az egyes étkezés fajtákhoz tartozó árak szerepelnek a táblázat mezőiben. A --- mezőkhöz nem tartozik szolgáltatástartalom. Az akkumulált szolgáltatói árak fülön a rögzített szolgáltatói árak alapján akkumulált napi menükre vonatkozó összesített árakat lehet megtekinteni. Az akkumulált szolgáltatói árak táblázatban a szolgáltatói árak táblázattal ellentétben nem lehet adatokat rögzíteni, ez a multitáblázat adatai a szolgáltatói árak táblázat értékei alapján automatikusan kitöltődnek. A modul piros színnel jelzi azokat a mezőket, ahol a szolgáltatástartalmat a szolgáltató nem adta meg, zöld színnel pedig azokat a mezőket, ahol van megadva szolgáltatástartalom. A kurzor segítségével megkapjuk, hogy az adott szolgáltatástartalom milyen időintervallumban 8
9 érvényes. A multitáblázat utolsó oszlopában az összesített ár szerepel, ahol a szolgáltató nem adott meg információt, ott a N/A (nincs adat) kifejezés látható. A nyomtatás gomb megnyomása után egy menü árlista PDF keletkezik, amely már a helyi nyomtatón nyomtatható. A vissza gomb megnyomásával visszatérünk a szolgáltatók listájához. A nyomtatás PDF-be gomb megnyomása után az árlista PDF formátumban jelenik meg, amely már a helyi nyomtatón nyomtatható Szolgáltató étkezési helyei (522) 10. ábra: Étkezési helyek A menüpontban a szolgáltató étkezési helyeinek listája jelenik meg. A lista a következő adatokat tartalmazza: szolgáltató neve: szolgáltató megnevezése szolgáltató címe: szolgáltató pontos címe telephely neve: telephely megnevezése telephely címe: telephely pontos címe aktív: étkezési hely aktív-e használatban: étkezési hely használatban van-e 9
10 A vissza gomb megnyomásával visszatérünk a főmenübe Utólagos pótigények/lemondások megtekintése (523) 11. ábra: Utólagos pótigények/lemondások Ebben a menüpontban utólagos pótigények, lemondások tekinthetőek meg. Az utólagos rendelés egy speciális szolgáltatás azokra az esetekre, amikor valamilyen technikai vagy egyéb okból nem sikerül rögzíteni bizonyos pótigényeket vagy lemondásokat, melyeket egyébként más csatornákon lejelentettek az intézmények és eljutott a szolgáltatóig. Intézményt legördülő listából választjuk. Az utólagos pótigények/lemondások listában a következő adatok szerepelnek: név: a tag neve, aki lemondást/pótigényt kért. dátum: az utólagos pótigény/lemondás dátuma menü: a pótigény/lemondás menüje állapot: pótigény/lemondás aktuális állapota intézmény: a tag intézménye megjegyzés: a pótigényhez/lemondáshoz fűzött megjegyzés rögzítő: a pótigény/lemondás rögzítőjének neve rögzítés ideje:a pótigény/lemondás rögzítésének ideje 10
11 jóváhagyó: a pótigény/lemondás jóváhagyójának neve jóváhagyás ideje:a pótigény/lemondás jóváhagyásának ideje Intézmények napi kimutatása (524) Az adatgazdák minden nap lezárhatják az intézmények elől a további rendelési lehetőségeket. Ez általában azt jelenti, hogy minden esetben az előző munkanap egy előre megadott időpontjáig be kell fejezni a pótigények és lemondások leadását, befogadását. Ez azért szükséges, hogy a lezárás után a lezárt nap végleges rendeléseit összesíthessék a rendszerben és továbbíthassák a szolgáltató felé. A szolgáltatók a menüponton keresztül letölthetik és nyomtathatják ki a végleges rendeléseket, és láthatják, hogy az intézmények időben mikor végeztek a rögzítési munkákkal. 12. ábra: Napi zárás 11
12 Intézményt legördülő listából választunk. A menüpontban egy táblázat található, amely a következő oszlopokat tartalmazza: hét napjai: pontos dátum, csütörtöktől a következő hét péntekig. zárás: Az étkezés típusoknak megfelelő zárások szerepelhetnek: normál, emelt, diétás, vegetáriánus. Ki zárta le?: a zárás után automatikusan kitöltődik. Mikor zárta le?: a zárás után automatikusan kitöltődik. Megjegyzés: a záráshoz fűzött megjegyzés. Időszak étkezői: a gomb megnyomása után az intézmények napi végleges zárási listája jelenik meg. 13. ábra: Intézmények napi végleges zárási listája A felső sorban található fülekkel választhatunk a normál, emelt, diétás, vegetáriánus étkezés fajtákra vonatkozó listák közül. A lista a következő adatokat tartalmazza: intézmény véglegesítési státusz havi előzetes rögzítés ideje 12
13 havi előzetes rögzítő havi előzetes logisztikai nyomtatás napi végleges rögzítés ideje napi végleges rögzítő napi végleges mentése napi leadott logisztikai nyomtatás havi végleges számlázási nyomtatás A listában szürke színnel vannak azok a sorok jelölve, amelyek még nincsenek véglegesítve. A napi véglegesített státuszú sorokat kék színnel jelöli a modul. A véglegesített státuszú sorokon a következő műveleteket végezhetjük el: havi előzetes logisztikai nyomtatás napi leadott logisztikai nyomtatás havi végleges számlázási nyomtatás. Mindhárom esetben egy PDF fájl keletkezik, amely a helyi nyomtatón már nyomtatható. A szolgáltatók felé ez egy ellenőrzési lehetőség, hogy az adott intézménynek van-e havi előzetes rendelése, és megtörtént-e időben a napi zárás Havi rendelések (525) A menüpontban számlázási és logisztikai nézetben tekinthetők meg a havi rendelések. A számlázási nézet azt mutatja meg, hogy hova állítja ki a számlát a szolgáltató. A logisztikai nézet pedig azt mutatja meg, hogy hova szállítja ki a rendelést a szolgáltató. 13
14 14. ábra: Havi rendelések A panel legfelső sorában található az aktuális év, hónap. A dátumot legördülő listából választhatjuk. A gyorsabb és kényelmesebb dátumhasználat érdekében bal szélen és jobb szélen is nyilak helyezkednek el, amelyekkel az előző hónapot (évet), és a következő hónapot (évet) tudjuk beállítani. Logisztikai nézetben étkezési helyet, számlázási nézetben telephelyet kell választani a listából. A komplex felületen a logisztikai és számlázási nézetek között válthatunk, és az egyes nézetekben két fül között is választási lehetőségünk van az igényeinknek megfelelően. A logisztikai nézet étkezési helyre, míg a számlázási nézet telephelyre vonatkozólag mutatja a havi rendelések statisztikáját. Az előzetes rendelés fül egy olyan multitáblázat, amelyben a hónap minden napjára, minden korosztályra, minden étkezési típusra számszerűleg szerepel a rendelés mennyisége. Külön oszlopokban találhatóak meg az előzetes, lemondás, pótigény, végleges rendelések számadatai. A nyomtatás (összesített tervezett rendelés -étkezési helyre ) gomb megnyomása után egy PDF fájlt kapunk, amely már a helyi nyomtatón nyomtatható. 14
15 Az összesített havi végleges rendelés fül egy olyan multitáblázat, amelyben csak a hónap azon napjai szerepelnek, amelyeknél a rendelés véglegesítve lett. A táblázatban minden korosztályra, minden étkezési típusra számszerűleg szerepel a rendelés mennyisége. Külön oszlopokban találhatóak meg az előzetes, lemondás, pótigény, végleges rendelések számadatai. A táblázat alján egy összesítés szerepel a rögzített értékekre. 15. ábra: Összesített havi végleges rendelés A panelen egy másik táblázat is található, amelyben a hónap minden napjához hozzá van rendelve, hogy van-e legalább egy napi végleges rendelés, és az összes rendelés véglegesítve van-e. A napi végleges, össz. végleges oszlopokban igen/nem kifejezések szerepelhetnek. A nyomtatás (összes étkezési hely) gomb megnyomása után keletkezik egy PDF fájl, amely a helyi nyomtatón nyomtatható. Csak akkor lehet végleges rendelést nyomtatni, ha a hónap összes napja le van zárva. 15
16 Heti rendelések (526) A menüpontban számlázási és logisztikai nézetben tekinthetők a heti rendelések. A számlázási nézet azt mutatja meg, hogy hova állítja ki a számlát a szolgáltató. A logisztikai nézet pedig azt mutatja meg, hogy hova szállítja ki a rendelést a szolgáltató. 16. ábra: Heti rendelések A panel legfelső sorában található az aktuális év, hét. A dátumot legördülő listából választhatjuk. A gyorsabb és kényelmesebb dátumhasználat érdekében bal szélen és jobb szélen is nyilak helyezkednek el, amelyekkel az előző hetet (évet), és a következő hetet (évet) tudjuk beállítani. Mindkét nézetben hasonló a menü felépítése, így egyszerre ismertetjük őket. A panel 5 részből áll, közöttük a felső sorban található fülekkel mozoghatunk. Ezek a részek az előzetes rendelés, lezárt rendelések, aktuális rendelés, lezárás utáni rendelések, összesített heti végleges rendelés. Az öt rész felépítése megegyezik, így mindegyik rész külön nem kerül ismertetésre. Az előzetes rendelés fülön először a jelölő négyzetek segítségével választunk az alkalmazott, ellátott, vendég típusok és az ezekhez tartozó altípusok közül. Ez által szűrési 16
17 feltételeket állíthatunk be. Majd logisztikai nézetben étkezési helyet, számlázási nézetben telephelyet kell választani a listából. Az előzetes rendelés fül egy olyan multitáblázat, amelyben a hét minden napjára, minden korosztályra, minden étkezési típusra számszerűleg szerepel a rendelés mennyisége. Külön oszlopokban találhatóak meg az előzetes, lemondás, pótigény, végleges rendelések számadatai. A táblázat felső sor bal szélén található mezőben ha a nevesített gombra kattintunk, akkor az előző táblázat helyén megjelenik egy olyan táblázat, amelyben név szerint lebontásban szerepel az összesítés. Azaz adott személy, milyen étkezési fajtát, mely napokra rendelt az adott héten. A táblázat utolsó oszlopában az adott tag heti rendelésének szummája található. A táblázat felső sor bal szélén található összesített gomb megnyomásával visszatérünk a korábban látott összesített táblázatra. A nyomtatás gomb megnyomása után megjelenik egy PDF fájl, amely már a helyi nyomtatón nyomtatható. A fájl az előzetes heti rendelés tervezetet tartalmazza, amely a szolgáltató felé továbbítható. A nyomtatás minden korosztályra gomb megnyomása után hasonlóan egy PDF fájl keletkezik. A nyomtatás funkciótól annyiban különbözik ez a funkció, hogy itt az összes korosztályra szerepel a heti előrendelés. A nyomtatás (összes étkezési típus) gomb megnyomása után hasonlóan egy PDF fájl keletkezik. Az összes étkezési típusra szerepel a kapott táblázatban a heti rendelés. A további füleknek hasonló a felépítése, mint az előzetes rendelés fülnek, így ezeket nem részletezzük. Ezek a lezárt rendelés, aktuális rendelés, lezárás utáni rendelés, és az összesített heti végleges rendelés fülek Napi rendelések (527) A menüpontban számlázási és logisztikai nézetben tekinthetők a heti rendelések. 17
18 A számlázási nézet azt mutatja meg, hogy hova állítja ki a számlát a szolgáltató. A logisztikai nézet pedig azt mutatja meg, hogy hova szállítja ki a rendelést a szolgáltató. 17. ábra: Napi rendelések A panel legfelső sorában található az aktuális nap dátuma. A dátumot legördülő listából választhatjuk. A gyorsabb és kényelmesebb dátumhasználat érdekében bal szélen és jobb szélen is nyilak helyezkednek el, amelyekkel az előző napot (hónapot), és a következő napot (hónapot) tudjuk beállítani. Mindkét nézetben hasonló a menü felépítése, így egyszerre ismertetjük őket. A végleges rendelés fül egy olyan multitáblázat, amelyben minden korosztályra, minden étkezési típusra, minden étkezés fajtára számszerűleg szerepel a rendelés mennyisége. Külön oszlopokban találhatóak meg az előzetes, lemondás, pótigény, végleges rendelések számadatai. A táblázatban szereplő adatokra kattintva megjelenik egy ablak, amely az adott dátumot, korosztályt, étkezési fajtát, étel típust és a paramétereknek megfelelő megrendelők neveit tartalmazza. A bezár gombbal csukhatjuk be a megjelent ablakot. A táblázatban külön színnel jelöli a modul a szolgáltatóra, étkezési helyre, intézményre vonatkozó adatokat. 18
19 Tervezett napi rendelés nyomtatása gombra kattintva az össz. napi rendelésről egy PDF fájl keletkezik, amely a helyi nyomtatón nyomtatható. Tervezett napi nevesített lista nyomtatása gomb megnyomása után is egy PDF fájl keletkezik, amely a helyi nyomtatón nyomtatható Rendelésállomány exportálása (528) 18. ábra: Rendelésállomány exportálása A menüpontban a rendelésállományt exportálhatjuk XML formátumba. Ez arra szolgál, hogy a szolgáltató a saját rendszerébe be tudja importálni a rendelésállomány adatait. Az 19
20 exportálás alapbeállításait legördülő listából választjuk. Havi/napi logisztikai/számlázási végleges rendelésállomány közül választhatunk. A kiválasztottnak megfelelően automatikusan kitöltődnek a beállítások mezők. Ha az egyéb összeállítást választjuk, akkor a beállítások mező adatait legördülő listából választjuk az igényeinknek megfelelően. Ha a névsor jelölő négyzetét megjelöljük, akkor a rendelésállományhoz névsor is társul. Névsort csak az egyéb összeállítás esetén választhatjuk. Legördülő listából választjuk, hogy tömörítés milyen formátumú legyen. Szintén legördülő listából választjuk az exportálás idejét. A beállítások elvégzése, majd az export gomb megnyomása után megtörténik az XMLfájlba az exportálás. A megrendelő letöltések listában szerepelnek a korábbi exportálások adatai. A lista a következő információkat tartalmazza: időszak: az exportálás állományának időszaka időszak típus: a rendelésállomány időszakának típusa, azaz havi vagy napi rendelésállomány. letöltő neve: az exportálást végző személy neve letöltés ideje: az exportálás pontos ideje nézet: rendelésállomány nézete, logisztikai vagy számlázási. étkezés típus: a rendelésállomány étkezés típusa névsor: névsor készül-e vagy sem. típus: rendelésállomány típusa, előzetes vagy végleges. fájl neve: az export fájl megnevezése MD5: a kódolási algoritmus során keletkező karaktersorozat, amely segítségével ellenőrizhető a fájl eredetisége felmerülő problémák esetén. Az exportálást csak akkor lehet elvégezni, ha a szolgáltató kódok adminisztrációját befejeztük az 529-es menüpontban. 20
21 Szolgáltató kódok adminisztrációja (529) 19. ábra: Szolgáltató kódok adminisztrációja A menüpontban a szolgáltató az étkezés típushoz, étkezés altípushoz, korosztályhoz, étkezés fajtához, tagtípushoz, intézményhez, telephelyhez, étkezési helyhez saját szolgáltatói kódot rendelhet hozzá. A menü nyolc részből áll, ezek között a felső sorban található fülekkel mozoghatunk. Mindegyik fül felépítése azonos. A füleken egy táblázat található, amely a következő adatokat tartalmazza: ETELKA-megnevezés: a fogalom ETELKA-modulban szereplő elnevezése, automatikusan kitöltődik. ETELKA-kód: a fogalom ETELKA-modulban nyilvántartott kódja, automatikusan kitöltődik. szolgáltatói kód: ez a mező szerkeszthető, itt adhatjuk meg a szolgáltatói kódot. A már tárolt kódok a mezőben megjelennek, de módosíthatóak. A kód rögzítése a rögzít gomb megnyomásával történik. A vissza gomb megnyomásával visszatérünk a főmenübe. 21
22 Tartalomjegyzék Szolgáltatói dokumentáció Menüpont szerinti bemutatás Szolgáltatói információ (5) Étkezések, napi menük (51) Étkezés fajta Étkezés típus Korosztály Szolgáltatás tartalom Napi menü Megrendelői perspektíva (52) Szolgáltatói árak (521) Szolgáltató étkezési helyei (522) Utólagos pótigények/lemondások megtekintése (523) Intézmények napi kimutatása (524) Havi rendelések (525) Heti rendelések (526) Napi rendelések (527) Rendelésállomány exportálása (528) Szolgáltató kódok adminisztrációja (529)
Több juttatás, rengeteg élmény!
 A kártyabirtokos igény esetén előleget is fizethet OTP SZÉP kártyájával a www.otpportalok.hu honlapon. Nem kell mást tennie, mint lefoglalni a szolgáltatást az elfogadóhelynél, majd egyeztetni és jelezni,
A kártyabirtokos igény esetén előleget is fizethet OTP SZÉP kártyájával a www.otpportalok.hu honlapon. Nem kell mást tennie, mint lefoglalni a szolgáltatást az elfogadóhelynél, majd egyeztetni és jelezni,
Karbantartás. Az ESZR Karbantartás menüjébentudjuk elvégezni az alábbiakat:
 Karbantartás Az ESZR Karbantartás menüjébentudjuk elvégezni az alábbiakat: Jelszó módosítása: A felhasználói jelszavunkat módosíthatjuk ebben a menüpontban, a régi jelszavunk megadása után. Általánosan
Karbantartás Az ESZR Karbantartás menüjébentudjuk elvégezni az alábbiakat: Jelszó módosítása: A felhasználói jelszavunkat módosíthatjuk ebben a menüpontban, a régi jelszavunk megadása után. Általánosan
EPeR 1. RENDSZERKÖVETELMÉNYEK. Egészségpénztári E számla kezelő Rendszer 1.117.28.141 Felhasználói leírás
 1. RENDSZERKÖVETELMÉNYEK... 1 2. A PROGRAM INDÍTÁSA... 2 3. INFORMÁCIÓK... 3 3.1. BEÁLLÍTÁSOK... 3 3.2. ÜZENETEK... 3 3.3. STATISZTIKÁK... 3 3.4. MEGFELELŐSÉGI NYILATKOZAT... 3 4. CIKKTÖRZS FELTÖLTÉSE...
1. RENDSZERKÖVETELMÉNYEK... 1 2. A PROGRAM INDÍTÁSA... 2 3. INFORMÁCIÓK... 3 3.1. BEÁLLÍTÁSOK... 3 3.2. ÜZENETEK... 3 3.3. STATISZTIKÁK... 3 3.4. MEGFELELŐSÉGI NYILATKOZAT... 3 4. CIKKTÖRZS FELTÖLTÉSE...
Karbantartás. Az ESZR Karbantartás menüjébentudjuk elvégezni az alábbiakat:
 Karbantartás Az ESZR Karbantartás menüjébentudjuk elvégezni az alábbiakat: Jelszó módosítása: A felhasználói jelszavunkat módosíthatjuk ebben a menüpontban, a régi jelszavunk megadása után. Általánosan
Karbantartás Az ESZR Karbantartás menüjébentudjuk elvégezni az alábbiakat: Jelszó módosítása: A felhasználói jelszavunkat módosíthatjuk ebben a menüpontban, a régi jelszavunk megadása után. Általánosan
NETFIT modul Tanári felület Felhasználói útmutató. Magyar Diáksport Szövetség
 NETFIT modul Tanári felület Felhasználói útmutató Magyar Diáksport Szövetség 2014 2 Tartalom 1 Alap működési jellemzők... 4 1.1 Dátum kitöltés... 4 1.2 Irányítószám / Település kitöltése... 4 1.3 Belföldi
NETFIT modul Tanári felület Felhasználói útmutató Magyar Diáksport Szövetség 2014 2 Tartalom 1 Alap működési jellemzők... 4 1.1 Dátum kitöltés... 4 1.2 Irányítószám / Település kitöltése... 4 1.3 Belföldi
SEPA megbízások (Credit Transfer) kezelése a Raiffeisen Expressz programban
 SEP megbízások (Credit Transfer) kezelése a Raiffeisen Expressz programban SEP megbízás 1 Raiffeisen Expressz program keretében lehetőség van SEP megbízások (Credit Transfer) kézi rögzítésére, importálására
SEP megbízások (Credit Transfer) kezelése a Raiffeisen Expressz programban SEP megbízás 1 Raiffeisen Expressz program keretében lehetőség van SEP megbízások (Credit Transfer) kézi rögzítésére, importálására
Tárgyi eszközök felhasználói leírás
 Tárgyi eszközök felhasználói leírás Könyvelés modul 1149 Budapest, Egressy út 17-21. Telefon: +36 1 469 4021; fax: +36 1 469 4029 1/23 Tartalomjegyzék 1. Tárgyi eszköz kezelés a programban... 3 1.1. Beállítások...
Tárgyi eszközök felhasználói leírás Könyvelés modul 1149 Budapest, Egressy út 17-21. Telefon: +36 1 469 4021; fax: +36 1 469 4029 1/23 Tartalomjegyzék 1. Tárgyi eszköz kezelés a programban... 3 1.1. Beállítások...
Diákigazolvány Elektronikus Igénylési Rendszer Oktatási Hivatal által biztosított igénylő felület. Felhasználói kézikönyv. v 4.1
 Diákigazolvány Elektronikus Igénylési Rendszer Oktatási Hivatal által biztosított igénylő felület Felhasználói kézikönyv v 4.1 Tartalomjegyzék 1. Bevezetés... 3 2. Előfeltételek... 3 3. A diákigazolvány
Diákigazolvány Elektronikus Igénylési Rendszer Oktatási Hivatal által biztosított igénylő felület Felhasználói kézikönyv v 4.1 Tartalomjegyzék 1. Bevezetés... 3 2. Előfeltételek... 3 3. A diákigazolvány
OPTEN Online használati útmutató
 OPTEN Online használati útmutató www.opten.hu opten@opten.hu 2016. április - 1 - Tartalomjegyzék Bevezetés... - 4 - CÉGTÁR ALAP és KIEGÉSZÍTŐ szolgáltatások... - 7-1. Keresés / Leválogatás... - 8 - a)
OPTEN Online használati útmutató www.opten.hu opten@opten.hu 2016. április - 1 - Tartalomjegyzék Bevezetés... - 4 - CÉGTÁR ALAP és KIEGÉSZÍTŐ szolgáltatások... - 7-1. Keresés / Leválogatás... - 8 - a)
W_Dohány felhasználói dokumentáció. Felhasználói dokumentáció W_Dohány készletkezelő számlázóprogram Ver.1.0
 Felhasználói dokumentáció W_Dohány készletkezelő számlázóprogram Ver.1.0 1 Jelen felhasználói dokumentáció alapfokú számítógép felhasználói ismeretekkel rendelkezők részére készült. Ezért nem tér ki az
Felhasználói dokumentáció W_Dohány készletkezelő számlázóprogram Ver.1.0 1 Jelen felhasználói dokumentáció alapfokú számítógép felhasználói ismeretekkel rendelkezők részére készült. Ezért nem tér ki az
MOSAIC Bér exportálása az ABEVJava programba
 MOSAIC Bér exportálása az ABEVJava programba A nyomtatványok importálása során keletkező hibákat alaposan nézzék át és akkor jelezzék felénk, ha ez nem adatkitöltési hiányosságok miatt adódik. A leírás
MOSAIC Bér exportálása az ABEVJava programba A nyomtatványok importálása során keletkező hibákat alaposan nézzék át és akkor jelezzék felénk, ha ez nem adatkitöltési hiányosságok miatt adódik. A leírás
UniPoll Feedback. Intézményi integrált kérdőívkészítő rendszer vélemény és visszajelzés gyűjtéshez.
 VERZIÓSZÁM: 7.0 UniPoll Feedback Intézményi integrált kérdőívkészítő rendszer vélemény és visszajelzés gyűjtéshez. Tartalomjegyzék Bevezető... 5 Kezdeti lépések... 5 Belépés... 5 Kérdőívszerkesztői felület
VERZIÓSZÁM: 7.0 UniPoll Feedback Intézményi integrált kérdőívkészítő rendszer vélemény és visszajelzés gyűjtéshez. Tartalomjegyzék Bevezető... 5 Kezdeti lépések... 5 Belépés... 5 Kérdőívszerkesztői felület
E-jegy automata. Dokumentáció v1.0. Felhasználói kézikönyv
 E-jegy automata Dokumentáció v1.0 Felhasználói kézikönyv 2009. 1.1 verzió Kézirat lezárva: 2009. május. 14. Minden jog fenntartva! RITEK Zrt. Cím: 6724 Szeged, Huszárt u.1 E_mail: iroda@ritek.hu Tel.:
E-jegy automata Dokumentáció v1.0 Felhasználói kézikönyv 2009. 1.1 verzió Kézirat lezárva: 2009. május. 14. Minden jog fenntartva! RITEK Zrt. Cím: 6724 Szeged, Huszárt u.1 E_mail: iroda@ritek.hu Tel.:
TERC-ETALON Online Építőipari Költségvetés-készítő és Kiíró programrendszer Felhasználói kézikönyv
 TERC-ETALON Online Építőipari Költségvetés-készítő és Kiíró programrendszer Felhasználói kézikönyv TERC Kft. Budapest 2015. április 2 Tartalomjegyzék TERC-ETALON ONLINE Tartalomjegyzék... 3 1. Bevezetés...
TERC-ETALON Online Építőipari Költségvetés-készítő és Kiíró programrendszer Felhasználói kézikönyv TERC Kft. Budapest 2015. április 2 Tartalomjegyzék TERC-ETALON ONLINE Tartalomjegyzék... 3 1. Bevezetés...
Felhasználói kézikönyv
 Felhasználói kézikönyv MAGYAR NEMZETI BANK ERA Számlatermékek bejelentő szolgáltatás Tartalomjegyzék Tartalom Tartalomjegyzék... 2 Bevezetés... 4 Jelen dokumentum célja, hogy bemutassa az ERA (Az MNB elektronikus
Felhasználói kézikönyv MAGYAR NEMZETI BANK ERA Számlatermékek bejelentő szolgáltatás Tartalomjegyzék Tartalom Tartalomjegyzék... 2 Bevezetés... 4 Jelen dokumentum célja, hogy bemutassa az ERA (Az MNB elektronikus
Figyelem! A leírás nem tér ki miután azt más leírások tartalmazzák - a rendszer általános működési, kezelési kérdéseire, azokat ismertnek tételezi
 Pénzügy Működééssii lleeíírráss Figyelem! A leírás nem tér ki miután azt más leírások tartalmazzák - a rendszer általános működési, kezelési kérdéseire, azokat ismertnek tételezi fel. A leírás csak a modul
Pénzügy Működééssii lleeíírráss Figyelem! A leírás nem tér ki miután azt más leírások tartalmazzák - a rendszer általános működési, kezelési kérdéseire, azokat ismertnek tételezi fel. A leírás csak a modul
 Hírlevél Fejlesztések és változások a Precíz Integrált Ügyviteli Információs rendszerben 2008. I. negyedév 2008. február Tartalom Jogszabályi változások 3 Jogszabályváltozásokból eredő programváltozások
Hírlevél Fejlesztések és változások a Precíz Integrált Ügyviteli Információs rendszerben 2008. I. negyedév 2008. február Tartalom Jogszabályi változások 3 Jogszabályváltozásokból eredő programváltozások
Közoktatási Statisztika Tájékoztató 2012/2013. Használati útmutató
 Közoktatási Statisztika Tájékoztató 2012/2013 Tartalomjegyzék 1. Technikai információk... 3 2. Bejelentkezés... 3 3. Rendszerfelület felépítése... 4 4. Aggregátor felület... 4 4.1 Speciális szűrési opciók...
Közoktatási Statisztika Tájékoztató 2012/2013 Tartalomjegyzék 1. Technikai információk... 3 2. Bejelentkezés... 3 3. Rendszerfelület felépítése... 4 4. Aggregátor felület... 4 4.1 Speciális szűrési opciók...
Közzététel és Adatszolgáltatás IT tudatosság projekt
 Közzététel és Adatszolgáltatás IT tudatosság projekt Felhasználói kézikönyv v3.0 2009. 03. 03. Tartalomjegyzék 1 BEVEZETÉS... 4 2 ÁLTALÁNOS INFORMÁCIÓK... 4 2.1 RENDSZER ÁTTEKINTÉSE, FELHASZNÁLÓK, ALAPFOGALMAK...
Közzététel és Adatszolgáltatás IT tudatosság projekt Felhasználói kézikönyv v3.0 2009. 03. 03. Tartalomjegyzék 1 BEVEZETÉS... 4 2 ÁLTALÁNOS INFORMÁCIÓK... 4 2.1 RENDSZER ÁTTEKINTÉSE, FELHASZNÁLÓK, ALAPFOGALMAK...
NEPTUN_TÖRZS. (Funkcionális leírás)
 #+$k NEPTUN_TÖRZS NEPTUN_TÖRZS (Funkcionális leírás) S Budapest, 2002 #+ $k NEPTUN_TORZS NEPTUN_TÖRZS Tartalom TARTALOM... 2 1. BEVEZETÉS... 5 2. BELÉPÉS A RENDSZERBE... 6 3. ÚJ EGYÉN FELVÉTELE... 9 3.1
#+$k NEPTUN_TÖRZS NEPTUN_TÖRZS (Funkcionális leírás) S Budapest, 2002 #+ $k NEPTUN_TORZS NEPTUN_TÖRZS Tartalom TARTALOM... 2 1. BEVEZETÉS... 5 2. BELÉPÉS A RENDSZERBE... 6 3. ÚJ EGYÉN FELVÉTELE... 9 3.1
Baleseti jegyzőkönyv nyilvántartó
 Baleseti jegyzőkönyv nyilvántartó A nevelési-oktatási intézményekben bekövetkezett tanuló- és gyermekbalesetek KIR adatbejelentő rendszere Felhasználói útmutató O ktatási Hivatal Készült: 2016. február
Baleseti jegyzőkönyv nyilvántartó A nevelési-oktatási intézményekben bekövetkezett tanuló- és gyermekbalesetek KIR adatbejelentő rendszere Felhasználói útmutató O ktatási Hivatal Készült: 2016. február
SZÁMLÁZÁSI ÉS KÉSZLETEZÉSI PROGRAM
 SZÁMLÁZÁSI ÉS KÉSZLETEZÉSI PROGRAM FELHASZNÁLÓI LEÍRÁS S & B Software Simon István & Bauer Mihály Tel. : ( 99) / 317 327 (30) / 297 4900 (30) / 912 4650 TARTALOMJEGYZÉK A SZÁMLÁZÁSI PROGRAM FUNKCIÓI: --------------------------------------------------------
SZÁMLÁZÁSI ÉS KÉSZLETEZÉSI PROGRAM FELHASZNÁLÓI LEÍRÁS S & B Software Simon István & Bauer Mihály Tel. : ( 99) / 317 327 (30) / 297 4900 (30) / 912 4650 TARTALOMJEGYZÉK A SZÁMLÁZÁSI PROGRAM FUNKCIÓI: --------------------------------------------------------
SupOrt. talpfelvétel készítő program felhasználói leírás v3.1
 SupOrt talpfelvétel készítő program felhasználói leírás v3.1 L&M Product Service Kft. 1074 Budapest, Csengery u. 28. Tel: (+36-1)-413-2184 e-mail: lundmkft@gmail.com Tartalomjegyzék: Tartalomjegyzék:...
SupOrt talpfelvétel készítő program felhasználói leírás v3.1 L&M Product Service Kft. 1074 Budapest, Csengery u. 28. Tel: (+36-1)-413-2184 e-mail: lundmkft@gmail.com Tartalomjegyzék: Tartalomjegyzék:...
CONDOR. Felhasználói Leírás
 CONDOR Felhasználói Leírás Tartalom 1 BEVEZETÉS 2 2 A PROGRAM FELÉPÍTÉSE 3 2.1 A főképernyő 3 2.2 Kamerakép üzemmód 3 2.2.1 Kamerakép 3 2.2.2 Kamera kiválasztás 3 2.2.3 A képernyő alsó területe 4 2.3 Napló
CONDOR Felhasználói Leírás Tartalom 1 BEVEZETÉS 2 2 A PROGRAM FELÉPÍTÉSE 3 2.1 A főképernyő 3 2.2 Kamerakép üzemmód 3 2.2.1 Kamerakép 3 2.2.2 Kamera kiválasztás 3 2.2.3 A képernyő alsó területe 4 2.3 Napló
AquaZ Natura Kft. Általános Szerződési Feltételek
 ÁLTALÁNOS SZERZŐDÉSI FELTÉTELEK (ÁSZF) Tartalom: 1. Felek megnevezése és az ÁSZF hatálya 2. A vásárlás menete, az adásvételi szerződés létrejötte 3. Kiszállítás, személyes átvétel 4. Jótállás 5. A vásárlástól
ÁLTALÁNOS SZERZŐDÉSI FELTÉTELEK (ÁSZF) Tartalom: 1. Felek megnevezése és az ÁSZF hatálya 2. A vásárlás menete, az adásvételi szerződés létrejötte 3. Kiszállítás, személyes átvétel 4. Jótállás 5. A vásárlástól
KETTŐS KÖNYVELÉS PROGRAM
 KETTŐS KÖNYVELÉS PROGRAM Kezelési leírás 1993-2015 Program azonosító: UJEGYKE Fejlesztő: B a l o g h y S z o f t v e r K f t. Keszthely, Vak Bottyán utca 41. 8360 Tel: 83/515-080 Fax: 83/515-082 E-mail:
KETTŐS KÖNYVELÉS PROGRAM Kezelési leírás 1993-2015 Program azonosító: UJEGYKE Fejlesztő: B a l o g h y S z o f t v e r K f t. Keszthely, Vak Bottyán utca 41. 8360 Tel: 83/515-080 Fax: 83/515-082 E-mail:
LÉTESÍTMÉNYGAZDÁLKODÁS. Változáskezelés. Változás Pont Cím Oldal 2.0 2014.03.19 A teljes dokumentáció átírásra került 2.1 2014.07.14 8.
 ESZKÖZIGÉNY Felhasználói dokumentáció verzió 2.2. Budapest, 2015. Változáskezelés Verzió Dátum Változás Pont Cím Oldal 2.0 2014.03.19 A teljes dokumentáció átírásra került 2.1 2014.07.14 8.3 Új, oszlopszerkesztésbe
ESZKÖZIGÉNY Felhasználói dokumentáció verzió 2.2. Budapest, 2015. Változáskezelés Verzió Dátum Változás Pont Cím Oldal 2.0 2014.03.19 A teljes dokumentáció átírásra került 2.1 2014.07.14 8.3 Új, oszlopszerkesztésbe
KETTŐS KÖNYVELÉS PROGRAM CIVIL SZERVEZETEK RÉSZÉRE
 KETTŐS KÖNYVELÉS PROGRAM CIVIL SZERVEZETEK RÉSZÉRE Kezelési leírás 2015. Program azonosító: WUJEGYKE Fejlesztő: B a l o g h y S z o f t v e r K f t. Keszthely, Vak Bottyán utca 41. 8360 Tel: 83/515-080
KETTŐS KÖNYVELÉS PROGRAM CIVIL SZERVEZETEK RÉSZÉRE Kezelési leírás 2015. Program azonosító: WUJEGYKE Fejlesztő: B a l o g h y S z o f t v e r K f t. Keszthely, Vak Bottyán utca 41. 8360 Tel: 83/515-080
Aronic Road Útnyilvántartó program
 6085 Fülöpszállás, Kiskunság tér 4. Internet: www.cin.hu E-mail: software@cin.hu Tel: 78/435-081, 30/9-573-673 Aronic Road útnyilvántartó program V2.000 Szoftverdokumentáció Önnek is jár egy jó szoftver!
6085 Fülöpszállás, Kiskunság tér 4. Internet: www.cin.hu E-mail: software@cin.hu Tel: 78/435-081, 30/9-573-673 Aronic Road útnyilvántartó program V2.000 Szoftverdokumentáció Önnek is jár egy jó szoftver!
elektronikus kitöltés és benyújtás
 Felhasználói kézikönyv Agrár-környezetgazdálkodási kifizetés (AKG- VP) elektronikus kitöltés és benyújtás 2015. Verzió 02. 1 1. Tartalomjegyzék 1. TARTALOMJEGYZÉK... 2 2. BEVEZETÉS... 4 3. A BEADÓ FELÜLET
Felhasználói kézikönyv Agrár-környezetgazdálkodási kifizetés (AKG- VP) elektronikus kitöltés és benyújtás 2015. Verzió 02. 1 1. Tartalomjegyzék 1. TARTALOMJEGYZÉK... 2 2. BEVEZETÉS... 4 3. A BEADÓ FELÜLET
A program els indítása Mikor el ször futtatjuk a nyilvántartó programot, az alábbi párbeszédablakkal találkozunk.
 A program els indítása Mikor el ször futtatjuk a nyilvántartó programot, az alábbi párbeszédablakkal találkozunk. 1. ábra Ha a programot csak egy hónapig kívánja használni, akkor az 123456789123 telepít
A program els indítása Mikor el ször futtatjuk a nyilvántartó programot, az alábbi párbeszédablakkal találkozunk. 1. ábra Ha a programot csak egy hónapig kívánja használni, akkor az 123456789123 telepít
T.R.U.S.T. Tax Return Unified Support Tool. Nyomtatványkitöltő Felhasználói útmutató
 T.R.U.S.T Tax Return Unified Support Tool Nyomtatványkitöltő Felhasználói útmutató Tartalomjegyzék 1. A T.R.U.S.T.-ról általában... 3 1.1. Áfabevallás, főnyomtatvány (xx65a)... 3 1.2. Áfabevallás, Belföldi
T.R.U.S.T Tax Return Unified Support Tool Nyomtatványkitöltő Felhasználói útmutató Tartalomjegyzék 1. A T.R.U.S.T.-ról általában... 3 1.1. Áfabevallás, főnyomtatvány (xx65a)... 3 1.2. Áfabevallás, Belföldi
Winvezinfo. Felhasználói leírás
 Winvezinfo Felhasználói leírás Grafikus Vezinfo (Win Vezinfo) A program a fekvőbeteg elvándorlási adatok, valamint -alapadatok és -mutatók idősorának grafikus megjelenítésére szolgál. A program induló
Winvezinfo Felhasználói leírás Grafikus Vezinfo (Win Vezinfo) A program a fekvőbeteg elvándorlási adatok, valamint -alapadatok és -mutatók idősorának grafikus megjelenítésére szolgál. A program induló
A First Businesspost Sender Cockpit használata
 A First Businesspost Sender Cockpit használata No.1 in e-invoicing 1. A dokumentum célja A dokumentum bemutatja a First Businesspost Kft. Sender Cockpit szoftverének tulajdonságait és használat. 2. A szoftver
A First Businesspost Sender Cockpit használata No.1 in e-invoicing 1. A dokumentum célja A dokumentum bemutatja a First Businesspost Kft. Sender Cockpit szoftverének tulajdonságait és használat. 2. A szoftver
Jövedelem-Kiegésztési Rendszer - JKR
 Jövedelem-Kiegésztési Rendszer - JKR Felhasználói kézikönyv Verzió: 1.0 Tartalomjegyzék I. Intézményi regisztráció... 4 I.1 Intézményi adatok... 4 II. Bejelentkezés... 6 III. Adatkezelés... 7 III.1 Munkavállalók...
Jövedelem-Kiegésztési Rendszer - JKR Felhasználói kézikönyv Verzió: 1.0 Tartalomjegyzék I. Intézményi regisztráció... 4 I.1 Intézményi adatok... 4 II. Bejelentkezés... 6 III. Adatkezelés... 7 III.1 Munkavállalók...
Horgász Napló V2.1.0.0. Bemutató Verzió. Felhasználói Kézikönyv. Intelligens Fogási Napló Program
 Horgász Napló Intelligens Fogási Napló Program V2.1.0.0 Bemutató Verzió Felhasználói Kézikönyv Készítette: Szűcs Zoltán. 2536 Nyergesújfalu, Pala u. 7. Tel \ Fax: 33-355-712. Mobil: 30-529-12-87. E-mail:
Horgász Napló Intelligens Fogási Napló Program V2.1.0.0 Bemutató Verzió Felhasználói Kézikönyv Készítette: Szűcs Zoltán. 2536 Nyergesújfalu, Pala u. 7. Tel \ Fax: 33-355-712. Mobil: 30-529-12-87. E-mail:
ÓRAREND SZERKESZTÉS. Felhasználói dokumentáció verzió 2.1. Budapest, 2009.
 Felhasználói dokumentáció verzió 2.1. Budapest, 2009. Változáskezelés Verzi Változás Dátum ó Pont Cím Oldal Felületi színezések (terem, vagy oktatóhiány 2.1 2009.05.04. 2.13. színezése fel volt cserélve,
Felhasználói dokumentáció verzió 2.1. Budapest, 2009. Változáskezelés Verzi Változás Dátum ó Pont Cím Oldal Felületi színezések (terem, vagy oktatóhiány 2.1 2009.05.04. 2.13. színezése fel volt cserélve,
NEPTUN.NET OKTATÓI. WEB modul. Funkcionális leírás
 NEPTUN.NET OKTATÓI WEB modul Funkcionális leírás Budapest, 2005 TARTALOMJEGYZÉK 1. BEVEZETÉS...3 2. BELÉPÉS...4 3. ÜZENETEK...4 3.1. ÜZENETEK MEGTEKINTÉSE...4 3.2. ÜZENETEK LISTÁZÁSA...5 3.3. ÜZENETEK
NEPTUN.NET OKTATÓI WEB modul Funkcionális leírás Budapest, 2005 TARTALOMJEGYZÉK 1. BEVEZETÉS...3 2. BELÉPÉS...4 3. ÜZENETEK...4 3.1. ÜZENETEK MEGTEKINTÉSE...4 3.2. ÜZENETEK LISTÁZÁSA...5 3.3. ÜZENETEK
Novell GroupWise levelező rendszer alapok Kiadványunk célja, hogy a Nemzeti Közszolgálati Egyetemen használt Novell GroupWise (a továbbiakban GW)
 1 Novell GroupWise levelező rendszer alapok Kiadványunk célja, hogy a Nemzeti Közszolgálati Egyetemen használt Novell GroupWise (a továbbiakban GW) levelező rendszer 8. verziójának alap szolgáltatásait
1 Novell GroupWise levelező rendszer alapok Kiadványunk célja, hogy a Nemzeti Közszolgálati Egyetemen használt Novell GroupWise (a továbbiakban GW) levelező rendszer 8. verziójának alap szolgáltatásait
GroupWise 5.2 használói jegyzet
 GroupWise 5.2 használói jegyzet 32 bites verzió Készítette: Borsodi Gábor, ABS Consulting Kft. (http://www.abs.hu) 1998-2001 Ez a dokumentáció szabadon felhasználható (nyomtatható, másolható) és terjeszthet,
GroupWise 5.2 használói jegyzet 32 bites verzió Készítette: Borsodi Gábor, ABS Consulting Kft. (http://www.abs.hu) 1998-2001 Ez a dokumentáció szabadon felhasználható (nyomtatható, másolható) és terjeszthet,
Új év nyitása a Kulcs-Bér 2015-ben, a Kulcs-Bér 2014-ben kezelt év(ek) alapján
 Új év nyitása a Kulcs-Bér 2015-ben, a Kulcs-Bér 2014-ben kezelt év(ek) alapján Biztonsági mentés készítése a 2014-es program adatairól Az évnyitás előtt fontos biztonsági mentést készíteni a 2014-es évet
Új év nyitása a Kulcs-Bér 2015-ben, a Kulcs-Bér 2014-ben kezelt év(ek) alapján Biztonsági mentés készítése a 2014-es program adatairól Az évnyitás előtt fontos biztonsági mentést készíteni a 2014-es évet
Elektronikus ügyfélszolgálat Regisztrált ügyfelek felhasználói kézikönyv
 Elektronikus ügyfélszolgálat Regisztrált ügyfelek felhasználói kézikönyv Verzió 14 2016 január 25. 1 1. Tartalom 2. Bevezető... 4 3. Regisztráció... 6 4. Elfelejtette jelszavát?... 8 5. Online ügyfélszolgálat
Elektronikus ügyfélszolgálat Regisztrált ügyfelek felhasználói kézikönyv Verzió 14 2016 január 25. 1 1. Tartalom 2. Bevezető... 4 3. Regisztráció... 6 4. Elfelejtette jelszavát?... 8 5. Online ügyfélszolgálat
Új gépjármű beérkeztetés modul
 Új gépjármű beérkeztetés modul 1. BEVEZETÉS... 2 2. ÚJ GÉPJÁRMŰ BEÉRKEZTETÉS FELVITELE... 3 2.1. ÚJ GÉPJÁRMŰ ELŐZMÉNY NÉLKÜL TÖRTÉNŐ FELVITELE... 4 2.2. ÚJ GÉPJÁRMŰ ELŐZMÉNNYEL TÖRTÉNŐ FELVITELE... 10
Új gépjármű beérkeztetés modul 1. BEVEZETÉS... 2 2. ÚJ GÉPJÁRMŰ BEÉRKEZTETÉS FELVITELE... 3 2.1. ÚJ GÉPJÁRMŰ ELŐZMÉNY NÉLKÜL TÖRTÉNŐ FELVITELE... 4 2.2. ÚJ GÉPJÁRMŰ ELŐZMÉNNYEL TÖRTÉNŐ FELVITELE... 10
DIÁKIGAZOLVÁNY. Felhasználói dokumentáció verzió 3.7. Budapest, 2015.
 Felhasználói dokumentáció verzió 3.7 Budapest, 2015. Változáskezelés Verzió Dátum Változás Pont Cím Oldal 3.0 2012.11.05. A teljes dokumentáció megváltozott 3.1 2013.03.13. 4. Címek kezelése - előkészület
Felhasználói dokumentáció verzió 3.7 Budapest, 2015. Változáskezelés Verzió Dátum Változás Pont Cím Oldal 3.0 2012.11.05. A teljes dokumentáció megváltozott 3.1 2013.03.13. 4. Címek kezelése - előkészület
Tartalomjegyzék. MOK Ügyeletnyilvántartó rendszer használati kézikönyve v2.1
 Tartalomjegyzék A keret-rendszerről általánosságban...2 Technológiák... 2 Elérést biztosító technológiák...2 Bejelentkezés... 2 Használat helye... 3 Használat (bejelentkezés után)...3 Jelszavak... 4 Hiba
Tartalomjegyzék A keret-rendszerről általánosságban...2 Technológiák... 2 Elérést biztosító technológiák...2 Bejelentkezés... 2 Használat helye... 3 Használat (bejelentkezés után)...3 Jelszavak... 4 Hiba
Poszeidon (EKEIDR) Irat és Dokumentumkezelő rendszer webes felület
 Poszeidon (EKEIDR) Irat és Dokumentumkezelő rendszer webes felület Felhasználói dokumentáció Cím: 1111 Budapest, Budafoki út 59. Tel.: +36 (1) 381-0736 Fax: +36 (1) 386-6022 E-mail: poszeidonsupport@sdadms.hu
Poszeidon (EKEIDR) Irat és Dokumentumkezelő rendszer webes felület Felhasználói dokumentáció Cím: 1111 Budapest, Budafoki út 59. Tel.: +36 (1) 381-0736 Fax: +36 (1) 386-6022 E-mail: poszeidonsupport@sdadms.hu
A tömörítési eljárás megkezdéséhez jelöljük ki a tömöríteni kívánt fájlokat vagy mappát.
 Operációs rendszerek Windows Xp (13-16 óra) FÁJLTÖMÖRÍTŐ PROGRAMOK KEZELÉSE A tömörítés fogalma A tömörítő eljárás során az állomány felhasználásának szempontjából két műveletet hajtunk végre. Az állományok
Operációs rendszerek Windows Xp (13-16 óra) FÁJLTÖMÖRÍTŐ PROGRAMOK KEZELÉSE A tömörítés fogalma A tömörítő eljárás során az állomány felhasználásának szempontjából két műveletet hajtunk végre. Az állományok
Felhasználói Útmutató egyesületi tenyészetek részére
 Magyar Bivalytenyésztési Információs Rendszer Felhasználói Útmutató egyesületi tenyészetek részére Tartalomjegyzék Általános információ... 1 Belépés... 1 Teendők listája... 2 Alapadatok... 2 Tagsági/tenyésztői
Magyar Bivalytenyésztési Információs Rendszer Felhasználói Útmutató egyesületi tenyészetek részére Tartalomjegyzék Általános információ... 1 Belépés... 1 Teendők listája... 2 Alapadatok... 2 Tagsági/tenyésztői
Töltőfunkció Kezelési Utasítás
 METRISoft Mérleggyártó KFT PortaWin (PW2) Jármű mérlegelő program 6800 Hódmezővásárhely Jókai u. 30 Telefon: (62) 246-657, Fax: (62) 249-765 e-mail: merleg@metrisoft.hu Web: http://www.metrisoft.hu Módosítva:
METRISoft Mérleggyártó KFT PortaWin (PW2) Jármű mérlegelő program 6800 Hódmezővásárhely Jókai u. 30 Telefon: (62) 246-657, Fax: (62) 249-765 e-mail: merleg@metrisoft.hu Web: http://www.metrisoft.hu Módosítva:
 IGLU Software 4028 Debrecen, Rózsahegy u. 26. Tel.: 0620-537-33-21 E-mail: Iglu@t-online.hu www.iglu.hu MEDIALIB ÁLTALÁNOS KATALOGIZÁLÓ ÉS NYILVÁNTARTÓ IRODAI PROGRAM KEZELÉSI ÚTMUTATÓ (v 2.3.1-2003.10)
IGLU Software 4028 Debrecen, Rózsahegy u. 26. Tel.: 0620-537-33-21 E-mail: Iglu@t-online.hu www.iglu.hu MEDIALIB ÁLTALÁNOS KATALOGIZÁLÓ ÉS NYILVÁNTARTÓ IRODAI PROGRAM KEZELÉSI ÚTMUTATÓ (v 2.3.1-2003.10)
NeoCMS tartalommenedzselő szoftver leírása
 NeoCMS tartalommenedzselő szoftver leírása A NeoSoft Informatika NeoCMS márkanévvel ellátott rendszere könnyen, gyorsan testre szabható tartalommenedzselő rendszer, mely egyedileg átalakítható, és így
NeoCMS tartalommenedzselő szoftver leírása A NeoSoft Informatika NeoCMS márkanévvel ellátott rendszere könnyen, gyorsan testre szabható tartalommenedzselő rendszer, mely egyedileg átalakítható, és így
Hírlevél. 2007. január. Fejlesztések és változások a Precíz Integrált Ügyviteli Információs rendszerben. 2007. I. negyedév
 Hírlevél 2007. január Fejlesztések és változások a Precíz Integrált Ügyviteli Információs rendszerben 2007. I. negyedév Tartalomjegyzék Jelszóval támogatott adatbiztonság... 3 Idővezérelt jelszóvédelem...
Hírlevél 2007. január Fejlesztések és változások a Precíz Integrált Ügyviteli Információs rendszerben 2007. I. negyedév Tartalomjegyzék Jelszóval támogatott adatbiztonság... 3 Idővezérelt jelszóvédelem...
Az autópályadíj internetes befizetési applikáció használati utasításai
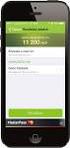 Az autópályadíj internetes befizetési applikáció használati utasításai Az autópályadíj internetes befizetési applikációt a Dars honlapján találhatja meg (www.dars.si), a felhasználói portálra való kattintással.
Az autópályadíj internetes befizetési applikáció használati utasításai Az autópályadíj internetes befizetési applikációt a Dars honlapján találhatja meg (www.dars.si), a felhasználói portálra való kattintással.
BAUSFT. Pécsvárad Kft. 7720 Pécsvárad, Pécsi út 49. Tel/Fax: 72/465-266 http://www.bausoft.hu. ISO-bau. Szigetelés kiválasztó. 1.02 verzió.
 BAUSFT Pécsvárad Kft. 7720 Pécsvárad, Pécsi út 49. Tel/Fax: 72/465-266 http://www.bausoft.hu ISO-bau Szigetelés kiválasztó 1.02 verzió Szerzők: dr. Baumann József okl. villamosmérnök 1188 Budapest, Fenyőfa
BAUSFT Pécsvárad Kft. 7720 Pécsvárad, Pécsi út 49. Tel/Fax: 72/465-266 http://www.bausoft.hu ISO-bau Szigetelés kiválasztó 1.02 verzió Szerzők: dr. Baumann József okl. villamosmérnök 1188 Budapest, Fenyőfa
TANSZÉKI ADMINISZTRÁTOR
 TANSZÉKI ADMINISZTRÁTOR Felhasználói dokumentáció verzió 4.0 Budapest, 2012. Változáskezelés Verzió Dátum Változás Pont Cím Oldal A teljes dokumentum átírásra került. Kiadás: 2012.03.13. Verzió: 4.0. Oldalszám:
TANSZÉKI ADMINISZTRÁTOR Felhasználói dokumentáció verzió 4.0 Budapest, 2012. Változáskezelés Verzió Dátum Változás Pont Cím Oldal A teljes dokumentum átírásra került. Kiadás: 2012.03.13. Verzió: 4.0. Oldalszám:
Kezdeti Útmutató a Szolgáltatáselemző Rendszer használatához. vezetők számára. Tartalom
 Kezdeti Útmutató a Szolgáltatáselemző Rendszer használatához vezetők számára Tartalom 1. Bejelentkezés... 2 2. Főoldal... 2 2.1. Jelszó szerkesztése... 3 2.2. Akadálymentesített nézet... 3 2.3. Kijelentkezés...
Kezdeti Útmutató a Szolgáltatáselemző Rendszer használatához vezetők számára Tartalom 1. Bejelentkezés... 2 2. Főoldal... 2 2.1. Jelszó szerkesztése... 3 2.2. Akadálymentesített nézet... 3 2.3. Kijelentkezés...
Cafeteria cserekártya rendelés
 Cafeteria cserekártya rendelés Felhasználói útmutató 2012. április 25. Az OTP Cafeteria kártyák érvényességi ideje három év. A három éves érvényességi idő elteltével a cafeteria kártyák lejárnak. A cserekártyát
Cafeteria cserekártya rendelés Felhasználói útmutató 2012. április 25. Az OTP Cafeteria kártyák érvényességi ideje három év. A három éves érvényességi idő elteltével a cafeteria kártyák lejárnak. A cserekártyát
ORPHEUS. Felhasználói kézikönyv. C o p y r i g h t : V a r g a B a l á z s 2 0 1 2 Oldal: 1
 ORPHEUS Felhasználói kézikönyv C o p y r i g h t : V a r g a B a l á z s 2 0 1 2 Oldal: 1 Tartalomjegyzék Rendszerkövetelmények... 5 Telepítés... 6 A program célja... 10 A program indítása... 10 Rendszeradminisztráció...
ORPHEUS Felhasználói kézikönyv C o p y r i g h t : V a r g a B a l á z s 2 0 1 2 Oldal: 1 Tartalomjegyzék Rendszerkövetelmények... 5 Telepítés... 6 A program célja... 10 A program indítása... 10 Rendszeradminisztráció...
Kitöltési útmutató 1.0 Verzió
 Kitöltési útmutató 1.0 Verzió Az ABEV J16 számú 1.0 verzió számú KITÖLTŐ PROGRAM használatához 2009.03.01-től alkalmazandó Sorszámtartományok elszámolása című J16 számú nyomtatvány számítógéppel történő
Kitöltési útmutató 1.0 Verzió Az ABEV J16 számú 1.0 verzió számú KITÖLTŐ PROGRAM használatához 2009.03.01-től alkalmazandó Sorszámtartományok elszámolása című J16 számú nyomtatvány számítógéppel történő
Első lépések. MENÜPONT: Szerkesztés/Saját adatok
 Első lépések MENÜPONT: Szerkesztés/Saját adatok Akár új, akár régi felhasználó veszi használatba a 4.4-es verziót, ezzel az ablakkal kell kezdeni a munkát! Nagyon fontos, hogy a saját vállalkozásunk adatait
Első lépések MENÜPONT: Szerkesztés/Saját adatok Akár új, akár régi felhasználó veszi használatba a 4.4-es verziót, ezzel az ablakkal kell kezdeni a munkát! Nagyon fontos, hogy a saját vállalkozásunk adatait
PROXIMA - EKÁER MANAGER
 PROXIMA - EKÁER MANAGER BEVEZETÉS 2015. március 1-től az EKÁER rendszer éles üzembe lépett. A gyártó cégekre különösen nagy adminisztratív tervet ró a szabályzás, hisz naponta számos fuvaresemény bonyolódik
PROXIMA - EKÁER MANAGER BEVEZETÉS 2015. március 1-től az EKÁER rendszer éles üzembe lépett. A gyártó cégekre különösen nagy adminisztratív tervet ró a szabályzás, hisz naponta számos fuvaresemény bonyolódik
Első lépések... 3 Bejelentkezés... 3 Beállítások... 3
 Tartalomjegyzék Első lépések... 3 Bejelentkezés... 3 Beállítások... 3 Kezelők... 3 Kezelő adatainak megjelenítése és adatok szerkesztése... 4 Kezelő törlése / inaktiválása... 4 Inaktivált kezelők megtekintése...
Tartalomjegyzék Első lépések... 3 Bejelentkezés... 3 Beállítások... 3 Kezelők... 3 Kezelő adatainak megjelenítése és adatok szerkesztése... 4 Kezelő törlése / inaktiválása... 4 Inaktivált kezelők megtekintése...
Telkotech Kft. ÁLTALÁNOS SZERZŐDÉSI FELTÉTELEK Hatályos 2016.01.02-től
 Telkotech Kft. ÁLTALÁNOS SZERZŐDÉSI FELTÉTELEK Hatályos 2016.01.02-től Jelen Általános Szerződési Feltételek (a továbbiakban: ÁSZF) a Telkotech Telekommunikációs, Számítástechnikai Kereskedelmi és Szolgáltató
Telkotech Kft. ÁLTALÁNOS SZERZŐDÉSI FELTÉTELEK Hatályos 2016.01.02-től Jelen Általános Szerződési Feltételek (a továbbiakban: ÁSZF) a Telkotech Telekommunikációs, Számítástechnikai Kereskedelmi és Szolgáltató
A jogszabályok által szabályozott - Általános szerződési feltételek (ASZF )
 Általános szerződési feltételek (ASZF) - Az áruházban feltüntetett árak bruttó árak, tehát áfával együtt, és forintban értendők, és nem tartalmazzák a szállítási költséget! Termék keresési segédlet, alap
Általános szerződési feltételek (ASZF) - Az áruházban feltüntetett árak bruttó árak, tehát áfával együtt, és forintban értendők, és nem tartalmazzák a szállítási költséget! Termék keresési segédlet, alap
felhasználói kézikönyv WWW.GIENGER.HU
 felhasználói kézikönyv WWW.GIENGER.HU Tisztelt PArtnerünk! Köszönjük, hogy regisztrált új, online rendelési szolgáltatásunkra! Az alkalmazással rendelései, ajánlatkérései, valamint raktárkészletünk elérése
felhasználói kézikönyv WWW.GIENGER.HU Tisztelt PArtnerünk! Köszönjük, hogy regisztrált új, online rendelési szolgáltatásunkra! Az alkalmazással rendelései, ajánlatkérései, valamint raktárkészletünk elérése
Technikai segédlet a Domus elektronikus pályázati rendszer felhasználói részére
 Technikai segédlet a Domus elektronikus pályázati rendszer felhasználói részére A Domus szülőföldi ösztöndíj pályázat benyújtása senior pályázat esetén a https://palyazat.mta.hu/domus_szulofoldi_senior_2016,
Technikai segédlet a Domus elektronikus pályázati rendszer felhasználói részére A Domus szülőföldi ösztöndíj pályázat benyújtása senior pályázat esetén a https://palyazat.mta.hu/domus_szulofoldi_senior_2016,
Dr. Pétery Kristóf: Word 2003 magyar nyelvű változat
 2 Minden jog fenntartva, beleértve bárminemű sokszorosítás, másolás és közlés jogát is. Kiadja a Mercator Stúdió Felelős kiadó a Mercator Stúdió vezetője Lektor: Gál Veronika Szerkesztő: Pétery István
2 Minden jog fenntartva, beleértve bárminemű sokszorosítás, másolás és közlés jogát is. Kiadja a Mercator Stúdió Felelős kiadó a Mercator Stúdió vezetője Lektor: Gál Veronika Szerkesztő: Pétery István
Érték-Térkép. Budapest, 2015. április
 TeIR Érték-Térkép Felhasználói útmutató Budapest, 2015. április Tartalomjegyzék 1. Az alkalmazás célja... 3 2. Tervek feldolgozásának módszertana... 3 3. Támogatási adatok betöltésének módszertana... 3
TeIR Érték-Térkép Felhasználói útmutató Budapest, 2015. április Tartalomjegyzék 1. Az alkalmazás célja... 3 2. Tervek feldolgozásának módszertana... 3 3. Támogatási adatok betöltésének módszertana... 3
ProAnt Felhasználói Útmutató
 ProAnt Felhasználói Útmutató http://www.proant.hu/ 2014. október 17. Adminisztrátor 6722 Szeged, Gogol u. 3. 1 TARTALOMJEGYZÉK 1 Tartalomjegyzék... 2 2 A ProAnt szoftverről... 4 3 Jelszó módosítása...
ProAnt Felhasználói Útmutató http://www.proant.hu/ 2014. október 17. Adminisztrátor 6722 Szeged, Gogol u. 3. 1 TARTALOMJEGYZÉK 1 Tartalomjegyzék... 2 2 A ProAnt szoftverről... 4 3 Jelszó módosítása...
Készlet és Számla Kézikönyv
 Készlet és Számla Kézikönyv PARALLEL Számítástechnikai, Ügyviteli Szolgáltató és Kereskedelmi Kft. ( 273-3310 5 273-3311 Mobil 06 (20) 9-340-661 Bemutatóterem: 1161 Budapest, József u. 18.. INTERNET: http:/
Készlet és Számla Kézikönyv PARALLEL Számítástechnikai, Ügyviteli Szolgáltató és Kereskedelmi Kft. ( 273-3310 5 273-3311 Mobil 06 (20) 9-340-661 Bemutatóterem: 1161 Budapest, József u. 18.. INTERNET: http:/
Az Antikvárium.hu Kft. webáruházának Általános Szerződési és Felhasználási Feltételei
 Az Antikvárium.hu Kft. webáruházának Általános Szerződési és Felhasználási Feltételei Érvényes 2016. január 6-tól Bevezető tájékoztató a webáruházról és a vállalkozásról Tájékoztatjuk, hogy az antikvarium.hu
Az Antikvárium.hu Kft. webáruházának Általános Szerződési és Felhasználási Feltételei Érvényes 2016. január 6-tól Bevezető tájékoztató a webáruházról és a vállalkozásról Tájékoztatjuk, hogy az antikvarium.hu
Oktatói Óranyilvántartás rögzítése a NEPTUN-ban
 Oktatói Óranyilvántartás rögzítése a NEPTUN-ban NEPTUN ÓRATARTÁS modul legfontosabb előnyei I. a felület az Interneten keresztül, bárhonnan elérhető On-line kapcsolat a NEPTUN vastag klienssel folyamatos
Oktatói Óranyilvántartás rögzítése a NEPTUN-ban NEPTUN ÓRATARTÁS modul legfontosabb előnyei I. a felület az Interneten keresztül, bárhonnan elérhető On-line kapcsolat a NEPTUN vastag klienssel folyamatos
Tételek törlése, lomtár kezelése a GroupWise-ban
 - 1 - Fő me nü Tételek törlése, lomtár kezelése a GroupWise-ban Eszköz tár P a n e l Bete kintő A GroupWise fiókunkban található tételeket (leveleket, naptári elemeket, tennivalókat, napi kapcsolatokat)
- 1 - Fő me nü Tételek törlése, lomtár kezelése a GroupWise-ban Eszköz tár P a n e l Bete kintő A GroupWise fiókunkban található tételeket (leveleket, naptári elemeket, tennivalókat, napi kapcsolatokat)
Felhasználói dokumentáció
 Felhasználói dokumentáció MagneSzamla Számlázó és Készletnyilvántartó Rendszer A rendszer fejlesztője: MagneSoft Bt. Telefon: +36 20 527 1818 E-mail: info@magnesoft.hu www.magnesoft.hu 2005-2016 Tartalomjegyzék
Felhasználói dokumentáció MagneSzamla Számlázó és Készletnyilvántartó Rendszer A rendszer fejlesztője: MagneSoft Bt. Telefon: +36 20 527 1818 E-mail: info@magnesoft.hu www.magnesoft.hu 2005-2016 Tartalomjegyzék
KITÖLTÉSI ÚTMUTATÓ ELEKTRONIKUS FELÜLET HASZNÁLATÁHOZ. EMVA Agrár-környezetgazdálkodási támogatások
 KITÖLTÉSI ÚTMUTATÓ ELEKTRONIKUS FELÜLET HASZNÁLATÁHOZ EMVA Agrár-környezetgazdálkodási támogatások Verziószám: 01 Jogcímkód: 6.239.01.01 2009. június 01. Budapest FONTOS! Felhívjuk szíves figyelmüket,
KITÖLTÉSI ÚTMUTATÓ ELEKTRONIKUS FELÜLET HASZNÁLATÁHOZ EMVA Agrár-környezetgazdálkodási támogatások Verziószám: 01 Jogcímkód: 6.239.01.01 2009. június 01. Budapest FONTOS! Felhívjuk szíves figyelmüket,
Aronic Bér Bérszámfejtés és munkaügyi nyilvántartás program
 CIN Számítástechnika és Szoftverház 6085 Fülöpszállás, Kiskunság tér 4. Internet: www.cin.hu E-mail: software@cin.hu Tel: 78/435-081, 30/9-573-673 Aronic Bér Bérszámfejtés és munkaügyi nyilvántartás program
CIN Számítástechnika és Szoftverház 6085 Fülöpszállás, Kiskunság tér 4. Internet: www.cin.hu E-mail: software@cin.hu Tel: 78/435-081, 30/9-573-673 Aronic Bér Bérszámfejtés és munkaügyi nyilvántartás program
Általános funkciók partitúrái. Felhasználói dokumentáció verzió 2.0.
 Általános funkciók partitúrái Felhasználói dokumentáció verzió 2.0. Budapest, 2006 Változáskezelés Verzió Dátum Változás Pont Cím Oldal Kiadás: 2006.11.14. Verzió: 2.0. Oldalszám: 2 / 20 Tartalomjegyzék
Általános funkciók partitúrái Felhasználói dokumentáció verzió 2.0. Budapest, 2006 Változáskezelés Verzió Dátum Változás Pont Cím Oldal Kiadás: 2006.11.14. Verzió: 2.0. Oldalszám: 2 / 20 Tartalomjegyzék
Helpdesk for ArchiCAD felhasználói kézikönyv
 Helpdesk for ArchiCAD felhasználói kézikönyv Rövid Kezelési Útmutató Tartalom Áttekintés...2 Regisztráció...2 Regisztrációs kérelem feladása...2 Regisztrációs kérelem megerősítése...3 Belépés...5 Üzemeltetői
Helpdesk for ArchiCAD felhasználói kézikönyv Rövid Kezelési Útmutató Tartalom Áttekintés...2 Regisztráció...2 Regisztrációs kérelem feladása...2 Regisztrációs kérelem megerősítése...3 Belépés...5 Üzemeltetői
Beállítások módosítása
 Kicsinyítés/nagyítás használata Microsoft Office PowerPoint 2003 esetén 1. Az egyik módszer szerint a Nézet menü/nagyítás parancsra kattintva adható meg a nagyítás vagy kicsinyítés mértéke. 1. ábra Nagyítás
Kicsinyítés/nagyítás használata Microsoft Office PowerPoint 2003 esetén 1. Az egyik módszer szerint a Nézet menü/nagyítás parancsra kattintva adható meg a nagyítás vagy kicsinyítés mértéke. 1. ábra Nagyítás
Bevezetés. A WebAccess használatának bemutatása előtt néhány új funkció felsorolása következik:
 Bevezetés Leveleink, naptárunk, stb. megtekintése bármely gépen egy egyszerű webböngésző (Mozilla, Explorer) segítésével is lehetséges. GroupWise rendszernek ezt a megjelenési formáját GroupWise WebAccessnek
Bevezetés Leveleink, naptárunk, stb. megtekintése bármely gépen egy egyszerű webböngésző (Mozilla, Explorer) segítésével is lehetséges. GroupWise rendszernek ezt a megjelenési formáját GroupWise WebAccessnek
Kiegészítő melléklet (elektronikus beszámoló)
 Felhasználói dokumentáció a Kiegészítő melléklet (elektronikus beszámoló) programhoz Forgalmazó: FORINT-Soft Kft. 6500 Baja, Roosevelt tér 1. Tel: 79/424-772, 79/523-600 Fax: 79/420-857 E-mail: forintsoft@forintsoft.hu
Felhasználói dokumentáció a Kiegészítő melléklet (elektronikus beszámoló) programhoz Forgalmazó: FORINT-Soft Kft. 6500 Baja, Roosevelt tér 1. Tel: 79/424-772, 79/523-600 Fax: 79/420-857 E-mail: forintsoft@forintsoft.hu
Felhasználói kézikönyv
 Felhasználói kézikönyv Ritka és veszélyeztetett növényfajták genetikai erőforrásainak és mikroorganizmusok ex situ megőrzése támogatás (Növényi génmegőrzés -VP) támogatási kérelem elektronikus kitöltés
Felhasználói kézikönyv Ritka és veszélyeztetett növényfajták genetikai erőforrásainak és mikroorganizmusok ex situ megőrzése támogatás (Növényi génmegőrzés -VP) támogatási kérelem elektronikus kitöltés
Tanulmányi eredmények kommunikációs rendszere
 Tanulmányi eredmények kommunikációs rendszere Felhasználói útmutató (1.6 verzió) Oktatási Hivatal TARTALOMJEGYZÉK 1. BEVEZETÉS... 3 2. A RENDSZER KEZELÉSI LEÍRÁSA... 3 2.1. Belépés... 3 2.2. Feladatellátási
Tanulmányi eredmények kommunikációs rendszere Felhasználói útmutató (1.6 verzió) Oktatási Hivatal TARTALOMJEGYZÉK 1. BEVEZETÉS... 3 2. A RENDSZER KEZELÉSI LEÍRÁSA... 3 2.1. Belépés... 3 2.2. Feladatellátási
Új év nyitás ÉV NYITÁS ELŐTT KÉSZÍTSÜNK BIZTONSÁGI MENTÉST A CIN MAPPÁTÓL!
 Új év nyitás Szoftverünk megvásárlásával Ön a szerződésben meghatározott időn keresztül használhatja a programot, de általában örökös felhasználói jogot kap. Egy adott gazdasági időszak végén célszerű
Új év nyitás Szoftverünk megvásárlásával Ön a szerződésben meghatározott időn keresztül használhatja a programot, de általában örökös felhasználói jogot kap. Egy adott gazdasági időszak végén célszerű
PRECÍZ Információs füzetek
 PRECÍZ Információs füzetek Információk, Módszerek, Ötletek és Megoldások a Precíz Integrált Ügyviteli Információs rendszerhez T10. Új adatbázis létrehozása és regisztrálása Új adatbázis létrehozása és
PRECÍZ Információs füzetek Információk, Módszerek, Ötletek és Megoldások a Precíz Integrált Ügyviteli Információs rendszerhez T10. Új adatbázis létrehozása és regisztrálása Új adatbázis létrehozása és
REACH-IT Ipari felhasználói útmutató
 REACH-IT Ipari felhasználói útmutató 15. rész - Gyártók vagy Importőrök Csoportjának kezelése REACH-IT Ipari felhasználói útmutató 15. rész - Gyártók vagy Importőrök Csoportjának kezelése 2.0 változat
REACH-IT Ipari felhasználói útmutató 15. rész - Gyártók vagy Importőrök Csoportjának kezelése REACH-IT Ipari felhasználói útmutató 15. rész - Gyártók vagy Importőrök Csoportjának kezelése 2.0 változat
Adósságrendezési eljárás - Ügyfél alkalmazás FELHASZNÁLÓI LEÍRÁS
 Adósságrendezési eljárás - Ügyfél alkalmazás FELHASZNÁLÓI LEÍRÁS Tartalom 1 BEVEZETÉS... 3 2 ÜGYFÉL ALKALMAZÁS SZOFTVERKÖVELEMÉNYEI... 3 3 ÜGYFÉL ALKALMAZÁS ÁLTALÁNOS JELLEGŰ FUNKCIÓI... 3 3.1 Be- és kijelentkezés...
Adósságrendezési eljárás - Ügyfél alkalmazás FELHASZNÁLÓI LEÍRÁS Tartalom 1 BEVEZETÉS... 3 2 ÜGYFÉL ALKALMAZÁS SZOFTVERKÖVELEMÉNYEI... 3 3 ÜGYFÉL ALKALMAZÁS ÁLTALÁNOS JELLEGŰ FUNKCIÓI... 3 3.1 Be- és kijelentkezés...
KID - 6.02 verzióváltás Felhasználói kézikönyv
 KID - 6.02 verzióváltás Felhasználói kézikönyv 2014. február 18. Tartalom 1. Bevezető... 3 2. Felhasználói felület... 3 2.1. Funkciócsoport választó... 3 2.2. Megbízások főablak... 4 2.3. Információk ablak...
KID - 6.02 verzióváltás Felhasználói kézikönyv 2014. február 18. Tartalom 1. Bevezető... 3 2. Felhasználói felület... 3 2.1. Funkciócsoport választó... 3 2.2. Megbízások főablak... 4 2.3. Információk ablak...
VÁLLALATI ÖNKISZOLGÁLÓ ÜGYFÉLSZOLGÁLAT VERZIÓSZÁM: 1.1.20081215 BEVEZETŐ SZOLGÁLTATÁSOK ÁLTALÁNOS ISMERTETŐ MENÜRENDSZER FOLYAMATOK SZÓTÁR
 F E L H A S Z N Á L Ó I D O K U M E N T Á C I Ó VERZIÓSZÁM: 1.1.20081215 BEVEZETŐ SZOLGÁLTATÁSOK ÁLTALÁNOS ISMERTETŐ MENÜRENDSZER FOLYAMATOK SZÓTÁR VÁLLALATI ÖNKISZOLGÁLÓ ÜGYFÉLSZOLGÁLAT TARTALOM Magyar
F E L H A S Z N Á L Ó I D O K U M E N T Á C I Ó VERZIÓSZÁM: 1.1.20081215 BEVEZETŐ SZOLGÁLTATÁSOK ÁLTALÁNOS ISMERTETŐ MENÜRENDSZER FOLYAMATOK SZÓTÁR VÁLLALATI ÖNKISZOLGÁLÓ ÜGYFÉLSZOLGÁLAT TARTALOM Magyar
HomeManager - leírás. advix software solutions. http://www.advix.hu
 by advix software solutions http://www.advix.hu Tartalomjegyzék Tartalomjegyzék... 2 Bevezető... 3 Áttekintés... 3 Felhasználási feltételek... 3 Első lépések... 4 Indítás... 4 Főképernyő... 4 Értesítés
by advix software solutions http://www.advix.hu Tartalomjegyzék Tartalomjegyzék... 2 Bevezető... 3 Áttekintés... 3 Felhasználási feltételek... 3 Első lépések... 4 Indítás... 4 Főképernyő... 4 Értesítés
Blonde. Szépségszalon, Szolárium, Spa, Fitness. Ügyviteli Rendszer. Funkcionális Specifikáció. Verzió 1.1
 Blonde Szépségszalon, Szolárium, Spa, Fitness Ügyviteli Rendszer Funkcionális Specifikáció Verzió 1.1 Blonde Funkcionális Specifikáció v1.1 2012.01.12 1 Tartalomjegyzék 1. Bevezetés 3 1.1. A dokumentum
Blonde Szépségszalon, Szolárium, Spa, Fitness Ügyviteli Rendszer Funkcionális Specifikáció Verzió 1.1 Blonde Funkcionális Specifikáció v1.1 2012.01.12 1 Tartalomjegyzék 1. Bevezetés 3 1.1. A dokumentum
HÍRLEVÉL HASZNÁLATI ÚTMUTATÓ
 HÍRLEVÉL HASZNÁLATI ÚTMUTATÓ TARTALOMJEGYZÉK 1. PÉNZÜGY KÖNYVELÉS... 3 1.1. Pénztár... 3 1.2. Folyószámlakezelés... 4 1.3. ÁFA bevallás... 6 1.4. Bejövő számla rögzítés... 6 1.5. Számlaböngésző... 9 1.6.
HÍRLEVÉL HASZNÁLATI ÚTMUTATÓ TARTALOMJEGYZÉK 1. PÉNZÜGY KÖNYVELÉS... 3 1.1. Pénztár... 3 1.2. Folyószámlakezelés... 4 1.3. ÁFA bevallás... 6 1.4. Bejövő számla rögzítés... 6 1.5. Számlaböngésző... 9 1.6.
TANTÁL KFT. NLPC Gold nyelvoktató berendezés. kezelési utasítás
 E L E K T R O N I K A I K F T H-1149 BUDAPEST XIV. NAGY LAJOS KIRÁLY ÚTJA 117. TEL./FAX: 220-6454, 220-6455 e-mail: tantal@t-online.hu www.tantal.hu Skype: Tantál Kft TANTÁL KFT NLPC Gold nyelvoktató berendezés
E L E K T R O N I K A I K F T H-1149 BUDAPEST XIV. NAGY LAJOS KIRÁLY ÚTJA 117. TEL./FAX: 220-6454, 220-6455 e-mail: tantal@t-online.hu www.tantal.hu Skype: Tantál Kft TANTÁL KFT NLPC Gold nyelvoktató berendezés
NEPTUN_FDL, META. (Szűrések, dokumentáció) Budapest, 2001
 NEPTUN_FDL, META (Szűrések, dokumentáció) S Budapest, 2001 Tartalomjegyzék TARTALOMJEGYZÉK... 2 1.FDL SZŰRÉSEK, METANYELV.FELHASZNÁLÓI DOKUMENTÁCIÓ... 4 1.1LISTÁK SZŰRÉSE... 4 1.1.1Szűrések használata...
NEPTUN_FDL, META (Szűrések, dokumentáció) S Budapest, 2001 Tartalomjegyzék TARTALOMJEGYZÉK... 2 1.FDL SZŰRÉSEK, METANYELV.FELHASZNÁLÓI DOKUMENTÁCIÓ... 4 1.1LISTÁK SZŰRÉSE... 4 1.1.1Szűrések használata...
TANSZÉKI ADMINISZTRÁTOR
 TANSZÉKI ADMINISZTRÁTOR Felhasználói dokumentáció verzió 5.1 Budapest, 2012. Változáskezelés Verzió Dátum A teljes dokumentum átírásra került. Változás Pont Cím Oldal 5.0 2012.07.07. 3.6.1 Kurzus másolás
TANSZÉKI ADMINISZTRÁTOR Felhasználói dokumentáció verzió 5.1 Budapest, 2012. Változáskezelés Verzió Dátum A teljes dokumentum átírásra került. Változás Pont Cím Oldal 5.0 2012.07.07. 3.6.1 Kurzus másolás
FELHASZNÁLÓI LEÍRÁS a DIMSQL Integrált Számviteli Rendszer Mérleg moduljának használatához
 FELHASZNÁLÓI LEÍRÁS a DIMSQL Integrált Számviteli Rendszer Mérleg moduljának használatához www.dimenzio-kft.hu Tartalomjegyzék A. BESZÁMOLÓK... 3 I. MÉRLEG, EREDMÉNYKIMUTATÁS... 3 I. 1. Mérleg... 3 I.
FELHASZNÁLÓI LEÍRÁS a DIMSQL Integrált Számviteli Rendszer Mérleg moduljának használatához www.dimenzio-kft.hu Tartalomjegyzék A. BESZÁMOLÓK... 3 I. MÉRLEG, EREDMÉNYKIMUTATÁS... 3 I. 1. Mérleg... 3 I.
AZ OEP TAJ ELLENŐRZÉS BEVEZETÉSE AZ IGÉNYBEVEVŐI NYILVÁNTARTÁS (KENYSZI)
 AZ OEP TAJ ELLENŐRZÉS BEVEZETÉSE AZ IGÉNYBEVEVŐI NYILVÁNTARTÁS (KENYSZI) RENDSZERBE I. ÜTEM FELHASZNÁLÓI LEÍRÁS AZ ADATSZOLGÁLTATÓK RÉSZÉRE KENYSZI: v.1.2.2.0 Dátum: 2015.04.10. TARTALOMJEGYZÉK 1. BEVEZETÉS...
AZ OEP TAJ ELLENŐRZÉS BEVEZETÉSE AZ IGÉNYBEVEVŐI NYILVÁNTARTÁS (KENYSZI) RENDSZERBE I. ÜTEM FELHASZNÁLÓI LEÍRÁS AZ ADATSZOLGÁLTATÓK RÉSZÉRE KENYSZI: v.1.2.2.0 Dátum: 2015.04.10. TARTALOMJEGYZÉK 1. BEVEZETÉS...
Animációk, effektusok
 Áttűnések Előadásunk látványosabb, ha áttűnéseket, effektusokat használunk. Ismerkedjünk meg az áttűnésekkel. Az áttűnésekkel tudjuk megadni az átváltást az egyik diánkról a másikra. Az áttűnéseket érdemes
Áttűnések Előadásunk látványosabb, ha áttűnéseket, effektusokat használunk. Ismerkedjünk meg az áttűnésekkel. Az áttűnésekkel tudjuk megadni az átváltást az egyik diánkról a másikra. Az áttűnéseket érdemes
Parlagfű Bejelentő Rendszer
 Parlagfű Bejelentő Rendszer felhasználói útmutató A rendszer elérése: Elérési cím: https://pbr.nebih.gov.hu Tartalomjegyzék Regisztráció... 3 Bejelentkezés... 4 Elfelejtett jelszó... 5 Adataim... 5 Jelszó
Parlagfű Bejelentő Rendszer felhasználói útmutató A rendszer elérése: Elérési cím: https://pbr.nebih.gov.hu Tartalomjegyzék Regisztráció... 3 Bejelentkezés... 4 Elfelejtett jelszó... 5 Adataim... 5 Jelszó
Bosch Video Client. Kezelési útmutató
 Bosch Video Client hu Kezelési útmutató Bosch Video Client Tartalomjegyzék hu 3 Tartalomjegyzék 1 Bevezetés 6 1.1 Rendszerkövetelmények 6 1.2 Szoftvertelepítés 6 1.3 Az alkalmazásban használt jelölések
Bosch Video Client hu Kezelési útmutató Bosch Video Client Tartalomjegyzék hu 3 Tartalomjegyzék 1 Bevezetés 6 1.1 Rendszerkövetelmények 6 1.2 Szoftvertelepítés 6 1.3 Az alkalmazásban használt jelölések
