Poszeidon (EKEIDR) Irat és Dokumentumkezelő rendszer webes felület
|
|
|
- Henrik Takács
- 9 évvel ezelőtt
- Látták:
Átírás
1 Poszeidon (EKEIDR) Irat és Dokumentumkezelő rendszer webes felület Felhasználói dokumentáció Cím: 1111 Budapest, Budafoki út 59. Tel.: +36 (1) Fax: +36 (1) Web: Dátum: Verzió: 1.0. Kiadás: Verzió: 1.0. Oldalszám: 1 / 61
2 Változáskezelés Verzió Dátum Változás Pont Cím Oldal Új dokumentum 61 Kiadás: Verzió: 1.0. Oldalszám: 2 / 61
3 Tartalomjegyzék 1 Bevezetés Belépés a programba Felhasználói adatok megadásával AD hitelesítéssel (autentikációs mód) Felületek felépítése, kezelése A felületi elem típusok ismertetése Mezőtípusok kitöltési mód alapján Mező típusok adatkezelési mód alapján A felületeken előforduló üzenet típusok A felületek felépítésének ismertetése Fejléc Munkamenetből hátralévő idő kijelző Szerepkörválasztó Szervezeti egység választó Saját beállítások Menü Főképernyő Kezdőoldal felépítése Adatlistás felületek felépítése Saját beállítások Profilom Jelszó módosítása Hírlevelek Üzenetek beállításai Egyéncsoportok Kiadás: Verzió: 1.0. Oldalszám: 3 / 61
4 4.6 Kijelentkezés Érkeztetés érkeztetése Ha érkeztetésnél utólag kiderül, hogy rossz a belső címzett megadása Küldemény adatainak módosítása utólag Új partner rögzítése Partner személy rögzítése Partner szervezeti egység rögzítése Küldemény átvétele Küldemény bontása Iktatás Érkeztetett küldemény iktatása Nem érkeztetett küldemény iktatása Bejövő küldemény főszámos iktatása Bejövő küldemény alszámos iktatása Előzményezés Előadói ív nyomtatása Ügyirat átadása más szervezeti egység részére Ügyirat skontó állapotba helyezése Ügyirat határidejének módosítása Ügyiratok összeszerelése Ügyirat lezárása Ügyirat újranyitása Tájékoztatások Tájékoztatás kiírása Tájékoztatás átvétele Kiadás: Verzió: 1.0. Oldalszám: 4 / 61
5 7.3 Új ügyintéző, felelős megadása vagy módosítása Kimenő irat iktatása Kimenő irat főszámos iktatása Kimenő irat alszámos iktatása Feladott példány nyugtázása Külső posta esetén Belső posta esetén Kiadás: Verzió: 1.0. Oldalszám: 5 / 61
6 1 Bevezetés Jelen dokumentum a Poszeidon (EKEIDR) Irat és Dokumentumkezelő rendszer webes felületének felhasználói dokumentációja. Az első két fejezetben a webes felület felépítése, kezelése kerül bemutatásra általánosságban, a további fejezetekben pedig a menüstruktúra sorrendjét követve az egyes menüpontokban elérhető funkciók kerülnek részletesen ismertetésre. Saját beállítások: A felhasználónevünkre kattintva a jobb felső sarokban lenyíló menüben a felhasználói profilunk adatai, személyes hírlevél és üzenet beállításaink, és az egyéncsoportjaink érhetőek el, valamint lehetőség van jelszó módosításra és a rendszerből való kilépésre. Érkeztetés: A beérkező küldemények rögzítésére szolgáló gyorsbeviteli felület, itt van lehetőségünk a küldemény, vagyis a boríték, és a benne lévő irat(ok) adatainak rögzítésére. Ennek eredménye lesz az Érkeztető azonosító. Küldemények: Az érkeztetési azonosítóval rendelkező küldeményeket találjuk meg ezen a felületen egy adatlistában. Iktatás: bejövő, kimenő illetve belső iratok főszámos, illetve alszámos iktatására szolgáló gyorsbeviteli felület. Eredmény: Iktatószám. Iratok: ezen a felületen egy adatlistában ömlesztve, csoportosítás nélkül megtalálhatóak a saját, illetve azok az iratok, amelyekhez szervezeti egységünk hozzáféréssel rendelkezik. Ügyiratok: ezen a felületen egy adatlistában megtalálhatóak azok az ügyiratok (~ főszámos indító irat), amelyekhez szervezeti egységünk hozzáféréssel rendelkezik. Az adatlistában kiválasztott ügyirat részletes adatait egy megtekintő vagy szerkesztő felületen érhetjük el. Ezeken a felületen az adott ügyirathoz tartozó iratok, materiális példányok és elektronikus állományok is elérhetőek a Kapcsolódások alsó felnyíló menün keresztül. Példányok: Ebben a menüben a rendszerben szereplő azon materiális példányok és elektronikus állományok kerülnek megjelenítésre egy-egy adatlistában, melyekhez személyes vagy szervezeti egység szintű hozzáféréssel rendelkezünk. Átadás-átvétel: ezen a felületen a feladott (általunk feladott) és várható (számunkra feladott) tételek, mint küldemény, materiális példány illetve ügyirat jelennek meg. Feladatok: ezen a felületen a számunkra (kapott) és az általunk (kiírt) kiszignált feladatok és tájékoztatások találhatóak meg. Partnerek: ebben a menüben a partner- és ügyféltörzs tartható karban. 2 Belépés a programba A ére annak beállításaitól függően kétféle módon lehet bejelentkezni. felhasználói adatok megadásával AD hitelesítéssel (támogatva a Single sign-on irányelvet) Kiadás: Verzió: 1.0. Oldalszám: 6 / 61
7 A rendszer megvizsgálja, hogy a megadott felhasználónév / jelszó páros, illetve a Windows felhasználó érvényes felhasználója-e a rendszernek. 2.1 Felhasználói adatok megadásával Ha a hálózaton belül a login nevek nincsenek definiálva, akkor a Poszeidon program böngészőből történő elindítása után a belépéshez elsőként szükség van az azonosító és a jelszó megadására. Az azonosítót és a jelszót a rendszer adminisztrátora határozza meg, amit a későbbiekben egyénileg módosíthatunk. Bejelentkezési ablak A ére történő belépéshez indítsuk el böngészőből a programot. A bejelentkező ablakban adjuk meg a felhasználónevünket és a hozzá tartozó jelszót, majd kattintsunk a Bejelentkezés gombra. A program belépési felületén nincs szerepkörválasztásra lehetőség, azzal a szerepkörrel és arra a szervezeti egységre történik a belépés, ami a legutolsó bejelentkezésünkkor aktív volt. Ezek módosítására a belépés után van lehetőség. Sikeres bejelentkezést követően megnyílik a program kezdőoldala. Ha átlépünk másik menübe, újra előhívhatjuk a kezdőoldalt a fejlécen a Poszeidon logóra kattintva. Kezdőoldal Kiadás: Verzió: 1.0. Oldalszám: 7 / 61
8 A bejelentkezési ablakban a tanúsítvány szó mögött egy link szerepel, mellyel megnyitható az adott Poszeidon verzióhoz tartozó aktuális Mátrix tanúsítványa: Tanúsítvány 2.2 AD hitelesítéssel (autentikációs mód) Ha a hálózaton belül a login nevek definiálva vannak, akkor a ére való bejelentkezés az operációs rendszerekben meglévő hálózati azonosítón keresztül történik a böngészőből elindítva. 3 Felületek felépítése, kezelése A programba belépve az alábbi felületelrendezéssel találkozhatunk: Általános felület felépítése Kiadás: Verzió: 1.0. Oldalszám: 8 / 61
9 1. Fejléc: o A Poszeidon logóra kattintva visszajutunk a kezdőoldalra o A Poszeidon logó melletti le nyílra kattintva a program verzió és licence adatai tekinthetők meg, valamint a hibabejelentő felület linkje érhető el. o A logó mellett a munkamenetből hátralévő idő kijelző található. o A szerepkörválasztó lenyitásával van lehetőségünk szerepköreink között váltani. o A szervezeti egység választó lenyitásával van lehetőség másik szervezeti egységre átjelentkezni (amennyiben több szervezeti egységnél rendelkezünk szerepkörrel). o A felhasználónevünkre kattintva a jobb felső sarokban lenyíló saját beállítások menüben megtekinthetők a profil adatok, elérhetőek a szerepkörünkhöz tartozó további beállítások, valamint lehetőség van a rendszerből való kilépésre. 2. Menü: A középső rész bal oldalán helyezkedik el a hierarchikus menüsáv, ahol az adott szerepkörrel elérhető felületek közül választhatunk. 3. Főképernyő: A menütől jobbra helyezkedik el, itt jelennek meg az egyes felületekhez tartozó adatlisták, gyorsbeviteli, beviteli, megtekintő és szerkesztő felületek. 4. Lábléc: A gyorsbeviteli, beviteli, megtekintő és szerkesztő felületeken a funkciógombokat (pl. mentés, mégsem, stb.) tartalmazza. (Az adatlistákon elérhető funkciók a főképernyő rész alján szerepelnek.) 3.1 A felületi elem típusok ismertetése A felületek részletes ismertetését megelőzően ebben a fejezetben kerül bemutatásra, hogy a eken milyen típusú mezőkkel, kapcsolókkal, gombokkal, üzenetekkel találkozhatunk Mezőtípusok kitöltési mód alapján Kötelező mezők: halvány narancssárga háttérrel jelennek meg, a mezők kitöltése nélkül a rekord nem menthető el. Kötelező mező Nem kötelező mezők: Kitöltésük opcionális, fehér háttérrel jelennek meg, a mezők kitöltése nélkül is menthető a rekord. Nem kötelező mező Nem tölthető mezők: A rendszer tölti ki valamilyen esemény hatására. Pl.: egyedi azonosító szerepét látják el, naplózott és nem módosítható a felhasználó által (létrehozó személy, létrehozás ideje, státusz, stb.) Ezek a mezők világosszürke háttérrel jelennek meg. Nem tölthető mező Kiadás: Verzió: 1.0. Oldalszám: 9 / 61
10 Amennyiben egy kötelező mezőt nem töltünk ki, mentéskor a rendszer figyelmeztet a hiányzó mező alatt megjelenő üzenetben. Ha egy olyan felületen kerül elmulasztásra egy kötelező mező kitöltése, amely több fület tartalmaz, akkor az adott fül neve is bepirosodik, nemcsak az azon belül hiányzó mező, annak érdekében, hogy könnyebben rá lehessen találni, ha nem a narancssárgával jelölt aktuális fülön belül van. Kitöltetlen kötelező mezőt tartalmazó fül jelölése Kitöltetlen kötelező mezőre figyelmeztetés Mező típusok adatkezelési mód alapján Szabadszöveges mező: tetszőleges szöveges értékkel tölthető Szabadszöveges mező Kódtételes mező: A mező értéke egy lenyíló lista alapján tölthető. A kódtételek tartalma módosítható az adminisztrátor (adatgazda) által a Poszeidon vastag kliensben. Kódtételes mező Kódtételes mező lenyitva A kódtételes listáknál lehetőség van begépelni a keresett értéket, így szűkítve alul a listában megjelenő találatok számát. Kiadás: Verzió: 1.0. Oldalszám: 10 / 61
11 Keresés a kódtételes listában Amennyiben a begépelt szótöredék alapján nincs megjeleníthető kódtétel, arról figyelmeztet a program. Figyelmeztetés, ha a keresett kódtétel nem található Választólistás mező: kétféleképpen tölthető, egyrészt a mező melletti ikonra kattintva felugró választólistából tölthetjük a mezőt a Kiválaszt gombbal. Választólistás mező Választólista az ikonra kattintással Másrészt a mezőre kattintva feljövő kereső részben, ha gépelni kezdünk, akkor a rendszer listázza a keresési feltételnek megfelelő rekordokat (használhatjuk a % karakter helyettesítőt), és ebből a legördülő listából is kiválasztható a megfelelő rekord. Választólistás mező kereső része Kiadás: Verzió: 1.0. Oldalszám: 11 / 61
12 Keresés a választólistás mezőben A további találatok megjelenítése a választólista ablakban már a begépelt keresési feltétel szűkítésével jelenik meg. Választólista a további találatokkal Dátum mező: A mező értéke dátum adat. Többféle módon is tölthető a mező értéke. Ha belekattintunk a mezőbe, akkor begépelhetjük a szükséges dátumot. Dátum mező Ha rákattintunk egyszer a mező melletti naptár ikonra, akkor kitöltődik a mező az aktuális dátummal. Dátum mező kitöltve Ha mégegyszer rákattintunk a mező melletti naptár ikonra, akkor megnyílik a napválasztó naptár panel az aktuális év, aktuális hónapjának, aktuális napjára navigálva (melyet narancssárga háromszög mutat), melyben kijelölhető rákattintással a kívánt (narancssárga színű háttérrel megjelenített) másik nap. A hónapok közötti léptetés a naptár panel fejlécén a < és > gombokkal lehetséges. Kiadás: Verzió: 1.0. Oldalszám: 12 / 61
13 Naptár panel nap választó Másik hónap megadható úgy is, hogy a naptár panel fejlécének közepére a hónap-év részre kattintunk, mellyel megnyílik a hónap választó naptár panel az aktuális év aktuális hónapjára navigálva, melyben kijelölhető a kívánt hónap. Az évek közötti léptetés a naptár panel fejlécén a < és > gombokkal lehetséges. Naptár panel hónap választó Másik év megadható úgy is, hogy a naptár panel fejlécének közepére az év részre kattintunk, mellyel megnyílik az év választó naptár panel az aktuális évre navigálva, melyben kijelölhető a kívánt év. Naptár panel év választó A megfelelő évre kattintva visszajutunk a hónap választóba, ahol a szükséges hónapra kattintva eljutunk a nap választóba, ahol a kívánt hónapon belül lehet a kívánt napot megadni. A dátum kitöltés befejezésekor lépjünk el a mezőből. Dátum-időpont mező: A mező értéke dátum és azon belül időpont is meghatározható. Többféle módon is tölthető a mező értéke. Ha belekattintunk a mezőbe, akkor Kiadás: Verzió: 1.0. Oldalszám: 13 / 61
14 begépelhetjük a szükséges dátumot és időpontot. Ha csak a dátumot gépeljük be, majd ellépünk a mezőből, akkor a program automatikusan kiegészíti 0:00-al az időpont részt. Dátum-időpont mező Ha rákattintunk egyszer a mező melletti naptár ikonra, akkor kitöltődik a mező az aktuális dátummal és időponttal óra:perc pontossággal. Dátum-időpont mező kitöltve Ha mégegyszer rákattintunk a mező melletti naptár ikonra, akkor megnyílik a nap választó naptár panel az aktuális év aktuális hónapjának aktuális napjára navigálva (melyet narancssárga háromszög mutat), melyben kijelölhető rákattintással a kívánt (narancssárga színű háttérrel megjelenített) másik nap. A naptár panelen a napok, évek és hónapok kezelése megegyezik a sima dátum mezőnél leírtakkal, ezért ezek nem kerülnek újra felsorolásra. Az óra-perc megadáshoz kattintsunk a hónap-nap naptár választó láblécének közepére az óra ikonra, mellyel megnyílik az óra-perc időpont választó panel az aktuális óra aktuális percére navigálva, melyben kijelölhető a kívánt időpont. A bal oldalon az órák, a jobb oldalon a percek közötti léptetés a és a gombokkal lehetséges. Másik lehetőség az óra megadására, ha az óra-perc időpont választó panelen az órára kattintunk, mellyel az óra választó panel jön fel, ahol rákattinthatunk a megfelelő órára, mely hatására visszajutunk az óra-perc időpont választóra. Időpont választó panel óra választó A perc megadáshoz nyomjuk meg az óra-perc időpont választó panelen a percet, mellyel a perc választó panel jön fel, ahol rákattinthatunk a megfelelő percre, mely hatására visszajutunk az óra-perc időpont választóra. Időpont választó panel perc választó A dátum-időpont kitöltés befejezésekor lépjünk el a mezőből. Kiadás: Verzió: 1.0. Oldalszám: 14 / 61
15 Billenő kapcsoló (igen-nem): A mező kétféle értéket vehet fel, melyből mindig csak az aktuális látszik, vagy igen, vagy nem értéke lehet. A mezőre kattintással lehet átbillenteni a másik, nem látható értékre. Billenő kapcsoló igen értékkel Billenő kapcsoló nem értékkel Két állású kapcsoló: A mező kétféle értéket vehet fel vagylagosan, mindkettő érték látható, melyből az aktuális a narancssárgával jelölt. A mezőre kattintással lehet átkapcsolni a másik értékre. Két állású kapcsoló az egyik (a példában: saját) értékkel Két állású kapcsoló a másik (a példában: központi) értékkel Többállású kapcsoló: A mező többféle értéket vehet fel vagylagosan, mindegyik érték látható, melyből az aktuális a narancssárgával jelölt. A fehér mezőre kattintással lehet átkapcsolni egy másik értékre. Többállású kapcsoló az első (a példában: papíralapú) értékkel Többállású kapcsoló a második (a példában: digitális) értékkel Többállású kapcsoló a harmadik (a példában: vegyes) értékkel Számláló mező: A mező kitöltése a mező melletti nyilakkal történik, a nyilakra kattintással lehet a mezőben található szám értéket növelni, vagy csökkenteni, valamint kézzel is lehet a mezők értékét megadni. Kiadás: Verzió: 1.0. Oldalszám: 15 / 61
16 Számláló mező Többelemű mező: A mezőben ugyanolyan típusú adatból több is rögzíthető. Többelemű mező Összezárható mezők: A bonyolultabb, sok mezőt tartalmazó felület áttekinthetőségét javítják az összezárható mezők. Összezárható mező - becsukva Összezárható mező - kinyitva Többsoros szövegmező: Szabadon szerkeszthető mező, nem rendelkezik a kitöltésre vonatkozó megkötéssel. (Numerikus és text tartalom is tölthető). Többsoros szövegmező Darabszámot megjelenítő mező: A kezdőoldalon fordul elő ez a típusú mező, mely felösszegzi valamilyen szempontból bizonyos tételek darabszámát. A szem ikonra kattintva átnavigál abba a menübe, amelyik tétel mennyiségét kijelezte. Darabszámot megjelenítő mező (a példában az új saját várható ügyiratok száma) Kiadás: Verzió: 1.0. Oldalszám: 16 / 61
17 Átugrás a darabszámot megjelenítő mezőről a menübe (a példában a személyes várható ügyiratokra) A felületeken előforduló üzenet típusok A Poszeidon rendszerben többféle üzenet típussal találkozhatunk, melyek az alábbiak: Információs üzenetek: ezek például a műveletek sikerességéről tájékoztatnak felugró ablakban. Tájékoztató üzenet Figyelmeztető üzenetek: ezek a funkciók használatával kapcsolatban informálnak vagy felugró ablakban, vagy a felület fülének nevében, vagy a felület mezője alatt. Felugró figyelmeztető üzenetek Kitöltetlen kötelező mezőt tartalmazó fül jelölése Kiadás: Verzió: 1.0. Oldalszám: 17 / 61
18 Mező alatti figyelmeztő üzenetek Hibaüzenetek: ezek a hibák, például nem megfelelő paraméter beállítás, esetén fordulnak elő. Hibaüzenet 3.2 A felületek felépítésének ismertetése Fejléc A fejléc minden menüben és felületről azonos funkciótartalommal érhető el, mely a következő alfejezetekben kerül ismertetésre. A Poszeidon logóra kattintva visszajutunk a kezdőoldalra (lásd a pontban) Munkamenetből hátralévő idő kijelző A Poszeidon logó mellett a munkamenetből hátralévő időt mutatja a rendszer óra: perc bontásban. Munkamenetből hátralévő idő kijelző Kiadás: Verzió: 1.0. Oldalszám: 18 / 61
19 15 perc inaktivitás után kilépteti a rendszer a felhasználót biztonsági okokból, mely után újra be kell jelentkeznie. A kiléptetés közeledtével előre és utána is tájékoztatást küld: Szerepkörválasztó Figyelmeztető üzenetek A szerepkörválasztó lenyitásával van lehetőségünk az aktív szerepköreink közül egy másikat kiválasztani, amennyiben több szerepkörrel is rendelkezünk az egyes szervezeti egységeken. A kiválasztott szerepkörre kattintás után azonnal megjelennek az adott szerepkörrel elérhető funkciók. (A szerepkörök kiosztását az adminisztrátor szerepkörű személyek végezhetik el a Poszeidon (EKEIDR) Irat és Dokumentumkezelő rendszer vastag klienses felületén az Adminisztráció / Szerepkörök menüpontban.) Szervezeti egység választó Szerepkörválasztó A Poszeidon rendszerben minden szerepkör szervezeti egységhez rendelt. A szerepkörválasztóban mindig elérhető minden aktív szerepköre a felhasználónak, azok között szabadon váltogathat. A szervezeti egység választó viszont csak azokat a szervezeti egységeket tartalmazza, amik a kiválasztott szerepkörhöz elérhetőek. Kiadás: Verzió: 1.0. Oldalszám: 19 / 61
20 Szervezeti egység választó különböző szerepkörök esetén Saját beállítások Saját beállítások A felhasználónevünkre kattintva a jobb felső sarokban lenyíló saját beállítások menüben elérhető funkciókat részletesen az alábbi alfejezetek mutatják be: Profilom: Jelszó módosítása: Hírlevelek: Üzenetek beállításai: Egyéncsoportok: Kijelentkezés: Menü A menü segítségével navigálhatunk a felületek között. A szerepkörünk határozza meg, hogy milyen menüpontokhoz férünk hozzá. A menü fa szerkezetű, bizonyos főmenük alatt almenük szerepelnek. Minden almenü csak egy helyen szerepel a fában a webes felületen. A programba belépés után a menü fa összezártan kerül megjelenítésre, tehát csak a főmenük láthatóak. Kiadás: Verzió: 1.0. Oldalszám: 20 / 61
21 Menü összezárva Menü kinyitva Azokra a főmenükre kattintva egyből a menühöz tartozó felület jön be a főképernyőn, amik alatt nem szerepelnek almenük (pl. Érkeztetés ). Az almenükkel rendelkező főmenük esetén viszont a főmenüre kattintással az almenü struktúra nyílik le és csak a legalsó szintű menüre kattintással érhető el a főképernyőn az adott menü (pl. Feladatok / Kiírt ). Kiadás: Verzió: 1.0. Oldalszám: 21 / 61
22 3.2.3 Főképernyő A főképernyő a menütől jobbra helyezkedik el, itt jelennek meg az adott menühöz tartozó felületek, például az adatlisták, gyorsbeviteli, beviteli, megtekintő és szerkesztő felületek, valamint a belépés utáni kezdőoldal is. A következő alfejezetekben ezek felépítését részletezzük Kezdőoldal felépítése A belépés után a kezdőoldal jelenik meg. Ha átlépünk másik menübe, újra előhívhatjuk a kezdőoldalt a fejlécen a Poszeidon logóra kattintva. A kezdőoldal tetején látható a legutolsó belépés időpontja óra:perc pontossággal. Ez alatt helyezkedik el egy fülekkel szeparált felületrész, melyen különböző adatok láthatóak darabszámot megjelenítő mezőkben, melyek felösszegzik valamilyen szempontból bizonyos tételek darabszámát. A szem ikonra kattintva átnavigál abba a menübe, amelyik tétel mennyiségét kijelezte az adatlistában leszűrve rájuk. Darabszámot megjelenítő mező (a példában az új saját várható Küldemények száma) Átugrás a darabszámot megjelenítő mezőről a menübe (a példában a személyes várható Küldeményekre) A Feladatok fülön a Kapott részen a számunkra kiszignált feladatok és tájékoztatások darabszáma van megjelenítve, amelyek utáni szem ikonok egységesen a Feladatok / Kapott menübe navigálnak el: Új : az utolsó belépés óta kapott feladatok Lezáratlan : a még aktív kapott feladatok Lejárt : a még aktív feladatok közül azok, melyek határideje lejárt. Kiadás: Verzió: 1.0. Oldalszám: 22 / 61
23 Kezdőoldal Feladatok fül A Feladatok fülön a Kiírt részen az általunk másnak kiszignált feladatok és tájékoztatások darabszáma van megjelenítve, amelyek utáni szem ikonok egységesen a Feladatok / Kiírt menübe navigálnak el: Lezáratlan : az összes még aktív kiírt feladat, Lejárt : a még aktív feladatok közül azok, melyek határideje lejárt. Kezdőoldal Várható posták fül A Várható posták fülön az Új részen csak az utolsó belépés óta kapott, az Összes részen pedig az összes még átvételre váró posták darabszáma van megjelenítve típusonként: Küldemények : az átvételre váró küldemények (amely utáni szem ikon az Átadásátvétel / Várható tételek / Küldemények menübe navigál el), Materiális példányok : az átvételre váró materiális példányok (amely utáni szem ikon az Átadás-átvétel / Várható tételek / Materiális példányok menübe navigál el), Kiadás: Verzió: 1.0. Oldalszám: 23 / 61
24 Ügyiratok : az átvételre váró ügyiratok (amely utáni szem ikon az Átadás-átvétel / Várható tételek / Ügyiratok menübe navigál el). A megjelenített várható posták darabszáma függ a felület alsó részében található kétállású kapcsoló értékétől: SAJÁT : a személyes posták darabszáma jelenik meg, melyeket számunkra címeztek, SZERVEZETI EGYSÉG : az aktuális (amire be vagyunk jelentkezve) szervezeti egységre címzett posták darabszáma jelenik meg. Kezdőoldal Határidők fül A Határidők fülön a Közelgő részen azok a tételek szerepelnek típusonként összesítve, melyek tényleges határideje hamarosan lejár, azaz hogy hány olyan tétel van, amelynek a figyelmeztető határideje korábbi az aktuális dátumnál, a Lejárt részben pedig azok vannak, amelyek tényleges határideje lejárt, vagyis hogy hány olyan tétel van, amelynek az abszolút határideje korábbi az aktuális dátumnál és még nincsenek elintézve vagy lezárva: Ügyiratok : határidős ügyiratok (amely utáni szem ikon az Ügyiratok menübe navigál el). Iratok : határidős iratok (amely utáni szem ikon az Iratok menübe navigál el), Materiális példányok : határidő materiális példányok (amely utáni szem ikon a Materiális példányok menübe navigál el), A megjelenített határidős tételek darabszáma függ a felület alsó részében található többállású kapcsoló értékétől: ADATTULAJDONOSA VAGYOK : amelyeknek az adott felhasználó adattulajdonosa, azaz az Ő neve szerepel az ügyirat, irat vagy materiális példány Adattulajdonos mezőjében (az Adattulajdonos mezőt a program automatikusan tölti a tétel létrehozójának nevével, vagy átiktatás esetén az átiktató személyével), Kiadás: Verzió: 1.0. Oldalszám: 24 / 61
25 ÜGYINTÉZŐ VAGYOK : amelyeknek az adott felhasználó ügyintézője, vagyis az Ő neve (is) szerepel az ügyirat vagy az irat Kapcsolatok fülén a Kapcsolódó személyek listában Ügyintéző kapcsolat típussal, illetve materiális példányok esetén a Példány ügyintézője fülön, HOZZÁFÉRŐ VAGYOK : amelyeknek az adott felhasználó ügyintézője, vagyis az Ő neve (is) szerepel az ügyirat, irat vagy a materiális példány Hozzáférők fülén a Hozzáférő személyek listában Adatlistás felületek felépítése Az adatlistás felületeken a rendszer táblázatosan jeleníti meg az adott felülethez tartozó rekordokat. Az adatlistás felületek felépítése a következő: Adatlistás felület részei 1. rész - Lista neve : Itt jelenik meg, hogy milyen tételek listájáról van szó. 2. rész - Nézetválasztó : A nézetek az adatlistákon olyan előre beépített szűrési feltételek, amelyek egyben meg is határozzák az adott adatlista felépítését és tartalmát. Az adatlista oszlopait a webes felületen nem lehet módosítani, ezeket fixen a nézetek állítják be. A nézetekhez tartozik egy-egy szűrési feltétel halmaz, mely befolyásolja a lista megjelenített sorait, természetesen mindez figyelembe veszi az adott tételhez való személyes és szervezeti hozzáférését a bejelentkezett felhasználónak. A nézetek determinálják az adatlista alján elérhető funkciógombokat is figyelembe véve az adott felhasználó aktuális szerepkörét. Minden adatlistában az adott rekordoknak megfelelő nézetek vannak előre beállítva, azt hogy pontosan melyik adatlistába milyen nézetek érhetőek el és mit tesznek lehetővé, az egyes fejezeteteknél fogjuk ismertetni. A webes Kiadás: Verzió: 1.0. Oldalszám: 25 / 61
26 felületen nincsenek külön listában a logikailag törölt tételek, hanem nézet váltással az aktuális menüben elérhetőek a Sztornózott nézetben. 3. rész - Részletes kereső : A kiválasztott nézet kombinálható a részletes keresőben megadott további feltételekkel, melyet a szűrő ikon melletti nyíllal lenyitva lehet elérni. 4. rész - Sorba rendező : A táblázat rendezhető az oszlop fejlécekre kattintva csökkenő, vagy növekvő sorrendben. 5. rész - Gyorskereső : A táblázat második sora szolgál keresésre, itt az üres mezőkbe beírva a keresési feltételt és megnyomva az Enter billentyű gombot, a rendszer az adott keresési feltételnek megfelelő rekordokat listázza. 6. rész - Adatlista : Az adatlista oszlopai mindig a kiválasztott nézettől függnek, ezek nem módosíthatóak. A megjelenített sorok egyrészt az aktuális nézettől függnek, másrészt attól, hogy a részletes vagy a gyorskereső részben van-e tovább szűkítve a lista. Amennyiben a találatok száma meghaladja az egy oldalon megjeleníthető rekordok számát, a funkciógombokkal egy sorban a jobb alsó sarokban lévő < és > nyilakkal van lehetőség a lapozásra. Itt a középső gomb az adatlista frissítésére szolgál. Az adatlistákban egy sort kijelölni a kiválasztott sorra egyszeri bal egér gombos kattintással van lehetőség. Vannak olyan adatlisták, amelyeken megengedett csoportos kijelölés soronként egyszeri bal egér gombos kattintással. Ha egy már kijelölt sorra még egyszer rákattintunk bal egér gombbal, akkor az megszünteti a kijelölést. A kijelölt sor narancssárga színnel van jelölve. 7. rész - Funkciógombok : Ezek segítségével végezhetünk műveleteket a kijelölt rekorddal, vagy vehetünk fel új rekordot. Az adatlista alján lévő funkciógombokat egyrészt a felhasználó adott szerepköre határozza meg, másrészt függnek a kiválasztott nézettől. Az olyan általános funkciók, mint például a Szerkeszt gomb a legtöbb nézetben elérhetőek. Az olyan speciális funkciókra vonatkozó gombok, melyek használata több feltételtől is függ mint például a Postáz gomb, csak egy-egy konkrét például a Postázható nézetben érhetőek el. A Sztornózott nézetben csak a Megtekint gomb érhető el, ha arra kapott jogosultságot a felhasználó. Az adatlistán értelmezett a bal egér gombbal történő dupla kattintás egy kiválasztott soron. Ez a művelet eredményezi az adott tétel új böngésző ablakban történő megnyitását, ahol a nézet oszlopaiban megjelenített pár adaton felül egy külön felületen lehet megnézni a rekord részletes adatait. Abban az esetben, ha az adott nézethez Szerkeszt gomb tartozik, akkor a dupla kattintással szerkesztő felület nyílik meg, ha pedig Megtekint gomb tartozik, akkor megtekintő felület. Az Új funkciógombbal nyílik lehetőség az adatbeviteli felület megnyitására. Kiadás: Verzió: 1.0. Oldalszám: 26 / 61
27 4 Saját beállítások A felület jobb felső sarkában található a felhasználónévre kattintva érhetőek el azon menüpontok, mely segítségével személyre szabható a felület. 4.1 Profilom A felhasználónévre kattintva érhető el a Profilom melyben lehetőség van a személyes adatok megadására Profilom Kiadás: Verzió: 1.0. Oldalszám: 27 / 61
28 4.2 Jelszó módosítása A jelszó módosítása a felhasználónévre kattintva a Jelszó módosítása -t választva lehetséges, a régi jelszó megadásával, majd az új jelszót két alkalommal szükséges beírni a felületre. A módosítás a mentés gombbal menthető. 4.3 Hírlevelek A Felhasználónévre kattintva a Hírlevelek felületet választva tudja beállítani, hogy milyen figyelmeztető eket szeretne kapni a rendszertől. A billenőkapcsoló Igen állása azt jelöli, hogy jelenleg milyen hírlevelekről kap értesítőt. Ha bizonyos eseményről nem szeretne ben értesülni, állítsa Nem értékre. A módosításokat a Mentés gombra kattintva tudja érvényesíteni. Kiadás: Verzió: 1.0. Oldalszám: 28 / 61
29 4.4 Üzenetek beállításai A Felhasználónévre kattintva, az Üzenetek felületet választva láthatja a rendszer által küldhető összes programon belüli figyelmeztető üzenetet. A billenőkapcsoló Igen állása azt jelöli, hogy jelenleg miről kap értesítést. Ha bizonyos eseményről nem szeretne a programon belül értesülni, állítsa Nem értékre. A módosításokat a Mentés gombra kattintva tudja érvényesíteni. Fontos, hogy csak a Hírlevelek beállításai menüpontban elmentett eseményekről kérhetünk rendszeren belüli értesítést is. 4.5 Egyéncsoportok A hozzáférőket megadhatja egyesével a tétel rögzítésekor, de lehetősége van egyéncsoportok definiálására is; ebben az esetben a csoportot kell az irathoz, ügyirathoz hozzárendelni. Kiadás: Verzió: 1.0. Oldalszám: 29 / 61
30 A Felhasználónévre kattintva az Egyéncsoportok -at választva, az Új gomb segítségével tud új egyéncsoportot létrehozni. A Csoport neve mezőbe írja be a csoport elnevezését. Ezek után meg kell határoznia, hogy melyek azok a személyek, esetleg szervezeti egységek, akik/amelyek láthatják az Ön által rögzített iratokat. Ehhez lépjen a Csoport tagjai fülre. Az Alkalmazottak felületrészen nyomja meg a Hozzáad gombot. A Szervezeti egységek felületen, a Hozzáad gombra kattintva, a megjelenő lista segítségével van lehetősége szervezeti egység szintű hozzáférés beállítására az egyéncsoporthoz. Ezáltal az egyéncsoporthoz rendelt szervezeti egység azon alkalmazottai, akik szerepkörrel rendelkeznek, szervezeti egység szintű hozzáférést kapnak az irathoz. A Mentés gombra kattintva tárolhatja az újonnan létrehozott csoport adatait és a hozzá rendelt felhasználókat. 4.6 Kijelentkezés A Kijelentkezés menüpontra kattintva tud kilépni a rendszerből. Kiadás: Verzió: 1.0. Oldalszám: 30 / 61
31 5 Érkeztetés Érkeztetés akkor történik, ha nem kerül rögtön iktatásra a beérkezett küldemény. A beérkező küldemények rögzítésére a Poszeidon rendszerben az Érkeztetés menüponton elérhető gyorsbeviteli felület szolgál, itt van lehetőségünk a küldemény, vagyis a boríték és amennyiben bontható, akkor a benne lévő irat adatainak rögzítésére. Ez a felület csak az adatok bevitelére szolgál, utólag megtekinteni a Küldemények menüben lehetséges. Érkeztető felület bontható küldemény esetén Az Irat típusa részben lehet jelölni, hogy milyen típusú küldeményt rögzít. Amennyiben csak digitális formában áll rendelkezésre a rögzíteni kívánt tétel, válassza a Digitális típust. A Vegyes típusra kattintva a rendszer rögzíti a papíralapú, azaz materiális példányt, valamint kötelezően csatolni kell a digitalizált, elektronikus állományt is. Ha esetleg a küldemény iratát még nem digitalizálták, az Előzetes elektronikus példány csatolása mezőben rendelhető az irathoz egy fiktív fájl. Ha a rendszerbe történő rögzítés előtt, korábban már kötegelt szkenner segítségével digitalizálásra került irat, a Digitalizálva kapcsolóállást választva és a vonalkódot megadva is lehetőség van az elektronikus állományt a küldeményhez rendelni. A Kézbesítés módja részben jelölhető, hogy milyen úton érkezett a küldemény az intézményhez. A Bontható rész segítségével jelölhető, hogy a beérkező küldeményt bontva vagy bontatlanul érkezteti. Bontható küldemény esetén kattintson az Igen kapcsolóállásra. Kiadás: Verzió: 1.0. Oldalszám: 31 / 61
32 Amennyiben a Megjegyez részben az Igen kapcsolóállást választja, a mentést követően a további gyors rögzítés érdekében a rendszer meghagyja a mezőértékeket. A rendszer az Irat típus, Kézbesítés módja és Bontható mezőkben megadott paraméterek alapján jeleníti meg a továbbiakban tölthető mezőket. A rendszerben a narancssárga színnel jelölt mezők töltése kötelező, így a Beküldő szervezet neve és a Beküldő személy neve mezők is, azonban amikor kitölti az egyiket, a másik automatikusan fehérre változik. Amennyiben a kiválasztott szervezethez több címet is rögzítettek korábban, a Beküldő postai címe mezőben van lehetőség kiválasztani a megfelelőt. A rendszer automatikusan tölti az Eredeti címzett szervezet mezőt azzal a szervezettel, amelyik nevében épp dolgozik. Ha ez mégsem egyezik a küldeményen szereplő címzettel, akkor a mezőbe kattintva rákereshet a megfelelő szervezeti egységre, vagy a mező melletti ikonra kattintva a megjelenő listából választhatja ki. Amennyiben címzett személy is szerepel a borítékon, az Eredeti címzett személy mezőben választhatja ki az adott személyt a megjelenő listából. A Belső címzett szervezet mezőben lehetőség van meghatározni azt a belső szervezeti egységet, amelyik a későbbiekben a küldeménnyel dolgozni fog. A mező értéke automatikusan annak a szervezetnek a nevével töltődik, amelyet az Eredeti címzett szervezet mezőben meghatározott. Amennyiben mégsem ez a belső címzett szervezet, akkor a mezőbe kattintva rákereshet a megfelelő szervezeti egység nevére, vagy a mező melletti ikonra kattintva a megjelenő listából választhatja ki. Az itt megadott szervezeti egységnek a rendszer automatikusan elpostázza a küldeményt. A Felbontó személy mezőt a rendszer automatikusan tölti a felhasználó nevével. Amennyiben nem Ön bontotta fel a küldeményt, a mezőben kiválaszthatja a megfelelő személyt. A rendszer automatikusan tölti a Felbontás ideje mezőt az aktuális dátummal, ami szabadon módosítható, ha a küldemény korábban érkezett. Természetesen csak múltbeli dátum adható meg, jövőbeli nem. Az Ügyintéző személy mezőbe kattintva ki lehet választani azt a személyt, aki a küldeményhez tartozó irattal dolgozni fog. Az Érkeztető könyv felirat melletti kapcsolóval jelölhető meg, hogy a küldemény a Saját szervezethez vagy a Központi postaelosztóba érkezett, azaz hogy a saját szervezeti egység vagy a felettes szervezeti egység érkeztetőkönyvébe szeretné a küldeményt rögzíteni Kiadás: Verzió: 1.0. Oldalszám: 32 / 61
33 A Beérkezés módja mező töltése kötelező a rendszerben. A program alapértelmezetten a Postai sima tétellel tölti, ami módosítható, ha a küldemény más módon érkezett. A Ragszám mezőben a borítékra felragasztott ragszám értéke rögzíthető. Abban az esetben, ha a beérkezés módja Postai tértivevény vagy Postai ajánlott, a Ragszám mező töltése kötelezővé válik. A Postai jelző kódtételes listából választva van lehetőség meghatározni a küldemény típusát. A Csomag jel mezőben a csomagra felragasztott csomagazonosító szám adható meg. A Kézbesítés prioritása mezőben rögzíthető, ha a küldeményt sürgősnek jelölték. A Feladás ideje és a Beérkezés ideje mezőkben jelölhető, hogy mikor adták fel, illetve mikor érkezett meg a küldemény. A mezők értékét a rendszer automatikusan tölti az aktuális dátummal. Amennyiben az Elektronikus visszaigazolás mellett található billenőkapcsolót Igen re állítja, a rendszer elektronikus visszaigazolást küld a beküldőnek a küldemény érkeztetéséről. A funkció működésének feltétele, hogy a beküldő rendelkezzen érvényes címmel a rendszerben. A Küldemény vonalkódja mezőben a borítékra ragasztott vonalkód értékét lehet rögzíteni. A Nem iktatandó melletti billenőkapcsolót akkor állítsa Igen -re, ha csak érkeztetni kell az iratot, azaz az iktatókönyvben már nem szükséges rögzíteni. Amennyiben Igen értéket vesz fel a kapcsoló, a megjelenő kódtételes lista segítségével meg kell indokolni, hogy miért nem iktatandó a küldemény. Kattintson a Küldemény iratai fülre. Kiadás: Verzió: 1.0. Oldalszám: 33 / 61
34 Kattintson a Hozzáad gombra, amennyiben digitális példányt is szeretne feltölteni (ez Digitális és Vegyes irattípus esetén választható). A megjelenő sorban a küldemény iratára vonatkozó adatokat van lehetősége megadni. A Tárgy mezőnél adhatja meg az irat tárgyát. A < gomb segítségével az Ön által rögzített tárgyak listájából is megadható a Tárgy mező értéke, a + gombot használva pedig az előre rögzített tárgysablonok közül tud választani. A Vonalkód mezőben rögzítheti az iratra felragasztott vonalkód értékét. A borítékon vagy az iraton szereplő idegen iktatószámot a Hivatkozási szám mezőben lehet rögzíteni. A sor végén látható zöld ikonnal lehet törölni a már hozzáadott sort. Kattintson a Mellékletek fülre. A Mellékletek fülön az irathoz tartozó mellékletek adhatóak meg. A Hozzáad gombra kattintva megjelenik az adatsor, ahol meg tudja jelölni a melléklet fajtáját, darabszámát, terjedelmét és az adathordozó típusát. Kattintson a Hozzáférők fülre. A Hozzáférők fülön lehet a küldemény iratához hozzáférőket megadni. A Hozzáférő személyek részben a Hozzáad gombra kattintva megjelenő választólistából a szervezet alkalmazottai közül van lehetőség megjelölni személyeket az irat hozzáférőjeként. A Egyéncsoportból hozzáad gombra kattintva az előre definiált egyéncsoportok közül tud választani. A Hozzáférő szervezetek részben, a Hozzáad gombra kattintva egy egész szervezeti egység is megadható hozzáférőként, de ebben az esetben a szervezeti egység összes alkalmazottja hozzáférője lesz az iratnak. Kiadás: Verzió: 1.0. Oldalszám: 34 / 61
35 Ha véletlenül olyan alkalmazottat is betöltött a listába, akit nem kellett volna, jelölje ki azt a személyt, akit törölni szeretne, majd kattintson a Sort töröl gombra. A Kulcsszavak fülön a Hozzáad gombra kattintva kulcsszó is rendelhető küldeményhez. A kulcsszavakat tipizálni is lehet: ehhez a Kulcsszó típusa részben kell megadni a kívánt típust, majd a Kulcsszó mezőben rögzíteni a kulcsszót. A sor végén található ikonnal törölheti a felvitt kulcsszót. A Feljegyzések fülön a Hozzáad gombra kattintva minden olyan, a küldeményre vonatkozó adatot megadhat, ami fontos információt hordoz, és amit az eddigi mezőkben nem volt lehetősége rögzíteni. Az itt megadott adatokra ugyanúgy, mint az eddig rögzítettekre a későbbiek során bármikor visszakereshet, de szerkeszteni őket csak az a felhasználó tudja, aki a feljegyzést rögzítette. Amennyiben sikerült minden szükséges mezőt kitölteni, kattintson a Mentés gombra. A Mégsem gombra kattintva kiléphet az Érkeztetés felületről. Sikeres érkeztetést követően a rendszer egy információs ablakban jeleníti meg a küldemény érkeztetőazonosítóját érkeztetése Az érkeztetésre váró ek a számítógépre kerülnek lementésre. Az Érkeztető felületen a Típusnál Digitális a Kézbesítés módjánál az -t szükséges kiválasztani. Ezt követően A beküldő Szervezet neve vagy Beküldő személy neve -t szükséges kiválasztani, betölteni, majd a Beküldő címét szükséges megjelölni. A Küldemény iratai fülön az előbbiekben bemutatott módon kell felcsatolni az t. A többi adat kitöltése a fentiek szerint lehetséges. Kiadás: Verzió: 1.0. Oldalszám: 35 / 61
36 5.2 Ha érkeztetésnél utólag kiderül, hogy rossz a belső címzett megadása - Az Átadás-átvétel/Feladott tételek/küldemények felületen az adott tétel kiválasztását követően, a Visszavétel gombra szükséges kattintani, ekkor a Sikeresen célba ért billenőkapcsoló állása automatikusan a Nem -re kerül, majd az Igazolási adatok lapfülön a Visszaérkeztetés oka -t szükséges kiválasztani a kódtételes listából. Ezt követően a Mentés gombra kattintva a küldemény visszavételre kerül az érkeztető szervezeti egységhez. Erre akkor van lehetőség, ha a küldeményt a címzett fél még nem vette át a Poszeidonba. Kiadás: Verzió: 1.0. Oldalszám: 36 / 61
37 - Majd a Küldemények menüponton a visszavett Küldemény megkeresését, kiválasztását követően a Postáz gomb megnyomásával lehetőség van újra elpostázni a küldeményt, de már a megfelelő belső címzett szervezeti egységnek. Eredmény: A helyes címzett szervezeti egységnél a Átadás-átvétel/Várható tételek/küldemények felületen megjelenik a küldemény, ahol lehetősége lesz az érintettnek az átvételre. 5.3 Küldemény adatainak módosítása utólag - Lépjünk a Küldemények menüpontra. - Az adatlistában keressük meg azt az érkeztetett küldeményt, amelynek módosítani szeretnénk valamelyik adatát. - Egérrel kijelöljük a küldeményt, majd a munkapanelen a Szerkeszt gombra kattintunk. A Szerkeszt gombra kattintással a küldeményhez tartozó munkapanelen a mezők szerkeszthetők lesznek. - Módosíthatjuk a Küldemény tárgyát, pótolhatjuk a ragszámot, jelölhetjük Nem iktatandó -nak utólag a küldeményt, illetve sérültnek is jelölhetjük a küldeményt a Sérült csomag jelölőnégyzet bepipálásával. - Majd rákattintunk a Mentés gombra. Eredmény: A rendszer elmenti a módosított adatokat és a továbbiakban ezek kerülnek megjelenítésre a küldeménnyel kapcsolatban. Kiadás: Verzió: 1.0. Oldalszám: 37 / 61
38 5.4 Új partner rögzítése Partner személy rögzítése A megfelelő jogosultsággal, szerepkörrel rendelkező felhasználók számára lehetőség nyílik új partner rögzítésre. Ezt a Partner gyűjtőmenü alól a "Partner személyek" vagy a "Partner szervezeti egységek" menüpont alól van lehetőség megtenni, az "Új" funkciógombra kattintást követően. A Partner személyek menüpont alatt az Alapadatok fülön tudjuk megadni az új partner személy vezeték és keresztnevét, valamint az adóazonosító jelét. A Tárolási mód mezőnél lehetséges meghatározni, hogy milyen módon szeretnénk a partner személy adatait tárolni, és mely szervezeti egységek partner listáiban szerepeljenek. Lehetséges Globálisan megjelenő, Nem megjelenő, valamint Szervezeti egységnél megjelenő tárolási módot kiválasztani. A Globálisan megjelenő -t választva a rögzített személy minden szervezeti egység számára megjelenik. A Nem megjelenő -t választva a beírt adatok nem kerülnek bele a partner listába. A Szervezeti egységnél megjelenő -t választva a beírt adatok a Szervezeti egység mezőnél kiválasztott szervezeti egység összes alkalmazottjánál megjelenik. Abban az esetben, ha nem adunk meg tárolási módot, akkor minden szervezeti egységnél megjelenik a rögzített partner személy. Az Archív jelölőnégyzet segítségével archiválhatunk egy partner személyt. A jelölőnégyzet bepipálásával az adott személy nem fog megjelenni többet a választólistákban, valamint automatikusan Nem megjelenő vé válik a Tárolási mód mező értéke. Az Alkalmazó szervezetek fülön láthatjuk, hogy az adatlistán kiválasztott partner személy mely szervezethez tartozik. Amennyiben szeretnénk egy partner személyt egy szervezethez hozzáadni, akkor kattintsunk a Hozzáad gombra. A megjelenő választólistában válasszuk ki azt a szervezetet, amelyiknél alkalmazott a partner személy, majd nyomjuk meg a Kiválaszt gombot, ezt követően az adatok mentéséhez kattintsunk a Mentés gombra. Kiadás: Verzió: 1.0. Oldalszám: 38 / 61
39 5.4.2 Partner szervezeti egység rögzítése A Partner szervezeti egységek felületen láthatjuk a rendszerben szereplő (külső) partner szervezeti egységeket és azok részletes adatait. A rendszerben a partner szervezeti egységek hierarchiába rendelhetőek, amennyiben Felettes szervezet -ként adunk meg egy másik, már létező partner szervezetet. Az Alapadatok fülön a kiválasztott partner szervezeti egységhez tartozó adatokat és információkat tekinthetjük meg. Új szervezet felviteléhez kattintsunk az Új gombra, majd töltsük ki a szükséges rovatokat, végül kattintsunk a Mentés gombra. Új partner szervezeti egység létrehozása esetén a Felettes szervezet mező mellett található gombra ( ) kattintva a megjelenő listából válasszuk ki a létrehozandó szervezet felettes szervezetét, és kattintsunk az Kiválaszt gombra. Az Név rovaton adhatjuk meg az új partner szervezet nevét. A Kód mezőt a program automatikusan tölti, az Név rovaton megadott szervezet nevének kezdőbetűivel. A program figyel arra, hogy kétszer ne szerepeljen ugyanaz a kód, amit a mező melletti piros pipa is jelez, valamint mentéskor figyelmeztet is minket erre. Érvényes kód esetén egy zöld pipa jelenik meg a Kód mező mellett. Abban az esetben, ha mégsem ezt a kódot szeretnénk használni, akkor ez szabadon módosítható. A Típus gördítő menü segítségével határozzuk meg a létrehozott szervezet típusát, ami lehet például szolgáltató, egyéb szervezeti egység, irattár stb. A Rövid név mezőben megadhatjuk partner szervezet rövid nevét, ami a későbbiekben a szűrő segítségével megkönnyíti a szervezet megtalálását. A Tárolási mód mezőnél lehetséges meghatározni, hogy milyen módon szeretnénk a partner személy adatait tárolni, és mely szervezeti egységek partner listáiban szerepeljenek. Lehetséges Globálisan megjelenő, Nem megjelenő, valamint Szervezeti egységnél megjelenő tárolási módot kiválasztani. A Globálisan megjelenő -t választva a rögzített személy minden szervezeti egység megjelenik. A Nem megjelenő -t választva a beírt adatok nem kerülnek bele a partner listába. A Szervezeti egységnél megjelenő -t választva a beírt adatok a Szervezeti egység mezőnél kiválasztott szervezeti egység összes alkalmazottjánál megjelenik. Abban az esetben, ha nem adunk meg tárolási módot, akkor minden szervezeti egységnél megjelenik a rögzített partner személy. A már meglévő adatok módosításhoz kattintsunk a Szerkeszt gombra, majd a módosítás befejeztével a Mentés gombra. Ha törölni akarunk egy tévesen felvitt szervezetet, akkor jelöljük ki a listából, majd kattintsunk a Sztornóz gombra. Fontos megjegyezni, hogy a rendszer csak azoknak a szervezeteknek a törlését engedélyezi, amelyeknek még nincsenek kapcsolódásai. A Mégsem gomb segítségével mentés nélkül tehetjük inaktívvá a felületet. Kiadás: Verzió: 1.0. Oldalszám: 39 / 61
40 5.5 Küldemény átvétele A kapott, érkeztetett küldemények iratát csak az átvételt követően van lehetősége a saját szervezeti egységénél beiktatni. - Lépjünk az Átadás-átvétel/Várható tételek/küldemények menüpontra. - Majd az adatlistában jelöljük ki azokat a tételeket, amelyeket át szeretnénk venni. - A küldemények kikereshetőek érkeztetési azonosító vagy a boríték adatai alapján. - Kattintsunk az Átvétel gombra - Kattintsunk a Mentés gombra. Eredmény: az átvett küldemény fizikailag hozzánk került, birtoklója a saját szervezetünk lett, ettől kezdve mi rendelkezünk az irattal. Kiadás: Verzió: 1.0. Oldalszám: 40 / 61
41 5.6 Küldemény bontása A Küldemények menüponton a Bontatlan nézetet választva megjelenik azon küldemények listája, melyek bontásra várnak. Itt a kibontandó küldemény megkeresését követően a Felbont gombra kattintva van lehetőség a boríték felbontását rögzíteni. Ezt követően a felbontó adatait automatikusan megjelöli a rendszer, mely ellenőrzését követően a Mentés gombra kattintva van lehetőség a bontás tényét rögzíteni. Kiadás: Verzió: 1.0. Oldalszám: 41 / 61
42 6 Iktatás 6.1 Érkeztetett küldemény iktatása Akkor használjuk, ha már korábban érkeztettük a küldeményt az Érkeztetés felületen vagy ha átvettük az Átadás-átvétel/Várható tételek/küldemények-en, mert az Érkeztetésen eltért a Belső címzett az Eredeti címzettől. Az Iktatás felület a gyors adatbevitelt segíti. A menüponton csak az adatok rögzítésére van lehetőség, a már elmentett tételeket megtekinteni, illetve módosítani főszámos iktatás esetén az Ügyiratok, illetve a kiválasztott ügyiratnál a Kapcsolódások alsó felnyíló menün keresztül az Iratok almenüpontra ugorva lehetséges. Az Iktatás részben adhatja meg, hogy főszámos vagy alszámos iktatást kíván végezni. Az Irány részben adhatja meg azt, hogy milyen irányú iratot rögzít a rendszerben. A Bejövő, Kimenő/Belső irányú vagy Helyben keletkezett lehetőségek közül. Az Érkeztetett részben lehet jelölni, hogy az iktatni kívánt irat érkeztetésére sor került-e már. A Típus rész kapcsolójával választhatja ki, hogy milyen típusú iratot rögzít. Amennyiben csak digitális formában áll rendelkezésre az iktatni kívánt tétel, a Digitális típust kell választani. A Vegyes típusra kattintva a rendszer rögzíti a papíralapú, azaz materiális példányt, valamint kötelezően csatolni kell a digitalizált elektronikus példányt is. Amennyiben az iratot még nem digitalizálták, az Iktatás lapfülön a Csatolmány állapot mező Előzetes kapcsolóját választva lehet egy előzetes fájlt rendelni az irathoz. Ha a rendszerbe történő rögzítés előtt kötegelt szkennerrel már megtörtént a digitalizálás, a Digitalizálva kapcsolót választva ugyancsak hozzá lehet rendelni az elektronikus állományt az irathoz. Amennyiben a Megjegyez részben az Igen kapcsolóállást választja, a mentést követően a további gyors rögzítés érdekében a rendszer meghagyja a mezőértékeket. A rendszer az Iktatás, Irány, Érkeztetett és Típus részekben választottak alapján jeleníti meg azokat a mezőket, amelyeket a továbbiakban ki lehet, illetve ki kell tölteni. Kiadás: Verzió: 1.0. Oldalszám: 42 / 61
43 A Korábbi érkeztetés mezőben az érkeztető azonosító alapján keresse ki a kívánt küldeményt. A keresést kétféleképpen teheti meg. A Korábbi érkeztetés mező melletti ikonra kattintva felugró választólistában megjelenik azon küldeményeknek a listája, amelyeket korábban már érkeztettek, az aktuális szervezeti egység birtokában van, nem áll postázás alatt, és az érkeztetés során nem jelölték Nem iktatandó -nak. A másik módja a keresésnek, hogy a mezőre kattintva megjelenő keresőrészbe elkezdi begépelni az érkeztető azonosítót. Ennek hatására a rendszer listázza a keresési feltételnek és a korábban említett megszorításoknak megfelelő rekordokat, melyekből válassza ki a keresett tételt. A küldemény érkeztetésekor megadott további mezők, így a Beérkezés módja, a Beküldő szervezet vagy Beküldő személy, valamint a hozzá tartozó postai cím szintén automatikusan töltődnek, azonban ezeket szabadon lehet módosítani. A program automatikusan tölti az Eredeti címzett szervezet mezőt azzal a szervezettel, amelyet az érkeztetés során megjelöltek A Belső címzett szervezet mezőben automatikusan az a szervezet jelenik meg, amelyiknek a nevét az érkeztetés során megadták. Ennek a szervezeti egységnek a rendszer automatikusan elpostázza az iratot, amennyiben az eltér attól a szervezeti egységtől, amelyben dolgozik. Az iktatáskor belső szervezeti egységre történő postázás tényét és a feladási adatokat a későbbiekben az Ügyiratok menüponton a kiválasztott ügyiratnál, a Kapcsolódások alsó felnyíló menün keresztül a Postatörténet -re ugorva, illetve az Átadás-átvétel / Feladott tételek / Ügyiratok almenüponton lehet megtekinteni. A Feladás ideje mező automatikusan töltődik az érkeztetéskor megadott információval, de felülírható begépeléssel, vagy a naptár ikonra kattintva betöltődik az aktuális dátum, illetve az ikonra történő dupla kattintással megjeleníthető a dátumválasztó. Kiadás: Verzió: 1.0. Oldalszám: 43 / 61
44 Érkeztetett és már felbontott küldemények esetén a Felbontó személy és a Felbontás dátuma mezőket tölti a rendszer a korábban megadott felbontó személy nevével és a felbontás idejével. Ezen adatokat nem lehet módosítani. Ha érkeztetés során a küldeményt nem bonthatónak jelölték, akkor a bontást az iktatást megelőzően, a küldemény átvételét követően, a Küldemények menüpont Postabontás lapfülén végezheti el. Ha postabontás nélkül végzi el az iktatást, akkor a Felbontó személy mező az iktatást végző felhasználó nevével, a Felbontás dátuma pedig az aktuális dátummal fog töltődni. A Beérkezés módja és a Beérkezés ideje mezők tartalma az érkeztetés adataival töltődik, amelyek azonban módosíthatóak. Figyeljen arra, hogy a Feladás ideje és a Beérkezés ideje mezőkben ne adjon meg jövőbeli dátumot, ugyanis ebben az esetben a program nem engedi az adatok mentését (erről figyelmeztető üzenetet is küld). Az Iktatás lapfülön, az irat alapadatait tudja megadni. A Tárgy mezőbe viheti fel az irat, illetve főszámos iktatás esetén az ügyirat tárgyát vagy tárgyait. Az érkeztetés során rögzített tárgy betöltődik a mezőbe. Az Irat vonalkódja mezőben az iratra ragasztott vonalkód értékét lehet rögzíteni, illetve betöltődik az érkeztetéskor megadott vonalkód. A Vonalkód mezőben megadott érték megjelenik az Iratok menüpont Iktatás lapfülén. A Másodlatok száma mezőben tüntetheti fel, ha egy iratot több példányban küldtek meg. Ennek a mezőnek az alapértelmezett értéke nulla. Amennyiben a mező értékét 2-re állítja be, a későbbiekben az Iratok menüponton, a Kapcsolódások alsó felnyíló menün keresztül a Materiális példányok -ra lépve láthatja, hogy ebben az esetben a program egy eredeti és két másodlati példányt hoz létre. Kiadás: Verzió: 1.0. Oldalszám: 44 / 61
45 Az iktatás során az Irattári tételszám mezőben lehet az ügyirathoz tételszámot rendelni, mégpedig kétféle módon: a mező mellett található ikonra gombra kattintva, amikor is az összes irattári tétel megjelenik, illetve a mezőbe kattintásra megjelenő keresőmező segítségével. A Megjegyzés mezőben további információval egészítheti ki az irat már rögzített adatait. A mező a nyíllal nyitható, illetve zárható össze. Az itt megadott szöveg az Iratok és az Ügyiratok menüpont Megjegyzés mezőjébe töltődik. A Kézbesítés prioritása mezőben jelezheti, ha a küldeményt sürgősnek jelölték. Amennyiben az Elektronikus visszaigazolás mező melletti kapcsolót átbillenti Igen állásra, a rendszer elektronikus visszaigazolást küld a beküldő személynek a küldemény iktatásáról. A funkció működésének feltétele, hogy a beküldő érvényes címmel rendelkezzen a rendszerben. Az Ügyintéző személy mezőben tüntetheti fel az irat ügyintézőjét. Az itt megadott személy az ügyirat, valamint az indító irat ügyintézője lesz, és ügyintéző típusú kapcsolódó személyként fog szerepelni az Ügyiratok, illetve az Iratok menüpont Kapcsolatok lapfülén. Az Irat határideje mezőben adhatja meg az iratra vonatkozó feladat elvégzésének határidejét. A mező tölthető begépeléssel, vagy a naptár ikonra történő kattintáskor betöltődik az aktuális dátum, illetve az ikonra történő dupla kattintással megjeleníthető a dátumválasztó. Az Iratkategória kódtételes listából választva lehet meghatározni a rögzíteni kívánt irat fajtáját. Ha a borítékon vagy az iraton szerepel idegen iktatószám, akkor ezt a Hiv. szám/idegen szám mezőben lehet utólag megadni, amennyiben az érkeztetést végző személy ezt nem tette meg. A Szerelendő ügyirat mező melletti ikon választólistájában vagy a mezőre kattintással megjelenő kereső segítségével lehet az iktatandó ügyiratba egy másik, már létező ügyiratot elhelyezni. A mező csak főszámos iktatás esetén látható. A Szerelendő ügyirat választólistájában azok az ügyiratok jelennek meg, amelyeket az aktuális szervezet birtokol, nem állnak postázás alatt, valamint nincs befoglaló ügyiratuk. Az így előzményként kiválasztott ügyirat iktatószámát a rendszer automatikusan betölti az adott mezőbe. Amennyiben a Szerelendő ügyirat mezőt kitölti, az itt megadott ügyirat az Ügyiratok menüponton, a kiválasztott ügyiratnál, a Kapcsolódások / Beszerelt ügyiratok -ra lépve tekinthető meg. Az Ügyirat jellege kapcsolóval jelölheti azt, hogy milyen típusú példányt szeretne az ügyiratban elhelyezni. Az Ügytípus mező csak főszámos iktatás esetében jelenik meg. Itt választólista segítségével lehet megadni az ügy jellegét. Kiadás: Verzió: 1.0. Oldalszám: 45 / 61
46 Az Iktatókönyv -et csak új ügyirat indításakor lehet kiválasztani. Az Iktatókönyv mezőt a rendszer automatikusan tölti az aktuális szervezeti egység alapértelmezett iktatókönyvével. Ha a szervezeti egység több iktatókönyvvel is rendelkezik, a mező mellett található ikonra kattintva lehet kiválasztani a megfelelőt. Most abba az iktatókönyvbe fog iktatni, amit a rendszer alapértelmezetten felajánl. Az Ügyintézési határidő mező csak főszámos iktatásnál jelenik meg. Az itt megadott dátum azt jelöli, hogy addig az időpontig kell az ügyirattal kapcsolatos munkát elvégezni. Az iktatáskor megadott ügyintézési határidőt az Ügyiratok menüpont Ügyirat lapfülén, az Ügyirat kezelési adatok -nál, tekintheti meg A Hozzáférők lapfülön az irathoz vagy az ügyirathoz hozzáférő személyek körét lehet meghatározni, azaz az itt megadott alkalmazottak tekinthetik meg és szerkeszthetik az iratot a későbbiekben. A Hozzáférő személyek és a Hozzáférő szervezetek felületrész Hozzáad gombjával a kijelölt személyeknek vagy szervezeti egységeknek adhat hozzáférést az iktatott ügyirathoz. Szervezeti egység megjelölése esetén a szervezeti egység összes alkalmazottja hozzáfér az irathoz. A Hozzáadás Egyéncsoportból hozzáad gombbal pedig az előre definiált csoportok közül tud hozzáférési joggal rendelkező csoportot kiválasztani. Az itt megjelölt személyeket, illetve szervezeti egységeket később az Iratok és az Ügyiratok menüpont Hozzáférés lapfülén tekintheti meg és szerkesztheti. Ha olyan alkalmazott vagy szervezeti egység is a listára került, akinek vagy aminek véletlenül adott hozzáférési jogot, jelölje ki, majd kattintson a Sort töröl gombra. Kiadás: Verzió: 1.0. Oldalszám: 46 / 61
47 A Hozzáférők személyek részben lehetőség van (akár több) felelős és aláíró személy megjelölésére is: ők lesznek az irat felelősei vagy aláírói. Ehhez válassza ki a megfelelő személyeket a hozzáférők közül, majd nyomja meg a Felelős vagy az Aláíró gombot. A későbbiekben az itt megjelölt személyek az Iratok, valamint az Ügyiratok menüpont Kapcsolatok fülén fognak megjelenni, ahol a kapcsolat típusa Felelős lesz. A Mellékletek lapfülön lehetőség van az irathoz tartozó mellékleteket megjelölni. A zöld mínuszjelre kattintva a tévesen felvitt sort törölheti, a Hozzáad gombra kattintva pedig újabb mellékleteket adhat meg. A Kulcsszavak lapfülön a Hozzáad gombra kattintva lehet kulcsszavakat (például rendszámot vagy helyrajzi számot) rögzíteni az irathoz. Az itt megadott kulcsszavakat később az Iratok és az Ügyiratok menüpont Kulcsszavak lapfülén tekintheti meg és szerkesztheti. Kiadás: Verzió: 1.0. Oldalszám: 47 / 61
48 A Feljegyzések lapfülön minden olyan, az iratra vonatkozó adatot megadhat, ami fontos információt hordoz, és amit az eddigi mezőkben nem tudott rögzíteni. A mezőben megadott adatokra ugyanúgy, mint az eddig rögzítettekre a későbbiek során bármikor vissza lehet keresni. A feljegyzések rögzítésének módja megegyezik a kulcsszavakéval. Az itt rögzített feljegyzést a későbbiekben az Iratok és az Ügyiratok menüpontok Feljegyzések lapfülén tekintheti meg, szerkeszteni őket azonban csak az a felhasználó tudja, aki a feljegyzést rögzítette. Az Iratkapcsolatok lapfülön a Kapcsolt iratok, Kapcsolt küldemények és Kapcsolt ügyiratok felületrészeken tudja jelölni, hogy az iktatni kívánt irat mely iratokhoz, ügyiratokhoz, illetve küldeményekhez kapcsolódik. A Hozzáad gomb megnyomását követően új tételt rendelhet az iktatott irathoz. A Sort töröl gomb használatával törölheti a tévesen felvitt adatokat. A Kapcsolat típusa választólistás mezőben megjelölheti a kapcsolat Kiadás: Verzió: 1.0. Oldalszám: 48 / 61
49 típusát. Amennyiben nem ad meg kapcsolattípust a kiválasztott irathoz, a rendszer alapértelmezetten Előzmény típust ment el. A mezők a nyíllal nyithatók, illetve zárhatók össze. Az itt megjelölt iratkapcsolatot később az Iratok és az Ügyiratok menüpont Iratkapcsolatok lapfülén lehet megtekinteni és szerkeszteni. Amennyiben sikerült minden szükséges mezőt kitölteni, mentse a bevitt adatokat a láblécben található Mentés gombra kattintva. A Mentés gombra kattintva egy információs üzenetben a rendszer tájékoztat az iktatás sikerességéről, és megjeleníti az irat iktatószámát. A Mégsem gombra kattintva kiléphet az Iktatás felületről. Eredmény: A rendszer menti az adatokat és egy információs ablakban megjeleníti az (ügy)irat tárgyát, iktatószámát. A továbbiakban az Iratok, valamint az Ügyiratok menüponton is megtekinthető és szerkeszthető a létrehozott (ügy) irat. 6.2 Nem érkeztetett küldemény iktatása Ha az Iktatás menüponton Érkeztetett - Nem billenő állást választva, lehetőségünk van egy lépésben érkeztetni és iktatni is, ilyenkor pluszban ki kell tölteni a címzési adatokat. Abban az esetben használjuk, ha a küldemény korábban még nem került iktatásra és még nem rendelkezik érkeztetési azonosítóval. A mezők töltése megegyezik az előzőekben az Érkeztetés és az Érkeztetett küldemény iktatása fejezetnél felsoroltakkal, azzal a különbséggel, hogy a rendszer az érkeztetést is elvégzi, és érkeztető azonosítóval látja el a küldeményt. Kiadás: Verzió: 1.0. Oldalszám: 49 / 61
50 Eredmény: A rendszer menti az adatokat és egy információs ablakban megjeleníti az (ügy)irat tárgyát, iktatószámát és érkeztető azonosítóját. A továbbiakban az Iratok, valamint az Ügyiratok menüponton is megtekinthető és szerkeszthető a létrehozott (ügy) irat. 6.3 Bejövő küldemény főszámos iktatása Főszámos iktatásra abban az esetben van szükség, ha az előzményezés során megállapítást nyert, hogy a küldemény nem rendelkezik előzménnyel. A főszámos iktatáskor fontos mezők: - Az Iktatás mezőben, ha bejelöljük az Főszámos jelölőt, akkor főszámosan iktatjuk az iratot. - Az Ügyintéző személy mező töltése (ezzel kap értesítést az ügyintéző) - Szerelendő ügyirat mező abban az esetben jelenik meg, ha új ügyiratot indítunk. Azok az ügyiratok jelennek meg, amik nincsenek postázás alatt, nincs lezárva - Az Ügyirat jellege mező alapértelmezett értéke Papír - Irattári tételszám megadása Eredmény: A rendszer menti az adatokat és egy információs ablakban megjeleníti az (ügy)irat iktatószámát. A továbbiakban az Iratok, valamint az Ügyiratok menüponton is megtekinthető és szerkeszthető a létrehozott (ügy)irat. Kiadás: Verzió: 1.0. Oldalszám: 50 / 61
51 6.4 Bejövő küldemény alszámos iktatása Alszámos iktatásra abban az esetben van szükség, ha az előzményezés során megállapítást nyert, hogy a küldemény rendelkezik előzménnyel. - Alszámos iktatás esetén az "Iktatás" menüponton az Iktatás mezőnél az "Alszámos" jelölőt szükséges választani, majd az "Iktatás" lapfülön az ügyirat előzménye mezőbe kattintva gépelve megadható az előzményként megjelölésre kerülő iktatószám, vagy a kikereshetővé válik. mező mellett található ikonra kattintva a listából Ennek hatására bizonyos mezők töltődnek az ügyirat iktatásakor megadott adatokkal (pl. ügyintéző), illetve bizonyos mezők eltűnnek (pl. irattári tételszám, mivel az alszám nem kaphat az ügyirattól különböző tételszámot). Fentiek kivételével folyamat megegyezik az 6.1 pontban leírtakkal. Eredmény: A rendszer menti az adatokat és egy információs ablakban megjeleníti az irat alszámos iktatószámát. A továbbiakban az Iratok, valamint az Ügyiratok/Iratok menüponton is megtekinthető és szerkeszthető a létrehozott irat Előzményezés Az előzményezéshez a Ügyiratok és az Iratok menüpont használatát javasoljuk, ahol több jellemző alapján is kereshetünk. (pl. iktatási szám, dátum, ügyfél neve, vagy akár tárgyra szűrve) Amennyiben található előzmény a rendszerben, úgy alszámos irataként iktathatjuk be a küldeményt. Kiadás: Verzió: 1.0. Oldalszám: 51 / 61
52 Alszámos iktatás az alábbi esetekben nem lehetséges: - korábbi évben keletkezett az ügyirat (erről az Iktatószámból informálódhatunk. Ekkor új főszámot kell indítani és összeszerelni a két ügyiratot) - az ügyirat le van zárva - az ügyirat irattárban van - az ügyiratnak nem az én szervezetem a birtoklója - az ügyirat postázás alatt áll Előadói ív nyomtatása Amennyiben az Iktatást követően szeretnénk előadói ívet nyomtatni, az alábbiak szerint tehetjük meg: - Ügyiratok menüpontra állva válasszuk ki az ügyiratot. - A felületen válasszuk a Nyomtat gombot. A legördülő listából válasszuk ki az Előadói ívet. Nyomjuk meg az OK gombot. - A megjelenő felületen kattintsunk a nyomtató ikonra. Majd kattintsunk a Bezár gombra Ügyirat átadása más szervezeti egység részére Akkor szükséges alkalmazni, ha a teljes aktát az összes alszámával szeretnénk átadni egy másik szervezeti egység részére. - A Ügyiratok menüponton a Postázható nézet kiválasztását követően az adatlistából válasszuk ki a postázandó ügyiratot. - Nyomjuk meg a Postáz gombot. - Töltsük ki a Címzett szervezet vagy Címzett személy mezőt, ill. a "Feltételezett átvételi mód" és a "Kézbesítés módja" mezőket - Nyomjuk meg a Mentés gombot Ügyirat skontó állapotba helyezése - Lépjünk az Ügyiratok menüpontra - Keressük ki az adatlistában a skontóba helyezni kívánt tételt, - A szerkesztőfelület funkciógombjainál nyomjuk meg a gombot. - Ezt követően előugrik egy kötelezően töltendő kódtételes mező: Skontróba helyezés indoka Az indoklás megadását követően a skontrozás gomb Kiadás: Verzió: 1.0. Oldalszám: 52 / 61
53 megnyomásával az ügyirat határideje felfüggesztésre kerül, melyről a program egy felugró ablakban tájékoztat: Sikeres skontróba helyezés - Ilyenkor elindul egy számláló, aminek az állapotát a Skontóba helyezés óta eltelt idő: mezőben kísérhetünk figyelemmel, illetve az adatlistán a skontóba helyezett ügyirat előtt egy kis óra ikon jelenik meg. - A skontó állapotot megszüntetni a gomb megnyomásával lehet. Ilyenkor a program egy biztonsági kérdés tesz fel, mely megerősítését követően az ügyirat kikerül a skontró állapotból. Eredmény: a skontó állapotba helyezett ügyirat ügyintézési határideje kitolódik azon időtartammal, amit skontó állapotban töltött Ügyirat határidejének módosítása - Lépjünk az Ügyiratok menüpontra, és keressük meg az ügyiratot, majd nyissuk meg szerkesztésre. - Kattintsunk az alul található funkciógombon az Új határidő -re - Ezt követően a Határidő mezőben a kódtételes- és választólisták segítségével adjuk meg a határidőt. Abszolút határidő esetén konkrét dátumot, relatív esetében pedig napok számát adhatjuk meg. - Beállíthatunk figyelmeztető határidőt is, ez esetben a megadott napon a rendszer értesítést küld. - Az új határidőt a Mentés gombbal rögzíthetjük. Eredmény: az ügyirat ügyintézési határideje módosul az új megadott határidőre Ügyiratok összeszerelése A szerelés az ügyiratok végleges jellegű összekapcsolása, fizikai kapcsolat. Szerelni csak ügyiratot tudok ügyirattal, vagyis főszámos indító iratot főszámos indító irattal. Ha a szerelendő ügyirat nem a saját szervezeti egységem birtokában van, akkor nem tudom összeszerelni. Ha egy ügyirat rendelkezik befoglaló ügyirattal, akkor egyes funkciók (pl. szerkeszt, központi irattárba küldés, sztornóz, skontó, postáz, irattárazás, új határidő hozzárendelés) nem érhetőek el, csak a befoglaló ügyirat felől. Ha az adott ügyiratnak már van egy befoglaló ügyirata, akkor már csak a befoglaló ügyiratát tudom szerelni, vagyis a szerelési hierarchia csúcsán álló ügyiratot. Szerelési lehetőségek: Iktatáson új ügyirat létrehozása esetén a Szerelés lapfülön a Szerelendő ügyirat mező töltésével. Kiadás: Verzió: 1.0. Oldalszám: 53 / 61
54 Ügyiratok felületen, a szerelendő ügyirat szerkesztőfelületén az alul található beszerel funkciógomb alkalmazásával Ügyirat lezárása - Lépjünk az Ügyiratok menüpontra és keressük ki az adatlistából az ügyiratot. Annak, hogy egy ügyiratot lezárjunk, előfeltétele, hogy a mi szervezeti egységünk legyen a birtoklója, illetőleg ne álljon postázás alatt és rendelkezzen irattári tételszámmal. - Nyomjuk meg a Szerkeszt gombot. - Lezár gomb megnyomására feljön egy kérdés, mely szerint: Biztos le akarja zárni az ügyiratot? - A Rendben gombra kattintva zárhatjuk le az ügyiratot. - Eredmény: A Rendben gomb megnyomása után az ügyiratunk lezáródik Ügyirat újranyitása - Lépjünk az Ügyiratok menüpontra és keressük ki az adatlistából az ügyiratot. - Nyomjuk meg a Szerkeszt gombot. - Nyomjuk meg az Újranyit gombot, melynek hatására figyelmezető kérdés jelenik meg - A Rendben gombra kattintva nyithatjuk újra az ügyiratot. Eredmény: A Rendben gomb megnyomása után az ügyiratunk újra nyílik. A továbbiakban újra lehetőségünk lesz alá iktatni. 7 Tájékoztatások 7.1 Tájékoztatás kiírása Lépjünk az Iratok menüpontra, keressük meg és jelöljük ki szerkesztésre azt az iratot, amit szignálni szeretnénk. Az aktuális tételen állva jobb oldalon alul található Kapcsolódások -ra kattintva a Feladatok -at válasszuk ki. Kiadás: Verzió: 1.0. Oldalszám: 54 / 61
55 Amennyiben nem látható az irat szerkesztőfelületén a Kapcsolódások gomb, a képernyő méret csökkentésére a CTRL és a (mínuszjel) gombok egyidejű megnyomásával van lehetőség. A Feladatok menüpont megnyomásának hatására egy új ablakon megjelennek az irathoz tartozó feladatok, ahol az "Új" gomb megnyomását követően lehetőségünk van új feladatot kiírni. A feladatkiírást közvetlenül az iratok adatlistából is kezdeményezhetjük, ha az Összes nézetben megkeressük az érintett ügyiratot, majd az adatlista alatt található Feladatot küld gombra kattintunk. A Feladat alapadatainál a Típus -nál válasszuk ki az Ügyintézés -t A Tájékoztatás szövege mezőbe írjuk be, hogy mit szeretnénk végrehajtatni az irattal. Pl.: Irat átadása ügyintézésre Kiadás: Verzió: 1.0. Oldalszám: 55 / 61
56 A Feladatvégzők -nél A "Hozzáad" gombra kattintva egyesével tudjuk megjelölni a feladatvégzőket, az "Egyéncsoportból hozzáad"-ra kattintva csoportosan lehet kiválasztani a feladatvégző személyeket. A Határidő mező kitöltésével a feladat elvégzésének a határidejét jelölhetjük, míg a Prioritás mezőben a feladat sürgősségét adhatjuk meg. Végül az adatokat a Mentés gomb megnyomásával rögzíthetjük. Ezáltal megjelenik a Feladatok / Kiírt menüponton az adott szignálás. Az illetékes személy pedig a Feladatok / Kapott menüponton veheti át a saját felületén, illetve zárhatja le a rászignált feladatot. 7.2 Tájékoztatás átvétele A Feladatok/Kapott menüpont alatt van lehetőség a számunkra kiírt feladat átvételére. Itt válasszuk ki az átveendő Tájékoztatást, majd kattintsunk a Folyamatban -ra. Ekkor a rendszer egy biztonsági kérdést tesz fel: Biztosan szeretné átvenni a kiválasztott feladatot? A Rendben -re kattintva lehetőség van átvenni a számunkra kiírt tájékoztatást. Kiadás: Verzió: 1.0. Oldalszám: 56 / 61
57 7.3 Új ügyintéző, felelős megadása vagy módosítása - Válasszuk Ügyirat menüpontot. - Keressük ki az adatlistából a megfelelő ügyiratot. - Válasszuk a Kapcsolatok fület. - A Kapcsolódó személyek résznél nyomjuk meg a Hozzáad gombot - Partner személy mezőnél válasszuk ki a megfelelő személyt - Kapcsolat típusa mezőnél válasszuk ki a kapcsolat típusát: ügyintéző vagy felelős - Adatok mentéséhez használjuk Mentés gombot. A már meglévő kapcsolatok módosítására is van lehetőség hasonló elven. Megnyomjuk a Szerkeszt gombot és módosítjuk, amit szeretnénk. Kiadás: Verzió: 1.0. Oldalszám: 57 / 61
58 8 Kimenő irat iktatása 8.1 Kimenő irat főszámos iktatása Főszámos iratot akkor iktatunk, ha az iratnak nincs előzménye és a szervezetünk indítja az ügyet. Amennyiben a kiadmányozó a saját szervezeti egységünk vezetője, akkor nincs szükség postázásra. Szintén így kell eljárnunk, amennyiben még nem ismert a kiadmányozó személye és csak a későbbiekben kerül megküldésre neki. Az Iktatás menüponton az Iktatás mezőnél válasszuk a "Főszámos" mezőt, majd az Iránynál a "Kimenő/Belső"-t. A Típus rész kapcsolójával választhatja ki, hogy milyen típusú iratot rögzít. A Kézbesítés részben rögzítheti, hogy milyen úton kerül kiküldésre a küldemény a szervezeti egységünktől. Amennyiben a Megjegyez részben az Igen kapcsolóállás kerül kiválasztásra, a mentést követően a további gyors rögzítés érdekében a rendszer meghagyja a mezőértékeket. A "Tárgy" megadását követően az "Irattári tételszám" megjelölése szükséges. Ezt követően megadhatjuk a "Kézbesítés prioritása"-t is és az Ügyintéző személy"-t. A "Címzettek megadása" lapfülön a "Hozzáad" gombra kattintva lehetőség van "Címzett szervezet" vagy "Címzett személy" megjelölésére a mező mellett található ikonra kattintva. Belső címzett kiválasztása esetén az iktatás belső irányú lesz, külső címzett megjelölése esetén kimenő lesz. A Feladási adatok lapfülön az Expediálás módja mező melletti kódtételes listából kiválasztható a feladás módja. A többi lapfülön a már korábban részletezett módon lehet az adatok bevitelét elvégezni. Eredmény: A rendszer menti az adatokat és egy információs ablakban megjeleníti az (ügy)irat iktatószámát. A továbbiakban az Iratok, valamint az Ügyiratok menüponton is megtekinthető és szerkeszthető a létrehozott (ügy)irat. 8.2 Kimenő irat alszámos iktatása Kiadás: Verzió: 1.0. Oldalszám: 58 / 61
59 A folyamat megegyezik az előző pontban leírtakkal, azzal a különbséggel, hogy: - Az iktatást megelőzően a Ügyiratok és az Iratok menüponton hajtsuk végre az előzményezést, vizsgáljuk meg, hogy az ügyirat nincs-e lezárva vagy irattárban. - Az Iktatás mezőnél válasszuk az Alszámos jelölőt, majd az Iktatás lapfülön a Ügyirat előzmény melletti mezőbe írjuk be a keresett ügyiratot, vagy a mező mellett található ikonra kattintva megjelenő választólistából válasszuk ki az ügyiratot, amelyhez alszámosan iktatjuk az iratot. Eredmény: A rendszer menti az adatokat és egy információs ablakban megjeleníti az irat alszámos iktatószámát. A továbbiakban az Iratok, valamint az Ügyiratok/Iratok menüponton is megtekinthető és szerkeszthető a létrehozott irat. 8.3 Feladott példány nyugtázása Nyugtázás, a postázás sikerességének vagy sikertelenségének jelölése. A Poszeidon rendszerben akkor látja, hogy külső fél a küldemény birtoklója, ha a rendszerben lenyugtázza a küldeményt. Térítvényes küldemény esetén ez a térítvény visszaérkeztetését követően történik Külső posta esetén Kiadás: Verzió: 1.0. Oldalszám: 59 / 61
60 POSTÁZÁS SIKERES (pl. Átvette a címzett) POSTAI SIMA, AJÁNLOTT TÉRTIVEVÉNYES TÉVES CÍMZÉS Nyugtázhatjuk a postázást azonnal, vagy a szervezettől függően nap végén: Átadásátvétel/Feladott tételek/materiális példányok menüpont alatt Nyugtáz + Mentés Nyugtázzuk a postázást, amikor a tértivevény visszaérkezik: Átadásátvétel/Feladott tételek/materiális példányok menüpont alatt Ilyenkor ez az eset nem lehetséges. POSTÁZÁS SIKERTELEN (pl. Visszakapjuk a levelet) POSTAI SIMA, AJÁNLOTT TÉRTIVEVÉNYES TÉVES CÍMZÉS Sikertelenné tesszük a postázást Átadás-átvétel/Feladott tételek/materiális példányok menüpont alatt a Visszavétel-re kattintva, majd Mentés Sikertelenné tesszük a postázást Átadás-átvétel/Feladott tételek/materiális példányok menüpont alatt a Visszavétel-re kattintva, majd Mentés Belső posta esetén Ha intézményen belül történik postázás, akkor az Átadás-átvétel/Várható tételek/materiális példányok menüpont alatt az Átvétel gombbal a belső címzett szervezet át tudja venni a számára küldött példányokat. Amennyiben az átvétel előtt észrevesszük, hogy tévesen küldték hozzánk az iratpéldányt, úgy a Visszautasít gomb megnyomásával megszüntethető a postázási folyamat. Amennyiben tévesen vette át a példányokat, akkor belső postázással vissza kell küldeni az adott iratpéldányokat a küldő szervezet részére. Kiadás: Verzió: 1.0. Oldalszám: 60 / 61
61 Kiadás: Verzió: 1.0. Oldalszám: 61 / 61
Kari Adminisztrátor. Funkcionális leírás
 Kari Adminisztrátor Funkcionális leírás Budapest, 2006 Tartalomjegyzék 1. Bevezetés... 7 2. Saját adatok... 7 2.1. Személyes adatok megtekintésde és karbantartása... 8 2.1.1. Jelszóváltoztatás... 8 2.1.2.
Kari Adminisztrátor Funkcionális leírás Budapest, 2006 Tartalomjegyzék 1. Bevezetés... 7 2. Saját adatok... 7 2.1. Személyes adatok megtekintésde és karbantartása... 8 2.1.1. Jelszóváltoztatás... 8 2.1.2.
Aronic Főkönyv kettős könyvviteli programrendszer
 6085 Fülöpszállás, Kiskunság tér 4. Internet: www.cin.hu E-mail: software@cin.hu Tel: 78/435-081, 30/9-573-673, 30/9-593-167 kettős könyvviteli programrendszer v2.0 Szoftverdokumentáció Önnek is jár egy
6085 Fülöpszállás, Kiskunság tér 4. Internet: www.cin.hu E-mail: software@cin.hu Tel: 78/435-081, 30/9-573-673, 30/9-593-167 kettős könyvviteli programrendszer v2.0 Szoftverdokumentáció Önnek is jár egy
DIÁKIGAZOLVÁNY. Felhasználói dokumentáció verzió 3.7. Budapest, 2015.
 Felhasználói dokumentáció verzió 3.7 Budapest, 2015. Változáskezelés Verzió Dátum Változás Pont Cím Oldal 3.0 2012.11.05. A teljes dokumentáció megváltozott 3.1 2013.03.13. 4. Címek kezelése - előkészület
Felhasználói dokumentáció verzió 3.7 Budapest, 2015. Változáskezelés Verzió Dátum Változás Pont Cím Oldal 3.0 2012.11.05. A teljes dokumentáció megváltozott 3.1 2013.03.13. 4. Címek kezelése - előkészület
Vényírás. 1. ábra. 1. oldal
 Vényírás Amennyiben sikeresen kitöltöttük és elmentettük a megvizsgált személy ápolási esetét, lehetőségünk van vény felírására, az alábbi módon; 1. ábra A gomb megnyomásával egy legördülő menü tárul elénk,
Vényírás Amennyiben sikeresen kitöltöttük és elmentettük a megvizsgált személy ápolási esetét, lehetőségünk van vény felírására, az alábbi módon; 1. ábra A gomb megnyomásával egy legördülő menü tárul elénk,
Felhasználói kézikönyv
 Felhasználói kézikönyv Felhasználói kézikönyv közigazgatási szervek részére a tartalékállományba helyezett köztisztviselők és kormánytisztviselők információs rendszerének (TARTINFO) használatához TARTALOMJEGYZÉK
Felhasználói kézikönyv Felhasználói kézikönyv közigazgatási szervek részére a tartalékállományba helyezett köztisztviselők és kormánytisztviselők információs rendszerének (TARTINFO) használatához TARTALOMJEGYZÉK
MAGYAR POSTA BEFEKTETÉSI ZRT. e-befektetés. Felhasználói kézikönyv
 MAGYAR POSTA BEFEKTETÉSI ZRT. e-befektetés Felhasználói kézikönyv a Magyar Posta Befektetési Zrt. e-befektetéséhez Verziószám: 1.1 Hatályos: 2016.02.16. Magyar Posta Befektetési Zrt. Felhasználói kézikönyv
MAGYAR POSTA BEFEKTETÉSI ZRT. e-befektetés Felhasználói kézikönyv a Magyar Posta Befektetési Zrt. e-befektetéséhez Verziószám: 1.1 Hatályos: 2016.02.16. Magyar Posta Befektetési Zrt. Felhasználói kézikönyv
A Nemzeti Útdíjfizetési Szolgáltató Zrt. Általános Szerződési Feltételei e-matricát értékesítő viszonteladók részére. 4.
 A Nemzeti Útdíjfizetési Szolgáltató Zrt. Általános Szerződési Feltételei e-matricát értékesítő viszonteladók részére 4. számú melléklet A Nemzeti Útdíjfizetési Szolgáltató Zrt. e-matrica értékesítésére
A Nemzeti Útdíjfizetési Szolgáltató Zrt. Általános Szerződési Feltételei e-matricát értékesítő viszonteladók részére 4. számú melléklet A Nemzeti Útdíjfizetési Szolgáltató Zrt. e-matrica értékesítésére
KETTŐS KÖNYVELÉS PROGRAM CIVIL SZERVEZETEK RÉSZÉRE
 KETTŐS KÖNYVELÉS PROGRAM CIVIL SZERVEZETEK RÉSZÉRE Kezelési leírás 2015. Program azonosító: WUJEGYKE Fejlesztő: B a l o g h y S z o f t v e r K f t. Keszthely, Vak Bottyán utca 41. 8360 Tel: 83/515-080
KETTŐS KÖNYVELÉS PROGRAM CIVIL SZERVEZETEK RÉSZÉRE Kezelési leírás 2015. Program azonosító: WUJEGYKE Fejlesztő: B a l o g h y S z o f t v e r K f t. Keszthely, Vak Bottyán utca 41. 8360 Tel: 83/515-080
Felhasználói dokumentáció. a számviteli politika programhoz
 Felhasználói dokumentáció a számviteli politika programhoz Forgalmazó: FORINT-SOFT KFT 6500 Baja, Roosevelt tér1. Tel: 79/424-772, 79/523-600 Fax: 420-857 e-mail: forintsoft@forintsoft.hu www.forintsoft.hu
Felhasználói dokumentáció a számviteli politika programhoz Forgalmazó: FORINT-SOFT KFT 6500 Baja, Roosevelt tér1. Tel: 79/424-772, 79/523-600 Fax: 420-857 e-mail: forintsoft@forintsoft.hu www.forintsoft.hu
Tervezett erdőgazdálkodási tevékenységek bejelentése
 Tervezett erdőgazdálkodási tevékenységek bejelentése ERDŐGAZDÁLKODÁSI HATÓSÁGI BEJELENTÉSEK/ TERVEZETT ERDŐGAZDÁLKODÁSI TEV. BEJELENTÉSE A Tervezett erdőgazdálkodási tevékenységek bejelentése a fakitermelési
Tervezett erdőgazdálkodási tevékenységek bejelentése ERDŐGAZDÁLKODÁSI HATÓSÁGI BEJELENTÉSEK/ TERVEZETT ERDŐGAZDÁLKODÁSI TEV. BEJELENTÉSE A Tervezett erdőgazdálkodási tevékenységek bejelentése a fakitermelési
Felhasználói leírás v1.0
 1 Felhasználói leírás v1.0 A Lakás Expressz Szolgáltatás Elemző rendszer felhasználói funkcióiról Verzió: v1.0 Készült: 2013.március 27. 2 TARTALOMJEGYZÉK 1 Bevezető... 3 2 Tarifálás... 4 2.1 Navigáció
1 Felhasználói leírás v1.0 A Lakás Expressz Szolgáltatás Elemző rendszer felhasználói funkcióiról Verzió: v1.0 Készült: 2013.március 27. 2 TARTALOMJEGYZÉK 1 Bevezető... 3 2 Tarifálás... 4 2.1 Navigáció
FELHASZNÁLÓI LEÍRÁS a DIMSQL Integrált Számviteli Rendszer Készlet moduljának használatához
 FELHASZNÁLÓI LEÍRÁS a DIMSQL Integrált Számviteli Rendszer Készlet moduljának használatához - 1 - www.dimenzio-kft.hu Tartalomjegyzék A. BEVEZETÉS... 4 I. BEÁLLÍTÁSOK, PARAMÉTEREK, NAPLÓFORMÁTUMOK... 4
FELHASZNÁLÓI LEÍRÁS a DIMSQL Integrált Számviteli Rendszer Készlet moduljának használatához - 1 - www.dimenzio-kft.hu Tartalomjegyzék A. BEVEZETÉS... 4 I. BEÁLLÍTÁSOK, PARAMÉTEREK, NAPLÓFORMÁTUMOK... 4
Első lépések... 3 Bejelentkezés... 3 Beállítások... 3
 Tartalomjegyzék Első lépések... 3 Bejelentkezés... 3 Beállítások... 3 Kezelők... 3 Kezelő adatainak megjelenítése és adatok szerkesztése... 4 Kezelő törlése / inaktiválása... 4 Inaktivált kezelők megtekintése...
Tartalomjegyzék Első lépések... 3 Bejelentkezés... 3 Beállítások... 3 Kezelők... 3 Kezelő adatainak megjelenítése és adatok szerkesztése... 4 Kezelő törlése / inaktiválása... 4 Inaktivált kezelők megtekintése...
GroupWise 5.2 használói jegyzet
 GroupWise 5.2 használói jegyzet 32 bites verzió Készítette: Borsodi Gábor, ABS Consulting Kft. (http://www.abs.hu) 1998-2001 Ez a dokumentáció szabadon felhasználható (nyomtatható, másolható) és terjeszthet,
GroupWise 5.2 használói jegyzet 32 bites verzió Készítette: Borsodi Gábor, ABS Consulting Kft. (http://www.abs.hu) 1998-2001 Ez a dokumentáció szabadon felhasználható (nyomtatható, másolható) és terjeszthet,
NFSZ INTEGRÁLT INFORMÁCIÓS RENDSZER KTK KÖZFOGLALKOZTATÁSI TÁMOGATÁSOK KERETRENDSZERE. Országos közfoglalkoztatási program
 NFSZ INTEGRÁLT INFORMÁCIÓS RENDSZER KTK KÖZFOGLALKOZTATÁSI TÁMOGATÁSOK KERETRENDSZERE Országos közfoglalkoztatási program FELHASZNÁLÓI KÉZIKÖNYV 2016. február 16. 2016.02.16. 1 Dokumentum adatlap Projekt/modul
NFSZ INTEGRÁLT INFORMÁCIÓS RENDSZER KTK KÖZFOGLALKOZTATÁSI TÁMOGATÁSOK KERETRENDSZERE Országos közfoglalkoztatási program FELHASZNÁLÓI KÉZIKÖNYV 2016. február 16. 2016.02.16. 1 Dokumentum adatlap Projekt/modul
Ú TM U TATÓ AZ ÚTRAVALÓ Ö S ZTÖ NDÍJPRO G RAM ELLENŐ R ZÖ T T A D A TRÖ G ZÍ TÉSI FELÜLETÉNEK K EZELÉSÉHEZ
 Ú TM U TATÓ AZ ÚTRAVALÓ Ö S ZTÖ NDÍJPRO G RAM ELLENŐ R ZÖ T T A D A TRÖ G ZÍ TÉSI FELÜLETÉNEK K EZELÉSÉHEZ Az Útravaló Ösztöndíjprogram a https://utravalo.wekerle.gov.hu/esely_2011 címen érhető el. Az
Ú TM U TATÓ AZ ÚTRAVALÓ Ö S ZTÖ NDÍJPRO G RAM ELLENŐ R ZÖ T T A D A TRÖ G ZÍ TÉSI FELÜLETÉNEK K EZELÉSÉHEZ Az Útravaló Ösztöndíjprogram a https://utravalo.wekerle.gov.hu/esely_2011 címen érhető el. Az
KELE3. Felhasználói kézikönyv
 KELE3 Felhasználói kézikönyv Tartalomjegyzék Bevezetés 9 Üdvözlet 9 Kezdetek 10 Rendszerkövetelmények 10 Kérdések, észrevételek 10 Telepítés 10 Frissítések 10 A program használata 11 Bejelentkezés 11 Automatikus
KELE3 Felhasználói kézikönyv Tartalomjegyzék Bevezetés 9 Üdvözlet 9 Kezdetek 10 Rendszerkövetelmények 10 Kérdések, észrevételek 10 Telepítés 10 Frissítések 10 A program használata 11 Bejelentkezés 11 Automatikus
Tájékoztató e-közmű regisztrációhoz
 Tájékoztató e-közmű regisztrációhoz 1. Jogszabályi háttér Az egységes elektronikus közműnyilvántartásról szóló 324/2013. (VIII. 29.) Korm. rendeletben foglaltak szerint: 4. (1) Az e-közmű üzemeltetéséért,
Tájékoztató e-közmű regisztrációhoz 1. Jogszabályi háttér Az egységes elektronikus közműnyilvántartásról szóló 324/2013. (VIII. 29.) Korm. rendeletben foglaltak szerint: 4. (1) Az e-közmű üzemeltetéséért,
Útmutató Támogatási Kérelem kitöltéséhez GUL-15-C
 Útmutató Támogatási Kérelem kitöltéséhez GUL-15-C Tartalom 1. Regisztráció... 2 2. Bejelentkezés, jelszóváltoztatás, elfelejtett jelszó... 5 3. EPTK felület bemutatása... 7 3.1. Fő menüpontok... 8 1.1.1.
Útmutató Támogatási Kérelem kitöltéséhez GUL-15-C Tartalom 1. Regisztráció... 2 2. Bejelentkezés, jelszóváltoztatás, elfelejtett jelszó... 5 3. EPTK felület bemutatása... 7 3.1. Fő menüpontok... 8 1.1.1.
VÁLLALATIRÁNYÍTÁSI ÜGYVITELI PROGRAMRENDSZER. Váradi László OKTATÁSI SEGÉDANYAG. XIII. kötet
 SAP Business One 8.82 VÁLLALATIRÁNYÍTÁSI ÜGYVITELI PROGRAMRENDSZER Váradi László Szervizhívások kezelése, bizonylatok és beszámolók OKTATÁSI SEGÉDANYAG XIII. kötet Budapest, 2012 Váradi László: Szervizhívások
SAP Business One 8.82 VÁLLALATIRÁNYÍTÁSI ÜGYVITELI PROGRAMRENDSZER Váradi László Szervizhívások kezelése, bizonylatok és beszámolók OKTATÁSI SEGÉDANYAG XIII. kötet Budapest, 2012 Váradi László: Szervizhívások
pénzügyi ügyintéző felhasználói kézikönyv (OPÜFK)
 elektronikus pályázati rendszer pénzügyi ügyintéző felhasználói kézikönyv (OPÜFK) készítette: INFO-Grafix Kft. Ecker Viktor Betkó Pál Jakus Richárd utolsó módosítás dátuma: 2015-12-22 15:42:54 1. OPÜFK
elektronikus pályázati rendszer pénzügyi ügyintéző felhasználói kézikönyv (OPÜFK) készítette: INFO-Grafix Kft. Ecker Viktor Betkó Pál Jakus Richárd utolsó módosítás dátuma: 2015-12-22 15:42:54 1. OPÜFK
Pályázati űrlap kitöltési útmutató az EGT és Norvég Finanszírozási Mechanizmusok 2009-2014 pályázati kiírásaihoz
 NFFKÜ - Nemzetközi Fejlesztési és Forráskoordinációs Ügynökség Zártkörűen Működő Részvénytársaság NFFKÜ Zrt. www.egtalap.hu Pályázati űrlap kitöltési útmutató az EGT és Norvég Finanszírozási Mechanizmusok
NFFKÜ - Nemzetközi Fejlesztési és Forráskoordinációs Ügynökség Zártkörűen Működő Részvénytársaság NFFKÜ Zrt. www.egtalap.hu Pályázati űrlap kitöltési útmutató az EGT és Norvég Finanszírozási Mechanizmusok
Számlázás-házipénztár. (SZAMLA) 2015.21 verzió. Kezelési leírás
 Számlázás-házipénztár (SZAMLA) 2015.21 verzió Kezelési leírás FORINT-Soft Kft. Számlázás-házipénztár 2 Tartalomjegyzék 1. Általános információk... 5 1.1. A program típusai... 5 1.2. Rendszerkövetelmények...
Számlázás-házipénztár (SZAMLA) 2015.21 verzió Kezelési leírás FORINT-Soft Kft. Számlázás-házipénztár 2 Tartalomjegyzék 1. Általános információk... 5 1.1. A program típusai... 5 1.2. Rendszerkövetelmények...
Útmutató Támogatási Kérelem kitöltéséhez GUL-15-A, GUL-15-B
 Útmutató Támogatási Kérelem kitöltéséhez GUL-15-A, GUL-15-B Tartalom 1. Regisztráció... 3 2. Bejelentkezés, jelszóváltoztatás, elfelejtett jelszó... 11 3. EPTK felület bemutatása... 13 3.1. Fő menüpontok...
Útmutató Támogatási Kérelem kitöltéséhez GUL-15-A, GUL-15-B Tartalom 1. Regisztráció... 3 2. Bejelentkezés, jelszóváltoztatás, elfelejtett jelszó... 11 3. EPTK felület bemutatása... 13 3.1. Fő menüpontok...
Welcome3 Bele pteto rendszer
 Welcome3 Bele pteto rendszer Programozói kézikönyv beks Kommunikációs Technika Kft 4024, Debrecen, Rákóczi utca 21 www.beks.hu 2013. március 7. Tartalomjegyzék Rendszer telepítési folyamatábra... 6 Welcome3
Welcome3 Bele pteto rendszer Programozói kézikönyv beks Kommunikációs Technika Kft 4024, Debrecen, Rákóczi utca 21 www.beks.hu 2013. március 7. Tartalomjegyzék Rendszer telepítési folyamatábra... 6 Welcome3
CIB Elektronikus Terminál
 CIB Elektronikus Terminál Felhasználói kézikönyv 1.7.5. 2 Tartalom 1 Az Elektronikus Terminál szolgáltatás... 7 2 Általános tudnivalók... 8 2.1 Ablakváltás, elrendezés... 8 2.2 Egérrel végezhető műveletek...
CIB Elektronikus Terminál Felhasználói kézikönyv 1.7.5. 2 Tartalom 1 Az Elektronikus Terminál szolgáltatás... 7 2 Általános tudnivalók... 8 2.1 Ablakváltás, elrendezés... 8 2.2 Egérrel végezhető műveletek...
E-ÉPÍTÉSI NAPLÓ KÉZIKÖNYV
 E-ÉPÍTÉSI NAPLÓ KÉZIKÖNYV Tartalom E-ÉPÍTÉSI NAPLÓ KÉZIKÖNYV... 1 1. E-ÉPÍTÉSI NAPLÓ ALAPISMERETEK... 3 1.1. Mi szükséges az e-építési napló alkalmazás használatához?... 3 1.2. Mi az a NÜJ?... 3 1.3. Mi
E-ÉPÍTÉSI NAPLÓ KÉZIKÖNYV Tartalom E-ÉPÍTÉSI NAPLÓ KÉZIKÖNYV... 1 1. E-ÉPÍTÉSI NAPLÓ ALAPISMERETEK... 3 1.1. Mi szükséges az e-építési napló alkalmazás használatához?... 3 1.2. Mi az a NÜJ?... 3 1.3. Mi
KITÖLTÉSI ÚTMUTATÓ, SEGÉDLET
 KITÖLTÉSI ÚTMUTATÓ, SEGÉDLET A támogatási kérelmek benyújtására szolgáló elektronikus benyújtó felületekhez Helyi Fejlesztési Stratégiák elkészítésének támogatása Verzió 1.0 Véglegesítés dátuma: 2015.
KITÖLTÉSI ÚTMUTATÓ, SEGÉDLET A támogatási kérelmek benyújtására szolgáló elektronikus benyújtó felületekhez Helyi Fejlesztési Stratégiák elkészítésének támogatása Verzió 1.0 Véglegesítés dátuma: 2015.
Destour Outdoor 2.0 felhasználói kézikönyv
 Destour Outdoor 2.0 felhasználói kézikönyv Chrome Kft. 2015 Tartalomjegyzék 1. Bejelentkezés... 1 2. Rendszer áttekintése... 1 3. Outdoor... 3 3.1. Útszakaszok... 4 3.1.1. Útszakaszok létrehozása és szerkesztése...
Destour Outdoor 2.0 felhasználói kézikönyv Chrome Kft. 2015 Tartalomjegyzék 1. Bejelentkezés... 1 2. Rendszer áttekintése... 1 3. Outdoor... 3 3.1. Útszakaszok... 4 3.1.1. Útszakaszok létrehozása és szerkesztése...
TÁRGYI ESZKÖZ PROGRAM
 TÁRGYI ESZKÖZ PROGRAM Kezelési leírás 2015. Program azonosító: TARGYI Fejlesztő: B a l o g h y S z o f t v e r K f t. Keszthely, Vak Bottyán utca 41. 8360 Tel: 83/515-080 Fax: 83/515-082 Email: info@baloghykft.hu
TÁRGYI ESZKÖZ PROGRAM Kezelési leírás 2015. Program azonosító: TARGYI Fejlesztő: B a l o g h y S z o f t v e r K f t. Keszthely, Vak Bottyán utca 41. 8360 Tel: 83/515-080 Fax: 83/515-082 Email: info@baloghykft.hu
VÁTI Kht. Dokumentációs Központ Felhasználói segédlet elektronikus dokumentum küldéséhez
 VÁTI Kht. Dokumentációs Központ Felhasználói segédlet elektronikus dokumentum küldéséhez Tartalomjegyzék: 1. Bevezető... 2 2. Belépés... 3 Microsoft Internet Explorer 7 esetében... 3 Mozilla Firefox 2
VÁTI Kht. Dokumentációs Központ Felhasználói segédlet elektronikus dokumentum küldéséhez Tartalomjegyzék: 1. Bevezető... 2 2. Belépés... 3 Microsoft Internet Explorer 7 esetében... 3 Mozilla Firefox 2
Újdonságok. Release 2
 ARCHLine.XP 2009 Windows Újdonságok Release 2 A dokumentációban levı anyag változásának jogát a CadLine Kft fenntartja, ennek bejelentésére kötelezettséget nem vállal. A szoftver, ami tartalmazza az ebben
ARCHLine.XP 2009 Windows Újdonságok Release 2 A dokumentációban levı anyag változásának jogát a CadLine Kft fenntartja, ennek bejelentésére kötelezettséget nem vállal. A szoftver, ami tartalmazza az ebben
Aronic Bér Bérszámfejtés és munkaügyi nyilvántartás program
 CIN Számítástechnika és Szoftverház 6085 Fülöpszállás, Kiskunság tér 4. Internet: www.cin.hu E-mail: software@cin.hu Tel: 78/435-081, 30/9-573-673 Aronic Bér Bérszámfejtés és munkaügyi nyilvántartás program
CIN Számítástechnika és Szoftverház 6085 Fülöpszállás, Kiskunság tér 4. Internet: www.cin.hu E-mail: software@cin.hu Tel: 78/435-081, 30/9-573-673 Aronic Bér Bérszámfejtés és munkaügyi nyilvántartás program
ICN 2005 ConferControl
 ICN 2005 ConferControl Számítógépes vezérlı program az ICN 2005 típusú konferencia rendszerhez Felhasználói kézikönyv DIGITON Kft. IСN 2005 ConferControl Számítógépes vezérlı program az ICN 2005 típusú
ICN 2005 ConferControl Számítógépes vezérlı program az ICN 2005 típusú konferencia rendszerhez Felhasználói kézikönyv DIGITON Kft. IСN 2005 ConferControl Számítógépes vezérlı program az ICN 2005 típusú
OKTATÓI FELHASZNÁLÓI SEGÉDLET
 OKTATÓI FELHASZNÁLÓI SEGÉDLET Felhasználói dokumentáció verzió 4.0. Budapest, 2013. Változáskezelés Változás Verzió Dátum Pont Cím Oldal 3.7 2012.10.29. 4.2 Elfogadott tárgytematikát a kurzusoktató is
OKTATÓI FELHASZNÁLÓI SEGÉDLET Felhasználói dokumentáció verzió 4.0. Budapest, 2013. Változáskezelés Változás Verzió Dátum Pont Cím Oldal 3.7 2012.10.29. 4.2 Elfogadott tárgytematikát a kurzusoktató is
A program els indítása Mikor el ször futtatjuk a nyilvántartó programot, az alábbi párbeszédablakkal találkozunk.
 A program els indítása Mikor el ször futtatjuk a nyilvántartó programot, az alábbi párbeszédablakkal találkozunk. 1. ábra Ha a programot csak egy hónapig kívánja használni, akkor az 123456789123 telepít
A program els indítása Mikor el ször futtatjuk a nyilvántartó programot, az alábbi párbeszédablakkal találkozunk. 1. ábra Ha a programot csak egy hónapig kívánja használni, akkor az 123456789123 telepít
Felhasználói kézikönyv
 Felhasználói kézikönyv Ritka és veszélyeztetett növényfajták genetikai erőforrásainak és mikroorganizmusok ex situ megőrzése támogatás (Növényi génmegőrzés -VP) támogatási kérelem elektronikus kitöltés
Felhasználói kézikönyv Ritka és veszélyeztetett növényfajták genetikai erőforrásainak és mikroorganizmusok ex situ megőrzése támogatás (Növényi génmegőrzés -VP) támogatási kérelem elektronikus kitöltés
GroupWise 5.2 használói jegyzet
 GroupWise 5.2 használói jegyzet 16 bites verzió Készítette: Borsodi Gábor, ABS Consulting Kft. (http://www.abs.hu) 1998-2001 Ez a dokumentáció szabadon felhasználható (nyomtatható, másolható) és terjeszthet,
GroupWise 5.2 használói jegyzet 16 bites verzió Készítette: Borsodi Gábor, ABS Consulting Kft. (http://www.abs.hu) 1998-2001 Ez a dokumentáció szabadon felhasználható (nyomtatható, másolható) és terjeszthet,
OPTIJUS ONLINE KÉZIKÖNYV
 OPTIJUS ONLINE KÉZIKÖNYV Tartalomjegyzék ÁLTALÁNOS TERMÉKISMERTETŐ... 2 AZ OPTIJUS TARTALMI ELEMEI... 2 OptiJUS alapszolgáltatás:... 2 OptiJUS kiegészítő modulok:... 2 ADATBÁZIS... 3 ONLINE FELÜLET ÁLTALÁBAN...
OPTIJUS ONLINE KÉZIKÖNYV Tartalomjegyzék ÁLTALÁNOS TERMÉKISMERTETŐ... 2 AZ OPTIJUS TARTALMI ELEMEI... 2 OptiJUS alapszolgáltatás:... 2 OptiJUS kiegészítő modulok:... 2 ADATBÁZIS... 3 ONLINE FELÜLET ÁLTALÁBAN...
KASZPER dokumentáció Támogatott számla RITEK ZRt. 2010 (12111) TÁMOGATOTT BEJÖVŐ SZÁMLA ÉRKEZTETÉSE, MÓDOSÍTÁSA, NYOMTATÁSA
 (12) BEJÖVŐ SZÁMLÁK (12111) TÁMOGATOTT BEJÖVŐ SZÁMLA ÉRKEZTETÉSE, MÓDOSÍTÁSA, NYOMTATÁSA A menüpont a támogatási szerződéssel rendelkező projektek szállítói finanszírozás keretében kiegyenlítésre kerülő
(12) BEJÖVŐ SZÁMLÁK (12111) TÁMOGATOTT BEJÖVŐ SZÁMLA ÉRKEZTETÉSE, MÓDOSÍTÁSA, NYOMTATÁSA A menüpont a támogatási szerződéssel rendelkező projektek szállítói finanszírozás keretében kiegyenlítésre kerülő
Ingrid Signo Felhasználói kézikönyv. Pénztári használatra
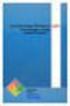 Ingrid Signo Felhasználói kézikönyv Pénztári használatra 3.0 verzió Microsoft Windows 98SE, NT 4.0, XP, 2000 operációs rendszerekre 2006. január 20. Tájékoztató a Ingrid Signo felhasználási jogáról A felhasználás
Ingrid Signo Felhasználói kézikönyv Pénztári használatra 3.0 verzió Microsoft Windows 98SE, NT 4.0, XP, 2000 operációs rendszerekre 2006. január 20. Tájékoztató a Ingrid Signo felhasználási jogáról A felhasználás
Pályázati űrlap kitöltési útmutató az EGT és Norvég Finanszírozási Mechanizmusok 2009-2014 pályázati kiírásaihoz
 NFFKÜ - Nemzetközi Fejlesztési és Forráskoordinációs Ügynökség Zártkörűen Működő Részvénytársaság NFFKÜ Zrt. www.norvegalap.hu www.egtalap.hu Pályázati űrlap kitöltési útmutató az EGT és Norvég Finanszírozási
NFFKÜ - Nemzetközi Fejlesztési és Forráskoordinációs Ügynökség Zártkörűen Működő Részvénytársaság NFFKÜ Zrt. www.norvegalap.hu www.egtalap.hu Pályázati űrlap kitöltési útmutató az EGT és Norvég Finanszírozási
FELHASZNÁLÓI KÉZIKÖNYV
 FELHASZNÁLÓI KÉZIKÖNYV BEVEZETÉS, ELSŐ LÉPÉSEK térinformatikai rendszer kezelőfelülete SZOFTVERKÖVETELMÉNYEK A Chrome rendszer használathoz Microsoft Internet Autodesk Explorer MapGuide 7.0+, Mozilla Enterprise
FELHASZNÁLÓI KÉZIKÖNYV BEVEZETÉS, ELSŐ LÉPÉSEK térinformatikai rendszer kezelőfelülete SZOFTVERKÖVETELMÉNYEK A Chrome rendszer használathoz Microsoft Internet Autodesk Explorer MapGuide 7.0+, Mozilla Enterprise
F-ÜHG (klímagáz, hűtőközeg) raktár kezelése
 F-ÜHG (klímagáz, hűtőközeg) raktár kezelése Tartalom Mi az F-ÜHG raktár... 2 Hol található az F-ÜHG raktár kezelése... 2 Nyitókészlet rögzítése... 3 F-ÜHG lista áttekintése... 7 Saját telephelyek közötti
F-ÜHG (klímagáz, hűtőközeg) raktár kezelése Tartalom Mi az F-ÜHG raktár... 2 Hol található az F-ÜHG raktár kezelése... 2 Nyitókészlet rögzítése... 3 F-ÜHG lista áttekintése... 7 Saját telephelyek közötti
FELHASZNÁLÓI ÚTMUTATÓ
 Számítástechnikai Fejlesztı Kft. FELHASZNÁLÓI ÚTMUTATÓ E-SZIGNÓ KÁRTYAKEZELİ ALKALMAZÁS ver. 1.0 2010. november 9. MICROSEC SZÁMÍTÁSTECHNIKAI FEJLESZTİ KFT. 1022 BUDAPEST, MARCZIBÁNYI TÉR 9. Felhasználói
Számítástechnikai Fejlesztı Kft. FELHASZNÁLÓI ÚTMUTATÓ E-SZIGNÓ KÁRTYAKEZELİ ALKALMAZÁS ver. 1.0 2010. november 9. MICROSEC SZÁMÍTÁSTECHNIKAI FEJLESZTİ KFT. 1022 BUDAPEST, MARCZIBÁNYI TÉR 9. Felhasználói
Készítette: Citynform Informatikai Zrt.
 Dokumentumtár Felhasználói kézikönyv Készítette: Citynform Informatikai Zrt. Tartalomjegyzék "Dokumentumtár" főablak... 4 A dokumentumtár egészére vonatkozó műveletek... 4 Új dokumentum felvétele... 4
Dokumentumtár Felhasználói kézikönyv Készítette: Citynform Informatikai Zrt. Tartalomjegyzék "Dokumentumtár" főablak... 4 A dokumentumtár egészére vonatkozó műveletek... 4 Új dokumentum felvétele... 4
 H4R, S4D és S4R DVR kártyák és vezérlő szoftver Használati útmutató 1. Bevezető Az S4D és S4R videó és hang digitalizáló kártyák, valamint a H4R videó és hang digitalizáló/rögzítő kártya PC kompatibilis
H4R, S4D és S4R DVR kártyák és vezérlő szoftver Használati útmutató 1. Bevezető Az S4D és S4R videó és hang digitalizáló kártyák, valamint a H4R videó és hang digitalizáló/rögzítő kártya PC kompatibilis
NeoSzámla Használati Útmutató. Verziószám: 2014/Q2 Kelt: 2014.07.15. neoszamla.hu info@neoszamla.hu 06 30 535 2181
 NeoSzámla Használati Útmutató Verziószám: 2014/Q2 Kelt: 2014.07.15 neoszamla.hu info@neoszamla.hu 06 30 535 2181 Tartalom Szolgáltatói adatok... 3 Kiállítható számlák... 3 Regisztráció... 3 A vállalkozás
NeoSzámla Használati Útmutató Verziószám: 2014/Q2 Kelt: 2014.07.15 neoszamla.hu info@neoszamla.hu 06 30 535 2181 Tartalom Szolgáltatói adatok... 3 Kiállítható számlák... 3 Regisztráció... 3 A vállalkozás
Elektronikus ügyfélszolgálat Regisztrált ügyfelek felhasználói kézikönyv
 Elektronikus ügyfélszolgálat Regisztrált ügyfelek felhasználói kézikönyv Verzió 1.0 2013. március 18. 1. Tartalomjegyzék 1. Bevezető... 3 2. Regisztráció... 5 3. Elfelejtette jelszavát?... 7 4. Online
Elektronikus ügyfélszolgálat Regisztrált ügyfelek felhasználói kézikönyv Verzió 1.0 2013. március 18. 1. Tartalomjegyzék 1. Bevezető... 3 2. Regisztráció... 5 3. Elfelejtette jelszavát?... 7 4. Online
3. gyakorlat. 1/7. oldal file: T:\Gyak-ArchiCAD19\EpInf3_gyak_19_doc\Gyak3_Ar.doc Utolsó módosítás: 2015.09.17. 22:57:26
 3. gyakorlat Kótázás, kitöltés (sraffozás), helyiségek használata, szintek kezelése: Olvassuk be a korábban elmentett Nyaraló nevű rajzunkat. Készítsük el az alaprajz kótáit. Ezt az alsó vízszintes kótasorral
3. gyakorlat Kótázás, kitöltés (sraffozás), helyiségek használata, szintek kezelése: Olvassuk be a korábban elmentett Nyaraló nevű rajzunkat. Készítsük el az alaprajz kótáit. Ezt az alsó vízszintes kótasorral
A www.webkiallitas.hu oldal leírása látogatóknak v1.0
 A www.webkiallitas.hu oldal leírása látogatóknak v1.0 2013.10.07. Netex-Magyarország Kft. Bevezető Ez a leírás a www.webkiallitas.hu oldal használatát írja le. A webkiallitas.hu egy interaktív web oldal,
A www.webkiallitas.hu oldal leírása látogatóknak v1.0 2013.10.07. Netex-Magyarország Kft. Bevezető Ez a leírás a www.webkiallitas.hu oldal használatát írja le. A webkiallitas.hu egy interaktív web oldal,
Az ÉMI Nonprofit Kft. FŰTÉSKORSZERŰSÍTÉS PÁLYÁZATI PORTÁL kezelése
 Az ÉMI Nonprofit Kft. FŰTÉSKORSZERŰSÍTÉS PÁLYÁZATI PORTÁL kezelése http://uszt-futeskorszerusites.hu A pályázati portál címlapja és nyitóoldala 1 Tartalomjegyzék 1. Regisztráció a pályázati portálra...
Az ÉMI Nonprofit Kft. FŰTÉSKORSZERŰSÍTÉS PÁLYÁZATI PORTÁL kezelése http://uszt-futeskorszerusites.hu A pályázati portál címlapja és nyitóoldala 1 Tartalomjegyzék 1. Regisztráció a pályázati portálra...
Útmutató az Oktatási Hivatal Képzéstámogató Rendszer használatához a résztvevők számára. Készítette: Virányi Anita
 Útmutató az Oktatási Hivatal Képzéstámogató Rendszer használatához a résztvevők számára Készítette: Virányi Anita Az Oktatási Hivatal Tanfelügyelő és pedagógusminősítő képzésének segédanyaga Készítette:
Útmutató az Oktatási Hivatal Képzéstámogató Rendszer használatához a résztvevők számára Készítette: Virányi Anita Az Oktatási Hivatal Tanfelügyelő és pedagógusminősítő képzésének segédanyaga Készítette:
FELHASZNÁLÓI KÉZIKÖNYV
 FELHASZNÁLÓI KÉZIKÖNYV ELEKTRONIKUS FELÜLET HASZNÁLATÁHOZ ÉS E-KÉRELEM BENYÚJTÁSÁHOZ Településképet meghatározó épületek külső rekonstrukciója, többfunkciós közösségi tér létrehozása, fejlesztése, energetikai
FELHASZNÁLÓI KÉZIKÖNYV ELEKTRONIKUS FELÜLET HASZNÁLATÁHOZ ÉS E-KÉRELEM BENYÚJTÁSÁHOZ Településképet meghatározó épületek külső rekonstrukciója, többfunkciós közösségi tér létrehozása, fejlesztése, energetikai
Blog készítése. www.blogger.hu
 Blog készítése Néhány fontos alapfogalom a bloggal kapcsolatban Bejegyzés: A blog készítıje vagy készítıi által készített tartalom. Lehet szöveg, kép, videó, hang. Aláírás, megjelenı név: A bejegyzés készítıjének
Blog készítése Néhány fontos alapfogalom a bloggal kapcsolatban Bejegyzés: A blog készítıje vagy készítıi által készített tartalom. Lehet szöveg, kép, videó, hang. Aláírás, megjelenı név: A bejegyzés készítıjének
ALAPISMERETEK...6 A MICROSOFT ACCESS INDÍTÁSA...14 AZ ABLAK...14 MEGNYITÁS...16 TÁBLÁK...17 LEKÉRDEZÉSEK...18
 Adatbázis-kezelés TARTALOMJEGYZÉK BEVEZETİ...6 ALAPISMERETEK...6 ADATBÁZIS...6 AZ ADATBÁZISHOZ KAPCSOLÓDÓ FOGALMAK...6 ADATMODELL...8 ADATBÁZISOK TERVEZÉSE...9 1. LÉPÉS: KÖVETELMÉNYELEMZÉS...9 2. LÉPÉS:
Adatbázis-kezelés TARTALOMJEGYZÉK BEVEZETİ...6 ALAPISMERETEK...6 ADATBÁZIS...6 AZ ADATBÁZISHOZ KAPCSOLÓDÓ FOGALMAK...6 ADATMODELL...8 ADATBÁZISOK TERVEZÉSE...9 1. LÉPÉS: KÖVETELMÉNYELEMZÉS...9 2. LÉPÉS:
KÖZPONTI ELEKTRONIKUS NYILVÁNTARTÁS A SZOLGÁLTATÁST IGÉNYBEVEVİKRİL (KENYSZI) FELHASZNÁLÓI KÉZIKÖNYV ADATSZOLGÁLTATÓK RÉSZÉRE. Budapest, 2012.05.09.
 KÖZPONTI ELEKTRONIKUS NYILVÁNTARTÁS A SZOLGÁLTATÁST IGÉNYBEVEVİKRİL (KENYSZI) FELHASZNÁLÓI KÉZIKÖNYV ADATSZOLGÁLTATÓK RÉSZÉRE Budapest, 2012.05.09. TARTALOMJEGYZÉK 1. BEVEZETÉS...3 1.1. A DOKUMENTUM CÉLJA,
KÖZPONTI ELEKTRONIKUS NYILVÁNTARTÁS A SZOLGÁLTATÁST IGÉNYBEVEVİKRİL (KENYSZI) FELHASZNÁLÓI KÉZIKÖNYV ADATSZOLGÁLTATÓK RÉSZÉRE Budapest, 2012.05.09. TARTALOMJEGYZÉK 1. BEVEZETÉS...3 1.1. A DOKUMENTUM CÉLJA,
S Z O F T V E R E N G E D É L Y E Z É S I S Z E R ZŐDÉS
 KETTŐS KÖNYVVITEL 1 S Z O F T V E R E N G E D É L Y E Z É S I S Z E R ZŐDÉS Ez egy speciális SZERZŐDÉS Ön, mint Felhasználó (akár magánszemély, gazdálkodó-, vagy egyéb szerv) és az RLB-60 Betéti Társaság
KETTŐS KÖNYVVITEL 1 S Z O F T V E R E N G E D É L Y E Z É S I S Z E R ZŐDÉS Ez egy speciális SZERZŐDÉS Ön, mint Felhasználó (akár magánszemély, gazdálkodó-, vagy egyéb szerv) és az RLB-60 Betéti Társaság
Készletnyilvántartó program. (KESZLET) 2015.21 verzió. Kezelési leírás
 Készletnyilvántartó program (KESZLET) 2015.21 verzió Kezelési leírás FORINT-Soft Kft. Készletnyilvántartó program 2 Tartalomjegyzék 1. Általános információk... 6 1.1. A program típusa... 6 1.2. Rendszerkövetelmények...
Készletnyilvántartó program (KESZLET) 2015.21 verzió Kezelési leírás FORINT-Soft Kft. Készletnyilvántartó program 2 Tartalomjegyzék 1. Általános információk... 6 1.1. A program típusa... 6 1.2. Rendszerkövetelmények...
ETR Hallgatói webes alkalmazás
 ETR Hallgatói webes alkalmazás Azonosító: ETR-HWA Készítette: DEXTER Kft. Kiadva: 2002. április 24. DEXTER Copyright jegyzék Copyright jegyzék A Microsoft, a Windows, a Windows NT, a Windows NT Workstation,
ETR Hallgatói webes alkalmazás Azonosító: ETR-HWA Készítette: DEXTER Kft. Kiadva: 2002. április 24. DEXTER Copyright jegyzék Copyright jegyzék A Microsoft, a Windows, a Windows NT, a Windows NT Workstation,
Integrált ügyviteli rendszer: Kettős könyvelés modul
 Integrált ügyviteli rendszer: Kettős könyvelés modul Használati útmutató 1988-2015. 3100.Salgótarján Fő tér 1. tel.: 36-32-423-912, e-mail minorg@minorg.hu Internet: http://www.minorg.hu/ 1.oldal Tartalomjegyzék.
Integrált ügyviteli rendszer: Kettős könyvelés modul Használati útmutató 1988-2015. 3100.Salgótarján Fő tér 1. tel.: 36-32-423-912, e-mail minorg@minorg.hu Internet: http://www.minorg.hu/ 1.oldal Tartalomjegyzék.
ÁLTALÁNOS SZERZŐDÉSI FELTÉTELEK
 ÁLTALÁNOS SZERZŐDÉSI FELTÉTELEK Jelen Általános Szerződési Feltételek (továbbiakban ÁSZF) tartalmazza a www.axelentshop.hu weboldalon (a továbbiakban: Honlap) elérhető szolgáltatás igénybevételének nagykereskedők,
ÁLTALÁNOS SZERZŐDÉSI FELTÉTELEK Jelen Általános Szerződési Feltételek (továbbiakban ÁSZF) tartalmazza a www.axelentshop.hu weboldalon (a továbbiakban: Honlap) elérhető szolgáltatás igénybevételének nagykereskedők,
R e n d e l ő i a d m i n i s z t r á c i ó s p r o g r a m
 IGLU Software (06-20) 537-33-21 info@iglu.hu www.iglu.hu R e n d e l ő i a d m i n i s z t r á c i ó s p r o g r a m Programfrissítések leírása 2008 2009-2010 (utolsó : 27 - Rendelő 2010-02-01 3.5.3-52.
IGLU Software (06-20) 537-33-21 info@iglu.hu www.iglu.hu R e n d e l ő i a d m i n i s z t r á c i ó s p r o g r a m Programfrissítések leírása 2008 2009-2010 (utolsó : 27 - Rendelő 2010-02-01 3.5.3-52.
FELHASZNÁLÓI KÉZIKÖNYV
 FELHASZNÁLÓI KÉZIKÖNYV ELEKTRONIKUS FELÜLET HASZNÁLATÁHOZ ÉS E-KÉRELEM BENYÚJTÁSÁHOZ Kertészet korszerűsítése Ültetvénytelepítés támogatása öntözés kialakításának lehetőségével felhíváshoz Felhívás kódszáma:
FELHASZNÁLÓI KÉZIKÖNYV ELEKTRONIKUS FELÜLET HASZNÁLATÁHOZ ÉS E-KÉRELEM BENYÚJTÁSÁHOZ Kertészet korszerűsítése Ültetvénytelepítés támogatása öntözés kialakításának lehetőségével felhíváshoz Felhívás kódszáma:
Információ és kommunikáció Microsoft Windows XP
 Információ és kommunikáció Microsoft Windows XP Megoldások 1. A címsorba gépelje be a http://www.nbc.com címet! A Kedvencek menü Hozzáadás a Kedvencekhez parancsának segítségével megjeleníthető panelen
Információ és kommunikáció Microsoft Windows XP Megoldások 1. A címsorba gépelje be a http://www.nbc.com címet! A Kedvencek menü Hozzáadás a Kedvencekhez parancsának segítségével megjeleníthető panelen
Felhasználói Kézikönyv GSM Mobiltelefon Maxcom MM560BB
 Felhasználói Kézikönyv GSM Mobiltelefon Maxcom MM560BB Amennyiben technikai támogatásra van szüksége, lépjen kapcsolatba információs vonalunkkal az alábbi számon (+48) 32 325 07 00 vagy serwis@maxcom.pl
Felhasználói Kézikönyv GSM Mobiltelefon Maxcom MM560BB Amennyiben technikai támogatásra van szüksége, lépjen kapcsolatba információs vonalunkkal az alábbi számon (+48) 32 325 07 00 vagy serwis@maxcom.pl
FELHASZNÁLÓI KÉZIKÖNYV
 FELHASZNÁLÓI KÉZIKÖNYV ELEKTRONIKUS FELÜLET HASZNÁLATÁHOZ ÉS E-KÉRELEM BENYÚJTÁSÁHOZ Mezőgazdasági kisüzemek fejlesztése felhíváshoz Felhívás kódszáma: VP2-6.3.1-16 Verziószám: 0.1 2016. március 30. Tartalom
FELHASZNÁLÓI KÉZIKÖNYV ELEKTRONIKUS FELÜLET HASZNÁLATÁHOZ ÉS E-KÉRELEM BENYÚJTÁSÁHOZ Mezőgazdasági kisüzemek fejlesztése felhíváshoz Felhívás kódszáma: VP2-6.3.1-16 Verziószám: 0.1 2016. március 30. Tartalom
Nemzeti Rehabilitációs és Szociális Hivatal. Segédlet. a Nemzeti Rehabilitációs és Szociális Hivatal elektronikus pályázatkezelő
 Nemzeti Rehabilitációs és Szociális Hivatal Segédlet a Nemzeti Rehabilitációs és Szociális Hivatal elektronikus pályázatkezelő (munkahely-teremtési támogatás keretében új munkahelyek létrehozása/átalakítása
Nemzeti Rehabilitációs és Szociális Hivatal Segédlet a Nemzeti Rehabilitációs és Szociális Hivatal elektronikus pályázatkezelő (munkahely-teremtési támogatás keretében új munkahelyek létrehozása/átalakítása
1. S Z O F T V E R E N G E D É L Y E Z É S I S Z E R ZŐDÉS
 Számlázás és készletnyilvántartás 2 (hálózatos) 1 1. S Z O F T V E R E N G E D É L Y E Z É S I S Z E R ZŐDÉS Ez egy speciális SZERZŐDÉS Ön, mint Felhasználó (akár magánszemély, gazdálkodó-, vagy egyéb
Számlázás és készletnyilvántartás 2 (hálózatos) 1 1. S Z O F T V E R E N G E D É L Y E Z É S I S Z E R ZŐDÉS Ez egy speciális SZERZŐDÉS Ön, mint Felhasználó (akár magánszemély, gazdálkodó-, vagy egyéb
FELHASZNÁLÓI KÉZIKÖNYV
 FELHASZNÁLÓI KÉZIKÖNYV CIB INTERNET BANK SZOLGÁLTATÁS 4 Szolgáltatás igénybevétele 4 A BIZTONSÁGRÓL 6 A CIB INTERNET BANK RENDSZER ELINDÍTÁSA 9 Ajánlott minimális technikai feltételek 9 Internet banki
FELHASZNÁLÓI KÉZIKÖNYV CIB INTERNET BANK SZOLGÁLTATÁS 4 Szolgáltatás igénybevétele 4 A BIZTONSÁGRÓL 6 A CIB INTERNET BANK RENDSZER ELINDÍTÁSA 9 Ajánlott minimális technikai feltételek 9 Internet banki
Word 2010 magyar nyelvű változat
 2 Minden jog fenntartva, beleértve bárminemű sokszorosítás, másolás és közlés jogát is. Kiadja a Mercator Stúdió Felelős kiadó a Mercator Stúdió vezetője Lektor: Gál Veronika Szerkesztő: Pétery István
2 Minden jog fenntartva, beleértve bárminemű sokszorosítás, másolás és közlés jogát is. Kiadja a Mercator Stúdió Felelős kiadó a Mercator Stúdió vezetője Lektor: Gál Veronika Szerkesztő: Pétery István
Felhasználói Kézikönyv GSM Mobiltelefon Maxcom MM461BB
 Felhasználói Kézikönyv GSM Mobiltelefon Maxcom MM461BB Amennyiben technikai támogatásra van szüksége, lépjen kapcsolatba információs vonalunkkal az alábbi számon (+48) 32 325 07 00 vagy serwis@maxcom.pl
Felhasználói Kézikönyv GSM Mobiltelefon Maxcom MM461BB Amennyiben technikai támogatásra van szüksége, lépjen kapcsolatba információs vonalunkkal az alábbi számon (+48) 32 325 07 00 vagy serwis@maxcom.pl
K&H e-bank. felhasználói kézikönyv. utolsó frissítés dátuma: 2016.04.28.
 K&H e-bank felhasználói kézikönyv utolsó frissítés dátuma: 2016.04.28. 1 Kedves Ügyfelünk! Köszöntjük Önt a K&H e-bank felhasználói között. Jelen felhasználói kézikönyvben röviden bemutatjuk a rendszer
K&H e-bank felhasználói kézikönyv utolsó frissítés dátuma: 2016.04.28. 1 Kedves Ügyfelünk! Köszöntjük Önt a K&H e-bank felhasználói között. Jelen felhasználói kézikönyvben röviden bemutatjuk a rendszer
Általános funkciók partitúrái. Felhasználói dokumentáció verzió 2.0.
 Általános funkciók partitúrái Felhasználói dokumentáció verzió 2.0. Budapest, 2006 Változáskezelés Verzió Dátum Változás Pont Cím Oldal Kiadás: 2006.11.14. Verzió: 2.0. Oldalszám: 2 / 20 Tartalomjegyzék
Általános funkciók partitúrái Felhasználói dokumentáció verzió 2.0. Budapest, 2006 Változáskezelés Verzió Dátum Változás Pont Cím Oldal Kiadás: 2006.11.14. Verzió: 2.0. Oldalszám: 2 / 20 Tartalomjegyzék
VÁLLALATIRÁNYÍTÁSI ÜGYVITELI PROGRAMRENDSZER. Váradi László OKTATÁSI SEGÉDANYAG. 2012/13. tanév 2. szemeszter 8. foglalkozás
 Óbudai Egyetem Neumann János Informatikai Kar SAP Business One 8.82 VÁLLALATIRÁNYÍTÁSI ÜGYVITELI PROGRAMRENDSZER Váradi László Formatált keresés OKTATÁSI SEGÉDANYAG 2012/13. tanév 2. szemeszter 8. foglalkozás
Óbudai Egyetem Neumann János Informatikai Kar SAP Business One 8.82 VÁLLALATIRÁNYÍTÁSI ÜGYVITELI PROGRAMRENDSZER Váradi László Formatált keresés OKTATÁSI SEGÉDANYAG 2012/13. tanév 2. szemeszter 8. foglalkozás
COOSPACE. Kurzusszínterek 15 perc alatt
 COOSPACE Kurzusszínterek 15 perc alatt Mi az a CooSpace? A CooSpace egy oktatás- és kutatástámogató rendszer, mely a felsőoktatás különböző képzési formái által meghatározott keretek között zajló oktatási
COOSPACE Kurzusszínterek 15 perc alatt Mi az a CooSpace? A CooSpace egy oktatás- és kutatástámogató rendszer, mely a felsőoktatás különböző képzési formái által meghatározott keretek között zajló oktatási
Kötegelt nyomtatványok kezelése a java-s nyomtatványkitöltő programban (pl.: 1044 kötegelt nyomtatvány - HIPA; 10ELEKAFA - Elekáfa)
 Kötegelt nyomtatványok kezelése a java-s nyomtatványkitöltő programban (pl.: 1044 kötegelt nyomtatvány - HIPA; 10ELEKAFA - Elekáfa) Kötegelt nyomtatványok általános jellemzői Minden nyomtatványköteg áll
Kötegelt nyomtatványok kezelése a java-s nyomtatványkitöltő programban (pl.: 1044 kötegelt nyomtatvány - HIPA; 10ELEKAFA - Elekáfa) Kötegelt nyomtatványok általános jellemzői Minden nyomtatványköteg áll
Access 2010 Űrlapok és adatelérés
 2 Minden jog fenntartva, beleértve bárminemű sokszorosítás, másolás és közlés jogát is. Kiadja a Mercator Stúdió Felelős kiadó a Mercator Stúdió vezetője Lektor: Gál Veronika Szerkesztő: Pétery István
2 Minden jog fenntartva, beleértve bárminemű sokszorosítás, másolás és közlés jogát is. Kiadja a Mercator Stúdió Felelős kiadó a Mercator Stúdió vezetője Lektor: Gál Veronika Szerkesztő: Pétery István
Kisvállalkozások könyvelése. Infotéka Kft. programjaival
 A Kisvállalkozások könyvelése Könyvelés a gyakorlatban (Perfekt, 2014) című könyv esettanulmányának megoldása az Infotéka Kft. programjaival Készítette: Hauserné Dénes Éva A programok letölthetők: http://infoteka.hu/ugyviteli-szoftverek/
A Kisvállalkozások könyvelése Könyvelés a gyakorlatban (Perfekt, 2014) című könyv esettanulmányának megoldása az Infotéka Kft. programjaival Készítette: Hauserné Dénes Éva A programok letölthetők: http://infoteka.hu/ugyviteli-szoftverek/
GS1 Logger for Staff. Felhasználói kézikönyv. Verzió 2.3, 2013.10.15. GS1 Logger Staff Felhasználói kézikönyv
 GS1 Logger for Staff Felhasználói kézikönyv Verzió 2.3, 2013.10.15. Verzió 2.3 Minden jog fenntartva GS1 Magyarország Zrt. Oldal: 1 / 19 Tartalom 1. Bevezetés... 3 2. Funkcionális leírás a szoftver működése...
GS1 Logger for Staff Felhasználói kézikönyv Verzió 2.3, 2013.10.15. Verzió 2.3 Minden jog fenntartva GS1 Magyarország Zrt. Oldal: 1 / 19 Tartalom 1. Bevezetés... 3 2. Funkcionális leírás a szoftver működése...
Microsoft Office 2010
 Dr. Pétery Kristóf Microsoft Office 2010 Mercator Stúdió 2011. Minden jog fenntartva, beleértve bárminemű sokszorosítás, másolás és közlés jogát is. Kiadja a Mercator Stúdió Felelős kiadó a Mercator Stúdió
Dr. Pétery Kristóf Microsoft Office 2010 Mercator Stúdió 2011. Minden jog fenntartva, beleértve bárminemű sokszorosítás, másolás és közlés jogát is. Kiadja a Mercator Stúdió Felelős kiadó a Mercator Stúdió
Szövegszerkesztés alapjai I.
 Szövegszerkesztés alapjai I. 1. A szövegszerkesztés általános lépései Ha a szövegszerkesztés folyamatát a dokumentumok elkészítésének egymásra épülő lépéseinek sorozataként vizsgáljuk, akkor a főbb lépések
Szövegszerkesztés alapjai I. 1. A szövegszerkesztés általános lépései Ha a szövegszerkesztés folyamatát a dokumentumok elkészítésének egymásra épülő lépéseinek sorozataként vizsgáljuk, akkor a főbb lépések
Felhasználói kézikönyv ügyintézők számára
 Felhasználói kézikönyv ügyintézők számára Verzió: ETDR_FK_ÜI_V4-10d.odt 2013-02-01 SZERKESZTÉS ALATT Projektgazda: Belügyminisztérium Területrendezési és Építésügyi Helyettes Államtitkár Építésügyi Főosztály
Felhasználói kézikönyv ügyintézők számára Verzió: ETDR_FK_ÜI_V4-10d.odt 2013-02-01 SZERKESZTÉS ALATT Projektgazda: Belügyminisztérium Területrendezési és Építésügyi Helyettes Államtitkár Építésügyi Főosztály
Tantárgyfelosztás. Mielőtt hozzákezd a tantárgyfelosztás tervezéséhez, ellenőrizze le, illetve állítsa be a következőket:
 Tantárgyfelosztás A Magiszter.NET Iskolaadminisztrációs Rendszerben a tantárgyfelosztás definiálása rész segítséget nyújt Önöknek, hogy az előkészítések után egy olyan táblázatot kapjanak ami átláthatóan
Tantárgyfelosztás A Magiszter.NET Iskolaadminisztrációs Rendszerben a tantárgyfelosztás definiálása rész segítséget nyújt Önöknek, hogy az előkészítések után egy olyan táblázatot kapjanak ami átláthatóan
A DimSQL programrendszer 2016. évi nyitási teendői
 A DimSQL programrendszer 2016. évi nyitási teendői FIGYELEM! A nyitási műveleteket 4.94, vagy annál magasabb számú programverzióval kell végrehajtani! Amennyiben a 4.94 verziónál alacsonyabb verziószámú
A DimSQL programrendszer 2016. évi nyitási teendői FIGYELEM! A nyitási műveleteket 4.94, vagy annál magasabb számú programverzióval kell végrehajtani! Amennyiben a 4.94 verziónál alacsonyabb verziószámú
Általános szerződési feltételek
 Általános szerződési feltételek TARTALOM Bevezetés Szolgáltató adatai Alapvető rendelkezések Adatkezelés Termékek és szolgáltatások köre Rendelés menete Fizetési lehetőségek Szállítás Elállás joga Panaszkezelés
Általános szerződési feltételek TARTALOM Bevezetés Szolgáltató adatai Alapvető rendelkezések Adatkezelés Termékek és szolgáltatások köre Rendelés menete Fizetési lehetőségek Szállítás Elállás joga Panaszkezelés
PROGRAMOZÓI KÉZIKÖNYV
 Behatolásjelző Központok Firmware Verzió 1.01 PROGRAMOZÓI KÉZIKÖNYV GDAŃSK versa_p_hu 05/10 SATEL VERSA 1 A SATEL célja a termékek minőségének és tudásának folyamatos fejlesztése. Ennek érdekében a termékek
Behatolásjelző Központok Firmware Verzió 1.01 PROGRAMOZÓI KÉZIKÖNYV GDAŃSK versa_p_hu 05/10 SATEL VERSA 1 A SATEL célja a termékek minőségének és tudásának folyamatos fejlesztése. Ennek érdekében a termékek
Novell VibeTM OnPrem. Felhasználói kézikönyv. 3 Public Beta. novdocx (hu) 16 April 2010. 2010. november 09. www.novell.com
 Felhasználói kézikönyv Novell VibeTM OnPrem 3 Public Beta 2010. november 09. www.novell.com Novell Vibe OnPrem 3 felhasználói kézikönyv Szerzői jogi megjegyzések A Novell, Inc. nem vállal garanciát a jelen
Felhasználói kézikönyv Novell VibeTM OnPrem 3 Public Beta 2010. november 09. www.novell.com Novell Vibe OnPrem 3 felhasználói kézikönyv Szerzői jogi megjegyzések A Novell, Inc. nem vállal garanciát a jelen
S Z O F T V E R E N G E D É L Y E Z É S I S Z E R ZŐDÉS
 1 S Z O F T V E R E N G E D É L Y E Z É S I S Z E R ZŐDÉS Ez egy speciális SZERZŐDÉS Ön, mint Felhasználó (akár magánszemély, gazdálkodó-, vagy egyéb szerv) és az RLB-60 Betéti Társaság között, (a továbbiakban:
1 S Z O F T V E R E N G E D É L Y E Z É S I S Z E R ZŐDÉS Ez egy speciális SZERZŐDÉS Ön, mint Felhasználó (akár magánszemély, gazdálkodó-, vagy egyéb szerv) és az RLB-60 Betéti Társaság között, (a továbbiakban:
Moodle tanulói kézikönyv
 Moodle tanulói kézikönyv A Könyvtári Intézet által működtetett Moodle távoktatási felület eléréséhez internet hozzáférés szükséges! A közzétett tananyagokat nem ajánlott nyomtatni, nem csak az anyag mennyisége
Moodle tanulói kézikönyv A Könyvtári Intézet által működtetett Moodle távoktatási felület eléréséhez internet hozzáférés szükséges! A közzétett tananyagokat nem ajánlott nyomtatni, nem csak az anyag mennyisége
10. fejezet: emedworks
 MedWorkS Dokumentáció I. Kötet, Felhasználói kézikönyv 10.1 fejezet 2.0 verzió 2007. december 03. MedWorkS Dokumentáció I. Kötet Felhasználói kézikönyv 10. fejezet: emedworks 10.1 emedworks Internetes
MedWorkS Dokumentáció I. Kötet, Felhasználói kézikönyv 10.1 fejezet 2.0 verzió 2007. december 03. MedWorkS Dokumentáció I. Kötet Felhasználói kézikönyv 10. fejezet: emedworks 10.1 emedworks Internetes
BÉRSZÁMFEJTÉS 1 S Z O F T V E R E N G E D É L Y E Z É S I S Z E R ZŐDÉS
 BÉRSZÁMFEJTÉS 1 S Z O F T V E R E N G E D É L Y E Z É S I S Z E R ZŐDÉS Ez egy speciális SZERZŐDÉS Ön, mint Felhasználó (akár magánszemély, gazdálkodó-, vagy egyéb szerv) és az RLB-60 Betéti Társaság között,
BÉRSZÁMFEJTÉS 1 S Z O F T V E R E N G E D É L Y E Z É S I S Z E R ZŐDÉS Ez egy speciális SZERZŐDÉS Ön, mint Felhasználó (akár magánszemély, gazdálkodó-, vagy egyéb szerv) és az RLB-60 Betéti Társaság között,
JOGI ADATBANK CompLex.hu. Hatalmas adatbázis, hatalmas lehetőségekkel az interneten.
 JOGI ADATBANK CompLex.hu Hatalmas adatbázis, hatalmas lehetőségekkel az interneten. BEVEZETŐ Tisztelt Ügyfelünk! Dr. Ződi Zsolt szerkesztőség igazgató A 21. század új kihívásokkal néz szembe. A változások
JOGI ADATBANK CompLex.hu Hatalmas adatbázis, hatalmas lehetőségekkel az interneten. BEVEZETŐ Tisztelt Ügyfelünk! Dr. Ződi Zsolt szerkesztőség igazgató A 21. század új kihívásokkal néz szembe. A változások
TÁMOP 4.1.1 VIR alprojekt VIR felhasználói kézikönyv
 1. sz. melléklet TÁMOP 4.1.1 VIR alprojekt Készítette: Aloha Informatika Kft. Tartalomjegyzék 1. A Vezetői Információs Rendszer, mint a stratégiai gondolkodás eszköze...4 1.1 Elméleti háttér...4 1.2 VIR
1. sz. melléklet TÁMOP 4.1.1 VIR alprojekt Készítette: Aloha Informatika Kft. Tartalomjegyzék 1. A Vezetői Információs Rendszer, mint a stratégiai gondolkodás eszköze...4 1.1 Elméleti háttér...4 1.2 VIR
Szakdolgozat egy fejezetének tartalomjegyzéke
 Szakdolgozat egy fejezetének tartalomjegyzéke 2. A tanulásszervezés módszerei és eszközei a Moodle keretrendszerben... 2 2. 1. Tartalomkezelés... 2 2. 1. 1. Szöveges oldal hozzáadása... 2 2. 1. 2. Weboldal
Szakdolgozat egy fejezetének tartalomjegyzéke 2. A tanulásszervezés módszerei és eszközei a Moodle keretrendszerben... 2 2. 1. Tartalomkezelés... 2 2. 1. 1. Szöveges oldal hozzáadása... 2 2. 1. 2. Weboldal
NETFIT modul Tanári felület Felhasználói útmutató. Magyar Diáksport Szövetség
 NETFIT modul Tanári felület Felhasználói útmutató Magyar Diáksport Szövetség 2014 2 Tartalom 1 Alap működési jellemzők... 4 1.1 Dátum kitöltés... 4 1.2 Irányítószám / Település kitöltése... 4 1.3 Belföldi
NETFIT modul Tanári felület Felhasználói útmutató Magyar Diáksport Szövetség 2014 2 Tartalom 1 Alap működési jellemzők... 4 1.1 Dátum kitöltés... 4 1.2 Irányítószám / Település kitöltése... 4 1.3 Belföldi
ipod nano Felhasználói útmutató
 ipod nano Felhasználói útmutató Tartalom 4 Fejezet 1: Az első pillantás az ipod nanóra 4 Az ipod nano áttekintése 5 Tartozékok 5 Főképernyő 6 Állapotikonok 7 Fejezet 2: Első lépések 7 Az ipod nano beállítása
ipod nano Felhasználói útmutató Tartalom 4 Fejezet 1: Az első pillantás az ipod nanóra 4 Az ipod nano áttekintése 5 Tartozékok 5 Főképernyő 6 Állapotikonok 7 Fejezet 2: Első lépések 7 Az ipod nano beállítása
Kitöltési és beküldési útmutató a 2009Indikator elektronikus pályázati indikátor űrlaphoz
 Kitöltési és beküldési útmutató a 2009Indikator elektronikus pályázati indikátor űrlaphoz Űrlapverzió: V81.2.11. 2011. október 17. 12:00 Dokumentumverzió: V81.2.11. 2011. október 17. 12:00 Tartalom 1.
Kitöltési és beküldési útmutató a 2009Indikator elektronikus pályázati indikátor űrlaphoz Űrlapverzió: V81.2.11. 2011. október 17. 12:00 Dokumentumverzió: V81.2.11. 2011. október 17. 12:00 Tartalom 1.
Számlakészítés a SPRINT programmal
 Számlakészítés a SPRINT programmal A jelen dokumentáció leírás a 2016. január 1 után kiadott SPRINT programmal végezhető számlakészítéshez. A dokumentáció nem tartalmazza a SPRINT program telepítési módjait
Számlakészítés a SPRINT programmal A jelen dokumentáció leírás a 2016. január 1 után kiadott SPRINT programmal végezhető számlakészítéshez. A dokumentáció nem tartalmazza a SPRINT program telepítési módjait
AllBestBid. Felhasználói kézikönyv az AllBestBid online aukciós szolgáltatás használatához. 2016. március DFL Systems Kft.
 AllBestBid Felhasználói kézikönyv az AllBestBid online aukciós szolgáltatás használatához 2016. március DFL Systems Kft. Tartalomjegyzék Általános leírás... 2. oldal Regisztráció... 2. oldal Saját árlejtések...
AllBestBid Felhasználói kézikönyv az AllBestBid online aukciós szolgáltatás használatához 2016. március DFL Systems Kft. Tartalomjegyzék Általános leírás... 2. oldal Regisztráció... 2. oldal Saját árlejtések...
