Készítette: Citynform Informatikai Zrt.
|
|
|
- Miklós Illés
- 7 évvel ezelőtt
- Látták:
Átírás
1 Dokumentumtár Felhasználói kézikönyv
2 Készítette: Citynform Informatikai Zrt.
3 Tartalomjegyzék "Dokumentumtár" főablak... 4 A dokumentumtár egészére vonatkozó műveletek... 4 Új dokumentum felvétele... 4 "Új dokumentum" ablak... 5 Dokumentum kiválasztása gyorskereséssel Dokumentumok leválogatása Léptetés a dokumentumok között Aktuális dokumentum Az aktuális dokumentum adatai Alapfájlra vonatkozó műveletek Csatolt fájlok Megjegyzések és lásd még kapcsolatok "Dokumentum típusok" ablak Új típus-kategória felvétele Meglévő típus-kategória adatainak módosítása Megszüntetés, törlés További műveletek... 34
4 "Dokumentumtár" főablak Rekordszintű, főablakos megjelenítés: A dokumentumtár elsődleges megjelenítési felülete egy állandóan elérhető főablak, amely egy konkrét dokumentum adatait jeleníti meg (aktuális dokumentum), és lehetőséget ad az adott dokumentummal, továbbá az egész dokumentumtárral kapcsolatos műveletek végrehajtására. Az aktuális dokumentum azonosítója a programból való kilépést követően is tárolódik és a legközelebbi belépéskor a főablak a legutóbbi állapotban jelenik meg (munkatárshoz kötődő állapot-szerializáció). A dokumentumtár egészére vonatkozó műveletek Új dokumentum felvétele
5 A "Dokumentumtár" főablakról kétféleképpen indítható: - "Új dokumentum" nyomógomb (insert billentyű): először a dokumentum metaadatai adhatók meg és menet közben kiválasztható egy vagy több fájl (az első az alapfájl, a többi melléklet). A fájl kiválasztása akár el is maradhat. A fájl több forrásból is származhat: fájlrendszerből, lapolvasóról (lokális vagy központi), mellékletből. - "Fájlból" nyomógomb (F gyorsító billentyű): először az alapfájlt kell kiválasztani a fájlrendszerből. A program automatikusan beírja a "tárgy" mezőbe a fájl nevét. Ha szükséges, további fájlok is kiválaszthatók mellékletként. A dokumentum adatai az "Új dokumentum" ablakkal adhatók meg (lásd a következő fejezetben). A dokumentum adatainak megadását követően az új dokumentum adatai láthatók a "Dokumentum" főablakon. "Új dokumentum" ablak
6 Típus Kötelező megadni. A dokumentum típusa az előre definiált típuskategóriák közül válaszható ki (lásd: "Dokumentum típusok" ablak). A típuskategóriák többszintű hierarchikus besorolást tesznek lehetővé. Megjegyzés: ugyanaz a dokumentum több típuskategóriába is besorolható és a keresések során a program mindegyik besorolást figyelembe veszi. A típust négyféleképpen lehet megadni: 1. Kattintás a "Típus" nyomógombra: párbeszédablakos kiválasztás 2. A típuskategória kódjának közvetlen beírása 3. A típuskategória megnevezése első betűinek begépelése 4. Választás a legördülő listából
7 A "Típus" nyomógomb a "Dokumentum típusok" ablakot jeleníti meg: A kiválasztó ablak működése - a bal oldali típuskategóriák kinyithatók illetve bezárhatók - "Keresés szövegrész alapján"
8 Az első típus megadását következően további típusok is megadhatók a "+" nyomógomb segítségével. Dokumentumszám A dokumentum publikus azonosító száma (ha rendelkezik ilyennel). Példa: szerződésszám, határozatszám, előterjesztés szám, rendelet szám, engedély szám minősítés szám. Nem kötelező a kitöltése. Ha meg van adva, akkor lehetőség szerint egyedi az adott típuskategórián belül (figyelmeztetés, ha nem egyedi az adott típuskategóriában). A dokumentumok egy részének eleve adott (külső referenciához igazodó) vagy belső elnevezési konvenciót követő számozása van. Az általános dokumentumok többsége nem rendelkezik publikus azonosító számmal, Tárgy leírás Rövid leírás a dokumentumról (max 200 karakter). Nem kötelező a kitöltése és nem kell egyedinek lennie. Elsősorban a dokumentum kivonatos jellemzésében van szerepe és csak másodsorban a visszakeresésekben. Részletes leírást nem ebben a mezőben lehet megadni, hanem a megjegyzések között. Kulcsszavak Szóközzel vagy vesszővel elválasztva adható meg egy vagy több szó, vagy több szóból álló kifejezés Példa: cím, hrsz, rendszám, számlaszám, ügyfélnév
9 Az elsődleges feladata a visszakeresések támogatása, de a dokumentum kivonat-jellegű beazonosítását is segíti. Nyilvánosság szintje A dokumentum kísérő adatainak és csatolt fájljainak publicitási szintje. A program a típus-kategóriánál megadott nyilvánossági szintet írja be kezdőértékként (módosítható). Választási lehetőségek: - Zárt dokumentum. Csak a dokumentum létrehozója és a nevesített jogosultak férhetnek hozzá a kísérő adatokhoz és a csatolt fájlokhoz - Részben nyilvános. A kísérő adatok publikusak mindenki számára (csak-olvasás), de a csatolt fájlok nevesített jogosultsággal érhetők el - Nyilvános: a kísérő adatok és a csatolt fájlok publikusak minden program-használó számára (csak-olvasás; módosítási jog kizárólag nevesített hozzáférés keretében adható). A "Részben nyilvános" és a "Nyilvános" szint esetén is érvényesül a típus-kategóriánál megadott sávszűrés: csak azok a munkatársak férhetnek hozzá a dokumentumokhoz, akik jogosultsággal rendelkeznek a típus-kategóriánál megadott iktatási sávok valamelyikére. Melléklet csatolása Az alapfájlon túlmenően további melléklet fájlok is csatolhatók a dokumentumhoz. Hasonlóan az alapfájlhoz, a mellékletek csatolására is többféle lehetőség van: - Fájl kiválasztás - Beolvasás lapolvasóval (szkennelés) - Utolsó PDF (központi lapolvasó) - mellékletek átvétele Beolvasás lapolvasóval Akkor alkalmazható, ha a számítógéphez csatlakoztatva van egy lapolvasó berendezés.
10 Egy ütemben több lap is beolvasható. Ha a számítógéphez több lapolvasó is csatlakoztatva van, akkor választási lehetőség ("Lapolvasó kiválasztása"). "Lapolvasás beállításai": Utolsó PDF (központi lapolvasó) Központi lapolvasó berendezéssel beolvasott pdf fájl csatolása.
11 mellékletek átvétele Microsoft Outlook levelezőprogram használata esetén alkalmazható. Megjelenik egy táblázatos ablak, amivel kiválasztható egy (bejövő vagy kimenő is). Az -hez csatolt fájlok bekerülnek a dokumentum mellékletei közé.
12 "Utolsó" nyomógomb Ha egymást követően kell több hasonló jellegű dokumentumot felvenni, akkor hatékony segítséget nyújthat az "Utolsó" nyomógomb: az utolsó dokumentumfelvételkor rögzített adatok beírása kezdőértékként. Dokumentum kiválasztása gyorskereséssel Többféle gyorskeresési eljárás közül lehet választani: - Dokumentumszám alapján - Kulcsszavak alapján - Azonosító sorszám alapján - Választás a fontosként megjelöltek közül - Választás az utoljára felvettek közül - Összetett keresés Gyorskeresés dokumentumszám alapján Gyorsító billentyű: D Olyan dokumentumtípusok esetén alkalmazható, amelyeknél rendszeresen kitöltik a dokumentumszámot (pl. szerződésszám, előterjesztés szám, határozatszám, stb). Dokumentumszám:
13 - * helyettesítőjel alkalmazható (több is megengedett) - kisbetű-nagybetű eltérés érdektelen Dokumentumtípus: A keresés szűkítése a megadott típus-kategóriára (nem kötelező alkalmazni) Ha a megadott dokumentumszám-mintának több dokumentum is megfelel, akkor táblázatban jelennek meg a találatok. Ha kétszer kattintunk a táblázat valamelyik során, akkor a sorban lévő dokumentum betöltődik a "Dokumentum" főablakra. Ha csak egy találat van, akkor a dokumentum adatai azonnal betöltődnek a "Dokumentum" főablakra. Gyorskeresés kulcsszavak alapján - több keresőszó is beírható, szóközzel elválasztva - több keresőszó megadása esetén mindegyiknek elő kell fordulnia a keresett dokumentum "kulcsszavak" mezőjében, de a sorrend érdektelen és a szórészletek is megengedettek - kisbetű-nagybetű eltérés nem számít Csak saját: - csak a saját dokumentumok között keressen Csak fontos: - csak a fontosként megjelölt dokumentumok között keressen (minden felhasználó megjelölheti a számára fontos dokumentumokat) Összes adatra: - a "Kulcsszavak" adaton kívül a "Tárgy" és a "Dokumentumszám" adatokban is keressen Gyorskeresés azonosító sorszám alapján Minden dokumentum rendelkezik egy belső azonosító sorszámmal, ami egyértelműen azonosítja a dokumentumokat és nem módosulhat.
14 Dokumentumok leválogatása A dokumentumok leválogatása az alábbi részfolyamatokat foglalja magában: - összetett keresési feltétel megadása a keresett dokumentum egy vagy több adatára - a keresési feltételnek megfelelő dokumentumok táblázatos megjelenítése A leválogatás lehetséges céljai: - egy dokumentum kiválasztása a találati listából (kettős kattintás a találati lista valamelyik során) - adott keresési feltételnek megfelelő dokumentumok számának megállapítása - a keresési feltételnek megfelelő dokumentumok számadataira vonatkozó numerikus (pl. összegzési) műveletek végrehajtása - a találati lista nyomtatása - a találati lista exportálása az Excel programba Összetett keresési feltétel a dokumentumok adataira
15 Részfeltételek Az összetett keresési feltétel ÉS kapcsolatban álló részfeltételekből állítható össze. Példa: iktatás éve = 2010 és ügyfél neve = "Nagy Péter" Minél több részfeltételt kapcsolunk be, várhatóan annál kisebb lesz a találatok száma. Ha egyetlen részfeltétel sincs bekapcsolva, akkor teljes leválogatás lesz az eredmény. Az ablakon látható téglalapok egy-egy részfeltételt képviselnek. Ha bővebb információt akarunk szerezni egy részfeltételről, akkor rá kell vinni az egérmutatót a téglalapra (kattintás nélkül). Rövid várakozást követően megjelenik egy gyorssúgó az adott részfeltételről. Aktív részfeltételek Csak azok a részfeltételek aktívak, amelyek be vannak kapcsolva. A bekapcsolt részfeltételtéglalapok háttérszíne kék, a kikapcsoltaké szürke. A be- illetve kikapcsoláshoz a téglalap bal oldalán látható feliratra kell kattintani. Megjegyzés: ha ki akarunk iktatni egy részfeltételt, akkor nem kell törölni a tartalmát, egyszerűen ki kell kapcsolni. A tartalom törlésére - bizonyos esetekben - nincs is lehetőség. Részfeltételek tartalma Ha a részfeltétel-téglalapok jobb oldalára - vagy a zöld nyílra - kattintunk, akkor az adott részfeltétel tartalmát állíthatjuk be (egyúttal be is kapcsolódik a részfeltételt, ha eddig nem volt bekapcsolva). A program hosszú távon is megjegyzi, hogy az utolsó hasonló kereséskor milyen részfeltételeket állítottunk be, a részfeltételek tartalma illetve a részfeltételek be- vagy kikapcsolt állapota megőrződik. Kiemelt részfeltételek A gyakran használt részfeltételek felirata sárga színnel vannak kiemelve. Leválogatás (keresés) indítása A leválogatás (vagy keresés) a jobbra felül látható Ok nyomógombbal, vagy az Enter billentyű leütésével indítható el.
16 A keresési feltételeknek megfelelő dokumentumok a "Leválogatás" táblázatos ablakban jelennek meg: Kettős kattintással (vagy a "Főablakra" nyomógombbal) a leválogatott dokumentumok betölthetők a "Dokumentum" főablakra. Léptetés a dokumentumok között A "Dokumentumtár" főablak zöld léptető-nyilaival a következő/előző, első/utolsó dokumentumhoz léphetünk. Gyorsító billentyű: balra nyíl, jobbra nyíl, Home, End billentyűk A léptetési módot a léptető nyilak feletti felirat-nyomógombra kattintva lehet váltani. Az elérhető léptetési módok: - Felvételi sorrend: a dokumentumok felvételi időpontjának sorrendjében - Leválogatásban: léptetés az utolsó leválogatás előző/következő sorához. Leválogatást követően automatikusan ez a léptetési mód állítódik be. - Idősorban: a programba való bejelentkezés óta betöltött dokumentumok ismételt megjelenítése Aktuális dokumentum A "Dokumentum" főablakon mindenkor egy konkrét dokumentum adatai láthatók.
17 Felhasználónként külön-külön tárolja a program az aktuális dokumentumra vonatkozó információt. Az adattárolás hosszú távú: nem csak az aktuális bejelentkezés időtartama alatt, hanem a bejelentkezések közötti időszakban is tárolódik. Másik dokumentum megjelenítése: - gyorskereséssel - leválogatással majd a találati listából való kiválasztással - léptetéssel Az aktuális dokumentum adatai Az aktuális dokumentum adatainak módosítása A dokumentum adatainak módosítására a dokumentum létrehozója és az általa feljogosított, "Dokumentum-gazda" hozzáférési szintű munkatársak jogosultak ("nevesített jogosultságok"). A főablakon közvetlenül és csak nyomógombbal módosítható adatok is előfordulnak. A közvetlenül módosítható adatok módosítása két-ütemű művelet: - az első ütemben egy vagy több adatmező tartalmának módosítása hajtható végre (egyelőre tényleges mentés nélkül) - a tényleges mentés a "Mentés" nyomógombra kattintással kérhető A módosításokat háromféle módszerrel lehet kezdeményezni: - kettős kattintás a módosítandó adatmezőn - "Módosítás" nyomógomb - F2 billentyű A főablak megjelennek a "Mentés-Mégsem" nyomógombok.
18 Azonosító sorszám Automatikus sorszámozású belső azonosító. Minden dokumentum egyedi sorszámmal rendelkezik Nem módosítható Kivonatos információ a dokumentumról A dokumentumok nem minden esetben rendelkeznek egyedi megnevezéssel, ezért az általános jellemzésükre kivonatos információt állít össze a program (a gyors beazonosíthatóság érdekében) A kivonatos információ tartalma: - típus. Nem közvetlenül a típuskategória megnevezése, hanem az adott típuskategóriánál megadott "típusfelirat" adat - dokumentumszám (ha van) - kulcsszavak. Csak akkor, ha nincs dokumentumszám. Max 30 karakter, kipontozással. - tárgy. Csak akkor, ha nincs dokumentumszám és nincsenek kulcsszavak. Max 30 karakter, kipontozással. - azonosító sorszám zárójelben (minden esetben megjelenik) A kivonatos információ közvetlenül nem módosítható. Típus-kategória A dokumentum típusa az előre definiált típuskategóriák közül válaszható ki (lásd: "Dokumentum típusok"). A típuskategóriák többszintű hierarchikus besorolást tesznek lehetővé. Ugyanaz a dokumentum több típuskategóriába is besorolható és a keresések során a program mindegyik besorolást figyelembe veszi. A főablak "Típus" nyomógombjára kattintva az alábbi párbeszédablak jelenik meg:
19 Műveletek: - Hozzáad: a dokumentum besorolása további típuskategóriába - Eltávolít: az aktuális besorolás törlése - Sorrend-módosító nyíl: az aktuális sor léptetése lefelé vagy felfelé Megjegyzés: a program tárolja a besorolások sorrendjét. A legfontosabb szerepe az első besorolásnak van. A további besorolásokat a visszakeresésekben veszi figyelembe a program Ha dokumentum több típuskategóriába is be van sorolva, akkor a további besorolások a főablakon is megjelennek: Dokumentumszám A dokumentum publikus azonosító száma (ha rendelkezik ilyennel). Példa: szerződésszám, határozatszám, előterjesztés szám, rendelet szám, engedély szám minősítés szám. Nem kötelező a kitöltése. Ha meg van adva, akkor lehetőség szerint egyedi az adott típuskategórián belül (figyelmeztetés, ha nem egyedi az adott típuskategóriában). A dokumentumok egy részének eleve adott (külső referenciához igazodó) vagy belső elnevezési konvenciót követő számozása van. Az általános dokumentumok többsége nem rendelkezik publikus azonosító számmal, Tárgy leírás Rövid leírás a dokumentumról (max 200 karakter). Nem kötelező a kitöltése és nem kell egyedinek lennie. Elsősorban a dokumentum kivonatos jellemzésében van szerepe és csak másodsorban a visszakeresésekben. Részletes leírást nem ebben a mezőben lehet megadni, hanem a megjegyzések között.
20 Kulcsszavak Szóközzel vagy vesszővel elválasztva adható meg egy vagy több szó, vagy több szóból álló kifejezés Példa: cím, hrsz, rendszám, számlaszám, ügyfélnév Az elsődleges feladata a visszakeresések támogatása, de a dokumentum kivonat-jellegű beazonosítását is segíti. Felvette Nem módosítható adat: ki vette fel a dokumentumot, mikor Fontosság Minden munkatárs megjelölheti a számára fontos dokumentumokat. A beállítás személyes hatókörű, csak az adott munkatársra vonatkozik. A "Fontos" jelzés megjelenik a "Dokumentum" főablakon és a dokumentumleválogatásokban is. Az összetett keresési feltételekben mindig alkalmazható a "Csak a fontos dokumentumok" szűrés. A megjelölés be- illetve kikapcsolásához a "Megjelöl" illetve a "Megjelölést töröl" nyomógombra kell kattintani. Leválogat: az összes fontosként megjelölt dokumentum megjelenítése a "Leválogatás" ablakon Nyilvánosság szintje A dokumentum kísérő adatainak és csatolt fájljainak publicitási szintje. Módosíthatja: - a dokumentum létrehozója - a "Dokumentum-gazda" hozzáférési szintű nevesített jogosultak Választási lehetőségek: - Zárt dokumentum. Csak a dokumentum létrehozója és a nevesített jogosultak férhetnek hozzá a kísérő adatokhoz és a csatolt fájlokhoz - Részben nyilvános. A kísérő adatok publikusak mindenki számára (csak-olvasás), de a csatolt fájlok nevesített jogosultsággal érhetők el - Nyilvános: a kísérő adatok és a csatolt fájlok publikusak minden program-használó számára (csak-olvasás; módosítási jog kizárólag nevesített hozzáférés keretében adható). A "Részben nyilvános" és a "Nyilvános" szint esetén érvényesül a típus-kategóriánál megadott sávszűrés: csak azok a munkatársak férhetnek hozzá a dokumentumokhoz, akik jogosultsággal rendelkeznek a típus-kategóriánál megadott iktatási sávok valamelyikére.
21 Nevesített jogosultságok A dokumentum létrehozója hozzáférést biztosíthat egy vagy több munkatársa számára az adott dokumentumhoz. A nevesített jogosultságok nem kizárólagos jellegűek. Ha a dokumentum nyilvánossági szintje "Nyilvános", vagy "Részben nyilvános", akkor nevesített jogosultság nélkül is megtekinthetik más munkatársak a dokumentum adatait. Módosítási jogosultság azonban csak nevesített jogosultság-adással biztosítható. A hozzáférés lehetséges szintjei (jogosultanként külön-külön): - Csak olvasás (alapértelmezett): megnyithatja és fájlba írhatja a csatolt fájlokat, szerkesztési jogok nélkül - Melléklet feltöltési jog - Alapfájl szerkesztési jog - Dokumentum-gazda nevesített jogosultságot adhat más munkatársnak A "Megtekint/módosít" nyomógombra kattintva az alábbi párbeszédablak jelenik meg: Hozzáadás (munkatárs): - további nevesített jogosult felvétele - első lépésként a munkatársat kell kiválasztani, majd meg kell adni a hozzáférés szintjét.
22 Hozzáadás (felhasználói csoport) - felhasználó csoport összes tagjának felvétele a jogosultak közé - első lépésként a munkatársat kell kiválasztani, majd meg kell adni a hozzáférés szintjét Összes jogosultság törlése - a dokumentumra vonatkozó összes nevesített jogosultság törlése egy lépésben Jogosultság törlése - a kijelölt jogosultság törlése Jogosultság szintjének módosítás - a kijelölt jogosultság szintjének módosítása
23 Alapfájlra vonatkozó műveletek A dokumentumokhoz egy vagy több csatolt fájl tartozhat. Megjegyzés: rendkívüli esetben előfordulhat olyan dokumentum is, amihez egyetlen csatolt fájl sem tartozik (csak a dokumentum kísérőadatai állnak rendelkezésre, maga a dokumentum papíralapú vagy nem áll rendelkezésre) A csatolt fájlok közül az egyiknek - az "alapfájlnak" - kitűntetett szerepe van: a dokumentum érdemi tartalmát képviseli (pl. egy szerződés aktuálisan érvényes tartalma). Az alapfájlra vonatkozóan verziókövetési szolgáltatást nyújt a program: az aktuális verzió mellett mindig elérhetőek az alapfájl korábbi verziói is (nem törölhetőek a korábbi verziók). Az alapfájl kivonatos adatai Az alapfájl kivonatos adatai közvetlenül nem módosíthatók Megnyit - az alapfájl tartalmának megjelenítése a típusának megfelelő programmal (külön ablakban jelenik meg). - a megjelenítés két lépésben történik 1. az alapfájl mentése az aktuális felhasználó "temp" könyvtárába. Példa a mentett fájl nevére: "Dokumentum 8, alapfájl v3.doc" 2. a fájl megnyitása a típusának megfelelő programmal Megjegyzés: a megnyitás sikertelen lehet, ha előzőleg ugyanezt a fájlt már megnyitotta a felhasználó és nem zárta be az idegen szerkesztő programot. Nyomtat - az alapfájl tartalmának egy lépésben történő nyomtatása a típusának megfelelő programmal - nem minden dokumentum-típus esetén érhető el nyomtatási szolgáltatás
24 Fájlba - az alapfájl mentése fájlként, a megadott könyvtárba és a megadott fájlnévvel - megjeleníti az alapértelmezett levelezőprogram "Küldés" ablakát - kitölti a tárgy mezőt: "Dokumentum küldés" (módosítható) - üzenetként az alábbi szöveget javasolja: "Küldöm a "Személyes irat, Szervezeti ábra (8)" dokumentumot." - csatolja az -hez az alapfájlt A címzett magadásáról illetve az küldés indításáról önállóan kell gondoskodni (a levelező program saját eszközeivel). Szerkeszt Az alábbi műveleteket hajtja végre: 1. Az alapfájl mentése az aktuális felhasználó "temp" könyvtárába. Példa a mentett fájl nevére: "Dokumentum 8, alapfájl v3, Módosítás alatt.doc" 2. A fájl megnyitása a típusának megfelelő programmal, szerkesztési lehetőséggel 3. Az alapfájl zárolása egy óra időtartamra A fájl szerkesztését a típusának megfelelő programmal kell végrehajtani és a mentésről is az idegen programban kell gondoskodni (lehetőleg a fájlnév módosítása nélkül). Az idegen programmal végrehajtott mentés még nem jelenti az új változat automatikus felvételét a dokumentumtárba, erről külön művelettel kell gondoskodni ("Feltöltés"). Megjegyzés: a módosított fájl mentését követően javasolt bezárni a szerkesztő programot, mert a fájl esetleges foglaltsága megakadályozhatja a feltöltést. A zárolási idő folyamán az alábbi feliratok és nyomógombok láthatók a programban:
25 Feltölt Az alapfájl új verziójának feltöltése a dokumentumtárba. A feltöltés során az eddig érvényes verzió is megmarad a dokumentumtárban, de szürke betűszínnel jelenik meg (csak olvasható). Ha a feltöltést a "Szerkeszt" műveletet követően kéri a felhasználó (tehát ha az alapfájl zárolva van), akkor a program nem jeleníti meg a "Fájl kiválasztás" ablakot, hanem automatikusan azt a fájlt próbálja meg feltölteni, amit a "Szerkeszt" művelet során létrehozott (feltételezve, hogy időközben szerkesztették a hozzá tartozó porgrammal). Általános esetben a "Feltölt" nyomógombra kattintva kiválasztható a feltöltendő fájl. A feltöltés csak akkor megengedett, ha a dokumentum alapfájlját nem zárolta egy másik munkatárs. Zárol Az alapfájl zárolása. A zárolás időtartama alatt más felhasználó nem tölthet fel újabb alapfájl-verziót. A zárolás célja: ne fordulhasson elő, hogy az alapfájlt párhuzamosan többen is szerkesztik, nem értesülve az időközben bejegyzett módosításokról. A zárolás alapértelmezett időtartama 1 óra (szükség szerint meghosszabbítható, alkalmanként 2 órával). A zárolási időtartam leteltével a zárolás automatikusan megszűnik Zárolást hosszabbít, megszüntet Alapértelmezésben a zárolás időtartama 1 óra. Alkalmanként további 2 órával meghosszabbítható. A zárolási időtartam leteltével a zárolás automatikusan megszűnik. A "Zárolást megszüntet" nyomgombbal a lejárat előtt is kérhető az azonnali megszüntetés. Csatolt fájlok A dokumentumokhoz egy vagy több csatolt fájl tartozhat. Megjegyzés: rendkívüli esetben előfordulhat olyan dokumentum is, amihez egyetlen csatolt fájl sem tartozik (csak a dokumentum kísérőadatai állnak rendelkezésre, maga a dokumentum papíralapú vagy nem áll rendelkezésre) A csatolt fájlok közül az egyiknek - az "alapfájlnak" - kitűntetett szerepe van: a dokumentum érdemi tartalmát képviseli (pl. egy szerződés aktuálisan érvényes tartalma). Az alapfájl-on - és korábbi verzióin - kívül további fájlok is csatolhatók a dokumentumhoz. Példa: szerződés mellékletei. A melléklet fájlokra vonatkozóan nem nyújt automatikus verzió-követési szolgáltatást a program. Mindamellett önálló elnevezési konvenciók illetve a "sztornó" művelet alkalmazásával a melléklet fájlok esetén is megoldható a korábbi verziók tárolása.
26 A "Csatolt fájlok" panel bal oldalán a dokumentumhoz tartozó összes csatolt fájl látható (az alapfájl verziók és a mellékletek is). Ha rákattintunk valamelyik csatolt fájlra, akkor a jobb oldalon megjelennek a fájlra vonatkozó kivonatos információk. Melléklet csatolása A csatolás az alábbi eljárásokkal valósítható meg - Fájl kiválasztás - Beolvasás lapolvasóval (szkennelés) - Utolsó PDF (központi lapolvasó) - mellékletek átvétele Részletes leírását lásd az "Új dokumentum" fejezetben Megnyit A kijelölt csatolt fájl megnyitása a típusának megfelelő megjelenítő/szerkesztő programmal. Kettős kattintással is kérhető (a táblázat megfelelő során) A megnyitás két lépésben történik 1. az alapfájl mentése az aktuális felhasználó "temp" könyvtárába. Példa a mentett fájl nevére: "Dokumentum 8, Melléklet1.doc" 2. a fájl megnyitása a típusának megfelelő programmal Nyomtat A csatolt fájl tartalmának egy lépésben történő nyomtatása a típusának megfelelő programmal Nem minden dokumentum-típus esetén érhető el nyomtatási szolgáltatás További műveletek - Másolás a számítógépre Fájlba írás - Küldés -ben - Tárolási név módosítása Csak a mellékletek tárolási neve módosítható, az alapfájlra (ideértve az összes verzióját) nem megengedett. A megadott név nem egyezhet meg az adott dokumentum másik csatolt fájljának tárolási nevével - Sztornó / Sztornó vissza A sztornózott fájlok szürke betűszínnel jelennek meg. Általában akkor indokolt a sztornózás, ha az adott fájl már nem érvényes, de megőrzendő történeti információkat tartalmaz.
27 Az alapfájl és korábbi verziói szükség szerinti sztornózásáról a program gondoskodik, önállóan nem kérhető. - Törlés Csak melléklet fájlok esetén megengedett - Aláírás Egy vagy több kijelölt fájl digitális aláírása. Előfeltétel: telepítve van az aktuális számítógépre a digitális aláírásról gondoskodó program - időbélyegzés Egy vagy több kijelölt fájl időbélyegzése. Ugyanarra a fájlra több alkalommal is kérhető időbélyegzés - aláírások ellenőrzése Digitálisan aláírt csatolt fájl aláírásainak ellenőrzése (ugyanaz a fájl több forrásból származó aláírást is tartalmazhat) - történet A csatolt fájl módosításainak története (kísérő adatok) Megjegyzések és lásd még kapcsolatok Megjegyzések A dokumentumokhoz tetszőlege számú megjegyzés írható. A program kísérőadatként tárolja a megjegyzést író munkatárs nevét és az írás időpontját. A megjegyzések szövegére keresési feltétel adható (bárhol a szövegben, összetett keresési feltétel részeként is). A nyomógomb jobb szélén megjelenik az adott dokumentumhoz tartozó megjegyzések száma. Gyorsító billentyű: M
28 Lásd még kapcsolatok Megjelölhetők azok a dokumentumok, iktatott iratok, ügyakták, kiadmányok, amelyek valamilyen módon kapcsolódnak az aktuális dokumentumhoz. A lásd még kapcsolatok mindig kétirányúak: ha egy dokumentumból kiindulva megjelölünk egy iktatott iratot kapcsolódó iratként, akkor az irattól kiindulva hasonlóképpen elérhetővé válik a kiinduló dokumentum is. A nyomógomb jobb szélén megjelenik az adott dokumentumhoz tartozó lásd még kapcsolatok száma. A "Lásd még" nyomógombra kattintva egy úszómenü jelenik meg a kapcsolódó iratok felsorolásával (azonnali átlépési lehetőség). Az úszómenü végén: [kapcsolatok módosítása]
29 Új kapcsolat: - új lásd még kapcsolat felvétele - a kapcsolódó objektum típusának kiválasztását követően (dokumentum, iktatott irat, ügyakta, kiadmány) megjelenik az adott objektumtípushoz tartozó kiválasztó ablak. "Dokumentum típusok" ablak Megjelenítése: - "Beállítások" menü, "Dokumentum típusok" menüpont
30 Bal oldali panel: - a típus-kategóriák hierarchikus listája Jobb oldali panel - a bal oldalon kijelölt típus-kategória adatai Új típus-kategória felvétele A "Módosítás" nyomógombra kattintva speciális üzemmódba kerül az ablak:
31 Egy ütemben több típus-kategória is felvehető. Az újonnan felveendő típus-kategória helyét a "Kód" adattal lehet meghatározni. Az egymást követő karakterhelyek alábontásokat képviselnek. Mindegyik karakterhelyen 1..9,A..Z karakterek adhatók meg. Javaslat: a felvétel előtt ki kell jelölni a befoglaló kategóriát a bal oldalon, majd az "Új doktípus "3" alá" nyomógombra kell kattintani.
32 Típusfelirat: - a típushoz sorolt dokumentumok kivonatában megjelenő felirat Nyilvánosság szintje: - kezdőérték a típushoz tartozó új dokumentum felvételekor (az egyedi esetekben felülírható) A nyilvánosság mely iktatási sávokra terjed ki: - csak az itt megadott iktatási sávokra jogosult munkatársak férhessenek hozzá a dokumentumokhoz - az iktatási sávok arab számok vesszős felsorolásával adható meg (vagy: "mind") Meglévő típus-kategória adatainak módosítása
33 Egyszerre több kijelölt típus-kategória adatai is módosíthatók: - "Módosítás" nyomógomb - érintett típuskategóriák kijelölése a bal oldalon - közös módosítások beírása
34 - Mentés Kijelölési eljárások ctrl-klikk: ki-be kapcsolja a klikkelt sor kijelölését (tetszőleges számú sor lehet kijelölve) shift-klikk: tartománykijelölés az aktuális sortól a klikkelt sorig shift + "le" nyílbillentyű: a lefelé következő sort is beveszi a kijelölésbe (lenyomva tartva, a kijelölés folyamatosan bővül) shift + "fel" nyílbillentyű: a felfelé következő sort is beveszi a kijelölésbe shift + lapozás fel / lapozás le / end /home: a kijelölés bővítése egyszerre több sorral - ha kijelölünk egy szülőtételt azzal még nem jelölődik ki automatikusan az összes alárendelt tétel. - a tartománykijelölések során olyan sorok is kijelöltté válhatnak, amelyek nincsenek kinyitva a listában. A jobb oldalon folyamatosan mutatja a program, hogy hány tétel van kijelölve és megjeleníti a kijelölt tételek kódját is. Megszüntetés, törlés Törlés: - törlésre csak akkor van lehetőség, ha az adott típus-kategóriához még nem vettek fel egyetlen dokumentumot sem. - a törlés nem vonható vissza Megszüntetés: - a típus-kategória benne marad az adatbázisban, de az új dokumentum-felvételek során már nem alkalmazható (a keresések során változatlanul elérhető). - a megszüntetés később bármikor visszavonható ("Megszűnt vissza" felirat) A "Módosítás" nyomógombra kattintva megjelenik a "Megszüntetés" és "Törlés" nyomógomb: Egy ütemben több kijelölt típus-kategória megszüntetése is kérhető. További műveletek Keresés: megadható egy kereső-kifejezés. A bal oldal alsó részén megjelennek a találatok Leválogatás: az összes típus-kategória táblázatos megjelenítése a "Leválogatás" ablakon Nyomtatás: az összes típus-kategória táblázatos nyomtatása Export: fájlba írás vagy Excel-be vitel
KELE3. Felhasználói kézikönyv
 KELE3 Felhasználói kézikönyv Tartalomjegyzék Bevezetés 9 Üdvözlet 9 Kezdetek 10 Rendszerkövetelmények 10 Kérdések, észrevételek 10 Telepítés 10 Frissítések 10 A program használata 11 Bejelentkezés 11 Automatikus
KELE3 Felhasználói kézikönyv Tartalomjegyzék Bevezetés 9 Üdvözlet 9 Kezdetek 10 Rendszerkövetelmények 10 Kérdések, észrevételek 10 Telepítés 10 Frissítések 10 A program használata 11 Bejelentkezés 11 Automatikus
FELHASZNÁLÓI LEÍRÁS a DIMSQL Integrált Számviteli Rendszer Készlet moduljának használatához
 FELHASZNÁLÓI LEÍRÁS a DIMSQL Integrált Számviteli Rendszer Készlet moduljának használatához - 1 - www.dimenzio-kft.hu Tartalomjegyzék A. BEVEZETÉS... 4 I. BEÁLLÍTÁSOK, PARAMÉTEREK, NAPLÓFORMÁTUMOK... 4
FELHASZNÁLÓI LEÍRÁS a DIMSQL Integrált Számviteli Rendszer Készlet moduljának használatához - 1 - www.dimenzio-kft.hu Tartalomjegyzék A. BEVEZETÉS... 4 I. BEÁLLÍTÁSOK, PARAMÉTEREK, NAPLÓFORMÁTUMOK... 4
ÁEEK Kataszter. Felhasználói útmutató
 ÁEEK Kataszter Felhasználói útmutató 1.1 verzió Állami Egészségügyi Ellátó Központ 1 TARTALOMJEGYZÉK 1. BEVEZETŐ... 3 TÖRZSKEZELÉS... 3 INGATLANKEZELÉS... 3 JÓVÁHAGYÁSI RENDSZER MEGSZŰNÉSE... 4 2. ÁLTALÁNOS
ÁEEK Kataszter Felhasználói útmutató 1.1 verzió Állami Egészségügyi Ellátó Központ 1 TARTALOMJEGYZÉK 1. BEVEZETŐ... 3 TÖRZSKEZELÉS... 3 INGATLANKEZELÉS... 3 JÓVÁHAGYÁSI RENDSZER MEGSZŰNÉSE... 4 2. ÁLTALÁNOS
OKTATÓI FELHASZNÁLÓI SEGÉDLET
 OKTATÓI FELHASZNÁLÓI SEGÉDLET Felhasználói dokumentáció verzió 4.0. Budapest, 2013. Változáskezelés Változás Verzió Dátum Pont Cím Oldal 3.7 2012.10.29. 4.2 Elfogadott tárgytematikát a kurzusoktató is
OKTATÓI FELHASZNÁLÓI SEGÉDLET Felhasználói dokumentáció verzió 4.0. Budapest, 2013. Változáskezelés Változás Verzió Dátum Pont Cím Oldal 3.7 2012.10.29. 4.2 Elfogadott tárgytematikát a kurzusoktató is
Készítette: Citynform Informatikai Zrt.
 Iratkezelő rendszer Felhasználói kézikönyv Iktatás és érkeztetés Készítette: Citynform Informatikai Zrt. Citynform Iratkezelő Rendszer iktatás és érkeztetés A Bevezetésnek kettős célja van: segédlet a
Iratkezelő rendszer Felhasználói kézikönyv Iktatás és érkeztetés Készítette: Citynform Informatikai Zrt. Citynform Iratkezelő Rendszer iktatás és érkeztetés A Bevezetésnek kettős célja van: segédlet a
Aronic Főkönyv kettős könyvviteli programrendszer
 6085 Fülöpszállás, Kiskunság tér 4. Internet: www.cin.hu E-mail: software@cin.hu Tel: 78/435-081, 30/9-573-673, 30/9-593-167 kettős könyvviteli programrendszer v2.0 Szoftverdokumentáció Önnek is jár egy
6085 Fülöpszállás, Kiskunság tér 4. Internet: www.cin.hu E-mail: software@cin.hu Tel: 78/435-081, 30/9-573-673, 30/9-593-167 kettős könyvviteli programrendszer v2.0 Szoftverdokumentáció Önnek is jár egy
MAGYAR POSTA BEFEKTETÉSI ZRT. e-befektetés. Felhasználói kézikönyv
 MAGYAR POSTA BEFEKTETÉSI ZRT. e-befektetés Felhasználói kézikönyv a Magyar Posta Befektetési Zrt. e-befektetéséhez Verziószám: 1.1 Hatályos: 2016.02.16. Magyar Posta Befektetési Zrt. Felhasználói kézikönyv
MAGYAR POSTA BEFEKTETÉSI ZRT. e-befektetés Felhasználói kézikönyv a Magyar Posta Befektetési Zrt. e-befektetéséhez Verziószám: 1.1 Hatályos: 2016.02.16. Magyar Posta Befektetési Zrt. Felhasználói kézikönyv
Felhasználói kézikönyv
 Felhasználói kézikönyv Felhasználói kézikönyv közigazgatási szervek részére a tartalékállományba helyezett köztisztviselők és kormánytisztviselők információs rendszerének (TARTINFO) használatához TARTALOMJEGYZÉK
Felhasználói kézikönyv Felhasználói kézikönyv közigazgatási szervek részére a tartalékállományba helyezett köztisztviselők és kormánytisztviselők információs rendszerének (TARTINFO) használatához TARTALOMJEGYZÉK
R e n d e l ő i a d m i n i s z t r á c i ó s p r o g r a m
 IGLU Software (06-20) 537-33-21 info@iglu.hu www.iglu.hu R e n d e l ő i a d m i n i s z t r á c i ó s p r o g r a m Programfrissítések leírása 2008 2009-2010 (utolsó : 27 - Rendelő 2010-02-01 3.5.3-52.
IGLU Software (06-20) 537-33-21 info@iglu.hu www.iglu.hu R e n d e l ő i a d m i n i s z t r á c i ó s p r o g r a m Programfrissítések leírása 2008 2009-2010 (utolsó : 27 - Rendelő 2010-02-01 3.5.3-52.
Vényírás. 1. ábra. 1. oldal
 Vényírás Amennyiben sikeresen kitöltöttük és elmentettük a megvizsgált személy ápolási esetét, lehetőségünk van vény felírására, az alábbi módon; 1. ábra A gomb megnyomásával egy legördülő menü tárul elénk,
Vényírás Amennyiben sikeresen kitöltöttük és elmentettük a megvizsgált személy ápolási esetét, lehetőségünk van vény felírására, az alábbi módon; 1. ábra A gomb megnyomásával egy legördülő menü tárul elénk,
VÁLLALATIRÁNYÍTÁSI ÜGYVITELI PROGRAMRENDSZER. Váradi László OKTATÁSI SEGÉDANYAG. XIII. kötet
 SAP Business One 8.82 VÁLLALATIRÁNYÍTÁSI ÜGYVITELI PROGRAMRENDSZER Váradi László Szervizhívások kezelése, bizonylatok és beszámolók OKTATÁSI SEGÉDANYAG XIII. kötet Budapest, 2012 Váradi László: Szervizhívások
SAP Business One 8.82 VÁLLALATIRÁNYÍTÁSI ÜGYVITELI PROGRAMRENDSZER Váradi László Szervizhívások kezelése, bizonylatok és beszámolók OKTATÁSI SEGÉDANYAG XIII. kötet Budapest, 2012 Váradi László: Szervizhívások
GroupWise 5.2 használói jegyzet
 GroupWise 5.2 használói jegyzet 32 bites verzió Készítette: Borsodi Gábor, ABS Consulting Kft. (http://www.abs.hu) 1998-2001 Ez a dokumentáció szabadon felhasználható (nyomtatható, másolható) és terjeszthet,
GroupWise 5.2 használói jegyzet 32 bites verzió Készítette: Borsodi Gábor, ABS Consulting Kft. (http://www.abs.hu) 1998-2001 Ez a dokumentáció szabadon felhasználható (nyomtatható, másolható) és terjeszthet,
2007/3. SZÁM TARTALOM. 36/2007. (MÁV-START Értesítő 3.) VIG. sz. utasítás: Végrehajtási. jegykiadó gép felhasználói kézikönyv...
 ÉRTESÍTŐ 2007/3. SZÁM TARTALOM Utasítások 29/2007. (MÁV-START Értesítő 3.) VIG. sz. utasítás: VMAEF jegykiadó gép felhasználói kézikönyv... 34/2007. (MÁV-START Értesítő 3.) VIG. sz. utasítás: A MÁV START
ÉRTESÍTŐ 2007/3. SZÁM TARTALOM Utasítások 29/2007. (MÁV-START Értesítő 3.) VIG. sz. utasítás: VMAEF jegykiadó gép felhasználói kézikönyv... 34/2007. (MÁV-START Értesítő 3.) VIG. sz. utasítás: A MÁV START
ETR Hallgatói webes alkalmazás
 ETR Hallgatói webes alkalmazás Azonosító: ETR-HWA Készítette: DEXTER Kft. Kiadva: 2002. április 24. DEXTER Copyright jegyzék Copyright jegyzék A Microsoft, a Windows, a Windows NT, a Windows NT Workstation,
ETR Hallgatói webes alkalmazás Azonosító: ETR-HWA Készítette: DEXTER Kft. Kiadva: 2002. április 24. DEXTER Copyright jegyzék Copyright jegyzék A Microsoft, a Windows, a Windows NT, a Windows NT Workstation,
Az Excel programozása
 Az Excel programozása Makrók k használata Makró: Ha rendszeresen hajtunk végre valamilyen műveletsort a Microsoft Excelben, automatizálhatjuk a feladatot egy makróval. A makró parancsok és s függvf ggvények
Az Excel programozása Makrók k használata Makró: Ha rendszeresen hajtunk végre valamilyen műveletsort a Microsoft Excelben, automatizálhatjuk a feladatot egy makróval. A makró parancsok és s függvf ggvények
Készletnyilvántartó program. (KESZLET) 2015.21 verzió. Kezelési leírás
 Készletnyilvántartó program (KESZLET) 2015.21 verzió Kezelési leírás FORINT-Soft Kft. Készletnyilvántartó program 2 Tartalomjegyzék 1. Általános információk... 6 1.1. A program típusa... 6 1.2. Rendszerkövetelmények...
Készletnyilvántartó program (KESZLET) 2015.21 verzió Kezelési leírás FORINT-Soft Kft. Készletnyilvántartó program 2 Tartalomjegyzék 1. Általános információk... 6 1.1. A program típusa... 6 1.2. Rendszerkövetelmények...
A program els indítása Mikor el ször futtatjuk a nyilvántartó programot, az alábbi párbeszédablakkal találkozunk.
 A program els indítása Mikor el ször futtatjuk a nyilvántartó programot, az alábbi párbeszédablakkal találkozunk. 1. ábra Ha a programot csak egy hónapig kívánja használni, akkor az 123456789123 telepít
A program els indítása Mikor el ször futtatjuk a nyilvántartó programot, az alábbi párbeszédablakkal találkozunk. 1. ábra Ha a programot csak egy hónapig kívánja használni, akkor az 123456789123 telepít
Útmutató Támogatási Kérelem kitöltéséhez GUL-15-A, GUL-15-B
 Útmutató Támogatási Kérelem kitöltéséhez GUL-15-A, GUL-15-B Tartalom 1. Regisztráció... 3 2. Bejelentkezés, jelszóváltoztatás, elfelejtett jelszó... 11 3. EPTK felület bemutatása... 13 3.1. Fő menüpontok...
Útmutató Támogatási Kérelem kitöltéséhez GUL-15-A, GUL-15-B Tartalom 1. Regisztráció... 3 2. Bejelentkezés, jelszóváltoztatás, elfelejtett jelszó... 11 3. EPTK felület bemutatása... 13 3.1. Fő menüpontok...
Szövegszerkesztés alapjai I.
 Szövegszerkesztés alapjai I. 1. A szövegszerkesztés általános lépései Ha a szövegszerkesztés folyamatát a dokumentumok elkészítésének egymásra épülő lépéseinek sorozataként vizsgáljuk, akkor a főbb lépések
Szövegszerkesztés alapjai I. 1. A szövegszerkesztés általános lépései Ha a szövegszerkesztés folyamatát a dokumentumok elkészítésének egymásra épülő lépéseinek sorozataként vizsgáljuk, akkor a főbb lépések
Poszeidon (EKEIDR) Irat és Dokumentumkezelő rendszer webes felület
 Poszeidon (EKEIDR) Irat és Dokumentumkezelő rendszer webes felület Felhasználói dokumentáció Cím: 1111 Budapest, Budafoki út 59. Tel.: +36 (1) 381-0736 Fax: +36 (1) 386-6022 E-mail: poszeidonsupport@sdadms.hu
Poszeidon (EKEIDR) Irat és Dokumentumkezelő rendszer webes felület Felhasználói dokumentáció Cím: 1111 Budapest, Budafoki út 59. Tel.: +36 (1) 381-0736 Fax: +36 (1) 386-6022 E-mail: poszeidonsupport@sdadms.hu
Aronic Bér Bérszámfejtés és munkaügyi nyilvántartás program
 CIN Számítástechnika és Szoftverház 6085 Fülöpszállás, Kiskunság tér 4. Internet: www.cin.hu E-mail: software@cin.hu Tel: 78/435-081, 30/9-573-673 Aronic Bér Bérszámfejtés és munkaügyi nyilvántartás program
CIN Számítástechnika és Szoftverház 6085 Fülöpszállás, Kiskunság tér 4. Internet: www.cin.hu E-mail: software@cin.hu Tel: 78/435-081, 30/9-573-673 Aronic Bér Bérszámfejtés és munkaügyi nyilvántartás program
FELHASZNÁLÓI KÉZIKÖNYV
 FELHASZNÁLÓI KÉZIKÖNYV ELEKTRONIKUS FELÜLET HASZNÁLATÁHOZ ÉS E-KÉRELEM BENYÚJTÁSÁHOZ Településképet meghatározó épületek külső rekonstrukciója, többfunkciós közösségi tér létrehozása, fejlesztése, energetikai
FELHASZNÁLÓI KÉZIKÖNYV ELEKTRONIKUS FELÜLET HASZNÁLATÁHOZ ÉS E-KÉRELEM BENYÚJTÁSÁHOZ Településképet meghatározó épületek külső rekonstrukciója, többfunkciós közösségi tér létrehozása, fejlesztése, energetikai
Útmutató Támogatási Kérelem kitöltéséhez GUL-15-C
 Útmutató Támogatási Kérelem kitöltéséhez GUL-15-C Tartalom 1. Regisztráció... 2 2. Bejelentkezés, jelszóváltoztatás, elfelejtett jelszó... 5 3. EPTK felület bemutatása... 7 3.1. Fő menüpontok... 8 1.1.1.
Útmutató Támogatási Kérelem kitöltéséhez GUL-15-C Tartalom 1. Regisztráció... 2 2. Bejelentkezés, jelszóváltoztatás, elfelejtett jelszó... 5 3. EPTK felület bemutatása... 7 3.1. Fő menüpontok... 8 1.1.1.
FELHASZNÁLÓI KÉZIKÖNYV
 FELHASZNÁLÓI KÉZIKÖNYV BEVEZETÉS, ELSŐ LÉPÉSEK térinformatikai rendszer kezelőfelülete SZOFTVERKÖVETELMÉNYEK A Chrome rendszer használathoz Microsoft Internet Autodesk Explorer MapGuide 7.0+, Mozilla Enterprise
FELHASZNÁLÓI KÉZIKÖNYV BEVEZETÉS, ELSŐ LÉPÉSEK térinformatikai rendszer kezelőfelülete SZOFTVERKÖVETELMÉNYEK A Chrome rendszer használathoz Microsoft Internet Autodesk Explorer MapGuide 7.0+, Mozilla Enterprise
CIB Elektronikus Terminál
 CIB Elektronikus Terminál Felhasználói kézikönyv 1.7.5. 2 Tartalom 1 Az Elektronikus Terminál szolgáltatás... 7 2 Általános tudnivalók... 8 2.1 Ablakváltás, elrendezés... 8 2.2 Egérrel végezhető műveletek...
CIB Elektronikus Terminál Felhasználói kézikönyv 1.7.5. 2 Tartalom 1 Az Elektronikus Terminál szolgáltatás... 7 2 Általános tudnivalók... 8 2.1 Ablakváltás, elrendezés... 8 2.2 Egérrel végezhető műveletek...
KETTŐS KÖNYVELÉS PROGRAM CIVIL SZERVEZETEK RÉSZÉRE
 KETTŐS KÖNYVELÉS PROGRAM CIVIL SZERVEZETEK RÉSZÉRE Kezelési leírás 2015. Program azonosító: WUJEGYKE Fejlesztő: B a l o g h y S z o f t v e r K f t. Keszthely, Vak Bottyán utca 41. 8360 Tel: 83/515-080
KETTŐS KÖNYVELÉS PROGRAM CIVIL SZERVEZETEK RÉSZÉRE Kezelési leírás 2015. Program azonosító: WUJEGYKE Fejlesztő: B a l o g h y S z o f t v e r K f t. Keszthely, Vak Bottyán utca 41. 8360 Tel: 83/515-080
GroupWise 5.2 használói jegyzet
 GroupWise 5.2 használói jegyzet 16 bites verzió Készítette: Borsodi Gábor, ABS Consulting Kft. (http://www.abs.hu) 1998-2001 Ez a dokumentáció szabadon felhasználható (nyomtatható, másolható) és terjeszthet,
GroupWise 5.2 használói jegyzet 16 bites verzió Készítette: Borsodi Gábor, ABS Consulting Kft. (http://www.abs.hu) 1998-2001 Ez a dokumentáció szabadon felhasználható (nyomtatható, másolható) és terjeszthet,
Felhasználói dokumentáció. a számviteli politika programhoz
 Felhasználói dokumentáció a számviteli politika programhoz Forgalmazó: FORINT-SOFT KFT 6500 Baja, Roosevelt tér1. Tel: 79/424-772, 79/523-600 Fax: 420-857 e-mail: forintsoft@forintsoft.hu www.forintsoft.hu
Felhasználói dokumentáció a számviteli politika programhoz Forgalmazó: FORINT-SOFT KFT 6500 Baja, Roosevelt tér1. Tel: 79/424-772, 79/523-600 Fax: 420-857 e-mail: forintsoft@forintsoft.hu www.forintsoft.hu
ETR Pénzügyi közönségszolgálat
 ETR Pénzügyi közönségszolgálat modul Azonosító: ETR-PKSZOLG Készítette: DEXTER Kft. Kiadva: 2001. május 1. DEXTER Copyright jegyzék Copyright jegyzék A Microsoft, a Windows, a Windows NT, a Windows NT
ETR Pénzügyi közönségszolgálat modul Azonosító: ETR-PKSZOLG Készítette: DEXTER Kft. Kiadva: 2001. május 1. DEXTER Copyright jegyzék Copyright jegyzék A Microsoft, a Windows, a Windows NT, a Windows NT
Word 2010 magyar nyelvű változat
 2 Minden jog fenntartva, beleértve bárminemű sokszorosítás, másolás és közlés jogát is. Kiadja a Mercator Stúdió Felelős kiadó a Mercator Stúdió vezetője Lektor: Gál Veronika Szerkesztő: Pétery István
2 Minden jog fenntartva, beleértve bárminemű sokszorosítás, másolás és közlés jogát is. Kiadja a Mercator Stúdió Felelős kiadó a Mercator Stúdió vezetője Lektor: Gál Veronika Szerkesztő: Pétery István
A Nemzeti Útdíjfizetési Szolgáltató Zrt. Általános Szerződési Feltételei e-matricát értékesítő viszonteladók részére. 4.
 A Nemzeti Útdíjfizetési Szolgáltató Zrt. Általános Szerződési Feltételei e-matricát értékesítő viszonteladók részére 4. számú melléklet A Nemzeti Útdíjfizetési Szolgáltató Zrt. e-matrica értékesítésére
A Nemzeti Útdíjfizetési Szolgáltató Zrt. Általános Szerződési Feltételei e-matricát értékesítő viszonteladók részére 4. számú melléklet A Nemzeti Útdíjfizetési Szolgáltató Zrt. e-matrica értékesítésére
Számlázás-házipénztár. (SZAMLA) 2015.21 verzió. Kezelési leírás
 Számlázás-házipénztár (SZAMLA) 2015.21 verzió Kezelési leírás FORINT-Soft Kft. Számlázás-házipénztár 2 Tartalomjegyzék 1. Általános információk... 5 1.1. A program típusai... 5 1.2. Rendszerkövetelmények...
Számlázás-házipénztár (SZAMLA) 2015.21 verzió Kezelési leírás FORINT-Soft Kft. Számlázás-házipénztár 2 Tartalomjegyzék 1. Általános információk... 5 1.1. A program típusai... 5 1.2. Rendszerkövetelmények...
OPTIJUS ONLINE KÉZIKÖNYV
 OPTIJUS ONLINE KÉZIKÖNYV Tartalomjegyzék ÁLTALÁNOS TERMÉKISMERTETŐ... 2 AZ OPTIJUS TARTALMI ELEMEI... 2 OptiJUS alapszolgáltatás:... 2 OptiJUS kiegészítő modulok:... 2 ADATBÁZIS... 3 ONLINE FELÜLET ÁLTALÁBAN...
OPTIJUS ONLINE KÉZIKÖNYV Tartalomjegyzék ÁLTALÁNOS TERMÉKISMERTETŐ... 2 AZ OPTIJUS TARTALMI ELEMEI... 2 OptiJUS alapszolgáltatás:... 2 OptiJUS kiegészítő modulok:... 2 ADATBÁZIS... 3 ONLINE FELÜLET ÁLTALÁBAN...
Szakmakódok jegyzéke V2.0.0.0
 Szakmakódok jegyzéke V2.0.0.0 Bemutató verzió Felhasználói Kézikönyv Készítette: Szűcs Zoltán. 2536 Nyergesújfalu, Pala u. 7. Tel \ Fax: 33-355-712. Mobil: 30-529-12-87. E-mail: info@szis.hu Internet:
Szakmakódok jegyzéke V2.0.0.0 Bemutató verzió Felhasználói Kézikönyv Készítette: Szűcs Zoltán. 2536 Nyergesújfalu, Pala u. 7. Tel \ Fax: 33-355-712. Mobil: 30-529-12-87. E-mail: info@szis.hu Internet:
1. ábra. Néhány tipikus ikon képe
 Fájlok és mappák A fájl információt, például szöveget, képet vagy zenét tartalmazó elem. Megnyitása után a fájl épp úgy nézhet ki, mint egy íróasztalon vagy iratszekrényben található szöveges dokumentum
Fájlok és mappák A fájl információt, például szöveget, képet vagy zenét tartalmazó elem. Megnyitása után a fájl épp úgy nézhet ki, mint egy íróasztalon vagy iratszekrényben található szöveges dokumentum
Kari Adminisztrátor. Funkcionális leírás
 Kari Adminisztrátor Funkcionális leírás Budapest, 2006 Tartalomjegyzék 1. Bevezetés... 7 2. Saját adatok... 7 2.1. Személyes adatok megtekintésde és karbantartása... 8 2.1.1. Jelszóváltoztatás... 8 2.1.2.
Kari Adminisztrátor Funkcionális leírás Budapest, 2006 Tartalomjegyzék 1. Bevezetés... 7 2. Saját adatok... 7 2.1. Személyes adatok megtekintésde és karbantartása... 8 2.1.1. Jelszóváltoztatás... 8 2.1.2.
Animációk, effektusok
 Áttűnések Előadásunk látványosabb, ha áttűnéseket, effektusokat használunk. Ismerkedjünk meg az áttűnésekkel. Az áttűnésekkel tudjuk megadni az átváltást az egyik diánkról a másikra. Az áttűnéseket érdemes
Áttűnések Előadásunk látványosabb, ha áttűnéseket, effektusokat használunk. Ismerkedjünk meg az áttűnésekkel. Az áttűnésekkel tudjuk megadni az átváltást az egyik diánkról a másikra. Az áttűnéseket érdemes
FELHASZNÁLÓI KÉZIKÖNYV
 FELHASZNÁLÓI KÉZIKÖNYV ELEKTRONIKUS FELÜLET HASZNÁLATÁHOZ ÉS E-KÉRELEM BENYÚJTÁSÁHOZ Kertészet korszerűsítése Ültetvénytelepítés támogatása öntözés kialakításának lehetőségével felhíváshoz Felhívás kódszáma:
FELHASZNÁLÓI KÉZIKÖNYV ELEKTRONIKUS FELÜLET HASZNÁLATÁHOZ ÉS E-KÉRELEM BENYÚJTÁSÁHOZ Kertészet korszerűsítése Ültetvénytelepítés támogatása öntözés kialakításának lehetőségével felhíváshoz Felhívás kódszáma:
FELHASZNÁLÓI KÉZIKÖNYV
 FELHASZNÁLÓI KÉZIKÖNYV ELEKTRONIKUS FELÜLET HASZNÁLATÁHOZ ÉS E-KÉRELEM BENYÚJTÁSÁHOZ Mezőgazdasági kisüzemek fejlesztése felhíváshoz Felhívás kódszáma: VP2-6.3.1-16 Verziószám: 0.1 2016. március 30. Tartalom
FELHASZNÁLÓI KÉZIKÖNYV ELEKTRONIKUS FELÜLET HASZNÁLATÁHOZ ÉS E-KÉRELEM BENYÚJTÁSÁHOZ Mezőgazdasági kisüzemek fejlesztése felhíváshoz Felhívás kódszáma: VP2-6.3.1-16 Verziószám: 0.1 2016. március 30. Tartalom
Felhasználói kézikönyv Kisbanki NetBOSS - SMS
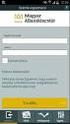 Felhasználói kézikönyv Kisbanki NetBOSS - SMS 2005. 11. 02. Változás-nyilvántartó lap Kiadások Sorszáma Dátuma Állomány neve Leírása 1.00 2003.11.18. 2.00 2004.02.03. 3.00 2004. 10. 07. 4.00 2005.09.29.
Felhasználói kézikönyv Kisbanki NetBOSS - SMS 2005. 11. 02. Változás-nyilvántartó lap Kiadások Sorszáma Dátuma Állomány neve Leírása 1.00 2003.11.18. 2.00 2004.02.03. 3.00 2004. 10. 07. 4.00 2005.09.29.
3. gyakorlat. 1/7. oldal file: T:\Gyak-ArchiCAD19\EpInf3_gyak_19_doc\Gyak3_Ar.doc Utolsó módosítás: 2015.09.17. 22:57:26
 3. gyakorlat Kótázás, kitöltés (sraffozás), helyiségek használata, szintek kezelése: Olvassuk be a korábban elmentett Nyaraló nevű rajzunkat. Készítsük el az alaprajz kótáit. Ezt az alsó vízszintes kótasorral
3. gyakorlat Kótázás, kitöltés (sraffozás), helyiségek használata, szintek kezelése: Olvassuk be a korábban elmentett Nyaraló nevű rajzunkat. Készítsük el az alaprajz kótáit. Ezt az alsó vízszintes kótasorral
Pénzkezelési szabályzat szerkesztő
 Felhasználói dokumentáció a Pénzkezelési szabályzat szerkesztő programhoz Készítette: Bartha Katalin Forgalmazza: Forint-Soft Kft. Baja, Roosevelt tér 1. Tel: (79) 424-772 I. Bevezetés A házipénztáradóról
Felhasználói dokumentáció a Pénzkezelési szabályzat szerkesztő programhoz Készítette: Bartha Katalin Forgalmazza: Forint-Soft Kft. Baja, Roosevelt tér 1. Tel: (79) 424-772 I. Bevezetés A házipénztáradóról
ALAPISMERETEK...6 A MICROSOFT ACCESS INDÍTÁSA...14 AZ ABLAK...14 MEGNYITÁS...16 TÁBLÁK...17 LEKÉRDEZÉSEK...18
 Adatbázis-kezelés TARTALOMJEGYZÉK BEVEZETİ...6 ALAPISMERETEK...6 ADATBÁZIS...6 AZ ADATBÁZISHOZ KAPCSOLÓDÓ FOGALMAK...6 ADATMODELL...8 ADATBÁZISOK TERVEZÉSE...9 1. LÉPÉS: KÖVETELMÉNYELEMZÉS...9 2. LÉPÉS:
Adatbázis-kezelés TARTALOMJEGYZÉK BEVEZETİ...6 ALAPISMERETEK...6 ADATBÁZIS...6 AZ ADATBÁZISHOZ KAPCSOLÓDÓ FOGALMAK...6 ADATMODELL...8 ADATBÁZISOK TERVEZÉSE...9 1. LÉPÉS: KÖVETELMÉNYELEMZÉS...9 2. LÉPÉS:
 H4R, S4D és S4R DVR kártyák és vezérlő szoftver Használati útmutató 1. Bevezető Az S4D és S4R videó és hang digitalizáló kártyák, valamint a H4R videó és hang digitalizáló/rögzítő kártya PC kompatibilis
H4R, S4D és S4R DVR kártyák és vezérlő szoftver Használati útmutató 1. Bevezető Az S4D és S4R videó és hang digitalizáló kártyák, valamint a H4R videó és hang digitalizáló/rögzítő kártya PC kompatibilis
E-ÉPÍTÉSI NAPLÓ KÉZIKÖNYV
 E-ÉPÍTÉSI NAPLÓ KÉZIKÖNYV Tartalom E-ÉPÍTÉSI NAPLÓ KÉZIKÖNYV... 1 1. E-ÉPÍTÉSI NAPLÓ ALAPISMERETEK... 3 1.1. Mi szükséges az e-építési napló alkalmazás használatához?... 3 1.2. Mi az a NÜJ?... 3 1.3. Mi
E-ÉPÍTÉSI NAPLÓ KÉZIKÖNYV Tartalom E-ÉPÍTÉSI NAPLÓ KÉZIKÖNYV... 1 1. E-ÉPÍTÉSI NAPLÓ ALAPISMERETEK... 3 1.1. Mi szükséges az e-építési napló alkalmazás használatához?... 3 1.2. Mi az a NÜJ?... 3 1.3. Mi
NFSZ INTEGRÁLT INFORMÁCIÓS RENDSZER KTK KÖZFOGLALKOZTATÁSI TÁMOGATÁSOK KERETRENDSZERE. Országos közfoglalkoztatási program
 NFSZ INTEGRÁLT INFORMÁCIÓS RENDSZER KTK KÖZFOGLALKOZTATÁSI TÁMOGATÁSOK KERETRENDSZERE Országos közfoglalkoztatási program FELHASZNÁLÓI KÉZIKÖNYV 2016. február 16. 2016.02.16. 1 Dokumentum adatlap Projekt/modul
NFSZ INTEGRÁLT INFORMÁCIÓS RENDSZER KTK KÖZFOGLALKOZTATÁSI TÁMOGATÁSOK KERETRENDSZERE Országos közfoglalkoztatási program FELHASZNÁLÓI KÉZIKÖNYV 2016. február 16. 2016.02.16. 1 Dokumentum adatlap Projekt/modul
X10 mini pro. Kibővített használati útmutató
 X10 mini pro Kibővített használati útmutató Tartalomjegyzék Felhasználótámogatás...6 A telefonon elérhető használati útmutató...6 Felhasználótámogatási alkalmazás...6 Nagyszerű, új élmények. Fedezze fel!...6
X10 mini pro Kibővített használati útmutató Tartalomjegyzék Felhasználótámogatás...6 A telefonon elérhető használati útmutató...6 Felhasználótámogatási alkalmazás...6 Nagyszerű, új élmények. Fedezze fel!...6
CFJN1370A_v1.book Page 1 Thursday, February 24, 2005 12:46 PM
 CFJN1370A_v1.book Page 1 Thursday, February 24, 2005 12:46 PM Üdvözöljük! Üdvözöljük a Motorola digitális vezeték nélküli kommunikációs világában! Köszönjük, hogy a Motorola V171 vezeték nélküli telefont
CFJN1370A_v1.book Page 1 Thursday, February 24, 2005 12:46 PM Üdvözöljük! Üdvözöljük a Motorola digitális vezeték nélküli kommunikációs világában! Köszönjük, hogy a Motorola V171 vezeték nélküli telefont
A DimSQL programrendszer 2016. évi nyitási teendői
 A DimSQL programrendszer 2016. évi nyitási teendői FIGYELEM! A nyitási műveleteket 4.94, vagy annál magasabb számú programverzióval kell végrehajtani! Amennyiben a 4.94 verziónál alacsonyabb verziószámú
A DimSQL programrendszer 2016. évi nyitási teendői FIGYELEM! A nyitási műveleteket 4.94, vagy annál magasabb számú programverzióval kell végrehajtani! Amennyiben a 4.94 verziónál alacsonyabb verziószámú
FELHASZNÁLÓI KÉZIKÖNYV I. KÖTET
 Komplex mezőgazdasági kockázatkezelési rendszer MKR FELHASZNÁLÓI KÉZIKÖNYV I. KÖTET Kárbejelentés, biztosítási melléklet terület összesítő bizonylatok kitöltéséhez 2015.04.01. Verzió: 2.0 1. /63 oldal
Komplex mezőgazdasági kockázatkezelési rendszer MKR FELHASZNÁLÓI KÉZIKÖNYV I. KÖTET Kárbejelentés, biztosítási melléklet terület összesítő bizonylatok kitöltéséhez 2015.04.01. Verzió: 2.0 1. /63 oldal
Eötvös Loránd Tudományegyetem Tanító- és Óvóképző Kar. Útmutató a szakdolgozat szerkesztéséhez
 Eötvös Loránd Tudományegyetem Tanító- és Óvóképző Kar Útmutató a szakdolgozat szerkesztéséhez Sarbó Gyöngyi 2013 TARTALOMJEGYZÉK TARTALOMJEGYZÉK... 1 ELŐSZÓ... 2 ALAPOK... 3 TERJEDELEM ÉS MÉRET... 3 FORMAI
Eötvös Loránd Tudományegyetem Tanító- és Óvóképző Kar Útmutató a szakdolgozat szerkesztéséhez Sarbó Gyöngyi 2013 TARTALOMJEGYZÉK TARTALOMJEGYZÉK... 1 ELŐSZÓ... 2 ALAPOK... 3 TERJEDELEM ÉS MÉRET... 3 FORMAI
TÁMOP 4.1.1 VIR alprojekt VIR felhasználói kézikönyv
 1. sz. melléklet TÁMOP 4.1.1 VIR alprojekt Készítette: Aloha Informatika Kft. Tartalomjegyzék 1. A Vezetői Információs Rendszer, mint a stratégiai gondolkodás eszköze...4 1.1 Elméleti háttér...4 1.2 VIR
1. sz. melléklet TÁMOP 4.1.1 VIR alprojekt Készítette: Aloha Informatika Kft. Tartalomjegyzék 1. A Vezetői Információs Rendszer, mint a stratégiai gondolkodás eszköze...4 1.1 Elméleti háttér...4 1.2 VIR
Access 2010 Űrlapok és adatelérés
 2 Minden jog fenntartva, beleértve bárminemű sokszorosítás, másolás és közlés jogát is. Kiadja a Mercator Stúdió Felelős kiadó a Mercator Stúdió vezetője Lektor: Gál Veronika Szerkesztő: Pétery István
2 Minden jog fenntartva, beleértve bárminemű sokszorosítás, másolás és közlés jogát is. Kiadja a Mercator Stúdió Felelős kiadó a Mercator Stúdió vezetője Lektor: Gál Veronika Szerkesztő: Pétery István
ábra 1 LabelPOINT 250 elektromos feliratozógép Címkekimeneti nyílás Vágóél LCD kijelző Bekapcsológomb
 Címkekimeneti nyílás Vágóél LCD kijelző Bekapcsológomb Stílus/Nyelv billentyű Igazítás/ Aláhúzás-keret billentyű Fix hosszúság/ Betűtípus billentyű Memória/Extra billentyű Numerikus billentyűk Nyomtatás
Címkekimeneti nyílás Vágóél LCD kijelző Bekapcsológomb Stílus/Nyelv billentyű Igazítás/ Aláhúzás-keret billentyű Fix hosszúság/ Betűtípus billentyű Memória/Extra billentyű Numerikus billentyűk Nyomtatás
Nokia 2730 classic - Felhasználói kézikönyv
 Nokia 2730 classic - Felhasználói kézikönyv 9217082 1.1. kiadás 2 Tartalom Tartalom Biztonság 4 Kezdő lépések 5 A SIM-kártya és az akkumulátor behelyezése 5 A microsd-kártya behelyezése 5 Vegyük ki a microsd-kártyát
Nokia 2730 classic - Felhasználói kézikönyv 9217082 1.1. kiadás 2 Tartalom Tartalom Biztonság 4 Kezdő lépések 5 A SIM-kártya és az akkumulátor behelyezése 5 A microsd-kártya behelyezése 5 Vegyük ki a microsd-kártyát
B-TEL99 Kétcsatornás telefonhívó
 B-TEL99 Kétcsatornás telefonhívó Felszerelési és Felhasználási útmutató 1 TARTALOMJEGYZÉK TARTALOMJEGYZÉK...2 BEVEZETŐ...3 Általános jellemzők...3 Leírás...3 Hívási folyamat...4 Műszaki jellemzők...4 Részegységek
B-TEL99 Kétcsatornás telefonhívó Felszerelési és Felhasználási útmutató 1 TARTALOMJEGYZÉK TARTALOMJEGYZÉK...2 BEVEZETŐ...3 Általános jellemzők...3 Leírás...3 Hívási folyamat...4 Műszaki jellemzők...4 Részegységek
PÁLYÁZATI ÚTMUTATÓ A A köznevelési és a kulturális intézményekben működő tehetséggondozó programok támogatása c. kiíráshoz
 PÁLYÁZATI ÚTMUTATÓ A A köznevelési és a kulturális intézményekben működő tehetséggondozó programok támogatása c. kiíráshoz A pályázati kategória kódja: 1. oldal Az Emberi Erőforrások Minisztériuma (a továbbiakban:
PÁLYÁZATI ÚTMUTATÓ A A köznevelési és a kulturális intézményekben működő tehetséggondozó programok támogatása c. kiíráshoz A pályázati kategória kódja: 1. oldal Az Emberi Erőforrások Minisztériuma (a továbbiakban:
1 / 118 2016.03.29. 11:17
 1 / 118 2016.03.29. 11:17 48/2013. (XI. 15.) NGM rendelet a pénztárgépek műszaki követelményeiről, a nyugtakibocsátásra szolgáló pénztárgépek forgalmazásáról, használatáról és szervizeléséről, valamint
1 / 118 2016.03.29. 11:17 48/2013. (XI. 15.) NGM rendelet a pénztárgépek műszaki követelményeiről, a nyugtakibocsátásra szolgáló pénztárgépek forgalmazásáról, használatáról és szervizeléséről, valamint
AllBestBid. Felhasználói kézikönyv az AllBestBid online aukciós szolgáltatás használatához. 2016. március DFL Systems Kft.
 AllBestBid Felhasználói kézikönyv az AllBestBid online aukciós szolgáltatás használatához 2016. március DFL Systems Kft. Tartalomjegyzék Általános leírás... 2. oldal Regisztráció... 2. oldal Saját árlejtések...
AllBestBid Felhasználói kézikönyv az AllBestBid online aukciós szolgáltatás használatához 2016. március DFL Systems Kft. Tartalomjegyzék Általános leírás... 2. oldal Regisztráció... 2. oldal Saját árlejtések...
OK ra bezárja ezt az ablakot és ekkor megnyílik a rendszámokat tartalmazó ablak.
 #$K+ Mérlegelés A képernyı felsı részében a rendszám listában a telepen bent lévı szállító jármővek listája látható. Ezeknél a tételsoroknál már megtörtént a belépéskori elsı mérés de még nem volt kiléptetve
#$K+ Mérlegelés A képernyı felsı részében a rendszám listában a telepen bent lévı szállító jármővek listája látható. Ezeknél a tételsoroknál már megtörtént a belépéskori elsı mérés de még nem volt kiléptetve
CSORVÁS VÁROS ÖNKORMÁNYZATA KÉPVISELŐ-TESTÜLETÉNEK 16/2014.(XI.30.) ö n k o r m á n y z a t i r e n d e l e t e
 CSORVÁS VÁROS ÖNKORMÁNYZATA KÉPVISELŐ-TESTÜLETÉNEK 16/2014.(XI.30.) ö n k o r m á n y z a t i r e n d e l e t e a közterületek elnevezésének, az elnevezés megváltoztatásának, és a házszámozás szabályainak
CSORVÁS VÁROS ÖNKORMÁNYZATA KÉPVISELŐ-TESTÜLETÉNEK 16/2014.(XI.30.) ö n k o r m á n y z a t i r e n d e l e t e a közterületek elnevezésének, az elnevezés megváltoztatásának, és a házszámozás szabályainak
ICN 2005 ConferControl
 ICN 2005 ConferControl Számítógépes vezérlı program az ICN 2005 típusú konferencia rendszerhez Felhasználói kézikönyv DIGITON Kft. IСN 2005 ConferControl Számítógépes vezérlı program az ICN 2005 típusú
ICN 2005 ConferControl Számítógépes vezérlı program az ICN 2005 típusú konferencia rendszerhez Felhasználói kézikönyv DIGITON Kft. IСN 2005 ConferControl Számítógépes vezérlı program az ICN 2005 típusú
36/2007. (III. 26.) GKM rendelet Hatályos 2012. január 01-től
 36/2007. (III. 26.) GKM rendelet az autópályák, autóutak és főutak használatának díjáról A gazdasági és közlekedési miniszter feladat- és hatásköréről szóló 163/2006. (VII. 28.) Korm. rendelet 1. e) pontja
36/2007. (III. 26.) GKM rendelet az autópályák, autóutak és főutak használatának díjáról A gazdasági és közlekedési miniszter feladat- és hatásköréről szóló 163/2006. (VII. 28.) Korm. rendelet 1. e) pontja
BANKKÁRTYA ÜZLETSZABÁLYZAT ÉS ÁLTALÁNOS SZERZİDÉSI FELTÉTELEK LAKOSSÁGI BETÉTI BANKKÁRTYÁHOZ KIEGÉSZÍTİ MELLÉKLETE PAYPASS FIZETÉSI ESZKÖZÖKHÖZ
 BANKKÁRTYA ÜZLETSZABÁLYZAT ÉS ÁLTALÁNOS SZERZİDÉSI FELTÉTELEK LAKOSSÁGI BETÉTI BANKKÁRTYÁHOZ KIEGÉSZÍTİ MELLÉKLETE PAYPASS FIZETÉSI ESZKÖZÖKHÖZ 1. Kiegészítı fogalmi meghatározások (kizárólag a PayPass
BANKKÁRTYA ÜZLETSZABÁLYZAT ÉS ÁLTALÁNOS SZERZİDÉSI FELTÉTELEK LAKOSSÁGI BETÉTI BANKKÁRTYÁHOZ KIEGÉSZÍTİ MELLÉKLETE PAYPASS FIZETÉSI ESZKÖZÖKHÖZ 1. Kiegészítı fogalmi meghatározások (kizárólag a PayPass
SM-G930F. Felhasználói kézikönyv
 SM-G930F Felhasználói kézikönyv Hungarian. 02/2016. Rev.1.0 www.samsung.com Tartalom Alapok 4 Fontos tudnivalók 6 Az értékesítési doboz tartalma 7 A készülék elrendezése 9 Akkumulátor 15 SIM-kártya (nano-sim-kártya)
SM-G930F Felhasználói kézikönyv Hungarian. 02/2016. Rev.1.0 www.samsung.com Tartalom Alapok 4 Fontos tudnivalók 6 Az értékesítési doboz tartalma 7 A készülék elrendezése 9 Akkumulátor 15 SIM-kártya (nano-sim-kártya)
Béta Software számlázó programok adóhatósági ellenőrzési adatszolgáltatása (AEA)
 Béta Software számlázó programok adóhatósági ellenőrzési adatszolgáltatása (AEA) Dokumentáció történet: 2016.03.19. 2016.05.13. PM, SZWIN:energia adó (6.oldal ) 2016.05.13. PM, SZWIN:számlakibocsátó címváltozás
Béta Software számlázó programok adóhatósági ellenőrzési adatszolgáltatása (AEA) Dokumentáció történet: 2016.03.19. 2016.05.13. PM, SZWIN:energia adó (6.oldal ) 2016.05.13. PM, SZWIN:számlakibocsátó címváltozás
Welcome3 Bele pteto rendszer
 Welcome3 Bele pteto rendszer Programozói kézikönyv beks Kommunikációs Technika Kft 4024, Debrecen, Rákóczi utca 21 www.beks.hu 2013. március 7. Tartalomjegyzék Rendszer telepítési folyamatábra... 6 Welcome3
Welcome3 Bele pteto rendszer Programozói kézikönyv beks Kommunikációs Technika Kft 4024, Debrecen, Rákóczi utca 21 www.beks.hu 2013. március 7. Tartalomjegyzék Rendszer telepítési folyamatábra... 6 Welcome3
Microsoft Office 2010
 Dr. Pétery Kristóf Microsoft Office 2010 Mercator Stúdió 2011. Minden jog fenntartva, beleértve bárminemű sokszorosítás, másolás és közlés jogát is. Kiadja a Mercator Stúdió Felelős kiadó a Mercator Stúdió
Dr. Pétery Kristóf Microsoft Office 2010 Mercator Stúdió 2011. Minden jog fenntartva, beleértve bárminemű sokszorosítás, másolás és közlés jogát is. Kiadja a Mercator Stúdió Felelős kiadó a Mercator Stúdió
HP Deskjet 3510 e-all-in-one series
 HP Deskjet 3510 e-all-in-one series Tartalom 1 Hogyan lehet?...3 2 Ismerkedés a HP Deskjet 3510 series készülékkel A nyomtató részei...5 A vezérlőpanel funkciói...6 A vezeték nélküli kapcsolat beállításai...6
HP Deskjet 3510 e-all-in-one series Tartalom 1 Hogyan lehet?...3 2 Ismerkedés a HP Deskjet 3510 series készülékkel A nyomtató részei...5 A vezérlőpanel funkciói...6 A vezeték nélküli kapcsolat beállításai...6
B-TEL99 KÉTBEMENETŰ, AUTOMATA TELEFONHÍVÓ. Felszerelési és Felhasználási útmutató
 KÉTBEMENETŰ, AUTOMATA TELEFONHÍVÓ. B-TEL99 Felszerelési és Felhasználási útmutató K.0.HUNG 00006 a V4. BUS FirmWare változathoz az. 07099 angol nyelvű leírás alapján . TARTALOMJEGYZÉK BEVEZETŐ Általános
KÉTBEMENETŰ, AUTOMATA TELEFONHÍVÓ. B-TEL99 Felszerelési és Felhasználási útmutató K.0.HUNG 00006 a V4. BUS FirmWare változathoz az. 07099 angol nyelvű leírás alapján . TARTALOMJEGYZÉK BEVEZETŐ Általános
Alkoss Te is közösséget! A pályázat kódja: IFJ-GY-16-A. Pályázati útmutató 2016.
 CSALÁD-, IFJÚSÁG- ÉS NÉPESEDÉSPOLITIKAI INTÉZET Alkoss Te is közösséget! A pályázat kódja: IFJ-GY-16-A Pályázati útmutató 2016. TARTALOMJEGYZÉK 1. A pályázati program célkitűzései... 3 2. Támogatott tevékenységek
CSALÁD-, IFJÚSÁG- ÉS NÉPESEDÉSPOLITIKAI INTÉZET Alkoss Te is közösséget! A pályázat kódja: IFJ-GY-16-A Pályázati útmutató 2016. TARTALOMJEGYZÉK 1. A pályázati program célkitűzései... 3 2. Támogatott tevékenységek
FELHASZ ÁLÓI KÉZIKÖ YV. Számlázó programhoz
 LafiSoft program FELHASZ ÁLÓI KÉZIKÖ YV Számlázó programhoz Kiss Zoltán Számítógép programozó Telepítése: Helyezze be a CD-t a CD ROM-ba, majd kattintson a SAJÁTGÉP => CD ROM mappára ahol látni fog egy
LafiSoft program FELHASZ ÁLÓI KÉZIKÖ YV Számlázó programhoz Kiss Zoltán Számítógép programozó Telepítése: Helyezze be a CD-t a CD ROM-ba, majd kattintson a SAJÁTGÉP => CD ROM mappára ahol látni fog egy
Novell VibeTM OnPrem. Felhasználói kézikönyv. 3 Public Beta. novdocx (hu) 16 April 2010. 2010. november 09. www.novell.com
 Felhasználói kézikönyv Novell VibeTM OnPrem 3 Public Beta 2010. november 09. www.novell.com Novell Vibe OnPrem 3 felhasználói kézikönyv Szerzői jogi megjegyzések A Novell, Inc. nem vállal garanciát a jelen
Felhasználói kézikönyv Novell VibeTM OnPrem 3 Public Beta 2010. november 09. www.novell.com Novell Vibe OnPrem 3 felhasználói kézikönyv Szerzői jogi megjegyzések A Novell, Inc. nem vállal garanciát a jelen
Felhasználói útmutató
 Felhasználói útmutató NavNGo igo 8 Navigációs szoftver mobile devices készülékekhez magyar december 2008, ver. 1.3.0 Szerzői jogok A termékben, valamint a dokumentumban közölt információk bármikor, előzetes
Felhasználói útmutató NavNGo igo 8 Navigációs szoftver mobile devices készülékekhez magyar december 2008, ver. 1.3.0 Szerzői jogok A termékben, valamint a dokumentumban közölt információk bármikor, előzetes
Táj ékozt at ó köz finansz ír oz ot t felh asználók r és zére
 Táj ékozt at ó köz finansz ír oz ot t felh asználók r és zére Tisztelt Felhasználó! Az egyes egészségügyi és egészségbiztosítási tárgyú törvények módosításáról szóló 2013. évi CXXVII. törvény megteremtette
Táj ékozt at ó köz finansz ír oz ot t felh asználók r és zére Tisztelt Felhasználó! Az egyes egészségügyi és egészségbiztosítási tárgyú törvények módosításáról szóló 2013. évi CXXVII. törvény megteremtette
DIÁKIGAZOLVÁNY. Felhasználói dokumentáció verzió 3.7. Budapest, 2015.
 Felhasználói dokumentáció verzió 3.7 Budapest, 2015. Változáskezelés Verzió Dátum Változás Pont Cím Oldal 3.0 2012.11.05. A teljes dokumentáció megváltozott 3.1 2013.03.13. 4. Címek kezelése - előkészület
Felhasználói dokumentáció verzió 3.7 Budapest, 2015. Változáskezelés Verzió Dátum Változás Pont Cím Oldal 3.0 2012.11.05. A teljes dokumentáció megváltozott 3.1 2013.03.13. 4. Címek kezelése - előkészület
ipod nano Felhasználói útmutató
 ipod nano Felhasználói útmutató Tartalom 4 Fejezet 1: Az első pillantás az ipod nanóra 4 Az ipod nano áttekintése 5 Tartozékok 5 Főképernyő 6 Állapotikonok 7 Fejezet 2: Első lépések 7 Az ipod nano beállítása
ipod nano Felhasználói útmutató Tartalom 4 Fejezet 1: Az első pillantás az ipod nanóra 4 Az ipod nano áttekintése 5 Tartozékok 5 Főképernyő 6 Állapotikonok 7 Fejezet 2: Első lépések 7 Az ipod nano beállítása
DUNAÚJVÁROSI FŐISKOLA
 DUNAÚJVÁROSI FŐISKOLA 2014. Dunaújváros 1. kiadás 0. módosítás 2 (23). oldal Dunaújvárosi Főiskola Szenátusa által 45-2013/2014.(2014.04.01.)számú határozatával elfogadva Hatályos: 2014.04.02.napjától
DUNAÚJVÁROSI FŐISKOLA 2014. Dunaújváros 1. kiadás 0. módosítás 2 (23). oldal Dunaújvárosi Főiskola Szenátusa által 45-2013/2014.(2014.04.01.)számú határozatával elfogadva Hatályos: 2014.04.02.napjától
A word első megnyitása
 A word első megnyitása A Word megnyitásakor az oldalon két fő területet láthat: A menüszalag a dokumentum fölött látható. Gombokat és parancsokat tartalmaz, melyekkel különböző műveleteket (mint például
A word első megnyitása A Word megnyitásakor az oldalon két fő területet láthat: A menüszalag a dokumentum fölött látható. Gombokat és parancsokat tartalmaz, melyekkel különböző műveleteket (mint például
Nemzeti Rehabilitációs és Szociális Hivatal. Segédlet. a Nemzeti Rehabilitációs és Szociális Hivatal elektronikus pályázatkezelő
 Nemzeti Rehabilitációs és Szociális Hivatal Segédlet a Nemzeti Rehabilitációs és Szociális Hivatal elektronikus pályázatkezelő (munkahely-teremtési támogatás keretében új munkahelyek létrehozása/átalakítása
Nemzeti Rehabilitációs és Szociális Hivatal Segédlet a Nemzeti Rehabilitációs és Szociális Hivatal elektronikus pályázatkezelő (munkahely-teremtési támogatás keretében új munkahelyek létrehozása/átalakítása
A Magyar Posta Pénzforgalmi Szolgáltatásainak Általános Szerződési Feltételei
 TARTALOMJEGYZÉK (1) Általános szabályok 1) Készpénzátutalási megbízás, Expressz készpénzátutalási megbízás 2) Készpénzfelvételi utalvány 3) Pénzforgalmi betétkönyv 4) Kifizetési utalvány 5) 1 6) 2 7) 3
TARTALOMJEGYZÉK (1) Általános szabályok 1) Készpénzátutalási megbízás, Expressz készpénzátutalási megbízás 2) Készpénzfelvételi utalvány 3) Pénzforgalmi betétkönyv 4) Kifizetési utalvány 5) 1 6) 2 7) 3
Általános Szerződési Feltételek (ÁSZF) Szolgáltató adatai: Általános tudnivalók:
 Általános Szerződési Feltételek (ÁSZF) A Jogi nyilatkozat, az Adatvédelmi és adatkezelési szabályzat valamint a Szállítási, átvételi és fizetési feltételek minden pontja a narancsborstop.hu weboldal Általános
Általános Szerződési Feltételek (ÁSZF) A Jogi nyilatkozat, az Adatvédelmi és adatkezelési szabályzat valamint a Szállítási, átvételi és fizetési feltételek minden pontja a narancsborstop.hu weboldal Általános
S Z O F T V E R E N G E D É L Y E Z É S I S Z E R ZŐDÉS
 KETTŐS KÖNYVVITEL 1 S Z O F T V E R E N G E D É L Y E Z É S I S Z E R ZŐDÉS Ez egy speciális SZERZŐDÉS Ön, mint Felhasználó (akár magánszemély, gazdálkodó-, vagy egyéb szerv) és az RLB-60 Betéti Társaság
KETTŐS KÖNYVVITEL 1 S Z O F T V E R E N G E D É L Y E Z É S I S Z E R ZŐDÉS Ez egy speciális SZERZŐDÉS Ön, mint Felhasználó (akár magánszemély, gazdálkodó-, vagy egyéb szerv) és az RLB-60 Betéti Társaság
ProCOM GPRS ADAPTER TELEPÍTÉSI ÉS ALKALMAZÁSI ÚTMUTATÓ. v1.0 és újabb modul verziókhoz Rev. 1.2 2010.09.20
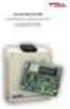 ProCOM GPRS ADAPTER TELEPÍTÉSI ÉS ALKALMAZÁSI ÚTMUTATÓ v1.0 és újabb modul verziókhoz Rev. 1.2 2010.09.20 Tartalomjegyzék 1 A ProCOM GPRS Adapter alapvető funkciói... 3 1.1 Funkciók és szolgáltatások...
ProCOM GPRS ADAPTER TELEPÍTÉSI ÉS ALKALMAZÁSI ÚTMUTATÓ v1.0 és újabb modul verziókhoz Rev. 1.2 2010.09.20 Tartalomjegyzék 1 A ProCOM GPRS Adapter alapvető funkciói... 3 1.1 Funkciók és szolgáltatások...
Webstore internetes B2B nagykereskedelmi rendszer
 Moltech AH. Kft. Webstore internetes B2B nagykereskedelmi rendszer Felhasználói útmutató Molnár Csaba 2010.10.14. FELHASZNALOIUTMUTATO A rendszer elérhetősége: http://webstore5.moltech.hu Internetes Ékszíj
Moltech AH. Kft. Webstore internetes B2B nagykereskedelmi rendszer Felhasználói útmutató Molnár Csaba 2010.10.14. FELHASZNALOIUTMUTATO A rendszer elérhetősége: http://webstore5.moltech.hu Internetes Ékszíj
TA SCOPE. Nyomástartás & Vízminőség Beszabályozás & Szabályozás Hőmérséklet-szabályozás ENGINEERING ADVANTAGE
 TA SCOPE HU Nyomástartás & Vízminőség Beszabályozás & Szabályozás Hőmérséklet-szabályozás ENGINEERING ADVANTAGE Tartalom Tartalom Végfelhasználói licensz szerződés... 5 Bevezetés... 9 Beszabályozó műszer
TA SCOPE HU Nyomástartás & Vízminőség Beszabályozás & Szabályozás Hőmérséklet-szabályozás ENGINEERING ADVANTAGE Tartalom Tartalom Végfelhasználói licensz szerződés... 5 Bevezetés... 9 Beszabályozó műszer
OBJEKTUMORIENTÁLT TERVEZÉS ESETTANULMÁNYOK. 2.1 A feladat
 2. Digitális óra 28 OBJEKTUMORIENTÁLT TERVEZÉS ESETTANULMÁNYOK 2.1 A feladat Ebben a fejezetben egy viszonylag egyszerő problémára alkalmazva tekintjük át az OO tervezés modellezési technikáit. A feladat
2. Digitális óra 28 OBJEKTUMORIENTÁLT TERVEZÉS ESETTANULMÁNYOK 2.1 A feladat Ebben a fejezetben egy viszonylag egyszerő problémára alkalmazva tekintjük át az OO tervezés modellezési technikáit. A feladat
Kisvállalkozások könyvelése. Infotéka Kft. programjaival
 A Kisvállalkozások könyvelése Könyvelés a gyakorlatban (Perfekt, 2014) című könyv esettanulmányának megoldása az Infotéka Kft. programjaival Készítette: Hauserné Dénes Éva A programok letölthetők: http://infoteka.hu/ugyviteli-szoftverek/
A Kisvállalkozások könyvelése Könyvelés a gyakorlatban (Perfekt, 2014) című könyv esettanulmányának megoldása az Infotéka Kft. programjaival Készítette: Hauserné Dénes Éva A programok letölthetők: http://infoteka.hu/ugyviteli-szoftverek/
VÁTI Kht. Dokumentációs Központ Felhasználói segédlet elektronikus dokumentum küldéséhez
 VÁTI Kht. Dokumentációs Központ Felhasználói segédlet elektronikus dokumentum küldéséhez Tartalomjegyzék: 1. Bevezető... 2 2. Belépés... 3 Microsoft Internet Explorer 7 esetében... 3 Mozilla Firefox 2
VÁTI Kht. Dokumentációs Központ Felhasználói segédlet elektronikus dokumentum küldéséhez Tartalomjegyzék: 1. Bevezető... 2 2. Belépés... 3 Microsoft Internet Explorer 7 esetében... 3 Mozilla Firefox 2
Kitöltési és beküldési útmutató a 2009Indikator elektronikus pályázati indikátor űrlaphoz
 Kitöltési és beküldési útmutató a 2009Indikator elektronikus pályázati indikátor űrlaphoz Űrlapverzió: V81.2.11. 2011. október 17. 12:00 Dokumentumverzió: V81.2.11. 2011. október 17. 12:00 Tartalom 1.
Kitöltési és beküldési útmutató a 2009Indikator elektronikus pályázati indikátor űrlaphoz Űrlapverzió: V81.2.11. 2011. október 17. 12:00 Dokumentumverzió: V81.2.11. 2011. október 17. 12:00 Tartalom 1.
Felhasználói Kézikönyv GSM Mobiltelefon Maxcom MM560BB
 Felhasználói Kézikönyv GSM Mobiltelefon Maxcom MM560BB Amennyiben technikai támogatásra van szüksége, lépjen kapcsolatba információs vonalunkkal az alábbi számon (+48) 32 325 07 00 vagy serwis@maxcom.pl
Felhasználói Kézikönyv GSM Mobiltelefon Maxcom MM560BB Amennyiben technikai támogatásra van szüksége, lépjen kapcsolatba információs vonalunkkal az alábbi számon (+48) 32 325 07 00 vagy serwis@maxcom.pl
Felhasználói kézikönyv ügyintézők számára
 Felhasználói kézikönyv ügyintézők számára Verzió: ETDR_FK_ÜI_V4-10d.odt 2013-02-01 SZERKESZTÉS ALATT Projektgazda: Belügyminisztérium Területrendezési és Építésügyi Helyettes Államtitkár Építésügyi Főosztály
Felhasználói kézikönyv ügyintézők számára Verzió: ETDR_FK_ÜI_V4-10d.odt 2013-02-01 SZERKESZTÉS ALATT Projektgazda: Belügyminisztérium Területrendezési és Építésügyi Helyettes Államtitkár Építésügyi Főosztály
ÁLTALÁNOS SZERZŐDÉSI FELTÉTELEK www.primanet.hu
 ÁLTALÁNOS SZERZŐDÉSI FELTÉTELEK www.primanet.hu Jelen dokumentum tartalmazza a Prímagáz Hungária Zrt. mint szolgáltató (továbbiakban Szolgáltató ) által üzemeltetett www.primanet.hu webáruház (a továbbiakban:
ÁLTALÁNOS SZERZŐDÉSI FELTÉTELEK www.primanet.hu Jelen dokumentum tartalmazza a Prímagáz Hungária Zrt. mint szolgáltató (továbbiakban Szolgáltató ) által üzemeltetett www.primanet.hu webáruház (a továbbiakban:
NVE-M300P Navigációs modul felhasználói kézikönyv
 NVE-M300P Navigációs modul felhasználói kézikönyv 1 1 Fontos tudnivalók Kérjük, olvassa el alaposan a termék használata elıtt. A termék célja, hogy biztonságos módon adjon utasításokat kanyarról kanyarra,
NVE-M300P Navigációs modul felhasználói kézikönyv 1 1 Fontos tudnivalók Kérjük, olvassa el alaposan a termék használata elıtt. A termék célja, hogy biztonságos módon adjon utasításokat kanyarról kanyarra,
Az ÉMI Nonprofit Kft. FŰTÉSKORSZERŰSÍTÉS PÁLYÁZATI PORTÁL kezelése
 Az ÉMI Nonprofit Kft. FŰTÉSKORSZERŰSÍTÉS PÁLYÁZATI PORTÁL kezelése http://uszt-futeskorszerusites.hu A pályázati portál címlapja és nyitóoldala 1 Tartalomjegyzék 1. Regisztráció a pályázati portálra...
Az ÉMI Nonprofit Kft. FŰTÉSKORSZERŰSÍTÉS PÁLYÁZATI PORTÁL kezelése http://uszt-futeskorszerusites.hu A pályázati portál címlapja és nyitóoldala 1 Tartalomjegyzék 1. Regisztráció a pályázati portálra...
A SZOFTVER TELEPÍTÉSE ELŐTT TELEPÍTÉS WINDOWS KÖRNYEZETBEN TELEPÍTÉS MACINTOSH KÖRNYEZETBEN HIBAKERESÉS
 Szoftvertelepítési útmutató A SZOFTVER TELEPÍTÉSE ELŐTT TELEPÍTÉS WINDOWS KÖRNYEZETBEN TELEPÍTÉS MACINTOSH KÖRNYEZETBEN HIBAKERESÉS Köszönjük, hogy megvásárolta termékünket. Ez a kézikönyv leírja, hogyan
Szoftvertelepítési útmutató A SZOFTVER TELEPÍTÉSE ELŐTT TELEPÍTÉS WINDOWS KÖRNYEZETBEN TELEPÍTÉS MACINTOSH KÖRNYEZETBEN HIBAKERESÉS Köszönjük, hogy megvásárolta termékünket. Ez a kézikönyv leírja, hogyan
S Z O F T V E R E N G E D É L Y E Z É S I S Z E R ZŐDÉS
 1 S Z O F T V E R E N G E D É L Y E Z É S I S Z E R ZŐDÉS Ez egy speciális SZERZŐDÉS Ön, mint Felhasználó (akár magánszemély, gazdálkodó-, vagy egyéb szerv) és az RLB-60 Betéti Társaság között, (a továbbiakban:
1 S Z O F T V E R E N G E D É L Y E Z É S I S Z E R ZŐDÉS Ez egy speciális SZERZŐDÉS Ön, mint Felhasználó (akár magánszemély, gazdálkodó-, vagy egyéb szerv) és az RLB-60 Betéti Társaság között, (a továbbiakban:
13/1991. (XI. 26.) IM rendelet
 2. 1 A KÖZJEGYZİI SZOLGÁLAT KELETKEZÉSE ÉS MEGSZŐNÉSE Lezárva: 2011. április 21. 1. oldal 13/1991. (XI. 26.) IM rendelet a közjegyzıkrıl szóló 1991. évi XLI. törvény végrehajtásáról A közjegyzıkrıl szóló
2. 1 A KÖZJEGYZİI SZOLGÁLAT KELETKEZÉSE ÉS MEGSZŐNÉSE Lezárva: 2011. április 21. 1. oldal 13/1991. (XI. 26.) IM rendelet a közjegyzıkrıl szóló 1991. évi XLI. törvény végrehajtásáról A közjegyzıkrıl szóló
2003. évi XXI. törvény
 az európai üzemi tanács létrehozásáról, illetve a munkavállalók tájékoztatását és a velük Annak érdekében, hogy a közösségi szinten mőködı vállalkozásoknál, illetve vállalkozáscsoportoknál foglalkoztatott
az európai üzemi tanács létrehozásáról, illetve a munkavállalók tájékoztatását és a velük Annak érdekében, hogy a közösségi szinten mőködı vállalkozásoknál, illetve vállalkozáscsoportoknál foglalkoztatott
Város Polgármestere. ELŐTERJESZTÉS A közoktatási és kapcsolódó ingatlanhasználati szerződések felülvizsgálatáról
 Város Polgármestere 2051 Biatorbágy, Baross Gábor utca 2/a Telefon: 06 23 310-174/113, 142 mellék Fax: 06 23 310-135 E-mail: polgarmester@biatorbagy.hu www.biatorbagy.hu ELŐTERJESZTÉS A közoktatási és
Város Polgármestere 2051 Biatorbágy, Baross Gábor utca 2/a Telefon: 06 23 310-174/113, 142 mellék Fax: 06 23 310-135 E-mail: polgarmester@biatorbagy.hu www.biatorbagy.hu ELŐTERJESZTÉS A közoktatási és
