|
|
|
- József Sipos
- 9 évvel ezelőtt
- Látták:
Átírás
1 H4R, S4D és S4R DVR kártyák és vezérlő szoftver Használati útmutató 1. Bevezető Az S4D és S4R videó és hang digitalizáló kártyák, valamint a H4R videó és hang digitalizáló/rögzítő kártya PC kompatibilis számítógépen, a Microsoft Windows 98/ME/NT4.0/2000/XP operációs rendszerre telepített saját videó- és hangrögzítő szoftverrel működnek. A szoftverrel max. 128 kamera képe és max. 4 hang rögzíthető a számítógép merevlemezére. A rögzítéssel egy időben, folyamatosan lehet figyelni a képernyőn a rögzítésre kerülő képeket, valamint, a felvételek visszajátszhatók a felvételi folyamat leállítása nélkül (duplex üzem). Az élő képeket 1-es, 4-es, 1+5-ös, 3+4-es, 9-es, 16-os vagy 32-es képosztással lehet megjeleníteni, vagy léptetni. A szoftver csomagnak tartozéka egy távoli kliens szoftver, amelynek segítségével TCP/IP kapcsolaton keresztül távolról megfigyelhetőek az élő képek, visszajátszhatóak a felvételek (triplex üzem), vezérelhetőek a kameramozgatók, elindítható/leállítható a rögzítés, a kliensre menthető, archiválható a felvétel. A képrögzítő rendszer képes több merevlemezre, illetve partícióra rögzíteni, a lemezek telítődése esetén a legkorábbi felvételek törlésével folyamatos rögzítést tud biztosítani. 1.2 Tulajdonságok: 1. Élő (real-time), nagyfelbontású képmegjelenítés és rögzítés, 2. MPEG-4 (ISO/IEC ) képtömörítés, G.729A hangtömörítés 3. Távfelügyelet, riasztási kliens, 4. Kamera távvezérlés, 5. Mozgásérzékelés, mozgás előtti képek rögzítése (pre-record) 6. Változtatható, előre beállítható felvételi funkciók, 7. Könnyű és gyors felvétel visszakeresés, 8. Egyszerű, felhasználóbarát kezelői felület, 9. Távoli gépen történő képrögzítés és felvétel-visszakeresés, 10. Folyamatos, időzített, mozgásérzékeléses és külső bemenetes felvétel-indítás. 1.3 Rendszer paraméterek: 1. Megjelenítés sebessége kameránként: max. 25 frame/sec, 2. Felvétel sebessége kártyánként: max. 25 frame/sec (S4D) vagy 100 frame/sec (S4R és H4R), 3. Rögzítés felbontása: 352x288 CIF (S4D és S4R) vagy 704x576 D1 (H4R), 4. Kamera bemenetek száma kártyánként: 4 db (S4D) vagy 16 db (S4R és H4R) 5. Pan/Tilt/Zoom vezérlés, 1.4 Rendszer igény:(ajánlott): 1
2 H4R: PIII 1.2 GHz, 256MB Ram, 64 MB VGA, S4D és S4R: PIV 1.8 GHz, 256MB Ram, 64 MB VGA. 2. Rendszerindítás A számítógép bekapcsolásával és a Windows felhasználó bejelentkezésével a rendszer automatikusan működésbe lép, az alapértelmezett beállításokban nincs rögzítés-indítás, időzítés. Ha a Windows-ba be van jelentkezve és a szoftver nem fut, azt az Asztalon levő parancsikonra kattintva indíthatja. A megjelenő kezelőfelület a következő: 3. Bejelentkezés 1. ábra Kattintson az ablak alsó jobb felén levő Bejelentkezés gombra. A következő párbeszédpanel jelenik meg: 2. ábra Két alapértelmezett felhasználó van: az OPERATOR (kezelő) és a SUPER (rendszergazda). Mindkettőnél üres az alapértelmezett jelszó. Ha SUPER-ként jelentkezik be, minden funkció és beállítás elérhető és a jelszó is megváltoztatható. Az OPERATOR részére az Alkalmazás és Visszajátszás opció nem választható. 2
3 4. Beállítások Ebben a menüben végezhető el az összes beállítás. 4.1 Kamerabeállítás 3. ábra Ebben a menüben beírható a kamerák neve (a / \ < >? * : jelek nem használhatók), valamint az Aktív jelölőnégyzettel aktiválható vagy deaktiválható a kamera. 4. ábra 3
4 4.2 Karbantartás A felvételek karbantartását (biztonsági mentés, törlés) és a merevlemezek hibaellenőrzését, töredezettségmentesítését, particionálását, formatálását lehet választani ebben a menüben Mentés A felvételeket mentheti merevlemezre, CD-íróra vagy egyéb tárolóra. A felvételeket kikeresheti a kamera sorszáma, a dátum, a felvétel típusa alapján vagy kijelölheti az összest. A menteni kívánt felvételt a lista jobb oldalán levő jelölőnégyzetben kell bepipálni. A mentés előtt az Előzetes -re kattintva lejátszhatja a felvételt és meggyőződhet a jó választásról Törlés A felvételeket egyenként (a felvételeket kikeresheti a kamera sorszáma, a dátum, a felvétel típusa alapján) vagy az összest törölheti. A törölni kívánt felvételt a lista jobb oldalán levő jelölőnégyzetben kell bepipálni. A törlés előtt az Előzetes -re kattintva lejátszhatja a felvételt és meggyőződhet a jó választásról Lemezkezelő 5. ábra A Windows merevlemezzel kapcsolatos szolgáltatásait, segédprogramjait indíthatja ebben az ablakban. 4
5 6. ábra 4.3 Rögzítési beállítás Ebben a menüben időzítheti a videó és audio rögzítést (folyamatos és riasztásos), külön hétköznapra és hétvégére, beállíthatja a rögzítés paramétereit (sebesség, felbontás, adatfolyam, előriasztás stb.) Hétköznap A Hétfőtől Péntekig terjedő időszakot időzítheti. Minden nap két időszakra van felosztva, a kettő között a Vége gombra kattintva válthat (a gomb kék vagy sárga színű). Minden egyes kameránál a jelölőnégyzetek bejelölésével aktiválja az időzítést. Meg kell adni a rögzítés kezdésének és befejezésének idejét óra/perc egységben, a rögzítés sebességét képkocka/másodperc (frame/sec, f/s) egységben 1-től 25-ig. A rögzítés felbontásánál választhat a CIF (352x288) vagy D1 (704x576) között. Egy kamera beállításait átmásolhatja az összes többire a Mind azonos gombra kattintva. A beállításokat az Alkalmaz gombra kattintva érvényesítheti. A beállítások befejeztével kattintson az OK -ra. 5
6 7. ábra Hétvége A Szombatot és Vasárnapot időzítheti. A beállítás menete azonos a pontban leírtakkal Riasztás A riasztásos rögzítés beállítása és időzítése végezhető e menüben. A riasztásos rögzítésnek két típusa van: a külső riasztó által elindított és a képi mozgás, változás, vagyis mozgásérzékelés által elindított. A jelölőnégyzet bejelölése után beállítható: az mp mezőben a rögzítés időtartama (másodpercben) az azt kiváltó mozgás megszűnése után, az AN jelölőnégyzettel a külső, riasztó áramkör típusa (AN - alapértelmezetten nyitott) az f/s mezőben a rögzítés sebessége képkocka/másodperc egységben a CIF/D1 mezőben a rögzítés felbontása (választhat a CIF (352x288) vagy D1 (704x576) között) az előriasztás, a Be négyzet bejelölésével kapcsolható be és megadható a rögzítést kiváltó mozgás előtt hány másodpercnyi felvétel legyen rögzítve. 6
7 a Riasztóbemenet részben a Be négyzet bejelölésével a rendszer automatikusan riasztást és a Kamera mezőben kiválasztott kamera élőképét küldi a kliens számítógépre a külső riasztóeszköz jelzésekor 8. ábra Egy kamera beállításait átmásolhatja az összes többire a Mind azonos gombra kattintva. A beállításokat az Alkalmaz gombra kattintva érvényesítheti. A beállítások befejeztével kattintson az OK -ra. Az Időzítés gombra kattintva a riasztásos rögzítés időzítése állítható be a következő ablakon: 7
8 9. ábra A Kezdés és Befejezés két külön időintervallumot jelöl, egy kezdő és egy befejező időponttal Folyamatos A folyamatos rögzítés beállítása végezhető e menüben: az f/s mezőben a rögzítés sebessége állítható képkocka/másodperc egységben a Max. adatfolyam -ban a bitráta (Kbit/mp) felső határa állítható a Minőség -ben a felvétel minősége (1 a legjobb), vagyis a tömörítés foka (a kettő fordított arányban áll egymással, a legjobb minőségnél legkisebb a tömörítés foka). a Zajszűrés négyzetben lehet bekapcsolni a zajszűrést, az Erős zaj mezőben a szűrés fokát lehet állítani (teljes tiltás, 1, 4) a CIF/D1 mezőben a rögzítés felbontása (választhat a CIF (352x288) vagy D1 (704x576) között) állítható Egy kamera beállításait átmásolhatja az összes többire a Mind azonos gombra kattintva. A beállításokat az Alkalmaz gombra kattintva érvényesítheti. A beállítások befejeztével kattintson az OK -ra. 8
9 10. ábra 4.4 Rendszerbeállítás Léptetés Ezen az oldalon lehet bejelölni a léptetéshez (a kameraképek folyamatos, adott időközönkénti váltása) a kamerákat és megadni a léptetés időtartamát. A folyamatban levő videórögzítés kétféleképpen lehet kijelölve a képernyőn: képfelirattal a kameranév mellet, vagy a kameranév színváltásával. 11. ábra 9
10 A beállításokat az Alkalmaz gombra kattintva érvényesítheti. A beállítások befejeztével kattintson az OK -ra Rögzítés A merevlemezeken történő videórögzítés módja ebben az ablakban állítható be: 12. ábra A nem felülírásos rögzítésnél a rögzítés folyamata leáll a merevlemezek telítődésekor. A rendszer figyelmeztető üzenetet küld a képernyőre, a felhasználónak törölnie kell a régi felvételeket, vagy új tárolót kell kijelölni, a rögzítés a hely felszabadításával újraindul. A felülírásos rögzítésnél nincs szükség felhasználói beavatkozásra, a rögzítés a legrégebbi felvételek törlésével/felülírásával folytatódik a merevlemezek telítődése esetén. A beállításokat az Alkalmaz gombra kattintva érvényesítheti. A beállítások befejeztével kattintson az OK -ra Működési beállítások A Beállítások megtartása négyzet bejelölésével a rendszer újraindításkor nem felejti el a beállításokat. A rendszer indításakor az alapértelmezett felhasználó az automatikus bejelentkezésnél az OPERATOR (kezelői jogosultságokkal, a rendszerbeállítás, visszajátszás le van tiltva). A Kezelő kijelentkezhet négyzet bejelölésével az OPERATOR kiléphet és bezárhatja a rendszert. A felhasználó kijelentkezésével a rendszer működése (a képmegjelenítés, rögzítés, PTZ vezérlés) folyamatos a megfelelő négyzetek bejelölésével. 10
11 13. ábra A beállításokat az Alkalmaz gombra kattintva érvényesítheti. A beállítások befejeztével kattintson az OK -ra Hangbeállítások A hangrögzítés és a kétirányú (szerver kliens) hangátvitelhez be kell jelölni a hanghoz hozzárendelt kamerát az ábrának megfelelően: 14. ábra A beállításokat az Alkalmaz gombra kattintva érvényesítheti. A beállítások befejeztével kattintson az OK -ra Jelszó 11
12 A két, alapértelmezett felhasználó a SUPER (rendszergazda) és az OPERATOR (kezelő) jelszavát (alapértelmezetten üres) lehet megváltoztatni a felhasználó kijelölésével és a Módosít gombra kattintva. 15. ábra Be kell írni a régi jelszót, az újat kétszer és a beállításokat az OK gombra kattintva érvényesítheti. 16. ábra A meglévő felhasználók mellé új felhasználókat lehet hozzáadni az Új gombra kattintva. Be kell írni a felhasználó nevét a Név mezőbe és a jelszót kétszer a Jelszó és a Megerősítés mezőbe. A beállításokat az OK gombra kattintva érvényesítheti. 12
13 17. ábra Az új felhasználónak meg kell adni a jogosultságokat, a felhasználó kijelölése után a Jogosult. gombra kattintva és az engedélyezett műveletek bejelölésével. 18. ábra A felhasználót törölheti a a felhasználó kijelölése után a Törlés gombra kattintva A beállításokat az OK gombra kattintva érvényesítheti Egyéb A következő beállítási lehetőségek vannak: Időjel helye: a kamera képén megjelenő időkijelző pozíciója (pl. Bal, fel jelentése. bal felső sarok) Rendszernaplózás: megadható a rendszernapló max. mérete, az alapértelmezett 2 MB 13
14 Riasztás: képkimaradáskor, sikertelen bejelentkezéskor, rögzítési hiba esetén Nincs képtakarás riasztáskor Képkimaradás kijelzése a képernyőn Automatikus zajcsökkentés engedélyezése Rendkívüli indítás (riasztás): a bejelölt riasztó kimenet bekapcsolása abban az esetben ha a felhasználó nem jelentkezik be a megadott időn (alapértelmezett érték: 2 perc) belül. A felvételek max. időtartama (alapértelmezett érték: 15 perc) 5. Visszajátszás 19. ábra A rögzített képeket a Visszajátszás gombra kattintva, a Videólejátszó szoftver segítségével lehet megtekinteni, amelynek következő a felülete: 20. ábra A lejátszó szoftver azonos a távoli kliens szoftverben található lejátszóval, ezért a felső jobb sarokban levő Távoli vagy Helyi jelölőkörrel kiválasztható, hogy távoli, vagy helyi felvételeket akarunk-e visszajátszani. 14
15 5.1 Helyi visszajátszás A Videólejátszó-ban be kell jelölni a Helyi gombot. A megfelelő mezőkben kiválasztható a kamera és a dátum. A felület közepén megjelenő listából vagy az alul található színes időcsíkon 21. ábra 22. ábra kiválasztható a keresett felvétel. Piros színnel a mozgásérzékeléses, sárgával a folyamatos, kékkel az időzített, zölddel a külső riasztó által indított felvételek vannak jelölve. Az időcsík felbontása a gombbal növelhető a pontosabb kiválasztáshoz. A felvételre duplán kattintva vagy a gombra kattintva elindul a lejátszás. A Lejátszásvezérlővel lehet a felvétel lejátszását szüneteltetni, leállítani, vissza- és előre tekerni, az elejére vagy a végére ugrani: 23. ábra A lejátszás leállítása után a Felvétel-lista gombbal kilistázható az adott kamerához és dátumhoz tartozó összes felvétel-fájl. A Teljes képernyő gombbal a visszajátszás ablaka a teljes képernyőre növekszik. A Kilépés gombbal bezárható a Videólejátszó. 5.2 Távoli lejátszás A távoli videókiszolgálón a felvételeket tároló DSR-Video mappát meg kell osztani olvasásra a következő névvel: DSR-Video{a meghajtó vagy partició jele}, pl. a d:\ D SR- Video mappát DSR-Videod néven kell megosztani. A Videólejátszó-ban be kell jelölni a Távoli gombot, majd a Kiszolgáló párbeszédpanelen, a Kiszolgáló neve vagy IP címe mezőben be kell írni a számítógépnevet és az OK -ra kattintani: 15
16 24. ábra A további eljárás azonos a helyi visszajátszásnál (5.1 pont) leírtakkal. 5.3 Négykamerás visszajátszás A Videólejátszó-ban a gombokkal választhat a négy kamera egyidejű lejátszása (NKEL) vagy a négy kamera (nem egyidejű) lejátszása (NKL) között. Az elsőnél négy, tetszőlegesen választott kamera azonos (tetszőlegesen választott) időben rögzített felvétele játszható le egyidejűleg, a másodiknál négy, tetszőlegesen választott kamera és tetszőlegesen választott időben rögzített felvétele játszható le egyidejűleg. Mindkét esetben a Videólejátszó középső része négy részre lesz felosztva a négy felvétel részére : 25. ábra Az NKEL esetén, az ablak jobb oldalán levő Kamera1-4 mezőben ki kell jelölni a kamerát, majd a gombbal hozzáadni a négyes listához (a gombbal eltávolítható a listából a kijelölt kamera, a gombbal az összes eltávolítható).. 16
17 26. ábra A dátum kiválasztásával megjelenik a felvétel-lista, külön mind a négy kamerára. Ebből kiválasztva egyet, az adott időpontban rögzített négy, különböző kamerához tartozó felvétel lejátszása indul el, külön ablakban. Az NKL esetén minden egyes lejátszó ablakot egymás után ki kell jelölni (a kijelölt ablak tetején sárga csík van) és ki kell választani a kamerát és dátumot, majd a listából kiválasztani a felvételt. A további eljárás azonos a helyi visszajátszásnál (5.1 pont) leírtakkal. 5.4 Képszerkesztő Visszajátszás közben a képszerkesztő panelen levő gombra kattintva pillanatfelvételt készíthet. A képet a gombbal nagyíthatja, a gombbal kicsinyítheti, a gombbal kinyomtathatja, a gombbal elmentheti. A gombbal visszatérhet a lejátszáshoz. 5.5 Parancsmenü 27. ábra A Fájl menüben tetszőleges felvétel nyitható meg, képek nyomtathatók, nyomtató állítható be. A Zoom menüben kinagyítható a lejátszás ablaka. A Javítás menüben ellenőrizhetőek és javíthatóak a sérült felvételek. A Funkció menüben a képek vízjele ellenőrizhető a hamisítás elkerülése érdekében. A Group Define menüben a videókiszolgálókból csoportokat lehet létrehozni. 6. Mozgásérzékelés A videófelvételek tömörítésére alkalmazott MPEG-4 algoritmus alaptulajdonsága a képi változások, mozgások érzékelése. Ezt a tulajdonságot lehet kihasználni a videórögzítés indítására is, abban az esetben, ha a kamerák látóterébe mozgó objektum kerül. A 17
18 mozgásérzékeléses rögzítéssel nagy tárolókapacitás takarítható meg és az események visszakeresése is egyszerűbb. 6.1 Mozgásérzékelés beállítása A kamera képére jobb egérgombbal kattintva a kép cellákra lesz felosztva egy négyzetráccsal és a következő párbeszédpanel jelenik meg a jobb oldalon: A mozgásérzékelés az alapértelmezett rendszerbeállításoknál ki van kapcsolva, a bekapcsoláshoz be kell jelölni a Mozgásérzékelés négyzetet. A következő lépés a mozgásérzékelt terület kijelölése. Itt a kameraképnek azt a részét kell kijelölni, ahol a megfigyelés szempontjából fontos a mozgás detektálása. Ahol szinte állandó, de nem fontos mozgások, fényváltozások (szélben lengedező tárgyak, bevillanó tükröződések, belógó árnyak) vannak, ott ajánlatos kikapcsolni a detektálást. A kijelölés lehet cellánként (egy kattintás a cellára bejelölés, kettő visszavonás), vagy a teljes képre (kijelölés a Teljes kép gombra kattintva, visszavonás a Törlés gombbal) vonatkozó. Több cella, vagy nagyobb, összefüggő terület kijelölése a jobb egérgomb lenyomva tartása és az egér elmozgatásával lehetséges. Az Állandó kijelzés bejelölésével a mozgásérzékelt terület peremét fekete vonal jelzi a képernyőn. Az érzékenységet 1-től 99-ig lehet állítani, nagyobb érték nagyobb érzékenységet jelöl. A Területen jelez jelölőgomb bejelölésével, azok a cellák, ahol mozgást detektál a rendszer az adott érzékenység mellett, szürkén vannak beárnyékolva (a H4RT digitalizáló kártyáknál nincs ez a funkció). A Felvétel hossza a rögzítés időtartama a moz gás megszűnése után, másodpercben megadva. 28. ábra A Bezárás gombra kattintva aktiválódnak a beállítások, a képosztásnál a kamera gombján piros színű rács van a bekapcsolt mozgásérzékelés és kijelölt terület esetén, kék rács a bekapcsolt mozgásérzékelés és kijelölt terület nélkül. 29. ábra 18
19 A detektált mozgásnál indított rögzítés piros színnel van jelölve a Felvétel gomboknál. 7. Eszköztár 30. ábra 31. ábra Az eszköztár a kezelőfelület fenti, középső részén jelenik meg az 1-es gombra kattintva (a gombra másodszor kattintva, az eszköztár eltűnik). Jelmagyarázat: 1. Kimerevít 2. Be-zoom 3. Ki-zoom 4. Alapméret 5. Kamera áthelyezés 6. Pillanatfelvétel 7. Hang 8. Hangerő 9. Minőség 10. Naplózás megtekintése 11. Képtakarás 12. A tálca zárolása 13. DVR Konfig 14. Képkezelő 15. Térkép 16. További ablak 17. Súgó 19
ICN 2005 ConferControl
 ICN 2005 ConferControl Számítógépes vezérlı program az ICN 2005 típusú konferencia rendszerhez Felhasználói kézikönyv DIGITON Kft. IСN 2005 ConferControl Számítógépes vezérlı program az ICN 2005 típusú
ICN 2005 ConferControl Számítógépes vezérlı program az ICN 2005 típusú konferencia rendszerhez Felhasználói kézikönyv DIGITON Kft. IСN 2005 ConferControl Számítógépes vezérlı program az ICN 2005 típusú
Aronic Főkönyv kettős könyvviteli programrendszer
 6085 Fülöpszállás, Kiskunság tér 4. Internet: www.cin.hu E-mail: software@cin.hu Tel: 78/435-081, 30/9-573-673, 30/9-593-167 kettős könyvviteli programrendszer v2.0 Szoftverdokumentáció Önnek is jár egy
6085 Fülöpszállás, Kiskunság tér 4. Internet: www.cin.hu E-mail: software@cin.hu Tel: 78/435-081, 30/9-573-673, 30/9-593-167 kettős könyvviteli programrendszer v2.0 Szoftverdokumentáció Önnek is jár egy
KELE3. Felhasználói kézikönyv
 KELE3 Felhasználói kézikönyv Tartalomjegyzék Bevezetés 9 Üdvözlet 9 Kezdetek 10 Rendszerkövetelmények 10 Kérdések, észrevételek 10 Telepítés 10 Frissítések 10 A program használata 11 Bejelentkezés 11 Automatikus
KELE3 Felhasználói kézikönyv Tartalomjegyzék Bevezetés 9 Üdvözlet 9 Kezdetek 10 Rendszerkövetelmények 10 Kérdések, észrevételek 10 Telepítés 10 Frissítések 10 A program használata 11 Bejelentkezés 11 Automatikus
IP sorozat NVR FELHASZNÁLÓI KÉZIKÖNYV
 IP sorozat NVR FELHASZNÁLÓI KÉZIKÖNYV H.264 hagyományos hálózati digitális videorögzítőkhöz FIGYELMEZTETÉSEK Olvassa el figyelmesen ezt a kézikönyvet és rendeltetésének megfelelően, biztonságosan használja
IP sorozat NVR FELHASZNÁLÓI KÉZIKÖNYV H.264 hagyományos hálózati digitális videorögzítőkhöz FIGYELMEZTETÉSEK Olvassa el figyelmesen ezt a kézikönyvet és rendeltetésének megfelelően, biztonságosan használja
Bosch Recording Station. Telepítési kézikönyv
 Bosch Recording Station hu Telepítési kézikönyv Bosch Recording Station Tartalomjegyzék hu 3 Tartalomjegyzék 1 Biztonsági tudnivalók 6 1.1 Alkalmazott biztonsági jelölések 6 1.2 Telepítés/konfigurálás
Bosch Recording Station hu Telepítési kézikönyv Bosch Recording Station Tartalomjegyzék hu 3 Tartalomjegyzék 1 Biztonsági tudnivalók 6 1.1 Alkalmazott biztonsági jelölések 6 1.2 Telepítés/konfigurálás
Poszeidon (EKEIDR) Irat és Dokumentumkezelő rendszer webes felület
 Poszeidon (EKEIDR) Irat és Dokumentumkezelő rendszer webes felület Felhasználói dokumentáció Cím: 1111 Budapest, Budafoki út 59. Tel.: +36 (1) 381-0736 Fax: +36 (1) 386-6022 E-mail: poszeidonsupport@sdadms.hu
Poszeidon (EKEIDR) Irat és Dokumentumkezelő rendszer webes felület Felhasználói dokumentáció Cím: 1111 Budapest, Budafoki út 59. Tel.: +36 (1) 381-0736 Fax: +36 (1) 386-6022 E-mail: poszeidonsupport@sdadms.hu
Készletnyilvántartó program. (KESZLET) 2015.21 verzió. Kezelési leírás
 Készletnyilvántartó program (KESZLET) 2015.21 verzió Kezelési leírás FORINT-Soft Kft. Készletnyilvántartó program 2 Tartalomjegyzék 1. Általános információk... 6 1.1. A program típusa... 6 1.2. Rendszerkövetelmények...
Készletnyilvántartó program (KESZLET) 2015.21 verzió Kezelési leírás FORINT-Soft Kft. Készletnyilvántartó program 2 Tartalomjegyzék 1. Általános információk... 6 1.1. A program típusa... 6 1.2. Rendszerkövetelmények...
Felhasználói leírás v1.0
 1 Felhasználói leírás v1.0 A Lakás Expressz Szolgáltatás Elemző rendszer felhasználói funkcióiról Verzió: v1.0 Készült: 2013.március 27. 2 TARTALOMJEGYZÉK 1 Bevezető... 3 2 Tarifálás... 4 2.1 Navigáció
1 Felhasználói leírás v1.0 A Lakás Expressz Szolgáltatás Elemző rendszer felhasználói funkcióiról Verzió: v1.0 Készült: 2013.március 27. 2 TARTALOMJEGYZÉK 1 Bevezető... 3 2 Tarifálás... 4 2.1 Navigáció
Számlázás-házipénztár. (SZAMLA) 2015.21 verzió. Kezelési leírás
 Számlázás-házipénztár (SZAMLA) 2015.21 verzió Kezelési leírás FORINT-Soft Kft. Számlázás-házipénztár 2 Tartalomjegyzék 1. Általános információk... 5 1.1. A program típusai... 5 1.2. Rendszerkövetelmények...
Számlázás-házipénztár (SZAMLA) 2015.21 verzió Kezelési leírás FORINT-Soft Kft. Számlázás-házipénztár 2 Tartalomjegyzék 1. Általános információk... 5 1.1. A program típusai... 5 1.2. Rendszerkövetelmények...
KETTŐS KÖNYVELÉS PROGRAM CIVIL SZERVEZETEK RÉSZÉRE
 KETTŐS KÖNYVELÉS PROGRAM CIVIL SZERVEZETEK RÉSZÉRE Kezelési leírás 2015. Program azonosító: WUJEGYKE Fejlesztő: B a l o g h y S z o f t v e r K f t. Keszthely, Vak Bottyán utca 41. 8360 Tel: 83/515-080
KETTŐS KÖNYVELÉS PROGRAM CIVIL SZERVEZETEK RÉSZÉRE Kezelési leírás 2015. Program azonosító: WUJEGYKE Fejlesztő: B a l o g h y S z o f t v e r K f t. Keszthely, Vak Bottyán utca 41. 8360 Tel: 83/515-080
Tervezett erdőgazdálkodási tevékenységek bejelentése
 Tervezett erdőgazdálkodási tevékenységek bejelentése ERDŐGAZDÁLKODÁSI HATÓSÁGI BEJELENTÉSEK/ TERVEZETT ERDŐGAZDÁLKODÁSI TEV. BEJELENTÉSE A Tervezett erdőgazdálkodási tevékenységek bejelentése a fakitermelési
Tervezett erdőgazdálkodási tevékenységek bejelentése ERDŐGAZDÁLKODÁSI HATÓSÁGI BEJELENTÉSEK/ TERVEZETT ERDŐGAZDÁLKODÁSI TEV. BEJELENTÉSE A Tervezett erdőgazdálkodási tevékenységek bejelentése a fakitermelési
HP WEBKAMERA FELHASZNÁLÓI KÉZIKÖNYV
 HP WEBKAMERA FELHASZNÁLÓI KÉZIKÖNYV Copyright 2012 Hewlett-Packard Development Company, L.P. A Microsoft, Windows és Windows Vista a Microsoft Corporation Egyesült Államokban bejegyzett védjegyei. Az AMD
HP WEBKAMERA FELHASZNÁLÓI KÉZIKÖNYV Copyright 2012 Hewlett-Packard Development Company, L.P. A Microsoft, Windows és Windows Vista a Microsoft Corporation Egyesült Államokban bejegyzett védjegyei. Az AMD
ICR-E42-83-163 DVR ICR-E83H; ICR-E163H ICR-H41; ICR-H81 Felhasználóí kézikönyv ver 2.1
 ICR-E42-83-163 DVR ICR-E83H; ICR-E163H ICR-H41; ICR-H81 Felhasználóí kézikönyv ver 2.1 1 Tartalomjegyzék 1 Termék bemutatása... 3 1.1 Termék áttekintése... 3 1.2 Fő funkciók... 3 2 Az Előlap és Hátlap
ICR-E42-83-163 DVR ICR-E83H; ICR-E163H ICR-H41; ICR-H81 Felhasználóí kézikönyv ver 2.1 1 Tartalomjegyzék 1 Termék bemutatása... 3 1.1 Termék áttekintése... 3 1.2 Fő funkciók... 3 2 Az Előlap és Hátlap
ProCOM GPRS ADAPTER TELEPÍTÉSI ÉS ALKALMAZÁSI ÚTMUTATÓ. v1.0 és újabb modul verziókhoz Rev. 1.2 2010.09.20
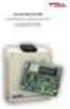 ProCOM GPRS ADAPTER TELEPÍTÉSI ÉS ALKALMAZÁSI ÚTMUTATÓ v1.0 és újabb modul verziókhoz Rev. 1.2 2010.09.20 Tartalomjegyzék 1 A ProCOM GPRS Adapter alapvető funkciói... 3 1.1 Funkciók és szolgáltatások...
ProCOM GPRS ADAPTER TELEPÍTÉSI ÉS ALKALMAZÁSI ÚTMUTATÓ v1.0 és újabb modul verziókhoz Rev. 1.2 2010.09.20 Tartalomjegyzék 1 A ProCOM GPRS Adapter alapvető funkciói... 3 1.1 Funkciók és szolgáltatások...
GroupWise 5.2 használói jegyzet
 GroupWise 5.2 használói jegyzet 16 bites verzió Készítette: Borsodi Gábor, ABS Consulting Kft. (http://www.abs.hu) 1998-2001 Ez a dokumentáció szabadon felhasználható (nyomtatható, másolható) és terjeszthet,
GroupWise 5.2 használói jegyzet 16 bites verzió Készítette: Borsodi Gábor, ABS Consulting Kft. (http://www.abs.hu) 1998-2001 Ez a dokumentáció szabadon felhasználható (nyomtatható, másolható) és terjeszthet,
Rövidített felhasználói kézikönyv. H.264 ( 4/8/16 csatornás) Digitális video rögzítő
 Rövidített felhasználói kézikönyv H.264 ( 4/8/16 csatornás) Digitális video rögzítő EVD-04/100A1HCE EVD-08/100A1HCE EVD-16/100A1HCE EVD-04/100A1HCB EVD-08/100A1HCB EVD-16/100A1HCB Használja az ajánlott
Rövidített felhasználói kézikönyv H.264 ( 4/8/16 csatornás) Digitális video rögzítő EVD-04/100A1HCE EVD-08/100A1HCE EVD-16/100A1HCE EVD-04/100A1HCB EVD-08/100A1HCB EVD-16/100A1HCB Használja az ajánlott
Aronic Bér Bérszámfejtés és munkaügyi nyilvántartás program
 CIN Számítástechnika és Szoftverház 6085 Fülöpszállás, Kiskunság tér 4. Internet: www.cin.hu E-mail: software@cin.hu Tel: 78/435-081, 30/9-573-673 Aronic Bér Bérszámfejtés és munkaügyi nyilvántartás program
CIN Számítástechnika és Szoftverház 6085 Fülöpszállás, Kiskunság tér 4. Internet: www.cin.hu E-mail: software@cin.hu Tel: 78/435-081, 30/9-573-673 Aronic Bér Bérszámfejtés és munkaügyi nyilvántartás program
AHT-0405KA 4 csatornás AHT-0810KA 8 csatornás AHT-1620KA 16 csatornás
 AHT-0405KA 4 csatornás AHT-0810KA 8 csatornás AHT-1620KA 16 csatornás HD-TVI Digitális Video Rögzítő Gyors telepítési útmutató v1.00 20150915 Tartalomjegyzék 1. Üzembe helyezés... 4 1.1 HDD beszerelése...
AHT-0405KA 4 csatornás AHT-0810KA 8 csatornás AHT-1620KA 16 csatornás HD-TVI Digitális Video Rögzítő Gyors telepítési útmutató v1.00 20150915 Tartalomjegyzék 1. Üzembe helyezés... 4 1.1 HDD beszerelése...
FELHASZNÁLÓI ÚTMUTATÓ
 Számítástechnikai Fejlesztı Kft. FELHASZNÁLÓI ÚTMUTATÓ E-SZIGNÓ KÁRTYAKEZELİ ALKALMAZÁS ver. 1.0 2010. november 9. MICROSEC SZÁMÍTÁSTECHNIKAI FEJLESZTİ KFT. 1022 BUDAPEST, MARCZIBÁNYI TÉR 9. Felhasználói
Számítástechnikai Fejlesztı Kft. FELHASZNÁLÓI ÚTMUTATÓ E-SZIGNÓ KÁRTYAKEZELİ ALKALMAZÁS ver. 1.0 2010. november 9. MICROSEC SZÁMÍTÁSTECHNIKAI FEJLESZTİ KFT. 1022 BUDAPEST, MARCZIBÁNYI TÉR 9. Felhasználói
Kézikönyv Likviditás tervezés infosystem
 Kézikönyv Likviditás tervezés infosystem Tartalomjegyzék 1 AMD:CCC-AEMCAPTURINGWINDOW... 5 2 AMD:CCC-AEMCAPTURINGWINDOW... 7 3 LIKVIDITÁS TERVEZÉS... 8 4 OBJEKTUM KIVÁLASZTÁS - LIKVIDITÁS TERVEZÉS BEÁLLÍTÁSA
Kézikönyv Likviditás tervezés infosystem Tartalomjegyzék 1 AMD:CCC-AEMCAPTURINGWINDOW... 5 2 AMD:CCC-AEMCAPTURINGWINDOW... 7 3 LIKVIDITÁS TERVEZÉS... 8 4 OBJEKTUM KIVÁLASZTÁS - LIKVIDITÁS TERVEZÉS BEÁLLÍTÁSA
Welcome3 Bele pteto rendszer
 Welcome3 Bele pteto rendszer Programozói kézikönyv beks Kommunikációs Technika Kft 4024, Debrecen, Rákóczi utca 21 www.beks.hu 2013. március 7. Tartalomjegyzék Rendszer telepítési folyamatábra... 6 Welcome3
Welcome3 Bele pteto rendszer Programozói kézikönyv beks Kommunikációs Technika Kft 4024, Debrecen, Rákóczi utca 21 www.beks.hu 2013. március 7. Tartalomjegyzék Rendszer telepítési folyamatábra... 6 Welcome3
Pénzkezelési szabályzat szerkesztő
 Felhasználói dokumentáció a Pénzkezelési szabályzat szerkesztő programhoz Készítette: Bartha Katalin Forgalmazza: Forint-Soft Kft. Baja, Roosevelt tér 1. Tel: (79) 424-772 I. Bevezetés A házipénztáradóról
Felhasználói dokumentáció a Pénzkezelési szabályzat szerkesztő programhoz Készítette: Bartha Katalin Forgalmazza: Forint-Soft Kft. Baja, Roosevelt tér 1. Tel: (79) 424-772 I. Bevezetés A házipénztáradóról
A HunPLUS-os AutoCAD Architecture 2010 teljesítményfokozása
 A HunPLUS-os AutoCAD Architecture 2010 teljesítményfokozása A 2010-es AutoCAD Architecture HunPLUS kiegészítése néhány olyan új képességet adott a program objektumaihoz, amelyek a gyakorlatban a program
A HunPLUS-os AutoCAD Architecture 2010 teljesítményfokozása A 2010-es AutoCAD Architecture HunPLUS kiegészítése néhány olyan új képességet adott a program objektumaihoz, amelyek a gyakorlatban a program
NUUO Mainconsole Felhasználói útmutató
 NUUO Mainconsole Felhasználói útmutató Rövidített felhasználói útmutató a Nuuo Mainconsole használatához Az útmutatóban leírt információk a megírás időpontjában meglévő 5.0 verziójú Mainconsole-ra vonatkoznak.
NUUO Mainconsole Felhasználói útmutató Rövidített felhasználói útmutató a Nuuo Mainconsole használatához Az útmutatóban leírt információk a megírás időpontjában meglévő 5.0 verziójú Mainconsole-ra vonatkoznak.
S Z O F T V E R E N G E D É L Y E Z É S I S Z E R ZŐDÉS
 KETTŐS KÖNYVVITEL 1 S Z O F T V E R E N G E D É L Y E Z É S I S Z E R ZŐDÉS Ez egy speciális SZERZŐDÉS Ön, mint Felhasználó (akár magánszemély, gazdálkodó-, vagy egyéb szerv) és az RLB-60 Betéti Társaság
KETTŐS KÖNYVVITEL 1 S Z O F T V E R E N G E D É L Y E Z É S I S Z E R ZŐDÉS Ez egy speciális SZERZŐDÉS Ön, mint Felhasználó (akár magánszemély, gazdálkodó-, vagy egyéb szerv) és az RLB-60 Betéti Társaság
ÁEEK Kataszter. Felhasználói útmutató
 ÁEEK Kataszter Felhasználói útmutató 1.1 verzió Állami Egészségügyi Ellátó Központ 1 TARTALOMJEGYZÉK 1. BEVEZETŐ... 3 TÖRZSKEZELÉS... 3 INGATLANKEZELÉS... 3 JÓVÁHAGYÁSI RENDSZER MEGSZŰNÉSE... 4 2. ÁLTALÁNOS
ÁEEK Kataszter Felhasználói útmutató 1.1 verzió Állami Egészségügyi Ellátó Központ 1 TARTALOMJEGYZÉK 1. BEVEZETŐ... 3 TÖRZSKEZELÉS... 3 INGATLANKEZELÉS... 3 JÓVÁHAGYÁSI RENDSZER MEGSZŰNÉSE... 4 2. ÁLTALÁNOS
ETR Pénzügyi közönségszolgálat
 ETR Pénzügyi közönségszolgálat modul Azonosító: ETR-PKSZOLG Készítette: DEXTER Kft. Kiadva: 2001. május 1. DEXTER Copyright jegyzék Copyright jegyzék A Microsoft, a Windows, a Windows NT, a Windows NT
ETR Pénzügyi közönségszolgálat modul Azonosító: ETR-PKSZOLG Készítette: DEXTER Kft. Kiadva: 2001. május 1. DEXTER Copyright jegyzék Copyright jegyzék A Microsoft, a Windows, a Windows NT, a Windows NT
GroupWise 5.2 használói jegyzet
 GroupWise 5.2 használói jegyzet 32 bites verzió Készítette: Borsodi Gábor, ABS Consulting Kft. (http://www.abs.hu) 1998-2001 Ez a dokumentáció szabadon felhasználható (nyomtatható, másolható) és terjeszthet,
GroupWise 5.2 használói jegyzet 32 bites verzió Készítette: Borsodi Gábor, ABS Consulting Kft. (http://www.abs.hu) 1998-2001 Ez a dokumentáció szabadon felhasználható (nyomtatható, másolható) és terjeszthet,
WIFI ajtócsengő HASZNÁLATI ÚTMUTATÓ
 WIFI ajtócsengő HASZNÁLATI ÚTMUTATÓ Támogatott mobil telefon rendszerek: Android 4.2 & ios 6.0 vagy a felett. Műszaki adatok Kamera paraméterek Infravörös megvilágítók Videó képsebesség Operációs rendszer
WIFI ajtócsengő HASZNÁLATI ÚTMUTATÓ Támogatott mobil telefon rendszerek: Android 4.2 & ios 6.0 vagy a felett. Műszaki adatok Kamera paraméterek Infravörös megvilágítók Videó képsebesség Operációs rendszer
TVR 40 Rövid áttekintés
 GE Security TVR 40 Rövid áttekintés Tartalom A csomag tartalma 1 Telepítési környezet 1 A TVR 40 beállítása első alkalommal 1 Eszközök csatlakoztatása 1 Külső adat és riasztási ki/bemeneti kábel csatlakoztatása
GE Security TVR 40 Rövid áttekintés Tartalom A csomag tartalma 1 Telepítési környezet 1 A TVR 40 beállítása első alkalommal 1 Eszközök csatlakoztatása 1 Külső adat és riasztási ki/bemeneti kábel csatlakoztatása
Általános használati útmutató Videosec rögzítőkhöz
 Általános használati útmutató Videosec rögzítőkhöz 1 Tartalomjegyzék 2 Telepítés és csatlakoztatás... 3 2.1 Tartozékok ellenőrzése... 3 2.2 Merevlemez telepítése... 3 2.2.1 Merevlemez választás... 3 2.2.2
Általános használati útmutató Videosec rögzítőkhöz 1 Tartalomjegyzék 2 Telepítés és csatlakoztatás... 3 2.1 Tartozékok ellenőrzése... 3 2.2 Merevlemez telepítése... 3 2.2.1 Merevlemez választás... 3 2.2.2
PROGRAMOZÓI KÉZIKÖNYV
 Behatolásjelző Központok Firmware Verzió 1.00 PROGRAMOZÓI KÉZIKÖNYV GDAŃSK versa_p_en 04/09 A SATEL célja a termékek minőségének és tudásának folyamatos fejlesztése. Ennek érdekében a termékek műszaki
Behatolásjelző Központok Firmware Verzió 1.00 PROGRAMOZÓI KÉZIKÖNYV GDAŃSK versa_p_en 04/09 A SATEL célja a termékek minőségének és tudásának folyamatos fejlesztése. Ennek érdekében a termékek műszaki
EVD-16/400A4DH DVR. Gyors Beállítás Útmutató. 2.0.1 Verzió
 EVD-16/400A4DH DVR Gyors Beállítás Útmutató 2.0.1 Verzió Köszönjük, hogy a mi termékünket választotta. Bármilyen kérdés vagy kérés esetén keresse bizalommal a forgalmazót. A kézikönyv az EVD-16/400A4DH
EVD-16/400A4DH DVR Gyors Beállítás Útmutató 2.0.1 Verzió Köszönjük, hogy a mi termékünket választotta. Bármilyen kérdés vagy kérés esetén keresse bizalommal a forgalmazót. A kézikönyv az EVD-16/400A4DH
AllBestBid. Felhasználói kézikönyv az AllBestBid online aukciós szolgáltatás használatához. 2016. március DFL Systems Kft.
 AllBestBid Felhasználói kézikönyv az AllBestBid online aukciós szolgáltatás használatához 2016. március DFL Systems Kft. Tartalomjegyzék Általános leírás... 2. oldal Regisztráció... 2. oldal Saját árlejtések...
AllBestBid Felhasználói kézikönyv az AllBestBid online aukciós szolgáltatás használatához 2016. március DFL Systems Kft. Tartalomjegyzék Általános leírás... 2. oldal Regisztráció... 2. oldal Saját árlejtések...
Laser Distancer LD 500. Használati utasitás
 Laser istancer L 500 asználati utasitás 1 2 3 4 5 6 7 8 9 10 7 8 9 4 5 6 1 2 0 3 15 14 13 12 11 2 1 3 4 1 2 3 8 5 7 4 7 6 6 5 1 2 1 3 1 3 1 2 2 max. asználati útmutató magyar Gratulálunk a megvásárlásához!
Laser istancer L 500 asználati utasitás 1 2 3 4 5 6 7 8 9 10 7 8 9 4 5 6 1 2 0 3 15 14 13 12 11 2 1 3 4 1 2 3 8 5 7 4 7 6 6 5 1 2 1 3 1 3 1 2 2 max. asználati útmutató magyar Gratulálunk a megvásárlásához!
Készítette: Citynform Informatikai Zrt.
 Dokumentumtár Felhasználói kézikönyv Készítette: Citynform Informatikai Zrt. Tartalomjegyzék "Dokumentumtár" főablak... 4 A dokumentumtár egészére vonatkozó műveletek... 4 Új dokumentum felvétele... 4
Dokumentumtár Felhasználói kézikönyv Készítette: Citynform Informatikai Zrt. Tartalomjegyzék "Dokumentumtár" főablak... 4 A dokumentumtár egészére vonatkozó műveletek... 4 Új dokumentum felvétele... 4
ConCorde Roadcam HD30 Használati útmutató
 ConCorde Roadcam HD30 Használati útmutató www.concorde.hu 1 Köszönjük, hogy a ConCorde Roadcam HD30 menetrögzítő készüléket választotta. A termék első használata előtt kérjük, olvassa el a mellékelt használati
ConCorde Roadcam HD30 Használati útmutató www.concorde.hu 1 Köszönjük, hogy a ConCorde Roadcam HD30 menetrögzítő készüléket választotta. A termék első használata előtt kérjük, olvassa el a mellékelt használati
BÉRSZÁMFEJTÉS 1 S Z O F T V E R E N G E D É L Y E Z É S I S Z E R ZŐDÉS
 BÉRSZÁMFEJTÉS 1 S Z O F T V E R E N G E D É L Y E Z É S I S Z E R ZŐDÉS Ez egy speciális SZERZŐDÉS Ön, mint Felhasználó (akár magánszemély, gazdálkodó-, vagy egyéb szerv) és az RLB-60 Betéti Társaság között,
BÉRSZÁMFEJTÉS 1 S Z O F T V E R E N G E D É L Y E Z É S I S Z E R ZŐDÉS Ez egy speciális SZERZŐDÉS Ön, mint Felhasználó (akár magánszemély, gazdálkodó-, vagy egyéb szerv) és az RLB-60 Betéti Társaság között,
AUTOMATIKUS GÉPJÁRMŰ BELÉPTETŐ RENDSZER
 Pocket-GATE AUTOMATIKUS GÉPJÁRMŰ BELÉPTETŐ RENDSZER KEZELŐI KÉZIKÖNYV Saturnus Informatika TARTALOMJEGYZÉK 1. TUDNIVALÓK A PROGRAM HASZNÁLATÁHOZ... 3 2. A PROGRAM INDÍTÁSA, KILÉPÉS... 3 2.1. A PROGRAM
Pocket-GATE AUTOMATIKUS GÉPJÁRMŰ BELÉPTETŐ RENDSZER KEZELŐI KÉZIKÖNYV Saturnus Informatika TARTALOMJEGYZÉK 1. TUDNIVALÓK A PROGRAM HASZNÁLATÁHOZ... 3 2. A PROGRAM INDÍTÁSA, KILÉPÉS... 3 2.1. A PROGRAM
ERserver. iseries. Szolgáltatási minőség
 ERserver iseries Szolgáltatási minőség ERserver iseries Szolgáltatási minőség Szerzői jog IBM Corporation 2002. Minden jog fenntartva Tartalom Szolgáltatási minőség (QoS)............................ 1
ERserver iseries Szolgáltatási minőség ERserver iseries Szolgáltatási minőség Szerzői jog IBM Corporation 2002. Minden jog fenntartva Tartalom Szolgáltatási minőség (QoS)............................ 1
3. gyakorlat. 1/7. oldal file: T:\Gyak-ArchiCAD19\EpInf3_gyak_19_doc\Gyak3_Ar.doc Utolsó módosítás: 2015.09.17. 22:57:26
 3. gyakorlat Kótázás, kitöltés (sraffozás), helyiségek használata, szintek kezelése: Olvassuk be a korábban elmentett Nyaraló nevű rajzunkat. Készítsük el az alaprajz kótáit. Ezt az alsó vízszintes kótasorral
3. gyakorlat Kótázás, kitöltés (sraffozás), helyiségek használata, szintek kezelése: Olvassuk be a korábban elmentett Nyaraló nevű rajzunkat. Készítsük el az alaprajz kótáit. Ezt az alsó vízszintes kótasorral
Útmutató Támogatási Kérelem kitöltéséhez GUL-15-C
 Útmutató Támogatási Kérelem kitöltéséhez GUL-15-C Tartalom 1. Regisztráció... 2 2. Bejelentkezés, jelszóváltoztatás, elfelejtett jelszó... 5 3. EPTK felület bemutatása... 7 3.1. Fő menüpontok... 8 1.1.1.
Útmutató Támogatási Kérelem kitöltéséhez GUL-15-C Tartalom 1. Regisztráció... 2 2. Bejelentkezés, jelszóváltoztatás, elfelejtett jelszó... 5 3. EPTK felület bemutatása... 7 3.1. Fő menüpontok... 8 1.1.1.
HOLDPEAK 856A SZÉLSEBESSÉG MÉRŐ
 HOLDPEAK 856A SZÉLSEBESSÉG MÉRŐ Köszönjük, hogy cégük szélsebesség mérő készülékét választotta. A kézikönyv a szélsebesség mérő készülék használatára vonatkozó utasításokat, és biztonsági figyelmeztetéseket
HOLDPEAK 856A SZÉLSEBESSÉG MÉRŐ Köszönjük, hogy cégük szélsebesség mérő készülékét választotta. A kézikönyv a szélsebesség mérő készülék használatára vonatkozó utasításokat, és biztonsági figyelmeztetéseket
Everlink Parkoló rendszer Felhasználói és Üzemeltetési útmutató
 Everlink Parkoló rendszer Felhasználói és Üzemeltetési útmutató Kiemelt magyarországi disztribútor: LDSZ Vagyonvédelmi Kft. I. fejezet Általános ismertető Az EverLink a mai követelményeket maximálisan
Everlink Parkoló rendszer Felhasználói és Üzemeltetési útmutató Kiemelt magyarországi disztribútor: LDSZ Vagyonvédelmi Kft. I. fejezet Általános ismertető Az EverLink a mai követelményeket maximálisan
VÁTI Kht. Dokumentációs Központ Felhasználói segédlet elektronikus dokumentum küldéséhez
 VÁTI Kht. Dokumentációs Központ Felhasználói segédlet elektronikus dokumentum küldéséhez Tartalomjegyzék: 1. Bevezető... 2 2. Belépés... 3 Microsoft Internet Explorer 7 esetében... 3 Mozilla Firefox 2
VÁTI Kht. Dokumentációs Központ Felhasználói segédlet elektronikus dokumentum küldéséhez Tartalomjegyzék: 1. Bevezető... 2 2. Belépés... 3 Microsoft Internet Explorer 7 esetében... 3 Mozilla Firefox 2
TC-DVR MN30xx. Digitális videó rögzítő. Felhasználói kézikönyv
 TC-DVR MN30xx Digitális videó rögzítő Felhasználói kézikönyv 4/8/16 csatornás DVR-ekhez V1.0 Minden jog fenntartva FIGYELEM Köszönjük, hogy megvásárolta ezt a digitális videórögzítőt. A DVR használata
TC-DVR MN30xx Digitális videó rögzítő Felhasználói kézikönyv 4/8/16 csatornás DVR-ekhez V1.0 Minden jog fenntartva FIGYELEM Köszönjük, hogy megvásárolta ezt a digitális videórögzítőt. A DVR használata
3C / DIY DVR H.264 Multiplex 4CH/8CH Network DVR Mobiltelefon/PDA/Egér támogatás ET-DVR-04100 / ET-DVR-08200
 3C / DIY DVR H.264 Multiplex 4CH/8CH Network DVR Mobiltelefon/PDA/Egér támogatás Felhasználói leírás ET-DVR-04100 / ET-DVR-08200 V1.0 Fontos! Az eszköz működtetéséről és a biztonsági előírásokról részletesen
3C / DIY DVR H.264 Multiplex 4CH/8CH Network DVR Mobiltelefon/PDA/Egér támogatás Felhasználói leírás ET-DVR-04100 / ET-DVR-08200 V1.0 Fontos! Az eszköz működtetéséről és a biztonsági előírásokról részletesen
Meghajtók Felhasználói útmutató
 Meghajtók Felhasználói útmutató Copyright 2008 Hewlett-Packard Development Company, L.P. A Windows és a Windows Vista a Microsoft Corporation védjegye vagy bejegyzett védjegye az Egyesült Államokban és/vagy
Meghajtók Felhasználói útmutató Copyright 2008 Hewlett-Packard Development Company, L.P. A Windows és a Windows Vista a Microsoft Corporation védjegye vagy bejegyzett védjegye az Egyesült Államokban és/vagy
Nokia 2730 classic - Felhasználói kézikönyv
 Nokia 2730 classic - Felhasználói kézikönyv 9217082 1.1. kiadás 2 Tartalom Tartalom Biztonság 4 Kezdő lépések 5 A SIM-kártya és az akkumulátor behelyezése 5 A microsd-kártya behelyezése 5 Vegyük ki a microsd-kártyát
Nokia 2730 classic - Felhasználói kézikönyv 9217082 1.1. kiadás 2 Tartalom Tartalom Biztonság 4 Kezdő lépések 5 A SIM-kártya és az akkumulátor behelyezése 5 A microsd-kártya behelyezése 5 Vegyük ki a microsd-kártyát
1. Legfontosabb tulajdonságok. 2. A lejátszó leírása
 1. Legfontosabb tulajdonságok 1,5 colos TFT képernyő MP3, WMA, FLAC, APE audio formátumok támogatása MPEG-4 (AVI) video formátum támogatása Beépített FM rádió A zeneszámok szövegének egyidejű kijelzése
1. Legfontosabb tulajdonságok 1,5 colos TFT képernyő MP3, WMA, FLAC, APE audio formátumok támogatása MPEG-4 (AVI) video formátum támogatása Beépített FM rádió A zeneszámok szövegének egyidejű kijelzése
Kari Adminisztrátor. Funkcionális leírás
 Kari Adminisztrátor Funkcionális leírás Budapest, 2006 Tartalomjegyzék 1. Bevezetés... 7 2. Saját adatok... 7 2.1. Személyes adatok megtekintésde és karbantartása... 8 2.1.1. Jelszóváltoztatás... 8 2.1.2.
Kari Adminisztrátor Funkcionális leírás Budapest, 2006 Tartalomjegyzék 1. Bevezetés... 7 2. Saját adatok... 7 2.1. Személyes adatok megtekintésde és karbantartása... 8 2.1.1. Jelszóváltoztatás... 8 2.1.2.
FELHASZNÁLÓI LEÍRÁS a DIMSQL Integrált Számviteli Rendszer Készlet moduljának használatához
 FELHASZNÁLÓI LEÍRÁS a DIMSQL Integrált Számviteli Rendszer Készlet moduljának használatához - 1 - www.dimenzio-kft.hu Tartalomjegyzék A. BEVEZETÉS... 4 I. BEÁLLÍTÁSOK, PARAMÉTEREK, NAPLÓFORMÁTUMOK... 4
FELHASZNÁLÓI LEÍRÁS a DIMSQL Integrált Számviteli Rendszer Készlet moduljának használatához - 1 - www.dimenzio-kft.hu Tartalomjegyzék A. BEVEZETÉS... 4 I. BEÁLLÍTÁSOK, PARAMÉTEREK, NAPLÓFORMÁTUMOK... 4
PROGRAMOZÓI KÉZIKÖNYV
 Behatolásjelző Központok Firmware Verzió 1.01 PROGRAMOZÓI KÉZIKÖNYV GDAŃSK versa_p_hu 05/10 SATEL VERSA 1 A SATEL célja a termékek minőségének és tudásának folyamatos fejlesztése. Ennek érdekében a termékek
Behatolásjelző Központok Firmware Verzió 1.01 PROGRAMOZÓI KÉZIKÖNYV GDAŃSK versa_p_hu 05/10 SATEL VERSA 1 A SATEL célja a termékek minőségének és tudásának folyamatos fejlesztése. Ennek érdekében a termékek
ÁLATI Ú ÚTMUTATÓÓ ConCorde X-900 MP5 lejátszó
 ÁLATI Ú ÚTMUTATÓÓ ConCorde X-900 MP5 lejátszó 1 Kérjük, használat előtt olvassa el figyelmesen a használati útmutatót. Biztonsági előírások: 1. Ne használja a kzüléket túl forró, hideg, poros nyirkos környezetben.
ÁLATI Ú ÚTMUTATÓÓ ConCorde X-900 MP5 lejátszó 1 Kérjük, használat előtt olvassa el figyelmesen a használati útmutatót. Biztonsági előírások: 1. Ne használja a kzüléket túl forró, hideg, poros nyirkos környezetben.
1. Bevezető... 1. 2. A készülék bemutatása... 3. 3. Első lépések... 5
 1. Bevezető... 1 1.1 Üdvözöljük... 1 1.2 Biztonsági figyelmeztetések... 1 2. A készülék bemutatása... 3 2.1 Gombok és csatlakozók... 3 2.2 A készülék megjelenése... 4 2.3 Állapotjelző és értesítő ikonok...
1. Bevezető... 1 1.1 Üdvözöljük... 1 1.2 Biztonsági figyelmeztetések... 1 2. A készülék bemutatása... 3 2.1 Gombok és csatlakozók... 3 2.2 A készülék megjelenése... 4 2.3 Állapotjelző és értesítő ikonok...
1. S Z O F T V E R E N G E D É L Y E Z É S I S Z E R ZŐDÉS
 Számlázás és készletnyilvántartás 2 (hálózatos) 1 1. S Z O F T V E R E N G E D É L Y E Z É S I S Z E R ZŐDÉS Ez egy speciális SZERZŐDÉS Ön, mint Felhasználó (akár magánszemély, gazdálkodó-, vagy egyéb
Számlázás és készletnyilvántartás 2 (hálózatos) 1 1. S Z O F T V E R E N G E D É L Y E Z É S I S Z E R ZŐDÉS Ez egy speciális SZERZŐDÉS Ön, mint Felhasználó (akár magánszemély, gazdálkodó-, vagy egyéb
Szoftverfrissítések Felhasználói útmutató
 Szoftverfrissítések Felhasználói útmutató Copyright 2008, 2009 Hewlett-Packard Development Company, L.P. A Windows a Microsoft Corporation bejegyzett védjegye az Egyesült Államokban. A termékkel kapcsolatos
Szoftverfrissítések Felhasználói útmutató Copyright 2008, 2009 Hewlett-Packard Development Company, L.P. A Windows a Microsoft Corporation bejegyzett védjegye az Egyesült Államokban. A termékkel kapcsolatos
PC-DVR FELHASZNÁLÓI KÉZIKÖNYV. A műszaki tartalom előzetes bejelentés nélküli változtatásának jogát fenntartjuk!
 PC-DVR Számítógép alapú digitális videojel rögzítő FELHASZNÁLÓI KÉZIKÖNYV A műszaki tartalom előzetes bejelentés nélküli változtatásának jogát fenntartjuk! 1. TARTALOMJEGYZÉK 1. TARTALOMJEGYZÉK...1 2.
PC-DVR Számítógép alapú digitális videojel rögzítő FELHASZNÁLÓI KÉZIKÖNYV A műszaki tartalom előzetes bejelentés nélküli változtatásának jogát fenntartjuk! 1. TARTALOMJEGYZÉK 1. TARTALOMJEGYZÉK...1 2.
S Z O F T V E R E N G E D É L Y E Z É S I S Z E R ZŐDÉS
 1 S Z O F T V E R E N G E D É L Y E Z É S I S Z E R ZŐDÉS Ez egy speciális SZERZŐDÉS Ön, mint Felhasználó (akár magánszemély, gazdálkodó-, vagy egyéb szerv) és az RLB-60 Betéti Társaság között, (a továbbiakban:
1 S Z O F T V E R E N G E D É L Y E Z É S I S Z E R ZŐDÉS Ez egy speciális SZERZŐDÉS Ön, mint Felhasználó (akár magánszemély, gazdálkodó-, vagy egyéb szerv) és az RLB-60 Betéti Társaság között, (a továbbiakban:
EM1089 - Webkamera mikrofonnal
 EM1089 - Webkamera mikrofonnal 2 MAGYAR EM1089 - Webkamera mikrofonnal Figyelmeztetések és felhívások A termék(ek) felnyitása súlyos személyi sérülést eredményezhet! A termék javítását csak az Eminent
EM1089 - Webkamera mikrofonnal 2 MAGYAR EM1089 - Webkamera mikrofonnal Figyelmeztetések és felhívások A termék(ek) felnyitása súlyos személyi sérülést eredményezhet! A termék javítását csak az Eminent
EITK1000. Általános leírás
 ITK1000 az IRIS és N sorozatú készülékekhez z ITK1000 használata előtt kérjük, olvassa el figyelmesen ezen útmutatót. Helytelen vagy az itt leírtaktól eltérő használata automatikusan érvényteleníti a garanciát.
ITK1000 az IRIS és N sorozatú készülékekhez z ITK1000 használata előtt kérjük, olvassa el figyelmesen ezen útmutatót. Helytelen vagy az itt leírtaktól eltérő használata automatikusan érvényteleníti a garanciát.
Útmutató Támogatási Kérelem kitöltéséhez GUL-15-A, GUL-15-B
 Útmutató Támogatási Kérelem kitöltéséhez GUL-15-A, GUL-15-B Tartalom 1. Regisztráció... 3 2. Bejelentkezés, jelszóváltoztatás, elfelejtett jelszó... 11 3. EPTK felület bemutatása... 13 3.1. Fő menüpontok...
Útmutató Támogatási Kérelem kitöltéséhez GUL-15-A, GUL-15-B Tartalom 1. Regisztráció... 3 2. Bejelentkezés, jelszóváltoztatás, elfelejtett jelszó... 11 3. EPTK felület bemutatása... 13 3.1. Fő menüpontok...
TIREE FAN COIL TERMOSZTÁT T6580
 TIREE FAN COIL TERMOSZTÁT T6580 TERMÉK LEÍRÁS LEÍRÁS Kellemes és modern megjelenésével a TIREE ideális lakókörnyezeti alkalmazásokhoz, különösen irodákban és szállodákban. Minden változatban a szabályozás
TIREE FAN COIL TERMOSZTÁT T6580 TERMÉK LEÍRÁS LEÍRÁS Kellemes és modern megjelenésével a TIREE ideális lakókörnyezeti alkalmazásokhoz, különösen irodákban és szállodákban. Minden változatban a szabályozás
ipod nano Felhasználói útmutató
 ipod nano Felhasználói útmutató Tartalom 4 Fejezet 1: Az első pillantás az ipod nanóra 4 Az ipod nano áttekintése 5 Tartozékok 5 Főképernyő 6 Állapotikonok 7 Fejezet 2: Első lépések 7 Az ipod nano beállítása
ipod nano Felhasználói útmutató Tartalom 4 Fejezet 1: Az első pillantás az ipod nanóra 4 Az ipod nano áttekintése 5 Tartozékok 5 Főképernyő 6 Állapotikonok 7 Fejezet 2: Első lépések 7 Az ipod nano beállítása
ARCHLine.XP Interior Oktatói Vizsga Ismertető és Vizsgaszabályzat
 ARCHLine.XP Interior Oktatói Vizsga Ismertető és Vizsgaszabályzat Kelt: 2013-01-08, Budapest Frissítve: 2015-06-12, Budapest Érvényesség: A dokumentum tartalma visszavonásig érvényes. Bevezető Az ARCHLine.XP
ARCHLine.XP Interior Oktatói Vizsga Ismertető és Vizsgaszabályzat Kelt: 2013-01-08, Budapest Frissítve: 2015-06-12, Budapest Érvényesség: A dokumentum tartalma visszavonásig érvényes. Bevezető Az ARCHLine.XP
A program els indítása Mikor el ször futtatjuk a nyilvántartó programot, az alábbi párbeszédablakkal találkozunk.
 A program els indítása Mikor el ször futtatjuk a nyilvántartó programot, az alábbi párbeszédablakkal találkozunk. 1. ábra Ha a programot csak egy hónapig kívánja használni, akkor az 123456789123 telepít
A program els indítása Mikor el ször futtatjuk a nyilvántartó programot, az alábbi párbeszédablakkal találkozunk. 1. ábra Ha a programot csak egy hónapig kívánja használni, akkor az 123456789123 telepít
A SZOFTVER TELEPÍTÉSE ELŐTT TELEPÍTÉS WINDOWS KÖRNYEZETBEN TELEPÍTÉS MACINTOSH KÖRNYEZETBEN HIBAKERESÉS
 Szoftvertelepítési útmutató A SZOFTVER TELEPÍTÉSE ELŐTT TELEPÍTÉS WINDOWS KÖRNYEZETBEN TELEPÍTÉS MACINTOSH KÖRNYEZETBEN HIBAKERESÉS Köszönjük, hogy megvásárolta termékünket. Ez a kézikönyv leírja, hogyan
Szoftvertelepítési útmutató A SZOFTVER TELEPÍTÉSE ELŐTT TELEPÍTÉS WINDOWS KÖRNYEZETBEN TELEPÍTÉS MACINTOSH KÖRNYEZETBEN HIBAKERESÉS Köszönjük, hogy megvásárolta termékünket. Ez a kézikönyv leírja, hogyan
komplex védelem Letöltő szoftver ismertető V1.61 Azonosító: EP-13-13243-01 Budapest, 2004. február
 EuroProt komplex védelem Letöltő szoftver ismertető V1.61 Azonosító: EP-13-13243-01 Budapest, 2004. február Tartalomjegyzék 1 Bevezetés...3 1.1 Az EuroProt rendszer központi egysége...3 1.2 A CPU rendszer
EuroProt komplex védelem Letöltő szoftver ismertető V1.61 Azonosító: EP-13-13243-01 Budapest, 2004. február Tartalomjegyzék 1 Bevezetés...3 1.1 Az EuroProt rendszer központi egysége...3 1.2 A CPU rendszer
MAGYAR POSTA BEFEKTETÉSI ZRT. e-befektetés. Felhasználói kézikönyv
 MAGYAR POSTA BEFEKTETÉSI ZRT. e-befektetés Felhasználói kézikönyv a Magyar Posta Befektetési Zrt. e-befektetéséhez Verziószám: 1.1 Hatályos: 2016.02.16. Magyar Posta Befektetési Zrt. Felhasználói kézikönyv
MAGYAR POSTA BEFEKTETÉSI ZRT. e-befektetés Felhasználói kézikönyv a Magyar Posta Befektetési Zrt. e-befektetéséhez Verziószám: 1.1 Hatályos: 2016.02.16. Magyar Posta Befektetési Zrt. Felhasználói kézikönyv
ETR Hallgatói webes alkalmazás
 ETR Hallgatói webes alkalmazás Azonosító: ETR-HWA Készítette: DEXTER Kft. Kiadva: 2002. április 24. DEXTER Copyright jegyzék Copyright jegyzék A Microsoft, a Windows, a Windows NT, a Windows NT Workstation,
ETR Hallgatói webes alkalmazás Azonosító: ETR-HWA Készítette: DEXTER Kft. Kiadva: 2002. április 24. DEXTER Copyright jegyzék Copyright jegyzék A Microsoft, a Windows, a Windows NT, a Windows NT Workstation,
10 11 12 13 14 15 16,17,18 19 20 MENU TRIPOD TIMER? max. min 7,8,9
 Leica Racer 100 Leica Racer 100 Leica Racer 100 1 2 4 6 8 11 3 5 7 9 10 1 2 4 3 5 6 7,8,9 a b b 10 11 12 13 14 15 16,17,18 19 20 TIMER? a max b min MEU UIT REET IPO BEEP OOFF 21 22 23 27 24 28 25 29 26
Leica Racer 100 Leica Racer 100 Leica Racer 100 1 2 4 6 8 11 3 5 7 9 10 1 2 4 3 5 6 7,8,9 a b b 10 11 12 13 14 15 16,17,18 19 20 TIMER? a max b min MEU UIT REET IPO BEEP OOFF 21 22 23 27 24 28 25 29 26
FELHASZNÁLÓI KÉZIKÖNYV
 FELHASZNÁLÓI KÉZIKÖNYV BEVEZETÉS, ELSŐ LÉPÉSEK térinformatikai rendszer kezelőfelülete SZOFTVERKÖVETELMÉNYEK A Chrome rendszer használathoz Microsoft Internet Autodesk Explorer MapGuide 7.0+, Mozilla Enterprise
FELHASZNÁLÓI KÉZIKÖNYV BEVEZETÉS, ELSŐ LÉPÉSEK térinformatikai rendszer kezelőfelülete SZOFTVERKÖVETELMÉNYEK A Chrome rendszer használathoz Microsoft Internet Autodesk Explorer MapGuide 7.0+, Mozilla Enterprise
Felhasználói dokumentáció. a számviteli politika programhoz
 Felhasználói dokumentáció a számviteli politika programhoz Forgalmazó: FORINT-SOFT KFT 6500 Baja, Roosevelt tér1. Tel: 79/424-772, 79/523-600 Fax: 420-857 e-mail: forintsoft@forintsoft.hu www.forintsoft.hu
Felhasználói dokumentáció a számviteli politika programhoz Forgalmazó: FORINT-SOFT KFT 6500 Baja, Roosevelt tér1. Tel: 79/424-772, 79/523-600 Fax: 420-857 e-mail: forintsoft@forintsoft.hu www.forintsoft.hu
Incotex Group. Használati útmutató PLU manager
 Incotex Group Használati útmutató PLU manager INCOTEX PLU MANAGER 2 PLU MANAGER alkalmazásnak 2 változata van: - Articles_HU_32.exe 32-bit Windows alatt fut. - Articles_HU_64.exe 64-bit Windows alatt fut.
Incotex Group Használati útmutató PLU manager INCOTEX PLU MANAGER 2 PLU MANAGER alkalmazásnak 2 változata van: - Articles_HU_32.exe 32-bit Windows alatt fut. - Articles_HU_64.exe 64-bit Windows alatt fut.
Multimédia Felhasználói útmutató
 Multimédia Felhasználói útmutató Copyright 2007 Hewlett-Packard Development Company, L.P. A Windows elnevezés a Microsoft Corporationnek az Amerikai Egyesült Államokban bejegyzett kereskedelmi védjegye.
Multimédia Felhasználói útmutató Copyright 2007 Hewlett-Packard Development Company, L.P. A Windows elnevezés a Microsoft Corporationnek az Amerikai Egyesült Államokban bejegyzett kereskedelmi védjegye.
Dexcom Studio szoftver Felhasználói útmutató A Dexcom folyamatos vércukorszint-ellenőrző rendszerekhez
 Dexcom Studio szoftver Felhasználói útmutató A Dexcom folyamatos vércukorszint-ellenőrző rendszerekhez - 1 - Tartalomjegyzék 1. A DEXCOM STUDIO DATA MANAGER SZOFTVER BEMUTATÁSA... 4 1.1 KAPCSOLATFELVÉTEL
Dexcom Studio szoftver Felhasználói útmutató A Dexcom folyamatos vércukorszint-ellenőrző rendszerekhez - 1 - Tartalomjegyzék 1. A DEXCOM STUDIO DATA MANAGER SZOFTVER BEMUTATÁSA... 4 1.1 KAPCSOLATFELVÉTEL
Kéretlen levelek (spam) elleni védekezés a Caesaron
 Kéretlen levelek (spam) elleni védekezés a Caesaron A kéretlen reklámlevelek (spamek) elleni védekezés leghatékonyabb formája egy leveleket elemző spamszűrő program használata, mivel a feladóra, tárgyra
Kéretlen levelek (spam) elleni védekezés a Caesaron A kéretlen reklámlevelek (spamek) elleni védekezés leghatékonyabb formája egy leveleket elemző spamszűrő program használata, mivel a feladóra, tárgyra
Ingrid Signo Felhasználói kézikönyv. Pénztári használatra
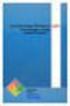 Ingrid Signo Felhasználói kézikönyv Pénztári használatra 3.0 verzió Microsoft Windows 98SE, NT 4.0, XP, 2000 operációs rendszerekre 2006. január 20. Tájékoztató a Ingrid Signo felhasználási jogáról A felhasználás
Ingrid Signo Felhasználói kézikönyv Pénztári használatra 3.0 verzió Microsoft Windows 98SE, NT 4.0, XP, 2000 operációs rendszerekre 2006. január 20. Tájékoztató a Ingrid Signo felhasználási jogáról A felhasználás
Kitöltési és beküldési útmutató a 2009Indikator elektronikus pályázati indikátor űrlaphoz
 Kitöltési és beküldési útmutató a 2009Indikator elektronikus pályázati indikátor űrlaphoz Űrlapverzió: V81.2.11. 2011. október 17. 12:00 Dokumentumverzió: V81.2.11. 2011. október 17. 12:00 Tartalom 1.
Kitöltési és beküldési útmutató a 2009Indikator elektronikus pályázati indikátor űrlaphoz Űrlapverzió: V81.2.11. 2011. október 17. 12:00 Dokumentumverzió: V81.2.11. 2011. október 17. 12:00 Tartalom 1.
CIB Elektronikus Terminál
 CIB Elektronikus Terminál Felhasználói kézikönyv 1.7.5. 2 Tartalom 1 Az Elektronikus Terminál szolgáltatás... 7 2 Általános tudnivalók... 8 2.1 Ablakváltás, elrendezés... 8 2.2 Egérrel végezhető műveletek...
CIB Elektronikus Terminál Felhasználói kézikönyv 1.7.5. 2 Tartalom 1 Az Elektronikus Terminál szolgáltatás... 7 2 Általános tudnivalók... 8 2.1 Ablakváltás, elrendezés... 8 2.2 Egérrel végezhető műveletek...
Felhasználói útmutató
 Felhasználói útmutató Kezdeti lépések Nyomtatás Hibaelhárítás Fogyóeszközök pótlása és cseréje A kézikönyvből hiányzó információkat a mellékelt CD-ROM HTML/PDF formátumú fájljaiban találhatja meg. A készülék
Felhasználói útmutató Kezdeti lépések Nyomtatás Hibaelhárítás Fogyóeszközök pótlása és cseréje A kézikönyvből hiányzó információkat a mellékelt CD-ROM HTML/PDF formátumú fájljaiban találhatja meg. A készülék
Felhasználói kézikönyv. Alkalmazáslap
 Felhasználói kézikönyv Alkalmazáslap TARTALOMJEGYZÉK A kézikönyv használatáról...2 A kézikönyvben használt szimbólumok...2 Jogi nyilatkozat... 3 Megjegyzések... 3 Mire használható az Alkalmazáslap?...4
Felhasználói kézikönyv Alkalmazáslap TARTALOMJEGYZÉK A kézikönyv használatáról...2 A kézikönyvben használt szimbólumok...2 Jogi nyilatkozat... 3 Megjegyzések... 3 Mire használható az Alkalmazáslap?...4
A mutatóeszközök és a billentyűzet Felhasználói útmutató
 A mutatóeszközök és a billentyűzet Felhasználói útmutató Copyright 2009 Hewlett-Packard Development Company, L.P. A Windows elnevezés a Microsoft Corporation Amerikai Egyesült Államokban bejegyzett kereskedelmi
A mutatóeszközök és a billentyűzet Felhasználói útmutató Copyright 2009 Hewlett-Packard Development Company, L.P. A Windows elnevezés a Microsoft Corporation Amerikai Egyesült Államokban bejegyzett kereskedelmi
Internet Club Manager (Használati útmutató)
 Internet Club Manager (Használati útmutató) Az ICMan egy Internet kávézók ill. bármilyen Internetet szolgáltató vállalkozások számára kifejlesztett szoftver. A program két teljesen különálló részbıl tevıdik
Internet Club Manager (Használati útmutató) Az ICMan egy Internet kávézók ill. bármilyen Internetet szolgáltató vállalkozások számára kifejlesztett szoftver. A program két teljesen különálló részbıl tevıdik
DVR AHD Felhasználói kézikönyv
 DVR AHD Felhasználói kézikönyv Az alapértelmezett kimenet a HDMI kimenet. Nyomja meg és tartsa nyomva az ESC gombot, ha váltani szeretne a CVBS, VGA és HDM kimenetek között. Az alapértelmezett felhasználónév:
DVR AHD Felhasználói kézikönyv Az alapértelmezett kimenet a HDMI kimenet. Nyomja meg és tartsa nyomva az ESC gombot, ha váltani szeretne a CVBS, VGA és HDM kimenetek között. Az alapértelmezett felhasználónév:
B-TEL99 KÉTBEMENETŰ, AUTOMATA TELEFONHÍVÓ. Felszerelési és Felhasználási útmutató
 KÉTBEMENETŰ, AUTOMATA TELEFONHÍVÓ. B-TEL99 Felszerelési és Felhasználási útmutató K.0.HUNG 00006 a V4. BUS FirmWare változathoz az. 07099 angol nyelvű leírás alapján . TARTALOMJEGYZÉK BEVEZETŐ Általános
KÉTBEMENETŰ, AUTOMATA TELEFONHÍVÓ. B-TEL99 Felszerelési és Felhasználási útmutató K.0.HUNG 00006 a V4. BUS FirmWare változathoz az. 07099 angol nyelvű leírás alapján . TARTALOMJEGYZÉK BEVEZETŐ Általános
Vényírás. 1. ábra. 1. oldal
 Vényírás Amennyiben sikeresen kitöltöttük és elmentettük a megvizsgált személy ápolási esetét, lehetőségünk van vény felírására, az alábbi módon; 1. ábra A gomb megnyomásával egy legördülő menü tárul elénk,
Vényírás Amennyiben sikeresen kitöltöttük és elmentettük a megvizsgált személy ápolási esetét, lehetőségünk van vény felírására, az alábbi módon; 1. ábra A gomb megnyomásával egy legördülő menü tárul elénk,
Felhasználói útmutató. Személyi számítógép VPCC sorozat
 Felhasználói útmutató Személyi számítógép VPCC sorozat n 2 Tartalomjegyzék Bevezetés... 4 További információk a VAIO számítógépről... 5 Ergonómiai szempontok... 8 Az első lépések... 10 A kezelőszervek
Felhasználói útmutató Személyi számítógép VPCC sorozat n 2 Tartalomjegyzék Bevezetés... 4 További információk a VAIO számítógépről... 5 Ergonómiai szempontok... 8 Az első lépések... 10 A kezelőszervek
TC-DVR SS3016. Digitális videó rögzítő. Felhasználói kézikönyv
 TC-DVR SS3016 Digitális videó rögzítő Felhasználói kézikönyv V1.0 Minden jog fenntartva FIGYELEM Köszönjük, hogy megvásárolta ezt a digitális videórögzítőt. A DVR használata előtt olvassa el figyelmesen
TC-DVR SS3016 Digitális videó rögzítő Felhasználói kézikönyv V1.0 Minden jog fenntartva FIGYELEM Köszönjük, hogy megvásárolta ezt a digitális videórögzítőt. A DVR használata előtt olvassa el figyelmesen
Microsoft Office 2010
 Dr. Pétery Kristóf Microsoft Office 2010 Mercator Stúdió 2011. Minden jog fenntartva, beleértve bárminemű sokszorosítás, másolás és közlés jogát is. Kiadja a Mercator Stúdió Felelős kiadó a Mercator Stúdió
Dr. Pétery Kristóf Microsoft Office 2010 Mercator Stúdió 2011. Minden jog fenntartva, beleértve bárminemű sokszorosítás, másolás és közlés jogát is. Kiadja a Mercator Stúdió Felelős kiadó a Mercator Stúdió
X-430 MP5 lejátszó HASZNÁLATI ÚTMUTATÓ
 X-430 MP5 lejátszó HASZNÁLATI ÚTMUTATÓ 1 Funkciók 4.3 TFT kijelző, 480*272 pixel felbontás Támogatott audio formátumok: MP3, WMA, WAV, FLAC, APE, OGG Bővíthető micro SD kártyával 128MB - 4GB-ig. Támogatott
X-430 MP5 lejátszó HASZNÁLATI ÚTMUTATÓ 1 Funkciók 4.3 TFT kijelző, 480*272 pixel felbontás Támogatott audio formátumok: MP3, WMA, WAV, FLAC, APE, OGG Bővíthető micro SD kártyával 128MB - 4GB-ig. Támogatott
Bosch Video Management System. Kezelési útmutató
 Bosch Video Management System hu Kezelési útmutató Bosch Video Management System Tartalomjegyzék hu 3 Tartalomjegyzék 1 A súgó használata 6 1.1 Információ-keresés 6 1.2 A súgótéma kinyomtatása 7 2 Bevezetés
Bosch Video Management System hu Kezelési útmutató Bosch Video Management System Tartalomjegyzék hu 3 Tartalomjegyzék 1 A súgó használata 6 1.1 Információ-keresés 6 1.2 A súgótéma kinyomtatása 7 2 Bevezetés
hp pro webkamera felhasználói útmutató
 hp pro webkamera felhasználói útmutató Version 1.4.HU Part number: 575739-001 Copyright 2009 Hewlett-Packard Development Company, L.P. Az itt szereplő információk előzetes értesítés nélkül változhatnak.
hp pro webkamera felhasználói útmutató Version 1.4.HU Part number: 575739-001 Copyright 2009 Hewlett-Packard Development Company, L.P. Az itt szereplő információk előzetes értesítés nélkül változhatnak.
GSM Gate Control Pro 20 GSM Gate Control Pro 1000
 GSM Gate Control Pro 20 GSM Gate Control Pro 1000 TELEPÍTÉSI ÉS ALKALMAZÁSI ÚTMUTATÓ v1.50.2532 és újabb modulverziókhoz Dokumentumverzió: 1.83 2016.05.18 Jellemzők: Kimenetek vezérlése interneten keresztül,
GSM Gate Control Pro 20 GSM Gate Control Pro 1000 TELEPÍTÉSI ÉS ALKALMAZÁSI ÚTMUTATÓ v1.50.2532 és újabb modulverziókhoz Dokumentumverzió: 1.83 2016.05.18 Jellemzők: Kimenetek vezérlése interneten keresztül,
A DimSQL programrendszer 2016. évi nyitási teendői
 A DimSQL programrendszer 2016. évi nyitási teendői FIGYELEM! A nyitási műveleteket 4.94, vagy annál magasabb számú programverzióval kell végrehajtani! Amennyiben a 4.94 verziónál alacsonyabb verziószámú
A DimSQL programrendszer 2016. évi nyitási teendői FIGYELEM! A nyitási műveleteket 4.94, vagy annál magasabb számú programverzióval kell végrehajtani! Amennyiben a 4.94 verziónál alacsonyabb verziószámú
KING GATES ROLLS 650 ÉS 1200 PROGRAMOZÁS FIGYELMEZTETÉSEK
 KING GATES ROLLS 650 ÉS 1200 PROGRAMOZÁS FIGYELMEZTETÉSEK A termék felszerelése előtt győződjön meg arról, hogy a törvénynek és a rendszabályoknak megfelelően, betartják a biztonsági előírásokat. Használjon
KING GATES ROLLS 650 ÉS 1200 PROGRAMOZÁS FIGYELMEZTETÉSEK A termék felszerelése előtt győződjön meg arról, hogy a törvénynek és a rendszabályoknak megfelelően, betartják a biztonsági előírásokat. Használjon
KIT-ASTER1 és KIT-ASTER2
 KIT-ASTER-Q36 új 1. oldal, összesen: 24 KIT-ASTER1 és KIT-ASTER2 Q36A vezérléssel Felszerelési és használati utasítás A leírás fontossági és bonyolultsági sorrendben tartalmazza a készülékre vonatkozó
KIT-ASTER-Q36 új 1. oldal, összesen: 24 KIT-ASTER1 és KIT-ASTER2 Q36A vezérléssel Felszerelési és használati utasítás A leírás fontossági és bonyolultsági sorrendben tartalmazza a készülékre vonatkozó
Védjegyek Megjegyzés
 Használati útmutató R00 Védjegyek A dokumentumban szereplő márkák és terméknevek tulajdonosaik védjegyei vagy bejegyzett védjegyei. Megjegyzés A használati útmutatóban foglalt információk előzetes figyelmeztetés
Használati útmutató R00 Védjegyek A dokumentumban szereplő márkák és terméknevek tulajdonosaik védjegyei vagy bejegyzett védjegyei. Megjegyzés A használati útmutatóban foglalt információk előzetes figyelmeztetés
Karbantartási, beállítási vagy javítási munkálatokat csak egy szakember vagy szakszerviz végezhet.
 Conrad Szaküzlet 1067 Budapest, Teréz krt. 23. Tel: (061) 302-3588 Conrad Vevőszolgálat 1124 Budapest, Jagelló út 30. Tel: (061) 319-0250 Asztali szkenner, "UBC244CLT" Rend. sz. 93 12 44 Az UBC244CLT asztali
Conrad Szaküzlet 1067 Budapest, Teréz krt. 23. Tel: (061) 302-3588 Conrad Vevőszolgálat 1124 Budapest, Jagelló út 30. Tel: (061) 319-0250 Asztali szkenner, "UBC244CLT" Rend. sz. 93 12 44 Az UBC244CLT asztali
OPEL ASTRA Kezelési útmutató
 OPEL ASTRA Kezelési útmutató Tartalom Bevezetés... 2 Röviden... 6 Kulcsok, ajtók és ablakok... 20 Ülések, biztonsági rendszerek... 47 Tárolás... 72 Műszerek és kezelőszervek... 91 Világítás... 137 Hőmérséklet-szabályozás...
OPEL ASTRA Kezelési útmutató Tartalom Bevezetés... 2 Röviden... 6 Kulcsok, ajtók és ablakok... 20 Ülések, biztonsági rendszerek... 47 Tárolás... 72 Műszerek és kezelőszervek... 91 Világítás... 137 Hőmérséklet-szabályozás...
