AUTOMATIKUS GÉPJÁRMŰ BELÉPTETŐ RENDSZER
|
|
|
- Gyöngyi Orbán
- 9 évvel ezelőtt
- Látták:
Átírás
1 Pocket-GATE AUTOMATIKUS GÉPJÁRMŰ BELÉPTETŐ RENDSZER KEZELŐI KÉZIKÖNYV Saturnus Informatika
2 TARTALOMJEGYZÉK 1. TUDNIVALÓK A PROGRAM HASZNÁLATÁHOZ A PROGRAM INDÍTÁSA, KILÉPÉS A PROGRAM INDÍTÁSA A PROGRAM BEZÁRÁSA 4 3. A SZERVER CÍMÉNEK BEÁLLÍTÁSA A PROGRAM KEZELÉSE A KÉPERNYŐ RÉSZEI Felső menüsáv Alsó menüsáv Információs ablak Státusz ablak A jármű képe Feltétel helye A felismert rendszám helye Eseménykezelő gombok IDEIGLENES ENGEDÉLY KIADÁSA 8 5. A PROGRAM TIPIKUS HASZNÁLATI MÓDJAI HIBÁS RENDSZÁMFELISMERÉS VAGY NINCS ENGEDÉLY FELTÉTELHEZ KÖTÖTT ÁTHALADÁS EGYÉB TUDNIVALÓK
3 1. Tudnivalók a program használatához A programot a Saturnus Kft. minden esetben előre installálva szállítja, így az installálásról nem kell külön gondoskodni. A program futtatásához szükséges hardver eszközök: Microsoft Pocket PC 2003 operációs rendszerrel rendelkező kézi számítógép 240*320-as felbontással és WiFi támogatással A GATE programot futtató PC WiFi támogatással A program másolását a törvény büntetni! 2. A program indítása, kilépés 2.1. A program Indítása A programot a Start menüből közvetlenül a PocketGate menüponttal lehet indítani. Indítás után a program először megpróbál kapcsolódni a szerver géphez, eközben kiírja az épp végzett műveletet. Ha a szerver nem érhető el, vagy valamilyen hiba lépett fel a kapcsolódás közben akkor a Program kiírja a hiba okát, és felkínálja az újbóli csatlakozás lehetőségét az Újra gomb segítségével (1. ábra). Ha többszöri próbálkozásra sem sikerül kapcsolódni, lehetséges, hogy rossz címen keresi a program a szervert. Az új cím megadásának módjáról a 3. fejezetben olvashat. 1. ábra: Kapcsolódás Ha a hiba szövege nem Hibás szerver cím, vagy a szerver nem üzemel és a hiba tartósan fennáll, akkor lépjen kapcsolatba a rendszergazdával, ill. a program készítőivel. Sikeres kapcsolódás esetén megjelenik a bejelentkező képernyő (2. ábra: Bejelentkezés. Ekkor adja meg felhasználónevét és jelszavát, majd kattintson a Bejelentkezés gombra. Amennyiben valamelyiket hibásan adta meg, azt a program jelzi, és Ön újra próbálkozhat. Sikeres belépés esetén a Konfiguráció lekérdezése felirat jelenik meg, majd a program átvált a fő képernyőre (lásd: Fő képernyő részei: 4.1. fejezet) 2. ábra: Bejelentkezés - 3 -
4 2.2. A program bezárása A Pocket PC-s alkalmazások a képernyő jobb-felső sarkán található gomb hatására nem záródnak be, csak háttérbe kerülnek. Ez azt eredményezi, hogy a program újbóli indításakor, onnan folytathatja tovább a munkát, ahol abbahagyta. Amennyiben be szeretné zárni a programot, azt a Menü -re majd a Kilépés menüpontra való kattintással teheti meg. FIGYELEM: Ha nem a Kilépés menüpontot használja a program bezárásához, és a készülék illetéktelen személy kezébe kerül, akkor ez a személy vissza fog tudni élni az Ön felhasználónevével! 3. A szerver címének beállítása 3. ábra: Konfigurációs fájl A szerver címét nem közvetlenül a programban, hanem egy külön erre szolgáló konfigurációs fájlban állíthatjuk be. A konfigurációs fájl a \Program Files\PocketGate könyvtárban található PGateCfg.txt néven. A fájlra kattintva a Pocket Word szövegszerkesztője jelenik meg, melynek segítségével módosíthatja a fájlt, majd az gomb megnyomásával mentheti. A módosításhoz szükséges információkat a fájl tartalmazza. A konfigurációs fájl beállítását minden esetben bízza a rendszergazdára! - 4 -
5 4. A program kezelése 4.1. A képernyő részei 4. ábra: A képernyő részei A program alapképernyője részegységekből épül fel, melyek az aktuális állapotnak megfelelően dinamikusan változnak. Üresjárat állapotban a képernyő az alábbi képet mutatja: Felső menüsáv A képernyő ezen része független az éppen futó programtól, használatához lásd a kéziszámítógép felhasználói kézikönyvét Alsó menüsáv Az alsó menüsávban már az aktuális program kezelésével kapcsolatos funkciók kapnak helyet. A Menü -re kattintva a PocketGate névjegye és a Kilépés menüpontok közül választhatjuk, az Engedély kapcsoló segítségével pedig ideiglenes engedélyt állíthatunk ki (lásd: 4.2 Fejezet). A jobb oldalon lévő kapcsoló a képernyő-billentyűzet megjelenítésére ill. a beviteli mód megváltoztatására szolgál (ez szintén az aktuális programtól független funkció, további információért lásd a kéziszámítógép felhasználói kézikönyvét) - 5 -
6 Információs ablak 5. ábra: Információs ablak Az információs ablaknak két állapota van: üresjárat állapotban a program névjegyét, és a Saturnus Informatika Kft. logóját mutatja (4. ábra), problémás vagy feltételes jármű érkezésekor azonban átvált a Hiba! A hivatkozási forrás nem található. látható módba. Ekkor a felső sorban a sáv nevét, az alsó sorban pedig az azonosítás eredményét olvashatjuk. A sáv neve tetszőleges szöveg, mely a szerver program beállításaitól függ, az azonosítás állapota pedig az alábbiak közül az egyik lehet: - Azonosítás rendben - Nincs engedély - Nincs szabad hely - Jármű letiltva Amennyiben egy vagy több másik sávon is jármű várakozik, akkor az információs ablak jobb oldalán ezt egy 6. ábra: Másik jármű várakozik villogó felkiáltójel jelzi. Ekkor a Tovább gomb segítségével azonnal megjelenítheti a másik jármű adatait a képernyőn Státusz ablak A Státusz a ablak az alábbiak közül valamelyik képet mutathatja (ill. az utolsó kettő esetén ezek animált változatát): Nincs kapcsolat Üresjárat Jármű érkezett Sorompó nyitva 7. ábra: Státusz ablak képei Az egyes képek jelentései: - Nincs kapcsolat: A szerver nem üzemel, vagy a kéziszámítógép a vezetéknélküli hálózat hatósugarán kívül tartózkodik. - Üresjárat: Aktuálisan nincs olyan áthaladás, melyhez a rendszernek emberi beavatkozásra lenne szüksége. - Jármű érkezett: Olyan jármű várakozik a sorompónál, melynek kezeléséhez a rendszernek emberi beavatkozásra van szüksége. - Sorompó nyitva: Az imént kezelt jármű számára a rendszer kinyitotta a sorompót
7 A jármű képe Itt jelenik meg az épp várakozó jármű képe, üresjárat esetén ez a képernyőrész egyszínű fekete (lásd 4. ábra). 8. ábra: A jármű képének nagyítása Nagyítás: kattintson a jármű képének valamely részére, hogy felnagyítsa azt, kattintson még egyszer az eredeti kép visszaállításához! Feltétel helye Üresjárati állapotban a képernyő ezen része üres. Amennyiben olyan jármű érkezik, melynek áthaladása feltételhez kötött akkor a feltétel az alábbi módon jelenik meg: Ahol az első sor a feltétel típusát, a második pedig a belépési feltétel első sorát tartalmazza. Ha rákattint erre a mezőre, egy új ablak jelenik meg, melyben a teljes belépési feltételt elolvashatja: Amennyiben a feltétel szövege nem fér ki az ablakba, akkor a jobb oldalon található görgetősáv segítségével tekintheti meg a teljes szöveget (9. ábra). Ha megbizonyosodott róla, hogy a feltétel teljesült, kattintson az Ellenőriztem gombra, ekkor a program automatikusan kinyitja a sorompót. A Mégse gombbal 9. ábra: A feltétel szövege visszaléphet előző állapotba A felismert rendszám helye A rendszámot a program a bal oldalt látható 10. ábra: Új rendszám megadása formátumban jeleníti meg. A rendszám megváltoztatásához kattintson a kereten belül valahova, ekkor egy ablak jelenik meg, mely lehetővé teszi új rendszám megadását. Kattintson a rendszám azon részére, melyet meg szeretne változtatni, A képernyő-billentyűzet segítségével végezze el a módosítást! Az OK gombbal véglegesítheti a beállítást, a Mégse gombbal pedig visszaléphet
8 Eseménykezelő gombok - Tovább: akkor használja ezt a gombot, ha egy másik várakozó járművel szeretne az aktuálisan megjelenített helyett foglalkozni! Másik jármű várakozását az Információs ablakban villogó felkiáltójel jelzi. - Nyit: Csak vészhelyzet esetén használja ezt a gombot, egyéb esetben inkább adjon ki ideiglenes engedélyt. Ha a gombra kattint egy új ablak jelenik meg (11. ábra: Megjegyzés nyitáshoz, melyben leírhatja a rendkívüli nyitáshoz kapcsolódó megjegyzését. Ha az OK gombra kattint, a program kinyitja a sorompót. 11. ábra: Megjegyzés nyitáshoz - Azonosít: Ezt a gombot két különböző esetben használhatja: 1) Ha ideiglenes engedélyt adott ki, akkor a gomb hatására a rendszer újra azonosítja az aktuális járművet 2) Ha a rendszer rosszul ismerte fel a rendszámot és Ön kézzel korrigálta azt, akkor meg kell nyomnia az Azonosít gombot, hogy a rendszer az új rendszámot hozzárendelje a járműhöz. Ha az azonosítás sikeres a (12. ábraán) látható ablak jelenik meg. 12. ábra: Az azonosítás eredménye 4.2. Ideiglenes engedély kiadása Ideiglenes engedély kiadásához kattintson az Engedély gombra az alsó menüsávban (4. ábra). Az ideiglenes engedélyt a GATE programhoz hasonló módon töltheti ki. A pirossal megjelölt mezőket kötelező kitölteni, e nélkül nem engedi a program az engedély kiadását. A 13. ábraán az engedély alapértelmezett kitöltése látható, a rendszám mező akkor van csak kitöltve, ha Nincs engedély szerepelt az Információs Ablakban ( fejezet). A kilépési feltételt csak akkor töltheti ki, ha a Kilépési feltétel: melletti négyzet ki van pipálva (a négyzet kipipálásához kattintson rá). A program elmenti az utolsó 20 Kilépési feltételt, és Megjegyzést, így Önnek nem kell ezeket minden alkalommal újra begépelnie. A korábban begépelt Kilépési feltételek és megjegyzések megtekintéséhez kattintson a mező jobb oldalán található szimbólumra! Kattintson az gombra az engedély kiadásához, vagy a gombra a főképernyőre való visszatéréshez. Az gomb ebben a dialógus ablakban hatástalan. 13. ábra: Ideiglenes engedély - 8 -
9 5. A program tipikus használati módjai 5.1. Hibás rendszámfelismerés vagy nincs engedély 14. ábra: Hibás rendszámfelismerés Ha az aktuális jármű a Nincs engedély üzenettel jelenik meg, lehetséges, hogy a rendszer rosszul ismerte fel a rendszámát, ha ez a helyzet, akkor a kattintson a rendszám mezőre, változtassa meg a rendszámot, itt kattintson az OK gombra, majd az Azonosít gombra, hogy a rendszer az új rendszámot rendelje a járműhez. 15. ábra: Nincs engedély Ha a rendszer a rendszámot helyesen ismerte fel, de a az nem rendelkezik engedéllyel, kattintson az Engedély gombra, hogy ideiglenes engedélyt adhasson ki a járműnek. Töltse ki az engedély mezőit, majd kattintson az gombra, ekkor a rendszer tájékoztatja, hogy sikeresen elküldte-e az engedélyt, ha igen kattintson a fő képernyőn az Azonosít gombra, hogy a rendszer az új engedélyt is figyelembe vegye a jármű beengedéséhez
10 5.2. Feltételhez kötött áthaladás 16. ábra: Feltétel ellenőrzése, automatikus nyitás Ha a belépés (vagy kilépés) feltételhez kötött, akkor a rendszám fölött megjelenik (és pirosan villog) egy a feltétel megjelenítésére szolgáló nyomógomb (lásd: fejezet). Kattintson rá a feltétel teljes szövegének megjelenítéséhez, majd kattintson az Ellenőriztem gombra, ha meggyőződött a feltétel teljesüléséről! Ezután a rendszer automatikusan nyitja a kaput. 6. Egyéb tudnivalók A program minden egyes felhasználóhoz eltárolja az utolsó 20 megjegyzést a PGateUsers.cfg fájlban. Ha törölni szeretné ezeket az adatokat, egyszerűen törölje ezt a fájlt. A Tovább gomb arra is használható, hogy az aktuális autó adatait újra betöltsük (pl. ha a nyitásra kattintás után mégse nyílik a sorompó)
A www.webkiallitas.hu oldal leírása látogatóknak v1.0
 A www.webkiallitas.hu oldal leírása látogatóknak v1.0 2013.10.07. Netex-Magyarország Kft. Bevezető Ez a leírás a www.webkiallitas.hu oldal használatát írja le. A webkiallitas.hu egy interaktív web oldal,
A www.webkiallitas.hu oldal leírása látogatóknak v1.0 2013.10.07. Netex-Magyarország Kft. Bevezető Ez a leírás a www.webkiallitas.hu oldal használatát írja le. A webkiallitas.hu egy interaktív web oldal,
Felhasználói dokumentáció
 Felhasználói dokumentáció 1/10 Felhasználói dokumentáció OPSZIG AIAR adatrögzítő rendszer Azonosító 101214_01 Állapot Munkaverzió Verzió 101214_01 Utolsó módosítás: 2010.12.14. Bizalmasság Belső használatra
Felhasználói dokumentáció 1/10 Felhasználói dokumentáció OPSZIG AIAR adatrögzítő rendszer Azonosító 101214_01 Állapot Munkaverzió Verzió 101214_01 Utolsó módosítás: 2010.12.14. Bizalmasság Belső használatra
GSM Gate Control Pro 20 GSM Gate Control Pro 1000
 GSM Gate Control Pro 20 GSM Gate Control Pro 1000 TELEPÍTÉSI ÉS ALKALMAZÁSI ÚTMUTATÓ v1.50.2532 és újabb modulverziókhoz Dokumentumverzió: 1.83 2016.05.18 Jellemzők: Kimenetek vezérlése interneten keresztül,
GSM Gate Control Pro 20 GSM Gate Control Pro 1000 TELEPÍTÉSI ÉS ALKALMAZÁSI ÚTMUTATÓ v1.50.2532 és újabb modulverziókhoz Dokumentumverzió: 1.83 2016.05.18 Jellemzők: Kimenetek vezérlése interneten keresztül,
KELE3. Felhasználói kézikönyv
 KELE3 Felhasználói kézikönyv Tartalomjegyzék Bevezetés 9 Üdvözlet 9 Kezdetek 10 Rendszerkövetelmények 10 Kérdések, észrevételek 10 Telepítés 10 Frissítések 10 A program használata 11 Bejelentkezés 11 Automatikus
KELE3 Felhasználói kézikönyv Tartalomjegyzék Bevezetés 9 Üdvözlet 9 Kezdetek 10 Rendszerkövetelmények 10 Kérdések, észrevételek 10 Telepítés 10 Frissítések 10 A program használata 11 Bejelentkezés 11 Automatikus
A word első megnyitása
 A word első megnyitása A Word megnyitásakor az oldalon két fő területet láthat: A menüszalag a dokumentum fölött látható. Gombokat és parancsokat tartalmaz, melyekkel különböző műveleteket (mint például
A word első megnyitása A Word megnyitásakor az oldalon két fő területet láthat: A menüszalag a dokumentum fölött látható. Gombokat és parancsokat tartalmaz, melyekkel különböző műveleteket (mint például
ÁEEK Kataszter. Felhasználói útmutató
 ÁEEK Kataszter Felhasználói útmutató 1.1 verzió Állami Egészségügyi Ellátó Központ 1 TARTALOMJEGYZÉK 1. BEVEZETŐ... 3 TÖRZSKEZELÉS... 3 INGATLANKEZELÉS... 3 JÓVÁHAGYÁSI RENDSZER MEGSZŰNÉSE... 4 2. ÁLTALÁNOS
ÁEEK Kataszter Felhasználói útmutató 1.1 verzió Állami Egészségügyi Ellátó Központ 1 TARTALOMJEGYZÉK 1. BEVEZETŐ... 3 TÖRZSKEZELÉS... 3 INGATLANKEZELÉS... 3 JÓVÁHAGYÁSI RENDSZER MEGSZŰNÉSE... 4 2. ÁLTALÁNOS
ETR Hallgatói webes alkalmazás
 ETR Hallgatói webes alkalmazás Azonosító: ETR-HWA Készítette: DEXTER Kft. Kiadva: 2002. április 24. DEXTER Copyright jegyzék Copyright jegyzék A Microsoft, a Windows, a Windows NT, a Windows NT Workstation,
ETR Hallgatói webes alkalmazás Azonosító: ETR-HWA Készítette: DEXTER Kft. Kiadva: 2002. április 24. DEXTER Copyright jegyzék Copyright jegyzék A Microsoft, a Windows, a Windows NT, a Windows NT Workstation,
Pénzkezelési szabályzat szerkesztő
 Felhasználói dokumentáció a Pénzkezelési szabályzat szerkesztő programhoz Készítette: Bartha Katalin Forgalmazza: Forint-Soft Kft. Baja, Roosevelt tér 1. Tel: (79) 424-772 I. Bevezetés A házipénztáradóról
Felhasználói dokumentáció a Pénzkezelési szabályzat szerkesztő programhoz Készítette: Bartha Katalin Forgalmazza: Forint-Soft Kft. Baja, Roosevelt tér 1. Tel: (79) 424-772 I. Bevezetés A házipénztáradóról
MAGYAR POSTA BEFEKTETÉSI ZRT. e-befektetés. Felhasználói kézikönyv
 MAGYAR POSTA BEFEKTETÉSI ZRT. e-befektetés Felhasználói kézikönyv a Magyar Posta Befektetési Zrt. e-befektetéséhez Verziószám: 1.1 Hatályos: 2016.02.16. Magyar Posta Befektetési Zrt. Felhasználói kézikönyv
MAGYAR POSTA BEFEKTETÉSI ZRT. e-befektetés Felhasználói kézikönyv a Magyar Posta Befektetési Zrt. e-befektetéséhez Verziószám: 1.1 Hatályos: 2016.02.16. Magyar Posta Befektetési Zrt. Felhasználói kézikönyv
Az alábbiakban az interneten elérhető kompetenciatesztek kitöltéséhez olvashat útmutatót.
 Kedves Jelentkező! Az alábbiakban az interneten elérhető kompetenciatesztek kitöltéséhez olvashat útmutatót. Ha a kitöltés során bármilyen problémát tapasztal, kérjük, írjon e-mailt a következő címre:
Kedves Jelentkező! Az alábbiakban az interneten elérhető kompetenciatesztek kitöltéséhez olvashat útmutatót. Ha a kitöltés során bármilyen problémát tapasztal, kérjük, írjon e-mailt a következő címre:
GroupWise 5.2 használói jegyzet
 GroupWise 5.2 használói jegyzet 32 bites verzió Készítette: Borsodi Gábor, ABS Consulting Kft. (http://www.abs.hu) 1998-2001 Ez a dokumentáció szabadon felhasználható (nyomtatható, másolható) és terjeszthet,
GroupWise 5.2 használói jegyzet 32 bites verzió Készítette: Borsodi Gábor, ABS Consulting Kft. (http://www.abs.hu) 1998-2001 Ez a dokumentáció szabadon felhasználható (nyomtatható, másolható) és terjeszthet,
Omnia 4 Omnia 8 VERZIÓ: 3.04 BEHATOLÁSJELZŐ KÖZPONT, KOMMUNIKÁTORRAL PROGRAMOZÁS KEZELŐBILLENTYŰZETRŐL
 BEHATOLÁSJELZŐ KÖZPONT, KOMMUNIKÁTORRAL Omnia 4 Omnia 8 VERZIÓ: 3.04 PROGRAMOZÁS KEZELŐBILLENTYŰZETRŐL K3.0 HUNG010824 a V4.2 BUU 2.0 300300 kiadás alapján A BENTEL SECURITY srl fenntartja a jogot a leírás
BEHATOLÁSJELZŐ KÖZPONT, KOMMUNIKÁTORRAL Omnia 4 Omnia 8 VERZIÓ: 3.04 PROGRAMOZÁS KEZELŐBILLENTYŰZETRŐL K3.0 HUNG010824 a V4.2 BUU 2.0 300300 kiadás alapján A BENTEL SECURITY srl fenntartja a jogot a leírás
NeoSzámla Használati Útmutató. Verziószám: 2014/Q2 Kelt: 2014.07.15. neoszamla.hu info@neoszamla.hu 06 30 535 2181
 NeoSzámla Használati Útmutató Verziószám: 2014/Q2 Kelt: 2014.07.15 neoszamla.hu info@neoszamla.hu 06 30 535 2181 Tartalom Szolgáltatói adatok... 3 Kiállítható számlák... 3 Regisztráció... 3 A vállalkozás
NeoSzámla Használati Útmutató Verziószám: 2014/Q2 Kelt: 2014.07.15 neoszamla.hu info@neoszamla.hu 06 30 535 2181 Tartalom Szolgáltatói adatok... 3 Kiállítható számlák... 3 Regisztráció... 3 A vállalkozás
A program els indítása Mikor el ször futtatjuk a nyilvántartó programot, az alábbi párbeszédablakkal találkozunk.
 A program els indítása Mikor el ször futtatjuk a nyilvántartó programot, az alábbi párbeszédablakkal találkozunk. 1. ábra Ha a programot csak egy hónapig kívánja használni, akkor az 123456789123 telepít
A program els indítása Mikor el ször futtatjuk a nyilvántartó programot, az alábbi párbeszédablakkal találkozunk. 1. ábra Ha a programot csak egy hónapig kívánja használni, akkor az 123456789123 telepít
ipod nano Felhasználói útmutató
 ipod nano Felhasználói útmutató Tartalom 4 Fejezet 1: Az első pillantás az ipod nanóra 4 Az ipod nano áttekintése 5 Tartozékok 5 Főképernyő 6 Állapotikonok 7 Fejezet 2: Első lépések 7 Az ipod nano beállítása
ipod nano Felhasználói útmutató Tartalom 4 Fejezet 1: Az első pillantás az ipod nanóra 4 Az ipod nano áttekintése 5 Tartozékok 5 Főképernyő 6 Állapotikonok 7 Fejezet 2: Első lépések 7 Az ipod nano beállítása
1. ábra. Néhány tipikus ikon képe
 Fájlok és mappák A fájl információt, például szöveget, képet vagy zenét tartalmazó elem. Megnyitása után a fájl épp úgy nézhet ki, mint egy íróasztalon vagy iratszekrényben található szöveges dokumentum
Fájlok és mappák A fájl információt, például szöveget, képet vagy zenét tartalmazó elem. Megnyitása után a fájl épp úgy nézhet ki, mint egy íróasztalon vagy iratszekrényben található szöveges dokumentum
Multimédia Felhasználói útmutató
 Multimédia Felhasználói útmutató Copyright 2007 Hewlett-Packard Development Company, L.P. A Windows elnevezés a Microsoft Corporationnek az Amerikai Egyesült Államokban bejegyzett kereskedelmi védjegye.
Multimédia Felhasználói útmutató Copyright 2007 Hewlett-Packard Development Company, L.P. A Windows elnevezés a Microsoft Corporationnek az Amerikai Egyesült Államokban bejegyzett kereskedelmi védjegye.
FELHASZNÁLÓI ÚTMUTATÓ
 Számítástechnikai Fejlesztı Kft. FELHASZNÁLÓI ÚTMUTATÓ E-SZIGNÓ KÁRTYAKEZELİ ALKALMAZÁS ver. 1.0 2010. november 9. MICROSEC SZÁMÍTÁSTECHNIKAI FEJLESZTİ KFT. 1022 BUDAPEST, MARCZIBÁNYI TÉR 9. Felhasználói
Számítástechnikai Fejlesztı Kft. FELHASZNÁLÓI ÚTMUTATÓ E-SZIGNÓ KÁRTYAKEZELİ ALKALMAZÁS ver. 1.0 2010. november 9. MICROSEC SZÁMÍTÁSTECHNIKAI FEJLESZTİ KFT. 1022 BUDAPEST, MARCZIBÁNYI TÉR 9. Felhasználói
Word 2010 magyar nyelvű változat
 2 Minden jog fenntartva, beleértve bárminemű sokszorosítás, másolás és közlés jogát is. Kiadja a Mercator Stúdió Felelős kiadó a Mercator Stúdió vezetője Lektor: Gál Veronika Szerkesztő: Pétery István
2 Minden jog fenntartva, beleértve bárminemű sokszorosítás, másolás és közlés jogát is. Kiadja a Mercator Stúdió Felelős kiadó a Mercator Stúdió vezetője Lektor: Gál Veronika Szerkesztő: Pétery István
Számlázás-házipénztár. (SZAMLA) 2015.21 verzió. Kezelési leírás
 Számlázás-házipénztár (SZAMLA) 2015.21 verzió Kezelési leírás FORINT-Soft Kft. Számlázás-házipénztár 2 Tartalomjegyzék 1. Általános információk... 5 1.1. A program típusai... 5 1.2. Rendszerkövetelmények...
Számlázás-házipénztár (SZAMLA) 2015.21 verzió Kezelési leírás FORINT-Soft Kft. Számlázás-házipénztár 2 Tartalomjegyzék 1. Általános információk... 5 1.1. A program típusai... 5 1.2. Rendszerkövetelmények...
HP Deskjet 3510 e-all-in-one series
 HP Deskjet 3510 e-all-in-one series Tartalom 1 Hogyan lehet?...3 2 Ismerkedés a HP Deskjet 3510 series készülékkel A nyomtató részei...5 A vezérlőpanel funkciói...6 A vezeték nélküli kapcsolat beállításai...6
HP Deskjet 3510 e-all-in-one series Tartalom 1 Hogyan lehet?...3 2 Ismerkedés a HP Deskjet 3510 series készülékkel A nyomtató részei...5 A vezérlőpanel funkciói...6 A vezeték nélküli kapcsolat beállításai...6
Kari Adminisztrátor. Funkcionális leírás
 Kari Adminisztrátor Funkcionális leírás Budapest, 2006 Tartalomjegyzék 1. Bevezetés... 7 2. Saját adatok... 7 2.1. Személyes adatok megtekintésde és karbantartása... 8 2.1.1. Jelszóváltoztatás... 8 2.1.2.
Kari Adminisztrátor Funkcionális leírás Budapest, 2006 Tartalomjegyzék 1. Bevezetés... 7 2. Saját adatok... 7 2.1. Személyes adatok megtekintésde és karbantartása... 8 2.1.1. Jelszóváltoztatás... 8 2.1.2.
ICN 2005 ConferControl
 ICN 2005 ConferControl Számítógépes vezérlı program az ICN 2005 típusú konferencia rendszerhez Felhasználói kézikönyv DIGITON Kft. IСN 2005 ConferControl Számítógépes vezérlı program az ICN 2005 típusú
ICN 2005 ConferControl Számítógépes vezérlı program az ICN 2005 típusú konferencia rendszerhez Felhasználói kézikönyv DIGITON Kft. IСN 2005 ConferControl Számítógépes vezérlı program az ICN 2005 típusú
 H4R, S4D és S4R DVR kártyák és vezérlő szoftver Használati útmutató 1. Bevezető Az S4D és S4R videó és hang digitalizáló kártyák, valamint a H4R videó és hang digitalizáló/rögzítő kártya PC kompatibilis
H4R, S4D és S4R DVR kártyák és vezérlő szoftver Használati útmutató 1. Bevezető Az S4D és S4R videó és hang digitalizáló kártyák, valamint a H4R videó és hang digitalizáló/rögzítő kártya PC kompatibilis
CIB Elektronikus Terminál
 CIB Elektronikus Terminál Felhasználói kézikönyv 1.7.5. 2 Tartalom 1 Az Elektronikus Terminál szolgáltatás... 7 2 Általános tudnivalók... 8 2.1 Ablakváltás, elrendezés... 8 2.2 Egérrel végezhető műveletek...
CIB Elektronikus Terminál Felhasználói kézikönyv 1.7.5. 2 Tartalom 1 Az Elektronikus Terminál szolgáltatás... 7 2 Általános tudnivalók... 8 2.1 Ablakváltás, elrendezés... 8 2.2 Egérrel végezhető műveletek...
Symbol PPT 8800 sorozat Felhasználói kézikönyv
 Symbol PPT 8800 sorozat Felhasználói kézikönyv (Windows Mobile 2003 for Pocket PCs operációs rendszerrel) 11-880012-12 Verzió: 1.2 2006. február Copyright 2004-2006. BCS Hungary Kft. 2 TARTALOMJEGYZÉK
Symbol PPT 8800 sorozat Felhasználói kézikönyv (Windows Mobile 2003 for Pocket PCs operációs rendszerrel) 11-880012-12 Verzió: 1.2 2006. február Copyright 2004-2006. BCS Hungary Kft. 2 TARTALOMJEGYZÉK
ETR Pénzügyi közönségszolgálat
 ETR Pénzügyi közönségszolgálat modul Azonosító: ETR-PKSZOLG Készítette: DEXTER Kft. Kiadva: 2001. május 1. DEXTER Copyright jegyzék Copyright jegyzék A Microsoft, a Windows, a Windows NT, a Windows NT
ETR Pénzügyi közönségszolgálat modul Azonosító: ETR-PKSZOLG Készítette: DEXTER Kft. Kiadva: 2001. május 1. DEXTER Copyright jegyzék Copyright jegyzék A Microsoft, a Windows, a Windows NT, a Windows NT
FELHASZNÁLÓI KÉZIKÖNYV
 FELHASZNÁLÓI KÉZIKÖNYV CIB INTERNET BANK SZOLGÁLTATÁS 4 Szolgáltatás igénybevétele 4 A BIZTONSÁGRÓL 6 A CIB INTERNET BANK RENDSZER ELINDÍTÁSA 9 Ajánlott minimális technikai feltételek 9 Internet banki
FELHASZNÁLÓI KÉZIKÖNYV CIB INTERNET BANK SZOLGÁLTATÁS 4 Szolgáltatás igénybevétele 4 A BIZTONSÁGRÓL 6 A CIB INTERNET BANK RENDSZER ELINDÍTÁSA 9 Ajánlott minimális technikai feltételek 9 Internet banki
Kéretlen levelek (spam) elleni védekezés a Caesaron
 Kéretlen levelek (spam) elleni védekezés a Caesaron A kéretlen reklámlevelek (spamek) elleni védekezés leghatékonyabb formája egy leveleket elemző spamszűrő program használata, mivel a feladóra, tárgyra
Kéretlen levelek (spam) elleni védekezés a Caesaron A kéretlen reklámlevelek (spamek) elleni védekezés leghatékonyabb formája egy leveleket elemző spamszűrő program használata, mivel a feladóra, tárgyra
Welcome3 Bele pteto rendszer
 Welcome3 Bele pteto rendszer Programozói kézikönyv beks Kommunikációs Technika Kft 4024, Debrecen, Rákóczi utca 21 www.beks.hu 2013. március 7. Tartalomjegyzék Rendszer telepítési folyamatábra... 6 Welcome3
Welcome3 Bele pteto rendszer Programozói kézikönyv beks Kommunikációs Technika Kft 4024, Debrecen, Rákóczi utca 21 www.beks.hu 2013. március 7. Tartalomjegyzék Rendszer telepítési folyamatábra... 6 Welcome3
A program telepítése
 program telepítése Töltse le a telepítőt a www.kocheskochkft.hu internetes oldalról. Programjaink menü alatt válassza a BÉRSZEMÜ rendszerben készült listák kezelése Windows alatt... programot, kattintson
program telepítése Töltse le a telepítőt a www.kocheskochkft.hu internetes oldalról. Programjaink menü alatt válassza a BÉRSZEMÜ rendszerben készült listák kezelése Windows alatt... programot, kattintson
F-ÜHG (klímagáz, hűtőközeg) raktár kezelése
 F-ÜHG (klímagáz, hűtőközeg) raktár kezelése Tartalom Mi az F-ÜHG raktár... 2 Hol található az F-ÜHG raktár kezelése... 2 Nyitókészlet rögzítése... 3 F-ÜHG lista áttekintése... 7 Saját telephelyek közötti
F-ÜHG (klímagáz, hűtőközeg) raktár kezelése Tartalom Mi az F-ÜHG raktár... 2 Hol található az F-ÜHG raktár kezelése... 2 Nyitókészlet rögzítése... 3 F-ÜHG lista áttekintése... 7 Saját telephelyek közötti
E-ÉPÍTÉSI NAPLÓ KÉZIKÖNYV
 E-ÉPÍTÉSI NAPLÓ KÉZIKÖNYV Tartalom E-ÉPÍTÉSI NAPLÓ KÉZIKÖNYV... 1 1. E-ÉPÍTÉSI NAPLÓ ALAPISMERETEK... 3 1.1. Mi szükséges az e-építési napló alkalmazás használatához?... 3 1.2. Mi az a NÜJ?... 3 1.3. Mi
E-ÉPÍTÉSI NAPLÓ KÉZIKÖNYV Tartalom E-ÉPÍTÉSI NAPLÓ KÉZIKÖNYV... 1 1. E-ÉPÍTÉSI NAPLÓ ALAPISMERETEK... 3 1.1. Mi szükséges az e-építési napló alkalmazás használatához?... 3 1.2. Mi az a NÜJ?... 3 1.3. Mi
Tervezett erdőgazdálkodási tevékenységek bejelentése
 Tervezett erdőgazdálkodási tevékenységek bejelentése ERDŐGAZDÁLKODÁSI HATÓSÁGI BEJELENTÉSEK/ TERVEZETT ERDŐGAZDÁLKODÁSI TEV. BEJELENTÉSE A Tervezett erdőgazdálkodási tevékenységek bejelentése a fakitermelési
Tervezett erdőgazdálkodási tevékenységek bejelentése ERDŐGAZDÁLKODÁSI HATÓSÁGI BEJELENTÉSEK/ TERVEZETT ERDŐGAZDÁLKODÁSI TEV. BEJELENTÉSE A Tervezett erdőgazdálkodási tevékenységek bejelentése a fakitermelési
Új bemutató diasor létrehozása
 w w w. h a n s a g i i s k. h u 1 Számítógépes prezentáció Prezentáció: bemutató. A prezentáció vizuális eszközökkel segített információ átadás. A számítógépes prezentáció a hagyományos eszközöket (dia,
w w w. h a n s a g i i s k. h u 1 Számítógépes prezentáció Prezentáció: bemutató. A prezentáció vizuális eszközökkel segített információ átadás. A számítógépes prezentáció a hagyományos eszközöket (dia,
Ismétlődő műveletek elvégzésének automatizálása
 Ismétlődő műveletek elvégzésének automatizálása Adatfeldolgozás közben gyakran előfordul, hogy Önnek ugyanazt, az elemi lépésekből álló, összetett műveletsort kell sokszor, esetleg nagyon sokszor és ami
Ismétlődő műveletek elvégzésének automatizálása Adatfeldolgozás közben gyakran előfordul, hogy Önnek ugyanazt, az elemi lépésekből álló, összetett műveletsort kell sokszor, esetleg nagyon sokszor és ami
Újdonságok. Release 2
 ARCHLine.XP 2009 Windows Újdonságok Release 2 A dokumentációban levı anyag változásának jogát a CadLine Kft fenntartja, ennek bejelentésére kötelezettséget nem vállal. A szoftver, ami tartalmazza az ebben
ARCHLine.XP 2009 Windows Újdonságok Release 2 A dokumentációban levı anyag változásának jogát a CadLine Kft fenntartja, ennek bejelentésére kötelezettséget nem vállal. A szoftver, ami tartalmazza az ebben
Készletnyilvántartó program. (KESZLET) 2015.21 verzió. Kezelési leírás
 Készletnyilvántartó program (KESZLET) 2015.21 verzió Kezelési leírás FORINT-Soft Kft. Készletnyilvántartó program 2 Tartalomjegyzék 1. Általános információk... 6 1.1. A program típusa... 6 1.2. Rendszerkövetelmények...
Készletnyilvántartó program (KESZLET) 2015.21 verzió Kezelési leírás FORINT-Soft Kft. Készletnyilvántartó program 2 Tartalomjegyzék 1. Általános információk... 6 1.1. A program típusa... 6 1.2. Rendszerkövetelmények...
1. Felhasználó telepítése
 3. RÉSZ 1.Felhasználó telepítése 2.Vezérlőegység nevének változtatása 3.Felhasználói képernyők készítése - egy vezérlőegységhez - több vezérlőegységhez 4. Mintavételi kód táblázatok létrehozása grafikonokhoz
3. RÉSZ 1.Felhasználó telepítése 2.Vezérlőegység nevének változtatása 3.Felhasználói képernyők készítése - egy vezérlőegységhez - több vezérlőegységhez 4. Mintavételi kód táblázatok létrehozása grafikonokhoz
Vényírás. 1. ábra. 1. oldal
 Vényírás Amennyiben sikeresen kitöltöttük és elmentettük a megvizsgált személy ápolási esetét, lehetőségünk van vény felírására, az alábbi módon; 1. ábra A gomb megnyomásával egy legördülő menü tárul elénk,
Vényírás Amennyiben sikeresen kitöltöttük és elmentettük a megvizsgált személy ápolási esetét, lehetőségünk van vény felírására, az alábbi módon; 1. ábra A gomb megnyomásával egy legördülő menü tárul elénk,
Nice Wingo 3524 szett telepítési útmutatója
 Nice Wingo 3524 szett telepítési útmutatója Tipikus Elrendezés: A: Wingo motor E: Villogó B: Küls fotocella F: Kulcsos, mágneskártya vagy kódzáras kapcsoló C: Mechanikus végállás ütköz G: Vezérlés D: Bels
Nice Wingo 3524 szett telepítési útmutatója Tipikus Elrendezés: A: Wingo motor E: Villogó B: Küls fotocella F: Kulcsos, mágneskártya vagy kódzáras kapcsoló C: Mechanikus végállás ütköz G: Vezérlés D: Bels
VÁTI Kht. Dokumentációs Központ Felhasználói segédlet elektronikus dokumentum küldéséhez
 VÁTI Kht. Dokumentációs Központ Felhasználói segédlet elektronikus dokumentum küldéséhez Tartalomjegyzék: 1. Bevezető... 2 2. Belépés... 3 Microsoft Internet Explorer 7 esetében... 3 Mozilla Firefox 2
VÁTI Kht. Dokumentációs Központ Felhasználói segédlet elektronikus dokumentum küldéséhez Tartalomjegyzék: 1. Bevezető... 2 2. Belépés... 3 Microsoft Internet Explorer 7 esetében... 3 Mozilla Firefox 2
Multimédia Felhasználói útmutató
 Multimédia Felhasználói útmutató Copyright 2007 Hewlett-Packard Development Company, L.P. A Windows elnevezés a Microsoft Corporationnek az Amerikai Egyesült Államokban bejegyzett kereskedelmi védjegye.
Multimédia Felhasználói útmutató Copyright 2007 Hewlett-Packard Development Company, L.P. A Windows elnevezés a Microsoft Corporationnek az Amerikai Egyesült Államokban bejegyzett kereskedelmi védjegye.
Az Excel programozása
 Az Excel programozása Makrók k használata Makró: Ha rendszeresen hajtunk végre valamilyen műveletsort a Microsoft Excelben, automatizálhatjuk a feladatot egy makróval. A makró parancsok és s függvf ggvények
Az Excel programozása Makrók k használata Makró: Ha rendszeresen hajtunk végre valamilyen műveletsort a Microsoft Excelben, automatizálhatjuk a feladatot egy makróval. A makró parancsok és s függvf ggvények
GroupWise 5.2 használói jegyzet
 GroupWise 5.2 használói jegyzet 16 bites verzió Készítette: Borsodi Gábor, ABS Consulting Kft. (http://www.abs.hu) 1998-2001 Ez a dokumentáció szabadon felhasználható (nyomtatható, másolható) és terjeszthet,
GroupWise 5.2 használói jegyzet 16 bites verzió Készítette: Borsodi Gábor, ABS Consulting Kft. (http://www.abs.hu) 1998-2001 Ez a dokumentáció szabadon felhasználható (nyomtatható, másolható) és terjeszthet,
Útmutató a TestvérTérhez
 Üdvözöljük! Útmutató a TestvérTérhez Ezt az útmutatót azon tanár adminisztrátorok számára állítottuk össze, akiknek még újdonságot jelent a TestvérTér használata. Az alábbi tevékenységekhez nyújt segítséget:
Üdvözöljük! Útmutató a TestvérTérhez Ezt az útmutatót azon tanár adminisztrátorok számára állítottuk össze, akiknek még újdonságot jelent a TestvérTér használata. Az alábbi tevékenységekhez nyújt segítséget:
Felhasználói dokumentáció. a számviteli politika programhoz
 Felhasználói dokumentáció a számviteli politika programhoz Forgalmazó: FORINT-SOFT KFT 6500 Baja, Roosevelt tér1. Tel: 79/424-772, 79/523-600 Fax: 420-857 e-mail: forintsoft@forintsoft.hu www.forintsoft.hu
Felhasználói dokumentáció a számviteli politika programhoz Forgalmazó: FORINT-SOFT KFT 6500 Baja, Roosevelt tér1. Tel: 79/424-772, 79/523-600 Fax: 420-857 e-mail: forintsoft@forintsoft.hu www.forintsoft.hu
EverLinkBusSetup. Beléptető, munkaidő nyilvántartó és parkoló rendszer konfiguráló program felhasználói leírása rendszergazdák részére
 EverLinkBusSetup Beléptető, munkaidő nyilvántartó és parkoló rendszer konfiguráló program felhasználói leírása rendszergazdák részére Kiemelt magyarországi disztribútor: LDSZ Vagyonvédelmi Kft. Fontos
EverLinkBusSetup Beléptető, munkaidő nyilvántartó és parkoló rendszer konfiguráló program felhasználói leírása rendszergazdák részére Kiemelt magyarországi disztribútor: LDSZ Vagyonvédelmi Kft. Fontos
Rapidturn: Két kézikerekes eszterga
 Rapidturn: Két kézikerekes eszterga A CNC esztergák nagyobb pontosságuk, tudásuk ellenére napjainkig még nem tudták kiszorítani az üzemekből a hagyományos esztergapadokat, ez utóbbiak egyszerű kezelhetősége
Rapidturn: Két kézikerekes eszterga A CNC esztergák nagyobb pontosságuk, tudásuk ellenére napjainkig még nem tudták kiszorítani az üzemekből a hagyományos esztergapadokat, ez utóbbiak egyszerű kezelhetősége
NUUO Mainconsole Felhasználói útmutató
 NUUO Mainconsole Felhasználói útmutató Rövidített felhasználói útmutató a Nuuo Mainconsole használatához Az útmutatóban leírt információk a megírás időpontjában meglévő 5.0 verziójú Mainconsole-ra vonatkoznak.
NUUO Mainconsole Felhasználói útmutató Rövidített felhasználói útmutató a Nuuo Mainconsole használatához Az útmutatóban leírt információk a megírás időpontjában meglévő 5.0 verziójú Mainconsole-ra vonatkoznak.
COOSPACE. Kurzusszínterek 15 perc alatt
 COOSPACE Kurzusszínterek 15 perc alatt Mi az a CooSpace? A CooSpace egy oktatás- és kutatástámogató rendszer, mely a felsőoktatás különböző képzési formái által meghatározott keretek között zajló oktatási
COOSPACE Kurzusszínterek 15 perc alatt Mi az a CooSpace? A CooSpace egy oktatás- és kutatástámogató rendszer, mely a felsőoktatás különböző képzési formái által meghatározott keretek között zajló oktatási
Aronic Főkönyv kettős könyvviteli programrendszer
 6085 Fülöpszállás, Kiskunság tér 4. Internet: www.cin.hu E-mail: software@cin.hu Tel: 78/435-081, 30/9-573-673, 30/9-593-167 kettős könyvviteli programrendszer v2.0 Szoftverdokumentáció Önnek is jár egy
6085 Fülöpszállás, Kiskunság tér 4. Internet: www.cin.hu E-mail: software@cin.hu Tel: 78/435-081, 30/9-573-673, 30/9-593-167 kettős könyvviteli programrendszer v2.0 Szoftverdokumentáció Önnek is jár egy
ÁLTALÁNOS SZERZŐDÉSI FELTÉTELEK (ÁSZF) www.palinkakft.hu. hatályos: 2016-04-29
 ÁLTALÁNOS SZERZŐDÉSI FELTÉTELEK (ÁSZF) www.palinkakft.hu hatályos: 2016-04-29 Preambulum Üdvözöljük honlapunkon! Köszönjük, hogy vásárlása során bennünket tisztel meg bizalmával! Számunkra fontos, hogy
ÁLTALÁNOS SZERZŐDÉSI FELTÉTELEK (ÁSZF) www.palinkakft.hu hatályos: 2016-04-29 Preambulum Üdvözöljük honlapunkon! Köszönjük, hogy vásárlása során bennünket tisztel meg bizalmával! Számunkra fontos, hogy
Tartalomjegyzék 3 TARTALOMJEGYZÉK
 Tartalomjegyzék 3 TARTALOMJEGYZÉK Bevezető... 15 1. Alapvető tudnivalók... 17 1.1. A számítógép... 17 1.2. Az adatok tárolása... 18 1.2.1. Lemezegység azonosítás... 21 1.2.2. Állományok azonosítása...
Tartalomjegyzék 3 TARTALOMJEGYZÉK Bevezető... 15 1. Alapvető tudnivalók... 17 1.1. A számítógép... 17 1.2. Az adatok tárolása... 18 1.2.1. Lemezegység azonosítás... 21 1.2.2. Állományok azonosítása...
Elektronikus ügyfélszolgálat Regisztrált ügyfelek felhasználói kézikönyv
 Elektronikus ügyfélszolgálat Regisztrált ügyfelek felhasználói kézikönyv Verzió 1.0 2013. március 18. 1. Tartalomjegyzék 1. Bevezető... 3 2. Regisztráció... 5 3. Elfelejtette jelszavát?... 7 4. Online
Elektronikus ügyfélszolgálat Regisztrált ügyfelek felhasználói kézikönyv Verzió 1.0 2013. március 18. 1. Tartalomjegyzék 1. Bevezető... 3 2. Regisztráció... 5 3. Elfelejtette jelszavát?... 7 4. Online
Felhasználói leírás v1.0
 1 Felhasználói leírás v1.0 A Lakás Expressz Szolgáltatás Elemző rendszer felhasználói funkcióiról Verzió: v1.0 Készült: 2013.március 27. 2 TARTALOMJEGYZÉK 1 Bevezető... 3 2 Tarifálás... 4 2.1 Navigáció
1 Felhasználói leírás v1.0 A Lakás Expressz Szolgáltatás Elemző rendszer felhasználói funkcióiról Verzió: v1.0 Készült: 2013.március 27. 2 TARTALOMJEGYZÉK 1 Bevezető... 3 2 Tarifálás... 4 2.1 Navigáció
FELHASZ ÁLÓI KÉZIKÖ YV. Számlázó programhoz
 LafiSoft program FELHASZ ÁLÓI KÉZIKÖ YV Számlázó programhoz Kiss Zoltán Számítógép programozó Telepítése: Helyezze be a CD-t a CD ROM-ba, majd kattintson a SAJÁTGÉP => CD ROM mappára ahol látni fog egy
LafiSoft program FELHASZ ÁLÓI KÉZIKÖ YV Számlázó programhoz Kiss Zoltán Számítógép programozó Telepítése: Helyezze be a CD-t a CD ROM-ba, majd kattintson a SAJÁTGÉP => CD ROM mappára ahol látni fog egy
GSM Gate Control Pro 20 GSM Gate Control Pro 1000
 GSM Gate Control Pro 20 GSM Gate Control Pro 1000 TELEPÍTÉSI ÉS ALKALMAZÁSI ÚTMUTATÓ v1.21.2387 és újabb modulverziókhoz Dokumentumverzió: 1.61 2015.10.19 Jellemzők: Kimenetek vezérlése interneten keresztül,
GSM Gate Control Pro 20 GSM Gate Control Pro 1000 TELEPÍTÉSI ÉS ALKALMAZÁSI ÚTMUTATÓ v1.21.2387 és újabb modulverziókhoz Dokumentumverzió: 1.61 2015.10.19 Jellemzők: Kimenetek vezérlése interneten keresztül,
ÁLTALÁNOS SZERZŐDÉSI FELTÉTELEK (ÁSZF) hatályos: 2016-01-19. Üdvözöljük honlapunkon! Köszönjük, hogy vásárlása során bennünket tisztel meg bizalmával!
 ÁLTALÁNOS SZERZŐDÉSI FELTÉTELEK (ÁSZF) hatályos: 2016-01-19 Preambulum Üdvözöljük honlapunkon! Köszönjük, hogy vásárlása során bennünket tisztel meg bizalmával! Számunkra fontos, hogy Ön tisztában legyen
ÁLTALÁNOS SZERZŐDÉSI FELTÉTELEK (ÁSZF) hatályos: 2016-01-19 Preambulum Üdvözöljük honlapunkon! Köszönjük, hogy vásárlása során bennünket tisztel meg bizalmával! Számunkra fontos, hogy Ön tisztában legyen
Információ és kommunikáció Microsoft Windows XP
 Információ és kommunikáció Microsoft Windows XP Megoldások 1. A címsorba gépelje be a http://www.nbc.com címet! A Kedvencek menü Hozzáadás a Kedvencekhez parancsának segítségével megjeleníthető panelen
Információ és kommunikáció Microsoft Windows XP Megoldások 1. A címsorba gépelje be a http://www.nbc.com címet! A Kedvencek menü Hozzáadás a Kedvencekhez parancsának segítségével megjeleníthető panelen
Tájékoztató e-közmű regisztrációhoz
 Tájékoztató e-közmű regisztrációhoz 1. Jogszabályi háttér Az egységes elektronikus közműnyilvántartásról szóló 324/2013. (VIII. 29.) Korm. rendeletben foglaltak szerint: 4. (1) Az e-közmű üzemeltetéséért,
Tájékoztató e-közmű regisztrációhoz 1. Jogszabályi háttér Az egységes elektronikus közműnyilvántartásról szóló 324/2013. (VIII. 29.) Korm. rendeletben foglaltak szerint: 4. (1) Az e-közmű üzemeltetéséért,
PROGRAMOZÓI KÉZIKÖNYV
 Behatolásjelző Központok Firmware Verzió 1.01 PROGRAMOZÓI KÉZIKÖNYV GDAŃSK versa_p_hu 05/10 SATEL VERSA 1 A SATEL célja a termékek minőségének és tudásának folyamatos fejlesztése. Ennek érdekében a termékek
Behatolásjelző Központok Firmware Verzió 1.01 PROGRAMOZÓI KÉZIKÖNYV GDAŃSK versa_p_hu 05/10 SATEL VERSA 1 A SATEL célja a termékek minőségének és tudásának folyamatos fejlesztése. Ennek érdekében a termékek
Poszeidon (EKEIDR) Irat és Dokumentumkezelő rendszer webes felület
 Poszeidon (EKEIDR) Irat és Dokumentumkezelő rendszer webes felület Felhasználói dokumentáció Cím: 1111 Budapest, Budafoki út 59. Tel.: +36 (1) 381-0736 Fax: +36 (1) 386-6022 E-mail: poszeidonsupport@sdadms.hu
Poszeidon (EKEIDR) Irat és Dokumentumkezelő rendszer webes felület Felhasználói dokumentáció Cím: 1111 Budapest, Budafoki út 59. Tel.: +36 (1) 381-0736 Fax: +36 (1) 386-6022 E-mail: poszeidonsupport@sdadms.hu
PROGRAMOZÓI KÉZIKÖNYV
 Behatolásjelző Központok Firmware Verzió 1.00 PROGRAMOZÓI KÉZIKÖNYV GDAŃSK versa_p_en 04/09 A SATEL célja a termékek minőségének és tudásának folyamatos fejlesztése. Ennek érdekében a termékek műszaki
Behatolásjelző Központok Firmware Verzió 1.00 PROGRAMOZÓI KÉZIKÖNYV GDAŃSK versa_p_en 04/09 A SATEL célja a termékek minőségének és tudásának folyamatos fejlesztése. Ennek érdekében a termékek műszaki
Point of View Mobii 945 IPS 9.7 - Android 4.1 Tablet PC. Tartalomjegyzék... 1. Általános tudnivalók használathoz... 2. Jogi nyilatkozat...
 Point of View Mobii 945 IPS 9.7 - Android 4.1 Tablet PC Magyar Tartalomjegyzék Tartalomjegyzék... 1 Általános tudnivalók használathoz... 2 Jogi nyilatkozat... 2 Doboz tartalma... 2 1.0 Termék alapvető
Point of View Mobii 945 IPS 9.7 - Android 4.1 Tablet PC Magyar Tartalomjegyzék Tartalomjegyzék... 1 Általános tudnivalók használathoz... 2 Jogi nyilatkozat... 2 Doboz tartalma... 2 1.0 Termék alapvető
KETTŐS KÖNYVELÉS PROGRAM CIVIL SZERVEZETEK RÉSZÉRE
 KETTŐS KÖNYVELÉS PROGRAM CIVIL SZERVEZETEK RÉSZÉRE Kezelési leírás 2015. Program azonosító: WUJEGYKE Fejlesztő: B a l o g h y S z o f t v e r K f t. Keszthely, Vak Bottyán utca 41. 8360 Tel: 83/515-080
KETTŐS KÖNYVELÉS PROGRAM CIVIL SZERVEZETEK RÉSZÉRE Kezelési leírás 2015. Program azonosító: WUJEGYKE Fejlesztő: B a l o g h y S z o f t v e r K f t. Keszthely, Vak Bottyán utca 41. 8360 Tel: 83/515-080
A számítógép bemutatása Felhasználói útmutató
 A számítógép bemutatása Felhasználói útmutató Copyright 2008 Hewlett-Packard Development Company, L.P. A Microsoft és a Windows elnevezés a Microsoft Corporationnek az Amerikai Egyesült Államokban bejegyzett
A számítógép bemutatása Felhasználói útmutató Copyright 2008 Hewlett-Packard Development Company, L.P. A Microsoft és a Windows elnevezés a Microsoft Corporationnek az Amerikai Egyesült Államokban bejegyzett
GuideReg demó program telepítési útmutató
 GuideReg demó program telepítési útmutató GuideSys Kft. 2016. 1. O l d a l Tartalomjegyzék 1. Bevezetés... 3 2. Telepítési útmutató... 4 2.1 Telepítési környezet(ek)... 4 2.2 A telepítő program letöltése...
GuideReg demó program telepítési útmutató GuideSys Kft. 2016. 1. O l d a l Tartalomjegyzék 1. Bevezetés... 3 2. Telepítési útmutató... 4 2.1 Telepítési környezet(ek)... 4 2.2 A telepítő program letöltése...
 WSCAD 5 Installáció Tartalomjegyzék Bevezetés... 1 Általános tudnivalók az Installációs terv programrészről... 1 Teljesítményadatok... 2 Munkafelület... 5 Munkafelület... 5 Eszköztárak... 7 Az eszköztárak
WSCAD 5 Installáció Tartalomjegyzék Bevezetés... 1 Általános tudnivalók az Installációs terv programrészről... 1 Teljesítményadatok... 2 Munkafelület... 5 Munkafelület... 5 Eszköztárak... 7 Az eszköztárak
FELHASZNÁLÓI KÉZIKÖNYV
 FELHASZNÁLÓI KÉZIKÖNYV BEVEZETÉS, ELSŐ LÉPÉSEK térinformatikai rendszer kezelőfelülete SZOFTVERKÖVETELMÉNYEK A Chrome rendszer használathoz Microsoft Internet Autodesk Explorer MapGuide 7.0+, Mozilla Enterprise
FELHASZNÁLÓI KÉZIKÖNYV BEVEZETÉS, ELSŐ LÉPÉSEK térinformatikai rendszer kezelőfelülete SZOFTVERKÖVETELMÉNYEK A Chrome rendszer használathoz Microsoft Internet Autodesk Explorer MapGuide 7.0+, Mozilla Enterprise
Halloween Bókvadászat Játékszabályzat
 Halloween Bókvadászat Játékszabályzat A Primőr Kozmetikai Kft. (székhely: 6100 Kiskunfélegyháza, Liget u. 3., Cg.: 03-09-106401; adatkezelés nyilvántartási száma: NAIH-7593962014, továbbiakban: Szervező),
Halloween Bókvadászat Játékszabályzat A Primőr Kozmetikai Kft. (székhely: 6100 Kiskunfélegyháza, Liget u. 3., Cg.: 03-09-106401; adatkezelés nyilvántartási száma: NAIH-7593962014, továbbiakban: Szervező),
Message Broadcasting. Rendszerkörnyezet. A Message Broadcasting telepítése. Üzenetek létrehozása
 Message Broadcasting A Message Broadcasting az EasyMP Monitor beépülő modulja. A rendszergazdák a beépülő modul segítségével üzeneteket vagy közleményeket küldhetnek egy vagy több kivetítőre, vagy akár
Message Broadcasting A Message Broadcasting az EasyMP Monitor beépülő modulja. A rendszergazdák a beépülő modul segítségével üzeneteket vagy közleményeket küldhetnek egy vagy több kivetítőre, vagy akár
2007/3. SZÁM TARTALOM. 36/2007. (MÁV-START Értesítő 3.) VIG. sz. utasítás: Végrehajtási. jegykiadó gép felhasználói kézikönyv...
 ÉRTESÍTŐ 2007/3. SZÁM TARTALOM Utasítások 29/2007. (MÁV-START Értesítő 3.) VIG. sz. utasítás: VMAEF jegykiadó gép felhasználói kézikönyv... 34/2007. (MÁV-START Értesítő 3.) VIG. sz. utasítás: A MÁV START
ÉRTESÍTŐ 2007/3. SZÁM TARTALOM Utasítások 29/2007. (MÁV-START Értesítő 3.) VIG. sz. utasítás: VMAEF jegykiadó gép felhasználói kézikönyv... 34/2007. (MÁV-START Értesítő 3.) VIG. sz. utasítás: A MÁV START
Felhaszna ló i ú tmútató
 Felhaszna ló i ú tmútató Tartalom Tartalom... 1 Az háttere, célja... 2 Az használata... 2 Elérési web-cím... 2 Jogosultság... 2 Bejelentkezés... 3 Elsődleges intézmény... 4 Másodlagos intézmény... 4 Páciens
Felhaszna ló i ú tmútató Tartalom Tartalom... 1 Az háttere, célja... 2 Az használata... 2 Elérési web-cím... 2 Jogosultság... 2 Bejelentkezés... 3 Elsődleges intézmény... 4 Másodlagos intézmény... 4 Páciens
Gate Control okostelefon-alkalmazás
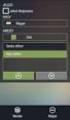 Gate Control okostelefon-alkalmazás GSM Gate Control Pro 20/1000 modulokhoz GYORS ÜZEMBE HELYEZÉSI ÚTMUTATÓ v1.0.0.0 és újabb alkalmazásverzióhoz Dokumentumverzió: v1.21 2015.08.05 1 Első lépések, ha még
Gate Control okostelefon-alkalmazás GSM Gate Control Pro 20/1000 modulokhoz GYORS ÜZEMBE HELYEZÉSI ÚTMUTATÓ v1.0.0.0 és újabb alkalmazásverzióhoz Dokumentumverzió: v1.21 2015.08.05 1 Első lépések, ha még
Access 2010 Űrlapok és adatelérés
 2 Minden jog fenntartva, beleértve bárminemű sokszorosítás, másolás és közlés jogát is. Kiadja a Mercator Stúdió Felelős kiadó a Mercator Stúdió vezetője Lektor: Gál Veronika Szerkesztő: Pétery István
2 Minden jog fenntartva, beleértve bárminemű sokszorosítás, másolás és közlés jogát is. Kiadja a Mercator Stúdió Felelős kiadó a Mercator Stúdió vezetője Lektor: Gál Veronika Szerkesztő: Pétery István
Segédlet az EDF DÉMÁSZ Zrt. on-line ügyfélszolgálat regisztrációjához illetve az e-számla szolgáltatás igénybevételéhez
 Segédlet az EDF DÉMÁSZ Zrt. on-line ügyfélszolgálat regisztrációjához illetve az e-számla szolgáltatás igénybevételéhez Tartalom 1. On-line ügyfélszolgálatra Regisztráció... 2 1.1. Regisztráció... Hiba!
Segédlet az EDF DÉMÁSZ Zrt. on-line ügyfélszolgálat regisztrációjához illetve az e-számla szolgáltatás igénybevételéhez Tartalom 1. On-line ügyfélszolgálatra Regisztráció... 2 1.1. Regisztráció... Hiba!
Tanári kézikönyv az Informatika az 1. és 2. évfolyam számára című munkafüzetekhez és a PC Peti oktatóprogramokhoz TANMENETJAVASLAT 2.
 Tanári kézi az Informatika az 1. és 2. évfolyam számára című munkafüzetekhez és a PC Peti oktatóprogramokhoz 31 1. Szabályok a számítógépteremben 2. Év eleji ismétlés I. 3. Év eleji ismétlés II. 4. Jel
Tanári kézi az Informatika az 1. és 2. évfolyam számára című munkafüzetekhez és a PC Peti oktatóprogramokhoz 31 1. Szabályok a számítógépteremben 2. Év eleji ismétlés I. 3. Év eleji ismétlés II. 4. Jel
AZÚR TAKARÉK Takarékszövetkezet ÁLTALÁNOS SZERZŐDÉSI FELTÉTELEK Electra Internet Banking szolgáltatáshoz
 AZÚR TAKARÉK Takarékszövetkezet ÁLTALÁNOS SZERZŐDÉSI FELTÉTELEK Electra Internet Banking szolgáltatáshoz 1.b. melléklet 2016. június 01. után kötött szerződésekre vonatkozóan, valamint a 2016. június 01.
AZÚR TAKARÉK Takarékszövetkezet ÁLTALÁNOS SZERZŐDÉSI FELTÉTELEK Electra Internet Banking szolgáltatáshoz 1.b. melléklet 2016. június 01. után kötött szerződésekre vonatkozóan, valamint a 2016. június 01.
Útmutató Támogatási Kérelem kitöltéséhez GUL-15-C
 Útmutató Támogatási Kérelem kitöltéséhez GUL-15-C Tartalom 1. Regisztráció... 2 2. Bejelentkezés, jelszóváltoztatás, elfelejtett jelszó... 5 3. EPTK felület bemutatása... 7 3.1. Fő menüpontok... 8 1.1.1.
Útmutató Támogatási Kérelem kitöltéséhez GUL-15-C Tartalom 1. Regisztráció... 2 2. Bejelentkezés, jelszóváltoztatás, elfelejtett jelszó... 5 3. EPTK felület bemutatása... 7 3.1. Fő menüpontok... 8 1.1.1.
Segédlet Székesfehérvár Megyei Jogú Város Polgármesteri Hivatala által rendszeresített elektronikus adóbevallások használatához
 Segédlet Székesfehérvár Megyei Jogú Város Polgármesteri Hivatala által rendszeresített elektronikus adóbevallások használatához Székesfehérvár Megyei Jogú Város Közgyűlésének 23/2015. (V.29.) számú rendelete
Segédlet Székesfehérvár Megyei Jogú Város Polgármesteri Hivatala által rendszeresített elektronikus adóbevallások használatához Székesfehérvár Megyei Jogú Város Közgyűlésének 23/2015. (V.29.) számú rendelete
Internet Club Manager (Használati útmutató)
 Internet Club Manager (Használati útmutató) Az ICMan egy Internet kávézók ill. bármilyen Internetet szolgáltató vállalkozások számára kifejlesztett szoftver. A program két teljesen különálló részbıl tevıdik
Internet Club Manager (Használati útmutató) Az ICMan egy Internet kávézók ill. bármilyen Internetet szolgáltató vállalkozások számára kifejlesztett szoftver. A program két teljesen különálló részbıl tevıdik
WIFI ajtócsengő HASZNÁLATI ÚTMUTATÓ
 WIFI ajtócsengő HASZNÁLATI ÚTMUTATÓ Támogatott mobil telefon rendszerek: Android 4.2 & ios 6.0 vagy a felett. Műszaki adatok Kamera paraméterek Infravörös megvilágítók Videó képsebesség Operációs rendszer
WIFI ajtócsengő HASZNÁLATI ÚTMUTATÓ Támogatott mobil telefon rendszerek: Android 4.2 & ios 6.0 vagy a felett. Műszaki adatok Kamera paraméterek Infravörös megvilágítók Videó képsebesség Operációs rendszer
Általános műveletek az asztalon
 Általános műveletek az asztalon Kezdő Windows 7-felhasználó? Habár nagyon sok közös vonás van a korábbi Windows-verziója és az új között, előfordulhat, hogy szüksége van egy kis segítségre az eligazodáshoz.
Általános műveletek az asztalon Kezdő Windows 7-felhasználó? Habár nagyon sok közös vonás van a korábbi Windows-verziója és az új között, előfordulhat, hogy szüksége van egy kis segítségre az eligazodáshoz.
Magyar Nemzeti Bank. ERA Postaláda szolgáltatás. Felhasználói segédlet
 Magyar Nemzeti Bank ERA Postaláda szolgáltatás Felhasználói segédlet v1.0 Budapest, 2015. június 08. TARTALOMJEGYZÉK Tartalom Bevezetés... 3 Az ERA Postaláda szolgáltatás használata... 4 Bevezetés Az ERA
Magyar Nemzeti Bank ERA Postaláda szolgáltatás Felhasználói segédlet v1.0 Budapest, 2015. június 08. TARTALOMJEGYZÉK Tartalom Bevezetés... 3 Az ERA Postaláda szolgáltatás használata... 4 Bevezetés Az ERA
Útmutató Támogatási Kérelem kitöltéséhez GUL-15-A, GUL-15-B
 Útmutató Támogatási Kérelem kitöltéséhez GUL-15-A, GUL-15-B Tartalom 1. Regisztráció... 3 2. Bejelentkezés, jelszóváltoztatás, elfelejtett jelszó... 11 3. EPTK felület bemutatása... 13 3.1. Fő menüpontok...
Útmutató Támogatási Kérelem kitöltéséhez GUL-15-A, GUL-15-B Tartalom 1. Regisztráció... 3 2. Bejelentkezés, jelszóváltoztatás, elfelejtett jelszó... 11 3. EPTK felület bemutatása... 13 3.1. Fő menüpontok...
Használati útmutató az MLSZ.info-hoz Játékvezetık részére Használati útmutató az MLSZ.info ügyviteli rendszeréhez (2011. augusztus 13-i állapot)
 Használati útmutató az MLSZ.info ügyviteli rendszeréhez (2011. augusztus 13-i állapot) Készítette: Czett Szabolcs 2011. augusztus 13-i állapot / mlsz.info 1 Tartalomjegyzék Tartalomjegyzék... 2 Általános
Használati útmutató az MLSZ.info ügyviteli rendszeréhez (2011. augusztus 13-i állapot) Készítette: Czett Szabolcs 2011. augusztus 13-i állapot / mlsz.info 1 Tartalomjegyzék Tartalomjegyzék... 2 Általános
Táj ékozt at ó köz finansz ír oz ot t felh asználók r és zére
 Táj ékozt at ó köz finansz ír oz ot t felh asználók r és zére Tisztelt Felhasználó! Az egyes egészségügyi és egészségbiztosítási tárgyú törvények módosításáról szóló 2013. évi CXXVII. törvény megteremtette
Táj ékozt at ó köz finansz ír oz ot t felh asználók r és zére Tisztelt Felhasználó! Az egyes egészségügyi és egészségbiztosítási tárgyú törvények módosításáról szóló 2013. évi CXXVII. törvény megteremtette
Felhasználói útmutató
 PRIV Verzió: 6.0 Felhasználói útmutató Kiadva: 2016-05-19 SWD-20160519164213606 Tartalomjegyzék Beállítás és alapok... 5 Az eszköz áttekintése...5 A SIM-kártya behelyezése... 6 Médiakártya behelyezése...7
PRIV Verzió: 6.0 Felhasználói útmutató Kiadva: 2016-05-19 SWD-20160519164213606 Tartalomjegyzék Beállítás és alapok... 5 Az eszköz áttekintése...5 A SIM-kártya behelyezése... 6 Médiakártya behelyezése...7
S Z O F T V E R E N G E D É L Y E Z É S I S Z E R ZŐDÉS
 KETTŐS KÖNYVVITEL 1 S Z O F T V E R E N G E D É L Y E Z É S I S Z E R ZŐDÉS Ez egy speciális SZERZŐDÉS Ön, mint Felhasználó (akár magánszemély, gazdálkodó-, vagy egyéb szerv) és az RLB-60 Betéti Társaság
KETTŐS KÖNYVVITEL 1 S Z O F T V E R E N G E D É L Y E Z É S I S Z E R ZŐDÉS Ez egy speciális SZERZŐDÉS Ön, mint Felhasználó (akár magánszemély, gazdálkodó-, vagy egyéb szerv) és az RLB-60 Betéti Társaság
L7000 típusú Ujjlenyomatos ajtózár. Használati útmutató
 L7000 típusú Ujjlenyomatos ajtózár Használati útmutató 1. Útmutató a használathoz Megjegyzés: A * jelölt funkciók csak a speciális zárakon érhetők el. 1.1 Funkciók bemutatása - A készülék az ujjlenyomat
L7000 típusú Ujjlenyomatos ajtózár Használati útmutató 1. Útmutató a használathoz Megjegyzés: A * jelölt funkciók csak a speciális zárakon érhetők el. 1.1 Funkciók bemutatása - A készülék az ujjlenyomat
Az Ön kézikönyve SONY ERICSSON XPERIA X10 MINI http://hu.yourpdfguides.com/dref/2738161
 Elolvashatja az ajánlásokat a felhasználói kézikönyv, a műszaki vezető, illetve a telepítési útmutató SONY ERICSSON XPERIA X10 MINI. Megtalálja a választ minden kérdésre az a felhasználói kézikönyv (információk,
Elolvashatja az ajánlásokat a felhasználói kézikönyv, a műszaki vezető, illetve a telepítési útmutató SONY ERICSSON XPERIA X10 MINI. Megtalálja a választ minden kérdésre az a felhasználói kézikönyv (információk,
FELHASZNÁLÓI LEÍRÁS a DIMSQL Integrált Számviteli Rendszer Készlet moduljának használatához
 FELHASZNÁLÓI LEÍRÁS a DIMSQL Integrált Számviteli Rendszer Készlet moduljának használatához - 1 - www.dimenzio-kft.hu Tartalomjegyzék A. BEVEZETÉS... 4 I. BEÁLLÍTÁSOK, PARAMÉTEREK, NAPLÓFORMÁTUMOK... 4
FELHASZNÁLÓI LEÍRÁS a DIMSQL Integrált Számviteli Rendszer Készlet moduljának használatához - 1 - www.dimenzio-kft.hu Tartalomjegyzék A. BEVEZETÉS... 4 I. BEÁLLÍTÁSOK, PARAMÉTEREK, NAPLÓFORMÁTUMOK... 4
K&H e-bank. felhasználói kézikönyv. utolsó frissítés dátuma: 2016.04.28.
 K&H e-bank felhasználói kézikönyv utolsó frissítés dátuma: 2016.04.28. 1 Kedves Ügyfelünk! Köszöntjük Önt a K&H e-bank felhasználói között. Jelen felhasználói kézikönyvben röviden bemutatjuk a rendszer
K&H e-bank felhasználói kézikönyv utolsó frissítés dátuma: 2016.04.28. 1 Kedves Ügyfelünk! Köszöntjük Önt a K&H e-bank felhasználói között. Jelen felhasználói kézikönyvben röviden bemutatjuk a rendszer
BBS-INFO Kiadó, 2013.
 BBS-INFO Kiadó, 2013. Bártfai Barnabás, 2013. Minden jog fenntartva! A könyv vagy annak oldalainak másolása, sokszorosítása csak a szerző írásbeli hozzájárulásával történhet. A betűtípus elnevezések, a
BBS-INFO Kiadó, 2013. Bártfai Barnabás, 2013. Minden jog fenntartva! A könyv vagy annak oldalainak másolása, sokszorosítása csak a szerző írásbeli hozzájárulásával történhet. A betűtípus elnevezések, a
Az Outlook Express program beállítása:
 Az Outlook Express program beállítása: 1. Indítsd el az Outlook Express programot, majd kattints az Eszközök menü Fiókok parancsára. Ha az Internetcsatlakozás varázsló automatikusan elindul, ugorj a 3.
Az Outlook Express program beállítása: 1. Indítsd el az Outlook Express programot, majd kattints az Eszközök menü Fiókok parancsára. Ha az Internetcsatlakozás varázsló automatikusan elindul, ugorj a 3.
Nemzeti Rehabilitációs és Szociális Hivatal. Segédlet. a Nemzeti Rehabilitációs és Szociális Hivatal elektronikus pályázatkezelő
 Nemzeti Rehabilitációs és Szociális Hivatal Segédlet a Nemzeti Rehabilitációs és Szociális Hivatal elektronikus pályázatkezelő (munkahely-teremtési támogatás keretében új munkahelyek létrehozása/átalakítása
Nemzeti Rehabilitációs és Szociális Hivatal Segédlet a Nemzeti Rehabilitációs és Szociális Hivatal elektronikus pályázatkezelő (munkahely-teremtési támogatás keretében új munkahelyek létrehozása/átalakítása
A mutatóeszközök és a billentyűzet Felhasználói útmutató
 A mutatóeszközök és a billentyűzet Felhasználói útmutató Copyright 2008 Hewlett-Packard Development Company, L.P. A Windows a Microsoft Corporation bejegyzett védjegye az Egyesült Államokban. Az itt szereplő
A mutatóeszközök és a billentyűzet Felhasználói útmutató Copyright 2008 Hewlett-Packard Development Company, L.P. A Windows a Microsoft Corporation bejegyzett védjegye az Egyesült Államokban. Az itt szereplő
Az Ön kézikönyve HP SCANJET 7490C SCANNER http://hu.yourpdfguides.com/dref/922720
 Elolvashatja az ajánlásokat a felhasználói kézikönyv, a műszaki vezető, illetve a telepítési útmutató HP SCANJET 7490C SCANNER. Megtalálja a választ minden kérdésre az a felhasználói kézikönyv (információk,
Elolvashatja az ajánlásokat a felhasználói kézikönyv, a műszaki vezető, illetve a telepítési útmutató HP SCANJET 7490C SCANNER. Megtalálja a választ minden kérdésre az a felhasználói kézikönyv (információk,
Kézikönyv Számlaegyenleg könyvelési okok szerint infosystem
 Kézikönyv Számlaegyenleg könyvelési okok szerint infosystem Tartalomjegyzék 1 4 2 ABAS ERP UTASÍTÁS ÁTTEKINTÉS... 6 3 ABAS-2015ANYAG... 7 4 OBJEKTUM KIVÁLASZTÁS - FKVSZÁMLA UTALÁS... 8 5 SZÁMLAEGYENLEG
Kézikönyv Számlaegyenleg könyvelési okok szerint infosystem Tartalomjegyzék 1 4 2 ABAS ERP UTASÍTÁS ÁTTEKINTÉS... 6 3 ABAS-2015ANYAG... 7 4 OBJEKTUM KIVÁLASZTÁS - FKVSZÁMLA UTALÁS... 8 5 SZÁMLAEGYENLEG
