Kézikönyv. SOFiSTiK SOFiCAD-B (Vasalásszerkesztő modul) 16.5 és 17.1 verzió
|
|
|
- Ervin Veres
- 9 évvel ezelőtt
- Látták:
Átírás
1 Kézikönyv SOFiSTiK SOFiCAD-B (Vasalásszerkesztő modul) 16.5 és 17.1 verzió
2 Copyright 2006 MonArch Kft., SOFiSTiK AG Minden jog fenntartva Ez a kézikönyv és a hozzá tartozó szoftver a MonArch Kft. által megfogalmazott SOFiCAD-B szoftverlicencszerződés feltételei és megkötése alapján vehető használatba. A dokumentáció másolása, fénymásolása, reprodukálása, fordítása, elektronikus adathordozón vagy más gépi formátumban való tömörített tárolása csak az ezen dokumentációban leírt módon és esetekben engedélyezett. A MonArch Kft. fenntartja a jogot a program módosítására, fejlesztésére, amennyiben annak szükségét látja. Ez a kiadvány a programot a kiadvány készítésének fázisában ismerteti, így előfordulhat, hogy a termék jelenlegi állapotában nem teljesen fedi a dokumentációban leírtakat. A licencjogok tulajdonosa: Fejlesztő: MonArch Kft Sopron Fenyves sor 7. Tel: (99) Fax: (99) Honlap: office@monarch.hu SOFiSTiK AG D Oberschleißheim Honlap: Védjegyek Az AutoCAD az Egyesült Államok Szabványügyi és Védjegyzési Hivatalában (U.S. Patent and Trademark Office) az Autodesk, Inc. által bejegyzett védjegy. Minden más, az ebben a dokumentumban megemlített cég- és terméknév a saját tulajdonosaik birtokát képezik.
3 Tartalomjegyzék 1 BEVEZETÉS Általános A kézikönyvről Általános Rövid áttekintés A műveletek leírása Általános információk Jobb-gomb menü Parancssori utasítás Elöljáróban Tervezés megkezdése Javaslat Beállítások ÚJDONSÁGOK A SOFICAD 16.2/16.3 VERZIÓBAN Általános Ingyenes nézegető Részletesebb beállítási lehetőség a paramétereknél D funkcionalitás más-más síkon készített vasalás Vasalás visszamentése az adatbázisba Vasbetétek Darabszám Hosszszámítás tengelyhossz alapján Kivonatok készítése azonnali mutatós kiosztással Kampóméretezés Egyszerűsített megadási mód Kivonati ábrázolás Lineáris kiosztás - egyszerűsített megadás Változó hosszúságú vasbetétek Automatikus vasalás Felhajlítás szimbóluma Hegesztett hálók Rajzolt hálók Módosítás Hálómező ÚJDONSÁGOK A SOFICAD 16.4 VERZIÓBAN Megjelenés Szemkímélő ikonok Eszközpaletták Vasbetétek Folyóméter-metszet Tetszőlegesen átírható feliratok a kivonatoknál Anyagok és tervpecsétek Másolás és módosítás terület Szár hozzáfűzése Egyenes vas készítése és kiosztása D-kivonat Hajlítási formák új szabvány szerint Kivonati másolat a kiosztásnál Kötőelemek nagyítása Hegesztett hálók Hajlított hálók készítése és szerkesztése Raszter Tartalomjegyzék I
4 3.3.3 Hajlított hálók fektetése Sokszögű hálófektetés Fogók Vastáblázat URSULA programmal Makrók ÚJDONSÁGOK A SOFICAD 16.5/17.1 VERZIÓBAN Általános Vasalási paraméter Fóliák Pozíciószám igazítása Vasalás blokkokban Vasalás nézetablakokban FEM Vasszükséglet Önálló vasbetétek Sebesség Túlvasalás Vasbetétek Kivonatok törlése Automatikus vasbetétkiosztás Hegesztett hálók Hálók optimális alapvasalásként FEM Vasszükséglet alapján VASBETÉTEK Általános Fontos opciók Darabszám Pozíciószámok Vasbetéthosszak A vasbetétek méretezése a SOFiCAD-B programban Párbeszédablakok Vasbetét-stílus Vasbetét-stílusok fül Opció fül Opció fül Kivonat fül Bejegyzések jelentése Kivonatok Info/Szerkeszt vasbetét-kivonatok esetén Kiosztások Kiosztási típusok Info/Szerkeszt lineáris kiosztás esetén Info/Szerkeszt metszeti kiosztás esetén Átmérő/Darabszám kiválasztása lineáris kiosztásnál Vasalás kiválasztása lineáris kiosztás esetén Átmérő/Darabszám kiválasztása metszeti kiosztásnál Vasalás kiválasztása metszeti kiosztásnál Csavarvonalú kengyel készítése Változó hosszúságú vasbetétek készítése Változó hosszúságú vasak kiigazítása Kivonatok rajzolása Hajlítási formák Hajlítási formák ISO ISO 3766:2003 szerint Hajlítási formák DIN 1356 szerint Hajlítási formák részletesen Példák a vasbetétkivonatokra A1 / 00 hajlítási forma Pontok mutatása opció Párhuzamos opció Közép opció Merőleges opció Tartalomjegyzék II
5 Átfedés opció További A hajlítási formák A2 / 11 hajlítási forma A3 / 21 hajlítási forma A4 / 41 hajlítási forma B hajlítási formák B1 / 31 hajlítási forma B1 (átló) / 31 Kengyel 1 (átló) hajlítási forma B3 / 25 hajlítási forma B4 hajlítási forma C hajlítási formák C1 (kontúr) / 15 Kontúr hajlítási forma C2 / 26 hajlítási forma C2 Oszlop / 26 Oszlop hajlítási forma D hajlítási formák D1 / S-kampó hajlítási forma D2 / Távtartó hajlítási forma D3 / Konzol hajlítási forma E-hajlítási formák Csavarvonalú kengyel hajlítási forma Körkengyel hajlítási forma Egyedi hajlítási formák X1 / 99 Vonal hajlítási forma X2 / 99 Kontúr hajlítási forma Folyómétervasak Változó hosszúságú vasbetétkivonatok Vasaláskiosztás parancsai Általános Lineáris kiosztás (nyíl, ferde vonal, tüske) Általános A parancs indítása Lineáris kengyelkiosztás egyféle kiosztási szakasszal Lineáris kengyelkiosztás háromféle kiosztási szakasszal Lineáris kiosztás további opciói Lineáris kiosztás kontúrok segítségével egy födémben Változó hosszúságú vasak Lineáris kiosztás egy meglévő vasbetét átfedésével Szegővasak lineáris kiosztása a födém kontúrja mentén Vasalás íves falban Mutató a zsaluzatban található vasbetétnél Metszeti kiosztás Metszeti kiosztás egy vasbetétszárnál Körbefutó vasalás egy oszlopban Egyszerű kiosztás Egyenes vas és kiosztása Folyómétermetszet Általános Téglalap alakú részletkeret és hosszmeghatározás értékkel Részletkeret és hosszmeghatározás objektum alapján Módosító parancsok Új konszignálás Egyedüli konszignálás Komplett pozíció törlése Felhajlítás szimbóluma Kihajlítás szimbóluma Kötőelemek szimbólumai Kampózás szimbólumai Hajlítási átmérő Vasbetétek kötegelése Végjelölés Jobb-gomb menü Jobb-gomb menü a vasbetét kivonatánál Jobb-gomb menü a zsaluzási formában lévő vasbetétnél Jobb-gomb menü a zsaluzási formában lévő A1 hajlítási formájú vasbetétnél Jobb-gomb menü a vasbetétek lineáris kiosztásánál Jobb-gomb menü a vasbetétek szakaszolt lineáris kiosztásánál Jobb-gomb menü mutatós kiosztásnál Tartalomjegyzék III
6 5.8.7 Jobb-gomb menü a vasbetétek metszeti kiosztásánál Jobb-gomb menü a vasbetétek egyszerű kiosztásánál Egyebek Rövid vasbetét-információ Részletes vasbetét-információ Egyet mutat Mindent mutat Pozíció bekapcsolása Pozíció kikapcsolása HÁLÓVASALÁS Párbeszédablakok Háló-stílus Háló-stílusok fül Új hálóstílus készítése Hálóstílus másolása Hálóstílus átnevezése Feleslegessé vált hálóstílusok törlése Hálók exportálása illetve importálása Beállítások fül Főnézet fül Jobb-gomb menü Bejegyzések jelentése Hegesztett hálók definiálása Tulajdonságok módosítása Fektetési típusok Hálók fektetése Hálómező Hálómező vízszintes eltolású fektetéssel Hálómező függőleges eltolású fektetéssel Egyedüli háló Egy új egyedüli háló fektetése Az egyedüli háló ismételt fektetése Hálósor Egy új hálósor fektetése A hálósor ismételt fektetése Hálók fektetése a tárgyraszter segítségével rétegű háló Háló oldalnézetben Hálópozíció Sokszögű hálófektetés Sokszögű hálófektetés egy mezőn Sokszögű hálófektetés áttöréssel Hajlított háló Hajlított háló fektetése hálósorként Hajlított hálók vizsgálata Egyedi hálók Szőtt háló Tippek Lehorgonyzási és átfedési hosszak Váltakozó hosszak Peremvasalás Egyedi szőtt háló készítése Rajzolt háló Egyedi hálók információi Egyedi hálók törlése Hálók módosítása Info/Szerkeszt Hálótípus módosítása Hálóméret módosítása Egy háló módosítása a lefektetett hálómezőben Szerkesztés fogókkal Főnézet/2.réteg Oldalnézet Hálópozíció Tartalomjegyzék IV
7 Hajlított háló Sokszögű hálófektetés Jobb-gomb menü Jobb-gomb menü a nézetbeli hálóknál Jobb-gomb menü a hálópozíciónál Jobb-gomb menü rajzolt hálónál Jobb-gomb menü rajzolt háló szerkesztésénél Jobb-gomb menü hajlított háló kivonatánál További lehetőségek Információk a lefektetett hálókról Új konszignálás Egyedüli konszignálás Egyet mutat Mindent mutat Pozíció bekapcsolása Pozíció kikapcsolása ÁLTALÁNOS VASALÁSI PARANCSOK Objektum-megtekintő D funkcionalitás más-más síkon készített vasalás Paraméterek A parancs indítása Vasbetét 1 fül Vasbetét 2 fül Háló fül Folyóméter fül Általános1 fül Általános2 fül Kivonati raszter Vasbetétekhez Hajlított hálókhoz Betonfedés Definiálás Ellenőrzés Törlés Tervpecsét SOFiMACH Vaskimutatás Hajlítási lista beillesztése Távtartók FEM Vasszükséglet Jobb-gomb menü Automatikus vasbetétkiosztás Automatikus vasbetétkiosztás as érték szerint Automatikus vasbetétkiosztás FEM Vasszükséglet alapján Építési szakaszok Egyet mutat Mindent mutat Átnevezés Kompatibilitás korábbi verziókkal Teljes kompatibilitás a 14.3, 15.1 és 15.2 verziókkal Konvertálás Korábbi vasbetétek konvertálása Korábbi hálók konvertálása Tippek és trükkök Tulajdonságok párbeszédablak Dupla kattintás Szétvetés Tartalomjegyzék V
8 7.16 A felhasználói beállítások SOFSTLI_??. TAB SOFICADB.INI SOFICADB.BDD SOFIBSUSR_??.DVB SOFISTIK STLI Feladatleírás Általános Vaskimutatási formák Vaskimutatás indítása SOFiCAD-B programból Start menüből, vasalási rajz nélkül DOS parancssorból Készítés Az URSULA program STLI kiegészítése Fájl menü Projekt vagy vastáblázat megnyitása Projekt vagy vastáblázat bezárása Mentés és Mentés másként Exportálás grafikába Nyomtatás Nyomtatási nézet Oldalbeállítás Nyomtatási beállítás Bezárás STLI menü Új vastáblázat Új projekt Tervadatok Vasbetét Háló Távtartó Beépített alkotóelemek Kezelő Összegző fájl Különbözeti vaskimutatás Vaskimutatás formátuma Fejléc és tervadatok Vastáblázat Hajlítandó vasak és egyenes vasak Hálótáblázat Távtartók Beépített elemek Háló-szabásjegyzék Hajlítási táblázat Háló hajlítási táblázat Projektek áttekintése Általános Projekt megnyitása Projekt terveinek áttekintése Összegző fájl kiértékelése Fejléc Programvezérlés: STLI.INI Opciók Nyelvek StliDll Vonalvastagságok Vastáblázat betűtípusa Összeállítás betűtípusa DXF fájl Tollszámok jelentése: Változók Tartalomjegyzék VI
9 8.9 Nyelvi sablonok Opciók Általános feliratok Nyelv Vasbetétek Kötőelemek Hálók Távtartók Beépített elemek Hálók szabásjegyzéke Összegzett hajlítási lista Szőtt hálók Vasbetét- és hálótáblázatok összegzése Hajlítási lista DIN szerint Vasbetétek hajlítási listájának sablonja DIN szerint Hálók hajlítási listájának sablonja DIN szerint Hajlítási listák az ISO és a BS szerint Tartalomjegyzék VII
10 1 Bevezetés 1.1 Általános A SOFICAD-B programmal minden szerelt vasbetétes és hálóvasalást kényelmesen megrajzolhatunk. A SOFICAD-B programmal a vasalást a szerkesztés különböző fázisaiban is módosíthatjuk, erre megfelelő parancsok állnak rendelkezésre; a rész- és összhosszakat, valamint a darabszámokat automatikusan meghatározza a program (asszociatív vasalás). A program elkészíti a vastáblázatot, valamint a hajlítási táblázatokat, ezek tetszés szerint exportálhatók, vagy egy tervbe beilleszthetők. A SOFICAD-B minden felhasználó számára a magas szintű vasbeton-szerkesztési eljárást egy gyors tervezéssé egyszerűsíti. 1.2 A kézikönyvről Általános Az általános érvényű parancsok leírását és ismertetését megtalálja az Autodesk Architectural Desktop vagy az AutoCAD kézikönyvben. A SOFICAD-B 16.5 működésének feltétele az AutoCAD 2004/2005/2006 vagy Autodesk Architectural Desktop 2004/2005/2006 megléte és a Windows XP Professional/Home, vagy a Windows 2000 operációs rendszer használata. A SOFICAD-B 17.1 működésének feltétele az AutoCAD 2007 vagy Autodesk Architectural Desktop 2007 megléte és a Windows XP Professional/Home, vagy a Windows 2000 operációs rendszer használata Rövid áttekintés A 2., 3. és 4. fejezetben a SOFiCAD-B egyes verzióinak újdonságait ismerhetjük meg. Az 5. fejezetben a vasbetétek parancsainak leírásai találhatók meg. A 6. fejezet magában foglalja a hegesztett hálók parancsait, a 7. fejezet pedig a speciális parancsokat. A beépített vaskimutatást készítő program leírása a 8. fejezetben olvasható. A SOFICAD-B programot folyamatosan fejlesztik, ezért a kézikönyv nem biztos, hogy mindig az aktuális programverziót tartalmazza. A változások a SOFICADB.HTM fájlban vannak rögzítve. Az előbb említett fájlt nyomtassuk ki, ha a program újabb verzióját kapjuk meg, és fűzzük hozzá ehhez a kézikönyvhöz, így mindig tisztában leszünk a program újdonságaival vagy fejlesztéseivel. A fájl megtekinthető a képernyőn is, a legördülő menüsor: [Súgó SOFiCAD telepített Log-fájlok Vasalás] Új verzió vásárlásakor és újabb javítócsomag használatakor mindig olvassa el a SOFICADB.HTM fájlt! A műveletek leírása Ez a dokumentáció nem pótolja az AutoCAD dokumentumait. Mivel a program az AutoCAD parancsok alkalmazásával kezelhető, ezért a kézikönyv egyes fejezetei ezeket is ismertetik. A következő ábrán a kézikönyvben előforduló, a párbeszédablakok opcióira vonatkozó kifejezések magyarázata látható: Bevezetés 1-1
11 1.3 Általános információk Jobb-gomb menü A szóban forgó program támogatja az úgynevezett jobb-gomb menüt. Ez a menü akkor jelenik meg, ha a jobb egérgombot megnyomjuk. Ez a következő lehetőségeket rejti magában: Az egérmutató üres területen áll, emellett egy objektum sincs kijelölve. A képernyőn megjelenik egy menü a gyakran használt parancsokkal. Az egérmutató üres területen áll, miközben egy objektumnak látszanak a fogói, azaz ki van jelölve. A képernyőn megjelenik egy menü az objektumhoz használt parancsokkal. Ezen kívül a programra jellemző bejegyzések is feltűnnek: SOFiMACH (ez az objektumot létrehozó parancs megismétlésére szolgál), és [Info/Szerkeszt] (egy objektum tulajdonságait mutatja, és ezen keresztül lehet azokat módosítani). Megnyitottunk egy párbeszédablakot és az egérmutató a párbeszédablak adatmezőjén áll. A képernyőn megjelenik egy menü, amely lehetővé teszi az adatmező szövegének törlését vagy másolását. Ugyanez érvényes akkor is, ha az egér mutatója a parancssor felett áll. A jobb-gomb menü lehetőségeit feltétlenül próbáljuk ki! Parancssori utasítás A SOFiCAD-B programmal az elemeket a lehető leggyorsabb módon és intelligens alkalmazásokkal generálhatjuk. Ezután az elemtulajdonságok kényelmes módon lekérdezhetők és párbeszédablakban módosíthatók. Általában a program parancssori utasításai hasonlóságot mutatnak az Autodesk AutoCAD parancsok felépítésével. A parancsokat legördülő menüsorról, eszköztárakból vagy billentyűzetről hívhatjuk elő. A parancs és párbeszédének befejezése után az ENTER billentyű megnyomásával a parancsot ismét előhívhatjuk. Az AutoCAD-től eltérően a pontmegadás történhet parancs közben is (pl. Kezdő-, Végpont) egy tetszőleges Bázispont -tal. Ehhez a pontlekérdezéshez az ENTER-t kell megnyomni. A bázispont lekérdezéséhez gyakran szükségünk van a tárgyraszteri pontok előhívására. Ezeket a legördülő menüsor Eszköz Rajzbeállítások -ban állíthatjuk be, vagy az állapotsorban a Tárgyraszter gombra Bevezetés 1-2
12 kattintva a jobb gombbal. Válasszuk a Beállítások -at, majd a Tárgyraszter fülre kattintva tetszőlegesen beállíthatjuk, illetve kombinálhatjuk a tárgyraszteri beállításokat. Miután megadtuk a bázispontot, a program egy relatív koordinátaértéket vár a bázisponthoz képest. Ennek bevitele a billentyűzetről történhet. szimbolizálja a relatív tulajdonságot, ami után megadhatjuk a relatív koordinátákat. Az ENTER billentyű lenyomásával fejezhetjük be a műveletet. Az előre beállított tárgyrasztert mindenkor egy hárombetűs, zárójelben lévő SOFiCAD-rövidítés mutatja. Példa: Az Első pont bevitelénél, a tárgyraszternél a végpont az alapértelmezett, de a középpont használata ésszerűbb. A tárgyraszter középpont úgy működik, hogy nincs befolyással a tárgyraszter végpontra. Adja meg az első pontot (END): ENTER Bázispont (vég): Mutassuk meg az új bázispontot, majd adjuk meg a tőle való távolságot A relációs jelben lévő érték < > egy ajánlat, az ENTER billentyű lenyomásával elfogadhatjuk. Gyakran az utolsó beadandó érték az ajánlott. Egy másik fontos beviteli lehetőség: a második pontot távolsággal adjuk meg. Ebben az esetben húzzuk a szálkeresztet a megfelelő irányba, és gépeljük be a kívánt távolságot. Példa: Egy pozitív X-irányban 3 méter hosszú vonalat kell rajzolni. Parancs: _line Adja meg az első pontot: mutassuk meg a kezdőpontot Adja meg a következő pontot vagy [Vissza]: húzzuk a szálkeresztet pozitív X-irányba és gépeljük be 3 Adja meg a következő pontot: ENTER Parancs: Ez a pontmegadási lehetőség mindig csak az aktuális koordináta-rendszerben áll a rendelkezésünkre. Az üres térben való távolságmegadás nem lehetséges. Számos parancs párbeszédablakok formájában is elérhető a képernyőről. Az értékek egy rákattintással könnyen módosíthatók. Egy parancs alkalmazását, a párbeszédet az [OK] nyomógomb vagy az ENTER billentyű lenyomásával fejezhetjük be. A [Mégse] nyomógomb vagy az ESC billentyű megnyomásával úgy fejezhetjük be a párbeszédet, hogy a módosítások nem lépnek életbe. 1.4 Elöljáróban Tervezés megkezdése A SOFiCAD-B program az AutoCAD elindítása után a legördülő menüsor Vasalás menüpontjai vagy az Eszköztár segítségével vehető használatba. A Soficadb.mnu fájlban egy legördülő menü Vasalás névvel, és három eszköztár szerepel. Az eszköztárak minden fontos parancsot mutatnak természetesen szimbólumokkal. A kézikönyv és az online-súgó segíti a felhasználót a parancsleírásokban, példákkal és magyarázatokkal. Ha a program segítségével végképp nem sikerül a kívánt elképzelését megvalósítani, akkor forduljon forgalmazójához, vagy érdeklődjön a program magyarországi disztribútoránál: Javaslat MonArch Kft Sopron, Fenyves sor 7 Telefon: Fax: WEB: office@monarch.hu Készítsük el a kívánt nézetablakokat az AutoCAD elrendezéseken. Állítsuk be ezeknél az elrendezéseknél a nézetablakok méretarányát. A feliratokat és méretezéseket helyezzük el ezeken a nézetablakokon. A vasalások mindig az általunk megadott méretarányban fognak megjelenni, ellentétben a feliratokkal, amelyek egységes méretűek lesznek. A beállított felirati méretek mindig a kinyomtatásra kerülő betűnagyságokat jelentik. A vastáblázat, szőtt és rajzolt hálók kifogástalan használatához szükségünk van egy terv-adatbankra. A konstrukciós modul hiányában ezt az adatbankot a [Tervpecsét készítése] paranccsal hozhatjuk létre egy tervpecsét formájában. A terv-adatbankban minden olyan terv eltárolódik, melyek azonos projektszámmal rendelkeznek és azonos könyvtárban találhatók. Amennyiben rendelkezünk a konstrukciós modullal Bevezetés 1-3
13 (SOFiCAD-K), akkor a tervpecsétet egy másik paranccsal készíthetjük el, amely lehetővé teszi, hogy a tervekhez további adatokat (készítő, megbízó, tervszám, projektszám, stb.) is fűzhessünk Beállítások Azért, hogy a SOFiCAD-B 16.4 sokrétűségét és használhatóságát teljes mértékben kihasználhassuk, el kell végeznünk egy beállítást az AutoCAD-ben, illetve az ADT-ben (Autodesk Architectural Desktop). Válasszuk az Eszköz Beállítások menüpontot, majd a megjelenő ablakban aktiváljuk a Kijelölés fülön az Előválasztás engedélyezése kapcsolót. Ezen a fülön állíthatjuk még be a céldoboz méretét ami fontos szerepet játszik a vasalás zsaluzási kontúrral történő elkészítésénél valamint a fogó színeit és méretét. Bevezetés 1-4
14 2 Újdonságok a SOFiCAD 16.2/16.3 verzióban 2.1 Általános Ingyenes nézegető A SOFiCAD Object Enabler 16.2/16.3 ingyenes program lehetővé teszi a SOFiCAD rajzok megtekintését olyan számítógépeken, amelyeken nincs telepítve a SOFiCAD. Az Object Enabler AutoCAD, AutoCAD LT vagy VoloView alatt képes megjeleníteni a SOFiCAD-ben készített vasalást Részletesebb beállítási lehetőség a paramétereknél A 0 többszöröző opcionálisan kikapcsolható a nyomtatáskor. A tervben ellenőrzés céljából mindig látható marad. A vasbetétátmérők, a hálótípusok és a távtartók a különböző területi beállításnak megfelelő *.TAB fájlban találhatók, melyeket az ország hívószáma alapján azonosíthatunk be. A területi beállításoknak megfelelően választhatunk VBA fájlt is, amely a hajlítási sugár, kampóhossz, minimális vasbetéttávolság számítására szolgál. Ez utóbbi fájlok DVB kiterjesztésűek. Nézzünk néhány példát: a SOFSTLI_49.TAB fájlban találhatók a német vasbetétek, hegesztett hálók és távtartók. A hozzá tartozó számítási alkalmazás a SOFBSUSR_49.DVB. Ez azt jelenti, hogy a beállítások a SOFSTLI_??.TAB fájlban, míg a számítási módszerek a SOFBSUSR_??.DVB fájlban találhatók, amelyeket egymástól függetlenül alkalmazhatunk egy terv elkészítése során. A SOFSTLI_??.TAB és SOFBSUSR_??.DVB fájlokban található beállítások a tervbe is mentésre kerülnek, ezért ha a program nem találná ezeket a fájlokat, akkor a tervből olvassa ki a szükséges információkat D funkcionalitás más-más síkon készített vasalás A vasalást a tér bármely síkján az aktuális FKR-ben készíthetjük el. Ez nem jelenti azt, hogy a vasalás háromdimenziós lenne. A vasalás, mint korábban most is kétdimenziós. Az objektumoknak nem kell szükségszerűen azonos síkban lenniük. Újdonságok a SOFiCAD 16.2/16.3 verzióban 2-1
15 Ez teszi lehetővé, hogy a háromdimenziós szerkezetetek számításából származó, szintén háromdimenziós FEM vasszükségletet térben kezelhessük. Jelentős segítséget nyújt a háromdimenziós szerkezetek ilyen módon való vasaláselkészítésében a beépített csoportkezelés. A csoportokat a számítás során a CDB adatbázisban kell meghatározni Vasalás visszamentése az adatbázisba A FEM Vasszükséglettel eddig a SOFiSTiK programjaival végzett számítások és méretezések eredményét jeleníthettük meg a rajzban, és készíthettünk a megjelenő értékek alapján háló vagy szerelt vasbetétes vasalást. Ez a funkció a másik adatátviteli iránnyal most kiegészült. Az elkészített vasalás (vasbetét, vagy hegesztett háló) visszamenthető a központi statikai adatbázisba, és felhasználható ellenőrző vagy második feszültségi állapot szerinti számításokra. 2.2 Vasbetétek Darabszám A darabszámok ábrázolására két új lehetőség is kínálkozik, melyeket stílusként határozhatunk meg. Opcionálisan választható, hogy a darabszám a különböző kiosztások összegeként, vagy az egyes kiosztásokat mutatva jelenjen meg a kivonatoknál: Újdonságok a SOFiCAD 16.2/16.3 verzióban 2-2
16 vagy A többszörözők értékét opcionálisan be lehet vonni a darabszám ábrázolásába: Hosszszámítás tengelyhossz alapján Opcionálisan választható, hogy a vasbetétek hosszát az eddig megszokott külméret helyett a hajlítások figyelembe vételével tengelyhosszként számítsa a program. vagy Ugyanaz a vasbetét külmérettel és tengelyhosszal számítva Kivonatok készítése azonnali mutatós kiosztással A kivonatok készítésénél a zsaluzási kontúrok között szereplő másolatot rögtön elláthatjuk mutatóval. A kivonat elkészítése és a hozzá tartozó pozíciófelirat elhelyezése után aktiválódik a mutatós kiosztás parancsa, mellyel egy pozíciófeliratot és mutatókat készíthetünk: Újdonságok a SOFiCAD 16.2/16.3 verzióban 2-3
17 2.2.4 Kampóméretezés A B1 típusú kengyeleknél eddig nem jelent meg a kampó mérete. Most opcionálisan választható, hogy kérünk-e méretszámot a kampókhoz, vagy nem. A kampó méretezését a jobb-gomb menüből kérhetjük. A B1 típusú kengyel kampóméretezéssel és anélkül Egyszerűsített megadási mód A kivonatok készítésénél két említésre méltó újdonság található: 1. A pontok segítségével elkészített kivonatnál az ORTO üzemmód automatikusan működésbe lép. 2. A készítés során már egyszer kiválasztott opció (kontúr mutatása, vagy pont mutatása) a parancs futása alatt alapértelmezett lesz Kivonati ábrázolás Lehetőségünk van az azonos hosszúságú, de más átmérőjű kivonatoknál a kivonat eltűntetésére. A Vasbetétkivonatok párbeszédablakban egy új adatmező jelent meg: Léptékszorzó, amellyel a kivonat léptékét állíthatjuk be. A léptékszorzó módosításával a vasbetétek méretfeliratai, és a méretekre vonatkozó adatok nem változnak. Újdonságok a SOFiCAD 16.2/16.3 verzióban 2-4
18 Ha a léptékszorzót 0-ra állítjuk, akkor a kivonat rajzi ábrázolását kikapcsolhatjuk. Így érhetjük el azt, hogy az átmérőjüket leszámítva azonos tulajdonságú vasbetétekhez csak egy kivonatot rajzoljunk Lineáris kiosztás - egyszerűsített megadás A korábbi lineáris kiosztás párbeszédablak két új, a kiosztás elkészítését gyorsító opcióval bővült. Az egyik lehetőség a kiosztás feliratának automatikus elhelyezése a létra szélére, közepére, vagy tetszőleges helyre. A másik lehetőség folytatólagos létra készítése, azaz több részhosszat készíthetünk más-más osztásközzel. Ha megadjuk a kiosztás feliratának helyét, akkor a kiosztás készítését a kiosztási vonal (létra) elhelyezésével már be is fejezhetjük. Ha aktiváljuk a Több részhossz kapcsolót, akkor a kiosztási vonal elhelyezése után már adhatjuk is meg az előző folytatásaként a következő kiosztási létra kezdőpontját. Lineáris kiosztás szélső vasbetétek befelé mozgatása Korábban, a metszetben és a nézetben kiosztott vasbetéteket mindig a tengelyükkel ábrázolta a program. A közbenső vasbetéteknél ez helyes, de a szélső vasbetéteknél ez bizony hibás ábrázolás. Újdonságok a SOFiCAD 16.2/16.3 verzióban 2-5
19 A paraméterek beállításánál megadhatjuk, hogy a szélső vasbetétek ne a középpontjukkal (tengelyeikkel), hanem a szélső pontjaikkal kerüljenek beillesztésre. Ha a vasbetéteket valós alakjukban ábrázoljuk (stílusokban beállítható), akkor a nézetben kiosztott vasbetéteket is valós vastagságukkal szerepeltethetjük. vagy Ha tervezés elején elfelejtettük beállítani, hogy a szélső vasbetétek ne a tengelyükkel, hanem eltolva szerepeljenek a lineáris kiosztásokban, akkor azt utólag is megtehetjük: Aktiváljuk az előbb említett kapcsolót a Paraméter párbeszédablakban, majd jelöljük ki a rossz ábrázolásmóddal szereplő kiosztást. Kattintsunk a jobb egérgombra, és válasszuk ki a megjelenő jobb-gomb menüből a Kiosztás visszaállítása menüpontot Változó hosszúságú vasbetétek A változó hosszúságú vasbetéteket zsaluzási kontúrok segítségével is elkészíthetjük. Újdonságok a SOFiCAD 16.2/16.3 verzióban 2-6
20 Miután kijelöltük a felhasználandó kontúrokat, egy megadást segítendő koordináta-rendszer és egy képernyőmenü jelenik meg, amelyek segítségével távolságot (betonfedést) adhatunk meg a kiválasztott kontúrhoz képest. A kiosztás igazodni fog a megmutatott kontúrokhoz. Ha utólag módosítjuk az osztásközt vagy a darabszámot, akkor ez a változó kialakítás utólag is marad. érvényes Automatikus vasalás A korábbi automatikus vasaláskészítés során rengeteg pozíció készült egy-egy terület bevasalásakor. Az új verzióban azonban már az automatikus vasaláskészítés változó hosszúságú vasakat képes készíteni, értelmezni. A megadott területen egyetlen pozíciójú változó vasbetét keletkezik számos alpozícióval, melyeket táblázatban jeleníthetünk meg. Ezt a táblázatot természetesen utólagos módosításokkal kedvünk szerint korrigálhatjuk (lépcsőztethetünk). Újdonságok a SOFiCAD 16.2/16.3 verzióban 2-7
21 Felhajlítás szimbóluma A felhajlítás jelölése egy új opcióval bővült. Ha a metszeti kiosztás valamely vasbetétjénél elkészítjük a felhajlítás szimbólumát, akkor lehetőségünk van ezt a kiosztás valamennyi vasbetétjére is alkalmazni. 2.3 Hegesztett hálók Rajzolt hálók A rajzolt hálók elkészítéséhez szükséges, hogy a rajzunk tartalmazzon egy tervpecsétet, és hozzá egy projektadatbank tartozzon. Egy tetszőleges, a rajzba elhelyezett egyedüli hálóból (szabványos, vagy szőtt háló) készíthetünk egyedi, rajzolt hálót. A rajzolt háló készítésének parancsa után az egyedüli háló egy szerkesztési állapotba kerül, vasbetétjeire esik szét. A hálót a jobb gomb menü segítségével módosíthatjuk: módosíthatjuk a vasbetétek átmérőjét, hosszát, mozgathatjuk, törölhetjük, duplázhatjuk a vasbetéteket. Miután elkészültünk a módosításokkal a hálót el kell mentenünk egy megadott néven a projektadatbankba és a rajzba egyaránt. A rajzolt hálókat az ábra alapján be is méreteztethetjük. A szőtt és rajzolt hálók az eddig megszokottaktól eltérően nemcsak a projektadatbankba, hanem a rajzba is eltárolódnak, így ha a program nem talál projekt-adatbankot, akkor egy újat hoz létre, melynek alapjait a rajzban található szőtt és rajzolt hálók adatai szolgáltatják. Projektadatbank megléte esetén a projektadatbank adatai élveznek elsőbbséget. Újdonságok a SOFiCAD 16.2/16.3 verzióban 2-8
22 2.3.2 Módosítás Ahhoz, hogy egy lefektetett komplett hálómező pozícióinak méretét utólag módosítsuk, egy új parancsot alkalmazhatunk. Ha a háló módosítása parancsot elindítjuk, akkor a háló pozíciójának megadása után begépelhetjük a háló új méreteit. Az előző új parancshoz nagyon hasonlít a hálótípus módosítása, mellyel egy lefektetett komplett hálómező pozícióinak hálótípusát változtathatjuk meg utólag. Az új hálótípust a kivonatoknál megszokott ablakból választhatjuk ki Hálómező Az általános hálómezők készítésénél egy új lehetőség kínálkozik a hálók elrendezéséhez: 2. sor ne legyen eltolva. Ezt a lehetőséget választva a hálók semelyik irányban sem kerülnek eltolásos illesztésre. Újdonságok a SOFiCAD 16.2/16.3 verzióban 2-9
23 3.1 Megjelenés Újdonságok a SOFiCAD 16.4 verzióban Szemkímélő ikonok Valamennyi eszköztár átdolgozásra került: az eszköztárak új, szemkímélőbb kontrasztú ikonokkal lettek felruházva Eszközpaletták Az először az AutoCAD 2004 megjelent eszközpaletták alapján a programban gyakran használt parancsok eszközpalettáról is elérhetők, melyek könnyedén testreszabhatók. 3.2 Vasbetétek Folyóméter-metszet Egy úgynevezett részlet kereten belül készített metszetekről például egy sávalap esetén a teljes vasalás mennyiségét (hosszvasak és kengyelek) az általunk megadott összhossz (és a valós vasbetéthosszúságok) alapján a program kiszámítja. Az említett példa esetén a hosszvasak összhossza és a kengyelek darabszáma kerül automatikusan megállapításra Tetszőlegesen átírható feliratok a kivonatoknál A kivonatoknál szereplő eddig merev feliratok összetevői tetszőleges szövegre módosíthatóak: Átmérő mögötti karakter (az eddigi vessző) Hossz előtti karakterek (az eddigi L=) Ábrázolható a mértékegység a hossz értéke mögött Átlaghossz (az eddigi i.m. ) Anyagok és tervpecsétek A vasbetétek és a hegesztett hálók anyagai az anyagpecsétben szereplőkkel szinkronizálhatók. Az anyagpecsétek már korábban is az egyes papírtéri elrendezéseknél különfélék lehettek, melyek most lehetővé teszik a különböző anyagú vasalások külön tervlapon történő nyilvántartását Másolás és módosítás terület Ezzel a paranccsal a rajz egy kijelölt területét másolhatjuk, és módosíthatjuk közvetlenül a másolat tulajdonságait (átmérő, pozíciószám, stb.) Szár hozzáfűzése Meglévő vasbetétekhez a jobb-gomb menü segítségével újabb szárakat fűzhetünk, miután kiválasztottuk, hogy a vasbetétet mely végén szeretnénk bővíteni Egyenes vas készítése és kiosztása Egyenes (A1) vasakat és hozzájuk tartozó vasakat készíthetünk ezzel az új paranccsal. A parancs a vasbetétkészítés és -kiosztás parancsait fűzi össze egy folyamattá. Újdonságok a SOFiCAD 16.4 verzióban 3-1
24 D-kivonat A vonallánc segítségével készülő X-vasak akár 3D vonalláncból is készülhetnek. Így akár valódi térbeli vasakat is készíthetünk, melyekről a 3D forgatás paranccsal tetszőleges nézeteket készíthetünk Hajlítási formák új szabvány szerint Az új ISO3766 szabvány szerint a felhasznált hajítási formák megnevezése átalakult. Ez az új elnevezés opcionálisan használható a SOFiCAD-ben is. Például az A1-es vas új szabvány szerinti neve 00, az A2-es vas pedig 11 néven található meg Kivonati másolat a kiosztásnál A kiosztásnál a hozzá tartozó vasbetétről közvetlenül másolatot tudunk készíteni Kötőelemek nagyítása A kötőelemek készítésénél használt párbeszédablak változáson kisebb változáson ment keresztül. A kötőelemen elvégzett dupla kattintás hatására a készítéskori párbeszédablak jelenik meg, valamint a jobb ábrázolás céljából nagyíthatók a kötőelemek szimbólumai. 3.3 Hegesztett hálók Hajlított hálók készítése és szerkesztése A hajlított hálók készítése miszerint előbb egy vasbetétet kellett készíteni közvetlen készítésre egyszerűsödött. A hajlított hálókat a vasbetétek készítésénél megszokott ablakon keresztül állíthatjuk elő. Utólagos szerkesztésükhöz szintén a vasbetétekre hasonlító ablak áll rendelkezésünkre Raszter A hajlított hálók kivonatai a vasbetétekhez hasonló módon egy raszterbe, táblázatba gyűjthetők Hajlított hálók fektetése A hajlított hálók darabszámának meghatározása is új módon történik. A korábbi hálósoroknál keletkező maradékhálók megszűntek, és csak egész hálók készülnek. A program a hossz és a darabszám alapján meghatározza egyenletes felosztással a hálók hosszát Sokszögű hálófektetés A sokszögű hálók fektetésénél számos új lehetőség figyelhető meg: A lefektetetni kívánt hálók előnézete a párbeszédablakban különféle lehetőségek az optimálásra (hálók száma, pozíciók száma, minimális felület stb.) Q-hálók opcionálisan 90 -kal elforgathatók Áttörések definiálása, akár utólag is. Újdonságok a SOFiCAD 16.4 verzióban 3-2
25 3.3.5 Fogók A hegesztett hálók fogókkal történő módosítása már a korábbi SOFiCAD-ben is megtalálható volt. Használatuk azonban bővült. A fogók a velük elvégezhető módosítások alapján különféle alakban jelennek meg. Így azonnal felismerhető, hogy a fogóval a háló szélességét, hosszát, vagy teljes területét módosíthatjuk-e. Mindezek kiegészítéseként kis magyarázó szöveg is megjelenik a fogók mellett, valamint egy dinamikus méretvonal is segít bennünket a helyes és pontos módosítás elvégzésében. 3.4 Vastáblázat URSULA programmal A vastáblázat a SOFiSTiK nézegetővel az URSULA programmal is megtekinthető, külön kinyomtatható. Az URSULA használatának előnyei: A statikai és CAD eredmények azonos felületen tekinthetők meg Tartalomjegyzék készíthető Utólag szöveg illeszthető a dokumentumba Oldaltörések készíthetők Táblázatok és képek elrejthetők/megjeleníthetők Vonalvastagságok utólagos módosítása Lábléc készítése Logo elhelyezése a dokumentációban képként Alakítható stílusok: fejléc, felirat, váltakozó háttérszínű sorok Dátum beillesztése Oldalszámozás beillesztése Lapkeret alkalmazási lehetősége Az URSULA program egy ingyenes program, így az elkészített dokumentációt bárki megtekintheti, nyomtathatja, vagy adott esetben a fent említett tulajdonságokat módosíthatja. 3.5 Makrók A SOFiCAD makrók a standard szerkezetek vasalásainak elkészítését automatizálják. A párbeszédablakokon keresztül megadott adatok (méretek, szükséges vasmennyiségek stb.) alapján a zsaluzási kontúrok, a méretvonalak, metszetek, feliratok és nem utolsó sorban a vasalási objektumok automatikusan elkészíthetők. A párbeszédablakok adta lehetőségeken kívül a statikai programnál megszokott parametrikus programnyelvet (CADINP) felhasználva saját makrók is készíthetők. A párbeszédablakkal, varázsló útján készülő beépített makrók a következők: Oszlop Konzol Lépcső Akna Fal Újdonságok a SOFiCAD 16.4 verzióban 3-3
26 4 Újdonságok a SOFiCAD 16.5/17.1 verzióban 4.1 Általános Vasalási paraméter A vasalási paraméterek beállításai importálás segítségével áthozhatók egy már meglévő rajzból Fóliák A vasbetétek és a hálók fóliájára kerülő tetszőleges objektumok az egyes vaspozíciók ki-bekapcsolgatásánál elrejtésre kerülnek Pozíciószám igazítása Korábban előfordult, hogy némely betűtípussal (pl. Romans.shx) készülő feliratoknál a pozíciószám nem a pozíciókeret középpontjába került. Ebben a verzióban a betűtípustól függetlenül a pozíciószám mindig középre kerül a vasbetéteknél és a hegesztett hálóknál egyaránt Vasalás blokkokban A paraméterek között beállítható, hogy a blokkban szereplő vasalás az összesítésben szerepeljen-e. Ez az opció a dinamikus blokkok használata esetén javasolt Vasalás nézetablakokban Beállítható, hogy azok a vasalási részletek, melyek több papírtéri nézetablakban szerepelnek, más-más felirati elrendezéssel rendelkezhetnek. Erre a funkcióra akkor van szükség, ha a vasalási részlet két vagy több egymástól eltérő méretarányú nézetablakban is megjelenik. Ekkor a feliratok a fogópontjaiknál fogva megragadhatók és mozgathatók anélkül, hogy a többi nézetablakban változás következne be. 4.2 FEM Vasszükséglet Önálló vasbetétek Eddig a FEM Vasszükséglet keretében lefektetett vasalások közül csak a hegesztett hálókat és a lineárisan kiosztott vasbetéteket lehetett figyelembe venni. Ebben a verzióban szőtt és rajzolt hálók és az önállóan lefektetett vasbetétek is figyelembe vehetők. Utóbbihoz egy hatásterület definiálása ad megoldást, melyen belül a program érzékeli vasbetétet és kinyeri abból a szükséges vasmennyiségi információkat Sebesség A FEM Vasszükséglet működése lényegesen gyorsabb. A sebességnövekedés abból ered, hogy a statikai adatbázissal csak az objektum beillesztésekor lépünk kapcsolatba. A beillesztéskor az alsó és felső vasmennyiségek a rajzba kerülnek mentésre, így az aktualizáláskor már nincs szükség az adatbázisra. Újdonságok a SOFiCAD 16.5/17.1 verzióban 4-1
27 4.2.3 Túlvasalás Egy új ábrázolási forma a túlvasalás megjelenítése. Ennek segítségével a szerkesztő bármely időpontban ellenőrizheti, hogy az adott helyre a szükségesnél mennyivel több vasalást készített. Ugyanezzel a módszerrel megjelenítheti a lefektetett vasalás vasmennyiségi értékeit is. 4.3 Vasbetétek Kivonatok törlése A paraméterek között beállítható, hogy a kivonat és a hozzá tartozó zsaluzatbéli másolatok, vagy kivonati másolatok miként viselkedjenek a kivonat törlésekor. Vele együtt törlődjenek, vagy a másolat vegye át a törölt szerepét Automatikus vasbetétkiosztás Az automatikus vasbetétkiosztás átprogramozásra került. Az így készítet vasbetétek először ideiglenes szőnyegként jelennek meg. A vasalási szőnyegek a BAMTEC modulból származnak, melyek szétvethetők lineáris kiosztású vasbetétekre. Műveletek a vasalási szőnyegekkel: Vasbetétek hozzáfűzése, törlése, módosítása Toldás egy keresztmetszetben vagy eltoltan Kiegészítő vasalású területek hozzáfűzése, szerkesztése 4.4 Hegesztett hálók Hálók optimális alapvasalásként FEM Vasszükséglet alapján Minden olyan hálómező, mely egy FEM Vasszükséglet-objektum felett helyezkedik el optimalizálható. Ezzel a paranccsal a program az általunk megadott halmazból kiválasztja a legoptimálisabb hálótípust az alapvasalás számára. Újdonságok a SOFiCAD 16.5/17.1 verzióban 4-2
28 5 Vasbetétek 5.1 Általános Fontos opciók A következő opciók gyakran fordulnak elő a vasbetétek parancsainál, ezért most mindenekelőtt itt kerülnek elemzésre. Intelligens kurzor Az intelligens kurzor arra szolgál, hogy az automatikusan a zsaluzási kontúrtól számított betonfedést a kívánt irányba figyelembe vehessük. Ha a megjelölt zsaluzási kontúr a céldobozon belül van, akkor a kontúr felhasználásra kerül a betonfedés kiszámításához. A betonfedés arra az oldalra kerül, amelyik oldalon a szálkereszt origója található. A betonfedés értékét mint információt a kurzor is megjeleníti, ha a kurzort rövid ideig a zsaluzási kontúr felett tartjuk. Zsaluzási kontúr Ezzel az opcióval a vasbetétek hosszát definiálhatjuk a zsaluzási kontúrként felhasznált egyenesek segítségével. Ebben az esetben nem játszik szerepet, hogy az egyenes melyik fólián helyezkedik el, milyen a vonaltípusa, vagy éppen milyen színű. Delta A delta méretet akkor célszerű alkalmazni, ha egy meghatározott kontúrtól fix távolságot kell megadnunk. Ha a kontúr kijelölése után pozitív értéket adunk meg, akkor betonfedést, ha negatív értéket adunk meg, akkor pedig túlnyúlást szerkeszthetünk. Átfedés Ha egy meglévő vasbetéthez képest szeretnénk átfedést vagy lehorgonyzást szerkeszteni, akkor jól jöhet ez az opció. Válasszuk ki azt a vasbetétet, amelyhez képest átfedést kívánunk kialakítani, majd a párbeszédablakban adjuk meg az átfedés paramétereit, amelyek alapján a program kiszámítja az átfedés értékét, és figyelembe veszi azt a vasbetét hosszának szerkesztésekor. Meglévő Ezzel az opcióval egy meglévő konstrukció kontúrját alkalmazhatjuk hosszmegadásra. A megmutatott kontúr az éppen aktuális részhossz alapjául szolgál. A megmutatott kontúr egy meglévő vasbetétkivonat részhossza kell, hogy legyen. Pont mutatása Ezzel az opcióval tetszőleges pontok adhatók meg, amelyek természetesen a hosszmegadás képezik Darabszám Pozíciószámok alapját A vasbetétek kivonatának előállításakor a darabszám 0. Csak a kiosztáskor jelenik meg a pozíciónál a megfelelő darabszám. A darabszámokat kiértékeléskor minden pozíciónál összeszámolja a program. Ez automatikusan történik, és az eddig szükséges adatlista utánigazítására nincs szükség. A pozíciószámokat a program automatikusan bocsátja rendelkezésünkre. Csak a parancsok [Pozíció] opciójánál adhatunk meg mi konkrét pozíciószámot. Előre beállításként a soron következő szabad pozíciószámot ajánlja fel a program. A törölt pozíciószámokat szükség esetén a program újra felhasználja. A [Vasbetétek módosítása, Új konszignálás] és a [Vasbetét módosítása, Egyedüli konszignálás] parancsokkal a pozíciószámok utólag is könnyen módosíthatók. A pozíciószámok akár alfanumerikusak is lehetnek. Vasbetétek 5-1
29 5.1.4 Vasbetéthosszak A vasbetétek maximális hossza a vasbetét-paraméterekben van meghatározva. Ha a vasbetét hossza átlépi az előre beállított értéket, a program a következő üzenetet küldi: Ha a [Nem] opciót választjuk, akkor a parancs végrehajtása megszakad A vasbetétek méretezése a SOFiCAD-B programban A program által megadott minden részméret külméret. Ez azt eredményezi, hogy a felhajlított vasbetéteknél látszólag pontatlanság mutatkozik: Ha a vasalást a zsaluzásnak megfelelő szögben (egy számérték megadása) készítjük, az X méret látszólag nem lesz korrekt. Ezzel szemben, ha a vasalást a [Zsaluzási kontúr mutatása] opcióval készítjük, akkor a felhajlítás szöge nem fog megegyezni a zsaluzási szöggel. A probléma abból ered, hogy egy vasbetét a rajzban leegyszerűsített formában jelenik meg, mint egy egyenes, aminek a vastagsága 0, és így természetesen az átmérője is nulla. Azt, hogy a vasbetét mely méretaránytól jelenjen meg valódi átmérőjével, a stílusokban állíthatjuk be. A következő rajz bemutatja a fent említett összefüggéseket. Az íves szárat tartalmazó vasbetéteknél a külméret és a valódi méret eltéréséből adódóan két lehetőség kínálkozik. Ez a két lehetőség elsősorban a hegyes szögben hajlított vasbetéteknél merül fel, ahol két méretezési lehetőséget az alábbi két ábra mutatja be. Aktivált állapot esetén a szár hosszának mérete az ív két végpontjától számítódik, míg az inaktív esetben a látszólagos (vagy tényleges) találkozási pontok kerülnek méretezésre. A hegyes szögek méretezésének beállítását a Paraméterek párbeszédablakban (lásd 7.3 fejezet) végezhetjük el. 5.2 Párbeszédablakok Ebben a fejezetben minden olyan párbeszédablakot ismertetünk, melyekkel a vasbetétekkel történő vasalásszerkesztés során találkozhatunk. Vasbetétek 5-2
30 A következő nyomógombokkal minden párbeszédablakban találkozhatunk; a későbbiekben ezekről már nem esik szó. OK A nyomógombra történő kattintással biztosíthatjuk a beállítások végrehajtását és a feladat folytatását. Mégse Ezzel a nyomógombbal úgy fejezhetjük be a parancsot, hogy a beállítások nem lépnek érvénybe. Súgó Ezzel a nyomógombbal Vasbetét-stílus indíthatjuk el a Súgó mindenkori párbeszédablakát. Eszköztár: Menü: Vasbetét-stílusok fül Parancssor: Vasbetétek Vasalás Beállítások Vasbetét-stílus SOF_PARAMB Ebben a párbeszédablakban dolgozhatjuk fel a meglévő vasbetét-stílusokat, és definiálhatunk újakat. Aktuálissá Ha erre a nyomógombra kattintunk, akkor a kijelölt vasbetét-stílust tehetjük aktuálissá. Mindig az aktuális stílust módosíthatjuk. Új Ha erre a nyomógombra kattintunk, akkor egy új vasbetét-stílust készíthetünk. (Az új stílus az RC_STANDARD vasbetét-stílus másolata lesz) Másol Ha erre a nyomógombra kattintunk, akkor a kijelölt vasbetét-stílusról készíthetünk másolatot. Átnevez Ha erre a nyomógombra kattintunk, akkor a kijelölt stílus nevét módosíthatjuk. Az RC_STANDARD stílus neve nem módosítható. Töröl Ha erre a nyomógombra kattintunk, akkor a kijelölt vasbetét-stílust (amit nem használunk, és feleslegessé vált) törölhetjük a rajzfájlból. A RC_STANDARD stílus nem törölhető. Export Ha erre a nyomógombra kattintunk, akkor a kijelölt stílusokat az aktuális rajzból egy másik (a nyomógomb alkalmazása után megjelenő párbeszédablak segítségével kiválasztható) rajzba exportálhatjuk (lásd fejezet). Vasbetétek 5-3
31 Import Ha erre a nyomógombra kattintunk, akkor a kijelölt stílusokat egy másik (a nyomógomb alkalmazása után megjelenő párbeszédablak segítségével kiválasztható) rajzból az aktuális rajzba exportálhatjuk (lásd fejezet). Ha sokszor ugyanazokkal a stílusbeállításokkal dolgozunk, akkor célszerű, ha egy olyan stílusadatbankot, azaz egy olyan rajzfájlt készítünk, melyben a gyakran használt stílusok szerepelnek. Így azokat a stílusokat, melyekre éppen szükségünk van ebből a stílusadatbank -ból bármikor importálhatjuk Opció fül Általános Egység Ebből a kijelölő listából választhatjuk ki az ábrázolandó mértékegységet. Távolság felirata Ebből a kijelölő listából választhatjuk ki, hogy mi szerepeljen a kiosztási vonalon az osztásköz értéke előtt. Lehetőségünk van egyedi jelölés készítésére is. Kivonati másolat felirata Ebből a kijelölő listából választhatjuk ki, hogy mit tartalmazzon a kivonati másolat felirata. Lehetőségünk van egyedi felirat készítésére is. Pozíciókeret Ebből a kijelölő listából azt választhatjuk ki, hogy a Kivonatok ábrázolási módja pozíciószámok milyen alakú keretbe kerüljenek. Ebben a mezőben azt adhatjuk meg, hogy a vasbetétek milyen módon jelenjenek meg. Ha a [Mindig] rádiógombot aktiváljuk, akkor a vasbetétek minden esetben a valódi méreteikkel, azaz az átmérő szerinti vastagságukkal jelennek meg a rajzban. Ha az [Ettől a méretaránytól] rádiógombot aktiváljuk, akkor a vasbetétek csak az ennél nagyobb rajzok esetén jelennek meg valódi méreteikkel. Az itt beállítható méretaránynál kisebb méretarányok esetén vasbetétek csak egyenesként jelennek meg a rajzban. Ha a [Soha] rádiógombot aktiváljuk, akkor a vasbetétek minden esetben egyenesként jelennek meg a rajzban. Tagolt darabszám Ha ezt a kapcsolót aktiváljuk, akkor a kivonatoknál megjelenő összesített darabszám az egyes kiosztások darabszámát és egy összegzést mutatva jelenik meg. Ellenkező esetben csak az összesített darabszám jelenik meg. Fólia A vasbetétek alapértelmezés szerint a T STST fóliára kerülnek. Ezt azonban módosíthatjuk, ha a [Választ] nyomógombra kattintunk. Az ekkor megjelenő listából kiválaszthatjuk az alkalmazni kívánt fóliát. Vasbetétek 5-4
32 Kiosztás Legkisebb sugár a metszetben (mm) Itt állíthatjuk be a különböző metszeti ábrázolás stílusainak megfelelően, hogy a program legalább mekkora sugarú körrel jelölje a metszetben kiosztott vasbetéteket. Metszeti ábrázolási mód Itt a különböző szimbólumok közül választhatjuk ki azt, amelyik a metszetben kiosztott vasbetéteket jeleníti meg. Keresztezési pont ábrázolása Itt azt a szimbólumot választhatjuk ki, amelyet a program a mutatók vége és a kiosztott vasbetétek találkozási pontjára helyez. Többszöröző a darabszámnál szerepeljen Ha ezt a kapcsolót aktiváljuk, akkor a többszöröző értéke (ha az 1-től eltérő) a darabszámnál jelenik meg. Ellenkező esetben a szorzó a pozíciószám előtt, felső indexként jelenik meg. Vasbetétblokk Felirati méret ig. az eltérő méretarányhoz Ha ezt a kapcsolót aktiváljuk, akkor az eltérő méretarányú területre mozgatott vagy másolt vasalási feliratok az objektumokkal együtt léptékeződnek, ellenkező esetben csak az objektumok léptékeződnek. Pozíció mindig 0 -kal Ha ezt a kapcsolót aktiváljuk, akkor a pozíciószám mindig a talpán áll, azaz 0 az elforgatási szöge. Saját definiálású felirati-blokk hozzárendelése Ezzel az opcióval a kivonatok feliratait rendezhetjük át saját igényeiknek megfelelően. Példaként nézzük a kivonatok feliratainak egyedei elrendezését. Egy meglévő kivonat feliratából a fogók segítségével mozgassuk el a hosszra vonatkozó felirati részt. Indítsuk el a [Vasbetét-stílus] parancsot és az [1. Opció] fülön aktiváljuk a [Vasbetétblokk] mezőben a [Kivonat] kapcsolót. Ezután kattintsunk a [Választ <] nyomógombra és mutassuk meg a rajzban a módosított feliratú kivonatot. A továbbiakban az összes kivonat, ami a megadott stílus szerint készül, az elkészített elrendezésnek megfelelően jelenik meg a rajzban. A lineáris kiosztás, az egyedi kiosztás és a metszeti kiosztás feliratainak elrendezéseit ugyanilyen módon módosíthatjuk Opció fül Kivonat felirata Átmérő mögötti felirat Megadhatjuk az átmérő értéke mögött szereplő tetszőleges karakter(eke)t. Hossz felirata elöl és hátul Megadhatjuk a hossz értéke előtt és mögött szereplő tetszőleges karakter(eke)t. Vasbetétek 5-5
33 Egység ábrázolása Ha aktiváljuk ezt a kapcsolót, akkor az [1. Opció] fülön megadott mértékegység megjeleníthető értéke mögött. a hossz Folyóméter vasak Folyómétervasak felirata Itt adhatjuk meg a folyómétervasak kivonatainak felirati szövegét. Folyóméter Itt adhatjuk meg a folyómétervasak kivonatainak a folyóméterhosszra vonatkozó felirati szövegét (pl. fm). Átfedési hossz Ebben az adatmezőben adhatjuk meg a folyómétervasak kivonatainak az átfedési hosszra vonatkozó felirati szövegét. Egyebek Körkengyel átfedési felirata Ebben az adatmezőben adhatjuk meg a körkengyel kivonatának az átfedési hosszra vonatkozó felirati szövegét. Hajlítási átmérő felirata a szimbólumnál Ebben az adatmezőben adhatjuk meg a hajlítási átmérő szimbóluma mellett szereplő felirat szövegét. Kerekítési érték osztásköznél (cm) Ezzel a kerekítéssel a [Lineáris kiosztás] opciókkal készített osztásközöket szabályozhatjuk (pl. 0,5 centiméteres lépésköz). Csavarvonalú kengyel Csavarulat felirata Ebben az adatmezőben adhatjuk meg a csavarvonalú kengyel kivonatának a csavarulatok számára vonatkozó felirati szövegét. Menetemelk. felirata Ebben az adatmezőben adhatjuk meg a csavarvonalú kengyel kivonatának menetemelkedésre vonatkozó felirati szövegét. Változó hosszúságú vasbetétek Tizedes jegyek száma Ebben az adatmezőben adhatjuk meg a változó hosszúságú vasbetéteknél készíthető táblázatban szereplő hosszak pontosságát. Pozíció felirata Ebben az adatmezőben adhatjuk meg a változó hosszúságú vasbetéteknél készíthető táblázat feliratát. Átlag felirata Ebben az adatmezőben adhatjuk meg a változó hosszúságból számított átlaghosszúság értéke mögött látható karaktersorozatot, amivel a változó hosszakra utalhatunk (pl. átl.). Átmérők ábrázolása Átmérő jele Ebben az adatmezőben adhatjuk meg a kivonatokban szereplő átmérő jelét, amit a program az átmérő értéke elé helyez. Szám átmérőként Ha ezt a kapcsolót aktiváljuk, akkor a vasbetét átmérője helyett a SOFSTLI_??.TAB fájlban megadott vasbetétszám (név) jelenik meg. Vasbetétek 5-6
34 Megtört va sbetétek Túlnyúlás Ebben az adatmezőben adhatjuk meg, hogy a töréssel ábrázolt vasbetétek a törésvonal után még mekkora mérettel jelenjenek meg. Osztásköz Ebben az adatmezőben adhatjuk meg, hogy a töréssel ábrázolt vasbetéteknél, a törésjelnél mekkora hézag készüljön Kivonat fül Ezen a fülön a kivonatokat felépítő elemek megjelenítését lehet a saját elképzeléseink szerint módosítani. Az itt található beállítási lehetőségek megegyeznek a [Kivonati másolat] és a [Kiosztás] füleken található beállítási lehetőségekkel, azok működése megegyezik az itt leírtakkal, ezért azokat nem ismertetjük. Vonalak beállításai Jelöljük meg a módosítandó alkotót. A módosításhoz nyomjuk meg a [Vonaltípus], vagy a [Szín] nyomógombot (annak megfelelően, hogy melyik tulajdonságot szeretnénk módosítani). A vonal vastagságát a [Vonalvastagság] kijelölő listában, a vonal hosszának megadásához írjuk be a megfelelő értéket a [Hossz] adatmezőbe, persze ez csak akkor lehetséges, ha egy elemet kijelöltünk a listában. Ha a [Vonaltípus] nyomógombra kattintunk, akkor a kijelölt elem számára a megjelenő párbeszédablakban választhatunk a rajzban rendelkezésre álló vonaltípusok közül. Ha a [Szín] nyomógombra kattintunk, akkor a kijelölt elem számára a megjelenő párbeszédablakban választhatunk színt az AutoCAD színpalettájából. Feliratok beállításai Ha a [Vonaltípus] nyomógombra kattintunk, akkor a kijelölt felirat számára a megjelenő párbeszédablakban választhatunk a rajzban rendelkezésre álló stílusok, és betűméretek közül. Ha a [Szín] nyomógombra kattintunk, akkor a kijelölt elem számára a megjelenő párbeszédablakban választhatunk színt az AutoCAD színpalettájából Bejegyzések jelentése Kivonat fül Kivonat Kivonati vas megjelenési tulajdonságai. Rajzi elemek Kivonat, hegyesszögek íve Hegyesszöget tartalmazó kivonati vasnál megjelenő ív ábrázolási beállításai. Kivonat a zsaluzatban Vasbetétek 5-7
35 Kivonati vasról készített másolat megjelenési tulajdonságai. Ezek a vasak szerepelnek a zsaluzati rajzban (darabszámuk nem befolyásolja a pozíció összesített darabszámát). Kivonat a zsaluzatban, hegyesszögek íve Hegyesszöget tartalmazó kivonati másolatnál megjelenő ív ábrázolási beállításai. Pozíciókeret Pozíciószám körüli keret megjelenési tulajdonságai. Muff Muff-szimbólum megjelenési tulajdonságai. Csavarmenet Csavarmenet-szimbólum megjelenési tu lajdonságai. Lehorgonyzó anya Lehorgonyzóanya-szimbólum megjelenési tulajdonságai. Kötőelem mutatója A kötőelem szimbólumot a felirattal összekötő mutató megjelenési tulajdonságai. Hajlítási átmérő szimbóluma Hajlítási átmérő szimbólumának megjelenési tulajdonságai. Pozíció Pozíciószám megjelenési tulajdonságai. Feliratok Darabszám Pozíciófeliratban megjelenő átmérő és darabszám megjelenési tulajdonságai. Összhossz Pozíció feliratában megjelenő összhossz kötőelem, anyag megjelenési tulajdonságai. Folyómétervasak A folyómétervasak neveinek és átmérőinek megjelenési tulajdonságai. Lineáris méretezés A kivonati vasak méretszámainak megjelenési tulajdonságai. Deltavas Felirat Változó hosszúságú vasakhoz tartozó táblázat fejlécének megjelenési tulajdonságai. Deltavas Táblázat Változó vasakhoz tartozó táblázat adatainak megjelenési tulajdonságai. Hajlítási átmérő Hajlítási átmérő feliratának megjelenési tulajdonságai. Kötőelemek A kötőelemek feliratának megjelenési tulajdonságai. FV Folyóméter A folyómétervasak feliratában a mennyiség feliratának megjelenési tulajdonságai. FV Átfedés felirata A folyómétervasak feliratában az átfedés feliratának megjelenési tulajdonságai. Csavarulat A csavarvonalú kengyelek feliratában a csavarulat feliratának megjelenési tulajdonságai. Menetemelkedés A csavarvonalú kengyelek feliratában a menetemelkedés feliratának megjelenési tulajdonságai. Megjegyzés a kivonatnál A kivonati vasakhoz tartozó megjegyzések megjelenési tulajdonságai. Vasbetétek 5-8
36 Végjelölés A vasbetétek végéhez fűzhető pozíciószám és a hozzá tartozó mutató megjelenési tulajdonságai. Kiv onati másolat fül Rajzi elemek Kivonat Kivonati vas másolatának megjelenési tulajdonságai. Kivonati másolat a kivonati vas másolása során jön létre. Kivonat, hegyesszögek íve Hegyesszöget tartalmazó kivonati másolatnál megjelenő ív ábrázolási beállításai. Felirat Kivonati vas másolatához tartozó felirat megjelenési tulajdonságai. Lineáris méretezés A kivonati vasak másolatainál lévő méretszámok megjelenési tulajdonságai. Hajlítási átmérő Hajlítási átmérő feliratának Kiosztás fül Feliratok megjelenési tulajdonságai. Rajzi elemek Egyenesek a zsaluzatban A nézetben kiosztott vasbetétek (létrafokok) megjelenési tulajdonságai. Pontok a zsaluzatban A metszetben kiosztott vasbetétek megjelenési tulajdonságai. Kiosztási vonal A nézetben kiosztott vasbetétekhez használt kiosztási vonal megjelenési tulajdonságai. Az oldalnézetben ábrázolt vasbetétek a kiosztási vonalra merőlegesen helyezkednek el. Méretnyíl A nézetben nyíl ábrázolási móddal kiosztott vasbetétekhez használt kiosztási vonal két megjelenési tulajdonságai. Méretkorlátozó vonal A nézetben kiosztott vasbetétekhez használt kiosztási vonal két végén megjelenő, merőleges, méretlezáró egyenesek megjelenési tulajdonságai. Felhajlítás szimbóluma A metszetben ábrázolt vasbetéteknél a fel/lehajlítás, a nézetben ábrázolt vasbetéteknél a szimbólumának megjelenési tulajdonságai. végén lévő nyíl a kiosztási vonalra ki/behajlítás Kiosztást lezáró nyílfej A nézetben ferde vonal ábrázolási móddal kiosztott vasbetétekhez használt kiosztási vonal két végén lévő ferde vonal megjelenési tulajdonságai. Megjelölések szétágazás számára A nézetben tüske ábrázolási móddal, valamint metszetben kiosztott vasbetétekhez használt tüskék (fésűszerűen megjelenő egyenesek) megjelenési tulajdonságai. Pozíciókeret A kiosztott pozíciószám körüli keret megjelenési tulajdonságai. Keresztezési pont A nézetben ábrázolt, kiosztott vasbetéteknél a kiosztási vonal és a vasbetétek, valamint a mutatós kiosztásnál a mutató és a vasbetét találkozási pontjának megjelenési tulajdonságai. Keresztezési vonal A nézetben ábrázolt, kiosztott vasbetéteknél a kiosztási vonal és a vasbetétek, valamint a mutatós kiosztásnál a mutató és a vasbetét találkozási pontjának megjelenési tulajdonságai. Vasbetétek 5-9
37 Mutató A metszetben ábrázolt vasbetéteknél, valamint a mutatós kiosztásnál a mutató megjelenési tulajdonságai. Kiosztási vonal hosszabbítása A szakaszolt, nézetben kiosztott vasbetéteknél a két részhosszt összekötő, valamint a pozíciófelirathoz tartozó mutatóvonal megjelenési tulajdonságai. Feliratok Pozíció A kiosztott pozíciószám megjelenési tulajdonságai. Felirat A kiosztásnál megjelenő megjegyzés vagy felirat megjelenési tulajdonságai. Darabszám Pozíciófeliratban megjelenő átmérő és darabszám megjelenési tulajdonságai. Távolság Pozíciófeliratban megjelenő osztásköz megjelenési tulajdonságai. Többszöröző Pozíciófeliratban megjelenő többszöröző megjelenési tulajdonságai. Részhosszak távolsága A szakaszolt, nézetben kiosztott vasbetéteknél a két részhossz közötti távolság megjelenési tulajdonságai Kivonatok Eszköztár: Menü: Parancssor: Vasbetétek Vasalás Vasbetétkivonatok rajzolása Kivonatok SOF_B_CREATE_EXTRACT Ebben a párbeszédablakban minden a vasbetétre jellemző tulajdonság megadható a kivonat elkészítéséhez. Stílus Ebből a kijelölő listából választhatjuk ki, hogy az elkészítendő vasbetét melyik definiált stílus szerint jelenjen meg a képernyőn. Hajlítási forma Ebből a kijelölő listából választhatjuk ki az alkalmazandó hajlítási formát. Választhatunk a hajlítási formák ismeretében listából, vagy a [ ] nyomógombra kattintva ábrák alapján. Acélanyag Ebben az adatmezőben adhatjuk meg a vasbetétek anyagát. Az itt szereplő érték a [Paraméterek] funkcióban megadottak alapján jelenik meg. Ez az adatmező inaktívvá válik, ha a pozícióhoz egy kiosztás vagy egy kivonat tartozik. Pozíció Itt választhatjuk ki az elkészítendő pozíció számát. Ha a [<] nyomógombra kattintunk, akkor a rajzból választhatunk egy meglévő pozíciót, amelynek a másolatát készíthetjük el. Átmérő Ebből a kijelölő listából választhatjuk ki a készítendő pozíció átmérőjének értékét. Ez a kijelölő lista inaktívvá válik, ha a pozícióhoz egy kiosztás vagy egy kivonat tartozik. Vasbetétek 5-10
38 Betonfedés Itt adhatjuk meg az alkalmazandó betonfedés értékét. Ha ahhoz a kontúrhoz, amelynek segítségével éppen vasbetétet szerkesztünk, korábban már betonfedést rendeltünk, akkor a korábban megadott érték lesz mértékadó. Amennyiben korábban egy kontúrhoz sem definiáltunk betonfedést, úgy a párbeszédablak beállításai szerint szerkeszthetjük a vasbetétet. A betonfedés értékét pedig, mint információt a kurzor is megjeleníti, ha a kurzort rövid ideig a zsaluzási kontúr felett tartjuk. Azonnali kiosztás mutatóval Ha ezt a kapcsolót aktiváljuk, akkor a kivonat elkészítése és a hozzá tartozó pozíciófelirat elhelyezése után aktiválódik a mutatós kiosztás parancsa, mellyel egy pozíciófeliratot és mutatókat készíthetünk Info/Szerkeszt vasbetét-kivonatok esetén Eszköztár: Menü: Parancssor: Vasbetétek Vasalás Vasbetétek módosítása Info/Szerkeszt SOF_RC_INFOEDIT A parancs elindítása után jelöljük ki a rajzban a módosítandó vasbetét kivonatát. Ugyanezt az eredményt érjük el akkor is, ha előbb megjelöljük a módosítandó vasbetét kivonatát, majd lenyomjuk a jobb egérgombot és a megjelenő jobb-gomb menüből kiválasztjuk az [Info/Szerkeszt] menüsort. Ha vasbetét kivonata helyett a kivonat másolatát, tehát a zsaluzatban található vasbetétet jelöljük meg, akkor csak stílusmódosítás, a hurok, illetve kampózás, valamint a további másolatok készítése engedélyezett. Kivonat Stílus Ebből a kijelölő listából választhatjuk ki, vagy módosíthatjuk a vasbetét számára az alkalmazandó stílust. Pozíció Ebben az adatmezőben módosíthatjuk a vasbetét pozíciószámát. Pótvasak Ezzel az opcióval pótvasakat adhatunk meg, amelyek csak a vaskimutatásban szerepelnek, és a betétek kiosztásakor nem jelennek meg. Átmérő (mm) Ezzel a kijelölő listával a vasbetét átmérőjét módosíthatjuk. Ez a változás a teljes pozícióra vonatkozik, beleértve a kiosztásokat is. Anyag Ebben az adatmezőben módosíthatjuk a vasbetét anyagát. Vasbetétek 5-11
39 Hurokhossz (d) Az adatmező segítségével a kengyeleknél vagy a kampóval, vagy hurokkal ellátott vasbetéteknél lehet a kampó-, illetve hurokhosszt az átmérő függvényében módosítani. Felhajlítás szöge ( ) Ebben az adatmezőben a felhajlítás szögét módosíthatjuk a B2 és B4 hajlítási formájú vasbetétek esetén. Hajlítási átmérő (d) Ebben az adatmezőben módosíthatjuk a hajlított vasak hajlítási átmérőjét a vasbetét átmérőjének függvényében. Léptékszorzó Ha ebben az adatmezőben szereplő 1-től eltérő számot adunk meg, akkor a kivonat léptékét módosíthatjuk anélkül, hogy ezzel a méretszámokat módosítanánk. Megjegyzés Itt egy észrevételeket jegyezhetünk fel, ami a vaskimutatásban megjelenik és így a tervbe is beilleszthető. Átvétel a rajzba Ha ezt a kapcsolót aktiváljuk, akkor a megjegyzés a rajzban is megjelenik a pozíciójelző részeként. Átvétel a hajlítási listába Ha ezt a kapcsolót aktiváljuk, akkor a megjegyzés a hajlítási terven is megjelenik a pozíció cellájában. Információk Ebben a mezőben általános információkat találunk a kiválasztott pozícióról. Deltavas szerkesztése Ezzel a nyomógombbal a változó hosszúságú vasbetét készítéséhez használt párbeszédablakba lehet váltani. Ez abban az esetben lehetséges, ha a kiválasztott kivonat változó hosszúságú vasbetéthez tartozik. Csavarv. kengyel szerkesztése Ezzel a nyomógombbal a csavarvonalú kengyel készítéséhez használt párbeszédablakba lehet váltani. Ez abban az esetben lehetséges, ha a kiválasztott kivonat csavarvonalú kengyelhez tartozik. Csavarvonalú kengyel másolata < Ha erre a nyomógombra kattintunk (és a módosítandó vasbetét egy csavarvonalú kengyel), akkor a csavarvonalú kengyelről másolatokat készíthetünk, például további zsaluzati formákba. Vasbetét másolata a zsaluzatba < Ha erre a nyomógombra kattintunk, akkor a kivonatról készíthetünk másolatokat, amelyeket például további zsaluzati formákba másolunk. A másolatok száma nem számít bele a pozíció darabszámába Kiosztások Eszköztár: Menü: Parancssor: Vasbetétek Vasalás Vasbetétkiosztások rajzolása Kiosztások SOF_B_CREATE_LAYING Ebben a párbeszédablakban minden, a vasbetétek kiosztásához szükséges tulajdonság megadható. Stílus Ebből a kijelölő listából választhatjuk ki, hogy az elkészítendő kiosztás melyik definiált stílus szerint jelenjen meg a képernyőn. Vasbetétek 5-12
40 Ábrázolás Ebből a kijelölő listából választhatjuk ki az kiosztási típust. Választhatunk a típusok ismeretében listából, vagy a [ ] nyomógombra kattintva ábrák alapján. Pozíció Itt választhatjuk ki a kiosztandó pozíció számát. Ha a [<] nyomógombra kattintunk, akkor a rajzból választhatjuk ki a kiosztandó pozíciót. Felirat Ebből a kijelölő listából választhatjuk ki a kiosztás feliratát. Ebben az esetben nemcsak a listából választhatunk, hanem egyedi szöveget is megadhatunk. Felirat helye Ebből a kijelölő listából választhatjuk ki, hogy a program a kiosztás feliratát a kiosztási vonalhoz képest hova helyezze el: a létra szélére, közepére, vagy tetszőleges helyre. A másik lehetőség folytatólagos létra készítése, azaz több részhosszat készíthetünk más-más osztásközzel. Több részhossz Ha ezt a kapcsolót aktiváljuk, akkor készíthetünk folytatólagos kiosztási létrát. A kiosztás készítése során a kiosztási vonal elhelyezése után már adhatjuk is meg az előző folytatásaként a következő kiosztási létra kezdőpontját. Átmérő Ebből a kijelölő listából választhatjuk ki a kiosztandó pozíció átmérőjének értékét. Ez a kijelölő lista inaktívvá válik, ha a pozícióhoz egy kiosztás vagy egy kivonat tartozik. Acélanyag Ebben az adatmezőben adhatjuk meg a vasbetétek anyagát. Az itt szereplő érték a [Paraméterek] funkcióban megadottak alapján jelenik meg. Ez az adatmező inaktívvá válik, ha a pozícióhoz egy kiosztás vagy egy kivonat tartozik. Darabszám Ebben az adatmezőben definiálhatjuk, hogy a kiosztás mennyi vasbetétet tartalmazzon. Ha már megrajzoltuk a kiosztási vonalat, akkor a [Darabszám] és az [Osztásköz] értékei között összefüggés áll fenn. Osztásköz Ebben az adatmezőben definiálhatjuk a kiosztás vasbetétjeinek osztásközét. Metszeti kiosztás esetén ez az adatmező inaktívvá válik. Betonfedés Itt adhatjuk meg az alkalmazandó betonfedés értékét. Ha ahhoz a kontúrhoz, amelynek segítségével éppen a kiosztást szerkesztjük, korábban már betonfedést rendeltünk, akkor a korábban megadott érték lesz mértékadó. Amennyiben korábban egy kontúrhoz sem definiáltunk betonfedést, úgy a párbeszédablak beállításai szerint szerkeszthetjük a vasbetétet. A betonfedés értékét pedig mint információt a kurzor is megjeleníti, ha a kurzort rövid ideig a zsaluzási kontúr felett tartjuk. Többszöröző Itt adhatjuk meg a kiosztásra vonatkozó többszöröző értékét. Nézet / Metszet Lineáris kiosztás esetén a két rádiógomb segítségével kiválasztjuk, hogy a program a vasbetéteket nézetben, vagy metszetben jelenítse meg a képernyőn. as =... Ha erre a nyomógombra kattintunk, akkor a megjelenő párbeszédablakban a szükséges vasmennyiség megadásával a programtól ötleteket kaphatunk az átmérő, a darabszám, és az osztásköz kombinációira. A kiválasztottak alapján a program kitölti ezen párbeszédablak megfelelő adatmezőit Kiosztási típusok Ez a párbeszédablak a [SOFiCAD-B Kiosztás] párbeszédablakból, az [Ábrázolás] kijelölő lista mellett található [ ] nyomógombra történő kattintással hívható elő. Ebben a párbeszédablakban dupla kattintással választhatjuk ki az alkalmazni kívánt kiosztási típust. Vasbetétek 5-13
41 Nyíl Ezzel a kiosztási típussal lineáris kiosztást végezhetünk, ahol a vasbetétek megjelenhetnek nézetben vagy metszetben. A kiosztási vonal két végét nyíl zárja le. Ferde vonal Ezzel a kiosztási típussal lineáris kiosztást végezhetünk, ahol a vasbetétek megjelenhetnek nézetben vagy metszetben. A kiosztási vonal két végét ferde vonal zárja le. Tüske Ezzel a kiosztási típussal lineáris kiosztást végezhetünk, ahol a vasbetétek megjelenhetnek nézetben vagy metszetben. A kiosztási vonal helyett kiosztási tüske jelenik meg. Mutató Ezzel a kiosztási típussal egy pozíciójelzőt köthetünk össze egy zsaluzatban lévő vasbetéttel. A darabszám a készített mutatók számától függ. Metszet Ezzel a kiosztási típussal a vasbetéteke t metszetben oszthatjuk ki egy kontúr vagy egy meglévő vasbetét szára mentén. Lehetőség van egyedüli kiosztásra is, ahol a megmutatott pontokra kerülnek a metszetben ábrázolt vasbetétek. A kiosztást kiosztási tüskével ábrázolhatjuk. Egyszerű Ezzel a kiosztási típussal a vasbetéteket metszetben oszthatjuk ki egy kontúr vagy egy meglévő vasbetét szára mentén. Lehetőség van egyedüli kiosztásra is, ahol a megmutatott pontokra kerülnek a metszetben ábrázolt vasbetétek. A pozíciószámok ebben az esetben minden kiosztott vasbetéthez egyenként hozzáfűződnek. Tehát a kiosztásnak nincs összegzett megjelenése Info/Szerkeszt lineáris kiosztás esetén Eszköztár: Menü: Parancssor: Vasbetétek Vasalás Vasbetétek módosítása Info/Szerkeszt SOF_RC_INFOEDIT A parancs elindítása után jelöljük meg a rajzban a módosítandó vasbetétkiosztást vagy kiosztási vonalat. Ugyanezt az eredményt érjük el akkor is, ha előbb megjelöljük a módosítandó vasbetétkiosztást, majd lenyomjuk a jobb egérgombot, és a megjelenő jobb-gomb menüből kiválasztjuk az [Info/Szerkeszt] menüsort. Vasbetétek 5-14
42 Vasbetétek kiosztása Stílus Ebből a kijelölő listából választhatjuk ki vagy módosíthatjuk a kiosztott vasbetét számára az alkalmazandó stílust. Építési szakasz Ebből a kijelölő listából választhatjuk ki a kiosztás számára érvényes építési szakaszt. Pozíció Ebben az adatmezőben módosíthatjuk a kiosztott vasbetétek pozíciószámát. Ha az adatmező jobb végén található [<] nyomógombra kattintunk, akkor a rajzban a kivonat megmutatásával módosíthatjuk a pozíciószámot. Felirat Ebben a kijelölő listában adhatunk meg előtagi feliratot a kiosztás számára. Többszöröző Ebben a kijelölő listában adhatjuk meg a kiosztás többszörözőjét. Kiosztási részhossz A kijelölő lista segítségével módosíthatjuk, hogy a párbeszédablak beállításai melyik kiosztási részhosszra vonatkozzanak. Osztásköz (cm) Ebben az adatmezőben adhatjuk meg a kiosztás vasbetéteinek távolságát, azaz az osztásköz értékét. Ez az adatmező összefüggésben áll a [Darabszám] kijelölő listával. Vasbetétek száma Ebben a kijelölő listában adhatjuk meg a kiosztott vasbetétek számát. Ez az adatmező összefüggésben áll az [Osztásköz (cm)] kijelölő listával. Átfedés (cm) Ebben az adatmezőben adhatjuk meg az átfedési hosszat. Ha az adatmező jobb végén található [...] nyomógombra kattintunk, akkor a [Lehorgonyzási és átfedési hosszak] párbeszédablakot nyithatjuk meg, és az átfedési hosszat a programmal számíttathatjuk ki. Vasbetétek 5-15
43 Meglévő as (cm2/m) Itt láthatjuk az osztásközből, darabszámból, és átmérőből számított vasalási értéket. Meglévő As (cm2) Itt láthatjuk a darabszámból, és az átmérőből számított vasalási értéket. Információk Ebben a mezőben általános információkat találunk a kiosztott pozícióról. Ábrázolás Nézet / Metszet Ezekkel a rádiógombokkal adhatjuk meg, hogy a kiosztást nézetben vagy metszetben szeretnénk ábrázolni. 2 metszett szár Ha a [Metszet] rádiógombot aktiváltuk, akkor lehetőségünk nyílik ennek a kapcsolónak a használatára. Ezzel a kapcsolóval két sor, metszetben ábrázolt vasbetétet készíthetünk. A 2. sor távolsága Ha aktiváltuk a [2 metszett szár]-kapcsolót, akkor ebben az adatmezőben megadhatjuk a metszetben ábrázolt vasbetétek más odik sorának távolság át az első sorhoz képest. Ha az adatmező jobb végén található [<] nyomógombra k attintunk, akkor a rajzban a második sor helyének megmutatásával adhatjuk meg ezt a távolságot. Ábrázolt hossz (m) Ebben az adatmezőben adhatjuk meg a nézetben ábrázolt, kiosztott vasakat szimbolizáló egyenesek hosszát. Megadhatjuk ezt az értéket numerikusan is, de ha az adatmező jobb végén található [<] nyomógombra kattintunk, akkor a rajzban a hosszak végpontjának megmutatásával módosíthatjuk az egyenesek hosszát. Ábrázolási mód Ebben a kijelölő listában az elhelyezés ábrázolására 3 megjelenítési mód közül választhatunk, amely a lineáris kiosztás 1, 2 és 3 parancsával készíthető kiosztásnak felel meg. Egyedüli kiosztásként Ha ezt a kapcsolót aktiváljuk, akkor a kiosztás átvált egyedüli vasbetéteket megjelenítő kiosztássá, azaz mivel egyedüli vasbetétekről van szó, nincs szükség az osztásköz feltűntetésére. Kitöltött vasbetétek Ez a kapcsoló csak akkor aktiválható, ha a vasbetéteket metszetben ábrázoljuk, azaz a [Metszet] rádiógomb aktív. Ha ezt a kapcsolót aktiváljuk, akkor a metszetben kiosztott vasbetétek kitöltve, színezetten jelennek meg, ellenkező esetben csak egy körként ábrázolja a program a rajzban. Bázisvonal Ha ezt a kapcsolót inaktiváljuk, akkor a kiosztási vonal ábrázolását kapcsolhatjuk ki a rajzban. Felirati blokk Ha ezt a kapcsolót inaktiváljuk, akkor a kiosztás feliratát kapcsolhatjuk ki a rajzban. Egy kikapcsolt feliratblokkú kiosztás a kiosztott pozíció darabszámánál nincs figyelembe véve. Osztásköz Ha ezt a kapcsolót inaktiváljuk, akkor a kiosztás osztásközét kapcsolhatjuk ki a rajzban. Kivonat nézete Ha ezt a kapcsolót aktiváljuk, akkor a lineáris kiosztásnál a kivonat tényleges nézetét jeleníthetjük meg. A nézetirány szabadon választható. A nézetirányt a kapcsoló aktiválása után a kiosztott vasbetétet ábrázoló előnézeti képen megjelenő [Nézetirány<] nyomógombra történő kattintás után két ponttal definiált egyenessel határozhatunk meg. A kivonat méretének változtatásával a kiosztás nézete is automatikusan, szemmel láthatóan változik. Hosszak a változó kiosztásból Ezt a kapcsolót csak változó hosszúságú vasbetétek kiosztásakor alkalmazhatjuk. Ha ezt a kapcsolót aktiváljuk, akkor a kialakításhoz használt zsaluzási kontúrral szolgál a vasbetéthosszak alapjául. Vasbetétek 5-16
44 Kiosztás szöge Ebben az adatmezőben a kiosztás szögét adhatjuk meg, amely a kiosztási vonalhoz mérendő. Ha az adatmező jobb végén található [<] nyomógombra kattintunk, akkor a kiosztás szögét a rajzban két pont megadásával adhatjuk meg. Zsaluzási kontúr a kiosztáshoz< Ha erre a nyomógombra kattintunk, akkor egy tetszőleges egyeneshez rendezhetjük a kiosztást. A kiosztás módosítása esetén, ha a jobb-gomb menü [Kiosztás visszaállítása] menüpontját választjuk, akkor a kiosztás a megmutatott egyeneshez rendeződik vissza. Ha a kiosztást másoljuk, akkor a megmutatott egyenes is együtt másolódik a kiosztással. Zsaluzási kontúr használata Ha ezt a kapcsolót inaktiváljuk, akkor a kiosztás új elhelyezését szögértékkel adhatjuk meg, aktiválódik a [Kiosztás szöge] adatmező. Ábrázolt vasbetétek a lineáris kiosztásnál Mind/Semmi Ha a [Mind] kapcsolót aktiváljuk, akkor a kiosztás minden vasbetétje megjelenik a rajzban. Ha ezt a kapcsolót inaktiváljuk, akkor a jobbra található három kijelölő listában beállítottak szerint jelennek meg a kiosztott vasbetétek. Az [Elején] kijelölő listában beállíthatjuk, hogy a kiosztás elején mennyi vasbetét jelenjen meg. A [Közepén] kijelölő listában beállíthatjuk, hogy a kiosztás középső részén mennyi vasbetét jelenjen meg. Végül a [Végén] kijelölő listában beállíthatjuk, hogy a kiosztás végén mennyi vasbetét jelenjen meg. Ha a [ Semmi] kapcsolót aktiváljuk, akkor a kiosztási vonalhoz nem jelennek meg vasbetétek (létrafokok) Info/Szerkeszt metszeti kiosztás esetén Eszköztár: Menü: Parancssor: Vasbetétek Vasalás Vasbetétek módosítása Info/szerkeszt SOF_RC_INFOEDIT A parancs elindítása után jelöljük meg a rajzban a módosítandó vasbetétkiosztást vagy kiosztási tüskét. Ugyanezt az eredményt érjük el akkor is, ha előbb megjelöljük a módosítandó vasbetétkiosztást, majd a jobb-gomb menüből kiválasztjuk az [Info/Szerkeszt] menüsort. Vasbetétek 5-17
45 Darabszám és átmérő Ha ezt a kapcsolót inaktiváljuk, akkor a kiosztás darabszámra és átmérőre vonatkozó feliratát kapcsolhatjuk ki a rajzban. A további beállítási lehetőségek megegyeznek a lineáris kiosztásnál leírtakkal, azzal a különbséggel, hogy az értelemszerűen nem aktiválható beállítások szürkítettek Átmérő/Darabszám kiválasztása lineáris kiosztásnál Eszköztár: Menü: - Parancssor: Vasbetétek megadása SOF_B_CREATE_LAYING_BV1 SOF_B_CREATE_LAYING_BV2 SOF_B_CREATE_LAYING_HARP Az alábbi párbeszédablak megnyitásához a fenti parancs elindítása után egy új pozíciószámot kell választanunk, majd kattintsunk az [as = ] nyomógombra. Ez a párbeszédablak a lineáris kiosztásokra, tehát a nyíl, ferde vonal, tüske kiosztásokra vonatkozik. Szükséges as (cm2/m) Ebben az adatmezőben adhatjuk meg a szükséges vaskeresztmetszet folyóméterre vetített értékét, amelyet az általunk megadott vasbetét átmérőjének, kiosztott darabszámának, és osztásközének függvényében vasalással kielégítünk. Metszett szárak száma Ebben az adatmezőben kell megadnunk, hogy a vasalásunknak hány szára metszett a keresztmetszet figyelembe vételékor. Ez a szám kengyelek esetén 2, hosszvasak esetén pedig 1. Javaslatok Ha erre a nyomógombra kattintunk, akkor a megjelenő [Vasalás kiválasztása] párbeszédablakban a [Szükséges as (cm2/m)] valamint a [Metszett szárak száma] adatmezőkben található értékek szerint a program egy összeállítást ad, a vasbetétek átmérőinek, darabszámainak, és osztásközeinek kombinációiról. Az itt kiválasztott kombináció alapján a párbeszédablak adatmezői automatikusan feltöltődnek. Átmérő (mm) Ebből a kijelölő listából választhatjuk ki a kiosztandó vasbetét átmérőjét. Darabszám (Db/m) Ebben az adatmezőben adhatjuk meg a figyelembe vett szakaszra kiosztott vasbetétek darabszámát. Osztásköz (cm) Ebben az adatmezőben adhatjuk meg a figyelembe vett szakaszra kiosztott vasbetétek egymástól mért távolságát. Minimum Ha erre a nyomógombra kattintunk, akkor az [Osztásköz (cm)] adatmezőben megadott érték alapján a program kiszámolja kiosz tandó vasbetétek minimális számát, és kitölti a [Darabszám (Db/m)] adatmezőt. Maximum Ha erre a nyomógombra kattintunk, akkor a [Darabszám (Db/m)] adatmezőben megadott érték alapján a program kiszámolja kiosztandó vasbetétek maximális osztásközét, és kitölti az [Osztásköz (cm)] adatmezőt. Vasbetétek 5-18
46 A párbeszédablak alsó részén láthatjuk, hogy a megadott átmérő, vasbetétszám és osztásköz milyen vasalási értéknek felel meg, amit összehasonlíthatunk a szükséges vasalási értékkel Vasalás kiválasztása lineáris kiosztás esetén A párbeszédablak a [Javaslatok ] nyomógomb hatására jelenik meg. Jelöljük meg az alkalmazni kívánt kombináció bejegyzését és kattintsunk az [OK] nyomógombra, vagy egyszerűen kattintsunk duplán a kívánt bejegyzésre. Ekkor ismét az [Átmérő/Darabszám kiválasztása] párbeszédablakba ugorhatunk vissza. A megjelölt kombináció értékei alapján a párbeszédablak kitöltődik Átmérő/Darabszám kiválasztása metszeti kiosztásnál Eszköztár: Menü: - Parancssor: Vasbetétek megadása SOF_B_CREATE_LAYING_BV3 SOF_B_CREATE_LAYING_S1 SOF_B_CREATE_LAYING_S1S Az alábbi párbeszédablak megnyitásához a fenti parancs elindítása után egy új pozíciószámot kell választanunk, majd kattintsunk az [as = ] nyomógombra. Ez a párbeszédablak a metszeti kiosztásokra, tehát a mutató, metszet és egyszerű kiosztásokra vonatkozik. Szükséges As (cm2) Ebben az adatmezőben adhatjuk meg a szükséges vaskeresztmetszet folyóméterre vetített értékét, amelyet az általunk megadott vasbetét átmérőjének, kiosztott darabszámának, és osztásközének függvényében vasalással kielégítünk. Javaslatok Ha erre a nyomógombra kattintunk, akkor a megjelenő [Vasalás kiválasztása] párbeszédablakban a [Szükséges As (cm2] adatmező értékéből, valamint a rajzban megmutatott szélességnek megfelelően a program egy összeállítást ad a vasbetétek átmérőinek és darabszámainak kombinációiról. Az itt kiválasztott kombináció alapján a párbeszédablak adatmezői automatikusan feltöltődnek. Átmérő (mm) Ebből a kijelölő listából választhatjuk ki a kiosztandó vasbetét átmérőjét. Darabszám Ebben az adatmezőben adhatjuk meg a figyelembe vett szakaszra kiosztott vasbetétek darabszámát. Vasbetétek 5-19
47 Osztásköz (cm) Ebben az adatmezőben adhatjuk meg a figyelembe vett szakaszra kiosztott vasbetétek egymástól mért távolságát. Minimum Ha erre a nyomógombra kattintunk, akkor az [Osztásköz (cm)] adatmezőben megadott érték alapján a program kiszámolja a kiosztandó vasbetétek minimális számát, és kitölti a [Darabszám ( Db/m)] adatmezőt. Maximum Ha erre a nyomógombra kattintunk, akkor a [Darabszám (Db/m)] adatmezőben megadott érték alapján a program kiszámolja a kiosztandó vasbetétek maximális osztásközét, és kitölti az [Osztásköz (cm)] adatmezőt. A párbeszédablak alsó részén láthatjuk, hogy a megadott átmérő, vasbetétszám és osztásköz milyen vasalási értéknek felel meg, amit összehasonlíthatunk a szükséges vasalási értékkel Vasalás kiválasztása metszeti kiosztásnál A párbeszédablak a [Javaslatok ] nyomógomb hatására jelenik meg. Jelöljük meg az alkalmazni kívánt kombináció bejegyzését, és kattintsunk az [OK] nyomógombra, vagy egyszerűen kattintsunk duplán a kívánt bejegyzésre. Ekkor ismét az [Átmérő/Darabszám kiválasztása] párbeszédablakba ugorhatunk vissza. A megjelölt kombináció értékei alapján a párbeszédablak kitöltődik Csavarvonalú kengyel készítése Eszköztár: Vasbetétek megadása Menü: Vasalás Vasbetétkivonatok rajzolása Kivonatok Parancssor: SOF_B_CREATE_EXTRACT_E1 Vasbetétek 5-20
48 Vasbetét Stílus Ebből a kije lölő listából választhatjuk ki a csavarvonalú kengyel vasbetétje számára az alkalmazandó stílust. Pozíció Ebben az adatmezőben módosíthatjuk a csavarvonalú kengyel pozíciószámát. Max. hossz (m) Ebben az adatmezőben módosíthatjuk a csavarvonalú kengyel számára a [Paraméterek] párbeszédablakban megadott maximális hossz értékét. Információk Ebben a mezőben általános információkat találunk a csavarvonalú kengyel pozíciójáról. Egyedüli méretek mutatása Ha ezt a kapcsolót aktiváljuk, akkor a csavarvonalú kengyel egyes szakaszaira vonatkozó méretvonalát jeleníthetjük meg a rajzban. Összméret mutatása Ha ezt a kapcsolót aktiváljuk, akkor a csavarvonalú kengyel teljes hosszára (magasságára) vonatkozó méretvonalát jeleníthetjük meg a rajzban. Csavarvonalú kengyel Teljes hossz (m) Ebben az adatmezőben módosíthatjuk utólag a spirálozandó szakasz hosszát. Átmérő (m) Ebben az adatmezőben adhatjuk meg a csavarulat átmérőjét. Felül Szakaszhossz (m) Ebben az adatmezőben adhatjuk meg a szakaszolható csavarvonalú kengyel felső szakaszának hosszát. Meneteme lk. (m) Ebben az adatmezőben adhatjuk meg a csavarvonalú kengyel felső szakaszának menetemelkedését. Középen Szakaszhossz (m) Ebben az adatmezőben adhatjuk meg a szakaszolható csavarvonalú kengyel középső szakaszának hosszát. Menetemelk. (m) Ebben az adatmezőben adhatjuk meg a csavarvonalú kengyel középső szakaszának menetemelkedését. Alul Szakaszhossz (m) Ebben az adatmezőben adhatjuk meg a szakaszolható csavarvonalú kengyel alsó szakaszának hosszát. Menetemelk. (m) Ebben az adatmezőben adhatjuk meg a csavarvonalú kengyel alsó szakaszának menetemelkedését Változó hosszúságú vasbetétek készítése Eszköztár: Menü: Parancssor: Vasbetétek megadása Vasalás Vasbetétkivonatok rajzolása Változó hosszúságú kivonatok SOF_B_RCSTVAR Vasbetétek 5-21
49 Összesített darabszám... kiosztásonként Az itt található kijelölő lista segítségével a kiosztott vasbetétek számát egységesíthetjük a kiosztásokra vonatkozóan. A kijelölő lista azonban csak akkor aktív, ha kivonat, azaz a pozíció nem került még kiosztásra. Ebben az esetben a kiosztás a darabszámának meghatározásával történik, amit ebben a kijelölő listában módosíthatunk. Változó részhossz Ebben a kijelölő listában választhatjuk ki azt a részhosszt, amelynek a méretét változóvá kívánjuk tenni. A vasbetét több részhosszát is változó hosszúságúvá tehetjük, de a párbeszédablakban egyidejűleg mindig csak egy, az ebben a kijelölő listában megadott részhossz szerkesztését végezhetjük el. A [Választ <] nyomógombbal a rajzban mutathatjuk meg a változóvá teendő részhosszt. Zsaluzási kontúrok Ha ezt a rádiógombot aktiváljuk, akkor zsaluzási kontúrokat mutathatunk meg a [Kontúrok választása <] nyomógombbal a változó méret elkészítéséhez. Miután kijelöltük a felhasználandó kontúrokat, megadást segítendő koordináta-rendszer és egy képernyőmenü jelenik meg, amelyek segítségével távolságot (betonfedést) adhatunk meg a kiválasztott kontúrhoz képest. Véghosszak ettől eddig Ha ezt a rádiógombot aktiváljuk, akkor a mellette lévő két adatmezőben adhatjuk meg a kiválasztott változó hosszúságú részhossz méretének két szélsőértékét. Információk Ebben a mezőben általános információkat találunk a változó hosszúságúvá kívánt tenni vasbetét pozíciójáról. vasbetét csoportosítása Ebben a kijelölő listában állíthatjuk be, hogy hány darab vasbetétet kívánunk egy csoportba foglalni. Ha ebben a kijelölő listában 1 -nél nagyobb értéket adunk meg, akkor a vasbetétek csoportos kezelésére kerül sor. Az egy csoportba tartozó vasbetétek azonos hosszúságúak lesznek, ezáltal a változó hosszúságú vasak kialakítása szakaszolva történik. Elejétől / Végétől Ezen rádiógombok segítségével adhatjuk meg, hogy a csoportok összeállítása a kiosztás elejétől, avagy végétől induljon. Alatt / Felett Ezen rádiógombok segítségével azt állíthatjuk be, hogy a csoportba foglalt vasbetétek, a csoport legrövidebb, vagy leghosszabb vasbetétjének hosszát vegyék fel. (Tehát a csoport középhossza alatt vagy felett legyen a vasbetétek hossza.) Táblázat beillesztése a rajzba Ha ezt a kapcsolót aktiváljuk, akkor a változó hosszúságú vasbetétekről készülő táblázatot a rajzban is megjeleníthetjük. Vasbetétek 5-22
50 Táblázat szerkesztése Ha erre a nyomógombra kattintunk, akkor a megjelenő párbeszédablakban a változó hosszúságú vasbetétek táblázatának tartalmát szerkeszthetjük át Változó hosszúságú vasak kiigazítása Hozzáfűz Ha erre a nyomógombra kattintunk, akkor további sorokat illeszthetünk a táblázatba, a megjelölt sor elé. Eltávolít Ha erre a nyomógombra kattintunk, akkor a megjelölt sorokat törölhetjük a táblázatból. Fel Ha erre a nyomógombra kattintunk, akkor a megjelölt táblázati sort vihetjük feljebb a táblázatban. Le Ha erre a nyomógombra kattintunk, akkor a megjelölt táblázati sort vihetjük lejjebb a táblázatban. Poz.:... Dbszám:... A Ezekben az adatmezőkben módosíthatjuk a táblázat megjelölt sorának adatait. Pótvasak Ha ebbe az adatmezőbe számértéket adunk meg, akkor a táblázat megjelölt sorához, pótvasakat jegyezhetünk fel, amik megjelennek az összesített darabszámnál is. 5.3 Kivonatok rajzolása Hajlítási formák Ez a párbeszédablak a [SOFiCAD-B Kivonat] párbeszédablakból, a [Hajlítási forma] kijelölő lista mellett található [ ] nyomógombra történő kattintással hívható elő. Ebben a párbeszédablakban dupla kattintással választhatjuk ki az alkalmazni kívánt hajlítási formát. A hajlítási formákat ISO és DIN szabvány szerint választhatjuk ki. A szabvány beállítását a [Paraméter] párbeszédablak [Vasbetét 2] fülén végezhetjük el (lásd fejezet) Hajlítási formák ISO ISO 3766:2003 szerint Az ISO3766:2003 szabvány szerinti hajlítási formák nevét hajlítási formában található íves szárak száma és a hajlítás jellege határozza meg. A nevek felépítését a következő táblázat szemlélteti: Első karakter 0 Nem tartalmaz ívet. 1 1 ívet tartalmaz. 2 2 ívet tartalmaz. 3 3 ívet tartalmaz. Vasbetétek 5-23
51 4 4 ívet tartalmaz. 5 5 ívet tartalmaz. 6 Ív. 7 Teljes kör. a 9 Csak 9-cel kombinálható. a 0 Egyenes vas. Második karakter 1 Hajlítás 90 -ban és alapértelmezett sugárral, minden ív azonos irányú hajlítás eredménye. 2 Hajlítás 90 -ban és tetszőlege s sugárral, minden ív azonos irányú hajlítás eredménye. 3 Hajlítás 180 -ban és tetszőleges sugárral, minden ív azonos irányú hajlítás eredménye. 4 Hajlítás 90 -ban és tetszőleges sugárral, az ívek nem azonos irányú hajlítások eredményei. 5 Hajlítás < 90 -ban és tetszőleges sugárral, minden ív azonos irányú hajlítás eredménye. 6 Hajlítás < 90 -ban és tetszőleges sugárral, az ívek nem azonos irányú hajlítások eredményei. 7 Ív vagy teljes kör. 9 a Csak 9-cel kombinálható. Speciális, nem szabványos hajlítási formák, melyek valamilyen skicc alapján készülnek. A 9-es hajlítási forma alapján készült vasbetétek hajítási átmérője az alapértelmezés alapján készül, és marad mindaddig alapértelmezett, amíg más nem kerül megadásra. Amennyiben a vasbetéteket hurokkal vagy kampóval látjuk el, a hajlítási táblázatban újabb számok jelennek meg. Külön szám jelzi a vasbetét elején és végén lévő hurkot vagy kampót. 0 Nincs hurok/kampó. 1 Kampó (90 ). 2 Hurok (90 és 180 között) os hurok. A kampók és a hurkok hossza a hajlítási táblázat h oszlopában jelenik meg. A kampók és a hurkok hajlítási átmérőjét pedig a nemzeti szabványnak megfelelően határozza meg a program Hajlítási formák DIN 1356 szerint A hajlított vasbetétek a következő alapformák szerint különülnek el. A B C D E Vasbetétek, melyek szárai egymással derékszöget zárnak be. Kengyelek. Vasbetétek, melyeknek szárai ferdén kapcsolódnak egymáshoz. (Ennél az esetnél a C értéke lehet negatív is.) Rögzített alakú vasbetétek. Vasbetétek köríves szárakkal. A különleges formák, amelyek nem a fent említett betűkkel kezdődnek, X karakterrel vannak jelölve. X Nem általános, hanem egyedi formájú vasbetétek. A hajlítási formák a jelölési típusaik által egyértelműen meghatározottak. Megadásukhoz a következő összefoglaló táblázat nyújt segítséget: Vasbetétek 5-24
52 5.3.4 Hajlítási formák részletesen Az első jelzés DIN a második jelzés az ISO szerinti megnevezése a hajlítási formáknak. A1 / 00 Ezzel a hajlítási formával egyenes vasbetéteket készíthetünk. A2 / 11 Ezzel a hajlítási formával két, egymással derékszöget bezáró szárral rendelke ző vasbetétet készíthetünk. / 12 Ezzel a hajlítási formával két, egymással derékszöget bezáró szárral rendelkező vasbetétet készíthetünk. A hajlítási átmérő értéke tetszőleges lehet, és a készítés során adható meg. / 13 Ezzel a hajlítási formával 180 -ban visszahajlított vasbetétet készíthetünk. A3 / 21 Ezzel a hajlítási formával három, egymással derékszögeket bezáró szárakkal rendelkező vasbetétet készíthetünk. A4 / 41 Ezzel a hajlítási formával készíthetünk. öt, egymással derékszögeket bezáró szárakkal rendelkező vasbetétet / 44 Ezzel a hajlítási formával öt, egymással d erékszögeket bezáró szárakkal rendelkező vasbetétet készíthetünk (a szélső szá rak kifelé állnak). B1 / 31 Kengyel 1 Ezzel a hajlítási formával derékszögű négyszög alakú vasbetét, azaz zárt, kampós zárású kengyel készíthető. B2 / 31 Kengyel 2 Ezzel a hajlítási formával derékszögű négyszög alakú vasbetét, pontosabban egy esetlegesen felhajlítottan szállított kampós zárású kengyel készíthető. B1 (átló) / 31 Kengyel 1 (átló) Ezzel a hajlítási formával egy 45 fokkal elforgatott, négyzet alakú, B1 hajlítási formájú vasbetétet készíthetünk, amelynek kialakítását az átló méretének megadásával végezhetjük. Az ilyen hajlítási formájú vasbetét elkészíthető egy meglévő négyzet alakú, de nem elforgatott vasbetét segítségével is. B2 (átló) / 31 Kengye l 2 (átló) Ezzel a hajlítási formával egy 45 fokkal elforgatott, négyzet alakú, B2 hajlítási formájú vasbetétet készíthetünk, amelynek kialakítását az átló méretének megadásával végezhetjük. Az ilyen hajlítási formájú vasbetét elkészíthető egy meglévő négyzet alakú, de nem elforgatott vasbetét segítségével is. B3 / 25 Vasbetétek 5-25
53 Ezzel a hajlítási formával három, egymással tetszőleges szöget bezáró (zsaluzási kontúrok alapján) szárból álló, kampózott vasbetétet készíthetünk. B4 / Ezzel a hajlítási formával derékszögű négyszög alakú vasbetétet készíthetünk, amelynek az egyik szára felhajlított. / 31 Ezzel a hajlítási formával négy, egymással derékszöget bezáró szárból álló vasbetétet készíthetünk. C1 Kontúr / 15 Kontúr Ezzel a hajlítási formával két szárból álló, megtört vonalú vasbetét készíthető két kontúr segítségével. A szárak által bezárt szög 90 és 180 között kell, hogy legyen. C1 / 15 Ezzel a hajlítási formával két szárból álló, megtört vonalú vasbetét készíthető paraméterek segítségével. A szárak által bezárt szög 90 és 180 között kell, hogy legyen. C2 / 26 Ezzel a hajlítási formával három szárból álló, megtört vonalú vasbetét készíthető paraméterek és kontúrok segítségével. C2 Nyíró / 26 Nyíró Ezzel a hajlítási formával három szárból álló, megtört vonalú felhajlított hosszvas készíthető. C2 Oszlop / 26 Oszlop Ezzel a hajlítási formával három szárból álló, megtört vonalú vasbetét készíthető, ahol az oszlopokra jellemző kiugrási paraméter megadható. C3 / 46 Ezzel a hajlítási formával öt szárból álló megtört vonalú vasbetét készíthet ő paraméterek és kontúrok segítségével. C3 Nyíró / 46 Nyíró Ezzel a hajlítási formával öt szárból álló megtört vonalú vasbetét készíthető paraméterek és kontúrok segítségével. D1 / S-kampó Ezz el a hajlítási formával olyan egyenes vasbetét készíthető, amelynek egyik vége kampóval, másik vége pedig hurokkal van ellátva. D2 / Távtartó Ezzel a hajlítási formával egy előre meghatározott alakú vasbetétet készíthetünk, amelyet a szárhosszak megadásával definiálhatunk. D3 / Konzol Ezzel a hajlítási formával egy előre meghatározott alakú vasbetétet készíthetünk, amelyet a szárhosszak, valamint a felhajlítás szögének megadásával definiálhatunk. D3 A /konzol (íves) Ezzel a hajlítási formával egy előre meghatározott alakú vasbetétet készíthetünk, amelyet a szárhosszak, valamint a felhajlítás szögének megadásával definiálhatunk. Csavarvonalú kengyel / Csavarvonalú kengyel Ezzel a hajlítási formával készíthetünk csavarvonalú kengyelt. E2 / Ezzel a hajlítási formával egy előre meghatározott alakú vasbetétet készíthetünk, amelyet a szárhosszak, hajlítás szögének és paraméterének megadásával definiálhatunk. / 67 Ezzel a hajlítási formával két kontúr által meghatározo tt íves vasbetétet készíthetünk, amelyet a két kontúr megmutatásával és az ívhossz megadásával definiálhatunk. Körkengyel / Körkengyel Ezzel a hajlítási formával készíthetünk kör alakú kengyelt. Vasbetétek 5-26
54 / 33 Ezzel a hajlítási formával elnyújtott kör alakú kengyelt készíthetünk. X1 / 99 Vonal Ezzel a hajlítási formával alakíthatunk át egy vonalláncot vasbetétté. X2 / 99 Kontúr Ezzel a hajlítási formával egy tetszőleges kontúr mentén alakíthatunk ki vasbetétet. 5.4 Példák a vasbetétkivonatokra Egy kivonat többféle módon állítható elő. Az egyes paramétereket meg lehet adni számokkal, és ezután a vasbetétet már csak a megfelelő helyre kell tenni. Kényelmesebb módja a definiálásnak a zsaluzási kontúr, és a betonfedés értékének megadása. Így a vasbetét helye a legtöbb esetben meg van határozva, és nincs szükség további helyzet-meghatározásokra. Vegyes megadási forma is lehetséges. A következőkben, több példa alapján ismerhetjük meg a vasbetétek kivonatainak rajzolását A1 / 00 hajlítási forma Pontok mutatása opció Eszköztár: Menü: - Parancssor: Vasbetétek megadása SOF_B_CREATE_EXTRACT_A1 SOF_B_CREATE_EXTRACT_00 Ezt az opciót akkor célszerű használni, ha az egyenes vasbetét két végpontját akarjuk megmutatni. Így készíthetünk két pont megadásával vasbetétet Indítsuk el az A1vagy 00 hajlítási formájú vasbetét készítésének parancsát közvetlenül ikonról. Vagy indítsuk el a [Kivonatok] parancsot és válasszuk a [Hajlítási forma] kijelölő listából az A1 vagy 00 bejegyzést. Az átmérő értéke legyen 16 mm. Válasszuk a [Pontok mutatása] opciót. Mutassuk meg a rajzterületen a vasbetét két végpontját. Adjuk meg a vasbetét kivonatának és pozíciófeliratának helyét, majd a pozíciófelirat szögét Párhuzamos opció Ezt az opciót akkor célszerű használni, ha például egy áttörés pereménél a vasbetét mindkét végét meg kell hosszabbítani a zsaluzási kontúrhoz képest a lehorgonyzás miatt. Így készíthetünk egy kontúrral párhuzamos vasbetétet Indítsuk el az A1 vagy 00 hajlítási formájú vasbetét készítésének parancsát közvetlenül ikonról. Vagy indítsuk el a [Kivon atok ] parancsot, és válasszuk a [Hajlítási forma] kijelölő listából az A1 vagy 00 bejegyzést. Az átmérő értéke legyen 16 mm. Válasszuk a [Párhuzamos] opciót. Mutassuk meg azt a kontúrt, amelyikkel párhuzamosan szeretnénk a vasbetétet kialakítani. Válasszuk a vasbetét egyik végpontjának megadásához a [Delta] opciót. Mutassuk meg azt a kontúrt, amelytől a delta értékét számítani kívánjuk (a fenti ábra alapján a bal oldali függőleges egyenest). A delta értéke legyen 0.4. A készítés során a nyíl mindig mutatja, hogy a program melyik irányban értelmezi a pozitív irányt. Válasszuk a vasbetét másik végpontjának megadásához is a [Delta] opciót. Vasbetétek 5-27
55 Mutassuk meg azt a kontúrt, amelytől a delta értékét számítani kívánjuk. (A fenti ábra alapján a jobb oldali függőleges egyenest.) A delta értéke legyen 0.6. Adjuk meg a vasbetét kivonatának és pozíciófeliratának helyét, majd a pozíciófelirat szögét Közép opció Ezt az opciót akkor célszerű használni, ha például egy áttörés pereménél a vasbetét mindkét végét szimmetrikusan meg kell hosszabbítani a zsaluzási kontúrhoz képest a lehorgonyzás miatt. Így készíthetünk egy kontúrral párhuzamos szimmetrikusan meghosszabbított vasbetétet Indítsuk el az A1 vagy 00 hajlítási formájú vasbetét készítésének parancsát közvetlenül ikonról. Vagy indítsuk el a [Kivonatok] parancsot, és válasszuk a [Hajlítási forma] kijelölő listából az A1 vagy 00 bejegyzést. Az átmérő értéke legyen 16 mm. Válass zuk a [Közép] opciót. Mutassuk meg azt a kontúrt, amelyikkel központosan (és párhuzamosan) szeretnénk a vasbetétet kialakítani. Adjuk meg a túlnyúlás értékét 0.5-re. Adjuk meg a vasbetét kivonatának és pozíciófeliratának helyét, majd a pozíciófelirat szögét Merőleges opció Ezt az opciót akkor célszerű használni, ha a rendelkezésünkre álló kontúrra merőleges vonalvezetésű vasbetétet szeretnénk készíteni. Így készíthetünk egy kontúrra merőleges vasbetétet Indítsuk el az A1 vagy 00 hajlítási formájú vasbetét készítésének parancsát közvetlenül ikonról. Vagy indítsuk el a [Kivonatok] parancsot, és válas szuk a [Hajlítási forma] kijelölő listából az A1 vagy 00 bejegyzést. Az átmérő értéke legyen 16 mm. Válasszuk a [Merőleges] opciót. Mutassuk meg azt a kontúrt, amelyre merőlegesen kívánjuk a vasbetétet elkészíteni. Ez a kontúr a vasbetét kezdőpontjának alapja is. Mutassuk meg azt a kontúrt, amely a vasbetét végpontját adja, vagy a [Pont mutatása] opciót választva adjuk meg a vasbetét végpontját. Adjuk meg a vasbetét kivonatának és pozíciófeliratának helyét, majd a pozíciófelirat szögét Átfedés opció Ezt az opciót akkor célszerű használni, ha már egy meglévő vasbetéthez képest átfedéssel szeretnénk megadni a kialakítandó vasbetétet. Így készíthetünk egy meglévő vasbetéttel átfedésben lévő vasbetétet Indítsuk el az A1 hajlítási formájú vasbetét készítésének parancsát közvetlenül ikonról. Vagy indítsuk el a [Kivonatok] parancsot, és válasszuk a [Hajlítási forma] kijelölő listából az A1 vagy 00 bejegyzést. Vasbetétek 5-28
56 Az átmérő értéke legyen 16 mm. Válasszuk az [Átfedés] opciót. Mutassuk meg a meglévő vasbetét azon végét, ahonnan a készítendő vasbetét átfedéssel készüljön. Válasszuk a [Lehorgonyzás-átfedés] opciót. Adjuk meg a megjelenő párbeszédablakban az átfedés számításához szükséges paramétereket, majd zárjuk be a párbeszédablakot az [OK] nyomógombra történő kattintással. Mutassuk meg azt a kontúrt, amely a vasbetét végpontját adja, vagy a [Pont mutatása] opciót választva adjuk meg a vasbetét végpontját. Adjuk meg a vasbetét kivonatának és pozíciófeliratának helyét, majd a pozíciófelirat szögét További A hajlítási formák A2 / 11 hajlítási forma Ezt a hajlítási formát a felhajlított vasak készítéséhez használhatjuk. Eszköztár: Menü: - Vasbetétek megadása Parancssor: SOF_B_CREATE_EXTRACT_A2 SOF_B_CREATE_EXTRACT_11 Indítsuk el az A2 vagy 11 hajlítási formájú vasbetét készítésének parancsát közvetlenül ikonról. Vagy indítsuk el a [Kivonatok] parancsot, és válasszuk a [Hajlítási forma] kijelölő listából az A2 vagy 11 bejegyzést. A készítésnél a kurzor mindig mutatja, hogy melyik szárat készítjük, és ahhoz mit kell megmutatnunk. Ha a nyíl merőlegesen mutat a szárra, akkor a szár vagy a vas helyét kell megadnunk, ha a nyíl párhuzamos a készítendő szárral, akkor a szár hosszát kell meghatároznunk A3 / 21 hajlítási forma Ezt a hajlítási formát például a szegővasak készítéséhez használhatjuk. Eszköztár: Menü: - Parancssor: Vasbetétek megadása SOF_B_CREATE_EXTRACT_A3 SOF_B_CREATE_EXTRACT_21 Így készíthetünk szegővasat Indítsuk el az A3 vagy 21 hajlítási formájú vasbetét készítésének parancsát közvetlenül ikonról. Vagy indítsuk el a [Kivonatok] parancsot, és válasszuk a [Hajlítási forma] kijelölő listából az A3 vagy 21 bejegyzést. Az átmérő értéke legyen 10 mm. A program a készítés során megjeleníti a készítendő hajlítási formát, amelyen mindig egy nyíl mutatja, hogy éppen melyik szárat rajzoljuk meg. Vasbetétek 5-29
57 Mutassuk meg a fal külső kontúrját a középső szár készítéséhez. Mutassuk meg a födém alsó és felső kontúrját. Ezzel egyrészt meghatároztuk a középső szár hosszát, másrészt kialakítottuk a szélső szárak irányát. A szélső szárhosszak meghatározásához válasszuk a [Delta] opciót. A deltaérték számára mutassuk meg a belső falkontúrt. Válasszuk a [Lehorgonyzás-átfedés] opciót. Adjuk meg a megjelenő párbeszédablakban a lehorgonyzás számításához szükséges paramétereket, majd zárjuk be a párbeszédablakot az [OK] nyomógombra történő kattintással. A másik szár számára az előzőleg megadott értékek alapértelmezett, ajánlott értékként jelennek meg. Így az értékek elfogadásával azonos szárhosszakat alakíthatunk ki. Nyomjuk le az ENTER billentyűt. Adjuk meg a vasbetét kivonatának és pozíciófeliratának helyét, majd a pozíciófelirat szögét A4 / 41 hajlítási forma Ezt a hajlítási formát például a nyitott kengyelek készítéséhez használhatjuk. A jelenlegi példában egy borda és egy födém közös kengyelének készítéséhez alkalmazzuk. Eszköztár: Menü: - Parancssor: Vasbetétek megadása SOF_B_CREATE_EXTRACT_A4 SOF_B_CREATE_EXTRACT_41 Így készíthetünk A4 vagy 41 hajlítási formájú vasbetétet Indítsuk el az A4 vagy 41 hajlítási formájú vasbetét készítésének parancsát közvetlenül ikonról. Vagy indítsuk el a [Kivonatok] parancsot, és válasszuk a [Hajlítási forma] kijelölő listából az A4 vagy 41 bejegyzést. Az átmérő értéke legyen 10 mm. Vasbetétek 5-30
58 A program a készítés során megjeleníti a készítendő hajlítási formát, amelyen mindig egy nyíl mutatja, hogy éppen melyik szárat rajzoljuk. Mutassuk meg a borda alsó kontúrját a középső szár készítéséhez. A következőkben nem a részhosszakat kell megjelölnünk, hanem csak a szárak irányát határozzuk meg. Mutassuk meg a borda bal és jobb kontúrját. Mutassuk meg a födém felső kontúrját a bal oldali függőleges szárhossz meghatározásához. A felső vízszintes szárhossz definiálásához válasszuk a [Delta] opciót. A deltaérték számára m utassuk meg a födém felett lévő fal jobb oldali kontúrját. Válasszuk a [Lehorgonyzás-átfedés] opciót. Adjuk meg a megjelenő párbeszédablakban a lehorgonyzás számításához szükséges paramétereket, majd zárjuk be a párbeszédablakot az [OK] nyomógombra történő kattintással. A jobb oldali függőleges szárhosszat is a [Delta] opcióval határozzuk meg, ahol a viszonyítási kontúr a borda alsó vonala legyen. Válasszuk a [Lehorgonyzás-átfedés] opciót. Adjuk meg a megjelenő párbeszédablakban a lehorgonyzás számításához szükséges paramétereket, majd zárjuk be a párbeszédablakot az [OK] nyomógombra történő kattintással. Az utolsó, vízszintes szár hosszának megadásánál ismét használjuk a [Delta] opciót, ahol a viszonyítási kontúr a borda jobb oldali vonala legyen. Válasszuk a [Lehorgonyzás-átfedés] opciót. Adjuk meg a megjelenő párbeszédablakban a lehorgonyzás számításához szükséges paramétereket, majd zárjuk be a párbes zédablakot az [OK] nyomógombra történő kattintással. Adjuk meg a vasbetét kivonatának és pozíciófeliratának helyét, majd a pozíciófelirat szögét. Vasbetétek 5-31
59 B hajlítási formák B1 / 31 hajlítási forma Ezzel a hajlítási formával zárt kengyeleket készíthetünk gerendák, oszlopok, vagy bordák vasalásához. Eszköztár: Menü: - Parancssor: Vasbetétek megadása SOF_B_CREATE_EXTRACT_B1 SOF_B_CREATE_EXTRACT_31B1 Így készíthetünk B1 hajlítási formájú vasbetétet Indítsuk el a B1 vagy 31 Kengyel 1 hajlítási formájú vasbetét készítésének parancsát közvetlenül ikonról. Vagy indítsuk el a [Kivonatok] parancsot, és válasszuk a [Hajlítási forma] kijelölő listából a B1 vagy 31 Kengyel 1 bejegyzést. Az átmérő értéke legyen 8 mm. A program a készítés során megjeleníti a készítendő hajlítási formát, amelyen mindig egy nyíl mutatja, hogy éppen melyik szárat rajzoljuk. Mutassuk meg a borda alsó kontúrját a szélesség meghatározásához. Ha a következő a kérdésekre az ENTER billentyű lenyomásával válaszolunk, akkor az imént megmutatott kontúr hosszát és a belőle levonandó betonfedést a program automatikusan a szélességnek értelmezi. Tegyük ezt, tehát két kérdésre összesen három ENTER lenyomással válaszoljunk. Alternatív megoldás: Mutassuk meg a szélesség meghatározásához először a borda bal majd jobb kontúrját. Mutassuk meg a borda felső kontúrját a kengyel magasságának definiálásához. Adjuk meg a vasbetét kivonatának és pozíciófeliratának helyét, majd a pozíciófelirat szögét B1 (átló) / 31 Kengyel 1 (átló) hajlítási forma Ezt a hajlítási formát például a négyzet alakú oszlop kiegészítő kengyelének készítéséhez használhatjuk. Eszköztár: Vasbetétek megadása Menü: - Parancssor: SOF_B_CREATE_EXTRACT_B1D Így készíthetünk B1 (átló) / 31 Kengyel 1 (átló) hajlítási formájú vasbetétet Indítsuk el a B1 (átló) hajlítási formájú vasbetét készítésének parancsát közvetlenül ikonról. Vagy indítsuk el a [Kivonatok] parancsot, és válasszuk a [Hajlítási forma] kijelölő listából a B1 (átló) vagy 31 Kengyel 1 (átló) bejegyzést. Az átmérő értéke legyen 8 mm. A kengyelt az átmérő megadásával, vagy egy meglévő négyzet alakú kengyel megmutatásával kell definiálnunk. Tegyük fel, hogy a rajzban már van egy négyzet alakú kengyel. Válasszuk a [Kengyel mutatása] opciót. Mutassuk meg a négyzet alakú kengyelt, amelybe azonnal elkészül a 45 -kal elforgatott szintén négyzet alakú kengyel. Vasbetétek 5-32
60 Adjuk meg a vasbetét kivonatának és pozíciófeliratának helyét, majd a pozíciófelirat szögét B3 / 25 hajlítási forma Ezzel a hajlítási formával például kiékeléssel ellátott bordák, gerendák vasalását készíthetjük el. Eszköztár: Menü: - Parancssor: Vasbetétek megadása SOF_B_CREATE_EXTRACT_B3 SOF_B_CREATE_EXTRACT_25 Így készíthetünk B3 / 25 hajlítási formájú vasbetétet Indítsuk el a B3 vagy 25 hajlítási formájú vasbetét készítésének parancsát közvetlenül ikonról. Vagy indítsuk el a [Kivonatok] parancsot, és válasszuk a [Hajlítási forma] kijelölő listából a B3 vagy 25 bejegyzést. Az átmérő értéke legyen 8 mm. Mutassuk meg a középső szár definiálásához a borda alsó kontúrját. Mutassuk meg a bal oldali szár definiálásához a borda bal oldali ferde vonalát. Mutassuk meg a jobb oldali szár definiálásához a borda jobb oldali ferde vonalát. A ferde szárak hos szát a födém felső kontúrjának megmutatásával definiálhatjuk. Adjuk meg a vasbetét kivonatának és pozíciófeliratának helyét, majd a pozíciófelirat szögét B4 hajlítási forma Ezzel a hajlítási formával például a peremnél található bordák vasalását készíthetjük el. Eszköztár: Vasbetétek megadása Menü: - Parancssor: SOF_B_CREATE_EXTRACT_B4 Így készíthetünk B3 hajlítási formájú vasbetétet Indítsuk el a B3 hajlítási formájú vasbetét készítésének parancsát közvetlenül ikonról. Vagy indítsuk el a [Kivonatok] parancsot, és válasszuk a [Hajlítási forma] kijelölő listából a B4 bejegyzést. Az átmérő értéke legyen 8 mm. Mutassuk meg a középső szár definiálásához a borda alsó kontúrját. Elsőként mutassuk meg a borda alsó kontúrját. Mutassuk meg a bal oldali függőleges szár definiálásához a borda bal oldali függőleges vonalát. Vasbetétek 5-33
61 Mutassuk meg a jobb oldali függőleges szár definiálásához a borda jobb oldali függőleges vonalát. Mutassuk meg a magasság meghatározásához a födém felső kontúrját. A ferde szár hosszát adjuk meg értékként, legyen 1m. A hajlítás szöge legyen 15. Adjuk meg a vasbetét kivonatának és pozíciófeliratának helyét, majd a pozíciófelirat szögét C hajlítási formák C1 (kontúr) / 15 Kontúr hajlítási forma Ez a hajlítási forma a nem merőleges sarkokhoz tartozó vasalás elkészítésére alkalmas, amely a zsaluzási kontúr mentén vezeti a vasbetétet. Eszköztár: Menü: - Parancssor: Vasbetétek megadása SOF_B_CREATE_EXTRACT_C1_FW SOF_B_CREATE_EXTRACT_15EDGE Így készíthetünk C1 (kontúr) / 15 Kontúr hajlítási formájú vasbetétet Indítsuk el a C1 (kontúr) / 15 Kontúr hajlítási formájú vasbetét készítésének parancsát közvetlenül ikonról. Vagy indítsuk el a [Kivonatok] parancsot, és válasszuk a [Hajlítási forma] kijelölő listából a C1 (kontúr) / 15 Kontúr bejegyzést. Az átmérő értéke legyen 8 mm. Mutassuk meg azt a két kontúrt, amelyek mentén a vasbetét szárait definiálni kívánjuk. Adjuk meg a szárak hosszát értékként. Adjuk meg a vasbetét kivonatának és pozíciófeliratának helyét, majd a pozíciófelirat szögét C2 / 26 hajlítási forma Ez a hajlítási forma szolgál a felhajlított vasak megrajzolására. Eszköztár: Menü: - Parancssor: Vasbetétek megadása SOF_B_CREATE_EXTRACT_C2 SOF_B_CREATE_EXTRACT_26 Így készíthetünk felhajlított vasbetétet egy gerendában Indítsuk el a B3 vagy 26 hajlítási formájú vasbetét készítésének parancsát közvetlenül ikonról. Vagy indítsuk el a [Kivonatok] parancsot, és válasszuk a [Hajlítási forma] kijelölő listából a C2 vagy 26 bejegyzést. Az átmérő értéke legyen 12 mm. Mutassuk meg a gerenda felső kontúrját. A vasbetét első szárának kezdőpontját egy másik kontúr megmutatásával is definiálhatjuk (eddig mindig az elsőként megmutatott kontúr értékeit vettük át). Mutassuk meg a fal külső kontúrját. Vasbetétek 5-34
62 A vasbetét első szárának hosszát adjuk meg értékkel. Válasszuk a [Kontúr mutatása] opciót, amivel a ferde szár magassági paraméterét definiálhatjuk. Mutassuk meg a gerenda alsó kontúrját. A ferde szár hosszát vagy szögmegadással, vagy értékmegadással határozhatjuk meg. Válasszuk a [Szög] opciót. A szög értéke legyen az alapértelmezett 45. Tehát elég az ENTER billentyűt lenyomnunk. Adjuk meg a harmadik szár hosszát értékkel. Adjuk meg a vasbetét kivonatának és pozíciófeliratának helyét, majd a pozíciófelirat szögét C2 Oszlop / 26 Oszlop hajlítási forma Ezzel a hajlítási formával C2 / 26 Oszlop hajlítási formájú vasbetéteket készíthetünk, amelyek elsősorban olyan oszlopok vasalásának szerkesztéséhez használhatók, amelyekhez könyökös vasbetétekre van szükség. Eszköztár: Menü: - Parancssor: Vasbetétek megadása SOF_B_CREATE_EXTRACT_C2_CL SOF_B_CREATE_EXTRACT_26COLUMN Így készíthetünk C2 (oszlop) / 26 Oszlop hajlítási formájú vasbetétet Indítsuk el a C1 (oszlop) / 26 Oszlop hajlítási formájú vasbetét készítésének parancsát közvetlenül ikonról. Vagy indítsuk el a [Kivonatok] parancsot, és válasszuk a [Hajlítási forma] kijelölő listából a C2 (oszlop) /26 Oszlop bejegyzést. Az átmérő értéke legyen 16 mm. Mutassuk meg az oszlop bal oldali kontúrját. A vasbetét első szárának kezdőpontját egy másik kontúr megmutatásával is definiálhatjuk. Mutassuk meg az alsó födém felső kontúrját. Vasbetétek 5-35
63 Mutassuk meg, hogy a könyökölés meddig tartson. Mutassuk meg a felső födém felső kontúrját. Adjuk meg a könyök méretét. Adjuk meg a felhajlítás hosszát. Alapértelmezett értékként a könyökméret ötszöröse jelenik meg. Adjuk meg a harmadik szár hosszát értékként. Adjuk meg a vasbetét kivonatának és pozíciófeliratának helyét, majd a pozíciófelirat szögét D hajlítási formák D1 / S-kampó hajlítási forma Ez a hajlítási forma például jól alkalmazható a falvasalások távtartójaként. Eszköztár: Menü: - Parancssor: Vasbetétek megadása SOF_B_CREATE_EXTRACT_D1 SOF_B_CREATE_EXTRAC T_D1_ISO Így készíthetünk D1 / S-kampó hajlítási formájú vasbetétet Indítsuk el a D1 vagy S-kampó hajlítási formájú vasbetét készítésének parancsát közvetlenül ikonról. Vagy indítsuk el a [Kivonatok] parancsot, és válasszuk a [Hajlítási forma] kijelölő listából a D1 vagy S-kampó bejegyzést. Az átmérő értéke legyen 8 mm. Adjuk meg a vasbetét beillesztési pontját. Adjuk meg a vasbetét hosszát értékmegadással. Adjuk meg a vasbetét kivonatának és pozíciófeliratának helyét, majd a pozíciófelirat szögét D2 / Távtartó hajlítási forma Ez a hajlítási forma például jól alkalmazható a födémvasalások távtartójaként. Eszköztár: Menü: - Parancssor: Vasbetétek megadása SOF_B_CREATE_EXTRACT_D2 SOF_B_CREATE_EXTRACT_D2_ISO Így készíthetünk D2 / Távtartó hajlítási formájú vasbetétet Indítsuk el a D2 vagy Távtartó hajlítási formájú vasbetét készítésének parancsát közvetlenül ikonról. Vagy indítsu k el a [Kivonatok] parancsot, és válasszuk a [Hajlítási forma] kijelölő listából a D2 vagy Távtartó bejegyzést. Az átmérő értéke legyen 8 mm. Adjuk meg a vasbetét beillesztési pontját. Vasbetétek 5-36
64 Adjuk meg a vasbetét szárainak hosszát értékmegadással. Adjuk meg a vasbetét kivonatának és pozíciófeliratának helyét, majd a pozíciófelirat szögét D3 / Konzol hajlítási forma Ez a hajlítási forma például jól alkalmazható a tartóvégek, konzolok távtartójaként. Eszköztár: Menü: - Parancssor: Vasbetétek megadása SOF_B_CREATE_EXTRACT_D3 SOF_B_CREATE_EXTRACT_D3_ISO Így készíthetünk D3 / Konzol hajlítási formájú vasbetétet Indítsuk el a D3 vagy Konzol hajlítási formájú vasbetét készítésének parancsát közvetlenül ikonról. Vagy indítsuk el a [Kivonatok] parancsot, és válasszuk a [Hajlítási forma] kijelölő listából a D3 vagy Konzol bejegyzést. Az átmérő értéke legyen 8 mm. Adjuk meg a vasbetét beillesztési pontját. Adjuk meg a vasbetét szárainak hosszát és szögét értékmegadással. Adjuk meg a vasbetét kivonatának és pozíciófeliratának helyét, majd a pozíciófelirat szögét E-hajlítási formák Csavarvonalú kengyel hajlítási forma Ezzel a hajlítási formával készíthetünk spirálkengyelezést az oszlopok számára. Eszköztár: Menü: - Parancssor: Vasbetétek megadása SOF_B_CREATE_EXTRACT_E1 SOF_B_CREATE_EXTRACT_77 Így készíthetünk csavarvonalú kengyelt Indítsuk el a Csavarvonalú kengyel hajlítási formájú vasbetét készítésének parancsát közvetlenül ikonról. Vagy indítsuk el a [Kivonatok] parancsot és válasszuk a [Hajlítási forma] kijelölő listából a Csavarvonalú kengyel bejegyzést. Az átmérő értéke legyen 8 mm. Válasszuk a [Pont mutatása] opciót és mutassuk meg felülnézetben a kengyel sugarát két pont megadásával. Mutassuk meg az oszlop magasságát jellemző kontúrt. Vasbetétek 5-37
65 A megjelenő párbeszédablakban állítsuk be a kívánt paramétereket, majd zárjuk be a párbeszédablakot az [OK] nyomógombra történő kattintással. Abban az esetben, ha a kengyel összhossza meghaladja a beállított maximális vasbetéthosszt, a program a következő üzenetet küldi. Kattintsunk az [Igen] nyomógombra. Adjuk meg a vasbetét kivonatának és pozíciófeliratának helyét, majd a pozíciófelirat szögét Körkengyel hajlítási forma Ezzel a hajlítási formával készíthetünk kör alakú kengyelt, például a köroszlopok számára. Eszköztár: Menü: - Parancssor: Vasbetétek megadása SOF_B_CREATE_EXTRACT_E3 Így készíthetünk kör alakú kengyelt Indítsuk el a Körkengyel hajlítási formájú vasbetét készítésének parancsát közvetlenül ikonról. Vagy indítsuk el a [Kivonatok] parancsot, és válasszuk a [Hajlítási forma] kijelölő listából a Körkengyel bejegyzést. Az átmérő értéke legyen 8 mm. Válasszuk a [Pont mutatása] opciót és mutassuk meg felülnézetben a kengyel sugarát két pont megadásával. Adjuk meg az átfedés értékét. Adjuk meg a vasbetét kivonatának és pozíciófeliratának helyét, majd a pozíciófelirat szögét Egyedi hajlítási formák X1 / 99 Vonal hajlítási forma Ezzel a hajlítási formával tetszőleges alakú vonalláncokat alakíthatunk át vasbetétekké. Először el kell készítenünk a kívánt formájú vonalláncot, melyet a későbbiekben átalakítunk vasbetétté. Vasbetétek 5-38
66 Eszköztár: Menü: - Parancssor: Vasbetétek megadása SOF_B_CREATE_EXTRACT_X1 SOF_B_CREATE_EXTRACT_99POLY Így alakíthatunk át egy tetszőleges vonalláncot vasbetétté Indítsuk el az X1 vagy 99 Vonal hajlítási formájú vasbetét készítésének parancsát közvetlenül ikonról. Vagy indítsuk el a [Kivonatok] parancsot, és válasszuk a [Hajlítási forma] kijelölő listából az X1 vagy 99 Vonal bejegyzést. Az átmérő értéke legyen 8 mm. Mutassuk meg azt a vonalláncot, melyet vasbetétté kívánunk alakítani. Amennyiben nem vonallánccal, hanem vonalszegmensekkel rendelkezünk, akkor a parancs elindítása után jelöljük meg ezeket az elemeket. A megjelölés után a parancs átalakítás nélkül ér véget, ekkor ugyanis csak a vonalszegmensek vonallánccá történő átalakítása megy vége. Indítsuk újra el a parancsot, és akkor már mint vonallánc mutathatjuk meg a korábban még szegmensekből álló tetszőleges hajlítási formát. Adjuk meg a vasbetét kivonatának és pozíciófeliratának helyét, majd a pozíciófelirat szögét X2 / 99 Kontúr hajlítási forma Ezzel a hajlítási formával tetszőleges alakú vasbetéteket készíthetünk. A vasbetéteket zsaluzási kontúr mentén alakíthatjuk ki. Eszköztár: Menü: - Parancssor: Vasbetétek megadása SOF_B_CREATE_EXTRACT_X2 SOF_B_CREATE_EXTRACT_EDGE Így készíthetünk vasbetétet tetszőleges zsaluzási kontúr mentén Indítsuk el az X2 vagy 99 Kontúr hajlítási formájú vasbetét készítésének parancsát közvetlenül ikonról. Vagy indítsuk el a [Kivonatok] parancsot, és válasszuk a [Hajlítási forma] kijelölő listából az X2 vagy 99 Kontúr bejegyzést. Az átmérő értéke legyen 8 mm. Mutassuk meg azt a kontúrt, amely mentén a vasbetét szárát ki szeretnénk alakítani. Mutassuk meg a vasbetét első szárának kezdőpontját. Mutassuk meg hasonló módon a vasbetét többi szárát is. Az utolsó szár definiálását végezzük a [Pont mutatása] opcióval vagy értékmegadással. Adjuk meg a vasbetét kivonatának és pozíciófeliratának helyét, majd a pozíciófelirat szögét Folyómétervasak Ezzel a paranccsal a vasalás folyóméterben készül el. Ellentétben más kivonatokkal, itt nem lehet a szokásos vasaláskiosztó parancsokat a darabszám kimutatásához használni. (Az FV vasalás pozíciójelzője fm -t tartalmaz darabszám helyett). Ennek megfelelően ennél a pozíciónál a vasaláskiosztó parancsok nincsenek befolyással a darabszámra, illetve a hosszra. A vasbetétek hosszát ebben az esetben nekünk kell megadni. Eszköztár: Menü: Parancssor: Vasbetétek megadása Vasalás Vasbetétkivonatok rajzolása Folyómétervasak SOF_B_RCVEBAR Így készíthetünk folyómétervasalást Indítsuk el a [Folyómétervas] parancsot közvetlenül ikonról vagy a menüből. Az átmérő értéke legyen 8 mm. Adjuk meg a folyómétervas hosszát. Vasbetétek 5-39
67 Adjuk meg a pozíciófelirat helyét, majd a pozíciófelirat szögét. Adjuk meg az átfedés értékét. Nem minden folyóméterben (fm) adott folyómétervasalás kapja meg az FV nevet. Az elnevezést a vasbetét-stílusban a [2. Opció] fülön adhatjuk meg, éppen ezért nem is feltétlenül kell a folyómétervasalásnak az FV névre hallgatnia. Az átfedési hossz szövegét is ugyanitt állíthatjuk be. A megváltozott stílusú vasbetétkivonat automatikusan módosul. A folyóméterhossz és az átfedési hossz az [Info/Szerkeszt] paranccsal utólag bármikor módosítható Változó hosszúságú vasbetétkivonatok Ez a parancs egy ferde zsaluzási kontúrnál lévő vasak készítését teszi könnyebbé a legrövidebb és a leghosszabb vasbetét részhossz megadása után. A kivonat pozíciója a középértéket (átlaghosszt) mutatja. Több és különböző részhosszak tehetők változó hosszúságúvá. Az egyes hosszakról táblázat készíthető, amelynek tervbe való illesztése szükséges lehet a vasbetétek előállításához. A hajlítási lista információit a pozíciókezelő is tartalmazza, ezért a helyszűke miatt a táblázatot ki lehet kapcsolni. A változó hosszúságúvá teendő részhosszakat a kivonaton vagy a részhossz méretszámán történő kattintással jelölhetjük ki. A megjelölt érték lesz a változó hosszúság egyik szélső értéke. A másik szélső értéket értékmegadással vagy egy tetszőleges vonalvezetésű kontúr megmutatásával definiálhatjuk. Amennyiben a kivonatot már kiosztottuk, akkor automatikusan a kiosztási darabszámot használja a program. A még ki nem osztott vasbetéteknél a következő figyelmeztetés érkezik, amely után nekünk kell meghatározni a darabszámot. Abban az esetben, ha az adott kivonat több kiosztással is rendelkezik, akkor a következő üzenet jelenik meg a kivonatra történő kattintás után: Azok az egyenesek, amelyek a kengyelek oldalnézetét hivatottak ábrázolni, utánigazításra szorulnak. Tehát a változó hosszakat a program a kiosztási rajzban nem jeleníti meg. Eszköztár: Menü: Parancssor: Vasbetétek Vasalás Vasbetétkivonatok rajzolása Változó hosszúságú kivonatok SOF_B_RCSTVAR Így tehetjük egy kivonat egyik szárát változó hosszúságúvá Indítsuk el az [Változó hosszúságú kivonatok] parancsot közvetlenül ikonról vagy a menüből. Mutassuk meg a módosítandó kivonat azon szárának méretszámát, amelyet változó hosszúságúvá kívánunk tenni. Adjuk meg értékként az előbb megmutatott szár hosszának második szélsőértékét. Az első szélsőérték a megmutatott méret. Adjuk meg a pozíciófelirat helyét, majd a pozíciófelirat szögét. Ha nem kívánunk további szárakat változó hosszúságúvá tenni, akkor a következő kérdésre válaszoljunk az ENTER billentyű lenyomásával. Vasbetétek 5-40
68 A megjelenő párbeszédablak beállítási lehetőségeiről információk a fejezetben találhatók. Végezzük el a kívánt beállításokat a párbeszédablakban, majd zárjuk be a párbeszédablakot az [OK] nyomógombra történő kattintással. Ha a párbeszédablakban aktiváltuk a [Táblázat beillesztése a rajzba] kapcsolót, akkor most adjuk meg a táblázat beillesztési pontját. 5.5 Vasaláskiosztás parancsai Általános A kiosztási paranccsal valamennyi kiosztási típus szerint kioszthatjuk a vasbetéteket. Csak a kiosztott vasalás kerül automatikusan a vaskimutatásba. Tetszőlegesen kombinálhatjuk az egyenes és az íves kiosztási szakaszokat egy kiosztáson belül. a s = A nyomógomb mindenkor mutatja a darabszám és az osztásköz által meghatározott vasmennyiséget. Ha er re a nyomógombra kattintunk, akkor a megjelenő párbeszédablakban beállíthatjuk a szükséges vasmennyiséget kielégítő vasalást, azaz a vasbetétek számát és az osztásköz méretét. Attól függően, hogy milyen kiosztást választunk, a párbeszédablak is kétféle módon jelenik meg. Ha lineáris kiosztás esetén kattintunk a nyomógombra, akkor az as értékét adhatjuk meg (cm2/m). Ha metszeti kiosztásnál kattintunk erre a nyomógombra, akkor As értéket adhatunk meg (cm2). Vasbetétek 5-41
69 A megjelenő párbeszédablak as esetén Ha a [Javaslatok] nyomógombra kattintunk, akkor a következő párbeszédablak jelenik meg, amelyben kiválaszthatjuk a szükséges as alapján a vasbetétek darabszámának, átmérőjének és osztásközének nekünk tetsző kombinációját. Az itt kiválasztott bejegyzés alapján az előző párbeszédablak megfelelő adatmezőit is kitölti a program. Sőt, a [Kiosztás] párbeszédablak megfelelő adatmezői is kitöltődnek a megfelelő kerekítésekkel. A megjelenő párbeszédablak As esetén Ha a [Javaslatok] nyomógombra kattintunk, akkor a következő párbeszédablak jelenik meg, amelyben kiválaszthatjuk a szükséges As alapján a vasbetétek darabszámának és átmérőjének nekünk tetsző kombinációját. Vasbetétek 5-42
70 Az itt kiválasztott bejegyzés alapján az előző párbeszédablak megfelelő adatmezői is kitöltődnek. Sőt, a [Kiosztás] párbeszédablak megfelelő adatmezőit is kitölti a program Lineáris kiosztás (nyíl, ferde vonal, tüske) Általános A lineáris kiosztásokkal felületi vasfektetések készíthetők. A három kiosztási típus (nyíl, ferde vonal, tüske) között csak megjelenésbeli különbség van. Mindhárom parancs azonos párbeszédablakkal és parancslefutással rendelkezik. A parancs hatására egy kiosztási vonal, vasbetétek és egy kiosztási blokk keletkezik, ahol az utóbbi tartalmazza a vasbetétek darabszámát, átmérőjüket és osztásközüket. Az osztásköz megadható, de számíttatható is a megadott átmérő és As (as) érték alapján A parancs indítása Eszköztár: Menü: Parancssor: Vasbetétek Vasalás Vasbetétkiosztók rajzolása Kiosztások SOF_B_CREATE_LAYING Lineáris kengyelkiosztás egyféle kiosztási szakasszal A következő példa egy borda kengyelkiosztását mutat ja be. Indítsuk el a vasbetétkiosztás parancsát, és töltsük ki a párbeszédablakot a megfelelő értékekkel. Válasszuk a parancssori opciók közül a [Kontúr] opciót. Viszonyítási élnek válasszuk a borda alsó kontúrját, tehát kattintsunk a P1 pontra. A szálkereszt origója legyen a kontúr felett. A kiosztási vonal a kontúron jelenik meg. A vasbetétek helyzetét az imént megmutatott kontúrra merőlegesen adjuk meg, tehát válasszuk a [Merőleges] opciót. Az eltolás módját válasszuk [Szimmetrikus]-ra, ekkor ugyanis a kiosztásnál a program a kiosztáshoz választott kontúr mindkét végéből levonja a betonfedés értékét, és ennyivel rövidebb szakaszon történik a kiosztás. A nézetben ábrázolt vasbetétek hosszát is meg kell adnunk. A hossz első viszonyítási pontja az elsőként megmutatott kontúr volt. A végpont megadásához válasszuk a [Kontúr] opciót. Majd kattintsunk a borda felső kontúrjára, a P2 pontra. A kontúrtól természetesen a betonfedés is figyelembe lesz véve. A kiosztási vonal helyét adjuk meg a raszter segítségével. Válasszuk a [Raszter igazítása] opciót, majd kattintsunk a P3 pontra. Vasbetétek 5-43
71 Lineáris kengyelkiosztás háromféle kiosztási szakasszal A következő példa olyan kengyelkiosztást mutat be, ahol a bordavégektől 1m-es szakaszon 15cm-es, pedig 20-cm-es sűrűséggel követik egymást a a tartó közepén kengyelek. Indítsuk el a vasbetétkiosztás parancsát, és töltsük ki a párbeszédablakot a megfelelő értékekkel. Az [Osztásköz] adatmezőbe írjunk 15-ös értéket. Válasszuk a parancssori opciók közül a [Kontúr] opciót. Viszonyítási élnek válasszuk a bal oldali oszlop jobb oldali kontúrját (P1 pontot), úgy, hogy a szálkereszt origója a kontúrtól jobbra essen. A vasbetétek helyzetét az imént megmutatott kontúrral párhuzamosan adjuk meg, tehát válasszuk a [Párhuzamos] opciót. Meg kell adnunk a kiosztási vonal irányát. Válasszuk a [Pontok] opciót. Húzzuk el a szálkeresztet jobbra és gépeljük be az 1 métert. A nézetben ábrázolt vasbetétek hosszát is meg kell adnunk. A hossz első viszonyítási pontjául mutassuk meg a borda alsó kontúrját (P3), úgy hogy a szálkereszt origója a kontúr felett legyen. A vasbetétek végpontjainak megadásához kattintsunk a borda felső kontúrjára, a P2 pontra, úgy hogy a szálkereszt origója a kontúr alatt legyen. A kontúroktól természetesen a betonfedés is figyelembe lesz véve. A kiosztási vonal helyét hagyjuk eredeti helyén. Ehhez kattintsunk a rajzba a kiosztási vonalra. A párbeszédabla kban állítsuk át az [Osztásköz] értékét 15cm-ről 20 cm-re. A második kiosztás kezdőpontjához húzzuk ismét a szálkeresztet jobbra és adjunk meg 0.2 értéket. A második kiosztás végpontjához szintén húzzuk a szálkeresztet jobbra és adjunk meg 1.5 értéket. A vasbetétek kezdőpontját szintén igazítsuk a korábban már megmutatott kontúrhoz, tehát kattintsunk a borda alsó kontúrjára (P4) úgy, hogy a szálkereszt origója a kontúr fölött legyen. Ekkor a második szakaszban kiosztott vasbetétek átveszik az első szakaszban kiosztott vasbetétek hosszát. A kiosztási vonal helyét hagyjuk eredeti helyén. Ehhez kattintsunk a rajzba a kiosztási vonal szakaszára. A harmadik szakasz megrajzolásához válasszuk a [Tovább] opciót. A párbeszédablakban állítsuk át az [Osztásköz] értékét 20cm-ről 15 cm-re. második A harmadik kiosztás kezdőpontjához húzzuk ismét a szálkeresztet jobbra és adjunk meg 0.2 értéket. A harmadik kiosztás végpontjának megadásához válasszuk a [Pontok] opciót. Húzzuk el a szálkeresztet balra és adjunk meg 1 értéket. Vasbetétek 5-44
72 A vasbetétek kezdőpontját szintén igazítsuk a korábban már megmutatott kontúrhoz, tehát kattintsunk a borda alsó kontúrjára (P4) úgy, hogy a szálkereszt origója a kontúr fölött legyen. Ekkor a harmadik szakaszban kiosztott vasbetétek is átveszik az első szakaszban kiosztott vasbetétek hosszát. A kiosztási vonal helyét hagyjuk eredeti helyén. Ehhez kattintsunk a rajzba a kiosztási vonal harmadik szakaszára. Helyezzük el a feliratot, válasszuk az [Oldalra] opciót Lineáris kiosztás további opciói Lineáris kiosztás kontúrok segítségével egy födémben A következő példában azt figyelhetjük meg, hogy miként használhatjuk fel a rendelkezésre álló kontúrokat lineáris kiosztásnál. A példában egy födém két áttörés közötti hosszvasait osztjuk ki. Indítsuk el a vasbetétkiosztás parancsát, és töltsük ki a párbeszédablakot a megfelelő értékekkel. Válasszuk a parancssori opciók közül a [Kontúr] opciót. Viszonyítási élnek válasszuk a bal oldali áttörés jobb oldali kontúrját, tehát kattintsunk a P1 pontra. A szálkereszt origója legyen a kontúrtól jobbra. A vasbetétek helyzetét az imént megmutatott kontúrral párhuzamosan adjuk meg, tehát válasszuk a [Párhuzamos] opciót. Meg kell adnunk a kiosztási vonal irányát és hosszát. Mutassuk meg a jobb oldali áttörés bal oldali kontúrját, kattintsunk a P2 pontra. A szálkereszt origója a kontúr bal oldalára essen. A nézetben ábrázolt vasbetétek hosszát is meg kell adnunk. Válasszuk a [Kontúr] opciót. A hossz első viszonyítási pontja a födém alsó kontúrja legyen, mutassuk meg a P3 pontot, úgy hogy a szálkereszt origója a kontúrtól felfelé legyen. A végpont megadásához kattintsunk a födém felső kontúrjára, a P4 pontra. A szálkereszt origója a kontúrtól lefelé legyen. A kiosztási vonal helyét adjuk meg a raszter segítségével. Válasszuk a [Raszter igazítása] opciót, majd kattintsunk a kívánt pontra. Kattintsunk duplán a kiosztási vonalon, majd a megjelenő párbeszédablak alsó részében inaktiváljuk a [Mind] kapcsolót. Majd az [Elején], [Közepén], [Végén] adatmezőkbe adjunk meg 2 ábrázolandó vasbetétet. Lépjünk ki a párbeszédablakból az [OK] nyomógombbal. Vasbetétek 5-45
73 Változó hosszúságú vasak A következő példa két, nem párhuzamos zsaluzási kontúr között elhelyezkedő vasalás kiosztását mutatja be. Az ilyen típusú kiosztás készítésekor már rendelkeznünk kell egy kiosztandó kivonattal és egy lineáris kiosztással. A zsaluzási kontúroknak pedig vonalláncból kell állniuk. Indítsuk el a változó hosszúságú vasbetétek parancsát. Majd mutassuk meg a kivonaton azt a méretszámot, amit változó hosszúságúvá szeretnénk tenni. Válasszuk a [Zsaluzási kontúr] opciót, majd kattintsunk az alsó vonalláncra (P1 pont). Vegyük figyelembe a megjelenő szimbólumot, mely a pozitív és negatív értékkel megadott betonfedés irányát szemlélteti. Válasszuk ki a képernyőmenü listájából a 3 értéket. Kattintsunk a felső határoló vonalláncra (P2), majd ismét válasszuk a képernyőmenü listájából értéket. A kivonatnak csak az egyik szárát szeretnénk változó hosszúságúvá tenni, így nem mutatunk meg további méretszámokat. Nyomjuk le az ENTER billentyűt. A megjelenő párbeszédablakban beállíthatjuk a lépcsőzetes hosszakat, vagy szerkeszthetjük kiosztás táblázatát. a 3 Aktiváljuk a [Táblázat beillesztése a rajzba] kapcsolót, majd lépjünk ki a párbeszédablakból az [OK] nyomógomb segítségével. Adjuk meg a táblázat beillesztési pontját, kattintsunk a P3 pontra. Vasbetétek 5-46
74 Lineáris kiosztás egy meglévő vasbetét átfedésével A következő példa olyan lineáris kiosztást mutat be, ahol egy meglévő vasbetétkiosztást (5. pozíció) hívunk segítségül. Indítsuk el a vasbetétkiosztás parancsát és töltsük ki a párbeszédablakot a megfelelő értékekkel. Válasszuk a parancssori opciók közül a [Kontúr] opciót. Viszonyítási élnek válasszuk a födém alsó kontúrját, tehát kattintsunk a P1 origója legyen a kontúrtól felfelé. pontra. A szálkereszt A vasbetétek helyzetét az imént megmutatott kontúrral párhuzamosan adjuk meg, tehát válasszuk a [Párhuzamos] opciót. Meg kell adnunk a kiosztási vonal irányát és méretét. Húzzuk felfelé a szálkeresztet, és adjunk meg 1 értéket. A nézetben ábrázolt vasbetétek hosszához először a kezdőpontot kell megadni. Ezt végezzük el a meglévő vasbetét megmutatásával. Válasszuk az [Átfedés] opciót, és kattintsunk a P2 pontra. Válasszuk a [Lehorgonyzás-átfedés] opciót. Majd a megjelenő párbeszédablakban végezzük el a szükséges paraméterek megadását. Vasbetétek 5-47
75 Zárjuk be a párbeszédablakot az [OK] nyomógombra történő kattintással. A vasbetét végpontjának megadásához válasszuk a [Kontúr] opciót. Majd kattintsunk a födém jobb oldali kontúrjára, a P3 pontra. A szálkereszt origója a kontúrtól balra legyen. A kiosztási vonal helyét adjuk meg a raszter segíts égével. Válasszuk a [Raszter igazítása] opciót, majd kattintsunk a kívánt pontra Szegővasak lineáris kiosztása a födém kontúrja mentén A következő példa egy lineáris kiosztást mutat be peremvasalásként a födém kontúrja mentén. Indítsuk el a vasbetétkiosztás parancsát, és töltsük ki a párbeszédablakot a megfelelő értékekkel. A 7-es számú pozíciót már korábban elkészítettük. A pozíció az A3 hajlítási forma alapján készült. Válasszuk a parancssori opciók közül a [Kontúr] opciót. Viszonyítási élnek válasszuk a födém alsó kontúrját, tehát kattintsunk a P1 pontra. A szálkereszt origója legyen a kontúr felett. A vasbetétek helyzetét az imént megmutatott kontúrra merőlegesen adjuk meg, tehát válasszuk a [Merőleges] opciót. Vasbetétek 5-48
76 Az eltolás módját válasszuk [Szimmetrikus]-ra, ekkor ugyanis a kiosztásnál a program a kiosztáshoz választott kontúr mindkét végéből levonja a betonfedés értékét, és ennyivel rövidebb szakaszon történik a kiosztás. A nézetben ábrázolt vasbetétek hosszát is meg kell adnunk. Válasszuk a [Lista] opciót. Ennek hatására megjelennek a kiosztandó pozíció részhosszai, melyek közül válasszuk az [A = 75 cm] lehetőséget. Adjuk meg a vasbetét nézetének irányát 90 -nak. A kiosztási vonal helyét adjuk meg a raszter segítségével. Kattintsunk a P4 pontra. Viszonyítási élnek válasszuk a födém ferde kontúrját, tehát kattintsunk a P2 pontra. A szálkereszt origója legyen a kontúrtól balra. Az eltolás módját válasszuk ismét [Szimmetrikus]-ra. A kiosztási vonal helyét adjuk meg a raszter segítségével. Kattintsunk a kiosztási vonalra. A kiosztási vo nal folytatásához, a harmadik szakasz elkészítéséhez válasszuk a [Tovább] opciót. Viszonyítási élnek válasszuk a födém jobb oldali függőleges kontúrját, tehát kattintsunk a P3 pontra. A szálkereszt origója legyen a kontúrtól balra. Az eltolás módját válasszuk ismét [Szimmetrikus]-ra. A kiosztási vonal helyét adjuk meg a raszter segítségével. Kattintsunk a kiosztási vonalra. A kiosztási vonal lezárásához válasszuk az [Elhelyez] opciót, majd adjuk meg a felirat beillesztési pontját és forgatási szögét (P4) Vasalás íves falban A következő példa egy fal csatlakoztatási vasalását készíti el lineáris kiosztással egy íves falban, ahol a vasbetéteket metszetben ábrázoljuk. Indítsuk el a vasbetétkiosztás pa rancsát, és töltsük ki a párbeszédablakot a megfelelő értékekkel. Aktiváljuk a párbeszédablakban a [Metszet] rádiógombot, mely azt jelenti, hogy a vasbetéteket lineárisan osztjuk ki, de azok nem nézetben, hanem metszetben jelennek meg. Válasszuk a paran cssori opciók közül a [Kontúr] opciót. Viszonyítási élnek válasszuk a fal felső íves kontúrját, tehát kattintsunk a P1 pontra. A szálkereszt origója legyen a kontúr alatt. Vasbetétek 5-49
77 Az eltolás módját válasszuk [Szimmetrikus]-ra, ekkor ugyanis a kiosztásnál a program a kiosztáshoz választott kontúr mindkét végéből levonja a betonfedés értékét, és ennyivel rövidebb szakaszon történik a kiosztás. A kiosztás feldolgozásánál válasszuk a [Kétoldali] opciót. A második réteg megmutatásához válasszuk a [Kontúr] opciót, majd mutassuk meg a fal alsó íves kontúrját, tehát kattintsunk a P2 pontra. A szálkereszt origója legyen a kontúr felett. A kiosztási vonal helyét adjuk meg a raszter segítségével. Válasszuk az [Igazítás a raszterhez] opciót, majd kattintsunk a P3 pontra. Vasbetétek 5-50
78 Lineáris kiosztás egy íves födémkontúr mentén Mutató a zsaluzatban található vasbetétnél A következő példa azt mutatja, hogy hogyan készíthetünk egyedi kiosztást mutatókkal. Indítsuk el a vasbetétkiosztás parancsát és töltsük ki a párbeszédablakot a megfelelő értékekkel. Az [Ábrázolás] kijelölő listában válasszuk a [Mutató] bejegyzést. Helyezzük el a kiosztási blokkot tetszőlegesen. Adjuk meg a mutató végpontját, kattintsunk a vasbetét zsaluzati másolatára. Ha nem kívánunk több mutatót fűzni a kivonati blokkhoz, akkor nyomjuk le az ENTER billentyűt. A mutatók készítése után a következő párbeszédablak jelenik meg: A darabszám az elkészített mutatók számától függ. Ha azt akarjuk, hogy a darabszám megegyezzen a készített mutatók számával, akkor kattintsunk az [Igen] nyomógombra. Ha nem szeretnénk darabszámot ábrázoltatni, akkor kattintsunk a [Nem] nyomógombra. Az üzenet bezárása után a kiosztási blokkban szereplő darabszám azonnal módosul. Ha azt szeretnénk, hogy a mutatókhoz ne kapcsolódjon darabszám, és az ne jelenjen meg a vaskimutatás számára, akkor jelöljük ki a készített kiosztási blokkot, majd nyomjuk le a jobb egérgombot, és a megjelenő jobb-gomb menüből válasszuk az [Info/Szerkeszt] menüpontot. A megjelenő párbeszédablakban pedig, a [Vasbetétek száma] adatmezőben adjunk meg 0 értéket. Igény esetén ugyanígy járjunk el, ha az osztásköz értékét sem kívánjuk megjeleníteni. Adjunk meg 0 értéket az [Osztásköz] adatmezőben. Vasbetétek 5-51
79 5.5.5 Metszeti kiosztás Metszeti kiosztás egy vasbetétszárnál A következő példa metszeti kiosztást mutat be egy meglévő vasbetétszár mentén. Indítsuk el a vasbetétkiosztás parancsát, és töltsük ki a párbeszédablakot a megfelelő értékekkel. Az [Ábrázolás] kijelölő listában válasszuk a [Metszet] bejegyzést. Válasszuk a [Szár vagy kontúr] opciót. A viszonyítási szár egy kengyel szára lesz. Kattintsunk a P1 pontra úgy, hogy a szálkereszt origója a megmutatott szár felett legyen. Ezután a megjelenő párbeszédablakban beállíthatjuk a kívánt paramétereket. Jelen esetben a [Vasbetétek száma] legyen 6. Zárjuk be a párbeszédablakot az [OK] nyomógombra történő kattintással. Adjuk meg a kiosztási blokk beillesztési pontját, majd irányát. Kattintsunk legyen 0. A szétágazás kiindulópontjához kattintsunk a P4 pontra. a P2 pontra és a felirat szöge Vasbetétek 5-52
80 Körbefutó vasalás egy oszlopban A következő példa egy oszlop hosszvasait osztja ki egyenletesen a kengyel segítségével. Indítsuk el a vasbetétkiosztás parancsát, és töltsük ki a párbeszédablakot a megfelelő értékekkel. Az [Ábrázolás] kijelölő listában válasszuk a [Metszet] bejegyzést. Válasszuk a [Szár vagy kontúr] opciót. A viszonyítási szár egy kengyel szára lesz. Kattintsunk a P1 pontra úgy, hogy a szálkereszt origója a megmutatott szár felett legyen. Ezután a megjelenő párbeszédablakban beállíthatjuk a kívánt paramétereket. Jelen esetben a [Vasbetétek száma] legyen 16. Ezután a kurzort mozgassuk az előnézeti ábrára, majd nyomjuk le a jobb egérgombot. A megjelenő menüből válasszuk a [Minden oldal/körbefutó] menüpontot, melynek hatására a vasbetétek a kengyel mind a négy oldalán egyenletesen (4 4 db) helyezkednek el. Zárjuk be a párbeszédablakot az [OK] nyomógombra történő kattintással. Vasbetétek 5-53
81 Adjuk meg a kiosztási blokkok beillesztési pontját, irányát, majd a szétágazás kezdőpontját (pl. P2 pont, 0, P3 pont) Egyszerű kiosztás A következő példa egy egyszerű kiosztást mutat be. Ez a parancs ott alkalmazható, ahol sem a metszeti, sem a lineáris kiosztáshoz nincs elegendő hely. Ez a kiosztás a metszeti kiosztáson alapul, de a kiosztási blokkok csak pozíciószámot tartalmaznak, és a bennük szereplő információk nem összegeződnek, hanem minden blokk egy-egy vasbetétre utal. Minden pozíciókör 1 darabszámot hordoz, amelynek a segítségével a vastáblázatban is összegeződnek az így kiosztott vasbetétek. Indítsuk el a vasbetétkiosztás parancsát, és töltsük ki a párbeszédablakot a megfelelő értékekkel. Az [Ábrázolás] kijelölő listában válasszuk a [Egyszerű] bejegyzést. A parancs végrehajtásának további része megegyezik a metszeti kiosztással. A metszeti kiosztást utólag szétvethetjük önálló kiosztási pozíciókra, azaz egyszerű kiosztásra, ha a metszeti pozícióblokkot kijelölve lenyomjuk a jobb egérgombot, és a megjelenő jobb-gomb menüben kiválasztjuk a [Szétvet] menüpontot. A egyszerű kiosztás is átalakítható metszeti kiosztásra, ha a egyszerű pozícióblokkot kijelölve lenyomjuk a jobb egérgombot, és a megjelenő jobb-gomb menüben kiválasztjuk az [Összegzés] menüpontot Egyenes vas és kiosztása Ezzel a paranccsal a kivonatkészítést és a kiosztást kombinálhatjuk. A parancs csak A1 és 00 hajlítási formájú vasbetétekre alkalmazható. Eszköztár: Menü: Parancssor: Vasbetétek Vasalás Vasbetétkiosztások rajzolása Egyenes vas és kiosztása SOF_B_CREATE_RECT_REINF Példaként készítsünk egy egyenes vasat, és végezzük el annak kiosztását. Indítsuk el a fent említett parancsot. Válasszuk a [Párhuzamos] opciót. Vasbetétek 5-54
82 Mutassuk meg azt a kontúrt, amelyikkel párhuzamosan szeretnénk a vasbetétet kialakítani. Válasszuk a vasbetét egyik végpontjának az egyik határoló kontúrt. Válasszuk a vasbetét másik végpontjának a másik határoló kontúrt. Adjuk meg a vasbetét kivonatának és pozíciófeliratának helyét, majd a pozíciófelirat szögét. Megjelenik a Kiosztás párbeszédablaka, itt végezzük el az alábbi beállításokat. Válasszuk a parancssori opciók közül a [Kontúr] opciót. Viszonyítási élnek válasszuk a lemez bal oldali kontúrját. A vasbetétek helyzetét az imént megmutatott kontúrra merőlegesen adjuk meg, tehát válasszuk a [Párhuzamos] opciót. A kiosztás végpontjának meghatározásához válasszuk a lemez jobb oldali kontúrját. 5.6 Folyómétermetszet Általános Egy úgynevezett részletkereten belül készített, metszetben előforduló vasbetétek (kengyelek és hosszvasak) és hálók (hajlított hálók) összhosszát és darabszámát a program képes automatikusan meghatározni. Ehhez a részletkeretben a kengyelt nézetben kell megrajzolni, és mutatós kiosztást kell hozzá készíteni, amin feltűntetjük az osztásközt. Hajlított háló esetén hálópozíciót kell készíteni. A hosszvasakat metszeti kiosztással kell készíteni, és kivonatukat folyómétervasként kell elkészíteni. A részletkerethez kiosztás is tartozik (szintén keret formájában), amelyet téglalap, objektum, vagy két pont megadásával készíthetünk. A kiosztás hosszából határozza meg a program a kengyelek és a hajlított hálók darabszámát, valamint a maximális vasbetéthossz és a megadott toldási hossz alapján számítja a program a hosszvasak teljes hosszát. Vasbetétek 5-55
83 Ha egy 25,90 m hosszúságú szakaszt 12 m hosszúságú vasbetétekkel, 80 cm toldással hosszal szeretnénk vasalni, akkor 27,50 folyóméter vasra van szükségünk. A fenti ábra szemlélteti a program számítási logikáját. Az ábra szerinti felosztás nem készül el, csak a végeredményt láthatjuk. A felosztás során meghatározott összhossz a metszetben kiosztott vasbetétek számával többszöröződik, így a kivonatnál a teljes vashosszat láthatjuk folyóméter mértékegységben. A helyes összhossz kiszámításához meg kell adnunk a vasbetétek egységnyi hosszát. Ezt az úgynevezett szállítási hosszt a [Paraméterek] párbeszédablakban a [Vasbetét 1] fülön adhatjuk meg. A folyómétervasak szállítási hossza független a maximális vasbetéthossztól. Azonban ha nem adunk meg értéket a folyómétervasak szállítási hosszához, akkor a maximális vasbetéthosszt veszi figyelembe a program Téglalap alakú részletkeret és hosszmeghatározás értékkel Minden olyan vasalási elemet el kell helyeznünk a részletkeretben, amelynek a mennyiségét (darabszámát és hosszát) a programtól szeretnénk megkapni. A következő elemeknek kell szerepelni a részletkeretben: Metszetben kiosztott vasbetétek (pl. hosszvasak) Kivonatok másolatai mutatós kiosztással ellátva, amelyekben az osztásköz is szerepel (pl. kengyelek) Hajlított hálók kivonatai hálópozícióval ellátva A részletkeretekhez tartozó azonosító részletszámok kiosztása automatikusan történik. A szerkesztés közben törölt részletkeretek számát az újabb készítésnél ismét felhasználja a program. Eszköztár: Menü: Parancssor: Általános vasalás Készítsük el egy lemezborda folyómétermetszetét. Indítsuk el a fent említett parancsot. Vasalás Folyóméter metszet Részletkeretek Téglalap SOF_B_CPRM_MAKEFRAME_REC Adjuk meg a téglalap két sarokpontját. A részletkeret azonnal elkészül egy felirattal. A felirat tartalmazza a keret nevét és sorszámát, valamint, hogy milyen kiosztási hosszúság tartozik hozzá (utóbbi egysége cprm). Indítsuk el a kivonatok készítésének parancsát, és aktiváljuk az [Azonnali kiosztás mutatóval] kapcsolót. Készítsünk egy 10mm átmérőjű kengyelt. A kivonat elhelyezése után készítsük el a zsaluzatban található másolatnál a mutatós kiosztást (ne felejtsük el megadni az osztásköz értékét). Vasbetétek 5-56
84 Adjuk meg a mutatós kiosztás feliratának beillesztési pontját és szögét, valamint adjuk meg a mutatóvonal végpontját a kengyel függőleges szárán. A program által felkínált (mutatók száma alapján meghatározott) darabszámot NE fogadjuk el. Indítsuk el a kiosztás készítésének parancsát. Készítsünk A1 vagy 00 hajlítási formájú és 20mm átmérőjű vashoz metszeti kiosztást. Készítsünk 4db 101 pozíciószámú hosszvasat metszetben. A beállításokat az alábbi ábra mutatja. A kiosztást végezzük el a kengyel alsó szárának segítségével. Helyezzük el a kiosztás feliratát, adjuk meg a felirat szögét és határozzuk meg a mutatók szétágazásának pontját. Indítsuk el a fo lyómétervas készítésének parancsát. Válasszuk a [Pozíció] opciót, és adjuk meg a metszetben kiosztott vasbetétek pozíciószámát (101). A részhossz értékénél bármekkora értéket megadhatunk a program nem ez alapján fog számolni, hanem a paraméterekben megadott szállítási hossz alapján. Adjuk meg a kivonat beillesztési pontját és feliratának forgatási szögét. Adjuk meg az átfedés értékét 0.80m-re. Válasszuk a [Kiosztás érték alapján folyóméter metszethez] pa rancsot. Adjuk meg a beilles ztési pontot és a kiosztásunk hosszát 24.50m-re. Vasbetétek 5-57
85 A pontos darabszám-meghatározás csak akkor működik, ha a kiosztások (mutatós és metszeti) teljes egészükben a részletkeretben találhatók. A részletkeret fogópontjai segítségével átméretezhető. A darabszámok a rajz frissítése után aktualizálódnak Részletkeret és hosszmeghatározá s objektum alapján Eszköztár: Általános vasalás Menü: Vasalás Folyóméter metszet Részletkeretek Objektum alapján Parancssor: SOF_B_CPRM_MAKEFRAME_OBJ Készítsük el egy alaptest folyómétermetszetét hajlított hálókkal. Indítsuk el a hajlított háló készítésének parancsát, és aktiváljuk az [Azonnali kiosztás mutatóval] kapcsolót. Készítsünk egy A3 vagy 21 hajlítási formájú, Q188A típusú hajlított hálót. A hálót az alaptest kontúrjai segítségével készítsük el. A kivonat elhelyezése utá n készítsük el a zsaluzatban található másolatnál a mutatós kiosztást. Indítsuk el ismét a hajlított háló készítésének parancsát, és most készítsünk szintén egy A3 vagy 21 hajlítási formájú, Q188A típusú hajlított hálót. A hálót az alaptest alsó és az oszlop oldalsó kontúrjai segítségével készítsük el. A kivonat elhelyezése után készítsük el a zsaluzatban található másolatnál a mutatós kiosztást. Indítsuk el a kiosztás készítésének parancsát. Készítsünk A1 vagy 00 hajlítási formájú és 20mm átmérőjű vashoz metszeti kiosztást. Készítsünk 4db 101 pozíciószámú hosszvasat metszetben. A beállításokat az alábbi ábra mutatja. A kiosztást végezzük el az [Egyesével] opcióval, a hálók alsó sarokpontjainak megmutatásával. Helyezzük el a kiosztás feliratát, adjuk meg a felirat szögét, és határozzuk meg a mutatók szétágazásának pontját. Indítsuk el a folyómétervas készítésének parancsát. Válasszuk a [Pozíció] opciót és adjuk meg a metszetben kiosztott vasbetétek pozíciószámát (201). A részhossz értékénél bármekkora értéket megadhatunk, a program nem ez alapján fog számolni, hanem a paraméterekben megadott szállítási hossz alapján. Adjuk meg a kivonat beillesztési pontját és feliratának forgatási szögét. Adjuk meg az átfedés értékét 0.50 m-re (50 cm). Készítsünk egy vonalláncot az előbb elkészített vasalás körül, amely a részletkeret kontúrját határozza majd meg. A vonallánc tartalmazza a kiosztások feliratát is. Vasbetétek 5-58
86 Indítsuk el a példa elején említett parancsot. Jelöljük ki a korábban elkészített vonalláncot. Válasszuk a [Kiosztás végpontok alapján a folyóméter metszethez] parancsot. Adjuk meg a kiosztás kezdő és végpontját. Adjuk meg a kiosztási keret magasságát, és helyezzük el a kiosztási vonalat. Ha a rajzban több részletkeret is található, akkor a kiosztási keret elkészítése után a program megkérdezi, hogy a hosszt melyik részletkerethez rendelje. A kiosztás hosszát objektum alapján is meghatározhatjuk, ekkor vonalláncot mutathatunk meg. 5.7 Módosító parancsok Ebben a fejezetben a vasbetétek módosítási lehetőségeit ismerhetjük meg Új konszignálás Az [Új konszignálás] paranccsal módosíthatjuk a vasbetétek pozíciószámait a teljes rajzra, vagy annak csak egy részére vonatkozóan. Eszköztár: Vasbetétek Menü: Vasalás Vasbetétek módosítása Új konszignálás Parancssor: SOF_SAENDP Így módosíthatjuk a vasbetétek pozíciószámát Indítsuk el az [Új konszignálás] parancsot. Adjuk meg, hogy a teljes rajzban kívánunk újrakonszignálni. Adjuk meg a kezdőpozíció számát. Adjuk meg a pozíciók közötti növekményt. A pozíciószámokat a kezdőpozíció és a növekmény megadásával módosíthatjuk. A rajzba illesztett, vasalást tartalmazó blokk felrobbantásakor a program a vasbetétekhez automatikusan a következő szabad pozíciószámot rendeli. Ezzel a paranccsal szabályozhatjuk több beillesztett blokk használatakor, hogy a vasbetétek az általunk kívánt sorrendű pozíciószámokkal jelenjenek meg. Vasbetétek 5-59
87 Egyedüli konszignálás Az [Egyedüli konszignálás] paranccsal az egyes vasbetétek pozíciószámát változtathatjuk meg. Eszköztár: Vasbetétek Menü: Vasalás Vasbetétek módosítása Egyedüli konszignálás Parancssor: SOF_RC_CHANGE_POS Így módosíthatjuk vasbetét pozíciószámát Indítsuk el az [Egyedüli konszignálás] parancsot. Adjuk meg a módosítandó pozíció számát. Adjuk meg az új pozíciószámot. A program nem engedi két azonos pozíciószám használatát eltérő vasbetétek esetében Komplett pozíció törlése Az [Komplett pozíció törlése] paranccsal egy teljes pozíciót (kivonat és a hozzá tartozó valamennyi kiosztást) törölhetünk a rajzból és a projektből. Eszköztár: Menü: Parancssor: Vasbetétek Vasalás Vasbetétek módosítása Komplett pozíció törlése SOF_B_DELETE_RCPOS Így törölhetünk egy komplett pozíciót Indítsuk el az [Komplett pozíció törlése] parancsot. Adjuk meg a törlendő pozíció számát Felhajlítás szimbóluma A [Felhajlítás szimbóluma] paranccsal egy nyilat rajzolhatunk a metszetben kiosztott vasbetéthez, amellyel a vasbetét fel-, illetve lehajtását jelezhetjük. A parancs alkalmazásához metszetben kiosztott vasbetétekre van szükség. Eszköztár: Menü: Parancssor: Vasbetétek Vasalás Szimbólumok Felhajlítás szimbóluma SOF_AUFBG Így szimbolizálhatjuk a felhajlításokat Indítsuk el a [Felhajlítás szimbóluma] parancsot. Mutassuk meg azt a metszetben kiosztott vasbetétet, amelyhez felhajlítási szimbólumot kívánunk rendelni. Adjuk meg a felhajlítás végpontját. Adjuk meg, hogy minden, a metszetben szereplő vasbetét számára jelenjen meg a felhajlítási szimbólum Kihajlítás szimbóluma A [Kihajlítás szimbóluma] paranccsal szimbólumot rajzolhatunk azokhoz a vasbetétekhez, amelyek a rajz síkjából kihajlanak. Eszköztár: Menü: Parancssor: Vasbetétek Vasalás Szimbólumok Kihajlítás szimbóluma SOF_AUFBG Így szimbolizálhatjuk a rajzi síkból kihajló vasbetéteket Indítsuk el [Kihajlítás szimbóluma] parancsot. Vasbetétek 5-60
88 Mutassuk meg a kívánt vasbetét azon végét, amelyik a rajzi síkból kihajlik. Többszöri kattintás hatására más-más szimbólumot jeleníthetünk meg Kötőelemek szimbólumai A [Kötőelemek] paranccsal a meglévő vasbetétek végeire megfelelő kötőelemek rajzolhatók (DIN 1356 szerint). Eszköztár: Vasbetétek Menü: Vasalás Szimbólumok Kötőelemek Parancssor: - Stílus Itt információt kaphatunk a vasbetét stílusáról. Mivel a kötőelemnek is a vasbetéttel egyező stílusúnak kell lennie, ezért ez az opció nem módosítható. Típus Ebből a kijelölő listából választhatjuk ki az alkalmazandó kötőelemet. A lista tartalma a bal oldalon található kötőelemtípusokat megjelenítő rádiógomboktól függ. Anyag Ebből a kijelölő listából választhatjuk ki a kötőelem anyagát, ami majd a vaskimutatásban is szerepelni fog. Felirat Ebben a kijelölő listában adhatjuk meg a kötőelem nevét. Mutató ábrázolása Ha ezt a kapcsolót aktiváljuk, akkor a felirat mellett a kötőelemre mutató egyenes is megjelenik a rajzban. Ábrázolási lépték Ebben a két adatmezőben adhatjuk meg a kötőelem szimbólum nagyítását. Így készíthetünk kötőelemeket Indítsuk el a fent említett parancsot. Mutassuk meg a vasbetét azon végét, ahová kötőelemet szeretnénk illeszteni. Adjuk meg a felirat helyét és szögét Kampózás szimbólumai A [Kampó/Hurok] paranccsal hurkokat, kampókat rajzolhatunk egy meglévő vasbetét végeire (DIN 1356 szerint). A parancs hatására megjelennek a megnövekedett részhosszak, ezek az összhosszhoz természetesen hozzáadódnak. A legkisebb kampózási hosszat az átmérő függvényében választja ki a program. A kampók illetve hurkok elhelyezése a vasbetét egyik, másik, illetve mindkét végén lehetséges. Vasbetétek 5-61
89 Eszköztár: - Menü: - Parancssor: SOF_ WINKELHAKEN A kampózás módosítását, eltávolítását az [Info/Szerkeszt] párbeszédablakában tehetjük meg. A parancsot a vasbetét kijelölése után a jobb-gomb menüből indíthatjuk. A párbeszédablakban a kijelölt vasbetétet ábrázoló kép felett a jobb egérgombbal kattintva a következő menü jelenik meg: Így a vasbetétet folyamatosan szem előtt tartva hajthatjuk végre a módosításokat Hajlítási átmérő Ennél a parancsnál a program egy adott átmérőjű kört rajzol a kivonatba, és ezen kör szerint végzi el a hajlításokat. A hajlítási átmérő, azaz a megadandó érték egy szorzó, a vasbetét átmérőjének szorzata. A hajlítási átmérőt az [Info/Szerkeszt] paranccsal módosíthatjuk. A hajlítás átmérője a vaskimutatáskor, a [Hajlítási lista] táblázatában jelenik majd meg. A vasalási adatok adatcseréje miatt hajlítási formánként csak egy hajlítási átmérő definiálható. A különböző hajlítási átmérőkkel rendelkező vasbetéteket célszerű hajlított vasbetétként definiálni. Eszköztár: Menü: Parancssor: Vasbetétek Vasalás Vasbetétek módosítása Hajlítási átmérő SOF_DB Így módosíthatjuk egy megrajzolt vasbetét hajlítási átmérőjét Indítsuk el a [Hajlítási átmérő] parancsot. Mutassuk meg a módosítandó kivonatot. Adjuk meg az új szorzóértéket. A hajlítási kör átmérője a vasbetét-átmérő és a megadott szám szorzatából áll. A hajlítási átmérő módosítására ezután az [Info/Szerkeszt] párbeszédablakban adódik lehetőségünk Vasbetétek kötegelése A [Vasbetétek kötegelése] paranccsal az egyedüli vasbetéteket lehet 2 vagy 3 vasbetétet tartalmazó kötegekké átalakítani a metszeti kiosztásoknál. A pozíció megváltozott darabszáma természetesen automatikusan frissül. Arra nincs lehetőségünk, hogy a kötegeket különböző pozíciókból, azaz különböző átmérőjű vasbetétekből állítsuk össze. Eszköztár: Menü: Parancssor: Így kötegelhetjük a vasbetéteket Indítsuk el a [Kötegelés] parancsot. Vasbetétek Vasalás Vasbetétek módosítása Kötegelés SOF_B_RCBUNDLE Mutassuk meg a kötegelendő, metszetben kiosztott vasbetétet. Adjuk meg, hogy a köteg mennyi vasbetétből álljon. A kötegelt vasbetétek visszaállítását egyetlen vasbetétté is ez a parancs végzi. Vasbetétek 5-62
90 Végjelölés A [Végjelölés] paranccsal a vasbetétek végéhez rajzoltathatjuk annak pozíciószámát. Ez a parancs a kiosztásnál a vasbetétek egyértelmű azonosítására szolgál. Eszköztár: Menü: Parancssor: Vasbetétek Vasalás Vasbetétek módosítása Végjelölés SOF_AUFBG Így jelölhetjük a vasbetétek végénél a pozíciószámokat Indítsuk el a [Végjelölés] parancsot. Mutassuk meg azt a vasbetétet, melynek pozíciószámát meg kívánjuk jeleníteni annak egyik végén. Mutassuk meg a vasbetét azon végét, amelyiknél meg kívánjuk jeleníteni annak pozíciószámát. A végjelölés a parancs ismételt alkalmazásával tűntethető el. 5.8 Jobb-gomb menü A programban néhány parancs a jobb oldali egérgomb segítségével könnyen elérhető. Itt nemcsak a program speciális parancsai kaptak helyet, hanem az általános parancsok (másol, töröl, stb.) is. A parancsok nem mindegyike rendelkezik saját ikonnal, ezért a parancsokat vagy a legördülő menüsorból vagy a jobb-gomb menüből érhetjük el (bármikor). SOFiMACH Ezzel a menüponttal azt a parancsot indíthatjuk el, amelyet a megjelölt objektum létrehozásához használtunk. Info/Szerkeszt Ezzel a menüponttal tudjuk az objektumnak megfelelő [Info/Szerkeszt] párbeszédablakot közvetlenül megnyitni Jobb-gomb menü a vasbetét kivonatánál Másolás és módosítás Ezzel a menüponttal a kijelölt hajlítási formát másolhatjuk, mely után a vasbetét átmérőjét módosítva új pozíció jön létre. Felirat visszaállítása Egy kivonat elmozgatott feliratát állíthatjuk vissza az eredeti állapotába, helyére. Méretezés kikapcsolása Ezzel a menüponttal tudjuk egy kivonat méretezését kikapcsolni, eltűntetni. Méretezés bekapcsolása Ezzel a menüponttal tudjuk egy kivonat méretezését bekapcsolni, ismét megjeleníteni. Részhosszak szerkesztése Ezzel a menüponttal a kivonatok egyes részhosszait módosíthatjuk. Abban az esetben, ha a méretszámra kattintunk, akkor a részhossz szimmetrikusan változik, ha azonban magára a módosítandó részhosszra kattintunk, akkor a részhossz a megmutatott végén, aszimmetrikusan módosul. Vasbetétek 5-63
91 Szár hozzáfűzése Meglévő kivonatok általunk kiválasztott, első vagy utolsó szárához újabb szárat fűzhetünk. Vasak megtörése be/ki Ezzel a menüponttal a vasbetétek túl hosszú szárait törhetjük meg. Ez az opció ki/bekapcsolható Jobb-gomb menü a zsaluzási formában lévő vasbetétnél Szétvet Ezzel a paranccsal a Szétvet parancsot hozhatjuk működésbe, és ezáltal a vasbetétet vonallánccá, a parancs ismételt alkalmazása esetén pedig vonalszegmensekre darabolhatjuk fel a vasbetét objektumát. Ekkor az objektum elveszti a vasbetétre jellemző tulajdonságait is. Másolás és módosítás Ezzel a menüponttal a kijelölt hajlítási formát másolhatjuk, mely után a vasbetét átmérőjét módosítva új pozíció jön létre. Asszociativitás feloldása Ezzel a menüponttal a kivonat és a zsaluzatban található kivonati másolat közötti kapcsolatot oldhatjuk fel. A parancs végrehajtása után a kivonat változtatásai nem jelennek meg a zsaluzati példánynál, és fordítva. Részhosszak szerkesztése Ezzel a menüponttal a kivonatok egyes részhosszait módosíthatjuk. Abban az esetben, ha a méretszámra kattintunk, akkor a részhossz szimmetrikusan változik, ha azonban magára a módosítandó részhosszra kattintunk, akkor a részhossz a megmutatott végén, aszimmetrikusan módosul. Szár hozzáfűzése Meglévő kivonatok általunk kiválasztott, első vagy utolsó szárához újabb szárat fűzhetünk. Végjelölés be/ki Ezzel a menüponttal a vasbetét végéhez rajzoltathatjuk annak pozíciószámát. Ez a parancs a kiosztásnál a vasbetétek egyértelmű azonosítására szolgál. Vasak megtörése be/ki Ezzel a menüponttal a vasbetétek túl hosszú szárait törhetjük meg. Ez az opció ki/bekapcsolható Jobb-gomb menü a zsaluzási formában lévő A1 hajlítási formájú vasbetétnél Szétvet Ezzel a paranccsal a Szétvet parancsot hozhatjuk működésbe, és ezáltal a vasbetétet vonallánccá, a parancs ismételt alkalmazása esetén pedig vonalszegmensekre darabolhatjuk fel a vasbetét objektumát. Ekkor az objektum elveszti a vasbetétre jellemző tulajdonságait is. A1 tükrözése Ha a vasbetét az ábrázolás során nem a megfelelő oldalával igazodik a zsaluzási kontúrhoz, akkor ezzel a paranccsal a vasbetétet tükrözhetjük a külső kontúrja körül. Vasbetétek 5-64
92 Asszociativitás feloldása Ezzel a menüponttal a kivonat és a zsaluzatban található kivonati másolat közötti kapcsolatot oldhatjuk fel. A parancs végrehajtása után a kivonat változtatásai nem jelennek meg a zsaluzati példánynál, és fordítva. Részhosszak szerkesztése Ezzel a menüponttal a kivonatok egyes részhosszait módosíthatjuk. Abban az esetben, ha a méretszámra kattintunk, akkor a részhossz a szimmetrikusan változik, ha azonban magára a módosítandó részhosszra kattintunk, akkor a részhossz a megmutatott végén, aszimmetrikusan módosul. Szár hozzáfűzése Meglévő kivonatok általunk kiválasztott, első vagy utolsó szárához újabb szárat fűzhetünk. Végjelölés be/ ki Ezzel a menüponttal a vasbetét végéhez rajzoltathatjuk annak pozíciószámát. Ez a parancs a kiosztásnál a vasbetétek egyértelmű azonosítására szolgál. Vasak megtörése be/ki Ezzel a menüponttal a vasbetétek túl hosszú szárait törhetjük meg. Ez az opció ki/bekapcsolható Jobb-gomb menü a vasbetétek lineáris kiosztásánál Kiosztás visszaállítása A megváltozott kiosztást (pl. másolás, mozgatás) tudjuk ezzel a paranccsal a kiindulási állapotba visszaállítani. Felirat visszaállítása Egy kiosztás elmozgatott feliratát állíthatjuk vissza az eredeti állapotába, helyére. Teljes kiosztás kiválasztása Ezzel a menüponttal a kiosztás minden elemét kijelölhetjük. Lineáris kiosztás szakaszolása Ezzel a paranccsal feldarabolhatjuk a kiosztást, azaz szakaszolást készíthetünk. A parancs kiadása után meg kell mutatnunk a kiosztási vonal töréspontját, ahol a program megtöri a kiosztást. Ezután az [Info/Szerkeszt] paranccsal módosíthatjuk az újonnan létrehozott kiosztási szakasz (részhossz) tulajdonságait. Részhosszak hozzáfűzése Ezzel a menüponttal a lineáris kiosztáshoz fűzhetünk újabb kiosztási szakaszokat. Pozícióblokk másolása Az adatcsoportot másolhatjuk anélkül, hogy a rajzi ábrázolást is vele együtt másolnánk. Ez a másolat nem frissül, mint az eredeti kiosztási adatcsoport. Keresztezési jelölés be/kikapcsolása Ezzel a menüponttal jeleníthetjük meg, vagy tűntethetjük el a lineáris kiosztás és a vasbetét keresztezésekor létre jövő keresztezési szimbólumokat. A parancs kiadása után meg kell mutatnunk azokat a keresztezési jelöléseket, amelyeket el kívánunk tűntetni, illetve meg kívánunk jeleníteni. Keresztezési jelölés újrarajzolása Ezzel a menüponttal jeleníthetjük meg a lineáris kiosztás és a keresztezési szimbólumokat. vasbetét keresztezésekor létrejövő Kivonati másolat Poz. A kiosztáshoz rendelt kivonat másolatát készíthetjük el. Ugyanazt az eredményt érjük el, mint amikor a kivonatot egyszerűen másoljuk. Vasbetétek 5-65
93 Jobb-gomb menü a vasbetétek szakaszolt lineáris kiosztásánál Kiosztás visszaállítása A megváltozott kiosztást (pl. másolás, mozgatás) tudjuk ezzel a paranccsal a kiindulási állapotba visszaállítani. Felirat visszaállítása Egy kiosztás elmozgatott feliratát állíthatjuk vissza az eredeti állapotába, helyére. Teljes kiosztás kiválasztása Ezzel a menüponttal a kiosztás minden elemét kijelölhetjük. Lineáris kiosztás szakaszolása Ezzel a paranccsal feldarabolhatjuk a kios ztást, azaz szakaszolást készíthetünk. A parancs kiadása után meg kell mutatnunk a kiosztási vonal töréspontját, ahol a program megtöri a kiosztást. Ezután az [Info/Szerkeszt] paranccsal módosíthatjuk az újonnan létrehozott kiosztási szakasz (részhossz) tulajdonságait. Részhosszak hozzáfűzése Ezzel a menüponttal a lineáris kiosztáshoz fűzhetünk újabb kiosztási szakaszokat. Pozícióblokk másolása Az adatcsoportot másolhatjuk anélkül, hogy a rajzi ábrázolást is vele együtt másolnánk. Ez a másolat nem frissül, mint az eredeti kiosztási adatcsoport. Kivonati másolat Poz. A kiosztáshoz rendelt kivonat másolatát készíthetjük el. Ugyanazt az eredményt érjük el, mint amikor a kivonatot egyszerűen másoljuk. Kiosztási vonal be/ki Szakaszolt kiosztás esetén a bázisvonalat és a feliratot összekötő egyenest rejthetjük el, illetve jeleníthetjük meg. Távolságméretezés be/ki Szakaszolt kiosztás esetén az egyes kiosztások közötti távolság méretszámát rejthetjük el, illetve jeleníthetjük meg Jobb-gomb menü mutatós kiosztásnál Kiosztás visszaállítása A megváltozott kiosztást (pl. másolás, mozgatás) tudjuk ezzel a paranccsal a kiindulási állapotba visszaállítani. Felirat visszaállítása Egy kiosztás elmozgatott feliratát állíthatjuk vissza az eredeti állapotába, helyére. Vasbetétek 5-66
94 Mutató hozzáfűzése Ezzel a menüponttal utólag mutatókkal egészíthetjük ki a kiosztást. Az újabb mutatók hozzáfűzése darabszám-növekedést eredményez. Ha a mutatók darabszáma nem egyezik meg a korábban megadott darabszámmal, akkor a program megkérdezi, hogy melyik darabszámot jelenítse meg. Ha a kérdésre az [Igen] választ adjuk, akkor a kiosztási blokkon a mutatók száma alapján meghatározott darabszám szerepel majd. Ha a kérdésre a [Nem] választ adjuk, akkor a kiosztási blokkon a parancssorban megadott darabszám értéke szerepel majd. Mutató törlése Ezzel a menüponttal utólag mutatókat távolíthatunk el a kiosztásból. A törölt mutatók darabszámmutatók darabszáma nem egyezik meg a korábban megadott csökkenést eredményeznek. Ha a darabszámmal, akkor a program megkérdezi, hogy melyik darabszámot jelenítse meg. Az eljárás módját lásd egy szakasszal feljebb. Vasbetétek hozzáfűzése Korábban megrajzolt AutoCAD egyenesek alakíthatók át a kiosztás számára egyező pozíciójú vasbetétté. Az egyenesek és a mutató keresztezési pontjában azonnal elkészül az összefüggést jelentő keresztezési jelölés. Keresztezési jelölés be/kikapcsolása Ezzel a menüponttal jeleníthetjük meg, vagy tűntethetjük el a lineáris kiosztás és a vasbetét keresztezésekor létre jövő keresztezési szimbólumokat. A parancs kiadása után meg kell mutatnunk azokat a keresztezési jelöléseket, amelyeket el kívánunk tűntetni, illetve meg kívánunk jeleníteni. Keresztezési jelölés újrarajzolása Ezzel a menüponttal jeleníthetjük meg a lineáris kiosztás és a vasbetét keresztezésekor létrejövő keresztezési szimbólumokat. Kivonati másolat Poz. A kiosztáshoz rendelt kivonat másolatát készíthetjük el. Ugyanazt az eredményt érjük el, mint amikor a kivonatot egyszerűen másoljuk Jobb-gomb menü a vasbetétek metszeti kiosztásánál Szétvet Ezzel a paranccsal a metszeti kiosztást egy egyszerű kiosztássá alakíthatjuk át. Felirat visszaállítása Egy kiosztás elmozgatott feliratát állíthatjuk vissza az eredeti állapotába, helyére. Teljes kiosztás kiválasztása Ezzel a menüponttal a kiosztás minden elemét kijelölhetjük. Kiosztási tüske definiálása Ezzel a menüponttal új végpontot adhatunk meg a tüske mutatóinak a szétágaztatásához. Mutató bekapcsolása Ezzel az opcióval a kikapcsolt mutatókat lehet ismét láthatóvá tenni. Mutató kikapcsolása Ezzel az opcióval a kikapcsolhatjuk a mutatókat. Ha az egész pozícióblokkot jelöljük ki, akkor a parancs az összes mutatóra vonatkozik. Felirati blokk mozgatása Ezzel az opcióval a felirati blokkot a mutatóktól függetlenül mozgathatjuk. Vasbetétek 5-67
95 Kivonati másolat Poz. A kiosztáshoz rendelt kivonat másolatát készíthetjük el. Ugyanazt az eredményt érjük el, mint amikor a kivonatot egyszerűen másoljuk Jobb-gomb menü a vasbetétek egyszerű kiosztásánál Összegzés Ezzel az opcióval az egyedi egyszerű kiosztási blokkokat alakíthatjuk át metszeti kiosztássá, amelyben összegződnek az egyes kiosztási blokkok által hordozott tulajdonságok. Kivonati másolat Poz. A kiosztáshoz rendelt kivonat másolatát készíthetjük el. Ugyanazt az eredményt érjük el, mint amikor a kivonatot egyszerűen másoljuk. 5.9 Egyebek Rövid vasbetét-információ Ez a parancs egy rövid összefoglalást ad a vasbetét-pozíciókról. Eszköztár: Menü: Parancssor: Részletes vasbetét-információ Vasbetétek Vasalás Vasbetét-információk Rövid (S:BSINFO) Parancs: (S:BSINFO) A Pozíciókezelő adatai: Összesen 4 pozíció található 18 * Poz.:"1" A3 Hossz: 2.16 m Átmérõ: 10.0 mm 0 * Poz.:"2" B1 Hossz: 1.52 m Átmérõ: 8.0 mm 34 * Poz.:"5" B2 Hossz: 1.58 m Átmérõ: 8.0 mm 57 * Poz.:"6" B2 Hossz: 2.24 m Átmérõ: 6.0 mm A következő pozíciók nem rendelkeznek kivonattal: 5 * Poz.:"4" Parancs: Ez a parancs egy részletes összefoglalást ad a vasbetét-pozíciókról. Eszköztár: Menü: Parancssor: Vasbetétek Vasalás Vasbetét-információk Részletes (S:BSINFO2) Parancs: (S:BSINFO2) A Pozíciókezelő adatai: Összesen 4 pozíció található 18 * Poz.:"1" Hajlítási forma: A3 Hossz: 2.16 m Átmérõ: 10.0 mm 2 Példány: 1 Kivonat, 1 Kivonat a zsaluzatban, 1 Kiosztás 0 * Poz.:"2" Hajlítási forma: B1 Hossz: 1.52 m Átmérõ: 8.0 mm 2 Példány: 1 Kivonat, 1 Kivonat a zsaluzatban, 34 * Poz.:"5" Hajlítási forma: B2 Hossz: 1.58 m Átmérõ: 8.0 mm 2 Példány: 1 Kivonat, 1 Kivonat a zsaluzatban, 1 Kiosztás 57 * Poz.:"6" Hajlítási forma: B2 Hossz: 2.24 m Átmérõ: 6.0 mm 2 Példány: 1 Kivonat, 1 Kivonat a zsaluzatban, 1 Kiosztás A következő pozíciók nem rendelkeznek kivonattal: 5 * Poz.:"4" Parancs: Vasbetétek 5-68
96 5.9.3 Egyet mutat Az [Egyet mutat] paranccsal kiválaszthatjuk a kívánt pozíciót, és csak azt az egyet vizsgálhatjuk a többi pozíció eltűntetése mellett. Így jobb átlátásunk lehet a terv vasbetéteiről. Ezen kívül a T KONS fóliát beilletve kikapcsolhatjuk. Eszköztár: Menü: Parancssor: Parancs: SOF_B_RCBROWSEON KONS fólia kikapcsolása? <Igen>/Nem: Igen Pozíció:<1> Vasbetétek Vasalás Vasbetét-információk Egyet mutat SOF_B_RCBROWSEON A képernyőmenü, valamint a + és - billentyűk segítségével válogathatunk a rendelkezésre álló pozíciók között. Ha azt szeretnénk, hogy a képernyőn csak a kiválasztott pozíció jelenjen meg, akkor nyomjuk meg az ESC billentyűt Mindent mutat A [Mindent mutat] paranccsal az összes, korábbiakban elrejtett, vagy kikapcsolt vasbetétet tehetjük ismét láthatóvá. Eszköztár: Menü: Pozíció bekapcsolása Parancssor: Parancs: SOF_B_RCBROWSEOFF Vasbetétek Vasalás Vasbetét-információk Mindent mutat SOF_B_RCBROWSEOFF A [Pozíció bekapcsolása] paranccsal kapcsolhatjuk be, tehetjük láthatóvá az egyes pozíciókat. Eszköztár: Vasbetétek Menü: Vasalás Vasbetét-információk Pozíció bekapcsolása Parancssor: Pozíció kikapcsolása SOF_B_RCBROWSEONMORE Így kapcsolhatunk be egyesével pozíciókat Indítsuk el a [Pozíció bekapcsolása] parancsot. Adjuk meg a bekapcsolandó pozíció számát. Ezzel a paranccsal kapcsolhatjuk ki, tehetjük láthatatlanná az egyes pozíciókat. A kikapcsolt pozíciókat egyszerre a [Mindent mutat] paranccsal tehetjük láthatóvá. Eszköztár: Menü: Parancssor: Vasbetétek Így kapcsolhatunk be egyesével pozíciókat Indítsuk el a [Pozíció kikapcsolása] parancsot. Adjuk meg a kikapcsolandó pozíció számát. Vasalás Vasbetét-információk Pozíció kikapcsolása SOF_B_RCBROWSEOFFMORE Vasbetétek 5-69
97 6 Hálóvasalás A vashálók rajzolására a SOFiCAD-B különböző definiált vasalási helyzeteket bocsát rendelkezésünkre. Főnézet A háló a határoló egyeneseiből áll, a bal alsó sarokból a jobb felső sarokba egy egyenes mutat. Az ábrázolás megfelel a felülnézetnek. 2. réteg A háló szaggatott határoló egyenesekből áll, a jobb alsó sarokból a bal felső sarokba egy egyenes mutat. Az ábrázolás megfelel az alulnézetnek. Oldalnézet A háló egy pontvonalból áll. Választhatunk a hosszabb vagy a rövidebb oldal megjelenítése közül. Az ábrázolás megfelel egy metszetnek, vagy oldalnézetnek. Hálópozíció A háló csupán egy mutatóval kerül ábrázolásra. A vaskimutatásban ez a vasháló akkor kerül beszámításra, ha a többszöröző és a darabszám értéke nagyobb vagy egyenlő, mint Párbeszédablakok Ebben a fejezetben minden olyan párbeszédablak ismertetésre kerül, melyekkel a vasbetétekkel történő vasalásszerkesztés során találkozhatunk. A következő nyomógombokkal minden párbeszédablakban találkozhatunk; a későbbiekben ezekről már nem esik szó. OK A nyomógombra történő kattintással biztosíthatjuk a beállítások végrehajtását, és a feladat folytatását. Mégse Ezzel a nyomógombbal úgy fejezhetjük be a parancsot, hogy a beállítások nem lépnek érvénybe. Súgó Ezzel a nyomógombbal indíthatjuk el a Súgó mindenkori párbeszédablakát. Hálóvasalás 6-1
98 Háló-stílus A stílusok határozzák meg a hegesztett hálók megjelenését terveinkben. A parancs segítségével dolgozhatjuk fel a meglévő hálóstílusokat, és definiálhatunk újakat. Eszköztár: Hálók Menü: Vasalás Beállítások Háló-stílus Parancssor: SOF_B_MESHSTYLE Háló-stílusok fül Aktuálissá Ha erre a nyomógombra kattintunk, akkor a kijelölt hálóstílust tehetjük aktuálissá. Mindig az aktuális stílust módosíthatjuk. Új H a erre a nyomógombra kattintunk, akkor egy új hálóstílust hálóstílus másolata lesz) készíthetünk. (Az új stílus a Standard Másol Ha erre a nyomógombra kattintunk, akkor a kijelölt hálóstílusról készíthetünk másolatot. Átnevez Ha erre a nyomógombra kattintunk, akkor a kijelölt stílus nevét módosíthatjuk. A Standard stílus neve nem módosítható. Töröl Ha erre a nyomógombra kattintunk, akkor a kijelölt hálóstílust (amit nem használunk, és feleslegessé vált) törölhetjük a rajzfájlból. A Standard stílus nem törölhető. Export Ha erre a nyomógombra kattintunk, akkor a kijelölt stílusokat az aktuális rajzból egy másik (a nyomógomb alkalmazása után megjelenő párbeszédablak segítségével kiválasztható) rajzba exportálhatjuk. Import Ha erre a nyomógombra kattintunk, akkor a kijelölt stílusokat egy másik (a nyomógomb alkalmazása után megjelenő párbeszédablak segítségével kiválasztható) rajzból az aktuális rajzba importálhatjuk. Ha sokszor ugyanazokkal a stílusbeállításokkal dolgozunk, akkor célszerű, ha egy olyan stílus-adatbankot, azaz egy olyan rajzfájlt készítünk, melyben a gyakran használt stílusok szerepelnek. Így azokat a stílusokat, melyekre éppen szükségünk van, ebből a stílus-adatbank -ból bármikor importálhatjuk Új hálóstílus készítése Indítsuk el a [Háló-stílus] parancsot. Váltsunk át a [Háló-stílusok] fülre. Hálóvasalás 6-2
99 Kattintsunk az [Új] nyomógombra. Adjunk egy nevet az új hálóstílusnak. Zárjuk be a párbeszédablakot az [OK] nyomógombbal. Kattintsunk az [Aktuálissá] nyomógombra Hálóstílus másolása H a egy meglévőhöz hasonló hálóstílust kívánunk létrehozni, akkor másoljuk a meglévő stílust és nevezzük át, és ezen a másolaton hajtsuk végre a módosításokat. Kattintsunk a [Háló-stílusok] fülre. Jelöljük meg a másolni kívánt hálóstílust. Kattintsunk a [Másol ] nyomógombra. (Adott esetben erősítsük meg az eredeti hálóstílus mentését.) Nevezzük el az új hálóstílust. Zárjuk be a párbeszédablakot az [OK] nyomógombbal. Kattintsunk az [Aktuálissá] nyomógombra, és végezzük el a párbeszédablakban a kívánt módosításokat Hálóstílus átnevezése Kattintsunk a [Háló-stílusok] fülre. Jelöljük meg az új nevet kapó hálóstílust. Kattintsunk az [Átnevez] nyomógombra. Adjuk meg az új nevet. Zárjuk be a párbeszédablakot az [OK] nyomógombbal Feleslegessé vált hálóstílusok törlése Kattintsunk a [Háló-stílusok] fülre. Jelöljük meg a törölni kívánt hálóstílust. Kattintsunk a [Töröl] nyomógombra Hálók exportálása illetve importálása A hálóstílusok egy adott tervhez tartoznak (a Standard hálóstíluson kívül). Ha az adott stílusokat több tervben is fel szeretnénk használni, akkor azokat importálni, vagy exportálni kell. Háló exportálása Kattintsunk a [Háló-stílusok] fülre. Kattintsunk az [Export] nyomógombra. Hálóvasalás 6-3
100 Válasszuk ki azt a fájlt, amelyikbe a hálóstílust exportálni fogjuk. Válasszuk ki az exportálandó hálóstílust. Zárjuk be a párbeszédablakot az [OK] nyomógombbal. Háló importálása Kattintsunk a [Háló-stílusok] fülre. Kattintsunk az [Import] nyomógombra. Válasszuk ki azt a fájlt, amelyikből a hálóstílust importálni fogjuk. Válasszuk ki az importálandó hálóstílust. Zárjuk be a párbeszédablakot az [OK] nyomógombbal. Hálóvasalás 6-4
101 Beállítások fül Általános Egység Ebből a kijelölő listából választhatjuk ki az ábrázolandó mértékegységet. Pozíciókeret Ebből a kijelölő listából azt választhatjuk ki, hogy a pozíciószámok milyen alakú keretbe kerüljenek. Felirat a mérethez Itt adhatjuk meg a hálók méretei előtt szereplő magyarázó feliratot (pl. H/Sz=). Tizedes jegyek a toldási hosszakhoz Ha ezt a kapcsolót aktiváljuk, akkor a hálók toldási hosszainál megjelennek a tizedesjegy-értékek is. Fólia A vasbetétek alapértelmezés szerint a T MATT fóliára kerülnek. Ezt azonban módosíthatjuk, ha a [Választ] nyomógombra kattintunk. Az ekkor megjelenő listából kiválaszthatjuk az alkalmazni kívánt fóliát. Hajlított hálók Keresztezési pont ábrázolása Itt azt a szimbólumot választhatjuk ki, amelyet a program a mutatók vége és a hajlított hálók kivonatának találkozási pontjára helyez. Megtört vasbetétek Túlnyúlás Ebben az adatmezőben adhatjuk meg, hogy a töréssel ábrázolt hajlított hálók a törésvonal után még mekkora mérettel jelenjenek meg. Osztásköz Ebben az adatmezőben adhatjuk meg, hogy a töréssel ábrázolt hajlított hálóknál, a törésjelnél mekkora hézag készüljön. Hajlítási átmérő Felirat a szimbólumnál Ebben az adatmezőben adhatjuk meg a hajlítási átmérő szimbóluma mellett szereplő felirat szövegét. Hálóblokk Felirati méret ig. az eltérő méretarányhoz Ha ezt a kapcsolót aktiváljuk, akkor az eltérő méretarányú területre mozgatott vagy másolt vasalási feliratok az objektumokkal együtt léptékeződnek, ellenkező esetben csak az objektumok léptékeződnek. Hálóvasalás 6-5
102 Hálóblokk átbillenésének szöge Ebben az adatmezőben megadhatjuk azt a szöget, aminél nagyobb szög esetén (a háló lefektetésekor) a háló átlója és felirata átfordul. Saját definiálású felirati blokk hozzárendelése Ezzel az opcióval a hálóblokkok feliratait rendezhetjük át saját igényeiknek megfelelően. Példaként nézzük a főnézet feliratainak egyedi elrendezését. Egy meglévő hálóblokk feliratából a fogók segítségével mozgassuk el a mérete kre vonatk ozó felirati részt. Indítsuk el a [Háló-stílus] parancsot és az [Opciók] fülön aktiváljuk a [Hálóblokk] m ezőben a [Főnézet] kapcsolót. Ezután kattintsunk a [Választ <] nyomógombra és mutassuk meg a rajzban a módosított feliratú kivonatot. A továbbiakban az összes kivonat, ami a megadott stílus szerint készül, az elkészített elrendezésnek megfelelően jelenik meg a rajzban. A 2. réteg, az Oldalnézet, a Hálópozíció és a Hajlított háló kivonati feliratainak elrendezéseit ugyanilyen módon módosíthatjuk. Hálófeliratok oldalnézetb en Ebben a mezőben adhatjuk meg az oldalnézetben ábrázolt hálóknál automatikusan megjelenő feliratokat (megjegyzéseket) Főnézet fül Ezen a fülön a kivonatokat felépítő elemek megjelenítését lehet a saját elképzelések szerint módosítani. Az itt található beállítási lehetőségek megegyeznek a [2. réteg], az [Oldalnézet], a [Hajlított hálók] és a [Pozíció] füleken található beállítási lehetőségekkel, azok működése megegyezik az itt leírtakkal, ezért azokat nem ismertetjük. Vonalak beállításai Jelöljük meg a módosítandó alkotót. A módosításhoz nyomjuk meg a [Vonaltípus], vagy a [Szín] nyomógombot (annak megfelelően, hogy melyik tulajdonságot szeretnénk módosítani). A vonal vastagságát a [Vonalvastagság] kijelölő listában, a vonal hosszának megadását pedig a [Hossz] adatmezőben módosíthatjuk, persze ez csak akkor lehetséges, ha egy alkotó meg van jelölve. Az átfedési vonal hosszának megadásához írjuk be a megfelelő % (a hálóhossz hányada) értéket a [Hossz] adatmezőbe, persze ez csak akkor lehetséges, ha az Átfedési vonal bejegyzés meg van jelölve. Ha a [Vonaltípus] nyomógombra kattintunk, akkor a kijelölt elem számára a megjelenő párbeszédablakban választhatunk a rajzban rendelkezésre álló vonaltípusok közül. Ha a [Szín] nyomógombra kattintunk, akkor a kijelölt elem számára a megjelenő választhatunk színt az AutoCAD színpalettájából. párbeszédablakban Hálóvasalás 6-6
103 Feliratok beállításai Ha a [Vonaltípus] nyomógombra kattintunk, akkor a kijelölt felirat számára a megjelenő párbeszédablakban választhatunk a rajzban rendelkezésre álló stílusok és betűméretek közül. Ha a [Szín] nyomógombra kattintunk, akkor a kijelölt elem számára a megjelenő párbeszédablakban választhatunk színt az AutoCAD színpalettájából Jobb-gomb menü Mindent be Minden elemet bekapcsolhatunk, aktiválhatunk. Mindent ki Minden elemet kikapcsolhatunk. Inverz Megfordíthatjuk a kijelölést Bejegyzések jelentése Főnézet fül Rajzi elemek Hálókeret A hálók kiterjedését jelképező keret megjelenési tulajdonságai. Hálóátló A hálók méretét jelképező átló megjelenési tulajdonságai. Átfedési vonal A hálók átfedéseit jelképező egyenesek megjelenési tulajdonságai. Pozíciókeret Pozíciószám körüli keret megjelenési tulajdonságai. Egyedüli vasbetét A hálók vasbetétként való ábrázolásakor, illetve a rajzolt hálóknál a vasbetéteket jelképező egyenesek megjelenési tulajdonságai. Rajzolt háló méretezése A rajzolt hálóknál készített méretezés méretvonalainak megjelenési tulajdonságai. Túlnyúlás A sokszögű hálófektetésnél a határoló kontúron túlnyúló hálórészletek megjelenési tulajdonságai. Sokszögű hálómező körülhatárolása A sokszögű hálófektetésnél a határoló kontúr megjelenési tulajdonságai. Pozíció Pozíciószám megjelenési tulajdonságai. Feliratok Többszöröző Pozíciófeliratban megjelenő többszöröző megjelenési tulajdonságai. Helyzet Helyzetre, vagy rétegre utaló, általunk megadható felirat megjelenési tulajdonságai. Típus Hálótípus megjelenési tulajdonságai. Méret Háló méreteinek megjelenési tulajdonságai. Átfedés X Hál ók x irányú átfedési értékeinek megjelenési tulajdonságai. Átfedés Y Hálók y irányú átfedési értékeinek megjelenési tulajdonságai. Hálóvasalás 6-7
104 Rajzolt háló méretezése A rajzolt hálóknál készített méretezés méretszámainak megjelenési tulajdonságai. 2. réteg fül Rajzi elemek Hálókeret A hálók kiterjedését jelképező keret megjelenési tulajdonságai. Hálóátló A hálók méretét jelképező átló megjelenési tulajdonságai. Átfedés A hálók átfedéseit jelképező egyenesek megjelenési tulajdonságai. Pozíciókeret Pozíciószám körüli keret megjelenési tulajdonságai. Túlnyúlás A sokszögű hálófektetésnél a határoló kontúron túlnyú ló hálórészletek megjelenési tulajdonságai. Pozíció Pozíciószám megjelenési tulajdonságai. Feliratok Többszöröző Pozíciófeliratban megjelenő többszöröző megjelenési tulajdonságai. Helyzet Helyzetre vagy rétegre utaló, általunk megadható felirat megjelenési tulajdonságai. Típus Hálótípus megjelenési tulajdonságai. Méret Háló méreteinek megjelenési tulajdonságai. Átfedés X Hálók x irányú átfedési értékeinek megjelenési tulajdonságai. Átfedés Y Hálók y irányú átfedési értékeinek megjelenési tulajdonságai. Oldalnézet fül Rajzi elemek Hálókeret A hálók kiterjedését oldalnézetben jelképező egyenes megjelenési tulajdonságai. Kiosztási vonal Az oldalnézeti hálókiosztáshoz tartozó kiosztási vonal megjelenési tulajdonságai. Nyíl Az oldalnézeti hálókiosztáshoz tartozó kiosztási vonal két végén szereplő lezárás, valamint nyíl megjelenési tulajdonságai. Pozíciókeret Pozíciószám körüli keret megjelenési tulajdonságai. Pozíció Pozíciószám megjelenési tulajdonságai. Feliratok Többszöröző Pozíciófeliratban megjelenő többszöröző megjelenési tulajdonságai. Helyzet Helyzetre, vagy rétegre utaló, általunk megadható felirat megjelenési tulajdonságai. Hálóvasalás 6-8
105 Típus Hálótípus megjelenési tulajdonságai. Méret Háló méreteinek megjelenési tulajdonságai. Átfedés Hálók átfedési értékeinek megjelenési tulajdonságai. Kiosztás iránya Hálók kiosztási irányára vonatkozó felirat megjelenési tulajdonságai. Hajlított hálók fül Rajzi elemek Vas a zsaluzatban A hajlított háló alapjául szolgáló kivonati vasról készített másolat megjelenési tulajdonságai. Hajlított háló kivonata A hajlított háló alapjául szolgáló kivonati vasbetét megjelenési tulajdonságai. Pozíciókeret Pozíciószám körüli keret megjelenési tulajdonságai. Hajlítási átmérő szimbóluma A megváltozott hajlítási átmérő szimbólumának megjelenési tulajdonságai. Pozíció Pozíciószám megjelenési tulajdonságai. Feliratok Helyzet Helyzetre vagy rétegre utaló, általunk megadható felirat megjelenési tulajdonságai. Típus Hálótípus megjelenési tulajdonságai. Méret Háló méreteinek megjelenési tulajdonságai. Leírás A hajlítási tengely (irány) leírásának megjelenési tulajdonságai. Részhosszak A hajlított háló alapjául szolgáló, kivonaton szereplő méretszámok megjelenési tulajdonságai. Hajlítási átmérő Hajlítási átmérő feliratának megjelenési tulajdonságai. Végjelölés A hajlított háló kivonatának végéhez fűzhető pozíciószám és a hozzá tulajdonságai. tartozó mutató megjelenési Pozíció fül Rajzi elemek Pozíciókeret Pozíciószám körüli keret megjelenési tulajdonságai. Mutató A tetszőleges rajzi elemként megjelenítendő hálóra irányuló mutató megjelenési tulajdonságai. Keresztezési pont A mutatóvonal és a háló találkozási pontjában készülő keresztezési jelölés megjelenési tulajdonságai. Pozíció Pozíciószám megjelenési tulajdonságai. Feliratok Hálóvasalás 6-9
106 Többszöröző Pozíciófeliratban megjelenő többszöröző megjelenési tulajdonságai. Helyzet Helyzetre vagy rétegre utaló, általunk megadható felirat megjelenési tulajdonságai. Típus Hálótípus megjelenési tulajdonságai. Méret Háló méreteinek megjelenési tulajdonságai Hegesztett hálók definiálása Ebben a párbeszédablakban a vashálók fektetését definiálhatjuk. Hálómező Háló-stílus Ebből a kijelölő listából választhatjuk ki vagy módosíthatjuk a hegesztett háló számára az alkalmazandó stílust. A hálóstílus módosítási lehetőségei az fejezetben találhatók. Építési szakasz Ebből a kijelölő listából választhatjuk ki a háló számára érvényes építési szakaszt. Típus A SOFSTLI_XX.TAB fájlban definiált hálótípusok közül választhatunk. Anyag Ebben az adatmezőben határozhatjuk meg a háló anyagát. Hossz Ebben az adatmezőben adhatjuk meg a háló hosszát. Erre az egyedüli háló és a hálósor megadásakor van igazán szükség, ahol egy konkrét hosszhoz kell igazodni. Szélesség Ebben az adatmezőben adhatjuk meg a háló szélességét. Vasalási helyzet A párbeszédablak ezen részén a háló ábrázolási módja definiálható. A [Főnézet], a [2. réteg], az [Oldalnézet] (hossz, kereszt, egy- vagy kétoldali) és a [Hálópozíció] közül választhatunk. Hálóvasalás 6-10
107 Mezőábrázolás A SOFiCAD-B két lehetőséget kínál a hálófelület ábrázolására: Az egyik lehetőség az [Egységként]. E nnél az ábrázolási formánál a hálókat egyetlen objektum jeleníti meg (egyetlen áthúzott téglalap). Ezeket a program egyedi vashálókként kezeli. A második lehetőség az [Egyedüli hálók]. Ennél az ábrázolási formánál a minden háló megjelenik a saját formájával (sok áthúzott téglalap). Keret rajzolása Ha ezt a kapcsolót aktiváljuk, akkor a hálók befoglaló méreteit jelző kereteket jeleníthetjük meg a rajzban. Egyedüli hálók Választ A [Választ <] nyomógombbal a tervben már szereplő vashálót mutathatjuk meg, hogy tulajdonságait átvéve újra lefektethessük. A háló megmutatása után a mező adatmezői automatikusan kitöltésre kerülnek a hálónak megfelelően. Pozíció Itt automatikusan a következő szabad pozíciószám jelenik meg. Ha egy hálót újra le akarunk fektetni, akkor közvetlenül beírhatjuk annak pozíciószámát. Típus Itt tudja a kiválasztott egyedüli háló, vagy a hálósor típusát megváltoztatni. Felirat Ebből a kijelölő listából választhatunk egy általános feliratot, de mi is megadhatunk egy tetszőleges szöveget. Többszöröző Vannak olyan alkalmak, amikor egy fektetést a vaskimutatásban többször kell figyelembe venni. Ekkor használható a többszöröző. Az értékét manuálisan begépelhetjük, vagy a nyilak segítségével beállíthatjuk. Hajlított hálók A hajlított hálókat a [Nézet kiválasztása <] nyomógombbal kiválasztott részhosszal lehet ábrázolni. Az összhossz és a szög értékét a mező jobb oldalán határozhatjuk meg Tulajdonságok módosítása Ebben a részben csak azokat az opciókat ismertetjük, amelyek eltérnek a [Hálók definiálása] párbeszédablakban szerepeltektől. Minden olyan opció, amelyik nem szürkített módosítható. Figyeljünk arra, hogy a hossz és a szélesség megváltoztatásánál a vasháló méretei megváltoznak, de a fektetési típusok változatlanok maradnak. Hálóvasalás 6-11
108 H álómező Fektetési mód Ezzel a nyomógombbal a [Fektetési mód] párbeszédablakot lehet megnyitni (lásd fejezetben). Egyedüli há lók Felirat tartalma Itt beállíthatjuk, hogy a háló felirata csak a pozíciószámot, vagy még a típust, és a méretet is tartalmazza-e. Vasbetétek ábrázolása Ha ezt a rádiógombot aktiváljuk, akkor a hálók vasbetétei is megjelennek a rajzban. Az [Alkalmaz] nyomógombbal a változásokat végrehajttathatjuk a programmal, de ezzel nem tudjuk elhagyni a párbeszédablakot. A változások végrehajtására és a párbeszédablak elhagyására az [OK] nyomógomb szolgál. A [Mégse] nyomógombbal a változásokat figyelmen kívül hagyva zárhatjuk be a párbeszédablakot Fektetési típusok Ebben a párbeszédablakban választhatjuk meg, hogy a vasalandó felületet milyen háló-kombinációkkal fedjük le. Az eredmény eléréséhez segítséget nyújt a jobb felső sarokban lévő magyarázó ábra, amely az Hálóvasalás 6-12
109 eltolt, illetve a soros illesztést mutatja be. Az illesztés típusát az [X] és [Y] rádiógombokkal állíthatjuk be. A [2. sor ne legyen eltolva] rádiógombbal a hálók semelyik irányban sem kerülnek eltolásos illesztésre. Az [X] és [Y] füleken keresztül választhatjuk ki a megfelelő irányt. A vashálók közötti átfedéseket mi adhatjuk meg, és ennek megfelelően a program ajánl különböző fektetési módokat, kombinációkat. 6.2 Hálók fektetése A hálófektetés paranccsal a hálókat főnézetben és 2. rétegben 3 pont megadásával fektethetjük le. A teljes, vagy az ismert méretű hálók, az egyedüli hálók (lásd fejezet) és a hálósorok (lásd 6.2.3) fektetéseinek parancsaival ismerkedhetünk meg ebben a részben Hálómező Eszköztár: Hegesztett hálók Menü: Vasalás Hegesztett hálók rajzolása Hálómező Parancssor: SOF_B_MESHARRAY Hálómező vízszintes eltolású fektetéssel A lefedendő felület X irányú méretét kell először megadni, majd utána az Y irányú méretét. Készítsünk olyan hálómezőt, amelyikben a hálókat X irányban toljuk el A parancs indítása után megjelenik a [Hálók definiálása] párbeszédablak. Válasszunk egy hálóstílust, amennyiben az aktuálisat meg kívánjuk változtatni. Válasszunk egy hálótípust. Válasszunk egy hálóanyagot, amennyiben az aktuálisat meg kívánjuk változtatni. Válasszuk a [Főnézet] vasalási helyzetet. Válasszunk egy feliratot a kijelölő listából. Válasszuk meg a többszöröző értéket. Zárjuk be a párbeszédablakot az [OK] nyomógombbal. Válasszuk a beillesztési pontként az [Alulbal] opciót. Mutassuk meg a beillesztési pontot (P1). Mutassuk meg a felület X irányú végpontját (P2). Mutassuk meg a felület Y irányú végpontját (P3). Adjuk meg az átfedés értékét, majd válasszunk egy kiosztási kombinációt. Váltsunk át az [Y] fülre. Adjuk meg az átfedés értékét, majd válasszunk egy kiosztási kombinációt. Válasszuk a [Hálófektetés típusa] résznél az [X] rádiógombot. Zárjuk be a párbeszédablakot az [OK] nyomógombra történő kattintással. Fejezzük be a parancsot az ENTER billentyű kétszeri lenyomásával. Hálóvasalás 6-13
110 Hálómező függőleges eltolású fektetéssel Készítsünk olyan hálómezőt, amelyikben a hálókat Y irányban toljuk el A parancs indítása után megjelenik a [Há lók definiálása] párbeszédablak. Válasszunk egy hálóstílust, amennyiben az aktuálisat meg kívánjuk változtatni. Válasszunk egy hálótípust. Válasszunk egy hálóanyagot, amennyiben az aktuálisat meg kívánjuk változtatni. Válasszuk a [Főnézet] vasalási helyzetet. Válasszunk egy feliratot a kijelölő listából. Válasszuk meg a többszöröző értéket. Zárjuk be a párbeszédablakot az [OK] nyomógombbal. Válasszuk a beillesztési pontként az [Alulbal] opciót. Mutassuk meg a beillesztési pontot (P1). Mutassuk meg a felület X irányú végpontját (P2). Mutassuk meg a felület Y irányú végpontját (P3). Adjuk meg az átfedés értékét, majd válasszunk egy kiosztási kombinációt. Váltsunk át az [Y] fülre. Adjuk meg az átfedés értékét, majd válasszunk egy kiosztási kombinációt. Válasszuk a [Hálófektetés típusa] résznél az [Y] rádiógombot. Zárjuk be a párbeszédablakot az [OK] nyomógombra történő kattintással. Fejezzük be a parancsot az ENTER billentyű kétszeri lenyomásával Egyedüli háló Az egyedüli háló parancsával az egyedüli hálókat és a kiegészítő hálókat lehet főnézetben, 2. rétegben, oldalnézetben és hálópozícióként lefektetni. Eszköztár: Hegesztett hálók Menü: Vasalás Hegesztett hálók rajzolása Egyedüli háló Parancssor: SOF_B_SINGLEMESH Egy új egyedüli hál ó fektetése Készítsünk egy egyedüli hálót A parancs indítása utá n megjelenik a [Hálók definiálása] párbeszédablak. Válasszunk egy hálóstílust, amennyiben az aktuálisat meg kívánjuk változtatni. Válasszunk egy hálótípust. Válasszunk egy hálóanyagot, amennyiben az aktuálisat meg kívánjuk változtatni. Válasszuk a [Főnézet] vasalási helyzetet. Válasszunk egy feliratot a kijelölő listából. Hálóvasalás 6-14
111 Válasszuk meg a többszöröző értéket. Zárjuk be a párbeszédablakot az [OK] nyomógombbal. Válasszuk a beillesztési pontként az [Alulbal] opciót. Mutassuk meg a beillesztési pontot (P1). Mutassuk meg a háló fektetési irányát (P2), vagy adjunk meg egy szögértéket. Fejezzük b e a parancsot az ENTER billentyű kétszeri lenyomásával Az egyedüli háló ismételt fektetése Lehetőségünk van arra, hogy egy egyedüli hálót többször fektessünk le. Ha nem ismerjük a háló pozíciószámát, akkor a [Választ <] nyomógombbal manuálisan a rajzból kiválaszthatjuk a kívánt hálót. Indítsuk el az [Egyedüli háló] parancsot. A megjelenő párbeszédablakban válasszuk az [Egyedüli háló] mezőben a [Választ <] nyomógombot. Mutassuk meg a már lefektetett hálón a P3 pontot. Ezáltal a párbeszédablak [Pozíció] adatmezőjében megjelenik a háló pozíciószáma. Zárjuk be a párbeszédablakot az [OK] nyomógombbal. Válasszuk a beillesztési pontként az [Alulbal] opciót. Mutassuk meg a beillesztési pontot (P1). Mutassuk meg a háló fektetési irányát (P2), vagy adjunk meg egy szögértéket. Fejezzük be a parancsot az ENTER billentyű kétszeri lenyomásával. Ha ismerjük az újra lefektetendő háló pozíciószámát, akkor ezt a számot közvetlenül is megadhatjuk. Indítsuk el az [Egyedüli háló] parancsot. Írjuk be az [Egyedüli háló] mezőben található [Pozíció] adatmezőbe a kívánt pozíciószámot. Zárjuk be a párbeszédablakot az [OK] nyomógombbal. Válasszuk a beillesztési pontként az [Alulbal] opciót. Mutassuk meg a beillesztési pontot (P1). Mutassuk meg a háló fektetési irányát (P2), vagy adjunk meg egy szögértéket. Fejezzük be a parancsot az ENTER billentyű kétszeri lenyomásával. Hálóvasalás 6-15
112 Hálósor A hálósor paranccsal az egész hálót valamint az ismert kiegészítő hálót főnézetben, 2. rétegben, és oldalnézetben fektethetjük le. Eszköztár: Menü: Parancssor: Egy új hálósor fektetése Hegesztett hálók Vasalás Hegesztett hálók rajzolása Hálósor SOF_B_MESHROW Készítsünk egy hálósort A parancs indítása után megjelenik a [Hálók definiálása] párbeszédablak. Válasszunk egy hálóstílust, amennyiben az aktuálisat meg kívánjuk változtatni. Válasszunk egy hálótípust. Válasszunk egy hálóanyagot, amennyiben az aktuálisat meg kívánjuk változtatni. Válasszuk a [Főnézet] vasalási helyzetet. Válasszunk egy feliratot a kijelölő listából. Válasszuk meg a többszöröző értéket. Zárjuk be a párbeszédablakot az [OK] nyomógombbal. Válasszuk a beillesztési pontként az [Alulbal] opciót. Mutassuk meg a beillesztési pontot (P1). Mutassuk meg a felület X irányú végpontját (P2). A megjelenő párbeszédablakban válasszuk ki a megfelelő fektetési kombinációt, és az X irányú átfedés mértékét. Zárjuk be a párbeszédablakot az [OK] nyomógombra történő kattintással. Fejezzük be a parancsot az ENTER billentyű kétszeri lenyomásával A hálósor ismételt fektetése Lehetőségünk van arra, hogy egy hálót mint hálósor többször fektessünk le. Ha nem ismerjük a háló pozíciószámát, akkor a [Választ <] nyomógombbal manuálisan a rajzból kiválaszthatjuk a kívánt hálót. Indítsuk el a [Hálósor] parancsot. A megjelenő párbeszédablakban válasszuk az [Egyedüli háló] mezőben a [Választ <] nyomógombot. Mutassuk meg a már lefektetett hálón a P3 pontot. Ezáltal a párbeszédablak [Pozíció] adatmezőjében megjelenik a háló pozíciószáma. Zárjuk be a párbeszédablakot az [OK] nyomógombbal. Válasszuk a beillesztési pontként az [Alulbal] opciót. Mutassuk meg a beillesztési pontot (P1). Mutassuk meg a háló fektetési irányát (P2), vagy adjunk meg egy szögértéket. A megjelenő párbeszédablakban válasszuk ki a megfelelő fektetési kombinációt, és az X irányú átfedés mértékét. Zárjuk be a párbeszédablakot az [OK] nyomógombra történő kattintással. Fejezzük be a parancsot az ENTER billentyű kétszeri lenyomásával. Hálóvasalás 6-16
113 Ha ismerjük az újra lefektetendő háló pozíciószámát, akkor ezt a számot közvetlenül is megadhatjuk. Indítsuk el a [Hálósor] parancsot. Írjuk be az [Egyedüli háló] mezőben található [Pozíció] adatmezőbe a kívánt pozíciószámot. Zárjuk be a párbeszédablakot az [OK] nyomógombbal. Válasszuk a beillesztési pontként az [Alulbal] opciót. Mutassuk meg a beillesztési pontot (P1). Mutassuk meg a háló fektetési irányát (P2), vagy adjunk meg egy szögértéket. A megjelenő párbeszédablakban válasszuk ki a megfelelő fektetési kombinációt, és az X irányú átfedés mértékét. Zárjuk be a párbeszédablakot az [OK] nyomógombra történő kattintással. Fejezzük be a parancsot az ENTER billentyű kétszeri lenyomásával Hálók fektetése a tárgyraszter segítségével Az egyedüli hálókat, hálósorokat és hálófelületeket a tárgyraszter segítségével egymáshoz lehet illeszteni. A pontok helye megfelel a SOFSTLI_??.TAB fájlban definiált átfedéseknek. Állítsuk be a tárgyraszter Pont opcióját. Válasszunk egy hálófektetés parancsot. Definiáljuk a hálót az fejezet szerint. Mutassuk meg a beillesztési pontot a tárgyraszter segítségével, és helyezzük el a hálót. A fektetés további lépései az fejezet szerint történnek rétegű háló A hálók fektetése [2. réteg]-ben azonos az fejezetben ismertetett módszerrel. Azzal a különbséggel, hogy a [Hálók definiálása] párbeszédablakban a [Vasalási helyzetek] közül a [2. réteg] rádiógombot kell választani. Hálóvasalás 6-17
114 6.2.6 Háló oldalnézetben Készítsünk egy egyrétegű hálósort oldalnézetben A [Hálósor] parancs indítása után megjelenik a [Hálók definiálása] párbeszédablak. Válasszunk egy hálóstílust, amennyiben az aktuálisat meg kívánjuk változtatni. Válasszunk egy hálótípust. Válasszunk egy hálóanyagot, amennyiben az aktuálisat meg kívánjuk változtatni. Adjuk meg a háló hosszát és szélességét Válasszuk a [Oldalnézet] vasalási helyzetet. Válasszunk a [Hossz] és a [Kereszt] rádiógombok közül. A [Hossz] rádiógomb a háló hosszirányának megjelenítését, a [Kereszt] rádiógomb az erre merőleges, szélességi megjelenítést jelenti. Válasszunk egy feliratot a kijelölő listából. Válasszuk meg a többszöröző értéket. Zárjuk be a párbeszédablakot az [OK] nyomógombbal. Mutassuk meg a háló beillesztési pontját (P1). Adjuk meg a háló beillesztésének szögét (P2). Mutassuk meg a kiosztási vonal helyét (P3). Fejezzük be a parancsot az ENTER billentyű kétszeri lenyomásával. Készítsünk egy kétrétegű vashálót oldalnézetben A [Hálósor] parancs indítása után megjelenik a [Hálók definiálása] párbeszédablak. Válasszunk egy hálóstílust, amennyiben az aktuálisat meg kívánjuk változtatni. Válasszunk egy hálótípust. Válasszunk egy hálóanyagot, amennyiben az aktuálisat meg kívánjuk változtatni. Adjuk meg a háló hosszát és szélességét. Válasszuk a [Oldalnézet] vasalási helyzetet. Válasszunk a [Hossz] és a [Kereszt] rádiógombok közül. A [Hossz] rádiógomb a háló hosszirányának megjelenítését, a [Kereszt] rádiógomb az erre merőleges, szélességi megjelenítést jelenti. Aktiváljuk a [Kétoldali] kapcsolót. Hálóvasalás 6-18
115 Válasszunk egy feliratot a kijelölő listából. Válasszuk meg a többszöröző értéket. Zárjuk be a párbeszédablakot az [OK] nyomógombbal. Mutassuk meg a háló beillesztési pontját (P1). Adjuk meg a háló beillesztésének szögét (P2). Mutassuk meg a második hálóréteg beillesztési pontját (P3). Mutassuk meg a kiosztási vonal helyét (P4). Mutassuk meg a második kiosztási vonal helyét (P5). Fejezzük be a parancsot az ENTER billentyű kétszeri lenyomásával Hálópozíció A hálópozíció paranccsal egy pozíciószámot, feliratot és egy mutatót tudunk rajzolni. Eszköztár: Menü: Parancssor: Hegesztett hálók Vasalás Hegesztett hálók rajzolása Hálópozíció SOF_B_MPOS Egy [Hálópozíció] opcióval megrajzolt háló adatcsoportja a többszörözőt, a hálótípust és a darabszámot jeleníti meg. Ha az adatcsoport helyét meg kívánjuk változtatni, akkor azt a fogók segítségével, az adatcsoport tartalmát pedig az [Info/Szerkeszt] paranccsal változtathatjuk meg (lásd fejezet). Készítsen egy hálópozíciót Indítsuk el az [Egyedüli háló] parancsot. A parancs indítása után megjelenik a [Hálók definiálása] párbeszédablak. Válasszunk egy hálóstílust, amennyiben az aktuálisat meg kívánjuk változtatni. Válasszunk egy hálótípust. Válasszunk egy hálóanyagot, amennyiben az aktuálisat meg kívánjuk változtatni. Válasszuk a [Hálópozíció] vasalási helyzetet. Adjuk meg a hálók darabszámát. Válasszunk egy feliratot a kijelölő listából. Válasszuk meg a többszöröző értéket. Zárjuk be a párbeszédablakot az [OK] nyomógombbal. Mutassuk meg az adatcsoport beillesztési pontját (P1). Mutassuk meg a felirat irányát (P2). Mutassuk meg a mutatók végpontjait (P3 P4). Fejezzük be a parancsot az ENTER billentyű kétszeri lenyomásával. Hálóvasalás 6-19
116 6.2.8 Sokszögű hálófektetés Eszköztár: Hegesztett hálók Menü: Vasalás Hegesztett hálók rajzolása Sokszögű hálófektetés Parancssor: SOF_B_POLYGONALMESH A [Sokszögű hálófektetés] parancs egy definiált, vagy definiálandó terület automatikus hálólefedésére szolgál. A fektetést a program az általunk megadott paraméterek alapján automatikusan végzi. Túlnyúlás ábrázolása Ha ezt a kapcsolót aktiváljuk, akkor a kontúron túlnyúló hálók levágandó részei (alapbeállítás szerint) szaggatott vonallal jelennek meg. Ha a kapcsoló inaktív, akkor a hálók felveszik a határoló kontúr alakját. Információk Ebben a mezőben láthatjuk a hálófektetés információit. Ezek alapján dönthetjük el, hogy számunkra melyik optimalizálási módszer a legmegfelelőbb. Átfedés Ebben a mezőben adhatjuk meg az átfedés értékeit mindkét fektetési irányban. Az illesztés (eltolás irányát) típusát az [X] és [Y] rádiógombokkal állíthatjuk be. A [2. sor eltolás nélkül] rádiógombbal a hálók semelyik irányban sem kerülnek eltolásos illesztésre. Önálló hálók minimális méretei Ezekben az adatmezőkben adhatjuk meg a legkisebb alkalmazandó háló méreteit. Méretraszter (hossz) Ebből a listából választhatjuk ki, hogy a legkisebb háló hossza az általunk megadott tetszőleges érték vagy az egész háló valamekkora hányada legyen. Automatikus optimálás A négy különféle optimálási szempont alapján kérhetjük a programtól a hálók ismételt elrendezését. Az optimálás elvégzése után az információk segítségével megtalálhatjuk a számunkra legkedvezőbb fektetési módot. Hálóvasalás 6-20
117 Manuális optimálás A [Beillesztési pont] mellett található nyomógombok segítségével meghatározhatjuk az első (kiinduló háló) helyzetét a határoló kontúr sarokpontjain. A [Fektetési irány] mellett található nyomógombokkal a hálófektetési képet forgathatjuk 90 vagy 45 -kal Sokszögű hálófektetés egy mezőn Készítsünk egy sokszögű hálófektetést Indítsuk el a el a [Sokszögű hálófektetés] parancsot. A parancs indítása után megjelenik a [Hálók definiálása] párbeszédablak. Válasszunk egy hálóstílust, amennyiben az aktuálisat meg kívánjuk változtatni. Válasszunk egy hálótípust. Válasszunk egy hálóanyagot, amennyiben az aktuálisat meg kívánjuk változtatni. Válasszuk a [Főnézet] vasalási helyzetet. Válasszunk egy feliratot a kijelölő listából. Válasszuk meg a többszöröző értéket. Zárjuk be a párbeszédablakot az [OK] nyomógombbal. Válasszunk egy közbenső pontot a zárt vonalláncon belül (P1). Adjuk meg a felfekvés értékét. Egy pozitív érték (10 cm) esetén a hálók szélei a körülhatároló vonalon kívülre, míg egy negatív érték (- 10 cm) megadásakor a határoló vonalakon belülre kerülnek. Ne adjunk meg áttörést, nyomjuk le kétszer az ENTER billentyűt. Válasszuk a beillesztési pontként az [Alulbal] opciót. Mutassuk meg a beillesztési pontot a zsaluzási formában (P2). Mutassuk meg a háló hosszirányát (P3), vagy adjunk meg egy szöget. A megjelenő párbeszédablak beállításait hagyjuk változatlanul és zárjuk be a párbeszédablakot az [OK] nyomógombbal. Fejezzük be a parancsot az ENTER billentyű lenyomásával Sokszögű hálófektetés áttöréssel Készítsünk egy sokszögű hálófektetést Indítsuk el a [Sokszögű hálófektetés] parancsot. A pa rancs indítása után megjelenik a [Hálók definiálása] párbeszédablak. Válasszunk egy hálóstílust, amennyiben az aktuálisat meg kívánjuk változtatni. Válasszunk egy hálótípust. Hálóvasalás 6-21
118 Válasszunk egy hálóanyagot, amennyiben az aktuálisat meg kívánjuk változtatni. Válasszuk a [Főnéze t] vasalási helyzetet. Válasszunk egy feliratot a kijelölő listából. Válasszuk meg a többszöröző értéket. Zárjuk be a párbeszédablakot az [OK] nyomógombbal. Válasszuk a [Körülhatárolás választása] opciót, és definiáljuk a lefedendő területet a P1 P5 pontok megmutatásával. A kiválasztást az ENTER billentyű lenyomásával fejezhetjük be. Adjuk meg a felfekvés értékét. Egy pozitív érték (15 cm) esetén a hálók szélei a körülhatároló vonalon kívülre, míg egy negatív érték (- 15 cm) megadásakor a határoló vonalakon belülre kerülnek. Válasszuk a [Körülhatárolás választása] opciót, és definiáljuk az áttörést a P6 P9 pontok megmutatásával. A kiválasztást az ENTER billentyű lenyomásával fejezhetjük be. Adjuk meg az eltávolodás értékét. Egy pozitív érték (3 cm) esetén a hálók szélei az áttörést körülhatároló vonalon kívülre (a háló szempontjából belülre), míg egy negatív érték (-3 cm) megadásakor a határoló vonalakon belülre kerülnek. Válasszuk a beillesztési pontként az [Alulbal] opciót. Mutassuk meg a beillesztési pontot a zsaluzási formában (P8). Mutassuk meg a háló hosszirányát (P9), vagy adjunk meg egy szöget. A megjelenő párbeszédablakban inaktiváljuk a [Túlnyúlás ábrázolása] kapcsolót, és az [Átfedés] mezőben aktiváljuk az [Y] rádiógombot. Zárjuk be a párbeszédablakot az [OK] nyomógombbal. Fejezzük be a parancso t az ENTER billentyű lenyomásával. 6.3 Hajlított háló A parancs hatására a vasbetéteknél megszokott módon készíthetünk egy hajlítottháló-kivonatot, melyről a zsaluzatban egy másolat készül. Eszköztár: Hegesztett hálók Menü: Vasalás Speciális hálók Hajlított háló Parancssor: SOF_B_CREATE_STIRRUP_MESH Hálóvasalás 6-22
119 Stílus Ebből a kijelölő listából választhatjuk ki, hogy az elkészítendő hajlított háló melyik definiált stílus szerint jelenjen meg a képernyőn. Hajlítási forma Ebből a kijelöl ő listából választhatjuk ki az alkalmazandó hajlítási formát. Választhatunk a hajlítási formák ismeretében listából, vagy a [ ] nyomógombra kattintva ábrák alapján. Anyag Ebben az adatmezőben adhatjuk meg a háló acélanyagát. Az itt szereplő érték a [Paraméterek] párbeszédablakban megadottak alapján jelenik meg. Pozíció Itt választhatjuk ki az elkészítendő pozíció számát. Hálótípus Ebből a kijelölő listából választhatjuk ki a készítendő hajlított háló típusát. Betonfedés Itt adhatjuk meg az alkalmazandó betonfedés értékét. Ha ahhoz a kontúrhoz, amelynek segítségével éppen vasbetétet szerkesztünk, korábban már betonfedést rendeltünk, akkor a korábban megadott érték lesz mértékadó. Amennyiben korábban egy kontúrhoz sem definiáltunk betonfedést, úgy a párbeszédablak beállításai szerint szerkeszthetjük a hálót. A betonfedés értékét pedig mint információt a kurzor is megjeleníti, ha a kurzort rövid ideig a zsaluzási kontúr felett tartjuk. Azonnali kiosztás mutatóval Ha ezt a kapcsolót aktiváljuk, akkor a kivonat elkészítése és a hozzá tartozó pozíciófelirat elhelyezése után aktiválódik a hálópozíció parancs, mellyel egy pozíciófeliratot és mutatókat készíthetünk. Hajlítás Ha a [Kereszt] rádiógombot aktiváljuk, akkor a háló a szélessége mentén (hossziránya körül) lesz meghajlítva. Ha azonban a [Hossz] rádiógombot aktiváljuk, akkor a háló a hossza mentén (keresztiránya körül) lesz meghajlítva. Ha a hálót keresztirányban hajlítjuk, akkor egy kiegészítő felirat is megjelenik a kivonatnál. Szélesség / Hossz Ebben az adatmezőben adhatjuk meg a háló hajlítási irányára merőleges méretét. A hajlításirányú (a [Hajlítás] mezőben megadott) méretet a rajz alapján határozzuk meg, a másik irányú méretet pedig itt adhatjuk meg. A hajlított háló kivonatának összhossza nem lehet nagyobb, mint a háló hajlítás menti mérete. Ezt a feltételt a program a készítés során ellenőrzi, és a nem megfelelő méret készítésekor üzenetet küld. Példa: A Q188A háló hossza 5,0 m, szélessége 2,15 m. Ha ebből a hálótípusból a hossziránya mentén (keresztiránya körül) hajlított hálót készítünk, akkor a kivonat összhossza nem lehet nagyobb, mint 5,0 m. Ha a szélessége mentén (hossziránya körül) hajlítjuk a hálót, a kivonat összhossza nem lehet nagyobb 2,15 m-nél. Készítsünk hajlított hálót Indítsuk el a hajlított háló készítésének parancsát. Válasszuk az A3 vagy 21 hajlítási formát és a Q188A hálótípust. Aktiváljuk az [Azonnali kiosztás mutatóval] kapcsolót. Aktiváljuk a [Hajlítás] mezőben a [Hossz] rádiógombot. Kattintsunk a rajzterületre, és válasszuk a [Pont mutatása] opciót. Hálóvasalás 6-23
120 Mutassuk meg a P1-P4 pontok segítségével a kivonat nevezetes pontjait. Helyezzük el a kivonatot (P5). Helyezzük el a kivonat feliratát (P6), és adjuk meg a felirat szögét (P7). Helyezzük el a hálópozícióhoz tartozó feliratot (P8), és adjuk meg a felirat szögét (P9). Adjuk meg a hálópozícióhoz tartozó mutató végpontját (P10). Fejezzük be a műveletet az ENTER billentyű kétszeri lenyomásával Hajlított háló fektetése hálósorként Indítsuk el a [Hálósor] parancsot. A megjelenő párbeszédablakban válasszuk az [Egyedüli háló] mezőben a [Választ <] nyomógombot. Mutassuk meg azt a hajlított hálót, amit le szeretnénk fektetni. Válasszuk az [Hajlított hálók] mezőben a [Nézet választása <] nyomógombot. Mutassuk meg azt a részhosszt, amit ábrázolni szeretnénk. Adjuk meg az ábrázolandó részhossz nézeti szögét 90 -ra. Zárjuk be a párbeszédablakot az [OK] nyomógombbal. Válasszuk a beillesztési pontként az [Alulbal] opciót. Mutassuk meg a beillesztési pontot (P1). Mutassuk meg a hálósor végpontját (P2). A megjelenő párbeszédablakban válasszuk ki a megfelelő fektetési kombinációt, és az Y irányú átfedés mértékét. Zárjuk be a párbeszédablakot az [OK] nyomógombra történő kattintással. Fejezzük be a parancsot az ENTER billentyű kétszeri lenyomásával Hajlított hálók vizsgálata Ezzel a paranccsal ellenőrizhetjük, hogy a hálósorokban előforduló pozíciószámok megegyeznek-e a kivonatoknál található pozíciószámokkal. Eszköztár: - Menü: Vasalás Egyéb parancsok Hajlított hálók vizsgálata Parancssor: SOF_B_CHECK_STIRRUPS 6.4 Egyedi hálók A SOFiCAD-B programmal egyedi szőtt hálókat is készíthetünk és fektethetünk le. Ezek készítéséhez azonban szükségünk van a projektadatbankra, amit a tervpecsét készítésével állíthatunk elő. Hálóvasalás 6-24
121 6.4.1 Szőtt háló Eszköztár: Menü: Parancssor: Hegesztett hálók Vasalás Speciális hálók Szőtt háló SOF_LIMA Megjegyzés: Az egyedi hálókat csak akkor törölhetjük, vagy módosíthatjuk, ha még nincsenek lefektetve. Megnevezés Ebben az adatmezőben adhatjuk meg a háló nevét. Az elnevezésre 16 karakter áll a rendelkezésünkre. A kijelölő listában megjelenik az új név a munka során már előállított hálók nevei közt. Bejegyzés törlése Ezzel a nyomógombbal távolíthatjuk el a már nem használt hálókat az adatbázisból. Befoglaló méretek Ezekben az adatmezőkben adhatjuk meg a háló hosszát és szélességét. Dupla vasbetét A kapcsoló aktiválásával megadhatjuk, hogy dupla vasbetéteket használunk (csak a hosszvasaknál). Szükséges vasalás Ebben az adatmezőben megadhatjuk a szükséges fő- és mellékirányú vasmennyiség értékét. A maximális értékek: főirányú vasalásnál cm²/m, a mellékirányú vasalásnál cm²/m. A mellékirányú vasalás 1 minimális értéke a főirányú vasalás / 5 -e. Tippek A nyomógombokra történő kattintással a [Hosszirány] és a [Keresztirány] párbeszédablakok nyithatók meg, ahol az osztásközök és a vasbetét átmérők kombinációit találjuk (lásd fejezet). Osztásköz Ez az adatmező a [Tippek] alkalmazása vasbetétek egymástól mért távolságát. Vasbetétek átmérője Ezekben a kijelölő listákban lépésközökkel. után automatikusan kitöltődik. Ennek ellenére mi is megadhatjuk a az alkalmazott vasbetétek közül választhatunk: 4 mm 12 mm, 0.5 mm Min. túlnyúlás kezdetnél Itt kell megadnunk a fő- és mellékirányú vasbetétek túlnyúlását. Az ábra segítséget nyújt a művelethez. A kezdet jelentése a háló felső és a bal oldala. Hálóvasalás 6-25
122 Min. túlnyúlás végen Itt kell megadni a fő- és mellékirányú vasbetétek túlnyúlását. Az ábra segítséget nyújt ehhez. A vége jelentése a háló alsó és a jobb oldala. Hossz Ezekkel a nyomógombokkal nyithatjuk meg a [Lehorgonyzási és átfedési hosszak] párbeszédablakot (lásd fejezet). Rendelkezésre álló vasmennyiség Ebben a sorban az általunk megadott vasalás alapján számolja ki a program a vasmennyiség értékét. Váltakozó hosszak A nyomógombra történő kattintással a [Váltakozó hosszak] párbeszédablakot nyithatjuk meg (lásd fejezet). Peremvasalás A nyomógomb alkalmazásával a [Peremvasalás] párbeszédablakot nyithatjuk meg. Ebben a párbeszédablakban a háló szélein fekvő vasbetéteket definiálhatjuk. (lásd fejezet) Tippek Ezekben a párbeszédablakokban az osztásköz, az átmérő és a szükséges vasmennyiség alapján lehet egy vasalási javaslatot kiválasztani Lehorgonyzási és átfedési hosszak M ód Ebben a mezőben választhatjuk ki, hogy a programmal lehorgonyzási, vagy átfedési hosszat kívánunk számoltatni. Betonanyag Ebben a mezőben választhatjuk ki az alkalmazandó beton szilárdsági jelét. Hálóvasalás 6-26
123 Acélanyag Ebben a mezőben választhatjuk ki a vasbetétek számára alkalmazandó acél szilárdsági jelét. Csatlakozó felület Ebben a mezőben kiválaszthatjuk, hogy a csatlakozó felület milyen osztályú, azaz sima, vagy bordás az acélbetét. alfa1 Ebben a mezőben választhatjuk ki az α1 értékét Váltakozó hosszak Váltakozó hosszak alkalmazása Ha ezt a kapcsolót aktiváljuk, akkor a párbeszédablak beállításai szerint alkalmazhatjuk a hosszirányban a váltakozó hosszúságokat. dz A kapcsoló aktiválásával az azonos átmérővel rendelkező rövidebb és hosszabb vasbetéteket vonhatjuk össze, azaz duplázhatunk. Peremtávolság kezdetnél Ebben az adatmezőben adhatjuk meg, hogy a rövidebb vasbetétek a hosszúak elejétől (felülről) mekkora távolságra kezdődjenek. Ez az érték a vasbetétek hosszának 50%-áig növelhető. Rövidebb vasbetétek hossza Ebben az adatmezőben adhatjuk meg a rövidebb vasbetétek hosszát Peremvasalás Vasbetétek átmérője Ezekben a kijelölő listákban adhatjuk meg a háló szélein elhelyezendő vasbetétek átmérőjét. Vasbetétek száma kezdetnél Ezekben az adatmezőkben adhatjuk meg, hogy mennyi vasbetét szerepeljen a háló szélein a fent megadott átmérővel. Vasbetétek száma végnél Ezekben az adatmezőkben adhatjuk meg, hogy mennyi vasbetét szerepeljen a háló szélein a fent megadott átmérővel Egyedi szőtt háló készítése Indítsuk el a [Szőtt háló] parancsot. Megjelenik a [Szőtt háló felépítése] párbeszédablak. Nevezzük el a hálót, a háló neve legyen LIMA, majd nyomjuk le az ENTER billentyűt. Adjuk meg a háló befoglaló méreteit: 7,0 és 3,0m. Hálóvasalás 6-27
124 Adjuk meg a szükséges vasmennyiség értékét: 10 cm 2 /m a hossziránynál, a keresztirány értékét a program automatikusan kitölti. A vasalási javaslat segítségül hívásához kattintsunk a Hossz oszlopban található [Tippek] nyomógombra. A megjelenő ablakban válasszuk az 5 cm-es osztásközt és a 8 mm-es átmérőt, majd lépjünk ki a párbeszédablakból az [OK] nyomógombbal. A másik irányú vasalási javaslat segítségül hívásához kattintsunk a Kereszt oszlopban található [Tippek] nyomógombra. A megjelenő ablakban válasszuk a 25 cm-es osztásközt és 8 mm-es átmérőt, majd lépjünk ki a párbeszédablakból az [OK] nyomógombbal. Zárjuk be a párbeszédablakot az [OK] nyomógombra történő kattintással. Indítsuk el az [Egyedüli háló] parancsot. A megjelenő párbeszédablakban válasszuk ki a LIMA hálótípust. Zárjuk be a párbeszédablakot az [OK] nyomógombbal. Válasszuk a beillesztési pontként az [Alulbal] opciót. Mutassuk meg a beillesztési pontot (P1). Mutassuk meg a háló fektetési irányát (P2), vagy adjunk meg egy szögértéket. Fejezzük be a parancsot az ENTER billentyű kétszeri lenyomásával Rajzolt háló Egy tetszőleges egyedüli háló (szabványos, vagy szőtt háló) rajzba történő elhelyezése után készíthetjük a rajzolt hálókat. A rajzolt háló nem más, mint a már elkészített háló vasbetéteinek módosítása. A [Rajzolt háló definiálása] paranccsal a hálókat ideiglenesen vasbetétekké vethetjük szét. A szétvetett vasbetétekkel pedig a jobb-gomb menü segítségével különféle módosításokat végezhetünk (átmérő módosítása, újabb vasbetét hozzáfűzése, vasbetét törlése, mozgatása). A szerkesztés végeztével a megadott névvel egy új hálótípus készül, mely a rajzba és a projektbe egyaránt mentésre kerül. Eszköztár: Menü: Parancssor: Készítsünk rajzolt hálót Készítsünk egy egyedüli hálót. Indítsuk el az [Egyedüli háló] parancsot. Hegesztett hálók Vasalás Speciális hálók Rajzolt háló SOF_ZMEDITBEGIN A megjelenő párbeszédablakban válasszuk ki a Q335A hálótípust. Zárjuk be a párbeszédablakot az [OK] nyomógombbal. Válasszuk a beillesztési pontként az [Alulbal] opciót. Mutassuk meg a beillesztési pontot (P1). Mutassuk meg a háló fektetési irányát (P2), vagy adjunk meg egy szögértéket. Fejezzük be a parancsot az ENTER billentyű kétszeri lenyomásával. Indítsuk el az [Rajzolt háló definiálása] parancsot. Jelöljük ki az imént elkészített egyedüli hálót. Hálóvasalás 6-28
125 Módosítsuk a háló vasbetéteit a jobb-gomb menü segítségével. A szerkesztés befejeztével válasszuk a jobb-gomb menüből az [Elkészítés] menüpontot. Adjuk meg a háló nevét, amellyel a program a készített hálót a projektadatbankba és a rajzba egyaránt eltárolja Egyedi hálók információi A parancs hatására az AutoCAD Szövegesablakban megjelennek a rajzban és a projektben található egyedi hálók paraméterei (név, hossz/szélesség, vasak száma hossz/keresztirányban, vasak átmérője). Eszköztár: Hegesztett hálók Menü: Vasalás Speciális hálók Info Parancssor: SOF_ZM_INFO Projektben definiált szőtt hálók LIMA 7.00m/3.00m 12/140 Vasbetét ř: 8 Projektben definiált rajzolt hálók VALAMI 6.80m/2.75m 19/23 Vasbetét ř: Egyedi hálók törlése A parancs hatására a projektből eltávolíthatjuk a megadott nevű rajzolt vagy szőtt hálótípusokat. Eszköztár: Hegesztett hálók Menü: Vasalás Speciális hálók Törlés Parancssor: SOF_ZMDELETE 6.5 Hálók módosítása Info/Szerkeszt Eszköztár: Menü: Parancssor: Hegesztett hálók Vasalás Hálók módosítása Info/Szerkeszt SOF_B_MESHINFOEDIT Hálóvasalás 6-29
126 Így módosíthatjuk a hálók ábrázolását: Indítsuk el az [Info/Szerkeszt] parancsot. (Alternatíva: Jelöljük ki a módosítandó hálót (P1). Nyomjuk le a jobb egérgombot. Válasszuk az előugró jobb-gomb menüből az [Info/Szerkeszt] parancsot.) Jelöljük ki a módosítandó hálót (P1). Megjelenik a [Tulajdonságok módosítása] párbeszédablak. A [Hálómező] mező (szinte) minden opcióján változtatni tudunk. Az [Egyedüli háló] mező (szinte) minden opcióján változtatni tudunk. A módosítások után zárjuk be a párbeszédablakot az [OK] nyomógombra történő kattintással. Az alternatívaként említett megoldás (jobb-gomb menü) közvetlenül az adott háló módosítását teszi lehetővé Hálótípus módosítása Ezzel a paranccsal egy lefektetett pozíció hálótípusát módosíthatjuk. Eszköztár: Menü: Parancssor: Hegesztett hálók Vasalás Hálók módosítása Hálótípus módosítása SOF_B_CHANGE_MESHTYPE Így módosíthatjuk egy lefektetett háló típusát Indítsuk el a [Hálótípus módosítása] parancsot. Adjuk meg a módosítandó háló pozíciószámát. Válasszuk ki a háló új típusát a megjelenő ablakból. Hálóvasalás 6-30
127 A párbeszédablak bezárása után a terv módosított pozíciói aktualizálódnak Hálóméret módosítása A [Hálóméret módosítása] paranccsal egy lefektetett pozíció méretét módosíthatjuk. Eszköztár: Menü: Parancssor: Hegesztett hálók Vasalás Hálók módosítása Hálóméret módosítása SOF_B_CHANGE_MESHSIZE Így módosíthatjuk egy lefektetett háló méretét Indítsuk el a [Hálóméret módosítása] parancsot. Adjuk meg a módosítandó háló pozíciószámát. Adjuk meg a háló új méreteit Egy háló módosítása a lefektetett hálómezőben Ha a lefektetett hálómezőben csak egy egyedüli hálót vagy hálósort kívánunk megváltoztatni, akkor erre a következő lehetőségünk van. Indítsuk el az [Info/Szerkeszt] parancsot (lásd fejezet). Jelöljünk ki egy hálómezőt. Válasszuk az [Egyedüli háló] mezőben a [Választ <] nyomógombot, és jelöljük meg a módosítani kívánt hálót. Módosítsuk a kiválasztott háló kívánt tulajdonságait. Zárjuk be a párbeszédablakot az [OK] nyomógombra történő kattintással. Amennyiben a módosított háló típusánál fogva kisebb, a létrejövő lyukat manuálisan kell befoltoznunk Szerkesztés fogókkal A hálók módosításának további lehetősége a fogókkal történő változtatás. A háló kijelölése után azonnal megjelennek a szerkesztéshez használható fogópontok. Itt következnek a fogók különböző megjelenései, és használatuk Főnézet/2.réteg A sarkokon lévő fogókkal (1) a háló méretét két irányba lehet módosítani. Az oldalfelezőkön lévő fogók kal (2) a hálót egy irányba lehet módosítani. Az átlón lévő fogóval (3) az adatcsoport feliratát lehet elmozgatni. Az átlón lévő a pozíciószám mellett található fogóval (4) a darabszámot és hálótípust tartalmazó feliratot lehet mozgatni. Az átlón lévő a pozíciószám alatt található fogóval (5) a hálóméretet tartalmazó feliratot lehet mozgatni. Az átfedés feliratát (6)-os számmal jelzett fogóval lehet módosítani Oldalnézet Az oldalnézetű háló két végén lévő fogókkal (2) lehet a hálókiosztást növelni. A teljes kiosztást a háló közepén található fogóval (7) lehet mozgatni. Hálóvasalás 6-31
128 A fektetés két végén lévő fogókkal (8) lehet a kiosztási vonalat a hálóra merőlegesen mozgatni. A kiosztási vonal közepén található fogóval (3) az adatcsoport feliratát lehet elmozgatni. A kiosztási vonal közepén, a pozíciószám mellett található fogóval (4) a darabszámot és hálótípust tartalmazó feliratot lehet mozgatni. A kiosztási vonal közepén, a pozíciószám alatt található fogóval (5) a lehet mozgatni. Az átfedés feliratát a (6)-os szá mmal jelzett fogóval lehet módosítani. hálóméretet tartalmazó feliratot Hálópozíció A pozíciószámnál található fogóval (3) az adatcsoport feliratát lehet elmozgatni. A pozíciószám mellett található fogóval (4) a darabszámot és hálótípust tartalmazó feliratot lehet mozgatni. A pozíciószám alatt található fogóval (5) a hálóméretet tartalmazó feliratot lehet mozgatni. A pozíciószám mellett található fogóval (9) a többszöröző feliratát lehet mozgatni. A mutatók végén lévő fogókkal (10) lehet a mutatókat minden irányban nyújtani Hajlított háló A kivonat végpontjain lévő fogókkal (1) lehet a háló nyújtani tetszőleges irányba, ha még a háló nincs lefektetve. A méretek fogóival (2) lehet a méretszámokat mozgatni. A pozíciószámnál lévő fogóval (3) lehet a háló teljes feliratát mozgatni. A pozíciószám mellett található fogóval (4) a darabszámot és hálótípust tartalmazó feliratot lehet mozgatni. A pozíciószám alatt található fogóval (5) a hálóméretet tartalmazó feliratot lehet mozgatni. A kivonat szárainak felezőpontján található fogókkal (11) a kivonat módosítható az adott szár mozgatásával járó, hozzá kapcsolódó szárak nyújtásával Sokszögű hálófektetés A sarkokon lévő fogókkal (1) a hálómező méretét két irányba lehet módosítani. Az átlón lévő fogóval (3) az adatcsoport feliratát lehet elmozgatni. Hálóvasalás 6-32
129 Az átlón lévő a pozíciószám mellett található fogóval (4) a hálótípust (és darabszámot) tartalmazó feliratot lehet mozgatni. 6.6 Jobb-gomb menü A programban néhány parancs a jobb oldali egérgomb segítségével könnyen elérhető. Itt nem csak a program speciális parancsai kaptak helyet, hanem az általános parancsok (másol, töröl, stb.) is. A parancsok nem mindegyike rendelkezik saját ikonnal, ezért ezeket a parancsokat vagy a legördülő menüsorból vagy a jobb-gomb menüből érhetjük el bármikor. SOFiMACH Ezzel a menüponttal azt a parancsot indíthatjuk el, amelyet a megjelölt objektum létrehozásához használtunk. Info/Szerkeszt Ezzel a menüponttal tudjuk az objektumnak megfelelő [Info/Szerkeszt] párbeszédablakot közvetlenül megnyitni Jobb-gomb menü a nézetbeli hálóknál Szétvet Ezzel a paranccsal a Szétvet parancsot hozhatjuk működésbe, és a hálómezőket hálósorokká, a hálósorokat egyedüli hálókká, az egyedüli hálót vonallánccá, az adatcsoportot pedig hálópozícióvá minősíthetjük. Az utóbbinál a rajzi objektum elveszti a hálóra jellemző tulajdonságait is. Ábrázolás módosítása Ezzel a menüponttal a hálók feliratát módosíthatjuk. Választhatunk, hogy csak a darabszám és a típus, vagy csak a pozíciószám, vagy a teljes felirat jelenjen meg. Hálóblokk visszaállítása A háló elmozgatott feliratát állíthatjuk vissza az eredeti állapotába, helyére. Hálóvasalás 6-33
130 6.6.2 Jobb-gomb menü a hálópozíciónál Hálóblokk visszaállítása A hálópozíció elmozgatott feliratát állíthatjuk vissza az eredeti állapotába, helyére. Ábrázolás módosítása Ezzel a menüponttal a hálók feliratát módosíthatjuk. Választhatunk, hogy csak a darabszám és a típus vagy csak a pozíciószám vagy a teljes felirat jelenjen meg. Mutató hozzáfűzése Ezzel a menüpontta l utólag mutatókkal egészíthetjük ki a hálópozíciót. Mutató törlése Ezzel a menüponttal utólag mutatókat távolíthatunk el a hálópozícióból. Keresztezési jelölés be/kikapcsolása Ezzel a menüponttal jeleníthetjük meg, vagy tűntethetjük el mutatóvonal és hajlított háló kivonata keresztezésekor létre jövő keresztezési szimbólumokat. A parancs kiadása után meg kell mutatnunk azokat a keresztezési jelöléseket, amelyeket el kívánunk tűntetni, illetve meg kívánunk jeleníteni. Keresztezési jelölés újrarajzolása Ezzel a menüponttal jeleníthetjük meg a hálópozíció és a hajlított háló kivonatának keresztezésekor létrejövő keresztezési szimbólumokat Jobb-gomb menü rajzolt hálónál Hálóblokk visszaállítása A rajzolt háló elmozgatott feliratát állíthatjuk vissza az eredeti állapotába, helyére. Ábrázolás módosítása Ezzel a menüponttal a hálók feliratát módosíthatjuk. Választhatunk, hogy csak a darabszám és a típus vagy csak a pozíciószám vagy a teljes felirat jelenjen meg. Méretezés visszaállítása A rajzolt háló elmozgatott méretvonalait állíthatjuk vissza az eredeti állapotukba, helyükre. Szétvetés vasbetétekre Ha ezt a menüpontot választjuk, akkor a rajzolt hálót egyedüli vasbetétekre vethetjük szét. A vasbetétekhez automatikusan elkészülnek a kivonatok is. A kiosztásokat vagy a mutatókat már nekünk kell megrajzolnunk Jobb-gomb menü rajzolt háló szerkesztésénél Vasbetétek ellenőrzése Hálóvasalás 6-34
131 Ezzel a menüponttal és a kurzor segítségével lekérdezhetjük a rajzolt hálók vasbetétjeinek tulajdonságait. Ha a kiválasztott vasbetét felett tartjuk huzamosabb ideig a kurzort, akkor megjelenik a vasbetét átmérője és hossza. Átmérő módosítása Ezzel a menüponttal módosíthatjuk a kiválasztott vasbetétek átmérőjét. Dupla vasbetét be/ki Így adhatjuk meg egy vasbetétnél, hogy duplán szerepeljen, vagy ne. Vasbetétek hozzáadása Ezzel a paranccsal további vasbetéteket illeszthetünk a rajzolt hálóba. Az új vasbetétek csak egy kiosztás vasbetétei lehetnek. Vasbetétek törlése Ezzel a paranccsal vasbetéteket törölhetünk a rajzolt hálóból. Elkészítés Ezzel a paranccsal zárhatjuk le a rajzolt háló szerkesztését. Az elkészült hálóhoz már csak egy nevet kell megadnunk, ami alapján a hálót a program a rajzban és a projektadatbázisban tárolja. Szerkesztés megszakítása Ezzel a menüponttal szakíthatjuk félbe a rajzolt háló módosításait. A korábban elvégzett módosítások elvesznek, és a háló az eredeti állapotába áll vissza Jobb-gomb menü hajlított háló kivonatánál Másolás és módosítás Ezzel a menüponttal a kijelölt hajlítási formát másolhatjuk, mely után a hajlított háló típusát módosítva új pozíció jön létre. Felirat visszaállítása Egy hajlított háló kivonatának elmozgatott feliratát állíthatjuk vissza az eredeti állapotába, helyére. Ábrázolás módosítása Ezzel a menüponttal a hálók feliratát módosíthatjuk. Választhatunk, hogy csak a darabszám és a típus vagy csak a pozíciószám vagy a teljes felirat jelenjen meg. Méretezés kikapcsolása Ezzel a menüponttal tudjuk egy kivonat méretezését kikapcsolni, eltűntetni. Méretezés bekapcsolása Ezzel a menüponttal tudjuk egy kivonat méretezését bekapcsolni, ismét megjeleníteni. Részhosszak szerkesztése Ezzel a menüponttal a kivonatok egyes részhosszait módosíthatjuk. Abban az esetben, ha a méretszámra kattintunk, akkor a részhossz szimmetrikusan változik, ha azonban magára a módosítandó részhosszra kattintunk, akkor a részhossz a megmutatott végén, aszimmetrikusan módosul. Szár hozzáfűzése Meglévő kivonatok általunk kiválasztott első vagy utolsó szárához újabb szárat fűzhetünk. Vasak megtörése be/ki Ezzel a menüponttal a vasbetétek túl hosszú szárait törhetjük meg. Ez az opció ki/bekapcsolható. Hálóvasalás 6-35
132 6.7 További lehetőségek Információk a lefektetett hálókról Ezzel a paranccsal információkat kaphatunk a tervben szereplő hegesztett hálókról. Eszköztár: Menü: Parancssor: Hegesztett hálók Vasalás Háló-információk Lefektetett hálók SOF_B_MESHINFO Következőképpen kaphatunk információkat a terv hálóiról Indítsuk el a fent említett parancsot. Megjelenik egy szöveges ablak, amely a következőket tartalmazza: A Pozíció-kezelő adatai: Összesen 4 pozíció található 47 * Poz.:"1" Típus : Q131 L/B : 5.00/2.15 Anyag : 500M 8 * Poz.:"2" Típus : Q131 L/B : 2.50/1.08 Anyag : 500M 20 * Poz. :"3" Típus : Q131 L/B : 2.50/2.15 Anyag : 500M 1 * Poz. :"4" Típus : Q131 L/B : 5.00/1.43 Anyag : 500M Daten im Positionsmanagement: Es existieren 4 Position 47 * Pos.:"1" Typ : Q131 L/B : 5.00/2.15 Material : 500M 8 * Pos.:"2" Typ : Q131 L/B : 2.50/1.08 Material : 500M 20 * Pos.:"3" Typ : Q131 L/B : 2.50/2.15 Material : 500M 1 * Pos.:"4" Typ : Q131 L/B : 5.00/1.43 Material : 500M Új konszignálás Az [Új konszignálás] paranccsal a sorból kihagyott pozíciószámokat is használatba vehetjük. Eszköztár: Menü: Parancssor: Hálók Vasalás Hálók módosítása Új konszignálás SOF_B_POSITIONING Így tudjuk a terv hálóit újrakonszignálni Indítsuk el az [Új konszignálás] parancsot. Ha a minden hálót újra szeretnénk konszignálni, akkor lépjünk tovább az ENTER billentyű lenyomásával. Ha csak néhány (általunk kiválasztott) pozíciószámot szeretnénk megváltoztatni, válasszuk a [Nem] opciót a parancs kérdésére, és jelöljük azt a rajzterületet, amelyet újra szeretnénk konszignálni. Adjuk meg a kezdő pozíciószámot Egyedüli konszignálás Az [Egyedüli konszignálás] paranccsal az általunk kiválasztott háló pozíciószámát változtathatjuk meg. Eszköztár: Menü: Parancssor: Hálók Vasalás Hálók módosítása Egyedüli konszignálás SOF_B_CHANGE_MESHPOS Így tudjuk a terv egy hálóját újrakonszignálni Indítsuk el az [Egyedüli konszignálás] parancsot. Adjuk meg a korábbi, módosítandó pozíciószámot. Adjuk meg az új pozíciószámot. Fejezzük be a parancsot az ENTER billentyű kétszeri lenyomásával Egyet mutat Az [Egyet mutat] paranccsal kiválaszthatjuk a kívánt pozíciót, és csak azt az egyet vizsgálhatjuk a többi pozíció eltűntetése mellett. Eszköztár: Menü: Parancssor: Hálók Vasalás Háló-információk Egyet mutat SOF_B_MESHBROWSEON Hálóvasalás 6-36
133 Így jeleníthetünk meg csak egy pozíciót Indítsuk el az [Egyet mutat] parancsot. Adjuk meg, hogy a KONS fólia ki legyen-e kapcsolva. Adjuk meg a megjeleníteni kívánt pozíciószámot (ha a +, - billentyűket választjuk, akkor a pozíciószámokat növekvő, illetve csökkenő számsor szerint fogja a program megjeleníteni). Az ESC billentyűvel szakíthatjuk meg a parancs futását Mindent mutat A [Mindent mutat] paranccsal az összes pozíciót ismét láthatóvá tehetjük. Eszköztár: Hálók Menü : Vasalás Háló-információk Mindent mutat Parancssor: Így állíthatjuk vissza az összes pozíció láthatóságát Indítsuk el az [Mindent mutat] parancsot Pozíció bekapcsolása SOF_B_MESHBROWSEOFF A [Pozíció bekapcsolása] paranccsal kapcsolhatjuk be, tehetjük láthatóvá az egyes pozíciókat. Eszköztár: Menü: Parancssor: Hálók Így kapcsolhatunk be egyesével pozíciókat Indítsuk el a [Pozíció bekapcsolása] parancsot. Adjuk meg a bekapcsolandó pozíció számát Pozíció kikapcsolása Vasalás Háló-információk Pozíció bekapcsolása SOF_B_MESHBROWSEONMORE A [Pozíció bekapcsolása] paranccsal kapcsolhatjuk ki, tehetjük láthatatlanná az egyes pozíciókat. A kikapcsolt pozíciókat egyszerre a [Mindent mutat] paranccsal tehetjük láthatóvá. Eszköztár: Menü: Parancssor: Hálók Így kapcsolhatunk be egyesével pozíciókat Indítsuk el a [Pozíció kikapcsolása] parancsot. Adjuk meg a kikapcsolandó pozíció számát. Vasalás Háló-információk Pozíció kikapcsolása SOF_B_MESHBROWSEOFFMORE Hálóvasalás 6-37
134 7.1 Objektum-megtekint ő 7 Általános vasalási parancsok A SOFiCAD Object Enabler ingyenes program, lehetővé teszi a SOFiCAD rajzok megtekintését olyan számítógépeken, amelyeken nincs telepítve a SOFiCAD. Az Object Enabler AutoCAD, AutoCAD LT vagy VoloView alatt képes megjeleníteni a SOFiCAD-ben készített vasalást. A SOFiCAD Object Enabler működése az alapprogram verziójától függ. Minden egyes SOFiCAD verzióhoz önálló objektum megtekintő tartozik, ezek ingyenesek és letölthetők a honlapról D funkcionalitás más-más síkon készített vasalás A vasalást a tér bármely síkján mindig az aktuális FKR-ben készíthetjük el. Ez nem jelenti azt, hogy a vasalás háromdimenziós lenne. A vasalás, mint korábban most is kétdimenziós. Az objektumoknak nem ke ll szükségszerűen azonos síkban lenniük. Ez teszi lehetővé, hogy a háromdimenziós szerkezetetek számításából származó, szintén háromdimenziós FEM Vasszükségletet térben kezelhessük. Jelentős segítséget nyújt a háromdimenziós szerkezetek ilyen módon való vasaláselkészítésében a beépített csoportkezelés. A csoportokat a számítás során a CDB adatbázisban kell meghatározni. 7.3 Paraméterek Ebben a fejezetben a SOFiCAD-B beállítási lehetőségeiről lesz szó A parancs indítása A parancs hatására megjelenő párbeszédablak különböző fülein különböző vasalásra vonatkozó rajzi beállítások végezhetők. Eszköztár: Menü: Parancssor: Általános vasalás Vasalás Beállítások Paraméterek SOF_B_MESHPARAM Általános vasalási parancsok 7-1
135 7.3.2 Vasbetét 1 fül Ezen a fülön állíthatjuk be a vasbetétek megjelenítésére jellemző paramétereket. Kezdőpozíció Előtag A pozíciókarakter elé egy állandó feliratot, karaktert tehetünk. Változó A változó tulajdonképpen maga a pozíciószám (pozíciókarakter). Ha egy betűt adunk meg, akkor a numerikus rendszerezés ábécés rendszerré változik. Az itt megadott számmal (betűvel) fog megjelenni az első pozíció. Utótag Jelentése az előtagéval azonos, csak itt a pozíciókarakter után értendő az állandó felirat, vagy karakter. Alpozíció Előtag A pozíció elé egy állandó karaktert tehet. Ezzel a karakterrel a változó hosszúságú vasaknál képezünk egy megkülönböztető jelet. Változó Az alpozíció változója a változó hosszúságú vasaknál használatos. Nemcsak numerikus, hanem ábécés is lehet. Utótag Jelentése az előtagéval azonos, csak itt a pozíciókarakter után értendő az Vasbetéthossz állandó felirat, vagy karakter. Maximális vasbetéthossz (m) Ebben az adatmezőben adhatjuk meg az általunk használható vasbetét maximális hosszát. Ha a rajzban a vasbetét hossza túllépi ezt az értéket, akkor a program figyelmeztetést küld. Vasbetéthossz tengelyhossz alapján Ha ezt a kapcsolót aktiváljuk, akkor a vasbetétek hossza nem a külméret alapján, hanem a tengelyhossz alapján számítódik (figyelembe véve a hajlításokat is). Külméret hegyesszögeknél Az íves szárat tartalmazó, hegyesszögben hajlított vasbetéteknél a külméret és a valódi méret eltéréséből adódóan két lehetőség kínálkozik. Aktivált állapot esetén a szár hosszának mérete az ív végpontjától számítódik, míg az inaktív esetben a látszólagos (vagy tényleges) találkozási pontok kerülnek méretezésre. Általános vasalási parancsok 7-2
136 Egyebek Kivonati mutatók mindenkori frissítése A vasbetét-stílusokban beállítható, hogy egy kiosztás mutatója a hozzá tartozó kivonathoz rajzolódjon. Általános esetben ez belsőleg mindig aktualizálódik, akkor is, ha a mutató hossza 0. Ha ezt a kapcsolót inaktiváljuk, akkor a mutatók csak a manuális frissítések után aktualizálódnak. Ezzel ugyancsak csökkenthetjük a számítógép számítási idejét. Szélső vasbetétek befelé mozgatása Ezzel a kapcsolóval vezérelhetjük azt, hogy a szélső vasbetétek ne a középpontjukkal (tengelyeikkel), hanem a szélső pontjaikkal kerüljenek beillesztésre. Ha a vasbetéteket valós alakjukban ábrázoljuk (stílusokban beállítható), akkor a nézetben kiosztott vasbetéteket is valós vastagságukkal szerepeltethetjük. Hurkok szöge Itt adhatjuk meg a hurkok hajlítási szögét. Hurokzárás látható A B2 hajlítási formájú vasbetéteknél, abban az esetben, ha a felső szárat nem hajlítjuk fel (0 ), akkor a kapcsoló aktiválásával láthatóvá válik kengyel zárása a kivonaton. Mutató A három kapcsoló segítségével befolyásolhatjuk a vé gjelölés ábrázolásmódját. Alapértelmezett értékek betöltése Ha erre a nyomógombra kattintunk, ak kor a beállítások visszaállnak az alapértelmezés szerinti értékekre. Import A nyomógomb segítségével a párbeszédablak beállításai átvehetők egy másik már meglévő rajzból Vasbetét 2 fül Ezen a fülön állíthatjuk be a vasbetétek program általi kezelésére vonatkozó paramétereket. Azonossági / Hasonlósági határok Szélső-részhosszak (cm) Itt állíthatjuk be azt az értéket, amivel egy vasbetét szélső-részhosszainak szórását adhatjuk meg. Ezen a határértéken belül, azonos hajlítási formájú és átmérőjű vasbetéteknél a program megkérdezi, hogy használhatja-e ugyanazt a pozíciószámot. Szélső-részhossz például egy A3 hajlítási formájú vasbetét A és C része. Példa: Ha egy A3 hajlítási formájú vasbetét a rajzban már rendelkezés áll A=72cm, B=26cm és C=72cm részhosszakkal és egy ugyan olyan átmérőjű A3 hajlítási formájú vasbetétet szeretnénk szerkeszteni, de A=70cm, B=26cm és C=70cm részhosszakkal, akkor a program felismeri például a zsaluzási kontúr Általános vasalási parancsok 7-3
137 megmutatása után, hogy egy hasonló vasbetét már rendelkezésre áll. Ekkor megkérdez minket, hogy a meglévő vasbetét pozíciószámát kívánjuk-e alkalmazni. Természetesen új pozíciót is létrehozhatunk. Közbenső-részhosszak (cm) Közbenső-részhossz például egy A3 hajlítási formájú vasbetétnél a B részhossz. Itt állíthatjuk be azt az értéket, amivel egy vasbetét közbenső-részhosszainak szórását lehet megadni. Ezen a határértéken belül, azonos hajlítási formájú és átmérőjű vasbetéteknél a program megkérdezi, hogy használhatja-e ugyanazt a pozíciószámot. (Elvileg úgy, mint a szélső-részhosszaknál, azzal a külö nbséggel, hogy a közbenső-részhossz az illesztés révén nagyobb pontosságot igényel, ezért itt a tűrésnek kisebbnek kell lennie). Hajlítási formák Szabvány alapján Ebben a kijelölő listában adhatjuk meg, hogy a hajlítási formákat DIN 1356, vagy ISO 3766 szerint kívánjuk-e megadni a vasbetétek készítésénél. Kerekítések Részhosszak (cm) Minden, a rajzban elkészített vasbetét részhossza az itt megadott értékre kerekítődik. Részhosszként jelenik meg az egy részhosszból álló (például A1 hajlítási formájú) vasbetét is. Teljes hossz a B1, B3 és D1 hajlítási formáknál (cm) Ezzel a beállítással lehet B1, B3 és D1 hajlítási formájú vasbetétek kerekítésének mértékét meghatározni. Például ha ez az érték 5 cm, akkor az összhossz kerek 5 cm-re kerekítődik. Ennek a kerekítésnek a kampóknál van igazán jelentősége. A többi hajlítási formánál (cm) Ezzel a fent említett hajlítási formán kívüli vasbetétek összhosszának kerekítésének mértékét meghatározni. Osztásközök (cm) Ezzel a kerekítéssel a [Lineáris kiosztás 1, 2 illetve 3] és [Köríves kiosztás] opciókkal készített osztásközöket szabályozhatjuk. Íme két különböző megadási lehetőség: 1. Osztásköz megadása: Ebben a pontban olyan elvi probléma merül fel, hogy szinte soha nem ismerjük a pontos osztásközt, mert a kiosztandó szakasz felosztását csak a legritkább esetekben lehet tudni előre pontosan. A SOFiCAD-B berajzolja az első és az utolsó kengyelt, és az elhelyezendő kengyelek darabszámának függvényében osztja fel a távolságot. Vegyünk például egy 2.58 méteres szakaszt, amin 19 kengyelt kell elhelyezni; ekkor az osztásköz pontosan 14,33 cm lesz. A kengyelek ezen távolságok szerint lesznek kiosztva. A kiosztási blokkok kiosztása a megadott kezdettől 15 cm-re kezdődik. Ezzel is biztosított, hogy ne hiányozzon egy vasalás se, és a 15 cm-es távolság tartható legyen. Természetesen előfordulhat, hogy az elhelyezés után (az építés helyszínén 15 cm-es osztásközzel mérve) a távolságok csökkennek, vagy extrém esetben egy kengyel megmarad. 2. Darabszám megadása: A darabszám-megadás egészen másképp viselkedik. A szakasz az elhelyezendő kengyelek darabszámának függvényében lesz felosztva, és a megfelelő távolságokra kerülnek a kiosztási blokkok. Ebben az esetben már figyelembe van véve a párbeszédablakban megadott kerekítési érték. Kiosztási darabszám kerekítési határa A vasalás elhelyezésénél (lineáris) a vasbetétek darabszámát a kiosztandó szakasz hosszán keresztül (az osztásközök plusz l vasbetét) lehet meghatározni. Az előző példa (kiosztandó szakasz hossza = 2.58 m) a következőt eredményezi: 2.58 m szakasz 0.15 m-es szakaszokra osztva 17.2 kengyelt eredményez. Ehhez hozzávesszük az első kengyelt és így összesen 18 kiosztandó kengyel lesz. Ha a 2.58 m szakaszt 17 részre osztjuk (18 kengyel 17 osztásköz) az osztásköz mérete m lesz. Ekkor van szükség az elhelyezendő darabszám kerekítési határaira. A beállított 0.10 érték jelentése: ezzel az értékkel túllépi a kiszámolt mennyiséget: a program a 18 kiszámolt kengyelhez még egyet hozzáad. Ezáltal az nem fordulhat elő a 15 cm-es osztásköz túllépése. A fenti példa szerint 17.2 osztásköz lett meghatározva (a túllépés 0.20-nak felel meg, ennek megfelelően a példában 18 osztásköz és 19 kengyel szükséges). Általános vasalási parancsok 7-4
138 Főkivonat törlése esetén Kivonati másolatok és zsaluzatbani másolatok egyidejű törlése Ha ezt a rádiógombot választjuk, akkor egy olyan kivonat törlésekor, mely rendelkezik zsaluzatbani másolattal ás vele azonos kivonattal (kivonati másolattal), minden másolat törlésre kerül. A következő kivonati másolat főkivonattá válik Ha ezt a rádiógombot választjuk, akkor egy olyan kivonat törlésekor, mely rendelkezik zsaluzatbani másolattal ás vele azonos kivonattal (kivonati másolattal), akkor a kivonati másolat válik pozíciószámmal ellátott kivonattá. Alapértelmezett értékek betöltése Ha erre a nyomógombra kattintunk, akkor a beállítások visszaállnak az alapértelmezés szerinti értékekre Háló fül Kezdőpozíció Előtag A pozíciókarakter elé egy állandó feliratot, karaktert tehetünk. Változó A változó tulajdonképpen maga a pozíciószám (pozíciókarakter). Ha egy betűt adunk meg, akkor a numerikus rendszerezés ábécés rendszerré változik. Az itt megadott számmal (betűvel) fog megjelenni az első pozíció. Utótag Jelentése az előtagéval azonos, csak itt a pozíciókarakter után értendő az állandó felirat vagy karakter. Kétszeres hálóhossz Ha ezt a kapcsolót aktiváljuk, akkor a hálók hossza automatikusan a Sofstli_??.tab fájlban megadott hosszak kétszeresei lesznek. Tűrések Ezekben az adatmezőkben adhatjuk meg azokat a szórásokat, mely értékeken belül a hálók azonosak, illetve hasonlóak lesznek. Az azonos hálók automatikusan a meglévő háló pozíciószámát kapják meg. A hasonló hálóknál a program megkérdez minket, hogy használja-e a korábbi (már meglévő háló) pozíciószámot, vagy válasszon egy új számot. Általános vasalási parancsok 7-5
139 Sokszögű hálómező: Hasonlósági értékek használata A kapcsoló aktiválásával a sokszögű hálófektetés készítése során a program a hasonló hálók számára automatikusan a meglévő pozíciószámot rendeli hozzá. Ellenkező esetben hasonló hálók előfordulásakor megkérdez bennünket a teendőkről. Alapértelmezett értékek betöltése A nyomógomb használatával a standard (előre beállított) értékek visszaállíthatók Folyóméter fül Általános Folyóméter nyomtatása részletenként Ha ezt a kapcsolót aktiváljuk, akkor a nyomtatáskor a részletkereteken található folyóméterre vonatkozó feliratok megjelennek. Ellenkező esetben csak a részletkeretek nevei jelennek meg. Folyómétervasak F.vasak szállítási hossza Ebben az adatmezőben adhatjuk meg a folyómétervasak számításhoz használt egységnyi hosszát. Ha nem adunk meg értéket, akkor a maximális vasbetéthosszat alkalmazza a program. Szükséges hossz kerekítve Ha ezt a rádiógombot aktiváljuk, akkor a szükséges vashossz folyóméter mértékegységben jelenik meg a folyómétervas kivonatában egész vashosszra kerekítve. Egész darabszám Ha ezt a rádiógombot aktiváljuk, akkor a vasak hossza és a darabszám szorzata jelenik meg a folyómétervas kivonatában egész vashosszra kerekítve. Alapértelmezett értékek betöltése Ha erre a nyomógombra ka ttintunk, akkor a beá llítások visszaállnak az alapértelmezés szerinti értékekre. Általános vasalási parancsok 7-6
140 7.3.6 Általános1 fül Anyag Ezekben az adatmezőkben adhatj uk meg a vasbetétek, hegesztett hálók és a beton számára alkalmazandó anyagokat. Területi beállítások Vasbetétek/hálók/távtartók Ebben az adatmezőben adhatjuk meg annak a fájlnak a nevét, amely adatait fel kívánjuk használni a vasbetétek, hálók vagy távtartók készítéséhez. A.tab kiterjesztésű fájlokat mindenki saját belátása és igénye szerint módosíthatja. Ha a [Választ ] nyomógombra kattintunk, akkor a megjelenő ablak segítségével kereshetjük meg az alkalmazni kívánt fájlt. VBA rutinok Ebben az adatmezőben adhatjuk meg annak a VBA fájlnak a nevét, amely alapján a program a hajlítási sugarat, kampózási hosszt, minimális osztásközt számolja. A.dvb kiterjesztésű fájlokat a Visual Basic programozáshoz értők saját belátásuk és igényük szerint módosíthatják. Ha a [Választ ] nyomógombra kattintunk, akkor a megjelenő ablak segítségével kereshetjük meg az alkalmazni kívánt fájlt. Egyéb beállítások Betonfedés Ebben az adatmezőben definiálhatjuk a későbbiekben alapértelmezettként tekintett betonfedés értékét. Szabvány Itt választhatunk különböző szabványok közül, melynek akkor van jelentősége, ha a.tab fájlon belül különböző szabványokat állítottunk be. Kivonati raszter Cellaméret Ezekben az adatmezőkben adhatjuk meg a kivonati raszter cellaméreteit (szélesség, magasság), amelyet akár a kivonati raszter alkalmazása után is módosíthatunk. A és C hajlítási formák egyszerű megjelenítése a raszterben Ha ezt a kapcsolót aktiváljuk, akkor az A és C hajlítási formájú vasbetétek kivonatai nem méretarányosan jelennek meg a kivonati raszterben. Fólia Ebben az adatmezőben adhatjuk meg, hogy a kivonati raszter melyik fóliára kerüljön. A kivonati raszter alapértelmezés szerint a T STST fóliára kerül. Ezt azonban módosíthatjuk, ha a [Választ ] nyomógombra kattintunk. Az ekkor megjelenő listából kiválaszthatjuk az alkalmazni kívánt fóliát. A kivonati raszter színe a fólia színét veszi át. Általános vasalási parancsok 7-7
141 Építési szakaszok Aktuális építési szakasz Az építési szakasz nevének megadásával automatikusan egy új bejegyzés keletkezik, ami azonnal aktuális is lesz. Amennyiben korábban a rajzban nem szerepelt építési szakasz, akkor az új építési szakasz a meglévő vasalási objektumokhoz rendelődik. Az új objektumok mindegyike pedig az aktuális építési szakaszhoz rendelődik. Csak a kiosztások, a folyómétervasak, és hálók kapják meg valamely építési szakasz hozzárendelését. A vasbetét-kivonatok ebben az esetben figyelmen kívül maradnak. Ezáltal lehetővé válik, hogy egy pozíciót több építési szakaszban is kioszthassunk. Az [Info/Szerkeszt] vagy a Tulajdonságok ablak segítségével az építési szakasz a későbbiekben is módosítható. A pótvasak és az építési szakaszok kölcsönösen kizárják egymást, azaz ha egy rajz már tartalmaz definiált építési szakaszt, akkor nem készíthetünk pótvasakat, és fordítva. Amennyiben egy rajzba építési szakasszal rendelkező kivonatot illesztünk be, a pótvasak automatikusan törlődnek. Erről egy üzenet is megjelenik a parancssorban. Ha egy építési szakasszal ellátott kivonatot illesztünk egy építési szakaszokat nem tartalmazó rajzba, akkor az építési szakaszokról szóló információk elvesznek. Ha azonban a rajzban már rendelkezésre állnak az építési szakaszok, akkor nincs információvesztés. Aktuális építési szakasz törlése Ezzel a nyomógombbal törölhetjük az előző lista bejegyzéseit. Nem kerülnek nyomtatásra Kivonatok Amennyiben a vasalási terven nem kívánjuk megjeleníteni a kivonatokat, aktiváljuk ezt a kapcsolót. A kivonatok a rajzban ugyan láthatók lesznek, de nyomtatáskor nem jelennek meg. Többszöröző 0 Amennyiben a vasalási tervben szerepel 0 értékű többszöröző, akkor annak kinyomtatása zavaróan hat a kivitelező szemében. Ha nem kívánjuk megjeleníteni a 0 értékű többszörözőket, akkor aktiváljuk ezt a kapcsolót. A többszörözők mindenképpen megjelennek a rajzban, de nyomtatáskor a kapcsoló alapján jelennek, illetve nem jelennek meg. Alapértelmezett értékek betöltése Ha erre a nyomógombra kattintunk, akkor a beállítások visszaállnak az alapértelmezés szerinti értékekre. Az alapértelmezéseket a soficadb.ini fájlban állíthatjuk be Általános2 fül Blokkok vasalásának beszámítása A kapcsoló aktiválásával a blokkban szereplő vasalás az összesítésben szerepeltethető. Ez az opció a dinamikus blokkok használata esetén javasolt. Általános vasalási parancsok 7-8
142 Egyéni felirathozzárendelés nézetablakonként A kapcsoló aktiválásával beállítható, hogy azok a vasalási részletek, melyek több papírtéri nézetablakban szerepelnek, más-más felirati elrendezéssel rendelkezhetnek. Erre a funkcióra akkor van szükség, ha a vasalási részlet két vagy több egymástól eltérő méretarányú nézetablakban is megjelenik. Ekkor a feliratok a fogópontjaiknál fogva megragadhatók és mozgathatók anélkül, hogy a többi nézetablakban változás következne be. 7.4 Kivonati raszter Vasbetétekhez Ezzel a paranccsal a rajzban található összes vasbetét-kivonat automatikusan egy raszterbe igazodik. Eszköztár: Menü: Parancssor: Általános vasalás Vasalás Vaskimutatás Kivonati raszter vasbetétekhez SOF_B_MAKEBMGRID Így rendezhetjük a rajz vasbetét-kivonatait táblázatos formába Indítsuk el a [Kivonati raszter vasbetétekhez] parancsot. Adjuk meg a táblázat (a kivonati raszter) beillesztési pontját. A kivonati raszter beillesztése után készült vasbetét-kivonatok automatikusan a raszterbe kerülnek. A raszterben a kivonatok mindig a pozíciószámok sorrendjében szerepelnek. Tehát egy utólagos pozíciószám-változás esetén a raszter átrendeződik a sorrend megtartásának érdekében. Ugyanígy viselkedik a raszter egy pozíció törlése esetén is. A rasztert fogói segítségével bármikor mozgathatjuk. A kivonati raszter táblázatának celláit, a kivonati raszter fóliáját a [Paraméterek] parancs segítségével állíthatjuk be. Ha töröljük a kivonati rasztert, akkor a kivonatok nem törlődnek, megtartják a kivonati raszter által szerzett léptéküket és helyüket a rajzban Hajlított hálókhoz Ezzel a paranccsal a rajzban található valamennyi hajlított háló kivonata automatikusan egy raszterbe (táblázatba) igazodik. Eszköztár: Menü: Parancssor: Általános vasalás Vasalás Vaskimutatás Kivonati raszter hajlított hálókhoz SOF_B_MAKEMESHGRID Így rendezhetjük a rajz vasbetét-kivonatait táblázatos formába Indítsuk el a [Kivonati raszter hajlított hálókhoz] parancsot. Adjuk meg a táblázat (a kivonati raszter) beillesztési pontját. 7.5 Betonfedés Definiálás Ezzel a paranccsal AutoCAD-vonalakhoz fűzhetünk betonfedési értéket. Eszköztár: Általános vasalás Menü: Vasalás Betonfedés Definiálás Parancssor: SOF_B_DEFCONCRETEOVERLAP Általános vasalási parancsok 7-9
143 Így rendelhetünk betonfedést AutoCAD-vonalakhoz Indítsuk el a [Betonfedés definiálása] parancsot. Válasszuk ki azokat a rajzi elemeket, amelyekhez betonfedési értéket kívánunk rendelni. Adjuk meg a betonfedés értékét Ellenőrzés Ezzel a paranccsal az AutoCAD-vonalakhoz rendelt betonfedési értékeket ellenőrizhetjük. Eszköztár: Menü: Parancssor: Általános vasalás Vasalás Betonfedés Ellenőrzés SOF_B_CONTROLCRETEOVERLAP Így ellenőrizhetjük az AutoCAD-vonalakhoz rendelt betonfedést Indítsuk el a [Betonfedés ellenőrzése] parancsot. Mutassunk azokra a rajzi elemekre, amelyek betonfedési értékét kívánjuk lekérdezni. Ha a kurzort a kívánt rajzi elem felett tartjuk, akkor a kurzor mellett megjelenik a betonfedés értéke Törlés Ezzel a paranccsal az AutoCAD-vonalakról leválaszthatjuk a hozzájuk rendelt betonfedési értékeket. Eszköztár: Menü: Parancssor: Általános vasalás Vasalás Betonfedés Törlés SOF_B_DELCONCRETEOVERLAP Így választhatjuk le az AutoCAD-vonalakról a hozzájuk rendelt betonfedést Indítsuk el a [Betonfedés törlése] parancsot. Mutassunk azokra a rajzi elemekre, amelyekről el kívánjuk távolítani a betonfedést. 7.6 Tervpecsét A [Tervpecsét készítése] paranccsal egy projekt-adatbankot tudunk előállítani, amelyben a projekt minden terve azonos projektszámmal kezelhető. Ezt az adatbankot a [Vaskimutatás] parancs indítása után lehet megtekinteni és kinyomtatni. A tervpecsét feltétlenül szükséges az egyedi hálók előállításához. Eszköztár: - Menü: Parancssor: SOFiCAD Terv Tervpecsét Tervpecsét beillesztése SOF_LABEL Így készíthetünk tervpecsétet Indítsuk el a [Tervpecsét készítése] parancsot. Adjuk meg a tervpecsét nevét. Adjuk meg a tervpecsét beillesztési pontját. Töltsük ki a megjelenő párbeszédablak megfelelő attribútumait. Zárjuk be a párbeszédablakot az [OK] nyomógombbal. A tervpecsét módosítását a pecséten elvégzett dupla kattintással végezhetjük el. A megjelenő ablakban a tervpecsét valamennyi információját módosíthatjuk. 7.7 SOFiMACH A [SOFIMACH] paranccsal meglévő objektumok tulajdonságaival állíthatunk elő új objektumokat. A létrejövő új objektumok az eredeti objektum tulajdonságait hordozzák, de ezek anélkül módosíthatók, hogy az eredeti objektum módosulna. Jelöljünk ki egy meglévő objektumot, amilyet még egyszer elő szeretnénk állítani. Nyomjuk le a jobb egérgombot és válasszuk a menüpontot. Ekkor elindul a kiválasztott objektumot előállító parancs. megjelenő jobb-gomb menüből a [SOFiMACH] Általános vasalási parancsok 7-10
144 7.8 Vaskimutatás Eszköztár: Általános vasalás Menü: Vasalás Vaskimutatás Vastáblázat Parancssor: SOF_BLIST A [ Vaskimutatás] paranccsal a SOFiSTiK STLI és az URSULA program indítható el. A vasalás kiértékelését ez a beépített program végzi, amely a vaskimutatás szerkesztését és nyomtatását teszi lehetővé. Bővebb információk a 8. fejezetben találhatók. 7.9 Hajlítási lista beillesztése Ezzel a paranccsal a korábban elkészített hajlítási lista dxf-fájlját illeszthetjük a rajzba. Eszköztár: Menü: Parancssor: Általános vasalás Vasalás Vaskimutatás Hajlítási lista beillesztése SOF_B_INSERT_BL Így illeszthetjük a rajzba a vaskimutatásban DXF-ként eltárolt hajlítási listát Indítsuk el a [Hajlítási lista beillesztése] parancsot. Válasszuk ki a beillesztendő fájlt. Adjuk meg a lista beillesztési pontját Távtartók A [Távtartók] paranccsal távtartók kivonatát készíthetjük el. Eszköztár: Menü: Parancssor: Így készíthetünk távtartót: Indítsuk el a [Távtartók] parancsot. Válasszuk ki a távtartó típusát. Általános vasalás Vasalás Távtartók SOF_ABSTH Általános vasalási parancsok 7-11
145 Adjuk meg a távtartók egymástól mért távolságát. Adjunk meg a távtartók darabszámát, a távtartókkal beborítandó felületet. Mutassuk meg a távtartók kivonatának beillesztési pontját FEM Vasszükséglet Ez a parancs nyújt lehetőséget az általunk lefektetett hálók vagy kiosztott vasbetétek megfelelőségének kontrolálására. Az ellenőrzésnek az az alapja, hogy a program összehasonlítja a végeselemekkel elvégzett számítás eredményeit a tervben szereplő vasalással. A program ekkor a számításnak megfelelő, szükséges vasmennyiséget összehasonlítja az adott helyen lévő, a vasalásból származó vasmennyiséggel, és a kettő közötti különbséget, azaz a hiányzó vasmennyiséget feltűnteti. Eszköztár: Menü: Parancssor: Általános vasalás Vasalás FEM Vasszükséglet SOF_BFESHOW Forrás Amennyiben a rajzban végeztük el a számítást, akkor ez az adatmező alapértelmezettként kitöltve jelenik meg az aktuális statikai adatbank nevével és elérési útjával. Ebben az esetben a vasmennyiségek automatikusan a meghatározott helyre kerülnek a rajzban. Ellenkező esetben ki kell választanunk azt az adatbázist, amely a számításokat tartalmazza, és a beillesztési pont meghatározása után beilleszthetjük a rajzba a szükséges vasmennyiségeket. Általános vasalási parancsok 7-12
146 A vasalási értékek maximális távolsága Ebben az adatmezőben adhatjuk meg, hogy a megjelenített vasmennyiségek egymástól maximálisan milyen távolságra helyezkedjenek el. Lemezvastagság Itt jelenik meg a statikai adatbázis betöltése után a lemezvastagság. Csoportkiválasztás... Ezzel a nyomógombbal azt választhatjuk ki egy újabb párbeszédablakon keresztül, hogy a számításban szereplő melyik elemcsoport értékeit kívánjuk a rajzban megjeleníteni. A csoport a statikai adatbázisban kialakított csoportok között szerepel. Csomóponti értékek / Felületelem-középi értékek Ebben a kijelölő listában választhatjuk ki, hogy a vasmennyiségeket csomópontra vetítve vagy felületelemenként jelenítjük meg. Ha csomópontonként kívánjuk megjeleníteni az [A vasalási értékek maximális távolsága] adatmezőben megadott érték szerinti távolságokban jelennek meg az értékek. Ha felületelemenként jelenítjük meg az értékeket, akkor azok nem ritkíthatók, ezért egy sűrűn hálózott felületnél áttekinthetetlen objektumot kapunk. Méretezési eset Ezzel a nyomógombbal a választhatjuk ki egy újabb párbeszédablakon keresztül, hogy a számításban szereplő melyik méretezési eset szerint számított vasmennyiség értékeit kívánjuk a rajzban megjeleníteni. Kontúrok mutatása Ezzel a kapcsolóval vezérelhetjük, hogy a vasmennyiségek mellett megjelenjen a rajzban a számítás során használt kontúr is, ami FEM Vasszükséglet-objektum helyes beillesztését teszi könnyebbé. Megjelenítendő vasalás Ebben a mezőben állíthatjuk be, hogy a megjelenítendő vasalás a felső vagy az alsó rétegre, és hosszvagy keresztirányra vonatkozzon-e. Lehorgonyzási többlet figyelembe vétele Ha figyelembe kívánjuk venni az adatbázis lemezszéleknél meghatározott lehorgonyzási többlet vasmennyiséget, akkor aktiváljuk ezt a kapcsolót. Szerkezeti pontok figyelembe vétele vasalási pontként Ahhoz, hogy a számításhoz készített szerkesztőpontok (pl. sarkok) vasmennyiségét is megjelenítsük, aktiváljuk ezt a kapcsolót. Többszöröző figyelembe vétele vasbetéteknél A kapcsoló aktiválásával felhasználhatjuk a vasbetéteknél meghatározott többszöröző adta sokszoros figyelembe vételt. Többszöröző figyelembe vétele hálóknál A kapcsoló aktiválásával felhasználhatjuk a hálóknál meghatározott többszöröző adta sokszoros figyelembe vételt. Maximális szögeltérés Ebben az adatmezőben meghatározhatjuk, hogy a program mekkora szögértéken belül vegye figyelembe a lefektetett, vagy kiosztott vasalásunkat. A szögeltérés a szükséges vasalási irány, valamint az általunk szerkesztett vasalás teherhordó iránya közti különbség. Vasalás megjelenítése Ebben a mezőben állíthatjuk be, hogy a teljes vasmennyiséget kívánjuk megjeleníteni vagy a még szükségeset. Lehetőségünk van a lefektetett vasalás értékeinek megtekintésére, vagy a vasalással előállított vasmennyiség a szükségesen felüli többlet megjelenítésére. Megjelenítendő vasalás ettől (cm ) Ebben az adatmezőben beállíthatjuk, hogy menn yi legyen az a minimális vasmennyiség, amely megjelenjen a képernyőn. Felirat 2 Magasság Ebben az adatmezőben a vasmennyiségeket ábrázoló feliratok magasságát adhatjuk meg. Általános vasalási parancsok 7-13
147 Stílus Ebben a kijelölő listában kiválaszthatjuk a vasmennyiségeket ábrázoló feliratok stílusát. Fólia Ebben a kijelölő listában kiválaszthatjuk, hogy a vasmennyiségeket tartalmazó FEM Vasmennyiségobjektum melyik fóliára kerüljön. Az értékek színeit a SOFICADB.INI fájlban állíthatjuk be. Alapértelmezett értékek betöltése Ezzel a nyomógombbal a párbeszédablak alapértelmezett értékeket tölthetjük be. Mentés alapértelmezésként Ezzel a nyomógombbal a párbeszédablak aktuális beállításait tehetjük alapértelmezetté. Aktualizál Ha erre a nyomógombra kattintunk, akkor a vasmennyiség értékei a lefektetett vasalásnak megfelelően aktualizálódnak. Vasalás mentése Ezzel a nyomógombbal az elkészített vasalást menthetjük vissza az adatbázisba. A vasalás a megjelenített FEM Vasszükséglet objektum tulajdonságai alapján kerül vissza az adatbázisba, azaz a megadott csoport, réteg és irány szerint. Ha alkalmazzuk ezt a nyomógombot, akkor egy további párbeszédablak jelenik meg, ahol meg kell adnunk az egyes csoportok számára a betonfedés értékét, ami szintén az adatbázisba kerül. Ha több FEM Vasszükséglet objektumot illesztettünk a rajzba, akkor használjuk a jobb-gomb menüt, amely mindig a kijelölt objektumra lesz érvényes Jobb-gomb menü Az [Info/Szerkeszt] paranccsal bármikor újra előhívhatjuk a már beillesztett FEM Vasszükséglet-objektum párbeszédablakát, ahol utólag is módosíthatjuk a beállításokat. Ha a kijelöljük a FEM Vasszükséglet-objektumot, és a jobb egérgombra kattintunk, akkor a megjelenő jobbgomb menüben a megszokottól eltérő menüpontokat figyelhetünk meg. Ha az [Aktualizál] menüpontot választjuk, akkor a vasmennyiség értékei a lefektetett vasalásnak megfelelően aktualizálódnak. Figyelembe lesznek véve a hálófektetések és a vasbetétkiosztások, az egyedüli vasbetétek és a köríves kiosztások azonban figyelmen kívül maradnak. Ha a [Visszamentés] menüpontot választjuk, az elkészített vasalást menthetjük vissza az adatbázisba. Ha a [Kontúr elrejtése/megjelenítése] menüpontot választjuk, akkor ki/bekapcsolhatjuk a számítás során használt kontúrt. Fontos: A lineáris kiosztásnál a kiosztásban ábrázolt vasbetéthossz független a valódi hossztól, de beszámítódik! Nem mindegy tehát, hogy a kiosztott vasbetétek hossza a tényleges hosszt ábrázolja, és az sem, hogy a hossz tartalmazza-e a lehorgonyzási, vagy átfedési hosszat. Ehhez meg kell adni a lineáris kiosztás [Info/Szerkeszt] párbeszédablakában az átfedés értékét. Az [Info/Szerkeszt] párbeszédablakban a [Átfedés] adatmezőben adhatjuk meg az átfedési hosszat. Ha az adatmező jobb végén található [...] nyomógombra kattintunk, akkor a [Lehorgonyzási és átfedési hosszak] párbeszédablakot nyithatjuk meg, és az átfedési hosszat a programmal számíttathatjuk ki. A lehorgonyzási hosszak jelentősen befolyásolják a szükséges vasmennyiség értékét. Az átfedési hosszak kezdőpontja a tárgyraszter Pont opciójával jeleníthető meg. Általános vasalási parancsok 7-14
148 7.12 Automatikus vasbetétkiosztás Automatikus vasbetétkiosztás as érték szerint Ezzel a paranccsal egy meglévő szerkezet vasalását készíthetjük el végeselem-számítás támogatása nélkül. Eszköztár: Menü: Parancssor: Általános vasalás Vasalás Automatikus vasbetétkiosztás as érték szerint SOF_B_ASSV Így készíthetünk automatikus vasbetétkiosztást Indítsuk el a fenti parancsot. Definiáljuk a kiosztás területét körülhatárolással, vagy a zárt terület egy pontjának megmutatásával. Állítsuk be a megjelenő párbeszédablak paramétereit, majd zárjuk be a párbeszédablakot a [Bezár] nyomógombbal. Adjuk meg a felfekvés értékét. Egy pozitív érték (10 cm) esetén a hálók szélei a körülhatároló vonalon kívülre, míg egy negatív érték (- 10 cm) megadásakor a határoló vonalakon belülre kerülnek. Mutassuk meg a vasbetétek hosszirányát. Kiosztás készítése a megadottak szerint Itt adhatjuk meg, hogy a korábban kiválasztott területet a kiválasztott irányú vasbetétekkel kívánjuk-e lefedni. Előforduló maximális szükséges as Itt láthatjuk az általunk definiált területben előforduló legnagyobb szükséges vasmennyiséget. Általános vasalási parancsok 7-15
149 Ebből alapvasalási hányad Ebben az adatmezőben megadhatjuk, hogy az [Előforduló maximális szükséges as]-nél látott érték hány százalékát elégítse ki az alapvasalás. Kiválasztott alapv asalás Átmérő Ebben a kijelölő listában megadhatjuk az alapvasalás vasbetéteinek átmérőjét. Javaslatok Ha erre a nyomógombra kattintunk, akkor a megjelenő [Vasalás kiválasztása] párbeszédablakban a [Szükséges as (cm2/m)] adatmező értékéből a program egy összeállítást ad a vasbetétek átmérői és kiosztási távolságainak kombinációiról. Az itt kiválasztott kombináció alapján a párbeszédablak adatmezői automatikusan kitöltődnek. Osztásköz Ebben az adatmezőben adhatjuk meg a kiosztott vasbetétek egymástól mért távolságát. Meglévő as Itt láthatjuk az általunk megadott vasalásból a program által kiszámított vasalási értéket. Födémvastagság Ebben az adatmezőben adhatjuk meg a födémvastagságot. Beton Ebben a kijelölő listában adhatjuk meg az alkalmazandó beton jelét. Acél Ebben a kijelölő listában adhatjuk meg a vasbetétek alkalmazandó acél jelét. Áttörés definiálása Ha erre a nyomógombra kattintunk, akkor a korábban meghatározott felületen (vagy területen)áttörést készíthetünk körülhatárolással vagy az áttörési zárt terület egy pontjának megmutatásával. Eltérő vasalású terület Ha erre a nyomógombra kattintunk, akkor a korábban meghatározott felületen (vagy területen) egy erősebb vasalást igénylő területet készíthetünk körülhatárolással vagy az eltérő vasalási zárt terület egy pontjának megmutatásával. Ekkor meg kell határoznunk a területre vonatkozó szükséges vasmennyiséget is. Csoportosítás Ha erre a nyomógombra kattintunk, akkor a megjelenő párbeszédablakban átmérőnként beállíthatjuk, hogy a vasbetétek hosszuk szerint milyen tűrésen belül kerüljenek csoportosításra és egységesítésre. A kiosztásnak megfelelően a tűréshatáron belül található vasbetétek azonos hosszúsággal, a vasalandó terület kontúrját követve eltolással (lépcsőzetesen) kerülnek a tervbe. A párbeszédablak bezárása után nincs más teendőnk, mint a vasbetétek kivonatainak beillesztése a tervbe Automatikus vasbetétkiosztás FEM Vasszükséglet alapján Ezzel a paranccsal egy meglévő geometria vasalását készíthetjük el végeselem-számítás támogatásával. Fontos, hogy a parancs alkalmazása előtt illesszük a rajzba a FEM Vasszükséglet objektumát (lásd 7.11 fejezet). Eszköztár: Menü: Parancssor: Általános vasalás Vasalás Automatikus vasbetétkiosztás FEM számítás alapján SOF_B_ASSV_FE Így készíthetünk automatikus vasbetétkiosztást a FEM Vasszükséglet segítségével Indítsuk el a fenti parancsot. Válasszuk ki a beillesztett FEM Vasszükséglet objektumot. Definiáljuk a vasalandó területet körülhatárolással, vagy a zárt terület egy pontjának megmutatásával. A vasbetétek hosszirányát a program automatikusan a FEM Vasszükséglet objektumból következteti ki. Általános vasalási parancsok 7-16
150 A párbeszédablak beállítási lehetőségei nagyrészt megegyeznek az automatikus vasbetétkiosztás as érték szerinti parancs által használt párbeszédablak beállítási lehetőségeivel, ezért itt csak az eltéréseket említjük meg. A különböző fülek segítségével definiálhatjuk a felső és alsó vasalás X, illetve Y irányát. Ha a különböző füleken inaktiváljuk a [Kiosztás készítése a megadottak szerint] kapcsolók at, akkor az adott fül vasalata nem készül el, és nem jelenik meg a tervben. Ellenkező esetben (ha mind a négy fülön aktív a kapcsoló) mind a négy vasalat elkészül, és a tervbe beilleszti a program. FEM Vasszükségleten felüli többlet Ebben az adatmezőben adhatjuk meg egyfajta biztonsági tényezőként a FEM számítás alapján meghatározott vasmennyiség többletét. A párbeszédablak bezárása után nincs más teendőnk, mint a vasbetétek kivonatainak beillesztése a tervbe Építési szakaszok Egyet mutat Az [Egyet mutat] paranccsal megválaszthatjuk a kívánt építési szakaszt, és csak azt az egyet vizsgálhatjuk meg a többi építési szakasz eltűntetése mellett. Eszköztár: Menü: Parancssor: Így jeleníthetünk meg csak egy építési szakaszt Indítsuk el az [Egyet mutat] parancsot. Általános vasalás Vasalás Építési szakaszok Egyet mutat SOF_B_GROUPBROWSEON Adjuk meg a megjeleníteni kívánt építési szakasz számát (ha a +, - billentyűket választjuk, akkor az építési szakaszokat növekvő, illetve csökkenő számsor szerint fogja a program megjeleníteni). Az ESC billentyűvel szakíthatjuk meg a parancs futását. Általános vasalási parancsok 7-17
151 Mindent mutat A [Mindent mutat] paranccsal valamennyi építési szakaszt ismét láthatóvá tehetjük. Eszköztár: Általános vasalás Menü: Vasalás Építési szakaszok Mindent mutat Parancssor: SOF_B_GROUPBROWSEOFF Így állíthatjuk vissza az építési szakaszok láthatóságát Indítsuk el az [Mindent mutat] parancsot Átnevezés Az [Építési szakasz átnevezése] paranccsal a korábban már alkalmazott építési szakasz nevét módosíthatjuk. Eszköztár: Általános vasalás Menü: Vasalás Építési szakasz Építési szakasz átnevezése Parancssor: SOF_B_GROUPRENAME Így módosíthatjuk egy építési szakasz nevét Indítsuk el az [Építési szakasz átnevezése] parancsot. Adjuk meg a korábbi, módosítandó építési szakasz nevét. Adjuk meg az építési szakasz új nevét Kompatibilitás korábbi verziókkal A SOFiCAD-B programmal a korábbi verziókban készített terveket is továbbszerkeszthetjük, feldolgozhatjuk. Ehhez azonban konvertálnunk kell Teljes kompatibilitás a 14.3, 15.1 és 15.2 verziókkal Azon rajzok esetén, amelyek a SOFiCAD 14.3, 15.1, vagy 15.2 verziójával készültek, nincs szükség konvertálásra a rajzok további szerkesztéséhez vagy folytatásához. A korábbról származó vasalási rajzok esetén viszont egy konvertálási eljárással át kell alakítanunk a rajzok hordozta adatokat Konvertálás Korábbi vasbetétek konvertálása A korábbi vasbetétek konvertálása paranccsal a SOFiCAD 14.2 verzióval (vagy azelőttiekkel) készült vasbetéteket alakíthatunk át az új verziónak megfelelő vasbetétekké. A konvertálás feltétele, hogy a korábbi verzióban készült vasbetétek kifogástalan állapotban legyenek, és adataik a megfelelő fólián helyezkedjenek el. Sajnos a korábbi manipulálási lehetőségek nem kerülnek át az új formába, mert a konvertálási eljárás során a komplett tervek 1:1 méretarányban konvertálódnak. Nem konvertálódnak a zsaluzatban lévő kivonati másolatok. A konvertáláskor minden tervhez egy szöveges fájl is csatlakozik, amely FÁJLNÉV.TXT formában jelenik meg, és a terv könyvtárában jön létre. Ez a fájl tartalmazza a konvertálás teljes információanyagát, az esetleges hibaüzeneteket is. A következő pontokra figyeljünk a konvertálás során Ellenőrizzük, hogy a konvertálás után minden korábbi vasbetétfólián található objektum konvertálása megtörtént-e. Ha maradtak nem konvertált objektumok, akkor hajtsuk végre újból a konvertálást. Csavarvonalú kengyel esetén a különböző menetemelkedések egységesen konvertálódnak. Ez könnyen kijavítható az [Info/Szerkeszt] parancs segítségével. A hurkok hossza a szabványos méretre változik, ez szintén könnyen kijavítható az [Info/Szerkeszt] parancs segítségével. A hajlítási átmérők is megváltozhatnak, ezt szintén könnyen kijavíthatjuk az [Info/Szerkeszt] parancs segítségével. Eszköztár: - Menü: - Parancssor: STST_KONV Általános vasalási parancsok 7-18
152 A vasbetéteket csak különleges esetekben kell konvertálni. Az AutoCAD verziószáma nem lehet 12-nél korábbi. Így konvertálhatjuk át a korábbi vasbetéteket új verziójú formába Indítsuk el a [Korábbi vasbetétek konvertálása] parancsot Korábbi hálók konvertálása A korábbi hálók konvertálása paranccsal a SOFiCAD 14.1 verzióval (vagy azelőttiekkel) készült hálókat alakíthatunk át az új verziónak megfelelő hálókká. A konvertálás feltétele, hogy a korábbi verzióban készült hálók kifogástalan állapotban legyenek, és adataik a megfelelő fólián helyezkedjenek el. Eszköztár: - Menü: - Parancssor: CONVERT_OLD A hálókat csak különleges esetekben kell konvertálni. Az AutoCAD verziószáma nem lehet 12-nél korábbi. Így konvertálhatjuk át a korábbi hálókat új verziójú formába Indítsuk el a [Korábbi hálók konvertálása] parancsot Tippek és trükkök Tulajdonságok párbeszédablak Az AutoCAD 2000 megjelenésétől kezdődően a rendelkezésre bocsátott Tulajdonság-párbeszédablak a SOFiCAD egyfajta Multi-Info/Szerkeszt funkciójául szolgál. A vasalási objektumok néhány tulajdonsága ezen párbeszédablakban is módosítható, például a vasbetétek átmérője vagy a hálók típusa. Ezek a módosítások egyidejűleg több objektumon is elvégezhetők. A Tulajdonságok párbeszédablakban az aktuális tulajdonság megváltoztatása az összes kijelölt objektumra érvényes lesz, ha korábban több objektumot jelöltünk ki. Ahhoz, hogy a vasalási objektum tulajdonságát az AutoCAD Tulajdonság párbeszédablakán keresztül módosítsuk, jelöljük ki a módosítandó objektumot, majd nyomjuk le a jobb egérgombot és válasszuk a megjelenő jobb-gomb menüből a Tulajdonságok menüpontot. A megjelenő párbeszédablakban pedig: Új értéket adhatunk meg. Értéket választhatunk listából. A megjelenő Tulajdonság párbeszédablak, ha kijelölt vasalási objektum Vasbetét-kivonat Lineáris kiosztás Metszeti kiosztás Általános vasalási parancsok 7-19
153 Mutatós (egyedi) kiosztás Hálómező Sokszögű hálómező Dupla kattintás Hálósor Egyedüli háló Hajlított háló kivonata Ha egy vasalási objektumon duplán kattintunk, akkor közvetlenül az [Info/Szerkeszt] parancsot indíthatjuk el. Ennek hatására megjelenik az adott vasalási objektum módosító párbeszédablaka. Azoknál az objektumoknál, amelyek nem rendelkeznek [Info/Szerkeszt] tulajdonsággal, az AutoCAD Tulajdonságok párbeszédablaka jelenik meg Szétvetés A különleges szétvetés parancsával a vasalási objektumok egyszerű AutoCAD vonalakká vethetők szét. Eszköztár: - Menü: - Parancssor: SOFBEXPLODEALL A szétvetett objektumok visszaalakítása nem lehetséges. Használjuk ebben az esetben az AutoCAD Vissza parancsát (Ctrl+Z). Általános vasalási parancsok 7-20
154 7.16 A felhasználói beállítások A felhasználó által módosítható fájlokban egyénre szabhatjuk a SOFiCAD-et. A testreszabásra használható, módosítható fájlok: SOFISTLI_??.TAB, SOFiCADB.INI, SOFiCAD.BDD, és SOFIBSUSR_??.DVB SOFSTLI_??. TAB A program Support könyvtárában található SOFSTLI_??.TAB fájl a vasbetétekről és a vashálókról hordoz információkat, amelyeket a program automatikusan figyelembe vesz a rajzolás és a vastáblázat készítése során. Pótlólag szerkeszthetjük ezen fájl bejegyzéseit, de ekkor minden oszlophoz értéket kell megadnunk, különben a program 0 -ként veszi figyelembe. Ez a fájl országonként eltérő lehet, ezért a fájl neve az ország telefonos hívószámát tartalmazza, így azonosíthatjuk be könnyedén az egyes országok szerint használatos fájlokat SOFICADB.INI A SOFiCADB.INI fájlban egy átfogó alapértelmezés adható meg. Itt definiálhatjuk a FEM Vasszükséglet értékektől függő színeit több kengyel alkalmazásának feltételeit a vasbetétek és a hálók feliratait a kötőelemek neveit és anyagait a vasbetétek, a hálók és a beton anyagát a betonfedés értékét az osztásközt az alkalmazni kívánt SOFSTLI_??.TAB és SOFIBUSR_??.DVB fájl nevét vasbetétek maximális hosszát folyómétermetszet beállításait vastáblázat felirati méretét SOFICADB.BDD A program Support könyvtárában található SOFiCADB.BDD fájlban a program által feltett kérdéseket és a készítés során felbukkanó opciókat alakíthatjuk át igényeiknek megfelelően SOFIBSUSR_??.DVB A program Support könyvtárában található SOFIBUSR_??.DVB fájlban a párhuzamos vasbetétek minimális távolságát, a hurok és a kampó hosszát, valamint a hajlítási sugarat adhatjuk meg. Ez a fájl országonként eltérő lehet, ezért a fájl neve az ország telefonos hívószámát tartalmazza, így azonosíthatjuk be könnyedén az egyes országoknál használatos fájlokat. A fájl módosításához szükség van egyfajta alapismeretre és jártasságra a VBA programozás területén (Visual Basic for Applications). A VBA Projekt betöltése AutoCAD parancssor: VBALOAD sofbsusr.dvb (ha a SOFiCAD-B el van indítva, akkor ez a lépés kimarad) VBAIDE Ezzel a VBA szerkesztőben találjuk magunkat. A SOFiCAD-B jelenleg 4 VBA eljárást használ. SOF_MinDistOfBars(), SOF_HookLength(), SOF_StirrupHookLength(), SOF_BendingRadius(), 2 párhuzamos egyenes minimális távolsága Hurkok hossza Kampók hossza Hajlítási átmérő Általános vasalási parancsok 7-21
155 Példa A következő kis Lisp programmal a hurokhossz számításának rutinját tesztelhetjük: (defun S:hakenlaenge (diam / hooklength) ;*************************************** ; A USERR1 AutoCAD változó, Átmérő diam mm-ben (setvar "USERR1" diam) ; A SOF_HookLength VBA rutin hívása (command "_-vbarun" "SOF_HookLength") ; A USERR3 AutoCAD változó eredménye ; hurokhossz m-ben (setq hooklength (getvar "USERR3") ) ;Eredmény kiadása (princ "\nátmérő= ") (princ diam) (princ " mm esetén a hurokhossz ") (princ hooklength ) (princ " m\n") (princ) ) ; S:hakenlaenge Töltsük be a lisp programot (load vbatest ) Indítsuk el (S:hooklen 20) Ez egy 20 mm átmérőjű vasbetét hurokhosszát számítja ki. Tesztrutinokat más VBA eljárásokhoz analóg módon készíthetünk. FIGYELEM: Ha változtatunk a VBA formátumon, akkor a program működése során hibák merülhetnek fel. Ezért csak azok a felhasználók módosítsanak, akik jártasak a VBA programozás területén! Általános vasalási parancsok 7-22
156 8 SOFiSTiK STLI Ez a program a SOFiCAD-B program fontos, külön fejlesztett, kiegészítő programja, amely a vasbetétek és hegesztett hálók kimutatását, táblázatait készíti el. A STLI program önálló formában jelenik meg, kezelését a szintén külön fejlesztésű, eredménymegtekintő programon, az URSALÁ-n keresztül végezhetjük. Az URSULA program a statikai programoknál már régóta használt nézegető program, amely a vasalásszerkesztés kimenő eredményeit (vastáblázat, hajlítási lista és háló-szabásjegyzék) is megjeleníti. A STLI programot folyamatosan fejlesztik, ezért a kézikönyv nem biztos, hogy mindig az aktuális programverziót tartalmazza. A változások a STLI.HTM fájlban vannak rögzítve. Az előbb említett fájlt nyomtassuk ki, ha a program újabb verzióját kapjuk meg, és fűzzük hozzá ehhez a kézikönyvhöz. Új verzió vásárlásakor mindig olvassa el a STLI.HTM fájlt! 8.1 Feladatleírás Általános A STLI programmal vaskimutatás készíthető a vasbetétek és a hegesztett hálók számára, amely a távtartókat, kötőelemeket és a beépített alkotóelemeket is tartalmazza. A vasmennyiségek és a beépített alkotóelemek a projektfájlban tárolódnak. A STLI programmal ezen mennyiségek összegzése is elvégezhető. A STLI program közvetlenül a SOFiCAD-B programból indítható, de önállóan a CADINP programnyelv ismeretében is működőképes. Az utóbbi teszi lehetővé, hogy azon tervek vaskimutatása is elkészíthető legyen, amelyek nem a SOFiCAD-ben készültek Vaskimutatási formák Egy vaskimutatáson belül különböző vasbetét- és hálóelrendezés alkalmazható. A vasbetétek és a hálók egymástól elkülönítve jeleníthetők meg. A vaskimutatások készítéséhez három forma közül választhatunk: Minden átmérő és hálótípus külön táblázatba kerül. Egy táblázat készül, amely a pozíciószámok szerint rendeződik sorba, az átmérők, illetve hálótípusok külön oszlopokat képeznek. Az összegzés az átmérők, illetve hálótípusok szerinti oszloponként történik. Egy táblázat készül, amely a pozíciószámok szerint rendeződik sorba. Az összegzés külön táblázatban történik, ahol a rendezés alapja az átmérő, illetve a hálótípus. A vasbetét-pozíciókhoz és a hajlított hálókhoz hajlítási lista, a hegesztett hálókhoz leszabási jegyzék készíttethető. A vasbetétek folyóméterre vetített tömege, és a hegesztett hálók négyzetméterenkénti tömege egy fájlban, a SOFSTLI_??.TAB fájlban tárolódik. Az előbb említett?? kifejezés a fájl nevében az adott ország telefonos hívószámának felel meg. 8.2 Vaskimutatás indítása SOFiCAD-B programból A SOFiCAD-B program [Vaskimutatás] parancsával a SOFiSTiK STLI program indítható el. Eszköztár: Menü: Parancssor: Általános vasalás Vasalás Vaskimutatás SOF_BLIST A vaskimutatással egy szövegfájl is készíthető, amely a rajz nevéből és a.stl kiterjesztésből áll. A fájl tartalmazza a tervpecsét adatait, valamennyi pozíciót (vasbetét, hegesztett háló, távtartó és beépített SOFiSTiK STLI 8-1
157 alkotóelemek) és a kezelői információkat. Továbbá a vasbetétek, a hegesztett hálók, a távtartók és a beépített alkotóelemek összesített tömege a projektfájlba kerül, ami a projekt nevéből és a.mdb kiterjesztésből áll. Az összesítés a teljes munkára, azaz a projekt összes tervére vonatkozik. A parancs indítása után a következő párbeszédablak jelenik meg: Ha a tervbe még nem illesztettünk tervpecsétet, akkor a program rákérdez a tervpecsétben szereplő adatokra (projektszám, tervszám, megbízó, épületrész), amelyek alapján elkészíti a projektadatbankot. A teljes terv többszörözője Ha egy tervet többször kell elkészítenünk (előregyártott elemek), akkor a terv vaskimutatása is többszörözhető az ebben az adatmezőben megadott értékkel. Ez egy olyan sokszorozónak fogható fel, ami a vaskimutatást többszörözi. A szorzó hatása csak az össztömegnél jelenik meg. Hajlítási terv készítése Ha ezt a kapcsolót aktiváljuk, akkor a vasbetétek, illetve a hajlított háló egy külön táblázatban is megjelennek, amelyben a hajlítással kapcsolatos információk és a pozíciók vázlatos ábrázolásai találhatók. Háló-szabásjegyzék készítése Ha ezt a kapcsolót aktiváljuk, akkor a tervben szereplő hegesztett hálók optimalizált szabásjegyzékét is előállíttathatjuk a programmal, amely önálló táblázatként jelenik meg a vaskimutatásban. Építési szakaszok Ebben a mezőben kiválaszthatjuk, hogy a terv összes építési szakaszáról kérünk vaskimutatást, vagy csak az általunk megjelölt építési szakaszról. A párbeszédablak [OK] nyomógombbal történő bezárása után a SOFiCAD-B elindítja a STLI programmal kiegészített URSAL programot, amelynek következtében egy új, vastáblázatot tartalmazó ablak jelenik meg a képernyőn Start menüből, vasalási rajz nélkül Menü: Start Programok SOFiCAD Steellist A program így, AutoCAD, vagy SOFiCAD használata nélkül is megnyitható. A programot akkor célszerű így használni, ha vasalási rajztól függetlenül szeretnénk vastáblázatot készíteni. Az így készített vastáblázat a megfelelő projekthez rendelve annak szerves részét képezi, tehát összegző, vagy különbözeti vastáblázat készítésére alkalmas. A program indításával elsősorban az URSULA programot indítjuk el, melyet A STLI program egy menüponttal és egy eszköztárral egészít ki DOS parancssorból URSULA indítás a STLI kiegészítéssel: URSULA -STLI URSULA indítása egy konkrét vastáblázati fájl megnyitásával: URSULA xxx.stl URSULA indítása a könyvtárban található valamennyi vastáblázati fájl megnyitásával: URSULA *.STL SOFiSTiK STLI 8-2
158 Készítés A vastáblázat készítését az URSULA programon keresztül kell elvégeznünk. Az [STLI Tervadatok] paranccsal megjelenített párbeszédablakban módosíthatjuk a tervpecsétből származó adatokat, valamint a teljes tervre vonatkozó többszöröző értékét a darabszám segítségével. Az [STLI Kezelő] paranccsal megjelenített párbeszédablakban határozhatjuk meg igényeiknek megfelelően a vaskimutatás formáját és tartalmát. A párbeszédablak bezárása után a benne elvégzett módosítások azonnal megjelennek a képernyőn. A [STLI Vasbetét], [STLI Háló], [STLI Távtartó] vagy [STLI Beépített alkotóelemek] párbeszédablakokban a tervből átvett a vasalásokra jellemző értékeket módosíthatjuk. Módosítás esetén az információk a hajlítási terv számára elvesznek. Ebből a programból a párbeszédablakból a [Nyomtatás] paranccsal az elkészített vaskimutatást akár ki is nyomtathatjuk. Az aktuális vaskimutatás vagy a STLI program bezárása után amit a [Fájl Kilépés] parancsokkal tehetünk a vasbetétek, hálók, távtartók, és beépített elemek összegzése a projektfájlba kerül. A vaskimutatás készítésének több eredménye is lehet. 1. A vastáblázat az URSULA bezárása után a tervbe kerül. 2..LST fájl készítése. A vaskimutatás egy szövegfájlba kerül, amely a vaskimutatás nevéből és.lst kiterjesztésből áll. Ez a fájl egy egyszerű szövegszerkesztővel is feldolgozható és nyomtatható. 3..STL fájl készítése, mely a vastáblázat alapértelmezett fájltípusa, automatikusan keletkezik, a neve a rajzéval egyezik meg. 4..PLB fájl, ami az URSULA alapértelmezett fájltípusa, megtekintheti és kinyomtathatja. ezt a fájlt az URSULA ingyenes letöltésével bárki Az URSULA fájlformátuma nemcsak a vastáblázatot, hanem a projekt valamennyi információját és ábráit (hajlítási terv és háló-szabásjegyzék) is magában foglalja, ezért tökéletesen alkalmas a vasalás eredményének közzétételére. 8.3 Az URSULA program STLI kiegészítése Fájl menü A [Fájl] menü parancsaival többek között meglévő vaskimutatásokat (.STL), vaskimutatásokat összegző fájlokat (.SUM) és projektfájlokat (.MDB) nyithatunk meg, újakat menthetünk el, nyomtathatunk ki Projekt vagy vastáblázat megnyitása A projektfájlok.mdb kiterjesztésűek, és megnyitásukkal a megjelölt projekthez tartozó vaskimutatási fájlok is megjelennek egy fastruktúraként. A megnyitott projektfájlból a kiválasztott vaskimutatás közvetlenül is megnyitható. A projektfájlok tartalma közvetlenül nem módosítható. A módosítást csak a hozzájuk kapcsolódó tervek módosításán keresztül tehetjük meg. Ha a megnyitáskor a kiterjesztést megváltoztatjuk.stl -re, akkor máris a könyvtár vaskimutatási fájljai tárulnak elénk. Kiválasztva az egyik fájlt máris feldolgozhatjuk a benne lévő adatokat Projekt vagy vastáblázat bezárása A [Bezár] menüponttal az aktuális vastáblázat, illetve projekt, a [Kilépés] menüponttal az URSULA program zárható be, ezzel megszakítva vagy befejezve a feldolgozást. SOFiSTiK STLI 8-3
159 Mentés és Mentés másként A [Mentés] paranccsal az aktuális vaskimutatást menthetjük el a már korábban megadott névvel. A [Mentés másként] paranccsal az aktuális vaskimutatást menthetjük el az általunk kiválasztott új névvel. A feldolgozás mindkét parancs végrehajtása után folytatódhat Exportálás grafikába Az [Export] menüponttal a hajlítási listákat és a hálók szabásjegyzékeit menthetjük el.wmf vagy.emf formátumként. A fájlok a megfelelő menüpont kiválasztása után automatikusan készülnek el a vaskimutatás nevével egyező névvel (és a kiválasztott kiterjesztéssel). Az exportfájlok készítésekor több fájl is keletkezik, mert az exportált adatok A4 méretű képekre darabolódnak. A fent említett menüpont csak akkor aktív és használható, ha a Fastruktúra ablak [Ábrák] füle aktív. Ez a fül a dokumentáció ábráit szűri ki és jeleníti meg Nyomtatás Ezzel a menüponttal az aktuális vaskimutatást a beállított nyomtató segítségével kinyomtathatjuk Nyomtatási nézet Ezzel a menüponttal lehetőségünk nyílik a vaskimutatás megtekintésére, mégpedig olyan formában ahogyan az nyomtatásra kerül. Nyomtat Ha erre a nyomógombra kattintunk, akkor a [Fájl] menü [Nyomtatás] parancsát hívhatjuk elő. Következő Ha erre a nyomógombra kattintunk, akkor a vaskimutatás következő oldalát vizsgálhatjuk meg. Előző Ha erre a nyomógombra kattintunk, akkor a vaskimutatás előző oldalát vizsgálhatjuk meg. Egyoldalas Ha erre a nyomógombra kattintunk, akkor a vaskimutatás oldalnézete mindig egy oldalt jelenít meg a képernyőn. Kétoldalas Ha erre a nyomógombra kattintunk, akkor a vaskimutatás oldalnézete mindig két oldalt jelenít meg a képernyőn. SOFiSTiK STLI 8-4
160 Nagyít Ha erre a nyomógombra kattintunk, akkor az oldal tartalmát nagyítva szemlélhetjük, a részleteket jobban szemügyre véve. Kicsinyít Ha erre a nyomógombra kattintunk, akkor az oldal tartalmát kicsinyítve szemlélhetjük, átfogóbb képet kapva az oldal tartalmáról. Bezárás Ha erre a nyomógombra kattintunk, akkor bezárhatjuk az oldalnézetet, és visszatérhetünk a program fő ablakába Oldalbeállítás Ezen menüpont segítségével definiálhatjuk a nyomtatási oldalak margóit és a vaskimutatásban található vonalak (táblázatok keretei, hajlítási listák, és szabásjegyzék ábrái) vastagságát Nyomtatási beállítás Ezzel a menüponttal állíthatjuk be az alkalmazni kívánt nyomtató típusát, és a lapméretet. Mindez a Windows-ban már jól megszokott párbeszédablakon keresztül végezhető el. A nyomtató beállításai csak ebben a programban végzett aktuális munkára vonatkoznak Bezárás Ezzel a menüponttal fejezhetjük be a vaskimutatás vagy a projektfájl feldolgozását. Vaskimutatás feldolgozásakor, el nem mentett vaskimutatás esetén, a program rákérdez a mentésre STLI menü Ebben a menüben találhatók azok a parancsok, amelyekkel vaskimutatást állíthatunk össze azon tervek számára, amelyek nem SOFiCAD-B programmal készültek. Ugyancsak ezen menü parancsaival módosíthatjuk, korrigálhatjuk a SOFiCAD-B programból automatikusan áthozott vaskimutatási adatokat is. Ez utóbbi esetben a vasbetétek és a hajlított hálók módosításánál a hajlítással kapcsolatos adatok elvesznek Új vastáblázat Ezzel a paranccsal új vaskimutatást készíthetünk. Első lépésben meg kell adnunk az új vastáblázati fájl nevét, majd meg kell nyitnunk egy projektfájlt, amelyhez az itt megadott tervadatokat hozzá tudjuk fűzni. A párbeszédablak kitöltése és bezárása után üres lap jelenik meg, ahol manuálisan a [STLI] menüpont parancsaival összeállíthatjuk a vaskimutatást Új projekt Egy új projekt létrehozása esetén a projektszámot kell megadnunk, ez egyben a fájl neve is. Ezen kívül megadhatjuk a projekt és a megbízó nevét. SOFiSTiK STLI 8-5
161 Tervadatok Projektadatbank Ha erre a nyomógombra kattintunk, akkor az aktív vaskimutatás számára választhatunk projektet. Ezáltal a vaskimutatás a projekt többi vaskimutatásához fűződik. Ez a nyomógomb a nem SOFiCAD-B programmal előállított vaskimutatásoknál használatos. Ezen nyomógomb használata olyan vaskimutatásoknál, amelyek az adatokat a SOFiCAD-B által rajzolt tervből automatikusan vették át, nem célszerű, mert a tervben megadott tervpecsét projektre vonatkozó adatai eltérhetnek (ha másik projektet jelölünk ki) az új projekt adataitól. Ebben az esetben a vaskimutatás az újonnan megmutatott projekt adatait veszi át. A vaskimutatások a következő néven kerülnek a projekt adatbázisába és annak fa-struktúrájába: tervnév (tervszám). A terv neve a rajz nevéből sz ármazik. Terv száma, Épületrész1,2 és Dátum Ezekben az adatmezőkben adhatjuk meg, a terv számát, azt, h ogy a terv mely épületrészekre vonatkozik, illetve a készítés dátumát. Darabszám Ha egy tervet többször kell elkészítenünk (előregyártott elemek), akkor a terv vaskimutatása is többszörözhető az ebben az adatmezőben megadott értékkel. Ez egy olyan többszörözőnek fogható fel, ami a vaskimutatást többszörözi. A szorzó hatása csak az össztömegnél jelenik meg. Vasbetétek és Hálók anyaga Ezekben az adatmezőkben adhatjuk meg a vasbetétek és a hálók számára az anyag megnevezését. Ha a tervben nem definiáltuk a vasalás anyagát, akkor az itt található anyagok a terv minden vasalására érvényesek lesznek Vasbetét Ha a vaskimutatás tartalmaz hajlítási tervet, akkor a vasbetétek hajlításra vonatkozó információi és a változó hosszúságú vasbetétek jellemzői a szerkesztés hatására elvesznek. Ha ezeket az információkat meg szeretnénk őrizni, akkor ne alkalmazzuk ezt a parancsot. SOFiSTiK STLI 8-6
162 Pozíció Ebben az adatmezőben adhatjuk meg a pozíciószámot, amely lehet numerikus vagy ábécés (például: 1, 2, 2a). A pozíciószám első része mindig numerikus (max. 4 karakter), a második rész lehet egy betű. Darabszám Ebben az adatmezőben adhatjuk meg a pozíciószámhoz tartozó darabszám értékét. Ha aktiváljuk a [Folyóméter] kapcsolót, akkor ebbe az adatmezőbe 1 -et kell megadnunk. Átmérő Ebből a kijelölő listából választhatjuk ki az átmérő méretét. A lista az átmérőt mm-ben tartalmazza. A listában felsorolt átmérők a SOFSTLI_??.TAB fájlban definiáltak, ezért az átmérőhöz szorosan kapcsolódik a folyóméterre vetített tömegadat is, ezért nem adhatunk meg ebben a párbeszédablakban egyéni átmérőt. Hossz (m) Ebben a párbeszédablakban adhatjuk meg a pozíciószámhoz tartozó hosszértéket. Anyag Ebbe az adatmezőbe, ha a vasalás nem rendelkezik saját anyagjelöléssel, akkor a tervadatként megadott anyagnév kerül. Ettől eltérhetünk, és tetszőleges anyagnevet adhatunk meg a korábban definiált pozíciószámhoz. Folyóméter Ha ezt a kapcsolót aktiváljuk, akkor a darabszám helyett folyóméterben adhatjuk meg a vasbetét mennyiségét. Ekkor a [Darabszám] értékét 1 -re kell módosítanunk. Átlaghossz Azokban az esetekben alkalmazhatjuk ezt a kapcsolót, amely a hossz értéke mellé egy [Átlaghossz] megjegyzést tesz, amikor változó hosszúságú vasbetétek vaskimutatását szeretnénk elkészíteni. Ebben az esetben célszerű elkészíteni alpozícióként a változó hosszúságú vasbetétek valódi hosszat (vasalási tervből kiolvasva) tartalmazó bejegyzéseit is. Alkalmaz Ha erre a nyomógombra kattintunk, akkor az általunk megadott értékek a vaskimutatásba kerülnek. Eltávolít Ha erre a nyomógombra kattintunk, akkor a párbeszédablak bal oldalán található lista megjelölt bejegyzését törölhetjük a vaskimutatásból. Mégse Ha erre a nyomógombra kattintunk, akkor a párbeszédablakot a benne elvégzett módosítások végrehajtása nélkül hagyhatjuk el. OK Ha erre a nyomógombra kattintunk, akkor a párbeszédablakot a benne elvégzett módosítások figyelembe vételével hagyhatjuk el Háló Ha a vaskimutatás tartalmaz hajlítási tervet, akkor hajlított hálók hajlítására vonatkozó információi a szerkesztés hatására elvesznek. Ha ezeket az információkat meg szeretnénk őrizni, akkor ne alkalmazzuk ezt a parancsot. SOFiSTiK STLI 8-7
163 Pozíció Ebben az adatmezőben adhatjuk meg a pozíciószámot, ami lehet numerikus vagy ábécés (például: 1, 2, 2a). A pozíciószám első része mindig numerikus (max. 4 karakter), a második rész lehet egy betű. Darabszám Ebben az adatmezőben adhatjuk meg a pozíciószámhoz tartozó darabszám értékét. Hálótípus Ebből a kijelölő listából választhatjuk ki a pozíció hálótípusát. A listában felsorolt hálótípusok a SOFSTLI_??.TAB fájlban definiáltak, ezért a típusokhoz szorosan kapcsolódik a négyzetméterre vetített tömegadat is, ezért nem adhatunk meg ebben a párbeszédablakban egyéni hálótípust. Hossz (m) és Szélesség (m) Ezekben az adatmezőkben adhatjuk meg a korábban megadott pozíciószámhoz tartozó hegesztett háló méreteit. Anyag Ebbe az adatmezőbe, ha a vasalás nem rendelkezik saját anyagnévvel, akkor tervadatként megadott anyagnév kerül. Ettől eltérhetünk, és tetszőleges anyagot adhatunk meg a korábban definiált pozíciószámhoz. Alkalmaz Ha erre a nyomógombra kattintunk, akkor az általunk megadott értékek a vaskimutatásba kerülnek. Eltávolít Ha erre a nyomógombra kattintunk, akkor a párbeszédablak bal oldalán található lista megjelölt bejegyzését törölhetjük a vaskimutatásból. Mégse Ha erre a nyomógombra kattintunk, akkor a párbeszédablakot a benne elvégzett módosítások végrehajtása nélkül hagyhatjuk el. OK Ha erre a nyomógombra kattintunk, akkor a párbeszédablakot a benne elvégzett módosítások figyelembevételével hagyhatjuk el Távtartó SOFiSTiK STLI 8-8
164 Pozíció Ebben az adatmezőben adhatjuk meg a pozíciószámot, amely lehet numerikus vagy ábécés (például: 1, 2, 2a). A pozíciószám első része lehet betű, pl. A. Ezután következhetnek a számok (max. 4 karakter), az utolsó része megint lehet egy betű. Darabszám Ebben az adatmezőben adhatjuk meg a pozíciószámhoz tartozó darabszám értékét. Típus Ebből a kijelölő listából választhatjuk ki az alkalmazni kívánt távtartó típusát, vagy adhatunk meg új, a listában nem szereplő típust a pozíció számára. Tömeg Ebben az adatmezőben adhatjuk meg a fent definiált pozíciószámhoz tartozó távtartó tömegét, amely mindig 1 darabra vonatkozik (kg/db). Anyag Ebben az adatmezőben minden egyes távtartó számára saját anyagnevet adhatunk meg. Alkalmaz Ha erre a nyomógombra kattintunk, akkor az általunk megadott értékek a vaskimutatásba kerülnek. Eltávolít Ha erre a nyomógombra kattintunk, akkor a párbeszédablak bal oldalán található lista megjelölt bejegyzését törölhetjük a vaskimutatásból. Mégse Ha erre a nyomógombra kattintunk, akkor a párbeszédablakot a benne elvégzett módosítások végrehajtása nélkül hagyhatjuk el. OK Ha erre a nyomógombra kattintunk, akkor vételével hagyhatjuk el Beépített alkotóelemek a párbeszédablakot a benne elvégzett módosítások figyelembe Minden vaskimutatás számára megadhatunk egy, a beépített alkotóelemeket tartalmazó táblázatot. A beépített alkotóelemek hasonlóan a többi vasaláshoz a projektben összegeződnek. A kiegészítésként alkalmazott beépített alkotóelemeket, amelyek a projektben tárolódnak, a SOFiCAD-K program SOF_EBT parancsával a tervben is megjeleníthetjük. Ezáltal a gyakran előforduló beépített alkotóelemek több tervben is felhasználhatók. Pozíció Ebben az adatmezőben adhatjuk meg a beépített alkotóelem pozíciószámát, amely legfeljebb 8 karakterből állhat. Darabszám Ebben az adatmezőben adhatjuk meg a beépített alkotóelemek számát vagy mennyiségét. Ebben az adatmezőben valós számot is megadhatunk (pl. 2.5). Egység Minden pozíció számára megadhatjuk, hogy az milyen mértékegységben szerepeljen (pl. db, fm, stb.). SOFiSTiK STLI 8-9
165 Megnevezés Ebben az adatmezőben adhatjuk meg a beépített alkotóelem pontos leírását, nevét. Anyag Ebben az adatmezőben minden egyes beépített alkotóelem számára saját anyagnevet adhatunk meg. Alkalmaz Ha erre a nyomógombra kattintunk, akkor az általunk megadott értékek a vaskimutatásba kerülnek. Eltávolít Ha erre a nyomógombra kattintunk, akkor a párbeszédablak felső részén található lista megjelölt bejegyzését törölhetjük a vaskimutatásból. Mégse Ha erre a nyomógombra kattintunk, akkor a párbeszédablakot a benne elvégzett módosítások végrehajtása nélkül hagyhatjuk el. OK Ha erre a nyomógombra kattintunk, akkor a párbeszédablakot a benne elvégzett módosítások figyelembevételével hagyhatjuk el Kezelő Ezzel a menüponttal megnyitható párbeszédablak segítségével lehetőségünk nyílik arra, hogy a vaskimutatás tartalmát és formáját különböző kapcsolók és rádiógombok segítségével utólagosan formáljuk. Vasbetét-kimutatás Ha ezt a kapcsolót aktiváljuk, akkor a vaskimutatásban a vasbetétekről szóló kimutatás is szerepelni fog. Beillesztés a tervbe Ha ezt a kapcsolót aktiváljuk, akkor a vaskimutatás átmenetileg egy WINSTLI.TX0 fájlba, a Windows TEMP könyvtárába kerül, majd a vaskimutatást a tervbe illeszthetjük. Vasbetétek megjelenítése Az ebben a mezőben található rádiógombok segítségével határozhatjuk meg a vasbetét-kimutatások formáját. Átmérőnként külön táblázat Ha ezt a rádiógombot aktiváljuk, akkor a vasbetétek átmérőnként külön táblázatban jelennek meg, ahol a további rendezési kritérium már a pozíciószám. Az összegzés az egyes táblázatok alján található. SOFiSTiK STLI 8-10
166 Átmérőnként külön oszlop Ha ezt a rádiógombot aktiváljuk, akkor a vasbetétek egy átfogó táblázatban jelennek meg, ahol a különböző átmérők külön oszlopokat képeznek. Az átmérők oszlopaiba a pozíciónkénti összesített hosszak kerülnek. A táblázat rendezési kritériuma a pozíciószám. Az összegzések és az összesített tömeg a táblázat alján található. (Magyarországon ez a típus a legelterjedtebb) Összegzés külön táblázatban Ha ezt a rádiógombot aktiváljuk, akkor a vasbetétek egy olyan táblázatban jelennek meg, ahol a rendezési kritérium a pozíciószám. Az összegzések és az összesített tömeg egy külön táblázatban jelenik meg, ahol a rendezési kritérium az átmérő. Hálókimutatás Ha ezt a kapcsolót aktiváljuk, akkor a vaskimutatásban a hegesztett hálókról szóló kimutatás is szerepelni fog. Beillesztés a tervbe Ha ezt a kapcsolót aktiváljuk, akkor a vaskimutatás átmenetileg egy WINSTLI.TX1 fájlba, a Windows TEMP könyvtárába kerül, majd a vaskimutatást a tervbe illeszthetjük. Hálók megjelení tése Az ebben a mezőben található rádiógombok segítségével határozhatjuk meg a hálókimutatások formáját. Hálónként külön táblázat Ha ezt a rádiógombot aktiváljuk, akkor a hálók típusonként külön táblázatban jelennek meg, ahol a további rendezési kritérium már a pozíciószám. Az összegzés a táblázatok alján található. Hálónként külön oszlop Ha ezt a rádiógombot aktiváljuk, akkor a hálók egy táblázatban jelennek meg, ahol a különböző hálótípusok külön oszlopokat képeznek. A típusok oszlopaiba a pozíciónkénti összesített felületek kerülnek. A táblázat rendezési kritériuma a pozíciószám. Az összegzések és az összesített tömeg a táblázat alján találhatók. Összegzés külön táblázatban Ha ezt a rádiógombot aktiváljuk, akkor a hálók egy táblázatban jelennek meg, ahol a rendezési kritérium a pozíciószám. Az összegzések és az összesített tömeg egy külön táblázatban jelenik meg, ahol a rendezési kritérium a hálótípus. Nyelv Itt választhatjuk ki, hogy a vaskimutatás milyen nyelven készüljön. A telepítés során a számítógépre kerülő STLI23_XX.DLL fájlok alapján a program STLI szöveges fájlokat készít. Ezek a DLL fájlok a vastáblázat feliratait tartalmazzák más-más nyelven. A keletkező STLI fájlok már szöveges fájlok, melyet bárki egy egyszerű szövegszerkesztővel módosíthat. Ezek a fájlok kerülnek hozzárendelésre a STLI.INI fájlban az egyes nyelvek megnevezéseihez. Azok a nyelvi megnevezések pedig, amelyekhez fájl tartozik, választható nyelvként megjelenik ebben a kijelölő listában. Vasbetét és háló külön oldalra Ha ezt a kapcsolót aktiváljuk, akkor a vasbetétek és a hálók listája külön oldalra kerül. Azoknál a vaskimutatásoknál, melyek viszonylag rövid vasbetét és hálólistát tartalmaznak célszerű ezt a kapcsolót inaktiválni. Grafikák új oldalra Ha ezt a kapcsolót aktiváljuk, akkor a dokumentum grafikus részei külön oldalra kerülnek. Azoknál a vaskimutatásoknál, melyek viszonylag rövid vasbetét és hálólistát tartalmaznak célszerű ezt a kapcsolót inaktiválni. 3 tizedes jegy Általános esetben a méretek két tizedes jegy pontossággal szerepelnek a vaskimutatásban. Igény szerint, a kapcsoló aktiválásával beállíthatjuk, hogy a méretek három tizedes jegy pontossággal jelenjenek meg a vaskimutatásban. SOFiSTiK STLI 8-11
167 Méretek mm-ben A megbízók igénye, különösen külföldön, hogy a geometriai méretek milliméterben szerepeljenek. Ha ezt a kapcsolót aktiváljuk, akkor a méretek milliméterben jelennek meg a vasbetét- és hálókimutatásokban a hajlítási listákban és a hálók szabásjegyzékében. Háló-szabásjegyzék Ha ezt a kapcsolót aktiváljuk, akkor a vaskimutatásban a hegesztett hálók optimált szabásjegyzéke is szerepelni fog. Hajlítási lista Ha ezt a kapcsolót aktiváljuk, akkor a vaskimutatásban a vasbetétek és a hajlított hálók hajlítási listája is szerepelni fog. Ez a kapcsoló csak akkor áll rendelkezésünkre, ha a hajlítási adatok a SOFiCAD-B programmal előállított tervből származnak, és a STLI program indításakor aktiváltuk a [Hajlítási terv készítése] kapcsolót. A hajlítási listában vasbetét esetén megjelenik a vasbetétek pozíciószáma, darabszáma, hajlítási formája, átmérője, hossza és tömege; hálók esetén pedig a hajlított hálók pozíciószáma, hálótípusa, méretei, hajlítási formája. A hajlítási lista az adatok mellett megjeleníti a méretszámokkal ellátott vasalásokat is. Ezek után nem szükséges a tervet újra kinyomtatni a hajlítási formák elkészítéséhez. Részletes hajlítási lista Gyakran a hajlítási listákhoz a szabványos hajlítási formák leírása szükséges. Tehát a szabványos részhosszak elnevezéséhez (A, B, C stb.) és méreteinek külön feltűntetéséhez aktiváljuk ezt a kapcsolót. Grafikák exportálása A kapcsoló aktiválásával a kért ábrákat (hajlítási terv és háló-szabásjegyzék) DXF formátumban is elkészíthetjük, melyeket a SOFiCAD-B programban a [Hajlítási lista beillesztése] paranccsal a tervbe illeszthetjük. Vasalási adatok BVBS Ezzel a kapcsolóval biztosíthatjuk a BVBS irányelveknek megfelelően a vasalási adatok adatcseréjét. A kapcsoló aktiválásával a vaskimutatás nevével és.abs kiterjesztéssel egy fájl készül..lst fájl készítése A SOFiCAD-B vasalási terveinek vasalási adatainak átvételére és más szövegszerkesztő programok számára közzétehetővé tételére egy, a vaskimutatás nevével és.lst kiterjesztéssel fájl készül Összegző fájl Egy párbeszédablak segítségével a projektek vastáblázataiból állíthatunk össze egy új vastáblázatot. Ez az új vastáblázat az összegző vastáblázat. Így például akár a projektek egyes épületrészeiről is összegyűjthetjük az információkat. Készíthetünk külön vastáblázatot az alapozásokról, födémekről, oszlopokról, stb.. Összegző fájlok készítéséhez mindenek előtt létre kell hoznunk egy.sum kiterjesztésű fájlt. SOFiSTiK STLI 8-12
168 Projektadatbank Ha erre a nyomógombra kattintunk, akkor egy megjelenő újabb ablakon keresztül kiválaszthatjuk azt a projektfájlt, amelynek terveiről összegző vastáblázatot szeretnénk készíteni. A fájl megnyitásával a projektre vonatkozó adatok betöltődnek, a párbeszédablak bal felső részén és a listában fastruktúra-szerűen megjelennek a projekthez tartozó tervek. Ezeket az értékeket a nyomógombokkal soronként átvehetjük az összegzés számára (jobb felső rész), vagy új, ezektől eltérő értékeket, neveket adhatunk meg. Ha duplán kattintunk a fastruktúrában található projekt elérési útvonalára, vagy aktiváljuk a projekt elérési útvonala előtti kapcsolót és az [Átvitel] nyomógombra kattintunk, a projekt minden terve bekerül az összegző fájlba. A projektek terveit külön-külön is átvehetjük az összegző fájlba. Ehhez aktiváljuk a tervek sorszáma előtti kapcsolót, és kattintsunk az [Átvitel] nyomógombra. Fordítva is csinálhatjuk: Vigyük át a projekt összes tervét az összegző fájlba, majd a felesleges tervek sorszáma előtt lévő kapcsolókat inaktiváljuk, majd kattintsunk a [Törlés] nyomógombra. Egy összegző fájlban több projekt tervei is szerepelhetnek. Ehhez kattintsunk a [Projektadatbank] nyomógombra, és máris újabb projekt-adatbankkal tölthetjük fel a baloldali listát. SOFiSTiK STLI 8-13
169 Megjelenítés Tervszám / Vastáblázat neve A rádiógombokkal vezérelhetjük, hogy a projekthez tartozó vastáblázatok tervszámokkal, vagy a táblázatok neveivel jelenjenek meg a fastruktúrában. Darabszám Ebben a mezőben adhatjuk meg az összegző fájlban szereplő vastáblázatok többszörözőjét. Ezáltal az összegzésben szereplő vastáblázatok értékei a megadott számmal sokszorozódnak. Ha a jobboldali listában valamelyik tervet jelöltük ki, akkor a darabszám csak a kijelölt tervre érvényes, ha a teljes fájlt jelentő bejegyzést jelöltük ki, akkor a megadott értékkel a teljes összegzést sokszorozhatjuk. A STLI program indításakor is meg lehet adni a teljes tervre vonatkozó többszörözőt. Ez a többszöröző ilyenkor nem veszik el, hanem az itt megadott újabb szorzóval összeszorzódik. OK Ezzel a nyomógombbal készíthetjük el az összegző fájlt. A kattintás után egy üzenet érkezik, mely bizonyosságot kér az adatok átviteléről. Majd meg kell adnunk az összegző fájl nevét, amelyhez automatikusan a sum végződés társul. Összegző fájl Ezzel a nyomógombbal megnyithatunk már korábban elkészített, összeállított összegző fájlokat is, amelyekhez további vastáblázatokat kívánunk csatolni, vagy felesleges vastáblázatokat el kívánunk belőlük távolítani Különbözeti vaskimutatás Ezzel a menüponttal különbözeti vaskimutatást készíthetünk. Megjeleníthetjük két vastáblázat eltéréseit. Ehhez egy korábban már elkészített és egy aktuális vaskimutatásra van szükségünk. Ez a parancs akkor lehet hasznos, ha egy átdolgozott és új néven elmentett vasalási terv és a jelenlegi terv vaskimutatásai közötti különbségre vagyunk kíváncsiak. A parancs indítása előtt az aktuális vaskimutatás látható a képernyőn, ebből kerül kivonásra a parancs elindítása után kiválasztható vaskimutatás. A létrejövő vaskimutatásban csak az aktuális vaskimutatásból kivont vasalások és tömegeik szerepelnek, ezáltal az összesített adatok is módosulnak. SOFiSTiK STLI 8-14
Kézikönyv. SOFiSTiK SOFiCAD-K (Konstrukciós modul) 16.4 verzió
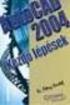 Kézikönyv SOFiSTiK SOFiCAD-K (Konstrukciós modul) 16.4 verzió Copyright 2005 MonArch Kft., SOFiSTiK AG Minden jog fenntartva Ez a kézikönyv és a hozzá tartozó szoftver a MonArch Kft. által megfogalmazott
Kézikönyv SOFiSTiK SOFiCAD-K (Konstrukciós modul) 16.4 verzió Copyright 2005 MonArch Kft., SOFiSTiK AG Minden jog fenntartva Ez a kézikönyv és a hozzá tartozó szoftver a MonArch Kft. által megfogalmazott
Parancsreferencia. SOFiCAD-B (Vasalásszerkesztő) 17.2 verzió
 Parancsreferencia SOFiCAD-B (Vasalásszerkesztő) 17.2 verzió Általános vasalás Vasalás Vaskimutatás Vastáblázat Vasalás Vaskimutatás Hajlítási lista beillesztése SOF_BLIST INSERT_BL Külső program segítségül
Parancsreferencia SOFiCAD-B (Vasalásszerkesztő) 17.2 verzió Általános vasalás Vasalás Vaskimutatás Vastáblázat Vasalás Vaskimutatás Hajlítási lista beillesztése SOF_BLIST INSERT_BL Külső program segítségül
A SOFiCAD-B 16.2/16.3 újdonságai
 A SOFiCAD-B 16.2/16.3 újdonságai 1.1 Általános 1.1.1 Ingyenes nézegető A SOFiCAD Object Enabler 16.2/16.3 ingyenes program lehetővé teszi a SOFiCAD rajzok megtekintését olyan számítógépeken, amelyeken
A SOFiCAD-B 16.2/16.3 újdonságai 1.1 Általános 1.1.1 Ingyenes nézegető A SOFiCAD Object Enabler 16.2/16.3 ingyenes program lehetővé teszi a SOFiCAD rajzok megtekintését olyan számítógépeken, amelyeken
Mintapéldák. SOFiSTiK SOFiCAD-B (Vasalás-szerkesztő) 15.3 verzió
 Mintapéldák SOFiSTiK SOFiCAD-B (Vasalás-szerkesztő) 15.3 verzió Tartalomjegyzék 1 VASBETÉTEK SZERKESZTÉSE...1-1 1.1 Példa egy lemezborda vasalására (feladat1.dwg)... 1-1 1.1.1 Szerkesszünk két kengyelt
Mintapéldák SOFiSTiK SOFiCAD-B (Vasalás-szerkesztő) 15.3 verzió Tartalomjegyzék 1 VASBETÉTEK SZERKESZTÉSE...1-1 1.1 Példa egy lemezborda vasalására (feladat1.dwg)... 1-1 1.1.1 Szerkesszünk két kengyelt
SOFiCAD 16.4 újdonságai
 SOFiCAD 16.4 újdonságai Megjelenés Szemkímélő ikonok Valamennyi eszköztár átdolgozásra került: az eszköztárak új, szemkímélőbb kontrasztú ikonokkal lettek felruházva. Eszközpaletták Az először az AutoCAD
SOFiCAD 16.4 újdonságai Megjelenés Szemkímélő ikonok Valamennyi eszköztár átdolgozásra került: az eszköztárak új, szemkímélőbb kontrasztú ikonokkal lettek felruházva. Eszközpaletták Az először az AutoCAD
Dr. Pétery Kristóf: AutoCAD LT 2007 Fóliák, tulajdonságok
 2 Minden jog fenntartva, beleértve bárminemű sokszorosítás, másolás és közlés jogát is. Kiadja a Mercator Stúdió Felelős kiadó a Mercator Stúdió vezetője Lektor: Gál Veronika Szerkesztő: Pétery István
2 Minden jog fenntartva, beleértve bárminemű sokszorosítás, másolás és közlés jogát is. Kiadja a Mercator Stúdió Felelős kiadó a Mercator Stúdió vezetője Lektor: Gál Veronika Szerkesztő: Pétery István
Minden jog fenntartva, beleértve bárminemű sokszorosítás, másolás és közlés jogát is.
 2 Minden jog fenntartva, beleértve bárminemű sokszorosítás, másolás és közlés jogát is. Kiadja a Mercator Stúdió Felelős kiadó a Mercator Stúdió vezetője Lektor: Gál Veronika Szerkesztő: Pétery István
2 Minden jog fenntartva, beleértve bárminemű sokszorosítás, másolás és közlés jogát is. Kiadja a Mercator Stúdió Felelős kiadó a Mercator Stúdió vezetője Lektor: Gál Veronika Szerkesztő: Pétery István
ARCHLine.XP Interior 2010. Windows. Interior alapok. Oktatási anyag az ARCHLine.XP Interior alapszintű használatához.
 ARCHLine.XP Interior 2010 Windows Interior alapok Oktatási anyag az ARCHLine.XP Interior alapszintű használatához. A dokumentációban lévő anyag változásának jogát a CadLine Kft. fenntartja, ennek bejelentésére
ARCHLine.XP Interior 2010 Windows Interior alapok Oktatási anyag az ARCHLine.XP Interior alapszintű használatához. A dokumentációban lévő anyag változásának jogát a CadLine Kft. fenntartja, ennek bejelentésére
A HunPLUS 2009 újdonságai
 Dokumentum verziószáma: 20080731 Társasház, Budapest Tervez,: Horváth Zoltán A HunPLUS 2009 újdonságai Hörcsik CAD Tanácsadó Kft. 2008. július 31. A HunPLUS 2009 újdonságai - dokumentum verziószám: 20080731
Dokumentum verziószáma: 20080731 Társasház, Budapest Tervez,: Horváth Zoltán A HunPLUS 2009 újdonságai Hörcsik CAD Tanácsadó Kft. 2008. július 31. A HunPLUS 2009 újdonságai - dokumentum verziószám: 20080731
AutoCAD LT 2013 Blokkok, Xrefek
 2 Minden jog fenntartva, beleértve bárminemű sokszorosítás, másolás és közlés jogát is. Kiadja a Mercator Stúdió Felelős kiadó a Mercator Stúdió vezetője Lektor: Gál Veronika Szerkesztő: Pétery István
2 Minden jog fenntartva, beleértve bárminemű sokszorosítás, másolás és közlés jogát is. Kiadja a Mercator Stúdió Felelős kiadó a Mercator Stúdió vezetője Lektor: Gál Veronika Szerkesztő: Pétery István
AutoCAD LT 2014 Változók, lekérdezések
 AutoCAD LT 2014 Változók, lekérdezések 2 Minden jog fenntartva, beleértve bárminemű sokszorosítás, másolás és közlés jogát is. Kiadja a Mercator Stúdió Felelős kiadó a Mercator Stúdió vezetője Lektor:
AutoCAD LT 2014 Változók, lekérdezések 2 Minden jog fenntartva, beleértve bárminemű sokszorosítás, másolás és közlés jogát is. Kiadja a Mercator Stúdió Felelős kiadó a Mercator Stúdió vezetője Lektor:
Dr. Pétery Kristóf: AutoCAD LT 2002 Blokkok, Xrefek
 2 Minden jog fenntartva, beleértve bárminemű sokszorosítás, másolás és közlés jogát is. Kiadja a Mercator Stúdió Felelős kiadó a Mercator Stúdió vezetője Lektor: Gál Veronika Szerkesztő: Pétery István
2 Minden jog fenntartva, beleértve bárminemű sokszorosítás, másolás és közlés jogát is. Kiadja a Mercator Stúdió Felelős kiadó a Mercator Stúdió vezetője Lektor: Gál Veronika Szerkesztő: Pétery István
CorelCAD 2015 Megjelenítés
 2 Minden jog fenntartva, beleértve bárminemű sokszorosítás, másolás és közlés jogát is. Kiadja a Mercator Stúdió Felelős kiadó a Mercator Stúdió vezetője Lektor: Gál Veronika Szerkesztő: Pétery István
2 Minden jog fenntartva, beleértve bárminemű sokszorosítás, másolás és közlés jogát is. Kiadja a Mercator Stúdió Felelős kiadó a Mercator Stúdió vezetője Lektor: Gál Veronika Szerkesztő: Pétery István
ARCHLine.XP 2010. Újdonságok. Release 2
 ARCHLine.XP 2010 Újdonságok Release 2 A dokumentációban levő anyag változásának jogát a CadLine Kft fenntartja, ennek bejelentésére kötelezettséget nem vállal. A szoftver, ami tartalmazza az ebben a dokumentumban
ARCHLine.XP 2010 Újdonságok Release 2 A dokumentációban levő anyag változásának jogát a CadLine Kft fenntartja, ennek bejelentésére kötelezettséget nem vállal. A szoftver, ami tartalmazza az ebben a dokumentumban
Az anyagdefiníciók szerepe és használata az Architectural Desktop programban
 Az anyagdefiníciók szerepe és használata az Architectural Desktop programban Az Architectural Desktop program 2004-es változatáig kellett várni arra, hogy az AutoCAD alapú építész programban is megjelenjenek
Az anyagdefiníciók szerepe és használata az Architectural Desktop programban Az Architectural Desktop program 2004-es változatáig kellett várni arra, hogy az AutoCAD alapú építész programban is megjelenjenek
7. gyakorlat Tervlapok készítése, a terv elektronikus publikálása
 7. gyakorlat Tervlapok készítése, a terv elektronikus publikálása Olvassuk be a korábban elmentett Nyaralo nevű rajzunkat. Ezen a gyakorlaton az elkészített modellből fogunk tervdokumentációt készíteni,
7. gyakorlat Tervlapok készítése, a terv elektronikus publikálása Olvassuk be a korábban elmentett Nyaralo nevű rajzunkat. Ezen a gyakorlaton az elkészített modellből fogunk tervdokumentációt készíteni,
AutoCAD LT 2016 Rajzelemek
 2 Minden jog fenntartva, beleértve bárminemű sokszorosítás, másolás és közlés jogát is. Kiadja a Mercator Stúdió Felelős kiadó a Mercator Stúdió vezetője Lektor: Pétery Tamás Szerkesztő: Pétery István
2 Minden jog fenntartva, beleértve bárminemű sokszorosítás, másolás és közlés jogát is. Kiadja a Mercator Stúdió Felelős kiadó a Mercator Stúdió vezetője Lektor: Pétery Tamás Szerkesztő: Pétery István
 WSCAD 5 Installáció Tartalomjegyzék Bevezetés... 1 Általános tudnivalók az Installációs terv programrészről... 1 Teljesítményadatok... 1 Munkafelület... 5 Munkafelület... 5 Eszköztárak... 6 Az eszköztárak
WSCAD 5 Installáció Tartalomjegyzék Bevezetés... 1 Általános tudnivalók az Installációs terv programrészről... 1 Teljesítményadatok... 1 Munkafelület... 5 Munkafelület... 5 Eszköztárak... 6 Az eszköztárak
AutoCAD LT 2014 Kezdő lépések
 2 Minden jog fenntartva, beleértve bárminemű sokszorosítás, másolás és közlés jogát is. Kiadja a Mercator Stúdió Felelős kiadó a Mercator Stúdió vezetője Lektor: Gál Veronika Szerkesztő: Pétery István
2 Minden jog fenntartva, beleértve bárminemű sokszorosítás, másolás és közlés jogát is. Kiadja a Mercator Stúdió Felelős kiadó a Mercator Stúdió vezetője Lektor: Gál Veronika Szerkesztő: Pétery István
Gyorskalauz a Windowshoz készült asztali Novell Filr 1.0.2 alkalmazáshoz
 Gyorskalauz a Windowshoz készült asztali Novell Filr 1.0.2 alkalmazáshoz 2014. február Novell Gyorskalauz A Novell Filr egyszerű elérést biztosít fájljaihoz és mappáihoz asztali gépéről, böngészőből és
Gyorskalauz a Windowshoz készült asztali Novell Filr 1.0.2 alkalmazáshoz 2014. február Novell Gyorskalauz A Novell Filr egyszerű elérést biztosít fájljaihoz és mappáihoz asztali gépéről, böngészőből és
MUNKAANYAG. Angyal Krisztián. Szövegszerkesztés. A követelménymodul megnevezése: Korszerű munkaszervezés
 Angyal Krisztián Szövegszerkesztés A követelménymodul megnevezése: Korszerű munkaszervezés A követelménymodul száma: 1180-06 A tartalomelem azonosító száma és célcsoportja: SzT-004-55 SZÖVEGSZERKESZTÉS
Angyal Krisztián Szövegszerkesztés A követelménymodul megnevezése: Korszerű munkaszervezés A követelménymodul száma: 1180-06 A tartalomelem azonosító száma és célcsoportja: SzT-004-55 SZÖVEGSZERKESZTÉS
Szövegszerkesztés Verzió: 0.051
 Verzió: 0.051 1 Tartalomjegyzék A Word 2003 munkakörnyezet...9 Word 2003 program megnyitása...9 A Word 2003 képernyő...9 Program bezárása:...11 Az eszköztár...12 Környezetfüggő eszköztár...13 Fájl menü...14
Verzió: 0.051 1 Tartalomjegyzék A Word 2003 munkakörnyezet...9 Word 2003 program megnyitása...9 A Word 2003 képernyő...9 Program bezárása:...11 Az eszköztár...12 Környezetfüggő eszköztár...13 Fájl menü...14
Üdvözöljük. Solid Edge kezdő lépések 2
 Üdvözöljük A Solid Edge 19-es verziója az innovatív megoldásokra és a vállalaton belüli kommunikációra fókuszál, ezzel célozva meg a közepes méretű vállalatok igényeit. Több száz újdonsággal a Solid Edge
Üdvözöljük A Solid Edge 19-es verziója az innovatív megoldásokra és a vállalaton belüli kommunikációra fókuszál, ezzel célozva meg a közepes méretű vállalatok igényeit. Több száz újdonsággal a Solid Edge
Gyorskalauz a Machez készült asztali Novell Filr 1.0.2 alkalmazáshoz
 Gyorskalauz a Machez készült asztali Novell Filr 1.0.2 alkalmazáshoz 2014. február Novell Gyorskalauz A Novell Filr egyszerű elérést biztosít fájljaihoz és mappáihoz asztali gépéről, böngészőből és mobileszközökről
Gyorskalauz a Machez készült asztali Novell Filr 1.0.2 alkalmazáshoz 2014. február Novell Gyorskalauz A Novell Filr egyszerű elérést biztosít fájljaihoz és mappáihoz asztali gépéről, böngészőből és mobileszközökről
Dr. Pétery Kristóf: Word 2003 magyar nyelvű változat
 2 Minden jog fenntartva, beleértve bárminemű sokszorosítás, másolás és közlés jogát is. Kiadja a Mercator Stúdió Felelős kiadó a Mercator Stúdió vezetője Lektor: Gál Veronika Szerkesztő: Pétery István
2 Minden jog fenntartva, beleértve bárminemű sokszorosítás, másolás és közlés jogát is. Kiadja a Mercator Stúdió Felelős kiadó a Mercator Stúdió vezetője Lektor: Gál Veronika Szerkesztő: Pétery István
Mintapéldák I. kötet. SOFiPLUS (Statikai modell AutoCAD alatt) 16.1 verzió
 Mintapéldák I. kötet (Statikai modell AutoCAD alatt) 16.1 verzió Tartalomjegyzék 1 BEVEZETŐ...1-1 1.1 Rajzfájlok... 1-1 1.2 Készítési eljárások... 1-1 1.2.1 Egy meglévő tervvel és modellgenerálással dolgozva...1-1
Mintapéldák I. kötet (Statikai modell AutoCAD alatt) 16.1 verzió Tartalomjegyzék 1 BEVEZETŐ...1-1 1.1 Rajzfájlok... 1-1 1.2 Készítési eljárások... 1-1 1.2.1 Egy meglévő tervvel és modellgenerálással dolgozva...1-1
AutoCAD LT 2013 Változók, lekérdezések
 2 Minden jog fenntartva, beleértve bárminemű sokszorosítás, másolás és közlés jogát is. Kiadja a Mercator Stúdió Felelős kiadó a Mercator Stúdió vezetője Lektor: Gál Veronika Szerkesztő: Pétery István
2 Minden jog fenntartva, beleértve bárminemű sokszorosítás, másolás és közlés jogát is. Kiadja a Mercator Stúdió Felelős kiadó a Mercator Stúdió vezetője Lektor: Gál Veronika Szerkesztő: Pétery István
Operációs rendszerek Windows Xp
 Operációs rendszerek Windows Xp (5-8 óra) ALAPVETŐ INFORMÁCIÓK ÉS TEVÉKENYSÉGEK A SZÁMÍTÓGÉP ADATAINAK LEKÉRDEZÉSE A SZÁMÍTÓGÉPPEL KAPCSOLATOS LEGFONTOSABB INFORMÁCIÓKAT A VEZÉRLŐPULT TELJESÍTMÉNY ÉS KARBANTARTÁS
Operációs rendszerek Windows Xp (5-8 óra) ALAPVETŐ INFORMÁCIÓK ÉS TEVÉKENYSÉGEK A SZÁMÍTÓGÉP ADATAINAK LEKÉRDEZÉSE A SZÁMÍTÓGÉPPEL KAPCSOLATOS LEGFONTOSABB INFORMÁCIÓKAT A VEZÉRLŐPULT TELJESÍTMÉNY ÉS KARBANTARTÁS
Digitális terepmodell modul
 Digitális terepmodell modul GeoEasy V2.05+ Geodéziai Feldolgozó Program DigiKom Kft. 2006-2010 Tartalomjegyzék Bevezetés DTM létrehozása DTM módosítása DTM betöltése, lezárása Intepoláció Szintvonalkészítés
Digitális terepmodell modul GeoEasy V2.05+ Geodéziai Feldolgozó Program DigiKom Kft. 2006-2010 Tartalomjegyzék Bevezetés DTM létrehozása DTM módosítása DTM betöltése, lezárása Intepoláció Szintvonalkészítés
 IGLU Software 4028 Debrecen, Rózsahegy u. 26. Tel.: 0620-537-33-21 E-mail: Iglu@t-online.hu www.iglu.hu MEDIALIB ÁLTALÁNOS KATALOGIZÁLÓ ÉS NYILVÁNTARTÓ IRODAI PROGRAM KEZELÉSI ÚTMUTATÓ (v 2.3.1-2003.10)
IGLU Software 4028 Debrecen, Rózsahegy u. 26. Tel.: 0620-537-33-21 E-mail: Iglu@t-online.hu www.iglu.hu MEDIALIB ÁLTALÁNOS KATALOGIZÁLÓ ÉS NYILVÁNTARTÓ IRODAI PROGRAM KEZELÉSI ÚTMUTATÓ (v 2.3.1-2003.10)
ORPHEUS. Felhasználói kézikönyv. C o p y r i g h t : V a r g a B a l á z s 2 0 1 2 Oldal: 1
 ORPHEUS Felhasználói kézikönyv C o p y r i g h t : V a r g a B a l á z s 2 0 1 2 Oldal: 1 Tartalomjegyzék Rendszerkövetelmények... 5 Telepítés... 6 A program célja... 10 A program indítása... 10 Rendszeradminisztráció...
ORPHEUS Felhasználói kézikönyv C o p y r i g h t : V a r g a B a l á z s 2 0 1 2 Oldal: 1 Tartalomjegyzék Rendszerkövetelmények... 5 Telepítés... 6 A program célja... 10 A program indítása... 10 Rendszeradminisztráció...
AXEL Számlázó és készletnyilvántartó program
 AXEL Számlázó és készletnyilvántartó program Felhasználói útmutató 1. MEGVÁSÁRLÁS... 2 1.1. AUTOMATIKUS ÉLESÍTÉS... 2 1.2. MANUÁLIS ÉLESÍTÉS... 2 2. TELEPÍTÉS... 3 2.1. ELSŐ TELEPÍTÉS... 3 2.2. TÖBB PÉLDÁNY
AXEL Számlázó és készletnyilvántartó program Felhasználói útmutató 1. MEGVÁSÁRLÁS... 2 1.1. AUTOMATIKUS ÉLESÍTÉS... 2 1.2. MANUÁLIS ÉLESÍTÉS... 2 2. TELEPÍTÉS... 3 2.1. ELSŐ TELEPÍTÉS... 3 2.2. TÖBB PÉLDÁNY
(a 23/2014 (VI.30) NGM és az azt módosító 2/2015. (II. 3.) NGM rendeletek alapján)
 (a 23/2014 (VI.30) NGM és az azt módosító 2/2015. (II. 3.) NGM rendeletek alapján) 2015.11.30. 1. oldal Ezt a dokumentációt és a későbbi kiegészítéseket, módosításokat az ezen számlázó programmal kibocsátott
(a 23/2014 (VI.30) NGM és az azt módosító 2/2015. (II. 3.) NGM rendeletek alapján) 2015.11.30. 1. oldal Ezt a dokumentációt és a későbbi kiegészítéseket, módosításokat az ezen számlázó programmal kibocsátott
KETTŐS KÖNYVELÉS PROGRAM
 KETTŐS KÖNYVELÉS PROGRAM Kezelési leírás 1993-2015 Program azonosító: UJEGYKE Fejlesztő: B a l o g h y S z o f t v e r K f t. Keszthely, Vak Bottyán utca 41. 8360 Tel: 83/515-080 Fax: 83/515-082 E-mail:
KETTŐS KÖNYVELÉS PROGRAM Kezelési leírás 1993-2015 Program azonosító: UJEGYKE Fejlesztő: B a l o g h y S z o f t v e r K f t. Keszthely, Vak Bottyán utca 41. 8360 Tel: 83/515-080 Fax: 83/515-082 E-mail:
Dr. Pétery Kristóf: Excel 2007 feladatok és megoldások 2.
 2 Minden jog fenntartva, beleértve bárminemű sokszorosítás, másolás és közlés jogát is. Kiadja a Mercator Stúdió Felelős kiadó a Mercator Stúdió vezetője Lektor: Gál Veronika Szerkesztő: Pétery István
2 Minden jog fenntartva, beleértve bárminemű sokszorosítás, másolás és közlés jogát is. Kiadja a Mercator Stúdió Felelős kiadó a Mercator Stúdió vezetője Lektor: Gál Veronika Szerkesztő: Pétery István
Felhasználói kézikönyv
 NEPTUN-@Napló Felhasználói kézikönyv NEPTUN-@Napló Elektronikus Ellenőrzőkönyv Tartalomjegyzék Tartalomjegyzék Tartalomjegyzék... 2 Az e-ellenőrzőkönyv általános áttekintése... 4 WEB alkalmazások kezelése...
NEPTUN-@Napló Felhasználói kézikönyv NEPTUN-@Napló Elektronikus Ellenőrzőkönyv Tartalomjegyzék Tartalomjegyzék Tartalomjegyzék... 2 Az e-ellenőrzőkönyv általános áttekintése... 4 WEB alkalmazások kezelése...
AutoCAD LT 2016 Biblia
 2 Minden jog fenntartva, beleértve bárminemű sokszorosítás, másolás és közlés jogát is. Kiadja a Mercator Stúdió Felelős kiadó a Mercator Stúdió vezetője Lektor: Pétery Tamás Szerkesztő: Pétery István
2 Minden jog fenntartva, beleértve bárminemű sokszorosítás, másolás és közlés jogát is. Kiadja a Mercator Stúdió Felelős kiadó a Mercator Stúdió vezetője Lektor: Pétery Tamás Szerkesztő: Pétery István
Szövegszerkesztő programok: Jegyzettömb, WordPad, Microsoft Word
 Szövegszerkesztő programok: Jegyzettömb, WordPad, Microsoft Word A szövegszerkesztők közül az elkészítendő szöveg jellegétől függően választunk programot, és nem feltétlenül azt, amelyiket alapértelmezésben
Szövegszerkesztő programok: Jegyzettömb, WordPad, Microsoft Word A szövegszerkesztők közül az elkészítendő szöveg jellegétől függően választunk programot, és nem feltétlenül azt, amelyiket alapértelmezésben
Aronic Road Útnyilvántartó program
 6085 Fülöpszállás, Kiskunság tér 4. Internet: www.cin.hu E-mail: software@cin.hu Tel: 78/435-081, 30/9-573-673 Aronic Road útnyilvántartó program V2.000 Szoftverdokumentáció Önnek is jár egy jó szoftver!
6085 Fülöpszállás, Kiskunság tér 4. Internet: www.cin.hu E-mail: software@cin.hu Tel: 78/435-081, 30/9-573-673 Aronic Road útnyilvántartó program V2.000 Szoftverdokumentáció Önnek is jár egy jó szoftver!
Novell GroupWise levelező rendszer alapok Kiadványunk célja, hogy a Nemzeti Közszolgálati Egyetemen használt Novell GroupWise (a továbbiakban GW)
 1 Novell GroupWise levelező rendszer alapok Kiadványunk célja, hogy a Nemzeti Közszolgálati Egyetemen használt Novell GroupWise (a továbbiakban GW) levelező rendszer 8. verziójának alap szolgáltatásait
1 Novell GroupWise levelező rendszer alapok Kiadványunk célja, hogy a Nemzeti Közszolgálati Egyetemen használt Novell GroupWise (a továbbiakban GW) levelező rendszer 8. verziójának alap szolgáltatásait
AutoCAD LT 2016 Rajzméretezés
 2 Minden jog fenntartva, beleértve bárminemű sokszorosítás, másolás és közlés jogát is. Kiadja a Mercator Stúdió Felelős kiadó a Mercator Stúdió vezetője Lektor: Pétery Tamás Szerkesztő: Pétery István
2 Minden jog fenntartva, beleértve bárminemű sokszorosítás, másolás és közlés jogát is. Kiadja a Mercator Stúdió Felelős kiadó a Mercator Stúdió vezetője Lektor: Pétery Tamás Szerkesztő: Pétery István
Kiegészítő melléklet (elektronikus beszámoló)
 Felhasználói dokumentáció a Kiegészítő melléklet (elektronikus beszámoló) programhoz Forgalmazó: FORINT-Soft Kft. 6500 Baja, Roosevelt tér 1. Tel: 79/424-772, 79/523-600 Fax: 79/420-857 E-mail: forintsoft@forintsoft.hu
Felhasználói dokumentáció a Kiegészítő melléklet (elektronikus beszámoló) programhoz Forgalmazó: FORINT-Soft Kft. 6500 Baja, Roosevelt tér 1. Tel: 79/424-772, 79/523-600 Fax: 79/420-857 E-mail: forintsoft@forintsoft.hu
ARCHLine.XP 2009. Windows. Újdonságok. Felhasználói kézikönyv. ARCHLine.XP 2009 Újdonságok
 ARCHLine.XP 2009 Windows Újdonságok Felhasználói kézikönyv ARCHLine.XP 2009 Újdonságok A dokumentációban levő anyag változásának jogát a CadLine Kft fenntartja, ennek bejelentésére kötelezettséget nem
ARCHLine.XP 2009 Windows Újdonságok Felhasználói kézikönyv ARCHLine.XP 2009 Újdonságok A dokumentációban levő anyag változásának jogát a CadLine Kft fenntartja, ennek bejelentésére kötelezettséget nem
Dr. Pétery Kristóf: Excel 2003 magyar nyelvű változat
 2 Minden jog fenntartva, beleértve bárminemű sokszorosítás, másolás és közlés jogát is. Kiadja a Mercator Stúdió Felelős kiadó a Mercator Stúdió vezetője Lektor: Gál Veronika Szerkesztő: Pétery István
2 Minden jog fenntartva, beleértve bárminemű sokszorosítás, másolás és közlés jogát is. Kiadja a Mercator Stúdió Felelős kiadó a Mercator Stúdió vezetője Lektor: Gál Veronika Szerkesztő: Pétery István
Nappali képzés: Számítógéppel segített tervezés szerkesztésben közreműködött: Zobor Bence Kiegészítő- levelező képzés: Számítástechnika 2.
 1. gyakorlat Vonalrajzolás, szerkesztések, szabadonformált görbék A numerikus adatbevitelről leírtaknak és egyenes vonalak rajzolásának illusztrálására készítsük el az alábbi telek- É kontúrt a sraffozott
1. gyakorlat Vonalrajzolás, szerkesztések, szabadonformált görbék A numerikus adatbevitelről leírtaknak és egyenes vonalak rajzolásának illusztrálására készítsük el az alábbi telek- É kontúrt a sraffozott
Prezentáció használata
 Prezentáció használata A számítógép alkalmazásának egyik lehetséges területe, amikor a számítógépet mint segédeszközt hívjuk segítségül, annak érdekében, hogy előadásunk vagy ismertetőnk során elhangzottakat
Prezentáció használata A számítógép alkalmazásának egyik lehetséges területe, amikor a számítógépet mint segédeszközt hívjuk segítségül, annak érdekében, hogy előadásunk vagy ismertetőnk során elhangzottakat
14.2. OpenGL 3D: Mozgás a modellben
 14. Fotórealisztikus megjelenítés 1019 14.2. OpenGL 3D: Mozgás a modellben A program az OpenGL technika alkalmazásával gyors lehetőséget biztosít a modellben való mozgásra. A mozgás mellett lehetőség van
14. Fotórealisztikus megjelenítés 1019 14.2. OpenGL 3D: Mozgás a modellben A program az OpenGL technika alkalmazásával gyors lehetőséget biztosít a modellben való mozgásra. A mozgás mellett lehetőség van
Feltételes formázás az Excel 2007-ben
 Az új verzió legnagyobb újdonsága Feltételes formázás az Excel 2007-ben Formázás tekintetében a feltételes formázás területén változott a legnagyobbat a program. Valljuk meg, a régebbi változatoknál a
Az új verzió legnagyobb újdonsága Feltételes formázás az Excel 2007-ben Formázás tekintetében a feltételes formázás területén változott a legnagyobbat a program. Valljuk meg, a régebbi változatoknál a
Év zárása és nyitása 2015-ről 2016-ra
 Év zárása és nyitása 2015-ről 2016-ra Ebben az évben a megszokottól eltérően, új programot kell telepíteni. Ennek lépései: 1. lépjen ki a DszámlaWIN programból (FONTOS!). Amennyiben hálózatban használják
Év zárása és nyitása 2015-ről 2016-ra Ebben az évben a megszokottól eltérően, új programot kell telepíteni. Ennek lépései: 1. lépjen ki a DszámlaWIN programból (FONTOS!). Amennyiben hálózatban használják
Felhasználói útmutató Nokia 6060. 9253712 1. kiadás
 Felhasználói útmutató Nokia 6060 9253712 1. kiadás MEGFELELÕSÉGI NYILATKOZAT Alulírott, NOKIA CORPORATION nyilatkozom, hogy a RH-97 megfelel a vonatkozó alapvetõ követelményeknek és az 1999/5/EC irányelv
Felhasználói útmutató Nokia 6060 9253712 1. kiadás MEGFELELÕSÉGI NYILATKOZAT Alulírott, NOKIA CORPORATION nyilatkozom, hogy a RH-97 megfelel a vonatkozó alapvetõ követelményeknek és az 1999/5/EC irányelv
Felhasználói kézikönyv a minősítési értékelő modul használatához
 Felhasználói kézikönyv a minősítési értékelő modul használatához Létrehozva: 2015.02.24. Utolsó módosítás: 2015.04.09. Tartalomjegyzék 1 A dokumentum célja... 4 2 A rendszer elérése... 5 2.1 Technikai
Felhasználói kézikönyv a minősítési értékelő modul használatához Létrehozva: 2015.02.24. Utolsó módosítás: 2015.04.09. Tartalomjegyzék 1 A dokumentum célja... 4 2 A rendszer elérése... 5 2.1 Technikai
A Gyorstelepítés rövid leírását lásd a hátsó borítón.
 Felhasználói kézikönyv A Gyorstelepítés rövid leírását lásd a hátsó borítón. Környezetünk védelme mindannyiunk érdeke. A Symantec eltávolította a borítót erről a kézikönyvről, hogy csökkentse termékei
Felhasználói kézikönyv A Gyorstelepítés rövid leírását lásd a hátsó borítón. Környezetünk védelme mindannyiunk érdeke. A Symantec eltávolította a borítót erről a kézikönyvről, hogy csökkentse termékei
Felhasználói kézikönyv
 MINERVA Elektronikus Térinformatikai Rendszer Nyergesújfalu Felhasználói kézikönyv 2014. február t e l : 1 ) 4 3 0 1 7 2 0 f a x : ( 1 ) 4 3 0 1 7 1 9 m o b i l : ( 7 0 ) 3 8 9 9 5 7 7 e m a i l : b u
MINERVA Elektronikus Térinformatikai Rendszer Nyergesújfalu Felhasználói kézikönyv 2014. február t e l : 1 ) 4 3 0 1 7 2 0 f a x : ( 1 ) 4 3 0 1 7 1 9 m o b i l : ( 7 0 ) 3 8 9 9 5 7 7 e m a i l : b u
Budapest, 2009. 1. oldal
 e-m@il:vibastile@monornet.hu, web:www.vibastile.hu Budapest, 2009 1. oldal e-m@il:vibastile@monornet.hu, web:www.vibastile.hu TARTALOM 1. A PROGRAM INDÍTÁSA... 3 2. A PROGRAM FUNKCIÓI... 3 3. FIZETÉSI
e-m@il:vibastile@monornet.hu, web:www.vibastile.hu Budapest, 2009 1. oldal e-m@il:vibastile@monornet.hu, web:www.vibastile.hu TARTALOM 1. A PROGRAM INDÍTÁSA... 3 2. A PROGRAM FUNKCIÓI... 3 3. FIZETÉSI
Számlázás-házipénztár. (SZAMLA) 2015.21 verzió. Kezelési leírás
 Számlázás-házipénztár (SZAMLA) 2015.21 verzió Kezelési leírás FORINT-Soft Kft. Számlázás-házipénztár 2 Tartalomjegyzék 1. Általános információk... 5 1.1. A program típusai... 5 1.2. Rendszerkövetelmények...
Számlázás-házipénztár (SZAMLA) 2015.21 verzió Kezelési leírás FORINT-Soft Kft. Számlázás-házipénztár 2 Tartalomjegyzék 1. Általános információk... 5 1.1. A program típusai... 5 1.2. Rendszerkövetelmények...
Újdonságok. Release 2
 ARCHLine.XP 2009 Windows Újdonságok Release 2 A dokumentációban levı anyag változásának jogát a CadLine Kft fenntartja, ennek bejelentésére kötelezettséget nem vállal. A szoftver, ami tartalmazza az ebben
ARCHLine.XP 2009 Windows Újdonságok Release 2 A dokumentációban levı anyag változásának jogát a CadLine Kft fenntartja, ennek bejelentésére kötelezettséget nem vállal. A szoftver, ami tartalmazza az ebben
AutoCAD Architecture 2008 A magyar építész AutoCAD újdonságai
 AutoCAD Architecture 2008 A magyar építész AutoCAD újdonságai Bevallom, én az Autodesk Architectural Desktop-ot eddig is sokszor egyszerűen csak építész AutoCAD-nek emlegettem. Oly annyira, hogy már 2000-ben
AutoCAD Architecture 2008 A magyar építész AutoCAD újdonságai Bevallom, én az Autodesk Architectural Desktop-ot eddig is sokszor egyszerűen csak építész AutoCAD-nek emlegettem. Oly annyira, hogy már 2000-ben
DOCSTAMP FELHASZNÁLÓI DOKUMENTÁCIÓ A DOCSTAMP DOKUMENTUM KEZELŐ RENDSZERHEZ. 2015. április 10. v1.5
 DOCSTAMP FELHASZNÁLÓI DOKUMENTÁCIÓ A DOCSTAMP DOKUMENTUM KEZELŐ RENDSZERHEZ 2015. április 10. v1.5 1. 1. Tartalom 2. BEVEZETŐ 3 3. DOCSTAMP ALKALMAZÁS TELEPÍTÉSE 4 4. DOKUMENTUM KEZELÉSI FUNKCIÓK 5 4.1
DOCSTAMP FELHASZNÁLÓI DOKUMENTÁCIÓ A DOCSTAMP DOKUMENTUM KEZELŐ RENDSZERHEZ 2015. április 10. v1.5 1. 1. Tartalom 2. BEVEZETŐ 3 3. DOCSTAMP ALKALMAZÁS TELEPÍTÉSE 4 4. DOKUMENTUM KEZELÉSI FUNKCIÓK 5 4.1
VELUX CAD 2011. VELUX ablaktervező rendszer AutoCAD-hez FELHASZNÁLÓI KÉZIKÖNYV
 VELUX CAD 2011 VELUX ablaktervező rendszer AutoCAD-hez FELHASZNÁLÓI KÉZIKÖNYV 2 Telepítés és a VELUX CAD 2011 indítása Rendszerkövetelények: - Pentium IV alapú számítógép (vagy j obb), - Minimum 256 MB
VELUX CAD 2011 VELUX ablaktervező rendszer AutoCAD-hez FELHASZNÁLÓI KÉZIKÖNYV 2 Telepítés és a VELUX CAD 2011 indítása Rendszerkövetelények: - Pentium IV alapú számítógép (vagy j obb), - Minimum 256 MB
TARTÓK STATIKÁJA I. Statikai modell felvétele és megoldása a ConSteel szoftver segítségével (alkalmazási segédlet)
 Statikai modell felvétele és megoldása a ConSteel szoftver segítségével (alkalmazási segédlet) 1. A program telepítése A ConSteel program telepítő fájlja a www.consteelsoftware.com oldalról tölthető le
Statikai modell felvétele és megoldása a ConSteel szoftver segítségével (alkalmazási segédlet) 1. A program telepítése A ConSteel program telepítő fájlja a www.consteelsoftware.com oldalról tölthető le
Minden jog fenntartva, beleértve bárminemű sokszorosítás, másolás és közlés jogát is.
 TARTALOM 2 Minden jog fenntartva, beleértve bárminemű sokszorosítás, másolás és közlés jogát is. Kiadja a Mercator Stúdió Felelős kiadó a Mercator Stúdió vezetője Lektor: Gál Veronika Szerkesztő: Pétery
TARTALOM 2 Minden jog fenntartva, beleértve bárminemű sokszorosítás, másolás és közlés jogát is. Kiadja a Mercator Stúdió Felelős kiadó a Mercator Stúdió vezetője Lektor: Gál Veronika Szerkesztő: Pétery
NOD32 Antivirus 3.0. Felhasználói útmutató. Beépített összetevők: ESET NOD32 Antivirus ESET NOD32 Antispyware. we protect your digital worlds
 NOD32 Antivirus 3.0 Beépített összetevők: ESET NOD32 Antivirus ESET NOD32 Antispyware Felhasználói útmutató we protect your digital worlds tartalomjegyzék 1. ESET NOD32 Antivirus 3.0...4 1.1 Újdonságok...
NOD32 Antivirus 3.0 Beépített összetevők: ESET NOD32 Antivirus ESET NOD32 Antispyware Felhasználói útmutató we protect your digital worlds tartalomjegyzék 1. ESET NOD32 Antivirus 3.0...4 1.1 Újdonságok...
Áttérés az Access 2010-es verziójára
 A jelen útmutatóról A Microsoft Access 2010 megjelenése nagyban eltér az Access 2003-as verzióétól, ezért elkészítettük ezt az útmutatót, hogy megkönnyítsük a tanulást Megismerheti belőle az új felhasználói
A jelen útmutatóról A Microsoft Access 2010 megjelenése nagyban eltér az Access 2003-as verzióétól, ezért elkészítettük ezt az útmutatót, hogy megkönnyítsük a tanulást Megismerheti belőle az új felhasználói
Cisco Unified Communications Manager Assistant Felhasználói kézikönyv a Cisco Unified Communications Manager 6.0 rendszerhez
 Cisco Unified Communications Manager Assistant Felhasználói kézikönyv a Cisco Unified Communications Manager 6.0 rendszerhez Amerikai központ Cisco Systems, Inc. 170 West Tasman Drive San Jose, CA 95134-1706
Cisco Unified Communications Manager Assistant Felhasználói kézikönyv a Cisco Unified Communications Manager 6.0 rendszerhez Amerikai központ Cisco Systems, Inc. 170 West Tasman Drive San Jose, CA 95134-1706
Divar 2 - Vezérlőközpont. Kezelési útmutató
 Divar 2 - Vezérlőközpont HU Kezelési útmutató Divar Vezérlőközpont Kezelési kézikönyv HU 1 Magyar Divar Többfunkciós digitális videofelvevő Divar Vezérlőközpont Kezelési útmutató Tartalom Első lépések.............................................3
Divar 2 - Vezérlőközpont HU Kezelési útmutató Divar Vezérlőközpont Kezelési kézikönyv HU 1 Magyar Divar Többfunkciós digitális videofelvevő Divar Vezérlőközpont Kezelési útmutató Tartalom Első lépések.............................................3
Szövegszerkesztés Microsoft Word XP. Megoldások
 Szövegszerkesztés Microsoft Word XP Megoldások 1. Indítás: Start menü, Minden program, Microsoft Word. A megnyitáshoz használjuk a megnyitás: Fájl menü, Megnyitás menüpontot. A Nézet menüben válasszuk
Szövegszerkesztés Microsoft Word XP Megoldások 1. Indítás: Start menü, Minden program, Microsoft Word. A megnyitáshoz használjuk a megnyitás: Fájl menü, Megnyitás menüpontot. A Nézet menüben válasszuk
Windows alapismeretek
 Windows 98 alapismeretek 8/1 A rendszer indulása A számítógép bekapcsolása és a rendszer elindulása után megjelenik a Windows képernyője, rajta bal oldalon az ikonokkal, alul a tálcával. Ha a Start gombra
Windows 98 alapismeretek 8/1 A rendszer indulása A számítógép bekapcsolása és a rendszer elindulása után megjelenik a Windows képernyője, rajta bal oldalon az ikonokkal, alul a tálcával. Ha a Start gombra
Bevezetés. A WebAccess használatának bemutatása előtt néhány új funkció felsorolása következik:
 Bevezetés Leveleink, naptárunk, stb. megtekintése bármely gépen egy egyszerű webböngésző (Mozilla, Explorer) segítésével is lehetséges. GroupWise rendszernek ezt a megjelenési formáját GroupWise WebAccessnek
Bevezetés Leveleink, naptárunk, stb. megtekintése bármely gépen egy egyszerű webböngésző (Mozilla, Explorer) segítésével is lehetséges. GroupWise rendszernek ezt a megjelenési formáját GroupWise WebAccessnek
AutoCad RAJZFELÜLET BEÁLLÍTÁSAI
 AutoCad RAJZFELÜLET BEÁLLÍTÁSAI Ajánlott klasszikus munkaterület beállítása (menüsor, ikonok egyszerre jelennek meg) Tipp!!! JOBB egérgomb használatával aktuális munkafelületek, menüsorok tulajdonságait
AutoCad RAJZFELÜLET BEÁLLÍTÁSAI Ajánlott klasszikus munkaterület beállítása (menüsor, ikonok egyszerre jelennek meg) Tipp!!! JOBB egérgomb használatával aktuális munkafelületek, menüsorok tulajdonságait
HP Deskjet 3050A J611 series
 HP Deskjet 3050A J611 series Tartalom 1 Hogyan lehet?...3 2 Ismerkedés a HP All-in-One készülékkel A nyomtató részei...5 A vezérlőpanel funkciói...6 Vezeték nélküli beállítások...6 Állapotjelző fények...7
HP Deskjet 3050A J611 series Tartalom 1 Hogyan lehet?...3 2 Ismerkedés a HP All-in-One készülékkel A nyomtató részei...5 A vezérlőpanel funkciói...6 Vezeték nélküli beállítások...6 Állapotjelző fények...7
NeoCMS tartalommenedzselő szoftver leírása
 NeoCMS tartalommenedzselő szoftver leírása A NeoSoft Informatika NeoCMS márkanévvel ellátott rendszere könnyen, gyorsan testre szabható tartalommenedzselő rendszer, mely egyedileg átalakítható, és így
NeoCMS tartalommenedzselő szoftver leírása A NeoSoft Informatika NeoCMS márkanévvel ellátott rendszere könnyen, gyorsan testre szabható tartalommenedzselő rendszer, mely egyedileg átalakítható, és így
Nokia 2310 - Felhasználói útmutató. 9248585 2. kiadás
 Nokia 2310 - Felhasználói útmutató 9248585 2. kiadás MEGFELELÕSÉGI NYILATKOZAT Alulírott, NOKIA CORPORATION nyilatkozom, hogy a RM-189 megfelel a vonatkozó alapvetõ követelményeknek és az 1999/5/EC irányelv
Nokia 2310 - Felhasználói útmutató 9248585 2. kiadás MEGFELELÕSÉGI NYILATKOZAT Alulírott, NOKIA CORPORATION nyilatkozom, hogy a RM-189 megfelel a vonatkozó alapvetõ követelményeknek és az 1999/5/EC irányelv
NETFIT modul Tanári felület Felhasználói útmutató. Magyar Diáksport Szövetség
 NETFIT modul Tanári felület Felhasználói útmutató Magyar Diáksport Szövetség 2014 2 Tartalom 1 Alap működési jellemzők... 4 1.1 Dátum kitöltés... 4 1.2 Irányítószám / Település kitöltése... 4 1.3 Belföldi
NETFIT modul Tanári felület Felhasználói útmutató Magyar Diáksport Szövetség 2014 2 Tartalom 1 Alap működési jellemzők... 4 1.1 Dátum kitöltés... 4 1.2 Irányítószám / Település kitöltése... 4 1.3 Belföldi
 WSCAD 5 Installáció Tartalomjegyzék Bevezetés... 1 Általános tudnivalók az Installációs terv programrészről... 1 Teljesítményadatok... 2 Munkafelület... 5 Munkafelület... 5 Eszköztárak... 7 Az eszköztárak
WSCAD 5 Installáció Tartalomjegyzék Bevezetés... 1 Általános tudnivalók az Installációs terv programrészről... 1 Teljesítményadatok... 2 Munkafelület... 5 Munkafelület... 5 Eszköztárak... 7 Az eszköztárak
1. BEVEZETÉS... 5 2. A RENDSZER ELEMEI, ARCHITEKTÚRÁJA... 5
 EntryProx Beléptető Rendszer FELHASZNÁLÓI KÉZIKÖNYV v.1.0.7. EntryProx Beléptető Rendszer TARTALOM 1. BEVEZETÉS... 5 2. A RENDSZER ELEMEI, ARCHITEKTÚRÁJA... 5 3. A RENDSZER ÜZEMBE HELYEZÉSE... 7 3.1. Az
EntryProx Beléptető Rendszer FELHASZNÁLÓI KÉZIKÖNYV v.1.0.7. EntryProx Beléptető Rendszer TARTALOM 1. BEVEZETÉS... 5 2. A RENDSZER ELEMEI, ARCHITEKTÚRÁJA... 5 3. A RENDSZER ÜZEMBE HELYEZÉSE... 7 3.1. Az
Kézikönyv. SOFiSTiK SOFiCAD-B (Vasalásszerkesztő modul) 16.4 verzió
 Kézikönyv SOFiSTiK SOFiCAD-B (Vasalásszerkesztő modul) 16.4 verzió Copyright 2005 MonArch Kft., SOFiSTiK AG Minden jog fenntartva Ez a kézikönyv és a hozzá tartozó szoftver a MonArch Kft. által megfogalmazott
Kézikönyv SOFiSTiK SOFiCAD-B (Vasalásszerkesztő modul) 16.4 verzió Copyright 2005 MonArch Kft., SOFiSTiK AG Minden jog fenntartva Ez a kézikönyv és a hozzá tartozó szoftver a MonArch Kft. által megfogalmazott
AutoCAD alapozó tanfolyam
 AutoCAD alapozó tanfolyam Tematika Tanfolyam hossza: 3 nap Az AutoCAD/AutoCAD LT alapozó tanfolyam célja, hogy a résztvevő a tanfolyam elvégzése után képes legyen 2D rajzok előállítására, módosítására
AutoCAD alapozó tanfolyam Tematika Tanfolyam hossza: 3 nap Az AutoCAD/AutoCAD LT alapozó tanfolyam célja, hogy a résztvevő a tanfolyam elvégzése után képes legyen 2D rajzok előállítására, módosítására
ProAnt Felhasználói Útmutató
 ProAnt Felhasználói Útmutató http://www.proant.hu/ 2014. október 17. Adminisztrátor 6722 Szeged, Gogol u. 3. 1 TARTALOMJEGYZÉK 1 Tartalomjegyzék... 2 2 A ProAnt szoftverről... 4 3 Jelszó módosítása...
ProAnt Felhasználói Útmutató http://www.proant.hu/ 2014. október 17. Adminisztrátor 6722 Szeged, Gogol u. 3. 1 TARTALOMJEGYZÉK 1 Tartalomjegyzék... 2 2 A ProAnt szoftverről... 4 3 Jelszó módosítása...
AutoCAD LT 2016 Kezdő lépések
 2 Minden jog fenntartva, beleértve bárminemű sokszorosítás, másolás és közlés jogát is. Kiadja a Mercator Stúdió Felelős kiadó a Mercator Stúdió vezetője Lektor: Pétery Tamás Szerkesztő: Pétery István
2 Minden jog fenntartva, beleértve bárminemű sokszorosítás, másolás és közlés jogát is. Kiadja a Mercator Stúdió Felelős kiadó a Mercator Stúdió vezetője Lektor: Pétery Tamás Szerkesztő: Pétery István
Felhasználói dokumentáció
 Felhasználói dokumentáció MagneSzamla Számlázó és Készletnyilvántartó Rendszer A rendszer fejlesztője: MagneSoft Bt. Telefon: +36 20 527 1818 E-mail: info@magnesoft.hu www.magnesoft.hu 2005-2016 Tartalomjegyzék
Felhasználói dokumentáció MagneSzamla Számlázó és Készletnyilvántartó Rendszer A rendszer fejlesztője: MagneSoft Bt. Telefon: +36 20 527 1818 E-mail: info@magnesoft.hu www.magnesoft.hu 2005-2016 Tartalomjegyzék
Dr. Pétery Kristóf: Windows XP Professional
 2 Minden jog fenntartva, beleértve bárminemű sokszorosítás, másolás és közlés jogát is. Kiadja a Mercator Stúdió Felelős kiadó a Mercator Stúdió vezetője Lektor: Gál Veronika Szerkesztő: Pétery István
2 Minden jog fenntartva, beleértve bárminemű sokszorosítás, másolás és közlés jogát is. Kiadja a Mercator Stúdió Felelős kiadó a Mercator Stúdió vezetője Lektor: Gál Veronika Szerkesztő: Pétery István
Aronic Főkönyv kettős könyvviteli programrendszer
 6085 Fülöpszállás, Kiskunság tér 4. Internet: www.cin.hu E-mail: software@cin.hu Tel: 78/435-081, 30/9-573-673, 30/9-593-167 kettős könyvviteli programrendszer v2.0 Szoftverdokumentáció Önnek is jár egy
6085 Fülöpszállás, Kiskunság tér 4. Internet: www.cin.hu E-mail: software@cin.hu Tel: 78/435-081, 30/9-573-673, 30/9-593-167 kettős könyvviteli programrendszer v2.0 Szoftverdokumentáció Önnek is jár egy
EPeR 1. RENDSZERKÖVETELMÉNYEK. Egészségpénztári E számla kezelő Rendszer 1.117.28.141 Felhasználói leírás
 1. RENDSZERKÖVETELMÉNYEK... 1 2. A PROGRAM INDÍTÁSA... 2 3. INFORMÁCIÓK... 3 3.1. BEÁLLÍTÁSOK... 3 3.2. ÜZENETEK... 3 3.3. STATISZTIKÁK... 3 3.4. MEGFELELŐSÉGI NYILATKOZAT... 3 4. CIKKTÖRZS FELTÖLTÉSE...
1. RENDSZERKÖVETELMÉNYEK... 1 2. A PROGRAM INDÍTÁSA... 2 3. INFORMÁCIÓK... 3 3.1. BEÁLLÍTÁSOK... 3 3.2. ÜZENETEK... 3 3.3. STATISZTIKÁK... 3 3.4. MEGFELELŐSÉGI NYILATKOZAT... 3 4. CIKKTÖRZS FELTÖLTÉSE...
Vezeték nélküli eszközök (csak egyes típusokon) Felhasználói útmutató
 Vezeték nélküli eszközök (csak egyes típusokon) Felhasználói útmutató Copyright 2008 Hewlett-Packard Development Company, L.P. A Windows elnevezés a Microsoft Corporationnek az Amerikai Egyesült Államokban
Vezeték nélküli eszközök (csak egyes típusokon) Felhasználói útmutató Copyright 2008 Hewlett-Packard Development Company, L.P. A Windows elnevezés a Microsoft Corporationnek az Amerikai Egyesült Államokban
Tartalomjegyzék. www.wsoft.hu Számlázó program v1.x felhasználói kézikönyv. v1.08
 Tartalomjegyzék Bevezető...3 Rendszer követelmények...3 A program képességei...3 Bejelentési kötelezettség (23/2014. (VI. 30.) NGM rendelet)...4 Dokumentáció megőrzési kötelezettség...4 wsoft Számlázó
Tartalomjegyzék Bevezető...3 Rendszer követelmények...3 A program képességei...3 Bejelentési kötelezettség (23/2014. (VI. 30.) NGM rendelet)...4 Dokumentáció megőrzési kötelezettség...4 wsoft Számlázó
Újdonságok az ArchiTECH.PC V2014.0-es verziójában
 Újdonságok az ArchiTECH.PC V2014.0-es verziójában 1 Új menüfunkciók 2 Új eszközök 3 Új opciók 4 Újdonságok a tárgy könyvtárban 5 Egyebek 1 Új menüfunkciók 1.1 - xxx elrejtése (yyy (zzz) fólia) A xxx elrejtése
Újdonságok az ArchiTECH.PC V2014.0-es verziójában 1 Új menüfunkciók 2 Új eszközök 3 Új opciók 4 Újdonságok a tárgy könyvtárban 5 Egyebek 1 Új menüfunkciók 1.1 - xxx elrejtése (yyy (zzz) fólia) A xxx elrejtése
NEPTUN_TÖRZS. (Funkcionális leírás)
 #+$k NEPTUN_TÖRZS NEPTUN_TÖRZS (Funkcionális leírás) S Budapest, 2002 #+ $k NEPTUN_TORZS NEPTUN_TÖRZS Tartalom TARTALOM... 2 1. BEVEZETÉS... 5 2. BELÉPÉS A RENDSZERBE... 6 3. ÚJ EGYÉN FELVÉTELE... 9 3.1
#+$k NEPTUN_TÖRZS NEPTUN_TÖRZS (Funkcionális leírás) S Budapest, 2002 #+ $k NEPTUN_TORZS NEPTUN_TÖRZS Tartalom TARTALOM... 2 1. BEVEZETÉS... 5 2. BELÉPÉS A RENDSZERBE... 6 3. ÚJ EGYÉN FELVÉTELE... 9 3.1
Készítette: Citynform Informatikai Zrt.
 Iratkezelő rendszer Felhasználói kézikönyv Iktatás és érkeztetés Készítette: Citynform Informatikai Zrt. Citynform Iratkezelő Rendszer iktatás és érkeztetés A Bevezetésnek kettős célja van: segédlet a
Iratkezelő rendszer Felhasználói kézikönyv Iktatás és érkeztetés Készítette: Citynform Informatikai Zrt. Citynform Iratkezelő Rendszer iktatás és érkeztetés A Bevezetésnek kettős célja van: segédlet a
WINDOWS XP - A GRAFIKUS FELÜLET KEZELÉSE
 WINDOWS XP - A GRAFIKUS FELÜLET KEZELÉSE ASZTAL Asztalnak nevezzük a Windows indításakor megjelenı képernyıterületet. Ez a grafikus felhasználói felület. Munkaasztalunk bizonyos tulajdonságait tekintve
WINDOWS XP - A GRAFIKUS FELÜLET KEZELÉSE ASZTAL Asztalnak nevezzük a Windows indításakor megjelenı képernyıterületet. Ez a grafikus felhasználói felület. Munkaasztalunk bizonyos tulajdonságait tekintve
Felhasználói kézikönyv
 www.novell.com/documentation Felhasználói kézikönyv Vibe 3.4 2013. július 1. Jogi nyilatkozat A Novell, Inc. nem vállal szavatosságot, jótállást, valamint semmilyen más garanciát és felelősséget a jelen
www.novell.com/documentation Felhasználói kézikönyv Vibe 3.4 2013. július 1. Jogi nyilatkozat A Novell, Inc. nem vállal szavatosságot, jótállást, valamint semmilyen más garanciát és felelősséget a jelen
Cisco Unified Communications önkiszolgáló portál felhasználói útmutató, 10.5(1)-es kiadás
 Cisco Unified Communications önkiszolgáló portál felhasználói útmutató, 10.5(1)-es kiadás Egységes kommunikációs önkiszolgáló portál 2 Egységes kommunikációs önkiszolgáló portál beállításai 2 Telefonok
Cisco Unified Communications önkiszolgáló portál felhasználói útmutató, 10.5(1)-es kiadás Egységes kommunikációs önkiszolgáló portál 2 Egységes kommunikációs önkiszolgáló portál beállításai 2 Telefonok
3. ALKALOM. Felsorolás Helyesírás ellenırzés Váltás kis és nagybető között Táblázat Ablak felosztása Formátummásoló FELSOROLÁS ÉS SZÁMOZÁS
 3. ALKALOM Felsorolás Helyesírás ellenırzés Váltás kis és nagybető között Táblázat Ablak felosztása Formátummásoló FELSOROLÁS ÉS SZÁMOZÁS Felsorolás jelölés és számozás A felsorolás készítése bekezdés
3. ALKALOM Felsorolás Helyesírás ellenırzés Váltás kis és nagybető között Táblázat Ablak felosztása Formátummásoló FELSOROLÁS ÉS SZÁMOZÁS Felsorolás jelölés és számozás A felsorolás készítése bekezdés
Gate Control okostelefon-alkalmazás
 Gate Control okostelefon-alkalmazás GSM Gate Control Pro 20/1000 modulokhoz HASZNÁLATI ÚTMUTATÓ v1.1.1.0 és újabb alkalmazásverzióhoz Dokumentumverzió: v1.5 2016.05.18 Termék rövid leírása A GSM Gate Control
Gate Control okostelefon-alkalmazás GSM Gate Control Pro 20/1000 modulokhoz HASZNÁLATI ÚTMUTATÓ v1.1.1.0 és újabb alkalmazásverzióhoz Dokumentumverzió: v1.5 2016.05.18 Termék rövid leírása A GSM Gate Control
Építész-informatika 3, Számítógéppel segített tervezés Kiegészítő- levelező képzés: Számítástechnika 2. 4. gyakorlat
 4. gyakorlat Alapozás, födémek, tetők elkészítése, elemkönyvtári elemek (tárgyak, bútorok,...) használata: Olvassuk be a korábban elmentett Nyaraló nevű rajzunkat. A külső falak rajzolásakor az volt a
4. gyakorlat Alapozás, födémek, tetők elkészítése, elemkönyvtári elemek (tárgyak, bútorok,...) használata: Olvassuk be a korábban elmentett Nyaraló nevű rajzunkat. A külső falak rajzolásakor az volt a
Készlet és Számla Kézikönyv
 Készlet és Számla Kézikönyv PARALLEL Számítástechnikai, Ügyviteli Szolgáltató és Kereskedelmi Kft. ( 273-3310 5 273-3311 Mobil 06 (20) 9-340-661 Bemutatóterem: 1161 Budapest, József u. 18.. INTERNET: http:/
Készlet és Számla Kézikönyv PARALLEL Számítástechnikai, Ügyviteli Szolgáltató és Kereskedelmi Kft. ( 273-3310 5 273-3311 Mobil 06 (20) 9-340-661 Bemutatóterem: 1161 Budapest, József u. 18.. INTERNET: http:/
AutoCAD LT 2011 Kezdő lépések
 AutoCAD LT 2011 Kezdő lépések 2 Minden jog fenntartva, beleértve bárminemű sokszorosítás, másolás és közlés jogát is. Kiadja a Mercator Stúdió Felelős kiadó a Mercator Stúdió vezetője Lektor: Gál Veronika
AutoCAD LT 2011 Kezdő lépések 2 Minden jog fenntartva, beleértve bárminemű sokszorosítás, másolás és közlés jogát is. Kiadja a Mercator Stúdió Felelős kiadó a Mercator Stúdió vezetője Lektor: Gál Veronika
KID - 6.02 verzióváltás Felhasználói kézikönyv
 KID - 6.02 verzióváltás Felhasználói kézikönyv 2014. február 18. Tartalom 1. Bevezető... 3 2. Felhasználói felület... 3 2.1. Funkciócsoport választó... 3 2.2. Megbízások főablak... 4 2.3. Információk ablak...
KID - 6.02 verzióváltás Felhasználói kézikönyv 2014. február 18. Tartalom 1. Bevezető... 3 2. Felhasználói felület... 3 2.1. Funkciócsoport választó... 3 2.2. Megbízások főablak... 4 2.3. Információk ablak...
Felhasználói kézikönyv
 NEPTUN-@Napló Felhasználói kézikönyv NEPTUN-@Napló Elektronikus Iskolai Osztálynapló Bevezetés Tartalom Bevezetés... 6 Általános funkciók... 6 Dokumentumok... 7 Milyen eszközökön használható a program?...
NEPTUN-@Napló Felhasználói kézikönyv NEPTUN-@Napló Elektronikus Iskolai Osztálynapló Bevezetés Tartalom Bevezetés... 6 Általános funkciók... 6 Dokumentumok... 7 Milyen eszközökön használható a program?...
AutoCAD 2010 Rajzelemek
 2 Minden jog fenntartva, beleértve bárminemű sokszorosítás, másolás és közlés jogát is. Kiadja a Mercator Stúdió Felelős kiadó a Mercator Stúdió vezetője Lektor: Gál Veronika Szerkesztő: Pétery István
2 Minden jog fenntartva, beleértve bárminemű sokszorosítás, másolás és közlés jogát is. Kiadja a Mercator Stúdió Felelős kiadó a Mercator Stúdió vezetője Lektor: Gál Veronika Szerkesztő: Pétery István
Közzététel és Adatszolgáltatás IT tudatosság projekt
 Közzététel és Adatszolgáltatás IT tudatosság projekt Felhasználói kézikönyv v3.0 2009. 03. 03. Tartalomjegyzék 1 BEVEZETÉS... 4 2 ÁLTALÁNOS INFORMÁCIÓK... 4 2.1 RENDSZER ÁTTEKINTÉSE, FELHASZNÁLÓK, ALAPFOGALMAK...
Közzététel és Adatszolgáltatás IT tudatosság projekt Felhasználói kézikönyv v3.0 2009. 03. 03. Tartalomjegyzék 1 BEVEZETÉS... 4 2 ÁLTALÁNOS INFORMÁCIÓK... 4 2.1 RENDSZER ÁTTEKINTÉSE, FELHASZNÁLÓK, ALAPFOGALMAK...
