AutoCAD LT 2016 Kezdő lépések
|
|
|
- Ödön Budai
- 9 évvel ezelőtt
- Látták:
Átírás
1
2 2 Minden jog fenntartva, beleértve bárminemű sokszorosítás, másolás és közlés jogát is. Kiadja a Mercator Stúdió Felelős kiadó a Mercator Stúdió vezetője Lektor: Pétery Tamás Szerkesztő: Pétery István Műszaki szerkesztés, tipográfia: Dr. Pétery Kristóf ISBN Dr. Pétery Kristóf PhD, 2015 Mercator Stúdió, 2015 Mercator Stúdió Elektronikus Könyvkiadó 2000 Szentendre, Harkály u és T: mercatorstudio@yahoo.com
3 TARTALOM 3 TARTALOM TARTALOM... 3 ELŐSZÓ AZ AUTOCAD LT 2016 ALAPJAI A 2008-AS ÚJDONSÁGOK A 2009-ES ÚJDONSÁGOK ÚJ FELHASZNÁLÓI FELÜLET GYORSTULAJDONSÁG PALETTA ÚJ NAVIGÁCIÓS ESZKÖZ NAVIGÁCIÓ ELŐKÉPPEL ÚJ SZÍNEK INFORMÁCIÓSZERZÉS EGYEBEK A 2010-ES ÚJDONSÁGOK PDF TÁMOGATÁS MÓDOSÍTOTT BLOKK-KEZELÉS AZONNALI REFERENCIASZERKESZTÉS XREFEK VÁGÁSA ATTRIBÚTUM-KEZELÉS RAJZMEGJELENÍTÉS A 2011-ES ÚJDONSÁGOK ÚJ ÜDVÖZLŐ KÉPERNYŐ WINDOWS 7 TÁMOGATÁS ÁTALAKÍTOTT FELÜLET... 47
4 4 TARTALOM KITÖLTÉS ÁTALAKÍTÁSA ÚJ TULAJDONSÁGOK ÚJ FOGÓMŰVELETEK TOVÁBBI ÚJ RAJZPARANCSOK HASONLÓK KIVÁLASZTÁSA RAJZELEMEK ELKÜLÖNÍTÉSE A 2012-ES ÚJDONSÁGOK ÚJ ÜDVÖZLŐ KÉPERNYŐ ÉS SÚGÓ ÚJ MEGOSZTÁSI LEHETŐSÉG ÚJ KIOSZTÁS TÖBBFUNKCIÓS FOGÓK MÓDOSÍTOTT MÓDOSÍTÁS TOVÁBBFEJLESZTETT PARANCSSOR LAPKÉSZLET KEZELŐ BEÁLLÍTÁSOK ÁTTELEPÍTÉSE A 2013-AS ÚJDONSÁGOK ÚJ ÜDVÖZLŐKÉPERNYŐ ÚJ SÚGÓ ÚJ FELIRATOZÁSFIGYELŐ ÚJ PARANCSSOR MÓDOSÍTOTT KIOSZTÁS A 2014-ES ÚJDONSÁGOK TOVÁBBFEJLESZTETT PARANCSSOR OBJEKTUMOK ALKALMAZÁSA LAPFÜLEK TERV HÍRCSATORNÁJA FÖLDRAJZI HELYEK KEZELÉSE MÓDOSÍTOTT ÍVRAJZOLÁS RAJZOK MEGOSZTÁSA A 2015-ÖS ÚJDONSÁGOK ÚJ FELHASZNÁLÓI FELÜLET ELEMVÁLASZTÁS GALÉRIÁBÓL... 70
5 TARTALOM 5 ELRENDEZÉSLAP VÁLASZTÁSA KIJELÖLÉS LASSZÓVAL ELŐKÉP SÚGÓKEZELÉS FÖLDRAJZI HELYEK KEZELÉSE EGYEBEK A 2016-OS ÚJDONSÁGOK ÚJ REVÍZIÓBUBURÉK-KEZELÉS ÁTALAKÍTOTT MÉRETEZÉS ÚJ TÁRGYRASZTER PONT SZÖVEGKERET TOVÁBBFEJLESZTETT PARANCSELŐNÉZET TOVÁBBFEJLESZTETT NYOMTATÁS RENDSZERVÁLTOZÓ-FIGYELŐ ÚJ PARANCSOK, RENDSZERVÁLTOZÓK A PROGRAM KÖRNYEZETE RENDSZERKÖVETELMÉNYEK A BITES VERZIÓHOZ TOVÁBBI KÖVETELMÉNYEK A 64 BITES VERZIÓHOZ A BILLENTYŰZET MUTATÓESZKÖZÖK AZ EGÉR AZ INTELLIMOUSE EGÉR A DIGITALIZÁLÓ TÁBLA PROGRAMTELEPÍTÉS A TELEPÍTÉS ELŐKÉSZÍTÉSE AZ AUTOCAD LT TELEPÍTÉSE ÚJRATELEPÍTÉS ÉS ELTÁVOLÍTÁS A TERMÉK AKTIVÁLÁSA A PROGRAM INDÍTÁSA A MEGISMERÉS ABLAK FUNKCIÓI A LÉTREHOZÁS ABLAK FUNKCIÓI KOMMUNIKÁCIÓS FELÜLETEK
6 6 TARTALOM A GRAFIKUS KÉPERNYŐ ÁLLAPOTSOR A PARANCSSOR ÉS A DINAMIKUS ADATBEVITEL A PARANCSSOR TESTRE SZABÁSA EGYÉB PARANCSSORI MŰVELETEK DESIGNCENTER ESZKÖZPALETTA TULAJDONSÁGOK PALETTA GYORSTULAJDONSÁGOK PALETTA MŰSZERFAL, SZALAG INFOKÖZPONT, AUTODESK EXCHANGE LAPKÉSZLET KEZELŐ TÖBBDOKUMENTUMOS KÖRNYEZET A SZÖVEGES KÉPERNYŐ PÁRBESZÉDABLAKOK, PANELEK NYOMTATÓK ÉS RAJZGÉPEK RAJZI SEGÉDESZKÖZÖK RAJZÜZEMMÓD ÉS PONTOS RAJZ RASZTERBEÁLLÍTÁS HÁLÓBEÁLLÍTÁS KÖVETÉS AUTOTRACK ÜZEMMÓD DINAMIKUS ADATBEVITEL GYORS TULAJDONSÁGBEÁLLÍTÁS KIVÁLASZTÁS SEGÍTÉSE DERÉKSZÖGŰ RAJZMÓD TÁRGYRASZTER TÖMÖR KITÖLTÉS VONALVASTAGSÁG-MEGJELENÍTÉS GYORSSZÖVEG ÜZEMMÓD PONTJELEK MEGJELENÍTÉSE ELEMKIVÁLASZTÁS-MEGJELENÍTÉS SRAFFOZOTT RAJZELEMEK KIJELÖLÉSE
7 TARTALOM 7 RAJZELEM-CSOPORTOK KIVÁLASZTÁSA PARANCSMEGADÁS BILLENTYŰZET-HASZNÁLAT HATÉKONYSÁGNÖVELŐ ESZKÖZÖK ESZKÖZTÁRHASZNÁLAT WINDOWS IKONOK A SZALAG HASZNÁLATA AUTOCAD LT 2016 ESZKÖZTÁRAK A GYORSELÉRÉSI ESZKÖZTÁR CIKLIKUS PARANCSKIADÁS MENÜPARANCSOK KURZORMENÜ GYORSGOMBOK PARANCS ISMÉTLÉSE PARANCS VISSZAVONÁSA VISSZAVONT PARANCS HELYREÁLLÍTÁSA ÁLLOMÁNYOK KEZELÉSE MEGLÉVŐ RAJZ MEGNYITÁSA MINTAFÁJLOK BETÖLTÉSE ÖSSZEFOGLALÓ INFORMÁCIÓK ÁLLOMÁNYOK KERESÉSE TÖBB RAJZ EGYIDEJŰ KEZELÉSE RAJZOK MENTÉSE SÉRÜLT RAJZOK HELYREÁLLÍTÁSA E-KÜLDEMÉNYEK A MUNKA BEFEJEZÉSE ÁLLOMÁNYVÉDELEM AZ AUTOCAD WS HASZNÁLATA BEJELENTKEZÉS AZ AUTOCAD360, WS RENDSZERBE AZ AUTOCAD 360 FELÜLETE AZ AUTOCAD WS FELÜLETE FÁJLOK FEL- ÉS LETÖLTÉSE
8 8 TARTALOM FÁJLMŰVELETEK A WS RENDSZERBEN A FÁJLOK MEGOSZTÁSA AZ AUTOCAD WS SZERKESZTŐ ESZKÖZEI MODULOK KEZELÉSE A SÚGÓ HASZNÁLATA A SÚGÓ TARTALOMJEGYZÉKE PARANCSREFERENCIA KERESÉS A SÚGÓBAN TECHNIKAI TÁMOGATÁS INTERAKTÍV TRÉNING SAJÁT PROJEKTEK ELŐKÉSZÍTÉSE ÚJ RAJZOK LÉTREHOZÁSA ÚJ RAJZ AZ ALAPBEÁLLÍTÁSOKKAL RAJZ KÉSZÍTÉSE SABLON ALAPJÁN SABLONRAJZOK LÉTREHOZÁSA MÉRTÉKEGYSÉG-FORMÁTUMOK RAJZHATÁROK FÓLIÁK, RAJZI RÉTEGEK KOORDINÁTA-RENDSZEREK DERÉKSZÖGŰ KOORDINÁTAR POLÁRIS KOORDINÁTARENDSZER HENGER KOORDINÁTARENDSZER GÖMBI KOORDINÁTARENDSZER FKR IKON MEGJELENÍTÉSE VILÁG KOORDINÁTARENDSZER FELHASZNÁLÓI KOORDINÁTARENDSZER EGYÉNI FKR BEÁLLÍTÁSA FKR BEÁLLÍTÁS FOGÓKKAL ADATBEVITEL ÉS PONTOS RAJZOLÁS
9 TARTALOM 9 NUMERIKUS ÉRTÉK MEGADÁSA SZÖG MEGADÁSA KÖZVETLEN TÁVOLSÁGMEGADÁS PONT MEGADÁSA UTOLSÓ PONTBEVITEL ISMÉTLÉSE TÁRGYRASZTER ALKALMAZÁSA A FUTÓ TÁRGYRASZTER CÉLDOBOZ, AUTOSNAP BEÁLLÍTÁSA AKTUÁLIS TÁRGYRASZTER IDEIGLENES REFERENCIAPONTOK AUTOTRACK KÖVETÉS HASZNÁLATA PONTSZŰRŐK ALKALMAZÁSA KÉT PONT KÖZÖTTI PONT IRODALOM
10 ELŐSZÓ 10 ELŐSZÓ Az AutoCAD vezeti a személyi számítógépeken futó, számítógépes tervezést segítő rajzprogramok piacát. Ha a felmérések nem csalnak, akkor ez a vezető szerep 80 százaléknál is nagyobb piaci részesedést jelent. A mérnöki tervezés szakemberei építészeti, gépészeti és egyéb területeken világszerte rajzok millióit készítették el ezzel az eszközzel a program megjelenése óta. Ez köszönhető annak a szívós fejlesztő munkának is, amelynek révén a programot létrehozó Autodesk mintegy másfél évenként újabb programváltozattal rukkol elő. Mérnökök, tervezők, műszaki szerkesztők és rajzolók olyan eszközöket kapnak ezzel a szoftverrel kezükbe, amelyekkel más tervezőrendszerek nem, vagy csak elvétve rendelkeznek. Az AutoCAD LT 2016 elérhető árú kétdimenziós műszaki rajzprogram, amellyel a rajzok hatékonyan és biztonsággal megoszthatók. A szoftver által kezelt DWG formátum teljesen kompatibilis a nagy AutoCAD programéval, valamint az arra épülő iparág specifikus alkalmazásokkal (Land, Mechanical, Architectural Desktop) sőt a gyártó cég licenckezelési politikája szerint az LT változatról kedvezményes áron lehet váltani a többet tudó háromdimenziós változatokra. A rajz megosztását segíti a weben használható, írásvédett DWF (Design Web Format), valamint a programmal együtt telepített, de ingyenesen letölthető Autodesk Design Review 2014 nézegető program is. Természetesen a nagy AutoCAD program további előnyöket kínál igaz ennek meglehetősen magas ára is van a 3D szolgáltatások, tervdokumentációk kezelése, dinamikus blokkok készítése, testre szabás (LISP, ARX, VBA), bemutatószintű grafika, CAD szabványok kezelése valamint a hálózati licenckezelés terén A szerkesztés hatékonyságának fokozása érdekében már a 2004-es változatban csaknem felére (átlagosan 54 %-ra) csökkentették a rajzfájlok méretét, jelentősen átdolgozták a program kezelői felületét, biztonságosabbá tették az adatmegosztást (egyetlen DWF fájlban már több DWG rajz is közzétehető), használhatók az iparág
11 ELŐSZÓ 11 specifikus alkalmazások objektumai, továbbfejlesztették a Design- Center és DesignCenter Online, valamint a szövegszerkesztési, tulajdonságkezelő, csoportmunka-támogató eszközöket stb. Az AutoCAD LT 2009 új szolgáltatásai és funkcionalitása nem járt a 2004-es változatban bevezetett DWG és DXF fájlformátumok módosításával, így a fájlszintű kompatibilitás megmaradt az AutoCAD LT 2004 és AutoCAD LT 2016 szoftververziók között. Annak köszönhetően, hogy a 2016-os változat natív fájlformátuma megegyezik a 2007-es változat formátumával, az öt legutóbbi változat felhasználói könnyen, rajzaik konvertálása nélkül működhetnek együtt egymással. A tartalom és a szabványok is könnyebben megoszthatók másokkal, így a munkacsoport tagjai könnyebben alkalmazhatják a házi szabványokat, rajzaik szabványnak megfelelősége könnyen ellenőrizhető, a szabványkövetési jelentés kinyomtatható, villámpostával továbbküldhető. A korábban kialakított DesignCenter Online lap szolgál arra, hogy rajta keresztül i-drop formátumú rajztartalmakat, előre gyártott félkész termékeket (blokkokat, szabványokat, elrendezéseket, sőt teljes dwg fájlokat) az autodesk.com, vagy partner gyártók webhelyéről rajzunkba vontassunk. Ráadásul már a 2007-es verzióban létrehozhattunk dinamikus blokkokat, amelyeket korábban csak a nagy AutoCAD programmal tehettünk. Ezen szolgáltatásbővülés mellett igazán nehéz volt elképzelni, mi hasznos jöhet még a következő, tehát a legújabb, 2016-os programverzióban. Az új szolgáltatásokról most a program üdvözlőképernyőjéről indítható oktatóvideókból tájékozódhatunk, sajnos a súgó menünek az a szolgáltatása megszűnt, amellyel egy listában megválaszthattuk, hogy milyen korábbi tapasztalatokkal rendelkezünk, mely változat újdonságaira vagyunk kíváncsiak. Bár itt viszonylag kevés újdonságot figyelhetünk meg, a parancsok sorát összevetve a korábbi parancslistával kiderül, hogy összesen 6 (az előző verzióban 8) új parancs és 23 (az előző verzióban 11) új rendszerváltozó jelent meg. Érdekesség, hogy ezek az újdonságok most ismét részben egyszerre jelentek meg a nagy AutoCAD programban is, szemben a régebbi szokással, miszerint az LT újdonságai egy verzióval követték az AutoCAD újdonságait.
12 12 ELŐSZÓ Mindazok számára, akik a 2006-os vagy korábbi változatról térnek át az AutoCAD LT 2016-ra, összefoglaljuk a os változat újdonságait is a megelőző változathoz viszonyítva. A rajzelemek létrehozásával, a rajzkezeléssel kapcsolatos legfontosabb újdonságok a 2007-es változatban: A leglényegesebb, hogy az AutoCAD 2006-os változatához hasonlóan, már az AutoCAD LT 2007-es változatban is létrehozhatunk, módosíthatunk dinamikus blokkokat. A korábbi változatban csak a nagy AutoCAD-ben létrehozott dinamikus blokkokat alkalmazhattuk. Dinamikus blokkokból mindjárt rengeteg mintát is kapunk. Ezekkel a blokkok parametrikusan illeszthetők be, nem kell például egy hatlapfejű csavart az összes járatos méretben megtervezni, eltárolni, elegendő egyetlen dinamikus példány, amelynek beillesztésekor listából kiválasztva adjuk meg a szabványos méretet vagy elnevezést. Az új parancsok többsége a dinamikus blokkokkal foglalkozik. A rajzokhoz digitális aláírást kapcsolhatunk, így igazolható annak eredetisége és változatlansága. Rajzainkhoz külső referenciaként csatolhatunk DWF állományokat és az ilyen fájlokat publikálhatjuk. Rajzunkat a csatolt DWF állomány feletti rétegeken hozzuk létre. A DWF állomány megfelelő elkülönítése érdekében módosíthatjuk kontrasztját, elhalványulását. Az alávetítésen láthatósági kereteket alkalmazhatunk (látszólagosan vághatjuk az alávetítést). A rétegkezeléssel kapcsolatos 15 új parancs. Parancsot készítettek a táblázatok cellatulajdonságainak másolására is. Rajzainkat a beépített PDF driver segítségével PDF formátumba konvertálhatjuk, amely az ingyenes Acrobat Reader segítségével tekinthető meg. Továbbfejlesztették a külső referenciák szervezését, kezelését is. A 2008-as változat újdonságai: Új feliratozás léptékezési szolgáltatásokat vezettek be, amelyekkel a nézetablakok léptéktényezőjétől függő módon mindig helye-
13 ELŐSZÓ 13 sen, de más méretben, tartalommal megjelenő szöveget, méreteket, tételszámot, blokkot, attribútumot, sraffozást hozhatunk létre. A régen nem módosított, szinte tökéletesnek hitt részekhez is hozzányúltak és hasznosan fejlesztették tovább a bevált funkciókat is. Így esett ez például a méretezéssel. Most a mérettűréseket igazították, paraméterezhetővé tették a szögméretek helyét (szögön belülre vagy kívülre), sugárméretekhez bevezették az ívsegédvonalat. Méretmegtöréseket, segédvonal-szakadásokat készíthetünk, beállíthatjuk a méretek közötti távolságot. Új rajzelem a többszörös mutató, amely több beállítással rendelkező objektum. Ekkor egy mutatószöveghez több nyíl tartozik, illetve a mutatószövegeket egy helyre rendezhetjük. A bekezdéses szövegek már többhasábosak, az attribútumok többsorosak is lehetnek. A bekezdéses szöveg objektumot tehát úgy módosították, hogy amint lehet, automatikusan több hasábban jelenjen meg a szöveg. A táblázatokkal kapcsolatos igen fontos újítás, hogy a táblázatadatokat a közismert Microsoft Excel táblázataiból csatolva illeszthetjük be, így az adatkapcsolat biztosított a táblázat és a rajz között. Bármely módosítás egyszerűen átvezethető a két fájl között. Az öszszes csatolt adat egyszerűen frissen tartható és szinkronizálható. Bővítették a táblázatstílusokat. Az új formátum-beállításokkal szintén könnyen hozhatunk létre táblázatot, de meglévő táblázatból is készíthetünk stílust, amellyel egységesíthető a táblázatok megjelenése. Nagy jelentőségű az új Adatkiemelés varázsló, amellyel a rajz objektumainak (blokkokat, attribútumok is) adataiból kigyűjtött tulajdonságadatokat Excel munkalaphoz csatolhatjuk vagy exportálhatjuk. Az oszlopok átrendezhetők, elrejthetők, tartalmuk sorba rendezhető. Továbbfejlesztették a fóliákat is. Most a papírtérbeli nézetablakonként eltérő tulajdonságokat adhatunk meg. Ennek megfelelően a Fóliatulajdonság-kezelőben négy új oszlop jelent meg, amelyben a fóliatulajdonság-felülírások (VP szín, VP vonaltípus, VP vonalvastagság, VP nyomtatási stílus) rögzíthetők az aktuális nézetablakra. Ha ilyen tulajdonságokat használunk, akkor ezekhez a program automatikusan létrehoz egy szűrőt is. A zárolt fóliák halványíthatók.
14 14 ELŐSZÓ A felhasználói felületen csak kisebb változások történtek. Ha 2D rajzolást végzünk, akkor a munkaterületen, a műszerfalon csak a 2D rajzoláshoz és a feliratozáshoz kapcsolódó gombok és vezérlőelemek jelennek meg. Választhatjuk e mellett még a klasszikus megoldást is. A rajz állapotsorába kerültek a feliratok léptékezésének eszközei. Átalakították a helyesírás-ellenőrzőt is. Most az ellenőrzés a teljes rajzon vagy a megadott területeken is végrehajtható, ha a program hibát talál, akkor fókuszál a hibára és kiemeli az elírt szót. A 2009-es változat újdonságai: A legnagyobb újdonság a teljesen átdolgozott felhasználói felület. Ebben a Microsoft Office 2007 rendszer szalagjait vették át a fejlesztők, azonban nem követték az ottani nehézkes testre szabást (az Office szalagjai ugyanis csak XML szerkesztéssel módosíthatók), hanem a grafikus felhasználói felületen biztosították a módosításhoz szükséges eszközöket. Ugyancsak előnyösebb az Office megoldásánál, hogy az AutoCAD programban a hagyományos, klasszikus menü is elérhető, akinek az szükséges, egyetlen kattintással visszaállhat a régi rendszerre. Ha a szalag használata mellett döntünk, akkor is egyszerűen elérhetjük a régebbi menüt. A kiválasztott objektum mellett jelenik meg a gyors tulajdonságok paletta. Új navigációs eszközt vezettek be, a kormánykereket, amellyel a kép gyorsan nagyítható, mozgatható az ablakban. A megnyitott rajzok és az aktuális rajz elrendezései közötti váltást segíti a lapok előképe. Megújították az információszerzési lehetőségeket, most sokkal könnyebben és több oktatóeszközt érhetünk el. Átalakították a kommunikációs központot, RSS csatornát is használhatunk. A földrajzi koordináták rajzhoz csatolása segíti a megvilágítás, tájolás elbírálását akár földrajzilag távoli irodában is. A földrajzi koordinátákat átvehetjük.kml,.kmz fájlból, a Google Earth alkalmazásból vagy a szélesség-hosszúság adatpárt begépelhetjük. Megjelent a DWF fájl utódja, a Microsoft XML Paper Specification (XPS) formátumán alapuló DWFx formátum. Ezek egyszerűen megtekinthetők az Internet Explorer, Windows XP, vagy Vista segítségével.
15 ELŐSZÓ 15 Továbbfejlesztették a rétegtulajdonság-kezelőt, melyet most már transzparensen, más parancsok végrehajtása közben is a képernyőn tarthatunk, benne a rétegszűrő panel bezárhatóvá-kinyithatóvá vált. Az AutoCAD-del való jobb kompatibilitás érdekében már az LTben is használhatunk nem négyszögletes nézetablakot, True Color színeket, mezőket. A 2010-es változat újdonságai: Több újdonság kapcsolódik a széles körben elterjedt, Adobe-féle PDF formátum támogatásához. A kimeneti oldalon: Az AutoCAD LT 2D szoftverből a rajzot közvetlenül PDF-fájlokban is közzétehetjük. Ennek köszönhetően a rajzok megosztása rendkívül könnyű a felhasználók legszélesebb köre felé, hiszen az ingyenes Adobe (Acrobat) Reader, mint PDF-olvasóprogram az egyik legjobban elterjedt szoftver a világon. Javítottak a betűtípusok és vonalvastagságok minőségi megjelenítésén. A szövegek a nem védett dokumentumokban kijelölhetők és másolhatók. A PDF állományba a TrueType betűtípusok, illetve a bekapcsolt és felolvasztott fóliák adatai is bekerülnek. A nyomtatást követően azonnal megjelenik a PDF fájl. A bemeneti oldalon: forrásként, alávetítésre használhatjuk a PDF fájlokat. A rajzeszközök megújítása során egyszerűbb és termelékenyebb rajzolást tettek lehetővé az Illesztés, az Xref és a Blokkattribútumkezelő parancsok segítségével. Az Illesztés parancs biztosítja az objektumok másik objektumhoz igazított áthelyezését, léptékezését, elforgatását a másik objektumon kiválasztott pontok alapján. Az azonnali referenciaszerkesztő (REFSZERK) paranccsal a referenciafájl közvetlen, megnyitás nélkül módosítható. A blokkok a referenciaszerkesztővel módosíthatók úgy is, hogy közben látható a környező geometria. A referenciaszerkesztőbe került XMEGNYIT parancs biztosítja, hogy a jobb egérgombbal közvetlenül a rajzszerkesztőben vagy a külső referenciapalettában nyissunk meg egy xrefet. Így nem kell többet listázni a külső referenciafájlokat a név megkereséséhez, majd utána tallózással megkeresni a fájlt.
16 16 ELŐSZÓ A külső referenciák vágásával saját, ki- vagy bekapcsolható határvonalakat készíthetünk, amelyeket akár átfordíthatunk is. Megkönnyítették az attribútumokat tartalmazó blokkdefiníciók kezelését is. Ezen kívül az attribútumok szinkronizálása mostantól az alapparancsok közé tartozik. Attribútum definíciók blokkokhoz adásakor vagy eltávolításakor a blokk minden példánya az új attribútumoknak megfelelően frissíthető, vagyis a változások könnyen átvezethetők a blokk alkalmazott példányai. A továbbfejlesztett attribútum szerkesztővel az egyedi attribútumok értékei mellett a tulajdonságokat is pillanatok alatt módosíthatja. A 2D rajzok megtekintése és szerkesztése több beállítással és vezérlőelemmel módosítható. A külső referenciák elhalványíthatók, a program új mérőeszközöket, nézetablak-forgatási lehetőségeket és többszörös mutatókat érintő fejlesztéseket tartalmaz, amelyek meggyorsítják az időigényes rutinfeladatok végrehajtását. A 2011-es változat újdonságai: Átalakították a program indítását. Az üdvözlőképernyőről oktató videókat is indíthatunk, amelyek bemutatják a felhasználói felületet, a kétdimenziós rajzelemek létrehozását és módosítását, a szövegek és méretezés kezelését, a rajzlapok nyomtatását. A New Features Workshop paranccsal most az interneten keresztül, az Autodesk egyik portálján tekinthetjük meg a es változatok újdonságait. A régóta változatlan kitöltési parancsokat átalakították. Most még kényelmesebben állíthatjuk be a rajzelemek és azokon belüli szigetek kitöltését, amelyek számára egyszerűen háttérszínt és átlátszóság tulajdonságot is megadhatunk. A kitöltés automatikusan követi a kitöltött rajzelem átalakítását. A kitöltési minta a többi rajzelem mögé helyezhető. A szalagon vagy a Tulajdonságok palettán beállíthatjuk a kiválasztott, illetve az új rajzelemek átlátszóságát fólia, blokk vagy egy megadott értékre. Megváltozott az objektumok fogókkal végzett szerkesztése. Megjelent a hasonló objektumok kiválasztására szolgáló Hasonló kije-
17 ELŐSZÓ 17 lölése (SELECTSIMILAR) parancs. Elkülöníthetünk és elrejthetünk objektumokat. Kiemelhetjük az XREF rajzhivatkozásokat. A szöveg alapú vonaltípusokhoz beállítható a beágyazott szöveg iránya, amelyet megtart a program akkor is, ha módosítunk a vonalon. Frissítettek a tananyagokon és a navigációs sávon is. Nem túl szerencsés, de most már a hagyományos súgót is az interneten keresztül, a gyártó honlapjáról tölthetjük le. E megoldás hátránya, hogy bizonyos tartalmak nem érhetők el offline módban, előnye viszont az, hogy mindig napra kész súgót kaphatunk. 46 teljesen új (többnyire a kitöltéseket és átlátszóságot szabályozó) rendszerváltozó jelent meg a 35 új parancs mellett. A 2012-es változat újdonságai: Teljesen átdolgozták a Súgót, amelyet most az Autodesk Exchange ablakon keresztül érünk el. Sajnos az újdonságok bemutatása is csak néhány animált film elérésére változott. A Content Explorer ablakban tartalmakat (rajzfájlokat, blokkokat és stílusokat) érhetünk el az Autodesk Seek szolgáltatásán keresztül, vagy helyi, illetve hálózati mappákban, amelyeket beilleszthetünk rajzunkba. Az AutoCAD LT 2012-ben tovább bővültek a megosztásra használható hatékony eszközök, például az aktuális DWG fájlok korábbi DWG formátumban történő mentése vagy a DWF fájlok jelölőinformációkkal együtt történő importálása és exportálása. Továbbfejlesztették a DWF fájlok importálását és alávetített használatát. A rajzfájlok Adobe PDF formátumban is közzétehetők, sőt az ilyen formátumú dokumentumokat is használhatjuk alávetítésként. Elérhetővé tették az AutoCAD WS szolgáltatást, amelyen keresztül megoszthatjuk a rajzokat. A szolgáltatás használatához, a kiszolgáló eléréséhez be kell jelentkeznünk a WS rendszerbe. Az internetes kapcsolat mobil eszközökről is elérhető. Teljesen megváltozott a rajzelemek sík- és térbeli többszörözésének, kiosztásának folyamata. Ezzel együtt új kiosztási lehetőség (útvonal mentén), helyzet érzékeny szalag, gyorstulajdonságbeállítás jelentek meg. A kiosztással létrejövő új elemek asszociatív csoportként követik a forrásobjektum változásait, ugyanakkor a csoport bármely tagja egyedileg is módosítható.
18 18 ELŐSZÓ A rajzoláshoz tartozó újdonság, hogy továbbfejlesztették a fogókat. Most a többfunkciós fogókat használhatjuk a vonalak, ívek, méretek, mutatók módosításához, sőt a felhasználói koordinátarendszert is átalakíthatjuk fogókkal. A lekerekítés és letörés műveletek eredménye még a parancs végrehajtása előtt előképen ellenőrizhető. Továbbfejlesztették az EGYBEFŰZ parancsot is, amellyel görbéket is simíthatunk és a műveletet előképen végzett ellenőrzés alapján hajthatjuk végre. Módosítottak a méretek háttérmaszk-beállításán is. Az Autodesk Exchange új közösségi portál AutoCAD felhasználók számára. Innen multimédia tartalom, videók, e-tanulást segítő eszközök és más weboldalakról származó CAD-del kapcsolatos hírek tölthetők le, de az online súgó lapjai is ezen keresztül érkeznek. Megjelent az automatikus parancssori kiegészítés. A parancsok begépelésekor vagy a parancssorban, vagy a dinamikus adatbevitel mezőjében választhatunk az adott karaktersorozattal kezdődő parancsok közül, ez is a gyorsabb és hibátlanabb parancskiadást szolgálja. Létrehozták a lapkészlet kezelőt (az AutoCAD 2005-ös változatában jelent meg), amely több, esetleg különböző tervezőktől, szakágaktól származó rajzfájl egyetlen tervezési projekt lapkészletbe foglalását segíti. A különösen komplex projektek esetén lapkészleten belül alkészleteket is kialakíthatunk. A lapkészletek manuális kezeléséhez a laplista címeit tartalmazó, könnyen frissíthető táblázatot készíthetünk. A lapkészlet rendezéséhez rajzcsoportosító eszközöket kapunk. A lapkészlet teljes egészében tehető közzé, küldhető el e-küldeményként és archiválható. A lapkészlet kezelő a nézeteket a rajzokhoz hasonlóan kezeli. A nyomtatással kapcsolatos újdonságok részben a lapkészletekkel kapcsolatosak, másrészt megoldották a háttérben nyomtatást, vagyis a nyomtatás vagy közzététel olyan működését, hogy a művelet közben változatlanul dolgozhatunk a rajzon. A nyomtatás vagy közzététel végét állapotsori szövegbuborék-üzenet jelzi. Új szolgáltatás a beállítások áttelepítésének lehetősége mellett a visszaállítás az alapértékekre, amely biztosítja a szabad próbálgatás lehetőségét.
19 ELŐSZÓ 19 Már az angol változat megjelenésekor elérhető a magyar nyelvű súgó és programdokumentáció. Ez utóbbi terjedelmes e-book formában, azonban úgy látjuk, mellette szükséges a mi kiadványunk is, részint mert néhol hiányos, részint mert az ilyen jellegű kézikönyvek csak a szakértők számára kezelhetők. A kezdők és az átlagos programfelhasználók könnyen eltévednek a rengeteg információ közt. A mi köteteink pedig (reméljük az Olvasók szerint is) didaktikusan épülnek fel, valahová a tankönyv és a részletes referencia közé sorolhatók. Az új programváltozatban 34 új rendszerváltozó és a 36 új parancs jelent meg. A 2013-as változat főbb újdonságai: Megváltozott az Üdvözlő képernyő (talán nem is előnyére). Mindenesetre innen megtekinthetjük a program újdonságait és alapfunkcióit bemutató oktató videókat, új rajzot hozhatunk létre, vagy meglévő rajzokat, köztük legutóbb használt, illetve telepített mintafájlokat nyithatunk meg. Szintén innen is elérhetők az Autodesk Exchange Apps és az Autodesk 360 felhőalapú szolgáltatásai, valamint csatlakozhatunk online közösségekhez is. A legnagyobb újdonság az Autodesk Exchange Apps. Az ezen a webhelyen, webáruházban elérhető alkalmazásokkal és modulokkal kibővíthetjük az AutoCAD funkcióit. Itt találunk ingyenesen letölthető és fizetős szolgáltatásokat is. Ez szervesen összeépül az Autodesk 360 szolgáltatással, amelynek segítségével felhő alapú megoldásokat kapunk, például: Automatikus felhő alapú tárhelyet, amelyet rajzok megosztására, másolatok szinkronizálásra használhatunk. A rajz eredetije továbbra is saját gépünkön tárolható, de így biztosítható, hogy a megosztott másolaton feljogosított munkatársaink dolgozzanak, vagy csak megtekintsék azt. Szinkronizálhatjuk egyéni beállításainkat. Így könnyen megoldható az egyéni beállítások átvitele különböző gépek között. AutoCAD modelleket renderelhetünk Cloud szolgáltatásban. Erre a célra saját gépünknél akár nagyobb erőforrást is fel-
20 20 ELŐSZÓ használhatunk úgy, hogy közben rajzolhatunk, végezzük munkánkat a gépünkön. Új feliratozási szolgáltatás a Feliratozásfigyelő, amely kijelzi az érvénytelenné vált feliratokat, nem kapcsolódó asszociatív méreteket. Továbbfejlesztették a beosztás és kiosztás funkciókat is. A beosztás opció választásakor az útvonal menti kiosztás új elemekkel bővül, ha meghosszabbítjuk a kiosztás útvonalát. Nagy jelentőségű a parancssor átalakítása is. Itt megjelennek az aktuális parancs opciói, amelyek közül kattintással választhatunk, Lebegő parancssornál beállítható az előzmények megjeleníthető sora, hogy kisebb területigénye legyen a képernyőn. Ugyanakkor az összes korábbi előzmény megjeleníthető egy felnyíló ablakban az F2 funkciógombbal. Véleményem szerint kimondottan hátrányosan változott az idők során a Súgó. Ma már csak az online súgó érhető el, igaz offline változata letöltés után a programtól külön telepíthető. A súgóban megszűnt a korábbi tartalomjegyzék, csak a keresőkifejezések begépelését, keresését biztosítja. Ez egy kezdőnek még ha néhány oktató videót is kap bizony elégtelen. Sebaj, talán megnő a könyveink iránti kereslet 8 új parancs és 11 új rendszerváltozó jelent meg. Megváltozott 22 parancs és 5 rendszerváltozó. A 2014-es változat főbb újdonságai: Módosították a parancssor szövegkezelését. A parancs begépelésének megkezdésekor szonnal megjelenik egy segítség a begépeltnek megfelelő kezdetű parancsokkal, mellyel biztosan csökkenthető az elgépelések száma. Emellett a parancssorba szinonimakereső is került. A munkát gyorsítja, hogy bármely névvel ellátott objektum nevét begépelve, máris alkalmazhatjuk az objektumot. Például, ha van egy steel nevű kitöltési mintánk, akkor a parancssorba a steel szót begépelve, majd a rajz kitöltendő objektumába kattintva azonnal alkalmazhatjuk a kitöltést. Új szalagfülek jelentek meg, átdolgozták a betöltött rajzok közötti váltást is. Ha sok rajzot nyitunk meg, akkor a rajzok lapfülei mellett egy lenyíló lista is segíti az aktív rajz kiválasztását.
21 ELŐSZÓ 21 Megjelent a Terv hírcsatornája munkaablak, amelyen keresztül mint egy rajzzal társított chat csatornán a rajzon megjelölt részekhez megjegyzéseket fűzhetünk, azokat elküldhetjük munkatársainknak. A bejegyzéshez képeket is csatolhatunk. Sokat segít az építőmérnöki tervezésben, hogy alávetítésként az internetről letölthető úthálózat-térképet, műhold-felvételt használhatunk. Az élő, földrajzi referenciát akár több kapcsoló ponttal is azonosíthatjuk. A megfelelő szelvény megkereséséhez szöveges vagy koordináta-alapú keresés alkalmazható. Beállíthatjuk a megfelelő földrajzi koordináta-rendszert is. Néhány rajzelem egérrel végzett rajzolását is átdolgozták. Például az ívek irányát befolyásolhatjuk a mutató mozgatásával, illetve megfordíthatjuk a Ctrl billentyű lenyomásával. A nyitott vonalláncok lezárhatók letöréssel és lekerekítéssel is. Rajzainkat és más dokumentumainkat megoszthatjuk, valamint bármikor elérhetővé tehetjük az Autodesk 360 szolgáltatáson keresztül. 22 új parancs és 27 új rendszerváltozó jelent meg. Emellett több, idejétmúlt parancsot megszüntettek. A 2015-ös változat főbb újdonságai: A hosszú ideje változatlan felhasználói felület alapos ráncfelvarráson esett át. Az új felület szürke háttere jobban kíméli a szemet (választhatjuk ezen kívül a megszokott, fehér hátteret is). A szalagok galériáin elérhető elemek gyorsítják a munkát. Innen közvetlenül gyorsabban kiválaszthatók és beilleszthetők a rajzelemek, kisebb blokkok. A megújított lapfülekkel gyorsabb a meglévő rajzok betöltése és a megnyitott rajzok közti váltás. Az objektumok kiválasztását is megújították. A kiválasztás során lasszót is használhatunk a kiválasztandó rajzelemek körülkerítésére, a kijelölt rajzelemek kiemelt színnel, feltűnőbben jelennek meg. Egyes műveletek eredményét még a végrehajtás előtt eléképen tekinthetjük meg. Javítottak a súgón. Most könnyebben elérhetjük a minket érdeklő elemeket, leírásokat. Megkönnyítették a súgóból a bemutatott eszköz helyének megkeresését is.
22 22 ELŐSZÓ Továbbfejlesztették a térképek alávetítését, a földrajzi hellyel kapcsolatos műveleteket. Most már a szálkereszt, illetve síkjai is tájolhatók. Módosítottak az állapotsori kapcsolók menüjén, beállításuk módján. A beállításokat most szemléletes ikonokkal támogatják. A program támogatja a retina típusú megjelenítőket (MacBook Pro, imac). Az új Autodesk Application Manager figyel a program frissítéseire, javításaira, erre a megfelelő időben figyelmeztet. Ehhez az alkalmazás a Windows tálcára, az értesítési területre települ. A fentieken túl 6 új parancs és 23 új rendszerváltozó jelent meg. Emellett több, idejétmúlt parancsot megszüntettek. A 2016-os változat főbb újdonságai: Új beállítási lehetőségeket használhatunk a négyszögletes és poligon revízióbuborékok kialakításához. A szövegbuborékot kialakíthatjuk meglévő objektumból, négyszögletes vagy poligon alapon, illetve hagyományos, szabadkézi rajzolással. A kiinduló objektum módosítási lehetőségei a későbbiekben is felhasználhatók. Módosítottak a fogókkal végezhető szerkesztési műveleteken. Revízióbuborékot egyszerűen létrehozhatunk zárt síkidomokból is. Ilyenkor a revízióbuborék módosításakor az eredeti létrehozáshoz használt objektum csúcsponti, körnegyedelő, illetve felezőponti fogóit is alkalmazhatjuk. A revízióbuborék szakaszokkal bővíthető vagy szűkíthető a helyi menü Módosítás parancsával. A bszöveg objektumok új tulajdonsága a szövegkeret. A tárgyraszterek között megjelent a geometriai középpont is, amely zárt poligon súlypontját jelöli ki. Továbbfejlesztették a parancselőnézetet a SIMÍT, RADÍR, LÉP- TÉK, NYÚJT és FORGAT parancsokhoz. A MÉRET parancs továbbfejlesztett változata a kijelölt objektum típusa alapján határozza meg a létrehozott méreteket. A méretezési opciókat a helyi menüben vagy a parancssorban érjük el. A mutatót egy objektum fölé mozgatva megjelenik a méret, amelyet kattintással helyezhetünk el. Még az elhelyezés előtt válthatunk a sugár és átmérő méret között. A szövegtörés a méretszöveg szélességének módosításával is beállítható.
23 ELŐSZÓ 23 A Nyomtatás párbeszédpanelt kiegészítették a PDF beállítására szolgáló Tulajdonságok gombbal. A PDF fájlba exportálhatjuk a rajz összes hivatkozását, könyvjelzőit, amelyet a PDF megtekintésekor navigálásra használhatunk. A TrueType betűtípusok kereshetők a PDF fájlban, az SHX betűtípusok a PDF megjegyzéseiben. A rendszerváltozó-figyelővel könnyen felismerhetjük a fontos rendszerváltozók módosulását és egyszerűen visszaállíthatjuk azokat a korábbi értékre. A módosulásokhoz figyelmeztető üzenetet kapcsolhatunk. A CURSORBADGE rendszerváltozóval szabályozhatjuk az egérmutató mellett megjelenő figyelmeztető jeleket. A fentieken túl 6 új parancs (MINDENMÁSTBEZÁR, DIGITÁLIS- ALÁÍRÁS, UGRÁSINDÍTÁSRA, SCRIPTCALL, RENDSZERVÁLT- FIGYELŐ) és 13 új rendszerváltozó jelent meg. Emellett több, idejétmúlt parancsot megszüntettek. A könnyebb kezelhetőség és az árcsökkentés érdekében most az AutoCAD LT 2015-ös változatához hasonlóan több kötetben tárgyaljuk a programot. Az újdonságokat és szükséges alapismereteket az című kötetben ismertettük. Az AutoCAD LT 2016 Rajzelemek című kötet foglalkozik a rajz létrehozásával, az alapvető objektumok kialakításával, az AutoCAD LT 2016 Fóliák, tulajdonságok kötet tárgyalja a rajzi rétegek kialakítását, felhasználási területeit és szempontjait. Az AutoCAD LT 2016 Blokkok, Xrefek című kötet a rajzelemek csoportosítását, újrahasznosítását, elemkönyvtárak használatát és a rajzok közötti kereszthivatkozásokat tárgyalja. Az AutoCAD LT 2016 Rajzmódosítás című kötet írja le a programmal létrehozott alapvető rajzelemek módosításának legkülönbözőbb típusait (a vágást, a nyújtást, a tükrözést, a megtörést, a letörést stb.). Az AutoCAD LT 2016 Megjelenítés című kötet foglalkozik a rajz különböző képernyős és nyomtatási megjelenítési módjaival, a rajzgépek használatával. Az AutoCAD LT 2016 Változók, lekérdezések című kötetben a működést szabályozó és információs rendszerváltozókat mutatjuk be. Külön kötetben tárgyaljuk a rajzméretezést és szövegkezelést is.
24 24 ELŐSZÓ Az AutoCAD LT 2016 Testre szabás, beállítások című kötet ismerteti a program optimális használatához szükséges előkészítő munkákat, illetve a hordozható licenc használatát, valamint átfogó parancs-összefoglalót adunk, így ez a kötet bizonyos mértékig gyorsreferenciaként is használható. Az AutoCAD LT 2005 szoftvertől a korábban jogosultság megadása néven ismert folyamat helyét az iparágban újabban terjedő termékaktiválás vette át. Az AutoCAD LT 2016 verzió is a termékaktiválást használja. Könyvünk tömören, a kezdő és haladó felhasználók számára egyaránt érthető módon összefoglalja az AutoCAD LT 2016-os változatának rajzelemek létrehozásával kapcsolatos alapvető tudnivalóit. Az újdonságokon túl bemutatjuk a program környezetét, telepítését, a súgó kezelését, a projektek létrehozását, a rajzi segédeszközök és a koordináta rendszerek alkalmazását, valamint az adatbevitel módját és a pontos rajzolás módszereit. A kötet megértéséhez különösebb számítástechnikai ismeretekre nincs szükség, elegendő a Windows 7 operációs rendszer alapfokú ismerete. A könyvet ajánljuk azoknak, akik kényelmesen, gyorsan, tetszetős formában szeretnék elkészíteni rajzaikat, azokat pontosan jól olvasható módon kívánják beméretezni, amihez ezúton is sok sikert kívánunk. Végezetül: bár könyvünk készítése során a megfelelő gondossággal igyekeztünk eljárni, ez minden bizonnyal nem óvott meg a tévedésektől. Kérem, fogadják megértéssel hibáimat. Szentendre, május Köszönettel a szerző
25 AZ AUTOCAD LT 2016 ALAPJAI 25 AZ AUTOCAD LT 2016 ALAPJAI Ebben a fejezetben az Autodesk legújabb, belépő szintű műszaki rajzprogramjának újdonságait és a kezeléséhez szükséges alapvető információkat találja meg a kedves Olvasó. Ha jártas a program valamely korábbi változatának kezelésében, akkor ezek a részek túlnyomó részben (az újdonságokon kívül) ismerteknek tűnnek (ők nyugodtan ugorják át ezt a részt), kezdő felhasználók számára azonban ezek az ismeretek elengedhetetlenül fontosak a program kezeléséhez és a könyv további fejezeteinek megértéséhez. A fejezetben összefoglalt ismeretek segítségével már hozzáfoghatunk az AutoCAD LT 2016 futtatásához. A következőkben a billentyűket vastagon szedve, keretezetten jelöljük, például: Enter. Az egyszerre leütendő billentyűkből álló billentyűkombinációk jele a billentyűk összekapcsolásából adódik, például: Ctrl+Esc. A funkciógombok jele: F1, F2. A begépelhető vagy a program menüiből kiválasztható parancsokat csupa nagybetűvel, vastagon szedve jelöltük, például: VONAL. Mögötte néhol zárójelben megadjuk a parancs angol nyelvű megfelelőjét is, például: VO- NAL (LINE). A parancsok paramétereit dőlt betűvel jelöljük. A legördülő menükből kiválasztható almenüket a jellel jelezzük. A programban a Windows alatt futó más alkalmazásokhoz hasonlóan a parancsok kiadásának meggyorsítására ikonokat használunk. Az ikonokkal kiváltható parancsok egyéb módon menüből, parancssorban vagy billentyűkombinációval is megadhatók, ezeket az ikonokat ismertető részben is leírjuk. Minthogy a könyv írásakor Windows 7 operációs rendszert használtuk, az elmentett képernyőképek nem lényeges dolgokban eltérhetnek a Windows 8, 8.1 változatánál tapasztalható képernyőképektől.
26 26 AZ AUTOCAD LT 2016 ALAPJAI A 2008-AS ÚJDONSÁGOK Már megszokhattuk, hogy az AutoCAD LT újdonságai részben a nagy testvér, az AutoCAD-ből származnak. Az újdonságokat e részben csak röviden tárgyaljuk, részletes ismertetésükre a későbbiekben, illetve a további kötetekben térünk ki. Az újdonságokkal foglalkozik a Súgó menü New Features Workshop parancsa, illetve a parancssori WHATSNEW parancs, amely bemutatja a programban megjelent újdonságokat. Az újdonságokat bemutató funkció a program bejelentkező képernyőjéről is választható. A programban összesen 25 új parancs, illetve 35 új rendszerváltozó jelent meg. Néhány korábbi parancsot jelentősebben átdolgoztak. A 2007-es változattól már az LT változatban is készíthetünk dinamikus blokkokat (korábban ezt csak az AutoCAD programban tehettük meg), alávetítésre nemcsak DWG, hanem DWF fájlokat, sőt a 2008-as változattól Microstation V8 DGN állományokat is alkalmazhatunk, amelyen kitakarásokat, kereteket érvényesíthetünk, sőt beállíthatjuk a kontrasztot, halványulást, háttérszínt is. A dinamikus blokkokat a blokkszerkesztőben hozhatjuk létre, módosíthatjuk (akár még az attribútumokat is). A dinamikus blokkok paraméterezhetően beilleszthető, kész rajzi alkatrészek, melyeket az AutoCAD 2006-tól vezettek be. A paraméterek között lehetnek a blokk különböző méretű és rajzolatú megoldásai, amelyeket a blokkhoz készített paraméterlistából választunk ki. Nem szükséges a blokk rajzi információit az összes járatos méretben vagy éppen nézetben megtervezni, eltárolni, elegendő egyetlen dinamikus példány, amelynek beillesztésekor listából kiválasztva adjuk meg a szabványos méretet, nézetet vagy elnevezést. A dinamikus viselkedésű blokkok egyedi tulajdonságokat hordozó paraméterekkel és a változást leíró műveletekkel rendelkeznek. Legalább egy paramétert és egy a paraméterrel társított műveletet kell tartalmaznia minden dinamikus blokknak. Ezt a két jellemzőcsoportot a Blokkszerkesztőben adjuk a blokkhoz. A paraméterek határozzák meg a felhasználói tulajdonságokat, helyzetet, távolságokat és szögeket a geometria számára a blokkban. A műveletek határozzák meg, hogy egy dinamikus blokk refe-
27 AZ AUTOCAD LT 2016 ALAPJAI 27 rencia geometriája hogyan változzon a blokk módosításakor. Ha műveleteket adunk a blokkhoz, utána társítanunk kell azokat a paraméterekkel és a geometriával (lásd az 1-1. ábrát, a jobb érthetőség kedvéért a magyar nyelvű AutoCAD programból) ábra A paraméterkészletek lap segítségével gyakran együtt használt paramétereket és műveleteket adhatunk a dinamikus blokkdefiníciókhoz. Dinamikus tulajdonságokkal kiegészíthetjük korábban létrehozott blokkdefinícióinkat is. Az XREF paranccsal, illetve az Insert eszköztár External Reference ikonjával jelenítjük meg a rajzhoz csatolt külső referenciák listáját, am. A program (most újdonságként) a megjelenő EXTERNAL REFERENCES palettán az ikon lenyomott állapotában az xref definíciók hierarchikus nézetét mutatja be, feltüntetve a beágyazási szinteket (lásd az 1-2. ábrát). A listán kiválasztott külső referencia tulajdonságai megjelennek a paletta alsó részén, ha a Details gombot nyomjuk meg. Ugyanitt
28 28 AZ AUTOCAD LT 2016 ALAPJAI a külső referencia előnézeti képe látszik, ha a nyomjuk meg. Preview gombot 1-2. ábra A paletta felső részén látható gomb lenyíló menüjéből kiadott parancsokkal csatolhatunk külső referenciákként DWG, DWF és a 2008-as programváltozat újdonságaként már DGN típusú állományokat is. Ez utóbbihoz később kontraszt, valamint halványulási tulajdonságokat is beállíthatunk, kitakarásokat hozhatunk létre. Újdonság, hogy a DGN fájlokat is csatolhatjuk, ezek kezelésére külön parancsokat hoztak létre. Mint fentebb említettük, betöltésre az External References paletta, vagy az Insert menü DGN Underlay parancsa, illetve az Insert eszköztár ikonja szolgál. A parancs kiadását követően előbb a Select DGN File párbeszédpanelen választjuk ki a megfelelő fájlt, majd az Attach DGN Underlay párbeszédpanelen adjuk meg, a DWG csatoláshoz hasonló módon a beillesztés paramétereit (lásd az 1-3. ábrát). Mivel a megnyitott DGN fájl több modellt is tartalmazhat, a csatolandót ezek közül a Select a design model from the DGN file listában választjuk ki. Általában a kétdimenziós geometria objektumait vehetjük át, a 3D geometriával kapcsolatban csak figyelmeztetést kapunk. A DGN
29 AZ AUTOCAD LT 2016 ALAPJAI 29 fájlok egy másik, konkurens gyártó termékei, így az importálás sok bizonytalanságot rejt magában. Mindenesetre, ha a program nem képes megbirkózni egy ilyen fájl megnyitásával, akkor hibaüzenetet ad, és nem szakad meg a program futása ábra Mivel ezeket az alávetítéseket általában azzal a céllal használjuk, hogy összevessük tartalmukat a felettük lévő rétegek tartalmával, vagy bizonyos részeket egy másik fólián átrajzoljunk, fontos, hogy jól elkülönítsük a rajztól. A kontraszt, elhalványulás, szín tulajdonságokat a Properties paletta Underlay Adjust csoportjában adjuk meg. A fóliák kezelésével foglalkozó parancsok jelentős részben megváltoztak az új verzióban, sok új parancs, sőt külön menü is megjelent a 2007-es változatban (a korábbi Express Tools integrálásával a Format/Layer tools), amelyet a 2008-as változatban bevezették a fóliatulajdonság-felülírást. A Layer Properties Manager fóliatulajdonság-kezelőben négy új oszlop jelent meg, amelyben a fóliatulajdonság-felülírások (VP color [szín], VP linetype [vonaltípus], VP
30 30 AZ AUTOCAD LT 2016 ALAPJAI lineweight [vonalvastagság], VP plot style [nyomtatási stílus]) rögzíthetők az aktuális nézetablakra, ezzel eltérhetünk abban az általános fóliabeállításoktól. Ha ilyen tulajdonságokat használunk, akkor ezekhez a program automatikusan létrehoz egy szűrőt is. A zárolt fóliák halványíthatók. Ezzel jobban igazíthatók funkciójukhoz azok a fóliák, amelyeket éppen csak az aktív fólián végrehajtott műveletek támogatásához tekintünk meg. A szöveg, blokk, attribútum, méret objektumokhoz feliratozás léptékezési (annotative) tulajdonságot vezettek be. Ennek köszönhetően ezeknek a rajzelemeknek elkészíthetjük a különböző nézetablakok számára eltérő méretben, elrendezésben vagy sűrűségben megjelenő változatát, hogy mindig, minden léptékhez az érthetőség szempontjából optimális megjelenést biztosítsunk. Ha bekapcsoljuk ezt a tulajdonságot, akkor például az attribútum a különböző léptéktényezőkhöz eltérő értékeket vehet fel ábra A legújabb változatban régen nem módosított, szinte tökéletesnek hitt részekhez is hozzányúltak és hasznosan fejlesztették tovább a bevált funkciókat is. Így esett ez például a méretezéssel. Most a mérettűréseket igazították, paraméterezhetővé tették a szögméretek
31 AZ AUTOCAD LT 2016 ALAPJAI 31 helyét (szögön belülre vagy kívülre), sugárméretekhez bevezették az ívsegédvonalat. Méretmegtöréseket, segédvonal-szakadásokat készíthetünk, beállíthatjuk a méretek közötti távolságot. Új rajzelem a többszörös mutató, amely több beállítással rendelkező objektum. Ekkor egy mutatószöveghez több nyíl tartozik, illetve a mutatószövegeket egy helyre rendezhetjük ábra Megjelentek a többszörös mutatók, amelyek egy mutatójelhez több nyilat, vagy több mutatójelhez egy nyilat tartalmazhatnak. Használhatjuk a jelek összegyűjtésére és elrendezésére szolgáló eszközöket is 1-6. ábra A bekezdéses szövegek már többhasábosak, az attribútumok többsorosak is lehetnek. A bekezdéses szöveg objektumot tehát úgy
32 32 AZ AUTOCAD LT 2016 ALAPJAI módosították, hogy amint lehet, automatikusan több hasábban jelenjen meg a szöveg. A hasáboknak két változata van, a statikus és a dinamikus oszlop. A statikus oszlop mindenképpen megtartja a beállított hasábszámot, míg dinamikus társa a hasábszámot a szövegdoboz szélességének, magasságának és a szövegtartalom mennyiségének függvényében állítja be. Ebben az esetben nem fordulhatnak elő üres hasábok, vagy az, hogy valamely szövegrész nem fért be a rendelkezésére biztosított hasábszámba. Mindegyiket a bekezdéses szöveg helyi menüjéből vagy a Szövegformázás eszköztár Oszlopok gombjából lenyitható menüből hozzuk létre. A nyomógomb vagy a Text Formatting eszköztár menüjéből kiadható Column Settings (Oszlopbeállítások) parancscsal megjelenített párbeszédpanelen nemcsak létrehozhatjuk ezeket a hasábokat, de beállíthatjuk szélességüket, magasságukat, dinamikus oszlopnál pedig magasságuk kialakításának módját is (kézi automatikus) ábra A hasáb teleírása után átfolyik a következő hasábba és ott folytatódik. Ugyanakkor kézi hasábtörést is beszúrhatunk az Insert Column Break (Oszloptörés beszúrása) paranccsal vagy az Alt+Enter billentyűkombinációval. Ebben az esetben tehát azonnal új hasábot kezdünk. Az oszlopok szélessége és az oszlopköz egyaránt beállítható a párbeszédpanelen és a Properties palettán. Az oszlopszélesség beállítására használható a vonalzó is, amelyen az első oszlopot jelző részt követő szimbólum húzásával állíthatjuk be a kívánt szélességet. Húzás közben a szimbólum felett megjelenik a szélesség értéke is. A táblázatokkal kapcsolatos igen fontos újítás, hogy a táblázatadatokat a közismert Microsoft Excel táblázataiból csatolva illeszt-
33 AZ AUTOCAD LT 2016 ALAPJAI 33 hetjük be, így az adatkapcsolat biztosított a táblázat és a rajz között. Bármely módosítás egyszerűen átvezethető a két fájl között. Az öszszes csatolt adat egyszerűen frissen tartható és szinkronizálható. Bővítették a táblázatstílusokat. Az új formátum-beállításokkal szintén könnyen hozhatunk létre táblázatot, de meglévő táblázatból is készíthetünk stílust, amellyel egységesíthető a táblázatok megjelenése. Nagy jelentőségű az új Adatkiemelés varázsló, amellyel a rajz objektumainak (blokkok, attribútumok) adataiból kigyűjtött tulajdonságadatokat Excel munkalaphoz csatolhatjuk, vagy exportálhatjuk ábra Az oszlopok átrendezhetők, elrejthetők, tartalmuk sorba rendezhető. A táblázatok egyszerű húzással megtörhetők, ekkor a törés után az eredeti oszlopok tartalma szabályosan folytatódik. A megtört táblázat Manual positions tulajdonságát Yes-re állítva a megtört táblázatrészek húzással egymástól függetlenül is elhelyezhetők. Az Excelhez hasonlóan, húzással képezhetünk egyszerűbb sorozatokat a cellatartalmakból. A táblázatcellák formátuma eltéríthető az oszlop formátumától. A dátumformát változatosan állíthatjuk be.
34 34 AZ AUTOCAD LT 2016 ALAPJAI A 2009-ES ÚJDONSÁGOK A 2009-es verzió a 25 teljesen új rendszerváltozó és a 26 új parancs mellett, néhány jelentősebb újítást is bevezetett. Ezek közül a legfontosabb a Microsoft Office 2007-szerű felhasználói felület, amely ráadásul jobban sikerült a mintát adó alkalmazásoknál. Ezt megfigyelhetjük a testre szabás módján, illetve azon, hogy a munkateret egyszerűen átalakíthatjuk a klasszikus AutoCAD LT-nek megfelelőre, tehát arra, amit már megszoktunk, és így az áttérés sokkal egyszerűbb. Ráadásul ez a két munkatér vegyíthető is. ÚJ FELHASZNÁLÓI FELÜLET Az új felhasználói felületben a Microsoft Office 2007 rendszer szalagjait vették át a fejlesztők, azonban nem követték az ottani nehézkes testre szabást (az Office szalagjai ugyanis csak XML szerkesztéssel módosíthatók), hanem a grafikus felhasználói felületen biztosították a módosításhoz szükséges eszközöket (a módosítás módját a Testre szabás kötetben tárgyaljuk) ábra A szalagok közt a lapfülekre kattintva válthatunk a 2D Drafting & Annotate munkatérben. Ha nem az AutoCAD Classic munkateret használjuk, akkor a hagyományos menü parancsait a munkaablak bal felső sarkába az AutoCAD ikonra kattintva érjük el (lásd az ábrát).
35 AZ AUTOCAD LT 2016 ALAPJAI 35 A leggyakrabban használt, hagyományos rajzszerkesztő, módosító, rétegkezelő funkciók a Home szalagra kerültek. A szalag funkció szerint csoportosítva tartalmazza a parancsokat. Az egyes témákat összefoglaló panelek (mint például Draw, Modify, Palettes, Window stb.) külön névvel rendelkeznek és egyszerűen, helyi menüből ki és bekapcsolhatók. Ha a panel ikonjainak száma szükségessé tette, akkor a panelt megosztották, amelynek alsó része a panelnév melletti szimbólumra kattintva jeleníthető meg, és a szúrógombbal állandóan a képernyőn tartható (lásd az 1-9. ábrát). A nézetkezelő funkciók (kormánykerék, előkép) új, a kormánykerék esetében előre meghatározhatatlan helyre kerültek. A nézetek, ablakok kezelésére szolgáló parancsokat például megtaláljuk a View szalagon és eszköztárban, a nézetablakok parancsait szintén e szalagon a Viewports eszköztárban. A koordinátákkal kapcsolatos parancsokat is a View szalagon, valamint az UCS és UCS II eszköztárakban, a nézetnagyítás-kicsinyítés parancsait a Zoom eszköztárban és a Home szalag Utilities paneljében találjuk (lásd az 1-9. ábrát). GYORSTULAJDONSÁG PALETTA A kiválasztott objektum mellett jelenik meg a gyors tulajdonságok (Quick Properties) paletta. Ennek tartalmát, vagyis a megjelenítendő és módosítható tulajdonságokat a testre szabás során objektumtípusonként eltérő módon határozhatjuk meg ábra Általában csak a paletta első néhány tulajdonsága jelenik meg azonnal, a többi jellemzőt úgy hozhatjuk elő, hogy a kurzort a palet-
36 36 AZ AUTOCAD LT 2016 ALAPJAI ta bal oldala fölé mozgatjuk. A megjelenítendő tulajdonságokat a Customize gombra kattintva állítjuk be. ÚJ NAVIGÁCIÓS ESZKÖZ Új navigációs eszközt vezettek be, a kormánykereket, amellyel a kép gyorsan nagyítható, mozgatható az ablakban. Az eszközt bekapcsolhatjuk a View menüből (lásd az ábrát). A SteeringWheel ikont megtaláljuk az állapotsorban is, ha az állapotsor menüjében bekapcsoltuk ábra A kormánykerék Zoom részére kattintva nagyíthatjuk a rajzot, mégpedig a kormánykerék helyzetével megadott nagyítási középponttal. A Shift gomb nyomva tartása közben kattintva kicsinyítést végezhetünk. A Pan feliratú gombrészre kattintva a rajzot egyszerűen mozgathatjuk a munkaablakban. A leghasznosabb viszont a Rewind gomb, amelyet megnyomva egy listát jeleníthetünk meg a korábbi nagyítások mintaképeivel, amelyek közül a bal egérgomb folyama-
37 AZ AUTOCAD LT 2016 ALAPJAI 37 tos nyomva tartása közben választhatunk és így visszatérhetünk bármely korábbi nagyításra (lásd az ábrát) ábra NAVIGÁCIÓ ELŐKÉPPEL A megnyitott rajzok és az aktuális rajz elrendezései közötti váltást segíti a lapok előképe. A mintaképek megjelenítéséhez kattintsunk az állapotsor Quick View Layouts ikonjára! Ez az ikon akkor jelenik meg, ha az állapotsor helyi menüjében bekapcsoltuk a Quick View Layouts kapcsolót. A mintaképek az állapotsor felett jelennek meg, tartalmazzák a modelltér-lap mellett az aktuális rajz összes papírtér lapját. Ezek között kattintással választhatunk. A mintaképek alatt ugyanakkor megjelenik egy kis eszköztár is, amelynek első Pin Quick View Layouts szúrógomb ikonjával rögzíthetők a mintaképek. Ekkor azok folyamatosan a képernyőn maradnak, biztosítják a gyors lapváltást a továbbiak számára is (lásd az ábrát). A gomb felengedésével a rögzítés megszüntethető ábra
38 38 AZ AUTOCAD LT 2016 ALAPJAI A fenti módszer tehát egyetlen rajz lapjainak váltásához jelent kiváló segítséget. Hasonlóan működik azonban az összes megnyitott rajz előképét a rajzváltás számára biztosító módszer ábra Az állapotsor Quick View Drawings ikonjával a megnyitott rajzok előképeit jeleníthetjük meg az állapotsor felett (lásd az ábrát). Ez az ikon is az állapotsor menüjében kapcsolható be vagy ki. A program rajzonként megjeleníti az első elrendezés lapot, a többi lap és a modell-lap akkor jelenik meg, ha a kurzort a mintakép fölé mozgatjuk. Ha a kisebb méretben megjelenő lapok fölé továbbmozgatjuk a mutatót, akkor ezek a kis mintaképek lesznek nagyok, és a korábbi nagyobb mintaképek a kisebbek. ÚJ SZÍNEK Az AutoCAD-del való jobb kompatibilitás érdekében már az LT-ben is használhatunk True Color színeket. Korábban a színbeállító párbeszédpanel egyetlen Index Color lapot tartalmazott, ezen a Color (Szín) mezőbe írjuk a beállítandó színkódot vagy nevet, illetve a megfelelő színt a párbeszédpanelben jelöljük ki. A 2009-es változatban megjelent True Color lapon 16,7 millió szín közül választhatunk, illetve ezeket a HSL (Hue, Saturation, Luminance) vagy RGB színmodelleknek megfelelő komponensekből keverhetjük ki (lásd az ábrát). Ekkor a választott szín Red, Green, Blue kódja kerül a Color mezőbe.
39 AZ AUTOCAD LT 2016 ALAPJAI ábra Szintén az AutoCAD programmal kompatibilis megoldás a Color Books párbeszédpanel-lap, amelyen a szabványosított színkönyvekből választhatunk. INFORMÁCIÓSZERZÉS Megújították az információszerzési lehetőségeket, most sokkal könnyebben és több oktatóeszközt érhetünk el a Súgó menüből. Átalakították a kommunikációs központot, RSS csatornát is használhatunk. EGYEBEK A földrajzi koordináták rajzhoz csatolása segíti a megvilágítás, tájolás elbírálását akár földrajzilag távoli irodában is. A földrajzi koordinátákat átvehetjük.kml,.kmz fájlból, a Google Earth alkalmazásból vagy a szélesség-hosszúság adatpárt begépelhetjük.
40 40 AZ AUTOCAD LT 2016 ALAPJAI Megjelent a DWF fájl utódja, a Microsoft XML Paper Specification (XPS) formátumán alapuló DWFx formátum. Ezek egyszerűen megtekinthetők az Internet Explorer, Windows XP, vagy Vista segítségével. Továbbfejlesztették a rétegtulajdonság-kezelőt, melyet most már transzparensen, más parancsok végrehajtása közben is a képernyőn tarthatunk, benne a rétegszűrő panel bezárhatóvá-kinyithatóvá vált. A rétegtulajdonság kezelő a többi palettához hasonlóan dokkolható és átlátszóvá tehető. Itt és a többi palettánál is megváltozott az átlátszóság-beállítás. Most meghatározhatjuk, hogy az átlátszóság szűnjön meg, ha a kurzorral a paletta fölött mozgunk. Az AutoCAD-del való jobb kompatibilitás érdekében már az LTben is használhatunk nem négyszögletes nézetablakot, frissíthető tartalmú mezőket. A 2010-ES ÚJDONSÁGOK Az előszóban már említettünk néhány újdonságot, most tekintsük át ezeket részletesebben. Mivel a programban 25 teljesen új rendszerváltozó is megjelent a 26 új parancs mellett, ezeket a Változók, lekérdezések kötetben mutatjuk be. PDF TÁMOGATÁS Több újdonság kapcsolódik a széles körben elterjedt, Adobe-féle PDF formátum támogatásához. A kimeneti oldalon: Az AutoCAD LT 2D szoftverből a rajzot közvetlenül PDF-fájlokban is közzétehetjük. Ennek köszönhetően a rajzok megosztása rendkívül könnyű a felhasználók legszélesebb köre felé, hiszen az ingyenes Adobe (Acrobat) Reader, mint PDF-olvasóprogram az egyik legjobban elterjedt szoftver a világon. Javítottak a betűtípusok és vonalvastagságok minőségi megjelenítésén. A szövegek a nem védett dokumentumokban kijelölhetők és másolhatók. A PDF állományba a TrueType betűtípusok, illetve a bekapcsolt és felolvasztott fóliák adatai is bekerülnek. A nyomtatást követően azonnal megjelenik a PDF fájl.
41 AZ AUTOCAD LT 2016 ALAPJAI 41 A bemeneti oldalon: forrásként, alávetítésre használhatjuk a PDF fájlokat, ennek az a jelentősége, hogy az Adobe (Acrobat) Reader ingyenes és platform független olvasóprogram a személyi számítógépek (egyes felmérések szerint) 98 %-ára telepítve van, és a fájltípus biztonságos, 128 bites titkosítással, változatos védelmi beállításokkal rendelkezik. A 2010-es változat módosított PDF exportálásával már olyan dokumentumokat hozhatunk létre, amelybe be- és kikapcsolható módon bekerülnek a rétegek is ábra A PDF alávetítés is a fentiekkel azonos módon halványítható, vágható. Az összes alávetítési módszerhez és típushoz tartozó szalagon találunk egy Enable Snap kapcsolót, amelyet bekapcsolva (benyomva) az adott alávetítés számára engedélyezzük, hogy a tárgyraszter illesztésekben részt vegyen.
42 42 AZ AUTOCAD LT 2016 ALAPJAI A rétegeket tartalmazó alávetítések szalagjain találunk egy Edit Layers gombot is, amellyel az alávetített fájl rétegeit kapcsolhatjuk be vagy ki (lásd az ábrát). MÓDOSÍTOTT BLOKK-KEZELÉS A rajzeszközök megújítása során egyszerűbb és termelékenyebb rajzolást tettek lehetővé az Illesztés, az Xref és a Blokkattribútumkezelő parancsok segítségével. Az Illesztés parancs biztosítja az objektumok másik objektumhoz igazított áthelyezését, léptékezését, elforgatását a másik objektumon kiválasztott pontok alapján. AZONNALI REFERENCIASZERKESZTÉS Az azonnali referenciaszerkesztő (REFEDIT) paranccsal a referenciafájl közvetlen, megnyitás nélkül módosítható. A blokkok a referenciaszerkesztővel módosíthatók úgy is, hogy közben látható a környező geometria. A referenciaszerkesztőbe került XOPEN parancs biztosítja, hogy a jobb egérgombbal közvetlenül a rajzszerkesztőben vagy a külső referenciapalettában nyissunk meg egy xrefet. Így nem kell többet listázni a külső referenciafájlokat a név megkereséséhez, majd utána tallózással megkeresni a fájlt. Az azonnali referenciaszerkesztő (REFEDIT) paranccsal, illetve az External Reference szalag Edit Reference In-Place parancsával a referenciafájl közvetlen, megnyitás nélkül, vagyis a beillesztés helyén módosítható (lásd az ábrát). A referenciaszerkesztőbe került XOPEN parancs, illetve az External Reference szalag Open Reference parancsa biztosítja, hogy a jobb egérgombbal közvetlenül a rajzszerkesztőben vagy a külső referenciapalettában nyissunk meg egy xrefet. Így nem kell többet listázni a külső referenciafájlokat a név megkereséséhez, majd utána tallózással megkeresni a fájlt. Ekkor természetesen a szerkesztéshez rendelkezésünkre áll a program teljes eszközkészlete.
43 AZ AUTOCAD LT 2016 ALAPJAI ábra Ha csak helyben, tehát a referencia megnyitása nélkül, szerkesztünk, akkor a Home, illetve az External Reference szalag végén megjelenő panel parancsaival menthetjük el a változtatásokat, a változtatások elmentése nélkül léphetünk ki a referenciaszerkesztésből, valamint a főrajzban kiválasztott elemeket átemelhetjük a referenciába (Add to Working Set), illetve a referenciában kiválasztott elemeket áttehetjük a főrajzba (Remove from Working Set) ábra
44 44 AZ AUTOCAD LT 2016 ALAPJAI XREFEK VÁGÁSA A külső referenciák vágásával saját, ki- vagy bekapcsolható határvonalakat készíthetünk, amelyeket akár átfordíthatunk is. A képekhez hasonlóan a külső referenciákat is vághatjuk vonallánccal, sokszögvonallal, szabályos téglalappal. A vágás természetesen csak a látszó részek meghatározására szolgál, és bármikor újra szervezhető, ugyanakkor nem érinti az eredeti xref tényleges tartalmát. A vágásra a referencia kiválasztása után az External Reference szalag Create Clipping Boundary vagy a Modify menü Clip Xref parancsát, vagy a parancssori XCLIP parancsot adjuk ki. Ezt követően a parancssorban, vagy a dinamikus adatbevitel promptja mellett megadjuk, hogy milyen határvonalat szeretnénk, majd kiválasztjuk a megfelelő, korábban megrajzolt rajzelemet (lásd az ábrát). Az Invert Clip opcióval megfordíthatjuk a vágást. Ha több, egymást legalább részben takaró referenciánk van, akkor a vágás csak a kijelölésre vonatkozik, a többi külső referencia a korábbi állapotában jelenik meg. A vágás a Remove Clipping paranccsal szüntethető meg ábra
45 AZ AUTOCAD LT 2016 ALAPJAI 45 ATTRIBÚTUM-KEZELÉS Megkönnyítették az attribútumokat tartalmazó blokkdefiníciók kezelését is. Ezen kívül az attribútumok szinkronizálása mostantól az alapparancsok közé tartozik. Attribútum definíciók blokkokhoz adásakor vagy eltávolításakor a blokk minden példánya az új attribútumoknak megfelelően frissíthető, vagyis a változások könnyen átvezethetők a blokk alkalmazott példányai. A továbbfejlesztett attribútum szerkesztővel az egyedi attribútumok értékei mellett a tulajdonságokat is pillanatok alatt módosíthatja. RAJZMEGJELENÍTÉS A 2D rajzok megtekintése és szerkesztése több beállítással és vezérlőelemmel módosítható. A külső referenciák a képekhez hasonlóan elhalványíthatók (az XDWGFADECTL rendszerváltozóban megadott mértékben [0-nincs halványítás és 100-teljes halványítás közt]). A program új mérőeszközöket, nézetablak-forgatási és vágási lehetőségeket és többszörös mutatókat érintő fejlesztéseket tartalmaz, amelyek meggyorsítják az időigényes rutinfeladatok végrehajtását. A 2011-ES ÚJDONSÁGOK Az újdonságokat e részben csak vázlatosan mutatjuk be, később úgy is részletesen tárgyaljuk azokat. A programban összesen 21 új parancs, valamint 46 új rendszerváltozó jelent meg. Néhány korábbi parancsot, szalagot jelentősebben átdolgoztak, új szalagok is megjelentek. ÚJ ÜDVÖZLŐ KÉPERNYŐ A 2011-es változat üdvözlő képernyőjéről oktatóvideókat indíthatunk a felhasználói felület és a legfontosabb parancsok megismerésére. Az ablak a jelölőnégyzettel elrejthető az újabb indítások során.
46 46 AZ AUTOCAD LT 2016 ALAPJAI ábra Ha mégis szükségünk van az ablakra, akkor a Súgó menü Üdvözlőképernyő parancsával jeleníthetjük meg ismét. Az innen vagy a Súgó menüből indítható Újdonságok áttekintése parancs a program újdonságait a fejlesztő honlapján keresztül mutatja be. WINDOWS 7 TÁMOGATÁS A program támogatja a Windows 7 operációs rendszert, így annak indexelési, fájlkezelési újdonságai révén sokkal jobb keresési, megjelenítési szolgáltatásokhoz jutunk, mint korábban.
47 AZ AUTOCAD LT 2016 ALAPJAI 47 ÁTALAKÍTOTT FELÜLET Kissé átalakították a felhasználói felületet. A rajzpapír alapesetben feketén, rácshálóval jelenik meg a modelltérben. Ezt természetesen módosíthatjuk a testre szabás során ábra A navigációs, nagyító eszközöket egy új Navigációs sáv eszköztárban foglalták össze, amely a klasszikus és a 2D Rajzolás és feliratozás munkatérben egyaránt alapértelmezetten megjelenik. A hagyományos eszköztárakat megjeleníthetjük a Nézet szalagról is (lásd az ábrát). A korábban az állapotsorból is megjeleníthető Munkaterületek eszköztárat a gyorselérési eszköztár részévé tették és így az most a címsor bal szélén jelenik meg. KITÖLTÉS ÁTALAKÍTÁSA A régóta változatlan kitöltési parancsokat átalakították. Most még kényelmesebben állíthatjuk be a rajzelemek és azokon belüli szigetek kitöltését, amelyek számára egyszerűen átmenetes háttérszínt és átlátszóság tulajdonságot is megadhatunk. A kitöltés automatikusan követi a kitöltött rajzelem átalakítását. A kitöltési minta a többi rajzelem mögé helyezhető (lásd az ábrát). Mindehhez új szalagokat Sraffozás létrehozása, Sraffozás szerkesztése használhatunk. A kitöltés annak alkalmazása nélkül már akkor megjelenik,
48 48 AZ AUTOCAD LT 2016 ALAPJAI ha a kurzort egy zárt rajzelem fölé mozgatjuk, ez is segít a megfelelő rajzelem kiválasztásában. A színátmenetes kitöltések ugyanarról a beállítható kezdőponttól indulnak, így ha több objektumot töltünk ki ugyanazzal a kezdő- és záró színt alkalmazó kitöltéssel, akkor a mintázat a két szélső kitöltött objektum figyelembe vételével alakul ki a közbenső objektumokon is. Ilyenek például az ábrán bemutatott kék-sárga kitöltéssel kitöltött téglalapok. Ennek megfelelően a színátmenet szélesítése az átmenet enyhébb lefutását eredményezi ábra Az új színátmenetes kitöltést a Rajz panel vagy eszköztár, illetve menü Átmenet parancsával hozzuk létre. A parancs kiadása után megadjuk a zárt rajzelemen belüli belső pontot, majd beállíthatjuk a tulajdonságokat a Sraffozás létrehozása szalagon. ÚJ TULAJDONSÁGOK Az Alap, illetve a Sraffozás szerkesztése szalagon vagy a Tulajdonságok palettán beállíthatjuk a kiválasztott, illetve az új rajzelemek átlátszóságát fólia, blokk vagy egy megadott értékre. A megjelenést természetesen lényegesen befolyásolja, hogy a rajzelemek milyen sorrendben takarják egymást.
49 AZ AUTOCAD LT 2016 ALAPJAI 49 Például az ábrán az alsó, leghosszabb és legkeskenyebb négyszög feletti rajzelemek átlátszóság tulajdonságát beállítottuk 30-50%-ra. Elővigyázattal járjunk el, mert kisebb programhibát is felfedeztünk: hiába helyezzük akár a rajzelemeket különböző rétegekre, a kitöltésnél az alsó rajzelem kitöltését egy takaró rajzelem és az utoljára alkalmazott színátmenetnek megfelelően megváltoztatta a program ábra A szöveg alapú vonaltípusokhoz beállítható a beágyazott szöveg iránya, amelyet megtart a program akkor is, ha módosítunk a vonalon. Frissítettek a tananyagokon is. ÚJ FOGÓMŰVELETEK Megváltozott az objektumok fogókkal végzett szerkesztése. Egyszerűen, ciklikus parancsismétléssel, vagy helyi menüből új csomó-, illetve fogópontokat illeszthetünk be, áthelyezhetjük a pontot vagy a fogóval kiválasztható szakaszt ívvé alakíthatjuk. A vonalláncok és zárt idomok szegmenseinek felénél megjelent egy újabb fogó, amelyek viselkedése eltér a korábbiaktól. Ha csak egyetlen fogót választunk ki, akkor ciklikus parancsmegjelenítő viselkedést, vagy dinamikus fogómenüt használhatunk (lásd az ábrát). Ezek parancsaival a vonallánc-szakasz ívvé (vagy ív egye-
50 50 AZ AUTOCAD LT 2016 ALAPJAI nessé) alakítható, áthelyezhető, újabb csomópont felvételével (Add vertex) megtörhető. E parancsok közt vagy a Ctrl billentyű nyomkodásával váltunk, vagy a fogó saját menüjéből adjuk ki a megfelelő parancsot ábra TOVÁBBI ÚJ RAJZPARANCSOK A SKICC paranccsal, szabadkézzel rajzolva vonalláncot hozhatunk létre. Új a gyorsméretezés is, a Méretezés menü Gyorsméretezés parancsával, vagy a Gyorsméretezés ikonnal a kiválasztott objektum összes függőleges vagy vízszintes irányú méretvonalát egyszerre hozhatjuk létre (lásd az ábrát). A parancs kiadása után húzással adjuk meg, hogy a méretvonal vízszintes vagy függőleges legyen, és hol legyen a helye. Ha szükséges az ilyen összetett méretezés elemei is áthelyezhetők húzással, például átfedés esetén, mint az ábra bal oldalán, illetve ezek a méretek is asszociatívan követik a méretezett rajzelem változásait, mint az ábra jobb oldalán. Egyszerűen, a helyi menü Kijelölés másolása parancsával létrehozhatjuk a kijelölt rajzelem másolatát. Az új Ciklikus kiválasztás állapotsori kapcsolóval, illetve rendszerváltozóval párbeszédpanelt jeleníthetünk meg, amelyben pontosíthatjuk a kiválasztást (ha zsúfolt rajzon vagy kis nagyításban több elem esik a kiválasztó dobozba). A párbeszédpanel felsorolja a
51 AZ AUTOCAD LT 2016 ALAPJAI 51 kiválasztó dobozba került rajzelemeket, ahonnan kattintással választhatunk ábra HASONLÓK KIVÁLASZTÁSA A SELECTSIMILAR paranccsal, illetve a kiválasztott rajzelemek helyi menüjének Hasonló kijelölése parancsával kiválaszthatjuk a hasonló rajzelemeket. Hasonlónak tekinti a program azokat a rajzelemeket, amelyek egy rétegen helyezkednek el és azonos típusúak ábra Például az ábrán az előzetesen kiválasztott ív helyi menüjéből kiadott paranccsal kiválasztottuk a különböző színű másik ívet is. A
52 52 AZ AUTOCAD LT 2016 ALAPJAI kiválasztás nem (így) sikerült volna, ha valamelyik objektum másik rétegen van, vagy ha egy másik objektumot választunk ki előzetesen. RAJZELEMEK ELKÜLÖNÍTÉSE A helyi vagy az Eszközök menü Elkülönítés almenüjének parancsaival elkülöníthetünk (ekkor a kiválasztotton kívüli rajzelemeket rejtjük el) és elrejthetünk objektumokat. Az elszigeteléssel csak a kiválasztott rajzelemek maradnak a képernyőn. Ehhez az Eszközök vagy a helyi menü Elkülönítés Objektumok elkülönítése parancsát adjuk ki. Az elrejtéssel a kijelölt rajzelemeket tüntetjük el, ezt a helyi menü Elkülönítés Objektumok elrejtése parancsával végezzük (lásd az ábrát). Az Objektumelkülönítés vége parancs megszünteti az elkülönítést, vagyis minden, ezzel a módszerrel elrejtett rajzelemet megjelenít ábra Az Objektumok elkülönítése parancs kiadása után kiválasztott rajzelemeken kívül minden más objektumot elrejt a program. Az Objektumok elrejtése paranccsal viszont csak a kijelölt rajzelemeket rejtjük el.
53 AZ AUTOCAD LT 2016 ALAPJAI 53 A 2012-ES ÚJDONSÁGOK Az újdonságokat most is csak tájékoztató jelleggel ismertetjük, a kötetben részletesen tárgyaljuk azokat. A programban összesen 36 új parancs, valamint 34 új rendszerváltozó jelent meg. Néhány korábbi parancsot, szalagot jelentősebben átdolgoztak, új szalagok is megjelentek. ÚJ ÜDVÖZLŐ KÉPERNYŐ ÉS SÚGÓ A program indítása, majd a licenc ellenőrzést követően új üdvözlő képernyő jelentkezik (lásd az ábrát) ábra Teljesen átdolgozták a Súgót, amelyet most az indító képernyő Autodesk Exchange ablakon keresztül érünk el. Az ablakos megjelenítést átválthatjuk a webböngészőben történő megjelenítésre (itt elérhetjük az angol változat súgóját is). Innen tölthetjük le az újdon-
54 54 AZ AUTOCAD LT 2016 ALAPJAI ságok bemutatására kialakított animált filmeket is. Sajnos, a korábbi súgó megszűnt, amelyben a korábbi változatok újdonságai is áttekinthetők voltak. A Content Explorer ablakban rajzfájlokat, blokkokat és stílusokat érhetünk el az Autodesk Seek szolgáltatásán keresztül, vagy helyi, illetve hálózati mappákban, amelyeket beilleszthetünk rajzunkba. ÚJ MEGOSZTÁSI LEHETŐSÉG Az AutoCAD LT 2012-ben tovább bővültek a megosztásra használható hatékony eszközök, például az aktuális DWG fájlok korábbi DWG formátumban történő mentése vagy a DWF fájlok jelölőinformációkkal együtt történő importálása és exportálása. Továbbfejlesztették a DWF fájlok importálását és alávetített használatát ábra A rajzfájlok Adobe PDF formátumban is közzétehetők, sőt az ilyen formátumú dokumentumokat is használhatjuk alávetítésként. Elér-
55 AZ AUTOCAD LT 2016 ALAPJAI 55 hetővé tették az AutoCAD WS szolgáltatást, amelyen keresztül megoszthatjuk a rajzokat. Az ingyenes szolgáltatás használatához, a kiszolgáló eléréséhez be kell jelentkeznünk a WS rendszerbe, melynek felülete megegyezik az AutoCAD LT felhasználói felületével (lásd az ábrát). A WS rendszerben a rajzok kétdimenziós módban korlátozottan szerkeszthetők is, arra mindenesetre kiválóan megfelelnek, hogy bemutassuk őket a partnereknek, akik véleményezhetik munkánkat. Az internetes kapcsolat mobil eszközökről is elérhető. A WS szolgáltatást most vezették be az AutoCAD felhasználói számára is. ÚJ KIOSZTÁS Teljesen megváltozott a rajzelemek sík- és térbeli többszörözésének, kiosztásának folyamata. Ezzel együtt új kiosztási lehetőség (útvonal mentén), helyzet érzékeny szalag, gyorstulajdonságbeállítás jelentek meg ábra
56 56 AZ AUTOCAD LT 2016 ALAPJAI A kiosztással létrejövő új elemek asszociatív csoportként követik a forrásobjektum változásait, azaz bármely elemen végzett változás azonnal megjelenik a kiosztás többi elemén is, ugyanakkor a csoport bármely tagja egyedileg is módosítható. TÖBBFUNKCIÓS FOGÓK A rajzolás során használhatjuk a továbbfejlesztett fogókat. A többfunkciós fogókkal módosíthatjuk a vonal, ív, méret, mutató objektumokat, de még a felhasználói koordinátarendszert is átalakíthatjuk fogókkal (lásd az ábrát) ábra MÓDOSÍTOTT MÓDOSÍTÁS A lekerekítés és letörés műveleteket még a parancs végrehajtása előtt előképen ellenőrizhetjük (lásd az ábrát) ábra
57 AZ AUTOCAD LT 2016 ALAPJAI 57 Továbbfejlesztették az EGYBEFŰZ parancsot is, amellyel görbéket is simíthatunk, és a műveletet előképen végzett ellenőrzés alapján hajthatjuk végre. A paranccsal két hasonló objektumból egyet hozhatunk létre. Módosítottak a méretek háttérmaszk-beállításán is. TOVÁBBFEJLESZTETT PARANCSSOR Megjelent az automatikus parancssori kiegészítés, amelynek segítségével a parancsok begépelésekor vagy a parancssorban, vagy a dinamikus adatbevitel mezőjében választhatunk az adott karaktersorozattal kezdődő parancsok közül (lásd az ábrát). Ezzel a módszerrel gyorsabb és hibátlanabb a parancsok bevitele akár a parancssort, akár a dinamikus adatbevitel promptját használjuk ábra LAPKÉSZLET KEZELŐ Az AutoCAD 2012-ben létrehozták a lapkészlet kezelőt (eredetileg az AutoCAD 2005-ös változatában jelent meg), amely több, esetleg különböző tervezőktől, szakágaktól származó rajzfájl egyetlen tervezési projekt lapkészletbe foglalását segíti (lásd az ábrát). A különösen komplex projektek esetén lapkészleten belül alkészleteket is kialakíthatunk (lásd az ábrát). A lapkészletek manuális kezeléséhez a laplista címeit tartalmazó, könnyen frissíthető táb-
58 58 AZ AUTOCAD LT 2016 ALAPJAI lázatot készíthetünk. A lapkészlet rendezéséhez rajzcsoportosító eszközöket kapunk. A lapkészlet teljes egészében tehető közzé, küldhető el e-küldeményként és archiválható. A Lapkészletkezelő palettán a nézeteket a rajzokhoz hasonlóan kezelhetjük. A megoldás teljesen kompatibilis az AutoCAD 2012-vel ábra A nyomtatással kapcsolatos újdonságok részben a lapkészletekkel kapcsolatosak, másrészt megoldották a háttérben nyomtatást, vagyis a nyomtatás vagy közzététel olyan működését, hogy a művelet közben változatlanul dolgozhatunk a rajzon. A nyomtatás vagy közzététel végét állapotsori szövegbuborék-üzenet jelzi. BEÁLLÍTÁSOK ÁTTELEPÍTÉSE Új szolgáltatás a beállítások áttelepítésének lehetősége mellett a visszaállítás az alapértékekre, amely biztosítja a szabad próbálgatás lehetőségét, mert ha valamit elrontanánk, egyszerűen zárjuk be
59 AZ AUTOCAD LT 2016 ALAPJAI 59 a futó AutoCAD 2012 programot, majd adjuk ki a Windows Start menüjéből az Autodesk\ AutoCAD LT 2012 Magyar\ Alapértelmezett beállítások visszaállítása parancsot! A megjelenő párbeszédpanelen biztonsági másolatot is készíthetünk egyéni beállításainkról (AutoCAD LT Magyar_cust_settings.zip), amelyet később felhasználhatunk az egyéni beállítások érvényesítésére ábra A visszaállítást követően az AutoCAD LT program azonnal elindul. Az egyéni (a fentiek szerint archivált vagy akár másik gépről exportált) beállításokat az Autodesk\ AutoCAD LT 2012 Magyar\ Felhasználói beállítások áttelepítése \ Az AutoCAD LT 2012 beállításainak importálása parancsával tölthetjük be. Az importálásról XML formátumú naplófájl készül. A 2013-AS ÚJDONSÁGOK Az újdonságokat ez esetben is csak tájékoztató jelleggel ismertetjük, a kötetben részletesebben kitérünk rájuk. A programban össze-
60 60 AZ AUTOCAD LT 2016 ALAPJAI sen 8 új parancs, azonfelül 11 új rendszerváltozó jelent meg. 22 korábbi parancsot, 5 rendszerváltozót jelentősebben átdolgoztak. ÚJ ÜDVÖZLŐKÉPERNYŐ A megújított üdvözlőképernyő segítségével könnyebben tölthetjük be a legutóbbi fájlokat, de megnyithatunk új vagy korábban már feldolgozott, tárolt rajzokat is (lásd az ábrát). A Megismerés csoportban néhány oktatóvideót és egy bemutatót találunk a program újdonságairól. A csoport alján látható Online források hivatkozással további tudásbázisokhoz kapcsolódhatunk. A Bővítés csoportban érjük el az Autodesk felhőalapú szolgáltatását az Autodesk 360-at, illetve a közösségi Facebook és Twitter oldalakat ábra
61 AZ AUTOCAD LT 2016 ALAPJAI 61 Az üdvözlőképernyő elrejthető a legközelebbi indításkor az ablak alján látható jelölőnégyzet bejelölésével. Ekkor a Súgó menü Üdvözlőképernyő parancsával jeleníthetjük meg ismét (és akár törölhetjük a jelölőnégyzetet is). ÚJ SÚGÓ A Súgó hagyományosan az F1 funkciógombbal, vagy a MENUBAR rendszerváltozó 1-re állítása után, a Súgó menüből jeleníthető meg (lásd az ábrát). Most azonban csak online súgót érhetünk el. Bár a Súgó menü Offline súgó letöltése parancsával ezt gépünkre telepíthetjük, a korábbi tartalom hiánya fájó. Az új súgóban ugyanis csak az talál meg valamit, aki tudja, mit keres. Kezdőknek, gyakorlatlanoknak egyáltalán nem javasolható. Nem érhető el a kézikönyv, tartalomjegyzék, tárgymutató sem ábra
62 62 AZ AUTOCAD LT 2016 ALAPJAI ÚJ FELIRATOZÁSFIGYELŐ Új feliratozási szolgáltatás a Feliratozásfigyelő, amely kijelzi az érvénytelenné vált feliratokat, kapcsolódódásukat vesztett asszociatív méreteket. Bekapcsolva a feliratozásfigyelő az összes nem asszociatív feliratozást egy figyelmeztető jellel jelöli meg, egyúttal egy értesítő buborék jelzi az érintett, asszociativitásukat elvesztett feliratozások, méretek számát, valamint a feliratozásfigyelő ikonja az állapotsorban a jelre változik (lásd az ábrát) ábra ÚJ PARANCSSOR Az új parancssor alapértelmezés szerint lebegő állapotban jelenik meg (lásd az ábrát). A parancssori előzmények ikonnal vagy bővebben az F2 gyorsgombbal jeleníthetők meg ábra
63 AZ AUTOCAD LT 2016 ALAPJAI 63 Ilyenkor a hagyományos szöveges ablakot a Ctrl+F2 billentyűkombináció jeleníti meg. A parancssor megjelenítendő sorainak száma beállítható. A parancssor jobb oldalán látható ikon, vagy az F2 gyorsgomb a szöveges ablaktartalom utolsó sorait jeleníti meg. Az új parancssorban az egyes parancsopciók kattintással is megadhatók (lásd az ábrát) ábra MÓDOSÍTOTT KIOSZTÁS Továbbfejlesztették a beosztás és kiosztás funkciókat is. A beosztás opció választásakor az útvonal menti kiosztás új elemekkel bővül, ha meghosszabbítjuk a kiosztás útvonalát. Például az ábra bal oldalán látható kiosztás útvonalát meghosszabbítva a kiosztott objektumok rendre szaporodnak (lásd az ábra jobb oldalát) ábra
64 64 AZ AUTOCAD LT 2016 ALAPJAI A 2014-ES ÚJDONSÁGOK Az újdonságok tájékoztató bemutatásán túl, a részletes bemutatásra ebben a kötetben később, és a többi kötetben térünk ki. A programban összesen 22 új parancs és 27 új rendszerváltozó jelent meg. Emellett több, idejétmúlt parancsot megszüntettek. TOVÁBBFEJLESZTETT PARANCSSOR Módosították a parancssor szövegkezelését. A parancs begépelésének megkezdésekor azonnal megjelenik egy segítség a begépeltnek megfelelő kezdetű parancsokkal, mellyel biztosan csökkenthető az elgépelések száma. Emellett a parancssorba szinonimakereső is került. Az automatikus kiegészítésnek és a szinonimakeresésnek köszönhetően, ha a parancsnak csak egy töredékét gépeljük be, a program akkor is felajánlja a hasonló parancsokat a végrehajtásra (lásd az ábrát) ábra A segítség is új módon jelenik meg. A felajánlott parancsok mellett megjelenő ikonnal a program kapcsolódó súgólapját, az ikonnal a weben elérhető keresés eredményeit jeleníthetjük meg. OBJEKTUMOK ALKALMAZÁSA A munkát gyorsítja, hogy bármely névvel ellátott objektum nevét begépelve, máris alkalmazhatjuk az objektumot. Például, ha van
65 AZ AUTOCAD LT 2016 ALAPJAI 65 egy steel nevű kitöltési mintánk, akkor a parancssorba a steel szót begépelve, majd a rajz kitöltendő objektumába kattintva azonnal alkalmazhatjuk a kitöltést. A kitöltés mintája előzetesen megtekinthető, ha a kurzort a parancssor felett megjelenő javaslatlistára mozgatjuk (lásd az ábrát) ábra LAPFÜLEK Új lapfülek jelentek meg, átdolgozták a betöltött rajzok közötti váltást is. Ha sok rajzot nyitunk meg, akkor a rajzok lapfülei mellett egy lenyíló lista is segíti az aktív rajz kiválasztását. Az utolsó, + lapfüllel új rajzot hozhatunk létre ábra
66 66 AZ AUTOCAD LT 2016 ALAPJAI A lapfüleket a Nézet szalag Fájllapok parancsával, vagy a parancssori FILETAB paranccsal kapcsoljuk be. A lapfülek helyi menüjéből a lapfül rajzára és a lapfülekre vonatkozó parancsokat adhatunk ki (lásd az ábrát). TERV HÍRCSATORNÁJA Megjelent a Terv hírcsatornája munkaablak, amelyen keresztül mint egy rajzzal társított chat csatornán a rajzon megjelölt részekhez megjegyzéseket fűzhetünk, azokat elküldhetjük munkatársainknak. A bejegyzéshez képeket is csatolhatunk. Ugyanígy, a rajzot például a terepen, mobil eszközön megtekintő munkatársunk is kiegészítheti a rajzot, üzenetet, képet csatolhat hozzá. A Terv hírcsatornája munkaablak alapértelmezés szerint megnyílik, de ha bezártuk, az Autodesk 360 szalagfülről kapcsolhatjuk be ismét ábra
67 AZ AUTOCAD LT 2016 ALAPJAI 67 FÖLDRAJZI HELYEK KEZELÉSE Sokat segít az építőmérnöki tervezésben, hogy alávetítésként az internetről letölthető úthálózat-térképet, műhold-felvételt, illetve a kettőt egyszerre bemutató hibrid megoldást használhatunk. Az élő, földrajzi referenciát akár több kapcsoló ponttal is azonosíthatjuk. A megfelelő szelvény megkereséséhez szöveges vagy koordinátaalapú keresés alkalmazható. Beállíthatjuk a megfelelő földrajzi koordináta-rendszert is (lásd az ábrát) ábra A térkép vagy a légifotó megjelenik a rajz alatt. Alapértelmezés szerint a rajz origója a helyjelölőhöz kerül. A térkép megjelenésén a Földrajzi elhelyezkedés szalagfülön módosíthatunk. A helyjelölő később is áthelyezhető, de földrajzi információt hordozó egyéb helyjelölőket is alkalmazhatunk.
68 68 AZ AUTOCAD LT 2016 ALAPJAI MÓDOSÍTOTT ÍVRAJZOLÁS Néhány rajzelem egérrel végzett rajzolását is átdolgozták. Például az ívek irányát befolyásolhatjuk a mutató mozgatásával, illetve megfordíthatjuk a Ctrl billentyű lenyomásával. A nyitott vonalláncok lezárhatók letöréssel és lekerekítéssel is. RAJZOK MEGOSZTÁSA Rajzainkat és más dokumentumainkat megoszthatjuk, valamint bármikor elérhetővé tehetjük az Autodesk 360 szolgáltatáson keresztül. A szolgáltatásban beállíthatjuk már a magyar nyelvet is ábra A fenti újdonságok most egyszerre jelentek meg az AutoCAD 2014 szoftverben is.
69 AZ AUTOCAD LT 2016 ALAPJAI 69 A 2015-ÖS ÚJDONSÁGOK Az újdonságok tájékoztató bemutatásán túl, a részletes bemutatásra ebben a kötetben később, és a többi kötetben térünk ki. A programban összesen 6 új parancs és 23 új rendszerváltozó jelent meg. Az idejétmúlt parancsokat most is kiiktatták. ÚJ FELHASZNÁLÓI FELÜLET Az AutoCAD és LT verzióban egyaránt lecserélték a régóta változatlan felhasználói felületet. A Beállítások párbeszédpanel Képernyő lapján választhatunk a sötét és világos megjelenés közül. Sötét választása esetén a felület szürke háttere jobban kíméli a szemet (a könyv illusztrációihoz mi a világos színt részesítettük előnyben, mivel könyvek esetében ez biztosítja a megfelelően kontrasztos megjelenést és a nyomtatáskor kevesebb festéket igényel) ábra Módosítottak az állapotsori kapcsolók menüjén, beállításuk módján. A beállításokat most szemléletes ikonokkal támogatják. A munkaterület elemeit rögzító kapcsolókat ugyanakkor törölték az állapotsor-
70 70 AZ AUTOCAD LT 2016 ALAPJAI ból, azaket most csak az Ablak menüből érhetjük el (lásd az ábrát). Ugyancsak új a program indító képernyője, amelyről választhatunk oktató anyagok megtekintését, vagy rajzbetöltést is ábra ELEMVÁLASZTÁS GALÉRIÁBÓL A blokkok beillesztésénél különösen megkönnyíti a megfelelő elem kiválasztását, hogy a rajzban már definiált, vagy egyszer (rajzból, tervmesterrel, illetve palettáról) beillesztett blokkok képükkel megjelennek a szalagon (lásd az ábrát) ábra
71 AZ AUTOCAD LT 2016 ALAPJAI 71 ELRENDEZÉSLAP VÁLASZTÁSA A megújított lapfülekkel gyorsabb a meglévő rajzok betöltése és a megnyitott rajzok közti váltás (lásd az ábrát) ábra KIJELÖLÉS LASSZÓVAL Az objektumok kiválasztása újabb lehetőséggel bővült. A kiválasztás során lasszót is használhatunk a kiválasztandó rajzelemek körülkerítésére, a kijelölt rajzelemek kiemelt színnel, feltűnőbben jelennek meg. A metsző kiválasztásnál a húzással meghatározott kijelölési terület világos zöld színű (lásd az ábrát). Alapállapotban a KIJELÖL parancs kiadását követően metsző üzemmódba kapcsol a program. Ekkor az egyes objektumok kiválasztásához elegendő, ha a szabadon húzott kiválasztási vonal bárhol elmetszi a kijelölendő rajzelemet. A szóköz billentyűvel átválthatunk a Lasszó kijelölésre, ekkor azok a rajzelemek kerülnek a kiválasztási halmazba, amelyek teljes terjedelmükkel a körülhatárolt területre esnek. A metsző kiválasztásnál a húzással meghatározott kijelölési terület világos kék színű (lásd az ábrát). A KIJELÖL parancs legközelebbi kiadásakor azt az üzemmódot alkalmazza,
72 72 AZ AUTOCAD LT 2016 ALAPJAI amelyet utoljára használtunk. Ha a hagyományos, ablakos kijelölést szeretnénk alkalmazni, akkor nyomjuk le az a billentyűt, utána húzással adjuk meg a kijelölő ablakot! ábra ELŐKÉP ábra Egyes műveletek eredményét még a végrehajtás előtt előképen tekinthetjük meg (lásd az ábrát). Ha nem tetszik, amit látunk, a parancs végrehajtása előtt nyomjuk meg az Esc billentyűt!
73 AZ AUTOCAD LT 2016 ALAPJAI 73 SÚGÓKEZELÉS ábra Javítottak a súgón. Most könnyebben elérhetjük a minket érdeklő elemeket, leírásokat. Megkönnyítették a súgóból a bemutatott eszköz helyének megkeresését is. Például az ábrán megjelenítettük a Határvonal-vonallánc létrehozása súgólapot. Ezen megjelent a feladathoz használható eszköz (ikon) is, mellette a Keres hivatkozással. Ha a hivatkozásra kattintunk, akkor a program megjeleníti a megfelelő ikont és feltűnő nyíllal jelzi elérését (lásd az ábra alsó részét) ábra
74 74 AZ AUTOCAD LT 2016 ALAPJAI FÖLDRAJZI HELYEK KEZELÉSE Továbbfejlesztették a térképek alávetítését, a földrajzi hellyel kapcsolatos műveleteket. Most már a szálkereszt, illetve síkjai is tájolhatók ábra EGYEBEK A program támogatja a retina típusú megjelenítőket (MacBook Pro, imac). Az új Autodesk Application Manager figyel a program frissítéseire, javításaira, erre a megfelelő időben figyelmeztet. Ehhez az alkalmazás a Windows tálcára, az értesítési területre települ. Ha a munkánk közben érkezik frissítési figyelmeztetés, nem kell azonnal végrehajtani. Az Autodesk Application Manager indítható később is a Start menü Autodesk mappájából (lásd az ábrát). Ez a program természetesen az összes telepített Autodesk program frissítésére ügyel. Az ábrán látható ReCap program is az AutoCAD programmal működik együtt, az LT egyelőre nem érintett
75 AZ AUTOCAD LT 2016 ALAPJAI ábra A fentieken túl 6 új parancs és 23 új rendszerváltozó jelent meg. Emellett több, idejétmúlt parancsot megszüntettek. Az új parancsokat a Testre szabás, a rendszerváltozókat a Változók című kötetben ismertettük. A 2016-OS ÚJDONSÁGOK Az újdonságok tájékoztató bemutatásán túl, a részletes bemutatásra ebben a kötetben később, és a többi kötetben térünk ki. A programban összesen 6 új parancs és 13 új rendszerváltozó jelent meg. Az idejétmúlt parancsokat most is kiiktatták. ÚJ REVÍZIÓBUBURÉK-KEZELÉS Új beállítási lehetőségeket használhatunk a négyszögletes és poligon revízióbuborékok kialakításához. A szövegbuborékot kialakíthatjuk meglévő objektumból, négyszögletes vagy poligon alapon, illetve hagyományos, szabadkézi rajzolással. A szövegbuborék létrehozási lehetőségei minden eszközön (menüben, szalagon, parancssorban, dinamikus adatbevitelnél) megjelentek (lásd az ábrát). Az ívhossz paraméter választása után adhatjuk meg a revízióbuburékot képező kétféle ív hosszát, amelyek aránya legfeljebb 1:3 lehet. Az objektum paraméter választását követően választjuk ki a
76 76 AZ AUTOCAD LT 2016 ALAPJAI buborék alapját adó egyszerű, zárt objektumot, például kört, téglalapot, ellipszist, vonalláncot, amelyet ezt követően a program a megadott ívhosszakkal alakít át ábra A kiinduló objektum módosítási lehetőségei a későbbiekben is felhasználhatók. Módosítottak a fogókkal végezhető szerkesztési műveleteken ábra Revízióbuborékot egyszerűen létrehozhatunk zárt síkidomokból is. Ilyenkor a revízióbuborék módosításakor az eredeti létrehozáshoz használt objektum csúcsponti, körnegyedelő, illetve felezőponti fogóit is alkalmazhatjuk (lásd az ábrát). A revízióbuborék szakaszokkal bővíthető vagy szűkíthető a helyi menü Módosítás pa-
77 AZ AUTOCAD LT 2016 ALAPJAI 77 rancsával, illetve valamelyik revízióbuborék létrehozó parancs módosítás paraméterével. Ilyenkor a parancs végén dönthetünk, melyik korábbi objektumrészt tartjuk meg (lásd az ábrát) ábra ÁTALAKÍTOTT MÉRETEZÉS A MÉRET parancs továbbfejlesztett változata a kijelölt objektum típusa alapján határozza meg a létrehozott méreteket. Egyúttal megszűnt a korábbi MÉRET és MÉRET1 parancs, amellyel a Méret: promptot jelenítettük meg. Mostantól a Méret: prompt, és a méretezési változók haszományos listázása elfelejthető (lekérdezhető azonban a méretstílus-beállítás parancs összehasonlítás lehetőségével). A méretezési opciókat a helyi menüben vagy a parancssorban érjük el. A mutatót egy objektum fölé mozgatva megjelenik a méret, amelyet kattintással helyezhetünk el (lásd az ábrát). Még az elhelyezés előtt válthatunk a sugár és átmérő méret között.
78 78 AZ AUTOCAD LT 2016 ALAPJAI ábra A szövegtörés a méretszöveg szélességének módosításával is beállítható (lásd a 62. ábrát). Ehhez elegendő kettősen a méretszövegre, felülírásra kattintani, majd a megjelenő vonalzó eszközeit használva, húzással módosítani a szélességen ábra ÚJ TÁRGYRASZTER PONT A tárgyraszterek között megjelent a geometriai középpont is, amely zárt poligon súlypontját jelöli ki. A geometriai középpont beállítható az állandó tárgyrasztermódok között, vagy választható a helyi menü Raszter felülírások almenüjében is, azonban egyelőre a Tárgyraszter eszköztár ikonjai között nem jelenik meg. Ha egy rajzelem rajzolása közben megközelítünk egy zárt objektumot és a geometriai középpont tárgyrasztermód bekapcsolt állapotban van, akkor a rajzelem súlypontjában megjelenik az illesztésre használható pont jele (lásd az ábrát). Az illesztéshez kattintsunk a jelbe, távolabbról nem történik meg a behúzás!
79 AZ AUTOCAD LT 2016 ALAPJAI ábra SZÖVEGKERET A bekezdéses szöveg (bszöveg) objektumok új tulajdonsága a szövegkeret (lásd az ábrát). Ezt egyszerűen a rajzelem tulajdonságlapjának Szövegkeret tulajdonsága beállításával kapcsolhatjuk be vagy ki ábra TOVÁBBFEJLESZTETT PARANCSELŐNÉZET Továbbfejlesztették a parancselőnézetet a SIMÍT, RADÍR, LÉPTÉK, NYÚJT és FORGAT parancsokhoz.
80 80 AZ AUTOCAD LT 2016 ALAPJAI TOVÁBBFEJLESZTETT NYOMTATÁS A Nyomtatás párbeszédpanelt kiegészítették a PDF beállítására szolgáló Tulajdonságok gombbal. A PDF fájlba exportálhatjuk a rajz összes hivatkozását, könyvjelzőit, amelyet a PDF megtekintésekor navigálásra használhatunk. A TrueType betűtípusok kereshetők a PDF fájlban, az SHX betűtípusok a PDF megjegyzéseiben. RENDSZERVÁLTOZÓ-FIGYELŐ A rendszerváltozó-figyelővel könnyen felismerhetjük a fontos rendszerváltozók módosulását és egyszerűen visszaállíthatjuk azokat a korábbi értékre. A módosulásokhoz figyelmeztető üzenetet kapcsolhatunk. A beállításhoz a parancssori RENDSZERVÁLTFIGYELŐ parancsot használjuk (lásd az ábrát) ábra Beállításainktól függően a változásokra figyelmeztető üzenet szövegbuborékban megjelenhet az állapotsorban is.
AutoCAD LT 2014 Kezdő lépések
 2 Minden jog fenntartva, beleértve bárminemű sokszorosítás, másolás és közlés jogát is. Kiadja a Mercator Stúdió Felelős kiadó a Mercator Stúdió vezetője Lektor: Gál Veronika Szerkesztő: Pétery István
2 Minden jog fenntartva, beleértve bárminemű sokszorosítás, másolás és közlés jogát is. Kiadja a Mercator Stúdió Felelős kiadó a Mercator Stúdió vezetője Lektor: Gál Veronika Szerkesztő: Pétery István
AutoCAD LT 2014 Változók, lekérdezések
 AutoCAD LT 2014 Változók, lekérdezések 2 Minden jog fenntartva, beleértve bárminemű sokszorosítás, másolás és közlés jogát is. Kiadja a Mercator Stúdió Felelős kiadó a Mercator Stúdió vezetője Lektor:
AutoCAD LT 2014 Változók, lekérdezések 2 Minden jog fenntartva, beleértve bárminemű sokszorosítás, másolás és közlés jogát is. Kiadja a Mercator Stúdió Felelős kiadó a Mercator Stúdió vezetője Lektor:
AutoCAD LT 2016 Biblia
 2 Minden jog fenntartva, beleértve bárminemű sokszorosítás, másolás és közlés jogát is. Kiadja a Mercator Stúdió Felelős kiadó a Mercator Stúdió vezetője Lektor: Pétery Tamás Szerkesztő: Pétery István
2 Minden jog fenntartva, beleértve bárminemű sokszorosítás, másolás és közlés jogát is. Kiadja a Mercator Stúdió Felelős kiadó a Mercator Stúdió vezetője Lektor: Pétery Tamás Szerkesztő: Pétery István
AutoCAD LT 2013 Blokkok, Xrefek
 2 Minden jog fenntartva, beleértve bárminemű sokszorosítás, másolás és közlés jogát is. Kiadja a Mercator Stúdió Felelős kiadó a Mercator Stúdió vezetője Lektor: Gál Veronika Szerkesztő: Pétery István
2 Minden jog fenntartva, beleértve bárminemű sokszorosítás, másolás és közlés jogát is. Kiadja a Mercator Stúdió Felelős kiadó a Mercator Stúdió vezetője Lektor: Gál Veronika Szerkesztő: Pétery István
AutoCAD LT 2016 Rajzelemek
 2 Minden jog fenntartva, beleértve bárminemű sokszorosítás, másolás és közlés jogát is. Kiadja a Mercator Stúdió Felelős kiadó a Mercator Stúdió vezetője Lektor: Pétery Tamás Szerkesztő: Pétery István
2 Minden jog fenntartva, beleértve bárminemű sokszorosítás, másolás és közlés jogát is. Kiadja a Mercator Stúdió Felelős kiadó a Mercator Stúdió vezetője Lektor: Pétery Tamás Szerkesztő: Pétery István
AutoCAD LT 2016 Rajzméretezés
 2 Minden jog fenntartva, beleértve bárminemű sokszorosítás, másolás és közlés jogát is. Kiadja a Mercator Stúdió Felelős kiadó a Mercator Stúdió vezetője Lektor: Pétery Tamás Szerkesztő: Pétery István
2 Minden jog fenntartva, beleértve bárminemű sokszorosítás, másolás és közlés jogát is. Kiadja a Mercator Stúdió Felelős kiadó a Mercator Stúdió vezetője Lektor: Pétery Tamás Szerkesztő: Pétery István
AutoCAD LT 2013 Biblia
 2 Minden jog fenntartva, beleértve bárminemű sokszorosítás, másolás és közlés jogát is. Kiadja a Mercator Stúdió Felelős kiadó a Mercator Stúdió vezetője Lektor: Gál Veronika Szerkesztő: Pétery István
2 Minden jog fenntartva, beleértve bárminemű sokszorosítás, másolás és közlés jogát is. Kiadja a Mercator Stúdió Felelős kiadó a Mercator Stúdió vezetője Lektor: Gál Veronika Szerkesztő: Pétery István
AutoCAD LT 2013 Változók, lekérdezések
 2 Minden jog fenntartva, beleértve bárminemű sokszorosítás, másolás és közlés jogát is. Kiadja a Mercator Stúdió Felelős kiadó a Mercator Stúdió vezetője Lektor: Gál Veronika Szerkesztő: Pétery István
2 Minden jog fenntartva, beleértve bárminemű sokszorosítás, másolás és közlés jogát is. Kiadja a Mercator Stúdió Felelős kiadó a Mercator Stúdió vezetője Lektor: Gál Veronika Szerkesztő: Pétery István
Dr. Pétery Kristóf: AutoCAD LT 2007 Fóliák, tulajdonságok
 2 Minden jog fenntartva, beleértve bárminemű sokszorosítás, másolás és közlés jogát is. Kiadja a Mercator Stúdió Felelős kiadó a Mercator Stúdió vezetője Lektor: Gál Veronika Szerkesztő: Pétery István
2 Minden jog fenntartva, beleértve bárminemű sokszorosítás, másolás és közlés jogát is. Kiadja a Mercator Stúdió Felelős kiadó a Mercator Stúdió vezetője Lektor: Gál Veronika Szerkesztő: Pétery István
AutoCAD LT 2011 Kezdő lépések
 AutoCAD LT 2011 Kezdő lépések 2 Minden jog fenntartva, beleértve bárminemű sokszorosítás, másolás és közlés jogát is. Kiadja a Mercator Stúdió Felelős kiadó a Mercator Stúdió vezetője Lektor: Gál Veronika
AutoCAD LT 2011 Kezdő lépések 2 Minden jog fenntartva, beleértve bárminemű sokszorosítás, másolás és közlés jogát is. Kiadja a Mercator Stúdió Felelős kiadó a Mercator Stúdió vezetője Lektor: Gál Veronika
AutoCAD LT 2013 Megjelenítés
 2 Minden jog fenntartva, beleértve bárminemű sokszorosítás, másolás és közlés jogát is. Kiadja a Mercator Stúdió Felelős kiadó a Mercator Stúdió vezetője Lektor: Gál Veronika Szerkesztő: Pétery István
2 Minden jog fenntartva, beleértve bárminemű sokszorosítás, másolás és közlés jogát is. Kiadja a Mercator Stúdió Felelős kiadó a Mercator Stúdió vezetője Lektor: Gál Veronika Szerkesztő: Pétery István
Minden jog fenntartva, beleértve bárminemű sokszorosítás, másolás és közlés jogát is.
 2 Minden jog fenntartva, beleértve bárminemű sokszorosítás, másolás és közlés jogát is. Kiadja a Mercator Stúdió Felelős kiadó a Mercator Stúdió vezetője Lektor: Gál Veronika Szerkesztő: Pétery István
2 Minden jog fenntartva, beleértve bárminemű sokszorosítás, másolás és közlés jogát is. Kiadja a Mercator Stúdió Felelős kiadó a Mercator Stúdió vezetője Lektor: Gál Veronika Szerkesztő: Pétery István
AutoCAD 2010 Kezdő lépések
 2 Minden jog fenntartva, beleértve bárminemű sokszorosítás, másolás és közlés jogát is. Kiadja a Mercator Stúdió Felelős kiadó a Mercator Stúdió vezetője Lektor: Gál Veronika Szerkesztő: Pétery István
2 Minden jog fenntartva, beleértve bárminemű sokszorosítás, másolás és közlés jogát is. Kiadja a Mercator Stúdió Felelős kiadó a Mercator Stúdió vezetője Lektor: Gál Veronika Szerkesztő: Pétery István
AutoCAD 2010 Rajzelemek
 2 Minden jog fenntartva, beleértve bárminemű sokszorosítás, másolás és közlés jogát is. Kiadja a Mercator Stúdió Felelős kiadó a Mercator Stúdió vezetője Lektor: Gál Veronika Szerkesztő: Pétery István
2 Minden jog fenntartva, beleértve bárminemű sokszorosítás, másolás és közlés jogát is. Kiadja a Mercator Stúdió Felelős kiadó a Mercator Stúdió vezetője Lektor: Gál Veronika Szerkesztő: Pétery István
CorelCAD 2015 Megjelenítés
 2 Minden jog fenntartva, beleértve bárminemű sokszorosítás, másolás és közlés jogát is. Kiadja a Mercator Stúdió Felelős kiadó a Mercator Stúdió vezetője Lektor: Gál Veronika Szerkesztő: Pétery István
2 Minden jog fenntartva, beleértve bárminemű sokszorosítás, másolás és közlés jogát is. Kiadja a Mercator Stúdió Felelős kiadó a Mercator Stúdió vezetője Lektor: Gál Veronika Szerkesztő: Pétery István
Minden jog fenntartva, beleértve bárminemű sokszorosítás, másolás és közlés jogát is.
 2 Minden jog fenntartva, beleértve bárminemű sokszorosítás, másolás és közlés jogát is. Kiadja a Mercator Stúdió Felelős kiadó a Mercator Stúdió vezetője Szerkesztő: Pétery István Műszaki szerkesztés,
2 Minden jog fenntartva, beleértve bárminemű sokszorosítás, másolás és közlés jogát is. Kiadja a Mercator Stúdió Felelős kiadó a Mercator Stúdió vezetője Szerkesztő: Pétery István Műszaki szerkesztés,
Minden jog fenntartva, beleértve bárminemű sokszorosítás, másolás és közlés jogát is.
 2 Minden jog fenntartva, beleértve bárminemű sokszorosítás, másolás és közlés jogát is. Kiadja a Mercator Stúdió Felelős kiadó a Mercator Stúdió vezetője Lektor: Gál Veronika Szerkesztő: Pétery István
2 Minden jog fenntartva, beleértve bárminemű sokszorosítás, másolás és közlés jogát is. Kiadja a Mercator Stúdió Felelős kiadó a Mercator Stúdió vezetője Lektor: Gál Veronika Szerkesztő: Pétery István
Minden jog fenntartva, beleértve bárminemű sokszorosítás, másolás és közlés jogát is.
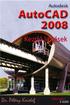 2 Minden jog fenntartva, beleértve bárminemű sokszorosítás, másolás és közlés jogát is. Kiadja a Mercator Stúdió Felelős kiadó a Mercator Stúdió vezetője Lektor: Gál Veronika Szerkesztő: Pétery István
2 Minden jog fenntartva, beleértve bárminemű sokszorosítás, másolás és közlés jogát is. Kiadja a Mercator Stúdió Felelős kiadó a Mercator Stúdió vezetője Lektor: Gál Veronika Szerkesztő: Pétery István
Minden jog fenntartva, beleértve bárminemű sokszorosítás, másolás és közlés jogát is.
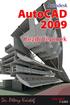 2 Minden jog fenntartva, beleértve bárminemű sokszorosítás, másolás és közlés jogát is. Kiadja a Mercator Stúdió Felelős kiadó a Mercator Stúdió vezetője Lektor: Gál Veronika Szerkesztő: Pétery István
2 Minden jog fenntartva, beleértve bárminemű sokszorosítás, másolás és közlés jogát is. Kiadja a Mercator Stúdió Felelős kiadó a Mercator Stúdió vezetője Lektor: Gál Veronika Szerkesztő: Pétery István
Minden jog fenntartva, beleértve bárminemű sokszorosítás, másolás és közlés jogát is.
 2 Minden jog fenntartva, beleértve bárminemű sokszorosítás, másolás és közlés jogát is. Kiadja a Mercator Stúdió Felelős kiadó a Mercator Stúdió vezetője Lektor: Gál Veronika Szerkesztő: Pétery István
2 Minden jog fenntartva, beleértve bárminemű sokszorosítás, másolás és közlés jogát is. Kiadja a Mercator Stúdió Felelős kiadó a Mercator Stúdió vezetője Lektor: Gál Veronika Szerkesztő: Pétery István
Minden jog fenntartva, beleértve bárminemű sokszorosítás, másolás és közlés jogát is.
 2 Minden jog fenntartva, beleértve bárminemű sokszorosítás, másolás és közlés jogát is. Kiadja a Mercator Stúdió Felelős kiadó a Mercator Stúdió vezetője Lektor: Gál Veronika Szerkesztő: Pétery István
2 Minden jog fenntartva, beleértve bárminemű sokszorosítás, másolás és közlés jogát is. Kiadja a Mercator Stúdió Felelős kiadó a Mercator Stúdió vezetője Lektor: Gál Veronika Szerkesztő: Pétery István
Minden jog fenntartva, beleértve bárminemű sokszorosítás, másolás és közlés jogát is.
 2 Minden jog fenntartva, beleértve bárminemű sokszorosítás, másolás és közlés jogát is. Kiadja a Mercator Stúdió Felelős kiadó a Mercator Stúdió vezetője Lektor: Gál Veronika Szerkesztő: Pétery István
2 Minden jog fenntartva, beleértve bárminemű sokszorosítás, másolás és közlés jogát is. Kiadja a Mercator Stúdió Felelős kiadó a Mercator Stúdió vezetője Lektor: Gál Veronika Szerkesztő: Pétery István
Minden jog fenntartva, beleértve bárminemű sokszorosítás, másolás és közlés jogát is.
 2 Minden jog fenntartva, beleértve bárminemű sokszorosítás, másolás és közlés jogát is. Kiadja a Mercator Stúdió Felelős kiadó a Mercator Stúdió vezetője Lektor: Gál Veronika Szerkesztő: Pétery István
2 Minden jog fenntartva, beleértve bárminemű sokszorosítás, másolás és közlés jogát is. Kiadja a Mercator Stúdió Felelős kiadó a Mercator Stúdió vezetője Lektor: Gál Veronika Szerkesztő: Pétery István
Access 2013 Lekérdezéstől testre szabásig TARTALOM 1
 TARTALOM 1 2 TARTALOM Minden jog fenntartva, beleértve bárminemű sokszorosítás, másolás és közlés jogát is. Kiadja a Mercator Stúdió Felelős kiadó a Mercator Stúdió vezetője Lektor: Pétery Tamás Szerkesztő:
TARTALOM 1 2 TARTALOM Minden jog fenntartva, beleértve bárminemű sokszorosítás, másolás és közlés jogát is. Kiadja a Mercator Stúdió Felelős kiadó a Mercator Stúdió vezetője Lektor: Pétery Tamás Szerkesztő:
Dr. Pétery Kristóf: Excel 2007 feladatok és megoldások 2.
 2 Minden jog fenntartva, beleértve bárminemű sokszorosítás, másolás és közlés jogát is. Kiadja a Mercator Stúdió Felelős kiadó a Mercator Stúdió vezetője Lektor: Gál Veronika Szerkesztő: Pétery István
2 Minden jog fenntartva, beleértve bárminemű sokszorosítás, másolás és közlés jogát is. Kiadja a Mercator Stúdió Felelős kiadó a Mercator Stúdió vezetője Lektor: Gál Veronika Szerkesztő: Pétery István
Minden jog fenntartva, beleértve bárminemű sokszorosítás, másolás és közlés jogát is.
 TARTALOM 2 Minden jog fenntartva, beleértve bárminemű sokszorosítás, másolás és közlés jogát is. Kiadja a Mercator Stúdió Felelős kiadó a Mercator Stúdió vezetője Lektor: Gál Veronika Szerkesztő: Pétery
TARTALOM 2 Minden jog fenntartva, beleértve bárminemű sokszorosítás, másolás és közlés jogát is. Kiadja a Mercator Stúdió Felelős kiadó a Mercator Stúdió vezetője Lektor: Gál Veronika Szerkesztő: Pétery
Minden jog fenntartva, beleértve bárminemű sokszorosítás, másolás és közlés jogát is.
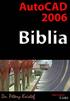 2 Minden jog fenntartva, beleértve bárminemű sokszorosítás, másolás és közlés jogát is. Kiadja a Mercator Stúdió Felelős kiadó a Mercator Stúdió vezetője Lektor: Gál Veronika Szerkesztő: Pétery István
2 Minden jog fenntartva, beleértve bárminemű sokszorosítás, másolás és közlés jogát is. Kiadja a Mercator Stúdió Felelős kiadó a Mercator Stúdió vezetője Lektor: Gál Veronika Szerkesztő: Pétery István
Minden jog fenntartva, beleértve bárminemű sokszorosítás, másolás és közlés jogát is.
 2 Minden jog fenntartva, beleértve bárminemű sokszorosítás, másolás és közlés jogát is. Kiadja a Mercator Stúdió Felelős kiadó a Mercator Stúdió vezetője Lektor: Gál Veronika Szerkesztő: Pétery István
2 Minden jog fenntartva, beleértve bárminemű sokszorosítás, másolás és közlés jogát is. Kiadja a Mercator Stúdió Felelős kiadó a Mercator Stúdió vezetője Lektor: Gál Veronika Szerkesztő: Pétery István
Dr. Pétery Kristóf: Excel 2003 magyar nyelvű változat
 2 Minden jog fenntartva, beleértve bárminemű sokszorosítás, másolás és közlés jogát is. Kiadja a Mercator Stúdió Felelős kiadó a Mercator Stúdió vezetője Lektor: Gál Veronika Szerkesztő: Pétery István
2 Minden jog fenntartva, beleértve bárminemű sokszorosítás, másolás és közlés jogát is. Kiadja a Mercator Stúdió Felelős kiadó a Mercator Stúdió vezetője Lektor: Gál Veronika Szerkesztő: Pétery István
Minden jog fenntartva, beleértve bárminemű sokszorosítás, másolás és közlés jogát is.
 2 Minden jog fenntartva, beleértve bárminemű sokszorosítás, másolás és közlés jogát is. Kiadja a Mercator Stúdió Felelős kiadó a Mercator Stúdió vezetője Lektor: Gál Veronika Szerkesztő: Pétery István
2 Minden jog fenntartva, beleértve bárminemű sokszorosítás, másolás és közlés jogát is. Kiadja a Mercator Stúdió Felelős kiadó a Mercator Stúdió vezetője Lektor: Gál Veronika Szerkesztő: Pétery István
Dr. Pétery Kristóf: Word 2003 magyar nyelvű változat
 2 Minden jog fenntartva, beleértve bárminemű sokszorosítás, másolás és közlés jogát is. Kiadja a Mercator Stúdió Felelős kiadó a Mercator Stúdió vezetője Lektor: Gál Veronika Szerkesztő: Pétery István
2 Minden jog fenntartva, beleértve bárminemű sokszorosítás, másolás és közlés jogát is. Kiadja a Mercator Stúdió Felelős kiadó a Mercator Stúdió vezetője Lektor: Gál Veronika Szerkesztő: Pétery István
Dr. Pétery Kristóf: AutoCAD LT 2002 Blokkok, Xrefek
 2 Minden jog fenntartva, beleértve bárminemű sokszorosítás, másolás és közlés jogát is. Kiadja a Mercator Stúdió Felelős kiadó a Mercator Stúdió vezetője Lektor: Gál Veronika Szerkesztő: Pétery István
2 Minden jog fenntartva, beleértve bárminemű sokszorosítás, másolás és közlés jogát is. Kiadja a Mercator Stúdió Felelős kiadó a Mercator Stúdió vezetője Lektor: Gál Veronika Szerkesztő: Pétery István
Minden jog fenntartva, beleértve bárminemű sokszorosítás, másolás és közlés jogát is.
 2 Minden jog fenntartva, beleértve bárminemű sokszorosítás, másolás és közlés jogát is. Kiadja a Mercator Stúdió Felelős kiadó a Mercator Stúdió vezetője Lektor: Pétery Dorottya Szerkesztő: Pétery István
2 Minden jog fenntartva, beleértve bárminemű sokszorosítás, másolás és közlés jogát is. Kiadja a Mercator Stúdió Felelős kiadó a Mercator Stúdió vezetője Lektor: Pétery Dorottya Szerkesztő: Pétery István
Minden jog fenntartva, beleértve bárminemű sokszorosítás, másolás és közlés jogát is.
 TARTALOM 2 Minden jog fenntartva, beleértve bárminemű sokszorosítás, másolás és közlés jogát is. Kiadja a Mercator Stúdió Felelős kiadó a Mercator Stúdió vezetője Lektor: Pétery Tamás Szerkesztő: Pétery
TARTALOM 2 Minden jog fenntartva, beleértve bárminemű sokszorosítás, másolás és közlés jogát is. Kiadja a Mercator Stúdió Felelős kiadó a Mercator Stúdió vezetője Lektor: Pétery Tamás Szerkesztő: Pétery
Dr. Pétery Kristóf: Word 2003 magyar nyelvű változat
 2 Minden jog fenntartva, beleértve bárminemű sokszorosítás, másolás és közlés jogát is. Kiadja a Mercator Stúdió Felelős kiadó a Mercator Stúdió vezetője Lektor: Gál Veronika Szerkesztő: Pétery István
2 Minden jog fenntartva, beleértve bárminemű sokszorosítás, másolás és közlés jogát is. Kiadja a Mercator Stúdió Felelős kiadó a Mercator Stúdió vezetője Lektor: Gál Veronika Szerkesztő: Pétery István
Access 2010 Űrlapok és adatelérés
 2 Minden jog fenntartva, beleértve bárminemű sokszorosítás, másolás és közlés jogát is. Kiadja a Mercator Stúdió Felelős kiadó a Mercator Stúdió vezetője Lektor: Gál Veronika Szerkesztő: Pétery István
2 Minden jog fenntartva, beleértve bárminemű sokszorosítás, másolás és közlés jogát is. Kiadja a Mercator Stúdió Felelős kiadó a Mercator Stúdió vezetője Lektor: Gál Veronika Szerkesztő: Pétery István
Minden jog fenntartva, beleértve bárminemű sokszorosítás, másolás és közlés jogát is.
 2 Minden jog fenntartva, beleértve bárminemű sokszorosítás, másolás és közlés jogát is. Kiadja a Mercator Stúdió Felelős kiadó a Mercator Stúdió vezetője Lektor: Gál Veronika Szerkesztő: Pétery István
2 Minden jog fenntartva, beleértve bárminemű sokszorosítás, másolás és közlés jogát is. Kiadja a Mercator Stúdió Felelős kiadó a Mercator Stúdió vezetője Lektor: Gál Veronika Szerkesztő: Pétery István
Dr. Pétery Kristóf: Windows XP Professional
 2 Minden jog fenntartva, beleértve bárminemű sokszorosítás, másolás és közlés jogát is. Kiadja a Mercator Stúdió Felelős kiadó a Mercator Stúdió vezetője Lektor: Gál Veronika Szerkesztő: Pétery István
2 Minden jog fenntartva, beleértve bárminemű sokszorosítás, másolás és közlés jogát is. Kiadja a Mercator Stúdió Felelős kiadó a Mercator Stúdió vezetője Lektor: Gál Veronika Szerkesztő: Pétery István
Kézikönyv. SOFiSTiK SOFiCAD-B (Vasalásszerkesztő modul) 16.5 és 17.1 verzió
 Kézikönyv SOFiSTiK SOFiCAD-B (Vasalásszerkesztő modul) 16.5 és 17.1 verzió Copyright 2006 MonArch Kft., SOFiSTiK AG Minden jog fenntartva Ez a kézikönyv és a hozzá tartozó szoftver a MonArch Kft. által
Kézikönyv SOFiSTiK SOFiCAD-B (Vasalásszerkesztő modul) 16.5 és 17.1 verzió Copyright 2006 MonArch Kft., SOFiSTiK AG Minden jog fenntartva Ez a kézikönyv és a hozzá tartozó szoftver a MonArch Kft. által
Access 2016 Lekérdezéstől testre szabásig TARTALOM 1
 TARTALOM 1 2 TARTALOM Minden jog fenntartva, beleértve bárminemű sokszorosítás, másolás és közlés jogát is. Kiadja a Mercator Stúdió Felelős kiadó a Mercator Stúdió vezetője Lektor: Pétery Tamás Szerkesztő:
TARTALOM 1 2 TARTALOM Minden jog fenntartva, beleértve bárminemű sokszorosítás, másolás és közlés jogát is. Kiadja a Mercator Stúdió Felelős kiadó a Mercator Stúdió vezetője Lektor: Pétery Tamás Szerkesztő:
Word 2010 magyar nyelvű változat
 2 Minden jog fenntartva, beleértve bárminemű sokszorosítás, másolás és közlés jogát is. Kiadja a Mercator Stúdió Felelős kiadó a Mercator Stúdió vezetője Lektor: Gál Veronika Szerkesztő: Pétery István
2 Minden jog fenntartva, beleértve bárminemű sokszorosítás, másolás és közlés jogát is. Kiadja a Mercator Stúdió Felelős kiadó a Mercator Stúdió vezetője Lektor: Gál Veronika Szerkesztő: Pétery István
Dr. Pétery Kristóf: Adobe Photoshop Elements 3
 2 Minden jog fenntartva, beleértve bárminemű sokszorosítás, másolás és közlés jogát is. Kiadja a Mercator Stúdió Felelős kiadó a Mercator Stúdió vezetője Lektor: Gál Veronika Szerkesztő: Pétery István
2 Minden jog fenntartva, beleértve bárminemű sokszorosítás, másolás és közlés jogát is. Kiadja a Mercator Stúdió Felelős kiadó a Mercator Stúdió vezetője Lektor: Gál Veronika Szerkesztő: Pétery István
Minden jog fenntartva, beleértve bárminemű sokszorosítás, másolás és közlés jogát is.
 2 Minden jog fenntartva, beleértve bárminemű sokszorosítás, másolás és közlés jogát is. Kiadja a Mercator Stúdió Felelős kiadó a Mercator Stúdió vezetője Lektor: Gál Veronika Szerkesztő: Pétery István
2 Minden jog fenntartva, beleértve bárminemű sokszorosítás, másolás és közlés jogát is. Kiadja a Mercator Stúdió Felelős kiadó a Mercator Stúdió vezetője Lektor: Gál Veronika Szerkesztő: Pétery István
Kézikönyv. SOFiSTiK SOFiCAD-K (Konstrukciós modul) 16.4 verzió
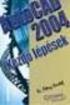 Kézikönyv SOFiSTiK SOFiCAD-K (Konstrukciós modul) 16.4 verzió Copyright 2005 MonArch Kft., SOFiSTiK AG Minden jog fenntartva Ez a kézikönyv és a hozzá tartozó szoftver a MonArch Kft. által megfogalmazott
Kézikönyv SOFiSTiK SOFiCAD-K (Konstrukciós modul) 16.4 verzió Copyright 2005 MonArch Kft., SOFiSTiK AG Minden jog fenntartva Ez a kézikönyv és a hozzá tartozó szoftver a MonArch Kft. által megfogalmazott
A HunPLUS 2009 újdonságai
 Dokumentum verziószáma: 20080731 Társasház, Budapest Tervez,: Horváth Zoltán A HunPLUS 2009 újdonságai Hörcsik CAD Tanácsadó Kft. 2008. július 31. A HunPLUS 2009 újdonságai - dokumentum verziószám: 20080731
Dokumentum verziószáma: 20080731 Társasház, Budapest Tervez,: Horváth Zoltán A HunPLUS 2009 újdonságai Hörcsik CAD Tanácsadó Kft. 2008. július 31. A HunPLUS 2009 újdonságai - dokumentum verziószám: 20080731
Minden jog fenntartva, beleértve bárminemű sokszorosítás, másolás és közlés jogát is.
 2 Minden jog fenntartva, beleértve bárminemű sokszorosítás, másolás és közlés jogát is. Kiadja a Mercator Stúdió Felelős kiadó a Mercator Stúdió vezetője Lektor: Gál Veronika Szerkesztő: Pétery István
2 Minden jog fenntartva, beleértve bárminemű sokszorosítás, másolás és közlés jogát is. Kiadja a Mercator Stúdió Felelős kiadó a Mercator Stúdió vezetője Lektor: Gál Veronika Szerkesztő: Pétery István
Microsoft Office 2010
 Dr. Pétery Kristóf Microsoft Office 2010 Mercator Stúdió 2011. Minden jog fenntartva, beleértve bárminemű sokszorosítás, másolás és közlés jogát is. Kiadja a Mercator Stúdió Felelős kiadó a Mercator Stúdió
Dr. Pétery Kristóf Microsoft Office 2010 Mercator Stúdió 2011. Minden jog fenntartva, beleértve bárminemű sokszorosítás, másolás és közlés jogát is. Kiadja a Mercator Stúdió Felelős kiadó a Mercator Stúdió
Corel PHOTO-PAINT X5 Maszkolástól nyomtatásig
 2 Minden jog fenntartva, beleértve bárminemű sokszorosítás, másolás és közlés jogát is. Kiadja a Mercator Stúdió Felelős kiadó a Mercator Stúdió vezetője Lektor: Gál Veronika Szerkesztő: Pétery István
2 Minden jog fenntartva, beleértve bárminemű sokszorosítás, másolás és közlés jogát is. Kiadja a Mercator Stúdió Felelős kiadó a Mercator Stúdió vezetője Lektor: Gál Veronika Szerkesztő: Pétery István
Tartalomjegyzék 5 TARTALOMJEGYZÉK
 Tartalomjegyzék 5 TARTALOMJEGYZÉK Bevezető... 13 1. Általános tudnivalók... 14 1.1. Az operációs rendszer... 14 1.2. Tudnivalók a Windows-ról... 15 1.2.1. Honnan kapta nevét a Windows?... 15 1.2.2. A Windows,
Tartalomjegyzék 5 TARTALOMJEGYZÉK Bevezető... 13 1. Általános tudnivalók... 14 1.1. Az operációs rendszer... 14 1.2. Tudnivalók a Windows-ról... 15 1.2.1. Honnan kapta nevét a Windows?... 15 1.2.2. A Windows,
Minden jog fenntartva, beleértve bárminemű sokszorosítás, másolás és közlés jogát is.
 TARTALOM 2 Minden jog fenntartva, beleértve bárminemű sokszorosítás, másolás és közlés jogát is. Kiadja a Mercator Stúdió Felelős kiadó a Mercator Stúdió vezetője Lektor: Gál Veronika Szerkesztő: Pétery
TARTALOM 2 Minden jog fenntartva, beleértve bárminemű sokszorosítás, másolás és közlés jogát is. Kiadja a Mercator Stúdió Felelős kiadó a Mercator Stúdió vezetője Lektor: Gál Veronika Szerkesztő: Pétery
Újdonságok az ArchiTECH.PC V2014.0-es verziójában
 Újdonságok az ArchiTECH.PC V2014.0-es verziójában 1 Új menüfunkciók 2 Új eszközök 3 Új opciók 4 Újdonságok a tárgy könyvtárban 5 Egyebek 1 Új menüfunkciók 1.1 - xxx elrejtése (yyy (zzz) fólia) A xxx elrejtése
Újdonságok az ArchiTECH.PC V2014.0-es verziójában 1 Új menüfunkciók 2 Új eszközök 3 Új opciók 4 Újdonságok a tárgy könyvtárban 5 Egyebek 1 Új menüfunkciók 1.1 - xxx elrejtése (yyy (zzz) fólia) A xxx elrejtése
Feltételes formázás az Excel 2007-ben
 Az új verzió legnagyobb újdonsága Feltételes formázás az Excel 2007-ben Formázás tekintetében a feltételes formázás területén változott a legnagyobbat a program. Valljuk meg, a régebbi változatoknál a
Az új verzió legnagyobb újdonsága Feltételes formázás az Excel 2007-ben Formázás tekintetében a feltételes formázás területén változott a legnagyobbat a program. Valljuk meg, a régebbi változatoknál a
Az MS Access adatbázis-kezelő program
 Az adatbázis-kezelő program A tananyagban az alapfogalmak és a tervezési megoldások megismerése után a gyakorlatban is elkészítünk (számítógépes) adatbázisokat. A számítógépes adatbázisok létrehozásához,
Az adatbázis-kezelő program A tananyagban az alapfogalmak és a tervezési megoldások megismerése után a gyakorlatban is elkészítünk (számítógépes) adatbázisokat. A számítógépes adatbázisok létrehozásához,
AutoCAD alapozó tanfolyam
 AutoCAD alapozó tanfolyam Tematika Tanfolyam hossza: 3 nap Az AutoCAD/AutoCAD LT alapozó tanfolyam célja, hogy a résztvevő a tanfolyam elvégzése után képes legyen 2D rajzok előállítására, módosítására
AutoCAD alapozó tanfolyam Tematika Tanfolyam hossza: 3 nap Az AutoCAD/AutoCAD LT alapozó tanfolyam célja, hogy a résztvevő a tanfolyam elvégzése után képes legyen 2D rajzok előállítására, módosítására
Prezentáció használata
 Prezentáció használata A számítógép alkalmazásának egyik lehetséges területe, amikor a számítógépet mint segédeszközt hívjuk segítségül, annak érdekében, hogy előadásunk vagy ismertetőnk során elhangzottakat
Prezentáció használata A számítógép alkalmazásának egyik lehetséges területe, amikor a számítógépet mint segédeszközt hívjuk segítségül, annak érdekében, hogy előadásunk vagy ismertetőnk során elhangzottakat
 WSCAD 5 Installáció Tartalomjegyzék Bevezetés... 1 Általános tudnivalók az Installációs terv programrészről... 1 Teljesítményadatok... 1 Munkafelület... 5 Munkafelület... 5 Eszköztárak... 6 Az eszköztárak
WSCAD 5 Installáció Tartalomjegyzék Bevezetés... 1 Általános tudnivalók az Installációs terv programrészről... 1 Teljesítményadatok... 1 Munkafelület... 5 Munkafelület... 5 Eszköztárak... 6 Az eszköztárak
Kaspersky Internet Security Felhasználói útmutató
 Kaspersky Internet Security Felhasználói útmutató ALKALMAZÁS VERZIÓJA: 16.0 Tisztelt Felhasználó! Köszönjük, hogy termékünket választotta. Reméljük, hogy ez a dokumentum segít a munkájában, és választ
Kaspersky Internet Security Felhasználói útmutató ALKALMAZÁS VERZIÓJA: 16.0 Tisztelt Felhasználó! Köszönjük, hogy termékünket választotta. Reméljük, hogy ez a dokumentum segít a munkájában, és választ
NeoCMS tartalommenedzselő szoftver leírása
 NeoCMS tartalommenedzselő szoftver leírása A NeoSoft Informatika NeoCMS márkanévvel ellátott rendszere könnyen, gyorsan testre szabható tartalommenedzselő rendszer, mely egyedileg átalakítható, és így
NeoCMS tartalommenedzselő szoftver leírása A NeoSoft Informatika NeoCMS márkanévvel ellátott rendszere könnyen, gyorsan testre szabható tartalommenedzselő rendszer, mely egyedileg átalakítható, és így
Microsoft Office 2000
 Dr. Pétery Kristóf Microsoft Mercator Stúdió 2011. Minden jog fenntartva, beleértve bárminemű sokszorosítás, másolás és közlés jogát is. Kiadja a Mercator Stúdió Felelős kiadó a Mercator Stúdió vezetője
Dr. Pétery Kristóf Microsoft Mercator Stúdió 2011. Minden jog fenntartva, beleértve bárminemű sokszorosítás, másolás és közlés jogát is. Kiadja a Mercator Stúdió Felelős kiadó a Mercator Stúdió vezetője
Minden jog fenntartva, beleértve bárminemű sokszorosítás, másolás és közlés jogát is.
 2 Minden jog fenntartva, beleértve bárminemű sokszorosítás, másolás és közlés jogát is. Kiadja a Mercator Stúdió Felelős kiadó a Mercator Stúdió vezetője Lektor: Pétery Tamás Szerkesztő: Pétery István
2 Minden jog fenntartva, beleértve bárminemű sokszorosítás, másolás és közlés jogát is. Kiadja a Mercator Stúdió Felelős kiadó a Mercator Stúdió vezetője Lektor: Pétery Tamás Szerkesztő: Pétery István
Felfedezés. Elemzés. Optimalizálás. AutoCAD. Civil 3d
 Felfedezés. Elemzés. Optimalizálás. AutoCAD Civil 3d Innovatívabb megoldásokat tehet le az asztalra Az AutoCAD Civil 3D szoftver jobb módszert kínál az építőmérnöki projektek tervezési, elemzési és dokumentálási
Felfedezés. Elemzés. Optimalizálás. AutoCAD Civil 3d Innovatívabb megoldásokat tehet le az asztalra Az AutoCAD Civil 3D szoftver jobb módszert kínál az építőmérnöki projektek tervezési, elemzési és dokumentálási
CorelDRAW X6 Rajzelemek szervezése
 2 Minden jog fenntartva, beleértve bárminemű sokszorosítás, másolás és közlés jogát is. Kiadja a Mercator Stúdió Felelős kiadó a Mercator Stúdió vezetője Lektor: Gál Veronika Szerkesztő: Pétery István
2 Minden jog fenntartva, beleértve bárminemű sokszorosítás, másolás és közlés jogát is. Kiadja a Mercator Stúdió Felelős kiadó a Mercator Stúdió vezetője Lektor: Gál Veronika Szerkesztő: Pétery István
elektronikus kitöltés és benyújtás
 Felhasználói kézikönyv Agrár-környezetgazdálkodási kifizetés (AKG- VP) elektronikus kitöltés és benyújtás 2015. Verzió 02. 1 1. Tartalomjegyzék 1. TARTALOMJEGYZÉK... 2 2. BEVEZETÉS... 4 3. A BEADÓ FELÜLET
Felhasználói kézikönyv Agrár-környezetgazdálkodási kifizetés (AKG- VP) elektronikus kitöltés és benyújtás 2015. Verzió 02. 1 1. Tartalomjegyzék 1. TARTALOMJEGYZÉK... 2 2. BEVEZETÉS... 4 3. A BEADÓ FELÜLET
7. gyakorlat Tervlapok készítése, a terv elektronikus publikálása
 7. gyakorlat Tervlapok készítése, a terv elektronikus publikálása Olvassuk be a korábban elmentett Nyaralo nevű rajzunkat. Ezen a gyakorlaton az elkészített modellből fogunk tervdokumentációt készíteni,
7. gyakorlat Tervlapok készítése, a terv elektronikus publikálása Olvassuk be a korábban elmentett Nyaralo nevű rajzunkat. Ezen a gyakorlaton az elkészített modellből fogunk tervdokumentációt készíteni,
Operációs rendszerek Windows Xp
 Operációs rendszerek Windows Xp (5-8 óra) ALAPVETŐ INFORMÁCIÓK ÉS TEVÉKENYSÉGEK A SZÁMÍTÓGÉP ADATAINAK LEKÉRDEZÉSE A SZÁMÍTÓGÉPPEL KAPCSOLATOS LEGFONTOSABB INFORMÁCIÓKAT A VEZÉRLŐPULT TELJESÍTMÉNY ÉS KARBANTARTÁS
Operációs rendszerek Windows Xp (5-8 óra) ALAPVETŐ INFORMÁCIÓK ÉS TEVÉKENYSÉGEK A SZÁMÍTÓGÉP ADATAINAK LEKÉRDEZÉSE A SZÁMÍTÓGÉPPEL KAPCSOLATOS LEGFONTOSABB INFORMÁCIÓKAT A VEZÉRLŐPULT TELJESÍTMÉNY ÉS KARBANTARTÁS
1. lecke: Nappali tervezés
 1. lecke: Nappali tervezés Az oktatási anyagot, melyet a kezében tart minden leendő és jelenlegi ARCHLine.XP felhasználónak ajánljuk. Segítségével bárki könnyedén, lépésről lépésre elsajátíthatja a program
1. lecke: Nappali tervezés Az oktatási anyagot, melyet a kezében tart minden leendő és jelenlegi ARCHLine.XP felhasználónak ajánljuk. Segítségével bárki könnyedén, lépésről lépésre elsajátíthatja a program
Novell GroupWise levelező rendszer alapok Kiadványunk célja, hogy a Nemzeti Közszolgálati Egyetemen használt Novell GroupWise (a továbbiakban GW)
 1 Novell GroupWise levelező rendszer alapok Kiadványunk célja, hogy a Nemzeti Közszolgálati Egyetemen használt Novell GroupWise (a továbbiakban GW) levelező rendszer 8. verziójának alap szolgáltatásait
1 Novell GroupWise levelező rendszer alapok Kiadványunk célja, hogy a Nemzeti Közszolgálati Egyetemen használt Novell GroupWise (a továbbiakban GW) levelező rendszer 8. verziójának alap szolgáltatásait
11. Balra zárt igazítás A bekezdés sorai a bal oldali margóhoz igazodnak. 12. Beillesztés
 1. Ablak A képernyő azon része, amelyben programok futhatnak. 2. Aláhúzott A karakter egyszeres vonallal történő aláhúzása a szövegben. 3. Algoritmus Egy feladat megoldását eredményező, véges számú lépések
1. Ablak A képernyő azon része, amelyben programok futhatnak. 2. Aláhúzott A karakter egyszeres vonallal történő aláhúzása a szövegben. 3. Algoritmus Egy feladat megoldását eredményező, véges számú lépések
AutoCAD Architecture 2008 A magyar építész AutoCAD újdonságai
 AutoCAD Architecture 2008 A magyar építész AutoCAD újdonságai Bevallom, én az Autodesk Architectural Desktop-ot eddig is sokszor egyszerűen csak építész AutoCAD-nek emlegettem. Oly annyira, hogy már 2000-ben
AutoCAD Architecture 2008 A magyar építész AutoCAD újdonságai Bevallom, én az Autodesk Architectural Desktop-ot eddig is sokszor egyszerűen csak építész AutoCAD-nek emlegettem. Oly annyira, hogy már 2000-ben
Üdvözöljük. Solid Edge kezdő lépések 2
 Üdvözöljük A Solid Edge 19-es verziója az innovatív megoldásokra és a vállalaton belüli kommunikációra fókuszál, ezzel célozva meg a közepes méretű vállalatok igényeit. Több száz újdonsággal a Solid Edge
Üdvözöljük A Solid Edge 19-es verziója az innovatív megoldásokra és a vállalaton belüli kommunikációra fókuszál, ezzel célozva meg a közepes méretű vállalatok igényeit. Több száz újdonsággal a Solid Edge
Minden jog fenntartva, beleértve bárminemű sokszorosítás, másolás és közlés jogát is.
 2 Minden jog fenntartva, beleértve bárminemű sokszorosítás, másolás és közlés jogát is. Kiadja a Mercator Stúdió Felelős kiadó a Mercator Stúdió vezetője Lektor: Gál Veronika Szerkesztő: Pétery István
2 Minden jog fenntartva, beleértve bárminemű sokszorosítás, másolás és közlés jogát is. Kiadja a Mercator Stúdió Felelős kiadó a Mercator Stúdió vezetője Lektor: Gál Veronika Szerkesztő: Pétery István
14.2. OpenGL 3D: Mozgás a modellben
 14. Fotórealisztikus megjelenítés 1019 14.2. OpenGL 3D: Mozgás a modellben A program az OpenGL technika alkalmazásával gyors lehetőséget biztosít a modellben való mozgásra. A mozgás mellett lehetőség van
14. Fotórealisztikus megjelenítés 1019 14.2. OpenGL 3D: Mozgás a modellben A program az OpenGL technika alkalmazásával gyors lehetőséget biztosít a modellben való mozgásra. A mozgás mellett lehetőség van
BBS-INFO Kiadó, 2016.
 BBS-INFO Kiadó, 2016. Bártfai Barnabás, 2016. Minden jog fenntartva! A könyv vagy annak oldalainak másolása, sokszorosítása csak a szerző írásbeli hozzájárulásával történhet. A betűtípus elnevezések, a
BBS-INFO Kiadó, 2016. Bártfai Barnabás, 2016. Minden jog fenntartva! A könyv vagy annak oldalainak másolása, sokszorosítása csak a szerző írásbeli hozzájárulásával történhet. A betűtípus elnevezések, a
CorelDRAW X7 A program testre szabása
 2 Minden jog fenntartva, beleértve bárminemű sokszorosítás, másolás és közlés jogát is. Kiadja a Mercator Stúdió Felelős kiadó a Mercator Stúdió vezetője Lektor: Pétery Tamás Szerkesztő: Pétery István
2 Minden jog fenntartva, beleértve bárminemű sokszorosítás, másolás és közlés jogát is. Kiadja a Mercator Stúdió Felelős kiadó a Mercator Stúdió vezetője Lektor: Pétery Tamás Szerkesztő: Pétery István
Bártfai Barnabás. Office 2010
 Bártfai Barnabás Office 2010 BBS-INFO Kiadó, 2011. 4 Office 2010 Bártfai Barnabás, 2011. Minden jog fenntartva! A könyv vagy annak oldalainak másolása, sokszorosítása csak a szerző írásbeli hozzájárulásával
Bártfai Barnabás Office 2010 BBS-INFO Kiadó, 2011. 4 Office 2010 Bártfai Barnabás, 2011. Minden jog fenntartva! A könyv vagy annak oldalainak másolása, sokszorosítása csak a szerző írásbeli hozzájárulásával
MUNKAANYAG. Angyal Krisztián. Szövegszerkesztés. A követelménymodul megnevezése: Korszerű munkaszervezés
 Angyal Krisztián Szövegszerkesztés A követelménymodul megnevezése: Korszerű munkaszervezés A követelménymodul száma: 1180-06 A tartalomelem azonosító száma és célcsoportja: SzT-004-55 SZÖVEGSZERKESZTÉS
Angyal Krisztián Szövegszerkesztés A követelménymodul megnevezése: Korszerű munkaszervezés A követelménymodul száma: 1180-06 A tartalomelem azonosító száma és célcsoportja: SzT-004-55 SZÖVEGSZERKESZTÉS
Minden jog fenntartva, beleértve bárminemű sokszorosítás, másolás és közlés jogát is.
 2 Minden jog fenntartva, beleértve bárminemű sokszorosítás, másolás és közlés jogát is. Kiadja a Mercator Stúdió Felelős kiadó a Mercator Stúdió vezetője Lektor: Gál Veronika Szerkesztő: Pétery István
2 Minden jog fenntartva, beleértve bárminemű sokszorosítás, másolás és közlés jogát is. Kiadja a Mercator Stúdió Felelős kiadó a Mercator Stúdió vezetője Lektor: Gál Veronika Szerkesztő: Pétery István
Szövegszerkesztés Verzió: 0.051
 Verzió: 0.051 1 Tartalomjegyzék A Word 2003 munkakörnyezet...9 Word 2003 program megnyitása...9 A Word 2003 képernyő...9 Program bezárása:...11 Az eszköztár...12 Környezetfüggő eszköztár...13 Fájl menü...14
Verzió: 0.051 1 Tartalomjegyzék A Word 2003 munkakörnyezet...9 Word 2003 program megnyitása...9 A Word 2003 képernyő...9 Program bezárása:...11 Az eszköztár...12 Környezetfüggő eszköztár...13 Fájl menü...14
Dr. Pétery Kristóf: CorelDRAW 9 testre szabás
 2 Minden jog fenntartva, beleértve bárminemű sokszorosítás, másolás és közlés jogát is. Kiadja a Mercator Stúdió Felelős kiadó a Mercator Stúdió vezetője Lektor: Gál Veronika Szerkesztő: Pétery István
2 Minden jog fenntartva, beleértve bárminemű sokszorosítás, másolás és közlés jogát is. Kiadja a Mercator Stúdió Felelős kiadó a Mercator Stúdió vezetője Lektor: Gál Veronika Szerkesztő: Pétery István
Digitális terepmodell modul
 Digitális terepmodell modul GeoEasy V2.05+ Geodéziai Feldolgozó Program DigiKom Kft. 2006-2010 Tartalomjegyzék Bevezetés DTM létrehozása DTM módosítása DTM betöltése, lezárása Intepoláció Szintvonalkészítés
Digitális terepmodell modul GeoEasy V2.05+ Geodéziai Feldolgozó Program DigiKom Kft. 2006-2010 Tartalomjegyzék Bevezetés DTM létrehozása DTM módosítása DTM betöltése, lezárása Intepoláció Szintvonalkészítés
OptiJUS. Opten, 2014. Tartalomjegyzék
 OptiJUS Opten, 2014. Tartalomjegyzék Tartalomjegyzék... 1 1 Bemutató... 2 2 Telepítés... 3 3 Regisztráció... 8 4 A programról általánosan... 10 5 Testreszabás... 19 6 Induló oldal... 28 7 Adatbázis...
OptiJUS Opten, 2014. Tartalomjegyzék Tartalomjegyzék... 1 1 Bemutató... 2 2 Telepítés... 3 3 Regisztráció... 8 4 A programról általánosan... 10 5 Testreszabás... 19 6 Induló oldal... 28 7 Adatbázis...
Divar 2 - Vezérlőközpont. Kezelési útmutató
 Divar 2 - Vezérlőközpont HU Kezelési útmutató Divar Vezérlőközpont Kezelési kézikönyv HU 1 Magyar Divar Többfunkciós digitális videofelvevő Divar Vezérlőközpont Kezelési útmutató Tartalom Első lépések.............................................3
Divar 2 - Vezérlőközpont HU Kezelési útmutató Divar Vezérlőközpont Kezelési kézikönyv HU 1 Magyar Divar Többfunkciós digitális videofelvevő Divar Vezérlőközpont Kezelési útmutató Tartalom Első lépések.............................................3
Kezdjen el 3D-ben gondolkodni. AutoCAD
 Kezdjen el 3D-ben gondolkodni. AutoCAD Civil 3d 2009 Jobb vele dolgozni Az AutoCAD Civil 3D szoftver egyszerűen jobb módszert kínál az építőmérnöki projektek tervezési, elemzési és dokumentálási feladatainak
Kezdjen el 3D-ben gondolkodni. AutoCAD Civil 3d 2009 Jobb vele dolgozni Az AutoCAD Civil 3D szoftver egyszerűen jobb módszert kínál az építőmérnöki projektek tervezési, elemzési és dokumentálási feladatainak
BAUSFT. Pécsvárad Kft. 7720 Pécsvárad, Pécsi út 49. Tel/Fax: 72/465-266 http://www.bausoft.hu. ISO-bau. Szigetelés kiválasztó. 1.02 verzió.
 BAUSFT Pécsvárad Kft. 7720 Pécsvárad, Pécsi út 49. Tel/Fax: 72/465-266 http://www.bausoft.hu ISO-bau Szigetelés kiválasztó 1.02 verzió Szerzők: dr. Baumann József okl. villamosmérnök 1188 Budapest, Fenyőfa
BAUSFT Pécsvárad Kft. 7720 Pécsvárad, Pécsi út 49. Tel/Fax: 72/465-266 http://www.bausoft.hu ISO-bau Szigetelés kiválasztó 1.02 verzió Szerzők: dr. Baumann József okl. villamosmérnök 1188 Budapest, Fenyőfa
1. BEVEZETÉS... 5 2. A RENDSZER ELEMEI, ARCHITEKTÚRÁJA... 5
 EntryProx Beléptető Rendszer FELHASZNÁLÓI KÉZIKÖNYV v.1.0.7. EntryProx Beléptető Rendszer TARTALOM 1. BEVEZETÉS... 5 2. A RENDSZER ELEMEI, ARCHITEKTÚRÁJA... 5 3. A RENDSZER ÜZEMBE HELYEZÉSE... 7 3.1. Az
EntryProx Beléptető Rendszer FELHASZNÁLÓI KÉZIKÖNYV v.1.0.7. EntryProx Beléptető Rendszer TARTALOM 1. BEVEZETÉS... 5 2. A RENDSZER ELEMEI, ARCHITEKTÚRÁJA... 5 3. A RENDSZER ÜZEMBE HELYEZÉSE... 7 3.1. Az
TERC-ETALON Online Építőipari Költségvetés-készítő és Kiíró programrendszer Felhasználói kézikönyv
 TERC-ETALON Online Építőipari Költségvetés-készítő és Kiíró programrendszer Felhasználói kézikönyv TERC Kft. Budapest 2015. április 2 Tartalomjegyzék TERC-ETALON ONLINE Tartalomjegyzék... 3 1. Bevezetés...
TERC-ETALON Online Építőipari Költségvetés-készítő és Kiíró programrendszer Felhasználói kézikönyv TERC Kft. Budapest 2015. április 2 Tartalomjegyzék TERC-ETALON ONLINE Tartalomjegyzék... 3 1. Bevezetés...
Ismerkedés a Windows Explorer-rel
 Ismerkedés a Windows Explorer-rel A Windows operációs rendszerek egyik legősibb összetevője az ablakkezelőként és fájlmenedzserként is működő Windows Explorer, vagy ahogy a magyar fordításból ismerjük,
Ismerkedés a Windows Explorer-rel A Windows operációs rendszerek egyik legősibb összetevője az ablakkezelőként és fájlmenedzserként is működő Windows Explorer, vagy ahogy a magyar fordításból ismerjük,
(a 23/2014 (VI.30) NGM és az azt módosító 2/2015. (II. 3.) NGM rendeletek alapján)
 (a 23/2014 (VI.30) NGM és az azt módosító 2/2015. (II. 3.) NGM rendeletek alapján) 2015.11.30. 1. oldal Ezt a dokumentációt és a későbbi kiegészítéseket, módosításokat az ezen számlázó programmal kibocsátott
(a 23/2014 (VI.30) NGM és az azt módosító 2/2015. (II. 3.) NGM rendeletek alapján) 2015.11.30. 1. oldal Ezt a dokumentációt és a későbbi kiegészítéseket, módosításokat az ezen számlázó programmal kibocsátott
Minden jog fenntartva, beleértve bárminemű sokszorosítás, másolás és közlés jogát is.
 o 2 Minden jog fenntartva, beleértve bárminemű sokszorosítás, másolás és közlés jogát is. Kiadja a Mercator Stúdió Felelős kiadó a Mercator Stúdió vezetője Lektor: Pétery Tamás Szerkesztő: Pétery István
o 2 Minden jog fenntartva, beleértve bárminemű sokszorosítás, másolás és közlés jogát is. Kiadja a Mercator Stúdió Felelős kiadó a Mercator Stúdió vezetője Lektor: Pétery Tamás Szerkesztő: Pétery István
 IGLU Software 4028 Debrecen, Rózsahegy u. 26. Tel.: 0620-537-33-21 E-mail: Iglu@t-online.hu www.iglu.hu MEDIALIB ÁLTALÁNOS KATALOGIZÁLÓ ÉS NYILVÁNTARTÓ IRODAI PROGRAM KEZELÉSI ÚTMUTATÓ (v 2.3.1-2003.10)
IGLU Software 4028 Debrecen, Rózsahegy u. 26. Tel.: 0620-537-33-21 E-mail: Iglu@t-online.hu www.iglu.hu MEDIALIB ÁLTALÁNOS KATALOGIZÁLÓ ÉS NYILVÁNTARTÓ IRODAI PROGRAM KEZELÉSI ÚTMUTATÓ (v 2.3.1-2003.10)
Felhasználási útmutató a. Dr. Hibbey oktatószoftver-családhoz
 Felhasználási útmutató a Dr. Hibbey oktatószoftver-családhoz Digitális matematikai feladatgyűjtemény 5-8. osztály Tatabánya, 2011. július 30. 2 Tartalom Bevezetés Futtatási környezet Telepítés A tantárgyi
Felhasználási útmutató a Dr. Hibbey oktatószoftver-családhoz Digitális matematikai feladatgyűjtemény 5-8. osztály Tatabánya, 2011. július 30. 2 Tartalom Bevezetés Futtatási környezet Telepítés A tantárgyi
Gyorskalauz a Windowshoz készült asztali Novell Filr 1.0.2 alkalmazáshoz
 Gyorskalauz a Windowshoz készült asztali Novell Filr 1.0.2 alkalmazáshoz 2014. február Novell Gyorskalauz A Novell Filr egyszerű elérést biztosít fájljaihoz és mappáihoz asztali gépéről, böngészőből és
Gyorskalauz a Windowshoz készült asztali Novell Filr 1.0.2 alkalmazáshoz 2014. február Novell Gyorskalauz A Novell Filr egyszerű elérést biztosít fájljaihoz és mappáihoz asztali gépéről, böngészőből és
Áttérés az Access 2010-es verziójára
 A jelen útmutatóról A Microsoft Access 2010 megjelenése nagyban eltér az Access 2003-as verzióétól, ezért elkészítettük ezt az útmutatót, hogy megkönnyítsük a tanulást Megismerheti belőle az új felhasználói
A jelen útmutatóról A Microsoft Access 2010 megjelenése nagyban eltér az Access 2003-as verzióétól, ezért elkészítettük ezt az útmutatót, hogy megkönnyítsük a tanulást Megismerheti belőle az új felhasználói
Év zárása és nyitása 2015-ről 2016-ra
 Év zárása és nyitása 2015-ről 2016-ra Ebben az évben a megszokottól eltérően, új programot kell telepíteni. Ennek lépései: 1. lépjen ki a DszámlaWIN programból (FONTOS!). Amennyiben hálózatban használják
Év zárása és nyitása 2015-ről 2016-ra Ebben az évben a megszokottól eltérően, új programot kell telepíteni. Ennek lépései: 1. lépjen ki a DszámlaWIN programból (FONTOS!). Amennyiben hálózatban használják
Mercator Stúdió 2010.
 Dr. Pétery Kristóf ECDL és számítógép kezelői vizsga előkészítő az NJSZT Syllabus 4 alapján Windows XP és Office 2003 használatával Mercator Stúdió 2010. Minden jog fenntartva, beleértve bárminemű sokszorosítás,
Dr. Pétery Kristóf ECDL és számítógép kezelői vizsga előkészítő az NJSZT Syllabus 4 alapján Windows XP és Office 2003 használatával Mercator Stúdió 2010. Minden jog fenntartva, beleértve bárminemű sokszorosítás,
ÉLETTÁRSI NYILATKOZATOK ELEKTRONIKUS NYILVÁNTARTÁSA
 ÉLETTÁRSI NYILATKOZATOK ELEKTRONIKUS NYILVÁNTARTÁSA FELHASZNÁLÓI KÉZIKÖNYV ÉS MÓDSZERTANI ÚTMUTATÓ ENYER 1.2 verzió Készült: 2010. február 10. Készítette: IDOM 2000 Konzulens Zrt. 1 Dokumentum kontroll
ÉLETTÁRSI NYILATKOZATOK ELEKTRONIKUS NYILVÁNTARTÁSA FELHASZNÁLÓI KÉZIKÖNYV ÉS MÓDSZERTANI ÚTMUTATÓ ENYER 1.2 verzió Készült: 2010. február 10. Készítette: IDOM 2000 Konzulens Zrt. 1 Dokumentum kontroll
FELHASZNÁLÓI KÉZIKÖNYV
 FELHASZNÁLÓI KÉZIKÖNYV BEVEZETÉS, ELSŐ LÉPÉSEK térinformatikai rendszer kezelőfelülete SZOFTVERKÖVETELMÉNYEK A Chrome rendszer használathoz Microsoft Internet Autodesk Explorer MapGuide 7.0+, Mozilla Enterprise
FELHASZNÁLÓI KÉZIKÖNYV BEVEZETÉS, ELSŐ LÉPÉSEK térinformatikai rendszer kezelőfelülete SZOFTVERKÖVETELMÉNYEK A Chrome rendszer használathoz Microsoft Internet Autodesk Explorer MapGuide 7.0+, Mozilla Enterprise
Tartalomjegyzék 3 TARTALOMJEGYZÉK
 Tartalomjegyzék 3 TARTALOMJEGYZÉK Bevezető... 15 1. Alapvető tudnivalók... 17 1.1. A számítógép... 17 1.2. Az adatok tárolása... 18 1.2.1. Lemezegység azonosítás... 21 1.2.2. Állományok azonosítása...
Tartalomjegyzék 3 TARTALOMJEGYZÉK Bevezető... 15 1. Alapvető tudnivalók... 17 1.1. A számítógép... 17 1.2. Az adatok tárolása... 18 1.2.1. Lemezegység azonosítás... 21 1.2.2. Állományok azonosítása...
Karbantartás. Az ESZR Karbantartás menüjébentudjuk elvégezni az alábbiakat:
 Karbantartás Az ESZR Karbantartás menüjébentudjuk elvégezni az alábbiakat: Jelszó módosítása: A felhasználói jelszavunkat módosíthatjuk ebben a menüpontban, a régi jelszavunk megadása után. Általánosan
Karbantartás Az ESZR Karbantartás menüjébentudjuk elvégezni az alábbiakat: Jelszó módosítása: A felhasználói jelszavunkat módosíthatjuk ebben a menüpontban, a régi jelszavunk megadása után. Általánosan
