Mintapéldák. SOFiSTiK SOFiCAD-B (Vasalás-szerkesztő) 15.3 verzió
|
|
|
- Bence Dudás
- 9 évvel ezelőtt
- Látták:
Átírás
1 Mintapéldák SOFiSTiK SOFiCAD-B (Vasalás-szerkesztő) 15.3 verzió
2 Tartalomjegyzék 1 VASBETÉTEK SZERKESZTÉSE Példa egy lemezborda vasalására (feladat1.dwg) Szerkesszünk két kengyelt a zsaluzási kontúrok segítségével Szerkesszünk hosszvasakat a zsaluzási kontúr segítségével Kengyelek kiosztása a bordában A hosszvasak kiosztása a metszetben Körkeresztmetszetű oszlop vasalása (feladat2.dwg) Csavarvonalú kengyel szerkesztése és kiosztása Hosszvasak szerkesztése A hosszvasak kiosztása a metszetben Kör alakú kengyel szerkesztése és elhelyezése A kör alakú kengyel lineáris kiosztása HEGESZTETT HÁLÓK Egy egyedüli háló rajzolása főnézetben (feladat3.dwg) Egy hálómező rajzolása főnézetben (feladat3.dwg) Egy hálósor rajzolása főnézetben (feladat3.dwg) Egy hálómező rajzolása 2. rétegben (feladat3.dwg) Egy hálósor rajzolása oldalnézetben (feladat4.dwg) Egy hálópozíció rajzolása (feladat5.dwg) Egy hajlított háló készítése (feladat6.dwg) A hajlított háló fektetése CSALÁDI HÁZ Alsó hálóvasalás készítése Helyiség Helyiség Helyiség Helyiség Helyiség A kész födémvasalás A lemezborda vasalása Kengyel szerkesztése Kengyel kivonata Kengyel kiosztása Hosszvasak szerkesztése Hosszvasak szerkesztése Hosszvasak kiosztása A kész bordavasalás Tervpecsét készítése Vaskimutatás készítése Tartalomjegyzék I
3 1 Szerelt vasbetétek 1.1 Példa egy lemezborda vasalására (feladat1.dwg) Első feladatként válasszunk egy lemezbordát, először a kengyelt és a hosszvasakat szerkesszük meg, majd ezeket osszuk ki a megfelelő nézetekben Szerkesszünk két kengyelt a zsaluzási kontúrok segítségével Válasszuk a [Kivonatok] {Auszüge} parancsot. A megjelenő párbeszédablakban állítsuk be a paramétereket az ábra szerint. Tehát B1 hajlítási forma, 1 pozíció, 8 mm-es átmérő, és 3 cm-es betontakarás. Mutassunk először mint zsaluzási kontúrra a borda alsó vonalára, azaz kattintsunk a P1, majd P2 és P3 pontokra. Úgy kattintsunk, hogy a kontúr a jelölőnégyzet belsejébe kerüljön és a szálkereszt origója a bordakeresztmetszet belső felére essen. Így a betontakarás helyes irányba kerül kiszerkesztésre. Ezután a képernyőn továbbra is nyitott párbeszédablakban módosítsuk a betontakarás értékét 5 cm-re. Kattintsunk a rajzi területre. Mutassuk meg zsaluzási kontúrként a lemezborda felső kontúrját, tehát kattintsunk a P4 pontra Válasszunk négy metszett szárú kengyelt (azaz két kengyelt). Azt a határértéket, amelynél a program felajánlja, hogy két vagy három kengyel készüljön, a SOFICADB.INI fájlban állíthatjuk be. A következőkben meg kell mutatnunk a kengyelek kivonatainak, és pozíciójelzőinek beillesztési pontjait. Az első pont a kivonat beillesztési pontja, a második pont a pozíciójelző beillesztési pontja, a harmadik kérdésnél pedig meghatározhatjuk a pozíciófelirat irányát. Ezt a három műveletsort annyiszor kell egymás után elvégezni, ahány kengyelt készítünk. Jelen esetben kétszer. Tehát mutassuk meg a képernyőn a P5 és P6 pontokat, majd adjuk meg a felirat irányát (szögét), és ismételjük meg ugyanezt a P7 és P8 pontokkal is. Szerelt vasbetétek 1-1
4 1.1.2 Szerkesszünk hosszvasakat a zsaluzási kontúr segítségével Először szerkesszük meg az alsó hosszvasat a zsaluzási kontúr segítségével. Válasszuk a [Kivonatok] {Auszüge} parancsot. A megjelenő párbeszédablakban állítsuk be a paramétereket az ábra szerint. Tehát A1 hajlítási forma, 3 pozíció, 16 mm-es átmérő, és 3 cm-es betontakarás. Válasszuk a [Közép] {Mittig} opciót. Mutassunk a zsaluzási kontúrra a P9 pontra. A túlnyúlás értékét adjuk meg 0.2 m-nek. Ezután meg kell mutatnunk a hosszvas kivonatának, és pozíciójelzőjének beillesztési pontját. Az első pont a kivonat beillesztési pontja, a második pont a pozíciójelző beillesztési pontja, a harmadik kérdésnél pedig meghatározhatjuk a pozíciófelirat irányát. Tehát mutassuk meg a képernyőn a P10 és P11 pontokat, majd adjuk meg a felirat irányát (szögét). Ezután következik a szerkezeti elem felső hosszvasának elkészítése, szintén a zsaluzási él segítségével. Válasszuk a [Kivonatok] {Auszüge} parancsot. A megjelenő párbeszédablakban állítsuk be a paramétereket az ábra szerint. Tehát A1 hajlítási forma, 4 pozíció, 20 mm-es átmérő, és 5 cm-es betontakarás. Válasszuk a [Közép] {Mittig} opciót. Mutassunk a zsaluzási kontúrra a P12 pontra. A túlnyúlás értékét adjuk meg 0.8 m-nek. Ezután meg kell mutatnunk a hosszvas kivonatának, és pozíciójelzőjének beillesztési pontját. Az első pont a kivonat beillesztési pontja, a második pont a pozíciójelző beillesztési pontja, a harmadik Szerelt vasbetétek 1-2
5 kérdésnél pedig meghatározhatjuk a pozíciófelirat irányát. Tehát mutassuk meg a képernyőn a P13 és P14 pontokat, majd adjuk meg a felirat irányát (szögét) Kengyelek kiosztása a bordában A következőkben az 1és 2 pozíciójú kengyeleket fogjuk kiosztani a borda mentén. 1 pozíciójú kengyel lineárisan kerül kiosztásra, mégpedig szakaszolva. Válasszuk a [Kiosztások] {Verlegungen} parancsot. A megjelenő párbeszédablakban állítsuk be a paramétereket az ábra szerint. Tehát ábrázolás nyíl, 1 pozíció, és 3 cm-es betontakarás. Válasszuk a parancssori opciók közül a [Kontúr] {Kante} opciót. Viszonyítási élnek válasszuk a bal oldali falvég kontúrját (P15 pontot), úgy, hogy a szálkereszt origója a kontúrtól jobbra essen. A vasbetétek helyzetét az imént megmutatott kontúrral párhuzamosan adjuk meg, tehát válasszuk a [Párhuzamos] {Parallel} opciót. Meg kell adnunk a kiosztási vonal irányát. Húzzuk el a szálkeresztet jobbra és gépeljük be a 0.5 métert. A nézetben ábrázolt vasbetétek hosszát is meg kell adnunk. A hossz első viszonyítási pontjául mutassuk meg a borda alsó kontúrját (P9), úgy hogy a szálkereszt origója a kontúr felett legyen. A párbeszédablakban módosítsuk a [Betontakarás] {Betondeckung} értékét 5 cm-re. Kattintsunk a rajzi területre. A vasbetétek végpontjainak megadásához kattintsunk a borda felső kontúrjára, a P12 pontra, úgy hogy a szálkereszt origója a kontúr alatt legyen. A párbeszédablak [Osztásköz] {Abstand} adatmezőjében állítsuk be az értéket 10 cm-re. Kattintsunk a rajzi területre. A kiosztási vonal helyét hagyjuk eredeti helyén. Ehhez kattintsunk a kiosztási vonalra. A kiosztási vonal folytatásához, a második szakasz elkészítéséhez válasszuk a [Tovább] {Weiter} opciót. A párbeszédablakban állítsuk át az [Osztásköz] {Abstand} értékét 10 cm-ről 20 cm-re. Kattintsunk a rajzi területre. Szerelt vasbetétek 1-3
6 A második kiosztás kezdőpontjához válasszuk a [Pontok] {Punkte} opciót és húzzuk a szálkeresztet jobbra, és adjunk meg 0.1 értéket. A második kiosztás végpontjához szintén húzzuk a szálkeresztet jobbra és adjunk meg 1 értéket. A párbeszédablakban állítsuk vissza a [Betontakarás] {Betondeckung} értékét 3 cm-re. A vasbetétek kezdőpontját szintén igazítsuk a korábban már megmutatott kontúrhoz, tehát kattintsunk a borda alsó kontúrjára (P9) úgy, hogy a szálkereszt origója a kontúr fölött legyen. Ekkor a második szakaszban kiosztott vasbetétek átveszik az első szakaszban kiosztott vasbetétek hosszát. A kiosztási vonal helyét hagyjuk eredeti helyén. Ehhez kattintsunk a rajzba a kiosztási vonal második szakaszára. A kiosztási vonal folytatásához, a harmadik szakasz elkészítéséhez válasszuk a [Tovább] {Weiter} opciót. A párbeszédablakban állítsuk át az [Osztásköz] {Abstand} értékét 20 cm-ről 10 cm-re. A harmadik kiosztás kezdőpontjához kattintsunk a jobb oldali falvég kontúrjára (P16), úgy hogy a szálkereszt origója balra legyen. A harmadik kiosztás végpontjának megadásához húzzuk el a szálkeresztet balra és adjunk meg 0.5 értéket. A vasbetétek kezdőpontját szintén igazítsuk a korábban már megmutatott kontúrhoz, tehát kattintsunk a borda alsó kontúrjára (P9) úgy, hogy a szálkereszt origója a kontúr fölött legyen. Ekkor a harmadik szakaszban kiosztott vasbetétek is átveszik az első szakaszban kiosztott vasbetétek hosszát. A kiosztási vonal helyét hagyjuk eredeti helyén. Ehhez kattintsunk a rajzba a kiosztási vonal harmadik szakaszára. Végezetül azt kell megadnunk, hogy hova kerüljön a kiosztási blokk. Válasszuk az [Oldalra] {Seitlich} opciót, melynek hatására a pozíciószámot, átmérőt, a vasbetétek darabszámát és osztásközét tartalmazó kiosztási blokk a kiosztási vonal jobb oldali végére kerül. 2 pozíciójú kengyel is lineárisan lesz kiosztva, de a zsaluzási kontúr segítségével és nem szakaszolva. Válasszuk a [Kiosztások] {Verlegungen} parancsot. A megjelenő párbeszédablakban állítsuk be a paramétereket az ábra szerint. Tehát ábrázolás nyíl, 2 pozíció, és 3 cm-es betontakarás. Válasszuk a parancssori opciók közül a [Kontúr] {Kante} opciót. Viszonyítási élnek válasszuk a bal oldali falvég kontúrját (P15 pontot), úgy, hogy a szálkereszt origója a kontúrtól jobbra essen. A vasbetétek helyzetét az imént megmutatott kontúrral párhuzamosan adjuk meg, tehát válasszuk a [Párhuzamos] {Parallel} opciót. Meg kell adnunk a kiosztási vonal irányát. Kattintsunk a jobb oldali falvég kontúrjára (P16), úgy hogy a szálkereszt origója balra legyen. A nézetben ábrázolt vasbetétek hosszát is meg kell adnunk. A hossz első viszonyítási pontjául mutassuk meg a borda alsó kontúrját (P9), úgy hogy a szálkereszt origója a kontúr felett legyen. A párbeszédablakban módosítsuk a [Betontakarás] {Betondeckung} értékét 5 cm-re. Kattintsunk a rajzi területre. A vasbetétek végpontjainak megadásához kattintsunk a borda felső kontúrjára, a P12 pontra, úgy hogy a szálkereszt origója a kontúr alatt legyen. A párbeszédablak [Osztásköz] {Abstand} adatmezőjében állítsuk be az értéket 20 cm-re. Kattintsunk a rajzi területre. A kiosztási vonal helyét hagyjuk eredeti helyén. Ehhez kattintsunk a kiosztási vonalra. Szerelt vasbetétek 1-4
7 Végezetül azt kell megadnunk, hogy hova kerüljön a kiosztási blokk. Válasszuk az [Oldalra] {Seitlich} opciót, melynek hatására a pozíciószámot, átmérőt, a vasbetétek darabszámát és osztásközét tartalmazó kiosztási blokk a kiosztási vonal jobb oldali végére kerül A hosszvasak kiosztása a metszetben Válasszuk a [Kiosztások] {Verlegungen} parancsot. A megjelenő párbeszédablakban állítsuk be a paramétereket az ábra szerint. Tehát ábrázolás metszet, 3 pozíció, és 3 cm-es betontakarás. Válasszuk a parancssori opciók közül a [Szár vagy kontúr mutatása] {Schenkel oder Kante zeigen} opciót és mutassuk meg a P17 pontot, az 1 pozíciójú kengyelen. Az így megjelenő párbeszédablakban a betétek számát állítsuk 4 -re. Szerelt vasbetétek 1-5
8 A következőkben meg kell mutatnunk a metszetbeni hosszvas pozíciójelzőjének beillesztéséhez szükséges pontokat. Az első pont a pozíciójelző beillesztési pontja, a második kérdésnél a pozíciófelirat irányát és végül a harmadik kérdésnél a mutatók szétágazásának kezdetét határozhatjuk meg. Mozgassuk a metszetbeni vasbetéteket a megfelelő helyre, azaz a keskenyebb kengyel alsó sarkaira. Láthatjuk, hogy a pozíciójelző mutatói követik a vasbetétek mozgását. A felső vasalás elhelyezése Válasszuk a [Kiosztások] {Verlegungen} parancsot. A megjelenő párbeszédablakban állítsuk be a paramétereket az ábra szerint. Tehát ábrázolás metszet, 4 pozíció, és 3 cm-es betontakarás. Válasszuk a parancssori opciók közül a [Szár vagy kontúr mutatása] {Schenkel oder Kante zeigen} opciót és mutassuk meg a P18 pontot, az 1 pozíciójú kengyelen. Az így megjelenő párbeszédablakban a betétek számát állítsuk 4 -re. Szerelt vasbetétek 1-6
9 A következőkben meg kell mutatnunk a metszetbeni hosszvas pozíciójelzőjének beillesztéséhez szükséges pontokat. Az első pont a pozíciójelző beillesztési pontja, a második kérdésnél a pozíciófelirat irányát és végül a harmadik kérdésnél a mutatók szétágazásának kezdetét határozhatjuk meg. Mozgassuk a metszetbeni vasbetéteket a megfelelő helyre, azaz a keskenyebb kengyel felső sarkaira. Láthatjuk, hogy a pozíciójelző mutatói követik a vasbetétek mozgását. A feladat befejezésekor láthatjuk, hogy a darabszámok aktualizálódtak a kivonatokon. Szerelt vasbetétek 1-7
10 1.2 Körkeresztmetszetű oszlop vasalása (feladat2.dwg) Második példaként nézzünk egy körkeresztmetszetű oszlopot, aminek vasalását csavarvonalú kengyelezéssel oldjuk meg. Az egyenes vasbetétek a következő emelet oszlopában folytatódnak tovább, ahol már körkengyelt alkalmazunk Csavarvonalú kengyel szerkesztése és kiosztása Válasszuk a [Kivonatok] {Auszüge} parancsot. A megjelenő párbeszédablakban állítsuk be a paramétereket az ábra szerint. Tehát E1 hajlítási forma, 1 pozíció, 8 mm-es átmérő, és 3 cm-es betontakarás. Válasszuk a [Zsaluzási kontúr] {Schalkante} opciót. Mutassuk meg a Metszet 1-1 körét. Kattintsunk a P1 pontra. A spirálozandó szakasz hosszát mutassuk meg az oszlop kontúrjának segítségével. Kattintsunk a P2 pontra. A szálkereszt origója az oszlop belsejében legyen. A megjelenő párbeszédablakban állítsuk be az itt látható ábra szerinti értékeket. A párbeszédablak bezárása után egy figyelmeztetés jelenik meg. A feltett kérdésre válasszuk az [Igen] {Ja} nyomógombot (ha a [Nem] {Nein}-et választjuk a parancs végrehajtása megszakad). A következőkben meg kell mutatnunk a kengyel kivonatának, és pozíciójelzőjének beillesztési pontját. Az első pont a kivonat beillesztési pontja, a második pont a pozíciójelző beillesztési pontja, a harmadik kérdésnél pedig meghatározhatjuk a pozíciófelirat irányát. A csavarvonalú kengyel kiosztása, azaz darabszámmal történő ellátása az [Egyedi kiosztás] {Einzelne Stabstahlverlegung} paranccsal készíthető el. Válasszuk a [Kiosztások] {Verlegungen} parancsot. A megjelenő párbeszédablakban állítsuk be a paramétereket az ábra szerint. Tehát ábrázolás mutató, 1 pozíció, 1 darabszám. Szerelt vasbetétek 1-8
11 Adjuk meg kiosztási blokk beillesztési pontját (P3), majd a mutató végpontját (P4). Majd az ENTER billentyű lenyomásával fejezzük be a parancsot Hosszvasak szerkesztése Válasszuk a [Kivonatok] {Auszüge} parancsot. A megjelenő párbeszédablakban állítsuk be a paramétereket az ábra szerint. Tehát C2 (oszlop) {C2 Stütze} hajlítási forma, 2 pozíció, 12 mm-es átmérő, és 3 cm-es betontakarás. Válasszuk a [Kontúr] {Kante} opciót. Mutassuk meg az oszlop bal oldali kontúrját (P5). A szár hosszát határozzuk meg a megmutatott kontúr hosszával, ezért nyomjuk le kétszer az ENTER billentyűt. Azt, hogy a ferde szakasz meddig tartson a födém felső kontúrjával határozzuk meg (P6). A könyökméret adjuk meg értékkel, legyen 0.03 m. A ferde szakasz hosszát a födém alsó kontúrjával határozzuk meg (P7). Az utolsó egyenes szár hosszát adjuk meg értékkel, legyen 0.8 m. Ezután meg kell mutatnunk a vasbetét kivonatának, és pozíciójelzőjének beillesztési pontját. Az első pont a kivonat beillesztési pontja, a második pont a pozíciójelző beillesztési pontja, a harmadik kérdésnél pedig meghatározhatjuk a pozíciófelirat irányát. Ezután készítsük el a hosszvas zsaluzati kontúrban található kivonatának tükrözött másolatát az AutoCAD Tükröz parancsának segítségével. Válasszuk a Tükröz parancsot, majd jelöljük meg a tükrözendő hosszvasat. A tükrözési tengelyt az alsó vízszintes egyenes felezőpontjából indítsuk az ORTHO mód aktiválásával pedig határozzuk meg a tükrözési tengely második pontját. Ezután pedig NE kérjük a forrásobjektum törlését. Szerelt vasbetétek 1-9
12 1.2.3 A hosszvasak kiosztása a metszetben Válasszuk a [Kiosztások] {Verlegungen} parancsot. A megjelenő párbeszédablakban állítsuk be a paramétereket az ábra szerint. Tehát ábrázolás metszet, 2 pozíció, és 3 cm-es betontakarás. Válasszuk a parancssori opciók közül a [Szár vagy kontúr mutatása] {Schenkel oder Kante zeigen} opciót és mutassuk meg a P8 pontot az 1 pozíciójú kengyelen. Az így megjelenő párbeszédablakban a betétek számát állítsuk 8 -ra. Szerelt vasbetétek 1-10
13 A következőkben meg kell mutatnunk a metszetbeni hosszvasak pozíciójelzőjének beillesztéséhez szükséges pontokat. Az első pont a pozíciójelző beillesztési pontja, a második kérdésnél a pozíciófelirat irányát és végül a harmadik kérdésnél a mutatók szétágazásának kezdetét határozhatjuk meg. A pozíciójelző feleslegesnek vélt mutatóit kapcsoljuk ki. Ehhez jelöljük meg a kikapcsolandó mutatókat, majd nyomjuk meg a jobb egérgombot, az ekkor megjelenő jobb-gomb menüből válasszuk a [Mutató kikapcsolása] {Zeiger ausschalten} menüpontot Kör alakú kengyel szerkesztése és elhelyezése Válasszuk a [Kivonatok] {Auszüge} parancsot. A megjelenő párbeszédablakban állítsuk be a paramétereket az ábra szerint. Tehát E3 hajlítási forma, 3 pozíció, 6 mm-es átmérő, és 6 cm-es betontakarás. Válasszuk a [Zsaluzási kontúr] {Schalkante} opciót. Mutassuk meg a Metszet 2-2 körét. Kattintsunk a P9 pontra. Az átfedés hossza legyen 0.4 m. A következőkben meg kell mutatnunk a kengyel kivonatának, és pozíciójelzőjének beillesztési pontját. Az első pont a kivonat beillesztési pontja, a második pont a pozíciójelző beillesztési pontja, a harmadik kérdésnél pedig meghatározhatjuk a pozíciófelirat irányát A kör alakú kengyel lineáris kiosztása Válasszuk a [Kiosztások] {Verlegungen} parancsot. A megjelenő párbeszédablakban állítsuk be a paramétereket az ábra szerint. Tehát ábrázolás nyíl, 3 pozíció, és 6 cm-es betontakarás. Válasszuk a parancssori opciók közül a [Kontúr] {Kante} opciót. Szerelt vasbetétek 1-11
14 Viszonyítási élnek válasszuk a födém felső kontúrját (P10 pontot) úgy, hogy a szálkereszt origója a kontúrtól felfelé legyen. A vasbetétek helyzetét az imént megmutatott kontúrral párhuzamosan adjuk meg, tehát válasszuk a [Párhuzamos] {Parallel} opciót. Meg kell adnunk a kiosztási vonal irányát. Húzzuk el a szálkeresztet felfelé és gépeljük be a 0.6 métert. A nézetben ábrázolt vasbetétek hosszát is meg kell adnunk. A hossz első viszonyítási pontjául mutassuk meg a felső oszlop jobb oldali kontúrját (P11), úgy hogy a szálkereszt origója az oszlop belsejébe essen. A vasbetétek végpontjainak megadásához kattintsunk a felső oszlop bal oldali kontúrjára, a P12 pontra, úgy hogy a szálkereszt origója az oszlop belsejébe legyen. A párbeszédablak [Darabszám] {Anzahl} adatmezőjében állítsuk be az értéket 3 db-ra. Végezetül azt kell megadnunk, hogy hova kerüljön a kiosztási blokk. Válasszuk az [Oldalra] {Seitlich} opciót, melynek hatására a pozíciószámot, átmérőt, a vasbetétek darabszámát és osztásközét tartalmazó kiosztási blokk a kiosztási vonal jobb oldali végére kerül. Ha azt akarjuk, hogy a második metszetben is megjelenjenek a vasbetétek, de ezek darabszámát nem kívánjuk megjeleníteni a vaskimutatásban. Válasszuk a [Kiosztások] {Verlegungen} parancsot. A megjelenő párbeszédablakban állítsuk be a paramétereket az ábra szerint. Tehát ábrázolás metszet, 2 pozíció, és 6 cm-es betontakarás. Válasszuk a parancssori opciók közül a [Szár vagy kontúr mutatása] {Schenkel oder Kante zeigen} opciót és mutassuk meg a P13 pontot a 3 pozíciójú kengyelen. Az így megjelenő párbeszédablakban a betétek számát állítsuk 8 -ra, a multiplikátor értéke pedig legyen 0. Szerelt vasbetétek 1-12
15 A következőkben meg kell mutatnunk a metszetbeni hosszvasak pozíciójelzőjének beillesztéséhez szükséges pontokat. Az első pont a pozíciójelző beillesztési pontja, a második kérdésnél a pozíciófelirat irányát és végül a harmadik kérdésnél a mutatók szétágazásának kezdetét határozhatjuk meg. Láthatjuk, hogy a kiosztási pozíció bal felső sarkában 0* szerepel, ami azt jelenti, hogy ez a kiosztás nem számít bele a pozíció darabszámába. Szerelt vasbetétek 1-13
16 2 Hegesztett hálók A következő példákban az alábbi alaprajzot használjuk fel (feladat3.dwg): Egy egyedüli háló rajzolása főnézetben (feladat3.dwg) Válasszuk az [Egyedüli háló] {Einzelmatte} parancsot. A parancs kiadása után megjelenik a [Hálók definiálása] {Eingabe von Matten} párbeszédablak: A háló típusához válasszuk a Q443 -at. A háló hosszát állítsuk be 5 m-re. A [Felirat] {Text} választólistájából jelöljük ki az [alsó] {unten} bejegyzést. A [Vasalási helyzet] {Bewehrungslage}-nél jelöljük meg a [Főnézet] {Hauptansicht} rádiógombot. Adjuk meg az egyedüli háló beillesztési pontját, kattintsunk a P1 pontra. Adjuk meg az elforgatás értékét 90 -ra. Hegesztett hálók 2-1
17 Fejezzük be a parancsot az ENTER billentyű kétszeri lenyomásával Egy hálómező rajzolása főnézetben (feladat3.dwg) Válasszuk a [Hálómező] {Allgemeine Matte} parancsot. A parancs kiadása után megjelenik a [Hálók definiálása] {Eingabe von Matten} párbeszédablak: A háló típusához válasszuk a Q443 -at. A [Felirat] {Text} választólistájából jelöljük ki az [alsó] {unten} bejegyzést. A [Vasalási helyzet] {Bewehrungslage}-nél jelöljük meg a [Főnézet] {Hauptansicht} rádiógombot. Válasszuk a [Mezőábrázolás] {Felddarstellung}-nál az [Egyedüli hálók] {Einzelmatten} rádiógombot. Adjuk meg a hálómező egyik sarokpontját és kattintsunk a P1 pontra. Adjuk meg a hálómező második sarokpontját és kattintsunk a P2 pontra. Adjuk meg a hálómező harmadik sarokpontját és kattintsunk a P3 pontra. Ezt követően a [Fektetési mód] {Verlegeart} párbeszédablak jelenik meg a képernyőn. Hegesztett hálók 2-2
18 Válasszuk ki a [½ + 5 Háló + 1 Maradék háló (1.68m) 0.50m Átfedési hossz] {½ + 5 Matten + 1 Passmatte (1.68m) mit 0.50m Übergreifungslänge} bejegyzést. Váltsunk át az [Y] fülre vagy kattintsunk az [OK] nyomógombra, hogy a másik irányban is beállítsuk a hálófektetést. Válasszuk ki a [1 Háló + 1 Maradék háló (3.90m) 0.50m Átfedési hossz] {1 Matte + 1 Passmatte (3.90m) mit 0.50m Übergreifungslänge} bejegyzést. Aktiváljuk a [Hálófektetés típusa] {Mattenübergreifung versetzen in} résznél az [Y] rádiógombot, ezáltal a hálók eltoltan kerülnek illesztésre. Fejezzük be a parancsot az ENTER billentyű kétszeri lenyomásával. Hegesztett hálók 2-3
19 2.1.3 Egy hálósor rajzolása főnézetben (feladat3.dwg) Válasszuk a [Hálósor] {Mattenreihe} parancsot. A parancs kiadása után megjelenik a [Hálók definiálása] {Eingabe von Matten} párbeszédablak: A háló típusához válasszuk a Q188 -at. A [Felirat] {Text} választólistájából jelöljük ki az [felső] {oben} bejegyzést. A [Vasalási helyzet] {Bewehrungslage}-nél jelöljük meg a [Főnézet] {Hauptansicht} rádiógombot. Válasszuk a [Mezőábrázolás] {Felddarstellung}-nál az [Egységként] {Als ganzes} rádiógombot. Adjuk meg a hálósor kezdőpontját és kattintsunk a P1 pontra. Adjuk meg a hálósor végpontját és kattintsunk a P2 pontra. Ezt követően a [Fektetési mód] {Verlegeart} párbeszédablak jelenik meg a képernyőn. Hegesztett hálók 2-4
20 Válasszuk ki az [5 Háló + 1 Maradék háló (1.15m) 0.50m Átfedési hossz] {5 Matte + 1 Passmatte (1.15m) mit 0.50m Übergreifungslänge} bejegyzést. Fejezzük be a parancsot az ENTER billentyű kétszeri lenyomásával Egy hálómező rajzolása 2. rétegben (feladat3.dwg) Válasszuk a [Hálómező] {Allgemeine Matte} parancsot. A parancs kiadása után megjelenik a [Hálók definiálása] {Eingabe von Matten} párbeszédablak: Hegesztett hálók 2-5
21 A háló típusához válasszuk a Q188 -at. A [Felirat] {Text} választólistájából jelöljük ki az [felső] {oben} bejegyzést. A [Vasalási helyzet] {Bewehrungslage}-nél jelöljük meg a [2. réteg] {2. Lage} rádiógombot. Válasszuk a [Mezőábrázolás] {Felddarstellung}-nál az [Egységként] {Als ganzes} rádiógombot. Adjuk meg a hálómező egyik sarokpontját és kattintsunk a P1 pontra. Adjuk meg a hálómező második sarokpontját és kattintsunk a P2 pontra. Adjuk meg a hálómező harmadik sarokpontját és kattintsunk a P3 pontra. Ezt követően a [Fektetési mód] {Verlegeart} párbeszédablak jelenik meg a képernyőn. Válasszuk ki az [5 Háló + 1 Maradék háló (1.50m) 0.35m Átfedési hossz] {5 Matten + 1 Passmatte (1.50m) mit 0.35m Übergreifungslänge} bejegyzést. Váltsunk át az [Y] fülre vagy kattintsunk az [OK] nyomógombra, hogy a másik irányban is beállítsuk a hálófektetést. Hegesztett hálók 2-6
22 Válasszuk ki a [1 Háló + 1 Maradék háló (4.90m) 0.50m Átfedési hossz] {1 Matte + 1 Passmatte (4.90m) mit 0.50m Übergreifungslänge} bejegyzést. Aktiváljuk a [Hálófektetés típusa] {Mattenübergreifung versetzen in} résznél az [Y] rádiógombot, ezáltal a hálók eltoltan kerülnek illesztésre. Fejezzük be a parancsot az ENTER billentyű kétszeri lenyomásával Egy hálósor rajzolása oldalnézetben (feladat4.dwg) Válasszuk a [Hálósor] {Mattenreihe} parancsot. A parancs kiadása után megjelenik a [Hálók definiálása] {Eingabe von Matten} párbeszédablak: Hegesztett hálók 2-7
23 A háló típusához válasszuk a Q443 -at. A [Felirat] {Text} választólistájából jelöljük ki az [alsó+felső] {unten+oben} bejegyzést. A [Vasalási helyzet] {Bewehrungslage}-nél jelöljük meg az [Oldalnézet] {Nebenansicht}, a [Kereszt] {Quer} rádiógombot, és aktiváljuk a [Kétoldali] {Beidseitig} kapcsolót. Így a hálósort rövidebb oldalak megjelenítésével, alul és felül egyidejűleg ábrázolhatjuk. Adjuk meg a hálósor kezdőpontját és kattintsunk a P1 pontra. Adjuk meg a hálósor végpontját és kattintsunk a P2 pontra. Az előbbi két pont megadásával az alsó hálósor helyzetét definiáltuk. A felső sor helyzetének megadását végezzük az alsó sorhoz viszonyított relatív Ezt követően a [Fektetési mód] {Verlegeart} párbeszédablak jelenik meg a képernyőn. Válasszuk ki a [1 Maradék háló (1.55m) + 7 Háló 0.50m Átfedési hossz] {1 Passmatte (1.55m) + 1 Matte mit 0.50m Übergreifungslänge} bejegyzést. Mutassuk meg a kiegészítő hálók kiosztási vonalának helyét, kattintsunk a P3 pontra. Mutassuk meg a teljes hálók kiosztási vonalának helyét, kattintsunk a P4 pontra. Fejezzük be a parancsot az ENTER billentyű kétszeri lenyomásával. Hegesztett hálók 2-8
24 2.1.6 Egy hálópozíció rajzolása (feladat5.dwg) Válasszuk az [Egyedüli háló] {Einzelmatte} parancsot. A parancs kiadása után megjelenik a [Hálók definiálása] {Eingabe von Matten} párbeszédablak: A háló típusához válasszuk a Q378 -at. A [Felirat] {Text} választólistájából jelöljük ki az [felső] {oben} bejegyzést. A [Vasalási helyzet] {Bewehrungslage}-nél jelöljük meg az [Hálópozíció] {Mattenpositionierung} rádiógombot. A [Darabszám] {Anzahl} értékét adjuk meg 2 -re. Mutassuk meg a felirat beillesztési pontját, majd adjuk meg a felirat szögét 0 -ra, és a mutató végpontjának megrajzolásához kattintsunk a pontvonalra bármely részére. Fejezzük be a parancsot az ENTER billentyű kétszeri lenyomásával Egy hajlított háló készítése (feladat6.dwg) Először egy vasbetét kell rajzolni. Ezt a bármely paranccsal megtehetjük, kivéve az A1, E1, D1 és D2 hajlítási formákat. Hegesztett hálók 2-9
25 Válasszuk a [Kivonatok] {Auszüge} parancsot. A megjelenő párbeszédablakban állítsuk be a paramétereket az ábra szerint. Tehát A3 hajlítási forma, 1 pozíció, 10 mm-es átmérő. Váalsszuk a [Pont mutatása] {Punkte zeigen} opciót. Először adajuk meg az első pontot, majd a vízszintes szár hosszát adjuk meg értékkel. Ez legyen 1 m. A bal oldali függőleges szár hossza legyen 0.5 m. A jobb oldali függőleges szár hossza legyen szintén 0.5 m. Ezután mutassuk meg a vasbetét kivonatának, és pozíciójelzőjének beillesztési pontját. Az első pont a kivonat beillesztési pontja, ezután megadhatjuk a kivonat szögét, a második pont a pozíciójelző beillesztési pontja, a harmadik kérdésnél pedig meghatározhatjuk a pozíciófelirat irányát. Válasszuk az [Hajlított háló definiálása] {Bügelmatte} parancsot. Kattintsunk az elkészített vasbetét-kivonat P1 pontjára. Ezt követően a [Hajlított hálók] {Bügelmatten} párbeszédablak jelenik meg a képernyőn. A háló típusához válasszuk a Q295 -öt. A [Felirat] {Text} választólistájából jelöljük ki az [Hajlított háló] {Bügelmatte} bejegyzést. A [Hajlítás] {Biegung}-nál jelöljük meg az [Kereszt] {Quer} rádiógombot. Ezáltal a háló szélessége a megmutatott kivonat hossza lesz, és a háló a hossziránya körül lesz meghajlítva A hajlított háló fektetése A hajlított háló most a hálósor paranccsal kerül lefektetésre. Válasszuk az [Hegesztett hálók rajzolása, Hálósor] {Matten zeichnen, Mattenreihe} parancsot. A parancs kiadása után megjelenik a [Hálók definiálása] {Eingabe von Matten} párbeszédablak: Hegesztett hálók 2-10
26 Kattintsunk a [Választ <] {Wählen <} nyomógombra és mutassuk meg az alkalmazandó hajlított hálót, kattintsunk a P1 pontra. Ezt követően ismét megjelenik a fenti párbeszédablak, de immáron a [Hálómező] {Mattenfeld} és az [Egyedüli háló] {Einzelmatten} mezők beállított paramétereivel. Kattintsunk a [Nézet kiválasztása <] {Ansicht wählen <} nyomógombra és mutassuk a hajlított háló azon részhosszát, amelyet ábrázolni szeretnénk a rajzban, azaz azt a részhosszt, amely a háló szélességét képezi. Ez jelen esetben a középső részhossz, ezért kattintsunk a P2 pontra és nyomjuk meg az ENTER billentyűt. A kivonat szögét hagyjuk 0 -án és nyomjuk meg az ENTER billentyűt. Ezt követően ismét megjelenik a fenti párbeszédablak, amely már a [Hajlított hálók] {Bügelmatten} mező beállított paramétereit is tartalmazza. A hálósor beillesztési bázispontját, ami alapértelmezés szerint a hálósor bal alsó sarkában található állítsuk át [aluljobb] {untenrechts}-ra. Adjuk meg a hálósor kezdőpontját és kattintsunk a P3 pontra. Adjuk meg a hálósor végpontját és kattintsunk a P4 pontra. Ezt követően a [Fektetési mód] {Verlegeart} párbeszédablak jelenik meg a képernyőn. Válasszuk ki a [1 Háló + 1 Maradék háló (3.03m) 0.00m Átfedési hossz] {1 Matte + 1 Passmatte (3.03m) mit 0.00m Übergreifungslänge} bejegyzést. Hegesztett hálók 2-11
27 Nyomjuk le kétszer az ENTER billentyűt a parancs első részének befejezéséhez. Adjuk meg a maradék háló kivonati blokkjának beillesztési pontját. Illesszük a metszetbe valamelyik kivonati blokk másolatát. Legyen ez most a teljes háló kivonati blokkjának másolata. Ehhez jelöljük meg a kivonati blokkot, majd nyomjuk le a jobb egérgombot. A megjelenő jobb-gomb menüből válasszuk az [Info/Szerkeszt ] {Info/Edit } menüpontot. Ekkor a hajlított hálók definiálásához használt párbeszédablak jelenik meg, amely a kiválasztott hajlított háló beállításait tartalmazza. Aktiváljuk a [Mutat] {Anzeigen} kapcsolót, mellyel a másolandó kivonat a szálkereszt mozgatásával együtt mozog a képernyőn. Kattintsunk a [Másol <] {Kopieren <} nyomógombra, és kattintsunk a metszetben található P5 pontra. Zárjuk be a párbeszédablakot, és fejezzük be a parancsot az [OK] nyomógombra történő kattintással. Hegesztett hálók 2-12
28 3 Családi ház A következő példákban az alábbi rajzot (csaladi_haz.dwg) használjuk fel: A példában egy családi ház födémjének alsó hálóvasalását és lemezbordájának vasbetéttel történő vasalását készítjük el. Első lépésként kapcsoljuk ki a falakat ábrázoló KONS fóliát, így csak a statikai modell váza látható. 3.1 Alsó hálóvasalás készítése A hálóvasalást helyiségenként készítsük el. Az alábbi ábra a helyiségek sorszámát mutatja Helyiség 1 Válasszuk a [Hálómező] {Allgemeine Matte} parancsot. A parancs kiadása után megjelenik a [Hálók definiálása] {Eingabe von Matten} párbeszédablak: Családi ház 3-1
29 A háló típusához válasszuk a Q295 -et. A [Felirat] {Text} választólistájából jelöljük ki az [alsó] {unten} bejegyzést. A [Vasalási helyzet] {Bewehrungslage}-nél jelöljük meg a [Főnézet] {Hauptansicht} rádiógombot. Válasszuk a [Mezőábrázolás] {Felddarstellung}-nál az [Egységként] {Als ganzes} rádiógombot. Adjuk meg a hálómező egyik sarokpontját és kattintsunk a P1 pontra. Adjuk meg a hálómező második sarokpontját és kattintsunk a P2 pontra. Adjuk meg a hálómező harmadik sarokpontját és kattintsunk a P3 pontra. Ezt követően a [Fektetési mód] {Verlegeart} párbeszédablak jelenik meg a képernyőn. Válasszuk ki az [2+1/2 Háló 0.69m Átfedési hossz] {2+1/2 Matte mit 0.69m Übergreifungslänge} bejegyzést. Fejezzük be a parancsot az ENTER billentyű kétszeri lenyomásával Helyiség 2 Válasszuk a [Hálósor] {Mattenreihe} parancsot. A parancs kiadása után megjelenik a [Hálók definiálása] {Eingabe von Matten} párbeszédablak: Családi ház 3-2
30 A háló típusához válasszuk a Q295 -et. A [Felirat] {Text} választólistájából jelöljük ki az [alsó] {unten} bejegyzést. A [Vasalási helyzet] {Bewehrungslage}-nél jelöljük meg a [Főnézet] {Hauptansicht} rádiógombot. Válasszuk a [Mezőábrázolás] {Felddarstellung}-nál az [Egységként] {Als ganzes} rádiógombot. Adjuk meg a hálósor kezdőpontját és kattintsunk a P1 pontra. Adjuk meg a hálósor végpontját és kattintsunk a P4 pontra. Ezt követően a [Fektetési mód] {Verlegeart} párbeszédablak jelenik meg a képernyőn. Válasszuk ki az [1/2+3 Háló 0.51m Átfedési hossz] {1/2+3 Matte mit 0.51m Übergreifungslänge} bejegyzést. Fejezzük be a parancsot az ENTER billentyű kétszeri lenyomásával. A háló hossza jól láthatóan túllóg a helyiségen. Ekkor két megoldás közül választhatunk, vagy keresünk egy hosszabb hálótípust, vagy ezt a hálósort rövidítjük meg. Lássuk az utóbbi megoldást. Jelöljük ki a hálósort és indítsuk el az [Info/Szerkeszt] {Info/Edit} parancsot. Vagy kattintsunk duplán a hálósorra. A parancs kiadása után ismét megjelenik a definiáláshoz használt [Hálók definiálása] {Eingabe von Matten} párbeszédablak: Családi ház 3-3
31 Módosítsuk a [Hossz] {Länge} adatmezőben található értéket 5 -ről 3 -ra. Ezt követően a [Fektetési mód] {Verlegeart} párbeszédablak jelenik meg a képernyőn. Családi ház 3-4
32 3.1.3 Helyiség 3 Válasszuk a [Hálósor] {Mattenreihe} parancsot. A parancs kiadása után megjelenik a [Hálók definiálása] {Eingabe von Matten} párbeszédablak: A háló típusához válasszuk a Q295 -et. A [Felirat] {Text} választólistájából jelöljük ki az [alsó] {unten} bejegyzést. A [Vasalási helyzet] {Bewehrungslage}-nél jelöljük meg a [Főnézet] {Hauptansicht} rádiógombot. Válasszuk a [Mezőábrázolás] {Felddarstellung}-nál az [Egységként] {Als ganzes} rádiógombot. Adjuk meg a hálósor kezdőpontját és kattintsunk a P5 pontra. Adjuk meg a hálósor végpontját és kattintsunk a P6 pontra. Ezt követően a [Fektetési mód] {Verlegeart} párbeszédablak jelenik meg a képernyőn. Válasszuk ki az [1/2+3 Háló 0.51m Átfedési hossz] {1/2+3 Matte mit 0.51m Übergreifungslänge} bejegyzést. Fejezzük be a parancsot az ENTER billentyű kétszeri lenyomásával. Családi ház 3-5
33 A háló hossza jól láthatóan túllóg a helyiségen. Ekkor két megoldás közül választhatunk, vagy keresünk egy hosszabb hálótípust, vagy ezt a hálósort rövidítjük meg. Lássuk az utóbbi megoldást, de most a háló hosszát módosítsuk a fogói segítségével. Jelöljük ki a hálósort, és ragadjuk meg a P7 pontban található fogójáz, és húzzuk a P8 pontba. Ezt követően a [Fektetési mód] {Verlegeart} párbeszédablak jelenik meg a képernyőn. Családi ház 3-6
34 3.1.4 Helyiség 4 Indítsuk el a [Poligonális hálófektetés] {Polygonale Mattenverlegung} parancsot. A parancs kiadása után megjelenik a [Hálók definiálása] {Eingabe von Matten} párbeszédablak: A háló típusához válasszuk a Q295 -et. A [Felirat] {Text} választólistájából jelöljük ki az [alsó] {unten} bejegyzést. A [Vasalási helyzet] {Bewehrungslage}-nél jelöljük meg a [Főnézet] {Hauptansicht} rádiógombot. Válasszuk a [Mezőábrázolás] {Felddarstellung}-nál az [Egységként] {Als ganzes} rádiógombot. Mutassuk meg a lefedendő terület egy pontját, kattintsunk a P9 pontra. A P9 pont megmutatása során a körülhatárolandó terület egésze legyen a képernyőn. A felfekvés értéke legyen 0. A kiindulási háló beillesztési pontját kell megadnunk, ehhez mutassuk meg a P5 pontot, majd a háló irányának definiálásához a P6 pontot. Ezután megjelenik egy olyan párbeszédablak, amelyben a hálók átfedési méreteit adhatjuk meg. Ezután egy olyan üzenet bukkan fel a képernyőn, melyben a program közli, hogy a lefedés készítése során hasonló hálók keletkeznek. A megmutatott méretek alapján eldönthetjük, hogy kívánjuk-e ugyanazt a pozíciószámot adni mindkét hálónak. Azt, hogy a program mely hálókat tekintse hasonlónak illetve azonosnak a [Paraméterek] {Parametern} parancs segítségével állíthatjuk be. Kattintsunk az [Igen] {Ja} nyomógombra, ezzel elfogadjuk, hogy a program mindkét hálónál azonos pozíciószámot használ. Családi ház 3-7
35 Fejezzük be a parancsot az ENTER billentyű kétszeri lenyomásával Helyiség 5 Indítsuk el az [Egyedüli háló] {Einzelmatte} parancsot. A parancs kiadása után megjelenik a [Hálók definiálása] {Eingabe von Matten} párbeszédablak: A háló típusához válasszuk a Q295 -et. A [Felirat] {Text} választólistájából jelöljük ki az [alsó] {unten} bejegyzést. A [Vasalási helyzet] {Bewehrungslage}-nél jelöljük meg a [Főnézet] {Hauptansicht} rádiógombot. Válasszuk a [Mezőábrázolás] {Felddarstellung}-nál az [Egységként] {Als ganzes} rádiógombot. Módosítsuk a [Hossz] {Länge} adatmezőben található értéket 5 -ről 4 -re. Adjuk meg az egyedüli háló beillesztési pontját és kattintsunk a P2 pontra. Adjuk meg az egyedüli háló irányát és kattintsunk a P3 pontra. Fejezzük be a parancsot az ENTER billentyű kétszeri lenyomásával. A program a méretről automatikusan tudja, hogy ilyen háló már szerpel 1 pozíciószámmal a rajzban, ezért ennek a hálónak a megadott 11 pozíciószám ellenére 1 pozíciószámot ad. Családi ház 3-8
36 Válasszuk a [Hálómező] {Allgemeine Matte} parancsot. A parancs kiadása után megjelenik a [Hálók definiálása] {Eingabe von Matten} párbeszédablak: A háló típusához válasszuk a Q295 -et. A [Felirat] {Text} választólistájából jelöljük ki az [alsó] {unten} bejegyzést. A [Vasalási helyzet] {Bewehrungslage}-nél jelöljük meg a [Főnézet] {Hauptansicht} rádiógombot. Válasszuk a [Mezőábrázolás] {Felddarstellung}-nál az [Egységként] {Als ganzes} rádiógombot. Adjuk meg a hálómező egyik sarokpontját és kattintsunk a P10 pontra. Adjuk meg a hálómező második sarokpontját és kattintsunk a P11 pontra. Adjuk meg a hálómező harmadik sarokpontját és kattintsunk a P12 pontra. Ezt követően a [Fektetési mód] {Verlegeart} párbeszédablak jelenik meg a képernyőn. Családi ház 3-9
37 Válasszuk ki az [1 Háló + 1 Maradék háló (1.55m) 0.50m Átfedési hossz] {1 Matte + 1 Passmatte (1.55m) mit 0.50m Übergreifungslänge} bejegyzést. Kattintsunk az [OK] nyomógombra. Mivel ez a hálómező mindkét méretében meghaladja megadott háló méreteit, ezért mindkét irányban szükség van illesztésre. A másik irányú illesztést is meg kell adnunk. Válasszuk ki az [1 Maradék háló (1.50m) +1 Háló 0.50m Átfedési hossz] {1 Passmatte (1.50m) + 1 Matte mit 0.50m Übergreifungslänge} bejegyzést. Zárjuk be a párbeszédablakot az [OK] nyomógombra történő kattintással Fejezzük be a parancsot az ENTER billentyű kétszeri lenyomásával. Családi ház 3-10
38 Indítsuk el az [Egyedüli háló] {Einzelmatte} parancsot. A parancs kiadása után megjelenik a [Hálók definiálása] {Eingabe von Matten} párbeszédablak: A háló típusához válasszuk a Q295 -et. A [Felirat] {Text} választólistájából jelöljük ki az [alsó] {unten} bejegyzést. A [Vasalási helyzet] {Bewehrungslage}-nél jelöljük meg a [Főnézet] {Hauptansicht} rádiógombot. Válasszuk a [Mezőábrázolás] {Felddarstellung}-nál az [Egységként] {Als ganzes} rádiógombot. Módosítsuk a [Hossz] {Länge} adatmezőben található értéket 5 -ről 2.3 -ra. Módosítsuk a [Szélesség] {Breite} adatmezőben található értéket ről 1 -re. Adjuk meg az első egyedüli háló beillesztési pontját és kattintsunk a P13 pontra. Adjuk meg az első egyedüli háló irányát és kattintsunk a P10 pontra. Fejezzük be a parancsot az ENTER billentyű kétszeri lenyomásával. Családi ház 3-11
39 Indítsuk el az [Egyedüli háló] {Einzelmatte} parancsot. A parancs kiadása után megjelenik a [Hálók definiálása] {Eingabe von Matten} párbeszédablak: A háló típusához válasszuk a Q295 -et. A [Felirat] {Text} választólistájából jelöljük ki az [alsó] {unten} bejegyzést. A [Vasalási helyzet] {Bewehrungslage}-nél jelöljük meg a [Főnézet] {Hauptansicht} rádiógombot. Válasszuk a [Mezőábrázolás] {Felddarstellung}-nál az [Egységként] {Als ganzes} rádiógombot. Módosítsuk a [Hossz] {Länge} adatmezőben található értéket 5 -ről 2.3 -ra. Módosítsuk a [Szélesség] {Breite} adatmezőben található értéket ről 2 -re. Adjuk meg az első egyedüli háló beillesztési pontját és kattintsunk a P14 pontra. Adjuk meg az első egyedüli háló irányát, aktiváljuk az ORTO módot, húzzuk el a szálkeresztet balra és kattintsunk a P15 pontra. Fejezzük be a parancsot az ENTER billentyű kétszeri lenyomásával. Családi ház 3-12
40 Indítsuk el az [Egyedüli háló] {Einzelmatte} parancsot. A parancs kiadása után megjelenik a [Hálók definiálása] {Eingabe von Matten} párbeszédablak: A háló típusához válasszuk a Q295 -et. A [Felirat] {Text} választólistájából jelöljük ki az [alsó] {unten} bejegyzést. A [Vasalási helyzet] {Bewehrungslage}-nél jelöljük meg a [Főnézet] {Hauptansicht} rádiógombot. Válasszuk a [Mezőábrázolás] {Felddarstellung}-nál az [Egységként] {Als ganzes} rádiógombot. Módosítsuk a [Hossz] {Länge} adatmezőben található értéket 5 -ről 3 -ra. Módosítsuk a [Szélesség] {Breite} adatmezőben található értéket ről 0.8 -ra. Az egyedüli háló beillesztési pontját válasszuk meg bal oldalának közepére, azaz válasszuk a [KözépBal] {MitteLinks} opciót. Adjuk meg az első egyedüli háló beillesztési pontját, az áttörés jobb oldali kontúrjának felezőpontját és kattintsunk a P16 pontra. Adjuk meg az első egyedüli háló irányát, aktiváljuk az ORTO módot, húzzuk el a szálkeresztet felfelé és kattintsunk a P17 pontra. Fejezzük be a parancsot az ENTER billentyű kétszeri lenyomásával. Családi ház 3-13
41 3.1.6 A kész födémvasalás A födém alsó hálóvasalásával ezzel elkészültünk. A felső vasalást analóg módon lehetne elkészíteni. 3.2 A lemezborda vasalása Először szerkesszük meg a kengyelt majd osszuk ki oldalnézetben, majd szerkesszük meg a hosszvasakat és osszuk ki őket metszetben Kengyel szerkesztése Kengyel kivonata Válasszuk a [Kivonatok] {Auszüge} parancsot. A megjelenő párbeszédablakban állítsuk be a paramétereket az ábra szerint. Tehát B1 hajlítási forma, 1 pozíció, 8 mm-es átmérő, és 3 cm-es betontakarás. Családi ház 3-14
42 Mutassunk először mint zsaluzási kontúrra a borda alsó vonalára, azaz kattintsunk a P18 pontra. A kengyel szélességét az előbb megmutatott kontúrral határozzuk meg, tehát vegyük át a kontúr hosszát, nyomjuk le az ENTER billentyűt háromszor. Ezután a képernyőn továbbra is nyitott párbeszédablakban módosítsuk a betontakarás értékét 4 cm-re. Mutassuk meg zsaluzási kontúrként a lemezborda felső kontúrját, tehát kattintsunk a P19 pontra A következőkben meg kell mutatnunk a kengyelek kivonatainak, és pozíciójelzőinek beillesztési pontjait. Az első pont a kivonat beillesztési pontja, a második pont a pozíciójelző beillesztési pontja, a harmadik kérdésnél pedig meghatározhatjuk a pozíciófelirat irányát. Tehát mutassuk meg a képernyőn a P20 és P21 pontokat, majd adjuk meg a felirat irányát (szögét) Kengyel kiosztása A kengyel lineárisan kerül kiosztásra, mégpedig szakaszolva. Válasszuk a [Kiosztások] {Verlegungen} parancsot. A megjelenő párbeszédablakban állítsuk be a paramétereket az ábra szerint. Tehát ábrázolás ferde vonal, 1 pozíció, és 3 cm-es betontakarás. Válasszuk a parancssori opciók közül a [Kontúr] {Kante} opciót. Viszonyítási élnek válasszuk a bal oldali falvég kontúrját (P22 pontot), úgy, hogy a szálkereszt origója a kontúrtól jobbra essen. A vasbetétek helyzetét az imént megmutatott kontúrral párhuzamosan adjuk meg, tehát válasszuk a [Párhuzamos] {Parallel} opciót. Meg kell adnunk a kiosztási vonal irányát. Húzzuk el a szálkeresztet jobbra és gépeljük be a 0.9 métert. A párbeszédablakban módosítsuk a [Betontakarás] {Betondeckung} értékét 3 cm-re. Kattintsunk a rajzi területre. A nézetben ábrázolt vasbetétek hosszát is meg kell adnunk. A hossz első viszonyítási pontjául mutassuk meg a borda alsó kontúrját (P23), úgy hogy a szálkereszt origója a kontúr felett legyen. A párbeszédablakban módosítsuk a [Betontakarás] {Betondeckung} értékét 4 cm-re. Családi ház 3-15
43 Kattintsunk a rajzi területre. A vasbetétek végpontjainak megadásához kattintsunk a borda felső kontúrjára, a P24 pontra, úgy hogy a szálkereszt origója a kontúr alatt legyen. A párbeszédablak [Osztásköz] {Abstand} adatmezőjében állítsuk be az értéket 7.5 cm-re. Kattintsunk a rajzi területre. A kiosztási vonal helyének megadásához kattintsunk a P25 pontra. A kiosztási vonal folytatásához, a második szakasz elkészítéséhez válasszuk a [Tovább] {Weiter} opciót. Válasszuk a [Pontok] {Punkte} opciót. A második kiosztás kezdőpontjához húzzuk ismét a szálkeresztet jobbra és adjunk meg 0.15 értéket. A második kiosztás végpontjához szintén húzzuk a szálkeresztet jobbra és adjunk meg 1.8 értéket. A párbeszédablakban állítsuk vissza a [Betontakarás] {Betondeckung} értékét 3 cm-re. Kattintsunk a rajzi területre. A vasbetétek kezdőpontját szintén igazítsuk a korábban már megmutatott kontúrhoz, tehát kattintsunk a borda alsó kontúrjára (P23) úgy, hogy a szálkereszt origója a kontúr fölött legyen. Ekkor a második szakaszban kiosztott vasbetétek átveszik az első szakaszban kiosztott vasbetétek hosszát. A párbeszédablakban állítsuk át az [Osztásköz] {Abstand} értékét 7.5 cm-ről 15 cm-re. Kattintsunk a rajzi területre. A kiosztási vonal helyét hagyjuk eredeti helyén. Ehhez kattintsunk a rajzban a kiosztási vonal második szakaszára. A kiosztási vonal folytatásához, a harmadik szakasz elkészítéséhez válasszuk a [Tovább] {Weiter} opciót. A harmadik kiosztás kezdőpontjához húzzuk ismét a szálkeresztet jobbra és adjunk meg 0.15 értéket. A harmadik kiosztás végpontjához szintén húzzuk a szálkeresztet jobbra és adjunk meg 0.9 értéket. A vasbetétek kezdőpontját szintén igazítsuk a korábban már megmutatott kontúrhoz, tehát kattintsunk a borda alsó kontúrjára (P23) úgy, hogy a szálkereszt origója a kontúr fölött legyen. Ekkor a harmadik szakaszban kiosztott vasbetétek átveszik az első szakaszban kiosztott vasbetétek hosszát. A párbeszédablakban állítsuk át az [Osztásköz] {Abstand} értékét 15 cm-ről 7.5 cm-re. Kattintsunk a rajzi területre. A kiosztási vonal helyét hagyjuk eredeti helyén. Ehhez kattintsunk a rajzban a kiosztási vonal harmadik szakaszára. Végezetül azt kell megadnunk, hogy hova kerüljön a kiosztási blokk. Válasszuk az [Oldalra] {Seitlich} opciót, melynek hatására a pozíciószámot, átmérőt, a vasbetétek darabszámát és osztásközét tartalmazó kiosztási blokk a kiosztási vonal jobb oldali végére kerül Hosszvasak szerkesztése Hosszvasak szerkesztése Először szerkesszük meg az alsó hosszvasat a zsaluzási kontúr segítségével. Válasszuk a [Kivonatok] {Auszüge} parancsot. A megjelenő párbeszédablakban állítsuk be a paramétereket az ábra szerint. Tehát A3 hajlítási forma, 2 pozíció, 16 mm-es átmérő, és 3 cm-es betontakarás. Családi ház 3-16
44 Először a középső szár definiálásához mutassuk meg a borda alsó kontúrját, kattintsunk a P23 pontra. A párbeszédablakban módosítsuk a [Betontakarás] {Betondeckung} értékét 4 cm-re. Kattintsunk a rajzi területre. Mutassunk a borda bal oldali kontúrjára, kattintsunk a P22 pontra. Mutassunk a borda jobb oldali kontúrjára, kattintsunk a P26 pontra. Ezzel definiáltuk is a középső szárat, most a két felhajlítás következik, amelyeket értékmegadással határozunk meg. A bal oldali szár hossza legyen 0.2 m, a jobb oldali szár szintén legyen 0.2 m. Ezután meg kell mutatnunk a hosszvas kivonatának, és pozíciójelzőjének beillesztési pontját. Az első pont a kivonat beillesztési pontja, a második pont a pozíciójelző beillesztési pontja, a harmadik kérdésnél pedig meghatározhatjuk a pozíciófelirat irányát. Tehát mutassuk meg a képernyőn a P27 és P28 pontokat, majd adjuk meg a felirat irányát (szögét). Ezután következik a szerkezeti elem felső hosszvasának elkészítése. Válasszuk a [Kivonatok] {Auszüge} parancsot. A megjelenő párbeszédablakban állítsuk be a paramétereket az ábra szerint. Tehát A1 hajlítási forma, 3 pozíció, 12 mm-es átmérő, és 4 cm-es betontakarás. Válasszuk a [Párhuzamos] {Parallel} opciót. Mutassunk a zsaluzási kontúrra a P24 pontra. A vasbetét kezdőpontját mutassuk meg a jobb oldali fal belső kontúrjával, kattintsunk a P29 pontra. A vasbetét végpontját mutassuk meg a bal oldali fal jobb oldali kontúrjával, kattintsunk a P30 pontra. Ezután meg kell mutatnunk a hosszvas kivonatának, és pozíciójelzőjének beillesztési pontját. Az első pont a kivonat beillesztési pontja, a második pont a pozíciójelző beillesztési pontja, a harmadik kérdésnél pedig meghatározhatjuk a pozíciófelirat irányát. Tehát mutassuk meg a képernyőn a P31 és P32 pontokat, majd adjuk meg a felirat irányát (szögét). Családi ház 3-17
45 Hosszvasak kiosztása Válasszuk a [Kiosztások] {Verlegungen} parancsot. A megjelenő párbeszédablakban állítsuk be a paramétereket az ábra szerint. Tehát ábrázolás metszet, 2 pozíció, és 3 cm-es betontakarás. Válasszuk a parancssori opciók közül a [Szár vagy kontúr mutatása] {Schenkel oder Kante zeigen} opciót és mutassuk meg a P33 pontot, a kengyelen. Az így megjelenő párbeszédablakban a betétek számát állítsuk 3 -ra. Családi ház 3-18
46 A következőkben meg kell mutatnunk a metszetbeni hosszvas pozíciójelzőjének beillesztéséhez szükséges pontokat. Az első pont a pozíciójelző beillesztési pontja, a második kérdésnél a pozíciófelirat irányát és végül a harmadik kérdésnél a mutatók szétágazásának kezdetét határozhatjuk meg. A felső vasalás kiosztása Válasszuk a [Kiosztások] {Verlegungen} parancsot. A megjelenő párbeszédablakban állítsuk be a paramétereket az ábra szerint. Tehát ábrázolás metszet, 3 pozíció, és 4 cm-es betontakarás. Válasszuk a parancssori opciók közül a [Szár vagy kontúr mutatása] {Schenkel oder Kante zeigen} opciót és mutassuk meg a P34 pontot, a kengyelen. Az így megjelenő párbeszédablakban a betétek számát állítsuk 3 -ra. Családi ház 3-19
47 A következőkben meg kell mutatnunk a metszetbeni hosszvas pozíciójelzőjének beillesztéséhez szükséges pontokat. Az első pont a pozíciójelző beillesztési pontja, a második kérdésnél a pozíciófelirat irányát és végül a harmadik kérdésnél a mutatók szétágazásának kezdetét határozhatjuk meg. Fogjuk meg a két szélső vasbetétet, majd másoljuk őket a kengyelen kívülre. Először jelöljük ki a bal oldali vasbetétet, majd indítsuk el az AutoCAD másol parancsát. Másoljuk a vasbetétet 0.05 m-re a szélső vasbetéttől balra. Ugyanezt végezzük el a jobb oldali vasbetétnél is. Láthatjuk, hogy az AutoCAD parancsok alkalmazására is intelligens módon reagálnak a vasalási objektumok, tehát a darabszám 5 lett A kész bordavasalás A borda vasalásával ezzel elkészültünk. Családi ház 3-20
Kézikönyv. SOFiSTiK SOFiCAD-B (Vasalásszerkesztő modul) 16.5 és 17.1 verzió
 Kézikönyv SOFiSTiK SOFiCAD-B (Vasalásszerkesztő modul) 16.5 és 17.1 verzió Copyright 2006 MonArch Kft., SOFiSTiK AG Minden jog fenntartva Ez a kézikönyv és a hozzá tartozó szoftver a MonArch Kft. által
Kézikönyv SOFiSTiK SOFiCAD-B (Vasalásszerkesztő modul) 16.5 és 17.1 verzió Copyright 2006 MonArch Kft., SOFiSTiK AG Minden jog fenntartva Ez a kézikönyv és a hozzá tartozó szoftver a MonArch Kft. által
Mintapéldák I. kötet. SOFiPLUS (Statikai modell AutoCAD alatt) 16.1 verzió
 Mintapéldák I. kötet (Statikai modell AutoCAD alatt) 16.1 verzió Tartalomjegyzék 1 BEVEZETŐ...1-1 1.1 Rajzfájlok... 1-1 1.2 Készítési eljárások... 1-1 1.2.1 Egy meglévő tervvel és modellgenerálással dolgozva...1-1
Mintapéldák I. kötet (Statikai modell AutoCAD alatt) 16.1 verzió Tartalomjegyzék 1 BEVEZETŐ...1-1 1.1 Rajzfájlok... 1-1 1.2 Készítési eljárások... 1-1 1.2.1 Egy meglévő tervvel és modellgenerálással dolgozva...1-1
Parancsreferencia. SOFiCAD-B (Vasalásszerkesztő) 17.2 verzió
 Parancsreferencia SOFiCAD-B (Vasalásszerkesztő) 17.2 verzió Általános vasalás Vasalás Vaskimutatás Vastáblázat Vasalás Vaskimutatás Hajlítási lista beillesztése SOF_BLIST INSERT_BL Külső program segítségül
Parancsreferencia SOFiCAD-B (Vasalásszerkesztő) 17.2 verzió Általános vasalás Vasalás Vaskimutatás Vastáblázat Vasalás Vaskimutatás Hajlítási lista beillesztése SOF_BLIST INSERT_BL Külső program segítségül
Kézikönyv. SOFiSTiK SOFiCAD-K (Konstrukciós modul) 16.4 verzió
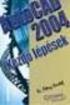 Kézikönyv SOFiSTiK SOFiCAD-K (Konstrukciós modul) 16.4 verzió Copyright 2005 MonArch Kft., SOFiSTiK AG Minden jog fenntartva Ez a kézikönyv és a hozzá tartozó szoftver a MonArch Kft. által megfogalmazott
Kézikönyv SOFiSTiK SOFiCAD-K (Konstrukciós modul) 16.4 verzió Copyright 2005 MonArch Kft., SOFiSTiK AG Minden jog fenntartva Ez a kézikönyv és a hozzá tartozó szoftver a MonArch Kft. által megfogalmazott
Az alábbiakban az interneten elérhető kompetenciatesztek kitöltéséhez olvashat útmutatót.
 Kedves Jelentkező! Az alábbiakban az interneten elérhető kompetenciatesztek kitöltéséhez olvashat útmutatót. Ha a kitöltés során bármilyen problémát tapasztal, kérjük, írjon e-mailt a következő címre:
Kedves Jelentkező! Az alábbiakban az interneten elérhető kompetenciatesztek kitöltéséhez olvashat útmutatót. Ha a kitöltés során bármilyen problémát tapasztal, kérjük, írjon e-mailt a következő címre:
Üdvözöljük. Solid Edge kezdő lépések 2
 Üdvözöljük A Solid Edge 19-es verziója az innovatív megoldásokra és a vállalaton belüli kommunikációra fókuszál, ezzel célozva meg a közepes méretű vállalatok igényeit. Több száz újdonsággal a Solid Edge
Üdvözöljük A Solid Edge 19-es verziója az innovatív megoldásokra és a vállalaton belüli kommunikációra fókuszál, ezzel célozva meg a közepes méretű vállalatok igényeit. Több száz újdonsággal a Solid Edge
Nappali képzés: Számítógéppel segített tervezés szerkesztésben közreműködött: Zobor Bence Kiegészítő- levelező képzés: Számítástechnika 2.
 1. gyakorlat Vonalrajzolás, szerkesztések, szabadonformált görbék A numerikus adatbevitelről leírtaknak és egyenes vonalak rajzolásának illusztrálására készítsük el az alábbi telek- É kontúrt a sraffozott
1. gyakorlat Vonalrajzolás, szerkesztések, szabadonformált görbék A numerikus adatbevitelről leírtaknak és egyenes vonalak rajzolásának illusztrálására készítsük el az alábbi telek- É kontúrt a sraffozott
ARCHLine.XP Interior 2010. Windows. Interior alapok. Oktatási anyag az ARCHLine.XP Interior alapszintű használatához.
 ARCHLine.XP Interior 2010 Windows Interior alapok Oktatási anyag az ARCHLine.XP Interior alapszintű használatához. A dokumentációban lévő anyag változásának jogát a CadLine Kft. fenntartja, ennek bejelentésére
ARCHLine.XP Interior 2010 Windows Interior alapok Oktatási anyag az ARCHLine.XP Interior alapszintű használatához. A dokumentációban lévő anyag változásának jogát a CadLine Kft. fenntartja, ennek bejelentésére
(11) Lajstromszám: E 005 463 (13) T2 EURÓPAI SZABADALOM SZÖVEGÉNEK FORDÍTÁSA. (51) Int. Cl.: B65D 1/16 (2006.01)
 !HU00000463T2! (19) HU (11) Lajstromszám: E 00 463 (13) T2 MAGYAR KÖZTÁRSASÁG Magyar Szabadalmi Hivatal EURÓPAI SZABADALOM SZÖVEGÉNEK FORDÍTÁSA (21) Magyar ügyszám: E 0 7064 (22) A bejelentés napja: 0.
!HU00000463T2! (19) HU (11) Lajstromszám: E 00 463 (13) T2 MAGYAR KÖZTÁRSASÁG Magyar Szabadalmi Hivatal EURÓPAI SZABADALOM SZÖVEGÉNEK FORDÍTÁSA (21) Magyar ügyszám: E 0 7064 (22) A bejelentés napja: 0.
A HunPLUS 2009 újdonságai
 Dokumentum verziószáma: 20080731 Társasház, Budapest Tervez,: Horváth Zoltán A HunPLUS 2009 újdonságai Hörcsik CAD Tanácsadó Kft. 2008. július 31. A HunPLUS 2009 újdonságai - dokumentum verziószám: 20080731
Dokumentum verziószáma: 20080731 Társasház, Budapest Tervez,: Horváth Zoltán A HunPLUS 2009 újdonságai Hörcsik CAD Tanácsadó Kft. 2008. július 31. A HunPLUS 2009 újdonságai - dokumentum verziószám: 20080731
Újdonságok. Release 2
 ARCHLine.XP 2009 Windows Újdonságok Release 2 A dokumentációban levı anyag változásának jogát a CadLine Kft fenntartja, ennek bejelentésére kötelezettséget nem vállal. A szoftver, ami tartalmazza az ebben
ARCHLine.XP 2009 Windows Újdonságok Release 2 A dokumentációban levı anyag változásának jogát a CadLine Kft fenntartja, ennek bejelentésére kötelezettséget nem vállal. A szoftver, ami tartalmazza az ebben
3. gyakorlat. 1/7. oldal file: T:\Gyak-ArchiCAD19\EpInf3_gyak_19_doc\Gyak3_Ar.doc Utolsó módosítás: 2015.09.17. 22:57:26
 3. gyakorlat Kótázás, kitöltés (sraffozás), helyiségek használata, szintek kezelése: Olvassuk be a korábban elmentett Nyaraló nevű rajzunkat. Készítsük el az alaprajz kótáit. Ezt az alsó vízszintes kótasorral
3. gyakorlat Kótázás, kitöltés (sraffozás), helyiségek használata, szintek kezelése: Olvassuk be a korábban elmentett Nyaraló nevű rajzunkat. Készítsük el az alaprajz kótáit. Ezt az alsó vízszintes kótasorral
7. előad. szló 2012.
 7. előad adás Kis LászlL szló 2012. Előadás vázlat Lemez hidak, bordás hidak Lemez hidak Lemezhidak fogalma, osztályozása, Lemezhíd típusok bemutatása, Lemezhidak számítása, vasalása. Bordás hidak Bordás
7. előad adás Kis LászlL szló 2012. Előadás vázlat Lemez hidak, bordás hidak Lemez hidak Lemezhidak fogalma, osztályozása, Lemezhíd típusok bemutatása, Lemezhidak számítása, vasalása. Bordás hidak Bordás
Építész-informatika 3, Számítógéppel segített tervezés Kiegészítő- levelező képzés: Számítástechnika 2. 4. gyakorlat
 4. gyakorlat Alapozás, födémek, tetők elkészítése, elemkönyvtári elemek (tárgyak, bútorok,...) használata: Olvassuk be a korábban elmentett Nyaraló nevű rajzunkat. A külső falak rajzolásakor az volt a
4. gyakorlat Alapozás, födémek, tetők elkészítése, elemkönyvtári elemek (tárgyak, bútorok,...) használata: Olvassuk be a korábban elmentett Nyaraló nevű rajzunkat. A külső falak rajzolásakor az volt a
Felkészülést segítő kérdések Gépszerkesztés alapjai tárgyból
 Felkészülést segítő kérdések Gépszerkesztés alapjai tárgyból - Ismertesse a kézi rajzkészítési technikát (mikor használjuk, előny-hátrány stb.)! Kézi technikák közül a gondolatrögzítés leggyorsabb, praktikus
Felkészülést segítő kérdések Gépszerkesztés alapjai tárgyból - Ismertesse a kézi rajzkészítési technikát (mikor használjuk, előny-hátrány stb.)! Kézi technikák közül a gondolatrögzítés leggyorsabb, praktikus
CDC 2000 Vezérlő 3. Záróegység beállítás Asian Plastic
 3.1 Szerszám zárás és nyitás beállítása Menü 03 A Funkciógombok első nagy csoportja a szerszám- és záróegység beállításokkal foglalkozik. Mozgassa a kurzort a kívánt mezőre, adja meg a kívánt értéket,
3.1 Szerszám zárás és nyitás beállítása Menü 03 A Funkciógombok első nagy csoportja a szerszám- és záróegység beállításokkal foglalkozik. Mozgassa a kurzort a kívánt mezőre, adja meg a kívánt értéket,
A SOFiCAD-B 16.2/16.3 újdonságai
 A SOFiCAD-B 16.2/16.3 újdonságai 1.1 Általános 1.1.1 Ingyenes nézegető A SOFiCAD Object Enabler 16.2/16.3 ingyenes program lehetővé teszi a SOFiCAD rajzok megtekintését olyan számítógépeken, amelyeken
A SOFiCAD-B 16.2/16.3 újdonságai 1.1 Általános 1.1.1 Ingyenes nézegető A SOFiCAD Object Enabler 16.2/16.3 ingyenes program lehetővé teszi a SOFiCAD rajzok megtekintését olyan számítógépeken, amelyeken
Az anyagdefiníciók szerepe és használata az Architectural Desktop programban
 Az anyagdefiníciók szerepe és használata az Architectural Desktop programban Az Architectural Desktop program 2004-es változatáig kellett várni arra, hogy az AutoCAD alapú építész programban is megjelenjenek
Az anyagdefiníciók szerepe és használata az Architectural Desktop programban Az Architectural Desktop program 2004-es változatáig kellett várni arra, hogy az AutoCAD alapú építész programban is megjelenjenek
Bekaclip -P. Szerelési útmutató. www.betafence.com
 Bekaclip -P Szerelési útmutató www.betafence.com Előnyök: y Bekaclip kerítésrendszer A Bekaclip -P kerítésrendszer használatának főbb előnyei: Nagyon egyszerűen összeszerelhető Hosszú élettartam A Bekaclip
Bekaclip -P Szerelési útmutató www.betafence.com Előnyök: y Bekaclip kerítésrendszer A Bekaclip -P kerítésrendszer használatának főbb előnyei: Nagyon egyszerűen összeszerelhető Hosszú élettartam A Bekaclip
7. gyakorlat Tervlapok készítése, a terv elektronikus publikálása
 7. gyakorlat Tervlapok készítése, a terv elektronikus publikálása Olvassuk be a korábban elmentett Nyaralo nevű rajzunkat. Ezen a gyakorlaton az elkészített modellből fogunk tervdokumentációt készíteni,
7. gyakorlat Tervlapok készítése, a terv elektronikus publikálása Olvassuk be a korábban elmentett Nyaralo nevű rajzunkat. Ezen a gyakorlaton az elkészített modellből fogunk tervdokumentációt készíteni,
CAD-CAM-CAE Példatár
 CAD-CAM-CAE Példatár A példa megnevezése: A példa száma: A példa szintje: CAx rendszer: Kapcsolódó TÁMOP tananyag rész: A feladat rövid leírása: Síkbeli hajlított rúd ÓE-A02 alap közepes haladó VEM Épületszerkezet
CAD-CAM-CAE Példatár A példa megnevezése: A példa száma: A példa szintje: CAx rendszer: Kapcsolódó TÁMOP tananyag rész: A feladat rövid leírása: Síkbeli hajlított rúd ÓE-A02 alap közepes haladó VEM Épületszerkezet
Tartalomjegyzék. 1. Hagyományos fakötések rajzai...5 2. Mérnöki fakötések rajzai... 15 3. Fedélidomok szerkesztése,
 Tartalomjegyzék 1. Hagyományos fakötések rajzai...5 2. Mérnöki fakötések rajzai... 15 3. Fedélidomok szerkesztése, fedélsíkok valódi méretének meghatározása... 27 3.1. Fedélidomok szerkesztése... 27 3.1.1.
Tartalomjegyzék 1. Hagyományos fakötések rajzai...5 2. Mérnöki fakötések rajzai... 15 3. Fedélidomok szerkesztése, fedélsíkok valódi méretének meghatározása... 27 3.1. Fedélidomok szerkesztése... 27 3.1.1.
Szövegszerkesztés Microsoft Word XP. Megoldások
 Szövegszerkesztés Microsoft Word XP Megoldások 1. Indítás: Start menü, Minden program, Microsoft Word. A megnyitáshoz használjuk a megnyitás: Fájl menü, Megnyitás menüpontot. A Nézet menüben válasszuk
Szövegszerkesztés Microsoft Word XP Megoldások 1. Indítás: Start menü, Minden program, Microsoft Word. A megnyitáshoz használjuk a megnyitás: Fájl menü, Megnyitás menüpontot. A Nézet menüben válasszuk
1. lecke: Nappali tervezés
 1. lecke: Nappali tervezés Az oktatási anyagot, melyet a kezében tart minden leendő és jelenlegi ARCHLine.XP felhasználónak ajánljuk. Segítségével bárki könnyedén, lépésről lépésre elsajátíthatja a program
1. lecke: Nappali tervezés Az oktatási anyagot, melyet a kezében tart minden leendő és jelenlegi ARCHLine.XP felhasználónak ajánljuk. Segítségével bárki könnyedén, lépésről lépésre elsajátíthatja a program
O 1.1 A fény egyenes irányú terjedése
 O 1.1 A fény egyenes irányú terjedése 1 blende 1 és 2 rés 2 összekötő vezeték Előkészület: A kísérleti lámpát teljes egészében egy ív papírlapra helyezzük. A négyzetes fénynyílást széttartó fényként használjuk
O 1.1 A fény egyenes irányú terjedése 1 blende 1 és 2 rés 2 összekötő vezeték Előkészület: A kísérleti lámpát teljes egészében egy ív papírlapra helyezzük. A négyzetes fénynyílást széttartó fényként használjuk
Pneumatikus Tárcsafékek
 Javítási útmutató C16352 - HU - 005 Pneumatikus Tárcsafékek SB6.../SB7... Axiális- & radiális kamraelrendezésû tárcsafékek RA-SB0002- Tartalomjegyzék.......................................................................
Javítási útmutató C16352 - HU - 005 Pneumatikus Tárcsafékek SB6.../SB7... Axiális- & radiális kamraelrendezésû tárcsafékek RA-SB0002- Tartalomjegyzék.......................................................................
Kérjük, vegyék figyelembe az üzemeltetési terület kialakításakor a M.SZ. 1600-1:1977, valamint a M.SZ-05-20.0510:1992 számú szabványokat.
 KEZELÉSI ÚTMUTATÓ LinePainter Útburkolatjelfestő AirLess kiegészítő Rendelési szám: 0555000 (a szórópisztoly és a magasnyomású tömlő nem tartozik a szállítási kiszereléshez) ÚTMUTATÓ Ez a gépkönyv különböző
KEZELÉSI ÚTMUTATÓ LinePainter Útburkolatjelfestő AirLess kiegészítő Rendelési szám: 0555000 (a szórópisztoly és a magasnyomású tömlő nem tartozik a szállítási kiszereléshez) ÚTMUTATÓ Ez a gépkönyv különböző
EBBEN A VIZSGARÉSZBEN A VIZSGAFELADAT ARÁNYA
 Az Országos Képzési Jegyzékről és az Országos Képzési Jegyzékbe történő felvétel és törlés eljárási rendjéről szóló 133/2010. (IV. 22.) Korm. rendelet alapján. Szakképesítés, szakképesítés-elágazás, rész-szakképesítés,
Az Országos Képzési Jegyzékről és az Országos Képzési Jegyzékbe történő felvétel és törlés eljárási rendjéről szóló 133/2010. (IV. 22.) Korm. rendelet alapján. Szakképesítés, szakképesítés-elágazás, rész-szakképesítés,
Orion SkyQuest XT6, XT8, XT10, XT12 IntelliScope változat. Összeszerelési útmutató
 Orion SkyQuest XT6, XT8, XT10, XT12 IntelliScope változat Összeszerelési útmutató 1 2 2. ábra Összeszerelés Miután kibontotta a távcsı dobozait helyezze üzembe a távcsövet. A tubus gyárilag már össze van
Orion SkyQuest XT6, XT8, XT10, XT12 IntelliScope változat Összeszerelési útmutató 1 2 2. ábra Összeszerelés Miután kibontotta a távcsı dobozait helyezze üzembe a távcsövet. A tubus gyárilag már össze van
Födémszerkezetek megerősítése
 Födémszerkezetek megerősítése FÖDÉMEK MEGERŐSÍTÉSE FASZERKEZETŰ TARTÓK CSAPOS GERENDAFÖDÉM A csapos gerendafödémek károsodása a falazatra felfekvő végek bütüinek és az 50..10 cm hosszra kiterjedő felső
Födémszerkezetek megerősítése FÖDÉMEK MEGERŐSÍTÉSE FASZERKEZETŰ TARTÓK CSAPOS GERENDAFÖDÉM A csapos gerendafödémek károsodása a falazatra felfekvő végek bütüinek és az 50..10 cm hosszra kiterjedő felső
Felhasználói kézikönyv a minősítési értékelő modul használatához
 Felhasználói kézikönyv a minősítési értékelő modul használatához Létrehozva: 2015.02.24. Utolsó módosítás: 2015.04.09. Tartalomjegyzék 1 A dokumentum célja... 4 2 A rendszer elérése... 5 2.1 Technikai
Felhasználói kézikönyv a minősítési értékelő modul használatához Létrehozva: 2015.02.24. Utolsó módosítás: 2015.04.09. Tartalomjegyzék 1 A dokumentum célja... 4 2 A rendszer elérése... 5 2.1 Technikai
FELHASZNÁLÓI KÉZIKÖNYV
 1 IMPERA: BESZÁMOLÓ FELHASZNÁLÓI KÉZIKÖNYV Az elektronikus számonkérés a hagyományos írásbeli beszámolókkal szemben rugalmasabb lebonyolítást tesz lehetővé, az értékelés gyorsabb és objektívebb, a tárolt
1 IMPERA: BESZÁMOLÓ FELHASZNÁLÓI KÉZIKÖNYV Az elektronikus számonkérés a hagyományos írásbeli beszámolókkal szemben rugalmasabb lebonyolítást tesz lehetővé, az értékelés gyorsabb és objektívebb, a tárolt
Általános gépészeti technológiai feladatok. Géprajzi alapismeretek Gépészeti szakszámítások
 Általános gépészeti technológiai feladatok Géprajzi alapismeretek Gépészeti szakszámítások A géprajzi feladata A gépalkatrészek gyártását és szerelését műszaki rajzok alapján végzik. A műszaki rajz valamely
Általános gépészeti technológiai feladatok Géprajzi alapismeretek Gépészeti szakszámítások A géprajzi feladata A gépalkatrészek gyártását és szerelését műszaki rajzok alapján végzik. A műszaki rajz valamely
AXEL Számlázó és készletnyilvántartó program
 AXEL Számlázó és készletnyilvántartó program Felhasználói útmutató 1. MEGVÁSÁRLÁS... 2 1.1. AUTOMATIKUS ÉLESÍTÉS... 2 1.2. MANUÁLIS ÉLESÍTÉS... 2 2. TELEPÍTÉS... 3 2.1. ELSŐ TELEPÍTÉS... 3 2.2. TÖBB PÉLDÁNY
AXEL Számlázó és készletnyilvántartó program Felhasználói útmutató 1. MEGVÁSÁRLÁS... 2 1.1. AUTOMATIKUS ÉLESÍTÉS... 2 1.2. MANUÁLIS ÉLESÍTÉS... 2 2. TELEPÍTÉS... 3 2.1. ELSŐ TELEPÍTÉS... 3 2.2. TÖBB PÉLDÁNY
3. lecke: Fürdőszoba tervezés - Burkolás
 3. lecke: Fürdőszoba tervezés - Burkolás ARCHLine.XP Az oktatási anyagot, melyet a kezében tart minden leendő és jelenlegi ARCHLine.XP felhasználónak ajánljuk. Segítségével bárki könnyedén, lépésről lépésre
3. lecke: Fürdőszoba tervezés - Burkolás ARCHLine.XP Az oktatási anyagot, melyet a kezében tart minden leendő és jelenlegi ARCHLine.XP felhasználónak ajánljuk. Segítségével bárki könnyedén, lépésről lépésre
Digitális terepmodell modul
 Digitális terepmodell modul GeoEasy V2.05+ Geodéziai Feldolgozó Program DigiKom Kft. 2006-2010 Tartalomjegyzék Bevezetés DTM létrehozása DTM módosítása DTM betöltése, lezárása Intepoláció Szintvonalkészítés
Digitális terepmodell modul GeoEasy V2.05+ Geodéziai Feldolgozó Program DigiKom Kft. 2006-2010 Tartalomjegyzék Bevezetés DTM létrehozása DTM módosítása DTM betöltése, lezárása Intepoláció Szintvonalkészítés
GÉPÉSZETI ALAPISMERETEK
 ÉRETTSÉGI VIZSGA 2012. május 25. GÉPÉSZETI ALAPISMERETEK EMELT SZINTŰ ÍRÁSBELI VIZSGA 2012. május 25. 8:00 Az írásbeli vizsga időtartama: 180 perc Pótlapok száma Tisztázati Piszkozati NEMZETI ERŐFORRÁS
ÉRETTSÉGI VIZSGA 2012. május 25. GÉPÉSZETI ALAPISMERETEK EMELT SZINTŰ ÍRÁSBELI VIZSGA 2012. május 25. 8:00 Az írásbeli vizsga időtartama: 180 perc Pótlapok száma Tisztázati Piszkozati NEMZETI ERŐFORRÁS
MEVA termékskála. Falzsalu elemek és kiegészítô alkatrészek elônyei. Gyors elemkapcsolás. Zártszelvényû profilok. Alkus zsaluhéj
 Falzsalu elemek és kiegészítô alkatrészek elônyei Gyors elemkapcsolás MEVA zsalukapocs a szomszédos zsaluelemek között gyors és biztos kapcsolatot hoz létre. Súlya max. 2,8 kg, létrán állva akár egy kézzel
Falzsalu elemek és kiegészítô alkatrészek elônyei Gyors elemkapcsolás MEVA zsalukapocs a szomszédos zsaluelemek között gyors és biztos kapcsolatot hoz létre. Súlya max. 2,8 kg, létrán állva akár egy kézzel
EÖTVÖS LABOR EÖTVÖS JÓZSEF GIMNÁZIUM TATA FELADATLAPOK FIZIKA. 11. évfolyam. Gálik András. A Tatai Eötvös József Gimnázium Öveges Programja
 FELADATLAPOK FIZIKA 11. évfolyam Gálik András ajánlott korosztály: 11. évfolyam 1. REZGÉSIDŐ MÉRÉSE fizika-11-01 1/3! BALESETVÉDELEM, BETARTANDÓ SZABÁLYOK, AJÁNLÁSOK A mérés során használt eszközökkel
FELADATLAPOK FIZIKA 11. évfolyam Gálik András ajánlott korosztály: 11. évfolyam 1. REZGÉSIDŐ MÉRÉSE fizika-11-01 1/3! BALESETVÉDELEM, BETARTANDÓ SZABÁLYOK, AJÁNLÁSOK A mérés során használt eszközökkel
4. lecke: Konyha tervezés
 4. lecke: Konyha tervezés Az oktatási anyagot, melyet a kezében tart minden leendő és jelenlegi ARCHLine.XP felhasználónak ajánljuk. Segítségével bárki könnyedén, lépésről lépésre elsajátíthatja a program
4. lecke: Konyha tervezés Az oktatási anyagot, melyet a kezében tart minden leendő és jelenlegi ARCHLine.XP felhasználónak ajánljuk. Segítségével bárki könnyedén, lépésről lépésre elsajátíthatja a program
3. ALKALOM. Felsorolás Helyesírás ellenırzés Váltás kis és nagybető között Táblázat Ablak felosztása Formátummásoló FELSOROLÁS ÉS SZÁMOZÁS
 3. ALKALOM Felsorolás Helyesírás ellenırzés Váltás kis és nagybető között Táblázat Ablak felosztása Formátummásoló FELSOROLÁS ÉS SZÁMOZÁS Felsorolás jelölés és számozás A felsorolás készítése bekezdés
3. ALKALOM Felsorolás Helyesírás ellenırzés Váltás kis és nagybető között Táblázat Ablak felosztása Formátummásoló FELSOROLÁS ÉS SZÁMOZÁS Felsorolás jelölés és számozás A felsorolás készítése bekezdés
ÍRÁSBELI FELADAT MEGOLDÁSA
 33 582 01 1000 00 00-2014 MAGYAR KERESKEDELMI ÉS IPARKAMARA Szakma Kiváló Tanulója Verseny Elődöntő ÍRÁSBELI FELADAT MEGOLDÁSA Szakképesítés: 33 582 01 1000 00 00 SZVK rendelet száma: Modul: 6236-11 Állványzatok
33 582 01 1000 00 00-2014 MAGYAR KERESKEDELMI ÉS IPARKAMARA Szakma Kiváló Tanulója Verseny Elődöntő ÍRÁSBELI FELADAT MEGOLDÁSA Szakképesítés: 33 582 01 1000 00 00 SZVK rendelet száma: Modul: 6236-11 Állványzatok
EPeR 1. RENDSZERKÖVETELMÉNYEK. Egészségpénztári E számla kezelő Rendszer 1.117.28.141 Felhasználói leírás
 1. RENDSZERKÖVETELMÉNYEK... 1 2. A PROGRAM INDÍTÁSA... 2 3. INFORMÁCIÓK... 3 3.1. BEÁLLÍTÁSOK... 3 3.2. ÜZENETEK... 3 3.3. STATISZTIKÁK... 3 3.4. MEGFELELŐSÉGI NYILATKOZAT... 3 4. CIKKTÖRZS FELTÖLTÉSE...
1. RENDSZERKÖVETELMÉNYEK... 1 2. A PROGRAM INDÍTÁSA... 2 3. INFORMÁCIÓK... 3 3.1. BEÁLLÍTÁSOK... 3 3.2. ÜZENETEK... 3 3.3. STATISZTIKÁK... 3 3.4. MEGFELELŐSÉGI NYILATKOZAT... 3 4. CIKKTÖRZS FELTÖLTÉSE...
CAD-CAM-CAE Példatár
 CAD-CAM-CAE Példatár A példa megnevezése: A példa száma: A példa szintje: CAx rendszer: Kapcsolódó TÁMOP tananyag rész: A feladat rövid leírása: Motor összeállítási CAD modellje ÓE-B04 alap közepes haladó
CAD-CAM-CAE Példatár A példa megnevezése: A példa száma: A példa szintje: CAx rendszer: Kapcsolódó TÁMOP tananyag rész: A feladat rövid leírása: Motor összeállítási CAD modellje ÓE-B04 alap közepes haladó
1. BEVEZETÉS... 5 2. A RENDSZER ELEMEI, ARCHITEKTÚRÁJA... 5
 EntryProx Beléptető Rendszer FELHASZNÁLÓI KÉZIKÖNYV v.1.0.7. EntryProx Beléptető Rendszer TARTALOM 1. BEVEZETÉS... 5 2. A RENDSZER ELEMEI, ARCHITEKTÚRÁJA... 5 3. A RENDSZER ÜZEMBE HELYEZÉSE... 7 3.1. Az
EntryProx Beléptető Rendszer FELHASZNÁLÓI KÉZIKÖNYV v.1.0.7. EntryProx Beléptető Rendszer TARTALOM 1. BEVEZETÉS... 5 2. A RENDSZER ELEMEI, ARCHITEKTÚRÁJA... 5 3. A RENDSZER ÜZEMBE HELYEZÉSE... 7 3.1. Az
 IGLU Software 4028 Debrecen, Rózsahegy u. 26. Tel.: 0620-537-33-21 E-mail: Iglu@t-online.hu www.iglu.hu MEDIALIB ÁLTALÁNOS KATALOGIZÁLÓ ÉS NYILVÁNTARTÓ IRODAI PROGRAM KEZELÉSI ÚTMUTATÓ (v 2.3.1-2003.10)
IGLU Software 4028 Debrecen, Rózsahegy u. 26. Tel.: 0620-537-33-21 E-mail: Iglu@t-online.hu www.iglu.hu MEDIALIB ÁLTALÁNOS KATALOGIZÁLÓ ÉS NYILVÁNTARTÓ IRODAI PROGRAM KEZELÉSI ÚTMUTATÓ (v 2.3.1-2003.10)
ArcGIS 8.3 segédlet 6. Dr. Iványi Péter
 ArcGIS 8.3 segédlet 6. Dr. Iványi Péter Tartalomjegyzék Ami kimaradt és kevésbé fontos dolgok Teljesen új adattábla létrehozása Bitmap adatok kezelése Szerkesztés bitmap képről Térképek terjesztése Teljesen
ArcGIS 8.3 segédlet 6. Dr. Iványi Péter Tartalomjegyzék Ami kimaradt és kevésbé fontos dolgok Teljesen új adattábla létrehozása Bitmap adatok kezelése Szerkesztés bitmap képről Térképek terjesztése Teljesen
Windows alapismeretek
 Windows 98 alapismeretek 8/1 A rendszer indulása A számítógép bekapcsolása és a rendszer elindulása után megjelenik a Windows képernyője, rajta bal oldalon az ikonokkal, alul a tálcával. Ha a Start gombra
Windows 98 alapismeretek 8/1 A rendszer indulása A számítógép bekapcsolása és a rendszer elindulása után megjelenik a Windows képernyője, rajta bal oldalon az ikonokkal, alul a tálcával. Ha a Start gombra
C55. ECL Comfort. Használati utasítás. beállítás. Felszerelés és. ECL Comfort C55. Használati utasítás. Felszerelés és beállítás *VI7CJ447* *087R8194*
 Használati utasítás VI.7C.J4.47 2007.01 C55 *VI7CJ447* *087R8194* www.hu.danfoss.com ECL Comfort Használati utasítás ECL Comfort Felszerelés és beállítás www.hu.danfoss.com *087R8194* *VI7CJ447* Kazán
Használati utasítás VI.7C.J4.47 2007.01 C55 *VI7CJ447* *087R8194* www.hu.danfoss.com ECL Comfort Használati utasítás ECL Comfort Felszerelés és beállítás www.hu.danfoss.com *087R8194* *VI7CJ447* Kazán
Használati és telepítési útmutató
 Mhouse_WU2_20031210 Használati és telepítési útmutató ELÉRHETÕSÉGÜNK A gyártó és az importõr nem vállalnak felelõsséget a nem megfelelõ használatból eredõ anyagi és személyi károkért! A gyártó az adatok
Mhouse_WU2_20031210 Használati és telepítési útmutató ELÉRHETÕSÉGÜNK A gyártó és az importõr nem vállalnak felelõsséget a nem megfelelõ használatból eredõ anyagi és személyi károkért! A gyártó az adatok
UniPoll Feedback. Intézményi integrált kérdőívkészítő rendszer vélemény és visszajelzés gyűjtéshez.
 VERZIÓSZÁM: 7.0 UniPoll Feedback Intézményi integrált kérdőívkészítő rendszer vélemény és visszajelzés gyűjtéshez. Tartalomjegyzék Bevezető... 5 Kezdeti lépések... 5 Belépés... 5 Kérdőívszerkesztői felület
VERZIÓSZÁM: 7.0 UniPoll Feedback Intézményi integrált kérdőívkészítő rendszer vélemény és visszajelzés gyűjtéshez. Tartalomjegyzék Bevezető... 5 Kezdeti lépések... 5 Belépés... 5 Kérdőívszerkesztői felület
A 10/2007 (II. 27.) 1/2006 (II. 17.) OM
 A 10/2007 (II. 27.) SzMM rendelettel módosított 1/2006 (II. 17.) OM rendelet Országos Képzési Jegyzékről és az Országos Képzési Jegyzékbe történő felvétel és törlés eljárási rendjéről alapján. Szakképesítés,
A 10/2007 (II. 27.) SzMM rendelettel módosított 1/2006 (II. 17.) OM rendelet Országos Képzési Jegyzékről és az Országos Képzési Jegyzékbe történő felvétel és törlés eljárási rendjéről alapján. Szakképesítés,
Gyorskalauz a Machez készült asztali Novell Filr 1.0.2 alkalmazáshoz
 Gyorskalauz a Machez készült asztali Novell Filr 1.0.2 alkalmazáshoz 2014. február Novell Gyorskalauz A Novell Filr egyszerű elérést biztosít fájljaihoz és mappáihoz asztali gépéről, böngészőből és mobileszközökről
Gyorskalauz a Machez készült asztali Novell Filr 1.0.2 alkalmazáshoz 2014. február Novell Gyorskalauz A Novell Filr egyszerű elérést biztosít fájljaihoz és mappáihoz asztali gépéről, böngészőből és mobileszközökről
(11) Lajstromszám: E 004 026 (13) T2 EURÓPAI SZABADALOM SZÖVEGÉNEK FORDÍTÁSA
 !HU000004026T2! (19) HU (11) Lajstromszám: E 004 026 (13) T2 MAGYAR KÖZTÁRSASÁG Magyar Szabadalmi Hivatal EURÓPAI SZABADALOM SZÖVEGÉNEK FORDÍTÁSA (21) Magyar ügyszám: E 06 112946 (22) A bejelentés napja:
!HU000004026T2! (19) HU (11) Lajstromszám: E 004 026 (13) T2 MAGYAR KÖZTÁRSASÁG Magyar Szabadalmi Hivatal EURÓPAI SZABADALOM SZÖVEGÉNEK FORDÍTÁSA (21) Magyar ügyszám: E 06 112946 (22) A bejelentés napja:
14.Cellaformátum. XVII. Az Excel XP. 14.1 Igazítás. 14.1.1 Igazítás ikonokkal
 14.Cellaformátum Formátum, Cellák Helyi menü, Cellaformázás A cellaformátum egy nagyon összetett fogalom, többféle formázás is tartozik bele. Ezek egy részét korábban már tanultuk, más része viszont abszolút
14.Cellaformátum Formátum, Cellák Helyi menü, Cellaformázás A cellaformátum egy nagyon összetett fogalom, többféle formázás is tartozik bele. Ezek egy részét korábban már tanultuk, más része viszont abszolút
ProAnt Felhasználói Útmutató
 ProAnt Felhasználói Útmutató http://www.proant.hu/ 2014. október 17. Adminisztrátor 6722 Szeged, Gogol u. 3. 1 TARTALOMJEGYZÉK 1 Tartalomjegyzék... 2 2 A ProAnt szoftverről... 4 3 Jelszó módosítása...
ProAnt Felhasználói Útmutató http://www.proant.hu/ 2014. október 17. Adminisztrátor 6722 Szeged, Gogol u. 3. 1 TARTALOMJEGYZÉK 1 Tartalomjegyzék... 2 2 A ProAnt szoftverről... 4 3 Jelszó módosítása...
Általános funkciók partitúrái. Felhasználói dokumentáció verzió 2.0.
 Általános funkciók partitúrái Felhasználói dokumentáció verzió 2.0. Budapest, 2006 Változáskezelés Verzió Dátum Változás Pont Cím Oldal Kiadás: 2006.11.14. Verzió: 2.0. Oldalszám: 2 / 20 Tartalomjegyzék
Általános funkciók partitúrái Felhasználói dokumentáció verzió 2.0. Budapest, 2006 Változáskezelés Verzió Dátum Változás Pont Cím Oldal Kiadás: 2006.11.14. Verzió: 2.0. Oldalszám: 2 / 20 Tartalomjegyzék
Szövegszerkesztés Verzió: 0.051
 Verzió: 0.051 1 Tartalomjegyzék A Word 2003 munkakörnyezet...9 Word 2003 program megnyitása...9 A Word 2003 képernyő...9 Program bezárása:...11 Az eszköztár...12 Környezetfüggő eszköztár...13 Fájl menü...14
Verzió: 0.051 1 Tartalomjegyzék A Word 2003 munkakörnyezet...9 Word 2003 program megnyitása...9 A Word 2003 képernyő...9 Program bezárása:...11 Az eszköztár...12 Környezetfüggő eszköztár...13 Fájl menü...14
Palotainé Békési Katalin. Műszaki rajzok, műszaki jelképek ismerete, használata. Gépész, hidraulikus, pneumatikus és
 Palotainé Békési Katalin Műszaki rajzok, műszaki jelképek ismerete, használata. Gépész, hidraulikus, pneumatikus és villamos (korlátozottan) területen. A követelménymodul megnevezése: Gépelemek szerelése
Palotainé Békési Katalin Műszaki rajzok, műszaki jelképek ismerete, használata. Gépész, hidraulikus, pneumatikus és villamos (korlátozottan) területen. A követelménymodul megnevezése: Gépelemek szerelése
ibanq 2 Felhasználói kézikönyv
 Copyright 2015 AXA 1. oldal ibanq 2 Felhasználói kézikönyv AXA Bank Europe SA Magyarországi Fióktelepe az AXA Bank Europe SA törvényes képviselője / 1138 Budapest, Váci út 135-139. D-C. ép. / Fővárosi
Copyright 2015 AXA 1. oldal ibanq 2 Felhasználói kézikönyv AXA Bank Europe SA Magyarországi Fióktelepe az AXA Bank Europe SA törvényes képviselője / 1138 Budapest, Váci út 135-139. D-C. ép. / Fővárosi
FAIPARI ALAPISMERETEK
 Faipari alapismeretek középszint 1221 ÉRETTSÉGI VIZSGA 2014. október 13. FAIPARI ALAPISMERETEK KÖZÉPSZINTŰ ÍRÁSBELI ÉRETTSÉGI VIZSGA JAVÍTÁSI-ÉRTÉKELÉSI ÚTMUTATÓ EMBERI ERŐFORRÁSOK MINISZTÉRIUMA Fontos
Faipari alapismeretek középszint 1221 ÉRETTSÉGI VIZSGA 2014. október 13. FAIPARI ALAPISMERETEK KÖZÉPSZINTŰ ÍRÁSBELI ÉRETTSÉGI VIZSGA JAVÍTÁSI-ÉRTÉKELÉSI ÚTMUTATÓ EMBERI ERŐFORRÁSOK MINISZTÉRIUMA Fontos
(a 23/2014 (VI.30) NGM és az azt módosító 2/2015. (II. 3.) NGM rendeletek alapján)
 (a 23/2014 (VI.30) NGM és az azt módosító 2/2015. (II. 3.) NGM rendeletek alapján) 2015.11.30. 1. oldal Ezt a dokumentációt és a későbbi kiegészítéseket, módosításokat az ezen számlázó programmal kibocsátott
(a 23/2014 (VI.30) NGM és az azt módosító 2/2015. (II. 3.) NGM rendeletek alapján) 2015.11.30. 1. oldal Ezt a dokumentációt és a későbbi kiegészítéseket, módosításokat az ezen számlázó programmal kibocsátott
Bevezetés Egy műszaki alkotás, gép, termék létrehozásához tartozó műszaki dokumentációt rajzi (geometriai) és szöveges "információ hordozók" alkotják.
 Bevezetés, szabványosítás 1. Bevezetés Egy műszaki alkotás, gép, termék létrehozásához tartozó műszaki dokumentációt rajzi (geometriai) és szöveges "információ hordozók" alkotják. A műszaki kommunikáció
Bevezetés, szabványosítás 1. Bevezetés Egy műszaki alkotás, gép, termék létrehozásához tartozó műszaki dokumentációt rajzi (geometriai) és szöveges "információ hordozók" alkotják. A műszaki kommunikáció
Alapozások számítása SOFiSTiK FUND program használatával
 1.1 Bevezető Alapozások számítása SOFiSTiK FUND program használatával 1.1.1 Ismertető A FUND programmal a terhek és megengedett talaj határfeszültség megadása után meghatározhatjuk a szükséges alaptest
1.1 Bevezető Alapozások számítása SOFiSTiK FUND program használatával 1.1.1 Ismertető A FUND programmal a terhek és megengedett talaj határfeszültség megadása után meghatározhatjuk a szükséges alaptest
4. Gyakorlat ellenőrzött osztályozás
 4. Gyakorlat ellenőrzött osztályozás Hozzávalók: MultiSpec program (d: meghajtó, MultiSpecWin32 könyvtár, MultiSpecWin32.exe); ag020522_dpac_cd.lan állomány Ebben a gyakorlatban az ellenőrzött osztályozás
4. Gyakorlat ellenőrzött osztályozás Hozzávalók: MultiSpec program (d: meghajtó, MultiSpecWin32 könyvtár, MultiSpecWin32.exe); ag020522_dpac_cd.lan állomány Ebben a gyakorlatban az ellenőrzött osztályozás
ARCHLine.XP 2009. Windows. Újdonságok. Felhasználói kézikönyv. ARCHLine.XP 2009 Újdonságok
 ARCHLine.XP 2009 Windows Újdonságok Felhasználói kézikönyv ARCHLine.XP 2009 Újdonságok A dokumentációban levő anyag változásának jogát a CadLine Kft fenntartja, ennek bejelentésére kötelezettséget nem
ARCHLine.XP 2009 Windows Újdonságok Felhasználói kézikönyv ARCHLine.XP 2009 Újdonságok A dokumentációban levő anyag változásának jogát a CadLine Kft fenntartja, ennek bejelentésére kötelezettséget nem
Helpdesk for ArchiCAD felhasználói kézikönyv
 Helpdesk for ArchiCAD felhasználói kézikönyv Rövid Kezelési Útmutató Tartalom Áttekintés...2 Regisztráció...2 Regisztrációs kérelem feladása...2 Regisztrációs kérelem megerősítése...3 Belépés...5 Üzemeltetői
Helpdesk for ArchiCAD felhasználói kézikönyv Rövid Kezelési Útmutató Tartalom Áttekintés...2 Regisztráció...2 Regisztrációs kérelem feladása...2 Regisztrációs kérelem megerősítése...3 Belépés...5 Üzemeltetői
Gyorskalauz a Windowshoz készült asztali Novell Filr 1.0.2 alkalmazáshoz
 Gyorskalauz a Windowshoz készült asztali Novell Filr 1.0.2 alkalmazáshoz 2014. február Novell Gyorskalauz A Novell Filr egyszerű elérést biztosít fájljaihoz és mappáihoz asztali gépéről, böngészőből és
Gyorskalauz a Windowshoz készült asztali Novell Filr 1.0.2 alkalmazáshoz 2014. február Novell Gyorskalauz A Novell Filr egyszerű elérést biztosít fájljaihoz és mappáihoz asztali gépéről, böngészőből és
Födémrendszerek Alkalmazástechnika. www.leier.eu
 Födémrendszerek Alkalmazástechnika MAGASÉPÍTÉS LEIER ÉPÍTŐANYAG-ÜZEMEK Devecser-Téglagyár 8460 Devecser, Sümegi út telefon: 88/512-600 fax: 88/512-619 e-mail: devecser@leier.hu Gönyű-Betonelemgyár 9071
Födémrendszerek Alkalmazástechnika MAGASÉPÍTÉS LEIER ÉPÍTŐANYAG-ÜZEMEK Devecser-Téglagyár 8460 Devecser, Sümegi út telefon: 88/512-600 fax: 88/512-619 e-mail: devecser@leier.hu Gönyű-Betonelemgyár 9071
ÉRTÉKELÉS: VIZSGÁZTATÓ ALÁÍRÁSA:... VIZSGÁZÓ NEVE:
 41. FELADAT Nyissa meg az M6-41 nevű prezentációt! 1. Állítsa be a hátteret papírmintázatúra a bemutató mindegyik diáján! [1 pont] 2. A diakockák bal szélén lévő téglalap kitöltőszíne legyen sárga! [1
41. FELADAT Nyissa meg az M6-41 nevű prezentációt! 1. Állítsa be a hátteret papírmintázatúra a bemutató mindegyik diáján! [1 pont] 2. A diakockák bal szélén lévő téglalap kitöltőszíne legyen sárga! [1
VELUX CAD 2011. VELUX ablaktervező rendszer AutoCAD-hez FELHASZNÁLÓI KÉZIKÖNYV
 VELUX CAD 2011 VELUX ablaktervező rendszer AutoCAD-hez FELHASZNÁLÓI KÉZIKÖNYV 2 Telepítés és a VELUX CAD 2011 indítása Rendszerkövetelények: - Pentium IV alapú számítógép (vagy j obb), - Minimum 256 MB
VELUX CAD 2011 VELUX ablaktervező rendszer AutoCAD-hez FELHASZNÁLÓI KÉZIKÖNYV 2 Telepítés és a VELUX CAD 2011 indítása Rendszerkövetelények: - Pentium IV alapú számítógép (vagy j obb), - Minimum 256 MB
Államvizsga kérdések Geotechnika Szakirány
 Államvizsga kérdések Geotechnika Szakirány 1. Ismertesse az állékonyság alapkérdését. 2. Ismertesse szabadon álló és megtámasztott földtestek egyensúlyi kérdését! 3. Ismertesse a földmunkák végzése során
Államvizsga kérdések Geotechnika Szakirány 1. Ismertesse az állékonyság alapkérdését. 2. Ismertesse szabadon álló és megtámasztott földtestek egyensúlyi kérdését! 3. Ismertesse a földmunkák végzése során
Szövegszerkesztő programok: Jegyzettömb, WordPad, Microsoft Word
 Szövegszerkesztő programok: Jegyzettömb, WordPad, Microsoft Word A szövegszerkesztők közül az elkészítendő szöveg jellegétől függően választunk programot, és nem feltétlenül azt, amelyiket alapértelmezésben
Szövegszerkesztő programok: Jegyzettömb, WordPad, Microsoft Word A szövegszerkesztők közül az elkészítendő szöveg jellegétől függően választunk programot, és nem feltétlenül azt, amelyiket alapértelmezésben
MUNKAANYAG. Vilandné Bertha Mária. Felvételi vázlat készítése. A követelménymodul megnevezése: CAD-ismeretek
 Vilandné Bertha Mária Felvételi vázlat készítése A követelménymodul megnevezése: CAD-ismeretek A követelménymodul száma: 0557-06 A tartalomelem azonosító száma és célcsoportja: SzT-007-22 FELVÉTELI VÁZLAT
Vilandné Bertha Mária Felvételi vázlat készítése A követelménymodul megnevezése: CAD-ismeretek A követelménymodul száma: 0557-06 A tartalomelem azonosító száma és célcsoportja: SzT-007-22 FELVÉTELI VÁZLAT
Dr. Pétery Kristóf: AutoCAD LT 2002 Blokkok, Xrefek
 2 Minden jog fenntartva, beleértve bárminemű sokszorosítás, másolás és közlés jogát is. Kiadja a Mercator Stúdió Felelős kiadó a Mercator Stúdió vezetője Lektor: Gál Veronika Szerkesztő: Pétery István
2 Minden jog fenntartva, beleértve bárminemű sokszorosítás, másolás és közlés jogát is. Kiadja a Mercator Stúdió Felelős kiadó a Mercator Stúdió vezetője Lektor: Gál Veronika Szerkesztő: Pétery István
(11) Lajstromszám: E 005 248 (13) T2 EURÓPAI SZABADALOM SZÖVEGÉNEK FORDÍTÁSA. 2b. ábra
 !HU00000248T2! (19) HU (11) Lajstromszám: E 00 248 (13) T2 MAGYAR KÖZTÁRSASÁG Magyar Szabadalmi Hivatal EURÓPAI SZABADALOM SZÖVEGÉNEK FORDÍTÁSA (21) Magyar ügyszám: E 0 774803 (22) A bejelentés napja:
!HU00000248T2! (19) HU (11) Lajstromszám: E 00 248 (13) T2 MAGYAR KÖZTÁRSASÁG Magyar Szabadalmi Hivatal EURÓPAI SZABADALOM SZÖVEGÉNEK FORDÍTÁSA (21) Magyar ügyszám: E 0 774803 (22) A bejelentés napja:
- Fejthetőség szerint: kézi és gépi fejtés
 6. tétel Földművek szerkezeti kialakítása, építés előkészítése Ismertesse a földmunkákat kiterjedésük szerint! Osztályozza a talajokat fejthetőség, tömöríthetőség, beépíthetőség szerint! Mutassa be az
6. tétel Földművek szerkezeti kialakítása, építés előkészítése Ismertesse a földmunkákat kiterjedésük szerint! Osztályozza a talajokat fejthetőség, tömöríthetőség, beépíthetőség szerint! Mutassa be az
A nyírás ellenőrzése
 A nyírás ellenőrzése A nyírási ellenállás számítása Ellenőrzés és tervezés nyírásra 7. előadás Nyírásvizsgálat repedésmentes állapotban (I. feszültségi állapotban) A feszültségek az ideális keresztmetszetet
A nyírás ellenőrzése A nyírási ellenállás számítása Ellenőrzés és tervezés nyírásra 7. előadás Nyírásvizsgálat repedésmentes állapotban (I. feszültségi állapotban) A feszültségek az ideális keresztmetszetet
A Vonallánc készlet parancsai lehetővé teszik vonalláncok és sokszögek rajzolását.
 11. Geometriai elemek 883 11.3. Vonallánc A Vonallánc készlet parancsai lehetővé teszik vonalláncok és sokszögek rajzolását. A vonallánc egy olyan alapelem, amely szakaszok láncolatából áll. A sokszög
11. Geometriai elemek 883 11.3. Vonallánc A Vonallánc készlet parancsai lehetővé teszik vonalláncok és sokszögek rajzolását. A vonallánc egy olyan alapelem, amely szakaszok láncolatából áll. A sokszög
A dokumentum lapméretének és a margóinak a beállítását a menüszalag Lap elrendezése lapján tehetjük meg. Külön állítjuk be a lapméretet.
 Részlet a mintából A forrást megnyitjuk a Jegyzettömb segítségével és a szöveget a Vágólap segítségével átmásoljuk az alapértelmezetten megnyíló üres dokumentumba, majd elmentjük a vizsgamappába. Ennek
Részlet a mintából A forrást megnyitjuk a Jegyzettömb segítségével és a szöveget a Vágólap segítségével átmásoljuk az alapértelmezetten megnyíló üres dokumentumba, majd elmentjük a vizsgamappába. Ennek
4. modul Poliéderek felszíne, térfogata
 Matematika A 1. évfolyam 4. modul Poliéderek felszíne, térfogata Készítette: Vidra Gábor Matematika A 1. évfolyam 4. modul: POLIÉDEREK FELSZÍNE, TÉRFOGATA Tanári útmutató A modul célja Időkeret Ajánlott
Matematika A 1. évfolyam 4. modul Poliéderek felszíne, térfogata Készítette: Vidra Gábor Matematika A 1. évfolyam 4. modul: POLIÉDEREK FELSZÍNE, TÉRFOGATA Tanári útmutató A modul célja Időkeret Ajánlott
KIT-ASTER1 és KIT-ASTER2
 KIT-ASTER-Q36 új 1. oldal, összesen: 24 KIT-ASTER1 és KIT-ASTER2 Q36A vezérléssel Felszerelési és használati utasítás A leírás fontossági és bonyolultsági sorrendben tartalmazza a készülékre vonatkozó
KIT-ASTER-Q36 új 1. oldal, összesen: 24 KIT-ASTER1 és KIT-ASTER2 Q36A vezérléssel Felszerelési és használati utasítás A leírás fontossági és bonyolultsági sorrendben tartalmazza a készülékre vonatkozó
14.2. OpenGL 3D: Mozgás a modellben
 14. Fotórealisztikus megjelenítés 1019 14.2. OpenGL 3D: Mozgás a modellben A program az OpenGL technika alkalmazásával gyors lehetőséget biztosít a modellben való mozgásra. A mozgás mellett lehetőség van
14. Fotórealisztikus megjelenítés 1019 14.2. OpenGL 3D: Mozgás a modellben A program az OpenGL technika alkalmazásával gyors lehetőséget biztosít a modellben való mozgásra. A mozgás mellett lehetőség van
Vektorgrafikus rajzeszközök
 8. nap Vektorgrafikus rajzeszközök A fejezet címe kicsit megtévesztõ lehet. Mivel a Flash alapvetõen vektorgrafikus alapú képek animálására szolgál, ezért a programon belül használható rajzeszközök mindegyikével
8. nap Vektorgrafikus rajzeszközök A fejezet címe kicsit megtévesztõ lehet. Mivel a Flash alapvetõen vektorgrafikus alapú képek animálására szolgál, ezért a programon belül használható rajzeszközök mindegyikével
SZABADALMI LEÍRÁS 771H7. szám.
 Megjelent 1 í>1920. évi szeptember hó 18-án. MAGYAR KIRÁLYI SZABADALMI HIVATAL. SZABADALMI LEÍRÁS 771H7. szám. VII/a. OSZTÁLY. Eljárás és kéazülék rendszerestávlati (torzított)átvitelreoptikai vagyfényképészeti
Megjelent 1 í>1920. évi szeptember hó 18-án. MAGYAR KIRÁLYI SZABADALMI HIVATAL. SZABADALMI LEÍRÁS 771H7. szám. VII/a. OSZTÁLY. Eljárás és kéazülék rendszerestávlati (torzított)átvitelreoptikai vagyfényképészeti
Novell GroupWise levelező rendszer alapok Kiadványunk célja, hogy a Nemzeti Közszolgálati Egyetemen használt Novell GroupWise (a továbbiakban GW)
 1 Novell GroupWise levelező rendszer alapok Kiadványunk célja, hogy a Nemzeti Közszolgálati Egyetemen használt Novell GroupWise (a továbbiakban GW) levelező rendszer 8. verziójának alap szolgáltatásait
1 Novell GroupWise levelező rendszer alapok Kiadványunk célja, hogy a Nemzeti Közszolgálati Egyetemen használt Novell GroupWise (a továbbiakban GW) levelező rendszer 8. verziójának alap szolgáltatásait
A 12/2013 (II I. 28.) NGM rendelettel módosított 27/2012 (VIII. 27.) NGM rendelet szakmai és vizsgakövetelménye alapján.
 A 12/2013 (II I. 28.) NGM rendelettel módosított 27/2012 (VIII. 27.) NGM rendelet szakmai és vizsgakövetelménye alapján. Szakképesítés, azonosító száma és megnevezése 34 582 10 Szárazépítő Tájékoztató
A 12/2013 (II I. 28.) NGM rendelettel módosított 27/2012 (VIII. 27.) NGM rendelet szakmai és vizsgakövetelménye alapján. Szakképesítés, azonosító száma és megnevezése 34 582 10 Szárazépítő Tájékoztató
Operációs rendszerek Windows Xp
 Operációs rendszerek Windows Xp (5-8 óra) ALAPVETŐ INFORMÁCIÓK ÉS TEVÉKENYSÉGEK A SZÁMÍTÓGÉP ADATAINAK LEKÉRDEZÉSE A SZÁMÍTÓGÉPPEL KAPCSOLATOS LEGFONTOSABB INFORMÁCIÓKAT A VEZÉRLŐPULT TELJESÍTMÉNY ÉS KARBANTARTÁS
Operációs rendszerek Windows Xp (5-8 óra) ALAPVETŐ INFORMÁCIÓK ÉS TEVÉKENYSÉGEK A SZÁMÍTÓGÉP ADATAINAK LEKÉRDEZÉSE A SZÁMÍTÓGÉPPEL KAPCSOLATOS LEGFONTOSABB INFORMÁCIÓKAT A VEZÉRLŐPULT TELJESÍTMÉNY ÉS KARBANTARTÁS
Kosztolányi József Kovács István Pintér Klára Urbán János Vincze István. tankönyv. Mozaik Kiadó Szeged, 2013
 Kosztolányi József Kovács István Pintér Klára Urbán János Vincze István tankönyv 0 Mozaik Kiadó Szeged, 03 TARTALOMJEGYZÉK Gondolkodási módszerek. Mi következik ebbõl?... 0. A skatulyaelv... 3. Sorba rendezési
Kosztolányi József Kovács István Pintér Klára Urbán János Vincze István tankönyv 0 Mozaik Kiadó Szeged, 03 TARTALOMJEGYZÉK Gondolkodási módszerek. Mi következik ebbõl?... 0. A skatulyaelv... 3. Sorba rendezési
4. lecke: Konyha tervezés
 4. lecke: Konyha tervezés Az oktatási anyagot, melyet a kezében tart minden leendő és jelenlegi ARCHLine.XP felhasználónak ajánljuk. Segítségével bárki könnyedén, lépésről lépésre elsajátíthatja a program
4. lecke: Konyha tervezés Az oktatási anyagot, melyet a kezében tart minden leendő és jelenlegi ARCHLine.XP felhasználónak ajánljuk. Segítségével bárki könnyedén, lépésről lépésre elsajátíthatja a program
MUNKAANYAG. Szabó László. Szilárdságtan. A követelménymodul megnevezése:
 Szabó László Szilárdságtan A követelménymodul megnevezése: Kőolaj- és vegyipari géprendszer üzemeltetője és vegyipari technikus feladatok A követelménymodul száma: 047-06 A tartalomelem azonosító száma
Szabó László Szilárdságtan A követelménymodul megnevezése: Kőolaj- és vegyipari géprendszer üzemeltetője és vegyipari technikus feladatok A követelménymodul száma: 047-06 A tartalomelem azonosító száma
Tételek törlése, lomtár kezelése a GroupWise-ban
 - 1 - Fő me nü Tételek törlése, lomtár kezelése a GroupWise-ban Eszköz tár P a n e l Bete kintő A GroupWise fiókunkban található tételeket (leveleket, naptári elemeket, tennivalókat, napi kapcsolatokat)
- 1 - Fő me nü Tételek törlése, lomtár kezelése a GroupWise-ban Eszköz tár P a n e l Bete kintő A GroupWise fiókunkban található tételeket (leveleket, naptári elemeket, tennivalókat, napi kapcsolatokat)
Útmutató a KPIOR (kpi.sapientia.ro) nyilvántartói rendszer feltöltéséhez
 Útmutató a KPIOR (kpi.sapientia.ro) nyilvántartói rendszer feltöltéséhez I. REGISZTRÁCIÓ Akik már regisztráltak pályázóként, azoknak nem kell újból feliratkozniuk, csupán bejelentkezés után át kell állítaniuk
Útmutató a KPIOR (kpi.sapientia.ro) nyilvántartói rendszer feltöltéséhez I. REGISZTRÁCIÓ Akik már regisztráltak pályázóként, azoknak nem kell újból feliratkozniuk, csupán bejelentkezés után át kell állítaniuk
GroupWise 5.2 használói jegyzet
 GroupWise 5.2 használói jegyzet 32 bites verzió Készítette: Borsodi Gábor, ABS Consulting Kft. (http://www.abs.hu) 1998-2001 Ez a dokumentáció szabadon felhasználható (nyomtatható, másolható) és terjeszthet,
GroupWise 5.2 használói jegyzet 32 bites verzió Készítette: Borsodi Gábor, ABS Consulting Kft. (http://www.abs.hu) 1998-2001 Ez a dokumentáció szabadon felhasználható (nyomtatható, másolható) és terjeszthet,
Alumínium zsaluzia ALUMARK KÉZIKÖNYV
 Alumínium zsaluzia ALUMARK KÉZIKÖNYV 1. Karnis 2. Tengely 3. Fordító 4-6. Fordítózsinór rozsdamentes véggel 7. Végállás szabályozó 8. Szalag 10. Létra 12. Szalag tartó 13. Hajtómű 14. Hajtómű tartó 15.
Alumínium zsaluzia ALUMARK KÉZIKÖNYV 1. Karnis 2. Tengely 3. Fordító 4-6. Fordítózsinór rozsdamentes véggel 7. Végállás szabályozó 8. Szalag 10. Létra 12. Szalag tartó 13. Hajtómű 14. Hajtómű tartó 15.
A 10/2007 (II. 27.) 1/2006 (II. 17.) OM
 A 10/2007 (II. 27.) SzMM rendelettel módosított 1/2006 (II. 17.) OM rendelet Országos Képzési Jegyzékről és az Országos Képzési Jegyzékbe történő felvétel és törlés eljárási rendjéről alapján. Szakképesítés,
A 10/2007 (II. 27.) SzMM rendelettel módosított 1/2006 (II. 17.) OM rendelet Országos Képzési Jegyzékről és az Országos Képzési Jegyzékbe történő felvétel és törlés eljárási rendjéről alapján. Szakképesítés,
SEGÉDLET ELEKTRONIKUS FELÜLET HASZNÁLATÁHOZ. EMVA Monitoring adatszolgáltatás
 SEGÉDLET ELEKTRONIKUS FELÜLET HASZNÁLATÁHOZ EMVA Monitoring adatszolgáltatás Verziószám: 01 2010. február 15. Budapest FONTOS! Felhívjuk szíves figyelmüket, hogy az elektronikus felület a Mozilla Firefox
SEGÉDLET ELEKTRONIKUS FELÜLET HASZNÁLATÁHOZ EMVA Monitoring adatszolgáltatás Verziószám: 01 2010. február 15. Budapest FONTOS! Felhívjuk szíves figyelmüket, hogy az elektronikus felület a Mozilla Firefox
3. RÉSZ - PÁLYÁZÁS ÉS ÉRTÉKELÉS MEGVALÓSÍTÁSI KÉZIKÖNYV KEDVEZMÉNYEZETTEK SZÁMÁRA
 Priročnik o izvajanju projektov za upravičence 2. DEL: RAZVOJ PROJEKTA MEGVALÓSÍTÁSI KÉZIKÖNYV KEDVEZMÉNYEZETTEK SZÁMÁRA 3. RÉSZ - PÁLYÁZÁS ÉS ÉRTÉKELÉS Interreg V-A Szlovénia-Magyarország Együttműködési
Priročnik o izvajanju projektov za upravičence 2. DEL: RAZVOJ PROJEKTA MEGVALÓSÍTÁSI KÉZIKÖNYV KEDVEZMÉNYEZETTEK SZÁMÁRA 3. RÉSZ - PÁLYÁZÁS ÉS ÉRTÉKELÉS Interreg V-A Szlovénia-Magyarország Együttműködési
Meghajtók Felhasználói útmutató
 Meghajtók Felhasználói útmutató Copyright 2008 Hewlett-Packard Development Company, L.P. A Microsoft, a Windows és a Windows Vista a Microsoft Corporationnek az Egyesült Államokban bejegyzett védjegyei.
Meghajtók Felhasználói útmutató Copyright 2008 Hewlett-Packard Development Company, L.P. A Microsoft, a Windows és a Windows Vista a Microsoft Corporationnek az Egyesült Államokban bejegyzett védjegyei.
Megjegyzés vezeték nélküli LAN felhasználóknak
 Megjegyzés vezeték nélküli LAN felhasználóknak A készülék használata el tt figyelmesen olvassa el ezt a kézikönyvet, és tartsa könnyen hozzáférhet helyen. Megjegyzés vezeték nélküli LAN felhasználóknak
Megjegyzés vezeték nélküli LAN felhasználóknak A készülék használata el tt figyelmesen olvassa el ezt a kézikönyvet, és tartsa könnyen hozzáférhet helyen. Megjegyzés vezeték nélküli LAN felhasználóknak
