Button Manager V2 Használati útmutató
|
|
|
- Irén Fazekasné
- 9 évvel ezelőtt
- Látták:
Átírás
1 Button Manager V2 Használati útmutató Verzió D HUN
2 Copyright Copyright 2015 Brother Industries, Ltd. Minden jog fenntartva. A dokumentumban található információk értesítés nélkül változhatnak. A dokumentumban leírt szoftverhez felhasználói licencszerződés tartozik. A szoftvert csak a licencszerződésben szereplők rendelkezések szerint lehet felhasználni és másolni. A kiadványt sem részben sem egészben nem reprodukálható a Brother Industries, Ltd előzetes írásos engedélye nélkül. Védjegyek A Brother a Brother Industries, Ltd védjegye. A Microsoft, a Windows és a Paint a Microsoft Corporation bejegyzett védjegyei. Minden más, a jelen dokumentumban megemlített márkanév és terméknév az illető tulajdonosok bejegyzett védjegye. MEGJEGYZÉS A Button Manager V2 csak Windows felhasználók számára érhető el. A használati útmutató a Brother DS-620 szkenner illesztőprogramjának képernyőképeit tartalmazza. i
3 Tartalomjegyzék 1 A termék áttekintése 1 A Button Manager V2 szolgáltatási Telepítés 2 A varázsló használata a Button Manager V2 telepítéséhez A szkennelés megkezdése 4 A Button Manager V2 indítása... 4 Alapértelmezett funkciók és előre meghatározott feladatok... 7 A gombok konfigurációjának ellenőrzése szkennelés előtt... 9 Szkennelés az alapértelmezett beállítások használatával Gombpanel Konfiguráció 12 A szkennelés gomb tulajdonságainak módosítása Alapvető tulajdonságok Képbeállítás tulajdonságok Képfeldolgozási tulajdonságok Szkennelt képek küldése megosztott mappába Szkennelt képek küldése FTP-kiszolgálóra Szkennelt képek küldése új szoftveres alkalmazásba Új profilok létrehozása Az opciók menü használata Beállítások Egyéb Speciális Névjegy Speciális funkciók 37 A beszkennelt kép megnyitása egy szoftveres alkalmazásban Képek mentése PDF fájlként A beszkennelt kép küldése nyomtatóra A húzás egérrel funkció használata egy fájlnak a gombpanelen található gombra történő mentéséhez Hibaelhárítás 43 A Button Manager V2 ikon eltávolítása a tálcáról Rendszerkövetelmények Tárgymutató 46 ii
4 A termék áttekintése A Button Manager V2 lehetővé teszi a dokumentumok egyszerű beszkennelését, majd a beszkennelt képnek a rendeltetési helyre vagy a kiválasztott szoftveres alkalmazásnak történő elküldését. Kilenc különböző rendeltetési helyet rendelhet hozzá a gyakran ismételt feladataihoz és testre szabhatja a különböző dokumentumtípusok szkennelésének és mentésének módját. A Button Manager V2 szolgáltatási A Button Manager V2 a következő szolgáltatásokat nyújtja a beszkennelt dokumentumok hatékonyabb kezeléséhez: Szkennelés és a kép beillesztése egy szoftveres alkalmazásba A Button Manager V2 használatával közvetlenül egy szoftveres alkalmazásban nyithatja meg a beszkennelt képet. Például a beszkennelt kép egy dokumentumba történő beillesztéséhez szkennelje be a képet, a Microsoft Word automatikusan elindul, és a beszkennelt kép megjelenik a Microsoft Word dokumentumban. Ez egy kép a vacsoráról. A beszkennelt kép feltöltése a hálózatra A Button Manager V2 használatával képeket szkennelhet és tölthet fel különböző fájlkiszolgálókra, beleértve az FTP-kiszolgálókat és más hálózati helyeket. A szkenner TWAIN felhasználói interfészének megjelenítése A speciális szkennelési beállításokhoz használja a Button Manager V2 TWAIN felhasználói interfészt, amelynek segítségével az adott alkalmazástól függően szabhatja testre a szkennelési konfigurációt. Külső beépülő modul alkalmazások támogatása Ha Ön szoftverfejlesztő, saját beépülő modulokat fejleszthet és adhat hozzá a Button Manager V2 szkennelési funkcióihoz. 1
5 Telepítés MEGJEGYZÉS A szkenner illesztőprogramot telepítse ELŐSZÖR a Button Manager V2 telepítése előtt. A varázsló használata a Button Manager V2 telepítéséhez 1. Helyezze be a DVD-ROM-ot a DVD-ROM meghajtóba. 2. Amikor megjelenik a Beállítás képernyő, kattintson a Kiegészítő alkalmazások, lehetőségre, majd válassza a Button Manager telepítése lehetőséget. MEGJEGYZÉS Ha nem jelenik meg automatikusan a Brother képernyő, kattintson a Számítógép (Sajátgép) ikonra. Kattintson duplán a DVD-ROM ikonra, majd kattintson duplán az AutoRun.exe fájlra. Ha megjelenik a felhasználói fiók felügyelete képernyő, kattintson az Engedélyez vagy Igen gombra. 3. Megjelenik az InstallShield Wizard és végigvezet a telepítés lépésein. 2
6 4. Az InstallShield Wizard befejezésekor kattintson a Befejezés gombra. 3
7 A szkennelés megkezdése A szkenner illesztőprogram és a Button Manager V2, telepítése után újra kell indítania a számítógépet. Az újraindítás után a Button Manager V2 automatikusan elindul a szkenner csatlakoztatásakor és bekapcsolásakor. Az Asztal jobb alsó sarkában a tálcán is megjelenik egy parancsikon. A szkennelés megkezdésekor a Button Manager V2 alapértelmezett beállításait használhatja, vagy saját igényeihez szabhatja a szkennelési beállításokat. A Button Manager V2 szkennelési konfigurációinak testreszabásával kapcsolatos további információkért lásd: A szkennelés gomb tulajdonságainak módosítása, 12. oldal. Szkennelés előtt tekintse át a Button Manager V2 gombpanelt és az alapértelmezett szkennelési formátumok és konfigurációk típusait. A Button Manager V2 indítása 1. Ha a Button Manager V2 még nincs megnyitva, kattintson a Button Manager V2 ikonra a tálcán az Asztal jobb alsó sarkában az alkalmazás elindításához. Ha telepítette a Button Manager V2 alkalmazást, de az ikon nem látható, kattintson a gombra a tálca egészének megjelenítéséhez, majd kattintson a Button Manager V2 ikonra. 2. Jelenítse meg a tálca egészét, majd kattintson a Button Manager V2 ikonra. Button Manager V2 ikon MEGJEGYZÉS Ha nem jelenik meg a Windows tálcán a Button Manager V2 ikon, ellenőrizze, hogy a szkenner USB-kábelét csatlakoztatta-e a számítógéphez. Ha csatlakoztatta kábelt, és még mindig nem látja a Button Manager V2 ikont, kapcsolja ki- majd be a szkennert. 4
8 3. Megjelenik a Button Manager V2 gombpanel. Jelölőnégyzet Egy jelölőnégyzet kiválasztásakor a megadott szkennelési gomb lesz az alapértelmezett szkennelési típus. A szkenner modell a gombpanel címsorában található. Funkcióikonok (gombok) Minden gomb egy szkennelési funkciót jelöl. Hat funkció előre beprogramozott és három funkciót szabhat testre. A nyilakkal mozoghat fel-le a gombpanel képernyőn. 4. Egy gomb részletes konfigurációjának áttekintéséhez kattintson a gombpanelen található gombra. Megjelenik a Beolvasási információ képernyő. MEGJEGYZÉS A Szkennelési információ képernyőt a szkenner Start gombjának lenyomásával is megtekintheti. Ha ezt a módszert használja, kattintson a Beolvasás megszakítása gombra a képernyő megtekintése után, hogy a szkenner ne kezdjen új beolvasásba. 5
9 5. A gombpanel gombjai közötti léptetéshez kattintson a és gombokra. 6. Egy gomb szkennelési konfigurációjának ellenőrzéséhez kattintson jobb egérgombbal az adott gombra. Megjelenik a Gomb tulajdonságok ablak az alapértelmezett szkennelési konfigurációval. A gombok alapértelmezett beállításaival kapcsolatos további információkért lásd: Alapértelmezett funkciók és előre meghatározott feladatok, 7. oldal. 7. Szkennelés indításához kattintson a a használni kívánt szkennelési gombra. A szkenner megkezdni a dokumentum beolvasását és az adott gombhoz tartozó Gomb tulajdonságok ablakban megadott alapértelmezett rendeltetési helyre menti a beszkennelt képet. 8. Egy gomb szkennelési konfigurációjának módosításához kattintson jobb egérgombbal egy gombra a Gomb tulajdonságok ablak megnyitásához, ahol testre szabhatja a gomb beállításait. További információért lásd: Gombpanel Konfiguráció, 12. oldal. 9. A gombpanel bezárásához kattintson a Bezárás gombra. 6
10 Alapértelmezett funkciók és előre meghatározott feladatok A Button Manager V2 kilenc funkciógombbal rendelkezik, amelyek közül néhány előre konfigurált a leggyakoribb feladatok, mint pl. szkennelés mappába, szkennelés be és szkennelés nyomtatóra elvégzéséhez. A gombok közül hat előre konfigurált és névvel van ellátva, a testre szabás három gomb esetében lehetséges. A táblázat mutatja be a gombpanel előre konfigurált gombjait. A beállítások vagy nevek módosításával kapcsolatban lásd: Gombpanel Konfiguráció, 12. oldal. MEGJEGYZÉS A gombnevek megjelenési sorrendje a gombpanelen a használt szkenner típusától függően eltérhet az itt bemutatott sorrendtől. Név Rendeltetési hely/alkalmazás Előre meghatározott szkennelési beállítások Scan A gomb kiválasztásával szkennelhet be egy dokumentumot és küldheti el egy mappába vagy tekintheti meg egy már elindított alkalmazásban. Színes, 200 dpi, JPEG, Auto levágás Scan To App A gomb kiválasztásával szkennelhet be egy dokumentumot, indíthatja el a Microsoft Paint programot, és nyithatja meg a beszkennelt képet a Microsoft Paint alkalmazásban. Színes, 200 dpi, JPEG, Auto levágás A gomb kiválasztásával szkennelhet be egy dokumentumot és küldheti el a beszkennelt képet csatolmányként az alapértelmezett alkalmazásból. Színes, 200 dpi, JPEG, Auto levágás Printer A gomb kiválasztásával szkennelhet be egy dokumentumot és nyomtathatja ki a beszkennelt képet az alapértelmezett nyomtatón. Színes, 200 dpi, BMP, Auto levágás Shared Folder A gomb kiválasztásával szkennelhet be egy dokumentumot és mentheti el a beszkennelt képet a hálózaton található megosztott mappába. Színes, 200 dpi, JPEG, Auto levágás 7
11 Név Rendeltetési hely/alkalmazás Előre meghatározott szkennelési beállítások FTP Button 7 Button 8 Button 9 A gomb kiválasztásával szkennelhet be egy dokumentumot és mentheti el a beszkennelt képet egy hálózati fájlkiszolgálóra, mint pl. egy FTPkiszolgálóra. A gomb kiválasztásával testre szabhatja a dokumentum beszkennelésére és a képnek egy megadott rendeltetési helyre történő elküldésére szolgáló beállításokat. (A gombhoz tartozó szkennelési beállításokat előre meg kell adni és a gomb neve is testre szabható.) A gomb kiválasztásával testre szabhatja a dokumentum beszkennelésére és a képnek egy megadott rendeltetési helyre történő elküldésére szolgáló beállításokat. (A gombhoz tartozó szkennelési beállításokat előre meg kell adni és a gomb neve is testre szabható.) A gomb kiválasztásával testre szabhatja a dokumentum beszkennelésére és a képnek egy megadott rendeltetési helyre történő elküldésére szolgáló beállításokat. (A gombhoz tartozó szkennelési beállításokat előre meg kell adni és a gomb neve is testre szabható.) Színes, 200 dpi, JPEG, Auto levágás Színes, 200 dpi, JPEG, Auto levágás Színes, 200 dpi, JPEG, Auto levágás Színes, 200 dpi, JPEG, Auto levágás MEGJEGYZÉS A szkenner alapértelmezett értékeinek használatához szükség szerint állítsa be a számítógépet a Button Manager V2 telepítése előtt. Például a megosztott mappák kezeléséhez hálózati kapcsolatra van szükség, illetve az FTP-szolgáltatáshoz internetcsatlakozással is rendelkeznie kell. A beszkennelt képek hálózati kiszolgálóra, pl. FTP-kiszolgálóra küldéséhez ellenőrizze, hogy rendelkezik-e hálózati hozzáféréssel. Lehet, hogy először felhasználónevet és jelszót kell megadnia. Microsoft.NET Framework: A beszkennelt képek hálózati kiszolgálóra küldéséhez a Microsoft.NET Framework 2.0-ás vagy későbbi verziójára van szükség a számítógépen. A programot és a verziószámot a Start > Vezérlőpult > Programok hozzáadása vagy eltávolítása ikonra kattintva ellenőrizheti. Ekkor megjelenik a programok listája; ha telepítette a Microsoft.NET Framework keretrendszert, a listában megjelenik a program és a verziószám. 8
12 A gombok konfigurációjának ellenőrzése szkennelés előtt 1. A Button Manager V2 gombpanel egyszerre öt gombot jelenít meg. Kattintson a és gombokra a gombpanel képernyőn történő fel-le mozgáshoz. 2. Ha jobb egérgombbal bármely gombra kattint, megtekintheti az adott gomb konfigurációját. 3. Megjelenik a Gomb tulajdonságok ablak (ebben a példában a Scan gomb lett kiválasztva). A kiválasztott gomb neve Gomb neve Képmód kiválasztási mező Alapvető szkennelési beállítások A beszkennelt kép mappa- és fájlneve A szkennelés rendeltetési helye és beállításai 9
13 4. A Gomb tulajdonságok ablakban többek között a fájlformátum, rendeltetési hely alkalmazás vagy szkennelési paraméterek beállításokat módosíthatja. A beállítások módosításával kapcsolatos további információért lásd: Gombpanel Konfiguráció, 12. oldal. 5. Kattintson az OK gombra a beállítások mentéséhez és kilépéshez. Kattintson a Mégsem gombra a képernyő változtatások mentése nélküli bezárásához. 10
14 Szkennelés az alapértelmezett beállítások használatával Nyomja meg a szkenner Start gombját a dokumentum beszkenneléséhez, feldolgozásához és a gombpanelen kiválasztott szkennelési funkciónak megfelelően előre beprogramozott szoftveres alkalmazásba történő elküldéshez. 1. Helyezze be a beolvasni kívánt dokumentumot a szkennerbe. 2. A gombpanelen válassza ki a használni kívánt gombhoz tartozó jelölődobozt. Például ha a Scan To App gomb használatával szeretne szkennelni a Microsoft Paint elindításához és a beszkennelt képnek a Microsoft Paint ablakban történő megjelenítéséhez, válassza ki a Scan To App gombhoz tartozó jelölődobozt. 3. Nyomja le a szkenner Start gombját. 4. A szkennelés befejezésekor a Button Manager V2 elindítja a Microsoft Paint alkalmazást és a beszkennelt kép megjelenik a Microsoft Paint ablakban. 11
15 Gombpanel Konfiguráció A Button Manager V2, alkalmazásban testre szabhatja a gombpanel gombjait, módosíthatja a gombok nevét, frissítheti az alapértelmezett beállításokat, valamint testre szabhatja a szkennelési tulajdonságokat, beleértve a rendeltetési hely alkalmazásokat és a szkennelt fájlok tárolási és elnevezési módját. A szkennelés gomb tulajdonságainak módosítása 1. Kattintson a Button Manager V2 ikonra a tálcán. 2. Elindul a Button Manager V2. 12
16 3. Kattintson a és gombokra, amíg a gombpanelen a módosítani kívánt gombhoz nem ér. Kattintson jobb egérgombbal a gombra a Gomb tulajdonságok képernyő megjelenítéséhez. 4. Kattintson a következő fülek valamelyikére a szkennelési tulajdonságok módosításához Alapszintű fül: Az alapvető szkennelési beállítások, mint kép mód, felbontás, papírméret, fájl elérési út és fájlnév, valamint a szkennelés rendeltetési helyének beállítása. További információért lásd: Alapvető tulajdonságok, 14. oldal. Képbeállítás fül: A kívánt fényesség és kontraszt értékek beállítása a beszkennelt kép javításához. További információért lásd: Képbeállítás tulajdonságok, 20. oldal. Képfeldolgozás fül: A beszkennelt kép elforgatása. További információért lásd: Képfeldolgozási tulajdonságok, 22. oldal. 5. Kattintson az OK gombra a beállítások mentéséhez és kilépéshez. Kattintson a Mégsem gombra a képernyő változtatások mentése nélküli bezárásához. 13
17 Alapvető tulajdonságok Kattintson az Alapszintű fülre a gomb konfigurációs beállításainak módosításához, mint alapvető szkennelési beállítások, fájlformátum és elérési út és fájlnév, valamint a szkennelés rendeltetési helyének megadásához. (Ez egy DS-720D vagy DS-920DW képernyőkép.) 14
18 Gomb neve A Gomb neve mező a képernyő tetején szolgál a gomb átnevezésére. Írja be a kívánt nevet a mezőbe, majd az OK gombra kattintás után a gombpanelen a módosított gombnév jelenik meg. A gombpanel egy gombjának átnevezése a Tulajdonságok képernyő megnyitása nélkül: 1. A gombpanelen kattintson jobb egérgombbal az átnevezni kívánt gombra. A gomb neve kijelölésre kerül. 2. Írja be a mezőbe az új gombnevet, majd nyomja le a billentyűzeten az Enter billentyűt. 3. A gombnév módosult és az új név jelenik meg a gombpanelen. Képmód A beszkennelt képhez tartozó kép mód kiválasztása. Színes Szürke Fekete-fehér Válassza a Színes lehetőséget színes fényképek és színes dokumentumok esetén. A Színes szkennelés fájljai lesznek a legnagyobb méretűek. Válassza a Szürke lehetőséget a rajzokat tartalmazó dokumentumok vagy fekete-fehér fényképek esetén. A Szürke szkennelés 256 szürkeárnyalatot tartalmazó képet hoz létre. Válassza a Fekete-fehér lehetőséget a nyomtatott, illetve ceruzával vagy tollal írt szöveget tartalmazó dokumentumokhoz. A Fekete-fehér szkennelés eredményezi a legkisebb fájlméretet. 15
19 Beolvasási paraméterek Felbontás Kattintás után húzza a Felbontás csúszkát az ideális felbontás kiválasztásához. Az alapértelmezett érték 200 dpi. A választható felbontások: 75, 100, 150, 200, 300, 400 és 600 dpi; a lehetőségek a szkenner típusától függően változhatnak. A képfelbontás mértékegysége a képpont per hüvelyk (ppi), amelyet néha képpont per hüvelynek is hívnak (dpi). A magasabb felbontás nagyobb részletességet, lassabb szkennelést, valamint általában nagyobb fájlméretet eredményez. Például egy Letter/A4 méretű, 300 dpi felbontással beszkennelt színes dokumentum körülbelül 25 MB lemezterületet foglal el. Felbontás: 100 dpi Felbontás: 200 dpi Papírméret Kattintson a Papírméret legördülő listára, majd válassza ki az ideális szkennelési méretet. A lehetőségek a szkenner típusától függően változhatnak. Válassza az Auto levágás és Ferdeség igazítás lehetőségeket a levágás ablak automatikus dokumentummérethez történő igazításához, valamint a ferde vagy elcsúszott dokumentum automatikus kiegyenesítéséhez. Akkor használja ezt az opciót, ha vegyes méretű dokumentumok csoportját szkennel. Duplex (csak DS-720D és DS-920DW esetén) A Duplex jelölődoboz kiválasztásával duplex (2 oldalas) szkennelést végezhet. TWAIN használata Válassza a TWAIN jelölődobozt, ha a szkenner TWAIN felhasználói interfészének használatával szeretne szkennelni. Kiválasztás után kattintson az Ált.beáll. lehetőségre a speciális TWAIN-beállítások megadásához. A beállításokkal kapcsolatos további információért lásd: a szkenner Használati útmutatója. 16
20 Fájl helye Könyvtár Adja meg a Fájl helye beállítást a szkennelt képhez, vagy kattintson a Tallózás gombra a kívánt mappa megkereséséhez. Az alapértelmezett rendeltetési helyek a következők: (a C: jelöli a rendszermeghajtót) Operációs rendszer Windows XP Windows Vista/7/8/8.1/10 Rendeltetési hely C:\Document and Settings\xxxx (felhasználónév)\dokumentumok\képek\ Brother xxx (szkenner modell)\button# C:\Felhasználók\xxxx (felhasználónév)\képek\brother xxx (szkenner modell)\button# Fájlnév Az alapértelmezett Fájlnév a beszkennelt képek esetében egy szöveges karaktersorból és egy számokat tartalmazó utótagból áll. Az alapértelmezett szöveges karaktersor az Image_, és az utótagot a rendszer automatikusan generálja, hogy egyedi fájlnevet hozzon létre. Például az első beszkennelt kép neve Image_00001 lesz, a következő Image_00002, és így tovább. Megváltoztathatja az alapértelmezett karaktersort, hogy az ne az Image_ szóval kezdődjön. A fájlnév további testreszabásához kattintson a Továbbiak lehetőségre. A fájlnévhez dátumot, időt, évet és más naprakész információkat adhat hozzá. A dátum az ÉÉÉÉHHNN (év, hónap, nap) formátumot követi. Az idő formátuma az ÓÓPPMM (óra, perc, másodperc). Ha mind a dátumot, mind az időt kiválasztja, a fájlnév a következőképpen fog kinézni: Image_ pdf (ahol a jelzi a dátumot és jelzi az időt). A következő lehetőségek közül választhat: Lehetőség Jelentés # Számláló Date Aktuális év+hónap+nap, 4 számjegy+2 számjegy+2 számjegy Time Aktuális óra+perc+másodperc, 2 számjegy+2 számjegy+2 számjegy Year Aktuális év, 4 számjegy Month Aktuális hónap, Day Aktuális nap, Hour Aktuális óra, 1-24 Minute Aktuális perc, 1-60 Second Aktuális másodperc, 1-60 DayofWeek A hét aktuális napja, 1-7 Weekly Az aktuális hét száma, 1-53 Barcode (TWAIN) A dokumentumból felismert vonalkód * A vonalkód opció elérhetősége a szkenner TWAIN felhasználói interfészétől függ. Custom Szkennelés során egy párbeszédablak jelenik meg. Írja be a kívánt fájlnevet a párbeszédablakba. 17
21 Fájlformátum Kattintson a Fájlformátum legördülő listára a szkennelés kimenetének mentésére szolgáló fájlformátum kiválasztásához. A lehetőségek a következők: BMP: A Bittérkép (BMP) a szabványos Windows képformátum a DOS és Windows-kompatibilis számítógépeknél. A BMP formátum az RGB, színes indexelt, szürkeárnyalatos és színes bittérkép módokat támogatja. GIF: A Grafikus adatcsere-formátumot (GIF) internetes felhasználásra hozták létre, főként a kis fájlméretet és a weboldalakon való gyors betöltődést szem előtt tartva. A GIF képeket széles körben használják a világhálón képek és animációk megjelenítéséhez. A GIF formátum maximum 256 színt tud kezelni, ami alkalmatlanná teszi a folyamatos színátmenetek megjelenítésére. Leginkább színes clip art, fekete-fehér vonalas rajzok és nagy méretű egyszínű területekkel rendelkező képek tárolására alkalmas. PNG: A Hordozható hálózati grafika (PNG) formátumú fájlok is indexelt színekből álló, veszteség nélkül tömörített bittérképek, de nem vonatkozik rájuk szerzői jogi megkötés. Ezeket gyakran webes képekhez és grafikákhoz használják. A PNG jobb tömörítéssel rendelkezik, mint a GIF, valamint több millió színt támogat. TIFF: A Taggelt képfájlt formátum (TIFF) egy olyan rugalmas bittérkép formátum, amelyet gyakorlatilag minden rajzoló, képszerkesztő és kiadványszerkesztő alkalmazás támogat. Szinte minden asztali szkenner képes TIFF fájlokat létrehozni. A TIFF fájlméret tömörítéséhez kattintson a Tulajdonságok gombra a Fájlformátum mezőtől jobbra. Mozgassa a csúszkát jobbra vagy balra, attól függően, hogy a tömörítést növelni vagy csökkenteni szeretné. MEGJEGYZÉS Minél magasabb a tömörítés szintje, annál rosszabb lesz a képminőség. Többoldalas TIFF: Válassza a Többoldalas TIFF beállítást az összes beszkennelt kép egy TIFF fájlba történő mentéséhez. JPEG: A Fényképészeti Szakértők Egyesült Társasága által létrehozott formátum (JPEG) egy olyan tömörített formátum, amely képes a folyamatos színátmenetek visszaadására és a legkisebb fájlméretet eredményezi. A JPEG fájlméret tömörítéséhez kattintson a Tulajdonságok gombra a Fájlformátum mezőtől jobbra. Mozgassa a csúszkát jobbra vagy balra, attól függően, hogy a tömörítést növelni vagy csökkenteni szeretné. MEGJEGYZÉS Minél magasabb a tömörítés szintje, annál rosszabb lesz a képminőség. 18
22 Cél PDF/Többoldalas PDF: A hordozható dokumentumformátum (PDF) az Adobe által használt igen népszerű fájlformátum. A PDF fájlokat az Adobe Acrobat vagy az Adobe Reader alkalmazással tekintheti meg. Többoldalas PDF: Válassza a Többoldalas PDF beállítást az összes beszkennelt kép egy PDF fájlba történő mentéséhez. A következő táblázat megadja a különböző fájlformátumok által eredményezett hozzávetőleges fájlméretet. Egy Letter/A4 méretű színes kép szkennelése 200 dpi felbontással. Fájlformátum BMP TIFF PDF JPEG GIF Fájlméret 10 MB 10 MB 53 KB 212 KB 1,3 MB Kattintson a Cél legördülő listára, majd válassza ki, hogy hová szeretné elküldeni a beszkennelt képet. A következő lehetőségek közül választhat: Beolvasás, Szkennelés alkalmazásba, (az alapértelmezett szoftver), Nyomtató (az alapértelmezett nyomtató), Megosztott mappa, FTP és Archívum. Konfigurációk A beszkennelt kép hálózati fájlkiszolgálóra történő feltöltéséhez válassza a Konfigurációk lehetőséget, majd adja meg a bejelentkezési információkat. Például, ha megosztott mappába szeretne feltölteni egy képet, be kell jelentkeznie a fájlkiszolgálóra. MEGJEGYZÉS A Konfiguráció gomb csak akkor aktív, ha a rendeltetési hely a szkennelés alkalmazásba, nyomtatóra, megosztott mappába, FTP-re, vagy archívumba. A mappák elnevezésekor speciális attribútumokat használhat a fájlok különválasztására. További információért lásd: Lehetőség táblázat, 17. oldal. Leírás Ez a mező jeleníti meg a Cél beállításoknál kiválasztott elem magyarázatát. Beolvasások száma Ez a mező mutatja meg, hogy összesen hány alkalommal szkennelt eddig. 19
23 Képbeállítás tulajdonságok A Gomb tulajdonságok képernyőn kattintson a Képbeállítás fülre a beszkennelt kép színminőségének beállításához a minőség javítása érdekében, és hogy a szkennelt kép a legjobban visszaadja az eredetit. Gamma A beszkennelt kép középtónusainak a legvilágosabb és legsötétebb területek lényeges megváltoztatása nélküli beállításához fogja meg és húzza jobbra vagy balra a Gamma csúszkát. Gamma érték: 1,0 Gamma érték: 1,4 Gamma érték: 2,0 20
24 Fényerő és Kontraszt Fényerő Kontraszt A kép világosságának vagy sötétségének beállítása. Minél magasabb az érték, annál világosabb a kép. A csúszka jobbra vagy balra húzásával növelheti vagy csökkentheti a világosságot. Az alapértelmezett beállítás 100. A kép legsötétebb és legvilágosabb árnyalatai közötti tartomány beállítása. Minél magasabb a kontraszt, annál nagyobb a sötét és világos részek közötti különbség. A csúszka jobbra vagy balra húzásával növelheti vagy csökkentheti a kontrasztot. Az alapértelmezett beállítás 100. Fényerő: 50 Fényerő: 100 (Normál) Fényerő: 150 Kontraszt: 50 Kontraszt: 100 (Normál) Kontraszt:
25 Árnyék és kiemelés Árnyék Csúcsfény Az árnyék a beszkennelt kép legsötétebb színe. Minél magasabb ez az érték, annál sötétebb lesz az éppen legsötétebb szín. A csúszka jobbra vagy balra húzásával állíthatja be a legsötétebb szintet. Az alapértelmezett beállítás 0. A kiemelés a beszkennelt kép legvilágosabb színe. Minél magasabb ez az érték, annál világosabb lesz az éppen legvilágosabb szín. A csúszka jobbra vagy balra húzásával állíthatja be a legvilágosabb szintet. Az alapértelmezett beállítás 255. Árnyék: 0/Csúcsfény: 255 (Normál) Árnyék: 0/Csúcsfény: 200 Árnyék: 10/Csúcsfény: 210 Árnyék: 50/Csúcsfény: 255 ICC profil Válassza az ICC profil használata jelölődobozt a szkennelt kép színminőségének ICC profil alapján történő beállításához. 22
26 Képfeldolgozási tulajdonságok A Gomb tulajdonságok képernyőn kattintson a Képfeldolgozás fülre a beszkennelt kép tájolásának módosításához. Kép elforgatása/átfordítás Kattintson a Kép elforgatása/átfordítás legördülő listára, majd válassza ki a szkennelt dokumentumon alkalmazni kívánt elforgatás szögét. Válassza a Nincs beállítást vagy a következő lehetőségeket: Eredeti Elforgatás 90 fokkal jobbra Elforgatás 90 fokkal balra Elforgatás 180 fokkal Tükrözés vízszintesen Tükrözés függőlegesen 23
27 Szkennelt képek küldése megosztott mappába A szkennelt képek megosztásához azokat egy megosztott mappába tudja küldeni, és minden olyan felhasználó, akinek jogosultsága van hozzáférni a megosztott mappához, továbboszthatja a feltöltött képeket. Képek feltöltése megosztott mappába: 1. Kattintson a Button Manager V2 ikonra a tálcán. 2. Görgessen végig a gombpanelen, amíg meg nem jelenik a Shared Folder gomb. 3. Kattintson jobb egérgombbal a Shared Folder lehetőségre. Megjelenik a megosztott mappához tartozó Gomb tulajdonságok képernyő. 4. Kattintson a Konfigurációk lehetőségre. 24
28 5. Megjelenik a Megosztott mappa konfiguráció képernyő. 6. A Felhasználó mezőbe írja be a felhasználónevét. 7. Adja meg a Jelszó. 8. Adja meg a megosztott mappa elérési útját. MEGJEGYZÉS Vegye fel a kapcsolatot a rendszergazdával a megosztott mappához való hozzáférési jogosultságokkal kapcsolatban. A felhasználó bejelentkezési neve tartománynevet is tartalmazhat. Ha tartománynevet is meg kell adni, a felhasználónév formátuma a következő domain\username (a tartománynév után fordított perjel következik, majd a felhasználó bejelentkezési neve). 9. A Megosztott mappa mezőbe írjon be egy nevet vagy kattintson a (Tallózás) gombra egy adott mappa megkereséséhez. Ha mappanevet ad meg, speciális attribútumokat használhat a fájlok különválasztására. 25
29 Szkennelt képek küldése FTP-kiszolgálóra A szkennelt képek megosztásához azokat egy FTP-kiszolgálóra tudja küldeni, és minden olyan felhasználó, akinek jogosultsága van hozzáférni az FTP-kiszolgálóhoz, továbboszthatja a feltöltött képeket. Az FTP-kiszolgáló megfelelő URL-címét a rendszergazdától tudhatja meg. A rendszergazda adhat jogosultságot az FTP-kiszolgálóhoz való hozzáféréshez, és tőle szerezhet be érvényes felhasználónevet és jelszót is. Képek feltöltése FTP-kiszolgálóra: 1. Kattintson a Button Manager V2 ikonra a tálcán. 2. Görgessen végig a gombpanelen, amíg meg nem jelenik az FTP gomb. 3. Kattintson jobb egérgombbal az FTP lehetőségre. Megjelenik az FTP-hez tartozó Gomb tulajdonságok képernyő. 4. Kattintson a Konfigurációk lehetőségre. 26
30 5. Megjelenik az FTP konfiguráció képernyő. 6. A Gépnév mezőbe írja be az URL-t a következő formátumban: ftp://gazdaszámítógép/sajátkönyvtár, ahol: az ftp jelzi a protokollt a gazdaszámítógép neve a kiszolgáló nevét jelöli a sajátkönyvtár a gazdaszámítógép weboldalának URL-je 7. Írja be a Port számát. 8. Adja meg a Felhasználónév. 9. Adja meg a Jelszó. MEGJEGYZÉS Vegye fel a kapcsolatot a Rendszergazdával a dokumentumok kiszolgálóra küldéséhez szükséges jogosultságokért. A felhasználó bejelentkezési neve tartománynevet is tartalmazhat. Ha tartománynevet is meg kell adni, a felhasználónév formátuma a következő domain\username (a tartománynév után fordított perjel következik, majd a felhasználó bejelentkezési neve). 10. A Könyvtár mezőbe írjon be egy nevet vagy kattintson a (Tallózás) gombra egy adott mappa megkereséséhez. Ha mappanevet ad meg, speciális attribútumokat használhat a könyvtárak elnevezésére a fájlok különválasztása érdekében. 11. Ha a kapcsolatot Explicit TLS/SSL titkosítással védi, válassza ki az Explicit TLS/SSL jelölődobozt. Ha passzív módban csatlakozik, válassza ki a Passzív mód jelölődobozt. 27
31 12. Kattintson a Proxy fülre. 13. Ha proxy kiszolgálót használ, válassza az Proxy automatikus érzékelése vagy Proxy megadása lehetőséget. Ha a Proxy megadása lehetőséget választotta, adja meg a Proxy állomásnév IP-címét és a proxykiszolgáló Port számát. Adja meg a Felhasználónév és Jelszó, ha a gazdaszámítógépnek szüksége van rájuk. További információért forduljon a rendszergazdához. 14. Kattintson az OK gombra a beállítások mentéséhez és kilépéshez. Kattintson a Vizsgálat gombra a beállítások teszteléséhez és a felhasználói fiók ellenőrzéséhez. Kattintson a Mégsem gombra a képernyő változtatások mentése nélküli bezárásához. 28
32 Szkennelt képek küldése új szoftveres alkalmazásba Testre szabhatja a szkennelés gombot úgy, hogy automatikusan elinduljon a kívánt szoftveres alkalmazás, megnyitva a beszkennelt képet. 1. Kattintson a Button Manager V2 ikonra a tálcán. 2. Görgessen végig a gombpanelen, amíg meg nem jelenik az egyik hozzárendelés nélküli gomb, mint például a Button 7, majd kattintson rá jobb egérgombbal. 3. A Gomb tulajdonságok képernyő Rendeltetési hely mezőjében kattintson a Scan to App lehetőségre. 4. Kattintson a Konfiguráció lehetőségre. Megjelenik a Konfiguráció képernyő. 5. Szoftveres alkalmazás kiválasztásához az alábbiak szerint járjon el: Válassza ki a kívánt alkalmazást az Alkalmazáslistából. Az alkalmazás elérési útja megjelenik a Fájl útvonala mezőben. (A Button Manager V2 megkeresi a számítógépen található képszerkesztő alkalmazásokat és az eredményeket automatikusan az Alkalmazáslistában jeleníti meg.) Adja meg a használni kívánt alkalmazáshoz tartozó Fájl útvonala beállítást, vagy kattintson a (Tallózás) gombra az alkalmazás mappájának megkereséséhez, majd ott válassza ki a hozzá tartozó.exe fájlt. A számítógép képernyőjén az asztalon kattintson a (Start) > Programok lehetőségre, majd keresse meg a használni kívánt szoftveres alkalmazást. Húzza át a szoftveres alkalmazás ikonját a Start menüből a Konfiguráció képernyőre. Az alkalmazás elérési útja megjelenik a Fájl útvonala mezőben. 6. Kattintson az OK gombra a beállítások mentéséhez és kilépéshez. Kattintson a Mégsem gombra a képernyő változtatások mentése nélküli bezárásához. 29
33 Új profilok létrehozása A Button Manager V2 kilenc előre beállított profilt biztosít felhasználás és testre szabás céljából, de igény szerint további személyre szabott profilokat hozhat létre, például adott típusú dokumentumok szkenneléséhez vagy a szkennelt képeken való munkavégzéshez. Új profil hozzáadása: 1. Kattintson jobb egérgombbal a Button Manager V2 ikonra a tálcán. 2. Kattintson a Profilkezelő lehetőségre. 3. Megjelenik a Profilkezelő képernyő. 4. Válassza ki az előre beállított profilok egyikét, majd kattintson a Hozzáadás gombra. Új profil jön létre és jelenik meg a listában. 5. Nevezze el a gombot az új névnek a Név mezőbe történő beírásával. 6. Módosítsa a gomb beállításait a Szerkesztés gombra kattintva. Amikor megjelenik a Gomb tulajdonságok képernyő, igény szerint elvégezheti a gomb tulajdonságainak testreszabását. MEGJEGYZÉS A lista bármely gombját szerkesztheti annak kiválasztásával, majd a Szerkesztés gombra kattintva, végül a beállításoknak a Gomb tulajdonságok képernyőn történő megadásával. 30
34 7. Ha egy profilt szeretne Gombpanel beállításai közé importálni, kattintson jobb egérgombbal a gombsorra a gomb számának kiválasztásához. 8. Egy profil törléséhez válassza ki azt, majd kattintson a Törlés gombra. 9. Kattintson az OK gombra a beállítások mentéséhez és a képernyőről történő kilépéshez. 31
35 Az opciók menü használata A Button Manager V2 Opciók menüjének használatával módosíthat további szkennelési beállításokat vagy tekintheti meg részletesebb információkat, mint például a felhasználói interfész nyelvének és a mértékegységek kiválasztását. 1. Kattintson jobb egérgombbal a Button Manager V2 ikonra a tálcán. 2. Kattintson az Lehetőségek. 3. A kijelzőn megjelenik az Lehetőségek képernyő. 32
36 4. Kattintson a bal oldali navigációs panel gombjaira a következő beállítások módosításához Beállítások Kattintson a Beállítások gombra a következő beállítások módosításához: Egység Nyelv A kívánt mértékegység kiválasztása. A választható értékek: Centiméter, Hüvelyk és Milliméter. A felhasználói interfész megjelenítési nyelvének beállítása. A választható értékek: Angol, Tradicionális kínai, Egyszerűsített kínai, Német, Francia, Olasz, Spanyol, Portugál, Orosz, Japán és Koreai. Az OK gombra kattintás után a megadott nyelven jelenik meg a felhasználói felület. Beolvasási folyamat párbeszédpanel Itt választhatja ki, hogy alapvető vagy részletes információkat szeretne látni szkennelés közben. A választható értékek: Csak alapvető állapot megjelenítése, Részletes információk megjelenítése. 33
37 Szolgáltatás A szervizállapot jeleníti meg, hogy fut-e a gombérzékelés vagy papírérzékelés szolgáltatás. Válassza ki a szkennelés közben használni kívánt érzékelési módot. A szkenner automatikusan elkezdi a szkennelést, ha papírt helyez be, vagy vár, ameddig le nem nyomja a Start gombot. A választható értékek: Bezárás, Gombérzékelés és Papírérzékelés. Egyéb Kattintson az Egyéb lehetőségre az Lehetőségek képernyőn a következő beállításokhoz: A billentyűzet elrejtésének ideje Profil Válassza az Engedélyez jelölődobozt és a csúszka mozgatásával állítsa be a gombpanel automatikus elrejtési idejét másodperc közötti időtartamot választhat. Ha elrejtés után szeretné megjeleníteni a gombpanelt, kattintson a Button Manager V2 ikonra a tálcán. Akkor válassza ki ezt a jelölődobozt, ha minden gombhoz szeretné megjeleníteni a profilinformációkat. Kiválasztás után a gombpanelen megjelennek az alapvető profil-információk, az ábrán látható módon. 34
38 Statikus billentyűzet Válassza a Megjelenítés jelölődobozt ha statikus gombpanelt szeretne megjeleníteni az asztal jobb alsó sarkában. Ha statikus gombpanel jelenik meg, a szkenner Start gombjának lenyomásával indíthatja a szkennelést és nem kell elindítania a Button Manager V2 alkalmazást. Speciális Kattintson a Speciális lehetőségre az Lehetőségek képernyőn a következő beállításokhoz: Alapértelmezett Kattintson a Gyári alapértelmezett lehetőségre a Button Manager V2 minden konfigurációs beállításának a gyári alapértelmezett értékre történő visszaállításához. Gomb regisztrálása/törlése Ez az opció csak a szoftverfejlesztők által felhasználásra szolgál. Kattintson a Regisztráció törlése lehetőségre, ha nem akarja tovább használni a Button Manager V2 alkalmazást, hanem külső gombkezelő programra szeretne váltani. 35
39 Gyorsgomb Válassza a Rendszer gyorsbillentyű regisztrálása jelölődobozt és válassza a Ctrl, Shift vagy Alt billentyűt a szkennelt kép megadott rendeltetési helyre küldésére szolgáló gyorsbillentyű meghatározásához. Például ha kiválasztotta a Rendszer gyorsbillentyű regisztrálása jelölődobozt, válassza a Ctrl lehetőséget, kattintson az OK gombra, majd válassza ki a Windows Intézőből a beszkennelt képet, és nyomja le egyszerre a Ctrl és 9 * billentyűt. A kiválasztott képet a program elküldi a gombpanel 9. gombja által meghatározott rendeltetési helyre. * Az itt megadott szám határozza meg, hogy a gombpanel tetejétől számított melyik szkennelési gombról van szó. Gombprofil importálása/exportálása Ez a lehetőség szolgál a gombprofilok és a hozzájuk tartozó szkennelési beállításoknak és rendeltetési helyeknek a Button Manager V2 programba történő importálására, illetve a programból történő exportálására. Az Exportálás gombra kattintva az aktuális beállításokat.bm fájlba mentheti. Az Importálás gombra kattintva a korábban elmentett.bm fájlt tudja a Button Manager V2 programba importálni. Névjegy Kattintson a Névjegy gombra a számítógépre telepített Button Manager V2 verziószámának megtekintéséhez. 36
40 Speciális funkciók A beszkennelt kép megnyitása egy szoftveres alkalmazásban A beszkennelt képet közvetlenül egy már megnyitott szoftveres alkalmazásba illesztheti. Például, ha Microsoft Wordben szerkeszt szöveget és be akarja illeszteni a beszkennelt képet, indítsa el közvetlenül a szkennelést, és a rendszer a beszkennelt képet beilleszti és megjeleníti a Microsoft Word dokumentumban. MEGJEGYZÉS Beszkennelt képet nem tud szövegszerkesztőbe, mint pl. a Jegyzettömbbe beilleszteni. 1. Nyissa meg azt a szoftveres alkalmazást, amelyikbe a képet szeretné illeszteni. Ebben a példában ez az alkalmazás a Microsoft Word. 2. Mozgassa a kurzort a dokumentumban arra a helyre, ahol a beszkennelt képet szeretné megjeleníteni. 3. Helyezze be a dokumentumot a szkennerbe. 4. Kattintson a Button Manager V2 ikonra a tálcán. 5. Kattintson a Scan gombra. 6. A beszkennelt kép megnyílik a Microsoft Word.doc fájlban. Ez egy kép a vacsoráról. 37
41 Képek mentése PDF fájlként A Button Manager V2 használatával a beszkennelt képeket (egyoldalas vagy többoldalas) PDF fájlként mentheti. 1. A gombpanelen jobb egérgombbal kattintson arra a gombra, amelyiket Szkennelés PDF-be gombként kíván beállítani (Ebben a példában a Scan To App gombot választottuk ki). Megjelenik a Szkennelés alkalmazásba Gomb tulajdonságok képernyő. 2. A Fájlformátum legördülő listában válassza ki formátumként a PDF beállítást (ha több oldalt szkennel és minden oldalt egy közös fájlba szeretne menteni, válassza a Többoldalas PDF lehetőséget). 3. Kattintson az OK gombra a beállítások mentéséhez és kilépéshez. Kattintson a Mégsem gombra a képernyő változtatások mentése nélküli bezárásához. 38
42 A beszkennelt kép küldése nyomtatóra A dokumentumok beszkennelését és a megadott nyomtatóra küldésén kívül, ha kétoldalas duplex szkennert használt, két beszkennelt oldalt a tud kétoldalasan nyomtatni egy lapra. Konfigurálja a Printer gombot a képek nyomtatóra való feltöltéséhez 1. Kattintson a Button Manager V2 ikonra a tálcán. 2. Amikor megjelenik a gombpanel, kattintson a és gombokra, amíg a Printer gombhoz nem ér. 3. Kattintson jobb egérgombbal a Nyomtató gombra. Megjelenik a Gomb tulajdonságok képernyő. 4. Kattintson a Konfiguráció lehetőségre. 39
43 5. Megjelenik a Nyomtató konfiguráció képernyő. 6. Válassza ki a beszkennelt képek nyomtatására szolgáló nyomtatót. MEGJEGYZÉS A kiválasztott nyomtató tulajdonságainak módosításához kattintson a Tulajdonságok lehetőségre, módosítsa a nyomtatási beállításokat, majd kattintson az OK gombra ha befejezte a műveletet. 7. Kattintson az Opciók fülre. A kijelzőn megjelenik az Lehetőségek képernyő. 8. Válassza ki a kívánt szolgáltatásokhoz tartozó jelölődobozokat Fájlok törlése nyomtatás után: A beszkennelt képek törlése a nyomtatás után. Automata színészlelés: A beszkennelt kép típusának érzékelése és nyomtatása a képtípusnak megfelelően. Például ha a beszkennelt kép színes, a képet a rendszer színesben nyomtatja ki (ha a megadott nyomtató színes nyomtató); ha a beszkennelt kép fekete-fehér, a kinyomtatott kép is fekete-fehér lesz. Kétoldalas nyomtatás (csak duplex nyomtatók): A beszkennelt képeket a lap mindkét oldalán nyomtatja ki. Ez az opció csak akkor érhető el, ha a megadott nyomtató támogatja a duplex (kétoldalas) nyomtatást. 40
44 Két kép nyomtatása ugyanarra a lapra (csak duplex szkenner esetén): Két kép nyomtatása a lap ugyanazon oldalára. Ez az opció akkor hasznos, ha az eredeti dokumentum, például személyi igazolvány vagy jogosítvány mindkét oldalát ugyanarra az oldalra szeretné kinyomtatni. Ez az opció csak akkor érhető el, ha duplex szkenner végzi a szkennelést. 9. Kattintson az OK gombra a beállítások mentéséhez és kilépéshez. Kattintson a Mégsem gombra a képernyő változtatások mentése nélküli bezárásához. 41
45 A húzás egérrel funkció használata egy fájlnak a gombpanelen található gombra történő mentéséhez A Button Manager V2 kialakítása lehetővé teszi a fájloknak a gombpanelen található gombokra húzását egérrel, és ekkor a fájlt a rendszer az adott gombra meghatározott rendeltetési helyre menti. Ez a szolgáltatás a gombpanel minden szkennelési gombjával működik a Scan gomb kivételével. Például ha egy képfájlt a Megosztott mappa gombra húz rá, a képet a rendszer a Shared Folder gombhoz tartozó rendeltetési hely mappába menti. 1. Indítsa el a Windows Intézőt és jelenítse meg az ablakban a fájlt. 2. Kattintson a Button Manager V2 ikonra a tálcán. 3. Húzza a fájlt a Windows Intézőből a kívánt gombra a gombpanelen. Egy fehér nyíl és egy plusz jel jelenik meg az egérmutató mellett. 4. A fájlt a rendszer feltölti a Megosztott mappa gombhoz tartozó rendeltetési helyre. Nyissa meg a Megosztott mappához tartozó rendeltetési helyet, és ellenőrizze, hogy a húzási műveletet sikeres volt, és a fájl megtalálható az új helyen. MEGJEGYZÉS A húzás egérel funkció használatához a szkennernek USB-kábelen keresztül kell csatlakoznia a számítógéphez. A gyorsbillentyű használatával is elküldheti a képet a megadott rendeltetési helyre. (További információért lásd: Gyorsgomb, 36. oldal.). 42
46 Hibaelhárítás A rendszer a következő hibaüzeneteket jelenítheti meg, miközben Button Manager V2 fájlt tölt fel egy hálózati kiszolgálóra, mint pl. FTP-re: Hibaüzenet Leírás Lehetséges megoldások Érvénytelen állomásnév. Az Állomásnév mező nem megfelelően van kitöltve. Ellenőrizze, hogy helyes van-e kitöltve az állomásnév, és a fájlkiszolgáló hálózati elérési útjának minden szükséges összetevőjét megadta. A felhasználónév nem lehet A felhasználónév üres. Ellenőrizze, hogy megadta-e üres. Helytelen felhasználónév vagy jelszó. Érvénytelen proxy állomásnév URL. Érvénytelen portszám. Proxybeállítások automatikus beállítása sikertelen. Proxykonfiguráció helytelen. A kért könyvtár nem létezik és nem lehet létrehozni. Távoli szolgáltatási pont nem elérhető. A kapcsolat idő előtt megszakadt. Megadott fájlméret korlátozás túllépve. Állomásnév feloldása sikertelen. A felhasználó nem jogosult a kiszolgálóhoz való hozzáférésre vagy helytelen jelszót adott meg. A proxy állomásnév URL nem megfelelő. A hálózati kiszolgáló portszáma nem megfelelő. A proxybeállítások nem megfelelőek. Az alkönyvtár nem létezik. A távoli kiszolgáló nem válaszol. A hálózati kapcsolat ideiglenesen megszakadhatott. A kiszolgálóra feltöltött képfájl túl nagy és túllépi a méretkorlátozást. Helytelen állomásnév. a felhasználónevet. Ellenőrizze, hogy helyesen adta-e meg a felhasználónevet és a jelszót. Lehet, hogy fel kell vennie a kapcsolatot a rendszergazdával a hálózati fájlkiszolgálóhoz való hozzáféréshez. Ellenőrizze a rendszergazdával, hogy a megfelelő proxy állomásnév URL-t adta-e meg. Ellenőrizze a rendszergazdával, hogy a megfelelő hálózati kiszolgáló portszámot adta-e meg. Ellenőrizze a rendszergazdával a megfelelő proxybeállításokat. Ellenőrizze a rendszergazdával, hogy rendelkezik-e az alkönyvtár létrehozásához szükséges jogosultságokkal. Ennek hálózati probléma lehet az oka. Próbálja újra később, vagy vegye fel a kapcsolatot a rendszergazdával. Ennek hálózati probléma lehet az oka. Próbálja újra később, vagy vegye fel a kapcsolatot a rendszergazdával. Vegye fel a kapcsolatot a rendszergazdával és ellenőrizze a fájlméret korlátozásokat. Ellenőrizze a rendszergazdával, hogy a megfelelő állomásnevet adta-e meg. 43
47 Hibaüzenet Leírás Lehetséges megoldások Proxynév feloldása sikertelen. Helytelen proxynév. Ellenőrizze a rendszergazdával, hogy a megfelelő proxynevet adta-e meg. A kiszolgáló nem küld teljes választ. A kérés törölve. A kérést nem engedte át a proxy. Nem lehet teljes kérést küldeni a távoli kiszolgálónak. Hiba történt az SSL-kapcsolat létrehozásakor. Az időtúllépésig nem érkezett válasz. A kiszolgáló tanúsítványa nem ellenőrizhető. Érvénytelen dokumentum könyvtár/mappa. Nem engedélyezett metódus. Ismeretlen hiba. A kiszolgáló nem biztos, hogy fogadta a kérést. A kiszolgáló nem biztos, hogy fogadta a kérést. A kérést nem engedte át a proxy. Nem lehet teljes kérést küldeni a távoli kiszolgálónak. A hálózati kiszolgáló nem támogatja az SSL protokollt. A beszkennelt fájlt nem lehetett feltölteni a kiszolgálóra, mert a kapcsolat időtúllépés miatt megszakadt. A kiszolgáló tanúsítványa nem ellenőrizhető. Nem található a kiszolgálón a megadott könyvtárnév vagy mappanév. Nincs hozzáférése a hálózati fájlkiszolgálóhoz. A dokumentum feltöltése meghatározhatatlan okok miatt sikertelen. Ez akkor fordulhat elő, ha a Button Manager V2 nem tud kapcsolatot létrehozni a hálózati kiszolgálóval. Ennek hálózati probléma lehet az oka. Próbálja újra később, vagy vegye fel a kapcsolatot a rendszergazdával. Ennek hálózati probléma lehet az oka. Próbálja újra később, vagy vegye fel a kapcsolatot a rendszergazdával. Vegye fel a kapcsolatot a rendszergazdával a proxykiszolgáló beállításaival kapcsolatban. Ennek hálózati probléma lehet az oka. Próbálja később, vagy vegye fel a kapcsolatot a rendszergazdával. Vegye fel a kapcsolatot a rendszergazdával. A hálózati kapcsolat túl lassú. Próbálja újra később. Vegye fel a kapcsolatot a rendszergazdával a hálózati fájlkiszolgálóhoz való hozzáféréshez. Ellenőrizze, hogy helyesen adta-e meg a könyvtárnevet vagy mappanevet. Vegye fel a kapcsolatot a rendszergazdával a hálózati fájlkiszolgálóhoz való hozzáféréshez. Ellenőrizze a Button Manager V2 összes hálózati beállítását, hogy azok megfelelőek-e. MEGJEGYZÉS Ha problémákat tapasztal a fájlok feltöltése során, ellenőrizze, hogy a hálózati fájlkiszolgálóhoz hozzá tud-e férni internetes böngészőprogram használatával. Ha a hálózati fájlkiszolgáló nem működik, vagy probléma van a számítógép és a hálózati fájlkiszolgáló közötti hálózati kapcsolattal, a Button Manager V2 nem fogja tudni feltölteni a fájlokat. 44
48 A Button Manager V2 ikon eltávolítása a tálcáról Ha nem használja már a Button Manager V2 programot, a Button Manager V2 ikont a következőképpen tudja eltávolítani a tálcáról: 1. Kattintson jobb egérgombbal a Button Manager V2 ikonra a tálcán. 2. Kattintson a Kilépés lehetőségre. A Button Manager V2 újraindításához csatlakoztassa újra a szkennert, vagy kézzel indítsa el a Button Manager V2 alkalmazást a Start menüből. MEGJEGYZÉS A Button Manager V2 indításához a Programok menüből kattintson a Start > Programok > Brother DS-XXX Scanner > Button Manager > Button Manager V2 ikonra (ahol az XXX jelöli a szkenner típusát). A Button Manager V2 eltávolításához a Programok menüből kattintson a Start > Programok > Brother DS-XXX Scanner > Button Manager > Eltávolítás ikonra (ahol az XXX jelöli a szkenner típusát). Rendszerkövetelmények Microsoft Windows XP (SP3 vagy későbbi verzió)/vista/7/8/8.1/10 1,2 GHz-es vagy nagyobb teljesítményű processzor* 512 MB RAM ha Windows XP rendszert használ (2+ GB RAM javasolt) 1 GB RAM ha Windows Vista, 7, 8, 8.1 vagy 10 rendszert használ (2+ GB RAM javasolt) 500 MB szabad lemezterület a szoftverek teljes telepítéséhez USB 2.0 port (USB 1.0 kompatibilis) DVD-ROM-meghajtó A teljes színtartományt támogató (32 bites) kijelző 800 x 600 képpont felbontással * A fájlkonverzió sebessége a processzor sebességétől függ. Minél gyorsabb a processzor, annál gyorsabb a művelet. 45
49 Tárgymutató A Auto levágás Automata színészlelés B Beépülő modul... 1 E Elforgatás Előre beállított profilok F Fájlformátum BMP GIF JPEG PDF PNG TIFF Többoldalas PDF Többoldalas TIFF Fájlnév Felbontás Fényerő Ferdeség igazítás G Gamma Gomb tulajdonságok... 9, 12 Gombpanel... 5, 6, 7, 10, 12 Előre konfigurált gombok FTP... 8, 26 Megosztott mappa... 7, 24 Nyomtató... 7, 39 Szkennelés... 7, 37 Szkennelés alkalmazásba... 7 H Hálózati kiszolgáló... 8 Húzás egérrel I ICC profil K Kép mód Fekete-fehér Színes Szürke Képbeállítás Képfeldolgozás Két kép nyomtatása ugyanarra a lapra Kontraszt O Opciók P Papírméret Proxy R Rendszerkövetelmények T Tükrözés TWAIN... 1, 16, 17 46
Használati útmutató DS-620
 Használati útmutató DS-620 / DS-720D DS-620 DS-720D C verzió HUN A dokumentáció használata Köszönjük, hogy a Brother készüléket választotta! A dokumentáció elolvasása segíthet abban, hogy a legjobbat hozza
Használati útmutató DS-620 / DS-720D DS-620 DS-720D C verzió HUN A dokumentáció használata Köszönjük, hogy a Brother készüléket választotta! A dokumentáció elolvasása segíthet abban, hogy a legjobbat hozza
Szoftver használati útmutató
 Szoftver használati útmutató Nem minden modell kapható az összes országban. 0 verzió HUN Vonatkozó modellek Ez a Használati útmutató az alábbi modellekre vonatkozik. DCP-1510(E)/1511/1512(E) MFC-1810(E)/1811/1815
Szoftver használati útmutató Nem minden modell kapható az összes országban. 0 verzió HUN Vonatkozó modellek Ez a Használati útmutató az alábbi modellekre vonatkozik. DCP-1510(E)/1511/1512(E) MFC-1810(E)/1811/1815
DSmobile 700D. Használati útmutató
 DSmobile 700D Használati útmutató HUN B verzió Védjegyek Az Adobe, valamint az Adobe logó, Acrobat, Photoshop és Reader az Adobe Systems Inc. bejegyzett védjegyei. A Brother a Brother Industries, Ltd.
DSmobile 700D Használati útmutató HUN B verzió Védjegyek Az Adobe, valamint az Adobe logó, Acrobat, Photoshop és Reader az Adobe Systems Inc. bejegyzett védjegyei. A Brother a Brother Industries, Ltd.
Gyorskalauz a Windowshoz készült asztali Novell Filr 1.0.2 alkalmazáshoz
 Gyorskalauz a Windowshoz készült asztali Novell Filr 1.0.2 alkalmazáshoz 2014. február Novell Gyorskalauz A Novell Filr egyszerű elérést biztosít fájljaihoz és mappáihoz asztali gépéről, böngészőből és
Gyorskalauz a Windowshoz készült asztali Novell Filr 1.0.2 alkalmazáshoz 2014. február Novell Gyorskalauz A Novell Filr egyszerű elérést biztosít fájljaihoz és mappáihoz asztali gépéről, böngészőből és
Gyorskalauz a Machez készült asztali Novell Filr 1.0.2 alkalmazáshoz
 Gyorskalauz a Machez készült asztali Novell Filr 1.0.2 alkalmazáshoz 2014. február Novell Gyorskalauz A Novell Filr egyszerű elérést biztosít fájljaihoz és mappáihoz asztali gépéről, böngészőből és mobileszközökről
Gyorskalauz a Machez készült asztali Novell Filr 1.0.2 alkalmazáshoz 2014. február Novell Gyorskalauz A Novell Filr egyszerű elérést biztosít fájljaihoz és mappáihoz asztali gépéről, böngészőből és mobileszközökről
A TWAIN adatforrás használata
 A TWAIN adatforrás használata A szkennelést ellenőrző eszköz elindítása... 2 A szkennelést ellenőrző eszköz párbeszédpanele... 2 A TWAIN adatforrás használata... 4 Hogyan fogjak hozzá?... 4 Beállítási
A TWAIN adatforrás használata A szkennelést ellenőrző eszköz elindítása... 2 A szkennelést ellenőrző eszköz párbeszédpanele... 2 A TWAIN adatforrás használata... 4 Hogyan fogjak hozzá?... 4 Beállítási
Optikai szövegfelismerő program. ABBYY FineReader. 9.0 változat Felhasználói kézikönyv. 2008 ABBYY. Minden jog fenntartva.
 Optikai szövegfelismerő program ABBYY FineReader 9.0 változat Felhasználói kézikönyv 2008 ABBYY. Minden jog fenntartva. Az ebben a dokumentumban szereplő információk értesítés nélkül megváltozhatnak, és
Optikai szövegfelismerő program ABBYY FineReader 9.0 változat Felhasználói kézikönyv 2008 ABBYY. Minden jog fenntartva. Az ebben a dokumentumban szereplő információk értesítés nélkül megváltozhatnak, és
Szoftver használati útmutató
 Szoftver használati útmutató 0 verzió HUN Vonatkozó modell Ez a használati útmutató a DCP-J140W modellre vonatkozik. Figyelmeztetések meghatározása Ebben a használati útmutatóban végig az alábbi ikonokat
Szoftver használati útmutató 0 verzió HUN Vonatkozó modell Ez a használati útmutató a DCP-J140W modellre vonatkozik. Figyelmeztetések meghatározása Ebben a használati útmutatóban végig az alábbi ikonokat
BlackBerry Torch 9800 Smartphone
 BlackBerry Torch 9800 Smartphone Felhasználói útmutató Verzió: 6.0 A legfrissebb felhasználói útmutatókat a www.blackberry.com/docs/smartphones címen találja. SWDT643442-941426-0126071255-008 Tartalom
BlackBerry Torch 9800 Smartphone Felhasználói útmutató Verzió: 6.0 A legfrissebb felhasználói útmutatókat a www.blackberry.com/docs/smartphones címen találja. SWDT643442-941426-0126071255-008 Tartalom
i4x50 sorozatú szkennerek
 i4x50 sorozatú szkennerek Szkennelésbeállítási útmutató TWAIN alkalmazásokhoz A-61839_hu A TWAIN adatforrás használata A szkennelést ellenőrző eszköz elindítása... 2 A szkennelést ellenőrző eszköz párbeszédpanele...
i4x50 sorozatú szkennerek Szkennelésbeállítási útmutató TWAIN alkalmazásokhoz A-61839_hu A TWAIN adatforrás használata A szkennelést ellenőrző eszköz elindítása... 2 A szkennelést ellenőrző eszköz párbeszédpanele...
SZOFTVER HASZNÁLATI ÚTMUTATÓ
 SZOFTVER HASZNÁLATI ÚTMUTATÓ DCP-9010CN MFC-9120CN MFC-9320CW Nem minden modell kapható az összes országban. A verzió HUN Védjegyek A Brother logó a Brother Industries, Ltd. bejegyzett védjegye. A Brother
SZOFTVER HASZNÁLATI ÚTMUTATÓ DCP-9010CN MFC-9120CN MFC-9320CW Nem minden modell kapható az összes országban. A verzió HUN Védjegyek A Brother logó a Brother Industries, Ltd. bejegyzett védjegye. A Brother
Felhasználói útmutató
 Felhasználói útmutató Mire használhatja ezt a készüléket? Kezdeti lépések Másolás Nyomtatás Szkennelés Dokumentumszerver Web Image Monitor Papír és festékkazetta behelyezése Hibaelhárítás A készülékkel
Felhasználói útmutató Mire használhatja ezt a készüléket? Kezdeti lépések Másolás Nyomtatás Szkennelés Dokumentumszerver Web Image Monitor Papír és festékkazetta behelyezése Hibaelhárítás A készülékkel
Readiris TM Corporate 12. Felhasználói útmutató
 Readiris TM Corporate 12 Felhasználói útmutató Readiris TM Corporate 12 Felhasználói útmutató Tartalomjegyzék Szerzői jogok... 5 1. fejezet A Readiris bemutatása... 7 Spóroljon az idejével, ne gépelje
Readiris TM Corporate 12 Felhasználói útmutató Readiris TM Corporate 12 Felhasználói útmutató Tartalomjegyzék Szerzői jogok... 5 1. fejezet A Readiris bemutatása... 7 Spóroljon az idejével, ne gépelje
BlackBerry Bold 9650 Smartphone
 BlackBerry Bold 9650 Smartphone Felhasználói útmutató Verzió: 6.0 A legfrissebb felhasználói útmutatókat a www.blackberry.com/docs/smartphones címen találja. SWDT643442-941426-0131075757-008 Tartalom Gyors
BlackBerry Bold 9650 Smartphone Felhasználói útmutató Verzió: 6.0 A legfrissebb felhasználói útmutatókat a www.blackberry.com/docs/smartphones címen találja. SWDT643442-941426-0131075757-008 Tartalom Gyors
ScanJet Pro 2500 f1 flatbed scanner Felhasználói útmutató
 ScanJet Pro 2500 f1 flatbed scanner Felhasználói útmutató www.hp.com/support HP Scanjet Pro 2500 f1 flatbed scanner Felhasználói útmutató Szerzői jogok és licencinformációk 2015 Copyright Hewlett-Packard
ScanJet Pro 2500 f1 flatbed scanner Felhasználói útmutató www.hp.com/support HP Scanjet Pro 2500 f1 flatbed scanner Felhasználói útmutató Szerzői jogok és licencinformációk 2015 Copyright Hewlett-Packard
Meghajtók Felhasználói útmutató
 Meghajtók Felhasználói útmutató Copyright 2008 Hewlett-Packard Development Company, L.P. A Microsoft, Windows és a Windows Vista név a Microsoft Corporation Amerikai Egyesült Államokban és/vagy más országokban
Meghajtók Felhasználói útmutató Copyright 2008 Hewlett-Packard Development Company, L.P. A Microsoft, Windows és a Windows Vista név a Microsoft Corporation Amerikai Egyesült Államokban és/vagy más országokban
V1.0 2010. március. Xerox WorkCentre 3550 Használati útmutató
 V1.0 2010. március Xerox WorkCentre 3550 2010 Xerox Corporation. Minden jog fenntartva. A közzé nem tett jogok az Egyesült Államok törvényei szerint fenntartva. A jelen kiadvány tartalma a Xerox Corporation
V1.0 2010. március Xerox WorkCentre 3550 2010 Xerox Corporation. Minden jog fenntartva. A közzé nem tett jogok az Egyesült Államok törvényei szerint fenntartva. A jelen kiadvány tartalma a Xerox Corporation
BlackBerry Bold 9700 Smartphone
 BlackBerry Bold 9700 Smartphone Felhasználói útmutató Verzió: 6.0 A legfrissebb felhasználói útmutatókat a www.blackberry.com/docs/smartphones címen találja. SWDT643442-941426-0128091500-008 Tartalom Gyors
BlackBerry Bold 9700 Smartphone Felhasználói útmutató Verzió: 6.0 A legfrissebb felhasználói útmutatókat a www.blackberry.com/docs/smartphones címen találja. SWDT643442-941426-0128091500-008 Tartalom Gyors
Közzététel és Adatszolgáltatás IT tudatosság projekt
 Közzététel és Adatszolgáltatás IT tudatosság projekt Felhasználói kézikönyv v3.0 2009. 03. 03. Tartalomjegyzék 1 BEVEZETÉS... 4 2 ÁLTALÁNOS INFORMÁCIÓK... 4 2.1 RENDSZER ÁTTEKINTÉSE, FELHASZNÁLÓK, ALAPFOGALMAK...
Közzététel és Adatszolgáltatás IT tudatosság projekt Felhasználói kézikönyv v3.0 2009. 03. 03. Tartalomjegyzék 1 BEVEZETÉS... 4 2 ÁLTALÁNOS INFORMÁCIÓK... 4 2.1 RENDSZER ÁTTEKINTÉSE, FELHASZNÁLÓK, ALAPFOGALMAK...
Üdvözöljük. Solid Edge kezdő lépések 2
 Üdvözöljük A Solid Edge 19-es verziója az innovatív megoldásokra és a vállalaton belüli kommunikációra fókuszál, ezzel célozva meg a közepes méretű vállalatok igényeit. Több száz újdonsággal a Solid Edge
Üdvözöljük A Solid Edge 19-es verziója az innovatív megoldásokra és a vállalaton belüli kommunikációra fókuszál, ezzel célozva meg a közepes méretű vállalatok igényeit. Több száz újdonsággal a Solid Edge
HP Deskjet 3050A J611 series
 HP Deskjet 3050A J611 series Tartalom 1 Hogyan lehet?...3 2 Ismerkedés a HP All-in-One készülékkel A nyomtató részei...5 A vezérlőpanel funkciói...6 Vezeték nélküli beállítások...6 Állapotjelző fények...7
HP Deskjet 3050A J611 series Tartalom 1 Hogyan lehet?...3 2 Ismerkedés a HP All-in-One készülékkel A nyomtató részei...5 A vezérlőpanel funkciói...6 Vezeték nélküli beállítások...6 Állapotjelző fények...7
CellCom. Szoftver leírás
 CellCom Szoftver leírás A vezérlő szoftver bemutatása 2 www.lenyo.hu Tartalom LCC vezérlőszoftver 5 Rendszerkövetelmények 5 Telepítés 5 Indítás 7 Eltávolítás, újratelepítés és javítás 8 Kulcskezelés 8
CellCom Szoftver leírás A vezérlő szoftver bemutatása 2 www.lenyo.hu Tartalom LCC vezérlőszoftver 5 Rendszerkövetelmények 5 Telepítés 5 Indítás 7 Eltávolítás, újratelepítés és javítás 8 Kulcskezelés 8
Message Broadcasting. Rendszerkörnyezet. A Message Broadcasting telepítése. Üzenetek létrehozása
 Message Broadcasting A Message Broadcasting az EasyMP Monitor beépülő modulja. A rendszergazdák a beépülő modul segítségével üzeneteket vagy közleményeket küldhetnek egy vagy több kivetítőre, vagy akár
Message Broadcasting A Message Broadcasting az EasyMP Monitor beépülő modulja. A rendszergazdák a beépülő modul segítségével üzeneteket vagy közleményeket küldhetnek egy vagy több kivetítőre, vagy akár
GuideReg demó program telepítési útmutató
 GuideReg demó program telepítési útmutató GuideSys Kft. 2016. 1. O l d a l Tartalomjegyzék 1. Bevezetés... 3 2. Telepítési útmutató... 4 2.1 Telepítési környezet(ek)... 4 2.2 A telepítő program letöltése...
GuideReg demó program telepítési útmutató GuideSys Kft. 2016. 1. O l d a l Tartalomjegyzék 1. Bevezetés... 3 2. Telepítési útmutató... 4 2.1 Telepítési környezet(ek)... 4 2.2 A telepítő program letöltése...
HP Photosmart Plus e-all-in-one B210 series
 HP Photosmart Plus e-all-in-one B210 series Tartalom 1 HP Photosmart Plus e-all-in-one B210 series súgó...3 2 Ismerkedés a HP Photosmart készülékkel A nyomtató részei...5 A vezérlőpanel funkciói...8 Apps
HP Photosmart Plus e-all-in-one B210 series Tartalom 1 HP Photosmart Plus e-all-in-one B210 series súgó...3 2 Ismerkedés a HP Photosmart készülékkel A nyomtató részei...5 A vezérlőpanel funkciói...8 Apps
Bosch Video Management System. Kezelési útmutató
 Bosch Video Management System hu Kezelési útmutató Bosch Video Management System Tartalomjegyzék hu 3 Tartalomjegyzék 1 A súgó használata 6 1.1 Információ-keresés 6 1.2 A súgótéma kinyomtatása 7 2 Bevezetés
Bosch Video Management System hu Kezelési útmutató Bosch Video Management System Tartalomjegyzék hu 3 Tartalomjegyzék 1 A súgó használata 6 1.1 Információ-keresés 6 1.2 A súgótéma kinyomtatása 7 2 Bevezetés
Optikai szövegfelismerő program. ABBYY FineReader. 8.0 változat Felhasználói kézikönyv. 2005 ABBYY Software House. Minden jog fenntartva.
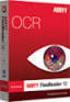 Optikai szövegfelismerő program ABBYY FineReader 8.0 változat Felhasználói kézikönyv 2005 ABBYY Software House. Minden jog fenntartva. Az ebben a dokumentumban szereplő információk értesítés nélkül megváltozhatnak,
Optikai szövegfelismerő program ABBYY FineReader 8.0 változat Felhasználói kézikönyv 2005 ABBYY Software House. Minden jog fenntartva. Az ebben a dokumentumban szereplő információk értesítés nélkül megváltozhatnak,
TomTom Bridge Referencia útmutató
 TomTom Bridge Referencia útmutató 15200 Tartalom Üdvözli Önt a TomTom Bridge 5 A TomTom Bridge elindítása 7 Kézmozdulatok használata... 8 A TomTom Bridge készüléken található alkalmazások... 9 A TomTom
TomTom Bridge Referencia útmutató 15200 Tartalom Üdvözli Önt a TomTom Bridge 5 A TomTom Bridge elindítása 7 Kézmozdulatok használata... 8 A TomTom Bridge készüléken található alkalmazások... 9 A TomTom
Az Ön kézikönyve SHARP AR-M160/M205 http://hu.yourpdfguides.com/dref/1289463
 Elolvashatja az ajánlásokat a felhasználói kézikönyv, a műszaki vezető, illetve a telepítési útmutató. Megtalálja a választ minden kérdésre az a felhasználói kézikönyv (információk, leírások, biztonsági
Elolvashatja az ajánlásokat a felhasználói kézikönyv, a műszaki vezető, illetve a telepítési útmutató. Megtalálja a választ minden kérdésre az a felhasználói kézikönyv (információk, leírások, biztonsági
Használati útmutató a Semmelweis Egyetem Központi Könyvtár távoli adatbázis elérés szolgáltatásáról
 e-könyvtár Használati útmutató a Semmelweis Egyetem Központi Könyvtár távoli adatbázis elérés szolgáltatásáról Ez a dokumentum ismerteti a terminálszolgáltatások használatához szükséges információkat.
e-könyvtár Használati útmutató a Semmelweis Egyetem Központi Könyvtár távoli adatbázis elérés szolgáltatásáról Ez a dokumentum ismerteti a terminálszolgáltatások használatához szükséges információkat.
Az Ön kézikönyve SHARP AR-NB2/N http://hu.yourpdfguides.com/dref/1289439
 Elolvashatja az ajánlásokat a felhasználói kézikönyv, a műszaki vezető, illetve a telepítési útmutató. Megtalálja a választ minden kérdésre az a felhasználói kézikönyv (információk, leírások, biztonsági
Elolvashatja az ajánlásokat a felhasználói kézikönyv, a műszaki vezető, illetve a telepítési útmutató. Megtalálja a választ minden kérdésre az a felhasználói kézikönyv (információk, leírások, biztonsági
Cisco Unified Communications Manager Assistant Felhasználói kézikönyv a Cisco Unified Communications Manager 6.0 rendszerhez
 Cisco Unified Communications Manager Assistant Felhasználói kézikönyv a Cisco Unified Communications Manager 6.0 rendszerhez Amerikai központ Cisco Systems, Inc. 170 West Tasman Drive San Jose, CA 95134-1706
Cisco Unified Communications Manager Assistant Felhasználói kézikönyv a Cisco Unified Communications Manager 6.0 rendszerhez Amerikai központ Cisco Systems, Inc. 170 West Tasman Drive San Jose, CA 95134-1706
Hálózati használati útmutató
 Hálózati használati útmutató 0 verzió HUN Tartalomjegyzék 1 Bevezető 1 Hálózati funkciók...1 Egyéb funkciók...2 2 Hálózati beállítások módosítása 3 A készülék hálózati beállításainak módosítása...3 A készülék
Hálózati használati útmutató 0 verzió HUN Tartalomjegyzék 1 Bevezető 1 Hálózati funkciók...1 Egyéb funkciók...2 2 Hálózati beállítások módosítása 3 A készülék hálózati beállításainak módosítása...3 A készülék
ARCHLine.XP Interior 2010. Windows. Interior alapok. Oktatási anyag az ARCHLine.XP Interior alapszintű használatához.
 ARCHLine.XP Interior 2010 Windows Interior alapok Oktatási anyag az ARCHLine.XP Interior alapszintű használatához. A dokumentációban lévő anyag változásának jogát a CadLine Kft. fenntartja, ennek bejelentésére
ARCHLine.XP Interior 2010 Windows Interior alapok Oktatási anyag az ARCHLine.XP Interior alapszintű használatához. A dokumentációban lévő anyag változásának jogát a CadLine Kft. fenntartja, ennek bejelentésére
Felhasználói kézikönyv a minősítési értékelő modul használatához
 Felhasználói kézikönyv a minősítési értékelő modul használatához Létrehozva: 2015.02.24. Utolsó módosítás: 2015.04.09. Tartalomjegyzék 1 A dokumentum célja... 4 2 A rendszer elérése... 5 2.1 Technikai
Felhasználói kézikönyv a minősítési értékelő modul használatához Létrehozva: 2015.02.24. Utolsó módosítás: 2015.04.09. Tartalomjegyzék 1 A dokumentum célja... 4 2 A rendszer elérése... 5 2.1 Technikai
Dell Latitude 12 robusztus táblaszámítógép 7202 Felhasználói kézikönyv
 Dell Latitude 12 robusztus táblaszámítógép 7202 Felhasználói kézikönyv Szabályozó modell: T03H Szabályozó típus: T03H001 Megjegyzések, figyelmeztetések és Vigyázat jelzések MEGJEGYZÉS: A MEGJEGYZÉSEK fontos
Dell Latitude 12 robusztus táblaszámítógép 7202 Felhasználói kézikönyv Szabályozó modell: T03H Szabályozó típus: T03H001 Megjegyzések, figyelmeztetések és Vigyázat jelzések MEGJEGYZÉS: A MEGJEGYZÉSEK fontos
Az Ön kézikönyve SONY ERICSSON XPERIA GO http://hu.yourpdfguides.com/dref/4379959
 Elolvashatja az ajánlásokat a felhasználói kézikönyv, a műszaki vezető, illetve a telepítési útmutató SONY ERICSSON XPERIA GO. Megtalálja a választ minden kérdésre az a felhasználói kézikönyv (információk,
Elolvashatja az ajánlásokat a felhasználói kézikönyv, a műszaki vezető, illetve a telepítési útmutató SONY ERICSSON XPERIA GO. Megtalálja a választ minden kérdésre az a felhasználói kézikönyv (információk,
Újdonságok. Release 2
 ARCHLine.XP 2009 Windows Újdonságok Release 2 A dokumentációban levı anyag változásának jogát a CadLine Kft fenntartja, ennek bejelentésére kötelezettséget nem vállal. A szoftver, ami tartalmazza az ebben
ARCHLine.XP 2009 Windows Újdonságok Release 2 A dokumentációban levı anyag változásának jogát a CadLine Kft fenntartja, ennek bejelentésére kötelezettséget nem vállal. A szoftver, ami tartalmazza az ebben
Bosch Video Client. Kezelési útmutató
 Bosch Video Client hu Kezelési útmutató Bosch Video Client Tartalomjegyzék hu 3 Tartalomjegyzék 1 Bevezetés 6 1.1 Rendszerkövetelmények 6 1.2 Szoftvertelepítés 6 1.3 Az alkalmazásban használt jelölések
Bosch Video Client hu Kezelési útmutató Bosch Video Client Tartalomjegyzék hu 3 Tartalomjegyzék 1 Bevezetés 6 1.1 Rendszerkövetelmények 6 1.2 Szoftvertelepítés 6 1.3 Az alkalmazásban használt jelölések
Összefoglaló útmutató Rövid magyarázatok rutin műveletekhez
 Összefoglaló útmutató Rövid magyarázatok rutin műveletekhez DCP-L5500DN DCP-L6600DW MFC-L5700DN MFC-L5750DW MFC-L6800DW MFC-L6900DW Brother azt tanácsolja, hogy tartsa a Brother készüléke mellett az összefoglaló
Összefoglaló útmutató Rövid magyarázatok rutin műveletekhez DCP-L5500DN DCP-L6600DW MFC-L5700DN MFC-L5750DW MFC-L6800DW MFC-L6900DW Brother azt tanácsolja, hogy tartsa a Brother készüléke mellett az összefoglaló
A Gyorstelepítés rövid leírását lásd a hátsó borítón.
 Felhasználói kézikönyv A Gyorstelepítés rövid leírását lásd a hátsó borítón. Mindenki másnál több felhasználót védünk a legtöbb online fenyegetéssel szemben. Környezetünk védelme mindannyiunk érdeke. A
Felhasználói kézikönyv A Gyorstelepítés rövid leírását lásd a hátsó borítón. Mindenki másnál több felhasználót védünk a legtöbb online fenyegetéssel szemben. Környezetünk védelme mindannyiunk érdeke. A
Operációs rendszerek Windows Xp
 Operációs rendszerek Windows Xp (5-8 óra) ALAPVETŐ INFORMÁCIÓK ÉS TEVÉKENYSÉGEK A SZÁMÍTÓGÉP ADATAINAK LEKÉRDEZÉSE A SZÁMÍTÓGÉPPEL KAPCSOLATOS LEGFONTOSABB INFORMÁCIÓKAT A VEZÉRLŐPULT TELJESÍTMÉNY ÉS KARBANTARTÁS
Operációs rendszerek Windows Xp (5-8 óra) ALAPVETŐ INFORMÁCIÓK ÉS TEVÉKENYSÉGEK A SZÁMÍTÓGÉP ADATAINAK LEKÉRDEZÉSE A SZÁMÍTÓGÉPPEL KAPCSOLATOS LEGFONTOSABB INFORMÁCIÓKAT A VEZÉRLŐPULT TELJESÍTMÉNY ÉS KARBANTARTÁS
Meghajtók Felhasználói útmutató
 Meghajtók Felhasználói útmutató Copyright 2008 Hewlett-Packard Development Company, L.P. A Microsoft, a Windows és a Windows Vista a Microsoft Corporation védjegye vagy bejegyzett védjegye az Egyesült
Meghajtók Felhasználói útmutató Copyright 2008 Hewlett-Packard Development Company, L.P. A Microsoft, a Windows és a Windows Vista a Microsoft Corporation védjegye vagy bejegyzett védjegye az Egyesült
KIBŐVÍTETT HASZNÁLATI ÚTMUTATÓ
 KIBŐVÍTETT HASZNÁLATI ÚTMUTATÓ MFC-J6510DW MFC-J6710DW 0 verzió HUN A használati útmutatók helye Melyik kézikönyv? Mit tartalmaz? Hol található? Biztonsági előírások és jogi nyilatkozatok Gyors telepítési
KIBŐVÍTETT HASZNÁLATI ÚTMUTATÓ MFC-J6510DW MFC-J6710DW 0 verzió HUN A használati útmutatók helye Melyik kézikönyv? Mit tartalmaz? Hol található? Biztonsági előírások és jogi nyilatkozatok Gyors telepítési
Magyar. Look 1320 Wtulajdonságai. Look 1320 telepítése. 1. Telepítse először az illesztőprogramot, majd csatlakoztassa a Look
 Look 1320 Wtulajdonságai 1 2 3 Pillanatfelvétel gomb Nyomja meg a Pillanatfelvétel gombot a képek készítéséhez. LED kijelző Mikor a Look 1320 csatlakoztatva van, a LED kijelző bekapcsol. Objektív Állítsa
Look 1320 Wtulajdonságai 1 2 3 Pillanatfelvétel gomb Nyomja meg a Pillanatfelvétel gombot a képek készítéséhez. LED kijelző Mikor a Look 1320 csatlakoztatva van, a LED kijelző bekapcsol. Objektív Állítsa
Biztonsági tudnivalók
 Biztonsági tudnivalók Felhasználói óvintézkedések Ne helyezze a szkennert olyan helyre, ahol pornak, nedvességnek vagy gőznek lehet kitéve. Ez áramütést vagy tüzet okozhat. Ügyeljen arra, hogy az elektromos
Biztonsági tudnivalók Felhasználói óvintézkedések Ne helyezze a szkennert olyan helyre, ahol pornak, nedvességnek vagy gőznek lehet kitéve. Ez áramütést vagy tüzet okozhat. Ügyeljen arra, hogy az elektromos
DIGITÁLIS SZÍNES TÖBBFUNKCIÓS RENDSZER
 TÍPUS: MX-2600N MX-3100N DIGITÁLIS SZÍNES TÖBBFUNKCIÓS RENDSZER Gyors áttekintés A gép használata előtt A gép funkciói és az eredeti dokumentum behelyezésének, illetve a papír betöltésének műveletsorai.
TÍPUS: MX-2600N MX-3100N DIGITÁLIS SZÍNES TÖBBFUNKCIÓS RENDSZER Gyors áttekintés A gép használata előtt A gép funkciói és az eredeti dokumentum behelyezésének, illetve a papír betöltésének műveletsorai.
2.0-s verzió 2010. december. Xerox WorkCentre 5735/5740/5745/5755/5765/5775/ 5790 Ismerkedés
 2.0-s verzió 2010. december Xerox WorkCentre 5735/5740/5745/5755/5765/5775/ 5790 2011 Xerox Corporation. Minden jog fenntartva. Az itt nem közölt jogokat az Egyesült Államok szerzői jogi törvénye védi.
2.0-s verzió 2010. december Xerox WorkCentre 5735/5740/5745/5755/5765/5775/ 5790 2011 Xerox Corporation. Minden jog fenntartva. Az itt nem közölt jogokat az Egyesült Államok szerzői jogi törvénye védi.
FELHASZNÁLÓI KÉZIKÖNYV
 1 IMPERA: BESZÁMOLÓ FELHASZNÁLÓI KÉZIKÖNYV Az elektronikus számonkérés a hagyományos írásbeli beszámolókkal szemben rugalmasabb lebonyolítást tesz lehetővé, az értékelés gyorsabb és objektívebb, a tárolt
1 IMPERA: BESZÁMOLÓ FELHASZNÁLÓI KÉZIKÖNYV Az elektronikus számonkérés a hagyományos írásbeli beszámolókkal szemben rugalmasabb lebonyolítást tesz lehetővé, az értékelés gyorsabb és objektívebb, a tárolt
Használati útmutató. Csökkent látóképességű felhasználóknak
 Használati útmutató Brother lézernyomtató HL-100(E) HL-10(E) HL-110W(E) HL-11W Csökkent látóképességű felhasználóknak A kézikönyvet a Screen Reader text-to-speech (felolvasó) szoftver segítségével is elolvashatja.
Használati útmutató Brother lézernyomtató HL-100(E) HL-10(E) HL-110W(E) HL-11W Csökkent látóképességű felhasználóknak A kézikönyvet a Screen Reader text-to-speech (felolvasó) szoftver segítségével is elolvashatja.
GoLabel használati útmutató
 Tartalom 1. Bevezetés... 1 1.1 Elindítás... 1 1.2 A főképernyő... 1 2. Munkakörnyezet... 2 2.1 Általános... 2 2.2 Parancsterület... 2 3. GoLa bel eszköztár... 3 3.1 Általános eszköztár... 3 3.2 Objektum
Tartalom 1. Bevezetés... 1 1.1 Elindítás... 1 1.2 A főképernyő... 1 2. Munkakörnyezet... 2 2.1 Általános... 2 2.2 Parancsterület... 2 3. GoLa bel eszköztár... 3 3.1 Általános eszköztár... 3 3.2 Objektum
1. AZ AUDITPRO RENDSZER ÁTTEKINTÉSE... 2 2. ALAPVETÕ TELEPÍTÉS... 12 3. AZ AUDITPRO TELEPÍTÉSE ÉS FELÜGYELETE HÁLÓZATOKON... 14 5. EREDMÉNYEK...
 RENDSZERGAZDÁK KÉZIKÖNYVE A telepítési adathordozó a termék cseh és angol nyelvû verzióját is tartalmazza. A www.auditpro.biz weboldalon található, öt számítógéphez használható próbaverzióból is telepítheti
RENDSZERGAZDÁK KÉZIKÖNYVE A telepítési adathordozó a termék cseh és angol nyelvû verzióját is tartalmazza. A www.auditpro.biz weboldalon található, öt számítógéphez használható próbaverzióból is telepítheti
Meghajtók Felhasználói útmutató
 Meghajtók Felhasználói útmutató Copyright 2008 Hewlett-Packard Development Company, L.P. A Microsoft, a Windows és a Windows Vista a Microsoft Corporationnek az Egyesült Államokban bejegyzett védjegyei.
Meghajtók Felhasználói útmutató Copyright 2008 Hewlett-Packard Development Company, L.P. A Microsoft, a Windows és a Windows Vista a Microsoft Corporationnek az Egyesült Államokban bejegyzett védjegyei.
A Gyorstelepítés rövid leírását lásd a hátsó borítón.
 Felhasználói kézikönyv A Gyorstelepítés rövid leírását lásd a hátsó borítón. Környezetünk védelme mindannyiunk érdeke. A Symantec eltávolította a borítót erről a kézikönyvről, hogy csökkentse termékei
Felhasználói kézikönyv A Gyorstelepítés rövid leírását lásd a hátsó borítón. Környezetünk védelme mindannyiunk érdeke. A Symantec eltávolította a borítót erről a kézikönyvről, hogy csökkentse termékei
Aronic Road Útnyilvántartó program
 6085 Fülöpszállás, Kiskunság tér 4. Internet: www.cin.hu E-mail: software@cin.hu Tel: 78/435-081, 30/9-573-673 Aronic Road útnyilvántartó program V2.000 Szoftverdokumentáció Önnek is jár egy jó szoftver!
6085 Fülöpszállás, Kiskunság tér 4. Internet: www.cin.hu E-mail: software@cin.hu Tel: 78/435-081, 30/9-573-673 Aronic Road útnyilvántartó program V2.000 Szoftverdokumentáció Önnek is jár egy jó szoftver!
Divar 2 - Vezérlőközpont. Kezelési útmutató
 Divar 2 - Vezérlőközpont HU Kezelési útmutató Divar Vezérlőközpont Kezelési kézikönyv HU 1 Magyar Divar Többfunkciós digitális videofelvevő Divar Vezérlőközpont Kezelési útmutató Tartalom Első lépések.............................................3
Divar 2 - Vezérlőközpont HU Kezelési útmutató Divar Vezérlőközpont Kezelési kézikönyv HU 1 Magyar Divar Többfunkciós digitális videofelvevő Divar Vezérlőközpont Kezelési útmutató Tartalom Első lépések.............................................3
KIBŐVÍTETT HASZNÁLATI ÚTMUTATÓ
 KIBŐVÍTETT HASZNÁLATI ÚTMUTATÓ DCP-J125 DCP-J315W 0 verzió HUN A használati útmutatók helye Melyik kézikönyv? Mit tartalmaz? Hol található? Biztonsági előírások és jogi nyilatkozatok Gyors telepítési útmutató
KIBŐVÍTETT HASZNÁLATI ÚTMUTATÓ DCP-J125 DCP-J315W 0 verzió HUN A használati útmutatók helye Melyik kézikönyv? Mit tartalmaz? Hol található? Biztonsági előírások és jogi nyilatkozatok Gyors telepítési útmutató
WINDOWS ALAPISMERETEK
 1 MÁSODIK GYAKORLAT WINDOWS ALAPISMERETEK A feladat megoldása során a Windows 7 használata a javasolt. A feladat elvégzése során a következőket fogjuk gyakorolni: Felhasználói fiók létrehozása. Profil
1 MÁSODIK GYAKORLAT WINDOWS ALAPISMERETEK A feladat megoldása során a Windows 7 használata a javasolt. A feladat elvégzése során a következőket fogjuk gyakorolni: Felhasználói fiók létrehozása. Profil
HP ENVY 5640 e-all-in-one series
 HP ENVY 5640 e-all-in-one series Tartalomjegyzék 1 Hogyan történik?... 1 2 Első lépések... 2 A nyomtató részei... 3 Kezelőpanel és állapotjelző fény... 5 Útmutató a papírokról... 8 Töltsön papírt a nyomtatóba...
HP ENVY 5640 e-all-in-one series Tartalomjegyzék 1 Hogyan történik?... 1 2 Első lépések... 2 A nyomtató részei... 3 Kezelőpanel és állapotjelző fény... 5 Útmutató a papírokról... 8 Töltsön papírt a nyomtatóba...
ARCHLine.XP 2009. Windows. Újdonságok. Felhasználói kézikönyv. ARCHLine.XP 2009 Újdonságok
 ARCHLine.XP 2009 Windows Újdonságok Felhasználói kézikönyv ARCHLine.XP 2009 Újdonságok A dokumentációban levő anyag változásának jogát a CadLine Kft fenntartja, ennek bejelentésére kötelezettséget nem
ARCHLine.XP 2009 Windows Újdonságok Felhasználói kézikönyv ARCHLine.XP 2009 Újdonságok A dokumentációban levő anyag változásának jogát a CadLine Kft fenntartja, ennek bejelentésére kötelezettséget nem
Gyors üzembe helyezés és Els lépések HP Compaq üzleti asztali számítógépek d220-as és d230-as modell
 Gyors üzembe helyezés és Els lépések HP Compaq üzleti asztali számítógépek d220-as és d230-as modell Dokumentum cikkszáma: 326325-212 2003. június A jelen útmutató alapvető tudnivalókat tartalmaz a számítógép
Gyors üzembe helyezés és Els lépések HP Compaq üzleti asztali számítógépek d220-as és d230-as modell Dokumentum cikkszáma: 326325-212 2003. június A jelen útmutató alapvető tudnivalókat tartalmaz a számítógép
Picture Style Editor 1.12. verzió Kezelési kézikönyv
 MAGYAR Képstílusfájlok létrehozására szolgáló szoftver Picture Style Editor 1.12. verzió Kezelési kézikönyv A kezelési kézikönyv tartalma A PSE a Picture Style Editor rövidítése. jelöli a menükiválasztás
MAGYAR Képstílusfájlok létrehozására szolgáló szoftver Picture Style Editor 1.12. verzió Kezelési kézikönyv A kezelési kézikönyv tartalma A PSE a Picture Style Editor rövidítése. jelöli a menükiválasztás
A Gyorstelepítés rövid leírását lásd a hátsó borítón.
 Felhasználói kézikönyv A Gyorstelepítés rövid leírását lásd a hátsó borítón. Mindenki másnál több felhasználót védünk a legtöbb online fenyegetéssel szemben. Környezetünk védelme mindannyiunk érdeke. A
Felhasználói kézikönyv A Gyorstelepítés rövid leírását lásd a hátsó borítón. Mindenki másnál több felhasználót védünk a legtöbb online fenyegetéssel szemben. Környezetünk védelme mindannyiunk érdeke. A
HP ENVY 7640 e-all-in-one series
 HP ENVY 7640 e-all-in-one series Tartalomjegyzék 1 Hogyan történik?... 1 2 Első lépések... 2 A nyomtató részei... 3 Kezelőpanel és állapotjelző fény... 5 Útmutató a papírokról... 8 Töltsön papírt a nyomtatóba...
HP ENVY 7640 e-all-in-one series Tartalomjegyzék 1 Hogyan történik?... 1 2 Első lépések... 2 A nyomtató részei... 3 Kezelőpanel és állapotjelző fény... 5 Útmutató a papírokról... 8 Töltsön papírt a nyomtatóba...
A Gyorstelepítés rövid leírását lásd a hátsó borítón.
 Felhasználói kézikönyv A Gyorstelepítés rövid leírását lásd a hátsó borítón. Környezetünk védelme mindannyiunk érdeke. A Symantec eltávolította a borítót erről a kézikönyvről, hogy csökkentse termékei
Felhasználói kézikönyv A Gyorstelepítés rövid leírását lásd a hátsó borítón. Környezetünk védelme mindannyiunk érdeke. A Symantec eltávolította a borítót erről a kézikönyvről, hogy csökkentse termékei
Útmutató a hálózati és internetes kommunikációhoz
 Útmutató a hálózati és internetes kommunikációhoz Üzleti célú asztali számítógépek Copyright 2006 Hewlett-Packard Development Company, L.P. Az itt közölt információ értesítés nélkül változhat. A Microsoft
Útmutató a hálózati és internetes kommunikációhoz Üzleti célú asztali számítógépek Copyright 2006 Hewlett-Packard Development Company, L.P. Az itt közölt információ értesítés nélkül változhat. A Microsoft
HP Photosmart 5520 series
 HP Photosmart 5520 series Tartalom 1 HP Photosmart 5520 series súgó...3 2 Ismerkedés a HP Photosmart készülékkel A nyomtató részei...5 A vezérlőpanel funkciói...6 Állapotjelző fények és gombok...7 Tartalom
HP Photosmart 5520 series Tartalom 1 HP Photosmart 5520 series súgó...3 2 Ismerkedés a HP Photosmart készülékkel A nyomtató részei...5 A vezérlőpanel funkciói...6 Állapotjelző fények és gombok...7 Tartalom
SZOFTVER TELEPÍTÉSI ÚTMUTATÓ
 SZOFTVER TELEPÍTÉSI ÚTMUTATÓ DIGITÁLIS TÖBBFUNKCIÓS RENDSZER Oldal... BEVEZETÉS Belső borító... A SZOFTVERRŐL... TELEPÍTÉS ELŐTT... A SZOFTVER TELEPÍTÉSE CSATLAKOZTATÁS... A SZÁMÍTÓGÉPHEZ... A NYOMTATÓ
SZOFTVER TELEPÍTÉSI ÚTMUTATÓ DIGITÁLIS TÖBBFUNKCIÓS RENDSZER Oldal... BEVEZETÉS Belső borító... A SZOFTVERRŐL... TELEPÍTÉS ELŐTT... A SZOFTVER TELEPÍTÉSE CSATLAKOZTATÁS... A SZÁMÍTÓGÉPHEZ... A NYOMTATÓ
Nyomtató/Szkenner modul, 1232-es típus
 Nyomtató/Szkenner modul, 1232-es típus Felhasználói kézikönyv Nyomtató kézikönyv 2 1 2 3 4 5 6 A Nyomtatótulajdonságok beállítása és a nyomtatási feladatok visszavonása A nyomtatómeghajtó eltávolítása
Nyomtató/Szkenner modul, 1232-es típus Felhasználói kézikönyv Nyomtató kézikönyv 2 1 2 3 4 5 6 A Nyomtatótulajdonságok beállítása és a nyomtatási feladatok visszavonása A nyomtatómeghajtó eltávolítása
MUNKAANYAG. Földy Erika. A szakmai önéletrajztól a művészeti kritikáig (Az. alkotói tevékenység komplex megjelenítése,
 Földy Erika A szakmai önéletrajztól a művészeti kritikáig (Az alkotói tevékenység komplex megjelenítése, önértékelés, és szakmai kommunikáció) A követelménymodul megnevezése: Művészetelméleti alapozás
Földy Erika A szakmai önéletrajztól a művészeti kritikáig (Az alkotói tevékenység komplex megjelenítése, önértékelés, és szakmai kommunikáció) A követelménymodul megnevezése: Művészetelméleti alapozás
Meghajtók Felhasználói útmutató
 Meghajtók Felhasználói útmutató Copyright 2009 Hewlett-Packard Development Company, L.P. A Windows elnevezés a Microsoft Corporation Amerikai Egyesült Államokban bejegyzett kereskedelmi védjegye. A termékkel
Meghajtók Felhasználói útmutató Copyright 2009 Hewlett-Packard Development Company, L.P. A Windows elnevezés a Microsoft Corporation Amerikai Egyesült Államokban bejegyzett kereskedelmi védjegye. A termékkel
Tápfeszültség. Felhasználói útmutató
 Tápfeszültség Felhasználói útmutató Copyright 2006 Hewlett-Packard Development Company, L.P. A Microsoft és a Windows elnevezés a Microsoft Corporation Amerikai Egyesült Államokban bejegyzett kereskedelmi
Tápfeszültség Felhasználói útmutató Copyright 2006 Hewlett-Packard Development Company, L.P. A Microsoft és a Windows elnevezés a Microsoft Corporation Amerikai Egyesült Államokban bejegyzett kereskedelmi
Kibővített használati útmutató
 Kibővített használati útmutató DCP-9020CDW 0 verzió HUN A használati útmutatók és azok megtalálása? Melyik útmutató? Mi található benne? Hol található? Termékbiztonsági útmutató Gyors telepítési útmutató
Kibővített használati útmutató DCP-9020CDW 0 verzió HUN A használati útmutatók és azok megtalálása? Melyik útmutató? Mi található benne? Hol található? Termékbiztonsági útmutató Gyors telepítési útmutató
Kaspersky Internet Security Felhasználói útmutató
 Kaspersky Internet Security Felhasználói útmutató ALKALMAZÁS VERZIÓJA: 16.0 Tisztelt Felhasználó! Köszönjük, hogy termékünket választotta. Reméljük, hogy ez a dokumentum segít a munkájában, és választ
Kaspersky Internet Security Felhasználói útmutató ALKALMAZÁS VERZIÓJA: 16.0 Tisztelt Felhasználó! Köszönjük, hogy termékünket választotta. Reméljük, hogy ez a dokumentum segít a munkájában, és választ
Felhasználói kézikönyv. Angol szókincsfejlesztő rendszer
 Felhasználói kézikönyv Angol szókincsfejlesztő rendszer 2016 Üdvözlet a fejlesztőtől Sok-sok évvel ezelőtt, amikor angolul tanultam, nagy segítséget jelentett volna számomra egy számítógépes szókincsfejlesztő
Felhasználói kézikönyv Angol szókincsfejlesztő rendszer 2016 Üdvözlet a fejlesztőtől Sok-sok évvel ezelőtt, amikor angolul tanultam, nagy segítséget jelentett volna számomra egy számítógépes szókincsfejlesztő
Használati útmutató. LabelManager 280
 Használati útmutató LabelManager 280 Copyright 2012 Newell Rubbermaid, LLC. Minden jog fenntartva. A Newell Rubbermaid, LLC előzetes írásos engedélye nélkül tilos a jelen dokumentum vagy szoftver bármely
Használati útmutató LabelManager 280 Copyright 2012 Newell Rubbermaid, LLC. Minden jog fenntartva. A Newell Rubbermaid, LLC előzetes írásos engedélye nélkül tilos a jelen dokumentum vagy szoftver bármely
1 Pillanatfelvétel gomb Nyomja meg a Pillanatfelvétel gombot képek készítéséhez.
 Look 313 Media Wtulajdonságai 1 Pillanatfelvétel gomb Nyomja meg a Pillanatfelvétel gombot képek készítéséhez. 2 Objektív -Szabályozza a fókuszt az objektív elforgatásával -Mozgassa fel és le a látószög
Look 313 Media Wtulajdonságai 1 Pillanatfelvétel gomb Nyomja meg a Pillanatfelvétel gombot képek készítéséhez. 2 Objektív -Szabályozza a fókuszt az objektív elforgatásával -Mozgassa fel és le a látószög
Meghajtók Felhasználói útmutató
 Meghajtók Felhasználói útmutató Copyright 2009 Hewlett-Packard Development Company, L.P. A Microsoft és a Windows a Microsoft Corporation az Amerikai Egyesült Államokban bejegyzett kereskedelmi védjegye.
Meghajtók Felhasználói útmutató Copyright 2009 Hewlett-Packard Development Company, L.P. A Microsoft és a Windows a Microsoft Corporation az Amerikai Egyesült Államokban bejegyzett kereskedelmi védjegye.
HP beágyazott webszerver
 HP beágyazott webszerver Felhasználói kézikönyv Szerzői jogok és garancia 2007 Copyright Hewlett-Packard Development Company, L.P. Előzetes írásbeli engedély nélküli reprodukálása, adaptálása vagy fordítása
HP beágyazott webszerver Felhasználói kézikönyv Szerzői jogok és garancia 2007 Copyright Hewlett-Packard Development Company, L.P. Előzetes írásbeli engedély nélküli reprodukálása, adaptálása vagy fordítása
MAGYAR. Macro Key Manager Felhasználói kézikönyv
 MAGYAR Macro Key Manager Felhasználói kézikönyv Bevezetés A Macro Key Manager egy különleges szoftver táblaeszközökhöz. A Macro Key Manager segítségével beállíthatja a leggyakrabban használt billentyűkombinációkat
MAGYAR Macro Key Manager Felhasználói kézikönyv Bevezetés A Macro Key Manager egy különleges szoftver táblaeszközökhöz. A Macro Key Manager segítségével beállíthatja a leggyakrabban használt billentyűkombinációkat
Általános beállítások
 Felhasználói kézikönyv Általános beállítások 1 2 3 4 5 6 7 Kezdeti lépések Műveletek kombinált funkciókkal Felhasználói eszközök (Rendszerbeállítások) Hibaelhárítás Egyéb funkciók Biztonság Műszaki adatok
Felhasználói kézikönyv Általános beállítások 1 2 3 4 5 6 7 Kezdeti lépések Műveletek kombinált funkciókkal Felhasználói eszközök (Rendszerbeállítások) Hibaelhárítás Egyéb funkciók Biztonság Műszaki adatok
2500 Series multifunkciós készülék
 2500 Series multifunkciós készülék Bevezetés 2006. december www.lexmark.com A Lexmark és a rombusz alakú emblémával ellátott Lexmark név a Lexmark International, Inc. bejegyzett védjegye az Egyesült Államokban
2500 Series multifunkciós készülék Bevezetés 2006. december www.lexmark.com A Lexmark és a rombusz alakú emblémával ellátott Lexmark név a Lexmark International, Inc. bejegyzett védjegye az Egyesült Államokban
HP Scanjet 4070 Photosmart lapolvasó. Felhasználói kézikönyv
 HP Scanjet 4070 Photosmart lapolvasó Felhasználói kézikönyv Jogi információk Szerzői jogok és licencek 2004 Copyright Hewlett-Packard Development Company, L.P. A cég előzetes írásbeli engedélye nélkül
HP Scanjet 4070 Photosmart lapolvasó Felhasználói kézikönyv Jogi információk Szerzői jogok és licencek 2004 Copyright Hewlett-Packard Development Company, L.P. A cég előzetes írásbeli engedélye nélkül
Rövid használati útmutató
 ABC 3 DEF GHI 5 JKL 6 MNO Rövid használati útmutató Ismerkedés a nyomtatóval A nyomtató kezelőpaneljének használata 0 9 8 4 7 PQR 8 STU 9WXYZ 0 7 4 5 6 3 Elem Funkció Kijelző A nyomtatási, e-mail, másolási
ABC 3 DEF GHI 5 JKL 6 MNO Rövid használati útmutató Ismerkedés a nyomtatóval A nyomtató kezelőpaneljének használata 0 9 8 4 7 PQR 8 STU 9WXYZ 0 7 4 5 6 3 Elem Funkció Kijelző A nyomtatási, e-mail, másolási
Használati útmutató. Xperia C C2305/C2304
 Használati útmutató Xperia C C2305/C2304 Tartalomjegyzék Xperia C Használati útmutató...6 Első lépések...7 Android mi ez és mire való?...7 Áttekintés...7 Összeszerelés...8 Az eszköz be- és kikapcsolása...10
Használati útmutató Xperia C C2305/C2304 Tartalomjegyzék Xperia C Használati útmutató...6 Első lépések...7 Android mi ez és mire való?...7 Áttekintés...7 Összeszerelés...8 Az eszköz be- és kikapcsolása...10
Az Ön kézikönyve ACER S55 http://hu.yourpdfguides.com/dref/5734460
 Elolvashatja az ajánlásokat a felhasználói kézikönyv, a műszaki vezető, illetve a telepítési útmutató. Megtalálja a választ minden kérdésre az a felhasználói kézikönyv (információk, leírások, biztonsági
Elolvashatja az ajánlásokat a felhasználói kézikönyv, a műszaki vezető, illetve a telepítési útmutató. Megtalálja a választ minden kérdésre az a felhasználói kézikönyv (információk, leírások, biztonsági
KIBŐVÍTETT HASZNÁLATI ÚTMUTATÓ
 KIBŐVÍTETT HASZNÁLATI ÚTMUTATÓ MFC-J430W 0 verzió HUN A használati útmutatók helye Melyik kézikönyv? Mit tartalmaz? Hol található? Termékbiztonsági útmutató Gyors telepítési útmutató Használati útmutató
KIBŐVÍTETT HASZNÁLATI ÚTMUTATÓ MFC-J430W 0 verzió HUN A használati útmutatók helye Melyik kézikönyv? Mit tartalmaz? Hol található? Termékbiztonsági útmutató Gyors telepítési útmutató Használati útmutató
Magyar. 1. lépés: Kicsomagolás
 TARTALOMJEGYZÉK 1. lépés: Kicsomagolás... 1 A hely kiválasztása... 2 2. lépés: A nyomtató áttekintése... 3 Elölnézet... 3 Hátulnézet... 3 A kezelœegység... 4 3. lépés: A festékkazetta behelyezése... 5
TARTALOMJEGYZÉK 1. lépés: Kicsomagolás... 1 A hely kiválasztása... 2 2. lépés: A nyomtató áttekintése... 3 Elölnézet... 3 Hátulnézet... 3 A kezelœegység... 4 3. lépés: A festékkazetta behelyezése... 5
Nokia C6 01 - Felhasználói kézikönyv
 Nokia C6 01 - Felhasználói kézikönyv 1.1. kiadás 2 Tartalom Tartalom Biztonság 5 Használatbavétel 7 Gombok és alkatrészek 7 Telefonhívás, hangfájl vagy videó hangerejének módosítása 9 A billentyűzet és
Nokia C6 01 - Felhasználói kézikönyv 1.1. kiadás 2 Tartalom Tartalom Biztonság 5 Használatbavétel 7 Gombok és alkatrészek 7 Telefonhívás, hangfájl vagy videó hangerejének módosítása 9 A billentyűzet és
AIX 6.1. IBM Systems Director Console for AIX
 AIX 6.1 IBM Systems Director Console for AIX AIX 6.1 IBM Systems Director Console for AIX Megjegyzés Az információk és a tárgyalt termék használatba vétele előtt olvassa el a Nyilatkozatok oldalszám:
AIX 6.1 IBM Systems Director Console for AIX AIX 6.1 IBM Systems Director Console for AIX Megjegyzés Az információk és a tárgyalt termék használatba vétele előtt olvassa el a Nyilatkozatok oldalszám:
Az Ön kézikönyve ABBYY SOFTWARE FINEREADER http://hu.yourpdfguides.com/dref/2847450
 Elolvashatja az ajánlásokat a felhasználói kézikönyv, a műszaki vezető, illetve a telepítési útmutató ABBYY SOFTWARE FINEREADER. Megtalálja a választ minden kérdésre az ABBYY SOFTWARE FINEREADER a felhasználói
Elolvashatja az ajánlásokat a felhasználói kézikönyv, a műszaki vezető, illetve a telepítési útmutató ABBYY SOFTWARE FINEREADER. Megtalálja a választ minden kérdésre az ABBYY SOFTWARE FINEREADER a felhasználói
HP ProtectTools Felhasználói útmutató
 HP ProtectTools Felhasználói útmutató Copyright 2009 Hewlett-Packard Development Company, L.P. A Bluetooth jelölés a jogtulajdonos kereskedelmi védjegye, amelyet a Hewlett- Packard Company licencmegállapodás
HP ProtectTools Felhasználói útmutató Copyright 2009 Hewlett-Packard Development Company, L.P. A Bluetooth jelölés a jogtulajdonos kereskedelmi védjegye, amelyet a Hewlett- Packard Company licencmegállapodás
NOD32 Antivirus 3.0. Felhasználói útmutató. Beépített összetevők: ESET NOD32 Antivirus ESET NOD32 Antispyware. we protect your digital worlds
 NOD32 Antivirus 3.0 Beépített összetevők: ESET NOD32 Antivirus ESET NOD32 Antispyware Felhasználói útmutató we protect your digital worlds tartalomjegyzék 1. ESET NOD32 Antivirus 3.0...4 1.1 Újdonságok...
NOD32 Antivirus 3.0 Beépített összetevők: ESET NOD32 Antivirus ESET NOD32 Antispyware Felhasználói útmutató we protect your digital worlds tartalomjegyzék 1. ESET NOD32 Antivirus 3.0...4 1.1 Újdonságok...
Gyorsútmutató az e-mailbe szkennelési funkció beállításához
 Xerox WorkCentre M118i Gyorsútmutató az e-mailbe szkennelési funkció beállításához 701P42709 Ez az útmutató röviden ismerteti a berendezés e-mailbe szkennelési funkciójának beállítását. Az ismertető a
Xerox WorkCentre M118i Gyorsútmutató az e-mailbe szkennelési funkció beállításához 701P42709 Ez az útmutató röviden ismerteti a berendezés e-mailbe szkennelési funkciójának beállítását. Az ismertető a
Gyors, széles formátumú multifunkciós gépek a csúcsteljesítmény eléréséhez
 Gyors, széles formátumú multifunkciós gépek a csúcsteljesítmény eléréséhez MP W5100/MP W7140 Ideális széles formátumú partner A széles formátumú nyomtatóval szemben támasztott elvárások egyértelműek: dolgozzon
Gyors, széles formátumú multifunkciós gépek a csúcsteljesítmény eléréséhez MP W5100/MP W7140 Ideális széles formátumú partner A széles formátumú nyomtatóval szemben támasztott elvárások egyértelműek: dolgozzon
FELHASZNÁLÓI KÉZIKÖNYV
 FELHASZNÁLÓI KÉZIKÖNYV srftp v2.1.4 A SoftReal Automatizált Fájl Átvitele Ezen dokumentumban szereplő információk külön értesítés nélkül változhatnak, és a SoftReal Kft. részéről semmilyen kötelezettséget
FELHASZNÁLÓI KÉZIKÖNYV srftp v2.1.4 A SoftReal Automatizált Fájl Átvitele Ezen dokumentumban szereplő információk külön értesítés nélkül változhatnak, és a SoftReal Kft. részéről semmilyen kötelezettséget
Az Ön kézikönyve CANON CANOSCAN 5600F http://hu.yourpdfguides.com/dref/2382448
 Elolvashatja az ajánlásokat a felhasználói kézikönyv, a műszaki vezető, illetve a telepítési útmutató. Megtalálja a választ minden kérdésre az a felhasználói kézikönyv (információk, leírások, biztonsági
Elolvashatja az ajánlásokat a felhasználói kézikönyv, a műszaki vezető, illetve a telepítési útmutató. Megtalálja a választ minden kérdésre az a felhasználói kézikönyv (információk, leírások, biztonsági
 IGLU Software 4028 Debrecen, Rózsahegy u. 26. Tel.: 0620-537-33-21 E-mail: Iglu@t-online.hu www.iglu.hu MEDIALIB ÁLTALÁNOS KATALOGIZÁLÓ ÉS NYILVÁNTARTÓ IRODAI PROGRAM KEZELÉSI ÚTMUTATÓ (v 2.3.1-2003.10)
IGLU Software 4028 Debrecen, Rózsahegy u. 26. Tel.: 0620-537-33-21 E-mail: Iglu@t-online.hu www.iglu.hu MEDIALIB ÁLTALÁNOS KATALOGIZÁLÓ ÉS NYILVÁNTARTÓ IRODAI PROGRAM KEZELÉSI ÚTMUTATÓ (v 2.3.1-2003.10)
S600 Series használati útmutató 2009. november www.lexmark.com
 S600 Series használati útmutató 2009. november www.lexmark.com Géptípus(ok): 4446 Modell(ek): W01, WE1 Tartalom Biztonsági tájékoztató...6 A nyomtató bemutatása...7 Köszönjük, hogy ezt a nyomtatót választotta!...7
S600 Series használati útmutató 2009. november www.lexmark.com Géptípus(ok): 4446 Modell(ek): W01, WE1 Tartalom Biztonsági tájékoztató...6 A nyomtató bemutatása...7 Köszönjük, hogy ezt a nyomtatót választotta!...7
Sony Ericsson T630. Tartalomjegyzék. Ismerkedés a telefonnal 4 Billentyűfunkciók, gyorsbillentyűk, betűk és karakterek
 Tartalomjegyzék Sony Ericsson T630 Ismerkedés a telefonnal 4 Billentyűfunkciók, gyorsbillentyűk, betűk és karakterek beírása. A telefon személyre szabása 18 Beállítások letöltése vagy kiválasztásuk a telefonból.
Tartalomjegyzék Sony Ericsson T630 Ismerkedés a telefonnal 4 Billentyűfunkciók, gyorsbillentyűk, betűk és karakterek beírása. A telefon személyre szabása 18 Beállítások letöltése vagy kiválasztásuk a telefonból.
