Az elektronikus napló
|
|
|
- Ottó Barta
- 9 évvel ezelőtt
- Látták:
Átírás
1 Az elektronikus napló I. Bevezetés A napló az iskolai élet egyik fontos velejárója, a tanárok ebben vezetik a diákok jegyeit, hiányzásait, valamint könyvelik az órával és a diákokkal kapcsolatos egyéb adatokat. Az iskolák informatikai infrastruktúrájának fejlıdése lehetıvé teszi, hogy egyre több intézmény elgondolkodjon azon, hogy ezt a dokumentumot is egy szoftver segítségével vezesse. A Taninform iskolaadminisztrációs és ügyviteli szoftver az egyik legújabb programozói technológiára épülı napló-használatot biztosítja a felhasználók számára. Úgy érezzük, hogy mint minden újdonság, ennek bevezetéséhez is szükség van egy leírásra, amely alapján mindenki tájékozódni tud az elvégzendı munkáról. Az elektronikus naplóval kapcsolatos leírásunkban megpróbáljuk bemutatni azt az utat, ami szükséges ahhoz, hogy a naplót részlegesen vagy teljesen használni tudják, kitérünk a napló használatára, illetve a használat közben felmerülı kérdésekre is. Reméljük, hogy leírásunk segítséget nyújt az elektronikus napló bevezetésére, és praktikus tanáccsal lát el mindenkit, aki felhasználóként használja. II. Elıfeltételek Mint minden programnak, a Taninform elektronikus naplójának a használatához is szükségesek bizonyos elıfeltételek. Ebben a fejezetben megpróbáljuk bemutatni lépésrıl lépésre mindazon elemeket, amelyek feltöltése szükséges az elektronikus napló használatának megkezdéséhez. Az alábbiakban felsoroltak a feltöltés, illetve az ellenırzés sorrendjét (abban az esetben, ha az adatok részlegesen vagy egészében a rendszerbe már feltöltésre kerültek) is jelentik. 1. Intézményi adatok modul A program elsı moduljában a következı adatok feltöltésére van szükség. A. Álláshely, álláshely tanévhez rendelése B. Csengetési rend, munkarend C. Feladatellátási helyek D. Ingatlanok E. Helyiségek A. Álláshely, álláshely tanévhez rendelése A program feltöltésének talán elsı fontos eleme az, hogy megadjuk, milyen típusú álláshelyeink vannak az adott tanévben, és megadjuk ennek mennyiségét is. Ezt az Intézmény adatai/álláshely résznél tudják felvenni. Javasoljuk, hogy háromféle álláshelyet adjanak meg: pedagógus, nem pedagógus, illetve nevelı-oktató munkát közvetlen segítı foglalkoztatott. A felvitelt az Új elem gombra kattintva tudják megtenni a Megnevezés beírásával (amennyiben pedagógus álláshelyrıl van szó, akkor a megfelelı pipát be kell tenni). Az álláshelyek megnevezésének felvétele után minden tanévben meg kell adni, hogy az adott oktatási évben az adott álláshelyhez mekkora létszám (fı) tartozik (Intézmény adatai/álláshely tanévhez rendelése): listanézetben az Új álláshely gomb segítségével ki kell választani az álláshely megnevezését, majd a megjelenı szerkesztınézetben be kell írni az adott évben engedélyezett álláshely-mennyiséget, és el kell menteni a beírt adatokat. Ezt minden felvett álláshelynél meg kell tenni (javaslatunk szerint háromnál). 1
2 B. Csengetési rend, munkarend A csengetési rend és a munkarend a napló, és a hozzá kapcsolódó szolgáltatások, valamint nagyon sok lekérdezés elvégzésének elengedhetetlen feltétele. Felhívnánk a figyelmet arra, hogy mivel minden tanévben más a munkarend (a tanév rendje), ezért minden tanévben el kell végezni e munkarend generálását (amennyiben a csengetési rend is változik, akkor azt is, ha nem, akkor természetesen azzal nem kell foglalkozni a továbbiakban). A felvitelt a következıképpen kell megtenni: Intézmény idıbeosztása/csengetési rend felvétele fülön meg kell adni az Új elem gombra való kattintással a Csengetési rend nevét (amennyiben egy csengetési rend van, akkor egyet kell felvenni, amennyiben alkalmaznak többfélét is, akkor mindegyiket egyesével,pl: normál a 45 perces közökkel): Új elem-mentés - Új elem- Mentés, stb.). Ha már fel van véve csengetési rend, akkor természetesen ezzel már nem kell foglalkozni. A csengetési rend felvétele után a következı fülön (Csengetési rend kitöltése) található információk kitöltésével meg kell adni a tanítási órák idıintervallumát: Új csengetési rend gomb segítségével ki kell választani azt a csengetési rend nevet, amelyet ki szeretne tölteni. Ezután a tanítási órák sorszámának, valamint a kezdet és vége idıpont megadásával ki kell tölteni az adatokat (több óra egymás utáni megadásánál vigyázni kell arra, hogy a Mentés gomb használata után az Új elem gombra kattintsunk minden esetben). Amennyiben már volt kitöltve csengetési rend, ezzel a résszel nem kell foglalkozni. A csengetéssel kapcsolatos adatok megadása után a Munkarend felvétele fül Új elem gombja segítségével meg kell adni az adott tanévre érvényes munkarend nevét (a megnevezés bármi lehet, javaslatunk szerint azonban szerepeljen benne az adott tanév is, pl. Munkarend2007/2008). Amennyiben más-más képzési típushoz más munkarend tartozik, akkor lehetıség van arra, hogy több munkarendet is felvigyünk (Új elem- Mentés-Új elem-mentés, stb.). A következı adatok megadása kötelezı: Megnevezés, Tanév, Alapértelmezett csengetési rend (amennyiben többféle csengetési rend van az intézményben, akkor itt a gyakrabban használtat célszerő megadni). A létrehozott Munkarend(ek)hez ki kell generálnunk a program szerint adott adatokat. Ehhez ( kettıvel jobbra ) a Munkarend generálása fülre kell kattintanunk. Ki kell választanunk a Munkarend megnevezései közül azt, amelyhez tartozó munkarenden szeretnénk elvégezni a generálást, majd a kötelezı adatok megadása után (Max. hét - milyen hét/hetek szerint tanítanak; Elsı hét; Max. ciklus a félévek vagy negyedévek számát kell megadnunk, amennyiben I-nél több ciklust adunk meg, úgy az adott ciklusszámnak megfelelı záró dátumokat is meg kell adnunk, pl. 2 féléves osztályozás esetén az elsı félév vége dátumát) a Fix napok gombra kell kattintani, majd az újonnan megjelenı Fix napok+generált napok gombra, végül pedig a Mentés gombra. Ahány munkarendünk van, annyiszor kell a fenti mőveletet elvégezni. Az elvégzett mőveletek után azt javasoljuk, hogy a Munkarend kitöltése oldalon ellenırizzék, hogy minden naphoz a megfelelı típusú bejegyzés tartozik-e, különös tekintettel a tanítási szünetekre, illetve a munkanap áthelyezése miatti változásokra. A változtatást az adott adat típusának módosításával, majd a Mentés gombra való kattintással tudják megtenni. Pl. szeretnének egy pénteki munkanapot munkaszüneti nappá tenni: ebben az esetben az adott nap dátumára kell kattintani, majd a felsı részen megjelenı adatok közül meg kell változtatni a Nap típusát, valamint a pipát ki kell venni a Tanítási nap mellıl, majd a Mentés gombra kell kattintani. 2
3 Megjegyzés: ha egy nap adatait megváltoztatják, akkor használják a Munkarend generálás nélkül jelölınégyzetet, mert ennek hiányában egy esetleges újragenerálás során a megváltoztatott nap adatait visszaírhatja a program az eredetikre. C. Feladatellátási helyek A szoftver elsı beüzemelésekor fejlesztıink a KIR által szolgáltatott adatok alapján beállítják azon feladatellátási helyeket, melyek az októberi statisztikában szerepet kapnak (azaz külön OSA2 lapot kell készíteni hozzájuk). Amennyiben valamilyen adat nem szerepel, vagy a beüzemelés óta változás volt a feladatellátási helyekben, akkor az Új elem gombra való kattintással fel kell venni az új feladatellátási helyet (kötelezı adatok: Megnevezés, Telefon, Típus, javasolt adatok ezen felül: Cím, Fax, cím, illetve amennyiben a feladatellátási hely tagintézmény is, akkor az adott pipát is érdemes betenni). Az elektronikus napló használatához a feladatellátási hely felvitelén túl egy fontos összetevı van, a Munkarend hozzárendelése. A programfül segítségével minden feladatellátási helyhez hozzá kell rendelnem minden olyan munkarendet, amely az adott évben szerepet kap (elıfordulhat, hogy egy feladatellátási helyhez több munkarend is tartozik). Az Új munkarend gombra kell kattintani, majd a kívánt feladatellátási hely kiválasztása után a lenyíló listából meg kell adnom a Munkarendet és el kell menteni a változtatásokat (ha több munkarend tartozik a feladatellátási helyhez, akkor az elsı Mentés után Új elem, majd a Munkarend kiválasztása után Mentés, stb.). D. Ingatlanok Az ingatlanok felvitele azért fontos, mert a programban az egyes helyiségek külön ingatlanokhoz tartozhatnak (a helyiségek felvitelekor kötelezı adat az ingatlan megadása). A felvitel az Ingatlan alapadatai fülön található Új elem gombra kattintással lehetséges (kötelezı adat: Megnevezés bármi lehet, amirıl azonosítani tudják az ingatlant; Intézmény vagy szervezet közül az egyik amelyik teljesül; Ingatlan rendeltetése; Tulajdonforma Saját választása esetén a Helyrajzi szám is kötelezı). Célszerő minden ingatlant felvinni (Új elem-kitöltés- Mentés, Új elem-kitöltés-mentés, stb.). A felvitt ingatlanokat feladatellátási helyekhez kell rendelni, ezt akár a Feladatellátási helyhez rendelés, akár a Feladatellátási hely hozzárendelése programfül segítségével tudja megtenni (csak az egyiken kell a hozzárendelést megvalósítani, javasolt a Feladatellátási helyhez rendelés). A hozzárendelést a következı módon tudja megoldani: az adott programfülön az Új ingatlan gombra való kattintás és a megjelenı Feladatellátási hely kiválasztása után a listából ki kell választani a felvitt ingatlant, valamint meg kell adni az összerendelés kezdetét. Ha egy feladatellátási helyhez több ingatlan tartozik, akkor az Új elem gomb segítségével tudja ezeket az adott feladatellátási helyhez rendelni. Ha több feladatellátási hely van, amihez az ingatlanok tartoznak, akkor a Feladatellátási helyhez rendelés programfül szerkesztı nézetében (felsı rész) az Ugrás gombra kattintva tud váltani közöttük. Megjegyzés: ingatlanokat lehetıség van import útján is felvinni. Az import funkció leírása lentebb megtalálható. E. Helyiségek A Helyiségek adatainak feltöltése azért fontos, mert a naplóban szükséges megadni, hogy melyik órát melyik helyiségben tartják. A helyiségek megadása a következı adatok felvitelét jelenti (Helyiségek programfül- Új elem): Helyiség megnevezése lehetıség szerint olyan nevet adjanak, amirıl pontosan azonosítani tudják a helyiséget (pl. 11. terem, vagy A/2); Helyiség jellege; Ingatlan; ezeken kívül javasolt még az összes olyan adat megadása, amelyek 3
4 csillagos adatként szerepelnek (ezek valamelyik OSA adatlapban szerepelnek). A helyiségek felvitele után szükséges az is, hogy ezeket feladatellátási hely(ek)hez rendeljék. Ezt a Feladatellátási helyhez rendelés programfül segítségével lehet megtenni. Az Új hozzárendelés gombra való kattintás, valamint a feladatellátási hely kiválasztása után a listából ki kell választani a helyiséget (megnevezése alapján) és az összerendelés (Mettıl) dátumát. Az egy feladatellátási helyekhez tartozó helyiségeket az Új elem-kitöltés-mentés, Új elem-kitöltés- Mentés, stb. mőveletsor segítségével végezhetjük el. Amennyiben másik feladatellátási helyhez szeretnénk helyiségeket hozzárendelni, akkor az Ugrás gombra kattintva tudunk másikat választani, majd ennél is a fent ismertetett módon kell a hozzárendelést elvégezni. Ezt a hozzárendelést minden helyiségnél meg kell tenni. Megjegyzés: helyiségeket (illetve a helyiségek feladatellátási hely(ek)hez való rendelését) lehetıség van import útján is felvinni. Az import funkció leírása lentebb megtalálható. 2. Foglalkoztatottak adatai és Munkaügy modul A foglalkoztatottakkal kapcsolatban az alábbi adatokra van szükség a napló használatához. A. Foglalkoztatottak alapadatai B. Végzettség, képesítés, szakképesítés C. Jogviszony, munkakör, órakedvezmény D. Tartós távollét kezelése Megjegyzés: a foglalkoztatottak adatait fel lehet tölteni a programba az import funkció segítségével is. Az import funkció leírása lentebb megtalálható. A. Foglalkoztatottak alapadatai A foglalkoztatottak alapadatainak feltöltését célszerő a KIR-ben található adatokkal, vagy más, már meglévı adatbázisból nyert MS Excel táblázatból beimportálni a programba. Az importálás során azon személyi adatok, melyek a napló használatához szükségesek, bekerülnek a programba. Amennyiben a programban szeretnék egyesével felvenni az adatokat, akkor javasoljuk, hogy az összes piros és csillagos adatot töltsék ki a következı füleken (Foglalkoztatottak adatai/foglalkoztatottak alapadati): Személyi adatok; Kiegészítı adatok; Állampolgárság; Pedagógus igazolvány. B. Végzettség, képesítés, szakképesítés A képesítés, végzettség, szakképesítés hármasa a tantárgyfelosztás elkészítésének elıfeltétele, és így szükséges a napló használatához is. Érdemes az adatfelvitelt úgy megvalósítani, hogy egy foglalkoztatotthoz egyszerre mindhárom programfülön található (szükséges) adatokat kitöltjük (Foglalkoztatottak adatai/foglalkoztatottak szakmai képzettsége). A kötelezıen kitöltendı adatok a következık: Végzettség programfül: Intézmény/Kar neve; Végzettség; Tanulmányok sikeres elvégzését igazoló okirat kiadásának kelte; Legmagasabb iskolai végzettsége (ha a felvitt végzettség megfelel ennek a követelménynek, akkor be kell pipálni) a továbbképzéseket nem ezen a programfülön kell megjeleníteni Képesítés programfül: Pedagógus képesítése a diplomában szereplı adat Szakképesítés programfül: minden olyan tantárgyat célszerő itt megjeleníteni, ami az adott évben a foglalkoztatottnál megjelenik a tantárgyfelosztásban (az összes többi olyan tantárgyat, amit a foglalkoztatott taníthat, de az adott évben nem tanít, az Egyéb 4
5 szakképesítéshez javasoljuk megjeleníteni) több szakképesítés megadásához használja a Mentés-Új elem Mentés-Új elem gombkombinációkat). Megjegyzés: a tanítóknak nem kell minden tantárgyat felvenniük a szakképesítésnél, csak azt, amelyet hatodikig taníthatnak. C. Jogviszony, munkakör, órakedvezmény A való életben egy foglalkoztatott akkor taníthat egy intézményben, ha rendelkezik valamilyen szerzıdéssel. A szerzıdése magában foglalja a jogviszonyt, valamint a munkakört is. A Taninform programnak is fontos eleme éppen ezért, hogy egy foglalkoztatott akkor Aktív státuszú, amennyiben meghatározásra, felvitelre kerül a jogviszony-munkakör kettıse. Az adatokat a Munkaügy/Foglalkoztatottak munkaköri adatai menü Jogviszony és Munkakör programfülein tudjuk megadni. Célszerő egy foglalkoztatott esetén egymás után a két programfülön található adatok kitöltése (és csak azután váltani a következı foglalkoztatottra). A kötelezı adatok a következık: Jogviszony: Álláshely (azon álláshelyek közül tudnak itt választani, amelyeket felvettek az adott tanévben az Intézményi alapadatok menüben); Mettıl (amennyiben határozott idejő jogviszonya van a foglalkoztatottnak, akkor a Meddig dátum megadása is fontos); Jogviszony, Hány álláshelyet foglal (lehet nem egész szám is). Az elızıeken felül az Új belépı, Közalkalmazott, Pályakezdı közül be kell pipálni azokat, amelyek teljesülnek. Munkakör: Jogviszony, Munkakör; Munkakör státusz foglalása; Kezdés (amennyiben valakinek határozott idıtartamú kinevezése van, a Vége dátumot is célszerő megadni); Kötelezı heti munkaidı; Feladatellátási hely. Látható, hogy a munkakört feladatellátási helyhez kell rendelni, éppen ezért vigyázni kell arra, hogy ha egy foglalkoztatott több feladatellátási helyen tanít, akkor az ı munkakörét meg kell osztani ezek között (a Munkakör státusz foglalásánál), amit az adott feladatellátási helyen tanított óra és az adott jogviszonyhoz tartozó kötelezı óra arányában javaslunk megtenni (természetesen lehetıség van tizedesjegyek megadására is). A több feladatellátási helyen történı munkakör megoszlást úgy kell kitölteni, hogy elıször felvisszük az egyik feladatellátási helyhez tartozó adatokat, majd Mentést követıen az Új elem gombra kattintunk, és így töltjük ki a következı feladatellátási helyhez tartozó adatokat, stb. A foglalkoztatott órakedvezményeinek felvitele a tantárgyfelosztás pontos elkészítéséhez (és amennyiben ezt a funkciót is szeretnék használni, akkor a Pedagógusok kéthavi idıkeretének számításához is) szükséges. Az órakedvezményt a Munkaügy/Foglalkoztatottak munkaköri adatai/órakedvezmény programfülön az Új kedvezmény, valamint a foglalkoztatott nevének kiválasztása után tudják megtenni. A kiválasztás után megjelenı szerkesztı nézetben a foglalkoztatott neve és munkaköre alatt ki kell tölteni az órakedvezmény típusát és kezdetét (amennyiben ismeretes, akkor a Vége dátumot is), valamint célszerő megadni az óraszámot is. Elıfordul, hogy olyan órakedvezményt nem találnak a listában, ami az adott intézményben megtalálható, ilyen esetben a Rendszeradminisztráció/Kódtáblák szerkesztése/kódtáblák szerkesztése programfülön a Kódtábla kiválasztása szerkesztésre résznél kiválasztjuk az Órakedvezményt, majd az Új elem gombra való kattintás után a megjelenı szerkesztı nézetben megadjuk a használni kívánt Órakedvezmény megnevezését (ami ezután természetesen megjelenik a Munkaügyi modulban is). 5
6 D. Tartós távollét kezelése Az iskolai életben gyakran elıfordul, hogy egy foglalkoztatott akár betegség, akár más ok miatt tartós távollétre megy. Ilyen esetben a való élethez hasonlóan a programban is meghatározott lépéseket kell tenni ahhoz, hogy akár a létszámokban, akár a napló használata során mindig a jó adattal tudjunk dolgozni. A lépések a következık: A foglalkoztatottat a Munkaügy/Elfoglaltságok/Tartós távollét részen fel kell venni az Új távollét gombra kattintva, a Távollét oka, Távollét kezdete (amennyiben tudjuk, akkor Távollét vége), Engedélyezett és Engedélyezı (általában az intézmény vezetıje) adatok megadásával. Az adott foglalkoztatott munkakörét (munkaköreit) a Munkaügy/Foglalkoztatottak munkaköri adatai/munkakör programfülön a Vége dátum megadásával le kell zárni. A Vége dátum a Tartós távollét kezdeti dátumát megelızı nap legyen. Természetesen, ha valaki több feladatellátási helyen dolgozik, akkor az összes munkakörét le kell zárni. Azt a foglalkoztatottat, aki helyettesíti a tartós távolléten lévıt, fel kell venni személyi és képzettségi adataival együtt a 2.A és 2.B pont alapján. Meg kell adni a 2.C pont alapján a jogviszonyát és munkakörét, azonban arra vigyázni kell, hogy ilyen esetben annak a foglalkoztatottnak, aki a helyettesítést végzi, a Hány álláshelyet foglal -hoz (Munkaügy/Foglalkoztatottak munkaköri adatai/jogviszony) 0-t kell írni, csakúgy, mint a Munkakör státusz foglalásához, minden munkakörre vonatkoztatva (Munkaügy/Foglalkoztatottak munkaköri adatai/munkakör). 3. Tanulói adatok modul A tanulói adatok közül az alábbiakra van szükség az elektronikus naplóhoz. A. Alapadatok, szülık (gondviselı) adatai B. Felmentések Megjegyzés: a tanulók adatait fel lehet tölteni a programba az import funkció segítségével is. Az import funkció leírása lentebb megtalálható. A. Alapadatok, szülık (gondviselı) adatai Az elektronikus napló használatához a gyerekek alapadatainak szerepelnie kell a rendszerben. Az eltelt évek tapasztalatai azt mutatják, hogy a tanulók adatainak bevitelét nagyban megkönnyíti, hogy a KIR rendszerbıl letölthetı egy olyan táblázat, amit kismértékben (kevés munka árán) átalakítva hetekkel csökkentheti az adatbevitelt az import funkció használatával. A tanulói adatok közül a Tanulói adatok/tanulók alapadatai menü következı programfülein található piros adatokat szükséges megadni (amennyiben a statisztikához is szeretnék használni a programot, úgy a csillagos adatokat is célszerő felvinni a rendszerbe): Személyi adatok (Vezetéknév, Keresztnév, Nem, Születési idı, Születés országa, Születés helye); Elérhetıségek (állandó és levelezési cím, illetve amennyiben szeretnének tanulói jogszerepet is létrehozni, hogy a tanulók akár otthonról is meg tudják nézni a jegyeiket, hiányzásaikat, akkor az cím is fontos); Szülı/Gondviselı felvétele. B. Felmentések A tantárgyi felmentések kezelése és nyilvántartása fontos, hiszen ezzel lesz a nyilvántartásunk pontos és korrekt (egyébként nem lehet tudni, hogy az adott tanulónak egy adott tantárgyhoz miért nincs cikluszáró jegy beírva pl. év végén). Az adatokat a Tanulói adatok/oktatás/felmentés és Testnevelés programfüleken tudja megadni (a felmentés fülön 6
7 minden tantárgyra, kivéve a testnevelésre vonatkozó felmentést tudja felvinni). A kötelezıen megadandó adatok mindkét programfül esetén a pirossal jelzettek: Felmentés programfül: Tantárgy, Felmentés típusa, Felmentés kezdete (amennyiben ismeretes a Felmentés vége); Vizsgára kötelezett (ha teljesül, bepipálandó) Testnevelés programfül: Testnevelés típusa, Kezdete (amennyiben ismeretes, akkor a Vége) Ha egy tanulónak több tárgyból is felmentése van, akkor azokat a Felmentés programfülön úgy tudja bevinni, hogy elıször elmenti az elsı tantárgy adatait, majd az Új elem gombra való kattintás után megadja a másik tárgy adatait, stb. A következı tanuló kiválasztásához az Ugrás gombra kell kattintani. 4. Oktatásszervezés modul Az oktatásszervezés modul adja az elektronikus napló lelkét, hiszen az itt található adatok felvitele (sıt pontos megadása!!) jelentısen befolyásolhatja azt, hogy a napló jól mőködik-e. A. Tantárgyak, tantárgy elemek B. Tanterv, óraterv C. Osztály (+osztályfınök), csoportok létrehozása, összerendelése, osztályhoz tanterv rendelése, óraterv-osztály összerendelés D. Tanulók osztályba, csoportba rendelése E. Tantárgyfelosztás, órarend készítése A. Tantárgyak, tantárgy elemek A tantárgyak felvitele az Oktatásszervezés/Tantárgyak/Tantárgy felvitele programfülön lehetséges. A Tantárgy nevénél azon tantárgyak jelennek csak meg, amelyek a Rendszeradminisztráció/Kódtáblák szerkesztése/oktatott tárgyak kiválasztása programfülön az Oktatott tantárgyak között szerepelnek. Amennyiben van olyan tantárgy, amely nem szerepel az Oktatott tantárgyaknál, de megtalálható a jobb oldali panelben (Nem oktatott tantárgyak), akkor azt át kell tennünk a baloldalra (Oktatott tantárgyakhoz), és el kell mentenünk a változtatást. Amennyiben a tantárgyat nem találják egyik panelben sem, akkor a Rendszeradminisztráció/Kódtáblák szerkesztése/kódtáblák szerkesztése programfülön a Tantárgyak kiválasztása után (Kódtábla kiválasztása szerkesztésre), az Új elem gombra kattintva lehetıség van saját tantárgy szerkesztésére is (fontos, hogy az Oktatott mellett a pipa be legyen kattintva). Ilyen esetben a tantárgy a mentést követıen az Oktatott tantárgyakhoz kerül automatikusan. Amennyiben minden tárgyunk szerepel az Oktatott tárgyak között, akkor az Oktatásszervezés/Tantárgyak/Tantárgy felvitele programfülön meg kell adni az adott tantárgy összes egyéb jellemzıjét.. Fontos, hogy minden olyan adatot kitöltsünk, megadjunk, ami piros vagy csillagos, illetve valamilyen egyéb okból fontos lehet (pl. az adott tantárgy nemzetiségi nyelvő vagy dupla, stb.). Sok intézményben elıfordul, hogy bizonyos tantárgyak olyan elem(ek)re bomlanak, amit a tanárok külön osztályoznak, azonban a tanuló félévkor vagy évvégén csak egy osztályzatot kap belıle (pl. szakmai tárgyak, nyelvi tárgyak, stb.). Ezeket a programban tantárgy elemként tudjuk felvenni, majd ezeket tantárgyhoz kell rendelnünk. A tantárgy elemeket a Rendszeradminisztráció/Kódtáblák szerkesztése/kódtáblák szerkesztése programfülön a Tantárgy elem kiválasztása, és az Új elem gombra való kattintás után tudjuk felvenni, majd az Oktatásszervezés/Tantárgyak/Tantárgy elem tantárgyhoz rendelése programfülön tudjuk tantárgyhoz rendelni. Egy tantárgyhoz több tantárgy elem is tartozhat. Értékelésnél lehetıség van az elektronikus naplóban arra, hogy egy adott tantárgy elemhez adjunk jegyet, lekérdezhetjük a tantárgy elemek jegyeinek átlagát (pl. cikluszáró értékeléshez), azonban a program kiszámolja az adott tantárgy minden tantárgy eleméhez tartozó jegyek átlagát is. 7
8 B. Tanterv, óraterv Az elektronikus napló használatának egyik legnehezebben létrehozható eleme a tantervóraterv páros, ráadásul ez intézményenként teljesen eltérı is lehet, így mindenkire érvényes szabályt nem lehet adni. A tanterv (vagy nevelési terv) az adott intézmény képzéseinek ISCED besorolását jelenti, ahol megadható minden speciális elem, ami az adott képzésre vonatkozik (az októberi statisztikához szükséges elemek is). A tantervnél megadhatók az esetleges szakmai jellemzık is, így azt tanácsoljuk, hogy az Oktatásszervezés/Tanterv/ Tanterv/Nevelési terv felvitele programfülön minden adatot vigyenek fel, jelöljenek meg, ami az adott ISCED kódú tanterv jellemzıje. Minimális követelmény az, hogy tantervtípusonként egy tantervet meg kell adni (hiszen a késıbbiekben egy tantervhez csak egy óratervet lehet rendelni), azonban az óraterv létrehozatalától függıen elıfordulhat, hogy ugyanarra a tantervi jellemzıre 2 vagy több elemet is fel kell venni (amennyiben segítségre van szüksége, keresse ügyfélszolgálatunkat, akik az intézmény típusának, szerkezetének megismerése után tudnak külön tanácsot is adni a tantervi, óratervi felvitelekhez). A tanterv felvitele után, amennyiben az intézmény profilja megkívánja, Szakmát is lehet a tantervhez hozzárendelni (Oktatásszervezés/Tanterv/Szakma tantervhez rendelése), illetve meg lehet adni a tanterv szakképzési jellemzıit is (Oktatásszervezés/Tanterv/Tanterv szakképzési jellemzıi). Mindkét programfülnél minimálisan a pirossal jelzett adatok megadása kötelezı (amennyiben van ilyen képzésük). A tanterv felvitele után meg kell adni azokat az óraterveket, amelyek a tantárgyfelosztás alapját szolgáltatják. Az új, GWT technológiára épülı óraterv-készítı egyszerően és praktikusan használható. Elsı lépésként meg kell adni az Oktatásszervezés/Óraterv/Óraterv felvétele programfülön a felvenni kívánt óraterv nevét, az Új elem gombra való kattintással. Kötelezıen megadandó adatok: Megnevezés, Tanterv, Tanév (vigyázni kell arra, hogy egy tantervhez csak egy óraterv tartozhat, amennyiben minden Tanterv foglalt, akkor az Oktatásszervezés/Tanterv menüben létre kell egy új Tantervet hozni). A megnevezés megadása után az Oktatásszervezés/Óraterv/Óraterv táblázatos kitöltése oldalon a Tanterv, Tanév és Óraterv megadása során megjelenı táblázatot kell kitölteni. A tantárgyakat a listából kell kiválasztani, majd a + jel segítségével hozzáadni a listához (csak olyan tantárgyakat tudunk kiválasztani, amelyek az Oktatásszervezés/Tantárgyak/Tantárgyak felvitele programfülön felvitelre kerültek). A tantárgyak kiválasztása után amennyiben nem jelennek meg a kívánt évfolyamok az elızı gombra kattintva kiválaszthatjuk a kezdı évfolyamot, majd további évfolyamokat a következı gombra kattintva tudunk hozzáadni az óratervhez. Következı lépésként minden tantárgyhoz meg kell adnunk minden évfolyamra vonatkozóan a heti óraszámot, majd minden tantárgyra vonatkoztatva az éves óraszámot. Ne felejtsük el, hogy az adatvesztés megakadályozása érdekében célszerő többször mentenünk. Megjegyzés: Amennyiben az elızı évrıl már van óratervünk, akkor azt át lehet másolni erre a tanévre is, és akkor csak a változásokat kell kijavítanunk. C. Osztály (+osztályfınök), csoportok létrehozása, összerendelése, osztályhoz tanterv rendelése, óraterv-osztály összerendelés A tantárgyfelosztás és az elektronikus napló használatának is fontos és szükséges eleme az osztályok, csoportok megadása. Az osztályok létrehozása az Oktatásszervezés/Osztály/Osztály programfülön lehetséges, létrehozásánál javasoljuk, hogy a Létrejött -tıl dátuma az adott tanév elsı napja legyen. Kötelezıen kitöltendı adatok: Megnevezés (lehetıleg a következı formátumban, pl. 10.a, illetve ha több feladatellátási helyen is van hasonló számozású osztály, akkor pl. 10.a- 8
9 szakközépiskola); Tanév; Létrejött (csak a -tıl dátumot kell kitölteni); Feladatellátási hely; Tervezett létszám. Ezen felül javasoljuk, hogy a következı adatokat is töltsék ki: Belépés éve, valamint az összes többi csillagos adat. Több osztály egymás utáni megadásánál mindig az Új elem gombra kell kattintani, majd az adatok kitöltése után el kell mentenünk a változtatásokat. Az osztályok felvitele után rendelhetünk hozzájuk osztályfınököket is. Ehhez az Oktatásszervezés/Osztály/Osztályfınök felvétele programfülön ki kell választani a listából az osztályfınök nevét, valamint meg kell adni az összerendelés kezdetét. A listában az osztályfınöknek felvinni kívánt foglalkoztatott neve csak akkor jelenik meg, ha jogviszonya és munkaköre is ki van töltve (Munkaügy/Foglalkoztatottak munkaköri adatai/jogviszony és Munkakör programfül: 2.C alapján). A csoport létrehozása az osztályéhoz hasonló (Oktatásszervezés/Csoport/ Tanulócsoport/Osztálybontás, illetve a csoportnak megfelelı további programfül segítségével), azzal a különbséggel, hogy a csoport létrehozásánál meg kell adnunk az adott csoporthoz tartozó tantervet is. Olyan esetben, amikor vegyes tantervő osztályokból hozunk létre csoportot, akkor a tantervnél azt célszerő választani, amelynél magasabb a csoportban lévı tanulószám, és a többi tanulónál ilyen esetben a Tanulói adatok/oktatás/tanterv hozzárendelése tanulóhoz programfülön meg kell adni azt a tantervet, amelyben valójában tanul. Több csoport egymás utáni megadásánál mindig az Új elem gombra kell kattintani, majd az adatok kitöltése után el kell mentenünk a változtatásokat. Az új osztályok és csoportok létrehozása után ezek összerendelését is el kell végeznünk. Ezt az Oktatásszervezés/Osztály/Csoport hozzárendelése osztályhoz programfülön tudjuk megtenni. Az Új elem gombra kell kattintani, majd kitölteni mindkét adatot (az aktív tanév automatikusan kitöltıdik): Csoport, Hozzárendelt osztály. További összerendelések szintén az Új elem gomb segítségével lehetségesek. A létrehozott osztályokhoz tantervet is kell rendelnünk. Az összerendelést az Oktatásszervezés/Osztály/Osztályhoz tanterv rendelése programfülön tudjuk megtenni: az Új hozzárendelés gombra kell kattintani, majd ki kell választani az osztályt és meg kell adni a tantervet. Újabb összerendelést vagy az elıbbi módon lehet megadni, vagy pedig az Ugrás gomb segítségével is kiválaszthatjuk az új osztályt. A fenti módon (4.B pont alapján) elkészített óratervet osztályhoz kell rendelni. Az összerendelést az Oktatásszervezés/Óraterv/Óraterv osztályhoz rendelése programfülön tudja megtenni. Az Új osztály gombra kell kattintani, majd az osztály kiválasztása után ki kell választani a listából a kívánt óratervet, és el kell menteni az így keletkezı adatokat. Amennyiben ehhez az osztályhoz másik óratervet is akar rendelni, akkor azt az Új elem gombra való kattintással meg tudja tenni. Amennyiben másik osztályhoz szeretne óratervet rendelni, akkor az Ugrás gomb segítségével választhatja ki a következı osztályt. D. Tanulók osztályba, csoportba rendelése Az tanulókat az Oktatásszervezés/Hozzárendelések menüben tudja osztályhoz (Tanuló osztályhoz rendelése) és/vagy csoporthoz (Tanuló csoporthoz rendelése) rendelni. Mindkét esetben arra kell figyelni, hogy a belépés dátuma az aktuális tanév elsı napja legyen (célszerő), kivéve természetesen az év közben érkezett tanulók esetében. Az osztályhoz rendelésnél ki kell választani az osztályt, majd a bal panelbıl át kell tenni a megfelelı (névsorban lévı) tanulókat a jobb panelbe. A belépés dátumának beírása után az adatok elmenthetıek. Újabb osztályba a gyerekek besorolása egy újabb osztály kiválasztásával és a fenti mőveletsor elvégzésével lehetséges. Megjegyzés: Amennyiben a Be nem sorolt tanulók -nál lévı pipa be van kapcsolva, akkor a bal panelben csak azon tanulók nevei jelennek meg, akik még egyetlen osztálynak sem tagjai az adott tanévben. A tanulók osztályba sorolása az import funkcióval is lehetséges. 9
10 A tanulók csoportba sorolása ugyanúgy történik, mint az osztályba sorolás, azzal a könnyítéssel, hogy amennyiben a csoport nevének kiválasztása után a Csoporthoz rendelt osztályok névsora melletti jelölınégyzetet bepipáljuk, akkor csak azon tanulók nevei jelennek meg a bal oldali listában, akik azon osztályok tagjai, akik az adott csoporthoz hozzá vannak rendelve (lehet továbbá csak Osztályra, illetve Be nem sorolt tanulókra is szőrni a megjelenı elemeket). Elıfordulhat, hogy rossz helyre sorolnak be egy tanulót. Ilyenkor nagyon fontos, hogy ugyanazzal a dátummal vegyék ki az osztályból vagy csoportból, mint amilyennel besorolták, majd az Oktatásszervezés/Hozzárendelések/Csoporthoz rendelt tanulók programfülön meg kell keresni ezt a tanulót és ki kell törölni azt a bejegyzést, aminél a Belépés és a Kilépés dátuma megegyezik (csak az ilyen bejegyzéseket lehet törölni). Az adott sor törlése után meg lehet tenni a fenti módon a jó helyre való besorolást. E. Tantárgyfelosztás, órarend készítése A tantárgyfelosztás az órarendkészítés, és így az elektronikus napló használatának elıfeltétele. Az alkalmazást az Oktatásszervezés/Tantárgyfelosztás/Tantárgyfelosztás készítése táblázattal programfülön érhetı el (Java Applet szükséges hozzá). Elsı lépésként ki kell választanunk azt a feladatellátási helyet, amelynek a tantárgyfelosztását el szeretnénk készíteni (lehetıség van egyszerre az összes feladatellátási helynek is tantárgyfelosztást létrehozni). Megjegyzés: Azon feladatellátási helyek jelennek meg itt, amelyeket az Intézményi alapadatok/feladatellátási helyek/alapadatok programfülön felvettünk. Felépítése: A tantárgyfelosztás táblázatként jelenik meg, melynek sorfejlécében láthatók a pedagógusok és (szak)képesítéseik, oszlopfejlécében pedig az adott tanév osztályai és a nem óratervi foglalkozások. A fejlécek elemein és a már kiosztott tantárgyakat tartalmazó cellákon pihentetve az egeret egy kis információs ablak ugrik fel, ami az esetlegesen a cellában már nem látható feliratokat mutatja. A táblázat utolsó sora és utolsó oszlopai osztályok illetve tanárok szerinti összesítéseket tartalmaznak, ezen cellák kék színőek, tartalmukat a program automatikusan számolja, a felhasználó által közvetlenül nem módosíthatóak. A táblázat alatt található az ún. kosár, benne az épp kiválasztott osztály óratervében szereplı tantárgyak, természetesen csak azok, melyekhez a megadott évfolyam egyezik az osztály évfolyamával. Minden tantárgyhoz látható az óratervben elıírt (meghatározott, felvitt) óraszám, a még kiosztható óraszám, valamint a tantárgy neve után zárójelben a mozgatható óraszám (ami egyszerőbb esetekben megegyezik a kiosztható óraszámmal). Tantárgyak kiosztása a pedagógusoknak: Osztályt a bal egérgomb egyszeri, az osztály oszlopában (vagy fejlécében) történı megnyomásával jelölhetünk ki. Miután kijelöltük az osztályt, az óratervében szereplı tantárgyakat a kosárból egyszerően a bal egérgomb nyomva tartása mellett a táblázatba húzhatjuk. Az egyes tantárgyak csak az osztály évfolyamának és a pedagógus képesítésének megfelelı cellákba helyezhetık, ezek a cellák a mozgatás ideje alatt zöld színre váltanak. A jogszabály szerint 1-4. évfolyamokon csak tanítók taníthatnak (kivéve az angol, technika, testnevelés, rajz és informatika tárgyakat), 5-6. évfolyamokon tanítók és megfelelı szakképesítéssel rendelkezı pedagógusok, 6. évfolyam fölött pedig csak megfelelı szakképesítéssel bíró pedagógusok. Óraszám és túlóra beállítása: A kiosztott tantárgyat tartalmazó cellán jobb egérgombbal kattintva a felugró menü elsı két pontjában állítható be, hogy a pedagógus az adott tárgyat hány órában tanítja az adott osztálynak (vagy csoportnak), illetve ebbıl az óra-számból mennyi a túlóra (természetesen a pedagógusok kéthavi idıkeretének bevezetése óta ezen adat megadása a tantárgyfelosztásban felesle- 10
11 ges, azonban vannak olyan fenntartók, akik ezt még mindig ilyen formában kérik). Ezek a beállítások természetesen hatással vannak az összegzı oszlopokra és sorra. Csoportbontás: A jobb gombra felugró menü harmadik, Bontás ill. Bontás törlése feliratú pontjai a csoportbontások beállítására szolgálnak. A Bontás menüpont csak akkor jelenik meg, ha vannak az osztályhoz rendelt csoportok az adott tanévre és a kijelölt kiosztott tantárgy még nem bontott, azaz nem az osztály egy csoportjának van kiosztva, hanem magának az osztálynak. Értelemszerően a Bontás törlése menüpont akkor jelenik meg, ha a tantárgyat az osztály egy csoportjának osztottuk ki. A bontás azt jelenti, hogy az adott tantárgyat az adott tanár nem egy osztálynak tartja, hanem egy tanulócsoportnak, amely egy vagy több osztály tanulóiból áll össze. Ennek megfelelıen bontáskor a kiosztott tantárgy megjelenik a tanulócsoportban érintett többi osztály oszlopában is, így növekszik (növekedhet) az osztályoknak kiosztott óraszám, míg a pedagógus összes óraszáma természetesen nem változik. Az egyes osztályoknak adott tantárgyból kiosztott óraszám kiszámítása a csoportbontás miatt nem teljesen egyértelmő feladat, és a Taninformban jelenleg alkalmazott módszer esetén megtörténhet, hogy bontás törlésekor is növekszik az egyik érintett osztálynak kiosztott óraszám. Ezért mind bontáskor, mind bontás törlésekor elıfordulhat, hogy a kiosztott óraszámok valamelyik érintett osztálynál túllépnék az óratervben elıírt óraszámot, ezért a mővelet nem engedélyezhetı. Ezeket az eseteket a menüpontok piros színe jelzi. Adott osztálynak adott tantárgyból kiosztott óraszám kiszámítása a Taninformban a következıképpen történik: Vegyük az osztálynak bontás nélkül kiosztott órák számát (természetesen az adott tárgyból) és ehhez adjuk hozzá az osztály tanulócsoportjainak (bontásban) kiosztott órák számának maximumát (tehát azt az óraszámot, amennyivel a tanulócsoportok közül legtöbb óraszámmal rendelkezı tanulócsoport bír). Tantárgyak kiosztásának törlése: A jobb oldali egérgombra felugró menü Eltávolítás pontjával törölhetjük a tantárgyak kiosztását. Ha egy bontásban kiosztott tantárgyat törlünk, akkor az természetesen az összes érintett osztály oszlopából el fog tőnni. Összegzı sor és oszlopok: Az összegzı sor utolsó 4 cellája a pedagógusoknak kiosztott órákat összegzı oszlopokat öszszegzi, így az ottani mennyiségek a pedagógusok összesített óraszámát mutatják, nem pedig az osztályok összesített óraszámát (azaz függılegesen összegeznek és nem vízszintesen). A csoportbontások miatt ugyanis elıfordulhat, hogy a két összeg nem egyezik. Példa a használatra: Egy osztály óratervében 3 angol óra szerepel, az osztály azonban két csoportban (kezdı, haladó) tanul angolt. 1. lépés: behúzzuk a 3 angol órát az egyik pedagógushoz 2. lépés: a Bontás menüponttal a kiosztott 3 órát a kezdı angol csoporthoz rendeljük 3. lépés: behúzunk 0 angol órát egy másik pedagógushoz (vagy akár ugyanahhoz) 4. lépés: a Bontás menüponttal a kiosztott 0 órát a haladó angol csoporthoz rendeljük 5. lépés: ezután már növelhetı a haladó csoportnak kiosztott óraszám 3-ra Javaslat: Mentsen legalább 10 percenként! Ez nagyon fontos, az Ön munkáját könnyíti meg. Egy áramszünet bármikor bekövetkezhet, így nem veszik el akár egy félnapos munkája! Az órarend létrehozása az Oktatásszervezés/Órarend/Órarend felvétele programfülön lévı adatok megadásával kezdıdik. Kattintsunk az Új elem gombra, majd töltsük ki a következı adatokat: Megnevezés (ami alapján egyértelmő, hogy milyen órarendrıl van szó), Tanév (az aktuális tanév kitöltıdik), Hét (melyik hétnek készítjük az órarendet, amennyiben csak egy hetünk van, akkor az A hetet válasszuk), Ciklus. Amennyiben szaktantermi vagy osztálytermi 11
12 rendszerő, akkor a megfelelı pipákat be kell tenni. Nagyon fontos, hogy az adott évre érvényes órarendet (órarendeket akár félévenként, akár hetenként eltérı) az Érvényes pipával kell ellátnunk. Az adatok beírása után ne felejtsük el a Mentést, ezután az Órarend táblázatos kitöltésére kell kattintani. A Tanév, Ciklus, Tanórák száma (esetleges Szombati tanítás) kiválasztása után betöltıdik a Java Appletes alkalmazás. A megjelenı táblázat felsı részén válasszuk ki a Tanár szerinti megjelenítést (ekkor a legegyszerőbb elkészíteni az órarendet, de természetesen helyiség vagy osztály szerint is megtehetı ez). A táblázat kitöltése hasonlóan történik a tantárgyfelosztás elkészítéséhez. Válasszuk ki azt a foglalkoztatottat, akinek az órarendjét szeretnénk elkészíteni. Foglalkoztatottat a bal egérgomb egyszeri, a foglalkoztatott sorában történı megnyomásával jelölhetünk ki. Ekkor az alsó részen, az ún. kosárban megjelennek azok a tantárgyak, amiket a tantárgyfelosztásban az adott foglalkoztatotthoz hozzárendeltünk. Kattintsunk a kosárban lévı egyik tantárgyra a bal egérgombbal, majd ennek nyomva tartása mellett helyezzük be a kívánt helyre. Ekkor megjelenik az a lehetıség, ahol rögtön megadathatjuk a helyiséget is, ahol az óra megtartásra kerül. Az azonos órákat egy foglalkoztatotton belül azonos színnel jelzi a program. A kosárban maradt órákról mindig nyomon követhetı (az alsó részen), hogy mekkora az az óraszám, ami még nincs kiosztva. Vigyázni kell arra, hogy a kosárban megjelenı órák a tantárgyfelosztásban meghatározott egész évre kiosztható óraszámot jelentik, azaz, ha több ciklusra vagy több hétre készítünk órarendet, akkor az elsı ilyen készítésekor a kosárban természetesen maradnak ki nem osztott órák (nem szabad megijedni ettıl), azonban ezek a másik (harmadik, stb.) órarend készítésekor szép lassan elfogynak. Ha egy hetes, féléves órarendet elkészítettünk, és teljesül az, hogy a másik héten, másik ciklusban ettıl nem sokkal tér el az órarendünk, lehetıségünk van arra, hogy az elkészített órarendet átmásoljuk. Ehhez elsı lépésként létre kell hoznunk az Oktatásszervezés/Órarend/Órarend felvétele fülön egy másik órarendet az adatok megadásával, majd az Oktatásszervezés/Órarend/Órarend másolása programfül segítségével az egyik órarendbıl a másikba tudjuk másolni az adatokat. Ilyen esetben már csak a változásokat kell rögzítenünk a rendszer segítségével. Javaslat: Mentsen legalább 10 percenként! Ez nagyon fontos, az Ön munkáját könnyíti meg. Egy áramszünet bármikor bekövetkezhet, így nem veszik el akár egy félnapos munkája! Megjegyzés: Magyarországon a leggyakrabban használt órarendszerkesztı program az asc, ezért szeretnénk a két program közötti átjárást a közeljövıben megvalósítani. Terveink szerint ez azt fogja jelenteni, hogy a Taninform program tantárgyfelosztását kell az asc programba beexportálni, majd a kész órarendet vissza kell tölteni a Taninform programba. Az exportimport elkészültérıl Hírlevélben adunk tájékoztatást, és a oldalon lesz megtalálható a hozzá tartozó leírás. 5. Jogosultságok A napló-használat megkezdésének utolsó eleme, hogy a pedagógusoknak, osztályfınököknek, igazgatónak jogosultságot adjunk a rendszer használatához. Természetesen ez a fenti folyamatok elıtt, közben, után bármikor elvégezhetı, azonban legkésıbb az elektronikus napló használatának megkezdése elıtt feltétlenül szükséges. A jogosultságokat a Rendszeradminisztráció/Jogosultsági beállítások/felhasználói fiók programfülön tudja létrehozni, az Új elem gombra való kattintás után. A következı adatok megadása kötelezı: Login: nincs korlátozás, azonban olyan nevet adjanak, amit az adott foglalkoztatott könnyen meg tud jegyezni, ez lesz a bejelentkezési azonosító Jelszó, Jelszó ismét: minimum 8 karakter, kisbetőt, nagybetőt és számot is tartalmazó karaktersorozat. Mindkét helyre ugyanazt kell beírni, egyébként nem lehet elmenteni. Fontos, hogy jelszavát senkinek se adja ki, ellenkezı esetben a rendszert jogosulatlanok is használhatják, valamint adatvesztés és adatlopás is elıfordulhat! 12
13 Jogszerep: pedagógusoknak (akik nem osztályfınökök) pedagógus jogszerep vagy pedagógus: oktatásszervezés nem; osztályfınököknek pedagógus (esetleg pedagógus: oktatásszervezés nem) + osztályfınök (elıször el kell menteni az egyiket, majd a jogszerepnél az Új elem gombra való kattintással lehet másik jogszerepet adni); igazgatónak: igazgatói jogszerep (+ha tanít is, akkor pedagógus vagy pedagógus: oktatásszervezés nem). Foglalkoztatott: ki kell választani a listából az adott foglalkoztatott nevét. Természetesen az adatok megadása után a Mentés gombra kell kattintani. A mőveletet annyiszor kell elvégezni, ahány foglalkoztatottnak szeretnénk jogosultságot kiosztani. Megjegyzés: a program üzembe helyezésekor minden intézmény kapott a szolgáltatótól egy admin:teljes jogszerepő felhasználói fiókot. Célszerő ezt egy olyan foglalkoztatott nevéhez rendelni, aki átlátja az egész programot, és segíteni tud azoknak, akik esetleg elakadnak a tényleges használat során. Az eddigi tapasztalatok alapján leggyakrabban ez egy igazgató helyettes szokott lenni, hiszen ı átlátja teljes egészében az iskolában folyó munkát. Összegzés Összegzésként, most már csak felsorolásszinten összefoglaljuk, hogy az elektronikus napló használatának elıfeltételeinek megadásához mely programelemek megadása kötelezı. 1. Intézményi adatok modul A. Álláshely, álláshely tanévhez rendelése B. Csengetési rend, munkarend C. Feladatellátási helyek D. Ingatlanok E. Helyiségek 2. Foglalkoztatottak adatai és Munkaügy modul A. Foglalkoztatottak alapadatai B. Végzettség, képesítés, szakképesítés C. Jogviszony, munkakör, órakedvezmény D. Tartós távollét kezelése 3. Tanulói adatok modul A. Alapadatok, szülık (gondviselı) adatai B. Felmentések 4. Oktatásszervezés modul A. Tantárgyak, tantárgy elemek B. Tanterv, óraterv C. Osztály (+osztályfınök), csoportok létrehozása, összerendelése, osztályhoz tanterv rendelése, óraterv-osztály összerendelés D. Tanulók osztályba, csoportba rendelése E. Tantárgyfelosztás, órarend készítése 5. Jogosultságok 13
14 III. Az elektronikus napló használata Az elektronikus napló leírásával szeretnénk megkönnyíteni az intézményi bevezetést. Leírásunkban megpróbáljuk bemutatni azon kezelési lehetıségeket, amelyekkel a naplóhasználat könnyebbé, gyorsabbá, praktikusabbá válhat. A napló használati leírás feltételezi, hogy az összes elıfeltétel megvalósításra került. Megjegyzés: a naplóhasználatot jelentısen befolyásolja az igazgató vagy admin jogszereppel megtehetı beállítás, mely korlátozhatja a pedagógusok jegybeírását és haladási napló vezetését egy elıre beállított idıintervallum alapján (a beállításról az Igazgatói plusz-nál és az Admin jogszerep-nél olvashatnak bıvebben). 1. Kiegészítı napló mőveletek A kiegészítı mőveletek elvégzését a tényleges naplóhasználat elsı lépésének tekinthetjük. A. Napló generálás B. Napló sorszámok generálása A. Napló generálás Ahhoz, hogy egy osztálynak, csoportnak legyen lehetıség a naplóban a jegyeit, hiányzásait kezelni, szükség van arra, hogy Naplót generáljunk részükre. Ezt a Napló/Napló-kiegészítı funkciók/napló generálás programfül segítségével tudjuk megtenni. A listában azon osztályok és csoportok jelennek meg, melyek az adott tanévben fel vannak véve. A napló generálásához jelöljük ki azokat az osztályokat és csoportokat, melyeket kezelni akarunk az elektronikus naplóban (pipáljuk ki a csoport neve elıtt a jelölınégyzetet), majd kattintsunk a Kiválasztott csoportokhoz napló készítése gombra. B. Napló sorszámok generálása A tanulók törzslapjának egyik kötelezı bejegyzése a tanuló napló sorszáma (azaz a naplóban elfoglalt helye ), ezért fontos, hogy a Taninform program is kezelje, elkészítse ezt. A napló sorszámok generálása az Oktatásszervezés/Hozzárendelések/Napló sorszámok generálása programfül segítségével történik. A programfülre kattintva megjelennek az osztályok, be kell pipálni azokat (az osztály elıtt megjelenı jelölınégyzetet), amelyek tanulóinak szeretnénk sorszámot generálni, majd a Sorszámok generálása gombra kattintva létre lehet hozni a tanulók napló sorszámait. A sorszámok a Tanulói adatok/tanulói alapadatok/egyéb adatok oldalon megtekinthetıek, valamint exportálhatóak. 2. Szaktanároknak Leggyakrabban szaktanári oldalakat használnak a pedagógusok, ezért az e-napló úgy lett kialakítva, hogy az iskolai szokásos ügymenetet (óra könyvelése, jegybeírás, stb.) a lehetı legjobban modellezze, úgy, hogy eközben a munka az eddigiekhez képest minimalizálódjon. Az elektronikus napló használata a szaktanárok szemszögébıl a következı oldalak használatát jelenti: Órarend (Heti nézet) Haladási napló (az órák könyvelése) Hiányzások/Osztályzás (jegybeírás, csoportos osztályzás, csoportos cikluszárás, hiányzás, késés) Dicséretek, megrovások Kimutatások Speciális helyzetek (tartós helyettesítés, egyszeri helyettesítés, összevont óra, óracsere) 14
15 A. Órarend (Heti nézet) Az elektronikus naplót a Napló/E-napló menüpont alatt lehet elérni. Az Órarend oldalon az adott bejelentkezési felhasználói fiókhoz rendelt foglalkoztatott Órarendben felvett órái jelennek meg (délelıtti, délutáni, kötelezı, nem kötelezı, egyéni foglalkozás, stb., azaz minden óra, melyet órarendben lehet rögzíteni), alapesetben minden óra jobb felsı sarkában piros jelzéssel (ez azt jelenti, hogy az adott óra még nincs lekönyvelve). Minden típusú órához külön jelzés tartozik, így az adott Órarendre tekintve azonnal látható, hogy melyik óra milyen típusú (könyvelt-könyveletlen, helyettesített, elmaradt, stb.) Azt, hogy melyik szín pontosan mit jelent, az Órarend jobb felsı sarkában található Jelmagyarázatra kattintva tudják megtekinteni (a jelmagyarázatot eltüntetni a táblázat bármely részére lehetıleg üres területre - történı kattintással lehet). A hetek, hónapok között a Hónap, illetve Hét gombokra kattintva tudunk váltani (jobbra-balra, azaz idıben elıre-hátra), illetve lehetıség van a Dátum beírásával az adott dátumot tartalmazó hét óráinak megjelenítésére is. Az Órarend oldalról az adott órára kattintva tudunk a Haladási napló oldalra jutni. B. Haladási napló (az órák könyvelése) Az órarend oldalról az adott órára kattintva tudunk a Haladási napló oldalra jutni (amennyiben az Órarend oldalon nem választunk ki órát és így kattintunk a Haladási napló oldalra, hibaüzenet figyelmeztet minket: A haladási napló kitöltéséhez elıbb válasszon ki egy konkrét órát az órarend fülön! ). A Haladási napló oldal felsı részén található 2 panelen láthatjuk (Lekönyvelt órák Könyveletlen órák), hogy mely órák vannak már lekönyvelve, illetve melyek nincsenek. A paneleken látható kék csíkban szereplı bármelyik fejlécre kattintva, a kívánt módon lehet sorrendbe tenni az órákat (Sorszám, dátum, stb.). Amennyiben egy Könyveletlen órát szeretnénk lekönyvelni, kattintsunk a jobb panelen található órára (ekkor sárga hátteret kap ez az óra) vagy jelöljük ki az óra elıtt található kis jelölınégyzetet (a jelölınégyzet bepipálásával lehetıség van egyszerre több óra kezelésére is, pl. abban az esetben, ha mindet azonos leírással vagy üresen akarjuk könyvelni), majd az oldal bal alsó részén található panelben töltsük ki az óra Leírás-át és kattintsunk a Mentés gombra. Lehetıségünk van az órákat üresen is lekönyvelni, ehhez az óra, órák kiválasztása után kattintsunk az Óra könyvelése üresen gombra, majd a Mentés-re (ekkor az óra úgy kerül be a haladási naplóba, hogy csak az automatikusan kitöltıdı (óraszám, dátum, stb.) adataival rendelkezik. Az óra további adatait egy késıbbi idıpontban beírhatja.). Az órák számozása automatikus. Abban az esetben, ha valamelyik óra rosszul lett lekönyvelve, akkor a Lekönyvelt óra panelben kell kiválasztani az adott órát, majd a bal alsó panelben meg lehet tenni a változtatásokat (pl., ha az óra lekönyvelésre került, majd mégis Elmaradt). A panelen egy pipa segítségével megadható, hogy az adott óra Elmaradt vagy Óralátogatás történt. Ezen a panelen megadható többi adat, amely a speciálisan megtartott órákra vonatkoznak (helyettesítés, csere, stb.), az F pontban részletezésre kerülnek. Lekönyvelt órát törölni az eltávolítani kívánt lekönyvelt óra kijelölésével, majd a Lekönyvelt óra törlése gombra kattintással lehet. C. Hiányzások/Osztályzás (jegybeírás, csoportos osztályzás, csoportos cikluszárás, hiányzás, késés) Az óra könyvelése után lehetıség van a hiányzások, osztályzások beírására (amíg az óra nincs lekönyvelve, addig erre nincs lehetıség). Ezt a Hiányzások/Osztályzás oldalon tudjuk megtenni. A hiányzás rögzítésének lépései: Válasszuk ki a bal felsı panelbıl (Oktatott tantárgyak) azt az órát, amihez tartozó jegyet, hiányzást szeretnénk felvenni. Amennyiben olyan órára szeretnénk jegyet, 15
16 hiányzást, stb. beírni, amelyet helyettesítettünk, akkor az Oktatott tárgyak panel alatt megtalálható Összes gombra kattintva, a felsı listában ezen tantárgyak is megjelennek (alapértelmezés a saját órarendben szereplı tantárgy). A megjelölt tantárgy után az Órák panelen ki kell választani, hogy melyik órára szeretnénk a jegyet, hiányzást rögzíteni. Ezután kattintsunk a bal alsó sarokban található Tanulók késései és hiányzásai panelen egy tanuló nevére, és a Hiányzás, késés rögzítése panelen adjuk meg, hogy az adott tanuló késett vagy hiányzott. A késést a Késés kezdete - Késés vége beírásával (pl. 08:00 és 08:10) vagy a Késés percben történı rögzítésével adhatjuk meg, majd a Késés rögzítése gombra kell kattintani. Amennyiben egy tanuló egész órán hiányzott, akkor az Egész órás hiányzás mellett található jelölınégyzetet kell bepipálni. Több tanulóhoz is lehet egyszerre rögzíteni a hiányzást és/vagy késést, ehhez pipáljuk ki az összes kívánt tanuló elıtt található jelölınégyzetet. A hiányzás és/vagy késés rögzítése után a Hiányzások/késések mentése gombra kell kattintani. Amennyiben az elızı óráról a hiányzók fel vannak véve a rendszerbe, akkor elegendı az Aznapi hiányzók, majd a Hiányzások/késések mentése gombra kattintani. Hiányzások és késések felvitele történhet csoportosan is. A Csoportos hiányzás gombra kattintva a felugró ablakban megjelenik a csoport/osztály összes tanulója, és tanulónként megadhatjuk az egész órás hiányzást, vagy a késés perceit. Megjegyzés: Természetesen, amennyiben az adott órán nincs hiányzás (vagy korábban rögzítésre került), akkor a jegybeírást a fentiek nélkül is el lehet végezni. A jegy felvitelének lépései: A jegy rögzítésének is elıfeltétele, hogy az Oktatott tantárgyak és az Órák panelen ki legyen választva a megfelelı elem, valamint egy tanuló is ki legyen jelölve a Tanulók hiányzásai és késései panelen (kijelölésnek az számít, ha az adott tanuló háttere sárga, azaz ebben az esetben nem kell a tanuló neve elé tenni a pipát). A kiválasztások után kattintsunk a Jegy beírása gombra, majd a megjelenı ablakban töltsük ki a számunkra szükséges elemeket (a Jegy és a Számonkérés típusa mezı kötelezı adat, valamint a Dátum automatikusan kitöltıdik, de emellett megadható Súlyozás, Szöveges értékelés, valamint ha van ilyen, akkor Tantárgy elem). A szükséges beírások után ne felejtsünk el a Mentés gombra kattintani. Több jegyet is be lehet írni, ha ıket pontosvesszıvel, vesszıvel vagy szóközzel választjuk el (pl. 5;2;3 vagy 5,2,3 vagy 5 2 3). Másik tanulónak jegyet beírni úgy lehet, hogy a Tanulók hiányzásai és késései panelen másik tanulót jelölök ki (úgy, hogy a háttere sárga legyen), és így hajtom végre az elıbb leírt mőveleteket. Lehetıség van egyszerre több tanulónak, akár az egész osztálynak, csoportnak jegyet beírni. Ehhez a tantárgy és az óra kiválasztása után a Csoportos osztályzás gombra kell kattintani, és az elıbbiekhez hasonlóan ki kell tölteni a szükséges mezıket (kötelezı: Számonkérés típusa, Dátum, valamint a jegy(ek), de itt is lehetıség van a Súlyozás és a Tantárgy elem megadására is). Megjegyzés: más-más súlyozás megadásakor a jegyek színe eltérı lesz (alapértelmezett a kék)! A Hiányzások/osztályozás oldalon van lehetıség arra is, hogy megadjuk az adott tantárgy cikluszáró értékelését. A felvitel lépései: A cikluszáró jegy rögzítésének is az az elıfeltétele, hogy az Oktatott tantárgyak és az Órák panelen ki legyen választva a megfelelı elem. A kiválasztás után kattintsunk a Csoportos cikluszárás gombra, majd a megjelenı ablakban töltsük ki az Értékelés típusa (félévi, évvégi, illetve több ciklus esetén a cikluszárásnak megfelelı adatot), illetve Dátum adatot (ha szükségünk van rá, akkor a Súlyozást és Tantárgy elemet is választhatunk), valamint írjuk be a megfelelı jegyeket 16
17 vagy szöveges értékelést (szükség esetén megjegyzést is főzhetünk a jegyhez). A szükséges elemek kitöltése után kattintsunk a Mentés gombra. 17
18 D. Dicséretek, megrovások A pedagógusi munka egyik eleme az, amikor a tanulókat akár jó, akár rossz magatartásuk, szorgalmuk, stb. alapján dicséretben, megrovásban részesítik. A Taninform program e- naplójában ezt a Dicséretek/Megrovások oldalon tudják rögzíteni. A rögzítés elsı lépése, hogy a Kiválasztott csoport mezıben megjelenı listából kiválasztjuk azt az osztályt, amely tanulójának (tanulóinak) szeretnénk dicséretet vagy megrovást felvenni, majd a Csoportnévsor (bal alsó) panelbıl kiválasztjuk a megfelelı nevet, illetve neveket (több név kiválasztása esetén minden tanulóhoz bejegyzésre kerül a kiválasztott dicséret, megrovás). Ezután az Új dicséret/megrovás gombra kattintva ki kell tölteni az Értékelés típusa, Dátum, Típus és Tantárgy mezıket (valamint adhatunk különbözı megjegyzéseket is). Ha dicséret mentésekor az Értékelés típusa listában az Évvégi értékelést választjuk, és tantárgyat is megadunk, a program egy évvégi dicséretet fog elmenteni a kiválasztott tárgyból, ami megjelenik a Törzslap nyomtatványon is. Az OK gomb segítségével rögzíthetjük ezeket az adatokat. Utolsó lépésként a Dicséretek/megrovások mentése gombra való kattintással az adatmentés is megtörténik. Az oldal felsı részén megtekinthetjük az általunk eddig adott dicséreteket, megrovásokat, valamint téves adatrögzítéskor itt van arra lehetıség, hogy töröljük vagy javítsuk a rosszul felvitt bejegyzéseket. Javításhoz kattintsunk az adott bejegyzésre, javítsuk a megfelelı adatot/adatokat, és mentsük el a változtatásokat az OK, majd a Dicséretek/megrovások mentése gombok használatával. Törléshez pipáljuk be a rossz bejegyzés elıtti jelölınégyzetet, majd a panel alján található Törlés gombra kattintva töröljük a téves adatot tartalmazó sort (több sor is kijelölhetı). E. Kimutatások A Kimutatások oldal szaktanárok kérésére lett az elektronikus napló egyik kedvelt, megtekintést szolgáló eleme. Az adott oldal (Kimutatások) segítségével a szaktanárok (az osztályfınökök is, de számukra van más oldal is) az általuk tanított csoportokhoz rendelt összes osztály tanulónak jegyeit megtekinthetik, tetszıleges összeállításban (ahogy normál, papíralapú naplónál). A megtekintéshez választani kell a Csoport listából egy osztályt, ezután a Tanulók és a Tantárgyak közül azokat, akikre, amikre kíváncsiak vagyunk (Mozilla esetén a CTRL gomb nyomva tartása mellett lehetıség van olyan tanulók, tantárgyak kijelölésére is, akik nem egymás alatt vannak), majd a Megjelenítésre kattintva meg lehet nézni az elkészült kimutatást. Megjegyzés: hasonló oldal készül a hiányzások megtekintéséhez is. F. Speciális helyzetek (tartós helyettesítés, egyszeri helyettesítés, összevont óra, óracsere) A speciális tanórai helyzetek kezelése az iskolai élet szokványos velejárója, így fontos, hogy ezek kezelése is megvalósítható legyen a Taninform program segítségével. Helyettesítések. A tartós vagy egyszeri helyettesítéseket a Napló/Foglalkoztatottak elfoglaltságai/helyettesítés-tartós vagy Napló/Foglalkoztatottak elfoglaltságai/helyettesítés-egyszeri programfüleken lehet felvenni igazgatói vagy admin jogszereppel (a leírás az Igazgatói plusz-nál olvasható), a foglalkoztatottak pedig az adatfelvitel után a következıképpen tudják kezelni az e-naplóban ezeket az órákat : Helyettesített foglalkoztatott: A helyettesített foglalkoztatott az e-naplóba lépve azokat az órákat, melyeket nem ı tart meg, hanem helyettesítik, narancssárga színezéssel látja. Ezen órákra kattintva a haladási naplóban nem szerkesztheti ıket, csak olvasási joga van hozzá. 18
19 Helyettesítı foglalkoztatott: A helyettesítı foglalkoztatott az e-naplóba lépve az általa helyettesített órákat citromsárga színezéssel látja. Rákattintva az órát ugyanúgy könyvelheti, mintha a sajátja volna, teljes szerkesztési joga van hozzá. Összevont óra. Az összevont órát a helyettesítéshez hasonlóan igazgatói vagy admin jogszereppel lehet rögzíteni a rendszerbe. A rögzítés után az összevont órát az e- naplóban a helyettesített foglalkoztatott narancssárga színezéssel látja. Ezen órákra kattintva a haladási naplóban nem szerkesztheti ıket, csak olvasási joga van rá. Az összevont órát megtartó foglalkoztatottal belépve, az e-naplóban kék színezéssel jelölve látja az összevont órát. Rákattintva az órát ugyanúgy könyvelheti, mintha a sajátja volna, teljes szerkesztési joga van hozzá. Megjegyzés: igazgatói vagy admin jogszereppel lehetıség van tartós összevont óra könyvelésére is (a leírás az Igazgatói plusz-nál olvasható). Megjegyzés: Az összevont óra adatai megjelennek az óracsere doboz alatt. Óracsere. Az óracserében részt vevı órákat tartó foglalkoztatottak bármelyike rögzítheti az óracserét (elég csak az egyiknek). Az e-napló Órarend oldalán az elcserélni kívánt órára kattintunk, majd a Haladási napló Óracsere paneljében bepipáljuk a Csere? jelölınégyzetet. Az így felnyíló Óracsere paramétereinek megadása ablakban kiválaszthatjuk, hogy mely órával kívánjuk a sajátunkat elcserélni. Az órára kattintva bezáródik az ablak, és a cserélni kívánt óra adatai megjelennek az Elcserélt óra mezıben. Mentés után az Órarend oldalon már az elcserélt idıpontban fog megjelenni az óránk. Az óracserében résztvevı másik foglalkoztatott a cserét követıen a saját óráját az eredeti helyén látja, mindenféle jelölés nélkül, azonban Lekönyvelés után ez az óra is átkerült az elcserélt helyére. 3. Osztályfınöki plusz (Osztályfınöki oldal) Az osztályfınököknek az adminisztrációt tekintve külön feladata van, ezért a Taninform fejlesztıi csapata részükre egy olyan oldalt programozott, amely jelentısen csökkenti az adminisztrációt, és a különbözı adatok megjelenítésével és kezelésével egy praktikus felületet ad részükre (Osztályfınök oldal). Az osztályfınöki oldal csak azoknak a foglalkoztatottaknak jelenik meg, akik valamelyik osztályhoz az Oktatásszervezés/Osztály/Osztályfınök felvétele programfülön hozzá vannak rendelve, valamint a Rendszeradminisztráció/ Jogosultsági beállítások/felhasználói fiók programfülön osztályfınöki jogszereppel (is) rendelkeznek. Az osztályfınökök bejelentkezésekor az Osztályfınöki oldalon az adott osztályba járó tanulók neve jelenik meg (Osztálynévsor), itt kell egy tanulóra kattintani ahhoz, hogy a többi funkció elérhetı legyen. A tanuló nevének kiválasztása után megjelenik: a Tanulók adatainál az adott tanuló legfontosabb adatai (Név, Törzslapszám, Születési hely, Születési idı, Lakcím, Levelezési cím, Telefonszám, cím). a Hiányzások összesítése résznél a tanuló összes ciklusban hiányzott órái és késéseibıl adódó hiányzásai (igazolt és igazolatlan órák), ciklusonként és összesítve. Hiányzott órák száma: A tanuló ciklusonként hány teljes órát hiányzott összesen. Késésekbıl eredı órák: a tanuló késéseibıl hány teljes tanítási óra adódik össze, a hiányzott teljes órák számán felül. Elıfordulhat, hogy a ciklusonkénti késések nem adnak ki egy teljes órát, azonban az összegzésnél mégis van egy teljes óra (ez abból adódik, hogy pl. az I. ciklusban a tanuló hiányzott 15 percet, a II. ciklusban 30 percet, és így a teljes tanévre kijön az egy teljes óra). Zárójelben a késés perceinek összege jelenik meg. Igazolatlan órák: a hiányzott órák száma és a késésekbıl eredı órák összegébıl mennyi az igazolatlan. Zárójelben a még feldolgozatlan, tehát se nem igazolt, se nem igazolatlanra állított hiányzás órák száma jelenik meg. 19
20 a Szülık, gondviselık adatainál az édesapa, édesanya, stb. elérhetıségei (amelyet felvettünk a Tanulói adatok/tanulói alapadatok/szülı, gondviselı felvétele programfülön). az Osztályzatok fülön a kiválasztott tanuló összes tantárgyból kapott jegyei (külön színnel jelölve a különbözı súlyozású jegyek), illetve leolvashatjuk a tantárgyi átlagokat (ciklusonként és teljes tanévre is) és a hónapok jegyeinek átlagát is. a Hiányzások fülön a kiválasztott tanuló hiányzásait tekinthetjük meg havi bontásban (tantárgyanként és havonta összesítve), valamint a program figyeli a tantárgyi %-os hiányzást is. a Hiányzások igazolása fülön a kiválasztott tanuló feldolgozott (igazolt) és feldolgozatlan (még nem igazolt) hiányzásai, valamint az osztályfınök által felvett hiányzások. A tanuló hiányzásait kétféle módon tudjuk igazolni: amennyiben a feldolgozatlan hiányzásokat egyenként bepipáljuk (a Dátum elıtt található jelölınégyzet segítségével) és a Kijelölt órák igazolása gombra kattintunk, akkor a Kezdet, a Hiányzás oka és Igazolás fajtája részeket kitöltve, majd a Mentés gombra kattintva menthetjük el a hiányzásokat amennyiben a Huzamos igazolás felvételére kattintunk és megadjuk a Hiányzás oka és Igazolás fajtája részeket, valamint a Kezdet és Vége dátumokat, akkor a megadott intervallum közötti összes felvett (és még nem igazolt) órát egyben le lehet igazolni. Lehetıség van arra, hogy igazolatlanként jelöljünk meg bizonyos órákat. Ehhez ki kell jelölni a Feldolgozatlan hiányzások résznél azokat az órákat, amiket igazolatlanként szeretnénk megjelölni (a Dátum elıtti jelölınégyzetet bepipálva), és a Megjelölés igazolatlanként gombra kell kattintani (ebben az esetben a kiválasztott órák automatikusan igazolatlanok lesznek). Természetesen, amennyiben egy igazolatlannak megjelölt órát szeretnénk igazolni, akkor az elıbbi folyamatot visszafordíthatjuk, ha a Feldolgozott hiányzások résznél kiválasztjuk (a Dátum elıtti jelölınégyzetet bepipálva) ezen igazolatlan órákat, majd az Igazolatlan megjelölés visszavonása gombra kattintunk (az órák visszakerülnek a Feldolgozatlan hiányzásokhoz, és így már lehet ıket igazolni). Megjegyzés: ha egy órát igazolatlannak jelöltünk, majd egy olyan huzamos igazolást veszünk fel, amely idıintervalluma magában foglalja az igazolatlan óra dátumát, az igazolatlan óra igazolttá válik. Ha egy igazolást törlünk, akkor az adott igazolás intervallumába esı hiányzások átkerülnek a Feldolgozott hiányzásoktól a Feldolgozatlan hiányzásokhoz. A Dicséretek fülön a kiválasztott tanulóinak adott (a Dicséretek/megrovások oldalon felvett) dicséretek, megrovások. A Magatartás/Szorgalom fülön a felvett magatartás és szorgalom jegyek. A magatartás és szorgalom jegyeket az Új elem gombra való kattintással lehet rögzíteni, az Értékelés típusának, a Magatartás és Szorgalom jegyeknek, valamint a Dátumnak a megadásával: amennyiben az Értékelés típusának megadásakor évközit választunk, akkor a dátumnak megfelelı hónapra írja a program a felvett jegyeket. amennyiben az Értékelés típusánál cikluszárót választunk (negyedéves, féléves, háromnegyed éves, évvégi), akkor a megfelelı, munkarendben meghatározott cikluszáró jegyhez kerül be a magatartás és szorgalom jegy. amennyiben egy, már felvett magatartás vagy szorgalom jegyre, majd a megjelenı kis ablakban a Törlés gombra kattintunk, akkor kitörölhetjük egyben mindkét felvett jegyet. 20
KÖZPONTI ELEKTRONIKUS NYILVÁNTARTÁS A SZOLGÁLTATÁST IGÉNYBEVEVİKRİL (KENYSZI) FELHASZNÁLÓI KÉZIKÖNYV ADATSZOLGÁLTATÓK RÉSZÉRE. Budapest, 2012.05.09.
 KÖZPONTI ELEKTRONIKUS NYILVÁNTARTÁS A SZOLGÁLTATÁST IGÉNYBEVEVİKRİL (KENYSZI) FELHASZNÁLÓI KÉZIKÖNYV ADATSZOLGÁLTATÓK RÉSZÉRE Budapest, 2012.05.09. TARTALOMJEGYZÉK 1. BEVEZETÉS...3 1.1. A DOKUMENTUM CÉLJA,
KÖZPONTI ELEKTRONIKUS NYILVÁNTARTÁS A SZOLGÁLTATÁST IGÉNYBEVEVİKRİL (KENYSZI) FELHASZNÁLÓI KÉZIKÖNYV ADATSZOLGÁLTATÓK RÉSZÉRE Budapest, 2012.05.09. TARTALOMJEGYZÉK 1. BEVEZETÉS...3 1.1. A DOKUMENTUM CÉLJA,
ÓRAREND SZERKESZTÉS. Felhasználói dokumentáció verzió 2.5. Budapest, 2011.
 Felhasználói dokumentáció verzió 2.5. Budapest, 2011. Változáskezelés Verzió Dátum Változás Pont Cím Oldal Felületi színezések (terem, vagy oktatóhiány 2.1 2009.05.04. 2.13. színezése fel volt cserélve,
Felhasználói dokumentáció verzió 2.5. Budapest, 2011. Változáskezelés Verzió Dátum Változás Pont Cím Oldal Felületi színezések (terem, vagy oktatóhiány 2.1 2009.05.04. 2.13. színezése fel volt cserélve,
MAGISZTER.NET. Tantárgyfelosztás FELHASZNÁLÓI LEÍRÁS
 MAGISZTER.NET Tantárgyfelosztás FELHASZNÁLÓI LEÍRÁS TARTALOMJEGYZÉK 1 Ellenőrzés... 3 2 Tantárgyfelosztás létrehozása... 5 3 Tantárgyfelosztás adatai... 6 4 Exportálás Excel-be... 10 5 Adatok visszatöltése...
MAGISZTER.NET Tantárgyfelosztás FELHASZNÁLÓI LEÍRÁS TARTALOMJEGYZÉK 1 Ellenőrzés... 3 2 Tantárgyfelosztás létrehozása... 5 3 Tantárgyfelosztás adatai... 6 4 Exportálás Excel-be... 10 5 Adatok visszatöltése...
FELHASZNÁLÓI LEÍRÁS a DIMSQL Integrált Számviteli Rendszer Mérleg moduljának használatához
 FELHASZNÁLÓI LEÍRÁS a DIMSQL Integrált Számviteli Rendszer Mérleg moduljának használatához www.dimenzio-kft.hu Tartalomjegyzék A. BESZÁMOLÓK... 3 I. MÉRLEG, EREDMÉNYKIMUTATÁS... 3 I. 1. Mérleg... 3 I.
FELHASZNÁLÓI LEÍRÁS a DIMSQL Integrált Számviteli Rendszer Mérleg moduljának használatához www.dimenzio-kft.hu Tartalomjegyzék A. BESZÁMOLÓK... 3 I. MÉRLEG, EREDMÉNYKIMUTATÁS... 3 I. 1. Mérleg... 3 I.
WINDOWS XP - A GRAFIKUS FELÜLET KEZELÉSE
 WINDOWS XP - A GRAFIKUS FELÜLET KEZELÉSE ASZTAL Asztalnak nevezzük a Windows indításakor megjelenı képernyıterületet. Ez a grafikus felhasználói felület. Munkaasztalunk bizonyos tulajdonságait tekintve
WINDOWS XP - A GRAFIKUS FELÜLET KEZELÉSE ASZTAL Asztalnak nevezzük a Windows indításakor megjelenı képernyıterületet. Ez a grafikus felhasználói felület. Munkaasztalunk bizonyos tulajdonságait tekintve
OKTATÓI FELHASZNÁLÓI SEGÉDLET
 OKTATÓI FELHASZNÁLÓI SEGÉDLET Felhasználói dokumentáció verzió 3.0. Budapest, 2010. Változáskezelés Verzió Dátum Pont Változás Cím Oldal 2.1 2010.01.15. 5. 2.1 2010.01.15. 5. A vizsgáztatóra szőrés csak
OKTATÓI FELHASZNÁLÓI SEGÉDLET Felhasználói dokumentáció verzió 3.0. Budapest, 2010. Változáskezelés Verzió Dátum Pont Változás Cím Oldal 2.1 2010.01.15. 5. 2.1 2010.01.15. 5. A vizsgáztatóra szőrés csak
Tantárgyfelosztás. Mielőtt hozzákezd a tantárgyfelosztás tervezéséhez, ellenőrizze le, illetve állítsa be a következőket:
 Tantárgyfelosztás A Magiszter.NET Iskolaadminisztrációs Rendszerben a tantárgyfelosztás definiálása rész segítséget nyújt Önöknek, hogy az előkészítések után egy olyan táblázatot kapjanak ami átláthatóan
Tantárgyfelosztás A Magiszter.NET Iskolaadminisztrációs Rendszerben a tantárgyfelosztás definiálása rész segítséget nyújt Önöknek, hogy az előkészítések után egy olyan táblázatot kapjanak ami átláthatóan
Készlet és Számla Kézikönyv
 Készlet és Számla Kézikönyv PARALLEL Számítástechnikai, Ügyviteli Szolgáltató és Kereskedelmi Kft. ( 273-3310 5 273-3311 Mobil 06 (20) 9-340-661 Bemutatóterem: 1161 Budapest, József u. 18.. INTERNET: http:/
Készlet és Számla Kézikönyv PARALLEL Számítástechnikai, Ügyviteli Szolgáltató és Kereskedelmi Kft. ( 273-3310 5 273-3311 Mobil 06 (20) 9-340-661 Bemutatóterem: 1161 Budapest, József u. 18.. INTERNET: http:/
OSA2FELH adatlap Az adatlaphoz tartozó táblák kitöltésének alapfeltétele, hogy
 OSA2FELH adatlap Az adatlaphoz tartozó táblák kitöltésének alapfeltétele, hogy legyen felvéve feladatellátási hely (Intézményi alapadatok/feladatellátási helyek) az aktív tanévre és a beszámolási időszakot
OSA2FELH adatlap Az adatlaphoz tartozó táblák kitöltésének alapfeltétele, hogy legyen felvéve feladatellátási hely (Intézményi alapadatok/feladatellátási helyek) az aktív tanévre és a beszámolási időszakot
Egészségügyi szolgáltatásra való jogosultság ESZJ
 Egészségügyi szolgáltatásra való jogosultság ESZJ Felhasználói kézikönyv III. számú melléklet 2015. 04. 01. TÁMOP 5.4.2-12/1-2012-0001 Nemzeti Rehabilitációs és Szociális Hivatal Projekt Igazgatóság 1071
Egészségügyi szolgáltatásra való jogosultság ESZJ Felhasználói kézikönyv III. számú melléklet 2015. 04. 01. TÁMOP 5.4.2-12/1-2012-0001 Nemzeti Rehabilitációs és Szociális Hivatal Projekt Igazgatóság 1071
ProAnt Felhasználói Útmutató
 ProAnt Felhasználói Útmutató http://www.proant.hu/ 2014. október 17. Adminisztrátor 6722 Szeged, Gogol u. 3. 1 TARTALOMJEGYZÉK 1 Tartalomjegyzék... 2 2 A ProAnt szoftverről... 4 3 Jelszó módosítása...
ProAnt Felhasználói Útmutató http://www.proant.hu/ 2014. október 17. Adminisztrátor 6722 Szeged, Gogol u. 3. 1 TARTALOMJEGYZÉK 1 Tartalomjegyzék... 2 2 A ProAnt szoftverről... 4 3 Jelszó módosítása...
Általános funkciók partitúrái. Felhasználói dokumentáció verzió 2.0.
 Általános funkciók partitúrái Felhasználói dokumentáció verzió 2.0. Budapest, 2006 Változáskezelés Verzió Dátum Változás Pont Cím Oldal Kiadás: 2006.11.14. Verzió: 2.0. Oldalszám: 2 / 20 Tartalomjegyzék
Általános funkciók partitúrái Felhasználói dokumentáció verzió 2.0. Budapest, 2006 Változáskezelés Verzió Dátum Változás Pont Cím Oldal Kiadás: 2006.11.14. Verzió: 2.0. Oldalszám: 2 / 20 Tartalomjegyzék
NEPTUN_TÖRZS. (Funkcionális leírás)
 #+$k NEPTUN_TÖRZS NEPTUN_TÖRZS (Funkcionális leírás) S Budapest, 2002 #+ $k NEPTUN_TORZS NEPTUN_TÖRZS Tartalom TARTALOM... 2 1. BEVEZETÉS... 5 2. BELÉPÉS A RENDSZERBE... 6 3. ÚJ EGYÉN FELVÉTELE... 9 3.1
#+$k NEPTUN_TÖRZS NEPTUN_TÖRZS (Funkcionális leírás) S Budapest, 2002 #+ $k NEPTUN_TORZS NEPTUN_TÖRZS Tartalom TARTALOM... 2 1. BEVEZETÉS... 5 2. BELÉPÉS A RENDSZERBE... 6 3. ÚJ EGYÉN FELVÉTELE... 9 3.1
NetB@nk szolgáltatásról
 Székhely: 6065 Lakitelek, Liget u. 2. Levelezési cím: 6000 Kecskemét, Kisfaludy u.8. Telefon: (76) 502-650 e-mail: kozpont@lakitelek.tksz.hu Kirendeltségek: Lakitelek (76) 449-135 Nyárlırinc (76) 343-015
Székhely: 6065 Lakitelek, Liget u. 2. Levelezési cím: 6000 Kecskemét, Kisfaludy u.8. Telefon: (76) 502-650 e-mail: kozpont@lakitelek.tksz.hu Kirendeltségek: Lakitelek (76) 449-135 Nyárlırinc (76) 343-015
Erıforrástérkép felhasználói kézikönyv 1.0
 Erıforrástérkép felhasználói kézikönyv 1.0 Budapest, 2010. november 18. Az MTA Közgazdaságtudományi Intézet alapvetı feladata közgazdasági alapkutatások és az ezekhez kapcsolódó alkalmazott kutatások végzése,
Erıforrástérkép felhasználói kézikönyv 1.0 Budapest, 2010. november 18. Az MTA Közgazdaságtudományi Intézet alapvetı feladata közgazdasági alapkutatások és az ezekhez kapcsolódó alkalmazott kutatások végzése,
LÉTESÍTMÉNYGAZDÁLKODÁS. Változáskezelés. Változás Pont Cím Oldal 2.0 2014.03.19 A teljes dokumentáció átírásra került 2.1 2014.07.14 8.
 ESZKÖZIGÉNY Felhasználói dokumentáció verzió 2.2. Budapest, 2015. Változáskezelés Verzió Dátum Változás Pont Cím Oldal 2.0 2014.03.19 A teljes dokumentáció átírásra került 2.1 2014.07.14 8.3 Új, oszlopszerkesztésbe
ESZKÖZIGÉNY Felhasználói dokumentáció verzió 2.2. Budapest, 2015. Változáskezelés Verzió Dátum Változás Pont Cím Oldal 2.0 2014.03.19 A teljes dokumentáció átírásra került 2.1 2014.07.14 8.3 Új, oszlopszerkesztésbe
Új év nyitása a Kulcs-Bér 2015-ben, a Kulcs-Bér 2014-ben kezelt év(ek) alapján
 Új év nyitása a Kulcs-Bér 2015-ben, a Kulcs-Bér 2014-ben kezelt év(ek) alapján Biztonsági mentés készítése a 2014-es program adatairól Az évnyitás előtt fontos biztonsági mentést készíteni a 2014-es évet
Új év nyitása a Kulcs-Bér 2015-ben, a Kulcs-Bér 2014-ben kezelt év(ek) alapján Biztonsági mentés készítése a 2014-es program adatairól Az évnyitás előtt fontos biztonsági mentést készíteni a 2014-es évet
Kiegészítő melléklet (elektronikus beszámoló)
 Felhasználói dokumentáció a Kiegészítő melléklet (elektronikus beszámoló) programhoz Forgalmazó: FORINT-Soft Kft. 6500 Baja, Roosevelt tér 1. Tel: 79/424-772, 79/523-600 Fax: 79/420-857 E-mail: forintsoft@forintsoft.hu
Felhasználói dokumentáció a Kiegészítő melléklet (elektronikus beszámoló) programhoz Forgalmazó: FORINT-Soft Kft. 6500 Baja, Roosevelt tér 1. Tel: 79/424-772, 79/523-600 Fax: 79/420-857 E-mail: forintsoft@forintsoft.hu
3. ALKALOM. Felsorolás Helyesírás ellenırzés Váltás kis és nagybető között Táblázat Ablak felosztása Formátummásoló FELSOROLÁS ÉS SZÁMOZÁS
 3. ALKALOM Felsorolás Helyesírás ellenırzés Váltás kis és nagybető között Táblázat Ablak felosztása Formátummásoló FELSOROLÁS ÉS SZÁMOZÁS Felsorolás jelölés és számozás A felsorolás készítése bekezdés
3. ALKALOM Felsorolás Helyesírás ellenırzés Váltás kis és nagybető között Táblázat Ablak felosztása Formátummásoló FELSOROLÁS ÉS SZÁMOZÁS Felsorolás jelölés és számozás A felsorolás készítése bekezdés
Kft. ÁLTALÁNOS SZERZİDÉSI FELTÉTELEI INTERNET HOZZÁFÉRÉSI SZOLGÁLTATÁS IGÉNYBEVÉTELÉRE
 1.oldal A Kft. ÁLTALÁNOS SZERZİDÉSI FELTÉTELEI INTERNET HOZZÁFÉRÉSI SZOLGÁLTATÁS IGÉNYBEVÉTELÉRE Létrehozva: 2004. február 05. Utolsó módosítás: 2010. március 1. Hatályba lépés: 2010. április 1-tıl 2.oldal
1.oldal A Kft. ÁLTALÁNOS SZERZİDÉSI FELTÉTELEI INTERNET HOZZÁFÉRÉSI SZOLGÁLTATÁS IGÉNYBEVÉTELÉRE Létrehozva: 2004. február 05. Utolsó módosítás: 2010. március 1. Hatályba lépés: 2010. április 1-tıl 2.oldal
P r e z e n t á c i ó. T a r t a l o m
 P r e z e n t á c i ó T a r t a l o m Mintafeladatok... 391 1. Feladat... 391 Megoldás... 391 2. Feladat... 394 Megoldás... 394 3. Feladat... 397 Megoldás... 398 4. Feladat... 399 Megoldás... 401 Gyakorló
P r e z e n t á c i ó T a r t a l o m Mintafeladatok... 391 1. Feladat... 391 Megoldás... 391 2. Feladat... 394 Megoldás... 394 3. Feladat... 397 Megoldás... 398 4. Feladat... 399 Megoldás... 401 Gyakorló
Gyermektartásdíj megelőlegezése GYT
 Gyermektartásdíj megelőlegezése GYT Felhasználói kézikönyv V. számú melléklet 2015. 04. 01. TÁMOP 5.4.2-12/1-2012-0001 Nemzeti Rehabilitációs és Szociális Hivatal Projekt Igazgatóság 1071 Budapest, Peterdy
Gyermektartásdíj megelőlegezése GYT Felhasználói kézikönyv V. számú melléklet 2015. 04. 01. TÁMOP 5.4.2-12/1-2012-0001 Nemzeti Rehabilitációs és Szociális Hivatal Projekt Igazgatóság 1071 Budapest, Peterdy
SZERVEZETI ÉS MŐKÖDÉSI SZABÁLYZATA
 A SZILÁGYI ERZSÉBET ÁLTALÁNOS ISKOLA SZERVEZETI ÉS MŐKÖDÉSI SZABÁLYZATA 2008. 2 I. AZ INTÉZMÉNY ÁLTALÁNOS JELLEMZİI... 4 1. A Szervezeti és Mőködési Szabályzat (SZMSZ) célja, jogi alapja és hatálya...4
A SZILÁGYI ERZSÉBET ÁLTALÁNOS ISKOLA SZERVEZETI ÉS MŐKÖDÉSI SZABÁLYZATA 2008. 2 I. AZ INTÉZMÉNY ÁLTALÁNOS JELLEMZİI... 4 1. A Szervezeti és Mőködési Szabályzat (SZMSZ) célja, jogi alapja és hatálya...4
Tanulmányi eredmények kommunikációs rendszere
 Tanulmányi eredmények kommunikációs rendszere Felhasználói útmutató (1.6 verzió) Oktatási Hivatal TARTALOMJEGYZÉK 1. BEVEZETÉS... 3 2. A RENDSZER KEZELÉSI LEÍRÁSA... 3 2.1. Belépés... 3 2.2. Feladatellátási
Tanulmányi eredmények kommunikációs rendszere Felhasználói útmutató (1.6 verzió) Oktatási Hivatal TARTALOMJEGYZÉK 1. BEVEZETÉS... 3 2. A RENDSZER KEZELÉSI LEÍRÁSA... 3 2.1. Belépés... 3 2.2. Feladatellátási
Felhasználói kézikönyv
 Felhasználói kézikönyv Felhasználói kézikönyv közigazgatási szervek részére a tartalékállományba helyezett köztisztviselők és kormánytisztviselők információs rendszerének (TARTINFO) használatához TARTALOMJEGYZÉK
Felhasználói kézikönyv Felhasználói kézikönyv közigazgatási szervek részére a tartalékállományba helyezett köztisztviselők és kormánytisztviselők információs rendszerének (TARTINFO) használatához TARTALOMJEGYZÉK
Külföldi hatóság által kiállított vezetői engedély honosítása
 Külföldi hatóság által kiállított vezetői engedély honosítása Jogosultak köre A külföldi hatóság által kiállított vezetıi engedély akkor tekinthetı érvényesnek: ha a vezetıi engedély jogosítottja nyilatkozik
Külföldi hatóság által kiállított vezetői engedély honosítása Jogosultak köre A külföldi hatóság által kiállított vezetıi engedély akkor tekinthetı érvényesnek: ha a vezetıi engedély jogosítottja nyilatkozik
Első lépések... 3 Bejelentkezés... 3 Beállítások... 3
 Tartalomjegyzék Első lépések... 3 Bejelentkezés... 3 Beállítások... 3 Kezelők... 3 Kezelő adatainak megjelenítése és adatok szerkesztése... 4 Kezelő törlése / inaktiválása... 4 Inaktivált kezelők megtekintése...
Tartalomjegyzék Első lépések... 3 Bejelentkezés... 3 Beállítások... 3 Kezelők... 3 Kezelő adatainak megjelenítése és adatok szerkesztése... 4 Kezelő törlése / inaktiválása... 4 Inaktivált kezelők megtekintése...
SZÁMVITELI POLITIKA. GERJE-FORRÁS Természetvédelmi, Környezetvédı Nonprofit Kft. Készült: a Számvitelrıl szóló 2000. évi C.
 GERJE-FORRÁS Természetvédelmi, Környezetvédı Nonprofit Kft. 2721 Pilis, Rákóczi út 67.. Tel: 29/496-768; Fax: 29/496-728 E-mail: gerjeforras@freemail.hu SZÁMVITELI POLITIKA Készült: a Számvitelrıl szóló
GERJE-FORRÁS Természetvédelmi, Környezetvédı Nonprofit Kft. 2721 Pilis, Rákóczi út 67.. Tel: 29/496-768; Fax: 29/496-728 E-mail: gerjeforras@freemail.hu SZÁMVITELI POLITIKA Készült: a Számvitelrıl szóló
Elektronikus Kérelemkitöltés OTTHONI HASZNÁLATI SEGÉDLET
 Területalapú Támogatás Kedvezıtlen Adottságú Területek Támogatása Agrár-környezetgazdálkodási Támogatás Elektronikus Kérelemkitöltés OTTHONI HASZNÁLATI SEGÉDLET Mezıgazdasági és Vidékfejlesztési Hivatal
Területalapú Támogatás Kedvezıtlen Adottságú Területek Támogatása Agrár-környezetgazdálkodási Támogatás Elektronikus Kérelemkitöltés OTTHONI HASZNÁLATI SEGÉDLET Mezıgazdasági és Vidékfejlesztési Hivatal
Tárgyi eszközök felhasználói leírás
 Tárgyi eszközök felhasználói leírás Könyvelés modul 1149 Budapest, Egressy út 17-21. Telefon: +36 1 469 4021; fax: +36 1 469 4029 1/23 Tartalomjegyzék 1. Tárgyi eszköz kezelés a programban... 3 1.1. Beállítások...
Tárgyi eszközök felhasználói leírás Könyvelés modul 1149 Budapest, Egressy út 17-21. Telefon: +36 1 469 4021; fax: +36 1 469 4029 1/23 Tartalomjegyzék 1. Tárgyi eszköz kezelés a programban... 3 1.1. Beállítások...
Rendelkezések...2. 1. A szabályzat területi, személyi hatálya...2. 3. A szabályzat módosítása...2. 4. A szabályzat célja...2
 Tartalomjegyzék Rendelkezések...2 1. A szabályzat területi, személyi hatálya...2 2. A szabályzat idıbeli hatálya...2 3. A szabályzat módosítása...2 4. A szabályzat célja...2 5. A gyakornok felkészítésének
Tartalomjegyzék Rendelkezések...2 1. A szabályzat területi, személyi hatálya...2 2. A szabályzat idıbeli hatálya...2 3. A szabályzat módosítása...2 4. A szabályzat célja...2 5. A gyakornok felkészítésének
Pozíció épp hol vagyunk https://www.e-epites.hu/ Az E-építési napló lépésről lépésre
 E-napló oktatási anyag: Ambrus Balázs, Borz László, Vági Péter, Varga Mihály Az E-építési napló lépésről lépésre Bejelentkezés (Minden építésben részt vevő szereplőnek) 1. Első lépésként a böngészőben
E-napló oktatási anyag: Ambrus Balázs, Borz László, Vági Péter, Varga Mihály Az E-építési napló lépésről lépésre Bejelentkezés (Minden építésben részt vevő szereplőnek) 1. Első lépésként a böngészőben
A NYÍREGYHÁZI FİISKOLA KTI EURÓPAI ÜZLETI ÉS KOMMUNIKÁCIÓS SZAKKÖZÉPISKOLÁJA SZERVEZETI ÉS MŐKÖDÉSI SZABÁLYZATA
 A NYÍREGYHÁZI FİISKOLA KTI EURÓPAI ÜZLETI ÉS KOMMUNIKÁCIÓS SZAKKÖZÉPISKOLÁJA SZERVEZETI ÉS MŐKÖDÉSI SZABÁLYZATA TARTALOMJEGYZÉK I. Általános rendelkezések 3 II. A mőködés rendje 8 III. A pedagógiai munka
A NYÍREGYHÁZI FİISKOLA KTI EURÓPAI ÜZLETI ÉS KOMMUNIKÁCIÓS SZAKKÖZÉPISKOLÁJA SZERVEZETI ÉS MŐKÖDÉSI SZABÁLYZATA TARTALOMJEGYZÉK I. Általános rendelkezések 3 II. A mőködés rendje 8 III. A pedagógiai munka
ÁLTALÁNOS SZERZİDÉSI FELTÉTELEK
 B melléklet (TKSZ) ÁLTALÁNOS SZERZİDÉSI FELTÉTELEK külföldi, konvertibilis pénznemben nyilvántartott fizetési számlák és lekötött betétszámlák vezetéséhez természetes személyek részére Jelen Általános
B melléklet (TKSZ) ÁLTALÁNOS SZERZİDÉSI FELTÉTELEK külföldi, konvertibilis pénznemben nyilvántartott fizetési számlák és lekötött betétszámlák vezetéséhez természetes személyek részére Jelen Általános
Mérlegjegy. Szécsy Számítástehnika 4080 Hajdúnánás, Ady krt. 21. www.szecsy.hu info@szecsy.hu 06 30 34 54 101 06 52 381 163
 #$K+ Mérlegjegy Szécsy Számítástehnika 4080 Hajdúnánás, Ady krt. 21. www.szecsy.hu info@szecsy.hu 06 30 34 54 101 06 52 381 163 Mérés A szoftver használata elıtt a segédlet menü Beállítások pontban a felhasználó
#$K+ Mérlegjegy Szécsy Számítástehnika 4080 Hajdúnánás, Ady krt. 21. www.szecsy.hu info@szecsy.hu 06 30 34 54 101 06 52 381 163 Mérés A szoftver használata elıtt a segédlet menü Beállítások pontban a felhasználó
Felhasználói kézikönyv
 NEPTUN-@Napló Felhasználói kézikönyv NEPTUN-@Napló Elektronikus Iskolai Osztálynapló Bevezetés Tartalom Bevezetés... 6 Általános funkciók... 6 Dokumentumok... 7 Milyen eszközökön használható a program?...
NEPTUN-@Napló Felhasználói kézikönyv NEPTUN-@Napló Elektronikus Iskolai Osztálynapló Bevezetés Tartalom Bevezetés... 6 Általános funkciók... 6 Dokumentumok... 7 Milyen eszközökön használható a program?...
Aronic Road Útnyilvántartó program
 6085 Fülöpszállás, Kiskunság tér 4. Internet: www.cin.hu E-mail: software@cin.hu Tel: 78/435-081, 30/9-573-673 Aronic Road útnyilvántartó program V2.000 Szoftverdokumentáció Önnek is jár egy jó szoftver!
6085 Fülöpszállás, Kiskunság tér 4. Internet: www.cin.hu E-mail: software@cin.hu Tel: 78/435-081, 30/9-573-673 Aronic Road útnyilvántartó program V2.000 Szoftverdokumentáció Önnek is jár egy jó szoftver!
ELLEN RZÉSI JELENTÉS A Széchenyi István Általános Iskola ködésének törvényességi, szabályszer ségi ellen rzésér Budapest, 2011.
 ELLENİRZÉSI JELENTÉS A Széchenyi István Általános Iskola 2092 Budakeszi, Knáb János u. 60.) mőködésének törvényességi, szabályszerőségi ellenırzésérıl Budapest, 2011. Iktatószám: Ellenırzés száma: Tárgy:
ELLENİRZÉSI JELENTÉS A Széchenyi István Általános Iskola 2092 Budakeszi, Knáb János u. 60.) mőködésének törvényességi, szabályszerőségi ellenırzésérıl Budapest, 2011. Iktatószám: Ellenırzés száma: Tárgy:
SZERVEZETI ÉS MŐKÖDÉSI SZABÁLYZAT
 P I R O S K A Ó V O D A 1171 Budapest, Pesti út 368. SZERVEZETI ÉS MŐKÖDÉSI SZABÁLYZAT Budapest, 2009. augusztus 31. Készítette: Bagdi Sándorné óvodavezetı TARTALOMJEGYZÉK 1. Általános rendelkezések...2
P I R O S K A Ó V O D A 1171 Budapest, Pesti út 368. SZERVEZETI ÉS MŐKÖDÉSI SZABÁLYZAT Budapest, 2009. augusztus 31. Készítette: Bagdi Sándorné óvodavezetı TARTALOMJEGYZÉK 1. Általános rendelkezések...2
Gyakornoki szabályzat
 Gyakornoki szabályzat A közalkalmazottakról szóló 1992. évi XXXIII. törvény 22. (9) bekezdés, valamint a közalkalmazottakról szóló 1992. évi XXXIII. törvény végrehajtásáról a közoktatási intézményekben
Gyakornoki szabályzat A közalkalmazottakról szóló 1992. évi XXXIII. törvény 22. (9) bekezdés, valamint a közalkalmazottakról szóló 1992. évi XXXIII. törvény végrehajtásáról a közoktatási intézményekben
Kari Adminisztrátor. Funkcionális leírás
 Kari Adminisztrátor Funkcionális leírás Budapest, 2006 Tartalomjegyzék 1. Bevezetés... 7 2. Saját adatok... 7 2.1. Személyes adatok megtekintésde és karbantartása... 8 2.1.1. Jelszóváltoztatás... 8 2.1.2.
Kari Adminisztrátor Funkcionális leírás Budapest, 2006 Tartalomjegyzék 1. Bevezetés... 7 2. Saját adatok... 7 2.1. Személyes adatok megtekintésde és karbantartása... 8 2.1.1. Jelszóváltoztatás... 8 2.1.2.
ÁLTALÁNOS SZERZİDÉSI FELTÉTELEK
 ÁLTALÁNOS SZERZİDÉSI FELTÉTELEK KÜLFÖLDI, KONVERTIBILIS PÉNZNEMBEN NYILVÁNTARTOTT FIZETÉSI SZÁMLÁK ÉS LEKÖTÖTT BETÉT SZÁMLÁK VEZETÉSÉHEZ Hatályos: 2013. január 1. A Polgári Takarékszövetkezet (székhelye:
ÁLTALÁNOS SZERZİDÉSI FELTÉTELEK KÜLFÖLDI, KONVERTIBILIS PÉNZNEMBEN NYILVÁNTARTOTT FIZETÉSI SZÁMLÁK ÉS LEKÖTÖTT BETÉT SZÁMLÁK VEZETÉSÉHEZ Hatályos: 2013. január 1. A Polgári Takarékszövetkezet (székhelye:
2011 Rose Software Kft. Minden jog fenntartva!
 2011 Rose Software Kft. Minden jog fenntartva! Készítők: Deme Attila, Faddi Viktor, Füzesi István, Justyák Csaba, Kovács László, Lós Tibor, Léka Mónika, Medveczki Marianna, Miló Viktor, Forman-Nagy Rita,
2011 Rose Software Kft. Minden jog fenntartva! Készítők: Deme Attila, Faddi Viktor, Füzesi István, Justyák Csaba, Kovács László, Lós Tibor, Léka Mónika, Medveczki Marianna, Miló Viktor, Forman-Nagy Rita,
SZAKÉRTİI JELENTÉS PITTNER DÉNES ÁLTALÁNOS ISKOLA ÉS ALAPFOKÚ MŐVÉSZETOKTATÁSI INTÉZMÉNY
 SZAKÉRTİI JELENTÉS PITTNER DÉNES ÁLTALÁNOS ISKOLA ÉS ALAPFOKÚ MŐVÉSZETOKTATÁSI INTÉZMÉNY általános iskola intézményegységének törvényességi és szakmai vizsgálatáról Szakértık: Tamás Emília SZ021082 Koháry
SZAKÉRTİI JELENTÉS PITTNER DÉNES ÁLTALÁNOS ISKOLA ÉS ALAPFOKÚ MŐVÉSZETOKTATÁSI INTÉZMÉNY általános iskola intézményegységének törvényességi és szakmai vizsgálatáról Szakértık: Tamás Emília SZ021082 Koháry
COBRA MUNKAÜGY ÉS BÉR PROGRAMCSOMAG 2013. ÉVI
 COBRA MUNKAÜGY ÉS BÉR PROGRAMCSOMAG 2013. ÉVI VERZIÓINAK VÁLTOZÁSAI. Tartalomjegyzék: Tartalom MUN v13.0101... 2 MUN v13.0107... 10 MUN v13.0128... 18 MUN v13.0204... 21 MUN v13.0208... 27 MUN v13.0304...
COBRA MUNKAÜGY ÉS BÉR PROGRAMCSOMAG 2013. ÉVI VERZIÓINAK VÁLTOZÁSAI. Tartalomjegyzék: Tartalom MUN v13.0101... 2 MUN v13.0107... 10 MUN v13.0128... 18 MUN v13.0204... 21 MUN v13.0208... 27 MUN v13.0304...
Elsı lakást szerzık támogatásához és a lakás korszerősítéséhez nyújtott támogatást igénylı lap
 Szeged Megyei Jogú Város Polgármesteri Hivatal Szociális, Családvédelmi és Egészségügyi Iroda 6724 Szeged, Huszár u. 1. Levelezési cím: 6701 Szeged, Pf. 763 Elsı lakást szerzık támogatásához és a lakás
Szeged Megyei Jogú Város Polgármesteri Hivatal Szociális, Családvédelmi és Egészségügyi Iroda 6724 Szeged, Huszár u. 1. Levelezési cím: 6701 Szeged, Pf. 763 Elsı lakást szerzık támogatásához és a lakás
Karbantartás. Az ESZR Karbantartás menüjébentudjuk elvégezni az alábbiakat:
 Karbantartás Az ESZR Karbantartás menüjébentudjuk elvégezni az alábbiakat: Jelszó módosítása: A felhasználói jelszavunkat módosíthatjuk ebben a menüpontban, a régi jelszavunk megadása után. Általánosan
Karbantartás Az ESZR Karbantartás menüjébentudjuk elvégezni az alábbiakat: Jelszó módosítása: A felhasználói jelszavunkat módosíthatjuk ebben a menüpontban, a régi jelszavunk megadása után. Általánosan
KOMÁROM-ESZTERGOM MEGYEI KÖZLÖNY
 2007. évi 2. szám 2007. március KOMÁROM-ESZTERGOM MEGYEI KÖZLÖNY A KOMÁROM - ESZTERGOM MEGYEI ÖNKORMÁNYZAT HIVATALOS LAPJA TARTALOMJEGYZÉK Szám Tárgy Oldal A közgyőlés 2007. március 1-jei ülése RENDELET
2007. évi 2. szám 2007. március KOMÁROM-ESZTERGOM MEGYEI KÖZLÖNY A KOMÁROM - ESZTERGOM MEGYEI ÖNKORMÁNYZAT HIVATALOS LAPJA TARTALOMJEGYZÉK Szám Tárgy Oldal A közgyőlés 2007. március 1-jei ülése RENDELET
Aronic Főkönyv kettős könyvviteli programrendszer
 6085 Fülöpszállás, Kiskunság tér 4. Internet: www.cin.hu E-mail: software@cin.hu Tel: 78/435-081, 30/9-573-673, 30/9-593-167 kettős könyvviteli programrendszer v2.0 Szoftverdokumentáció Önnek is jár egy
6085 Fülöpszállás, Kiskunság tér 4. Internet: www.cin.hu E-mail: software@cin.hu Tel: 78/435-081, 30/9-573-673, 30/9-593-167 kettős könyvviteli programrendszer v2.0 Szoftverdokumentáció Önnek is jár egy
ÓRAREND SZERKESZTÉS. Felhasználói dokumentáció verzió 2.1. Budapest, 2009.
 Felhasználói dokumentáció verzió 2.1. Budapest, 2009. Változáskezelés Verzi Változás Dátum ó Pont Cím Oldal Felületi színezések (terem, vagy oktatóhiány 2.1 2009.05.04. 2.13. színezése fel volt cserélve,
Felhasználói dokumentáció verzió 2.1. Budapest, 2009. Változáskezelés Verzi Változás Dátum ó Pont Cím Oldal Felületi színezések (terem, vagy oktatóhiány 2.1 2009.05.04. 2.13. színezése fel volt cserélve,
Karbantartás. Az ESZR Karbantartás menüjébentudjuk elvégezni az alábbiakat:
 Karbantartás Az ESZR Karbantartás menüjébentudjuk elvégezni az alábbiakat: Jelszó módosítása: A felhasználói jelszavunkat módosíthatjuk ebben a menüpontban, a régi jelszavunk megadása után. Általánosan
Karbantartás Az ESZR Karbantartás menüjébentudjuk elvégezni az alábbiakat: Jelszó módosítása: A felhasználói jelszavunkat módosíthatjuk ebben a menüpontban, a régi jelszavunk megadása után. Általánosan
1. FELADAT Mez neve Mez típusa Mez hossza TermékID Tényleges eladás Hónap Mez neve Mez típusa
 1. FELADAT Nyissa meg az M5-1 adatbázist a megadott helyrıl! 1. Hozzon létre új adattáblát az alábbi négy mezıvel, illetve tulajdonsággal! [2 pont] TermékID Szöveg (Text) 25 Tényleges eladás Szám (Number)
1. FELADAT Nyissa meg az M5-1 adatbázist a megadott helyrıl! 1. Hozzon létre új adattáblát az alábbi négy mezıvel, illetve tulajdonsággal! [2 pont] TermékID Szöveg (Text) 25 Tényleges eladás Szám (Number)
ÚTMUTATÓ AZ AJÁNLAT ELKÉSZÍTÉSÉHEZ
 ÚTMUTATÓ AZ AJÁNLAT ELKÉSZÍTÉSÉHEZ Békés Megyei Kormányhivatal Munkaügyi Központja 5600 Békéscsaba, Árpád sor 2/6. 1/15 A BÉKÉS MEGYEI KORMÁNYHIVATAL MUNKAÜGYI KÖZPONTJA (továbbiakban munkaügyi központ)
ÚTMUTATÓ AZ AJÁNLAT ELKÉSZÍTÉSÉHEZ Békés Megyei Kormányhivatal Munkaügyi Központja 5600 Békéscsaba, Árpád sor 2/6. 1/15 A BÉKÉS MEGYEI KORMÁNYHIVATAL MUNKAÜGYI KÖZPONTJA (továbbiakban munkaügyi központ)
HIDASNÉMETI KÖZSÉG ÖNKORMÁNYZATA POLGÁRMESTERI HIVATALÁNAK SZERVEZETFEJLESZTÉSE SZERVEZETFEJLESZTÉSI FELMÉRÉS BELSİ ELLENİRZÉS KÉZIRAT
 InterMap Térinformatikai Tanácsadó Iroda 1037 Budapest, Viharhegyi út 19/c. Tel.: 06-1-212-2070, 06-1-214-0352, Fax: 06-1-214-0352 Honlap: www.intermap.hu, e-mail: info@intermap.hu HIDASNÉMETI KÖZSÉG ÖNKORMÁNYZATA
InterMap Térinformatikai Tanácsadó Iroda 1037 Budapest, Viharhegyi út 19/c. Tel.: 06-1-212-2070, 06-1-214-0352, Fax: 06-1-214-0352 Honlap: www.intermap.hu, e-mail: info@intermap.hu HIDASNÉMETI KÖZSÉG ÖNKORMÁNYZATA
HELYI IPARŐZÉSI ADÓBEVALLÁS
 Hortobágy Község Polgármesteri Hivatalának 4071 Hortobágy, Czinege J. u. 1. AZONOSÍTÓ ADATOK HELYI IPARŐZÉSI ADÓBEVALLÁS 2005. adóévrıl a Önkormányzat illetékességi területén folytatott állandó jellegő
Hortobágy Község Polgármesteri Hivatalának 4071 Hortobágy, Czinege J. u. 1. AZONOSÍTÓ ADATOK HELYI IPARŐZÉSI ADÓBEVALLÁS 2005. adóévrıl a Önkormányzat illetékességi területén folytatott állandó jellegő
Jövedelem-Kiegésztési Rendszer - JKR
 Jövedelem-Kiegésztési Rendszer - JKR Felhasználói kézikönyv Verzió: 1.0 Tartalomjegyzék I. Intézményi regisztráció... 4 I.1 Intézményi adatok... 4 II. Bejelentkezés... 6 III. Adatkezelés... 7 III.1 Munkavállalók...
Jövedelem-Kiegésztési Rendszer - JKR Felhasználói kézikönyv Verzió: 1.0 Tartalomjegyzék I. Intézményi regisztráció... 4 I.1 Intézményi adatok... 4 II. Bejelentkezés... 6 III. Adatkezelés... 7 III.1 Munkavállalók...
Konténer-nyilvántartás kezelése
 METRISoft Mérleggyártó KFT PortaWin (PW2) Jármű mérlegelő program 6800 Hódmezővásárhely Jókai u. 30 Telefon: (62) 246-657, Fax: (62) 249-765 e-mail: merleg@metrisoft.hu Web: http://www.metrisoft.hu Módosítva:
METRISoft Mérleggyártó KFT PortaWin (PW2) Jármű mérlegelő program 6800 Hódmezővásárhely Jókai u. 30 Telefon: (62) 246-657, Fax: (62) 249-765 e-mail: merleg@metrisoft.hu Web: http://www.metrisoft.hu Módosítva:
Szervezeti és Mőködési Szabályzat
 Szervezeti és Mőködési Szabályzat Békési Kistérségi Általános Iskola, Alapfokú Mővészeti Iskola és Egységes Pedagógiai Szakszolgálat Összeállította: Farkas Lászlóné igazgató 1 TARTALOMJEGYZÉK I. RÉSZ ÁLTALÁNOS
Szervezeti és Mőködési Szabályzat Békési Kistérségi Általános Iskola, Alapfokú Mővészeti Iskola és Egységes Pedagógiai Szakszolgálat Összeállította: Farkas Lászlóné igazgató 1 TARTALOMJEGYZÉK I. RÉSZ ÁLTALÁNOS
HATODIK FEJEZET / FÜGGİ MODELLEK / TANGRAM
 HATODIK FEJEZET / FÜGGİ MODELLEK / TANGRAM CAD - CAM ALAPOK PRO ENGINEER OKTATÓANYAG FELADATKIÍRÁS A TANGRAM egy ısi kínai kirakós játék, amelynek több változata ismert. A bemutatott változatnál egy dobozban
HATODIK FEJEZET / FÜGGİ MODELLEK / TANGRAM CAD - CAM ALAPOK PRO ENGINEER OKTATÓANYAG FELADATKIÍRÁS A TANGRAM egy ısi kínai kirakós játék, amelynek több változata ismert. A bemutatott változatnál egy dobozban
NEPTUN.NET HALLGATÓI
 NEPTUN.NET HALLGATÓI WEB modul Funkcionális leírás Budapest, 2005 SDA Stúdió Kft. 1/49/ TARTALOMJEGYZÉK 1. Bevezetés... 4 2. Belépés a rendszerbe... 5 3. Üzenetek... 5 3.1. Üzenetek megtekintése... 5 3.2.
NEPTUN.NET HALLGATÓI WEB modul Funkcionális leírás Budapest, 2005 SDA Stúdió Kft. 1/49/ TARTALOMJEGYZÉK 1. Bevezetés... 4 2. Belépés a rendszerbe... 5 3. Üzenetek... 5 3.1. Üzenetek megtekintése... 5 3.2.
TÁJÉKOZTATÓ az OSZIR Kémiai Biztonsági Szakrendszerben (KBIR) történő veszélyes anyagokkal és keverékekkel végzett tevékenység.
 TÁJÉKOZTATÓ az OSZIR Kémiai Biztonsági Szakrendszerben (KBIR) történő veszélyes anyagokkal és keverékekkel végzett tevékenység 1 v 1.3 2015.11.26. Tartalomjegyzék: 1. A KÉMIAI BIZTONSÁGI SZAKRENDSZER ELÉRÉSE...
TÁJÉKOZTATÓ az OSZIR Kémiai Biztonsági Szakrendszerben (KBIR) történő veszélyes anyagokkal és keverékekkel végzett tevékenység 1 v 1.3 2015.11.26. Tartalomjegyzék: 1. A KÉMIAI BIZTONSÁGI SZAKRENDSZER ELÉRÉSE...
BEREGNYEI JÓZSEF A KÖZÉPFOKÚ RENDÉSZETI SZAKKÉPZÉS ÉS A RENDİRSÉG HATÁRİRSÉG INTEGRÁCIÓJÁNAK KAPCSOLÓDÁSA, LEHETİSÉGEI. Bevezetı
 BEREGNYEI JÓZSEF A KÖZÉPFOKÚ RENDÉSZETI SZAKKÉPZÉS ÉS A RENDİRSÉG HATÁRİRSÉG INTEGRÁCIÓJÁNAK KAPCSOLÓDÁSA, LEHETİSÉGEI Bevezetı A címben szereplı téma aktualitását illetve fontosságát húzza alá az a tény,
BEREGNYEI JÓZSEF A KÖZÉPFOKÚ RENDÉSZETI SZAKKÉPZÉS ÉS A RENDİRSÉG HATÁRİRSÉG INTEGRÁCIÓJÁNAK KAPCSOLÓDÁSA, LEHETİSÉGEI Bevezetı A címben szereplı téma aktualitását illetve fontosságát húzza alá az a tény,
AZ OEP TAJ ELLENŐRZÉS BEVEZETÉSE AZ IGÉNYBEVEVŐI NYILVÁNTARTÁS (KENYSZI)
 AZ OEP TAJ ELLENŐRZÉS BEVEZETÉSE AZ IGÉNYBEVEVŐI NYILVÁNTARTÁS (KENYSZI) RENDSZERBE I. ÜTEM FELHASZNÁLÓI LEÍRÁS AZ ADATSZOLGÁLTATÓK RÉSZÉRE KENYSZI: v.1.2.2.0 Dátum: 2015.04.10. TARTALOMJEGYZÉK 1. BEVEZETÉS...
AZ OEP TAJ ELLENŐRZÉS BEVEZETÉSE AZ IGÉNYBEVEVŐI NYILVÁNTARTÁS (KENYSZI) RENDSZERBE I. ÜTEM FELHASZNÁLÓI LEÍRÁS AZ ADATSZOLGÁLTATÓK RÉSZÉRE KENYSZI: v.1.2.2.0 Dátum: 2015.04.10. TARTALOMJEGYZÉK 1. BEVEZETÉS...
POWER POINT. Készítette: Juhász Adrienn
 POWER POINT Készítette: Juhász Adrienn 2 Prezentáció készítése A prezentáció készítése, elıadása NEM egyenlı azzal, hogy felolvassuk a dián szereplı szöveget! A dián csak VÁZLAT szerepel, melyet a beszélı
POWER POINT Készítette: Juhász Adrienn 2 Prezentáció készítése A prezentáció készítése, elıadása NEM egyenlı azzal, hogy felolvassuk a dián szereplı szöveget! A dián csak VÁZLAT szerepel, melyet a beszélı
10. fejezet: emedworks
 MedWorkS Dokumentáció I. Kötet, Felhasználói kézikönyv 10.1 fejezet 2.0 verzió 2007. december 03. MedWorkS Dokumentáció I. Kötet Felhasználói kézikönyv 10. fejezet: emedworks 10.1 emedworks Internetes
MedWorkS Dokumentáció I. Kötet, Felhasználói kézikönyv 10.1 fejezet 2.0 verzió 2007. december 03. MedWorkS Dokumentáció I. Kötet Felhasználói kézikönyv 10. fejezet: emedworks 10.1 emedworks Internetes
Az Egyéni bérek és keresetek adatszolgáltatás rögzítő programjának használati útmutatója
 Az Egyéni bérek és keresetek adatszolgáltatás rögzítő programjának használati útmutatója A rögzítő program elérhetősége: www.munka.hu--foglalkoztatás--statisztika--egyéni bérek és keresetek statisztikája
Az Egyéni bérek és keresetek adatszolgáltatás rögzítő programjának használati útmutatója A rögzítő program elérhetősége: www.munka.hu--foglalkoztatás--statisztika--egyéni bérek és keresetek statisztikája
1. SZ. MELLÉKLET. I. A bizonylatolással szembeni általános követelmények: a) Alaki kellékek:
 1. SZ. MELLÉKLET A TÁMOP 2.1.1-B Lépj egyet elıre!- Ápolási díjban részesülık képzési támogatása c. projekt keretében folyó oktatási és vizsgáztatási tevékenység költségeinek elszámolása, bizonylatolási
1. SZ. MELLÉKLET A TÁMOP 2.1.1-B Lépj egyet elıre!- Ápolási díjban részesülık képzési támogatása c. projekt keretében folyó oktatási és vizsgáztatási tevékenység költségeinek elszámolása, bizonylatolási
MKB BANK ZRT. ÜZLETSZABÁLYZATA A BANKSZÁMLÁK VEZETÉSÉRİL, A BETÉTGYŐJTÉSRİL ÉS A KAPCSOLÓDÓ SZOLGÁLTATÁSOKRÓL
 MKB BANK ZRT. ÜZLETSZABÁLYZATA A BANKSZÁMLÁK VEZETÉSÉRİL, A BETÉTGYŐJTÉSRİL ÉS A KAPCSOLÓDÓ SZOLGÁLTATÁSOKRÓL Budapest, 2012. június 1. TARTALOMJEGYZÉK I. ÁLTALÁNOS RENDELKEZÉSEK 6 1. Az Üzletszabályzat
MKB BANK ZRT. ÜZLETSZABÁLYZATA A BANKSZÁMLÁK VEZETÉSÉRİL, A BETÉTGYŐJTÉSRİL ÉS A KAPCSOLÓDÓ SZOLGÁLTATÁSOKRÓL Budapest, 2012. június 1. TARTALOMJEGYZÉK I. ÁLTALÁNOS RENDELKEZÉSEK 6 1. Az Üzletszabályzat
ÖSSZEVONT TÁJÉKOZTATÓ 500.000 DARAB 1.000 FORINT NÉVÉRTÉKŐ A SOROZATÚ NÉVRE SZÓLÓ DEMATERIALIZÁLT TÖRZSRÉSZVÉNYÉNEK A FIGYELEMFELHÍVÁS
 ÖSSZEVONT TÁJÉKOZTATÓ A FINEXT VAGYONKEZELİ NYILVÁNOSAN MŐKÖDİ RÉSZVÉNYTÁRSASÁG 500.000 DARAB 1.000 FORINT NÉVÉRTÉKŐ A SOROZATÚ NÉVRE SZÓLÓ DEMATERIALIZÁLT TÖRZSRÉSZVÉNYÉNEK A BUDAPESTI ÉRTÉKTİZSDE B KATEGÓRIÁS
ÖSSZEVONT TÁJÉKOZTATÓ A FINEXT VAGYONKEZELİ NYILVÁNOSAN MŐKÖDİ RÉSZVÉNYTÁRSASÁG 500.000 DARAB 1.000 FORINT NÉVÉRTÉKŐ A SOROZATÚ NÉVRE SZÓLÓ DEMATERIALIZÁLT TÖRZSRÉSZVÉNYÉNEK A BUDAPESTI ÉRTÉKTİZSDE B KATEGÓRIÁS
Kezdeti Útmutató a Szolgáltatáselemző Rendszer használatához. vezetők számára. Tartalom
 Kezdeti Útmutató a Szolgáltatáselemző Rendszer használatához vezetők számára Tartalom 1. Bejelentkezés... 2 2. Főoldal... 2 2.1. Jelszó szerkesztése... 3 2.2. Akadálymentesített nézet... 3 2.3. Kijelentkezés...
Kezdeti Útmutató a Szolgáltatáselemző Rendszer használatához vezetők számára Tartalom 1. Bejelentkezés... 2 2. Főoldal... 2 2.1. Jelszó szerkesztése... 3 2.2. Akadálymentesített nézet... 3 2.3. Kijelentkezés...
Balatonkeresztúr Község Polgármesterétől 8648 Balatonkeresztúr Ady u. 52. Telefon: 85/575-817, fax: 85/575-823. e-mail: keresztur@t-email.
 Balatonkeresztúr Község Polgármesterétől 8648 Balatonkeresztúr Ady u. 52. Telefon: 85/575-817, fax: 85/575-823. e-mail: keresztur@t-email.hu M E G H Í V Ó Balatonkeresztúr Község Önkormányzat Képviselő-testületének
Balatonkeresztúr Község Polgármesterétől 8648 Balatonkeresztúr Ady u. 52. Telefon: 85/575-817, fax: 85/575-823. e-mail: keresztur@t-email.hu M E G H Í V Ó Balatonkeresztúr Község Önkormányzat Képviselő-testületének
FIÓKOM MENÜPONT RÉSZEI
 A BarterPartner.hu rendszerének használata Ennek a használati útmutatónak a segítségével lépésről lépésre végigkísérjük a BarterPartner.hu rendszer használatának minden egyes lépésén, a részletes leírásokat
A BarterPartner.hu rendszerének használata Ennek a használati útmutatónak a segítségével lépésről lépésre végigkísérjük a BarterPartner.hu rendszer használatának minden egyes lépésén, a részletes leírásokat
Tisztelt Ügyfelünk! Cégek / Cég törzsadatai / Cég törzsadatainak módosítása / TB fül
 Tisztelt Ügyfelünk! Kérjük, hogy az internetről az útmutatás szerint frissítse fel jogszerűen használt Armada Bér modulját! Armada Bér (2.11.09) tartalma (változások, bővítések) Változások a 'Cégek' menüponton
Tisztelt Ügyfelünk! Kérjük, hogy az internetről az útmutatás szerint frissítse fel jogszerűen használt Armada Bér modulját! Armada Bér (2.11.09) tartalma (változások, bővítések) Változások a 'Cégek' menüponton
AJÁNLATTÉTELI DOKUMENTÁCIÓ. Budapest III. kerület út-, és járdajavítások 2011-2013. években
 AJÁNLATTÉTELI DOKUMENTÁCIÓ Budapest III. kerület út-, és járdajavítások 2011-2013. években TARTALOMJEGYZÉK I. ÚTMUTATÓ AZ AJÁNLATTEVİKNEK 1. A dokumentációban elıforduló kifejezések 2. A közbeszerzési
AJÁNLATTÉTELI DOKUMENTÁCIÓ Budapest III. kerület út-, és járdajavítások 2011-2013. években TARTALOMJEGYZÉK I. ÚTMUTATÓ AZ AJÁNLATTEVİKNEK 1. A dokumentációban elıforduló kifejezések 2. A közbeszerzési
1.) A költségvetési bértámogatás megállapítása, számfejtése
 Útmutató a megváltozott munkaképességűek foglalkoztatásához költségvetési előirányzatból nyújtható bértámogatások megállapításának, számfejtésének elkészítését könnyítő EXCEL táblák kezeléséhez 1.) A költségvetési
Útmutató a megváltozott munkaképességűek foglalkoztatásához költségvetési előirányzatból nyújtható bértámogatások megállapításának, számfejtésének elkészítését könnyítő EXCEL táblák kezeléséhez 1.) A költségvetési
Városi Önkormányzat Polgármesteri Hivatala 8630 Balatonboglár, Erzsébet u. 11. : (205) 555-5544
 Városi Önkormányzat Polgármesteri Hivatala 8630 Balatonboglár, Erzsébet u. 11. : (205) 555-5544 Sorszám:8. Ügyiratszám: 1-3/2012. E LİTERJESZTÉS Balatonboglár Város Önkormányzat Képviselı-testülete 2012.
Városi Önkormányzat Polgármesteri Hivatala 8630 Balatonboglár, Erzsébet u. 11. : (205) 555-5544 Sorszám:8. Ügyiratszám: 1-3/2012. E LİTERJESZTÉS Balatonboglár Város Önkormányzat Képviselı-testülete 2012.
GAZDÁLKODÁSI NAPLÓ FELHASZNÁLÓI KÉZIKÖNYV
 GAZDÁLKODÁSI NAPLÓ FELHASZNÁLÓI KÉZIKÖNYV 06 Tartalom. NYITÓOLDAL...!. REGISZTRÁCIÓ...!... REGISZTRÁCIÓ AKTIVÁLÁSA...!. BEJELENTKEZÉS...!.. ELSŐ BEJELENTKEZÉS...!.. ALAP BEJELENTKEZÉS... 4!. ELFELEJTETT
GAZDÁLKODÁSI NAPLÓ FELHASZNÁLÓI KÉZIKÖNYV 06 Tartalom. NYITÓOLDAL...!. REGISZTRÁCIÓ...!... REGISZTRÁCIÓ AKTIVÁLÁSA...!. BEJELENTKEZÉS...!.. ELSŐ BEJELENTKEZÉS...!.. ALAP BEJELENTKEZÉS... 4!. ELFELEJTETT
KETTŐS KÖNYVELÉS PROGRAM CIVIL SZERVEZETEK RÉSZÉRE
 KETTŐS KÖNYVELÉS PROGRAM CIVIL SZERVEZETEK RÉSZÉRE Kezelési leírás 2015. Program azonosító: WUJEGYKE Fejlesztő: B a l o g h y S z o f t v e r K f t. Keszthely, Vak Bottyán utca 41. 8360 Tel: 83/515-080
KETTŐS KÖNYVELÉS PROGRAM CIVIL SZERVEZETEK RÉSZÉRE Kezelési leírás 2015. Program azonosító: WUJEGYKE Fejlesztő: B a l o g h y S z o f t v e r K f t. Keszthely, Vak Bottyán utca 41. 8360 Tel: 83/515-080
Módosításokkal Egységes Szerkezetbe Foglalt Tájékoztató Az Európa Ingatlanbefektetési Alap befektetési jegyeinek nyilvános forgalomba hozataláról
 Módosításokkal Egységes Szerkezetbe Foglalt Tájékoztató Az Európa Ingatlanbefektetési Alap befektetési jegyeinek nyilvános forgalomba hozataláról Pénzügyi Szervezetek Állami Felügyelete engedélyének száma:
Módosításokkal Egységes Szerkezetbe Foglalt Tájékoztató Az Európa Ingatlanbefektetési Alap befektetési jegyeinek nyilvános forgalomba hozataláról Pénzügyi Szervezetek Állami Felügyelete engedélyének száma:
A Közbeszerzési Döntıbizottság (a továbbiakban: Döntıbizottság) a Közbeszerzések Tanácsa nevében meghozta az alábbi. H A T Á R O Z A T - ot.
 Ikt.sz.: D.100/14/2012. KÖZBESZERZÉSI HATÓSÁG KÖZBESZERZÉSI DÖNTİBIZOTTSÁG 1026 Budapest, Riadó u. 5. 1525 Pf.: 166. Tel.: 06-1/882-8594, fax: 06-1/882-8593 E-mail: dontobizottsag@kt.hu A Közbeszerzési
Ikt.sz.: D.100/14/2012. KÖZBESZERZÉSI HATÓSÁG KÖZBESZERZÉSI DÖNTİBIZOTTSÁG 1026 Budapest, Riadó u. 5. 1525 Pf.: 166. Tel.: 06-1/882-8594, fax: 06-1/882-8593 E-mail: dontobizottsag@kt.hu A Közbeszerzési
KELE3. Felhasználói kézikönyv
 KELE3 Felhasználói kézikönyv Tartalomjegyzék Bevezetés 9 Üdvözlet 9 Kezdetek 10 Rendszerkövetelmények 10 Kérdések, észrevételek 10 Telepítés 10 Frissítések 10 A program használata 11 Bejelentkezés 11 Automatikus
KELE3 Felhasználói kézikönyv Tartalomjegyzék Bevezetés 9 Üdvözlet 9 Kezdetek 10 Rendszerkövetelmények 10 Kérdések, észrevételek 10 Telepítés 10 Frissítések 10 A program használata 11 Bejelentkezés 11 Automatikus
SZENTLİRINC-ORMÁNSÁG TAKARÉKSZÖVETKEZET ÁLTALÁNOS SZERZİDÉSI FELTÉTELEI FIZETÉSI SZÁMLÁK VEZETÉSÉHEZ
 SZENTLİRINC-ORMÁNSÁG TAKARÉKSZÖVETKEZET ÁLTALÁNOS SZERZİDÉSI FELTÉTELEI FIZETÉSI SZÁMLÁK VEZETÉSÉHEZ A Szentlırinc-Ormánság Takarékszövetkezet - továbbiakban Takarékszövetkezet - a pénzmosás és a terrorizmus
SZENTLİRINC-ORMÁNSÁG TAKARÉKSZÖVETKEZET ÁLTALÁNOS SZERZİDÉSI FELTÉTELEI FIZETÉSI SZÁMLÁK VEZETÉSÉHEZ A Szentlırinc-Ormánság Takarékszövetkezet - továbbiakban Takarékszövetkezet - a pénzmosás és a terrorizmus
Készítette: Zempléni TISZK Munkaszervezete. Javaslat
 Elıterjesztı: Dr. Hörcsik Richárd polgármester Készítette: Zempléni TISZK Munkaszervezete Javaslat Bıcs Község Önkormányzatának a Zempléni Szakképzés-szervezési Társuláshoz történı csatlakozás elfogadására,
Elıterjesztı: Dr. Hörcsik Richárd polgármester Készítette: Zempléni TISZK Munkaszervezete Javaslat Bıcs Község Önkormányzatának a Zempléni Szakképzés-szervezési Társuláshoz történı csatlakozás elfogadására,
Szakdolgozat. A Microsoft Access módszertana. Témavezetı: Radványi Tibor Készítette: Erényi Péter, 2006 IV. évfolyam, számítástechnika szak
 Szakdolgozat A Microsoft Access módszertana Témavezetı: Radványi Tibor Készítette: Erényi Péter, 2006 IV. évfolyam, számítástechnika szak TARTALOMJEGYZÉK TARTALOMJEGYZÉK... 2 ELİSZÓ... 5 AZ ADATBÁZIS-KEZELÉS-
Szakdolgozat A Microsoft Access módszertana Témavezetı: Radványi Tibor Készítette: Erényi Péter, 2006 IV. évfolyam, számítástechnika szak TARTALOMJEGYZÉK TARTALOMJEGYZÉK... 2 ELİSZÓ... 5 AZ ADATBÁZIS-KEZELÉS-
NeoCMS tartalommenedzselő szoftver leírása
 NeoCMS tartalommenedzselő szoftver leírása A NeoSoft Informatika NeoCMS márkanévvel ellátott rendszere könnyen, gyorsan testre szabható tartalommenedzselő rendszer, mely egyedileg átalakítható, és így
NeoCMS tartalommenedzselő szoftver leírása A NeoSoft Informatika NeoCMS márkanévvel ellátott rendszere könnyen, gyorsan testre szabható tartalommenedzselő rendszer, mely egyedileg átalakítható, és így
Központi proxy szolgáltatás
 Központi proxy szolgáltatás Az Informatikai Igazgatóság minden aktív és volt egyetemi hallgató és munkaviszonnyal rendelkezõ egyetemi dolgozó részére úgynevezett proxy szolgáltatást biztosít. A szolgáltatás
Központi proxy szolgáltatás Az Informatikai Igazgatóság minden aktív és volt egyetemi hallgató és munkaviszonnyal rendelkezõ egyetemi dolgozó részére úgynevezett proxy szolgáltatást biztosít. A szolgáltatás
KESZTHELY VÁROS ÖNKORMÁNYZATA. Mőködési Kézikönyv. közvetett támogatások lebonyolításához a
 KESZTHELY VÁROS ÖNKORMÁNYZATA Mőködési Kézikönyv közvetett támogatások lebonyolításához a Keszthely történelmi belvárosának rehabilitációja a gyalogos térrendszer kiterjesztésével II. ütem (NYDOP-3.1.1/A-09-2f-2011-0001)
KESZTHELY VÁROS ÖNKORMÁNYZATA Mőködési Kézikönyv közvetett támogatások lebonyolításához a Keszthely történelmi belvárosának rehabilitációja a gyalogos térrendszer kiterjesztésével II. ütem (NYDOP-3.1.1/A-09-2f-2011-0001)
VÍZÓRA NYÍLVÁNTARTÓ RENDSZER
 Debreceni Egyetem Informatikai Kar VÍZÓRA NYÍLVÁNTARTÓ RENDSZER Dr. Kuki Attila Egyetemi Adjunktus Informatikai Rendszerek és Hálózatok Tanszék GYÖKÉR RÓBERT Mérnök Informatikus levelezı Debrecen 2009.
Debreceni Egyetem Informatikai Kar VÍZÓRA NYÍLVÁNTARTÓ RENDSZER Dr. Kuki Attila Egyetemi Adjunktus Informatikai Rendszerek és Hálózatok Tanszék GYÖKÉR RÓBERT Mérnök Informatikus levelezı Debrecen 2009.
Elıterjesztés Lajosmizse Város Önkormányzata Képviselı-testületének 2014. február 27-i rendkívüli ülésére. Intézményi referens.
 5. Elıterjesztés Lajosmizse Város Önkormányzata Képviselı-testületének 2014. február 27-i rendkívüli ülésére Tárgy: Kormányzati funkciók átvezetése az érintett okiratokon Az elıterjesztést készítette:
5. Elıterjesztés Lajosmizse Város Önkormányzata Képviselı-testületének 2014. február 27-i rendkívüli ülésére Tárgy: Kormányzati funkciók átvezetése az érintett okiratokon Az elıterjesztést készítette:
J e g y z ı k ö n y v. Jelen vannak: Lehota Vilmos polgármester. Erdélyi Zsolt, Fodor Béla, Lehoczki Zoltán, Szegedi Csaba, Tóth József, Tóth Sándor,
 J e g y z ı k ö n y v Készült Gomba Község Önkormányzatának Képviselı-testülete 2007. június 28.-án 17 órai kezdettel megtartott n y i l v á n o s ülésérıl. Jelen vannak: Lehota Vilmos polgármester Tasi
J e g y z ı k ö n y v Készült Gomba Község Önkormányzatának Képviselı-testülete 2007. június 28.-án 17 órai kezdettel megtartott n y i l v á n o s ülésérıl. Jelen vannak: Lehota Vilmos polgármester Tasi
Aronic Bér Bérszámfejtés és munkaügyi nyilvántartás program
 CIN Számítástechnika és Szoftverház 6085 Fülöpszállás, Kiskunság tér 4. Internet: www.cin.hu E-mail: software@cin.hu Tel: 78/435-081, 30/9-573-673 Aronic Bér Bérszámfejtés és munkaügyi nyilvántartás program
CIN Számítástechnika és Szoftverház 6085 Fülöpszállás, Kiskunság tér 4. Internet: www.cin.hu E-mail: software@cin.hu Tel: 78/435-081, 30/9-573-673 Aronic Bér Bérszámfejtés és munkaügyi nyilvántartás program
BAMOSZ ajánlás a befektetési alapok kategorizálására
 BAMOSZ ajánlás a befektetési kategorizálására Jelen ajánlás hatálya kiterjed a BAMOSZ tagjai által kezelt befektetési ra, továbbá a BAMOSZ hivatalos adatbázisában szereplı minden egyéb befektetési alapra.
BAMOSZ ajánlás a befektetési kategorizálására Jelen ajánlás hatálya kiterjed a BAMOSZ tagjai által kezelt befektetési ra, továbbá a BAMOSZ hivatalos adatbázisában szereplı minden egyéb befektetési alapra.
ÁEEK Kataszter. Felhasználói útmutató
 ÁEEK Kataszter Felhasználói útmutató 1.1 verzió Állami Egészségügyi Ellátó Központ 1 TARTALOMJEGYZÉK 1. BEVEZETŐ... 3 TÖRZSKEZELÉS... 3 INGATLANKEZELÉS... 3 JÓVÁHAGYÁSI RENDSZER MEGSZŰNÉSE... 4 2. ÁLTALÁNOS
ÁEEK Kataszter Felhasználói útmutató 1.1 verzió Állami Egészségügyi Ellátó Központ 1 TARTALOMJEGYZÉK 1. BEVEZETŐ... 3 TÖRZSKEZELÉS... 3 INGATLANKEZELÉS... 3 JÓVÁHAGYÁSI RENDSZER MEGSZŰNÉSE... 4 2. ÁLTALÁNOS
2011/7. szám ÖNKORMÁNYZATI HÍREK 269.
 2011/7. szám ÖNKORMÁNYZATI HÍREK 269. ISSN 1215 4261 TARTALOMJEGYZÉK SZÁM TÁRGY OLDALSZÁM A MEGYEI KÖZGYŐLÉS HATÁROZATAI száma 80/2011. (IV. 29.) MÖK határozat 81/2011. (IV. 29.) MÖK határozat 82/2011.
2011/7. szám ÖNKORMÁNYZATI HÍREK 269. ISSN 1215 4261 TARTALOMJEGYZÉK SZÁM TÁRGY OLDALSZÁM A MEGYEI KÖZGYŐLÉS HATÁROZATAI száma 80/2011. (IV. 29.) MÖK határozat 81/2011. (IV. 29.) MÖK határozat 82/2011.
Méretlánc átrendezés a gyakorlatban (Készítette: Andó Mátyás, a számonkérés az elıadás és a gyakorlat anyagára is kiterjed.)
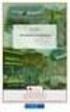 Andó Mátyás: Méretlánc átrendezés a gyakorlatban, 21 Gépész Tuning Kft. Méretlánc átrendezés a gyakorlatban (Készítette: Andó Mátyás, a számonkérés az elıadás és a gyakorlat anyagára is kiterjed.) 1. CNC
Andó Mátyás: Méretlánc átrendezés a gyakorlatban, 21 Gépész Tuning Kft. Méretlánc átrendezés a gyakorlatban (Készítette: Andó Mátyás, a számonkérés az elıadás és a gyakorlat anyagára is kiterjed.) 1. CNC
A Közbeszerzések Tanácsa (Szerkesztıbizottsága) tölti ki
 5. melléklet a 2/2006. (I.13.) IM rendelethez KÖZBESZERZÉSI ÉRTESÍTİ A Közbeszerzések Tanácsának Hivatalos Lapja 1024 Budapest, Margit krt. 85. Fax: 06 1 336 7751, 06 1 336 7757 E-mail: hirdetmeny@kozbeszerzesek-tanacsa.hu
5. melléklet a 2/2006. (I.13.) IM rendelethez KÖZBESZERZÉSI ÉRTESÍTİ A Közbeszerzések Tanácsának Hivatalos Lapja 1024 Budapest, Margit krt. 85. Fax: 06 1 336 7751, 06 1 336 7757 E-mail: hirdetmeny@kozbeszerzesek-tanacsa.hu
INFOTEAM 95 Kft. 3849 FORRÓ Fı út 95 Tel.: 06 46 587 264 www.skylan.hu info@skylan.hu INTERNET SZOLGÁLTATÁS ÁLTALÁNOS SZERZİDÉSI FELTÉTELEK
 INFOTEAM 95 Kft. 3849 FORRÓ Fı út 95 Tel.: 06 46 587 264 www.skylan.hu info@skylan.hu INTERNET SZOLGÁLTATÁS ÁLTALÁNOS SZERZİDÉSI FELTÉTELEK Utolsó módosítás kelte: 2009.02.26 Hatálybalépés idıpontja: 2009.03.29
INFOTEAM 95 Kft. 3849 FORRÓ Fı út 95 Tel.: 06 46 587 264 www.skylan.hu info@skylan.hu INTERNET SZOLGÁLTATÁS ÁLTALÁNOS SZERZİDÉSI FELTÉTELEK Utolsó módosítás kelte: 2009.02.26 Hatálybalépés idıpontja: 2009.03.29
A Vizsgálóhelyi nyilvántartó program Offline Telepítıje
 3Sz-s Kft. 1158 Budapest, Jánoshida utca 15. Tel: (06-1) 416-1835 / Fax: (06-1) 419-9914 e-mail: zk@3szs.hu / web: http://www.3szs.hu A Vizsgálóhelyi nyilvántartó program Offline Telepítıje Tisztelt Felhasználó!
3Sz-s Kft. 1158 Budapest, Jánoshida utca 15. Tel: (06-1) 416-1835 / Fax: (06-1) 419-9914 e-mail: zk@3szs.hu / web: http://www.3szs.hu A Vizsgálóhelyi nyilvántartó program Offline Telepítıje Tisztelt Felhasználó!
MS Access Feladatgyűjtemény
 SZENT ISTVÁN EGYETEM GAZDASÁG- ÉS TÁRSADALOMTUDOMÁNYI KAR MS Access Feladatgyűjtemény Klárné Barta Éva 2014.01.01. Microsoft Access - Feladatok 1 Feladatok 1. Hozzon létre egy új adatbázist SZÁMÍTÓGÉPEK
SZENT ISTVÁN EGYETEM GAZDASÁG- ÉS TÁRSADALOMTUDOMÁNYI KAR MS Access Feladatgyűjtemény Klárné Barta Éva 2014.01.01. Microsoft Access - Feladatok 1 Feladatok 1. Hozzon létre egy új adatbázist SZÁMÍTÓGÉPEK
Mozgólépcsıhöz frekvenciaváltók és kapcsolódó berendezések, lépcsıpályatest alkatrészek, valamint vonóláncok beszerzése
 Mozgólépcsıhöz frekvenciaváltók és kapcsolódó berendezések, lépcsıpályatest alkatrészek, valamint vonóláncok beszerzése (Eljárás száma: 15/T-190/13.) AJÁNLATI DOKUMENTÁCIÓ 2013. szeptember A. ÁLTALÁNOS
Mozgólépcsıhöz frekvenciaváltók és kapcsolódó berendezések, lépcsıpályatest alkatrészek, valamint vonóláncok beszerzése (Eljárás száma: 15/T-190/13.) AJÁNLATI DOKUMENTÁCIÓ 2013. szeptember A. ÁLTALÁNOS
