patroltrack INTERNET ALAPÚ, GPS FLOTTA ÉS NYOMKÖVETŐ RENDSZER
|
|
|
- Gyöngyi Tóth
- 9 évvel ezelőtt
- Látták:
Átírás
1 patroltrack INTERNET ALAPÚ, GPS FLOTTA ÉS NYOMKÖVETŐ RENDSZER HASZNÁLATI UTASÍTÁS V2.01 és újabb modul verziókhoz Ver /05/26
2 Tartalomjegyzék 1 A patroltrack GPS internet alapú flotta és nyomkövető rendszer alapvető funkciói A termék fő funkciói A termék kiegészítő funkciói A termék szolgáltatásai A termék használatba vételének első lépései Termék regisztráció Szolgáltatás díjfizetése Adatkezelés GSM szolgáltatási költséget befolyásoló kockázati tényezők A patroltrack szolgáltatási WEB felület A patroltrack WEB-es megjelenítéshez szükséges rendszerkövetelmény Bejelentkezés Kezelőfelület Jelen módban Kezelőfelület Múlt módban Web beállítások Felhasználói adatok Járműadatok módosítása Sofőrkezelő A Webfelület beállításai POI pont létrehozása, módosítása Jelentések: útnyilvántartás, részletes útnyilvántartás, jármű menetadat összesítő, munkaidő kimutatás, flottapozíció kimutatás, tankolási lista, tanksapkanyitás kimutatás, flotta menetadat összesítő, üzemidő nyilvántartás, hőmérséklet kimutatás. Céges/magán kapcsoló Sebesség, üzemanyag, hőmérséklet, üzemállapot grafikon Havi üzemanyag grafikon A web felületen használható ikonok Garancia Forgalmazó korlátozott jótállása Egyéb fontos tudnivalók Technikai adatok A termék technikai adatai A csomagolás tartalma Forgalmazó elérhetősége
3 1 A patroltrack GPS internet alapú flotta és nyomkövető rendszer alapvető funkciói A patroltrack egy internet alapú jármű-, flottakövető rendszer, mellyel egyszerűen, és átláthatóan nyomon követheti járművei jelen, és múlt idejű mozgásait, járműadatait. Interneten keresztül, gyorsan, hatékonyan, felhasználóbarát kezelői felületen keresztül értesülhet gépjárművei pillanatnyi, vagy korábbi pozícióiról, megállási pontjairól, közlekedési adatairól. Készíthet különböző kimutatásokat is, melyekben rögzítve vannak az adott jármű működési adatai. Mindezek segítségével könnyedén, és költség hatékonyan üzemeltetheti járműparkját. Figyelem! A patroltrack egy kifinomult elektronikai eszköz. PATROLLINE KFT határozottan javasolja, hogy ismerkedjen meg a termékhez biztosított, annak megismerését szolgáló használati utasítással. PATROLLINE KFT folyamatosan fejleszti termékeit. Emiatt fenntartja magának a jogot, hogy jelen utasításban ismertetett termék jellemzőit előzetes bejelentés nélkül módosítsa. A fejlesztés során változhatnak az igénybe vehető szolgáltatások egyes funkciói vagy a megjelenés, ezért szükséges rendszeresen, kb. 6 havonta frissíteni a kapott dokumentációt. Ezt az info@patroltrack.eu címre küldött kérésre válaszlevélben biztosítjuk. 1.1 A termék fő funkciói Fő funkciók: Interneten követhető a jármű jelen, és múlt idejű pozíciója, mozgása, útvonala, sebessége, a gyújtás, az akkumulátor, a GSM, GPS térerők állapota. Egyszerűen készíthető útnyilvántartás a jármű közlekedési adataival, a megadott időszakra. A jármű 24 órás sebesség adatairól grafikon készíthető. E-útdíj bevallásra is használható a rendszer. A Fleet Manager távfelügyeleti szoftver segítségével, önálló diszpécserközpont hozható létre, melyre beérkezhetnek a gépjárművek esetleges riasztási eseményei. A gépjármű pillanatnyi helyzetének pontos adatait képes elküldeni SMS-ben, a készülék SIM kártyájára történt hívás hatására. A patroltrack önálló riasztási funkciókkal is rendelkezik: a gépjármű gyújtás nélküli pozícióváltozását, az autó akkumulátorának merülését egyaránt képes jelezni távfelügyeletre, mobiltelefonra, SMS üzenettel. 1.2 A termék kiegészítő funkciói Kiegészítő funkciók: Megoldható a járműbe épített, és a patroltrack eszközhöz csatlakoztatott, autóriasztó riasztási jelzésének továbbítása: mobiltelefonra, SMS üzenettel, és számítógépre, önálló diszpécser állomásra is. Felmerülő igény esetén, 24 órás figyelőszolgálatot ellátó diszpécserközponthoz is csatlakoztatható, annak érdekébe, hogy az esetleges riasztási események azonnali intézkedést vonhassanak maguk után. 3
4 A rendszer értesítést küldhet a bekötött tanksapka ajtó, raktérajtó, páncélszekrény ajtó, stb. nyitásáról, akár SMS-ben, vagy a diszpécserközpontnak is, a távfelügyeleti szoftver segítségével. A patroltrack rendszer képes jelezni a járműbe szerelt pánik gomb megnyomását saját, vagy távoli távfelügyeletre, mobiltelefonra SMS üzenettel. Ha a céges járművet magán célra is használják, készíthető külön CÉGES és MAGÁN útnyilvántartás. Készíthető üzemidő nyilvántartás a jármű működési adataival, a megadott időszakra. Lehetőség van a jármű üzemanyag fogyasztásának figyelésére: az üzemanyag szint változásairól grafikon, egy meghatározott időszakról tankolási lista készíthető. Egy, a járműbe épített, kapcsoló segítségével, megoldható, hogy a sofőr szolgálatba, vagy szolgálaton kívül helyezze magát, így szolgálaton kívül a jármű láthatatlanná válik a diszpécser központ számára. Ez hasznos funkció például taxi társaságok részére. Ha egy járművel több sofőr is közlekedik, patroltrack RFID sofőrazonosító segítségével, szétválaszthatóak sofőrönként az útnyilvántartások, menetteljesítmények, ez a sofőrazonosítás funkció. Nagyon egyszerű a használata: minden sofőr rendelkezik RFID azonosító kártyával, ezek segítségével azonosítja a rendszer, hogy ki használja a járművet. 1.3 A termék szolgáltatásai A szolgáltatás során az Előfizető gépjárművébe beépített patroltrack egység gyűjti, tárolja, és GSM hálózaton keresztül, GPRS adatként a Szolgáltató üzemeltetésében lévő szerverrendszerbe továbbítja a jármű közlekedési adatait. A különböző funkciók, szolgáltatási szerződés megkötését, és a szolgáltatási díj megfizetését követően vehetőek igénybe! A szolgáltatási feltételeket az ÁSZF dokumentum tartalmazza! A patroltrack eszköz működéséhez egy beszédhívásra, SMS küldésre és GPRS adatkommunikációra alkalmas GSM SIM kártya szükséges, amely lehet előfizetéses, vagy feltöltős. A jármű pozíció küldési gyakoriságát, a távfelügyeletre, be lehet állítani, ezt figyelembe véve, egy átlagos használatú gépkocsi esetében, 3 másodperces menet közbeni, és 3 perces álló helyzeti koordináta frissítési gyakoriság beállítása mellett, egy havi 30 Mbyte GPRS adatforgalmú, (előfizetéses kártya esetén), napi kb. 2-3 órás menetidőnél elegendő. Ezt vegye figyelembe a GPRS adatcsomag megválasztásánál. A GPRS adatforgalom költsége csökkenthető a beállítható pozíció küldési gyakoriság csökkentésével, de ezzel a jármű nyomvonal rajzolatának részletessége is csökken. Ne válasszon olyan adatcsomagot amely nem ilyen adatforgalomra, illetve alkalmazásra való, mert az jelentős adatforgalmi költségeket vonhat maga után! Amennyiben külföldön is használni szeretné az eszköz szolgáltatásait, úgy olyan adatcsomagot válasszon, amely lehetővé teszi a kártya használatát roaming szolgáltatással is, illetve kérje/aktiválja a roaming szolgáltatást. A roaming használat során küldött adatok többletköltséget jelentenek, amelyeket a szolgáltatási díj nem tartalmaz. A roaming szolgáltatás díjait a GSM szolgáltató mindenkori díjszabása tartalmazza. Az esetleges adatforgalmi túlszámlázások elkerülése érdekében érdeklődjön GSM szolgáltatójánál limitfigyelési szolgáltatásról. Google Maps alapú térképszolgáltatás: A gépjármű pozíciójának meghatározása digitális térképen. A jármű online, internetes nyomon követése digitális térképen. 4
5 Napi 24 órában korlátlan számú belépési lehetőség. A térképnézet váltható: térkép földrajzi elnevezésekkel, műholdkép, vagy mindkettő együtt. Megtett útvonalak megtekintése és visszajátszása, korábbi időpontra is. Megtekinthetőek a megtett útvonalon rögzített, tartózkodási idővel feltüntetett megállási pontok. A jármű mozgásának visszajátszása, és a közlekedési adatok (koordináták, pillanatnyi sebesség, menetirány, akkumulátor feszültségszint, érzékelt műholdak száma, GSM térerő, gyújtáskapcsoló állapota) megtekintése visszamenőleg, napi időintervallumokban. A jármű aktuális pozíciójának küldése SMS-ben, pontos címmel (pl: város, utca, házszám, amennyiben elérhetőek az adott helyen), engedélyezett számról történő, telefonhívás hatására. A szolgáltatási terület, a Google által lefedett szolgáltatási terület, melynek részletezettsége megtekinthető a weboldalon. A szolgáltatás igénybevétele esetén a patroltrack eszköz a GPS koordinátákat GSM hálózaton keresztül, GPRS üzemmódban továbbítja a szerverhez, és innen internetes böngészővel, grafikus térképes felületen követhető a járművek helyzete, útvonala, akár korábbi időpontra is. 1.4 A termék használatba vételének első lépései A patroltrack készülék használatához adatküldésre és SMS küldésre alkalmas GSM SIM kártya szükséges. A patroltrack eszköz megvásárlását követően a következő lépések szerint ajánlott a terméket beüzemelni, és használatba venni: 1. SIM kártya beszerzése és a megfelelő adatcsomag aktiválása. 2. A SIM kártyán ki kell kapcsolni a PIN kód kérését, és a hangpostát. 3. Az eszköz regisztrálása a webes felületen, (a honlapon, az Online Flottakövetés/Demo Belépés -re kattintva), melyhez a szükséges Regisztrációs kódot kérje a Forgalmazótól, az alábbi címen: info@patroltrack.eu. 4. A patroltrack eszköz beszerelése a járműbe, és a beüzemelése. 5. A különböző szolgáltatások használatának tesztelése (szerverre való feljelentkezés, beállított riasztási hívások, SMS-ek elküldése, weblapon való megjelenítés). 6. Használatba vétel. Figyelem! Ha a termék nincs regisztrálva, de GPRS kapcsolatra alkalmas SIM kártya kerül behelyezésre, a modul csatlakozási próbálkozásokat hajt végre a szerver irányába, amely azonban elutasítja. A csatlakozási kísérletek a GSM szolgáltató által számlázandó adatforgalmat generálnak! 1.5 Termék regisztráció 5
6 A regisztráció a honlapon végezhető el, az Online belépés -re kattintva. A regisztráció végrehajtásával Ön elfogadja az általános szolgáltatási feltételeket (ÁSZF), és szolgáltatási szerződést köt a PATROLLINE KFT-vel az ÁSZF-ben feltüntetett szolgáltatás igénybevételére. A regisztrációt javasolt még beszerelés előtt elvégezni, hogy közvetlenül beszerelés után, vagy szükség esetén aközben, lehessen ellenőrizni az eszköz megfelelő működését. A regisztráció lépései: 1. Nyissa meg a honlapot egy internet böngésző segítségével, majd kattintson a kívánt nyelv zászlójára, és utána a főoldal fejlécében található, Online Flottakövetés/Demo Belépés ikonra. A patroltrack WEB felületének megjelenítéséhez ajánlott böngészők a Google Chrome és a Mozilla Firefox. A megjelenítéshez telepített flash lejátszó szükséges. Ha a használt böngészőre még nincs telepítve flash lejátszó, akkor automatikusan felajánlja a letöltését. 2. Válassza ki a kívánt nyelvet 3. Kattintson a "Termékaktiválás"-ra 4. Írja be a patroltrack eszköz azonosítóját (sorozat számát) (a készülék hátoldalán lévő címkén, vagy a csomagban lévő borítékban található, pl.: PATROL104E) 6
7 5. Írja be a regisztrációs kódot (melyet kérjen a Forgalmazótól, termékének eszközazonosítójának feltüntetése mellett, az alábbi címen: info@patroltrack.eu). Amennyiben a termékkel együtt szolgáltatást is vásárolt, akkor az ben kapott kód felhasználásával regisztrálhatja termékét, egyúttal a megvásárolt szolgáltatás is aktiválódik. Ettől az időponttól kezdődik a kifizetett időszak. 6. Válassza ki a regisztráció típusát (új felhasználó regisztrálása és termékaktiválás, vagy regisztrált felhasználóhoz további készülékek aktiválása). Regisztrált felhasználóhoz akkor tud új eszközt aktiválni, ha korábban már történt termékaktiválás. Így több készülék aktiválásával, ugyanahhoz a felhasználóhoz, járműflottát tud létrehozni, amelyben ugyanazon felhasználó névvel és jelszóval egyszerre tekintheti meg az ide aktivált eszközökhöz tartozó járművek különböző adatait. 7. Új felhasználó regisztrálása esetén, adjon meg egy új felhasználó nevet és jelszót, vagy már meglévő felhasználó esetében a korábban megadott felhasználó nevet és jelszót. Használható karakterek: a-z (kis és nagybetű egyaránt), 0-9, _, ékezetes karakterek nem használhatóak. A felhasználó név maximális hossza 14, a jelszó pedig maximum 16 karakter lehet. 8. Olvassa el, és jelölje be az Általános Szolgáltatási Feltételek elfogadását. A termékregisztráció, és a szolgáltatás csak az Általános Szolgáltatási Feltételek elfogadása esetén vehető igénybe. 9. Nyomja meg az "Aktiválás" gombot a folyamat véglegesítéséhez. Sikeresen lezajlott regisztrálást követően, a megvásárolt szolgáltatás azonnal aktiválódik, és hozzáférést biztosít a rendszerhez, így a jogosult felhasználó azonnal beléphet a regisztrált felhasználónévvel és jelszóval a szolgáltatási weboldalra. A szolgáltatási weboldal használata a web felület fejezetben kerül bővebben kifejtésre. 1.6 Szolgáltatás díjfizetése A szolgáltatás az előfizetői szerződésben meghatározott és kiválasztott ciklusonként fizetendő. Szolgáltató a díjfizetés esedékessége előtt 15 nappal Proforma számlát állít ki a következő számlázási ciklusról, melyet a szerződésben megadott címre megküld. A számla kiegyenlítése után Szolgáltató számlát állít ki Előfizető részére, melyet postai úton küld meg. Amennyiben Előfizető a Proforma számlán feltüntetett határidőig nem teljesíti a szolgáltatási díjfizetési kötelezettségét, úgy a lejárat előtt Forgalmazó ben még egyszer figyelmezteti Felhasználót a szolgáltatás lejáratának időpontjára, és a díj fizetésének esedékességére. Amennyiben Előfizető fentiek ellenére sem fizeti meg az esedékes szolgáltatási díjat, úgy Szolgáltató a lejárt időszakot követő 5. napon kikapcsolja a szolgáltatást. 7
8 1.7 Adatkezelés A patroltrack szerveren tárolt adatok titkosított adatbázisban helyezkednek el, és kizárólag a felhasználó név és jelszó együttes ismeretében hozzáférhetőek. A jelszavak a szerveren szintén titkosított, nem visszafejthető formában vannak tárolva. Az előfizetői szerződés értelmében a rögzített nyomvonal, és egyéb közlekedési adatok 3, 12, 24 hónapra visszamenőleg kerülhetnek tárolásra. A szerződésben vállalt intervallumnál régebbi adatok automatikusan törlődnek. A nyomvonalakat és a közlekedési adatokat a jogosult felhasználó, az info@patroltrack.eu címünkre elküldött, írásos kérésére bármikor törölhetjük, időintervallumra, vagy adott napra vonatkozóan. Figyelem! Az adattörlés során a törlendő időszakra vonatkozó közlekedési adatok fizikailag törlődnek, így azok végérvényesen és visszaállíthatatlanul megsemmisülnek! A felhasználó felelős mindazon jelszavai titokban tartásáért, amellyel a szolgáltatásokat el tudja érni, így felelősséggel tartozik mindazon tevékenységekért, amelyek a hozzáférésén keresztül történnek. 2 GSM szolgáltatási költséget befolyásoló kockázati tényezők - GPRS adatforgalom, GSM szolgáltató általi, kerekítése számlázási egységre A GSM szolgáltató megválasztásakor fokozott figyelmet kell fordítani a szolgáltató hívás, SMS, és adatforgalom díjszabására, hiszen ez nagyban befolyásolja a patroltrack készülék GSM szolgáltatási költségeit. Különösen fontos ellenőrizni, hogy a szolgáltató milyen adatforgalmi kerekítést alkalmaz számlázáskor, vagyis hogy a megkezdett adatforgalmat mekkora számlázási egységre kerekíti. Minél nagyobb a számlázási egység, annál költségesebb lesz az adatforgalom gyakori GPRS kapcsolatvesztés, vagy újracsatlakozás esetén. Ez azt jelenti, hogyha az eszköz egy megkezdett GPRS kapcsolat alatt csak 2 kbyte adatforgalmat bonyolít, majd megszakad a kapcsolat, és új kapcsolatot kell létrehozni a további kommunikációra, a megszakadt kapcsolat adatforgalmát a GSM szolgáltató például 10 kbyte-ra kerekíti, és ezt számlázza, így többletköltség keletkezik (roaming esetén ez 100 kbyte is lehet). Ezért roaming szolgáltatás használata esetén, az ebből adódó költség jelentős lehet. - Publikus APN használata dedikált APN-nel szemben Publikus APN használata esetén az adatforgalom számlázása mindig a GSM szolgáltató alapdíjszabása szerint történik, az adatforgalom esetleges kedvezőtlen kerekítésével számlázási egységre. Ez a többletköltség elkerülhető a patroltrack termékkel megrendelhető, T-mobile SIM kártya révén, amely lehetőséget nyújt dedikált APN használatára, ezáltal lényegesen kedvezőbb adatforgalmi díj, és számlázási egységre történő kerekítés vehető igénybe. Ez különösen lényeges roaming szolgáltatás igénybevétele esetén, mivel a dedikált APN révén, külföldön tartózkodáskor, az eszköz általában preferált hálózatokra csatlakozik, amelyeken kedvezőbb a roaming díj. - Akkumulátor kímélő mód használata, és életjel küldése akkumulátor kímélő módban Költségkímélés szempontjából figyelmet kell fordítani az akkumulátor kímélő mód használatára, különösen roaming szolgáltatás igénybevétele esetén. Az eszköz belépése akkumulátor kímélő módba a GPRS kapcsolat megszakításával jár, így életjel küldésekor ismét kapcsolódnia kell a GPRS hálózatra, amely újonnan megkezdett adatforgalmat jelent. Ez publikus APN, és ugyanakkor az ajánlottnál kisebb értékű beállítások használata esetén, az adatforgalmi kerekítések miatt többletköltséget okozhat. - A patroltrack Fleet Manager távfelügyeleti szoftver üzemeltetése A patroltrack Fleet Manager távfelügyeleti program használata esetén, ügyelni kell arra, hogy a program folyamatosan üzemeljen, és folyamatosan rendelkezzen internet 8
9 kapcsolattal. Ellenkező esetben a készülék által indított riasztási jelzések nem kerülnek nyugtázásra a távfelügyeleti program által, ami az eszközt folyamatos próbálkozásra kényszeríti a jelzés végrehajtására a megadott riasztási idő keretében, többlet adatforgalmat, és így többletköltséget okozva. - Sikertelen kapcsolódási kísérletek gyenge lefedettségű térségben (speciális GSM antenna használata) Gyenge lefedettségű térségekben gyakori lehet a leszakadás a GPRS hálózatról, ami gyakori újracsatlakozást, így többletköltséget okozhat, különösen roaming szolgáltatás használatakor. Ha a jármű gyakran tartózkodik ilyen térségben, akkor ajánlott speciális GSM antenna használata a termékhez, pl. lökhárítóba szerelhető változat (ezzel kapcsolatban keresse viszonteladóját, vagy a termék forgalmazóját). - A napi SMS-eket korlátozó funkció A rendszerhez csatlakoztatott autóriasztó, vagy egyéb egység meghibásodása gyakori riasztásokat, így többlet SMS-ek elküldését eredményezheti. Ezt megelőzendő, a patroltrack eszköznek napi SMS-eket korlátozó funkciója van, amely ilyen esetben megelőzi az ebből adódó jelentős többletköltség keletkezését. - Helyes telepítés, elégséges térerő elérése Helytelen telepítés, a GSM antenna előnytelen helyre történő felszerelése elégtelen térerőt eredményez, ami gyakori leszakadáshoz vezet a GPRS hálózatról, így többletköltséget okoz. A fent említett tényezők figyelmen kívül hagyása és az erre visszavezethető, nem megfelelő beállítások alkalmazása esetén, az ebből adódó többletköltségekért, károkért, a forgalmazó nem vállal felelősséget! 3 A patroltrack szolgáltatási WEB felület A szolgáltatási WEB felületen keresztül követhető nyomon, hogy a járművek éppen hol találhatóak, milyen útvonalat jártak be, hol és mennyi ideig álltak. A PatrolTrack szolgáltatási web felületének használatához regisztráció, és szolgáltatási szerződés kötése szükséges. A szolgáltatási webhelyet a oldalon, az Online belépés -re kattintva érheti el. 3.1 A patroltrack WEB-es megjelenítéshez szükséges rendszerkövetelmény Minimális rendszerkövetelmények: - Processzor: 1,5Ghz - Memória: 1 GB - Internet sávszélesség (letöltés / feltöltés): 2048 / 256 kbit/sec - Operációs rendszer: Windows XP, vagy újabb; MAC OSX 10.7, vagy újabb; LINUX - Internet böngésző: Google Chrome 26, vagy újabb; Mozilla Firefox 17, vagy újabb ; OPERA 15, vagy újabb ; SAFARI 6, vagy újabb Ajánlott rendszerkövetelmények: - Processzor: Intel Core 2 Duo 2.4GHz, vagy ennek megfelelő - Memória: 2 GB - Internet sávszélesség (letöltés / feltöltés): 4096 / 256 kbit/sec - Operációs rendszer: Windows 7/8, vagy újabb; MAC OSX 10.8, vagy újabb; LINUX - Internet böngésző: Google Chrome legfrissebb verziója; Mozilla Firefox legfrissebb verziója; OPERA legfrissebb verziója; SAFARI legfrissebb verziója Nagy flottákhoz (több, mint 100 jármű, vagy több, mint 1000 POI pont) ajánlott rendszerkövetelmények: 9
10 - Processzor: Intel Core i5, vagy ennek megfelelő - Memória: 4 GB - Internet sávszélesség (letöltés / feltöltés): 4096 / 256 kbit/sec - Operációs rendszer: Windows 7/8, vagy újabb; Mac OS X 10.8, vagy újabb; Linux - Internet böngésző: Google Chrome legfrissebb verziója; Mozilla Firefox legfrissebb verziója; Opera legfrissebb verziója; Safari legfrissebb verziója 3.2 Bejelentkezés A patroltrack web felületen, belépéskor előbb a nyelvet kell kiválasztani, amint azt az alábbi ábra mutatja, majd megjelenik a bejelentkezési ablak, ahol a Felhasználó és a Jelszó mezőkben, meg kell adni egy érvényes felhasználónevet, és jelszót. A Belépés gombra kattintva elindíthatjuk a bejelentkezést. Sikertelen bejelentkezés, vagy érvénytelen felhasználónév és jelszó esetén az ablak előtérben marad, és megjelenik rajta az "Érvénytelen felhasználónév / jelszó" vagy a "Nem sikerült kapcsolódni a szerverhez" hibaüzenet. Sikeres bejelentkezés után a bejelentkezési ablak eltűnik, és a mögötte levő térképes felület kivilágosodik. Amennyiben egymás után 10 alkalommal helytelen jelszóval próbálkoztak belépni, akkor az adott IP cím, ahonnan a belépési kísérletek érkeztek, 3 órára tiltásban részesül. Sikeres belépéskor, egy üzenet jelenik meg a képernyőn, jelezve a felhasználónak, hogy előtte hányszor próbálkoztak belépni sikertelenül. Ezzel felhívja a felhasználó figyelmét arra, hogy változtassa meg a belépési azonosítóját, és jelszavát. 3.3 Kezelőfelület Jelen módban Sikeres bejelentkezés után az alábbi ábrán látható felület jelenik meg: A felület elemei a következők: 10
11 Térkép opciók: A képernyő bal felső sarkában levő Térkép, Műhold, Mindkettő feliratú gombok, melyekkel úttérkép, műholdkép, és vegyes megjelenítés között válthatunk. Navigációs pult: A jobb felső sarokban elhelyezkedő, 4 nyilat tartalmazó korong segítségével lehet a térképet mozgatni le-fel és oldalra. A térképet lehet mozgatni máshogy is: a bal egérgombot le kell nyomni, és lenyomva tartani, ha így mozgatjuk az egeret, akkor a térkép is mozog az egér kurzorával megegyező irányba, és távolságra. A korong közepére kattintva, a jármű ikonját a térkép közepére helyezhetjük, így a jármű haladásakor mindig a képernyő közepén marad. Ha áll a jármű, amikor rákattintunk a korong közepére, akkor nem helyezi a térképet középre mindaddig, amíg a jármű el nem indul! Ez a funkció egy-egy egérkattintással ki-, és bekapcsolható. Mellette, a + és jelű gombokkal a térképre lehet ráközelíteni, illetve távolítani, növelni és csökkenteni a felbontást. A térkép kicsinyítését és nagyítását az egérgörgő fel-le görgetésével is végezheti. Jármű ikonok: A regisztrált, elérhető járművek ikonjai élénk színezéssel, míg azok amelyekkel nincs kapcsolat, halványan jelennek meg. Az akkumulátor kímélő üzemmódban lévő járművek ikonjai sárga, megkülönböztető jelölést kapnak. Azon járművek ikonjai, amelyekre minden szolgáltatás lejárt, pirossal áthúzva jelennek meg, és kiválasztásuk esetén a térképfelület nem kerül megjelenítésre. Beállítások: Baloldalon alul, a szerszámokat ábrázoló ikonnal érhető el. Az ikonra kattintva, előugrik a Beállítások menü, melynek funkcióit a későbbiekben írjuk le. Jelentések: A beállítások felett elhelyezkedő ikon, mely jegyzetfüzetet ábrázol. Segítségével különböző kimutatások formájában lekérdezhetőek a kiértékelt közlekedési adatok. Grafikonok: Lásd.: a 3.8-as fejezetben. Havi üzemanyag grafikon: Lásd.: a 3.9-es fejezetben. További információk (i): Baloldalon elhelyezkedő ikon, melyre rákattintva, az alábbi funkciókat lehet bekapcsolni: - Utcakép ki-be kapcsolása: egérkattintással ki- és bekapcsolható a kiválasztott jármű pozíciójának megfelelő utcakép, amennyiben az adott helyen elérhető a kép. Közlekedés közben a menetiránynak megfelelő utcakép látható, amely automatikusan frissül a GPS pozíció frissítési gyakorisága szerint. - Nyomvonal megjelenítése: egérkattintással ki- és bekapcsolható a kiválasztott jármű napi nyomvonalának láthatósága. A térképen mindig látható az összes jármű, de a nyomvonala csak a kiválasztott járműnek jelenik meg. 11
12 - Haladási irány megjelenítése: egérkattintással ki- és bekapcsolható funkció. Bekapcsolt állapotban, a járműikonok melletti kék nyíl jelzi az aktuális haladási irányt. - Közlekedési információs réteg be-/kikapcsolása: ezzel a gombbal be- illetve kikapcsolható a közlekedési információs réteg, amely élő, grafikus megjelenítésű tájékoztatást nyújt a térképen a forgalmi állapotokról (gyors lassú haladás, torlódás). - Magyarországon én életbe lépett az E-útdíj fizetési rendszer 3,5 tonnát meghaladó össztömegű járművek esetében. Az elektronikus E-útdíj fizetés használható patroltrack GPS rendszer segítségével. Az útdíjas járművek állapota: a HU-GO elektronikus útdíjfizetési rendszert használó járművek útdíjas szolgáltatásával kapcsolatos állapotokról nyújt információt. Az állapotablak oszlopainak értelmezése: 12
13 Jármű: a patroltrack OBU azonosítóval rendelkező, e-útdíj rendszerbe regisztrált járművek listáját tartalmazza. Állapot: a járművek aktuális állapotát mutatja szöveges információval (elérhető, akkumulátorkímélő üzemmód, nem elérhető), valamint háttérszín segítségével és százalékos formában a GSM térerő állapotát jelzi: zöld: jó sárga: nincs kapcsolat, az OBU nem elérhető piros: alacsony szürke: akkumulátorkímélő üzemmód GPS: a GPS vétel állapotának kijelzése háttérszínnel és az elérhető műholdak számával: zöld: jó sárga: közepes piros: alacsony szürke: nincs információ (akkumulátorkímélő üzemmód) Egyenleg: a HU-GO folyószámla egyenlegállapota: zöld: rendben sárga: alacsony, töltse fel számláját! piros: üres, töltse fel számláját! szürke: nincs számlainformáció JDB-kategória: az aktuálisan beállított JDB kategóriát mutatja: web szerint: a HU-GO weboldalon beállított tengelyszám J2: két tengely J3: három tengely J4: négy tengely Csak a problémás járművek megjelenítése: amennyiben bekapcsolja ezt az opciót, úgy a listában csak azok a járművek kerülnek megjelenítésre, amelyeknél probléma tapasztalható (pl. nem elérhető, alacsony GPS vétel, alacsony vagy üres egyenleg). Az állapotablak kijelzéseinek részletezéséért kattintson a Segítség gombra, majd vigye az egérmutatót azon cella fölé, amelyikről segítséget szeretne kapni. 13
14 - Cím, vagy koordináta megadása: erre a gombra kattintva megnyitható egy keresőablak, amelybe koordinátákat, vagy címet beírva keresni lehet a térképen. Az adatok beírása és a nagyító gomb megnyomása után, a térképen keresett helység a képernyő középpontjára kerül pozicionálásra. Státusz panel: A képernyő alján található. Az aktuálisan kiválasztott jármű pillanatnyi állapotáról tartalmaz információkat: földrajzi koordináták (szélességi fok, hosszúsági fok), sebesség, haladási irány, elérhető műholdak száma, GSM térerő, aktuálisan igénybevett GSM szolgáltató, van-e kapcsolat a készülékkel, illetve a gyújtás állapota. A bal oldalán található nyílra kattintva kiegészül egy panellal, melyen a járműbe beépítésre került üzemanyagmérő szenzor segítségével láthatjuk a jármű pillanatnyi üzemanyag mennyiségét, és a járműbe (pl. raktérbe) épített hőmérséklet érzékelő szenzorok által jelzett hőmérsékletet is. Csak az a funkció működik, amelyik szenzora be lett szerelve az adott járműbe. Ezt a kiegészítő panelt a jobb oldali nyílra kattintva lehet bezárni. Jelen / Múlt kapcsoló: Jobboldalon felül találhatóak a Jelen és Múlt feliratú kapcsolók. Egérrel rákattintva válthatunk jelen, illetve múlt üzemmód között. Jármű választó sáv: A képernyő jobb oldalán található a Járművek címkéjű sáv, amely csak akkor jelenik meg, ha az egeret a közelébe visszük. Ezen a sávon jelölhetjük ki, hogy mely járművet kívánjuk megtekinteni. A listában a jármű sávjára történő kattintással kiválasztható a megfigyelni kívánt jármű. Járműválasztás esetén a kiválasztott jármű ikonja a szokásos méretű marad, míg a többi jármű ikonja kisebb méretűre változik. A járműválasztó menü jobb oldalán található jelölőnégyzetek, valamint a fölöttük található választómenü lehetőséget biztosítanak csoportos járműválasztásra a kimutatások letöltéséhez. A járműválasztó menü alján található keresőmező segítségével lehetőség van adott jármű keresésére a listában. A kereső szövegrészletre képes keresni bárhol a járművek rövid nevében és automatikusan leszűkíti a járműlistát a találatokra. Megjegyzés: a térképen megfelelő felbontás esetén - mindig látható az összes jármű, de a nyomvonala, csak a kiválasztott, és bekapcsolt nyomvonallal rendelkező, járműnek jelenik meg. POI választó sáv: A képernyő jobb oldalán található a POI címkéjű sáv, amely csak akkor jelenik meg, ha a kurzort a közelébe visszük. Ezen a sávon jelölhetjük ki, hogy mely POI pontot kívánjuk megtekinteni, vagy módosítani. A sáv felső részén található ikonokkal lehet új POI pontot létrehozni, meglévőt módosítani, a digitális 14
15 térképen, az általunk létrehozott POI pontokat, és azok hatóterületét be-, és kikapcsolni. Nyomvonal: A felsorolt elemek mögött a háttérben, folyamatosan látható a térkép, rajta az adott felhasználóhoz tartozó járművek ikonjaival, amelyek mindig az adott jármű aktuális pozíciójában helyezkednek el. Kék, vagy bíbor (magánútnál, és átkapcsolt tengelyszám kapcsoló esetén E-útdíjas járműnél) színű vonal jelzi a kiválasztott jármű közlekedési útvonalát: a nyomvonalát, ha be van kapcsolva ez a funkció. Jelen módban az adott nap nyomvonalát láthatjuk, Múlt módban pedig, a kiválasztott nap nyomvonalát. A nyomvonal világosabb része az adott időszak elejére eső régebbi, a sötétebb része pedig, az időszak végére eső újabb útvonalat mutatja. A nyomvonal mentén különböző ikonok jelzik az indulási pontot, a megállási pontokat és az eseményeket. Az egérmutatót az ikonok fölé helyezve, a rendszer további információkat jelenít meg az adott indulási/megállási pontot, valamint eseményt illetően: időpont, állásidő, GPS koordináták, üzemanyagszint (, ha be van építve üzemanyag szonda az adott járműbe), cím (, ha elérhető), például: A nyomvonalon az alábbi ikonok láthatóak: - Start: az adott napon, innen indult a kiválasztott jármű közlekedése. - Megállási pont: a megállás helyszínét jelöli. Minden ilyen ikon, legalább 1 perc időtartamú egyhelyben állást jelöl. A kis méretű megállási pont ikonok az 5 percnél rövidebb, míg a nagy ikonok az 5 percnél hosszabb megállásokat jelölik. A számozás az ikonon a megállás sorszámát jelöli. - Azt a helyszínt jelöli, ahol a GPS-hez beszereléskor csatlakoztatott autóriasztó riasztott. - Azt a helyszínt jelöli, ahol a GPS-hez beszereléskor csatlakoztatott pánik nyomógombot a sofőr megnyomta. - Azt a helyszínt jelöli, ahol gyújtás nélküli mozgás eseményt érzékelt a GPS. Ez előfordulhat akkor is, ha a GPS kevés műholdat lát, például épületen belüli, vagy magas épület melletti parkoláskor. 3.4 Kezelőfelület Múlt módban Egy kiválasztott jármű esetében, a Múlt üzemmódra váltáskor, miután beállítottuk a megnyíló naptáron a kívánt dátumot, az alábbi ábrán látható felület jelenik meg. 15
16 A jelen mód kezelőfelületének minden eleme megtalálható itt is, csak a státuszpanel változik, továbbá több új elemmel egészül ki az oldal. Naptár: Jobboldalon felül található naptárikon, amely egérkattintással felnagyítható, és kiválaszthatjuk az adott jármű múltjának tetszőleges napját. Visszajátszási idő beállító: Az idő beállító a képernyő alsó részén található, szürke alapon megjelenített zöld sáv. Ezen a sávon jelölheti ki, hogy a kiválasztott jármű, adott napjának, melyik szakaszát szeretné megjeleníteni a térképen. A kívánt kezdő és záró időpont beállításához helyezze az egérmutatót a szakasz elejére/végére, tartsa nyomva a bal egérgombot, majd vízszintesen húzza el a kívánt irányba a kívánt időpont eléréséig, végül engedje el az egérgombot. A teljes szakasz is mozgatható vízszintesen ugyanezzel a módszerrel, a zöld sáv húzásával. A szakasz jobb oldali vége mutatja, hogy a jármű melyik időpontban tartózkodott azon a helyen, ahol éppen látható a térképen. A szakasz bal oldali végével azon időpont állítható be, ahonnan szeretnénk hogy a nyomvonal megjelenítésre kerüljön az adott napon. Ha a baloldali időpont: 00:00:00, akkor lejátszás közben az egész addigi nyomvonal látható marad. Ha átállítjuk a baloldali időpontot, akkor lejátszás közben a nyomvonal kezdő és végidőpontja egyformán növekszik, tehát mindig ugyanannyi időre eső nyomvonal látható a térképen. Visszajátszás: Lehetőség van a kiválasztott napon a jármű mozgásának visszajátszására. A visszajátszás a beállított időponttól indul. A visszajátszás elindításához, nyomja meg az idő beállító jobb oldali végén található, lejátszás ikont (a háromszög alakú gombot). Ekkor a visszajátszás elindul. A lejátszás ikon mellett, egy megállítás ikon (két függőleges vonal) lesz kiválasztható, majd megjelenik felül a Státusz panel az adott járműpozícióra vonatkozó közlekedési adatokkal (pozíció, irány, sebesség, üzemanyag mennyiség, hőmérséklet stb.). A lejátszás sebessége a visszajátszás indítógombja mellett látható, és a balra, illetve jobbra mutató, nyíl alakú gombok segítségével állítható. A visszajátszás leállításához nyomja meg a megállítás gombot. Grafikonok: Lásd.: a 3.8-as fejezetben. Havi üzemanyag grafikon: Lásd.: a 3.9-es fejezetben. 3.5 Web beállítások A Beállítások menü megnyitása előtt egy járművet ki kell választania! Utána kattintson a beállítások (szerszámok) ikonra. Ekkor a következő ablak jelenik meg: 16
17 A Beállítások menü elemei: Felhasználói adatok A Felhasználói adatok menüpont segítségével módosíthatja a belépésre jogosító felhasználói nevet, és a teljes jogosultsági szintű jelszót, valamint felhasználói és látogatói jelszót hozhat létre és módosíthat. Felhasználói szintek Teljes jogosultsági szint Az ilyen felhasználó maximális jogosultsággal rendelkezik, a weboldal minden funkciójához hozzáfér. (Jelen, Múlt, Beállítások) Felhasználói szint Ha a weboldalra, a megadott felhasználó névvel és a felhasználói szint -hez társított jelszóval lép be, akkor a weboldal minden funkciójához hozzáfér, a beállítások menü kivételével. Látogatói szint Ha a patroltrack weboldalra, a megadott felhasználó névvel, és a Látogatói szint - hez társított jelszóval lép be, akkor az alábbi korlátozásokkal tudja használni a weboldalt: - Kizárólag Jelen módban tudja megtekinteni a járműveket. - Nincs hozzáférési lehetősége sem a Múlt módhoz, sem az útnyilvántartáshoz, sem a beállításokhoz, így ezeket nem tudja megtekinteni, módosítani. Alfiókok és hozzá tartozó felhasználói szintek 17
18 Több jármű használata esetén szükség lehet olyan alfiókokra, melyekbe nem tartozik bele az összes jármű, és ezeken az alfiókokon belül is szükség lehet különböző felhasználói szintekre. Például, ha egy cégnél több flottamenedzser is van, és különböző járművek tartoznak hozzájuk, akkor mindegyik flottamenedzsernek lehet külön alfiókja, és azon belül is több felhasználói szint. Az eredetileg létrehozott főfiókban az összes jármű látható, az alfiókban csak egy bizonyos részük. Egy jármű szerepelhet több alfiókban is! Az alfiókok és a hozzá tartozó felhasználói szintek létrehozását, és beállítását kérje a Forgalmazótól az alábbi címen: info@patroltrack.eu! Felhasználói jelszavak létrehozása, módosítása Teljes jogosultságú felhasználó név és/vagy jelszó módosításához adja meg az új felhasználó nevet a Felhasználónév mezőbe, és az új jelszót a Teljes jogosultsági szint Jelszó mezőjébe, majd ugyanitt a Megerősítés mezőbe ismételten írja be az új jelszót, és nyomja meg a Rögzít gombot. Felhasználói jelszó létrehozásához/módosításához adja meg az új felhasználói jelszót a Felhasználói szint Jelszó mezőjébe, majd ugyanitt a Megerősítés mezőbe ismételten írja be az új jelszót, és nyomja meg a Rögzít gombot. Látogatói jelszó létrehozásához/módosításához adja meg az új látogatói jelszót a Látogatói szint Jelszó mezőjébe, majd ugyanitt a Megerősítés mezőbe ismételten írja be az új jelszót, és nyomja meg a Rögzít gombot. Egy fiókhoz, maximum egy teljes jogosultsági, egy felhasználói és egy látogatói jelszó tartozhat. Felhasználói és látogatói jogosultság törlése A teljes jogosultságú felhasználó neve és jelszava nem törölhető, csak módosítható. A felhasználói és a látogatói belépési lehetőség letiltását a társított jelszó törlésével lehet elérni. Ezt ugyanúgy kell elvégezni, mint a módosítást, csak az ezekre vonatkozó Jelszó és a Megerősítés mezőket üresen kell hagyni. cím mező Itt a felhasználó címét szükséges megadni. A Forgalmazó, elfelejtett belépési jelszó esetén, az itt megadott címre küld ideiglenes jelszót, és értesítéseket Járműadatok módosítása A Járműadatok menüpont segítségével megváltoztatható és személyre szabható a Járművek sávban feltüntetett járműadatok megjelenése (jármű ikon, rövid név pl. autómárka vagy rendszám). A jármű adatok megváltoztatásához írja be a megfelelő mezőkbe a kívánt szöveget, illetve az Ikon link segítségével választhat új ikont. Ha a járműbe beszerelésre került hőmérséklet érzékelő szenzor, akkor az Egyéb linkre kattintva lehet beállítani a jármű rakterében megengedett alsó, és felső hőmérséklet határokat. Egy járműben maximum 3 darab hőmérséklet érzékelő szenzor adatait tudja kijelezni a patroltrack rendszer. A járműadatok elmentéséhez nyomja meg a Rögzít gombot. A rendszer rögzíti a módosítást néhány másodpercen belül, és ezt követően frissíti a változtatásokat a weboldalon is. 18
19 3.5.3 Sofőrkezelő A patroltrack GPS rendszerhez opcionálisan használható RFID alapú sofőrazonosítás funkció is. Az RFID alapú sofőrazonosításhoz szükséges a patroltrack RFID közelítő kártyás olvasó beépítése a járműbe. Az RFID olvasó csak a patroltrack PT02 FULL verziójához csatlakoztatható! Az RFID olvasó alapvetően a céges és magánút üzemmód választással egybekötött sofőrazonosításra ad lehetőséget. A sofőrazonosítás révén a letölthető kimutatásokban megtekinthető, hogy ki vezette a járművet adott útvonalon. A céges- és magánút választás funkció segítségével elkülöníthető a céges és a magán célú járműhasználat a kimutatásokban és a térképes felületen is. A sofőrkezelő segítségével regisztrálhatja a rendszerbe a sofőröknek kiosztott sofőrazonosító közelítéses (proximity) kártyákat, vagy mobiltelefonos sofőrazonosítás használata esetén, a sofőrök telefonszámait. - Sofőrazonosító regisztrálása A közelítéses kártyákat az alábbiak szerint lehet regisztrálni a rendszerbe: jelentkezzen be a regisztrálandó kártyával bármelyik, a fiókba regisztrált járműben (a járműbe telepített nyomkövetőnek üzemben kell lennie, valamint online kapcsolatban kell lennie a szerverrel és patroltrack RFID olvasóval kell rendelkeznie) a bejelentkezés után várjon néhány másodpercet, majd a Nem regisztrált sofőrazonosítók menüpontban kattintson a Lista frissítése gombra. a regisztrálandó kártya sorszáma (sofőrazonosító) megjelenik a Nem regisztrált sofőrazonosítók listában, a járműnévvel és járműazonosítóval együtt, amelyiken a bejelentkezés történt a sofőr nevének hozzárendeléséhez kattintson az Új sofőr létrehozása gombra írja be a hozzárendelni kívánt sofőr nevét a megfelelő mezőbe további közelítéses kártya regisztrálásához jelentkezzen be az újabb kártyával, majd végezze el ismételten a fenti műveleteket ha végzett a kártyák regisztrálásával, kattintson a Mentés gombra a változtatások mentéséhez. Ha nem menti a változtatásokat, akkor a rendszer nem rögzíti a felvitt sofőrazonosítókat és összerendeléseket! - Kártya csere, elvesztett/tönkrement kártya pótlása Ha egy kártya elveszett vagy tönkrement, regisztráljon helyette egy újat ugyanazzal a sofőrnévvel. Az elvesztett vagy tönkrement kártyát ne törölje, ellenkező esetben a korábban (azzal a kártyával) rögzített útvonalaktól is törlődik az adott kártya sorszám és így abból az időszakból történő kimutatás lekérdezésekor a rendszer a továbbiakban nem fogja tudni azonosítani a sofőrt. Ugyanazzal a sofőrnévvel több kártya is szerepelhet a rendszerben, ennek következménye csak annyi, hogy ha bármely ilyen kártyával történik az azonosítás, a rendszer ugyanazt a sofőrnevet fogja szerepeltetni a kimutatásokban. 19
20 - Sofőrazonosító regisztrálása mobiltelefonos sofőrazonosítás használata esetén Mobiltelefonos sofőrazonosítás használata esetén új sofőr hozzáadását az alábbiak szerint lehet elvégezni: kattintson a zöld színű + gombra az Azonosító szövegmezőbe írja be a sofőr telefonszámát nemzetközi formátumban (+36 ) írja be a sofőr nevét a Sofőr neve szövegmezőbe további sofőr hozzáadásához végezze el ismételten a fenti műveleteket ha végzett a sofőrök hozzáadásával, kattintson a Mentés gombra a változtatások mentéséhez. Ha nem menti a változtatásokat, akkor a rendszer nem rögzíti a felvitt telefonszámokat és sofőröket! - Sofőr törlése Sofőr törléséhez kattintson a törölni kívánt sofőr neve mellett található piros színű X gombra, a törlést megerősítő kérdésnél erősítse meg a törlési szándékát, majd mentse el a változást a Mentés gomb segítségével. Ha nem menti el a változást, akkor a sofőr nem kerül törlésre A Webfelület beállításai A Webfelület beállításai menüpontban a patroltrack webfelület kinézete állítható be. A Kompakt járműlista opció engedélyezése esetén, a járműválasztó sávban kisebb lesz a járműikon, és a használt betűméret, valamint rendszámtáblával ellátott járműikonnál el lesz rejtve a rendszámtábla, ezáltal egy képernyőn több jármű fér el a listában. Ha beállítjuk, hogy járműváltás esetén a térkép nagyítás szintje ne változzon, akkor nem kell mindig a térképet kicsinyíteni, nagyítani új jármű kiválasztásakor, hanem marad az eredetileg beállított nagyítási szint. 3.6 POI pont létrehozása, módosítása Létrehozhatunk saját POI (ismert) pontokat, melyek szerepelni fognak az általunk készített nyilvántartásokban, és megjeleníthetőek a digitális térképen is. Ilyen saját POI pontokra szükség lehet például, ha a cég telephelyeit, fontos partnereit, vagy a 20
21 sofőr/jármű útvonalában nem engedélyezett (tiltott) helyeket szeretnénk szerepeltetni a nyilvántartásokban, és a digitális térképen. Az új POI pont létrehozásához, húzzuk a POI választó sávra a kurzort, majd kattintsunk a + gombra. A POI határvonala maximum 64 pontból állhat. A határvonal pontjai a bal egérgombbal történő kattintással helyezhetők el a térképen. Rajzolja körbe a célterületet pontok elhelyezésével. A terület határvonalát célszerű úgy elhelyezni, hogy a megrajzolt terület biztosan fedje a várható megállási pontot. Az utolsó pont elhelyezése után kattintson a kiindulópontra a határvonal lezárásához. Szükség esetén a rajzolás közben a térkép mozgatható az egérrel fogd és vidd módszerrel, illetve nagyítható/kicsinyíthető az egérgörgő segítségével. A határvonal lezárása után megnyílik a POI adatainak szerkesztésére szolgáló ablak. A POI adatok ablakban adja meg a POI rövid nevét és ha szükséges, a kiegészítő adatokat (pl. pontos cím, POI jellege stb.). A kimutatásokban elsődlegesen a hosszú név kerül megjelenítésre, ha az nincs megadva, akkor a rövid név. A POI menüben a rövid név és az egyéb adatok jelennek meg. Ikoncsere: az ikon cseréjéhez kattintson a POI szerkesztőablakban a rajzszeg ikonra. Itt különböző színű rajzszegek közül választhat. POI típusa: kétféle típus közül lehet választani: Normál POI és Tiltott terület. A tiltott területként definiált POI-ban történő megállások piros színnel kiemelve jelennek meg a kimutatásokban. Az új POI és az adatok rögzítéséhez kattintson a Mentés gombra. A mentést követően a POI szerkesztő panelen a rendszer kijelzi, hogy hány pontból áll a POI határvonala, mekkora a határvonal hossza és mekkora a POI területe. Meglévő saját POI szerkesztéséhez a POI menüben, a listából válassza ki a szerkesztendő POI-t, majd a szerszám ikonra kattintással nyissa meg a POI szerkesztő panelt. POI adatainak szerkesztése A POI adatainak szerkesztéséhez kattintson a szerkesztőpanelen a POI adatainak szerkesztése gombra. Ezzel megnyílik az adatszerkesztő ablak ahol elvégezheti a kívánt adatmódosítást. POI törlése A POI törléséhez kattintson a szerkesztőpanelen a POI törlése gombra. POI területének szerkesztése A POI területének szerkesztéséhez kattintson a szerkesztőpanelen a POI területének szerkesztése gombra. A POI határvonalának minden egyes eredeti pontja fölött megjelenik egy törlőikon, valamint az eredeti pontok között megjelenik egy-egy segédpont, amelyeknek áthelyezésével tovább finomítható a határvonal. Határvonal pontjainak áthelyezése: 21
22 Egy pont áthelyezéséhez fogja meg a pontot az egérrel és helyezze át a kívánt helyre fogd és vidd módszerrel. Áthelyezés visszavonása: Téves áthelyezés esetén a művelet visszavonható az adott pont mellett megjelenő visszavonás ikonra történő kattintással. Határvonal pontjainak törlése: Egy pont törléséhez kattintson a pont fölött lévő piros törlőikonra. Ha befejezte a szerkesztést, kattintson a szerkesztőpanelen a Rögzít gombra a módosítások rögzítéséhez, vagy a Bezár gombra a módosítások elvetéséhez. 3.7 Jelentések: útnyilvántartás, részletes útnyilvántartás, jármű menetadat összesítő, munkaidő kimutatás, flottapozíció kimutatás, tankolási lista, tanksapkanyitás kimutatás, flotta menetadat összesítő, üzemidő nyilvántartás, hőmérséklet kimutatás. Céges/magán kapcsoló - Útnyilvántartás: A lekérdezhető útnyilvántartás, a kiválasztott napon, vagy időszakban rögzített közlekedési adatok (megállási pontok, sebesség, parkolás, menetidő, stb.) összességének kiértékelt, megtekinthető, és nyomtatható formája, amelyet a megállási pontok alapján generál a rendszer. A jelentések megtekinthetőségéhez engedélyezni kell a patroltrack weblap előugró ablakainak megjelenítését! Útnyilvántartás lekéréséhez kattintson a jegyzetfüzetet ábrázoló ikonra. Az új, kinyíló ablakban válassza ki az útnyilvántartást, állítsa be az útnyilvántartás kezdeti, illetve záró időpontját, és adja meg a megállásnak tekintendő legrövidebb időt, és a kívánt formátumot (Pdf, Excel, ExcelX), jelölje be, hogy céges, magán, vagy összes út legyen a nyilvántartásban, majd nyomja meg a Rögzít gombot. Amennyiben az útnyilvántartást az APEH felé történő elszámolásra is fel szeretné használni, úgy javasoljuk az Excel formátum lekérését, mely szerkeszthető változat. Ennek alapján kiegészíthető további specifikus adatokkal, mint például a gépkocsi kilométeróra állása, átlagfogyasztása, cégadatok, stb. Az útnyilvántartásban csak azok a helyek szerepelnek majd megállási pontként, ahol a jármű az útnyilvántartás lekérésekor beállított megállási időt meghaladó ideig várakozott. Útnyilvántartás minták Céges és Magán utakra: 22
23 Közvetlenül az Útnyilvántartás felirat alatt a lekérési időszak látható. Az útnyilvántartás oszlopai: Megállás időpontja: Állásidő: Tartózkodási hely: Elindulás időpontja: Menetidő: Megtett út: Átlagsebesség: Csúcssebesség: Azon időpont, amikor a jármű az adott sorban szereplő helyen megállt. Az adott tartózkodási helyen eltöltött idő. A megállás helyének részletezése. A tartózkodási helyről való távozás időpontja. Az elindulástól a következő megállási időpontig eltelt idő. Az adott tartózkodási helytől a következő tartózkodási helyig mért távolság. Az adott tartózkodási hely és a következő tartózkodási hely között számolt átlagsebesség. Az adott tartózkodási hely és a következő tartózkodási hely között mért csúcssebesség. Jelentések nyomtatása: A megjelenített jelentések hagyományos módon, a böngésző Fájl / Nyomtatás menüpontjának kiválasztásával nyomtathatóak. - Részletes útnyilvántartás: egyezik az útnyilvántartással, csak több oszlopban, részletesebben láthatóak az adatok. 23
24 - Jármű menetadat összesítő: megtett út, menetidő és fogyasztás összesítő kimutatás. A jármű menetadat összesítő oszlopai: Dátum: A lekéréskor kiválasztott időintervallumon belül, az adott sor adatai az itt látható napra vonatkoznak. Megtett út összesen: Az adott napon megtett út összesítve. Menetidő összesen: Az adott napon közlekedéssel eltöltött idő. Fogyasztás összesen: Ha a jármű üzemanyag tartályába lett beszerelve opcionálisan vásárolható üzemanyag szonda, akkor az adott napon történt fogyasztás összesített adata látható itt. Azokra a napokra, melyekhez nincs elegendő menetadat a fogyasztás megfelelő pontosságú kiszámításához, nem szerepel fogyasztási adat a kimutatásban. Ebben a kimutatásban az üzemanyag fogyasztás kiszámítása az éjféltől éjfélig mért értékekből történik (ellentétben az útnyilvántartással, amely az indulástól megállásig mért értékekkel számol), ezért az ilyen kimutatások között a fogyasztási adat eltérhet. - Munkaidő kimutatás: munkaidő, megtett út és fogyasztás összesítő kimutatás. Leginkább munkagépek esetében használható. Munkagépek esetében, opcionálisan lehetőség van a valós munkavégzés, és az üresjárat, fordulatszám alapján történő, megkülönböztetésére. Ehhez a patroltrack GPS-hez opcionálisan vásárolható fordulatszám figyelő modul beépítése szükséges. Az üzemanyag fogyasztás kimutatásához szükséges üzemanyag érzékelő szenzor (kapacitív üzemanyagszonda) beépítése a járműbe, mely szintén opcionálisan megvásárolható a patroltrack GPS rendszerhez. 24
25 A munkaidő kimutatás oszlopai: Dátum: A lekéréskor kiválasztott időintervallumon belül, az adott sor adatai az itt látható napra vonatkoznak. Kezdés: Az az időpont, amikor a járművet első alkalommal tették gyújtásra az adott napon. Ez a munka megkezdésének időpontja a GPS adatai szerint. Befejezés: Az az időpont, amikor a jármű gyújtását utoljára levették az utolsó megállóhelyén, az adott napon. Ez a munka befejezésének időpontja a GPS adatai szerint. Munkaórák: Az adott napon a munka megkezdése és befejezése között eltelt teljes időtartam a GPS adatai szerint. Megtett út: Az adott napon megtett út összesítve. Fogyasztás: Ha a jármű üzemanyag tartályába lett beszerelve opcionálisan vásárolható üzemanyag szonda, akkor az adott napon történt fogyasztás összesített adata látható itt. Azokra a napokra, melyekhez nincs elegendő menetadat a fogyasztás megfelelő pontosságú kiszámításához, nem szerepel fogyasztási adat a kimutatásban. - Flottapozíció kimutatás: egy jármű, járműcsoport, vagy a teljes flotta aktuális pozícióját (cím, koordináták) tartalmazó kimutatás. A flottapozíció kimutatás oszlopai: Jármű azonosító: A járműbe szerelt patroltrack GPS készülék azonosítója. Jármű neve: A patroltrack weboldalon, a járműadatokon belül elmentett Rövid név, pl. a jármű rendszáma. Utolsó jelzés időpontja: Az az időpont, amikor a járműbe épített GPS utoljára küldött adatokat a szerverre a GSM hálózaton keresztül. Koordináták: A GPS által utoljára küldött pozíció hosszúság és szélesség koordinátája. Pozíció: A GPS által utoljára küldött pozíciónak megfelelő valós hely a Google térkép adatai szerint. - Tankolási lista: A patroltrack GPS rendszerhez opcionálisan vásárolható üzemanyag figyelő modul, azaz kapacitív üzemanyag szonda (szenzor). A tankolási lista a jármű tankolásainak (, vagy üzemanyag leszívásainak) kiértékelt, megtekinthető és nyomtatható formája, amelyet a járműbe előzőleg beépített üzemanyag érzékelő szenzor mérései alapján generál a rendszer. A tankolási lista lekérését ugyanúgy kell végezni, mint az útnyilvántartásét, csak a Tankolási listá -t kell választani! Megállás időpontja: A tankolás (vagy üzemanyag leszívás) időpontja. 25
26 Tartózkodási hely: A tankolás (vagy üzemanyag leszívás) pontos helye. Üzemanyag: A zöld színű benzinkút logó tankolást, a piros színű pedig üzemanyag leszívást jelez. Az első számadat a tankolás (, vagy üzemanyag leszívás) kezdetén a jármű üzemanyag tankjában lévő üzemanyag mennyisége literben, a második a folyamat végén az üzemanyag tankban található üzemanyag mennyisége. A harmadik szám a tankolt (vagy leszívott) üzemanyag mennyisége literben. - Tanksapkanyitás kimutatás: A patroltrack GPS rendszerhez opcionálisan vásárolható PT-FCL tanksapka zár modul. A tanksapkanyitás kimutatás a PT-FCL tanksapka zárral felszerelt járművek tanksapka nyitásainak időtartamát, időpontját, helyszínét, valamint az üzemanyagszint változást tartalmazó kimutatás. A Tanksapkanyitás kimutatás oszlopai: Esemény időpontja: A lekéréskor kiválasztott időintervallumon belül, a tanksapkanyitás pontos időpontja, a PT-FCL tanksapka modul és a GPS adatai alapján. Helyszín: A tanksapkanyitás pontos helye a GPS és a Google térkép adatai alapján. A felkiáltójellel megjelölt események tiltott helyen történt tanksapkanyitást jeleznek. Csak akkor nincs felkiáltójel, ha az adott tanksapkanyitás, egy a patroltrack weboldalra ügyfél által korábban létrehozott, POI ponton történik. Tank: A PT-FCL modullal felszerelt üzemanyag tartály sorszáma. Nyitás időtartama: Az az időtartam, amíg nyitott állapotban volt a PT-FCL modul, azaz az üzemanyag tartály beöntő nyílása. Üzemanyag változás: Ha a jármű üzemanyag tartályába lett beszerelve opcionálisan vásárolható üzemanyag szonda, akkor a tanksapkanyitás időtartama alatti üzemanyagszint változás adata látható itt. Ha pozitív előjelű, akkor üzemanyag betankolás, ha negatív, akkor üzemanyag leszívás történt. - Flotta menetadat összesítő: egy jármű, járműcsoport, vagy a teljes flotta megtett útját, menetidejét és üzemanyag fogyasztását összesítő kimutatás. Ha a GPS-hez lett beszerelve Céges/Magán kapcsoló, akkor minden adatnál elkülöníti a rendszer a Céges és Magán használatot. Az üzemanyag fogyasztás kimutatásához szükséges üzemanyag érzékelő szenzor (kapacitív üzemanyagszonda) beépítése a járműbe. A flotta menetadat összesítő oszlopai: Azon. (Jármű azonosító): A járműbe szerelt patroltrack GPS készülék azonosítója. Jármű neve: A patroltrack weboldalon, a járműadatokon belül elmentett Rövid név, pl. a jármű rendszáma. 26
27 Megtett út összesen: A lekéréskor beállított időintervallum alatt, az adott jármű által megtett út összesítve. Menetidő összesen: A lekéréskor beállított időintervallum alatt, az adott jármű által közlekedéssel eltöltött idő. Fogyasztás összesen: Ha a jármű üzemanyag tartályába lett beszerelve opcionálisan vásárolható üzemanyag szonda, akkor a lekéréskor beállított időintervallum alatt, az adott jármű által történt üzemanyag fogyasztás összesített adata látható itt. Azokra a járművekre, melyekhez nincs elegendő menetadat a fogyasztás megfelelő pontosságú kiszámításához, nem szerepel fogyasztási adat a kimutatásban. Átlagfogyasztás: Ha a jármű üzemanyag tartályába lett beszerelve opcionálisan vásárolható üzemanyag szonda, akkor a lekéréskor beállított időintervallum alatt, az adott jármű által történt üzemanyag fogyasztás megtett út alapján számolt átlaga látható itt. Azokra a járművekre, melyekhez nincs elegendő menetadat a fogyasztás megfelelő pontosságú kiszámításához, nem szerepel átlagfogyasztási adat a kimutatásban. - Üzemidő nyilvántartás: A patroltrack GPS rendszerhez opcionálisan vásárolható üzemanyag figyelő modul (kapacitív üzemanyag szonda), munkagépek esetében fordulatszám figyelő modul. Az üzemidő nyilvántartás a jármű üzemidejének kiértékelt, megtekinthető és nyomtatható formája, amelyet a gyújtás ráadás/levétel alapján generál a rendszer. Az üzemidő nyilvántartás lekérését ugyanúgy kell végezni, mint az útnyilvántartásét, csak az Üzemidő nyilvántartás -t kell választani! Munkagépekhez opcióként rendelhető patroltrack fordulatszám figyelő modul, melynek segítségével megkülönböztethető a munkagép használatának különböző állapotai: kikapcsolt motor, a motor üresjáratban használva (alapjáraton működik a motor, nincs munkavégzés), munkavégzés (egyhelyben, vagy lassú járatban földmunkavégzés folyik), közlekedik a munkagép. Üzemidő nyilvántartás minta: Használat kezdete: Indulás: Üzemanyagszint: Üzemidő: Megtett út: Használat vége: Érkezés: Üresjárat: Munkavégzés: Közlekedés: Gyújtás ráadásának időpontja. Az a hely, ahol gyújtásra tették a járművet. Opciós üzemanyagszonda használata esetén mutatja az üzemanyag mennyiségét és mennyiségének változásait. A gyújtás ráadása és levétele között eltelt idő. Az adott tartózkodási helytől a következő tartózkodási helyig mért távolság. Gyújtás levétel időpontja. Az a hely, ahol levették a gyújtást. Az az időtartam, amíg alapjáraton működött a motor, nem volt munkavégzés. Az az időtartam, amíg egyhelyben, vagy lassú járatban földmunkavégzés folyt. Az az időtartam, amíg közlekedett a munkagép. 27
28 - Hőmérséklet kimutatás: A patroltrack GPS rendszerhez opcionálisan vásárolható hőmérséklet figyelő modul (szenzor). A hőmérséklet kimutatás a raktér (ahova a hőmérséklet érzékelő szenzor beépítésre került) hőmérsékletének kiértékelt, megtekinthető és nyomtatható formája, amelyet a hőmérséklet érzékelő szenzor (maximum 5 db) mérései alapján generál a rendszer. A hőmérséklet kimutatás lekérését ugyanúgy kell végezni, mint az útnyilvántartásét, csak a Hőmérséklet kimutatás -t kell választani! Hőmérséklet kimutatás minta: Legmagasabb hőmérséklet: Az érzékelő által jelzett legmagasabb hőmérséklet. Legalacsonyabb hőmérséklet: Az érzékelő által jelzett legalacsonyabb hőmérséklet. Felső határérték túllépés időtartama: Az az időtartam, ameddig az érzékelő az előzőleg beállított hőmérséklet felső határértéknél magasabb hőmérsékletet jelzett. Alsó határérték túllépés időtartama: Az az időtartam, ameddig az érzékelő az előzőleg beállított hőmérséklet alsó határértéknél alacsonyabb hőmérsékletet jelzett. - Céges/magán kapcsoló: A patroltrack GPS rendszerhez opcionálisan vásárolható, és csatlakoztatható Céges/Magán kapcsoló. Amennyiben a gépjárműbe beszerelésre került egy céges/magán kapcsoló, úgy külön kimutatás készíthető a járművel megtett céges és magán utakról, a kimutatásokban látható, hogy hány kilométert, milyen átlagsebességgel, csúcssebességgel közlekedett a jármű céges és magánúton különkülön. Ha a GPS-hez opcionális üzemanyag szonda is be lett szerelve, akkor a fogyasztási adatok is elkülönítve láthatóak a céges és a magán használat esetében. A térképen is különböző színnel jelenik meg a céges és magán útvonal. A nyomvonal kék színnel látható, ha céges-, és bíbor színnel, ha magán használatban van a jármű, illetve ez utóbbira egy, az ikonja felett elhelyezkedő behajtani tilos jelzés is figyelmeztet. 4 féle nyilvántartás (Útnyilvántartás, Részletes útnyilvántartás, Flotta menetadat összesítő, Üzemidő nyilvántartás) lekérésénél kiválasztható, hogy csak a céges utakról, csak a magán utakról vagy mindkettőről szeretne kimutatást készíteni. Ehhez a Céges- és magánút megkülönböztetése gombok közül válassza ki a megfelelőt! Amennyiben az összes utat kapcsolja be, úgy a kimutatásban egyszerre fog szerepelni a céges és a magán használat is. A halvány szürke színnel kiemelt sorok jelentik a magán használatban megtett utakat! A magán utak megjelenítésénél választható 2 opció: A 28
29 Magán utak címekkel gomb megnyomásával a tartózkodási hely fel lesz tűntetve a kimutatásban, ha ki van kapcsolva ez a gomb, akkor a tartózkodási hely nem lesz feltűntetve. Útnyilvántartás minta céges és magán használat mellett: - POI pont kezelés: Amennyiben a megállási pont egy POI pont (ismert hely, vagy általunk, a digitális térképen létrehozott, a sofőr által gyakran felkeresett, vagy tiltott hely) hatósugarába esik, ez is feltüntetésre kerül az útnyilvántartásban, üzemidő nyilvántartásban, az adott tartózkodási hely rovatában. Ismert POI pont kategóriák: Komp átkelő, Kórház/Klinika, Hotel/Motel, Fontosabb turista látványosság, Múzeum, Nyitott parkoló, Opera, Park és szabadidőközpont, Mélygarázs, Benzinkút, Rendőrség, Posta, Vasútállomás, Pihenőhely, Étterem, Kilátó, Iskola, Bevásárló központ, Sportcentrum, Stadion, Fürdő, Tenisz pálya, Színház, Állatkert, stb. 3.8 Sebesség, üzemanyag, hőmérséklet, üzemállapot grafikon A patroltrack GPS rendszerhez opcionálisan vásárolható üzemanyag figyelő modul (kapacitív üzemanyag szonda), hőmérséklet figyelő modul (szenzor), munkagépek esetében fordulatszám figyelő modul. A grafikonok megnyitásához kattintson a grafikont ábrázoló ikonra, amely a képernyő bal oldalán, alul található, a Jelentések ikon felett. A grafikon segítségével áttekinthető a kiválasztott jármű napi sebessége, valamint visszajátszható a jármű mozgása a tetszőlegesen kiválasztott ponttól. A grafikon ábrázolhatja még az opcionális üzemanyagszonda által kimutatott napi üzemanyag mennyiség változását, és az opcionális hőmérséklet érzékelő szenzor segítségével kijelzett napi hőmérséklet változást is. A grafikon felső részén az ikonok mellett a pillanatnyi értékek is látszanak. A grafikon alján színjelölések láthatóak, melyek segítségével opciós fordulatszám figyelő modul használata esetén, munkagépek különböző üzemállapotai is ellenőrizhetőek. A 4 színjelölés a következő üzemállapotokat jelöli: Szürke nincs gyújtáson a jármű. Sárga alapjáraton működik a motor, de nincs munkavégzés. Zöld jár a motor és munkavégzés folyik (ha nincs beszerelve fordulatszám figyelő modul, akkor ez a szín jelöli, amikor a jármű gyújtáson van, de egyhelyben áll). Kék közlekedik a jármű. 29
30 A sebesség grafikon ablak felső részén, jobboldalon található gombok funkciói: : A grafikon bezárása. : A grafikon felbontásának nagyítása, fokozatosan, óráról percre, a részletesebb sebességadatok megtekintése céljából. : A grafikon felbontásának csökkentése, fokozatosan, percről órára, a kevésbé részletes sebességadatok megtekintése céljából. A sebesség, üzemanyag, hőmérséklet grafikon a megfelelő ikonra kattintva (a grafikon ablak bal felső sarkában) ki-be kapcsolható. A kurzor vízszintes mozgatásával a grafikon felületén, megtekinthetőek a jármű adott helyzetének idő, üzemanyag mennyiség, hőmérséklet és sebesség adatai. A grafikon ablak bal felső sarkában található szövegdobozban kerül megjelenítésre a jármű pozíciójához hozzárendelt sebessége (adott időpontban, milyen sebességgel közlekedett a jármű), üzemanyag mennyisége, hőmérséklete. Ezzel egy időben a jármű ikonja arra a pontra kerül, amelyen a grafikon alján mutatott időben tartózkodott. Így a térképes felületen visszakövethető, hogy egy adott időpontban, milyen sebességgel, éppen hol közlekedett a jármű, mennyi üzemanyag volt a tankjában, és a hőmérséklet érzékelő szenzorok milyen hőmérsékletet érzékeltek. 3.9 Havi üzemanyag grafikon A patroltrack GPS rendszerhez opcionálisan vásárolható üzemanyag figyelő modul (kapacitív üzemanyag szonda). A havi üzemanyag grafikon grafikus formában jeleníti meg a kiválasztott jármű havi üzemanyag fogyasztását. Az üzemanyag grafikon megnyitásához kattintson a benzinkút ikonra. A funkció csak bizonyos patroltrack szolgáltatási csomagok előfizetése esetén áll rendelkezésre. Az üzemanyag grafikon segítségével grafikusan megjeleníthető a kiválasztott jármű havi szintű üzemanyag fogyasztása és a tankolások. A funkció eléréséhez szükséges a kapacitív üzemanyagszonda beépítése a járműbe. Az üzemanyag grafikon lekérdezéséhez válassza ki a kívánt hónapot, majd kattintson a Rögzít gombra. Az üzemanyag grafikon függőleges sávjai a hónap napjait jelképezik. Az egérmutató mozgatásával a sávokon, az ablak alsó részén kijelzésre kerül az éppen kijelölt dátum. A kívánt nap sávjára kattintva betöltődnek a múltbéli adatok, ahol a napi grafikonon kinagyítható, ezáltal részletesebben is megtekinthető az üzemanyag görbe, valamint a sebességgel is összevethető. 30
31 3.10 A web felületen használható ikonok Az alábbi táblázatban összefoglaltuk a web felületen használható ikonokat, rövid használati leírásukkal: Járműválasztó sáv, itt választhatja ki az ellenőrizni kívánt járművet. Ha nem választ járművet, akkor a teljes flottát látja. POI választó sáv, itt hozhat létre új POI pontot, illetve itt választhatja ki a megtekinteni, vagy módosítani kívánt, már létrehozott, saját POI pontot. A járműválasztó sávban, és a POI választó sávban használható kereső funkció. Lehetőség van adott jármű, vagy korábban létrehozott POI pont keresésére a listákban. A kereső szövegrészletre képes keresni bárhol a járművek, POI pontok nevében, és automatikusan leszűkíti a listákat a találatokra. Új POI pont létrehozása. 31
32 Kiválasztott POI pont szerkesztésének kikapcsolása / bekapcsolása. POI pontok digitális térképen való bekapcsolása (megjelenítése), illetve kikapcsolása. POI pontok hatóterületének digitális térképen való bekapcsolása (megjelenítése), illetve kikapcsolása. Ezzel válthat a Jelen, és a Múlt idő között. Nagyíthatja, illetve kicsinyítheti a térképet rákattintva. Minden irányba mozgathatja a térképet a megfelelő nyílra kattintva. A középső gomb (célkereszt) bekapcsolásával a kiválasztott jármű folyamatosan a térkép közepén lesz látható. Kilépés a felhasználói felületről. Megváltoztathatja a térkép megjelenítését: Térkép - Úthálózat, utcanevek. Műhold Műholdkép. Mindkettő Műholdkép + Úthálózat, utcanevek. Egyszeri kattintással bekapcsolhatja / kikapcsolhatja a további információk ikonokat. 32
33 Egyszeri kattintással bekapcsolhatja / kikapcsolhatja az utcakép funkciót. Egyszeri kattintással bekapcsolhatja / kikapcsolhatja a nyomvonal funkciót. Egyszeri kattintással bekapcsolhatja / kikapcsolhatja a haladási irány funkciót. Egyszeri kattintással bekapcsolhatja / kikapcsolhatja a közlekedési információs réteg funkciót. Egyszeri kattintással bekapcsolhatja az útdíjas járművek állapota funkciót. Egyszeri kattintással bekapcsolhatja az útdíjas járművek állapota funkció tájékoztató menüjét. Egyszeri kattintással bekapcsolhatja a cím, vagy koordináta megadása funkciót. A megnyíló ablakba beírt címet, vagy koordinátát a nagyító ikonra kattintva, vagy Enter billentyűvel állíthatja be a képernyő közepére, melyet a célkereszt ikon jelez. Egyszeri kattintással megnyithatja / bezárhatja a havi üzemanyag grafikont. Egyszeri kattintással megnyithatja / bezárhatja a grafikonokat. 33
34 Kimutatásokat készíthet a járművekről. Elvégezheti a személyre szabott beállításokat (Pl.:felhasználói adatok, járműadatok). Visszajátszás elindítása / megállítása. (Visszajátszás előtt állítsa be a kezdés időpontját!) Csak Múlt módban használható! Visszajátszás gyorsítása / lassítása. Csak Múlt módban használható! Kiválaszthatjuk az adott jármű múltjának tetszőleges napját. Itt állíthatjuk be, hogy az aktuális jármű, naptárban kiválasztott napjának, melyik időpontjától szeretnénk visszajátszani a megtett útvonalat. 4 Garancia 4.1 Forgalmazó korlátozott jótállása PATROLLINE KFT az Ön által vásárolt termékre a 151/2003 (IX.22.) sz. kormányrendelet alapján 12 hónap jótállást vállal. A jótállás időtartama, a termék első végfelhasználója által történő, a megvétel időpontjában kezdődik. PATROLLINE KFT a jótállási időn belül javítással, vagy szükség esetén cserével orvosolja a termék alapanyag-, vagy gyártási hibáit. Jótállási igény érvényesítéséhez a terméket, a forgalmazó, és beszerelő által aláírt, lepecsételt jótállási jegyet és a vételi bizonylat (számla) másolatát kell visszajuttatni a forgalmazóhoz. A jótállás nem érvényesíthető: Jótállási időn túl. 34
Milenia Járműfigyelő Rendszer
 Milenia Járműfigyelő Rendszer Járműfigyelő rendszerünk mobil internet és műholdak segítségével nyújt felhasználóink számára magas színvonalú, valós idejű, járművek figyelésére kialakított szolgáltatást.
Milenia Járműfigyelő Rendszer Járműfigyelő rendszerünk mobil internet és műholdak segítségével nyújt felhasználóink számára magas színvonalú, valós idejű, járművek figyelésére kialakított szolgáltatást.
easytrack szolgáltatási felület - új funkciók aktiválása
 easytrack szolgáltatási felület - új funkciók aktiválása Örömmel tájékoztatjuk, hogy az easytrack szolgáltatási felület az alábbi új funkciókkal bővült: Alfiókkezelő Járműcsoport-kezelő Értesítéskezelő
easytrack szolgáltatási felület - új funkciók aktiválása Örömmel tájékoztatjuk, hogy az easytrack szolgáltatási felület az alábbi új funkciókkal bővült: Alfiókkezelő Járműcsoport-kezelő Értesítéskezelő
Felhasználói kézikönyv a WEB EDInet rendszer használatához
 Felhasználói kézikönyv a WEB EDInet rendszer használatához A WEB EDInet rendszer használatához internet kapcsolat, valamint egy internet böngésző program szükséges (Mozilla Firefox, Internet Explorer).
Felhasználói kézikönyv a WEB EDInet rendszer használatához A WEB EDInet rendszer használatához internet kapcsolat, valamint egy internet böngésző program szükséges (Mozilla Firefox, Internet Explorer).
Android Commander Felhasználói kézikönyv
 Android Commander Felhasználói kézikönyv Android Commander felhasználói kézikönyv A kézikönyv használata Mielőtt elindítaná és használná a szoftvert kérjük olvassa el figyelmesen a felhasználói kézikönyvet!
Android Commander Felhasználói kézikönyv Android Commander felhasználói kézikönyv A kézikönyv használata Mielőtt elindítaná és használná a szoftvert kérjük olvassa el figyelmesen a felhasználói kézikönyvet!
Parlagfű Bejelentő Rendszer
 Parlagfű Bejelentő Rendszer felhasználói útmutató A rendszer elérése: Elérési cím: www.govcenter.hu/pbr Felhasználói funkciók: 1. Regisztráció Új felhasználói fiókot az oldalsó menüben a [Regisztráció]-ra
Parlagfű Bejelentő Rendszer felhasználói útmutató A rendszer elérése: Elérési cím: www.govcenter.hu/pbr Felhasználói funkciók: 1. Regisztráció Új felhasználói fiókot az oldalsó menüben a [Regisztráció]-ra
GPRS Remote. GPRS alapú android applikáció távvezérléshez. Kezelési útmutató
 GPRS Remote GPRS alapú android applikáció távvezérléshez Kezelési útmutató Tartalomjegyzék Általános leírás... 1 Új modul beállítás... 2 Új okostelefon beállítás... 2 Modulok karbantartása... 3 Okostelefonok
GPRS Remote GPRS alapú android applikáció távvezérléshez Kezelési útmutató Tartalomjegyzék Általános leírás... 1 Új modul beállítás... 2 Új okostelefon beállítás... 2 Modulok karbantartása... 3 Okostelefonok
Az alábbiakban szeretnénk segítséget nyújtani Önnek a CIB Internet Bankból történő nyomtatáshoz szükséges böngésző beállítások végrehajtásában.
 Tisztelt Ügyfelünk! Az alábbiakban szeretnénk segítséget nyújtani Önnek a CIB Internet Bankból történő nyomtatáshoz szükséges böngésző beállítások végrehajtásában. A CIB Internet Bankból történő nyomtatás
Tisztelt Ügyfelünk! Az alábbiakban szeretnénk segítséget nyújtani Önnek a CIB Internet Bankból történő nyomtatáshoz szükséges böngésző beállítások végrehajtásában. A CIB Internet Bankból történő nyomtatás
PT02 Kisállat GPS Nyomkövető Használati Útmutató. helyes beüzemelés érdekében. A képek csak tájékoztató
 PT02 Kisállat GPS Nyomkövető Használati Útmutató IP67 Vízállóság Használat előtt kérjük figyelmesen olvassa el az útmutatót a helyes beüzemelés érdekében. A képek csak tájékoztató jellegűek. I. Termék
PT02 Kisállat GPS Nyomkövető Használati Útmutató IP67 Vízállóság Használat előtt kérjük figyelmesen olvassa el az útmutatót a helyes beüzemelés érdekében. A képek csak tájékoztató jellegűek. I. Termék
Mobil Partner telepítési és használati útmutató
 Mobil Partner telepítési és használati útmutató Tartalom Kezdeti lépések... 2 Telepítés... 2 A program indítása... 6 Mobile Partner funkciói... 7 Művelet menü... 7 Kapcsolat... 7 Statisztika... 8 SMS funkciók...
Mobil Partner telepítési és használati útmutató Tartalom Kezdeti lépések... 2 Telepítés... 2 A program indítása... 6 Mobile Partner funkciói... 7 Művelet menü... 7 Kapcsolat... 7 Statisztika... 8 SMS funkciók...
Mikroszámla. Interneten működő számlázóprogram. Kézikönyv
 Mikroszámla Interneten működő számlázóprogram Kézikönyv Tartalomjegyzék Weboldal 2 Regisztráció 3 Bejelentkezés 4 Főoldal 6 Menüsor szerkezete 7 Számlák 8 Beállítások 9 Fizetési módszerek kezelése 10 Kedvezmények
Mikroszámla Interneten működő számlázóprogram Kézikönyv Tartalomjegyzék Weboldal 2 Regisztráció 3 Bejelentkezés 4 Főoldal 6 Menüsor szerkezete 7 Számlák 8 Beállítások 9 Fizetési módszerek kezelése 10 Kedvezmények
Útmutató a 2014. évi szabadidősportos pályázatok elektronikus beadásához
 Útmutató a 2014. évi szabadidősportos pályázatok elektronikus beadásához A pályázatokat a kategóriának megfelelő pályázati kiírásban és pályázati útmutatóban szereplő módon kell a www.masport.hu oldalon
Útmutató a 2014. évi szabadidősportos pályázatok elektronikus beadásához A pályázatokat a kategóriának megfelelő pályázati kiírásban és pályázati útmutatóban szereplő módon kell a www.masport.hu oldalon
CAMLAND Beruházás-megfigyelő
 2016 CAMLAND Beruházás-megfigyelő Felhasználói útmutató Készítette: GeoVision Hungária Kft. Tartalomjegyzék Bevezető... 2 Bejelentkezés... 2 Vezérlőpult... 3 Kamera adatlap... 4 Nézetek kezelése... 6 Felhasználók...
2016 CAMLAND Beruházás-megfigyelő Felhasználói útmutató Készítette: GeoVision Hungária Kft. Tartalomjegyzék Bevezető... 2 Bejelentkezés... 2 Vezérlőpult... 3 Kamera adatlap... 4 Nézetek kezelése... 6 Felhasználók...
DKÜ ZRT. A Portál rendszer felületének általános bemutatása. Felhasználói útmutató. Támogatott böngészők. Felületek felépítése. Információs kártyák
 A Portál rendszer felületének általános bemutatása Felhasználói útmutató Támogatott böngészők Internet Explorer 9+ Firefox (legújabb verzió) Chrome (legújabb verzió) Felületek felépítése Információs kártyák
A Portál rendszer felületének általános bemutatása Felhasználói útmutató Támogatott böngészők Internet Explorer 9+ Firefox (legújabb verzió) Chrome (legújabb verzió) Felületek felépítése Információs kártyák
Android Commander Felhasználói kézikönyv
 Android Commander Felhasználói kézikönyv A kézikönyv használata Mielőtt elindítaná és használná a szoftvert kérjük olvassa el figyelmesen a felhasználói kézikönyvet! A dokumentum nem sokszorosítható illetve
Android Commander Felhasználói kézikönyv A kézikönyv használata Mielőtt elindítaná és használná a szoftvert kérjük olvassa el figyelmesen a felhasználói kézikönyvet! A dokumentum nem sokszorosítható illetve
I-SZÁMLA KFT. VEVŐI FELHASZNÁLÓI FIÓK HASZNÁLATI ÚTMUTATÓ
 I-SZÁMLA KFT. VEVŐI FELHASZNÁLÓI FIÓK HASZNÁLATI ÚTMUTATÓ Tartalomjegyzék 1 Vevői felhasználói fiók... 3 2 Adataim... 3 3 Szállítók... 4 4 Számláim... 5 4.1 E-számla listatábla... 5 4.2 Keresési funkciók...
I-SZÁMLA KFT. VEVŐI FELHASZNÁLÓI FIÓK HASZNÁLATI ÚTMUTATÓ Tartalomjegyzék 1 Vevői felhasználói fiók... 3 2 Adataim... 3 3 Szállítók... 4 4 Számláim... 5 4.1 E-számla listatábla... 5 4.2 Keresési funkciók...
Tartalom jegyzék 1 BEVEZETŐ 2 1.1 SZOFTVER ÉS HARDVER KÖVETELMÉNYEK 2 2 TELEPÍTÉS 2 3 KEZELÉS 5
 Tartalom jegyzék 1 BEVEZETŐ 2 1.1 SZOFTVER ÉS HARDVER KÖVETELMÉNYEK 2 2 TELEPÍTÉS 2 3 KEZELÉS 5 3.1 ELSŐ FUTTATÁS 5 3.2 TULAJDONOSI ADATLAP 6 3.3 REGISZTRÁLÁS 6 3.4 AKTIVÁLÁS 6 3.5 MÉRÉS 7 3.5.1 ÜGYFÉL
Tartalom jegyzék 1 BEVEZETŐ 2 1.1 SZOFTVER ÉS HARDVER KÖVETELMÉNYEK 2 2 TELEPÍTÉS 2 3 KEZELÉS 5 3.1 ELSŐ FUTTATÁS 5 3.2 TULAJDONOSI ADATLAP 6 3.3 REGISZTRÁLÁS 6 3.4 AKTIVÁLÁS 6 3.5 MÉRÉS 7 3.5.1 ÜGYFÉL
Felhasználói Kézikönyv
 Felhasználói Kézikönyv Az eforte 5.0 e-időpont Modul használatához 1 T a r talomjegyzék 1. BEVEZETÉS... 3 1.1. ÁLTALÁNOS TUDNIVALÓK A KÉZIKÖNYVRŐL... 3 1.2. SZÜKSÉGES TECHNIKAI KÖRNYEZET A RENDSZER HASZNÁLATÁHOZ...
Felhasználói Kézikönyv Az eforte 5.0 e-időpont Modul használatához 1 T a r talomjegyzék 1. BEVEZETÉS... 3 1.1. ÁLTALÁNOS TUDNIVALÓK A KÉZIKÖNYVRŐL... 3 1.2. SZÜKSÉGES TECHNIKAI KÖRNYEZET A RENDSZER HASZNÁLATÁHOZ...
QB-Suli Felhasználói útmutató verziószám: 4.0.2.6. 2015. március 4.
 Felhasználói útmutató verziószám: 4.0.2.6. 2015. március 4. Készítette: Quadro Byte Zrt. Tartalomjegyzék: 1. Bevezető...3 2. QB-SULI Help...3 3. Regisztráció...3 4. Bejelentkezés...4 4.1. Elfelejtette
Felhasználói útmutató verziószám: 4.0.2.6. 2015. március 4. Készítette: Quadro Byte Zrt. Tartalomjegyzék: 1. Bevezető...3 2. QB-SULI Help...3 3. Regisztráció...3 4. Bejelentkezés...4 4.1. Elfelejtette
Felhasználói kézikönyv. omunáldata
 Elhagyott Hulladék Nyilvántartó Program Felhasználói kézikönyv omunáldata Tartalomjegyzék Illetékes Hatóságok Adatkapcsolati Alrendszer... 3 Bejelentkezés... 4 Elfelejtett jelszó... 4 Felhasználói Központ...
Elhagyott Hulladék Nyilvántartó Program Felhasználói kézikönyv omunáldata Tartalomjegyzék Illetékes Hatóságok Adatkapcsolati Alrendszer... 3 Bejelentkezés... 4 Elfelejtett jelszó... 4 Felhasználói Központ...
Útmutató parkolás indításához és leállításához
 Útmutató parkolás indításához és leállításához Parkolást ezután is az eddig megszokott felületeken lehet indítani: 1. hangautomata hívásával: +36-1-9999-798-as telefonszámon, követve az automata utasításait,
Útmutató parkolás indításához és leállításához Parkolást ezután is az eddig megszokott felületeken lehet indítani: 1. hangautomata hívásával: +36-1-9999-798-as telefonszámon, követve az automata utasításait,
Videosquare regisztráció - Használati tájékoztató
 Videosquare regisztráció - Használati tájékoztató Minimális követelmények a K&H távbankár híradó megtekintéséhez Adobe Flash lejátszó Amennyiben Ön nem rendelkezik Adobe Flash lejátszóval vagy túlzottan
Videosquare regisztráció - Használati tájékoztató Minimális követelmények a K&H távbankár híradó megtekintéséhez Adobe Flash lejátszó Amennyiben Ön nem rendelkezik Adobe Flash lejátszóval vagy túlzottan
Hiteles elektronikus postafiók Perkapu
 Hiteles elektronikus postafiók Perkapu 2018.10.27. Tartalom Bevezetés...2 Bejelentkezés a Hiteles Elektronikus Postafiókba...2 Perkapu tárhely kiválasztása...2 Beérkezett üzenetek...3 Dokumentumletöltés...4
Hiteles elektronikus postafiók Perkapu 2018.10.27. Tartalom Bevezetés...2 Bejelentkezés a Hiteles Elektronikus Postafiókba...2 Perkapu tárhely kiválasztása...2 Beérkezett üzenetek...3 Dokumentumletöltés...4
VARIO Face 2.0 Felhasználói kézikönyv
 VARIO Face 2.0 Felhasználói kézikönyv A kézikönyv használata Mielőtt elindítaná és használná a szoftvert kérjük olvassa el figyelmesen a felhasználói kézikönyvet! A dokumentum nem sokszorosítható illetve
VARIO Face 2.0 Felhasználói kézikönyv A kézikönyv használata Mielőtt elindítaná és használná a szoftvert kérjük olvassa el figyelmesen a felhasználói kézikönyvet! A dokumentum nem sokszorosítható illetve
Hiteles Elektronikus Postafiók
 NISZ Nemzeti Infokommunikációs Szolgáltató Zrt. H-1081 Budapest, Csokonai utca 3. Hiteles Elektronikus Postafiók Tárhely adminisztráció 2018.05.07. v.1.2. TARTALOMJEGYZÉK 1. BEVEZETÉS... 3 2. BEJELENTKEZÉS
NISZ Nemzeti Infokommunikációs Szolgáltató Zrt. H-1081 Budapest, Csokonai utca 3. Hiteles Elektronikus Postafiók Tárhely adminisztráció 2018.05.07. v.1.2. TARTALOMJEGYZÉK 1. BEVEZETÉS... 3 2. BEJELENTKEZÉS
MÉRY Android Alkalmazás
 MÉRY Android Alkalmazás Felhasználói kézikönyv Di-Care Zrt. Utolsó módosítás: 2014.06.12 Oldal: 1 / 7 Tartalomjegyzék 1. Bevezetés 3 1.1. MÉRY Android alkalmazás 3 1.2. A MÉRY Android alkalmazás funkciói
MÉRY Android Alkalmazás Felhasználói kézikönyv Di-Care Zrt. Utolsó módosítás: 2014.06.12 Oldal: 1 / 7 Tartalomjegyzék 1. Bevezetés 3 1.1. MÉRY Android alkalmazás 3 1.2. A MÉRY Android alkalmazás funkciói
easytrack II GPS / GPRS átjelző és nyomkövető rendszer
 easytrack II GPS / GPRS átjelző és nyomkövető rendszer HASZNÁLATI ÚTMUTATÓ V2.19 és újabb modul verziókhoz Dokumentum verzió: 3.0 2014.02.12 Web felület verzió: 3.0.11 Tartalomjegyzék 1 Az easytrack alapvető
easytrack II GPS / GPRS átjelző és nyomkövető rendszer HASZNÁLATI ÚTMUTATÓ V2.19 és újabb modul verziókhoz Dokumentum verzió: 3.0 2014.02.12 Web felület verzió: 3.0.11 Tartalomjegyzék 1 Az easytrack alapvető
Felhasználói útmutató
 Felhasználói útmutató EUREST KFT. BUDAPESTI NÉMET ISKOLA WEB ALAPÚ MENÜRENDSZERÉNEK HASZNÁLATÁHOZ Tartalom Általános felhasználói ismeretek... 2 Nyelv Választás... 3 Regisztráció... 4 Bejelentkezés...
Felhasználói útmutató EUREST KFT. BUDAPESTI NÉMET ISKOLA WEB ALAPÚ MENÜRENDSZERÉNEK HASZNÁLATÁHOZ Tartalom Általános felhasználói ismeretek... 2 Nyelv Választás... 3 Regisztráció... 4 Bejelentkezés...
1. Nyissa meg a honlapot. 2. Kattintson a Rendelek. 3. Adja meg a felhasználónevét és jelszavát. 4. Kattintson a Belépés
 I. Belépés az Online Megrendelői Felületre Nyissa meg a www.erzsebetutalvany.hu honlapot. Kattintson a Rendelek gombra. Adja meg a felhasználónevét és jelszavát. Mit tegyek, ha elfelejtettem a jelszavamat?
I. Belépés az Online Megrendelői Felületre Nyissa meg a www.erzsebetutalvany.hu honlapot. Kattintson a Rendelek gombra. Adja meg a felhasználónevét és jelszavát. Mit tegyek, ha elfelejtettem a jelszavamat?
Védőnői jelentés összesítője modul. eform Felhasználói kézikönyv
 Védőnői jelentés összesítője modul eform Felhasználói kézikönyv 1. ÁNTSZ eform Védőnői jelentés modul... 3 1.1 Bejelentkezés... 3 1.2. Az eform alkalmazás használata... 4 1.2.1 Területi védőnői jogkörrel
Védőnői jelentés összesítője modul eform Felhasználói kézikönyv 1. ÁNTSZ eform Védőnői jelentés modul... 3 1.1 Bejelentkezés... 3 1.2. Az eform alkalmazás használata... 4 1.2.1 Területi védőnői jogkörrel
2008-2009 VECTRUM Kft. VECTRUM e-számla Felhasználói útmutató 1.2 verzió
 2008-2009 VECTRUM Kft. VECTRUM e-számla Felhasználói útmutató 1.2 verzió Tartalomjegyzék Első használat... 3 Felhasználói regisztráció... 8 Szolgáltatói ügyfél regisztráció... 10 Számlalista... 12 2008
2008-2009 VECTRUM Kft. VECTRUM e-számla Felhasználói útmutató 1.2 verzió Tartalomjegyzék Első használat... 3 Felhasználói regisztráció... 8 Szolgáltatói ügyfél regisztráció... 10 Számlalista... 12 2008
Tanúsítvány igénylése sportegyesületek számára
 Microsec Számítástechnikai Fejlesztő zrt. Tanúsítvány igénylése sportegyesületek számára Felhasználói útmutató ver. 1.0 Budapest, 2017. január 04. 1 A Microsigner telepítő letöltése A telepítés megkezdéséhez
Microsec Számítástechnikai Fejlesztő zrt. Tanúsítvány igénylése sportegyesületek számára Felhasználói útmutató ver. 1.0 Budapest, 2017. január 04. 1 A Microsigner telepítő letöltése A telepítés megkezdéséhez
EDInet Connector telepítési segédlet
 EDInet Connector telepítési segédlet A cégünk által küldött e-mail-ben található linkre kattintva, a következő weboldal jelenik meg a böngészőben: Az EdinetConnectorInstall szövegre klikkelve(a képen pirossal
EDInet Connector telepítési segédlet A cégünk által küldött e-mail-ben található linkre kattintva, a következő weboldal jelenik meg a böngészőben: Az EdinetConnectorInstall szövegre klikkelve(a képen pirossal
Felhasználói kézikönyv
 Felhasználói kézikönyv Fuvarszervező / Partner időpont foglalás (GLABS v1.0.0413) Regisztráció A rendszerbe történő belépéshez regisztrációra van szüksége. Az Ön cégét csak egy már licenccel vagy hozzáféréssel
Felhasználói kézikönyv Fuvarszervező / Partner időpont foglalás (GLABS v1.0.0413) Regisztráció A rendszerbe történő belépéshez regisztrációra van szüksége. Az Ön cégét csak egy már licenccel vagy hozzáféréssel
Bóra Adatcsere. A webes modul működésének részletesebb leírását a csatolt dokumentum tartalmazza.
 Bóra Adatcsere A Bóra Adatcsere a Bóra bérprogram webes modulja, ami a http://adatcsere.globo.hu címen érhető el. Természetesen a modult szeretnénk az Önök igényei alapján tovább fejleszteni, ezért kíváncsian
Bóra Adatcsere A Bóra Adatcsere a Bóra bérprogram webes modulja, ami a http://adatcsere.globo.hu címen érhető el. Természetesen a modult szeretnénk az Önök igényei alapján tovább fejleszteni, ezért kíváncsian
Tartalomjegyzék. 1. Rövid áttekintés Az alkalmazás bemutatása Vonalak Részletes lista... 5
 Tartalomjegyzék 1. Rövid áttekintés... 3 2. Az alkalmazás bemutatása... 4 2.1. Vonalak... 5 2.1.1. Részletes lista... 5 2.1.2. Vonalak oldal keresés a részletes listában... 6 2.1.3. Vonalak oldal egyszerű
Tartalomjegyzék 1. Rövid áttekintés... 3 2. Az alkalmazás bemutatása... 4 2.1. Vonalak... 5 2.1.1. Részletes lista... 5 2.1.2. Vonalak oldal keresés a részletes listában... 6 2.1.3. Vonalak oldal egyszerű
T-AVL Nyomkövető webkliens
 Teltonika UAB - www.teltonika.lt - A megjelenített tartalom jogvédett - MM Turbo Marketing Kft. T-AVL Nyomkövető webkliens Használati útmutató Kezelési útmutató Opciók ismertetése Verzió: 2011/4 www.mmturbo.hu
Teltonika UAB - www.teltonika.lt - A megjelenített tartalom jogvédett - MM Turbo Marketing Kft. T-AVL Nyomkövető webkliens Használati útmutató Kezelési útmutató Opciók ismertetése Verzió: 2011/4 www.mmturbo.hu
OKTATÁSKUTATÓ ÉS FEJLESZTŐ INTÉZET TÁMOP-3.1.5/12-2012-0001 Pedagógusképzés támogatása
 TÁMOP-3.1.1-11/1 XXI. századi közoktatás Technikai tudnivalók a jelentkezéshez Regisztráció A regisztráció az OFI honlapon elérhető A pályázók kizárólag elektronikusan úton jelentkezhetnek az innen elérhető
TÁMOP-3.1.1-11/1 XXI. századi közoktatás Technikai tudnivalók a jelentkezéshez Regisztráció A regisztráció az OFI honlapon elérhető A pályázók kizárólag elektronikusan úton jelentkezhetnek az innen elérhető
Az autorizáció részletes leírása
 Az autorizáció részletes leírása 1. REGISZTRÁCIÓ ÉS FELTÉTELEI 1.1 Regisztráció Az Autorizációs kérés előtt a szervezetnek vagy a magánszemélynek regisztráltatnia kell magát. A regisztrációs lapon megadott
Az autorizáció részletes leírása 1. REGISZTRÁCIÓ ÉS FELTÉTELEI 1.1 Regisztráció Az Autorizációs kérés előtt a szervezetnek vagy a magánszemélynek regisztráltatnia kell magát. A regisztrációs lapon megadott
3 A hálózati kamera beállítása LAN hálózaton keresztül
 Hikvision IP kamera Gyorsindítási útmutató 3 A hálózati kamera beállítása LAN hálózaton keresztül Megjegyzés: A kezelő tudomásul veszi, hogy a kamera internetes vezérlése hálózati biztonsági kockázatokkal
Hikvision IP kamera Gyorsindítási útmutató 3 A hálózati kamera beállítása LAN hálózaton keresztül Megjegyzés: A kezelő tudomásul veszi, hogy a kamera internetes vezérlése hálózati biztonsági kockázatokkal
JLR EPC. Gyors kezdés útmutatója. Tartalom. Hungry Version 2.0. Lépésenkénti gyakorlati útmutató Képernyős útmutató
 JLR EPC Gyors kezdés útmutatója Tartalom Lépésenkénti gyakorlati útmutató.....2-7 Képernyős útmutató........8-10 Hungry Version 2.0 JLR EPC Gyors kezdés útmutatója 1. Az alkalmazásba való belépés Nyissa
JLR EPC Gyors kezdés útmutatója Tartalom Lépésenkénti gyakorlati útmutató.....2-7 Képernyős útmutató........8-10 Hungry Version 2.0 JLR EPC Gyors kezdés útmutatója 1. Az alkalmazásba való belépés Nyissa
Microsec Számítástechnikai Fejlesztő zrt. Microsec web-szignó. Felhasználói útmutató. ver Budapest, július 06.
 Microsec Számítástechnikai Fejlesztő zrt. Microsec web-szignó Felhasználói útmutató ver. 1.2 Budapest, 2018. július 06. Tartalomjegyzék 1 A szolgáltatás használata... 3 2 Az web-szignó felülete és főbb
Microsec Számítástechnikai Fejlesztő zrt. Microsec web-szignó Felhasználói útmutató ver. 1.2 Budapest, 2018. július 06. Tartalomjegyzék 1 A szolgáltatás használata... 3 2 Az web-szignó felülete és főbb
OTP Egészségpénztár OTP Nyugdíjpénztár OTP SZÉP Kártya OTP Cafeteria Nyilatkoztató. https://www.otpportalok.hu. Készítette: Konyicsák Zoltán
 https://www.otpportalok.hu Készítette: Konyicsák Zoltán Tartalom 1 Néhány szó az OTP Portálok programról... 3 1.1 Az OTP Portálok bevezetésének célja... 3 2 Belépés az OTP Portálok oldalra... 4 2.1 A bejelentkezéshez
https://www.otpportalok.hu Készítette: Konyicsák Zoltán Tartalom 1 Néhány szó az OTP Portálok programról... 3 1.1 Az OTP Portálok bevezetésének célja... 3 2 Belépés az OTP Portálok oldalra... 4 2.1 A bejelentkezéshez
ContractTray program Leírás
 ContractTray program Leírás Budapest 2015 Bevezetés Egy-egy szerződéshez tartozó határidő elmulasztásának komoly gazdasági következménye lehet. Éppen ezért a Szerződés kezelő program főmenü ablakában a
ContractTray program Leírás Budapest 2015 Bevezetés Egy-egy szerződéshez tartozó határidő elmulasztásának komoly gazdasági következménye lehet. Éppen ezért a Szerződés kezelő program főmenü ablakában a
Logon megrendelő felület
 Szilárd, megbízható alapokon. Logon megrendelő felület Felhasználói kézikönyv Holcim Magyarország Kft. Cement Logisztika 2014 Holcim Country Company Name 1 Tartalomjegyzék Bevezetés 3 1. Bejelentkezés
Szilárd, megbízható alapokon. Logon megrendelő felület Felhasználói kézikönyv Holcim Magyarország Kft. Cement Logisztika 2014 Holcim Country Company Name 1 Tartalomjegyzék Bevezetés 3 1. Bejelentkezés
Kézikönyv online bérletvásárláshoz
 1 Kézikönyv online bérletvásárláshoz REGISZTRÁCIÓ A regisztrációhoz létre kell hoznia egy felhasználói profilt. 1. A kezdőlapon kattintson a Regisztráció gombra. 2. Kérjük, írja be az összes kért adatot.
1 Kézikönyv online bérletvásárláshoz REGISZTRÁCIÓ A regisztrációhoz létre kell hoznia egy felhasználói profilt. 1. A kezdőlapon kattintson a Regisztráció gombra. 2. Kérjük, írja be az összes kért adatot.
FELHASZNÁLÓI KÉZIKÖNYV
 FELHASZNÁLÓI KÉZIKÖNYV SZEGED VÁROS KÖZLEKEDÉSE 1.00 verzió Dátum: 2012.02.29. Tartalom 1. Rendszerigény... 3 2. Bevezető... 3 3. Az alkalmazás indítása... 3 4. Az oldal felépítése... 4 4.1. Főképernyő...
FELHASZNÁLÓI KÉZIKÖNYV SZEGED VÁROS KÖZLEKEDÉSE 1.00 verzió Dátum: 2012.02.29. Tartalom 1. Rendszerigény... 3 2. Bevezető... 3 3. Az alkalmazás indítása... 3 4. Az oldal felépítése... 4 4.1. Főképernyő...
Felhasználói útmutató
 Felhasználói útmutató EUREST KFT. TESTNEVELÉSI EGYETEM GYAKORLÓ SPORTISKOLAI ÁLTALÁNOS ISKOLA ÉS GIMNÁZIUM WEB ALAPÚ MENÜRENDSZERÉNEK HASZNÁLATÁHOZ Tartalom Általános felhasználói ismeretek... 2 Regisztráció...
Felhasználói útmutató EUREST KFT. TESTNEVELÉSI EGYETEM GYAKORLÓ SPORTISKOLAI ÁLTALÁNOS ISKOLA ÉS GIMNÁZIUM WEB ALAPÚ MENÜRENDSZERÉNEK HASZNÁLATÁHOZ Tartalom Általános felhasználói ismeretek... 2 Regisztráció...
Diákigazolvány. Belépés> Adminisztráció> Iskolai oktatás képes menü> diákigazolvány> diákigazolvány igénylés
 Tartalom Új diákigazolvány igénylés folyamata... 2 1. IAR feltöltéshez szükséges jogosultságok beállítása... 2 2. Token kérés... 2 3. Új igénylés feladása... 2 Igénylések keresése, szinkronizálása... 4
Tartalom Új diákigazolvány igénylés folyamata... 2 1. IAR feltöltéshez szükséges jogosultságok beállítása... 2 2. Token kérés... 2 3. Új igénylés feladása... 2 Igénylések keresése, szinkronizálása... 4
Felhasználói kézikönyv. ÜFT szolgáltatás. Magyar Nemzeti Bank
 Felhasználói kézikönyv ÜFT szolgáltatás Magyar Nemzeti Bank TARTALOMJEGYZÉK 1. BEVEZETÉS... 3 2. FOGALOMTÁR... 3 3. KÉSZPÉNZÁLLÁTÁSI ÜTF (KÜFT) MODUL... 3 3.1. A KÜFT MODUL FUNKCIÓI... 3 3.1.1. Pénzintézet
Felhasználói kézikönyv ÜFT szolgáltatás Magyar Nemzeti Bank TARTALOMJEGYZÉK 1. BEVEZETÉS... 3 2. FOGALOMTÁR... 3 3. KÉSZPÉNZÁLLÁTÁSI ÜTF (KÜFT) MODUL... 3 3.1. A KÜFT MODUL FUNKCIÓI... 3 3.1.1. Pénzintézet
easytrack II GPS / GPRS átjelző és nyomkövető rendszer
 easytrack II GPS / GPRS átjelző és nyomkövető rendszer HASZNÁLATI ÚTMUTATÓ V2.23 és újabb modulverziókhoz Dokumentum verzió: 3.3 2015.06.23 Web felület verzió: 3.3.7 Tartalomjegyzék 1 Az easytrack alapvető
easytrack II GPS / GPRS átjelző és nyomkövető rendszer HASZNÁLATI ÚTMUTATÓ V2.23 és újabb modulverziókhoz Dokumentum verzió: 3.3 2015.06.23 Web felület verzió: 3.3.7 Tartalomjegyzék 1 Az easytrack alapvető
FELHASZNÁLÓI KÉZIKÖNYV
 FELHASZNÁLÓI KÉZIKÖNYV 1 Tartalom Felhasználói kézikönyv... 1 MyDmc... 3 Új felhasználó létrehozása... 3 Regisztráció adatok megadásával... 3 Regisztráció Google fiókkal... 4 Regisztráció Facebook fiókkal...
FELHASZNÁLÓI KÉZIKÖNYV 1 Tartalom Felhasználói kézikönyv... 1 MyDmc... 3 Új felhasználó létrehozása... 3 Regisztráció adatok megadásával... 3 Regisztráció Google fiókkal... 4 Regisztráció Facebook fiókkal...
DMS ONE Zrt. Oktatási Portál Felhasználói Segédlet
 DMS ONE Zrt. Oktatási Portál Felhasználói Segédlet Tartalomjegyzék Bejelentkezés és regisztráció... 2 A Portál bemutatása... 4 ASP 2.0 Iratkezelő Szakrendszer kurzus bemutatása... 5 Navigáció a kurzuson
DMS ONE Zrt. Oktatási Portál Felhasználói Segédlet Tartalomjegyzék Bejelentkezés és regisztráció... 2 A Portál bemutatása... 4 ASP 2.0 Iratkezelő Szakrendszer kurzus bemutatása... 5 Navigáció a kurzuson
Szeged Megyei Jogú Város Integrált e-önkormányzati Rendszerének Térinformatikai Modul felhasználói kézikönyve. Internetes verzió
 Szeged Megyei Jogú Város Integrált e-önkormányzati Rendszerének Térinformatikai Modul felhasználói kézikönyve Internetes verzió 2012. 04. 05. Tartalomjegyzék 1. Bevezetés... 3 2. Az alkalmazás felépítése...
Szeged Megyei Jogú Város Integrált e-önkormányzati Rendszerének Térinformatikai Modul felhasználói kézikönyve Internetes verzió 2012. 04. 05. Tartalomjegyzék 1. Bevezetés... 3 2. Az alkalmazás felépítése...
A Statisztikai adatszolgáltatás menüpont alatt végezhető el az adatlap kitöltése. 3 Statisztikai adatszolgáltatás menetének részletes bemutatása
 1 Bevezetés Jelen dokumentum összefoglalja az igazságügyi szakértők 2017. II. negyedéves statisztikai adatszolgáltatásával kapcsolatos információkat, tudnivalókat. 2 Összefoglalás A statisztikai adatszolgáltatást
1 Bevezetés Jelen dokumentum összefoglalja az igazságügyi szakértők 2017. II. negyedéves statisztikai adatszolgáltatásával kapcsolatos információkat, tudnivalókat. 2 Összefoglalás A statisztikai adatszolgáltatást
Felhasználói Kézikönyv
 Felhasználói Kézikönyv A ForteMap használatához 1 T a r talomjegyzék 1. AZ ALKALMAZÁS ELINDÍTÁSA... 3 1.1. A KEZELŐFELÜLET ISMERTETÉSE... 3 1.2. NAVIGÁLÁS A TÉRKÉPEN... 3 1.2.1. Térkép nagyítása... 4 1.2.2.
Felhasználói Kézikönyv A ForteMap használatához 1 T a r talomjegyzék 1. AZ ALKALMAZÁS ELINDÍTÁSA... 3 1.1. A KEZELŐFELÜLET ISMERTETÉSE... 3 1.2. NAVIGÁLÁS A TÉRKÉPEN... 3 1.2.1. Térkép nagyítása... 4 1.2.2.
Digitális aláíró program telepítése az ERA rendszeren
 Digitális aláíró program telepítése az ERA rendszeren Az ERA felületen a digitális aláírásokat a Ponte webes digitális aláíró program (Ponte WDAP) segítségével lehet létrehozni, amely egy ActiveX alapú,
Digitális aláíró program telepítése az ERA rendszeren Az ERA felületen a digitális aláírásokat a Ponte webes digitális aláíró program (Ponte WDAP) segítségével lehet létrehozni, amely egy ActiveX alapú,
Dokumentum létrehozása/módosítása a portálon:
 Dokumentum létrehozása/módosítása a portálon: 1. Belépés a szerkesztőfelületre A következő webcímre belépve - http://www.zalaegerszeg.hu/licoms/login - megjelenik a szerkesztőfelület beléptető ablaka,
Dokumentum létrehozása/módosítása a portálon: 1. Belépés a szerkesztőfelületre A következő webcímre belépve - http://www.zalaegerszeg.hu/licoms/login - megjelenik a szerkesztőfelület beléptető ablaka,
1 Rendszerkövetelmények
 1 Rendszerkövetelmények 1.1 Operációs rendszer Az i-deal2 ajánlatadó alkalmazás a Microsoft.Net és Click Once technológiáin alapul. Ezek használatához legalább Microsoft Windows XP SP2 (Szervízcsomag 2),
1 Rendszerkövetelmények 1.1 Operációs rendszer Az i-deal2 ajánlatadó alkalmazás a Microsoft.Net és Click Once technológiáin alapul. Ezek használatához legalább Microsoft Windows XP SP2 (Szervízcsomag 2),
Thermo1 Graph. Felhasználói segédlet
 Thermo1 Graph Felhasználói segédlet A Thermo Graph program a GIPEN Thermo eszközök Windows operációs rendszeren működő grafikus monitorozó programja. A program a telepítést követően azonnal használható.
Thermo1 Graph Felhasználói segédlet A Thermo Graph program a GIPEN Thermo eszközök Windows operációs rendszeren működő grafikus monitorozó programja. A program a telepítést követően azonnal használható.
ivms-4200 kliensszoftver
 ivms-4200 kliensszoftver Felhasználói segédlet v1.02 2012.11.21. HU 1. TARTALOM 1. Tartalom... 2 2. Bevezető... 2 2.1. Felhasználás... 2 2.2. Hardverigény... 2 3. Használat... 3 3.1. Vezérlőpult... 3 3.2.
ivms-4200 kliensszoftver Felhasználói segédlet v1.02 2012.11.21. HU 1. TARTALOM 1. Tartalom... 2 2. Bevezető... 2 2.1. Felhasználás... 2 2.2. Hardverigény... 2 3. Használat... 3 3.1. Vezérlőpult... 3 3.2.
Felhasználói leírás a DimNAV Server segédprogramhoz ( )
 Felhasználói leírás a DimNAV Server segédprogramhoz (1.1.0.3) Tartalomjegyzék Bevezetés...3 1. Telepítés...3 2. Eltávolítás...4 Program használata...5 1. Kezdeti beállítások...5 2. Licenc megadása...6
Felhasználói leírás a DimNAV Server segédprogramhoz (1.1.0.3) Tartalomjegyzék Bevezetés...3 1. Telepítés...3 2. Eltávolítás...4 Program használata...5 1. Kezdeti beállítások...5 2. Licenc megadása...6
 Használati útmutató A használati útmutatóban foglaltak általános jellegűek. A gyártó fenntartja a jogot a termék specifikációinak megváltoztatására. A használati útmutatóban foglaltak be-nem-tartásából
Használati útmutató A használati útmutatóban foglaltak általános jellegűek. A gyártó fenntartja a jogot a termék specifikációinak megváltoztatására. A használati útmutatóban foglaltak be-nem-tartásából
Felhasználói dokumentáció a teljesítményadó állományok letöltéséhez v1.0
 Felhasználói dokumentáció a teljesítményadó állományok letöltéséhez v1.0 www.kekkh.gov.hu Státusz: Verzió Cím Dátum SzerzőFolyamatban Változások Verzió Dátum Vállalat Verzió: 1.0 Szerző: Lénárd Norbert
Felhasználói dokumentáció a teljesítményadó állományok letöltéséhez v1.0 www.kekkh.gov.hu Státusz: Verzió Cím Dátum SzerzőFolyamatban Változások Verzió Dátum Vállalat Verzió: 1.0 Szerző: Lénárd Norbert
EKÁER használati utasítás
 EKÁER használati utasítás Bevezetés A program célja, hogy könnyen, gyorsan és egyszerűen lehessen EKÁER számokat kérni, módosítani és véglegesíteni. A használatához be kell regisztrálni a NAV-os honlapon
EKÁER használati utasítás Bevezetés A program célja, hogy könnyen, gyorsan és egyszerűen lehessen EKÁER számokat kérni, módosítani és véglegesíteni. A használatához be kell regisztrálni a NAV-os honlapon
RoadRecord mobil alkalmazás használati útmutató
 RoadRecord mobil alkalmazás használati útmutató Az alkalmazás elindítása után a következő képernyőről kétféleképpen tud továbblépni. 1. A szinkronizációs adatok beállítása Amennyiben Ön még nem használta
RoadRecord mobil alkalmazás használati útmutató Az alkalmazás elindítása után a következő képernyőről kétféleképpen tud továbblépni. 1. A szinkronizációs adatok beállítása Amennyiben Ön még nem használta
Tanúsítvány feltöltése Oberthur kártyára és Oberthur SIM termékre. Windows 7, Windows 8, Windows 8.1 és Windows 10-es operációs rendszeren 1(9)
 Tanúsítvány feltöltése Oberthur kártyára és Oberthur SIM termékre Windows 7, Windows 8, Windows 8.1 és Windows 10-es operációs rendszeren 1(9) Tartalomjegyzék 1. Bevezető... 3 2. AuthentIC Manager szoftver
Tanúsítvány feltöltése Oberthur kártyára és Oberthur SIM termékre Windows 7, Windows 8, Windows 8.1 és Windows 10-es operációs rendszeren 1(9) Tartalomjegyzék 1. Bevezető... 3 2. AuthentIC Manager szoftver
TISZTASZOFTVER PROGRAM www.tisztaszoftver.hu ONLINE IGÉNYLÉSI ÚTMUTATÓ
 TISZTASZOFTVER PROGRAM www.tisztaszoftver.hu ONLINE IGÉNYLÉSI ÚTMUTATÓ Kedves Látogató! Jelen tájékoztatóban összefoglaljuk a Tisztaszoftver Program keretén belül az arra jogosultak számára ingyenesen
TISZTASZOFTVER PROGRAM www.tisztaszoftver.hu ONLINE IGÉNYLÉSI ÚTMUTATÓ Kedves Látogató! Jelen tájékoztatóban összefoglaljuk a Tisztaszoftver Program keretén belül az arra jogosultak számára ingyenesen
SZOLGÁLTATÓI NYILVÁNTARTÁSI RENDSZER FELHASZNÁLÓI KÉZIKÖNYV
 SZOLGÁLTATÓI NYILVÁNTARTÁSI RENDSZER FELHASZNÁLÓI KÉZIKÖNYV Felhasználói kézikönyv IX. kötet BEJEGYZÉSEK LEKÉRDEZÉSE Magyar Államkincstár Betekintési jogosultsággal rendelkező felhasználók számára 2014.12.10.
SZOLGÁLTATÓI NYILVÁNTARTÁSI RENDSZER FELHASZNÁLÓI KÉZIKÖNYV Felhasználói kézikönyv IX. kötet BEJEGYZÉSEK LEKÉRDEZÉSE Magyar Államkincstár Betekintési jogosultsággal rendelkező felhasználók számára 2014.12.10.
TaxiLike használati bemutató Taxitársaságok és Taxisofőrök részére
 TaxiLike használati bemutató Taxitársaságok és Taxisofőrök részére 2012 09 03 Tartalom I. TaxiLike rövid bemutatás II. Első lépések Taxitársaság és Taxisofőrök részére III. TaxiLike Driver használata munka
TaxiLike használati bemutató Taxitársaságok és Taxisofőrök részére 2012 09 03 Tartalom I. TaxiLike rövid bemutatás II. Első lépések Taxitársaság és Taxisofőrök részére III. TaxiLike Driver használata munka
Oszkar.com Android alkalmazás v1.2
 Oszkar.com Android alkalmazás v1.2 Az 1.2 verzióban a következő funkciók érhetők el: Be- kijelentkezés Autós ajánlatok keresése, akár dátum intervallumra Pontos és közeli ajánlatok megjelenítése Autós
Oszkar.com Android alkalmazás v1.2 Az 1.2 verzióban a következő funkciók érhetők el: Be- kijelentkezés Autós ajánlatok keresése, akár dátum intervallumra Pontos és közeli ajánlatok megjelenítése Autós
Új Nemzedék Központ. EFOP pályázatok online beszámoló felülete. Felhasználói útmutató
 Új Nemzedék Központ EFOP pályázatok online beszámoló felülete Felhasználói útmutató Tartalom 1. Bejelentkezés... 2 1.1. Első bejelentkezés... 2 1.2. Elfelejtett jelszó... 3 2. Saját adatok... 4 3. Dokumentumok...
Új Nemzedék Központ EFOP pályázatok online beszámoló felülete Felhasználói útmutató Tartalom 1. Bejelentkezés... 2 1.1. Első bejelentkezés... 2 1.2. Elfelejtett jelszó... 3 2. Saját adatok... 4 3. Dokumentumok...
A Windows az összetartozó adatokat (fájlokat) mappákban (könyvtárakban) tárolja. A mappák egymásba ágyazottak.
 Mappakezelés WINDOWS-7 A Windows az összetartozó adatokat (fájlokat) mappákban (könyvtárakban) tárolja. A mappák egymásba ágyazottak. A PC legnagyobb mappája, amely az összes többi mappát is magában foglalja,
Mappakezelés WINDOWS-7 A Windows az összetartozó adatokat (fájlokat) mappákban (könyvtárakban) tárolja. A mappák egymásba ágyazottak. A PC legnagyobb mappája, amely az összes többi mappát is magában foglalja,
1. DVNAV letöltése és telepítése
 1. DVNAV letöltése és telepítése A Drén és Valner Szoftver Kft által készített DVNAV programmal lehetőség van a számlázó program által elkészített XML-ek NAV-hoz történő eljuttatására, majd a számlákról
1. DVNAV letöltése és telepítése A Drén és Valner Szoftver Kft által készített DVNAV programmal lehetőség van a számlázó program által elkészített XML-ek NAV-hoz történő eljuttatására, majd a számlákról
FELHASZNÁLÓI KÉZIKÖNYV SCHEDULEDETAIL KEZELÉSI ÚTMUTATÓ (TATABÁNYA VÁROS KÖZLEKEDÉSE) 1.00 verzió Dátum:
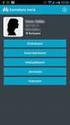 FELHASZNÁLÓI KÉZIKÖNYV (TATABÁNYA VÁROS KÖZLEKEDÉSE) 1.00 verzió Dátum: 2012.02.16 Tartalom 1. Rendszerigény... 3 2. Bevezető... 3 3. Az alkalmazás indítása... 3 4. Az oldal felépítése... 4 4.1. Főképernyő...
FELHASZNÁLÓI KÉZIKÖNYV (TATABÁNYA VÁROS KÖZLEKEDÉSE) 1.00 verzió Dátum: 2012.02.16 Tartalom 1. Rendszerigény... 3 2. Bevezető... 3 3. Az alkalmazás indítása... 3 4. Az oldal felépítése... 4 4.1. Főképernyő...
VECTRUM e-számla Web felület 1.2 verzió
 VECTRUM e-számla Web felület 1.2 verzió 2008-2009 VECTRUM Kft. Tartalomjegyzék Első használat...3 Adminisztrátor felület...8 1.Bejelentkezés...8 2.Számlalista...8 3.Ügyfélkezelés...9 4.Ügyfél-regisztráció...10
VECTRUM e-számla Web felület 1.2 verzió 2008-2009 VECTRUM Kft. Tartalomjegyzék Első használat...3 Adminisztrátor felület...8 1.Bejelentkezés...8 2.Számlalista...8 3.Ügyfélkezelés...9 4.Ügyfél-regisztráció...10
GoWebeye Monitor Release 1.6.4 Üzenetküldés
 GoWebeye Monitor Release 1.6.4 Üzenetküldés 1/10 Tartalom AZ ÜZENETVÁLTÁS MODUL... 3 AZ ÜZENETVÁLTÁS MODUL FUNKCIÓI... 3 AZ ÜZENETVÁLTÁS FOLYAMATA... 4 AZ ÜZENETVÁLTÁS MODUL FELÉPÍTÉSE ÉS HASZNÁLATA...
GoWebeye Monitor Release 1.6.4 Üzenetküldés 1/10 Tartalom AZ ÜZENETVÁLTÁS MODUL... 3 AZ ÜZENETVÁLTÁS MODUL FUNKCIÓI... 3 AZ ÜZENETVÁLTÁS FOLYAMATA... 4 AZ ÜZENETVÁLTÁS MODUL FELÉPÍTÉSE ÉS HASZNÁLATA...
StartÜzlet online számlázó modul Használati Útmutató
 StartÜzlet online számlázó modul Használati Útmutató 1 Tartalomjegyzék Alapvető tudnivalók...3 Használatba vétel előtt megadandó és ellenőrizendő adatok...3 Alanyi adómentes vállalkozás esetén...3 Számla
StartÜzlet online számlázó modul Használati Útmutató 1 Tartalomjegyzék Alapvető tudnivalók...3 Használatba vétel előtt megadandó és ellenőrizendő adatok...3 Alanyi adómentes vállalkozás esetén...3 Számla
DebitTray program Leírás
 DebitTray program Leírás Budapest 2015 Bevezetés Egy-egy kintlévőséghez tartozó határidő elmulasztásának komoly következménye lehet. Éppen ezért a Kintlévőség kezelő program főmenü ablakában a program
DebitTray program Leírás Budapest 2015 Bevezetés Egy-egy kintlévőséghez tartozó határidő elmulasztásának komoly következménye lehet. Éppen ezért a Kintlévőség kezelő program főmenü ablakában a program
Ingyenes DDNS beállítása MAZi DVR/NVR/IP eszközökön
 Ingyenes DDNS beállítása MAZi DVR/NVR/IP eszközökön Fontos Amennyiben egy eszköz interneten keresztüli elérését lehetővé teszi, az illetéktelen hozzáférés megakadályozása érdekében: előtte az alapértelmezett
Ingyenes DDNS beállítása MAZi DVR/NVR/IP eszközökön Fontos Amennyiben egy eszköz interneten keresztüli elérését lehetővé teszi, az illetéktelen hozzáférés megakadályozása érdekében: előtte az alapértelmezett
Magyar Nemzeti Bank - Elektronikus Rendszer Hitelesített Adatok Fogadásához ERA. Elektronikus aláírás - felhasználói dokumentáció
 ERA Elektronikus aláírás - felhasználói dokumentáció Tartalomjegyzék 1. Bevezető... 3 1.1. Általános információk... 3 2. DesktopSign... 3 2.1. Általános információk... 3 2.2. Telepítés... 3 3. MNBSubscriber...
ERA Elektronikus aláírás - felhasználói dokumentáció Tartalomjegyzék 1. Bevezető... 3 1.1. Általános információk... 3 2. DesktopSign... 3 2.1. Általános információk... 3 2.2. Telepítés... 3 3. MNBSubscriber...
CIB Internet Bank asztali alkalmazás Hasznos tippek a telepítéshez és a használathoz Windows operációs rendszer esetén
 CIB Internet Bank asztali alkalmazás Hasznos tippek a telepítéshez és a használathoz Windows operációs rendszer esetén A CIB Internet Bankba való webes felületen keresztül történő belépés az Oracle által
CIB Internet Bank asztali alkalmazás Hasznos tippek a telepítéshez és a használathoz Windows operációs rendszer esetén A CIB Internet Bankba való webes felületen keresztül történő belépés az Oracle által
Vodafone Mobile Connect telepítése
 Vodafone Mobile Connect telepítése Kérjük ne csatlakoztassa a Vodafone Mobile Connect eszközt a Mac számítógépéhez. Ha esetleg már csatlakoztatta az adatkártyát vagy a modemet a Mac számítógépéhez, akkor
Vodafone Mobile Connect telepítése Kérjük ne csatlakoztassa a Vodafone Mobile Connect eszközt a Mac számítógépéhez. Ha esetleg már csatlakoztatta az adatkártyát vagy a modemet a Mac számítógépéhez, akkor
Aktiválási segédlet a Partnercég opcióhoz. A TeleMátrix adminisztrációs felületének használata Partnercég opció igénybevétele esetén
 Aktiválási segédlet a Partnercég opcióhoz A TeleMátrix adminisztrációs felületének használata Partnercég opció igénybevétele esetén 1 Partnercég opció bemutatása 2009. január 1-jétől új taggal bővült a
Aktiválási segédlet a Partnercég opcióhoz A TeleMátrix adminisztrációs felületének használata Partnercég opció igénybevétele esetén 1 Partnercég opció bemutatása 2009. január 1-jétől új taggal bővült a
A Szoftvert a Start menü Programok QGSM7 mappából lehet elindítani.
 Telepítés A programot a letöltött telepítőprogrammal lehet telepíteni. A telepítést a mappában lévő setup.exe fájlra kattintva lehet elindítani. A telepítő a meglévő QGSM7 szoftver adatbázisát törli. Ezután
Telepítés A programot a letöltött telepítőprogrammal lehet telepíteni. A telepítést a mappában lévő setup.exe fájlra kattintva lehet elindítani. A telepítő a meglévő QGSM7 szoftver adatbázisát törli. Ezután
FELHASZNÁLÓI KÉZIKÖNYV
 FELHASZNÁLÓI KÉZIKÖNYV AZ NHKV ÁTMENETI BÉRSZÁMLÁZÓ KÖZSZOLGÁLTATÓI FELÜLETHEZ 1 / 10 TARTALOMJEGYZÉK 1 Dokumentum célja... 3 2 A program célja... 3 3 Belépés... 3 4 Kezdőképernyő... 4 5 Partner táblázat...
FELHASZNÁLÓI KÉZIKÖNYV AZ NHKV ÁTMENETI BÉRSZÁMLÁZÓ KÖZSZOLGÁLTATÓI FELÜLETHEZ 1 / 10 TARTALOMJEGYZÉK 1 Dokumentum célja... 3 2 A program célja... 3 3 Belépés... 3 4 Kezdőképernyő... 4 5 Partner táblázat...
Használati útmutató a NÚSZ Zrt. e-ügyfélszolgálat portál kezeléséhez
 Használati útmutató a NÚSZ Zrt. e-ügyfélszolgálat portál kezeléséhez A NÚSZ Zrt., mint Szolgáltató az ematrica.nemzetiutdij.hu címen e-ügyfélszolgálati portált működtet. A portál szolgáltatásait a Felhasználó
Használati útmutató a NÚSZ Zrt. e-ügyfélszolgálat portál kezeléséhez A NÚSZ Zrt., mint Szolgáltató az ematrica.nemzetiutdij.hu címen e-ügyfélszolgálati portált működtet. A portál szolgáltatásait a Felhasználó
FELHASZNÁLÓI ÚTMUTATÓ A MOBIL BROKER KERESKEDÉSI FELÜLET HASZNÁLATÁHOZ
 FELHASZNÁLÓI ÚTMUTATÓ A MOBIL BROKER KERESKEDÉSI FELÜLET HASZNÁLATÁHOZ TARTALOMJEGYZÉK 1. BELÉPÉS A MOBIL BROKER KERESKEDÉSI RENDSZERBE... 3 2. A MOBIL BROKER HASZNÁLATA... 3 3. MOBIL BROKER IPHONE ALKALMAZÁS...
FELHASZNÁLÓI ÚTMUTATÓ A MOBIL BROKER KERESKEDÉSI FELÜLET HASZNÁLATÁHOZ TARTALOMJEGYZÉK 1. BELÉPÉS A MOBIL BROKER KERESKEDÉSI RENDSZERBE... 3 2. A MOBIL BROKER HASZNÁLATA... 3 3. MOBIL BROKER IPHONE ALKALMAZÁS...
O365 és felhő szolgáltatások igénybevételéhez szükséges beállítások
 F E L H A S Z N Á L Ó I L E Í R Á S O365 és felhő szolgáltatások igénybevételéhez szükséges beállítások BGF Informatikai Főosztály 2014. szeptember 24. H-1149 Budapest, Buzogány utca 11-13. www.bgf.hu
F E L H A S Z N Á L Ó I L E Í R Á S O365 és felhő szolgáltatások igénybevételéhez szükséges beállítások BGF Informatikai Főosztály 2014. szeptember 24. H-1149 Budapest, Buzogány utca 11-13. www.bgf.hu
Kedves Jelentkezők! A tanfolyamból kizárható továbbá:
 Kedves Jelentkezők! Ezúton szeretnénk tájékoztatást nyújtani hamarosan induló webes alapú továbbképzésünkről, a zökkenőmentes indulás és használat érdekében. - Az előadások időtartama 90 perc, a terem
Kedves Jelentkezők! Ezúton szeretnénk tájékoztatást nyújtani hamarosan induló webes alapú továbbképzésünkről, a zökkenőmentes indulás és használat érdekében. - Az előadások időtartama 90 perc, a terem
Közigazgatási Továbbképzési és Vizsgaportál
 Közigazgatási Továbbképzési és Vizsgaportál 1. Regisztráció és belépés felhasználói kézikönyv 1. A Közigazgatási Továbbképzési és Vizsgaportál internetes elérhetősége: http://tvp.nki.gov.hu/ Támogatott
Közigazgatási Továbbképzési és Vizsgaportál 1. Regisztráció és belépés felhasználói kézikönyv 1. A Közigazgatási Továbbképzési és Vizsgaportál internetes elérhetősége: http://tvp.nki.gov.hu/ Támogatott
Tisztelt Ügyfelünk! Változások a 6-os verzióhoz képest:
 Tisztelt Ügyfelünk! Tájékoztatónkban a 2017. november 06-tól alkalmazott 7-es verziószámú Electra Internet Banking rendszerben tapasztalható változásokra, újdonságokra, szeretnénk felhívni figyelmét. Változások
Tisztelt Ügyfelünk! Tájékoztatónkban a 2017. november 06-tól alkalmazott 7-es verziószámú Electra Internet Banking rendszerben tapasztalható változásokra, újdonságokra, szeretnénk felhívni figyelmét. Változások
CJB1JM0LCAPA. Rövid használati utasítás
 CJB1JM0LCAPA Rövid használati utasítás Az óra bemutatása Hangszóró Töltőport Be-/kikapcsoló gomb Tartsa lenyomva 3 másodpercig a be-/kikapcsoláshoz. Tartsa lenyomva 10 másodpercig a kényszerített újraindításhoz.
CJB1JM0LCAPA Rövid használati utasítás Az óra bemutatása Hangszóró Töltőport Be-/kikapcsoló gomb Tartsa lenyomva 3 másodpercig a be-/kikapcsoláshoz. Tartsa lenyomva 10 másodpercig a kényszerített újraindításhoz.
TvNetTel Internet Kapcsolat Beállítása
 TvNetTel Internet Kapcsolat Beállítása A TvNetTel Kft internetes szolgáltatásának igénybevételéhez szükséges a hálózati csatlakozás beállítása a számítógépen vagy routeren. A beállításhoz szükség van a
TvNetTel Internet Kapcsolat Beállítása A TvNetTel Kft internetes szolgáltatásának igénybevételéhez szükséges a hálózati csatlakozás beállítása a számítógépen vagy routeren. A beállításhoz szükség van a
A Novitax ügyviteli programrendszer első telepítése
 Telepítő fájl letöltése honlapunkról A Novitax ügyviteli programrendszer első telepítése A honlapunkon (www.novitax.hu) található telepítő fájlt (novitax2007-setup.exe) le kell tölteni a számítógép egy
Telepítő fájl letöltése honlapunkról A Novitax ügyviteli programrendszer első telepítése A honlapunkon (www.novitax.hu) található telepítő fájlt (novitax2007-setup.exe) le kell tölteni a számítógép egy
Felhasználói kézikönyv Flaga Online számlarögzítő rendszer V2.0
 Felhasználói kézikönyv Flaga Online számlarögzítő rendszer V2.0 Tartalomjegyzék 1. Bevezetés... 3 2. Rendszerkövetelmények... 4 3. Elérhetőség, belépés... 5 4. Jelszó változtatása oldal... 6 5. Számlatömbök
Felhasználói kézikönyv Flaga Online számlarögzítő rendszer V2.0 Tartalomjegyzék 1. Bevezetés... 3 2. Rendszerkövetelmények... 4 3. Elérhetőség, belépés... 5 4. Jelszó változtatása oldal... 6 5. Számlatömbök
Hungaropharma Zrt. WEB Áruház felhasználói útmutató. Tartalomjegyzék
 Hungaropharma Zrt. WEB Áruház felhasználói útmutató Tartalomjegyzék Tartalomjegyzék... 1 Bejelentkezés a WEB Áruházba... 2 Rendelés rögzítése... 3 RENDELES.CSV állomány specifikációja... 13 Visszaigazolások
Hungaropharma Zrt. WEB Áruház felhasználói útmutató Tartalomjegyzék Tartalomjegyzék... 1 Bejelentkezés a WEB Áruházba... 2 Rendelés rögzítése... 3 RENDELES.CSV állomány specifikációja... 13 Visszaigazolások
FELHASZNÁLÓI KÉZIKÖNYV SCHEDULEDETAIL KEZELÉSI ÚTMUTATÓ (DEBRECEN VÁROS KÖZLEKEDÉSE) 1.00 verzió Dátum: 2013.09.05
 FELHASZNÁLÓI KÉZIKÖNYV (DEBRECEN VÁROS KÖZLEKEDÉSE) 1.00 verzió Dátum: 2013.09.05 Tartalom 1. Rendszerigény... 3 2. Bevezető... 3 3. Az alkalmazás indítása... 3 4. Az oldal felépítése... 4 4.1. Főképernyő...
FELHASZNÁLÓI KÉZIKÖNYV (DEBRECEN VÁROS KÖZLEKEDÉSE) 1.00 verzió Dátum: 2013.09.05 Tartalom 1. Rendszerigény... 3 2. Bevezető... 3 3. Az alkalmazás indítása... 3 4. Az oldal felépítése... 4 4.1. Főképernyő...
Digitális aláírás általános telepítése és ellenőrzése
 Digitális aláírás általános telepítése és ellenőrzése A digitális aláírásból (tanúsítványból) két fajta létezik! Egyik az úgynevezett hardveres tanúsítvány, amelynél az ügyfél rendelkezik fizikailag egy
Digitális aláírás általános telepítése és ellenőrzése A digitális aláírásból (tanúsítványból) két fajta létezik! Egyik az úgynevezett hardveres tanúsítvány, amelynél az ügyfél rendelkezik fizikailag egy
A webáruház kezdőlapján háromféle diavetítés beállítására van lehetőség:
 KRYPTON sablon Részletes leírás a sablonhoz kapcsoló új beállításokról Diavetítés a kezdőlapon A webáruház kezdőlapján háromféle diavetítés beállítására van lehetőség: Képes diavetítés Termékes diavetítés
KRYPTON sablon Részletes leírás a sablonhoz kapcsoló új beállításokról Diavetítés a kezdőlapon A webáruház kezdőlapján háromféle diavetítés beállítására van lehetőség: Képes diavetítés Termékes diavetítés
LOGON HASZNÁLATI ÚTMUTATÓ
 LOGON HASZNÁLATI ÚTMUTATÓ A LOGON a LafargeHolcim Csoport egységes megrendelés-kezelő rendszere, amely lehetőséget biztosít Partnereink számára a megrendelésük online rögzítéséhez, azok későbbi nyomon
LOGON HASZNÁLATI ÚTMUTATÓ A LOGON a LafargeHolcim Csoport egységes megrendelés-kezelő rendszere, amely lehetőséget biztosít Partnereink számára a megrendelésük online rögzítéséhez, azok későbbi nyomon
