Tantárgyfelosztás v1.04 GYORS ÁTTEKINTŐ SEGÉDLET TANTÁRGYFELOSZTÁS. verzió v1.04 /
|
|
|
- Boglárka Bakos
- 8 évvel ezelőtt
- Látták:
Átírás
1 GYORS ÁTTEKINTŐ SEGÉDLET TANTÁRGYFELOSZTÁS verzió v1.04 / oldal 1 / 14
2 Tartalomjegyzék TARTALOMJEGYZÉK... 2 BEVEZETÉS... 3 ELSŐ LÉPÉSEK... 3 WEB ALKALMAZÁSOK KEZELÉSE... 3 BEJELENTKEZÉS... 3 A KRÉTA RENDSZER FELÜLETÉNEK ÁTTEKINTÉSE... 4 INTÉZMÉNY TÖRZSADATAINAK ELLENŐRZÉSE... 5 MŰKÖDÉSI HELYEK ÉS ELLÁTOTT FELADATOK FELVÉTELE, MÓDOSÍTÁSA... 6 TANTÁRGYFELOSZTÁS ELKÉSZÍTÉSÉNEK MÓDJAI... 6 PEDAGÓGUS-ADATOK FELVÉTELE... 6 PEDAGÓGUSOK ADATAINAK IMPORTÁLÁSA A KIR RENDSZERBŐL... 7 PEDAGÓGUSOK ADATAINAK IMPORTÁLÁSA EXCEL TÁBLÁZATBÓL... 7 ALKALMAZOTTAK LÉTREHOZÁSA... 8 BETÖLTETLEN ÁLLÁSHELYEK FELVITELE... 9 TANTÁRGYFELOSZTÁS IMPORTÁLÁSA... 9 TANTÁRGYFELOSZTÁS FELVITELE A KRÉTA RENDSZERBE TANTÁRGYAK LÉTREHOZÁSA OSZTÁLYOK LÉTREHOZÁSA CSOPORTOK LÉTREHOZÁSA TANTÁRGYFELOSZTÁS FELVITELE TANTÁRGYFELOSZTÁS VÉGLEGESÍTÉSE HIBÁK, FIGYELMEZTETÉSEK INTÉZMÉNYHEZ KAPCSOLÓDÓ FIGYELMEZTETÉSEK ALKALMAZOTTHOZ KAPCSOLÓDÓ HIBÁK, FIGYELMEZTETÉSEK OSZTÁLYOKHOZ, CSOPORTOKHOZ KAPCSOLÓDÓ FIGYELMEZTETÉSEK TANTÁRGYAKHOZ KAPCSOLÓDÓ FIGYELMEZTETÉSEK oldal 2 / 14
3 Bevezetés A tantárgyfelosztás (TTF) az intézmények által minden évben elkészítendő, a jogszabályok által meghatározott feltételeknek megfelelő, ugyanakkor az intézmény egyedi jellemzőit is figyelembe vevő alapvető dokumentum. A tantárgyfelosztás támogatja a fenntartói szakmai-pénzügyi tervezés folyamatát a következő tanévre. Az osztályok, csoportok száma, valamint a pedagógusok létszáma alapján az intézmény tanterveivel és óraterveivel összhangban a fenntartó tervezni tudja a következő tanévi feladatfinanszírozás pénzügyi és humán erőforrás szükségleteit. A tantárgyfelosztás alapjául az intézményben a következő tanévtől - alkalmazott tantervek ill. óratervek szolgálnak, amelyek meghatározzák, hogy az adott oktatás-nevelési feladatú és évfolyamú osztályokban mely tantárgyból hetente hány tanórát kell megtartani. A KRÉTA rendszer egyik alapfeladata, hogy hatékonyan és egyszerű eszközökkel támogassa az intézmények tantárgyfelosztásának készítését és fenntartói összesítését egyaránt. Első lépések Az alábbiakban a KRÉTA rendszer első használatával kapcsolatos tudnivalókat olvashatja el. WEB alkalmazások kezelése A KRÉTA egy ún. WEB alapú Internetes alkalmazás, amely kezelése - az Internetes technológia sajátosságai miatt - némileg eltérő, mint a hagyományos (pl.: irodai alkalmazások) szoftvereké. Az alábbiakban néhány olyan kezelési szabályra hívjuk fel a figyelmet, amelyet mindig szükséges betartani! A program bármilyen böngészőprogrammal használható, de előfordulhat, hogy a böngészőprogramok specialitásai miatt néhány oldal nem megfelelően jelenik meg. Ebben az esetben azt javasoljuk, hogy próbálja meg a program használatát másik böngészővel. Bejelentkezés A KRÉTA rendszerbe minden intézmény csak az általa megkapott felhasználónévvel és jelszóval tud bejelentkezni! A szoftverben minden felhasználót a felhasználóneve és jelszava azonosít. Kérjük, hogy különösen körültekintően járjon el a jelszavának védelme érdekében, ne írja fel jelszavát olyan helyre, amit mások is láthatnak, valamint ne adjon meg könnyen kitalálható jelszót sem! oldal 3 / 14
4 A KRÉTA rendszerben, amennyiben csak az adatszolgáltatások leadására használják, a jelszót nem lehetséges megváltoztatni! A böngészőprogramok alkalmasak arra, hogy felhasználónevét és jelszavát eltárolják a későbbi bejelentkezés egyszerűsítése céljából. A jelszavakban nem javasoljuk az ékezetes karakterek használatát. A KRÉTA rendszer biztonsági okokból egy előre meghatározott tétlenségi időszak után automatikusan kilépteti a felhasználót. A képernyő jobb felső részében láthatja mindig, hogy mennyi idő van hátra az automatikus kijelentkezésig. A KRÉTA rendszer felületének áttekintése A KRÉTA rendszer egy egységes és könnyen áttekinthető felületet biztosít a különböző funkciók gyors és egyszerű eléréshez. oldal 4 / 14
5 A képernyő felső sorában látható mindig az intézmény azonosítója és rövidneve. Az intézmény neve alatt található menüsorból érhetők el a különböző programfunkciók. A KRÉTA intézményi alaprendszer számos funkcióval rendelkezik, a tantárgyfelosztás (TTF) készítése során azonban a programban kizárólag csak az TTF elkészítésével kapcsolatos menüpontok és programfunkciók jelennek meg, ill. aktiválhatók! Intézmény törzsadatainak ellenőrzése A KRÉTA rendszerek automatikusan tartalmazzák az adott oktatási-nevelési intézmény alapadatait. Első lépésként javasoljuk, hogy a NYILVÁNTARTÁS - INTÉZMÉNY funkcióban ellenőrizze és amennyiben szükséges módosítsa az intézmény törzsadatait. Kérjük, minden esetben ellenőrizzék az intézmény adatait, mivel a telepítéskor lehetséges, hogy korábbi, vagy nem hiteles adatok kerültek ide. Az itt megjelenő kapcsolati adatok helyessége kiemelten fontos! oldal 5 / 14
6 Működési helyek és ellátott feladatok felvétele, módosítása A KRÉTA rendszerben fontos megadni, hogy az intézmény milyen működési helyeket használ, és ezeken milyen feladatokat lát el. Telepítéskor minden intézmény rendelkezik egy Működési hely elnevezésű működési hellyel, amelyhez kapcsolódik egy NA, azaz nincs adat típusú ellátott feladat. A rendszerben a NYILVÁNTARTÁS - INTÉZMÉNY felületen van lehetőség módosítani a már létező működési helyet, és ellátott feladatot, valamint van lehetőség új működési helyet felvenni, és már létező helyhez ellátott feladatot csatolni. Ellátott feladat nélkül a működési helyhez nem lehetséges tantárgyfelosztást feltölteni! Működési hely felvételéhez kattintson a NYILVÁNTARTÁS - INTÉZMÉNY felületen az intézmény alapadatai alatt található Működési hely felvétele gombra, majd adja meg a csillaggal jelölt kötelező mezőket, és kattintson a Mentés gombra. Új ellátott feladat hozzáadásához kattintson a Működési hely sorának végén található háromszög ikonra, majd válassza az Új feladatellátási hely opciót. A felugró ablakban válassza ki a megfelelő feladatot, majd kattintson a Mentés gombra. Ellátott feladat törléséhez nyissa le a Működési hely sorának elején található ikonnal a Működési hely részletes adatait, majd kattintson az ellátott feladat sorának végén található háromszög ikonra, végül válassza a Törlés opciót. Tantárgyfelosztás elkészítésének módjai A KRÉTA rendszerben a tantárgyfelosztást kétféle módon lehet elkészíteni, az alábbiak szerint: 1. A tantárgyfelosztást lehetősége van Excel táblázatban elkészíteni és ezeket egyszerűen beimportálni a rendszerbe. Ezzel a megoldással nem szükséges a KRÉTA programban elkészíteni az osztályokat, csoportokat, tantárgyakat, ill. a tantárgyfelosztást, mivel az importálás automatikusan létrehozza a szükséges adatokat. 2. A másik lehetőség, hogy a KRÉTA rendszerben rögzíti a tantárgyfelosztáshoz szükséges adatokat (tantárgyak, osztályok, csoportok, alkalmazottak), majd ezután a program segítségével rögzíti a tantárgyfelosztás részletes adatait is. A tantárgyfelosztás importálását, ill. a programban történő elkészítését a következő fejezetek ismertetik. Pedagógus-adatok felvétele A KRÉTA rendszerben egyszerűen importálhatja a köznevelés információs rendszerében (KIR) tárolt pedagógusok adatait. Az importálást lehetősége van Excel táblázatból betölteni, ill. a program egy csatlakozási interfészen keresztül alkalmas közvetlenül átemelni a KIR-ben tárolt pedagógus adatokat. oldal 6 / 14
7 A pedagógusok adatainak rögzítésére minden intézménytípusban a legegyszerűbb megoldás a KIR-ben tárolt adatok egyszerű betöltése! Pedagógusok adatainak importálása a KIR rendszerből A KRÉTA alaprendszer interfészen, azaz online kapcsolaton keresztül csatlakozik a KIR rendszerhez, amely segítségével a rendszerből a lehető legegyszerűbb módon átvehetik az intézmények a tanári kar adatait. Ehhez nincs szükség másra, mint az IMPORTÁLÁSOK PEDAGÓGUSOK IMPORTÁLÁSA felület bal oldalán található három mezőt, az intézmény OM azonosítóját (ezt a rendszer automatikusan kitölti), valamint az Önök részére biztosított KIR felhasználónevet és jelszót megadni, majd rákattintani a Belépés gombra. Ezt követően a rendszer, amennyiben több ellátott feladat is csatlakozik az intézményhez, felajánlja, hogy válassza ki az Ön által importálni kívánt adatforrást, majd kattintson a Mentés gombra. Pedagógusok adatainak importálása Excel táblázatból A KRÉTA alaprendszer importálási lehetőségei egyszerű és gyors eszközt biztosítanak az adatok felviteléhez és módosításához, ugyanakkor az importálási műveletek során nem kerülnek olyan mértékben ellenőrzésre az adatok, mint a program használatával. Az adatok importálásához kérjük, hogy az alábbi szabályokat mindenképpen tartsa be: A szoftverből kiexportált táblázatok, ill. sablonok szerkezetét soha ne módosítsa! Ne töröljön vagy szúrjon be oszlopokat, mivel ebben az esetben a szoftver nem tudja beimportálni a táblázatot! A beimportált táblázatban ne használjon szűrőket, vagy az oszlopok elrejtését, mert ebben az esetben a program nem fogja tudni beimportálni az adatokat. Soha ne cserélje fel az oszlopok sorrendjét a táblázatokban, mert a program nem az oszlopnevek, hanem az oszlopok sorrendje alapján azonosítja az adatokat! A KIR pedagógusok importálásához az alábbi műveleteket kell végrehajtani: Töltse le a KIR rendszerből a pedagógusok adatait tartalmazó XLSX állományt és mentse el a helyi számítógépen! oldal 7 / 14
8 A KIR rendszerben az Alkalmazott keresése menüpont után, a Keresés ablakban a keresés találatait az Összes találat listába gombbal átrakja a Kérelemhez felvett személyek ablakba, és az ottani lista alján van egy Adatok exportálása gomb. Onnan még ki lehet jelölni, hogy milyen adatokat tegyen be (Személyes adatok, Jogviszony adatok, Képzettségek). Válassza a KRÉTA rendszerben az IMPORTÁLÁSOK PEDAGÓGUSOK IMPORTÁLÁSA funkciót! A FÁJL KIVÁLASZTÁSA gombra kattintva töltse be a letöltött Excel fájlt! Az IMPORTÁLÁS gombra kattintva indíthatja el az adatok importálását! A programban megjelenik az Excel táblázat adatait tartalmazó lista. Itt ellenőrizheti az adatok helyességét! Válassza ki a felugró ablakban a megfelelő tanévet és feladatellátási helyet. A MENTÉS gombra kattintva betöltődnek az adatok! A sikeres betöltés után a TOVÁBB AZ ALKALMAZOTTAKHOZ gombra kattintva láthatja a rendszerbe betöltött pedagógusok listáját! Alkalmazottak létrehozása Abban az esetben, ha a KRÉTA rendszerbe olyan pedagógust szeretne felvenni, aki nem szerepel a KIR rendszerben, akkor a NYILVÁNTARTÁS - ALKALMAZOTTAK funkcióval felveheti a tanárokat. Az alkalmazottak felvitelét az alábbi módon lehet végrehajtani a rendszerben: Kattintson az ÚJ nyomógombra! Adja meg az alkalmazottak adatait! A csillaggal (*) jelölt mezők kitöltése kötelező! A SZEMÉLYES ADATOK lapon az alkalmazott nevét, anyja nevét, születési helyét és idejét, nemét kötelezően ki kell tölteni Az ÁLLANDÓ LAKCÍME ÉS ELÉRHETŐSÉGE lapon a lakcímét (irányítószám, város, közterület név és jelleg, házszám) mezőket kötelezően ki kell tölteni! A MUNKAÜGYI ADATOK lapon a pedagógus státuszát, a pedagógus képesítését, a kötelező óraszámot, a munkakört és a foglalkoztatás módját kötelezően ki kell tölteni. A MENTÉS gombra kattintva mentheti el az adatokat! oldal 8 / 14
9 Betöltetlen álláshelyek felvitele Új betöltetlen álláshely felviteléhez kérjük, válassza a NYILVÁNTARTÁS ALKALMAZOTTAK felület Új betöltetlen álláshely felvétele gombját. A felugró ablakban automatikusan be fog kerülni a pedagógus nevébe egy előtag, amely megkülönbözteti majd a többi Betöltetlen Álláshely-től a pedagógust. Amennyiben nem változtatja meg az alapadatokat, a rendszer automatikusan 1 Betöltetlen Álláshely néven fogja létrehozni az alkalmazott adatait, amelyhez Ön beállíthatja még a tervezett kötelező óraszámot, valamint a Munkakört, illetve a kapcsolódó feladatellátási helyet. Újabb betöltetlen álláshely esetén a rendszer automatikusan 2, majd 3, és így tovább sorszámmal látja majd el a jelzett pedagógusokat. A tantárgyfelosztás importálásakor MINDEN esetben a Betöltetlen Álláshely pontos, teljes nevét használják a pedagógusnál, azaz felvétel esetén az 1 Betöltetlen Álláshely elnevezést! Tantárgyfelosztás importálása A KRÉTA rendszerben a tantárgyfelosztást lehetősége van Excel táblázatból közvetlenül beimportálni. Ezzel a módszerrel egy táblázatkezelő programmal egyszerűen elkészítheti és szerkesztheti a tantárgyfelosztását, majd ezt betöltheti a KRÉTA rendszerbe. A tantárgyfelosztás felviteléhez először a pedagógusok adatait kell a programban rögzíteni! A tantárgyfelosztás betöltéséhez háromféle típusú Excel táblázatot használhat: Az intézményekben legtöbbször használatos ún. kereszttáblás Excel táblázat a leginkább áttekinthető formátumban szerkeszthető tantárgyfelosztási táblázat, ahol a sorok jelzik az osztályokat és csoportokat tantárgyanként, az oszlopok pedig a tanárokat. Az intézményekben legtöbbször használatos ún. kereszttáblás - osztályoszlopokkal Excel táblázat a leginkább áttekinthető formátumban szerkeszthető tantárgyfelosztási táblázat, ahol a sorok jelzik a pedagógusokat tantárgyanként, az oszlopok pedig az osztályokat és csoportokat. Az elsősorban nagyobb oktatási-nevelési intézményekben használatos hagyományos, a tantárgyfelosztás adatait sorokban tartalmazó Excel táblázatban egyszerűbben lehet kezelni az akár több ezer soros táblázatokat is. A KRÉTA rendszer mindhárom formátumú táblázatból automatikusan képes importálni a tantárgyfelosztás adatait. oldal 9 / 14
10 A tantárgyfelosztás (TTF) Excel mindhárom formátumú - táblázatának készítésekor kérjük fokozottan ügyeljenek arra, hogy a pedagógusok neveit pontosan úgy adják meg a táblázatban, mint ahogy az a KRÉTA rendszerben szerepel! Amennyiben két ugyanolyan nevű pedagógus tanít az intézményben, a megkülönböztetés miatt kérjük, hogy a pedagógus neve után zárójelben tegye oda a születési dátumot is pl. az alábbi formában: Kiss József ( )! Az ún. kereszttáblás formátum esetében az alábbi módon lehet kitölteni az Excel táblázatot: Az első oszlopba (A oszlop) az Osztály nevét kell beírni, abban az esetben, ha a tanóra a teljes osztálynak kerül megtartásra. A második oszlopba (B oszlop) a Csoport neveket kell beírni, abban az esetben, ha a tanóra csoportbontásban kerül megtartásra. A harmadik oszlopba (C oszlop) a Tantárgy nevét kell megadni. Az első sorba az E oszloptól kezdve lehet a pedagógusok neveit rögzíteni! A cellákba az egyes pedagógusok adott tantárgyra ill. osztályra/csoportra vonatkozó heti óraszámát kell megadni. Az ún. kereszttáblás osztályoszlopokkal formátum esetében az alábbi módon lehet kitölteni az Excel táblázatot: Az első oszlopba (A oszlop) a Pedagógus nevét kell beírni. A második oszlopba (B oszlop) a Tantárgy nevét kell megadni. Az első sorba az D oszloptól kezdve lehet az osztályok neveit rögzíteni, abban az esetben, ha a tanóra a teljes osztálynak kerül megtartásra. A második sorba az D oszloptól kezdve lehet a csoportok neveit rögzíteni. A cellákba az egyes pedagógusok adott tantárgyra ill. osztályra/csoportra vonatkozó heti óraszámát kell megadni. A hagyományos táblázatot az alábbi módon lehet kitölteni: Az első oszlopba (A oszlop) az Osztály nevét kell beírni, abban az esetben, ha a tanóra a teljes osztálynak kerül megtartásra. A második oszlopba (B oszlop) a Csoport neveket kell beírni, abban az esetben, ha a tanóra csoportbontásban kerül megtartásra. A harmadik oszlopba (C oszlop) a Tantárgy nevét kell megadni. A negyedik oszlopba (D oszlop) az egyes pedagógusok adott tantárgyra, ill. osztályra/csoportra vonatkozó heti óraszámát kell megadni. Az utolsó oszlop (E oszlop) a pedagógus nevét tartalmazza! oldal 10 / 14
11 A tantárgyfelosztás Excel táblázatának importálása esetén nem szükséges a tantárgyak, az osztályok és a csoportok adatainak külön felvitele a rendszerbe, mivel az importálási művelet ezeket automatikusan létrehozza a rendszerben! Az elkészült Excel táblázatokat a KRÉTA rendszerben az IMPORTÁLÁS TANTÁRGYFELOSZTÁS IMPORTÁLÁSA funkcióval lehet feltölteni! Tantárgyfelosztás felvitele a KRÉTA rendszerbe A tantárgyfelosztás a KRÉTA alaprendszer felületén keresztül is rögzíthető. Amennyiben nem az Excel táblázatokból való importálást választja, a KRÉTA program teljes körű felhasználói felületet biztosít az adatok felvitelére. A tantárgyfelosztás (TTF) felviteléhez először a pedagógusok adatait kell a programban rögzíteni! A pedagógus adatok betöltése vagy felvitele után a tantárgyfelosztás elkészítéséhez szükséges alapadatokat kell felvinni a rendszerbe. Tantárgyak létrehozása A tantárgyfelosztásban szereplő tantárgyakat a NYILVÁNTARTÁS - TANTÁRGYAK funkcióval lehet létrehozni. A tantárgyak felvitelét az alábbi módon lehet végrehajtani a rendszerben: Kattintson az ÚJ nyomógombra! Adja meg a tantárgy adatait! A csillaggal (*) jelölt mezők kitöltése kötelező! A TANTÁRGY NÉV mezőbe írja be a tantárgy elnevezését! A programba nem lehet felvenni két azonos nevű tantárgyat! A TANTÁRGY KATEGÓRIA mezőből válassza ki a tantárgy statisztikai kategóriáját! Abban az esetben, ha a tantárgyhoz nem tud kategóriát rendelni, akkor válassza az Egyéb vagy az Na értéket! A TANTÁRGY RÖVIDNÉV mezőben adhatja meg a tantárgy rövidített elnevezését! A MENTÉS gombra kattintva mentheti el az adatokat! A tantárgyfelosztás (TTF) elkészítéséhez a tantárgyak adatainál elegendő a kötelező mezők kitöltése, más adatot nem szükséges megadnia! Osztályok létrehozása A tantárgyfelosztásban szereplő osztályokat a NYILVÁNTARTÁS - OSZTÁLYOK funkcióval lehet létrehozni. Az osztályok felvitelét az alábbi módon lehet végrehajtani a rendszerben: oldal 11 / 14
12 Kattintson az ÚJ nyomógombra! Adja meg az osztály adatait! A csillaggal (*) jelölt mezők kitöltése kötelező! Az OSZTÁLY NEVE mezőbe írja be az osztály elnevezését! A programba nem lehet két azonos nevű osztályt felvenni! A FELADATELLÁTÁSI HELY mezőből válassza ki az osztály feladatellátási helyét! A tantárgyfelosztás elkészítéséhez a működési ill. feladatellátási helyek felvitele nem feltétlenül szükséges! Az ÉVFOLYAM NEVE listából válassza ki az osztály évfolyamát! Abban az esetben, ha az osztály nem nappali rendszerű iskolai oktatáshoz tartozik, akkor a KÉPZÉS mezőben módosíthatja az osztály képzési jellemzőit is. A MENTÉS gombra kattintva mentheti el az adatokat! A tantárgyfelosztás (TTF) elkészítéséhez az osztályok adatainál elegendő a kötelező mezők kitöltése, más adatot nem szükséges megadnia! Csoportok létrehozása A tantárgyfelosztásban szereplő csoportokat a NYILVÁNTARTÁS - CSOPORTOK funkcióval lehet létrehozni. A csoportok felvitelét az alábbi módon lehet végrehajtani a rendszerben: Kattintson az ÚJ nyomógombra! Adja meg az csoport adatait! A csillaggal (*) jelölt mezők kitöltése kötelező! A CSOPORT NEVE mezőbe írja be a csoport elnevezését! A programba nem lehet két azonos nevű csoportot felvenni, ill. az osztályok nevével sem lehet azonos egy csoport neve! Válassza ki a CSOPORTTÍPUS mezőből a csoport típusát! A FELADATELLÁTÁSI HELY mezőből válassza ki a csoport feladatellátási helyét! A tantárgyfelosztás készítéséhez a működési ill. feladatellátási helyek felvitele nem feltétlenül szükséges! A MENTÉS gombra kattintva mentheti el az adatokat! Tantárgyfelosztás felvitele A tantárgyfelosztásban szereplő tantárgyfelosztásokat a NYILVÁNTARTÁS TANTÁRGYFELOSZTÁS funkcióval lehet létrehozni. A tantárgyfelosztás elemeinek felvitelét az alábbi módon lehet végrehajtani a rendszerben: Kattintson az ÚJ nyomógombra! Válassza ki a Pedagógust, akihez a tantárgyfelosztás elemeket szeretné felvenni. A táblázatban adja meg soronként az osztályt vagy csoportot. Ha nem találja a megfelelőt, ez esetben vegyen fel osztályt vagy csoportot. A táblázatban adja meg soronként a tantárgyat. Ha nem találja a megfelelőt, ez esetben vegyen fel tantárgyat. A táblázatban adja meg soronként a megfelelő óraszámot. A MENTÉS gombra kattintva mentheti el az adatokat! oldal 12 / 14
13 Tantárgyfelosztás véglegesítése A tantárgyfelosztás feltöltését követően, mindkét esetben szükséges a tantárgyfelosztás véglegesítése. A fenntartó számára a rendszerhez történő informatív hozzáférés csak akkor elérhető, ha az intézmény véglegesítette a tantárgyfelosztás állományt. Ennek elvégzéséhez az ADATSZOLGÁLTATÁS VÉGLEGES TANTÁRGYFELOSZTÁS felületre kell navigálni. A táblázat felett megjelenik egy gomb, amely felirata Véglegesítés, ennek megnyomásával lehetséges a rendszer számára jelezni, hogy a folyamat az intézmény részéről lezártnak tekinthető. Amennyiben a gombot véletlenül nyomta meg, illetve szükségesnek érzi a tantárgyfelosztás megváltoztatását, még a fenntartó jelzése előtt visszavonhatja a véglegesítést, amely gomb ugyanitt található, véglegesített rendszer esetén. A rendszer adminisztrációs kezdőfelülete minden esetben jelzi, hogy Önnek milyen feladata van a rendszerrel. Amennyiben a feltöltés megtörtént, azonban még mindig arra figyelmeztet, hogy nincs elkészített tantárgyfelosztás, kérjük, ellenőrizze, hogy véglegesítette-e az állományt. Amennyiben a fenntartó nem fogadta el a tantárgyfelosztást, annak okait a KRÉTA rendszerben is jelezheti, amely szintén a rendszerellenőrző kezdőfelületen megjelenik. Ebben az esetben a véglegesítésre újra szükség van, amint a szükséges változtatásokat átvezette a tantárgyfelosztáson. Hibák, Figyelmeztetések A KRÉTA rendszer belépést követően automatikusan figyelmeztet arra, milyen feladatok várnak még Önre az adatszolgáltatások teljes befejezéséhez. A rendszer csak az alapadatokat ismeri, így lehetséges, hogy bizonyos figyelmeztetések az Ön intézményében nem relevánsak. Kérjük, minden figyelmeztetés esetében tájékozódjon, hogy ez miért jelenik meg, és van-e Önnek feladat ezzel kapcsolatban. Intézményhez kapcsolódó figyelmeztetések A rendszer figyelmeztetheti az intézményt az alábbi problémákra. Ellenőrizze az intézmény adatait. Ez többször is megjelenhet, figyelmeztető jelleggel, hogy semmiképp se tévessze szem elől! A folyamat leírása elérhető jelen dokumentumban az Intézmény törzsadatainak ellenőrzése fejezetben. Adjon meg helyes ellátott feladat típusokat a működési helyekhez. Amennyiben az Ön intézményének ellátott feladata specifikus eset, amely nem szerepel az ellátott feladatok között, úgy kérem, jelezze ügyfélszolgálatunknak, valamint ez esetben hagyja figyelmen kívül a jelzést, és használja az NA, azaz Nincs adat értéket. Minden más esetben kérjük, ne használja az NA értéket, hanem válassza ki az intézménynek megfelelő értéket, vagy értékeket. A folyamat leírása elérhető jelen dokumentumban az Intézmény törzsadatainak ellenőrzése fejezetben. oldal 13 / 14
14 Alkalmazotthoz kapcsolódó hibák, figyelmeztetések A rendszer figyelmeztetheti az intézményt az alábbi problémákra. Adja meg a pedagógus nemét. Amennyiben az álláshely még betöltetlen, úgy kérem minden esetben jelölje be a pedagógus munkaügyi adatainál, hogy Betöltetlen álláshely -ről van szó, így a rendszer nem fogja hibának jelezni. Ezt a rendszer hibának jelzi bejelentkezéskor. Adja meg a pedagógus státuszát. Adja meg a pedagógus munkakörét. Adja meg a pedagógus minősítését. Adja meg a pedagógus kötelező óraszámát. Osztályokhoz, csoportokhoz kapcsolódó figyelmeztetések A rendszer figyelmeztetheti az intézményt az alábbi problémákra. Adja meg az osztály vagy csoport tervezett létszámát. Ennek hiányát a rendszer hibának jelzi bejelentkezéskor. Adja meg az osztály vagy csoport évfolyamát. Amennyiben összevont évfolyamú osztályról vagy csoportról van szó, kérjük, használja az NA elemet. Ebben az esetben a figyelmeztetéseket hagyja figyelmen kívül. Tantárgyakhoz kapcsolódó figyelmeztetések A rendszer figyelmeztetheti az intézményt az alábbi problémákra. Adja meg a tantárgy kategóriáját. Kérjük, minden esetben használják a megfelelő, hivatalos értékeket. Amennyiben a tantárgy tanórán kívüli foglalkozást jelöl, kérjük, használják az Egyéb kategóriát. oldal 14 / 14
ELŐZETES TANTÁRGYFELOSZTÁS
 GYORS ÁTTEKINTŐ SEGÉDLET ELŐZETES TANTÁRGYFELOSZTÁS verzió v2.0 / 2016.06.19. oldal 1 / 10 Tartalomjegyzék TARTALOMJEGYZÉK... 2 BEVEZETÉS... 3 ELSŐ LÉPÉSEK... 3 WEB alkalmazások kezelése... 3 Bejelentkezés...
GYORS ÁTTEKINTŐ SEGÉDLET ELŐZETES TANTÁRGYFELOSZTÁS verzió v2.0 / 2016.06.19. oldal 1 / 10 Tartalomjegyzék TARTALOMJEGYZÉK... 2 BEVEZETÉS... 3 ELSŐ LÉPÉSEK... 3 WEB alkalmazások kezelése... 3 Bejelentkezés...
Adatszolgáltatás v1.07 GYORS ÁTTEKINTŐ SEGÉDLET ADATSZOLGÁLTATÁSOK. verzió v1.07 /
 GYORS ÁTTEKINTŐ SEGÉDLET ADATSZOLGÁLTATÁSOK verzió v1.07 / 2016.09.30. oldal 1 / 23 Tartalomjegyzék TARTALOMJEGYZÉK... 2 BEVEZETÉS... 4 ELSŐ LÉPÉSEK... 4 WEB ALKALMAZÁSOK KEZELÉSE... 4 BEJELENTKEZÉS...
GYORS ÁTTEKINTŐ SEGÉDLET ADATSZOLGÁLTATÁSOK verzió v1.07 / 2016.09.30. oldal 1 / 23 Tartalomjegyzék TARTALOMJEGYZÉK... 2 BEVEZETÉS... 4 ELSŐ LÉPÉSEK... 4 WEB ALKALMAZÁSOK KEZELÉSE... 4 BEJELENTKEZÉS...
Gyors Áttekintő Segédlet Fenntartóknak v1.01 KRÉTA TANTÁRGYFELOSZTÁS GYORS ÁTTEKINTŐ SEGÉDLET FENNTARTÓKNAK. verzió v1.01 /
 KRÉTA TANTÁRGYFELOSZTÁS GYORS ÁTTEKINTŐ SEGÉDLET FENNTARTÓKNAK verzió v1.01 / 2016.08.26. oldal 1 / 6 Tartalomjegyzék TARTALOMJEGYZÉK... 2 BEVEZETÉS... 3 SEGÍTÜNK, HA PROBLÉMÁJA VAN... 3 ELSŐ LÉPÉSEK...
KRÉTA TANTÁRGYFELOSZTÁS GYORS ÁTTEKINTŐ SEGÉDLET FENNTARTÓKNAK verzió v1.01 / 2016.08.26. oldal 1 / 6 Tartalomjegyzék TARTALOMJEGYZÉK... 2 BEVEZETÉS... 3 SEGÍTÜNK, HA PROBLÉMÁJA VAN... 3 ELSŐ LÉPÉSEK...
Elektronikus Napló v1.00 GYORS ÁTTEKINTŐ SEGÉDLET ELEKTRONIKUS NAPLÓ. verzió v1.00 /
 GYORS ÁTTEKINTŐ SEGÉDLET ELEKTRONIKUS NAPLÓ verzió v1.00 / 2016.11.15. oldal 1 / 34 Tartalomjegyzék TARTALOMJEGYZÉK... 2 BEVEZETÉS... 4 ELSŐ LÉPÉSEK... 4 WEB ALKALMAZÁSOK KEZELÉSE... 4 BEJELENTKEZÉS...
GYORS ÁTTEKINTŐ SEGÉDLET ELEKTRONIKUS NAPLÓ verzió v1.00 / 2016.11.15. oldal 1 / 34 Tartalomjegyzék TARTALOMJEGYZÉK... 2 BEVEZETÉS... 4 ELSŐ LÉPÉSEK... 4 WEB ALKALMAZÁSOK KEZELÉSE... 4 BEJELENTKEZÉS...
Adatszolgáltatás v1.08 GYORS ÁTTEKINTŐ SEGÉDLET ADATSZOLGÁLTATÁSOK. verzió v1.08 /
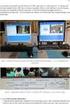 GYORS ÁTTEKINTŐ SEGÉDLET ADATSZOLGÁLTATÁSOK verzió v1.08 / 2016.10.13. oldal 1 / 25 Tartalomjegyzék TARTALOMJEGYZÉK... 2 BEVEZETÉS... 4 ELSŐ LÉPÉSEK... 4 WEB ALKALMAZÁSOK KEZELÉSE... 4 BEJELENTKEZÉS...
GYORS ÁTTEKINTŐ SEGÉDLET ADATSZOLGÁLTATÁSOK verzió v1.08 / 2016.10.13. oldal 1 / 25 Tartalomjegyzék TARTALOMJEGYZÉK... 2 BEVEZETÉS... 4 ELSŐ LÉPÉSEK... 4 WEB ALKALMAZÁSOK KEZELÉSE... 4 BEJELENTKEZÉS...
Tantárgyfelosztás. I. Ellenőrzés. Mielőtt hozzákezd a tantárgyfelosztás tervezéséhez, ellenőrizze le, illetve állítsa be a következőket:
 Tantárgyfelosztás I. Ellenőrzés Mielőtt hozzákezd a tantárgyfelosztás tervezéséhez, ellenőrizze le, illetve állítsa be a következőket: Alkalmazott képes menü > alkalmazottak alapadatai - Alkalmazottak
Tantárgyfelosztás I. Ellenőrzés Mielőtt hozzákezd a tantárgyfelosztás tervezéséhez, ellenőrizze le, illetve állítsa be a következőket: Alkalmazott képes menü > alkalmazottak alapadatai - Alkalmazottak
Pedagógus Segédlet Elektronikus Napló v1.10 ELEKTRONIKUS NAPLÓ PEDAGÓGUS SEGÉDLET. verzió v1.10 / oldal 1 / 57
 ELEKTRONIKUS NAPLÓ PEDAGÓGUS SEGÉDLET verzió v1.10 / 2016.12.29. oldal 1 / 57 Tartalomjegyzék TARTALOMJEGYZÉK... 2 BEVEZETÉS... 4 SEGÍTÜNK, HA PROBLÉMÁJA VAN... 4 ELSŐ LÉPÉSEK... 4 WEB ALKALMAZÁSOK KEZELÉSE...
ELEKTRONIKUS NAPLÓ PEDAGÓGUS SEGÉDLET verzió v1.10 / 2016.12.29. oldal 1 / 57 Tartalomjegyzék TARTALOMJEGYZÉK... 2 BEVEZETÉS... 4 SEGÍTÜNK, HA PROBLÉMÁJA VAN... 4 ELSŐ LÉPÉSEK... 4 WEB ALKALMAZÁSOK KEZELÉSE...
KRÉTA TANÉVKEZDÉSI SEGÉDLET ITM-ES ISKOLÁK SZÁMÁRA
 KRÉTA TANÉVKEZDÉSI SEGÉDLET ITM-ES ISKOLÁK SZÁMÁRA 1 TARTALOMJEGYZÉK INTÉZMÉNYI ADATOK... 3 INTÉZMÉNY... 3 OSZTÁLYOK ADATAI... 4 OSZTÁLYOK... 4 ÚJ OSZTÁLY FELVÉTELE... 5 SZAKGIMNÁZIUMI 9-12. ÉVFOLYAMÚ
KRÉTA TANÉVKEZDÉSI SEGÉDLET ITM-ES ISKOLÁK SZÁMÁRA 1 TARTALOMJEGYZÉK INTÉZMÉNYI ADATOK... 3 INTÉZMÉNY... 3 OSZTÁLYOK ADATAI... 4 OSZTÁLYOK... 4 ÚJ OSZTÁLY FELVÉTELE... 5 SZAKGIMNÁZIUMI 9-12. ÉVFOLYAMÚ
Új Nemzedék Központ. EFOP pályázatok online beszámoló felülete. Felhasználói útmutató
 Új Nemzedék Központ EFOP pályázatok online beszámoló felülete Felhasználói útmutató Tartalom 1. Bejelentkezés... 2 1.1. Első bejelentkezés... 2 1.2. Elfelejtett jelszó... 3 2. Saját adatok... 4 3. Dokumentumok...
Új Nemzedék Központ EFOP pályázatok online beszámoló felülete Felhasználói útmutató Tartalom 1. Bejelentkezés... 2 1.1. Első bejelentkezés... 2 1.2. Elfelejtett jelszó... 3 2. Saját adatok... 4 3. Dokumentumok...
Képzési projektterv felvétele Képző Szervezetek részére Kitöltési útmutató
 Képzési projektterv felvétele Képző Szervezetek részére Kitöltési útmutató az Európai Mezőgazdasági Vidékfejlesztési Alapból az Új Magyarország Vidékfejlesztési Program I. és II. intézkedéscsoportjához
Képzési projektterv felvétele Képző Szervezetek részére Kitöltési útmutató az Európai Mezőgazdasági Vidékfejlesztési Alapból az Új Magyarország Vidékfejlesztési Program I. és II. intézkedéscsoportjához
Tanulmányi eredmények exportálasa (KIR)
 Tanulmányi eredmények exportálasa (KIR) A középiskola és a szakiskola minden évben értesíti az általános iskolát arról, hogy az ott végzett tanulók a középiskola, illetve a szakiskola első két évfolyamán
Tanulmányi eredmények exportálasa (KIR) A középiskola és a szakiskola minden évben értesíti az általános iskolát arról, hogy az ott végzett tanulók a középiskola, illetve a szakiskola első két évfolyamán
NEPTUN-Napló. Első lépések
 NEPTUN-Napló Első lépések NEPTUN-Napló Bevezetés Bevezetés Köszönjük, hogy a NEPTUN-Napló Szoftverrendszert választotta! Az alábbi rövid leírás segítséget nyújt a rendszer használatának megkezdéséhez.
NEPTUN-Napló Első lépések NEPTUN-Napló Bevezetés Bevezetés Köszönjük, hogy a NEPTUN-Napló Szoftverrendszert választotta! Az alábbi rövid leírás segítséget nyújt a rendszer használatának megkezdéséhez.
Magiszter.NET iskolaadminisztrációs rendszer feltöltése adatokkal
 Magiszter.NET iskolaadminisztrációs rendszer feltöltése adatokkal I. Intézményi alapadatok kitöltése Belépés> Adminisztráció> Intézmény képes menü> Intézményi adatok> Intézményi alapadatok Az intézmények
Magiszter.NET iskolaadminisztrációs rendszer feltöltése adatokkal I. Intézményi alapadatok kitöltése Belépés> Adminisztráció> Intézmény képes menü> Intézményi adatok> Intézményi alapadatok Az intézmények
Dokumentumtár A hatósági statisztika adatszolgáltatása lépésről-lépésre
 Dokumentumtár A hatósági statisztika adatszolgáltatása lépésről-lépésre Felhasználói segédlet Jegyzők, körjegyzők részére 2010.01.01. v.1.0 1. lépés: Bejelentkezés 1. Írja be Internetes böngészőjébe: www2.dokumentumtar.hu
Dokumentumtár A hatósági statisztika adatszolgáltatása lépésről-lépésre Felhasználói segédlet Jegyzők, körjegyzők részére 2010.01.01. v.1.0 1. lépés: Bejelentkezés 1. Írja be Internetes böngészőjébe: www2.dokumentumtar.hu
Adatgyűjtés a hátrányos helyzetű és halmozottan hátrányos helyzetű gyermekek, tanulók létszámáról
 Adatgyűjtés a hátrányos helyzetű és halmozottan hátrányos helyzetű gyermekek, tanulók létszámáról Felhasználói útmutató Készült: 2015. január Jogszabályi háttér A nemzeti köznevelésről szóló törvény végrehajtásáról
Adatgyűjtés a hátrányos helyzetű és halmozottan hátrányos helyzetű gyermekek, tanulók létszámáról Felhasználói útmutató Készült: 2015. január Jogszabályi háttér A nemzeti köznevelésről szóló törvény végrehajtásáról
Magiszter.NET iskolaadminisztrációs rendszer feltöltése adatokkal
 Magiszter.NET iskolaadminisztrációs rendszer feltöltése adatokkal I. Intézményi alapadatok kitöltése Belépés> Adminisztráció> Intézmény képes menü> Intézményi adatok> Intézményi alapadatok Az intézmények
Magiszter.NET iskolaadminisztrációs rendszer feltöltése adatokkal I. Intézményi alapadatok kitöltése Belépés> Adminisztráció> Intézmény képes menü> Intézményi adatok> Intézményi alapadatok Az intézmények
INFOtec. Magiszter.NET Óratervek 2009/2010 Óratervek rögzítése ÁLTALÁNOS ISKOLÁK ÉS GIMNÁZIUMOK ESETÉN
 Magiszter.NET Óratervek 2009/2010 Óratervek rögzítése Iskolai oktatás képes menü>oktatásszervezés> Óraterv - Új óratervet az ikonsoron található Új gombra kattintva tud regisztrálni. - A sárga mezők kitöltése
Magiszter.NET Óratervek 2009/2010 Óratervek rögzítése Iskolai oktatás képes menü>oktatásszervezés> Óraterv - Új óratervet az ikonsoron található Új gombra kattintva tud regisztrálni. - A sárga mezők kitöltése
Az Önök által megigényelt biztosítások gyors és egyszerű kezelésére szolgál Compline Utasbiztosítási Rendszerünk.
 Tisztelt Partnerünk! Az Önök által megigényelt biztosítások gyors és egyszerű kezelésére szolgál Compline Utasbiztosítási Rendszerünk. A biztosítások rögzítése mellett kizárólag a rendszeren keresztül
Tisztelt Partnerünk! Az Önök által megigényelt biztosítások gyors és egyszerű kezelésére szolgál Compline Utasbiztosítási Rendszerünk. A biztosítások rögzítése mellett kizárólag a rendszeren keresztül
Mikroszámla. Interneten működő számlázóprogram. Kézikönyv
 Mikroszámla Interneten működő számlázóprogram Kézikönyv Tartalomjegyzék Weboldal 2 Regisztráció 3 Bejelentkezés 4 Főoldal 6 Menüsor szerkezete 7 Számlák 8 Beállítások 9 Fizetési módszerek kezelése 10 Kedvezmények
Mikroszámla Interneten működő számlázóprogram Kézikönyv Tartalomjegyzék Weboldal 2 Regisztráció 3 Bejelentkezés 4 Főoldal 6 Menüsor szerkezete 7 Számlák 8 Beállítások 9 Fizetési módszerek kezelése 10 Kedvezmények
Albacomp RI Rendszerintegrációs Kft Székesfehérvár, Mártírok útja 9. E K O P - 1. A. 2 - A D A T Á L L O M Á N Y O K
 E K O P - 1. A. 2 - A D A T Á L L O M Á N Y O K K Ö Z P O N T O S Í T O T T Á T V É T E L É T, Á T A D Á S Á T K E Z E L Ő, T Á M O G A T Ó I N F O R M A T I K A I R E N D S Z E R F E J L E S Z T É S E
E K O P - 1. A. 2 - A D A T Á L L O M Á N Y O K K Ö Z P O N T O S Í T O T T Á T V É T E L É T, Á T A D Á S Á T K E Z E L Ő, T Á M O G A T Ó I N F O R M A T I K A I R E N D S Z E R F E J L E S Z T É S E
KIR-STAT 2017 pedagógus adatok feltöltése KIR SZNY elemi adatok alapján Felhasználói útmutató (v.2)
 KIR-STAT 2017 pedagógus adatok feltöltése KIR SZNY elemi adatok alapján Felhasználói útmutató (v.2) 2017.06.18. Tartalom 1. Adatimportálás bemutatása... 2 2. Betöltés feltételei... 2 3. Adatlap struktúra
KIR-STAT 2017 pedagógus adatok feltöltése KIR SZNY elemi adatok alapján Felhasználói útmutató (v.2) 2017.06.18. Tartalom 1. Adatimportálás bemutatása... 2 2. Betöltés feltételei... 2 3. Adatlap struktúra
SZOLGÁLTATÓI NYILVÁNTARTÁSI RENDSZER FELHASZNÁLÓI KÉZIKÖNYV
 SZOLGÁLTATÓI NYILVÁNTARTÁSI RENDSZER FELHASZNÁLÓI KÉZIKÖNYV Felhasználói kézikönyv IX. kötet BEJEGYZÉSEK LEKÉRDEZÉSE Magyar Államkincstár Betekintési jogosultsággal rendelkező felhasználók számára 2014.12.10.
SZOLGÁLTATÓI NYILVÁNTARTÁSI RENDSZER FELHASZNÁLÓI KÉZIKÖNYV Felhasználói kézikönyv IX. kötet BEJEGYZÉSEK LEKÉRDEZÉSE Magyar Államkincstár Betekintési jogosultsággal rendelkező felhasználók számára 2014.12.10.
Felhasználói kézikönyv a Víziközmű Adatbeviteli Felülethez 2012. augusztus
 Felhasználói kézikönyv a Víziközmű Adatbeviteli Felülethez 2012. augusztus 1 1. Bevezetés Az adatbekérő felület célja, hogy a Magyar Energia Hivatal (továbbiakban: Hivatal) a víziközműszolgáltatásról szóló
Felhasználói kézikönyv a Víziközmű Adatbeviteli Felülethez 2012. augusztus 1 1. Bevezetés Az adatbekérő felület célja, hogy a Magyar Energia Hivatal (továbbiakban: Hivatal) a víziközműszolgáltatásról szóló
Felhasználói kézikönyv az eljárásrend-kezelő jelentkeztető felületéhez. Utolsó módosítás dátuma: 2015. május 4.
 Felhasználói kézikönyv az eljárásrend-kezelő jelentkeztető felületéhez Utolsó módosítás dátuma: 2015. május 4. Tartalom Tartalom... 2 1 Intézményvezetői jelentkeztető felület... 3 1.1 Regisztráció, belépés...
Felhasználói kézikönyv az eljárásrend-kezelő jelentkeztető felületéhez Utolsó módosítás dátuma: 2015. május 4. Tartalom Tartalom... 2 1 Intézményvezetői jelentkeztető felület... 3 1.1 Regisztráció, belépés...
Kezdeti Útmutató a Szolgáltatáselemző Rendszer használatához. szakembereknek számára. Tartalom
 Kezdeti Útmutató a Szolgáltatáselemző Rendszer használatához szakembereknek számára Tartalom 1. Bejelentkezés... 2 2. Főoldal... 2 3. Jelszó szerkesztése... 3 4. Akadálymentesített nézet... 4 5. Kijelentkezés...
Kezdeti Útmutató a Szolgáltatáselemző Rendszer használatához szakembereknek számára Tartalom 1. Bejelentkezés... 2 2. Főoldal... 2 3. Jelszó szerkesztése... 3 4. Akadálymentesített nézet... 4 5. Kijelentkezés...
OKTATÁSKUTATÓ ÉS FEJLESZTŐ INTÉZET TÁMOP-3.1.5/12-2012-0001 Pedagógusképzés támogatása
 TÁMOP-3.1.1-11/1 XXI. századi közoktatás Technikai tudnivalók a jelentkezéshez Regisztráció A regisztráció az OFI honlapon elérhető A pályázók kizárólag elektronikusan úton jelentkezhetnek az innen elérhető
TÁMOP-3.1.1-11/1 XXI. századi közoktatás Technikai tudnivalók a jelentkezéshez Regisztráció A regisztráció az OFI honlapon elérhető A pályázók kizárólag elektronikusan úton jelentkezhetnek az innen elérhető
Felhasználói kézikönyv a WEB EDInet rendszer használatához
 Felhasználói kézikönyv a WEB EDInet rendszer használatához A WEB EDInet rendszer használatához internet kapcsolat, valamint egy internet böngésző program szükséges (Mozilla Firefox, Internet Explorer).
Felhasználói kézikönyv a WEB EDInet rendszer használatához A WEB EDInet rendszer használatához internet kapcsolat, valamint egy internet böngésző program szükséges (Mozilla Firefox, Internet Explorer).
Középfokú intézménybe történő beiratkozás folyamata a 2019/2020-as tanévre vonatkozóan
 Középfokú intézménybe történő beiratkozás folyamata a 2019/2020-as tanévre vonatkozóan 1. TEENDŐK A BEIRATKOZÁS ELŐTTI IDŐSZAKBAN AZ ÁLTALÁNOS ISKOLA TEENDŐI Az általános iskolák minden végzős tanuló szülőjének/törvényes
Középfokú intézménybe történő beiratkozás folyamata a 2019/2020-as tanévre vonatkozóan 1. TEENDŐK A BEIRATKOZÁS ELŐTTI IDŐSZAKBAN AZ ÁLTALÁNOS ISKOLA TEENDŐI Az általános iskolák minden végzős tanuló szülőjének/törvényes
SZAKMAI ÚTMUTATÓ. KRÉTA Előzetes Tantárgyfelosztás
 SZAKMAI ÚTMUTATÓ KRÉTA Előzetes Tantárgyfelosztás Tartalom SZAKMAI ÚTMUTATÓ KRÉTA ELŐZETES TANTÁRGYFELOSZTÁS... 1 BEVEZETŐ... 4 A KRÉTA RENDSZER CÉLJA... 4 SZAKMAI ÚTMUTATÓ CÉLJA... 4 SEGÍTSÉG... 4 DOKUMENTUM
SZAKMAI ÚTMUTATÓ KRÉTA Előzetes Tantárgyfelosztás Tartalom SZAKMAI ÚTMUTATÓ KRÉTA ELŐZETES TANTÁRGYFELOSZTÁS... 1 BEVEZETŐ... 4 A KRÉTA RENDSZER CÉLJA... 4 SZAKMAI ÚTMUTATÓ CÉLJA... 4 SEGÍTSÉG... 4 DOKUMENTUM
SEGÉDLET a GYÓGYSZERÉSZI ADATGYŰJTÉS OSAP1578 program használatához
 SEGÉDLET a GYÓGYSZERÉSZI ADATGYŰJTÉS OSAP1578 program használatához Készítette: ÁNTSZ OTH Informatikai Főosztály (2015.) 1 Tartalomjegyzék Program elérhetősége... 3 A program felépítése... 3 Közforgalmú
SEGÉDLET a GYÓGYSZERÉSZI ADATGYŰJTÉS OSAP1578 program használatához Készítette: ÁNTSZ OTH Informatikai Főosztály (2015.) 1 Tartalomjegyzék Program elérhetősége... 3 A program felépítése... 3 Közforgalmú
Vihar 2.0 rendszer Felhasználói kézikönyv
 Vihar 2.0 rendszer Felhasználói kézikönyv Versenyzői funkciók O l d a l 0 21 Tartalomjegyzék Tartalom Tartalomjegyzék... 0 Bevezető... 1 Felhasználói funkciók... 2 Regisztráció... 2 Támogatott böngészők...
Vihar 2.0 rendszer Felhasználói kézikönyv Versenyzői funkciók O l d a l 0 21 Tartalomjegyzék Tartalom Tartalomjegyzék... 0 Bevezető... 1 Felhasználói funkciók... 2 Regisztráció... 2 Támogatott böngészők...
Jelentkezési lap képző szervek részére
 Jelentkezési lap képző szervek részére Felhasználói segédlet Tartalomjegzék Belépés Jelentkezési lap felület Kézi kitöltés menete Alapadatok megadása Korábban megszerzett vezetői engedély adatai Személyes
Jelentkezési lap képző szervek részére Felhasználói segédlet Tartalomjegzék Belépés Jelentkezési lap felület Kézi kitöltés menete Alapadatok megadása Korábban megszerzett vezetői engedély adatai Személyes
Szöveges értékelés. Magiszter.NET. Elérhetőségeink: Tel: 62/550-748; 550-749 Fax: 62/550-919 E-mail: magiszternet@infotec.hu Honlap: www.infotec.
 Magiszter.NET Szöveges értékelés Elérhetőségeink: Tel: 62/550-748; 550-749 Fax: 62/550-919 E-mail: magiszternet@infotec.hu Honlap: www.infotec.hu Ügyfélszolgálat: H-P 8:00-16:00 A Magiszter.Net rendszerben
Magiszter.NET Szöveges értékelés Elérhetőségeink: Tel: 62/550-748; 550-749 Fax: 62/550-919 E-mail: magiszternet@infotec.hu Honlap: www.infotec.hu Ügyfélszolgálat: H-P 8:00-16:00 A Magiszter.Net rendszerben
Segédlet kártya rendeléséhez
 Gyors áttekintés oldal oldal I. Belépés az Online Megrendelői Felületre Nyissa meg a www.erzsebetutalvany.hu honlapot. Kattintson a Rendelek/ Kártyát rendelek/rendelek menüpontra. Adja meg a felhasználónevét
Gyors áttekintés oldal oldal I. Belépés az Online Megrendelői Felületre Nyissa meg a www.erzsebetutalvany.hu honlapot. Kattintson a Rendelek/ Kártyát rendelek/rendelek menüpontra. Adja meg a felhasználónevét
BEJELENTKEZÉS AZ EPK RENDSZERÉBE
 BEJELENTKEZÉS AZ EPK RENDSZERÉBE 1) Az Akadémiai Adattárban regisztrált felhasználók (az MTA köztestületének akadémikus és nem akadémikus tagjai, a 2013 utáni MTA-pályázatokon résztvevő személyek) minden
BEJELENTKEZÉS AZ EPK RENDSZERÉBE 1) Az Akadémiai Adattárban regisztrált felhasználók (az MTA köztestületének akadémikus és nem akadémikus tagjai, a 2013 utáni MTA-pályázatokon résztvevő személyek) minden
PwC EKAER Tool felhasználói leírás. 2015. május
 www.pwc.com/hu/ekaer PwC EKAER Tool felhasználói leírás 2015. május Tartalom Bejelentések létrehozása 3 1. A forrás Excel állomány kitöltése 3 2. A forrás Excel állomány mentése 4 A szükséges mezők kitöltését
www.pwc.com/hu/ekaer PwC EKAER Tool felhasználói leírás 2015. május Tartalom Bejelentések létrehozása 3 1. A forrás Excel állomány kitöltése 3 2. A forrás Excel állomány mentése 4 A szükséges mezők kitöltését
ReszlAd fájl, kitöltési útmutató:
 1 ReszlAd fájl, kitöltési útmutató: A ReszlAd táblázat egy adott látogatás részletes adatait tartalmazza. A szaktanácsadó által hiánytalanul kitöltött, és elnevezett fájlt e-mail üzenetben kérjük elküldeni
1 ReszlAd fájl, kitöltési útmutató: A ReszlAd táblázat egy adott látogatás részletes adatait tartalmazza. A szaktanácsadó által hiánytalanul kitöltött, és elnevezett fájlt e-mail üzenetben kérjük elküldeni
Hiteles Elektronikus Postafiók
 NISZ Nemzeti Infokommunikációs Szolgáltató Zrt. H-1081 Budapest, Csokonai utca 3. Hiteles Elektronikus Postafiók Tárhely adminisztráció 2018.05.07. v.1.2. TARTALOMJEGYZÉK 1. BEVEZETÉS... 3 2. BEJELENTKEZÉS
NISZ Nemzeti Infokommunikációs Szolgáltató Zrt. H-1081 Budapest, Csokonai utca 3. Hiteles Elektronikus Postafiók Tárhely adminisztráció 2018.05.07. v.1.2. TARTALOMJEGYZÉK 1. BEVEZETÉS... 3 2. BEJELENTKEZÉS
TÁJÉKOZTATÓ A SZAKIRÁNYÚ TOVÁBBKÉPZÉSI SZAKOK JELENTKEZÉSI FELÜLETÉHEZ
 TÁJÉKOZTATÓ A SZAKIRÁNYÚ TOVÁBBKÉPZÉSI SZAKOK JELENTKEZÉSI FELÜLETÉHEZ Jelentkezési útmutató I. Bevezető A szakirányú továbbképzési szakokra történő jelentkezés a Probono rendszer felületén keresztül történik.
TÁJÉKOZTATÓ A SZAKIRÁNYÚ TOVÁBBKÉPZÉSI SZAKOK JELENTKEZÉSI FELÜLETÉHEZ Jelentkezési útmutató I. Bevezető A szakirányú továbbképzési szakokra történő jelentkezés a Probono rendszer felületén keresztül történik.
Védőnői jelentés összesítője modul. eform Felhasználói kézikönyv
 Védőnői jelentés összesítője modul eform Felhasználói kézikönyv 1. ÁNTSZ eform Védőnői jelentés modul... 3 1.1 Bejelentkezés... 3 1.2. Az eform alkalmazás használata... 4 1.2.1 Területi védőnői jogkörrel
Védőnői jelentés összesítője modul eform Felhasználói kézikönyv 1. ÁNTSZ eform Védőnői jelentés modul... 3 1.1 Bejelentkezés... 3 1.2. Az eform alkalmazás használata... 4 1.2.1 Területi védőnői jogkörrel
WebAromo elindítása, bejelentkezés
 WebAromo segédlet Tartalom WebAromo elindítása, bejelentkezés... 3 Jelszó beállítása... 3 Foglalkozások kezelése... 4 Hiányzások megadása... 5 Érdemjegy bevitele... 6 Érdemjegyek megtekintése... 8 Egy
WebAromo segédlet Tartalom WebAromo elindítása, bejelentkezés... 3 Jelszó beállítása... 3 Foglalkozások kezelése... 4 Hiányzások megadása... 5 Érdemjegy bevitele... 6 Érdemjegyek megtekintése... 8 Egy
EGYÜTT AZ EGÉSZSÉGÉRT! A NETFIT FEJLESZTÉSI IRÁNYAINAK BEMUTATÁSA AZ ADAPTÁLT NETFIT -HEZ TOVÁBBFEJLESZTETT INFORMATIKAI RENDSZER BEMUTATÁSA
 EGYÜTT AZ EGÉSZSÉGÉRT! A NETFIT FEJLESZTÉSI IRÁNYAINAK BEMUTATÁSA AZ ADAPTÁLT NETFIT -HEZ TOVÁBBFEJLESZTETT INFORMATIKAI RENDSZER BEMUTATÁSA Célok és szempontok Fenntarthatóság/Jogi környezet/valós igény
EGYÜTT AZ EGÉSZSÉGÉRT! A NETFIT FEJLESZTÉSI IRÁNYAINAK BEMUTATÁSA AZ ADAPTÁLT NETFIT -HEZ TOVÁBBFEJLESZTETT INFORMATIKAI RENDSZER BEMUTATÁSA Célok és szempontok Fenntarthatóság/Jogi környezet/valós igény
Útmutató a Domus elektronikus pályázati rendszerben történő pályázáshoz. https://aat.mta.hu/aat
 Útmutató a Domus elektronikus pályázati rendszerben történő pályázáshoz https://aat.mta.hu/aat 1 Belépés a pályázati rendszerbe Kattintson a Pályázatok menüponton belül a Domus gombra. Kérdéseikkel, észrevételeikkel
Útmutató a Domus elektronikus pályázati rendszerben történő pályázáshoz https://aat.mta.hu/aat 1 Belépés a pályázati rendszerbe Kattintson a Pályázatok menüponton belül a Domus gombra. Kérdéseikkel, észrevételeikkel
BEJELENTKEZÉS AZ EPK RENDSZERÉBE
 BEJELENTKEZÉS AZ EPK RENDSZERÉBE 1) Az Akadémiai Adattárban regisztrált felhasználók (az MTA köztestületének akadémikus és nem akadémikus tagjai, a 2013 utáni MTA-pályázatokon résztvevő személyek) minden
BEJELENTKEZÉS AZ EPK RENDSZERÉBE 1) Az Akadémiai Adattárban regisztrált felhasználók (az MTA köztestületének akadémikus és nem akadémikus tagjai, a 2013 utáni MTA-pályázatokon résztvevő személyek) minden
A Szoftvert a Start menü Programok QGSM7 mappából lehet elindítani.
 Telepítés A programot a letöltött telepítőprogrammal lehet telepíteni. A telepítést a mappában lévő setup.exe fájlra kattintva lehet elindítani. A telepítő a meglévő QGSM7 szoftver adatbázisát törli. Ezután
Telepítés A programot a letöltött telepítőprogrammal lehet telepíteni. A telepítést a mappában lévő setup.exe fájlra kattintva lehet elindítani. A telepítő a meglévő QGSM7 szoftver adatbázisát törli. Ezután
Bóra Adatcsere. A webes modul működésének részletesebb leírását a csatolt dokumentum tartalmazza.
 Bóra Adatcsere A Bóra Adatcsere a Bóra bérprogram webes modulja, ami a http://adatcsere.globo.hu címen érhető el. Természetesen a modult szeretnénk az Önök igényei alapján tovább fejleszteni, ezért kíváncsian
Bóra Adatcsere A Bóra Adatcsere a Bóra bérprogram webes modulja, ami a http://adatcsere.globo.hu címen érhető el. Természetesen a modult szeretnénk az Önök igényei alapján tovább fejleszteni, ezért kíváncsian
Felhasználói kézikönyv
 e-ellenőrzőkönyv TwinNet Felhasználói kézikönyv e-ellenőrzőkönyv 3.4 verzió Tartalomjegyzék Tartalomjegyzék Tartalomjegyzék... 2 Az e-ellenőrzőkönyv általános áttekintése... 3 WEB alkalmazások kezelése...
e-ellenőrzőkönyv TwinNet Felhasználói kézikönyv e-ellenőrzőkönyv 3.4 verzió Tartalomjegyzék Tartalomjegyzék Tartalomjegyzék... 2 Az e-ellenőrzőkönyv általános áttekintése... 3 WEB alkalmazások kezelése...
Első lépések a KRÉTA e-napló használatához. Gyors Áttekintő Segédlet
 Első lépések a KRÉTA e-napló használatához Gyors Áttekintő Segédlet Bevezetés A Köznevelési Regisztrációs és Tanulmányi Alaprendszer (a továbbiakban: KRÉTA) a fenntartó által üzemeltetett, az egyes intézmények
Első lépések a KRÉTA e-napló használatához Gyors Áttekintő Segédlet Bevezetés A Köznevelési Regisztrációs és Tanulmányi Alaprendszer (a továbbiakban: KRÉTA) a fenntartó által üzemeltetett, az egyes intézmények
FELHASZNÁLÓI ÚTMUTATÓ
 FELHASZNÁLÓI ÚTMUTATÓ a 2017. évi országos pedagógiai-szakmai ellenőrzések kapcsán használandó intézményi dokumentumfeltöltő modulhoz Utolsó frissítés: 2016. november 22. 1 Tartalom Általános információk...
FELHASZNÁLÓI ÚTMUTATÓ a 2017. évi országos pedagógiai-szakmai ellenőrzések kapcsán használandó intézményi dokumentumfeltöltő modulhoz Utolsó frissítés: 2016. november 22. 1 Tartalom Általános információk...
AROMO Oktatási - adminisztrációs Szoftver v3.02 Felhasználói kézikönyv kiegészítés
 AROMO Oktatási - adminisztrációs Szoftver v3.02 Felhasználói kézikönyv kiegészítés Tartalomjegyzék Tanmenet kezelése 3 Tanmenet előkészítése 3 Tanmenet betöltése 4 Tanmenet szűrő 5 Tanuló dokumentumok
AROMO Oktatási - adminisztrációs Szoftver v3.02 Felhasználói kézikönyv kiegészítés Tartalomjegyzék Tanmenet kezelése 3 Tanmenet előkészítése 3 Tanmenet betöltése 4 Tanmenet szűrő 5 Tanuló dokumentumok
AZ N-WARE KFT. ÁLTAL ELEKTRONIKUSAN ALÁÍRT PDF DOKUMENTUMOK HITELESSÉGÉNEK ELLENŐRZÉSE VERZIÓ SZÁM: 1.3 KELT: 2012.02.01.
 AZ N-WARE KFT. ÁLTAL ELEKTRONIKUSAN ALÁÍRT PDF DOKUMENTUMOK HITELESSÉGÉNEK ELLENŐRZÉSE VERZIÓ SZÁM: 1.3 KELT: 2012.02.01. Tartalom 1. A dokumentum célja... 3 2. Akiknek segítséget kívánunk nyújtani...
AZ N-WARE KFT. ÁLTAL ELEKTRONIKUSAN ALÁÍRT PDF DOKUMENTUMOK HITELESSÉGÉNEK ELLENŐRZÉSE VERZIÓ SZÁM: 1.3 KELT: 2012.02.01. Tartalom 1. A dokumentum célja... 3 2. Akiknek segítséget kívánunk nyújtani...
Tanrend jelentő képző szervek részére
 Tanrend jelentő képző szervek részére Felhasználói segédlet Tartalomjegyzék Belépés Tanrend jelentő felület Új tanrend jelentő Névsor megadása Névsor megadása jelentkezési lap alapján Névsor nyomtatása
Tanrend jelentő képző szervek részére Felhasználói segédlet Tartalomjegyzék Belépés Tanrend jelentő felület Új tanrend jelentő Névsor megadása Névsor megadása jelentkezési lap alapján Névsor nyomtatása
Hiteles elektronikus postafiók Perkapu
 Hiteles elektronikus postafiók Perkapu 2018.10.27. Tartalom Bevezetés...2 Bejelentkezés a Hiteles Elektronikus Postafiókba...2 Perkapu tárhely kiválasztása...2 Beérkezett üzenetek...3 Dokumentumletöltés...4
Hiteles elektronikus postafiók Perkapu 2018.10.27. Tartalom Bevezetés...2 Bejelentkezés a Hiteles Elektronikus Postafiókba...2 Perkapu tárhely kiválasztása...2 Beérkezett üzenetek...3 Dokumentumletöltés...4
Tanuló nyilvántartó rendszer (TNYR)
 Tanuló nyilvántartó rendszer (TNYR) Működése A rendszert az adott iskola weboldalának adminisztrációs felületén keresztül lehet elérni. Az adminisztrációt a tagintézmény vezetők végzik. Minden tagintézmény
Tanuló nyilvántartó rendszer (TNYR) Működése A rendszert az adott iskola weboldalának adminisztrációs felületén keresztül lehet elérni. Az adminisztrációt a tagintézmény vezetők végzik. Minden tagintézmény
Használati útmutató a Székács Elemér Szakközépiskola WLAN hálózatához
 Használati útmutató a Székács Elemér Szakközépiskola WLAN hálózatához Készítette: Szentgyörgyi Attila Turcsányi Tamás Web: http://www.wyonair.com E-mail: 2008. november 8. TARTALOMJEGYZÉK TARTALOMJEGYZÉK
Használati útmutató a Székács Elemér Szakközépiskola WLAN hálózatához Készítette: Szentgyörgyi Attila Turcsányi Tamás Web: http://www.wyonair.com E-mail: 2008. november 8. TARTALOMJEGYZÉK TARTALOMJEGYZÉK
Nevelési év indítása óvodák esetén
 Nevelési év indítása óvodák esetén A LÉPÉSEK SORRENDJE NAGYON FONTOS, EZÉRT KÉRJÜK SZIGORÚAN BETARTANI! - Mielőtt elkezdi a nevelési év indítását, kérem, legalább egyszer olvassa át az egész segédletet,
Nevelési év indítása óvodák esetén A LÉPÉSEK SORRENDJE NAGYON FONTOS, EZÉRT KÉRJÜK SZIGORÚAN BETARTANI! - Mielőtt elkezdi a nevelési év indítását, kérem, legalább egyszer olvassa át az egész segédletet,
AZ N-WARE KFT. ÁLTAL ELEKTRONIKUSAN ALÁÍRT PDF DOKUMENTUMOK HITELESSÉGÉNEK ELLENŐRZÉSE VERZIÓ SZÁM: 1.1 KELT:
 AZ N-WARE KFT. ÁLTAL ELEKTRONIKUSAN ALÁÍRT PDF DOKUMENTUMOK HITELESSÉGÉNEK ELLENŐRZÉSE VERZIÓ SZÁM: 1.1 KELT: 2010.08.18. Tartalom 1. A dokumentum célja... 3 2. Akiknek segítséget kívánunk nyújtani...
AZ N-WARE KFT. ÁLTAL ELEKTRONIKUSAN ALÁÍRT PDF DOKUMENTUMOK HITELESSÉGÉNEK ELLENŐRZÉSE VERZIÓ SZÁM: 1.1 KELT: 2010.08.18. Tartalom 1. A dokumentum célja... 3 2. Akiknek segítséget kívánunk nyújtani...
Tanév indítása iskolák esetén. Mielőtt elkezdi a tanév indítását, legalább egyszer olvassa át az egész segédletet, hogy lássa az összefüggéseket.
 Tanév indítása iskolák esetén A LÉPÉSEK SORRENDJE NAGYON FONTOS, EZÉRT KÉRJÜK SZIGORÚAN BETARTANI! Mielőtt elkezdi a tanév indítását, legalább egyszer olvassa át az egész segédletet, hogy lássa az összefüggéseket.
Tanév indítása iskolák esetén A LÉPÉSEK SORRENDJE NAGYON FONTOS, EZÉRT KÉRJÜK SZIGORÚAN BETARTANI! Mielőtt elkezdi a tanév indítását, legalább egyszer olvassa át az egész segédletet, hogy lássa az összefüggéseket.
1 Kezd lépések. 1.1 Felhasználók azonosítása. 1.2 Menüpontok. 1.3 Bejelentkezés. icard
 1 Kezd lépések Az Elektronikus Vendégnyilvántartás a Harkányi Kedvezménykártya Rendszer része! A Harkány-Kártyával kapcsolatos további tájékoztatást a Tourinform ad! 1.1 Felhasználók azonosítása Az egyes
1 Kezd lépések Az Elektronikus Vendégnyilvántartás a Harkányi Kedvezménykártya Rendszer része! A Harkány-Kártyával kapcsolatos további tájékoztatást a Tourinform ad! 1.1 Felhasználók azonosítása Az egyes
Teljesítményértékelések eredményeinek rögzítése a Neptun Egységes Tanulmányi Rendszerben
 Teljesítményértékelések eredményeinek rögzítése a Neptun Egységes Tanulmányi Rendszerben Tartalomjegyzék 1 Bevezetés... 2 2 Feladatok kiadása a Neptunban manuálisan... 3 3 Feladatok kiadása a Neptunban
Teljesítményértékelések eredményeinek rögzítése a Neptun Egységes Tanulmányi Rendszerben Tartalomjegyzék 1 Bevezetés... 2 2 Feladatok kiadása a Neptunban manuálisan... 3 3 Feladatok kiadása a Neptunban
Regisztrációs segédlet A roma közösségekben dolgozó védőnők. munkafeltételeinek javítása elnevezésű norvég projekt keretében
 Regisztrációs segédlet A roma közösségekben dolgozó védőnők munkafeltételeinek javítása elnevezésű norvég projekt keretében végzett informatikai eszközellátottság felméréséhez 1 1 1 TÁJÉKOZTATÓ az OTH
Regisztrációs segédlet A roma közösségekben dolgozó védőnők munkafeltételeinek javítása elnevezésű norvég projekt keretében végzett informatikai eszközellátottság felméréséhez 1 1 1 TÁJÉKOZTATÓ az OTH
Klebelsberg Képzési Ösztöndíj rendszer hallgatói felülete. Felhasználói kézikönyv
 Klebelsberg Képzési Ösztöndíj rendszer hallgatói felülete Felhasználói kézikönyv Tartalomjegyzék 1. Webes felület használata... 2 2. Regisztráció, belépés... 2 3. Jelszó módosítása... 4 4. Kilépés... 5
Klebelsberg Képzési Ösztöndíj rendszer hallgatói felülete Felhasználói kézikönyv Tartalomjegyzék 1. Webes felület használata... 2 2. Regisztráció, belépés... 2 3. Jelszó módosítása... 4 4. Kilépés... 5
Felhasználói kézikönyv
 Educatio Társadalmi és Szolgáltató Nonprofit Kft. Delegált Admin felület Felhasználói kézikönyv 2012.06.27. Dokumentum állapota: Tervezet Verzió: 0.1.0 Tartalomjegyzék Tartalom 1. Bevezetés... 3 2. Elérés...
Educatio Társadalmi és Szolgáltató Nonprofit Kft. Delegált Admin felület Felhasználói kézikönyv 2012.06.27. Dokumentum állapota: Tervezet Verzió: 0.1.0 Tartalomjegyzék Tartalom 1. Bevezetés... 3 2. Elérés...
Aromo Szöveges értékelés normál tantárggyal
 Aromo Szöveges értékelés normál tantárggyal Aromo Iskolaadminisztrációs Szoftver Felhasználói kézikönyv -- Szöveges értékelés 1 Tartalomjegyzék Aromo Szöveges értékelés normál tantárggyal 1 Bevezetés 3
Aromo Szöveges értékelés normál tantárggyal Aromo Iskolaadminisztrációs Szoftver Felhasználói kézikönyv -- Szöveges értékelés 1 Tartalomjegyzék Aromo Szöveges értékelés normál tantárggyal 1 Bevezetés 3
A köznevelési intézmények körzethatárainak KIR adatbejelentő rendszere
 A köznevelési intézmények körzethatárainak KIR adatbejelentő rendszere Oktatási Hivatal Készült: 2017. év Tartalom Bevezető... 3 Bejelentkezés... 3 Köznevelési intézmények körzethatárainak rögzítése, módosítása...
A köznevelési intézmények körzethatárainak KIR adatbejelentő rendszere Oktatási Hivatal Készült: 2017. év Tartalom Bevezető... 3 Bejelentkezés... 3 Köznevelési intézmények körzethatárainak rögzítése, módosítása...
Tájékoztató e-közmű regisztrációhoz
 Tájékoztató e-közmű regisztrációhoz 1. Jogszabályi háttér Az egységes elektronikus közműnyilvántartásról szóló 324/2013. (VIII. 29.) Korm. rendeletben foglaltak szerint: 4. (1) Az e-közmű üzemeltetéséért,
Tájékoztató e-közmű regisztrációhoz 1. Jogszabályi háttér Az egységes elektronikus közműnyilvántartásról szóló 324/2013. (VIII. 29.) Korm. rendeletben foglaltak szerint: 4. (1) Az e-közmű üzemeltetéséért,
Felhasználói segédlet
 Felhasználói segédlet Debrecen Megyei Jogú Város Önkormányzata által meghirdetett Civil Alapra, Kulturális Alapra, Ifjúságpolitikai Alapra és Sportfeladatokra pályázók részére 2015/04/09/ 1 Cél A pályázók
Felhasználói segédlet Debrecen Megyei Jogú Város Önkormányzata által meghirdetett Civil Alapra, Kulturális Alapra, Ifjúságpolitikai Alapra és Sportfeladatokra pályázók részére 2015/04/09/ 1 Cél A pályázók
FELHASZNÁLÓI KÉZIKÖNYV
 FELHASZNÁLÓI KÉZIKÖNYV AZ NHKV ÁTMENETI BÉRSZÁMLÁZÓ KÖZSZOLGÁLTATÓI FELÜLETHEZ 1 / 10 TARTALOMJEGYZÉK 1 Dokumentum célja... 3 2 A program célja... 3 3 Belépés... 3 4 Kezdőképernyő... 4 5 Partner táblázat...
FELHASZNÁLÓI KÉZIKÖNYV AZ NHKV ÁTMENETI BÉRSZÁMLÁZÓ KÖZSZOLGÁLTATÓI FELÜLETHEZ 1 / 10 TARTALOMJEGYZÉK 1 Dokumentum célja... 3 2 A program célja... 3 3 Belépés... 3 4 Kezdőképernyő... 4 5 Partner táblázat...
Felhasználói segédlet
 Felhasználói segédlet Debrecen Megyei Jogú Város Önkormányzata által meghirdetett Civil Alapra, Kulturális Alapra, Ifjúsági Alapra és Sportfeladatokra pályázók részére 2016.03.30. 1 Cél A pályázók oly
Felhasználói segédlet Debrecen Megyei Jogú Város Önkormányzata által meghirdetett Civil Alapra, Kulturális Alapra, Ifjúsági Alapra és Sportfeladatokra pályázók részére 2016.03.30. 1 Cél A pályázók oly
Regisztráció folyamata az admin.kozadat.hu oldalon az Új adatgazda regisztráció menüpontban
 Regisztráció folyamata az admin.kozadat.hu oldalon az Új adatgazda regisztráció menüpontban 1/5. Intézményi oldal Ezen az oldalon adhatók meg a regisztráló intézmény adatai. Úgy kell kitölteni, hogy ezzel
Regisztráció folyamata az admin.kozadat.hu oldalon az Új adatgazda regisztráció menüpontban 1/5. Intézményi oldal Ezen az oldalon adhatók meg a regisztráló intézmény adatai. Úgy kell kitölteni, hogy ezzel
Könyvtárellátó Nonprofit Kft. KIADÓI RENDSZER
 Felhasználói Kézikönyv Könyvtárellátó Nonprofit Kft. KIADÓI RENDSZER 1. Belépés A rendszer indulásakor egy ideiglenes jelszót kapott emailben. Az ennek segítségével történt bejelentkezés után tudja jelszavát
Felhasználói Kézikönyv Könyvtárellátó Nonprofit Kft. KIADÓI RENDSZER 1. Belépés A rendszer indulásakor egy ideiglenes jelszót kapott emailben. Az ennek segítségével történt bejelentkezés után tudja jelszavát
Hungaropharma Zrt. WEB Áruház felhasználói útmutató. Tartalomjegyzék
 Hungaropharma Zrt. WEB Áruház felhasználói útmutató Tartalomjegyzék Tartalomjegyzék... 1 Bejelentkezés a WEB Áruházba... 2 Rendelés rögzítése... 3 RENDELES.CSV állomány specifikációja... 13 Visszaigazolások
Hungaropharma Zrt. WEB Áruház felhasználói útmutató Tartalomjegyzék Tartalomjegyzék... 1 Bejelentkezés a WEB Áruházba... 2 Rendelés rögzítése... 3 RENDELES.CSV állomány specifikációja... 13 Visszaigazolások
Tanév indítása iskolák esetén
 Tanév indítása iskolák esetén A LÉPÉSEK SORRENDJE NAGYON FONTOS, EZÉRT KÉRJÜK SZIGORÚAN BETARTANI! - Mielőtt elkezdi a tanév indítását, kérem, legalább egyszer olvassa át az egész segédletet, hogy lássa
Tanév indítása iskolák esetén A LÉPÉSEK SORRENDJE NAGYON FONTOS, EZÉRT KÉRJÜK SZIGORÚAN BETARTANI! - Mielőtt elkezdi a tanév indítását, kérem, legalább egyszer olvassa át az egész segédletet, hogy lássa
Felhasználói leírás a DimNAV Server segédprogramhoz ( )
 Felhasználói leírás a DimNAV Server segédprogramhoz (1.1.0.3) Tartalomjegyzék Bevezetés...3 1. Telepítés...3 2. Eltávolítás...4 Program használata...5 1. Kezdeti beállítások...5 2. Licenc megadása...6
Felhasználói leírás a DimNAV Server segédprogramhoz (1.1.0.3) Tartalomjegyzék Bevezetés...3 1. Telepítés...3 2. Eltávolítás...4 Program használata...5 1. Kezdeti beállítások...5 2. Licenc megadása...6
OTP ADLAK Adómentes Lakáshitel-támogatás. Alapszolgáltatás KÉZIKÖNYV. OTP ADLAK alapszolgáltatás - munkáltatói portál
 OTP ADLAK Adómentes Lakáshitel-támogatás Alapszolgáltatás KÉZIKÖNYV OTP ADLAK alapszolgáltatás - munkáltatói portál www.otpvnt.hu 2017.02.23. MUNKÁLTATÓK... 3 1. Belépés az internetes portálra... 3 2.
OTP ADLAK Adómentes Lakáshitel-támogatás Alapszolgáltatás KÉZIKÖNYV OTP ADLAK alapszolgáltatás - munkáltatói portál www.otpvnt.hu 2017.02.23. MUNKÁLTATÓK... 3 1. Belépés az internetes portálra... 3 2.
Parlagfű Bejelentő Rendszer
 Parlagfű Bejelentő Rendszer felhasználói útmutató A rendszer elérése: Elérési cím: www.govcenter.hu/pbr Felhasználói funkciók: 1. Regisztráció Új felhasználói fiókot az oldalsó menüben a [Regisztráció]-ra
Parlagfű Bejelentő Rendszer felhasználói útmutató A rendszer elérése: Elérési cím: www.govcenter.hu/pbr Felhasználói funkciók: 1. Regisztráció Új felhasználói fiókot az oldalsó menüben a [Regisztráció]-ra
Órarendkészítő szoftver
 SchoolTime Órarendkészítő szoftver 2.0 verzió Tartalomjegyzék: 1., Belépés a programba...3 2., Órarend főtábla...3 3., Tanátok...4 3.1., Új tanár felvitele, módosítása...4 3.2., Tanár törlése...4 3.3.,
SchoolTime Órarendkészítő szoftver 2.0 verzió Tartalomjegyzék: 1., Belépés a programba...3 2., Órarend főtábla...3 3., Tanátok...4 3.1., Új tanár felvitele, módosítása...4 3.2., Tanár törlése...4 3.3.,
Oktatói, Kutatói Minőségértékelési Rendszer. Oktatói kézikönyv
 Oktatói, Kutatói Minőségértékelési Rendszer Oktatói kézikönyv közalkalmazott státuszú oktatók, kutatók, aktív oktatási vagy kutatási asszisztens demonstrátori címmel rendelkező hallgatók részére 2.0-2016.11.16
Oktatói, Kutatói Minőségértékelési Rendszer Oktatói kézikönyv közalkalmazott státuszú oktatók, kutatók, aktív oktatási vagy kutatási asszisztens demonstrátori címmel rendelkező hallgatók részére 2.0-2016.11.16
Felhasználói dokumentáció a teljesítményadó állományok letöltéséhez v1.0
 Felhasználói dokumentáció a teljesítményadó állományok letöltéséhez v1.0 www.kekkh.gov.hu Státusz: Verzió Cím Dátum SzerzőFolyamatban Változások Verzió Dátum Vállalat Verzió: 1.0 Szerző: Lénárd Norbert
Felhasználói dokumentáció a teljesítményadó állományok letöltéséhez v1.0 www.kekkh.gov.hu Státusz: Verzió Cím Dátum SzerzőFolyamatban Változások Verzió Dátum Vállalat Verzió: 1.0 Szerző: Lénárd Norbert
1. Nyissa meg a honlapot. 2. Kattintson a Rendelek. 3. Adja meg a felhasználónevét és jelszavát. 4. Kattintson a Belépés
 I. Belépés az Online Megrendelői Felületre Nyissa meg a www.erzsebetutalvany.hu honlapot. Kattintson a Rendelek gombra. Adja meg a felhasználónevét és jelszavát. Mit tegyek, ha elfelejtettem a jelszavamat?
I. Belépés az Online Megrendelői Felületre Nyissa meg a www.erzsebetutalvany.hu honlapot. Kattintson a Rendelek gombra. Adja meg a felhasználónevét és jelszavát. Mit tegyek, ha elfelejtettem a jelszavamat?
Ügyfélszolgálati Portál (használati segédlet)
 Ügyfélszolgálati Portál (használati segédlet) Tartalomjegyzék Tartalomjegyzék... 2 Bevezetés... 3 Regisztráció... 3 Az ügyfélszolgálati oldal használata... 5 Új kérés, hibabejelentés... 5 Korábbi kérések,
Ügyfélszolgálati Portál (használati segédlet) Tartalomjegyzék Tartalomjegyzék... 2 Bevezetés... 3 Regisztráció... 3 Az ügyfélszolgálati oldal használata... 5 Új kérés, hibabejelentés... 5 Korábbi kérések,
A program telepítése. A letöltés lépései: 1. nyissa meg a WEB-oldalt, majd válassza a Letöltés menüpontot a felső sorban:
 A program telepítése A 2019-es év programja a szokott módon önálló rendszerként telepíthető. Töltse le WEB oldalunkról (http://www.drd-software.hu). A telepítés előtt nem szabad és nem kell eltávolítania
A program telepítése A 2019-es év programja a szokott módon önálló rendszerként telepíthető. Töltse le WEB oldalunkról (http://www.drd-software.hu). A telepítés előtt nem szabad és nem kell eltávolítania
Pénzügyi elszámolás benyújtása
 Felhasználói kézikönyv ESZA Nonprofit Kft. Elektronikus Pályázatkezelési és Együttműködési Rendszer ESZA Nonprofit Kft. Elektronikus Pályázatkezelési és Együttműködési Rendszer Felhasználói kézikönyv Pénzügyi
Felhasználói kézikönyv ESZA Nonprofit Kft. Elektronikus Pályázatkezelési és Együttműködési Rendszer ESZA Nonprofit Kft. Elektronikus Pályázatkezelési és Együttműködési Rendszer Felhasználói kézikönyv Pénzügyi
INFORMATIKAI SEGÉDLET AZ ELEKTRONIKUS BEADVÁNYOK BENYÚJTÁSÁHOZ
 INFORMATIKAI SEGÉDLET AZ ELEKTRONIKUS BEADVÁNYOK BENYÚJTÁSÁHOZ Közzétéve: 2019. augusztus 22. Tartalomjegyzék Az Általános Nyomtatványkitöltő Keretprogram (ÁNYK) használatához szükséges feltételek... 2
INFORMATIKAI SEGÉDLET AZ ELEKTRONIKUS BEADVÁNYOK BENYÚJTÁSÁHOZ Közzétéve: 2019. augusztus 22. Tartalomjegyzék Az Általános Nyomtatványkitöltő Keretprogram (ÁNYK) használatához szükséges feltételek... 2
Az importálás folyamata Felhasználói dokumentáció verzió 2.1.
 Az importálás folyamata Felhasználói dokumentáció verzió 2.1. Budapest, 2008. Változáskezelés Verzió Dátum Változás Pont Cím Oldal 2.1. 2008.01.17. A teljes dokumentáció megváltozott Kiadás: 2008.01.17.
Az importálás folyamata Felhasználói dokumentáció verzió 2.1. Budapest, 2008. Változáskezelés Verzió Dátum Változás Pont Cím Oldal 2.1. 2008.01.17. A teljes dokumentáció megváltozott Kiadás: 2008.01.17.
Felhasználói kézikönyv. omunáldata
 Elhagyott Hulladék Nyilvántartó Program Felhasználói kézikönyv omunáldata Tartalomjegyzék Illetékes Hatóságok Adatkapcsolati Alrendszer... 3 Bejelentkezés... 4 Elfelejtett jelszó... 4 Felhasználói Központ...
Elhagyott Hulladék Nyilvántartó Program Felhasználói kézikönyv omunáldata Tartalomjegyzék Illetékes Hatóságok Adatkapcsolati Alrendszer... 3 Bejelentkezés... 4 Elfelejtett jelszó... 4 Felhasználói Központ...
E-mail cím létrehozása
 E-mail cím létrehozása A Moodle-rendszerben Ön akkor tudja regisztrálni magát, ha rendelkezik e-mail címmel. A Moodle ugyanis az Ön e-mail címére küld egy elektronikus levelet, amelyben a regisztráció
E-mail cím létrehozása A Moodle-rendszerben Ön akkor tudja regisztrálni magát, ha rendelkezik e-mail címmel. A Moodle ugyanis az Ön e-mail címére küld egy elektronikus levelet, amelyben a regisztráció
A Perkapun keresztül a gazdálkodó szervezetek és a jogi képviselővel eljáró felek nyújthatják be beadványaikat. A szolgáltatást kizárólag
 Tartalom 1. Bevezető...2 2. Online regisztrációs felület elérése...2 3. Perkapu nyitása...2 4. Ügykezelő(k) hozzáadása...5 5. Ügykezelői jelszó módosítása...6 6. Ügykezelő törlése...7 7. Főkapcsolattartói
Tartalom 1. Bevezető...2 2. Online regisztrációs felület elérése...2 3. Perkapu nyitása...2 4. Ügykezelő(k) hozzáadása...5 5. Ügykezelői jelszó módosítása...6 6. Ügykezelő törlése...7 7. Főkapcsolattartói
GoWebCafe és a GoCafe Cafeteria szoftver
 GoWebCafe és a GoCafe Cafeteria szoftver Egyre több cég vezetősége lát fantáziát abban, hogy béren kívüli alternatív juttatásokkal fejezze ki dolgozói megbecsülését, hiszen ezek költséghatékony módon növelik
GoWebCafe és a GoCafe Cafeteria szoftver Egyre több cég vezetősége lát fantáziát abban, hogy béren kívüli alternatív juttatásokkal fejezze ki dolgozói megbecsülését, hiszen ezek költséghatékony módon növelik
Az Egységes Pályázati Keretrendszer használata (akadémiai könyv- és folyóiratkiadási támogatás elnyerésére a 2014.
 2. Az Egységes Pályázati Keretrendszer használata (akadémiai könyv- és folyóiratkiadási támogatás elnyerésére a 2014. évre vonatkozóan) Bejelentkezés az EPK rendszerébe: 1) Az Akadémiai Adattárban rögzített
2. Az Egységes Pályázati Keretrendszer használata (akadémiai könyv- és folyóiratkiadási támogatás elnyerésére a 2014. évre vonatkozóan) Bejelentkezés az EPK rendszerébe: 1) Az Akadémiai Adattárban rögzített
Tanúsítvány feltöltése Gemalto.NET kártyára és Gemalto SIM termékre
 Tanúsítvány feltöltése Gemalto.NET kártyára és Gemalto SIM termékre Windows XP, Vista és Windows 7 operációs rendszeren 1(6) 1. Tartalomjegyzék 1. Tartalomjegyzék... 2 2. Bevezető... 3 3. MiniDriver Manager
Tanúsítvány feltöltése Gemalto.NET kártyára és Gemalto SIM termékre Windows XP, Vista és Windows 7 operációs rendszeren 1(6) 1. Tartalomjegyzék 1. Tartalomjegyzék... 2 2. Bevezető... 3 3. MiniDriver Manager
GLS címke kezelő bővítmény GLS online-hoz
 GLS címke kezelő bővítmény GLS online-hoz A bővítmény csak Opeancart 2.2 és 2.3 verziókhoz elérhető, csak magyar nyelven! Általános ismertető: A GLS Online a http://online.gls-hungary.com weboldalon elérhető
GLS címke kezelő bővítmény GLS online-hoz A bővítmény csak Opeancart 2.2 és 2.3 verziókhoz elérhető, csak magyar nyelven! Általános ismertető: A GLS Online a http://online.gls-hungary.com weboldalon elérhető
HASZNÁLATI ÚTMUTATÓ DOLGOZÓK IMPORTÁLÁSA KULCS BÉR PROGRAMBA AZ ONLINE MUNKAIDŐ NYILVÁNTARTÓ RENDSZERBŐL. Budapest, 2013. november 08.
 HASZNÁLATI ÚTMUTATÓ DOLGOZÓK IMPORTÁLÁSA KULCS BÉR PROGRAMBA AZ ONLINE MUNKAIDŐ NYILVÁNTARTÓ RENDSZERBŐL Budapest, 2013. november 08. 1. CÉLKITŰZÉS A fő cél, hogy az OL Munkaidő Rendszerből kinyert jelenlét
HASZNÁLATI ÚTMUTATÓ DOLGOZÓK IMPORTÁLÁSA KULCS BÉR PROGRAMBA AZ ONLINE MUNKAIDŐ NYILVÁNTARTÓ RENDSZERBŐL Budapest, 2013. november 08. 1. CÉLKITŰZÉS A fő cél, hogy az OL Munkaidő Rendszerből kinyert jelenlét
HIK-CONNECT szolgáltatás beállítása
 HIK-CONNECT szolgáltatás beállítása Felhasználói segédlet v1.1 2017. 02. 15 HU Tartalomjegyzék 1. A HIK-CONNECT szolgáltatásról... 3 2. A HIK-CONNECT szolgáltatás beállítása (PORT TOVÁBBÍTÁS nélkül)...
HIK-CONNECT szolgáltatás beállítása Felhasználói segédlet v1.1 2017. 02. 15 HU Tartalomjegyzék 1. A HIK-CONNECT szolgáltatásról... 3 2. A HIK-CONNECT szolgáltatás beállítása (PORT TOVÁBBÍTÁS nélkül)...
Euro-eBank Ügyfélprogram (ÜP) Felhasználói Leírás v. 3.00
 Euro-eBank Ügyfélprogram (ÜP) Felhasználói Leírás v. 3.00 1 Tartalomjegyzék 1. Bevezetés... 3 2. Program indítása:... 3 3. A program üzemmódjai:... 4 4. Számlaegyenleg lekérdezése:... 4 5. Számlakivonatok
Euro-eBank Ügyfélprogram (ÜP) Felhasználói Leírás v. 3.00 1 Tartalomjegyzék 1. Bevezetés... 3 2. Program indítása:... 3 3. A program üzemmódjai:... 4 4. Számlaegyenleg lekérdezése:... 4 5. Számlakivonatok
Felhasználói útmutató
 Felhasználói útmutató EUREST KFT. BUDAPESTI NÉMET ISKOLA WEB ALAPÚ MENÜRENDSZERÉNEK HASZNÁLATÁHOZ Tartalom Általános felhasználói ismeretek... 2 Nyelv Választás... 3 Regisztráció... 4 Bejelentkezés...
Felhasználói útmutató EUREST KFT. BUDAPESTI NÉMET ISKOLA WEB ALAPÚ MENÜRENDSZERÉNEK HASZNÁLATÁHOZ Tartalom Általános felhasználói ismeretek... 2 Nyelv Választás... 3 Regisztráció... 4 Bejelentkezés...
VECTRUM e-számla Web felület 1.2 verzió
 VECTRUM e-számla Web felület 1.2 verzió 2008-2009 VECTRUM Kft. Tartalomjegyzék Első használat...3 Adminisztrátor felület...8 1.Bejelentkezés...8 2.Számlalista...8 3.Ügyfélkezelés...9 4.Ügyfél-regisztráció...10
VECTRUM e-számla Web felület 1.2 verzió 2008-2009 VECTRUM Kft. Tartalomjegyzék Első használat...3 Adminisztrátor felület...8 1.Bejelentkezés...8 2.Számlalista...8 3.Ügyfélkezelés...9 4.Ügyfél-regisztráció...10
Magyar Kereskedelmi és Iparkamara HelpDesk rendszer. Felhasználói útmutató
 Magyar Kereskedelmi és Iparkamara HelpDesk rendszer Felhasználói útmutató 2015 Tartalom Gyakornoki szerepkör...3 Regisztráció...3 Személyes felület használata...4 Kérdéseim...4 Gyakornoki hely keresés...5
Magyar Kereskedelmi és Iparkamara HelpDesk rendszer Felhasználói útmutató 2015 Tartalom Gyakornoki szerepkör...3 Regisztráció...3 Személyes felület használata...4 Kérdéseim...4 Gyakornoki hely keresés...5
Archivált tanulmányi adatok importálása. Felhasználói dokumentáció verzió 2.0.
 Archivált tanulmányi adatok importálása Felhasználói dokumentáció verzió 2.0. Budapest, 2006 Változáskezelés Verzió Dátum Változás Pont Cím Oldal Kiadás: 2006.07.27. Verzió: 2.0. Oldalszám: 2 / 26 Tartalomjegyzék
Archivált tanulmányi adatok importálása Felhasználói dokumentáció verzió 2.0. Budapest, 2006 Változáskezelés Verzió Dátum Változás Pont Cím Oldal Kiadás: 2006.07.27. Verzió: 2.0. Oldalszám: 2 / 26 Tartalomjegyzék
FELHASZNÁLÓI KÉZIKÖNYV
 FELHASZNÁLÓI KÉZIKÖNYV AZ ASSISTRAVEL.HU WEBOLDAL HASZNÁLATÁHOZ Készült 2012. november 19-én, a részére TARTALOMJEGYZÉK 1. Belépés a weboldalra... 2 2. Elfelejtett jelszó... 3 3. Saját szerződések böngészése,
FELHASZNÁLÓI KÉZIKÖNYV AZ ASSISTRAVEL.HU WEBOLDAL HASZNÁLATÁHOZ Készült 2012. november 19-én, a részére TARTALOMJEGYZÉK 1. Belépés a weboldalra... 2 2. Elfelejtett jelszó... 3 3. Saját szerződések böngészése,
