AZ ÖNKORMÁNYZATI RENDELETTÁR MAGYAR KÖZLÖNY LAP- ÉS KÖNYVKIADÓ KFT. FELHASZNÁLÓI ÚTMUTATÓJA TARTALOM
|
|
|
- Imre Rácz
- 6 évvel ezelőtt
- Látták:
Átírás
1 AZ ÖNKORMÁNYZATI RENDELETTÁR FELHASZNÁLÓI ÚTMUTATÓJA MAGYAR KÖZLÖNY LAP- ÉS KÖNYVKIADÓ KFT. TARTALOM 1. Az önkormányzati rendelettár célja, használatának feltételei Bejelentkezés, kilépés Önkormányzati és Kormányhivatali profilbeállítások Lekérdezés Egységes szerkezet előállítása új Rendelet feltöltése szerkesztés időállapotok kezelése publikálás Kormányhivataloknak küldött értesítések Utólagos módosítások A rendszerhez nyújtott támogatás
2 1. AZ ÖNKORMÁNYZATI RENDELETTÁR CÉLJA, HASZNÁLATÁNAK FELTÉTELEI Az Önkormányzati Rendelettár (a továbbiakban: NJT-ÖR) elsődleges célja, hogy egységes felületet biztosítson az önkormányzatok által megalkotott rendeletek közzététele számára. Célja továbbá, hogy támogassa az önkormányzatokat és a kormányhivatalokat a rendeletalkotási és hatályosítási tevékenységük során, valamint lehetőséget biztosítson a kormányhivatalok törvényességi felügyeleti tevékenységének támogatásához is. Az NJT-ÖR a számítógépre telepített böngésző szoftver használatával (a rendszer fejlesztése Firefox böngészőn történt, csak ezzel a böngészővel garantált a hibátlan működés), a internetes címen érhető el, az Önkormányzati Rendeletek menüpont választásával. 2
3 2. BEJELENTKEZÉS, KILÉPÉS Az NJT-ÖR használói jogosultságaik szerint különíthetőek el. Ennek megfelelően eltérő felület áll rendelkezésre a publikálásra jogosult személy, illetve a felhasználói jogosultsággal rendelkező(k) számára. A kormányhivataloknál is ugyanezek a jogosultságok különíthetők el, azzal, hogy a kormányhivatali felület kiegészül a törvényességi felügyeleti tevékenység támogatásával is. Belépés: Az NJT-ÖR-be történő belépést az alábbi ábra szemlélteti. A publikálásra jogosult központilag, üzenet útján kapott felhasználói névvel és jelszóval jelentkezhet be a rendszerbe, és új felhasználó(ka)t vehet fel a rendszerben meghatározott illetékességi körrel. Bejelentkezés: Bejelentkezésre a legfelső menü jobb szélén található Belépés gombra kattintva megjelenő Azonosító/Jelszó panel kitöltésével van lehetőség. Ezt követően az Ön szolgáltatásai felirat alatt, az Önkormányzati rendeletek szolgáltatás linkre kattintva érhető el a jogosultság szerinti felület. 3
4 Kilépés: A munka végeztével a legfelső menü jobb szélső Kilépés elemére kattintva hagyhatjuk el a rendszert. 4
5 3. ÖNKORMÁNYZATI ÉS KORMÁNYHIVATALI PROFILBEÁLLÍTÁSOK A publikációra jogosultak adatait, valamint az önkormányzatok és a kormányhivatalok alapadatait a Magyar Közlöny Lap- és Könyvkiadó Kft. (a továbbiakban: Közlönykiadó) az NJT- ÖR szolgáltatója tölti fel. Az első használat alkalmával javasolt a feltöltött adatok ellenőrzése. Amennyiben hiba (elírás, nem megfelelő név) tapasztalható a feltöltött adatokban, a 8. pontban jelzett elérhetőségen lehet kérni a hibák korrigálását a Közlönykiadónál. Használat közben az önkormányzat részéről a hivatal megnevezése és a település feliratú szövegdobozban lévő adat nem szerkeszthető. A hivatal többi adata a publikálásra jogosult által módosítható és ellenőrizhető a későbbiekben. A módosításokat a szekció alatt lévő Mentés gombbal lehet véglegesíteni. Adatrögzítő felhasználók nem érik el az önkormányzati/kormányhivatali profil oldalt. A saját profil oldalukon pedig csak a saját jelszavuk módosítása engedélyezett. A Címsablonok szekcióban adható meg az a sablon-karaktersorozat, amely a rendeletek létrehozásakor segíti az adott felhasználót a munkájában. Az alábbi sablon alapján a Jegyzőnek kell kitöltenie az illetékességi körébe eső cím sablonokat a rendszer használatának megkezdésekor. Új önkormányzati rendelet feltöltésekor a sablon automatikusan megjelenik. Pl.: a következő sablon-karaktersorozat Csapi községé: Fontos kiemelni, hogy közös hivatal esetében a publikálásra jogosult az NJT-ÖR-be felvett további felhasználó(k) illetékességi körét módosíthatja. Alapesetben a közös hivatal illetékességi körét érintő valamennyi településre megkapja a jogosultságot az érintett felhasználó. E jogok módosítása az Illetékesség listából kiválasztott (egérrel kattintott) településekre korlátozható. A CTRL gomb nyomva tartása mellett lehetőség van több település kiválasztására is. A legutolsó funkció az adott felületen az önkormányzat adatrögzítőinek felvitele, illetve adminisztrációja. A vezetéknév, keresztnév, cím megadása után, a Mentés gombra kattintva az új felhasználó megjelenik a rendszerben. Az éppen regisztrált felhasználó üzenet útján értesül arról, hogy a rendszerben regisztrálásra került. Az -ben megkapja a rendszer használatához szükséges belépési jelszavát is. 5
6 4. LEKÉRDEZÉS A Lekérdezés funkció az egyes jogosultságokhoz igazodóan teszi lehetővé a feltöltött önkormányzati rendeletek megtekintését. A rendeletek között az alábbi szempontok szerinti lekérdezésre van lehetőség: A lekérdezés alapján megjelenő rendeletek oly módon különíthetőek el egymástól, hogy a publikált rendeletek esetében a Javít/Hozzáad és az Új egységes szerkezet gomb, a szerkesztés alatt álló rendeletek esetében felhasználói jogosultságtól függően a Publikál, az Előnézet, a Szerkeszt és a Töröl gomb jelenik meg. A Lekérdezés funkció csak a felhasználó illetékességi körébe tartozó joganyagokat listázza a megadott feltételek alapján, tehát nem azonos a felvitt joganyagok közötti böngészéssel. A keresési lehetőségek hasonlóak az NJT országos jogszabályok közötti keresőjével, kiegészítve a 6
7 megye és a település mezővel. A cím alatt található gombok alapján eldönthető, milyen státuszú az adott joganyag: - Ha van Publikál gomb, akkor van szerkesztett, publikálható változata a joganyagnak. - Ha van Előnézet gomb, akkor a jelenleg publikálható, szerkesztett változat jön elő az adott joganyagból. Ha ez lépcsőzetes hatálybaléptetési szerkezetű, akkor a változatok közül egy legördülő menü segítségével váltogathatunk az időállapotok között. - Javít/Hozzáad gomb csak publikált jogszabály esetén áll rendelkezésre. - Új egységes szerkezet gomb szintén csak publikált anyagnál látható. - Szerkeszteni csak már létrehozott új változatot lehet, tehát vagy az Új egységes szerkezet, vagy a Szerkeszt gomb áll rendelkezésre. - Töröl gombot már létező, szerkeszthető változat esetén használhatunk ennek törlésére, tehát az utolsó szerkesztett állapot elvetésére. Az eredménylista a keresési beállításoknak megfelelően olyan anyagokat tartalmaz, amelyek vagy publikáltak, vagy pedig szerkesztés alatt állnak. Mivel ez a két feltétel együttesen is teljesülhet, az ilyen joganyagok mindkét esetben listázásra kerülnek. A szerkesztés alatt állókat a publikálásra jogosult publikálhatja, és a szerkesztési jogosultsággal rendelkező felhasználók folytathatják a szerkesztésüket, illetve törölhetik ezeket. A már publikáltakat javítani, illetve hatályosítani (új egységes szerkezet előállításával és feltöltésével) lehet. Fontos, hogy visszalépésre nem a böngésző szoftver visszalépés gombjával van lehetőség, hanem Publikálás és Előnézet választása esetén a Vissza; egyéb funkció esetén pedig a Befejezés gomb használatával. Erre általában, pl. az Előnézet gombbal történő elnavigálás után a Vissza gomb megnyomásával van lehetőség, de ha a szerkesztési fázisban léptünk tovább, ott a Befejezés gomb hatására kerülünk vissza a korábbi listához csak itt még egy ellenőrzés is lefut előbb a szerkesztéssel kapcsolatban. 7
8 5. EGYSÉGES SZERKEZET ELŐÁLLÍTÁSA Egységes szerkezetet csak szerkesztett állapottal éppen nem rendelkező, publikált rendelet esetében lehet előállítani ha ugyanis a rendelet szerkesztés alatt áll, előbb azt a fázist kell lezárni és végül a rendeletet publikálni kell. A lekérdezéssel megkeresett rendelethez tartozó Új egységes szerkezet gomb megnyomására, ha több változata is van a rendeletnek, választhatunk, melyikből induljunk ki, ha csak egy változata van, értelemszerűen az a kiindulási szöveg. Ha rákattintunk az Új változat gombra, mindenképp létrejön az adott rendelet új változata szerkeszthető módon. A folyamat nem szakítható meg. Hibásan létrehozott új szerkesztés alatti állapotot a Töröl gombra kattintva lehet visszavonni. Ha a rendelet első változatáról van szó, akkor viszont új rendeletet kell feltölteni ÚJ RENDELET FELTÖLTÉSE A település megadása a közös hivatalok esetén lényeges: az, hogy a Település címkéjű legördülő menüben mely településnevek láthatóak, az adott felhasználó jogosultságától függően, illetékességi köréhez igazodva változik. A Sorszám mező az adott évszámhoz tartozó legnagyobb sorszámtól eggyel nagyobb értéket tartalmaz, ami felülírható. A rendelet adatainak megfelelő kitöltése után a név mező a névsablonnak megfelelően automatikusan kitöltődik, sőt, a nevet meghatározó mezők esetleges módosításakor újragenerálódik, ezt a nevet a felhasználó szintén felülírhatja. A rendelet címét a Cím mező kitöltésével, maximum karakter terjedelemben kell megadni. A rendelet feltöltésekor hatályosságának kezdő dátumát állítja be a rendszer a jogszabály főhatályának. A Ment gomb megnyomásának szükségességére a piros színe hívja fel a figyelmet. Megnyomásának hatására a rendelet szerkesztés alatt lévő változata keletkezik, ami automatikusan továbblép a következő fázisba. 8
9 5.2. SZERKESZTÉS 9
10 Ez a fázis a témakör besorolás megadásával, illetve korábban megkezdett szerkesztés esetén a besorolások esetleges módosításával kezdődik. Egy rendelet több kategóriába is tartozhat, ezért lehetőség van több témakör hozzáadására is. A kategóriák között a betűjeles gombok segítségével választhatunk, majd a legördülő menüből a kívánt alkategóriát bejelölve, és utána a Hozzáadás gombra kattintva vehetjük fel a kívánt besorolást. Közvetlenül ez alatt látszanak a már felvett alkategóriák, esetleges visszavonásuk a kategórianévtől jobbra található piros X megnyomásával történik. A Mentés gomb rögzíti a kiválasztott kategóriákat. Ez alatt az eddig feltöltött csatolmányok és adataik következnek, és ami ezek közül a szerkesztés idején szabadon változtatható, annak esetleges módosítása a sor végén található Mentés gombbal rögzíthető. A csatolmányokhoz hatályossági intervallum is tartozik, ami szintén itt állítható be. Új csatolmány hozzáadása a megnevezése, publikussága, típusa és a forrásfájl kiválasztása után történhet a Feltöltés indítása gombbal. Ezután következnek a joganyag szövegblokkjai. Egységes szerkezet előállítása esetén a kiinduló változat szövege egy (az Új blokk gomb megnyomásával létrejövő) többfunkciós szövegszerkesztő blokkba másolható, ahol ezt billentyűzet és vágólap használatával szerkeszthetjük. Pl. Word szövegszerkesztőből vágólapra másolt dokumentumot illeszthetünk ebbe a blokkba, ahol aztán az esetleges módosításokat is elvégezhetjük. Lehetőség van kép beszúrására forrásfájl használatával. A blokk rákattintva szerkeszthetővé, funkciómenüje pedig láthatóvá válik. Adott blokk alá az alatta található Új blokk gombbal szúrhatunk be másikat, de a mellette lévő gomb megnyomására törölni is lehet a blokkot. Ezen sáv jobb oldalán állíthatjuk be a hatályossági intervallumot. A Mentés gomb minden egyes blokknál külön megnyomandó, piros színe jelzi is, hogy még nem történt meg a bekövetkezett változások rögzítése. Ha a gomb zöld, nem történt változás az adott blokkban, vagy ha igen, az korábban már rögzítésre került. A rögzítési feladat végeztével a szerkesztőfelület legalsó szövegblokkja utáni Befejezés gombra kattintva kiléphetünk a szerkesztett anyagból, vissza a kereső képernyőre. A gomb megnyomása leellenőrzi, hogy minden szövegblokkot elmentettünk-e. Amennyiben nem, a rendszer erre figyelmeztet. 10
11 5.3. IDŐÁLLAPOTOK KEZELÉSE Ahogy a publikus csatolmányok esetén, úgy a fent említett szövegblokkok mindegyikéhez tartozik hatályossági intervallum, ami meghatározza, hogy egy időállapotban mely mellékletek és függelékek hatályosak. Ha csak a hatálybalépés ideje van rögzítve, az határozatlan ideig hatályban lévő dokumentumot jelent. Szerkesztéskor egy szövegblokkból több változat is képezhető eltérő, egymást követő hatályossági intervallumokkal. Publikáláskor minden különböző hatálybalépési és hatályon kívül helyezési dátum külön változatot generál az adott rendeletből, így minden időállapothoz a rendelet egyetlen változata tartozik. A rendszer nem ellenőrzi a hatályba lépési dátumok esetleges átfedését, kérjük, minden esetben ellenőrizze a létrejövő időállapotokat publikálás előtt. A fenti panelen a jogszabály adatainál látható az adott szerkesztés alatt álló változat főhatálya, a Változat címke után ez valójában a módosító rendelet főhatálya. Erre figyelemmel ennél a dátumnál nem lehet korábbi a módosítás utáni szövegállapot hatályba lépési dátuma (ld. lenti ábra). (Azaz, ha a módosítás július 1-jén lép hatályba, akkor annak az egységes szerkezetű jogszabálynak, amibe ez a módosítás beépítésre került, szintén július 1-jét kell feltüntetni a hatályosság kezdeteként.) 11
12 6. PUBLIKÁLÁS Publikálás előtt lehetőség van az így létrejövő szövegváltozatok egyenkénti áttekintésére, felmerülő módosítások esetén a szerkesztési fázisba való visszatérésbe. A feltöltött rendelet publikációs felületen történő megjelenítésére a Publikál gomb választásával, az SMS-ben kapott kód begépelésével és az Érvényesít gomb megnyomásával van lehetőség. (A rendszer indulásának kezdeti időszakában az SMS útján történő hitelesítés nem lesz elérhető. A rendeletek publikációjához szükséges kód üzenet útján jut el a publikálásra jogosulthoz.) 12
13 7. KORMÁNYHIVATALOKNAK KÜLDÖTT ÉRTESÍTÉSEK A rendszer automatikus értesítést fog küldeni a megfelelő kormányhivataloknak a számukra releváns új joganyag publikációjáról. Az értesítés publikálás és javítás esetén formájában érkezik az adott kormányhivatalhoz tartozó közigazgatási egységektől. Az értesítő t azon személyek kapják meg, akiknek az adott település az illetékességi körébe tartozik. Az tartalmazza az adott rendelet azonosításához szükséges adatokat, amelyeket felhasználva az adott kormányhivatali felhasználó a rendszerbe belépve meg fogja tudni keresni a rendeletet. 8. UTÓLAGOS MÓDOSÍTÁSOK Publikált rendelet utólagos módosítására csak az illetékes jegyző jogosult. Javításkor csak meglévő szövegdoboz tartalmának módosítását engedélyezi a rendszer, valamint nem publikus csatolmányok utólagos hozzáadását. 9. A RENDSZERHEZ NYÚJTOTT TÁMOGATÁS A rendszerrel kapcsolatos kérdésekkel, fejlesztési javaslatokkal, hibák bejelentésével a Magyar Közlöny Lap- és Könyvkiadó Kft. informatikai osztálya áll rendelkezésre az alábbi elérhetőségeken: cím: 1085 Budapest, Somogyi Béla utca 6. njt@mhk.hu. 13
AZ ÖNKORMÁNYZATI RENDELETTÁR MAGYAR KÖZLÖNY LAP- ÉS KÖNYVKIADÓ KFT. FELHASZNÁLÓI ÚTMUTATÓJA TARTALOM
 AZ ÖNKORMÁNYZATI RENDELETTÁR FELHASZNÁLÓI ÚTMUTATÓJA MAGYAR KÖZLÖNY LAP- ÉS KÖNYVKIADÓ KFT. TARTALOM 1. Az önkormányzati rendelettár célja, használatának feltételei... 2 2. Bejelentkezés, kilépés... 3
AZ ÖNKORMÁNYZATI RENDELETTÁR FELHASZNÁLÓI ÚTMUTATÓJA MAGYAR KÖZLÖNY LAP- ÉS KÖNYVKIADÓ KFT. TARTALOM 1. Az önkormányzati rendelettár célja, használatának feltételei... 2 2. Bejelentkezés, kilépés... 3
ÖNKORMÁNYZATI RENDELETTÁR
 ÖNKORMÁNYZATI RENDELETTÁR KORMÁNYIRODA 2014. január 16. 2010. évi CXXX. törvény a jogalkotásról (Jat.) 15. Nemzeti Jogszabálytár 29. (1) A Nemzeti Jogszabálytár a Kormány rendeletében meghatározott tartalommal
ÖNKORMÁNYZATI RENDELETTÁR KORMÁNYIRODA 2014. január 16. 2010. évi CXXX. törvény a jogalkotásról (Jat.) 15. Nemzeti Jogszabálytár 29. (1) A Nemzeti Jogszabálytár a Kormány rendeletében meghatározott tartalommal
ÖNKORMÁNYZATI RENDELETTÁR
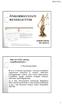 ÖNKORMÁNYZATI RENDELETTÁR KORMÁNYIRODA 2013. október 16. 2010. évi CXXX. törvény a jogalkotásról (Jat.) 15. Nemzeti Jogszabálytár 29. (1) A Nemzeti Jogszabálytár a Kormány rendeletében meghatározott tartalommal
ÖNKORMÁNYZATI RENDELETTÁR KORMÁNYIRODA 2013. október 16. 2010. évi CXXX. törvény a jogalkotásról (Jat.) 15. Nemzeti Jogszabálytár 29. (1) A Nemzeti Jogszabálytár a Kormány rendeletében meghatározott tartalommal
Hiteles Elektronikus Postafiók
 NISZ Nemzeti Infokommunikációs Szolgáltató Zrt. H-1081 Budapest, Csokonai utca 3. Hiteles Elektronikus Postafiók Tárhely adminisztráció 2018.05.07. v.1.2. TARTALOMJEGYZÉK 1. BEVEZETÉS... 3 2. BEJELENTKEZÉS
NISZ Nemzeti Infokommunikációs Szolgáltató Zrt. H-1081 Budapest, Csokonai utca 3. Hiteles Elektronikus Postafiók Tárhely adminisztráció 2018.05.07. v.1.2. TARTALOMJEGYZÉK 1. BEVEZETÉS... 3 2. BEJELENTKEZÉS
Új Nemzedék Központ. EFOP pályázatok online beszámoló felülete. Felhasználói útmutató
 Új Nemzedék Központ EFOP pályázatok online beszámoló felülete Felhasználói útmutató Tartalom 1. Bejelentkezés... 2 1.1. Első bejelentkezés... 2 1.2. Elfelejtett jelszó... 3 2. Saját adatok... 4 3. Dokumentumok...
Új Nemzedék Központ EFOP pályázatok online beszámoló felülete Felhasználói útmutató Tartalom 1. Bejelentkezés... 2 1.1. Első bejelentkezés... 2 1.2. Elfelejtett jelszó... 3 2. Saját adatok... 4 3. Dokumentumok...
Dokumentum létrehozása/módosítása a portálon:
 Dokumentum létrehozása/módosítása a portálon: 1. Belépés a szerkesztőfelületre A következő webcímre belépve - http://www.zalaegerszeg.hu/licoms/login - megjelenik a szerkesztőfelület beléptető ablaka,
Dokumentum létrehozása/módosítása a portálon: 1. Belépés a szerkesztőfelületre A következő webcímre belépve - http://www.zalaegerszeg.hu/licoms/login - megjelenik a szerkesztőfelület beléptető ablaka,
BODROGKOZ.COM / HASZNÁLATI ÚTMUTATÓ
 BODROGKOZ.COM / HASZNÁLATI ÚTMUTATÓ 1. Adminisztrációs felület elérhetősége: http://www.bodrogkoz.com/wp-admin/ vagy http://www.bodrogkoz.com/wp-login.php A honlap tesztidőszak alatt az alábbi címen érhető
BODROGKOZ.COM / HASZNÁLATI ÚTMUTATÓ 1. Adminisztrációs felület elérhetősége: http://www.bodrogkoz.com/wp-admin/ vagy http://www.bodrogkoz.com/wp-login.php A honlap tesztidőszak alatt az alábbi címen érhető
Magyar Kereskedelmi és Iparkamara HelpDesk rendszer. Felhasználói útmutató
 Magyar Kereskedelmi és Iparkamara HelpDesk rendszer Felhasználói útmutató 2015 Tartalom Gyakornoki szerepkör...3 Regisztráció...3 Személyes felület használata...4 Kérdéseim...4 Gyakornoki hely keresés...5
Magyar Kereskedelmi és Iparkamara HelpDesk rendszer Felhasználói útmutató 2015 Tartalom Gyakornoki szerepkör...3 Regisztráció...3 Személyes felület használata...4 Kérdéseim...4 Gyakornoki hely keresés...5
Felhasználói útmutató Created vasárnap 08 február 2015
 Felhasználói útmutató Created vasárnap 08 február 2015 Jelen útmutató a felhasználói oldalról mutatja be a sasfészekinfo.hu weboldalt. Mindenkinek Oldal elérhetősége: http://sasfeszekinfo.hu http://www.sasfeszekinfo.hu
Felhasználói útmutató Created vasárnap 08 február 2015 Jelen útmutató a felhasználói oldalról mutatja be a sasfészekinfo.hu weboldalt. Mindenkinek Oldal elérhetősége: http://sasfeszekinfo.hu http://www.sasfeszekinfo.hu
LETÉTKEZELŐ NYILVÁNTARTÁSI RENDSZER
 LETÉTKEZELŐ NYILVÁNTARTÁSI RENDSZER Felhasználói kézikönyv a területi adminisztrátorok számára 1.2 verzió 2015.május 14. Dokumentum adatlap Projekt/modul megnevezése: Magyar Ügyvédi Kamara Letétkezelő
LETÉTKEZELŐ NYILVÁNTARTÁSI RENDSZER Felhasználói kézikönyv a területi adminisztrátorok számára 1.2 verzió 2015.május 14. Dokumentum adatlap Projekt/modul megnevezése: Magyar Ügyvédi Kamara Letétkezelő
A köznevelési intézmények körzethatárainak KIR adatbejelentő rendszere
 A köznevelési intézmények körzethatárainak KIR adatbejelentő rendszere O ktatási Hivatal Készült: 2016. év Tartalom Bevezető... 3 Bejelentkezés... 3 Köznevelési intézmények körzethatárainak rögzítése,
A köznevelési intézmények körzethatárainak KIR adatbejelentő rendszere O ktatási Hivatal Készült: 2016. év Tartalom Bevezető... 3 Bejelentkezés... 3 Köznevelési intézmények körzethatárainak rögzítése,
Beváltói Folyamat Felhasználói útmutató
 Beváltói Folyamat Felhasználói útmutató Bevezető Az alábbiakban a beváltói folyamat és az ehhez szükséges Beváltói oldal funkcióinak bemutatása történik, ami a regisztrált kereskedők számára került létrehozásra.
Beváltói Folyamat Felhasználói útmutató Bevezető Az alábbiakban a beváltói folyamat és az ehhez szükséges Beváltói oldal funkcióinak bemutatása történik, ami a regisztrált kereskedők számára került létrehozásra.
Felhasználói kézikönyv a WEB EDInet rendszer használatához
 Felhasználói kézikönyv a WEB EDInet rendszer használatához A WEB EDInet rendszer használatához internet kapcsolat, valamint egy internet böngésző program szükséges (Mozilla Firefox, Internet Explorer).
Felhasználói kézikönyv a WEB EDInet rendszer használatához A WEB EDInet rendszer használatához internet kapcsolat, valamint egy internet böngésző program szükséges (Mozilla Firefox, Internet Explorer).
TÁJÉKOZTATÓ az OSZIR Kémiai Biztonsági Szakrendszerben (KBIR) történő veszélyes anyaggal és készítménnyel végzett tevékenység bejelentéséről
 TÁJÉKOZTATÓ az OSZIR Kémiai Biztonsági Szakrendszerben (KBIR) történő veszélyes anyaggal és készítménnyel végzett tevékenység bejelentéséről A Kémiai Biztonsági Szakrendszer elérése A rendszerbe ÁNTSZ
TÁJÉKOZTATÓ az OSZIR Kémiai Biztonsági Szakrendszerben (KBIR) történő veszélyes anyaggal és készítménnyel végzett tevékenység bejelentéséről A Kémiai Biztonsági Szakrendszer elérése A rendszerbe ÁNTSZ
Felhasználói Kézikönyv
 Felhasználói Kézikönyv Az eforte 5.0 e-időpont Modul használatához 1 T a r talomjegyzék 1. BEVEZETÉS... 3 1.1. ÁLTALÁNOS TUDNIVALÓK A KÉZIKÖNYVRŐL... 3 1.2. SZÜKSÉGES TECHNIKAI KÖRNYEZET A RENDSZER HASZNÁLATÁHOZ...
Felhasználói Kézikönyv Az eforte 5.0 e-időpont Modul használatához 1 T a r talomjegyzék 1. BEVEZETÉS... 3 1.1. ÁLTALÁNOS TUDNIVALÓK A KÉZIKÖNYVRŐL... 3 1.2. SZÜKSÉGES TECHNIKAI KÖRNYEZET A RENDSZER HASZNÁLATÁHOZ...
Parlagfű Bejelentő Rendszer
 Parlagfű Bejelentő Rendszer felhasználói útmutató A rendszer elérése: Elérési cím: www.govcenter.hu/pbr Felhasználói funkciók: 1. Regisztráció Új felhasználói fiókot az oldalsó menüben a [Regisztráció]-ra
Parlagfű Bejelentő Rendszer felhasználói útmutató A rendszer elérése: Elérési cím: www.govcenter.hu/pbr Felhasználói funkciók: 1. Regisztráció Új felhasználói fiókot az oldalsó menüben a [Regisztráció]-ra
TÁJÉKOZTATÓ A SZAKIRÁNYÚ TOVÁBBKÉPZÉSI SZAKOK JELENTKEZÉSI FELÜLETÉHEZ
 TÁJÉKOZTATÓ A SZAKIRÁNYÚ TOVÁBBKÉPZÉSI SZAKOK JELENTKEZÉSI FELÜLETÉHEZ Jelentkezési útmutató I. Bevezető A szakirányú továbbképzési szakokra történő jelentkezés a Probono rendszer felületén keresztül történik.
TÁJÉKOZTATÓ A SZAKIRÁNYÚ TOVÁBBKÉPZÉSI SZAKOK JELENTKEZÉSI FELÜLETÉHEZ Jelentkezési útmutató I. Bevezető A szakirányú továbbképzési szakokra történő jelentkezés a Probono rendszer felületén keresztül történik.
Felhasználói Kézikönyv
 Felhasználói Kézikönyv PiacTér - virtuális áru- és szolgáltatás bemutató tér 2017. 07. 21. Tartalom 1. REGISZTRÁCIÓ... 2 2. BEJELENTKEZÉS... 8 3. TERMÉKEK MEGTEKINTÉSE... 9 4. SZOLGÁLTATÁSOK MEGTEKINTÉSE...
Felhasználói Kézikönyv PiacTér - virtuális áru- és szolgáltatás bemutató tér 2017. 07. 21. Tartalom 1. REGISZTRÁCIÓ... 2 2. BEJELENTKEZÉS... 8 3. TERMÉKEK MEGTEKINTÉSE... 9 4. SZOLGÁLTATÁSOK MEGTEKINTÉSE...
A Törvényességi Felügyelet Írásbeli Kapcsolattartás rendszerének használati útmutatója
 A Törvényességi Felügyelet Írásbeli Kapcsolattartás rendszerének használati útmutatója 1. Felhasználók, jogok Az új alrendszert az NJT Önkormányzati Rendelettárának megfelelő jogosultságával bíró felhasználói
A Törvényességi Felügyelet Írásbeli Kapcsolattartás rendszerének használati útmutatója 1. Felhasználók, jogok Az új alrendszert az NJT Önkormányzati Rendelettárának megfelelő jogosultságával bíró felhasználói
A köznevelési intézmények körzethatárainak KIR adatbejelentő rendszere
 A köznevelési intézmények körzethatárainak KIR adatbejelentő rendszere Oktatási Hivatal Készült: 2017. év Tartalom Bevezető... 3 Bejelentkezés... 3 Köznevelési intézmények körzethatárainak rögzítése, módosítása...
A köznevelési intézmények körzethatárainak KIR adatbejelentő rendszere Oktatási Hivatal Készült: 2017. év Tartalom Bevezető... 3 Bejelentkezés... 3 Köznevelési intézmények körzethatárainak rögzítése, módosítása...
Felhasználói kézikönyv az eljárásrend-kezelő jelentkeztető felületéhez. Utolsó módosítás dátuma: 2015. május 4.
 Felhasználói kézikönyv az eljárásrend-kezelő jelentkeztető felületéhez Utolsó módosítás dátuma: 2015. május 4. Tartalom Tartalom... 2 1 Intézményvezetői jelentkeztető felület... 3 1.1 Regisztráció, belépés...
Felhasználói kézikönyv az eljárásrend-kezelő jelentkeztető felületéhez Utolsó módosítás dátuma: 2015. május 4. Tartalom Tartalom... 2 1 Intézményvezetői jelentkeztető felület... 3 1.1 Regisztráció, belépés...
Felhasználói Kézikönyv
 GINOP-5.1.2-15-2016-0001 PiacTárs Kiemelt projekt a társadalmi vállalkozások ösztönzésére a fenntartható és versenyképes szociális gazdaság érdekében Felhasználói Kézikönyv PiacTér 2017. Tartalom 1.REGISZTRÁCIÓ...
GINOP-5.1.2-15-2016-0001 PiacTárs Kiemelt projekt a társadalmi vállalkozások ösztönzésére a fenntartható és versenyképes szociális gazdaság érdekében Felhasználói Kézikönyv PiacTér 2017. Tartalom 1.REGISZTRÁCIÓ...
Közigazgatási Továbbképzési és Vizsgaportál
 Közigazgatási Továbbképzési és Vizsgaportál 1. Regisztráció és belépés felhasználói kézikönyv A Közigazgatási Továbbképzési és Vizsgaportál internetes elérhetősége: nke.hu/portal/login.seam https://tvp.uni-
Közigazgatási Továbbképzési és Vizsgaportál 1. Regisztráció és belépés felhasználói kézikönyv A Közigazgatási Továbbképzési és Vizsgaportál internetes elérhetősége: nke.hu/portal/login.seam https://tvp.uni-
Vihar 2.0 rendszer Felhasználói kézikönyv
 Vihar 2.0 rendszer Felhasználói kézikönyv Versenyzői funkciók O l d a l 0 21 Tartalomjegyzék Tartalom Tartalomjegyzék... 0 Bevezető... 1 Felhasználói funkciók... 2 Regisztráció... 2 Támogatott böngészők...
Vihar 2.0 rendszer Felhasználói kézikönyv Versenyzői funkciók O l d a l 0 21 Tartalomjegyzék Tartalom Tartalomjegyzék... 0 Bevezető... 1 Felhasználói funkciók... 2 Regisztráció... 2 Támogatott böngészők...
ÚTMUTATÓ az RVTV portálon történő ciklus beállításhoz
 ÚTMUTATÓ az RVTV portálon történő ciklus beállításhoz Tartalom Felhasználói profil megnyitása... 2 Profil adatok beállítása... 3 Vezetők... 3 Nem volt előresorolása... 7 Próbaidősként került regisztrálásra...
ÚTMUTATÓ az RVTV portálon történő ciklus beállításhoz Tartalom Felhasználói profil megnyitása... 2 Profil adatok beállítása... 3 Vezetők... 3 Nem volt előresorolása... 7 Próbaidősként került regisztrálásra...
NightHawk AccessControl
 NightHawk AccessControl Poker Edition Version: 2.0 2012. január 1 Tartalomjegyzék Rendszer elemei... 3 Felhasználói felület... 3 Nap nyitása, zárása... 4 Új játékos felvitele... 4 Ki és beléptetés... 5
NightHawk AccessControl Poker Edition Version: 2.0 2012. január 1 Tartalomjegyzék Rendszer elemei... 3 Felhasználói felület... 3 Nap nyitása, zárása... 4 Új játékos felvitele... 4 Ki és beléptetés... 5
Közigazgatási Továbbképzési és Vizsgaportál
 Közigazgatási Továbbképzési és Vizsgaportál 1. Regisztráció és belépés felhasználói kézikönyv 1. A Közigazgatási Továbbképzési és Vizsgaportál internetes elérhetősége: http://tvp.nki.gov.hu/ Támogatott
Közigazgatási Továbbképzési és Vizsgaportál 1. Regisztráció és belépés felhasználói kézikönyv 1. A Közigazgatási Továbbképzési és Vizsgaportál internetes elérhetősége: http://tvp.nki.gov.hu/ Támogatott
Magyar Kereskedelmi és Iparkamara HelpDesk rendszer. Felhasználói útmutató
 Magyar Kereskedelmi és Iparkamara HelpDesk rendszer Felhasználói útmutató 2015 Tartalom Gyakornoki szerepkör... 3 Regisztráció... 3 Személyes felület használata... 4 Kérdéseim... 4 Mentor keresés... 5
Magyar Kereskedelmi és Iparkamara HelpDesk rendszer Felhasználói útmutató 2015 Tartalom Gyakornoki szerepkör... 3 Regisztráció... 3 Személyes felület használata... 4 Kérdéseim... 4 Mentor keresés... 5
A Statisztikai adatszolgáltatás menüpont alatt végezhető el az adatlap kitöltése. 3 Statisztikai adatszolgáltatás menetének részletes bemutatása
 1 Bevezetés Jelen dokumentum összefoglalja az igazságügyi szakértők 2017. II. negyedéves statisztikai adatszolgáltatásával kapcsolatos információkat, tudnivalókat. 2 Összefoglalás A statisztikai adatszolgáltatást
1 Bevezetés Jelen dokumentum összefoglalja az igazságügyi szakértők 2017. II. negyedéves statisztikai adatszolgáltatásával kapcsolatos információkat, tudnivalókat. 2 Összefoglalás A statisztikai adatszolgáltatást
Az Önök által megigényelt biztosítások gyors és egyszerű kezelésére szolgál Compline Utasbiztosítási Rendszerünk.
 Tisztelt Partnerünk! Az Önök által megigényelt biztosítások gyors és egyszerű kezelésére szolgál Compline Utasbiztosítási Rendszerünk. A biztosítások rögzítése mellett kizárólag a rendszeren keresztül
Tisztelt Partnerünk! Az Önök által megigényelt biztosítások gyors és egyszerű kezelésére szolgál Compline Utasbiztosítási Rendszerünk. A biztosítások rögzítése mellett kizárólag a rendszeren keresztül
Mikroszámla. Interneten működő számlázóprogram. Kézikönyv
 Mikroszámla Interneten működő számlázóprogram Kézikönyv Tartalomjegyzék Weboldal 2 Regisztráció 3 Bejelentkezés 4 Főoldal 6 Menüsor szerkezete 7 Számlák 8 Beállítások 9 Fizetési módszerek kezelése 10 Kedvezmények
Mikroszámla Interneten működő számlázóprogram Kézikönyv Tartalomjegyzék Weboldal 2 Regisztráció 3 Bejelentkezés 4 Főoldal 6 Menüsor szerkezete 7 Számlák 8 Beállítások 9 Fizetési módszerek kezelése 10 Kedvezmények
DKÜ ZRT. A Portál rendszer felületének általános bemutatása. Felhasználói útmutató. Támogatott böngészők. Felületek felépítése. Információs kártyák
 A Portál rendszer felületének általános bemutatása Felhasználói útmutató Támogatott böngészők Internet Explorer 9+ Firefox (legújabb verzió) Chrome (legújabb verzió) Felületek felépítése Információs kártyák
A Portál rendszer felületének általános bemutatása Felhasználói útmutató Támogatott böngészők Internet Explorer 9+ Firefox (legújabb verzió) Chrome (legújabb verzió) Felületek felépítése Információs kártyák
Felhasználói kézikönyv. ÜFT szolgáltatás. Magyar Nemzeti Bank
 Felhasználói kézikönyv ÜFT szolgáltatás Magyar Nemzeti Bank TARTALOMJEGYZÉK 1. BEVEZETÉS... 3 2. FOGALOMTÁR... 3 3. KÉSZPÉNZÁLLÁTÁSI ÜTF (KÜFT) MODUL... 3 3.1. A KÜFT MODUL FUNKCIÓI... 3 3.1.1. Pénzintézet
Felhasználói kézikönyv ÜFT szolgáltatás Magyar Nemzeti Bank TARTALOMJEGYZÉK 1. BEVEZETÉS... 3 2. FOGALOMTÁR... 3 3. KÉSZPÉNZÁLLÁTÁSI ÜTF (KÜFT) MODUL... 3 3.1. A KÜFT MODUL FUNKCIÓI... 3 3.1.1. Pénzintézet
1. Regisztráció. Kedves Jelentkező!
 Kedves Jelentkező! Üdvözöljük az EFOP-1.2.6-VEKOP-17-2017-00001 azonosítószámú Családbarát ország megnevezésű kiemelt projekt Képzési Rendszerében. Az alábbi felhasználói segédletet azért készítettük,
Kedves Jelentkező! Üdvözöljük az EFOP-1.2.6-VEKOP-17-2017-00001 azonosítószámú Családbarát ország megnevezésű kiemelt projekt Képzési Rendszerében. Az alábbi felhasználói segédletet azért készítettük,
ÁNTSZ portál regisztráció, felhasználói adatok módosítása, jogosultságok felhasználói leírás [Alcím]
![ÁNTSZ portál regisztráció, felhasználói adatok módosítása, jogosultságok felhasználói leírás [Alcím] ÁNTSZ portál regisztráció, felhasználói adatok módosítása, jogosultságok felhasználói leírás [Alcím]](/thumbs/59/42771194.jpg) ponte.hu Kft. ÁNTSZ portál regisztráció, felhasználói adatok módosítása, jogosultságok felhasználói leírás Kapcsolattartó: Céginformációk: ponte.hu Kft. 1 ponte.hu Kft. 1065 Budapest, Bajcsy-Zsilinszky
ponte.hu Kft. ÁNTSZ portál regisztráció, felhasználói adatok módosítása, jogosultságok felhasználói leírás Kapcsolattartó: Céginformációk: ponte.hu Kft. 1 ponte.hu Kft. 1065 Budapest, Bajcsy-Zsilinszky
Az Egységes Pályázati Keretrendszer használata (akadémiai könyv- és folyóiratkiadási támogatás elnyerésére a 2014.
 2. Az Egységes Pályázati Keretrendszer használata (akadémiai könyv- és folyóiratkiadási támogatás elnyerésére a 2014. évre vonatkozóan) Bejelentkezés az EPK rendszerébe: 1) Az Akadémiai Adattárban rögzített
2. Az Egységes Pályázati Keretrendszer használata (akadémiai könyv- és folyóiratkiadási támogatás elnyerésére a 2014. évre vonatkozóan) Bejelentkezés az EPK rendszerébe: 1) Az Akadémiai Adattárban rögzített
SYNLAB ONLINE LELETPORTÁL FELHASZNÁLÓI ÚTMUTATÓ A SYNLAB HUNGARY KFT. PARTNEREI SZÁMÁRA
 SYNLAB Hungary Kft. SYNLAB ONLINE LELETPORTÁL FELHASZNÁLÓI ÚTMUTATÓ A SYNLAB HUNGARY KFT. PARTNEREI SZÁMÁRA A regisztrációt követően e-mailben kerül kiküldésre a bejelentkezéshez használható azonosító
SYNLAB Hungary Kft. SYNLAB ONLINE LELETPORTÁL FELHASZNÁLÓI ÚTMUTATÓ A SYNLAB HUNGARY KFT. PARTNEREI SZÁMÁRA A regisztrációt követően e-mailben kerül kiküldésre a bejelentkezéshez használható azonosító
Felhasználói kézikönyv
 Educatio Társadalmi és Szolgáltató Nonprofit Kft. Delegált Admin felület Felhasználói kézikönyv 2012.06.27. Dokumentum állapota: Tervezet Verzió: 0.1.0 Tartalomjegyzék Tartalom 1. Bevezetés... 3 2. Elérés...
Educatio Társadalmi és Szolgáltató Nonprofit Kft. Delegált Admin felület Felhasználói kézikönyv 2012.06.27. Dokumentum állapota: Tervezet Verzió: 0.1.0 Tartalomjegyzék Tartalom 1. Bevezetés... 3 2. Elérés...
Duál Reklám weboldal Adminisztrátor kézikönyv
 Duál Reklám weboldal Adminisztrátor kézikönyv Dokumentum Verzió: 1.0 Készítette: SysWork Szoftverház Kft. 1. oldal Felület elérése Az adminisztrációs felület belépés után érhető el. Belépés után automatikusan
Duál Reklám weboldal Adminisztrátor kézikönyv Dokumentum Verzió: 1.0 Készítette: SysWork Szoftverház Kft. 1. oldal Felület elérése Az adminisztrációs felület belépés után érhető el. Belépés után automatikusan
TÁJÉKOZTATÓ az OTH Szakrendszeri Információs Rendszerbe (OSZIR) történő regisztráció és belépés menetéről külföldi partner nevében
 TÁJÉKOZTATÓ az OTH Szakrendszeri Információs Rendszerbe (OSZIR) történő regisztráció és belépés menetéről külföldi partner nevében REGISZTRÁCIÓ A regisztrációs felület a bejelentkező ablak jobb alsó sarkában
TÁJÉKOZTATÓ az OTH Szakrendszeri Információs Rendszerbe (OSZIR) történő regisztráció és belépés menetéről külföldi partner nevében REGISZTRÁCIÓ A regisztrációs felület a bejelentkező ablak jobb alsó sarkában
Felhasználói kézikönyv
 Felhasználói kézikönyv Központi Jogosultsági Rendszer Nemzeti Szakképzési és Felnőttképzési Intézet 2010. július 23. Verziószám: 1.0 Végleges Tartalomjegyzék 1 Bevezető... 1 2 A Központi Jogosultsági Rendszer
Felhasználói kézikönyv Központi Jogosultsági Rendszer Nemzeti Szakképzési és Felnőttképzési Intézet 2010. július 23. Verziószám: 1.0 Végleges Tartalomjegyzék 1 Bevezető... 1 2 A Központi Jogosultsági Rendszer
Önkormányzati ASP Hiba- és igénybejelentő rendszer használati útmutató a bejelentők részére
 Önkormányzati ASP Hiba- és igénybejelentő rendszer használati útmutató a bejelentők részére Az Önkormányzati ASP szakrendszereinek éles üzemi használatát, a felmerülő problémák kezelését a Kincstár központi
Önkormányzati ASP Hiba- és igénybejelentő rendszer használati útmutató a bejelentők részére Az Önkormányzati ASP szakrendszereinek éles üzemi használatát, a felmerülő problémák kezelését a Kincstár központi
ElektrO-ParT elektronikai alkatrész nyilvántartó program leírás.
 ElektrO-ParT elektronikai alkatrész nyilvántartó program leírás. 1. ábra A program, indítás után az 1. ábra szerint fog megjelenni. Ebben az ablakban tudunk új alkatrészt felvinni vagy meglévőt módosítani.
ElektrO-ParT elektronikai alkatrész nyilvántartó program leírás. 1. ábra A program, indítás után az 1. ábra szerint fog megjelenni. Ebben az ablakban tudunk új alkatrészt felvinni vagy meglévőt módosítani.
Felhasználói kézikönyv. Tőkepiaci Közzététel. Magyar Nemzeti Bank
 Felhasználói kézikönyv Tőkepiaci Közzététel Magyar Nemzeti Bank TARTALOMJEGYZÉK 1. BEVEZETÉS... 3 2. FOGALOMTÁR... 3 3. TŐKEPIACI KÖZZÉTÉTEL (TPK) MODUL... 4 3.1. A TPK MODUL ÁLTALÁNOS BEMUTATÁSA... 4
Felhasználói kézikönyv Tőkepiaci Közzététel Magyar Nemzeti Bank TARTALOMJEGYZÉK 1. BEVEZETÉS... 3 2. FOGALOMTÁR... 3 3. TŐKEPIACI KÖZZÉTÉTEL (TPK) MODUL... 4 3.1. A TPK MODUL ÁLTALÁNOS BEMUTATÁSA... 4
Intézményi térítési díj jelentése Tartalom
 Intézményi térítési díj jelentése Tartalom 1. TÉRÍTÉSI DÍJ JELENTÉSE (ÁLTALÁNOS ISMERTETŐ)... 2 1.1. Térítési díj jelentésének rögzítése... 2 2. SZOLGÁLTATÁSOK, MELYEKRE KÖTELEZŐ TÉRÍTÉSI DÍJAT JELENTENI
Intézményi térítési díj jelentése Tartalom 1. TÉRÍTÉSI DÍJ JELENTÉSE (ÁLTALÁNOS ISMERTETŐ)... 2 1.1. Térítési díj jelentésének rögzítése... 2 2. SZOLGÁLTATÁSOK, MELYEKRE KÖTELEZŐ TÉRÍTÉSI DÍJAT JELENTENI
FELHASZNÁLÓI KÉZIKÖNYV
 FELHASZNÁLÓI KÉZIKÖNYV 1 Tartalom Felhasználói kézikönyv... 1 MyDmc... 3 Új felhasználó létrehozása... 3 Regisztráció adatok megadásával... 3 Regisztráció Google fiókkal... 4 Regisztráció Facebook fiókkal...
FELHASZNÁLÓI KÉZIKÖNYV 1 Tartalom Felhasználói kézikönyv... 1 MyDmc... 3 Új felhasználó létrehozása... 3 Regisztráció adatok megadásával... 3 Regisztráció Google fiókkal... 4 Regisztráció Facebook fiókkal...
Elmib Önkormányzati hibabejelentő. Felhasználói kézikönyv v1.0
 Elmib Önkormányzati hibabejelentő Felhasználói kézikönyv v1.0 Tartalom Az első belépés... 3 Regisztráció utáni első lépések... 4 Kezdő képernyő felépítése... 5 A hibabejelentő menü... 7 Új hiba bejelentése...
Elmib Önkormányzati hibabejelentő Felhasználói kézikönyv v1.0 Tartalom Az első belépés... 3 Regisztráció utáni első lépések... 4 Kezdő képernyő felépítése... 5 A hibabejelentő menü... 7 Új hiba bejelentése...
Felhasználói útmutató
 Felhasználói útmutató A mobil applikáció célja, hogy a tetőfedők feltölthessék és kezelhessék a referenciáikat. Az applikáció elérhető IOS és Android rendszerű eszközökre. Belépés A tetőfedő ugyanazzal
Felhasználói útmutató A mobil applikáció célja, hogy a tetőfedők feltölthessék és kezelhessék a referenciáikat. Az applikáció elérhető IOS és Android rendszerű eszközökre. Belépés A tetőfedő ugyanazzal
TÁJÉKOZTATÓ az OTH Szakrendszeri Információs Rendszerbe (OSZIR) történő regisztráció és belépés menetéről belföldi partner nevében
 TÁJÉKOZTATÓ az OTH Szakrendszeri Információs Rendszerbe (OSZIR) történő regisztráció és belépés menetéről belföldi partner nevében REGISZTRÁCIÓ A regisztrációs felület a bejelentkező ablak jobb alsó sarkában
TÁJÉKOZTATÓ az OTH Szakrendszeri Információs Rendszerbe (OSZIR) történő regisztráció és belépés menetéről belföldi partner nevében REGISZTRÁCIÓ A regisztrációs felület a bejelentkező ablak jobb alsó sarkában
Képzési projektterv felvétele Képző Szervezetek részére Kitöltési útmutató
 Képzési projektterv felvétele Képző Szervezetek részére Kitöltési útmutató az Európai Mezőgazdasági Vidékfejlesztési Alapból az Új Magyarország Vidékfejlesztési Program I. és II. intézkedéscsoportjához
Képzési projektterv felvétele Képző Szervezetek részére Kitöltési útmutató az Európai Mezőgazdasági Vidékfejlesztési Alapból az Új Magyarország Vidékfejlesztési Program I. és II. intézkedéscsoportjához
Webáruház felhasználói útmutató
 Webáruház felhasználói útmutató 1. Bejelentkezés Bejelentkezni a rendszerbe egyféleképpen, regisztrált vevőként lehetséges. A webáruházból rendelést kizárólag a rendszerben szereplő, felhasználónévvel
Webáruház felhasználói útmutató 1. Bejelentkezés Bejelentkezni a rendszerbe egyféleképpen, regisztrált vevőként lehetséges. A webáruházból rendelést kizárólag a rendszerben szereplő, felhasználónévvel
Oktatási anyag az MLSZ-IFA rendszerhez
 Oktatási anyag az MLSZ-IFA rendszerhez Nyilvántartási szám: ISO 9001: 503/1256(2)-1177(2) BIZALMAS INFORMÁCIÓ JET-SOL JET-SOL TARTALOMJEGYZÉK 1 Sportszervezeti adminisztráció... 3 1.1 Sportszervezeti adatok
Oktatási anyag az MLSZ-IFA rendszerhez Nyilvántartási szám: ISO 9001: 503/1256(2)-1177(2) BIZALMAS INFORMÁCIÓ JET-SOL JET-SOL TARTALOMJEGYZÉK 1 Sportszervezeti adminisztráció... 3 1.1 Sportszervezeti adatok
Felhasználói kézikönyv
 Felhasználói kézikönyv Fuvarszervező / Partner időpont foglalás (GLABS v1.0.0413) Regisztráció A rendszerbe történő belépéshez regisztrációra van szüksége. Az Ön cégét csak egy már licenccel vagy hozzáféréssel
Felhasználói kézikönyv Fuvarszervező / Partner időpont foglalás (GLABS v1.0.0413) Regisztráció A rendszerbe történő belépéshez regisztrációra van szüksége. Az Ön cégét csak egy már licenccel vagy hozzáféréssel
 A Down Alapítvány weboldalának szerkesztése A Down Alapítvány weboldalát ezen a címen találunk meg: http://web.downalapitvany.hu/ Regisztráció a Down Alapítvány weboldalán Keressük meg a jobb oldalon található
A Down Alapítvány weboldalának szerkesztése A Down Alapítvány weboldalát ezen a címen találunk meg: http://web.downalapitvany.hu/ Regisztráció a Down Alapítvány weboldalán Keressük meg a jobb oldalon található
KTI Közlekedéstudományi Intézet Nonprofit Kft. Vasúti Vizsgaközpont
 2017 KTI Közlekedéstudományi Intézet Nonprofit Kft. Vasúti Vizsgaközpont Előszó Ez az útmutató a KTI Nonprofit Kft Vasúti Vizsgaközpont elektronikus alapképzés bejelentő rendszer kezelésében nyújt segítséget
2017 KTI Közlekedéstudományi Intézet Nonprofit Kft. Vasúti Vizsgaközpont Előszó Ez az útmutató a KTI Nonprofit Kft Vasúti Vizsgaközpont elektronikus alapképzés bejelentő rendszer kezelésében nyújt segítséget
Hiteles elektronikus postafiók Perkapu
 Hiteles elektronikus postafiók Perkapu 2018.10.27. Tartalom Bevezetés...2 Bejelentkezés a Hiteles Elektronikus Postafiókba...2 Perkapu tárhely kiválasztása...2 Beérkezett üzenetek...3 Dokumentumletöltés...4
Hiteles elektronikus postafiók Perkapu 2018.10.27. Tartalom Bevezetés...2 Bejelentkezés a Hiteles Elektronikus Postafiókba...2 Perkapu tárhely kiválasztása...2 Beérkezett üzenetek...3 Dokumentumletöltés...4
A Perkapun keresztül a gazdálkodó szervezetek és a jogi képviselővel eljáró felek nyújthatják be beadványaikat. A szolgáltatást kizárólag
 Tartalom 1. Bevezető...2 2. Online regisztrációs felület elérése...2 3. Perkapu nyitása...2 4. Ügykezelő(k) hozzáadása...5 5. Ügykezelői jelszó módosítása...6 6. Ügykezelő törlése...7 7. Főkapcsolattartói
Tartalom 1. Bevezető...2 2. Online regisztrációs felület elérése...2 3. Perkapu nyitása...2 4. Ügykezelő(k) hozzáadása...5 5. Ügykezelői jelszó módosítása...6 6. Ügykezelő törlése...7 7. Főkapcsolattartói
Felhasználói segédlet a Scopus adatbázis használatához
 Felhasználói segédlet a Scopus adatbázis használatához Az adatbázis elérése, regisztrálás, belépés Az adatbázis címe: http://www.scopus.com Az adatbázis csak regisztrált, jogosultsággal rendelkező intézmények,
Felhasználói segédlet a Scopus adatbázis használatához Az adatbázis elérése, regisztrálás, belépés Az adatbázis címe: http://www.scopus.com Az adatbázis csak regisztrált, jogosultsággal rendelkező intézmények,
A KÉMIAI BIZTONSÁGI SZAKRENDSZER ELÉRÉSE...
 TÁJÉKOZTATÓ az OSZIR Kémiai Biztonsági Szakrendszerben (KBIR) történő veszélyes anyagokkal és keverékekkel végzett tevékenység bejelentéséről sok telephely adattal rendelkező partnerek esetén 1 v 1.0 2015.09.02.
TÁJÉKOZTATÓ az OSZIR Kémiai Biztonsági Szakrendszerben (KBIR) történő veszélyes anyagokkal és keverékekkel végzett tevékenység bejelentéséről sok telephely adattal rendelkező partnerek esetén 1 v 1.0 2015.09.02.
ÚTMUTATÓ A KÉTOLDALÚ EGYEZMÉNYEK ALAPJÁN KÖZÖS PROJEKTEKHEZ NYÚJTOTT MOBILITÁSI TÁMOGATÁS MEGPÁLYÁZÁSÁHOZ
 ÚTMUTATÓ A KÉTOLDALÚ EGYEZMÉNYEK ALAPJÁN KÖZÖS PROJEKTEKHEZ NYÚJTOTT MOBILITÁSI TÁMOGATÁS MEGPÁLYÁZÁSÁHOZ Az MTA kétoldalú együttműködési megállapodásai keretében megpályázható mobilitási támogatásokra
ÚTMUTATÓ A KÉTOLDALÚ EGYEZMÉNYEK ALAPJÁN KÖZÖS PROJEKTEKHEZ NYÚJTOTT MOBILITÁSI TÁMOGATÁS MEGPÁLYÁZÁSÁHOZ Az MTA kétoldalú együttműködési megállapodásai keretében megpályázható mobilitási támogatásokra
Oszkar.com Android alkalmazás v1.2
 Oszkar.com Android alkalmazás v1.2 Az 1.2 verzióban a következő funkciók érhetők el: Be- kijelentkezés Autós ajánlatok keresése, akár dátum intervallumra Pontos és közeli ajánlatok megjelenítése Autós
Oszkar.com Android alkalmazás v1.2 Az 1.2 verzióban a következő funkciók érhetők el: Be- kijelentkezés Autós ajánlatok keresése, akár dátum intervallumra Pontos és közeli ajánlatok megjelenítése Autós
Webáruház felhasználói útmutató
 Webáruház felhasználói útmutató 1. Bejelentkezés Bejelentkezni a rendszerbe egyféleképpen, regisztrált vevőként lehetséges. A webáruházból rendelést kizárólag a rendszerben szereplő, felhasználónévvel
Webáruház felhasználói útmutató 1. Bejelentkezés Bejelentkezni a rendszerbe egyféleképpen, regisztrált vevőként lehetséges. A webáruházból rendelést kizárólag a rendszerben szereplő, felhasználónévvel
OKTATÁSKUTATÓ ÉS FEJLESZTŐ INTÉZET TÁMOP-3.1.5/12-2012-0001 Pedagógusképzés támogatása
 TÁMOP-3.1.1-11/1 XXI. századi közoktatás Technikai tudnivalók a jelentkezéshez Regisztráció A regisztráció az OFI honlapon elérhető A pályázók kizárólag elektronikusan úton jelentkezhetnek az innen elérhető
TÁMOP-3.1.1-11/1 XXI. századi közoktatás Technikai tudnivalók a jelentkezéshez Regisztráció A regisztráció az OFI honlapon elérhető A pályázók kizárólag elektronikusan úton jelentkezhetnek az innen elérhető
A webáruház kezdőlapján háromféle diavetítés beállítására van lehetőség:
 KRYPTON sablon Részletes leírás a sablonhoz kapcsoló új beállításokról Diavetítés a kezdőlapon A webáruház kezdőlapján háromféle diavetítés beállítására van lehetőség: Képes diavetítés Termékes diavetítés
KRYPTON sablon Részletes leírás a sablonhoz kapcsoló új beállításokról Diavetítés a kezdőlapon A webáruház kezdőlapján háromféle diavetítés beállítására van lehetőség: Képes diavetítés Termékes diavetítés
Óranyilvántartás (NEPTUN)
 Óranyilvántartás (NEPTUN) 1. NEPTUN web felületén az óranyilvántartás elérése Az óranyilvántartás adminisztrálására az oktatónak lehetősége van az oktatói weben az Oktatás / Kurzusok menüponton. A beállított
Óranyilvántartás (NEPTUN) 1. NEPTUN web felületén az óranyilvántartás elérése Az óranyilvántartás adminisztrálására az oktatónak lehetősége van az oktatói weben az Oktatás / Kurzusok menüponton. A beállított
Védőnői jelentés összesítője modul. eform Felhasználói kézikönyv
 Védőnői jelentés összesítője modul eform Felhasználói kézikönyv 1. ÁNTSZ eform Védőnői jelentés modul... 3 1.1 Bejelentkezés... 3 1.2. Az eform alkalmazás használata... 4 1.2.1 Területi védőnői jogkörrel
Védőnői jelentés összesítője modul eform Felhasználói kézikönyv 1. ÁNTSZ eform Védőnői jelentés modul... 3 1.1 Bejelentkezés... 3 1.2. Az eform alkalmazás használata... 4 1.2.1 Területi védőnői jogkörrel
Felhasználói kézikönyv
 Felhasználói kézikönyv Elektronikus Ügyintézés (EÜHT) Kézbesítési tárhely V 1.6 Utolsó mentés: 2015. 08. 11. TARTALOMJEGYZÉK 1. Bevezető... 3 2. Fogalomtár... 3 3. Kézbesítési Tárhely - szolgáltatás Intézmények
Felhasználói kézikönyv Elektronikus Ügyintézés (EÜHT) Kézbesítési tárhely V 1.6 Utolsó mentés: 2015. 08. 11. TARTALOMJEGYZÉK 1. Bevezető... 3 2. Fogalomtár... 3 3. Kézbesítési Tárhely - szolgáltatás Intézmények
Útmutató. Elektronikus ügyintézéshez a www.nebih.gov.hu oldalon. 2012. július 25. Oldal: 1 / 8
 Útmutató Elektronikus ügyintézéshez a www.nebih.gov.hu oldalon 2012. július 25. Oldal: 1 / 8 Tartalomjegyzék I. Fontos tudnivalók... 3 II. Belépés a felületre... 3 III. E-ügyintézés... 4 1. Bizonylatkitöltés
Útmutató Elektronikus ügyintézéshez a www.nebih.gov.hu oldalon 2012. július 25. Oldal: 1 / 8 Tartalomjegyzék I. Fontos tudnivalók... 3 II. Belépés a felületre... 3 III. E-ügyintézés... 4 1. Bizonylatkitöltés
Használati útmutató a NÚSZ Zrt. e-ügyfélszolgálat portál kezeléséhez
 Használati útmutató a NÚSZ Zrt. e-ügyfélszolgálat portál kezeléséhez A NÚSZ Zrt., mint Szolgáltató az ematrica.nemzetiutdij.hu címen e-ügyfélszolgálati portált működtet. A portál szolgáltatásait a Felhasználó
Használati útmutató a NÚSZ Zrt. e-ügyfélszolgálat portál kezeléséhez A NÚSZ Zrt., mint Szolgáltató az ematrica.nemzetiutdij.hu címen e-ügyfélszolgálati portált működtet. A portál szolgáltatásait a Felhasználó
Belépés Budapest, Ady Endre utca
 MultiSchool3 Szülő modul felhasználói útmutató A modul a szülők számára készült, használatával az alábbiakra van lehetőség: 1) Gyermek alapadatainak megtekintése 2) Gyermek korábbi tranzakcióinak megtekintése,
MultiSchool3 Szülő modul felhasználói útmutató A modul a szülők számára készült, használatával az alábbiakra van lehetőség: 1) Gyermek alapadatainak megtekintése 2) Gyermek korábbi tranzakcióinak megtekintése,
Képernyőképes segédlet a Prompt e-learning portál használatához
 Képernyőképes segédlet a Prompt e-learning portál használatához Regisztráció 1. lépés Az edu.prompt.hu címen elérhető e-learning portál használatához minden résztvevőnek szükséges elkészítenie a saját
Képernyőképes segédlet a Prompt e-learning portál használatához Regisztráció 1. lépés Az edu.prompt.hu címen elérhető e-learning portál használatához minden résztvevőnek szükséges elkészítenie a saját
Aranykor Önkéntes Nyugdíjpénztár Partner Portál
 Aranykor Önkéntes Nyugdíjpénztár Partner Portál Felhasználói leírás Tartalomjegyzék 1Regisztráció... 2 1.1Regisztráció megerősítése... 3 2Bejelentkezés... 4 3Elfelejtett jelszó... 4 4A Partner Portál felépítése...
Aranykor Önkéntes Nyugdíjpénztár Partner Portál Felhasználói leírás Tartalomjegyzék 1Regisztráció... 2 1.1Regisztráció megerősítése... 3 2Bejelentkezés... 4 3Elfelejtett jelszó... 4 4A Partner Portál felépítése...
Felhasználói kézikönyv
 MISKOLCI EGYETEM PÁLYÁZAT NYILVÁNTARTÁS Miskolc, 2011. április hó ME Számítóközpont V2.0 2011. április 11. Tartalomjegyzék 1. BEVEZETÉS... 3 2. PÁLYÁZAT ÉLETÚT FOLYAMATA... 4 3. JOGOSULTSÁG... 7 4. FELHASZNÁLÓI
MISKOLCI EGYETEM PÁLYÁZAT NYILVÁNTARTÁS Miskolc, 2011. április hó ME Számítóközpont V2.0 2011. április 11. Tartalomjegyzék 1. BEVEZETÉS... 3 2. PÁLYÁZAT ÉLETÚT FOLYAMATA... 4 3. JOGOSULTSÁG... 7 4. FELHASZNÁLÓI
MÁV-START Tudáspróba Felhasználói kéziköny
 MÁV-START Tudáspróba Felhasználói kéziköny Tartalomjegyzék Bejelentkezés a tudáspróbára... 3 Kijelentkezés... 3 Megkezdett tudáspróba folytatása... 4 Tudáspróba kiválasztása... 5 Tudáspróba kiválasztása...
MÁV-START Tudáspróba Felhasználói kéziköny Tartalomjegyzék Bejelentkezés a tudáspróbára... 3 Kijelentkezés... 3 Megkezdett tudáspróba folytatása... 4 Tudáspróba kiválasztása... 5 Tudáspróba kiválasztása...
Havária eszköznyilvántartó rendszer
 Havária eszköznyilvántartó rendszer Felhasználói kézikönyv 2005. november 5. utolsó frissítés: 2011. július 14. A rendszer használata Tartalom A rendszer használata... 3 Regisztráció... 3 Belépés... 4...
Havária eszköznyilvántartó rendszer Felhasználói kézikönyv 2005. november 5. utolsó frissítés: 2011. július 14. A rendszer használata Tartalom A rendszer használata... 3 Regisztráció... 3 Belépés... 4...
SZOLGÁLTATÓI NYILVÁNTARTÁS MŰKENG RENDSZER FELHASZNÁLÓI LEÍRÁSA (ELEKTRONIKUS KÉRELEM BEADÁS FENNTARTÓI E- KÉPVISELŐK)
 SZOLGÁLTATÓI NYILVÁNTARTÁS MŰKENG RENDSZER FELHASZNÁLÓI LEÍRÁSA (ELEKTRONIKUS KÉRELEM BEADÁS FENNTARTÓI E- KÉPVISELŐK) Felhasználói kézikönyv X. kötet 2015.04.01. TÁMOP 5.4.2-12/1-2012-0001 Nemzeti Rehabilitációs
SZOLGÁLTATÓI NYILVÁNTARTÁS MŰKENG RENDSZER FELHASZNÁLÓI LEÍRÁSA (ELEKTRONIKUS KÉRELEM BEADÁS FENNTARTÓI E- KÉPVISELŐK) Felhasználói kézikönyv X. kötet 2015.04.01. TÁMOP 5.4.2-12/1-2012-0001 Nemzeti Rehabilitációs
1. Nyissa meg a honlapot. 2. Kattintson a Rendelek. 3. Adja meg a felhasználónevét és jelszavát. 4. Kattintson a Belépés
 I. Belépés az Online Megrendelői Felületre Nyissa meg a www.erzsebetutalvany.hu honlapot. Kattintson a Rendelek gombra. Adja meg a felhasználónevét és jelszavát. Mit tegyek, ha elfelejtettem a jelszavamat?
I. Belépés az Online Megrendelői Felületre Nyissa meg a www.erzsebetutalvany.hu honlapot. Kattintson a Rendelek gombra. Adja meg a felhasználónevét és jelszavát. Mit tegyek, ha elfelejtettem a jelszavamat?
PAS számlázó szoftver Használati útmutató
 PAS számlázó szoftver Használati útmutató 1 Bevezetés 1.1.1 A PAS számlázó szoftver (a továbbiakban számlázó ) a magyar jogszabályoknak megfelelő számla kibocsátására alkalmas, interneten keresztül használható
PAS számlázó szoftver Használati útmutató 1 Bevezetés 1.1.1 A PAS számlázó szoftver (a továbbiakban számlázó ) a magyar jogszabályoknak megfelelő számla kibocsátására alkalmas, interneten keresztül használható
Kezdeti Útmutató a Szolgáltatáselemző Rendszer használatához. szakembereknek számára. Tartalom
 Kezdeti Útmutató a Szolgáltatáselemző Rendszer használatához szakembereknek számára Tartalom 1. Bejelentkezés... 2 2. Főoldal... 2 3. Jelszó szerkesztése... 3 4. Akadálymentesített nézet... 4 5. Kijelentkezés...
Kezdeti Útmutató a Szolgáltatáselemző Rendszer használatához szakembereknek számára Tartalom 1. Bejelentkezés... 2 2. Főoldal... 2 3. Jelszó szerkesztése... 3 4. Akadálymentesített nézet... 4 5. Kijelentkezés...
Hungaropharma Zrt. WEB Áruház felhasználói útmutató. Tartalomjegyzék
 Hungaropharma Zrt. WEB Áruház felhasználói útmutató Tartalomjegyzék Tartalomjegyzék... 1 Bejelentkezés a WEB Áruházba... 2 Rendelés rögzítése... 3 RENDELES.CSV állomány specifikációja... 13 Visszaigazolások
Hungaropharma Zrt. WEB Áruház felhasználói útmutató Tartalomjegyzék Tartalomjegyzék... 1 Bejelentkezés a WEB Áruházba... 2 Rendelés rögzítése... 3 RENDELES.CSV állomány specifikációja... 13 Visszaigazolások
DMS One Oktatási Portál Felhasználói segédlet. DMS One Zrt
 DMS One Oktatási Portál Felhasználói segédlet DMS One Zrt. 2019. 1 Bevezetés A dokumentumban bemutatjuk a DMS One Oktatási Portál használatát. Regisztráció és bejelentkezés A DMS One Oktatási Portált a
DMS One Oktatási Portál Felhasználói segédlet DMS One Zrt. 2019. 1 Bevezetés A dokumentumban bemutatjuk a DMS One Oktatási Portál használatát. Regisztráció és bejelentkezés A DMS One Oktatási Portált a
ÚTMUTATÓ A KÉTOLDALÚ EGYEZMÉNYEK ALAPJÁN KÖZÖS PROJEKTEKHEZ NYÚJTOTT MOBILITÁSI TÁMOGATÁS MEGPÁLYÁZÁSÁHOZ
 ÚTMUTATÓ A KÉTOLDALÚ EGYEZMÉNYEK ALAPJÁN KÖZÖS PROJEKTEKHEZ NYÚJTOTT MOBILITÁSI TÁMOGATÁS MEGPÁLYÁZÁSÁHOZ Az MTA kétoldalú együttműködési megállapodásai keretében megpályázható mobilitási támogatásokra
ÚTMUTATÓ A KÉTOLDALÚ EGYEZMÉNYEK ALAPJÁN KÖZÖS PROJEKTEKHEZ NYÚJTOTT MOBILITÁSI TÁMOGATÁS MEGPÁLYÁZÁSÁHOZ Az MTA kétoldalú együttműködési megállapodásai keretében megpályázható mobilitási támogatásokra
FELHASZNÁLÓI KÉZIKÖNYV
 FELHASZNÁLÓI KÉZIKÖNYV AZ NHKV ÁTMENETI BÉRSZÁMLÁZÓ KÖZSZOLGÁLTATÓI FELÜLETHEZ 1 / 10 TARTALOMJEGYZÉK 1 Dokumentum célja... 3 2 A program célja... 3 3 Belépés... 3 4 Kezdőképernyő... 4 5 Partner táblázat...
FELHASZNÁLÓI KÉZIKÖNYV AZ NHKV ÁTMENETI BÉRSZÁMLÁZÓ KÖZSZOLGÁLTATÓI FELÜLETHEZ 1 / 10 TARTALOMJEGYZÉK 1 Dokumentum célja... 3 2 A program célja... 3 3 Belépés... 3 4 Kezdőképernyő... 4 5 Partner táblázat...
Nevelési év indítása óvodák esetén
 Nevelési év indítása óvodák esetén A LÉPÉSEK SORRENDJE NAGYON FONTOS, EZÉRT KÉRJÜK SZIGORÚAN BETARTANI! - Mielőtt elkezdi a nevelési év indítását, kérem, legalább egyszer olvassa át az egész segédletet,
Nevelési év indítása óvodák esetén A LÉPÉSEK SORRENDJE NAGYON FONTOS, EZÉRT KÉRJÜK SZIGORÚAN BETARTANI! - Mielőtt elkezdi a nevelési év indítását, kérem, legalább egyszer olvassa át az egész segédletet,
Tanrend jelentő képző szervek részére
 Tanrend jelentő képző szervek részére Felhasználói segédlet Tartalomjegyzék Belépés Tanrend jelentő felület Új tanrend jelentő Névsor megadása Névsor megadása jelentkezési lap alapján Névsor nyomtatása
Tanrend jelentő képző szervek részére Felhasználói segédlet Tartalomjegyzék Belépés Tanrend jelentő felület Új tanrend jelentő Névsor megadása Névsor megadása jelentkezési lap alapján Névsor nyomtatása
Tartalom. Bejelentkezés...2 Feltöltés...3 Dokumentumok...4 Jelszómódosítás...7 Jelszókérés...7 Kijelentkezés...8
 Tartalom Bejelentkezés...2 Feltöltés...3 Dokumentumok...4 Jelszómódosítás...7 Jelszókérés...7 Kijelentkezés...8 Bö ngé szö s Pérkapu haszna lata Bejelentkezés Jelentkezzen be az Ügyfélkapura felhasználói
Tartalom Bejelentkezés...2 Feltöltés...3 Dokumentumok...4 Jelszómódosítás...7 Jelszókérés...7 Kijelentkezés...8 Bö ngé szö s Pérkapu haszna lata Bejelentkezés Jelentkezzen be az Ügyfélkapura felhasználói
Ügyfélkapuból hivatalos ügy indítása
 Ügyfélkapuból hivatalos ügy indítása A Somogy Megyei Kormányhivatal az elektronikus ügyintézést az e-papír szolgáltatás segítségével biztosítja. Az e-papír űrlapokat folyamatosan fogadja a hivatali kapuján,
Ügyfélkapuból hivatalos ügy indítása A Somogy Megyei Kormányhivatal az elektronikus ügyintézést az e-papír szolgáltatás segítségével biztosítja. Az e-papír űrlapokat folyamatosan fogadja a hivatali kapuján,
Szállítói útmutató: Felhasználói profil frissítése a MOL ebidding (elektronikus ajánlatkérési) rendszerben
 Szállítói útmutató: Felhasználói profil frissítése a MOL ebidding (elektronikus ajánlatkérési) rendszerben Bejelentkezési oldalak a felhasználói profil frissítéséhez a MOL-csoport értesítőben található
Szállítói útmutató: Felhasználói profil frissítése a MOL ebidding (elektronikus ajánlatkérési) rendszerben Bejelentkezési oldalak a felhasználói profil frissítéséhez a MOL-csoport értesítőben található
WordPress segédlet. Bevezető. Letöltés. Telepítés
 WordPress segédlet Bevezető A WordPress egy ingyenes tartalomkezelő rendszer (Content Management System - CMS), amely legnagyobb előnye az egyszerű telepítés és a letisztult kezelhetőség és a változatos
WordPress segédlet Bevezető A WordPress egy ingyenes tartalomkezelő rendszer (Content Management System - CMS), amely legnagyobb előnye az egyszerű telepítés és a letisztult kezelhetőség és a változatos
Egyszerű bejelentés az e-építési naplóban - lépésről lépésre. Építész tervezők és tervezői művezetők részére
 Egyszerű bejelentés az e-építési naplóban - lépésről lépésre Építész tervezők és tervezői művezetők részére készítette Lechner Nonprofit Kft. Infokommunikációs Igazgatóság Budapest, 2016. június Tartalom
Egyszerű bejelentés az e-építési naplóban - lépésről lépésre Építész tervezők és tervezői művezetők részére készítette Lechner Nonprofit Kft. Infokommunikációs Igazgatóság Budapest, 2016. június Tartalom
KGFB díjhirdetés. Előadó: Tóth Krisztina IT - Alkalmazásfelügyeleti főosztály 2012.12.14.
 KGFB díjhirdetés Előadó: Tóth Krisztina IT - Alkalmazásfelügyeleti főosztály 2012.12.14. Tartalom ERA keretrendszer - Regisztráció KGFB ősfeltöltés KGFB díjhirdetés szolgáltatás Díjhirdetések publikálása
KGFB díjhirdetés Előadó: Tóth Krisztina IT - Alkalmazásfelügyeleti főosztály 2012.12.14. Tartalom ERA keretrendszer - Regisztráció KGFB ősfeltöltés KGFB díjhirdetés szolgáltatás Díjhirdetések publikálása
Felhasználói útmutató a portal.nakvi.hu oldalhoz
 Felhasználói útmutató a portal.nakvi.hu oldalhoz Tartalomjegyzék Tartalomjegyzék Hír beküldése Új oldal létrehozása Menük kezelése Tartalmak menühöz rendelése Hír beküldése Új hír beküldéséhez az adminisztrációs
Felhasználói útmutató a portal.nakvi.hu oldalhoz Tartalomjegyzék Tartalomjegyzék Hír beküldése Új oldal létrehozása Menük kezelése Tartalmak menühöz rendelése Hír beküldése Új hír beküldéséhez az adminisztrációs
Diákigazolvány. Belépés> Adminisztráció> Iskolai oktatás képes menü> diákigazolvány> diákigazolvány igénylés
 Tartalom Új diákigazolvány igénylés folyamata... 2 1. IAR feltöltéshez szükséges jogosultságok beállítása... 2 2. Token kérés... 2 3. Új igénylés feladása... 2 Igénylések keresése, szinkronizálása... 4
Tartalom Új diákigazolvány igénylés folyamata... 2 1. IAR feltöltéshez szükséges jogosultságok beállítása... 2 2. Token kérés... 2 3. Új igénylés feladása... 2 Igénylések keresése, szinkronizálása... 4
Útmutató a 2014. évi szabadidősportos pályázatok elektronikus beadásához
 Útmutató a 2014. évi szabadidősportos pályázatok elektronikus beadásához A pályázatokat a kategóriának megfelelő pályázati kiírásban és pályázati útmutatóban szereplő módon kell a www.masport.hu oldalon
Útmutató a 2014. évi szabadidősportos pályázatok elektronikus beadásához A pályázatokat a kategóriának megfelelő pályázati kiírásban és pályázati útmutatóban szereplő módon kell a www.masport.hu oldalon
e-papír Felhasználói Kézikönyv
 e-papír Felhasználói Kézikönyv v1.0 2017.06.29. Nemzeti Infokommunikációs Szolgáltató ZRt. Tartalommenedzsment csoport Tartalom 1 Bevezetés... 2 2 Bejelentkezés... 2 3 Az alapképernyő áttekintése... 4
e-papír Felhasználói Kézikönyv v1.0 2017.06.29. Nemzeti Infokommunikációs Szolgáltató ZRt. Tartalommenedzsment csoport Tartalom 1 Bevezetés... 2 2 Bejelentkezés... 2 3 Az alapképernyő áttekintése... 4
Útmutató önkéntesek számára v.1
 Útmutató önkéntesek számára v.1 2 Tartalom 1. Bevezető... 3 2. Feliratkozás az alkalmazásba... 4 2.1. Feliratkozás - magánszemély... 5 2.2. Feliratkozás jogi személy... 6 2.3. E-mail cím ellenőrzése...
Útmutató önkéntesek számára v.1 2 Tartalom 1. Bevezető... 3 2. Feliratkozás az alkalmazásba... 4 2.1. Feliratkozás - magánszemély... 5 2.2. Feliratkozás jogi személy... 6 2.3. E-mail cím ellenőrzése...
BEJELENTKEZÉS AZ EPK RENDSZERÉBE
 BEJELENTKEZÉS AZ EPK RENDSZERÉBE 1) Az Akadémiai Adattárban regisztrált felhasználók (az MTA köztestületének akadémikus és nem akadémikus tagjai, a 2013 utáni MTA-pályázatokon résztvevő személyek) minden
BEJELENTKEZÉS AZ EPK RENDSZERÉBE 1) Az Akadémiai Adattárban regisztrált felhasználók (az MTA köztestületének akadémikus és nem akadémikus tagjai, a 2013 utáni MTA-pályázatokon résztvevő személyek) minden
Win-Tax évi ös verzió
 Érvényességi dátumok Demó verzió érvényessége: 2017.02.28. Regisztrált verzió érvényessége könyvelő programok: 2017.12.31. Regisztrált verzió érvényessége bérszámfejtő program: 2017.12.31. Regisztrált
Érvényességi dátumok Demó verzió érvényessége: 2017.02.28. Regisztrált verzió érvényessége könyvelő programok: 2017.12.31. Regisztrált verzió érvényessége bérszámfejtő program: 2017.12.31. Regisztrált
Tájékoztató az elszámolások benyújtásához. Nyílászáró és kazán pályázatok elszámolása
 Tájékoztató az elszámolások benyújtásához Nyílászáró és kazán pályázatok elszámolása Tartalomjegyzék Általános... 3 Belépés az oldalra... 3 Nyílászáró pályázatok elszámolása... 5 Csatolandó fájlok... 7
Tájékoztató az elszámolások benyújtásához Nyílászáró és kazán pályázatok elszámolása Tartalomjegyzék Általános... 3 Belépés az oldalra... 3 Nyílászáró pályázatok elszámolása... 5 Csatolandó fájlok... 7
Nemzeti Turisztikai Adatszolgáltató Központ
 Felhasználói útmutató NTAK portál Szálláshely-szolgáltató regisztráció Verzió 5.00 Nemzeti Turisztikai Adatszolgáltató Központ 1 Tartalom 1. Belépés... 3 1.1. Belépés KAÜ autentikációval... 3 1.2. Első
Felhasználói útmutató NTAK portál Szálláshely-szolgáltató regisztráció Verzió 5.00 Nemzeti Turisztikai Adatszolgáltató Központ 1 Tartalom 1. Belépés... 3 1.1. Belépés KAÜ autentikációval... 3 1.2. Első
