ÖSSZEÁLLÍTÁS / SZERELÉS /
|
|
|
- István Bogdán
- 6 évvel ezelőtt
- Látták:
Átírás
1 HETEDIK FEJEZET / ÖSSZEÁLLÍTÁS / ÖSSZEÁLLÍTÁS / SZERELÉS / Elemek Feladat TANGRAM Megoldás
2 CAD - CAM ALAPOK PRO ENGINEER OKTATÓANYAG FELADATKIÍRÁS A TANGRAM játékkal olyan feladatot választottunk az összeállítási / a szerelési / témakör feldolgozására, amely szándékunk szerint a számítógépes tervezéshez szükséges képességeket / térlátás, kreativitás / fejleszti, nem igényel szakmai ismeretet, ennek ellenére kellıen alkalmas a szoftver használatával kapcsolatos alapfokú jártasság fejlesztésére, az önálló, egyéni feladat szerinti munkavégzésre. Esetenként olyan ismereteket is közlünk, amelyek közvetlenül nem kapcsolódnak a feladathoz. Az elızı fejezetben létrehoztuk egy ısi kínai játék elemeit függı modellként. Most mind a hét elem felhasználásával, egy körvonalaival megadott alakzatokat kell kirakni. A kirakás tulajdonképpen egy összeállítási, szerelési feladatnak fogható fel. Elvárás, hogy a bázistest méretének módosításakor a kirakott alakzat méretében szintén változzon, de az alakja maradjon meg. A sorszámozott feladatok közül az elsı megoldása ismert, hiszen az elızı fejezetnél abból indultunk ki ábra Az elsı feladat megoldása 2
3 HALBRITTER ERNİ KOZMA ISTVÁN SZALAI PÉTER CAD - CAM ALAPOK SORSZÁMOZOTT FELADATOK
4 CAD - CAM ALAPOK PRO ENGINEER OKTATÓANYAG
5 HALBRITTER ERNİ KOZMA ISTVÁN SZALAI PÉTER CAD - CAM ALAPOK
6 CAD - CAM ALAPOK PRO ENGINEER OKTATÓANYAG
7 HALBRITTER ERNİ KOZMA ISTVÁN SZALAI PÉTER CAD - CAM ALAPOK
8 CAD - CAM ALAPOK PRO ENGINEER OKTATÓANYAG ábra Sorszámozott feladatok 8
9 HALBRITTER ERNİ KOZMA ISTVÁN SZALAI PÉTER CAD - CAM ALAPOK AZ ÖSSZEÁLLÍTÁS ELİZETES ISMERETEI Szabadsági fokok értelmezése Az alkatrészeket / egyedi és szabványos elemeket / a gyakorlatban szereléssel állítják össze. A szerelés folyamata magában foglalja az egymáshoz tartozó alkatrészek helyzetmeghatározását, a viszonylagos helyzetek rögzítését. Egy alkatrész helyzetmeghatározása, rögzítése az alkatrész mozgási szabadsági fokainak lekötését jelenti. Ez hasonlóan megy végbe a számítógéppel végzett szerelésnél is. A geometriai modellekbıl készíthetünk egy statikus összeállítást, vagy a szerelésnél biztosíthatjuk az alkatrészek egymáshoz viszonyított elmozdulását, pl. animáció készítésének céljából. Ebben a fejezetben a statikus összeállítással foglalkozunk. A szabadsági fokok értelmezéséhez helyezzünk el egy testet a Descartes féle derékszögő koordináta rendszerben! A test mozgási lehetısége az X, Y, és Z tengely menti elmozdulás és ugyanezen tengelyek körüli elfordulás. Ez összesen hat szabadsági fokot jelent ábra Egy tárgy mozgási lehetıségei, hat szabadsági foka A hat szabadsági fokot leköthetjük 6 ponttal. Pontokat / csúcspontokat, középpontokat, stb. / ritkán használunk fel a geometriai modellek szerelésénél. Gyakoribb a síkok, élek, tengelyek felhasználása. Három pont meghatároz egy síkot. Ha egy 6 szabadsági fokkal rendelkezı alkatrész sík felületét egy bázisalkatrész sík felületével összefektetjük, akkor az alkatrésznek három szabadsági foka marad - kétirányú elmozdulás és az összefekvı felületekre merıleges tengely körüli elfordulás. Például, legyen a bázisalkatrész a fenti ábrán látható téglatest, és a bázisalkatrész Z normálisával jelzett síkjára fektessünk egy másik kisebb mérető téglatestet! A kismérető téglatest a bázistesten szabadon elcsúsztatható, és a Z tengely körül elfordítható. Az elcsúszás X és Y komponensekkel, azaz kétirányú elmozdulással leírható. Az elıbbi példát folytatva, igazítsuk úgy a kismérető téglatestet, hogy oldallapjának normálisa párhuzamos legyen az X tengellyel! Ezzel a tájolással - két síkfelület igazításával, illesztésével - a meglévı 3 szabadsági fokból további kettıt lekötöttünk. A megmaradt mozgási szabadság az Y tengely irányú elmozdulás. Ha az Y normálissal jelölt felületnél is elvégezzük a síkok igazítását, akkor a maradék szabadsági fokot is lekötöttük. Az alkatrészek geometriai modelljeinek beépítése az összeállítási modellbe tulajdonképpen a szereléshez hasonló módon történik, az összeállításnál is a beépített alkatrész szabadsági fokait kell a kívánt mértékben lekötni. A szabadsági fokok lekötéséhez kijelölik a párosítani kívánt felületeket, segédsíkokat más néven a szerelési referenciákat, majd a referenciákra megfelelı szerelési kényszereket írnak elı. Az alkalmazható szerelési kényszerekkel késıbb foglalkozunk. A kijelölt felületek, síkok és az alkalmazott szerelési kényszerek 9
10 CAD - CAM ALAPOK PRO ENGINEER OKTATÓANYAG szülı gyerek kapcsolatba kerülnek. A modellezés során mindig törekedni kell a stabil szülı gyerek kapcsolatra. Ha a 6 szabadsági fokkal rendelkezı kismérető téglatest egyik élét egybeesıvé tesszük a bázistest valamelyik élével, akkor 4 szabadsági fokot kötünk le. Megmarad a tengely irányú elmozdítás és a tengely körüli elfordítás lehetısége. Ezt a két szabadsági fokot leköthetjük, ha a példa szerinti téglatesteknél újabb éleket teszünk egybeesıvé. Az újabb két él feltétlenül legyen kitérı a korábban összekötött élekhez képest! Az összeállítás készítésénél a szerelési kényszerek a geometriai modellek éleinél, tengelyeinél is alkalmazható. Ilyen esetekben a kijelölt élek, tengelyek lesznek a szerelési kényszerek referenciái. Ha egy 6 szabadsági fokkal rendelkezı alkatrész egyik csúcspontját a bázisalkatrész egy csúcspontjába igazítjuk, akkor az alkatrész mindhárom elmozdulási lehetıségét lekötjük. Az alkatrésznek tehát három szabadsági foka marad, ami megfelel a három koordinátatengely körüli elfordulásnak. A komponens egy újabb pontjának és az összeállítás egy újabb pontjának szerelési kényszerrel való összekötése további két szabadsági fokot köt le. A teljes helyzetmeghatározáshoz még két pont igazítása szükséges. Az összeállítás készítésénél a szerelési kényszerek a geometriai modell kijelölhetı pontjainál is alkalmazhatók. Ilyenkor a szerelési kényszer referenciái a kijelölt pontok lesznek. Fontos, hogy a beszerelendı komponensen kijelölt referencia kapcsolódhasson az összeállításon kijelölt referenciához. Egyértelmő az összeférhetıség két sík, két él vagy tengely, illetve két pont között. A geometriai elemek / felület, pont, él, tengely / egymáshoz korlátozott mértékben vegyesen is kapcsolódhatnak. Természetesen nem szükséges minden esetben mind a 6 szabadsági fokot lekötni. Csupán az adott szerelvény mőködése szempontjából szükséges elmozdulási, elfordulási lehetıségeket kell megszüntetni, illetve meghagyni. Összeállításnál elıforduló elemtípusok Az összeállítás tulajdonképpen több alkatrész geometriai modelljének, vagy a geometriai modellekbıl elıállított részegységek kapcsolatát rendezi. A kapcsolatot jellemzi az összeállítási fájl és az alkatrész fájlok, illetve rész-összeállítási fájlok között létrejövı linkek, valamint az összeállítás elemei között elıírt helyzetmeghatározó, statikus szerelési kényszerek. A több alkatrészbıl álló részegységek részben egymástól méretileg független, egyedi tervezéső munkadarabok, részben egymástól függı alkatrészek, ú.n. függı modellek, és részben szabványos, különbözı méretválasztékkal készülı elemek. Az összeállításnak mindhárom elemtípust kezelnie kell. A kirakójáték elemei közül egyedi tervezéső elemnek / alkatrésznek / számít a négyzetalapú hasáb, függı modellnek pedig a többi elem. A négyzet alapú hasáb a bázistest, a szülı. A szülı módosítása automatikusan kihat a függı modellre. Ebben a fejezetben az összes elem felhasználásával egy új alakzatot rakunk ki. A kirakásnál az egyes elemeket szerelési kényszerekkel kötjük össze. A szabványos alkatrészek gyakran méretválasztékkal készülnek. Mint már tudjuk, egy modell méretválaszték szerinti megjelenítése a családtábla segítségével oldható meg. A családtábla összeállítási környezetben is használható. Ezzel a témával a fejezeten belül nem foglalkozunk. A szerelés közben egy egy alkatrészt a helyszínen kell méretre munkálni, esetleg bizonyos alkatrészeket együtt kell fúrni, dörzsárazni, hogy azok illesztıszeggel összefoghatók legyenek. Ilyen mőveleteket gyakran az összeállítási környezetben célszerő elvégezni. Ilyen jellegő feladat nem szerepel az érintett témakörnél. STATIKUS ÖSSZEÁLLÍTÁSOK KÉSZÍTÉSE A bázisalkatrész beépítése Mint már ismeretes az összeállítás, a részösszeállítás készítése többnyire alkatrészek beépítését jelenti. Az elsınek beépített alkatrészt bázisalkatrésznek szokás nevezni. Példaként vegyük a 18-as sorszámú feladatot, ami a fejezet címlapján is szerepel. Érdemes a megoldásnál bejelölni az egyes elemek helyét / 7.4. ábra /. 10
11 HALBRITTER ERNİ KOZMA ISTVÁN SZALAI PÉTER CAD - CAM ALAPOK A 7.4. ábrán bemutatott megoldás a szerelés alapja. A megoldásnál eldönthetjük, hogy melyik legyen az elsınek beszerelt elem / alkatrész /. Célszerő olyan elemet választani, amelyiknek az állása az elem létrehozásánál is hasonló volt. Ilyen szempontból elsınek beszerelt alkatrész lehet az 1, 4, 6 sorszámú elem. A bázisalkatrész beépítéséhez mindenekelıtt egy új fájlt kell megnyitni. A fájl neve utaljon a feladat sorszámára / pl. F18.asm /! File New Assembly. Válasszuk sablonfájlként a mmns_asm_design sablont! Elemek Megoldás 7.4. ábra A 18-as sorszámú feladat megoldása 7.5. ábra Az összeállítási fájl megnyitása 7.6. ábra Az összeállítási sablonfájl kiválasztása 11
12 CAD - CAM ALAPOK PRO ENGINEER OKTATÓANYAG Az új alkatrész adott esetben a négyzetalapú hasáb legyen / A1.prt /! A beépítéséhez kattintsunk a megfelelı ikonra, vagy Insert Component Assemble... mezıre! Jelöljük ki a beépítendı alkatrészt / a1.prt fájlt /, illetve a jobb alsó sarokban található Preview szóra kattintsunk, és a modell elıképét szemügyre véve azonosítsuk azt! 7.7. ábra A beépítendı alkatrész kiválasztása Az alkatrész kiválasztása után az egérhez ragadóan megjelenik az alkatrész, elıször nagyjából helyezzük el egy kattintással, majd utána megjelenik az összeszerelési térbe való elhelyezés vezrlıpultja / lásd: ábra /. Alap esetben ott az Automatic kényszer felismerés jelenik meg, az ablakot lenyitva a Default kényszert használjuk, akkor az alkatrészi koordinátarendszert hozzáillesztjük a szerelésihez. Ez a helyzetmeghatározás az alapértelmezés / Default / szerinti, és a beszerelendı alkatrész minden szabadságfokát leköti / Status: Fully Constrained / ábra Az alap alkatrész alapértelmezés szerinti beépítése Az A1 elem beszerelését az A2 elem kövesse! Helyezzük az A1 alá a behívásakor, majd ismételten megjelenik a szerelési kezelıpult. Alapértelmezés szerint az automatikus / Automatic /szerelési kényszerezést kínálja fel. Az automatikus kényszerezésnél a szoftver a kijelöléstıl függıen a lehetséges szerelési kényszerek közül egy valószínő megoldást alkalmaz. Az automatikus kényszerezés helyett egyedi beállítás is választható. A megfelelı szerelési kényszert a Placemenet gombra kattintva a fül lenyitásával a készítsük. 12
13 HALBRITTER ERNİ KOZMA ISTVÁN SZALAI PÉTER CAD - CAM ALAPOK 7.9. ábra Egyéni helyzet kényszerezés A Constraint Type / kényszertípus / mezıbıl választható ki a nekünk megfelelı. Az ábrán láthatók az Pro/E szerelési kényszereinek az elnevezései. Az elnevezések magyar megfelelıit az alábbiakban közöljük: Automatic automatikus Mate ráfektetés Align igazítás Insert behelyezés Coord Sys koordinátarendszer Tangent érintı Pnt On Line pont a vonalon Pnt On Surf pont a felületen Edge On Surf él a felületen Fix rögzítés Default alapértelmezés szerinti ábra A szerelési kényszerek beállítási lehetıségei 13
14 CAD - CAM ALAPOK PRO ENGINEER OKTATÓANYAG A Mate és az Align szerelési kényszerek alkalmazása felületeknél Mate / Ráfektetés, összefektetés / a kiválasztott felületek, segédsíkok egy síkba esnek, és normálvektoraik ellenkezı irányúak ábra A Mate szerelési kényszer alkalmazása síkfelületeknél ábra A Mate szerelési kényszer alkalmazása gömbfelületeknél A Mate szerelési kényszer plusz lehetıséget biztosít eltolásra / Offset /, és arra, hogy a felületek csak szembe nézzenek az közös síkbaesés nélkül / Oriented / ábra Állítási lehetıségek a Mate szerelési kényszernél Az egybeesı / Coincident / opciót alkalmazzuk az A1 és az A2 elemek összefektetésénél. A kényszer típus kiválasztása után, a Placement ablak bal oldalán is megjelenik a típus neve. Az alatta levı sorokba kerül a kényszerezett komponens, és alá az összeszerelési rész. Alapból mind a kettı halvány sárga színő, tehát bármelyik kijelölése lehetséges, az egyikbe kattintva csak az adott kényszer részre vonatkozóan választhatunk. 14
15 HALBRITTER ERNİ KOZMA ISTVÁN SZALAI PÉTER CAD - CAM ALAPOK ábra Mate kényszer alap állapota. Az összeszerelési résznek (szürke alkatrész oldallapja) kijelölése. A komponens rész (világos sárga alkatrész oldallapja) kijelölése. 15
16 CAD - CAM ALAPOK PRO ENGINEER OKTATÓANYAG Az elkészült kényszer ábra Az A1 és az A2 elemek oldallapjainak összefektetése egybeesı opcióval Így az A2 elem egy elmozdulási és két forgási szabadságfokát lekötöttük. Most a látszólag egy síkba esı fedlapok helyzetét rögzítsük. Erre az align típus lesz megfelelı. Új kényszert úgy tudunk felvenni, hogy a New Constraint szövegre kattintunk, ez után válasszuk ki az Align kényszert ábra A fedlapok összerendezése Ez a kényszer abban tér el a Mate-tıl, hogy síkok esetén itt a felületek egy iránya néznek ábra Az Align szerelési kényszer értelmezése síkfelületek esetén
17 HALBRITTER ERNİ KOZMA ISTVÁN SZALAI PÉTER CAD - CAM ALAPOK A kényszer kiválasztása után jelöljük ki az A1 és A2 alkatrészek fedlapjait, a metódus az elsı kényszernél végzettel megegyezı ábra Az Align alatt látható a két összerendezett sík Megjezésként ide tartozik, hogy ezzel a kényszerrel élek, tengelyek és pontok, csúcsok is egyberendezhetıek. Az A2 alkatrész már csak egy irányba mozgatható,ezt a program jelzi a Status-ban, ahol a Partially Constrained / részben kényszerezett / olvasható. Ezt a szabadságifokot kössük le még egy align kényszer típussal, amit a másik befogónál levı oldallapra írjunk elı ábra A teljesen lekötött A2 Ezennel a második alkatrész tovább már nem mozgatható, ez a Statusban a Fully Constrained szöveggel jelenik meg, valamint a színe sötét sárgára vált. Így pipáljuk le a beszerelést. Ezzel megjelenik a modellfában, és a színe is szürke lesz. 17
18 CAD - CAM ALAPOK PRO ENGINEER OKTATÓANYAG Folytassuk a 18-as alakzat összeszerelését, a következı elem az A3 legyen. Kérjük be az összeállításba a modellt, helyezzük az A2 alá. Kezdjük a szerelést megint az oldallapok összeillesztésével (Mate). A kényszer kiválasztása után a kijelöléséhez a beszerelendı komponens külön ablakban is megjeleníthetı. Ehhez az ikonra kell kattintani. Ilyenkor a komponens látszik sárgán az összeállításban is; ez megszüntethetı az elıbb használt ikon szomszédjával. Jelöljük ki a megfelelı felületekt! ábra A beszerelendı komponens megjelenítése külön ablakban ábra Az A3 oldallapja az A2 oldalának síkjába fordul 18
19 HALBRITTER ERNİ KOZMA ISTVÁN SZALAI PÉTER CAD - CAM ALAPOK A Mate szerelési kényszer utólag Align kényszerre módosítható. A módosítás a Mate mezıre kattintva végezhetı el. Ugyan ezt eredményezi a Flip gomb megnyomása. A kipróbálás után legyen Mate-ra állítva. Az összeállításba behívott alkatrészek mozgatása Mint ismert a behívott alkatrészek 6 szabadsági fokkal rendelkeznek. A szerelési kényszerek alkalmazásával a szabadsági fokokat fokozatosan lekötjük. A munka közben gyakori igény, hogy a beszerelendı alkatrészt kedvezıbb helyzetbe mozgassuk, vagy a megmaradt szabadsági fokoknak megfelelı mozgási lehetıségeket kipróbáljuk, szemléltessük. A mozgatás lehet forgatás, illetve eltolás. A mozgatás kezdeményezhetı billentyők lenyomásával, illetve egy párbeszédablak megfelelı beállításával. Forgatásnál a CTRL + ALT billentyőket és a középsı egérgombot, eltolásnál a CTRL + ALT billentyőket és a jobb egérgombot használjuk. A gombok lenyomásán kívül természetesen az egeret is mozgatni kell. A mozgatás feltétele még, hogy a komponensnek legyen mozgási szabadsági foka, és az alkatrész szerelés alatt legyen! A CTRL + ALT billentyőket és a bal egérgomb segítségével forgatás és eltolás is végezhetı; sıt úgy is, ha már lepipáltuk az alkatrészt, persze mozgási szabadság az így is kell hozzá. Mozgatási lehetıségünk van még a Move gomb alatt (a Placement melletti). A fülön beállítható az eltolás / Translate / és az elforgatás / Rotate / mód. A mozgás úgy indítható, hogy a modell ablakban kattintunk, majd mozgatjuk az egeret, leállítani pedig egy újabb kattintással lehet ábra Alkatrész mozgatása Ha úgy pipáljuk le az alkatrészt, hogy az még elmozdulásra képes, akkor a modellfában kis négyzet jelenik meg a neve mellett. A dupla négyzet az áttételesen határozatlan helyzetet mutatja. Ez akkor lehetséges, ha olyan alkatrészhez kötöttük le a modellünk, ami maga sem kényszerezett teljesen ábra A határozatlanság megmutatása (az A1-es alkatrész kényszerét töröltük) 19
20 CAD - CAM ALAPOK PRO ENGINEER OKTATÓANYAG Visszamenni úgy tudunk az újabb kényszer megadásához, hogy kijelöljük az adott alkatrészt a modellfában, és a jobb egérgomb lenyomása után az Edit Definition parancsot választjuk a menübıl. Az Align szerelési kényszer alkalmazása éleknél Az A3 alkatrészt helyzetét befejezésül az élek felhasználásával kössük le teljesen! Kérjünk új kényszert / New Constraint /, méghozzá az align-t válasszuk ki. A kijelölésnél éleket keressünk és azokra kattintsunk. Ha ráközelítünk az alkatrészekre a megfelelı helyen,és nem a kívánt él emelıdik ki világoskékkel, akkor ne mozgassuk tovább az egeret, hanem röviden nyomjuk meg a jobb gombot, ekkor másik rész lesz kiemelve. A válogatást addig végezük, amíg az él / Edge / nem kiemelt; és kattintsunk rá bal gombbal. A másik alkatrésznél is hasonlóan járjunk el / ábra /! ábra A kapcsolódó alkatrészek szerelése az élek kijelölésével A kezdeti kényszerezést követıen az A3 alkatrészt a párosított oldallapok síkjában el lehet forgatni és mozgatni. A megmaradt szabadsági fokokat az élek párosításával teljesen lekötöttük. Ezzel két lépésben eljutottunk a teljesen kényszerezett / Fully Constrained / állapotba. 20
21 HALBRITTER ERNİ KOZMA ISTVÁN SZALAI PÉTER CAD - CAM ALAPOK A Pnt On Line szerelési kényszer típus A következı beszerelendı alkatrész legyen az A5-ös,helyezzük az A3 alá. Elıször rendezzük egybe align -nal a átfogó élt az összeállított alkakzat élével ábra Align az élek kijelölésével Második kényszenek pedig írjuk elı, hogy az A5 fedlapján a háromszög derégszögénél levı csúcs az öszszeállítás megfelelıélén helyezkedjen el. Ehhez alkalmazzuk a Pnt On Line kényszert. Ezzel vonalelemhez (tengely, él és segédgörbe) illesztünk pontelemet (segédpont, csúcs). Figyelem, az él úgy szerepel a kényszerben, mint a végtelenbe nyúló egyenes, aminek csak egy része látszik! ábra Vonalelem és pontelem összerendezése Ezzel megadtuk a pontos helyét az A5-nek is / STATUS: Fully Constrained /. Pipáljuk le a jólsikerült munkát. A 18-as alakzat ezek alapján már könnyen befejezhetı! Beszerelése új koordinátarendszer felvételével Elıfordul a feladatmegoldások között olyan alakzat / ábra /, amelynél egyetlen egy elem sem áll az eredeti helyzetének megfelelıen. Ilyenkor az elsınek beszerelt elemnél / bázisalkatrésznél / irányított szerelést célszerő alkalmazni. Az irányított szerelés alatt itt azt értjük, hogy a bázisalkatrészt az összeállítási koordiná- 21
22 CAD - CAM ALAPOK PRO ENGINEER OKTATÓANYAG tarendszerhez képest más helyzetben kell rögzíteni. A kívánt helyzetmeghatározást elıször egy új koordinátarendszer felvételével mutatjuk meg. A ábrán látható négyzetalapú hasáb elforgatási szöge 67,5º ábra Példa a bázisalkatrész irányított beszerelésére Vegyünk fel egy újabb koordinátarendszert az összeállítási környezetben! Kattintsunk a megfelelı ikonra, majd a megjelenı Coordinate System ablaknál referenciának / References / vegyük fel az összeállítási koordinátarendszert / ASM_DEF_CSYS:F ábra /! ábra A referencia koordinátarendszer kijelölése Az összeállítási koordinátarendszert az Y tengely körül forgassuk el 67,5º fokkal! Az elforgatást úgy végezhetjük el, hogy az Orientation mezıre kattintunk, majd megadjuk az elforgatás szögét az Y tengely körül, azaz a forgatás szögét beírjuk a párbeszédablaknál. 22
23 HALBRITTER ERNİ KOZMA ISTVÁN SZALAI PÉTER CAD - CAM ALAPOK ábra Az elforgatási szög megadása A felvett új koordinátarendszer és a bázisalkatrész meglévı koordinátarendszerének párosítása már lehetıvé teszi a bázisalkatrész szabadsági fokának teljes lekötését, ehhez a Coord Sys kényszert használjuk / ábra /. Természetesen új koordinátarendszert definiálhatunk az A1 alkatrészhez is, ha külön megnyitjuk ábra A koordinátarendszerek párosítása Függı modell koordinátarenszerének utólagos felvétele A bemutatott megoldásnál a beszerelendı alkatrésznek volt már koordinátarendszere. A függı modellként létrehozott alkatrészek nem rendelkeznek koordinátarendszerrel / ábra /. 23
24 CAD - CAM ALAPOK PRO ENGINEER OKTATÓANYAG ábra A koordinátarendszern nélküli alkatrész Utólagosan felvehetjük az alkatrész abszolút és a relatív koordinátarendszerét is. Értelmezésünk szerint itt az abszolút koordinátarendszer megfelel az alkatrész létrehozásánál használatos összeállítási koordinátarendszernek / ábra / ábra Abszolút koordinátarendszer Az abszolút koordinátarendszer utólagos felvételéhez elıbb el kell rejteni az alkatrészfájl építıelemeit. A ábrán látható példánál - és a kirakójátéknál általában is - csak egyetlen egy építıelem szerepel a modellfán, amit kihúzással hoztak létre ábra Az Extrude 1 építıelem elrejtése Az építıelem elrejtése után kattintsunk a koordinátarendszer létrehozását kezdeményezı ikonra! A kattintás eredményeként megkapjuk az abszolút koordinátarendszert. Természetesen az elrejtett építıelem láthatóságát helyre kell állítani / Resume /. 24
25 HALBRITTER ERNİ KOZMA ISTVÁN SZALAI PÉTER CAD - CAM ALAPOK ábra Az abszolút koordinátarendszer megjelenése A relatív koordinátarendszert a háromszögalapú hasáb valamelyik csúcspontjában érdemes felvenni. A felvételéhez kattintsunk a szokásos ikonra, majd jelöljük ki az alkatrész két egymást metszı és egymásra merıleges élét! Az így kapott koordinátarendszerrel már beépíthetı a függı modellként létrehozott alkatrész is az elızı fejezetben leírt módon ábra A relatív koordinátarendszer felvétele A bázisalkatrész irányított beszerelése segédtengely felvételével A bázisalkatrészt az összeállítási koordinátarendszerhez képest más megoldásssal is kívánt helyzetbe lehet hozni. Az itt bemutatásra kerülı változatnál egy segédtengelyt veszünk fel az összeállítási környezetben, majd a segédtengelyhez igazítjuk a beszerelni kívánt báziselem kiválasztott élét, és az él körül elforgatjuk a báziselemet. A segédtengelyt vegyük fel az ASM_FRONT és az ASM_RIGHT sík metszésvonalaként! A segédtengely felvételéhez elıször kattintsuk a megfelelı ikonra mellett a FRONT és a RIGHT koordinátasíkra!, ezt követıen pedig a Ctrl billentyő lenyomása 25
26 CAD - CAM ALAPOK PRO ENGINEER OKTATÓANYAG ábra A segédtengely felvétele A segédtengely felvétele után hívjuk be a bázisalkatrészt! A bázisalkatrész alaplapját fektessük rá a TOP síkra / Mate /, majd az egyik Y tengellyel párhuzamos élét igazítsuk / Align / a segédtengelyhez! Ebben az állapotban kell a bázisalkatrészt elforgatni a rögzített éle körül. Az elforgatáshoz komponens referenciaként / Component Reference / jelöljük ki a bázisalkatrésznél a rögzített élhez kapcsolódó oldalfelületet, összeállítási referenciaként / Assembly Reference / pedig a kijelölt oldallappal párhuzamos koordinátasíkot / ábra /! Automatikus kényszerezés esetén a szoftver a kijelölt referenciákat egybeesıvé / Coincident / igazítja / Align /: Az egybeesı / Coincident / opcióra kattintva egy lenyíló ablak jeleníthetı meg. A lenyíló ablaknál válasszuk ki az Angle Offset mezıt, majd adjuk meg a kívánt elforgatási szöget / ábra /, a flip gombra kattintva az Align Angle, Mate Angle-ra vált, így a szög az egymással szembenézı síkok szerint alakul ábra A bázistest oldallapjának igazítása 26
27 HALBRITTER ERNİ KOZMA ISTVÁN SZALAI PÉTER CAD - CAM ALAPOK ábra Az elforgatási szög megadása Align Angle-lel, és Mate Angle-lel 27
28 CAD - CAM ALAPOK PRO ENGINEER OKTATÓANYAG Szerelés segédpont felvételével Figyeljük meg 19. feladat megoldását! Az összeállítási feladatrésznél az utoljára elhelyezett elem legyen a négyzetalapú hasáb. A négyzetalapú hasáb elhelyezésénél biztosítani kell egyfajta szimmetrikusságot. A szimmetrikusság az adott feladatnál megvalósítható, ha a négyzetalapú hasáb csatlakozó oldalélén felveszünk egy felezıpontot, és a felezıpontot egybeesıvé tesszük a felette lévı valamelyik elem megfelelı sarokpontjával ábra Megolási kép a 19. feladatnál A négyzetalapú hasáb oldalélén a felezıpontot mint segédpontot vehetjük fel. A segédpont felvételéhez nyissuk meg az a1 alkatrészfájlt, kezdeményezzük a segédpont felvételét, és ha már megjelent a DATUM POINT párbeszédablak / ábra /, akkor kattintsunk a négyzetalapú hasáb kiválasztott élére! A kattintás helyétıl függıen egy arányszám jelenik meg a párbeszédablakban. Az arányszám mutatja a segédpontnak a kijelölt élen belüli elhelyezkedési arányát. Az elhelyezkedési arány értéke függ az él végpontjának értelmezésétıl. A végpont váltását a Next End mezıre kattintva érhetjük el. A végpont értelmezése a felezıpont kijelölésénél nem játszik szerepet, mert a beállítandó arány mindkét végponttól egyformán 0.5. Írjuk be a párbeszédablaknál ezt az arányt / Ratio = arány /, és zárjuk le a DATUM POINT párbeszédablakot! ábra Segédpont felvétele 28
29 HALBRITTER ERNİ KOZMA ISTVÁN SZALAI PÉTER CAD - CAM ALAPOK A felvett segédpont a négyzetalapú hasábon, illetve a modellfán a ábrán látható ábra A felvett segédpont képe a négyzetalapú hasábon, illetve a modellfán Természetesen a 19. feladat kirakásánál az elemek elhelyezése kezdhetı a négyzetalapú hasábbal is. Ilyen kezdésnél is szükséges a segédpont felvétele, mert a felette lévı elemek helyzetét csak annak birtokában tudjuk biztosítani, viszont úgy definiálhatjuk azt az összeszerelés építıelemeként is. A segédpont birtokában a négyzetalapú hasáb helyzetének meghatározását a következı ábra mutatja. Elıször automatikus kényszerezéssel komponens referenciaként a segédpont, illetve szerelési referenciaként az A6 rombuszalapú alkatrész megfelelı csúcspontja lett kijelölve. A kijelölés hatására a szoftver a segédpontot és a csúcspontot egybeesıvé / Coincident / igazította / Align /. Második lépésben a fedılapok lettek egybeesıvé igazítva ábra Helyzetmeghatározás segédponttal 29
30 CAD - CAM ALAPOK PRO ENGINEER OKTATÓANYAG Szerelés szimmetriasík felvételével A felezıponton / segédponton / keresztül szimmetriasík is felvehetı. A szimmetriasíkot, mint segédsíkot / DATUM PLANE / vehetjük fel ábra Szimmetriasík felvétele A 19. feladatnál, illetve az ehhez hasonló esetekben szimmetrikus elhelyezés elérhetı a szimmetriasík felhasználásával is. Mivel a szimmetriasík felvétele a felezıpont felvételével kezdıdik, ennélfogva a szimmetriasíkos megoldás általában körülményesebb. Ha a felezıpont és valamelyik elem sarokpontja a kirakott alakzatnál nem esik egybe, úgy a szimmetriasík alkalmazása indokolt. A szimmetriasík alkalmazását mutatjuk be a 88. feladat megoldásánál / ábra /. Az említett alakzatnál külön részösszeállítást készítettünk a felsı három alkatrésszel, majd a részösszeállítást rendeztük az A5 alkatrész szimmetriasíkjával ábra Szerelés a szimmetriasík felhasználásával
31 HALBRITTER ERNİ KOZMA ISTVÁN SZALAI PÉTER CAD - CAM ALAPOK A kirakott alakzat elfordítása új nézet létrehozásával Említettük, hogy egy alakzat kirakásánál az elsınek beszerelt alkatrésznek célszerő olyan elemet választani, amelyiknek az állása az elem létrehozásánál is hasonló volt. Ha erre nincs lehetıség, akkor az elsınek elhelyezett elemet / bázistestet / a kívánt szöggel elforgatjuk. Elfogadható megoldás az is, hogy a szerelés elején nem forgatjuk el a bázistestet, de a szerelés végén az egész alakzatot a feladatkiírásnak megfelelı helyzetbe hozzuk, és arról egy nevezetes nézetet készítünk. Vegyük alapul megint a ábrát! Ha az összeállításnál a bázistest a négyzetalapú hasáb, és azt elfogatás nélkül alapértelmezés szerint szereljük be, akkor az alakzat kirakása végén a ábrát kapjuk ábra Az alakzat elforgatás elıtti képe Az alakzat elforgatásához híjuk elı az Orientation ablakot! View Orientatio Reorient Az elıhívott ablaknál állítsuk be a Dynamic orient opciót / ábra /! ábra A megfelelı opció beállítása A dinamikus mozgatás beállítása után megváltozik a párbeszédablak képe. A megváltozott ablaknál kattintsunk a Spin mezıre, majd adjuk meg az Y tengely körüli forgatás szögét / - 22,5º ábra /! 31
32 CAD - CAM ALAPOK PRO ENGINEER OKTATÓANYAG ábra Az alakzat elforgatása az Y tengely körül A beállított helyzetrıl külön nézetet készíthetünk. A nevezetes nézet készítéséhez kattintsunk a Saved Views mezıre, szóra, majd nevezzük el a nézetet / F21 /! ábra A nevezetes nézet mentése A névadás után a Save nyomógomb megnyomásával menthetjük ki a nevezetes nézetet. A szabványos nézetek elkészítését, azaz az Orient by Reference módszert a jegyzet 27.oldalán tárgyaljuk.
33 HALBRITTER ERNİ KOZMA ISTVÁN SZALAI PÉTER CAD - CAM ALAPOK Elkészíthetı tetszıleges nézet is, ahhoz egyszerően csak be kell állítani a modell nézetét, a középsı gombbal való forgatással a kívánt állapotba, és nevet kell adni neki, valamint menteni azt. Az Insert szerelési kényszer alkalmazása A kirakójáték elemeinek helyzetmeghatározásánál elegendı a Mate, illetve az Align szerelési kényszerek alkalmazása. Az Insert szerelési kényszerrel hengeres felületeket lehet hatékonyan központosítani. Ha az Automatikus / Automatic / szerelési kényszert állítjuk be, akkor a szoftver a szerelési körülmény alapján igyekszik kitalálni, hogy melyik szerelési kényszer alkalmazása célszerő. Hengeres felületek kijelölésénél az Automatikus megoldás mindig behelyezést / Insert / eredményez. Ezt egy példán keresztül mutatjuk be. A tengely alkatrészre kell elhelyezni egy csapágyat (ez egy külön összeállítás, itt mint részegység szerepel). Az automatikus kényszerezésnél a csatlakozó hengeres felületeket jelöltük ki ábra Az Insert szerelési kényszer alkalmazása A ábrán látható szerelésnél a hengeres munkadarabnak két szabadsági foka maradt, tengely körüli elfordulás, illetve tengely menti eltolás. Ha a belsı csapágygyőrő oldalsó sík lapját ráfektetjük a tengelyváll homlok felületére, akkor még a forgatási lehetıség megmarad, azaz még nem lesz lekötve minden szabadsági fok. Ennek ellenére a szoftver teljes kényszerezést jelez / Fully Constrained ábra /. Vegyük észre, hogy a teljes kényszerezés jelzése felett egy zöld pipa látható / ábra / ábra Az összefektetés szerelési kényszer alkalmazása 33
34 CAD - CAM ALAPOK PRO ENGINEER OKTATÓANYAG A pipa arra utal, hogy a szoftver az állapot megítélésénél feltételezi, hogy a beszerelési helyzet elfogadható. Ha a feltételezést kiiktatjuk, azaz kikapcsoljuk a zöld pipát az Allow Assumptions mezı elıtt, akkor a henger a tengelye körül még elfordítható, tetszılegesen kényszerezhetı a csapágyat szöge. Láthatóság / Hide / és letiltás / Suppress / az összeállítási környezetben Az összeállítási környezetben az alkatrész eltüntethetı, láthatósága megszüntethetı. Illetve az építıelemek is letilthatók külön is. Az építıelemek a modellfán csak akkor látszanak, ha a modellfa megjelenítését megfelelıen állították be. A beállítási lehetıséget a Settings Tree Filters mezıre kattintva érhetjük el a Model Tree Items párbeszédablaknál ábra A modellfa megjelenésének beállítása összeállítási környezetben Az építıelemek láthatóságához be kell jelölni a Features / Feature = építıelem / elıtti négyzetet. A Suppress paranccsal letiltott objektumok / építıelemek, alkatrészek / csak akkor látszanak a modellfán, ha a Suppressed Objects mezı elıtti négyzet bejelölt állapotban van. Az új beállítás hatását az Apply nyomógombra kattintva tekinthetjük meg. Az eltüntetéshez a kijelölés, majd jobb gomb Hide parancsot kell használni, ekkor a modellfában elhalványul az adott alkatrész ikonja, a letiltásnál pedig, mint ismeretes a kis fekete négyzet jelenik meg ábra Hide, és Suppress 34
35 HALBRITTER ERNİ KOZMA ISTVÁN SZALAI PÉTER CAD - CAM ALAPOK ábra Az eltüntetés, illetve a letiltás visszaállítása / Unhide, Resume / összeállítási környezetben A ábra összeállítási környezetben szemlélteti az elrejtett A1, valamint a letiltott A5.PRT képét a modellfán. Az elrejtett alkatrész helyreállítása a már ismert Unhide paranccsal, az letiltás feloldása a Resume paranccsal lehetséges. Robbantott ábra készítése A szerelési utasítások készítésénél, magyarázó ábráknál jól felhasználható a robbantott ábra. A robbantott ábra használatát az F18 feladatnál mutatjuk be. Kattintsunk a View Manager mezıre! A megjelenı View Manager ablak fejlécén jelöljük ki az Explode fület / explode = robbantás /. Itt található egy automatikusan generált robbantott nézet. Készíthetünk újat, vagy módosíthatjuk a meglévıt is. Az utóbbit tegyük a Properties mezı kijelölésével! ábra A View Manager elérése 35
36 CAD - CAM ALAPOK PRO ENGINEER OKTATÓANYAG A kattintás után a View Manager vezérlıablak némileg megváltozik / ábra /. kattintunk, akkor egy alapértel- Ha a View Manager ablaknál az Explode alatti bal szélsı ikonra mezés szerinti robbantott ábrát kapunk ábra A View Manager beállítása A robbantott ábra megjelenésével változik az Explode nyomógomb alatti ikon képe. Ha a megváltozott ikonra kattintunk, akkor visszatérünk az eredeti összeállításhoz. A robbantott ábrán az alkatrészek elhelyezkedését az alapértelmezés szerintihez képest módosíthatjuk. A módosításhoz vegyünk fel egy új robbantott nézetet. Ehhez nyomjuk meg alul a List gombot, majd az ablakon belül a NEW-t. Adjunk neki nevet, majd a tulajdonságain belül - Properties gomb - a módosítást egy ikonnal - - kezdeményezzük. 36
37 HALBRITTER ERNİ KOZMA ISTVÁN SZALAI PÉTER CAD - CAM ALAPOK ábra Egyéni robbantott nézet készítése A robbantott ábrának utalnia kell az összeszerelés sorrendjére, és egyértelmőnek kell lennie. Alkalmazzuk ehhez egy-egy megfelelı iránnyban való eltolást / egyébként forgatás és a nézet síkjában való mozgatásra van lehtıség /. Az alkatrészt kell elıször kijelölni, / pl. A6 /. A kattintás után a test felületén kis fehér koordinátarendszer jelenik meg, közepén egy négyzettel ábra Az alkatrész kiválasztása 37
38 CAD - CAM ALAPOK PRO ENGINEER OKTATÓANYAG. Az eltolás lehetséges úgy is, hogy a kis helyi y tengely fölé visszük az egeret, majd mikor kiemelıdik, akkor lenyomjuk az egérgombot, és a kívánt helyre mozgatjuk az alkatrészt ábra Mozgatás a helyi koordináta rendszer tengelyével Eltolhatjuk úgy is az alkatrészt, hogy mozgatási irányt adunk meg. Ehhez a / Movement Reference / ablakba kell kattintni elıször, majd megadni az irányt képviselı elemet, pl. élt. Ekkor az alkatrészen levı koordinátarendszer a megadott irány szerint fordul át, de ugyan úgy most is húzhatjuk a rendszer másik két irányába is ábra Mozgatás a helyi koordináta rendszer tengelyével 2 Az Options fülön megadhatunk konkrét értéket, illetve másolhatunk elmozdulási értéket. 38
39 HALBRITTER ERNİ KOZMA ISTVÁN SZALAI PÉTER CAD - CAM ALAPOK ábra Mozgatás értékkel Az Explode Line pedig a robbantási útvonal megjelenítését teszi lehetıvé. Valamint van még a gomb, ami a mozgatott alkatrészt vissza rakja az eredeti, vagy a kimozdított helyére. Állítsuk elı a helyes robbantott ábrát! ábra A robbantott ábra Az elkészített robbantott nézetet külön kell menteni! Ezt úgy tesszük meg, hogy az ablak alján látható List gombbal visszatérünk, majd vagy az Edit gomra nyomva a lenyíló parancscsoportból a Save-re kattintunk, vagy kijelölve a Robbantott_nezet(+) sort jobb gomb megnyomása után tesszük ugyanezt / a zárójelbe tett plusz jel utal a változásra /! Majd a következı ablakban OK-val erısítsük meg a mentést! ábra Robbantott ábra külön mentése
HATODIK FEJEZET / FÜGGİ MODELLEK / TANGRAM
 HATODIK FEJEZET / FÜGGİ MODELLEK / TANGRAM CAD - CAM ALAPOK PRO ENGINEER OKTATÓANYAG FELADATKIÍRÁS A TANGRAM egy ısi kínai kirakós játék, amelynek több változata ismert. A bemutatott változatnál egy dobozban
HATODIK FEJEZET / FÜGGİ MODELLEK / TANGRAM CAD - CAM ALAPOK PRO ENGINEER OKTATÓANYAG FELADATKIÍRÁS A TANGRAM egy ısi kínai kirakós játék, amelynek több változata ismert. A bemutatott változatnál egy dobozban
CAD-CAM-CAE Példatár
 CAD-CAM-CAE Példatár A példa megnevezése: A példa száma: A példa szintje: CAx rendszer: Kapcsolódó TÁMOP tananyag rész: A feladat rövid leírása: Összeállítás készítése CAD rendszerben ÓE-A12 alap közepes
CAD-CAM-CAE Példatár A példa megnevezése: A példa száma: A példa szintje: CAx rendszer: Kapcsolódó TÁMOP tananyag rész: A feladat rövid leírása: Összeállítás készítése CAD rendszerben ÓE-A12 alap közepes
Ossz1. vezetett gyakorlat
 Inventor R4 1 Ossz1. vezetett gyakorlat Ossz1. vezetett gyakorlat Az összeállítás-modellezés használata Feladat: Készítse el az alábbi ábrán látható összeállítási modellt! A feladat megoldásához szükséges
Inventor R4 1 Ossz1. vezetett gyakorlat Ossz1. vezetett gyakorlat Az összeállítás-modellezés használata Feladat: Készítse el az alábbi ábrán látható összeállítási modellt! A feladat megoldásához szükséges
2. ALKALOM. Bekezdés Elválasztás Tabulátor Vezérlıkarakterek Beállítás Oldalbeállítás BEKEZDÉS
 2. ALKALOM Bekezdés Elválasztás Tabulátor Vezérlıkarakterek Beállítás Oldalbeállítás BEKEZDÉS Két ENTER közé esı szövegrészt kezel egy bekezdésként a szövegszerkesztı program. Bekezdés (alinea) tulajdonságok:
2. ALKALOM Bekezdés Elválasztás Tabulátor Vezérlıkarakterek Beállítás Oldalbeállítás BEKEZDÉS Két ENTER közé esı szövegrészt kezel egy bekezdésként a szövegszerkesztı program. Bekezdés (alinea) tulajdonságok:
Összeállítás 01 gyakorló feladat
 Összeállítás 01 gyakorló feladat Összeállítás-modellezés szerelési kényszerek Feladat: Készítse el az alábbi ábrán látható kézi működtetésű szelep összeállítás modelljét! A rajzkészítés nem része a feladatnak!
Összeállítás 01 gyakorló feladat Összeállítás-modellezés szerelési kényszerek Feladat: Készítse el az alábbi ábrán látható kézi működtetésű szelep összeállítás modelljét! A rajzkészítés nem része a feladatnak!
* Az eszköztáron látható menüpontok közül csak a felsoroltak esetén használható a Ctrl.
 Általános fogómód használata Az általános fogómód egy olyan objektum érzékeny kurzor, amely az alább felsorolt szerkesztı mőveleteknél felismeri azt, hogy milyen grafilus elem felett áll, és annak megfelelıen
Általános fogómód használata Az általános fogómód egy olyan objektum érzékeny kurzor, amely az alább felsorolt szerkesztı mőveleteknél felismeri azt, hogy milyen grafilus elem felett áll, és annak megfelelıen
Autodesk Inventor Professional New Default Standard.ipt
 Adaptív modellezési technika használata Feladat: Készítse el az alábbi ábrán látható munkahenger összeállítási modelljét adaptív technikával! 1. Indítson egy új feladatot! New Default Standard.ipt 2. A
Adaptív modellezési technika használata Feladat: Készítse el az alábbi ábrán látható munkahenger összeállítási modelljét adaptív technikával! 1. Indítson egy új feladatot! New Default Standard.ipt 2. A
A Vonallánc készlet parancsai lehetővé teszik vonalláncok és sokszögek rajzolását.
 11. Geometriai elemek 883 11.3. Vonallánc A Vonallánc készlet parancsai lehetővé teszik vonalláncok és sokszögek rajzolását. A vonallánc egy olyan alapelem, amely szakaszok láncolatából áll. A sokszög
11. Geometriai elemek 883 11.3. Vonallánc A Vonallánc készlet parancsai lehetővé teszik vonalláncok és sokszögek rajzolását. A vonallánc egy olyan alapelem, amely szakaszok láncolatából áll. A sokszög
Mechatronika segédlet 3. gyakorlat
 Mechatronika segédlet 3. gyakorlat 2017. február 20. Tartalom Vadai Gergely, Faragó Dénes Feladatleírás... 2 Fogaskerék... 2 Nézetváltás 3D modellezéshez... 2 Könnyítés megvalósítása... 2 A fogaskerék
Mechatronika segédlet 3. gyakorlat 2017. február 20. Tartalom Vadai Gergely, Faragó Dénes Feladatleírás... 2 Fogaskerék... 2 Nézetváltás 3D modellezéshez... 2 Könnyítés megvalósítása... 2 A fogaskerék
Útmutató a MATARKA adatbázisból való adatátvételhez
 Útmutató a MATARKA adatbázisból való adatátvételhez A MATARKA - Magyar folyóiratok tartalomjegyzékeinek kereshetı adatbázisa a következı címrıl érhetı el: http://www.matarka.hu/ A publikációs lista kinyerése
Útmutató a MATARKA adatbázisból való adatátvételhez A MATARKA - Magyar folyóiratok tartalomjegyzékeinek kereshetı adatbázisa a következı címrıl érhetı el: http://www.matarka.hu/ A publikációs lista kinyerése
Bonded és No Separation
 Bonded és No Separation Kun Péter Z82ADC Bonded A bonded contact magyarul kötöttséget, kötött érintkezést jelent. Két olyan alkatrészről van szó, amelyek érintkezési felületeiken nem tudnak elválni egymástól,
Bonded és No Separation Kun Péter Z82ADC Bonded A bonded contact magyarul kötöttséget, kötött érintkezést jelent. Két olyan alkatrészről van szó, amelyek érintkezési felületeiken nem tudnak elválni egymástól,
CAD-CAM-CAE Példatár
 CAD-CAM-CAE Példatár A példa megnevezése: A példa száma: A példa szintje: CAx rendszer: Kapcsolódó TÁMOP tananyag rész: A feladat rövid leírása: Robbanómotor CAD mozgásszimulációja ÓE-B5 alap közepes haladó
CAD-CAM-CAE Példatár A példa megnevezése: A példa száma: A példa szintje: CAx rendszer: Kapcsolódó TÁMOP tananyag rész: A feladat rövid leírása: Robbanómotor CAD mozgásszimulációja ÓE-B5 alap közepes haladó
Rajz 02 gyakorló feladat
 Rajz 02 gyakorló feladat Alkatrészrajz készítése A feladat megoldásához szükséges fájlok: Rjz02k.ipt Feladat: Készítse el az alábbi ábrán látható tengely alkatrészrajzát! A feladat célja: Az alkatrész
Rajz 02 gyakorló feladat Alkatrészrajz készítése A feladat megoldásához szükséges fájlok: Rjz02k.ipt Feladat: Készítse el az alábbi ábrán látható tengely alkatrészrajzát! A feladat célja: Az alkatrész
CAD-CAM-CAE Példatár
 CAD-CAM-CAE Példatár A példa megnevezése: A példa száma: A példa szintje: CAx rendszer: Kapcsolódó TÁMOP tananyag rész: A feladat rövid leírása: Fröccsöntı szerszám betét CAD modellezés ÓE-C01 alap közepes
CAD-CAM-CAE Példatár A példa megnevezése: A példa száma: A példa szintje: CAx rendszer: Kapcsolódó TÁMOP tananyag rész: A feladat rövid leírása: Fröccsöntı szerszám betét CAD modellezés ÓE-C01 alap közepes
Feladat: Készítse el az alábbi ábrán látható térbeli vázszerkezet 3D-s modelljét az Inventor beépíte vázszerkezet tervező moduljának használatával!
 Feladat: Készítse el az alábbi ábrán látható térbeli vázszerkezet 3D-s modelljét az Inventor beépíte vázszerkezet tervező moduljának használatával! 1 1. Hozza létre az alábbi térbeli vázlatot. A vázlatkészítés
Feladat: Készítse el az alábbi ábrán látható térbeli vázszerkezet 3D-s modelljét az Inventor beépíte vázszerkezet tervező moduljának használatával! 1 1. Hozza létre az alábbi térbeli vázlatot. A vázlatkészítés
Mechatronika segédlet 1. gyakorlat
 Mechatronika segédlet 1. gyakorlat 2017. február 6. Tartalom Vadai Gergely, Faragó Dénes Indítás, kezelőfelület... 2 Négyzet... 4 Négyzet rajzolásának lépései abszolút koordinátákkal... 4 Kocka, 3D eszközök...
Mechatronika segédlet 1. gyakorlat 2017. február 6. Tartalom Vadai Gergely, Faragó Dénes Indítás, kezelőfelület... 2 Négyzet... 4 Négyzet rajzolásának lépései abszolút koordinátákkal... 4 Kocka, 3D eszközök...
New Default Standard.ipt
 Adaptív modellezési technika használata Feladat: Készítse el az alábbi ábrán látható fejes szeg parametrikus modelljét! A kidolgozáshoz használja az MSZ EN 22341-es szabványban megadott értékeket! 1 1.
Adaptív modellezési technika használata Feladat: Készítse el az alábbi ábrán látható fejes szeg parametrikus modelljét! A kidolgozáshoz használja az MSZ EN 22341-es szabványban megadott értékeket! 1 1.
NEGYEDIK FEJEZET / HORNYOS LAP / FURATOK ELHELYEZÉSE, ÉLEK LETÖRÉSE ÉS LEKEREKÍTÉSE
 NEGYEDIK FEJEZET / HORNYOS LAP / FURATOK ELHELYEZÉSE, ÉLEK LETÖRÉSE ÉS LEKEREKÍTÉSE BEVEZETİ ISMERETEK Az elızı fejezetnél a csapágybak geometriai modellje három fı részbıl / alaplap, oszlop, furatos henger
NEGYEDIK FEJEZET / HORNYOS LAP / FURATOK ELHELYEZÉSE, ÉLEK LETÖRÉSE ÉS LEKEREKÍTÉSE BEVEZETİ ISMERETEK Az elızı fejezetnél a csapágybak geometriai modellje három fı részbıl / alaplap, oszlop, furatos henger
A PowerMill egy hatékony alámarásmentes CAM rendszer, amellyel 3D-s szerszámpályákat tudunk generálni, importált CAD modellek alapján.
 PowerMill 1. Bevezetés 1. BEVEZETÉS A PowerMill egy hatékony alámarásmentes CAM rendszer, amellyel 3D-s szerszámpályákat tudunk generálni, importált CAD modellek alapján. Bementeti fájlformátumok DELCAM
PowerMill 1. Bevezetés 1. BEVEZETÉS A PowerMill egy hatékony alámarásmentes CAM rendszer, amellyel 3D-s szerszámpályákat tudunk generálni, importált CAD modellek alapján. Bementeti fájlformátumok DELCAM
MÁSODIK FEJEZET 3D-S GEOMETRIAI MODELL KÉSZÍTÉSE KIHÚZÁSSAL
 MÁSODIK FEJEZET 3D-S GEOMETRIAI MODELL KÉSZÍTÉSE KIHÚZÁSSAL CAD - CAM ALAPOK PRO ENGINEER OKTATÓANYAG FELADATKIÍRÁS Az elızı fejezetben foglalkoztunk a tervezési környezet beállításával. Kezdjünk új modellt
MÁSODIK FEJEZET 3D-S GEOMETRIAI MODELL KÉSZÍTÉSE KIHÚZÁSSAL CAD - CAM ALAPOK PRO ENGINEER OKTATÓANYAG FELADATKIÍRÁS Az elızı fejezetben foglalkoztunk a tervezési környezet beállításával. Kezdjünk új modellt
CAD CAM ALAPJAI. Halbritter Ernı Kozma István Szalai Péter Széchenyi István Egyetem HEFOP-3.3.1-P.-2004-06-0012/1.0
 Pro/ENGINEER oktatóanyag CAD CAM ALAPJAI Halbritter Ernı Kozma István Szalai Péter Széchenyi István Egyetem 2010 HEFOP-3.3.1-P.-2004-06-0012/1.0 A HEFOP pályázat a humán erıforrás fejlesztését támogatja
Pro/ENGINEER oktatóanyag CAD CAM ALAPJAI Halbritter Ernı Kozma István Szalai Péter Széchenyi István Egyetem 2010 HEFOP-3.3.1-P.-2004-06-0012/1.0 A HEFOP pályázat a humán erıforrás fejlesztését támogatja
Mintafeladat megoldása MS Office Project 2007 szoftverrel
 Mintafeladat megoldása MS Office Project 2007 szoftverrel 1. A mintafeladat kiírása Készítsük el a következı weboldal fejlesztésének projekttervét! A projekt kezdési dátuma: 2009. szeptember 2-a. A projektben
Mintafeladat megoldása MS Office Project 2007 szoftverrel 1. A mintafeladat kiírása Készítsük el a következı weboldal fejlesztésének projekttervét! A projekt kezdési dátuma: 2009. szeptember 2-a. A projektben
Végeselem módszer 7. gyakorlat
 SZÉCHENYI ISTVÁN EGYETEM ALKALMAZOTT MECHANIKA TANSZÉK Végeselem módszer 7. gyakorlat (kidolgozta: Szüle Veronika egyetemi ts.) Feladat: harang sajátrezgéseinek meghatározása 500 100 500 1000 250 250 1.
SZÉCHENYI ISTVÁN EGYETEM ALKALMAZOTT MECHANIKA TANSZÉK Végeselem módszer 7. gyakorlat (kidolgozta: Szüle Veronika egyetemi ts.) Feladat: harang sajátrezgéseinek meghatározása 500 100 500 1000 250 250 1.
Mesh generálás. IványiPéter
 Mesh generálás IványiPéter drview Grafikus program MDF file-ok szerkesztéséhez. A mesh generáló program bemenetét itt szerkesztjük meg. http://www.hexahedron.hu/personal/peteri/sx/index.html Pont létrehozásához
Mesh generálás IványiPéter drview Grafikus program MDF file-ok szerkesztéséhez. A mesh generáló program bemenetét itt szerkesztjük meg. http://www.hexahedron.hu/personal/peteri/sx/index.html Pont létrehozásához
CAD-CAM-CAE Példatár
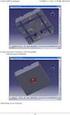 CAD-CAM-CAE Példatár A példa megnevezése: A példa száma: A példa szintje: CAx rendszer: Kapcsolódó TÁMOP tananyag rész: A feladat rövid leírása: VEM Rúdszerkezet sajátfrekvenciája ÓE-A05 alap közepes haladó
CAD-CAM-CAE Példatár A példa megnevezése: A példa száma: A példa szintje: CAx rendszer: Kapcsolódó TÁMOP tananyag rész: A feladat rövid leírása: VEM Rúdszerkezet sajátfrekvenciája ÓE-A05 alap közepes haladó
Műveletek makrókkal. Makró futtatása párbeszédpanelről. A Színezés makró futtatása a Makró párbeszédpanelről
 Műveletek makrókkal A munkafüzettel együtt tárolt, minden munkalapon elérhető makrót a Fejlesztőeszközök szalag Makrók párbeszédpanelje segítségével nyithatjuk meg, innen végezhetjük el a makrókkal megoldandó
Műveletek makrókkal A munkafüzettel együtt tárolt, minden munkalapon elérhető makrót a Fejlesztőeszközök szalag Makrók párbeszédpanelje segítségével nyithatjuk meg, innen végezhetjük el a makrókkal megoldandó
Az ikonok leírása balról jobbra, felülről lefelé: Felső sor
 Az ikonok leírása balról jobbra, felülről lefelé: Felső sor 1. Megnyitás Egy E-drawing fájl megnyitása. 2. Mentés Egy E-drawing fájl mentése. 3. Nyomtatás E-drawing fájl nyomtatása 4. Küldés E-mailben
Az ikonok leírása balról jobbra, felülről lefelé: Felső sor 1. Megnyitás Egy E-drawing fájl megnyitása. 2. Mentés Egy E-drawing fájl mentése. 3. Nyomtatás E-drawing fájl nyomtatása 4. Küldés E-mailben
CAD-CAM-CAE Példatár
 CAD-CAM-CAE Példatár A példa megnevezése: A példa száma: A példa szintje: CAD rendszer: Kapcsolódó TÁMOP tananyag: A feladat rövid leírása: Szíjtárcsa mőhelyrajzának elkészítése ÓE-A14 alap közepes haladó
CAD-CAM-CAE Példatár A példa megnevezése: A példa száma: A példa szintje: CAD rendszer: Kapcsolódó TÁMOP tananyag: A feladat rövid leírása: Szíjtárcsa mőhelyrajzának elkészítése ÓE-A14 alap közepes haladó
1. A NÉPESSÉGNYILVÁNTARTÓ PROGRAM TELEPÍTÉSI FELTÉTELE. A
 1. A NÉPESSÉGNYILVÁNTARTÓ PROGRAM TELEPÍTÉSI FELTÉTELE. A következıkben leírt telepítési lépések, csak azokon a gépeken végezhetık el, ahol elızıleg is üzemelt már a DECÉRT rendszer, mivel a programhoz
1. A NÉPESSÉGNYILVÁNTARTÓ PROGRAM TELEPÍTÉSI FELTÉTELE. A következıkben leírt telepítési lépések, csak azokon a gépeken végezhetık el, ahol elızıleg is üzemelt már a DECÉRT rendszer, mivel a programhoz
RAJZ2. vezetett gyakorlat
 Inventor R4 1 Rajz2. vezetett gyakorlat RAJZ2. vezetett gyakorlat Összeállítási rajz készítés A feladat megoldásához szükséges fájlok: Tutorial Files\body1, nozzle1, knob 1, assy_link, final_assy Feladat:
Inventor R4 1 Rajz2. vezetett gyakorlat RAJZ2. vezetett gyakorlat Összeállítási rajz készítés A feladat megoldásához szükséges fájlok: Tutorial Files\body1, nozzle1, knob 1, assy_link, final_assy Feladat:
RAJZ1. vezetett gyakorlat
 Inventor R4 1 Rajz1. vezetett gyakorlat RAJZ1. vezetett gyakorlat Műhelyrajz készítés A feladat megoldásához szükséges fájlok: Tutorial Files\body1 Feladat: Készítse el a szelepház műhelyrajzát! 1) Indítson
Inventor R4 1 Rajz1. vezetett gyakorlat RAJZ1. vezetett gyakorlat Műhelyrajz készítés A feladat megoldásához szükséges fájlok: Tutorial Files\body1 Feladat: Készítse el a szelepház műhelyrajzát! 1) Indítson
2. lecke. A bibliaolvasó tervkészítı
 2. lecke A bibliaolvasó tervkészítı A rendszeres bibliaolvasásban többféle vezérfonal is segítségünkre lehet, de el is készíthetjük a sajátunkat. Ebben segít a bibliaolvasó tervkészítı. A bibliaolvasó
2. lecke A bibliaolvasó tervkészítı A rendszeres bibliaolvasásban többféle vezérfonal is segítségünkre lehet, de el is készíthetjük a sajátunkat. Ebben segít a bibliaolvasó tervkészítı. A bibliaolvasó
POWER POINT. Készítette: Juhász Adrienn
 POWER POINT Készítette: Juhász Adrienn 2 Prezentáció készítése A prezentáció készítése, elıadása NEM egyenlı azzal, hogy felolvassuk a dián szereplı szöveget! A dián csak VÁZLAT szerepel, melyet a beszélı
POWER POINT Készítette: Juhász Adrienn 2 Prezentáció készítése A prezentáció készítése, elıadása NEM egyenlı azzal, hogy felolvassuk a dián szereplı szöveget! A dián csak VÁZLAT szerepel, melyet a beszélı
ClicXoft programtálca Leírás
 ClicXoft programtálca Leírás Budapest 2015 Bevezetés A ClicXoft programok bár önálló programok közös technológia alapon lettek kifejlesztve. Emellett közös tulajdonságuk, hogy a hasonló funkciókhoz ugyanaz
ClicXoft programtálca Leírás Budapest 2015 Bevezetés A ClicXoft programok bár önálló programok közös technológia alapon lettek kifejlesztve. Emellett közös tulajdonságuk, hogy a hasonló funkciókhoz ugyanaz
ÖTÖDIK FEJEZET / BEFOGÓCSAP, KORONÁS ANYA / FORGATÁSSAL LÉTREHOZOTT ÉPÍTİELEM, SZIMBOLIKUS MENET, TERVEZİI ÖSSZEFÜGGÉSEK, CSALÁDTÁBLA
 ÖTÖDIK FEJEZET / BEFOGÓCSAP, KORONÁS ANYA / FORGATÁSSAL LÉTREHOZOTT ÉPÍTİELEM, SZIMBOLIKUS MENET, TERVEZİI ÖSSZEFÜGGÉSEK, CSALÁDTÁBLA CAD - CAM ALAPOK PRO ENGINEER OKTATÓANYAG FELADATKIÍRÁS / BEFOGÓCSAP
ÖTÖDIK FEJEZET / BEFOGÓCSAP, KORONÁS ANYA / FORGATÁSSAL LÉTREHOZOTT ÉPÍTİELEM, SZIMBOLIKUS MENET, TERVEZİI ÖSSZEFÜGGÉSEK, CSALÁDTÁBLA CAD - CAM ALAPOK PRO ENGINEER OKTATÓANYAG FELADATKIÍRÁS / BEFOGÓCSAP
Mobil Telefonon Keresztüli Felügyelet Felhasználói Kézikönyv
 Mobil Telefonon Keresztüli Felügyelet Felhasználói Kézikönyv Tartalomjegyzék 1. Symbian rendszer...2 1.1 Funkciók és követelmények...2 1.2 Telepítés és használat...2 2. Windows Mobile rendszer...6 2.1
Mobil Telefonon Keresztüli Felügyelet Felhasználói Kézikönyv Tartalomjegyzék 1. Symbian rendszer...2 1.1 Funkciók és követelmények...2 1.2 Telepítés és használat...2 2. Windows Mobile rendszer...6 2.1
CAD-CAM-CAE Példatár
 CAD-CAM-CAE Példatár A példa megnevezése: A példa száma: A példa szintje: CAx rendszer: Kapcsolódó TÁMOP tananyag rész: A feladat rövid leírása: Motor összeállítási CAD modellje ÓE-B04 alap közepes haladó
CAD-CAM-CAE Példatár A példa megnevezése: A példa száma: A példa szintje: CAx rendszer: Kapcsolódó TÁMOP tananyag rész: A feladat rövid leírása: Motor összeállítási CAD modellje ÓE-B04 alap közepes haladó
A kontrolladat-szolgáltatás elkészítése
 A kontrolladat-szolgáltatás elkészítése Az alábbi leírás tartalmazza a kontrolladat állomány elkészítésének lehetséges módjait, valamint az adatszolgáltatás elektronikus teljesítésének lépéseit. Valamint
A kontrolladat-szolgáltatás elkészítése Az alábbi leírás tartalmazza a kontrolladat állomány elkészítésének lehetséges módjait, valamint az adatszolgáltatás elektronikus teljesítésének lépéseit. Valamint
Lemezalkatrész modellezés SolidWorks-szel
 Lemezalkatrész modellezés SolidWorks-szel Hozzunk létre egy új alkatrész file-t (Part). Válasszuk a Sheet Metal környezetet (1. ábra). (Amennyiben ez nem látható a program elindulása után, a Features fülön
Lemezalkatrész modellezés SolidWorks-szel Hozzunk létre egy új alkatrész file-t (Part). Válasszuk a Sheet Metal környezetet (1. ábra). (Amennyiben ez nem látható a program elindulása után, a Features fülön
Weblap készítése. Fapados módszer
 Weblap készítése Fapados módszer A számítógép beállítása Ha a kiterjesztések nem látszanak, akkor a következőt kell tennünk: A számítógép beállítása Ha a kiterjesztések nem látszanak, akkor a következőt
Weblap készítése Fapados módszer A számítógép beállítása Ha a kiterjesztések nem látszanak, akkor a következőt kell tennünk: A számítógép beállítása Ha a kiterjesztések nem látszanak, akkor a következőt
Belépés a rendszerbe. Gyors menü
 Belépés a rendszerbe A menübe lépéshez szükséges alapértelmezett DVR Azonosító /Device ID/: 000000, megadott Jelszó /Password/ nélkül. A rendszer biztonságos használata érdekében az adminisztrátor felhasználónak
Belépés a rendszerbe A menübe lépéshez szükséges alapértelmezett DVR Azonosító /Device ID/: 000000, megadott Jelszó /Password/ nélkül. A rendszer biztonságos használata érdekében az adminisztrátor felhasználónak
Prezentáció, Prezentáció elkészítése. Nézetek
 Microsoft Power Point 2003 program esetén Különböző nézetek közül választhatunk, melyeket többféleképpen érhetünk el: kattinthatunk a Nézet menüre, és onnan választjuk ki a használni kívánt nézetet; a
Microsoft Power Point 2003 program esetén Különböző nézetek közül választhatunk, melyeket többféleképpen érhetünk el: kattinthatunk a Nézet menüre, és onnan választjuk ki a használni kívánt nézetet; a
Képek és grafikák. A Beszúrás/Kép parancsot választva beszúrhatunk képet ClipArt gyűjteményből, vagy fájlból. 1. ábra Kép beszúrása
 Képek beszúrása A Beszúrás/Kép parancsot választva beszúrhatunk képet ClipArt gyűjteményből, vagy fájlból. 1. ábra Kép beszúrása Az eszköztárról is beszúrhatunk ClipArt képeket, ha kihúzzuk a ClipArt ikont,
Képek beszúrása A Beszúrás/Kép parancsot választva beszúrhatunk képet ClipArt gyűjteményből, vagy fájlból. 1. ábra Kép beszúrása Az eszköztárról is beszúrhatunk ClipArt képeket, ha kihúzzuk a ClipArt ikont,
Bevezetés a QGIS program használatába Összeálította dr. Siki Zoltán
 Bevezetés Bevezetés a QGIS program használatába Összeálította dr. Siki Zoltán A QGIS program egy nyiltforrású asztali térinformatikai program, mely a http://www.qgis.org oldalról tölthető le. Ebben a kis
Bevezetés Bevezetés a QGIS program használatába Összeálította dr. Siki Zoltán A QGIS program egy nyiltforrású asztali térinformatikai program, mely a http://www.qgis.org oldalról tölthető le. Ebben a kis
CAD-CAM-CAE Példatár
 CAD-CAM-CAE Példatár A példa megnevezése: A példa száma: A példa szintje: CAx rendszer: Kapcsolódó TÁMOP tananyag rész: A feladat rövid leírása: Tengely jellegű alkatrész CAD modellezése ÓE-A06a alap közepes
CAD-CAM-CAE Példatár A példa megnevezése: A példa száma: A példa szintje: CAx rendszer: Kapcsolódó TÁMOP tananyag rész: A feladat rövid leírása: Tengely jellegű alkatrész CAD modellezése ÓE-A06a alap közepes
Skeleton Adaptív modellezési technika használata
 Adaptív modellezési technika használata Feladat: Készítse el az alábbi ábrán látható belsőégésű motor egyszerűsített összeállítási modelljét adaptív technikával! 1 modellezésnél első lépésként az egész
Adaptív modellezési technika használata Feladat: Készítse el az alábbi ábrán látható belsőégésű motor egyszerűsített összeállítási modelljét adaptív technikával! 1 modellezésnél első lépésként az egész
Lapműveletek. Indítsuk el az Excel programot és töröljük ki a Munka1 nevű munkalapot!
 Bevezetés Ebben a fejezetben megismerkedünk az Excel munkalapjainak beszúrásával, törlésével, másolásával, valamint áthelyezésével, illetve csoportos kezelésével. Képesek leszünk különböző munkafüzetek
Bevezetés Ebben a fejezetben megismerkedünk az Excel munkalapjainak beszúrásával, törlésével, másolásával, valamint áthelyezésével, illetve csoportos kezelésével. Képesek leszünk különböző munkafüzetek
Táblázatok. Táblázatok beszúrása. Cellák kijelölése
 Táblázatok Táblázatok beszúrása A táblázatok sorokba és oszlopokba rendezett téglalap alakú cellákból épülnek fel. A cellák tartalmazhatnak képet vagy szöveget. A táblázatok használhatók adatok megjelenítésére,
Táblázatok Táblázatok beszúrása A táblázatok sorokba és oszlopokba rendezett téglalap alakú cellákból épülnek fel. A cellák tartalmazhatnak képet vagy szöveget. A táblázatok használhatók adatok megjelenítésére,
PDF DOKUMENTUMOK LÉTREHOZÁSA
 PDF DOKUMENTUMOK LÉTREHOZÁSA A Portable Document Format (PDF) az Adobe Systems által kifejlesztett bináris fájlformátum. Ebben a formátumban dokumentumok tárolhatók, amelyek különbözı szoftverekkel, hardverekkel
PDF DOKUMENTUMOK LÉTREHOZÁSA A Portable Document Format (PDF) az Adobe Systems által kifejlesztett bináris fájlformátum. Ebben a formátumban dokumentumok tárolhatók, amelyek különbözı szoftverekkel, hardverekkel
Lemez 05 gyakorló feladat
 Lemez 05 gyakorló feladat Kivágó (mélyhúzó) szerszám készítése, alkalmazása Feladat: Készítse el az ábrán látható doboz modelljét a mélyhúzással és kivágásokkal! A feladat megoldásához a mélyhúzó szerszámot
Lemez 05 gyakorló feladat Kivágó (mélyhúzó) szerszám készítése, alkalmazása Feladat: Készítse el az ábrán látható doboz modelljét a mélyhúzással és kivágásokkal! A feladat megoldásához a mélyhúzó szerszámot
WINDOWS XP - A GRAFIKUS FELÜLET KEZELÉSE
 WINDOWS XP - A GRAFIKUS FELÜLET KEZELÉSE ASZTAL Asztalnak nevezzük a Windows indításakor megjelenı képernyıterületet. Ez a grafikus felhasználói felület. Munkaasztalunk bizonyos tulajdonságait tekintve
WINDOWS XP - A GRAFIKUS FELÜLET KEZELÉSE ASZTAL Asztalnak nevezzük a Windows indításakor megjelenı képernyıterületet. Ez a grafikus felhasználói felület. Munkaasztalunk bizonyos tulajdonságait tekintve
DKÜ ZRT. A Portál rendszer felületének általános bemutatása. Felhasználói útmutató. Támogatott böngészők. Felületek felépítése. Információs kártyák
 A Portál rendszer felületének általános bemutatása Felhasználói útmutató Támogatott böngészők Internet Explorer 9+ Firefox (legújabb verzió) Chrome (legújabb verzió) Felületek felépítése Információs kártyák
A Portál rendszer felületének általános bemutatása Felhasználói útmutató Támogatott böngészők Internet Explorer 9+ Firefox (legújabb verzió) Chrome (legújabb verzió) Felületek felépítése Információs kártyák
Tartalom Képernyő részei... 2
 Tartalom Képernyő részei... 2 Sötétszürke menü részei... 2 1. Menü kibontása... 2 2. Eszközök... 3 3. Műveletek... 3 Világosszürke menü részei... 4 Kijelölés... 4 Okos kijelölés... 5 Körülvágás... 6 Vegyes
Tartalom Képernyő részei... 2 Sötétszürke menü részei... 2 1. Menü kibontása... 2 2. Eszközök... 3 3. Műveletek... 3 Világosszürke menü részei... 4 Kijelölés... 4 Okos kijelölés... 5 Körülvágás... 6 Vegyes
Rajz 01 gyakorló feladat
 Rajz 01 gyakorló feladat Alkatrészrajz készítése Feladat: Készítse el az alábbi ábrán látható kézi működtetésű szelepház alkatrészrajzát! A feladat megoldásához szükséges fájlok: Rjz01k.ipt A feladat célja:
Rajz 01 gyakorló feladat Alkatrészrajz készítése Feladat: Készítse el az alábbi ábrán látható kézi működtetésű szelepház alkatrészrajzát! A feladat megoldásához szükséges fájlok: Rjz01k.ipt A feladat célja:
Absztrakt feltöltése az ITDK 2013 konferenciára
 Absztrakt feltöltése az ITDK 2013 konferenciára 1. regisztráció A rendszer használatához elıször is regisztrációra van szükség. Ezt a felhasználó a kezdıképernyı jobb felsı sarkában lévı Bejelentkezés
Absztrakt feltöltése az ITDK 2013 konferenciára 1. regisztráció A rendszer használatához elıször is regisztrációra van szükség. Ezt a felhasználó a kezdıképernyı jobb felsı sarkában lévı Bejelentkezés
6. Alkalom. Kép ClipArt WordArt Szimbólum Körlevél. K é p
 6. Alkalom Kép ClipArt WordArt Szimbólum Körlevél K é p Képet már létezı képállományból vagy a Word beépített CLIPART képtárgyőjteményébıl illeszthetünk be. Képállományból kép beillesztése A szövegkurzort
6. Alkalom Kép ClipArt WordArt Szimbólum Körlevél K é p Képet már létezı képállományból vagy a Word beépített CLIPART képtárgyőjteményébıl illeszthetünk be. Képállományból kép beillesztése A szövegkurzort
Fürdőszoba tutorial 01
 Fürdőszoba tutorial 01 Nyissunk egy új dokumentumot: Ctrl+N vagy File menü/new. Adjuk meg a dokumentum méretét: legyen most egy fektetett A/4-es lapunk. Kattintsunk a Tools Palettán a Rectangle Tool-ra,
Fürdőszoba tutorial 01 Nyissunk egy új dokumentumot: Ctrl+N vagy File menü/new. Adjuk meg a dokumentum méretét: legyen most egy fektetett A/4-es lapunk. Kattintsunk a Tools Palettán a Rectangle Tool-ra,
CAD CAM ALAPJAI. Halbritter Ernő Kozma István Széchenyi István Egyetem HEFOP-3.3.1-P.-2004-06-0012/1.0
 Pro/ENGINEER oktatóanyag CAD CAM ALAPJAI Halbritter Ernő Kozma István Széchenyi István Egyetem 0 A HEFOP pályázat a humán erőforrás fejlesztését támogatja a szakképzés és a foglalkoztatás területén. A
Pro/ENGINEER oktatóanyag CAD CAM ALAPJAI Halbritter Ernő Kozma István Széchenyi István Egyetem 0 A HEFOP pályázat a humán erőforrás fejlesztését támogatja a szakképzés és a foglalkoztatás területén. A
HARMADIK FEJEZET / CSAPÁGYBAK / ÖSSZETETT GEOMETRIAI MODELL KÉSZÍTÉSE KIHÚZÁSSAL
 HARMADIK FEJEZET / CSAPÁGYBAK / ÖSSZETETT GEOMETRIAI MODELL KÉSZÍTÉSE KIHÚZÁSSAL CAD - CAM ALAPOK PRO ENGINEER OKTATÓANYAG FELADATKIÍRÁS Készítsül el az alábbi ábrán látható csapágybak geometriai modelljét!
HARMADIK FEJEZET / CSAPÁGYBAK / ÖSSZETETT GEOMETRIAI MODELL KÉSZÍTÉSE KIHÚZÁSSAL CAD - CAM ALAPOK PRO ENGINEER OKTATÓANYAG FELADATKIÍRÁS Készítsül el az alábbi ábrán látható csapágybak geometriai modelljét!
BIT-SOFT KFT. BITHEGYEZİ BITWIN ÜGYVITELI RENDSZER HÁZIPÉNZTÁR MODUL FUNKCIÓK. Verziószám: 1. 0. Bithegyezı Házipénztár modul. 2009. január 26.
 BIT-SOFT KFT. BITHEGYEZİ BITWIN ÜGYVITELI RENDSZER HÁZIPÉNZTÁR MODUL FUNKCIÓK Verziószám: 1. 0 2009. január 26. Tel.:(68) 510-530, Fax.: (68) 414-174, E-mail / Web: bitsoft@bitsoft.hu / www.bitsoft.hu
BIT-SOFT KFT. BITHEGYEZİ BITWIN ÜGYVITELI RENDSZER HÁZIPÉNZTÁR MODUL FUNKCIÓK Verziószám: 1. 0 2009. január 26. Tel.:(68) 510-530, Fax.: (68) 414-174, E-mail / Web: bitsoft@bitsoft.hu / www.bitsoft.hu
A webáruház kezdőlapján háromféle diavetítés beállítására van lehetőség:
 KRYPTON sablon Részletes leírás a sablonhoz kapcsoló új beállításokról Diavetítés a kezdőlapon A webáruház kezdőlapján háromféle diavetítés beállítására van lehetőség: Képes diavetítés Termékes diavetítés
KRYPTON sablon Részletes leírás a sablonhoz kapcsoló új beállításokról Diavetítés a kezdőlapon A webáruház kezdőlapján háromféle diavetítés beállítására van lehetőség: Képes diavetítés Termékes diavetítés
Forgalom nyilvántartó program Kezelési útmutató
 Forgalom nyilvántartó program Kezelési útmutató 1. A program telepítése. Futtatási környezet: PIV számítógép, min. 256Mbyte RAM, min. 20mByte szabad terület, Windows-XP operációs rendszer. A telepítıprogram
Forgalom nyilvántartó program Kezelési útmutató 1. A program telepítése. Futtatási környezet: PIV számítógép, min. 256Mbyte RAM, min. 20mByte szabad terület, Windows-XP operációs rendszer. A telepítıprogram
CAD-CAM-CAE Példatár
 CAD-CAM-CAE Példatár A példa megnevezése: B07 NC program készítése A példa száma: ÓE-B07 A példa szintje: alap közepes haladó CAx rendszer: MTS TOPCAM Kapcsolódó TÁMOP tananyag rész: CAM A feladat rövid
CAD-CAM-CAE Példatár A példa megnevezése: B07 NC program készítése A példa száma: ÓE-B07 A példa szintje: alap közepes haladó CAx rendszer: MTS TOPCAM Kapcsolódó TÁMOP tananyag rész: CAM A feladat rövid
Üdvözöljük. Solid Edge kezdő lépések 2
 Üdvözöljük A Solid Edge 19-es verziója az innovatív megoldásokra és a vállalaton belüli kommunikációra fókuszál, ezzel célozva meg a közepes méretű vállalatok igényeit. Több száz újdonsággal a Solid Edge
Üdvözöljük A Solid Edge 19-es verziója az innovatív megoldásokra és a vállalaton belüli kommunikációra fókuszál, ezzel célozva meg a közepes méretű vállalatok igényeit. Több száz újdonsággal a Solid Edge
CAD CAM ALAPJAI. Halbritter Ernı Kozma István Szalai Péter Széchenyi István Egyetem HEFOP P /1.0
 Pro/ENGINEER oktatóanyag CAD CAM ALAPJAI Halbritter Ernı Kozma István Szalai Péter Széchenyi István Egyetem 2009 HEFOP-3.3.1-P.-2004-06-0012/1.0 A HEFOP pályázat a humán erıforrás fejlesztését támogatja
Pro/ENGINEER oktatóanyag CAD CAM ALAPJAI Halbritter Ernı Kozma István Szalai Péter Széchenyi István Egyetem 2009 HEFOP-3.3.1-P.-2004-06-0012/1.0 A HEFOP pályázat a humán erıforrás fejlesztését támogatja
Lakóház tervezés ADT 3.3-al. Segédlet
 Lakóház tervezés ADT 3.3-al Segédlet A lakóház tervezési gyakorlathoz főleg a Tervezés és a Dokumentáció menüket fogjuk használni az AutoDesk Architectural Desktop programból. A program centiméterben dolgozik!!!
Lakóház tervezés ADT 3.3-al Segédlet A lakóház tervezési gyakorlathoz főleg a Tervezés és a Dokumentáció menüket fogjuk használni az AutoDesk Architectural Desktop programból. A program centiméterben dolgozik!!!
Az elektronikus napló
 Az elektronikus napló I. Bevezetés A napló az iskolai élet egyik fontos velejárója, a tanárok ebben vezetik a diákok jegyeit, hiányzásait, valamint könyvelik az órával és a diákokkal kapcsolatos egyéb
Az elektronikus napló I. Bevezetés A napló az iskolai élet egyik fontos velejárója, a tanárok ebben vezetik a diákok jegyeit, hiányzásait, valamint könyvelik az órával és a diákokkal kapcsolatos egyéb
Ellenıri jelentés kitöltési útmutató Játékvezetı ellenır és megyei adminisztrátorok számára
 Ellenıri jelentés kitöltési útmutató Játékvezetı ellenır és megyei adminisztrátorok számára Használati útmutató az MLSZ ügyviteli rendszeréhez (2009. július 20- állapot) Készítette: Czett Szabolcs 2009.07.20-i
Ellenıri jelentés kitöltési útmutató Játékvezetı ellenır és megyei adminisztrátorok számára Használati útmutató az MLSZ ügyviteli rendszeréhez (2009. július 20- állapot) Készítette: Czett Szabolcs 2009.07.20-i
ArcGIS 8.3 segédlet 5. Dr. Iványi Péter
 ArcGIS 8.3 segédlet 5. Dr. Iványi Péter Térképek prezentálása Tartalomjegyzék Az elkészített analízis eredményeit, vagy egyszerűen magát a térképet prezentálni is kell. Ez azt jelenti, hogy össze kell
ArcGIS 8.3 segédlet 5. Dr. Iványi Péter Térképek prezentálása Tartalomjegyzék Az elkészített analízis eredményeit, vagy egyszerűen magát a térképet prezentálni is kell. Ez azt jelenti, hogy össze kell
CAD CAM ALAPJAI. Halbritter Ernő Kozma István Széchenyi István Egyetem HEFOP P /1.0
 Pro/ENGINEER oktatóanyag CAD CAM ALAPJAI Halbritter Ernő Kozma István Széchenyi István Egyetem 0 A HEFOP pályázat a humán erőforrás fejlesztését támogatja a szakképzés és a foglalkoztatás területén. A
Pro/ENGINEER oktatóanyag CAD CAM ALAPJAI Halbritter Ernő Kozma István Széchenyi István Egyetem 0 A HEFOP pályázat a humán erőforrás fejlesztését támogatja a szakképzés és a foglalkoztatás területén. A
Választó lekérdezés létrehozása
 Választó lekérdezés létrehozása A választó lekérdezés egy vagy több rekordforrásból származó adatokat jelenít meg. A választó lekérdezések a táblák, illetve az adatbázis tartalmát nem változtatják meg,
Választó lekérdezés létrehozása A választó lekérdezés egy vagy több rekordforrásból származó adatokat jelenít meg. A választó lekérdezések a táblák, illetve az adatbázis tartalmát nem változtatják meg,
Prezentáció, Prezentáció elkészítése. Diaminták
 A prezentáció elkészítésénél elsőként érdemes egy mintaoldalt készíteni, mert ennek tartalma és beállításai automatikusan rákerülnek minden új oldalra amit majd beillesztünk a bemutatónkba. A diaminta
A prezentáció elkészítésénél elsőként érdemes egy mintaoldalt készíteni, mert ennek tartalma és beállításai automatikusan rákerülnek minden új oldalra amit majd beillesztünk a bemutatónkba. A diaminta
Szövegszerkesztés alapok WORD Formázások
 Szövegszerkesztés alapok WORD Formázások A formázás sorrendje 1. Begépelem a szöveget folyamatosan 2. Helyesírást ellenőrzök 3. Entert (bekezdés) vagy Shift + Entert ütök 4. Formázok KIJELÖLÖM A FORMÁZANDÓ
Szövegszerkesztés alapok WORD Formázások A formázás sorrendje 1. Begépelem a szöveget folyamatosan 2. Helyesírást ellenőrzök 3. Entert (bekezdés) vagy Shift + Entert ütök 4. Formázok KIJELÖLÖM A FORMÁZANDÓ
CAD-CAM-CAE Példatár
 CAD-CAM-CAE Példatár A példa megnevezése: A példa száma: A példa szintje: CAx rendszer: Kapcsolódó TÁMOP tananyag rész: A feladat rövid leírása: 3D CAM marási feladat ÓE-A19 alap közepes haladó CATIA V5
CAD-CAM-CAE Példatár A példa megnevezése: A példa száma: A példa szintje: CAx rendszer: Kapcsolódó TÁMOP tananyag rész: A feladat rövid leírása: 3D CAM marási feladat ÓE-A19 alap közepes haladó CATIA V5
A Paint program használata
 A Paint program használata A Windows rendszerbe épített Paint program segítségével képeket rajzolhat, színezhet és szerkeszthet. A Paint használható digitális rajztáblaként. Egyszerű képek és kreatív projektek
A Paint program használata A Windows rendszerbe épített Paint program segítségével képeket rajzolhat, színezhet és szerkeszthet. A Paint használható digitális rajztáblaként. Egyszerű képek és kreatív projektek
EDInet Connector telepítési segédlet
 EDInet Connector telepítési segédlet A cégünk által küldött e-mail-ben található linkre kattintva, a következő weboldal jelenik meg a böngészőben: Az EdinetConnectorInstall szövegre klikkelve(a képen pirossal
EDInet Connector telepítési segédlet A cégünk által küldött e-mail-ben található linkre kattintva, a következő weboldal jelenik meg a böngészőben: Az EdinetConnectorInstall szövegre klikkelve(a képen pirossal
SAP Business One. Alapfunkciók, alapbeállítások. Mosaic Business System Kft.; Support: +36 1 253-0526
 Alapfunkciók, alapbeállítások Mosaic Business System Kft.; Support: +36 1 253-0526 Bejelentkezés az -ba Alapfunkciók, a rendszer használata Menüsor és ikonsor Jelszóváltás Környezet kiválasztása Bejelentkezés
Alapfunkciók, alapbeállítások Mosaic Business System Kft.; Support: +36 1 253-0526 Bejelentkezés az -ba Alapfunkciók, a rendszer használata Menüsor és ikonsor Jelszóváltás Környezet kiválasztása Bejelentkezés
Online naptár használata
 Online naptár használata WEB: https://www.google.com/calendar A Google naptár egy olyan Google-fiókhoz kötött szolgáltatás, melynek használatával a felhasználók egy ingyenes, online rendszerben tárolhatják
Online naptár használata WEB: https://www.google.com/calendar A Google naptár egy olyan Google-fiókhoz kötött szolgáltatás, melynek használatával a felhasználók egy ingyenes, online rendszerben tárolhatják
Lemezalkatrész-Punch Tool I. Lemezalkatrész-tervező modul használata Feladat: Készítse el az alábbi ábrán látható alkatrész alkatrészmodelljét!
 Lemezalkatrész-Punch Tool I. Lemezalkatrész-tervező modul használata Feladat: Készítse el az alábbi ábrán látható alkatrész alkatrészmodelljét! 1. Indítson egy új feladatot! 1 New Default Sheet Metal.ipt
Lemezalkatrész-Punch Tool I. Lemezalkatrész-tervező modul használata Feladat: Készítse el az alábbi ábrán látható alkatrész alkatrészmodelljét! 1. Indítson egy új feladatot! 1 New Default Sheet Metal.ipt
Segédanyag az iktatáshoz. Tartalomjegyzék
 Segédanyag az email iktatáshoz Tartalomjegyzék I. Digitális, bejövő email iktatás... 2 II. Digitális, belső irányú email iktatása... 14 III. Kimenő email iktatása... 23 I. Digitális, bejövő email iktatás
Segédanyag az email iktatáshoz Tartalomjegyzék I. Digitális, bejövő email iktatás... 2 II. Digitális, belső irányú email iktatása... 14 III. Kimenő email iktatása... 23 I. Digitális, bejövő email iktatás
Adat mentés. A program segítség file-ok, mappák mentésében. Mentési csomagokat állíthatunk össze.
 Adat mentés A program segítség file-ok, mappák mentésében. Mentési csomagokat állíthatunk össze. A program telepítése: A program nem igényel telepítést. Másoljuk a számítógépünkre tetszıleges helyre. Készítsünk
Adat mentés A program segítség file-ok, mappák mentésében. Mentési csomagokat állíthatunk össze. A program telepítése: A program nem igényel telepítést. Másoljuk a számítógépünkre tetszıleges helyre. Készítsünk
PÉLDATÁR 7. 7. BEGYAKORLÓ FELADAT SÍKFESZÜLTSÉGI PÉLDA MEGOLDÁSA VÉGESELEM-MÓDSZERREL
 PÉLDATÁR 7. 7. BEGYAKORLÓ FELADAT SÍKFESZÜLTSÉGI PÉLDA MEGOLDÁSA VÉGESELEM-MÓDSZERREL Szerző: Dr. Oldal István 2 Végeselem-módszer 7. PÉLDA SÍKFESZÜLTSÉGI ÁLLAPOTRA 7.1. Saroklemez vizsgálata Határozzuk
PÉLDATÁR 7. 7. BEGYAKORLÓ FELADAT SÍKFESZÜLTSÉGI PÉLDA MEGOLDÁSA VÉGESELEM-MÓDSZERREL Szerző: Dr. Oldal István 2 Végeselem-módszer 7. PÉLDA SÍKFESZÜLTSÉGI ÁLLAPOTRA 7.1. Saroklemez vizsgálata Határozzuk
QGIS szerkesztések ( verzió) Összeállította: dr. Siki Zoltán verzióra aktualizálta: Jáky András
 QGIS szerkesztések (2.18.3 verzió) Összeállította: dr. Siki Zoltán 2.18.3. verzióra aktualizálta: Jáky András (jakyandras@gmail.com) A QGIS számtalan vektorszerkesztési műveletet biztosít. Tolerancia beállítások
QGIS szerkesztések (2.18.3 verzió) Összeállította: dr. Siki Zoltán 2.18.3. verzióra aktualizálta: Jáky András (jakyandras@gmail.com) A QGIS számtalan vektorszerkesztési műveletet biztosít. Tolerancia beállítások
Pro/ENGINEER oktatóanyag CAD CAM ALAPJAI. Halbritter Ernő Kozma István Széchenyi István Egyetem
 Pro/ENGINEER oktatóanyag CAD CAM ALAPJAI Halbritter Ernő Kozma István Széchenyi István Egyetem Tartalomjegyzék ELSŐ FEJEZET 7 Bevezetés 8 Báziselem létrehozása 9 További építőelemek használata 10 A kezelői
Pro/ENGINEER oktatóanyag CAD CAM ALAPJAI Halbritter Ernő Kozma István Széchenyi István Egyetem Tartalomjegyzék ELSŐ FEJEZET 7 Bevezetés 8 Báziselem létrehozása 9 További építőelemek használata 10 A kezelői
A színkezelés alapjai a GIMP programban
 A színkezelés alapjai a GIMP programban Alapok.Előtér és háttér színek.klikk, hogy alapbeállítás legyen ( d és x használata).hozzunk létre egy 640x400 pixeles képet! 4.Ecset eszköz választása 5.Ecset kiválasztása
A színkezelés alapjai a GIMP programban Alapok.Előtér és háttér színek.klikk, hogy alapbeállítás legyen ( d és x használata).hozzunk létre egy 640x400 pixeles képet! 4.Ecset eszköz választása 5.Ecset kiválasztása
1. kép. A Stílus beállítása; új színskála megadása.
 QGIS Gyakorló Verzió: 1.7. Wroclaw Cím: A Print composer használata és a címkézés. Minta fájl letöltése innen: http://www.box.net/shared/87p9n0csad Egyre több publikációban szerepelnek digitális térképek,
QGIS Gyakorló Verzió: 1.7. Wroclaw Cím: A Print composer használata és a címkézés. Minta fájl letöltése innen: http://www.box.net/shared/87p9n0csad Egyre több publikációban szerepelnek digitális térképek,
Taszkok 1 és mérföldkövek
 Taszkok 1 és mérföldkövek Mint korábban már tanultuk, a feladat megoldása során a fő, összetett tevékenységeket résztevékenységekre kell bontani (az átláthatóság, érthetőség miatt), majd ezekhez rendeljük
Taszkok 1 és mérföldkövek Mint korábban már tanultuk, a feladat megoldása során a fő, összetett tevékenységeket résztevékenységekre kell bontani (az átláthatóság, érthetőség miatt), majd ezekhez rendeljük
Diagram létrehozása. 1. ábra Minta a diagramkészítéshez
 Bevezetés Ebben a témakörben megtanuljuk, hogyan hozzunk létre diagramokat, valamint elsajátítjuk a diagramok formázásnak, módosításának lehetőségeit. A munkalap adatainak grafikus ábrázolási formáját
Bevezetés Ebben a témakörben megtanuljuk, hogyan hozzunk létre diagramokat, valamint elsajátítjuk a diagramok formázásnak, módosításának lehetőségeit. A munkalap adatainak grafikus ábrázolási formáját
Nyolcbites számláló mintaprojekt
 Nyolcbites számláló mintaprojekt 1. Bevezető A leírás egy nyolcbites számláló elkészítésének és tesztelésének lépéseit ismerteti. A számláló értéke az órajel felfutó élének hatására növekszik. A törlőgombbal
Nyolcbites számláló mintaprojekt 1. Bevezető A leírás egy nyolcbites számláló elkészítésének és tesztelésének lépéseit ismerteti. A számláló értéke az órajel felfutó élének hatására növekszik. A törlőgombbal
FELHASZNÁLÓI LEÍRÁS a DIMSQL Integrált Számviteli Rendszer Mérleg moduljának használatához
 FELHASZNÁLÓI LEÍRÁS a DIMSQL Integrált Számviteli Rendszer Mérleg moduljának használatához www.dimenzio-kft.hu Tartalomjegyzék A. BESZÁMOLÓK... 3 I. MÉRLEG, EREDMÉNYKIMUTATÁS... 3 I. 1. Mérleg... 3 I.
FELHASZNÁLÓI LEÍRÁS a DIMSQL Integrált Számviteli Rendszer Mérleg moduljának használatához www.dimenzio-kft.hu Tartalomjegyzék A. BESZÁMOLÓK... 3 I. MÉRLEG, EREDMÉNYKIMUTATÁS... 3 I. 1. Mérleg... 3 I.
Mobil Partner telepítési és használati útmutató
 Mobil Partner telepítési és használati útmutató Tartalom Kezdeti lépések... 2 Telepítés... 2 A program indítása... 6 Mobile Partner funkciói... 7 Művelet menü... 7 Kapcsolat... 7 Statisztika... 8 SMS funkciók...
Mobil Partner telepítési és használati útmutató Tartalom Kezdeti lépések... 2 Telepítés... 2 A program indítása... 6 Mobile Partner funkciói... 7 Művelet menü... 7 Kapcsolat... 7 Statisztika... 8 SMS funkciók...
1) Szállítói számla kontírozásának megkezdését megelőző lépések a Tárgyi eszköz modulban
 1) Szállítói számla kontírozásának megkezdését megelőző lépések a Tárgyi eszköz modulban Bizonylat pénzügyi ellenőrzése és kontírozása A Pénzügy modulban történő kontírozást megelőzően a Tárgyi eszköz
1) Szállítói számla kontírozásának megkezdését megelőző lépések a Tárgyi eszköz modulban Bizonylat pénzügyi ellenőrzése és kontírozása A Pénzügy modulban történő kontírozást megelőzően a Tárgyi eszköz
Az alábbiakban szeretnénk segítséget nyújtani Önnek a CIB Internet Bankból történő nyomtatáshoz szükséges böngésző beállítások végrehajtásában.
 Tisztelt Ügyfelünk! Az alábbiakban szeretnénk segítséget nyújtani Önnek a CIB Internet Bankból történő nyomtatáshoz szükséges böngésző beállítások végrehajtásában. A CIB Internet Bankból történő nyomtatás
Tisztelt Ügyfelünk! Az alábbiakban szeretnénk segítséget nyújtani Önnek a CIB Internet Bankból történő nyomtatáshoz szükséges böngésző beállítások végrehajtásában. A CIB Internet Bankból történő nyomtatás
Microsoft Excel. Táblázatkezelés. Dr. Dienes Beatrix
 Microsoft Excel Táblázatkezelés Dr. Dienes Beatrix A táblázatkezelı feladata: Táblázatosan elrendezett adatok hatékony és látványos kezelése. Nagy adathalmazok adatbázis-kezelı Legfontosabb szolgáltatások:
Microsoft Excel Táblázatkezelés Dr. Dienes Beatrix A táblázatkezelı feladata: Táblázatosan elrendezett adatok hatékony és látványos kezelése. Nagy adathalmazok adatbázis-kezelı Legfontosabb szolgáltatások:
1. Mintafeladat megoldása MS Office Project 2007 szoftverrel
 1. Mintafeladat megoldása MS Office Project 2007 szoftverrel 1. A mintafeladat kiírása Készítsük el a következı gázvezeték-felújítás projekttervét! A projekt kezdési dátuma: 2009. április 2. A projektben
1. Mintafeladat megoldása MS Office Project 2007 szoftverrel 1. A mintafeladat kiírása Készítsük el a következı gázvezeték-felújítás projekttervét! A projekt kezdési dátuma: 2009. április 2. A projektben
VARIO Face 2.0 Felhasználói kézikönyv
 VARIO Face 2.0 Felhasználói kézikönyv A kézikönyv használata Mielőtt elindítaná és használná a szoftvert kérjük olvassa el figyelmesen a felhasználói kézikönyvet! A dokumentum nem sokszorosítható illetve
VARIO Face 2.0 Felhasználói kézikönyv A kézikönyv használata Mielőtt elindítaná és használná a szoftvert kérjük olvassa el figyelmesen a felhasználói kézikönyvet! A dokumentum nem sokszorosítható illetve
KÖZPONTI ELEKTRONIKUS NYILVÁNTARTÁS A SZOLGÁLTATÁST IGÉNYBEVEVİKRİL (KENYSZI) FELHASZNÁLÓI KÉZIKÖNYV ADATSZOLGÁLTATÓK RÉSZÉRE. Budapest, 2012.05.09.
 KÖZPONTI ELEKTRONIKUS NYILVÁNTARTÁS A SZOLGÁLTATÁST IGÉNYBEVEVİKRİL (KENYSZI) FELHASZNÁLÓI KÉZIKÖNYV ADATSZOLGÁLTATÓK RÉSZÉRE Budapest, 2012.05.09. TARTALOMJEGYZÉK 1. BEVEZETÉS...3 1.1. A DOKUMENTUM CÉLJA,
KÖZPONTI ELEKTRONIKUS NYILVÁNTARTÁS A SZOLGÁLTATÁST IGÉNYBEVEVİKRİL (KENYSZI) FELHASZNÁLÓI KÉZIKÖNYV ADATSZOLGÁLTATÓK RÉSZÉRE Budapest, 2012.05.09. TARTALOMJEGYZÉK 1. BEVEZETÉS...3 1.1. A DOKUMENTUM CÉLJA,
Adatbáziskezelés alapjai. jegyzet
 Juhász Adrienn Adatbáziskezelés alapja 1 Adatbáziskezelés alapjai jegyzet Készítette: Juhász Adrienn Juhász Adrienn Adatbáziskezelés alapja 2 Fogalmak: Adatbázis: logikailag összefüggı információ vagy
Juhász Adrienn Adatbáziskezelés alapja 1 Adatbáziskezelés alapjai jegyzet Készítette: Juhász Adrienn Juhász Adrienn Adatbáziskezelés alapja 2 Fogalmak: Adatbázis: logikailag összefüggı információ vagy
P r e z e n t á c i ó. T a r t a l o m
 P r e z e n t á c i ó T a r t a l o m Mintafeladatok... 391 1. Feladat... 391 Megoldás... 391 2. Feladat... 394 Megoldás... 394 3. Feladat... 397 Megoldás... 398 4. Feladat... 399 Megoldás... 401 Gyakorló
P r e z e n t á c i ó T a r t a l o m Mintafeladatok... 391 1. Feladat... 391 Megoldás... 391 2. Feladat... 394 Megoldás... 394 3. Feladat... 397 Megoldás... 398 4. Feladat... 399 Megoldás... 401 Gyakorló
Táblázatos adatok használata
 Táblázatos adatok használata Tartalomjegyzék 1. Az adatok rendezése...2 2. Keresés a táblázatban...2 3. A megjelenő oszlopok kiválasztása...3 4. Az oszlopok sorrendjének meghatározása...4 5. Az oszlopok
Táblázatos adatok használata Tartalomjegyzék 1. Az adatok rendezése...2 2. Keresés a táblázatban...2 3. A megjelenő oszlopok kiválasztása...3 4. Az oszlopok sorrendjének meghatározása...4 5. Az oszlopok
