CAD CAM ALAPJAI. Halbritter Ernı Kozma István Szalai Péter Széchenyi István Egyetem HEFOP P /1.0
|
|
|
- Renáta Budainé
- 8 évvel ezelőtt
- Látták:
Átírás
1 Pro/ENGINEER oktatóanyag CAD CAM ALAPJAI Halbritter Ernı Kozma István Szalai Péter Széchenyi István Egyetem 2009 HEFOP P /1.0 A HEFOP pályázat a humán erıforrás fejlesztését támogatja a szakképzés és a foglalkoztatás területén. A pályázatot az Európai Unió és a Magyar Állam támogatja.
2 Tartalomjegyzék ELSİ FEJEZET 7 Bevezetés 8 Báziselem létrehozása 8 További építıelemek használata 9 A kezelıi felület a Pro/E indításakor 10 Kezdeti lépések 12 Munkakönyvtár beállítása 12 Új modell / új fájl / létrehozása 14 Egyéni sablon / start.prt / létrehozása 15 Koordinátasíkok (segédsíkok) 17 Koordinátatengelyek 18 A koordinátarendszer elhelyezése 19 Az alapbeállítás,azaz a config.pro fájl módosítása 22 Dinamikus mozgatás az egérgombokkal 24 Nevezetes nézetek 24 A képernyı színének beállítása 33 A felhasználási környezet további beállítása 35 Makrók, funkcióbillentyők készítése 37 A modellfa konfigurálása 38 MÁSODIK FEJEZET 41 Feladatkiírás 42 A bázistest elıállítása 43 A bázistest létrehozási módjának kiválasztása, kihúzás / extrude / 43 A vázlatkészítés kezdeményezése / sketch /, a vázlatsík tájolása 43 Szerkesztési bázisok, / méretezési referenciák / 45 Vázlatkészítési környezet, vázlatkészítés 46 A vázlatkészítés befejezése 56 A kihúzás további geometriai adatainak megadása 56 További vázlat alapú kihúzás építıelem létrehozása 58 Az építıelem létrehozási módjának kiválasztása 58 Az anyageltávolító kihúzás készítésének kezdeményezése, a vázlatsík tájolása 58 Szerkesztési bázisok / referenciák / megadása 60 Vázlatkészítés 63 A vázlatkészítés befejezése 63 Az anyageltávolító kihúzás további geometriai adatainak megadása 63 Elhelyezett építıelem létrehozása 63 Letörés / Chamfer / 64 Élek kijelölése letöréshez 64 Az élletörés geometriai adatainak megadása 66 A modellfa használata 68 Szülı - gyerek kapcsolatok 68 Az építıelem elkészítési sorrendjének változtatása 71 Az építıelemek törlése / Delete / 73 Az építıelemek letiltása / Suppress / 74 A letiltott építıelem láthatóságának helyreállítása / Resume / 74 2
3 HALBRITTER ERNİ KOZMA ISTVÁN SZALAI PÉTER Az építıelem átnevezése / Rename / 74 Az építıelemek méreteinek módosítása / Edit / 75 Az építıelemek újraértelmezése / Edit Definition / 76 Az építıelem referenciáinak módosítása / Edit References / 79 Információk / Info / 82 Hibajavítás 88 HARMADIK FEJEZET / CSAPÁGYBAK / 91 Feladatkiírás 92 Bevezetı ismeretek 93 Bázistest elıállítása 94 A vázlatkészítés kezdeményezése, a vázlatsík tájolása 94 Vázlatkészítés, szimmetria felhasználásával 96 A kihúzás hiányzó adatainak megadása a kezelıpulton 97 Az oszlop kialakítása 98 Az automatikusanfelvett méretezési referenciák módosítása 99 A hengeres rész modellezése 102 Új segédsík / vázlatsík / felvétele 103 A hengeres rész elıállítása kihúzással 104 A félhenger modellezése szimmetrikus kihúzással 106 Profilvázlat kialakítása,, vonalak levágása / Trim / 108 A sugár és az átmérı méretmegadása 109 Szimmetrikus kihúzás 110 A félhenger furatának elkészítése anyageltávolító kihúzással 110 A furat koncentrikusságának biztosítása 110 Szimmetrikus kihúzás anyageltávolítással 111 A henger furatának elkészítése 112 A zsírzó-furat elkészítése 113 Az alaplap hornyainak elıállítása 114 Vázlat másolása 117 Lekerekítések kialakítása 118 A lekerekítés típusai 119 A lekerekítés referenciái 120 Élek kijelölése 121 A hibás bejegyzések eltávolítása 123 A csapágybak lekerekítései 124 Szimmetrikus anyageltávolító kihúzás 124 NEGYEDIK FEJEZET / HORNYOS LAP / 127 Bevezetı ismeretek 128 Feladatkiírás 129 Modellezés teljes profilvázlat alapján 129 Bázistest létrehozása 129 Szimmetriatengely felvétele 131 Vázlatszintő lekerekítés 132 Vázlatszintő letörés 133 Szögméret megadása 134 A kihúzás jellemzıinek megadása a kezelıpultnál 135 Furatok elkészítése vázlat alapján 136 Segédtengely felvétele a kör középpontjának meghatározásához137 Méretezési referencia felvétele a kör középpontjának meghatározásához 138 Az átmenı furatok jellemzıinek megadása a kezelıpultnál 140 További vázlatalapú építıelemek létrehozása 141 Körívek rajzolása 142 Szerkesztıvonalak rajzolása 144 A süllyesztések jellemzıinek megadása a kezelıpultnál 145 Modellezés egyszerő vázlat alapján 145 3
4 Bázistest létrehozása 145 A lekerekítések kialakítása / Round / 147 Elhelyezett letörések / Chamfer / 147 Furatok elhelyezése / Hole / 149 Lineáris helymeghatározás 150 Egyszerő süllyesztett átmenı furat 151 Szabványos csavarfejhez tartozó süllyesztett átmenı furat 152 Segédtengely felvétele a lekerekítés palást felületének középvonalában 153 Egytengelyőséggel készített furat 154 Süllyesztett furat tükrözése 154 ÖTÖDIK FEJEZET / BEFOGÓCSAP, KORONÁS ANYA / 156 Feladatkiírás / Befogócsap / 157 Bevezetı ismeretek 158 Bázistest elıállítása forgatással 159 Forgatás a vázlatkészítéskor felvett tengely körül 159 Az építıelem részeinek kijelölése 163 Forgatás nem a vázlatkészítéskor felvett tengely körül 165 Egy önálló vázlat felhasználási lehetıségei 166 A menetbeszúrás elkészítése forgatással 168 Az élletörések kialakítása 169 A 32 mm laptávolságú rész kialakítása 170 Szimbolikus menet használata 171 A családtábla kialakítása 172 A befogócsap méretváltozói 172 A méretváltozók kiegészítı nevének megadása 174 Tervezıi összefüggések megadása 175 A családtábla adatainak megadása 177 Feladatkiírás / Koronás anya / 182 Bázistest elıállítása kihúzással 183 A durva vázlat elkészítése 183 Szerkesztési vonal felhasználása a profilvázlat készítésénél 184 A többi építıelem kialakítása 188 A felsı hengeres rész modellezése kihúzással 188 Furat elkészítése 189 Menet eleji letörés készítése 189 Menet készítése 191 Magátmérı mérése 191 A hatlapú hasáb letörése 192 Átmenet készítése a koronához 194 Hornyok elkészítése 194 Mintázat készítése / Pattern / körpálya mentén 196 Alkatrészszintő tervezıi összefüggés megadása 196 A családtábla kialakítása 197 Egy paraméter értékének megadása családtáblánál 197 Több szintő családtábla létrehozása 198 HATODIK FEJEZET / FÜGGİ MODELLEK / 200 Feladatkiírás 201 Bevezetés 201 Alkatrészszintő paraméterek használata 202 A báziselem geometriai modellje 202 Paraméterek felvétele 205 A paraméterek hozzárendelése a bázistest geometriai méreteihez 206 Függı modell létrehozása 207 A báziselem elhelyezése az összeállításban 207 Egy új alkatrész vázlatának elkészítése összeállítási környezetben 210 4
5 HALBRITTER ERNİ KOZMA ISTVÁN SZALAI PÉTER A vázlat kihúzása egy kijelölt felületig 213 A többi elem modellezése 215 A függı alkatrészek módosítása 220 Layouts és Skeleton modell alkalmazása 221 Layout fájl létrehozása 221 Skeleton modell létrehozása 223 Layout fájl és a Skeleton modell összekapcsolása 226 Függı elemek létrehozása a Skeleton modell felhasználásával 227 A méretek módosítása 230 HETEDIK FEJEZET / ÖSSZEÁLLÍTÁS / 231 Feladatkiírás 232 Sorszámozott feladatok 233 Az összeállítás elızetes ismeretei 239 Szabadsági fokok értelmezése 239 Összeállításnál elıforduló elemtípusok 240 Statikus összeállítások készítése 240 A bázisalkatrész beépítése 240 A Mate és az Align szerelési kényszerek alkalmazása felületeknél 244 Az összeállításba behívott alkatrészek mozgatása 249 Az Align szerelési kényszer alkalmazása éleknél 250 A Pnt On Line szerelési kényszer típus 251 Beszerelése új koordinátarendszer felvételével 251 Függı modell koordinátarenszerének utólagos felvétele 253 A bázisalkatrész irányított beszerelése segédtengely felvételével 255 Szerelés segédpont felvételével 257 Szerelés szimmetriasík felvételével 259 A kirakott alakzat elfordítása új nézet létrehozásával 260 Az Insert szerelési kényszer alkalmazása 261 Láthatóság / Hide / és letiltás / Suppress / az összeállítási környezetben262 Robbantott ábra készítése 264 NYOLCADIK FEJEZET / RAJZKÉSZÍTÉS / 268 Bevezetı ismeretek 269 A rajzlap elıkészítése 269 Rajzi beállítások 270 A beállítási fájlok elérése 271 Európai vetítési szabály alkalmazása 271 A megfelelı mértékegység / mm / beállítása 272 A menet jelképes ábrázolása 273 Mérettőrések engedélyezése 273 Konfigurációs fájl beolvasása 274 Alapértelmezéső beállítások 274 Nézetek, vetületek, metszetek, méretek az Alkatrész1 és Csapágybak feladatban 275 A nézeti, vetületi rend kialakítása / Alkatrész1 feladat / 275 A nevezetes nézetek egyenkénti elhelyezése 276 A nézeti képek mozgatása, rendezése 277 A bázisnézet elhelyezése az általános nézet tájolásával 278 További nézetek készítése meglévı nézet vetületeként 279 Méretarány beállítása 279 A vonalak láthatóságának beállítása 280 Nézetek eltávolítása 281 Görbületi határvonalak láthatósága / Csapágybak feladat / 282 Metszetek létrehozása a 3D-s modellnél 283 A teljes metszet ábrázolása 286 Félnézet, félmetszet készítése 287 A metszetek jelölése 288 5
6 Sraffozás 289 Méretek megjelenítése, hozzáadása, feliratozás 290 Méretek, tengelyek megjelenítése a párbeszédablak segítségével 290 Méretek megjelenítése a modellfa segítségével 292 Méretszámok-, méretsegédvonalak-, tengelyek mozgatása, nyílfordítás293 Hozzáadott méret, lekerekítési sugár méret áthelyezése 293 Vonal megszakítás, méretek összerendezése 294 Betőstílus módosítása 295 Megjegyzések megadása 296 Szimmetrikus résznézet / Befogócsap feladat / 298 Mutatóvonalas utalás 299 Méretek gépi neveinek megjelenítése, kiegészítı szöveg 300 Kiemelt nézet / Koronás anya feladat / 302 Méretsegédvonal eltüntetése 303 Átkonvertálás egyszerő rajzi elemekké 303 Mérettőrések, befordított-, lépcsıs metszet / Hornyos lap feladat / 305 Elméletileg pontos -,és különös figyelembe részesített méretek 310 Geometriai tőrések / alak- és helyzettőrések / 311 Felületi érdesség 312 Tételszámozás, részmetszet / Capágyazott tengely feladat / 315 Táblázat készítés 319 Rajzlap sablon használat, szövegmezı, darabjegyzék 321 Kiegészítı vonalak készítése Drawing környezetben 324 Nyomtatás 326 KILENCEDIK FEJEZET / FOGASKERÉK / 329 Bevezetı ismeretek 330 Feladatkiírás 330 Segédgörbe felvétele függvény definiálásával 330 A kör paraméteres egyenletrendszerének szokásos alakja 332 A kör egyenletének paraméteres alakja a Pro Engineer környezetben 332 Rugó modellezése vezérgırbe alapján 333 A rugó modellezése a Helical Sweep parancs alkalmazásával 336 Az elemi fogazattal kapcsolatos ismeretek összefoglalása 337 Az elemei fogazat geometriai modellezése 341 Kiinduló adatok megadása, geometriai adatok számítása 341 Az új koordinátarendszer felvétele 342 Az evolvens- profil megrajzolása 344 Az evolvens és az osztókör metszéspontjának felvétele 345 Segédsíkok felvétele 346 A fogárok határvonalának felvétele 348 A bázistest és egy fogárok elkészítése 351 A többi fog elıállítása mintázatként 352 6
7 HALBRITTER ERNİ KOZMA ISTVÁN SZALAI PÉTER ELSİ FEJEZET Bevezetı ismeretek, kezdeti lépések 7
8 BEVEZETÉS Általános értelemben a modell nem más, mint a valós vagy az elképzelt objektum mása, annak szőkített információkkal való leképezése. A modellezésnél a témafeldolgozás szempontjából lényegesnek ítélt sajátosságokat megtartjuk, kiemeljük, a lényegtelennek ítélt tulajdonságait elhanyagoljuk. Egy térképnél az úthálózatot erısen eltúlozva kiemeljük, a házakat, fákat elhanyagoljuk. A térkép bár szőkített információval készül, mégis többnyire jobban használható, mint egy valós légi felvétel. Egy gépalkatrész sajátossága alatt leginkább a geometriai alakját, méretét és az elıbbiek tőrését, felületi érdességét, anyagtulajdonságát értjük. Ha csak a geometriai sajátosságokat akarjuk leképezni, akkor az anyagtulajdonságok elhanyagolhatók. A számítógépes geometriai modellek a metrikusan jellemzı információkat képezik le. Kezdetben a számítógépes modellezésnél többnyire megelégedtek az objektumok síkbeli, kétdimenziós / 2D-s / vetületi ábrázolásával, de napjainkban a számítógépes geometriai modell alatt egyre inkább a háromdimenziós / 3Ds / huzalváz-, felület- vagy testmodellt kell érteni. A Pro Engineer Wildfire 4 egy általános 3D-s modellezı szoftver. A korszerő geometriai modellezés nagymértékben felgyorsítja a megoldásváltozatok kidolgozását. Tervezéskor a végsı alak eléréséhez általában a kezdetben elképzelt alakot többször kell módosítani. Erre azért van szükség, mert az alakkal szemben vannak funkcionális, szilárdsági, minıségi, gyárthatósági, szerelhetıségi stb. követelmények, melyek megvalósítása, ellenırzése csak külön - legjobb esetben párhuzamosan - végezhetık el. Ma már követelmény, hogy a CAD - rendszerek támogassák a konstrukcióváltozások interaktív elıállítását. Ennek megfelelıen a statikus szemlélető modell helyett a dinamikus geometriai modellezés került elıtérbe. A dinamikus kezelés egyik formája a parametrikus modellezés, ami lehetıvé teszi geometriai struktúrák és geometriai dimenziók módosíthatóságát. A parametrikus tervezés fogalmán azt a módszert értjük, amikor a tervezés során a modellt geometriai- és méret- kényszerek alapján határozzuk meg. A kényszerek gondoskodnak arról, hogy változtatás a vonzataival együtt megvalósuljon. A kényszerek a tervezés során bonyolult hierarchiákat, egymásra utalásokat képezhetnek, amelynek összhangban tartása a parametrikus tervezıszoftver feladata. A parametrikus szoftver a Pro Engineer Wildfire 4 is. Az alkatrészek parametrikus geometriai modellezésén többnyire a következı lépések fordulnak elı: a báziselem létrehozása, további építıelemek használata, az építıelemek szükség szerinti módosítása. Báziselem létrehozása Az elsı építıelemet, az úgynevezett báziselemet úgy hozzuk létre, hogy egy 2D-s objektumot egy adott pálya mentén elmozgatunk, illetve egy tengely körül elforgatunk. A 2D-s objektum többnyire a létrehozni kívánt test nézetének, metszetének körvonalrajza. Az ilyen körvonalrajzot nevezzük profilvázlatnak. A körvonalrajz gyakran leegyszerősített, mert pl. a testen lévı letöréseket, lekerekítéseket utólag hozzuk létre / lásd további építıelemek létrehozása /. A 2D-s körvonalrajzot elıször durva vázlatként készítjük el. Az így készült vázlatnál nem fontos a pontosság, csupán a hasonlóság. A durva vázlat egyszerő geometriai elemekbıl / egyenes szakaszokból, ívekbıl, körökbıl /, esetleg speciális görbékbıl áll. A durva vázlatot a program automatikusan kényszerekkel látja el. Az alkatrész-modellezésnél a kényszerek lehetnek: geometriai kényszerek, méretkényszerek. A geometriai kényszerek megtekinthetık, kitörölhetık és helyettük az igényeknek megfelelıen más geometriai kényszerek helyezhetık el. A geometriai kényszerek szabályozzák a vázlat alakját, a vonalelemek közötti kapcsolatokat. / Kivéve a méretmegadással meghatározandó kapcsolatokat. / Az automatikus kényszerezést nem lehet mindig reprodukálni, ezért rendkívül fontos a vázlatkészítési folyamat megértése, gyakorlása. 8
9 HALBRITTER ERNİ KOZMA ISTVÁN SZALAI PÉTER Az automatikusan elhelyezett geometriai kényszerek lehetnek stabilak vagy másképpen erısek, illetve labilisak vagy másképpen gyengék. Az erıs geometriai kényszerek világos sárga színnel, a gyengék pedig szürkével jelennek meg. / A képernyı színének beállítása a 33. oldalon szerepel. / A szoftver a felismert geometriai kényszereket kiegészíti automatikusan lerakott méretkényszerekkel, ezzel teszi határozottá a profilvázlatot. Az automatikusan elhelyezett méretek mindig gyenge méretek. A gyenge méretek által felépített mérethálózat gyakran újabb geometriai kényszer / -ek / elhelyezésével egyszerősíthetı, módosítható. A mérethálózat megfelelı felépítéséhez egy - egy méretet át kell helyezni, máshonnan kell megadni. Az átírt, áthelyezett méretek az erıs méretek. Ezek a méretek a további kényszerezésnél a mérethálózat biztos tagjai maradnak, de többnyire a geometriai modellnek még nem a tényleges méretei. A tényleges méreteket a gyenge és erıs méretek módosításával lehet biztosítani. Esetenként a durva vázlat méretei jelentısen eltérnek a geometriai modell tényleges méreteitıl. Ilyenkor a pontos méretmegadás azzal a következménnyel járhat, hogy a vázlat alakja különösen akkor, ha még több gyenge mérete van a vázlatnak kiszámíthatatlanul megváltozik. Ilyen helyzetben célszerő a megváltoztatott méreteket egyszerre elfogadtatni. Például egy háromszögnél, ha csak az egyik oldalának méretét változtatjuk meg, akkor elıfordulhat az a képtelen helyzet, hogy a megadott oldal hossza nagyobb lenne, mint a másik két oldal hosszának összege. Ha a háromszög mindhárom oldalának hosszát módosítjuk, majd a geometriai modellt utólag egyszerre frissítjük, akkor megfelelı eredményt kapunk. A méretkényszereket megadhatjuk közvetlenül numerikus konstansként, egy változó / paraméter / értékével, vagy egyenlet formájában, tervezési összefüggésként. Az egyenlet alkalmazása akkor kívánatos vagy szükséges, amikor a geometriai méretek között egyenletekkel teremthetünk kapcsolatot, azaz egy adott geometriai elem mérete egy másik geometriai elem méretétıl függ. Egy test geometriai modellezésénél többnyire több megoldás lehetséges. Pl. egy henger létrehozható egy kör alakú profilvázlat kihúzásával / extrudálásával / vagy egy téglalap alakú profilvázlat forgatásával. A báziselem létrehozásánál gyakran törekszünk arra, hogy az alkatrész teljes alakjából a profilvázlatnál minél többet megmutassunk. A báziselem létrehozásánál dönthetünk az egyszerősége mellett is. Ilyenkor a végleges alak biztosítása több további építıelem használatát igényli. További építıelemek használata A profilvázlattal létrehozott bázistest egy építıelemnek számít. A bázistestet többnyire továbbfejlesztjük, a modell alakját lépésrıl lépésre formáljuk, a kézikönyv szóhasználatával újabb építıelemeket helyezünk el a modellen. Egy építıelem itt nem feltétlenül újabb geometriai elem hozzáadását jelenti, hanem a végsı modell kialakításának egy lépését. Egy lépés egy építıelem - lehet pl. lekerekítés, a letörés is. A további építıelemek, lehetnek: vázlatalapú építıelemek, elhelyezett építıelemek, kiosztással létrehozott építıelemek, más néven építıelem mintázat. A vázlatalapú építıelemeknél újabb profilvázlat készítésével egy újabb építıelemet hozunk létre és azt a bázistesttel valamilyen mővelettel egyesítjük. Az új alakzat létrehozásánál leggyakrabban kihúzást, az elforgatást, a söprést alkalmazzuk. Az egyesítı mőveletek: hozzáadás / növesztés - Protrusion /, kivonás / kivágás - Cut /. Az elhelyezett építıelemeknél letöréseket, lekerekítéseket, furatokat alakítunk ki a már meglévı geometriai modellen. A kiosztással létrehozott építıelemek alapja egy korábban elkészített építıelem, amelyet a program egy mintázat / Pattern / szerint helyez el. A mintázat létrehozásakor létrejön egy építıelem-csoport. A továbbiakban elıször a Pro Engineer Wildfire 4 kezelıi felületét és a tervezési környezet beállítását mutatjuk be. Ezt követıen foglalkozunk alkatrészek 3D-s tervezésével, szerelésével, vetületi ábrázolásával. 9
10 A KEZELİI FELÜLET A PRO/E INDÍTÁSAKOR Kattintsunk kettıt a Wildfire indító ikonjára! Ha szerényebb géppel rendelkezünk, úgy várjunk türelmesen a bejelentkezı képre! Tapasztalatunk szerint a kevésbé türelmes emberek további kattintásokkal próbálják sürgetni a szoftver indulását, ami párhuzamos indításokhoz, a gépi forrás kimerüléséhez vezet. Ezt el lehet kerülni, ha az indító ikonra csak egyet kattintunk, majd megnyomjuk a jobb egérgombot. A gomb felengedése után a megjelenı ablaknál a Megnyitás mezıre kattintva minden kétséget kizárva elindíthatjuk a szoftvert ábra A Wildfire 4 indítása 1.2. ábra A File legördülı menü A felsı sor tartalmazza a legördülı menüt / File, Edit, View, Insert, Analysis, Info, Applications, Tools, Window, Help /. Az alatta lévı felsı eszköztár ikoncsoportokat tartalmaz. Az ikonok választéka, a tervezıi környezet módosítható. / Kezdetben csak a File legördülı menüt használjuk, így csak annak képét mutatjuk be. / 1 0
11 HALBRITTER ERNİ KOZMA ISTVÁN SZALAI PÉTER 1.3. ábra A Pro Engineer Wildfire 4 kezelıi felülete a szoftver indításakor 11
12 KEZDETI LÉPÉSEK Munkakönyvtár beállítása A File legördülı menünél elıször állítsuk be az aktuális munkakönyvtárat / Set Working Directory../! A szoftver a beállított munkakönyvtárba menti el az elkészített geometriai modelleket, illetve a munkakönyvtárban szereplı fájlokat kínálja fel egy egy geometriai modell betöltésekor. Az ipari gyakorlatban az összetartozó alkatrészek geometriai modelljét egy könyvtárba szokás kimenteni. Az oktatásban célszerő egy megadott útvonalon mindenkinek névre szóló munkakönyvtárat használni. Új munkakönyvtár felvétele, egy meglévı könyvtár kijelölése a Windows operációs rendszer használatának megfelelıen lehetséges, a megfelelı könyvtárba lépve a jobb egérgomb lenyomásaután a New Folder sort jelöljük ki! ábra Munkakönyvtár kiválasztása, létrehozása A mindennapos használatnál gyakran indokolt egy külön indítási könyvtárat létrehozni, és azon belül munkakönyvtárakat - alkönyvtárakat - kialakítani. Az indítási könyvtárban elhelyezett konfigurációs fájlok segítségével biztosítani lehet a tervezıi környezet tartós beállítását. Az új indítási könyvtár felvétele,ami az alapértelmezett munkakönyvtár lesz: Kattintsunk a Pro ENGINEER Wildfire 4 indító ikonjára! Az indító ikon kijelölése után nyomjuk meg a jobb egérgombot és válasszuk a tulajdonságok / Properties / nyomógombot! Írjuk át az indítási könyvtárat! Pl.: D:\ProE\Munka 1 2
13 HALBRITTER ERNİ KOZMA ISTVÁN SZALAI PÉTER 1.5. ábra Az indítási, és a munkakönyvtár állandó jellegő beállítása 13
14 Új modell / új fájl / létrehozása Rákattintva az új objektum létrehozását kezdeményezı ikonra egy párbeszédablak jelenik meg / 1.6. ábra /. A geometriai modellezésnél az új objektum létrehozásának leggyakoribb esetei: Név Leírás A fájl kiterjesztése Sketch 2D s vázlat *.sec Part 3D - s alkatrészmodell *.prt Assembly 3D- s összeszerelés modell *.asm Drawing 2D - s mőszaki szakrajz *.drw 1.6. ábra Új alkatrészfájl megnyitása Ha lezárjuk a 1.6. ábrán látható párbeszédablakot / OK /, akkor a következı ablak jelenik meg, ha a pipát az alsó sorból kivesszük, tehát nem az alapértelmezett sablon / template / szerint kívánunk dolgozni. 1 4
15 HALBRITTER ERNİ KOZMA ISTVÁN SZALAI PÉTER 1.7. ábra Alkatrészsablon kiválasztása A Pro/Engineer tervezési környezetét részint az alkalmazott sablonfájl határozza meg. / A vállalaton belül az igényeknek megfelelı, egységes start part létrehozása kívánatos, és ezt alapértelmezésként szokás használni. / Jelen esetben az inlbs_part_solid sablont ajánlja fel a szoftver, de választhatunk egy üres - Empty sablont, vagy angolszász és metrikus mértékegységekkel rendelkezıt is. Ha saját igényeknek megfelelı sablont / start.prt / akarunk készíteni, úgy az üres - Empty beállítást válasszuk! Kezdetben a mmns_part_solid sablont használjuk, de a sablonkészítés kezdeti lépéseit megmutatjuk. A második fejezetig terjedı rész kezdetben nehézkesnek tőnhet. Ezt a részt átmenetileg ki lehet hagyni, de késıbb a jobb megértés kedvéért mindenképpen ajánlatos az itt leírtakat tanulmányozni. Egyéni sablon / start.prt / létrehozása Az 1.7. ábrán láthattuk, hogy a használatos gépnél létezik egy mmns_part_solid.prt fájl. Ez a fájl egy olyan könyvtárban van, ahonnan a Pro/Engineer a konfigurációs fájlokat képes beolvasni. Keressük meg ezt a könyvtárat! Ha elkészítjük a saját sablonunkat, akkor célszerő az elso könyvtárba elhelyezni ( c:\program Files\proeWildfire 4.0\templates\ ). Legyen az új sablon neve start.prt, és válasszunk egy üres / Empty / sablont! Ennek megfelelıen egy új fájl megnyitásánál 1.6. ; 1.7. ábra a következıképpen módosul: 15
16 1.8. ábra Start.prt készítése Az új fájl indításakor a program megnyit egy munkaterületet a képernyı bal oldalán, és egy ikoncsoportot a jobb oldalán. A bal oldali ablakban jelenik meg az un. modellfa / modell tree /. A modellfán a késıbbiekben minden építıelem neve látható, egyelıre csak a fájl neve / start.prt /, illetve a modellfa következı bejegyzésének helye / Insert Here / olvasható. A modellfa ablaka helyet foglal el, ezért esetenként kívánatos azt elrejteni. Az ablak az oldalsó fülek segítségével csukható be, nyitható ki. 1 6
17 HALBRITTER ERNİ KOZMA ISTVÁN SZALAI PÉTER A modellfa elrejtése 1.9. ábra Az üres modellfa képe A start.prt létrehozásánál nem készül geometriai modell, de itt kell megteremteni a modellezés feltételeit, beállításait. Mint ismeretes a bázistest létrehozásánál vázlat / sketch /készítésre van szükség. A vázlat készülhet egy felvett segédsíkon, egy koordinátasíkon, illetve egy geometriai modell már létezı sík felületén. A kezdeti feltételeket a koordinátasíkok felvételével biztosíthatjuk. Koordinátasíkok (segédsíkok) Jelöljük ki a jobb oldali ikoncsoportból a segédsík felvételét kezdeményezı ikont / lásd ábrán: Datum Plane Tool /! Az ikon aktivizálásával az üres munkaterületen három egymásra kölcsönösen merıleges segédsík / DTM1, DTM2, DTM3 / jelenik meg. A felvett segédsíkok, mint építıelemek is megjelennek a modellfán / ábra /. Ezeket a síkokat késıbb - amikor már a koordinátarendszert is elhelyeztük - koordinátasíkokként használjuk ábra Segédsíkok felvétele ábra Segédsíkok, mint leendı koordinátasíkok 17
18 Alapértelmezésben a leendı koordinátasíkokat a ábrának megfelelıen látjuk. Nézetek ikon Alapértelmezés Default Koordinátatengelyek A három egymásra kölcsönösen merıleges segédsík metszésvonalainál segédtengelyeket jeleníthetünk meg. A tengelyek felvételéhez válasszuk ki a jobboldali ikoncsoport közül a tengelyt jelképezıt / datum axis tool /! Jelöljük ki a bal egérgombbal a DTM2 segédsíkot, majd a CTRL billentyő nyomva tartása mellett a DTM3 segédsíkot! ábra A DTM2 és a DTM3 segédsík metszıvonala
19 HALBRITTER ERNİ KOZMA ISTVÁN SZALAI PÉTER A kijelölést elvégezhetjük a modellfán is / DTM2, DTM3 /. A síkok metszésvonalaként létrejött tengelynek a szoftver A_1 elnevezést adja. A tengely neve a Properties fülre kattintással olvasható, illetve az alatt átnevezhetı. A tengely felvételét az OK nyomógomb megnyomásával zárhatjuk le ábra A segédtengely neve Hasonló módon felvehetjük az A_2. tengelyt a DTM1 és a DTM3 síkok metszıvonalaként, illetve A_3 tengelyt a DTM1 és a DTM2 síkok metszıvonalaként ábra A tengelyek megjelenítése a munkaterületen, illetve a modellfán A koordinátarendszer elhelyezése A három, egymásra kölcsönösen merıleges tengely közös metszéspontjában van az origó. Az origóban helyezhetjük el a koordinátarendszerünket. A koordinátarendszer elhelyezésétıl kezdve az eddigi segédsíkokat, segédtengelyeket koordinátasíkoknak, koordinátatengelyeknek értelmezhetjük. 19
20 A koordináta rendszer elhelyezésénél elıször kattintsunk az A_1 tengelyre, majd a CTRL billentyő nyomva tartása mellett az A_2 re! Ezzel a kijelöléssel a szoftver felvette az X, Y és a Z koordinátatengelyek helyét, irányát ábra A koordinátarendszer elhelyezése A felvett irányokat a kialakult szokásrend szerint többnyire módosítani kell. Az általunk használt irányultságnál a következıket vettük figyelembe: A Pro/E szoftvernél / és általában a CAD szoftvereknél / a koordinátarendszer jobbsodrású. A jobbsodrású koordinátarendszert szemléltethetjük jobb kezünk három ujjával. A hüvelykujjunk mutasson az X tengely irányába, mutatóujjunk az Y, illetve középsı ujjunk a Z tengely irányába! Két - két koordinátatengely síkját koordinátasíknak nevezzük. A koordinátasíkok a teret nyolc derékszögő szögletre vágják szét. Ezek közül alapértelmezés szerint az elsı térnyolcadot látjuk, amelynek élei a koordinátatengelyek pozitív félegyenesei. Egy félegyenes egyúttal normál vektora a másik két félegyenes által meghatározott koordinátasíknak. Az elızı két szempont mellett elegendı az egyik pozitív félegyenest nevesíteni / X, Y, vagy Z /, a másik kettı félegyenes neve már adódik. Munkánkban a 3 óra irányába mutató félegyenest értelmeztük X tengelyként. A koordinátarendszer elhelyezhetı elsı építıelemként is. Az így elhelyezett koordinátarendszer állása is megfelel az elıbb leírtaknak / lásd ábra /. A koordinátarendszert követıen még megjeleníthetı egyszerre a három egymásra kölcsönösen merıleges segédsík / DTM1, DTM2, DTM3 / ábra A koordinátarendszer mint elsı építıelem Egy kijelölt koordinátatengely irányultságát az Orientation/Flip nyomógombbal lehet megváltoztatni. A ábrán az A_2 tengelynél az Y koordinátatengely lefelé mutat. Az elıbbiekben közöltek szerint az Y tengely iránya helyesen felfelé mutató. Az Y tengely megváltoztatott irányát a ábrán látjuk. 2 0
21 HALBRITTER ERNİ KOZMA ISTVÁN SZALAI PÉTER ábra A koordinátarendszer adatainak megadása A koordináta rendszer neve legyen PRT_CSYS! Az A_1, A_2, A_3 tengelyek megfelelnek az X-Y-Z koordinátatengelyeknek. A tengelyek átnevezése elvégezhetı a modellfán, vagy a tengely kijelölése után a jobb oldali egérgomb lenyomásával és a Properties opció kiválasztásával felbukkanó párbeszédablaknál / ábra / ábra A koordinátatengelyek nevének megadása A létrehozott építıelemek / DTM1, DTM2, DTM3 segédsíkok, X_AXIS, Y_AXIS, Z_AXIS koordinátatengelyek, PRT_CSYS koordinátarendszer / nevei modellfán megjelennek / ábrán /. 21
22 1.19. ábra A start. prt fájlban megjelenı építıelemek Az alapbeállítás,azaz a config.pro fájl módosítása Az elkészült sablonfájt mentsük ki / Save /, és a régi sablonfájl helyett a most kimentett fájlra hivatkozzunk / Tools/Option /! ábra A sablonfájl helye a config.pro fájl-nál A korábban megnevezett sablonfájl: C:\Program Files\proeWildfire 4.0\templates\mmns_part_solid.prt Az új sablonfájlt keressük meg / Browse /, és jelöljük ki! 2 2
23 HALBRITTER ERNİ KOZMA ISTVÁN SZALAI PÉTER ábra Az új sablonfájl kijelölése Ha megnyomjuk az Open nyomógombot, akkor az Options párbeszédablakban már az új elérési út olvasható ábra A sablonfájlok cseréje Ezzel a beállítással megadtuk az alapértelmezésként használt sablon elérési útvonalát. Az Add/Change, majd az Apply nyomógomb megnyomásával fejezzük be a módosítást! A bemutatott módosításnál a választható sablonok egy könyvtárba kerültek. Ezek után, ha a New párbeszédablaknál a Use default template felirat elıtt a pipát nem töröljük ki, akkor a program alapértelmezésként ezt a sablont tölti be. Ha mégse kívánnánk az alapértelmezéső sablont használni, akkor gondoskodni kell másfajta kínálatról. A config.pro fájlnál meg lehet adni / start_model_dir / annak a könyvtárnak az elérési útját, ahonnan újabb sablonokat lehet választani. Mentsük el ismételten a Start.prt fájlt! A Pro/Engineer a közbensı mentéseknél nem írja felül a korábbi mentéseket, hanem kiterjesztésként a fájl után ír egy sorszámot, ezzel mindegyik mentésnek megfelelı álla- 23
24 pot utólag elérhetı. Természetesen a munka befejezésével csak az utolsó verziót érdemes meghagyni / lásd késıbb / ábra Közbensı mentés A sablonfájlnál állíthatjuk be a nevezetes nézeteket is, de elıbb ismerkedjünk meg az egér használatával! Dinamikus mozgatás az egérgombokkal A középsı egérgombot lenyomva mozgassuk az egeret! A elforduló koordinátasíkoknak egy pozitív és egy negatív oldala van, ezeket a szoftver eltérı színnel jelzi, alapértelmezésben barna és fekete kék háttérszín mellett sárgával és pirossal -. A barna szín a koordinátasíkok pozitív oldalát jelöli. Az ilyen oldalú koordinátasíkok normálvektora a +X, vagy +Y, vagy +Z irányába mutat. A koordinátasíkok pozitívfelét nevezhetjük a síkok színének, a negatív felét pedig a fonákjának. Mint ismeretes, alapértelmezésben az +X, +Y, +Z normál vektorokkal meghatározott elsı térnyolcadot látjuk. Gyakran ebben a térnyolcadban készítjük el a valós, vagy elképzelt tárgy geometriai modelljét. A koordinátasíkok forgatásánál a forgási középpont az origó lesz, ha a Spin Center / forgatási középpont / ikon - - bekapcsolt állapotban van. Késıbbiekben amikor már egy 3D s geometriai modell látható a képernyın a forgási középpont a bekapcsolt ikon esetén a test súlypontja lesz. Abban az esetben, ha a forgási középpontot mi akarjuk kijelölni, kapcsoljuk ki az említett ikont, és az egér középsı gombjával kattintsunk a munkaterületre! A kattintás helye lesz a forgási középpont. A képernyı mozgatásának lehetıségei: Középsı egérgomb + mozgatás tetszés szerint - forgatás egy fix pont körül, Forgatás egy fix pont körül / az elızıek szerint / + CTRL - forgatás a fix ponton átmenı tengely körül, CTRL + középsı egérgomb + mozgatás - nagyítás, CTRL + középsı egérgomb + mozgatás - kicsinyítés, SHIFT + középsı egérgomb + mozgatás tetszés szerint - eltolás a mozgatás iránya szerint. Nevezetes nézetek A sablonfájl soha nem tartalmaz geometriai modellt, és nevezetes nézeteket valamint egyéb mentett nézetet sem találunk a View/View manager/orientation vagy az ikon alatt, csak a Standard és a Default / trimetrikus / nézetet. Egyéni mentett nézetet tetszıleges helyzetben, de a nevezetes nézetek beállítását a koordinátasíkokra hivatkozva kell beállítani. A jobb érthetıség kedvéért az oktatási segédletben magyarázatként felhasználjuk a mőszaki rajz szakirodalmában szokásos geometriai modellt [1]. Az ábrán látható geometriai modell elkészítése a következı fejezet témája lesz. 2 4
25 HALBRITTER ERNİ KOZMA ISTVÁN SZALAI PÉTER ábra A nevezetes nézetek értelmezése [1]. MSZ ISO 128:1992 A nézetek megnevezése [1]: a irányú nézet elölnézet / fınézet / b irányú nézet c irányú nézet d irányú nézet e irányú nézet f irányú nézet felülnézet bal oldali nézet jobb oldali nézet alulnézet hátulnézet Az elölnézet / fınézet / választott, a többi nézet attól 90 - kal, illetve a 90 többszörösével tér el [1]. A szabványból [1] idézett részekhez annyi kiegészítést kell tenni, hogy az a, c, d, f irányú nézeteknél egy vízszintes síkon állva mintegy körbejárjuk a geometriai modellt, a b irányú nézetnél a vízszintes síkról 90 - os ráhajlással / fölé hajolva / szemléljük azt, az e irányú nézetnél pedig ugyancsak a vízszintes síkon állva 90 - os hátrahajlással nézzük azt. A nézési irány megnevezhetı a nézési irányra merıleges koordinátasík elıjelhelyesen vett normálvektorával, ugyanis a normál-vektor mindig szembe néz a nézési iránnyal. Ha valamelyik koordinátasíkra merılegesen nézünk, akkor a másik kettıt élben látjuk. Általában a nézetek beállításánál elıször azt a koordinátasíkot / általánosságban síkot / kell, illetve ajánlatos kijelölni, amelyikre merılegesen nézünk, majd pedig valamelyik élben látszódó sík irányultságát adjuk meg. A nevezetes nézési irányok a koordinátasíkok szembemutató normálisával a következıképpen jelölhetık: Elnevezés Merıleges sík Normálvektora Back Hátul nézet X - Y - Z Bottom Alul nézet X - Z sík -Y Front Elöl nézet X -Y sík + Z Left Bal oldali nézet Y - Z sík - X Right Jobb oldali nézet Y -Z sík + X Top Felül nézet X -Z sík ábra +Y Nevezetes nézetek 25
26 A nevezetes nézetek felvételéhez használjuk a legördülı menürıl a Reorient parancsot, vagy az annak megfelelı ikont! ábra A nevezetes nézetek beállítását biztosító parancs elérési lehetısége Az elölnézet / fınézet / többnyire a legtöbb információt adja a geometriai modellrıl. Mint már említettük a szabvány szerint az elölnézet választható. A mi esetünkben az elölnézet az a irányú nézet / lásd ábrán /. A nézési irány merıleges az YX síkra, vagy másképpen fogalmazva, a nézési irány legyen a +Z tengellyel szembemutató. A szembemutató normálvektort a szoftver FRONT elnevezéssel azonosítja. Az elölnézetre az is jellemzı, hogy az élben látszódó XZ sík normálisa felfelé / TOP / mutat. Tehát a koordinátarendszert, és a benne létrehozott geometriai modellt ELÖLNÉZET-ben látjuk, ha az XY sík normál vektora szembe / Front / néz, azaz a XY sík színét látjuk és az XZ sík normál vektora pedig felfelé / TOP / mutat. A megfelelı síkok kijelölésénél - a referenciák megadásánál - használjuk a koordináta-rendszer alapértelmezés szerinti nézetét /1.18. oldal /. Elölnézet Koordinátasíkok: XY_ ; XZ_ ; YZ_PLANE Koordinátasíkok 2 6
27 HALBRITTER ERNİ KOZMA ISTVÁN SZALAI PÉTER ábra Az elölnézet / Front / beállítása Az elızıekben leírtaknak megfelelıen az ELÖLNÉZET felvételénél állítsuk be a Front irányt, és elsıdleges referenciaként / Refernce 1 / kattintsunk az XY síkra, majd másodlagos referenciánál válasszuk a TOP irányt és kattintsunk az XZ síkra! A kijelölésnél nem számít, hogy a koordinátasík színére vagy a fonákjára kattintunk, ugyanis a koordinátasík irányultságát mindig a pozitív normálvektor állása szerint fogalmazzuk meg. Az elölnézeti képen az YZ sík ugyancsak élben látszik. Ha ezt a síkot akarjuk felhasználni másodlagos referenciaként, akkor a Right opciót állítsuk be és kattintsuk az YZ síkra. Már az eddigiekbıl is látható, hogy a síkok tájolását a normál vektoruk irányával - Back, Botton, Front, Left, Right, Top - végezhetjük el. Ha a létrehozott beállítást menteni akarjuk, akkor az Orientation / ábra / párbeszédablaknál nyissuk meg a Saved Views legördülı menüt, és adjuk meg a beállított nézet nevét, majd mentsük el / Save /! ábra A beállított nézet mentése ábra A koordinátarendszer elölnézete / Front / 27
28 A teljesség kedvéért megemlítjük, hogy az elölnézet beállítható csak az XZ és YZ élben látszódó síkok tájolásával is. Ebben az esetben az XZ sík pozitív normálisa mutasson felfelé / Top /, az YZ normálisa pedig jobbra / Right /! A továbbiakban az elsıdleges referenciánál csak azt a kijelölési lehetıséget alkalmazzuk, amikor a koordinátasík pozitív elıjelő normál vektora vagy szembe / Front / mutat, vagy hátulról / Back / látszik. A koordinátarendszert és a benne elhelyezett geometriai modellt HÁTULNÉZET-ben látjuk, ha merılegesen nézünk az XY sík fonákjára / Back /, az élben látszódó XZ sík normál vektora pedig felfelé / TOP / mutat. Másodlagos referenciaként elıírható az YZ sík balra / Left / mutatása is. Back Koordinátasíkok ábra A hátulnézet / BACK / beállítása A koordinátarendszert, és a benne létrehozott geometriai modellt FELÜLNÉZET-ben / TOP lásd ábra bal oldali képét / látjuk, ha az XZ sík normál vektora szembe / +Z Front / mutat, az élben látszódó 2 8
29 HALBRITTER ERNİ KOZMA ISTVÁN SZALAI PÉTER YZ sík normál vektor pedig jobbra / Right /. Másodlagos referenciaként elıírható az XY sík lefelé / Bottom / mutatása is. Top Koordinátasíkok ábra A felülnézet / TOP / beállítása A koordinátarendszert, és a benne létrehozott geometriai modellt ALULNÉZET-ben látjuk, ha merılegesen nézünk az XZ sík fonákjára / Back / és az élben látszódó YZ sík normál vektor pedig jobbra / RIGHT / mutat. 29
30 Bottom ábra Az alulnézet / BOTTOM / beállítása A koordinátarendszert, és a benne létrehozott geometriai modellt JOBB OLDALI NÉZET-ben látjuk, ha az YZ sík normál vektora szembe / Front / mutat, az élben látszódó XZ sík normál vektor pedig felfelé / Top /. Másodlagos referenciaként elıírható az XY sík balra / Left / mutatása is. 3 0
31 HALBRITTER ERNİ KOZMA ISTVÁN SZALAI PÉTER RIGHT ábra A jobbnézet / RIGHT / beállítása A koordinátarendszert, és a benne létrehozott geometriai modellt BAL OLDALI NÉZET-ben látjuk, ha merılegesen nézünk az YZ sík fonákjára / Back /, az élben látszódó XZ sík normál vektor pedig felfelé / TOP / mutat. 31
32 Left ábra A bal oldali nézet / LEFT / beállítása Ügyeljünk arra, hogy egy sík kiválasztása - és általában egy objektum kiválasztása, szelektálása - csak akkor lehetséges, ha az Orientation párbeszédablakban látható, nyíllal jelölt nyomógomb valamelyike / Reference1, Reference2 / benyomott állapotban van. Ilyenkor a szelektálás lehetıségét egy újabb ablak / Lásd ábra / jelzi ábra A kiválasztási lehetıséget mutató párbeszédablak A nevezetes nézetek felvétele után ismételten mentsük el a start.prt fájlt. 3 2
33 HALBRITTER ERNİ KOZMA ISTVÁN SZALAI PÉTER A képernyı színének beállítása A Pro/Engineer szoftver régebbi felhasználói megszokták a kék háttérszínt. A Wildfire változatnál a szürke háttérszín jelenik meg alapértelmezésként. A kék háttérszínt, és a hozzá tartozó vonalszíneket biztosítani lehet a start.prt fájl segítségével. A rendszer színeinek módosítását a System Colors.. párbeszédablaknál végezhetjük el. A segédlet készítésénél többszır használunk fehér hátteret fekete vonalakkal / Black on White /. Az ilyen háttér fekete - fehér nyomtató használata esetén elınyös. A fehér háttér / és bármely más felkínált lehetıség / választható ideiglenesen is. Ha azt akarjuk, hogy a beállított háttérszín már a szoftver indításakor rendelkezésre álljon, akkor elıször a Sytem Colors párbeszédablak beállítását kell elmenteni. A mentésnél válasszuk a indítási könyvtárat / Pl.: D:\Public\ProEngineer /! A módosításkor kimentett fájl neve legyen syscol.scl! ábra A képernyı színeinek módosítását biztosító párbeszédablak és annak elérése A System Colors párbeszédablaknál nyomjuk meg a Scheme nyomógombot! 33
34 1.37. ábra A képernyı színeinek beállítása a Wildfire elıtti változatnak megfelelıen ábra A System Colors párbeszédablak beállításának elmentése Ezek után a config.pro fájlnál meg kell adni, ki kell cserélni az új elérési utat. / A fájlok cseréjét a 25.oldalon / Az alapbeállítás,azaz a config.pro fájl módosítása. / leírtakhoz hasonlóan lehet elvégezni / ábra A system_colors_ file megadása a config.pro fájl-nál Az átírt config.pro fájlt másoljuk át az indítási könyvtárba! Újraindításkor már az új háttérszín, és az új háttérszínnek megfelelı egyéb színbeállítás jelenik meg. Természetesen a háttérszín módosítható egy korábbi *.scl fájlra hivatkozva is. / Open / ábra Egy korábbi system_colors fájl meghívása 3 4
35 HALBRITTER ERNİ KOZMA ISTVÁN SZALAI PÉTER A felhasználási környezet további beállítása A Customize párbeszédablaknál lehet a felhasználói környezeten további állításokat végezni. Elérése Tools/Customize Screen legördülı menünél lehetséges. A Pro/E szoftver használata közben fontos információkat nyújt az aktuális tennivalókról, az elvégzett munkáról. Az eligazító megjegyzések helyét lehet megválasztani a Dashboard / mőszerfal /position nevő mezınél. A pillanatnyi beállítás szerint az üzenetek a grafikus terület fölött jelennek meg. Az új beállítást a szoftver elmenti a config.win fájlba. A kimentett config.win fájl - automatikusan a munkakönyvtárba kerül. Ha tartós beállítást akarunk elérni, úgy a módosításokat, a módosítások mentését az indítási könyvtárnál végezzük el. A Customize párbeszédablaknál lehet kijelölni, hogy milyen ikoncsoportokat kívánunk használni ábra A felhasználói környezet beállítása a Customize nevő párbeszédablaknál 35
36 1.42. ábra Az ikoncsoportok ki - bekapcsolási helye Az egyes ikoncsoportok tagjai megtekinthetık a Commands nyomógomb benyomása mellett ábra A File / fájl / csoport tagjai Bármelyik ikon kirakható az eszköztárba. A kirakás lehetıségét a felsı sorban leírtak szerint kell végezni, egyszerően a bal gomb kijelöléssel, és nyomvatartott gomb mellett az egérrel vigyük a helyére a parancsot, amibıl aztán csak egy ikon látszik majd. A Default nyomógombbal beállítható az eszköztár alapértelmezéső ikoncsoportja ábra Az eszköztár alapértelmezéső ikoncsoportja 3 6
37 HALBRITTER ERNİ KOZMA ISTVÁN SZALAI PÉTER Makrók, funkcióbillentyők készítése Gyakran elıfordul, hogy bizonyos mőveleteket, lépéseket egymáshoz kapcsolódóan többször használnak. Ezeket a lépéseket össze lehet vonni egyetlen paranccsá. Egy ilyen összevont parancsot nevezünk makrónak. A parancsot funkcióbillentyővel, vagy ikonnal lehet érvényesíteni. A makrók felvétele, módosítása a Mapkeys párbeszédablak használatával végezhetı el / Tools Mapkeys / ábra Makrók felvételének környezete Nyomjuk meg az új makró felvételéhez a New nyomógombot! Töltsük ki az ábra szerint a makrók felvételéhez megjelenı párbeszédablakot / Key Sequence: $F8; Name: Default; Description: Alapértelmezett nézet /, majd utána kezdjük el a felvételt, nyomjuk meg a Record nyomógombot! ábra A makró felvétele 37
38 A felvétel alatt kattintsunk az AB ikonra, majd a Default mezıre! A kattintások hatására a grafikus képernyın megjelenik az alapértelmezés szerinti nézet. Nyomjuk meg a Stop gombot / b. ábra /! Az elızı mővelettel aktívvá vált OK nyomógomb megnyomásával zárjuk le Record Mapkey párbeszédablakot / c ábra /! A felvétel lezárásával visszatér a Mapkeys párbeszédablak, ahol rögzíthetjük / Save / a config.pro fájlban az új makrót ábra Az új makró rögzítése a config.pro fájlban Végezetül a Mapkeys párbeszédablakot zárjuk be / Close /! A modellfa konfigurálása A modellfa alapértelmezésben mutatja az elıforduló építıelemeket, azok egymáshoz való viszonyát, az un. szülı-gyermek kapcsolatokat. A modellfán az egyes építıelemek kijelölhetık, a kijelölt építıelemek kitörölhetık / Delete /, módosíthatók, letiltható / Suppress /, a láthatóságuk kikapcsolható, elrejthetı / Hide /. Az elrejés kezdeményezéséhez jelöljünk ki egy építıelemet, és nyomjuk meg a jobb gombot, ha a modellfa fölött vagyunk, akkor röviden, ha a modell téren, akkor hosszan. A menüben most megtaláljuk a Hide parancsot. Ezzel az építıelemnek csupán a láthatósága szőnik meg, a funkciója nem! A letiltás a láthatóságot és az újragenerálást átmenetileg letiltja. Ez egyértelmően érvényes a grafikus területen, de az építıelem elnevezése a modellfán a gép beállításától függıen esetenként látható marad. Az egyik leggyakoribb beállítási feladat éppen az, hogy a modellfán a letiltott építıelemek is megjelenjenek, ugyanis csak ilyen beállításnál lehet visszaállítani a teljes láthatóságot. Példaként rejtsük el a koordinátatengelyeket! Elıször jelöljük ki azokat! Több építıelem CTRL billentyő nyomvatartása mellett jelölhetünk ki. A modellfán egymást követı építıelemek a SHIFT billentyőt használatával is kijelölhetık. Ilyen esetben valamelyik határoló építıelem kijelölése után nyomjuk meg a SHIFT gombot, majd a gomb nyomvatartása mellett kattintsunk a másik határoló építıelemre! ábra A koordinátatengelyek kijelölése a modellfán A kijelölt építıelemek a Suppress paranccsal tilthatók le. A parancs kiadása után erısítsük meg szándékunkat, a grafikus területen nyomjuk meg az OK nyomógombot! Az ábra jobb oldalán látható az új modellfa. 3 8
39 HALBRITTER ERNİ KOZMA ISTVÁN SZALAI PÉTER ábra Nyomtalanul eltőnt építıelemek A modellfán a láthatóságot a következıképpen biztosíthatjuk. A modellfa fölött kattintsunk a Settings, majd a Tree Filters nyomógombra ábra A beállítási lehetıségeket biztosító ablak elérése A beállítási lehetıségeket biztosító ablaknál eddig nem volt kijelölve a Suppressed Objects elıtti négyzet alakú mezı, ezért nem jelentek meg a letiltott építıelemek a modellfán. Kijelölés, majd elfogadtatás / Apply / után a modellfán az elrejtett elemek kicsi fekete négyzettel jelölve már láthatók ábra Az elrejtett elemek megjelenése a modellfán Egy letiltott építıelemet a grafikus munkaterületen újból megjeleníthetünk, ha a modellfán kijelöljük és a jobb oldali egérgombot, majd a felbukkanó menün a Resume nyomógombot megnyomjuk ábra A letitltott építıelem megjelenítése A modellfa információs készlete kibıvíthetı. Például az építıelemek sorszámozhatók / Feat # /, illetve feltüntethetı az építıelemek típusa / Feat Type /. A feliratnál a Feat az építıelem / Feature / rövidítése. Az ábrán elıforduló építıelemek segédsík / Datum Plane /, segédtengely / Datum Axis /, koordinátarendszer / Coordinate System /. 39
40 1.53. ábra A kiegészített modellfa A kiegészítést a Settings / Tree Columns paranccsal elıhívott Model Tree Columns ablaknál lehet beállítani. A nyilak segítségével lehet beállítani, hogy mi jelenjen meg / Displayed /, és mi nem / Not Displayed / ábra A kiegészítı bejegyzések kijelölése Bal egérgombbal a Modellfán egy építıelemet kiválasztva a grafikus képernyın az építıelem piros színőre változik. A jobb egérgomb tartós lenyomása esetén egy felbukkanó menü jelenik meg. Ennek a felbukkanó menünek a használatával a késıbbiekben foglalkozunk. A módosítások megjegyzéséhez külön kell mentést végezni, a save settings file sorra kattintással / a fájl neve tree.cfg /. Ezt is az indítási könyvtárban célszerő tárolni, és a config.pro-ban pedig hivatkozni kell rá. 4 0
41 HALBRITTER ERNİ KOZMA ISTVÁN SZALAI PÉTER MÁSODIK FEJEZET 3D-S GEOMETRIAI MODELL KÉSZÍTÉSE KIHÚZÁSSAL 41
42 FELADATKIÍRÁS Az elızı fejezetben foglalkoztunk a tervezési környezet beállításával. Kezdjünk új modellt alkatresz1.prt névvel, állítsuk be mmns_part_solid.prt sablonfájt! Az elkészítendı geometriai modell feleljen meg az elızı fejezetben szereplı, a nevezetes nézeteket szemléltetı testnek! 2.1. ábra A létrehozandó geometriai modell Mint már említettük, kezdetben egy bázistestet, egy kezdeti építıelemet kell létrehozni. A bázistestet leggyakrabban egy profilvázlat kihúzásával / Extrude /, forgatásával / Revolve /, egy útvonal bejárásával, söpréssel / Sweep /, két nem egy síkban lévı profilvázlat közötti átmenet képzésével / Blend / hozhatjuk létre. A következıkben a kihúzással elıállítható bázistest modellezési lépéseit mutatjuk be a fenti példán keresztül. 4 2
43 HALBRITTER ERNİ KOZMA ISTVÁN SZALAI PÉTER A BÁZISTEST ELİÁLLÍTÁSA A bázistest létrehozási módjának kiválasztása, kihúzás / extrude / A Pro Engineer Wildfire egyik újdonsága, hogy elıbb elkészíthetünk egy önálló építıelemnek számító vázlatot, és azt késıbb akár több építıelem létrehozásához is felhasználjuk. Ilyen lehetıséget az 5. fejezetnél mutatunk be. Addig követjük a hagyományos sorrendet, miszerint elıbb el kell dönteni, hogy a szóban forgó építıelemet milyen módszerrel / pl. kihúzással, forgatással, stb / akarjuk elkészíteni. A kihúzást / Extrude / választva egy kezelıpult jeleneik meg üzenı-terület alatt ábra A kihúzáshoz kapcsolódó kezelıpult A 2.2. ábrának megfelelı képet úgy érhetjük el, hogy a pirosan megjelenı Placement mezıre kattintunk. A piros felirat jelzi, hogy a szoftver valamilyen adatra vár. Jelen esetben a kihúzás vázlata / Sketch / hiányzik. Ha létezik elıre elkészített úgynevezett külsı vázlat, akkor azt kiválaszthatjuk / Select 1 item / a modellfánál, vagy a grafikus képernyın. Jelen esetben ilyennel nem rendelkezünk, így a vázlat elkészítését, definiálását / Define / kell választani. A vázlatkészítés kezdeményezése / sketch /, a vázlatsík tájolása A vázlatkészítést kezdeményezı Define mezıre kattintva egy üzenet és egy párbeszédablak jelenik meg. Válasszunk a vázlat síkjának egy síkot, vagy felületet! 43
44 aktív mezı 2.3. ábra Párbeszédablak a vázlat síkjának kijelöléséhez és tájolásához Az XY / FRONT / koordinátasík legyen a vázlat síkja / Sketch Plane /! A másik két koordinátasík élben fog látszani. Az élben látszódó koordinátasíkok állásával lehet a vázlatsík állását tájolni / Sketch Orientation /. A szoftver automatikusan felajánl az egyik koordinátasíkra hivatkozva / Reference /egy megoldást, jelen esetben a RIGHT sík jobbra mutató / Orientation - Right / állását. A RIGHT sík normálisa / + X / jobbra mutató ábra A vázlatsík kijelölése, a referenciasík tájolása A Sketch nyomógomb lenyomásával fogadjuk el a beállítást! A beállítás elfogadásakor a vázlat síkjaként kijelölt koordinátasík befordul a képernyı síkjába / 2.5 ábra / és a szoftver felkínálja szerkesztési bázisnak a két élben látszódó koordinátasíkot. Ezeket a hivatkozásokat ugyancsak referenciáknak nevezik / References /. A felajánlott referenciák megjelennek egy párbeszédablakban / 2.7. ábra /. 4 4
45 HALBRITTER ERNİ KOZMA ISTVÁN SZALAI PÉTER Vázlat síkja Szerkesztési bázisok / Méretezési referenciák / 2.5. ábra A vázlatkészítéshez beállított koordinátasíkok képe Szerkesztési bázisok, / méretezési referenciák / Az elsı modellünk elıállítható egy téglatestbıl. A téglatestet egy téglalap kihúzásával kapjuk. A Pro/E a téglalap rajzolásakor automatikusan megadja a rajzolt téglalap oldalainak méretét és helyzetét. A mérethálózat felépítéséhez szerkesztési bázisokra, referenciákra van szükség. Referencia lehet egy élben látszódó koordinátasík, egy meglévı építıelem éle, vagy annak élben látszódó látszó felülete, csúcspontja, illetve az építıelem kontúrja. Kezdetben referenciák csak az élben látszódó koordinátasíkok, segédsíkok lehetnek. Ezeket automatikusan fel is veszi a program (most a Right és Top sík); jelük a szaggatott vonal / kék háttér esetén kétpont-vonal /. Késıbb, egy újabb építıelem helyzetét már más bázistól is meg lehet adni. A vázlatkészítésnél alkalmazott referenciák rögzítik a vázlatot a modell meglévı építıelemeihez képest. Elıfordul, hogy utólag kell a referenciákat módosítani. Ilyenkor a vázlatkészítési környezetben lehetıség van elıhívni a References párbeszédablakot ábra A References párbeszédablak ismételt elıhívása A feleslegesen sok referencia akadályozhatja a modell utólagos módosítását. A kétirányú helyzetmeghatározáshoz legalább két szerkesztési bázis kell. Ha ennek a minimális követelménynek nem felelünk meg, úgy hibaüzenetet kapunk. 45
46 Elegendı referencia / Fully Placed / Hibaüzenet: Hiányzó referenciák. Nem határoztál meg elegendı referenciát a vázlat elhelyezéséhez. Folytassuk a vázlatot? 2.7. ábra A kijelölt referenciák, illetve hibaüzenet referenciahiány esetén A felkínált referenciákat elfogadva, a Close nyomógombra / 2.7. ábra / kattintva egy új környezet, az ún. vázlatkészítı környezet jelenik meg. Vázlatkészítési környezet, vázlatkészítés A vázlatkészítı környezetben a rajzterület mellett a rajzkészítés ikoncsoportja látható. Kijelölés Egyenes vonalak Téglalap Kör- koncentrikus kör - ellipszis Körívrajzolások Lekerekítések Szplájn Pont / ref. koordináta-rendszer Méretezés Méretmódosítás Kényszerezés Betőkészlet Metszés, meghosszabbítás Tükrözés, fogatás Elfogadás, kilépés Megszakítás Él másolást Ahol a vázlatkészítı ikonoknál egy kifelé mutató nyilat látunk, ott további lehetıségeket kínál a szoftver: Két pont által határolt egyenes szakasz Két érintıpont által határolt egyenes szakasz Középvonal Középpontjával és egy pontjával felvett kör 4 6
47 HALBRITTER ERNİ KOZMA ISTVÁN SZALAI PÉTER Egy meglévı körrel / körívvel / és egy adott pontjával meghatározott koncentrikus kör Három ponttal megadott kör Három vonalat érintı kör A féltengelyekkel meghatározott ellipszis Két végpontjával és a középpontjával megadott körív, vagy egy vonal végpontjához érintıleges körív rajzolása A meglévı körrel / körívvel / a koncentrikus körív felvétele a végpontjainak megadásával Középpontjával és végpontjaival felvett körív 3 elemhez érintıleges körív Kúpszelet rajzolása Lekerekítés körívvel Elliptikus lekerekítés Pont felvétele Koordinátarendszer felvétele Kijelölt élek átvétele vázlatkészítéshez Kijelölt élek átvétele eltolással Dinamikus vágás Vágás egy másik vonalelemig, illetve meghosszabbítás / Cut, Extend / Egy vonal felosztása a kijelölt pontnál Tükrözés Forgatás 2.8. ábra A vázlatkészítés elıugró ikonjai ikonra kell kattintani. Kattintáskor egy ablak jele- A geometriai kényszerezéskor / contstaints / az nik meg, amely az elıírható kényszereket tartalmazza. 47
48 Függılegesség elıírása egyenes szakasznál, két pontnál Vízszintesség elıírása egyenes szakasznál, két pontnál Merılegesség elıírása Érintılegesség elıírása Egy pont, vagy fogópont elhelyezése egy egyenes szakasz középpontjába Egybeesı kényszer elıírása, ráillesztés Szimmetrikusság elıírása egy adott középvonalhoz képest Egyenlı hosszúság, egyenlı sugár elıírása Párhuzamosság elıírása 2.9. ábra Geometriai kényszerek A vázlatkészítésnél a grafikus képernyı fölött kiegészítı ikonok jelennek meg: Kiegészítı ikonok Utolsó lépés törlése, ill. visszaállítása A vázlatsíkra merıleges nézet beállítása Méretkényszerek ki-be kapcsolása Geometriai kényszerek ki/be kapcsolása Pontháló ki/be kapcsolása Fogópontok ki/be kapcsolása ábra Kiegészítı ikonok 4 8
49 HALBRITTER ERNİ KOZMA ISTVÁN SZALAI PÉTER is: További beépített gombok segítik a vázlatkészítést. Felül találunk még kiegészítı ikonokat alap esetben Kiegészítı ikonok A zárt profilvázlat területét árnyékolja A nyílt hurok végeit kiemeli, egy ponttal Az egymást keresztezı vonalakat emeli ki zöld színnel A vázlatot ellenırzi, és kis ablakban megjeleníti az eredményét Görbület analízis ábra További kiegészítı ikonok Mint már ismeretes a vázlatkészítésnél kétféle lehetıség közül választhatunk: arra törekszünk, hogy a profilvázlat az alkatrész alakjából minél többet adjon vissza, a báziselem létrehozásánál az egyszerőségre törekszünk. Az elsı esetben a profilvázlat a munkadarab jellegzetes körvonalának megfelelıen L alakú, a második esetben a bázistest vázlata egy téglalap ábra A vázlatkészítés lehetıségei A példánknál a második, az úgynevezett moduláris megoldást választjuk. A moduláris megoldásnál a modellépítés gyakran a gyártás lépéseihez hasonlít. A ábrán látható téglalap az elölnézet leegyszerősített körvonalrajza. A modellezésnél kiindulhatunk a felülnézeti, illetve az oldalnézeti körvonalrajzból is, csak arra kell ügyelnünk, hogy a profilvázlat / körvonalrajz / a megfelelı koordinátasíkra kerüljön. A téglalapból a kihúzás eredményeként téglatestet kapunk. A végleges alakot a további építıelemek / anyageltávolító kihúzás, letörés / alkalmazásával hozzuk létre. 49
50 Kihúzás Anyageltávolítás kihúzással Letörés ábra A geometriai modell elkészítésének lépései A vázlatkészítésnél kapcsoljuk ki a segédelemek láthatóságát! A segédelemek ki/be kapcsolásához a következı ikonokat használjuk: 3D-s megjegyések Koordinátarendszer Segédpontok / munkapontok / Segédtengelyek / munkatengelyek / Segédsíkok / munkasíkok / ábra A segédelemek ikonjai Ha kikapcsolásokkal végeztünk, akkor csak a két szerkesztési bázis / referencia / látszik. Rajzoljunk a ábrán látható módon téglalapot! Az ikon kijelölése után kattintsunk a grafikus képernyın kettıt, a téglalap két átlós sarokpontjának megfelelı helyen! A téglalap rajzolásánál nem számítanak a méretek, a pontos méreteket utólag adjuk meg. Az adott példánál több téglalapot nem kívánunk rajzolni. Nyomjuk meg a grafikus képernyı felett az egér középsı gombját! Ezzel befejezzük a téglalap rajzolását. Az ilyen kilépéskor a kijelölı ikon aktivizálódik. Ebben az állapotban a vázlat egy vagy több vonaleleme kijelölhetı. Több vonalelemet egyesével kijelölhetünk, ha közben megnyomjuk a Ctrl billentyőt. Több vonalelem kijelölhetı úgy is, hogy egy jelölıablakot veszünk fel két átlós sarokpont kijelölésével. A kijelölt vonalelem/-ek/ piros színnel jelennek meg és a Delete gombbal letörölhetık. A téglalap rajzolásáról / és általában bármelyik vázlatkészítı tevékenységrıl / közvetlenül is áttérhetünk egy új vázlatkészítı mőveletre, ha az új mőveletnek megfelelı ikonra kattintunk. A program automatikusan elhelyez geometriai és méretkényszereket. Geometriai kényszernek számít jelen esetben két egyenes szakasz vízszintességének / H / és két egyenes szakasz függılegességének / V / felismerése. A geometriai kényszerek ugyanúgy kijelölhetık, kitörölhetık, mint ahogyan azt vonalelemeknél magyaráztuk. A szürke számokkal megadott méretek ún. gyenge méretek. A felkínált mérethálózat a változásokhoz könnyen alkalmazkodik, talán éppen ezért nevezik a benne szereplı méreteket gyengének. A program mindig annyi méretkényszert helyez el automatikusan, amennyi a vázolt alakzat egyértelmő szerkesztéséhez szükséges a meglévı geometriai kényszerek, illetve referenciák mellett. Ebbıl következik, hogy gyenge méretet kijelölhetünk, de nem tudjuk letörölni, mert különben hiányos lenne az alakzat geometriája. 5 0
51 HALBRITTER ERNİ KOZMA ISTVÁN SZALAI PÉTER A téglalap helyzete a szerkesztési bázistól a lehetı legegyszerőbben van megadva, a téglalap a szerkesztési bázisokon fekszik, az X, illetve az Y tengelytıl való távolságuk zérus. A zérus távolságokat nem szokás megadni, hacsak mintázat készítésnél nem kívánjuk a mérethálózatot felhasználni. Ha a téglalap méretmegadásán módosítunk, például a téglalap egyik oldala helyett az átlóját adjuk meg, akkor az egyik gyenge méret eltőnik, mert a mérethálózatunk túlhatározott lenne. Az új méret megadásához nyomjuk meg a méretezı nyomógombot, jelöljük ki a bal egérgombbal a téglalap szemközti sarokpontjait, majd az egér középsı gombjának lenyomásával elhelyezhetjük az új méretvonalat mérettel együtt! Két pont kijelölése esetén a középsı egérgomb kattintási helyétıl függıen kapunk vízszintes, függıleges, vagy átlós méretet ábra A gyenge és az erıs méretek kapcsolata Az újonnan felvett méret sárga színő lesz és ún. erıs méretnek számít. Az erıs méret a mérethálózatnak már stabil tagja, de még nem a modell tényleges mérete. Egy gyenge méret erıs méretté alakítható, ha azt kijelöljük, majd a jobb oldali egérgombot hosszan megnyomva a Strong opciót választjuk / ábra / ábra Gyenge méret átalakítása erıs méretté 51
52 Egy erıs méret gyenge méretté alakítható, ha az erıs méretet kijelöljük, és letöröljük / Delete /. Próbáljuk újból megadni a téglalap magassági méretét! Ez nyilvánvaló túlhatározáshoz vezet, hiszen a ábrán a geometriai kényszerek és a méretkényszerek már egyértelmően meghatározzák a téglalapot és a kényszerek mindegyike erıs. A Resolve Sketch ablakban a szoftver feltünteti azokat a méreteket és geometriai kényszereket, amelyek problémát okoznak. A probléma megoldásaként visszavonhatjuk a méretezési szándékunkat / Undo /, kitörölhetünk a felsoroltak közül egyet / Delete /, esetleg valamelyik méretet a megjelöltek közül referencia méretté kiadódó méretté alakítjuk / Dim Ref / és magyarázó információt kérhetünk az általunk kiválsztottról / Explain /, amit az üzenı sorba ír ki. A kiadódó méret zárójelbe téve jelenik meg ábra A pirossal megjelölt 5 kényszer közül egyet le kell törölni Töröljük le / Delete / az átlós méretet / /! Az erıs és gyenge méreteknek adjuk meg a helyes értékeit! Válasszuk ki a méretmódosítás ikont, majd kattintsunk mindegyik méretre! 5 2
53 HALBRITTER ERNİ KOZMA ISTVÁN SZALAI PÉTER ábra A méretek módosítása / beállítandó méret 200 x 350 / A megjelenı párbeszédablaknál a méretek átírhatók. Ha a párbeszédablakban kijelölünk / átfestünk / egy méretet, akkor az ábrán a hozzá tartozó méretszám bekeretezve jelenik meg. Az átírt értékkel nem érdemes a modellt rögtön frissíteni, célszerőbb a frissítést az összes méretmódosítás után elvégezni. Ezt úgy érhetjük el, hogy az újragenerálást / Regenerate / jelzı ablaknál megszüntetjük a kijelölést kitöröljük a kismérető zöld pipát és az összes méret átírása után rákattintunk a nagymérető zöld pipára. Ha egy méretet átírunk a párbeszéd ablaknál és elfogadtatjuk / ENTER /, akkor automatikusan a következı méret lesz kijelölve / átfestve /. Az így kijelölt mérettel érdemes folytatni a méretmódosítást, mert így gyorsabban lehet haladni. A gyenge méretek / ha voltak / méretmódosítás után erıs méretté válnak, a színük sárga lesz. A méretmódosítás úgy is elvégezhetı, hogy kijelölı ablakkal csoportosan választjuk ki a méreteket, és a hosszú jobb gomb nyomása után a helyi menübıl a modify / módosítás / parancsra nyomunk. Egy méretet vázlatkészítési környezetben úgy is módosíthatunk, ha a kijelölı ikon aktív állapota mellett a méretszámra háromszor kattintunk. Az elsı kattintás a méretszám kijelölése. A kijelölés hatására a méretvonal és a méretszám piros színő lesz. Az elsı kattintás megspórolható, ha a kurzort a méretszámra igazítva megvárjuk az elıválasztásnak megfelelı kék színt. Ezt követıen egy kettıs kattintással a méretszám átírható állapotba kerül. Az átírt mérettel a szoftver rögtön újrarajzolja a vázlatot. Az ilyen méretmódosítást fıleg a kisebb méretváltoztatások esetén alkalmazzák, amikor a módosítás a vázlat alakját már nem változtatja meg a felismerhetetlenségig. 53
54 2.19. ábra Méretmódosítás a grafikus területen A geometriai és méretkényszereket a szoftver aktív segítségével megadtuk, a vázlatkészítést befejeztük. A gyakorlás kedvéért készítsük el a vázlatunkat egyenes szakaszokkal is. A profilvázlat rajzolását a vízszintes szerkesztési bázison kezdjük el, és a rajzolás közben most szándékosan kerüljük a szabályosságot! ábra Egyenes szakaszokkal rajzolt durva vázlat Az automatikus kényszerezésnek köszönhetıen a szoftver felismerte két oldal párhuzamosságát. Természetesen nem kell éppen ilyen vázlatot felvenni. A lényeg az, hogy megfelelı kényszerek elıírása után a kész vázlat egyenértékő legyen. 5 4 Az egyenes szakaszok rajzolásánál tapasztalhatjuk: a szakaszok rajzolásához a bal oldali egérgombbal kell határozattan kattintani, a kattintások helyén pontok keletkeznek, azaz az egyenes szakaszt pontok határolják, az egér mozgatásával és újabb kattintásokkal folyamatosan csatlakozó szakaszok rajzolhatók, az összefüggı vonalak rajzolását a középsı egérgombbal zárhatjuk le, ez után tetszıleges kezdıponttal új folyamatosan csatlakozó egyenes szakaszokat húzhatunk, a program az egyenes rajzolását tehát a középsı gomb egyszeri megnyomásával befejezi, majd az újbóli megnyomásra lép ki a vonal rajzoló parancsból, ha a szakasz valamelyik pontja - és általában véve bármely rajzelem beillesztési pontja - a szerkesztési bázisra / referenciára / esik, akkor a pont szinte rátapad arra, a lerakott kezdı és végpontok - és általában bármely beillesztési pont - un. fogópontként szerepel, ezekhez a fogópontokhoz könnyen lehet késıbb újabb 2D-s rajzelemeket csatlakoztatni, a vízszintes és függıleges szakaszok rajzolását megkönnyíti a szoftver - az automatikus helyzetfelismerésének, geometriai kényszerezésének köszönhetıen a közel vízszinteseket, illetve függılege-
55 HALBRITTER ERNİ KOZMA ISTVÁN SZALAI PÉTER seket vízszintesre ill. függılegesre állítja és a vonal mellett elhelyezi a geometriai kényszer szimbólumát / H - horizontális, V - vertikális /, a program hasonlóan jelzi az éppen rajzolt szakasznak egy másik szakasszal való párhuzamosságát, merılegességét, egyenlı hosszúságát és a többi felismert geometriai kényszerkapcsolatát, a rajzolás közben megjelenı kényszereket a jobb egérgomb megnyomásával letilthatjuk - ilyenkor az adott jel áthúzott lesz -, de le is köthetjük, ha feltétlenül alkalmazni szeretnénk - ezt a jel bekarikázása mutatja -, a rajzolás közben jelzett kényszereket felhasználva olyan profilvázlat rajzolható, amely a tervezıi szándéknak jól megfelel, utólagos módosítást nem, vagy alig igényel, esetenként gyorsabban végzünk, ha vázlatkészítés közben nem törekszünk minden automatikus kényszermegadás kihasználására, hanem a szükséges geometriai kényszereket utólag adjuk meg. / A ábrán látható vázlatot szándékosan rontottuk el. / A durva vázlatnál a következı geometriai kényszereket írtuk elı: egyenes szakasz függılegessége, egyenes szakasz vízszintessége ábra A függılegesség és a vízszintesség elıírása Nyilvánvalóan más kényszerekkel is elérhetı a kívánt alak ábrán azért nem látszanak a méretek,. A méretek módosítása a korábban leírtak alapján már elvé- mert a méretek megjelenítését letiltottuk gezhetı. 55
56 A vázlatkészítés befejezése Kattintsunk a pipát mutató legalsó ikonra! A kattintás után bizonyos esetekben újból megjelenik a vázlatsík kijelölésénél, tájolásánál megismert párbeszédablak némi kiegészítéssel. Ezzel, az esetenként megjelenı párbeszédablakkal a módosítási lehetıségeknél fogunk bıvebben foglalkozni. Ha megjelenik, akkor az OK gombot kell nyomni. A program ezzel a mővelettel visszatér a modellezési környezetbe. A kihúzás további geometriai adatainak megadása A modellezési környezetben alapértelmezésként testmodellezés van beállítva, de az elkészített vázlat alapján felületmodell is készíthetı. Az adott feladatnál maradjunk a testmodellezésnél! A kihúzás mélységét egy felbukkanó ikoncsoporttal lehet beállítani. A bázistest kihúzásánál a választási lehetıségek: kihúzás értékadással az adott irány szerint szimmetrikus kihúzás a megadott értékkel kihúzás egy kijelölt pontig, görbéig, síkig, illetve felületig ábra Kihúzási lehetıségek A kihúzás jellegeként válasszuk az értékadás szerintit! Alternatív lehetıségként a kihúzás jellegét beállíthatjuk egy felbukkanó menü segítségével is. A felbukkanó menü a grafikus képernyın jelenik meg, ha az egérrel rámutatunk / nem kell kattintani / a dinamikus kihúzás pillanatnyi számszerő értékére, majd megnyomjuk a jobb oldali egérgombot. a kihúzás irányának beállítása kihúzás értékadással az adott irány szerint szimmetrikus kihúzás a megadott értékkel kihúzás egy kijelölt pontig, görbéig, síkig, illetve felületig ábra A kihúzás irányának, mélységének beállítása a felbukkanó menü segítségével A kihúzás mélységét számszerően megadhatjuk a kezelıpultnál, vagy a dinamikus kihúzás aktuális értékére kétszer kattintva. 5 6
57 HALBRITTER ERNİ KOZMA ISTVÁN SZALAI PÉTER A kihúzás irányának beállítása ábra A kihúzás mélységének megadása A vázlatsíkra merıleges kihúzás irányát az ikoncsoporton belül is lehet változtatni. is, és illetve a felbukkanó menünél A kezelıpultnál balról jobbra haladva a következı ikon halványan látszik, mert állítása indokolatlan. Megfelelı környezetben anyageltávolítást lehet kezdeményezni a nyomógombbal. A báziselem létrehozása minden esetben anyaghozzáadást jelent. Az utolsó állítási lehetıséget nem igényli a feladatmegoldás. Ezzel az ikonnal lehet biztosítani, hogy a vázlatból héjszerő modell készüljön. A kezelıpulthoz egy másik ikoncsoport is tartozik ábra A kihúzás eszköztárának lezárását eredményezı ikoncsopor Az ikoncsoportnak balról jobbra haladva az elsı eleme két különbözı alakkal jelenik meg. A párhuzamos vonal megjelenésekor a sor eleji beállítások még nincsenek lezárva, még változtathatók. 57
58 2.26. ábra A kezelıpult állíthatóságát szemléltetı ikon A vázlatkészítı környezetbe is visszatérhetünk az Edit mezıre kattintva. Az elkészített vázlat / Internal S2D001 / belsı vázlatnak számít. A jelzett vázlat a csak a kihúzással létrehozott építıelemhez tartozik. Ha rákattintunk az ikonra, akkor az elsı ikon helyén egy háromszög jelenik meg, és minden állítási lehetıség szünetel. Újabb mővelet végzéséhez a háromszögre kell kattintani, és ismét megjelenik az ikon korábbi képe. / Az említett ikonok /, / a hétköznapi életben általánosan használatosak a szünet, illetve a lejátszás jelölésére. / A modell átteszıen árnyékoltan látjuk a mélység mérettel, ha a szemüveg melletti kis zöld pipát kivesszük, csak a méret látszik. Magára a szemüvegre kattintva elızetesen megtekinthetjük a geometriai modellünket, és ha azt nem találjuk megfelelınek, akkor vagy a háromszögre vagy a szemüvegre kell kattintanunk a javítás érdekében. A zöld pipával jóváhagyjuk a beállításokat, a kihúzáshoz tartozó kezelıpultot bezárjuk, és ezzel elkészült egy új építıelem. Az elkészült építıelem még utólag módosítható. TOVÁBBI VÁZLAT ALAPÚ KIHÚZÁS ÉPÍTİELEM LÉTREHOZÁSA Mint ismeretes a további vázlat alapú építıelem egy újabb vázlat készítését igényli. Az új építıelemmel egy lépéssel megközelítjük a végleges alakot. Jelen esetben a bázistestbıl anyagot távolítunk el a ábrának megfelelıen. A modellezés lépései megfelelnek az elızı pontban leírtaknak / A bázistest elıállítása /. Az építıelem létrehozási módjának kiválasztása A létrehozandó alak / 2.1. ábra / alapján könnyen eldönthetjük, hogy a következı építıelemet anyageltávolító kihúzással / Extrude / készíthetjük el. Az anyageltávolító kihúzás készítésének kezdeményezése, a vázlatsík tájolása A vázlatkészítést kezdeményezı Placement Edit mezıre kattintva egy vázlatsíkot kell választani. A választásnál elıször a megadott mérethálózatot kell tanulmányozni. 5 8
59 HALBRITTER ERNİ KOZMA ISTVÁN SZALAI PÉTER ábra A kialakítandó építıelem mérethálózata A beméretezett rész kialakításához szükséges vázlatot három helyen helyezhetjük el: ábra A vázlat elhelyezési lehetıségei Válasszuk a FRONT elnevezéső koordinátasíkot, ugyanis ebben az esetben a vázlatsík kijelölésénél hivatkozhatunk az elızı építıelemnél alkalmazott megoldásra / Use Previous / ábra Hivatkozás a korábbi vázlatsík használatára / Use Previous / Természetesen a grafikus területrıl is kijelölhetı a FRONT koordinátasík. Ebben az esetben a koordinátasík feliratára / FRONT / kell kattintanunk. Ha vázlat síkjaként a ábra bal oldalán látható felületet akarjuk kijelölni, akkor elsıdlegesen a bal egérgombbal a kijelölt területen belül kell kattintani. Vázlat síkjaként a téglatest hátsó lapját / lásd ábrán a középsı esetet / elıválasztással, illetve rákérdezéssel tudjuk kijelölni. Elıválasztásnál a kurzort a fedésben lévı hátsó lap felé közelítjük, de nem kattintunk. Amikor a kurzor valamelyik síkfelület közelébe ér, akkor annak a színe megváltozik, világoskék színő 59
60 lesz / sötétkék háttérszín mellett is /. A világoskék kék szín az elıválasztott állapotot mutatja. Ilyen állapotban kattintsunk a jobb egérgombbal! Ennek hatására a takart felületek közül más lehetséges felület kerül elıválasztott állapotba. Ha az elıválasztás megfelel, akkor a bal egérgombbal kattintva jóváhagyhatjuk azt. Ez a fajta élıválasztás általánosan használható. Az elıválasztás egy lista segítségével is elvégezhetı, ha az elıválasztás közben hosszabban nyomva tartjuk a jobb egérgombot. Ilyenkor egy ablak jelenik meg, amelyiken jelöljük ki a Pick From List feliratot / ábra /! A Pick From List nyomógombra kattintva egy újabb ablak jelenik meg a választható elemek listájával. Valamelyik elemet kijelölve, a kijelölés helyességét a grafikus képernyın megítélhetjük. Ha a kijelölés megfelel, akkor az OK gombbal fejezhetjük be a kiválasztást. A korábbi Pro/E verzióknál ehhez hasonló volt a rákérdezéses kiválasztás ábra Kijelölés rákérdezéssel Visszatérve a Use Previous vázlatsík kijelölési esetünkhöz, a szoftver automatikusan tájolja az élben látszódó RIGHT koordinátasíkot a korábbiaknak megfelelıen. A Sketch nyomógomb lenyomásakor a vázlat síkja befordul a képernyı síkjába és a referenciák megadására megjelenik az ismert párbeszédablak / 2.7. ábra /. Szerkesztési bázisok / referenciák / megadása Alapvetı szabályként fogadjuk el, hogy a geometriai modellezésnél elsısorban a tervezı elképzeléseit kell megvalósítani, azaz a szerkesztési bázis megadásánál a tervezı által megadott méretláncot kell figyelembe venni. A ábrán látható a mérethálózat, a ábrán pedig a szerkesztési bázisok régi és új helye. Az új bázisok felvétele elıtt célszerő kitörölni a régieket. Egy szerkesztési bázis kitörölhetı, ha azt a párbeszédablaknál kijelöljük, majd a párbeszédablak jobb alsó részén lévı Delete gombot megnyomjuk / ábra /. 6 0
61 HALBRITTER ERNİ KOZMA ISTVÁN SZALAI PÉTER ábra Az anyageltávolítás mérethálózata 61
62 2.32. ábra Régi és új szerkesztési bázisok / referenciák / ábra A régi, felesleges szerkesztési bázis törlése / Delete / Az új referenciák kijelölésénél vegyük észre, hogy a ábrán a bázistest / téglatest / vetületét látjuk, és a vetületi képen nem lehet megkülönböztetni a téglatest élét az élben látszódó sík felületétıl. Ha referenciaként tudatosan a felületet akarjuk kijelölni, akkor az elıválasztásnál szükség esetén a jobb egérgombbal változtatni kell a kijelölésen. Az elıválasztás eredményérıl egy üzenet tájékoztat, ha a kurzort mozdulatlanul hagyjuk az objektumnál. Él kijelölése Felület kijelölése Csúcspont kijelölése ábra A referencia kijelölése / F5 a modellfa 5. eleméhez tartozik / A felület kijelölésekor a szerkesztési bázisokat a szoftver a középvonalhoz hasonlóan ábrázolja, azok túlnyúlnak a modell vetületi képén. A felületkijelölés alkalmazása többnyire kedvezıbb. 6 2
63 HALBRITTER ERNİ KOZMA ISTVÁN SZALAI PÉTER Vázlatkészítés Az adott feladatnál a vázlat lehet nyitott vagy zárt. Nyitott vázlat Zárt vázlat ábra Nyitott és zárt vázlat A nyitott vázlatot akkor lehet alkalmazni, ha a vonalak közvetlenül csatlakoztathatók a már meglévı geometriai modell valamelyik éléhez, élben látszódó felületéhez. Nyitott vázlatot csak korlátozottan alkalmazhatunk. Az ilyen vázlatból csak egy helyezhetı el a vázlatsíkon, és nem tartalmazhat szigetet. A vázlatkészítés befejezése Az anyageltávolító kihúzás további geometriai adatainak megadása Itt kell megadni az anyageltávolító kihúzás mélységét átmenı / Through All - / jelleggel. Az átmenı jellegő kihúzás egy esetleges méretmódosításnál is biztosítja a kívánt anyageltávolítást. Helyes eredményhez vezet a következı felületig / To Next - /, illetve a kijelölt felületig / To Selected - / végzett kihúzás is, csak az utóbbinál a felületkijelölést külön el kell végezni, és az ilyen többletmunkáról szívesen lemondunk. ELHELYEZETT ÉPÍTİELEM LÉTREHOZÁSA Mint már ismeretes egyes építıelemeket -letöréseket, lekerekítéseket, furatokat - létrehozhatunk vázlatkészítés nélkül is. A modellezni kívánt testen egy 40 x 45 -os letörés is található. Egyelıre csak ennek a letörésnek a létrehozásával foglalkozunk. 63
64 Letörés / Chamfer /. A Pro/Engineer szoftverrel él / Edge /, illetve sarok / Corner / letörést lehet készíteni ábra Él- és sarokletörés A letöréssel többnyire anyagot távolítunk el / ábra /, de készíthetünk anyaghozzáadással is letörést ábra Élletörés anyaghozzáadással Az adott feladatnál csak az anyageltávolítással járó élletörés szerepel. Élek kijelölése letöréshez A vázlat alapú építıelemek készítésénél eddig elıször az építıelem létrehozási módját / kihúzás, forgatás, stb / választottuk ki. Az élek letörésénél, illetve lekerekítésénél az építıelem létrehozási módját eldönthetjük az élek kijelölése után is. Az alábbiakban ezt a lehetıséget is bemutatjuk az aktuális feladaton keresztül.
65 HALBRITTER ERNİ KOZMA ISTVÁN SZALAI PÉTER Kezdeményezzük az élletörést, kattintsunk a megfelelı ikonra! Jelöljük ki a test azon élét, amelynél letörést kívánunk elıírni. A él kijelölésénél elıször a kurzorral közelítsük meg a test élét. A közelítéskor az él világoskék színővé válik, ami az elıválasztott állapotot jelzi / ábra /. Az elıválasztott élre kattintsunk a bal egérgombbal. A kattintás hatására a kijelölt él piros színővé válik, és megjelenik a számítógép által felkínált értékkel létrehozott letörés ideiglenes képe / ábra / ábra Az él kijelölése a letörés parancsának kiadása után Nézzük meg az élkijelölés másik sorrendjét! Ha a kurzorral a grafikus képernyın megközelítjük a geometriai modellt, akkor a drótvázas geometriai modell az elıválasztásnak megfelelıen világoskék színővé válik. Ilyen állapotban kattintsunk a bal egérgombbal! Ezzel a geometriai modell kijelölt állapotba került. Ugyanezt elérhetjük, ha a modellfán a bázistestre / Extrude 1 / kattintunk. Ezt követıen közelítsük meg a kurzorral a letörni kívánt élt! Az él elıször az elıválasztásnak megfelelıen ugyancsak elkékül, majd a bal egérgomb megnyomása után piros színő lesz, és vastag vonalúvá válik. Ezek után kezdeményezhetjük az élletörést. 65
66 2.39. ábra Az él kijelölése a letörés parancsának kiadása elıtt Az élletörés geometriai adatainak megadása A geometriai adatok megadásánál ki kell választani a megfelelı méretmegadási módot, és közölni kell az elıírt méretet / méreteket /. A megfelelı méretmegadási módokat a kezelıpultnál lehet beállítani ábra A kezelıpultnál elérhetı élletörési módok 6 6
67 D HALBRITTER ERNİ KOZMA ISTVÁN SZALAI PÉTER D 45 D Angle 45 x D Angle x D D1 D D2 D1 x D2 D x D ábra Az élletörési módok értelmezése Egyelıre csak a feladatnál szereplı élletöréssel, illetve azzal megegyezı élletörési típusfeladatok megoldására vállalkozzunk. Ha a kijelölt éleket határoló felületek nem merılegesek egymásra, akkor az élletöréseknél újabb alternatívákat kell megismernünk. A konkrét méreteket megadhatjuk a kezelıpultnál, vagy a grafikus képernyın. A grafikus képernyın kattintsunk kétszer a méretszámra, majd a megjelenı ablaknál írjuk be a helyes értéket / D=40, lásd ábrát /! ábra Méretek megadása a grafikus képernyın Az élletörési mód és a megfelelı méret megadása után a kezelıpult jobb oldalán látható ikoncsoportnál a szemüvegre kattintva látható válik az élletörés. Az élletörés mőveletét a zöld pipára kattintva fejezhetjük be. A vezérlıablak bezárásával a modellfán megjelenik az újonnan létrehozott építıelem is. 67
68 2.43. ábra A geometriai modell építıelemei Az építıelemek közül a koordinátarendszer / DEFAULT_CSYS / és a segédsíkok / RIGHT, TOP, FRONT / a választott sablon által biztosított építıelemek. A munkánk során 3 új építıelemet vettünk fel. Egy bázistestet hoztunk létre / Extrude 1 /, a bázistestrıl kihúzással anyagot távolítottunk el / Extrude 2 /, és végül élletörést alkalmaztunk / Chamfer 1 /. A MODELLFA HASZNÁLATA A modellfa használata a parametrikus szoftvereknél alapvetıen fontos. Véleményünk szerint a használatával érdemes már a modellezés kezdeti lépéséinél foglalkozni. A modellfa hatékony felhasználása érdekében elıször ismerkedjünk meg a szülı gyerek kapcsolattal! Szülı - gyerek kapcsolatok A geometriai modell építıelemei többnyire kapcsolatban, függıségi viszonyban vannak egymással. Például a bázistest létrehozásánál a vázlatkészítés síkja a FRONT segédsík / koordinátasík / volt, a vázlatsík tájolásánál felhasználtuk a RIGHT koordinátasíkot, és a vázlatkészítésnél szerkesztési bázisként hivatkoztunk a TOP, illetve a RIGHT koordinátasíkokra. Az említett építıelemek / RIGHT, TOP, FRONT koordinátasíkok / a bázistest létrehozásánál szerepet játszottak, ezek a bázistest szülei. Másképpen fogalmazva a koordinátasíkok és a bázistest szülı-gyerek / Parent - Child / kapcsolatban vannak. A kapcsolat kimutatása érdekében jelöljük ki a modellfán a bázistestet / Extrude 1 /, nyomjuk le a jobb egérgombot, majd bal egérgombbal kattintsunk az Info, illetve a Feature / építıelem / mezıre! A szülık listáján / Parents / látható a három koordinátasík, a gyerekek listáján / Children / pedig arról tájékozódhatunk, hogy a bázistesthez egy anyageltávolító kihúzással létrehozott építıelem / Extrude 2 / tartozik. Tehát a bázistest 3 szülıvel és egy gyerekkel van kapcsolatban / lásd ábrát /. Megvizsgálva a többi építıelemet is, megállapítható, hogy a FRONT, TOP, RIGHT segédsíkok kötıdnek a PRT_CSYS_DEF koordinátarendszerhez, azaz a koordinátarendszer gyerekei. A koordinátarendszer szülıkkel nem rendelkezik. 6 8
69 HALBRITTER ERNİ KOZMA ISTVÁN SZALAI PÉTER ábra A bázistest szülı/gyerek kapcsolatának kimutatása Az anyageltávolító kihúzás építıeleme / Extrude 2 / egyrészt kötıdik a bázistesthez / annak gyereke /, másrészt Chamfer 1 az Extrude 2 építıelem gyereke / ábra /. A bázistesthez való kötödés a vázlatkészítésnél alakult ki. Vázlatkészítésnél érintett építıelemnek számít a vázlatsík, a vázlatsík helyzetét meghatározó orientációs sík és a szerkesztési bázisok. A vázlatkészítéskor érintett építıelemek mindig a létrehozandó építıelem szüle- 69
70 ivé válnak. Az anyageltávolító kihúzásnál a vázlatsík a FRONT sík volt, a vázlatsík tájolására a RIGHT síkot használtuk, és szerkesztési bázisként a bázistest két felületét jelöltük ki / ábra / ábra Szülı/gyerek kapcsolatrendszer az anyageltávolító kihúzással elıállított építıelemnél Belátható, hogy az anyageltávolító kihúzással létrehozott építıelem 3 szülıhöz és egy gyerekhez kötıdik. Gyereknek az élletörés / Chamfer 1 / számít. A szülı gyerek kapcsolat megjelenítésére rendelkezésre áll egy másik lehetıség. Ahhoz kérjük megint az Extrude 2 építıelemet kijelölve jobb gombbal a helyi menüt, és most az Info-n belül a Reference Viewer sort jelöljük ki. A kapcsolatokat itt plasztikusabban látjuk, és egyéb lehetıségeket is találunk itt ábra Szülı/gyerek kapcsolatrendszer a Reference Viewer paranccsal Az élletöréssel létrehozott építıelemhez nem tartozik gyerek. A szülı - gyerek kapcsolatrendszer függ az építıelemek elhelyezésének sorrendjétıl is.
71 HALBRITTER ERNİ KOZMA ISTVÁN SZALAI PÉTER Az építıelem elkészítési sorrendjének változtatása Az elızıekben láttuk, hogy a letöréssel létrehozott építıelem a bázistest, és az anyageltávolító kihúzással létrehozott építıelem gyereke. A gyerek nem elızheti meg a szülıt, így a kialakított sorrend az adott esetben nem változtatható. A geometriai modell újraértelmezésénél az építıelemek frissítésének sorrendje megfelel az építıelemek elhelyezésének sorrendjével. Az építıelemek elkészítési sorrendje a modellfa segítségével változtatható. A modellfán kijelöljük a mozgatni kívánt építıelemnek megfelelı bejegyzést, majd ismételten megnyomjuk a bal égér-gombot, és az egérgomb nyomvatartása mellett a kívánt helyre mozgatjuk. A mozgatásnál egy vastag vonal jelzi a bejegyzés új helyét. A nyomógomb elengedésekor a vastag vonal helyén jelenik meg az elmozgatott bejegyzés. Természetesen a változtatás csak akkor lehetséges, ha a modell az új sorrenddel értelmezhetı. Mint ismeretes a koordinátasíkok egymásnak nem alárendelt építıelemek, így azok sorrendje megváltoztatható ábra A Right segédsík mozgatása a modellfában Mozgatható az Insert Here bejegyzés is. Mozgassuk a bejegyzést az anyageltávolító kihúzás elé! ábra Az Insert Here bejegyzés mozgatása Ha új építıelemet hozunk létre, akkor az közvetlenül az Insert Here bejegyzés elé kerül, azaz az Insert Here bejegyzés zárja a szoftver által értelmezett építıelemeket. Az Insert Here bejegyzést követı építıelemek letiltott állapotba kerülnek, a modellfa megváltoztatott állapotában a grafikus képernyın csak a bázistest látszik. A letiltott / a láthatóság és az újragenerálás szempontjából letiltott / építıelemnél a modellfán egy fekete négyzet alakú jel látható. A bázistesten is helyezzük el egy élletörést! A modellfa képe, és a modell alakja a következı ábrán látható. 71
72 2.49. ábra Az élletörés elhelyezése a bázistesten Az letiltott Extrude 2 építıelemet az adott esetben kétféleképpen aktivizálhatjuk. Vagy lejjebb húzzuk az Insert Here bejegyzést, vagy a jobb oldali egérgombbal elérhetı Resume paranccsal. Akármelyik módszert alkalmazzuk, az eredmény ugyanaz lesz. Az anyageltávolító kihúzással elıállított építıelem láthatóvá válik, de a letörés / Chamfer 1 / nem. Általánosan igaz, ha letiltunk / Suppress / egy építıelemet, akkor annak gyereke sem látszik. Viszont egy építıelem láthatóságának helyreállítása nem vonja maga után az építıelem gyerekeinek láthatóságát ábra Az elrejtett építıelem aktivizálása A ábrán látható megoldásnál a letöréssel létrehozott építıelem / Chamfer 2 / és az anyageltávolító kihúzással létrehozott építıelem / Extrude 2 / egyaránt a bázistest gyerekei, így a sorrendjük akár meg is cserélhetı. 7 2
73 HALBRITTER ERNİ KOZMA ISTVÁN SZALAI PÉTER ábra A letörés és a kivágás sorrendjének felcserélése Természetesen a ábrán látható modellnél a Chamfer 1 bejegyzéső építıelem felesleges, és utólag már nem is értelmezhetı, mert a kijelölt él már nem létezik. Aktivizálása esetén hibaüzenetet kapnánk. Ezt a hibássá vált építıelemet legjobb kitörölni a modellbıl. A módosításokat / törlést, letiltás, méretváltoztatásokat, stb. / vagy a modellfánál, vagy a grafikus képernyınél kezdeményezhetjük. Mindkét esetben az építıelem kijelölésével kezdjük a mőveletet, majd a jobb egérgombot tartósan megnyomva a felbukkanó menünél választhatunk a módosítási lehetıségek közül. A modellfánál az elrejtett építıelemek is kijelölhetık, így célszerőbbnek látjuk a módosítási lehetıségeket ott bemutatni. Kezdeményezzünk módosítást egy elrejtett, illetve egy látható építıelemnél! ábra Módosítási lehetıségek Az építıelemek törlése / Delete / A Delete mezıre kattintva egy ablak jelenik meg. Az ablaknál az OK nyomógomb megnyomásával lehet megerısíteni szándékunkat ábra A kilelölt építıelem törlésének jóváhagyása 73
74 Mielıtt jóváhagyjuk az építıelem kitörlését érdemes átgondolni, hogy a kijelölt építıelemnek van - e gyereke. Mint már ismeretes egy építıelem törlésekor automatikusan kitöröljük a hozzá tartozó gyerekeket és további leszármazottakat is. Például a FRONT koordinátasík törlésekor töröljük az egész geometriai modellt, mert a FRONT koordinátasík a legfelsı szinten épült be a modellbe. Több, azonos szinten beépített építıelemet egyszerre ki lehet törölni, ha modellfán az építıelemeket elızetesen kijelöltük. Több építıelem kijelölésénél a Ctrl gombot tartsuk lenyomva. A Chamfer 1 építıelem minden további nélkül kitörölhetı, de mi ezt a késıbbiekre halasztjuk. Az építıelemek letiltása / Suppress / A Suppress paranccsal egy kijelölt építıelemet le lehet tiltani, figyelmen kívül lehet helyezni. Mint ahogyan azt már korábban láttuk, az letiltott / a láthatóság és az újragenerálás szempontjából letiltott / építıelemnél a modellfán egy fekete négyzet alakú jel látható. Ezt fıleg bonyolultabb modelleknél az apróbb részletekre vonatkozóan szokták alkalmazni. A mővelet végrehajtásánál ugyancsak tekintettel kell lenni a szülı gyerek kapcsolatra. Az elrejtett építıelemek a modellfán csak megfelelı beállítás estén jelennek meg / Lásd 38. oldal /. Az letiltéskor is kijelölhetı több építıelem, és ezt is külön jóvá kell hagyni ábra A kilelölt építıelem elrejtésének jóváhagyása A letiltott építıelem láthatóságának helyreállítása / Resume / Az letiltott építıelem láthatóságának helyreállítását csak akkor tudjuk kezdeményezni, ha az a modellfán szerepel. Elıfordulhat, hogy egy modellnél nincs információnk arról, hogy a modellhez tartozik - e ilyen építıelem. Ilyenkor vagy megtekinthetjük a bázistestnél a szülı gyerek kapcsolatot, vagy a modellfán megfelelı beállításokat teszünk / Lásd 38. oldal /. A modellfán fekete négyzetalakú jellel ellátott elemek láthatóságának helyreállítása a Resume paranccsal már nem okozhat problémát, ha az építıelem az újragenerálásnál értelmezhetı. Az építıelem átnevezése / Rename / A modellezés során a szoftver automatikusan típuselnevezéseket ad az építıelemeknek. Az azonos elnevezéső, de különbözı hivatkozású számmal ellátott építıelemek mindig egyértelmően azonosíthatók. Ha a modellfán kijelölünk egy építıelemet, akkor a grafikus képernyın a kijelölt építıelem kék háttérszín mellett piros színnel jelenik meg. Fordítva is igaz, ha a grafikus képernyın rákattintunk a modell egy részére, akkor a kijelölt résznek megfelelı építıelem a modellfán is kijelölt állapotba kerül. Az építıelemek azonosításában az is segít, hogy az elıválasztásnál egy információs ablak jelenik meg a grafikus képernyın. Az ablakban olvasható F Feature = építıelem, az 7 pedig a hetedik építıelemet jelenti. / Az építıelemek sorszáma megjeleníthetı a modellfán lásd elsı fejezet 41.oldal. / Látható, hogy a szoftver hatékonyan támogatja a tájékozódást. Ennek ellenére az építıelemeknek - fıleg bonyolultabb modelleknél - célszerő beszédes elnevezéseket adni. Az átnevezést utólagosan végezhetjük el. Kattintsunk a Rename mezıre, majd az átkeresztelésre kiszemelt építıelem nevére a modellfán! A név helyén elıször egy üres téglalap jelenik meg, amibe beleírhatjuk az új elnevezést. A névadásnál használhatunk kisbetőket, illetve ékezetes betőket is. 7 4
75 HALBRITTER ERNİ KOZMA ISTVÁN SZALAI PÉTER ábra Az építıelemek átnevezése Átírható az építıelem úgy is, hogy hármat kattintunk az építıelem elnevezésére a modellfán. Az elsı kattintás a kijelölés, majd ezután egy dupla kattintással már elıhívható az üres téglalap. Az építıelemek méreteinek módosítása / Edit / Jelöljük ki a bázistestet a modellfán, nyomjuk le a jobb egérgombot, majd a felbukkanó menünél kattintsunk az Edit mezıre! A grafikus képernyın a bázistest minden mérete láthatóvá válik ábra A kijelölt építıelem méretei Valamelyik méretre kattintva megjelenik egy ablak, amelyben átírhatjuk a méretet. A méret módosítása után frissíteni kell a modellt. A frissítés, vagy újragenerálás elvégezhetı az Edit/Regenerate paranccsal / CTRL + G /, vagy a neki megfelelı ikonnal, / illetve egy gyakori konfigurálás esetén az F1 funkcióbillentyővel /. A bázistest, és az anyageltávolító kihúzással létrehozott építıelem vázlatalapú. A vázlatalapú építıelemeknél elérhetı, hogy csak a vázlathoz tartozó méretek jelenjenek meg. Ennél a megoldásnál elıször a modellfán az építıelem bejegyzésénél látható + jelre kell kattintani. Amennyiben nem látszik a kis + jel, a modellfa beállításain kell módosítani / Tree Filters Feature /.A kattintás hatására az Extrude 1 elnevezés alatt láthatóvá a hozzá tartozó vázlat bejegyzése / S2D0001 / is, ami lehetıvé teszi csak a vázlat méreteinek megjelenítését / Edit /, illetve méretváltoztatását. 75
76 2.57. ábra A vázlat kijelölése méretmódosításhoz / Edit / A méretváltoztatások gyakran korlátozottak. Nem engedhetı meg olyan módosítás, amely egy másik építıelem, vagy egy kényszer megszőnéséhez vezetne. A vázlat módosítása az Edit Definition paranccsal innen is kezdeményezhetı. Az építıelemek újraértelmezése / Edit Definition / Az Edit Definition parancs hatására megjelenik az építıelemhez tartozó kezelıpult. A bemutatott példánál szereplı építıelemek a bázistest, az élletörés és az anyageltávolító kihúzással készített építıelem. Ezen építıelemek újradefiniálásánál az elıhívott kezelıpult a következı állapotokat mutatja: Kihúzás Testmodell Értékmegadással Érték Edit A vázlat újraszerkesztése ábra A bázistesthez tartozó beállítások újraértelmezése Testmodell A kihúzás mélysége értékmegadással Mélység 120 mm Átmenı Anyageltávolítás ábra Az anyageltávolító kihúzással létrehozott építıelemh újraértelmezése Testmodell A kihúzás mélysége: átmenı Anyageltávolítás 7 6
77 HALBRITTER ERNİ KOZMA ISTVÁN SZALAI PÉTER Letörés Élkijelölés Élletörési mód Értékmegadás ábra A élletöréssel létrehozott építıelem újraértelmezése Az élkijelölés aktív állapotban van Az élletörési mód 45 X D D = 40 mm A kezelıpultnál szereplı beállításokat módosítani lehet. A módosítási lehetıségek megfelelnek a létrehozáskor elıforduló lehetıségeknek. A vázlatalapú építıelemeknél a belsı vázlatot is változtathatjuk. A vázlat módosításához a kezelıpultnál a Placement Edit mezıre kell kattintani. Változtassuk meg a bázistest vázlatát! A Placement Edit mezıre kattintva a vázlat jelenik meg. A vázlatot munkadarab jellegzetes körvonalának megfelelıen / ábra / változtassuk meg! A változtatás egy függıleges - V - és egy vízszintes H - egyenes szakasz rajzolásából, illetve a felesleges vonalak levágásábıl / trim / áll / ábra /. A méretezési referenciák módosítását a szoftver nem kínálja fel, de nem is kell változtatni azokat. A vázlat módosítása könnyen a mérethálózat módosulásával jár. Ügyeljünk a ábra szerinti mérethálózat biztosítására! ábra Módosított vázlat A vázlatmódosítást lezárva újból a ábra jelenik meg. Kattintsunk az OK nyomógombra! Ezzel a bázistest a jellegzetes L alaknak megfelelıen módosult. Természetesen az anyageltávolító kihúzás ettıl kezdve feleslegessé vált. Ezt érzékeltetjük a következı ábrán, ahol a felesleges építıelemet letiltottuk / Suppres /. 77
78 2.62. ábra A modell és a modellfa a változtatás után Új vázlatsíkot is megadhatunk, helyesebben a vázlatot áthelyezhetjük egy másik síkra. A vázlat módosításához kattintsunk megint a jobb gom, és Edit sorra, majd a kezelıpultnál a Placement Edit mezıre. A vázlat szinten pedig a Sketch menüpontban a Sketch Setup parancsot válasszuk ki. Ez után elıször ki kell törölni a régit / Remove jobb oldali egérgombbal /, majd az újat megadva, tájolva a vázlatkészítı környezetbe lépjünk ábra A vázlat áthelyezése a TOP síkra A szoftver a szerkesztési bázisokat kéri, illetve felajánlja. Most a módosítás után részben / esetenként teljesen / meg kell változtatni a referenciát. A TOP sík vázlatsík lett, így helyette referenciaként a FRONT síkot adjuk meg. A TOP sík törlése a párbeszédablakból a Delete nyomógombbal lehetséges. Az Update nyomógombbal frissíteni lehet egy kijelölt referenciát, de most ezt nem használjuk. 7 8
79 HALBRITTER ERNİ KOZMA ISTVÁN SZALAI PÉTER ábra A referencia módosítása A vázlatkészítı környezeten belül nincs újabb változtatási szándékunk, így lezárhatjuk azt. Végezetül lezárhatjuk a módosításkor megjelenı kezelıpultot / zöld pipa /. Ezt a változtatást csak a gyakorlás kedvéért mutattuk be, a geometriai modell térbeli helyzete korábban megfelelı volt. A test új helyzetét az alábbi ábra mutatja ábra A geometriai modell képe a vázlatsík változtatása után A bemutatott módosítás gondot /hibát / jelent az anyageltávolító kihúzással létrehozott építıelem / Extrude 2 / frissítésénél, ugyanis annak a vázlata is a FRONT síkon volt, azt is át kellene helyezni a TOP síkra. A ábra továbbra is elrejtett állapotnak felel meg. Az áthelyezést a hibajavításnál mutatjuk be. Az építıelem referenciáinak módosítása / Edit References / Térjünk vissza a geometriai modell azon változatához, amelyiknél az L alakot anyageltávolító kihúzással biztosítottuk, és a geometriai modell a ábrán látható építıelemeket tartalmazza! A ábrán bemutattuk a vázlatsík választását. Most azt mutatjuk meg, hogyan lehet utólag a ábrán látható vázlatsíkok közül másikat választani utólag. Jelöljük ki a modellfán az Extrude 2 építıelemet, majd a jobb oldali egérgomb lenyomása után az Edit References mezıt! Az aktuális teendıkrıl a szoftver az üzenıterületen ad tájékoztatást. 79
80 2.66. ábra A referenciák módosítása Az üzenı területen a következı bejegyzéseket olvashatjuk: - Do you want to roll back the Vissza kívánja állítani a modell egy model? Yes korábbi változatát? Igen - Select an alternate sketching plane.. - Select an alternate vertical reference plane for sketcher. - Select an alternate dimensioning reference. - Select an alternate dimensioning reference. Válasszon egy másik vázlatsíkot! / Kattintsunk a geometriai modell elülsı függıleges felületére! A kattintás hatására jelenik meg a Menu Manager / lásd ábra jobb oldali képe. / Válasszon egy alternatív függıleges síkot a vázlatsík tájolására! -Eddig a RIGHT sík volt kijelölve jobbra mutató normálissal. Ez továbbra is elfogadható. Kattintsunk a Menu Manager nél a Same Ref mezıre! / Same = ugyanaz / Válasszon egy alternatív szerkesztési bázist! A szerkesztési bázisokon sem kívánunk változtatni, fogadjuk el a beállításokat Menu Manager Same Ref A másik szerkesztési bázis kiválasztását kéri. Menu Manager Same Ref 8 0
81 HALBRITTER ERNİ KOZMA ISTVÁN SZALAI PÉTER A vázlat átkerül az új helyére, de az anyageltávolítás érdekében a kihúzás irányát is meg kell változtatni / Edit Definition - / ábra A vázlatsík áthelyezése Mint láthatjuk, a vázlatalapú építıelemeknél választhatunk új vázlatsíkot, módosíthatjuk a vázlatsík tájolását, új szerkesztési bázisokat jelölhetünk ki. A vázlatsík és a tájolásra kijelölt sík az eredetivel csak párhuzamos lehet. A modellt állítsuk vissza korábbi - a referenciák módosítása elıtti állapotba. A visszalépést a szoftver külön ikonnal támogatja. A Chamfer építıelemnél az Edit References paranccsal az élletörést lehet egy másik élre / referenciára / áthelyezni A parancs kiadása után a képernyı üzenı területén a következıket látjuk: Do you want to roll back the model? Yes Vissza kívánja állítani a modell egy korábbi változatát? Igen Igen válasz esetén a modell az élletörés elıtti állapotba kerül, a letörés helyén az eredeti él elszínezıdve látszik. Eddigi ismereteink szerint utólag az élletörés elıtti állapotot a modellfa segítségével tudnánk biztosítani. 81
82 Select an alternate edge. Válasszunk egy másik élt! Jelöljünk ki a téglatest egy új élét. A korábbi élletörés a téglatest bármelyik élére áthelyezhetı. Frissítéskor az élletörést követı építıelemek is frissülnek, hacsak a geometriai modell újraértelmezésénél nem adódnak problémák. Annyi él jelölhetı ki, amennyi él érintve volt korábban a Chamfer paranccsal. Do you want to roll back the model? No Vissza kívánja állítani a modell egy korábbi változatát? Nem Nem válasz esetén a geometriai modell vátozatlan formában jelenik meg, látszik az élletörés, és látszanak az élletörést követı le nem tiltott építıelemek is. Külön megjelenik az eredeti élletörésnél kijelölt él. Alkalmazási lehetısége korlátozott. Az új él az eredetihez képest lehet párhuzamos, vagy kitérı, de nem metszheti azt. Nem jelölhetı ki olyan él, amelyik a változtatásra kijelölt élletörés után keletkezett, vagy módosult ábra A referenciák módosítása élletörésnél A mintázat / Pattern / készítésével késıbb foglalkozunk. Információk / Info / Információ kérhetı egy kijelölt építıelemrıl / Feature /, az egész modellrıl / Model /, a referenciákról / Reference Viewer / ábra Az információk fajtái Az információ megjeleníthetı a grafikus területen, kinyomtatható, és kimenthetı. A megjelenítésnek kér formáját támogatja a szoftver. A html, illetve a text formátumot a config.pro fájlnál lehet beállítani. 8 2
83 HALBRITTER ERNİ KOZMA ISTVÁN SZALAI PÉTER ábra Beállítási lehetıség a config.pro fájlnál PART NAME = ALKATRESZ_1 THIS FEATURE IS CURRENTLY SUPPRESSED INTERNAL FEATURE ID 108 PARENTS = 39(#5) 66(#6) CHAMFER: Edge NO. ELEMENT NAME INFO Feature Name Defined 2 Sets 1 Set 2.1 Set 0 Defined Dimensional Schema 45 X D Chamfer shape Offset Surfaces Conic Defined Conic Type Plain References Defined Reference type Edge Chain Curve Collection Edge:F6(EXTRUDE_2) Radii 1 Points Rad 0 Defined D1 Defined Distance type Enter Value Distance value Pieces 1 of 1 Included, 0 Trimmed, 0 Extended 3 Attach type Make Solid 4 Transitions Defined PART ALKATRESZ_ ábra Információ a Chamfer 1 építıelemrıl Units info for the major system 'millimeter Newton Second (mmns)' FEATURES: Length mm Mass tonne Force N Time sec Temperature C FEATURE NUMBER 1 INTERNAL FEATURE ID 1 83
84 CHILDREN = 39(#5) 66(#6) 422(#7) DATUM PLANE NO. ELEMENT NAME INFO Feature Name Defined 2 Constraints Defined 2.1 Constraint #1 Defined Constr Type X Axis 3 Flip Datum Dir Defined 4 Fit Defined 4.1 Fit Type Default NAME = RIGHT FEATURE IS IN LAYER(S) : 01 PRT_ALL_DTM_PLN - OPERATION = SHOWN 01 PRT_DEF_DTM_PLN - OPERATION = SHOWN ******************** FEATURE NUMBER 2 INTERNAL FEATURE ID 3 CHILDREN = 39(#5) 66(#6) 422(#7) DATUM PLANE NO. ELEMENT NAME INFO Feature Name Defined 2 Constraints Defined 2.1 Constraint #1 Defined Constr Type Y Axis 3 Flip Datum Dir Defined 4 Fit Defined 4.1 Fit Type Default NAME = TOP FEATURE IS IN LAYER(S) : 01 PRT_ALL_DTM_PLN - OPERATION = SHOWN 01 PRT_DEF_DTM_PLN - OPERATION = SHOWN ******************** FEATURE NUMBER 3 INTERNAL FEATURE ID 5 CHILDREN = 39(#5) 66(#6) 422(#7) 8 4
85 HALBRITTER ERNİ KOZMA ISTVÁN SZALAI PÉTER DATUM PLANE NO. ELEMENT NAME INFO Feature Name Defined 2 Constraints Defined 2.1 Constraint #1 Defined Constr Type Z Axis 3 Flip Datum Dir Defined 4 Fit Defined 4.1 Fit Type Default NAME = FRONT FEATURE IS IN LAYER(S) : 01 PRT_ALL_DTM_PLN - OPERATION = SHOWN 01 PRT_DEF_DTM_PLN - OPERATION = SHOWN ******************** FEATURE NUMBER 4 INTERNAL FEATURE ID 7 TYPE = COORDINATE SYSTEM NAME = PRT_CSYS_DEF FEATURE IS IN LAYER(S) : 05 PRT_ALL_DTM_CSYS - OPERATION = SHOWN 05 PRT_DEF_DTM_CSYS - OPERATION = SHOWN ******************** FEATURE NUMBER 5 INTERNAL FEATURE ID 39 PARENTS = 1(#1) 3(#2) 5(#3) CHILDREN = 66(#6) 422(#7) 85 PROTRUSION: Extrude NO. ELEMENT NAME INFO Feature Name Defined 2 Extrude Feat type Solid 3 Material Add 4 Section Defined 4.1 Setup Plane Defined Sketching Plane FRONT:F3(DATUM PLANE) View Direction Side Orientation Right Reference RIGHT:F1(DATUM PLANE)
86 4.2 Sketch Defined 5 Feature Form Solid 6 Direction Side 2 7 Depth Defined 7.1 Side One Defined Side One Depth None 7.2 Side Two Defined Side Two Depth Variable Value NAME = BÁZISTEST SECTION NAME = S2D0001 FEATURE'S DIMENSIONS: d0 = 120 d1 = 200 d2 = 350 ******************** FEATURE NUMBER 6 INTERNAL FEATURE ID 66 PARENTS = 39(#5) 1(#1) CUT: Extrude NO. ELEMENT NAME INFO Feature Name Defined 2 Extrude Feat type Solid 3 Material Remove 4 Section Defined 4.1 Setup Plane Defined Sketching Plane Surf:F5(PROTRUSION) View Direction Side Orientation Right Reference RIGHT:F1(DATUM PLANE) 4.2 Sketch Defined 5 Feature Form Solid 6 Material Side Side Two 7 Direction Side 1 8 Depth Defined 8.1 Side One Defined Side One Depth None 8.2 Side Two Defined Side Two Depth Thru All SECTION NAME = S2D FEATURE'S DIMENSIONS: d4 = 100 d14 = 150
87 HALBRITTER ERNİ KOZMA ISTVÁN SZALAI PÉTER ******************** FEATURE NUMBER 7 INTERNAL FEATURE ID 422 PARENTS = 39(#5) CHAMFER: Edge NO. ELEMENT NAME INFO Feature Name Defined 2 Sets 1 Set 2.1 Set 0 Defined Dimensional Schema 45 X D Chamfer shape Offset Surfaces Conic Defined Conic Type Plain References Defined Reference type Edge Chain Curve Collection Edge:F6(EXTRUDE_2) Radii 1 Points Rad 0 Defined D1 Defined Distance type Enter Value Distance value Pieces 1 of 1 Included, 0 Trimmed, 0 Extended 3 Attach type Make Solid 4 Transitions Defined FEATURE'S DIMENSIONS: d15 = 40 ******************** PART ALKATRESZ_1 Units info for the major system 'millimeter Newton Second (mmns)' FEATURES: Length mm Mass tonne Force N Time sec Temperature C FEATURE NUMBER 1 INTERNAL FEATURE ID 1 CHILDREN = 3(#2) 5(#3) 7(#4) 23(#5) 51(#6) 130(#7) 93(*) TYPE = COORDINATE SYSTEM NAME = DEFAULT_CSYS ábra Információrészlet az ALKATRESZ-1 modellrıl 87
88 Az eltüntetett letörés építıelem referenciája sérült, hibás / Missing Ref /. Ha ezt az elrejtett építıelemet frissíteni akarjuk, akkor hibaüzenetet kapunk ábra Hibaüzenet a Chamfer építıelem frissítésénél A hiba okát már említettük, az egyik módosításnál a modellnél megszőnt az élletörés kijelölésére használt él / lásd ábra szövegkörnyezetét /. HIBAJAVÍTÁS A ábrán látható Hiba Diagnosztika / Failure Diagnostics / párbeszédablak üzenete tájékoztat minket arról, hogy a #8. építıelem / Chamfer / frissítésénél van a hiba, nevezetesen a referencia hibás / Feature references are missing /. A Hiba Diagnosztika párbeszédablakon kívül egy Menu Manager ablak is megjelenik ábra A hibajavítás vezérlıablaka A Menu Manager a következı hibajavítási lehetıségeket kínálja fel: Undo Changes Visszavonás. Ha vissza tudjuk vonni az utolsó lépést, akkor a hiba elıtti állapotot veszi fel a modell. A visszavonásnál mindig szükséges egy szándék-megerısítés / Confirmation /. Investigate Kivizsgálás. A kivizsgálást választva a Menu Manager kínálata kibıvül, egy újabb ablak jelenik meg / ábra /. A hibát vizsgálhatjuk, javíthatjuk az aktuális modellen / Current Modl /, vagy kérhetünk egy másolatot / Backup Modl /, ami megfelel a hibajelzés elıtti állapotnak. Fix model Modell javítás Quick Fix - Gyorsjavítás 8 8
89 HALBRITTER ERNİ KOZMA ISTVÁN SZALAI PÉTER ábra A kivizsgálás / Investigate / lehetıségei Ha a hiba forrását a referenciáknál keressük, akkor a Show Ref, illetve a Failed Geom opciót válasszuk. A Show Ref választáskor a Reference Viewer ablak jelenik meg, ahol az ismert probléma nyomára bukkanhatunk. A Failed Geom opciót választva egy hibakeresı / Troubleshooter /ablak jelenik meg ábra Hibakeresés A hibakeresı gyorsjavítást, azon belül újradefiniálást / Redefine /, illetve az élreferencia áthelyezését / Reroute / javasolja. Gyakori megoldás a hibás építıelem elrejtése / Suppress /, majd kitörlése / Delete /. 89
90 2.77. ábra A gyorsjavítás / Quick Fix / lehetıségei Esetenként a hiba csak úgy javítható ki, ha a hibás építıelemen kívül más építıelemeket is módosítunk. Ilyen esetben a hibajavításnál válasszuk a modell javítást / Fix Model - t /, mert csak így lehet a hibás építıelemen kívül más építıelemen is módosítást végezni. Az itt közölt ismeretek csak betekintést adnak a hibajavítás lehetıségeibe. Alaposabb ismeretekre, jártasságra szert tenni csak a tanulási folyamat elırehaladottabb állapotában lehet. Annak érdekében, hogy a Pro/E parametrikus szoftver elınyeit jól ki tudjuk használni, az építıelemek létrehozását kívánatos együtt tanulni, gyakorolni az építıelemek módosításával, a modellfa kezelésével, az esetleges hibák javításával. Ugyanakkor a rendelkezésre álló idı rövidsége nem teszi lehetıvé, hogy minden esetben az új építıelemek létrehozása párosuljon módosítási, hibajavítási feladattal. A módosítás, a hibajavítás gyakorlása többnyire önálló munkát igényel. Reményeink szerint az eddig bemutatott lehetıségek többnyire elegendı alapot adnak az önálló gyakorlásához. 9 0
91 HALBRITTER ERNİ KOZMA ISTVÁN SZALAI PÉTER HARMADIK FEJEZET / CSAPÁGYBAK / ÖSSZETETT GEOMETRIAI MODELL KÉSZÍTÉSE KIHÚZÁSSAL 91
92 FELADATKIÍRÁS Készítsül el az alábbi ábrán látható csapágybak geometriai modelljét! A modellezésnél vegyük figyelembe a tervezı által megadott méretláncot! 3.1. ábra Csapágybak 9 2
93 HALBRITTER ERNİ KOZMA ISTVÁN SZALAI PÉTER BEVEZETİ ISMERETEK Az ábrán látható csapágybak több építıelembıl áll. Az elıforduló építıelemek többsége vázlatalapú, és a vázlatalapú építıelemek mindegyike elkészíthetı kihúzással. Az elsı kihúzásnál egy bázistestet hozunk létre, majd ehhez újabb és újabb építıelemet csatlakoztatunk anyaghozzáadó, illetve anyageltávolító kihúzással. Anyaghozzáadáskor az építıelemre vonatkozó információs adatok között / Info Feature / Protrusion : Extrude bejegyzést, anyageltávolításkor pedig Cut: Extrude bejegyzést láthatunk. A modellfán csak az Extrude elnevezés olvasható egy sorszámmal együtt. A modellépítés menetét befolyásolja az alkatrész mérethálózata. A mérethálózat szerkesztési bázisokra épül. Szerkesztési bázisnak nevezzük géprajzi értelemben az alkatrésznek azon elemeit / felületeit, vonalait, pontjait /, amelyektıl más elemek helyzetét határozzuk meg. A gyártmányszerkesztı a szerkesztési bázisok megválasztásánál, illetve a szerkesztési bázisokra épülı mérethálózat felépítésénél figyelembe veszi a berendezés mőködési, gyárthatósági, szerelhetıségi feltételeit. Az alkatrészrajzoknál a felületek viszonylagos helyzetét a végleges állapotában látjuk. A geometriai modellezésnél / és gyakran az alkatrész gyártásánál is / a felületek idıben egymásután alakulnak ki, a végleges állapotot csak lépésrıl lépésre alakítjuk ki. A lépések sorrendje többnyire lehet eltérı is, de végeredményként mindenképp egy olyan modellt kell kapnunk, amely megfelel a tervezıi célkitőzéseknek. Amikor az egyik vázlatalapú építıelemet a másikhoz kapcsoljuk, akkor a régi és az új építıelem közötti kapcsolatnál szerepet játszik a vázlatsík megválasztása, a vázlatsík tájolása, méretezési referenciák, az alkalmazott geometriai és méretkényszerek. Az említett kapcsolatokat nevezzük tágabb értelemben referenciakapcsolatoknak. A referencia kapcsolatok szülı gyermek kapcsolatokat eredményeznek. A bonyolult szülı - gyerek kapcsolatokat lehetıleg kerülni kell. Az egyik módja ennek, hogy ahol csak lehet, ott alapértelmezett segédsíkokon / koordinátasíkokon / helyezzük el az új építıelem vázlatát, és nem egy korábbi építıelem azon felületén, amelyik egyébként egybeesik a javasolt segédsíkkal / koordinátasíkkal /. Úgy is fogalmazhatnánk, hogy a szülıi szerepkör stabilabb, átláthatóbb, ha alapértelmezett építıelemekre / koordinátasíkokra, koordinátatengelyekre / épül. Természetesen ilyenkor a bázistest modellezésénél fokozott körültekintéssel kell megválasztani az egyik koordinátasíkot vázlatsíknak, mert késıbb a bázistest vázlatsíkjának esetleges áthelyezése egy másik segédsíkra további vázlatsíkok áthelyezését igényelné. A referencia kapcsolatok közül külön hangsúlyoznánk a méretezési referenciákat. Ennél a referenciánál azzal foglalkozunk, hogy honnan adjuk meg az új építıelem helyzetét, méretét a régihez viszonyítva. Ez megfelel a géprajzi értelemben használt szerkesztési bázis fogalmával. A szoftvertanulási folyamat során az alkatrész geometriai modelljét többnyire egy korábbi tervdokumentáció alapján készítjük el. Ilyen esetben akkor valósítjuk meg helyesen a gyártmánytervezı elképzeléseit, ha a modell a megadott mérethálózatnak megfelelıen készül. Ezért fontosnak tartjuk a modellezés elıtt a rendelkezésre álló rajz alapos tanulmányozását. Ha a geometriai modell az alkatrész mérethálózatának megfelelıen készült, akkor a mérethálózatban szereplı méretek a modellnél közvetlenül változtathatók, a változtatásnál a geometriai modell jellegzetességei megmaradnak, és a szülı gyerek kapcsolatok nem sérülnek. Az alkatrész felületei közül fıfelületeknek nevezzük azokat, amelyek a mőködés szempontjából fontosak, összekötı felületeknek pedig azokat, amelyek csak kitöltı szerepük van a fıfelületek között. Általában a fıfelületektıl adjuk meg a többi felület helyét. Esetenként a modellezés során a felületek változtathatják szerepüket. Például a csapágybak furata fıfelület, a külsı hengeres felületet alárendelt szerepet játszó kitöltı felület, mégis a külsı hengeres felületet modellezzük elıbb, majd ahhoz viszonyítva, azzal egytengelyően a furatot. 93
94 BÁZISTEST ELİÁLLÍTÁSA A feladatkiírásban szereplı rajzot tanulmányozva megállapíthatjuk, hogy a csapágybak jellegzetes részei / eltekintve a lekerekítésektıl és az apróbb részletektıl /, egy téglatest alakú alaplap, az alaplapból kinövı téglalap keresztmetszető hasáb / oszlop /, az oszlopon fekvı henger egy átmenı furattal, a hengerhez merılegesen csatlakozó félhenger. Az említett részek mindegyike elıállítható kihúzással, de nem létezik olyan jellegzetes nézet, illetve a nézetnek megfelelı kontúrvonal, amely lehetıvé tenné az egész csapágybaknak az elıállítását egy lépésben. Késıbb meggyızıdhetünk róla, hogy az egyes részek profilvázlatát más-más síkon kell elkészíteni. Elsı elemként, bázistestként célszerő az alaplapot, más néven a csapágybak talpát elkészíteni. Mielıtt új modellt kezdünk, feltétlenül állítsuk be a Mukakönyvtárat, majd nyissunk meg egy új fájlt! File Set Working Directory, illetve File New. Az alkatrész nevének / Name / válasszuk a csapagybak -ot, kerülve az ékezetek és a szóköz használatát! A sablon maradjon az alapértelmezésként felkínált mmns_part_solid! A beállítások után kezdeményezzük a kihúzást / Extrude /! Félhenger Furatos henger Oszlop Alaplap 3.2. ábra A csapágybak fıbb részei A vázlatkészítés kezdeményezése, a vázlatsík tájolása Az alaplap profilvázlata egy téglalap. Fontos döntés, hogy a téglalap alakú profilvázlat megfelelı síkra, azon belül megfelelı helyre kerüljön. A döntésnél figyelembe vehetjük, hogy: a tárgyakat a felhasználási helyzetüknek megfelelıen szokás ábrázolni, a géprajzi szabály szerint az elölnézet / a Front síkra kerülı nézet / választott, a többi származtatott, a szimmetrikus testeknél az élben látszódó koordinátasíkokat célszerő felhasználni szimmetriasíkokként. A csapágybak legyen álló helyzető, az elölnézeti síkra az alábbi nézet / 3.3. ábra / kerüljön! A csapágybak egy szimmetrikus alaplapon áll, de maga a csapágybak csak részben szimmetrikus. 9 4
95 HALBRITTER ERNİ KOZMA ISTVÁN SZALAI PÉTER Az elölnézet kiválasztása még nem határozza meg egyértelmően, hogy a bázistest profilvázlata melyik síkra kerüljön, de bázistest elölnézeti képe már egyértelmő. Az alaplapra jellemzı szimmetrikusságot célszerő úgy biztosítani, hogy a szimmetriasíkok az élben látszódó koordinátasíkok legyenek. A fentieket figyelembe véve, a vázlatkészítés kezdeményezése / Placement Define / után, a vázlatsíknak a TOP síkot válasszuk! A vázlatsík tájolására a szoftver automatikusan felajánlja a RIGHT referenciasík RIGHT orientáció párosítást. Ezt elfogadhatjuk, de belátható, hogy ugyanígy megfelelne a FRONT referenciasík BOTTOM orientáció párosítás is ábra Csapágybak elölnézeti képe 3.4. ábra Referenciasíkok tájolása A SKETCH gombra kattintva a beállításokat fogadjuk el. Ezután a vázlatkészítési környezetbe lépünk, a referenciákat a szoftver automatikusan felvette, ezek a Right és a Front élben látszódó síkok. 95
96 3.5. ábra Vázlatkészítési környezet az indulásnál Vázlatkészítés, szimmetria felhasználásával Mint már ismeretes, a csapágybak egy szimmetrikus alaplapon áll, és a szimmetrikus testeknél az élben látszódó koordinátasíkokat célszerő felhasználni szimmetriasíkokként. Ezek a síkok egyúttal referenciák is ábra Az alaplap profilvázlata A vázlat elkészítéséhez használjuk a téglalap rajzoló ikont! A rajzolt téglalapnál a szimmetrikusságot geometriai kényszerek alkalmazásával lehet elérni. A kényszerezés menetét a következı ábránál mutatjuk be. 9 6
97 HALBRITTER ERNİ KOZMA ISTVÁN SZALAI PÉTER 3.7. ábra A profilvázlat szimmetrikusságának biztosítása Elıször középvonalakat fektetünk le a referenciákra. A középvonalat ugyanúgy két pont kijelölésével lehet elhelyezni, mint az egyenes szakaszt. A referenciák szinte vonzzák a kurzort a pontok lerakásánál. A referenciákon elhelyezett középvonalak mellett két-két párhuzamos vonaldarabka látszik. Ezek a referenciával való egybeesést jelöli. A szimmetriatengelyek segítségével már elıírhatjuk, hogy az egymással szemközti két-két oldal szimmetrikus legyen a referenciákkal. Válasszuk a geometriai kényszereket, majd a megjelenı ablakból válaszszuk a szimmetrikusságot biztosító ikont! A szimmetrikusság megadásánál elıször mindig a tengelyt jelöljük ki, majd azt követıen az arra szimmetrikus pontokat! A szimmetrikus helyzetet a szoftver szembe mutató kis nyilakkal jelöli. Ezzel a geometriai kényszerrel elérjük, hogy a mérethálózatunknak csupán két tagja marad. Miután megadtuk az oldalak pontos méretét, elkészült a talp vázlata. A ikonnal zárjuk le a vázlatkészítés! Ezzel visszakerültünk a kihúzás fımenübe. A szoftver nem változtat a vázlatsík irányú nézeten. A jobb áttekinthetıség érdekében váltsunk axonometrikus nézetre a ikon default parancsa segítségével, vagy a CTRL+D billentyő kombinációval! A kihúzás hiányzó adatainak megadása a kezelıpulton A vázlatkészítést lezárva nézzük meg a kihúzáshoz / extrudáláshoz / tartozó kezelıpult ikonjait! Az ikonok alapértelmezés szerinti állapota a kihúzás mélységétıl eltekintve megfelel szándékunknak / testmodell, kihúzás adott távolságra; megfelelı a kihúzás iránya is, és a modellt nem héjképzéssel kívánjuk létrehozni, így a héjképzés funkciót mutató ikon is maradjon inaktív állapotban ábra A kezelıpult képe a bázistest kihúzásánál A kihúzás méretét / az alaplap magasságát / kétféleképpen adhatjuk meg. Egyrészt átírható a felkínált méret a rajzterületen, ha a méretre duplát kattintunk, másrészt az ikoncsoportnál. 97
98 3.9. ábra A kihúzás mélységének megadása lezárhatjuk a bázistest mo- Az ikoncsoport jobb oldalán található zöld pipával dellezését ábra A bázistest képe AZ OSZLOP KIALAKÍTÁSA Az alkatrész következı építıeleme a talpat a hengerrel összekötı oszlop. Modellezésének módja lépésrıl lépésre megegyezik a bázistest / alaplap / modellezésével. Tehát a vázlatsík kiválasztása és a vázlatkészítés után, egyoldali, adott távolságra történı kihúzást fogunk alkalmazni. A kihúzás / Extrude / és a vázlatkészítés / Placement Define / kezdeményezése után jelöljük ki a vázlatsíkot! A rajz mérethálózata szerint az oszlop magasságára a talp aljától mért 95 mm-t használjuk fel, ezért a vázlatsíkunk legyen az elıbb is használt TOP koordinátasík. A síkot kiválaszthatjuk kattintással is, de a szoftver felkínálja annak a lehetıségét, hogy a legutóbbi építıelem vázlatsíkját használjuk / Use previous /. Válasszuk az utóbbit, az egyszerőbb szülı gyerek kapcsolat érdekében! 9 8
99 HALBRITTER ERNİ KOZMA ISTVÁN SZALAI PÉTER ábra A vázlatsík kiválasztása, tájolása Tájolásként a szoftver ismét a Right Right párosítást kínálja fel orientációként, ezt a Sketch gombbal fogadjuk el! Az automatikusanfelvett méretezési referenciák módosítása Referenciaként az élben látszódó koordináta-síkokat / F1(RIGHT), F3(FRONT) / veszi fel a program. Az oszlop profilvázlata is egy téglalap. A téglalap helyzete az eredeti rajzdokumentáción / 3.1. ábra / az alaplap két szélétıl van megadva ábra Az oszlop vázlata Ha az alap referenciákkal dolgozunk, akkor a megrajzolt téglalap automatikusan megadott mérethálózata a ábrának felel meg. 99
100 3.13. ábra A profilvázlat mérethálózata szimmetrikus referenciák esetén Maradjunk ennél, és a méretezés ikon segítségével alakítsuk át a mérethálózatot a 3.12.ábrának megfelelıen. Ilyenkor a szoftver a modell azon éleit, amelyeket felhasználunk méretezésnél, felveszi referenciának. A gyártmánytervezı szándéka az lehetett, hogy az oszlop egyébként szimmetrikus elhelyezkedésén változtatni lehessen. A jelenlegi helyzetet a 13 mm es és a 48 mm es távolság határozza meg. Ezek a méretek utólag változtathatók ábra Az oszlop profilvázlata a méretmegadással felvett referenciákkal Természetesen a méretmegadáskor automatikusan felvett referenciák szintén megjelennek a References párbeszédablakban / Sketch/References /. A vázlatkészítéskor felveztt F1(RIGHT), illetve F3(FRONT) referenciák fölöslegesek, akár ki is törölhetık / Delete /, de a szoftver intelligenciájából adódóan, ha a vázlatkészítéskor nem töröljük ki ezeket a fölösleges referenciákat, akkor az építıelem elkészülte után automatikusan kitörli azokat. Ezt szemlélteti a ábra. Az oszlop kötıdik az automatikusan felvett méretreferenciákkal az alaplaphoz, azaz szülı-gyerek kapcsolatba került azzal. Ha az alaplapot letiltanánk / Suppres /, akkor az oszlop letiltódna a kapcsolat miatt. Ha a kezdeti méretreferenciák / F1(RIGHT), F3(FRONT) / mellett maradtunk volna, akkor az oszlop csak a koordinátasíkokkal került volna szülı gyerek kapcsolatba. Tehát a szülı gyerek kapcsolat bonyolultsága függ a méretreferenciáktól is. 100
101 HALBRITTER ERNİ KOZMA ISTVÁN SZALAI PÉTER ábra A méretmegadáskor felvett referenciák / Surf.F5(Extrude_1) / ábra A referenciák automatikus kitörlése A méretreferenciák szempontjából hasonló eredményre jutunk, ha már a vázlatkészítés elıtt az alaplap megfelelı éleit vesszük fel referenciának. Ebben az esetben az automatikusan felvett mérethálózat a feladatkiírásnak megfelelı lesz, csak a méretek értékét kell az elıírtaknak megfelelıen beállítani. 101
102 3.17. ábra Az oszlop profilvázlata a vázlatkészítéskor felvett referenciákkal Axonometrikus nézetre váltva leellenırizhetık a kihúzás beállításai. A helyes magassági méret / 95 mm / megadása után zárjuk le az extrude parancsot! Ezzel elkészült a modell második építıeleme is. Az anyaghozzáadó kihúzásnál az alaplap és az oszlop építıelemek egyesülnek, összeadódnak, a továbbiakban egyetlen testnek számítanak. Az egyetlen testnek számító geometriai modell változtatása viszont építıelemekként lehetséges ábra Az oszlop építıelem teljes mérethálózata A HENGERES RÉSZ MODELLEZÉSE A csapágybak következı építıeleme a henger. A rajzon a henger síklapjai nem szimmetrikusan helyezkednek el az oszlophoz viszonyítva. A megadott méret szerint a henger homloklapja 8 mm távolságra van az oszlop 50 mm széles lapjától. 102
103 HALBRITTER ERNİ KOZMA ISTVÁN SZALAI PÉTER ábra A henger elhelyezkedése az oszlophoz viszonyítva A hengeres rész forgatással is elıállítható lenne, de az adott feladatnál csak a kihúzást gyakoroljuk. Modellezés szempontjából célszerő egy új vázlatsík felvétele, amely párhuzamos az oszlop nagyobbik lapjával, és attól 8 mm távolságra van. Új segédsík / vázlatsík / felvétele Új síkot a Datum Plane Tool ikonnal kezdeményezhetünk. A felnyíló párbeszéd ablak kér egy referenciasíkot. A modellen jelöljük ki / alapértelmezett nézetben / az oszlop jobb oldali felületét! A ábra az elıválasztási állapotot mutatja. Ha az elıválasztás megfelelı, akkor a bal egérgombbal fogadjuk el! ábra A referenciasík elıválasztása A kijelölt felület az ablakban rögtön megjelenik referenciaként, ill. mellette az offset felirat. Tehát az új munkasíkunk a referencia felülettel párhuzamos, attól adott távolságban lesz. Új síkot más paraméterekkel is létre lehet hozni, ezekrıl késıbb lesz szó. 103
104 3.21. ábra A referenciasík kiválasztása A modellen a szoftver sárga nyíllal jelöli az új sík pozitív irányát, amely számunkra megfelelı. A Translation ablaknál írjuk be a távolságot, majd nyomjunk Enter-t! (Az eltolás irányának megváltaztatását negatív értékkel érhetjük el.) Az OK gomb megnyomásával létrejön az új munkasík, amelynek a szoftver szerinti neve DTM1. Természetesen ennek a segédelemnek a neve is megváltoztatható. A hengeres rész elıállítása kihúzással ábra A segédsík felvétele A hengert anyaghozzáadó kihúzással készítsük el. A kihúzás menete megfelel az eddigieknek, így csak röviden utalunk az egyes lépésekre. 104
105 HALBRITTER ERNİ KOZMA ISTVÁN SZALAI PÉTER Kezdeményezzük a kihúzást / Extrude / és a vázlatkészítést / Placement Edit /! Vázlatsíkként jelöljük ki az imént létrehozott DTM1 síkot. A vázlatsík tájolása többféleképpen lehetséges. Egyik megoldás az oszlop tetejét felfelé mutatóan tájolni / lásd ábrán / ábra A vázlatsík tájolása A vázlatsík tájolására felhasznált síkot a szoftver automatikusan felveszi méretezési referenciának. Így az egyik méretezési referencia az oszlop felsı síkja, a másik pedig a Front sík lesz! Ez a két referencia meghatározza a henger középpontját ábra A méretezési referenciák A vázlat egy adott átmérıjő kör, melynek középpontja a referenciák metszéspontjában van. A vázlat elkészítéséhez a kör rajzolása ikon használható. Méretmegadás után lépjünk ki a vázlatkészítésbıl. 105
106 3.25. ábra Vázlatkészítés Alapértelmezett nézetet választva látható, ha a kihúzás iránya nem megfelelı. A kezelıpulton a mélységmegadási hely mellett meg lehet változtatni a kihúzás irányát is., vagy a sárga nyílra való kattintással ábra A kihúzás irányának megváltoztatása A kihúzási irány és mélység megadása után elkészült az újabb építıelem, a parancs a zöld pipával lezárható. A FÉLHENGER MODELLEZÉSE SZIMMETRIKUS KIHÚZÁSSAL A következı építıelemet a félhengert is egy vázlat kihúzásával hozzuk létre. A feladatkiírásnál szereplı mérethálózat a félhenger három méretét adja meg: egy sugárértéket, a sugár középpontjának távolságát a henger középvonalától, a sugár középpontjának távolságát a henger homloklapjától. 106
107 HALBRITTER ERNİ KOZMA ISTVÁN SZALAI PÉTER ábra A félhenger vázlatának mérethálózata A rajzot tanulmányozva az is kiderül, hogy ez az építıelem szimmetrikus a Front síkra, ezért a vázlat síkjának érdemes ezt a síkot választani, majd szimmetrikus kihúzást alkalmazni. / Lásd késıbb. / Tájolásnak célszerő a henger homloklapját jobbramutatóan felvenni ábra A vázlatsík tájolása A megadott méretek alapján egyértelmő, hogy a félhenger középvonala és a henger a FRONT síkra esı egyik alkotója egymást metszı, és egymásra merıleges egyenesek. / A 41 mm es méretmegadásnál a tervezıi szándék úgy is értelmezhetı, hogy a félhenger távolsága a henger középvonalától a henger mindenkori sugarának feleljen meg. / A félhenger a hengerbıl emelkedik ki. Az könnyen belátható, hogy a kiemelkedı részhez milyen vázlatot kell készíteni. Az már kevésbé egyértelmő, hogy a félhenger vázlatának alsó része hogyan nézzen ki, meddig tartson. A félhenger akkor fogja módosításkor leginkább megırizni az alaksajátosságát, ha a vázlat alját a henger középvonalához, mint méretezési referenciához kötjük. 107
108 3.29. ábra A szükséges méretezési referenciák Profilvázlat kialakítása,, vonalak levágása / Trim / A félhenger profilját egy kör vázlatával indítjuk. A kör középpontja a hengeres rész fölött legyen! A körhöz rajzoljunk egy négyszöget úgy, hogy az elsı csúcspont a körön a középpontjával egy magasságban legyen, a másikat pedig úgy rakjuk le, hogy a négyszög felsı szakaszának másik végpontja is a körön helyezkedjék el, alul a középvonal felett álljunk meg ábra Durva profilvázlat A geometriai kényszerek közül használjuk fel a ráillesztést, így jelöljük ki az alsó vonalat, és az A_1-es tengelyt. A kényszer hatására a tengelyt automatikusan felveszi a referenciák közé. 108
109 HALBRITTER ERNİ KOZMA ISTVÁN SZALAI PÉTER A trim ikon / Delete Segment /segítségével töröljük a kör alsó részét, és a négyszög felsı vonalát. Érdekesség, hogy a parancs kiadása után a nyomvatartott bal gomb mellet, az egérkurzor utvonalába esı vonalak törlıdnek A sugár és az átmérı méretmegadása ábra A vázlatkészítés lépései Kezdeményezzük a méretmegadást! A rajz szerint a körív sugara van adva, így mi is kövessük ezt a méretmegadási módot. A sugár, illetve az átmérı méretmegadása némileg eltér egymástól. Sugár méretezése: bal egérgombbal egyszer kijelöljük az ívet, majd középsıvel elhelyezzük a méretet. Átmérı méretezése: bal egérgombbal kétszer kijelöljük az ívet, majd középsıvel elhelyezzük a méretet. A vázlaton helyezzük el a rajz szerinti 22 mm es és a 41 mm es méretet is adjuk meg! ábra A végleges profilvázlat Ezzel elkészült a vázlat. 109
110 Szimmetrikus kihúzás A félhenger vázlata a FRONT síkon készült, ami egyúttal szimmetriasík. A vázlatot a szimmetriasík mindkét oldalán azonos mértékben kell kihúzni a megfelelı alaksajátosság elérése érdekében. Alapértelmezés szerinti nézetet választva látható, hogy a vázlat kihúzása egyelıre nem szimmetrikus / bal oldali ábra / ábra Az alapértelmezés szerinti kihúzás és szimmetrikus kihúzás A kihúzás kezelıpultján az Option felírat alatti ikoncsoportból állítsuk be a szimmetrikus kihúzásnak kell megadni. megfelelıt! Az ikon melletti ablaknál a kétoldali kihúzás együttes távolságát A FÉLHENGER FURATÁNAK ELKÉSZÍTÉSE ANYAGELTÁVOLÍTÓ KIHÚZÁSSAL A furat koncentrikusságának biztosítása A félhengerben egy koncentrikus furat van. Ezt elkészíthetjük egy szimmetrikus anyageltávolító kihúzással. A kihúzás vázlatát - egy kört - a FRONT síkra kell rajzolni, azaz használhatjuk a vázlatsík elızı beállítását. Méretezési referenciaként célszerő felvenni az R16 mm sugarú henger élét, vagy palástfelületét. 110
111 HALBRITTER ERNİ KOZMA ISTVÁN SZALAI PÉTER Méretezési referencia ábra Koncentrikus kör rajzolása A körreferencia egy fogópontot biztosít a kör középpontjában. Ezen a fogóponton helyezzük el az 13 mm es kör középpontját, így a kör koncentrikusságát könnyen biztosíthatjuk! Ha a kört mégsem sikerülne koncentrikusan elhelyezni, akkor az egybeesés kényszerével határozzuk meg a középpontot! Zárjuk le a vázlatkészítést! Szimmetrikus kihúzás anyageltávolítással A kihúzás kezelıpultján az Options legördülı menünél mind a Side 1, mind a Side 2 t tegyük aktívvá, és állítsuk be a Through All / mindenen átmenı / kihúzást! Ilyen opciónál a távolság megadásának nincs értelme, ezért az értékek megadására szolgáló ablak nem is használható. Ugyancsak értelmetlen a kihúzás irányát megváltoztatni. Fontos viszont beállítani, hogy most anyagot akarunk eltávolítani! Az anyageltávolító kétoldali kihúzásnál nem kell feltétlenül a mindenen átmenı / Through All / opciót beállítani, de ez az opció a méretmódosításra nem érzékeny, így a módosítások esetén is garantáltan átmenı furat készül. Anyageltávolításnál egy nyíl mutatja, hogy a szoftver a vázlat melyik oldalán akarja az anyagot eltávolítani ábra Anyageltávolító kihúzás két irányba 111
112 Ellenpéldaként bemutatunk egy másik beállítást is. A ábrán látható megoldásnál a furat nem lenne átmenı, ha a félhenger hosszát nagyobbra vennénk fel, ami 100 mm ábra Szimmetrikus anyageltávolító kihúzás Felmerülhet az a megoldás is, hogy a félhenger furatának vázlatát már a félhenger vázlatával együtt megrajzoljuk. Általában, ha a kihúzás vázlatán belül egy másik zárt vázlat / sziget / van, akkor annak helyén lyukas lesz a munkadarab. Jelen esetben ezt a megoldást nem alkalmazhatjuk, mert ha a hengerhez egy átmenı furattal rendelkezı félhengert adunk hozzá, akkor a félhenger furatában a henger építıelem anyaga ott marad ábra A félhenger és a furat közös vázlattal A HENGER FURATÁNAK ELKÉSZÍTÉSE A henger furata ugyancsak anyageltávolító kihúzással készíthetı el. Vázlat síkjának válasszuk ki a henger egyik sík felületét, majd a tájolás után méretezési referencia legyen a henger palástfelülete! A vázlat egy adott átmérıjő körbıl áll, melynek középpontját a referencia adja, mérete pedig rajz szerinti. A vázlatkészítés lezárása után ügyeljünk a kihúzás irányára, mélységére / átmenı /, és ne feledjük el az anyageltávolítás ikonját aktív állapotra állítani! 112
113 HALBRITTER ERNİ KOZMA ISTVÁN SZALAI PÉTER Az anyageltávolítás oldalát mutató nyíl ábra A henger furatának elkészítése A ZSÍRZÓ-FURAT ELKÉSZÍTÉSE A zsírzó-furat nem szimmetrikusan helyezkedik el a hengeren, nem a Right síkon, hanem a félhenger vonalát követi valamint a furat csak a henger egyik felén megy át. A zsírzó-furat vázlatsíkja a Front sík legyen, a Front vázlatsík tájolására megfelel a Right Right párosítás. Az automatikusan megjelenı referenciák nem megfelelıek, ezért töröljük ki azokat, a profilvázlat készítése elıtt, a kijelölés és Del billentyővel. Ez után a vázlat egy egyszerő kör már elhelyezhetı. A középpontot pedig úgy kényszerezzük, hogy az A_1-es tengelyre illeszkedjen, az A_2-essel pedig függılegesen essen egybe, így ezek lesznek a vázlat referenciái ábra A zsírzó-furat, és méretezési referenciái utólag kimutatva 113
114 Adjuk meg az átmérıjét a rajz szerint / 6 mm /! A vázlatkészítés lezárása után ügyeljünk a kihúzás irányára, mélységére / - átmenı /, illetve arra, hogy a kihúzás anyageltávolítással zett nézeten ellenırizni. járjon! A kihúzás irányát elınyös az alapértelme ábra A zsírzó-furat vázlata, a vázlat kihúzásának módja AZ ALAPLAP HORNYAINAK ELİÁLLÍTÁSA A csapágybakot csavarokkal rögzítik a megfelelı helyre. A csavarok helyén az alaplapon az állíthatóság kedvéért nem furatokat, hanem hornyokat képeznek ki. A két horony a megadott méretek mellett szimmetrikus RIGHT, illetve a FRONT síkra, de ez csak a konkrét méretekbıl derül ki, a mérethálózat nem ezt sugallja. A gyártmánytervezı által megadott mérethálózat lehetıvé teszi a hornyok helyzetének módosítását. A módosíthatóság érdekében tartsuk tiszteletben a tervezıi szándékot. 114
115 HALBRITTER ERNİ KOZMA ISTVÁN SZALAI PÉTER ábra A hornyok mérethálózata A hornyokat egyszerő anyageltávolító kihúzással alakítjuk ki. A vázlat síkjának a talp felsı sík lapját használjuk. Az alapértelmezetten túl egyéb méretezési referencia nem szükséges. A vázlat elkészítésére itt is több lehetıség adódik. A bemutatásra kerülı megoldásnál a vázlatsíkra elıször rajzoljunk egy kört a rajzzal arányos méretben és helyzetben! Ezt követıen rajzoljunk egy másik kört is / ábra /! Segítség lehet a szerkesztés során az egy vonalba esés, illetve az azonos átmérı / sugár / geometriai kényszerek. Ezek a geometriai kényszerek rajzolás közben is megjelennek, ha a feltételek fenn állnak, de utólagosan is elıírhatók,. Az egy vonalba esést a középpontokból egymás felé mutató vonaldarabka, az azonos sugarat R 1 jelzi. A köröket egyenes szakaszokkal érintılegesen kössük össze! Az érintılegességrıl tanúskodik a T / tangent / bető a metszéspontokban. 115
116 3.42. ábra A horony vázlatkészítésének kezdeti lépései A trim ikon segítségével alakítsuk a vázlatot horony alakúra, azaz töröljük a felesleges köríveket! Alakítsuk a mérethálózatot a rajznak megfelelıen, majd adjuk meg a pontos méreteket! Amikor 21 mm - es, illetve a 33 mm es távolságot megadjuk az alaplap szélétıl, akkor a szoftver automatikusan két új méretezési referenciát vesz fel / illetve a fel nem használt méretreferenciákat a késıbbiekben kitörli /. 116
117 HALBRITTER ERNİ KOZMA ISTVÁN SZALAI PÉTER Vázlat másolása ábra A horony vázlata A másik oldali hornyot is ugyan így kiszerkeszthetnénk, de elegánsabb és egyszerőbb megoldás, ha másolással alakíjuk ki. A másolandó körvonalat jelöljük ki / célszerő ablakban /! A jobb egérgomb hosszú lenyomása után válasszuk a Copy (másolás) parancsot, majd a Paste-t (beillesztést)! Jelöljük ki a beillesztendı vázlatrész közelítı helyét. Ekkor megjelenik a másolandó objektum egy párbeszédablak kíséretében ábra A másolás segédeszközei A párbeszédablak elsı sorában / Scale / a másolat méretarányát tudjuk beállítani, a másodikban az esetleges elforgatás szögértékét. Adjuk meg a hornyok 83 mm es távolságát / lásd ábrát /, és a hiányzó méreteket pedig geometriai kényszerrel adjuk meg, majd zárjuk le a vázlatkészítést! 117
118 3.45. ábra A horony profilvázlata Ellenırizzük a kihúzás irányát, állítsuk a kihúzást átmenı jellegőre, és kapcsoljuk be az anyageltávolításnak megfelelı ikont! ábra A vázlat kihúzása LEKEREKÍTÉSEK KIALAKÍTÁSA A csapágybak elıgyártmánya öntéssel készül. Az elkészült öntvényt forgácsolással munkálják meg. A forgácsoló megmunkálás értelelemszerően anyageltávolítást jelent. Forgácsolásnál keletkezhetnek éles sarkok, de az öntvénynél a technológiából adódóan a felületek lekerekítéssel csatlakoznak egymáshoz. Ezeket a lekerekítéseket gyakran kiemelten adják meg a 2D s rajzokon. Adott esetben az oszlop R6-os rádiusszal csatlakozik az alaplaphoz, illetve a hengerhez. A többi rádiusz egységesen 3 mm. 118
119 HALBRITTER ERNİ KOZMA ISTVÁN SZALAI PÉTER A lekerekítés / Round Tool /legegyszerőbb esete az, amikor egy test egyik élét kijelöljük, majd ott egy állandó sugarú lekerekítést írunk elı. A lekerekítés elhelyezett alaksajátosságnak, építıelemnek számít. A lekerekítés helyét a kijelölt él határozta meg, a kijelölt él a lekerekítés referenciája. A referenciakapcsolat itt is szülı gyerek kapcsolatot eredményez ábra Egyszerő lekerekítés A ábrán látható egyszerő lekerekítést az jellemzi, hogy csak egyetlen egy lekerekítési csoport / SET 1 / tartozik hozzá, állandó sugarú, a lekerekítés referenciája egy él / References = Edge /. Alapértelmezésnek megfelelıen a lekerekítést egy legördülı golyóval lehet modellezni - Ball/Spine =Rolling Ball. A lekerekítés nagysága a legördülı golyó sugara / R=3 mm /. Egy lekerekítési csoport általánosságban is a következı információkat tartalmazza: a lekerekítés típusa, a lekerekítés referenciái, a lekerekítés modellezési módja, a lekerekítés értéke. A következıkben ezeket tekintjük át röviden. A lekerekítés típusai A Pro Engineer szoftvernél négy különbözı típusú lekerekítés létezik: állandó sugarú, változó sugarú, teljes lekerekítés és lekerekítés görbén keresztül. 119
120 Teljes lekerekítés Lekerekítés görbén keresztül Állandó sugarú Segédgörbe Változó sugarú ábra A lekerekítések típusai Egy lekerekítési csoporton belül csak egyféle lekerekítési típust lehet alkalmazni. Ha a teljes lekerekítés geometriailag értelmezhetı, akkor lekerekítési csoporton belül Full Round opcióra kell kattintani / ábra /. A változó sugarú lekerekítésnél a grafikus képernyın a lekerekítés számértékét kell kiválasztani, majd a jobb oldali egérgombot lenyomva a megjelenı Add Radius mezıre kell kattintani. A lekerekítés referenciái ábra Teljes lekerekítés / Full round / A lekerekítések helyét többnyire élek kijelölésével határozzuk meg, azaz élreferenciát alkalmazunk. A ábrán az él síkfelületek metszéseként jött létre. A ábrán felület felület típusú lekerekítét láthatunk. A felület felület típusú lekerekítéseknél nem szükséges, hogy a kiválasztott felületeknek legyen közös élük. A lekerekítés referenciája lehet egy él és egy felület is. Ilyen lekerekítést látni a ábra felsı részén R20 as rádiusszal. A továbbiakban egyelıre csak élreferenciákat, és egy építıelemen belül csak egyetlen egy lekerekítési csoportot alkalmazunk. Azzal is egyszerősítjük a mondanivalónkat, hogy a kijelölt él mentén a lekerekítés végigfut. 120
121 HALBRITTER ERNİ KOZMA ISTVÁN SZALAI PÉTER Élek kijelölése Kezdeményezzük a lekerekítést, kattintsunk a megfelelı ikonra! Jelöljük ki a test azon élét, amelynél lekerekítést kívánunk elıírni. A él kijelölésénél elıször a kurzorral közelítsük meg a test élét! A közelítéskor az él világoskék színővé válik, ami az elıválasztott állapotot jelzi. Az elıválasztott élre kattintsunk a bal egérgombbal! A kattintás hatására a kijelölt él piros lesz, és megjelenik a számítógép által felkínált értékkel létrehozott lekerekítés ideiglenes képe / ábra /. A lekerekítésnél is élhetünk azzal a lehetıséggel, hogy már a lekerekítés kezdeményezése elıtt kijelölhetjük a test valamelyik élét, vagy éleit / lásd élek kijelölése letöréshez /. Az egyszerő lekerekítésnél a test több éle is kijelölhetı a CTRL billentyő lenyomása mellett. A geometriai modellezésnél a lehetıségnek megfelelıen igyekeznek az építıelemek számát csökkenteni. Ha egy építıelemnél csak egyetlen lekerekítési csoportot engednénk meg, akkor az összes lekerekítés két építıelemmel lenne megvalósítható. Az egyik az R3 as, a másik az R6 os rádiuszokat tartalmazná. Mindez egyetlen építıelemmel is megvalósítható. Ilyenkor az építıelemhez a két különbözı rádiusznak megfelelıen két külön lekerekítési csoport tartozik. Az eddigi ismereteink szerint az egy csoportba tartozó éleket egyesével, a CTRL billentyő lenyomása mellett kellene kijelölni. Ez nem egy hatékony megoldás. Az építıelemek hasonló tulajdonsággal rendelkezı élei kijelölhetık egyszerre is. A csoportos kijelöléshez közelítsük meg a kiszemelt építıelemet, és várjuk meg az egyik él világoskék színét. Ezt követıen kattintsunk egyet a jobb egérgombbal. A kattintás hatására a hasonló tulajdonsággal rendelkezı élek szintén az elıválasztás állapotába kerülnek, azaz világoskék színt vesznek fel. Ha jónak találjuk az elıválasztott csoportot, akkor a bal egérgomb megnyomásával elfogadhatjuk azt. A ábra szerint csoportosan kijelölt élek egy bejegyzést eredményeznek. Ha a lekerekítés sugara megegyezik, akkor egy lekerekítési csoporton belül a CTRL billentyő használatával több ilyen és további több egyenkénti kijelölés is lehetséges. 121
122 3.50. ábra Az építıelem éleinek csoportos kijelölései Egy építıelem csoportosan kijelölt élei / Intent Edge / az egész építıelemhez kötıdnek. Az így kijelölt és lekerekített élek az építıelem jelentıs módosítása után is megmaradnak. Például az oszlop kihúzását szimmetrikus kihúzásra módosítjuk, akkor a lekerekítés mindkét oldalon megtalálható. Az egyesével kijelölt, lekerekített élek a módosítást csak részben élik túl ábra A csoportosan illetve egyesével kijelölt és lekerekített élek viselkedése a kihúzás módosításánál Csoportos kijelölés alkalmazható két különbözı építıelem metszésvonalainál is. 122
123 HALBRITTER ERNİ KOZMA ISTVÁN SZALAI PÉTER ábra Különbözı építıelemek metszésvonalainak csoportos kijelölése Egy lekerekítési csoporton belül több Intent Edge kijelölését szemlélteti a ábra ábra Csoportos élkijelölés ismételt alkalmazása egy lekerekítési csoporton belül A hibás bejegyzések eltávolítása A lekerekítések kialakításánál törekszünk minél kevesebb építıelemet, illetve egy építıelemen belül minél kevesebb lekerekítési csoportot létrehozni. A csapágybak lekerekítései egyetlen építıelemen belül két lekerekítési csoporttal kialakíthatók. Ha egy lekerekítési csoporton belül a referenciák kijelölésénél elfelejtjük lenyomni a CTRL gombot, akkor egy felesleges lekerekítési csoport keletkezik. A referenciák kijelölésénél is adódhat tévedés. Ilyenkor vagy vissza kell vonni a mőveletet, vagy törölni kell a téves 123
124 bejegyzést. Törlés esetén a téves bejegyzésnél nyomjuk le a jobb egérgombot, majd kattintsunk a Remove, illetve a Delete mezıre! ábra A hibás bejegyzések eltávolítása / Referencia Remove, Sets Delete / A csapágybak lekerekítései A kijelölések áttekintése után már elvégezhetjük a csapágybak lekerekítését. Jelöljük ki azokat az éleket amelyeket R3 as sugárral kívánunk kerekíteni! A jelölésnél ahol csak lehet alkalmazzunk csoportos kijelölést! Mivel az R3 as rádiuszokat egyetlen lekerekítési csoportban kívánunk elhelyezni, a kijelöléseknél nyomjuk le a CTRL billentyőt! Az állapotsorban adjuk meg a lekerekítés nagyságát, majd zárjuk le a parancsot a zöld pipával ábra Az R3 as és az R6 os lekerekítési csoportok Az R6 os lekerekítéseknél is használhatjuk a csoportos kijelöléseket. Abban az esetben, ha kijelölés közben nem használjuk a CTRL billentyőt, akkor a szoftver két lekerekítési csoportot vesz fel. SZIMMETRIKUS ANYAGELTÁVOLÍTÓ KIHÚZÁS A csapágybakot felül főrészlappal szétvágják. A szétvágott felületek távolságát a félhenger furatában elhelyezett csavarral lehet némileg változtatni, a csapágyhézagot állítani. 124
125 HALBRITTER ERNİ KOZMA ISTVÁN SZALAI PÉTER A geometriai modellnél a csapágybak szétvágását anyageltávolító szimmetrikus kihúzással valósíthatjuk meg. Ezt a mőveletet célszerő a lekerekítés után elvégezni, mert a fordított sorrend nehezebben kivitelezhetı. A vázlat síkja legyen a Front sík. A vázlatunk egy négyszög., amit geometriai kényszerrel illesszünk a elıírva kényszerezzük a félhenger tete- henger oldallapjaihoz, az A_1-es tengelyre és érintılegességet jéhez ábra A szétvágás vázlata Az anyageltávolító kihúzás végezzünk! ábra Szétvágás 2 mm es vastagságban szimmetrikus anyageltávolító kihúzással 125
126 Ezzel tulajdonképpen elkészült a munkadarab geometriai modellje ábra A kész geometriai modell 126
127 HALBRITTER ERNİ KOZMA ISTVÁN SZALAI PÉTER NEGYEDIK FEJEZET / HORNYOS LAP / FURATOK ELHELYEZÉSE, ÉLEK LETÖRÉSE ÉS LEKEREKÍTÉSE 127
128 BEVEZETİ ISMERETEK Az elızı fejezetnél a csapágybak geometriai modellje három fı részbıl / alaplap, oszlop, furatos henger / állt. A fı részek mindegyike egy egy vázlat kihúzásával készült, és a fı részeket anyaghozzáadással kapcsolódtak egymáshoz. Az így kapott durva alakzatot felhasználva úgy közelítettük meg a végleges formát, hogy újabb vázlatokat készítettünk, és azokkal anyageltávolító kihúzást hajtottunk végre. A vázlat alapú építıelemeken kívül volt két lekerekítéssel készített építıelem is. A lekerekítéssel készült építıelemek az elhelyezett építıelemek közé tartoznak. Az ilyen építıelemeket általában a modellezés végén alakítják ki. A hornyos lap egyetlen kihúzással készült testbıl kimunkálható. Ez a test elkészíthetı egy egyszerő vázlat alapján, és elkészíthetı egy olyan vázlat alapján is, amelyik tartalmazza már a lekerekítéseket is és a letöréseket is. Munkánkban mindkét megoldást bemutatjuk ábra A bázistest lehetséges vázlatai A hornyos lap modellezésénél tehát arra mutatunk példát, hogy a lekerekítés elkészíthetı vázlatszinten is, és utólag elhelyezett építıelemekkel is. A vázlatszintő lekerekítés és letörés alkalmazhatóságát az támasztja alá, hogy a lekerekítések, letörések száma kevés, mérete pedig relatíve nagy, és a vázlat nem túl bonyolult. Az elhelyezett építıelemekkel készített modell több elemet tartalmaz, az egyes részek láthatósága külön állítható, de a modell mérethálózata kevésbé áttekinthetı. Az ilyen modell az egyszerő módosításoknál elınyös, de a jelentısebb módosításoknál inkább hátrányos, mert a több változtatáshoz több lépés kell. Két süllyesztett furat a hornyos lap lekerekítésével koncentrikusan helyezkedik el. Ezt az adottságot figyelembe véve a lekerekítéseket mindenképpen elıbb el kell készíteni, mint a süllyesztett furatot. Ha a vázlatszintő lekerekítések, letörések túl bonyolulttá tennék a vázlatot, akkor semmiképpen sem ajánlatos a használatuk. A csapágybak legjellegzetesebb nézete a FRONT síkra került. Ez megfelel a géprajzi ajánlásnak. A hornyos lapról a legtöbb információt a felülnézete adja, tehát a felülnézet lesz a modell fınézete. Ennek megfelelıen a modell legjellegzetesebb körvonalrajza, a modell profilvázlata legyen a TOP síkon. A géprajz ajánlása szerint az elölnézet választott, a többi származtatott. Ezt most annyiban tudjuk figyelembe venni, hogy a körvonalrajzot / más névvel a profilvázlatot / a kívánatos elölnézeti kép figyelembevételével rajzoljuk le / 4.2. ábra /. A modellezés megkezdése elıtt illik tanulmányozni a mérethálózatot és test szimmetrikusságát is. Ezekre a modellezés közben térünk ki. Mielıtt új modellt kezdünk, feltétlenül állítsuk be a munkakönyvtárat / File Set Working Directory /, majd nyissunk egy új fájlt / File New /! Az alkatrész nevének / Name / válasszuk a hornyos_lap_1 -et, illetve hornyos_lap_2 t! A szóköz helyett használjunk aláhúzást! A sablon maradjon az alapértelmezésként felkínált mmns_part_solid! 128
129 HALBRITTER ERNİ KOZMA ISTVÁN SZALAI PÉTER FELADATKIÍRÁS Készítsük el az alábbi ábrán látható hornyos lap geometriai modelljét két változatban! Az elsı változatnál a bázistest egy olyan vázlat kihúzásával készüljön, amelyik már tartalmazza a lekerekítéseket is és a letöréseket is / lásd 4.1. ábra jobb oldali képét /! A második változatnál a bázistest vázlata egy téglalap legyen, ami feleljen meg a hornyos lap leegyszerősített felülnézeti képének / lásd 4.1. ábra bal oldali képét /! A modellezésnél vegyük figyelembe a megadott mérethálózatot és test szimmetrikusságát! 4.2. ábra Hornyos lap MODELLEZÉS TELJES PROFILVÁZLAT ALAPJÁN Bázistest létrehozása A bázistestet kihúzással / EXTRUDE / készítjük el. Az ikonra kattintva megjelenik a kihúzás kezelıpultja. A kezelıpultnál a Define mezı kijelölése után kiválaszthatjuk a vázlat síkját / 4.4. ábra /. Ez most legyen a TOP sík! 129
130 4.3. ábra A vázlatkészítés kezdeményezése kihúzásnál 4.4. ábra A vázlatsík kijelölése és tájolása A referencia sík legyen a RIGHT sík, irányultsága legyen jobbra mutató / Right /! Természetesen a vázlatsík tájolása másképpen is megoldható. Ha a beállítással végeztünk, Sketch gomb megnyomásával belépünk a vázlatkészítés környezetbe. A méretezési referenciák a RIGHT és FRONT síkok. Kezdetben a grafikus területen többnyire a két referencián kívül a síkok, koordinátarendszer, esetleg koordinátapontok, illetve tengelyek látszanak. Ezek zavarhatják a vázlatkészítést. Láthatóságot ki-be tudjuk kapcsolni, a megfelelı ikonokkal. Kapcsoljuk ki a síkok, és a koordinátarendszer láthatóságát! A vázlatkészítés elsı lépéseként rajzoljunk egy téglalapot! A téglalap méreteit, és pillanatnyi helyzetét gyenge méretek határozzák meg. 130
131 HALBRITTER ERNİ KOZMA ISTVÁN SZALAI PÉTER 4.5. ábra A megrajzolt téglalap gyenge méretekkel Ha megvizsgáljuk a hornyos lapot, láthatjuk, hogy egy szimmetrikus alkatrészrıl van szó. A megadott mérethálózatból pedig az derül ki, hogy az egyik méret a középsı furat középpontját határozza meg. A mérethálózatot egyelıre nem alakítjuk át, elıször a geometriai kényszereket helyezzük el. Szimmetriatengely felvétele A test szimmetriatengelye legyen egybeesı a függıleges referenciával, a furat középpontja pedig kerüljön az origóba, azaz a méretezési referenciák metszéspontjába! Szimmetriatengelyt úgy kapunk, hogy elıször a függıleges referenciával egybeesıen rajzolunk egy középvonalat, majd elıírjuk a vázlat szimmetrikusságát a középvonalhoz képest. A középvonal rajzolásához szükséges ikon elérhetı, ha a vonal rajzolása ikon melletti nyílra kattintunk. A középvonal felvételénél két pontot kell kijelölni a függıleges referencián. A pontok kijelölésekor a függıleges referencia szinte vonzza a kurzort ábra A középvonal felvétele Helyezzük el a szimmetriakényszert! A geometriai kényszerek ikonra kattintás után az elıugró ablakban válasszuk ki a szimmetriakényszert! Kattintsunk a szimmetriatengelyre, majd a két szimmetrikussá tenni kívánt végpontra! 131
132 4.7. ábra A szimmetriakényszer elhelyezése Az elhelyezett szimmetriakényszert két, egymással szembe mutató nyíl jelezi a szimmetrikussá tett végpontokon. Vázlatszintő lekerekítés! Ezután kattintsunk azokra a vonalakra, ame- Válasszuk a lekerekítések vázlatszintő elkészítését lyeket sugárral szeretnénk összekötni! 4.8. ábra A lekerekítések vázlatszintő elhelyezése Vegyük észre, hogy eltőntek a szimmetriakényszert mutató nyilak. Ennek a sarokpontok elvesztése az oka, hiszen a kényszert erre a két pontra tettük fel. A rádiuszok egyenlısége biztosítható a szimmetriakényszerrel. Ilyenkor a kényszert a lekerekítések középpontjára kell elıírni. A kényszer alkalmazásánál az egyik lekerekítésrıl eltőnik a méret ábra Az egyenlı rádiuszok biztosítása a szimmetriakényszerrel 132
133 HALBRITTER ERNİ KOZMA ISTVÁN SZALAI PÉTER Ismertebb megoldás a lekerekítési sugaraknál az egyenlıség kényszerének alkalmazása. A kényszer alkalmazásánál itt is eltőnik az egyik lekerekítésrıl a méret, illetve a lekerekítések mellett megjelenik az R1 jelzés. Vázlatszintő letörés ábra A vázlatnál elhelyezett geometriai kényszerek A letörést kiegészítı vonalak megrajzolásával, és a felesleges vonalak levágásával készítjük el. Rajzoljunk két vonalat a letört éleknek megfelelıen. A túlnyúló, felesleges vonaldarabokat vágjuk le! ábra A letörés kialakításához szükséges kiegészítı vonalak megrajzolása, letörlése 133
134 A szimmetriakényszert helyezzük el a már ismertetett módon a letörések sarokpontjaira ábra A szimmetrikusság elıírása a letörések sarokpontjainál Szögméret megadása A mérethálózatot módosítsuk a megadott rajz alapján! Az új méret elhelyezésénél használjuk a méretezı ikont, jelöljük ki az objektumokat / vonalakat, pontokat /, amiknek a távolságát, vagy szögét szeretnénk meghatározni, majd az egér középsı gombjával kattintsunk a grafikus képernyın oda, ahová a méretet elhelyezni akarjuk! A szög megadásánál a szögszárakat kell képzeletben meghosszabbítani, hogy lehatároljuk a kattintás, illetve a méretmegadás helyét / lásd ábrát / ábra Egy szög megadása / bal egérgomb 1, 2; középsı egérgomb 3 / Egy új méret elhelyezésekor egy gyenge méret eltőnik, hogy ne váljon túlhatározottá a vázlatunk. Már meglévı méretet módosíthatunk, illetve erıssé tehetünk a korábban megismert módon. 134
135 HALBRITTER ERNİ KOZMA ISTVÁN SZALAI PÉTER ábra Méretkényszerek alkalmazása Elıfordulhat, hogy a megfelelıen elhelyezett méret-, és geometriai kényszerek mellett egy gyenge méret marad, illetve a vázlatkészítés lezárásakor nem zárt vonalhálózatra hivatkozva hibaüzenetet kapunk. Ennek valószínő oka, hogy a túlnyúló vonaldarabok levágásánál megszakadt a vonallánc, a szakaszok végpontjai nem találkoznak, ezt segít megtalálni a gomb. Ilyenkor erısen fel kell nagyítani a szakaszok végpontjainak találkozási helyét, és a végpontokra az egybeesés kényszerét kell kiadni. Zárt vonallánc esetekor a gombot benyomva hurkon belüli terület kivilágosítja a program. A vázlat elkészültével lezárhatjuk a vázlatkészítést. A kihúzás jellemzıinek megadása a kezelıpultnál Állítsuk be a kihúzás magasságát, irányát! Magassága 25 mm, iránya pedig a TOP síktól fölfelé legyen! ábra A kihúzás paramétereinek beállítása Jobb oldalon a szemüvegre kattintva ellenırizhetjük, hogy helyesen adtuk-e meg a paramétereket, majd a. Ezzel elkészült a bázis- zöld pipával lezárhatjuk az építıelem létrehozását test / építıelem /, melyen már megtalálható az éllekerekítés, és az élletörés is. 135
136 4.16. ábra A bázistest Furatok elkészítése vázlat alapján A furatokat elkészíthetjük anyageltávolító kihúzással, illetve elhelyezett építıelemmel. Ebben a fejezetben a vázlatalapú megoldást mutatjuk be. A kihúzás kezelıpultján kezdeményezzük a vázlatkészítést / Placement Define /, majd a vázlatkészítés helyének a bázistest felsı lapját válasszuk ki! A kis sárga nyíl jelzi a rálátás irányát. Referenciának az automatikusan beállított RIGHT sík megfelelı, melynek irányultsága legyen jobb oldali. Sketch gomb megnyomásával lépjünk be a vázlatkészítés környezetébe ábra A vázlatsík kijelölése és tájolása a furatok elkészítésénél A segédelemek láthatóságát kapcsoljuk ki! A vázlatkészítést megnehezítheti, ha a bázistestet árnyékolva látjuk. Kapcsoljunk át drótvázas ábrázolásra! Rajzoljuk meg a három azonos R1 sugarú kört / ábra / a furatoknak megfelelıen! A középsı furat a két referencia metszéspontjában helyezkedjen el! Amikor a középsı kör rajzolásakor közelítünk az egérrel a méretezési referenciák metszéspontjához, akkor a kör középpontja szinte rátapad a metszéspontra. A referenciák biztosítják a pontos helyzet-meghatározást. A másik két kör koncentrikus a lekerekítésekkel, de a koncentrikusságot utólag biztosítjuk, a furatok helyét egyelıre gyenge méretek határozzák meg, ami ebben az állapotban tetszıleges értékő lehet. 136
137 HALBRITTER ERNİ KOZMA ISTVÁN SZALAI PÉTER ábra A felrajzolt három kör A koncentrikusság biztosítására két megoldást mutatunk be: a lekerekítésnek felvesszük a segédtengelyét, és a kör középpontját erre a tengelyre kényszerezzük, a lekerekítés élét, / felületét / méretezési referenciának használjuk, és a körreferenciához tartozó középponthoz kényszerezzük a kört. Hogy mind a két megoldást lássuk, az egyik kör helyzetét tengellyel, a másik kör helyzetét új referencia felvételével készítsük el! Segédtengely felvétele a kör középpontjának meghatározásához A vázlatkészítési környezetben a segédtengely ikonra kattintva a Datum Axis ablak jelenik meg. Az ablakon belül bejegyzésre kerülnek a References mezınél azok a geometriai elemek, amelyek meghatározzák a felvett tengely helyét. A tengely felvételéhez forgassuk el a modellt, hogy a lekerekítés palástfelületére is rálássunk, majd az egérrel kattintsunk a felületre! Ez a lesz a felvett segédtengely referenciája / ábra /. A kijelöléskor a modellen megjelenik a lekerekítés tengelye, az ablakban a kijelölt felület neve, majd az OK nyomógomb lenyomásakor a segédtengelynek a neve / A_1 / a modellfán, illetve a tengelynél / ábra /. Ne felejtsük el a tengelyek láthatóságát biztosító ikont bekapcsolni! Az A_1 tengelyt a kihúzás mővelete közben vettük fel. Az ilyen segédelemet repülı elemnek is nevezik. A modellfán látható, hogy az Insert Here bejegyzést követi még az Extrude 2 bejegyzés. Ez is azt érzékelteti, hogy a segédtengely menet közben készült el. A ábrán a mérethálózat láthatóságát kikapcsoltuk ábra A lekerekített felület tengelyének felvétele 137
138 4.20. ábra Az A_1 építıelem nyoma a modellfán, illetve a geometriai modellnél A tengely felvétele után visszakapcsolva a mérethálózat láthatóságát, helyezzük rá a kör középpontját az A_1 tengelyre! Ezt az egybeesı kényszer alkalmazásával tehetjük meg. A kényszer alkalmazásánál kattintsunk a kör középpontjára, és az elıbbiekben létrehozott tengelyre! A kijelölt kör ráugrik a tengelyre, és a helyzetét meghatározó gyenge méretek eltőnnek. A jobb oldali kör a helyét ezek után a lekerekítés tengelye határozza meg. Ha kényszerrel hozzákötünk valamit egy elemhez, akkor a szoftver az elemet automatikusan felveszi méretezési referenciának. Ennek megfelelıen a tengely méretezési referencia lett. Errıl meggyızıdhetünk a ábrán látható References ablaknál. / A tengely azonosító adata: A_1:F6(DATUM AXIS). / ábra Az A_1 építıelem mint méretezési referencia Méretezési referencia felvétele a kör középpontjának meghatározásához A bal oldali kör helyzetmeghatározására nézzük meg a második lehetıséget, azaz vegyük fel a lekerekítés élét / esetleg felületét / méretezési referenciának! A References parancsot utólag a vázlatkészítı környezetben a Sketch menünél érjük el. A parancs kiadása után megjelenik a References feliratú ablak. 138
139 HALBRITTER ERNİ KOZMA ISTVÁN SZALAI PÉTER ábra A References ablak elérése Kattintsunk a bal oldali lekerekítés felületére, ekkor a REFERENCES ablakban megjeleni egy új sor: Surf:F5(EXTRUDE_1). Ezzel fel is vettük az új méretezési referenciát. A Close gombbal zárjuk be az ablakot! ábra A bal oldali kör helyzetének-meghatározása méretezési referenciával A baloldalon a lekerekítés ívének középpontjára kényszerrel / / már rá tudjuk helyezni a kör középpontját. Ha a körök mellett nem jelentek meg az R1 jelzések, úgy a körök rádiuszát geometriai kényszerrel / /még egyenlıvé kell tenni! Átmérı megadni csak az egyik körnél kell az egyenlıség kényszere miatt. A méret legyen 20 mm! A vázlatot forgassuk vissza a képernyı síkjába, a megfelelı ikonnal Orientation Sketch Orientation pontja segítségével!, vagy a View legördülı menü, 139
140 4.24. ábra A három azonos mérető kör vázlata Látható, hogy megfelelı geometriai kényszerek elhelyezésével a méretkényszerek száma lecsökkenthetı. Zárjuk le a vázlatkészítést! Az átmenı furatok jellemzıinek megadása a kezelıpultnál A kihúzás paramétereit állítsuk be! A kihúzás irányát fordítsuk meg, hogy az a bázistesten menjen át, és válasszunk anyageltávolítást! Ekkor egy sárga nyíl jelzi, hogy melyik oldalon távolítjuk el az anyagot. Ez mutasson a furat belseje felé! A kihúzás mélységét ne számmal adjuk meg, hanem az ikon melletti kis nyílra kattintva a legördülı ikoncsoportból válasszuk ki az átmenıt! Ekkor a mélység értékének megadására szolgáló mezı elszürkül, mert az átmenı jellegő anyageltávolító kihúzás nem igényel méretmegadást. Ha mindent beállítottunk, a szemüveges ikonra kattintva ellenırizzük, hogy megfelelıek-e a beállításaink, majd a zöld pipával zárjuk le az újabb építıelem létrehozását. A modellfán az EXTRUDE_2-n belül találjuk meg az A_1 segédtengelyt, mivel azt a másik építıelem / Extrude 2 / létrehozása közben vettük fel. A menet közben felvett A_1 tengely láthatóságát a szoftver automatikusan kikapcsolta, ezért nem látszik az A_1 tengely a ábrán ábra Az elkészült furatok Az A_1 tengelyt megjeleníthetjük az Unhide paranccsal. Az Unhide parancs használatánál jelöljük ki elıször a modellfán az A_1 tengelyt, majd a jobb egérgomb lenyomása után az Unhide mezıt! Az A_2 és az A_3 tengelyeket a szoftver automatikusan vette fel, ezeknek nincs a modellfán nyoma. 140
141 HALBRITTER ERNİ KOZMA ISTVÁN SZALAI PÉTER ábra Az A_1 tengely megjelenítése / Unhide Hide / Természetesen a lekerekítés tengelyét elızetesen, külön építıelemként is fel lehet venni. További vázlatalapú építıelemek létrehozása Az ívelt horony és a süllyesztés azonos mélységő, így egyetlen anyageltávolító kihúzással elkészíthetık. Természetesen az egy lépésben való kihúzás korlátozza az utólagos módosítás lehetıségét, ugyanis az egy lépésben végzett kihúzások minidig azonos mélységőek maradnak. Válasszuk ki a kihúzás parancsot, kezdeményezzük / Placement Define / a vázlatkészítést, majd a vázlat síkja legyen ismét / Use Previous / a test felsı síkja! ábra A vázlatsík kijelölése és tájolása a süllyesztések elkészítésénél A Sketch gomb megnyomásával lépjünk be a vázlatkészítı környezetbe! A állítsuk be referenciának mind a három furat élét / Sketch-References /! Ezzel a süllyesztések számára vesszük fel a szükséges referenciákat. A Close gomb megnyomásával folytassuk a vázlatkészítést! Kör rajzolása parancs kiválasztása után közelítsünk az egérrel az egyik furat középpontjához! A rajzolandó kör középpontja rátapad erre a pontra, innen kezdjük rajzolni a kört! A kör mérete legyen nagyobb, mint a furat! Ha kör akkora, mint a furat, akkor rátapad a referenciának felvett furat élére. Ilyen esetben nem tudjuk beállítani a méretét, mérete meg fog egyezni a furat átmérıjével. A második kört az elızıvel azonos módon kezdjük el rajzolni, mérete legyen azonos az elsı körrel. Ezt úgy érhetjük el, hogy a középpont megadása után az egérrel addig növeljük a kör méretét, amíg egy R1 jelzés nem jelenik meg a két kör mellett. 141
142 4.28. ábra A második kör rajzolása A harmadik kört az elızıekben ismertetett módon vegyük fel! A harmadik kör mérete legyen azonos az elızı két kör mérertével! Adjuk meg a kör átmérıét a megadott méret szerint! Duplán kattintsunk a méretszámra, és írjuk át a méretét 30 mm-re! ábra A három süllyesztés vázlata Az ívelt horony elkészítéséhez a megadott rajz alapján el kell készítenünk a horony vázlatát. Ehhez szükségünk lesz egy szimmetriatengelyre, mivel az ívelt horony szimmetrikus. A szimmetriatengelyt gıleges referenciára tegyük rá. a füg- Körívek rajzolása Az ívelt horony elkészítéséhez íveket kell rajzolnunk. Az ív rajzolása ikon melletti kis nyílra kattintva, az elıugró ikoncsoportból azt kell kiválasztanunk, amelyikkel középpont segítségével tudunk ívet rajzolni -tehát a harmadik-. Kattintsunk a középsı furat középpontjába, ahol a függıleges, és a vízszintes referencia metszi egymást! Ekkor egy kör jelenik meg, ami nem folytonos vonalú. Ez egy segédkör, amely segítségével meg tudjuk rajzolni az ívet. Kattintással helyezzük el az ív elsı pontját, majd a végpontját! A második pont megadásakor az egy vízszintbe rendezést fel ajánlja a program a megfelelı helyen. Így készítsük el az ívet. A koncentrikusság miatt a második ív középpontja is ugyanaz, mint az elızıekben. 142
143 HALBRITTER ERNİ KOZMA ISTVÁN SZALAI PÉTER ábra Az ívek megrajzolása A következı lépésben a nagyívek végén lévı kis íveket kell megrajzolnunk. Ehhez most az egyszerő ív rajzolása parancsikont válasszuk ki! Kattintsunk a már meglévı két ívek végpontjaira. Az ív sugarát tetszılegesen vegyük fel még egy kattintással. A pontos méretek meghatározásához kényszereket kell használni ábra A megrajzolt kis ívek A kényszerek elhelyezését a geometriai kényszerekkel kezdjük. Az egymáshoz csatlakozó íveket tegyük érintılegessé, majd a két kis ív középpontja legyen szimmetrikus! ábra Az érintılegesség és a szimmetrikusság kényszerének elhelyezése 143
144 Szerkesztıvonalak rajzolása Mivel a két kis ív középpontja egymáshoz viszonyítva szöggel van megadva, szükségünk van két segédegyenesre. Válasszuk az egyen rajzolása parancsot, majd kössük össze a két kis ív középpontját a középsı furat középpontjával! Ezután szerkesztıvonallá kell alakítani ıket, mert ezek a vonalak nem a vázlat részei. Ehhez kattintsunk rá az egyik vonalra, ekkor kijelölt állapotúvá válik! Ekkor az egér jobb gombjának tartós lenyomásakor az elıugró menübıl a Construction mezıt kell választanunk. Ennek hatására a vonal folytonossága megszakad, un. szerkesztıvonallá válik. Ezt mind a két egyenessel el kell végezni ábra Szerkesztıvonallá alakítás Ezek után már csak a méretkényszereket kell elhelyeznünk ábra Az elkészült vázlat Ellenırizzük, nincs-e valahol gyenge méret-, vagy geometriai-kényszer. Amennyiben nincs, zárjuk le a vázlatkészítést! 144
145 HALBRITTER ERNİ KOZMA ISTVÁN SZALAI PÉTER A süllyesztések jellemzıinek megadása a kezelıpultnál A kihúzás anyageltávolítással történjen, mélysége legyen 10 mm, iránya a bázistest irányába mutasson ábra A kihúzás beállításai A paraméterek megadása után a szemüveg ikonnal ellenırizhetjük a beállításokat. Amennyiben nem jelenik meg hibaüzenet, a zöld pipával zárjuk le az építıelem létrehozását! ábra Az elkészült hornyos lap MODELLEZÉS EGYSZERŐ VÁZLAT ALAPJÁN Bázistest létrehozása Mint már ismert a modellezéskor a lehetı legegyszerőbb bázistestbıl, a téglatestbıl is kiindulhatunk. A bázistestet kihúzással hozzuk létre, a vázlat síkjának a TOP síkot állítsuk be! Az alapértelmezésként felajánlott tájolást elfogadva meg is kezdhetjük a profilvázlat elkészítését. Mivel a vázlat szimmetrikus a függıleges referenciára, fel kell vennünk egy középvonalat! A négyszög rajzolása paranccsal rajzoljunk egy téglalapot! Ezt a téglalapot a korábban ismertetett módon tegyük szimmetrikussá a függıleges referenciára. Következı lépés a méretkényszerek elhelyezése. A méretkényszerek elhelyezésénél törekedjünk a rajzon megadott méretek használatára. Ha a megadott módon méretezünk, akkor a középsı lépcsıs furat középpontja a függıleges és a vízszintes referenciák met- 145
146 széspontjába esik. A megjelenı méreteket módosítani kell. Ezt egyszerően megtehetjük, ha a nyíl ikon aktív állapotában kétszer kattintunk egy méretre, majd átírjuk a bekeretezett állapotában megjelenı méretet ábra Méretkényszer gyors módosítása Miután ellenıriztük, és jónak találtuk a vázlatunkat lezárhatjuk a vázlatkészítést. A következı lépésben megadjuk a kihúzás mélységét / 25 mm /, és ellenırizzük, hogy a kezelıpult beállításai megfelelnek-e!? ábra A kihúzás beállításai A megfelelı beállítást megnézhetjük a szemüveg ikonnal, elfogadhatjuk a zöld pipával, és megszakíthatjuk a piros kereszttel. A kék szünet jellel átmenetileg szüneteltethetjük az építıelem létrehozását ábra A bázis építıelem képe 146
147 HALBRITTER ERNİ KOZMA ISTVÁN SZALAI PÉTER A lekerekítések kialakítása / Round / Mint már ismeretes a lekerekítés parancsot a jobb oldali ikoncsoportban menüben / Round / találhatjuk meg., vagy az Insert legördülı ábra A lekerekítendı élek A korábbi ismereteinknek megfelelıen az élek kijelölésénél nyomjuk le a CTRL billentyőt, így egyetlen egy lekerekítési / Set1 / csoportot kapunk. Egy lekerekítési csoporton belül a lekerekítés típusa, a rádiusz nagysága állandó. A csoporthoz tartozó beállításokat megtekinteni, változtatni egy párbeszédablakban lehet. A párbeszédablakot a kezelıpulton lévı Sets mezıre kattintva hívhatjuk elı. A lekerekítés sugarát állítsuk be a Radius mezıben 20 mm-re! Az elızıekben már említett zöld pipával zárjuk le a beállításokat! Elhelyezett letörések / Chamfer / ábra A lekerekített élek A második fejezetben már készítettünk egy 45 x D típusú letörést. Ott a többi típusú letörést csak megemlítettük. Most a legfontosabb ismereteket röviden ismételjük, majd bemutatjuk az Angle x D típusú letörés készítését., illetve az Insert legördülı menüben találhat- A letörés parancsot ismét a jobb oldali ikoncsoportban juk meg. 147
148 Az élek kiválasztására ugyan az a szabály érvényes, mint az éllekerekítésekre. Tehát, ha egy csoportot kívánunk képezni, akkor a CTRL billentyő lenyomása mellett kell az éleket kijelölni. Az adott élletörési feladatnál ismert egy 30 -os szög és egy 20 mm es távolság. Az ismert értékek megadásához használhatjuk a kezelıpultot, illetve az élletörési csoport jellemzı adatait mutató párbeszédablakot ábra Az élletörés adatainak megadása A Sets legördülı ablakban látható, hogy mind a két él ugyanahhoz a beállításhoz tartozik. Az Angle x D típusú élletörésnél nem mindig biztosítható ez. Elıfordul, hogy a szoftver nem megfelelıen kínálja fel a távolságot. Egyetlen élnél az irányváltó ikonnal tetszés szerint módosítható a távolság helye, de ha több kijelölt él létezik, akkor azok egyszerre változnak, és nem biztos, hogy mindenütt a kívánságnak megfelelıen ábra A 30 x 20 élletörési csoport megjelenési változatai Ha megfelelıek a beállítások, akkor a zöld pipával fogadjuk el. 148
149 HALBRITTER ERNİ KOZMA ISTVÁN SZALAI PÉTER Furatok elhelyezése / Hole / ábra Az elhelyezett letörések A furatokat elhelyezett alaksajátosságként a Hole paranccsal lehet létrehozni. A parancsot a jobb oldali ikoncsoportban, illetve az Insert legördülı menüben találhatjuk meg ábra A Hole parancs az Insert legördülı menüben A parancs kiválasztását követıen megjelenik a kezelıpult ábra A Hole parancs kezelıpultja A kezelıpult alap esetben egy egyszerő, zsák furatos beállításon van. Egyelıre hagyjuk ezen! A kezelıpult Placement mezıje piros színnel jelent meg. Ez azt jelenti, hogy a furat helyzete részben, vagy teljesen határozatlan. Vegyük a teljes határozatlanság esetét! 149
150 A furat helyzetét tulajdonképpen a kezdıpontjának a helye határozza meg. A kezdıpont helyét a Descartes-féle koordinátarendszerben három koordinátával lehet meghatározni. Egyszerősíti a helyzetet az a tény, hogy a kezdıpont mindig egy felülethez kötıdik. Leggyakrabban ezt a felületet használjuk fel elsıdleges referenciaként. A referenciák megadásához kattintsunk rá a Placement mezıre! A lenyíló ablaknál kezdetben a Placement / helyzet, elsıdleges referencia / mezı az aktív, és az Offset references / eltolás, másodlagos referencia / mezı üres. Kezdjük az elsıdleges helyzetmeghatározással! Ha a Placement felirat alatt vajsárga mezıben a No Items item feliratot látjuk, akkor a szoftver az elsıdleges referencia megadására vár. Elsıdleges referenciaként jelöljük ki azt a felületet, ahol kezdıdik a furat, kattintsunk a bal egérgombbal a fedılapra / ábra /! ábra Az elsıdleges / Primary / referencia kijelölése A furat elhelyezése mindig anyageltávolítást jelent. Ha ez nem teljesül, akkor a Flip nyomógombra kattintva megváltoztatható a fúrás iránya. A ábrán jól látszik az a kijelölt síkfelület, ahonnan a furat kezdıdik. A síkfelületen belül a kezdıpontot többféleképpen kijelölhetjük. A választási lehetıségek megtekinthetık a Flip mezı alatt ábra A furatkészítés menüje A választási lehetıségek értelmezése: Linear Lineáris helyzetmeghatárzás, két kiválasztott éltıl, vagy síktól. Radial Egy kör sugara, és egy referenciától mért szög határozza meg a pontos helyzetet. Diameter Ugyan az, mint a Radial, csak ebben az esetben átmérıvel adjuk meg a kört Ha valamelyik lehetıséget kiválasztjuk, akkor a másodlagos referenciát a választásnak megfelelıen kell megadni. A másodlagos referencia megadható, ha az egér bal gombjával a Click here to a mezıre kattintunk. A sikeres kattintáskor ez a mezı lesz vajsárga színő, azaz aktív. Lineáris helymeghatározás A középsı süllyesztett furat az élben látszódó / Front, Right / koordinátasíkok metszıvonalára esik. Másodlagosan referenciáknak jelöljük ki az élben látszódó koordinátasíkokat. A második kijelölésnél nyomjuk
151 HALBRITTER ERNİ KOZMA ISTVÁN SZALAI PÉTER le a CTRL billentyőt! Mivel a furat tengelyének a koordináta síkok metszésvonalába kell esnie, állítsuk a távolság megadás / Offset / helyett a ráigazítást / Align /. Egy bal egérkattintással az Offset szövegen, a mellett megjelenik a lefele mutató nyíl gombja, majd kiválaszthatjuk az Alignot; mind a két síknál ábra Lineáris helyzetmeghatározás a koordinátasíkok kijelölésével A hornyos lap furata süllyesztett / 4.2. ábra /. A megoldáshoz két lehetıség is rendelkezésünkre áll: az egyszerő furaton belül a fúrt lyukat alkalmazva, abban készítjük a süllyesztést, szabványos, menetes furaton belül hozzuk létre a kívánt menet nélküli süllyesztett átmenı furatot, ami a programban igazából a szabványos csavarfej, és szárhoz illesztett furatot készíti Egyszerő süllyesztett átmenı furat A megfelelı alak elkészítéséhez nyomjuk be a fúrt lyuk, az átmenı furat és a süllyesztı furat gombot, ez után a Shape fül lenyitásával ellenırizzük az alakot, valamint adjuk meg a méreteket. Utána ne pipáljuk le a munkát, hanem vizsgáljuk meg a másik lehetıséget is! 151
152 4.50. ábra A kezelıpult ikonjai alakos furatoknál Szabványos csavarfejhez tartozó süllyesztett átmenı furat Ehhez külön ikon áll rendelkezésre. Ezzel elkészíthetjük a normál-, és finom menető furatot, valamint a egy csavarhoz illı süllyesztett furatot. Az ikonra kattintva megváltozik a kezelıpult felsı sora ábra A kezelıpult ikonjai menetes furatoknál A furat menet nélkülisége fontos, nyomjuk ki a gombot, szintén fontos a csavarfejhez készülı furat beállítása a gombbal, és nyomjuk be az átmenı furat és a süllyesztı furat gombot, ez után a Shape / alak /fül lenyitásával itt is ellenırizzük az alakot, valamint adjuk meg a méreteket. Csak kis mérető meneteknél - M2 alatt - van mód az összes érték módosítására. Nagyobb meneteknél a szabványban ajánlott értékek közül választhatunk a csavarszárnál. M1x.25-ös menetet válasszunk, és adjuk meg a megfelelı méreteket a ábra szerint! 152
153 HALBRITTER ERNİ KOZMA ISTVÁN SZALAI PÉTER ábra A kezelıpult ikonjai alakos furatoknál A beállításokat követıen a zöld pipával zárjuk le a furatkészítést! Segédtengely felvétele a lekerekítés palást felületének középvonalában Az elızıekben bemutatott lineáris helyzetmeghatározásnál a furatnak a koordinátasíkoktól való távolságát adtuk meg. Most a következı furatnak az elkészítését mutatjuk be, aminek helye egy segédtengelyre esik, és a fedlapon van a kezdıpontja. Kezdeményezzünk egy segédtengely felvételt, a Referencia pedig a lekerekítés palástja legyen.! ábra A lekerekítés tengelyének felvétele 153
154 Az elızetesen felvett tengely külön építıelemnek számít, ezért a láthatósága, és nincs automatikusan kikapcsolva. Egytengelyőséggel készített furat Válasszuk a furatkészítés parancsot az elızıekben ismertetett módon, majd jelöljük ki az újonnan készített A_2 tengelyt, éa CTRL lenyomása mellett a modell felsı lapját! Az alatta levı Type mezı automatikusan Coaxial-ra vált, ami az egytengelyő elhelyezésre utal ábra A furat helyzetmeghatározása egytengelyőséggel / Coaxial / A furat további beállítása megegyezik az elıbb tárgyalt két megoldással, válasszuk ki az egyik utat! Süllyesztett furat tükrözése Jelöljük ki a jobb oldali süllyesztett furatot, majd kattintsunk az építıelem tükrözését eredményezı ikonra! Ezt követıen jelöljük ki a Right síkot a tükrözés síkjaként, majd a zöld pipával zárjuk le a parancsot!. Az eredményt a ábra mutatja ábra A süllyesztett furat tükrözése
155 HALBRITTER ERNİ KOZMA ISTVÁN SZALAI PÉTER A tükrözéssel elkészített bal oldali süllyesztett furat asszociatív kapcsolatban van a jobb oldali furattal. A lépcsıs furat elhelyezésének további lehetıségei is vannak, amire most nem térünk ki. Az ívelt horony a korábbi ismeretek alapján már elkészíthetı. 155
156 ÖTÖDIK FEJEZET / BEFOGÓCSAP, KORONÁS ANYA / FORGATÁSSAL LÉTREHOZOTT ÉPÍTİELEM, SZIMBOLIKUS MENET, TERVEZİI ÖSSZEFÜGGÉSEK, CSALÁDTÁBLA 156
157 HALBRITTER ERNİ KOZMA ISTVÁN SZALAI PÉTER FELADATKIÍRÁS / BEFOGÓCSAP / Készítsük el a szabványkivonat alapján a befogócsap geoetriai modelljét! 5.1. ábra Befogócsap méretválasztéka / MSZ 3454 d1 h8 d2 d3 L1 L2 L3 L4 S 16 M14x1, M14x1, M20x1, M24x1, M30x1, M30x1, M40x1, M50x1,
158 BEVEZETİ ISMERETEK Az 5.1. ábrán látható befogócsap a kivágó és egyéb sajtolószerszámoknál használatos. A befogócsap d 1 átmérıjő h8 tőréső része illeszkedik a sajtológép furatához. A befogócsap a szabvány szerint / MSZ 3454 / különbözı méretválasztékkal készülhet. A parametrikus szoftverek biztosítják a méretek módosítását, azaz a különbözı mérető befogócsapok modellezhetık méretmódosítással, de ettıl létezik jobb megoldás. A fejlettebb CAD szoftvereknél lehetıség van egy alkatrész különbözı variációit egyetlen geometriai modellen belül megvalósítani. Ilyenkor a szoftver a különbözı változatókat / a bemutatásra kerülı példánál csak méretváltozatokat / egy családtáblában tárolja. A családtáblához tartozó alkatrészek méretei közül lehetnek részben megegyezık is. Aminek feltétlenül egységesnek kell lenni, az a mérethálózat. Egyébként is a geometriai modellezésnél illik megvalósítani a konstruktır által felépített mérethálózatot, de a családtáblás megoldásnál az elıírt mérethálózat használata kötelezı. A befogócsap mérethálózata egyébként egy kicsit szokatlan, ugyanis az alkatrész teljes hosszát többnyire meg szokták adni. A szabvány által megadott méretháló megmutatja, hogy a befogócsap menetes része milyen hosszan csavarodik be a fejlapba, illetve a befogócsap milyen mélyen hatol a sajtológép tőrésezett furatába, de a teljes hosszát nem adja meg, mert az a funkció szempontjából kevésbé lényeges. A befogócsap méreteit a szabvány táblázatosan adja meg. Az egyes méretek könnyő azonosíthatósága érdekében a családtábla fejlécét a szabvány által használt jelöléssel, beosztással kívánatos elkészíteni. Ezt némileg nehezíti, hogy a szabványban olyan jelölések / d1, d2, stb. / is vannak, amilyeneket a szoftver az egyes méretek kódjaként használ. Korábban már említettük, hogy egy test geometriai modellezésénél több megoldás is lehetséges. Pl. egy henger létrehozható egy kör alakú profilvázlat kihúzásával / extrudálásával / vagy egy téglalap alakú profilvázlat forgatásával. Ez a megállapítás igaz lépcsıs tengelyek esetén is. Arról is szó volt, hogy a báziselem profilvázlatánál gyakran törekszünk az alkatrész teljes alakjából minél többet megmutatni. Ilyen megfontolásokból kiindulva a befogócsapot elıállíthatjuk forgatással az 5.5. ábrán látható profilvázlat felhasználásával. Az 5.5 ábrán a profilvázlat részben egyszerősített, mivel nem tartalmazza a menetbeszúrást, illetve a letöréseket. 158
159 HALBRITTER ERNİ KOZMA ISTVÁN SZALAI PÉTER BÁZISTEST ELİÁLLÍTÁSA FORGATÁSSAL Nyissunk új fájlt, a fájl neve legyen befogocsap. A beállítások után kezdeményezzük a forgatást / Revolve Tool /! A parancs kiadásakor a kihúzáshoz hasonló kezelıpult látható ábra A forgatás kezelıpultja A kezelıpulton a Placement felirat pirossal jelenik meg, ami a vázlat hiányát jelzi. A pontosabb információ kedvéért kattintsunk a piros feliratra! 5.3. ábra A vázlat / Sketch / hiányának pótlási lehetıségei Az 5.3. ábra arról tájékoztat, hogy a vázlatot a meglévı építıelemek közül kiválaszthatjuk / Select /, illetve kezdeményezhetjük a vázlatkészítést / Define /. A forgatás tengelyére / Axis / vonatkozó mezı egyelıre nincs aktív állapotban. Kattintsunk a Define mezıre! Forgatás a vázlatkészítéskor felvett tengely körül A vázlatkészítésnél vegyük figyelembe, hogy befogócsap álló helyzető alkatrész! Ezt a felhasználási helyzetet biztosítani tudjuk, ha a vázlatot a FRONT síkon vesszük fel. A vázlatsík tájolásánál elfogadhatjuk a felajánlott / 5.4. ábra / beállítást. Ugyancsak elfogadhatjuk az élben látszódó koordinátasíkokat méretezési referenciaként. A vázlatkészítést javasoljuk a középvonal felvételével kezdeni. A felvett középvonal lesz a forgatás tengelye. A késıbbiekben ügyeljünk arra, hogy forgatási tengelyt nem metszheti a profilvázlat ábra A vázlatsík kijelölése, tájolása A középvonal felvétele után rajzoljuk le a profilvázlatot / 5.5. ábra /!
160 5.5. ábra A bázistest vázlata, a geometriai kényszerekkel A profilvázlat tartalmaz néhány egyszerősítést. A letöréseket utólagosan képezzük ki, a menetbeszúráshoz majd külön vázlatot készítünk, amellyel a beszúró esztergáláshoz hasonlóan kivágjuk az anyagot. A geometriai kényszerek elıírják a vonalak vízszintességét és függılegességét. Adjuk meg az 40 mm - es méreteknél a függıleges vonalak egybeesését! A vázlatra készítsük el a helyes mérethálót, legyen a kiadott rajz szerinti. Ezek a méretek azonos mérettel, tőréssel / h8 / csatlakoznak a sajtológép tőrésezett furatához. A függıleges vonalak egybeesése értelmetlenné teszi az átmérık külön-külön megadását. Ha mindenáron meg kívánjuk adni, akkor az csak referencia-méretként lehetséges. Ilyenkor a szoftver az egyik méretet zárójelbe téve adja meg. Az átmérık megadásánál már rendelkezésünkre áll a korábban felvett középvonal. Mint már ismeretes, az átmérık megadásánál a kijelölés sorrendje a következı: az átmérı egy pontjának kijelölése, középvonal kijelölése, újból az átmérı pontjának kijelölése, az egér középsı gombjával a kívánt helyen a méret elhelyezése. Ha egy vázlatkészítésnél több középvonal is elıfordul, akkor az elsınek megadott lesz a forgatás tengelye, de a kijelöléssel a helyi menüben elıírható másik is. 160
161 HALBRITTER ERNİ KOZMA ISTVÁN SZALAI PÉTER 5.6. ábra A helyes mérethálózat felépítése Miután kész a helyes mérethálózat, csoportosan írjuk be a jó méretszámokat! Ehhez egy kijelölıablakkal jelöljük ki az egész vázlatot az összes mérettel együtt. Majd nyomjuk meg a Modify gombot ábra Csoportos méretmódosítás Az elsı méret beírásakor kapcsoljuk be a Regenerate újragenerálás- és a Lock Scale rögzített méretarány- funkciókat. Miután begépeltük a jó értéket, nyomjuk meg a billentyőzeten az Enter-t. Ekkor a vázlaton az átírt méret egybıl módosul ezt okozza a Regenerate-, és a vázlat egésze alakját tartva méretarányosan megváltozik Lock Scale-. A következı méretszám megadásakor pedig kapcsoljuk ki a Lock Scale-t, mert azzal az elızı méretszám is módosulna. Másik jó megoldás még, ha egyik funkciót sem kapcsoljuk be, úgy adjuk meg az összes értéket.
162 Mind a két verzió azt a célt szolgálja, hogy a méretmegadással ne gabalyodjon össze a vázlat ábra A helyes mérethálózat Zárjuk le a vázlatkészítést! A vázlatkészítés lezárása után a forgatás tengelye alapértelmezésként a vázlatkészítéskor felvett középvonal / Internal CL / lesz / Internal = belsı, CL = Centerline = középvonal /. A forgatási szög 360 / 5.9. ábra / ábra A forgatás szögének megadása A forgatás eredménye szemüveggel megtekinthetı, illetve a zöld pipával lezárható. A modellfán látható, hogy a forgatással létrehozott Revolve 1 építıelemhez tartozik egy S2D0001 nevő vázlat. Az építıelem része egy A_2 nevő tengely. A tengely a modellfán nem jelenik meg, ott nem jelölhetı ki. Ez a tengely a késıbbiekben felhasználható, kijelölhetı egy újabb forgatással létrehozott építıelem tengelyeként. 162
163 HALBRITTER ERNİ KOZMA ISTVÁN SZALAI PÉTER ábra A Revolve 1 építıelem megjelenése a modellfán, illetve a grafikus képernyın Az építıelem részeinek kijelölése A 156. ábrán látható bázistest tartalmaz éleket, testfelületeket és egy tengelyt. Ezek kijelölésével foglalkozunk a következıkben. Ha az egérrel a grafikus képernyın a befogócsaphoz közelítünk, akkor a befogócsap teljes egészében az elıválasztás színének megfelelıen világoskék színővé válik / ábra /. Némi várakozás után az építıelemre vonatkozó információs ablak jelenik meg F5(REVOLVE_1) bejegyzéssel Az F5 kód az ötödik építıelemre / Feature /, a REVOLVE_1 az építıelem elnevezésére utal. A ábrán az elsı négy építıelem / a koordinátasíkok és a koordinátarendszer / azért nem látszik, mert a láthatóságukat vezérlı ikonokat kikapcsoltuk ábra Elıválasztás a grafikus képernyın Az elıválasztást a bal egérgomb kattintásával jóváhagyva az egész építıelem a kijelölés színének megfelelıen piros lesz / ábra /. Ilyen állapotban a kurzort tovább mozgatva az építıelem egy része pl. a kijelölt test egy felülete - kerül elıválasztásra. Ezt a bal egérgomb kattintásával változtathatjuk tényleges kijelöléssé. Az építıelem kijelölt része piros mintázattal jelenik meg. 163
164 5.12. ábra Az építıelem részének kijelölése Ha az ábra bal felsı részén látható elıválasztási állapotban a jobb egérgombbal kattintunk, akkor további kijelölések lehetségesek. A további lehetıségek magyarázásához az alapértelmezés szerinti axonometrikus képet állítottunk be, majd a kurzort a befogócsap tengelye fölé vittük. A jobb egérgomb kattintásával az építıelem összes felülete, illetve éle kijelölhetı. Hasonlóképpen kiválasztható az építıelem tengelye is / A_2(Axis):F5 (REVOLVE_1) / ábra Az építıelem összes felületének / IntentSrf /, élének / IntentEdg: / kijelölése
165 HALBRITTER ERNİ KOZMA ISTVÁN SZALAI PÉTER Forgatás nem a vázlatkészítéskor felvett tengely körül Az elızıekben a forgatás tengelye a vázlatkészítésnél felvett középvonal / Internal CL ; CL = Centerline / volt. Ha a befogócsap bázistestének elıállításakor a Placement mezıre, majd a fehér alapon olvasható mezıre kattintunk, és utána bele az Axis mezıbe, akkor az bal oldali ábra az jobb oldali alakot veszi fel. A vajsárga színő rész a Select 1 item felirattal jelzi, hogy megadhatunk, kijelölhetünk egy új forgástengelyt ábra Új forgástengely kijelölésének lehetısége Például forgatás tengelyeként felvettük, kijelöltük a FRONT, illetve a TOP koordinátasík metszésvonalaként értelmezett tengelyt ábra A forgástengely utólagos kijelölése is megváltoztattuk. A forgatás szöge csak pozitív szám le- A forgatás szögét és a forgatás irányát het / ábra / ábra A forgatás eredménye a z ábrán beállított adatokkal 165
166 Egy önálló vázlat felhasználási lehetıségei Összegezve a legfontosabb ismereteket, ha elıbb kezdeményezzük a forgatást, majd azt követıen készítjük el a vázlatot, akkor a vázlat / Sketch /, illetve a tengely / Axis / belsı elemnek / Internal S2D0002, illetve InternalCL / számít. Ha külön létrehozunk, kijelölünk egy vázlatot, illetve tengelyt, akkor a párbeszédablaknál a bejegyzések a kijelölt elemekre utalnak / 1 Axis, Sketch 1 /. A külsı vázlat és a forgatással létrehozott építıelem között asszociatív, szülı gyerek kapcsolat van, a vázlat módosítása, elrejtése, kitörlése, kihat a forgatással létrehozott építıelemre is. A külsı vázlatot úgy alakíthatjuk belsı vázlattá, hogy az Unlink mezıre kattintunk / ábra /. Az ilyen változtatás megszünteti a szülı gyerek kapcsolatot ábra A belsı és külsı elem jelölése tengelynél, illetve vázlatnál Egy külsı vázlat több építıelem létrehozásának is alapja lehet. Például ugyanazt a vázlatot különbözı tengelyek körül elfogathatjuk, illetve a vázlatsíkra merılegesen kihúzhatjuk. Ilyen példát mutat a következı ábra ábra Ugyanazon vázlat többcélú felhasználása A vázlat többcélú felhasználása esetén elérhetı, hogy csak valamelyik építıelem maradjon függı viszonyban a vázlattal. Az ábrán látható esetben a forgatással létrehozott építıelemeknél / Revolve1, Revolve 2 / a vázlatot belsı vázlattá alakítottuk / S2D002 /. A kihúzással létrehozott építıelem / Extrude 1 / a külsı vázlat / Sketch 1 / alapján készült. Itt a vázlat és a vázlatból származtatott test aszszociatív kapcsolatban maradt. A vázlat módosításával csak a kihúzással létrehozott építıelem helyzete, mérete változik, a belsı vázlat alapján készült építıelemek / Revolve1, Revolve 2 / az eredeti állapotban maradnak. 166
167 HALBRITTER ERNİ KOZMA ISTVÁN SZALAI PÉTER ábra A külsı vázlat módosításának hatása A forgatással kapcsolatos további beállítási lehetıségek: Beállítási lehetıségek Ikon Forgatás a beállított irány szerint értékmegadással Szimmetrikus forgatás Forgatás a megadott pontig, síkig, felületig ábra A forgatás mértékének megadási lehetıségei A vázlat síkjához viszonyítva két egymással ellentétes irány szerint is megadható a forgatás ábra Egymással ellentétes irányú forgatás megadott értékekkel 167
168 A MENETBESZÚRÁS ELKÉSZÍTÉSE FORGATÁSSAL Kattintsunk elıször a forgatás ikonjára, majd az ismertetett módon kérjük a vázlatkészítést! A vázlatkészítésnél választhatjuk az elızı vázlatsíkot, illetve vázlatsík-tájolást / Use Previous /. Szerkesztési bázisként írjuk elı / Sketch-References / a menetes csap szélsı alkotóját és a hozzá kapcsolódó síkfelületet, és töröljük ki a referenciák közül a TOP síkot / ábra /! ábra A méretezési referenciák felvétele A menetbeszúrást az MSZ szabvány alapján készítsük el. Vázlataként rajzoljunk egy trapézt, majd kerekítsük le! A megfelelı helyzető rajzolását elısegítik a felvett méretezési referenciák ábra A menetbeszúrás vázlata A beszúrás mélységét átmérı jelleggel kell megadni. A megadásához középvonalat kell elhelyezni, ezt a függıleges referenciára illesszük. A felvett középvonalat késıbb a szoftver automatikusan forgatási tengelyként értelmezi, de forgatási tengelynek felhasználható lenne a bázistest tengelye is. Zárjuk le a vázlatkészítést! 168
169 HALBRITTER ERNİ KOZMA ISTVÁN SZALAI PÉTER A kezelıpultnál az elızı forgatáshoz képest elı kell írni az anyageltávolítást. Forgatáskor a téglalap által súrolt rész lesz eltávolítva. Az eltávolításra kerülı anyagrészt egy nyíl mutatja. A nyíl irányának megváltoztatására egy újabb váltókapcsoló jelenik meg a kezelıpulton. Jelen esetben egy irányváltás a trapézon kívüli anyagrész eltávolítását jelentené. A forgatás mértéke most is 360 legyen! ábra Az eltávolítandó rész helyes kijelölése AZ ÉLLETÖRÉSEK KIALAKÍTÁSA Mint ismeretes a befogócsap a kivágószerszám üzembe-helyezésekor a sajtológép megfelelı furatába kerül. A befogócsap elhelyezését jelentısen megkönnyíti, ha a befogócsap végét élletöréssel kúposra alakítják. A befogócsap másik végén a szerelhetıségen kívül a menetvágás is indokolja az élletörést. Az élletörések alul és felül egyformák / 2x 45 /. Általában az élletöréseket a modellezés végén készítik el. Adott esetben az indokolja az élletörés korábbi elvégzését, hogy a befogócsap tetején csatlakozó felületeket kell kialakítani egy villáskulcs számára. Igaz, hogy a letörés szempontjából ez nem jelentene nehézséget, legfeljebb egy éllel többet kellene kijelölni, de a gyártástechnológiai szemlélet szempontjából helyesebbnek tartjuk a letöréseket a modell jelenlegi állapotában elkészíteni. 169
170 5.25. ábra Az élletörések elkészítésének lehetıségei A ábrán látható, hogy mindkét esetben egyetlen élletörési csoportot / Set 1 / alakítottunk ki, de a kijelölt élek száma a felsı ábrán kevesebb. A 32 MM LAPTÁVOLSÁGÚ RÉSZ KIALAKÍTÁSA A választott mérető befogócsapnál a villáskulcs számára a 32 mm laptávolságú részt kell kialakítani. Ezt a Front síkon felvázolt téglalapok szimmetrikus, anyageltávolító kihúzásával készítjük el. A téglalapok felsı vízszintes vonalait a felsı felület re illesszük, a külsı oldalait az élben látszódó henger széléhez, valamint írjunk elı szimmetria kényszert egy belsı pontpárra. Utána állítsuk elı a helyes mérethálót. 170
171 HALBRITTER ERNİ KOZMA ISTVÁN SZALAI PÉTER ábra Geometriai és méretkényszerek alkalmazása a lapolásnál, a további beállításokat a kihúzás kezelıpultján végeztük el / áb- Lezárva a vázlatkészítést ra / ábra A kétoldali anyageltávolító kihúzás beállítása SZIMBOLIKUS MENET HASZNÁLATA A menetes befogócsapnál a menetet csak szimbolikusan jelöljük. A szimbolikus menet használata a megfelelı rajzi megjelenítés miatt szükséges. A metszetekben és a nézetekben így megvalósítható az automatikus menetábrázolás. A szimbolikus menetábrázolást az Insert menübıl lehet kezdeményezni ábra A menet szimbolikus ábrázolásának elérési útvonala A parancs kiadásakor megjelenik egy vezérlı ablak. A vezérlı ablak bejegyzéseinek sorrendje megfelel a kijelölések, adatmegadások sorrendjének. 171
172 5.29. ábra A menet szimbolikus ábrázolásának elérési útvonala Ki kell jelölnünk a hengeres felületet / Thread Surface /, amelyre menetet szeretnénk elhelyezni! Ki kell jelölnünk egy felületet, ahonnan a menet kezdıdik / Start Surface /! Be kell állítanunk a menet irányultságát a hengeren / Direction - Flip Okay /! Valamelyik opcióval / pl. UpToSurface / meg kell adni a menet hosszát / Depth /! Meg kell adnunk a magátmérıt / Major Diam /. (28,16 mm) A menet számára az 30 mm es hengeres felületet jelöljük ki, a menet az élletöréssel kialakított kúpos felületnél kezdıdjön, az iránya értelemszerően a menetbeszúrás felé mutasson, a hossza a menetbeszúrással kialakított kúpos felületdarabkáig tartson / UpToSurface /, az átmérıje az M30x1,5-ös menetnek megfelelıen legyen 28,16 mm! ábra A kialakított szimbolikus menet képe A CSALÁDTÁBLA KIALAKÍTÁSA A bevezetı ismeretekben már említettük, hogy a szabványos befogócsap különbözı méretválaszték szerinti változatait a családtábla segítségével egyetlen geometriai modellnél elı lehet állítani. A családtábla az alkatrészfájl része. A családtábla elkészítésénél ugyanazt a mérethálózatot, és ugyanazokat a jelöléseket kell használni, amit a szabványban megadtak. A munka elvégzéséhez kívánatos elıször áttekinteni a befogócsap modellezésénél elıforduló méretváltozókat. A befogócsap méretváltozói A modellfán jelöljük ki a bázistestnek megfelelı bejegyzést / Protrusion id 39 /, majd nyomjuk meg a jobb egérgombot! Kezdeményezzünk módosítást / Edit /! A kijelölt építıelemhez tartozó méretek az ábrán láthatóvá válnak. Mint ismeretes, ha valamelyik méretre kattintunk, akkor a megjelenı ablakban a méret átírható, majd a modell az új mérettel frissíthetı. 172
173 HALBRITTER ERNİ KOZMA ISTVÁN SZALAI PÉTER ábra A mérethálózat megjelenítése A program a méretek mindegyikéhez egy változót rendel. Az ábrán a méretek helyett a megfelelı változók láthatók, ha rákattintunk a váltókapcsolóra. A váltókapcsoló elérhetı az Info legördülı menübıl, illetve az ikon külön kirakható az eszköztár ikonjai közé. Az ikonok megjelenítésérıl, a Tools/Customize Screen használatáról bıvebben olvasható az 1. fejezetben ábra A méretváltozók megjelenítése Hasonlóképpen minden méret, illetve a méretnek megfelelı változó megjeleníthetı. A szoftver által kiosztott elnevezéseket fıleg a méretek megadási sorrendje, és a méretek típusa / hossz, átmérı, stb. / határozza meg. Az ábrán látható kódok nem biztos, hogy reprodukálhatók, de az eltérı elnevezésekkel is értelemszerően elvégezhetı mindaz, amit az alábbiakban leírunk. 173
174 A méretváltozók kiegészítı nevének megadása A d1 jelölés a szabványban is és az ábrán is véletlenszerően ugyanarra a méretre került. Ez már nem mondható el a d2 átmérırıl. A szabványban elıforduló ábrán a menetes résznél szerepel a d2 átmérı, a bemutatott példánál pedig a befogócsap középsı részén. Egy méretváltozó kiegészítı névadásához elıször jelöljük ki a méretváltozót, nyomjuk le tartósan a jobb oldali egérgombot, és kattintsunk a Properties / tulajdonságok / mezıre! ábra A méretváltozók tulajdonságainak megjelenítése A megjelenı Dimension Properties párbeszédablaknál jelöljük ki a Dimension Text mezıt, és írjuk át a d2 változót d3 ra! A szoftver azonnal hibát jelez, mert a d3 elnevezés foglalt ábra A méretváltozók elnevezésének összeférhetetlensége Keressük meg, melyik az a méret, aminek a kódja d3! Adjunk a d3 kódú méretnek kiegészítı elnevezést! A bemutatott példánál a d3 jelő méret a szabvány táblázatában nem szereplı referencia méret, így kötöttség nélkül elláthatjuk kiegészítı névvel! Kereszteljük Ref névre / ábra /! 174
175 HALBRITTER ERNİ KOZMA ISTVÁN SZALAI PÉTER ábra A kiegészítı névvel ellátott referenciaméret d3 Ref Ha már a d3 változó pótlólagosan kapott egy kiegészítı nevet, akkor a d3 használható már kiegészítı névként is. Megfelelı körültekintéssel a mérethálózat neveit átírhatjuk ábra A bázistest mérethálózatának új elnevezései Az S, illetve az L4 méretek más építıelemhez / Extrude 1 / tartoznak, így azokat külön kell kezelni Tervezıi összefüggések megadása ábra A bázistest mérethálózatának új elnevezései Az ábrán látható, hogy a d7 kódú méret nem kapott új elnevezést. Itt azzal a problémával találkozunk, hogy a szabvány erre is L3 jelet használ, viszont a szoftver nem enged kétszer ugyanolyan kiegészítı elnevezést használni. A szabványban az L3 elnevezés ismételt alkalmazásával azt akarták érzékeltetni, hogy 175
176 az azonosan jelölt távolságok egyformák. Ez elıírható tervezıi összefüggéssel is. Ugyancsak így megadható a menetes rész magátmérıje / d17 /, de ehhez ismerni kell a menetemelkedést, ami a méretválasztékban szereplı összes elemnél 1,5. Ez határozza meg a beszúrás méreteit is, tehát ezeket is egyenletekben rögzítsük ábra Tervezıi összefüggéssel megadandó méretek / d7, d17, d9 / A d7, d17 és d9 jelő átmérıket a szabvány a következı képpen adja meg, amit a programban a Tools/Relations paranccsal elıugró ablakba írjunk ábra Tervezıi összefüggés megadása Ez után a kis zöld pipát tartalmazó ikont keressük meg, ez érvénybe hozza az egyenleteket, és leellenırzi azokat. A felugró üzenetet nyugodtan fogadjuk el OK-val ábra A tervezıi összefüggések bizonyítottak Amennyiben nincsen hiba, nyomjuk meg a Relations ablak OK-jét. Az eredmény érvénybe lépését, miután kiléptünk az egyenletek megadaásából, az Edit/Regenerates paranccsal láthatjuk. Az ábrán látható, hogy a tervezıi összefüggéseket a másodlagos elnevezésekkel adtuk meg, a másodlagos elnevezések felülírják az eredeti kódokat. Ezt látjuk az információs adatoknál is, amit az Info/Feature menüpont kijelölésével, majd az adott építıelem kijelölésével hívhatunk elı. Pl.: FEATURE'S DIMENSIONS: d0 = 360, d1 = 40 Dia, d3 = 38 Dia, Ref = 40 Dia, d2 = 30 Dia, L2 = 25, L3 = 20, d7 = 20, L1 = ábra A Revolve 1 építıelem adatai / szerkesztett részlet
177 HALBRITTER ERNİ KOZMA ISTVÁN SZALAI PÉTER A családtábla adatainak megadása A családtábla készítésének megfelelı parancsot a Tools menüben találjuk meg ábra A Family Table parancs elérése Rákattintva a Family Table mezıre egy párbeszédablak jelenik meg ábra A befogócsap üres családtáblája Kattintsunk az oszlopok felvételét elindító ikonra, majd a modellfában a Revolve1 építıelemre, így megjelennek annak geometriai méretei. A kattintsunk rá egy adott méretre, ennek hatására bekerül a listába ábra A családtáblába felvett Revolve1 méretei / Dimension / jellegő adatok Ha eljutottunk az L2-ig, akkor válasszunk másik építıelemet a modellfában, és folytassuk a méretek felvételét. Ne tördjünk vele, ha az újonnan kijelölt elem, nem a sor végére kerül. 177
178 5.45. ábra A felvett méretek teljes csoportja / Dimension jellegő adatok / Ha bekerült az összes szükséges elem a listába. Nyomjuk meg az OK gombot. Eredményként megkapjuk a minta sort a családtáblában ábra A családtáblába fejléce A táblázat legelsı sora az eredeti / a kiinduló / geometriára érvényes bejegyzéseket tartalmazza. Ez az ún. GENERIC általános adatsor. A második sorba bejegyzésként írtuk be a d1 h8 hivatkozást. Ilyen sort úgy hozhatunk létre, ha a családtábla fejlécén az Insert/Comment Row parancsra kattintunk. A táblázat új sorokkal egészíthetı ki. Az újabb sorok felvételéhez kattintsunk a ikonra! A megjelenı sorokba írjuk be a méretválasztékot! A hivatkozás alatt eredetileg mindenütt a BEFOGO_CSAP bejegyzés állt, amit átírtunk a szabványos elnevezésnek megfelelıen. (Ajánlatos egyértelmő elnevezéseket adni, mert késıbb összeállításnál probléma van az ugyanolyan nevő alkatrészekkel.) Az eredeti modell sorozatát is írjuk be! ábra A családtáblába méretválasztéka Miután elkészítettük a táblázatot ellenıriztessük le a zöld pipát tartalmazó ikonnal a modelleket. Mindegyiknél a Success státuszt kell látnunk, ha hiba / Failure / van, akkor ellenörizzük le a munkánkat.
179 HALBRITTER ERNİ KOZMA ISTVÁN SZALAI PÉTER ábra A családtáblába ellenırzése Egy adott méretválaszték szerinti modell megtekinthetı, ha rákattintunk a szemüvegre / ábra /. A Preview ablakban megjelenı modell a szokásos módon nagyítható, kicsinyíthetı, forgatható, eltolható. Ha egyéb mőveletet is akarunk végezni az kiválasztott méretekkel rendelkezı modellen, akkor a modellt meg kell nyitni! A megnyitott modell új ablakban jelenik meg a saját sorában szereplı megnevezéssel. A Family Table táblázat csak a kezdeti / Generic / sornak megfelelı modellbıl érhetı el. A GENERIC modellre való hivatkozás a képernyı alján olvasható ábra A családtábla egykiválasztott eleme Mentsük ki a fájlt, zárjuk be az ablakot! A fájl újbóli megnyitásakor behívhatjuk a családtábla minden tagját kezelni képes általános The generic modellt, vagy csak valamelyik családtagot. A választást a Select Instance ablaknál végezhetjük el / ábra /. 179
180 5.50. ábra Választási lehetıség a családtáblás fájl megnyitásakor 180
181 HALBRITTER ERNİ KOZMA ISTVÁN SZALAI PÉTER KIHÚZÁSSAL ÉS FORGATÁSSAL LÉTREHOZOTT GEOMETRIAI MODELL, SZABVÁNYOS MENET, MINTÁZAT KÉSZÍTÉSE, CSALÁDTÁBLA KORONÁS ANYA 181
182 FELADATKIÍRÁS / KORONÁS ANYA / Készítsük el a szabványkivonat alapján a koronás anya geoetriai modelljét! MSZ ábra Koronás anya Megnevezés d1 n w m d da s M , M M , M
183 HALBRITTER ERNİ KOZMA ISTVÁN SZALAI PÉTER BÁZISTEST ELİÁLLÍTÁSA KIHÚZÁSSAL A koronásanya bázisteste egy szabályos hatszög kihúzásával állítható elı. Vázlatsíkként válasszuk a TOP síkot, és fogadjuk el a felkínált méretezési referenciákat! A vázlat készítésénél vegyük figyelembe a bázistest szimmetrikusságát! A szimmetriasíkok legyenek az élben látszodó koordinátasíkok, azaz a méretezési referenciák. A durva vázlat elkészítése Elıször rajzoljuk meg a hatszöget durva vázlatként! ábra A hatszög durva vázlata A geometriai kényszerek közül alkalmazzuk az egyenlı hosszúságok kényszerét! Az egyenlı hosszú oldalaknál L 1 jelölést látunk ábra Az egyenlı hosszúság kényszerének alkalmazása Ha megadjuk a laptávolságot, akkor már csak egyetlen gyenge méret marad. A megmaradt gyenge méretet leköthetjük két szomszédos oldal általbezárt szög megadásával. 183
184 5.54. ábra A beméretezett hatszög A szög értékének megadása helyett használhatunk szerkesztıkört is. Szerkesztési vonal felhasználása a profilvázlat készítésénél A kihúzásnál, forgatásnál többnyire zárt profilvázlatot használunk. Ha a zárt profilvázlathoz egyedülálló vonalat rajzolunk, akkor a hibaüzenet jelenik meg: ábra A beméretezett hatszög Az üzenıterületen olvasható, hogy ennél az építıelemnél zárt profilt kell használni. / Section must be closed for this feature /. A zárt profilvázlathoz szerkesztıvonalként hozzáadható idegen vonal is. A szerkesztıvonal csak a vázlaton látszik, a 3D -s modellen nem. Egy rajzelem / egyenes szakasz, kör, körív / szerkesztıvonallá alakítható, ha a kijelölése egérgombot lenyomjuk és a felbukkanó menübıl kijelöljük a Construction menüpontot. után a jobb 184
185 HALBRITTER ERNİ KOZMA ISTVÁN SZALAI PÉTER ábra Átalakítás szerkesztıvonallá Egyszerre több rajzelem is átalakítható szerkesztıvonallá. Több rajzelem kijelölésénél tartsuk nyomva a CTRL billentyőt! Az így létrehozott szerkesztıvonalhoz a szoftver un. gyenge méreteket rendel, illetve elhelyezi rajta az automatikusan felismert geometriai kényszereket. Szerkesztıvonal felhasználásával tudtuk megadni a hornyos lapnál az ívelt horony szögét ábra Szerkesztıvonal használata a hornyos lapnál Szerkesztıvonal alkalmazása esetenként hatékonyabbá teheti a kényszerezést, a profilvázlat módosítását. Elınyösen alkalmazható a szerkesztıvonal pl. egy lépcsı geometriai modellezésénél. A lépcsıt kihúzással állítsuk elı a profilvázlata alapján. A profilvázlat készítését az alábbi ábrasor mutatja: Zárt profilvázlat / durva vázlat / készítése. Megjegyzés: A teljes hosszúságnak, illetve magasságnak kezdeti értéket adtunk az arányos ábra felvétele kedvéért. A magassági méret késıbb kiadodó méret lesz. 185
186 Ferde szakasz rajzolása. A szakasz átalakítása szerkesztıvonallá. Kijelölés Jobb egérgomb - felbukkanó menú - bal egérgombbal Construction A lépcsıfokok igazítása az egybeesı kényszer alkalmazásával. A lépcsıfokoknál a vízszintes / L 1 /, illetve a függıleges / L 2 / szakaszok egyenlı hosszúságának elıírása. A lépcsıferdeségi szög megadása - 30 º A lépcsı hosszának megadása
187 HALBRITTER ERNİ KOZMA ISTVÁN SZALAI PÉTER Az ábrán látható, hogy a teljes geometriai határozottság eléréséhez elegendı három méretet megadni. A megadott méretek utólag módosíthatók ábra Szerkesztıvonal használata egy lépcsı geometriai modellezésénél A következıkben a koronás anya geometriai modellezésénél használjuk fel a szerkesztıkört. Rajzoljunk kört az egyenlı oldalhosszúság kényszerével ellátott hatszögnél, majd alakítsuk át szerkesztıkörré! ábra A kör átlakakítása szerkesztıkörré Írjuk elı az oldalak és a köt érintılegességét.! ábra Az érintılegesség elıírása 187
188 Az érintılegesség elıírásánál vegyük észre, hogy: T bető jelzi a geometriai kényszer elhelyezését, kör középpontjának helyzete nem változik, mert az fogóponttal illeszkedik az origóhoz, három egymás melletti oldalnál elegendı az érintılegességet elıírni. Az ábrán gyenge mérettel szerepel a kör sugara. Adjuk meg a kör átmérıjét, mert az megfelel a laptávolságnak. Ha az átmérıt adunk meg, akkor a bal egérgombbal kettıt kattintsunk a körre, majd a középsı gomb megnyomásával helyezzük el a méretet. Látható / ábra /, hogy az egyenlıoldalú hatszög így megadott mérethálózata egyszerőbb, mint a így ábrán megfigyelhetı mérethálózat ábra A beméretezett hatszög szerkesztıkör alkalmazásával A szerkesztıkör alkalmazásával közvetlenül a laptávolság S= 30 változtatható. A szerkesztıkör méretmegadása után a vázlatkészítés lezárható. A kihúzás mértékét értékmegadással határozzuk meg ábra A bázistest méretei A TÖBBI ÉPÍTİELEM KIALAKÍTÁSA A felsı hengeres rész modellezése kihúzással A koronás anya felsı részét ugyancsak kihúzással állítjuk elı. A rajzon az anya teljes magassága / h / van megadva, ennek megfelelıen a vázlatkészítéshez a korábbi vázlatsíkot kell választani. A vázlatkészítés menetét úgy gondoljuk nem kell részletezni. A kör középpontja az origóban lesz. A kihúzás távolsása h = 22 mm. 188
189 HALBRITTER ERNİ KOZMA ISTVÁN SZALAI PÉTER Furat elkészítése ábra A felsı hengeres rész modellezése kihúzással A koronás anya menetét a furaton jelképesen ábrázoljuk. A furatot célszerő anyageltávolító kihzással végezni, míg a menetet az Inset/Cosmetic/Theard paranccsal. Megoldás lehet az elhelyezett / Hole építıelem /, de a családtáblába onnan a szükséges magátmérıt nem lehet változtatható paraméterként kikérni (Wildfire 3-óta). A kivágást természetesen az Extrude paranccsal készítsük, a vázlat síkja kerüljön a TOP síra, ami az elızı hengeres építıelemmel legyen koncentrikus kör. Az átmérı a M20 normál métermenetnek megfelelı szabványos 17,5 mm. Ne felejtsük el az átmenı anyageltávolítást bekapcsolni ábra A menet elıfurata Menet eleji letörés készítése Készítsünk a menet kezdetéhez letörést. A felesleges anyagot forgatással távolítsuk el! A forgatásnál a vázlat síkja a Front, tájolása pedig Right-Right legyen! A méretezési referenciának jelöljük ki a furat palástját is azaz,a vetületen látszódó vonalait! 189
190 5.65. ábra A vázlatsík kijelölése forgatáshoz ábra Méretezési referenciák A vázlatunk legyen egy háromszög, aminek egyik oldala a furat palástjára, a másik a Top síkra illeszkedik, ezt a részt fogjuk majd 360 -os fordulatban kivágni a testbıl. Csupán az egyik oldalra rajzoljunk ez a forgatás szabálya! Csak két méretet használjunk! Az átmérı megadásához vegyünk fel szimmetriatengelyt, majd jelöljük ki a méretezı ikont. Ezt követıen a következı sorrend szerint járjunk el: 1. Kattintsunk a bal egérgombbal a háromszögnek a csúcspontjára! 2. Kattintsunk a bal egérgombbal a szimmetriatengelyre! 3. Kattintsunk újból a bal egérgombbal a háromszögnek a csúcspontjára! 4. A középsı gombbal jelöljük ki a méretszám helyét! (lásd: ábra) A 120 -os méret megadásához a szimmetria tengelynek a háromszög vázlattal ellentétes oldalára húzzunk egy vonalat, aminek helyzetét geometriai kényszerekkel kössük le, és egyedül a 120 -ot adjuk meg méret kényszernek. Figyeljünk rá, hogy nem maradhat gyenge méret! Végezetül ezt a segéd vonalat alakítsuk konstrukciós (constuction) vonallá különben nem fogadja a program el a vázlatunkat! 190
191 HALBRITTER ERNİ KOZMA ISTVÁN SZALAI PÉTER ábra Az anyageltávolító forgatás vázlata 1, 3 Menet készítése Amint a Befogócsapnál készült, itt is az Inset/Cosmetic/Theard paranccsal készítsük a menetet; a menü menedzser pontjain menjünk végig. A menetet a belsı furat felületére definiáljuk, a kezdı felület legyen a furat letört felülete, állítsuk be a felületig történı menetmeghatározást, ez a felület pedig a modellünk hengeres részének felsı lapja legyen. A magátmérı természetesen 20 mm ábra Szimbolikus belsı menet Magátmérı mérése A menetes furat látható átmérıje 17,5 mm ezt ellenırizhetjük méréssel. Kattintsunk az Analizis / Analysis / legördülı menüre és kezdeményezzünk mérést / Measure /, azon belül az átmérıt / Diameter /! Ez után egyszerően kattintsunk a belsı felületre, mire megjelenik a várt érték a kisablakban. 191
192 5.69. ábra A magfurat átmérıjének mérésel A többi mérés típus is hasonlóan mőködik, sokszor hasznunkra lehetnek a modellezés során. A hatlapú hasáb letörése A csavaranyákat alul és felül a hatlapú részen le kell törni. A felesleges anyagot forgatással távolítjuk el. A forgatásnál a vázlat síkja, tájolása legyen az ábra szerinti! A méretezési referenciákat jelöljük ki az ábra szerint / a tengelyen át, a felsı vízszintes és a jobboldali függıleges kontúron át ábra / ábra A vázlatsík kijelölése forgatáshoz 192
193 HALBRITTER ERNİ KOZMA ISTVÁN SZALAI PÉTER ábra Méretezési referenciák A szabvány szerint / MSZ 2264 / a letörés szöge α= 30. A letörések elkészítéséhez rajzoljunk két egybevágó háromszöget. Az egybevágóságot geometriai kényszerekkel / egy függıleges egyenesre esés, egyenlı hosszúság / biztosíthatjuk. A letörésnél a megmaradt sík felület külsı átmérıje = 0.95 * s. A jelen esetben a laptávolság S = 30 mm, így a kérdéses távolság 0.95* 30 = 28,5 mm. Egyelıre elegendı ehhez közelesı méretet felvenni / pl. 29 /, a pontos értéket késıbb adjuk meg alkatrészszintő tervezıi öszefüggéssel , ábra Az anyageltávolító forgatás vázlata Az átmérı megadásához vegyünk fel szimmetriatengelyt, majd jelöljük ki a méretezı ikont. Az eljárás a már korábban alkalmazottal megegyezik. Lezárva a vázlatkészítést a forgatás kezelıpultján állítsuk be az anyageltávolítást! 193
194 Átmenet készítése a koronához ábra Az anyageltávolító forgatással létrehozott áthatás képe A hengeres rész és a hatszöges hasáb közé lekerekítést készítsünk! A modellezését szintén egy újabb Revolve építıelemmel végezzük; a vázlat síkja és állása mint elıbb (Front, Right-Right). A vázlathoz rajzoljunk két vonalat egymáshoz kapcsolódóan, majd ezeket kényszerrel kössük rá a hengeres rész palástjára, valamint a hatszöges hasáb felsı vízszintes felületére! A szabadon maradt végekhez pedig illesszünk körívet, ami a hengeres palásthoz, és a hasáb letört felületéhet érintılegesen (Tangent) kötıdjön! ábra Az átmeneti lekerekítés vázlata Hornyok elkészítése A koronás anya felsı hengeres részén átmenı hornyok vannak. Ezeket a hornyokat vázlat alapú építıelemkként, anyageltávolító kihúzással készíthetjük el. A vázlat síkja lehet a hatlapú anya valamelyik lapja, vagy két szemközti lap közötti szimmetriasík. A koordináta síkok közül ilyen szimmetriasík a "Front" nevő. Ha a szimmetriasíkot választjuk vázlat síkjának, akkor kétoldali anyageltávolító kihúzást kell alkalmazni. Kezdjünk kihuzást, válasszuk vázlatsíknak a "Front" síkot! 194
195 HALBRITTER ERNİ KOZMA ISTVÁN SZALAI PÉTER Vegyünk fel szerkesztési bázist a felsı vízszintes kontúrvonalnál, majd a szerkesztési bázistól kiindulva rajzoljunk durva vázlatként egy téglalapot! Vegyük fel középvonallal a szimmetriatengelyt és írjuk elı a szimmetrikusság kényszerét! Rajzoljunk félkört a téglalap alsó oldalára! Az ábrán már a horony elıírt szélessége / n = 4.5 mm / látható. Vágjuk ki a téglalap felesleges oldalát! A félkör alakú ív vízszintes érintıje pedig 16 mm-re van a Top síktól. A kétoldali anyageltávolító kihúzásnak megfelelıen állítsuk be a kezelıpultot ábra Egy horony kialakítása anyageltávolító kihúzással A Pro/Engineer - en belül lehetıség van egy létrehozott építıelemet sokszorozni, egy mintázat szerint kiosztani. A mintázat létrehozásának több elınye van: a mintázat tagjai egy - egy építıelemként kezelhetık, ha a mintázat vezérlı elemét módosítjuk, akkor a mintázat minden tagja változik. 195
196 Mintázat készítése / Pattern / körpálya mentén Jelöljük ki a sokszorozni kívánt építıelemet, majd a jobb egérgomb tartós lenyomása után a Pattern mezıt! Az eszköztárban az ikonnal adhatjuk ki ugyanezt a parancsot, valamint az Edit/Pattern menüponton is. A kezelıpultnál nyissuk ki a Dimension felirat melletti legördülı menüt és válaszszuk az Axis opciót. A tengely / Axis / kijelölésével tulajdonképpen egy olyan körpálya menti mintázat létrehozását kezdeményezzük, ahol a kör középpontja a kijelölt tengelyre esik.. Az A2 tengely kijelölése után a megadhatjuk az elemek számát / 3 /, valamint az elemek közötti szögértéket a kezelıpultnál. A mintázat tagjai egy - egy építıelemnek számítanak. Az elsı tag méretei módosíthatók. Módosítás után a változást a többi tag is követi ábra Mintázat készítése Alkatrészszintő tervezıi összefüggés megadása A tervezıi összefüggés megadása elıtt adjuk meg a feladatkiírásnál szereplı másodlagos elnevezéseket / d1, m, s, w, da, d, dw, n /. Például a laptávolság jele s / lásd: feladatkiírás /. A másodlagos elnevezések megadási lehetıségét lásd a befogócsap modellezésénél. A w méret a hatszög alapú hasáb magassága legyen! Tervezıi összefüggéssel adjuk meg azt, hogy a w magasság, és a horony Top síktól mért távolsága egyenlı legyen! A parancs Tools/Relations az egyenlet pedig: d32=w. Ne felejtsük el a zöld pipával érvényre juttatni az összefüggésünket, valamint OK-val kilépni! 196
197 HALBRITTER ERNİ KOZMA ISTVÁN SZALAI PÉTER ábra Tervezıi egyenlet megadása Az elkészült áthatásnál / letörésnél / a megmaradt sík felület külsı átmérıje Ø 28.5 mm. A végleges méretet tervezıi összefüggéssel dw = 0.95 x s kell meghatározni. Ez azért is indokolt, mert a koronás anya több méretválasztékban készül. A modellféban jelöljük kia a Revolve építıelemre, majd a jobb gomb menüjébıl az edit parancsot válsszuk. Az ide tartozó méretek megjelenése után kattintsunk kétszer az átmérıs adatra, majd írjuk be a tervezıi összefüggést: 0.95*s, majd Yes-szel erısítsük meg kérésünket! ábra Tervezıi összefüggés megadása A tervezıi összefüggés megadása után készítsünk családtáblát a koronás anya megadott méretválasztékával! A CSALÁDTÁBLA KIALAKÍTÁSA A feladatkiírás értelmében a családtáblába csak az M20-as, illetve az M24-es mérető koronás anyákat kell felvenni. A koronás anyák jellemzı méretei / d1, m, s, w, da, d, dw, n / a szabványban, illetve feladatkiírásban adottak. Egy paraméter értékének megadása családtáblánál Kérjünk családtáblát / Tools Family Table /, majd kattintsunk az oszlopok felvételét elindító ikonra. Jelöljük ki a geometriai modellnél a változókat, ahogyan azok a szabvány táblázatában szerepelnek. A családtáblába felvett adatok mindegyike / d1, m, s, w, da, d, n,d25 / méret / Dimension / jellegő. A d25-ös méret a menet furatának átmérıjére vonatkozik. A felvett változók az értékükkel együtt bekerülnek a családtáblába, ha megnyomjuk az OK gombot. Töltsük ki a családtáblát a korábban megismert módon! 197
198 5.79. ábra A családtábla Ellenırizzük, hogy az M16-os koronás anya méretei megfelelıen hozzák-e létre a modellt! Több szintő családtábla létrehozása Adjuk meg a családtáblán belül az egyes méretek normál-, és finommenetes modelljeit is! A táblázaton belül a külöbözı menetfajták csak a menetes furat méreteiben különböznek, tehát a d, d25 adatokban. Hívjuk elı a családtáblát / Tools Family Table /, majd kattintsunk az oszlopok felvételét elindító ikonra. A családtáblába felvett adatok közül töröljük ki a d25 méretet, a piros mínusz jellel! Majd kattintsunk az M20-as sorba, és a menübıl az Inset/Instance-Level Table parancsot adjuk ki! Az üres terület megjelenése után megint az oszlopok felvételét elindító ikonra kattintsunk, és vegyük fel a d25 méretet. Vegyünk fel új sorokat, és a normál- és finommenető értékeket is írjuk be! Hasonlóan tegyünk az M24-es méretnél is, csak oda nem kerül finom menet, mert a szabvány sem említi! Ellenıriztessük le munkánkat. Hiba adódhat az új modellek generálásakor több okból. A program a régibıl úgy készíti az újat, hogy a családtábla felsı szintjén levı adatokat használja fel elıször, utána a belsı adatokat. Amennyiben nem jövünk rá egybıl hibánkra, akkor nyissuk meg a hibás mérető modellet, és szemléljük meg azt hol akad el a generálás, és a szokásos hibamegoldó menu managerben orvosolhatjuk a gondunk; valamint annak megfelelıen a családtáblát, modellt át tudjuk alakítani! 198
199 HALBRITTER ERNİ KOZMA ISTVÁN SZALAI PÉTER ábra A több szintőcsaládtábla 199
200 HATODIK FEJEZET / FÜGGİ MODELLEK / TANGRAM 200
201 HALBRITTER ERNİ KOZMA ISTVÁN SZALAI PÉTER FELADATKIÍRÁS A TANGRAM egy ısi kínai kirakós játék, amelynek több változata ismert. A bemutatott változatnál egy dobozban 7 elem van / 6.1. ábra / ábra Az ismert mérető elem, illetve az attól függı mérető többi elem A hét elem közül egyetlen egynek ismerjük a méretét. Ez az elem egy négyzet alapú hasáb, melynek mérete kezdetben legyen 50 x 50 x 5, a késıbbiekben pedig tetszés szerint változtatható. A többi elem ugyanolyan vastagságú, mint a négyzet alapú hasáb, és alaplapjuk vagy egyenlıszárú derékszögő háromszög, vagy rombusz, vagy deltoid. Az alaplapok oldalélei egyértelmően kiadódnak a négyzet alapú hasáb oldaléle alapján. A feladat elsı részében készítsük el a négyzet alapú hasáb geometriai modelljét, majd annak birtokában a többi elemet. Elvárás, hogy a négyzet alapú hasáb valamelyik méretének módosításával a többi elem mérete egy frissítéskor szintén változzon, azaz a négyzet alapú hasáb méretei határozzák meg teljes mértékben a többi elem méreteit! A négyzet alapú hasáb méreteit a és h paraméterekkel adjuk meg! A feladatot a következı fejezetben folytatjuk. Ott a 7 elem mindegyikének felhasználásával megadott alakzatokat kell kirakni. A kirakás tulajdonképpen egy összeállítási, szerelési feladatnak fogható fel. BEVEZETÉS Az eddigi fejezetekben találkoztunk egyedi tervezéső / csapágybak, hornyos lap / geometriai modellel, illetve szabványos alkatrész / befogócsap / geometriai modelljével, amit méretválasztékkal családtáblás megoldásként készítettünk el. A gyakorlatban elıfordul olyan alkatrész is, amely alakját, méretét a környezete határozza meg. Az ilyen alkatrészt függı modelleknek nevezzük. Egy komolyabb gép, készülék, szerszám sok alkatrészbıl áll. Az egymáshoz kapcsolódó sok alkatrész között gyakran megtalálható az elıbb említett geometriai modelltípusok mindegyike. 201
202 Ha a tervezés során a sok alkatrészbıl álló berendezés valamelyik egyedi tervezéső alkatrészét módosítjuk, vagy más mérető szabványos alkatrészt választunk, akkor annak hatását végig kell gondolni az összes többi alkatrésznél. Ez jelentıs munkával és hibalehetıséggel jár. A fejlettebb szoftvereknél az ún. függı modellek mérete automatikusan követik a bázisalkatrész módosítását. A függı modellek létrehozását, alkalmazását a TANGRAM nevő kirakójátéknál mutatjuk be. A kirakójátéknál egyetlen egy elem határozza meg az összes többi elem méretét. A gyakorlatban hasonló példaként említhetı az elemekbıl összeállítható bútorcsalád. Ott is létezik egy olyan bútorelem / báziselem /, melynek mérete meghatározza a többi elem méretét. A feladatkiírás szerint a báziselem méretei tetszés szerint változtathatók. A báziselemnél jelöljük a négyzet alapú hasáb oldalélét a betővel, a magasságát pedig h betővel! Ezeket a betőket külön paraméterként vegyük fel, majd a paraméterek értékét rendeljük hozzá a geometriai modell megfelelı méreteihez! A függı modellek az összeállítási környezetben hozhatók létre. ALKATRÉSZSZINTŐ PARAMÉTEREK HASZNÁLATA Korábbiakban megfigyelhettük, hogy a Pro Engineer szoftver minden mérethez egy külön kódot rendel. Ezeknek a kódoknak másodlagos elnevezést is lehet adni. Ezt láttuk a befogócsap családtáblás geometriai modellezésénél is. A másodlagos elnevezésekkel tervezıi összefüggéseket írhatunk, de a használatuk korlátozott. Egy másodlagos elnevezés az eredeti kód szerepét veszi át, így értelemszerően csak egyszer adható. A gyakorlatban szükség lehet olyan segédváltozóra, amelynek értéke akár több kódhoz is hozzárendelhetı. A paraméter ilyen segédváltozó. A paraméter lehet globális, illetve lokális. Egyelıre csak a lokális paraméterekkel foglalkozunk. A paraméter kapcsolódhat az egész alkatrészhez, vagy csak az alkatrész valamelyik építıeleméhez. A kirakó játéknál alkatrészszintő paraméterként adjuk meg az a, illetve a h értékét! Az alkatrészszintő paraméter felvételéhez kezdjünk egy új modellt! A báziselem geometriai modellje File New A modell neve legyen a1, ami megfelel az alkatrész1 rövidítésének ábra Új modell kezdése a1 névvel
203 HALBRITTER ERNİ KOZMA ISTVÁN SZALAI PÉTER A modellezéshez válasszuk a mmns_part_solid sablont! 6.3. ábra Modellezési alkatrész sablon kiválasztása A báziselemet kihúzással / Extrude / állítsuk elı! A megjelenı kezelıpultnál / 6.4. ábra / kezdeményezzük a vázlatkészítést! Placement Define 6.4. ábra A kihúzáshoz kapcsolódó kezelıpult Válasszunk a vázlat síkjának a TOP síkot, a vázlatsík tájolásához használjuk a Right Right párosítást! 6.5. ábra A vázlat síkjának kijelölése és tájolása 203
204 Rajzoljunk téglalapot a 6.6 ábrán látható módon! A téglalapnál geometriai kényszerként adjuk meg az egymás mellett lévı oldalaknál az egyenlı hosszúságot 50 mm hosszú!! A kapott négyzet oldala legyen 6.6. ábra A báziselem vázlata A hosszméret megadásánál elıször jelöljük ki a gyenge méretet, majd kattintsunk kettıt a méretszámra, és a megjelenı ablaknál írjuk be a megadott értéket! Fejezzük be a vázlatkészítést! A kezelıpultnál adjuk meg a kihúzás mélységét! 6.7. ábra A kihúzás mélységének megadása! A kezelıpultnál a zöld pipával zárjuk le a kihúzás mőveletét! Az elkészült báziselem méretei megtekinthetık, módosíthatók / 6.8. ábra /. A méretek helyett megmutatható a méretek kódja / 6.9. ábra / ábra A méretek megtekintése, módosítása, a báziselem méretei kódokkal
205 HALBRITTER ERNİ KOZMA ISTVÁN SZALAI PÉTER 6.9. ábra Átváltás a méretekrıl a méretkódokra A 6.9. ábrán látható méretek tetszés szerint módosíthatók, de a feladatkiírás paraméterek használatát írja elı. Vegyük fel a paramétereket! Paraméterek felvétele Tools Parameters A megjelenı Parameters ablaknál a Look In felirat alatt láthatjuk, hogy valóban alkatrészszintő / Part / paramétert veszünk fel. Egy új paraméter felvételéhez kattintsunk a zöld színő + jelre, majd adjunk meg a paraméter nevét / Name / és értékét / Value /! ábra Alkatrészszintő paraméterek felvétele A felvett paraméterek értéke megegyezik a báziselem méreteivel. Módosítsuk a paraméterek értékét! 205
206 6.11. ábra Alkatrészszintő paraméterek felvétele A módosításkor ismételten elıhívott Parameters párbeszédablaknál megfigyelhetı, hogy a korábban kis betővel írt paraméterek nagybetővel jelennek meg. Jó tudni, hogy a paraméterek tekintetében a szoftver nem tesz különbséget kis-, és nagybető között. A paraméterek értékét rendeljük hozzá a méretkódokhoz! A paraméterek hozzárendelése a bázistest geometriai méreteihez A paramétereket a tervezıi összefüggések megadásához hasonlóan lehet hozzárendelni egy méretváltozóhoz. A modell megjelenése a paramétereknek megfelelı új méreteket újragenerálással nyeri el / Edit Regenerate / ábra A paraméter hozzárendelése egy geometriai mérethez A paraméterrel létrehozott tervezıi összefüggés megtekinthetı, módosítható. / Tools Relations.. / ábra Tervezıi összefüggés paraméterekkel Ha a méreteknek ezek után másodlagos elnevezést / L, m / adunk, akkor a tervezıi összefüggéseknél a másodlagos elnevezés átveszi a szerepet az eredeti méretkódoktól. 206
207 HALBRITTER ERNİ KOZMA ISTVÁN SZALAI PÉTER ábra Tervezıi összefüggések másodlagos elnevezéső méretekkel és paraméterekkel FÜGGİ MODELL LÉTREHOZÁSA A báziselem elhelyezése az összeállításban Nyissunk meg egy új összeállítást, legyen a neve elemek! Lépések: új modell kezdése / File New Assembly /, sablonfájl választása / mmns_asm_design sablont / ábra Sablon választása összeállítási környezetben ábra Új összeállítás kezdeményezése elemek névvel
208 Az OK gomb megnyomása után a monitoron néhány változás figyelhetı meg az alkatrész modellezésnél megismert munkaterülethez képest. A modellfa helyén megjelenik az összeállítás neve / elemek.asm /. A grafikus képernyın megjelenı koordinátasíkoknál, és -rendszernél az elnevezések utalnak az összeállításra / ASM Assembly /, és az építıelem eszköztárnál két új ikon jelenik meg. Az elsı ikonnal egy alkatrész beszerelését, a másodikkal pedig egy új alkatrész létrehozását lehet kezdeményezni ábra A modellfa és a koordinátarendszer képe az összeállításnál Az alkatrész / adott esetben az a1.prt fájl / beépítéséhez kattintsunk a megfelelı ikonra Insert Component Assemble mezıre! Jelöljük ki a beépítendı alkatrészt / a1.prt fájlt /!, vagy ábra A beszerelendı alkatrész kiválasztása Az alkatrész kiválasztása után megjelenik az összeszerelési térbe való elhelyezés vezérlıpultja: ábra A beszerelés kezelıpultja 208
209 HALBRITTER ERNİ KOZMA ISTVÁN SZALAI PÉTER Ha a kezelıpulton belül legördítjük az Automatic ablakot, és a Default kényszert használjuk, akkor az alkatrész koordinátarendszerét hozzáillesztjük a szerelési koordinátarendszerhez. Ez a helyzetmeghatározás az alapértelmezés / Default / szerinti, és a beszerelendı alkatrész minden szabadságfokát leköti / Status: Fully Constrained / ábra A báziselem alapértelmezés szerinti beépítése A zöld pipa nyomógomb megnyomásával fejezzük be az a1 alkatrész beépítését. A modellfa csak akkor mutatja a beépített alkatrészekre vonatkozó adatokat, ha az építıelem / Features / láthatóságát bekapcsoljuk / Settings Tree Filters.. Features zöld pipa / ábra Az építıelemek láthatóságának beállítása összeállítási környezetben 209
210 Egy új alkatrész vázlatának elkészítése összeállítási környezetben Az összeállításba beszerelt a1 báziselem elegendı információt tartalmaz a kihúzással modellezhetı további elemek / a2, a3, a4, a5, a6, a7 / modellezéséhez. Az elemek jelölését lásd a következı ábrán! a1 a4 a5 a6 a2 a3 a ábra Az elıállítandó elemek jelölése Kezdeményezzünk egy új alkatrész létrehozását /, vagy Insert Component Create /! Az ikonra kattintva egy párbeszédablak jelenik meg / ábra /. Az ablaknál adjuk meg az alkatrész nevét / alkatrész2, röviden a2 /! ábra Az új alkatrész neve és típusa Az a2 alkatrészt az a1 báziselemhez hasonlóan készítjük el, kihúzás építıelemmel. Ennek megfelelıen jelöljük be a Create features / építıelem létrehozása / rádiógombot / ábra /. 210
211 HALBRITTER ERNİ KOZMA ISTVÁN SZALAI PÉTER ábra Az alkatrész létrehozási módjának kiválasztása Lezárva a ábrán látható ablakot, a modellfán megjelenik az új alkatrész neve / a2 /, és a névnél egy jel, ami az alkatrész aktív állapotát jelzi. Az aktív modell neve olvasható a grafikus képernyı alján is ábra Az aktív állapotú új alkatrész / a2 / bejegyzése, (az a1 pedig elhalványult lett) Az A2.PRT alkatrész aktív állapota egyelıre csak azt jelenti, hogy az alkatrész-modellezı környezetbe jutottunk. Ebben a környezetben a báziselem alapján függı modellként szeretnénk elkészíteni az a2 alkatrész geometriai modelljét. A geometriai modell kihúzással készíthetı el, a kihúzáshoz pedig egy vázlat szükséges. Mint ismeretes a vázlatkészítéshez síkot veszünk fel, azt tájoljuk, és méretezési referenciákat adunk meg, ami külön alkatrész készítésnél automatikus volt, itt csak manuálisan mőködik. A vázlatsík kijelölését, tájolását végezzük el a szerelési koordinátasíkok felhasználásával / ábra /! ábra A vázlatsík felvétele és tájolása a szerelési koordinátasíkok felhasználásával 211
212 A méretezési referenciákat mutató ablakot hagyjuk üresen! A méretezési referenciák a mérethálózat kialakításához, egy egy vázlatrész helyzetmeghatározásához kellenek. A mi esetünkben a vonalakat átveszszük, átmásoljuk az összeállítási környezetben megjelenı báziselemrıl, így nincs szükségünk méretezési referenciákra. Ha bezárjuk / Close / a References ablakot, akkor a szoftver a szokásos figyelmeztetı üzenetet adja / ábra /. Az üzenet szerint nincs elegendı referencia. Ennek ellenére mi folytatni kívánjuk a munkánkat, ezért kattintsunk a Yes nyomógombra! ábra Vázlatkészítés hiányzó referenciák mellett A vonalak átmásolásához két ikont, használhatunk. Az elsı ikon alkalmazásával a méretmódosítás nélküli másolást végezhetjük el, a másodikkal pedig egy adott távolsággal eltolva másolhatjuk át a kijelölt vonalakat. Válasszuk a méretmódosítás nélküli másolást, másolásra jelöljük ki a báziselem egyik élét / ábra /! ábra A báziselem egyik élének kijelölése átmásolásra Az A2 alkatrész vázlata egy egyenlıszárú derékszögő háromszög lesz. Az átmásolt vonal ennek az egyenlıszárú derékszögő háromszögnek az egyik befogója. A meglévı befogó felhasználásával készítsük el a háromszög durva vázlatát! Csupán geometriai kényszerek elhelyezésével a durva vázlatból állítsuk elı az egyenlıszárú derékszögő háromszöget. Geometriai kényszerként írjuk elı a befogók egyenlıségét, illetve merılegességét! 212
213 HALBRITTER ERNİ KOZMA ISTVÁN SZALAI PÉTER ábra Az a2 jelő alkatrész vázlata Az a2 jelő alkatrész vázlata függı viszonyban van az a1 alkatrésszel. Ha módosítjuk az a1 alkatrésznél a négyzet oldalélének hosszát, akkor a derékszögő, egyenlıszárú háromszög befogójának hossza is változni fog. Az a2 alkatrész vázlata alapján kihúzással már könnyen elıállítható a 3D-s geometriai modell. A vázlat kihúzása egy kijelölt felületig Jelöljük ki az elkészített vázlatot, majd kattintsunk a kihúzás ikonjára! A kihúzás mélységét az a1 alkatrész mindenkori magassága határozza meg. Másoljuk át az a1 alkatrész magasságát! A magasság átmásolásánál ki kell jelölni az a1 alkatrésznél, hogy meddig - melyik felületig - akarjuk kihúzni az a2 alkatrész vázlatát / ábra / ábra Az a2 jelő alkatrész vázlatának kihúzása 213
214 Ezzel elkészült az a2 elem geometriai modellje. Ez az új elem különálló modellként is megállja a helyét, beépíthetı más összeállításokba is, erre késıbb látunk majd példát. Mentsük el az eddigi munkánkat! A mentés érdekében kattintsunk az összeállítási fájl elnevezésére / elemek.asm /, és a jobb egérgomb lenyomásával hozzuk az összeállítási fájlt aktív állapotba. Ezek után egy mentésnél / Save Object / rögzítésre kerül a megváltozott összeállítási fájl, és vele együtt a hozzá tartozó új alkatrészfájl is ábra Az összeállítási fájl aktivizálása Annak köszönhetıen, hogy az a2 alkatrész függı modellként lett létrehozva, az a1 módosítása kihat az a2 modelljére is. Például, növeljük meg az elıtervnél a báziselem méreteit / a=75, h=10 /! ábra A paraméterek módosítása / a=75, h=10 / A módosítás után generáljuk újra az a1 alkatrészt, illetve az elemek.asm összeállítást! A generálás hatására az a2 alkatrész is módosul. 214
215 HALBRITTER ERNİ KOZMA ISTVÁN SZALAI PÉTER ábra A modell méretei frissítés után A TÖBBI ELEM MODELLEZÉSE Újabb alkatrészt csak az összeállítás aktív állapotában tudunk modellezni. Az összeállítás aktivizálását a ábra mutatja. A többi alkatrész modellezésének lépései lényegében megegyeznek az elızıekkel, ami különbözik, az a profilvázlatok kialakítása ábra Az a3 jelő alkatrész vázlata Az a3 alkatrész vázlata szintén egy egyenlıszárú derékszögő háromszög, melynek befogója az a2-es alkatrész vázlatának átfogója. Ezt az a2 alkatrész megfelelı élének másolásával / vetítésével / majd egészítsük ki a vázlatot háromszöggé! A háromszögnél geometriai kényszerekkel vegyük fel, biztosítsuk a 215
216 befogók egyenlıségét, illetve merılegességét! A kihúzás mélységét most is, és a késıbbiekben is az a1 alkatrészrıl vegyük át / ábra /! ábra Az a3 alkatrész vázlatának kihúzása A negyedik / a4 / alkatrész profilvázlata egy rombusz. A rombusz oldala megegyezik a báziselem oldalélének hosszával, így azt vegyük át másolással! A rombusz oldalai egyenlık, amit geometriai kényszerrel biztosíthatunk. A kényszerezést nem tudjuk egyszerre elvégezni mind a négy oldalnál. A rombusz vázlatánál megadtunk egy szögértéket / 45 /is. A szögérték megadása elkerülhetı, ha az a3-as alkatrész oldalélét méretezési referenciának vesszük fel. Ilyen jellegő megoldást az a6 alkatrész modellezésénél mutatunk be ábra Az a4 alkatrész vázlata 216
217 HALBRITTER ERNİ KOZMA ISTVÁN SZALAI PÉTER A kihúzást megint az adott felületig végezzük el! Az ötödik /a5 / alkatrész megegyezik a második alkatrésszel. Egyszerőbb és gyorsabb megoldás lenne, ha az a2 modellt beépítenénk az a5 helyére az összeállításba, de a gyakorlás kedvéért azt is vázlatkészítéssel, illetve kihúzással modellezzük. A vázlatkészítésnél a rombusszal határos befogót másolással vegyük fel! Az alkalmazott geometriai kényszerek megfelelnek az a2 alkatrésznél elıforduló kényszerekkel / lásd ábra szövegkörnyezetét / ábra Az a5 alkatrész vázlata A hatodik / a6 / alkatrészt megegyezik a negyedikkel. Az a6 alkatrészt a gyakorlás, illetve az ismeretek fokozatos közlése érdekében ugyancsak vázlatkészítéssel és kihúzással modellezzük. A vázlatkészítésnél elıször másoljuk át az a5 alkatrész megfelelı élét, majd utólag méretezési referenciának vegyük fel az a4 alkatrész élét / ábra /! Méretezési referenciát utólagosan a Sketch menünél kérhetünk ábra Méretezési referencia utólagos felvétele 217
218 A ábrán megfigyelhetjük, hogy az átmásolt él is méretezési referenciaként jelenik meg / Edge:F2[EXTRUDE_1]:A5 /. A méretezési referencia birtokában már könnyen elkészíthetjük a vázlatot. Elıször az utólag felvett méretezési referenciának megfelelıen rajzoljunk egy egyenes szakaszt, majd durva vázlatként egészítsük ki négyszöggé! ábra Az a6 alkatrész durva, illetve kényszerezett vázlata A szabálytalan négyszögnél írjuk elı az egyenes szakaszok egyenlıségét! A hetedik / a7 / alkatrész profilvázlata egy deltoid. Általában egy vázlat többféleképpen is elkészíthetı. Az a6 alkatrésznél utólagosan méretezési referenciának az a4 alkatrész élét jelöltük ki / Edge:F2[EXTRUDE_1]:A4 /. A deltoid megrajzolásához használjunk felületi referenciákat! A felületi referenciák túlnyúlnak a kijelölt felületeken. A túlnyúló referenciák metszéspontjai jól felhasználhatók a vázlatkészítésnél ábra Felületi referencia kijelölése Ezek után a deltoid már könnyen megrajzolható egymáshoz csatlakozó egyenes szakaszokkal. 218
219 HALBRITTER ERNİ KOZMA ISTVÁN SZALAI PÉTER ábra Az a7 alkatrész vázlata Lezárva a deltoid vázlatkészítését, a kihúzást itt is adott felületig végezzük el / ábra /! ábra Az a7 alkatrész kihúzása Mentsük el az összeállítást! Az összeállítás hét alkatrészt / ábra / tartalmaz ábra Az összeállítás hét alkatrésze / eleme / Az alkatrészek közül csak az a1 báziselem rendelkezik méretkényszerekkel, a többi elem mérete a báziselemtıl függ. Próbáljuk ki a módosíthatóságot! 219
220 A FÜGGİ ALKATRÉSZEK MÓDOSÍTÁSA A báziselem módosítását többféleképpen kezdeményezhetjük. Az egyik lehetıség, hogy összeállítási környezetben maradunk, de az a1 alkatrészt aktívvá tesszük, majd az aktív a1 alkatrésznél megváltoztatjuk a paraméterek értékét! ábra A paraméterek értékének módosítása az összeállítási környezetben A paraméterek módosítása után generáljuk újra a modellt! Így az a1 alkatrész méretei változnak, mert csak az a1 alkatrész modellje van aktív állapotban. Tegyük aktívvá az összeállítást, és ismételten generáljuk újta! Az összeállítási környezetben végzett mővelet már kihat az összes elemre. / Néha többször kell elvégezni. / ábra Az újragenerálás hatása Az elkészült elemekbıl különbözı alakzatokat lehet kirakni. Ezzel a hetedik fejezetben foglalkozunk. 220
221 HALBRITTER ERNİ KOZMA ISTVÁN SZALAI PÉTER LAYOUTS ÉS SKELETON MODELL ALKALMAZÁSA Az elızıekben arra mutattunk példát, hogyan lehet egy elkészült báziselem alapján további elemeket / alkatrészeket / függı modellként modellezni. A függı modellek módosítása egy kicsit nehézkesnek bizonyult, ugyanis elıször a báziselemet, mint alkatrészt kellett módosítani, illetve frissíteni, majd azt az öszszeállítást, ahová a báziselem beépült, illetve ahol a függı modellek elkészültek. A báziselem méretét paraméteresen adtuk meg. A paraméterek csak a báziselemhez kötıdtek. Ebben a részben a paraméterek felvételéhez egy külön fájt / Layout / készítünk, a báziselemet pedig egy összeállításon belül Skeleton modellként hozzuk létre. A Skeleton modellt összekapcsolva a layout paramétereivel egy sajátos megoldáshoz jutunk. A megoldás sajátossága az, hogy az összeállítás módosítását csak az végezheti el, akinél a layout fájl van. Layout fájl létrehozása Kezdjünk új fájlt! File New ábra Új layout fájl A layout fájlt elsısorban 2D-s elıterv készítésére használják. Az elıtervet rajzkészítési környezetben készítik. Ezért kell megadni a rajzlap méretét. Tulajdonképpen erre a késıbbiekben nem lesz szükségünk, mert mi csak a paramétereket vesszük fel 221
222 6.47. ábra A rajzlapméret megadása A paraméterek felvétele a szokásos módon lehetséges. A zöld plusz gombbal kérhetünk új sort. A paraméterek nevének / Name / és értékének / Value / megadása után / ábra / az OK nyomógombbal zárjuk le a párbeszédablakot, majd mentsük el a fájlt / File Save /! ábra Paraméterek megadása 222
223 HALBRITTER ERNİ KOZMA ISTVÁN SZALAI PÉTER Skeleton modell létrehozása Kezdjünk egy új összeállítási fájlt kirako névvel, mmns_asm_design sablonnal / ábra /! Az összeállításon belül kérjünk egy Skeleton / Skeleton= váz / modellt Create features opcióval / ábra /! ábra Új összeállítás kirako névvel mmns_asm_design sablonnal ábra Skeleton modell kérése Ha lezárjuk az OK nyomógomb lenyomásával a Creation Options ablakot, akkor egy üres alkatrész / KIRAKO_SKEL.PRT / jelenik meg a modellfa elsı sorában. A tényleges Skeleton modellt, a báziselemet kihúzással állítsuk elı! A kihúzással elıállított építıelemet / Extrude 1 / a modellfa is mutatja. 223
224 6.51. ábra A modellfa képe üres, illetve kihúzással létrehozott építıelemet tartalmazó Skeleton modellnél Elıször kattintsunk a kihúzás ikonjára, majd a megjelenı kezelıpultnál / ábra / a Define mezı kijelölésével kezdeményezzük a vázlatkészítést! ábra A kihúzás kezelıpultja A vázlatsík kijelölését, annak tájolását végezzük el a ábra szerint! ábra A vázlatsík kijelölése és tájolása 224
225 HALBRITTER ERNİ KOZMA ISTVÁN SZALAI PÉTER Méretezési referenciák felvétele után vázlatként rajzoljunk egy négyzetet / ábra /! Lezárva a vázlatkészítést, a kihúzás mélységét adjuk meg a ábra szerint! ábra A báziselem vázlata és méretezési referenciái A Skeleton modell alapértelmezés szerinti beállításnál kék színnel jelenik meg. A Skeleton modell az adott esetben csak a kihúzással létrehozott építıelembıl áll. Az építıelem mérete a szokásos módon megtekinthetı, illetve módosítható ábra A Skeleton modell méretei A Skeleton modell egy segédmodellnek / alkatrésznek / tekinthetı, ami felhasználható a többi modell létrehozásához. Sajátossága, hogy nem jelenik meg az összeállítás darabjegyzékén, és az elrejtése / Suppress / nem érinti a többi alkatrészt, még akkor sem, ha azok függı modellként készültek. A Skeleton modell és a Layout fájl összeköthetı, a Layout fájlnál megadott paraméterek a Skeleton modell számára átadhatók. 225
226 Layout fájl és a Skeleton modell összekapcsolása A Skeleton és a Layout fájl összekapcsolásánál elıször gondoskodjunk arról, hogy az összeállításon belül a Skeleton modell aktív állapotban legyen / ábra /, illetve a layout fájl legyen a memóriában (legyen megnyitva)! ábra A Skeleton modell aktivizálása, illetve az aktív állapotot mutató modellfa Ezt követıen az összeállítási fájlnál Edit Setup parancsokkal hívjuk elı a SKEL SETUP Menu Manager-t, és jelöljük be a megfelelı mezıket / ábra /! ábra A SKEL SETUP Menu Manager beállítása A ábra szerinti bejelöléssel végezve kattintsunk a Done mezıre. Ezzel a Layout fájlnál felvett paramétereket átmásoltuk a KIRAKO_SKEL modellre. 226
227 HALBRITTER ERNİ KOZMA ISTVÁN SZALAI PÉTER ábra Az átmásolt paraméterek Az átmásolt paramétereket tervezıi összefüggéssel kell összekötni a méretek kódjával! Ebben az esetben hiába kattintunk a grafikus képernyın a megfelelı méretkódra, a tervezıi összefüggés csak a Relations párbeszédablaknál adható meg ábra A tervezıi összefüggés megadása Függı elemek létrehozása a Skeleton modell felhasználásával Az összeállításon belül hozzunk létre egy új alkatrészt / 1a.prt / a Create features opcióval / ábra /! 227
228 6.60. ábra Az 1a alkatrész létrehozása összeállítási környezetben Az alkatrész kihúzással készüljön RIGHT RIGHT / ábra /!! A kihúzás vázlatsíkja legyen a TOP sík, a vázlatsík tájolása ábra A kihúzás vázlatsíkja és a vázlatsík tájolása Méretezési referenciára nincs szükségünk, ugyanis a vázlatot a Skeleton modell megfelelı éleinek másolásával készítjük el ábra Vázlatkészítés az élek átmásolásával 228
229 HALBRITTER ERNİ KOZMA ISTVÁN SZALAI PÉTER A kihúzás mélységét ugyancsak a Skeleton modellt felhasználva adjuk meg / ábra /! ábra Kihúzás a Skeleton modell kijelölt felületéig Az elkészült 1a alkatrész mentéséhez aktivizáljuk az összeállítási fájlt! ábra Az összeállítási fájl aktivizálása A többi elemet is függı modellként állítsuk elı! A megoldás hasonló az 1a alkatrész elıállításához, illetve a korábban bemutatott függı modell létrehozásához. Az elemek elkészülte után a modellfa képét a ábra mutatja. 229
230 6.65. ábra A Skeleton modell alapján létrehozott elemek A méretek módosítása Mint már említettük, valamelyik méret módosítása a mérethez kapcsolódó paraméter változtatásával lehetséges. A paraméter értékét a Layout fájlnál tudjuk módosítani. A paraméter módosítása után frissíteni kell az összeállítást. 230
231 HALBRITTER ERNİ KOZMA ISTVÁN SZALAI PÉTER HETEDIK FEJEZET / ÖSSZEÁLLÍTÁS / ÖSSZEÁLLÍTÁS / SZERELÉS / Elemek Feladat TANGRAM Megoldás 231
232 FELADATKIÍRÁS A TANGRAM játékkal olyan feladatot választottunk az összeállítási / a szerelési / témakör feldolgozására, amely szándékunk szerint a számítógépes tervezéshez szükséges képességeket / térlátás, kreativitás / fejleszti, nem igényel szakmai ismeretet, ennek ellenére kellıen alkalmas a szoftver használatával kapcsolatos alapfokú jártasság fejlesztésére, az önálló, egyéni feladat szerinti munkavégzésre. Esetenként olyan ismereteket is közlünk, amelyek közvetlenül nem kapcsolódnak a feladathoz. Az elızı fejezetben létrehoztuk egy ısi kínai játék elemeit függı modellként. Most mind a hét elem felhasználásával, egy körvonalaival megadott alakzatokat kell kirakni. A kirakás tulajdonképpen egy összeállítási, szerelési feladatnak fogható fel. Elvárás, hogy a bázistest méretének módosításakor a kirakott alakzat méretében szintén változzon, de az alakja maradjon meg. A sorszámozott feladatok közül az elsı megoldása ismert, hiszen az elızı fejezetnél abból indultunk ki ábra Az elsı feladat megoldása 232
233 HALBRITTER ERNİ KOZMA ISTVÁN SZALAI PÉTER SORSZÁMOZOTT FELADATOK
234
235 HALBRITTER ERNİ KOZMA ISTVÁN SZALAI PÉTER
236
237 HALBRITTER ERNİ KOZMA ISTVÁN SZALAI PÉTER
238 ábra Sorszámozott feladatok 238
239 HALBRITTER ERNİ KOZMA ISTVÁN SZALAI PÉTER AZ ÖSSZEÁLLÍTÁS ELİZETES ISMERETEI Szabadsági fokok értelmezése Az alkatrészeket / egyedi és szabványos elemeket / a gyakorlatban szereléssel állítják össze. A szerelés folyamata magában foglalja az egymáshoz tartozó alkatrészek helyzetmeghatározását, a viszonylagos helyzetek rögzítését. Egy alkatrész helyzetmeghatározása, rögzítése az alkatrész mozgási szabadsági fokainak lekötését jelenti. Ez hasonlóan megy végbe a számítógéppel végzett szerelésnél is. A geometriai modellekbıl készíthetünk egy statikus összeállítást, vagy a szerelésnél biztosíthatjuk az alkatrészek egymáshoz viszonyított elmozdulását, pl. animáció készítésének céljából. Ebben a fejezetben a statikus összeállítással foglalkozunk. A szabadsági fokok értelmezéséhez helyezzünk el egy testet a Descartes féle derékszögő koordináta rendszerben! A test mozgási lehetısége az X, Y, és Z tengely menti elmozdulás és ugyanezen tengelyek körüli elfordulás. Ez összesen hat szabadsági fokot jelent ábra Egy tárgy mozgási lehetıségei, hat szabadsági foka A hat szabadsági fokot leköthetjük 6 ponttal. Pontokat / csúcspontokat, középpontokat, stb. / ritkán használunk fel a geometriai modellek szerelésénél. Gyakoribb a síkok, élek, tengelyek felhasználása. Három pont meghatároz egy síkot. Ha egy 6 szabadsági fokkal rendelkezı alkatrész sík felületét egy bázisalkatrész sík felületével összefektetjük, akkor az alkatrésznek három szabadsági foka marad - kétirányú elmozdulás és az összefekvı felületekre merıleges tengely körüli elfordulás. Például, legyen a bázisalkatrész a fenti ábrán látható téglatest, és a bázisalkatrész Z normálisával jelzett síkjára fektessünk egy másik kisebb mérető téglatestet! A kismérető téglatest a bázistesten szabadon elcsúsztatható, és a Z tengely körül elfordítható. Az elcsúszás X és Y komponensekkel, azaz kétirányú elmozdulással leírható. Az elıbbi példát folytatva, igazítsuk úgy a kismérető téglatestet, hogy oldallapjának normálisa párhuzamos legyen az X tengellyel! Ezzel a tájolással - két síkfelület igazításával, illesztésével - a meglévı 3 szabadsági fokból további kettıt lekötöttünk. A megmaradt mozgási szabadság az Y tengely irányú elmozdulás. Ha az Y normálissal jelölt felületnél is elvégezzük a síkok igazítását, akkor a maradék szabadsági fokot is lekötöttük. Az alkatrészek geometriai modelljeinek beépítése az összeállítási modellbe tulajdonképpen a szereléshez hasonló módon történik, az összeállításnál is a beépített alkatrész szabadsági fokait kell a kívánt mértékben lekötni. A szabadsági fokok lekötéséhez kijelölik a párosítani kívánt felületeket, segédsíkokat más néven a szerelési referenciákat, majd a referenciákra megfelelı szerelési kényszereket írnak elı. Az alkalmazható szerelési kényszerekkel késıbb foglalkozunk. A kijelölt felületek, síkok és az alkalmazott szerelési kényszerek szülı gyerek kapcsolatba kerülnek. A modellezés során mindig törekedni kell a stabil szülı gyerek kapcsolatra. 239
240 Ha a 6 szabadsági fokkal rendelkezı kismérető téglatest egyik élét egybeesıvé tesszük a bázistest valamelyik élével, akkor 4 szabadsági fokot kötünk le. Megmarad a tengely irányú elmozdítás és a tengely körüli elfordítás lehetısége. Ezt a két szabadsági fokot leköthetjük, ha a példa szerinti téglatesteknél újabb éleket teszünk egybeesıvé. Az újabb két él feltétlenül legyen kitérı a korábban összekötött élekhez képest! Az összeállítás készítésénél a szerelési kényszerek a geometriai modellek éleinél, tengelyeinél is alkalmazható. Ilyen esetekben a kijelölt élek, tengelyek lesznek a szerelési kényszerek referenciái. Ha egy 6 szabadsági fokkal rendelkezı alkatrész egyik csúcspontját a bázisalkatrész egy csúcspontjába igazítjuk, akkor az alkatrész mindhárom elmozdulási lehetıségét lekötjük. Az alkatrésznek tehát három szabadsági foka marad, ami megfelel a három koordinátatengely körüli elfordulásnak. A komponens egy újabb pontjának és az összeállítás egy újabb pontjának szerelési kényszerrel való összekötése további két szabadsági fokot köt le. A teljes helyzetmeghatározáshoz még két pont igazítása szükséges. Az összeállítás készítésénél a szerelési kényszerek a geometriai modell kijelölhetı pontjainál is alkalmazhatók. Ilyenkor a szerelési kényszer referenciái a kijelölt pontok lesznek. Fontos, hogy a beszerelendı komponensen kijelölt referencia kapcsolódhasson az összeállításon kijelölt referenciához. Egyértelmő az összeférhetıség két sík, két él vagy tengely, illetve két pont között. A geometriai elemek / felület, pont, él, tengely / egymáshoz korlátozott mértékben vegyesen is kapcsolódhatnak. Természetesen nem szükséges minden esetben mind a 6 szabadsági fokot lekötni. Csupán az adott szerelvény mőködése szempontjából szükséges elmozdulási, elfordulási lehetıségeket kell megszüntetni, illetve meghagyni. Összeállításnál elıforduló elemtípusok Az összeállítás tulajdonképpen több alkatrész geometriai modelljének, vagy a geometriai modellekbıl elıállított részegységek kapcsolatát rendezi. A kapcsolatot jellemzi az összeállítási fájl és az alkatrész fájlok, illetve rész-összeállítási fájlok között létrejövı linkek, valamint az összeállítás elemei között elıírt helyzetmeghatározó, statikus szerelési kényszerek. A több alkatrészbıl álló részegységek részben egymástól méretileg független, egyedi tervezéső munkadarabok, részben egymástól függı alkatrészek, ú.n. függı modellek, és részben szabványos, különbözı méretválasztékkal készülı elemek. Az összeállításnak mindhárom elemtípust kezelnie kell. A kirakójáték elemei közül egyedi tervezéső elemnek / alkatrésznek / számít a négyzetalapú hasáb, függı modellnek pedig a többi elem. A négyzet alapú hasáb a bázistest, a szülı. A szülı módosítása automatikusan kihat a függı modellre. Ebben a fejezetben az összes elem felhasználásával egy új alakzatot rakunk ki. A kirakásnál az egyes elemeket szerelési kényszerekkel kötjük össze. A szabványos alkatrészek gyakran méretválasztékkal készülnek. Mint már tudjuk, egy modell méretválaszték szerinti megjelenítése a családtábla segítségével oldható meg. A családtábla összeállítási környezetben is használható. Ezzel a témával a fejezeten belül nem foglalkozunk. A szerelés közben egy egy alkatrészt a helyszínen kell méretre munkálni, esetleg bizonyos alkatrészeket együtt kell fúrni, dörzsárazni, hogy azok illesztıszeggel összefoghatók legyenek. Ilyen mőveleteket gyakran az összeállítási környezetben célszerő elvégezni. Ilyen jellegő feladat nem szerepel az érintett témakörnél. STATIKUS ÖSSZEÁLLÍTÁSOK KÉSZÍTÉSE A bázisalkatrész beépítése Mint már ismeretes az összeállítás, a részösszeállítás készítése többnyire alkatrészek beépítését jelenti. Az elsınek beépített alkatrészt bázisalkatrésznek szokás nevezni. Példaként vegyük a 18-as sorszámú feladatot, ami a fejezet címlapján is szerepel. Érdemes a megoldásnál bejelölni az egyes elemek helyét / 7.4. ábra /. A 7.4. ábrán bemutatott megoldás a szerelés alapja. A megoldásnál eldönthetjük, hogy melyik legyen az elsınek beszerelt elem / alkatrész /. Célszerő olyan elemet választani, amelyiknek az állása az elem létrehozásánál is hasonló volt. Ilyen szempontból elsınek beszerelt alkatrész lehet az 1, 4, 6 sorszámú elem. 240
241 HALBRITTER ERNİ KOZMA ISTVÁN SZALAI PÉTER A bázisalkatrész beépítéséhez mindenekelıtt egy új fájlt kell megnyitni. A fájl neve utaljon a feladat sorszámára / pl. F18.asm /! File New Assambly. Válasszuk sablonfájlként a mmns_asm_design sablont! Elemek Megoldás 7.4. ábra A 18-as sorszámú feladat megoldása 7.5. ábra Az összeállítási fájl megnyitása 241
242 7.6. ábra Az összeállítási sablonfájl kiválasztása Az új alkatrész adott esetben a négyzetalapú hasáb legyen / A1.prt /! A beépítéséhez kattintsunk a megfelelı ikonra, vagy Insert Component Assemble... mezıre! Jelöljük ki a beépítendı alkatrészt / a1.prt fájlt /, illetve a jobb alsó sarokban található Preview szóra kattintsunk, és a modell elıképét szemügyre véve azonosítsuk azt! 7.7. ábra A beépítendı alkatrész kiválasztása Az alkatrész kiválasztása után megjelenik az összeszerelési térbe való elhelyezés vezrlıpultja / lásd: ábra /. Alap esetben ott az Automatic kényszer felismerés jelenik meg, az ablakot lenyitva a Default kényszert használjuk, akkor az alkatrészi koordinátarendszert hozzáillesztjük a szerelésihez. Ez a helyzetmeghatározás az alapértelmezés / Default / szerinti, és a beszerelendı alkatrész minden szabadságfokát leköti / Status: Fully Constrained / ábra Az alap alkatrész alapértelmezés szerinti beépítése Az A1 elem beszerelését az A2 elem kövesse! A behívásakor ismételten megjelenik a szerelési kezelıpult. Alapértelmezés szerint az automatikus szerelési kényszerezést kínálja fel. Az automatikus kényszerezésnél a szoftver a kijelöléstıl függıen a lehetséges szerelési kényszerek közül egy valószínő megoldást alkalmaz. Az automatikus kényszerezés helyett egyedi beállítás is választható. A megfelelı szerelési kényszert a Placemenet gombra kattintva a fül lenyitásával a készítsük. 242
243 HALBRITTER ERNİ KOZMA ISTVÁN SZALAI PÉTER 7.9. ábra Egyéni helyzet kényszerezés A Constraint Type / kényszertípus / mezıbıl választható ki a nekünk megfelelı. Az ábrán láthatók az Pro/E szerelési kényszereinek az elnevezései. Az elnevezések magyar megfelelıit az alábbiakban közöljük: Automatic automatikus Mate ráfektetés Align igazítás Insert behelyezés Coord Sys koordinátarendszer Tangent érintı Pnt On Line pont a vonalon Pnt On Surf pont a felületen Edge On Surf él a felületen Fix rögzítés Default alapértelmezés szerinti ábra A szerelési kényszerek beállítási lehetıségei 243
244 A Mate és az Align szerelési kényszerek alkalmazása felületeknél Mate / Ráfektetés, összefektetés / a kiválasztott felületek, segédsíkok egy síkba esnek, és normálvektoraik ellenkezı irányúak ábra A Mate szerelési kényszer alkalmazása síkfelületeknél ábra A Mate szerelési kényszer alkalmazása gömbfelületeknél A Mate szerelési kényszer plusz lehetıséget biztosít eltolásra / Offset /, és arra, hogy a felületek csak szembe nézzenek az közös síkbaesés nélkül / Oriented / ábra Állítási lehetıségek a Mate szerelési kényszernél Az egybeesı / Coincident / opciót alkalmazzuk az A1 és az A2 elemek összefektetésénél. A kényszer típus kiválasztása után, a Placement ablak bal oldalán is megjelenik a típus neve. Az alatta levı sorokba kerül a kényszerezett komponens, és alá az összeszerelési rész. Alapból mind a kettı halvány sárga színő, tehát bármelyik kijelölése lehetséges, az egyikbe kattintva csak az adott kényszer részre vonatkozóan választhatunk. 244
245 HALBRITTER ERNİ KOZMA ISTVÁN SZALAI PÉTER ábra Mate kényszer alap állapota. Az összeszerelési résznek (szürke alkatrész oldallapja) kijelölése. A komponens rész (világos sárga alkatrész oldallapja) kijelölése. 245
246 Az elkészült kényszer ábra Az A1 és az A2 elemek oldallapjainak összefektetése egybeesı opcióval Így az A2 elem egy elmozdulási és két forgási szabadságfokát lekötöttük. Most a látszólag egy síkba esı fedlapok helyzetét rögzítsük. Erre az align típus lesz megfelelı. Új kényszert úgy tudunk felvenni, hogy a New Constraint szövegre kattintunk, ez után válasszuk ki az Align kényszert ábra A fedlapok összerendezése Ez a kényszer abban tér el a Mate-tıl, hogy síkok esetén itt a felületek egy iránya néznek ábra Az Align szerelési kényszer értelmezése síkfelületek esetén 246
247 HALBRITTER ERNİ KOZMA ISTVÁN SZALAI PÉTER A kényszer kiválasztása után jelöljük ki az A1 és A2 alkatrészek fedlapjait, a metódus az elsı kényszernél végzettel megegyezı ábra Az Align alatt látható a két összerendezett sík Megjezésként ide tartozik, hogy ezzel a kényszerrel élek, tengelyek és pontok, csúcsok is egyberendezhetıek. Az A2 alkatrész már csak egy irányba mozgatható,ezt a program jelzi a Status-ban, ahol a Partially Constrained / részben kényszerezett / olvasható. Ezt a szabadságifokot kössük le még egy align kényszer típussal, amit a másik befogónál levı oldallapra írjunk elı ábra A teljesen lekötött A2 Ezennel a második alkatrész tovább már nem mozgatható, ez a Statusban a Fully Constrained szöveggel jelenik meg, valamint a színe sötét sárgára vált. Így pipáljuk le a beszerelést. Ezzel megjelenik a modellfában, és a színe is szürke lesz. Folytassuk a 18-as alakzat összeszerelését, a következı elem az A3 legyen. Kérjük be az összeállításba a modellt. Kezdjük a szerelést megint az oldallapok összeillesztésével (Mate). 247
248 A kényszer kiválasztása után a kijelöléséhez a beszerelendı komponens külön ablakban is megjeleníthetı. Ehhez az ikonra kell kattintani. Ilyenkor a komponens látszik sárgán az összeállításban is; ez megszüntethetı az elıbb használt ikon szomszédjával. Jelöljük ki a megfelelı felületeket! ábra A beszerelendı komponens megjelenítése külön ablakban ábra Az A3 oldallapja az A2 oldalának síkjába fordul A Mate szerelési kényszer utólag Align kényszerre módosítható. A módosítás a Mate mezıre kattintva végezhetı el / ábra /. Ugyan ezt eredményezi a Flip gomb megnyomása. A kipróbálás után legyen Mate-ra állítva. 248
249 HALBRITTER ERNİ KOZMA ISTVÁN SZALAI PÉTER ábra Változtatási lehetıségek a Mate szerelési kényszernél Az összeállításba behívott alkatrészek mozgatása Mint ismert a behívott alkatrészek 6 szabadsági fokkal rendelkeznek. A szerelési kényszerek alkalmazásával a szabadsági fokokat fokozatosan lekötjük. A munka közben gyakori igény, hogy a beszerelendı alkatrészt kedvezıbb helyzetbe mozgassuk, vagy a megmaradt szabadsági fokoknak megfelelı mozgási lehetıségeket kipróbáljuk, szemléltessük. A mozgatás lehet forgatás, illetve eltolás. A mozgatás kezdeményezhetı billentyők lenyomásával, illetve egy párbeszédablak megfelelı beállításával. Forgatásnál a CTRL + ALT billentyőket és a középsı egérgombot, eltolásnál a CTRL + ALT billentyőket és a jobb egérgombot használjuk. A gombok lenyomásán kívül természetesen az egeret is mozgatni kell. A mozgatás feltétele még, hogy a komponensnek legyen mozgási szabadsági foka, és az alkatrész szerelés alatt legyen! A CTRL + ALT billentyőket és a bal egérgomb segítségével forgatás és eltolás is végezhetı; sıt úgy is, ha már lepipáltuk az alkatrészt, persze mozgási szabadság az így is kell hozzá. Mozgatási lehetıségünk van még a Move gomb alatt (a Placement melletti). A fülön beállítható az eltolás / Translate / és az elforgatás / Rotate / mód. A mozgás úgy indítható, hogy a modell ablakban kattintunk, majd mozgatjuk az egeret, leállítani pedig egy újabb kattintással lehet ábra Alkatrész mozgatása Ha úgy pipáljuk le az alkatrészt, hogy az még elmozdulásra képes, akkor a modellfában kis négyzet jelenik meg a neve mellett. A dupla négyzet az áttételesen határozatlan helyzetet mutatja. Ez akkor lehetséges, ha olyan alkatrészhez kötöttük le a modellünk, ami maga sem kényszerezett teljesen. 249
250 7.24. ábra A határozatlanság megmutatása (az A1-es alkatrész kényszerét töröltük) Visszamenni úgy tudunk az újabb kényszer megadásához, hogy kijelöljük az adott alkatrészt a modellfában, és a jobb egérgomb lenyomása után az Edit Definition parancsot választjuk a menübıl. Az Align szerelési kényszer alkalmazása éleknél Az A3 alkatrészt helyzetét befejezésül az élek felhasználásával kössük le teljesen! Kérjünk új kényszert / New Constraint /, méghozzá az align-t válasszuk ki. A kijelölésnél éleket keressünk és azokra kattintsunk. Ha ráközelítünk az alkatrészekre a megfelelı helyen,és nem a kívánt él emelıdik ki világoskékkel, akkor ne mozgassuk tovább az egeret, hanem röviden nyomjuk meg a jobb gombot, ekkor másik rész lesz kiemelve. A válogatást addig végezük, amíg az él / Edge / nem kiemelt; és kattintsunk rá bal gombbal. A másik alkatrésznél is hasonlóan járjunk el / ábra /! ábra A kapcsolódó alkatrészek szerelése az élek kijelölésével A kezdeti kényszerezést követıen az A3 alkatrészt a párosított oldallapok síkjában el lehet forgatni és mozgatni. A megmaradt szabadsági fokokat az élek párosításával teljesen lekötöttük. Ezzel két lépésben eljutottunk a teljesen kényszerezett / Fully Constrained / állapotba.
251 HALBRITTER ERNİ KOZMA ISTVÁN SZALAI PÉTER A Pnt On Line szerelési kényszer típus A következı beszerelendı alkatrész legyen az A5-ös. Elıször rendezzük egybe align -nal a átfogó élt az összeállított alkakzat élével ábra Align az élek kijelölésével Második kényszenek pedig írjuk elı, hogy az A5 fedlapján a háromszög derégszögénél levı csúcs az öszszeállítás megfelelıélén helyezkedjen el. Ehhez alkalmazzuk a Pnt On Line kényszert. Ezzel vonalelemhez (tengely, él és segédgörbe) illesztünk pontelemet (segédpont, csúcs). Figyelem, az él úgy szerepel a kényszerben, mint a végtelenbe nyúló egyenes, aminek csak egy része látszik! ábra Vonalelem és pontelem összerendezése Ezzel megadtuk a pontos helyét az A5-nek is / STATUS: Fully Constrained /. Pipáljuk le a jólsikerült munkát. A 18-as alakzat ezek alapján már könnyen befejezhetı! Beszerelése új koordinátarendszer felvételével Elıfordul a feladatmegoldások között olyan alakzat / ábra /, amelynél egyetlen egy elem sem áll az eredeti helyzetének megfelelıen. Ilyenkor az elsınek beszerelt elemnél / bázisalkatrésznél / irányított szerelést célszerő alkalmazni. Az irányított szerelés alatt itt azt értjük, hogy a bázisalkatrészt az összeállítási koordinátarendszerhez képest más helyzetben kell rögzíteni. A kívánt helyzetmeghatározást elıször egy új koordinátarendszer felvételével mutatjuk meg. A ábrán látható négyzetalapú hasáb elforgatási szöge 67,5º. 251
252 7.28. ábra Példa a bázisalkatrész irányított beszerelésére Vegyünk fel egy újabb koordinátarendszert az összeállítási környezetben! Kattintsunk a megfelelı ikonra, majd a megjelenı Coordinate System ablaknál referenciának / References / vegyük fel az összeállítási koordinátarendszert / ASM_DEF_CSYS:F ábra /! ábra A referencia koordinátarendszer kijelölése Az összeállítási koordinátarendszert az Y tengely körül forgassuk el 67,5º fokkal! Az elforgatást úgy végezhetjük el, hogy az Orientation mezıre kattintunk, majd megadjuk az elforgatás szögét az Y tengely körül, azaz a forgatás szögét beírjuk a párbeszédablaknál. 252
253 HALBRITTER ERNİ KOZMA ISTVÁN SZALAI PÉTER ábra Az elforgatási szög megadása A felvett új koordinátarendszer és a bázisalkatrész meglévı koordinátarendszerének párosítása már lehetıvé teszi a bázisalkatrész szabadsági fokának teljes lekötését, ehhez a Coord Sys kényszert használjuk / ábra /. Természetesen új koordinátarendszert definiálhatunk az A1 alkatrészhez is, ha külön megnyitjuk ábra A koordinátarendszerek párosítása Függı modell koordinátarenszerének utólagos felvétele A bemutatott megoldásnál a beszerelendı alkatrésznek volt már koordinátarendszere. A függı modellként létrehozott alkatrészek nem rendelkeznek koordinátarendszerrel / ábra / ábra A koordinátarendszern nélküli alkatrész 253
254 Utólagosan felvehetjük az alkatrész abszolút és a relatív koordinátarendszerét is. Értelmezésünk szerint itt az abszolút koordinátarendszer megfelel az alkatrész létrehozásánál használatos összeállítási koordinátarendszernek / ábra / ábra Abszolút koordinátarendszer Az abszolút koordinátarendszer utólagos felvételéhez elıbb el kell rejteni az alkatrészfájl építıelemeit. A ábrán látható példánál - és a kirakójátéknál általában is - csak egyetlen egy építıelem szerepel a modellfán, amit kihúzással hoztak létre ábra Az Extrude 1 építıelem elrejtése Az építıelem elrejtése után kattintsunk a koordinátarendszer létrehozását kezdeményezı ikonra! A kattintás eredményeként megkapjuk az abszolút koordinátarendszert. Természetesen az elrejtett építıelem láthatóságát helyre kell állítani / Resume / ábra Az abszolút koordinátarendszer megjelenése A relatív koordinátarendszert a háromszögalapú hasáb valamelyik csúcspontjában érdemes felvenni. A felvételéhez kattintsunk a szokásos ikonra, majd jelöljük ki az alkatrész két egymást metszı és egymásra merıleges élét! Az így kapott koordinátarendszerrel már beépíthetı a függı modellként létrehozott alkatrész is az elızı fejezetben leírt módon. 254
255 HALBRITTER ERNİ KOZMA ISTVÁN SZALAI PÉTER ábra A relatív koordinátarendszer felvétele A bázisalkatrész irányított beszerelése segédtengely felvételével A bázisalkatrészt az összeállítási koordinátarendszerhez képest más megoldásssal is kívánt helyzetbe lehet hozni. Az itt bemutatásra kerülı változatnál egy segédtengelyt veszünk fel az összeállítási környezetben, majd a segédtengelyhez igazítjuk a beszerelni kívánt báziselem kiválasztott élét, és az él körül elforgatjuk a báziselemet. A segédtengelyt vegyük fel az ASM_FRONT és az ASM_RIGHT sík metszésvonalaként! A, ezt követıen pedig a Ctrl billentyő le- segédtengely felvételéhez elıször kattintsuk a megfelelı ikonra nyomása mellett a FRONT és a RIGHT koordinátasíkra! ábra A segédtengely felvétele 255
256 A segédtengely felvétele után hívjuk be a bázisalkatrészt! A bázisalkatrész alaplapját fektessük rá a TOP síkra / Mate /, majd az egyik Y tengellyel párhuzamos élét igazítsuk / Align / a segédtengelyhez! Ebben az állapotban kell a bázisalkatrészt elforgatni a rögzített éle körül. Az elforgatáshoz komponens referenciaként / Component Reference / jelöljük ki a bázisalkatrésznél a rögzített élhez kapcsolódó oldalfelületet, összeállítási referenciaként / Assembly Reference / pedig a kijelölt oldallappal párhuzamos koordinátasíkot / ábra /! Automatikus kényszerezés esetén a szoftver a kijelölt referenciákat egybeesıvé / Coincident / igazítja / Align /: Az egybeesı / Coincident / opcióra kattintva egy lenyíló ablak jeleníthetı meg. A lenyíló ablaknál válasszuk ki az Angle Offset mezıt, majd adjuk meg a kívánt elforgatási szöget / ábra /, a flip gombra kattintva az Align Angle, Mate Angle-ra vált, így a szög az egymással szembenézı síkok szerint alakul ábra A bázistest oldallapjának igazítása ábra Az elforgatási szög megadása Align Angle-lel, és Mate Angle-lel 256
257 HALBRITTER ERNİ KOZMA ISTVÁN SZALAI PÉTER Szerelés segédpont felvételével Figyeljük meg 19. feladat megoldását! Az összeállítási feladatrésznél az utoljára elhelyezett elem legyen a négyzetalapú hasáb. A négyzetalapú hasáb elhelyezésénél biztosítani kell egyfajta szimmetrikusságot. A szimmetrikusság az adott feladatnál megvalósítható, ha a négyzetalapú hasáb csatlakozó oldalélén felveszünk egy felezıpontot, és a felezıpontot egybeesıvé tesszük a felette lévı valamelyik elem megfelelı sarokpontjával ábra Megolási kép a 19. feladatnál A négyzetalapú hasáb oldalélén a felezıpontot mint segédpontot vehetjük fel. A segédpont felvételéhez nyissuk meg az a1 alkatrészfájlt, kezdeményezzük a segédpont felvételét, és ha már megjelent a DATUM POINT párbeszédablak / ábra /, akkor kattintsunk a négyzetalapú hasáb kiválasztott élére! A kattintás helyétıl függıen egy arányszám jelenik meg a párbeszédablakban. Az arányszám mutatja a segédpontnak a kijelölt élen belüli elhelyezkedési arányát. Az elhelyezkedési arány értéke függ az él végpontjának értelmezésétıl. A végpont váltását a Next End mezıre kattintva érhetjük el. A végpont értelmezése a felezıpont kijelölésénél nem játszik szerepet, mert a beállítandó arány mindkét végponttól egyformán 0.5. Írjuk be a párbeszédablaknál ezt az arányt / Ratio = arány /, és zárjuk le a DATUM POINT párbeszédablakot! ábra Segédpont felvétele 257
258 A felvett segédpont a négyzetalapú hasábon, illetve a modellfán a ábrán látható ábra A felvett segédpont képe a négyzetalapú hasábon, illetve a modellfán Természetesen a 19. feladat kirakásánál az elemek elhelyezése kezdhetı a négyzetalapú hasábbal is. Ilyen kezdésnél is szükséges a segédpont felvétele, mert a felette lévı elemek helyzetét csak annak birtokában tudjuk biztosítani, viszont úgy definiálhatjuk azt az összeszerelés építıelemeként is. A segédpont birtokában a négyzetalapú hasáb helyzetének meghatározását a következı ábra mutatja. Elıször automatikus kényszerezéssel komponens referenciaként a segédpont, illetve szerelési referenciaként az A6 rombuszalapú alkatrész megfelelı csúcspontja lett kijelölve. A kijelölés hatására a szoftver a segédpontot és a csúcspontot egybeesıvé / Coincident / igazította / Align /. Második lépésben a fedılapok lettek egybeesıvé igazítva ábra Helyzetmeghatározás segédponttal 258
259 HALBRITTER ERNİ KOZMA ISTVÁN SZALAI PÉTER Szerelés szimmetriasík felvételével A felezıponton / segédponton / keresztül szimmetriasík is felvehetı. A szimmetriasíkot, mint segédsíkot / DATUM PLANE / vehetjük fel ábra Szimmetriasík felvétele A 19. feladatnál, illetve az ehhez hasonló esetekben szimmetrikus elhelyezés elérhetı a szimmetriasík felhasználásával is. Mivel a szimmetriasík felvétele a felezıpont felvételével kezdıdik, ennélfogva a szimmetriasíkos megoldás általában körülményesebb. Ha a felezıpont és valamelyik elem sarokpontja a kirakott alakzatnál nem esik egybe, úgy a szimmetriasík alkalmazása indokolt. A szimmetriasík alkalmazását mutatjuk be a 88. feladat megoldásánál / ábra /. Az említett alakzatnál külön részösszeállítást készítettünk a felsı három alkatrésszel, majd a részösszeállítást rendeztük az A5 alkatrész szimmetriasíkjával ábra Szerelés a szimmetriasík felhasználásával 259
260 A kirakott alakzat elfordítása új nézet létrehozásával Említettük, hogy egy alakzat kirakásánál az elsınek beszerelt alkatrésznek célszerő olyan elemet választani, amelyiknek az állása az elem létrehozásánál is hasonló volt. Ha erre nincs lehetıség, akkor az elsınek elhelyezett elemet / bázistestet / a kívánt szöggel elforgatjuk. Elfogadható megoldás az is, hogy a szerelés elején nem forgatjuk el a bázistestet, de a szerelés végén az egész alakzatot a feladatkiírásnak megfelelı helyzetbe hozzuk, és arról egy nevezetes nézetet készítünk. Vegyük alapul megint a ábrát! Ha az összeállításnál a bázistest a négyzetalapú hasáb, és azt elfogatás nélkül alapértelmezés szerint szereljük be, akkor az alakzat kirakása végén a ábrát kapjuk ábra Az alakzat elforgatás elıtti képe Az alakzat elforgatásához híjuk elı az Orientation ablakot! View Orientatio Reorient Az elıhívott ablaknál állítsuk be a Dynamic orient opciót / ábra /! ábra A megfelelı opció beállítása A dinamikus mozgatás beállítása után megváltozik a párbeszédablak képe. A megváltozott ablaknál kattintsunk a Spin mezıre, majd adjuk meg az Y tengely körüli forgatás szögét / - 22,5º ábra /! 260
261 HALBRITTER ERNİ KOZMA ISTVÁN SZALAI PÉTER ábra Az alakzat elforgatása az Y tengely körül A beállított helyzetrıl külön nézetet készíthetünk. A nevezetes nézet készítéséhez kattintsunk a Saved Views mezıre, majd nevezzük el a nézetet / F21 /! ábra A nevezetes nézet mentése A névadás után a Save nyomógomb megnyomásával menthetjük ki a nevezetes nézetet. A szabványos nézetek elkészítését, azaz az Orient by Reference módszert a jegyzet 27.oldalán tárgyaljuk. Elkészíthetı általános nézet is, ahhoz egyszerően csak be kell állítani a modell nézetét, a középsı gombbal való forgatással a kívánt állapotba, és nevet kell adni neki, valamint menteni azt. Az Insert szerelési kényszer alkalmazása A kirakójáték elemeinek helyzetmeghatározásánál elegendı a Mate, illetve az Align szerelési kényszerek alkalmazása. Az Insert szerelési kényszerrel hengeres felületeket lehet hatékonyan központosítani. Ha az Automatikus / Automatic / szerelési kényszert állítjuk be, akkor a szoftver a szerelési körülmény alapján igyekszik kitalálni, hogy melyik szerelési kényszer alkalmazása célszerő. Hengeres felületek kijelölésénél az Automatikus megoldás mindig behelyezést / Insert / eredményez. Ezt egy példán keresztül mutatjuk 261
262 be. A tengely alkatrészre kell elhelyezni egy csapágyat (ez egy külön összeállítás, itt mint részegység szerepel). Az automatikus kényszerezésnél a csatlakozó hengeres felületeket jelöltük ki ábra Az Insert szerelési kényszer alkalmazása A ábrán látható szerelésnél a hengeres munkadarabnak két szabadsági foka maradt, tengely körüli elfordulás, illetve tengely menti eltolás. Ha a belsı csapágygyőrő oldalsó sík lapját ráfektetjük a tengelyváll homlok felületére, akkor még a forgatási lehetıség megmarad, azaz még nem lesz lekötve minden szabadsági fok. Ennek ellenére a szoftver teljes kényszerezést jelez / Fully Constrained ábra /. Vegyük észre, hogy a teljes kényszerezés jelzése felett egy zöld pipa látható / ábra / ábra Az összefektetés szerelési kényszer alkalmazása A pipa arra utal, hogy a szoftver az állapot megítélésénél feltételezi, hogy a beszerelési helyzet elfogadható. Ha a feltételezést kiiktatjuk, azaz kikapcsoljuk a zöld pipát az Allow Assumptions mezı elıtt, akkor a henger a tengelye körül még elfordítható, tetszılegesen kényszerezhetı a csapágyat szöge. Láthatóság / Hide / és letiltás / Suppress / az összeállítási környezetben Az összeállítási környezetben az alkatrész eltüntethetı, láthatósága megszüntethetı. Illetve az építıelemek is letilthatók külön is. Az építıelemek a modellfán csak akkor látszanak, ha a modellfa megjelenítését megfelelıen állították be. A beállítási lehetıséget a Settings Tree Filters mezıre kattintva érhetjük el a Model Tree Items párbeszédablaknál. 262
263 HALBRITTER ERNİ KOZMA ISTVÁN SZALAI PÉTER ábra A modellfa megjelenésének beállítása összeállítási környezetben Az építıelemek láthatóságához be kell jelölni a Features / Feature = építıelem / elıtti négyzetet. A Suppress paranccsal letiltott objektumok / építıelemek, alkatrészek / csak akkor látszanak a modellfán, ha a Suppressed Objects mezı elıtti négyzet bejelölt állapotban van. Az új beállítás hatását az Apply nyomógombra kattintva tekinthetjük meg. Az eltüntetéshez a kijelölés, majd jobb gomb Hide parancsot kell használni, ekkor a modellfában elhalványul az adott alkatrész ikonja, a letiltásnál pedig, mint ismeretes a kis fekete négyzet jelenik meg ábra Hide, és Suppress 263
264 7.54. ábra Az eltüntetés, illetve a letiltás visszaállítása / Unhide, Resume / összeállítási környezetben A ábra összeállítási környezetben szemlélteti az elrejtett A1, valamint a letiltott A5.PRT képét a modellfán. Az elrejtett alkatrész helyreállítása a már ismert Unhide paranccsal, az letiltás feloldása a Resume paranccsal lehetséges. Robbantott ábra készítése A szerelési utasítások készítésénél, magyarázó ábráknál jól felhasználható a robbantott ábra. A robbantott ábra használatát az F18 feladatnál mutatjuk be. Kattintsunk a View Manager mezıre! A megjelenı View Manager ablak fejlécén jelöljük ki az Explode fület / explode = robbantás /. Itt található egy automatikusan generált robbantott nézet. Készíthetünk újat, vagy módosíthatjuk a meglévıt is. Az utóbbit tegyük a Properties mezı kijelölésével! ábra A View Manager elérése 264
265 HALBRITTER ERNİ KOZMA ISTVÁN SZALAI PÉTER A kattintás után a View Manager vezérlıablak némileg megváltozik / ábra /. kattintunk, akkor egy alapértel- Ha a View Manager ablaknál az Explode alatti bal szélsı ikonra mezés szerinti robbantott ábrát kapunk ábra A View Manager beállítása A robbantott ábra megjelenésével változik az Explode nyomógomb alatti ikon képe. Ha a megváltozott ikonra kattintunk, akkor visszatérünk az eredeti összeállításhoz. A robbantott ábrán az alkatrészek elhelyezkedését az alapértelmezés szerintihez képest módosíthatjuk. A módosításhoz vegyünk fel egy új robbantott nézetet. Ehhez nyomjuk meg alul a List gombot, majd az ablakon belül a NEW-t. Adjunk neki nevet, majd a tulajdonságain belül - Properties gomb - a módosítást egy ikonnal - - kezdeményezzük ábra Egyéni robbantott nézet készítése A robbantott ábrának utalnia kell az összeszerelés sorrendjére, és egyértelmőnek kell lennie. Alkalmazzuk ehhez egy-egy megfelelı iránnyban való eltolást. A mozgatási irányt kell / Motion Reference / elıször meg- 265
266 adni, ott van benyomva a nyíl gomb. Az Entity/Edge beállítást válasszuk, majd jelöljük ki az A2 megfelelı élét ábra A megfelelı irány kiválasztása él szerint A kijelölés után a fölsı nyíl gomb válik benyomottá, tehát most jön az alkatrész kiválasztása. Egyszerően kattintsunk egy bal gombbal a mozgatni kívánt alkatrészre, majd az egér mozgatásával vigyük az alkatrészt a megfelelı helyre, és egy újabb kattintással rakjuk le ott. Utána jöhet a következı alkatrész. A mozgási irányokat egyébként éleken kívül, a koordinátarendszer tengelyeinek irányával / Csys / is meg lehet adni. Az ablakban beállíthatjuk még az eltolás pontos értékét is, ezt a Motion Increments részen kell megtenni. Állítsuk elı a helyes robbantott ábrát! 266
267 HALBRITTER ERNİ KOZMA ISTVÁN SZALAI PÉTER ábra A robbantott ábra Az elkészített robbantott nézetet külön kell menteni! Ezt úgy tesszük meg, hogy az ablak alján látható List gombbal visszatérünk, majd vagy az Edit gomra nyomva a lenyíló parancscsoportból a Save-re kattintunk, vagy kijelölve a Robbantott_nezet(+) sort jobb gomb megnyomása után tesszük ugyanezt / a zárójelbe tett plusz jel utal a változásra /! Majd a következı ablakban OK-val erısítsük meg a mentést! ábra Robbantott ábra külön mentése 267
268 NYOLCADIK FEJEZET / RAJZKÉSZÍTÉS / 268
269 HALBRITTER ERNİ KOZMA ISTVÁN SZALAI PÉTER BEVEZETİ ISMERETEK A jól megtervezett 3D - s geometriai modell a munkadarab alakját, méreteit egyértelmően meghatározza. Esetenként a modell alapján egy másik szoftverrel közvetlenül megtervezik az alkatrész / vagy pl. az alkatrészt elıállító süllyesztékszerszám / NC megmunkálását. Ilyen esetekben nem szükséges az alkatrészrıl külön nézeti, metszeti ábrákat készíteni. A 3D-s tervezésnek az ilyen jellegő felhasználása arányaiban nı, de többnyire ma még az a jellemzı, hogy az alkatrész alakjáról, méreteirıl beméretezett nézetekbıl, metszetekbıl álló mőszaki rajz alapján szerzünk információt. A mőszaki rajz készítését a CAD szoftverek képességeiknek megfelelıen támogatják. A 3D-s CAD szoftvereknél a mőszaki rajz készítésének az alapja az elızetesen elkészített 3D-s geometriai modell. A fejlettebb szoftverek a 3D-s geometriai modell alapján létrehozzák a kijelölt nézeteket, metszeteket, részleteket. A nézeteken, metszeteken megjeleníthetı a meglévı mérethálózat, illetve módosítható, kiegészíthetı az. Az elkészített mőszaki rajz és a geometriai modell függıségi viszonyban vannak egymással. A modell minden egyes változása megjelenik a rajzi nézeteken is, ugyanígy a modellek automatikusan frissülnek, ha a rajzon megváltoztatjuk valamelyik méret értékét. A következıkben a 3D-s geometriai modellre alapozott mőszaki rajz készítésérıl adunk némi áttekintést. A RAJZLAP ELİKÉSZÍTÉSE Nyissunk meg a második fejezetnél elkészített alkatrész_1.prt geometriai modellt, majd kezdjünk egy új rajzi objektumot alkatresz_1 névvel / 8.1. ábra /! Az elnevezéshez tartozó kiterjesztést / *.drw / a szoftver automatikusan hozzárendeli. Egyelıre ne használjunk elıre elkészített, bizonyos beállításokat biztosító rajzi sablont, hagyjuk üresen a Use default template elıtti ablakot! Lezárva a párbeszédablakot, egy újabb jelenik meg. Ha a feldolgozni kívánt 3D-s geometriai modell a számítógép memóriájában van, akkor a modell neve megjelenik a New Drawing ablakban / 8.2. ábra /. Ha nem jelenik meg a modell neve, vagy egy másik modell neve látszik, akkor Default Model ablaknál kell kiválasztani azt az alkatrészt vagy összeállítást, amelyrıl a rajzot készítjük. A kiválasztott alkatrésznek nem kell feltétlenül a munkakönyvtárban lenni, a keresıvel / Browse / megtalálható ábra Új rajz kezdése 269
270 8.2. ábra Az alkatresz_1 modellrıl készülı A3-as mérető fekvı elhelyezkedéső rajz beállítása A párbeszédablaknak megfelelıen végezzük el a beállításokat, azaz a modell rajza egy fekvı / Landscape /, A3-as mérető, üres / Empty / rajzlapra kerüljön. A párbeszédablakok lezárásával / OK / megjelenik a rajzterület, illetve a rajzterület fölött az ikonok. Utólag a File/Page Setup parancs kiadásával lehet változtatást eszközölni, rá kell kattintani a lapméretre, majd kiválasztani a megfelelıt. Ajánlatos a nézeti, metszeti rajz készítésekor az alkatrész 3D s modelljét a memóriában tartani, de persze a megfelelı / *.DRW / ablak legyen aktív ábra A megjeleníthetı fájlok RAJZI BEÁLLÍTÁSOK A szoftver hatékony felhasználásának feltétele, hogy a rajzi szabványoknak megfelelı beállítások rendben legyenek. A beállítás vonatkozhat az aktuális rajzra, vagy minden megkezdett munkára. Az aktuális rajzra vonatkozó beállításokat elvégezni, illetve az alapértelmezés szerinti beállításokat megnézni a rajzkészítési környezetben a Drawing Setup fájlnál lehet. A következıkben betekintést adunk a konfigurációs fájl használatáról. 270
271 HALBRITTER ERNİ KOZMA ISTVÁN SZALAI PÉTER A beállítási fájlok elérése A Drawing Setup fájlt két lépésben érhetjük el. A File menüpontban a Properties sorra kell kattintani, majd a megjelenı Menu Manager ablaknál jelöljük ki a Drawing Options mezıt. Ugyan ezt eredményezi, ha elıször a jobb oldali egérgombot nyomjuk meg a grafikus képernyı felett hosszan, és választjuk ki a felbukkanó menübıl a Properties-mezıt. A jobb egérgomb megnyomásakor ne legyen kijelölt állapotban semmi sem, mert akkor nem a várt felbukkanó menü jelenik meg! 8.4. ábra A Drawing Setup file elérése A megjelenı Options párbeszédablak a rajzi kofigurációs fájl beállításait tartalmazza. Ezeknek a beállításoknak az átírása csak az aktív rajzot érintik. A fájlban az aktív rajzra érvényes beállításokat a Value felirat alatt találjuk, míg az alapértelmezés szerintit a Default felirat alatt / 8.5 ábra /. Európai vetítési szabály alkalmazása 8.5. ábra A Drawing Setup fájl megjelenítése A 8.5. ábra alapján megállapíthatjuk, az aktív és az alapértelmezés szerinti beállítás is az amerikai vetítési szabálynak / third_angle / felel meg. Az aktív beállítást változtassuk meg az európai vetítési szabálynak megfelelıen / first_angle /. Az Option alatti fehér területre írjuk be a projection_type nevet, ezzel a listában oda a beállí- ugrik a kijelölés. A beírás hatására a beállított érték megtekinthetı / Value /, illetve megnyítva tási lehetıségeket a kívánt változat / first_angle / megadható / 8.6. ábra /. 271
272 8.6. ábra Az európai vetítési szabály beállítása Az Add/Change, majd az Apply nyomógomb megnyomásával fejezzük be a módosítást. A beállítást követıen már az európai vetületi szabály szerint dolgozhatunk, de csak az aktuális rajzon. A más rajzra is kiterjedı változtatást az alapértelmezéső sablonon kell végrehajtani. Ezt késıbb mutatjuk be. A megfelelı mértékegység / mm / beállítása Alapértelmezés szerint a rajzon megjeleníthetı méretek / pl. drawing_text_heigth / és egyéb jelek nagysága inch-ben van megadva. Ha mm-ben akarjuk megadni ezen adatokat, akkor a drawing_units opciótnál mm-t kell megadnunk. Valamint ha a betőmagasságot szeretnénk beálítani, akkor a drawing_text_height-ot kell kijelölni, és a Value ablakban alul például 3.5-öt beírni ábra A mértékegység, és a rajzi betőméret megadása
273 HALBRITTER ERNİ KOZMA ISTVÁN SZALAI PÉTER A módosítás befejezése / Add/Change + Apply / már megadhatók a mm mértékegységő méretek. Ha a méretszámot mm-ben adjuk meg, akkor kívánatos a nyilak méretét is ugyanilyen mértékegységben megadni. draw_arrow_length 3.5; draw_arrow_style CLOSED; draw_arrow_width 1 A menet jelképes ábrázolása Mint ismeretes, a menetes orsó külsı átmérıjét folytonos vastag vonallal, a menet belsı átmérıjét / magvonalát / vékony vonallal kell rajzolni. A menet tengelyére merıleges vetületben folytonos vékony vonallal csak a kerület ¾ részében kell körívet rajzolni. Hasonló a helyzet a menetes furat jelképes ábrázolásánál is. A ¾ körív szerinti ábrázolás külön beállítást igényel. Ha a thread_standard beállítás std_iso_imp_assy akkor a menetek megjelenítése összeállítási rajzokon levı metszetekben az ISO 6410-nek megfelelı lesz. Mérettőrések engedélyezése 8.8. ábra A menet ábrázolás ISO szerint A mőszaki rajzokon a méreteket gyakran tőréssel kell ellátni. A határeltérések megjelenítéséhez válasszuk az opciók közül a tol_display-t ki, és állítsuk Yes-re / 8.9. ábra /! Ezt követıen már megjeleníthetık a tőrések. Emellett arra is figyeljünk, hogy a Tools/Options beállítások közt / config.pro / a tol_mode legyen nominal és a tolerance_standar pedig iso! 8.9. ábra Rendszerváltozó beállítása a tőrések megjelenítéséhez 273
274 Konfigurációs fájl beolvasása Az egyénre szabott rajzi környezet megteremtése az elıbbieknek megfelelıen az egyes beállítások megadásával történik. Az összes beállítási lehetıség bemutatására nem vállalkozhatunk, de a fejezethez tartozó példa feladatok szakszerő elkészítéséhez szükséges, de még nem említettek megtalálhatóak a kidolgozásban. Azonban, ha egy jól használható konfigurálás készítünk, akkor azt mentsük ki! Az Options ablak felsı sorában levı mentés gombbal tudjuk ezt megtenni. A program egy dtl kiterjesztéső fájlt készít. A saját rajzi beállításunkon kívül a telepítési könyvtár text mappájában találhatunk még más, adott esetben használható dtl kiterjesztéső fájlokat. Az aktuális rajzra ezek bármelyikét - a sajátunkat is beleértve - be tudjuk olvasni az Options ablak megnyitás gombjának Alapértelmezéső beállítások megnyomásával. Az elıbbi beállítások csak az aktuális rajzra vonatkoznak. A más rajzra is kiterjedı változtatást az alapértelmezéső rajzi beállitás fájlon kell végrehajtani. Annak nevét, elérési útvonalát megtaláljuk és átállíthatjuk a config.pro fájlban / Tools/Options, drawing_setup_file /. Illetve az is jó megoldást ad, ha a alpaértelmezett text könyvtárban a prodetail.dtl fájlt kicseréljük a saját ugyan ilyen nevő fájlunkkal! ábra Az alapértelmezett rajzi alapbeállítás fájl elérési útvonala A beállítási állomány / pl.: prodetail.dtl / szövegszerkesztıvel, például WordPad-dal is átírható ábra Részlet a beállítási állomány alapértelmezéső tartalmából 274
275 HALBRITTER ERNİ KOZMA ISTVÁN SZALAI PÉTER NÉZETEK, VETÜLETEK, METSZETEK, MÉRETEK AZ ALKATRÉSZ1 ÉS CSAPÁGYBAK FELADATBAN A nézeti, vetületi rend kialakítása / Alkatrész1 feladat / Készítsük el az alább látható mőszaki rajzot az alkatresz1.prt alapján / feliratok nélkül /! A rajzot egy üres álló A4-es lappal indítsuk. Ezt a már megismert módon tegyük meg / lásd: a Rajzlap elıkészítése fejezetet /. Az elsı fejezetben már hivatkoztunk a szabványra, mely szerint az elölnézet / fınézet / választott, a többi nézet attól 90 -kal, illetve a 90 többszörösével tér el. Tehát az elölnézet az a fıábra, amely köré a többit elhelyezzük. Természetesen az elölnézet, a felülnézet, és a többi nevezetes nézet már az alkatrész modellezésénél kialakult, a rajzi környezetben tulajdonképpen a különbözı nézeteket / metszeteket / kell egy vetületi szabály szerint elhelyezni. A nevezetes nézetek és azok elhelyezése az európai vetületi szabály szerint a következı ábrákon láthatók: Alulnézet Jobb oldali nézet Elölnézet Bal oldali nézet Hátulnézet Általános nézet Felülnézet ábra A nevezetes nézetek elhelyezése az európai vetületi szabály szerint [1] [1]. MSZ ISO 128:1992 Az ábrán feltüntetett nézetek közül csak annyit kell felvenni, amennyi a tárgy felismeréséhez, egyértelmő méretmegadásához szükséges. A nézetek helyett metszetek is szerepelhetnek. Úgy a nézeteket, mint a különbözı típusú metszeteket a szoftver állítja elı a 3D-s geometriai modell alapján, nekünk csak a lehetıségek közül kell kiválasztani a megfelelıt. Az általános / axonometrikus / nézet használata egyre gyakoribbá vált az utóbbi években. Ez segíti a rajzolvasást, és a fejlesztések eredményeként az ilyen ábráknál a méretmegadás is elıtérbe került. A géprajzi szabályok nem ragaszkodnak a nézeteknek a fentebb bemutatott elrendezéséhez, de az egyértelmőséget megkövetelik. Mindenesetre ajánlatosnak tartjuk, hogy a vetületi rendhez amennyire csak lehet, alkalmazkodjunk. 275
276 Egy-egy nézeti / metszeti / kép beállítható: az alkatrész nevezetes nézete alapján, egy már meglévı nézet vetületeként, egy általános helyzető / alapértelmezéső nézet / tájolásával. Az elsı nézetként nem kell feltétlenül az elölnézetet, vagy azt helyettesítı hosszmetszetet választani, de többnyire ajánlatos. Elıfordul, hogy bázisnézetnek azt a nézetet veszik fel, amelyikbıl kiindulva a legkönnyebben lehet a szükséges további nézeteket, metszeteket származtatni. Ilyen esetekben könnyen felborulhat a nevezetes nézetek elhelyezési rendje. Képviselhetı az a régi géprajzi álláspontot is, hogy a bázisnézet a geometriai modell legjellegzetesebb nézete legyen. A Pro Engineer-nél a bázisnézet - mint ahogy azt késıbb látni fogjuk - akár metszetként is szerepelhet. A munkadarab legjellegzetesebb nézetét, elhelyezkedését a koordináta rendszerben már a geometriai modell létrehozásakor meg kell ítélni, hiszen a vázlatsík megválasztása csak így lehet tudatos. Az ilyen szemlélettel készült geometriai modellrıl a bázisnézetet könnyen meghatározhatjuk. A nevezetes nézetek egyenkénti elhelyezése A rajzlap elıkészítése után kattintsunk a grafikus képernyı felett található ikonra. Az ikon képe emlékeztet a nevezetes nézeteket szemléltetı modell elölnézeti képére. A kattintás hatására az üzenıterületen a következıt olvashatjuk: Select CENTER POINT for drawing view. Az üzenetnek megfelelıen a bal egérgombbal kattintva jelöljük ki az elhelyezni kívánt nézet középpontját! A kattintás helyén megjelenik a modell alapértelmezés szerinti képe, illetve a Drawing View párbeszédablak / ábra /. Azon a modellt izometrikus képével láthatjuk. Ezt a beállítást még a 3D-s modellnél állítottuk be alapértelmezésként / Tools/Enviroment, Standard Orient - Isometric /. A párbeszédablakon belül jelölhetjük ki a nekünk megfelelı nézetet / FRONT /. A kijelölésnek megfelelı képet az Apply / apply = alkalmaz / nyomógomb megnyomásával érhetjük el. Esetenként az alapértelmezés szerinti kép eltőnéséhez képernyıfrissítést is alkalmaznunk kell. Az elölnézeti kép elkészültével zárjuk le / Close / a Drawing View párbeszédablakot! ábra Egy új nézet felvételénél megjelenı alapértelmezés szerinti nézet, illetve párbeszédablak Vegyük fel a felülnézeti képet is az elölnézeti kép elhelyezésének mintájára! A felülnézeti kép középpontját csak találomra tudjuk kijelölni, a pontos helyét utólag kell beállítani. Egyelıre zárjuk le / Close / a Drawing View párbeszédablakot! 276
277 HALBRITTER ERNİ KOZMA ISTVÁN SZALAI PÉTER ábra A felülnézeti kép külön megjelenítése Az eddigi lépések alapján felvehetjük a bal oldali, illetve az izometrikus nézetet is. A nézeti képek mozgatása, rendezése ábra A felvett rendezetlen nevezetes nézetek Az elıbbiekben elhelyezett képek bármelyike szabadon mozgatható. A mozgatáshoz kattintsunk például az elölnézeti képre, aminek hatására az elölnézeti kép kijelölt állapotba kerül. A kijelölt állapotot a nézetet körülvevı piros színő téglalap jelzi. Ha a kurzorral közelítünk a piros téglalap felé, akkor megjelenik a mozgatás lehetıségét mutató nyílrendszer, de csak akkor ha nincs lezárva a nézet helyzete. A mozgatási lehetıséget ikonnal, illetve a jobb oldali egérgomb megnyomásakor felbukkanó menü opciójával lehet zárolni. A nyílrendszer megjelenésekor nyomjuk le a bal egérgombot, majd mozgassuk el a kívánt helyre az ábrát. Ilyen mozgatással nem lehet az ábrákat a vetületi rendnek megfelelı helyzetbe hozni ábra A felvett rendezetlen nevezetes nézetek
278 A vetületi rend beállításához jelöljük ki a felülnézeti képnek megfelelı ábrát, majd a jobb egérgomb tartós lenyomása mellett a Properties mezıt. A megjelenı Drawing View ablaknál válasszuk az Alignment / alignment = egy vonalba esés / opciót / ábra /! Az adott esetben a felülnézeti képet az elölnézet alá függılegesen kívánjuk beállítani. A függıleges rendezés választásához jelöljük ki a Vertical felirat elıtti rádiógombot, illetve az elıbbi rádiógomb feletti négyzetet! ábra Egy nézet utólagos rendezése A Drawing View ablak beállítása után ki kell jelölni az elölnézetet, mivel ehhez akarjuk rendezni a felülnézeti képet. A kijelölést követıen az Apply nyomógombra kattintva hajthatjuk végre a rendezést. Az oldalnézeti képnél vízszintes / Horizontal / rendezést kell végrehajtanunk. A vetületi szabály szerint rendezett képeket továbbra is mozgathatjuk, de csak a vetületi iránynak megfelelıen. Ha a bázisnézetet jelöljük ki, akkor az kötetlenül mozgatható. A bázisnézet mozgatásakor a bázisnézetrıl származtatott vetületek relatív helyzete is megváltozik. A bázisnézet elhelyezése az általános nézet tájolásával A Drawing View ablak lehetıvé teszi egy nézet beállítását a referenciák segítségével / Geometry References / ábra Az elölnézet elhelyezkedésének megadása koordinátasíkok segítségével Az elsı fejezetben már foglalkoztunk azzal, hogy általában a nézetek beállításánál elıször azt a koordinátasíkot / általánosságban síkot / ajánlatos kijelölni, amelyikre merılegesen nézünk, majd pedig valamelyik, majdan élben látszódó sík irányultságát. Mint ismeretes a szembemutató normálvektort a szoftver FRONT elnevezéssel, a hátulról látszó normálvektort pedig BACK elnevezéssel azonosítja. 278
279 HALBRITTER ERNİ KOZMA ISTVÁN SZALAI PÉTER A csapágybak modellt ELÖLNÉZET-ben látjuk, ha a FRONT koordinátasík normál vektora szembe / Front / néz, a RIGHT koordinátasík normál vektora pedig jobbra / Right / mutat. A tájolásnál mindig elıször a normál vektor irányát választjuk ki / pl.: Right /, majd az érintett koordinátasíkot, felületet / pl.: RIGHT:F1(DATUM PLANE) / jelöljük ki. A tájolásnál nemcsak koordinátasíkok használhatók fel, hanem egyéb építıelemek / pl. koordinátatengelyek, felületek / is. A felületek tájolásánál figyelembe kell venni, hogy a felületek pozitív normálisa mindig kifelé mutat. További nézetek készítése meglévı nézet vetületeként Tételezzük fel, hogy az elölnézeti képet az elızı pontnak megfelelıen elkészítettük az általános / alapértelmezéső / nézet tájolásával. A további nézeteket legegyszerőbb vetületi ábrákként elkészíteni. Vetületi ábra felvételéhez jelöljük ki a bázisnézetet, majd tartósan nyomjuk le a jobb egérgombot, és a felbukkanó menünél a bal egérgombbal kattintsunk az Insert Projection View mezıre! ábra Vetületi ábra kezdeményezése A nézet helyének kijelölésével dönthetı el, hogy melyik vetületet kívánjuk létrehozni. Amennyiben az elölnézeti rajz alá kattintunk, úgy a felülnézet, ha fölé úgy az alulnézet hozható létre. A bal oldali vetület elkészítéséhez tehát az elölnézeti kép jobb oldalára kattintunk. Készítsük el a leggyakoribb / felülnézeti és bal oldal / vetületeket! Méretarány beállítása ábra A modell elöl-, felül- és bal oldali nézete / vetülete / Egyéni nagyítás a Drawing View ablakban írhtó elı. Ügyeljünk a szabványos értékekre / 1:1, 1:2, 1:5, 1:10 /. Az alapértelmezett értéket is módosíthatjuk, ha a rajzi ablak alján levı szürke Scale-re kattintunk kétszer. A helyes rajzi megjelenítésnél a következı paraméterekre ügyeljünk: view_scale_format - ratio_colon / ezzel érhetı el a kettısponttal megadott tört érték /, view_note - std_din / hogy ne legyen a section megjegyzés mellette /, view_scale_denominator - 2 / hogy ne tizedestörtben adja ki az értéket /.
280 A vonalak láthatóságának beállítása ábra A méretarány Amennyiben a rajzi alapbeállításokon nem változtattuk meg a model_display_for_new_views follow_environment beállítást pl.: no_hidden-re, akkor a nézeteknél a vonalalak láthatóságát a 3D-s geometriai modellezésnél megismert ikonokkal / lehet változtatni /. Az állítás eredménye csak a képernyı frissítése / / után látszik, és alapértelmezésben minden érintett nézetre kihat. A 8.20 ábrán a bal oldali nézetnél a takart vonal vékonyan látszik. A láthatóság egy-egy nézetre vonatkozóan is változtatható. Az ilyen változtatáshoz jelöljük ki a megfelelı nézetet, kattintsunk rá, majd a kijelölt nézetet körülvevı keret megjelenése után nyomjuk meg tartósan a jobb egérgombot! ábra A kijelölt nézet tulajdonságának változtatása A tulajdonságok / Properties / változtatását kezdeményezve a Drawing View ablaknál / ábra / a Categories oszlopból válasszuk a View Display mezıt! A View Display mezı választásakor a Drawing View ablakban a Display style sorban megjeleníthetık a beállítható opciók / Default alapértelmezés szerint, Wireframe drótvázas, Hidden takart vonalas, No Hidden takart vonalak nélküli /. Egy-egy opció nézetenként külön-külön beállítható, azaz az így végrehajtott módosítás felülbírálja az ikonokkal vezérelt láthatóságot. Amennyiben az alapértelmezést akarjuk megváltoztatni, úgy a Drawnig Setup fájlban a model_display_for_new_views paramétert kell átállítani ábra A vonalak láthatóságának állítási lehetıségei
281 HALBRITTER ERNİ KOZMA ISTVÁN SZALAI PÉTER Nézetek eltávolítása Kattintással jelöljük ki az eltávolítandó nézetet, vagy vetületet, majd a jobb oldali egérgomb tartós megnyomása után a felbukkanó menübıl válasszuk ki a Delete opciót! A szoftver az eltávolítás elıtt egy megerısítı nyilatkozatot kér. A törlés eredménye esetenként nem látszik rögtön, a tapasztalatunk szerint ilyenkor ismételten az eltávolítandó nézetre kell kattintani ábra A nézetek eltávolítása Ha olyan nézetet akarunk eltávolítani, amelyrıl további vetületet származtattunk, akkor a szoftver figyelmeztet, hogy a szülı törlése esetén a gyerek is elvész. 281
282 Görbületi határvonalak láthatósága / Csapágybak feladat / Készítsük el az alább látható mőszaki rajzot a csapagybak.prt alapján! A rajzot egy üres álló A4-es lappal indítsuk. Ezt a már megismert módon tegyük meg / lásd: a Rajzlap elıkészítése fejezetet /. Utána az elızı feladat alapjá készítsük el a szükséges fı- és vetített nézeteket, valamint egy izometrikus ábrát! ábra Az elkészítendı csapágybak 2D-s mőszakirajz Az axonometrikus ábrázolásnál a lekerekítések megjelenítésére használjunk folytonos vonalat, a többinél pedig ne látszódjon semmi! Az új nézetek beállítását persze módosíthatjuk a drawing setup fájlban a tan_edge_display_for_new_views megadásával pl.: no_display, illetve az alapértelmezést a 3D-s környezetben is lehet változtatni a Tools/Environment parancs kiadásával. 282
283 HALBRITTER ERNİ KOZMA ISTVÁN SZALAI PÉTER ábra Az Environment ablak alsó része 3D-s környezetben a folytonos vonallal / Solid / ábrázolt érintıleges élek képiesebbé teszik a modellt. A vetületi, metszeti ábrákon viszont zavaró az érintıleges élek jelenléte. A beállítást a Drawing View ablak View Display kategóriájában is meg tudjuk adni. A ábra mutatja, hogyan lehet rajzi környezetben megváltoztatni az említett vonalak láthatóságát. Metszetek létrehozása a 3D-s modellnél ábra Az érintıleges élek láthatóságának megszüntetése A metszeti ábrázolásnál javasoljuk a metszısíkokat elızetesen felvenni a 3D-s modellnél. A ábrán a 3. fejezetben szereplı csapágybak rajza látható. Elıször az ábra elkészítéséhez szükséges metszetek felvételét ismertetjük. Legyen a csapágybak 3D-s modellje, illetve az arról készülı rajz a memóriában - -, és váltsunk át rá! A metszetek készítése némileg egyszerőbb, ha a metszısík a 3D-s modell egy meglévı segédsíkja. Például az elölnézeti kép a FRONT segédsíkkal / koordinátasíkkal / lett elmetszve. A felülnézeti képnél, illetve a bal oldali nézetnél a metszısíkokat külön fel kellett venni. Ezek felvételét a metszetek készítése közben mutatjuk meg. A metszetek készítéséhez a View Manager ablakot használjuk / View/View Manager /! 283
284 8.28. ábra Metszetek felvétele a 3D-s modellnél A View Manager ablakban kattintsunk az Xsec fülre, majd nyomjuk meg a New gombot! Mivel ennek a neve nem szerepel majd a mőszaki rajzon, ezért adjuk ennek a metsznek a C nevet, majd lépjünk tovább az ENTER billentyő lenyomásával! Ekkor egy Menu Manager beállítási lehetıségeket kínál fel. Fogadjuk el a felajánlott beállításokat / Planar - Single egyszerő síkmetszet / a Done nyomógombra kattinttással! A program most a metszısík kijelölésére vár / vagy ezen túl a szükséges metszısíkot elıállíthatjuk - Make Datum -, illetve visszaléphetünk a Vie Manager ablakhoz - Quit Plane - is /. Metszısíkként jelöljük ki a FRONT-ot! A kijelölés után láthatóvá válik a metszet, és újból megjelenik a View Manager párbeszédablak. A sraffozás csak abban az esetben marad látható, ha a jobb egérgomb lenyíló menüjébıl kijelöljük a Visibility mezıt / ábra / ábra A C-jelő metszet Az elıre elkészített A metszet alapján rajzi környezetben a hosszmetszet már könnyen elkészíthetı. A következı metszısík neve legyen B, és a metszısík a csapágybak oszlopát metssze el az alapsíkkal párhuzamosan, az alaplaptól 40 mm távolságra! Ezt a metszısíkot felvehetjük a Csapágybak fejezetben tárgyalt
285 HALBRITTER ERNİ KOZMA ISTVÁN SZALAI PÉTER módon a parancsikonnal, vagy úgy kell felvennünk, hogy miután kezdeményeztük az új metszet elkészítését, a sík kijelölése helyett a Make Datum sort jelöljök ki, / ld ábra /! Így egy újabb Menu Manager ablak jelenik meg / ábra /. Az ablaknál válasszuk az Offset mezıt! Az Offset mezı kijelölése után kiegészül az ablak. Az adott esetben a TOP sík kijelölésével, majd pedig egy távolság megadásával / Enter Value / határozzuk meg a segédsík helyét / ábra /, legyen ez az érték 40. Befejezésül a Done mezıre kattintva zárjuk be az ablakot ábra Metszısík felvétele az alaplappal párhuzamosan, egy adott távolsággal ábra A távolság megadása, a "B" keresztmetszet képe A következı metszısík neve legyen A, a metszısík legyen párhuzamos a RIGHT síkkal, és menjen keresztül a csapágybak tetején ülı félhenger A_4 jelő tengelyén / 8.32 ábra /! Ebbe a metszısíkba esik a zsírzófurat A_10 jelő tengelye is. Ezt a metszısíkot is úgy vesszük fel / Make Datum /, csak most a ábrán látható bal oldali ablakból az Offset helyett a Parallel mezıt válasszuk! A Parallel választása után jelöljük ki a Right segédsíkot! A sík kijelölésének hatására a Menu Manager ablakban / ábra / a további választási lehetıségek kijelölt állapotban látszanak. Jelöljük ki az A_4 tengelyt! Végezetül kattintsunk a Done mezıre! 285
286 8.32. ábra Az "A" keresztmetszet képe A teljes metszet ábrázolása ábra Az "A" keresztmetszet felvétele A ábrán látható, hogy az elölnézeti és a felülnézeti kép helyén teljes metszet, a bal oldali nézet helyén pedig félnézet-félmetszet szerepel. A metszetekhez szükséges beállítások a def_view_text_height, ami 7 legyen / ezzel a metszet jelölésének betőmagasságát írjuk elı /. Induljunk ki a csapágybak elölnézeti képébıl, és alakítsuk át teljes metszetté! Jelöljük ki az elölnézetet, és nyomjuk le tartósan a jobb oldali egérgombot! A felbukkanó menübıl válasszuk a Properties mezıt! ábra Az elölnézeti kép tulajdonságának megváltoztatása
287 HALBRITTER ERNİ KOZMA ISTVÁN SZALAI PÉTER A megjelenı Drawing View ablaknál jelöljük ki a Sections mezıt! A kijelölés hatására megjelennek a metszetkészítés lehetséges esetei. Válasszuk a kétdimenziós síkmetszetet / 2D cross-section /! A zöld + jelre kattintva a korábban felvett metszısíkok közül a nevük alapján kiválaszthatjuk a megfelelıt. A szoftver zöld pipával jelzi az elınyben részesített választást, piros kereszttel pedig a hátrányosat, például az olyat, amelyiknek a metszısíkja a nézeti képpel nem párhuzamos. De bármelyiket alkalmazhatjuk. A névvel / Name / jelzett metszısíkkal jelen esetben teljes / Full / metszetet készítünk. Ha a Drawing View ablaknál a beállítást jónak tartjuk, akkor az Apply / alkalmaz / mezıre kattintva elızetesen megtekinthetjük a készülı metszetet. A beállításokat elızetes megtekintés nélkül az OK nyomógomb megynyomásával fogadjuk el. Hasonló módon készíthetjük el a felülnézeti képen a teljes metszetet / ábra /. A metszeti képeken a metszet elnevezése is látható / pl.: C C, B B /. A C C metszet feliratát felesleges megjeleníteni, ezt az Erase paranccsal tüntessük el! A megmaradt B B felirat a kijelölése után az egérrel a kívánt helyre mozgatható ábra A teljes keresztmetszet elıállítása Félnézet, félmetszet készítése ábra Teljes metszeti képek Tekintsük át a ábrán látható oldalnézeti félnézet, félmetszet elkészítését! Induljunk ki a vetületként létrehozott oldalnézeti képbıl! Jelöljük ki az oldalnézeti képet, majd nyomjuk le tartósan a jobb oldali egérgombot! A felbukkanó menübıl válasszuk ki ismét a Properties mezıt! A Drawing View ablaknál végezzük el a teljes metszethez hasonlóan a beállítást, de a teljes / Full / metszet helyett a fél / Half / beállítást válaszszuk a legördülı menübıl / ábra /! A fél-metszet választásakor a szoftver egy referencia sík kijelölését várja. Jelöljük ki a referenciasíkot / a bemutatott példánál a FRONT sík /, ez választja el a nézeti részt a metszetitıl. Ezt követıen már csak azt kell megadni, hogy melyik fele legyen az ábrának metszetként ábrázolva. Az ábrán egy nyíl szemlélteti, hogy a szoftver merre értelmezi a fél metszetet / ábra /. A másik oldalra kattintva meg lehet fordítani az irányt. 287
288 8.37. ábra A fél-metszet beállítása ábra A fél-metszet irányának kijelölése Elfogadva az ábra szerinti irányt, az Apply mezıre kattintva elızetesen megnézhetjük az eredményt, illetve bezárhatjuk a Drawing View ablakot / Close /. Végül a ábrának megfelelıt kell látnunk. A metszetek jelölése A metszısík helyét gyakran jelölni kell a rajzon. Az a nézet, ahol a jelölés elvégezhetı, merıleges a metszısíkra. Tüntessük fel a B B metszısík helyét! Jelöljük ki a felülnézeti ábrát, majd a jobb egérgomb tartós lenyomásakor megjelenı ablaknál az Add Arrows mezıt. Ekkor a szoftver azt kéri, hogy kattintsunk arra a nézetre, ahol a nyomvonalat, éa a nyilakat el kívánjuk helyezni. A kiválasztás után a metszısík nyomvonala megjelenik / ábra /. Hasonlóan tegyük ezt meg az A - A metszetnél is! A metszeti nyíl beállítása a Drawing Setup fájlban a crossec_arrow_length - 6 / hoszz /, crossec_arrow_style - HEAD_ONLINE / a nyíl hegye mutat a nyomvonalra /, crossec_arrow_width / a nyíl legszéleseb vastagsága /, crossec_text_place - ABOVE_TAIL / betőjel a szár fölött /, crossec_type - NEW_STYLE / a program metszetkészítési módja /, cutting_line - STD_ISO / nyomvonal stílusa /, cutting_line_segment - 8 / a megvastagított szakasz hossza /, def_xhatch_break_around_text - YES / a sraffozás megszakítása a szöveg körül /, def_xhatch_break_margin_size - 3 / a kitört határ terület szélessége /. 288
289 HALBRITTER ERNİ KOZMA ISTVÁN SZALAI PÉTER Sraffozás ábra A nyomvonal / nyilak / hozzáadása A metszetre automatikusan felhelyezett sraffozás nem mindig egyezik meg a felhasználó elképzeléseivel. Változtatható a sraffozás sőrősége és a vonalak dılésszöge, indulási helye is. Rákattintással jelöljük ki a változtatni kívánt sraffozást, majd nyomjuk meg a jobb egérgombot és a felbukkanó menün válasszuk a Properties / tulajdonságok / mezıt! ábra A vonalkázás / sraffozás / módosítása Ez után megjelenik egy Menu Manager, amivel a sraffozást módosításhatjuk / MOD XHATCH / ábra Módosítási lehetıségek 289
290 A vonalak sőrőségén a Spacing menüponttal lehet helyesbíteni, mégpedig a vonalak közötti távolság duplázásával / Duble /, felezésével / Half / esetleg egy konkrét érték meg-adásával / Value /. Állítható a sraffozás szöge / Angle /, és helyzete / Offset / az eredeti sraffozás párhuzamos eltolásával. A sraffozás helyett kitöltést / FILL / is alkalmazhatunk. A Retrieve menüponttal elıre elkészített sraffozási minták közül választhatunk ábra Választható sraffozási minták MÉRETEK MEGJELENÍTÉSE, HOZZÁADÁSA, FELIRATOZÁS A geometriai modellezés során felvett méreteket szokás modellméretnek / építıelem méretnek /, vezérlı méretnek, vagy parametrikus méretnek is nevezni. Ezeket a méreteket módosítani lehet, ha az új méretekkel a geometriai modell értelmezhetı. Az ilyen típusú méretek a rajzon is megjeleníthetık, sıt ezek a rajzi környezetben is módosíthatók, és a rajzon végzett módosítások érvényesülnek a modellnél is. Ezt a kölcsönhatást nevezi a program asszociativitásnak, illetve az így viselkedı méreteket asszociatív méreteknek is. A parametrikus szoftvereknél tehát kétirányú kapcsolat van a modell és a rajzok között. Ha változtatjuk a modell méreteit, akkor a rajzon megjelenı méretek automatikusan követik a változásokat és fordítva. Az ilyen típusú méreteknél a méretek megadása alatt tulajdonképpen a méretek megjelenítését értjük, ezért az ilyen méreteket megjelenített méretként is említik. Rajzi környezetben megadhatunk olyan méretet is, amilyen a geometriai modellnél nem szerepel, amivel nem lehet módosítani a geometriai modellt. Az ilyen méreteket hozzáadott méreteknek is hívjuk. A hozzáadott méreteknél egyirányú kapcsolat van a modell és a rajz között. A modell változásakor automatikusan megváltozik a méret, de a mérettel nem lehet megváltoztatni a modellt. Például ha egy téglatestnél megjelenített méretként szerepeljen a hosszúság, a szélesség és a magasság, hozzáadott méretként pedig a testátló, az oldalélek méretének változása kihat a testátló méretére, de a testátló mérete rajzi környezetben közvetlenül nem módosítható. A Pro Engineer sokféle lehetıséget kínál a méretek megjelenítésénél. Méretek, tengelyek megjelenítése a párbeszédablak segítségével 290 Menübıl keressük ki a View Show and Erase parancsot, és kattintsunk rá! / Egyébként az eszköztárban is ott van az ennek megfelelı ikon /. Az ehhez kapcsolódó párbeszédablak a méretek megjelenítésén / Show /, illetve elrejtésén / Erase / túl további 10 lehetıséget kínál. A modellhez tartozó tengelyeket is így tudjuk megjeleníteni vagy eltüntetni a mőszaki rajzunkon. Tehát itt olyan elemeit tudjuk a modellnek elıhívni amelyek már léteznek csak nem látjuk ıket! Azaz nem tudunk itt a modellünkre felületi érdességet készíteni, csak ha egyéb úton elkészült tudjuk elıhívni, vagy elrejteni! A méretek íly módon való megjelenítésének az elınye, hogy nem határozzuk túl az alkatrészünket semmiképpen. Mindig az adott típus gombját kell benyomni, amit éppen meg akarunk jeleníteni. Elıször a méret gombot / legfelsı sor bal szélsı /.
291 HALBRITTER ERNİ KOZMA ISTVÁN SZALAI PÉTER A megjelenítésnél / Show By ablakrész / a következı szőrési lehetıségekkel élhetünk: Feature Építıelem a kiválasztott építıelem méreteit jeleníti meg a program által választott nézeteken elosztva, Feature and View Építıelem és nézet építıelemnek csak egy kiválasztott nézetre vonatkozó méreteit jeleníti meg, Part alkatrész a kiválasztott alkatrész minden mérete megjelenik, a nézeteken elosztva Part and View Alkatrész és nézet a kiválasztott alkatrésznek csak egy kiválasztott nézetre vonatkozó méretei jelennek meg, View Nézet megjelenik a nézet összes felrakható mérete, Show All Mindent minden méret megjelenik a nézeteken ábra Méretek, középvonalak megjelenítése / Show /, elrejtése / Erase / Válasszuk a Part and View beállítást és kattintsunk a felülnézeti ábrára. Ekkor megjelennek az így elıhívható méretek, valamint a Preview fülön levı beállításnak megfelelıen kiválaszthatjuk azt, hogy ezekbıl melyek maradjanak láthatóak. Sel to Keep - kijelölés megtartáshoz a kiválasztott méretek / Ctrl lenyomásával többet is lehet / láthatóak maradnak, Accept All - összes elfogadása az összes elıugrott méret marad Sel to Remove - kijjelölés elvetéshez a kiválasztott méretek eltőnnek majd Erase All - összes elvetése Egyik méret sem marad látható ábra Méretek kiválasztása A kiválasztás végeredménye a ábrának megfelelı legyen. Természetesen így még egy viszonylag kusza mérethálózatot kapunk. 291
292 Mielıtt elrendezzük a méreteket jelenítsük meg a tengelyeket is. Ehhez a megfelelı gombot nyomjuk meg, egyébként az eljárás ugyan az, mint amit a méreteknél megismertünk. Amennyiben nem zavar minket több tengelyt is hagyhatunk, egymás felett, ugyan is a nyomtatott munkában ez nem okoz problémát. Az olyan helyeken pedig ahol szeretnénk tengelyt látni, de megjeleníteni nem tudjuk, definiálnunk kell egyet-egyet. Ezt meg tehetjük a 3D-s modellnél az Insert/Model Datum/Axis paranccsal. Ez után már elıhívhatóak ezek is. A megjelenítések után zárjuk be az ablakot / Close /! A helyes megjelenési mód beállításai a Drawing Setup fájlban a következıek: dim_leader_length - 7 / ez szabályozza a méretvonal túllógását a nyílon, ha az kívül van / dim_text_gap - 1 / a méretvonal túlógása a méreten, pl. sugárméretnél /, radial_dimension_display - STD_ISO / a sugár méretek iso-szerint /, text_orientation - PARALLEL / a méretszám a méretvonallal párhuzamosan áll /, witness_line_delta - 2 / a méretsegédvonal túllógása a méretvonalon /, witness_line_offset - 0 / a méretsegédvonal és a kontúr távolsága /. Méretek megjelenítése a modellfa segítségével Megjeleníthetı a modellfán kijelölt építıelemhez tartozó méretek mindegyike, vagy csak egy kiválasztott nézetre vonatkozó része. A választási lehetıséget egy ablak biztosítja, ami az építıelem kijelölésével és a jobb egérgomb megnyomásával jelenik meg ábra Méretek megjelenítése a modellfa segítségével A felkínált lehetıségek értelmezése: az építıelem minden méretét megjeleníti / Show Dimensions /, az építıelem csak egy nézetre vonatkozó méreteit jeleníti meg / Show Dimensions by View /. A modellfa használatával sorra lehet venni az építıelemeket, a méreteket módszeresen el lehet helyezni ábra Méretek és tengelyek megjelenítése után 292
293 HALBRITTER ERNİ KOZMA ISTVÁN SZALAI PÉTER Méretszámok-, méretsegédvonalak-, tengelyek mozgatása, nyílfordítás Az egyes méretek, és részei illetve tengelyek kijelölés után mozgathatóak, ha a egér kurzorját a méretszámra, vagy a fogópontok fölé visszük. Ekkor helytıl függıen egy két-, vagy négy irányba mutató nyíl jelenik meg, ebben az állapotban a bal egérgomb megnyomásával végezhetjük a mozgást! Rendezzük el a rajzunkat a ábrának megfelelıen. Lehetıségünk van a rossz helyre lerakott méret átirányítására is. Jeöljük ki az adott méretet / ekkor piros színő / és a jobb egérgomb megnyomásával hozzuk elı annak menüjét. A Move Item to View parancsot adjuk ki és jelöljük ki az új nézetet amin látni szeretnénk a méretünket! Nyílhegy fordításra is megoldást találunk a jobb egérgomb menüjében. Elıször jelöljük ki az adott méretet, majd a jobb egér menübıl a Flip Arrows parancsot adjuk ki. Sugár, és átmérı esetén négy lehetıség közül választhatunk ábra Méretek és tengelyek rendezése után Hozzáadott méret, lekerekítési sugár méret áthelyezése A modellalkotásnál igen célszerő azzal a mérethálózattal létrehozni az alkatrészt, ami technológia szempontokból nézve szükséges. Ezekt a méreteket aztán könnyen meg is tudjuk jeleníteni a szakrajzon. Természetesen elıfordul, hogy más méretet is szeretnénk megmutatni. Ezek lehetnek fı, és kiegészítı / reference / méretek. Az elıbbit az Insert/Dimension/New References -zel, a másikat az Insert/Reference Dimension/New References -zel készíthetjük. Mindkét esetben a vázlatszinten megszokott módot alapul véve tudunk méretet elhelyezni / például két kontúr távolságát, egy-egy bal kattintásos kijelöléssel, majd a középsı gomb megnyomásával kell készítení; a lekerekítési sugár megadásához egy bal gombos kiválasztás, és a középsı gomb kattintása kell /. Az elkészítéshez láthatóan más beállítás is használható, de a gyakorlatunkra alapozva ezzel boldogulni tudunk! 293
294 8.48. ábra Hozzáadottméret készítése A méretek zsúfoltságán segít még az alább bemutatásra kerülı parancs. A ábrán az elıször megjelenített R6-os méret a lekerekítés építıelem / Round 1 / második csoportjának az értéke. Ugyan is emlékezzünk több élt választottunk ki a 6mm-es lekerekítések közé. Lehetıségünk van az ugyan abba a csoportba tartozó lekerekítéshez átrakni a rajzon ezt az R6-ot. Jeöljük ki a méretet, és a jobb egér gomb menüjében az Edit Attachment-et / csatolás szerkesztése / válasszuk! Ekkor megjelennek a lekerekítés építıelem határai, amik közül azt tudjuk kiválasztani, ami világoskék lesz / elıválasztási állapotba kerül /, ha az egérkurzort rámozgatjuk. Keressük meg a szemközti oldal kontúrját, és jelöljük ki ábra Méret csatolásának változtatása Vonal megszakítás, méretek összerendezése A méretsegédvonalak, tengelyek folytonosságát meg lehet szakítani, úgymond kitörünk belıle egy darabot. Például a ábrán az elöl nézeten a 48-as méret mögött a nyomvonal kitörése szükséges. Ez a mővelet az Insert/Break parancs kiadása után végezhetı el. Tegyük is meg. Az elsı bal egérgomb kattintással a noymvonalon a méretszám alatt jelöljünk ki egy pontot, a másodikkal pedig fölötte. Ezzel el is tőnt a zavaró szakasz. A parancs befejezésére az Ok gomb szolgál. Amennyiben késıbb szeretnénk a megszakítást visszavonni, azt a nyomvonal kitörlésével / delete /, és visszahívásával tudjuk megtenni / add arrows /. Méretsegédvonal törése esetén az eljárás ugyan ez, de a kitörés megszüntetése másképpen van. Elıször ki kell jelölni az egész méretet, utána pedig a kitört részhez tolva az egérkurzort mikor az megváltozik, akkor kell nyomni a jobb egérgombot hosszan, és a menübıl a Remove All Breaks sort kijelölni! ábra Kitörés nyomvonalnál és visszavonás segédvonalnál 294
295 HALBRITTER ERNİ KOZMA ISTVÁN SZALAI PÉTER A rajzi elemek, köztük a méretek rendszerezett elrendezéséhez úgynevezett csapdavonal / snap line / használható. A parancs a szokásos helyen, az Insert menüpontban található, ott a Snap Line sort kell kijelölni. Ez után a helyzetére vonatkozó elıírást kell megadnunk. A lehetıségek: Offset View a nézetektıl eltoltan A távonlságot a nézet határvonalától adjuk meg Offset Object rajzi elemektıl eltoltan Itt valamely kijelölhetı elemtıl mérjük a távot Alapbeállításon (Offset View), a nézetek határai ki vannak emelvel segítve a kijelölést. Válasszuk ki bal gombbal az alkalmasat, és nyomjuk meg utána a középsı gombot. Most kell megadni, hogy az milyen távolságban legyen; megfelelı az alapérték 12,7, ezt pipával fogadjuk el! Ekkor a kellı mennyiség értékét kell beírni, és elfogadtatni. Egy vonal esetén meg is jelenik a vonal, többnél pedig a csapdavonalak közti távolságot lehet megadni. Ha elkészültünk, a Done/Return sor kijelölésével lépjünk ki ábra Csapdavonal készítése A csapdavonal tulajdonsága, hogy a méretek, és egyéb rajzi elemek ráragadnak, miközben mozgatjuk azokat, ezt az állapotot lila színnel jelzi is a program. Másik elıny hogy nyomtatásban nem látszódnak. Betőstílus módosítása ábra Csapdavonal alkalmazása A metszetek jelöléséhez a program - ha mást nem írunk elı - az alapértelmezett betőmagasságot használja. De a géprajzi követelményeknek megfelelıen azokat kiemelt dupla mérető nagy betővel kell írnunk. Amennyiben ez nem valósult idáig meg / lásd: Teljes metszet ábrázolása; def_view_text_height /, javítsuk ki, vagy az utalásnak megfelelıen, vagy a következı módon. Tehát a B-B, és C-C metszetjeleket jelöljük ki majd a jobb egér menüben a Properties parancsot adjuk ki. Az elıugró Note Properties ablakban pedig a Text fülön a megjegyzést láthatjuk, a Text Style-on pedig a stíluson tudunk változtatni. Írjuk át a magasságot 7-re 295
296 a Default pipa visszavételével, és a Colort állítsuk fehérre / GEOMETRY; így a nyomtatásban vastagvonal lesz /! ábra Szövegstílus megadása A szöveg további paramétereinek beállítására is lehetıség van, szokásos módon. A metszetek nyomvonalai mellé is nagy betőt kell írni, azt a kijelölés után a jobb egér menüben a Text Style paranccsal tehetjük az elıbb említett módon! Megjegyzések megadása A menü Insert Note parancsával írjunk a rajzunkra. Az elıugró menu managerben kell beállítani a módot! No Leader mutatóvonal nélkül, With Leader mutatóvonallal, ISO Leader ISO mutatóvonallal az elızıtıl annyiban különbözik, hogy a szöveg alatt is tart a segédvonal, On Item Kontúron kontúrok a fehér vonalak, Offset Eltoltan valamely rajzi elem fölé helyezi a szöveget, Enter a szöveget úgy gépeljük be, File a szöveget egy fájlból olvastajuk be, Horizontal a szöveg vízszintesen lesz olvasható, Vertical a szöveg függılegesen lesz olvasható, Angular a szöveg adott szögben lesz olvasható, Standard a mutató vonal tetszıleges szögben állhat, Normal Leader a mutató vonal a kontúrra merılegesen áll, Tangent Leader a mutató vonal a kontúrra érintılegesen áll, Left, Center, Right, Default a szöveg helyzetét adja meg a megjelenített helyen, Style Lib, Cur Style elmentett betőstílust alkalmazhatunk. Alkalmazzuk a No Leader, Enter, Horizontal, Standard, Default beállításokat, ezután adjuk ki a parancsot a megjegyzés elkészítésére, a MAKE NOTE-ra kattintva. 296
297 HALBRITTER ERNİ KOZMA ISTVÁN SZALAI PÉTER A folytatásban megadhatjuk a szöveg helyét: Pick Point pont kijelölése tetszöleges helyen lehet a szöveg, Vertex csúcspont, On Entity kontúron, Rel Coords relatív koordinátákkal, Abs Coords abszolult koordinátákkal a 0,0 pont a keret bal alsó sarka. Válasszuk a Pick Point beállítást, és kattintsuk ki a rajlapon a megfelelı helyet! ábra A megjegyzés beállításai Ez után gépeljük be a szöveget, majd a zöld pipa megnyomásával fogadtassuk el azt, és mivel több szöveget nem akarunk írni, nyomjuk meg még egyszer a pipát! Végül lépjünk ki a parancsból! Utólag hasonlóan lehet szerkeszteni mint a metszet jelölését. Ezennel a ábra feladatát elkészítettük! ábra A kész megjegyzés 297
298 Szimmetrikus résznézet / Befogócsap feladat / A korábban elkészített befogocsap.prt alapján készítsük el az alábbi mőszaki rajzot! ábra Befogócsap feladat A feladat újdonsága az eddigiekhez képest elıször is a bal nézeten látszik. Szimmetrikus alkatrész ábrázolását vesszük most át! Kiindulásnak a rajz bal felsı nézetét szúrjuk be / Front /, majd készítsük el a vetített nézeteket, és egy axonometrikusat. Ezek után jelöljük ki a bal nézetet, és mikor látszik a piros keret, nyomjuk hosszan a jobb egérgombot. A menübıl a Properties sort válasszuk ki. Így jutunk ugye a Drawing View ablakba. Itt a Visible Area kategórián belül állítsuk elıször a View visibility mezıt Half View-ra, majd jelöljük ki a Front síkot / egyszerően a modellfában is elvégezhetı /. Ekkor egy piros nyíl jelzi, hogy a nézet melyik része marad meg. Váltani a Side to Keep szöveg melletti oda-vissza nyíl gombbal lehet. Szimmetria jelölésre az ISO-szerintit válasszuk, majd alkalmazzuk a beállításokat / Apply /! A kofigurációs / prodetail.dtl / fájlban ez a szimmetria vonal elıre beállítható a half_view_line paraméter-t kell symmetry_iso-ra állítani. 298
299 HALBRITTER ERNİ KOZMA ISTVÁN SZALAI PÉTER Mutatóvonalas utalás ábra A szimmetrikus résznézet A szabványos beszúrás jelölésére alkalmazható az utaló magadás. Ez a Pro/E-ben a korábban tárgyalt megjegyzéssel / Insert/Note / készíthetı szintén, csak másik beállításban. Adjuk ki a Note parancsot. A beállítások most a következı ábrának megfelelıek legyenek: ábra A rajzi utalás készítése A megfelelı sorok kijelılése után nyomjunk a Make Note sorra! Az elıurgó ablakban lehetıségünk van kiválasztani a kapcsolódás helyét, valamint azt, hogy mi legyen a vonal végén akapcsolódási pontban. 299
300 Kapacsolódási lehetıségek: On Entity kontúron, On Surface f elületen, Free Point szabad pontban, Midpoint egy kontúrvonal középpontjában, Intersect két kontúr metszéspontjában. Vonal végzıdések: Arrow Head nyílhegy, Dot karika, Filled Dot teli pont, No Arrow nyílhegy nélkül azaz semmi, Slash per jel, Integral integráljel, Box üres négyzet, Filled box teli négyzet, Double Arrow dupla nyílhegy ábra A szimmetrikus résznézet Az On Entity és Arrow Head beállítással keressük meg a beszúrás egy megfelelı kontúrvonalát, ahol kattintuk a bal gombbal, ott lesz a kapcsolódási pont, utána pedig ahol a közpsı gombbal, ott lesz az segédvonal könyöke. A kijelölések után kell a megjelenítendı szöveget beírni, és hasonlóan a korábbihoz, itt is a zöld pipa megnyomása után egy üresen hagyott mezıt is ki kell pipálni. Az eredmény a ábrának megfelelı legyen! Méretek gépi neveinek megjelenítése, kiegészítı szöveg A feladatkiíráson látszik, hogy a méreteknél nem számok szerepelnek. Az alkatrész elkészítésére emlékezve tudjuk, hogy ezek a gépi nevek, amiket módosítottunk a megfelelıre. A drawing fájlban ezek elıhívása a méretek megjelenítése után történik. Tehát elıször is hívjuk elı a modellméreteket, majd rendezzük el azokat. / A letörés megjelenítése állítható a Drawing View ablakban, és a Drawing Setup fájlban, ahol a chamfer_45deg_leader_style legyen STD_ISO, és a chamfer_45deg_dim_text pedig ISO/DIN /. A gépi név elıhívására jelöljük ki a változtatni kívánt méreteket, majd a jobb egérgombot nyomjuk meg hosszan. A Properties / tulajdonságok / sort jelöljük ki. Kapcsoljunk át a Dimension Text fülre, és a nagy 300
301 HALBRITTER ERNİ KOZMA ISTVÁN SZALAI PÉTER szövegdobozban cseréljük le az Ok-val lépjünk ki az ablakból, és láthatjuk a változást. jel a méretre utal / Dimension /, pedig a gépi szimbólumra / Symbol / ábra A gépi név megjelenítése A feladat kiírásában láthajtuk, hogy a d7-es mérethez kiegészítı szövegként ott van, hogy =L3. Ezt szintén a Dimension Properties ablak Dimension Text fülén tudjuk megadni. Vagy a nagy ablakrészben után oda írjuk, hogy =L3, vagy ugyan ezt a Postfix szövegdodozába tesszük meg! Ezzel elkészült a Befogócsap feladat ábra Kiegészítı szöveg 301
302 Kiemelt nézet / Koronás anya feladat / A koronas_anya.prt alapján készítsük el az alábbi szakrajzot! ábra Koronás anya feladat Elıször a fı és vetített nézeteket készítsük el. Az A kiemelt nézet az Insert/Drawing View/Detailed paranccsal készíthetı, tegyük is meg! Ez után ki kell jelölni a kontúron egy referencia pontot, e körül határozzuk meg majd a kiemelés határvonalát. A pont egy szálkereszttel látszik, ekkor körötte a bal egérgomb többszöri kattintásával kerítsük körbe a referencia pontot, és amikor körbe étrünk nyomjuk meg a középsı gombot, ekkor megjelenik a szabványos körjel, és ezután a rajzlapon egy bal kattintással kell a kiemelt nézet helyét megadni ábra Kiemelt nézet készítése
303 HALBRITTER ERNİ KOZMA ISTVÁN SZALAI PÉTER A nagyítást állítsuk 5:1-re / Scale /! A rajzi alapbeállításokban az ide vonatkozó paraméterek és értékeik: detail_circle_line_style - SOLIDFONT, detail_circle_note_text - DEFAULT, detail_view_circle - ON, detail_view_boundary_type - CIRCLE, detail_view_scale_factor - 2, datum_point_size - 5. Méretsegédvonal eltüntetése A félnézet-félmetszeten és a kiemelt nézeten hibás, ha mindkét segédvonal látszik azoknál a méreteknél, amelyek geometriai kötıdése csak az egyik oldalon egyértelmő. Ennek megoldására hozzuk be a kérdéses méreteknél a Dimension Properties ablakot / méret kijelölése, majd jobb egérgomb, és Properties /. A jobb alsó részen vannak a méretsegédvonalak megjelenésére / Whinessline display / vonatkozó parancsok. Eltüntetni az Erase-val lehet. Nyomjuk be a gombot, majd jelöljük ki a felesleges vonalat. Visszahozni a Show-al lehet! Az ilyen levágott méretek esetében a hiányzó rész felé mutató méretvonal végén nincs semmilyen nyíl, ezt a beállítást a Drawing Setup fájlban a clip_dim_arrow_style - NONE beállítással tegyük meg; ahhoz pedig hogy a szög méretszám a méretvonalon hogyan helyezkedik el, az angdim_text_orientation szabájozza, állítsuk PARALLEL_ABOVE-ra! Átkonvertálás egyszerő rajzi elemekké ábra Méretsegédvonal eltüntetése A Pro/E elınye a parametrikusság, és az asszociativitás, azaz a méreteket módosítva a geometria is vele megy, és a mőszaki rajz is követi a változást, sıt ott is kezdeményezhetı az átméretezés. Viszont ez valamikor nehézségekbe is ütköztet minket. Például a mostani példánkban az elölnézeten a menet vége vastag vonallal látszik a korona hornyaiban is. Mivel a menetet eltüntetni nem akarjuk, más megoldást kell találni ábra Hibás kontúrvonal, a menet vége a hornyok közt is látszik Az átkonvertálás nem visszavonható, ezért érdemes biztonsági mentést csinálni a mővelet elıtt. Majd jelöljük ki az adott nézetet, és az Edit/Convert To Draft Entities parancsot adjuk ki! Válasszuk a This View 303
304 menüpontot, ekkor még egyszer rákérdez a parancsra, nyomjuk itt is bátran a Yes-t. Most a kiemelt nézet sorsáról kell döntenünk, ha a Yes-t nyomjuk az elölnézet, és a kiemelt is konvertálásra kerül, ha a No-t választjuk, akkor egyik sem lesz módosítva. Amennyiben a konvertálás sikerült, a hibás kontúr vonal is megszakíthatóvá, törölhethıvé válik. Így már géprajzilag helyes a mőszaki rajz, és kész a Koronás anya feladat. Megjegyzésként: Átkonvertálás után a méretek nem esnek szé darabjaikra, hanem új nevet kapnak, és megırzik méretüket. Viszont így alkalmunk van a méretvonalra tetszıleges szám, szöveg elhelyezésére úgy, hogy sem a méret kódja, sem a névleges értéke nem látszik. Ehhez az eddig helyett a méret tulajdonságai ablakba írjuk, és a tetszıleges szöveget! 304
305 HALBRITTER ERNİ KOZMA ISTVÁN SZALAI PÉTER Mérettőrések, befordított-, lépcsıs metszet / Hornyos lap feladat / A Hornyos lap alkatrész segítségével készítsük el az alábbi mőhelyrajzot! ábra A Hornyos lap mőhelyrajz feladat A munkában elıbbre való a befordított metszet elkészítése, ezért azt készítsük elıször el. Hasonlóan az egyszerő sikmetszethez, ezt is a 3D-s alkatrész modellen érdemes elkészíteni, ezért nyissuk meg a hornyoslap.prt fájlunkat, és adjuk ki a View/View Manager parancsot, és az Xsec fülön nyomjuk meg a New gombot, hogy létrehozzuk a metszetet! A beállítások legyenek Offset / ~befordított-, lépcsıs metszetet /, Both Sides / a vázlat mögött és elıtt is metszıdik a test /, Single / egy darab /. Így jelöljük ki a Done sort! 305
306 8.67. ábra Lépcsıs metszet beállítása Ez után a metszet nyomvonalát kell megrajzolni, amihez most meg kell adni annak síkját. Esetünkben a TOP síkot jelüljük ki! A síkon ekkor megjelenik egy piros nyíl. Ez arra szolgál, hogy ha a beállításoknál a One Side-ot használjuk, akkor a vázlat síkjának a nyíl irányának megfelelı oldala kerülmetszetbe. Most mindegy merre mutat, nyomjunk az Okay-ra! ábra Metszetési oldal beállítása A vázlat készítéshez a modell tájolásának beállítása a következı lépés. A Menu Manager ablakban azt állítjuk be, hogy merre nézzen a referencia sík pozitív fele, itt a Bottom-ot jelöljük ki. Majd a referenciasíkot magát kell megadni, / jelen esetben ez fog lefele nézni / ehhez a Front-síkot válasszuk ki! ábra Lépcsıs metszet beállítása
307 HALBRITTER ERNİ KOZMA ISTVÁN SZALAI PÉTER Megjegyzendı, hogy a Default sorra való kattintással egy alapértelmezett helyzettel áll elénk a modell. A vázlat maga nagyon egyszerő, sima vonal rajzolásával kell megadni, de fontos, hogy minimálisan a modell határáig kell érnie, vagy túl is lóghat rajta. A vázlatunkat kössük a bal szem középpontjára, és a Right síkra, valamint az oldallapokhoz! Utána pedig nyomjuk meg a kék pipát, hozzuk érvénybe a munkánkat! ábra Lépcsıs metszet nyomvonala (sárga vonal) ábra A kész lépcsıs metszet Ahhoz, hogy ezt a metszetet befordítva meg tudjuk mutatni a mőhelyrajzon, kell egy tengely a nyomvonal töréséhez, a körül fordíthatjuk be metszetet. Ennek elkészítéséhez definiáljunk egy új segédsíkot, ami párhuzamos a Front síkkal, és átmegy a bal szem középpontján / megjegyzés: több referenciát a Ctrl billentyő nyomvatartása mellett jelölhetünk ki /. 307
308 8.72. ábra A segédsík helye A segédtengelyünket pedig az új- és a Right sík metszésvonalába készítsük! ábra A befordításhoz szükséges segédtengely helye Most készítsük el a hornyoslap.drw fájlunkat, a lapméretet üres álló A4-re állítsuk be! Fınézetként a Top nézetet állítsuk be, és arról készítsünk egy alulnézetet / fölé kerül! /, amin hívjuk elı a lépcsıs metszetet! Ezt az alulnézet kijelölésével, majd a jobb egérgomb hosszú megnyomása után a Properties parancs kiadásával tegyük! A Drawing View ablakban pedig a Sections kategórián belül jelöljük be a 2D cross-section sor gombját majd a zöld plusz jelre kattintsunk, és válasszuk ki az A metszetünket! ábra A metszet elıhívása
309 HALBRITTER ERNİ KOZMA ISTVÁN SZALAI PÉTER A befordításhoz a Sectioned Area oszlopban Full (Aligned)-et állítsunk be, és az után pedig jelöljük ki az ehhez elkészítet segédtengelyt / ha a fóliák helyett szimpatikusabb a modellfa, nyomjuk meg a fölsı ikonsorban a gombot /, majd nyomjuk meg az ablakban az Apply gombot, és gyızıdjünk meg a munkánk eredményérıl! ábra Befordított lépcsıs metszet képe Az ábrákon hívjuk elı a tengelyeket / a szájzugokba új segédtengelyeket is fel kell venni /, és a szerkesztıi méreteket is mutassuk meg, az elrendezésüket a feladatkiírás, a ábra szerint készítsük el / View/Show and Erase /! Ahhoz, hogy a nyomvonal megtörésénél ne legyen vastag vonal, a Drawing Options beállításokon belül a show_total_unfold_seam-et kell no-ra állítani. A mérettőrések megadása következzen! A konfigurációs beállításokban a következık vonatkoznak ide: A Tools/Options menüpont alatt a tol_display-t yes-re, a tol_mode-ot nominal-ra és a tolerance_standar-et iso-ra állítsuk! A Drawing Options-ban pedig a tol_display-t yes, a tol_text_height_factor - standard, a tol_text_widht_factor - standard, a symmetric_tol_display_standard - std_iso legyen! Minden méret névleges értékéhez beállítható tőrés. Ezt a 3D-s környezetben, és a mőszaki rajz készítésekor / drawing fájlban / is elvégezhetjük. Alkatrész modellnél egy építıelem méreteit, a kijelölés utáni jobb gomb és Edit parancsra kattintással lehet elıhívni; szakrajz esetében pedig a Show and Erase párbeszéd ablak segítségével. Ezek után a metódus mind két helyen hasonló, ki kell jelölni az adott méretet / legyen piros /, és utána a jobb egérgomb hosszú lenyomása után a menübıl a Properties parancsot kell választanunk! Az elıugró ablak felsı részén a Tolerance mode lenyíló ablakában válasszuk ki az alkalmazni kívánt tőrés típust, és írjuk be a felsı és alsó határértékeket az alatta levı mezıkbe! ábra Mérettőrés megadása 1 309
310 A H13-as tőrés az Ø20-as mérethez szintén a Dimension Properties ablakban adható meg, kapcsoljunk át a Dimension Text fülre, és írjuk a Postfix mezıbe egyszerően a szükséges kiegészítést! Figyelem, ehhez a tőrésezéshez hozzátartoznak a kis táblázatban összefoglalt pontos tőrésértékek! ábra Mérettőrés megadása 2 A tőrésezett méretek az asszociativitás miatt a 3D-s modellen is megjelennek. Elméletileg pontos -,és különös figyelembe részesített méretek Az elméletileg pontos méreteket pozíciótőréshez alkalmazzuk, a géprajzi jele a szögletes keretbe foglalt méret. Ezt megint csak a Dimension Properties ablakban állíthatjuk be, mégpedig a Properties fülön a Basic szó elıtti kapcsolót kell bejelölni hozzá! A különös figyelembe részesített méreteket lekerekített kerettel emeljük ki, ezt pedig ugyan csak az elıbbi helyen eszközölhetı, de itt az Inspection szó elé kell tenni a kijelölést! ábra Méret keretezés 310
311 HALBRITTER ERNİ KOZMA ISTVÁN SZALAI PÉTER Geometriai tőrések / alak- és helyzettőrések / A példában a hornyos lap furataira pozíció tőrés van elıírva. Ezen a típuson gyakoroljuk be ezen tőrések kezelését! A pozíció elıírásához kellenek az elméletileg pontos méretek, valamint bázis felületek. Az elıbbi már megvan. Bázisnak vagy segédtengely / Datum axis /, vagy segéd sík / Datum plane / adható meg. Tehát ha egy felületet szeretnénk bázisnak jelölni, akkor arra kell definiálni egy segéd síkot, és majd az emelhetı ki bázisként. Ezek alapján a feladatnak megfelelı oldalakra helyezzünk egy-egy segédsíkot, ezt alkatrész szinten / 3D-s környezetben / érdemes megtenni! Ez után kapcsoljunk át a mőszaki rajzhoz, tegyük a segédsíkokat láthatóvá, majd kattintsunk kétszer a DTM2 síknak a neve fölött a modelltérben, a felugró ablakban írjuk át a nevét A-ra, és nyomjuk be a bázisjeles gombot! Tegyük meg hasonlóan ezt a másik síkkal is! A bzissíkokhoz tartozó segédvonal a fogópontjánál fogva rövidíthetı, illetve mozgatható a bázisjel; állítsuk helyükre ıket! Ahhoz hogy megfelelı bázisjelet kapjunk a Drawing Options-ban a gtol_datums-ot kell std_iso-ra állítani! ábra Bázissíkok felvétele A pozícó tőrés elıírása az Insert/Geometric Tolerance parancs kiadásával indul. Az elıbukkanó ablakban, elıször a bal oldalon felsorakoztatott tőrés típusok közül kell kiválasztani a nekünk megfelelıt! ábra Pozíció tőrés definiálása A következı lépésben válasszuk ki, hogy minek a pozícióját akarjuk tőrésezni! Ehhez a középen bal alsó részen a referencia / Reference / ablakát nyissuk ki, és jelöljük be az Axis / tengely / sort! Egybıl benyomódik az alatta levı Select Entity gomb, és most ki kell jelölnünk a megfelelı tengelyt, azt ami az Ø20-as furathoz tartozik! Ez után aktív lesz a jobb alsó ablakrész, az elhelyezés / Placement: / módját itt tudjuk beállítani. Válasszuk a mérethez illesztést / Dimension /, ha nincs, akkor nyomjuk be a Place Gtol gombot, és jelöljük ki a Ø20H13-as méretet! A rajzon már láthatjuk is az elıképet. Érdemes még tudni a mutatóvonalas 311
312 elhelyezést is, ehhez a Placement Type ablakban a With Leader-t kell választanunk, majd meg kell adni a kapcsolódás stílusát, és pontját. Ugyan úgy kell eljárni, mint azt a megjegyzés / Note / esetében tettük! ábra Pozíció tőrés mérethez illesztése A Datum Refs fülön a bázisokat kell megadni, a Tol Value -nál pedig az értéket, ami 0,1 legyen, a Symbols -on pedig az átmérıjelet állítsuk be! / A 3x karaktereket a Dimension Properties ablakban adhatjuk meg prefix-ként. / Felületi érdesség ábra Bázisok, érték és az átmérıjel megadása Az Insert menüpont alatt a Surface Finish paranccsal készíthetı. Az elıtőnı Menu Manager ablakban a Retrieve / kinyer / sorra kattintsunk! Most kell a szimbólumot kitallózni. Kiindulásként a könyvtárszerkezetben a telepítési mappán belül, a symbolsba / szimbólumok /, és azon belül a surffins / felületi / almappába irányít minket a program. Azon belül a generic-ben az általános, a machined-ben a forgácsolt, az unmachined-ben a nem forgácsolt felületi érdesség jeleit találjuk, mindegyikhez van egy amire számot tudunk írni, és eg másik ami üres. Ezekrıl a kiválasztás elıtt meggyızıdhetünk a Preview gomb benyomásával.
313 HALBRITTER ERNİ KOZMA ISTVÁN SZALAI PÉTER Válasszuk ki a generic mappán belül a No_Value.sym elemet, ez kerül majd zárójelben a felsı sarokba, ami arra utal, hogy van a kiemelt érdességen kívül attól eltérı is. Nyomjuk meg az Open gombot! Utána el kell dönteni, hogy hogyan kötjük a rajzhoz a jelet. Kapacsolódási lehetıségek: Leader mutatóvonallal további beállításai a megjegyzésnél tárgyalt módon mőködik, Entity kontúrra, Normal rajzi elemekre merılegesen állítva, No Leader mutatóvonal nélkül, Offset eltoltan. Válasszuk a No Leader sort. Ekkor tovább ugrik az ablak, ahol a jel pontos helyzetét adhatjuk meg kölönbözı módokon: Pick Pnt szabad pontban, Vertex csúcson, On Entity kontúron, Abs Coords abszolult koordinátákkal. Ezek közül pedig maradjunk a Pick Pnt-nél, és rakjuk le a sarokba az érdességi jelet, egy bal kattintással! Végül lépjünk ki a Quit és a Done parancsokkal! ábra Felületi érdességjel 1 A jel zárójelbe tételéhez megjegyzéként szúrjuk be a zárójeleket! A másik típusú érdességi jel beszúrásához indítsuk el megint a kezdı parancsot Inser/Surface Finish és megint tallózzunk / Retrieve / egy jelet, de ne az elızı melletti standard.sym-et, mert annak szöveges részéhez csak számokat írhatunk, hanem lépjünk egy szinttel kijjebb a Symbols mappaba, és menjünk bele a library_syms almappába, azon belül pedig az isosurftextbe! Onnan válasszuk ki az isosurftext.sym-et! Ezzel adjuk majd meg a kiemelt érdesség értékét, ezért az Inst Attach menübıl megint a No Leader sort jelöljük ki! A következı lépés, hogy eldöntsük a felületmegmunkálás módját. Unspecified a megmunkálási eljárásra vonatkozó elıírás nélküli jel / érdességi alapjel /, Machined anyageltávolítással létrehozandó felület érdesség jele, No removal anyageltávolítás nélkül létrehozandó felület érdesség jele. Esetünkben az elsı megoldás a jó választás, tehát jelöljük ki az Unspecified szót! Ez után jelöljük be, hogy mit akarunk az érdességi jelen megadni! Roughness érdesség, Sample LG hullámosság / µm-ben kifejezve /, Lay a megmunkálási nyomok irányána, Removeallow a megmunkálási ráhagyás értéke / mm-ben kifejezve /, Other rough másik módszerrel meghatározott érdességre vonatkozó érték / Ra Rz /, Prod method a gyártási eljárás módja, Leader a jel alá kerülı segédvonal. Az érdességre vonatkozó sor bejelölése után lépjünk tovább a Done paranccsal! Most azt kell beállítani, hogy: Average átlag érték, Max min felsı és alsó határérték. Az átlag értékkel megadott lehetıséget válasszuk! 313
314 Ez után az érdességi jel magasságának begépelésre vár a program, / az üzenı részen ez a szöveg olvasható: Enter value for instance height : / a 3,5 mm-es szövegmérethez 15 mm magas jel tartozik, ezt az értéket adjuk meg! Majd a következı lépésben, kell begépelni az érdesség szövegét: Ra25! A jel elhelyezése az elızı esettel megegyezı módon történik! A modell kontúrjára pedig a másik érdességi jelet, a furat kontúrjához, az Inst attach menüben a Normal beállítással készítsük! ábra Felületi érdességjel 2 / isosurftext.sym / 314
315 HALBRITTER ERNİ KOZMA ISTVÁN SZALAI PÉTER Tételszámozás, részmetszet / Capágyazott tengely feladat / Készítsünk egy egyszerő összeállítást például egy tengely és csapágy alkatrészekbıl. A tengely / 3 / kialakításánál kövessük a példafeladatot, vagy készítsünk tetszılegeset. A lekerekítések és letörések értékeit a csatlakozó alkatrészek szerelhetıségének követelményei alapján vegyük fel. A retesz / 2 /, és reteszhoronyok a szabványnak megfelelıek legyenek / MSZ12868 /. A példában szereplı retesz A 10x8x70 es. Az SKF hivatalos honlapjáról könnyen tudunk 3D-s ProE-s csapágy / 1, 6 / modellt letölteni, és ott megtaláljuk a tengelyszakasz kialakításának elıírását is. A feladatban 6207-es számú csapágyak kerültek beépítésre. Fogaskerék / 4 / modellezése a kilencedik fejezetben található, de az ide vonatkozó géprajzi elemek gyakorlásához nem szükséges a fogazatot modellezni, elegendı lehet a tengelyfurattal, reteszhoronnyal ellátott félkész munkadarab is! A feladathoz kell még egy egyszerő távtartó győrőt / 5 / rajzolni! ábra Az elkészítendı összeállítási rajz ábra A szerkezet robbantott képe / a lekerekítések határai vastag vonallal látszanak! / 315
316 8.87. ábra A tengely modell elkészítéséhez szükséges méretek / nem mőhely rajz! / 316
317 HALBRITTER ERNİ KOZMA ISTVÁN SZALAI PÉTER ábra A fogaskerék modell elkészítéséhez szükséges méretek / nem mőhely rajz! / ábra A távtartó győrő modell elkészítéséhez szükséges méretek / nem mőhely rajz! / 317
318 Miután elkészítettük a testmodelleket, szereljük össze az alkatrészeket! A csapágy beszereléséhez egybıl az összeállítottat, tehát az asm kiterjesztésőt hívjuk be! Ekkor nem a megszokott módban állnak a vezérlı részen a beállítások. A megfelelı / Place manually / gomb benyomásával azonban azzá válnak! ábra Csapágy beszerelés Miután készen vagyunk a szereléssel, következzen a négy metszetet létrehozása a feladat kiírásnak megfelelıen. / Figyelem, egyszerő síkmetszethez csak az összeállításhoz közvetlenül kapcsolódó síkok megfelelık erre, azaz ami a modellfában a gyökér után egybıl jön! / Egyet a tengely hossztengelye mentén, egyet arra merılegesen / az egyik befordított metszet a fogak megszokott ábrázolásáért! /, és egyet-egyet a reteszeknél / A, B /. Az A-A és B-B metszetek a metszı sík teljes területén metszetben vannak, ezt a már ismert módon a Drawing View ablakban a Section kategórián belül a Sectioned Area Full beállításával tehetjük. Az ábrázolást pedig állítsuk szelvényre! Ehhez az Area szó elıtt jelöljük be a karikát, amit szintén a Section részen találunk! ábra Szelvény megmutatása Részmetszetet kell alkalmazni a reteszhornyok, és a menetes központfurat megmutatásánál. Itt megint csak a Drawing View ablakban állítsuk be a 2D-s keresztmetszetet, majd a Sectioned Area-t Localra / helyi /! Ez után, ahogyan már a kiemelt nézetnél is volt, le kell rakni egy referencia pontot valamelyik vonalra, majd bal egérgomb kattintásokkal a kitörés kívánt határvonalát kell kijelöni, majd egy középsı gombbal kattintással generáltatni, és természetesen az Apply gomon kattintással alkalmazni! Egy nézeten több részmetszet is lehet. A zöld plusz gombbal vagyük föl még egyet, amivel a másik reteszhoronynál helyezzünk el helyi metszetet! ábra Részmetszet 318
319 HALBRITTER ERNİ KOZMA ISTVÁN SZALAI PÉTER A negyedik nézet / amikor a reteszhoronyra felülrıl látunk rá / teljes metszetben befordítva van! Viszont azokat az alkatrészeket, melyeknél a metszet nem mond többet a nézetnél, nem metszük teljesen el; tehát a itt a tengelyt, reteszt, csapágygolyókat, mind a két nézeten, persze a részmetszeteknél maradjon a sraffozás! Ehhez a kész metszet sraffozását kell kijelölni, és a jobb gomb memenübıl a Properties / tulajdonságok / pontot választani! Összeállítási fájlnál a Mod Xhatch menü kibıvült, az egy alkatrészhez tartozóhoz képest. A Next Xsec sorra kattintgatással lépkedjünk az alkatrészek között, amíg az adott nem lesz kiemelve, ekkor pedig az Excl Comp sorra klikkelve vehetjük ki azt a metszetbıl. Tegyük meg ezt az összes ilyen elemnél! Miután ezzel készen vagyunk, lépjünk ki a sraffozás tulajdonságai ablakból, és a változás érvénybelépéséhez generáljuk újra a modellünk / Edit/Regenerate/Modell/Automatic /! Észrevehetjük azt, hogy ha helyi metszeteket tartalmazó nézeten a tengely sraffozását egy egységként kezeli a program, tehát nem lehet egy nézeten belül egy alkatrész belevéve, és kitiltva a metszetbıl egyszerre. Ugyancsak ebbıl következik, hogy teljes metszet és részmetszet, nem A géprajzi szabály szerint, ha a metszısík bordákat, fogakat vagy küllöket hosszirányú kiterjedésükben metsz el, akkor ezeket nem szabad metszetben ábrázolni. Ezt a lépcsıs metszet funkcióval el tudjuk érni. Táblázat készítés ábra Metszeti képen, az alkatrész nézetbe hozása Az tőrésezett méretek, amelyek esetében a tőrést az alapeltérés betőjelével és a tőrésfokozat számával adjuk meg, / például: Ø28 k5 / ott szükséges a számszerő értékeket tábláztban megadni. Ezért készítsük el az összeállítási munkánk tőrés táblázatát. A kisebbik cella magassága 8,5 mm, a nagyobbik ennek duplája, és mind a kettı szélessége azonosan mm legyen! 319
320 8.94. ábra Az elkészítendı tőréstáblázat A táblázatot a géprajz készítésekor, tehát drawing környezetben végezhetjük. A Table menüponton belül az Insert és azon belül a Table parancsot adjuk ki! A program a táblázat úgy generálódik, hogy egy valamiféle kezdıponttól növesztjük két irányba. A beállítási lehetıségek pedig a következıek: Table Create rész a növesztés módjait tartalmazza, Ascending függıleges irányban felfelé, Descending függıleges irányban lefelé, Rightward vízszintes irányban jobbra, Leftward vízszintes irányban balra, By Num Char a méreteket karakter szám szerint adjuk meg, By Length a méreteket mm-ben kifejezve adjuk meg. Get Point a kezdıpont elhelyezésére vonatkozó beállítások, Pick Pnt Szabad pontban, Vertex Csúcson, On Entity Kontúron, Rel Coords Relatív koordinátákkal, Abs Coords Abszolult koordinátákkal. Alkalmazzuk a Descending, Rightward, By Length beállításokat, majd jelöljünk ki egy tetszöleges pontot bal kattintással! Elıször a cellák szélességeit kell begépelni / /, midegyik után nyomjunk entert, majd az utolsó után egy üresen hagyott mezın is üssünk enter, ekkor következnek a cellák magasságai. A kisebbik magsságokkal / 8,5 / készítsünk el a 16 sort, végezetül egy üresen hagyott szövegmezın nyomott enterrel fejezzük be a kiinduló táblázatot! 320
321 HALBRITTER ERNİ KOZMA ISTVÁN SZALAI PÉTER ábra A táblázat készítés beállításai A bal oszlop celláit kettesével vonjuk össze! Ehhez a Table/Merge Cells parancsot adjuk ki! A megjelenı menu manager ablakban az alapbeállítás az, hogy sorok és oszlopok összevonását is készíthetjük / Rows and Cols /, lehetıség van külön-külön is megtenni ezt. A metódus pedig csak annyi, hogy egyet-egyet kattintunk az adott cellákra. A cellákba egyszerően írhatunk, kétszer kell rákattintani az adott helyre, majd az elıugró Note Properties ablakban a Text fülön begépeljük az adott szöveget. Az átmérıjelet, és egyéb szimbólumokat a Text Symbol gomb megnyomása után tudunk beszúrni. A Text Style fülön pedig a karakterek megjelenését állíthatjuk be. Rajzlap sablon használat, szövegmezı, darabjegyzék Az egyszer elkészített táblázatot felhasználhatjuk úgy, hogy miután kijelöltük az egészet, a Table/Save Table/As Table File parancssal elmentjük, és kellı helyen a Table/Insert Table/From File-al beillesztjük. Egy másik módszer, kifejezetetten azt segíti, mikor több rajzlapra ugyanolyan keretet, szövegmezıt vagy darabjegyzéket akarunk helyezni. Az eljárás lényege, hogy létrehozunk egy fájlt, ami tartalmazza a szükséges elemeket, amit fel tudunk aztán több helyen is használni. Ez a fájltípus az frm kiterjesztést viseli, úgynevezett Format file. 321
322 Nyissunk egy új munkát, és a típusok közül a Format-ot válasszuk! Kezdetként a fekvı A2-es rajzalp alap alakzatát készítsük el, így a neve is erre utaljon! A Specify Template részen az Empty sort jelöljük ki / ezzel azt fejezzük ki, hogy nem kívánunk amutomatikus sablon alapján elkészített nézeteket, és metszeteket elhelyezni /! ábra A keret készítés beállításai A keretet Sketch/Edge/Offset paranccsal, vagy a parancsikonnal kezdeményezzük, válasszuk az Ent Chain beállítást, és jelöljük ki az összes rajzlapi határvonalat, majd nyomjuk meg a középsı gombot az egeren, miközben a kurzorral a rajzi terület fölött vagyunk. Az egyik vonalon megjelelı nyíl irányának megfelelıen adjuk meg az értéket / ami feltehetıleg -10 /, a parancsból szintén a középsı gombbal tudunk kilépni. Ezzel kész a keret. Szövegmezıt táblázattal alakítsunk ki, az elıbb részletezett mód alapján. A táblázatban, ill. bármely szöveges részen elhelyezhetünk olyan paramétereket, amik a programban definiáltak, illetve megadhatunk tetszılegeset is. Ezekere mindig egy &-karakterrel kell hivatkozni, amit a név elé kell írni. Például egy-egy gépi paraméter: todays_date / aktuális dátum /, scale / alapértelmezett méretarány / és modell_name / alkatrész név / (ne felejtsük el eléjük írni az &-t)! Saját paraméter alkalmazásaként pedig írjuk be a szövegmezıbe a megfelelı helyre egyszerően az &nev-et. A paraméterek itt a format fájlban nem fogják értéküket mutatni, csak majd az adott drawing fájlban felhasználtan. Mentsük el az elkészült keretet! 322
323 HALBRITTER ERNİ KOZMA ISTVÁN SZALAI PÉTER ábra A kész keret Az alkalmazás úgy történik, hogy új drawing készítésekor a kiinduló beállításoknál a Specify Template mezıben az Empty With Format sort kell kijelölni, és alatta pedig kitallózni az elkészített A2.frm alapunkat! Érdemes a fájlt az adott alkatrész, összeállítás és mőszakirajzzal egy könyvtárban tárolni / például hogy késıbb ne töröljük véletlenül /. Már meglévı drawing fájlnál is alkalmazható utólag. Ekkor a File/Page Setupon belül kell a keret betallózni; az ehhez szükséges parancs a lapméretre kattintva, majd azt lenyitva a felsorolás végén található ábra A keret alkalmazása drawing fájlnál 323
324 Mikor felhasználja a drawing fájlunk az A2.frmet, akkor a gépi paraméterek helyén az értéküket helyettesíti be, az általunk definiált nev paraméterre pedig értékmegadást kér. Gépeljük be egyszerően a megjeleníteni kívánt szöveget! ábra Paraméterek megjelenítése Kiegészítı vonalak készítése Drawing környezetben A megjeleníthetı 3D-s modellek nézeteit kiegészíthetjük hozzáadott vonalakkal; vagy a menüben a Sketch alatt, vagy a jobb oldali eszköztárban találjuk egy-egy geometriai elem parancsát, parancsikonját. Hasonlóan mőködnek mint azt vázlatkészítésnél megszoktuk,de sajnos nem olyan segítıkész a program itt velünk. Készítsünk a fogaskerék metszeti ábrájához az osztóköri pontvonalat! ábra Osztóköri vonal Adjuk ki a vonalkészítés parancsát! Ezt követıen azt tapasztaljuk, hogy nem ragad a kurzor sehova oda, azaz nem vett fel a program automatikusan referenciákat. Azokat úgy tudjuk felvenni, hogy az elıugrott Snapping References ablakban a nyílra kattintunk, és kijelöljük a nekünk szügségeseket, amik az ablakban sorban meg is jelennek. Ez után az OK-ra kattintva folytathatjuk a rajzolást, de most már felhasznlásra kerülnek a kijelölt referenciák. Ez alappján referenciába vegyük fel a fogaskerék melletti tengelyváll kontúrját, és húzzunk rakjuk a segédvonalunk kiindulópontját a kontúr felezıpontjára. Majd nyomjuk meg a jobb egérgombot hosszan, és a menübıl a Relative Coordinates sort jelöljük ki. Azt ugyanis tudjuk, hogy az osztóköri átmérı 85,5, ami alapján most az x irányú elmozdulás 0, az y-é pedig legyen, ezzel a segédvonal elészült. Most húzzuk meg az ósztóköri vonalat, az elızıre merılegesen, úgy hogy a másik vége a vonalnak kicsit túllójog a kontúron! Hasonló módon készüljön el a másik oldalon a vonal! 324
325 HALBRITTER ERNİ KOZMA ISTVÁN SZALAI PÉTER ábra Osztóköri vonal szerkesztése Miután elkészültek, a segédvonalakat töröljük, míg a osztókörnek szántakat jelöljük ki, és a jobb gomb menübıl a Line Style parancsot válasszuk. A kis ablakban pedig állítsuk be, hogy a vonalunk a középvonalnak megfelelıen / Centerline /, potvonal legyen, azaz a Copy From részen a Style mellé válasszuk ki, majd alkalmazzuk a változtatást / Apply /! ábra Osztóköri vonal stílusa 325
326 Nyomtatás Egyszerően a File/Print paranccsot, vagy az ikont nyomjuk meg. A felsı sorban megjelenı MS Printer Manager egy áltatlános beállításokat tartalmazó csomag, a nyomtató pontos megjelölését késıbb kell megadni. Nyomjuk meg a Configure gombot, itt adjuk meg a részletes elıírásokat. A Page fül alatt adhatjuk meg a nyomtatandó lapméretet, ami kiinduló állapotában a használt rajzlap méretén áll, itt lehet eltolni a nyomtatási terület határát / pdf-es nyomtatásnál ajánlott az x: 6 mm, y: 6 mm beállítás /. A Printer fülön van a hivatkozás a vonalvastagságokat tartalmazó adatállományra. A model fülön pedig a nyomtatási területet adjuk meg, itt alkalmmazzuk a Full Plot beállítást! Ezek után nyomjuk meg az Ok gombot, majd visszatérve akorábbi ablakba szintén az OK-t. A Pro/E-s nyomtatási mőveletek eddig tartanak, most pedig a szokásos nyomtatási környezetben kell folytatnun a munkát, tehát kiválasztani a listából, hogy melyik nyomtatónkra küldjük, mennyi példányt kérünk belıle, ajánlatos annak is a tulajdonságait ellenırizni, és miután azt is rendben beállítottuk, indítsuk el a nyomtatás tényleges fázisát! ábra Nyomtatás 326
327 HALBRITTER ERNİ KOZMA ISTVÁN SZALAI PÉTER ábra Pdf nyomtató, és tulajdonságai 327
328 ábra Az elkészült mőszaki rajz 328
329 HALBRITTER ERNİ KOZMA ISTVÁN SZALAI PÉTER KILENCEDIK FEJEZET / FOGASKERÉK / Modellezés függvények definiálásával 329
330 BEVEZETİ ISMERETEK A parametrikus szoftverek legnagyobb elınye, hogy az elkészült modellek utólag könnyen módosíthatók. A modellezésnél, a modell módosításánál további elınyt jelent, ha a vázlatkészítésnél alkalmazni lehet a felhasználó által definiált függvényt is. A Pro Engineer szoftver lehetıvé teszi ezt. A következıkben a függvények definiálására, a definiált függvények felhasználására mutatunk be néhány példát. FELADATKIÍRÁS Készítsük el egy elemi fogazású fogaskerék 3D s geometriai modelljét változtatható fogszámmal, illetve modullal! 9.1. ábra Elemi fogazású hengeres fogaskerék SEGÉDGÖRBE FELVÉTELE FÜGGVÉNY DEFINIÁLÁSÁVAL A segédgörbét többféleképpen felvehetjük. A függvények definiálásához a From Equation mezıt jelöljük ki / 9.2. ábra /! A választást hagyjuk jóvá a Done mezıre kattintva! 330
331 HALBRITTER ERNİ KOZMA ISTVÁN SZALAI PÉTER 9.2. ábra A segédgörbe felvételének kezdeményezése Ezt követıen a szoftver egy koordináta rendszer kijelölését kéri. / Select coordinate system Csys /. Egyelıre jelöljük ki az alapértelmezéső koordinátarendszert / Default_CSYS /! 9.3. ábra Az alapértelmezéső koordinátarendszer kijelölése A kijelölés a koordinátarendszer helyére vonatkozik. A függvényt a kijelölt helyen megfogalmazhatjuk Descartes - féle koordinátarendszerben / nevének latinos alakja Cartesius /, hengerkoordinátarendszerben / Cylindrical /, illetve gömbkoordinátarendszerben / Spherical ábra /. Válasszuk a Descartes féle koordináta rendszert! A Cartesian mezıre kattintva a következı párbeszédablak jelenik meg: ábra Egyenletszerkesztı 331
332 A párbeszédablakban példaként az origó középpontú kör paraméteres egyenletrendszere látható. Mint ismeretes a paraméteres egyenletrendszer egy görbét, illetve felületet meghatározó olyan egyenletrendszer, amely a görbe, illetve felület egy pontjának koordinátáit segédváltozók - paraméterek - segítségével fejezi ki. A kör paraméteres egyenletrendszerének szokásos alakja x = R * cos α y = R * sin α z = ábra A kör paraméteres egyenletrendszere Megjegyzések: a z=0 miatt a függvény grafikonja az X Y síkban fekszík, a kör paraméteres egyenletrendszerénél az α paraméter [ 0º, 360º ] intervallumon fut végig. A kör egyenletének paraméteres alakja a Pro Engineer környezetben A Pro Engineer szoftvernél az elıbbi egyenletrendszertıl némileg eltérı formulát használnak. Bevezettek egy t paramétert, melynek értéke 0 és 1 között változik. Ha R=4 mm sugarú origó középpontú kört akarunk ábrázolni α=0º és α=360 között, akkor az az egyenletszerkesztıbe írjuk be, vagy másoljuk át a kör egyenletének paraméters alakját! x= 4 * cos ( t * 360 ) y= 4 * sin ( t * 360 ) ;z=0 Mentsük el, majd nyomjuk meg a Preview nyomógombot! A függvény grafikonja láthatóvá válik ábra Az ábrázolt kör Természetesen az ábrázolás más intervallumban is megoldható. A CURVE: From Equation párbeszédablaknál jelöljük ki az Equation bejegyzést és definiáljuk / Define / újra az alábbi pédák szerint: 0º α 180º x= 4 * cos ( t * 180 ) 30º α 150º x= 4 * cos ( t * ) - 30º α 210º x= 4 * cos ( t * ) 332
333 HALBRITTER ERNİ KOZMA ISTVÁN SZALAI PÉTER y= 4 * sin ( t * 180 ) z=0 y= 4 * sin ( t * ) z=0 y= 4 * sin ( t * ) z= ábra Függvénytranszformációk A felvett segédgörbe megjelenik a modellfán is ábra A segédgörbe megjelenése a modellfán Nézzünk néhány pédát a segédgörbe felhasználására! RUGÓ MODELLEZÉSE VEZÉRGİRBE ALAPJÁN Az elızıekben egy síkgörbeként az origó középpontú kör paraméteres egyenletrendszerével ismerkedtünk meg. Ha a kör paraméteres egyenletrendszerénél az x és y értékek változása mellett változtatjuk a z értéket is, akkor egy menetnek megfelelı térgörbét kapunk. Elıször egyetlen menetet ábrázoljunk! A menetemelkedés legyen h=15 mm, a menetszám n=5, az átmérı d=80 mm. A feladatban szereplı értékekkel a menetpálya a következıképpen írható le: h=15 n=1 R=40 x= R * cos (n* t * 360 ) y= R * sin (n* t * 360 ) z=n*h*t A h, n és R az egyenletekben szereplı állandók, amelyeket szokás paramétereknek nevezni. Az egy függvényosztályhoz tartozó függvények csak abban különböznek egymástól, hogy a függvényt elıállító képletben a paraméterek / itt h, n, R / helyébe más - más számértéket helyettesítünk. Ne keverjük össze a paramétereket a paraméteres egyenletekben lévı segédváltozókkal! A paraméterneveket a hozzájuk rendelt értékekkel és a definiált függvénnyel együtt írjuk / másoljuk / az egyenletszerkesztıbe. 333
334 A kapott térgörbe: 9.9. ábra Menetábrázolás Természetesen a paraméterek értéke módosítható. n=4! Legyen pl ábra Többmenető menet A menetnek megfelelı térgörbe lehet egy söpréssel elıállított rugó középvonalának görbéje, a rugó un. vezérgörbéje. Egy hengeres rugó menetszáma többnyire adott, a menetemelkedése viszont a beépítési mérettıl függ. Legyen a rugó beépítési méretének jele L! A menetemelkedés ebben az esetben : L h= n Végezzük el a módosítást az egyenletszerkesztıben! 334
335 HALBRITTER ERNİ KOZMA ISTVÁN SZALAI PÉTER ábra A hengeres rugó paraméteres egyenletrendszere A rugó elıállítására létezik külön menü Insert Helical Sweep, de elöször a megrajzolt vezérgörbe alapján mutatjuk be a rugó modellezését. Insert Variable Section Sweep A kezelıpult megjelenése után kattintsunk a References mezıre! A lenyíló ablaknál megfigyelhetjük, hogy melyik mezıt jelöli a szoftver vajsárga színnel, azaz melyik az aktív mezı. Kattintsunk a bal egérgombbal a grafikus képernyın az ábrázolt térgörbére. A kijelölt térgörbe lesz a központi vezérgörbe. A ábrán megfigyelhetı a központi vezérgörbe kezdıpontja. A jelenlegi beállításnál a kezdıpontban merıleges lesz a profilgörbét tartalmazó vázlatsík a vezérgörbére. A vázlatkészítéshez kattintsunk a kezelıpultnál található ikonra! ábra A vezérgörbe / trajektória / kijelölése 335
336 A vázlatkészítı környezetben rajzoljunk egy 10 mm átmérıjő kört, amelynek középpontja a vezérgörbe kezdıpontjába esik, majd fejezzük be a vázlatkészítést! ábra A profilvázlat felvétele Tekintsük meg az eredményt - Preview - OK! ábra A vezérgörbe alapján elıállított rugó A RUGÓ MODELLEZÉSE A HELICAL SWEEP PARANCS ALKALMAZÁSÁVAL Insert Helical Sweep A parancs kiadása után a rugóábrázolás lehetıségei közül kell választani. Válasszunk egy jobbmenető / Right Handed /, állandó / Constant / menetemelkedéső rugót! Jelöljük ki a vázlatsíkot, tájoljuk azt, fogadjuk el a felkínált méretezési referenciákat, majd rajzoljunk egy középvonalat a rugó tengelye számára és egyenes, vagy ferde szakaszt, amely megadja a hengeres-, vagy sprirálrugó jellemzı geometriai adatait / átmérıket, magasságot /! ábra A rugó néhány jellemzı értékeinek megadási lehetısége 336
337 HALBRITTER ERNİ KOZMA ISTVÁN SZALAI PÉTER Miután lezártuk a vázlatkészítést, a rugó profilját kell megrajzolnunk egy új vázlatkészítı környezetben. A ábrán egy téglalap keresztmetszető rugó zárt profilja látható. A profilvázlat megrajzolása után a menetemelkedést kell megadni / Enter pitch value / ábra A rugó profilvázlata, és a rugó képe AZ ELEMI FOGAZATTAL KAPCSOLATOS ISMERETEK ÖSSZEFOGLALÁSA Mint ismeretes az elemi fogazás esetén a hajtás gördülıkörei az osztókörök. Az osztókör d 0 átmérıje egyenlı a z fogszám és az m modul szorzatával. Ennek megfelelıen a modul a gördülıkör átmérıjének egy fogra esı része. d m = 0 z A modul értéke kifejezhetı a t fogosztás segítségével is. A fogosztás az osztókörön a fogak egymástól ívben mért távolsága. Az osztókör kerülete, átmérıje, illetve a modul értéke a következı összefüggésekkel számolható: d 0 π = t z, d = t z 0 π d0 t z t m= = = z zπ π A fogaskerekek készülhetnek lefejtı, illetve profilozó eljárással. A lefejtı eljárás legegyszerőbb szerszáma a fésüskés. A fésüskés tulajdonképpen egy fogasléc, amelyen a fogaskerék legördül. 337
338 9.17. ábra A fogaskerék és a fogasléc kapcsolata Az elemi fogazás alapprofilját is egy elvi fogasléc geometriájával adják meg ábra Az elemi fogazás alapprofilja Ha az alapprofil hosszméreteit megszorozzuk a modullal, úgy megkapjuk a névleges méreteket. Ennek megfelelıen az elemi fogazatnál az f fejmagasság egyenlı a modullal, a lábmagasság pedig l=1,25 m. Általában az alapprofilszög értéke α 0 = 20. A fésüskéssel elıállított fogaskerék fogprofilja egy evolvensgörbének felel meg. A körevolvens görbét egy körhöz húzott érintıegyenes pontjai írnak le, ha az egyenest egy körön az úgynevezett alapkörön - csúszás nélkül legördítjük. A gyakorlatban nem az alapkör sugarát választjuk meg, hanem az osztók sugarát. Az osztókör és az alapprofilszög ismeretében az alapkör sugara meghatározható. Ugyanis ha felveszünk az α osztókörön egy C pontot, és a kör C pontbeli érintıjével egy 0 α szöget bezáró egyenest, akkor az 0 szöggel hajló egyenes megfelel az evolvenst származtató gördülıegyenesnek. Az alapkör koncentrikus az osztókörrel, és érinti a gördülöegyenest. Ezek alapján az osztókör sugarának és az alap-profilszög értékének ismeretében az alapkör sugara: r a= r cosα
339 HALBRITTER ERNİ KOZMA ISTVÁN SZALAI PÉTER 0 alapprofilszög érintõ evolvens r 0 cos 0 0 c r 0 gördülõkör osztókör r a alapkör ábra Az osztókör és az alapkör kapcsolata az elemi fogazásnál A csúszás nélkül legördülı egyenes szakasz NC hossza egyenlı az alapkör NK ívhosszával. A CO egyenes az alapkör NK ívhosszát, illetve az ívhosszhoz tartozó középponti szöget két részre osztja. Az evolvensgörbe alatti középponti szögrészt evolvensszögnek nevezzük és inv α- val jelöljük ábra Az evolvensszög / involuta inv α / értelmezése Felírva az NK ívhossz és az NC szakasz egyenlıségét: r a ( α + invα) = r tgα a Kifejezve az evolvens-szöget: inv α = tgα α 339 Az α szöghöz tartozó r rádiusz értéke pedig:
340 r r = a cos α Ez utóbbi egyenletek az evolves alapegyenletei. Az alapegyenletek felhasználásával a Pro Engineer környezetben felírhatjuk az evolvens polárkoordinátás egyenletét a 0º α 45º intervallumban: ra=50*cos(20) alfa=t*45 r=ra/cos(alfa) theta =(tan(alfa)-pi/4*t)*180/pi z=0 A példánál az osztókör sugara r = 50 mm, az alap-profilszıg α = A körevolvens helyzetét a Pro/E környezetben felvett koordinátarendszer helyzete határozza meg. A koordinátarendszer felvételével a következı fejezetben foglalkozunk. Az evolvens egyenletét gyakran a Descartes-féle koordináta-rendszerben írják fel. A Descartes-féle koordinátarendszert a következı ábrán úgy vettük fel, hogy az origó az alapkör középpontja legyen, és az X tengely pedig menjen a ábrán látható evolves K kezdıpontján. A megfelelı koordinátarendszer felvételét a Pro Engineer támogatja. y Q r a P (x,y) y x r a 0 evolvens Q K P x alapkör ábra Az evolves értelmezése Descartes-féle koordinátarendszerben Az evolvens P pontjának X, Y koordinátái: a ( x = 0 Q + Q P = r cosβ+β sinβ) a ( y = PP = r sinβ β cosβ) Pro/Engineer környezetben az elıbbi evolvens paraméteres egyenletrendszere: ra=50*cos(20) beta=t*45 340
341 HALBRITTER ERNİ KOZMA ISTVÁN SZALAI PÉTER x=ra*(cos(beta)+t*pi/4*sin(beta)) y=ra*(sin(beta)-t*pi/4*cos(beta)) z=0 A közölt egyenletrendszer az evolvensgörbe egy pontjának koordinátáit segédváltozó paraméter segítségével fejezik ki. Jelen esetben a segédváltozó a beta szög. AZ ELEMEI FOGAZAT GEOMETRIAI MODELLEZÉSE Kiinduló adatok megadása, geometriai adatok számítása A feladatkiírás szerint a kiinduló adatok a z fogszám, illetve az m modul. Ezeket az adatokat kezeljük paraméterként! ábra A modul és a fogszám megadása paraméterként Rajzoljunk a TOP síkon négy kört, és adjuk meg a körök átmérıit alkatrészszintő tervezési összefüggésekkel! 341
342 9.23. ábra A fejkör, osztókör, alapkör és a lábkör képe a TOP síkon ábra Tervezıi összefüggések megadása, magyarázó szöveg elhelyezése A fogprofil görbéjét evolvens függvény definiálásával vesszük fel. A görbét a TOP síkon ábrázoljuk. A TOP síkon csak úgy tudunk evolvenst ábrázolni, ha a koordinátarendszer Z tengelye a TOP síkra merıleges. Vegyünk fel egy új koordinátarendszert! Az új koordinátarendszernél legyen a Z tengely merıleges a TOP síkra, és az X tengely az óramutató járásával ellentétes irányban 45 fokkal elfordítva! Az új koordinátarendszer felvétele Állítsunk be egy felülnézeti képet, kattintsunk a koordinátasíkok felvételét kezdeményezı és jelöljük ki a modellfán az alapértelmezéső koordinátasíkot! ikonra, 342
343 HALBRITTER ERNİ KOZMA ISTVÁN SZALAI PÉTER ábra Új koordinátarendszer felvétele a meglévı koordinátarendszer elforgatásával A koordinátarendszer megfelelı beállítása érdekében jelöljük ki az Orientation mezıt! A párbeszédablaknál kattintsunk a Set Z Normal to Screen feliratú területre! A kattintás hatására az új koordinátarendszer Z tengelye merıleges lesz a grafikus képernyı síkjára, azaz a TOP síkra. A Z tengely ebbe a helyzetbe úgy hozható, hogy az alapértelmezés szerinti jobbsodrású koordinátarendszert az X tengelye körül -90 fokkal elfordítjuk. A forgatási szög elıjelét a jobbkéz-szabály alapján határozhatjuk meg. Itt arra a jobbkéz-szabályra gondolunk, amellyel egy vezetékben folyó áram mágneses erıvonalait határozzuk meg. A jobbkéz-szabály szerint ha a hüvelyk ujjunkat az X tengely irányába fordítjuk, akkor a többi behajlított ujj mutatja a pozitív forgási irányt. Az X tengely 45 fokos szögállását úgy érhetjük el, hogy az alapértelmezés szerinti koordinátarendszert az Y tengely körül 45 fokkal elforgatjuk ábra Az elforgatással kapott új koordinátarendszer 343
344 Az evolvens- profil megrajzolása Az evolvens-profilt segédgörbeként, függvény definiálásával rajzolhatjuk meg ábra Segédgörbe felvétele függvény definiálásával A From Equation mezıt kiválasztása után kattintsunk a Done mezıre! Ezt követıen a szoftver egy koordinátarendszer kiválasztását kéri: - Select coordinate system. Jelöljük ki a modellfán az elızıleg felvett koordinátarendszert! A kijelölés után lehetıségünk van a koordinátarendszer típusát megválasztani ábra A válaszható koordinátarendszerek Válasszuk a Descartes-féle koordináta rendszert. A választás után egy egyenletszerkesztı / jegyzettömb / jelenik meg, ahol megadhatjuk az evolvens parameteres egyenletrendszerét: 344
345 HALBRITTER ERNİ KOZMA ISTVÁN SZALAI PÉTER ábra Az evolvens paraméteres egyenletrendszerének megadása Kimentve az egyenletrendszert, bezárva a jegyzettömböt, a Preview mezıre kattintva megtekinthetjük a függvény grafikonját ábra Az evolvensfüggvény grafikonja Az evolvens és az osztókör metszéspontjának felvétele Egy teljes fogprofil, illetve fogárok felvételéhez felhasználjuk a fejkört, osztókört, lábkört és az evolvens-görbét. A fogosztást az osztókörön értelmezhetjük. Vegyük fel elıször az evolvensgörbe és az osztókör metszéspontját! A második görbe kijelölésénél nyomjuk le a Ctrl gombot! 345
346 9.31. ábra Az evolvens és az osztókör metszéspontjának felvétele. Segédsíkok felvétele A pont felvétele után már felvehetjük a fogárok szimmetriasíkját. A fogárok szimmetriasíkja átmegy a fogaskerék szimmetriatengelyén, és α szöget zár be azzal a síkkal, ami a felvett ponttal és a fogaskerék szimmetriatengelyével határozható meg. A fogaskerék szimmetriatengelyét mint segégtengelyt és a RIGHT koordinátasíkok metszésvonalaként vehetjük fel. a FRONT ábra A szimmetriatengely felvétele A szimmetriatengelyen és a felvett ponton átmenı segédsík könnyen felvehetı. 346
347 HALBRITTER ERNİ KOZMA ISTVÁN SZALAI PÉTER ábra A szimmetriatengely és a segédpont által meghatározott segédsík A fogárok szimmetriasíkja átmegy a fogaskerék szimmetriatengelyén, és az elıbbi segédsíkkal α szöget zár be ábra A fogárok szimmetriasíkjának felvétele Az α szöget a fogszám ismeretében tervezıi összefüggéssel elızetesen kiszámoltuk. A kiszámolt értéket utólag, alkatrészszintő relációval adjuk át az ideiglenesen 20º- kal felvett méretnek. 347
348 A fogárok határvonalának felvétele ábra Az α szög megadása A fogárok határvonalát vázlatkészítı környezetben vehetjük fel. A vázlat síkja a TOP sík legyen, és a tájolásnál a fogárok szimmetriasíkja legyen jobbramutató! ábra A vázlatsík felvétele Méretezési referenciaként csak a DTM2 síkra lesz szükségünk, de rajta kívül kijelöltük még a Right koordinátasíkot is / ábra /. 348
349 HALBRITTER ERNİ KOZMA ISTVÁN SZALAI PÉTER ábra A méretezési referenciák felvétele A vázlatunkra másoljuk át az evolvensgörbét, a fejkört és a lábkört / ábra /! ábra Az evolvensgörbe, a fejkör és a lábkör átmásolása Kattintsunk a vonalakat levágó, illetve meghosszabbító ikonra, majd az evolvensgörbére és a lábkörre a kijelölt helyeken / a jelölések helyét lásd a ábrán /. A szoftver az evolvensgörbét meghosszabbítja a lábkörig, a lábkörnek pedig levágja az evolvensgörbén túlnyúló részét. 349
350 9.39. ábra Az evolvensgör meghosszabítása, a lábkör levágása Hasonlóképpen vághatjuk le az evolvensgörbének a fejkörön, illetve a fejkörnek az evolvensgörbén túlnyúló részét ábra Az evolvensgörbe és a fejkör levágása Tükrözzük át az evolvensprofilt a fogárok szimmetriasíkját felhasználva! A tükrözéshez elıször középvonalat kell felvennünk. A középvonal essen a függıleges méretezési referenciára! A tükrözés után vágjuk le a lábkörnek és a fejkörnek a tükörképen túlnyúló részét! 350
351 HALBRITTER ERNİ KOZMA ISTVÁN SZALAI PÉTER ábra A fogárok határoló vonala A bázistest és egy fogárok elkészítése A bázistest elkészítésénél belsı vázlatot alkalmazunk. A vázlatsík a TOP sík legyen, a vázlatkészítésénél másoljuk át a fejkört. A szimmetrikus kihúzás mélysége legyen 25 mm ábra A bázistest vázlatkészítése, a kihúzás beállításai A fogárok anyageltávolító kihúzásához már rendelkezésünkre áll a fogárok határvonala. Ezt mint külsı vázlatot alkalmazhatjuk a kétoldali kihúzáshoz. 351
352 9.43. ábra A fogárok kétoldali anyageltávolító kihúzása Az elkészült fogárkot a lábkörnél kerekítsük le! A lekerekítés sugara legyen 0.2 mm értékő / a ábrán a jobb láthatóság kedvéért a rádiusz értéke 0,6 mm / ábra A fogárok lekerekítése Az anyageltávolító kihúzást, és a lekerekítést vonjuk össze egy csoportba ábra Csoportképzés A többi fog elıállítása mintázatként A fogakat mintázattal fogjuk létrehozni. A mintázat kialakításához szükség van egy tengelyre, az elemek számára, és az egyes elemek közötti szögek értékére. 352
353 HALBRITTER ERNİ KOZMA ISTVÁN SZALAI PÉTER ábra A mintázatkészítés kiindulás állapota A tengelyt már korábban felvettük, az elemek száma megegyezik a fogak számával, az egyes elemek közötti szög tulajdonképpen a fogosztás szöge. Ennek negyedét korábban már kiszámoltuk / ábra /. A mintázat létrehozásához kattintsunk a fogárok építıelemére, majd a jobboldali egérgomb lenyomása után válasszuk a Pattern / mintázat / opciót! ábra A mintázatkészítés kezdeményezése A kezelıpultnál jekökjük ki a tengely használatát, ideiglenesen adjuk meg az elemek számát / 4 /, illetve az elemek osztásszögét / ábra / ábra A mintázatkészítés ideiglenes adatai A szoftver az ideiglenes adatokkal mintázatot készít / ábra /. 353
354 9.49. ábra Az ideiglenes mintázat jellemzı adatai Az ideiglenes mintázatnál figyeljük meg, hogy milyen kódot használ a szoftver, majd tervezıi összefüggéssel adjuk meg a végleges adatokat / d33=4*alfa, p36=z ábra /! ábra A fogszám és az elemek közötti szög megadása A modell frissítése után már megkapjuk az adott fogszámú fogaskeréktestet. A fogaskerekek fogszáma, modulja változtatható. 354
355 HALBRITTER ERNİ KOZMA ISTVÁN SZALAI PÉTER ábra Alámetszett fogaskerék / z= 15 / 355
CAD CAM ALAPJAI. Halbritter Ernı Kozma István Szalai Péter Széchenyi István Egyetem HEFOP-3.3.1-P.-2004-06-0012/1.0
 Pro/ENGINEER oktatóanyag CAD CAM ALAPJAI Halbritter Ernı Kozma István Szalai Péter Széchenyi István Egyetem 2010 HEFOP-3.3.1-P.-2004-06-0012/1.0 A HEFOP pályázat a humán erıforrás fejlesztését támogatja
Pro/ENGINEER oktatóanyag CAD CAM ALAPJAI Halbritter Ernı Kozma István Szalai Péter Széchenyi István Egyetem 2010 HEFOP-3.3.1-P.-2004-06-0012/1.0 A HEFOP pályázat a humán erıforrás fejlesztését támogatja
CAD CAM ALAPJAI. Halbritter Ernő Kozma István Széchenyi István Egyetem HEFOP P /1.0
 Pro/ENGINEER oktatóanyag CAD CAM ALAPJAI Halbritter Ernő Kozma István Széchenyi István Egyetem 0 A HEFOP pályázat a humán erőforrás fejlesztését támogatja a szakképzés és a foglalkoztatás területén. A
Pro/ENGINEER oktatóanyag CAD CAM ALAPJAI Halbritter Ernő Kozma István Széchenyi István Egyetem 0 A HEFOP pályázat a humán erőforrás fejlesztését támogatja a szakképzés és a foglalkoztatás területén. A
Pro/ENGINEER oktatóanyag CAD CAM ALAPJAI. Halbritter Ernő Kozma István Széchenyi István Egyetem
 Pro/ENGINEER oktatóanyag CAD CAM ALAPJAI Halbritter Ernő Kozma István Széchenyi István Egyetem Tartalomjegyzék ELSŐ FEJEZET 7 Bevezetés 8 Báziselem létrehozása 9 További építőelemek használata 10 A kezelői
Pro/ENGINEER oktatóanyag CAD CAM ALAPJAI Halbritter Ernő Kozma István Széchenyi István Egyetem Tartalomjegyzék ELSŐ FEJEZET 7 Bevezetés 8 Báziselem létrehozása 9 További építőelemek használata 10 A kezelői
HATODIK FEJEZET / FÜGGİ MODELLEK / TANGRAM
 HATODIK FEJEZET / FÜGGİ MODELLEK / TANGRAM CAD - CAM ALAPOK PRO ENGINEER OKTATÓANYAG FELADATKIÍRÁS A TANGRAM egy ısi kínai kirakós játék, amelynek több változata ismert. A bemutatott változatnál egy dobozban
HATODIK FEJEZET / FÜGGİ MODELLEK / TANGRAM CAD - CAM ALAPOK PRO ENGINEER OKTATÓANYAG FELADATKIÍRÁS A TANGRAM egy ısi kínai kirakós játék, amelynek több változata ismert. A bemutatott változatnál egy dobozban
CAD CAM ALAPJAI. Halbritter Ernő Kozma István Széchenyi István Egyetem HEFOP-3.3.1-P.-2004-06-0012/1.0
 Pro/ENGINEER oktatóanyag CAD CAM ALAPJAI Halbritter Ernő Kozma István Széchenyi István Egyetem 0 A HEFOP pályázat a humán erőforrás fejlesztését támogatja a szakképzés és a foglalkoztatás területén. A
Pro/ENGINEER oktatóanyag CAD CAM ALAPJAI Halbritter Ernő Kozma István Széchenyi István Egyetem 0 A HEFOP pályázat a humán erőforrás fejlesztését támogatja a szakképzés és a foglalkoztatás területén. A
NEGYEDIK FEJEZET / HORNYOS LAP / FURATOK ELHELYEZÉSE, ÉLEK LETÖRÉSE ÉS LEKEREKÍTÉSE
 NEGYEDIK FEJEZET / HORNYOS LAP / FURATOK ELHELYEZÉSE, ÉLEK LETÖRÉSE ÉS LEKEREKÍTÉSE BEVEZETİ ISMERETEK Az elızı fejezetnél a csapágybak geometriai modellje három fı részbıl / alaplap, oszlop, furatos henger
NEGYEDIK FEJEZET / HORNYOS LAP / FURATOK ELHELYEZÉSE, ÉLEK LETÖRÉSE ÉS LEKEREKÍTÉSE BEVEZETİ ISMERETEK Az elızı fejezetnél a csapágybak geometriai modellje három fı részbıl / alaplap, oszlop, furatos henger
Rajz 02 gyakorló feladat
 Rajz 02 gyakorló feladat Alkatrészrajz készítése A feladat megoldásához szükséges fájlok: Rjz02k.ipt Feladat: Készítse el az alábbi ábrán látható tengely alkatrészrajzát! A feladat célja: Az alkatrész
Rajz 02 gyakorló feladat Alkatrészrajz készítése A feladat megoldásához szükséges fájlok: Rjz02k.ipt Feladat: Készítse el az alábbi ábrán látható tengely alkatrészrajzát! A feladat célja: Az alkatrész
CAD-CAM-CAE Példatár
 CAD-CAM-CAE Példatár A példa megnevezése: A példa száma: A példa szintje: CAD rendszer: Kapcsolódó TÁMOP tananyag: A feladat rövid leírása: Szíjtárcsa mőhelyrajzának elkészítése ÓE-A14 alap közepes haladó
CAD-CAM-CAE Példatár A példa megnevezése: A példa száma: A példa szintje: CAD rendszer: Kapcsolódó TÁMOP tananyag: A feladat rövid leírása: Szíjtárcsa mőhelyrajzának elkészítése ÓE-A14 alap közepes haladó
MÁSODIK FEJEZET 3D-S GEOMETRIAI MODELL KÉSZÍTÉSE KIHÚZÁSSAL
 MÁSODIK FEJEZET 3D-S GEOMETRIAI MODELL KÉSZÍTÉSE KIHÚZÁSSAL CAD - CAM ALAPOK PRO ENGINEER OKTATÓANYAG FELADATKIÍRÁS Az elızı fejezetben foglalkoztunk a tervezési környezet beállításával. Kezdjünk új modellt
MÁSODIK FEJEZET 3D-S GEOMETRIAI MODELL KÉSZÍTÉSE KIHÚZÁSSAL CAD - CAM ALAPOK PRO ENGINEER OKTATÓANYAG FELADATKIÍRÁS Az elızı fejezetben foglalkoztunk a tervezési környezet beállításával. Kezdjünk új modellt
HARMADIK FEJEZET / CSAPÁGYBAK / ÖSSZETETT GEOMETRIAI MODELL KÉSZÍTÉSE KIHÚZÁSSAL
 HARMADIK FEJEZET / CSAPÁGYBAK / ÖSSZETETT GEOMETRIAI MODELL KÉSZÍTÉSE KIHÚZÁSSAL CAD - CAM ALAPOK PRO ENGINEER OKTATÓANYAG FELADATKIÍRÁS Készítsül el az alábbi ábrán látható csapágybak geometriai modelljét!
HARMADIK FEJEZET / CSAPÁGYBAK / ÖSSZETETT GEOMETRIAI MODELL KÉSZÍTÉSE KIHÚZÁSSAL CAD - CAM ALAPOK PRO ENGINEER OKTATÓANYAG FELADATKIÍRÁS Készítsül el az alábbi ábrán látható csapágybak geometriai modelljét!
Autodesk Inventor Professional New Default Standard.ipt
 Adaptív modellezési technika használata Feladat: Készítse el az alábbi ábrán látható munkahenger összeállítási modelljét adaptív technikával! 1. Indítson egy új feladatot! New Default Standard.ipt 2. A
Adaptív modellezési technika használata Feladat: Készítse el az alábbi ábrán látható munkahenger összeállítási modelljét adaptív technikával! 1. Indítson egy új feladatot! New Default Standard.ipt 2. A
ÖTÖDIK FEJEZET / BEFOGÓCSAP, KORONÁS ANYA / FORGATÁSSAL LÉTREHOZOTT ÉPÍTİELEM, SZIMBOLIKUS MENET, TERVEZİI ÖSSZEFÜGGÉSEK, CSALÁDTÁBLA
 ÖTÖDIK FEJEZET / BEFOGÓCSAP, KORONÁS ANYA / FORGATÁSSAL LÉTREHOZOTT ÉPÍTİELEM, SZIMBOLIKUS MENET, TERVEZİI ÖSSZEFÜGGÉSEK, CSALÁDTÁBLA CAD - CAM ALAPOK PRO ENGINEER OKTATÓANYAG FELADATKIÍRÁS / BEFOGÓCSAP
ÖTÖDIK FEJEZET / BEFOGÓCSAP, KORONÁS ANYA / FORGATÁSSAL LÉTREHOZOTT ÉPÍTİELEM, SZIMBOLIKUS MENET, TERVEZİI ÖSSZEFÜGGÉSEK, CSALÁDTÁBLA CAD - CAM ALAPOK PRO ENGINEER OKTATÓANYAG FELADATKIÍRÁS / BEFOGÓCSAP
ÖSSZEÁLLÍTÁS / SZERELÉS /
 HETEDIK FEJEZET / ÖSSZEÁLLÍTÁS / ÖSSZEÁLLÍTÁS / SZERELÉS / Elemek Feladat TANGRAM Megoldás CAD - CAM ALAPOK PRO ENGINEER OKTATÓANYAG FELADATKIÍRÁS A TANGRAM játékkal olyan feladatot választottunk az összeállítási
HETEDIK FEJEZET / ÖSSZEÁLLÍTÁS / ÖSSZEÁLLÍTÁS / SZERELÉS / Elemek Feladat TANGRAM Megoldás CAD - CAM ALAPOK PRO ENGINEER OKTATÓANYAG FELADATKIÍRÁS A TANGRAM játékkal olyan feladatot választottunk az összeállítási
* Az eszköztáron látható menüpontok közül csak a felsoroltak esetén használható a Ctrl.
 Általános fogómód használata Az általános fogómód egy olyan objektum érzékeny kurzor, amely az alább felsorolt szerkesztı mőveleteknél felismeri azt, hogy milyen grafilus elem felett áll, és annak megfelelıen
Általános fogómód használata Az általános fogómód egy olyan objektum érzékeny kurzor, amely az alább felsorolt szerkesztı mőveleteknél felismeri azt, hogy milyen grafilus elem felett áll, és annak megfelelıen
Rajz 01 gyakorló feladat
 Rajz 01 gyakorló feladat Alkatrészrajz készítése Feladat: Készítse el az alábbi ábrán látható kézi működtetésű szelepház alkatrészrajzát! A feladat megoldásához szükséges fájlok: Rjz01k.ipt A feladat célja:
Rajz 01 gyakorló feladat Alkatrészrajz készítése Feladat: Készítse el az alábbi ábrán látható kézi működtetésű szelepház alkatrészrajzát! A feladat megoldásához szükséges fájlok: Rjz01k.ipt A feladat célja:
RAJZ1. vezetett gyakorlat
 Inventor R4 1 Rajz1. vezetett gyakorlat RAJZ1. vezetett gyakorlat Műhelyrajz készítés A feladat megoldásához szükséges fájlok: Tutorial Files\body1 Feladat: Készítse el a szelepház műhelyrajzát! 1) Indítson
Inventor R4 1 Rajz1. vezetett gyakorlat RAJZ1. vezetett gyakorlat Műhelyrajz készítés A feladat megoldásához szükséges fájlok: Tutorial Files\body1 Feladat: Készítse el a szelepház műhelyrajzát! 1) Indítson
New Default Standard.ipt
 Adaptív modellezési technika használata Feladat: Készítse el az alábbi ábrán látható fejes szeg parametrikus modelljét! A kidolgozáshoz használja az MSZ EN 22341-es szabványban megadott értékeket! 1 1.
Adaptív modellezési technika használata Feladat: Készítse el az alábbi ábrán látható fejes szeg parametrikus modelljét! A kidolgozáshoz használja az MSZ EN 22341-es szabványban megadott értékeket! 1 1.
1. A NÉPESSÉGNYILVÁNTARTÓ PROGRAM TELEPÍTÉSI FELTÉTELE. A
 1. A NÉPESSÉGNYILVÁNTARTÓ PROGRAM TELEPÍTÉSI FELTÉTELE. A következıkben leírt telepítési lépések, csak azokon a gépeken végezhetık el, ahol elızıleg is üzemelt már a DECÉRT rendszer, mivel a programhoz
1. A NÉPESSÉGNYILVÁNTARTÓ PROGRAM TELEPÍTÉSI FELTÉTELE. A következıkben leírt telepítési lépések, csak azokon a gépeken végezhetık el, ahol elızıleg is üzemelt már a DECÉRT rendszer, mivel a programhoz
Mobil Telefonon Keresztüli Felügyelet Felhasználói Kézikönyv
 Mobil Telefonon Keresztüli Felügyelet Felhasználói Kézikönyv Tartalomjegyzék 1. Symbian rendszer...2 1.1 Funkciók és követelmények...2 1.2 Telepítés és használat...2 2. Windows Mobile rendszer...6 2.1
Mobil Telefonon Keresztüli Felügyelet Felhasználói Kézikönyv Tartalomjegyzék 1. Symbian rendszer...2 1.1 Funkciók és követelmények...2 1.2 Telepítés és használat...2 2. Windows Mobile rendszer...6 2.1
Mechatronika segédlet 3. gyakorlat
 Mechatronika segédlet 3. gyakorlat 2017. február 20. Tartalom Vadai Gergely, Faragó Dénes Feladatleírás... 2 Fogaskerék... 2 Nézetváltás 3D modellezéshez... 2 Könnyítés megvalósítása... 2 A fogaskerék
Mechatronika segédlet 3. gyakorlat 2017. február 20. Tartalom Vadai Gergely, Faragó Dénes Feladatleírás... 2 Fogaskerék... 2 Nézetváltás 3D modellezéshez... 2 Könnyítés megvalósítása... 2 A fogaskerék
RAJZ2. vezetett gyakorlat
 Inventor R4 1 Rajz2. vezetett gyakorlat RAJZ2. vezetett gyakorlat Összeállítási rajz készítés A feladat megoldásához szükséges fájlok: Tutorial Files\body1, nozzle1, knob 1, assy_link, final_assy Feladat:
Inventor R4 1 Rajz2. vezetett gyakorlat RAJZ2. vezetett gyakorlat Összeállítási rajz készítés A feladat megoldásához szükséges fájlok: Tutorial Files\body1, nozzle1, knob 1, assy_link, final_assy Feladat:
Lemez 05 gyakorló feladat
 Lemez 05 gyakorló feladat Kivágó (mélyhúzó) szerszám készítése, alkalmazása Feladat: Készítse el az ábrán látható doboz modelljét a mélyhúzással és kivágásokkal! A feladat megoldásához a mélyhúzó szerszámot
Lemez 05 gyakorló feladat Kivágó (mélyhúzó) szerszám készítése, alkalmazása Feladat: Készítse el az ábrán látható doboz modelljét a mélyhúzással és kivágásokkal! A feladat megoldásához a mélyhúzó szerszámot
2. ALKALOM. Bekezdés Elválasztás Tabulátor Vezérlıkarakterek Beállítás Oldalbeállítás BEKEZDÉS
 2. ALKALOM Bekezdés Elválasztás Tabulátor Vezérlıkarakterek Beállítás Oldalbeállítás BEKEZDÉS Két ENTER közé esı szövegrészt kezel egy bekezdésként a szövegszerkesztı program. Bekezdés (alinea) tulajdonságok:
2. ALKALOM Bekezdés Elválasztás Tabulátor Vezérlıkarakterek Beállítás Oldalbeállítás BEKEZDÉS Két ENTER közé esı szövegrészt kezel egy bekezdésként a szövegszerkesztı program. Bekezdés (alinea) tulajdonságok:
1. A NÉPESSÉGNYILVÁNTARTÓ PROGRAM TELEPÍTÉSI FELTÉTELE. A
 1. A NÉPESSÉGNYILVÁNTARTÓ PROGRAM TELEPÍTÉSI FELTÉTELE. A következıkben leírt telepítési lépések, csak azokon a gépeken végezhetık el, ahol elızıleg is üzemelt már a DECÉRT rendszer, mivel a programhoz
1. A NÉPESSÉGNYILVÁNTARTÓ PROGRAM TELEPÍTÉSI FELTÉTELE. A következıkben leírt telepítési lépések, csak azokon a gépeken végezhetık el, ahol elızıleg is üzemelt már a DECÉRT rendszer, mivel a programhoz
Útmutató a MATARKA adatbázisból való adatátvételhez
 Útmutató a MATARKA adatbázisból való adatátvételhez A MATARKA - Magyar folyóiratok tartalomjegyzékeinek kereshetı adatbázisa a következı címrıl érhetı el: http://www.matarka.hu/ A publikációs lista kinyerése
Útmutató a MATARKA adatbázisból való adatátvételhez A MATARKA - Magyar folyóiratok tartalomjegyzékeinek kereshetı adatbázisa a következı címrıl érhetı el: http://www.matarka.hu/ A publikációs lista kinyerése
CAD-CAM-CAE Példatár
 CAD-CAM-CAE Példatár A példa megnevezése: A példa száma: A példa szintje: CAx rendszer: Kapcsolódó TÁMOP tananyag rész: A feladat rövid leírása: Összeállítás készítése CAD rendszerben ÓE-A12 alap közepes
CAD-CAM-CAE Példatár A példa megnevezése: A példa száma: A példa szintje: CAx rendszer: Kapcsolódó TÁMOP tananyag rész: A feladat rövid leírása: Összeállítás készítése CAD rendszerben ÓE-A12 alap közepes
1. A NÉPESSÉGNYILVÁNTARTÓ PROGRAM TELEPÍTÉSI FELTÉTELE. A
 1. A NÉPESSÉGNYILVÁNTARTÓ PROGRAM TELEPÍTÉSI FELTÉTELE. A következıkben leírt telepítési lépések, csak azokon a gépeken végezhetık el, ahol elızıleg is üzemelt már a DECÉRT rendszer, mivel a programhoz
1. A NÉPESSÉGNYILVÁNTARTÓ PROGRAM TELEPÍTÉSI FELTÉTELE. A következıkben leírt telepítési lépések, csak azokon a gépeken végezhetık el, ahol elızıleg is üzemelt már a DECÉRT rendszer, mivel a programhoz
PDF DOKUMENTUMOK LÉTREHOZÁSA
 PDF DOKUMENTUMOK LÉTREHOZÁSA A Portable Document Format (PDF) az Adobe Systems által kifejlesztett bináris fájlformátum. Ebben a formátumban dokumentumok tárolhatók, amelyek különbözı szoftverekkel, hardverekkel
PDF DOKUMENTUMOK LÉTREHOZÁSA A Portable Document Format (PDF) az Adobe Systems által kifejlesztett bináris fájlformátum. Ebben a formátumban dokumentumok tárolhatók, amelyek különbözı szoftverekkel, hardverekkel
CAD-CAM-CAE Példatár
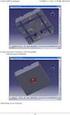 CAD-CAM-CAE Példatár A példa megnevezése: A példa száma: A példa szintje: CAx rendszer: Kapcsolódó TÁMOP tananyag rész: A feladat rövid leírása: VEM Rúdszerkezet sajátfrekvenciája ÓE-A05 alap közepes haladó
CAD-CAM-CAE Példatár A példa megnevezése: A példa száma: A példa szintje: CAx rendszer: Kapcsolódó TÁMOP tananyag rész: A feladat rövid leírása: VEM Rúdszerkezet sajátfrekvenciája ÓE-A05 alap közepes haladó
DKÜ ZRT. A Portál rendszer felületének általános bemutatása. Felhasználói útmutató. Támogatott böngészők. Felületek felépítése. Információs kártyák
 A Portál rendszer felületének általános bemutatása Felhasználói útmutató Támogatott böngészők Internet Explorer 9+ Firefox (legújabb verzió) Chrome (legújabb verzió) Felületek felépítése Információs kártyák
A Portál rendszer felületének általános bemutatása Felhasználói útmutató Támogatott böngészők Internet Explorer 9+ Firefox (legújabb verzió) Chrome (legújabb verzió) Felületek felépítése Információs kártyák
QGIS szerkesztések ( verzió) Összeállította: dr. Siki Zoltán verzióra aktualizálta: Jáky András
 QGIS szerkesztések (2.18.3 verzió) Összeállította: dr. Siki Zoltán 2.18.3. verzióra aktualizálta: Jáky András (jakyandras@gmail.com) A QGIS számtalan vektorszerkesztési műveletet biztosít. Tolerancia beállítások
QGIS szerkesztések (2.18.3 verzió) Összeállította: dr. Siki Zoltán 2.18.3. verzióra aktualizálta: Jáky András (jakyandras@gmail.com) A QGIS számtalan vektorszerkesztési műveletet biztosít. Tolerancia beállítások
Lemezalkatrész modellezés. SolidEdge. alkatrészen
 A példa megnevezése: A példa száma: A példa szintje: Modellezõ rendszer: Kapcsolódó TÁMOP tananyag rész: A feladat rövid leírása: Lemezalkatrész modellezés SZIE-A4 alap közepes - haladó SolidEdge CAD 3D
A példa megnevezése: A példa száma: A példa szintje: Modellezõ rendszer: Kapcsolódó TÁMOP tananyag rész: A feladat rövid leírása: Lemezalkatrész modellezés SZIE-A4 alap közepes - haladó SolidEdge CAD 3D
A PowerMill egy hatékony alámarásmentes CAM rendszer, amellyel 3D-s szerszámpályákat tudunk generálni, importált CAD modellek alapján.
 PowerMill 1. Bevezetés 1. BEVEZETÉS A PowerMill egy hatékony alámarásmentes CAM rendszer, amellyel 3D-s szerszámpályákat tudunk generálni, importált CAD modellek alapján. Bementeti fájlformátumok DELCAM
PowerMill 1. Bevezetés 1. BEVEZETÉS A PowerMill egy hatékony alámarásmentes CAM rendszer, amellyel 3D-s szerszámpályákat tudunk generálni, importált CAD modellek alapján. Bementeti fájlformátumok DELCAM
Lemezalkatrész modellezés. SolidEdge. alkatrészen
 A példa megnevezése: A példa száma: A példa szintje: Modellezõ rendszer: Kapcsolódó TÁMOP tananyag rész: A feladat rövid leírása: Lemezalkatrész modellezés SZIE-A2 alap közepes - haladó SolidEdge CAD 3D
A példa megnevezése: A példa száma: A példa szintje: Modellezõ rendszer: Kapcsolódó TÁMOP tananyag rész: A feladat rövid leírása: Lemezalkatrész modellezés SZIE-A2 alap közepes - haladó SolidEdge CAD 3D
Lapműveletek. Indítsuk el az Excel programot és töröljük ki a Munka1 nevű munkalapot!
 Bevezetés Ebben a fejezetben megismerkedünk az Excel munkalapjainak beszúrásával, törlésével, másolásával, valamint áthelyezésével, illetve csoportos kezelésével. Képesek leszünk különböző munkafüzetek
Bevezetés Ebben a fejezetben megismerkedünk az Excel munkalapjainak beszúrásával, törlésével, másolásával, valamint áthelyezésével, illetve csoportos kezelésével. Képesek leszünk különböző munkafüzetek
Alkatrész modellezés SolidWorks-szel - ismétlés
 Alkatrész modellezés SolidWorks-szel - ismétlés Feladat: Készítse el az ábrán látható szenzorház geometriai modelljét a megadott lépések segítségével! (1. ábra) 1. ábra 1. Feladat 1. Vázlat készítés Készítsen
Alkatrész modellezés SolidWorks-szel - ismétlés Feladat: Készítse el az ábrán látható szenzorház geometriai modelljét a megadott lépések segítségével! (1. ábra) 1. ábra 1. Feladat 1. Vázlat készítés Készítsen
A Paint program használata
 A Paint program használata A Windows rendszerbe épített Paint program segítségével képeket rajzolhat, színezhet és szerkeszthet. A Paint használható digitális rajztáblaként. Egyszerű képek és kreatív projektek
A Paint program használata A Windows rendszerbe épített Paint program segítségével képeket rajzolhat, színezhet és szerkeszthet. A Paint használható digitális rajztáblaként. Egyszerű képek és kreatív projektek
CAD-CAM-CAE Példatár
 CAD-CAM-CAE Példatár A példa megnevezése: A példa száma: A példa szintje: CAx rendszer: Kapcsolódó TÁMOP tananyag rész: A feladat rövid leírása: Tengely jellegű alkatrész CAD modellezése ÓE-A06a alap közepes
CAD-CAM-CAE Példatár A példa megnevezése: A példa száma: A példa szintje: CAx rendszer: Kapcsolódó TÁMOP tananyag rész: A feladat rövid leírása: Tengely jellegű alkatrész CAD modellezése ÓE-A06a alap közepes
Lemezalkatrész modellezés SolidWorks-szel
 Lemezalkatrész modellezés SolidWorks-szel Hozzunk létre egy új alkatrész file-t (Part). Válasszuk a Sheet Metal környezetet (1. ábra). (Amennyiben ez nem látható a program elindulása után, a Features fülön
Lemezalkatrész modellezés SolidWorks-szel Hozzunk létre egy új alkatrész file-t (Part). Válasszuk a Sheet Metal környezetet (1. ábra). (Amennyiben ez nem látható a program elindulása után, a Features fülön
CAD-CAM-CAE Példatár
 CAD-CAM-CAE Példatár A példa megnevezése: A példa száma: A példa szintje: CAx rendszer: Kapcsolódó TÁMOP tananyag rész: A feladat rövid leírása: Fröccsöntı szerszám betét CAD modellezés ÓE-C01 alap közepes
CAD-CAM-CAE Példatár A példa megnevezése: A példa száma: A példa szintje: CAx rendszer: Kapcsolódó TÁMOP tananyag rész: A feladat rövid leírása: Fröccsöntı szerszám betét CAD modellezés ÓE-C01 alap közepes
Választó lekérdezés létrehozása
 Választó lekérdezés létrehozása A választó lekérdezés egy vagy több rekordforrásból származó adatokat jelenít meg. A választó lekérdezések a táblák, illetve az adatbázis tartalmát nem változtatják meg,
Választó lekérdezés létrehozása A választó lekérdezés egy vagy több rekordforrásból származó adatokat jelenít meg. A választó lekérdezések a táblák, illetve az adatbázis tartalmát nem változtatják meg,
Alkatrész 15 gyakorló feladat
 Alkatrész 15 gyakorló feladat Intelligens sajátosság-katalógus A feladat megoldásához szükséges fájlok: Alk15k Az intelligens sajátosság-katalógusban tárolt alaksajátosságok, mint építő elemek felhasználhatók
Alkatrész 15 gyakorló feladat Intelligens sajátosság-katalógus A feladat megoldásához szükséges fájlok: Alk15k Az intelligens sajátosság-katalógusban tárolt alaksajátosságok, mint építő elemek felhasználhatók
WINDOWS XP - A GRAFIKUS FELÜLET KEZELÉSE
 WINDOWS XP - A GRAFIKUS FELÜLET KEZELÉSE ASZTAL Asztalnak nevezzük a Windows indításakor megjelenı képernyıterületet. Ez a grafikus felhasználói felület. Munkaasztalunk bizonyos tulajdonságait tekintve
WINDOWS XP - A GRAFIKUS FELÜLET KEZELÉSE ASZTAL Asztalnak nevezzük a Windows indításakor megjelenı képernyıterületet. Ez a grafikus felhasználói felület. Munkaasztalunk bizonyos tulajdonságait tekintve
Mechatronika segédlet 1. gyakorlat
 Mechatronika segédlet 1. gyakorlat 2017. február 6. Tartalom Vadai Gergely, Faragó Dénes Indítás, kezelőfelület... 2 Négyzet... 4 Négyzet rajzolásának lépései abszolút koordinátákkal... 4 Kocka, 3D eszközök...
Mechatronika segédlet 1. gyakorlat 2017. február 6. Tartalom Vadai Gergely, Faragó Dénes Indítás, kezelőfelület... 2 Négyzet... 4 Négyzet rajzolásának lépései abszolút koordinátákkal... 4 Kocka, 3D eszközök...
Mintafeladat megoldása MS Office Project 2007 szoftverrel
 Mintafeladat megoldása MS Office Project 2007 szoftverrel 1. A mintafeladat kiírása Készítsük el a következı weboldal fejlesztésének projekttervét! A projekt kezdési dátuma: 2009. szeptember 2-a. A projektben
Mintafeladat megoldása MS Office Project 2007 szoftverrel 1. A mintafeladat kiírása Készítsük el a következı weboldal fejlesztésének projekttervét! A projekt kezdési dátuma: 2009. szeptember 2-a. A projektben
Alapvető beállítások elvégzése Normál nézet
 Alapvető beállítások elvégzése Normál nézet A Normál nézet egy egyszerűsített oldalképet mutat. Ez a nézet a legalkalmasabb a szöveg beírására, szerkesztésére és az egyszerűbb formázásokra. Ebben a nézetben
Alapvető beállítások elvégzése Normál nézet A Normál nézet egy egyszerűsített oldalképet mutat. Ez a nézet a legalkalmasabb a szöveg beírására, szerkesztésére és az egyszerűbb formázásokra. Ebben a nézetben
Skeleton Adaptív modellezési technika használata
 Adaptív modellezési technika használata Feladat: Készítse el az alábbi ábrán látható belsőégésű motor egyszerűsített összeállítási modelljét adaptív technikával! 1 modellezésnél első lépésként az egész
Adaptív modellezési technika használata Feladat: Készítse el az alábbi ábrán látható belsőégésű motor egyszerűsített összeállítási modelljét adaptív technikával! 1 modellezésnél első lépésként az egész
NYOLCADIK FEJEZET / RAJZKÉSZÍTÉS /
 NYOLCADIK FEJEZET / RAJZKÉSZÍTÉS / BEVEZETİ ISMERETEK A jól megtervezett 3D - s geometriai modell a munkadarab alakját, méreteit egyértelmően meghatározza. Esetenként a modell alapján egy másik szoftverrel
NYOLCADIK FEJEZET / RAJZKÉSZÍTÉS / BEVEZETİ ISMERETEK A jól megtervezett 3D - s geometriai modell a munkadarab alakját, méreteit egyértelmően meghatározza. Esetenként a modell alapján egy másik szoftverrel
6. Alkalom. Kép ClipArt WordArt Szimbólum Körlevél. K é p
 6. Alkalom Kép ClipArt WordArt Szimbólum Körlevél K é p Képet már létezı képállományból vagy a Word beépített CLIPART képtárgyőjteményébıl illeszthetünk be. Képállományból kép beillesztése A szövegkurzort
6. Alkalom Kép ClipArt WordArt Szimbólum Körlevél K é p Képet már létezı képállományból vagy a Word beépített CLIPART képtárgyőjteményébıl illeszthetünk be. Képállományból kép beillesztése A szövegkurzort
Mesh generálás. IványiPéter
 Mesh generálás IványiPéter drview Grafikus program MDF file-ok szerkesztéséhez. A mesh generáló program bemenetét itt szerkesztjük meg. http://www.hexahedron.hu/personal/peteri/sx/index.html Pont létrehozásához
Mesh generálás IványiPéter drview Grafikus program MDF file-ok szerkesztéséhez. A mesh generáló program bemenetét itt szerkesztjük meg. http://www.hexahedron.hu/personal/peteri/sx/index.html Pont létrehozásához
1. kép. A Stílus beállítása; új színskála megadása.
 QGIS Gyakorló Verzió: 1.7. Wroclaw Cím: A Print composer használata és a címkézés. Minta fájl letöltése innen: http://www.box.net/shared/87p9n0csad Egyre több publikációban szerepelnek digitális térképek,
QGIS Gyakorló Verzió: 1.7. Wroclaw Cím: A Print composer használata és a címkézés. Minta fájl letöltése innen: http://www.box.net/shared/87p9n0csad Egyre több publikációban szerepelnek digitális térképek,
Adatbáziskezelés alapjai. jegyzet
 Juhász Adrienn Adatbáziskezelés alapja 1 Adatbáziskezelés alapjai jegyzet Készítette: Juhász Adrienn Juhász Adrienn Adatbáziskezelés alapja 2 Fogalmak: Adatbázis: logikailag összefüggı információ vagy
Juhász Adrienn Adatbáziskezelés alapja 1 Adatbáziskezelés alapjai jegyzet Készítette: Juhász Adrienn Juhász Adrienn Adatbáziskezelés alapja 2 Fogalmak: Adatbázis: logikailag összefüggı információ vagy
Raszter georeferálás QGIS-ben Összeállította: dr. Siki Zoltán verzióra aktualizálta: Jáky András
 Raszter georeferálás QGIS-ben Összeállította: dr. Siki Zoltán 2.18.3. verzióra aktualizálta: Jáky András (jakyandras@gmail.com) Ez a leírás ahhoz nyújt segítséget, hogy szkennelt térképet vagy ortofotót
Raszter georeferálás QGIS-ben Összeállította: dr. Siki Zoltán 2.18.3. verzióra aktualizálta: Jáky András (jakyandras@gmail.com) Ez a leírás ahhoz nyújt segítséget, hogy szkennelt térképet vagy ortofotót
Az eszközpaletta. Felsı sor balról jobbra. Második sor balról jobbra 1/7
 Az eszközpaletta Látható, hogy a Delphi 7.0 ablakai a Windows operációsrendszernél megszokott jellemzıkkel bírnak: címsor, ablakkezelı gombok, vezérlımenü stb. A Delphi címsora a Delphi 7 - Project1 feliratot
Az eszközpaletta Látható, hogy a Delphi 7.0 ablakai a Windows operációsrendszernél megszokott jellemzıkkel bírnak: címsor, ablakkezelı gombok, vezérlımenü stb. A Delphi címsora a Delphi 7 - Project1 feliratot
Minőségellenőrzési kérdőív kitöltő program Felhasználói kézikönyv
 Minőségellenőrzési kérdőív kitöltő program Felhasználói kézikönyv Magyar Könyvvizsgálói Kamara 2010. augusztus 18. Tartalom A program főablaka... 3 A fejléc, a felső menüsor valamint az eszköztár... 4
Minőségellenőrzési kérdőív kitöltő program Felhasználói kézikönyv Magyar Könyvvizsgálói Kamara 2010. augusztus 18. Tartalom A program főablaka... 3 A fejléc, a felső menüsor valamint az eszköztár... 4
Prezentáció Microsoft PowerPoint XP
 Prezentáció Microsoft PowerPoint XP Megoldások 1. A program indításakor a Munkaablakban válasszuk az Előadás-tervező varázslóval hivatkozást! A Varázsló segítségével hozzuk létre a bemutatót! A kész bemutatót
Prezentáció Microsoft PowerPoint XP Megoldások 1. A program indításakor a Munkaablakban válasszuk az Előadás-tervező varázslóval hivatkozást! A Varázsló segítségével hozzuk létre a bemutatót! A kész bemutatót
Táblázatok. Táblázatok beszúrása. Cellák kijelölése
 Táblázatok Táblázatok beszúrása A táblázatok sorokba és oszlopokba rendezett téglalap alakú cellákból épülnek fel. A cellák tartalmazhatnak képet vagy szöveget. A táblázatok használhatók adatok megjelenítésére,
Táblázatok Táblázatok beszúrása A táblázatok sorokba és oszlopokba rendezett téglalap alakú cellákból épülnek fel. A cellák tartalmazhatnak képet vagy szöveget. A táblázatok használhatók adatok megjelenítésére,
Molekuláris evolúció második gyakorlat
 Molekuláris evolúció második gyakorlat Szekvenciák illesztése (alignment készítés) Szekvenciák szerkesztése Programok: ClustalX (http://evolution.genetics.washington.edu/phylip/software.html) GeneDoc (http://www.psc.edu/biomed/genedoc/)
Molekuláris evolúció második gyakorlat Szekvenciák illesztése (alignment készítés) Szekvenciák szerkesztése Programok: ClustalX (http://evolution.genetics.washington.edu/phylip/software.html) GeneDoc (http://www.psc.edu/biomed/genedoc/)
MUNKAANYAG. Dr. Murányi Pálné. Parametrikus testmodellezés CAD szoftverrel 2. A követelménymodul megnevezése: CAD-ismeretek
 Dr. Murányi Pálné Parametrikus testmodellezés CAD szoftverrel 2. A követelménymodul megnevezése: CAD-ismeretek A követelménymodul száma: 0557-06 A tartalomelem azonosító száma és célcsoportja: SzT-013-50
Dr. Murányi Pálné Parametrikus testmodellezés CAD szoftverrel 2. A követelménymodul megnevezése: CAD-ismeretek A követelménymodul száma: 0557-06 A tartalomelem azonosító száma és célcsoportja: SzT-013-50
SAP Business One. Alapfunkciók, alapbeállítások. Mosaic Business System Kft.; Support: +36 1 253-0526
 Alapfunkciók, alapbeállítások Mosaic Business System Kft.; Support: +36 1 253-0526 Bejelentkezés az -ba Alapfunkciók, a rendszer használata Menüsor és ikonsor Jelszóváltás Környezet kiválasztása Bejelentkezés
Alapfunkciók, alapbeállítások Mosaic Business System Kft.; Support: +36 1 253-0526 Bejelentkezés az -ba Alapfunkciók, a rendszer használata Menüsor és ikonsor Jelszóváltás Környezet kiválasztása Bejelentkezés
Adat mentés. A program segítség file-ok, mappák mentésében. Mentési csomagokat állíthatunk össze.
 Adat mentés A program segítség file-ok, mappák mentésében. Mentési csomagokat állíthatunk össze. A program telepítése: A program nem igényel telepítést. Másoljuk a számítógépünkre tetszıleges helyre. Készítsünk
Adat mentés A program segítség file-ok, mappák mentésében. Mentési csomagokat állíthatunk össze. A program telepítése: A program nem igényel telepítést. Másoljuk a számítógépünkre tetszıleges helyre. Készítsünk
A Vonallánc készlet parancsai lehetővé teszik vonalláncok és sokszögek rajzolását.
 11. Geometriai elemek 883 11.3. Vonallánc A Vonallánc készlet parancsai lehetővé teszik vonalláncok és sokszögek rajzolását. A vonallánc egy olyan alapelem, amely szakaszok láncolatából áll. A sokszög
11. Geometriai elemek 883 11.3. Vonallánc A Vonallánc készlet parancsai lehetővé teszik vonalláncok és sokszögek rajzolását. A vonallánc egy olyan alapelem, amely szakaszok láncolatából áll. A sokszög
5. Alkalom. Stílusok és sablonok Általános sablon Meglévı stílusok alkalmazása Új stílus létrehozása Stílusok módosítása Sablonállományok alkalmazása
 5. Alkalom Stílusok és sablonok Általános sablon Meglévı stílusok alkalmazása Új stílus létrehozása Stílusok módosítása Sablonállományok alkalmazása Stílusok és Sablonok A dokumentumot felépítı egyes karakterek,
5. Alkalom Stílusok és sablonok Általános sablon Meglévı stílusok alkalmazása Új stílus létrehozása Stílusok módosítása Sablonállományok alkalmazása Stílusok és Sablonok A dokumentumot felépítı egyes karakterek,
Belépés a rendszerbe. Gyors menü
 Belépés a rendszerbe A menübe lépéshez szükséges alapértelmezett DVR Azonosító /Device ID/: 000000, megadott Jelszó /Password/ nélkül. A rendszer biztonságos használata érdekében az adminisztrátor felhasználónak
Belépés a rendszerbe A menübe lépéshez szükséges alapértelmezett DVR Azonosító /Device ID/: 000000, megadott Jelszó /Password/ nélkül. A rendszer biztonságos használata érdekében az adminisztrátor felhasználónak
1. feladat. CAD alapjai c. tárgyból nappali tagozatú ipari formatervező szakos mérnök hallgatóknak
 1. feladat CAD alapjai c. tárgyból nappali tagozatú ipari formatervező szakos mérnök hallgatóknak Vetületek képzése, alkatrészrajz készítése (formátum: A4) Készítse el a gyakorlatvezető által kiadott,
1. feladat CAD alapjai c. tárgyból nappali tagozatú ipari formatervező szakos mérnök hallgatóknak Vetületek képzése, alkatrészrajz készítése (formátum: A4) Készítse el a gyakorlatvezető által kiadott,
Lemezalkatrész modellezés. SolidEdge. alkatrészen
 A példa megnevezése: A példa száma: A példa szintje: Modellezõ rendszer: Kapcsolódó TÁMOP tananyag rész: A feladat rövid leírása: Lemezalkatrész modellezés SZIE-A5 alap közepes - haladó SolidEdge CAD 3D
A példa megnevezése: A példa száma: A példa szintje: Modellezõ rendszer: Kapcsolódó TÁMOP tananyag rész: A feladat rövid leírása: Lemezalkatrész modellezés SZIE-A5 alap közepes - haladó SolidEdge CAD 3D
Diagram formázása. A diagram címének, a tengelyek feliratainak, jelmagyarázatának, adatfeliratainak formázása
 A diagram címének, a tengelyek feliratainak, jelmagyarázatának, adatfeliratainak formázása Ha ezen elemeknek a betűtípusát, betűstílusát, betűméretét, betűszínét és az elem hátterét akarjuk formázni, akkor
A diagram címének, a tengelyek feliratainak, jelmagyarázatának, adatfeliratainak formázása Ha ezen elemeknek a betűtípusát, betűstílusát, betűméretét, betűszínét és az elem hátterét akarjuk formázni, akkor
Autodesk Inventor Suite
 1 / 5 Autodesk Inventor Suite 2 / 5 Autodesk Inventor Suite Az Autodesk Inventor Suite egy olyan parametrikus tervező - modellező szoftver, melynek segítségével hatékonyan hozhatjuk létre alkatrészeink
1 / 5 Autodesk Inventor Suite 2 / 5 Autodesk Inventor Suite Az Autodesk Inventor Suite egy olyan parametrikus tervező - modellező szoftver, melynek segítségével hatékonyan hozhatjuk létre alkatrészeink
Thermo1 Graph. Felhasználói segédlet
 Thermo1 Graph Felhasználói segédlet A Thermo Graph program a GIPEN Thermo eszközök Windows operációs rendszeren működő grafikus monitorozó programja. A program a telepítést követően azonnal használható.
Thermo1 Graph Felhasználói segédlet A Thermo Graph program a GIPEN Thermo eszközök Windows operációs rendszeren működő grafikus monitorozó programja. A program a telepítést követően azonnal használható.
Képek és grafikák. A Beszúrás/Kép parancsot választva beszúrhatunk képet ClipArt gyűjteményből, vagy fájlból. 1. ábra Kép beszúrása
 Képek beszúrása A Beszúrás/Kép parancsot választva beszúrhatunk képet ClipArt gyűjteményből, vagy fájlból. 1. ábra Kép beszúrása Az eszköztárról is beszúrhatunk ClipArt képeket, ha kihúzzuk a ClipArt ikont,
Képek beszúrása A Beszúrás/Kép parancsot választva beszúrhatunk képet ClipArt gyűjteményből, vagy fájlból. 1. ábra Kép beszúrása Az eszköztárról is beszúrhatunk ClipArt képeket, ha kihúzzuk a ClipArt ikont,
CAD-ART Kft. 1117 Budapest, Fehérvári út 35.
 CAD-ART Kft. 1117 Budapest, Fehérvári út 35. Tel./fax: (36 1) 361-3540 email : cad-art@cad-art.hu http://www.cad-art.hu PEPS CNC Programozó Rendszer Oktatási Segédlet Laser megmunkálás PEPS 4 laser megmunkálási
CAD-ART Kft. 1117 Budapest, Fehérvári út 35. Tel./fax: (36 1) 361-3540 email : cad-art@cad-art.hu http://www.cad-art.hu PEPS CNC Programozó Rendszer Oktatási Segédlet Laser megmunkálás PEPS 4 laser megmunkálási
Avery Design Pro 4.0
 Avery Design Pro 4.0 Felhasználói útmutató Az Avery Design egy egyszerű, de sokfunkciós, könnyen kezelhető címkenyomtató, kártyatervező program. Készítsük el a kártyasablont Indításkor az Üdvözlő ablak
Avery Design Pro 4.0 Felhasználói útmutató Az Avery Design egy egyszerű, de sokfunkciós, könnyen kezelhető címkenyomtató, kártyatervező program. Készítsük el a kártyasablont Indításkor az Üdvözlő ablak
Országos Területrendezési Terv térképi mellékleteinek WMS szolgáltatással történő elérése, MapInfo program alkalmazásával
 TeIR Országos Területrendezési Terv térképi mellékleteinek WMS szolgáltatással történő elérése, MapInfo program alkalmazásával Felhasználói útmutató Budapest, 2015. április 1 BEVEZETÉS Az útmutató célja
TeIR Országos Területrendezési Terv térképi mellékleteinek WMS szolgáltatással történő elérése, MapInfo program alkalmazásával Felhasználói útmutató Budapest, 2015. április 1 BEVEZETÉS Az útmutató célja
Országos Területrendezési Terv térképi mel ékleteinek WMS szolgáltatással történő elérése, MapInfo program alkalmazásával Útmutató 2010.
 Országos Területrendezési Terv térképi mellékleteinek WMS szolgáltatással történő elérése, MapInfo program alkalmazásával Útmutató 2010. június 1. BEVEZETÉS Az útmutató célja az Országos Területrendezési
Országos Területrendezési Terv térképi mellékleteinek WMS szolgáltatással történő elérése, MapInfo program alkalmazásával Útmutató 2010. június 1. BEVEZETÉS Az útmutató célja az Országos Területrendezési
Végeselem módszer 7. gyakorlat
 SZÉCHENYI ISTVÁN EGYETEM ALKALMAZOTT MECHANIKA TANSZÉK Végeselem módszer 7. gyakorlat (kidolgozta: Szüle Veronika egyetemi ts.) Feladat: harang sajátrezgéseinek meghatározása 500 100 500 1000 250 250 1.
SZÉCHENYI ISTVÁN EGYETEM ALKALMAZOTT MECHANIKA TANSZÉK Végeselem módszer 7. gyakorlat (kidolgozta: Szüle Veronika egyetemi ts.) Feladat: harang sajátrezgéseinek meghatározása 500 100 500 1000 250 250 1.
A Windows az összetartozó adatokat (fájlokat) mappákban (könyvtárakban) tárolja. A mappák egymásba ágyazottak.
 Mappakezelés WINDOWS-7 A Windows az összetartozó adatokat (fájlokat) mappákban (könyvtárakban) tárolja. A mappák egymásba ágyazottak. A PC legnagyobb mappája, amely az összes többi mappát is magában foglalja,
Mappakezelés WINDOWS-7 A Windows az összetartozó adatokat (fájlokat) mappákban (könyvtárakban) tárolja. A mappák egymásba ágyazottak. A PC legnagyobb mappája, amely az összes többi mappát is magában foglalja,
Aromo Szöveges értékelés normál tantárggyal
 Aromo Szöveges értékelés normál tantárggyal Aromo Iskolaadminisztrációs Szoftver Felhasználói kézikönyv -- Szöveges értékelés 1 Tartalomjegyzék Aromo Szöveges értékelés normál tantárggyal 1 Bevezetés 3
Aromo Szöveges értékelés normál tantárggyal Aromo Iskolaadminisztrációs Szoftver Felhasználói kézikönyv -- Szöveges értékelés 1 Tartalomjegyzék Aromo Szöveges értékelés normál tantárggyal 1 Bevezetés 3
QGIS tanfolyam (ver.2.0)
 QGIS tanfolyam (ver.2.0) I. Rétegkezelés, stílusbeállítás 2014. január-február Összeállította: Bércesné Mocskonyi Zsófia Duna-Ipoly Nemzeti Park Igazgatóság A QGIS a legnépszerűbb nyílt forráskódú asztali
QGIS tanfolyam (ver.2.0) I. Rétegkezelés, stílusbeállítás 2014. január-február Összeállította: Bércesné Mocskonyi Zsófia Duna-Ipoly Nemzeti Park Igazgatóság A QGIS a legnépszerűbb nyílt forráskódú asztali
Forgalom nyilvántartó program Kezelési útmutató
 Forgalom nyilvántartó program Kezelési útmutató 1. A program telepítése. Futtatási környezet: PIV számítógép, min. 256Mbyte RAM, min. 20mByte szabad terület, Windows-XP operációs rendszer. A telepítıprogram
Forgalom nyilvántartó program Kezelési útmutató 1. A program telepítése. Futtatási környezet: PIV számítógép, min. 256Mbyte RAM, min. 20mByte szabad terület, Windows-XP operációs rendszer. A telepítıprogram
Az igény szerinti betöltés mindig aktív az egyszerűsített megjelenítéseknél. Memória megtakarítás 40%.
 Négy új diagnosztikai eszköz. Továbbfejlesztett hibajavítás a gyakori vázlat problémákhoz. Helyi szerelési gyorsmenü. A szerelési referencia kezelő megmutatja a kapcsolódó referenciát. Továbbfejlesztett
Négy új diagnosztikai eszköz. Továbbfejlesztett hibajavítás a gyakori vázlat problémákhoz. Helyi szerelési gyorsmenü. A szerelési referencia kezelő megmutatja a kapcsolódó referenciát. Továbbfejlesztett
A kontrolladat-szolgáltatás elkészítése
 A kontrolladat-szolgáltatás elkészítése Az alábbi leírás tartalmazza a kontrolladat állomány elkészítésének lehetséges módjait, valamint az adatszolgáltatás elektronikus teljesítésének lépéseit. Valamint
A kontrolladat-szolgáltatás elkészítése Az alábbi leírás tartalmazza a kontrolladat állomány elkészítésének lehetséges módjait, valamint az adatszolgáltatás elektronikus teljesítésének lépéseit. Valamint
Prezentáció, Prezentáció elkészítése. Diaminták
 A prezentáció elkészítésénél elsőként érdemes egy mintaoldalt készíteni, mert ennek tartalma és beállításai automatikusan rákerülnek minden új oldalra amit majd beillesztünk a bemutatónkba. A diaminta
A prezentáció elkészítésénél elsőként érdemes egy mintaoldalt készíteni, mert ennek tartalma és beállításai automatikusan rákerülnek minden új oldalra amit majd beillesztünk a bemutatónkba. A diaminta
Bevezetés a QGIS program használatába Összeálította dr. Siki Zoltán
 Bevezetés Bevezetés a QGIS program használatába Összeálította dr. Siki Zoltán A QGIS program egy nyiltforrású asztali térinformatikai program, mely a http://www.qgis.org oldalról tölthető le. Ebben a kis
Bevezetés Bevezetés a QGIS program használatába Összeálította dr. Siki Zoltán A QGIS program egy nyiltforrású asztali térinformatikai program, mely a http://www.qgis.org oldalról tölthető le. Ebben a kis
Diagram létrehozása. 1. ábra Minta a diagramkészítéshez
 Bevezetés Ebben a témakörben megtanuljuk, hogyan hozzunk létre diagramokat, valamint elsajátítjuk a diagramok formázásnak, módosításának lehetőségeit. A munkalap adatainak grafikus ábrázolási formáját
Bevezetés Ebben a témakörben megtanuljuk, hogyan hozzunk létre diagramokat, valamint elsajátítjuk a diagramok formázásnak, módosításának lehetőségeit. A munkalap adatainak grafikus ábrázolási formáját
TABULÁTOROK TÁBLÁZATOK KÉSZÍTÉSE. A táblázatok készítésének lehetőségei:
 TABULÁTOROK A tabulátorokat a szavak soron belüli pontos pozicionálására használjuk. A tabulátorokat valamilyen pozícióhoz kötjük. A pozíciók beállíthatók vonalzón vagy a Formátum menü Tabulátorok menüpontjának
TABULÁTOROK A tabulátorokat a szavak soron belüli pontos pozicionálására használjuk. A tabulátorokat valamilyen pozícióhoz kötjük. A pozíciók beállíthatók vonalzón vagy a Formátum menü Tabulátorok menüpontjának
VARIO Face 2.0 Felhasználói kézikönyv
 VARIO Face 2.0 Felhasználói kézikönyv A kézikönyv használata Mielőtt elindítaná és használná a szoftvert kérjük olvassa el figyelmesen a felhasználói kézikönyvet! A dokumentum nem sokszorosítható illetve
VARIO Face 2.0 Felhasználói kézikönyv A kézikönyv használata Mielőtt elindítaná és használná a szoftvert kérjük olvassa el figyelmesen a felhasználói kézikönyvet! A dokumentum nem sokszorosítható illetve
Tartalom Képernyő részei... 2
 Tartalom Képernyő részei... 2 Sötétszürke menü részei... 2 1. Menü kibontása... 2 2. Eszközök... 3 3. Műveletek... 3 Világosszürke menü részei... 4 Kijelölés... 4 Okos kijelölés... 5 Körülvágás... 6 Vegyes
Tartalom Képernyő részei... 2 Sötétszürke menü részei... 2 1. Menü kibontása... 2 2. Eszközök... 3 3. Műveletek... 3 Világosszürke menü részei... 4 Kijelölés... 4 Okos kijelölés... 5 Körülvágás... 6 Vegyes
Összeállítás 01 gyakorló feladat
 Összeállítás 01 gyakorló feladat Összeállítás-modellezés szerelési kényszerek Feladat: Készítse el az alábbi ábrán látható kézi működtetésű szelep összeállítás modelljét! A rajzkészítés nem része a feladatnak!
Összeállítás 01 gyakorló feladat Összeállítás-modellezés szerelési kényszerek Feladat: Készítse el az alábbi ábrán látható kézi működtetésű szelep összeállítás modelljét! A rajzkészítés nem része a feladatnak!
Chat felhasználói segédlet
 Chat felhasználói segédlet A Chat indítása, regisztráció, belépés A Chatre a honlapról www.smlista.hu, vagy a http://chat.smlista.hu címrıl lehet belépni. A fıoldalon van a belépés a Chatre, ha már van
Chat felhasználói segédlet A Chat indítása, regisztráció, belépés A Chatre a honlapról www.smlista.hu, vagy a http://chat.smlista.hu címrıl lehet belépni. A fıoldalon van a belépés a Chatre, ha már van
Számítástechnikai és kereskedelmi Kft. tel: 62/ fax: 62/ Jövedelem bavallás
 Jövedelem bavallás 1, Jogcímek hozzárendelése a bevallás soraihoz 2, Nyomtatvány funkciói 3, Nyomtatvány kezelı beállítása 4, Nyomtatvány kiválasztás 5, Cég kiválasztás 6, Nyomtatvány feltöltése a bér
Jövedelem bavallás 1, Jogcímek hozzárendelése a bevallás soraihoz 2, Nyomtatvány funkciói 3, Nyomtatvány kezelı beállítása 4, Nyomtatvány kiválasztás 5, Cég kiválasztás 6, Nyomtatvány feltöltése a bér
CADcat. Bevezetés a program főbb funkcióiba
 CADcat. Bevezetés a program főbb funkcióiba Tartalomjegyzék Tartalomjegyzék...2 1 Telepítési útmutató...3 2 Alkatrész kiválasztása (példa: DIN 912, M5x30, 8.8, fémtiszta)...5 2.1 1. lehetőség: Az alkatrészek
CADcat. Bevezetés a program főbb funkcióiba Tartalomjegyzék Tartalomjegyzék...2 1 Telepítési útmutató...3 2 Alkatrész kiválasztása (példa: DIN 912, M5x30, 8.8, fémtiszta)...5 2.1 1. lehetőség: Az alkatrészek
Ismerkedés az új felülettel
 Ismerkedés az új felülettel A 2003-as verzióhoz képes változott a menüszerkezet. Az ablak tetején menüszalag található, amely előtérbe helyezi a legfontosabb parancsokat, így nem kell a program legkülönbözőbb
Ismerkedés az új felülettel A 2003-as verzióhoz képes változott a menüszerkezet. Az ablak tetején menüszalag található, amely előtérbe helyezi a legfontosabb parancsokat, így nem kell a program legkülönbözőbb
Az MS Excel táblázatkezelés modul részletes tematika listája
 Az MS Excel táblázatkezelés modul részletes tematika listája A táblázatkezelés alapjai A táblázat szerkesztése A táblázat formázása A táblázat formázása Számítások a táblázatban Oldalbeállítás és nyomtatás
Az MS Excel táblázatkezelés modul részletes tematika listája A táblázatkezelés alapjai A táblázat szerkesztése A táblázat formázása A táblázat formázása Számítások a táblázatban Oldalbeállítás és nyomtatás
Lépcsők és korlátok hozzáadása
 Lépcsők és korlátok hozzáadása 10 Ebben a leckében lépcső és korlát objektumokat adhat hozzá az alapvető épületelrendezéshez. A következők létrehozását tanulhatja meg: Többemeletes egyenes lépcső. Többemeletes
Lépcsők és korlátok hozzáadása 10 Ebben a leckében lépcső és korlát objektumokat adhat hozzá az alapvető épületelrendezéshez. A következők létrehozását tanulhatja meg: Többemeletes egyenes lépcső. Többemeletes
Üdvözöljük. Solid Edge kezdő lépések 2
 Üdvözöljük A Solid Edge 19-es verziója az innovatív megoldásokra és a vállalaton belüli kommunikációra fókuszál, ezzel célozva meg a közepes méretű vállalatok igényeit. Több száz újdonsággal a Solid Edge
Üdvözöljük A Solid Edge 19-es verziója az innovatív megoldásokra és a vállalaton belüli kommunikációra fókuszál, ezzel célozva meg a közepes méretű vállalatok igényeit. Több száz újdonsággal a Solid Edge
3. modul - Szövegszerkesztés
 3. modul - Szövegszerkesztés - 1-3. modul - Szövegszerkesztés Az alábbiakban ismertetjük a 3. modul (Szövegszerkesztés) syllabusát, amely a modulvizsga követelményrendszere. A modul célja Ezen a vizsgán
3. modul - Szövegszerkesztés - 1-3. modul - Szövegszerkesztés Az alábbiakban ismertetjük a 3. modul (Szövegszerkesztés) syllabusát, amely a modulvizsga követelményrendszere. A modul célja Ezen a vizsgán
Felhasználói Kézikönyv
 Felhasználói Kézikönyv A ForteMap használatához 1 T a r talomjegyzék 1. AZ ALKALMAZÁS ELINDÍTÁSA... 3 1.1. A KEZELŐFELÜLET ISMERTETÉSE... 3 1.2. NAVIGÁLÁS A TÉRKÉPEN... 3 1.2.1. Térkép nagyítása... 4 1.2.2.
Felhasználói Kézikönyv A ForteMap használatához 1 T a r talomjegyzék 1. AZ ALKALMAZÁS ELINDÍTÁSA... 3 1.1. A KEZELŐFELÜLET ISMERTETÉSE... 3 1.2. NAVIGÁLÁS A TÉRKÉPEN... 3 1.2.1. Térkép nagyítása... 4 1.2.2.
CAD-CAM-CAE Példatár
 CAD-CAM-CAE Példatár A példa megnevezése: A példa száma: A példa szintje: CAx rendszer: Kapcsolódó TÁMOP tananyag rész: A feladat rövid leírása: Robbanómotor CAD mozgásszimulációja ÓE-B5 alap közepes haladó
CAD-CAM-CAE Példatár A példa megnevezése: A példa száma: A példa szintje: CAx rendszer: Kapcsolódó TÁMOP tananyag rész: A feladat rövid leírása: Robbanómotor CAD mozgásszimulációja ÓE-B5 alap közepes haladó
Bevezető. Mi is az a GeoGebra? Tények
 Bevezető Mi is az a GeoGebra? dinamikus matematikai szoftver könnyen használható csomagolásban az oktatás minden szintjén alkalmazható tanításhoz és tanuláshoz egyaránt egyesíti az interaktív geometriát,
Bevezető Mi is az a GeoGebra? dinamikus matematikai szoftver könnyen használható csomagolásban az oktatás minden szintjén alkalmazható tanításhoz és tanuláshoz egyaránt egyesíti az interaktív geometriát,
Kézikönyv. Dinamikus szelekció készítése és a "tartomány" kapcsoló használata
 Kézikönyv Dinamikus szelekció készítése és a "tartomány" kapcsoló Tartalomjegyzék 1 ABAS-ERP UTASÍTÁS ÁTTEKINTÉS... 4 2 ÁRUCIKK - ÜRES... 6 3 ABAS-ERP MASZKINFÓ... 8 4 ÁRUCIKK - ÜRES... 9 5 ABAS-ERP MASZKINFÓ...
Kézikönyv Dinamikus szelekció készítése és a "tartomány" kapcsoló Tartalomjegyzék 1 ABAS-ERP UTASÍTÁS ÁTTEKINTÉS... 4 2 ÁRUCIKK - ÜRES... 6 3 ABAS-ERP MASZKINFÓ... 8 4 ÁRUCIKK - ÜRES... 9 5 ABAS-ERP MASZKINFÓ...
